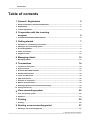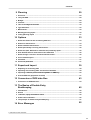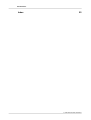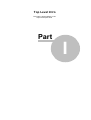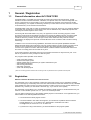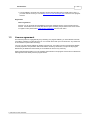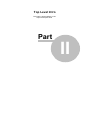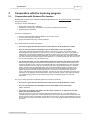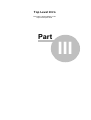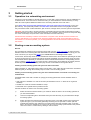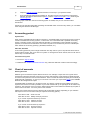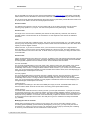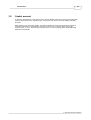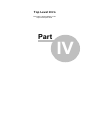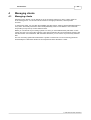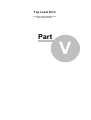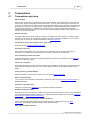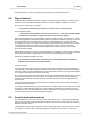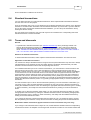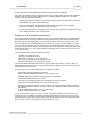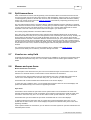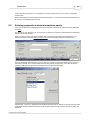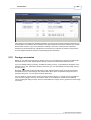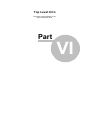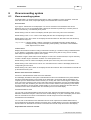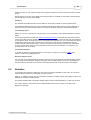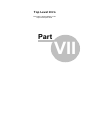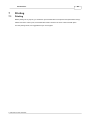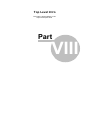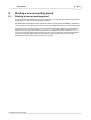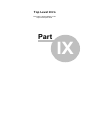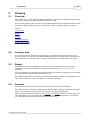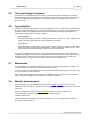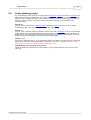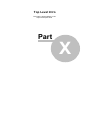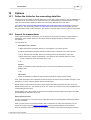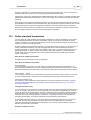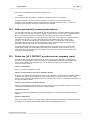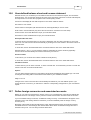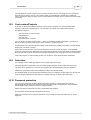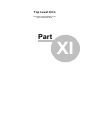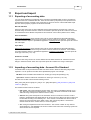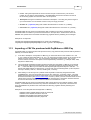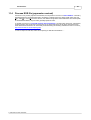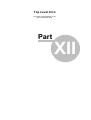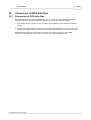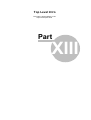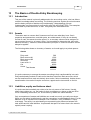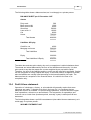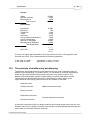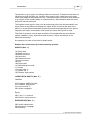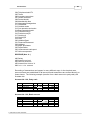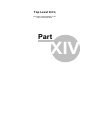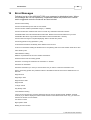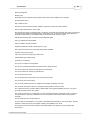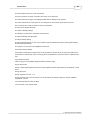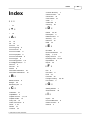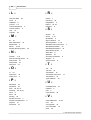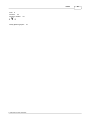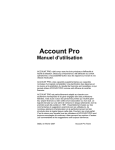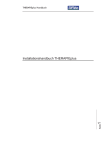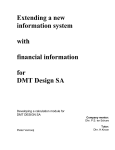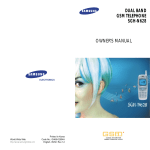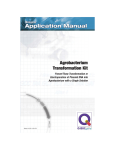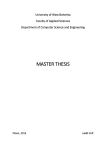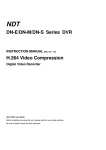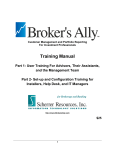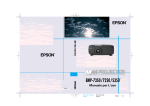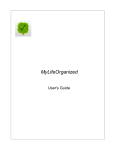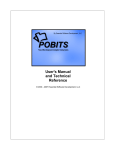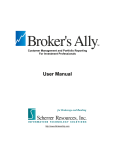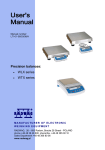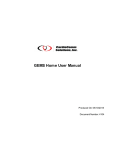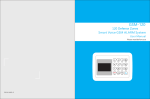Download User manual
Transcript
Account Pro
User's Manual
Account Pro Team
Account Pro has been developed with the main objectives of ease of use and
minimizing work effort associated with accounting. Much emphasis has been put
on user-friendliness, easy on-screen accessibility of all reports and processing
speed.
With the goal to increase the benefit associated with the keeping of accounting
records, Account Pro has also been equipped with all necessary capabilities
allowing its use as an efficient financial planning and controlling tool. These
capabilities distinguish Account Pro significantly from programs that serve the sole
purpose of keeping records of historical data.
Account Pro is equally suitable for business applications, for the accounts of
institutions, associations and clubs, and for private use.
The program has evolved out of a DOS program, which had emerged in 1990.
Mainly based on user-feedback, numerous enhancements and improvements were
introduced into the code since that time. However, nothing is ever perfect.
Therefore, all Account Pro users are still encouraged to provide feedback to the
author. Any suggestions for improvement are always welcome.
Staefa, september 2007
Account Pro Team
Help file and manual were designed with Help & Manual, the first
WYSIWYG Windows help authoring tool. Get your own copy of
Help&Manual at http://www.helpandmanual.com
Account Pro
Table of contents
1 General / Registration
2
1 General information
...................................................................................................................................
about ACCOUNT PRO
2
2 Registration
................................................................................................................................... 2
3 License agreement
................................................................................................................................... 3
2 Cooperation with the invoicing
program
5
1 Cooperation
...................................................................................................................................
with Account Pro Invoice
5
3 Getting started
7
1 Operation ...................................................................................................................................
in a networking environment
7
2 Starting a ...................................................................................................................................
new accounting system
7
3 Accounting
...................................................................................................................................
period
8
4 Chart of accounts
................................................................................................................................... 8
5 Capital account
................................................................................................................................... 10
4 Managing clients
12
1 Managing...................................................................................................................................
clients
12
5 Transactions
14
1 Transaction
...................................................................................................................................
entry form
14
2 Sign of amount
................................................................................................................................... 15
3 Account ...................................................................................................................................
and contra-account
15
4 Standard...................................................................................................................................
transactions
16
5 Taxes and
...................................................................................................................................
discounts
16
6 Split transactions
................................................................................................................................... 18
7 Voucher ...................................................................................................................................
no. entry field
18
8 Memos and
...................................................................................................................................
open items
18
9 Entering ...................................................................................................................................
payment-received transactions easily
19
10 Foreign currencies
................................................................................................................................... 20
6 View accounting system
22
1 View accounting
...................................................................................................................................
system
22
2 Statistics................................................................................................................................... 23
7 Printing
25
1 Printing ................................................................................................................................... 25
8 Starting a new accounting period
27
1 Starting a...................................................................................................................................
new accounting period
27
© 1996-2005 AccSoft Shareware
Contents
9 Planning
29
1 Overview................................................................................................................................... 29
2 Last year...................................................................................................................................
data
29
3 Budget ................................................................................................................................... 29
4 Forecast ................................................................................................................................... 29
5 Take over...................................................................................................................................
budget as forecast
30
6 Type definition
................................................................................................................................... 30
7 Memoranda
................................................................................................................................... 30
8 Monthly planning
...................................................................................................................................
report
30
9 Yearly planning
...................................................................................................................................
report
31
10 Options
33
1 Define the
...................................................................................................................................
folder for the accounting data files
33
2 Search for
...................................................................................................................................
transactions
33
3 Define standard
...................................................................................................................................
transactions
34
4 Define periodically
...................................................................................................................................
recurring transactions
35
5 Define tax
...................................................................................................................................
(VAT, GST/HST or sales/use tax) summary report
35
6 User-defined
...................................................................................................................................
balance sheet and income statement
36
7 Define foreign
...................................................................................................................................
currencies and associated accounts
36
8 Cost centers/Projects
................................................................................................................................... 37
9 Calculator
................................................................................................................................... 37
10 Password...................................................................................................................................
protection
37
11 Export and Import
39
1 Exporting...................................................................................................................................
of accounting data
39
2 Importing...................................................................................................................................
of accounting data - Account Pro Standard
39
3 Importing...................................................................................................................................
a CSV file produced with PayMaker or UBS-Pay
40
4 Process ESR
...................................................................................................................................
file (payments received)
41
12 Conversion of DOS data files
43
1 Conversion
...................................................................................................................................
of DOS data files
43
13 The Basics of Double-Entry
Bookkeeping
45
1 Introduction
................................................................................................................................... 45
2 Assets ................................................................................................................................... 45
3 Liabilities,
...................................................................................................................................
equity and balance sheet
45
4 Profit & loss
...................................................................................................................................
statement
46
5 The principle
...................................................................................................................................
of double-entry bookkeeping
47
14 Error Messages
52
© 1996-2005 AccSoft Shareware
II
Account Pro
Index
55
© 1996-2005 AccSoft Shareware
Top Level Intro
This page is printed before a new
top-level chapter starts
Part
I
Account Pro
1
General / Registration
1.1
General information about ACCOUNT PRO
2
ACCOUNT PRO is a versatile and user-friendly accounting and finance planning program, equally
suitable for small to medium businesses, institutions, and private users, who want to manage their own
money or the finances of an association or club. ACCOUNT PRO is based on the principle of double
entry bookkeeping. It is capable of networking, handles up to 2000 client accounts, and it has a function
for automatic entry of tax and discount transactions.
ACCOUNT PRO comes with a number of standard charts of accounts. These can very easily be adapted
to particular user requirements. Unneeded accounts can be deleted and any additionally required ones
can easily be inserted anywhere in the charts.
Accounting with ACCOUNT PRO is very easy. As opposed to 'normal' accounting programs, where
erroneous entries must be neutralized (canceled) and corrected by additional entries, ACCOUNT PRO
allows direct correction of such entries. Furthermore, ACCOUNT PRO avoids the terms 'Debit' and
'Credit' for data entry. Instead, an amount sign is used, which makes data entry faster and easier.
Nevertheless, the displays and printouts of ACCOUNT PRO are in accordance with normal accounting
terminology.
In addition to the normal accounting capabilities, ACCOUNT PRO has special capabilities that allow
efficient financial planning and forecasting. Not only monthly budgets, but also monthly forecasts can be
entered for every expense and revenue account. Monthly and yearly planning reports facilitate an
overview of the system as a whole. With these features, realistic forecasts of the financial result at the
end of the accounting period can be made at any time.
An accounting period in ACCOUNT PRO can have a length of between two days and one year. It can
start in any month and it may overlap two calendar years.
The program's data capacities are as follows:
-
2,000 accounting systems *)
20,000 accounts per system
200,000 (double entry) transactions per system and business year
200 standard transactions
200 recurring transactions
200 foreign currencies
2,000 cost centers/projects
*) Note: An accounting system is defined as 'the accounting records of a particular book for a particular business period'.
1.2
Registration
Difference between Shareware and License Version
The shareware copy is 100% functional. It differs from the license version only by registration reminder
screens which pop up occasionally when more than 200 transactions have been entered, and by a disabled
report header entry field. The pop up screens are there to remind you that you may use this software on a
trial basis only, and that you must obtain a licensed copy, if you want to use it regularly.
The shareware concept allows you to evaluate the software in detail and then to decide whether it fits your
needs or not and whether you like it or not - prior to an eventual purchase.
You can obtain a licensed copy of the software against payment of a license fee. As a registered user, you
will be entitled to the following additional benefits:
· You will receive the latest program version.
· You will be entitled to free advice and support if you should have a problem with the software.
Contact telephone no. +41 44 926 27 50 in Switzerland or send electronic mail to
accsoft@accsoft,ch send a fax to +41 44 926 27 50.
· If you discover a bug in the software, you will be entitled to a free program update.
© 1996-2005 AccSoft Shareware
Account Pro
3
· You will entitled to purchase new program versions with large discounts (normally about 60%). If
you have Internet access you can visit http://www.accsoft.ch/histap95.htm to check for new program
versions.
Registration
Online registration:
Internet: You can purchase and immediately receive the registered version of this program from the
Internet. Transactions are via credit card with the option of making the purchase over a secure server.
To register on-line please select 'Help'/'On-line registration' from the main menu.
1.3
License agreement
The licensed product is copyrighted. By the purchasing of a program diskette, you have obtained a license
to install the software on a stand-alone PC or on a network server with up to two client PCs. Any further use
of the software requires further licence(s).
You may copy the program diskette for backup purposes only. Any further copying of the program diskette
for other purposes is not permitted. Without the written consent by ACCSOFT, no copies of the program
diskette may be distributed commercially or be forwarded to others in any other way.
Each individual license entitles you to be regularly informed about new program versions and to obtain them
with large discounts directly from the program author.
© 1996-2005 AccSoft Shareware
Top Level Intro
This page is printed before a new
top-level chapter starts
Part
II
Account Pro
2
Cooperation with the invoicing program
2.1
Cooperation with Account Pro Invoice
5
Account Pro can work closely together with Account Pro Invoice (see AccSoft Home Page). The roles are
assigned as follows:
Account Pro Invoice undertakes to:
· prepare the invoices and credit notes
· transfer the corresponding transactions to Account Pro marked as 'open items'
· prepare payment reminders
Account Pro undertakes to:
· take over the transactions made available by Account Pro Invoice
· account for the payments received
· provide information about any overdue payments
The normal sequence of events is as follows:
· An invoice is generated with Account Pro Invoice and sent out by postal mail or email
· One ore more transactions reflecting the invoice are handed over to Account Pro
This is done using the 'Post transactions' function of Account Pro Invoice. Account Pro detects
automatically that transactions from Account Pro Invoice are available and gives you the option to
import these. The imported transactions are marked as 'Open item' and a memo is attached that
contains the invoice number and the addressee. The memo contains also any reference number that
may have scanned into the field 'Paying-in slip reference no.' of the document entry form of Account
Pro Invoice using Money Pen (Switzerland only).
· The invoice gets paid - you are notified about a payment received by your bank or post office
With Account Pro's 'Search for transactions' function you can search for the invoice number or the
reference number that you may have scanned using Money Pen (Switzerland only). The 'open item'
invoice transaction is found. Then you can simply click on the 'Enter payment received' command
button, and then enter the transaction date, click on the appropriate Account Pro system name
(business year), and the appropriate standard transaction (must be established previously) that
reflects the account that has received the payment. Account Pro will mark the 'open item' as a
'memo', will add a payment received transaction, and will copy the memo attached to the 'open item'
transaction to the payment received transaction. Using the invoice number or the reference number
you can later easily locate the invoice transaction and the corresponding payment received
transaction.
The 'not so normal' (and rather undesired) sequence of events is as follows:
· An invoice is generated with Account Pro Invoice and sent out by postal mail or email
· One ore more transactions reflecting the invoice are handed over to Account Pro
Please see above.
· The invoice is not paid in accordance with the terms of payment - no payment is received
within the agreed period of time
Using the Account Pro function 'Search for transactions'/'Open items' you can easily detect any
overdue payments anytime. For overdue payments you can simply copy the invoice number from the
memo of the Account Pro transaction and paste it into Account Pro Invoice when filtering the Account
Pro Invoice documents by document number. Then you can very easily generate a payment reminder
document.
© 1996-2005 AccSoft Shareware
Top Level Intro
This page is printed before a new
top-level chapter starts
Part
III
Account Pro
3
Getting started
3.1
Operation in a networking environment
7
Account Pro can be installed on several Client PCs. For the data a common directory can be established on
a network server. For Account Pro to access this data, you must indicate the common directory on every
Client PC under 'Options'/'Define the folder for the accounting data files' of the main menu.
Up to three users can access the same business year of the same client concurrently, but only one
(the first one) can input/modify all data. The other users have limited access to the program functions they can however enter or edit transactions, plan accounts, manage clients, and view, print and export data.
Important: For Account Pro to function properly in a networking environment with several users accessing
the same business year of the same client concurrently, it is necessary, that Account Pro is always left using
one of the normal ways out ('Exit' button or Exit command of the 'File' sub-menu).
Should it become necessary to reboot a PC because of a system crash, the file 'InUse.isi' located in the
common data directory on a network server will not be updated and contain wrong information for the PC
that crashed. To correct the problem, you can simply delete the file after all users have ended their Account
Pro session.
3.2
Starting a new accounting system
General
The procedures for creating a new accounting system with your own chart of accounts or using one of the
standard charts of accounts supplied with ACCOUNT PRO are described further below. To set up your own
chart of accounts you may find this article by the NetMBA Business Knowledge Center helpful.
In both cases, the last step will be to enter the balance sheet account current balances prevailing at the start
of the accounting period, by entering all totals of the asset and liability accounts and those equity accounts
that should be shown separately on the balance sheet as transactions between the corresponding account
(as Acc.) and the 'capital account' (as contra-account). Asset account current balances (if positive) must be
entered as positive values, and liability and equity account current balances as negative values.
Creating a new accounting system with your own chart of accounts
Select 'File'/'New' or 'File'/'Open'/'New system' from the menu. Then, follow the user instructions. ACCOUNT
PRO will guide you through all necessary steps to create a new accounting system.
Creating a new accounting system using one of the standard charts of accounts or an existing one
created earlier
ACCOUNT PRO comes with a number of (empty) accounting systems that contain standard charts of
accounts:
· USA-STD.ACC: Standard U.S. chart of accounts (as standard as can be - in fact there is no general
standard)
· STORE.ACC: Chart of accounts suitable for a shop
· PRIVCHRT.ACC: Special chart for private accounts
Proceed as follows to create a new accounting system:
1)
Select the chart that is best suited to your needs or select the chart of an accounting system that
you had created earlier.
2)
Load the corresponding file in ACCOUNT PRO just in the same way as you would load a sample
accounting system.
3)
Select 'Structure'/'Accounting period' from the main menu. In the field 'System name' rename the
system and give it your own name (preferably consisting of a text part and a numeric part that
indicates the business year). Adjust the accounting period start and end dates. Click on the 'OK'
button. Account Pro will ask 'Do you want to set up a new accounting system based on the present
chart of accounts?'. Confirm that by clicking on the 'OK' button.
© 1996-2005 AccSoft Shareware
Account Pro
8
4)
Adapt the chart of accounts ('Structure'/'Chart of accounts') to your particular needs.
5)
Enter the balance sheet figures prevailing at the start of the accounting period as transactions
between the balance sheet accounts (as Acc.) and the capital account (as C.-Acc.) observing the
amount sign rule.
Following input of this data, the new accounting system is created, and you can now enter further
transactions.
Should you not need the original files containing the standard charts of accounts any further, you can delete
them using the Windows File Manager.
3.3
Accounting period
System name
Enter a DOS-compatible file name without extension. In ACCOUNT PRO, the accounting records consist of
a series of individual accounting 'systems', of which each one is associated with a particular accounting
period, a particular 'system' name and particular data files. For designating of the individual accounting
systems, it is therefore recommended to use names composed of a constant text part and a variable part
which reflects the accounting period (e.g. BOOK92, BOOK93, etc.).
Start date, End date
An accounting period may have a length of between two days and one year. If the period is shorter than or
equal to eleven months, then it can start on any date. If it is longer than eleven months, then it must start on
the first day of a calendar month.
Transaction entry rules
· Account Pro: Sign of amount
· Traditional rules: Positive transaction amounts only; select the debit and credit accounts accordingly.
3.4
Chart of accounts
Defining Accounts
Different types of businesses require different accounts. For example, to report the cost of goods sold a
manufacturing business will have accounts for its various manufacturing costs whereas a retailer will have
accounts for the purchase of its stock merchandise. There is a trade-off between simplicity and the ability to
make historical comparisons. To set up your own chart of accounts you may find this article by the NetMBA
Business Knowledge Center helpful.
ACCOUNT PRO can handle up to 20,000 accounts. Any division of those into asset, liability (and equity) ,
expense and revenue accounts is possible. Any account numbers with up to eight digits can be used in any
sequence. The sequence of the accounts in balance sheet and income statement is defined by the place of
the accounts in the chart - and not by the account numbers.
Please note however that the account classes must be allocated as follows, depending on your selection
with respect to the account class order (see 'Options'/'Accounting period'):
First class in chart: asset accounts
Next class in chart : liability and equity accounts
If you choose 'expenses followed by revenue':
Next class in chart : expense accounts
Next class in chart : revenue accounts
If you choose 'revenue followd by expenses':
Next class in chart : revenue accounts
Next class in chart : expense accounts
© 1996-2005 AccSoft Shareware
Account Pro
9
One of the liability and equity accounts must be designated as the 'capital account' (see below). ACCOUNT
PRO needs this to store the balance sheet values at the start of the accounting period (start balance sheet).
One of the accounts should be designated as the 'interim account' (see below). ACCOUNT PRO needs such
an account as an interim account for summary/split transactions.
Account number
For detail accounts (level 4), enter an account number with up to six digits. The entry must be numeric.
Account groups (levels 3 to 1) may be - but need not be (leave the entry field empty) - numbered.
Account name
The length of the account name is limited by the width of the entry field only. Therefore, the maximum
possible number of characters that can be contained in a name depends on the width of the individual
characters.
Level
You must use at least level 4 (detail accounts). The use of account groups (levels 3 to 1) is entirely optional.
Account groups are primarily used to display the balance sheet and income statement (and also some other
reports) in various degrees of detail.
Please note that - if you want to use them at all - you must use the account groups in a logical manner.
There should e.g. not be a level 2 account directly followed by a level 4 account. The level 3 display would
not include that level 4 account in this case. In certain cases, it may be necessary to assign the same name
to several levels.
Account class
Assign the appropriate account class to the accounts. In addition to the main classes (general asset, general
liability and equity , expense and income), ACCOUNT PRO employs the special classes account receivable,
account payable, capital account and interim account. These should be used as follows:
'Account receivable':
The accounts receivable belong to the main class of the asset accounts. They are foreseen to be used as
accounts receivable in the normal sense. All accounts assigned to this class must follow one another
immediately and must form a contiguous block within the asset accounts. If you use the 'account receivable'
class, you can summarize the individual accounts receivable in the balance sheet, even when displaying it in
the highest degree of detail (level 4 accounts).
'Account payable':
The accounts payable belong to the main class of the liability accounts. They are foreseen to be used as
accounts payable in the normal sense. All accounts assigned to this class must follow one another
immediately and must form a contiguous block within the liability accounts. If you use the 'account payable'
class, you can summarize the individual accounts payable in the balance sheet even when displaying it in
the highest degree of detail (level 4 accounts).
'Capital account':
The capital account belongs to the class of the liability and equity accounts. ACCOUNT PRO needs it to
store the balance sheet values at the start of the accounting period (start balance sheet).
'Interim account':
ACCOUNT PRO needs this account to assist you when you enter split transactions. In principle, the interim
account does not belong to any of the main classes of accounts (assets, liabilities, expense, revenue) and
could be placed anywhere in the chart of accounts.. After input of a split transaction, its current balance must
always be zero by definition. It is however recommended that you place the interim account as the last one
of the revenue accounts (the last account in the chart) and to give it a number that is easily remembered
(e.g. 999999).
Modifying the chart of accounts
Except during the period of time in which you may want to carry over an accounting system to a new
accounting period repeatedly (end of business year/beginning of new year), you may modify the chart of
accounts (by e.g. setting up of new accounts or by introducing account groups). Note that prior to deleting
an account, you must transfer all of its transactions to other accounts.
© 1996-2005 AccSoft Shareware
Account Pro
3.5
10
Capital account
To store the start balances of the asset accounts and the liability and equity accounts, ACCOUNT PRO
needs a special account, the 'capital account'. This account can be any one of the liability and equity
accounts.
When starting a new accounting system, the totals of all balance sheet accounts must be entered as
transactions between the corresponding account (as account 'Acc.') and the capital account (as
contra-account 'C.-Acc-'). When carrying a system over to a new accounting period, ACCOUNT PRO
will do this automatically.
© 1996-2005 AccSoft Shareware
Top Level Intro
This page is printed before a new
top-level chapter starts
Part
IV
Account Pro
4
Managing clients
4.1
Managing clients
12
With the function 'Clients' you can allocate up to 20 accounting systems to a client. A client needs not
be an existing person. You can also use the function to manage your business, club and private
accounts.
To install a new client, you must click the 'Establish new client' button. Assign a specific Name/description to
every client. ACCOUNT presents the clients list alphabetically sorted. In the 'Address:' and 'Comments:'
entry fields you may enter up to 200 characters each.
Before you can allocate any accounting systems to a client, you must establish them ('File'/'New' or 'New
system' from the 'List of accounting systems'). Then click the relevant client on the clients list and then click
the 'Allocate files' command button. With the 'Delete file' button you can remove any erroneously allocated
files.
The new accounting system files created when a system is carried over to a new accounting period will
automatically be re-allocated if the files of the old period had been allocated to a client.
© 1996-2005 AccSoft Shareware
Top Level Intro
This page is printed before a new
top-level chapter starts
Part
V
Account Pro
5
Transactions
5.1
Transaction entry form
14
Date entry field
Enter the date in the format compatible with the date format selected under 'International' of the Windows
Control menu. Simply press [Tab] to enter the actual date. No entry of the calendar year is necessary, not
even if the accounting period covers periods of two subsequent calendar years. Since each calendar month
is present only once in any accounting period, ACCOUNT PRO will automatically allocate a transaction to
the appropriate calendar year. Transactions on the first day of the accounting period are permitted in
conjunction with the capital account only. This will ensure that the 'balance carried forward' appears as the
first entry on the account sheets
Amount entry field
ACCOUNT PRO uses the terms 'Debit' and 'Credit' in its displays and printed reports only. When entering
transactions, the amount sign will determine whether an amount is debited or credited to an account. See
the topic 'Sign of amount' for a detailed explanation of the amount sign rule.
Account (Acc.) and contra-account (C.-Acc.) entry fields
See under the topic 'Account and contra-account'
Description entry field
Under 'Options'/'Transaction entry form' you can set up ACCOUNT PRO for the description being a
mandatory or an optional entry. The description can contain a maximum of 30 characters.
Cost center/project number entry field
A separate entry field for cost center and project numbers will only then be available if you have defined at
least one cost center or project.
Voucher No. entry field
A separate entry field for voucher numbers will only then be available if you select the corresponding option
under 'Options'/'Transaction entry form'. The voucher numbers must be numeric figures between 1 and
99999.
'Foreign currency' command button
Note that this button will only then be visible if you have defined foreign currencies.
'Memo' command button
You can attach a memorandum to a transaction. Please see under the topic 'Memos and open items' for a
detailed explanation
'Calculator' command button
Please see under the topic 'Calculator' for the calculator operating instructions.
'Standard transaction' button
With this function you can call up the standard (and automatic) transactions that you have previously defined
under 'Options'/'Define standard transactions'. For detailed explanations please refer to the topics 'Standard
transactions' and 'Define standard transactions'.
'Start split transaction' and 'End split transaction' buttons
Click on 'Start split transaction' before entering a split transaction. Please refer to the topic 'Split
transactions' for a detailed explanation about entering split transactions.
'Edit, 'Copy' and 'Delete' buttons
© 1996-2005 AccSoft Shareware
Account Pro
15
With these functions you can process the transactions listed on the transaction entry form.
5.2
Sign of amount
ACCOUNT PRO uses the terms 'Debit' and 'Credit' in its displays and printed reports only. When entering
transactions, the amount sign will determine whether an amount is debited or credited to an account.
The rule for the amount sign is very simple:
'+' increases the current balance of account no. A1 (Acc.), if A1 is an asset account"
From that follows logically:
'- ' decreases the current balance of an asset account (if A1), or '-' makes the normally negative
current balance of a liability (or equity) account (when A1) even more negative
When entering transactions, you should assume an asset or a liability (or equity) account to be A1. This is
almost always possible, as transactions between expense and revenue accounts are quite rare. In the case
of transactions between two balance sheet accounts you should always try to choose the more liquid
account as A1 (Acc.) You can imagine an asset account to be a pot filled with a certain volume of money,
and a liability (or equity) account to be a hole lacking the volume of money which would fill it. If for example,
you need to enter a petty cash expense (with petty cash being account A1), then it is quite easily
conceivable that the amount must be entered as negative, as the volume of money in the pot is quite
obviously becoming smaller.
With a liability (or equity) account as A1, it is equally simple: If for example, you need to reflect a purchase
paid for by credit card (not the actual payment to the credit card organization), then it is equally conceivable
that the amount must have a negative sign, as obviously the hole (your debt) becomes deeper.
Therefore, the following principle is also valid:
If A1 is a balance account (assets and liabilities), then each expense must be entered as a
negative, and each revenue as a positive amount
!! I m p o r t a n t !!
You may deviate from the above rules if you swap the amount sign and the two accounts simultaneously.
ACCOUNT will normally adjust the amount sign and the accounts to comply with the above rules. However,
this does not always work, as ACCOUNT PRO can not always detect, how the amount sign should really be
(e.g. if both accounts belong to the same account class).
The automatic entry function for tax transactions enters the tax transactions always between the tax account
and the account indicated as the contra-account. The automatic entry function for discount transactions
enters the discount transactions always between the discount account and the account indicated as the
contra-account.
For the automatic entry always to function properly, it is necessary that the main transaction is entered in
accordance with the above rules.
It is generally recommended that you enter all transaction in compliance with the amount sign rule. This will
avoid that you need to think about which one of the accounts is the 'Debit' account and which one is the
'Credit' account. The minus sign required in the case of expenditure is a cheap price for avoiding the terms
'Credit' and 'Debit', which are confusing things to most people.
5.3
Account and contra-account
The abbreviations Acc. and C.-Acc. stand for account and contra-account. In a double-entry bookkeeping
system, every transaction is affecting two different accounts (the account A1 and the contra-account A2).
One and the same amount is always debited (or credited) to one account and in the same time credited (or
debited) to the other account.
ACCOUNT PRO avoids the terms 'Debit and 'Credit' in its data entry forms. Instead, the amount is entered
as a negative or a positive value, which defines primarily in conjunction with account A1, whether the
© 1996-2005 AccSoft Shareware
Account Pro
16
amount is debited or credited to the accounts.
5.4
Standard transactions
You can define and store up to 200 standard transactions. Select 'Options'/'Define standard transactions'
from the main menu for this purpose.
From the transaction entry form you can display the list of standard transactions by clicking on the 'Standard
transaction' command button and select from it the desired transaction by mouse click. If you have defined
any hot keys when entering the standard transaction definitions, you can call up the transactions also by
entering the relevant hot key.
The entry fields of the transaction entry form will only then be overwritten if the corresponding field of the
standard transaction contains information.
5.5
Taxes and discounts
General
· A special kind of standard transaction (see 'Standard transactions') with a percentage instead of an
amount, allows automatic processing of transactions to reflect VAT or GST, sales tax and discount.
ACCOUNT PRO will automatically add a tax or discount transaction to a main transaction previously
made. Canadian and New Zealand readers please note that there is the option to use 'GST' instead of
'VAT'. You can find it under 'Options'/'Define standard transactions' of the main menu.
Definition of automatic transactions
To define automatic transactions, select 'Options'/' Define standard transactions' from the main menu.
Application of automatic transactions
Tax amounts are always calculated based on the gross amount (which includes the tax). Discount is always
calculated based on the payment amount (from which discount has already been deducted). The main
transaction must therefore be made for the corresponding basic amount.
For immediate automatic input of tax or discount transactions, you must first enter a main transaction with
the gross amount (in the case of VAT, GST and sales tax) or the net payment amount (in the case of
discount). Thereby, the first account (Acc.) must always be a balance sheet account (assets and liabilities).
In case of discount, it must be that asset account, from which/to which the payment has been made. The
main transaction must be entered as usual. If the contra-account (C.-Acc.) used in the main transaction is
linked with a tax account, ACCOUNT PRO will automatically enter a pertaining tax transaction. If however,
the main transaction's contra-account is not linked, you must call up the appropriate standard transaction by
clicking the ('Standard transaction') button or by pressing the appropriate hot key to enter the pertaining tax
transaction.
For later automatic input of a tax or discount transaction pertaining to a main transaction made earlier, you
can call up a copy of the concerned transaction, transform the copy into the tax or discount transaction by
clicking the 'Standard transaction' button and selecting the appropriate standard transaction (prior to clicking
on 'Enter transaction'), and finally enter the transformed transaction by clicking on the 'Enter transaction'
button.
To modify a tax or discount transaction made earlier, you can call up that transaction for editing by, insert
the appropriate data transaction by clicking the 'Standard transaction' button and selecting the appropriate
standard transaction (prior to clicking on 'Enter transaction'), and finally enter the modified transaction by
clicking on the 'Enter transaction' button.
If you change the amounts of main transactions that are subject to a tax, you should not forget to change
also the pertaining tax transaction. Call up the tax transaction for editing and proceed as described above.
Modification Of Main Transactions (applies under Account Pro transaction entry rules only)
If you change a main transaction that is subject to a tax, ACCOUNT PRO will detect that the corresponding
tax transaction needs to be adapted. If the changed main transaction contains an account that is linked with
© 1996-2005 AccSoft Shareware
Account Pro
17
an automatic transaction, ACCOUNT PRO will adapt the tax transaction automatically.
If the new main transaction does not contain a linked account, ACCOUNT PRO will propose an adapted tax
transaction with the option of editing ('Edit transaction') or deleting ('Delete transaction') it. You should
handle the proposed transaction as follows:
· If the tax rate remains unchanged, you can simply accept the proposed tax transaction by clicking on
'Edit transaction' and then on 'Enter transaction'.
· If a new tax rate applies, you must indicate it. Click on 'Edit transaction', then on 'Standard
transaction', and then on the applicable automatic transaction.
· If the new main transaction is not subject to a tax anymore, you must delete the tax transaction. Click
on the 'Delete transaction' button for this purpose.
Example For The Use Of Automatic Transaction Entry
The following example is intended to explain the correct use of automatic transactions in more detail (for the
most complicated case, where you would use accounts payable and you would use the automatic tax and
discount functions of ACCOUNT PRO). Canadian and New Zealand readers please replace VAT by GST.
You have received an invoice dated 20 March over an amount of 11,500.- for goods supplied to you by the
Int. Foods Corp. Per 20 March you enter this invoice into ACCOUNT PRO (with the full amount of 11,500.-,
because you do not yet know whether you will pay the in time for the deduction of 2% discount). Per 16 April
you transfer the amount of 11,270.- (having deducted 2% discount) from your bank account to the account
of the Int. Foods Corp.
Your accounting system contains the following accounts:
102 Bank account (asset account)
1062 15% VAT paid (asset account)
200002 AP: Int. Foods Corp. (account payable)
3002 Cost of goods sold 15% VAT (expense account)
3702 Discount received 15% VAT (expense account)
You have also defined automatic transactions for '15% VAT paid' and for 2%Disc.r. 15%VAT'. Also, you
have linked the tax account 1062 '15% VAT paid' with the accounts 3002 'Cost of goods sold 15% VAT' and
3702 'Discount received 15% VAT'.
To enter all transactions of the example correctly, you proceed as follows:
Per 20 March you enter the following transaction:
3/20/-11,500/200002/3002/Invoice from Int. Foods Corp./No. xxxxx
ACCOUNT PRO will then enter the following transaction automatically:
3/20/1,500/1062/3002/15%VAT p. ref. # xxxxx
Later, after you have paid the invoice amount deducting 2% discount, you enter:
4/16/-11270.-/102/200002/Payment to Int. Foods Corp./(No.yyyyy)
Since you have deducted 2% discount, you now click on the 'Standard transaction' button and call up
the automatic transaction '2%Disc.r. 15%VAT'. This will cause ACCOUNT PRO to enter the following
transactions:
4/16/230.-/200002/3702/2%Disc.r. ref. # yyyyy/(No. zzzzz)
4/16/-30.-/1062/3072/15%VAT p. ref. # zzzzz
In total, you have paid an amount of 11,270.- for goods. This amount contains 1470.- of tax that you can
deduct from your VAT payable. Per 20 March ACCOUNT had booked the amount of 1,500.-onto the '15%
VAT paid' account. Per 16 April, ACCOUNT PRO's automatic transaction entry function has however taken
the deducted discount into account and has reduced the amount booked onto the '15% VAT paid' account
by 30.- (1,500.- minus 30.- give indeed the correct tax amount of 1'470.-).
© 1996-2005 AccSoft Shareware
Account Pro
5.6
18
Split transactions
When a transaction is entered, this will generally cause ACCOUNT PRO to book the transaction amount
onto two accounts only (account and contra-account). Split transactions, where an entry on one account is
counterweighted by entries on several other accounts, are nevertheless possible with ACCOUNT PRO by
means of an 'interim' account (see also 'Chart of accounts') which will only temporarily (ad interim) have a
current balance other than zero.
The way split transactions work in ACCOUNT PRO is explained hereafter using the example of a payment
which concerns several accounts: Assume, you have given your bank the order to pay several invoices that
concern various accounts. The bank has done so and sent you a voucher which states that an amount
equivalent to the total of all invoice amounts has been charged to your bank account.
This can be properly reflected in ACCOUNT PRO as follows:
First, click on the 'Start split transaction' button and enter all the individual bill amounts as transactions
between the interim account (as Acc.) and the specific account concerned (as contra-account). Thereby, the
amount signs are the same as if you would use the bank account as Acc.. Then, click on the 'End split
transaction' button and enter a transaction between the bank account (as Acc.) and the interim account (as
contra-account), with an amount corresponding to the total of all invoice amounts, and a negative amount
sign (as usual, if an expense is charged to an asset account). This transaction will reset the current balance
of the interim account to zero, which must always happen after summary/split transactions have been
entered.
For correcting erroneous entries, it is recommended to call up a display of the interim account
('View'/'Account sheet') and to make any corrections directly from there.
5.7
Voucher no. entry field
A separate entry field for voucher numbers will only then be available if you select the corresponding option
under 'Options'/'Transaction entry form'. The voucher numbers must be numeric figures between 1 and
99999.
5.8
Memos and open items
Memos attached to transactions
The description in the transaction entry form can have a maximum length of 30 characters. If this is not
sufficient or if otherwise desired, a memorandum can be attached to the transaction.
To attach a memo, click the 'Memo' button in the transaction entry form or double-click a field in the 'M'
column of the screen displays. Into the memo entry form, you can enter up to 500 characters.
Transactions with a memo attached are marked with 'M' in the screen displays.
To read, edit, print or delete a memo, you can double-click the memo column in the screen displays and
perform the desired activity in the memo form appearing thereafter.
Open items
Transactions can be marked as 'open items' and an optional memo can be attached in the same time.
Proceed as described above to mark a transaction and to attach an eventual memo. Mark the 'Open item'
check box in the memo entry form. You can also add a text with up 500 characters - but you need not.
Transactions that you have marked as open items are marked with 'O' in the screen displays.
To delete a transaction's 'Open item' mark or to read, edit or print the pertaining memo text, you can
double-click the memo column in the screen displays and perform the desired activity in the memo form
appearing thereafter.
Under 'Options'/'Search for transactions' you can search in the entire system for open item transactions of a
selectable period of time.
© 1996-2005 AccSoft Shareware
Account Pro
19
Under 'View'/'Account sheet' you can display the open item transactions of an account for a selectable
period of time.
Under 'File'/'Reports'/'Account sheet'/'Individual account sheet' you can print the open item transactions of
an account for a selectable period of time.
5.9
Entering payment-received transactions easily
If you want to import and automatically enter payment-received transactions contained in Swiss ESR files,
click here.
This function is only relevant if you use Account Pro's 'Open Item' function to mark transactions associated
with the accounts receivable.
When you need to enter a payment transaction that corresponds to an Open Item transaction you can
search for the latter using the 'Search for transactions' function ('Options'/'Search for transactions').
Once the transaction has been found, you can click on it and then on the button 'Enter payment received'
Account Pro will ask you to enter the relevant accounting system (important only in the case of the new
transaction falling into the previous accounting period) and the transaction date.
Subsequently, Account Pro will present the standard transactions list. In this list you should previously have
established suitable standard transactions for the accounts (bank or post office accounts) that receive the
payments.
© 1996-2005 AccSoft Shareware
Account Pro
20
After clicking on the appropriate standard transaction Account Pro will mark the Open Item transaction (O)
automatically as a transaction with an attached memo (M) and will add a payment transaction with a memo
attached that contains a copy of the information contained in the memo of the Open Item transaction.
Searching for this information (for example the invoice number) you will later on be able to easily find the
accounts payable transaction and the corresponding payment transaction.
5.10
Foreign currencies
Before you can enter any transactions in foreign currency you must define the currencies and indicate the
associated accounts under 'Options'/'Define foreign currencies and indicate associated accounts'.
If you have defined foreign currencies, an additional 'Foreign currency' command button will appear on the
transaction entry form. After having clicked on this button you must immediately enter the foreign currency
account (as A1).
Managing of the exchange rates should be done under 'Options'/'Define foreign currencies and indicate
associated accounts'. The exchange rates entered there will be shown as default exchange rates in the
transaction entry form. You can always overwrite these rates.
You can display or print the foreign currency accounts in base currency or in foreign currency (Check box
'Show account in foreign currency'). The balance sheet can be displayed or printed with an additional
column showing the foreign currency account current balances in foreign currency (Check box 'Show foreign
currencies').
© 1996-2005 AccSoft Shareware
Top Level Intro
This page is printed before a new
top-level chapter starts
Part
VI
Account Pro
6
View accounting system
6.1
View accounting system
22
ACCOUNT PRO is so designed that all information is easily accessible on-screen at all times. Under the
'View' item of the main menu, all principal displays of ACCOUNT PRO can be accessed:
'Account sheet'
Up to approx. 3000 entries can be displayed. If an account contains more transactions than can be
displayed, then you can get ACCOUNT PRO to display the transactions pertaining to a shorter period of
time: one month only, or a sufficiently short 'period'.
Double-clicking in the 'M' column of the display will call up the memo entry form for the transaction.
Double-clicking in the 'C.-Acc.' column of the display will show the corresponding account name.
Double-clicking in any other column of the display has the same effect as 'Edit' menu item and will call up
the transaction entry form.
I m p o r t a n t: Following adding or editing of transactions, ACCOUNT PRO will normally display a
message informing you that the display needs updating. This feature can be disabled
under 'Options'/'Account sheet'.
'Journal views'
Displays all transactions sorted according to transaction number (T) or sorted according to date/transaction
no. (D); display T is particularly useful to find erroneous entries (wrong date or wrong account number)
which may have 'disappeared' anywhere in the system.
A maximum of approx. 3000 entries can be displayed. In order not to exceed this limit, it may be necessary
to select a smaller range of transaction numbers or a shorter period of time.
Double-clicking in the 'M' column of the display will call up the memo entry form for the transaction.
Double-clicking in the 'Credit account' column or in the 'Debit account' column of the display will show the
corresponding account name.
Double-clicking in any other column of the display has the same effect as 'Edit' command button and will call
up the transaction entry form.
'Balance sheet and income statement'
Account Pro standard balance sheet and income statement:
This will display the balance sheet per the selected date and the income statement for the period between
the start and the selected date; for the sheets to be meaningful, it is necessary that the transactions are
complete up to the selected date. Please note that you can only then select a lower degree of detail if your
chart of accounts contains account groups. Note further that the 'Summarize accounts receivable/payable'
check box is only then enabled if your chart of accounts contains detail accounts pertaining to the classes
account receivable or account payable. Double-clicking on any line of the display has the same effect as
'View/edit account sheet' command button and will call up the account sheet display.
User-defined balance sheet:
You can enter a user-defined balance sheet structure under 'Options'/'User-defined balance sheet, income
statement and business analysis' of the main menu. Double-clicking on any line of the display has the same
effect as 'View/edit account sheet' command button and will call up the account sheet display.
User-defined income statement:
You can enter a user-defined income statement structure under 'Options'/'User-defined balance sheet,
income statement and business analysis' of the main menu. Double-clicking on any line of the display has
the same effect as 'View/edit account sheet' command button and will call up the account sheet display.
'Expenditure and revenue of a month'
© 1996-2005 AccSoft Shareware
Account Pro
23
Please note that you can only then select a lower degree of detail if your chart of accounts contains account
groups.
Double-clicking on any line of the display has the same effect as 'View/edit account sheet' command button
and will call up the account sheet display.
'Statistics'
The statistical expenditure/revenue revenue table can be useful to indicate an eventual general trend.
The statistical liquidity table can be useful to indicate whether some capital could be invested differently to
yield more revenue. The total amount that can currently be liquefied is shown on the last line displayed.
'Tax summary report'
Before you can view or print the tax summary report, you must define it under 'Options'/'Define tax summary
report'.
In the case of linked tax accounts (see 'Define standard transactions') ACCOUNT PRO indicates in the last
column of the table ('Check') whether the transactions of the tax account match with the total current balance
of the linked accounts. If everything is correct, ACCOUNT PRO indicates 'OK'. If not, ACCOUNT PRO shows
the difference between the total of the actual tax transactions and an amount calculated from the total
current balances of the linked accounts. In such a case, the tax account and/or one ore more of the linked
accounts contain one or more erroneous transactions with wrong account allocation. To rectify that, you
must find those and correct them.
'Cost centers/Projects'
To be able to allocate individual transactions to cost centers or projects, you must first define those
('Options', 'Define cost centers/projects').
'Business analysis report'
You can enter a user-defined business analysis report structure under 'Options'/'User-defined balance sheet,
income statement and business analysis' of the main menu. Double-clicking on any line of the display has
the same effect as 'View/edit account sheet' command button and will call up the account sheet display.
6.2
Statistics
In ACCOUNT PRO, liquidity is defined as cash which can be made available at short notice. The accounts
whose balances contribute to total liquidity, must be indicated.
Asset a n d liability accounts may be considered to contribute to liquidity. Assets will normally increase, and
liabilities will normally decrease liquidity.
The liquidity statistics table can indicate whether capital could be invested differently, to yield more revenue.
The current amount of cash which can be made available at short notice, is shown in the last month
displayed on the table.
© 1996-2005 AccSoft Shareware
Top Level Intro
This page is printed before a new
top-level chapter starts
Part
VII
Account Pro
7
Printing
7.1
Printing
25
Before printing out any reports, you should set up ACCOUNT PRO for the printer used ('File'/'Printer setup').
Please note that in order to print, ACCOUNT PRO needs a minimum of 700 K of free hard disk space.
For best printing results, it is suggested that you use A4 paper.
© 1996-2005 AccSoft Shareware
Top Level Intro
This page is printed before a new
top-level chapter starts
Part
VIII
Account Pro
8
Starting a new accounting period
8.1
Starting a new accounting period
27
To start a new accounting period (the next one), select 'Carry_over' from the main menu and enter the new
period's data in the input form which will appear thereafter.
ACCOUNT PRO will establish the totals of all balance sheet accounts (assets and liabilities), calculate the
'Last year' figures of the expense and revenue accounts and initialize the files of the new accounting period.
If at the end of the accounting period you do not have all necessary data available and cannot finalize the
old system, you can open a new period p r o v i s i o n a l l y and continue working with the new files.
Please note however that until the data of the old period is complete and has been carried over f i n a l l y,
you must not make any changes to the charts of accounts of the two systems. Each time the old system is
carried over, ACCOUNT PRO updates the start balance and the 'Last year' data of the new system,
preserving all of the transactions entered into the new system.
© 1996-2005 AccSoft Shareware
Top Level Intro
This page is printed before a new
top-level chapter starts
Part
IX
Account Pro
9
Planning
9.1
Overview
29
In ACCOUNT PRO, to 'plan' means to establish a target for the end of the accounting period and then from
time to time to forecast, how well that target will be reached in reality.
The purpose of planning is early recognition of any possible deviation from the budgeted financial end result
and to allow suitable corrective measures to be taken (e.g. cutting of expenses, deferring of projects).
See also:
Last-year data
Budget
Forecast
Yearly planning report
Monthly planning report
9.2
Last year data
The 'Last year' values are generated automatically when an accounting system is carried over to a new
accounting period. They are intended to facilitate establishment of the new budget. Where appropriate, they
can be copied to serve as budget values. 'L' must be entered instead of a budget value, for this purpose.
9.3
Budget
The budget figures should be established at the beginning of the accounting period. They should be
considered as objectives (the targets to be reached) and should therefore n o t b e c h a n g e d
thereafter.
If you recognize after some time that the budget figures will not be reached in reality, then you should adapt
the forecast figures only (leaving the budget figures intact).
The monthly budget values can easily be copied to the planning table by clicking on the relevant lines of the
table. It is not necessary to use the entry fields 'From month:' and 'To month:'
9.4
Forecast
The forecast should be revised from time to time, according to the latest actual development.
The monthly amounts can directly be entered into the planning table by clicking on the relevant lines of the
table; it is not necessary to use the 'From month:' and 'To month:' fields for this purpose.
When entering the forecast for the first time, the 'Last year' or the 'Budget' figures can easily be taken over,
where appropriate: In the amount field of the planning table, enter [L] or [B], respectively, or for bulk take
over, select 'Plan'/'Take over budget as forecast' from the main menu.
© 1996-2005 AccSoft Shareware
Account Pro
9.5
30
Take over budget as forecast
The budget is normally established at the beginning of the accounting period. At this time, the forecast
figures are identical to the budget figures. If you select 'Plan'/'Take over budget as forecast' from the main
menu, ACCOUNT PRO will copy the figures of the budget column to the forecast column, for all or for
specific accounts.
9.6
Type definition
In the domain of planning, a distinction can be made between accounts, concerning the forecasted balance
at the end of the accounting period. Accounts whose end balance is not well known at the beginning of the
accounting period can be distinguished from those whose end balance is already rather well known, by
assigning the corresponding account type as follows:
Type V (variable)
The (estimated) end amount (Actual+Forecast) may assume any value, lower, equal or higher than the
budget. This is the default case and no specific indication is necessary.
Type F (fixed)
The (estimated) end amount (Actual+Forecast) must be at least equal to the budget, but might also be
higher. This applies normally to accounts like 'Salary', 'Insurance premiums', 'House rent', etc., where
the end amount is generally well known at the start of the accounting period.
For accounts designated as type F (fixed), a warning is displayed below the planning table if the above
condition is not fulfilled. Also in this case, an exclamation mark is displayed in the 'C' (for conflict) column of
the planning reports. This is intended to indicate to the user, that he should revise the forecast of the
concerned account, as otherwise the yearly report would render an unrealistic result.
9.7
Memoranda
To avoid forgetting the considerations made when you have entered the forecast data for an account, you
can attach memos on planning to the expense and revenue accounts.
To attach a memo, you must click the 'Memo' command button above the planning table. In the memo entry
form you can enter up to 500 characters.
Accounts with memos attached are marked by the word MEMO in the upper right corner of the planning
table. To edit, print or delete a memo on planning, you must first activate it.
9.8
Monthly planning report
The monthly planning report compares the monthly totals of 'Budget', 'Forecast' and 'Current' of the
individual accounts and their sum. The 'Current' figures comprise all transactions made in the current month.
Column 'M':
Column 'M' indicates the existence of planning memos attached to accounts. Double-lick the
corresponding line if you want to add, edit, print or delete a planning memo
'View/edit account sheet':
Instead of clicking the 'View/edit account sheet' command button, you can simply double-click the line
in any column except column 'M'.
© 1996-2005 AccSoft Shareware
Account Pro
9.9
31
Yearly planning report
The yearly planning report compares the yearly values of 'Last Year', 'Budget' and 'Actual + Forecast' of the
individual accounts and the yearly totals. The 'Actual' values contain all transactions until and including the
'last month with complete transactions'. For the further months, the 'Forecast' figures are used to form the
values of 'Actual + Forecast'. The last line of the report contains the profit or loss expected for the
accounting period.
Column 'M':
In the 'M' column, the existence of planning memos (pertaining to level 4 accounts) is shown. Simply
double-click the line to add, edit, delete or print a planning memo.
Column 'C':
In the 'C' column, eventual planning conflicts are shown. In the case of 'fixed' type accounts an exclamation
mark is displayed if the (estimated) total annual amount (actual + forecast) is not at least equal to the total
budget amount. This is intended to draw the user's attention to the fact that the forecast needs revision, as
otherwise the yearly planning report would not present a realistic picture.
Column ' +/- % ':
In the column designated with '+/- %' the proportional deviations in relation to the previous year's values are
indicated. The values are computed as ('Actual' + 'Forecast' - 'Last year') / 'Last year'. Where the value of
'Last year' is zero, nothing is indicated (a division would be by zero).
Viewing/editing of the pertaining account sheet:
Instead of clicking the 'View/edit account sheet' button, you can double-click a line in any column except
column 'M'.
© 1996-2005 AccSoft Shareware
Top Level Intro
This page is printed before a new
top-level chapter starts
Part
X
Account Pro
10
Options
10.1
Define the folder for the accounting data files
33
Account Pro can be installed on several Client PCs. For the data a common directory can be established on
a network server. For Account Pro to access this data, you must indicate the common directory on every
Client PC under 'Options'/'Define the folder for the accounting data files' of the main menu.
Up to three users can access the same business year of the same client concurrently, but only one
(the first one) can input/modify all data. The other users have limited access to the program functions they can however enter or edit transactions, plan accounts, manage clients, and view, print and export data.
10.2
Search for transactions
Under 'Options'/'Search for transactions' you can search for transactions according to various criteria. In
the displays of the account sheets you can search within the displayed range of transactions (menu
item 'Search').
You can search for:
Description, text in memos
a) Both check boxes unchecked: Search for a text fragment. The case is ignored.
b) 'Whole word/sentence' checked: Search for entire words or sentences. The case is ignored.
c) Only 'Observe case' checked: Search for a text fragment under observation of the case.
d) Both check boxes, 'Whole word/sentence' and 'Observe case' checked: Search for entire
words or sentences under observation of the case.
or for
Amount
Search for transactions with a particular amount. The amount must always be entered as a
positive value.
or for
Open items
Search for transactions marked as 'Open items' that are within a specific period of time.
Up to 1,600 transactions can be displayed as search result. If the search result comprises more than 1,600
transaction, you must make the search criterion more stringent.
Double-clicking in the M-column (for memo) of the search result table will present the memo entry form.
Double-clicking in the Acc.- (for account) or the C.-Acc.-column (for contra-account) column will display the
corresponding account name.
Double-clicking in any other column of the search result table has the same effect as the menu item 'Edit'
and will display the transaction entry form.
Enter payment received
This is only relevant if you use Account Pro's 'Open Item' function to mark transactions associated with the
accounts receivable.
When you need to enter a payment transaction that corresponds to an Open Item transaction you can
search for the latter using the 'Search for transactions' function ('Options'/'Search for transactions').
Once the transaction has been found, you can click on it and then on the button 'Enter payment received'
© 1996-2005 AccSoft Shareware
Account Pro
34
Account Pro will ask you to enter the relevant accounting system (important only in the case of the new
transaction falling into the previous accounting period) and the transaction date.
Subsequently, Account Pro will present the standard transactions list. In this list you should previously have
established suitable standard transactions for the accounts (bank or post office accounts) that receive the
payments.
After clicking on the appropriate standard transaction Account Pro will mark the Open Item transaction (O)
automatically as a transaction with an attached memo (M) and will add a payment transaction with a memo
attached that contains a copy of the information contained in the memo of the Open Item transaction.
Searching for this information (for example the invoice number) you will later on be able to easily find the
accounts payable transaction and the corresponding payment transaction.
10.3
Define standard transactions
You can define up to 200 standard (and automatic) transactions. Automatic transactions are a special
kind of standard transactions and serve for automatic entry of tax and discount transactions. Under
certain circumstances you may link ('Link') the tax account of an automatic transaction with some of the
expense or revenue accounts (see below).
To define a standard (or automatic) transaction, you must place the mouse cursor onto an empty line of
the list of standard transactions, then click the appropriate option button ('Standard transaction' or
'Automatic transaction') and then click on the 'Define' button. Then, you must complete the entry form
appearing thereafter. To edit or to delete a standard (or automatic) transaction, you must place the
mouse cursor onto the corresponding line of the standard transaction list and then click on 'Edit' or
'Delete', respectively.
Entry form for standard transactions
Complete the entry form partly or fully, as appropriate.
Entry form for automatic transactions
Transaction type:
You can make the entry of tax (VAT, GST, sales tax) and discount transactions fully automatic. For
automatic discount transactions to function properly together with automatic tax transactions, you must
define the automatic discount transaction on the basis 'net' (leave the corresponding check box empty).
Hot key (Ctrl-A ... Ctrl-Z):
You can assign hot keys to up to 26 standard (or automatic) transactions. Using hot keys, you may call
up those transactions very easily when you are entering transactions in the transaction entry form.
'Use [entry] instead of 'VAT':
The word 'VAT' (Value Added Tax) will be replaced by your entry throughout Account Pro. Canadian
and New Zealand readers please note that GST works exactly the same way as VAT. It is only the
name that is different.
Linking of accounts ('Link')
If you use expense or revenue accounts that by definition can only contain transactions that are subject
to a tax (e.g. 'Sales 7.5% sales tax'), you may link such accounts with the corresponding tax account.
Such links will cause ACCOUNT PRO to enter the corresponding tax transaction automatically after a
main transaction with a linked expense or revenue account has been entered. The function will also
work when you call up automatic discount transactions. In this case ACCOUNT PRO will enter two
transaction automatically: The discount transaction and the pertaining tax transaction.
To define links between accounts, you must first define the automatic transaction for the tax account.
Then, click the 'Link' command button and select all accounts to be linked from the account list.
Automatic transactions that have links are identified by 'yes' in the last column ('Linked') of the list of
standard (and automatic) transactions.
Example for linked accounts
© 1996-2005 AccSoft Shareware
Account Pro
35
The tax account (liability account) 'Sales tax payable 7.5%'
is linked
with the expense accounts 'Sales 7.5% sales tax' and 'Discount given 7.5% sales tax'.
!! I m p o r t a n t !!: You must not link any expense or revenue accounts that contain mixed
transactions (with and without pertinent tax transaction). ACCOUNT PRO will a l w a y s enter a tax
transaction if a transaction concerning a linked account is entered.
10.4
Define periodically recurring transactions
You can define and store up to 200 periodically recurring transactions. ACCOUNT PRO will check whether
any entries are due each time you start the program and each time you exit from the recurring transactions
list. If any transactions are due, ACCOUNT PRO will notify you and enter these automatically.
To define a recurring transaction you must place the mouse cursor on an empty line on the list and click
the 'Define' button. Then, you must make all entries into the definition entry form. If under 'Then,
recurring:' you select a recurrence that comprises entire months, you should bear in mind that the
dates 29th, 30th and 31st do not occur in all calendar months. ACCOUNT PRO will only enter such
transactions automatically which are associated with possible dates.
ACCOUNT PRO treats all automatically entered transactions in the same way as if you would have
entered them yourself. You will find these transactions in the transaction entry form where you can
easily make any corrections that may be necessary (e.g. because a standing bank order could not be
executed on the date foreseen).
10.5
Define tax (VAT, GST/HST or sales/use tax) summary report
With this function you can define what values for use in a tax form (VAT, GST/HST, or sales/use tax,
etc) Account Pro shall display. Account Pro makes a spreadsheet-like calculation sheet available that
you can use to emulate your official tax form. You can display the result of your definition under
'View'/'Tax summary report'.
Column A, Description
Here you can enter a description or a title.
Column C, Sales (turnover) account or calculation formula
Most tax forms demand net sales figures as bases for tax calculation, and partly also for statistical purposes.
To display such a figure you can simply enter the corresponding Account Pro revenue account. On the
entries you may then apply calculation formulas, for example to form sums, or to calculate tax amounts to be
shown in the adjacent column.
Column E, Tax account or calculation formula
Here you can either directly indicate a tax account (for example a VAT receivable account), or you can enter
a formula that calculates the tax amount from the adjacent figure.
Columns B and D, ID
Here you can enter the identification numbers that are present on most tax forms to identify the figures
asked for.
Column F, Display line
Here you can define whether or not a line will be visible in the report's main display. To see lines marked as
not visible, you can use the option 'Display hidden lines' when displaying the report.
© 1996-2005 AccSoft Shareware
Account Pro
10.6
36
User-defined balance sheet and income statement
With this function you can define your own balance sheet and income statement reports, and a business
analysis report. You can view the reports under 'View' of the main menu, print them out under 'File'/'Reports',
and export them for use with other programs under 'File'/'Exporting of data'.
Account Pro will display all user-defined reports in five-column tables as follows:
First Column: Line number
Second Column: Description (with attached formula, where applicable) or account name
Third Column: Account balance (only where the second column contains an account name)
Fourth Column: Sums and differences as per your formulas entered
Fifth Column: Sums and differences as per your formulas entered
Description/Account name
In the first column of the work sheet you can enter a description (can be a title or sub-title) or an account
name. You can enter account names automatically by entering an account number in the second column of
the work sheet.
To enter data, click on the desired field of the work sheet and then click on the 'Enter'/'Edit' button.
With the buttons '<' and '>' you can insert the entries to emphasise the report's structure graphically.
Account names will automatically be inserted to the limit by Account Pro.
Account number
In this column you can enter the numbers of detail accounts (level 4).
To enter data, click on the desired field of the work sheet and then click on the 'Enter'/'Edit' button.
Calculation formula
In these columns you can enter a formula. To enter a formula click on the field that you want to contain the
formula. Then click on the 'Enter'/'Edit' button.
Options
You can define whether negative account balance figures shall be displayed with inverted sign or be used
unchanged. This setting will of course influence the results of your calculation formulas.
I m p o r t a n t:
Changes of the chart of accounts will not automatically be reflected in your user-defined reports. If you
change the chart of accounts, you will need to make the corresponding changes also in your user-defined
reports.
10.7
Define foreign currencies and associated accounts
Before you can enter any transactions in foreign currency you must define the currencies and indicate the
associated accounts. The foreign currency accounts can be entered under 'Structure'/'Chart of accounts'.
If you have defined foreign currencies, an additional 'Foreign currency' command button will appear on the
transaction form. After having clicked on this button you must immediately enter the foreign currency
account (as A1).
Managing of the exchange rates should be done under 'Options'/'Define foreign currencies and indicate
associated accounts'. The exchange rates entered there will be shown as default exchange rates in the
transaction entry form. You can always overwrite these rates.
© 1996-2005 AccSoft Shareware
Account Pro
37
You can display or print the foreign currency accounts in base currency or in foreign currency (Check box
'Show account in foreign currency'). The balance sheet can be displayed or printed with an additional
column showing the foreign currency account current balances in foreign currency (Check box 'Show foreign
currencies').
10.8
Cost centers/Projects
To be able to allocate individual transactions to cost centers or projects, you must first define those
('Options', 'Define cost centers/projects'). You can define up to 2000 cost centers and/or projects.
The definition requires:
·
·
·
·
the cost center or project number
the designation
the start date
the status (open or closed)
You can use any numbers from the range 1...32760. If you indicate 'closed' for the status, you will not be
able to allocate any further transactions to the cost center or project concerned.
The transaction entry form will only then contain a cost center/project number entry field if you have defined
at least one cost center or project.
Under 'View' of the main menu you can view summaries of the cost centers or projects. The summaries
show both, the total amounts allocated in the current business period, and the cumulative amounts allocated
since the start date. This can be used to track project performance even if a project runs over several years.
Under 'File','Reports' or 'File','Exporting of data' you can print or export the summaries, respectively.
10.9
Calculator
The calculator can be called up anywhere in the program using the key [F4].
Calculator operation is equivalent to that of a simple pocket calculator usual in trade. The 'keys' of the
calculator can be 'pressed' by mouse click or by pressing the corresponding key of the PC keyboard.
Clicking the 'round' button will round the displayed value to two decimal places.
The displayed result can be copied to the transaction input form. Clicking the button 'take over' will copy the
result unchanged. Clicking the button 'take over negative' will copy the result with inverted sign.
10.10 Password protection
You can protect the access to each individual accounting system by a specific password. Using a
password will also cause that the accounting system files are saved in encrypted form, which will make
the files illegible when loaded into editors or word processors.
Please note that the passwords must only contain letters and numbers.
The passwords are not sensitive with respect to the case.
Please be careful and do not forget the passwords. Only AccSoft can help in the event that you would
forget one.
© 1996-2005 AccSoft Shareware
Top Level Intro
This page is printed before a new
top-level chapter starts
Part
XI
Account Pro
11
Export and Import
11.1
Exporting of accounting data
39
You can export all data that corresponds to the reports that ACCOUNT PRO can print. The data are
exported in the form of delimited text files. These can be loaded (or imported) in word processor and
spread sheet programs. Hereafter, some useful tips are given for the use of ACCOUNT PRO export
files with various popular programs for Windows and DOS:
Word for Windows
Export the files using 'Tab' as column delimiter and the ANSI (Windows) character set. Leave the
'Enclose strings in inverted commas' check box unchecked. Open the export file in Winword or insert it
in a Winword document. Mark the imported text and transform it into a table ('Table'/'Text to Table').
Excel for Windows
Export from Account Pro: Export the files using 'Tab' as column delimiter and the ANSI (Windows)
character set. Leave the 'Enclose strings in inverted commas' check box unchecked. If it is enabled,
check the Checkbox 'Export to spreadsheet application'. Opening in Excel: Open the export file in Excel
with 'File'/'Open'.
Open Office
Export from Account Pro: Export the files using 'Tab' as column delimiter and the ANSI (Windows)
character set. Leave the 'Enclose strings in inverted commas' check box unchecked. If it is enabled,
check the Checkbox 'Export to spreadsheet application'. Opening in Open Office: Open the export file
as file type 'Text CSV (*.csv;*.txt)'.
Quattro Pro for DOS
Export the files using 'Comma' as column delimiter and the DOS character set. Check the 'Enclose
strings in inverted commas' check box. Import the export file in Quattro Pro using 'Tools'/'Import'.
11.2
Importing of accounting data - Account Pro Standard
ACCOUNT PRO can import transactions that have been saved in ANSI text files with [Tab] as field
separator. You can produce such files with a spreadsheet program. For example:
MS Excel: Save the table under 'File'/Save as' as file type 'Text (Tabs sparated) (*.txt)'.
Open Office: Save the table under 'File'/Save as' as file type 'Text CSV (*.csv;*.txt)'.
The files must consist of lines with the following content:
Date_Index [Tab] Amount [Tab] Acc. [Tab] C.-Acc. [Tab] Description ( [Tab] Voucher no. [Tab] Cost
center no.) [CR] [LF]
The individual values must be as follows:
· Date_Index: String that represents the date index. The index is calculated as (Month-1)*31 +
day. The index can assume values between 1 and 372. It should be noted that not all values
within this range correspond to dates that exist in reality.
· Amount: String that corresponds to the transaction amount. The amount can have a value
between -99,999,999.99 and 99,999,999.99. An amount of zero is illegal. The amount sign must
be allocated according to the following rule: "If the amount to be booked onto the account A1
(the first account) should be in the 'Debit' column, then it must be positive. If however the
amount should be in the 'Credit' column, it must be negative."
· Acc.: String that represents the account number A1. The account number A1 may assume
values between 1 and 99999999. The account number must exist in the accounting system into
which the data is to be imported.
© 1996-2005 AccSoft Shareware
Account Pro
40
· C.-Acc.: String that represents the account number A2 (the contra-account). The account
number A2 may assume values between 1 and 99999999. The account number must exist in
the accounting system into which the data is to be imported.
· Description: String that contains the transaction's description . The string may have a length of
up to 30 characters. It must at least consist of one (non-empty) character.
· Voucher no.: (=optional) String that contains the transaction's voucher no. (1-99999) .
· Cost center no.: (=optional) String that contains the transaction's cost center no. (1-32760) .
ACCOUNT PRO will only import such transactions that correspond to the above mentioned rules. If
ACCOUNT PRO encounters any erroneous transactions in an import file, it will save those in the file
IMPERR.TXT (located in the ACCOUNT PRO directory) together with the pertaining error messages.
Example for an import file:
156[Tab]-123.55[Tab]100[Tab]3002[Tab]Cost of goods to be sold[CR][LF]
156[Tab]-634.80[Tab]100[Tab]3002[Tab]More costs of goods to be sold[CR][LF]
11.3
Importing a CSV file produced with PayMaker or UBS-Pay
ACCOUNT PRO can import payment data (in base currency only) that has been produced with Paymaker or
UBS Pay. Proceed as follows:
1)
In the field ' description' of Paymaker or UBS Pay you must insert the account numbers 'Acc.' and
'C.-Acc.' before the actual description. As ' Acc.' you must enter the bank account (or the number of the
interim account), and as 'C.-Acc.' you must enter the appropriate contra-account. The account
numbers and the transaction description must be separated by semicolons (;). Example: 9999; 3002;
Payment to Glazier Corp.
2)
The successfully transmitted payments must be exported from Paymaker or UBS Pay as a CSV file.
For this purpose, select from the Paymaker menu ' Export/Import'/'Export payments'/'Export to CSV
file... ', or from the UBS Pay menu select 'Extras'/'Export/Import'/'Payments'/'Export to CSV file... '. In
the list 'Data fields selected for data export' you must enter only the following fields (in this sequence
from top to bottom): 'Date on', 'Amount', 'Booking text', 'Currency'.
3)
After clicking on 'OK' and input of a path/file name Paymaker or UBS Pay will generate the file
FILENAME.CSV. This can be imported into Account Pro under 'File ', 'Importing of data '. The value
added tax transactions are produced automatically if you have linked the accounts with the relevant
automatic transactions (see Taxes and discounts). If under 1) above you have used the interim account
instead of the bank account, you must subsequently manually enter a transaction between the bank
account and the interim account, so that the interim account balances to zero.
ACCOUNT PRO will only import such transactions that contain valid account numbers and are in base
currency. If ACCOUNT PRO encounters any erroneous transactions in an import file, it will save those
in the file IMPERR.TXT (located in the ACCOUNT PRO directory) together with the pertaining error
messages.
Example for a CSV file produced with Paymaker or UBS Pay:
19980223;18823.70;9999;3002;Purchase of items;CHF
19980227;1073.00;9999;410;Office rent;CHF
19980227;223.55;9999;470;Telephone bill;CHF
19980227;18.60;9999;470;Printer paper;CHF
© 1996-2005 AccSoft Shareware
Account Pro
11.4
41
Process ESR file (payments received)
Account Pro can process payment-received data, that is present in the form of a Swiss ESR file. The ESR (
Einzahlungsscheine mit Referenznummern) procedure is offered both by the Swiss banks and by the post
office. Although it concerns the same service, two different designations were established: The banks speak
of the Bank ESR 'BESR'; the post office generally speaks of 'ESR'.
To enable Account Pro to enter ESR payment data automatically, corresponding 'Open Item' transactions
must be present, that contain the invoice number of the respective paying-in slip in the associated memo.
Such transactions with memo can most easily be entered using the invoicing software Account Pro Invoice (
http://www.accsoft-ch.com/homepeng.htm).
In order to import an ESR file, select 'File'/'Importing of data'/'Process ESR file... '.
© 1996-2005 AccSoft Shareware
Top Level Intro
This page is printed before a new
top-level chapter starts
Part
XII
Account Pro
12
Conversion of DOS data files
12.1
Conversion of DOS data files
43
With the transformation program WINTRANS.EXE you can convert ACCOUNT/DOS and ACCOUNT
PRO/DOS data files to ACCOUNT PRO/WIN data files. To convert files, proceed as follows:
1) Copy all data files that pertain to a DOS accounting system (NAME.*) to the ACCOUNT PRO/WIN
directory.
2) Run the DOS program WINTRANS.EXE in the ACCOUNT PRO/WIN directory using 'File'/'Run' from
the Windows Program Manager or directly using the Windows File Manager and transform the files.
WINTRANS.EXE transforms the DOS files and creates the new files 'Name.ACC', 'Name.MEM',
'Name.PLA' and 'Name.TRA' that you can process with ACCOUNT PRO/WIN directly.
© 1996-2005 AccSoft Shareware
Top Level Intro
This page is printed before a new
top-level chapter starts
Part
XIII
Account Pro
45
13
The Basics of Double-Entry Bookkeeping
13.1
Introduction
This part of the manual is primarily addressed to the accounting novice, who has little or
no basic knowledge about accounting. The following sections explain the main elements
and the basic principle of double-entry bookkeeping. Understanding of these
fundamentals is a prerequisite for successful work with ACCOUNT PRO. The examples
used relate to private accounts, so that everybody can understand them.
13.2
Assets
Those who want to oversee their finances must first know what they have. One's
properties and possessions, and their parts, are called assets. If they do not already
consist of cash, the assets must be valued; i.e. a monetary value must be assigned to
non-monetary items (e.g. a house). Often, it is impossible to determine this value with
absolute accuracy. Therefore, the businessman's principle of 'cautious valuation' should
always be applied.
The following table shows an inventory of assets, as it could apply to a private person:
Assets
Petty cash
Bank account #1
Bank account #2
Securities
Loan to Mr. X
Car
House
Total Assets
500
1,500
6,000
50,000
10,000
8,000
750,000
826,000
======
It is quite customary to arrange the assets according to their transformability into cash.
Petty cash already consists of cash and is therefore listed first. Bank accounts, which
can be transformed into cash at relatively short notice, follow immediately. Assets whose
transformation into cash will require some time, appear as the last entries on the list.
13.3
Liabilities, equity and balance sheet
It is quite rare that somebody can claim to be the only owner of his fortune. Usually,
others have claims too, e.g. the banks for their mortgages on a house or the tax office
for its outstanding tax amount, etc. Such claims by others are called liabilities.
Only a comparison of assets and liabilities can reveal how much you really own alone.
What you own alone is called equity, and the comparison is called balance sheet. For the
balance to be in equilibrium the condition 'sum of assets = sum of liabilities + equity'
must apply. The equity is a calculated figure representing the difference between the
total assets and the total liabilities. It represents that part of a fortune that is the owner's
capital (owner's equity).
© 1996-2005 AccSoft Shareware
Account Pro
46
The following table shows a balance sheet, as it could apply to a private person:
BALANCE SHEET per 31 December 1997
Assets
Petty cash
Bank account #1
Bank account #2
Securities
Loan to Mr. X
Car
House
Total Assets
500
1,500
6,000
50,000
10,000
8,000
750,000
---------826,000
======
Liabilities & Equity
Credit for car
Mortgage on house
Total Liabilities
Equity
Total Liabilities & Equity
4,000
500,000
---------504,000
322,000
---------826,000
======
The table demonstrates quite clearly why such a comparison is called a balance sheet:
The assets are indeed balanced by the sum of the liabilities and the equity. It is also
quite usual to say that the assets are counter-weighted by an equivalent capital.
Therefore, the sum of the liabilities and the equity are also referred to as capital. Capital
can be composed of foreign capital and equity. In a similar manner as applies to assets,
also the liabilities are usually listed according to their transformability into cash. The
balance sheet is a snapshot of the financial status. It is valid for the time of its
compilation only.
13.4
Profit & loss statement
Operation of a business, a factory, or a household will generally require that some
expenses are made. To be able to do this in the long run, it is necessary that an
adequate revenue is available. For profit-making operations, revenue should be higher
than expenditure, at least on an annual basis. The comparison of expenditure and
revenue over a certain time (business period, normally a year) is called profit & loss
statement.
The following table shows a profit & loss statement (also called income statement), as it
could apply to a private person:
INCOME STATEMENT 1997
© 1996-2005 AccSoft Shareware
Account Pro
47
Income
Salary
Interest received
Miscellaneous
Total Income
60,000
6,000
3,000
69,000
Expenditure
Household
Electricity
Telephone
Taxes
Insurance
Car operation/maintenance
House maintenance
Interest on mortgage
Miscellaneous expenses
Total Expenditure
15,000
700
1,100
8,000
2,100
7,000
6,000
20,000
5,000
64,900
Net Profit
--------4,100
=====
If revenue is higher than expenditure, then there will be a profit. In the opposite case,
there will be a loss. This is expressed by the following equations:
In the case of a profit:
In the case of a loss:
13.5
expenditure + profit = revenue
expenditure = revenue + loss
The principle of double-entry bookkeeping
The balance sheet and the profit & loss statement are the most important results of
double-entry bookkeeping. To produce them, it is necessary to record all transactions
made during a business period (generally one year) in an orderly manner. Any
double-entry bookkeeping system consists mainly of orderly transaction records.
Transactions are booked onto accounts in the sequence of their dates. In the
anglo-american accounting system there are five classes of accounts:
Asset accounts
Liability accounts
(Balance sheet accounts)
Equity accounts
Expenditure accounts
(Income statement accounts)
Revenue accounts
It should be noted that in the non-anglo-american accounting system there are only four
classes of accounts. Liability and equity accounts are not distingushed and belong to the
same class, the so called 'Passive accounts'.
© 1996-2005 AccSoft Shareware
Account Pro
48
Transactions (e.g. buying a car) always affect two accounts: Transactions that have no
influence on profit and loss (e.g. transfer of an amount from a bank account to petty
cash) affect balance sheet accounts only. Transactions that do influence profit and loss
(e.g. transfer of the monthly salary to a bank account), affect balance sheet accounts
and profit and loss accounts.
The financial result (profit or loss) over an accounting period can be calculated in two
ways: Either as the difference between the equity at the end and at the start of the
period, or as the difference between total revenue and total expenditure of the period.
Logically, both ways of calculation must render the same result (profit or loss).
The chart of accounts must at least include the five fundamental account classes
(assets, liabilities, equity, expenditure and revenue). Further sub-division is not
absolutely necessary.
An example of a chart of accounts is shown below:
Sample chart of accounts (private accounting system):
ASSETS (Nos. 1..)
101 Petty cash
102 Bank account 1
103 Bank account 2
104 Securities
106 Weekend house
107 Life insurance
108 Car
109 Power boat
110 Withholding tax credit
111 House
112 Loan to Mr. X
113 Debtor: Mr. Y
150 Debtors: third parties
LIABILITIES & EQUITY (Nos. 2..)
Liabilities
210 Creditors: AMEXCO Card
212 Creditors: third parties
213 Loan from Mr. Z
250 House mortgages
Equity
200 C a p i t a l account
299 Owner's equity account
EXPENDITURE (Nos. 3..)
300 House maintenance
301 Interest on mortgage
303 Electricity
© 1996-2005 AccSoft Shareware
Account Pro
49
304 Telephone/radio/TV
305 Taxes
306 Insurance premiums
307 Health insurance
308 Doctor/dentist
309 Membership fees
310 Newspapers/magazines
311 Household
312 Outside meals
313 Car operation and maint.
314 Boat operation/maint.
315 Pocket money A
316 Pocket money B
317 Clothing A
318 Clothing B
319 Gifts
320 Hobbies/Sport
321 Pleasure/Restaurant
322 Holidays
323 Major purchases
325 Depreciation
326 Unaccounted cash spent
327 Various expenses
REVENUE (Nos. 4..)
400 Salary
402 Interest received
403 Various revenues
450 Interest from loan to X.
999 I n t e r i m account
Recording of transactions can happen in many different ways. In the simplest case,
account sheets are established for all accounts and transactions are entered directly on
these sheets. The following example (transfer from a bank account to petty cash) will
illustrate this:
Account No. 100, Petty cash
Date
Description
1.1 Balance forward
12.4 Cash transfer
A2
299
103
Debit
Credit
500
1,000
Balance
500
1,500
No.
1
22
Debit
Credit
Balance
6,000
6,000
1,000
5,000
No.
1
22
Account No. 100, Bank account
Date
Description
1.1 Balance forward
12.4 Cash transfer
© 1996-2005 AccSoft Shareware
A2
299
100
Account Pro
50
Entries are made in two accounts: In the account 'Petty cash' on one hand, and in 'Bank
account', which represents the so called contra-account, on the other hand. The column
with heading 'A2' generally indicates the contra-accounts pertaining to the entries.
For the 'Petty cash' account, the amount is entered into the 'Debit' column, whereas for
the 'Bank' account, the amount is entered into the 'Credit' column. The general rule is:
Asset accounts:
Start balance and increase
Decrease
to
to
Debit
Credit
Liability (and equity) accounts:
Start balance and increase
Decrease
to
to
Credit
Debit
There is no balance carried forward in the case of expense and revenue accounts.
Allocation of the amount entries to the columns follows logically from the above rule and
the further rule that says that always different columns must be used for the two entries
pertaining to a transaction. Hence, the entries of the expense accounts are normally
found in the 'Debit' column, and those of the revenue accounts in the 'Credit' column.
The column headings 'Debit' and 'Credit' are taken from normal accounting practice. The
columns could be named 'Left' and 'Right' just as well. The only thing that matters is that
the entries of a transaction are made in different columns, according to the same
permanent set of rules.
ACCOUNT PRO avoids the terms 'Debit' and 'Credit' for data entry. Instead an amount
sign is used, which makes data entry faster and easier.
The 'Balance' column shows the account's current balance. It is always calculated by
subtracting the current 'Credit' sub-total from the current 'Debit' sub-total. Therefore, it is
normally positive in the case of asset and expense accounts, and normally negative in
the case of liability (and equity) and revenue accounts. The opposite will only occur
exceptionally; for example if a bank account has been 'overdrawn' and shows a negative
balance.
The last column contains the transaction number. This number is automatically allocated
by ACCOUNT PRO. Its primary purpose is to allow for easy reference to transactions
(e.g. for making corrections). The numbers can also be used for numbering of the
vouchers.
© 1996-2005 AccSoft Shareware
Top Level Intro
This page is printed before a new
top-level chapter starts
Part
XIV
Account Pro
14
52
Error Messages
Following is a list of the ACCOUNT PRO error messages in alphabetical order. Where
the messages are not self-explanatory, explanations about the possible error causes
and/or suggested corrective measures are also included.
Account name missing
Account number already used. Use an new number.
Account number outside of permissible range! (1 - 999999)
Account numbers are numerical and must not contain any characters other than numbers.
ACCOUNT PRO cannot find the DOS file XCOPY.EXE. Please insert a PATH statement in your PC's
AUTOEXEC.BAT file or copy the file XCOPY.EXE into the ACCOUNT PRO - directory.
Account sheet too large for complete displaying! Select a shorter time period!
Accounting period too long (maximum 1 year)!
An automatic transaction has already been defined for this account
An error occurred when reading the file Name.PLA. The planning data of account Number will be set to zero.
Can't divide by zero
Class definition missing
Deletion not permitted! The account contains transactions.
End before start of the accounting period!
Erroneous or missing tax transaction for transaction no. Number
Erroneous tax transaction
Erroneous transaction (no. nnnnn) in account Name. Do you want to correct the transaction now?
Error in accounting system! The profit/loss values of the balance sheet and the income statement are not
identical!
Illegal amount!
Illegal day in date
Illegal month in date!
Illegal month!
In range 'Actual'!
Key already used!
Level definition missing
Level n account groups have not been defined for all main account classes (assets, liabilities, expense,
revenue). If you want to display the balance sheet and the income statement for level n only, you must use
that level in all main account classes.
Line does not exist!
llegal system name!
Missing account number!
© 1996-2005 AccSoft Shareware
Account Pro
53
Missing description!
Missing rate!
No liquidity accounts defined. Please indicate the accounts that contribute to the liquidity.
No transactions found.
Not a detail account!
Not all main account classes (assets, liabilities, expense, revenue) have been defined.
Not an empty line! Erase the account first.
Not enough free space on hard disk drive. For printing, ACCOUNT PRO needs at least 700 K of free space
on the drive that contains the TEMP-directory. Make more room on the drive with the TEMP-directory or
assign the TEMP-directory (AUTOEXEC.BAT) to another drive with more free space.
Old file format! Please first convert file using WINTRANS.EXE!
Only one capital account permitted.
Only one interim account permitted.
Operation possible for detail accounts (level 4) only!
Out of space at the list's end. First make more space available!
Outside of accounting period!
Path or file name not conforming to DOS rules!
Please letters and numbers only!
Recurrence not defined!
The account contains no transactions!
The account contains transactions and must remain a detail account!
The account does not contain any transactions for this period!
The account does not contain any transactions!
The account does not exist!
The accounting period must start on the first day of the month!
The accounts must not be equal!
The accounts payable must form a contiguous block within the liability accounts.
The accounts receivable must form a contiguous block within the asset accounts.
The capital account has not been defined. Without that account (general liability account), you cannot
proceed with setting up the new system.
The charts of accounts are not identical! You cannot update this system. Make both charts of accounts
exactly identical or enter any modifications of the new system's start balance and the last-year data
manually.
The file name must not contain a period!
The font 'Arial' is not installed on your system. ACCOUNT PRO needs this font for its printouts. Start the
Windows control menu (from the program manager) and install the font 'Arial'!
The interim account has not been defined. ACCOUNT PRO cannot assist you when entering split
transactions.
© 1996-2005 AccSoft Shareware
Account Pro
54
The last transaction was not a main transaction!
The line in the list is not empty. First place the cursor on an empty line!
The search result is too large to be displayed! Make search definition more specific!
The taxes booked onto account Name do not correspond to the turnovers of the linked accounts!
The two entries do not match. Please re-enter your password.
This account is already allocated!
This client is already existing!
This file does not exist in the ACCOUNT PRO directory!
This file has already been allocated!
This file is already existing
This file is already existing. Do you want to update it (all new transactions and the planning data already
entered will be preserved) ?
This system is in use and is not available at the moment.
Transaction already deleted.
Transactions concerning the capital account are permitted on the first day of the accounting period only!
Transactions on the first day of the accounting period are permitted in connection with the capital account
only!
Type definition missing
View too large to be completely displayed! Select a smaller range!
Wrong date format!
Wrong or missing date separator! Enter the same separator that has been defined in the Windows control
menu.
Wrong password!
Wrong sequence of 'From:'- 'To:'!
Wrong sequence of the account classes. You must observe the following sequence: assets, liabilities,
expenditure, revenue.
You cannot allocate more than 20 files!
You must enter a new system name!
© 1996-2005 AccSoft Shareware
Index
Index
---
15
-D-
-++
15
-AA1 15
A2 15
Account 15
Account group 8
Account level 8
Account number 8
Account payable 8
Account receivable 8
Account type 8
Accounting period 2, 8
accsoft@accsoft,ch 2
Amexco 2
Amount 15
Assets 8
Automatic transaction 34
Automatic transactions 16
-BBalance sheet
Budget 29
Business year
common directory 7
Contra-account 15
Conversion 43
Cost centers 37
crash 7
Credit card 2
Currency 20
8
8
-CCalculator 37
Capabilities 2
Capital account 7, 8, 10
Capital at start 10
Carry over 27
Chart of accounts 8
Client 7, 33
Clients 12
common 33
© 1996-2005 AccSoft Shareware
Define 35, 36
Description 2
Detail account 8
directory 33
Discount 16
DOS 43
-EEnd date 8
Enter transactions 14
Equity 7, 8, 10
Equity account 7, 8
Exchange rate 20, 36
Expenditure 8
Export 39
-FFile 8
File name 8
Find 33
Forecast 29
Foreign currency
Full version 2
20, 36
-GGetting started
Gross amount
7
16
-IImport 39
Income statement 8
Interim account 8
Internet 2
55
56
Account Pro
-L-
-R-
Last year data 29
Level 8
Liabilities 8
License 2, 3
License agreement
License version 2
Link 16
Liquidity 23
reboot 7
Recurring 35
Registration 2
Report 22, 35
Revenue 8
3
-S-
-MM 18
Main transaction 16
Mastercard 2
Memo 18, 30
Monthly planning report
30
-Nnetwork 7, 33
New accounting period
New period 27
Next period 27
Next year 27
27
Tax 16
Tax rate 16
Transaction 18
Transaction entry form
Transactions 16
Type definition 30
18
2
-PPassword 37
Periodical 35
Plan 29, 30, 31
Planning 29, 30, 31
Price 2
Print 25
Printing 25
Private accounts 7
Profit & loss statement
Projects 37
Protection 37
7
-T-
-OO 18
Open item
Order form
Search 33
server 7, 33
Shareware 2
Sign of amount 15
Split transaction 8, 18
Standard chart of accounts
Standard transaction 34
Standard transactions 16
Start balance sheet 7
Start date 8
Statistics 23
Summary transaction 8
Support 2
System name 8
14
-Uunsettled items 18
Updates 2
Use 2
User-defined 36
-V8
Value added tax 16, 35
VAT 35
VAT payable 16
VAT receivable 16
View 22
© 1996-2005 AccSoft Shareware
Index
Visa 2
Voucher 18
Voucher number
18
-YYearly planning report
31
© 1996-2005 AccSoft Shareware
57