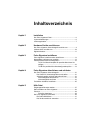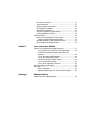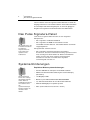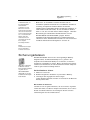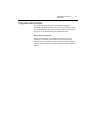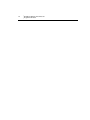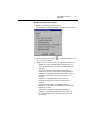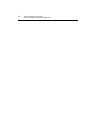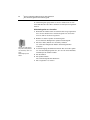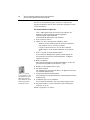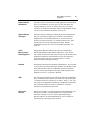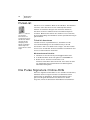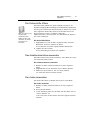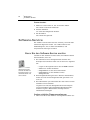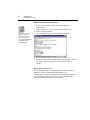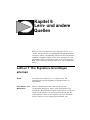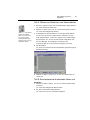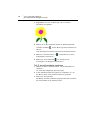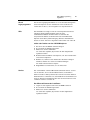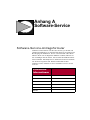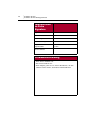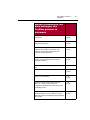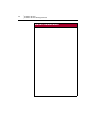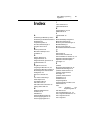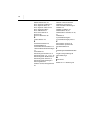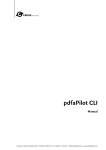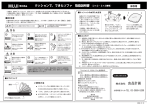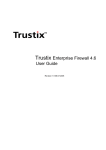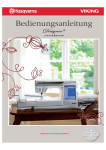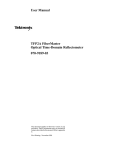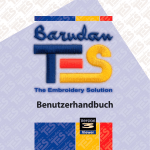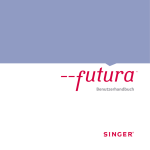Download Pulse Signature Installationshandbuch
Transcript
Pulse Signature Installations handbuch COPYRIGHT © Copyright 2000 Pulse Microsystems Ltd. Alle Rechte vorbehalten. Dieses Pulse Signature Installationshandbuch und die Software von Pulse Signature unterliegen dem Copyright des Entwicklers der Pulse Signature Software, Pulse Microsystems Ltd. Alle Rechte vorbehalten. US Patent Nr. 5 270 939; 5 343 401; 5 430 658; 5 506 784; 5 510 994; 5 541 847; 5 668 730. Europäisches Patent Nr. 0545773. Weitere Patente beantragt. Änderungen dieses Dokuments können ohne Vorankündigung vorgenommen werden. Die hierin beschriebene Software wird unter einem Lizenzvertrag bzw. einer Vereinbarung der Geheimhaltung geliefert. Die Software darf nur in Übereinstimmung mit den Bedingungen dieser Vereinbarungen verwendet oder kopiert werden. Weder Teile dieser Veröffentlichung noch die Software dürfen kopiert, photokopiert, reproduziert, übersetzt oder auf irgendein elektronisches Medium oder eine maschinenlesbare Form ohne schriftliche Genehmigung des Herstellers reduziert werden. Eine nicht genehmigte kaufmännische oder industrielle Verwendung der Warenzeichen oder kopiergeschützten Arbeiten (z.B. Bücher, Gemälde, Zeichnungen, Fotos, Phantasiewerke, etc.), die andere Firmen oder Personen zur Erstellung von Stickprogrammen besitzen, ist illegal und kann als kriminelle oder zivilrechtliche Handlung geahndet werden. Microsoft und Windows®95/98/NT sind eingetragene Warenzeichen von Microsoft Corporation. Alle anderen Produktnamen sind kopiergeschützt und eingetragene Warenzeichen oder Warenzeichen ihrer entsprechenden Inhaber. Alle Computer und Softwarenamen, die mit TM oder tm gekennzeichnet sind, sind Warenzeichen der entsprechenden Hersteller. Gedruckt in Kanada Teilenummer 80 0001 (05/2000) Inhaltsverzeichnis Kapitel 1 Installation Das Pulse Signature-Paket .......................................................... 6 Systemanforderungen .................................................................. 6 Sicherungsdateien........................................................................ 7 Kapitel 2 Hardware-Geräte anschliessen Das Pulse Signature Sicherheitsgerät anschliessen .................... 9 Stickmaschine anschliessen....................................................... 10 Digitalisierbretter......................................................................... 11 Kapitel 3 Pulse Signature installieren Pulse Signature installieren oder aktualisieren........................... 13 Musterfolder und Ikonen neu erstellen ....................................... 14 Parallele Stickmaschinen konfigurieren ..................................... 16 Teil A: Das Maschinenpaket für parallele Maschinen hinzufügen ........................................................................... 16 Teil B: Die parallele Maschinenkonfiguration prüfen ....... 18 Kapitel 4 Pulse Signature aktualisieren und aufrüsten Das Pulse Signature Sicherheitsgerät........................................ 21 Das Datum für Sicherheitsgeräte neu einstellen.................. 21 Sicherheitsgeräte aufrüsten oder aktualisieren.................... 23 Sicherheitsgeräte aktualisieren ....................................... 23 Sicherheitsgeräte aufrüsten ............................................ 23 Zusätzliche Stickfonts Installieren............................................... 25 Kapitel 5 Hilfe-Datei Eingetragener Benutzer werden................................................. 27 Dokumentation von Pulse Signature .......................................... 28 PulseList ..................................................................................... 30 PulseList abonnieren ...................................................... 30 Die Pulse Signature Online-Hilfe ................................................ 30 Die Online-Hilfe öffnen ......................................................... 31 Das Inhaltsverzeichnis anwenden ....................................... 31 Den Index anwenden ........................................................... 31 Suche anwenden ................................................................. 32 Online-Lektionen verwenden ............................................... 32 Die Font-Hilfe anwenden ..................................................... 33 Die Füll-Hilfe anwenden....................................................... 33 Themen in Signature sichtbar halten ................................... 33 Online-Hilfethemen drucken ................................................ 33 Software-Service ........................................................................ 34 Bevor Sie den Software-Service anrufen............................. 34 Andere mögliche Diagnosewerkzeuge ........................... 34 Kontaktaufnahme mit dem Software-Service....................... 35 Einen Diagnosebericht generieren....................................... 35 Kapitel 6 Lern- und andere Quellen Lektion 1: Die Signature-Grundlagen erlernen ........................... 37 Teil A: Öffnen und Schliessen von Konturdateien .......... 39 Teil B: Eine bestehende Konturdatei öffnen und ansehen .......................................................................... 39 Teil C: eine Konturdatei speichern .................................. 40 Teil D: Eine Stichdatei Erstellen ...................................... 41 Teil E: Die Hintergrundfarbe ändern ............................... 42 Teil F: Ein Muster ausgeben ........................................... 42 Teil G: Pulse Signature schliessen ................................. 42 Die Pulse Signature CD prüfen .................................................. 42 Reisetipps................................................................................... 44 Reise- Checkliste ............................................................ 44 Optionale Werkzeuge, die Sie eventuell brauchen: ........ 44 Anhang A Software-Service Software-Service-Antragsformular ............................................. 45 Kapitel 1 Installation Willkommen zum Stickprogrammsystem von Pulse Signature. Pulse Signature ist auf verschiedenen Systemebenen erhältlich. Die Vorgänge, die in diesem Handbuch beschrieben sind, gelten für alle Benutzer von Pulse Signature, unabhängig davon, welches System man besitzt. Das Pulse Signature Installationshandbuch gibt Ihnen alle Informationen, die Sie benötigen, um Ihr Hardware einzustellen, die Software zu installieren und um ein paar Grundbausteine von Pulse Signature kennenzulernen. Vor dem Start sollten Sie sich mit den Grundlagen von Windows®95/98/NT Benutzung und Konventionen vertraut gemacht haben. Um mehr über Windows®95/98/NT zu erfahren, gehen Sie zur Windows Online-Hilfe. Da die Produktreihe von Pulse Signature in verschiedene Ebenen unterteilt ist, können Sie je nach Bedarf neue Funktionen hinzufügen. Eine komplette Beschreibung der auf jeder Ebene verfügbaren Funktionen, finden Sie in der Broschüre Konzepte und Funktionen . Sie können das PDF-Formular unserer Broschüre Konzepte und Funktionen, die Ihnen eine genaue Beschreibung der auf den einzelnen Ebenen verfügbaren Funktionen der Pulse Signature Stickerei-Software gibt, herunterladen, wenn Sie die Fast Facts-Verbindung anwenden. Weitere Informationen über Pulse Signature erhalten Sie auf unserer Web-site unter www.pulsemicro.com. Sie können die einzelnen Produktinformationen zu den verschiedenen Pulse Signature-Ebenen über die Produktinformation ansehen oder ausdrucken lassen. Je nachdem welcher Vertreter für Sie zuständig ist, können Sie auch in Ihren Büros eine Schulung für Pulse Signature bekommen. Dessen ungeachtet sollten Sie dieses Handbuch zur Installation von Pulse Signature verwenden, um Ihr neues Stickprogrammsystem grundsätzlich ver- 6 • In s ta ll at io n • • D a s P u ls e S ig na t ur e - Pa k et • stehen zu können. Die Pulse Signature Online-Hilfe führt Sie durch alle Vorgänge, über die Sie mehr erfahren möchten. In der Online-Hilfe finden Sie auch Kapitel und Anwendungsbeispiele, in denen die gängigeren Aufgaben von Signature im Detail beschrieben und erklärt werden. Das Pulse Signature-Paket Jedes Pulse Signature-Paket besteht aus den folgenden Komponenten: Wir empfehlen Ihnen, den im Installationshandbuch beschriebenen Vorgehensweisen zu folgen, damit Pulse Signature korrekt installiert wird. • Pulse Signature Installationshandbuch • Pulse Signature CD-ROM mit der Software und der verständlichen Online-Hilfe mit Unterrichtslektionen und Hirsch Lagerprogrammen. Antragsformular Software-Service • Pulse Signature Sicherheitsgerät mit Seriennummer Es kann sein, daß diese Sicherheitsvorrichtung separat verschickt wird, das hängt von Ihrem Händler ab. Weitere Informationen finden Sie unter “Das Pulse Signature Sicherheitsgerät anschliessen” auf Seite 9 und “Das Pulse Signature Sicherheitsgerät” auf Seite 21. Systemanforderungen Empfohlene Mindestsystemanforderungen: Die Beschreibungen können ohne vorherige Ankündigung verändert werden. Wenn Sie zusätzliche Informationen zur Installation und zu den Systemanforderungen benötigen, wenden Sie sich bitte an Ihren Händler. • Pentium 200 MHz PC Computer mit CD-ROM Laufwerk • Monitor mit 1024x768 Videoauflösung mit 16-bit Farbdisplay (oder höher). • 128 Megabyte RAM • Betriebssystem Microsoft® Windows®95/98/2000/NT • 3,5" HD Diskettenlaufwerk für fast alle Diskettenformate • Minimal 100 Megabyte Festplattenspeicher • Maus (zum Punchen am besten mit 3 Tasten) P u ls e M i c r os y s te m s • • S ig n a tur e • 7 • 1 Parallelanschluß, um Ihr Sicherheitsgerät anzuschließen Schließen Sie Ihre Maschinen nicht an einen Druckeranschluß oder auf der Rückseite eines Sicherheitsgeräts an, sonst besteht die Gefahr, daß Ihre Stickmaschine, Ihr Sicherheitsgerät und Ihr Computer beschädigt werden. • Mindestens ein zusätzlicher Serieller Anschluß und ein zusätzlicher paralleler Anschluß. Diese zusätzlichen Anschlüsse sind nötig, um optionale Hardware-Geräte wie Drucker, Stickmaschinen und Digitilasierbretter anschließen zu können. Je nach Anzahl und Art der Geräte, die Sie anschließen möchten, kann es sein, dass Sie noch weitere Ports benötigen. Nicht alle Maschinentypen und Maschinendiskettenformate sind für Windows®95/98 oder WIndows®NT geeignet. Weitere Informationen über Maschinendisketten und Maschinentypen erhalten Sie unter “Stickmaschine anschliessen” auf Seite 10 und “Parallele Stickmaschinen konfigurieren” auf Seite 16. Einige Diskettensteuerungen können alte MelcoFormate nicht lesen. Sicherungsdateien Wenn Microsoft Backup im Moment nicht auf Ihrem Computer installiert ist, gehen Sie zur Windows®95/98/NT Online-Hilfe, wo Sie die Installationsanweisungen finden werden. Windows® 95/98/NT wird mit einer leistungsfähigen BackupProgrammdatei, die Microsoft Backup heisst, geliefert. Wir empfehlen Ihnen Microsoft Backup zu verwenden, um Dateien und Muster regelmäßig zu sichern. Mit der Sicherung Ihrer Arbeit schützen Sie Ihre Muster, im Falle daß Daten auf Ihrem Computer verloren gehen oder beschädigt werden. Um Ihre Dateien zu sichern: 1 2 3 Klicken Sie auf Start. Wählen Programme—Zubehör—System Tools—Backup. Und folgen den angegebenen Anweisungen. Sollten Probleme auftreten, wenden Sie sich bitte an die Microsoft Backup Online-Hilfe. Was kommt als Nächstes? Sie können nun die ganze Hardware, die Sie mit Pulse Signature verwenden wollen, installieren. Kapitel 2 beschreibt, wie Sie diese Geräte anschließen können. Die wichtigsten Geräte sind das Sicherheitsgerät und die Stickmaschine. 8 • In s ta ll at io n • • S ic he r u n gs d a te ie n • Kapitel 2 Hardware-Geräte anschliessen Pulse Signature unterstützt viele verschiedene Peripheriegeräte. Die beiden wichtigsten Geräte, die Sie anschliessen müssen, sind das Pulse Signature Sicherheitsgerät und Ihre Stickmaschine. Unter anderen Anschlussmöglichkeiten findet man Digitalisierbretter und Drucker und Plotter. Als erstes sind die Peripheriegeräte an die Ports auf der Rückseite Ihres Computers anzuschliessen. Wenn Sie dann Pulse Signature anschliessen, werden diese Hardware-Komponenten konfiguriert, so dass sie mit Pulse Signature laufen. Das Pulse Signature Sicherheitsgerät anschliessen Alle Versionen von Pulse Signature benötigen ein Sicherheitsgerät, um zu funktionieren. Das Sicherheitsgerät ist ein Schlüssel, mit dem man Zugang zu der gekauften SoftwareEbene bekommt. Ohne das Sicherheitsgerät läuft Pulse Signature nicht. Wir empfehlen nicht, andere Geräte wie z.B. Drucker, Sicherungslaufwerke und CD-Roms an der Rückseite des Sicherheitsgerätes anzuschliessen. 10 • H a r d w a r e -G er ät e a ns c h li es s e n • • Stic k m a s ch i ne a n s c hl ie s s en • Wir empfehlen Ihnen, Ihr Sicherheitsgerät gegen Diebstahl und Verlust zu schützen und zu versichern. Wenn das Gerät aus Versehen beschädigt wird, müssen Sie es an Ihren Händler zurückschicken, um ein Ersatzgerät zu bekommen. Das Sicherheitsgerät muss immer dann an Ihren Computer angeschlossen sein, wenn das System läuft oder immer dann, wenn Sie Pulse Signature anwenden wollen. Entfernen Sie das Gerät niemals oder schalten herum, während Pulse Signature läuft. Das Sicherheitsgerät anschliessen: • Auf der Rückseite Ihres Rechners wird das 25-Stift Sicherheitsgerät an den 25-Stift LPT 2 oder den Parallelport 2 angeschlossen. Das Sicherheitsgerät kann an alle 25-Stift Parallelports auf der Rückseite Ihres Rechners angeschlossen werden. Stickmaschine anschliessen Wir empfehlen, die Einstellungen der Stickmaschine mit der Pulse Signature Installation zu konfigurieren. Weitere Informationen, finden Sie unter “Pulse Signature installieren oder aktualisieren” auf Seite 13 . Serielle Stickmaschinen werden während der Installation von Pulse Signature konfiguriert, wenn die Hardware der Maschine installiert wird. Parallele Stickmaschinen müssen konfiguriert werden, nachdem Pulse Signature installiert wurde. Weitere Informationen finden Sie unter “Parallele Stickmaschinen konfigurieren” auf Seite 16. Eine Stickmaschine anschliessen: 1 2 3 Verwenden Sie die Betriebsanleitung der Stickmaschine, um die richtigen Porteinstellungen vorzunehmen. Schliessen Sie die Stickmaschine an einen verfügbaren seriellen Port am Computer mit den mit der Maschine gelieferten Kabeln an. Schalten Sie Ihren Computer ein. Wenn Sie jetzt Pulse Signature installieren, werden die Maschineneinstellungen entsprechend vorgenommen. Wir empfehlen Ihnen nicht, die Maschineneinstellungen zu konfigurieren, nachdem Sie Pulse Signature installiert haben, ausser wenn Sie angewiesen wurden, dies zu tun. Wenn eine Einstellung fehlt, kann die Software nicht ordnungsgemäß mit der Stickmaschine kommunizieren und Sie werden Probleme haben. P u ls e M i c r os y s te m s • • S ig n a tur e • 11 • Digitalisierbretter Pulse Signature funktioniert gut mit Windows 95/98/NTkompatiblen Digitalisierbrettern. Sie müssen sichergehen, dass Sie die richtigen Windows-Treiber haben. Weitere Informationen finden Sie in der Beschreibung der Digitalisierbretter. Was kommt als Nächstes? Kapitel 3 beinhaltet die Installationsanweisungen für Pulse Signature. Sie werden auch erfahren, wie Ihre bestehende Version von Pulse Signature auf den aktuellen Stand gebracht wird und wie parallele oder serielle Stickmaschinen konfiguriert werden. 12 • H a r d w a r e -G er ät e a ns c h li es s e n • • D i gi ta li si e r b r e tte r • Kapitel 3 Pulse Signature installieren Haben Sie die Stickmaschinen und das Sicherheitsgerät angeschlossen, können Sie Pulse Signature installieren. Serielle Maschinenanschlüsse erfolgen über die Installation von Pulse Signature. Falls Sie eine parallele Stickmaschine von Tajima haben, müssen Sie ein Maschinenpaket nach der Installation von Pulse Signature installieren und dann Pulse Signature konfigurieren, damit mit der parallelen Stickmaschine kommuniziert werden kann. Pulse Signature installieren oder aktualisieren Um Pulse Signature installieren zu können, müssen Sie mit Windows®95/98/NT arbeiten. Seit der Freigabe von Pulse Signature 2000, wird Pulse Signature durch den Installationsvorgang in C:\Programmdateien\Pulse \Signature installiert. Vor dieser Freigabe wurde Pulse Signature standardmässig in C:\Winsig installiert. Wenn Sie eine neuere Version von Pulse Signature (Version 8.1 oder neuer) installiert haben, werden Ihre Folder mit kundenspezifischen Dateien geschützt. 14 • P ul se Si gn a tu r e i ns ta ll ie r e n • • M u s te r fo ld e r u n d Ik o ne n n e u e r s te ll e n • Installation von Pulse Signature: 1 Die Signature CD in das CD-ROM-Laufwerk einlegen. Es erscheint die Einführungsmaske. 2 3 4 Klicken Sie Signature Installieren an. Wählen Sie die Sprache, die Sie installieren wollen. Folgen Sie den Anweisungen. Musterfolder und Ikonen neu erstellen Ikonen werden nur für Stichdateien erstellt. Nachdem Sie ein Pulse Signature Update installiert haben, müssen Sie Ihre bestehenden Muster aktualisieren. Erstellen Sie die Muster und Ikonen neu, werden Stichdateien, Ikonen, KWKoder PED-Dateien oder Textsegmente mit aktualisierten Systeminformationen neu gespeichert. P u ls e M i c r os y s te m s • • S ig n a tur e • 15 • Muster und Ikonen neu erstellen: 1 Wählen Sie Werkzeuge?Neu erstellen. Es erscheint das Dialogfenster Muster und Ikonen Neu erstellen. 2 Im Verzeichnisfenster klicken Sie den Musterpfad an, den Sie neu erstellen wollen. Wählen Sie eine oder mehrere der folgenden Optionen aus: 3 w Wählen Sie Stiche für Konturdateien Generieren, um Stiche für Konturdateien, die keine Stichdatei haben, zu erzeugen. w Ansonsten wird keine Ikone für die Konturdateien erscheinen, die keine entsprechende Stichdatei haben. w Wählen Sie Vorhandene Stichdateien Ersetzen, um eine bestehende Stichdatei, die eventuell veraltet ist, zu ersetzen. w Wählen Sie Vorhandene Ikonen Ersetzen, um bestehende Ikonen, die eventuell veraltet sind, zu ersetzen. w Wählen Sie POF-Stiche aus KWK/PED-Dateien Erzeugen, um alle KWK- und PED-Dateien durch POFDateien zu ersetzen. w POF ist das standardmässige Konturdateiformat. w Wählen Sie Vorhandene POF-Dateien Ersetzen, um bestehende POF-Dateien, die eventuell veraltet sind, zu ersetzen. 16 • P ul se Si gn a tu r e i ns ta ll ie r e n • • P ar al le l e St ic k m a sc h in e n k on fi gu r i e r e n • 4 5 w Wählen Sie Textsegmente Regenerieren, um alle vorhandenen Textsegmente, die eventuell veraltet sind, zu ersetzen. Um Ihre neu erstellten Ikonen zu sehen, wählen Sie Datei?Öffnen. Klicken Sie die Ikonen an, um die Muster anzusehen. Parallele Stickmaschinen konfigurieren Sie müssen Pulse Signature installieren, bevor Sie das Optionale Maschinenpaket installieren können. Dieses Paket läuft nur unter Windows®95/ 98. Serielle Maschinen können nur angeschlossen werden, wenn Sie mit Windows®NT arbeiten. Die Installation von Pulse Signature stellt die Maschineneinstellungen nur für serielle Tajima-Maschinen ein. Wenn Sie eine parallele Maschine verwenden, müssen Sie diese unter Verwendung des optionalen Maschinenpakets konfigurieren. Mit dem optionalen Paket können Sie folgende Diskettenformate mit Pulse Signature 2000 verwenden: Barudan FMC, Brother 310, Brother 326, Brother 340, Marco, Melco, Stellar und ZSK. Mit dem Paket können Sie auch Anschlüsse an die folgenden Maschinentypen vornehmen: Brother 4xx, Toyota, GNT/ FACIT Lochbandstanze, Tajima parallel, Barudan und Happy. Lesen Sie die Dokumentation Ihrer Stickmaschine, um sicherzustellen, dass die Einstellungen der Maschinenkonfiguration ordnungsgemäss vorgenommen wurden. Wenn eine Stickmaschine an einen parallelen Port angeschlossen wird, benötigen Sie ein Surfboard, was eine spezielle PC-Karte ist, die insbesondere für parallele Stickmaschinen entwickelt wurde. Ein Surfboard können Sie bei Ihrem Händler kaufen. Teil A: Das Maschinenpaket für parallele Maschinen hinzufügen 1 Nachdem Sie Signature installiert haben, legen Sie die Signature CD in das CD-ROM-Laufwerk ein. Es erscheint die Einführungsmaske. P u ls e M i c r os y s te m s • • S ig n a tur e • 17 • Schliessen Sie Stickmaschinen nicht an Druckerports oder die Rückseite eines Sicherheitsgerätes an, da sonst die Gefahr besteht, dass Sie Ihre Stickmaschine, Ihr Sicherheitsgerät und Ihren Computer beschädigen. 2 Klicken Sie auf Optionales Maschinenpaket hinzufügen. Es erscheint das Warnfenster. 3 Klicken Sie auf Ja, um die Installation fortzuführen. Es erscheint das Fenster mit dem Willkommenstext. 4 Klicken Sie auf Weiter, um mit der Installation fortzufahren. Die Maske Maschinenkonfiguration erscheint. 5 Zum Anschliessen über ein Surfboard klicken Sie auf Surfboard, um den Anschluss an andere parallele Maschinen vorzunehmen. 18 • P ul se Si gn a tu r e i ns ta ll ie r e n • • P ar al le l e St ic k m a sc h in e n k on fi gu r i e r e n • 6 Klicken Sie auf Weiter, um fortzufahren. Die Maske Maschinenkonfiguration erscheint. 7 Wählen Sie den parallelen Maschinentypen, den Sie verwenden werden: 8 9 • Tajima • Barudan • Happy Klicken Sie auf Weiter, um fortzufahren. Starten Sie Ihren Computer neu. Teil B: Die parallele Maschinenkonfiguration prüfen Die Installation des Optionalen Maschinenpakets kümmert sich um die Einstellung der korrekten Parameter. Mit der Paketinstallation erfolgt die Einstellung der korrekten Parameter. Befolgen Sie die folgenden Schritte, um diese Einstellungen zu prüfen. Zur Prüfung der parallelen Maschinenkonfiguration: 1 2 Auf die Signature Ikone auf Ihrem Bildschirm doppelklicken, um Pulse Signature zu öffnen. Werkzeuge—Konfiguration—Maschineneinstellungen wählen. Auf dem Bildschirm erscheint das Dialogfenster Einstellung der Maschinenkonfiguration. P u ls e M i c r os y s te m s • • S ig n a tur e • 19 • 3 Auf Einstellungen klicken. Sie sehen das Dialogfenster Einstellungen Maschinenkonfiguration. 4 5 Unter Anschluss Parallel wählen. Prüfen Sie die anderen Einstellungen gegenüber Ihrer Stickmaschinendokumentation. Die Handshake-Einstellungen sollten zu den Kabeltypen, die Sie verwenden, passen. Auf OK klicken. 6 7 Was kommt als Nächstes? Kapitel 4 beschreibt die Aktualisierung und Aufrüstung des Sicherheitsgerätes; die Neueinstellung von Daten für Sicherheitsgeräte; Aktualisierung und Aufrüstung per OnlineHilfe; und die Installierung von zusätzlichen Stickfonts. 20 • P ul se Si gn a tu r e i ns ta ll ie r e n • • P ar al le l e St ic k m a sc h in e n k on fi gu r i e r e n • Kapitel 4 Pulse Signature aktualisieren und aufrüsten Pulse Signature kann jederzeit aktualisiert und aufgerüstet werden. Zusätzlich kann noch die Online-Hilfe aktualisiert und aufgerüstet werden, indem man entweder die notwendige Ebene von der CD kopiert oder die Version aus der Pulse Web-Site herunterlädt. Auch können weitere Stickfonts installiert werden. Das Pulse Signature Sicherheitsgerät Wenn Sie Pulse Signature kaufen, bekommen Sie ein Sicherheitsgerät geschickt. Bei dem Sicherheitsgerät handelt es sich um einen elektronischen Schlüssel, mit dem Sie die Version, die Sie gekauft haben, benutzen können. Ohne das Sicherheitsgerät funktioniert Pulse Signature nicht. Das Sicherheitsgerät kann je nach Fall zurückgestellt, aufgerüstet oder aktualisiert werden. Das Datum für Sicherheitsgeräte neu einstellen Sie brauchen einen Genehmigungscode, um das Datum Ihres Sicherheitsgeräts neu einzustellen, wenn das Datum Ihrer Computeranlage falsch ist und nicht dem Datum entspricht, das 22 • P ul se Si gn a tu r e a k tu a li si e r e n un d a u fr ü s te n • • D a s P u ls e S ig na t ur e Si c he r h e its ge r ä t • im Sicherheitsgerät gespeichert ist. Dieser Code kann nur von Ihrem Händler oder dem Pulse Software-Servicepersonal geliefert werden. Sicherheitsgeräte neu einstellen: Klicken Sie NUR auf den Knopf Reset Date (Datum neu einstellen), wenn Sie einen Genehmigungscode haben. 1 Nachdem Ihr Händler oder die Software-Person gesagt haben, dass Sie das Datum Ihres Sicherheitsgeräts neu einstellen müssen, öffnen Sie Pulse Signature. 2 Wählen Sie Tools—Update Sicherheitsgerät. Es erscheint das Dialogfenster Update Sicherheitsgerät. 3 Auf Reset Date (Datum neu einstellen) drücken. Sie sehen das Dialogfenster Datum Sicherheitsgerät Neu einstellen. 4 Im Genehmigungscodekästchen Datum Neu einstellen geben Sie den Genehmigungscode ein, den Sie von Ihrem Händler/ Softwareperson erhalten haben. Auf OK klicken. Auf Update klicken. Das Sicherheitsgerät wird aktualisiert. 5 6 7 Pulse Signature neu starten. P u ls e M i c r os y s te m s • • S ig n a tur e • 23 • Sicherheitsgeräte aufrüsten oder aktualisieren Sie rüsten den Editor Plus zum Artist Plus auf. Zum Aufrüsten können Sie mehrere Funtkionen der gleichen Version von Pulse Signature verwenden. Wenn Sie jedoch eine ältere Version auf die letzte verfügbare Version aktualisieren, bleibt die Ebene von Pulse Signature Scribe die gleiche. Sicherheitsgeräte aktualisieren Sie aktualisieren Ihr Sicherheitsgerät, wenn Sie die neueste Version der Signature-Ebene, die Sie im Moment besitzen, erhalten. Zum Beispiel, wenn Sie im Moment die Pulse Signature Scribe Version 7.3 verwenden und mit Signature 2000 Scribe anfangen möchten zu arbeiten, müssen Sie Ihren Händler um ein Update bitten. Von Ihrem Händler erhalten Sie: • die neueste Pulse Signature CD • einen *.UPD Update-Code, der Ihnen per E-mail oder auf Diskette mit der Aufschrift Security Device Update (Update Sicherheitsgerät) geschickt wird. Sicherheitsgeräte aufrüsten Wenn Sie ein höheres Level von Signature verwenden wollen, müssen Sie auch Ihr Sicherheitsgerät aufrüsten. Wenn Sie zum Beispiel Scribe benutzen und den Designer kaufen wollen, 24 • P ul se Si gn a tu r e a k tu a li si e r e n un d a u fr ü s te n • • D a s P u ls e S ig na t ur e Si c he r h e its ge r ä t • müssen Sie Ihr Sicherheitsgerät so aufrüsten, daß Sie alle Designer-Funktionen der bei Ihnen laufenden Signature-Version verwenden können. Von Ihrem Händler erhalten Sie: • 1 2 3 Man sollte die Worte ”Lizenz verifiziert ” unter der Update-Liste sehen. Wenn nicht, rufen Sie Ihren Händler an, da die Datei oder das Gerät korrupt sein können. einen *.UPD Update-Code, der Ihnen per E-mail oder auf Diskette mit der Aufschrift Aktualisierung/Update Sicherheitsgerät zugeschickt wird. Sicherheitsgeräte aktualisieren oder aufrüsten: Pulse Signature starten. Führen Sie einen der folgenden Vorgänge durch: w Nehmen Sie die Update-Datei aus Ihrem E-mail-Konto und speichern Sie sie auf Ihrer Festplatte. w Legen Sie die Diskette, die Sie von Ihrem Händler erhalten haben, in das Diskettenlaufwerk ein (Laufwerk a:). Tools — Update Sicherheitsgerät wählen. Es erscheint das Dialogfenster Update Sicherheitsgerät. Es beschreibt die Version Ihres Sicherheitsgerätes, verfügbare Optionen und Fonts. 4 Browse anklicken. Man sieht das Dialogfenster Update-Datei Wählen, so dass Sie die Aktualisierungsdatei suchen können (*.upd). 5 6 Wählen Sie die Update-Datei (*.upd). Auf Öffnen klicken. Das Dialogfenster beschreibt die Ebene, die Optionen und Fonts der Software-Aktualisierung. 7 Auf Update (Aktualisierung) klicken. Pulse Signature ersetzt den Inhalt Ihres Sicherheitsgerätes mit der Aktualisierung. 8 Im Mitteilungsfenster Ja anklicken. Es erscheint eine Message, dass das Update erfolgreich war. 9 Auf Prüfen klicken, um den Inhalt Ihres Sicherheitsgeräts nochmals zu lesen. 10 Pulse Signature neu starten. P u ls e M i c r os y s te m s • • S ig n a tur e • 25 • Zusätzliche Stickfonts Installieren Vergewissern Sie sich, daß Sie die Fonts in den Pulse Signature Stickfontfolder kopieren. Wählen Sie Werkzeuge— Bedienereinstellungen— Konfiguration — Dateibestimmung— Stickfont, um die Bestimmung der Fontfolder zu bestätigen. Wenn Sie Interesse haben kundenspezifische Fonts zu kaufen, nehmen Sie Kontakt mit Ihrem Händler auf. Man sollte die Worte ”Lizenz verifiziert ” unter der Update-Liste sehen. Wenn nicht, rufen Sie Ihren Händler an, da die Datei oder das Gerät korrupt sein können. Wenn Sie Pulse Signature installieren, sind viele StandardStickfonts installiert. Wenn Sie Ihrer Stickfontliste weitere Stickfonts hinzufügen möchten, müssen Sie von Ihrem Händler ein Font-Paket kaufen. Ihr Händler wird dann ein Update des Sicherheitsgeräts erstellen, so dass Sie dann die Fontpaketdatei in Ihre Signature Font-Folder kopieren können. Ihr Sicherheitsgerät aktualisieren: 1 2 3 Pulse Signature starten. Führen Sie eine der folgenden Vorgänge durch: w Nehmen Sie die Update-Datei aus Ihrem E-mail-Konto und speichern Sie sie auf Ihrer Festplatte. w Legen Sie die Diskette, die Sie von Ihrem Händler erhalten haben, in das Diskettenlaufwerk ein (Laufwerk a:). Tools — Update Sicherheitsgerät wählen. Es erscheint das Dialogfenster Update Sicherheitsgerät. Es beschreibt die Version Ihres Sicherheitsgerätes, verfügbare Optionen und Fonts. 4 Browse anklicken. Man sieht das Dialogfenster Update-Datei Wählen, so dass Sie die Update-Datei suchen können (*.upd). 5 6 Wählen Sie die Update-Datei (*.upd). Auf Öffnen klicken. Das Dialogfenster beschreibt die Ebene, die Optionen und Fonts des Software-Updates. 7 Auf Update (Aktualisierung) klicken. Ihr Sicherheitsgerät ist aktualisiert. 8 Im Mitteilungsfenster Ja anklicken. Es erscheint eine Message, dass das Update erfolgreich war. 9 Auf Prüfen klicken, um den Inhalt Ihres Sicherheitsgeräts nochmals zu lesen. 10 Pulse Signature neu starten. Fontpakete installieren: 1 2 Mein Computer Rechts anklicken. Explore (Prüfen) anklicken. Sie sehen das Fenster Meinen Computer Prüfen. 26 • P ul se Si gn a tu r e a k tu a li si e r e n un d a u fr ü s te n • • Z us ä tz l ic h e St ic k fo nts In s ta l li er en • Sie können eine beliebige Anzahl von TrueType®Fonts ohne ein Sicherheitsgeräte-Update installieren. Um dies zu tun, klicken Sie auf Starten—Einstellungen— Steuerpult. Auf Fonts doppelklicken, dann Fonts, und dann Datei wählen—Neuen Font Installieren. 3 3½"-Diskette (A:) anklicken. Sie sehen das Fontpaket im Fenster. 4 5 Das Fontpaket doppelklicken und Kopieren wählen. Das Verzeichnis, in das Sie die Dateien kopieren möchten, anklicken. Der Standard-Fontfolder ist C:/Program Files/Pulse/Signature/Fonts. Auf den Folder doppelklicken. Rechts klicken und Einfügen wählen. Das Fontpaket wird in den Folder kopiert. 6 7 Was kommt als Nächstes? Kapitel 5 beschreibt vorhandene Dokumentationsquellen; den Zugang zu Informationen über die Online-Hilfe; PulseList; und verschiedene Wege, Zugang zum Software-Service zu bekommen. Kapitel 5 Hilfe-Datei Sie werden die Basisbegriffe, die zu Pulse Signature gehören, lernen. Die Online-Hilfe ist eine Referenzquelle, die Sie bei Ihrer täglichen Arbeit mit Pulse Signature unterstützen soll. Sehen Sie sich die Unterrichtskapitel der Pulse Signature Online-Hilfe an, um die Ausführung der vielfältigen Aufgaben von Signature, wie zum Beispiel das Verschmelzen von Mustern oder die Kreation von Buchstaben, besser zu verstehen. Eingetragener Benutzer werden Um zu dieser Seite Zugang zu bekommen, müssen Sie einen Internet-Browser installiert haben. Eingetragene Kunden haben einen privilegierten Zugang zur Kunden-Web-Site von Pulse Microsystem. Einige der Vorteile, die man dadurch hat, sind unter anderem die Möglichkeit die neueste Wartungsausgabe von Pulse Signature herunterzuladen und Zugang zu der weitläufigen Informationsdatenbank zu haben. Ausserdem können eingetragene Kunden unseren FirmenNewsletter, Expressive Threads, herunterladen. So wird man eingetragener Benutzer: 1 Pulse Signature starten. 28 • H i lf e- D a t e i • • D o k um e n ta tio n v o n Pu ls e S ig n at ur e • 2 Hilfe—Web Link: Pulse Knowledgebase wählen. Dann sehen Sie die Service-Web-site. 3 4 5 Registrierung anklicken. Die bevorzugte Sprache wählen. Unterbreiten anklicken. 6 Pulse Microsystems wird Ihren Antrag bearbeiten. Wenn Sie registriert sind, erhalten Sie eine E-mail mit Ihrem persönlichen Benutzernamen und Passwort. Jetzt können Sie die Hilfe Web Link jederzeit benutzen. Dokumentation von Pulse Signature Mit der Pulse Signature Dokumentation haben Sie verschiedene Möglichkeiten, Antworten auf Ihre Fragen zu finden. Wenn Sie mehr darüber erfahren möchten, wie man die OnlineDokumentation benutzt, sehen Sie “Die Pulse Signature OnlineHilfe” auf Seite 30 . Online-Hilfe Die Online-Hilfe gibt schnellen Zugang zu den Begriffsinformationen und Schritt-für-Schritt-Anweisungen. Die Online-Hilfe gibt Ihnen verständliche Informationen, mit denen Sie lernen, wie viele Pulse-Aufgaben ausgeführt werden. P u ls e M i c r os y s te m s • • S ig n a tur e • 29 • Online-Hilfe für Schriftarten Die Online-Hilfe für Schriftarten enthält allgemeine Informationen über unsere Stickfonts und eine Liste mit den Standard- und Optionsschriftarten, die unser Sticksystem bietet. Von jeder Schriftart ist ein Muster vorhanden. Weitere Informationen finden Sie unter “Die Font-Hilfe anwenden” auf Seite 33 . Online-Hilfe für Füllungen Die Online-Hilfe für Füllungen enthält allgemeine Informationen über die verschiedenartigen Pulse Füllmuster, wie Gekerbte, Programmierte und Standard-Füllmuster, die mit dem Pulse Sticksystem geliefert werden. Sie enthält ein Muster von jeder Füllung mit seiner entsprechenden Einstellung. Weitere Informationen finden Sie unter “Die Füll-Hilfe anwenden” auf Seite 33 . Pulse Microsystems’ Knowledgebase Eingetragene Benutzer können über die Pulse Knowledge Datenbank nützliche Informationen bekommen, wenn Sie die Pulse Web-site benutzen. Man kann Lösungen zu oft auftretenden Problemen bekommen oder Antworten zu den am häufigsten gestellten Fragen finden. Die Internet-Adresse ist http:// www.pulsemicro.com/SupportLink.nsf. Readme Die Readme-Datei liefert zusätzliche Informationen, die sich nicht in den Online- oder Druckunterlagen befinden. Die Readme-Datei kann während oder nach der Installation von Pulse Signature gelesen werden. Die Readme-Datei wird geöffnet durch Start— Programme—Pulse— Signature—Readme. QRC Die Schnellreferenzkarte beschreibt alle Werkzeuge und Befehle, die es bei Maestro (die höchste Systemebene) und Chenille gibt. Je nachdem welche Systemebene Sie haben, kann es sein, dass Sie einige der angegebenen Werkzeuge und Befehle nicht haben. Die Schnellreferenzkarte wurde in Französisch, Spanisch, Portugiesisch und Deutsch übersetzt. Expressive Threads Expressive Threads ist ein zweimonatiges Informationsblatt, das über Pulse Produkte, Sonderfunktionen und -eigenschaften informiert und Tipps rund ums Sticken gibt. Eingetragene Benutzer können das Informationsblatt aus unserer Web-site herunterladen unter www.pulsemicro.com. 30 • H i lf e- D a t e i • • P ul se L is t • PulseList Im Moment haben wir eine englische, französische und portugiesische Version der PulseList. Weitere Sprachen werden hinzugefügt, wenn Kunden ausdrücklich danach fragen und ernstes Interesse daran zeigen. PulseList ist ein schwarzes Brett auf E-mail-Basis. Die Benutzer von Pulse sowie alle interessierten Stickereiprofis können weltweit verschiedene Gruppen von erfahrenen Punchern, Personen des Pulse Softwareservice und Stickereiexperten erreichen. Mit PulseList können Sie erfahrene Leser erreichen, die Ihnen Ratschläge und Antworten auf Ihre persönlichen Fragen geben können. PulseList abonnieren Sie können Ideen, Spezialkenntnisse, Techniken und die neuesten Entwicklungen in der Stickindustrie per E-mail austauschen. Pulse verschickt "heisse Tipps", die Ihnen helfen ein besseres Verständnis der Pulse Software zu bekommen und um besser damit arbeiten zu können. Wie abonniert man PulseList: 1 2 3 Schicken Sie eine E-mail an [email protected]. In der Betreff-Zeile der E-mail geben Sie SUBSRIBE ein. Geben Sie als Text Ihre E-mail-Adresse ein. PulseList schickt Ihnen dann eine E-mail, in der steht, ab wann Sie angemeldet sind und dann können Sie damit beginnen, Nachrichten aufzugeben. Die Pulse Signature Online-Hilfe Die Pulse Signature Online-Hilfe ist eine schnelle Art und Weise, Antworten auf Ihre Fragen zu finden und Schritt-für-Schritt Anweisungen zu bekommen. Da die Online-Hilfe bei jeder grösseren Ausgabe aktualisiert wird, können Sie davon ausgehen, immer die aktuellsten Informationen zu bekommen. P u ls e M i c r os y s te m s • • S ig n a tur e • 31 • Die Online-Hilfe öffnen Wenn Sie vorher noch nie die Online-Hilfe angewendet haben, wählen Sie Hilfe - Hilfe Verwenden, um weitere Informationen zu bekommen. Die Online-Hilfe enthält eine große Vielzahl an Themen, die hilfreiche Vorgänge, Beschreibungen und Definitionen beinhalten. Da eine grosse Anzahl von Themen bestehen, können Sie mit der Pulse Signature Online-Hilfe auf drei verschiedene Arten und Weisen Themen suchen. Sie können einmal das Inhaltsverzeichnis, den Index oder eine Datenbank von Wörtern zur Suche verwenden. Die Online-Hilfe öffnen: 1 Doppelklicken Sie auf die Pulse Signature Ikone auf Ihrem Bildschirm, um Pulse Signature zu öffnen. Es erscheint der leere Pulse Signature Muster-Arbeitsraum. 2 Wählen Sie Hilfe—Inhalt. Es erscheint Was gibt es Neues bei Signature?. Das Inhaltsverzeichnis anwenden Die Online-Hilfe hat ein Inhaltsverzeichnis. Jedes Buch eine Serie von entsprechenden Themen. Das Inhaltsverzeichnis anwenden: 1 2 3 Wählen Sie Hilfe—Inhaltsverzeichnis aus dem SignatureMenü. Doppelklicken Sie auf das Buch, das Sie öffnen möchten. Klicken Sie das Thema an, das Sie sehen möchten. Sie sehen das Thema im rechten Fenster. Den Index anwenden Der Online-Hilfe-Index ist ähnlich dem Index in einem Buch. Den Index anwenden: 1 2 3 Wählen Sie Hilfe—Inhaltsverzeichnis aus dem SignatureMenü. Den Index-Tab klicken. In dem Kästchen geben Sie das Wort oder die Worte, die Sie suchen möchten, ein. In der Liste sehen Sie die Themen, die Ihrer Frage am nächsten kommen. 32 • H i lf e- D a t e i • • D i e P ul s e Si gn a tu r e O nl in e -H i lf e • 4 Klicken Sie auf das Wort, über das Sie mehr erfahren wollen. Gibt es mehr als ein Thema für das Schlüsselwort, sehen Sie ein Menü. 5 Klicken Sie das Thema an, das Sie sehen wollen. Sie sehen das Thema im rechten Fenster. Suche anwenden Mit dem Suche-Tab können Sie mit Schlüsselwörtern oder Sätzen einer Datenbank, die in der Pulse Signature Online-Hilfe gefunden wird, auf die Suche gehen. Suche anwenden: 1 2 Wählen Sie Hilfe—Inhaltsverzeichnis aus dem SignatureMenü. Klicken Sie auf den Suche Tab. Sie sehen Einstellassistenten (Setup Wizard) Finden. 3 Klicken Sie auf Weiter, und dann Beenden. Die Online-Hilfe erstellt eine Wortliste. 4 In der Textzeile geben Sie die ersten Buchstaben des Wortes ein, das Sie suchen. In der Liste sehen Sie die Themen, die dem am nächsten kommen. 5 Klicken Sie das Thema an, das Sie sehen möchten. Sie sehen das Thema im rechten Fenster. Online-Lektionen verwenden In den Onlne-Lektionen gehen Sie durch verschiedene Aufgaben wie zum Beispiel Monogramm-Buchstaben kreieren und die Stichin-Kontur-Umwandlung anwenden. Alle Informationen, die Sie zur Ausführung dieser Aufgabe brauchen, sind aufgelistet, so dass Sie nicht danach suchen müssen Die Online-Lektionen anwenden: 1 Wählen Sie Hilfe—Lektionen aus dem Signature-Menü. Sie sehen die Seite mit dem Inhaltsverzeichnis. 2 Klicken Sie auf Index oder Suche-Tab, um die Lektionen für ein spezielles Werkzeug oder eine Funktion zu suchen. P u ls e M i c r os y s te m s • • S ig n a tur e • 33 • Die Font-Hilfe anwenden Die Font-Online-Hilfe hat Informationen über Pulse Signature Stickereifonts. Die Font-Hilfe zeigt ein Muster der Schriftart, verfügbare Anschläge, empfohlene Höhen und spezielle Bemerkungen. Es kann sein, dass Sie nicht alle diese Fonts auf Ihrem Computer installiert haben. Wenn Sie weitere Fontpakete kaufen möchten, wenden Sie sich an Ihren Händler. In Pulse Signature öffnen: • Wählen Sie Hilfe—Fonts. Wenn die Font-Hilfe geöffnet ist, funktioniert diese wie alle anderen Hilfedateien. Die Füll-Hilfe anwenden Die Füll Online-Hilfe enthält Füllmuster, Empfehlungen der Qualitätskontrolle und zusätzliche Informationen über die Änderung von verfügbaren Standard-, Programmierten und Gekerbten Füllmustern. In Pulse Signature öffnen: Wählen Sie Hilfe—Füllungen. Wenn die Font-Hilfe geöffnet ist, funktioniert diese wie alle anderen Online-Hilfedateien. Themen in Signature sichtbar halten Sie können die Online-Hilfethemen geöffnet lassen, während Sie in Signature arbeiten. Die Themen geöffnet lassen: 1 2 3 4 5 Pulse Signature öffnen.. Hilfe—Inhaltsverzeichnis wählen. Irgendein Thema wählen. Optionen anklicken. Hilfe Geöffnet Lassen-Offen Lassen wählen. Online-Hilfethemen drucken Sie können alle Themen der Online-Hilfe drucken. 34 • H i lf e- D a t e i • • S oft w a r e -S er vi c e • Themen drucken: 1 Klicken Sie das Thema an, das Sie drucken wollen. Das Thema erscheint im Hilfefenster. 2 Drucken anklicken. Sie sehen das Dialogfenster Drucken. 3 Auf OK klicken. Das Thema wird gedruckt. Software-Service Der Software-Service kann über das Internet, per E-mail oder telefonisch abgerufen werden. Sie erhalten Hilfe bei der Problemdiagnose, wo Sie nicht weiterkommen, und entsprechende Lösungen zu finden. Bevor Sie den Software-Service anrufen Sie können dem Software-Service helfen, Ihr Problem leichter herauszufinden, wenn Sie: 1 Das Software-ServiceAntragsformular kann auch über die Web-Site bei www.pulsemicro.com unterbreitet werden. Auf Service klicken. Das Software-Service-Antragsformular ausfüllen. Ein Exemplar des Formulars finden Sie auf der Pulse Signature CD. Legen Sie die Signature CD in das CD-ROM-Laufwerk. Klicken Sie auf Die CD Prüfen. Doppelklicken Sie auf den Service-Folder. Doppelklicken Sie auf Software-ServiceAntragsformular. Einen Diagnosebericht generieren. Weitere Informationen, finden Sie unter “Einen Diagnosebericht generieren” auf Seite 35. Die Informationen per E-mail oder über das Internet an den Software-Service schicken. Vergessen Sie nicht, das Antragsformular für den PassportService auszufüllen und eine detaillierte Beschreibung des Problems zu geben, Mustermotive und diagnostische Informationen beizulegen. w w w w 2 3 Andere mögliche Diagnosewerkzeuge 1 Führen Sie einen oder mehrere der folgenden Schritte aus: P u ls e M i c r os y s te m s • • S ig n a tur e • 35 • 2 w Übernehmen und speichern Sie Bildschirmtexte und Hinweise des Problems. w Benutzen Sie den Microsoft Camcorder, um die Schritte, die zu einem Problem führen, aufzuzeichnen. Weitere Informationen zur Installation des Camcorders erhalten Sie unter “Die Pulse Signature CD prüfen” auf Seite 42 . Schicken Sie die Informationen per E-mail oder über das Internet an Ihren Software-Service. Vergessen Sie nicht, das Antragsformular für den PassportService auszufüllen und eine detaillierte Beschreibung des Problems zu geben, Mustermotive und diagnostische Informationen beizulegen. Kontaktaufnahme mit dem Software-Service Je nachdem, wo Sie sich befinden, wenden Sie sich an einen anderen Software-Service. Service in den USA Internet: www.pulsemicro.com E-mail: [email protected] Telefonnr: +1-905-821-8300. Fax-Nr.: +1-905-821-7331 Internationaler Service Wenden Sie sich an Ihren zuständigen Händler. Einen Diagnosebericht generieren Ein Diagnosebericht enthält Informationen über Ihren Computer und wird als Textdatei unter diagnostics.txt gespeichert. Wurde ein Bericht generiert, wird er von Pulse Signature als C:\Program Files\Pulse\Signature-Folder gespeichert, so dass sie ihn per Email an Ihren Händler schicken können. Mit diesen Informationen können Sie die Diagnose des Problems unterstützen. 36 • H i lf e- D a t e i • • S oft w a r e -S er vi c e • Einen Diagnosebericht generieren: 1 Auf der Pulse Signature Ikone auf Ihrem Bildschirm doppelklicken. Es erscheint der leere Pulse Signature Motiv-Arbeitsraum. 2 Hilfe—Diagnose wählen. Nach Fertigstellung sehen Sie den Bericht in Notepad. 3 4 Datei—Beenden wählen, um die Datei zu schliessen. Als nächstes öffnen Sie einfach Ihr E-mail-Programm, hängen die Datei diagnostics.txt an und senden diese an Ihren Händler. Sie müssen die Datei diagnostics.txt nicht speichern, weil sie von Pulse Signature als C:\Programmdateien\Puls e\Signature-Folder gespeichert wird. Was kommt als Nächstes? Kapitel 6 enthält einige der Grundbegriffe von Pulse Signature 2000. Sie erhalten Informationen über Kontur- und Stichdateitypen und die Ansichtswerkzeuge. Außerdem erhalten Sie Informationen über die Folder auf unserer CD-ROM. Wir haben auch einige Reisetipps eingeschlossen. Kapitel 6 Lern- und andere Quellen Bevor Sie sich in die Arbeit mit Pulse Signature stürzen, ist es sinnvoll, sich mit einigen der nachfolgenden Grundinformationen vertraut zu machen. Auch befinden sich die für Ihren persönlichen Gebrauch verfügbaren Folder auf der Pulse Signature CD. Und letztendlich, wenn Sie auf Reisen gehen, ist es von Vorteil einen Blick auf die Reisetipps zu werfen, die wir für Sie ausgearbeitet haben. Lektion 1: Die Signature-Grundlagen erlernen Zweck Der Zweck dieser Lektion ist es, Sie beim Lernen, wie grundlegende Signature Aufgaben ausgeführt werden, zu unterstützen. Pulse Umriss- und Stichdateien Wenn Sie Stickmuster kreieren, arbeiten Sie mit zwei verschiedenen Dateitypen: Umriss- bzw. Konturdateien und Stichdateien. Mit Konturdateien werden neue Muster erzeugt. Sie enthalten Informationen, mit denen Signature die Position der Stiche kalkuliert. Wenn Sie mit Signature ein neues Stickmotiv kreieren, öffnen Sie eine unbenannte Konturdatei. Alle 38 • L er n- u nd a n d er e Q u e lle n • • D i e S ig na t ur e - G r u nd la g e n er le r n e n • Konturdateien haben eine POF-Erweiterung (*.pof). Konturdateien, die mit einer älteren Signature-Version erzeugt wurden, haben PED oder KWK-Erweiterungen. Wenn Sie diese Dateitypen in Signature gespeichert haben, werden sie in neueren Versionen von Signature in POF-Dateien umgewandelt. Nachdem Sie die Erzeugung eines Musters beendet haben, können Sie eine Stichdatei generieren. Stichdateien zeigen die verschiedenen Stichlagen und Sie können die Grösse des Musters um nicht mehr als 10% der Originalgrösse verändern, da die Stichanordnungen nicht neu kalkuliert werden und es sich um Konturdateien handelt. Alle Stichdateien haben eine PSFErweiterung (*.psf). Stichdateien in älteren Versionen von Signature haben PCH-Erweiterungen (*.pch). Wenn Sie eine ältere Stichdatei unter Signature abspeichern, wird diese in eine PSF-Datei umgewandelt. Normalerweise sind für jedes Stickmuster zwei Dateien auf Ihrem Computer gespeichert. Wenn sie zum Beispiel Ihr Stickmotiv in einer Konturdatei kreiert haben und es Rose.pof nannten, wird es dann, wenn die Stichdatei generiert wird, in Rose.psf umbenannt. Nach Ausgabe des Stickmusters wird die Datei in eine Maschinenformatdatei umgewandelt, wie z.B. als DST für TajimaMaschinen. Die Maschinendatei enthält die Stichinformationen und Befehle, die die Stickmaschine benötigt, um die Stickmuster sticken zu können. Ein Stickmuster kann entweder als Umrissoder als Stichdatei ausgegeben werden. Sichrheitsgeräte Das Sicherheitsgerät muss immer an Ihrem Computer angeschlossen sein, damit Pulse Signature funktioniert. Während das System läuft, sollte das Gerät weder entfernt noch sollten Geräte umgeschaltet werden. Weitere Informationen über Sicherheitsgeräte finden Sie unter “Das Pulse Signature Sicherheitsgerät anschliessen” auf Seite 9 . Aufgabe Sie erfahren die grundlegenden Unterschiede zwischen einer Umriss- und einer Stichdatei, wie Pulse Signature geöffnet und geschlossen wird, wie Muster geöffnet, gespeichert und geschlossen werden; wie die Ansichtswerkzeuge verwendet werden; wie eine Stichdatei generiert wird und das Stickmuster auf eine Stickdiskette geladen wird. P u ls e M i c r os y s te m s • • S ig n a tur e • 39 • Teil A: Öffnen und Schliessen von Konturdateien Sie müssem kein Rezept ausder Liste wählen. Wenn Sie es aber nicht tun, müssen Sie die Segmenteinstellungen regulieren, bevor Sie das Stickmuster sticken. 1 Die Pulse Signature Ikone auf Ihrem Bildschirm doppelklicken. Sie sehen den Musterarbeitraum. 2 Wählen Sie Datei—Neu, um eine neue Konturdatei zu öffnen Sie sehen das Dialogfenster Rezept. 3 Im Dialogfenster Rezept können Sie den Grundstoff wählen, auf dem Sie das Muster sticken wollen. Nachdem Sie den Stoff gewählt haben, stellt Pulse Signature alle notwendigen Eigenschaften ein, die für den Grundstoff maßgeblich sind, wie zum Beispiel die Stichlänge, Unterlagen und Verzugsausgleich, die entsprechend angepasst werden. Auf OK klicken. Sie sehen eine unbenannte Pulse Konturdatei (unbenannt.pof) im Musterarbeitsraum. 4 5 Wählen Sie Datei—Schliessen, um die neue Konturdatei zu schliessen. Teil B: Eine bestehende Konturdatei öffnen und ansehen 1 Wählen Sie Datei—Öffnen, um eine bestehende Konturdatei zu öffnen. Sie sehen das Dialogfenster Muster öffnen. 2 Auf den Lektionsfolder doppelklicken . Sie sehen eine Liste von vorhandenen Motiven. 40 • L er n- u nd a n d er e Q u e lle n • • D i e S ig na t ur e - G r u nd la g e n er le r n e n • 3 Doppelklicken Sie auf sunflower.pof, um es zu öffnen. Das Muster wird geöffnet. 4 Klicken sie auf die Schublade Ansicht im Werkzeugschrank und dann auf Zoom , um das Muster genauer betrachten zu können. Links auf Vergrössern klicken und rechts auf Verkleinern klicken.. 5 Klicken Sie auf zurück auf 1:1 Originalgrösse anzusehen. , um das Muster in seiner 6 Klicken Sie auf Seitenbreite , um das Muster auf Fenstergrösse zu bringen und anzusehen. Teil C: eine Konturdatei speichern 1 Wählen Sie Datei—Speichern Unter, um die Konturdatei zu speichern. Sie sehen das Dialogfenster Speichern Unter. 2 In dem Kästchen Dateiname geben Sie Sunflower1 ein, um das Muster unter einem anderen Namen zu speichern. Klicken Sie auf Speichern. Das Muster wird unter sunflower1.pof gespeichert und Sie können den neuen Namen in der Titelleiste sehen. 3 P u ls e M i c r os y s te m s • • S ig n a tur e • 41 • Teil D: Eine Stichdatei Erstellen 1 Klicken Sie auf Stiche bilden um eine Stichdatei zu generieren. Es erscheint das Dialogfenster Stichdatei kreieren. Sie können den Musternamen und Musterspezifikationen wie Grösse und Gesamtdichte sehen. 2 Klicken Sie auf OK und die Stichdatei wird im selben Musterfolder wie ihre Konturdatei gespeichert. Die Stichdatei hat den gleichen Namen wie die Konturdatei, aber hat eine andere Erweiterung. Die Stichdatei heisst sunflower1.psf. 42 • L er n- u nd a n d er e Q u e lle n • • D i e P ul s e Si gn a tu r e C D pr ü fe n • Teil E: Die Hintergrundfarbe ändern 1 Klicken Sie auf Hintergrundfarbe ändern Sie sehen das Dialogfenster Farbe. . 2 3 Klicken Sie auf das weisse Quadrat . Klicken Sie auf OK. Die Musterarbeitsraumfarbe ändert sich in weiß. Sie können gleichermaßen die Hintergrundfarbe einer Konturdatei oder einer Stichdatei ändern. Teil F: Ein Muster ausgeben 1 Siehe "Muster ein- und ausgeben " in der Pulse Signature Online-Hilfe, wenn Sie sich nicht sicher sind, wie man den Ausgabeassistenten verwendet. 2 Führen Sie einen der folgenden Schritte aus: w Um ein Muster auf Diskette auszugeben, legen Sie die Diskette in Ihr Diskettenlaufwerk. w Zur Ausgabe an die Stickmaschine können Sie einfach den Eingabe/Ausgabe-Assistenten starten. Wählen Sie Datei—Ausgabe, um den Eingabe/AusgabeAssistenten zu starten und folgen Sie den Anweisungen. Teil G: Pulse Signature schliessen • Klicken Sie auf Datei—Beenden, um Pulse Signature zu schliessen, wenn Sie alles fertiggestellt haben Die Pulse Signature CD prüfen Obwohl der größte Teil des Inhalts der Signature CD während des Installationsvorgangs direkt auf Ihr lokales Laufwerk installiert wird, gibt es weitere Folder, für die Sie sich eventuell interessieren. Fonts Der Schriftartenfolder listet alle möglichen Stickereifonts auf, die mit Pulse Signature verwendet werden können. Sie können nur dann alle aufgelisteten Stickereifonts verwenden, wenn Sie die entsprechenden Fontpakete gekauft haben. Weitere Informationen finden Sie unter “Zusätzliche Stickfonts Installieren” auf Seite 25 . P u ls e M i c r os y s te m s • • S ig n a tur e • 43 • Hirsch Lagerprogramme Der Hirsch Lagerprogrammfolder ist in verschiedene Kategorien unterteilt. Kopieren Sie die Stickmuster in Ihr Laufwerk und verwenden Sie diese, um mit Signature zu experimentieren. Hilfe Der Hilfefolder versorgt Sie mit der versionspezifischen Pulse Signature Online-Dokumentation sowie mit dem Installationshandbuch im PDF-Format. Sie können die entsprechende Ebene der Online-Hilfe auf Ihren Bildschirm kopieren und haben jederzeit Zugang. Weitere Informationen finden Sie unter “Die Pulse Signature Online-Hilfe” auf Seite 30. Folder oder Dateien von der CD-ROM kopieren: Service 1 2 3 Die CD in das CD-ROM-Laufwerk einlegen. Es erscheint die Einführungsmaske. Klicken Sie auf Die CD Prüfen. Sie sehen das Signature (E:) Fenster mit allen aufgelisteten Signature Foldern. 4 5 Rechter Klick und wählen Sie Kopieren, um einen Folder oder eine Datei zu kopieren. Wählen Sie, wohin Sie den Folder oder die Datei einfügen möchten, Klicken Sie rechts und wählen Einfügen. Der Folder oder die Datei ist kopiert. 6 Doppelklicken auf die Datei, um sie anzusehen. Der Servicefolder stellt den Microsoft Camcorder bereit, so dass Sie die Schritte, die zu einem Problem führen, aufzeichnen können und diese Datei jederzeit dem Service zusenden können. Dadurch kann es einfacher sein, das Problem herauszufinden und zu lösen. Weitere Informationen über den Service finden Sie unter “Software-Service” auf Seite 34. Den Microsoft Camcorder installieren: 1 2 3 Legen Sie die Signature CD in Ihr CD-ROM-Laufwerk. Es erscheint die Einführungsmaske. Klicken Sie auf Die CD Prüfen. Sie sehen das Signature (E:)-Fenster mit den aufgelisteten Signature Foldern. 44 • L er n- u nd a n d er e Q u e lle n • • R e i se t ip ps • 4 5 Doppelklicken Sie auf Service—Microsoft Camcorder— Microsoft Camcorder, um den Microsoft Camcorder zu installieren. Folgen Sie dem Installationsassistenten. Reisetipps Bevor Sie auf Reisen gehen, sollten Sie genau überlegen, was Sie brauchen. Wenn Sie nicht alles dabei haben, was Sie benötigen, kann es sein, daß Pulse Signature nicht läuft. Auch sollten Sie vorbereitet sein, wenn Sie auf unvorhergesehene Probleme stossen, während Sie unterwegs sind. Reise- Checkliste • Pulse Signature CD-ROM • Pulse Signature Sicherheitsgerät • CD-ROM für jede andere notwendige Software • Treiber für Scanner und Drucker Optionale Werkzeuge, die Sie eventuell brauchen: • Ups ununterbrochene Stromversorgung, im Falle dass es Stromschwankungen in einer Arena oder einem grossen Zentrum gibt. • Ersatzmaus • Werkzeugausrüstung • Stromleiste Anhang A Software-Service Software-Service-Antragsformular Software-Service können Sie über das Internet, per E-mail und telefonisch bekommen. Sie erhalten Hilfe bei der Feststellung und Beseitigung von Problemen, die Sie eventuell nicht selbst lösen können. Wenn Sie die folgenden Tabellen ausfüllen, können Sie der zuständigen Person helfen, das bestehende Problem leichter herauszufinden. Eine Kopie dieses Formulars finden Sie ebenfalls auf der Pulse Signature CD. Weitere Informationen über Software-Service erhalten Sie unter “Software-Service” auf der Seite 34 . Persönliche Informationen Name: Name der Firma: Telefonnr: Fax-Nr.: Email-Adresse: Händler: 46 • S oft w a r e -S er vi c e • • S oft w a r e -S er vi c e -A n tr a g s fo r m ul a r • Informationen zu Pulse Signature Signature Version: Software-Ebene: Sicherheitsgerätenummer: Stickmaschinentyp: Angeschlossenes Digitalisierbrett: ❑ Ja ❑ Nein Andere Software: Problembeschreibung • Wann tritt das Problem auf? • Wie tritt das Problem auf? • Wenn möglich, geben Sie uns weitere Einzelheiten, die dem Software-Service helfen, das Problem nachzuvollziehen. P u ls e M i c r os y s te m s • • S ig n a tur e • • Weitere Einzelheiten, die dazu beitragen, das Problem genauer zu betimmen Wurde Ihr Betriebssystem vor kurzem aufgerüstet? ❑ Ja ❑ Nein Ist das Problem erst mit bzw. nach dieser Aufrüstung augetreten? ❑ Ja ❑ Nein Ist das Probelm aufgetreten, nachdem die Software oder Hardware aufgerüstet, neue Software auf Ihren Rechner geladen oder Hardware hinzugefügt wurde? ❑ Ja ❑ Nein Verursacht das Problem, dass die Software erstarrt, zusammenbricht oder eine falsche Operation ausführt? ❑ Ja ❑ Nein Tritt das Problem ❑ ständig oder ❑ nur zeitweise auf Kommt es auch an anderen Computem vor? ❑ Ja ❑ Nein Geht es um eine Arbeit? ❑ Ja ❑ Nein Bezieht es sich auf ein bestimmtes Muster? Wenn Ja, senden Sie bitte Quell- und Folgedateien (PED,POF, PST oder DST) an die zuständige Person. ❑ Ja ❑ Nein Erscheint eine Fehlermeldung, die sich auf das Problem bezieht? Wenn Ja, machen Sie einen Bildschirmausdruck und berichten die Einzelheiten des Ausfalls. ❑ Ja ❑ Nein 47 48 • S oft w a r e -S er vi c e • • S oft w a r e -S er vi c e -A n tr a g s fo r m ul a r • Weitere Kommentare P u ls e M i c r os y s te m s • • S ig n a tur e • 49 • Index I Index anwenden 31 Informationsblatt 29 K Knowledgebase 28, 29 KWK-Dateien 38 L A Anforderungen Betriebssystem 6 Anforderungen Diskettenlaufwerk 6 Anforderungen Festplattenspeicher 6 Anschlussanforderungen 7 Ausgabe-Assistent 42 B Befehl speichern 40 Broschüren Konzepte und Funktionen 5 D Dateien kopieren 43 Diagnoseberichte 35 Diagnoseberichte generieren 35 Diskettenformate 16 E Eingabe-Assistent 42 eingetragene Benutzer 27, 29 eingetragene Benutzer werden 27 Einstellungen der Stickmaschine konfigurieren 10 Expressive Threads 29 F Fast Facts-Verbindung 5 Folder kopieren 43 Font Online-Hilfe 29 Füll Online-Hilfe 33 Füll Online-Hilfe verwenden 33 Füllung Online-Hilfe 29 H Hardware-Komponenten anschliessen 9 Hilfefolder 43 Hintergrundfarbe ändern 42 Hirsch Lagerporgramme 43 Hirsch Lagerprogramme 6 Lektionsfolder 39 M Microsoft Backup-Programm 7 Microsoft Camcorder 43 Mindestsystemanforderungen 6 Monitorauflösung 6 Muster herausgeben 42 Musterarbeitsraumfarben ändern 42 O Online-Hilfe 28 Online-Hilfe verwenden 30 Online-Hilfethemen drucken 33, 34 Optionales Maschinenpaket 17 Optionales Maschinenpaket hinzufügen 17 P parallele Maschinendiskettenformate 16 parallele Maschinentypen 16 parallele Stickmaschinen 16 parallele Stickmaschinen hinzufügen 16 parallele Stickmaschinen konfigurieren 16 PCH-Dateien 38 Peripheriegeräte 9 Peripheriegeräte anschliessen 9 POF-Dateien 38 Ports zum Anschluss von Peripheriegeräten 9 PSF-Dateien 38 Pulse Knowledgebase 28, 29 Pulse Signature aktualisieren 13 Pulse Signature CD 42 Pulse Signature 50 • • • • Dokumentationsarten 28 Pulse Signature installieren 13 Pulse Signature öffnen 39 Pulse Signature schliessen 42 Pulse Signature-Paket 6 Pulse Stichdateien 37 Pulse Umrissdateien 37 PulseList 30 PulseList abonnieren 30 R readme-Dateien 29 S Schnellreferenzkarten 29 Schriftartenfolder 42 Serielle Maschinenanschlüsse 13 serielle Stickmaschinen hinzufügen 13 Servicefolder 43 Sicherheitsgerät anschliessen 9 Sicherheitsgeräte 7, 9, 17, 21, 38 Sicherheitsgeräte aktualisieren 21 Sicherheitsgeräte entfernen 9 Sicherheitsgeräte hinzufügen 9 Sicherungsdateien 7 Software-Service-Antragsformular 45 Software-Service-Formular 6 Stichdateien generieren 41 Stiche Generieren Werkzeug 41 Stickfonts 25 Stickfonts installieren 25 Stickmaschinen 10, 16 Stickmaschinen anschliessen 10, 14 Surfboard 16 Systemanforderungen 6 Systemanforderungen prüfen 6 U Umrissdateien ansehen 39 Umrissdateien speichern 40 Unterrichtslektionen 6 V Verbindung zur Produktinformation 5 Vergrösserungswerkzeug 40 Video Auflösung 6 W Web Link 28 Z Zurück auf 1-1 - Werkzeug 40