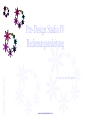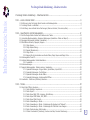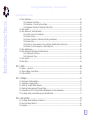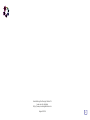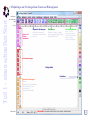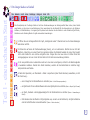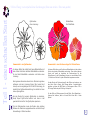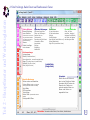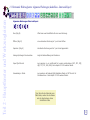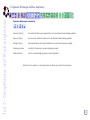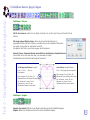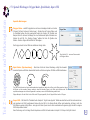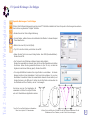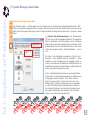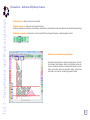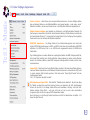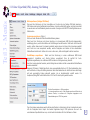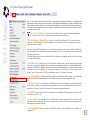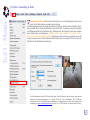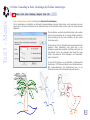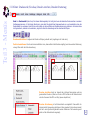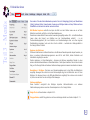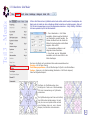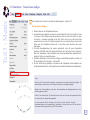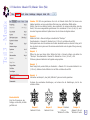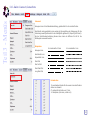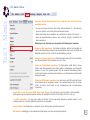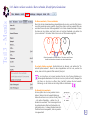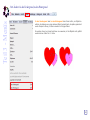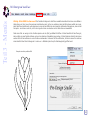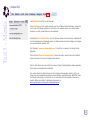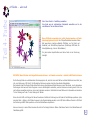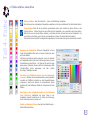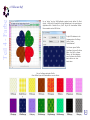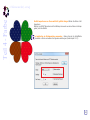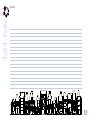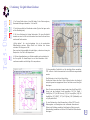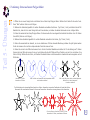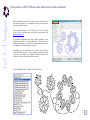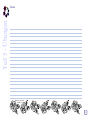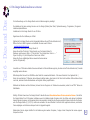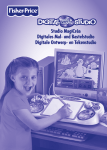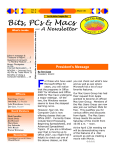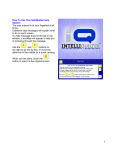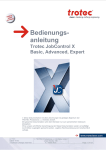Download Pre-Design Studio IV Bedienungsanleitung
Transcript
Ein Produkt von artistitch.com Pre-Design Studio IV Bedienungsanleitung Loes van der Heijden www.pre-designstudio.com 1 Pre-Design Studio Handleitung - Inhaltsverzeichnis Pre-Design Studio Handleitung - Inhaltsverzeichnis Inhaltsverzeichnis Pre-Design Studio Handleitung - Inhaltsverzeichnis....................................................................2 Teil 1 - einen schnellen Start...................................................................................................5 1.0 Einführung in das Pre-Design Studio Fenster und Werkzeugleisten.............................................................6 1.1 Pre-Design Studio in a Nutshell.............................................................................................................7 1.2 Erste Übung: zwei einfache kleine Zeichnungen (Eine zum sticken / Eine zum quilten).................................8 Teil 2 - Hauptfenster und Werkzeugleisten...............................................................................11 2.0 2.1 2.2 2.3 2.4 2.5 2.6 2.7 2.8 Das Pre-Design Studio Fenster und Funktionen der Tasten......................................................................12 Horizontale Werkzeugleisten: Algemeine Werkzeugen (dunkelblau - Datei und Export)...............................13 Algemeine Werkzeugen (hellblau - Bearbeiten).....................................................................................14 Schaltflächen Rotieren, Spiegeln, Klappen............................................................................................15 2.3.1 Magic Square.......................................................................................................................16 2.3.2 Magic Square Übung.............................................................................................................17 2.3.3 Repeat (Wiederholen)...........................................................................................................18 2.3.4 Magic Circle.........................................................................................................................19 2.3.5 Beispiel für die Kombination von Border Maker, Magic Square und Magic Circle.............................20 Werkzeugleiste “Ansicht”....................................................................................................................21 Vertikale Werkzeugleiste: Punkte Bearbeiten........................................................................................22 2.5.1 Auswählen...........................................................................................................................23 Zeichenwerkzeuge.............................................................................................................................24 Spezielle Werkzeugleiste: Notizen machen / bearbeiten.........................................................................25 2.7.1 Spezielle Werkzeugen: Polygon Maker, Spiral Maker, Import SVG...............................................26 2.7.2 Spezielle Werkzeugen: Text Einfügen......................................................................................27 2.7.3 Spezielle Werkzeugen: Border Maker......................................................................................29 2.7.4 Spezielle Werkzeugen: Hintergrundbild Öffnen.........................................................................30 Linealleiste - Richtlinien (Hilfslinien) benutzen......................................................................................31 Teil 3 - Menüs......................................................................................................................33 3.1 Menü Datei: Öffnen, Speichern............................................................................................................34 3.1.1 Datei: Einfügen, Importieren..................................................................................................35 3.1.2 Datei: Export.......................................................................................................................36 3.1.3 Datei: Export Bild (JPG), Linienzug, Farb-Bitmap......................................................................37 3.1.4 Datei: Export PEM Muster, EMF, WMF......................................................................................38 3.1.5 Datei: Export Quilt-Format.....................................................................................................39 3.1.6 Datei: Umwandlung in Stiche.................................................................................................40 3.1.7 Datei: Umwandlung in Stiche - Einstellungen für Appliqué und “Redwork”....................................41 3.1.8 Datei: Umwandlung in Stiche - Einstellungen für Zick-Zack Linien Designs...................................42 3.1.9 Datei: Muster drucken, Bild drucken........................................................................................43 3.1.10 Datei: Druckansicht (Vorschau), Drucker einrichten, Drucken Orientierung.................................44 2 Pre-Design Studio Handleitung - Inhaltsverzeichnis Inhaltsverzeichnis Inhaltsverzeichnis - weiter 3.2 Menü Bearbeiten...............................................................................................................................45 3.2.1 Bearbeiten: Grid Maker.........................................................................................................46 3.2.2 Bearbeiten > Text an Kontur einfügen.....................................................................................47 3.2.3 Bearbeiten: Meander Fill (Mäander Vektor Pfad).......................................................................48 3.3 Menü Ansicht....................................................................................................................................49 3.4 Menü Ändern und rechte Mausmenü...................................................................................................50 3.4.1 Ändern: Linien Art, Linienbreite..............................................................................................51 3.4.2 Ändern: Grösse....................................................................................................................52 3.4.3 Ändern: Zentrieren, Unterteilen, Simplify (vereinfachen)...........................................................53 3.4.4 Ändern: Echo.......................................................................................................................54 3.4.5 Ändern: zu Kurve wechseln / Kurve verbinden, Scharfe Spitze, Gerade Linie................................55 3.4.6 Ändern: In den Vordergrund, in den Hintergrund......................................................................56 3.5 Menü Einstellungen...........................................................................................................................57 3.6 Menü Hintergrund: Bild Laden zum Nachzeichnen..................................................................................58 3.6.1 Hintergrund: AutoTrace.........................................................................................................59 3.6.2 Hintergrund: Tipps................................................................................................................61 3.7 Menü Fenster....................................................................................................................................62 3.8 Menü Hilfe........................................................................................................................................63 Teil 4 - Farbe.......................................................................................................................65 4.0 Farben … oder nicht..........................................................................................................................66 4.1 Fläche einfärben, Linien färben............................................................................................................67 4.2 Füllen mit Stoff.................................................................................................................................68 Teil 5 - Übungen..................................................................................................................71 5.0 5.1 5.2 5.3 5.4 5.5 Grundregeln: Maschinensticken...........................................................................................................72 Grundregeln: Longarm Quilten ...........................................................................................................73 Anleitung: Ein Quilt Muster Zeichnen..................................................................................................74 Anleitung: Sterne machen mit Polygon Maker.......................................................................................75 Umwandeln von DST in PES oder andere Stickformate, mit Pulse Ambassador...........................................76 Pre-Design Studio und die Erstellung eines Schnittmusters.....................................................................77 Teil 6 - Dies und Das............................................................................................................79 6.1 Pre-Design Studio Installeren en Activeren...........................................................................................80 6.2 Neu in Pre-Design Studio IV...............................................................................................................81 6.3 Copyright.........................................................................................................................................82 3 Handleitung Pre-Design Studio IV Loes van der Heijden http://www.pre-designstudio.com August 2014 4 Teil 1 - einen schnellen Start Teil 1 - einen schnellen Start Teil 1 - einen schnellen Start Wilkommen! Herzlichen Dank, dass Sie Pre-Design-Studio gewählt haben! Dieses Handbuch ist ein Nachschlagewerk. Aber nicht nur einfach „ein“ Nachschlagewerk: alle Menüpunkte, die Werkzeugleiste und die Farbpalette werden erklärt. Es enthält zusätzlich Tipps und Hinweise wie und warum ein Werkzeug gebraucht wird. Am Ende dieses Handbuchs finden Sie auch einige Übungsbeispiele. Lesen Sie dieses Handbuch in der angegebenen Reihenfolge, um sich schnell mit dem Programm vertraut zu machen. Fur Anleitungsvideos besuchen Sie bitte unsere Website: www.pre-designstudio.com Der Link zu den Videos ist auch über das Hilfe-Menü in Pre-Design Studio zu finden. 5 1.0 Einführung in das Pre-Design Studio Fenster und Werkzeugleisten Teil 1 - einen schnellen Start Menuleiste Hor. Werkzeugleiste Lineal Linien und Punkte bearbeiten Algemeine Werkzeugen Datei öffnen, speichern, exportieren, ausschneiden, kopieren Modificieren Selection rotieren, spiegeln, vertikal spiegeln, Magic Square, Repeat, Magic Circle Ein-oder ausblenden Gitter, An Gitter ausrichten, Anzeigen / Verbergen der Hilfslinien, Punkte, Notizen/ Hintergrund Abbildung Zeichenwerkzeuge Design Seite Spezielle Werkzeugen Notizen, Polygon Maker, Spiral Maker SVG Importieren, Text, Border Maker, Hintengrund Bild laden Statusleiste Farbbalken Zum färben Flachen und Linien Statusleiste: Informationen über Grösse, Cursor-Position, Menüfunktionen 6 Teil 1 - einen schnellen Start 1.1 Pre-Design Studio in a Nutshell Das Grundprinzip der Pre-Design Studio ist mit den Zeichenwerkzeugen ein Hintergrundbild über ziehen, dann Punkte verschieben, um die Linien zu perfektionieren. Dann exportieren Sie das Resultat für die Verwendung in der StickereiSoftware, in StickMaschinen, in Longarm Quilt Systemen oder drucken Sie das Muster in voller Grösse als Quilt Panto-, Schablonen oder Kleidung Muster. Es gibt viele weitere Anwendungen. 1. Öffnen Sie ein Hintergrundbild mit Knopf „Hintergrund Laden“. Übernehmen Sie die Voreinstellungen und klicken auf OK. 2. Klicken Sie auf eines der Zeichenwerkzeuge (Kurve), um es zu aktivieren. Starten Sie nun mit dem Zeichnen, indem Sie von einem Punkt zum anderen klicken. Rechtsklick beendet die Linie. Man braucht nicht viele Punkte für eine schöne und glatte Linie. Fangen Sie eine neue Linie im letzten Punkt der vorangegangenen Linie an. Jeder Umriss lässt sich mit dem Kurvenwerkzeug erstellen. 3. Um eine perfekte Linie zu bekommen oder um eine Linie zu korrigieren, einfach in der Werkzeugleiste > Auswählen anklicken. Danach den Punkt anklicken, welcher der Korrekturstelle am nächsten liegt, entsprechend verschieben. 4. Nach dem Speichern, von Menüleiste > Datei > Exportieren (oder Muster drucken) auswählen, um mit der Zeichnung … Ÿ eine Vorlage für die Sticksoftware zu erstellen (Datei > Farb-Bitmap exportieren) Ÿ ein Quiltmuster für eine Sticksoftware oder eines Quiltsystems zu erstellen (Datei > Export Quilt-Format) Ÿ ein Quilt-, Redwork- oder Appliquedesigns für die Stickmaschine zu erstellen (Datei > Umwandlung in Stiche) Ÿ Oder drucken Sie das Muster in Originalgrösse aus, so kann es als Rollmuster, als Quilt-schablone oder als Schnittmuster verwendet werden (Datei > Muster drucken) 7 Teil 1 - einen schnellen Start 1.2 Erste Übung: zwei einfache kleine Zeichnungen (Eine zum sticken / Eine zum quilten) 1. Pre-Design Studio starten. Für diese Lektion ist ein Hintergrundbild schon vorbereitet worden: Knopf Bilddatei laden. Folgenden Pfad öffnen, wo auch Pre-Design Studio installiert wurde: C:\Programme \ Pre-Design Studio IV, Ordner Pattern Samples. “01:easydrawing.png” auswählen und OK Klicken. Im folgenden Fenster die Grundeinstellungen übernehmen. Das Hintergrundbild enthält Schritt-für-Schritt Notizen. Das Hintergrundbild auf überblenden setzen. 2. Das Blütenblatt mit dem Kurvenwerkzeug nachzeichnen. Wie man hier sehen kann, braucht es nicht viele Punkte, um schöne glatte Kurven zu bekommen. Den Umriss in einem Linienzug arbeiten, als ein Objekt. Doppelklick (oder Rechtsklick) um den Umriss zu beenden. Das Blütenblatt im Umriss noch nicht schliessen: Diese Lektion zeigt den Unterschied des Zeichnens für ein Stickmuster und das Zeichnen für ein Quiltmuster. 3. Ausbessern der soeben gezeichneten Linie: Auswahlwerkzeug aktivieren. Damit die entsprechenden Punkte aktivieren und verschieben. 4. Ein Blüteblatt mit Doppelklick auf eine Linie aktivieren und nun das Werkzeug Magischer Zirkel: 5 Kopien einstellen und den Abstand auf 0.07. Auf OK klicken. 5. Nun alles auswählen (Strg+A), Kopiersymbol anklicken. Einfügesymbol drücken und die Zeichnungen über die Beispielen schieben. Die eine Blume wird in ein Quiltmuster verwandelt und die Andere in einen geschlossenen Umriss, welche als Malvorlage für die Sticksoftware dient. Beim genauen Betrachten der Zeichnungen auf den nachfolgenden Seiten, lernt man den Unterschied zu erkennen. 8 Teil 1 - einen schnellen Start 1.2 Erste Übung: zwei einfache kleine Zeichnungen (Eine zum sticken / Eine zum quilten) Quiltmuster: Einen Linienzug Sticksoftware Fünf Farbfläche Umwandeln in ein Quiltmuster: Umwandeln in eine Zeichenvorlage für Sticksoftware Im obigen Bild ist der letzte Punkt eines Blütenblattes mit dem ersten Punkt des nächsten Blütenblattes verbunden. So sind alle Blütenblätter verbunden und bilden einen Linienzug. In diesem Bild ist der erste Punkt eines Blütenblattes mit dem letzten Punkte des gleichen Blütenblattes verbunden. Dies schliesst dessen Umriss und macht es brauchbar als Zeichenvorlage für die Sticksoftware: In der Sticksoftware können nun verschiedene Stiche / Füllstiche und Farben für jedes Blütenblatt zugewiesen werden. Beim genauen Hinsehen erkennt man: Man kann irgendwo anfangen und dem Linienzug folgen. Man kommt dort heraus, wo man angefangen hat. Es ist EIN Linienzug, die beste Art der Quiltmusterherstellung: So nämlich hat man keinen Sprungstiche. Um das Muster als Zeichenvorlage für das Sticken zu benutzen, aus dem Menü Datei >Export Farb Bitmap wählen. Voreinstellungen behalten und dann die BMP-Datei im Stickprogram öffnen. ZB. in PE-Design/Palette Layout & Editing’s Autopunch. Um das Muster für Longarm Quiltsystem zu benutzen, Knopf Export Quilt-Format wählen und dann in das gewünschte format fur Ihre Quiltsystem speichern. Für die Stickmaschine muss das Muster dem grössten Rahmen der Maschine angepasst werden und dann Knopf Umwandlung in Stiche benutzen. Fur das Quilt und Stickprogramm Art and Stitch: Menü Bearbeiten > Kopieren als Vektoren, dann in Art and Stitch Menü Edit > Paste Special. 9 Teil 1 - einen schnellen Start Notizen 10 Teil 2 - Hauptfenster und Werkzeugleisten Teil 2 - Hauptfenster und Werkzeugleisten Teil 2 Hauptfenster und Werkzeugleisten Teil 2 erläutert die Pre-Design Studio-Fenster, sowie die verschiedene Werkzeugleisten. Tipp: Es kann hilfreich sein, der nächsten Seite zu drucken, um ein Bild von dem Programm und den Funktionen der verschiedenen Tasten in der Nähe Ihres Computers zu haben. 11 Teil 2 - Hauptfenster und Werkzeugleisten 2.0 Das Pre-Design Studio Fenster und Funktionen der Tasten Punkte Editieren: Auswahl Werkzeug Lasso Selektion (Zeichnen Sie eine Linie um den gewünschten Punkten und nehmen Sie dann die Auswahl-Werkzeug) Zoomen Punkte hinzufügen Linien trennen Algemeine Werkzeugen Modifizieren Ein-oder Ausblenden Start neue Design Seite Öffnen .pre Zeichnungen Speichern als .pre Druckvorschau Exportieren als Quilt-Format Umwandeln in Stiche Ausschneiden Einfügen Rückgängig Wiederholen 90 grad links rotieren 90 grad rechtsrotieren Spiegeln Vertikal Spiegeln Magic Square (macht Block von 4) Repeat (Wiederholen) Magic Circle (macht einen Kranz) Gitter, An Gitter ausrichten, Anzeigen / Verbergen der Hilfslinien, der Punkte, der Notizen/ des Hintergrund Bilds Zeichenwerkzeuge Linienwerkzeug Bleistift (Freihand zeichnen) Kurve (glatte Linie - zum zeichnen jeder form) Bogen (3 Punkten, dann mit rechts klicken) Rechteck (Strg für ein Karo) Oval (Strg für ein Kreis) Spezielle Werkzeuge Notizen machen und bearbeiten Polygon Maker (erstellen von Polygone mit der gewünschten Anzahl von Seiten) Spiral Maker SVG importieren Text einfügen Border Maker (kontinuierliche Arbeitsfläche (Design Seite) Farbpalette Klicken Sie auf eine Farbe und dann in einer Objekt zum färben. Verwenden Sie die Taste an der Oberseite der Palette zum wechseln zwischen färben von Ebenen oder färben von ausgewählte Linien. Muster machen) Hintergrundbild öffnen Statusleiste: Informationen über Grösse, Cursor-Position, Menüfunktionen 12 Teil 2 - Hauptfenster und Werkzeugleisten 2.1 Horizontale Werkzeugleisten: Algemeine Werkzeugen (dunkelblau - Datei und Export) Algemeine Werkzeugen: Datei und Export Neu (Strg-N) öffnet eine neue Arbeitsfläche für eine neue Zeichnung. Öffnen (Strg-O) eine vorhandene Zeichnung im *.pre-Format öffnen. Speichern (Strg-S) die aktuelle Zeichnung wird im *.pre-Format gespeichert. Anzeigen/Verbergen Druckvorschau zeigt die Seitenaufteilung des Musters an. Export Quilt Format zum speichern in ein quiltformat für Longarm quiltsystemen (DXF, PAT, CQP, HQF, TXT, PLT, SSD, SVG). Siehe Kapitel 3.1.5 für weitere Details. Umwandlung in Stiche zum speichern als Redwork/Quilt/Applikation Muster in DST Format für Strickmaschinen. Siehe Kapitel 3.1.6 für weitere Details. Tipp: Wenn Sie die Maus über eine Taste halten, werden Sie den Namen und die Beschreibung dieser Schaltfläche finden 13 Teil 2 - Hauptfenster und Werkzeugleisten 2.2 Algemeine Werkzeugen (hellblau - Bearbeiten) Algemeine Werkzeugen: Bearbeiten Schneiden (Strg-X) Die selektierte Fläche wird ausgeschnitten und in der Windows Zwischenablage gehalten. Kopieren (Strg-C) eine Kopie der selektierten Fläche wird in der Windows Zwischenablage gehalten. Einfügen (Strg-V) das ausgeschnittene oder kopierte Objekt wird aus der Zwischenablage eingefügt. Rückgängig machen die letzte(n) Handlung(en) werden rückgängig gemacht. Wiederherstellen hiermit wird das Rückgängig machen wieder aufgehoben. Drücken Sie die Leertaste, um alle Komponenten der Zeichnung in das Bild zu bekommen. 14 Teil 2 - Hauptfenster und Werkzeugleisten 2.3 Schaltflächen Rotieren, Spiegeln, Klappen Modifizieren: Rotieren Mit 90 Grad rotieren: wählen Sie ein Objekt und klicken Sie auf den Knopf Links oder Rechts 90 Grad Rotieren. Mit einem anderen Winkel rotieren: klicken Sie mit rechten Maustaste auf ein ausgewähltes Objekt, wählen Sie Rotieren, und wählen Sie eine der verfügbaren Drehwinkel, oder geben Sie einen Wert ein und klicken Sie auf OK. Ein negativer Wert führt zu einer Drehung gegen den Uhrzeigersinn. Manuell rotieren: Verwenden Sie die runden Griffe an den Seiten des Auswahlsrahmens und schieben Sie ihn nach oben oder unten, um die Auswahl zu drehen. Die Statusleiste unter der Design Seite zeigt der Drehwinkel. In Uhrzeigersinn Rotieren: RundgriffLinks: 1 klick = 1 Grad im Uhrzeigersinn. Oder bewegen Sie die Maus. Die Statusleiste unter der Design Seite zeigt der Drehwinkel. Lassen Sie die Maustaste los, wenn Sie den Gewünschten Winkel erreicht haben. Links Rotieren: Rundgriff-Rechts: 1 klick = 1 Grad gegen den Uhrzeigersinn. Oder bewegen Sie die Maus. Die Statusleiste unter der Design Seite zeigt der Drehwinkel. Lassen Sie die Maustaste los, wenn Sie den Gewünschten Winkel erreicht haben. Modifizieren: Spiegeln Spiegeln (horizontaal): Wählen Sie ein Objekt und klicken Sie auf die Schaltfläche Spiegeln. Klappen: Wählen Sie ein Objekt und klicken Sie auf die Schaltfläche Klappen. 15 Teil 2 - Hauptfenster und Werkzeugleisten 2.3.1 Magic Square Modifizieren: Magic Square (Magisches Viereck) – Verwandelt die Auswahl in einen Viererblock Das Magic Square macht bei einem markiertem Objekt folgendes: kopiert das Original, spiegelt die Kopie und platziert Kopie rechts von Original. Original und Kopie werden kopiert, vertikal gespiegelt und unter das Original gesetzt. So entstehen 4 Elemente auf einmal. Ein Muster auswählen, Magic Square anklicken und ein Dialogfenster öffnet sich, in welchem der Abstand zwischen den Objekten eingestellt werden kann. Einfach ausprobieren und mit den Effekte spielen. Bevor das Magic Square benutzt wird, sollte das Original in die richtige Richtung gedreht werden, wie am Beispiel gezeigt. Wenn man den Magic Square Schaltfläche genau betrachtet, sieht man im oberen linken Teil das Original weiss dargestellt. Die drei grunen Teile sind das Ergebnis, nach Benutzung des Magic Square. Einfach einmal mit der Basis experimentieren, spiegeln, drehen, um die verschiedenen Effekte zu sehen: Achtung: Die vier Teile sind immer noch einzelne Objekte. Wenn sie verbunden werden sollen, dann die Start/Endpunkte mit dem Auswahlwerkzeug aufeinander legen. 16 Teil 2 - Hauptfenster und Werkzeugleisten 2.3.2 Magic Square Übung Magic Square - Übung 1. Klicken Sie auf die Schaltfläche Border Maker. Wählen Sie aus der Liste „Tulip“. Stellen Sie die Höhe auf 50 mm (oder 2 inch). Dann klicken Sie auf Form Einfügen und dann auf OK. 2. Nehmen Sie die Auswahl-Werkzeug, klicken Sie auf den Tulpe, klicken Sie mit rechten Maustaste und wählen Sie Rotieren > 45 Grad > OK. 3. Klicken Sie auf Vertikal Spiegeln. Die Tulpe ist jetzt in die richtige Richtung gedreht, um die Magic Square zu verwenden . 4. Während die Tulpe noch ausgewählt ist, klicken Sie auf die Schaltfläche Magic Square. Nichts ändern und sofort auf OK klicken. Das Ergebnis ist eine diagonale Design. Im Beispiel unten drehte ich alles wieder 45 Grad. 5. Die vier Teile sind immer noch einzelne Objekte. Um sie zu sie verbinden, die Start/Endpunkte mit dem Auswahlwerkzeug aufeinander legen. 6. Wählen Sie alle. Mit rechten Maustaste uwählen Sie Grösse. Geben Sie die gewünschte Grösse ein und klicken Sie auf OK. Speichern Sie das Design und benutzen Sie das entsprechende Export-Option (StickMaschine oder Quilt System). 1. Tulip aus Border Maker 2. 45 Grad rotiert 3. Vertikal gespiegelt 4. 45 Grad rotiert 17 Teil 2 - Hauptfenster und Werkzeugleisten 2.3.3 Repeat (Wiederholen) Modifizieren: Repeat (wiederholen) Die Wiederholfunktion wird eine Auswahl sooft kopieren und horizontal und/oder vertikal einfügen, wie es im Dialogfenster eingestellt ist. Es ist eine mächtige Funktion, aber bitte nicht übertreiben: obwohl Pre-Design Studio ein tolles Program ist, ist die Anzahl der verarbeitbaren Punkte begrenzt. Wenn ein komplexes Objekt wiederholt wird, kann das Program sich verlangsamen oder sogar einfrieren. Achtung: Die Objekte aus der Wiederholfunktion sind noch einzelne Objekte. Wenn sie verbunden werden sollen, dann mit dem Auswahlwerkzeug die Start/Endpunkte aufeinander legen. 18 Teil 2 - Hauptfenster und Werkzeugleisten 2.3.4 Magic Circle Magic Circle Ein Objekt auswählen und auf die Magic Circle Schaltfläche klicken. In der Dialogbox wird die Anzahl der Kopien und der gewünschte Abstand zueinander eingetragen. Das Vorschaufenster zeigt die Auswirkung der Einstellung. Damit dieses Werkzeug funktioniert, muss ein Objekt markiert sein. Tipp: Die Teile sind immer noch einzelne Objekte. Zum verbinden, die Start/Endpunkte mit dem Auswahlwerkzeug aufeinander legen, oder mit eine neue Linien (Kurve) verbinden, wie hier, die gelbe Mitte der Blume. Magic Circle - Wachsen Mit dem Option "Wachsen", wird die jeweils folgende Objekt grösser als die vorherige im Kranz. Das zweite Objekt wird 2x so gross wie die ursprüngliche, das dritte wird 3x so gross wie die ursprüngliche. In diesem Beispiel ist das ursprüngliche Objekt 1 inch, das siebte Objekt ist 7 inch. Probieren Sie verschiedene Einstellungen. wenn das Ergebnis Ihnen nicht gefällt, klicken Sie dann auf Rückgängig machen und versuchen sie eine andere Einstellung. Letzter Schritt: wählen Sie alle, dan klicken mit rechten Maustaste und Grösse wählen. Geben Sie die gewünschte Grösse ein > OK. Farbe die verschiedenen Teile. Speichern. 19 Teil 2 - Hauptfenster und Werkzeugleisten 2.3.5 Beispiel für die Kombination von Border Maker, Magic Square und Magic Circle Schritt 1 Muster von Border Maker Schritt 2 Linien Trennen Werkzeug Schritt 5 Magic Square Schritt 6 Endpunkte verbinden (auf einander schieben). Lassen Sie unten offen Schritt 3 Kopieren Sie ein Hälfte, einfugen, spiegeln und ausrichten Schritt 4 Auswahlen, Rechts-klick und 135 grad drehen Schritt 7 Ergebnis von Schritt 6 auswählen und Magic Circle verwenden: 4 Objekte. Spielen Sie mit Abstand Einstellungen. Endpunkte verbinden (auf einander schieben): Eine kontinuierliche Quiltmuster. Als Quilt-Format exportieren oder Grösse andern für Ihre Stickmaschine. Dann Datei > Umwandlung in Stiche wählen. 20 Teil 2 - Hauptfenster und Werkzeugleisten 2.4 Werkzeugleiste “Ansicht” Werkzeugleiste Ansicht Gitter – Klicken um das Gitter ein- oder auszublenden An Gitter ausrichten – Bei eingeschalteter Funktion werden die Punkte am Gitter ausgerichtet. (Magnetfunktion). Dies ist sehr hilfreich beim zeichnen von scharfen Ecken und für Patchworkmuster. Aber nicht vergessen diese Funktion wieder auszustellen!! Hilfslinien – Diese Hilfslinien können über dieses Symbol ausgeblendet werden. Um Hilfslinien zu erstellen, dort auf das Lineal klicken, wo eine Hilfslinie platziert werden soll. Am besten mit Zoom vergrössern und über die Statuszeile den genauen Platz ermitteln. Zum Löschen einfach genau auf die Stelle im Lineal klicken, wo die Hilfslinie ist. Die Hilfslinien werden gesichert, aber nicht exportiert oder gedruckt. Punkte – (De-)aktivieren des Symbols, um die Sichtbarkeit der Punkte einzustellen. Um ein Muster bearbeiten zu können, müssen die Punkte sichtbar sein. Um die Linienführung besser betrachten zu können ist es hilfreich, die Punkte auszublenden Notizen – Wenn die Notizen sichtbar sind, werden sie mit dem Muster exportiert. Bei den Bildformaten BMP, EMF und WMF sind sie im exportierten Bild sichtbar. Um dies zu verhindern muss die Notiz vor dem Export ausgeblendet werden. Im Exportformat PEM, DXF und bei > Umwandlung in Stiche werden die Notizen selbst im sichtbaren Modus nicht mit exportiert. Hintergrundbild - Wenn ein Hintergrundbild geöffnet ist um drüber zu zeichnen, kann man mit dieser Schaltfläche das Bild normal zeigen, etwas blasser machen oder ausblenden. Sehr praktisch, um das Ergebnis zu sehen: Einmal Klicken lässt das Bild verblassen und man sieht die gezeichneten Linie besser. Wichtig: immer das Hintergrundbild ausblenden bevor das Motiv exportiert, oder in die Zwischenablage kopiert wird. Ein Hintergrundbild wird geladen mit dem Knopf im Speziellen Werkzeugleiste. 21 Teil 2 - Hauptfenster und Werkzeugleisten 2.5 Vertikale Werkzeugleiste: Punkte Bearbeiten Vertikale Werkzeugleiste: Punkte Bearbeiten Auswahlwerkzeug mit aktiviertem Auswahlwerkzeug auf entsprechenden Punkt oder Linie klicken, um diese bearbeiten zu können. Ausgewählte, markierte Punkte/Linen wechseln die Farbe nach Magenta. Lasso Auswahl macht das Markieren von mehreren Punkten einfacher. Mit dem Mauszeiger alle Punkte „einfangen“, die bearbeitet werden sollen. Nun das Auswahlwerkzeug aktivieren und damit die Auswahl bearbeiten: verschieben, ausschneiden, kopieren oder löschen. Zoom (F4) markierte Flächen können mit dem Zoom grösser oder kleiner dargestellt werden. Plus-Taste oder linke Maustaste zum vergrössern; Minus-Taste oder rechte Maustaste zum verkleinern. Das geht auch mit dem Rollrad der Maus, falls die Maus ein Rollrad hat. Punkte einfügen (F5) mit diesem Werkzeug auf die Stelle klicken, an der ein neuer Punkt einfügen werden soll. Zoomen hilft die Stelle besser zu treffen. Alternativ kann man das Auswahlwerkzeug benützen und in einem aktivierten Liniensegment zwischen den gewünschten Punkten einen weiteren Punkt hinzufügen. Linien trennen (F6) für das Öffnen von geschlossenen Objekten Tipps: Nach dem Zoomen, drücken Sie die Leertaste auf Ihrer Tastatur um alle Teile des Designs wieder in den Fokus zu bekommen. Für mehr Punkte-Bearbeitungsoptionen, siehe Kapitel 3.4.3 Ändern (Unterteilen) und 3.4.5 Ändern (zu Kurve, Scharfe Spitze, Gerade Linien wechseln). 22 Teil 2 - Hauptfenster und Werkzeugleisten 2.5.1 Auswählen Bevor Sie ein Muster (zum Teil) ändern können, müssen Sie es zunächst mit dem Auswahlwerkzeug auswahlen. Um ein geschlossen Objekt auszuwählen, klicken Sie in der Mitte. Die Form ist rosa und einem Rahmen erscheint. Sie können nun die Auswahl vergrössern, verkleinern oder drehen, Magic Square, Repeat oder Magic Circle benutzen, oder mit Rechten Maustaste klickten für mehr Optionen. Um ein Linie (ein Pfad) auszuwählen: Doppelklick auf eine Linie: alles was zu einer Zeit gezeichnet war, wird nun rosa sein und einem Rahmen erscheint. Siehe Kapitel 3.4.5 wie man Linien kann verbinden. Um ein Punkt auszuwählen: Klicken Sie auf den Punkt - er wird rosa. Der ausgewählte Punkt kann nun verschoben werden, um die Form zu ändern , oder Sie können mit der rechten Maustaste auf das Punkt klicken und eine der verfügbare Optionen wählen. Grösse anpassen: Bewegen Sie die eckigen Griffen an den Seiten und Ecken des Rahmen. Grösse anpassen ohne Verformung: halten Sie die Strg-Taste gedrückt und bewegen Sie die Griffe an den Ecken. In Uhrzeigersinn Rotieren: Rundgriff-Links: 1 klick = 1 Grad im Uhrzeigersinn. Oder bewegen Sie die Maus. Die Statusleiste unter der Design Seite zeigt der Drehwinkel. Lassen Sie die Maustaste los, wenn Sie den Gewünschten Winkel erreicht haben. Links Rotieren: Rundgriff-Rechts: 1 klick = 1 Grad gegen den Uhrzeigersinn. Oder bewegen Sie die Maus. Die Statusleiste unter der Design Seite zeigt der Drehwinkel. Lassen Sie die Maustaste los, wenn Sie den Gewünschten Winkel erreicht haben. Dieser Griffe klicken und die Maus nach oben oder unten bewegen (links oder rechts) um die Auswahl zu verzerren. Über die verschiedenen Farben der Punkte: Punkte sind grau, wenn sie nicht aktiviert sind, Punkten (Linien) drehen Magenta, wenn sie ausgewählt werden. Gelbe Punkte: erscheinen wo eine Linie nicht auf eine zugrunde liegende Linie verbunden ist. Zum Quilten, das ist OK, solange die Muster selbst ein kontinuierlicher Pfad ist. Für die Stickerei müssen Sie gelbe Punkte vermeiden. Starten Sie eine neue Kurve in einem vorhandenen Punkt. Gelbe Punkte befestigen: Zoom hinein, nehmen Sie die Punkte einfügen Werkzeug und klicken Sie auf den gelben Punkt um ihn zu verbinden. Wenn Sie fertig sind, nehmen Sie die Auswahlwerkzeug. 23 Teil 2 - Hauptfenster und Werkzeugleisten 2.6 Zeichenwerkzeuge Zeichenwerkzeuge Linienwerkzeug (F7) das Ziehen einer geraden Linie von Punkt zu Punkt (mit rechter Maustaste klicken um eine Linie zu beenden). Freihand (F12) Skizzenwerkzeug. Freihand zeichnen und dabei einfach die Maus bewegen. Man bekommt dennoch schöne glatte, editierbare Vektorkurven. Kurve(F11) zeichnen von Kurven. Dies ist mein Lieblingswerkzeug um jede Form zu zeichnen. Klicken von Punkt zu Punkt, dann rechts klicken um die Kurve zu beenden. Tipp: Wenn Sie einen Fehler machen während das zeichnen (Sie haben noch nicht mit rechts geklickt) verwenden Sie die Rücktaste auf der Tastatur, um den letzten Punkt(e) zu löschen. Bogen (F10) – zeichnen eines Bogen. Von Punkt zu Punkt (3 Punkte) klicken, Rechtsklick, Linksklick auf den letzten Punkt um weiter zu machen. Der Bogen ist nicht geeignet, wenn später die Form verändert oder Punkte zufügt werden sollen. Dann nimmt man besser das Kurve zeichenwerkeug. Das Bogenwerkzeug ist perfekt geeignet, um Feathers für Quiltmuster zu zeichnen. Rechteck (F8) – ein Rechteck oder Quadrat (Strg-Taste drücken) zeichnen. Klick auf den ersten Punkt, Maus zum nächsten Punkt bewegen. Wenn das Rechteck die gewünschte Form/Grösse hat erneut klicken. Kreis (F9) – zeichnen eines Ovals oder (Strg-Taste gedrückt halten) Kreises. Klick ins Zentrum, Maus wegziehen und erneut klicken wenn das Oval/der Kreis die gewünschte Form und Grösse hat. ACHTUNG: Dieses Werkzeug ist jedoch nicht geeignet, falls später die Form verändert und Punkte hinzugefügt werden sollen. Dazu eigenet sich das Kurvenwerkzeug besser. Wichtig: Um das zeichnen mit Linie, Kurve und Arc zu beenden: Rechtsklick, um die Linie zu beenden. sonst wird die Design Seite entlang scrollen! Um mit ein (Zeichen)Werkzeug zu stoppen, nehmen Sie die Auswahl-Werkzeug. 24 Teil 2 - Hauptfenster und Werkzeugleisten 2.7 Spezielle Werkzeugleiste: Notizen machen / bearbeiten Spezielle Werkzeugen Notizen machen / bearbeiten Notiz erstellen: klicken Sie in ihre Zeichenfläche. Ein Fenster öffnet sich, in welches nun Informationen, Anleitungen zum Muster, Copyright Hinweis etc. eingetragen werden kann. Klicken Sie hier und geben Sie den gewünschten Text Notiz ändern: klicken Sie auf die Notiz, die Sie ändern möchten. Ändern Sie den Text, klick auf OK – fertig. Typ Text Grösse (Punkte) Wählen Sie einen Rotation (Drehwinkel) Klicken Sie auf OK Notiz löschen: klicken Sie auf die Notiz, die Sie löschen wollen. Markieren Sie den ganzen Text in der Notiz und drücken die Löschen-Taste. Klick auf OK und die Notiz ist gelöscht. Notiz verschieben: mit dem Auswahlwerkzeug die entsprechende Notiz anklicken und mit gedrückter Maustaste an gewünschte Stelle ziehen. Notiz drehen: (0, 90, 180 und 270 Grad). Es ist bei einer Musterzeichnung hilfreich, die Notiz parallel zu einer Musterlinie zu setzen. So zB. parallel zur Mittellinie ausgerichtet, würde die Notiz bei 270° gesetzt werden. Dies ist Punkt Grösse 10 Dies ist Punkt Grösse 11 Dies ist Punkt Grösse 12 Tipp: Wenn die Notizen ausgeblendet sind, sind sie immer noch da (unsichtbar). Sie werden aber nicht gedruckt oder exportiert. Dies ist Punkt Grösse 14 Dies ist Punkt Grösse 16 Dies ist Punkt Grösse 18 Dies ist Punkt Grösse 20 25 Teil 2 - Hauptfenster und Werkzeugleisten 2.7.1 Spezielle Werkzeugen: Polygon Maker, Spiral Maker, Import SVG Spezielle Werkzeugen Polygon Maker - erstellt Polygonformen mit einer beliebigen Anzahl von Seiten (Dreieck, Fünfeck, Sechseck, Achteck usw.): Klicken Sie auf Polygon Maker und im Dialogfeld geben Sie die gewünschte Anzahl der Seiten. Ein Fünfeck zum Beispiel wird ein schönes Grundlage für eine freistehende Spitze Schüssel sein. Klicken Sie auf OK. Für „Zentrum Zeigen“ wählen Sie Nein für Quilten oder Sticken. Zentrum Zeigen ist Behilflich für Stichsägen. . Das Polygon landet in der Mitte des sichtbaren Design Seite. Tipp: Kapitel 5.4 - wie man Sterne macht mit Polygon Maker Spiral Maker (Spiralwerkzeug) - Nach dem Klick auf dieses Werkzeug erfolgt die Auswahl zwischen Spirale und Wirbel. Gewünschte Anzahl und Grösse eingeben. Mit Klick auf OK abschliessen. Tipp: der Wirbel basiert auf einem mathematischen Logarithmus; daher ist ein Stop in der Mitte gerechnet, bevor die Stiche zu klein werden. Daraus resultiert, dass die kleinsten Ringe in der Mitte nicht sichtbar sind. Wir empfehlen deswegen eine höhere Ringanzahl zu nehmen, wenn die Wirbelfunktion gewählt wird. Obigen Beispiele: für der Wirbel in der Mitte sind 5 Ringe eingestellt, für der Doppel Wirbel rechts 4 Ringen. Import SVG - SVG steht für “Scalable Vector Graphics”. Es gibt viele Apps für Tablets wie das iPad womit Sie zeichnen können und speichern als SVG. Anschliessend können Sie die SVG in Pre-Design Studio öffnen und bearbeiten. Achtung: nicht alle SVG-Dateien werden richtig öffnen - oder gar nicht: das ist, weil es sehr viele verschiedene Programme gibt, die alle ihre eigene SVG Interpretation haben. Einer Zeichnung von Pre-Design Studio Exportieren als SVG ist beschrieben in Kapitel 3.1.5 Export als Quilt-Format. 26 Teil 2 - Hauptfenster und Werkzeugleisten 2.7.2 Spezielle Werkzeugen: Text Einfügen Spezielle Werkzeugen: Text Einfügen Mit dem Text Einfügen Werkzeug können Sie schnell TTF-Schriften installiert auf Ihrem Computer in Zeichnungen konvertieren. Auch mit den so genannten "Dingbat" Schriften. Ÿ Klicken Sie auf den Text einfügen Werkzeug Ÿ In dem Fenster, wählen Sie eine der installierten Schriftarten. In diesem Beispiel Times New Roman. Ÿ Wählen Sie einen Stil, hier Fat (Bold). Ÿ Typ 120 in der Box Punkte, und klicken Sie auf OK Ÿ Geben Sie den Text in der neuen Dialog fenster. Hier LOVE (Grossbuchstaben). Klicken Sie auf OK. Ÿ Der Text wird in der Mitte des sichtbaren Design-Seite platziert. Klicken Sie ausserhalb der Auswahl, dan mit der rechten Maustaste und wählen Sie Grösse. Geben Sie die gewünschte Grösse ein (hier 95 mm, so dass das Ergebnis in der kleinen Stickring passt). Klicken Sie auf OK. Ÿ Für einige Schriftarten brauchen Sie einige Punkte zu verschieben. In diesem Beispiel möchte ich den Buchstaben V leicht nach links schieben. Um nur den Buchstaben V zu wählen: klicken Sie ausserhalb der Auswahl. Zoom deutlich, und klicken Sie dann in der Mitte der V. Halten Sie die Strg-Taste und benutzen Sie die Pfeiltasten auf Ihrer Tastatur, um der V zu bewegen. Sie können nun den Text bearbeiten, zB umwandeln zu Stiche für ein Quilt Muster oder mit 1 Buchstabe ein Applikation machen . Tipp: Die Text an Pfad-Funktion im BearbeitenMenü ist in Kapitel 3.2.2 beschrieben. Klicken Sie in der Mitte der V. Halten Sie die Strg-Taste und benutzen Sie die Pfeiltasten auf Ihrer Tastatur, um der V nach links zu bewegen 27 Teil 2 - Hauptfenster und Werkzeugleisten 2.7.2 Spezielle Werkzeugen: Text Einfügen - weiter Spezielle Werkzeugen: Text Einfügen - Dingbat Schriftarten Dingbatfonts sind Zeichnungen, Mini-Cliparts Sammlungen, die in der gleichen Weise wie True Type Fonts (TTF) verwendet werden können, und welche in jedem Textverarbeitungsprogramm oder eine Zeichnungsprogramm verwendet werden können. Auch in Pre-Design Studio. Es gibt Tausende von Schriften im Internet - kostenlos zur Verfügung: zB http://www.fontgarden.com Laden und entpacken Sie die Schriftarten in einem speziellen Ordner auf Ihrem Computer. Installation: Rechtsklick auf eine TTF-Datei und wählen Sie "Install". Tipp: Doppelklicken Sie erst auf eine TTF um eine Vorschau-Fenster zu öffnen. Sie können dann beurteilen, ob die Schrift schön genug ist um zu installieren. Übung Ÿ Öffnen Sie eine neue Design Seite, klicken Sie auf die weise Farbe in der Farbpalette, um diese Farbe zu aktivieren. Ÿ Klicken Sie auf die Schaltfläche Text Einfügen. Ÿ Wählen Sie eine Dingbat Schriftart - hier Kalocsai Flowers.TTF, von www.FontCubes.com. Lassen Sie die restlichen Einstellungen und klicken Sie auf OK. Geben Sie den Buchstaben ein, die dem gewünschten Bild entspricht(hier “o”) und klicken Sie auf OK. Das Objekt wird in der Mitte des sichtbaren Design-Seite platziert. Ÿ Klicken Sie ausserhalb der Auswahl, wählen Sie alle, klicken mit der rechten Maustaste, wählen Sie Grösse. Geben Sie die gewünschte Grösse ein. Klicken Sie auf OK. Einige Schriften müssen ein wenig bearbeitet werden. Hier habe ich einige diagonalen Linien unterteilt. Linie auswahlen, mit rechts klicken und „Underteilen“ wählen. Auch der Magic Circle werde benutzt. << Zum Stickerei Beispiel links habe ich die Flächer geschlossen gehalten. Zum QuiltBeispiel rechts >> habe ich die Linien geöffnet und dann als ein durchgehendes Pfad verbunden. Geschlossene Fläche für Sticksoftware Durchgehende Linie für quilten 28 Teil 2 - Hauptfenster und Werkzeugleisten 2.7.3 Spezielle Werkzeugen: Border Maker Spezielle Werkzeugen: Border Maker Das Rollmuster (Panto)- / Bordürenwerkzeug ist die schnellste Art, um wunderschöne, durchgängige Quiltbordüren, "E2E" Muster oder druckbare Pantographmuster zu erzeugen. Man kann Bordüren auch selbst erstellen: Dazu muss der erste und letzte Punkt auf der gleichen Höhe liegen. Dann Ihre eigenen Entwürfe hinzufügen über das Menü Datei > Speichern in Border Maker. Klick auf das Bordürenwerkzeug in der Werkzeugleiste. Eine Form aus der Vorschlagsliste auswählen. Die gewünschte Höhe für die Bordüre / das Panto festlegen und auf >Hinzufügen klicken. Gleiche oder andere verfügbare Formen hinzufügen, bis die benötigte Weite erreicht ist. Die Gesamtweite kann in der oberen rechten Ecke abgelesen werden. "Bordüre/Pantoweite ….. inch or mm". Ok klicken. Das durchgängige Linienmuster ist fertig. Nun > Bearbeiten > Alles auswählen (Strg+A), Rechtsklick, > Grösse auswählen, um die Feinabstimmung der endgültigen Grösse zu machen. Durch Entfernen des Hakens bei Verhältnis lässt sich die exakte Grösse des Pantos einstellen. Notizen und Name (Name des Muster, Copyright) hinzufügen und drucken. In dem untenstehenden Beispiel wurde ein ineinandergreifendes Muster erstellt: Zu erst das Bordürenwerkzeug zur Erstellung einer durchgängigen Bordüre benutzen. Dann >Alles markieren (Strg+A); kopieren (Strg+C), etwas nach unten rollen und > Einfügen (Strg+V) drücken. Solange die Kopie noch ausgewählt ist, über rechten Mausklick die Linienfarbe ändern und dann an den richtigen Platz bringen. Das Ausrichten des Laserpointers an der Longarm Quiltmaschine wird erleichtert, wenn das zweite Muster in einer anderen Farbe dargestellt ist. 29 Teil 2 - Hauptfenster und Werkzeugleisten 2.7.4 Spezielle Werkzeugen: Hintergrundbild Öffnen Spezielle Werkzeugen: Hintergrundbild Öffnen - Mit dieser Taste werden Bilder als Hintergrundbilder geladen, die man mit den Zeichenwerkzeugen nachziehen kann (jede Qualität - wenn man das Bild auf dem Bildschirm sehen kann, ist gut genug). Sie können das Bild mit der Knopf Zeigen / Überblenden / Verstecken in der Werkzeugleiste Ansicht verwischen. Dann nehmen Sie ein Zeichenwerkzeug, zum nachzeichnen. WICHTIG: Die Dateigrösse des Bildes sollte kleiner als 1 MB sein und kleiner als 1000 Pixel. Ansonsten wird das Program langsamer! Mehr in Teil 3 - Menü Hintergrund. Hier nutzt Pre-Design Studio das Beste: Hintergrundbild Öffnen und nachzeichnen, die Linien bearbeiten und dann exportieren fur Stickerei-Software oder verwandeln in Stiche fur StickMaschinen Eine Skizze, in niedriger Auflösung gescannt und auf dem Computer als. Jpg gespeichert. Nachgezeichnet mit das Kurve Werkzeug Oder kopieren, einfügen, drehen und umwandeln in Stiche um direkt in die Stickmaschine zu öffnen und als Redwork zu Nähen Flache gefarbt als Farb Bitmap exportiert 30 Teil 2 - Hauptfenster und Werkzeugleisten 2.8 Linealleiste - Richtlinien (Hilfslinien) benutzen Richtlinie setzen: Klicken Sie auf die Linealleiste Richtlinie entfernen: Klicken Sie auf die gleiche Stelle. Hilfslinien erleichtern das Justieren eines Musters, das Erstellen von Eckmustern und sind ein Muss bei der Schnittmustererstellung Richtlinien verstecken: Klicken Sie auf dem Knopf Richtlinien Zeigen/Verstecken in Werkzeugleiste Ansicht: Richtlinien beim Design eines Eck-Muster Duplizieren Sie die Bordüre und drehen Sie die Kopie -90 Grad. Am richtigen Platz schieben. Wenn Sie Richtlinien setzen am unteren und oberen Rand der ursprünglichen Bordüre und der linken und rechten Seite des gedrehten Kopie, erstellt eine leere Ecke: hier zeichnen Sie einen geeigneten Muster. 31 Teil 2 - Hauptfenster und Werkzeugleisten 2.8 Linealleiste - Richtlinien (Hilfslinien) benutzen - weiter Richtlinien erleichtern das Zeichnen von Schnitt-muster Da die Richtlinien sehr genau gesetzt werden können, ist es möglich ein komplettes Schnittmuster zu erstellen: Bevor mit einem Mausklick die Richtlinie gesetzt wird, sollte die genaue Mauszeigerposition in der Statuszeile abgelesen werden. Zur Erinnerung: im Menü >Ansicht kann von Millimeter zu Inch und zurück gewechselt werden. In der gleichen Statuszeile steht auch die genaue Länge der Linien, die Winkelgrade, der Kreisdurchmesser; alles Angaben, die man für die meisten Schnittmuster-zeichensystem braucht. Über das Symbol in der Werkzeugleiste Ansicht können die Richtlinien sichtbar oder auch versteckt werden. Richtlinien werden weder gedruckt noch exportiert, ausgenommen Optionen Datei > Bild Exportieren und Datei > Farb-Bitmap Exportieren. Damit können Sie das Folgende erreichen: Richtlinien benutzen zum erstellen eine skalierte Muster Wenn Sie das Muster in voller Grösse in Pre-Design Studio zeichnen, können Sie es als eine skalierte Muster mit anderen teilen. Stellen Sie das Gitter nach 50 mm (Menü Ansicht). Setzen Sie horizontale und vertikale Richtlinien, jeder Gitter-box. Die rote Karofläche sind nun alle 50x50 mm. Fügen Sie einen Notiz ein: “1 Karo = 5 cm” und wählen Sie Datei > Bild Exportieren oder Datei > Farb-Bitmap exporteren. 1 Karo = 5 cm 32 Teil 3 - Menüs Teil 3 - Menüs Teil 3 - Menüs Auf den folgenden Seiten werden die Menüs der Reihenfolge nach erklärt. 33 Teil 3 - Menüs 3.1 Menü Datei: Öffnen, Speichern Ÿ Neu offnet eine neue Design Seite. Ÿ Öffnen zum öffnen .pre-Dateien, hergestellt in Pre-Design Studio. Ÿ Schliessen schliesst der aktive Design Seite ohne das Programm zu verlassen. Ÿ Speichern speichert der aktive Zeichnung in Pre-Design Studio eigenes Datei format: .pre. Diese Pre-Dateien können nur geöffnet werden in Pre-Design Studio selbst. Speichern Sie immer Ihre Zeichnung in seine eigene Pre-Format für die spätere Verwendung. Es ist Ihre Vektor-Quelldatei. Ÿ Speichern Unter.. speichert der aktive Zeichnung in Pre-Design Studio eigenes Datei format: .pre, mit die Möglichkeit eine andere Nahmen zu gebrauchen. Tipp: Das Programm merkt sich die Stelle, wo Sie die letzte Zeichnung gespeichert haben. Das macht es einfach, Ihre Entwürfe zurück zu finden. Erstellen Sie einen speziellen Ordner für Ihre Entwürfe. Wichtig: Speichern Sie nichts direkt auf einem USB-Stick. Grund: wenn Sie später wieder etwas speichern und der USB-Stick ist nicht im Computer, kann das Programm die "zuletzt verwendete Stelle" nicht finden! Daher Exportieren in Ihre speziellen Ordner Entwürfe und danach auf USB-Stick kopieren. Ÿ Speichern in Border Maker Um Ihren Zeichnungen an der Border Maker Sammlung hinzufügen. Ÿ Automatisch Speichern (Auto Save) Diese Funktion kann hier ein- oder ausgeschaltet werden. Die Anzahl der Minuten für Auto Save kann im Menü Einstelllungen > Vorgaben Setzen geändert werden. Wichtig: Einige Computer haben Probleme mit Auto Save und das Programm kann abstürzen. Wenn dies der Fall ist, schalten Sie die Funktion Automatisch Speichern hier in Menü Datei aus. Halten Sie die Maus über einen Menüzeile und suchen Sie in der Statusleiste für eine Beschreibung. 34 Teil 3 - Menüs 3.1.1 Datei: Einfügen, Importieren Muster einfügen – Hiermit kann man mehrere Muster kombinieren. Vor dem Einfügen sollten das vorhandene Muster aus der Bildarbeitsfläche raus bewegt werden – quasi einen „leerer“ Bildschirm schaffen - da das neue Muster immer in der Mitte des Bildschirms eingefügt wird. Muster Element einfügen wird benutzt um Autoformen und häufig benutzte Elemente für Zeichnungen zu importieren. Muster für solche Elemente stehen im Ordner Gallery innerhalb des Pre-Design Studio Ordner (C:\ Programme\Pre-Design Studio IV) zur Verfügung. Das eingefügte Muster wird immer im Zentrum des Bildschirms platziert. WMF/EMF importieren - Pre-Design Studio ist ein Vektorzeichenprogram und somit sind andere ECHTE Vektorzeichnungen in WMF- und EMF-Format über die Importfunktion WMF/EMF editierbar. Ein BMP-Format, das in ein WMF-format umgewandelt wurde ist KEINE echte Vektordatei. Tipp: Abhängig davon in welcher Weise der ursprüngliche Künstler die WMF-Vorlage erstellt hat, kann diese Datei unzählig viele Punkte enthalten. Diese anpassen zu wollen, würde Stunden dauern. Es ist daher einfacher, diese WMF-Vorlage als Hintergrundbild zu laden und die Linien nachzuzeichnen. Import CQP - Damit wird eine CompuQuilter Datei importiert. Man kann diese Datei editieren, mehrerer Dateien importieren und mit anderen Mustern kombinieren. Und wieder als CQP (oder in einem anderen Quilt-Format) speichern. Mehr dazu unter "Export Quilt-Format" auf den nachfolgenden Seiten. Zie 3.1.5 “Exporteer als Quilt formaat”. SVG importeren: Import SVG - SVG steht für “Scalable Vector Graphics”. Es gibt viele Apps für Tablets wie das iPad womit Sie zeichnen können und speichern als SVG. Anschliessend können Sie die SVG in Pre-Design Studio öffnen und bearbeiten. Achtung: nicht alle SVGDateien werden richtig öffnen - oder gar nicht: das ist, weil es sehr viele verschiedene Programme gibt, die alle ihre eigene SVG Interpretation haben. Einer Zeichnung von Pre-Design Studio Exportieren als SVG ist beschrieben in Kapitel 3.1.5 Export als Quilt-Format. 35 Teil 3 - Menüs 3.1.2 Datei: Export Export = Speichern in das für ihre Software oder Maschine passende Format. Nach dem Zeichnen (und Speichern!) ist dies der wichtigste Arbeitsschritt! Welche Exportoption gewählt werden sollte, hängt von dem Zweck der Zeichnung ab: Ÿ Erstellen einer Vorlage für eine Maschinsticksoftware Ÿ Verwendung als ein Quiltmuster für eine Sticksoftware oder für ein Quiltsystem Ÿ Erstellen eines Quilt-, Redwork- oder Applikationdesigns für die Stickmaschine Ÿ Oder drucken Sie das Muster in Originalgrösse aus, so kann es als Rollmuster, als Quiltschablone oder als Schnittmuster verwendet werden Wenn die Zeichnung exportiert wird, öffnet sich ein Dialogfenster. In diesem wird festgelegt auf welches Laufwerk und in welchem Ordner die exportierte Zeichnung gespeichert werden soll. Merken Sie sich, wo und unter welchem Namen und in welchem Ordner Sie die Zeichnung speichern. 36 Teil 3 - Menüs 3.1.3 Datei: Export Bild (JPG), Linienzug, Farb-Bitmap Bild exportieren (farbige JPG-Datei) Dies wird die Zeichnung mit der Linienfarbe und -breite als eine farbige JPG-Datei speichern. JPG-Dateien sind niedrig auflösende kleine Dateien, die sich perfekt dafür eignen via Email verschickt zu werden oder auf eine Webseite geladen zu werden. Sie eignen sich NICHT für das Digitalisieren von Stickmustern. Linienzug exportieren (Strg+L) Wird von vielen Marken der Maschinensticksoftware gelesen. Damit wird die Zeichnung als dünne Haarlinie im schwarz/weiss BMP-Format abgespeichert, unabhängig davon, welche Linienfarbe und Farbfüllungen benutzt wurden. Falls bunte Linien benutzt wurden, sollten diese zuerst in schwarz geändert werden bevor der Export des Linienzugs gewählt wird. Auch hier muss ausprobiert werden, welche Pixelgrösse am besten mit der verwendeten Sticksoftware funktioniert. Sollten die Linien zu dünn sein, bitte nachfolgede Funktion benutzen. Farb-Bitmap exportieren: Damit wird die Zeichnung in einem unifarbenen BMP-Format gespeichert. Linienfarbe und –Breite bleiben unverändert. Dies ist perfekt für Autodigitalisierungssoftware, die unifarbene BMP-Formate zur Stichgenerierung braucht. Auch hier muss ausprobiert werden, welche Pixelgrösse am besten mit der verwendeten Sticksoftware zusammenarbeitet. Beispiele: PE-Design / Palette AutoPunch: den voreingestellten Wert von 700 Pixel beibehalten; dann erst AutoPunch von Layout & Editing benutzen. Nach dem Bearbeiten mit AutoPunch kann das Design auf jede gewünschte Grösse gebracht werden, da es objektorientiert erstellt wurde. Für Husqvarna/Viking/Pfaff und Artista sollten 1200 Pixel für den Export gewählt werden. Bei den Exportoptionen > Bild exportieren, > Linienzug exportieren und > Farb-Bitmap exportieren öffnet sich ein weiteres Fenster, in welchem die Pixelgrösse eingegeben wird. Standardmässig sind 700 Pixel gesetzt. Tipp: Sie müssen ausprobieren welche Grösse des Musters in Verbindung mit der Linienbreite als auch mit der Pixelgrösse beim Export die besten Ergebnisse bringt. UND probieren Sie auch die verschiedenen Exportfunktionen aus, um die beste Kombination für Ihre Software zu finden 37 Teil 3 - Menüs 3.1.4 Datei: Export PEM Muster, EMF, WMF PEM Muster Exportieren: Hier wird die Zeichnung als eine PEM Stage 3 Datei gespeichert, welche mit Design Center der PE-Design/Palette Sticksoftware geöffnet werden kann. Wichtig: Brother Design Center kennt keine "Bezier-Kurven". Geschwungene Linien in Design Center sind Polylinien, gerade Linien, die zusammen die Kurve machen. Beim Export als PEM-Muster fügt Pre-Design Studio automatisch zusätzliche Punkte zu auf alle Liniensegmente von 2 cm. Um sicherzustellen dass die Kurven auch in Design Center noch immer schön sind, können Sie am besten die Grösse des Musters in Pre-Design Studio auf 500 mm stellen. Wenn kleine Details in Design Center noch immer „eckig“ sind, benutzen Sie dann der Linienfunktion in Pre-Design Studio und verwenden Sie mehr Punkte in diesen kleinen Details. Die endgültige Stickgrösse bestimmt die Brother-Software, bei der Übertragung von Design Center zu Layout & Editing. EMF Typ A oder B exportieren: Speichert die Umrisse als eine vektorisierte EMF-Datei. Typ A: Dünne schwarze Linien. Typ B: Linienbreite und –farbe werden wie im Original beibehalten. Geeignet für Sticksoftware wie Art and Stitch, Wilcom, Embird mit Font Engine u.a., die Vektorgrafiken importieren können. In ein Textverarbeitungssystem importiert, erstellt es wunderbare Strichzeichnungen, die sich für Workshops hervorragend eignen. WMF exportieren: Speichert die Konturen als ein vektorisiertes WMF-File unter Beibehaltung der Linienbreite und –farbe. WMF kann für AutoPunch „Create Lines“ in Layout & Editing (PEDesign/Palette, V7, V8) benutzt werden. Alles markieren, Rechtsklick, Linienbreite auf 1/32. Nun das Muster auswählen und dann als WMF exportieren. 38 Teil 3 - Menüs 3.1.5 Datei: Export Quilt-Format Datei > Export Quilt-Format werden die Muster für computerisierte Quiltsysteme gespeichert. Nachfolgend die Beschreibungen zu den einzelnen Formate. Zuvor aber, sollte folgendes sichergestellt sein: Anfangs- und Endpunkt des Musters muss auf gleicher Höhe sein, wenn das Muster durchgängig sein soll; Die Musterlinien sollten komplett und in der richtigen Reihenfolge gezeichnet sein, um Sprünge zu vermeiden. Klicken Sie niemals Punkte am stellen an denen Linien über einander liegen. Datei > Export Quilt-format: Ein Klick auf das kleine Dreieck im unteren Teil dieses Dialogfensters bei: "Speichern unter" öffnet ein Auswahlliste, gewünschtes Format auswählen. *dxf (IntelliQuilter, StatlerStitcher) speichert im AutoCAD Vektorformat DXF. So wie die Maschine nähen soll, so sollte das Muster in einer durchgängigen Linie gezeichnet werden. Somit werden auch unnötige Starts und Stopps vermieden. Bevor das Muster als DXF exportiert wird, muss die Grösse angepasst werden. (>Alles markieren >Rechtsklick >Grösse auswählen) Für IntelliQuilter Grösse auf mindestens 20 inch / 51 cm einstellen um eine hochauflösende DXF-Datei zu bekommen. Für StatlerStitcher muss der erste und letzte Befehl über AutoSketch noch eingefügt werden (Siehe Video auf der Pre-Design Studio Website). *pat (ABM Innova): Wichtig: Bevor für ein ABM System exportiert wird, sollte das Muster auf die benötigte Grösse oder sogar grösser gebracht werden. Spätere Grössenänderung beeinflusst die Stichqualität negativ. Verkleinern im ABM System geht gut, aber beim Vergrössern entstehen eckige Kurven. Daher ist es besser, die Grösse vor dem Export einzustellen. Um Sprünge zu vermeiden, sollte das Muster vor dem Export zentriert werden. Dazu: >Alles auswählen >CTRL+Y um das Muster auf den X-Y-Achsen zu zentrieren. *.cqp (CompuQuilter): CQP-Muster können importiert und editiert/kombiniert werden. Im CompuQuilter Sysem selbst, kann die Grösse verändert als auch Wiederholungen von Mustern eingestellt werden. *.hqf (Handi Quilter): nach dem Export als HQF-Format öffnet sich eine Dialogbox, welche die Grösse des Musters zeigt. Falls diese Grösse nicht für das eigene System passt, >Klick auf Grössenänderung. Danach Export wiederholen. Es können Copyright Informationen und Kommentare mitgegeben werden. *.plt (QBOT): nach dem Export als PLT-Format öffnet sich eine Dialogbox für das mitgeben von Copyright info. Max. Anzahl der Zeichen: 16. *.txt (PC Quilter): nach dem Export als TXT-Format öffnet sich eine Auswahlfenster, um den Start in der Mitte oder links unten festzulegen. Oder ob es ein wiederholbares Muster ist. Es können Copyright Informationen und Kommentare mitgegeben werden. *.ssd (SideSaddle): nach dem Export als SSD-Format öffnet sich eine Dialogbox für das mitgeben von Copyright info. 39 Teil 3 - Menüs 3.1.6 Datei: Umwandlung in Stiche Umwandlung in Stiche: Hiermit werden die Musterlinien in einer Stickdatei gespeichert, welche gleich mit der Stickmaschine verwendet werden können. In dem Dialogfenster können Sie folgendes einstellen: Stichlänge, Stichart (Normal [Einfacher Stich], Bean [Dreifach Stich], Blanket [Knopflochstich] oder Satin Stich). Vernähmodus an/aus, Farbstopps und Nähsequenzoptimierung [Auto Branching / Redwork] durch das Programm. Nach dem Festlegen dieser Einstellungen, einmal speichern. WICHTIG: dieser Vorgang braucht Zeit und kann bis zu 5 Minuten für ein komplexes Objekt benötigen. Bei komplexen Mustern kann es so aussehen, als ob das Program eingefroren wäre. Daher bitte etwas Geduld aufbringen. Das erzeugte DST-Format über den USB-Stick auf die Stickmaschine übertragen. Viele Stickmaschinen können DST-Format direkt lesen. Falls Ihre Maschine dies nicht kann, kann über das kostenlose Konvertierungsprogram von „Tajima DGML By Pulse Ambassador“ das DST-Format entsprechend für Ihr Maschinenformat umgewandelt und abgespeichert werden. Sie können online umwandeln via: http://www.pulsemicro.com (Version 13.1.1.4155 ist auf der Pre-Design Studio CD-Rom). 40 Teil 3 - Menüs 3.1.7 Datei: Umwandlung in Stiche - Einstellungen für Appliqué und “Redwork” Datei > Umwandlung in Stiche: Einstellung für Appliqué: Mit der Kombination von Knopflochstich und aktivierten Farbwechselstopps werden 3 Lagen von Stichen erzeugt: 1. Lage Heftstich: Appliqué patch - Umriss, um den Patch für das Applique auszuschneiden 2. Lage Heftstich: Positionierung des Patches - zeigt an, wo der Patch platziert werden soll (etwas temporäres Adhesivklebemittel verwenden). 3. Knopflochstich: um den Patch auf den Untergrundstoff fest zu nähen. Datei >Umwandlung in Stiche: Einstellung für Redwork: Aktivieren von "AutoBranching (Redwork); Stichtyp "Normal" Stichlänge: 3mm 41 Teil 3 - Menüs 3.1.8 Datei: Umwandlung in Stiche - Einstellungen für Zick-Zack Linien Designs Datei > Umwandlung in Stiche: Einstellung für Satinstich für Stickdateien: Mit der Kombination von Satinstich und aktivierten Farbwechselstopps, bekommt jede einzelne, nicht verbundene Linie eine eigene Farbe. Mit dieser Kombination können Satinstichmuster als Umrissmuster erstellt werden. Unten sind einige Beispiele dargestellt. Teile des Musters, welche die gleiche Farbe haben sollen, werden mit dem Kurvenwerkzeug als ein einziges Objekt gezeichnet. Keine Verbindung mit den Teilen herstellen, die eine andere Farbe haben sollen. Alles markieren (Ctrl+A), Rechtsklick und die gewünschte Grösse einstellen. Dabei sicherstellen, dass diese auch in den Stickrahmen passt! Satin auswählen, Stichlänge auf 2.5mm und den Abstand 0.5mm. (ein niedrigerer Wert macht die Linien dichter). Den Haken bei "Stiche anknüpfen" und "Farbwechsel" setzen. Danach OK. Im Format DST speichern und via USB Stick zur Stickmaschine transferieren. DST-Dateien enthalten keine Farbinformationen. NUR Farbwechselstopps. Die Farbänderung kann in der Stickmaschine oder in der Sticksoftware gemacht werden. 42 Teil 3 - Menüs 3.1.9 Datei: Muster drucken, Bild drucken Datei >Muster drucken: gibt das Muster in genau der Grösse aus, die während des Zeichnens erzeugt wurde. Auf eine einfache und perfekte Art können so eigenen Rollmuster hergestellt werden. Und es ist wunderbar zum zeichnen und drucken von eigenen Schnittmuster geeignet. Wie wäre es mit eigenen Paper Piecing Muster oder eigenen Quiltschablonen? Malbücher für die Enkelkinder? Auch perfekt fur die Brother Scan N Cut Maschine! Datei > Muster drucken. Druckt die Zeichnung in Originalgrösse aus. Vor dem Drucken die richtige Grösse sicherstellen (rechts-Klick > Grösse). Notizen werden gedruckt wenn sie sichtbar sind. Falls das nicht gewünscht ist, so müssen die Notizen vor dem Drucken ausgeblendet werden. Danach Datei > Muster drucken anwählen. Ein neues Fenster offnet: Ÿ Mit Feine Linien drucken. Nicht Aktivieren um die aktuelle Linienbreidte zu drucken. Ÿ Linien in Farben drucken. Ÿ Nummerierte Flachen drucken. Hilfreich fur paper piecing, Handarbeiten, Tiffany, Stichsägewerk. Es wird eine zusätzliche Seite gedruckt mit den Zahlen und die verwendete Farben. Der linke obere Teil der Zeichnung wird immer in der oberen linken Ecke des Ausdrucks sein. Wenn Sie mehr Abstand brauchen, zeichen Sie eine kleine Linie etwas entfernt von der Zeichnung in der oberen linken Ecke. Aktivieren Sie dabei Druckvorschau. Das nummerierte Papier vorab mit kleinen Notizhaftzetteln (Postit) auf dem Tisch befestigen. So bleibt das Papier liegen und wird nicht vom Klebestreifen angezogen. Datei > Bild drucken. Damit wird die Zeichnung auf ein Blatt Papier gedruckt unabhängig von der tatsächlichen Grösse der Zeichnung. Sind Notizen sichtbar, so werden diese gedruckt. Die Zeichnung wird so gedruckt, wie sie auf dem Bildschirm erscheint (Zeichenmodus oder farbig). 43 Teil 3 - Menüs 3.1.10 Datei: Druckansicht (Vorschau), Drucker einrichten, Drucken Orientierung Datei > Druckansicht (oder Knopf im blauen Werkzeugleiste) ist nicht gleich wie die klassische Druckvorschau in anderen Softwareprogrammen. In Pre-Design Studio kann man damit die Ansicht des Papierausdrucks ein- und ausschalten ohne das Designfenster zu verlassen. Somit ist es recht einfach ein kleine Hilfslinie als Zusatzmarkierung zu platzieren: Ist einmal diese Linie gezeichnet, markiert und verschoben, zeigt sich sofort die Auswirkung auf den Ausdruck auf Papier. Druckansicht aktiviert: zeigt wie das Muster auf Papier gedruckt wird (angefangen mit links oben). Position beeinflussen: Durch eine kleine zusätzliche Linie, etwas entfernt des Musters eingefügt, wird eine weitere Markierung erzeugt. Man sieht sofort die Auswirkung. Drucker einrichten dient zur Auswahl der richtigen Papiergrösse und des gewünschten Druckers. (Oder zum Druck in PDF-Format wie zB. Adobe Acrobat oder die Freeware CutePDF von http://www.cutepdf.com) Drucken Orientierung ist auf Automatisch voreingestellt. Diese wählt die ökonomischste Verwendung des Papiers. Wenn gewünscht, kann diese manuell auf Hoch- oder Querformat geändert werden. Wiederum: Die Auswirkung wird gleich auf der Entwurfsseite angezeigt. 44 Teil 3 - Menüs 3.2 Menü Bearbeiten Die meisten Teile des Menüs Bearbeiten sprechen für sich: Rückgängig (Undo) und Wiederholen (Redo) (mehrere Stufen). Ausschneiden, Kopieren und Einfügen haben ein Knopf. Klicken auf eine Schaltfläche ist schneller als wählen aus einem Menü. Bild Muster kopieren: erstellt eine Kopie als Bild von dem Muster sowie wie es auf dem Bildschirm erscheint und fügt es in die Zwischenablage ein. Danach kann dieses Abbild in eine andere Anwendung eingefügt werden. ZB. - in die Sticksoftware (wenn diese den Import von Grafiken aus der Zwischenablage erlaubt), - in ein Textverarbeitungssystem (zB. zum Erstellen von Arbeitsunterlagen oder um einen eigenen Musterkatalog anzulegen) oder und das ist sehr nützlich – nochmals als Hintergrundbild in Pre-Design Studio IV laden. Kopieren als Vektoren: Mit dieser Funktion kann Vektorinformation in den Windows Zwischenspeicher kopiert werden, um dann in anderen Vektorzeichenprogrammen wie zB Art and Stitch, Adobe Illustrator und AutoSketch eingefügt zu werden. Muster markieren, im Menü Bearbeiten > Kopieren als Vektoren auswählen. Danach in einer anderen Vektorzeichensoftware im Menü Bearbeiten > Paste Special wählen. Dies ist ein schneller Weg, um Pre-Design Studio mit anderen Vektorzeichenprogrammen zusammen arbeiten zu lassen. Bearbeiten > Einfügen: Die Kopie von Schwischenablage wird in der Mitte des Bildschirms eingefügt. Bewegen Sie erstmal von dem Zeichenobjekt weg, bis der Bildschirm leer ist. Dann Einfügen: Die Kopie wird nun in der Mitte des Bildschirms eingefügt. Da es immer noch markiert ist, kann man es sofort an den richtigen Platz bewegen. Vektoren einfügen: Diese Funktion ermöglicht das Einfügen kopierter Vektorinformation Vektorzeichenprogrammen aus dem Zwischenspeicher in Pre-Design Studio. von anderen Magic Circle: ist beschrieben in Kapitel 2.3.3. Polygon Maker erstellt Polygonformen mit einer beliebigen Anzahl von Seiten: Kapitel 2.7.1. 45 Teil 3 - Menüs 3.2.1 Bearbeiten: Grid Maker Mit dem Grid Maker können Quiltblöcke schnell und einfach erstellt werden: Gesamtgrösse des Blocks und die Anzahl der darin enthaltenen Blöcke horizontal und vertikal eingeben, Klick auf OK. Mit dem Linienwerkzeug nun noch die Diagonalen einzeichnen – Fertig. Wichtig: Grid Maker hat keine separate Knopf in der Werkzeuleiste. 1. Menu Bearbeiten > Grid Maker auswählen. Es kann zwischen Rechteck und Rautenform gewählt werden. Die Grösse des Blocks und die Anzahl der Blöcke für die Horizontale und Vertikale angeben. Klick auf OK. 2. Linienwerkzeug aktivieren und diagonale Linien einzeichnen. 3. Eine Farbe aus der Farbpalette auswählen und mit einem Klick in den Block übertragen. Nun kann das Muster auf verschiedene Weise weiterverwendet werden: Drucken – zB. für Paper Piecing Farb-Bitmap exportieren – zB. als Etikettvorlage für Quilts in der Sticksoftware Vorlage – Kopieren in die Zwischenablage (Bearbeiten > Bild Muster kopieren) Siehe nachfolgendes Beispiel: Einfügen der Quiltblockvorlage über Hintergrund > Laden von > Zwischenablage. Mit dem Linienwerkzeug ein Quiltmuster einzeichnen. Die Quiltblockvorlage macht es somit einfach, das Quiltmuster darüberzulegen. Es zeigt sich, wo man noch quilten sollte und was man freilassen kann um, wie in diesem Beispiel, die Sternform hervorzuheben. 46 Teil 3 - Menüs 3.2.2 Bearbeiten > Text an Kontur einfügen Text einfügen hat ein Knopf in die Spezielle Werkzeugleiste - Kapitel 2.7.2. Text an Kontur einfügen 1. Weisse Farbe aus der Farbpalette aktivieren. 2. Kurvenwerkzeug auswählen und eine Linie ohne Unterbruch für den Text zeichnen. Diese Linie immer in der richtigen Leserichtung zeichnen. Also von links nach rechts, von oben nach unten – ansonsten verwürfelt es den Text. Wenn die Linie von rechts nach links gezeichnet wird, wird der Text falsch angepasst. Die Linie sollte sanft und ohne scharfe Ecken sein: die Buchstaben könnten sich in den Ecken sonst berühren oder sogar überlappen. 3. Mit dem Auswahlwerkzeug die soeben gezeichnete Linie mit einem Doppelklick markieren. WICHTIG: dies ist die einzig korrekte Art, die Linie für den Text zu markieren. Wenn mit >Bearbeiten >Alles auswählen oder einem Auswahlrechteck gearbeitet wird, würde der Text auch verwürfelt werden. 4. Mit Menü >Bearbeiten >Text an Kontur einfügen eine Schriftart auswählen und Klick auf OK. Gewünschten Text schreiben – Klick auf OK. 5. Um den Text farbig zu gestalten, eine Farbe aus der Farbpalette rechts auswählen und auf den Buchstaben klicken. Vorheriges Zoomen erleichtert das Anklicken des Buchstaben. Tipps: Falls sich der Text nicht schön ausrichtet, neu probieren und einige Leerschläge einfügen. In diesem Beispiel wurden links vor Pre-Design Studio zwei Leerschläge eingefügt. Nachdem der Text eingefügt ist, kann über >Alles auswählen das Objekt gedreht oder in der Grösse angepasst werden. Falls der Text verwürfelt ist: Die Grundlinie wurde nicht von links nach rechts gezeichnet oder sie wurde nicht mit Doppelklick ausgewählt. Für einen anderen Effekt: Grundlinie von rechts nach links zeichnen. Mit dem Auswahlwerkzeug die Linie doppelklicken, >Bearbeiten >Text an Kontur etc. Der Text wird auf der anderen Seite eingesetzt. Nun um 180° Grad drehen. 47 3.2.3 Bearbeiten: Meander Fill (Mäander Vektor Pfad) Teil 3 - Menüs Meander Fill: füllt eine geschlossene Form mit ein Mäander Vektor Pfad. Sie können eine Abstand einstellen und einen ordentlichen Pfad oder einen willkürlichen Effekt wählen. Wichtig: Dies ist eine nützliche Funktion, aber empfindlich. Sie müssen sicherstellen, dass die Breite / Höhe einer ausgewählten geschlossene Form mindestens 150 mm (6 inch) ist, sonst kann das Programm abstürzen! Später können Sie die Grösse des Ergebnis ändern. Beispiel 1 Wählen Sie Datei > Element einfügen und wählen Sie "Star6.pre" Dann Bearbeiten > Meander Fill. Abstand 6 mm (0.25 inch) und klicken Sie auf OK. Das Ergebnis kann durch Verschieben der Punkten bearbeitet werden so dass die Füllung nicht über die Kontur Linien gehen wird. Sie müssen wahrscheinlich auch die ganze Füllung ein wenig verschieben. Beispiel 2 Öffnen Sie eine neue Design Seite. Wählen Sie Datei > Element einfügen und wählen Sie "Star6.pre". Dann Bearbeiten > Meander Fill. Abstand hier 12 mm (.50 inch) > OK. Mit dieser grösseren Abstand is der Ergebnis weniger präzise. Beispiel 3 Neue Design Seite, wieder Star6.pre. Bearbeiten > Meander Fill. Hier wieder Abstand 6 mm (0.25 inch). Schieben Sie die Willkurlich in der Mitte und klicken Sie auf OK. Beispiel 4 Alles selber wie Beispiel 3, aber jetzt „Willkürlich“ ganz nach rechts geschoben. Probieren Sie verschiedene Einstellungen, und notieren Sie die Einstellungen, die Sie die schönsten finden. Musterstatistik: Zeigt die Dimensionen des Designs, und die Zeit, die Datei geöffnet sind. Beispiel 1 Abstand 0.25 inch Beispiel 2 Abstand 0.5 inch Beispiel 3 Abstand 0.25 inch “Willkürlich” im Mitte Beispiel 4 Abstand 0.25 inch “Willkürlich” rechts 48 Teil 3 - Menüs 3.3 Menü Ansicht Im Menü Ansicht können Sie Inhes in Millimeter ändern und umgekehrt. Sie können wählen, mit welche Farbe Sie zeichnen und wie Sie das Raster/Gitter einrichten möchten. Menü Ansicht > Nur Linien: Wenn Pre-Design Studio zum erstellen von Quiltmotiven / Redwork Umriss Motive verwendet wird, braucht man keine Farbfüllung. Daher wäre der Entwurfsmodus “Nur Linien” angebracht. Aber …. mit “Linien und Farbfüllung” sieht man gleich, ob man unbeabsichtigt Punkte auf Kreuzungspunkte gesetzt hat, denn die Flächen füllen sich sofort. Quiltmuster müssen in der Reihenfolge gezeichnet werden, in der sie genäht werden sollen. Bei sich kreuzenden Linien dürfen neue Punkte nicht auf schon existierende Punkte gesetzt werden. Wenn also die Ansicht auf Farbfüllung eingestellt ist, kann diese als Warnsystem fungieren. Farbfüllung: Wenn Pre-Design Studio zum Erstellen einer Vorstufevorlage für Sticksoftware verwendet wird, und Datei > Export Farb Bitmap (für Autodigitalisierung) gewählt wird, dann muss die Zeichnung vorher eingefärbt werden. Daher würde man den Ansicht Modus “Linien und Farbfüllung” wählen. Aber .... um ein Hintergrundbild durchzuzeichnen, ist es einfacher im Entwurfsmodus “Nur Linien” zu arbeiten. Auf diese Weise wird das Hintergrundbild im Laufe des Zeichnens nicht verdeckt. Für Quiltmotive mag es allerdings besser sein, die Farbfüllung zu wählen. Das zeigt auf dem Quiltblock die Teile an, die besonders herausstechen. Stoff gefüllt: zeigt, wie Applikationen aussehen wirden. Mehr in Kapitel 4. Feine Linien: Bei dieser Einstellung wird die Linienbreite mit 1 Pixel dargestellt, unabhängig wie sehr vergrössert wird und unabhängig von der gewählten Linienbreite beim zeichnen. Sehr hilfreich für Präzisionsarbeit. Zoom: Leertaste drucken ist der schnelle Weg, um alles im Fokus zu bringen Raster einrichten: Hier kann man die Vorgaben zur Rastereinstellung ändern. Wenn „In Verhältnis“ nicht markiert ist, werden die Gitterkästchen rechteckig. Das Raster/Gitter ist ein hilfreiches Werkzeug für das Zeichnen von symmetrischen Mustern, aber auch für die Schnittmusterherstellung. Mit aktiviertem > an Gitter ausrichten von der Werkzeugleiste, kann man Punkte sehr genau platzieren. Danach das Deaktivieren nicht vergessen! Inches / mm: zwischen mm und inches wechseln 49 Teil 3 - Menüs 3.4 Menü Ändern und rechte Mausmenü Menü Ändern brauchen Sie für das einstellen von Linien Art oder Linienbreite für ausgewählten Linien oder - wenn es nichts ist ausgewählt - für neue Linien. Spiegeln, Klappen und Rotieren haben ihre eigene Knöpfe in der Werkzeugleiste. Menü Ändern ist die Grundlage für die rechte Mausmenü. In den meisten Fällen klicken Sie einfach mit der rechten Maustaste und wählen Sie eine Option. Einige Menüpunkte scheinen hier nicht zu gehören: Duplizieren gibt es auch in Menü Bearbeiten und Auswahl Zoomen gibt es in Menü Ansicht. Diese Funktionen werden hier in der Ändern-Menü untergebracht um sie mit die rechte Mausmenü erreichen zu können. Auswahl zoomen: zoomen auf einen ausgewählten Bereich. Sehr nützlich für die Präzisionsarbeit. Um alles zu sehen, drücken Sie die Leertaste. 50 Teil 3 - Menüs 3.4.1 Ändern: Linien Art, Linienbreite Linienart: Gezogene Linie ist die Standardeinstellung, gebräuchlich für die meisten Muster. Gestrichelte und gepunktete Linien werden als Sprungstiche und Ansteuerung für die Verbindung zweier Quiltmuster für den IntelliQuilter gebraucht (>Export Quilt-Format). Bei der Schnittmusterherstellung können diese Linien als Hilflinien für zB. für die Nahtzugabe verwendet werden. Beispielen: In Linienbreidte 0.5 mm In Linienbreidte 1 mm Gezogene Linie Gestrichelte Linie Gepunktete Linie Dash Dot Das Dot Dot Dash Dash Dot Long Dash Dot Linienbreite: 13 verschiedene Breiten für alle neuen Linien des Musters stehen zur Auswahl. (0) entspricht die Breite von 1 Pixel. << Beispielen (links mm, rechts inch) 51 Teil 3 - Menüs 3.4.2 Ändern: Grösse Bevor das fertige Muster gedruckt oder exportiert wird, muss die Grösse angepasst werden. Ÿ So gross wie möglich Zeichnen. Das Muster sollte mindestens 30 - 40 Zentimeter gross sein. Nicht zu viele Punkte dicht nebeneinander setzen. Ÿ Ändern des Musters durch auswählen und verschieben der Punkte man fertig ist. Ÿ Dann das Auswahlwerkzeug nehmen, alles markieren (Strg+A), Rechtsklick und Grösse auswählen. Abhängig von der Exportart nun die gewünschte Mustergrösse eingeben: Grösse bei Bild exportieren: Die Grösse des Musters selbst ist nicht wichtig und nicht für die Sticksoftware geeignet. Diese Exportfunktion ist gut, wenn das Muster als Webgrafik genutzt wird. Sie ist nicht für die Sticksoftware geeignet. Grösse bei Linienzug exportieren: Die Mustergrösse selbst steht in keiner Relation zum Stickendergebnis. Die Lininebreite ist immer 1 Pixel. Grösse bei Farb-Bitmap exportieren: Die Mustergrösse selbst steht in keiner Relation zum Stickendergebnis. Beim Export sollte im Dialogfenster eine Pixelanzahl zwischen 700 und 1200 gewählt werden. Falls die benutzte Sticksoftware breitere Linien braucht, müssen verschiedene Kombinationen von Mustergrösse und Pixelanzahl ausprobiert werden. Grösse bei PEM Muster exportieren: Vor dem Export nach PEM sollte das Muster auf mindestens 50 cm vergrössert werden. Dies verhindert eckige Linien im Design Center. Für kleine runde Details ist das Linienwerkzeug dem Kurvenwerkzeug vorzuziehen. Export EMF (A oder B), Export WMF, Export Quilt Format: Vor dem Export muss das Muster auf die benötigte Mustergrösse (oder auch grösser) geändert werden (zB. IntelliQuilter braucht die DXF-Daten mit 20 inch / 51 cm) In Stiche umwandeln: Vor dem Export sollte das Muster auf die gewünschte Stickgrösse gebracht werden. Es ist empfehlenswert, die maximale Stickfläche des Rahmens zu überprüfen. Muster drucken: Die Mustergrösse so verändern, wie es auf dem Papier gedruckt werden soll. Bild drucken: Unabhängig von der tatsächlichen Mustergrösse, wird alles auf eine Seite gedruckt. 52 Teil 3 - Menüs 3.4.3 Ändern: Zentrieren, Unterteilen, Simplify (vereinfachen) Zentrieren (Strg+Y) wird ein Auswahl zentrieren am Design Seite (x,y 0,0). Falls nichts gewählt wäre, wird alles Zentriert. Echo: siehe nächste Seite Unterteilen: ein andere Weise um einen Punkt hinzuzufügen: Klicken Sie mit das Auswahl-Werkzeug auf einer Linie (kein Punkt), dann mit der rechten Maustaste und wählen Sie Unterteilen, um einem Punkt in der Mitte der Linie hinzuzufügen. Simplify (vereinfachen) reduziert die Anzahl von Punkten in einem Zeichnung. Nützlich, wenn eine importierte Zeichnung zu viele Punkte hat wie WMF. Probieren Sie die Funktion zunächst mit dem kurzen Abstand-Einstellung von 1,59 mm(0,06 in). Wenn das Ergebnis nicht zufriedenstellend ist, dann klicken Sie auf Rückgängig und versuchen Sie eine andere Einstellung. Sie können eine Zeichnung besten speichern unter einem anderen Namen, bevor Sie dies versuchen. Das Programm entfernt Punkte, die von den benachbarten Punkten abweichen mit einem Abstand kürzer als der ausgewählte Wert. Je kürzer der Abstand, desto weniger Punkte werden entfernt. Mit einem grösseren Abstand werden mehr Punkte entfernt. Da jedes Muster anders ist, müssen Sie unterschiedliche Werte versuchen. Die Rückgängig Knopf ist hier sehr Nützlich. Simplify Beispiel Links: Original (Mäander-Füllung) Rechts: Simplify, Abstand 1.59 mm (0.06 inch). Normale Einstelling (Ansicht in inches) Normale Einstelling (Ansicht in mm) 53 Teil 3 - Menüs 3.4.4 Ändern: Echo Echo quilten ist eine traditionelle Technik, die dazu benutzt wird, parallele fortlaufenden Linien um eine applizierten Patch auf einem Quilt zu erzeugen. Dabei wird dem Umriss des Appliques gefolgt. 1. Öffnen eines Appliquesmusters (oder ein Photo eines Appliques in einem Quilt über Datei >Hintergrund >Laden von > Bilddatei und öffne die Datei "Echo lesson background.png", welche im Order Muster in Pre-Design Studio II Ordner ist. 2. Auswählen und auf > Öffnen klicken. Im nächsten Fenster "Einstellung Hintergrund" die Grösse auf 6 inch / 15.24 cm. Den Hintergrund über das Symbol Hintergrund in der Werkzeugleiste. ausblenden 3. Bogenwerkzeug aktivieren und damit in Bögen um die Herzen und Kreise klicken. 3 Punkte klicken, dann rechtsklick, um diesen Linienzug zu beenden. Auf den letzten Punkt klicken und mit dem nächsten Bogen beginnen. Rechtsklick zum beenden. Auf diese Art 12 Bögen zeichnen. Beim letzten Bogen ein wenig Abstand zum ersten Bogen lassen - nicht verbinden. 4. Auswahlwerkzeug aktivieren und Strg+A drücken, um alles auszuwählen. Rechtsklick und Echo auswählen. Anzahl auf 4 Echos und Abstand auf 0.25 inch (6.2 mm) setzten. 5. Als Letztes nun den letzten Punkt des ersten Echos mit dem ersten Punkt des zweiten Echos verbinden, letzten Punkt von Echo 2 mit erstem Punkt von Echo 3 usw. So werden die Echos zu einer durchgehenden Linie verbunden. Für ein genaueres Arbeiten, sollte die Ansicht vergrössert werden. Wenn alles stimmt, sollte das Design ähnlich dem "Echo finished.pre" im gleichen Ordner sein. Speichern und in eines der Quilt-Formate exportieren oder verkleinern und mit > Umwandlung in Stiche für die Stickmaschine exportieren. Für einen durchgängigen Linienzug nun den letzten Punkt des ersten Echos mit dem ersten Punkt des zweiten Echos usw. verbinden 54 Teil 3 - Menüs 3.4.5 Ändern: zu Kurve wechseln / Kurve verbinden, Scharfe Spitze, Gerade Linie Zu Kurve wechseln / Kurve verbinden Wenn Sie mit das Auswahlwerkzeug doppelklicken auf eine Linie, wird das Pfad, das zu einer Zeit gezeichnet werde, gewählt: es wird Rosa. Wenn nicht der gesamte Pfad rosa wird dann können Sie das nicht-ausgewählte Teil mit dem Auswahl verbinden: klicken Sie dann auf den letzten rosa Punkt, dann mit rechten Maustaste und wählen Sie „Kurve verbinden“. Die beiden Teile sind nun als ein Pfad zusammengeführt. Beispiel gemacht mit Border Maker. Die ersten zwei Herzen werden miteinander verbunden wie oben beschrieben Zu scharfe Spitze wechseln. Rechts-Klick auf ein Element, und wählen Sie “Zu scharfe Spitze wechseln”. Wenn Sie dann doppelklicken auf die Linie, werden Sie sehen, dass nicht die gesamte Pfad markiert (Rosa) ist. Om ein Linie/Kurve zu trennen benutzen Sie das Linie Trennen Werkzeug im Werkzeugleiste Bearbeiten: Ein Klick auf eine Linie (nicht ein Punkt). Bewegen Sie die Maus, um die Linie zu offnen. Dann [wichtig!] nehmen Sie die AuswahlWerkzeug, um die Punkte an die richtige Stelle zu verschieben. Zu Gerade Linie wechseln Um eine glatte Linie in einer geraden Linie zu ändern: Nehmen Sie die Auswahl-Werkzeug, klicken Sie auf eine Linie (nicht ein Punkt), dann - mit rechten Maustaste - wählen Sie „Zu Gerade Linie wechseln”. Das Liniensegment und die entsprechenden Start-und Endpunkte sind jetzt gerade Linie. In diesem Beispiel habe ich 4 Punkte auf einmal ausgewählt, dann in geraden Linie gewechselt 55 Teil 3 - Menüs 3.4.6 Ändern: In den Vordergrund, in den Hintergrund In den Vordergrund oder in den Hintergrund kann Ihnen helfen, ein Objekt zu wählen, das teilweise von einem anderen Objekt verdeckt wird, das später gezeichnet wurde. Beispiel in Übung 5.4 Sterne machen mit Polygon Maker. Ein weiterer Grund, um diese Funktionen zu verwenden, ist als Objekte nicht gefärbt werden können. Siehe Teil 4 - Farbe. 56 Teil 3 - Menüs 3.5 Menü Einstellungen Einstellungen >Vorgaben setzen Wenn die Standardeinstellungen für Linienfarbe und Linienbreite geändert werden, so gilt dies für alle neuen Muster, die über Menu > Datei > Neu oder über die Werkzeugleiste > Neu erstellt werden. Automatisches speichern Eine sehr hilfreiche Einrichtung. Man kann es ein- oder ausstellen. Besser ist es jedoch, es eingestellt zu lassen. Man kann nie zu oft gespeichert haben. Wenn eine neue Zeichnung nicht gleich gespeichert wird, fragt das Program nach 4 Minuten (oder die Zeit, die man hier in den Einstellungen eingetragen hat), ob man nun speichern mag. Immer, immer auf Ja klicken. Selbst wenn die Zeichnung noch schrecklich sein sollte, abspeichern! Denn nach wenigen Minuten kann es schon ein tolles Muster sein. Export Bildgrösse Hier wird die Pixelgrösse für den Export von Farb-Bitmaps und Linienzeichnungen eingegeben. Voreingestellt sind 700 Pixel, welches für die meisten Programme ausreichend ist. Artista benötigt 1200 Pixel, und Husqvarna/Viking/Pfaff benötigen 1500 Pixel. Wenn die Pixelangabe hier gemacht wird, muss sie nicht jedesmal beim Export eines Bildes gemacht werden. Einstellungen >Standardpalette wiederherstellen Durch ein Doppelklick in die Farbpalette auf der rechten Seite von Bildschirm bei Pre-Design Studio kann man seine eigene Farbpalette zusammenstellen. Diese bleibt solange so, bis wieder geändert wird. Um die standardmässige unifarbene Farbpalette wieder herzustellen im Menü >Einstellungen >Standardpalette wiederherstellen anklicken. Einstellungen > Sprache Um die gewünschte Sprache einzustellen, diese im Auswahlmenü anklicken. Nach einem Neustart von Pre-Design Studio ist die Änderung aktiv. 57 Teil 3 - Menüs 3.6 Menü Hintergrund: Bild Laden zum Nachzeichnen Hierüber werden Bilder als Hintergrundbilder geladen, die man mit den Zeichenwerkzeugen nachziehen kann. Das Hintergrundbild wird dabei überhaupt nicht verändert. Es dient nur als Zeichenvorlage ÜBER die gezeichnet wird. Es gibt zwei Möglichkeiten, um in Pre-Design Studio ein Hintergrundbild zu öffnen: 1. Knopf Hintergrundbild Laden: Meistens sind die Bilder, die man gerne benutzen würde, schon auf dem Computer abgespeichert. Für ein Papierbild, eine Zeichnung oder ein Foto, welches noch nicht auf dem Computer gespeichert ist, kann man wie folgt vorgehen: Die entsprechende Vorlage mit einem Scanner in einer niedrigen Auflösung von max. 72-100 dpi einscannen. Diese im JPG-Format speichern und in PreDesign Studio öffnen. 2. Menü Hintergrund > Laden von > Zwischen-ablage Ein Bild aus einer anderen Windowsanwendung in die Zwischenablage kopieren und dann über Hintergrund > Laden von Zwischenablage in Pre-Design Studio einfügen. Um zB. eigene Vorlagen zu erstellen, diese zuerst über Bearbeiten > Bild Muster kopieren in die Zwischenablage einfügen. Nachdem das Hintergrundbild geöffnet ist, öffnet sich folgendes Fenster. Durch die voreingestellten Werte wird das Bild in die Mitte der Bildarbeitsfläche eingefügt, dies Werte können jedoch bei Bedarf geändert werden. Im Grunde genommen muss nichts an dem Fenster „Einstellung Hintergrund“ geändert werden. Einfach Klick auf OK. Unterstützte Bild Formate JPG Files (*.JPG) PNG Files (*.PNG) GIF Files (*.GIF) TIFF Files (*.TIF) BMP Files (*.BMP) PhotoCD Files (*.PCD) Photoshop Files (*.PSD) ZSoft PCX Files (*.PCX) Targa Files (*.TGA) Wireless Bitmap Files (*.WBMP) Windows Metafiles (*.WMF) Enhanced Metafile (*.EMF) WICHTIG: Die Dateigrösse des Bildes sollte kleiner als 1 MB sein und kleiner als 1000 Pixel. Ansonsten wird das Program langsamer! 58 Teil 3 - Menüs 3.6.1 Hintergrund: AutoTrace Wichtig - Bitte LESEN Sie dies zuerst! Die Funktion Hintergrund >AutoTrace wandelt automatisch die Linien eines Bildes in Vektorlinien um. Nun, bevor Sie ganz aus dem Häuschen sind, gilt es zu verstehen, dass das Bild nahezu perfekt sein muss, damit AutoTrace funktioniert: wenn also keine Linien auf dem Bild sind, oder keine klar definierten Farbregionen, dann ist der Computer - so schlau er auch ist, nicht in der Lage die Linien zu erkennen und in Vektorlinien umzuwandeln! Daher mein Rat: ein wenig mit der Funktion spielen und ein (fast) perfektes Bild öffnen. Ist das Resultat mit AutoTrace gut, dann einfach ein paar Punkte editieren und noch ein bisschen Feinabstimmung machen. Ist das Ergebnis schlecht, dann keine weitere Zeit mit dem editieren zu vieler Punkte verschwenden. In diesem Fall ist es effizienter, die Linien manuell zu zeichnen indem das Bild über Menü Hintergrund > Laden von > Bilddatei (oder Knopf in Werkzeugleiste) geöffnet wird. Beispiel eines fast perfektes Bild 59 Teil 3 - Menüs 3.6.1 Hintergrund: AutoTrace - weiter Das Bild des Schwans ist im Order Pattern Samples im Ordner von Pre-Design Studio Auswählen von Menü Hintergrund > AutoTrace. Im sich öffnenden Fenster vom Line Wizard (Linienzauberer) auf "Select Image" (Bild auswählen) klicken. Das gewünschte Bild ansteuern (oder ein Bild einscannen), auswählen und öffnen. Auf "Next" (Weiter) klicken. Abhängig vom Bildtyp, zwischen folgendem wählen: "Photo Image" (Photographie), "Color Image" (Farbbild) oder "Line art" (Strichzeichnung). "Next" (Weiter) klicken. Ist das Ergebnis nicht gut, dann "Back" (Zurück) anklicken und eine andere Auswahl treffen. In diesem Beispiel ergab "Color Image" (Farbbild) das beste Ergebnis. Veränderungen durch den Schieberegler werden nach dem klicken auf "Update Outlines" (Aktualisierung) sofort sichtbar. Oder zurück gehen und das Bild in "Paint" aufbereiten, durch klicken auf "Edit Image" (Bild bearbeiten). Schliesslich auf "Finish" (OK) klicken. Mit dem Auswahlwerkzeug die Linien editieren. Würde das Editieren Stunden dauern, dann ist es besser das Bild als Hintergrundbild zu öffnen und manuell zu zeichnen :) Für dieses Beispiel habe ich "Color Image" benutzt Das Ergebnis des AutoTracing Das Ergebnis nach ein wenig editieren mit dem Auswahlwerkzeug 60 3.6.2 Hintergrund: Tipps Teil 3 - Menüs Alles kann als Hintergrundbild dienen. Photos von Häuserverzierungen, geschmiedete Balkongeländer, Geschenkpapier, Bilder von Quilts, Papierkritzelei – einfach alles …. Selbst eine Tasse Cappuccino! Nach dem Einfügen eines Hintergrundbildes kann zwischen den verschiedenen Darstellungen des Hintergrundbildes mit dem Symbol “Hintergrund zeigen/überblenden/verstecken” umgeschaltet werden. Es zeichnet sich am besten, wenn „überblenden“ eingestellt ist. Nach der Auswahl eines Zeichenwerkzeugs und mit klicken von Punkt zu Punkt kann mit dem Nachzeichnen begonnen werden. – Ein Doppelklick zur Beendigung der Zeichenlinie. Der Designer sind Sie! Daher ist es Ihre Entscheidung welche Teile des Hintergrundbildes Sie in das fertige Muster mit aufnehmen. Zur Erinnerung: Das Hintergrundbild wird nicht verändert, es wird ein neues Vektormuster darübergezeichnet. Originalgekritzel auf Papier von Loes Resultat des Nachzeichnens in Pre-Design Studio Ergebnis als Maschinenstickmuster 61 Teil 3 - Menüs 3.7 Menü Fenster Im üblichen Microsoft Windows Menü “Fenster” können mehrere Arbeitsflächen zur gleichen Zeit geöffnet sein. Nebeneinander (horizontal geteilt), Über- oder Untereinander (vertikal geteilt) teilweise Übereinander (Überlappend). Nebeneinander und Untereinander ist nützlich, um teilen von einem Muster zu einem anderen zu kopieren. Tipp: Ein Klick auf den Vollbildknopf (oben rechts im Fenster) öffnet das aktive Fenster zur vollen Grösse. WICHTIG: Pre-Design Studio erinnert sich an alle Rückwärtsschritte für alle geöffneten Muster!! Deshalb ist es empfehlenswert nicht zu viel Muster gleichzeitig geöffnet zu haben. Dies kann auch zu einer Verlangsamung des Computers führen! Arrangieren: Wenn auf einmal mehrere Seiten geöffnet und minimiert sind, können Sie die Symbolen nebeneinander arrangieren in der unteren Kante des Pre-Design Studio Fensters. Alles Schliessen: ein schneller Weg, um alle offenen Design Seiten zu schliessen ohne das Programm zu verlassen. Sie werden aufgefordert, Änderungen zu speichern. 62 Teil 3 - Menüs 3.8 Menü Hilfe Via Menü Hilfe erreichen Sie das folgende: Diese Handleitung. Wenn nichts passiert, wenn Sie auf dieser Menüzeile klicken, müssen Sie noch einen PDF-Reader installieren. Sie können die neueste Version von Adobe Reader kostenlos von http://www.adobe.com herunterladen. Die Menüzeile "zur Online-Videos" wird Ihr Browser starten und nach unserer Videoseite auf der Pre-Designstudio.com Webseite gehen. Die Videos werden auf der Grundlage von Anfragen von unseren Kunden gemacht, SIE! Die Menüzeile “www.pre-designstudio.com” bringt Sie zu unserem Pre-Design Studio Webseite. Durch die Zeile "Über Pre-Design Studio" können Sie sehen, welche Version Sie installiert haben, Sie sehen Ihr Key und Copyright informationen. Nicht im Hilfe-Menü, aber sehr nützlich ist unsere (Englisch) Häufig Gestellte Fragen webseite: http://www.pre-designstudio.com/faq.htm Eine weitere Quelle für offene Fragen ist die Pre-Design Yahoogruppe, welche in 2001 von Sonja Lyles, eine begeisterte Anwenderin dieser Software, gegründet wurde. WICHTIG: Diese Pre-Design Yahoogruppe (in Englisch) ist der beste Weg um über Updates informiert zu werden. Daher meine Bitte: Tretet dieser Gruppe bei via http://groups.yahoo.com/group/Pre-Designgroup/join 63 Teil 3 - Menüs Notizen 64 Teil 4 - Farbe Teil 4 - Farbe Teil 4 - Farbe Ein wichtiges Kapitel. Erfahren Sie, wie Sie Flächen und Linien färben und lesen Sie auch warum Sie oft gar keine Farben brauchen. 65 Teil 4 - Farbe 4.0 Farben … oder nicht Über Menü Ansicht > Farbfüllung auswählen. Eine Farbe aus der rechtsseitigen Farbpalette auswählen und in den einzufärbende Teil des Musters klicken. Bevor Füllfarbe verwendet wird, sollte überlegt werden, ob Farbe überhaupt gebraucht wird. Nur 2 Exportfunktionen brauchen Farbe: Bild exportieren (niedrig aufgelöste JPG-Datei, nur für Email und Websites) und Farb-Bitmap exportieren (Einfarbige BMP-Datei für Autodigitalisierung / autom. Sticksoftware). Für jede andere Exportfunktion wird keine Farbe in der Zeichnung benötigt. WICHTIG: Wenn Flächen nicht eingefärbt werden können: nicht weiter versuchen > einfach in MS Paint kolorieren Da Pre-Design Studio ein vektorbasiertes Zeichenprogramm ist, sind die Linien und Flächen auf dem Bildschirm keine Pixel (wie z.B. eine Zeichnung in MS Paint). Die Objekte der Zeichnung werden durch die Koordinaten festgehalten. Das bedeutet, dass Pre-Design Studio diese Fläche als ein geschlossenes Objekt erkennen muss. Manchmal, in sehr komplexen Zeichnungen sind zwei oder mehr Regionen in einem Vektorobjekt verbunden, was das Kolorieren schwierig macht. Um eine solche Region auswählen zu können, kann man folgendes versuchen: Rechtsklick in diese Fläche und im Auswahlmenü zwischen “In den Vordergrund” oder “In den Hintergrund” wählen. Wenn das nicht hilft: nicht länger Zeit darauf investieren. Einfach die Zeichnung zum Schluss als Farb-Bitmap exportieren (oder über das Menü > Ändern > Bild Muster kopieren in die Zwischenablage senden) und in MS Paint einfärben. Danach in MS Paint die Zeichnung als BMP-Datei speichern und in die Sticksoftware importieren. Aber noch einmal, in vielen Fällen brauchen Sie nicht in Pre-Design Studio zu färben. Das Entwurf wird in Ihre Sticksoftware mit Fadenfarbe gefüllt. 66 Teil 4 - Farbe 4.1 Fläche einfärben, Linien färben Fläche einfärben: über Menü Ansicht > „Linien und Farbfüllung“ auswählen. Eine Farbe aus der rechtsseitigen Farbpalette auswählen und in den einzufärbende Teil des Musters klicken. Linien färben: Wenn zB die Umrisslinien verschwinden sollen, dann einfach die gleiche Farbe wie die Füllung nehmen. Klicken Sie auf die obere Taste auf der Farbpalette, um zu wechseln nach Linien farben. Wählen Sie eine Linie die Sie färben möchten, und klicken Sie dann auf eine Farbe in der Farbpalette. Die neue Farbe wird sichtbar, wenn Sie die Linie deaktivieren (klicken Sie ausserhalb der Auswahl). Dies funktioniert seht gut für Autodigitalisierungssoftware, die nicht besonders gut die Umrisslinien umsetzt. Anpassen der Farbpalette: Mit einem Doppelklick auf eine Farbe der Farbpalette öffnet sich ein Fenster. Klicken Sie dann auf Farbe Wählen. Jetzt kann man weitere Farben aussuchen und so die Auswahl der Farbpalette ändern. Über den Schieberegler kann man eine Feinabstimmung durchführen – mit Klick auf OK wird die Farbe übernommen. Alternativ können statt dem Schieberegler RGB (Rot-Grün-Blau) Werte eingetragen und über „Farben hinzufügen“ bestätigen werden. Die Farbe einer Füllfläche ändern, ohne die Farbpalette zu ändern: Nehmen Sie das Auswahlwerkzeug und doppelklick innerhalb der Füllfläche (vielleicht vor dem Doppelklick etwas vergrössern, damit auch wirklich die entsprechende Fläche gewählt wird), das Farbfenster öffnet sich. Klicken Sie auf Farbe Wählen. Eine Farbe in der Farbpalette ändern in die Farbe aus einer Zeichnung: Rechtsklick auf einde Farbe in der Farbpalette, danach Linksklick auf die Fläche der Zeichnung, deren Farbe übernommen werden soll. Zurück zur Standard-Farben: über das Menü Einstellungen > Palette Wiederherstellen. 67 Teil 4 - Farbe 4.2 Füllen mit Stoff Um zu “sehen” wie ihre Stoff-Applikation werden konnte, wählen Sie Menü Ansicht > Stoff gefüllt. Doppelklick mit das Wahlwerkzeug in der geschlossene Applikations-Form. Schalten Sie zu „Stoff“. Es gibt 16 verschiedene Stoffen. Einer auswahlen und auf OK klicken. Es gibt 16 Substanzen in der Programmordner Pre-Design Studio, Ordner “FabricSwatches”. Sie können eigene Stoffen hinzufügen: Kopieren Sie kleine Bilder vom Stoff zu diesen Ordner. die FabricSwatches map. Sie können ihre Stoffen dann wählen wie oben beschrieben. Die zur Verfügung stehenden Stoffen Diese Stoffen folgen den Standardfarben aus der Palette: 68 Teil 4 - Farbe 4.2 Kleuren met Stof - vervolg Ein Bild exportieren von Ihrem mit Stoff gefüllte Design: Wählen Sie Datei > Bild Exportieren. Wichtig: hier NICHT Exportieren als Farb Bitmap: das wurde nur ebene Farben im bitmap geben, nicht die Stoffen. Die Applikation im Stickmaschine verwenden: Klicken Sie auf die Schaltfläche Umwandeln in Stiche und wählen Sie folgende einstellungen (Siehe Kapitel 3.1.7): 69 Teil 4 - Farbe Notizen 70 Teil 5 - Übungen Teil 5 - Übungen Teil 5 - Übungen Auf den folgenden Seiten sind einige Anleitungen für einen Schnelleinstieg. Finden Sie selbst heraus, wie einfach der Umgang mit Pre-Design Studio ist. Es besteht ein Unterschied, ob die Zeichnung für die Sticksoftware oder für ein Quiltmuster erstellt wird. Daher sind unbedingt die Grundregeln auf den nächsten Seiten vorab zu lesen! 71 Teil 5 - Übungen 5.0 Grundregeln: Maschinensticken Zeichnung für Sticksoftware erstellen Erstellen von Redwork / Quiltmuster für Stickmaschinen Stickmotive brauchen geschlossene Flächen, die dann mit den Stichen der Sticksoftware ausgefüllt werden. Es kann in beliebiger Reihenfolge gezeichnet werden. Um Sprungstiche zu vermeiden, müssen alle Linien verbunden sein. Hierbei ist die Zeichenreihenfolge NICHT wichtig. Wenn das Muster keinen durchgängigen Pfad hat, die "AutoBranching / Redwork" Funktion findet seinen eigenen Weg. Linien und Objekte miteinander verbinden: wenn eine neue Linie/neues Objekt gestartet wird, den Anfangsklick einfach auf einen schon existierenden Punkt legen. Wenn es schwierig ist, einzelne Regionen des Musters zu kolorieren: Nicht zu lange versuchen. Einfach die Zeichnung über das Menü Ändern >Bild Muster in die Zwischenablage senden und in MS Paint mit dem Färben weiter machen. Für die meisten Exportfunktionen wird keine Farbe gebraucht. Siehe Kapitel: Farben in Pre-Design Studio. Die Mustergrösse sollte für die Stickmaschine angepasst werden, bevor Menü > Datei > Umwandlung in Stiche gewählt wird. 72 Teil 5 - Übungen 5.1 Grundregeln: Longarm Quilten Erstellen eines Musters für ein computergeführtes Langarm Quiltsystem. Erstellen von Quiltschablonen und Rollmuster für Langarm Quiltmaschinen Um Sprungstiche zu vermeiden ist es wichtig in der Reihenfolge zu zeichnen, in der die Maschine das Muster sticken soll. Die Zeichenreihenfolge ist nicht wichtig, aber das Muster muss in einer durchgehenden Linie sein. Das Muster muss durchgängig sein. Es muss nicht in einem Zug von Anfang bis Ende gezeichnet werden, aber man muss dem ganzen Pfad folgen können, wenn das Muster fertig ist. Es muss nicht in einem Zug von Anfang bis Ende gezeichnet werden, aber man muss dem ganzen Pfad folgen können, wenn das Muster fertig ist. Bei sich kreuzenden Linien KEINE Punkte auf Kreuzungspunkte setzen: Der Computer wüsste dann nicht, ob er nun links, rechts oder gerade aus führen muss. Vorsicht bei den Rollmustern mit übereinanderliegenden, rückwärtslaufenden Linien: Es ist sehr schwer mit dem Laserlicht präzise zu sein und macht es somit schwierig dem Muster zu folgen! Das Rücksetzen (Teil einer Linie auf gleichem Weg zurückfahren) kann nur mit dem 3er Schritt des Bogenwerkzeugs erreicht werden. Es müssen genau dieselben Punkte für den Rückweg angeklickt werden. Nie mehr als 3 Klicks machen, wenn das Bogenwerkzeug benutzt wird. Dann ein Rechtsklick; Neu anfangen mit dem ersten Punkt im vorigen Punkt, drei Klicks und dann Rechtsklick. Der Quilt sollte ausgemessen und dann das Muster auf die Höhe des Pantos angepasst werden. Danach Menü >Datei >Muster drucken wählen. Die gewünschte Grösse für das Muster eingeben, dann Datei > Export Quilt-Format > das benötige Format auswählen. Danach die Datei im Longarm Quilt System öffnen. 73 Teil 5 - Übungen 5.2 Anleitung: Ein Quilt Muster Zeichnen 1. Pre-Design Studio starten.: Knopf Bild Laden. Zu der Datei navigieren, Standardeinstellungen beibehalten – Klick auf OK. 2. Das Hintergrundbild auf überblenden setzten (Symbol fast ganz rechts auf der Werkzeugleiste) 3. Mit Kurve Werkzeug die Vorlage Nachzeichen. Mit einem Rechtsklick beendet man eine Linie. Bei sich kreuzenden Linien keine Punkte auf schon existierende Punkte setzten. „Quiltig denken“: d.h. eine durchgängige Linie in der gewünschten Nähreihenfolge zeichnen. Offene Enden mit Schleifen und Kreisen verbinden. Der Designer sind Sie! Man muss dem Hintergrundbild nicht exakt folgen, er dient nur als eine gute Startposition. Von Zeit zu Zeit abspeichern! 4. Mit dem Auswahlwerkzeug nun Punkte auswählen und verschieben, bis die Form gefällt. Für dieses Beispiel nun im Menü Bearbeiten >Alles markieren auswählen und die Magic Circle ausprobieren. 5. Alles auswählen, Rechtsklick und die benötigte Grösse auswählen. TIPP: im Menü > Ansicht kann zwischen Inch und Millimeter umgeschaltet werden. Das Quiltmuster ist nun für den Export fertig: Drucken des Musters über Menü >Datei >Muster drucken: der Ausdruck entspricht genau der eingegebenen Grösse. Das Muster nun auf den Quilt übertragen. Wenn Sie eine computerisierte Langarm haben, dann Knopf Export QuiltFormat und das benötigte Format auswählen: DXF (für Statler / IntelliQuilter, PAT (für ABM Innova), CQP (für CompuQuilter) HQF (für HandiQuilter), PLT (QBOT), TXT (für PC-Quilter), SSD (SideSaddle) und im Quiltsystem öffnen. Für eine Stickmaschine: Knopf Umwandlung in Stiche (DST-Format). Rahmengrösse und Mustergrösse sind aufeinander abzustimmen. Stichart und Stichlänge auswählen. AutoBranching (Optimierung der Nähreihenfolge) auswählen und Klick auf OK. Danach auf Stickmaschine übertragen. 74 Teil 5 - Übungen 5.3 Anleitung: Sterne machen mit Polygon Maker 1. Öffnen Sie ein neues Design Seite und Klicken Sie auf dem Knopf Polygon Maker. Wählen Sie 6 Seiten für die erste Form. Dann “Nein” wählen: Zentrum nicht Zeigen. 2. Während der Sechskant gewählt ist: rechten Maustaste und wählen Sie Grösse. Typ 25 mm (1 inch) und klicken Sie auf OK. Beachten Sie, dass die Form oder Design-Seite nicht verschieben, so bleiben die beiden Sechsecke an der richtigen Stelle. 3. Klicken Sie wieder auf dem Knopf Polygon Maker. Für diese zweite Form verdoppeln Sie die Anzahl der Seiten. Hier 12. Klicken Sie auf OK (Zentrum nicht Zeigen). 4. Während diese Sechskant gewählt ist: rechten Maustaste und wählen Sie Grösse, Typ 75 mm (3 inch). 5. Klicken Sie ausserhalb der Auswahl, um sie zu deaktivieren. Mit dem Auswahl-Werkzeug schieben Sie jetzt jeden zweiten Punkt der äusseren Form auf der entsprechenden Punkt des inneren Form. 6. Klicken Sie einmal in der Mitte der äusseren Form: klick mit rechten Maustaste und wählen Sie “In den Hintergrund”. Klicken Sie einmal in der Mitte der inneren Form und und drücken Sie die Entf-Taste auf Ihrer Tastatur, um den Form zu löschen. Ihre Stern ist fertig. Wählen Sie der Stern, mit Rechten Maustaste klicken und Grösse wählen. Gewünschte werte eingeben und auf OK klicken. Innenform 6 Seiten Aussenform 12 Seiten Jede 2e Punkt von Aussenform auf entsprechende Punkt am Innenform schieben Klick in der Mitte, dann mit der rechten Maustaste. Wählen Sie »In den Hintergrund". Innenform entfernen Tip: Wiederholen mit unterschiedlichen Anzahl von Seiten. Aussenform immer das Zweifache der Anzahl der Seiten. Verwenden Sie verschiedene Grössen für Innen-und Aussenform. Aussenform immer grösser als der Innenform. Die roten Sternen: Innenform 5 Seiten, 25 mm. Aussenform 10 Seiten, verschiedenen Grössen. 75 Teil 5 - Übungen 5.4 Umwandeln von DST in PES oder andere Stickformate, mit Pulse Ambassador Wenn die Stickmaschine kein DST-Format lesen kann, dann kann über das kostenlose Program “Pulse Ambassador” dieses ins entsprechende Format umgewandelt werden. Pulse Ambassador(Version 13.1.1.4155) kann von der Pre-Design Studio CD-Rom installiert werden, oder Online benutzt werden über www.pulsemicro.com Im geöffnetem Ambassador Menü Datei >Öffnen auswählen. In der Stichartbox den Dateityp auf „Tajima Stitch files“ (*DST) setzten. Den Musterordner ansteuern, in welchem die Pre-Design Studio Motive nach >Umwandlung in Stiche abgespeichert wurden. Ambassador hat einen Nähsimulator, mit welchem man das Muster virtuell abnähen lassen kann – sehr zu empfehlen. Danach Menü Datei >Speichern unter wählen; den benötigten Dateityp auswählen und speichern. Muster zur Maschine schicken und nähen. Pulse Ambassador kann in diesen Formats speichern: 76 Teil 5 - Übungen 5.5 Pre-Design Studio und die Erstellung eines Schnittmusters Das Nachzeichnen eines Schnitt-musters von einer skalierten Vorlage Das Muster nach eigenem gewohntem System vorzeichnen. Nun ein Lineal am Boden des Muster ankleben und beides zusammen scannen. Auch hier eine niedrige Auflösung für den Scan auswählen. Scan als Hintergrundbild öffnen und mit Linienwerkzeug und Kurvenwerkzeug nachzeichnen. Während des Nachzeichnens wird keine Rechenkunst gebraucht! Einfach den Linien folgen und dabei nicht zu viele Punkte zu dicht setzten. Die Notizfunktion kann hier gut eingesetzt werden, für Informationen zu den Schnitteilen, Säume etc. Zum Schluss noch eine etwas längere Linie über das gescannte Lineal zeichnen. Alles markieren, Rechtsklick und die Grösse eingeben: Die Grösse eingeben, die der Länge der Referenzlinie entspricht – abzulesen von dem eingescannten Lineal. Die Erstellung eines Schnittmusters direkt in Pre-Design Studio Das Muster kann auch direkt in Pre-Design Studio gezeichnet werden, nach der eigenen bevorzugten Methode: Durch anklicken der Lineale werden die Hilfslinien gesetzt: Genaue Platzierung kann über die Information in der Statusleiste erfolgen. Mit der Notizfunktion können die Hilfslinien, Säume und Musterteile benannt werden. Entsprechend der bevorzugten Methode wird die Zeichengrösse genommen. Im Menü Ansicht kann zwischen Inches und Millimeter gewechselt werden. TIPP: Mit der Notizfunktion sollten auch das Datum und die Körpermasse festgehalten werden, auf der das Muster basiert. Die Linienlänge kann in der Statuszeile abgelesen werden. Danach über Menü >Muster drucken, das Schnittmuster ausdrucken und zusammenkleben. 77 Teil 5 - Übungen Notizen Rose door quilt talent Claudia Pfeil 78 Teil 6 - Dies und Das Teil 6 - Dies und Das Teil 6 - Dies und Das In Deel 6: Pre-Design Studio Installieren und Aktivieren Was ist Neu in Pre-Design Studio IV Copyright 79 Teil 6 - Dies und Das 6.1 Pre-Design Studio Installeren en Activeren Für die Benutzung von Pre-Design Studio wird ein Aktivierungs-Key benötigt. De-installieren Sie jede vorherige Version von Pre-Design (Studio) über Start / Systemsteuerung / Programme / Programm installieren/deinstallieren. Installieren Sie Pre-Design Studio IV vom CD-Rom. Registrieren Sie Ihre Software per E-Mail: Starten Sie Pre-Design Studio und im Eingangsbild klicken Sie auf “Enter Activation Key”. Öffnen Sie Ihre E-Mail-Programm und erstellen Sie eine neue E-Mail an [email protected] Betreff-Zeile: Aktivieren Pre-Design Studio IV Gehen Sie auf die "Enter Key" Dialog-Fenster von Pre-Design Studio IV. Markieren und Kopieren (Strg + C) Sie die Zeile “Your Unique User Code is :……” Fügen Sie (Strg + V) den Unique User Code in den E-Mail. Geben Sie Ihren vollständigen Namen sowie die Seriennummer (auf der CD gedruckt). Innerhalb von 72 Stunden erhalten Sie unsere Antwort mit Ihrem Aktivierungs-Key, die dann in die "Enter Activation Key"-Fenster eingefügt werden können. Bitte überprüfen Sie auch ihre SPAM-Box oder Datei für unerwünschte Emails – falls unser Email evtl. dort gelandet ist :( Wenn Sie innerhalb der 72 Stunden keine Antwort erhalten haben, dann habe ich Ihr Email nicht erhalten. Bitte schicken Sie es noch mal, nachdem Sie die Emailadresse auf mögliche Fehler geprüft haben. Während des Wartens auf den Schlüssel, können Sie das Programm im Testmodus verwenden, indem Sie auf "OK" klicken im Startfenster. Wichtig: Mit dem Erwerb von Pre-Design Studio IV kaufen Sie eine Einzelnutzerlizenz für eine einzelne Person. Sie dürfen Pre-Design Studio IV auf 2 Computer installieren, wenn Sie Besitzer beider Computer sind. Sie dürfen unter keinen Umständen dieses Programm kopieren, mit jemandem teilen oder ausleihen. Sobald Sie das Program registriert haben, dürfen Sie Pre-Design oder Pre-Design Studio (I, II, III, IV) nicht mehr verkaufen. Der neue “Besitzer” wird sich nicht registrieren können, wird keinen Code empfangen und hat keinen Anspruch auf ein Upgrade-Angebot. Wiederholen Sie die obigen Schritte für die Aktivierung der zweiten Computer / Laptop. Jeder Computer hat seinen eigenen Unique User Code. 80 Teil 6 - Dies und Das 6.2 Neu in Pre-Design Studio IV Unten ist eine Liste der neuen Funktionen in Pre-Design Studio IV, im Vergleich zu der vorherigen Version Pre-Design Studio III (ein Vergleich mit älteren Versionen finden Sie auf der Website pre-designstudio.com > Overview): Neuer Look: farbige Symbolleisten mit Funktionen, die zusammen gehören. Extra Werkzeuge für häufig verwendete Funktionen: Die folgenden Funktionen heben nun auch eigene Taste: Hintergrundbild Laden, Umwandlung in Stiche, Export Quilt-Format, Polygon Maker, Text einfügen. Neue Funktion "Wachsen" in der Magic Circle: damit werden einfache Formen spektakulären Entwürfe! Meander Fill: in Menü Bearbeiten: vektor Mäander Pfad (Quilt Stippling) mit verschiedene Abstände, genau oder willkürlich. SVG Import und Export: “Scalable Vector Graphics” das beliebte Format der Zeichnungen auf einem Tablet, iPad, sondern auch ein Format das von (Stoff)-Schneidemaschinen gelesen werden kann (zB Silhouette, Make the Cut, Brother Scan n Cut online canvas). Simplify (vereinfachen): Hiermit werden Zeichnungen mit zu vielen Punkten verbessert. Zusätzliche Linienstile: Dash-dot, Dash-dash-dot usw. Zusammen mit verschiedenen Linienbreiten und Linienfarben erhalten Sie eine Menge Möglichkeiten. Nützlich beim Erstellung von Schnittmuster. Verwenden Sie die Farbpalette nun auch um Linien zu färben: Man kann Linien "verschwinden" lassen. Geben Sie einfach die Linien denselbe Farbe als die Form. Nützlich fur AutoPunch software. Stoff Füllung: somit erhalten Sie einen Eindruck von Ihre Applikation gemacht mit Pre-Design Studio. Sie können auch Ihre eigenen Stoffe hinzufügen Zusätzliche Optionen für Muster drucken: Feine Linien drucken, Farblinien, Nummerierte Flache drucken. Nützlich für Paper Piecing, Tiffany, Holzbastelwerk. Das Ändern der Textgrösse von Notizen auf der Entwurfsseite: nützlich für die Schnittmustererstellung, Unterrichtsmaterialien, Quilt-Pantos Extra Menüzeile Datei > Speichern in Border Maker: Ihre eigenen Entwürfe schnell in die Border Maker Funktion hinzufügen. Der Mauszeiger ändert seine Form, in der Nähe zu einem Objekt: macht es einfacher, Objekte auszuwählen zum vergrössern / verkleinern und verschieben. 81 Teil 6 - Dies und Das 6.3 Copyright Copyright Pre-Design Studio IV © Copyright 2001 - 2014 Loes van der Heijden, Netherlands – www.artistitch.com Die Pre-Design Studio IV Software und die entsprechende Dokumentation auf der Pre-Design Studio CD-Rom unterliegen dem Copyright Schutz und dürfen somit weder kopiert, noch verteilt noch verkauft werden. Copyright *.Pre-Zeignungen: Die *.Pre-Zeichnungen die mit der Software geliefert werden (Ordnung Pattern Samples, Shapes und Gallery) sind das Eigentum (Urheberrechtsgesetz) von Loes van der Heijden. Diese Zeichnungen sind freigestellt von Urhebergebühr d.h., dass Sie mit dem Kauf des Programms die Genehmigung bekommen haben, die dazugehörigen *.pre Zeichnungen als Anfang für Ihre eigenen Stickentwürfe zu benutzen. Die Stickmotive, die Sie von den Zeichnungen in Ihrer StickSoftware herstellen, dürfen Sie zum Verkauf anbieten oder verschenken, aber die Basis, d.h. jede *.Pre-Zeichnung ist urheberrechtlich geschützt und diese Zeichnungen dürfen nicht verteilt, zum Verkauf angeboten, ausgeliehen oder verschenkt werden. Sonstige Urheberrechte: Alle Hardware- und Softwarenamen in dieser Pre-Design Studio Dokumentation sind gleichzeitig registrierte Handelsmarken von den jeweiligen Eigentümern und sind als solches zu behandeln: Microsoft, Windows und MS Paint sind zugelassene Handelsmarken von Microsoft Corp., Adobe Reader ist eine zugelassene Handelsmarke von Adobe Corp., Art and Stitch ist von Artistitch V.O.F., Niederlande, PE-Design und Brother Scan N Cut von Brother Int. Corp., IntelliQuilter ist eine Handelsmarke von IntelliStitch/KasaEngineering. Statler Stitcher ist eine eingetragene Handelsmarke von Gammill, Inc. DXF ist eine eingetragene Handelsmarke von AutoDesk Inc. Das *.CQP Quilt-Format ist von CompuQuilter: Stan und Dee Dee Townzen. Das *.HQF Quilt-Format ist von Handi Quilter Inc, *.PAT Format ist von ABM International Inc, *.PLT ist das Quilt-Format von QBOT, LiTen Up Technologies Inc. *.TXT ist das Quilt-Format von PC-Quilter, Quilting Technologies. *.SSD is von The Quilting Solution, Inc. Pre-Design Studio konnte nicht existieren ohne die unschätzbare Hilfe der Liebe meines Lebens, Theo van der Heijden ! 82