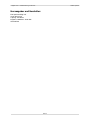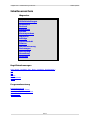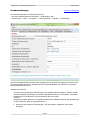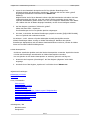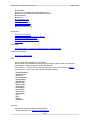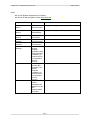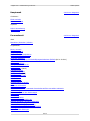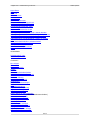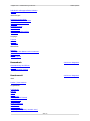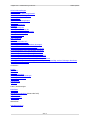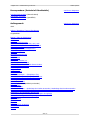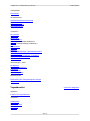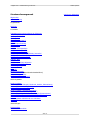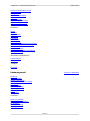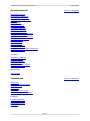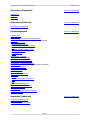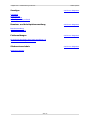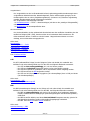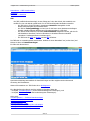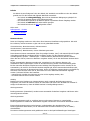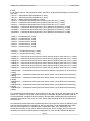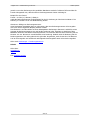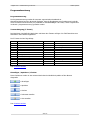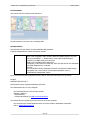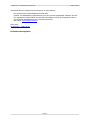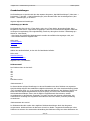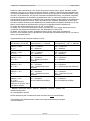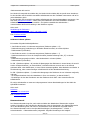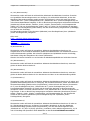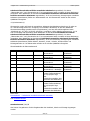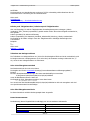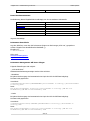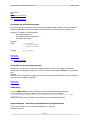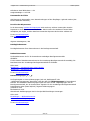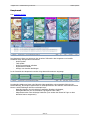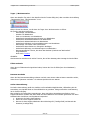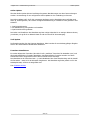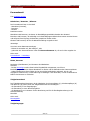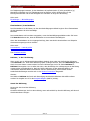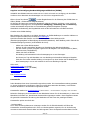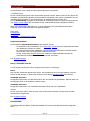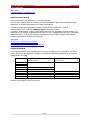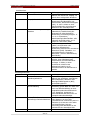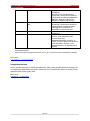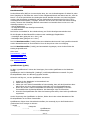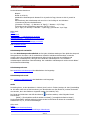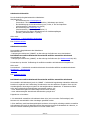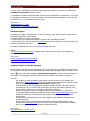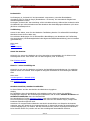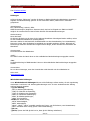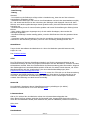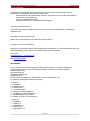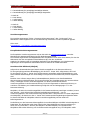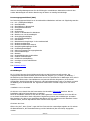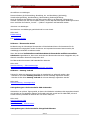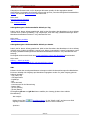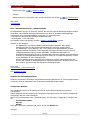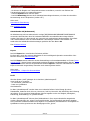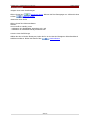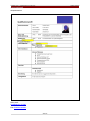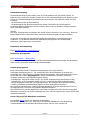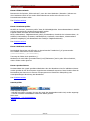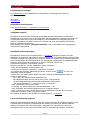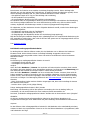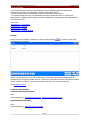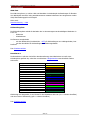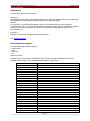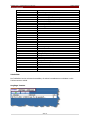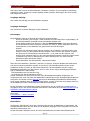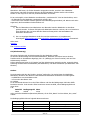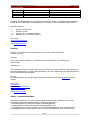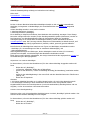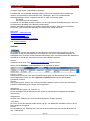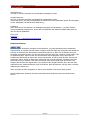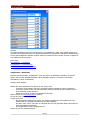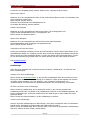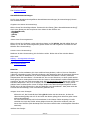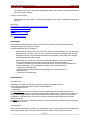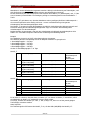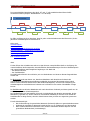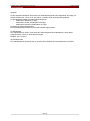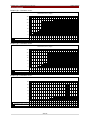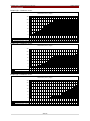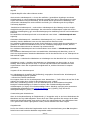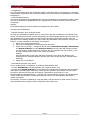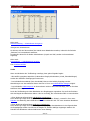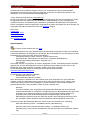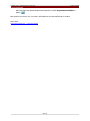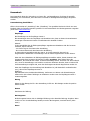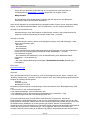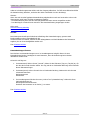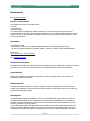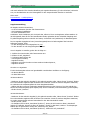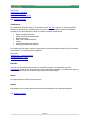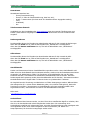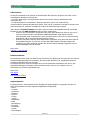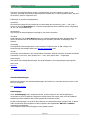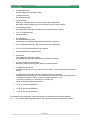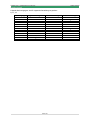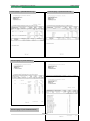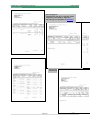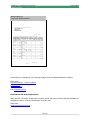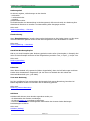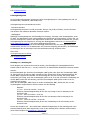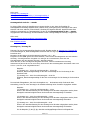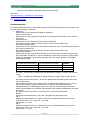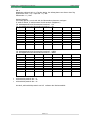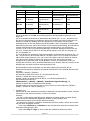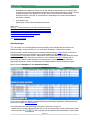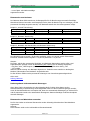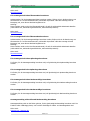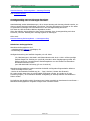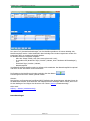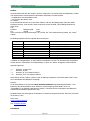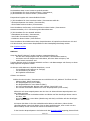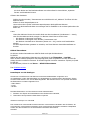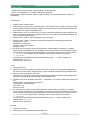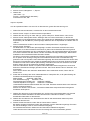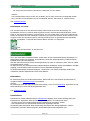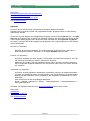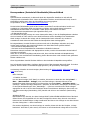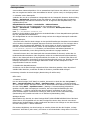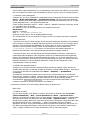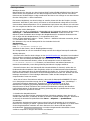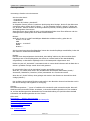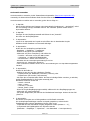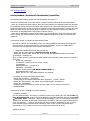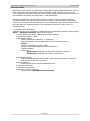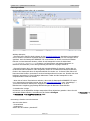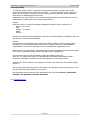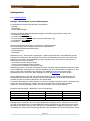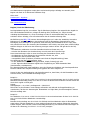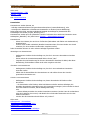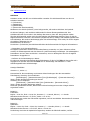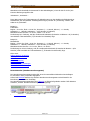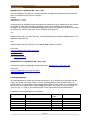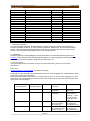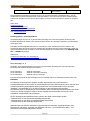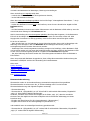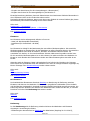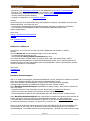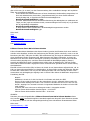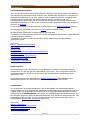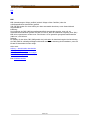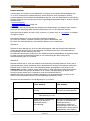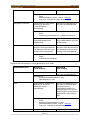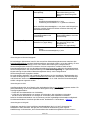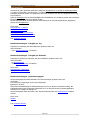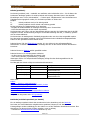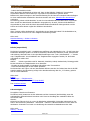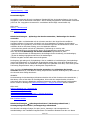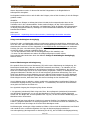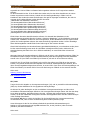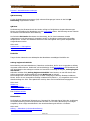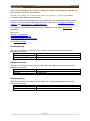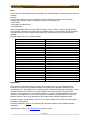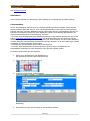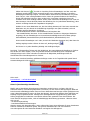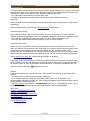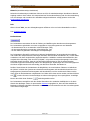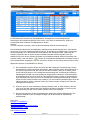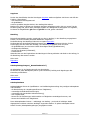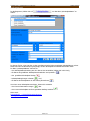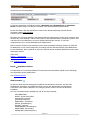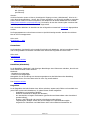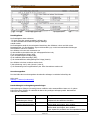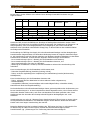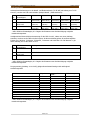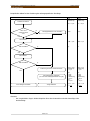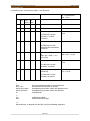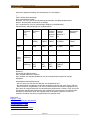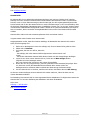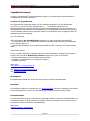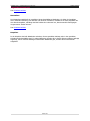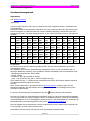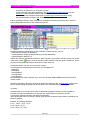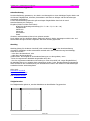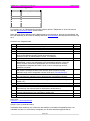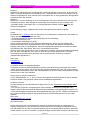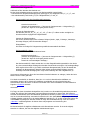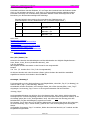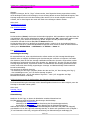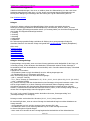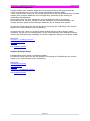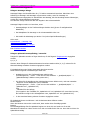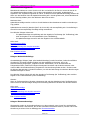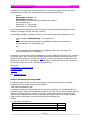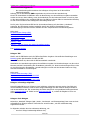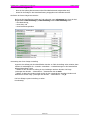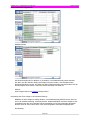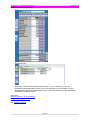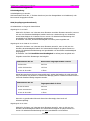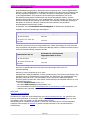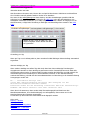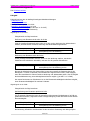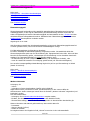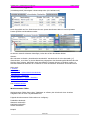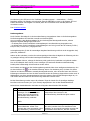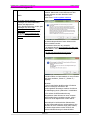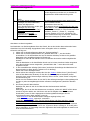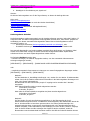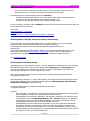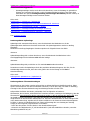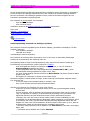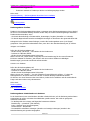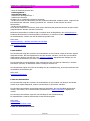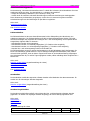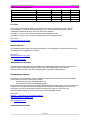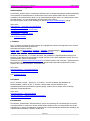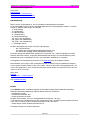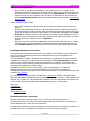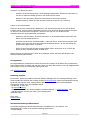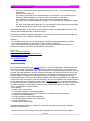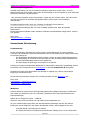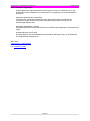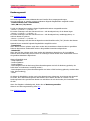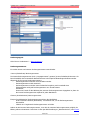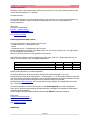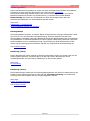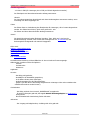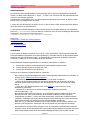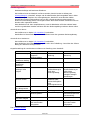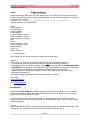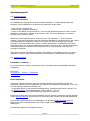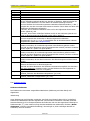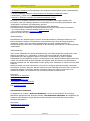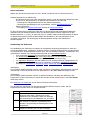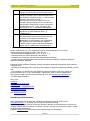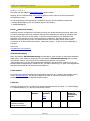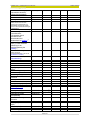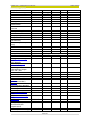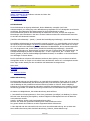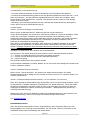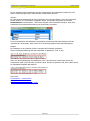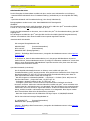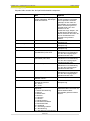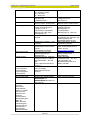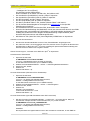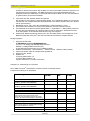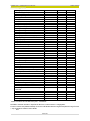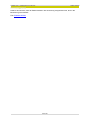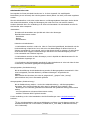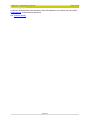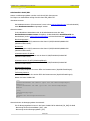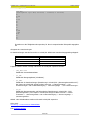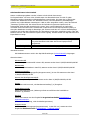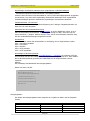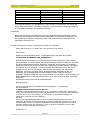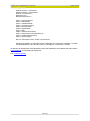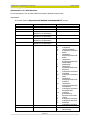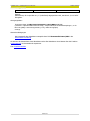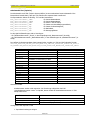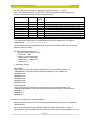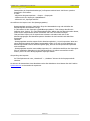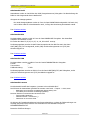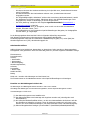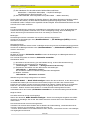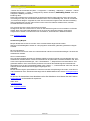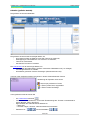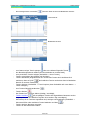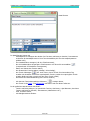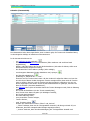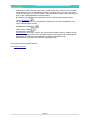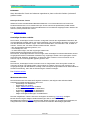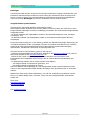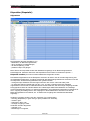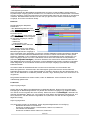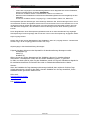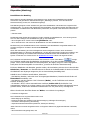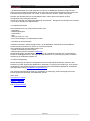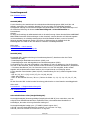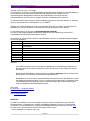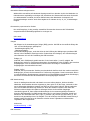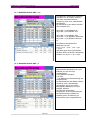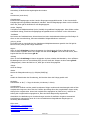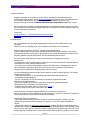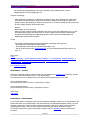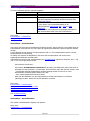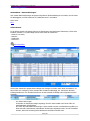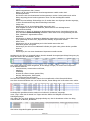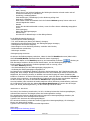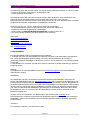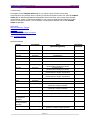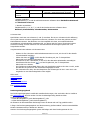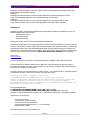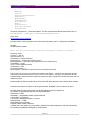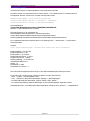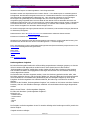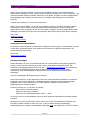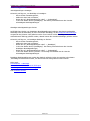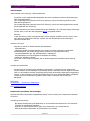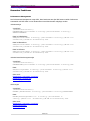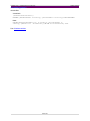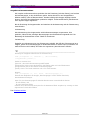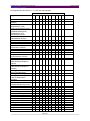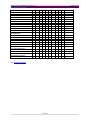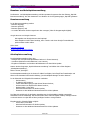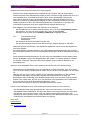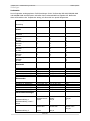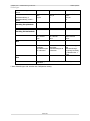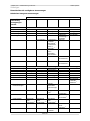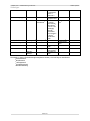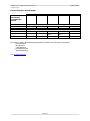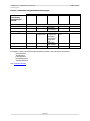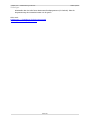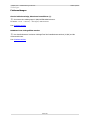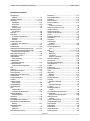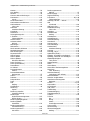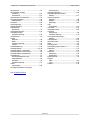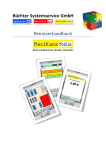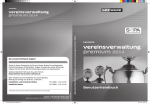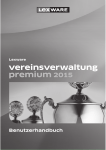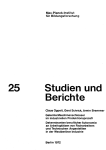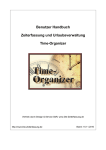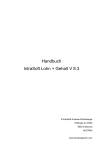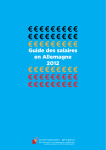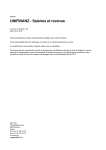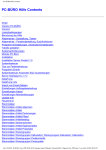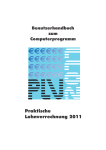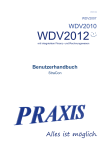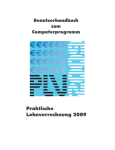Download Opti.PM Handbuch - EHG opticonsulting
Transcript
Ausgabe: 6.40
Letzte Änderung: 03.07.2015
Lexikon Opti.PM
Das Opti.PM Lexikon
Der universelle Ratgeber für Ihre Zeitarbeitssoftware.
Sofort zum Inhaltsverzeichnis.
Bite benutzen Sie auch unser Online-Lexikon Wiki) unter http://ehgedv.com/wiki
Zu einigen Themen existieren Schulungsvideos, diese sind mit
gekennzeichnet.
Zur Anwendung dieses Lexikons
Das Lexikon wendet sich an alle Anwender von Opti.PM (Windows-Version „Standard“ und „Terminal
Server Edition“).
Das Lexikon erklärt die Anwendung des Programms, die Bedeutung bestimmter Felder und Funktionen
und gibt Hinweise zu speziellen, häufig hinterfragten Sachverhalten. Das Lexikon kann eine Schulung
nicht ersetzen.
Das Lexikon setzt bestimmte EDV-Grundkenntnisse voraus, die nicht erläutert werden.
Einige Abschnitte setzen einige Administratorkenntnisse voraus. Diese Abschnitte sind durch das
gekennzeichnet.
Zeichen
In der Schriftart Courier geschrieben sind:
- Befehle, die in der Datenbanksprache SQL direkt an die Datenbank gesendet werden sollen.
- Inhalte von Textdateien, die im Lexikon wiedergegeben werden.
- Angaben von Pfad- oder Dateinamen.
In der Schriftart Tahoma geschrieben sind:
- Die Namen von Eingabefeldern in den Menüs.
Absätze, die mit einem ? beginnen, liefern Informationen über häufig gestellte Fragen oder typische
Probleme, die bei der Anwendung des Programms auftreten können.
Die Nennung von Produktnamen und Marken geschieht unter Anerkennung der Rechte der Inhaber
der Produktnamen und Marken.
Sonstige Dokumente
Variablenliste
Beschreibt die Anwendung von Variablen in individuell gestaltbaren Berichten (z.B. AÜV,
Arbeitsvertrag, Rechnung usw.)
Installationsanleitung
Beschreibt die Installation von Opti.PM (Client- und Serverversion).
Leitfaden für die Administration
Dient der Analyse und Behebung spezifischer Fehler.
Seite 1
Ausgabe: 6.40
Letzte Änderung: 03.07.2015
Lexikon Opti.PM
Herausgeber und Hersteller:
EHG opticonsulting Ltd.
Anglo-Dal House
5 Spring Villa Road
Edgware, Middlesex HA8 7EB
Great Britain
Seite 2
Ausgabe: 6.40
Letzte Änderung: 03.07.2015
Lexikon Opti.PM
Inhaltsverzeichnis
Wegweiser
Begriffe
Grundeinstellungen
Hauptmenü
Personal
Kassenbuch
Kunden
Korrenspondenz
Diposition
Aufträge
Tagesübersicht
Termine
Stundenerfassung
Rechnungen
Abrechnung
Verwaltung
Sonstiges
Begriffsbestimmungen
Lohn (Grund-, Produktiv-, Eck-, Basis-, Vergleichs-, Durchschnitts-)
ATZ
EBZ
TBZ
Prämie
Nummernkreise
Urlaub
Programmbenutzung
Programmsteuerung
Tastaturbelegung (F-Tasten)
Hinzufügen / Speichern / Löschen
Seriennummer
Startparameter
Seite 3
Ausgabe: 6.40
Letzte Änderung: 03.07.2015
Lexikon Opti.PM
Grundeinstellungen
zurück zum Wegweiser
Die Grundeinstellungen von Opti.PM erreichen Sie
- über das Verwaltungsmenü unter Extras → Einstellungen, oder
- über Windows → Start → Programme → Alle Programme → Opti.PM → Einstellungen
Über die Grundeinstellungen werden Daten verwaltet, die für die Arbeit mit Opti.PM erforderlich sind.
Die Grundeinstellungen können entweder lokal auf jedem Arbeitsplatz oder global für das gesamte
Netzwerk gespeichert werden.
Globaler Datenspeicher
Sie können lokal gespeicherte Einstellungen in den globalen Speicher kopieren. Dadurch entfällt
die Notwendigkeit, Einstellungen an einzelnen Arbeitsplatz-Rechnern vorzunehmen, wenn diese
Einstellungen für alle Benutzer in Ihrem Netzwerk gleich sein sollen.
Hinweis:
Bestimmte Eingaben können nur im globalen Datenspeicher abgelegt werden! (Z.B. Einstellungen
für die Funktionen „SMS“ und „Bewerberportal“.)
1. Starten Sie das Programm „Einstellungen“. Auf dem Register „Allgemein“ wird LOKAL
angezeigt.
Seite 4
Ausgabe: 6.40
Letzte Änderung: 03.07.2015
Lexikon Opti.PM
2. Legen Sie eine Datenbank als Speicherort für Ihre globalen Einstellungen fest.
Wechseln Sie dazu auf das Register „Speicherort“, markieren Sie eine der neben „global“
angezeigten Datenbanken und klicken Sie auf Master ein.
Erklärung:
Möglicherweise sind in Ihrem Netzwerk mehrere Opti.PM-Datenbanken vorhanden. Das kann
insbesondere dann der Fall sein, wenn Sie mehrere Filialen unterhalten, deren Daten in
separaten Datenbanken geführt werden. Nur eine der verfügbaren Datenbanken kann Master
sein. Wählen Sie also als Master diejenige Datenbank, mit der Sie am häufigsten arbeiten.
3. Auf dem Register „Speicherort“ klicken Sie „global“.
Klicken Sie dann Datei → Speichern.
Ihre Einstellungen sind nun im globalen Speicher eingetragen.
4. Die Datei, in der bisher die lokalen Einstellungen gespeichert wurden ([PM]\CLIENT32.MDB),
kann nun gelöscht oder umbenannt werden.
Die Schritte 1. und 2. müssen auf jedem Arbeitsplatz einmalig durchgeführt werden.
Globale Einstellungen haben Vorrang vor lokalen Einstellungen. Nachdem also globale
Einstellungen abgespeichert und eine Master-Datenbank definiert worden ist, werden die lokalen
Werte aus der Datei CLIENT32.MDB ignoriert!
Lokaler Datenspeicher
Sie können anstelle des globalen auch den lokalen Datenspeicher verwenden. Opti.PM bis Version
6.20 hat alle Einstellungen ausschliesslich im lokalen Datenspeicher verwaltet.
Um vom globalen in den lokalen Datenspeicher zu wechseln, gehen Sie wie folgt vor:
1. Starten Sie das Programm „Einstellungen“. Auf dem Register „Allgemein“ wird LOKAL
angezeigt.
2. Wechseln Sie auf das Register „Speicherort“ und klicken Sie auf Master aus.
Allgemeine Einstellungen
Arbeitstage pro Woche
Bundesland
Lohn / Schnittstellen
Zeitkontomodi
Zeitkonto Lohnart splitten
Überstundenmodi
Standardwerte K / U / F
Prämie prod. Tätigkeitscodes / Prämie unprod. Tätigkeitscodes
Teilnahme am Umlageverfahren
Voks-Lohn-Übergabeverzeichnis
Voks-Fibu-Übergabeverzeichnis
Datev Beraternummer
Datev Mandantennummer
Arbeitsagentur / BG
Betriebsnummer
Zweigbetrieb
Seite 5
Ausgabe: 6.40
Letzte Änderung: 03.07.2015
Lexikon Opti.PM
Betriebszweck
Nummer der zuständigen Regionaldirektion der BA
Bezeichnung der zuständigen Regionaldirektion der BA
BG Bezeichnung
BG Adresse
BG Mitgliedsnummer
BG Betriebsnummer
BG Gefahrengruppe „g“
BG gefahrengruppe „k“
Arbeitnehmerüberlassung
Dateiablage
Dokumente-Verzeichnis
Dokumente-Management: AÜ-Vertr. ablegen
Verzeichnis Seriendruck Vorlagen
Verzeichnis Seriendruck Datenquelle
ODBC-String
Finanzdaten
Ausgleichsabgabe – Geforderter Anteil Behinderter, Ausgleichsabgabe
Programmeinstellungen
Provision der Disponenten
SMS
Nur für den globalen Datenspeicher verfügbar!
Die Parameter des SMS-Gateways werden auf dem Register „SMS“ erfasst. Die konkreten
Eigenschaften erfragen Sie bitte bei Ihrem SMS Anbieter.
In den Zeilen 1 – 12 steht der Text der SMS-Nachricht, so wie er als Standard im Auftrag
erscheinen soll. In den Texten sind folgende Platzhalter zulässig:
<EINSATZBEGINN>
<EINSATZENDE>
<SCHICHT>
<DIENSTBEGINN>
<DIENSTENDE>
<MELDEN BEI>
<MELDEN UM>
<ARBEITSORT>
<DISPONENT>
<KUNDEBEZ1>
<KUNDEBEZ2>
<ABTEILUNG>
<STRASSENR>
<PLZ>
<ORT>
<NAME>
<VORNAME>
Sonstiges
Hier können folgende Eingaben getätigt werden:
- Google-Account für die Kalender-Synchronisation.
Seite 6
Ausgabe: 6.40
Letzte Änderung: 03.07.2015
Lexikon Opti.PM
Portal
Nur für den globalen Datenspeicher verfügbar!
Hier finden Sie die Grunddaten für das Bewerberportal.
Eingabefeld
Inhalt
Beispiel
Bewerberportal
Skript 1
PHP-Skript zum
Abruf der Daten
http://myhomepage.com/scripts/queryBPortal1.php
Bewerberportal
Skript 2
PHP-Skript zur
Rückmeldung
http://myhomepage.com/scripts/queryBPortal2.php
Bewerberportal FTP
Adresse
Bewerberportal FTP
Benutzer
Bewerberportal FTP
Passwort
Verzeichnis der
Anhänge
Adresse des
FTP-Servers
Benutzername
des FTP-Servers
Passwort des
FTP-Benutzers
Verzeichnis, in
dem die
Anhänge
gespeichert sind,
die die Bewerber
hochladen (es
handelt sich um
ein Verzeichnis
des FTPServers)
Verzeichnis, in
dem das Bild
gespeichert ist,
das die
Bewerber
hochladen (es
handelt sich um
ein Verzeichnis
des FTPServers)
Feld in der
lokalen
Datenbank des
Webservers, das
den
Benutzernamen
beinhaltet
ftp. myhomepage.com
Verzeichnis der Bilder
Feld Benutzername
user1
/ANHAENGE/
/images/comprofiler/
username
Seite 7
Ausgabe: 6.40
Letzte Änderung: 03.07.2015
Lexikon Opti.PM
Hauptmenü
zurück zum Wegweiser
Funktionen
Filiale wechseln
Benutzer wechseln
Kopfzeile
Online-Unterstützung
Online-Update
Personalmenü
zurück zum Wegweiser
Modi
Mitarbeiter / Bewerber / Klienten
Eingabefelder
Name, Vorname
Tätigkeitsmerkmal
Tätigkeitsgruppe
Eintrittsdatum / Austrittsdatum
Befristet / 1. Bis 5. Befristung
Grund der Befristung
Angaben zur Beendigung des Beschäftigungsverhältnisses (ELENA) (bis 31.12.2011)
Kostenstelle
Organisationseinheit
Beruf / einsetzbar auch als
Beruf Statistik
Schlüssel extern (Beruf)
Tätigkeitsschlüssel
Tätigkeitsbereich SID
Berufskennziffer (BKZ)
Qualifikationen (Q-Kat)
Führt Zeitkonto
Limit Zeitkonto
Urlaubsanspruch
Urlaubsanspruch zusätzlich
Stelle
Arbeitszeit wöchentlich
Arbeitszeit monatlich
Individuelle monatliche Arbeitszeit überschreibt tarifliche monatliche Arbeitszeit
Arbeitszeit täglich
Arbeitszeit täglich an den Wochentagen
Probezeit bis
Tarifbindung
Grund des Austritts
Historie – vorher beschäftigt als
Stunden-Grundlohn, Stunden-Prouktivlohn
Aussertarifliche Zulage (produktiv)
Aussertarifliche Zulage (unproduktiv)
Monats-Grundgehalt, Monats-Produktivgehalt
Zahlungen
Wiederkehrende Zahlungen
Seite 8
Ausgabe: 6.40
Letzte Änderung: 03.07.2015
Lexikon Opti.PM
Steuerklasse
eTIN
Steuer-ID
Lohnsteuerkarte
Krankenkasse
SV-Schlüssel
Versicherungsnummer
Europäische Versicherungsnummer
Verzicht auf RV-Pflicht ab (Minijob)
Personengruppenschlüssel (PGS)
SV-Meldungen
Zeitkonto – Überstunden ab Std
Zeitkonto – Samstag 2 ab Std
Auftragsbezogene Lohnbestandteile: VMA ab Stunden
Auftragsbezogene Lohnbestandteile: Fahrgeld ab Kilometer
Auftragsbezogene Lohnbestandteile: Prämie pro Tag
Auftragsbezogene Lohnbestandteile: Prämie pro Stunde
VWL
Pass / Aufenthaltserlaubnis / Arbeitserlaubnis
Nummer des Personaldokumentes
Transponder-Nummer
Abweichender AV (Dokument4)
Export
Hinweisfelder
Urlaubsanspruch tats.
Urlaubsanspruch erarb.
Funktionen
Neu anlegen
Übernehmen
AV (Arbeitsvertrag)
Suchen
Zeitkonto
Arbeits- / Aufenthaltserlaubnis
Abschläge / Wohnungsüberlassung
Jobticket
Zeitkonten Planung
Ausgabeliste / Kautionen
Unfallanzeige
Gesundheitsuntersuchungen
Profil
Arbeitsbescheinigung
Disposition: Schichtplanung
Disposition: Planungsliste
Entgelt: Umgruppieren
Extras: Export für alle ausschalten
Extras: Filiale wechseln (oder Personalnummer ändern)
Extras: Konsistenz prüfen
Extras: Markieren aus Liste
Extras: Synchronisieren
Austritt prüfen
Urlaubsanspruch anzeigen
Urlaubskonto neu berechnen
Tarifgebiet wechseln
Individuelle Lohnarten anlegen
ATZ an Tariferhöhung anpassen
Seite 9
Ausgabe: 6.40
Letzte Änderung: 03.07.2015
Lexikon Opti.PM
Individuelle auftragsspezifische Prämien
Notizen
Auswertungen
Lohnarten-Summenliste
Lohnarten-Summenliste extern
Arbeitsstunden bei Kunden
VMA-Liste
Rückstellungsliste
Bruttokarte 1
Bruttokarte 2
Stammdatenänderungsliste
Telefonliste
Vorgänge
Termine
Aufträge
Zahlungen
Besonderes
Historien
Änderungen des Namens oder Vornamens
Urlaubskonten
Tarife
Bewerberportal
Kassenbuch
zurück zum Wegweiser
Kassenbuchung durchführen
Journal
Kassenbuchungen löschen
Kundenmenü
zurück zum Wegweiser
Modi
Kunden / Interessenten
Eingabefelder
Tarifbranche
Branche
Status
Grösse
Hausadresse
Telefonnummer Zentrale
Geschäftsstelle
Suchschlüssel
Rechnungsadresse
AÜV-Adresse
AÜV-Formular
Debitorennummer
Ansprechpartner (Name, Vorname usw.)
Seite 10
Ausgabe: 6.40
Letzte Änderung: 03.07.2015
Lexikon Opti.PM
Sicherheitsbeauftragter
Rechnungstyp
Emailadresse für Rechnungsversand
Kreditlimit / Kreditlimit gilt bis
Rechnungslauf
Einzelrechnung
Anzahl der Rechnungskopien
Keine USt.
Text unter Rechnung
Schichten
Leistungskategorien
Samstag von / Samstag bis
Samstagsarbeit 2 ab der ... Stunde
Sonntag von / Sonntag bis
Überstundenmodus
Branchenzulagen
Bem. Rechnung
Basissatz
Basissatz anwenden auf…
Überstunden zum Basissatz
Rechnungsdaten nicht automatisch übertragen
Überstunden auf Mitarbeiter anwenden
Für Samstagsarbeit keine Überstunden berechnen
Für Sonntagsarbeit keine Überstunden berechnen
Für Samstagsarbeit keine Spätzulage berechnen
Für Sonntagsarbeit keine Spätzulage berechnen
Für Samstagsarbeit keine Nachtzuschläge berechnen
Für Sonntagsarbeit keine Nachtzuschläge berechnen
Samstagszuschlag nicht während Nachtzuschlag berechnen
Samstagszuschlag auch an Feiertagen berechnen, Sonntagszuschlag auch an Feiertagen berechnen
Mitarbeiter-Auftragsprämien
Funktionen
Suchen
Karteikarte
Aktionen
Klicktel übernehmen
Datenimport von CD-Katalogen
Datenimport von vCard
Übernehmen
Kommissionen
Angebote
Listen / Auswertungen
Karteikarte
Monatsliste
Mitarbeiter-Stundenliste (Monat oder Jahr)
Angebotslisten
Disponentenliste
Planungsliste
Besonderes
Angebotserstellung
Seite 11
Ausgabe: 6.40
Letzte Änderung: 03.07.2015
Lexikon Opti.PM
Korrespondenz (Serienbrief-Schnittstelle)
zurück zum Wegweiser
Serienbrief-Schnittstelle (Microsoft Word)
Serienmails versenden
Serienbrief-Schnittstelle (OpenOffice)
Auftragsmenü
zurück zum Wegweiser
Modi
Auftrag / Bestellung / Interne Überlassung
Eingabefelder
Beginn / Ende der Überlassung
Kommission
Schichten
Stundenverrechnungssatz
Spätarbeit von / Spätarbeit bis / min / max
Nachtarbeit von / Nachtarbeit bis / min / max
Leistungskategorien
Samstagsarbeit 1 / Samstagsarbeit 2
Sonn-/Feiertag 1, 2, 3
Basissatz
Überstundenberechnung
Einsatzort
PLZ Einsatzort
Entfernung
Melden bei / Melden um
Berufliche Auswärtstätigkeit
Früherer Einsatz dieses MA bei diesem Kunden
Abweichender Stundenlohn
Deckelungslohn
Vergleichslohn
Auslöse maximal
EBZ / TBZ
Mitarbeiterleistungen → Fahrgeld pro Tag
Mitarbeiterleistungen → Fahrgeld pro Kilometer
Mitarbeiterleistungen → Übernachtungsgeld
Prämie (produktiv)
Prämie (unproduktiv)
Basislohn (zu Prämie produktiv pro Stunde)
Fahrzeit täglich
Pausenzeit täglich
Mitarbeiterleistungen → Spätzulage des Kunden anwenden / Nachtzulage des Kunden anwenden
Mitarbeiterleistungen → Spätzulage abweichend / Nachtzulage abweichend / Samstagszulage
abweichend / Sonntagszulage abweichend
Mitarbeiterleistungen → Zulage zu Arbeitsbeginn durchgängig
Interne Überlassungen mit Delegierungen
VU / PSA
QM Bewertung
QM Note
Ersthelfer
Auftrag beginnt mit Schicht
Dienstzeiten
Storniert
Seite 12
Ausgabe: 6.40
Letzte Änderung: 03.07.2015
Lexikon Opti.PM
Anzeigefelder
Stundenlohn
Druckfunktionen
Arbeitnehmerüberlassungsvertrag
Einsatzanweisung
Auftragsinformation
Betriebsbegehung
Funktionen
Neu anlegen
Duplizieren
Übernehmen
Teilumwandlung
Historie (kundenseitige Konditionen)
Historie (mitarbeiterseitige Konditionen)
Info
Preisassistent
Angebote
Matching
Arbeitsplatzbegehungen („Baustellenbesuche“)
Arbeitsplatzdaten
Stundenerfassung vorbelegen (!-Funktion)
Extras → Dispokarte drucken
SMS versenden
Auswertungen / Listen
Einsatzlisten
Bestellliste (Mitarbeiter)
Entgeltliste
Zuschlagslisten
Verrechnungssätze
Besonderheiten
Beschreibung der auftragsbezogenen Zulagen
Sammel-AÜV
Tagesübersicht
zurück zum Wegweiser
Allgemein
Funktion der Tagesübersicht
Funktionen
Stichtagsliste
Statusliste
Kostenstellenliste
Monatsliste
Dispoliste
Seite 13
Ausgabe: 6.40
Letzte Änderung: 03.07.2015
Lexikon Opti.PM
Stundenerfassungsmenü
zurück zum Wegweiser
Allgemeines
Schnellerfassung
Eingabefelder
Abschlag
Lohndaten
Tätigkeitscodes und Grundlagen der Erfassung
Von / bis / Pause / ist
Spalte „Konto“
Spalte „Lohn“
Sonntag 0 / Sonntag 7
Pause
Schichtbeginn Sonntag
Ubernachtung
Zulagen
Zulagen: Feiertagszulage
Zulagen: Sonntagszulage
Zulagen: Samstags-Zulage
Zulagen: Spätarbeit steuerpflichtig / steuerfrei
Zulagen: Nachtschicht-Zulage
Zulagen: Überstunden-Zulage
Zulagen: EBZ
Zulagen: TBZ
Zulagen: Lohnzulage allgemein
Zulagen: Freie Zulagen
Urlaubsabgeltung
VMA
Fahrgeld
Übernachtungsgeld
Weitere Lohnarten (abweichende Stundenlöhne)
Wochensummen-Felder
Minderung ATZ (Aufzehrung)
Rechnungsdaten
Rechnungsdaten
Rechnungsdaten: Fahrgeld, Faruhrzeit, Auslöse, Übernachtung
Rechnungsdaten: Samstags-Zulage
Rechnungsdaten: Spätzulage
Rechnungsdaten: Überstundenzulagen
Rechnungsdaten: Freie Leistungen 1 - 3
Rechnungssplitting oberhalb von Aufträgen (Kommissionen)
Rechnungssplitting unterhalb von Aufträgen (Zusätze)
Zusätze
Rechnungsdaten abweichend von Lohndaten
Abziehen
Auswertungen
Lohnartenliste
Lohnarten-Summenliste
Seite 14
Ausgabe: 6.40
Letzte Änderung: 03.07.2015
Lexikon Opti.PM
Lohnarten-Summenliste extern
Fehlstundenliste
Stundenliste
Stunden-Vergleichsliste
L/R-Liste
Monatsübersicht
Monatsübersicht erweitert
Nicht bestätigte Stunden
Arbeitsstunden bei Kunde
Funktionen
Details
Bestätigt
Auslöserechner
L-Funktion
R-Funktion
Kostenstellen
Schichtplanung
Details → Urlaubskonto neu berechnen
Stundenmodelle laden / bearbeiten
Vortagsmodus
Rechnung erstellen
Jahressonderzahlungen übernehmen
Stapelverarbeitung
Automatische Zeiterfassung
Funktionsweise
Webserver
Sonstiges
Kurzarbeit
Rechnungsmenü
zurück zum Wegweiser
Einleitung
Rechnungstypen
Rechnungsnummern
Rechnungszeitraum KW / Monat
Mitarbeiter
Buchungsdatum
Bemerkung (intern)
Bemerkung (extern)
Kopien
Gutschriften
Funktionen
Rechnung erstellen
Extras → Schnellerfassung
Im Zeitraum...
Stapelverarbeitung
Abgelegte ansehen
Seite 15
Ausgabe: 6.40
Letzte Änderung: 03.07.2015
Lexikon Opti.PM
Abrechnungsmenü
zurück zum Wegweiser
Mitarbeiter auswählen
Alle Zeitkonten abstimmen
Handhabung der Zeitkonten
Berechnung von Überstunden
Lohnarten
Soll-Arbeitszeit
Schätz-Abrechnung
Kostenstellen trennen
Schnittstelle SBS-Lohn
Schnittstelle Voks-Lohn
Schnittstelle LohnXL/XXL
Schnittstelle Datev Lohn & Gehalt
Schnittstelle Datev Lodas
Schnittstelle S+P / KHK OfficeLine
Schnittstelle TPO (Taylorix)
Schnittstelle Varial
Schnittstelle KHK
Schnittstelle UBM
Schnittstelle Lexware
Schnittstelle Addison
Erstellen von SV-Meldungen in Voks-Lohn
Versteuerung Minijob
Funktionen
Urlaubsliste / Zeitkonto
Monat abstimmen
Zeitkonto abstimmen
Monat abrechnen
Extras → Zeitkonten anlegen
Zwischenabrechnung
Auswertungen
Lohnartenliste
Terminemenü
zurück zum Wegweiser
Allgemeines
Eigenschaften eines Termins
Grafische Ansicht
Listenansicht
Dokument
Neuer persönlicher Termin
Google Kalender Synchronisation
Funktionen
Kalender ausblenden
Unerledigte sammeln
Wochentermine-Liste
Bereinigen
Seite 16
Ausgabe: 6.40
Letzte Änderung: 03.07.2015
Lexikon Opti.PM
Disposition (Dispotafel)
zurück zum Wegweiser
Allgemeines
Elemente
Funktionen
Disposition (Matching)
zurück zum Wegweiser
Durchführen des Matching
Verwaltungsmenü
zurück zum Wegweiser
Statistik (AÜG)
Statistik (SID)
Schwerbehinderten-Liste (Ausgleichsabgabe)
VBG-Liste (Entgeltnachweis der Berufsgenossenschaft)
Stammdaten → Tarife
Monatliche Arbeitszeiten
Monatliche Überstundengrenzwerte
EBZ
Tarifliche Branchenzulagen (TBZ)
Jubiläumszahlungen
Entgeltgruppen
Urlaub
Stammdaten → Konten
Stammdaten → Kostenstellen
Stammdaten → Krankenkassen
Stammdaten → Geschäftsstellen
Stammdaten → Bankverbindungen
Offene Posten (Buchen, Mahnen, Ausbuchen, Stornieren)
Rechnungen stornieren
Rechnungen ausbuchen
Lohnartentabelle
Buchungsschlüssel
Rechnungsausgangsbuch
Fibu-Export
Datev
Datev neues Verfahren ab 20914
Voks
KHK
Rechnungsdaten freigeben
Rechnungsstorni zurücknehmen
Abschläge bestätigen
Auswertungen
Disponenten-spezifische Auswertungen
Export-Funktionen
Besondere Funktionen
zurück zum Wegweiser
Dokumenten-Management
Lohnartentabelle
Vergabe von Benutzerrechten
Seite 17
Ausgabe: 6.40
Letzte Änderung: 03.07.2015
Lexikon Opti.PM
Sonstiges
zurück zum Wegweiser
Tariftabelle
Auswertungen
Registry-Einträge
Rechnungsversand per Email
Benutzer- und Arbeitsplatzverwaltung
zurück zum Wegweiser
Benutzerverwaltung
Arbeitsplatzverwaltung
Fehlermeldungen
zurück zum Wegweiser
Sie sind nicht berechtigt, diese Datei auszuführen (1)
PMMaster kann nicht geöffnet werden
Stichwortverzeichnis
zurück zum Wegweiser
Stichwortverzeichnis
Seite 18
Ausgabe: 6.40
Letzte Änderung: 03.07.2015
Lexikon Opti.PM
Begriffe
In diesem Dokument ist von Zeitarbeitnehmern die Rede. Damit sind männliche oder weibliche
Arbeitnehmer gemeint, die vom Personaldienstleister in externen Kundenbetrieben eingesetzt werden.
Abrechnung
Mit Abrechnung ist immer die Lohn- bzw. Gehaltsabrechnung gemeint. Themen, die mit der
Abrechnung zu tun haben, beziehen sich also immer auf die Lohnseite, nicht auf die Kundenseite.
Lohn
Grundlohn
Stundenlohn, der für produktive und unproduktive Zeit gezahlt wird.
Produktivlohn
Stundenlohn, der für produktive Arbeitszeit gezahlt wird. Der Produktivlohn kann gleich dem
Grundlohn sein oder höher als dieser.
Differenzlohn
Differenz zwischen Produktiv- und Grundlohn.
Ecklohn
Der Ecklohn ist der Teil des Grund- oder Produktivlohns, der als Basis für prozentuale Zuschläge
dient. Der Ecklohn ist meistens für niedrige Entgeltgruppen gleich dem Produktivlohn, steigt aber
bei höheren Entgeltgruppen nicht weiter an. Dadurch werden Zuschläge (z.B. für Nacht- oder
Feiertagsarbeit) bei höheren Entgeltgruppen begrenzt.
Neben dem Ecklohn können aber regelmäßig weitere Beträge in die Berechnungsgrundlage für
prozentuale Zuschläge einfließen. Die Summe dieser Beträge ist der Basislohn.
Basislohn
Als Basislohn wird derjenige Lohn bezeichnet, auf den prozentuale Zuschläge berechnet werden.
Häufig ist der Basislohn gleich dem Ecklohn. Der Basislohn kann aber auch um die TBZ (tarifliche
Branchenzulage) oder die EBZ (einsatzbezogene Zulage) enthalten und dadurch über dem Ecklohn
liegen.
Fiktiver Stundenlohn
Der fiktive Stundenlohn ist das Stundenäquivalent für Gehaltsempfänger. In mehreren Fällen kann
es notwendig sein, für Gehaltsempfänger ein Stundenäquivalent auszurechnen, z.B. bei der Frage
der Vergütung von Mehrarbeit. Üblicherweise wird dazu der fiktive Stundenlohn benutzt, der sich
wie folgt errechnet:
[fiktiver Stundenlohn] = [Monatsgehalt] / ( 4,33333 * [Wochenarbeitszeit] )
Das Monatsgehalt ist das Tarifgehalt plus ATZ.
Effektivlohn
Der Effektivlohn ist derjenige Stundenlohn, den der Mitarbeiter tatsächlich pro Stunde erhält. In
den Effektivlohn fliessen solche Zulagen ein, die permanent und unabhängig von besonderen
Arbeitsleistungen oder besonderen Arbeitszeiten gezahlt werden. Der Effektivlohn setzt sich i.d.R.
aus einem tariflichen Grundlohn und tariflichen oder aussertariflichen Zulagen zusammen.
Seite 19
Ausgabe: 6.40
Letzte Änderung: 03.07.2015
Lexikon Opti.PM
Vergleichslohn
Der Vergleichslohn ist das im Einsatzbetrieb laufend regelmässig gezahlte Stundenentgelt eines
vergleichbaren Arbeitnehmers der Stammbelegschaft. Sofern tarifvertraglich geregelt, ist der
Deckelungslohn das um einen „Eingliederungsabschlg“ (meistens 10%) reduzierte regelmässig
gezahlte Stundenentgelt gemäss vorstehender Definition.
Der Vergleichslohn wird festgelegt entweder
- im Verwaltungsmenü → Tarife → Branchenzulagen (als Wert zu der jeweiligen Zulagenstaffel),
oder
- im Auftragsmenü als einsatzspezifischer Wert.
Durchschnittslohn
Der Durchschnittslohn ist der arithmetische Durchschnitt aus dem tariflichen Grundlohn plus den
tariflischen Zulagen (EBZ / TBZ), berechnet über einen bestimmten Referenzzeitraum. Als
Referenzzeitraum dienen 13 Wochen oder die letzten 3 abgerechneten Monate vor einem
Stichtag, wenn nichts anderes angegeben ist.
Siehe auch:
Monatsgehalt
Verwaltungsmenü → Tarife
Auftragsmenü → Basislohn
Auftragsmenü → Zulagen
Auftragsmenü → Lohnberechnung
Zum Inhaltsverzeichnis
ATZ
Die ATZ (außertarifliche Zulage) ist eine Zulage auf Lohn oder Gehalt, die zusätzlich zum
tariflichen Lohn oder Gehalt gezahlt wird. Für die ATZ sind folgende Merkmale wesentlich:
- Die ATZ ist nicht auftragsabhängig, d.h. sie wird immer gezahlt.
- Die ATZ kann individuell festgesetzt werden und ist nicht tariflich geregelt.
- Die ATZ kann separat für produktive und für unproduktive Zeiten festgelegt werden.
- Die ATZ kann durch die EBZ aufgezehrt werden.
- Die ATZ wird in EUR pro Stunde eingegeben (für Lohnempfänger) bzw. in EUR pro Monat
(für Gehaltsempfänger).
Siehe auch:
Personalmenü – ATZ
Stundenerfassung → Minderung ATZ
EBZ
Die EBZ (einsatzbezogene Zulage) ist eine Zulage auf Lohn oder Gehalt, die zusätzlich zum
tariflichen Lohn oder Gehalt gezahlt wird. Für die EBZ sind folgende Merkmale wesentlich:
- Die EBZ ist auftragsabhängig und wird nur für die Dauer eines bestimmten Auftrages
bezahlt, sobald bestimmte Bedingungen (Betriebszugehörigkeit und Überlassungssdauer)
erfüllt sind.
- Die EBZ ist tariflich definiert und kann nicht individuell festgesetzt werden, gilt also für
alle Mitarbeiter desselben Tarifes und derselben Entgeltgruppe einheitlich.
- Die EBZ kann die ATZ und die Prämie aufzehren.
Siehe auch:
Stundenerfassung → EBZ
Stammdaten → Tarife
Seite 20
Ausgabe: 6.40
Letzte Änderung: 03.07.2015
Lexikon Opti.PM
Stammdaten → EBZ Unterbrechung
Lohnarten
Tarifdaten → Basislohn
TBZ
Die TBZ (tarifliche Branchenzulage) ist eine Zulage auf Lohn oder Gehalt, die zusätzlich zum
tariflichen Lohn oder Gehalt gezahlt wird. Für die TBZ sind folgende Merkmale wesentlich:
- Die TBZ gilt nur für den Einsatz in bestimmten Branchen. Massgeblich ist die
Branchenzugehörigkeit des Einsatzbetriebes.
- Die TBZ ist auftragsabhängig und wird nur für die Dauer eines bestimmten Auftrages
bezahlt, sobald bestimmte Bedingungen (Überlassungsdauer) erfüllt sind.
- Die TBZ ist tariflich definiert und kann nicht individuell festgesetzt werden, gilt also für
alle Mitarbeiter desselben Tarifes bei Einsätzen in derselben Branche einheitlich
(Ausnahme: kundenspezifische Vereinbarungen).
- Die TBZ kann die ATZ, die Prämie und die EBZ aufzehren.
Die TBZ wird im Verwaltungsmenü beschrieben. Wählen Sie einen Manteltarif aus (rechts oben) und
klicken Sie dann auf Branchenzulagen.
Es öffnet sich dieses Menü:
Opti.PM berücksichtigt automatisch die Unterbrechungen und die möglicherweise einsetzende
Hemmung der Einsatzdauer.
Weitere Informationen zur TBZ finden Sie im Auftragsmenü.
Eine Beschreibung des Menüs und der möglichen Eingaben finden Sie
- im Kapitel „Verwaltungsmenü“ (für die branchenbezogenen Erfassungen), und
- im Kapitel „Kundenmenü“ (für die kundenbezogenen Erfassungen).
Siehe auch:
Verwaltungsmenü → Tarifliche Branchenzulagen
Kundenmenü → Branchenzulagen
Tarifdaten → Basislohn
Stundenerfassung → TBZ
Auftragsmenü → Beschreibung der Lohnzulagen
Auftragsmenü → Auftragsbeginn und –ende
Seite 21
Ausgabe: 6.40
Letzte Änderung: 03.07.2015
Lexikon Opti.PM
Prämie
Die Prämie ist eine Zulage auf Lohn oder Gehalt, die zusätzlich zum tariflichen Lohn oder Gehalt
gezahlt wird. Für die Prämie sind folgende Merkmale wesentlich:
- Die Prämie ist auftragsabhängig, aber nicht an bestimmte Bedingungen geknüpft. Sie
wird für die gesamte Dauer eines Auftrages gezahlt.
- Die Prämie kann separat für produktive und für unproduktive Zeiten festgelegt werden.
- Die Prämie ist individuell und nicht tariflich geregelt.
- Die Prämie kann durch die EBZ aufgezehrt werden.
Siehe auch:
Auftragsmenü → Prämie
Zum Inhaltsverzeichnis
Nummernkreise
Daten und Vorgänge werden an vielen Orten über Nummern identifiziert und gespeichert. Hier wird
kurz erläutert, welche Nummern es gibt und wie sie gehandhabt werden.
Personalnummer, Bewerbernummer, Klientennummer
Kundennummer, Interessentennummer
Auftragsnummer, Bestellnummer, Interne Überlassungsnummer
Diese Nummern können automatisch (über die jeweilige Funktion „Neu“) oder manuell (durch Eingabe
in das Nummernfeld des jeweiligen Menüs) vergeben werden. Für die Nummern können im
Verwaltungsmenü (Extras → Einstellungen → Nummernkreise) Nummernkreise definiert werden.
Wenn dies der Fall ist, können nur Nummern vergeben werden, die in dem definierten Nummernkreis
liegen.
Bei der automatischen Nummernvergabe wird, ausgehend von der höchsten Nummer, die
nächsthöhere Zahl vorgeschlagen. Lücken in der Nummerierung werden nicht automatisch gefüllt.
Bei der manuellen Nummernvergabe kann eine beliebige Zahl eingegeben werden. Sowohl für die
automatische, als auch für die manuelle Nummernvergabe gilt: Wenn Nummernkreise definiert sind,
dann muss die Nummer im Nummernkreis liegen. Wenn ein definierter Nummernkreis so aufgefüllt ist,
dass keine neue Nummer mehr frei ist, dann kann kein neuer Datensatz automatisch angelegt
werden. In diesem Fall kann der Datensatz
- manuell durch Vergabe einer Nummer aus einer Lücke angelegt werden, oder
- der Nummernkreis muss erweitert werden.
Wichtig:
Beachten Sie beim Festlegen von Nummernkreisen auch eventuelle Anforderungen externer
Programme, mit denen Sie arbeiten wollen! So unterstützt z.B. Datev Lohn & Gehalt nur maximal 5stellige Personalnummern, Datev PC-REWE maximal 12-stellige Belegnummern.
Buchungsnummer
Buchungsnummern (Kassenbuch) werden immer automatisch fortlaufend vergeben und können nicht
manuell gesteuert werden.
Rechnungsnummer
Bei Rechnungsnummern gilt es, zwischen interner und externer Nummer zu unterscheiden.
Rechnungsnummern werden nur automatisch vergeben und können nicht manuell beeinflusst werden.
Externe Rechnungsnummern werden benutzt, um Buchstaben oder Sonderzeichen in der
Rechnungsnummer darzustellen, um die Jahreszahl oder besondere Nummern (z.B. für Filialen)
einzubeziehen.
Die externe Rechnungsnummer wird gebildet aus einer in den Opti.PM-Einstellungen hinterlegten
Seite 22
Ausgabe: 6.40
Letzte Änderung: 03.07.2015
Lexikon Opti.PM
Formel.
In der Formel können, außer beliebigen Zahlen und Ziffern, Ausdrücke als Platzhalter benutzt werden.
Dies sind:
<Jahr,2> = Jahreszahl des Rechnungsdatums, 2-stellig
<Jahr,4> = Jahreszahl des Rechnungsdatums, 4-stellig
<Monat> = Monat des Rechnungsdatums, 2-stellig
<ReNr,4> = fortlaufende Rechnungsnummer (beginnt jedes Jahr bei 1), 4-stellig
<ReNr,5> = fortlaufende Rechnungsnummer (beginnt jedes Jahr bei 1), 5-stellig
<ReNr,6> = fortlaufende Rechnungsnummer (beginnt jedes Jahr bei 1), 6-stellig
<ReNrLfd,5> = fortlaufende Rechnungsnummer (ohne jährliches Zurücksetzen), 5-stellig
<ReNrLfd,6> = fortlaufende Rechnungsnummer (ohne jährliches Zurücksetzen), 6-stellig
<ReNrLfd,7> = fortlaufende Rechnungsnummer (ohne jährliches Zurücksetzen), 7-stellig
<ReNrLfd,8> = fortlaufende Rechnungsnummer (ohne jährliches Zurücksetzen), 8-stellig
<ReNrLfd,9> = fortlaufende Rechnungsnummer (ohne jährliches Zurücksetzen), 9-stellig
<KdNr,3>
<KdNr,4>
<KdNr,5>
<KdNr,6>
<KdNr,7>
<KdNr,8>
<KdNr,9>
=
=
=
=
=
=
=
Kundennummer,
Kundennummer,
Kundennummer,
Kundennummer,
Kundennummer,
Kundennummer,
Kundennummer,
3-stellig
4-stellig
5-stellig
6-stellig
7-stellig
8-stellig
9-stellig
<KdUNr,1> = Kundenunternummer, 1-stellig
<KdUNr,2> = Kundenunternummer, 2-stellig
<KdUNr,3> = Kundenunternummer, 3-stellig
<KdReNr,3>
<KdReNr,4>
<KdReNr,5>
<KdReNr,6>
<KdReNr,7>
<KdReNr,8>
<KdReNr,9>
=
=
=
=
=
=
=
fortlaufende Rechnungsnummer dieses Kunden (beginnt
fortlaufende Rechnungsnummer dieses Kunden (beginnt
fortlaufende Rechnungsnummer dieses Kunden (beginnt
fortlaufende Rechnungsnummer dieses Kunden (beginnt
fortlaufende Rechnungsnummer dieses Kunden (beginnt
fortlaufende Rechnungsnummer dieses Kunden (beginnt
fortlaufende Rechnungsnummer dieses Kunden (beginnt
<KdReNrLfd,4>
4-stellig
<KdReNrLfd,5>
5-stellig
<KdReNrLfd,6>
6-stellig
<KdReNrLfd,7>
7-stellig
<KdReNrLfd,8>
8-stellig
<KdReNrLfd,9>
9-stellig
jedes
jedes
jedes
jedes
jedes
jedes
jedes
Jahr
Jahr
Jahr
Jahr
Jahr
Jahr
Jahr
bei
bei
bei
bei
bei
bei
bei
1), 3-stellig
1), 4-stellig
1), 5-stellig
1), 6-stellig
1), 7-stellig
1), 8-stellig
1), 9-stellig
= fortlaufende Rechnungsnummer dieses Kunden (ohne jährliches Zurücksetzen),
= fortlaufende Rechnungsnummer dieses Kunden (ohne jährliches Zurücksetzen),
= fortlaufende Rechnungsnummer dieses Kunden (ohne jährliches Zurücksetzen),
= fortlaufende Rechnungsnummer dieses Kunden (ohne jährliches Zurücksetzen),
= fortlaufende Rechnungsnummer dieses Kunden (ohne jährliches Zurücksetzen),
= fortlaufende Rechnungsnummer dieses Kunden (ohne jährliches Zurücksetzen),
Die „fortlaufende Rechnungsnummer dieses Kunden“ ist eine Zahl, die für die erste Rechnung an den
Kunden mit 1 beginnt und mit jeder neuen Rechnung an denselben Kunden hochgezählt wird. Bei
Verwendung dieser Variablen ist darauf zu achten, dass die dabei entstehende Rechnungsnummer
unbedingt noch eindeutig sein muss, d.h. in der Formel sollte unbedingt auch die Kundennummer
enthalten sein!
Die fortlaufende Rechnungsnummer ist filialübergreifend, wenn keine Formel für die Ableitung einer
externen Rechnungsnummer eingegeben ist. Dies ist notwendig, um die Eindeutigkeit einer jeden
externen Rechnungsnummer zu gewährleisten, insbesondere dann, wenn Rechnungen aus
verschiedenen Filialen in einer anderen Filiale erstellt werden. Wenn hingegen eine Formel für die
Herleitung der externen Rechnungsnummer eingegeben ist, dann wird die fortlaufende Nummer
Seite 23
Ausgabe: 6.40
Letzte Änderung: 03.07.2015
Lexikon Opti.PM
jeweils nur aus den Rechnungen des gewählten Mandanten ermittelt. In diesem Fall muss über die
Formel sichergestellt sein, dass die externe Rechnungsnummer immer eindeutig ist.
Beispiel für eine Formel:
Formel = K<Jahr,2>/<Monat>/<ReNr,6>
ergibt die Rechnungsnummer K04/06/000022 für die 22. Rechnung im Jahr 2004 im Monat 6. Die
Kennung "K" könnte z.B. für eine Niederlassung stehen.
Hinweis zur Abfolge von Rechnungsnummern:
Unter bestimmten Umständen kann es vorkommen, dass eine Rechnungsnummer nicht vergeben
wird. Dies soll an folgendem Beispiel erläutert werden:
Zwei Bunutzer A und B erstellen auf Ihren Arbeitsplätzen Rechnungen. Benutzer A erhält für seinen
Vorgang die Rechnungsnummer 100 und hat die Rechnung in der Vorschau zur Ansicht auf dem
Bildschirm. Benutzer B erhält die Rechnungsnummer 101. Benutzer B druckt seine Rechnung mit der
Nummer 101 aus. Benutzer A verwirft danach seine Rechnung. Dadurch wird die Rechnung mit der
Rechnungsnummer 100 nicht gedruckt. Sie gilt weder als gedruckt, noch als storniert. Die Nummer
100 ist nicht vergeben und wird durch nachfolgende Rechnungsläufe auch nicht wieder vergeben!
Siehe auch: Rechnungen → Rechnungsnummern.
Urlaub
Siehe dazu:
Urlaubskonto
Begriffe
Zum Inhaltsverzeichnis
Seite 24
Ausgabe: 6.40
Letzte Änderung: 03.07.2015
Lexikon Opti.PM
Programmbenutzung
Programmsteuerung
Die Programmsteuerung wendet die neuesten ergonomischen Standards an.
Abweichend davon kann der Anwender festlegen, dass die Eingabetaste zum Fortbewegen innerhalb
eines Formulars benutzt werden soll (zusätzlich zur standardmäßigen Tab-Taste). Diese Vorgabe kann
im Bereich „Programmsteuerung“ gemacht werden.
Tastaturbelegung (F-Tasten)
Das Navigieren innerhalb der Menüs kann mit Maus oder Tastatur erfolgen. Die TAB-Taste dient zum
Wechseln in das nächste Eingabefeld.
Die F-Tasten sind wie folgt belegt:
Taste
F1
F2
F3
F4
F5
F6
F7
F8
F9
F10
F11
F12
Funktion
Hilfe
Bildschirm verdunkeln (Sichtschutz)
Hauptmenü
Zurück zum vorigen Menü
Personalmenü
Kundenmenü
Auftragsmenü
Stundenerfassungsmenü
Kassenbuch
Rechnungsmenü
Terminemenü
Dispositionsmenü
Taste
UMSCH+F1
UMSCH+F2
UMSCH+F3
UMSCH+F4
UMSCH+F5
UMSCH+F6
UMSCH+F7
UMSCH+F8
UMSCH+F9
UMSCH+F10
UMSCH+F11
UMSCH+F12
Funktion
Verwaltungsmenü
Einstellungsmenü
SQL-Direkt
Adressenmenü
Tagesübersicht
Abrechnungsmenü
Zum Inhaltsverzeichnis
Hinzufügen / Speichern / Löschen
Diese Funktionen werden in den meisten Menüs durch einheitliche Symbole auf den Buttons
dargestellt:
= Hinzufügen
= Speichern
= Löschen
= Dokument erstellen
= Liste erstellen
Zum Inhaltsverzeichnis
Seite 25
Ausgabe: 6.40
Letzte Änderung: 03.07.2015
Lexikon Opti.PM
Seriennummer
Hier können Sie Ihre Seriennummer erkennen:
Die Seriennummer ist immer eine vierstellige Zahl.
Startparameter
Opti.PM wird über den Aufruf der Datei PMSTART.EXE gestartet.
Folgende Startparameter können übergeben werden:
DSN=
Name des ODBC-Objektes, das auf die Datenbank verweist.
Wenn nicht angegeben, dann wird der Name des ODBC-Objektes aus dem
Eintrag „Dateiablage“ → „ODBC-String“ in den Opti.PM-Einstellungen
ermittelt. Der ODBC-String ist in der Form
ODBC;;UID=PM;PWD=GYA17;DSN=FIL1
einzugeben, wobei DSN=FIL1 bedeutet, dass sich Opti.PM mit der Datenbank
des ODBC-Objektes FIL1 verbindet.
Hinweis:
Für verschiedene Filialen (Mandanten) können verschiedene ODBC-Strings
eingegeben sein, somit können verschiedene Mandanten auch in
verschiedenen Datenbanken laufen.
Groß- oder Kleinschreibung spielt keine Rolle, ebenso wenig die Reihenfolge der Parameter.
Beispiel:
PMSTART.EXE DSN=FIL2
Beim Starten können folgende Meldungen auftreten:
Der Datenbankserver ist nicht verfügbar.
Die Datenbank konnte nicht erreicht werden.
Mögliche Ursachen:
- Netzwerkfehler
- Konfigurationsfehler im ODBC-Verbindungsobjekt.
Die diesem Rechner zugewiesene Lizenznummer ist bereits vergeben.
Die Lizenznummer des Arbeitsplatzes wird von einem anderen Arbeitsplatz verwendet.
Siehe: Arbeitsplatzverwaltung.
Seite 26
Ausgabe: 6.40
Letzte Änderung: 03.07.2015
Lexikon Opti.PM
Die diesem Rechner zugewiesene Lizenznummer ist nicht aktiviert.
Die Lizenznummer des Arbeitsplatzes ist nicht aktiv.
Ursache: Der Arbeitsplatz (Computername) ist in der Liste der Arbeitsplätze enthalten, aber die
ihm zugewiesene Lizenznummer ist nicht aktiv (das Häkchen „aktiv“ ist nicht gesetzt) oder es
sind für diesen Arbeitsplatz mehrere Lizenznummern aktiv.
Siehe auch: Arbeitsplatzverwaltung.
Siehe auch:
Einstellungen – ODBC-String
Dokumentenmanagement
Seite 27
Ausgabe: 6.40
Letzte Änderung: 03.07.2015
Lexikon Opti.PM
Grundeinstellungen
Die Einstellungen zu Opti.PM sind über das separate Programm „Opti.PM Einstellungen“ (über Start →
Programme → Opti.PM → Opti.PM Einstellungen) oder alternativ über das Verwaltungsmenü (über
Extras → Einstellungen) zu erreichen.
Register Allgemeine Einstellungen
Arbeitstage pro Woche
Die Eingabe legt fest, ob eine 5-Tage-Woche oder eine 6-Tage-Woche Anwendung findet. Ohne
Eingabe wird von einer 5-Tage-Woche ausgegangen. Wenn im Unternehmen die tägliche Arbeitszeit
vorwiegend unregelmässig oder ungleichmässig verteilt ist, dann geben Sie bitte 7 Arbeitstage pro
Woche an. Dies bewirkt,
- dass immer der individuelle Urlaubsanspruch anstelle des tariflichen herangezogen wird, und
- dass niemals Wartezeit aufgefüllt wird.
Siehe auch:
Urlaubsanspruch
Wartezeit
Bundesland
Wählen Sie das Bundesland, in dem sich Ihr Betriebssitz befindet.
Siehe auch:
Stundenerfassung
Schnitttselle SBS-Lohn
Register Lohn / Schnittstellen
Zeitkontomodi
Das Zeitkonto kann in den Modi:
T
M1
M2
M3
M4
W
betrieben werden.
Zeitkontomodus T
In diesem Modus erfolgen Einstellungen in das und Entnahmen aus dem Zeitkonto nur tageweise.
Opti.PM schlägt aufgrund der tatsächlichen täglichen Arbeitszeit, die in der Stundenerfassung (Spalte
„Ist“) eingetragen wird, vor, ob und wieviel dieser täglichen Arbeitszeit in das Zeitkonto fliessen soll.
Dabei wird eine tägliche Regelarbeitszeit zugrunde gelegt, die sich aus der arbeitsvertraglichen
Wochenarbeitszeit ableitet. Zeiten, die die tägliche Regelarbeitszeit überschreiten, werden
vorschlagsweise in das Zeitkonto eingestellt. Für jeden Tag kann der Benutzer entscheiden, sich
entweder dem Vorschlag des Programms anzuschliessen oder eine andere (manuelle) Aufteilung
vorzunehmen.
Zeitkontomodus M1 und M2
Im Zeitkontomodus M1 werden keine täglichen Zeitkontoeinstellungen durch das Programm
vorgenommen. Gleichwohl kann der Benutzer wie auch im Modus T tageweise Einstellungen in das
Zeitkonto vornehmen. Die automatische Behandlung des Zeitkontos erfolgt erst beim Abstimmen der
Seite 28
Ausgabe: 6.40
Letzte Änderung: 03.07.2015
Lexikon Opti.PM
Zeitkonten (Menü Abrechnung). Hier werden die anzurechnenden Zeiten (Arbeit, Krankheit, Urlaub,
Wartezeit, Feiertag u.a.) mit einem monatlichen Sollwert verglichen. Überschreitet der Mitarbeiter die
monatliche Regelarbeitszeit (festgelegt gemäss Tarifvertrag oder gemäss Personalstammdaten), dann
wird der Teil der Arbeitszeit, der über der monatlichen Regelarbeitszeit liegt, ins Zeitkonto eingestellt.
Erreicht der Mitarbeiter die monatliche Regelarbeitszeit nicht, so wird sein monatlicher Lohn unter
Inanspruchnahme des Zeitkontos aufgefüllt. Dies geschieht solange, bis das Zeitkonto des Mitarbeiters
den tariflichen Mindestwert erreicht. Wenn das Zeitkonto den tariflichen Mindestwert erreicht, dann
wird die monatliche Entlohnung des Mitarbeiters mit Garantiestunden aufgefüllt, allerdings nur in dem
Masse, wie das Manko an Arbeitsstunden nicht durch unentgeltliche Zeiten entstanden ist.
Es werden die beiden Monatsmodi "M1" und "M2" unterschieden.
Im Modus "M1" wirken sich unentgeltliche Zeiten erst dann aus, wenn wegen Nichterreichens der
monatlichen Soll-Arbeitszeit Garantiestunden des Arbeitgebers zu leisten sind.
Im Modus "M2" hingegen werden unentgeltliche Zeiten auch in dem Sinne berücksichtigt,
dass sie zu einer Erhöhung des in das Zeitkonto einzustellenden Stundenbetrages führen, und zwar zu
Lasten des Lohnkontowertes.
Gegenüberstellung der Zeitkonto-Modi M1 und M2
Sollarbeitszeit = 140 h
(alle Stunden* pro Monat)
Fall 1:
AWKUFS = 160 h
UE = 0
Fall 2:
AWKUFS = 155 h
UE = 5 h
Fall 3:
AWKUFS = 70 h
UE = 90 h
Fall 4:
AWKUFS = 30 h
UE = 20 h
Fall 5:
AWKUFS = 30 h
UE = 0
Fall 6:
AWKUFS = 30 h
UE = 20 h
Negatives Limit des
Zeitkontos ist erreicht, keine
Entnahmen möglich.
Modus M1
[Sollarbeitszeit] <> AWKUFS
140 < 160
140 → Lohnkonto
20 → Zeitkonto
140 < 155
140 → Lohnkonto
15 → Zeitkonto
140 > 70
70 → Lohnkonto
70 ← Entnahme aus dem
Zeitkonto
140 > 30
30 → Lohnkonto
110 ← Entnahme aus dem
Zeitkonto
140 > 30
30 → Lohnkonto
110 ← Entnahme aus dem
Zeitkonto
140 > 30
30 → Lohnkonto
90 mit Garantiezeit auffüllen
Modus M2
[Sollarbeitszeit] – [UE] <> AWKUFS
140 – 0 < 160
140 → Lohnkonto
20 → Zeitkonto
140 – 5 < 155
135 → Lohnkonto
20 → Zeitkonto
140 – 90 < 70
50 → Lohnkonto
20 → Zeitkonto
140 – 20 > 30
30 → Lohnkonto
90 ← Entnahme aus dem Zeitkonto
140 – 0 > 30
30 → Lohnkonto
110 ← Entnahme aus dem
Zeitkonto
140 – 20 > 30
30 → Lohnkonto
90 mit Garantiezeit auffüllen
* AWKUFS: Summe der Arbeits-, Garantie-, Krankheits-, Feiertags-, Urlaubs- und
Sonderurlaubsstunden.
UE: Unentgeltliche Stunden
Bei der Berechnung der monatlichen Sollzeit wird das Feld Stelle berücksichtigt!
Die Einstellung des Zeitkontomodus erfolgt in den Opti.PM-Einstellungen (Register
„Lohnschnittstelle“).
Seite 29
Ausgabe: 6.40
Letzte Änderung: 03.07.2015
Lexikon Opti.PM
Zeitkontomodus M3 und M4
Der Modus M3 entspricht dem Modus M1, der Modus M4 dem Modus M2 mit jeweils einer Ausnahme:
In den Modi M1 und M2 wird die monatliche Sollarbeitszeit aus den Tarifdaten entnommen und ist für
jeden Mitarbeiter gleich.
In den Modi M3 und M4 wird die monatliche Sollarbeitszeit den Personalstammdaten entnommen, hier
dem Feld „Arbeitszeit monatlich“. Daher kann jeder Mitarbeiter eine unterschiedliche monatliche
Sollarbeitszeit haben, aus der sich natürlich – bei gleichen tatsächlichen Arbeitszeiten –
unterschiedliche Werte als Einstellung in das Zeitkonto ergeben.
Siehe auch:
Handhabung der Zeitkonten
Stundenerfassung → Spalte „Lohn“ und Spalte „Konto“
Zum Inhaltsverzeichnis
Zeitkonto Lohnart splitten
Es bestehen folgende Wahlmöglichkeiten:
1. Das Zeitkonto wird in 2 Lohnarten ausgewiesen (Zeitkonto splitten = N)
- Zeitkontobewegung (Veränderung im laufenden Monat kumuliert) in Lohnart X/KWert
- Zeitkontostand (in Stunden)
2. Das Zeitkonto wird in 3 Lohnarten ausgewiesen (Zeitkonto splitten = J)
- Zeitkontoentnahmen in Form der Inanspruchnahme (Stundenerfassung Code „Z“) in Lohnart
X/ZWert
- Zeitkontobewegung aufgrund Mehr- oder Minderarbeit in Lohnart X/KWert
- Zeitkontostand (in Stunden)
Im Fall 1 (Zeitkonto splitten = N) werden die Bewegungen des Zeitkontos in einem Monat, die sowohl
aus der Inanspruchnahme („zu Hause bleiben“) resultieren können wie auch aus in der Periode
geleisteter Mehr- oder Minderarbeit, in einer Summe zusammengefasst. Diese Methode ist einfacher in
der Abrechnung, aber eventuell weniger aufschlussreich auf der Mitarbeiterabrechnung.
Im Fall 2 (Zeitkonto splitten = J) werden die Bewegungen des Zeitkontos in zwei Lohnarten aufgeteilt,
und zwar
- die Inanspruchnahme durch den Mitarbeiter in Form von Stunden („zu Hause bleiben“)
- Einstellungen in das oder Entnahmen aus dem Zeitkonto durch Über- oder Unterschreiten der
Sollarbeitszeit.
Für einige Schnittstellen zu externen Lohnprogrammen können Beschränkungen bei der Wahl des
Split-Modus bestehen!
Siehe auch:
Lohnarten
Schnittstelle zu LohnXL/XXL
Zum Inhaltsverzeichnis
Überstundenmodi
Der Überstundenmodus legt fest, nach welchem Modus den Mitarbeitern Überstunden vergütet
werden. Er betrifft nur die Lohnseite der Abrechnung, nicht die Kundenseite. Der Überstundenmodus
ist für alle Mitarbeiter gleich und kann nur einheitlich für einen Mandanten eingestellt werden.
Der Überstundenmodus wird in den Opti.PM-Einstellungen (Verwaltungsmenü → Extras →
Lohnschnittstelle → Überstundenmodus) eingestellt. Folgende Einstellungen sind möglich:
Seite 30
Ausgabe: 6.40
Letzte Änderung: 03.07.2015
Lexikon Opti.PM
W / W2 (Wochenmodus)
Überstunden werden auf Basis der wöchentlichen Arbeitszeit des Mitarbeiters berechnet. Es stehen
zwei gestaffelte Überstundengrenzwerte zur Verfügung. Die wöchentliche Arbeitszeit, ab der dem
Mitarbeiter Überstundenzuschläge gezahlt werden (Vergleichswert), richtet sich nach den Werten
„Überstunden ab 1“ (erste Zuschlagslohnart) bzw. „Überstunden ab 2“ (zweite Zuschlagslohnart) wie
in den Personalstammdaten festgelegt. In die zur Berechnung herangezogene wöchentliche Arbeitszeit
(Stundenwert) fliessen Arbeits-, Garantie-, Krank-, Urlaubs-, Sonderurlaubs- und Feiertagsstunden
(Modus „W“) oder nur die Arbeitsstunden (Modus „W2“) ein. Zeiten, für die Zuschläge für Samstags-,
Sonntags- oder Feiertagsarbeit gezahlt werden, sind aus der Berechnung ausgenommen (unabhängig
von der Höhe der Zuschläge).
Die Überstunden werden an die Lohnarten X/ANleist19 (erste Zuschlagslohnart) bzw. X/ANleist20
(zweite Zuschlagslohnart) übergeben.
Siehe auch:
Tarife → tarifliche Überstundengranzwerte
Stundenerfassung → Überstundenberechnung
Lohnarten
Abrechnung → Überstunden
M (Monatsmodus 1)
Überstunden werden auf Basis der monatlichen Arbeitszeit des Mitarbeiters berechnet. Der
Vergleichswert ist die monatliche Arbeitszeit gemäß Personalstammdaten. Der Stundenwert wird nur
aus den Arbeitsstunden gebildet. Die Lohnarten X/ANleist19 und X/ANleist20 werden nicht belegt,
statt dessen erfolgt die Übergabe an die Lohnart X/OTStunden.
Hinweis: Der Modus M existiert nur aus Gründen der Abwärtskompatibilität und wird selten benutzt.
M1 (Monatsmodus 1)
Überstunden werden auf Basis der monatlichen Arbeitszeit des Mitarbeiters berechnet, ansonsten
gleicht der Modus M1 dem Modus W.
M2 (Monatsmodus 2)
Überstunden werden auf Basis der monatlichen Arbeitszeit des Mitarbeiters berechnet, ansonsten
gleicht der Modus M2 dem Modus W. Der Stundenwert wird aber nur aus Arbeitsstunden gebildet.
S1 (Sondermodus 1)
Überstunden werden auf Basis der monatlichen Arbeitszeit des Mitarbeiters berechnet. Es stehen zwei
gestaffelte Überstundengrenzwerte zur Verfügung. Die monatliche Arbeitszeit, ab der dem Mitarbeiter
Überstundenzuschläge gezahlt werden (Vergleichswert), richtet sich nach den Werten „Überstunden
ab 1“ (erste Zuschlagslohnart) bzw. „Überstunden ab 2“ (zweite Zuschlagslohnart) wie in den
Personalstammdaten festgelegt, die jeweils mit der Anzahl der Werktage im Abrechnungsmonat
multipliziert werden. Die Werte „Überstunden ab 1“ und „Überstunden ab 2“ werden im Modus S2 pro
Tag bezogen. In die zur Berechnung herangezogene monatliche Arbeitszeit (Stundenwert) fliessen
Arbeits-, Garantie-, Krank-, Urlaubs-, Sonderurlaubs- und Feiertagsstunden ein. Die Überstunden
werden an die Lohnarten X/ANleist19 (erste Zuschlagslohnart) bzw. X/ANleist20 (zweite
Zuschlagslohnart) übergeben.
S2 (Sondermodus 2)
Überstunden werden auf Basis der monatlichen Arbeitszeit des Mitarbeiters berechnet. Es steht nur
ein Überstundengrenzwert zur Verfügung. Die monatliche Arbeitszeit, ab der dem Mitarbeiter
Überstundenzuschläge gezahlt werden (Vergleichswert), wird aus den tarifvertraglichen Daten
„Arbeitszeit mtl. 20“ (bzw. 21/22/23) gewonnen, je nachdem, ob der Abrechnungsmonat 20, 21, 22
oder 23 Werktage hat (Ausnahme: Beim Mitarbeiter ist das Merkmal Individuelle monatliche
Seite 31
Ausgabe: 6.40
Letzte Änderung: 03.07.2015
Lexikon Opti.PM
Arbeitszeit überschreibt tarifliche monatliche Arbeitszeit eingeschaltet). Die Werte
„Überstunden ab 1“ und „Überstunden ab 2“ im Personalstamm haben im Modus S2 keine Bedeutung
(Ausnahme: Beim Mitarbeiter ist das Merkmal Individuelle monatliche Arbeitszeit überschreibt
tarifliche monatliche Arbeitszeit eingeschaltet). In die zur Berechnung herangezogene monatliche
Arbeitszeit (Stundenwert) fließen nur Arbeitsstunden ein. Die Überstunden werden an die Lohnart
X/ANleist19 übergeben.
S3 (Sondermodus 3)
Überstunden werden auf Basis der monatlichen Arbeitszeit des Mitarbeiters berechnet. Es steht nur
ein Überstundengrenzwert zur Verfügung. Die monatliche Arbeitszeit, ab der dem Mitarbeiter
Überstundenzuschläge gezahlt werden (Vergleichswert), wird aus den tarifvertraglichen Daten
„Arbeitszeit mtl. 20“ (bzw. 21/22/23) gewonnen, je nachdem, ob der Abrechnungsmonat 20, 21, 22
oder 23 Werktage hat (Ausnahme: Beim Mitarbeiter ist das Merkmal Individuelle monatliche
Arbeitszeit überschreibt tarifliche monatliche Arbeitszeit eingeschaltet). Die Werte
„Überstunden ab 1“ und „Überstunden ab 2“ im Personalstamm haben im Modus S3 keine Bedeutung
(Ausnahme: Beim Mitarbeiter ist das Merkmal Individuelle monatliche Arbeitszeit überschreibt
tarifliche monatliche Arbeitszeit eingeschaltet). In die zur Berechnung herangezogene monatliche
Arbeitszeit (Stundenwert) fließen Arbeits-, Garantie-, Krank-, Urlaubs-, Sonderurlaubs- und
Feiertagsstunden ein. Die Überstunden werden an die Lohnart X/ANleist19 übergeben.
Übersichtstabelle der Überstundenmodi
Modus Stundenwert
W
A+W+K+U+S+F
Staffeln
2
W2
A
2
M
M1
A
A+W+K+U+S+F
1
2
M2
A
2
S1
A+W+K+U+S+F
2
S2
A
1
S3
A+W+K+U+S+F
1
Vergleichswert
Überstunden 1
Überstunden 2
Überstunden 1
Überstunden 2
Monatl. Arbeitszeit
Überstunden 1
Überstunden 2
Überstunden 1
Überstunden 2
Überstunden 1 * Werktage
Überstunden 2 * Werktage
Überstunden-Grenzwert
gemäss Tarifvereinbarung
für 20/21/22/23 Tage
oder
individuelle monatliche SollArbeitszeit des Mitarbeiters
Überstunden-Grenzwert
gemäss Tarifvereinbarung
für 20/21/22/23 Tage
oder
individuelle monatliche SollArbeitszeit des Mitarbeiters
Lohnarten
X/ANleist19
X/ANleist20
X/ANleist19
X/ANleist20
X/OTStunden
X/ANleist19
X/ANleist20
X/ANleist19
X/ANleist20
X/ANleist19
X/ANleist20
X/ANleist19
X/ANleist19
Siehe auch:
Personalmenü → Individuelle monatliche Arbeitszeit anwenden
Zum Inhaltsverzeichnis
Standardwerte K / U / F
Hier können Vorgabewerte für die Entgeltstunden bei Krankheit, Urlaub und Feiertag eingetragen
werden.
Seite 32
Ausgabe: 6.40
Letzte Änderung: 03.07.2015
Lexikon Opti.PM
ACHTUNG:
Die Anwendung von Standardwerten wurde zum Teil für rechtswidrig erklärt. Beachten Sie die
Informationen im Tarifvertrag und in Protokollnotizen!
Siehe auch:
Urlaubskonten
Stundenerfassung → Durchschnittsberechnung
Prämie prod. Tätigkeitscodes / Prämie unprod. Tätigkeitscodes
Hier wird festgelegt, für welche Tätigkeitscodes die auftragsbezogenen Leistungen „Prämie
(produktiv)“ bzw. „Prämie (unproduktiv)“ gezahlt werden sollen. Wenn keine Eingabe vorhanden ist,
wird gezahlt:
Prämie (produktiv) für Arbeit und Feiertag
Prämie (unproduktiv) für Wartezeit, Krankheit, Arbeitsunfall, Schulung, Urlaub, Sonderurlaub
Die Eingabe in die Felder erfolgt in Form der Tätigkeitscodes in beliebiger Reihenfolge ohne
Trennzeichen.
Beispiele:
A
AKF
Siehe auch:
Aufträge → Prämien
Teilnahme am Umlageverfahren
Die Teilnahme am Umlageverfahren U1 (U2 ist für alle Arbeitgeber Pflicht und nicht veränderbar) wird
bei einigen externen Lohnprogrammen (z.B. Voks-Lohn) als Parameter verlangt. Geben Sie hier „J“
ein, wenn Sie am Umlageverfahren U1 teilnehmen.
Voks-Lohn-Übergabeverzeichnis
Das Basisverzeichnis der Voks-Lohn Daten.
Die Angabe wird für die Schnittstelle benötigt (Personalstammdaten und Bewegungsdaten).
Beispiel:
Bei einer Einzelplatzinstallation liegen die Daten standardmäßig im Verzeichnis
C:\Programme\voks\Daten\M00\00\10\00\00\LOHNDat
wenn die Mandantennummer 100000 ist.
Die Eingabe im Feld „Übergabeverzeichnis“ muss dann lauten
C:\PROGRAMME\VOKS\DATEN
Der Verweis auf den Mandantenpfad M00\00\10\00\00\LOHNDat ist nicht mit anzugeben und wird
von Opti.PM automatisch berücksichtigt!
Voks-Fibu-Übergabeverzeichnis
In dieses Verzeichnis wird die Buchungsstapel-Datei eingestellt.
Datev Beraternummer
Die Bedeutung dieses Eingabefeldes ist abhängig von der verwendeten Schnittstelle:
Schnittstelle
Datev Lodas
Datev Lohn & Gehalt
Exact LohnXL/XXL
Bedeutung
Beraternummer
Beraternummer
Firmennummer
Seite 33
Ausgabe: 6.40
Letzte Änderung: 03.07.2015
Lexikon Opti.PM
TPO
Betriebsnummer
Datev Mandantennummer
Die Bedeutung dieses Eingabefeldes ist abhängig von der verwendeten Schnittstelle:
Schnittstelle
Bedeutung
SBS Lohn Plus
Datev Lodas
Datev Lohn & Gehalt
TPO
Varial
Exact LohnXL/XXL
Firmennummer
Mandantennummer
Mandantennummer
Betriebskennzahl
Mandantennummer
Mandantennummer
Register Dateiablage
Dokumente-Verzeichnis
Legt den Pfad fest, unter dem die Dokumente (Kopien von Rechnungen, AÜV usw.) gespeichert
werden. Eingabe ohne abschließenden Backslash (\).
Eingabe z.B.:
C:\PM\Dokumente
Siehe auch:
Dokumente-Management
Angabe von Verzeichnissen
Dokumente-Management: AÜ-Vertr. ablegen
Folgende Einstellungen sind möglich:
- „nicht archivieren“
Arbeitnehmerüberlassungsverträge werden nicht archiviert.
- Mitarbeiter
Bei jedem Druckvorgang wird automatisch eine Kopie des AÜV als PDF-Datei abgelegt.
Die Datei wird gespeichert:
Verzeichnis:
{Dokumenteverzeichnis}\MITARBEITER\[Filialnummer 6-stellig]\[Personalnummer
8-stellig]\AÜV
Datei:
AÜV_K[Auftragsnummer 8-stellig].[Filialnummer 6-stellig].[MM.TT.JJJJ
Druckdatum].[HH.MM.SS Druckuhrzeit].PDF
- Kunde
Bei jedem Druckvorgang wird automatisch eine Kopie des AÜV als PDF-Datei abgelegt.
Die Datei wird gespeichert:
Verzeichnis:
{Dokumenteverzeichnis}\KUNDEN\[Kundennummer 8-stellig].[Unternummer 6stellig]\AÜV
Datei:
AÜV_M[Auftragsnummer 8-stellig].[Filialnummer 6-stellig].[MM.TT.JJJJ
Druckdatum].[HH.MM.SS Druckuhrzeit].PDF
Seite 34
Ausgabe: 6.40
Letzte Änderung: 03.07.2015
Lexikon Opti.PM
Siehe auch:
AÜV
Dokumente-Verzeichnis
Zum Inhaltsverzeichnis
Verzeichnis der Seriendruck Vorlagen
Hier wird festgelegt, auf welches Verzeichnis Opti.PM standardmäßig zugreift, wenn die SerienbriefFunktion aufgerufen wird. Das Verzeichnis sollte das Basis-Verzeichnis der Word-Vorlagen sein.
Hinweise zur Angabe von Verzeichnissen:
- Keine abschließenden „\“
- Kein abschließender Doppelpunkt „:“
- URL-Pfade sind erlaubt.
Beispiele:
Gültig:
Ungültig:
D:\VORLAGEN
X:\DATEN\VORLAGEN
\\SERVER\VORLAGEN
D:\VORLAGEN\
X:
Siehe auch
Serienbriefe
Zum Inhaltsverzeichnis
Verzeichnis der Seriendruck Datenquelle
Analog zum Verzeichnis der Seriendruck-Vorlagen handelt es sich bei der Eingabe „Seriendruck
Datenquelle“ um dasjenige Verzeichnis, in dem die Seriendruck-Quelldatei SERBRIEF.TXT gespeichert
wird.
Hinweis:
Außer in einer Terminalserver-Umgebung, wird die Seriendruck-Quelldatei immer auch im Verzeichnis
der Seriendruck-Vorlagen gespeichert.
Siehe auch
Serienbriefe
ODBC-String
Im Feld „ODBC-String“ werden die Parameter der Datenbankverbindung eingetragen.
Für Verbindungen zum Sybase Adaptive Server Anywhere lauten die Parameter:
ODBC;;UID=PM;PWD={Passwort des Datenbankbenutzers};DSN={Name des ODBCObjektes}
Genauere Informationen zu diesem Thema erhalten Sie im Installationshandbuch.
Ausgleichsabgabe – Geforderter Anteil Behinderter, Ausgleichsabgabe
Tragen Sie die Daten aus der Gesetzesgrundlage hier ein (SGB IX).
Stand August 2006:
Seite 35
Ausgabe: 6.40
Letzte Änderung: 03.07.2015
Lexikon Opti.PM
Geforderter Anteil Behinderter = 6%
Ausgleichsabagbe = 105 EUR
Kostenstelle der Filiale
Wird benutzt als Kostenstelle, wenn Kassenbuchungen auf den Empfänger 0 gebucht werden (also
keinen Mitarbeiter betreffen).
Provision der Disponenten
In der Auswertung Umsätze der Disponenten wird errechnet, welchen Umsatz jeder einzelne
Disponent in einem Zeitraum erwirtschaftet hat. Dabei werden die Umsätze mit einem Faktor
multipliziert, der Angibt, welchen Anteil am Umsatz der Disponent als Provision erhalten soll.
Zu den Grundeinstellungen
Zum Inhaltsverzeichnis
Register Arbeitsagentur / BG
BG Mitgliedsnummer
Die Mitgliedsnummer Ihres Unternehmens in der Berufsgenossenschaft.
BG Betriebsnummer
Die Betriebsnummer der für Ihr Unternehmen zuständigen Berufsgenossenschaft.
HINWEIS:
Für die meisten Zeitarbeitsunternehmen ist die Verwaltungs-Berufsgenossenschaft zuständig. Die
Betriebsnummer der Verwaltungs-Berufsgenossenschaft ist 15250094.
Siehe auch:
Abrechnung → Schnittstelle Datev Lohn & Gehalt
Abrechnung → Schnittstelle SBS
Zu den Grundeinstellungen
BG Gefahrengruppe „k“ / „g“
Die Zugehörigkeit zu einer Gefahrengruppe (auch als „Gefahrentarif“ oder
„Unfallversicherungsgruppe“ bezeichnet) wird über das Feld Tätigkeitsgruppe im Personalmenü
definiert. Die tatsächliche Gefahrengruppe ergibt sich dann aus der Tätigkeitsgruppe und der
Berufsgenossenschaft, der Ihr Unternehmen angehört. Für die Verwaltungs-Berufsgenossenschaft
beispielsweise gelten (Stand 08/2011) folgende Gefahrengruppen:
gewerblich: 0021
kaufmännisch: 0020.
Abweichende Gefahrengruppen sind in den Opti.PM-Einstellungen einzutragen.
Siehe auch:
Einstellungen → BG Betriebsnummer
Personalmenü → Tätigkeitsgruppe
Zu den Grundeinstellungen
Seite 36
Ausgabe: 6.40
Letzte Änderung: 03.07.2015
Lexikon Opti.PM
Hauptmenü
Zum Inhaltsverzeichnis
Das Hauptmenü dient zum Ansteuern der einzelnen Teilbereiche des Programms und enthält
zusätzlich einige übergeordnete Funktionen:
- Online-Update
- Tarif-Update
- Online-Unterstützung anfordern
- Supportticket erstellen
- Anzeige von aktuellen Meldungen.
In der Fusszeile des Hauptmenüs werden einige Statusinformationen angezeigt:
Die aktuellen Meldungen bieten eine Übersicht über tatsächliche oder potentielle Fehler bei der
Datenerfassung, die infolge möglicherweise zu widersprüchlichen oder falschen Informationen führen
können. Solche Meldungen können zum Beispiel sein:
- Manuelle Entgelte, die sich zeitlich mit tariflichen Entgelten überlappen,
- Auftragskonditionen, die an demselben Tag beginnen oder enden,
- Abgestimmte aber nicht schlüssige Zeitkonten (hier werden die letzten 90 Tage vor dem
aktuellen Datum ausgewertet).
Seite 37
Ausgabe: 6.40
Letzte Änderung: 03.07.2015
Lexikon Opti.PM
Tages- / Wochentermine
Wenn am aktuellen Tag oder in der aktuellen Woche Termine fällig sind, dann erscheint der Schriftzug
„Tagestermine“ bzw. „Wochentermine“ in rot:
Klicken Sie auf den Button, um die Liste der Tages- bzw. Wochentermine zu öffnen.
Als Termine werden ausgewertet:
- Geburtstage von Mitarbeitern
- Austritte von Mitarbeitern
- Ende von Probezeiten von Mitarbeitern
- Auslaufende Gesundheitsuntersuchungen von Mitarbeitern
- Auslaufende Aufenthaltserlaubnisse von Mitarbeitern
- Auslaufende Arbeitserlaubnisse von Mitarbeitern
- Auslaufende Gültigkeit von Personaldokumenten von Mitarbeitern
- Geburtstage von Kunden oder Interessenten
- Auslaufende Steuerfreiheit von Fahrgeld in Aufträgen
- Auslaufende Befristung von Behinderungen von Mitarbeitern
- Benutzerspezifische Termine, bei denen das Merkmal „Erscheint auf Wochenliste“
eingeschaltet ist.
Siehe auch: Termine
HINWEIS:
Wochentermine enthalten auch solche Termine, die auf den Samstag oder Sonntag der Woche fallen.
Filiale wechseln
Wenn Sie ein Filialnetzwerk eingerichtet haben, können Sie hier die Filiale (bzw. den Mandanten)
wechseln.
Benutzer wechseln
Wenn Sie Ihre Benutzeranmeldung verlassen und sich unter einem anderen Namen anmelden wollen,
licken Sie auf „Benutzer wechseln“. Sie müssen Opti.PM nicht neu starten.
Online-Unterstützung
Die Online-Unterstützung stellt eine einfache und komfortable Möglichkeit dar, Hilfestellung bei der
Anwendung von Opti.PM direkt an Ihrem Bildschirm zu gewähren. Einzige technische Voraussetzung
ist ein Internet-Zugang.
Bitte schließen Sie vertrauliche Anwendungen, bevor Sie Online-Unterstützung anfordern. Unser
Support-Mitarbeiter schaltet sich dann direkt auf Ihren Bildschirm auf und kann gemeinsam mit Ihnen
Arbeitsschritte durchführen und Ergebnisse besprechen.
1. Starten Sie die Online-Unterstützung.
2. Rufen Sie unsere Support-Hotline an.
3. Nennen Sie dem Support-Mitarbeiter die Verbindungs-ID (7-stellige Zahl) und danach das
Passwort (4-stellige Zahl).
Seite 38
Ausgabe: 6.40
Letzte Änderung: 03.07.2015
Lexikon Opti.PM
Online-Update
Über das Online-Update können kurzfristige Programm-Aktualisierungen aus dem Internet bezogen
werden. Voraussetzung für ein erfolgreiches Online-Update ist eine Verbindung ins Internet.
Das Online-Update prüft, ob für die momentane Software-version Aktualisierungen verfügbar sind.
Wenn ja, wird angeboten, die neueste verfügbare Aktualisierung zu installieren. Dies geschiht in drei
Schritten:
1. Opti.PM wird beendet
2. Die Aktualisierung wird geladen und installiert
3. Opti.PM wird wieder gestartet.
Das Laden und Installieren der Aktualisierung kann einige Sekunden bis zu wenigen Minuten dauern,
je nachdem, wie groß die zu ladende Datei ist und wie schnell Ihr Internetzugang.
Tarif-Update
Die Entgelte werden über das Internet aktualisiert. Dabei werden die zum Stichtag gültigen Entgelte
des für Ihre Filiale aktiven Manteltarifes aktualisiert.
Formulare aktualisieren
Es werden allgemeine Formulare (das sind z.B. alle „amtlichen“ Formulare für Statistiken usw.) und
alle kundenspezifischen Formulare aktualisiert. Kundenspezifische Formulare werden von Ihrem
Dienstleister vorher eingerichtet und auf dem Formular-Server hinterlegt.
Das Aktualisieren der Formulare kann – je nach Bandbreite Ihrer Internetverbindung und der Anzahl
der Formulare – etwa 10 bis 60 Sekunden lang dauern. Die Aktualisierung findet jeweils nur für den
Arbeitsplatz statt, auf dem sie ausgeführt wird.
Zum Inhaltsverzeichnis
Seite 39
Ausgabe: 6.40
Letzte Änderung: 03.07.2015
Lexikon Opti.PM
Personalmenü
Personalmenü
Zum Inhaltsverzeichnis
Mitarbeiter / Bewerber / Klienten
Das Personalmenü kann in den Modi
- Mitarbeiter (Personal),
- Bewerber,
- Klienten
betrieben werden.
Mitarbeiter sind Personen, mit denen ein Beschäftigungsverhältnis besteht oder bestand.
Bewerber sind Personen, die zukünftig in ein Beschäftigungsverhältnis übernommen werden können
und aufgrund ihrer Eignung als Bewerber gespeichert werden sollen.
Klienten sind Personen, die für die Arbeitsvermittlung vorgesehen sind.
Neuanlage
Um einen neuen Datensatz anzulegen,
- klicken Sie entweder auf „Neu anlegen“, oder
- geben Sie eine Personalnummer in das Feld Personalnummer ein, die noch nicht vergeben ist.
Siehe auch:
Personalmenü → Neuanlage
Name, Vorname
Nachname (Familienname) und Vorname des Mitarbeiters.
Hinweise:
- Bei der Neuanlage werden diese beiden Eingabefelder ausgewertet, um frühere
Beschäftigungsverhältnisse dieses Mitarbeiters zu finden und die Übernahme der Daten anzubieten.
- Spätere Änderungen dieser Felder sind an eine Sicherheitsfunktion gekoppelt, bei der „OK“
eingegeben werden muss, um die Änderung zu bestätigen. Dies dient dazu, um ein versehentliches
Ändern des Namens zu verhindern.
Tätigkeitsmerkmal
Das Tätigkeitsmerkmal bestimmt, ob der Mitarbeiter als Lohnempfänger (L), Gehaltsempfänger (G)
oder Mini-Job (A) geführt wird. Das Tätigkeitsmerkmal ist notwendig für:
- die Einordnung in eine Entgeltgruppe
- die Einordnung in einen Abrechnungskreis
- die Bestimmung von Lohnarten für die Abrechnung und für die Zuschlagsberechnung in der
Stundenerfassung.
Mussfeld!
Siehe auch:
Monatsgehalt
Tätigkeitsgruppe
Seite 40
Ausgabe: 6.40
Letzte Änderung: 03.07.2015
Lexikon Opti.PM
Personalmenü
Die Tätigkeitsgruppe bestimmt, ob der Mitarbeiter als kaufmännischer (k) oder gewerblicher (g)
Mitarbeiter eingestellt wird. Die Tätigkeitsgruppe hat Einfluss auf die Auswertungen für die
Berufsgenossenschaft und auf die Übergabe von Lohndaten im Zuge der Abrechnung.
Siehe auch:
Einstellungen → BG Gefahrgruppe
Eintrittsdatum / Austrittsdatum
Das Eintrittsdatum ist das Datum, an dem das Beschäftigungsverhältnis beginnt. Ohne Eintrittsdatum
gilt der Mitarbeiter als nicht beschäftigt.
Mussfeld!
Das Austrittsdatum wird erst dann eingegeben, wenn das Beschäftigungsverhältnis endet. Ein leeres
Feld Austritt bedeutet also, dass der Mitarbeiter im Unternehmen beschäftigt ist.
Wenn das Austrittsdatum in der Vergangenheit liegt, dann werden die Stundenlöhne zum Zeitpunkt
des Austritts angezeigt und rot markiert.
Siehe auch:
Personalmenü → Austritt prüfen
Personalmenü → Stundenlöhne
Zum Inhaltsverzeichnis
Befristet / 1. Bis 5. Befristung
Wenn es sich um ein befristetes Arbeitsverhältnis handelt, dann geben Sie das Ende der Befristung
unter Befristet 1 ein. Sollte diese Befristung später verlängert werden, dann darf Befristung 1 nicht
durch ein neues Datum ersetzt werden! Die neuen Befristungen sind in die Felder Befristet 2 …
Befristet 5 einzugeben. Nur so stellen Sie sicher, dass die Abfolge der Verlängerungen der Befristung
revisionssicher nachvollziehbar ist. Nach der fünften Befristung ist das Arbeitsverhältnis in ein
unbefristetes Arbeitsverhältnis umzuwandeln oder der Arbeitsvertrag muss beendet werden.
Auslaufende Befristungen werden auch in der Wochen-Termineliste dargestellt.
Hinweis:
Das Häkchen befristet darf auch nach Beendigung des Arbeitsverhältnisses keinesfalls entfernt
werden! Die Angabe ist z.B. für die Ausgleichsabgabe (SGB IX) wichtig.
Grund der Befristung
Nennen Sie den Grund der Befristung.
Achtung:
Grundlose Befristungen sind nur dann zulässig, wenn nachweislich ist, dass die Befristung auf Wunsch
des Arbeitnehmers erfolgte!
Seite 41
Ausgabe: 6.40
Letzte Änderung: 03.07.2015
Lexikon Opti.PM
Personalmenü
Angaben zur Beendigung des Beschäftigungsverhältnisses (ELENA)
HINWEIS: Die ELENA-Funktionen stehen ab 01.12.2012 nicht mehr zur Verfügung, da das ELENAVerfahren durch Beschluss des Bundestages vom 05.12.2011 eingestellt wurde.
Klicken Sie auf den Button
, um das Eingabefenster für die Erfassung der ELENA-Daten zu
öffnen (ELENA = Elektronischer Entgeltnachweis).
Sie können die Daten zum Austritt des Mitarbeiters jederzeit erfassen, auch dann, wenn noch kein
Austrittsdatum eingetragen ist. Die Eingabefelder Kündigung / Entlassung am und Befristung
werden automatisch aufgrund der im Personalstamm gemachten Angaben vorbelegt.
Hinsichtlich der Bedeutung der Eingabefelder wird auf die Informationen zu ELENA verwiesen.
Erstellen einer ELENA-Meldung
Bitte beachten Sie, dass Sie sv.net Classic benötigen, um ELENA-Meldungen zu erstellen. Näheres zu
diesem Programm erfahren Sie im Bereich SV-Meldungen.
Opti.PM unterstützt das Erstellen von ELENA-Meldungen mit dem Meldegrund 69
(Bescheinigungsangaben bei Beendigung des Arbeitsverhältnisses). Diese Meldung wird in Zukunft die
Arbeitsbescheinigung ersetzen (voraussichtlich ab 2012).
-
Klicken Sie auf das ELENA-Symbol.
Machen Sie alle notwendigen Angaben zur Beendigung des Arbeitsverhältnisses.
Auf dem letzten (rechten) Register ergänzen Sie die Eingaben zum Ansprechpartner (Name,
Telefonnummer, Emailadresse).
Klicken Sie dann auf ELENA.
Die Meldung wird automatisch in den Postausgang von sv.net übertragen.
Sie können pro Tag und Mitarbeiter nur eine Meldung mit demselben Meldegrund abgeben.
Falls also eine bereits erstellte Meldung zu korrigieren ist, dann löschen Sie die Meldung aus
dem Postausgang in sv.net und erstellen Sie eine neue Meldung in Opti.PM.
Siehe auch:
Schnittestelle Lodas (zu ELENA)
Schnittstelle Lohn & Gehalt (zu ELENA)
Schnittstelle SBS (zu ELENA)
SV-Meldungen
Zum Inhaltsverzeichnis
Kostenstelle
Jeder Mitarbeiter kann einer Kostenstelle zugeordnet werden. Die Kostenstellenzuordnung gestattet
es, interne Profitcenter zu definieren. Dabei ist es völlig dem Anwender überlassen, nach welchen
Kriterien Mitarbeiter in Kostenstellen eingeordnet werden.
Kostenstellen werden im Verwaltungsmenü (Stam m daten → Kostenstellen) angelegt und verwaltet.
Neben der Festlegung der Kostenstelle für den Mitarbeiter können für die Kommissionen, in denen der
Mitarbeiter im Einsatz war, abweichende Kostenstellen eingetragen werden. Diese Eingaben ersetzen
die generelle Kostenstellen-Zuordnung des Mitarbeiters für die Dauer der jeweiligen Einsätze.
Kostenstellen spielen eine Rolle bei:
- Rechnungslauf
Die in einer Rechnung fakturierten Leistungen werden für die Fibu-Schnittstelle auf Ebene der
Kostenstellen zusammengefasst und in Form von Buchungssätzen exportiert. Pro in der Rechnung
vertretener Kostenstelle entsteht dabei ein Buchungssatz. Wenn als Exportformat das Datev-Format
Seite 42
Ausgabe: 6.40
Letzte Änderung: 03.07.2015
Lexikon Opti.PM
Personalmenü
verwendet wird, dann enthält der Buchungssatz die Datev-Kostenstelle.
- Lohnabrechnung
Bei der Lohnabrechnung kann nach Kostenstellen getrennt werden. Dabei werden für den Export der
Lohndaten separate Buchungssätze pro Kostenstelle bereitgestellt. Dies gilt für Kostenstellen, die als
„abweichende Kostenstelle“ in den Kommisionen der Aufträge definiert worden sind.
Der als Beschreibung eingegebene Hinweistext zur Kostenstelle kann bei einigen Lohnprogrammen
(z.B. Datev Lohn & Gehalt) als Hinweistext auf der Verdienstbescheinigung angedruckt werden.
Wenn keine Kostenstelle angegeben ist, so ist der Mitarbeiter der Standardkostenstelle 8400
zugehörig. Diese Kostenstelle kann nicht gelöscht werden.
Siehe auch:
Kostenstellen
Fibu-Export
Abrechnung → Kostenstellen trennen
Organisationseinheit
Das Eingabefeld Organisationseinheit erfüllt folgende Zwecke:
- In bestimmten Lohn-Schnittstellen (z.B. Datev L&G, Lexware) können Organisationseinheiten
dem Mitarbeiter zugewiesen werden.
- Für interne Zwecke können Mitarbeiter eigenen Organisationseinheiten unterstellt werden.
Dies darf aber nicht mit Kostenstellen verwechselt werden.
- Bei der Verwendung des Bewerberportals erscheint im Feld Organisationseinheit der
Anmeldename des Bewerbers, wie er ihn im Portal verwendet.
Zum Inhaltsverzeichnis
Beruf / einsetzbar auch als
Für die Eingabe des Berufes stehen insgesamt drei Felder zur Verfügung:
Beruf
Hier wird der arbeitsvertragliche Beruf erfasst. Die Eingabe kann auch über den Katalog (Liste der
Berufe der BA) erfolgen, in diesem Fall wird auch die 5-stellige Berufskennziffer übernommen.
einsetzbar auch als 1
Eingegeben werden kann ein alternativer Beruf oder eine bestimmte Qualifikation. Optional kann eine
Berufsgruppe über die Auswahlliste gewählt werden.
einsetzbar auch als 2
Eingegeben werden kann ein zusätzlicher alternativer Beruf oder eine Qualifikation.
Hinweis:
Bei der Suche nach „Beruf“ über die Such- oder die Serienbrief-Funktion werden alle drei Felder
gleichermaßen ausgewertet.
Zum Inhaltsverzeichnis
Beruf Statistik
(Das Eingabefeld ist entfallen, da die AÜG-Statistik seit 2012 aus den Berufskennziffern aufgebaut
wird.)
Seite 43
Ausgabe: 6.40
Letzte Änderung: 03.07.2015
Lexikon Opti.PM
Personalmenü
Siehe auch:
Verwaltungsmenü → Statistik (AÜG)
Schlüssel extern (Beruf)
Die Personalnummer des Mitarbeiters in extenen Systemen.
Das Feld dient beispielsweise beim Import von Zeiterfassungsdaten dazu, die Personalnummer des
Mitarbeiters im Zeiterfassungssystem des Kunden aufzunehmen.
In einigen Lohnabrechnungssystemen werden bestimmte Schlüssel für Berufe verlangt.
Dieser Schlüssel kann in das Feld Schlüssel extern eingegeben werden.
Für Datev-Lohnprogramme (Lodas, Lohn & Gehalt) kann hier die „dreistellige laufende Nummer“ als
Ergänzung zum 5-stelligen Tätigkeitsschlüssel (ab 01.12.2011) eingegeben werden. Diese „dreistellige
laufende Nummer“ ist eine Datev-spezifische Erweiterung des 5-stelligen Tätigkeitsschlüssels und
ermöglicht die exaktere Zuweisung des Berufes.
Siehe auch:
Abrechnung → Schnittstelle LohnXL/XXL
Abrechnung → Schnittstelle Datev Lodas
Abrechnung → Schnittstelle Datev Lohn & Gehalt
Tätigkeitsschlüssel
Der Tätigkeitsschlüssel ist ein 5-stelliger (ab 01.12.2012: 9-stelliger) Wert, der Angaben zum Beruf
und zur Ausbildung des Mitarbeiters enthält. Der Tätigkeitsschlüssel dient statistischen Zwecken der
Bundesagentur für Arbeit.
Stelle
Tätigkeitsschlüssel
bis 30.11.2011
Tätigkeitsschlüssel
ab 01.12.2011
1
2
3
4
5
6
7
8
9
Beruf
Beruf
Stellung im Beruf (B1)
Ausbildung (B2)
-
Schulabschluss
Ausbildungsabschluss
Leiharbeitsverhältnis
Vertragsform
Näheres zu den Feldern 6 bis 8 siehe unten.
Seite 44
Ausgabe: 6.40
Letzte Änderung: 03.07.2015
Lexikon Opti.PM
Personalmenü
Schulabschluss
Schlüsselzahl
1
Bedeutung
Ohne Schulabschluss
2
Haupt-/Volksschulabschluss
3
Mittlere Reife oder gleichwertiger
Abschluss
4
Abitur / Fachabitur
9
Abschluss unbekannt
Erklärung
Kein Schulabschluss: Vorzeitiger
Abbruch der Schule bzw. Abgang von
Schule ohne erfolgreichen Abschluss.
Abschlusszeugnis der Hauptschule.
Gleichwertig sind Abschlüsse von:
Sonderschule; Berufsvorbereitungsjahr
(BVJ); 8. oder 9. Klasse an einer
allgemeinbildenden polytechnischen
Oberschule der ehemaligen DDR.
Abschlusszeugnis der Real/Mittelschule, Realschulzweig der
Gesamtschule, Abendrealschule.
Gleichwertig: Versetzungszeugnis i. d.
11. Kl. d. Gymnasiums;
Abschlusszeugnis Berufsaufbau- oder
teilqualif. Berufsfachschule, 10. Kl.
polytechn. Oberschule (DDR).
Erwerb der allgem. Hochschulreife
(Abitur) an Gymnasium oder
integrierter Gesamtschule.
Gleichwertig: Abschluss der erweiterten
Oberschule (DDR). Fachabitur: u.a.
durch Abschluss a.d. Fachober-,
Berufsober-, Höheren Handelsschule,
Berufskolleg.
Die Schlüsselzahl 9 sollte nur gewählt
werden, wenn überhaupt keine
Informationen zum Schulabschluss
vorliegen. In Fällen, in denen
Unsicherheit zwischen zwei
Alternativen besteht, ist die
wahrscheinlichere der Alternativen zu
wählen.
Ausbildungsabschluss
Schlüsselzahl
1
Bedeutung
Ohne beruflichen
Ausbildungsabschluss
2
Abschluss einer anerkannten
Berufsausbildung
3
Meister-/Techniker- oder
gleichwertiger Fachschulabschluss
4
Bachelor
Seite 45
Erklärung
Kein Ausbildungsabschluss liegt vor bei:
Abbruch der Ausbildung; betrieblichen
Anlerntätigkeiten; Abschluss eines
Berufsgrundbildungsjahres (BGJ);
Weiterbildungskursen
Betriebliche/außerbetriebliche
Ausbildung gemäß BBiG oder HWO oder
auch eine Berufsausbildung an einer
vollqualifizierenden Berufsfachschule
(z.B. Altenpflege, Assistenten in
unterschiedlichen Bereichen) bzw. an
entsprechenden Berufskollegs.
Abschluss durch Meisterprüfung vor
einer Kammer; an einer Fach/Technikerschule. Gleichwertig sind u.a.
Fachwirte (z.B. Fachwirt in der Altenund Krankenpflege, Fachwirt
Controlling) oder Abschlüsse an den
Fachschulen der ehemaligen DDR.
Erster akademischer Grad nach
Ausgabe: 6.40
Letzte Änderung: 03.07.2015
Lexikon Opti.PM
Personalmenü
5
Diplom/Magister/Master/Staatsexa
men
6
Promotion
9
Abschluss unbekannt
Abschluss einer wissenschaftlichen
Ausbildung.
Erwerb z.B. an einer Hochschule,
Universität, Technischen Hochschule,
Fachhochschule oder Berufsakademie.
Beispiele: Bachelor of Arts (B.A.),
Bachelor of Engineering (B. Eng.).
Abschluss z.B. an einer Hochschule,
Universität, Technischen Hochschule,
Fachhochschule, Kunsthochschule,
Pädagogischen Hochschule, an
ehemaligen Ingenieursschulen.
Erwerb eines Doktortitels; auch
Habilitation.
Die Schlüsselzahl 9 sollte nur gewählt
werden, wenn überhaupt keine
Informationen zum
Ausbildungsabschluss vorliegen. In
Fällen, in denen Unsicherheit zwischen
zwei Alternativen besteht, ist die
wahrscheinlichere der Alternativen zu
wählen.
Leiharbeitsverhältnis
Dieser Wert steht normalerweise immer auf 2 („ja“) und wird so auch automatisch vorbelegt.
Siehe auch:
Personalm enü → Berufskennziffer
Tätigkeitsbereich SID
Für die „Strukturerhebung im Dienstleistungsbereich“ (SID) werden spezielle Merkmale benötigt, die
die Tätigkeit des Mitarbeiters beschreiben. Geben Sie hier die zutreffenden Werte ein, damit die SIDStatistik korrekt erstellt werden kann.
Siehe auch:
Verwaltung → Statistik SID
Seite 46
Ausgabe: 6.40
Letzte Änderung: 03.07.2015
Lexikon Opti.PM
Personalmenü
Berufskennziffer
Die Berufskennziffer (BKZ) ist ein numerischer Wert, der von der Bundesagentur für Arbeit für jeden
Beruf festgelegt ist. Sie bildet den ersten Teil des Tätigkeitsschlüssels und stammt aus der „Liste der
Berufe“. Sie ist in Opti.PM über den Katalog der Berufe abrufbar oder kann von Hand eingegeben
werden. Opti.PM arbeitet grundsätzlich mit dem fünfstelligen Nummernsystem (bis 30.11.2011:
vierstelliges Nummernsystem). Vorgänge, bei denen nur die ersten zwei oder drei Stellen benötigt
werden, erkennen die vollständige Nummer automatisch und wandeln diese in eine zwei- oder
dreistellige Nummer um, so z.B.
- das SV-Meldewesen,
- die Entgeltnachweise der Berufsgenossenschaft,
- die AÜG-Statistik.
Das Feld ist ein Mussfeld für die Lohnabrechnung und für die Berufsgenossenschafts-Liste!
Für die Eingabe der Berufskennziffer existieren zwei unabhängige Eingabefelder:
- vierstelliger Wert (gültig bis 30.11.2011), und
- fünfstelliger Wert (gültig ab 01.12.2011).
Das Feld Berufskennziffer (5-stellig) bietet eine selbstlernende Kurzwahl. Jede getroffene Auswahl
aus der Gesamtliste steht in der Kurzwahl in Form der Drop-Down-Liste zur Verfügung.
Das Feld Berufskennziffer (5-stellig) wird automatisch eingetragen, wenn der Beruf über den
Katalog ausgewählt wird.
Siehe auch:
Personalmenü → Beruf
Tätigkeitsschlüssel
Verwaltung → VBG-Liste
Zum Inhaltsverzeichnis
Qualifikationen (Q-Kat)
Im Menü „Qualifikationen“ können Sie hinterlegen, über welche Qualifikationen der Mitarbeiter
verfügt.
Qualifikationen sind in Oberbegriffe („Kataloge“) und Einzelqualifikationen unterteilt. Zu jeder
Einzelqualifikation kann eine Benotung gegeben werden.
Gehen Sie wie folgt vor, um eine Qualifikation zuzuweisen:
1. Wählen Sie den Mitarbeiter im Personalmenü aus.
2. Klicken Sie auf „Q-Kat.“.
3. Klicken Sie in der linken Fensterhälfte auf einen Katalog, dann auf das Pluszeichen davor.
Dabei öffnet sich die zu diesem Katalog gehörende Liste von Einzelqualifikationen.
4. Ziehen Sie aus der rechten Fensterhälfte eine Benotung mit Drag&Drop in die linke
Fensterhälfte über die Einzelqualifikation. Der Mauszeiger zeigt ein Pluszeichen.
5. Wenn die Einzelqualifikation die Farbe der Benotung übernimmt, dann ist die Quualifikation
zugewiesen.
Um die Zuweisung einer Qualifikation zu löschen, klicken Sie mit der rechten Maustaste auf die
Einzelqualifikation in der linken Fensterhälfte.
Qualifikationen folgen einem hierarchischen Aufbau, der notwendig ist, um Profil-Ausdrucke in
gewünschter Form erzeugen zu können:
--- Kapitel
-------->
Kategorien
---------->
Qualifikationen
----------> Bewertungen
Seite 47
Ausgabe: 6.40
Letzte Änderung: 03.07.2015
Lexikon Opti.PM
Personalmenü
|
|
v
v
Zuordnung zu Personen (Mitarbeiter / Bewerber / Klienten)
Die oberste Gliederungsebene bilden die Kapitel. Beispiele für Kapitel können sein:
„fachliche Qualifikationen“
„Fremdsprachen“
„EDV-Kenntnisse“
Hinweis:
Qualifikations-Kategorien, die keinem Kapitel zugeordnet sind, erscheinen u.U. nicht auf dem ProfilAusdruck. Dies hängt davon ab, wie der Profil-Ausdruck aufgebaut ist.
Sie können Kapitel, Kategorien, Qualifikationen und Bewertungen selbst einrichten, um das
Qualifikations-Menü Ihren Bedürfnissen anzupassen. Öffnen Sie dazu das Qualifikationsmenü für einen
beliebigen Mitarbeiter oder Bewerber.
Pflege von Kapiteln
Klicken Sie auf „Kapitel…“. Die vorhandenen Kapitel werden angezeigt. Kapitel werden durch eine
Kapitelnummer Nr. gekennzeichnet. Der Bezeichnungstext Kapitel kann in Profil-Vorlagen als
Oberbegriff (Überschrift) zu den Qualifikations-Kategorien benutzt werden. Eine Angabe im Feld
Reihenfolge gestattet es, die Kapitel im Profil-Ausdruck in einer bestimmten Reihenfolge anzuordnen.
Sie können neue Kapitel anlegen und vorhandene Kapitel löschen.
Pflege von Kategorien
Klicken Sie auf „Kategorien…“. Die vorhandenen Kategorien werden angezeigt. Die Bezeichnungen
und Kapitelnummern der Kategorien können jetzt bearbeitet werden. Neue Kategorien können
angelegt und vorhandene gelöscht werden.
Hinweise:
- Die Kapitelnummer entspricht der Spalte Nr. in der Liste der Kapitel. Es ist nicht zwingend
erforderlich, dass eine Kategorie zu einem existierenden Kapitel gehört. Allerdings kann das bedeuten,
dass solche Kategorien (und die zugehörigen Qualifikationen) nicht in einem Profil gedruckt werden
können, das nach Kapiteln aufgebaut ist.
- Wenn Sie eine Kategorie löschen, dann werden alle zu dieser Kategorie existierenden Eintragungen
(Qualifikationen, Bewertungen und Zuordnungen zu Personen) gelöscht!
Pflege von Qualifikationen
Klicken Sie auf „Qualifikationen…“. Da Qualifikationen immer zu Kategorien zugehörig sind, müssen
Sie zunächst eine Kategorie auswählen. Benutzen Sie dafür die Drop-Down-Liste im QualifikationsMenü. Nach Auswahl einer Kategorie können Sie die zugehörigen Qualifikationen bearbeiten.
Pflege von Bewertungen
Klicken Sie auf „Bewertungen…“. Wählen Sie die Qualifikation, für die Sie die Bewertungen bearbeiten
wollen, über die Drop-Down-Liste.
Sie können Bewertungen für vorhandene Qualifikationen selbst anlegen und verändern.
1. Klicken Sie auf „Bewertungen“, um das Bearbeitungsfenster zu öffnen.
2. Wählen Sie eine Kategorie, zu der Sie Bewertungen verändern möchten.
Bei der Bearbeitung von Bewertungen können Sie den Bewertungstext eingeben. Die am rechten
Rand zu vergebende Benotung steht für die Qualität der Bewertung. Je besser die Bewertung, umso
höher die Note. Die Skala reicht von –1 bis 100 und ist wie folgt unterteilt:
Note
Bewertung *
Farbe der Darstellung
Seite 48
Ausgabe: 6.40
Letzte Änderung: 03.07.2015
Lexikon Opti.PM
Personalmenü
-1
0
1 – 20
21 – 40
41 – 60
61 – 90
> 90
schlecht / nicht vorhanden / nicht möglich
neutral
vorhanden
ausreichend bis zufriedenstellend
gut
sehr gut
perfekt / hervorragend
rot
grau
schwarz
blau
blau-grün
dunkelgrün
hellgrün
* Die Bewertung ist sinngemäß, Ihr Bewertungstext kann beliebig anders lauten.
Siehe auch:
Profile
Disposition (Matching)
Zum Inhaltsverzeichnis
Führt Zeitkonto
Wenn eingeschaltet, führt der Mitarbeiter ein Zeitkonto.Das heißt, er kann Stunden in ein Zeitkonto
einstellen, Stunden aus diesem entnehmen und erscheint im Menü „Abrechnung“ in der Liste zum
Abstimmen der Zeitkonten (Funktion „Monat abstimmen“).
Siehe auch:
Abrechnung - Monat abstimmen
Limit Zeitkonto
Es kann ein individuelles Limit für das Zeitkonto gesetzt werden. Wenn hier eine Eingabe erfolgt, dann
wird das Zeitkonto zum Monatsende auf die eingegebene Anzahl von Stunden limitiert. Falls das
Zeitkonto mehr Stunden enthält als laut Limit erlaubt sind, dann werden die überschüssigen stunden
ausbezahlt.
ACHTUNG:
Das persönliche Zeitkonto-Limit kann durch einen Planwert ausser Kraft gesetzt werden! Wenn ein
gültiger Zeitkonten-Plan für den Mitarbeiter existiert, dann wird ein eventuell eingegebenes Limit nicht
beachtet!
Siehe auch:
Personalmenü → Zeitkonto-Planung
Urlaubsanspruch
Hier ist der jährliche Urlaubsanspruch des Mitarbeiters einzugeben ohne Berücksichtigung eines
eventuell nur anteilig bestehenden Anspruches im Jahr des Ein- oder Austritts. Die Erfassung erfolgt
also immer in Form des gesamten Jahresanspruches!
Hinweise:
- Der Urlaubsanspruch ergibt sich bei Tarifbindung aus der tariflichen Festlegung. Der Wert im Feld
Urlaubsanspruch wird aber auch bei vorhandener Tarifbindung herangezogen, wenn ein Wert
eingegeben ist, der höher ist als der sich aus der tariflichen Regelung ergebende Urlaubsanspruch, der
u.U. von der Betriebszugehörigkeit abhängig sein kann. So ist es möglich, für Mitarbeiter einen vom
Tarif abweichenden, höheren Urlaubsanspruch zu hinterlegen. Dieser Anspruch kann sich z.B. aus
Altverträgen ergeben. Ein geringerer als der tariflich festgelegte Anspruch wird aber nicht
berücksichtigt! Ausnahme: Es handelt sich um ein Arbeitsverhältnis mit unregelmässiger oder
Seite 49
Ausgabe: 6.40
Letzte Änderung: 03.07.2015
Lexikon Opti.PM
Personalmenü
ungleichmässiger Verteilung der täglichen Arbeitszeit (Arbeitstage pro Woche = 7). Für solche
Arbeitsverhältnisse wird immer der individuelle Urlaubsanspruch herangezogen, niemals der tarifliche.
- Der Urlaubsanspruch ohne Tarifbindung ist immer der individuelle Urlaubsanspruch gemäss
Personalstammdaten im Feld Urlaubsanspruch.
- Der Urlaubsanspruch gilt für Lohnempfänger und für Mini-Job-Beschäftigte. Bei Gehaltsempfängern
wird der Urlaubsanspruch zusätzlich mit dem Beschäftigungsanteil (Stelle %) multipliziert, so dass für
Gehaltsempfänger, die in Teilzeit beschäftigt sind, ein geringerer Urlaubsanspruch automatisch
berücksichtigt wird.
- Der so errechnete Urlaubsanspruch setzt eine Gleichverteilung der täglichen Arbeitszeiten voraus:
Beispiele:
(A) wochentägliche Sollarbeitszeit bei Vollzeit-Arbeit 40 Wochenstunden
Mo
Di
Mi
Do
Fr
Sa
So
8,00
8,00
8,00
8,00
8,00
Jährlicher Urlaubsanspruch = 24 Tage (als Beispiel)
(B) wochentägliche Sollarbeitszeit bei Teilzeit-Arbeit 20 Wochenstunden mit Gleichverteilung
Mo
Di
Mi
Do
Fr
Sa
So
4,00
4,00
4,00
4,00
4,00
Jährlicher Urlaubsanspruch = 24 Tage (als Beispiel)
(C) wochentägliche Sollarbeitszeit bei Teilzeit-Arbeit 20 Wochenstunden mit unregelmässiger oder
ungleichmässiger Verteilung der täglichen Soll-Arbeitszeit
Mo
Di
Mi
Do
Fr
Sa
So
8,00
8,00
4,00
Jährlicher Urlaubsanspruch = 12 Tage (als Beispiel)
Für Arbeitsverhältnisse, bei denen die tägliche Arbeitsverpflichtung nicht vertraglich geregelt ist (z.B.
Arbeit auf Abruf, rollierende oder unregelmässige Schichtsysteme) kann der jährliche Urlaubsanspruch
nicht direkt tariflich bestimmt werden. Der Grund liegt darin, dass für einen konkreten Tag, an dem
Urlaub genommen werden soll, nie klar ist, ob eine Arbeitsverpflichtung bestanden hätte und somit
die Freizeit als bezahlter Urlaub zu entlohnen wäre. Die gesetzliche Regelung sieht vor, dass die
tatsächliche Jahres-Arbeitszeit zu der allgemeinen oder tariflichen Jahres-Arbeitszeit ins Verhältnis zu
setzen wäre und sich aus diesem Verhältnis der Jahres-Urlaubsanspruch des Mitarbeiters bemisst. In
der Praxis der Arbeitnehmerüberlassung führt dies regelmässig zu der Schwierigkeit, dass die JahresArbeitszeit (noch) nicht bekannt ist. Wir empfehlen daher folgende Vorgehensweise:
-- Legen Sie fest, dass in Ihrem Unternehmen die täglichen Soll-Arbeitszeiten unregelmässig oder
ungleich verteilt sind (Opti.PM-Einstellungen – Allgemein – Arbeitstage pro Woche = 7). Dadurch
stellen Sie sicher, dass stets der individuelle jährliche Urlaubsanspruch gilt; auch dann, wenn dieser
kleiner ist als der tarifliche Urlaubsanspruch.
-- Geben Sie bei jedem Mitarbeiter einen individuellen Urlaubsanspruch ein, der sich nach folgender
Formel bemisst:
[durchschnittliche Anzahl von Arbeitstagen pro Woche] x
[tariflicher Urlaubsanspruch im Jahr] / 5
Den sich so ergebenden Wert sollten Sie stets aufrunden.
Wenn z.B. an durchschnittlich 2,2 Tagen pro Woche gearbeitet wird, dann würde sich bei einem
äquivalenten tariflichen Urlaubsanspruch von 24 Tagen im konkreten Fall
2,2 x 24 / 5 = 10,56; aufgerundet 11
ein individueller jährlicher Urlaubsanspruch von 11 Tagen einstellen.
- Ein sich aus Ein- oder Austritt während des Jahres ergebender verminderter Urlaubsanspruch wird
automatisch berechnet und muss bei der Eingabe im Feld Urlaubsanspruch nicht berücksichtigt
werden.
- Wenn sich der individuelle Urlaubsanspruch im Verlauf des Kalenderjahres ändert, dann wird der
Seite 50
Ausgabe: 6.40
Letzte Änderung: 03.07.2015
Lexikon Opti.PM
Personalmenü
Durchschnittswert berechnet.
Beispiel:
Eintritt 10.05.2013,
individueller Urlaubsanspruch Monate 5 bis 9 jeweils 24 Tage, Monate 10 bis 12 jeweils 30
Tage.
Die Berechnung des Urlaubsanspruchs zum 30.11.2013 erfolgt in zwei Schritten:
1. Berechnung des Durchschnittswertes
((5 Monate x 24 Tage) + (2 Monate x 30 Tage)) / 7 Monate = 25,71 Tage
2. Berechnung des erarbeiteten Anspruchs zum 30.11.2013
(25,71 Tage / 12 Monate) x 6 Monate = 12,85 Tage, gerundet auf 13,00 Tage.
Siehe auch:
Tarife
Urlaubsmodi
Personalmenü → Urlaubsanspruch anzeigen
Stundenerfassung → Urlaubskonto neu berechnen
Stundenerfassung → Urlaub
Opti.PM Einstellungen → Arbeitstage pro Woche
Zum Inhaltsverzeichnis
Urlaubsanspruch zusätzlich
Der Wert Urlaubsanspruch zusätzlich wird bei jeder Urlaubsermittlung auf den jährlichen Anspruch
hinzugerechnet. Dies kann z.B. für zusätzlichen Urlaub für behinderte Arbeitnehmer verwendet
werden. Wenn der individuelle Urlaubsanspruch höher ist als die Summe aus tariflichem und
zusätzlichem Urlaubsanspruch, dann gilt der individuelle Urlaubsanspruch. Der zusätzliche
Urlaubsanspruch bleibt dann unberücksichtigt. Der zusätzliche Urlaubsanspruch wird erst nach Ablauf
der Probezeit berücksichtigt.
Urlaubsanspruch tats.
Der tatsächliche Urlaubsanspruch des Mitarbeiters wird angezeigt.
Urlaubsanspruch erarb.
Der erarbeitete Urlaubsanspruch des Mitarbeiters wird angezeigt.
Stelle
Die Stelle gibt an, ob der Mitarbeiter in Vollzeit (100%) oder in Teilzeit (weniger als 100%) beschäftigt
ist. Die Stelle wirkt sich auf die Berechnung von Überstunden aus (bei Modus S3) und auf die Anzahl
von Stunden, die in das Zeitkonto eingestellt werden (bei Modi M1, M2).
Der Inhalt des Feldes kann mit Hilfe des Buttons
berechnet werden, wobei folgende Formel
benutzt wird:
[Stelle] = [durchnittliche tarifliche Sollzeit im Monat] / [vertragliche Sollzeit im Monat]
Die durchschnittliche tarifliche Sollzeit im Monat ist der Durchschnitt der Werte der monatlichen
Sollzeiten bei 20, 21, 22 und 23 Arbeitstagen.
Siehe auch:
Tarife
Urlaubskonto Stundenerfassung
Stundenerfassung → Jahressonderzahlungen übernehmen
Seite 51
Ausgabe: 6.40
Letzte Änderung: 03.07.2015
Lexikon Opti.PM
Personalmenü
Arbeitszeit wöchentlich
Die wöchentliche Regelarbeitszeit des Mitarbeiters.
Wird benutzt für:
− die Berechnung der Urlaubsabgeltung
(Resturlaub * Wochenstunden * Stundenlohn / Arbeitstage pro Woche)
− die Blockbelegung der Stundenerfassung mit ‚K’ oder ‚U’ aus der Disposition
(Wochenstunden / Arbeitstage pro Woche)
− die Berechnung des Urlaubs pro Tag
(Wochenstunden / Arbeitstage pro Woche / 2)
− die Berechnung des fiktiven Stundenlohnes von Gehaltsempfängern
(Gehalt / (Wochenstunden * 4,3333))
Siehe auch:
Personalmenü → Wochentägliche Arbeitszeiten
Zum Inhaltsverzeichnis
Arbeitszeit monatlich
Die monatliche Regelarbeitszeit des Mitarbeiters.
Wird benutzt für:
- Festlegung des Sollwertes („IRMAZ“) zur Berechnung des Zeitkontos wenn das Merkmal
Individuelle monatliche Arbeitszeit überschreibt tarifliche monatliche Arbeitszeit
eingeschaltet ist, oder
- Festlegung des Sollwertes („IRMAZ“) zur Berechnung des Zeitkontos (bei Zeitkontomodi M3, M4)
Zu beachten ist, dass bei Tarifbindung die tarifliche monatliche Soll-Arbeitszeit massgeblich ist.
Siehe auch:
Personalmenü → Individuelle monatliche Arbeitszeit überschreibt tarifliche monatliche Arbeitszeit
Abrechnung → Sollarbeitszeit
Kurzarbeit
Zum Inhaltsverzeichnis
Individuelle monatliche Arbeitszeit überschreibt tarifliche monatliche Arbeitszeit
Die monatliche Soll-Arbeitszeit (auch als „IRMAZ“ = Individuelle Regelmässige Monatliche Arbeitszeit
bezeichnet) ergibt sich bei Tarifbindung normalerweise aus den tariflichen Vorgaben. Diese sind im
Verwaltungsmenü hinterlegt und gelten für alle tarifgebundenen Mitarbeiter. In bestimmten Fällen
sollen aber individuelle Soll-Arbeitszeiten angewendet werden, z.B.:
- wenn Arbeitszeitvorgaben aus Altverträgen übernommen werden,
- wenn arbeitsvertraglich abweichende Arbeitszeiten geregelt sind.
Folgendes ist zu beachten:
1. Die individuelle monatliche Soll-Arbeitszeit kann nicht (wie in manchen Tarifverträgen) nach
Monaten mit unterschiedlich vielen Werktagen gestaffelt werden.
2. Eine Staffelung nach Betriebszugehörigkeit ist ebenso nicht möglich, allerdings sind die monatliche
Soll-Arbeitszeit und auch die dazugehörenden Überstunden-Grenzwerte Bestandteil der Historien, so
dass eine zeitliche Staffelung über Historien erreicht werden kann.
Seite 52
Ausgabe: 6.40
Letzte Änderung: 03.07.2015
Lexikon Opti.PM
Personalmenü
3. Wenn Sie mit individuellen monatlichen Soll-Arbeitszeiten arbeiten, muss auch das Eingabefeld
Überstunden-Grenzwert bestückt werden!
4. Individuelle monatliche Soll-Arbeitszeiten sind nicht mit Teilzeitarbeit zu verwechseln. I.d.R. liegen
die individuellen Arbeitszeiten, sofern anwendbar, über den tariflichen Arbeitszeiten. Es handelt sich
sozusagen um eine „Teilzeitarbeit größer als 100%“.
Siehe auch:
Verwaltungsmenü → Tarife
Personalmenü → Überstunden-Grenzwert
Arbeitszeit täglich
Die Angabe der täglichen Arbeitszeit ist nur dann notwendig, wenn diese von dem aus der WochenArbeitszeit abgeleiteten Wert abweicht.
Die tägliche Arbeitszeit spielt eine Rolle bei:
- Der Berechnung von Zeitkontoeinstellungen, falls dies auf Tagesbasis geschieht.
- Der Berechnung von nicht gearbeiteten Kurzarbeits-Stunden als Differenz aus täglicher Sollzeit und
tatsächlich gearbeiteten Stunden.
Die tägliche Sollarbeitszeit wird in der Stundenerfassung angezeigt.
Hinweis:
Falls wochentägliche Arbeitszeiten eingegeben sind, haben diese Vorrang vor der allgemeinen
täglichen Arbeitszeit!
Siehe auch:
Arbeitszeit täglich an den Wochentagen
Stundenerfassung → Spalte „Konto“
Arbeitszeit täglich an den Wochentagen
Falls die tägliche Arbeitszeit nicht gleichmässig auf die Tage der Woche (Montag bis Sonntag) veteilt
ist, empfiehlt es sich, die genauen Arbeitszeiten pro Wochentag anzugeben. Klicken Sie dazu auf den
Button
rechts neben dem Eingabefeld Arbeitszeit wöchentlich. Tragen Sie die Arbeitszeiten in
das Fenster ein. Die Eingaben werden automatisch beim Schliessen des Fensters gespeichert.
Hinweise:
- Die Angabe von wochentäglichen Arbeitszeiten hat stets Vorrang vor der Angabe einer
allgemeinen täglichen Arbeitszeit. Wenn also wochentägliche Arbeitszeiten eingegeben sind,
dann verliert das Eingabefeld Arbeitszeit täglich an Bedeutung!
- Wenn Eingaben für die wochentägliche Arbeitszeit gemacht werden, dann müssen diese
vollständig sein, d.h. es müssen alle Wochentage, an denen regelmässig gearbeitet wird,
belegt werden. Angaben nur zu einzelnen Tagen sind unzulässig!
- Wenn die Eingaben zu den wochentäglichen Arbeitszeiten unterbleiben, so wird eine
regelmässige tägliche Arbeitszeit entsprechend der Eingabe tägliche Arbeitszeit für die Tage
Montag bis Freitag (bei 5-Tage-Woche) bzw. Montag bis Samstag (bei 6-Tage-Woche)
angenommen.
- Zu beachten sind die Erfordernisse zur wochentäglichen Soll-Arbeitszeit hinsichtlich des
ELENA-Verfahrens.
- Bei der Erfassung der wochentäglichen Arbeitszeiten wird automatisch geprüft, ob die
resultierende Wochenarbeitszeit der Summe der wochentäglichen Arbeitszeiten entspricht.
Wenn nicht, wird diese nach Rückfrage automatisch korrigiert.
Siehe auch:
Stundenerfassung → Spalte „Konto“
Seite 53
Ausgabe: 6.40
Letzte Änderung: 03.07.2015
Lexikon Opti.PM
Personalmenü
Probezeit bis
Die Eintragung in „Probezeit bis“ wird automatisch vorgenommen, wenn das Eintrittsdatum
eingegeben wird. Sie folgt der Regel (Eintrittsdatum + 6 Monate). Die automatische Eingabe kann
manuell abgeändert werden.
Die Angabe „Probezeit bis“ hat Auswirkung auf die Urlaubsberechnung. Während der Probezeit erwirbt
der Mitarbeiter pro vollem Kalendermonat des Bestehens des Beschäftigungsverhältnisses 1/12 seines
jährlichen Urlaubsanspruches.
Tarifbindung
Setzen Sie den Haken, wenn für den Mitarbeiter Tarifbindung besteht. Für außertariflich beschäftigte
Mitarbeiter lassen Sie den Haken weg.
Die rechtlichen Bedingungen für die außertarifliche Beschäftigung von Mitarbeitern bei Tarifbindung
des Unternehmens (Verbandsmitgliedschaft oder Allgemeinverbindlichkeitserklärung) sind zu beachten
(gemäß BetrVG).
Siehe auch:
Tarife
Urlaubsanspruch
Grund des Austritts
Geben Sie ein, warum der Mitarbeiter aus dem Unternehmen ausgeschieden ist. Sie können einen
Austrittsgrund aus der Liste wählen oder von Hand eingeben (max. 50 Zeichen).
Zum Inhaltsverzeichnis
Historie – vorher beschäftigt als
Geben Sie an, als was der Mitarbeiter vor Beginn des Beschäftigungsverhältnisses tat. Die möglichen
Optionen stehen zur Auswahl. Diese Angabe ist zwingend erforderlich für die Erstellung der Statistik
AÜG!
Siehe auch:
Verwaltungsmenü → Statistik (AÜG)
Zum Inhaltsverzeichnis
Stunden-Grundlohn, Stunden-Prouktivlohn
In diesen Feldern wird der Stundenlohn des Mitarbeiters eingegeben.
Wichtig:
Bei Tarifbindung kann der Stundenlohn nicht geändert werden, da er immer der gewählten
Entgeltgruppe entspricht. Bei Tarifbindung des Mitarbeiters sind die Felder Stunden-Grundlohn und
Stunden-Produktivlohn also reine Hinweisfelder!
Der Stundenlohn ist Teil der Mitarbeiter-Historie, kann also mit Zeitbezug abgespeichert werden.
Die im Personalmenü angezeigten Stundenlöhne sind immer die des aktuellen Tages, solange keine
bestimmte Zeitreihe aufgerufen wird.
Ausnahme: Für ausgeschiedene Mitarbeiter werden die Stundenlöhne zum Zeitpunkt des Austritts
angezeigt, wenn der Austritt in der Vergangenheit liegt. In diesem Fall werden die Stundenlöhne (wie
auch die Entgeltgruppe) rot markiert. Das soll darauf hinweisen, dass die angezeigten Stundenlöhne
keine aktuellen Werte sind, sondern sich auf das zurückliegende Austrittsdatum beziehen.
Seite 54
Ausgabe: 6.40
Letzte Änderung: 03.07.2015
Lexikon Opti.PM
Personalmenü
Siehe auch:
Tarife
Auftrag → Abweichender Stundenlohn
Personalmenü → Austrittsdatum
Außertarifliche Zulage (produktiv)
Die ATZ (produktiv) wird gezahlt bei Arbeit oder Feiertag. Sie wird in der Stundenerfassung mit der
„L“-Funktion berechnet und in Lohnart „LZulage“ gebucht. Die ATZ kann (wie die auftragsbezogene
Zulage) durch die EBZ aufgezehrt werden. Siehe auch: Auftragsbezogene Prämie (produktiv).
Siehe auch:
Tarife
ATZ
Außertarifliche Zulage (unproduktiv)
Die ATZ (unproduktiv) wird gezahlt bei Urlaub, Sonderurlaub, Krankheit, Arbeitsunfall, Wartezeit,
Schulung. Krankheit gilt (trotz des Entgeltfortzahlungsgesetzes) insofern als unproduktiv, da das
Entgeltfortzahlungsgesetz ausdrücklich tariflich bestimjmte Abweichungen von
Entgeltfortzahlungsprinzip zulässt. Die ATZ (unproduktiv) wird in der Stundenerfassung mit der „L“Funktion berechnet und in Lohnart „LZulageUP“ gebucht. Die ATZ kann (wie die auftragsbezogene
Zulage) durch die EBZ aufgezehrt werden. Siehe auch: Auftragsbezogene Prämie (unproduktiv).
Siehe auch:
ATZ
Monats-Grundgehalt, Monats-Produktivgehalt
Für Gehaltsempfänger (Tätigkeitsmerkmal = „G“) sind die Felder für die Eingabe des Monatsgehaltes
aktiviert. Bei Tarifbindung wird das Gehalt automatisch aus dem tariflichen Gehalt bestimmt und in die
Felder übernommen.
Hinweis1:
Das angezeigte Gehalt weicht vom tariflichen Gehalt ab, wenn die wöchentliche Arbeitszeit von der
tariflichen Arbeitszeit abweicht. Die Umrechnung auf ein abweichendes Monatsgehalt nimmt Opti.PM
automatisch vor.
Beispiel:
Das tarifliche Gehalt beträgt EUR 2.261,35 und bezieht sich auf die 35-Stunden-Woche. Die
individuelle wöchentliche Arbeitszeit des Mitarbeiters beträgt aber 40 Stunden. Das angezeigte Gehalt
wird wie folgt berechnet:
2.261,35 * (40 / 35) = 2.584,40
Hinweis2:
Für Gehaltsempfänger wird auch ein fiktiver Stundenlohn angezeigt. Der fiktive Stundenlohn ist für
verschiedene Auswertungen von Bedeutung (z.B. die Rückstellungsliste). Der fiktive Stundenlohn
errechnet sich wie folgt:
Tarifgehalt
ATZ
[Stundenlohn] = ------------------------------------------------------ + -------------------------------------------4,3333 * tarifliche Wochenarbeitszeit
4,3333 * individuelle Wochenarbeitszeit
Siehe auch:
Tätigkeitsmerkmal
Lohn
Seite 55
Ausgabe: 6.40
Letzte Änderung: 03.07.2015
Lexikon Opti.PM
Personalmenü
Zum Inhaltsverzeichnis
Zahlungen
Auf dem Register „Zahlungen“ werden die Daten zur Bankverbindung des Mitarbeiters eingetragen.
Angaben zur Bankverbindung gehören zu den historischen Daten, werden also in Zeitreihen
gespeichert!
Auszahlungsart
Bar / Überweisung / Scheck / SEPA
SEPA-Überweisungen (Single Euro Payments Area) sind nur bei Eingabe von IBAN und SWIFT
möglich. Sie ersetzen ab 2012 die bis dahin üblichen EU-Standardüberweisungen.
Bankverbindung
Name der Bank.
Sie können die Bank aus der Liste der bei anderen Mitarbeitern hinterlegten Banken wählen, indem
Sie die Auswahlliste aktualisieren (Katalog-Button).
Alternativ wählen Sie die Bank über die Bankleitzahl aus dem Gesamtkatalog. Der Gesamtkatalog
bietet den Vorteil, dass alle Banken Deutschlands zur Auswahl angeboten werden. Aufgrund der
Datenmenge dauert die Auswahl aber möglicherweise länger, als die Auswahl aus den Banken der
Mitarbeiter.
Kontonummer
Die Kontonummer des Mitarbeiters.
SWIFT
Der SWIFT-Coder der Bank. Muss nur bei ausländischen Bankverbindungen angegeben werden.
IBAN
Die Bankverbindung im IBAN-Standard. Muss nur bei ausländischen Bankverbindungen angegeben
werden.
Kontoinhaber
Ist nur dann einzutragen, wenn der Kontoinhaber nicht identisch mit dem Mitarbeiter ist.
Siehe auch:
Abschlagszahlungen
Wiederkehrende Zahlungen
Unter Wiederkehrende Zahlungen können solche Zahlungen erfasst werden, die sich regelmässig
wiederholen. Das können z.B. Wohnungsüberlassungen sein. Zu einer wiederkehrenden Zahlung
gehören folgende Angaben:
- Typ der Zahlung;
„WÜ“ für Wohnungsüberlassung,
„JTME“ für Jobticket mit Erstattung,
„JTOE“ für Jobticket ohne Erstattung;
„DARL“ für Darlehensrückzahlungen;
„PFND“ für Pfändungszahlungen;
„VORS“ für Vorschüsse;
- Modus der Wiederholung;
„KDTG“ kalendertäglich,
„ABTG“ arbeitstäglich,
„MO01“, „MO15“, „MO31“ monatlich anteilig zum Ersten, zum Fünfzehnten, zum Monatsletzten;
„MOJT“ monatlich nicht anteilig (immer voller Monatsbetrag);
- gilt von;
- gilt bis; (Wenn das Feld gilt bis leer ist, dann gilt die Zahlung unbefristet!)
Seite 56
Ausgabe: 6.40
Letzte Änderung: 03.07.2015
Lexikon Opti.PM
Personalmenü
- Bezeichnung;
- Betrag.
Hinweise:
- Die Verbuchung der Zahlungen erfolgt mit der Lohnabrechnung, kann aber auf den LohnartenSummenlisten eingesehen werden.
- Wiederkehrende Zahlungen sind auch vor dem Eintrittsdatum und nach dem Austrittsdatum möglich,
Ein- und Austritt werden also bei der Verbuchung der Zahlungen nicht abgeprüft. Das ist z.B. dann
hilfreich, wenn Wohnungsüberlassungen bereits gezahlt werden, bevor das Arbeitsverhältnis formell
begonnen hat.
- Die Bezeichnung ist nur für interne Zwecke gedacht und hat auf die Ausführung der Zahlung keinen
Einfluss.
- Wenn mehrere Zahlungen eingetragen sind, die sich zeitlich überlappen, dann werden alle
Zahlungen ausgeführt.
- Monatliche Zahlungen werden anteilig gekürzt, wenn der Zahl-Zeitraum nicht den gesamten Monat
umfasst.
- Vorschüsse werden als unbestätigt in die Liste der monatlichen Vorschüsse übernommen. Sie
erscheinen in der Abrechnung erst dann, wenn sie in der Verwaltung bestätigt worden sind.
Steuerklasse
Tragen Sie die Steuerklasse des Mitarbeiters ein. Wenn der Mitarbeiter pauschal besteuert wird,
tragen Sie 0 ein.
Zum Inhaltsverzeichnis
eTIN
Die eTIN (Electronic Taxpayer Identification Number) wird für die Lohnsteuermeldungen an die
Finanzämter benötigt. Sie wird vom Programm automatisch aus dem Nachnamen, Vornamen und dem
Geburtsdatum ermittelt. Über die eTIN identifiziert die Finanzverwaltung jeden Steuerzahler. Aufgrund
ihrer Eindeutigkeit und Unveränderlichkeit wird die eTIN auch für andere Zwecke benutzt, z.B. für die
Mitarbeiterzählung nach der „Kopfmethode“ (also ohne Mehrfachbeschäftigungen) beim
Entgeltnachweis der Berufsgenossenschaft.
Zum 01.10.2010 wurde die eTIN durch die Steuer-ID ersetzt. Die eTIN wird von der Finanzverwaltung
im Rahmen des ELSTER-Verfahrens noch akzeptiert, wenn keine Steuer-ID erfasst worden ist. Die
eTIN wird von Opti.PM bei der Aufbereitung der Stammdaten für die Lohnübergabe automatisch
ermittelt. Eine Erfassung von Hand ist nicht notwendig.
Steuer-ID
Die individuelle, lebenslange Steuer-Identifikationsnummer jedes Bürgers (10 Stellen).
Die Steuer-ID ersetzt die bis 31.10.2010 benutzte eTIN.
Lohnsteuerkarte
Gibt an, für welches Jahr der Mitarbeiter zuletzt eine Lohnsteuerkarte abgegeben hat.
Wenn dieses Feld leer gelassen wird oder die Jahreszahl in der Vergangenheit liegt und es sich um
einen Mini-Job-Mitarbeiter handelt, dann bedeutet dies, dass der Mitarbeiter pauschal versteuert wird.
Siehe auch:
Minijob
Krankenkasse
Seite 57
Ausgabe: 6.40
Letzte Änderung: 03.07.2015
Lexikon Opti.PM
Personalmenü
Krankenkassen werden über Kürzel verwaltet, jedes Kürzel ist einer Krankenkasse eindeutig
zugeordnet. Im Eingabefeld „Krankenkasse“ können Sie
- einem Mitarbeiter eine Krankenkasse zuweisen, wenn diese in der Liste der Krankenkassen
(Drop-Down-Box) enthalten ist,
- eine neue Krankenkasse anlegen,
- weitergehende Daten zu der Krankenkasse bearbeiten.
Zuweisen einer Krankenkasse
Das Zuweisen der Krankenkasse geschieht über die Auswahl, die im Eingabefeld „Krankenkasse“
angeboten wird.
Bearbeiten der Krankenkassendaten
Wählen Sie die Krankenkasse aus. Klicken Sie dann auf Öffnen.
Anlegen einer neuen Krankenkasse
Geben Sie ein zutreffendes Kürzel in das Eingabefeld „Krankenkasse“ ein. Die Krankenkasse wird nach
Rückfrage angelegt und es öffnet sich automatisch das Bearbeitungsmenü.
Siehe auch:
Verwaltungsmenü - Krankenkassen
Zum Inhaltsverzeichnis
SV-Schlüssel
Der SV-Schlüssel (auch Beitragsgruppenschlüssel genannt) gibt an, in welchen gesetzlichen
Versicherungen welche Form der Beitragpflicht besteht. Er wird aus vier Ziffern gebildet:
Krankenversicherung
Rentenversicherung
Arbeitslosenversicherung
Pflegeversicerung
Für voll versicherungspflichtige Arbeitnehmer lautet der SV-Schlüssel 1111.
Im einzelnen sind folgende Schlüssel festgelegt:
1. Stelle KV
0
1
2
3
4
5
6
9
=
=
=
=
=
=
=
=
beitragsfrei
allgemeiner Satz
erhöhter Satz
verminderter Satz
Beitrag zur landwirtschaftl. KV
AG-Beitrag zur landwirtschaftl.KV
Pauschalbeitrag für ger. Besch.
Beitrag zur freiw. KV (Firmenzahler)
2. Stelle RV
0
1
2
3
4
=
=
=
=
=
beitragsfrei
Arbeiter (K)
Angestellter (L)
Arbeiter (K/2)
Angestellter (L/2)
Seite 58
Ausgabe: 6.40
Letzte Änderung: 03.07.2015
Lexikon Opti.PM
Personalmenü
5 = Pauschalbetrag für geringfügig beschäftigte Arbeiter
6 = Pauschalbetrag für geringfügig beschäftigte Angestellte
3. Stelle AV
0 = kein Beitrag
1 = voller Beitrag
2 = halber Beitrag
4. Stelle PV
0 = kein Beitrag
1 = voller Beitrag
2 = halber Beitrag
Versicherungsnummer
Die Versicherungsnummer (früher: „Rentenversicherungsnummer“ oder „RV-Nummer“) des
Mitarbeiters. Diese Eingabe ist für die Lohnabrechnung erforderlich und wird syntaktisch geprüft.
Siehe auch:
Personalmenü → Europäische Versicherungsnummer
Europäische Versicherungsnummer
Die Europäische Versicherungsnummer tritt an die Stelle der Versicherungsnummer, wenn der
Mitarbeiter die Staatsangehörigkeit eines EU-Mitgliedsstaates besitzt.
Die Versicherungsnummer des Mitgliedstaates der europäischen Union oder eines Staates, für den das
Abkommen über den europäischen Wirtschaftsraum gilt, dem der Versicherte
angehört. Die Nummer wird bei erstmaliger Aufnahme einer Beschäftigung von nichtdeutschen
Angehörigen des Europäischen Wirtschaftsraumes im Rahmen der DÜVO übermittelt.
Verzicht auf RV-Pflicht ab (Minijob)
Aufgrund von Gesetzesänderungen besteht Versicherungspflicht in der Rentenversicherung
für eine geringfügig entlohnte Beschäftigung, die ab dem 1. Januar 2013 aufgenommen wird und
für eine bereits vor dem 1. Januar 2013 aufgenommene geringfügig entlohnte Beschäftigung, wenn
das monatliche Arbeitsentgelt auf einen Betrag von 400,01 Euro bis maximal 450,00 Euro angehoben
wird.
Bezieher einer Vollrente wegen Alters, Ruhestandsbeamte, Bezieher einer berufsständischen
Altersversorgung und Arbeitnehmer, die bis zum Erreichen der Regelaltersgrenze nie rentenversichert
waren, unterliegen nicht der Versicherungspflicht. Für diesen Personenkreis besteht
Versicherungsfreiheit in der Rentenversicherung. Es ist kein Eigenanteil zur Rentenversicherung zu
entrichten. Die Meldung zur Sozialversicherung erfolgt hier mit der Beitragsgruppe "5" in der
Rentenversicherung.
Minijobber, die nicht der Versicherungspflicht in der Rentenversicherung unterliegen möchten, können
sich jederzeit - auch während des laufenden Beschäftigungsverhältnisses - von der
Versicherungspflicht in der Rentenversicherung befreien lassen. Ausgenommen von dieser Möglichkeit
sind Minijobber, die bereits vor dem 1. Januar 2013 Rentenversicherungsbeiträge aufgestockt haben.
In diesem Fall bleibt der Minijobber weiterhin versicherungspflichtig und ihm steht kein
Befreiungsrecht zu.
Die Befreiung von der Rentenversicherungspflicht ist vom Beschäftigten schriftlich beim Arbeitgeber zu
beantragen. Der Arbeitgeber zahlt dann weiterhin den Pauschalbeitrag zur Rentenversicherung in
Höhe von 15 Prozent bzw. 5 Prozent (bei Minijobs in Privathaushalten). Der Eigenanteil des
Minijobbers fällt mit der Befreiung von der Rentenversicherungspflicht weg. Der Minijobber erhält
Seite 59
Ausgabe: 6.40
Letzte Änderung: 03.07.2015
Lexikon Opti.PM
Personalmenü
dann nur anteilige Beitragsmonate für die Erfüllung der verschiedenen Wartezeiten und auch das
erzielte Arbeitsentgelt wird bei der Berechnung der Rente nur anteilig berücksichtigt.
Personengruppenschlüssel (PGS)
Der Personengruppenschlüssel ist ein SV-Merkmal des Mitarbeiters und kann wie folgt belegt werden:
101 = SV – pflichtig Beschäftigter
102 = Auszubildender
103 = Beschäftigter in Altersteilzeit
104 = Hausgewerbetreibender
105 = Praktikant
106 = Werkstudent
107 = Person in Werkstätten für Behinderte
108 = Bezieher von Vorruhestandsgeld
109 = Geringfügig Beschäftigter
110 = Kurzfristig Beschäftigter)
111 = Rehabilitand
112 = Mitarbeitender Angehöriger In der Landwirtschaft
113 = Nebenerwerbslandwirt
114 = Nebenerwerbslandwirt saisonal
116 = Ausgleichsgeldempfänger FELEG
118 = Unständig Beschäftigter
119 = Altersvorruhestand Versorgungsbezieher
120 = Scheinselbsttändiger
900 = Beamter
901 = Geschäftsführender Gesellschafter
902 = Student mit Besitzstand
903 = KVDR nicht meldepflichtig
910 = sonstiger sv-freier Arbeitnehmer
920 = Sonstige
Zum Inhaltsverzeichnis
SV-Meldungen
Bis 31.12.2005 konnten die SV-Meldungen direkt aus Opti.PM heraus erstellt werden. Der
entsprechende Menüpunkt befindet sich Personalmenü, Register „SV“, Funktion „SV-Meldung...“.
Mit Einführung des elektronischen Meldewesens zum 01.01.2006 können SV-Meldungen nicht mehr in
Papierform erstellt werden. Das Meldewesen wrd jetzt mit Hilfe des Programms „sv.net classic“
durchgeführt. Opti.PM überträgt die Personal- und Krankenkassendaten nach sv.net classic und stellt
die Meldung zum Versand bereit. Der eigentliche elektronische Versand erfolgt aus sv.net classic
heraus.
Installation von sv.net classic
Sie können sv.net classic über die Internetseite des Herstellers ITSG GmbH beziehen. Bei der
Installation sind keine Besonderheiten zu beachten.
Nach der Installation müssen Sie sich bei der ITSG registrieren. Dieses Verfahren ist in der Hilfe zu
sv.net classic beschrieben. Nach erfolgreicher Registrierung können Sie SV-Meldungen versenden.
Bitte beachten sie, dass sv.net regelmässig aktualisiert wird. Sie sollten immer die aktuellste Version
installiert haben, da auch Opti.PM sich dieser Version immer anpasst.
Einrichten der Firma
Klicken Sie „Neu“, dann „Firma“. Legen Sie Ihre Firma mit den notwendigen Angaben an. Es müssen
die Betriebsnummer, die Firmenbezeichnung und der Rechtskreis (Ost oder West) eingegeben
werden.
Seite 60
Ausgabe: 6.40
Letzte Änderung: 03.07.2015
Lexikon Opti.PM
Personalmenü
Durchführen von Meldungen
Dieses Verfahren gilt für Anmeldung, Abmeldung, An- und Abmeldung (gleichzeitig),
Unterbrechungsmeldung, Sondermeldung, Jahresmeldung, Änderungsmeldung:
Nach der Erstellung der Meldung aus Opti.PM erscheint diese in der Übersicht „Elektronischer
Versand“ und kann von dort aus versendet werden. Die aus Opti.PM übertragenen Meldungen können
zuvor auch über die Funktion „Journal“ → „Ändern“ eingesehen und bearbeitet werden.
Stornieren von Meldungen
Das Stornieren von Meldungen geschieht direkt in sv.net classic.
Siehe auch:
ELENA-Meldung
Zum Inhaltsverzeichnis
Zeitkonto – Überstunden ab Std
Bei Berechnung der lohnseitigen Überstunden auf Wochenbasis können die Grenzwerte für die
Stundenzahl hier eingegeben werden. Es können zwei separate Grenzwerte benutzt weden, die
unabhängig voneinander verarbeitet werden.
Wenn das Merkmal Individuelle monatliche Arbeitszeit überschreibt tarifliche monatliche
Arbeitszeit eingeschaltet ist, dann muss zumindest ein Überstunden-Grenzwert eingegeben sein, der
dann als monatlicher Grenzwert interpretiert wird.
Die Überstunden-Grenzwerte sind bestandteil der Historien.
Siehe auch:
Stundenerfassung → Überstundenzulage
Personalmenü → Individuelle monatliche Arbeitszeit anwenden
Zeitkonto – Samstag 2 ab Std
Zulagen für Arbeit am Samstag können über ein Stundenlimit so aufgeteilt werden, dass
- Stunden bis zum Wert Samstag 2 ab Std der Lohnart Samstag1 zugewiesen werden,
- Stunden ab dem Wert Samstag 2 ab Std der Lohnart Samstag2 zugewiesen werden.
Siehe auch:
Stundenerfassung – Samstagszulage
Auftragsbezogene Lohnbestandteile: VMA ab Stunden
VMA wird nur an solchen Tagen gezahlt, an denen der Mitarbeiter mindestens die angegebene Anzahl
von Stunden am Tag produktiv arbeitet. Die Eingabe wirkt sich sowohl auf die VMA selbst, als auch
auf die Auslöse (innerhalb der Auslöse aber nur auf die VMA) aus.
Siehe auch:
Stundenerfassung VMA
Auftrag - Auslöse
Stundenerfassung - Auslöserechner
Auftragsbezogene Lohnbestandteile: Fahrgeld ab Kilometer
Seite 61
Ausgabe: 6.40
Letzte Änderung: 03.07.2015
Lexikon Opti.PM
Personalmenü
Fahrgeld pro Kilometer wird nur für diejenigen Kilometer gezahlt, die die angegebene Anzahl
überschreiten. Die Angabe der Kilometer-Grenze wird ignoriert, wenn das Fahrgeld als Bestandteil der
Auslöse mit Hilfe des Auslöserechners berechnet wird.
Siehe auch:
Stundenerfassung Fahrgeld
Zum Inhaltsverzeichnis
Auftragsbezogene Lohnbestandteile: Prämie pro Tag
Prämie, die für diesen Auftrag gezahlt wird. Wird bei der Übernahme des Mitarbeiters in einen Auftrag
in diesen unter „Prämie (produktiv) / Tag“ eingetragen, wenn die Frage „Mitarbeiterleistungen durch
Mitarbeiter-Stammdaten ersetzen?" mit ja beantwortet wird.
Siehe auch:
Auftrag, Prämie produktiv
Auftragsbezogene Lohnbestandteile: Prämie pro Stunde
Prämie, die für diesen Auftrag gezahlt wird. Wird bei der Übernahme des Mitarbeiters in einen Auftrag
in diesen unter „Prämie (produktiv) / Stunde“ und „Prämie (unproduktiv) / Stunde“ eingetragen, wenn
die Frage „Mitarbeiterleistungen durch Mitarbeiter-Stammdaten ersetzen?" mit ja beantwortet wird.
Achtung:
Die Eingabe wird eventuell durch eine kundenspezifische Prämie des Mitarbeiters überschrieben!
Siehe auch:
Auftrag → Prämie produktiv
Personal → Entgelte → Individuelle auftragsspezifische Prämien
VWL
Erfassen Sie hier die vermögenswirksamen Leistungen und die Direktversicherungen des Mitarbeiters.
Es können beliebig viele Vorgänge pro Mitarbeiter eingegeben werden. Zu jedem Vorgang gehören
folgende Angaben:
- Typ (VWL / DV)
- Vertragsnummer
- Empfänger
- BLZ
- Name der Bank
- Kontonummer für die Überweisung
- Betrag (EUR)
- gilt von (Datum)
- gilt bis (Datum)
Die Angaben gilt von und gilt bis können entfallen, der Vertrag gilt dann ohne zeitliche
Einschränkung.
Neu anlegen
Klicken Sie auf den
Hinzufügen-Button. In der Tabelle „VWL“ wird eine neue Zeile
angelegt. Nehmen Sie die weiteren Eintragungen direkt in dieser Tabelle vor.
Speichern
Seite 62
Ausgabe: 6.40
Letzte Änderung: 03.07.2015
Lexikon Opti.PM
Personalmenü
Klicken Sie auf den
Speichern-Button.
Löschen
Markieren Sie den zu löschenden VWL-Vertrag und klicken Sie auf den
Löschen-Button.
Siehe auch:
Lohnartenliste
Pass / Aufenthaltserlaubnis / Arbeitserlaubnis
Die Eingabefelder sind nur für Personen relevant, die nicht die deutsche Staatsangehörigkeit besitzen
(Ausnahme: Die Gültigkeit des Personaldokumentes wird auch für deutsche Staatsangehörige
ausgewertet, wenn ein Gültigkeitsdatum eingegeben ist). Einzugeben sind
- das Datum der Befristung des jeweiligen Dokumentes, oder
- der Buchstabe „U“ für unbefristet.
Die Eingaben werden mit Hilfe der Funktion „Arbeits- / Aufenthaltserl.“ geprüft.
Hinweise zu den Eingaben:
- Für Staatsbürger von Nicht-EU-Staaten sind alle Angaben zwingend. Ohne gültige
Eintragungen kann für den entsprechenden Mitarbeiter kein AÜV erstellt werden!
- Für Staatsbürger von EU-Staaten („alte“ 10 EU-Staaten ohne Beitrittsstaaten) sind die
Angaben ebenfalls vorgesehen. Diese Mitarbeiter benötigten allerdings nur bis 2013 eine
„Freizügigkeitsbescheinigung“, die als Aufenthalts- und Arbeitserlaubnis galt. Die
Freizügigkeitsbescheinigung ist nur im Zusammenhang mit einem gültigen Personaldokument
wirksam. Die Freizügigkeitsbescheinigung wurde Anfang 2013 ersatzlos abgeschafft, so dass
für alle EU-Bürger die volle Freizügigkeit gilt.
- Deutsche Staatsangehörige benötigen keine Erlaubnisse und kein Personaldokument. Sie
können aber optional ein Gültigkeitsdatum für das Personaldokument eingeben. Dieses wird
dann genauso geprüft wie bei nicht-deutschen Staatsangehörigen.
Siehe auch:
Personalmenü → Erlaubnisse prüfen
Zum Inhaltsverzeichnis
Nummer des Personaldokumentes
Geben Sie die Nummer des gültigen Personaldokumentes des Mitarbeiters ein. Diese Eingabe ist dann
notwendig, wenn der Mitarbeiter nicht die deutsche Staatsangehörigkeit besitzt.
Transponder-Nummer
Die Transpondernummer ist die Nummer des für die automatische Zeiterfassung benutzten
Transponders.
Jedem Mitarbeiter können beliebig viele Transponder zugeordnet werden. Die zeitliche Gültigkeit der
Zuordnungen darf sich nicht überlappen!
Klicken Sie im Personalmenü unter „Auftragsbezogen“ auf den Button „Transponder“ und geben Sie
ein:
Transpondernummer,
Gilt von,
Gilt bis.
Wenn der Transponder unbefristet gilt, lassen Sie das Feld Gilt bis leer.
Hinweise:
Seite 63
Ausgabe: 6.40
Letzte Änderung: 03.07.2015
Lexikon Opti.PM
Personalmenü
- Sie können die Eingabe von Transpondernummern vereinfachen, wenn Sie zum Einlesen der
Transpondernummern ein Lesegerät benutzen.
- Das Feld SyncID können Sie leer lassen.
- Das Feld Bemerkung können Sie für beliebige Bemerkungen benutzen, z.B. über den Grund der
Neuzuweisung eines Transponders (Verlust usw.).
Siehe auch:
Automatische Zeiterfassung
Zum Inhaltsverzeichnis
Abweichender AV (Dokument4)
Als Arbeitsvertrag wird normalerweise die Vorlage [PM]\FORMULARE\REPARBEITSVERTRAG.PDF
verwendet. Alternativ kann aber für bestimmte Mitarbeiter eine abweichende Vorlage definiert
werden. Dies kann z.B. dann sinnvoll sein, wenn Sie mit verschiedenen Arbeitsverträgen für Vollzeitund Teilzeitmitarbeiter oder mit unterschiedlichen Tarifverträgen arbeiten. Das Erstellen und
Ausdrucken des individuellen Arbeitsvertrages geschieht über den Button AV.
Zum Inhaltsverzeichnis
Export
Das Feld Export kann verschiedene Funktionen erfüllen.
Es dient dazu, einen oder mehrere Mitarbeiter für eine nachfolgende Operation auszuwählen. Dies
kann die Auswertung Außenumsätze sein.
Das Feld Export steuert zudem die Art der Bereitstellung von Personalstammdaten im Format „Datev
Lohn & Gehalt“. Dieses Format unterscheidet zwischen Neuanlage und Bestandspflege. Bereits
exportierte Mitarbeiter sind am eingeschalteten Merkmal Export zu erkennen. Das Merkmal wird beim
Export automatisch eingeschaltet, kann aber auch manuell gesetzt werden.
Siehe auch:
Personalmenü → Export für alle ausschalten
Profil
Über den Button „Profil“ gelangen Sie in das Menü „Mitarbeiterprofil“.
Unter Profil ist zu verstehen:
- ein Lebenslauf, verbunden mit
- Daten zur Qualifikation
des Mitarbeiters.
Im Menü „Mitarbeiterprofil“ werden Daten zum Lebenslauf erfasst. Jeder Eintrag gilt einem
Zeitabschnitt, bestimmt durch Jahr von, Monat von, Jahr bis, Monat bis. Die Reihenfolge der Erfassung
ist beliebig. Zu den einzelnen Zeitabschnitten können Angaben zur Art der Tätigkeit, Arbeitgeber,
Entlohnung, Weiterbildung u.a. gemacht werden.
Im Menü „Mitarbeiterprofil“ können diese Zeitabschnitte in Form eines Lebenslaufes ausgedruckt
werden. Alternativ kann ein „echtes“ Profil erstellt werden. Im Profil-Ausdruck werden die Angaben
zum Lebenslauf zusätzlich kombiniert mit Angaben zur Qualifikation des Mitarbeiters. Die Angaben zur
Qualifikation werden generiert aus den Eintragungen unter „Q-Kat.“
Seite 64
Ausgabe: 6.40
Letzte Änderung: 03.07.2015
Lexikon Opti.PM
Personalmenü
Anlegen eines neuen Profileintrages
Klicken Sie auf den
Hinzufügen-Button. Nehmen Sie Ihre Eintragungen vor. Klicken Sie dann
auf den
Speichern-Button.
Ausdrucken eines Profils
Klicken Sie auf den Dokument-Button.
Hinweis:
Um ein Profil zu erstellen, muss
- mindestens eine Qualifikation zugewiesen sein, und
- mindestens ein Lebenslauf-Eintrag vorhanden sein!
Löschen eines Profil-Eintrags
Wählen Sie den zu löschen Eintrag aus, indem Sie ihn in der Liste der Einträge am linken Rand durch
Anklicken markieren. Klicken Sie dann auf den
Löschen-Button.
Seite 65
Ausgabe: 6.40
Letzte Änderung: 03.07.2015
Lexikon Opti.PM
Personalmenü
Beispielausdruck
Siehe auch:
Qualifikationen (Q-Kat)
Zum Inhaltsverzeichnis
Seite 66
Ausgabe: 6.40
Letzte Änderung: 03.07.2015
Lexikon Opti.PM
Personalmenü
Arbeitsbescheinigung
Die Arbeitsbescheinigung wird erstellt, wenn Sie im Personalmenü auf „Arb.-Besch“ klicken. Im
folgenden Menü müssen Sie Angaben machen, die für die Arbeitsbescheinigung von Bedeutung sind.
Die auf der Arbeitsbescheinigung auszuweisenden Bruttoentgelte und Fehlzeiten werden wie folgt
bestimmt:
- die Fehlzeiten aus der Stundenerfassung,
- die Bruttoentgelte der Abrechnungszeiträume aus den Lohnkonten des Lohnprogramms:
Die Bruttoentgelte und Fehlzeiten werden ermittelt, wenn Sie auf die Funktion „Entgelte ermitteln“
(Seite 3 des Menüs) klicken.
Hinweis:
Nur einige Lohnprogramme ermöglichen den Zugriff auf die Lohnkonten (z.B. Voks-Lohn). Wenn Sie
keinen Zugriff auf die Lohnkonten haben, müssen Sie die Bruttoentgelte von Hand eintragen.
Sie können die Angaben der Arbeitsbescheinigung dann abspeichern und die Bescheinigung
ausdrucken. In der Bildschirmansicht der Arbeitsbescheinigung haben Sie die Möglichkeit,
Änderungen oder Ergänzungen vorzunehmen.
Disposition: Schichtplanung
Siehe Stundenerfassung → Schichtplanung.
Disposition: Planungsliste
Siehe Kundenmenü → Planungsliste
Bei der für einen einzelnen Mitarbeiter erstellten Planungsliste bleiben Bewertungen des Mitarbeiters
durch Kunden (einzugeben als Bestellung) unberücksichtigt!
Entgelt: Umgruppieren
Einige Tarifverträge sehen für bestimmte Entgeltgruppen fest vorgeschriebene
Umgruppierungsregeleungen vor. Z.B. verlangt der IGZ-Tarif für Mitarbeiter in der EG3 eine
Umgruppierung in die EG4 nach 12 Monaten Betriebszugehörigkeit. Diese Umgruppierungen können
Sie mit Hilfe der Funktion Umgruppieren in einem automatisierten Verfahren vornehmen.
Zu Beginn werden Sie nach folgenden Angaben gefragt:
- Entgeltgruppe, die geprüft werden soll (d.h. für die die Umgruppierungen durchzuführen sind),
- Entgeltgruppe, in die umgruppiert werden soll (i.d.R. ist das die nächsthöhere Entgeltgruppe),
- Monat, der geprüft werden soll (alle Umgruppierungen, die zu Beginn dieses Monats anstehen),
- Anzahl von Monaten der Betriebszugehörigkeit, die eine Umgruppierung erfordern.
Das Verfahren prüft dann die in Frage kommenden Mitarbeiter und bietet individuell pro Person an,
die Umgruppierung zum Ersten des gewählten Monats auszuführen.
Das Verfahren kann jederzeit abgebrochen und beliebig of wiederholt werden. Bereits umgruppierte
Mitarbeiter, auch solche, für die die Umgruppierung zuvor manuell vorgenommen wurde, werden nicht
wiederholt verarbeitet.
Extras: Export für alle Mitarbeiter ausschalten
Das Merkmal Export wird für alle Mitarbeier ausgeschaltet.
Die Funktion kann hilfreich sein, wenn man z.B. bestimmte Mitarbeiter in einer Auswertung
zusammenfassen will, anschließend die Auswahl löschen und eine neue erstellen will.
Seite 67
Ausgabe: 6.40
Letzte Änderung: 03.07.2015
Lexikon Opti.PM
Personalmenü
Extras: Filiale wechseln
Benutzen Sie die Funktion „Filiale wechseln“, wenn Sie einen Mitarbeiter / Bewerber / Klienten aus
einer bestimmten Filiale in eine andere Filiale übernehmen wollen oder wenn Sie nur die
Personalnummer ändern wollen.
Zum Inhaltsverzeichnis
Extras: Konsistenz prüfen
Mit Hilfe der Funktion „Konsistenz prüfen“ kann die Vollständigkeit der Personalstammdaten in Hinblick
auf eine bevorstehende Lohnabrechnung geprüft werden.
Folgende Felder sind dabei als Muss-Felder definiert:
Name, Geburtsdatum, Tätigkeitsmerkmal (L/A/G), Eintrittsdatum, Gemeinde der Lohnsteuerkarte, SV
Schlüssel, Krankenkasse, Finanzamt, Urlaubsanspruch, Konfession, Steuerklasse, Lohnsteuerkarte
(aktuelles Ausgabejahr), alle Bestandteile des 9-stelligen Tätigkeitsschlüssels).
Zum Inhaltsverzeichnis
Extras: Markieren aus Liste
Das Merkmal Export kann mit Hilfe einer zu importierenden Textdatei auf „ja“ gesetzt werden.
Die Textdatei muss dieses Format aufweisen:
[Personalnummer];[Filialnummer]
Trennung der Felder durch Semikolon (;).
Mindestens die zwei Felder [Personalnummer] und [Filialnummer] sind in jeder Zeile erforderlich,
weitere Felder werden ignoriert.
Extras: Synchronisieren
Die Stammdaten der gerade gewählten Mitarbeiters oder der Mitarbeiter eines frei wählbaren Monats
werden gemäss der auf Ihrem System eingerichteten Schnittstelle exportiert. Diese Funktion dient der
Bereitstellung der Daten an ein externes Lohnprogramm zum Zwecke der Überprüfung oder
ausserplanmässigen Abrechnung des Mitarbeiters.
Zum Inhaltsverzeichnis
Austritt prüfen
Die Funktion „Austritt prüfen“
erfüllt folgende Aufgaben:
- Aufträge oder Dispo-Vorgänge, die zum oder nach dem Austrittsdatum aktiv sind, werden angezeigt.
- Termine nach dem Austrittsdatum werden bei Bedarf gelöscht.
Siehe auch:
Personalmenü → Ein-/Austrittsdatum
Termine
Seite 68
Ausgabe: 6.40
Letzte Änderung: 03.07.2015
Lexikon Opti.PM
Personalmenü
Urlaubsanspruch anzeigen
Der Urlaubsanspruch eines Mitarbeiters im Jahresverlauf wird angezeigt, dazu auch die
Berechnungsgrundlage.
Siehe auch:
Urlaubskonten
Urlaubskonto neu berechnen
Siehe: Stundenerfassung → Urlaubskonto neu berechnen.
Tarifgebiet wechseln
Normalerweise stehen bei der Festlegung der Entgeltgruppe eines Mitarbeiters nur diejenigen
Entgeltgruppen zur Auswahl, die für das Tarifgebiet, das dem Mandanten zugeordnet ist, gültig sind.
In besonderen Fällen kann es aber notwendig sein, einem Mitarbeiter eine Entgeltgruppe eines
anderen Tarifgebietes zuzuweisen. Dies ist z.B. dann der Fall, wenn der Mitarbeiter dauerhaft im
anderen Tarifgebiet eingesetzt ist.
Durch Betätigen der Funktion „Tarifgebiet wechseln“ wird die Auswahlliste der Entgeltgruppen
entsprechend umgeschaltet.
Individuelle Lohnarten anlegen
Normalerweise gelten die Im Verwaltungsmenü → Lohnarten angelegten Lohnarten für jeden
Mitarbeiter. In bestimmten Fällen kann es aber erforderlich sein, für einzelne Mitarbeiter abweichende
Lohnarten anzulegen. Dies gilt etwa dann, wenn der Mitarbeiter in Gastronomie, Bewachungsgewerbe
oder im medizinischen Bereich eingesetzt ist, wo abweichende Zuschlagssätze für Nachtarbeit gelten.
Es können auch individuelle Zuweisungen an externe Lohnarten (also für das
Lohnabrechnungssystem) vorgenommen werden.
Gehen Sie wie folgt vor, um eine individuelle Lohnart zuzuweisen:
- Rufen Sie den Mitarbeiter im Personalmenü auf.
- Klicken Sie (im Kopfmenü) auf Extras → Individuelle Lohnarten.
- Es erscheint das Formular „Individuelle Lohnarten“. Klicken Sie auf
, um eine neue
individuelle Lohnart anzulegen.
- Wählen Sie in der ersten (linken) Spalte aus, welche Lohnart Sie individualisieren möchten.
Achten Sie darauf, dass
-- unter „Wert“ die richtige Lohnart ausgewählt wird,
-- das Tätigkeitsmerkmal, das der Lohnart unter „Wert“ vorangestellt ist,
mit dem Tätigkeitsmerkmal des gewählten Mitarbeiters übereinstimmt
(z.B. für Lohnempfänger „L“ muss der Wert mit „L/“ beginnen).
- Unter „Multiplikator“ kann nun der Faktor
(in Prozent, z.B. Nachzuschlag 20% bedeutet Multiplikator = 20),
unter „Summand“ der Summand (üblicherweise 0) eingegeben werden.
- Unter „Lohnart Voks“ und „Lohnart“ können nun die Schlüssel der Lohnart, die im externen
Lohnsystem verwendet werden, eingegeben werden.
Alle Eingaben entsprechen den Eingaben im Verwaltungsmenü → Lohnarten.
ATZ an Tariferhöhung anpassen
Häufig wird arbeitsvertraglich festgelegt, dass eine etwaige Erhöhung des tariflichen Entgelts zu einer
entsprechenden Verringerung der aussertariflichen Zulage (ATZ) führen soll. Dadurch bleibt der
effektive Stundenlohn (bzw. das Gehalt) gleich, auch wenn eine Tariferhöhung in Kraft tritt.
Die Anpassung der ATZ wird durch die Funktion „ATZ an Tariferhöhung anpassen“ unterstützt.
Seite 69
Ausgabe: 6.40
Letzte Änderung: 03.07.2015
Lexikon Opti.PM
Personalmenü
Beim Starten der Funktion muss zunächst ein Stichtag festgelegt werden. Dieser Stichtag sollte
identisch sein mit dem Stichtag der Tariferhöhung. Es werden sodann alle Mitarbeiter geprüft, die an
diesem Stichtag beschäftigt sind. Für jeden einzelnen Mitarbeiter werden ermittelt:
- das tarifliche Entgelt einen Tag vor dem Stichtag und am Stichtag,
- die ATZ produktiv und unproduktiv,
- die vorgeschlagene Änderung der ATZ produktiv und unproduktiv.
Der Benutzer kann die vorgeschlagene Änderung der ATZ bestätigen oder ablehnen. Bei Bestätigung
wird für den jeweiligen Mitarbeiter ein neuer Historieneintrag erstellt oder, falls ein solcher bereits
existiert, abgeändert. Alle Änderungen werden in einem Vorgangsprotokoll festgehalten.
Für Mitarbeiter, auf die mindestens eines der folgenden Merkmale zutrifft, werden keine Änderungen
der ATZ durchgeführt:
- der Mitarbeiter unterliegt nicht der Tarifbindung,
- der Mitarbeiter tritt am Stichtag ein oder aus,
- die Entgeltgruppe des Mitarbeiters ändert sich am Stichtag (Umgruppierung).
Falls die Erhöhung des tariflichen Entgelts nicht vollständig durch eine entsprechende Reduzierung der
ATZ ausgeglichen werden kann, dann wird die ATZ auf Null gesetzt und im Vorgangsprotokoll wird ein
besonderer Vermerk eingetragen.
Zum Inhaltsverzeichnis
Individuelle auftragsspezifische Prämien
Im Auftrag können Prämien definiert werden, die der Mitarbeiter nur im Rahmen des konkreten
Einsatzes erhält. Solche Prämien können im Auftrag freihändig eingegeben oder aus einer
vorbestimmten Liste ausgewählt werden. Diese Liste wird im Personalmenü zu dem bestimmten
Mitarbeiter erfasst.
Achtung:
Die Erfassung von auftragsspezifischen Prämien ist sowohl
- mit Gültigkeit für alle Kunden, oder
- mit Gültigkeit für spezielle Kunden
möglich.
Wenn die Felder Kundennr. / Unternr. leer sind oder auf keinen Kunden verweisen, dann werden
die Prämien bei jedem Auftrag in einer Auswahlliste angeboten. Der Eintrag im Feld Bemerkung soll
dem Anwender die Auswahl der richtigen Prämie in einem Auftrag erleichtern.
Wenn die Felder Kundennr. / Unternr. auf einen existierenden Kunden verweisen, dann wird die
Prämie zusätzlich in jedem neuen Auftrag, der den gewählten Mitarbeiter und den entsprechenden
Kunden vereint, sofort als Prämie eingetragen. Eine Auswahl aus der Liste braucht dann im Auftrag
nicht mehr zu erfolgen. Die Übertragung findet auch bei Teilumwandlungen einer Bestellung statt.
Hinweise:
- Wenn für denselben Kunden mehrere Prämien eingetragen sind, dann wird im Auftrag die Summe
aller Prämien übernommen.
- Auch der Wert 0 (Null) ist ein gültiger Eintrag.
Zulage: Auftragsspezifische Prämie in EUR / Stunde
Bemerkung: Die Bemerkung soll bei der späteren Verwendung der Liste im Auftrag helfen, zu
entscheiden, ob oder welche Prämie für einen konkreten Einsatz auszuwählen ist.
Das Menü „Individuelle auftragsspezifische Prämien“ befindet sich im Personalmenü unter „Entgelte“.
HINWEIS:
Sie können wiederkehrende auftragsspezifische Prämien bei dem fiktiven Mitarbeiter 0 als
Vorgabewerte hinterlegen. Diese werden dann bei jeder Neuanlage eines Mitarbeiters übernommen.
Kopieren
Da das Erfassen vieler auftragsspezifischer Prämien für alle Mitarbeiter sehr zeitaufwändig sein kann,
existiert im Menü eine Kopierfunktion. Diese ist nur für den fiktiven Mitarbeiter 0 (Vorgabewerte) aktiv
und funktioniert wie folgt:
Seite 70
Ausgabe: 6.40
Letzte Änderung: 03.07.2015
Lexikon Opti.PM
Personalmenü
- Alle kundenbezogenen (also mit eingetragenem Kunden) auftragsspezifischen Prämien des
Mitarbeiters 0 werdne in ALLE Mitarbeiter desselben Mandanten kopiert.
- Bereits erfasste Prämien zu demselben Kunden werden NICHT überschrieben.
- Der Kopiervorgang kann sehr viele Datensätze betreffen und deshalb sollte vor Auslösen der
Kopierfunktion sorgfältig geprüft werden, ob alle bei Mitarbeiter 0 eingegebenen auftragsspezifischen
Prämien korrekt sind.
Siehe auch:
Personalmenü → Neuanlage
Personalmenü → Prämie
Auftragsmenü → Prämie
Auftragsmenü → Teilumwandlung
Notizen
Klicken Sie auf dem Register „Dokumente“ auf den Notizen-Button
zum Bearbeiten von Notizen.
. Es öffnet sich das Menü
Notizen sind formatierbare Texte, die zu Mitarbeitern, Bewerbern oder Klienten (analog auch im
Kundenbereich) eingegeben werden können. Es können zu jeder Person beliebig viele Notizen verfasst
werden. Anders als Termine, verfügen Notizen aber nicht über eine zeitliche Zuweisung.
Zum Inhaltsverzeichnis
Lohnarten-Summenliste
Lohnarten-Summenliste extern
Siehe:
Stundenerfassung → Lohnarten-Summenliste, Lohnarten-Summenliste extern
Arbeitsstunden bei Kunden
Siehe:
Stundenerfassung → Arbeitsstunden bei Kunden
Seite 71
Ausgabe: 6.40
Letzte Änderung: 03.07.2015
Lexikon Opti.PM
Personalmenü
VMA-Liste
Die VMA-Liste gibt an, in welcher Höhe ein Mitarbeiter im Kalenderjahr Aufwendungen für Einsätze
vom Arbeitgeber steuerfrei oder pauschalversteuert erstattet bekommen hat. Ausgewiesen werden
VMA, Übernachtungsgeld und Fahrgeld.
Siehe auch:
Stundenerfassung → VMA
Rückstellungsliste
Die Rückstellungsliste enthält die Guthaben der im Auswertungsmonat beschäftigten Mitarbeiter in
Form von
- Zeitkonten
- Urlaubskonten.
Die Zeitwerte werden dabei
- mit dem Effektivlohn (Produktivlohn + ATZ) für Rückstellungen aus Urlaubsguthaben, bzw.
- mit dem Grundlohn für Rückstellungen aus Zeitkontoguthaben
bewertet.
Zum Inhaltsverzeichnis
Bruttokarte 1
Die Bruttokarte 1 stellt den Verlauf der Stundenerfassung eines Mitarbeiters im Laufe eines
Kalenderjahres grafisch dar, wobei den verschiedenen Tätigkeitscodes unterschiedliche Farben
zukommen:
Tätigkeit
Arbeit
Kurzarbeit
Unentsch. Fehlen
Entschuldigtes Fehlen
Urlaub
Unbezahlter Urlaub
Krank
Unbezahlt krank
Wartezeit
Pause
Feiertag
Zeitkonto Inanspruchnahme
Elternzeit / Mutterschutz
Wehr- / Ersatzdienst
Sonderurlaub
Farbe
Gelb
Braun
Schwarz
Grau
Grün
Dunkelgrün
Blau
Dunkelblau
Dunkelgrau
Violett
Lila
Hellgrün
Blaugrau
Blaugrau
Grün
Gleichzeitig wird dargestellt, ob ein Einsatz für den Mitarbeiter aktiv war (rot + schwarz schraffiert)
oder eine interne Überlassung (gelb + schwarz schraffiert).
Zum Inhaltsverzeichnis
Seite 72
Ausgabe: 6.40
Letzte Änderung: 03.07.2015
Lexikon Opti.PM
Personalmenü
Bruttokarte 2
Die zweiseitige Bruttokarte 2 stellt dar
Auf Seite 1:
Alle Tätigkeiten eines Jahres mit Anzahl der Stunden am Tag und Tätigkeitscode, sowie auszugsweise
Stammdaten und Auftragsdaten des Mitarbeiters für das Betrachtungsjahr.
Hinweis:
Pro Tag wird nur eine Eingabe dargestellt. Wenn an einem Sonntag sowohl eine Tagschicht
(Erfassung unter Tag 7), als auch eine Nachtschicht (Erfassung unter Tag 0 der Folgewoche) geleistet
wurden, dann werden die Stunden aufsummiert und hinter dem Tätigkeitscode erscheint ein
Ausrufezeichen (!).
Auf Seite 2:
Angaben zu erhaltenen Vorschüssen im Betrachtungsjahr.
Zum Inhaltsverzeichnis
Stammdatenänderungsliste
Die Stammdatenänderungsliste zeigt an,
- welche Daten
- wann
- durch wen
- wie
geändert wurden.
Aufgrund der grossen Anzahl von möglichen Daten werden nicht alle Eingabefelder überwacht.
Folgende Felder werden in der Stammdatenänderungsliste ausgewertet:
Feld Kurzbezeichnung
Bedeutung
PGS
B1
B2
B6
B7
B8
B9
SAZTag1 … SAZTag7
kz
sv
Elternsch
kk
stklasse
kinder
konfess
konfesse
stdlohn
gehalt
TarBindung
TarZulage
TarZulageUP
std
wostd
BeschAnt
AZKtoJN
AZKtoLimit
Personengruppenschlüssel
Schlüssel B1 (ab 2011: 4.Stelle Tätigkeitsschlüssel)
Schlüssel B2 (ab 2011: 5.Stelle Tätigkeitsschlüssel)
Schlüssel B6 (ab 2011: 6.Stelle Tätigkeitsschlüssel)
Schlüssel B7 (ab 2011: 7.Stelle Tätigkeitsschlüssel)
Schlüssel B8 (ab 2011: 8.Stelle Tätigkeitsschlüssel)
Schlüssel B9 (ab 2011: 9.Stelle Tätigkeitsschlüssel)
Tägliche Soll-Arbeitszeiten Mo – So
Tätigkeitsschlüssel (Beruf)
Sozialversicherungsschlüssel
Elternschaft (ermässigter PV-Beitrag)
Krankenversicherung Kurzbezeichnung
Steuerklasse
Kinderfreibetrag
Konfession
Konfession Ehegatte
Stundenlohn
Gehalt
Tarifbindung ja/nein
ATZ produktiv
ATZ unproduktiv
individuelle monatliche Soll-Arbeitszeit
Individuelle wöchentliche Soll-Arbeitszeit
Beschäftigungsanteil (bei Teilzeit)
Arbeitszeitkonto ja / nein
Individuelle tägliche Soll-Arbeitszeit
Seite 73
Ausgabe: 6.40
Letzte Änderung: 03.07.2015
Lexikon Opti.PM
Personalmenü
urlanspr
ausz
bank
BLZ
kto
inhaber
SWIFT
IBAN
fb_monat
fb_jahr
name
vorname
adresse
adrbei
Land1
plz
ort
tel
geb
famstand
staat
ein
aus
GekAm
km_ab
ttg
rv_nr
BefristetBis …. BefristetBis5
tber
SteuerID
LStKarte
auferl
arbeitserl
pass
Individueller Urlaubsanspruch
Auszahlungsmodus
Bankverbindung (Name der Bank)
Bankverbindung (BLZ)
Bankverbindung (Kontonummer)
Bankverbindung (Kontoinhaber)
Banklverbindung (SWIFT)
Bankverbindung (IBAN)
Freibetrag monatlich
Freibetrag jährlich
Nachname
Vorname
Adresse (Strasse und Hausnummer)
Wohnt bei
Land
PLZ
Ort
Telefonnummer
Geburtsdatum
Familienstand
Staatsangehörigkeit
Eintrittsdatum
Austrittsdatum
Kündigung am
Fahrgeld ab (Kilometer)
Tätigkeitsmerkmal
Versicherungsnummer
Befristungen
Tätigkeitsbereich (gewerblich / kaufmännisch)
Steuer-ID
Lohnsteuerkarte (Jahr)
Aufenthaltserlaubnis
Arbeitserlaubnis
Nummer des Personaldokumentes
Telefonliste
Die Telefonliste ist eine verkürzte Personalliste, die neben Personalnummer und Name nur die
Telefonnummern enthält.
Vorgänge: Termine
Seite 74
Ausgabe: 6.40
Letzte Änderung: 03.07.2015
Lexikon Opti.PM
Personalmenü
Hier können die Termine mit dem Mitarbeiter / Bewerber / Klienten in chronologischer Reihenfolge
angesehen werden. Es können Termine angelegt werden (Funktion Hinzufügen) oder eine TermineListe aufgerufen werden.
Vorgänge: Aufträge
Hier werden die Aufträge mit dem Mitarbeiter angezeigt.
Vorgänge: Zahlungen
Hier erscheinen Vorschuss-Zahlungen an den Mitarbeiter.
Neu anlegen
Neue Mitarbeiter können auf dreierlei Art und Weise angelegt werden:
- Durch die Funktion „Neu anlegen“. Dabei wird eine neue Personalnummer vorgeschlagen, die
durch Aufwärtszählen innerhalb des Nummernkreises gebildet wird.
- Durch direkte Eingabe einer Nummer in das Feld Personalnummer. Dabei wird überprüft,
ob ein Mitarbeiter mit dieser Nummer vorhanden ist. Wenn ja, wird er angezeigt. Wenn nein,
wird angeboten, einen Mitarbeiter mit genau dieser Nummer anzulegen.
Hinweis:
Wenn Sie eine Personalnummer manuell vergeben, ist zu beachten, dass die Funktion „Neu
anlegen“ immer von der höchsten Nummer ausgeht. Wenn Sie also eine Nummer vergeben,
die größer als die höchste letzte Personalnummer + 1 ist, dann wird die Funktion „Neu
anlegen“ beim nächsten Aufruf von der manuell angelegten Nummer ausgehen und Sie haben
im Ergebnis eine Lücke im Nummernkreis. Solche Lücken können nur durch manuelle
Nummernvergabe geschlossen werden.
- Durch Übernahme aus dem Bewerber- oder Klienten-Status.
Wenn Sie einen Mitarbeiter / Bewerber / Klienten neu anlegen, wird nach Eingabe des Nachnamens
und des Vornamens automatisch geprüft, ob eine Person mit demselben Namen bereits einmal
gespeichert worden ist. Wenn ja, dann bietet Opti.PM an, die Personaldaten aus dem vorigen
Beschäftigungsverhältnis (aus dem letzten, wenn es mehr als ein voriges Beschäftigungsverhältnis
gab) zu übernehmen. Dabei werden
- das Eintrittsdatum auf den aktuellen Tag,
- die Probezeit und das Austrittsdatum auf leer
gesetzt. Außerdem wird ein Verweis auf das vorige Beschäftigungsverhältnis eingetragen, der
ausgewertet wird, wenn auf Daten des Mitarbeiters während des vorigen Beschäftigungsverhältnisses
zuzugreifen. Es werden auch die Historien des früheren Beschäftigungsverhältnisses berücksichtigt.
Diese werden allerdings nicht als Historien übernommen, sondern es wird die letzte gültige Historie in
die Grunddaten des neuen Beschäftigungsverhältnisses eingetragen.
Bei der Neuanlage eines Mitarbeiters werden Vorgabewerte, die zu der fiktiven Personalnummer 0
eingegeben sind, in den neuen Datensatz übernommen. Dazu zählen auch die Zeitkontoplanung und
individuelle auftragsspezifische Prämien.
Siehe auch:
Personalmenü → Name / Vorname
Nummernkreise
Übernehmen
Die Funktion „Übernehmen“ dient dazu, Bewerber oder Klienten als Mitarbeiter zu übernehmen. Die
häufigste Situation dürfte die sein, dass eine als Bewerber angelegte Person eingestellt und somit als
Mitarbeiter übernommen wird.
Bei der Übernahme erhält die Person eine neue Personalnummer aus dem Nummernbereich der
Seite 75
Ausgabe: 6.40
Letzte Änderung: 03.07.2015
Lexikon Opti.PM
Personalmenü
Mitarbeiter. Alle Daten, die für den Bewerber eingegeben wurden, werden in den Mitarbeiter
übernommen. Nach der Übernahme können die Bewerberdaten gelöscht werden oder erhalten
bleiben. In der Regel ist es sinnvoll, die Bewerberdaten zu löschen.
Es ist auch möglich, einen Mitarbeiter zum Bewerber „zurückzustufen“. Dies ist dann denkbar, wenn
- die Übernahme zum Mitarbeiter versehentlich erfolgte, oder
- nach einem nicht wirksam zustande gekommenen Beschäftigungsverhältnis (z.B. Arbeit wurde nicht
angetreten) die Personalakte erhalten bleiben soll.
Hinweise:
1) Bei der Übernahme eines Mitarbeiters zum Bewerber kann der Mitarbeiter im Anschluss
gelöscht werden. In diesem Fall gehen alle Mitarbeiter-Historien verloren, da es zu Bewerbern
keine Historien gibt. Der letzte aktuelle Historien-Eintrag wird in die Stammdaten des
Bewerbers übernommen.
2) Der neu angelegte Mitarbeiter erhält die unter Personalnummer 0 (Vorgabewerte)
hinterlegten Zeitkontoplanungen und individuellen auftragsspezifischen Prämien automatisch.
Siehe auch:
Historien
Zum Inhaltsverzeichnis
AV (Arbeitsvertrag)
Über diese Funktion wird der Arbeitsvertrag für den Mitarbeiter erstellt.
Sie können Arbeitsverträge aus dem Status Mitarbeiter, Bewerber oder Klient heraus drucken.
Zunächst wird ein Druckdatum abgefragt, das u.U. (abhängig von Ihrem Formular) auch auf dem
Arbeitsvertrag erscheint.
Sofern zeitbezogene Daten (z.B. Entgelte) auf dem Arbeitsvertrag gedruckt werden, entspricht dieser
Zeitbezug entweder dem Eintrittsdatum (bei Mitarbeitern) oder dem Druckdatum (bei Bewerbern oder
Klienten).
Suchen
Die Suchmaske wird über die Funktion „Suchen“ aufgerufen. Die Suche bietet die Möglichkeit,
Mitarbeiter, Bewerber oder Klienten nach bestimmten Merkmalen aufzufinden und das Ergebnis
- am Bildschirm zum Durchblättern oder
- in Form einer druckbaren Liste
zu erhalten.
In der Suchmaske können bis zu drei Filter definiert und über die Bedingungen UND oder ODER
kombiniert werden. Jeder einzelne Filter besteht aus einem Suchfeld, einem Bedingungsfeld und
einem Wert.
Z.B.:
Suchfeld Bedingungseld Wert
Name
enthält
mann
sucht nach allen Mitarbeitern/Bewerbern/Klienten, die im Feld „Name“ ein Wort haben, das „mann“
enthält.
Die Bedingungsfelder können folgende Werte annehmen:
Bedingungsfeld gilt für
Bedeutung
=
enthält
enthält nicht
ähnlich
exakte Übereinstimmung Wert = Suchfeld
Wert ist im Suchfeld enthalten
Wert ist nicht im Suchfeld enthalten
Suchfeld klingt ähnlich wie Wert
alle Felder
Textfelder
Textfelder
Textfelder
Seite 76
Ausgabe: 6.40
Letzte Änderung: 03.07.2015
Lexikon Opti.PM
Personalmenü
ungleich
<
>
<>
Textfelder
Zahlenfelder
Zahlenfelder
Zahlenfelder
Suchfeld
Suchfeld
Suchfeld
Suchfeld
ist
ist
ist
ist
nicht gleich Wert
kleiner als Wert
größer als Wert
ungleich Wert
Textfelder sind Eingabefelder, in denen Zahlen, Buchstaben und zum Teil Sonderzeichen eingegeben
werden können. Zahlenfelder sind Eingabefelder, in denen nur Zahlen eingegeben werden können.
Spezielle Opratoren:
=
=
=
=
*
J
N
bedeutet
bedeutet
bedeutet
bedeutet
„ist nicht leer“
„ist leer“
„ja“ (bei Ja/Nein-Feldern)
„nein“ (bei Ja/Nein-Feldern)
Siehe auch:
Suche im Kundenstamm
Zum Inhaltsverzeichnis
Zeitkonto
Die Zeit- und Urlaubskonten eines Mitarbeiters für ein Jahr werden ausgedruckt.
Hinweise zur Liste:
Zeitkonto
Es wird zwischen dem Zeitkonto vor Abstimmung und dem Zeitkonto nach Abstimmung
unterschieden.
Urlaubskonto
Das Urlaubskonto weist die Werte für das Konto des Vorjahres und des laufenden Jahres separat aus.
Beide Werte beziehen sich jeweils auf das Monatsende, d.h. die Veränderungen des laufenden Monats
sind in den Zahlen bereit senthalten.
Hinweis:
Eine entsprechende Liste, die alle aktiven Mitarbeiter enthält, kann im Menü Abrechnung erzeugt
werden.
Siehe auch:
Urlaubskonto
Urlaubskonto neu berechnen
Zeitkonto abstimmen
Zum Inhaltsverzeichnis
Arbeits- / Aufenthaltserlaubnis
Über diese Funktion wird eine Liste generiert, die die innerhalb einer Vorlauffrist von 60 Tagen
ablaufenden Erlaubnisse aufgelistet werden. Konkret werden geprüft:
- Aufenthaltserlaubnis bei allen nicht-deutschen Staatsangehörigen,
- Arbeitserlaubnis bei allen nicht-deutschen Staatsnagehörigen, und
- Personaldokument bei allen Mitarbeitern (für deutsche Staatsangehörige wird die Gültigkeit des
Persoanaldokumentes nur dann geprüft, wenn ein Datum eingegeben ist. Leere Felder sind für
Seite 77
Ausgabe: 6.40
Letzte Änderung: 03.07.2015
Lexikon Opti.PM
Personalmenü
deutsche Staatsangehörige zulässig und verhindern eine Prüfung.)
Siehe auch:
Personalmenü → Erlaubnisse
Abschläge
Bei den in diesem Abschnitt behandelten Abschlägen handelt es sich um unbar auszuzahlende
Abschläge, im Gegensatz zu Barabschlägen, die ausschließlich über das Kassenbuch ausgezahlt
werden.
Unbare Abschläge werden in zwei Stufen verwaltet:
1. Abschlag disponieren (zusagen),
2. Abschlag auszahlen (bestätigen).
Einen Abschlag zu disponieren bedeutet, dem Mitarbeiter die Auszahlung zuzusagen. Diese Zusage
kann aber solange widerrufen werden, bis der Abschlag tatsächlich gezahlt (überwiesen) worden ist.
Das Disponieren von Abschlagszahlungen findet im Personalmenü statt. Der eigentliche
Zahlungsvorgang ist die zweite Stufe der Abschlagsverwaltung. Dieser Arbeitsschritt findet im
Verwaltungsmenü statt. Die Trennung zwischen Disponieren und Auszahlen ist deshalb sinnvoll, weil
die beiden Arbeitsgänge häufig organisatorisch (räumlich, zeitlich, personell) getrennt ablaufen.
Beim Erfassen der Abschläge kann zwischen zwei Typen von Abschlägen unterschieden werden:
- Abschläge (d.h. Vorauszahlungen auf das zu erwartende Arbeitsentgelt), und
- Wohnungsüberlassung.
Wohnungsüberlassungen sind Zahlungen, die der Arbeitgeber vorab an Dritte (z.B. Vermieter)
geleistet hat und später vom Arbeitsentgelt des Mitarbeiters einbehalten werden.
Beide Typen werden identisch gehandhabt, der einzige Unterschied ist die angesprochene Lohnart bei
der Aufbereitung der Bewegungsdaten.
Disponieren von unbaren Abschlägen
Im Personalmenü, rufen Sie den Mitarbeiter auf, für den unbarer Abschlag eingegeben werden soll.
Dann
- klicken Sie auf „Abschläge“,
- im Formular „Abschläge“ klicken Sie auf Hinzufügen,
- geben Sie den Monat ein, in dem der Abschlag lohnseitig (als Nettoabzug) verarbeitet werden
soll,
- geben Sie den Abschlagsbetrag in der neuen Zeile mit dem aktuellen Datum der Tabelle unter
„Betrag“ ein,
- klicken Sie auf Speichern.
Hinweise:
1. Sie können Abschlag lohnseitig nur in solche Monate buchen, die noch nicht abgerechnet sind!
2. Die lohnseitige Zuordnung in einen bestimmten Monat kann nicht mehr geändert werden.
Gegebenenfalls müssen Sie einen disponierten (noch nicht ausbezahlten) Abschlag löschen und neu
eingeben, um ihn einem anderen Lohnmonat zuzuordnen.
Löschen einer Abschlagszahlung
Diponierte, aber noch nicht ausbezahlte Abschläge können im Menü „Abschläge“ gelöscht werden. Das
Löschen bereits bezahlter Abschläge ist nicht möglich.
Im Personalmenü, rufen Sie den Mitarbeiter auf, für den unbarer Abschlag gelöscht werden soll.
Dann
- klicken Sie auf „Abschläge“,
- klicken Sie auf Löschen.
Seite 78
Ausgabe: 6.40
Letzte Änderung: 03.07.2015
Lexikon Opti.PM
Personalmenü
Eintragen vorgemerkter (regelmäßiger) Abschläge
Für Mitarbeiter, die regelmäßig Abschläge erhalten, können Sie entsprechende Vormerkungen
machen. Dies geschieht im Personalmenü unter „Zahlungen“. Bis zu vier wiederkehrende
Abschlagszahlungen können vorgemerkt werden. Zu jeder Vormerkung gehört
- der Betrag,
- das Datum (als Tag des Monats).
Sie müssen auf „Abschläge eintragen“ klicken, um die vorgemerkten Abschlagszahlungen in die Liste
der disponierten Abschläge eines Monats zu übernehmen.
Hinweis: Mehrmaliges Ausführen der Funktion „Abschläge eintragen“ führt nicht zu mehrfacher
Übernahme, jeder vorgemerkte Abschlag wird trotzdem nur einmal disponiert.
Siehe auch:
Mitarbeiter → Bankverbindung
Kassenbuch Vorschuß
Stundenerfassung Abschlag
Verwaltungsmenü: Abschläge bestätigen
Zum Inhaltsverzeichnis
Jobticket
Als „Jobtickets“ werden Fahrausweise für den öffentlichen Personenverkehr bezeichnet, die der
Arbeitgeber erwirbt und dem Mitarbeiter für Fahrten zur und von der Arbeitsstätte überlässt. Der
Arbeitgeber kann die Kosten für das Jobticket alleine tragen oder vom Nettoverdienst des Mitarbeiters
einbehalten. Innerhalb der steuerlichen Grenzen sind Jobtickets steuerfrei.
Hinweis:
Jobtickets können auch unter Wiederkehrende Zahlungen erfasst werden!
Klicken Sie auf Jobticket, um das Eingabemenü für Jobtickets zu öffnen:
Gilt von / gilt bis
Jobtickets sind immer für einen ganzen Kalendermonat gültig. Bei der Neuanlage muss deshalb ein
Monat eingegeben werden, die Werte gilt von und gilt bis werden aus den Monatsdaten
automatisch ermittelt.
Hinweis:
Jahres-Fahrausweise können i.d.R. nicht als Jobticket anerkannt werden, weil sie den steuerlichen
Richtlinien (Maximalbetrag pro Monat) nicht entsprechen.
Bezeichnung
Bezeichnung des Tickets, z.B. Tarifzone o.ä.
Bei der Neuanlage wird die Bezeichnung des zuletzt an den Mitarbeiter ausgegebenen Jobtickets
übernommen.
Belegnummer
Nummer eines Jobtickets (nur für buchhalterische Zwecke, Eingabe optional)
Tarif (Wert)
Der Preis, der für das Jobticket bezahlt wurde und ggf. vom Mitarbeiter einbehalten wird. Es ist der
Brutto-Endpreis einzugeben.
Hinweis:
Die Umsatzsteuer von Jobtickets kann nicht als Vorsteuer geltend gemacht werden (Abschnitt 195
Abs. 1 UStR 2008).
Seite 79
Ausgabe: 6.40
Letzte Änderung: 03.07.2015
Lexikon Opti.PM
Personalmenü
Ausgegeben am
Der Tag, an dem das Jobticket an den Mitarbeiter ausgegeben wurde.
Zurückerhalten am
Der Tag, an dem das Jobticket vom Mitarbeiter zurückerhalten wurde.
(Dieses Feld ist zur Zeit ohne Funktionalität, da Jobtickets als nicht übertragbar gelten. Eine Rückgabe
an den Arbeitgeber hat deshalb keine Bedeutung.)
Erstattung
Wenn der Preis für das Jobticket vom Arbeitgeber getragen wird (Erstattung = ja), dann wird die
Lohnart X/ANleis56 angesprochen. Wenn aber der Mitarbeiter das Jobticket selbst bezahlt, dann ist
dies die Lohnart X/ANleist57.
Siehe auch:
Lohnarten
Personalmenü → Wiederkehrende Zahlungen
Zeitkonten Planung
Die Planung von Zeitkonten ermöglicht es dem Benutzer, für jeden Mitarbeiter einen individuellen
Zeitkonto-Plan zu erstellen. Die planerische Vorgabe bezieht sich dabei auf die gewünschte Anzahl von
Stunden im Zeitkonto zum Monatsende. Entsprechend können 12 Werte für die Monate Januar bis
Dezember eingegeben werden. Der Plan gilt dann entwerder jedes Jahr, sobald er erfasst wurde, oder
für bestimmte Jahre. Wenn ein Plan für ein bestimmtes Jahr eingegeben wurde, dann wird der
fortwährende Plan damit für dieses Jahr ausser Kraft gesetzt, an seiner Stelle gilt dann der Plan des
bestimmten Jahres. Damit ein bestimmter Jahres-Plan gilt, ist es ausreichend, mindestens für einen
Monat einen Wert zu erfassen. Falls nicht alle Monate eines Planes belegt sind, wird für die nicht
belegten Monate kein Plan angewendet. Leere Felder bei der Eingabe bewirken also, dass kein Plan
angewendet wird, während Nullwerte (Zahl 0) bedeuten, dass das Zeitkonto mit dem Wert 0 Stunden
abgeschlossen werden soll.
Wenn ein Zeitkonto-Plan eingegeben ist, dann ist das Zeitkonto-Limit ausser Kraft gesetzt!
Das Eingabeformular speichert alle Werte automatisch beim Schliessen oder beim Wechseln des
Jahres.
Seite 80
Ausgabe: 6.40
Letzte Änderung: 03.07.2015
Lexikon Opti.PM
Personalmenü
Hinweis:
Die Zeitkonto-Planung kann zu Personalnummer 0 als Vorgabe für „jedes Jahr“ erfasst werden und
wird dann automatisch auf jeden neu angelegten Mitarbeiter angewendet. Individuelle Abänderungen
sind für jeden Mitarbeiter natürlich möglich. Pläne für bestimmte Jahre werden nicht als Vorgaben für
neue Mitarbeiter übernommen.
Siehe auch:
Personalmenü → Neuanlage
Personalmenü → Limit Zeitkonto
Abrechnung → Zeitkonten abstimmen
Ausgabeliste / Kautionen
Benutzen Sie die Funktion „Ausgabeliste“, wenn Sie Sachen an Mitarbeiter ausleihen. Sie können
Datum und Wert der Ausgabe eingeben und die Rückgabe erfassen. Sie können eine Kaution
einbehalten un diese zurückzahlen.
Erfassen einer Ausgabe
Wählen Sie einen Mitarbeiter aus. Klicken Sie auf „Ausg.-Liste“.
- Im oberen Teil des Menüs sehen Sie die bereits erfassten Ausgaben (sofern vorhanden).
- Links unten sehen Sie die Liste der hinterlegten Sachen (Sachen, die mit Bezeichnung und
Wert hinterlegt werden können).
- Rechts unten sehen Sie die bereitgestellten Funktionen.
Klicken Sie auf den Hinzufügen-Button (rechts).
Es wird eine neue Ausgabe erstellt.
Tragen Sie nun ein
- die ausgegebene Sache unter „Sache“ (Sie können entweder aus der angebotenen Liste
wählen oder eine beliebige Bezeichnung von Hand eingeben),
- den Wert unter „Wert“ (wenn Sie eine Auswahl aus der Liste getroffen haben, dann wird der
Wert automatisch eingetragen),
- das Ausgabedatum unter „ausgegeben am“.
Klicken Sie auf den Speichern-Button.
Seite 81
Ausgabe: 6.40
Letzte Änderung: 03.07.2015
Lexikon Opti.PM
Personalmenü
Sie können eine Ausgabequittung erstellen, indem Sie auf „Quittung drucken“ klicken.
Buchen einer Kaution
Markieren Sie in der Ausgabeliste die Zeile, für die Sie die Kaution buchen wollen. Der Datensatz muss
zuvor gespeichert worden sein!
Klicken Sie auf „Kaution buchen“.
Geben Sie den Lohnmonat in das Abfragefenster ein.
Sie erhalten die Meldung „Kaution gebucht“.
Erfassen der Rückgabe
Markieren Sie in der Ausgabeliste die Zeile mit der Sache, die zurückgegeben wird.
Tragen Sie das Rückgabedatum unter „zurückgegeben“ ein.
Klicken Sie auf den Speichern-Button.
Buchen einer Rückgabe
Markieren Sie in der Ausgabeliste die Zeile mit der zu buchenden Rückgabe.
Das Rückgabedatum muss eingetragen und gespeichert sein.
Klicken Sie auf „Kaution buchen“.
Organisieren der Liste der Sachen
Sachen, die Sie häufiger ausgeben, können Sie fest hinterlegen. Dadurch stehen diese Sachen in der
Auswahlliste der Sachen zur Verfügung und der Wert wird bei der Ausgabe automatisch übernommen.
Klicken Sie auf den linken Hinzufügen-Button, um eine neue Sache in die Liste aufzunehmen. Tragen
Sie nun deren Bezeichnung und den Wert ein. Klicken Sie dann auf den linken Speichern-Button.
Zum Inhaltsverzeichnis
Unfallanzeige
Rufen Sie einen Mitarbeiter auf und klicken Sie auf den Button „Unfallanzeige“. Es öffnet sich das
Menü „Unfallanzeigen“.
Anlegen einer neuen Unfallanzeige
Klicken Sie auf den Hinzufügen-Button. In der Liste der Unfallanzeigen links oben erschein ein neuer
Eintrag mit dem aktuellen Datum. Der Eintrag ist rot markiert. Tragen Sie die Angaben zum Unfall in
die Felder auf den Registern „Ort, Zeit, Hergang“, „Art, Umfang der Verletzungen“ und
„Arbeitsverhältnis“ ein. Klicken Sie auf den Speichern-Button. Die rote Markierung verschwindet.
Drucken und Ändern einer Unfallanzeige
Klicken Sie auf die Unfallanzeige, die Sie ausdrucken wollen, in der Liste der gespeicherten
Unfallanzeigen links oben. Die Daten zu der Unfallanzeige erscheinen in den Bearbeitungsfeldern. Sie
können jetzt Änderungen vornehmen. Speichern Sie Ihre Änderungen vor dem Ausdrucken mit de
Speichern-Button.
Klicken Sie auf den Dokument-Button, um die Unfallanzeige zu drucken.
Löschen einer Unfallanzeige
Hinweis: Sie sollten Unfallanzeigen nur dann löschen, wenn diese versehentlich oder zu Testzwecken
erstellt wurde. Tatsächliche Vorgänge sollten keinesfalls gelöscht werden!
Klicken Sie auf die Unfallanzeige, die Sie löschen wollen, in der Liste der gespeicherten Unfallanzeigen
links oben. Klicken Sie dann auf den Löschen-Button.
Seite 82
Ausgabe: 6.40
Letzte Änderung: 03.07.2015
Lexikon Opti.PM
Personalmenü
Zum Inhaltsverzeichnis
Gesundheitsuntersuchungen
Die für einen Mitarbeiter durchgeführten Gesundheitsuntersuchungen (G-Untersuchungen) können
hier verwaltet werden.
Eingeben einer Neuen G-Untersuchung
Klicken Sie auf den Hinzufügen-Button. Ersetzen Sie den Eintrag „[Neue Gesundheitsuntersuchung]“
durch einen Eintrag aus der Drop-Down-Liste. Geben Sie des weiteren ein:
- durchgeführt am,
- Ergebnis,
- gilt bis,
- Arzt.
Setzen eines Erinnerungstermins
Klicken Sie auf den Pin-Button rechts neben dem Datum im Feld gilt bis. Opti.PM schlägt Ihnen ein
Datum vor, an dem der Erinnerungstermin gesetzt werden soll. Die Vorgabe ist ein Monat vor dem
Ablaufen der G-Untersuchung.
Löschen einer G-Untersuchung
Markieren Sie die G-Untersuchung, die Sie löschen wollen. Klicken Sie auf den Löschen-Button.
Siehe auch:
Auftrag → Vorsorgeuntersuchungen
Auftrag → Arbeitsplatzdaten
Zum Inhaltsverzeichnis
Historien
Änderungen im Personalstamm, die einen zeitlichen Bezug besitzen, sollen in Form von Zeitreihen
(Historien) eingegeben werden. Zeitreihen bedeuten, dass bestimmte Werte für bestimmte Zeiträume
gelten. Z.B. kann ein Mitarbeiter bis zu einem Zeitpunkt die Steuerklasse 1 besitzen, ab diesem
Zeitpunkt dann die Steuerklasse 3. Es handelt sich also um zwei Zeiträume, zu denen jeweils andere
Daten gültig waren. Analog dazu können viele der Daten im Personalstamm zeitlichen Abhängigkeiten
unterliegen, die auch als solche einzugeben sind. Alle blau angezeigten Werte lassen sich in Form von
Zeitreihen abspeichern. Nur so ist es möglich, für einen beliebigen Stichtag immer auf die jeweils
gültigen Daten zurückzugreifen. Wenn im obigen Beispiel eine Rückrechnung durchgeführt werden
müsste, die in die Zeit hineinreicht, in der der Mitarbeiter noch Steuerklasse 1 hatte, dann wird dies
auch korrekt berücksichtigt, wenn mit Zeitreihen gearbeitet wird.
Anlegen eines neuen Eintrages
Klicken Sie auf „Neu“unterhalb des Feldes gilt ab. Geben Sie den Monat ein, ab dem der
Historieneintrag gültig sein soll. Es wird nach dem Monat gefragt, denn Historien gelten immer
ab dem Monatsbeginn.
Der neue Historieneintrag wird im Personalmenü in den blauen Feldern angezeigt. Er stellt
zunächst eine Kopie der zeitlich zuletzt gültigen Werte dar (falls solche existieren) oder der
Werte ohne Zeitreihe (falls überhaupt keine oder keine zeitlich weiter zurückliegenden Zeitreihen
existieren).
Auflisten der Einträge
Seite 83
Ausgabe: 6.40
Letzte Änderung: 03.07.2015
Lexikon Opti.PM
Personalmenü
Sie erhalten eine Liste der aktuellen zeitabhängigen Werte und der dazu existierenden Zeitreihen
über die Funktion „Historie“.
Löschen eines Eintrages
Im Personalmenü unter Extras → Historieneintrag löschen. Der aktuell ausgewählte Eintrag wird
gelöscht.
Siehe auch:
Personalmenü – Mitarbeiter zum Bewerber übernehmen
Personalmenü – Neuer Eintrag
Personalmenü - Stundenlohn
Tarife
Verwaltungsmenü – Tarife
Zum Inhaltsverzeichnis
Änderungen
Sie können Personalstammdaten ändern, indem Sie Ihre Änderung in das entsprechende Feld
eintragen und dann auf „Speichern“ klicken.
Zwei Besonderheiten sind zu beachten:
-
Änderungen des Namens oder des Vornamens müssen durch die Eingabe von „OK“ besonders
bestätigt werden. Es reicht nicht, auf „OK“ zu klicken, sondern die Buchstaben „OK“ müssen
eingegeben werden. Diese besondere Maßnahme soll verhindern, dass Name oder Vorname
versehentlich überschrieben werden.
-
Änderungen, die nur die Groß- oder Kleinschreibung betreffen, werden nicht erkannt.
Sie können folgenden Trick anwenden, um solche Änderungen durchzuführen:
-- Geben Sie die Änderung der Groß-/Kleinschreibung ein, nehmen Sie aber zusätzlich eine
weitere Änderung vor (z.B „bahnhofstraße“ ändern Sie in „Bahnhofstraßex“).
-- Speichern Sie die Änderung.
-- Machen Sie die zusätzliche Änderung rückgängig (z.B. „Bahnhofstraßex“ in
„Bahnhofstraße“).
-- Speichern Sie die Änderung.
Urlaubskonten
Grundsätzliches
Urlaubskonten werden von Opti.PM automatisch angelegt und fortgeschrieben.
In den nachfolgenden Erklärungen werden unterschieden der
- Jahresanspruch und die
- Urlaubsmodi.
Der Jahresanspruch legt fest, an wievielen Tage im Kalenderjahr ein Mitarbeiter Anspruch auf
bezahlten Erholungsurlaub hat. Neben der grundlegenden Festlegung im Tarifvertrag, ggf. abhängig
von der Betriebszugehörigkeit, kann dieser Jahresanspruch durch Faktoren wie Ein- oder Austritt,
Teilzeitarbeit, Urlaubskorrektur nach einem vorherigen Beschäftigungsverhältnis oder Probezeit
beeinflusst werden.
Die Modi legen fest, wie der Mitarbeiter den zuvor für das Kalenderjahr ermitteleten Urlaubsanspruch
im Jahresverlauf erwirbt.
Jahresanspruch
Anders als die Urlaubsmodi, bei denen es ausschliesslich um die Fortschreibung des Urlaubsanspruchs
von Monat zu Monat geht, regelt der Jahresanspruch die Frage, wieviele Tage Urlaub einem
Seite 84
Ausgabe: 6.40
Letzte Änderung: 03.07.2015
Lexikon Opti.PM
Personalmenü
Mitarbeiter in einem Kalenderjahr insgesamt zustehen. Wichtig ist die Betonung auf Kalenderjahr, weil
sich alle Rechtsnormen bei der Urlaubsberechnung am Kalenderjahr orientieren.
Bei der Berechnung des Jahresanspruches wird zwischen dem Modell „KJ“ (Kalenderjahr) und „J“ (Jahr
aus 12 Monaten) unterschieden. Die Festlegung erfolgt im Verwaltungsmenü unter Stammdaten →
Tarife.
Das Modell „KJ“ geht davon aus, dass der Mitarbeiter seinen jeweiligen jährlichen Urlaubsanspruch –
der eventuell gemindert oder anteilig sein kann – immer nach Absolvierung eines ganzen
Kalenderjahres der Betriebszugehörigkeit erhält.
Das Modell „J“ hingegen legt das Eintrittsdatum als jährlich wiederkehrenden Stichtag zugrunde und
berechnet anteilig aus der Betriebszugehörigkeit der Tage vor und nach dem Stichtag einen
Urlaubsanspruch für das Kalenderjahr.
Beiden Modellen ist gemeinsam, dass sich der Urlaubsanspruch während des Kalenderjahres nicht
ändert. Der verminderte Anspruch während der Probezeit gilt modellübergreifend.
Beispiel:
Der Mitarbeiter ist am 01.06.2007 in das Unternehmen eingetreten.
Der tarifliche jährliche Urlaubsanspruch soll im Beispiel einheitlich so geregelt sein:
1. Beschäftigungsjahr = 24 Tage
2. Beschäftigungsjahr = 25 Tage
3. Beschäftigungsjahr = 26 Tage
4. Beschäftigungsjahr = 28 Tage
ab dem 5. Beschäftigungsjahr = 30 Tage
Modell „J“
Jahr
2008
2009
2010
2011
2012
Modell „KJ“
Jahr
2008
2009
2010
2011
2012
Beschäftigungsjahr
Berechnung
1
2
2
3
3
4
4
5
5
(5/12) x 24 + (7/12) x 25
resultierender
Urlaubsanspruch
für das
Kalenderjahr
25
(5/12) x 25 + (7/12) x 26
26
(5/12) x 26 + (7/12) x 28
27
(5/12) x 28 + (7/12) x 30
29
(5/12) x 30 + (7/12) x 30
30
Beschäftigungsjahr
Berechnung
1
2
3
4
5
(12/12)
(12/12)
(12/12)
(12/12)
(12/12)
resultierender
Urlaubsanspruch
für das
Kalenderjahr
24
25
26
28
30
(bis 31.05.2008)
(ab 01.06.2008)
(bis 31.05.2009)
(ab 01.06.2009)
(bis 31.05.2010)
(ab 01.06.2010)
(bis 31.05.2011)
(ab 01.06.2011)
ab 01.01.2012
x
x
x
x
x
24
25
26
28
30
Es ist leicht zu erkennen, dass die Werte im Modus „KJ“ von denen im Modus „J“ abweichen, wobei
der Mitarbeiter im Modus „KJ“ tendenziell weniger Urlaub erhält.
Zur Frage, welches der Modelle „KJ“ oder „J“ das „richtige“ sei, kann nur auf die jeweils gültigen
Tarifverträge verwiesen werden.
Stand 03/2012:
Die Tarifverträge des IGZ setzen das Modell „J“ ein, die des BAP (AMP/BZA) das Modell „KJ“.
Seite 85
Ausgabe: 6.40
Letzte Änderung: 03.07.2015
Lexikon Opti.PM
Personalmenü
Die unterschiedliche Betrachtung der Modi „KJ“ und „J“ soll zusätzlich anhand dieser Grafik
verdeutlicht werden (Beispiel: Eintrittsdatum = 01.09.2008):
Eintritt 01.09.2008
1.KJ
2009
1.J
2.KJ
3.KJ
4.KJ
2010
2011
2012
2.J
3.J
4.J
Im Falle von Elternzeit ist zu beachten, dass für jeden vollen Kalendermonat der Elternzeit 1/12 des
jährlichen Urlaubsanspruches abzuziehen ist.
Siehe auch:
Urlaubsanspruch
Liste Urlaubskonto
Personalmenü → Urlaubsanspruch anzeigen
Stundenerfassung → Urlaubskonto neu berechnen
Menü Abrechnung → Urlaubslsite
Verwaltungsmenü → Tarife
Zum Inhaltsverzeichnis
Modi
Für das Führen der Urlaubskonten stehen in Opti.PM zwei unterschiedliche Modi zur Verfügung. Die
unterschiedlichen Modi entsprechen unterschiedlichen Rechtsauffassungen über den Urlaubsanspruch
und unterschiedlichen tarifvertraglichen Regelungen. Die Modi sind
-- der Blockmodus bzw.
-- der Zwölftelmodus.
Die Modi beschreiben die Art und Weise, wie ein Urlaubskonto von Monat zu Monat fortgeschrieben
werden soll.
Im Blockmodus geht man davon aus, dass dem Mitarbeiter nach absolvierter Probezeit bei
ungekündigtem Beschäftigungsverhältnis grundsätzlich der gesamte Jahresanspruch an Urlaub
zusteht. Dieses Verfahren stützt sich auf das Bundesurlaubsgesetz, wonach eine Zwölftelung des
Urlaubsanspruches nach absolvierter Probezeit nur bei Eintritt in der zweiten Jahreshälfte in Frage
kommt.
Im Zwölftelmodus erwirbt der Mitarbeiter auch nach absolvierter Probezeit pro Monat jeweils nur ein
Zwölftel des jährlichen Urlaubsanspruches.
Der Zwölftelmodus wird automatisch nicht mehr im Kalenderjahr des Austritts angewendet, da der
Mitarbeiter ja gehalten ist, seinen Urlaub vor dem Austritt vollständig zu nehmen. Dem würde der
Zwölftelmodus im Wege stehen, denn der Urlaub könnte dann ja immer nur tageweise genommen
werden.
Für alle
Urlaubsmodi gilt:
Bei der Berechnung der gesetzlichen Wartezeit (Probezeit) zählen nur ganze Kalendermonate.
Während der gesetzlichen Wartezeit besteht immer nur ein Teilanspruch am Jahresurlaub.
Nach erfüllter Wartezeit und Austritt in der zweiten Jahreshälfte besteht Anspruch auf den
gesetzlichen Mindesturlaub (20 Arbeitstage).
Seite 86
5.KJ
2013
5.J
Ausgabe: 6.40
Letzte Änderung: 03.07.2015
Lexikon Opti.PM
Personalmenü
Beispiele
In den folgenden Beispielen sind immer zwei aufeinanderfolgende Jahre dargestellt. Die Frage, ob
Urlaub aus dem Jahr 1 zum 31.03. des Jahres 2 verfällt, wurde außer Betracht gelassen.
In den Beispielen beträgt der Jahres-Urlaubsanspruch
- während der Probezeit 20 Tage,
- während des ersten Kalenderjahres 24 Tage,
- während des zweiten Kalenderjahres 25 Tage.
Es zählen nur ganze Kalenderjahre.
Das Beschäftigungsverhältnis wird als nicht beendet angenommen.
(A) Blockmodell
Der Urlaubsanspruch wird in voller Höhe des Jahresanspruchs dem Mitarbeiter in dem Monat
gutgeschrieben, in dem er die Probezeit beendet.
Beispiele (A).1 bis (A).3
(B) Zwölftelmodell
Der Urlaubsanspruch berechnet sich zu jeweils einem Zwölftel des Jahresanspruchs pro Monat.
Seite 87
Ausgabe: 6.40
Letzte Änderung: 03.07.2015
Lexikon Opti.PM
Personalmenü
Beispiel (A).1: Eintritt am 01.01.
Urlaubsanspruch (Tage)
30
25
20
15
10
5
0
6
7
8
9 10 11 12
5
Urlaubsanspruch Jahr 1
0
2
3
5
7
8 24 24 24 24 24 24 24 24 24 24 24 24 24 24 24 24 24 24
Urlaubsanspruch Jahr 2
0
0
0
0
0
0
0
0
3
7
4
0
2
6
3
0
9 10 11 12 1
5
2
0
8
4
1
0 25 25 25 25 25 25 25 25 25 25 25 25
Beispiel (A).2: Eintritt am 01.04.
Urlaubsanspruch (Tage)
30
25
20
15
10
5
0
1
2
3
4
5
6
7
8
9 10 11 12 1
Urlaubsanspruch Jahr 1
0
0
0
0
2
3
5
7
8 24 24 24 24 24 24 24 24 24 24 24 24 24 24 24
Urlaubsanspruch Jahr 2
0
0
0
0
0
0
0
0
0
0
0
2
3
4
5
6
7
8
9 10 11 12
0 24 24 24 24 24 24 24 24 24 24 24 24
Beispiel (A).3: Eintritt am 01.10.
Urlaubsanspruch (Tage)
30
25
20
15
10
5
0
1
2
3
4
5
6
7
8
9 10 11 12 1
2
3
4
5
6
7
8
9 10 11 12
Urlaubsanspruch Jahr 1
0
0
0
0
0
0
0
0
0
0
2
3
5
5
5
5
5
5
5
5
5
Urlaubsanspruch Jahr 2
0
0
0
0
0
0
0
0
0
0
0
0
0
2
3 24 24 24 24 24 24 24 24 24
Seite 88
5
5
5
Ausgabe: 6.40
Letzte Änderung: 03.07.2015
Lexikon Opti.PM
Personalmenü
Beispiel (B).1: Eintritt am 01.01.
Urlaubsanspruch (Tage)
30
25
20
15
10
5
0
7
8
9 10 11 12
5
6
Urlaubsanspruch Jahr 1
0
2
3
5
7
8 12 14 16 18 20 22 24 24 24 24 24 24 24 24 24 24 24 24
Urlaubsanspruch Jahr 2
0
0
0
0
0
0
0
0
0
3
7
4
0
2
6
3
0
9 10 11 12 1
5
2
0
8
4
1
0
2
4
6
8 10 13 15 17 19 21 23
2
3
4
5
Beispiel (B).2: Eintritt am 01.04.
Urlaubsanspruch (Tage)
30
25
20
15
10
5
0
1
2
3
4
5
6
7
8
9 10 11 12 1
Urlaubsanspruch Jahr 1
0
0
0
0
2
3
5
7
8 12 14 16 18 18 18 18 18 18 18 18 18 18 18 18
Urlaubsanspruch Jahr 2
0
0
0
0
0
0
0
0
0
0
0
0
6
7
8
9 10 11 12
0
2
4
6
8 10 12 14 16 18 20 22
Beispiel (B).3: Eintritt am 01.10.
Urlaubsanspruch (Tage)
30
25
20
15
10
5
0
1
2
3
4
5
6
7
8
9 10 11 12 1
2
3
4
5
6
7
8
9 10 11 12
Urlaubsanspruch Jahr 1
0
0
0
0
0
0
0
0
0
0
2
3
5
5
5
5
5
5
5
5
5
Urlaubsanspruch Jahr 2
0
0
0
0
0
0
0
0
0
0
0
0
0
2
3
6
8 10 12 14 16 18 20 22
Seite 89
5
5
5
Ausgabe: 6.40
Letzte Änderung: 03.07.2015
Lexikon Opti.PM
Personalmenü
Begriffe
Folgende Begriffe sollen näher erläutert werden:
Rechnerischer Urlaubsanspruch = der aus den tariflichen / gesetzlichen Regelungen errechnete
Urlaubsanspruch zu einem bestimmten Zeitpunkt innerhalb eines Jahres. Übertragswerte aus dem
Vorjahr sind ebenso wenig berücksichtigt, wie die Anzahl bereits genommener Urlaubstage. Der
rechnerische Urlaubsanspruch wird wesentlich aus BUrlG § 5 in Verbindung mit dem jeweiligen
Tarifvertrag abgeleitet.
Tatsächlicher Urlaubsanspruch = rechnerischer Urlaubsanspruch plus Übertrag aus dem Vorjahr
abzüglich bereits genommene Urlaubstage. Der rechnerische Urlaubsanspruch ergibt sich aus der
tariflichen Urlaubsregelung, ggf. unter Berücksichtigung einer Staffelung und einer noch bestehenden
Probezeit.
Der tatsächliche Urlaubsanspruch wird im Personalmenü unter Urlaub → Urlaubsanspruch tats.
angezeigt.
Erarbeiteter Urlaubsanspruch = tatsächlicher Urlaubsanspruch (s.o.) unter der theoretischen
Annahme, dass der Mitarbeiter heute aus dem Unternehmen austreten würde.
Der erarbeitete Urlaubsanspruch ist wichtig für die Überlegung, wieviel Urlaub einem Mitarbeiter zu
gewähren ist. Dabei muss schließlich immer von der Vorstellung ausgegangen werden, dass der
Mitarbeiter das Unternehmen am nächsten Tag verlassen könnte.
Der erarbeitete Urlaubsanspruch wird im Personalmenü unter Urlaub → Urlaubsanspruch erarb.
angezeigt.
Der erarbeitete Urlaubsanspruch kann vom tatsächlichen Urlaubsanspruch abweichen, wenn z.B.
durch den angenommenen Austritt des Mitarbeiters sich für das aktuelle Jahr nur ein Teilanspruch am
Jahresurlaub ergäbe.
Urlaubskonto = Guthaben des Mitarbeiters an Urlaubstagen aus dem aktuellen Jahr zu einem Stichtag.
Urlaubskonto Vorjahr = Guthaben des Mitarbeiters an Urlaubstagen aus dem Vorjahr zu einem
Stichtag. Wenn Urlaub genommen wird, so versucht Opti.PM zunächst eine Entnahme aus dem
Vorjahreskonto. Wenn das Vorjahreskonto aufgebraucht ist, wird das Jahresonto in Anspruch
genommen.
Vorgaben für den Urlaubsanspruch
Der Urlaubsanspruch ist tariflich (bei Tarifbindung) vorgegeben. Eventuell ist der Urlaubsanspruch
- nach Beschäftigungsjahren gestaffelt
- während der Probezeit abweichend.
Die Vorganen finden Sie Im Verwaltungsmenü unter Stammdaten → Tarife. Klicken Sie auf den für Sie
gültigen Tarif rechts oben. Prüfen Sie die Eintragungen unter „Urlaub“.
Wenn keine Tarifbindung besteht, so ist der Urlaubsanspruch im Personalstamm einzugeben.
Bezüglich Teilzeitbeschäftigung sei darauf verwiesen, dass Teilzeitbeschäftigte denselben
Urlaubsanspruch (in Tagen) wie Vollzeitbeschäftigte haben. Allerdings verringert jeder genommene
Urlaubstag das Urlaubskonto eines Teilzeitbeschäftigten um (1/{Stelle}) Tage. Bei einem
Halbtagsbeschäftigten ({Stelle} = 50%) also um 2 Tage.
Fortschreibung des Urlaubskontos
Wenn in der Stundenerfassung als Tätigkeitscode „U“ eingegeben wird, so wird vom Urlaubskonto des
Mitarbeiters ein Tag Urlaub abgebucht. Wenn die für den Urlaub gewährte Zeit weniger als die halbe
tägliche Soll-Arbeitszeit beträgt, dann wird ein halber Tag Urlaub abgebucht. Das Urlaubskonto kann
nur in ganzen oder halben Tagen geführt werden, kleinere Einheiten sind nicht möglich.
Entgeltstunden
Die für den Urlaub zu zahlenden Entgeltstunden sind in der Stundenerfassung unter Ist einzugeben.
Dabei können zwei besondere Methoden angewendet werden:
Seite 90
Ausgabe: 6.40
Letzte Änderung: 03.07.2015
Lexikon Opti.PM
Personalmenü
- Vorhgabewert
Die in den Opti.PM-Einstellungen hinterlegte Anzahl von Stunden wird bei der Eingabe von Urlaub als
Entgeltstunden eingetragen. Dies ist dann vorteilhaft, wenn die Anzahl der Entgeltstunden z.B. tariflich
festgelegt ist.
- Durchschnittsberechnung
Durch einen Doppelklick auf das Ist-Feld kann eine Durchnittsberechnung angestoßen werden. Dabei
wird der Durchschnitt der Entgeltstunden der vergangenen 13 Wochen errechnet und als Ist-Wert
eingetragen.
Hinweis:
Bei Gehaltsempfängern spielt die Anzahl der Entgeltstunden keine Rolle!
Korrektur des Urlaubskontos
- Manuelle Korrektur eines einzelnen Monats
Als Folge von fehlerhaften Eingaben kann es vorkommen, dass das Urlaubskonto eines Monats nicht
stimmt. Z.B. könnte ein bereits erfasster Urlaubstag (mit entsprechender Abbuchung eines Tages aus
dem Urlaubskonto) zu einem späteren Zeitpunkt als Krankheit umgeschrieben werden, wenn der
Mitarbeiter am Urlaubstag erkrankt war. Dann würde das Urlaubskonto nicht stimmen. Gehen Sie wie
folgt vor, um das Urlaubskonto des Monats zu korrigieren:
1. Gehen Sie in die Stundenerfassung.
2. Rufen Sie den Mitarbeiter im zu korrigierenden Monat auf.
3. Klicken Sie auf „Details...“. Korrigieren Sie die Werte Urlaubskonto Vorjahr, Urlaubskonto
und Urlaub im Monat. Der Wert Urlaub im Monat muss auf jeden Fall korrigiert werden.
Von den anderen beiden Werten nur derjenige, der sich verändern soll und nur dann, wenn
Sie keine Jahreskorrektur (siehe unten) mehr durchführen.
Hinweis:
Eine Jahreskorrektur ist auf jeden Fall dann notwendig, wenn durch Ihre Änderung die
Urlaubswerte der folgenden Monate betroffen sind. Diese werden durch die Jahreskorrektur
berichtigt!
4. Klicken Sie auf „Speichern“.
- Automatische Korrektur eines Jahres
Um ein gesamtes Jahr zu korrigieren, ist zunächst sicherzustellen, dass
- der Wert Urlaubskonto aus dem Dezember des Vorjahres stimmt, und
- dass die Werte Urlaub im Monat in den Urlaubskonten aller Monate des aktuellen Jahres stimmen.
Wenn diese Voraussetzungen erfüllt sind, können Sie den gesamten Jahresverlauf ‚mit einem Klick’
korrigieren. Benutzen Sie dazu bitte die Funktion „Urlaubskonto neu berechnen“ in der
Stundenerfassung (Stundenerfassung → Details) oder im Personalmenü (Urlaub). Die Korrekturwerte
werden zunächst am Bildschirm angezeigt und können dann in die Urlaubskonten übernommen
werden (siehe Bild).
Die Funktion „Korrektur Urlaubskonto“ sorgt auch dafür, dass genommener Urlaub immer zuerst aus
dem Urlaubskonto des Vorjahres (sofern vorhanden) entnommen wird.
Seite 91
Ausgabe: 6.40
Letzte Änderung: 03.07.2015
Lexikon Opti.PM
Personalmenü
Beispiel für die Korrektur des Urlaubskontos (in diesem Fall Blockmodus).
Siehe auch:
Stundenerfassung → Urlaubskonten korrigieren
Anzeigen der Urlaubskonten
Sie können sich den Jahresverlauf des Urlaubs eines Mitarbeiters ansehen, indem Sie die Funktion
„Zeitkonto“ im Personalmenü ausführen.
Die aktuellen Werte für die beiden Urlaubskonten (Vorjahr und Jahr) werden im Personalmenü
angezeigt.
Siehe auch:
Personalmenü → Urlaubsanspruch ansehen
Zum Inhaltsverzeichnis
Tarife
Wenn ein Mitarbeiter der Tarifbindung unterliegt, dann gelten folgende Regeln:
- Alle tariflich geregelten Ansprüche (insbesondere Entgelt, Arbeitszeiten, Urlaub, Einmalzahlungen)
werden den tariflichen Festlegungen entnommen.
- Der individuelle Stundenlohn (bzw. das Gehalt) können nicht beliebig festgelegt werden.
Abweichungen von den tariflichen Werten sind nur in Form von außertariflichen Zulagen möglich.
- Der individuelle Urlaubsanspruch im Personalmenü wird nur dann berücksichtigt, wenn er über dem
tariflichen Wert liegt.
Durch die Tarifbindung wird dem Mitarbeiter eine Entgeltgruppe zugeordnet. Im Laufe der Zeit kann
sich das Entgelt des Mitarbeiters ändern. Hier ist es wichtig, drei verschiedene Fälle zu unterscheiden:
1. Eine Änderung aufgrund einer individuellen Vereinbarung.
Diese Änderung erfolgt durch Eingabe einer ATZ (außertarifliche Zulage), eventuell in Form einer
Zeitreihe. Die Änderung hat individuellen Charakter und betrifft i.d.R. nur einen einzelnen Mitarbeiter.
2. Eine Änderung aufgrund einer tariflichen Lohnänderung.
Diese Änderung erfolgt unter Beibehaltung der Entgeltgruppe des Mitarbeiters in den Eigenschaften
der Entgeltgruppe selbst. Dort können die Entgelte in zeitlicher Abfolge eingetragen werden. Die
Zeitreihe des Mitarbeiters selbst erhält keinen neuen Eintrag!
Seite 92
Ausgabe: 6.40
Letzte Änderung: 03.07.2015
Lexikon Opti.PM
Personalmenü
Die Änderungen der tariflichen Entgelte werden i.d.R. automatisch mit den Programmupdates
durchgeführt und brauchen nicht manuell eingegeben zu werden. Die Änderungen gelten für alle
Mitarbeiter, die in der betreffenden Entgeltgruppe sind.
3. Eine Änderung aufgrund einer Umgruppierung.
Bei der Umgruppierung verlässt der Mitarbeiter eine Entgeltgruppe und tritt einer anderen bei. Da die
Eingruppierung mit der Qualifikation des Mitarbeiters zusammenhängt, ist eine Umgruppierung
normalerweise durch eine Änderung der persönlichen Qualifikation des Mitarbeiters verursacht oder
tariflich vorgegeben. Mit dem Zeitpunkt der Umgruppierung gelten die Entgelte der neuen Gruppe. Die
Umgruppierung sollte normalerweise durch eine Zeitreihe erfolgen.
Siehe auch:
Tarifbindung
Verwaltung – Tarife
Personal-Historien
Zum Inhaltsverzeichnis
Bewerberportal
Zu diesem Thema existiert auch ein Video.
Das Bewerberportal ist ein in die Webseiten Ihres Unternehmens integriertes Frontend. Es ermöglicht
potenziellen Bewerbern die Erfassung von Erst-Daten, die die Grundlage für eine Bewerbung um einen
Arbeitsplatz sind. Diese Erst-Daten sind im Wesentlichen
- Kontaktinformationen (Name, Wohnort, Telefonnummern usw),
- Berufsspezifische Informationen (erlernter Beruf, zusätzliche Qualifikationen),
- Anhänge (Bewerbungs-Anschreiben, Zeugnisse usw.),
- evtl. ein Bild.
Diese Daten können von jedermann im Internet eingegeben werden. Voraussetzung ist die einmalige
Registrierung in Ihrem Bewerberportal. Durch die Registrierung hat jeder Bewerber nicht nur die
Möglichkeit, seine Daten einmalig zu erfassen, sondern auch, diese zu pflegen.
Für das Bewerberportal stellen wir ein Beispiel über folgende Webseite bereit:
http://bewerberportal.ehgedv.com/
Die Schnittstelle zu Opti.PM kann entweder
- alle Bewerber einlesen, oder
- einen bestimmten Bewerber einlesen.
Wenn der Bewerber in Opti.PM noch nicht existiert, dann wird automatisch ein neuer Datensatz
angelegt, wobei eine Bewerbernummer generiert wird. Wenn der Bewerber schon existiert, dann
werden seine Daten aufgrund der Erfassungen im Portal aktualisiert. Dabei werden Eingaben in
Opti.PM überschrieben, sofern dieselben Felder im Portal verknüpft sind.
-
Hinweise:
Es ist nicht möglich, einen in Opti.PM bereits bestehenden Bewerber mit einem im Portal
existierenden Bewerber zu verknüpfen. Die Aktualisierung von Bewerberdaten über das Portal
greift also nur für diejenigen Bewerber, die auch über das Portal angelegt worden sind.
Es werden keine Daten an das Bewerberportal zurückgeschrieben. Die Hoheit der
Datenerfassung liegt also immer auf Seiten des Portals. Diese Festlegung stellt sicher, dass
die verknüpften Felder tatsächlich durch den Bewerber selbst eingegeben worden sind.
Um Daten aus dem Bewerberportal abzurufen, stehen Ihnen drei Funktionen zur Verfügung:
- Abruf aller Bewerber (Extras → Portaldaten abrufen [alle Bewerber]),
-
Abruf der Daten eines einzelnen Bewerbers (Extras → Portaldaten abrufen [ein
Anmeldename]), dazu muss der Anmeldename, den der Bewerber im Portal benutzt, bekannt
sein,
Seite 93
Ausgabe: 6.40
Letzte Änderung: 03.07.2015
Lexikon Opti.PM
Personalmenü
-
Abruf der Daten des gerade aufgerufenen Bewerbers (neben Organisationseinheit der
Button
).
Bitte wenden Sie sich an uns, um weitere Informationen zum Bewerberportal zu erhalten.
Siehe auch:
Opti.PM Einstellungen → Bewerberportal
Seite 94
Ausgabe: 6.40
Letzte Änderung: 03.07.2015
Lexikon Opti.PM
Kassenbuch
Kassenbuch
Das Kassenbuch dient der Verbuchung von baren Ein- und Auszahlungen. Es bietet die spezielle
Behandlung von Vorschüssen, kann aber auch universell für beliebige Kassenvorgänge eingesetzt
werden.
Kassenbuchung durchführen
Klicken Sie zunächst auf „Auszahlung“ oder „Einzahlung“. Der gewählte Modus wird durch ein rotes
Rechteck über der Funktion kenntlich gemacht. Es wird automatisch eine Buchungsnummer vergeben
(siehe auch: Nummernkreise).
Empfänger
Bei Einzahlungen ist der Empfänger immer 0.
Bei Auszahlungen kann der Empfänger ein Mitarbeiter sein, dann ist dessen Personalnummer
einzutragen. Benutzen Sie hierfür am einfachsten die Auswahl-Funktion.
Hinweis:
In der Auswahlliste der als Zahlungsempfänger angebotenen Mitarbeiter sind alle Personen
enthalten, die im Zeitraum
- von einem Tag vor dem Datum der Auszahlung,
- bis zu einem Monat nach dem Datum der Auszahlung
im Unternehmen beschäftigt sind oder waren. So ist sichergestellt, dass auch an
ausgeschiedene Mitarbeiter noch Zahlungen aus der Kasse vorgenommen werden können.
Wenn Sie einen Mitarbeiter als Zahlungsempfänger auswählen wollen, dessen Austritt in der
Vergangenheit liegt, benutzen Sie bitte die Funktion erweitert. Diese bietet Ihnen alle
Mitarbeiter, die innerhalb der letzten 12 Monate beschäftigt waren. Dies kann z.B. dann hilfreich
sein, wenn Sie Auszahlungen von Restlohn vornehmen. Beachten Sie aber, dass in keinem Fall
Vorschusszahlungen möglich sind, wenn der Buchungsmonat bereits abgerechnet worden ist.
Wenn der Empfänger einer Auszahlung kein Mitarbeiter ist (z.B. Bareinkauf von Briefmarken
usw.), dann ist die Empfängernummer 0.
Erklärung:
Opti.PM bietet keine Kreditorenbuchhaltung. Lieferanten von Waren oder Dienstleistungen
werden also nicht erfasst. Zahlungen an Kreditoren werden unter der Empfängernummer 0
zusammengefasst.
Betrag
Geben Sie den Betrag der Ein- oder Auszahlung in EUR ein. Alle Beträge werden als positive
Zahlen erfasst.
Datum
Das Datum der Zahlung.
Buchungstext
Als Buchungstext können Sie ein beliebige Erklärung zu der aktuellen Buchung eingeben. Wenn
es sich um eine Vorschußzahlung handelt, muss der Buchungstext ‚Vorschuß’ lauten (siehe
unten).
Konto
Seite 95
Ausgabe: 6.40
Letzte Änderung: 03.07.2015
Lexikon Opti.PM
Kassenbuch
Tragen Sie hier das Konto für die Buchung ein. Die angebotene Kontenliste kann im
Verwaltungsmenü (Stammdaten → Konten) abgeändert oder ergänzt werden.
Beleg drucken
Bei Auszahlungen wird standardmäßig ein Beleg gedruckt. Sie können den Belegdruck
unterbinden, indem Sie den Haken ausschalten.
Wenn Sie alle Angaben für die Kassenbuchung eingegeben haben, können Sie auf „Speichern+Beleg“
klicken, um die Buchung durchzuführen, oder auf „Abbrechen“, um den Vorgang abzubrechen.
Übertrag in die Lohnabrechnung
Kassenbuchungen, deren Buchungstext Vorschuß lautet, werden in die Lohnabrechnung als
erhaltener Vorschuß (Nettoabzug) übertragen. Siehe unten: „Vorschuß“.
Übertrag in die FiBu
Kassenbuchungen werden (ebenso wie Ausgangsrechnungen) in die FiBu übertragen. Dabei
spielen eine besondere Rolle:
- das Konto,
- das Gegenkonto,
- die Kostenstelle.
Konto und Gegenkonto werden beim Buchungsvorgang festgelegt. Die Liste der angebotenen
Konten kann im Verwaltungsmenü bearbeitet werden (Stammdaten → Konten).
Die Kostenstelle ist gleich
- der Kostenstelle des Mitarbeiters, wenn die Kassenbuchung einen Mitarbeiter betrifft
(Empfänger = Personalnummer),
ODER
- der in den Opti.PM-Einstellungen hinterlegten Kostenstelle der Filiale (Einstellungen →
Finanzdaten).
Siehe auch:
Opti.PM Einstellungen
Vorschuß
Wenn die Kassenbuchung ein Vorschuß ist, muss im Buchungstext eines der Worte ‚Vorschuß’ oder
‚Abschlag’ enthalten sein. ‚Vorschuss’ wird auch erkannt. Groß- oder Kleinschreibung spielt keine Rolle.
Beispiele für zulässige Buchungstexte:
Vorschuß
Vorschuß 05/2005
Abschlag für Juni 2005
Desweiteren müssen folgende Voraussetzungen für das Durchführen einer Abschlagsbuchung erfüllt
sein:
1. Es muss sich um eine Auszahlung handeln.
2. Der Zahlungsempfänger muss ein Mitarbeiter sein.
3. Der Mitarbeiter muss im Abrechnungsmonat beschäftigt sein (mindestens 1 Tag).
4. Der Abrechnungsmonat darf noch nicht abgerechnet sein.
Die Vorschussbuchung wird wie jede andere Kassenbuchung vorgenommen. Anhand des
Buchungstextes erkennt Opti.PM, dass es sich um eine Vorschusszahlung handelt. Dann ist ein LohnBuchungsmonat einzugeben. Üblicherweise ist der Lohn-Buchungsmonat derselbe Monat, in dem auch
die Kassenbuchung stattfindet. Es ist aber genauso gut möglich, dass die Vorschusszahlung
lohntechnisch den Vormonat betrifft. Der Lohnmonat ist dann entsprechend abzuändern. Anschließend
werden die oben genannten Voraussetzungen 1 bis 4 abgeprüft. Wenn alle Voraussetzungen
vorliegen, dann wird der Vorschuß in die Abrechnung gebucht. Anderenfalls kann der Benutzer einen
Seite 96
Ausgabe: 6.40
Letzte Änderung: 03.07.2015
Lexikon Opti.PM
Kassenbuch
anderen Lohn-Buchungsmonat wählen oder den Vorgang abbrechen. Im Falle eines Abbruches bleibt
die Kassenbuchung bestehen, erscheint aber nicht automatisch im Lohn als Abzug!
Hinweis:
Wenn eine als Vorschuß geplante Kassenbuchung abgebrochen wurde und somit nicht in den Lohn
übernommen wird, kann wie folgt vorgegangen werden:
- Die Kassenbuchung kann storniert und mit geänderten Daten erneut ausgeführt werden.
- Der Abschlag für Vorschuß kann manuell in der Stundenerfassung eingetragen werden.
Siehe auch:
Stundenerfassung Abschlag
Personalmenü Abschläge
Journal
Das Kassenjournal stellt eine lückenlose Aufstellung aller Kassenbuchungen, getrennt nach
Buchungstagen und mit Tagesabschluß, dar.
Um das Journal zu erstellen, müssen Sie das Anfangsdatum und das Endedatum des Zeitraumes
angeben, der im Journal abgebildet werden soll.
Zum Inhaltsverzeichnis
Kassenbuchungen löschen
Das Löschen von Kassenbuchungen ist nur im Verwaltungsmenü möglich. Bevor Sie eine
Kassenbuchung löschen, benötigen Sie zwei Nummern, über die die Buchung beim Löschen
identifiziert werden muss.
Gehen Sie wie folgt vor:
1. Im Kassenmenü, klicken Sie auf „Journal“. Geben Sie den Zeitraum (Tag von, Tag bis) an, für
den Sie das Journal einsehen wollen. Der Tag mit der zu löschenden Buchung muss innerhalb
dieses Zeitraumes liegen.
2. Im Kassenjournal, suchen Sie nach der zu löschenden Buchung. Notieren Sie sich die zwei
relevanten Nummern:
Buchungsnummer
AP-Nummer
3. Im Verwaltungsmenü klicken Sie unter „Löschen“ auf „Kassenbuchung“. Geben Sie die zu
löschende Buchung ein:
Buchungsnummer.AP-Nummer
Zwischen den Nummern ist ein Punkt (.) zu setzen.
Zum Inhaltsverzeichnis
Seite 97
Ausgabe: 6.40
Letzte Änderung: 03.07.2015
Lexikon Opti.PM
Kundenmenü
Kundenmenü
Zum Inhaltsverzeichnis
Kunden / Interessenten
Das Kundenmenü kann in den beiden Modi
- Kunden
- Interessenten
betrieben werden.
Als Interessenten sind diejenigen Daten anzusehen, die als Kunden gewonnen werden sollen.
Nummernkreise für Kunden und Interessenten sind autark (d.h. es kann dieselbe Nummer für einen
Kunden und für einen Interessenten vergeben werden). Das Umschalten der Modi geschieht rechts
oben im Kundenmenü.
Monatsliste
Die Monatsliste zeigt
- alle Kunden, mit denen im gewählten Monat mindestens ein Auftrag ausgeführt wurde,
- die auf die einzelnen Mitarbeiter erfassten Arbeits-, Garantie-, Urlaubs- und Krankheitsstunden.
Siehe auch:
Stundenerfassung - Fehlstundenliste
Zum Inhaltsverzeichnis
Mitarbeiter-Stundenliste
Die Mitarbeiter-Stundenliste enthält alle erfassten Arbeitsstunden pro Mitarbeiter und Zeitraum (Monat
oder Jahr). Es wird nicht zwischen fakturierten und nicht fakturierten Stunden unterschieden.
Angebotslisten
Diese Listen enthalten die Angebote (Konditionen) an den gewählten bzw. an alle Kunden mit
Gültigkeit innerhalb eines Jahres.
Disponentenliste
Die Dispoenentenlisten zeigen an, wieviele erledigte Termine die Disponenten mit den einzelnen
Kunden und insgesamt in einem bestimmten Zeitraum haben. Als ZTeitraum kann ein Tag oder eine
Kalenderwoche gewählt werden.
Planungsliste
Die Planungsliste enthält die Mitarbeiter, für die eine Schichtplanung vorgenommnen wurde. Sie
ermöglicht die Bereitstellung von Angeboten der entsprechenden Qualifikationen und geplanten
Schichten. Die Planungsliste kann anonym (ohne Nennung der Namen der Mitarbeiter) oder nicht
anonym (mit Namen) erzeugt werden.
In der Planungslsite sind solche Mitarbeiter nicht enthalten, die bei dem aufgerufenenKunden eine
schlecht bewertete Bestellung haben. Als „schlecht bewertet“ gilt eine Bestellung dann, wenn der
Durchschnitt der QM-Benotungen aller Bestellungen des Kunden an diesen Mitarbeiter den Wert 5
Seite 98
Ausgabe: 6.40
Letzte Änderung: 03.07.2015
Lexikon Opti.PM
Kundenmenü
oder mehr aufweist. Eine einzelne Bestellung mit negativer Bewertung (5 oder schlechter) reicht also
aus, um den Mitarbeiter aus der Planungsliste für den entsprechenden Kunden zu entfernen.
Siehe auch:
Personalmenü → Schichtplanung
Auftragsmenü → QM-Bewertung
Angebotserstellung
Als Angebot wird hier bezeichnet,
- an einen bestimmten Kunden oder Interessenten
- eine bestimmte Qualifikation
- zu einem bestimmten Preis
anzubieten. Auch Konditionen, die ein Kunde hat, sollten in Form von Angeboten erfasst werden. So
ist sichergestellt, dass die für den betreffenden Kunden geltenden Preise einheitlich festgelegt sind.
Zu jedem Angebot gehören weiterhin ein Datum, ein Ersteller und (wahlweise) ein Bemerkungstext.
Der im Angebot eingegebene Preis (Verrechnungssatz) kann im Rechnungslauf den Preis des
Auftrages ersetzen, wenn
- für den Auftrag kein Preis eingegeben ist, und
- für den Kunden nur ein einziges Angebot existiert.
Um ein Angebot zu erstellen, gehen Sie wie folgt vor:
1. Wählen Sie einen Kunden oder Interessenten aus.
2. Klicken Sie auf „Angebote“.
3. In diesem Menü können Sie
- neue Angebote erstellen,
- Angebote löschen,
- Angebote von einem Kunden zu einem anderen Kunden kopieren,
- Angebote drucken.
Drucken von Angeboten
Für die Druckausgabe stehen zwei grundsätzlich verschiedene Verfahren zur Verfügung:
- als Access-Bericht
- als Word-Dokument.
Als Access-Bericht
- Markieren Sie das oder die Angebot(e), die gedruckt werden sollen, indem Sie auf „Drucken“ klicken.
Die zu druckenden Angebote sind mit einem Kreuz markiert. Wenn Sie mehrere Angebote markieren,
so erscheinen sie zusammengefasst in einem Angebotsschreiben.
- Wählen Sie das von Ihnen gewünschte Angebotsformular aus der Liste aus. Die Liste enthält den
Namen des Berichtsobjektes (linke Spalte) und, sofern vorhanden, eine Beschreibung (rechte Spalte).
- Klicken Sie auf „Drucken“.
Als Word-Dokument
- Markieren Sie das oder die Angebot(e), die gedruckt werden sollen, indem Sie auf „Drucken“ klicken.
Die zu druckenden Angebote sind mit einem Kreuz markiert. Wenn Sie mehrere Angebote markieren,
so werden entsprechend mehrere Datensätze für den Word-Serienbrief erstellt.
- Klicken Sie auf „Word“.
- Sie befinden sich im Menü „Sereinbrief (Schritt 1)“. Wenn Sie sich bereits im Menü „Serienbrief
(Schritt 2)“ befinden, können Sie über die Funktion „Zurück“ in das Menü „Schritt 1“ zurückspringen.
Wählen Sie die gewünschte Vorlage aus. Klicken Sie auf „Weiter“.
- Sie befinden sich im Menü „Serienbrief (Schritt 2)“. Klicken Sie auf „Serienbrief“.
Seite 99
Ausgabe: 6.40
Letzte Änderung: 03.07.2015
Lexikon Opti.PM
Kundenmenü
Siehe auch:
Kundenmenü - Angebote
Serienbrief-Schnittstelle
Auftrag – Leistungskategorien
Zum Inhaltsverzeichnis
Tarifbranche
Die Tarifbranche (Hinweis: Nicht zu verwechseln mit der Branche!) legt fest, zu welcher tariflichen
Branche der Kunde gehört. Tarifliche Branchen sind im System vorhandene und nicht editierbare
Grundlagen. Zur Zeit (Stichtag 01.08.2012) existieren folgende Tarifbranchen:
•
•
•
•
•
•
•
Metall- und Elektroindustrie
Abfall- und Entsorgungswirtschaft
Gebäudereinigung
Maler- und Lackiererhandwerk
Chemie
Kunststoffverarbeitende Industrie
Kautschukverarbeitende Industrie
Die Tarifbranche dient dazu, tariflich vorgeschriebene, branchenbezogene Zulagen (TBZ) zu ermitteln.
Diese werden im Verwaltungsmenü aufgelistet.
Siehe auch:
Kundenmenü → Branchenzulagen
Verwaltungsmenü → TBZ
Auftragsmenü → Zulagen
Branche
Hier kann der Kundenbetrieb einer Branche zugeordnet werden. Im Unterschied zum Feld
Tarifbranche handelt es sich bei den Branchen um freidefinierbare Eingaben. Die Branchenzuordnung
hat keine Auswirkungen auf die Berechnung tariflicher Branchenzulagen.
Status
Das Status-Feld kann völlig frei belegt werden.
Grösse
Betriebsgrösse des Kundenunternehmens (Anzahl der Arbeitnehmer der Stammbelegschaft).
Zum Inhaltsverzeichnis
Seite 100
Ausgabe: 6.40
Letzte Änderung: 03.07.2015
Lexikon Opti.PM
Kundenmenü
Hausadresse
Hausadresse bestehend aus
- Firma (Firmenbezeichnung,
- Firma 2 (2. Zeile der Firmenbezeichnung, kann leer sein),
- Straße + Hausnummer (hier kann auch eine Postfachnummer eingegeben werden),
- Land,
- Postleitzahl,
- Ort.
Telefonnummer Zentrale
Unabhängig von den Kontaktdaten der Ansprechpartner kann eine zentrale Telefonnummer zum
Kunden / Interessenten eingetragen werden. Diese wird üblicherweise für eine zentrale Einwahl
vergeben.
Rechnungsadresse
Die Adressfelder dienen der Eingabe einer abweichenden Adresse für die Versand der Rechnungen.
Wenn das Feld Firma leer ist, wird auf die Eingabe unter „Hausadresse“ zurückgegriffen.
Wenn das Feld Strasse und Hausnr leer ist, wird auf die Adressfelder unter „Hausadresse“
zurückgegriffen.
AÜV-Adresse
Die Adressfelder dienen der Eingabe einer abweichenden Adresse für die Versand der AÜV.
Wenn das Feld Firma leer ist, wird auf die Eingabe unter „Hausadresse“ zurückgegriffen.
Wenn das Feld Strasse und Hausnr leer ist, wird auf die Adressfelder unter „Hausadresse“
zurückgegriffen.
Geschäftsstelle
Kunden und Interessenten können Geschäftsstellen zugeordnet werden. Unter Geschäftsstelle wird
dabei nicht eine Geschäftsstelle des Kundenunternehmens, sondern eine des Zeitarbeitsunternehmens
verstanden (z.B. Niederlassung, Filiale). Die Zuordnung zu Geschäftsstellen hat zum Ziel, dass
bestimmte Kunden / Interessenten von bestimmten Geschäftsstellen betreut werden. Durch die
Rechtevergabe kann gesteuert werden, dass Geschäftsstellen auf die Kunden / Interessenten anderer
Geschäftsstellen keinen Zugriff haben. So lässt sich eine Art „Kundenschutz“ realisieren.
Als Vergleich kann die Zuordnung von Mitarbeitern zu Filialen herangezogen werden. Während diese
aber zwingend ist (d.h. es kann keinen Mitarbeiter geben, der zu keiner Filiale gehört), basiert die
Zuordnung von Kunden / Interessenten zu Geschäftsstellen auf einem optionalen Modell. Nicht
zugeordnete Kunden / Interessenten sind also für alle Geschäftsstellen verfügbar.
Siehe auch:
V erw altungsm enü → G eschäftsstellen
Suchschlüssel
Der Suchschlüssel kann benutzt werden, um einer Firma einen zutreffenden Begriff zu verleihen, über
den sie in der Kundenübersicht schnell aufgefunden werden kann. Die Verwendung eines
Suchschlüssels empfiehlt sich insbesondere dann, wenn die Firmenbezeichnung nicht einprägsam oder
nicht signifikant ist oder wenn andere Angaben zu dem Unternehmen (z.B. Namen von
Ansprechpartnern) für die Suche herangezogen werden sollen.
Seite 101
Ausgabe: 6.40
Letzte Änderung: 03.07.2015
Lexikon Opti.PM
Kundenmenü
AÜV-Formular
Sie können individuell einem Kunden ein abweichendes AÜV-Formular zuweisen. Dies kann in zwei
verschiedenen Situationen hilfreich sein:
- der Kunde stellt eigene Vertragsformulare bereit und erwartet, dass der Dienstleister diese
verwendet, oder
- Sie selbst arbeiten mit verschiedenen Versionen des AÜV, weil Sie z.B. Vordrucke mit
unterschiedlichen Rahmenvereinbarungen haben, oder weil Sie „komplette“ Verträge für Kunden ohne
Rahmenvertrag und „verkürzte“ Verträge für Kunden mit Rahmenvertrag vorhalten.
Wenn Sie das Feld AÜV-Formular leer lassen, dann wird immer das Standard-Formular verwendet.
Eingaben in das Feld AÜV-Formular werden wie folgt ausgewertet:
- Wenn nur ein Formularname eingegeben wird, dann nimmt Opti.PM an, dass es sich um ein
internes Formular aus der Formulardatei PMREP.MDB handelt. Sollte dieses Formular
(Berichtsobjekt) nicht vorhanden sein, dann wird beim Drucken des AÜV eine Fehlermeldung
ausgegeben und es wird das Standard-Formular benutzt.
- Wenn ein kompletter Pfad mit einem Dateinamen eingegeben wird, dann wird diese Datei als
Formulardatei benutzt. Es muss sich um eine PDF-Datei handeln! Sollte diese Datei nicht
vorhanden sein, dann wird beim Drucken des AÜV eine Fehlermeldung ausgegeben und es
wird das Standard-Formular benutzt.
Siehe auch:
Aufträge → AÜV drucken
Debitorennummer
Die Debitorennummer spielt eine Rolle bei der Übernahme von Buchungen aus Opti.PM in ein externes
Finanzbuchhaltungsprogramm. Buchungen, die den Kunden betreffen (z.B. Ausgangsrechnungen)
erhalten die Debitorennummer als Konto.
Die Debitorennummer kann beim Anlegen eines neuen Datensatzes automatisch aus einer in den
Opti.PM-Einstellungen hinterlegten Formel ermittelt werden. Sie wird neu ermittelt, wenn ein
Interessent zum Kunden umgewandet wird.
Siehe auch:
FiBu Export
Zum Inhaltsverzeichnis
Ansprechpartner
Zu jedem Kunden / Interessenten können beliebig viele Ansprechpartner eingetragen werden. Für
jeden Ansprechpartner werden folgende Eingabefelder bereitgestellt:
- Name
- Vorname
- Geschlecht
- Abteilung
- Position
- Telefon
- Telefax
- Mobiltelefon
- Email
- Berechtigung
- kein Brief
- Geburtstag
- Anrede
- Bemerkungen.
Seite 102
Ausgabe: 6.40
Letzte Änderung: 03.07.2015
Lexikon Opti.PM
Kundenmenü
Die ersten zwei Ansprechpartner werden im Kundenmenü unter den Registern „Partner1“ und
„Partner2“ angezeigt. Alle weiteren Ansprechpartner befinden sich in einem separaten Menü, das über
die Funktion „weitere“ aufgerufen wird.
Erklärungen zu einzelnen Eingabefeldern:
Geschlecht
Das Geschlecht steuert bei der Erstellung von Anschreiben die Formulierung „Herr…“ oder „Frau…“.
Lassen Sie das Feld Geschlecht leer, wenn als Ansprechpartner keine natürliche Person eingetragen
ist, wie z.B. „Personalabteilung“.
Berechtigung
Legt fest, ob der Ansprechpartner berechtigt ist, Personal zu bestellen.
Kein Brief
Ansprechpartner, für die kein Brief markiert ist, erhalten standardmäßig keine Rundschreiben. Sie
sind in der Auswahl bei der Serienbrieferstellung zwar enthalten, dort aber als Empfänger nicht
aktiviert.
Geburtstag
Die Eingabe des Geburtstages kann in den Formaten TT.MM.JJJJ oder TT.MM. erfolgen. Die
Aswertung der Geburtstage findet in der Wochen-Termineliste statt.
Anrede
Die Anrede wird als Anrede in der Korrespondenz verwendet und beim Verlassen de Feldes Geschlecht
automatisch in der Form „Sehr geehrter Herr…“ oder „Sehr geehrte Frau…“ eingetragen
Bemerkungen
Hier können Sie beliebige Bemerkungen zum Ansprechpartner ohne Längenbegrenzung eingeben.
Siehe auch:
Aktionen
Zum Inhaltsverzeichnis
Sicherheitsbeauftragter
Geben Sie den Namen des Sicherheitsbeauftragten des Kunden ein. Das Feld steht zum Druck in den
AÜV zur Verfügung.
Zum Inhaltsverzeichnis
Rechnungstyp
Unter „Rechnungstyp“ kann eingestellt werden, welche Vorlage für den Rechnungsbeleg zu
verwenden ist. Über die Wahl der geeigneten Vorlage können das Layout, aber auch die inhaltliche
Gliederung und die Detailtiefe des Rechnungsformulars bestimmt werden.
Es gibt Rechnungstypen, die nicht für die Erstellung von Wochenrechnungen geeignet sind. In diesen
Fällen werden beim Rechnungslauf im Rechnungsmenü die Eingabefelder KW von und KW bis
automatisch ausgeblendet.
Unter folgenden System-Rechnungstypen kann gewählt werden:
Seite 103
Ausgabe: 6.40
Letzte Änderung: 03.07.2015
Lexikon Opti.PM
Kundenmenü
•
0 Standardrechnung
Wochen, Mitarbeiter, Aufträge separat.
•
1 Sammelrechnung
Nur Aufträge separat.
•
2 ohne Wochen
Mitarbeiter, Aufträge separat. Wochen werden nicht ausgewiesen.
Mit diesem Rechnungstyp können nur Monatsrechnungen erstellt werden!
•
3 mit Gesamtsummen
wie Standardrechnung, aber mit Ausweis der Gesamtsummen am Ende.
•
4 wie 2, Sonderformular1
kundenspezifisch.
•
5 mit Staffelung
Wie Standardrechnung, aber
für Aufträge mit tageweise abweichenden Konditionen geeignet.
•
6 wie 0 (Standardrechnung), aber Kommissionen als Gruppierung.
•
7 wie 6, aber als Monatsrechnung ohne Wochen.
•
8 kundenspezifisches Sonderformular
•
9 tageweise
Tage, Mitarbeiter, Aufträge separat.
Für Aufträge mit tageweise abweichenden Konditionen geeignet.
•
10 wochenweise zusammengefasst
Mitarbeiter, Aufträge separat, aber Wochen zusammengefasst.
•
11 tageweise Querformat
Tageweise Rechnung, in der die Positionen nicht zeilen-, sondern spaltenweise aufgeführt
werden.
•
12 tageweise Querformat mit Zusammenfassung Samstag / Sonntag
Entspricht dem Rechnungstyp 11, aber abweichend von diesem werden die Leistungen für
-- Samstag (Leistung 10 und 11) und für Sonntag (Leistung 12) , und
-- Feiertag 2 (Leistung 13) und Feiertag 3 (Leistung 14)
jeweils in derselben Spalte ausgewiesen.
•
13 wie 9, aber kundenspezifisch.
•
14 wie 9, aber kundenspezifisch.
•
15 wie 9, aber kundenspezifisch.
Bei folgenden Rechnungstypen werden die Wochen zu Monatssummen zusammengefasst:
2, 4, 7, 10. In diesen Rechnungstypen können keine einzelnen Wochen ausgewiesen werden!
Seite 104
Ausgabe: 6.40
Letzte Änderung: 03.07.2015
Lexikon Opti.PM
Kundenmenü
Folgende Rechnungstypen sind für tageweise Darstellung vorgesehen:
9, 11, 12.
Rechnungstyp
0
1
2
3
4
5
6
7
8
9
10
11
12
Tagesrechnung
Wochenrechnung
Monatsrechnung
Seite 105
Ausgabe: 6.40
Letzte Änderung: 03.07.2015
Lexikon Opti.PM
Kundenmenü
Rechnungstyp 0 (Standardrechnung):
Rechnungstyp 1 (Sammelrechnung):
Rechnungstyp 2 (ohne Wochen):
Rechnungstyp 3 (mit Gesamtsummen):
Seite 106
Ausgabe: 6.40
Letzte Änderung: 03.07.2015
Lexikon Opti.PM
Kundenmenü
Rechnungstyp 5:
Zeitabschnitte werden in separaten Zeilen
aufgeführt (notwendig für tageweise
Abrechnung von Aufträgen mit Historien)
Rechnungstyp 9:
Oberste Sortierebene sind die Tage. Diese
werden einzeln dargestellt. Unterhalb des Tages
erscheinen die Aufträge, darunter die Leistungen.
Dieser Rechnungstyp ist (wie Typ 5)
historienfähig.
Seite 107
Rechnungstyp 10 (wochenweise
zusammengefasst):
Ausgabe: 6.40
Letzte Änderung: 03.07.2015
Lexikon Opti.PM
Kundenmenü
Rechnungstyp 11:
Tageweise spaltenorientiert.
Informationen zur Gestaltung von Rechnungsvorlagen sind nicht Gegenstand dieses Lexikons.
Siehe auch:
Stundenerfassung → Rechnungsdaten
Rechnungslauf
Auftragshistorien
Zum Inhaltsverzeichnis
Emailadresse für Rechnungsversand
Wenn Sie Ihre rechnungen elektronisch versenden wollen, dann muss in dieses Feld die Emailadresse
eingegeben werden, an die die Rechnungen zu senden sind.
Siehe auch:
Rechnungsversand per Email
Seite 108
Ausgabe: 6.40
Letzte Änderung: 03.07.2015
Lexikon Opti.PM
Kundenmenü
Kreditlimit / Kreditlimit gilt bis
Wenn beim Kunden ein Kreditlimit eingegeben ist, dann wird bei der Anlage eines Auftrages mit
diesem Kunden überprüft, inwieweit das Kreditlimit des Kunden bereits ausgeschöpft ist. Dabei
werden berücksichtigt
- unbezahlte Rechnungen des Kunden, und
- erfasste, aber noch nicht in Rechnung gestellte Leistungen.
Die dabei errechnete „Schuld“ des Kunden wird mit dem Kreditlimit verglichen.
Wenn die Schuldsumme grösser oder gleich dem Kreditrahmen des Kunden ist, dann kann der Kunde
nicht in den Auftrag übernommen werden. Eine entsprechende Meldung wird im Auftragsmenü
angezeigt. Soll der Kunde dennoch beliefert werden, muss zuvor das Kreditlimit des Kunden erhöht
werden.
Wenn die Schuldsumme 75% des Kreditlimits erreicht, wird im Auftrag eine Hinweismeldung erzeugt.
Das Kreditlimit kann mit einem Gültigkeitsdatum versehen werden. Ist dieses leer, dann gilt das
Kreditlimit unbefristet. Wenn ein Datum eingegeben ist, dann gilt das Kreditlimit bis zu dem
entsprechenden Tag. Wenn die Gültigkeit des Kreditlimits abgelaufen ist, aber ein Kreditlimit erfasst
wurde, gilt der Kunde als nicht kreditwürdig und es kann ebenfalls kein Auftrag erstellt werden.
Seite 109
Ausgabe: 6.40
Letzte Änderung: 03.07.2015
Lexikon Opti.PM
Kundenmenü
Rechnungslauf
Sie können angeben, ob Rechnungen an den Kunden
- wöchentlich
- 2-wöchentlich oder
- monatlich
gestellt werden sollen.
Die Einabe bewirkt eine Warnmeldung im Rechnungsmenü, falls versucht wird, eine Rechnung über
abweichende Zeiträume zu erstellen. Die Warnmeldung kann übergangen werden.
Siehe auch:
Rechnungserstellung → Zeitraum
Einzelrechnung
Wenn Einzelrechnung auf ja steht, dann werden Rechnungen an den Kunden immer nur über einen
einzelnen Mitarbeiter gestellt. Dieser ist beim Rechnungslauf aus einer Auswahlliste zu wählen.
Siehe auch:
Rechnungsstellung → Mitarbeiter
Anzahl der Rechnungskopien
Gibt an, wie viele Exemplare jeder Rechnung gedruckt werden sollen (ohne Angabe: 1 Exemplar). Bei
mehr als einem Exemplar erscheint auf den Folgedrucken jeweils der Text „1. Kopie“, „2. Kopie“ usw.
Siehe auch:
Rechnungserstellung
Rechnungskopien
Keine USt.
Wenn dieses Merkmal auf ja gesetzt ist (Haken eingeschaltet), dann wird auf Rechnungen an diesen
Kunden keine Umsatzsteuer ausgewiesen (z.B. bei Firmen im Ausland oder bei Umkehr der
Steuerschuldnerschaft gem. § 13b UStG).
Text unter Rechnung
Der hier vordefinierte Text erscheint beim Rechnungslauf als externe Bemerkung, kann dort bei
Bedarf abgeändert werden und wird dann auf die Rechnung gedruckt.
Siehe auch:
Rechnung, externe Bemerkung
Schichten
Schichtmodelle können einem Kunden zugeordnet werden, um
- die Arbeitszeiten der Einsätze vorzubelegen,
- die Uhrzeit Melden um im Auftrag zu bestimmen,
- beim Einlesen von Stundenerfassungsdaten Karenzzeiten der Kommen-Gehen-Buchungen
berücksichtigen zu können.
Siehe auch:
Schichten (Auftrag)
Seite 110
Ausgabe: 6.40
Letzte Änderung: 03.07.2015
Lexikon Opti.PM
Kundenmenü
Zum Inhaltsverzeichnis
Leistungskategorien
An den Kunden abrechenbare Leistungen heißen Leistungskategorien. Leistungskategorien sind z.B.
Normalstunden, Nachtarbeit, Überstunden usw.
Leistungskategorien unterscheiden sich nach:
- Berechnungsmodus
Leistungskategorien können in EUR pro Stunde, EUR pro Tag, EUR pro Einheit, Prozent, Kilometer
oder anderen frei wählbaren Einheiten berechnet werden.
- Abhängigkeit
Abhängige Leistungskategorien sind Zuschläge für Feiertags-, Sonntags- oder Samstagsarbeit, sowie
für Spät- und Nachtarbeit. Diese Leistungskategorien beeinflussen sich gegenseitig, so dass i.d.R. nur
eine der Leistungen zur gleichen Zeit abgerechnet werden kann. Dabei wird automatisch die „teurere“
Leistungskategorie zuerst berechnet. Zu Frage der Abhängigkeiten siehe auch „für Samstagsarbeit
keine Spätzulage berechnen“ und weitere Abhängigkeitsregelungen.
Alle anderen Leistungskategorien sind unabhängig, beeinflussen sich also nicht gegenseitig. Eine
Sonderstellung nehmen nur die Überstunden ein, bei denen festgelegt werden kann, ob Arbeitszeiten
an Samstagen oder an Sonntagen in die Überstundenberechnung einfließen sollen.
Siehe auch:
Leistungskategorien im Auftrag
Zum Inhaltsverzeichnis
Samstag von / Samstag bis
Durch Eingabe von Uhrzeiten kann erreicht werden, dass Zuschläge für Samstagsarbeit an den
Kunden nicht für die Zeit von 0 – 24 Uhr, sondern für ein abweichendes Zeitfenster berechnet werden.
Hinweis:
Bei Uhrzeitangaben gilt: Wenn die Uhrzeitangabe „von“ größer oder gleich der Uhrzeitangabe „bis“
ist, dann kann sich die Uhrzeit „von“ entweder auf den Freitag oder auf den Samstag beziehen, die
Uhrzeit „bis“ entsprechend entweder auf den Samstag oder auf den Sonntag. Die Uhrzeit „von“
bezieht sich auf Freitag, wenn die Uhrzeitangabe größer ist als 12:00 Uhr, ansonsten auf Samstag. Die
Uhrzeit „bis“ bezieht sich auf Samstag, wenn die Uhrzeitangabe „von“ größer ist als 12.00 Uhr,
ansonsten auf Sonntag.
Wenn die Uhrzeitangabe „von“ kleiner ist als die Uhrzeitangabe „bis“, bezieht sich der von den
Uhrzeitangaben eingeschlossene Zeitraum immer auf den Samstag.
Beispiele:
(1) von = 22:00 Uhr und bis = 22:00 Uhr
bedeutet, dass Samstagszuschlag für die Zeit von Freitag 22 Uhr bis Samstag 22 Uhr
berechnet wird.
(2) von = 6:00 Uhr und bis = 6:00 Uhr
bedeutet, dass Samstagszuschlag für die Zeit von Samstag 6 Uhr bis Sonntag 6 Uhr
berechnet wird.
(3) von = 14:00 Uhr und bis = 20:00 Uhr
bedeutet, dass Samstagszuschlag für die Zeit vonSamstag 14 Uhr bis Samstag 20 Uhr
berechnet wird.
Die aus den Vorgaben von – bis resultierende maximale Zulagendauer für den Samstag wird in der
Stundenerfassung auch dann angewendet, wenn für den Samstag keine Uhrzeiten erfasst wurden
(siehe hierzu Beispiele für Sonntag von / Sonntag bis).
Seite 111
Ausgabe: 6.40
Letzte Änderung: 03.07.2015
Lexikon Opti.PM
Kundenmenü
Siehe auch:
Sonntag von / Sonntag bis
Auftragsmenü Samstagszuschlag 1 / Samstagszuschlag 2
Stundenerfassung Rechnungsdaten Samstagszuschlag
Samstagsarbeit 2 ab der ... Stunde
In einigen Fällen sehen die Konditionen mit einem Kunden so aus, dass der Zuschlag für
Samstagsarbeit zweistufig aufgeteilt wird, nämlich einen (meist geringeren) Zuschlag für die ersten
Stunden und einen anderen (meist höheren) Zuschlag für folgende Stunden. Opti.PM nimmt diese
Aufteilung automatisch vor. Samstagsarbeit, die den im Feld Samstagsarbeit ab der … Stunde
eingegebenen Wert übersteigt, wird automatisch auf die Leistungskategorie Samstag 2 umgebucht.
Siehe auch:
Stundenerfassung Rechnungsdaten Samstagszuschlag
Zum Inhaltsverzeichnis
Sonntag von / Sonntag bis
Zeitraum, für den Sonntagszuschlag berechnet wird. Eingabe analog zu Samstag von / Samstag bis.
Zu berücksichtigen ist, dass Sonntagsarbeit eventuell auch für Tag 0 (Sonntag der Vorwoche)
berechnet wird.
Beachten Sie die Regeln für die Eingabe der Uhrzeiten „von“ / „bis“:
Eingaben im Feld „von“ größer als 12:00 bedeuten, dass sich die Zuschlagszeiten auf den Zeitraum
Samstag – Sonntag beziehen. Eingaben von weniger als 12:00 bedeuten, dass sich die
Zuschlagszeiten auf den Zeitraum Sonntag – Montag beziehen!
Wenn die Zeit, für die Sonntagszuschlag berechnet wird, mit dem kalendarischen Sonntag
übereinstimmt (also 0:00 Uhr bis 24:00 Uhr), dann können die Uhrzeitangabem leer bleiben oder auch
auf von „0:00“ bis „0:00“ eingestellt werden.
Beispiele:
(1) Sonntag von = 22:00 Uhr und Sonntag bis = 22:00 Uhr
bedeutet, dass Sonntagszuschlag für die Zeit von Samstag 22 Uhr bis Sonntag 22 Uhr
berechnet wird.
(2) Sonntag von = 6:00 Uhr und Sonntag bis = 6:00 Uhr
bedeutet, dass Sonntagszuschlag für die Zeit von Sonntag 6 Uhr bis Montag 6 Uhr berechnet
wird.
Die maximale Zulagendauer, die durch die Angaben von - bis bestimmt wird, findet auch dann
Anwendung, wenn für einen Sonntag in der Stundenerfassung keine Uhrzeiten eingegeben werden.
Beispiele:
(3) Sonntag von = 12:00 Uhr und Sonntag bis = 12:00
Wenn in der Stundenerfassung für den Sonntag keine Uhrzeiten eingegeben werden, dann
beträgt die maximal mögliche Dauer der berechneten Sonntagszulage 12 Stunden.
(4) Sonntag von = 4:00 Uhr und Sonntag bis = 10:00
Wenn in der Stundenerfassung für den Sonntag keine Uhrzeiten eingegeben werden, dann
beträgt die maximal mögliche Dauer der berechneten Sonntagszulage 6 Stunden.
(5) Sonntag von = 6:00 Uhr und Sonntag bis = 6:00
Wenn in der Stundenerfassung für den Sonntag keine Uhrzeiten eingegeben werden, dann
beträgt die maximal mögliche Dauer der berechneten Sonntagszulage 18 Stunden.
Für die Beispiele (3) bis (5) gilt, dass die zuschlagspflichtigen Zeiten bei Eingabe der
Seite 112
Ausgabe: 6.40
Letzte Änderung: 03.07.2015
Lexikon Opti.PM
Kundenmenü
Uhrzeiten in der Stundenerfassung korrekt berechnet werden.
Siehe auch:
Stundenerfassung → Schichtbeginn am Sonntag
Zum Inhaltsverzeichnis
Überstundenmodus
Der Überstundenmodus gibt an, nach welcher Regel dem Kunden Überstunden berechnet werden Hier
kommen folgende Regeln in Betracht:
• täglich fest
Überstunden ab einer bestimmten täglichen Arbeitszeit.
täglich gemäß Schicht1
Überstunden ab einer täglichen Arbeitszeit, die im Schichtmodell des Kunden unter Schicht 1
definiert ist.
• wöchentlich fest
Überstunden ab einer bestimmten wöchentlichen Arbeitszeit.
Bei geteilten Wochen erfolgt die Zurechnung immer dem zweiten Wochenteil!
• wöchentlich gemäß Schicht1
Überstunden ab einer bestimmten wöchentlichen Arbeitszeit, die im Schichtmodell des Kunden
unter Schicht1 definiert ist.
Bei geteilten Wochen erfolgt die Zurechnung immer dem zweiten Wochenteil!
• wöchentlich dynamisch
Überstunden ab einer wöchentlichen Arbeitszeit. Der Überstunden-Grenzwert verringert sich
aber automatisch (dynamisch), wenn der Mitarbeiter in einer Woche weniger als die normale
Anzahl von Werktagen in dem Auftrag gearbeitet hat. Die normale Anzahl von Werktagen
(Bezugstage) beträgt:
„für Samstagsarbeit
keine Überstunden berechnen“
JA
JA
NEIN
„für Sonntagsarbeit
keine Überstunden berechnen"
JA
NEIN
NEIN
Bezugstage
maximal
5
6
7
Der Faktor, um den sich die wöchentliche Soll-Arbeitszeit verringert, errechnet sich nach der
Formel
Faktor = (tatsächliche Arbeitstage in diesem Auftrag) / (belegte Tage in dieser Woche)
Der Faktor ist kleiner oder gleich 1, so dass der Überstunden-Grenzwert gleich bleiben oder
sich verringern kann.
Die Bezugstage (belegte Tage in dieser Woche) sind die im Bezugszeitraum (Mo-Fr, Mo-Sa
oder Mo-So) belegten Tage. Der Grund für die im Vergleich zur normalen geringere
tatsächliche Anzahl von Arbeitstagen spielt keine Rolle (z.B. Unterbrechung durch Pause,
Fehlen am Arbeitsplatz oder regulärer Auftragsbeginn oder reguläres Auftragsende innerhalb
der Woche).
Bei geteilten Wochen erfolgt die Zurechnung immer dem zweiten Wochenteil!
Beispiel:
dynamische Wochenarbeitszeit = 38,5 Std. (eingegeben im Auftrag als Limit)
Fall 1:
Mitarbeiter arbeitet 40 Std. an 5 Tagen der Woche, der Auftrag dauert die ganze Woche
dynamisches Limit = 5/5 * 38,5 Std. = 38,5 Std.
Überstunden = 1,5 Std.
Fall 2:
Mitarbeiter arbeitet 27 Std. an 3 Tagen der Woche, der Auftrag dauert die ganze Woche
dynamisches Limit = 3/5 * 38,5 Std. = 23,1 Std.
Überstunden = 3,9 Std.
Seite 113
Ausgabe: 6.40
Letzte Änderung: 03.07.2015
Lexikon Opti.PM
Kundenmenü
Fall 3:
Mitarbeiter arbeitet 9 Std. an 1 Tag der Woche, der Auftrag dauert nur diesen einen Tag
dynamisches Limit = 1/5 * 38,5 Std. = 7,7 Std.
Überstunden = 1,3 Std.
Weitere Beispiele:
(Der Faktor gibt an, um wie viel sich der Überstunden-Grenzwert verringert.
‚A’ steht für Arbeit, ‚F’ stellvertretend für alle anderen Tätigkeiten.)
„für Samstagsarbeit keine Überstunden berechnen“ = JA
„für Sonntagsarbeit keine Überstunden berechnen" = JA
Tag
Fall 4
Fall 5
Fall 6
Fall 7
Fall 8
So (0)
Mo
Di
Mi
Do
Fr
Sa
So
Faktor
A
A
A
A
A
5/5
F
A
A
A
A
A
4/5
A
A
A
A
A
A
5/5
•
•
•
A
A
A
A
A
2/5
A
5/5
5/5
Fall 14
Fall 15
A
A
A
A
A
F
A
A
A
A
A
A
A
A
A
A
A
A
A
F
F
F
A
A
A
A
A
5/5
5/6
6/6
2/5
A
6/6
wöchentlich dynamisch Mo – Fr
wöchentlich dynamisch Mo – Sa
wöchentlich dynamisch Mo – So
Die Modi „wöchentlich dynamisch von-bis“ umfassen drei Rechenmodelle:
Seite 114
A
A
A
A
A
A
A
F
F
F
„für Samstagsarbeit keine Überstunden berechnen“ = NEIN
„für Sonntagsarbeit keine Überstunden berechnen" = NEIN
Tag
Fall 10
Fall 11
Fall 12
Fall 13
So (0)
Mo
Di
Mi
Do
Fr
Sa
So
Faktor
Fall 9
A
A
A
A
A
5/5
Ausgabe: 6.40
Letzte Änderung: 03.07.2015
Lexikon Opti.PM
Kundenmenü
Modell
Spalte
WOAZ
(A)
DynWoAZ
Mo.Fr
Gemäß Angabe
im Auftrag
DynWoAZ
Mo-Sa
Gemäß Angabe
im Auftrag
DynWoAZ
Mo-So
Gemäß Angabe
im Auftrag
ISTAZ
(B)
Produktive
Arbeitszeit Mo Fr
Produktive
Arbeitszeit Mo Sa
Produktive
Arbeitszeit Mo So
FAKTOR (Dynamik)
(C)
Mit
Uhrzeiterfassung
Anzahl der Tage
im Auftrag / 5
Ohne
Uhrzeiterfassung
Anzahl der „A“Tage
Anzahl der Tage
im Auftrag / 6
Anzahl der „A“Tage
Anzahl der Tage
im Auftrag / 7
Anzahl der „A“Tage
(A) ist die Angabe im Feld wö. 1 im Auftrag, gibt also den Überstunden-Grenzwert in der
Woche an.
(B) ist die produktive Arbeitszeit im betrachteten Wochenteil (Mo – Fr, Mo – Sa oder Mo-So).
Sie wird bei Uhrzeiterfassung uhrzeitgenau gegen den Sonntag (am Anfang) und gegen den
Samstag, Sonntag oder Montag (am Ende) abgegrenzt. In (B) werden nur die Zeiten
hineingerechnet, die auf den gegebenen Auftrag entfallen. Wenn ein Auftrag im betrachteten
Wochenteil beginnt oder endet, dann werden nur die Stunden berücksichtigt, die während der
Laufzeit des Auftrages diesem eindeutig zugeordnet werden können. Der Sonntag der
Vorwoche (Tag 0) wird nur insoweit berücksichtigt, als dass der Montag eventuell nicht erst
um 0 Uhr, sondern bereits früher am Sonntag Abend beginnt, wenn dies als „Sonntag von /
bis“ so eingegeben ist.
(C) ist die Anzahl der produktiven Tage dieses Auftrages im betrachteten Wochenteil (Mo – Fr,
Mo – Sa oder Mo-So). Als produktiv zählt ein Tag dann, wenn er mit „A“ belegt ist und wenn
während des Tages (zwischen 0 Uhr und 24 Uhr) eine Schicht endet. Die Dauer der Schicht
oder die Dauer der Arbeit an diesem Tag spielen keine Rolle. Wenn keine Uhrzeiten
angegeben sind, dann zählt jeder Tag als produktiv, an dem „A“ eingegeben wurde. Der
Sonntag der Vorwoche (Tag 0) findet Berücksichtigung nur dadurch, dass eine Schicht, die am
Montag endet, eventuell bereits am Sonntag begonnen hat.
Als Überstunden werden die Stunden aus der ISTAZ (Spalte (B)) berechnet, die die
dynamische Wöchentliche Arbeitszeit (DynWoAZ) überschreiten. Die DynWoAZ berechnet sich
wie folgt:
DynWoAZ = [WOAZ] * [FAKTOR]
Der FAKTOR ist gleich oder kleiner als 1 und berechnet sich als:
FAKTOR = (Anzahl der Tage im Auftrag) / 5
Anstelle 5 steht 6 im Modell DynWoAZ Mo-Sa, 7 im Modell DynWoAZ Mo-So.
Die Gesamtformel lautet also:
[Überstunden] = [ISTAZ] – [WOAZ] * [Anzahl der Tage im Auftrag] / 5
(anstelle 5 steht 6 oder 7 entsprechend dem Modell).
Da Überstunden nicht negativ sein können, ist die Formel nur anzuwenden bei [ISTAZ] >
[WOAZ] * [Anzahl der Tage im Auftrag] / 5.
•
monatlich fest
Überstunden ab einer bestimmten monatlichen Arbeitszeit. Die Überstunden werden in diesem
Fall anteilig in den Wochen berechnet, in denen sie anfielen.
Hinweise:
- Von der zur Überprüfung herangezogenen Arbeitszeit im Monat werden im selben Monat
bereits berechnete Überstunden abgezogen! Dadurch ist sichergestellt, dass
Überstundenzuschläge nicht mehrfach berechnet werden.
- Die Grenzwerte, ab denen monatliche Überstunden berechnet werden, können auf zweierlei
Art und Weise eingegeben werden:
-- in die Felder wöchentl. 1 / wöchentl. 2, dann werden diese Werte als monatliche feste
Grenzwerte herangezogen, oder
-- in die Felder tägl. 1 / tägl. 2, dann werden die monatlichen Grenzwerte durch
Seite 115
Ausgabe: 6.40
Letzte Änderung: 03.07.2015
Lexikon Opti.PM
Kundenmenü
Multiplikation der täglichen Grenzwerte mit der Anzahl der Arbeitstage im jeweiligen Monat
errechnet. So können kundenseitige Überstunden in einem Modus berechnet werden, der dem
mitarbeiterseitigen Tarif angelehnt ist (wobei natürlich die Grenzwerte zahlenmässig
abweichen können, sich aber je nach Anzahl von Arbeitstagen pro Monat unterschiedliche
Grenzwerte ergeben).
•
keine Berechnung
Überstunden werden nicht automatisch berechnet.
Siehe auch:
Auftrag → Leistungskategorien für Überstundenberechnung
Kundenmenü → Für Samstag keine Überstunden berechnen
Kundenmenü → Für Sonntag keine Überstunden berechnen
Kundenmenü → Überstunden zum Basissatz
Stundenerfassung → Überstunden
Zum Inhaltsverzeichnis
Branchenzulagen
Das Pflegen von kundenspezifischen Branchenzulagen setzt weitgehende Kenntnisse über
Branchenzulagen voraus und sollte nur von erfahrenen Anwendern vorgenommen werden.
Branchenzulagen werden üblicherweise als tarifliche Branchenzulagen (TBZ) definiert und auch als
solche angewendet. Die von tariflicher Seite vorgeschriebenen Definitionen können im
Verwaltungsmenü eingesehen werden. Während der Tarif bei der Beschreibung der Branchenzulagen
auf die Zugehörigkeit des Kundenunternehmens zu einer bestimmten Branche abstellt, gibt er
gleichzeitig die Freiheit, kundenspezifische Vereinbarungen zu treffen, die von den tariflichen
Regelungen abweichen. Solche Vereinbarungen sind Gegenstand des Menüs „Branchenzulagen“.
Klicken Sie auf Leistungen 4, dann Branchenzulagen.
In der unteren Hälfte des Menüs sind die tariflichen Branchenzulagen aufgelistet. Erklärungen hierzu
finden Sie im Kapitel „Verwaltungsmenü“.
Um kundenspezifische Branchenzulagen anzulegen, gehen Sie wie folgt vor:
- Wählen Sie eine tarifliche Branchenzulage aus, die Sie für den aktuellen Kunden übernehmen wollen.
- Klicken Sie dann auf
. Dabei wird das Set der tariflichen Branchenzulagen in den Kunden
Seite 116
Ausgabe: 6.40
Letzte Änderung: 03.07.2015
Lexikon Opti.PM
Kundenmenü
übernommen.
Hinweis:
Es wird immer das komplette Set kopiert, da dieses die gestaffelten Definitionen der Zulagen in
Abhängigkeit von der Überlassungsdauer beinhaltet.
- Geben Sie nun Ihre kundenspezifischen Änderungen ein.
Hinsichtlich der Bedeutung der Spalten lesen Sie bitte im Kapitel „Verwaltungsmenü“ nach.
Einer besonderen Erklärung bedürfen eventuell die Eingabefelder Stichtag und Beginn:
Beginn
Wenn in das Feld Beginn ein Datum eingetragen ist, dann beginnt die Frist zur Berechnung der
ersten und der folgenden Stufen der Zulagen mit dem Datum Beginn. Wenn das Feld leer ist,
dann beginnt die Frist mit dem Datum gilt ab.
Stichtag
Wenn in das Feld Stichtag ein Datum eingegeben ist, dann erhalten die Mitarbeiter, deren
effektiver Einsatzbeginn am oder vor dem Stichtag liegt, die erste Stufe der Zulagen mit dem
Datum gilt ab (Übergangszeit). Wenn das Feld leer ist, dann gibt es keine Übergangszeit.
Hinweis:
Kundenspezifische Branchenzulagen setzen die tariflichen Branchenzulagen für diesen Kunden ausser
Kraft. Siehe hierzu auch: Auftragsspezifische Zulagen.
Siehe auch:
Kundenmenü → Tarifbranchen
Verwaltungsmenü → Branchenzulagen
Auftragsmenü → Preisassistent
Zum Inhaltsverzeichnis
Bem. Rechnung
„Bemerkung zum Rechnungslauf“ oder auch als „Fakturahinweis“ bezeichnet.
Wenn in dieses Feld etwas eingegeben wird, dann erscheint dies als Hinweis bei jeder Fakturierung an
den Kunden und bei jedem Rechnungslauf.
Siehe auch:
Rechnungslauf
Basissatz
Zuschläge, die einem Kunden in Rechnung gestellt werden, beziehen sich normalerweise auf den
Stundenverrechnungssatz. Anders verhält es sich, wenn ein Basissatz festgelegt wird. In diesem Fall
werden prozentuale Zuschläge nicht auf den Verrechnungssatz, sondern auf den Basissatz bezogen.
Der Basissatz wird beim Kunden in Prozent hinterlegt und beim Anlegen eines Auftrages in diesen
übernommen. Im Auftrag wird die Prozentzahl dann auf den Verrechnungssatz in EUR / Stunde
angewendet, woraus sich ein Basissatz in EUR / Stunde ergibt.
Siehe auch:
Auftrag, Basissatz
Basissatz anwenden auf…
Der Basissatz wird üblicherweise nur auf Zuschläge für Überstunden angewendet, kann aber alternativ
auch
- auf alle prozentualen Zuschläge oder
Seite 117
Ausgabe: 6.40
Letzte Änderung: 03.07.2015
Lexikon Opti.PM
Kundenmenü
- nur auf Spät- oder Nachtzuschläge
angewendet werden.
Überstunden zum Basissatz
Der Basissatz dient üblicherweise nur als Bezugsgröße für die Berechnung prozentualer Zuschläge.
Abweichend hiervon kann aber auch festgelegt werden, dass die Berechnung von Leistungen, auf die
prozentuale Zuschläge angesetzt werden, zum Basissatz anstelle des Verrechnungssatzes erfolgt.
Beispiel 1 „normale“ Berechnung:
Leistung
Anzahl
Normalstunden
45,0
Überstunden
5,0
Beispiel 2 „Basissatz“
Leistung
Normalstunden
Überstunden
Wert
15,00 EUR/Std
15,00 EUR/Std
Berechnung:
Anzahl
Wert
45,0
15,00 EUR/Std
5,0
12,00 EUR/Std
%
25%
%
25%
Beispiel 3 „Basissatz und Überstunden zum Basissatz“ Berechnung:
Leistung
Anzahl
Wert
%
Normalstunden
40,0
15,00 EUR/Std
Überstunden
5,0
12,00 EUR/Std
Überstunden
5,0
12,00 EUR/Std
25%
Summe
675,00 EUR
18,75 EUR
Summe
675,00 EUR
15,00 EUR
Summe
600,00 EUR
60,00 EUR
15,00 EUR
Den Beispielen liegt zugrunde: 45 Stunden gearbeitet, ab der 41. Stunde werden Überstunden
berechnet. Stundenverrechnungssatz = 15,00 EUR, Basissatz = 12,00 EUR.
Hinweis:
Die Frage, welche der prozentualen Zuschläge zum Basissatz abgerechnet werden sollen, wird
folgendermaßen geregelt: Wenn die Bezeichnung der Leistung (wie im Auftrag angegeben)
- mit „Über“ oder „ÜStd“ beginnt (Groß- oder Kleinschreibung spielt keine Rolle), oder
- „(B)“ enthält,
dann wird diese Leistung zum Basissatz abgerechnet. Zusätzlich muss natürlich im Auftrag das
Merkmal „Überstunden zum Basissatz“ eingeschaltet sein.
In allen anderen Fällen werden prozentuale Leistungen zum Verrechnungssatz abgerechnet.
Siehe auch:
Auftrag, Basissatz
Rechnungsdaten nicht automatisch übertragen
Wenn diese Option eingeschaltet ist, dann überträgt die R-Funktion keine Daten aus der
Stundenerfassung in die Rechnung. Diese Möglichkeit sollte nur dann in Betracht gezogen werden,
wenn die Kundenkonditionen so komplex sind, dass eine automatische Übertragung zu Fehlern führt
und die manuelle Korrektur der automatisch übertragenen Daten aufwändiger ist als das komplette
manuelle Eintragen.
Überstunden auf Mitarbeiter anwenden
Die für den Kunden errechneten Überstunden werden lohnseitig rückwirkend auf den Mitarbeiter
angewendet.
Achtung:
Diese Funktion wirkt nur bei wöchentlichen Überstundenmodi!
Seite 118
Ausgabe: 6.40
Letzte Änderung: 03.07.2015
Lexikon Opti.PM
Kundenmenü
Siehe auch:
Überstundenmodi
Für Samstagsarbeit keine Überstunden berechnen
Arbeitsstunden, für die Samstagszuschläge berechnet werden, fließen nicht in die Berechnung von
Überstunden ein. Im Überstundenmodus „wöchentlich dynamisch“ zählt der Samstag nicht als
Bezugstag mit, wenn dieses Merkmal angekreuzt ist.
Achtung:
Diese Funktion wirkt nur bei den Überstundenmodi, die auf die wöchentliche Arbeitszeit abstellen
(wöchentlich fest, wöchentlich gemäß Schicht, wöchentlich dynamisch)!
Siehe auch:
Überstundenmodi
Für Sonntagsarbeit keine Überstunden berechnen
Arbeitsstunden, für die Sonntagszuschläge berechnet werden, fließen nicht in die Berechnung von
Überstunden ein. Im Überstundenmodus „wöchentlich dynamisch“ zählt der Sonntag nicht als
Bezugstag mit, wenn dieses Merkmal angekreuzt ist.
Achtung:
Diese Funktion wirkt nur bei den Überstundenmodi, die auf die wöchentliche Arbeitszeit abstellen
(wöchentlich fest, wöchentlich gemäß Schicht, wöchentlich dynamisch)!
Siehe auch:
Überstundenmodi
Für Samstagsarbeit keine Spätzulage berechnen
Für Zeiten, für die Samstagszuschlag berechnet wird, soll gleichzeitig kein Spätzuschlag berechnet
werden.
Für Sonntagsarbeit keine Spätzulage berechnen
Für Zeiten, für die Sonntagszuschlag berechnet wird, soll gleichzeitig kein Spätzuschlag berechnet
werden.
Für Samstagsarbeit keine Nachtzuschläge berechnen
Für Zeiten, für die Samstagszuschlag berechnet wird, soll gleichzeitig kein Nachtzuschlag berechnet
werden.
Für Sonntagsarbeit keine Nachtzuschläge berechnen
Für Zeiten, für die Sonntagszuschlag berechnet wird, soll gleichzeitig kein Nachtzuschlag berechnet
werden.
Samstagszuschlag nicht während Nachtzuschlag berechnen
Samstagszuschlag wird um die Zeiten gekürzt, für die gleichzeitig Nachtzuschlag berechnet wird. Die
Funktion wirkt unabhängig davon, wie hoch die Zuschläge für Nacht- und Samstagsarbeit sind.
Siehe auch:
Samstag von / Samstag bis
Seite 119
Ausgabe: 6.40
Letzte Änderung: 03.07.2015
Lexikon Opti.PM
Kundenmenü
Stundenerfassung – Rechnungsdaten – Samstags-Zuschlag
Zum Inhaltsverzeichnis
Samstagszuschlag auch an Feiertagen berechnen,
Sonntagszuschlag auch an Feiertagen berechnen
Standardmässig werden Arbeitsleistungen, die an einem Samstag oder Sonntag erbracht werden, nur
dann mit einem Zuschlag beaufschlagt, wenn dieser Tag nicht gleichzeitig ein Feiertag ist. Für Arbeit
an gesetzlichen Feiertagen wird normalerweise nur der Feiertagszuschlag berechnet.
Dies kann mit Hilfe der beiden Häkchen abgeändert werden:
Wenn das Häkchen eingeschaltet ist, dann werden Samstags- bzw. Sonntagszuschlag auch dann
berechnet, wenn der Samstag bzw. Sonntag zugleich ein Feiertag ist.
Siehe auch:
Stundenerfassung Rechnungsdaten → Samstagszuschlag
Mitarbeiter-Auftragsprämien
Mitarbeiter-Auftragsprämien sind
- mitarbeiterseitige Prämien in Aufträgen, die
- kundenseitig definiert werden.
Häufigste Anwendung sind tarifliche Vorgaben, wie z.B. diese:
„Für Überlassungen in die Metall- und Elektroindustrie wird ab 01.01.2011 auf das jeweilige
tarifliche Entgelt ein Zuschlag von 0,40 EUR je Stunde in allen Entgeltgruppen gezahlt. Die
Zahlung setzt eine ununterbrochene Überlassungsdauer von drei Monaten bei demselben
Kundenunternehmen voraus.“
(aus: BAP AMP-CGB Tarifvertrag § 5 vom 30.09.2011)
Mitarbeiter-Auftragsprämien werden zunächst als Modell mit folgenden Eingenschaften definiert:
- Höhe der Zulage in EUR / Std.,
- Modus der automatischen Gewährung (ab … Tage / Wochen / Monate des Einsatzes).
Für jeden Kunden kann dann ein solches Modell zugewiesen werden. Pro Kunde ist nur eine
Zuweisung möglich, da verschiedene Modelle zwangsläufig zu widersprüchlichen Konstellationen
führen würden.
Die Definition der Modelle und die Zuweisung zum Kunden geschieht im Kundenmenü unter Extras →
Mitarbeiter-Auftragsprämien. Eingaben erfolgen dann in diesem Fenster:
Seite 120
Ausgabe: 6.40
Letzte Änderung: 03.07.2015
Lexikon Opti.PM
Kundenmenü
Der untere Teil („Prämienbeschreibungen“) ist den Modellen gewidmet. Es können beliebig viele
Modelle angelegt werden. Jedes Modell kann dann beliebig vielen Kunden zugewiesen werden. Ein
Kunde kann aber nur maximal ein Modell erhalten.
Ein Modell besteht aus folgenden Angaben:
- Höhe der Zulage in EUR / Std. (Wert muss grösser als 0 sein),
- Zu gewähren ab (Anzahl der Tage / Wochen / Monate, Wert 0 bedeutet ab Einsatzbeginn),
und
- Zeiteinheit Tage / Wochen / Monate,
- Bemerkungsfeld.
Unvollständig erfasste Modelle werden im Auftrag nicht verarbeitet. Das Bemerkungsfeld ist optional
und dient nur der Information für den Anwender.
Die Zuweisung des Modells zum Kunden geschieht über den Button
Zuweisungen können auch wieder gelöscht werden.
.
Hinweis:
Das Löschen von Zuweisungen beeinflusst NICHT laufende oder abgeschlossene Aufträge! Wenn Sie
die Mitarbeiter-Prämien eines laufenden oder abgeschlossenen Auftrages ändern wollen, dann rufen
Sie den Auftrag auf und folgen den Hinweisen zum Thema „Historie (mitarbeiterseitig)“.
Siehe auch:
Auftrag → Historie (mitarbeiterseitig)
Auftrag → Prämie
Branchenzulagen
Seite 121
Ausgabe: 6.40
Letzte Änderung: 03.07.2015
Lexikon Opti.PM
Kundenmenü
Suchen
Die Suchmaske wird über die Funktion „Suchen“ aufgerufen. Die Suche bietet die Möglichkeit, Kunden
oder Interessenten nach bestimmten Merkmalen aufzufinden und das Ergebnis
- am Bildschirm zum Durchblättern oder
- in Form einer druckbaren Liste
zu erhalten.
In der Suchmaske können bis zu drei Filter definiert und über die Bedingungen UND oder ODER
kombiniert werden. Jeder einzelne Filter besteht aus einem Suchfeld, einem Bedingungsfeld und
einem Wert.
Z.B.:
Suchfeld
Bedingungseld
Wert
Ort
enthält
weiler
sucht nach allen Kunden/Interessenten, die im Feld „Ort“ eine Ortsbezeichnung haben, die „weiler“
enthält.
Die Bedingungsfelder können folgende Werte annehmen:
Bedingungsfeld gilt für
Bedeutung
=
enthält
enthält nicht
ähnlich
ungleich
<
>
<>
exakte Übereinstimmung Wert = Suchfeld
Wert ist im Suchfeld enthalten
Wert ist nicht im Suchfeld enthalten
Suchfeld klingt ähnlich wie Wert
Suchfeld ist nicht gleich Wert
Suchfeld ist kleiner als Wert
Suchfeld ist größer als Wert
Suchfeld ist ungleich Wert
alle Felder
Textfelder
Textfelder
Textfelder
Textfelder
Zahlenfelder
Zahlenfelder
Zahlenfelder
Textfelder sind Eingabefelder, in denen Zahlen, Buchstaben und zum Teil Sonderzeichen eingegeben
werden können. Zahlenfelder sind Eingabefelder, in denen nur Zahlen eingegeben werden können.
Spezielle Opratoren:
=
=
=
=
*
J
N
bedeutet
bedeutet
bedeutet
bedeutet
„ist nicht leer“
„ist leer“
„ja“ (bei Ja/Nein-Feldern)
„nein“ (bei Ja/Nein-Feldern)
Nach Klicken auf die Funktion „Suchen“ wird die Abfrage ausgeführt. Das Suchergebnis wird in Form
einer Auswahlliste am Bildschirm angezeigt.
Hinweis:
In der Auswahlliste ist die Funktion Nach Auswahl schliessen standardmäßig deaktiviert. Dies
bedeutet, dass die Auswahlliste nach Anklicken eines Eintrages geöffnet bleibt. So ist ein
„Durchblättern“ der Einträge nacheinander möglich, ohne dass die als Suchergebnis am Bildschirm
entstandene Auswahlliste geschlossen wird.
Bei Bedarf kann das Suchergebnis als Ausdruck in Listenform dargestellt werden. Benutzen Sie hierfür
die Funktion „Liste“.
Siehe auch:
Suche im Personalstamm
Zum Inhaltsverzeichnis
Karteikarte
Seite 122
Ausgabe: 6.40
Letzte Änderung: 03.07.2015
Lexikon Opti.PM
Kundenmenü
Die Karteikarte kann in zwei Versionen gedruckt werden:
(1) als Karteikarte für einen einzelnen Kunden / Interessenten,
(2) als Karteikarte für mehrere Kunden / Interessenten.
Entsprechend ergeben sich unterschiedliche Inhalte:
(1) Die Karteikarte für einen einzelnen Kunden / Interessenten stellt dar:
- alle Ansprechpartner des Kunden / Interessenten,
- alle Kontakte mit dem Kunden / Interessenten.
Diese Karteikarte wird benutzt, um Informationen zu dem Kunden / Interessenten
zusammenzustellen, z.B. in Vorbereitung eines Besuchstermins.
(2) Die Kartekarte für eine Auswahl stellt dar:
- Stammdaten des Kunden / Interessenten,
- leere Felder für manuelle Eintragungen,
- Konditionen dieses Kunden / Interessenten.
Diese Karteikarte dient üblicherweise dazu, Gesprächsnotizen in Papierform aufzunehmen. Sie wird
z.B. dann benutzt, wenn externe Akquisekräfte mit der Kantaktpflege beauftragt werden.
Zum Inhaltsverzeichnis
Aktionen
Unter dem Begriff „Aktionen“ werden Vorgänge zusammengefasst, die
- sich auf einen Ansprechpartner bei einem Kunden / Interessenten beziehen,
- eine Sache oder ein Ereignis zum Inhalt haben, das einen Wert verkörpert, und
- einem Datum zuzuordnen sind.
Typische Aktionen sind z.B. Präsente anlässlich von Feier- oder Namenstagen oder Events, zu denen
Ansprechpartner eingeladen werden.
Sie können solche Aktionen in Opti.PM abspeichern, um sie
- für wiederkehrende Ereignisse zu verfolgen,
- ihre Durchführung zu planen,
- die Ergebnisse auszuwerten.
Erfassen von Aktionen
Wählen Sie einen Kunden / Interessenten aus und klicken Sie auf „Aktionen“. Es öffnet sich das
Aktionen-Menü. Dieses besteht aus
- den Ansprechpartnern (obere Hälfte),
- den Eingabefeldern für neue Aktionen (Mitte),
- der Liste wiederkehrender Aktionen oder Präsente (unten links), und
- der Liste der durchführten Aktionen für einen Ansprechpartner (unten rechts).
Klicken Sie auf einen Ansprechpartner aus der Liste. Sie können diesem Ansprechpartner nun
eine Aktion zuweisen
- durch Markieren einer vorhandenen Aktion und Klicken auf den Hinzufügen-Button unten in
der Mitte, oder
- durch Eingabe einer neuen Aktion (Bezeichnung und Wert) und Klicken auf den HinzufügenButton unten rechts.
Sie können die Aktion in die Liste wiederkehrender Aktionen aufnehmen, indem Sie den
Hinzufügen-Button unten links klicken. Dies ist dann empfehlenswert, wenn es sich um eine
Aktion handelt, die Sie mit mehreren Personen durchführen wollen.
In der Liste der Ansprechpartner wird rechts auch das Bemerkungsfeld angezeigt, dessen Inhalt
Seite 123
Ausgabe: 6.40
Letzte Änderung: 03.07.2015
Lexikon Opti.PM
Kundenmenü
Sie durch Klicken auf den Bearbeiten-Button am rechten Rand in einem kleinen, separaten
Fenster auch bearbeiten können.
Erfassen des Feedbacks
Wählen Sie einen Kunden / Interessenten aus und klicken Sie auf „Aktionen“. Es öffnet sich das
Aktionen-Menü.
Klicken Sie einen Ansprechpartner an.
Unten rechts sehen Sie die mit diesem Ansprechpartner durchgeführten Aktionen.
Klicken Sie die betreffende Aktion an und tragen Sie Ihr Feedback in der rechten Spalte neben der
Aktion ein.
Listen
Listen über Aktionen können Sie sowohl direkt aus dem Kundenmenü (Kundenmenü → Listen),
oder über das Aktionen-Menü erzeugen. Im Aktionen-Menü können Sie die Listen
− alle Aktionen in Bezug auf ein Präsent,
− alle Aktionen in Bezug auf einen Kunden / Interessenten und
− alle Aktionen innerhalb eines Zeitraumes (Datum von – bis), sortiert nach Postleitzahlen
abrufen.
Die Excel-Exportfunktion gestattes es weiterhin, aus Ihren Aktionen-Listen Adressetiketten zu
drucken.
Klicktel übernehmen
Sie können einzelne Datensätze aus KlickTel direkt nach Opti.PM übernehmen.
In KlickTel:
Wählen Sie den gewünschten Datensatz aus und klicken Sie auf Übergeben → Opti.PM.
Wenn in KlickTel dieser Menüpunkt nicht angezeigt wird, dann vergewissern Sie sich, dass Sie die
richtige Version von KlickTel einsetzen. Es werden folgende Versionen unterstützt: 01/2004, 01/2008.
In Opti.PM:
Im Kundenmenü, klicken Sie auf Extras → KlickTel übernehmen.
Zum Inhaltsverzeichnis
Datenimport von CD-Katalogen
Sie können auf einfache Art und Weise Ihre Interessentendatenbank vergleichen und
vervollständigen, indem Sie Datensätze von handelsüblichen Verzeichnissen übernehmen. Solche
Verzeichnisse werden i.d.R. auf CD-ROM angeboten. Die aktuelle Version von Opti.PM unterstützt
die Übernahme von Daten folgender CD’s:
- Gelbe Seiten
- D-Info
- Klicktel
Die Datenübernahme von CD besteht aus zwei Arbeitsschritten:
1. Selektion und Export der Datensätze aus der Software der CD-ROM,
2. Übernahme der exportierten Datensätze in Opti.PM.
Selektion und Export von CD-ROM
Das Verfahren ist unterschiedlich sowohl zwischen verschiedenen Herstellern der CD-ROM’s, als
auch zwischen verschiedenen Ausgaben eines Verzeichnisses desselben Herstellers. Bespielhaft
werden hier die Verfahren für die unterstützten CD-ROM‘s beschrieben.
Hinweise:
Seite 124
Ausgabe: 6.40
Letzte Änderung: 03.07.2015
Lexikon Opti.PM
Kundenmenü
- „Gelbe Seiten für Deutschland“, herausgegeben von DeTeMedien.
- „D-Info“, herausgegeben von TopWare CD-Service GesmbH.
Alle Rechte an diesen Produkten liegen bei den Herstellern. Hier gezeigte Verfahren sind eine
Empfehlung.
Gelbe Seiten:
1. Starten Sie die “Gelben Seiten”.
2. Wählen Sie im Feld “Branche” eine Branche aus, nach der Sie suchen wollen. Klicken Sie dazu
auf das gelbe Radiergummi-Symbol neben dem “Branche”-Feld und anschliessend doppelt auf
eine Branche der rechts angezeigten Liste.
3. Wählen Sie im Feld “Ort” einen Ort aus, in dem die Suche durchgeführt werden soll.Klicken Sie
dazu auf das gelbe Radiergummi-Symbol neben dem “Ort”-Feld und anschliessend doppelt auf
einen der rechts gezeigten Orte.
4. Klicken Sie auf “Finden”. Das Suchergebnis wird angezeigt.
5. Klicken Sie auf “Export”. Exportieren Sie das Suchergebnis mit folgenden Einstellungen:
Exportbereich = Alles,
Anwendung = CSV-Datei,
Ausgabe = alle Felder markiert,
Klicken Sie “OK”.
6. Es öffnet sich ein Fenster, das Sie dazu auffordert, die Exportdatei zu speichern. Prinzipiell
können Sie die Exportdatei in einem beliebigen Verzeichnis speichern. Empfehlenswert ist aber,
ein besonderes Verzeichnis für Exportfunktionen zu benutzen. Dies kann z.B. das Verzeichnis
C:\PM\IMPORT sein. Wählen Sie im “Speichern unter”-Fenster also das Verzeichnis
C:\PM\IMPORT.
Der Dateiname ist ebenfalls beliebig. Die Dateiendung muss .csv lauten. Wählen Sie
beispielsweise GELBE.CSV.
Klicken Sie auf “Speichern”.
D-Info:
1. Starten Sie D-Info.
2. Wählen Sie einen Ort, indem Sie auf den Ortsnamen in der linken Fensterhälfte doppelklicken.
Es öffnet sich das Fenster “Adressanzeige” mit den Telefonbucheinträgen des gewählten Ortes.
3. Klicken Sie auf das Register “Branchen”.
Wählen Sie eine Branche, indem Sie auf die gewünschte Branchenbezeichnung doppelklicken.
Sie sehen die Liste der Brancheneinträge des gewählten Ortes.
4. Selektieren Sie in der Kopfzeile “Adressen” – “Exportieren”. Im Fenster “Datenexport” stellen Sie
ein:
Exportvorlagen = ANSI-Datei (für Windows)
Datenumfang = alle Datensätze
Alle Felder = JA
Klicken Sie “OK”.
5. Es öffnet sich ein Fenster, das Sie dazu auffordert, die Exportdatei zu speichern. Prinzipiell
können Sie die Exportdatei in einem beliebigen Verzeichnis speichern. Empfehlenswert ist aber,
ein besonderes Verzeichnis für Exportfunktionen zu benutzen. Dies kann z.B. das Verzeichnis
C:\PM\IMPORT sein. Wählen Sie im “Speichern unter”-Fenster also das Verzeichnis
C:\PM\IMPORT.
Der Dateiname ist ebenfalls beliebig. Die Dateiendung muss .txt lauten. Wählen Sie
beispielsweise DINFO.TXT.
Klicken Sie auf “Speichern”.
KlickTel:
1. Starten Sie KlickTel.
2. Wählen Sie die zu exportierenden Datensätze aus.
Seite 125
Ausgabe: 6.40
Letzte Änderung: 03.07.2015
Lexikon Opti.PM
Kundenmenü
3. Klicken Sie auf „Übergeben“ → „Export“.
4. Wählen Sie
„alle Felder“ = ja
Format = „ANSI-Datei (für Windows)“
und klicken Sie auf „OK“.
Import in Opti.PM
Um die exportierten Daten von einer CD zu übernehmen, gehen Sie bitte wie folgt vor:
1. Öffnen Sie das Kundenmenü, wechseln Sie in den Interessentenmodus.
2. Klicken Sie auf “Import”. Es öffnet sich das Import-Menü.
3. Wählen Sie den CD-Typ im Feld “CD-Typ” (rechts oben) aus: “Gelbe Seiten” oder “D-Info”.
4. Klicken Sie auf “Datenquelle öffnen”. Bewegen Sie sich in das Verzeichnis, in das Sie die
Exportdatei von CD abgespeichert haben. Das Verzeichnis C:\PM\IMPORT ist voreingestellt. Die
Exportdatei (z.B. GELBE.TXT) wird angezeigt. Markieren Sie die Exportdatei und klicken Sie auf
“Öffnen”.
Pfad und Dateiname werden in das Feld neben “Datenquelle öffnen” eingetragen.
5. Klicken Sie auf “Einlesen”.
Die Datensätze von CD werden jetzt angezeigt. Im linken Fensterteil erscheinen die neuen
Datensätze, im rechten Fensterteil erscheinen zu jedem neuen Datensatz bis zu fünf gleiche
oder ähnliche Datensätze aus der vorhandenen Kunden- oder Interessentendatei. Die Anzeige
im rechten Fensteteil soll dazu dienen, bereits vorhandene Einträge aufzuzeigen. Damit sollen
Dubletten in der Interessentendatei vermieden werden.
Die Suche nach bereits vorhandenen Einträgen geschieht unter Verwendung eines Schlüssels,
der zu jedem neuen Eintrag erzeugt wird. Der Schlüssel wird aus der Firmenbezeichnung
gewonnen und rot bei jedem neuen Datensatz angezeigt. Der Schlüssel besteht aus einem Wort,
das für die Firmenbezeichnung möglichst charakteristisch sein soll. Der beim Einlesen erzeugte
Schlüssel ist nicht immer ideal für jeden Eintrag. Deshalb können Sie den Schlüssel von Hand
ändern und die Suche nach ähnlichen Einträgen wiederholen.
Das Feld “Übernahme Ja/Nein” bei jedem neuen Datensatz ist dann angekreuzt, wenn keine
ähnlichen vorhandenen Einträge gefunden wurden. Sie können dieses Feld von Hand ein- und
ausschalten.
Wenn Sie die Suche nach ähnlichen Datensätzen nicht wiederholen wollen, fahren Sie mit
Schritt 7 fort.
6. Rollen Sie die Anzeige der neuen Datensätze durch. Überprüfen Sie, ob für jeden Eintrag der
Schlüssel zutreffend definiert ist. Beispiele:
Müller GmbH
Schlüssel = MÜLLER
XYZ Gebäudereinigung
Schlüssel = XYZ
Fahrzeugbau Meier GmbH & Co. Schlüssel = MEIER
Lehmann Spedition und Lagerei
Schlüssel = LEHMANN
Unzutreffende Schlüssel überschreiben Sie von Hand. Schlüssel unterscheiden nicht zwischen
Gross-und Kleinschreibung.
Klicken Sie “Ähnliche neu suchen”, um ähnliche Datensätze entsprechend den korrigierten
Schlüsseln aufzuspüren.
7. Wählen Sie diejenigen neuen Datensätze aus, die Sie in die Interessentendatei von Opti.PM
übernehmen wollen. Markieren Sie dazu das Kästchen “Übernahme Ja/Nein”, um den
betreffenden Datensatz zu übernehmen.
8. Wählen Sie eine Branche aus. Diese Branche wird für alle Interessenten dieses Importes
einheitlich übernommen.
9. Starten Sie die Übernahme, indem Sie auf “Übernehmen” klicken.
Bei jedem einzelnen Datensatz werden Sie zusätzlich nach der Übernahme gefragt. Erst wenn
Sie mit JA bestätigen, wird ein neuer Interessent angelegt.
Die Interessentennummern werden bei der Übernahme fortlaufend vergeben.
Jeder übernommene Interessent wird aus der Anzeige der neuen Datensätze gelöscht.
Seite 126
Ausgabe: 6.40
Letzte Änderung: 03.07.2015
Lexikon Opti.PM
Kundenmenü
Sie können das Kommando “Übernehmen” abbrechen und neu starten.
Hinweis:
Von CD-ROM übernommen werden nur die Daten, die von dem Verzeichnis bereitgestellt werden.
I.d.R. sind dies: Firmenbezeichnung, Ort, Postleitzahl, Strasse, Hausnummer, Telefonnummer.
Zum Inhaltsverzeichnis
Datenimport von vCard
Das vCard-Format ist ein aus Microsoft Outlook stammendes Format zur Übertragung von
Kontaktdaten. Es kann in Outlook direkt eingelesen werden. Opti.PM bietet die Möglichkeit, vCardDaten in den Interessentenstamm zu übernehmen. Um eine vCard-Datei in Opti.PM zu übernehmen,
ziehen Sie die Datei aus einer beliebigen Anwendung (z.B. Microsoft Outlook, einem anderen EmailProgramm oder dem Windows Explorer) mit Drag and Drop (also mit gedrückter linker Maustaste)
über die „Landeplätze“ in Opti.PM: Das sind der Button „Kunden“ im Hauptmenü
oder
die Überschrift „Kundenstamm“ im Kundenmenü
Die in der vCard-Datei enthaltenen Daten werden dann in den Interessentenstamm eingetragen. Zu
diesen Daten gehören Firmenname, Firmenadresse, Name des Ansprechpartners, Telefonnummern,
Emailadressen und Internetadresse.
Weil das vCard-Format nicht formal eindeutig definiert ist, kann es vorkommen, dass Teile von Daten
nicht übernommen werden.
Da beim Einlesen von vCard-Daten kein Dublettenabgleich stattfindet, werden Kontaktdaten mehrfach
angelegt, wenn dieselbe vCard mehrfach auf einem Landeplatz abgelegt wird.
In das Bemerkungsfeld von Ansprechpartner 1 wird immer „von vCard“ eingetragen, dadurch ist
erkenntlich, dass der Datensatz aus einer vCard stammt.
Übernehmen
Ein Interessent wird zum Kunden übernommen. Dabei wird eine neue Nummer (Kundennummer)
vergeben und die Debitorennummer neu ermittelt.
Hinweis:
Ein Interessent wird auch dann als Kunde übernommen, wenn er einer Bestellung zugeordnet ist und
diese Bestellung in einen Auftrag umgewandelt wird.
Zum Inhaltsverzeichnis
Kommissionen
Kommissionen werden üblicherweise im Auftragsmenü angelegt. Dort werden Aufträge dann den
Kommissionen zugeordnet. Über die Funktion „Kommissionen“ im Kundenmneü kann
- die Liste der für einen Kunden existierenden Kommissionen eingesehen werden,
- den Kommissionen eine abweichende Kostenstelle eingetragen werden.
Die abweichende Kostenstelle findet Anwendung beim Export der Bewegungsdaten in externe
Lohnsysteme, wenn die Abrechnung nach Kostenstellen getrennt durchgeführt wird.
Seite 127
Ausgabe: 6.40
Letzte Änderung: 03.07.2015
Lexikon Opti.PM
Kundenmenü
Siehe auch:
Abweichende Kostenstelle (Stundenerfassung)
Kostenstelle (Personalmenü)
Abrechnung → Schnittstelle Datev Lodas
Zum Inhaltsverzeichnis
Angebote
Es werden die für diesen Kunden / Interessenten erstellten Angebote angezeigt.
Angebote können gedruckt, kopiert und umgewandelt werden. Angebote können in einen Auftrag
übernommen werden.
Sie können zu jedem Angebot eine Gültigkeitsfrist eingeben. Wenn die Werte gilt von und / oder gilt
bis belegt sind, dann werden im Auftrag nur diejenigen Angebote zur Übernahme angeboten, die am
ersten Tag des Auftrages gültig sind. Sie können einen oder beide der Werte gilt von und gilt bis
leer lassen, in diesem Falle ist die Gültigkeit des Angebotes in der Vergangenheit bzw. in der Zukunft
nicht eingeschränkt.
Drucken von Angeboten
Markieren Sie diejenigen Angebote, die auf dem Ausdruck erscheinen sollen, indem Sie sie
durch Klicken auf „Drucken“ markieren. In der Spalte Drucken erscheint ein X.
Kopieren von Angeboten
Sie können Angebote von einem Kunden / Interessenten an einen anderen kopieren, wenn Sie
z.B. dieselben Leistungen an mehrere Unternehmen anbieten.
Wählen Sie den Kunden, dem Sie Angebote kopieren wollen, über den „Auswahl“-Button aus.
Die zu kopierenden Angebote wählen Sie wie zum Drucken (siehe oben) aus. Klicken Sie dann
auf „Kopieren“.
Umwandeln von Angeboten
Sie können einzelne Angebote in Bestellungen umwandeln, indem Sie ein Angebot auswählen
und dann auf „Bestellung“ klicken. Es wird daraufhin eine neue Bestellung von diesem Kunden
angelegt mit den Parametern (Preis, Qualifikation) des Angebotes. Die Bestellung wird sofort
aufgerufen.
Diese Funktion ist Teil der durchgängigen Datenkette
Kunde → Angebot → Bestellung → Auftrag → Leistungserfassung → Leistungsabrechnung →
Zahlungsüberwachung
Die Daten von Angeboten können auch in bestehende Aufträge übernommen werden.
Siehe auch:
Bestellungen
Erstellen von Angeboten
Zum Inhaltsverzeichnis
Seite 128
Ausgabe: 6.40
Letzte Änderung: 03.07.2015
Lexikon Opti.PM
Korrespondenz
Korrespondenz (Serienbrief-Schnittstelle) Microsoft Word
Hinweis:
Opti.PM erkennt automatisch, ob Microsoft Word oder OpenOffice installiert ist und stellt die
entsprechende Schnittstelle bereit. Wenn auf demselben Rechner sowohl Microsoft Word, als auch
OpenOffice installiert sind, dann wird OpenOffice der Vorzug gegeben.
Zu OpenOffice sie hier: Korrespondenz über OpenOffice.
Die Serienbrief-Schnittstelle greift auf die Funktion „Serienbrief“ aus Microsoft Word zurück und
ermöglicht es, Dokumente direkt aus Opti.PM zu erstellen und innerhalb dieser Dokumente
Stammdaten des Adressaten zu verwenden. Dabei spielen zwei Dateien eine Rolle:
- das Seriendruck-Hauptdokument (der eigentliche Brief), und
- die Datenquellen-Datei.
Der Serienbrief-Vorgang erzeugt eine neue Datenquellen-Datei, in der die Empfängerdaten enthalten
sind und erstellt ein oder mehrere neue Word-Dokumente auf der Grundlage einer bestehenden
Word-Vorlage. Da bereits die Vorlage mit der Datenquellen-Datei verbunden ist, werden im
enstandenen Word-Dokument die Inhalte der Datenquellen-Datei wiedergegeben.
Bei eingeschalteter Protokoll-Funktion und wenn mehr als ein Empfänger adressiert wird, dann
werden nach Ausführen der Serienbrief-Funktion zwei Word-Dokumente geöffnet bleiben:
- Das Seriendruck-Hauptdokument, und
- das letzte aus dem Hauptdokument entstandene individuelle Dokument.
Dieses kann manuell verändert und abgespeichert werden, was die Dokumentation des SerienbriefVorganges vereinfacht.
Wenn nur ein einzelner Empfänger adressiert wird, dann wird das Seriendruck-Hauptdokument
geschlossen. Das vereinfacht die Handhabung, da der Benutzer dann nicht zwischen zwei geöffneten
Dateien wählen muss.
Ohne eingeschaltete Protokoll-Funktion bleibt nur das Seriendruck-Hauptdokument geöffnet.
Das im folgenden beschriebene Verfahren bezieht sich auf das Programm Microsoft Word. Es ist aber
genauso auch auf andere Textverarbeitungsprogramme (z.B. Open Office) übertragbar.
Vorbereitung: Erstellen der Word-Vorlagen (Beschreibung für Office 2000/XP, Office 2003 und Office
2007 siehe unten)
Office 2000/XP:
1. Erstellen der Datei
Um eine Word-Vorlage (.DOT-Datei) zu erstellen, können Sie in Word über den Dialog Datei →
Neu… (Neu erstellen = Vorlage ) eine neue Datei anlegen. Alternativ können Sie ein
bestehendes Word-Dokument öffnen und dieses über den Dialog Datei → Speichern unter…
(Dateityp = Dokumentvorlage) abspeichern. Speichern Sie die Datei in demjenigen Verzeichnis, das
in den Opti.PM-Einstellungen unter „Dateiablage“ → „Pfad von Verzeichnis der Word-Vorlagen“
angegeben ist oder in einem Unterverzeichnis dieses Verzeichnisses. Wichtig ist, dass es sich um
eine Dokumentvorlage (Dateiendung .DOT) handelt und nicht um ein Dokument (Dateiendung
.DOC).
Wichtiger Hinweis:
Bitte beachten Sie, dass Sie eine Word-Vorlage NICHT DURCH EINEN DOPPELKLICK auf die Datei
öffnen können. Ein Doppelklick auf eine Word-Vorlage führt immer dazu, dass ein neues WordDokument auf der Basis dieser Vorlage erstellt wird! Sie können eine Vorlage nur aus Word heraus
über den Dialog Datei → Öffnen bearbeiten.
Eine weitere Möglichkeit, eine Word-Vorlage zu erstellen, bietet sich über die Funktion „Vorlage
bearbeiten“ bei Schritt 2 (siehe unten). Sie können so eine bestehende Vorlage öffnen und unter
Seite 129
Ausgabe: 6.40
Letzte Änderung: 03.07.2015
Lexikon Opti.PM
Korrespondenz
einem anderen Namen abspeichern. Die so entstandene Kopie können Sie editieren. Sie wird unter
dem neu vergebenen Namen in der Auswahlliste bei Schritt 1 (siehe unten) zur Verfügung stehen.
2. Verbinden mit der Datenquelle
Verbinden Sie nun die so entstandene Vorlagendatei mit der Datenquelle. Benutzen Sie den Dialog
Extras → Seriendruck. Zunächst müssen Sie definieren, dass die aktuelle Word-Vorlage das
Hauptdokument für Seriendruck-Dokumente sein soll. So legen Sie das Hauptdokument (= der
eigentliche Brief) fest:
Hauptdokument erstellen → Serienbriefe → Aktives Fenster.
Nun bestimmen Sie, was die Datenquelle für den Seriendruck sein soll:
Extras → Seriendruck → Datenquelle → Über Auswahlliste: Datenquelle öffnen...
Dateityp = Textdatei
Datei = C:\PM\WWTEMPL\SERBRIEF.TXT
Quittieren Sie die Meldung, dass Word keine Seriendruckfelder in Ihrem Hauptdokument gefunden
hat, mit „Hauptdokument bearbeiten“.
Ihre Vorlagendatei ist nun eine Serienbrief-Vorlage und mit der richtigen Datenquelle verbunden.
Wichtige Hinweise:
- Eventuell ist Ihr Pfad für Word-Vorlagen in den Opti.PM-Einstellungen abweichend vom Standard
auf ein anderes Verzeichnis eingestellt. Benutzen Sie dieses Verzeichnis, um Ihre Vorlagen dort zu
speichern. Auch die Datenquelle SERBRIEF.TXT wird sich dann in diesem Verzeichnis befinden.
Falls Sie in einem Netzwerk arbeiten, sollten Sie als Datenquelle immer die lokale Datei
C:\PM\WWTEMPL\SERBRIEF.TXT benutzen, um Interferenzen mit anderen Benutzern im
Netzwerk auszuschließen, wenn diese gleichzeitig Seriendruck-Vorgänge ausführen.
- Eventuell erkennen Sie in der Datenquelle die Seriendruckfelder für Personal, wollen aber ein
Kundenanschreiben bearbeiten. Oder umgekehrt wollen Sie ein Mitarbeiterschreiben bearbeiten,
finden in der Datenquelle aber die Seriendruckfelder für Kunden vor. In diesen Fällen führen Sie
bitte einmal die Funktion „Serienbrief“ aus dem benötigten Bereich heraus aus. Erstellen Sie einen
beliebigen Serienbrief an einen beliebigen Adressaten. Dabei wird die Datenquelle in dem
entsprechenden Format neu erstellt.
3. Gestalten des Hauptdokumentes
Sie können nun die Word-Vorlage entsprechend Ihren Wünschen gestalten. Wenn Sie sich auf
variable Felder beziehen, verwenden Sie bitte die Funktion „Seriendruckfeld einfügen“.
Vorbereitung: Erstellen der Word-Vorlagen (Beschreibung für Office 2003)
Office 2003:
1. Erstellen der Datei
Um eine Word-Vorlage (.DOT-Datei) zu erstellen, können Sie in Word über den Dialog Datei →
Neu…, Leeres Dokument dann Datei → Speichern unter… Dateityp = Dokumentvorlage)
eine neue Datei anlegen. Alternativ können Sie ein bestehendes Word-Dokument öffnen und dieses
über den Dialog Datei → Speichern unter… (Dateityp = Dokumentvorlage) abspeichern.
Speichern Sie die Datei in demjenigen Verzeichnis, das in den Opti.PM-Einstellungen unter
„Dateiablage“ → „Pfad von Verzeichnis der Word-Vorlagen“ angegeben ist oder in einem
Unterverzeichnis dieses Verzeichnisses. Wichtig ist, dass es sich um eine Dokumentvorlage
(Dateiendung .DOT) handelt und nicht um ein Dokument (Dateiendung .DOC).
Wichtiger Hinweis:
Bitte beachten Sie, dass Sie eine Word-Vorlage NICHT DURCH EINEN DOPPELKLICK auf die Datei
öffnen können. Ein Doppelklick auf eine Word-Vorlage führt immer dazu, dass ein neues WordDokument auf der Basis dieser Vorlage erstellt wird! Sie können eine Vorlage nur aus Word heraus
über den Dialog Datei → Öffnen bearbeiten.
Eine weitere Möglichkeit, eine Word-Vorlage zu erstellen, bietet sich über die Funktion „Vorlage
bearbeiten“ bei Schritt 2 (siehe unten). Sie können so eine bestehende Vorlage öffnen und unter
Seite 130
Ausgabe: 6.40
Letzte Änderung: 03.07.2015
Lexikon Opti.PM
Korrespondenz
einem anderen Namen abspeichern. Die so entstandene Kopie können Sie editieren. Sie wird unter
dem neu vergebenen Namen in der Auswahlliste bei Schritt 1 (siehe unten) zur Verfügung stehen.
2. Verbinden mit der Datenquelle
Verbinden Sie nun die so entstandene Vorlagendatei mit der Datenquelle. Benutzen Sie den Dialog
Extras → Briefe und Sendungen → Serienbrieferstellung. Zunächst müssen Sie definieren,
dass die aktuelle Word-Vorlage das Hauptdokument für Seriendruck-Dokumente sein soll. So legen
Sie das Hauptdokument (= der eigentliche Brief) fest:
Folgen Sie dem Assistenten Schritt 1 = Briefe, Schritt 2 = Aktuelles Dokument verwenden, Schritt
3 = Vorhandene Liste verwenden.
Nun bestimmen Sie, was die Datenquelle für den Seriendruck sein soll:
Durchsuchen
Dateityp = Textdatei
Datei = C:\PM\WWTEMPL\SERBRIEF.TXT
Schließen Sie das Fenster, das die Empfängerdaten anzeigt.
Ihre Vorlagendatei ist nun eine Serienbrief-Vorlage und mit der richtigen Datenquelle verbunden.
Wichtige Hinweise:
- Eventuell ist Ihr Pfad für Word-Vorlagen in den Opti.PM-Einstellungen abweichend vom Standard
auf ein anderes Verzeichnis eingestellt. Benutzen Sie dieses Verzeichnis, um Ihre Vorlagen dort zu
speichern. Auch die Datenquelle SERBRIEF.TXT wird sich dann in diesem Verzeichnis befinden.
Falls Sie in einem Netzwerk arbeiten, sollten Sie als Datenquelle immer die lokale Datei
C:\PM\WWTEMPL\SERBRIEF.TXT benutzen, um Interferenzen mit anderen Benutzern im
Netzwerk auszuschließen, wenn diese gleichzeitig Seriendruck-Vorgänge ausführen.
- Eventuell erkennen Sie in der Datenquelle die Seriendruckfelder für Personal, wollen aber ein
Kundenanschreiben bearbeiten. Oder umgekehrt wollen Sie ein Mitarbeiterschreiben bearbeiten,
finden in der Datenquelle aber die Seriendruckfelder für Kunden vor. In diesen Fällen führen Sie
bitte einmal die Funktion „Serienbrief“ aus dem benötigten Bereich heraus aus. Erstellen Sie einen
beliebigen Serienbrief an einen beliebigen Adressaten. Dabei wird die Datenquelle in dem
entsprechenden Format neu erstellt.
3. Gestalten des Hauptdokumentes
Sie können nun die Word-Vorlage entsprechend Ihren Wünschen gestalten. Wenn Sie sich auf
variable Felder beziehen, verwenden Sie bitte die Funktion „Seriendruckfeld einfügen“. Eventuell ist
es sinnvoll, die Seriendruck-Symbolleiste über Extras → Anpassen → Symbolleisten
einzublenden.
In bestimmten Seriendruck-Vorlagen kann es sinnvoll sein, alle Datensätze in einem einzelnen
Dokument zur Verfügung zu haben. Typischerweise trifft dies z.B. auf Angebote zu, in denen mehr
als eine Angebotsposition enthalten sein kann. Benutzen Sie in diesem Fall das spezielle
Seriendruckfeld «Nächster Datensatz», um mehrere Angebotszeilen darzustellen. Dieses
Verfahren entspricht im übrigen dem Erstellen von Etiketten.
Vorbereitung: Erstellen der Word-Vorlagen (Beschreibung für Office 2007)
Office 2007:
1. Erstellen der Datei
Um eine Word-Vorlage (.DOT-Datei) zu erstellen, können Sie in Word über den Dialog Datei
(Office-Schaltfläche) → Neu…, Leeres Dokument dann Datei → Speichern unter…
Dateityp = Word97-2003-Vorlage) eine neue Datei anlegen. Alternativ können Sie ein bestehendes
Word-Dokument öffnen und dieses über den Dialog Datei → Speichern unter… (Dateityp =
Word97-2003-Vorlage) abspeichern. Speichern Sie die Datei in demjenigen Verzeichnis, das in den
Opti.PM-Einstellungen unter „Dateiablage“ → „Pfad von Verzeichnis der Word-Vorlagen“
angegeben ist oder in einem Unterverzeichnis dieses Verzeichnisses. Wichtig ist, dass es sich um
eine Dokumentvorlage (Dateiendung .DOT) handelt und nicht um ein Dokument (Dateiendung
.DOC). Vorlagen im Office 2007-Format (Dateiendung .DOTX) sind nicht geeignet!
Seite 131
Ausgabe: 6.40
Letzte Änderung: 03.07.2015
Lexikon Opti.PM
Korrespondenz
Wichtiger Hinweis:
Bitte beachten Sie, dass Sie eine Word-Vorlage NICHT DURCH EINEN DOPPELKLICK auf die Datei
öffnen können. Ein Doppelklick auf eine Word-Vorlage führt immer dazu, dass ein neues WordDokument auf der Basis dieser Vorlage erstellt wird! Sie können eine Vorlage nur aus Word heraus
über den Dialog Datei → Öffnen bearbeiten.
Eine weitere Möglichkeit, eine Word-Vorlage zu erstellen, bietet sich über die Funktion „Vorlage
bearbeiten“ bei Schritt 2 (siehe unten). Sie können so eine bestehende Vorlage öffnen und unter
einem anderen Namen abspeichern. Die so entstandene Kopie können Sie editieren. Sie wird unter
dem neu vergebenen Namen in der Auswahlliste bei Schritt 1 (siehe unten) zur Verfügung stehen.
2. Verbinden mit der Datenquelle
Verbinden Sie nun die so entstandene Vorlagendatei mit der Datenquelle. Benutzen Sie den Dialog
Sendungen → Seriendruck starten → Seriendruck-Assistent. Zunächst müssen Sie
definieren, dass die aktuelle Word-Vorlage das Hauptdokument für Seriendruck-Dokumente sein
soll. So legen Sie das Hauptdokument (= der eigentliche Brief) fest:
Folgen Sie dem Assistenten Schritt 1 = Briefe, Schritt 2 = Aktuelles Dokument verwenden, Schritt
3 = Vorhandene Liste verwenden.
Nun bestimmen Sie, was die Datenquelle für den Seriendruck sein soll:
Durchsuchen
Dateityp = Textdatei
Datei = C:\PM\WWTEMPL\SERBRIEF.TXT
Schließen Sie das Fenster, das die Empfängerdaten anzeigt.
Ihre Vorlagendatei ist nun eine Serienbrief-Vorlage und mit der richtigen Datenquelle verbunden.
Wichtige Hinweise:
- Eventuell ist Ihr Pfad für Word-Vorlagen in den Opti.PM-Einstellungen abweichend vom Standard
auf ein anderes Verzeichnis eingestellt. Benutzen Sie dieses Verzeichnis, um Ihre Vorlagen dort zu
speichern. Auch die Datenquelle SERBRIEF.TXT wird sich dann in diesem Verzeichnis befinden.
Falls Sie in einem Netzwerk arbeiten, sollten Sie als Datenquelle immer die lokale Datei
C:\PM\WWTEMPL\SERBRIEF.TXT benutzen, um Interferenzen mit anderen Benutzern im
Netzwerk auszuschließen, wenn diese gleichzeitig Seriendruck-Vorgänge ausführen.
- Eventuell erkennen Sie in der Datenquelle die Seriendruckfelder für Personal, wollen aber ein
Kundenanschreiben bearbeiten. Oder umgekehrt wollen Sie ein Mitarbeiterschreiben bearbeiten,
finden in der Datenquelle aber die Seriendruckfelder für Kunden vor. In diesen Fällen führen Sie
bitte einmal die Funktion „Serienbrief“ aus dem benötigten Bereich heraus aus. Erstellen Sie einen
beliebigen Serienbrief an einen beliebigen Adressaten. Dabei wird die Datenquelle in dem
entsprechenden Format neu erstellt.
- Wenn Sie auf einem Terminalserver arbeiten, dann wird die Datenquelle SERBRIEF.TXT immer
nur in demjenigen Verzeichnis erzeugt, das in den Opti.PM-Einstellungen unter „Dateiablage“ →
„Vereichnis Seriendruck Datenquelle“ angegeben ist. Dies ist notwendig, um in einer
Mehrbenutzer-Umgebung gegenseitige Beeinflussungen der Benutzer auszuschließen.
Sinnvollerweise ist dieses Verzeichnis der Verweis auf ein Benutzer-Laufwerk, das denselben
Laufwerksbuchstaben für alle Benutzer aufweist, gleichzeitig aber für jeden Benutzer in einen
anderen physischen Speicherort verweist.
3. Gestalten des Hauptdokumentes
Sie können nun die Word-Vorlage entsprechend Ihren Wünschen gestalten. Wenn Sie sich auf
variable Felder beziehen, verwenden Sie bitte die Funktion „Seriendruckfeld einfügen“. Eventuell ist
es sinnvoll, die Seriendruck-Symbolleiste über Extras → Anpassen → Symbolleisten
einzublenden.
In bestimmten Seriendruck-Vorlagen kann es sinnvoll sein, alle Datensätze in einem einzelnen
Dokument zur Verfügung zu haben. Typischerweise trifft dies z.B. auf Angebote zu, in denen mehr
als eine Angebotsposition enthalten sein kann. Benutzen Sie in diesem Fall das spezielle
Seriendruckfeld «Nächster Datensatz», um mehrere Angebotszeilen darzustellen. Dieses
Verfahren entspricht im übrigen dem Erstellen von Etiketten.
Seite 132
Ausgabe: 6.40
Letzte Änderung: 03.07.2015
Lexikon Opti.PM
Korrespondenz
Anwendung: Erstellen eines Dokumentes
Aus einem der Menüs
- Personalmenü
- Kundenmenü
wählen Sie die Funktion „Serienbrief“.
Im folgenden Fenster (Schritt 1) markieren Sie diejenige Word-Vorlage, die Sie für das Dokument
verwenden wollen. Klicken Sie auf „Weiter...“. Im nun folgenden Fenster („Schritt 2“) klicken Sie
auf „Auswahl“. Dadurch wird der im Hintergrundmenü (Personal, Kunden) geladene Datensatz in
die Empfängerliste übernommen.
Alternativ können Sie mit Hilfe der Such- und Kombinationsfelder einen Filter definieren und eine
umfangreichere Empfängerliste Ihrer Wahl zusammenstellen.
Beispiel:
Wenn Sie die am 10.04.2007 beschäftigten Mitarbeiter selektieren wollen, geben Sie ein:
Eintritt < 11.04.2007
UND
Austritt > 10.04.2007
ODER
Austritt = Aus der einmal generierten Empfängerliste können Sie einzelne Empfänger ausschließen, indem Sie
den Haken am rechten Rand ausschalten.
Hinweis:
Falls bei einem Ansprechpartner das Merkmal „Kein Mailing“ aktiviert ist, dann erscheint dieser
Empfänger zwar in der Empfängerliste, der Haken am rechten Rand ist aber standardmäßig
ausgeschaltet, so dass dieser Empfänger nicht in die Datenquelle aufgenommen wird.
Klicken Sie jetzt auf „Serienbrief“. Automatisch wird ein neues Word-Dokument auf der Basis der in
Schritt 1 gewählten Vorlage erstellt. Word wird gestartet.
Es erscheint die Frage, ob der Serienbrief-Vorgang protokolliert werden soll.
Wenn Sie „Ja“ wählen, dann wird in den Kontakten des betreffenden Datensatzes (Kunde /
Interessent / Mitarbeiter / Bewerber / Klient) automatisch eine Terminnotiz erstellt.
Wenn Sie auf „Zurück“ klicken, dann gelangen Sie wieder in das Fenster zur Auswahl der WordVorlage (Schritt 1).
Das Verfahren der Serienbrief-Funktion steht außer in den Bereichen Personal und Kunden auch in
den Menüs Aufträge und Angebote zur Verfügung.
Hinweis:
Das Anführungszeichen ( " ) kann in Textfeldern für Serienbriefe nicht verwendet werden. Microsoft
Word kann keine Serienbrief-Felder verarbeiten, in denen das Anführungszeichen im Text enthalten
ist, weil das Anführungszeichen Bestandteil der Format-Beschreibung ist. Opti.PM entfernt deshalb
automatisch alle Anführungszeichen aus den Texten.
Siehe auch:
Einstellungen → Pfad der Word-Vorlagen
Einstellungen → Verzeichnis der Seriendruck-Datenquelle
Beschreibung für Office 2000/XP
Beschreibung für Office 2003
Angebotserstellung
Zum Inhaltsverzeichnis
Seite 133
Ausgabe: 6.40
Letzte Änderung: 03.07.2015
Lexikon Opti.PM
Korrespondenz
Serienmails versenden
Um Serienmails zu versenden, ist die Zusatzsoftware Supermailer (http://www.supermailer.de/)
notwendig. Sie können diese Software direkt über das Internet beziehen.
Um Serienmails zu erstellen und zu versenden, gehen Sie wie folgt vor:
1. In Opti.PM:
Gehen Sie die Schritte zum Erzeugen eines Serienbriefes (Kundenmenü → Serienbrief), wobei
Sie eine beliebige Vorlage auswählen können. Der Inhalt der späteren Emails wird in
Supermailer definiert.
2. In Opti.PM:
Erzeugen Sie eine Empfängerauswahl und klicken Sie auf „Auswahl“.
Sie sehen nun die Empfängerliste.
3. In Supermailer:
Legen Sie in Supermailer ein Projekt an oder öffnen Sie ein bestehendes Projekt.
Gestalten Sie den Emailtext und eventuelle Anhänge.
4. In Supermailer:
Stellen Sie eine Verknüpfung mit Opti.PM her
- Bearbeiten → Empfänger → Importieren.
- Wählen Sie als Quelle „aus Datenbank“.
- Klicken Sie auf „Neue Vernüpfung“ und wählen Sie
-- Provider = Microsoft Jet 4.0 OLE DB Provider
-- Verbindung = C:\PM\DATA\TEMPOR.MDB
-- Benutzername = Admin, Kein Kennwort = ja
- Schließen Sie die Verknüpfungseinstellungen mit OK.
- Klicken Sie auf „Verknüpfung aktivieren“.
Unter „Enthaltene Tabellen“ sehen Sie nun eine Auflistung der von Opti.PM bereitgestellten
Tabellen.
5. In Supermailer:
Ordnen Sie die Felder zu
- Wählen Sie aus der Liste der enthaltenen Tabellen
-- ExportPersonal (für Mitarbeiter / Bewerber / Klienten), oder
-- ExportFirmen (für Kunden / Interessenten)
- Sie sehen die zu importierenden Felder. Sie können beliebige Felder zuweisen, je nachdem,
welche Empfängerdaten für Ihr Projekt notwendig sind.
Mindestens zuweisen müssen Sie
-- Anrede = Anrede
-- Name = Name
-- Vorname = Vorname
-- Partner_Email = Email
- Wenn Ihr Projekt Empfängergruppen enthält, wählemn Sie eine Empfängergruppe aus.
- Klicken Sie auf „Jetzt importieren“.
- Sie werden aufgefordert, das Feld mit der Emailadresse festzulegen. Weisen Sie das Feld
„Email“ zu.
6. In Supermailer:
Sie können Ihr Projekt nun zu Ende gestalten und die Emails versenden.
Die Verknüpfungseinstellungen werden im Projekt gespeichert, so dass Sie die
Empfängergruppe jederzeit aktualisieren können. Dazu muss
- in Opti.PM ein neuer Serienbrief-Vorgang ausgeführt werden (Schritte 1. – 2.),
- in Supermailer die Empfängerliste neu importiert werden
(Bearbeiten → Empfänger → Importieren → aus Datenbank → Jetzt importieren).
Seite 134
Ausgabe: 6.40
Letzte Änderung: 03.07.2015
Lexikon Opti.PM
Korrespondenz
Zum Inhaltsverzeichnis
Korrespondenz (Serienbrief-Schnittstelle) OpenOffice
Die folgende Beschreibung bezieht sich auf OpenOffice ab Version 3.2.
Hinweis zu Unterschieden im Korrespondenz-Verfahren zwischen Microsoft Word und OpenOffice:
- Wenn Sie mit Microsoft Word arbeiten, dann wird nach Erstellen der Datenquell-Datei auf der Basis
der gewählten Vorlage eine Microsoft Word-Datei geöffnet, die selbst eine Serienbrief-Datei ist. Das
eigentliche Erstellen der einzelnen Schreiben geschieht also nach dem Serienbrief-Vorgang von Hand
direkt aus Word heraus. Der Vorteil dieses Verfahrens ist, dass VOR dem Erstellen der Schreiben
Korrekturen im Hauptdokument vorgenommen werden können.
- Wenn Sie mit OpenOffice arbeiten, dann wird die aus der gewählten Vorlage ein Dokument (ODTDatei) erzeugt. Die Datenquell-Datei ist die Datei SERBRIEF.ODB und ist in der ODT-Datei bereits
registriert.
Vorbereitung Schritt 1: Erstellen der Datenquellen-Datei
OpenOffice realisiert den Seriendruck immer über eine OpenOffice-Datenbank, eine ODB-Datei.
Der Seriendruck in Opti.PM benutzt eine universelle ODB-Datei, die über ein ODBC-Objekt
dynamisch mit den Daten des Anschreibens verbunden ist.
1. Anlegen des ODBC-Objektes für den Seriendruck
- Starten Sie den ODBC-Manager (Systemsteuerung → ODBC).
- Wählen Sie „System-DSN“. Prüfen Sie, ob in der Liste der Systemdatenquellen ein Eintrag
„Serienbrief1“ vorhanden ist.
Wenn ja, dann wurde Ihr Seriendruck-ODBC-Objekt bereits angelegt. Gehen Sie über zu Schritt 2.
Wenn nein:
Klicken Sie „Hinzufügen“.
Treibername = Microsoft Access Treiber (.mdb)
„Fertigstellen“.
Datenquellenname = Serienbrief1
Datenbank: „Auswählen…“
Wählen Sie die Datei C:\PM\DATA\TEMPOR.MDB aus.
Systemdatenbank = keine.
Klicken Sie auf „OK“. Das ODBC-Objekt ist nun angelegt.
2. Erstellen der universellen Datenquellen-Datei
- Starten Sie OpenOffice → Datenbank.
- „Verbindung zu einer bestehenden Datenbank herstellen“ → ODBC, „Weiter“.
- Klicken Sie „Durchsuchen“ und wählen Sie das ODBC-Objekt „Serienbrief1“.
- Klicken Sie „Fertigstellen“.
- Speichern Sie die ODB-Datei an einem Ort Ihrer Wahl, z.B. im Vorlagen-Verzeichnis
C:\PM\WWTEMPL.
Vorbereitung Schritt 2: Erstellen der Writer-Vorlagen
1. Erstellen der Datei
Um eine Writer-Vorlage (.OTT-Datei) zu erstellen, können Sie in Writer über den Dialog Datei →
Neu → Textdokument zunächst ein leeres Dokument erstellen und dieses dann im Dialog Datei
→ Speichern unter… (Dateityp = ODF Textdokumentvorlage (.ott)) im gewünschten Zielordner
abspeichern. Speichern Sie die Datei in demjenigen Verzeichnis, das in den Opti.PM-Einstellungen
unter „Dateiablage“ → „Pfad von Verzeichnis der Word-Vorlagen“ angegeben ist oder in einem
Unterverzeichnis dieses Verzeichnisses. Wichtig ist, dass es sich um eine Dokumentvorlage
(Dateiendung .OTT) handelt und nicht um ein Dokument (Dateiendung .ODT).
Wichtiger Hinweis:
Seite 135
Ausgabe: 6.40
Letzte Änderung: 03.07.2015
Lexikon Opti.PM
Korrespondenz
Bitte beachten Sie, dass Sie eine OpenOffice-Vorlage NICHT DURCH EINEN DOPPELKLICK auf die
Datei öffnen können. Ein Doppelklick auf eine OpenOffice-Vorlage führt immer dazu, dass ein
neues OpenOffice-Dokument auf der Basis dieser Vorlage erstellt wird! Sie können eine Vorlage nur
aus OpenOffice heraus über den Dialog Datei → Öffnen bearbeiten.
Eine weitere Möglichkeit, eine OpenOffice-Vorlage zu erstellen, bietet sich über die Funktion
„Vorlage bearbeiten“ bei Schritt 2 (siehe unten). Sie können so eine bestehende Vorlage öffnen
und unter einem anderen Namen abspeichern. Die so entstandene Kopie können Sie editieren. Sie
wird unter dem neu vergebenen Namen in der Auswahlliste bei Schritt 1 (siehe unten) zur
Verfügung stehen.
2. Verbinden mit der Datenquelle
Verbinden Sie nun die so entstandene Vorlagendatei mit der Datenquelle. Benutzen Sie den Dialog
Extras → Serienbrief-Assistent. Gehen Sie wie folgt vor:
1. Ausgangsdokument wählen = Aktuelles Dokument verwenden
2. Dokumenttyp wählen = Brief
3. Adressblock einfügen
Andere Adressenliste auswählen → Hinzufügen
Nun bestimmen Sie, was die Datenquelle für den Seriendruck sein soll:
Öffnen
Dateityp = OpenOffice.org Base (*.odb)
Wählen Sie die unter Schritt 2 erstellte ODB-Datei aus.
Tabelle auswählen
Wählen Sie
tblExport01 für Schreiben an Mitarbeiter / Bewerber / Klienten,
tblExport02 für Schreiben an Kunden / Interessenten
4. Briefanrede erstellen
Falls Sie eine Briefanrede erstellen wollen, anstatt das Feld „Anrede“ zu benutzen,
dann können Sie dies hier vornehmen.
5. Layout anpassen
Passen Sie das Layout nach Ihren Bedürfnissen an.
6. Dokument vorbereiten
7. Dokument personalisieren
8. Speichern, Drucken, Versenden
Klicken Sie auf Ausgangsdokument speichern
Seite 136
Ausgabe: 6.40
Letzte Änderung: 03.07.2015
Lexikon Opti.PM
Korrespondenz
Die OpenOffice-Vorlage sollte z.B. so aussehen:
Wichtige Hinweise:
- Eventuell ist Ihr Pfad für Word-Vorlagen in den Opti.PM-Einstellungen abweichend vom Standard
auf ein anderes Verzeichnis eingestellt. Benutzen Sie dieses Verzeichnis, um Ihre Vorlagen dort zu
speichern. Auch die Datenquelle SERBRIEF.TXT wird sich dann in diesem Verzeichnis befinden.
Falls Sie in einem Netzwerk arbeiten, sollten Sie als Datenquelle immer die lokale Datei
C:\PM\WWTEMPL\SERBRIEF.TXT benutzen, um Interferenzen mit anderen Benutzern im
Netzwerk auszuschließen, wenn diese gleichzeitig Seriendruck-Vorgänge ausführen.
- Eventuell erkennen Sie in der Datenquelle die Seriendruckfelder für Personal, wollen aber ein
Kundenanschreiben bearbeiten. Oder umgekehrt wollen Sie ein Mitarbeiterschreiben bearbeiten,
finden in der Datenquelle aber die Seriendruckfelder für Kunden vor. In diesen Fällen führen Sie
bitte einmal die Funktion „Serienbrief“ aus dem benötigten Bereich heraus aus. Erstellen Sie einen
beliebigen Serienbrief an einen beliebigen Adressaten. Dabei wird die Datenquelle in dem
entsprechenden Format neu erstellt.
- Wenn Sie auf einem Terminalserver arbeiten, dann wird die Datenquelle SERBRIEF.TXT immer
nur in demjenigen Verzeichnis erzeugt, das in den Opti.PM-Einstellungen unter „Dateiablage“ →
„Vereichnis Seriendruck Datenquelle“ angegeben ist. Dies sit notwendig, um in einer
Mehrbenutzer-Umgebung gegenseitige Beeinflussungen der Benutzer auszuschließen.
3. Gestalten der Vorlage
Sie können nun die OpenOffice-Vorlage entsprechend Ihren Wünschen gestalten. Wenn Sie sich
→ Fel d b efe h l →
auf variable Felder beziehen, verwenden Sie die Funktion Einfügen
→ D a ten b a n k → Fe ld ty p = Serie n d ru ck -Feld
Anwendung: Erstellen eines Dokumentes
Aus einem der Menüs
- Personalmenü
- Kundenmenü
wählen Sie die Funktion „Serienbrief“.
Seite 137
Ausgabe: 6.40
Letzte Änderung: 03.07.2015
Lexikon Opti.PM
Korrespondenz
Im folgenden Fenster (Schritt 1) markieren Sie diejenige OpenOffice-Vorlage, die Sie für das
Dokument verwenden wollen. Klicken Sie auf „Weiter...“. Im nun folgenden Fenster („Schritt 2“)
klicken Sie auf „Auswahl“. Dadurch wird der im Hintergrundmenü (Personal, Kunden) geladene
Datensatz in die Empfängerliste übernommen.
Alternativ können Sie mit Hilfe der Such- und Kombinationsfelder einen Filter definieren und eine
umfangreichere Empfängerliste Ihrer Wahl zusammenstellen.
Beispiel:
Wenn Sie die am 10.04.2007 beschäftigten Mitarbeiter selektieren wollen, geben Sie ein:
Eintritt < 11.04.2007
UND
Austritt > 10.04.2007
ODER
Austritt = Aus der einmal generierten Empfängerliste können Sie einzelne Empfänger ausschließen, indem Sie
den Haken am rechten Rand ausschalten.
Hinweis:
Falls bei einem Ansprechpartner das Merkmal „Kein Mailing“ aktiviert ist, dann erscheint dieser
Empfänger zwar in der Empfängerliste, der Haken am rechten Rand ist aber standardmäßig
ausgeschaltet, so dass dieser Empfänger nicht in die Datenquelle aufgenommen wird.
Klicken Sie jetzt auf „Serienbrief“. Automatisch wird ein neues OpenOffice-Dokument auf der Basis
der in Schritt 1 gewählten Vorlage erstellt. OpenOffice Writer wird gestartet.
Es erscheint die Frage, ob der Serienbrief-Vorgang protokolliert werden soll.
Wenn Sie „Ja“ wählen, dann wird in den Kontakten des betreffenden Datensatzes (Kunde /
Interessent / Mitarbeiter / Bewerber / Klient) automatisch eine Terminnotiz erstellt.
Wenn Sie auf „Zurück“ klicken, dann gelangen Sie wieder in das Fenster zur Auswahl der Vorlage
(Schritt 1).
Das Verfahren der Serienbrief-Funktion steht außer in den Bereichen Personal und Kunden auch in
den Menüs Aufträge und Angebote zur Verfügung.
Aus OpenOffice heraus drucken Sie Ihre Serienbriefe über die Funktion Extras → SerienbriefAssistent → 8. Speichern, Drucken, Versenden.
Zum Inhaltsverzeichnis
Seite 138
Ausgabe: 6.40
Letzte Änderung: 03.07.2015
Lexikon Opti.PM
Auftragsmenü
Auftragsmenü
Zum Inhaltsverzeichnis
Aufträge / Bestellungen / Interne Überlassungen
Im Auftragsmenü werden folgende Modi unterschieden:
- Aufträge
- Bestellungen
- Interne Überlassungen
Aufträge sind Arbeitnehmerüberlassungsvorgänge, die dadurch gekennzeichnet sind, dass
- ein bestimmter Mitarbeiter
- bei einem bestimmten Kunden
- für einen bestimmten Zeitraum (oder ab einem bestimmten Tag)
- zu bestimmten Konditionen
im Einsatz ist.
Wesensmerkmal eines Auftrages ist vor allem der Vertragscharakter.
Aus einem Auftrag können folgende Dokumente erstellt werden:
- Arbeitnehmerüberlassungsvertrag (AÜV)
- Einsatzanweisung
- Auftragsinfo.
Bestellungen sind – abweichend von Aufträgen – dadurch gekennzeichnet, dass Mitarbeiter, Kunde,
Zeitraum und Konditionen nicht festgelegt sein müssen. Die Bestellung ist insofern als Vorstufe des
Auftrages zu verstehen. Eine Bestellung wird dann angelegt, wenn ein Kunde eine Anfrage an Sie
richtet, Sie aber noch nicht wissen,
- ob Sie diesen Kunden beliefern wollen,
- mit wem Sie den Auftrag besetzen können,
- ob Sie mit den Konditionen einverstanden sind.
Bestellungen können in Aufträge umgewandelt werden, allerdings müssen spätestens dann der Kunde
und der Mitarbeiter eingetragen sein. Falls die Bestellung auf einen Interessenten zurückgeht, so wird
dieser im Zuge der Umwandlung der bestellung zum Auftrag auch als Kunde übernommen.
Bestellungen können sowohl von Hand angelegt, als auch aus Angeboten generiert werden.
Interne Überlassungen (IÜ) sind eine spezielle Konstruktion, die es gestattet, Überlassungen von
Zeitarbeitnehmern innerhalb des eigenen Unternehmens abzubilden. An die Stelle des Entleihers
(Kunden) tritt bei der internen Überlassung eine Kostenstelle.
Für interne Überlassungen werden genauso wie auch für Aufträge Leistungen erfasst. Die Abrechnung
erfolgt nicht über Rechnungen, sondern über Verrechnungsbelege, die keine Außenumsätze
generieren. Verrechnungsbelege dienen der internen Kosten- und Leistungsrechnung.
Gegenüberstellung Auftrag / Bestellung / Interne Überlassung:
Merkmal
Kunde definiert
Mitarbeiter definiert
Leistungserfassung
Leistungsabrechnung
Auftrag
ja
ja
ja
ja
Bestellung
nein
nein
nein
nein
IÜ
ja (= Kostenstelle)
ja
ja
ja
Aufträge können wahlweise über die direkte Eingabe einer Auftragsnummer aufgerufen werden oder
mit Hilfe der Auswahlfunktion. Die Auswahlfunktion bietet Möglichkeiten der Eingrenzung nach Kunde,
Mitarbeiter oder Zeitraum. Wenn beim Zeitraum nur ein Datumswert eingegeben wird, dann werden
die Aufträge mit exakter Übereinstimmung des Start- oder Endedatums zur Auswahl angeboten. Wenn
Seite 139
Ausgabe: 6.40
Letzte Änderung: 03.07.2015
Lexikon Opti.PM
Auftragsmenü
zwei Datumswerte eingegeben werden,dann erscheinen diejenigen Aufträge zur Auswahl, deren
Beginn oder Ende im so definierten Zeitfenster liegt.
Siehe auch:
Kundenmenü - Angebote
Interne Überlassung mit Delegierung
Zum Inhaltsverzeichnis
Beginn / Ende der Überlassung
Das Beginndatum legt fest, an welchem Tag die Überlassung beginnt. Dies entspricht der Angabe im
AÜV. Das Endedatum bleibt leer, solange der Auftrag offen (unbefristet) ist. Tragen Sie aber
unbedingt das Endedatum ein, wenn der Auftrag zu Ende ist. Anderenfalls bildet sich eine Menge
scheinbar offener Aufträge, was zu Erschwernissen bei der Stundenerfassung führt.
Mit Einführung der EBZ / TBZ kommen dem Auftragsbeginn und –ende eine zusätzliche, besondere
Bedeutung zu: Während der Dauer eines Auftrages wird die Einsatzdauer fortgeschrieben, nach
Beendigung eines Auftrages ist sie gehemmt. Eine Hemmung der Einsatzdauer hat zur Folge, dass
sich während der Dauer der Hemmung die Einsatzdauer nicht erhöht, was heisst, dass eventuell fällige
tarifliche Zulagen um die Dauer der Hemmung verzögert werden. Bei der TBZ gilt das für den Fall,
dass
- der Mitarbeiter mindestens 2 mal bei demselben Kunden im Einsatz war, und
- zwischen den Einsätzen eine Unterbrechung von nicht mehr als 3 Monaten liegt.
Diese Unterbrechungen sollen zu einer Hemmung der Einsatzdauer führen, wenn
- der Mitarbeiter in einem Einsatz bei einem anderen Kunden war, oder
- der Mitarbeiter keinen Einsatz hatte, oder
- unentgeltliche Zeiten (Fehlzeiten, Krankheit nach Ende der Entgeltfortzahlung) hatte.
Die Hemmung darf aber nicht einsetzen, wenn
- für den Mitarbeiter Entgeltfortzahlung (Krankheit, Urlaub, Feiertag) gilt, oder
- an den Tagen des Nicht-Einsatzes regulär keine Verpflichtung zur Arbeit bestanden hätte
(Wochenenden, Schichtpausen).
Eine Hemmung darf aber dann stattfinden, wenn der Einsatz aus objektiven oder kundenspezifischen
Gründen während der Entgeltfortzahlung nicht geplant oder nicht möglich war.
Setzen Sie also den Auftragsbeginn und das Auftragsende so, dass Zeiten, die die Einsatzdauer nicht
hemmen dürfen, noch innerhalb des Auftrags liegen.
Beispiel 1:
Der Mitarbeiter X ist vom 01.02.2013 bis 11.02.2013 in einem Kundeneinsatz. Am 12.02.2013 wird der
Mitarbeiter arbeitsunfähig krank, bis er am 15.02.2013 die Arbeit wieder aufnimmt und der Einsatz am
28.02.2013 regulär zu Ende geht.
Richtig:
Auftragsbeginn = 01.02.2013, Auftragsende = 28.02.2013.
Falsch wäre es, den Einsatz in zwei Aufträge aufzuteilen und während der Entgeltfortzahlung zu
unterbrechen, da dies eine Hemmung der Einsatzdauer zur Folge hätte, die tarifvertraglich in diesem
Fall nicht zulässig wäre.
Beispiel 2:
Der Mitarbeiter Y ist vom 01.12.2012 bis 20.12.2012 in einem Kundeneinsatz. Ab dem 21.12.2012 bis
zum 31.12.2012 fehlt der Mitarbeiter unentschuldigt.
Richtig:
Beenden Sie den Auftrag zum 20.12.2012. Die Fehlzeit wird dem Mitarbeiter nicht als Einsatzdauer
angerechnet. Falls der Mitarbeiter zu einem späteren Zeitpunkt einen anderen Einsatz bei demselben
Kunden beginnt, dann wird die eventuell notwendige Berechnung von tariflichen Branchenzulagen um
die Dauer der Hemmung (21.12.2012 – 31.12.2012) verzögert.
Seite 140
Ausgabe: 6.40
Letzte Änderung: 03.07.2015
Lexikon Opti.PM
Auftragsmenü
Siehe auch:
Stundenerfassung → TBZ
Begriffe → TBZ
Zum Inhaltsverzeichnis
Kommission
Kommissionen werden benutzt, um
- Aufträge zusammenzufassen und gemeinsam abzurechnen (externe Bedeutung), oder
- Leistungen der Mitarbeiter auf bestimmte Kostenstellen zu buchen (interne Bedeutung).
Dabei spielt keine Rolle, was das verbindende Merkmal der Aufträge ist (Kostenstelle oder
Kostenträger des Kunden, Projekt, Abteilung usw.).
Kommissionen werden auch als „Baustellen“ benutzt. In diesem Sinne stellt eine Kommission einen
Arbeitsplatz („Baustelle“) dar (siehe hierzu: Aufträge → Arbeitsplatzbegehungen).
Kommissionen
- haben einen Namen, der aus bis zu 50 Zeichen (Buchstaben oder Zahlen mit Sonderzeichen)
bestehen kann,
- sind für einen Kunden einheitlich (dieselbe Kommission kann für einen Kunden nur einmal
existieren, für einen anderen Kunden aber vergeben werden).
Jeder Kommission können ein oder mehrere Aufträge zugeordnet werden.
Neuanlegen von Kommissionen
-
Auftragsmenü: Wählen Sie den Auftrag aus, den Sie in eine neue Kommission einordnen
wollen.
Rechts neben der Kommissionsauswahl klicken Sie auf „Neu“.
Vergeben Sie eine Bezeichnung für die neue Kommission. Beachten Sie dabei, dass diese
Bezeichnung für denselben Kunden nicht schon vergeben sein darf.
Zuordnen von Kommissionen
-
Auftragsmenü: Wählen Sie den Auftrag aus, den Sie in eine vorhandene Kommission
einordnen wollen.
Klicken Sie die Auswahlliste der Kommissionen an und wählen Sie aus der Liste die
gewünschte Kommission aus.
Löschen von Kommissionen
-
-
Auftragsmenü: Wählen Sie den Auftrag aus, dessen Kommission Sie löschen wollen.
Sie können
-- die Kommission sofort löschen, dabei wird diesem und allen anderen Aufträgen, die
derselben Kommission zugeordnet waren, die Kommission entzogen (vorher werden Sie durch
eine Liste darüber informiert, welche Aufträge dies sind);
oder
-- diesem Auftrag zunächst eine andere Kommission zuweisen (aus der Liste der vorhandenen
oder durch Anlegen einer neuen) und danach die zu löschende Kommission aus der Liste
wählen und löschen.
Löschen Sie die Kommission durch Klicken auf „Löschen“.
Siehe auch:
Auftragsmenü → Einsatzlisten
Abrechnung → Kostenstellen trennen
Kundenmenü → Kommissionen
Personalmenü → Kostenstellen
Rechnungssplitting oberhalb von Aufträgen
Seite 141
Ausgabe: 6.40
Letzte Änderung: 03.07.2015
Lexikon Opti.PM
Auftragsmenü
Zum Inhaltsverzeichnis
Schichten
Schichten werden mit Hilfe von Schichtmodellen verwaltet. Ein Schichtmodell kann aus bis zu 4
Schichten bestehen:
- F (Frühschicht)
- S (Spätschicht)
- N (Nachtschicht)
- Z (Zusatz oder Zwischenschicht).
Mindestens eine Schicht (Schicht F) muss belegt werden, alle anderen Schichten sind optional.
Sie können festlegen, nach welchem Schichtmodell in diesem Einsatz gearbeitet wird. Das
Schichtmodell wird vom Kunden in den Auftrag übernommen, kann hier aber geändert werden.
Über das Schichtmodell werden auch die wöchentlichen Soll-Arbeitstage definiert. Tage, für die die
tägliche Arbeitszeit in Schicht 1 Null Stunden (Eingabe als Zahl 0) beträgt, sind definitionsgemäß keine
Soll-Arbeitstage. Alle anderen Wochentage gelten als Soll-Arbeitstage, auch solche, für die die Angabe
der täglichen Arbeitszeit leer ist.
Besonderheiten der Schicht 1:
Die Schicht 1 (Frühschicht) des Schichtmodells dient als Referenzschicht für folgende Informationen:
- Pausendauer in der Stundenerfassung
Die tägliche Pausendauer wird bei der Stundenerfassung verwendet, um (wenn Uhrzeiten erfasst
werden) die Erfassungsmaske mit den Werten für jeden Wochentag vorzubelegen. Die arbeitstägliche
Pausendauer wird nur dann aus Schicht 1 entnommen, wenn im Auftrag kein Wert für die tägliche
Pausendauer eingegeben ist.
- Definition der Soll-Arbeitstage pro Woche
Es gelten nur diejenigen Wochentage als Soll-Arbeitstage, für die im Feld Zeit ein Wert größer als 0
eingegeben ist oder bei denen das Feld Zeit leer ist. Wochentage mit Arbeitszeit = 0 sind
definitionsgemäß keine Soll-Arbeitstage.
Sonstige Einbafelder:
Kommen +/-, Gehen +/Karenzzeiten für die Verarbeitung von Kommen-Gehen-Buchungen über die automatische
Zeiterfassung. Uhrzeiten, die im Zeitfenster
([Schichtbeginn] - [Karenzzeit Kommen]) bis ([Schichtbeginn] + [Karenzzeit Kommen])
liegen, werden als Kommen-Buchungen erkannt.
Uhrzeiten, die im Zeitfenster
([Schichtende] – [Karenzzeit Gehen]) bis ([Schichtende + [Karenzzeit Gehen])
liegen, werden als Gehen-Buchungen erkannt.
Damit soll gewährleistet werden, dass Kommen-Gehen-Buchungen immer der richtigen Schicht
zugeordnet werden.
Beispiel 1:
Frühschicht
Beginn = 6:00 Uhr, Ende = 14:00 Uhr, Kommen+/- = 1 Stunde, Gehen+/- = 1 Stunde
Mitarbeiter bucht Kommen = 5:52 Uhr, Gehen = 14:11 Uhr.
Beide Buchungen werden der Frühschicht zugeordnet, weil sie innerhalb der Karenzzeiten für Kommen
und Gehen liegen.
Beispiel 2:
Spätschicht
Beginn = 14:00 Uhr, Ende = 22:00 Uhr, Kommen+/- = 1 Stunde, Gehen+/- = 1 Stunde
Mitarbeiter bucht Kommen = 15:05 Uhr, Gehen = 22:19 Uhr.
Die Buchung wird nicht der Spätschicht zugeordnet, sondern als fehlerhaft markiert, weil der
Seite 142
Ausgabe: 6.40
Letzte Änderung: 03.07.2015
Lexikon Opti.PM
Auftragsmenü
Mitarbeiter nicht innerhalb der Karenzzeit für den Arbeitsbeginn (13:00 Uhr bis 15:00 Uhr) die
Kommen-Buchung ausgeführt hat.
Arbeitszeit +, Arbeitszeit –
Diese Werte geben die Toleranzgrenzen für Abweichungen von der täglichen Soll-Arbeitszeit an.
Arbeitszeiten, die innerhalb der Toleranzgrenzen liegen, werden als „in Ordnung“ erkannt, alle
anderen als „fehlerhaft“.
Beispiel 1:
Frühschicht
Beginn = 6:00 Uhr, Ende = 14:00 Uhr, Kommen+/- = 1 Stunde, Gehen+/- = 1 Stunde,
Arbeitszeit+ = 1 Stunde, Arbeitszeit- = 0,25 Stunden (15 Minuten)
Mitarbeiter bucht Kommen = 5:52 Uhr, Gehen = 14:11 Uhr.
Die Buchung ist in Ordnung, weil die resultierende Arbeitszeit (8 Stunden 19 Minuten = 8,32 Stunden)
innerhalb des Toleranzfensters (7,75 Stunden bis 9 Stunden) liegt.
Beispiel 2:
Nachtschicht
Beginn = 22:00 Uhr, Ende = 6:00 Uhr, Kommen+/- = 1 Stunde, Gehen+/- = 1 Stunde,
Arbeitszeit+ = 1 Stunde, Arbeitszeit- = 0,25 Stunden (15 Minuten)
Mitarbeiter bucht Kommen = 21:20 Uhr, Gehen = 6:38 Uhr.
Die Buchung ist nicht in Ordnung, weil die resultierende Arbeitszeit (9 Stunden 18 Minuten = 9,30
Stunden) nicht innerhalb des Toleranzfensters (7,75 Stunden bis 9 Stunden) liegt.
Siehe auch:
Auftrag beginnt mit Schicht
Auftrag → Pausendauer
Melden um
Schichten (Kunden)
Fehlstundenliste
Stundenerfassung vorbelegen
Automatische Zeiterfassung
Normalstunden (Stundenverrechnungssatz)
Der Stundenverrechnungssatz ist sicherlich eines der wesentlichen Merkmale eines Auftrages.
Er wird stets in Euro pro Stunde angegeben.
Sofern kein Basissatz definiert ist, dient der Stundenverrechnungssatz auch als Basis für die
Berechnung verschiedener Zuschläge.
Der Stundenverrechnungssatz kann über Historien im Zeitverlauf geändert werden. Falls Historien
existieren, wird der Stundenverrechnungssatz rot angezeigt.
Zum Inhaltsverzeichnis
Seite 143
Ausgabe: 6.40
Letzte Änderung: 03.07.2015
Lexikon Opti.PM
Auftragsmenü
Spätarbeit von / Spätarbeit bis / min / max
Hier wird festgelegt, innerhalb von welchem Zeitfenster Zuschläge für Spätarbeit berechnet werden
sollen. Die Eingabe hat als Uhrzeit zu erfolgen.
Beispiel:
Spätarbeit von = 18:00
Spätarbeit bis = 20:00
Die Zeitgrenzen für Spätarbeit finden Anwendung auf die Berechnung der Spätzulage an den Kunden.
Sie werden nur dann auch lohnseitig angewendet, wenn in den Tarifdaten keine Zeitgrenzen
eingegeben sind, obwohl dort Samstagszuschläge aktiviert sind. Der allgemeine Fall auf der Lohnseite
ist natürlich der, dass die Zeitgrenzen in den Tarifdaten hinterlegt sind.
min
Spätzuschläge werden nur dann berechnet, wenn der Mitarbeiter für mindestens min Stunden in der
Spätschicht gearbeitet hat.
max
Spätzuschläge werden pro Schicht nur für maximal max Stunden berechnet.
Siehe auch:
Auftrag: Spätarbeit des Kunden anwenden
Lohn: Spätarbeit
Leistungskategorien
Zum Inhaltsverzeichnis
Nachtarbeit von / Nachtarbeit bis / min / max
Die Bedeutung dieser Eingabefelder entspricht denen für Spätarbeit von / bis / min / max.
Siehe auch:
Auftrag: Nachtarbeit des Kunden anwenden
Leistungskategorien
Leistungskategorien
Als Leistungskategorien werden die Leistungen bezeichnet, die im Rahmen eines Auftrages erbracht
und an den Kunden verrechnet werden. Die erste Leistungskategorie sind „Normalstunden“, d.h.
Arbeitsstunden, die zum Stundenverrechnungssatz abgerechnet werden. Außer den „Normalstunden“
kann es noch eine Vielzahl anderer Leistungskategorien geben. Sie werden in „Euro pro Stunde“, in
„Euro pro Tag“, in „Prozent“, als Festbetrag oder in Form individueller Einheiten abgerechnet.
Die Standard-Leistungskategorien sind folgende:
Leistungskategorie
Nr.
1
2
3
4
5
6
7
Bezeichnung
Abrechnungsmodus *
EUR / Std
EUR / Tag
EUR / Tag
EUR / Tag
EUR / Tag
%
%
Normalstunden
Fahrgeld
Fahrzeit
Auslöse
Übernachtung
Überstunden 1
Überstunden 2
Seite 144
Automatik **
ja
ja
ja
ja
ja
ja
ja
Ausgabe: 6.40
Letzte Änderung: 03.07.2015
Lexikon Opti.PM
Auftragsmenü
8
9
10
11
12
13
14
15
16
17
18
19
20
21
22
23
24
25
Spätarbeit
Nachtarbeit
Samstagsarbeit 1
Samstagsarbeit 2
Sonn- / Feiertag 1
Sonn- / Feiertag 2
Sonn- / Feiertag 3
Festbetrag (Werkleistung) 1
Festbetrag (Werkleistung) 2
Schmutzzulage
Akkordzulage
Zuschlag 1
Zuschlag 2
Zuschlag 3
Zuschlag 4
Freier Zuschlag 1 ***
Freier Zuschlag 2 ***
Freier Zuschlag 3 ***
%
%
%
%
%
%
%
EUR
EUR
%
%
EUR / Std
EUR / Std
EUR / Std
EUR / Std
beliebig
beliebig
beliebig
ja
ja
ja
ja
ja (Sonntag)
ja („normaler“ Feiertag)
ja (“hoher“ Feiertag)
nein **
nein **
nein **
nein **
nein **
nein **
nein **
nein **
ja
ja
ja
* Abrechnungsmodus:
Der Abrechnungsmodus kann grundsätzlich frei gewählt werden. Es stehen folgende Modi zur
Auswahl: EUR/Std, EUR/Tag, %, EUR, EUR/km, EUR/Stck, EUR/Einheit. Es muss aber beachtet
werden, dass Automatik-Leistungskategorien eventuell zu unzutreffenden Berechnungen führen
können, wenn der Abrechnungsmodus nicht zu der Leistung passt.
** Automatik:
Berechnung dieser Leistungskategorie erfolgt automatisch in der Stundenerfassung über die RFunktion. Wenn der Abrechnungsmodus gleich EUR/km ist, dann erfolgt immer eine automatische
Berechnung in der Form Anzahl = (Entfernung in Kilometern * 2).
*** Freie Zuschläge:
Diese Zuschläge werden automatisch sowohl in die Stundenerfassung, als auch in die Faktura
übernommen.
Siehe auch:
Stundenerfassung → Freie Zulagen (schrittweise Anleitung)
Leistungen, für die entweder keine Bezeichnung oder kein Preis angegeben ist, sind deaktiviert. Diese
Leistungen werden nicht berechnet.
Wenn im Rechnungslauf versucht wird eine Leistung abzurechnen, für die kein Preis angegeben ist, dann
erscheint dort eine Fehlermeldung mit dem Hinweis, dass die Rechnung nicht korrekt erstellt werden kann.
Dabei gelten folgende Regeln:
Bezeichnung der
Leistungskategorie
Preis der
Leistungskategorie
Resultat
Stundenerfassung
R-Funktion
Rechnungslauf
Nicht leer
Nicht leer
OK
Nicht leer
Leer
Fehler
Leistungen werden
verarbeitet
Leistungen werden
verarbeitet
Leer
Nicht leer
Fehler
Leer
Leer
OK
Leistungen werden
berechnet
Fehlermeldung
„Preis fehlt für
Leistung…“, keine
Berechnung der
Leistungen ohne
Preis.
Keine Berechnung
der Leistungen
ohne Bezeichnung.
Keine Berechnung
der Leistungen
ohne Bezeichnung
Seite 145
Fehlermeldung,
keine Verabeitung
der Leistungen.
Keine Verarbeitung
der Leistungen ohne
Bezeichnung und
Ausgabe: 6.40
Letzte Änderung: 03.07.2015
Lexikon Opti.PM
Auftragsmenü
Preis. Hinweis bei
„R?“-Funktion.
und Preis.
Die wichtigste Preisangabe im Auftrag ist i.d.R. der Verrechnungssatz („Normalstunden“). Auf die
Angabe des Verrechnungssatzes kann verzichtet werden, wenn der Preis aus dem Kundenangebot
entnommen werden soll. Dies ist nur dann möglich, wenn es zu dem Kunden nur genau ein Angebot
gibt.
Siehe auch:
Kunden-Angebote
Überstundenberechnung
Stundenerfassung: Rechnungsdaten
Zum Inhaltsverzeichnis
Samstagsarbeit 1 / Samstagsarbeit 2
Samstagszulagen können als % (prozentualer Zuschlag zum Verrechnungssatz), EUR/Tag oder
EUR/Std abgerechnet werden. Der Abrechnungsmodus für die Leistungen Samstag1 und Samstag2
muss gleich sein.
Zuschläge für Samstagsarbeit können im %-Modus ein- oder zweistufig berechnet werden. Bei
zweistufiger Berechnung kann ab einer bestimmten Stundenanzahl, die auf den Samstag entfällt, ein
höherer Zuschlag berechnet werden. Diese Stundenanzahl ist im Kundenmenü unter Samstag 2 ab
der ... Stunde einzutragen.
Siehe auch:
Kundenmenü Samstag von / Samstag bis
Stundenerfassung Rechnungsdaten Samstags-Zulage
Sonn-/Feiertag 1, 2, 3
Sonntags- und Feiertagszulagen können als % (prozentualer Zuschlag zum Verrechnungssatz),
EUR/Tag oder EUR/Std abgerechnet werden.
Sonn-/Feiertag 1:
Sonn-/Feiertag 2:
Sonn-/Feiertag 3:
Arbeit an Sonntagen
Arbeit an normalen Feiertagen
Arbeit an hohen Feiertagen
Die Abrechnungsmodi für die Leistungen Sonn-/Feiertag2 und Sonn-/Feiertag3 müssen gleich sein.
Basissatz
Der Basissatz ist eine optionale Angabe, die dann angewendet wird, wenn bestimmte
Zuschlagsleistungen an den Kunden in Prozent berechnet werden, die Berechnung aber nicht auf dem
normalen Stundenverrechnungssatz basiert, sondern auf einem abweichenden Wert, eben dem
„Basissatz“. Der Bassissatz ist in der Regel niedriger als der Stundenverrechnungssatz.
Der Bassisatz kann im Auftragsmenü als prozentualer Wert vom Stundenverrechnungssatz oder direkt
in Euro pro Stunde eingegeben werden. Bei der Eingabe einer Prozentzahl wird der Euro-Wert
automatisch ausgerechnet und eingetragen.
Für die Anwendung des Basissatzes kann zwischen drei Modi unterschieden werden:
- Bassisatz wird nur auf Überstundenzuschläge angewendet,
- Basissatz wird nur auf Spät- und Nachtzuschläge angewendet,
- Basissatz wird auf alle Zuschläge angewendet.
Weiterhin kann mit Hilfe des Parameters „Überstunden zum Basissatz“ festgelegt werden, dass
Überstunden und andere Zuschläge zum Basissatz und nicht – wie normalerweise üblich – zum
Stundenverrechnungssatz abgerechnet werden.
Seite 146
Ausgabe: 6.40
Letzte Änderung: 03.07.2015
Lexikon Opti.PM
Auftragsmenü
Verhalten des Basissatzes bei Neuanlage / Änderung eines Auftrages
Wenn ein Auftrag neu angelegt wird, dann
- erscheint der Basissatz in Prozent des zugewiesenen Kunden,
- ist das Feld Basissatz in EUR leer.
Wenn der Kunde eines Auftrages geändert wird und die Frage "Leistungsdaten übernehmen..." mit ja
beantwortet wird, dann
- werden der Basissatz in Prozent und in EUR entfernt, wenn der neue Kunde keine Angabe im Feld
Basissatz % hat,
oder
- wird der Basissatz in Prozent vom Kunden übernommen und der Basissatz in EUR entfernt, wenn der
neue Kunde einen Eintrag im Feld Basissatz % hat.
Wird in einem Auftrag der Verrechnungssatz geändert, dann fragt das Programm, ob der Basissatz in
EUR auf der Grundlage des eingebenen Basissatzes in Prozent neu berechnet werden soll. Wird
hingegen der Prozentwert im Auftrag geändert, muss der Euro-Wert manuell korrigiert werden.
Es ist also zu beachten:
-- Beim Kunden kann nur der Basissatz in Prozent hinterlegt werden, dieser wird bei Neuanlage oder
Änderung eines Auftrages in das Feld Basissatz % des Auftrages bernommen, wenn die
Leistungskategorien des Kunden übernommen werden.
-- Änderungen des Verrechnungssatzes im Auftrag erzeugen eine Rückfrage, ob der Basissatz in EUR
neu berechnet werden soll. Nur wenn die Rückfrage bejaht wird, dann wird auch der Basissatz in EUR
an den neuen Verrechnungssatz gemäß der Vorgabe im Feld Basissatz % angepasst.
-- Bei jeder Änderung des Kunden werden der Verrechnungssatz und dadurch auch der Basissatz in
EUR entfernt.
Wenn ein prozentualer Basissatz eingegeben ist, dann erfolgt die automatische Neuberechnung des
Basissatzes in EUR/Std. auch bei der Anwendung des Preisassistenten.
Siehe auch:
Kunde, Basissatz
Überstunden zum Basissatz
Auftrag → Stundenverrechnung ssatz
Auftrag → Preisassistent
Zum Inhaltsverzeichnis
Überstundenberechnung
Überstunden werden in der Stundenerfassung automatisch entsprechend dem gewählten
Überstundenmodus errechnet wenn die „R“ Funktion betätigt wird. Für eine korrekte
Überstundenberechnung sind folgende Eingaben notwendig:
- Überstundenmodus,
- Überstunden ab 1 (Eingabefeld „wö 1/2" linkes Feld für wöchentliche Überstunden, Eingabefeld
„tägl. 1/2" linkes Feld für tägliche Überstunden;
im Modus „monatlich fest“ bewirkt eine Eingabe in die Felder „tägl. 1/2“, dass der monatliche
Grenzwert aus dem täglichen Grenzwert multipliziert mit der Anzahl der Arbeitstage pro Monat
berechnet wird),
- Eingabe einer Bezeichnung für die Leistungskategorie „Überstunden 1“,
- Eingabe eines Preises für die Leistungskategorie „Überstunden 1“,
und zusätzlich wenn mit zweistufiger Berechnung gearbeitet wird:
- Überstunden ab 2 (Eingabefeld „wö 1/2" rechtes Feld für wöchentliche Überstunden, Eingabefeld
„tägl. 1/2" rechtes Feld für tägliche Überstunden),
Seite 147
Ausgabe: 6.40
Letzte Änderung: 03.07.2015
Lexikon Opti.PM
Auftragsmenü
- Eingabe einer Bezeichnung für die Leistungskategorie „Überstunden 2“,
- Eingabe eines Preises für die Leistungskategorie „Überstunden 2“.
Einstufige Berechnung bedeutet, dass nach Überschreiten eines bestimmten Zeitlimits Überstunden in
einer bestimmten Höhe an den Kunden berechnet werden.
Zweistufige Berechnung bedeutet, dass es nach dem ersten Zeitlimit ein zweites Zeitlimit gibt, dessen
Überschreitung einen höheren Zuschlag als den ersten bewirkt.
Siehe auch:
Kundenmenü → Überstunden
Stundenerfassung → Rechnungsdaten → Überstunden
Zum Inhaltsverzeichnis
Einsatzort
Der Einsatzort wird im Auftragsmenü definiert in Form von
- Staat (z.B. Bundesrepublik Deutschland)
- Bundesland (für Deutschland z.B. NRW)
- Ort
Der Einsatzort ist wichtig für die Bestimmung der steuerlichen Überlassungsdauer. Die steuerliche
Überlassungsdauer ist diejenige Zeit, die der Mitarbeiter am selben Einsatzort tätig ist. Die steuerliche
Überlassungsdauer kann durch die Funktion „Ermitteln“ automatisch bestimmt werden. Sie
entscheidet z.B. darüber, ob für einen bestimmten Zeitraum VMA steuerfrei gewährt werden kann.
Für die steuerliche Überlassungsdauer ist es nicht relevant, bei welchem Kunden der Mitarbeiter im
Einsatz ist. Auch Einsätze bei verschiedenen Kunden am selben Einsatzort gelten steuerlich als ein
Einsatz.
Weiterhin spielt der Einsatzort (Staat und Bundesland) eine Rolle bei der Ermittlung der Feiertage.
Diese richten sich grundsätzlich nach dem Einsatzort. Nur wenn der richtige Einsatzort eingetragen ist,
können Feiertage in der Stundenerfassung korrekt erkannt werden.
Siehe auch:
VMA
Stundenerfassung: Feiertag
Zum Inhaltsverzeichnis
PLZ Einsatzort
Die Postleitzahl des Einsatzortes dient beim Matching zur Berechnung der Entfernung zwischen
Einsatzort und Wohnort der Mitarbeiter. Es können nur geografische Postleitzahlen (keine Postfachoder Großkunden-Postleitzahlen) innerhalb der Bundesrepublik Deutschland ausgewertet werden. Die
Entfernung zwischen Einsatzort und Wohnort des Mitarbeiters kann zudem mit Hilfe der „?“-Funktion
berechnet und in das Feld Entfernung übernommen werden.
Siehe auch:
Matching
Zum Inhaltsverzeichnis
Entfernung
Im Feld Entfernung wird die Entfernung zwischen Wohnort des Mitarbeiters und Einsatzort
eingetragen. Verwendung des Feldes:
- Bestimmung der Steuerfreiheit bei Fahrtkosten des Mitarbeiters (Regelung bis 31.12.2007),
Seite 148
Ausgabe: 6.40
Letzte Änderung: 03.07.2015
Lexikon Opti.PM
Auftragsmenü
- Berechnung von Fahrgeld pro Kilometer für den Mitarbeiter bei beruflicher Auswärtstätigkeit,
- Berechnung von Fahrtkostenzuschuss für den Mitarbeiter ohne berufliche Auswärtstätigkeit,
- Berechnung von Fahrtkosten an den Kunden für Leistungskategorien
mit dem Abrechnungsmodus EUR/km,
- Auswahl von Mitarbeitern in der Matching-Funktion.
Hinweis:
Als Entfernung ist die einfache Entfernung zum Einsatzort einzugeben, massgeblich ist die kürzeste
Straßenverbindung. Die Entfernung wird
- bei beruflicher Auswärtstätigkeit doppelt berücksichtigt (Fahrgeld pro gefahrenem Kilometer),
- ohne berufliche Auswärtstätigkeit einfach berücksichtigt (Fahrtkostenzuschuss pro
Entfernungskilometer).
Siehe auch:
Auftrag – Berufliche Auswärtstätigkeit
Auslöse
Zum Inhaltsverzeichnis
Melden bei / Melden um
Bei wem bzw. wo und um wie viel Uhr hat sich der Mitarbeiter beim Einsatz zu melden?
Hinweis:
Das Feld Melden um wird automatisch belegt, wenn für den Auftrag
- ein Schichtmodell eingestellt ist, und
- das Eingabefeld Auftrag beginnt mit Schicht belegt wird.
Die Uhrzeit wird dann ermittelt, indem die Schicht (Früh-, Spät- oder Nachtschicht) und der
Wochentag des Auftragsbeginns im Schichtmodell abgefragt werden. Die im Schichtmodell für die
betreffende Schicht und den betreffenden Wochentag eingegebene Uhrzeit (Schichtbeginn) wird als
Uhrzeit für Melden um vorgeschlagen.
Siehe auch:
Schichtbeginn
Schichten
Berufliche Auswärtstätigkeit
Seit 01.01.2008 sind die Begriffe „Einsatzwechseltätigkeit“ und der „Dienstreise“ entfallen und wurden
durch die einheitliche Definition der „Beruflichen Auswärtstätigkeit“ ersetzt.
Wenn keine berufliche Auswärtstätigkeit vorliegt, können keine Reisekosten (Fahrgeld,
Verpflegungsmehraufwand und Übernachtungsgeld) steuerfrei erstattet werden.
Wenn Berufliche Auswärtstätigkeit eingeschaltet ist (Haken gesetzt), dann kann für Einsätze ab
dem 01.01.2008:
- Fahrgeld unbefristet steuerfrei gewährt werden, Berechnung pro gefahrenem Kilometer,
- VMA für die ersten drei Monate eines Einsatzes steuerfrei gewährt werden und
- Übernachtungsgeld im Rahmen der Pauschbeträge oder nach Beleg steuerfrei erstattet werden.
Wenn Berufliche Auswärtstätigkeit nicht eingeschaltet ist (Haken nicht gesetzt), dann werden die
Fahrten als Fahrten zwischen Wohnung und Arbeitsstätte betrachtet. Für diese Fahrten gilt:
- Der Arbeitgeber kann Fahrtkostenzuschuss in Höhe von 0,30 EUR pro Entfernungskilometer ab dem
21. Entfernungskilometer gewähren, der pauschal zu versteuern ist.
Seit 01.01.2008 ist das neue Reisekostenrecht (in Form des EStG §3(16)) in Kraft. Regelmäßig steht
der Anwender vor der Frage, ob ein bestimmter Einsatz eines Zeitarbeitnehmers eine berufliche
Auswärtstätigkeit – mit entsprechenden Steuervergünstigungen – darstellt oder nicht. Zu dieser Frage
Seite 149
Ausgabe: 6.40
Letzte Änderung: 03.07.2015
Lexikon Opti.PM
Auftragsmenü
gibt es bis heute (31.10.2012) von der Finanzverwaltung keine verbindliche Aussage. Wir empfehlen
daher eine vergleichende Methode:
- Ist der Einsatz des Zeitarbeitnehmers auf einen bestimmten Kundenauftrag ausgerichtet, bei
dem auch Arbeitnehmer des Kunden („Vergleichsmethode“) an einem festen Arbeitsort
dauerhaft tätig sind, so liegt keine berufliche Auswärtstätigkeit vor.
Berufliche Auswärtstätigkeit = nein
- Sucht der Zeitarbeitnehmer eine betriebliche Einrichtung des Arbeitgebers an mindestens 46
Tagen pro Jahr (egal aus welchem Grunde, zusammenhängend oder nicht) auf, so gilt dieser
Ort als regelmäßige Arbeitsstätte.
Berufliche Auswärtstätigkeit = nein
- In allen anderen Fällen darf berufliche Auswärtstätigkeit angenommen werden.
Berufliche Auswärtstätigkeit = ja
Siehe auch:
VMA
Fahrgeld
Übernachtungsgeld
Stundenerfassung → Auslöserechner
Zum Inhaltsverzeichnis
Früherer Einsatz dieses MA bei diesem Kunden
Frühere Einsätze dieses Mitarbeiters bei diesem Kunden (gemeint sind Einsätze durch einen anderen
Verleiher oder denselben Verleiher bei Umfirmierung des Kunden) spielen eine Rolle, wenn es um die
Berechnung der EBZ / TBZ geht. Die EBZ / TBZ stellen darauf ab, wie lange der Mitarbeiter bereits bei
einem bestimmten Kunden eingesetzt wird. Dabei kommen auch Zeiten in Betracht, zu denen der
Mitarbeiter noch bei einem anderen Arbeitgeber (Verleiher) beschäftigt war. Diese können natürlich
nicht als Auftrag angelegt sein, weil diese Zeiten außerhalb der Beschäftigungsdauer (Eintritt /
Austritt) des Mitarbeiters liegen. Deshalb müssen solche zeiten im Auftrag unter “früherer Einsatz
dieses MA bei diesem Kunden“ angegeben werden. Sinnvollerweise geschieht dies im ersten Auftrag
des Mitarbeiters.
Ebenfalls relevant sind solche Fälle, bei denen ein Kunde in zwei Unternehmen aufgeteilt wird, z.B. im
Falle von Unternehmensaufkäufen von Betriebsteilen. In diesen Fällen werden die laufenden Aufträge
bei dem alten Unternehmen zum Tag vor dem Stichtag beendet und neue Aufträge mit dem neuen
Unternehmen mit Stichtagsbeginn angelegt. Auch in diesen Fällen haben die Mitarbeiter Anspruch auf
Fortzahlung der EBZ.
Beispiel:
Mitarbeiter A ist seit 01.03.2010 bei Kunde X im Einsatz und erhält eine EBZ.
Zum 01.07.2011 wird der Kunde X in die Unternehmen X und Y aufgeteilt. Daher werden die
entsprechenden Aufträge mit Kunde X zum 30.06.2011 beendet und zum 01.07.2010 neu mit
Kunde Y angelegt. Der nunmehr bei Kunde Y eingesetzte Mitarbeiter A würden nun keine EBZ
mehr erhalten.
In diesem Fall muss in den neuen Auftrag mit Kunde Y eingegeben werden:
früherer Einsatz bei demselben Kunden Beginn = 01.03.2010
früherer Einsatz bei demselben Kunden Ende = 30.06.2011
HINWEIS:
Zeiträume, die in den Eingabefeldern früherer Einsatz dieses MA bei diesem Kunden erfasst
sind, werden NICHT hinsichtlich möglicher Unterbrechungsfristen überprüft. Diese Zeiträume werden
so interpretiert, dass sie mit dem dazugehörigen Auftrag einen einheitlichen Einsatzzeitraum bilden.
Siehe auch:
Stundenerfassung → EBZ
Seite 150
Ausgabe: 6.40
Letzte Änderung: 03.07.2015
Lexikon Opti.PM
Auftragsmenü
Abweichender Stundenlohn
Wenn der Mitarbeiter für die Dauer eines bestimmten Auftrages einen abweichenden (vom tariflichen
oder individuellen) Stundenlohn erhält, ist dieser unter „Abweichender Stundenlohn“ einzugeben. Ein
abweichender Stundenlohn ist z.B. dann gegeben, wenn ein Mitarbeiter aus dem Tarifgebiet Ost im
Tarifgebiet West eingesetzt wird und dadurch Anspruch auf den „Westlohn“ erhält. Der
auftragsspezifische Stundenlohn tritt für die Dauer des Auftrages an die Stelle des tariflichen oder
individuellen Stundenlohns. Auf ihn werden auch alle Zuschläge (einschließlich EBZ / TBZ) bezogen, er
wirkt also als Basislohn.
Bei der Stundenerfassung werden abweichende Stundenlöhne unter „Weitere Lohnarten“ errechnet.
Der abweichende Stundenlohn kann auch in Historien zeitlich gestaffelt werden.
Ein abweichender Stundenlohn im Auftrag bewirkt auch folgendes:
- Die Wirkung des Vergleichslohns bezieht sich auf den abweichenden Stundenlohn zuzüglich EBZ/TBZ
und auftragsbezogene Prämien.
- Der tarifliche Grundlohn und die aussertarifliche Zulage werden durch den abweichenden
Stundenlohn ersetzt.
Siehe auch:
Auftrag → Beschreibung der Zulagen
EBZ → Begriff
Auftrag → EBZ
Auftrag → Ablauf bei der Ermittlung des Stundenlohnes
Auftrag → Basislohn
Auftrag → Historien (mitarbeiterseitig)
Stundenerfassung → EBZ
Personalmenü → Stundenlohn
Deckelungslohn
Der Deckelungslohn ist der Stundenlohn, den der Mitarbeiter im Rahmen des Einsatzes maximal
erhalten kann. Er ergibt sich aus dem Vergleichslohn (siehe unten). Der Deckelungslohn stellt das
rechnerische Maximum dar, das bei der Ermittlung des einsatzbezogenen Stundenlohnes nicht
überschritten wird.
Der Deckelungslohn ist auch Bestandteil der Gefährdungsbeurteilung (Arbeitsplatzdaten) des
Arbeitsplatzes und kann aus dieser heraus in die Auftragsdaten übernommen werden.
Vergleichslohn
Der Vergleichslohn ist derjenige Stundenlohn, den ein Beschäftigter der Stammbelegschaft des
Kundenbetriebes an einem vergleichbaren Arbeitsplatz und bei vergleichbarer Qualifikation erhält oder
erhalten würde. Der Vergleichlohn darf eventuell um einen Eingliederungsabschlag gekürzt werden,
das Ergebnis ist der Deckelungslohn (siehe oben). Der einsatzbezogene Stundenlohn leitet sich aus
dem tariflichen Grundlohn und der aussertariflichen Zulage (ATZ), erhöht um tarifliche Branchen- oder
Einsatzzulagen (TBZ oder EBZ), ab. Der Vergleichslohn wird auch dann berücksichtigt, wenn ein
auftragsbezogen abweichender Stundenlohn gezahlt wird.
Siehe auch:
Auftrag → Lohnzulagen
Auftrag → Abweichender Stundenlohn
Auftrag → Arbeitsplatzdaten
Begriffe → Vergleichslohn
Seite 151
Ausgabe: 6.40
Letzte Änderung: 03.07.2015
Lexikon Opti.PM
Auftragsmenü
EBZ
TBZ
EBZ
EBZ (einsatzbezogene Zulage, tariflich) wird als Zulage auf den Tariflohn (oder den
auftragsspezifischen Stundenlohn) gezahlt.
TBZ und EBZ werden für einen Auftrag nur dann automatisch berechnet, wenn dieses Merkmal
eingeschaltet ist.
Erklärung:
Die Vergütung der TBZ / EBZ kann auftragsspezifisch ausgeschaltet werden, wenn z.B. ein
abweichender Stundenlohn gezahlt wird, der so hoch ist, dass die zusätzliche Vergütung einer TBZ /
EBZ nicht vorgenommen werden muss. Dies könnte z.B. bei gesetzlich geregelten Branchentarifen
(Maler etc.) der Fall sein.
Achtung:
Ein Einsatz, für den keine TBZ / EBZ gezahlt wird, wirkt nicht als Unterbrechung bei der Berechnung
der TBZ / EBZ für zukünftige Aufträge und bewirkt auch keine Hemmung der Einsatzdauer, wenn der
Einsatz bei demselben Kunden erfolgt.
Siehe auch:
Auftrag → abweichender Stundenlohn
Auftrag → Vergleichslohn
Auftrag → Übersicht über Lohnzulagen
Stundenerfassung → EBZ
Zum Inhaltsverzeichnis
Seite 152
Ausgabe: 6.40
Letzte Änderung: 03.07.2015
Lexikon Opti.PM
Auftragsmenü
Auslöse maximal
Aufwendungen für Einsätze, die der Mitarbeiter im Rahmen der beruflichen Auswärtstätigkeit (bis
31.12.2007: Dienstreisen) erstattet bekommt, werden allgemein unter dem Begriff „Auslöse“
zusammengefasst. Eine berufliche Auswärtstätigkeit liegt vor, wenn der Arbeitnehmer aus beruflichen
Gründen außerhalb seiner Wohnung und seiner regelmäßigen Arbeitsstätte tätig ist. Auslöse setzt sich
zusammen aus
- Übernachtungsgeld,
- Verpflegungsmehraufwand (VMA) und
- Fahrgeld.
Grundsätzlich kann der Arbeitgeber dem Arbeitnehmer Aufwendungen in beliebiger Höhe erstatten.
Steuerfrei oder steuerbegünstigt sind diese Erstattungen aber nur in bestimmten Grenzen.
Opti.PM berechnet Auslöse für solche Tage, an denen „A“ (Arbeit) oder „G“ (Kurzarbeit) als Tätigkeit
eingegeben wurden.
Opti.PM kann Auslöse auf zwei verschiedene Methoden handhaben:
A) in Form der direkten, separaten Zuweisung der Auslöse-Bestandteile, oder
B) in Form der steueroptimierten, automatischen Aufteilung der Auslösesumme.
Methode A
Wenden Sie diese Methode an, wenn Sie Übernachtungsgeld, VMA und Fahrgeld selbst definieren
wollen. Opti.PM übernimmt für Sie die Aufteilung von Fahrgeld (steuerfrei / pauschalversteuert /
steuerpflichtig) und die Aufteilung von VMA.
Um Methode A anzuwenden, geben Sie in den mitarbeiterseitigen Auftragsdaten die geplanten Werte
für VMA, Fahrgeld und Übernachtungsgeld ein. Die Verarbeitung der Werte erfolgt in der
Stundenerfassung über die L-Funktion.
Methode B
Methode B bietet sich an, wenn Sie lediglich einen Festbetrag im Auftrag definieren wollen und es
Opti.PM überlassen, diesen Festbetrag auf die Bestandteile der Auslöse steueroptimiert aufzuteilen.
Methode B tritt in Kraft, wenn Sie in den mitarbeiterseitigen Auftragsdaten einen Wert im Feld
Auslöse max eingeben. Dadurch werden die Eingaben in VMA, Fahrgeld und Übernachtungsgeld
automatisch außer Kraft gesetzt (Ausnahme bis 31.12.2007: Fahrgeld täglich, da dieses nicht
steuerfrei gezahlt werden kann, unterliegt es nicht der Auslöseberechnung).
Methode B schöpft die steuerfrei zahlbaren Beträge aus, bis die Auslösesumme erreicht ist. Erst
danach werden pauschalversteuerte und steuerpflichtige Bestandteile belegt.
Übersicht über die Methoden A und B (Regelung bis 31.12.2007):
Auslösebestandteil
Methode A
(ohne Auslöse)
Methode B
(mit Auslöse)
Übernachtungsgeld
Gemäß Auftrag ohne steuerliche
Prüfung.
Steuerfreier Maximalbetrag bis
zur Höhe der Auslösesumme.
Abhängig von:
- Übernachtung ja / nein
VMA
Gemäß Auftrag, automatische
Aufteilung in steuerfrei /
pauschalversteuert /
steuerpflichtig.
Seite 153
Steuerfreier Maximalbetrag bis
zur Höhe der Auslösesumme.
Pauschalversteuert /
steuerpflichtig werden nur
herangezogen, wenn sich die
Auslösesumme aus steuerfreien
Bestandteilen nicht erreichen
Ausgabe: 6.40
Letzte Änderung: 03.07.2015
Lexikon Opti.PM
Auftragsmenü
lässt.
Abhängig von:
- Arbeit
- Abwesenheitsdauer (Arbeit + Pause + Fahrzeit)
- Frist (max. 3 Monate am selben Einsatzort)
Fahrgeld pro Kilometer
Gemäß Auftrag mit steuerlicher
Aufteilung in steuerfrei /
pauschalversteuert /
steuerpflichtig.
Steuerfreier Maximalbetrag bis
zur Höhe der Auslösesumme.
Abhängig von:
- Arbeit
- Entfernung zum Einsatzort x 2 = gefahrene Kilometer
Fahrgeld pro Tag
„ab…km“ gemäß
Personalstammdaten wird
berücksichtigt.
„ab…km“ gemäß
Personalstammdaten wird nicht
berücksichtigt.
Gemäß Auftrag.
Steuerfrei wenn die Entfernung
zum Einsatzort mehr als 30 km
beträgt, sonst steuerpflichtig.
Gemäß Auftrag.
Steuerfrei wenn die Entfernung
zum Einsatzort mehr als 30 km
beträgt, sonst steuerpflichtig.
Abhängig von:
- Arbeit
- Entfernung zum Einsatzort
Übersicht über die Methoden A und B (Regelung ab 01.01.2008):
Auslösebestandteil
Methode A
(ohne Auslöse)
Methode B
(mit Auslöse)
Übernachtungsgeld
Gemäß Auftrag.
Steuerfreier Maximalbetrag bis
zur Höhe der Auslösesumme.
Abhängig von:
- Berufliche Auswärtstätigkeit ja / nein
- Übernachtung ja / nein
VMA
Gemäß Auftrag, automatische
Aufteilung in steuerfrei /
pauschalversteuert /
steuerpflichtig.
Steuerfreier Maximalbetrag bis
zur Höhe der Auslösesumme.
Pauschalversteuert /
steuerpflichtig werden nur
herangezogen, wenn sich die
Auslösesumme aus steuerfreien
Bestandteilen nicht erreichen
lässt.
Abhängig von:
- Arbeit
- Berufliche Auswärtstätigkeit ja / nein
- Abwesenheitsdauer (Arbeit + Pause + Fahrzeit)
- Frist (max. 3 Monate im selben Einsatz)
Fahrgeld pro Kilometer
Gemäß Auftrag mit steuerlicher
Seite 154
Steuerfreier Maximalbetrag bis
Ausgabe: 6.40
Letzte Änderung: 03.07.2015
Lexikon Opti.PM
Auftragsmenü
Aufteilung in steuerfrei /
steuerpflichtig.
zur Höhe der Auslösesumme.
Wenn Abrechnung pro km,
dann keine Abrechnung nach
Beleg!
Abhängig von:
- Arbeit
- Berufliche Auswärtstätigkeit ja / nein
- Entfernung zum Einsatzort x 2 = gefahrene Kilometer
Wenn berufliche Auswärtstätigkeit = nein, dann wird Fahrgeld pro
Kilometer nach den Regeln für Fahrten zwischen Wohnung und
Arbeitsstätte berechnet.
Fahrgeld pro Tag
„ab…km“ gemäß
Personalstammdaten wird
berücksichtigt.
„ab…km“ gemäß
Personalstammdaten wird nicht
berücksichtigt.
Gemäß Auftrag.
Steuerfrei nur gegen Beleg!
Gemäß Auftrag. Berechnung
nur wenn kein FG pro km
angegeben ist.
Steuerfrei nur gegen Beleg!
Abhängig von:
- Arbeit
- Berufliche Auswärtstätigkeit ja / nein
Anmerkungen zu Übernachtungsgeld
Bei mehrtägigen Dienstreisen kann für den steuerfreien Übernachtungskostenersatz zwischen dem
Pauschbetragsverfahren und dem Nachweisverfahren gewechselt werden; es ist also zulässig, für eine
Übernachtung den Pauschbetrag und für eine andere Übernachtung die nachgewiesenen
Übernachtungskosten steuerfrei zu ersetzen. Das hier besprochene Verfahren stellt auf das
Pauschbetragsverfahren ab. Um das Nachweisverfahren anzuwenden, geben Sie die nachgewiesenen
Übernachtungskosten in der Stundenerfassung unter Übernachtungsbeleg ein. Opti.PM führt keine
Gegenrechnung der pauschalen Übernachtungskosten durch, wenn nachgewiesene
Übernachtungskosten eingegeben werden.
Bei nicht täglicher Rückkehr und auswärtiger Übernachtung an der auswärtigen Tätigkeitsstätte sind
ab 2006 die Regelungen für doppelte Haushaltsführung nicht mehr anzuwenden; die Übernachtungsund Fahrtkosten können nach Dienstreisegrundsätzen (ab 01.01.2008: berufliche Auswärtstätigkeit)
zeitlich unbegrenzt angesetzt werden.
Anmerkungen zu VMA
Verpflegungskosten bei einer Inlands- oder Auslandsreise können nur pauschal angesetzt werden. Für
jeden Kalendertag, an dem eine Inlandsreise durchgeführt wird, gelten folgende
Verpflegungspauschalen:
- 24 EUR bei einer Abwesenheit von 24 Stunden,
- 12 EUR bei einer Abwesenheit von weniger als 24 Stunden, aber mindestens 14 Stunden,
- 6 EUR bei einer Abwesenheit von weniger als 14 Stunden, aber mindestens 8 Stunden.
Dabei ist die Abwesenheitsdauer von der Wohnung und der regelmäßigen Arbeitsstätte maßgebend.
Die Abwesenheitsdauer berechnet Opti.PM aus der Produktivzeit + Pausendauer + Fahrzeit.
Anmerkungen zu Fahrgeld
Fahrtkosten werden bei einer beruflichen Auswärtstätigkeit (bis 31.12.2007: Dienstreise) in
tatsächlicher Höhe anerkannt. Das gilt auch für Kosten für die Benutzung eines eigenen
Kraftfahrzeugs zu Dienstreisen; ohne Einzelnachweis der tatsächlich angefallenen Kosten können
Seite 155
Ausgabe: 6.40
Letzte Änderung: 03.07.2015
Lexikon Opti.PM
Auftragsmenü
steuerlich für jeden dienstlich gefahrenen Kilometer pauschal bis zu 0,30 EUR für Kraftwagen (Pkw),
0,13 EUR für Motorräder und Motorroller, 0,08 EUR für Mopeds oder Mofas und 0,05 EUR für
Fahrräder angesetzt werden. Die gefahrenen Kilometer errechnen sich aus der doppelten Entfernung
zum Einsatzort.
Stellt der Arbeitgeber für die Auswärtstätigkeit ein Kraftfahrzeug zur Verfügung, dürfen die pauschalen
Kilometersätze nicht steuerfrei erstattet werden.
Mit den Kilometersätzen sind alle üblichen Aufwendungen für die Fahrzeugbenutzung abgegolten,
jedoch ohne Parkgebühren.
Siehe auch:
Personalmenü → VMA ab
Personalmenü → km ab
Auftrag → Fahrzeit
Auftrag → Fahrgeld pro Kilometer
Stundenerfassung → Auslöserechner
Zum Inhaltsverzeichnis
Mitarbeiterleistungen - Fahrgeld pro Tag
Fahrgeld pro Arbeitstag, das dem Mitarbeiter gezahlt werden soll.
Wird verwendet:
- in der Stundenerfassung (L-Funktion).
Mitarbeiterleistungen - Fahrgeld pro Kilometer
Fahrgeld pro gefahrenem Kilometer, das dem Mitarbeiter gezahlt werden soll.
Wird verwendet:
- im Auslöserechner
- in der Stundenerfassung (L-Funktion).
Siehe auch:
Auftragsmenü - Entfernung
Stundenerfassung - Fahrgeld
Mitarbeiterleistungen - Übernachtungsgeld
Übernachtungsgeld, das dem Mitarbeiter für Übernachtungen gezahlt werden soll.
ACHTUNG:
Die steuerlichen Regelungen sind zu berücksichtigen!
§ Stand 01.09.2007:
Steuerfreie Pauschalbeträge für Übernachtungen sind nur bei Reisen ins Ausland zulässig. Bei
Inlandsübernachtungen erkennt das Finanzamt bis zu 20 EUR als steuerfrei erstattungsfähigen
Aufwand ohne Vorlage von Belegen an.
Übernachtungsgeld kann alternativ in der Stundenerfassung über den Auslöserechner ermittelt
werden.
Siehe auch:
Auslöse
Zum Inhaltsverzeichnis
Seite 156
Ausgabe: 6.40
Letzte Änderung: 03.07.2015
Lexikon Opti.PM
Auftragsmenü
Prämie (produktiv)
Die Prämie (produktiv) wird – zusätzlich zum tariflichen oder individuellen Lohn – für die Dauer des
bestimmten Auftrages gezahlt. Sie wirkt bei Arbeit und Feiertag. Alternativ kann in den Opti.PMEinstellungen unter "Lohn / Schnittstellen" → "Prämie prod. Tätigkeitscodes" eine Kombination aus
Tätigkeitscodes eingegeben werden, für die Prämie produktiv zu zahlen sind.
Beispiel:
A
Prämie produktiv wird nur für Arbeit gezahlt
AT
Prämie produktiv wird für Arbeit und Schulung gezahlt
Bei der Definition der Tätigkeitscodes ist zu beachten:
- Eingabe als Großbuchstaben in beliebiger Reihenfolge ohne Trennzeichen.
- Keine Überschneidungen mit der Prämie unproduktiv.
Die Prämie kann auf Tages- oder auf Stundenbasis definiert werden. Die Prämie kann durch die EBZ
aufgezehrt werden. Die Berechnung erfolgt in der Stundenerfassung über die „L“-Funktion, gebucht
wird in Lohnart ANleist11.
Die Prämie kann im Auftragsmenü freihändig eingegeben oder aus einer Liste ausgewählt werden.
Der Wert wird automatisch vorbelegt, wenn im Personalmenü eine individuelle auftragsspezifische
Prämie für den gewählten Kunden erfasst wurde.
Prämien können Teil des Effektivlohnes werden, d.h. sie wirken wie ein auftragsspezifischer
Stundenlohn. In diesem Fall werden auch Zuschläge auf den um die Prämie erhöhten Stundenlohn
berechnet.
Prämien können in Historien zeitlich gestaffelt werden.
Prämien können in Ihr Lohnprogramm wahlweise
- als Euro-Summe (kumuliert über den Monat), oder
- in der Form [Stunden] x [Prämiensatz] = [Prämie]
übertragen werden. Die entsprechende Festlegung erfolgt über den Buchungsschlüssel in der
Lohnartentabelle.
Die Übergabe der Prämie erfolgt wie nachstehend beschrieben:
Buchungsschlüssel
Prämie ist Effektivlohn
Übergabe als
2 (EUR)
2 (EUR)
Nein
Ja
8 oder 13 (Std)
8 oder 13 (Std)
Nein
Ja
Euro-Summe
Keine Übergabe, da die Prämie Bestandteil des
Stundenlohnes ist.
[Prämie pro Std] x [Anzahl der Stunden]
Keine Übergabe, da die Prämie Bestandteil des
Stundenlohnes ist.
Siehe auch:
Prämie
Auftrag → Historien (mitarbeiterseitig)
Personal → auftragsbezogene Lohnbestandteile, Prämie
Kunden → Mitarbeiter-Auftragsprämien
Einstellungen → Tätigkeitscodes
Personalmenü → Individuelle auftragsspezifische Prämien
Lohnarten
Vergleiche im Gegensatz auch: ATZ (produktiv).
Basislohn (zu Prämie produktiv pro Stunde)
Eine im Auftrag vergebene Prämie hat normalerweise keine Auswirkung auf den Basislohn.
Das heisst, die einem Mitarbeiter möglicherweise gezahlten Zulagen wie z.B. Nacht- oder
Feiertagszulage werden unabhängig von der Prämie nur auf den tariflichen Grundlohn berechnet. Eine
Abweichung von diesem Prinzip ist dann gegeben, wenn im Auftrag
- entweder ein abweichender Stundenlohn definiert ist, oder
Seite 157
Ausgabe: 6.40
Letzte Änderung: 03.07.2015
Lexikon Opti.PM
Auftragsmenü
- Prämie den Basislohn erhöht.
Wenn die Prämie den Basislohn erhöhen soll, dann ist das Häkchen „Basislohn“ einzuschalten.
Unproduktive Prämien oder Prämien pro Tag erhöhen den Basislohn in gleicher Weise.
Beachten Sie, dass Leistungen in der Stundenerfassung für die Dauer des entsprechenden Auftrages
zu einem abweichenden Stundenlohn berechnet werden und unter „Abweichender Stundenlohn“
erscheinen.
Die Wirkung „Prämie erhöht Basislohn“ ist mit der eines abweichenden Stundenlohnes vergleichbar.
Wenn sowohl ein abweichender Stundenlohn eingegeben ist, als auch „Prämie erhöht Basislohn“
eingeschaltet ist, dann wird die Prämie dem abweichenden Stundenlohn hinzugerechnet und die
Summe aus beiden Werten ergibt den effektiven Stundenlohn.
Hinweis:
Wenn „Prämie erhöht den Basislohn“ eingeschaltet ist und damit die Prämie Teil des Basislohns ist,
dann wird diese nicht mehr von einer möglichen Aufzehrung erfasst.
Siehe auch:
Stundenerfassung → Weitere Lohnarten
Lohnarten
Aufzehrung
Prämie (unproduktiv)
Die Prämie (unproduktiv) wird – zusätzlich zum tariflichen oder individuellen Lohn – für die Dauer des
bestimmten Auftrages gezahlt. Sie wirkt bei Krankheit, Arbeitsunfall, Wartezeit, Urlaub, Sonderurlaub
und Schulung. Alternativ kann in den Opti.PM-Einstellungen unter "Lohn / Schnittstellen" → " Prämie
unpr. Tätigkeitscodes" eine Kombination aus Tätigkeitscodes eingegeben werden, für die Prämie
unproduktiv zu zahlen sind.
Beispiel:
WKUSF
Prämie unproduktiv wird für Wartezeit, Krankheit, Urlaub, Sonderurlaub, Feiertag gezahlt
Bei der Definition der Tätigkeitscodes ist zu beachten:
- Eingabe als Großuchstaben in beliebiger Reihenfolge ohne Trennzeichen.
- Keine Überschneidungen mit der Prämie produktiv.
Die Prämie kann auf Tages- oder auf Stundenbasis definiert werden. Die Prämie kann durch die EBZ
augzehrt werden. Die Berechnung erfolgt in der Stundenerfassung über die „L“-Funktion, gebucht
wird in Lohnart ANleist44.
Siehe auch:
Prämie
Einstellungen → Tätigkeitscodes
Vergleiche im Gegensatz auch: ATZ (unproduktiv).
Zum Inhaltsverzeichnis
Fahrzeit täglich
Die tägliche Fahrzeit zum Einsatzort.
Die Fahrzeit wird (zusammen mit der Arbeitszeit und der Pausenzeit) berücksichtigt, wenn die
arbeitstägliche Abwesenheitszeit berechnet wird. Diese ist Grundlage der maximalen Höher der
steuerfreien VMA.
Hinweis:
Geben Sie bei Fahrzeit 24 h ein, wenn der Mitarbeiter arbeitstäglich 24 Stunden abwesend ist. Das
führt in der Berechnung Arbeitszeit + Pausenzeit + Fahrzeit = Abwesenheitszeit zu einem Wert von
mindestens 24 Stunden und somit zur Gewährung des steuerlichen Maximalwertes der VMA.
Siehe auch:
Auftrag → Auslöse
Seite 158
Ausgabe: 6.40
Letzte Änderung: 03.07.2015
Lexikon Opti.PM
Auftragsmenü
Stundenerfassung → VMA
Pausenzeit täglich
Die tägliche Pausenzeit dient als Vorgabewert (Eingabehilfe) bei der Stundenerfassung. Ist sie nicht
eingegeben, wird die Pausenzeit aus Schicht 1 des im Auftrag angegebenen Schichtmodells verwendet
(wenn z.B. die vorgegebene Pausenzeit für verschiedene Wochentage unterschiedlich ist).
Siehe auch:
Auftrag → Schichtmodell
Zum Inhaltsverzeichnis
Mitarbeiterleistungen – Spätzulage des Kunden anwenden / Nachtzulage des Kunden
anwenden
Zulagen für Spät- und Nachtarbeit auf der Lohnseite werden in der Regel über die tariflichen
Vorgaben bestimmt. Es kann aber erforderlich sein, dem Mitarbeiter im Rahmen eines Einsatzes
Zulagen dieser Art zu gewähren, die sich nach den Bestimmungen des Kundenbetriebes richten. Aus
rechtlicher Sicht ist dies dann zulässig, wenn der Mitarbeiter dadurch
- nicht schlechter gestellt wird als der (Zeitarbeits-) Tarifvertrag es vorsieht, oder
- die Arbeitsbedingungen des Mitarbeiters denen des Einsatzbetriebes angepasst werden.
Wenn das Merkmal Nachtzulage des Kunden anwenden eingeschaltet ist, dann
- gelten für diesen Einsatz die Uhrzeitgrenzen des Auftrages für die Gewährung von Nachtzulagen,
- gilt das im Auftrag eingegebene Minumum für Nachtzulagen.
Tarifliche Vorgaben werden dabei ausser Kraft gesetzt.
Die Regelung gilt analog auch für Spätzulage. Hier ist zusätzlich zu berücksichtigen, dass Spätzulage
(anders als Nachtzulage) im Tarif gänzlich ausgeschaltet werden kann. Auch diese Einstellung wird
ausser Kraft gesetzt, d.h. der Mitarbeiter erhält Zulagen für Spätarbeit auch dann, wenn diese gemäß
Tarifvertrag ausgeschlossen wäre, im Auftrag aber eingeschaltet ist.
Wenn ein Merkmal Nachtzulage des Kunden anwenden oder Spätzulage des Kunden
anwenden aktiviert ist, ohne dass im Auftrag entsprechende Uhrzeiten hinterlegt sind, dann wird auf
der Lohnseite keine Zulage berechnet!
HINWEIS:
Die Anwendung der kundenseitigen Definitionen bezieht sich auf die Uhrzeiten und eventuelle Min- /
Max-Werte, nicht auf die Höhe der Zuschlagssätze. Diese wird den entsprtechenden Lohnarten
entnommen bzw. kann pro Mitarbeiter individuell festgesetzt werden. Abweichende Zuschlagssätze
können zudem im Auftrag unter Mitarbeiterleistungen → Zulagen abweichend definiert werden.
Siehe auch:
Auftrag: Spätarbeit von / Spätarbeit bis
Stundenerfassung: Spätzulage
Stundenerfassung: Nachtzulage
Auftragsmenü → Mitarbeiterleistungen → Zulagen abweichend
Personalmenü → individuelle Lohnarten
Zum Inhaltsverzeichnis
Mitarbeiterleistungen → Spätzulage abweichend / Nachtzulage abweichend /
Samstagszulage abweichend / Sonntagszulage abweichend
Die Höhe der lohnseitigen Zulagen für Spät-, Nacht-, Samstags- und Sonntagsarbeit ist
standardmässig in den Tarifdaten festgeschrieben. Für bestimmte Einsätze kann aber von diesen
Seite 159
Ausgabe: 6.40
Letzte Änderung: 03.07.2015
Lexikon Opti.PM
Auftragsmenü
Werten abgewichen werden. In diesem Fall sind die Zulagensätze in die Eingabefelder im
Auftragsmenü einzugeben.
Die Eingaben beziehen sich nur auf die Höhe der Zulagen, nicht auf die Uhrzeiten, für die die Zulagen
gewährt werden.
HINWEIS:
Die Eingabe von Zulagen im Auftrag hat höhere Priorität als die entsprechenden Werte in den
Tarifdaten oder in der Lohnartentabelle. Zudem werden Zulagen, die laut Tarif möglicherweise
ausgeschlossen sind (häufig z.B. Samstags- und Spätzulage) durch die Eingabe eines Zulagensatzes
im Auftrag zwangsweise aktiviert, allerdings nur für den betreffenden Mitarbeiter im Rahmen des
betreffenden Einsatzes.
Siehe auch:
Auftragsmenü → Spätzulage des Kunden anwenden / Nachtzulage des Kunden anwenden
Zulage zu Arbeitsbeginn durchgängig
Zulagen für Spät- und Nachtarbeit werden normalerweise anhand der tatsächlichen Arbeitszeiten und
der in den Tarif- oder Auftragsdaten bestimmten zuschlagspflichtigen Zeiten ermittelt. In einem davon
abweichenden Verfahren wird nur festgestellt, ob zum Zeitpunkt des Schichtbeginns ein bestimmter
Zuschlag (für Spät- oder Nachtarbeit) gültig war. Dieser Zuschlag wird dann für die gesamte Dauer
der Schicht gezahlt, und zwar unabhängig davon, ob
- ein Teil der Arbeitszeit nach Ende der zuschlagspflichtigen Zeit stattfand, oder
- für einen Teil der Arbeitszeit ein anderer Zuschlag herangezogen werden müsste.
Dieser abweichende Modus kann durch das Häkchen Zulage zu Arbeitsbeginn durchgängig
aktiviert werden.
Interne Überlassungen mit Delegierung
Eine spezielle Form der internen Überlassung (IÜ) ist die interne Überlassung mit Delegierung. Die
Besonderheit besteht darin, dass die entleihende Kostenstelle eine Filiale (= ein Mandant) ist. Die
interne Überlassung wird deshalb auch als Delegierung bezeichnet, weil Mitarbeiter, die von einer
Filiale aus auf dem Wege der IÜ an eine andere Filiale „ausgeliehen“ werden, im Auftragsmenü unter
„delegierte Mitarbeiter“ abrufbar sind. Die IÜ mit Delegierung findet dann Anwendung, wenn eine
Filiale einen Auftrag mit einem Mitarbeiter aus einer anderen Filiale besetzen will. Dieser Mitarbeiter
muss zunächst von seiner eigenen (lohnzahlenden) Filiale aus an die andere (umsatzgenerierende)
Filiale delegiert werden, damit diese dann den externen Auftrag mit ihm besetzen kann.
Um mit Delegierungen zu arbeiten, müssen zunächst die empfangenden (entleihenden) Filialen als
Kostenstellen angelegt werden (Verwaltungsmenü → Kostenstellen). Die Nummer der Kostenstelle
muss gleich der Nummer der Filiale sein.
Der eigentliche Vorgang der Delegierung folgt diesem Schema:
1. Die gebende (verleihende) Filiale A legt eine IÜ an. Als empfangende (entleihende) Kostenstelle
wird die Filiale B eingetragen, von wo aus der Mitarbeiter in einem externen Auftrag eingesetzt
werden soll. Der Beginn der IÜ muss spätestens der Tag sein, an dem die Filiale B beabsichtigt, den
Mitarbeiter extern einzusetzen.
2. Die Filiale B legt einen Auftrag an. Kunde ist ein externer Entleiher. Der Mitarbeiter wird über die
Funktion „delegierte Mitarbeiter“ im Auftrag ausgewählt. In der Auswahl erscheint der Mitarbeiter, der
zuvor von Filiale A auf dem Wege der IÜ an die Filiale B delegiert wurde.
Die Erfassung der Leistungen erfolgt zunächst bei Filiale A. Diese erhält die Stundenzettel von Filiale B
und erstellt die Lohn- und Rechnungsdaten. Im Zuge der Rechnungslegung entsteht ein
Verrechnungsbeleg (das Gegenstück zur Rechnung für die IÜ), der der Filiale B als Eingangrechnung
Seite 160
Ausgabe: 6.40
Letzte Änderung: 03.07.2015
Lexikon Opti.PM
Auftragsmenü
zugestellt wird. Die bei Filiale A erfassten Rechnungsdaten müssen der IÜ zugerechnet werden.
Hinweis:
Da die Kostenstelle bei der IÜ in die Rolle des Kunden tritt, ihr aber keine Konditionen wie einem
Kunden zugewiesen werden können, bezieht sich die Leistungserfassung in Filiale A auf die
Konditionen des Kunden des externen Auftrages. Dies gilt für diejenigen Konditionen, die nicht im
Vorgang der IÜ selbst definiert werden können. Dies sind:
„Überstunden auf Mitarbeiter anwenden“,
„für Samstagsarbeit keine Überstunden berechnen“,
„für Sonntagsarbeit keine Überstunden berechnen“,
„für Samstagsarbeit keine Spätzuschläge berechnen“,
„für Sonntagsarbeit keine Spätzuschläge berechnen“,
„für Samstagsarbeit keine Nachtzuschläge berechnen“,
„für Sonntagsarbeit keine Nachtzuschläge berechnen“,
„Samstagszuschl. nicht während Nachtzuschl. ber.“.
Filiale B kann ihrerseits ebenfalls Stunden erfassen. Die Auswahl des Mitarbeiters in der
Stundenerfassung geschieht über die Funktion „Delegierte Mitarbeiter“, da der Mitarbeiter sonst nicht
erkannt wird. Lohndaten werden hier aber nicht generiert, da der Mitarbeiter nicht zur eigenen Filiale
gehört. Die Rechnungsdaten müssen dem externen Auftrag zugeordnet werden. Auf der Grundlage
dieser Rechnungsdaten erstellt Filiale B eine Rechnung an den externen Kunden.
Obwohl die Reihenfolge der Stundenerfassung grundsätzlich beliebig ist, muss beachtet werden, dass
bei der ersten Erfassung immer auch die Lohndaten mit aufgenommen werden. Sollte also die
Stundenerfassung bei Filiale B vor der in Filiale A stattfinden, so muss Filiale B den Lohnteil mit
eingeben.
Alternativ könnte die Stundenerfassung in Filiale A oder B (oder in einer beliebigen anderen Filiale) im
konsolidierten Modus erfolgen. Bei der Stundenerfassung wird dann angezeigt, dass der Mitarbeiter
sowohl in der IÜ (von Filiale A an Filiale B) im Einsatz ist, als auch in einem externen Auftrag.
Sowohl für die IÜ von Filiale A an Filiale B, als auch für den Auftrag von Filiale B an den externen
Kunden, sind jeweils Stundenverrechnungssätze und eventuell Zuschlagsleistungen definiert, die zu
ihren Verrechnungssätzen abgerechnet werden, im ersten Fall in Form eines Verrechnungsbeleges von
Filiale A an Filiale B, im zweiten Fall in Form einer Rechnung von Filiale B an den externen Kunden.
Siehe auch:
Auftrag / Interne Überlassung
Zum Inhaltsverzeichnis
VU / PSA
Tragen Sie hier die Angaben zu Vorsorgeuntersuchungen (VU) und zu persönlicher Schutzausrüstung
(PSA) ein, die der Mitarbeiter für den gegebenen Auftrag benötigt.
Sie können für jeden Auftrag bis zu drei verschiedene Vorsorgeuntersuchungen und bis zu drei
verschiedene Schutzausrüstungen definieren. Die Vorsorgeuntersuchungen lassen sich über das DropDown-Menü auswählen. Außerdem können über die ?-Funktion die Untersuchungen eingesehen
werden, die für den Mitarbeiter durchgeführt wurden. Mit Doppelklick lassen sich die Untersuchungen
in den Auftrag übernehmen.
Das Merkmal wir gibt an, ob Sie als Verleiher für die Durchführung der Vorsorgeuntersuchung
verantwortlich sind, oder ob diese Verantwortung beim Kunden (Entleiher) liegt.
Unter PSA tragen Sie die für den Auftrag erforderliche persönliche Schutzausrüstung ein.
Analog zur Vorsorgeuntersuchung legt wir wiederum fest, ob Sie (Verleiher) oder der Kunde
(Entleiher) die PSA bereitstellen.
Siehe auch:
Seite 161
Ausgabe: 6.40
Letzte Änderung: 03.07.2015
Lexikon Opti.PM
Auftragsmenü
Personal – Gesundheitsuntersuchungen
QM Bewertung
Für das Qualitätsmanagementsystem (QM) relevante Eintragungen können in das Feld QM
Bewertung vorgenommen werden.
QM Note
Die Bewertung des Einsatzes durch den Kunden erfolgt im Feld QM Note. Negative Bewertungen
können zum Ausschluss des Mitarbeiters von der Planungsliste führen. Die Benotung steuert weiterhin
die Präferenz des Mitarbeiters beim Matching.
Die Funktion alle Kunden übernimmt eine Bewertung, die für einen bestimmten Kunden
(Hauptnummer und Unternummer) eingegeben wurde, in alle übrigen Unternummern derselben
Hauptnummer. So kann ein Mitarbeiter einfach aus der Planungsliste eines ganzen Hauptkunden
ausgeschlossen werden.
Siehe auch:
Kundenmenü → Planungsliste
Disposition → Matching
Ersthelfer
Tragen Sie den Namen des am Arbeitsplatz des Mitarbeiters zuständigen Ersthelfers ein.
Auftrag beginnt mit Schicht
Beim Matching wird nach Mitarbeitern / Bewerbern recherchiert, die für einen vorgegebenen Auftrag
eingesetzt werden können. Dabei wird uch berücksichtigt, ob die Schichtplanung des Mitarbeiters mit
dem Schichtbeginn des Auftrages vereinbar ist. Dazu dient im Auftrag die Angabe „Auftrag beginnt
mit Schicht“.
Außerdem wird das Feld „Auftrag beginnt mit Schicht“ dazu benutzt, um mit Hilfe des für den
Auftrag eingestellten Schichtmodells die Uhrzeit Melden um zu belegen.
Beim Festlegen der Schicht wird überprüft, ob diese Festlegung mit anderen Einsätzen kollidieren
könnte. Wenn ein am Vortag aktiver Auftrag in Nachtschicht (Schicht = „N“) ausgeführt wird und der
aktuelle Auftrag eine Früh- oder Spätschicht vorsieht, dann wird ein Warnhinweis ausgegeben.
Siehe auch:
Melden um
Schichten (Auftrag)
Stundenerfassung vorbelegen
Zum Inhaltsverzeichnis
Dienstzeiten
Die Eingabe von Dienstzeiten (Dienstzeit von, Dienstzeit bis, Dienstzeit Pause) dient der Vorbelegung
der Stundenerfassung mit den entsprechenden Uhrzeiten. Es wird keine Berechnung von Zulagen
ausgeführt, diese erfolgt ausschliesslich in der Stundenerfassung mit Hilfe der L-Funktion.
Siehe auch:
Auftrag → Übernahme in die Stundenerfassung
Stundenerfassung → L-Funktion
Seite 162
Ausgabe: 6.40
Letzte Änderung: 03.07.2015
Lexikon Opti.PM
Auftragsmenü
Storniert
Setzen Sie den Haken storniert auf ja, wenn der Auftrag vom Kunden storniert wurde.
Für stornierte Aufträge können keine Leistungen erfasst oder abgerechnet werden. Mitarbeiter mit
stornierten Aufträgen erscheinen bei der Stundenerfassung in der Mitarbeiterübersicht, aber die
Aufträge selbst werden nicht angezeigt.
Siehe auch:
Stundenerfassung
Stundenlohn
Hier wird der Stundenlohn des Mitarbeiters angezeigt.
Der Stundenlohn ist grundsätzlich stichtagsbezogen. Bei der Anzeige dient als Stichtag
- der letzte Tag des Auftrages, wenn dieser in der Vergangenheit liegt, oder
- der erste Tag des Auftrages, wenn dieser in der Zukunft liegt, anderenfalls
- das aktuelle Tagesdatum.
Arbeitnehmerüberlassungsvertrag
Begriffsbestimmungen
Es wird unterschieden zwischen
- dem „normalen“ (Einzel-) AÜV, auf dem ein Mitarbeiter und ein Einsatz enthalten ist,
- dem zusammengefassten AÜV, auf dem ein Mitarbeiter mit mehreren Einsätzen (Aufträgen)
enthalten ist, und
- dem Sammel-AÜV, auf dem beliebig viele Mitarbeiter mit jeweils ihren Einsätzen (Aufträgen)
enthalten sein können.
Das nachfolgend beschriebene Verfahren beschreibt den Ausdruck eines Einzel-AÜV.
Einzel-AÜV
Rufen Sie einen Auftrag auf. Klicken Sie auf „AÜV“. Der AÜ-Vertrag wird gedruckt.
Gleichzeitig mit dem Ausdruck wird eine elektronische Kopie des AÜV in Form einer PDF-Datei
angelegt.
Bedeutung in den Modi:
Auftrag
Interne Überlassung
Bestellung
Arbeitnehmerüberlassungsvertrag
nicht verfügbar
nicht verfügbar
Beachten Sie, dass im Kundenmenü abweichende AÜV-Formulare eingerichtet werden können.
Zusammengefasster AÜV
Der „zusammengefasste AÜV“ enthält alle noch nicht gedruckten Aufträge eines Kunden mit
demselben Mitarbeiter. Tatsächlich wird nur der gerade aufgerufene Auftrag als AÜV gedruckt. Der
Hinweis auf die anderen Aufträge dieses Mitarbeiters bei demselben Kunden findet sich nur in dem
Feld [Abrechnungstage] (siehe hierzu: Variablenliste), das eine Auflistung aller Tage wiedergibt, an
denen Aufträge aktiv waren.
Hinweis:
Abweichende Konditionen der anderen Aufträge werden nicht gedruckt! Wenn z.B. für einen der in
Seite 163
Ausgabe: 6.40
Letzte Änderung: 03.07.2015
Lexikon Opti.PM
Auftragsmenü
einem zusammengefassten AÜV enthaltenen Aufträge ein anderer Verrechnungssatz eingetragen ist,
dann ist dieser im Ausdruck nicht ersichtlich!
Rufen Sie einen Auftrag auf. I n der Kopfzeile, klicken Sie auf Extras → Zusam m engefasster
ÜV. A
Der Ablauf ist dann identisch zum Einzel-AÜV.
Arbeitnehmerüberlassungsverträge können auch nachträglich (nach Erstellen der Rechnung an den
Kunden) als zusammengefasste AÜVs gedruckt werden. Siehe hierzu: Rechnungen im Zeitraum
anzeigen oder Rechnungsmenü → Stapelverarbeitung.
Das Verfahren zum Erstellen und Ausdrucken von Sammel-AÜVs ist im Kapitel Sammel-AÜV
beschrieben.
Siehe auch:
Aufträge → Sammel-AÜV
Kundenmenü → AÜV-Formular
Einstellungen Dokumentenmanagement
Zum Inhaltsverzeichnis
Einsatzanweisung
Rufen Sie einen Auftrag aus. Klicken Sie auf „Einsatza.“. Die Einsatzanweisung wird gedruckt.
Bedeutung in den Modi:
Auftrag
Einsatzanweisung
Interne Überlassung
nicht verfügbar
Bestellung
Arbeitsplatzbeschreibung
Auftragsinformation
Rufen Sie einen Auftrag aus. Klicken Sie auf „Auftr.Info“. Die Auftragsinformation wird gedruckt.
Bedeutung in den Modi:
Auftrag
Auftragsinformation
Interne Überlassung
Auftragsinformation
Bestellung
Bestellformular
Betriebsbegehung
Rufen Sie einen Auftrag aus. Klicken Sie auf „Begehung“. Die Betriebsbegehung wird gedruckt.
Bedeutung in den Modi:
Auftrag
Betriebsbegehung
Interne Überlassung
nicht verfügbar
Bestellung
Betriebsbegehung
Seite 164
Ausgabe: 6.40
Letzte Änderung: 03.07.2015
Lexikon Opti.PM
Auftragsmenü
Neu
Es wird eine neue Auftragsnummer vorgeschlagen und nach Rückfrage ein Auftrag mit dieser Nummer
angelegt.
Hinweis:
In dem neuen Auftrag stehen der Mitarbeiter 0 und der Kunde 0, der Auftrag ist also mit den
Vorgabewerten besetzt. Legen Sie nach dem Anlegen des Auftrages fest:
- den Kunden,
- den beginn der Überlassung,
- den Mitarbeiter.
Weitere Eigabefelder können über den fiktiven Auftrag mit der Nummer 0 (Null) vorbelegt werden.
Legen Sie dazu zunächst einen Auftrag mit der Auftragsnummer 0 an und machen Sie Ihre Eingaben
in diesem Auftrag. Die dort erfassten Werte dienen als Vorbelegung für alle neu anzulegenden
Aufträge.
Folgende Felder können so vorbelegt werden:
Feld
Belegung über
Dienstzeit Beginn
Dienstzeit Ende
Dienstzeit Pause
Qualifikation
Arbeitsort
Land
PLZ
Bundesland
Umgebungseinfluss
Sonstige Vereinbarungen
Vorsorgeuntersuchungen 1 – 3
PSA 1 – 3
Arbeitssicherheit: Einweisung
Arbeitssicherheit: Kontrollen
Arbeitssicherheit: Ersthelfer
MA-Leistungen: EBZ
MA-Leistungen: Basislohn
MA-Leistungen: Spätzulage d. Kunden
MA-Leistungen: Nachzulage d. Kunden
Fahrzeit
Geplante Wochenstunden
Auftrag beginnt mit Schicht
Auftrag
Auftrag
Auftrag
Auftrag
Auftrag
Auftrag
Auftrag
Auftrag
Auftrag
Auftrag
Auftrag
Auftrag
Auftrag
Auftrag
Auftrag
Auftrag
Auftrag
Auftrag
Auftrag
Auftrag
Auftrag
Auftrag
Nummer
Nummer
Nummer
Nummer
Nummer
Nummer
Nummer
Nummer
Nummer
Nummer
Nummer
Nummer
Nummer
Nummer
Nummer
Nummer
Nummer
Nummer
Nummer
Nummer
Nummer
Nummer
0
0
0
0
0
0
0
0
0
0
0
0
0
0
0
0
0
0
0
0
0
0
Duplizieren
Einen Auftrag zu duplizieren heißt, eine Kopie des Auftrages mit einer neuen Auftragsnummer
anzulegen. Der neue Auftrag enthält alle Daten des ursprünglichen Auftrages, allerdings ist die
Personalnummer 0. Das Duplizieren von Aufträgen dient als Arbeitserleichterung beim Anlegen, wenn
mehrere Einsätze bei demselben Kunden mit denselben oder ähnlichen Daten erzeugt werden
müssen. In dem duplizierten (neuen) Auftrag ist dann nur noch der richtige Mitarbeiter einzutragen,
indem die Personalnummer 0 durch die für den Einsatz zutreffende Personalnummer ersetzt wird.
Natürlich können in dem neuen Auftrag auch alle anderen Daten beliebig angepasst werden.
Mit einem Duplizier-Vorgang kannn nicht nur eine, sondern beliebig viele Kopien des ursprünglichen
Auftrages erzeugt werden.
Eventuell vorhandene Historien des ursprünglichen Auftrages werden in alle Duplikate ebenfalls
übertragen.
Aufträge können auch in der Tagesübersicht dupliziert werden.
Seite 165
Ausgabe: 6.40
Letzte Änderung: 03.07.2015
Lexikon Opti.PM
Auftragsmenü
Zum Inhaltsverzeichnis
Übernehmen
Diese Funktion wandelt eine Bestellung in einen Auftrag um. Die Bestellung wird dabei gelöscht.
Teilumwandlung
Bei der Teilumwandlung können aus einer einzelnen Bestellung mehrere Aufträge erzeugt werden.
Dieses Verfahren bietet sich dann an, wenn eine Kundenbestellung nicht sofort über den gesamten
Zeitraum mit einem einzelnen Mitarbeiter besetzt werden kann. Bei der Teilumwandlung werden TeilZeiträume der Bestellung jeweils mit einem Mitarbeiter besetzt und als Auftrag abgespeichert. Die
weiteren Besonderheiten der Teilumwandlung sind diese:
- Es werden keine auftragsspezifischen Mitarbeiterleistungen in den Auftrag übernommen, bis auf die
Prämie (individuelle auftragsspezifische Prämie). Die Bestellung sollte also so erfasst sein, dass die
mitarbeiterbezogenen Leistungen bereits eingegeben sind. Diese sind dann für alle aus der Bestellung
auf dem Wege der Teilumwandlung entstehenden Aufträge identisch, es sei denn Änderungen werden
nachträglich in diesen Aufträgen vorgenommen.
- Die Bewertung des Mitarbeiters beim Kunden wird angezeigt.
- Es werden keine automatischen Erinnerungstermine gesetzt, wenn beim Mitarbeiter ein
Austrittsdatum eingetragen ist oder Erlaubnisse in der Zukunft ungültig werden.
So werden Teilumwandlungen durchgeführt:
1. Rufen Sie im Auftragsmenü eine Bestellung auf.
Der Bestellung muss ein Kunde zugeordnet sein.
2. Klicken Sie dann auf „Teilumwandlung“
3. Es öffnet sich das Menü „Teilumwandlung“
Hier sehen Sie die Daten der zugrundeliegenden Bestellung (Kunde, Beginn und Ende der
Bestellung).
4. Sie können nun einen neuen Auftrag zu der Bestellung anlegen.
Seite 166
Ausgabe: 6.40
Letzte Änderung: 03.07.2015
Lexikon Opti.PM
Auftragsmenü
Klicken Sie dazu auf
. Es wird ein Vorschlag für den Einsatzbeginn und das -ende des
Auftrages erstellt. Dabei werden eventuell bereits zuvor angelegte Aufträge zu derselben
Bestellung berücksichtigt. Beginn- und Ende-Datum können mit den Pfeil-Buttons um jeweils
einen Tag vor- oder zurückgeschaltet werden. Wenn der gesamte Zeitraum der Bestellung
bereits mit Aufträgen belegt ist, dann werden keine Vorschläge unterbreitet. Wenn Sie
trotzdem einen neuen Auftrag erstellen wollen, dann müssen Sie Einsatzbeginn und -ende von
Hand eintragen. Wenn das Ende-Datum der Bestellung leer ist (unbefristete Bestellung), dann
wird als Vorschlag das aktuelle Tagesdatum eingetragen.
Wählen Sie nun einen Mitarbeiter aus, der den Auftrag besetzen soll. Dies kann entweder der
Mitarbeiter sein, der bereits in der Bestellung eingetragen war (falls vorhanden) oder ein
beliebiger anderer Mitarbeiter. Sie können
- die Personalnummer direkt in das Mitarbeiter-Feld eingeben oder
- die Auswahlfunktion benutzen. In der Auswahlfunktion werden nur diejenigen Mitarbeiter
angezeigt, die zum Einsatzbeginn im Unternehmen beschäftigt sind und im Besitz gültiger
Aufenthaltstitel (Personaldokument, Aufenthaltserlaubnis, Arbeitserlaubnis) sind.
Wenn sowohl Einsatzbeginn und -ende, als auch der Mitarbeiter bestimmt sind, dann kann der
Auftrag angelegt werden. Klicken Sie dazu auf „Auftrag anlegen“
.
Sie können so zu jeder Bestellung beliebig viele Aufträge anlegen.
Das Menü „Teilumwandlung“ bietet auch die Möglichkeit, die zugrundeliegende Bestellung zu löschen.
Das ist aber nur dann möglich, wenn der gesamte Zeitraum der Bestellung durch entsprechende
Aufträge belegt wurde. Davon unberührt ist natürlich die Möglichkeit, Bestellungen über die
Löschfunktion des Verwaltungsmenüs zu löschen.
Die aus einer einzelnen Bestellung gebildeten Aufträge werden in der Tagesübersicht speziell durch
zusammenhängende Pfeile markiert:
Siehe auch:
Personalmenü → Aufenthaltserlaubnis
Historie (kundenseitige Konditionen)
Ähnlich wie zu Mitarbeitern Historienwerte eingegeben werden können, um Daten, die sich im
Zeitverlauf ändern, mit Zeitbezug abspeichern zu können, ist dies auch im Auftrag möglich. Während
beim Personal zeitabhängige Daten immer auf einen Kalendermonat bezogen werden (Gültigkeit eines
neuen Historieneintrages ist immer der Erste des Monats), können beim Auftrag diese Zeitbezüge auf
beliebige Tage hergestellt werden. Solange keine Auftragshistorien eingegeben sind, gelten die im
Auftrag eingegebenen Konditionen unverändert während der gesamten Dauer des Einsatzes. Nur
wenn Historien angelegt werden, wird auf zeitabhängige Werte Bezug genommen. Historien wirken
sich aus auf:
- die Rechnungserstellung
- betriebwirtschaftliche Auswertungen.
Historien eignen sich besonders dann, wenn während der Dauer eines Auftrages für einen bestimmten
Zeitraum veränderte Konditionen gelten. Ein typischer Einsatzfall wäre z.B. ein reduzierter
Verrechnungssatz für eine bestimmte Zeitdauer von Beginn des Auftrages an.
Seite 167
Ausgabe: 6.40
Letzte Änderung: 03.07.2015
Lexikon Opti.PM
Auftragsmenü
Zu jedem Auftrag können beliebig viele Historien-Einträge angelegt werden, d.h. es kann beliebig viele
Zeitabschnitte geben, für die abweichende Konditionen gelten. Diese Zeitabschnitte dürfen sich nicht
überlappen, es kann also für jeden Tag der Dauer des Auftrages entweder
- kein (dann gelten die Konditionen des Auftrages), oder
- maximal ein Historien-Eintrag (dann gelten die Konditionen des Historien-Eintrages)
gültig sein.
Historieneinträge können für Aufträge und für interne Überlassungen angelegt werden, nicht aber für
Bestellungen.
Historieneinträge können auch über den Preisassistenten erstellt werden.
Historieneintrag anlegen
Klicken Sie auf „Historie“, dann im Historien-Menü auf „Neu“. Es wird sofort ein neuer Datensatz
angelegt, nachdem Sie das Beginn-Datum der Gültigkeit eingegeben haben. Dieser Datensatz enthält
- eine Kopie der Konditionen des Auftrages, wenn noch keine Historien existieren, oder
- eine Kopie des zeitlich letzten Historien-Eintrages, wenn ein solcher existiert.
Historieneintrag löschen
Wählen Sie den zu löschenden Historien-Eintrag aus der Liste aus und klicken Sie auf „Löschen“.
Wenn ein Historien-Eintrag gelöscht wird, dann gelten für die Dauer des gelöschten Eintrages wieder
die Konditionen des Auftrages. Das Löschen von Konditionen ist auch dann möglich, wenn
Rechnungen über die entsprechenden Leistungen bereits geschrieben wurden. Die zum Zeitpunkt der
Rechnungstellung eventuell existierenden Historien werden mit der Rechnung gesondert gespeichert.
Beim Duplizieren von Aufträgen werden Historieneinträge mit dupliziert.
Änderungen an den kundenseitigen Konditionen, die direkt im Auftrag vorgenommen werden, haben
keine Auswirkung auf bereits existierende Konditionen, gleich ob diese für die Vergangenheit oder für
die Zukunft gelten. Es kann die Übernahme dieser Änderungen in zukünftige Konditionen aber mit
Hilfe der Funktion Übertragen
angestossen werden.
Hinweis:
Folgende Voraussetzungen müssen erfüllt sein, damit Aufträge mit Historien korrekt abgerechnet
werden:
- Die Historie muss zu dem jeweiligen Auftrag angelegt sein.
- In der Stundenerfassung müssen die Leistungen erfasst und mit der „R“-Funktion in die
Rechnungsdaten übertragen worden sein, oder die Rechnungsdaten müssen manuell erfasst und auf
die Wochentage verteilt worden sein.
- Der Rechnungstyp (Kundenmenü → Rechnungstyp) muss auf „5 – mit Staffelung“ stehen. Nur so
werden mehrere Zeitabschnitte für eine Abrechnungswoche getrennt wiedergegeben.
Siehe auch:
Auftrag → Stundenverrechnungssatz
Auftrag → Preisassistent
Auftrag → Liste der Verrechnungssätze
Rechnungstypen
Rechnung abweichend von Lohn
Zum Inhaltsverzeichnis
Seite 168
Ausgabe: 6.40
Letzte Änderung: 03.07.2015
Lexikon Opti.PM
Auftragsmenü
Historie (mitarbeiterseitige Konditionen)
Neben den kundenseitigen Konditionen können auch für die mitarbeiterseitigen Konditionen Historien
angelegt werden. Diese wirken sich entsprechend auf die Stundenerfassung und die Lohnverarbeitung
aus. Das Anlegen und Verwalten der mitarbeiterseitigen Konditionen erfolgt genauso wie bei den
kundenseitigen Konditionen.
Info
Klicken Sie auf Info, um den stichtagsbezogenen effektiven Lohn und seine Bestandteile zu sehen.
Zum Inhaltsverzeichnis
Preisassistent
Der Preisassistent unterstützt Sie bei der Findung und Staffelung des Stundenverrechnungssatzes.
Der Preisassistent geht dabei von einem vorgegebenen Verrechnungssatz aus und bestimmt
- die Datumswerte der zu erwartenden Lohnerhöhungen (TBZ),
- die korrespondierenden prozentualen Lohnerhöhungen, und
- die sich daraus ergebenden notwendigen Preisanpassungen.
Der Preisassistent überprüft auch den zum Stichtag (Auftragsbeginn) anzuwendenden Stundenlohn
und wendet die entsprechenden Erhöhungen durch die TBZ auf diesen Stundenlohn an, um den dabei
ermittelten Lohn dem Vergleichslohn gegenüberzustellen. Sobald der resultierende Stundenlohn den
Vergleichslohn übersteigt, wird der Wert „EUR/Std.“ mir grauem Hintergrund angezeigt. Das soll den
Anwender darauf hinweisen, dass der Vergleichslohn überschritten ist und die entsprechenden
Lohnerhöhungen keine Anwendung finden. Die dazugehörigen Anpassungen des Verrechnungspreises
sind dann möglicherweise nicht notwendig, was aber dem Anwender überlassen ist.
Darüber hinaus bietet der Preisassistent die Möglichkeit, mit verschiedenen Faktoren zu kalkulieren.
Als „Faktor“ wird hier der Quotient aus Stundenverrechnungssatz und Stundenlohn bezeichnet. Die
Ausgangswerte (Stundenverrechnungssatz und Stundenlohn) und der resultierende Faktor werden
oben rechts im Preisassistenten eingeblendet. Der Faktor kann dann variiert werden und durch klicken
auf
werden die neuen Preisvorschläge errechnet und angezeigt. Die ursprünglichen Vorschläge
können durch die Reset-Funktion
wiederhergestellt werden.
Der Preisassistent ermöglicht auch die direkte Übernahme der ermittelten Staffelpreise in die PreisHistorie des Auftrages. Wenn ein prozentualer Basissatz eingegeben ist, dann wird der tatsächliche
Basissatz in EUR/Std. ebenfalls automatisch neu berechnet und zusammen mit dem Verrechnungssatz
in die Historie eingetragen.
Seite 169
Ausgabe: 6.40
Letzte Änderung: 03.07.2015
Lexikon Opti.PM
Auftragsmenü
Im Preisassistenten werden auch die tatsächlichen Auftragspreise und die dazugehörigen
Datumswerte der Gültigkeit angezeigt. Diese Preise, sowie auch die Datumswerte, können im
Preisassisten direkt verändert und abgespeichert werden.
Hinweis:
Um eine Preisstufe zu löschen, rufen Sie die kundenseitige Historie des Auftrages auf.
Der Preisassistent bietet auch die Möglichkeit, Staffelpreise als Modell abzuspeichern. Jedes Modell
muss einen (pro Kunde) eindeutigen Namen besitzen. Es werden im Preisassistenten nur diejenigen
Modelle angezeigt, die zu dem Stundenverrechnungssatz des Auftrages passen. Dabei liegt die
Annahme zugrunde, dass zu einem einmal vereinbarten Stundenverrechnungssatz auch eine
Staffelung der Preise für die Zukunft vereinbart wird. Staffelpreis-Modelle können hinzugefügt oder
gelöscht werden. Über den Button
werden die im gewählten Staffelmodell hinterlegten Preise in
den Preisassistenten eingetragen. Von dort aus können sie dann in den Auftrag übernommen werden.
Allgemeine Hinweise zu Preisstaffeln im Auftrag:
1) Der Preisassitent soll dazu dienen, die durch die TBZ ausgelösten Lohnerhöhungen auf die
kundenseitigen Verrechnungssätze anzuwenden. Falls im Auftrag andere Preiserhöhungen in
der Historie vorgesehen sind, die nicht mit der TBZ korrellieren, dann ist es ratsam, einen
neuen Auftrag anzulegen. Der Preisassistent berücksichtigt den am Stichtag des effektiven
Einsatzbeginns gültigen Verrechnungssatz als Ausgangspreis (Startpreis). Zwischenzeitliche
Preisveränderungen, die nicht durch die TBZ veranlasst wurden, werden im Preisassistenten
zwar dargestellt, aber nicht in Form einer veränderten Preisabfolge berücksichtigt. Ohnehin
würde in einem solchen Fall die Frage entstehen, wie eine andere Preisänderung die durch die
TBZ vorgegebenen Stufen verändern sollte. Eine solche Korrektur erfordert eine manuelle
Festlegung der Preisstufen.
2) Wenn der preis für einen bestimmten Stichtag verändert wird, so führt das dazu, dass der
neue Preis den alten überschreibt. Wird hingegen das Datum verändert, so wird ein neuer
Historieneintrag mit dem neuen Datum und dem neuen Preis angelegt.
3) Bei den Datumswerten für die Preisanpassungen werden der effektive Einsatzbeginn, die
tariflichen Staffeln für die lohnseitigen Zulagen und die Hemmung der Einsatzdauer
berücksichtigt.
Siehe auch:
Aufträge → Preishistorie
Aufträge → Basissatz
Aufträge → Liste der Verrechnungssätze
Stundenerfassung → TBZ
Zum Inhaltsverzeichnis
Seite 170
Ausgabe: 6.40
Letzte Änderung: 03.07.2015
Lexikon Opti.PM
Auftragsmenü
Angebote
Die bei dem betreffenden Kunden hinterlegten Angebote werden aufgelistet. Sie können mit Hilfe der
Funktion „Übernehmen“
- den Stundenverrechnungssatz und
- die Qualifikation
aus dem gewählten Angebot direkt in den Auftrag übernehmen.
Beachten Sie, dass im Auftrag nur diejenigen Angebote aufgelistet werden, die zum ersten Tag des
Einsatzes gültig sind, falls zu dem jeweiligen Angebot eine Gültigkeitsfrist eingegeben ist. Angebote,
bei denen die Eingabefelder gilt von und gilt bis leer sind, gelten unbefristet.
Matching
Beim Auftrags-Matching werden, ausgehend von dem im Auftrag / in der Bestellung vorgegebenen
Kunden, die für den Einsatz passenden Mitarbeiter ausgesucht.
Die Beschreibung des Matchings finden Sie im Kapitel Disposition.
Die Besonderheit des Auftrags-Matchings besteht nur darin, dass bestimmte Kriterien für den
Suchvorgang aus den Daten des Auftrags / der Bestellung vorgegeben sind. Dies sind:
- die Qualifikationen (aus den beim Kunden hinterlegten Katalog-Qualifikationen),
- der Beginn des Einsatzes,
- der Ort des Einsatzes (Postleitzahl),
- Kundenbetrieb.
Weiterhin kann aus der Ergebnisliste des Matchings ein Eintrag selektiert und direkt in den Auftrag / in
die Bestellung übernommen werden.
Siehe auch:
Disposition
Arbeitsplatzbegehungen („Baustellenbesuche“)
Als Arbeitsplatz i.S. der Begehungen gilt eine Kommission.
Sie können für jeden Arbeitsplatz (also für jede Kommission) beliebig viele Begehungen oder
Kontrollen protokollieren.
Siehe auch:
Kommissionen
Arbeitsplatzdaten
Arbeitsplatzdaten dienen der Qualifikations- und Gefährdungsbeurteilung des jeweiligen Arbeitsplatzes
und beinhalten
- die Beschreibung der Umgebungseinflüsse am Tätigkeitsort,
- notwendige Gesundheitsuntersuchungen,
- notwendige PSA (persönliche Schutzausrüstung),
- den Vergleichslohn,
- Namen der für Einweisungen und Kontrollen am Tätigkeitsort zuständigen Personen, und
- Namen des Ersthelfers am Tätigkeitsort.
Diese Arbeitsplatzdaten können – unabhängig vom Auftrag – pro Kunde in beliebiger Anzahl
abgespeichert und dann einzelnen Aufträgen zugeordnet werden. Zu jedem Arbeitsplatz können
zudem Termine (Arbeitsplatzbegehungen) eingegeben werden.
Seite 171
Ausgabe: 6.40
Letzte Änderung: 03.07.2015
Lexikon Opti.PM
Auftragsmenü
Im Auftragsmenü, klicken Sie auf
öffnen:
, um das Menü „Arbeitsplatzdaten“ zu
Im oberen Teil ist eine Liste der zu dem jeweiligen Kunden bisher angelegten Arbeitsplätze zu sehen.
Dabei wird eine Kurzbezeichnung angezeigt, die den Arbeitsplatz zutreffend beschreiben sollte.
Im Menü „Arbeitsplatzdaten“ können Sie
- eine Arbeitsplatzbeschreibung aus der oberen Liste auswählen (klicken Sie in die Liste),
- die Daten des gewählten Arbeitsplatzes bearbeiten und speichern
- den gewählten Arbeitsplatz löschen
- Arbeitsplatzbegehungen erfassen
,
,
, und
- die Daten des Arbeitsplatzes in den Auftrag übernehmen
.
Um einen neuen Arbeitsplatz anzulegen, können Sie entweder
- einen leeren Datensatz erzeugen
, oder
- einen neuen Arbeitsplatz aus dem gewählten Auftrag erstellen
Siehe auch:
Personalmenü → Gesundheitsuntersuchungen
Auftrag → Vergleichslohn
Seite 172
.
Ausgabe: 6.40
Letzte Änderung: 03.07.2015
Lexikon Opti.PM
Auftragsmenü
Stundenerfassung vorbelegen (!-Funktion)
Es gibt zwei Möglichkeiten, die Daten eines Auftrages in die Stundenerfassung zu übernehmen:
- aus den Schichtmodellen,
- aus den Eingabefeldern Dienstzeit von, Dienstzeit bis und Dienstzeit Pause.
Übernahme aus Schichtmodellen
Sie können die Schichtdaten des Auftrages vorab in die Stundenerfassung übertragen.
Folgende Voraussetzungen müssen im Auftrag erfüllt sein, damit die Vorbelegung ausgeführt werden
kann:
- das Beginn-Datum (Start) muss ausgefüllt sein,
- ein Schichtmodell muss vollständig hinterlegt sein (d.h. mit Arbeitsbeginn, Arbeitsende,
Pausendauer und Istzeit),
- der Schichtbeginn muss eingetragen sein.
Bei Vorliegen dieser Voraussetzungen werden
- die Uhrzeiten Arbeitsanfang für die Tage 1 bis 7 (Montag bis Sonntag),
- die Uhrzeiten Arbeitsende für die Tage 1 bis 7 (Montag bis Sonntag),
- die Pausenzeiten für die Tage 1 bis 7 (Montag bis Sonntag) und
- die Produktivzeiten (Ist) für die Tage 1 bis 7 (Montag bis Sonntag)
in die Stundenerfassung übertragen.
Falls bereits Daten in der Stundenerfassung vorhanden sein sollten, werden diese überschrieben.
Folgende Schichten werden bei der Übertragung herangezogen:
Einsatz beginnt mit Schicht
verwendete Schicht
F
S
N
Z
Frühschicht (Schicht 1)
Spätschicht (Schicht 2)
Nachtschicht (Schicht 3)
Zusatzschicht (Schicht 4)
Es werden die genannten Werte übertragen, und
- Zulagen für Spät- und Nachtarbeit werden automatisch berechnet, aber
- keine Fakturaberechnungen
ausgeführt. Die L- und die R-Funktion müssen also nach der Vorbelegung trotzdem ausgeführt
werden!
Tag 0 (Sonntag Vorwoche) wird nicht belegt.
Die Vorbelegungs-Daten werden dem gewählten Schichtmodell entnommen, wobei auf die Daten der
Früh-, Spät- oder Nachtschicht zurückgegriffen wird, je nachdem welcher Schichtbeginn im Auftrag
eingegeben ist.
Wenn im Auftrag ein Ende-Datum eingetragen ist, dann kann maximal der Zeitraum von
Auftragsbeginn bis Auftragsende vorbelegt werden. Wenn kein Auftragsende eingetragen ist, dann
kann der Zeitraum von Auftragsbeginn bis zu einem beliebigen Datum in der Zukunft vorbelegt
werden.
Seite 173
Ausgabe: 6.40
Letzte Änderung: 03.07.2015
Lexikon Opti.PM
Auftragsmenü
Übernahme aus den Dienstzeiten
Sie können Dienstzeiten im Auftrag eingeben (Dienstzeit von, Dienstzeit bis und Dienstzeit
Pause) und diese Zeiten mit Hilfe der !-Funktion in die Stundenerfassung übernehmen.
Bei der Übernahme aus den Dienstzeiten werden in der Stundenerfassung eventuell bereits
vorhandene Daten überschrieben!
Zulagen werden nicht berechnet.
Alle Daten, die aus einem Auftrag in die Stundenerfassung übernommen worden sind, erscheinen dort
zunächst als „nicht bestätigt“. Sollten bereits Daten in der Stundenerfassung vorhanden gewesen sein
und diese durch die Übernahme aus einem Auftrag überschrieben werden, so wird eine
möglicherweise zuvor erfolgte Bestätigung zurückgenommen.
Beim Testen der Funktion muss beachtet werden, dass die Stundenerfassung gesperrt ist, während
ein Mitarbeiter in einer Woche aufgerufen ist. Solange also die Stundenerfassung eines Mitarbeiters
für eine bestimmte Woche geöffnet ist, können in dieselbe Woche desselben Mitarbeiters keine Daten
übertragen werden!
Siehe auch:
Auftrag → Dienstzeiten
Stundenerfassung → Bestätigung
Zum Inhaltsverzeichnis
Extras → Dispokarte drucken
Die Dispokarte ist ein kundenspezifisches Formular, das einen Strichkode enthält und für die Pflege
von Dispotafeln genutzt werden kann.
Zum Inhaltsverzeichnis
SMS versenden
Sie können direkt aus dem Auftrag heraus SMS an den Mitarbeiter versenden, um ihm seine
Einsatzdaten mitzuteilen. Die Mobilfunknummer wird aus den Stammdaten des Mitarbeiters
entnommen. Falls mehrere Nummern zur Verfügung stehen, können Sie eine der Nummern
auswählen.
Der Text der Nachricht kann beliebig sein und ist wie folgt vorbelegt:
IHR EINSATZ BEI
KUNDE: {Firma des Kunden}
{Abteilung des Kunden}
{Adresse des Kunden}
EINSATZORT: {Einsatzort}
DATUM: {Einsatzbeginn}
SCHICHT: {Schicht}
DIENSTBEGINN: {Dienstbeginn}
DIENSTENDE: {Dienstende}
MELDEN BEI: {Ansprechperson}
Seite 174
Ausgabe: 6.40
Letzte Änderung: 03.07.2015
Lexikon Opti.PM
Auftragsmenü
UM: {Uhrzeit}
{Grussformel}
Hinweis:
Um diese Funktion nutzen zu können, benötigen Sie Zugang zu einem „SMS-Gateway“. Dies ist ein –
in der Regel kostenpflichtiger – Dienst, der es Ihnen ermöglicht, von Ihrem PC aus SMS zu versenden.
Solche Dienste werden im Internet angeboten. Als Beispiel sei der Dienst SMSkaufen.com erwähnt
(http://www.smskaufen.com/sms/index.php). Die Kosten, die mit dem Versand jeder einzelnen SMS
entstehen, werden von diesem Dienst an Sie abgerechnet.
Jede versendete SMS kann im Anschluss an den erfolgreichen Versand als Terminnotiz abgespeichert
werden.
Die Zugangsparameter zu dem Dienst müssen in Opti.PM hinterlegt werden. Wenden Sie sich dazu
bitte an Ihren Vertragspartner.
Siehe auch:
Einstellungen → SMS
Einsatzlisten
Die Einsatzlisten (wöchentlich oder monatlich) beinhalten alle Mitarbeiter, die beim gewählten Kunden
oder in der gewählten Kommission innerhalb eines Zeitraumes eingesetzt sind oder waren.
Siehe auch:
Kommissionen
Zum Inhaltsverzeichnis
Bestellliste (Mitarbeiter)
In der Bestellliste (Mitarbeiter) sind diejenigen Bestellungen eines Zeitraumes enthalten, die nicht mit
einem Einsatz besetzt werden konnten.
Merkmale:
- Mitarbeiter ist eingetragen,
- Kunde ist nicht eingetragen.
Massgeblich für die Zuordnung zum Auswertungszeitraum ist das Ende-Datum des Bestellung.
Bestellisten können für einen Monat oder für einen Tag erstellt werden.
Zum Inhaltsverzeichnis
Entgeltliste
In der Entgeltliste sind alle Einsätze eines Jahres enthalten, separat nach Filialen und innerhalb einer
jeden Filiale sortiert nach Mitarbeitern. Zu jedem Einsatz werden aufgeführt:
- Qualifikation und ausgeübte Tätigkeit,
- effektiver Gesamtlohn zu Beginn des Einsatzes,
- der Stundenlohn zu Beginn des Einsatzes (gemäss Personal-Stammdaten oder abweichend
gemäss Auftrag),
- Prämien, VMA, Fahrgeld und sonstige Lohnzulagen gemäss Auftrag.
Tagesbezogene Zulagen werden auf der Grundlage von 8 Arbeitsstunden täglich
umgerechnet. Fahrtkosten und VMA fliessen nicht in den effektiven Gesamtlohn ein.
Seite 175
Ausgabe: 6.40
Letzte Änderung: 03.07.2015
Lexikon Opti.PM
Auftragsmenü
Zuschlagslisten
Die Zuschlagsliste kann wahlweise
- für einen (also den gerade gewählten) Auftrag, oder
- für alle innerhalb eines Zeitraumes gültigen Aufträge
erstellt werden.
Die Zuschlagsliste stellt die chronologische Entwicklung des effektiven Lohnes und aller seiner
Bestandteile dar. Die Zuschlagsliste eignet sich besonders gut, um die bevorstehenden Erhöhungen
des effektiven Lohnes zu erkennen.
Der effektive Lohn setzt sich zusammen aus
a) dem tariflichen Grundlohn oder den auftragssprzifischen Lohn,
b) der aussertariflichen Zulage (ATZ),
c) der einsatzbezogenen Zulage (EBZ),
d) der tariflichen Branchenzulage (TBZ),
e) der aussertariflichen auftragsbezogenen Zulage (Prämie).
Der effektive Lohn kann reduziert werden durch
f) die Aufzehrung von b) und e) durch c) oder d),
e) die Festsetzung eines Vergleichslohnes, der nicht überschritten werden soll.
Verrechnungssätze
Die Liste bildet die Verrechnungssätze des aktuellen Auftrages in zeitlicher Reihenfolge ab.
Siehe auch:
Aufträge → Historie (kundenseitig)
Beschreibung der auftragsbezogenen Zulagen
Auftragsbezogene Zulagen (lohnseitig) können tariflicher oder aussertariflicher Natur sein. In jedem
Fall werden diese Zulagen nur während der Dauer des jeweiligen Auftrages gezahlt. Nachstehend
finden Sie eine Übersicht:
Zulage
Definition
Verfügbare Modi
EBZ
(Einsatzbezogene Zulage)
TBZ
(Tarifliche Branchenzulage)
Prämie
tariflich
% auf den tariflichen Grundlohn oder
EUR/Std auf den tariflichen Grundlohn
% auf den tariflichen Grundlohn
Andere Modi sind möglich, aber unüblich.
EUR/Std oder EUR/Tag
Andere Modi sind möglich, aber unüblich.
Kann separat für produktive und für unproduktive Zeiten
tariflich
aussertariflich
Seite 176
Ausgabe: 6.40
Letzte Änderung: 03.07.2015
Lexikon Opti.PM
Auftragsmenü
festgelegt werden.
Bei der Frage, wie der effektive Lohn während eines Auftrages letztendlich bestimmt wird, gilt
folgender Ablauf:
Priorität
1
2
3
4
5
Zulage
bestimmt durch
Manteltarif Entgeltgruppe
Kunde
Tarifbranche
des Kunden
Beschäftigungsdauer
Überlassungsdauer
Zuerst wird versucht, die TBZ anzuwenden:
TBZ
TBZ
TBZ
TBZ
Wenn keine TBZ festgelegt ist, dann wird versucht, die EBZ anzuwenden:
EBZ
Sowohl die TBZ, als auch die EBZ können allerdings auf Auftragsebene deaktiviert werden. Wenn
deaktiviert, dann wird keine der tariflichen Zulagen angewendet. Ein Deaktivieren der Zulagen ist z.B.
dann angebracht, wenn ein auftragsspezifischer Lohn festgelegt ist, der bereits oberhalb der
tariflichen Löhne (Grundlohn einschliesslich Zulage) liegt. In diesem Falle ist das zusätzliche Zahlen
der Zulage nicht erforderlich.
Die Ermittlung der TBZ folgt den Regeln, die in den Branchentarifverträgen und den dazugehörigen
Protokollnotizen festgeschrieben sind. Besondere Bedeutung kommt der Frage der Unterbrechungen
zu. Als Unterbrechung wird ein Zeitraum zwischen zwei Einsätzen desselben Mitarbeiters in demselben
Kundenbetrieb verstanden. Es wird zwischen folgenden Unterbrechungen unterschieden:
- kurze Unterbrechungen (bis zu 3 Monate), die die Einsatzdauer nicht hemmen,
- kurze Unterbrechungen (bis zu 3 Monate), die die Einsatzdauer hemmen, und
- lange Unterbrechungen von mehr als 3 Monaten.
„Hemmung der Einsatzdauer“ bedeutet, dass die Einsatzdauer während der Unterbrechung nicht
weiterläuft.
Kurze Unterbrechungen, die die Einsatzdauer nicht hemmen sind:
- Zeiten der Entgeltfortzahlung (Krankheit, Feiertag, Urlaub),
- Zeiten, an denen regelmässig keine Verpflichtung zur Arbeitsleistung besteht (Wochenenden,
Schichtpausen).
Kurze Unterbrechungen, die die Einsatzdauer hemmen sind:
- Zeiten, während derer der Mitarbeiter bei einem anderen Kunden eingesetzt war,
- Nichteinsatzzeiten,
- unentgeltliche Fehlzeiten (unentschuldigtes oder entschuldigtes Fehlen, unbezahlter Urlaub,
Krankheit nach Ende der Entgeltfortzahlung).
Die Protokollnotizen zu den Branchentarifverträgen lassen gewisse Spielräume bei der Bewertung von
kurzen Unterbrechungen zu. So kann beispielsweise darauf abgestellt werden, ob ein Einsatz seitens
des Kunden beendet worden wäre, auch wenn ein Mitarbeiter nicht krank geworden wäre. Diese
Speilräume kann der Anwender durch entsprechende Eingab bei Auftragsbeginn und –ende
ausnutzen.
Unterbrechungen von mehr als 3 Monaten (lange Unterbrechungen) führen immer zu einem Verlust
der angesammelten Einsatzdauer. Der Mitarbeiter beginnt seinen nächsten Einsatz bei demselben
Kunden nach einer langen Unterbrechung also mit Null.
Besondere Bedeutung bei der korrekten Ermittlung der TBZ kommt der Frage zu, ab wann die Frist
zur Berechnung der TBZ zu laufen beginnt. Gemäss den Branchentarifverträgen und den
Protokollnotizen (vgl. „Erläuterungen zum Tarifvertrag über Branchenzuschläge für
Seite 177
Ausgabe: 6.40
Letzte Änderung: 03.07.2015
Lexikon Opti.PM
Auftragsmenü
Arbeitnehmerüberlassungen in der Metall- und Elektroindustrie (TV BZ ME) mit Anhang zum TV BZ
Chemie“) werden drei Fälle unterschieden (Beispiel Metall- / Elektroindustrie):
Fall
Nr.
Effektiver
Einsatzbeginn
Stufe 1
Stufe 2
Stufe 3
Stufe 4
Stufe 5
1
vor dem 21.09.2012
01.11.2012
15.12.2012
15.02.2013
15.04.2013
15.06.2013
2
21.09.2012 –
31.10.2012
ab dem 01.11.2012
13.12.2012
01.02.2013
01.04.2013
01.06.2013
01.08.2013
6 Wochen
nach eEB *
3 Monate
nach eEB *
5 Monate
nach eEB *
7 Monate
nach eEB *
9 Monate
nach eEB *
3
(festes Datum)
(6 Wochen)
(festes Datum)
(3 Monate)
(festes Datum)
(5 Monate)
(festes Datum)
(7 Monate)
(festes Datum)
(9 Monate)
* eEB: effektiver Einsatzbeginn, d.h. Beginn des Einsatzes unter Berücksichtigung möglicher
Unterbrechungszeiten.
Verallgemeinern lässt sich diese Auswertung für die Fälle 2 und 3, indem man einen Stichtag
annimmt, von dem an die TBZ zu laufen beginnt. Ab diesem Stichtag gelten die tarifvertraglichen
Fristen von 6 Wochen, 3 Monaten, 5 Monaten, 7 Monaten und 9 Monaten. Für Fall Nummer 1 gilt
dieser Stichtag nur für die Stufen 2 bis 5.
Fall
Nr.
Effektiver
Einsatzbeginn
Stichtag
1
vor dem 21.09.2012
15.09.2012
2
21.09.2012 –
31.10.2012
ab dem 01.11.2012
01.11.2012
3
eEB *
* eEB: effektiver Einsatzbeginn, d.h. Beginn des Einsatzes unter Berücksichtigung möglicher
Unterbrechungszeiten.
Die gegenwärtig (Stichtag: 01.01.2015) gültigen Branchentarifverträge sind nachfolgend
zusammengestellt:
Branche
gültig ab
Stichtag für den
eEB*
TBZ Stichtag
Metall- / Elektroindustrie
Chemische Industrie
Kautschukverarbeitende Industrie
Kunststoffverarbeitende Industrie
Eisenbahn
Textilindustrie
Holz- / Kunststoffindustrie
Tapetenindustrie
Papier, Pappe und Kunststoffe
Druckindustrie
Kali- / Steinsalzindustrie
Papiererzeugende Industrie
01.11.2012
01.11.2012
01.01.2013
01.01.2013
01.04.2013
01.04.2013
01.04.2013
01.05.2013
01.05.2013
01.07.2013
01.07.2014
01.07.2014
20.09.2012
20.09.2012
20.11.2012
20.11.2012
18.02.2013
18.02.2013
18.02.2013
03.04.2013
03.04.2013
03.06.2013
03.06.2014
03.06.2014
15.09.2012
15.09.2012
15.11.2012
15.11.2012
15.02.2013
15.02.2013
15.02.2013
01.04.2013
01.04.2013
01.06.2013
01.06.2014
01.06.2014
* eEB: effektiver Einsatzbeginn, d.h. Beginn des Einsatzes unter Berücksichtigung möglicher
Unterbrechungszeiten.
Seite 178
Ausgabe: 6.40
Letzte Änderung: 03.07.2015
Lexikon Opti.PM
Auftragsmenü
Beispielhafter Ablauf bei der Ermittlung des auftragsspezifischen Zuschlags:
Ablauf
Beispiel 2
GL = 10,00
GL = 10,00
nein
nein
TBZ = 3,00
TBZ = 3,00
ja
ja
ATZ = 5,00
Aufzehrung
= 3,00
ATZ = 5,00
Aufzehrung
= 0,00
GL
+ATZ
+TBZ
-Aufzehrung
=15,00
VL
= 20,00
GL
+ATZ
+TBZ
-Aufzehrung
=18,00
VL
= 20,00
3,00 – 3,00
= 0,00
3,00 – 0,00
= 3,00
Mit
Aufzehrung:
Tariflicher Grundlohn
Gibt es einen
auftragsspezifischen
Lohn?
Beispiel 1
ja
Auftragsspezifischen Lohn anwenden
Ohne
Aufzehrung:
nein
TBZ ermitteln
TBZ anwendbar?
ja
nein
EBZ ermitteln
EBZ anwendbar?
nein
ja
Aufzehrung von ATZ / Prämie berechnen
Mit Vergleichslohn vergleichen
(nur wenn kein auftragsspezifischer Lohn gilt)
Keine Zulagen anwendbar.
Zulage bestimmt.
Hinweise:
- Der Vergleichslohn liegt in beiden Beispielen über dem Gesamtlohn und wird demzufolge nicht
berücksichtigt.
Seite 179
Ausgabe: 6.40
Letzte Änderung: 03.07.2015
Lexikon Opti.PM
Auftragsmenü
Lohnberechnung in verschiedenen Fällen – eine Übersicht
Fall *
Basislohn **
Beispiel **
GL = 9,09 EUR/Std
TBZ = 20%
GL x TBZ
9,09 x 1,2 = 10,91
GL x TBZ
9,09 x 1,2 = 10,91
[GL + Prämie] x TBZ
[9,09 + 5,00] x 1,2 =
16,91
ATZ abw. Prämie Prämie VL
Lohn ohne mit
Bassis Basis
5,00
5,00
Die TBZ wird aus dem
Grundlohn + Prämie
errechnet!
12,00
Abw. Lohn x TBZ
12,00 x 1,2 = 14,40
Die TBZ wird aus dem
abweichenden Stundenlohn
errechnet!
10,60
3,00
Wenn [GL x TBZ] > VL:
VL
Wenn [GL x TBZ] <= VL:
[GL x TBZ]
10,60
(weil 10,91 > 10,60)
[GL x TBZ] + ATZ
[9,09 + 1,82] + 3,00 =
13,91
Die TBZ wird aus dem
Grundlohn errechnet!
3,00
***
[GL x TBZ] + ATZ –
Aufzehrung
[9,09 + 1,82] + 3,00 –
1,82 = 12,09
Die TBZ wird aus dem
Grundlohn errechnet!
*
ATZ:
Abw. Lohn:
Prämie ohne Basis:
Prämie mit Basis:
VL:
ATZ (aussertarifliche Zulage) im Personalstamm
abweichender Stundenlohn im Auftrag
auftragsbezogene Prämie, erhöht den Basislohn nicht
auftragsbezogene Prämie, erhöht den Basislohn
Vergleichslohn
**
GL:
TBZ:
tariflicher Grundlohn
tarifliche Branchenzulage
***
Mit Aufzehrung, im Beispiel wird die TBZ 1,82 EUR vollständig aufgezehrt.
Seite 180
Ausgabe: 6.40
Letzte Änderung: 03.07.2015
Lexikon Opti.PM
Auftragsmenü
Allgemeine Gegenüberstellung der Handhabung von Lohnzulagen
*
TBZ: Tarifliche Branchenzulage
ATZ: Aussertarifliche Zulage
Basislohn: Der Lohn, der für die Berechnung prozentualer Zuschläge als Basis dient.
AbwStL: Abweichender Stundenlohn im Auftrag
VgL: Vergleichslohn (Lohn für gleichwertige Tätigkeit im Entleihbetrieb)
Überschreitung: Überschreitung des Vergleichslohnes
*
WENN:
Vergleichslohn
[VgL]
Tariflicher
Grundlohn
[GL]
ATZ
Prämie
[Prämie]
(erhöht
Basislohn
= nein)
Prämie
[Prämie]
(erhöht
Basislohn =
ja)
Abweichender
Stundenlohn
[AbwStL]
[TBZ]=
[GL] x
[TBZ%]
[GL] x
[TBZ%]
[GL] x
[TBZ%]
([GL]+[Prämie])
x [TBZ%]
[AbwStL] x
[TBZ%]
[Basislohn]=
[GL] +
[TBZ]
[GL] +
[TBZ]
[GL] +
[TBZ]
[GL] + [Prämie]
+ [TBZ]
[AbwStL] +
[TBZ]
0
0
0
0
0
[VgL] >=
[Basislohn]
→
0
0
0
0
0
[VgL] <
[Basislohn]
→
[VgL] [GL] [TBZ]
[VgL] [GL] [TBZ]
[VgL] [GL] [TBZ]
[VgL] - [GL] –
[Prämie] [TBZ]
0
↓
Keiner
→
[Überschreitung]=
Erklärung:
Zuerst wird die TBZ berechnet.
Dann wird der Basislohn berechnet.
Dann wird der sich ergebende Basislohn mit dem Vergleichslohn verglichen und ggf.
angepasst.
Grundsätzliche Schlussfolgerungen:
- Die ATZ wirkt sich nicht auf die TBZ oder auf den Basislohn aus.
- Ein abweichender Stundenlohn ersetzt den Grundlohn und wirkt sich auch auf die TBZ aus.
- Wenn sowohl ein Vergleichslohn, als auch ein abweichender Stundenlohn eingegeben sind,
dann wirkt der Vergleichslohn auf den abweichenden Stundenlohn nur dann, wenn der um die
TBZ erhöhte abweichende Stundenlohn den Vergleichslohn überschreitet. Der abweichende
Stundenlohn selbst wird durch den Vergleichslohn nicht gekürzt (genauso wie auch ein
tariflicher Grundlohn durch den Vergleichslohn nicht gekürzt wird).
Siehe auch:
Begriffe → TBZ
Auftrag → abweichender Stundenlohn
Auftrag → Vergleichslohn
Verwaltungsmenü → TBZ
Verwaltungsmenü → EBZ
Kundenmenü → Branchenzulagen
Seite 181
Ausgabe: 6.40
Letzte Änderung: 03.07.2015
Lexikon Opti.PM
Auftragsmenü
Zum Inhaltsverzeichnis
Sammel-AÜV
Ein Sammel-AÜV ist ein Arbeitnehmerüberlassungsvertrag, der mehrere (beliebig viele) einzelne
Aufträge auf einem Formular zusammenfasst und ausdruckt. Sammel-AÜVs werden vor allem dann
benutzt, wenn es einen Rahmenvertrag mit dem Kunden gibt, der alle regelungsbedürftigen Punkte
bereits enthält und für den die Sammel-AÜVs nur noch Konkretisierungen in der Form darstellen, dass
die konkreten Einsatzdaten (Mitarbeiternamen, Qualifikation, Einsatz von / bis und ggf. weitere Daten)
in bestimmten Zeitabständen bereitgestellt werden. Hierbei ist die juristische Bedeutung des sammelAÜV zu beachten, dieser ist nämlich Vertragsbestandteil und muss die Formerfordernisse des AÜG
erfüllen!
Sammel-AÜVs sollten nicht mit zusammengefassten AÜVs verwechselt werden.
Vorgehensweise beim Erstellen eines Sammel-AÜV
Ausgangssituation ist die, dass alle einzelnen Aufträge, die Bestandteil des Sammel-AÜV werden
sollen, bereits angelegt sind.
1. Rufen Sie im Auftragsmenü einen der Aufträge auf, die zum Sammel-AÜV gehören sollen.
2. Klicken Sie auf Sammel.
3. Im Fenster, das sich nun öffnet, sehen Sie
links:
- die Aufträge, die in den Sammel-AÜV aufgenommen werden können und
rechts:
- die bereits exitierenden Sammel-AÜVs dieses Kunden mit den dazugehörigen Aufträgen.
4. Legen Sie nun einen neuen Sammel-AÜV an, indem Sie auf Neu anlegen klicken.
Vergeben Sie einen beliebigen Namen.
Der neue Sammel-AÜV erscheint in der rechten Fensterhälfte.
5. Ziehen Sie nun mit „Drag and Drop“ (also mit gedrückter linker Maustaste) diejenigen AÜVs
von links nach rechts, die Bestandteil dieses Sammel-AÜVs werden sollen. Die
Auftragsnummern erscheinen dabei unterhalb der Bezeichnung des Sammel-AÜVs.
6. Um den Sammel-AÜV zu drucken, markieren Sie diesen und klicken dann auf AÜ-Vertrag.
Sie können einzelne Aufträge aus dem Sammel-AÜV wieder entfernen, indem Sie diese mit der
rechten Maustaste anklicken.
Die Gestaltung des Sammel-AÜV ist nicht Gegenstand dieses Handbuches. Im Allgemeinen besteht ein
Sammel-AÜV nur aus einer Auflistung der Mitarbeiter und deren Einsatzdaten.
Siehe auch:
Aufträge → AÜV drucken
Zum Inhaltsverzeichnis
Seite 182
Ausgabe: 6.40
Letzte Änderung: 03.07.2015
Lexikon Opti.PM
Tagesübersichtsmenü
Tagesübersichtsmenü
Im Menü „Tagesübersicht“ wird die Möglichkeit geboten, den aktuellen Status der Mitarbeiter in
verschiedenen Übersichten abzurufen.
Funktion der Tagesübersicht
Die Tagesübersicht enthält alle Kunden mit den jeweiligen Aufträgen (rot) und Bestellungen
(margenta), sowie alle internen Überlassungen (gelb) im Betrachtungszeitraum. Der
Betrachtungszeitraum umfasst drei Monate und reicht vom Monatsersten des Vormonats bis zum
Monatsletzten des Folgemonats. Das Stichtagsdatum ist standardmäßig der aktuelle Tag, kann aber
auf ein beliebiges anderes Datum eingestellt werden. Durch Anklicken eines Vorganges werden die
dazugehörigen Details angezeigt.
Nur freie Mitarbeiter
Wenn das Häkchen nur freie Mitarbeiter angekreuzt ist, dann enthält die Tagesübersicht
- nur diejenigen Kunden, die im Betrachtungszeitraum mindestens einen Auftrag, an Stichtag aber
keinen Auftrag haben, und
- nur diejenigen Mitarbeiter, die zum Stichtag eingestellt sind (Ein- / Austritt), aber keinen Auftrag
haben.
Änderungen zulassen
In der „normalen“ Ansicht der Tagesübersicht können die dargestellten Vorgänge nicht verändert
werden. Wenn die Option Änderungen zulassen angekreuzt ist, dann ist es möglich:
- Aufträge, Bestellungen und interne Überlassungen löschen,
- das Beginn- und Endedatum von Vorgängen verändern,
- Vorgänge duplizieren.
Siehe auch:
Auftragsmenü – Auftrag duplizieren
Zum Anfang des Tagesübersichtsmenüs
Zum Inhaltsverzeichnis
Stichtagsliste
Die Stichtagsliste enthält den auf den Stichtag bezogenen Status jedes Mitarbeiters.
Statusliste
Die Statusliste entspricht vom Aufbau her der Abrechnungsliste, kann aber unabhängig vom Zustand
der Stundenerfassung und ohne eine Abrechnung durchzuführen jederzeit erstellt werden.
Kostenstellenliste
Die Kostenstellenliste zeigt die Verteilung der (lohnseitig) erfassten Leistungen auf Kostenstellen. Die
Kostenstellen werden in dieser Auswertung definiert über die Kommissionen der Aufträge (nicht zu
verwechseln mit den Kostenstellen der Mitarbeiter)!
Siehe auch:
Stundenerfassung - Kostenstellen
Seite 183
Ausgabe: 6.40
Letzte Änderung: 03.07.2015
Lexikon Opti.PM
Tagesübersichtsmenü
Zum Inhaltsverzeichnis
Monatsliste
Die Monatsliste enthält alle im gewählten Monat beschäftigten Mitarbeiter. Sie dient als Grundlage
einer manuellen Erfassung von Stunden oder anderen Lohnarten. Deshalb ist die Liste aufgebaut wie
eine Abrechnungsliste, allerdings sind die Inhalte der Lohnarten leer, damit manuelle Eintragungen
vorgenommen werden können.
Zum Inhaltsverzeichnis
Dispoliste
In der Dispoliste sind alle Mitarbeiter enthalten, die am gewählten Stichtag oder in der gewählten
Kalenderwoche beschäftigt sind. Zu jedem Mitarbeiter werden die in diesem Zeitraum aktiven Aufträge
angezeigt, falls es mehrere Aufträge zu demselben Mitarbeiter gibt, werden diese untereinander
aufgelistet.
Seite 184
Ausgabe: 6.40
Letzte Änderung: 03.07.2015
Lexikon Opti.PM
Stundenerfassungsmenü
Stundenerfassungsmenü
Allgemeines
Zum Inhaltsverzeichnis
Allgemeines
Zuerst muss der Zeitraum (Jahr, Monat, Kalenderwoche KW) eingegeben werden, anschließend die
Personalnummer.
Gelegentlich bestehen Unsicherheiten hinsichtlich der Frage, welche KW am Ende oder Anfang eines
Jahres einzugeben sei. Opti.PM richtet sich nach der offiziellen Regelung in Deutschland: Die erste
Kalenderwoche (KW 1) ist immer diejenige Woche, zu der 4 oder mehr Tage im neuen Jahr gehören.
Beispiele:
Jahr 28.12. 29.12. 30.12. 31.12. 01.01. 02.01. 03.01. 04.01. 05.01. 06.01. 07.01.
2007 Fr
Sa
So
Mo
Di
Mi
Do
Fr
Sa
So
Mo
KW52 KW52 KW52 KW53 KW1
KW1
KW1
KW1
KW1
KW1
KW2
2008 So
Mo
Di
Mi
Do
Fr
Sa
So
Mo
Di
Mi
KW52 KW53 KW53 KW53 KW1
KW1
KW1
KW1
KW2
KW2
KW2
2009 Mo
Di
Mi
Do
Fr
Sa
So
Mo
Di
Mi
Do
KW53 KW53 KW53 KW53 KW53 KW53 KW53 KW1
KW1
KW1
KW1
2010 Di
Mi
Do
Fr
Sa
So
Mo
Di
Mi
Do
Fr
KW52 KW52 KW52 KW52 KW53 KW53 KW1
KW1
KW1
KW1
KW1
2011 Mi
Do
Fr
Sa
So
Mo
Di
Mi
Do
Fr
Sa
KW52 KW52 KW52 KW52 KW53 KW1
KW1
KW1
KW1
KW1
KW1
2012 Fr
Sa
So
Mo
Di
Mi
Do
Fr
Sa
So
Mo
KW52 KW52 KW52 KW53 KW1
KW1
KW1
KW1
KW1
KW1
KW2
2013 Sa
So
Mo
Di
Mi
Do
Fr
Sa
So
Mo
Di
KW52 KW52 KW53 KW53 KW1
KW1
KW1
KW1
KW1
KW2
KW2
Eingabehilfen:
Der Zeitraum kann über den Kalender gewählt werden, der sich durch Doppelklick auf eines der
Zeitraumfelder öffnet.
Der Mitarbeiter kann über die Auswahlfunktion eingegeben werden. In der Auswahlliste sind nur
diejenigen Mitarbeiter enthalten, die im gewählten Zeitraum beschäftigt sind! Die Auswahlliste zeigt:
- Mitarbeiterpersonalnummer, Filiale, Name,
- Eintritt, Austritt,
- Einsätze an den Tagen Montag bis Freitag
(grün = ein Einsatz am Tag, gelb = mehrere Einsätze am Tag).
Durch Klicken auf das „+“-Symbol bei der Personalnummer können die einzelnen Einsätze bereits in
der Mitarbeiterauswahl eingesehen werden.
Hinweis:
Wenn für den Mitarbeiter im gewählten Zeitraum stornierte Aufträge vorliegen, dann wird der
Mitarbeiter angezeigt, aber die Aufträge sind ausgeblendet. Für stornierte Aufträge können keine
Leistungen erfasst werden.
Sie können die Bemerkungen zum Mitarbeiter über den
-Button einsehen und bearbeiten.
Es können nur Daten für solche Zeiträume eingegeben werden, an denen der Mitarbeiter beschäftigt
war (Tag des Eintritts bis Tag des Austritts). Daten, die Zeiträume betreffen, an denen der Mitarbeiter
nicht beschäftigt war (z.B. bei nachträglicher Änderung des Ein- oder Austrittsdatums) werden bei der
Monatsabrechnung automatisch gelöscht (siehe hierzu: Abstimmen der Zeitkonten).
Nach der Eingabe der Personalnummer werden möglicherweise schon erfasste Daten angezeigt oder
es wird gefragt, ob Daten erfasst werden sollen.
Anschließend wird die Woche (Sonntag Vorwoche bis Sonntag) angezeigt. Dabei
Seite 185
Jahr
2008
2009
2010
2011
2012
2013
2014
Ausgabe: 6.40
Letzte Änderung: 03.07.2015
Lexikon Opti.PM
Stundenerfassungsmenü
-
erscheinen die Einsatzorte in der Spalte „Einsatz“
werden Feiertage unter Berücksichtigung des Bundeslandes des Betriebssitzes oder der
Einsatzorte (wenn Einsätze definiert sind) farblich gekennzeichnet,
werden die in den Aufträgen hinterlegten einsatzbezogenen Mitarbeiterdaten (VMA,
Übernachtungsgeld, Fahrgeld, EBZ, Prämien) angezeigt.
Falls im gewählten Zeitraum Tage mit mehreren zeitgleichen Einsätzen vorhanden sind, muss der
Auftrag ausgewählt werden, für den erfasst werden soll:
Die Zuordnung der erfassten Daten zum richtigen Einsatz ist deshalb wichtig, weil sich aufgrund des
Einsatzes besondere Bedingungen für die Lohndaten ergeben können, wie z.B.:
- abweichende Feiertage am Einsatzort,
- erstattungsfähige Verpflegungsaufwendungen für den Mitarbeiter,
- auftragsbezogene Prämien u.a.
Wählen Sie also den zutreffenden Einsatz für jeden Tag aus. Durch Klicken auf den grünen Pfeil rechts
neben dem Kunden
können Sie Ihre Auswahl auf die restlichen Tage der Woche ausdehnen, sofern
der aktuell ausgewählte Auftrag an den anderen Tagen aktiv war.
Die Erfassung kann mit oder ohne Uhrzeiten erfolgen.
Die uhrzeitgenaue automatische Berechnung von Zuschlägen für
- Spätarbeit
- Nachtarbeit
- Samstagsarbeit
- Sonntagsarbeit
- Feiertagsarbeit
kann allerdings nur dann erfolgreich sein, wenn die Uhrzeiten von und bis sowie die Pausendauer
erfasst werden.
Neben der tageweisen Erfassung ist auch die blockweise Belegung über die Dispotafel möglich. Dazu
können Dispovorgänge angelegt und anschließend in die Stundenerfassung übertragen werden.
Uhrzeiten
Uhrzeiten können im Format hh:mm oder als Dezimale eingegeben werden. Bei der Eingabe als
Dezimale muss das Dezimalzeichen ein Komma sein. Jedes andere Trennzeichen wird als
Trennzeichen zwischen Stunden und Minuten interpretiert.
Wenn die Eingabe kein Trennzeichen enthält, dann werden die letzten beiden Ziffern automatisch als
Minuten gewertet.
Beispiele für zulässige Eingaben:
6:15 / 06:15 / 615 / 6,25
20:45 / 2045 / 20,75
20:00 / 2000 / 20 / 20,0
Seite 186
Ausgabe: 6.40
Letzte Änderung: 03.07.2015
Lexikon Opti.PM
Stundenerfassungsmenü
Pausendauer
Die Pausendauer wird als Dezimale in Stunden eingegeben.
Wenn aufgrund der erfassten Uhrzeiten Zulagen errechnet werden, dann wird die Pause immer bei
der Zulage als Abzug berücksichtigt, die mindestens die Hälfte der Schicht ausmacht.
Beispiel1:
Von = 22:00 Uhr bis = 6:00 Uhr; Pause = 0,5 Stunden.
Nachtschicht (23:00 Uhr bis 06:00 Uhr) wird errechnet zu 6,5 Stunden, da die 0,5 Stunden Pause in
den überwiegenden Teil der mit Nachtschichtzulage beaufschlagten Arbeitszeit fallen.
Beispiel2:
Von = 14:00 Uhr bis = 23:30 Uhr; Pause =0,5 Stunden.
Nachtschicht (23:00 Uhr bis 06:00 Uhr) wird errechnet zu 0,5 Stunden, da die 0,5 Stunden Pause
sicherlich nicht in der letzten halben Stunde Arbeit genommen wurden.
Siehe auch:
Pause
Zum Inhaltsverzeichnis
Spalte „Lohn“
In die Spalte Lohn werden automatisch diejenigen Stunden eingetragen, die an diesem Tag direkt ins
Lohnkonto eingestellt werden, also im Zuge der Monatsabrechnung auf jeden Fall ausbezahlt werden
sollen.
Hierbei werden folgende Fälle unterschieden, die abhängig vom gewählten Zeitkontomodus sind:
- Tageweise Steuerung des Zeitkontos
Stunden, die die tägliche Sollarbeitszeit übersteigen, werden in das Zeitkonto eingestellt.
Dies findet automatisch bereits während der Stundenerfassung statt.
Manuelle Änderungen der Aufteilung sind möglich.
- Monats- oder wochenweise Steuerung des Zeitkontos
Es erfolgt keine tageweise Einstellung in das Zeitkonto, da dieses auf Monats- oder Wochenbasis
geführt wird.
Die Zeitkonto-Stunden werden im Zuge der Monatsabrechnung ermittelt und das Zeitkonto wird
entsprechend bebucht.
Es können trotzdem tageweise Stunden in das Zeitkonto eingestellt werden.
Spalte „Konto“
Hier werden diejenigen Stunden angezeigt, die pro Tag (siehe Spalte „Lohn“) in das Zeitkonto
eingestellt werden.
Abweichend bei Tätigkeitscode „G“:
In der Spalte „Konto“ werden nicht die Zeitkontostunden angezeigt, sondern die unbezahlten
Kurzarbeits-Stunden. Bei Erfassung von „G“ werden die tatsächlich gearbeiteten Stunden als Istwert
erfasst. Opti.PM bildet dann aus dem Istwert und dem täglichen Sollwert eine Differenz. Dabei handelt
es sich um diejenigen Stunden, die infolge der Kurzarbeit „zu wenig“ gearbeitet worden sind. Diese
Stunden werden nicht in die Aufsummierung der wöchentlichen Zeitkontoeinstellungen einbezogen, da
es sich nicht um Werte des Zeitkontos handelt!
Siehe auch:
Stundenerfassung → Kurzarbeit
Personalstammdaten → Tägliche Soll-Arbeitszeit
Personalstammdaten → Wochentägliche Sollarbeitszeit
Zum Inhaltsverzeichnis
Seite 187
Ausgabe: 6.40
Letzte Änderung: 03.07.2015
Lexikon Opti.PM
Stundenerfassungsmenü
Schnellerfassung
Die Schnellerfassung gestattet es, eine Woche von Montag bis zu einem beliebigen Tag der Woche mit
der Werten Tätigkeitscode, Uhrzeiten, Pausendauer und Istzeit zu belegen und alle Berechnungen
automatisch auszuführen.
Für die Schnellerfassung stehen die gelb unterlegten Eingabefelder oben links im menü
Stundenerfassung zur Verfügung.
Eingaben (Felder von links nach rechts):
Anzahl der Wochentage ab Montag (z.B.: 5 = Mo – Fr; 6 = Mo – Sa)
Tätigkeitscode
Uhrzeit von
Uhrzeit bis
Pausendauer
Istzeit
Uhrzeiten und Pausendauer können leer gelassen werden.
Durch Klicken auf den Ausführen-Button werden die Werte in Woche eingetragen und die Lohn- und
Faktura-Berechnungen werden ausgeführt. Alle Daten werden gespeichert.
Abschlag
Abschlag (Abzug für erhaltenen Vorschuß) wird normalerweise nicht in der Stundenerfassung
eingegeben. Abschläge werden automatisch ermittelt und in der Lohnabrechnung berücksichtigt,
wenn der Vorschuß
- in bar über das Kassenbuch, oder
- unbar über das Personalmenü
gezahlt wurde. Eine Eingabe in der Stundenerfassung ist nur dann geboten, wenn
- keine der vorgenannten Methoden angewendet wird, oder
- eine der vorgenannten Methoden eine Buchung im Lohn nicht zuließ (z.B. wegen Eingabefehlern).
Als Abschlag können nur negative Werte eingetragen werden. In der Stundenerfassung eingetragene
Werte werden bei der Lohnabrechnung mit automatisch aus baren und unbaren Vorschusszahlungen
ermittelten Werten zusammengefasst.
Siehe auch:
Kassenbuch Vorschuß
Personalmenü Abschläge
Zum Inhaltsverzeichnis
Tätigkeitscodes
Die Tätigkeitscodes geben an, was der Mitarbeiter am betreffenden Tag getan hat:
Tätikeitscode
A
B
U
X
K
W
P
F
Z
M
Beschreibung der Tätigkeit
Arbeit
unentschuldigtes Fehlen
Urlaub
unbezahlter Urlaub
Krankheit
Wartezeit
Pause
Feiertag
Inanspruchnahme Zeitkonto
Mutterschutz/Erziehungsurl.
Seite 188
Ausgabe: 6.40
Letzte Änderung: 03.07.2015
Lexikon Opti.PM
Stundenerfassungsmenü
Tätikeitscode
N
E
S
T
V
G
Beschreibung der Tätigkeit
entschuldigtes Fehlen
unbezahlt krank
Wehr-/Ersatzdienst
Sonderurlaub
Schulung/Training
Arbeitsunfall
Kurzarbeit
Pro Tag kann nur ein Tätigkeitscode vergeben werden. Mehrere Tätigkeiten an einem Tag können
über die Wochensummen-Felder erfasst werden.
Wenn das Feld für die Erfassung des Tätigkeitscodes grau hinterlegt ist, dann ist der betreffende Tag
kein Soll-Arbeitstag im Sinne des im Auftrag definierten Schichtmodells (Soll-Arbeitszeit an diesem Tag
ist 0).
Diskussion der Tätigkeitscodes
Code
Erklärung
Entgelt
A
B
U
X
K
Jede Form tatsächlicher produktiver Tätigkeit.
Unentschuligtes Fehlen („Bummeln“).
Urlaub (tariflicher oder arbeitsvertraglicher Urlaub).
Unbezahlter Urlaub.
Krankheit (mit Lohnfortzahlung).
Auch bei Beschäftigungsverbot gemäß Mutterschutzgesetz.
Krankheit infolge on Arbeitsunfällen ist unter V zu erfassen!
Wartezeit (Garantiezeit).
Schichtpause. P ist für Zeiten zu verwenden, an denen für den Mitarbeiter keine
Arbeitspflicht, und für den Arbeitgeber keine Entgeltpflicht besteht. P steht für
Zeiten, die dem Wochenende gleichgesetzt sind. Im Unterschied zu anderen
unentgeltlichen Tätigkeitscodes führt P nicht zu einer Verringerung der SollArbeitszeit im Monat.
Feiertag, an dem nicht gearbeitet wird. Die Unterscheidung zwischen „normalen“
und „hohen“ Feiertagen ist dann nicht relevant. Wenn an einem Feiertag
gearbeitet wird, muss A eingegeben werden (siehe auch: Feiertagszulagen).
Entnahme von Stunden aus dem Zeitkonto. Der Wert in der Spalte Ist kann nur 0
sein. Das Zeitkonto reduziert sich um die Anzahl der eingegebenen Stunden.
Elternzeit oder vergleichbare Zeiten.
Entschuldigtes Fehlen (z.B. zur Wahrnehmung von Ehrenämtern, Vorladung bei
Gericht o.ä.).
Krankheit ohne Lohnfortzahlung (nach Ablauf der gesetzlichen Lohnfortzahlung).
Wehr- oder Ersatzdienst.
Sonderurlaub (z.B. tariflicher Sonderurlaub bei bestimmten Anlässen wie
Eheschließung oder Sonderurlaub bei behinderten Arbeitnehmern).
Jede Art betrieblicher Weiterbildung, wenn für die Dauer der Weiterbildung das
normale Arbeitsentgelt (Lohn unproduktiv) gezahlt wird.
Arbeitsunfall
Kurzarbeit (KUG) siehe auch Kurzarbeit
Ja
Nein
Ja
Nein
Ja
W
P
F
Z
M
N
E
S
T
V
G
Ja
Nein
Ja
Ja
Nein
Nein
Nein
Nein
Ja
Ja
Ja
Ja
Siehe auch:
Lohnarten → Buchungsschlüssel
Entgelt = Nein (unbezahlte Zeiten)
Unbezahlte Zeiten bewirken eine Verkürzung des tariflichen monatlichen Entgeltanspruches. Als
unbezahlt sind also nur solche Zeiten einzugeben, für die diese Auswirkung gewünscht ist.
Seite 189
Ausgabe: 6.40
Letzte Änderung: 03.07.2015
Lexikon Opti.PM
Stundenerfassungsmenü
Beispiel 1:
Mitarbeiter X arbeitet an einem Tag anstatt der normalen 8 Stunden nur 6 Stunden. Es handelt sich
dabei um variable Arbeitszeit. Eine Eintragung unter „unbezahlte Zeiten“ darf nicht erfolgen, weil der
tarifliche Entgeltanspruch nicht verkürzt wird! Der Ausgleich der zu wenig gearbeiteten Zeit geschieht
automatisch über das Zeitkonto.
Beispiel 2:
Mitarbeiter Y hat eine Vorladung zu einem Gerichtstermin und muss 2 Stunden früher als sonst den
Arbeitsplatz verlassen. Diese Zeit gilt als entschuldigt, aber unbezahlt. Es sind 2 Stunden unter
„unbezahlte Zeiten“ einzutragen! Die 2 zu wenig gearbeiteten Stunden werden nicht über das
Zeitkonto ausgeglichen.
Bei der Erfassung einiger Tätigkeitscodes werden weitergehende Funktionen ausgelöst:
Urlaub
Bei Auslösen der ‚L’-Funktion wird eine Abbuchung vom Urlaubskonto vorgenommen. Die Anzahl von
Tagen, die abgebucht wird, richtet sich nach
- der Anzahl äquivalenter Stunden (Entgeltstunden) für den Urlaubstag,
- der Wochenarbeitszeit, und
- der Anzahl der Arbeitstage pro Woche.
Aus der Wochenarbeitszeit und der Anzahl der Arbeitstage pro Woche wird eine tägliche SollArbeitszeit ermittelt. Wenn die Entgeltstunden mehr als die Hälfte der täglichen Soll-Arbeitszeit
betragen, dann wird ein Tag abgebucht. Wenn die Entgeltstunden gleich oder unterhalb der halben
Soll-Arbeitszeit des Tages liegen, dann wird ½ Urlaubstag angerechnet.
Darüber hinaus wird geprüft, ob es in den vergangenen 13 Wochen einen abweichenden Stundenlohn
gab, z.B. durch eine EBZ oder TBZ. Wenn ja, dann wird aus diesem Zeitraum der 13-WochenDurchschnitt des Stundenlohnes berechnet und die Urlaubsstunden erscheinen im Bereich
„abweichender Stundenlohn“.
Siehe auch:
Urlaubskonto
Wochenarbeitszeit
Unbezahlte Stunden bei Gehaltsempfängern
Unbezahlte Stunden bei Gehaltsempfängern werden bei der Abrechnung automatisch der Lohnart
„Pause“ zugerechnet. Damit soll erreicht werden, dass diese Stunden auf jeden Fall bei der Kürzung
des Gehaltes berücksichtigt werden. Bei Lohnempfängern ist das nicht nötig, weil unbezahlte Stunden
sowieso nicht in den Lohn einfließen.
Berechnung von Durchschnittswerten
Für die Tätigkeitscodes „K“, „F“ und „U“ können automatisch Durchschnittswerte für die Ist-Stunden
berechnet werden. Dies geschieht, indem Sie auf das Ist-Feld doppelklicken.
Rechtlicher Hinweis:
Die Heranziehung von Durchschnittswerten stellt immer nur ein ersatzweise anzuwendendes Mittel
dar, wenn
- sich aus dem Verlauf der vorangegangenen Tage desselben Einsatzes kein zwingender oder
logischer Wert für die anzunehmende Arbeitszeit des Ausfalltages mit Entgeltfortzahlung ergibt, und
- keine tarifvertragliche Regelung über die Entgeltfortzahlung (gem. §4 Abs. 4 EFZG) anzuwenden ist.
Eine konkrete Rechtsgrundlage für die Heranziehung von Durchschnittswerten ist nur bei Urlaub
gegeben.
Siehe auch:
Vorgabewerte für „K“, „U“, „F“
Durchschnittswerte
Bei der Berechnung der Durchschnittswerte werden die erfassten Stunden der vergangenen 13
Wochen ausgewertet. In den Stunden-Durchschnitt fließen auch die Zulagen-Durchschnitte mit ein,
weil anderenfalls für die Tage der Entgeltfortzahlung mit einem abweichenden Lohnfaktor gearbeitet
werden müsste. Um dies zu vermeiden, werden die Zulagen-Durchschnitte errechnet und wirken sich
Seite 190
Ausgabe: 6.40
Letzte Änderung: 03.07.2015
Lexikon Opti.PM
Stundenerfassungsmenü
erhöhend auf den Stunden-Durchschnitt aus.
Bei der Durchschnittsberechnung werden zwei Rechenmodelle unterschieden:
- Das Modell nach Entgeltfortzahlungsgesetz (EFZG §§2-4) für Tätigkeitscodes „K“, „V“, „F“, und
- das Urlaubsmodell (nach BUrlG § 11) für Tätigkeitscodes „U“ und „S“.
Rechenmodell nach dem Entgeltfortzahlungsgesetz:
Die Formel für den Durchschnittswert lautet
Stunden-Durchschnitt =
(Summe der Entgeltstunden + [Summe der Zulagenstunden * Zulagenfaktor]) /
(Anzahl der Tage für die Entgelt gezahlt wurde)
Summe der Entgeltstunden:
Alle Stunden, die mit „A“, „U“, „S“, „K“, „W“, „F“ oder „Z“ erfasst wurden zuzüglich als
Wochensummen eingegebene Entgeltstunden.
Summe der Zulagenstunden:
Alle für die Auswertungswochen erfassten Zulagen (Nacht-, Spät-, Feiertags-, Samstags-,
Sonntags-Zulagen) ohne Überstunden-Zulagen.
Zulagenfaktor:
Die Höhe der Zulage für Zulagenzeiten gemäß Lohnartentabelle als Faktor.
Rechenmodell für Urlaub:
Die Formel für den Durchschnittswert lautet
Stunden-Durchschnitt =
(Summe der Entgeltstunden + [Summe der Zulagenstunden * Zulagenfaktor]) /
(Anzahl der Tage für die Entgelt gezahlt wurde +
Anzahl der unentschuldigten Fehltage)
Das Rechenmodell für Urlaub weicht also von dem Entgeltfortzahlungsmodell in dem Punkt
ab, dass unentschuldigte Fehltage den Stunden-Durchschnitt verringern. Die Rechtsgrundlage
dafür ergibt sich aus der in §11 BUrlG verankerten Bezugsmethode, die auf die Anzahl der
Werktage im Bezugszeitraum abstellt. Dabei gelten unentschuldigte Fehltage auch als
Werktage. Nicht als Werktage gelten Tage ohne Erfassung oder mit Tätigkeitscode „P“.
Um genauere Informationen über den berechneten Durchschnittswert zu erlangen, halten Sie beim
Klicken die ALT-Taste gedrückt!
Für Urlaub ist zusätzlich zu beachten, dass hier u.U. auch ein abweichender Geldfaktor zur
Anwendung kommt, da für Urlaub der Geldfaktor grundsätzlich aus dem Durchschnitt des
Stundenlohnes über die letzten 13 Wochen berechnet wird. Dieser Geldfaktor wird automatisch im
Zuge der L-Funktion ermittelt.
Kurzarbeit
Für Tage, an denen Kurzarbeit durchgeführt wird, werden nur die tatsächlich gearbeiteten Stunden
erfasst, die aufgrund der beantragten und genehmigten Kurzarbeit zu leisten sind. Die Differenz
zwischen Ist-Arbeitszeit (also den tatsächlich gearbeiteten Stunden) und der täglichen Soll-Arbeitszeit
wird in der Stundenerfassung automatisch ermittelt und in der Spalte Konto eingetragen. Die als „G“
erfassten Stunden erscheinen in der Spalte Lohn und werden wie „A“ an den Kunden berechnet. Die
unter Konto eingetragenen Stunden werden im Zuge der Monatsabrechnung unter der Lohnart
„HStunden“ zusammengefasst. Sie dienen dem Lohnprogramm zur Berechnung des
Kurzarbeitergeldes.
Bei Kurzarbeit darf die tägliche Sollarbeitszeit nicht überschritten werden. Es ist nicht möglich,
Stunden zu erfassen, die über der täglichen Sollarbeitszeit liegen.
Seite 191
Ausgabe: 6.40
Letzte Änderung: 03.07.2015
Lexikon Opti.PM
Stundenerfassungsmenü
Kurzarbeit beeinflusst nicht das Zeitkonto, d.h. an Tagen der Kurzarbeit kann das Zeitkonto weder
durch zu viel geleistete Stunden auf-, noch durch zu wenig geleistete Stunden abgebaut werden.
Kurzarbeit und infolge von Kurzarbeit nicht gearbeitete Stunden werden lohnseitig nicht bei der
Berechnung von Überstundenzuschlägen berücksichtigt.
Folgende Beispiele demonstrieren die Verwendung des Tätigkeitscodes „G“:
(In den Beispielen wird eine Sollarbeitszeit von 7,0 Stunden angenommen.)
Beispiel
Erfassung
Mitarbeiter Lohn
Kunde Berechnung
Nr.
1
G 7,0
GStunden = 7,0
7,0 Stunden
HStunden = 0
2
G 5,0
GStunden = 5,0
5,0 Stunden
HStunden = 2,0
3
G0
GStunden = 0
0 Stunden
HStunden = 7,0
Siehe auch:
Abrechnung: Lohnarten
Abrechnung → Überstundenzuschläge
Soll-Arbeitszeit
Stundenerfassung: Berechnung von Auslöse
Stundenerfassung: Spalte „Konto“
Personalstammdaten: Tägliche Sollarbeitszeit
Zum Inhaltsverzeichnis
Von / bis / Pause / ist
Geben Sie die Uhrzeiten des Arbeitsbeginns und des Arbeitsendes ein. Mögliche Eingabeformate:
hmm, hhmm, h:mm, hh:mm (als Stunden:Minuten), oder
h,hh (als Dezimale).
Alle Eingaben werden automatisch in das Format hh:mm umgewandelt.
Beispiel:
730 7:30 7,5 werden alle in 7:30 (7 Uhr 30 umgewandelt).
Sie können Stunden auch ohne Uhrzeiten erfassen, geben Sie dann die Anzahl der tatsächlich
angefallenen Stunden als Dezimale in das Feld Ist ein.
Sonntag 0 / Sonntag 7
Für Sonntag gibt es in der Wochenerfassung zwei Eingabefelder, einmal als „Tag 0“ (vor Montag), ein
weiteres mal ls „Tag 7“ (nach Samstag). Warum?
Grundsätzlich werden alle Arbeits- oder sonstigen Zeiten, die auf den Sonntag fallen, unter „Tag 7“
eingetragen. Der Sonntag „Tag 0“ hat nur in einem ganz bestimmten Fall eine Funktion:
Sonntag „Tag 0“
Am Sonntagabend beginnt eine Schicht, die in den Montag reicht. Die in dieser Schicht erbrachten
Leistungen (lohn- und rechnungsseitig) sollen der Woche und dem Monat zugerechnet werden, zu der
der Montag gehört (also in die „hineingearbeitet“ wird). Sie sollen nicht dem Sonntag, also dem
kalendarischen Tag des Schichtbeginns, zugerechnet werden.
Der Sonntag „Tag 0“ dient also nur für Fälle der Abgrenzung von Woche oder Monat. Alle Leistungen,
die für den Sonntag „Tag 0“ erfasst werden, gehören lohn- und rechnungsseitig zum Montag der
Woche.
Um Eingaben für Sonntag „Tag 0“ zu machen, klicken Sie einmal auf das Feld „So“. Dadurch wird die
Eingabezeile freigeschaltet.
Seite 192
Ausgabe: 6.40
Letzte Änderung: 03.07.2015
Lexikon Opti.PM
Stundenerfassungsmenü
Hinweis:
Obgleich Leistungen, die für „Tag 0“ erfasst werden, dem folgenden Montag zugerechnet werden,
muss das Beginn-Datum eines Auftrages, der am Sonntag Abend mit einer Nachtschicht beginnt, dem
Sonntag entsprechen und nicht dem Montag! Oder anders: Es ist niemals möglich Leistungen zu
erfassen, die vor dem Beginn oder nach dem Ende eines Auftrages erbracht werden.
Siehe auch:
Schichtbeginn Sonntag
Zum Inhaltsverzeichnis
Pause
Die Pausendauer (Pause) wird immer als Dezimale eingegeben. Die Pausendauer regelt die Dauer der
unproduktiven Zeit zwischen Arbeitsbeginn (von) und Arbeitsende (bis). Pausenzeiten werden weder
bezahlt (Lohn), noch berechnet (Rechnung). Bei der Eingabe wird die produktive Zeit (ist)
automatisch anhand der Werte von, bis und Pause berechnet.
Die Pausenzeiten können im Auftrag voreingestellt werden, wodurch sie in der Stundenerfassung
automatisch erscheinen, sobald der Mitarbeiter aufgerufen wird. Geben Sie dazu die Pausenzeiten im
Auftrag unter Arbeitszeiten → Schichten bei 1. Schicht → Pause ein.
Zum Inhaltsverzeichnis
Schichtbeginn Sonntag
Ein Sonderfall tritt ein, wenn eine Arbeitswoche erfasst werden soll, die Sonntag Abend beginnt.
Natürlich wäre es möglich, die Erfassung mit dem Sonntag der Vorwoche zu beginnen. Das würde
aber bedeuten, dass die auf den Sonntag entfallenden Stunden der Vorwoche zugerechnet werden.
Normalerweise wird gewünscht, dass diese Stunden der „Nachwoche“, also der mit dem auf diesen
Sonntag folgenden Woche, zugerechnet werden. Die kalendarisch am Sonntag gearbeiteten Zeiten
werden rechnerisch dem Montag zugeschlagen. Sonntags- und Nachtzuschläge werden natürlich
korrekt berücksichtigt.
Dies erreichen Sie dadurch, dass Sie
- die Erfassung für den Tag 0 freigeben (klicken Sie dazu auf den „So“ über Montag, also Tag 0),
- den Schichtbeginn unter „von“ an diesem Sonntag eingeben.
Das Schichtende wird – wie für alle anderen Tage auch – unter „bis“ eingegeben und liegt
kalendarisch natürlich im Montag.
Auf den Sonntag werden die Auftragsdaten des folgenden Montags angewendet!
Die Zusammenführung des Sonntags mit der darauffolgenden Woche ist nur dann möglich, wenn der
Sonntag zu demselben Monat gehört.
Siehe auch:
Sonntag „Tag 0“
Ubernachtung
Markieren Sie die Tage, an denen der Mitarbeiter auswärts übernachtet hat.
Die Übernachtung wird bei folgenden Berechnungen berücksichtigt:
- lohnseitig beim Auslöserechner,
- lohnseitig in der L-Funktion bei der Berechnung der Übernachtungspauschale,
- kundenseitig in der R-Funktion bei der Berechnung der Übernachtungskosten.
Während alle anderen Leistungen, die mit Auswärtstätigkeit verbunden sind (VMA und Fahrgeld)
grundsätzlich nur an den Tagen berücksichtigt werden, an denen auch gearbeitet wurde (Tätigkeit =
„A“ und Iststunden nicht Null), erfolgt die Berechnung von Übernachtungen unabhängig von
Seite 193
Ausgabe: 6.40
Letzte Änderung: 03.07.2015
Lexikon Opti.PM
Stundenerfassungsmenü
erbrachten Arbeitsleistungen. Dies ist so zu erklären, dass eine Übernachtung vor oder nach einem
Arbeitstag stattgefunden haben kann, z.B. bei Anreise am Sonntag Abend und Arbeitsbeginn am
Montag früh. Bedingung ist allerdings, dass der Auftrag am Tag der Übernachtung aktiv ist.
Zum Inhaltsverzeichnis
Zulagen
Zulagen für Arbeiten während zuschlagspflichtiger Zeiten werden automatisch berechnet.
Dabei gilt lohnseitig grundsätzlich das Ausschlußprinzip. Das bedeutet, dass für Zeiten, zu denen
mehrere Zulagen gleichzeitig anzuwenden wären (z.B. Sonntag Nacht) nur die höhere Zulage gezahlt
wird. Dabei wird folgende Reihenfolge beachtet:
1. Feiertag
2. Sonntag
3. Samstag
4. Nachtarbeit
5. Spätarbeit
Eine höherwertige gezahlte Zulage verhindert die Zahlung einer geringerwertigen Zulage für
denselben Zeitraum. Der Wert der Zulage wird gemäß der Lohnartentabelle ermittelt (Multiplikator).
Siehe auch:
Feiertags-Zulage
Sonntags-Zulage
Samstags-Zulage
Spätarbeits-Zulage
Nachtarbeits-Zulage
Überstunden-Zulage
Zulagen: Feiertags-Zulage
Feiertagszulage wird gewährt, wenn an einem Feiertag gearbeitet wird. Maßgeblich für die Frage, ob
in Feiertag vorliegt, ist der Einsatzort des Mitarbeiters. Automatisch erkannt werden Feiertage in
Deutschland (auch nach Bundesländern unterschiedlich) und in fast allen Staaten Europas, in Russland
und in den USA.
Folgendes ist zu beachten:
- der Einsatzort (Staat und ggf. Bundesland) muss im Auftrag eingetragen sein
- als Tätigkeitscode ist „A“ einzutragen, also Arbeit.
Wenn ein Feiertag vorliegt, wird dieser farblich angezeigt:
- gelb = „normaler“ Feiertag
- rot = „hoher“ Feiertag (in Deutschland: 1.05., 25.12., 26.12., 24.12. (ab 14 Uhr), 31.12. (ab 14 Uhr)
- ocker = vielleicht Feiertag
Bei „vielleicht Feiertag“ kann das Vorhandensein eines Feiertages nicht genau bestimmt werden. Dies
trifft in einigen Staaten zu, in denen Feiertage auf kommunaler Ebene festgelegt werden und
einheitliche Regelungen der überregionalen Gebietskörperschaften weitgehend fehlen (Beispiel:
Schweiz). In diesem Fall ist anhand des konkreten Ortes zu prüfen, ob ein Feiertag vorliegt. Wenn ja,
müssen die Feiertagszuschläge manuell eingegeben werden.
Für „hohe“ und „normale“ Feiertage stehen die beiden Lohnarten „Feiertagszuschlag“ und
„Feiertagszuschlag2“ zur Verfügung.
Feiertage werden auch anhand der Uhrzeiten (24.12., 31.12.) richtig erkannt.
Ein Sonderfall gilt dann, wenn an einem Feiertag eine Nachtschicht beginnt und der Mitarbeiter am
Vortag entweder
- nicht gearbeitet hat (z.B. weil der Vortag auf einen Sonntag fiel), oder
- der Mitarbeiter nicht in einer Schicht gearbeitet hat, die in den Feiertag hineinreicht.
In diesem Falle gelten folgende Regeln:
- Wenn mehr als 2 Stunden der am Feiertag beginnenden Nachtschicht auf den kalendarischen
Seite 194
Ausgabe: 6.40
Letzte Änderung: 03.07.2015
Lexikon Opti.PM
Stundenerfassungsmenü
Feiertag entfallen, dann erhält der Mitarbeiter den Feiertagszuschlag für die gesamte Dauer der
Schicht, einschliesslich den Teil, der nicht auf den kalendarischen Feiertag entfällt.
- Wenn 2 Stunden oder weniger der am Feiertag beginnenden Schicht auf den kalendarischen Feiertag
entfallen, dann erhält der Mitarbeiter keine Feiertagszulage, erhält aber für den Feiertag ein
vollständiges Feiertagsentgelt.
Beide Regeln werden nur dann angewendet, wenn der Mitarbeiter nicht in den Feiertag
hineingearbeitet hat. Sie sollen verhindern, dass der Mitarbeiter durch die Arbeitsaufnahme am
Feiertag schlechter gestellt wird als diejenigen Mitarbeiter, die am Feiertag nicht arbeiten.
Die Höhe der Zulage richtet sich nach der Angabe im Tarifvertrag (bei Tarifbindung) oder nach der
Angabe in der Lohnartentabelle (ohne Tarifbindung).
Lohnseitig wird i.d.R. immer nur die höhere Zulage gezahlt, falls sich mehrere Zulagen zeitlich
überlappen. Das gilt auch für Feiertagszulagen. In den Tarifeinstellungen kann allerdings festgelegt
werden, dass Feiertagszulagen unabhängig von anderen zeitgleichen Zulagen immer gezahlt werden.
Siehe auch:
Tarifdaten → Unabhä ngige Zulagen
Auftrag → Einsatzort
Lohnarten
Zum Inhaltsverzeichnis
Zulagen: Sonntags-Zulage
Sonntagszulage wird für Arbeit an Sonntagen gewährt.
Die Höhe der Zulage richtet sich nach der Angabe im Tarifvertrag (bei Tarifbindung) oder nach der
Angabe in der Lohnartentabelle (ohne Tarifbindung).
Siehe auch:
Schichtbeginn Sonntag
Sonntag „Tag 0“
Lohnarten
Tarifdaten → Unabhängige Zulagen
Zum Inhaltsverzeichnis
Seite 195
Ausgabe: 6.40
Letzte Änderung: 03.07.2015
Lexikon Opti.PM
Stundenerfassungsmenü
Zulagen: Samstags-Zulage
Samstags-Zulage wird ebenfalls über die „L“-Funktion automatisch berechnet. Dabei kann eine
Aufteilung in Samstag1 und Samstag2 vorgenommen werden, wenn für Samstag1 ein
Stundengrenzwert eingegeben ist. Arbeitszeiten am Samstag, die den Stundengrenzwert übersteigen,
werden der Lohnart Samstag2 zugewiesen.
Die Höhe der Zulage richtet sich nach der Angabe in der Lohnartentabelle.
Samstags-Zulagen werden nur berechnet, wenn:
Samstagszulagen in den Tarifeinstellungen aktiviert sind (gilt nur für tarifgebundene
Mitarbeiter).
Der Multiplikator für Samstag1 in der Lohnartentabelle nicht 0 ist.
Die Anzahl der Arbeitstage pro Woche 5 ist (in den Opti.PM-Einstellungen).
Siehe auch:
Personalmenü → Samstag 2 ab
Arbeitstage pro Woche
Tarifdaten → Unabhängige Zulagen
Zum Inhaltsverzeichnis
Zulagen: Spätarbeit steuerpflichtig / steuerfrei
Zulagen für Spätarbeit werden an Tagen berechnet, für die folgende Tätigkeitscodes eingegeben
wurden:
A, K, V, F
Hinweis: Wenn Zulagen für Abwesenheitszeiten berechnet werden sollen (K, V, F) müssen für die
Abwesenheitstage trotzdem Uhrzeiten eingegeben werden!
Für Spätarbeit kann eine Zulage automatisch berechnet werden.
Dafür müssen folgende Voraussetzungen erfüllt sein:
Spätarbeit muss in den Tarifeinstellungen aktiviert sein
(Verwaltungsmenü → Tarife → Tarif aus der Liste anklicken → „Spät/Nacht/Sa/So“ →
„Spätarbeitszulage“ Häkchen muss gesetzt sein.)
Die Zeiten für die Gewährung der Schichtzulage müssen definiert sein, und zwar entweder:
- allgemein für alle Mitarbeiter in den Tarifdaten
(Verwaltungsmenü → Tarife → Tarif aus der Liste anklicken → „Spät/Nacht/Sa/So“ →
„Spätarbeit von“, „Spätarbeit bis“)
oder
- individuell für den Auftrag
(Die Vorgabe in den Tarifdaten für „Spätarbeit von“ und „Spätarbeit bis“ muss dann leer sein,
die Definition erfolgt in den Auftragsdaten unter „Spätarbeit von“ und „Spätarbeit bis“).
In der Stundenerfassung müssen Uhrzeiten eingegeben werden.
Für Spätarbeit können ein Minimum- und ein Maximum-Wert definiert werden.
Minimum-Wert:
Wenn der Minimum-Wert nicht erreicht wird, dann werden keine Zuschläge gezahlt.
Beispiel:
Die zuschlagspflichtige Zeit für Spätarbeit beginnt um 18:00 Uhr und endet um 22:00 Uhr.
Mitarbeiter A arbeitet von 18:00 Uhr bis 02:00 Uhr und erhält für die Zeit von 18:00 Uhr bis 22:00 Uhr
Spätschichtzuschlag.
Seite 196
Ausgabe: 6.40
Letzte Änderung: 03.07.2015
Lexikon Opti.PM
Stundenerfassungsmenü
Mitarbeiter B arbeitet von 10:00 Uhr bis 18:30 Uhr und würde für die Zeit von 18:00 Uhr bis 18:30
Uhr Spätschichtzuschlag erhalten. Dies ist aber wahrscheinlich nicht gewollt, da Mitarbeiter B
eigentlich in der Tagschicht eingesetzt ist und für 30 Minuten keinen Spätschichtzuschlag erhalten soll.
Wenn nun der Minimum-Wert für Spätschichtzuschlag auf 1 Stunde gesetzt wird, würde Mitarbeiter B
keinen Zuschlag erhalten, da er den Minimum-Wert nicht erreicht.
Maximum-Wert:
Spätschichtzuschläge werden nur bis zu der als Maximum-Wert bestimmten Anzahl von Stunden pro
Tag gewährt.
Spätarbeit kann steuerfrei (Stand 01/2007: ab 20:00 Uhr) oder steuerpflichtig sein. Die Aufteilung in
steuerfreie und steuerpflichtige Zuschläge erfolgt automatisch.
Die Höhe der Zulagen richtet sich:
- für Spätarbeitszulage steuerpflichtig nach der Angabe im Tarifvertrag (bei Tarifbindung) oder
nach der Angabe in der Lohnartentabelle (ohne Tarifbindung),
- für Spätarbeitszulage steuerfrei nach der Angabe in der Lohnartentabelle.
Siehe auch:
Nachtschichtzuschläge
Lohnarten
Auftrag: Spätzulage des Kunden anwenden
Tarifdaten → Unabhängige Zulagen
Zum Inhaltsverzeichnis
Zulagen: Nachtschicht-Zulage
Uhrzeitabhängige Zulagen (Spät- oder Nachtschichtzulage) werden berechnet, indem die tariflichen
Uhrzeiten für die entsprechenden Zulagen mit den tatsächlichen Uhrzeiten, wie in der
Stundenerfassung eingetragen, verglichen werden. Arbeitszeiten, die in die Zeitfenster der
Zulagenzeiten fallen, werden als Zulagen uhrzeitgenau berechnet und als Wochensumme in der
unteren Hälfte der Stundenerfassung ausgewiesen. Die Berechnung findet mit der L-Funktion statt.
Sie können alternativ die L?-Funktion benutzen, um sich den Rechenweg der einzelnen Berechnungen
detailliert anzeigen zu lassen.
Die Höhe der Zulage richtet sich nach der Angabe im Tarifvertrag (bei Tarifbindung) oder nach der
Angabe in der Lohnartentabelle (ohne Tarifbindung).
Hinweis:
Wenn im Tarifvertrag keine Uhrzeiten eingetragen sind oder der Mitarbeiter keine Tarifbindung hat,
dann werden für die lohnseitigen Zulagen die im Auftrag definierten Uhrzeiten des Kunden benutzt.
Siehe auch:
Spätschichtzuschläge
Lohnarten
Auftrag: Nachtzulage des Kunden anwenden
Tarifdaten → Unabhängige Zulagen
Zum Inhaltsverzeichnis
Zulagen: Überstundenzulage
Überstunden werden in der Stundenerfassung nur dann ermittelt, wenn sie auf der wöchentlichen
Arbeitszeit basieren. Überstunden, die auf der monatlichen Arbeitszeit basieren, werden erst bei der
Abrechnung errechnet. Dies ist abhängig vum Überstundenmodus.
Seite 197
Ausgabe: 6.40
Letzte Änderung: 03.07.2015
Lexikon Opti.PM
Stundenerfassungsmenü
Überstunden bei wöchentlicher Berechnung können in zwei Stufen aufgeteilt werden, die jeweils
separat berechnet werden. Die entsprechenden Lohnarten sind also kumulativ!
Beispiel:
Überstunden 1 ab Std = 40
Überstunden 2 ab Std = 42
Der Mitarbeiter hat in der Woche 45 Arbeitsstunden geleistet.
Dann wird berechnet
Überstunden 1 = 5,00 Stunden
Überstunden 2 = 3,00 Stunden
Bei den wöchentlichen Überstunden können folgende Zuschläge automatisch abgezogen werden:
Samstag1, Samstag2, Sonntag, Feiertag1, Feiertag2.
Die Zuschläge Samstag1 / Samstag2 werden nur dann von den Überstunden abgezogen, wenn
-
in den Tarifdaten Samstagszulage = ja eingegeben ist
und
in der Lohnartentabelle für Samstag1 ein Multiplikator größer als 0 eingegeben ist
(gilt für Mitarbeiter mit Tarifbindung), bzw.
bzw.
-
in der Lohnartentabelle für Samstag1 ein Multiplikator größer als 0 eingegeben ist
(gilt für Mitarbeiter ohne Tarifbindung).
Überstunden, deren Zuschlag auf der Grundlage des normalen Tariflohnes berechnet wird, erscheinen
als Stunden-Werte. Wenn im Abrechnungsmonat abweichende Basislöhne Anwendung finden (z.B.
abweichender Stundenlohn im Auftrag oder TBZ), dann wird aus allen täglichen Stundenlöhnen ein
Mittelwert berechnet, der als Lohnfaktor für die monatlichen Überstunden dient. Diese erscheinen in
der Abrechnungsliste dann unter „abweichender Stundenlohn“.
Siehe auch:
Personalmenü → Überstunden ab
Überstundenmodi
Lohnarten
Zum Inhaltsverzeichnis
Zulagen: Einsatzbezogene Zulage (EBZ)
Die einsatzbezogene Zulage wird auf der Grundlage der tariflichen Festlegungen automatisch
ausgerechnet. Dabei werden zwei Fälle unterschieden:
- EBZ erhöht den Basislohn, oder
- EBZ erhöht den Basislohn nicht.
Der Basislohn ist derjenige Stundenlohn, auf den prozentuale Zuschläge (z.B. für Nachtarbeit usw.)
gerechnet werden. „EBZ erhöht den Basislohn“ bedeutet also, dass eine pro Stunde gezahlte EBZ sich
nicht nur auf den Stundenlohn, sondern auch auf über diesen hinaus gezahltze Zulagen auswirkt.
„EBZ erhöht den Basislohn nicht“ bedeutet hingegen, dass Zulagen immer nur auf den Grundlohn
gezahlt werden und die EBZ bei der Berechnung nicht berücksichtigt wird.
Beispiel:
(1) „EBZ erhöht den Basislohn“
tariflicher Grundohn (€ / Std.)
EBZ (€ / Std.)
Basislohn (€ / Std.)
Zulage für Nachtarbeit 25% wird auf 8,75 € / Std. gerechnet
Seite 198
8,50
0,25
8,75
2,19
Ausgabe: 6.40
Letzte Änderung: 03.07.2015
Lexikon Opti.PM
Stundenerfassungsmenü
(2) „EBZ erhöht den Basislohn nicht“
tariflicher Grundohn (€ / Std.)
EBZ (€ / Std.)
Basislohn (€ / Std.)
Zulage für Nachtarbeit 25% wird auf 8,50 € / Std. gerechnet
8,50
0,25
8,50
2,13
Wenn die Methode „EBZ erhöht den Basislohn“ angewendet wird, dann werden alle Lohnarten, in die
die EBZ einfließt, in der Stundenerfassung unter „Abweichender Stundenlohn“ geführt! Die EBZ wirkt
dann genauso wie ein abweichender Stundenlohn im Auftrag. Das Umschalten zwischen den
Methoden erfolgt im Verwaltungsmenü unter Stammdaten → Tarife.
Siehe hierzu auch: Basislohn.
Es wird keine EBZ ausgewiesen?
Beachten Sie bitte die folgenden fünf Voraussetzungen, die erfüllt sein müssen, damit EBZ für einen
Mitarbeiter errechnet werden kann:
1. Die tariflich festgelegte Beschäftigungsdauer des Mitarbeiters muss erreicht sein (Personalstamm →
Eintrittsdatum),
UND
2. die tariflich festgelegte Überlassungsdauer muss erreicht sein (Auftrag → Beginn der Überlassung),
UND
3. es dürfen keine Unterbrechungen stattgefunden haben, die die durchgängige Einsatzdauer
verkürzen,
UND
4. die EBZ darf im Auftrag nicht ausgeschaltet sein,
UND
5. die EBZ muss im Tarif der Höhe nach hinterlegt sein (Stammdaten → Tarife).
Weiterhin wird die EBZ durch die TBZ ausser Kraft gesetzt.
Eine Überprüfung der EBZ kann mit Hilfe des EBZ-Protokolls erfolgen:
In bestimmten Fällen kann der Beginn eines Auftrages, der für die Frage der EBZ relevant ist, vom
tatsächlichen Einsatzbeginn abweichen. Das ist z.B. dann der Fall, wenn ein Kunde in zwei Firmen
aufgeteilt werden muss. Für diese Fälle sind die Eingabefelder früherer Einsatz dieses MA bei
diesem Kunden vorgesehen.
Beispiel:
Mitarbeiter A ist seit 01.03.2010 bei Kunde X im Einsatz und erhält eine EBZ.
Zum 01.07.2011 wird der Kunde X in die Unternehmen X und Y aufgeteilt. Daher werden die
entsprechenden Aufträge mit Kunde X zum 30.06.2011 beendet und zum 01.07.2010 neu mit
Kunde Y angelegt. Der nunmehr bei Kunde Y eingesetzte Mitarbeiter A würden nun keine EBZ
mehr erhalten.
In diesem Fall muss in den neuen Auftrag mit Kunde Y eingegeben werden:
früherer Einsatz bei demselben Kunden Beginn = 01.03.2010
früherer Einsatz bei demselben Kunden Ende = 30.06.2011
Wichtig ist auch das Erkennen von Unterbrechungsfristen. Opti.PM verbindet automatisch frühere
Aufträge mit dem aktuellen Auftrag zu einem zusammenhängenden Einsatz und ermittelt das korrekte
Beginn-Datum, wenn
- die früheren Einsätze von demselben Mitarbeiter (Personalnummer) ausgeführt wurden,
- die früheren Einsätze bei demselben Kunden (Kundennummer und Unternummer)
stattfanden,
- die Einsätze nicht storniert wurden,
Seite 199
Ausgabe: 6.40
Letzte Änderung: 03.07.2015
Lexikon Opti.PM
Stundenerfassungsmenü
-
die Unterbrechungsfrist zwischen den Aufträgen nicht grösser ist als die tarifliche
Unterbrechungsfrist.
Aufträge, für die das Merkmal EBZ ausgeschaltet ist, wirken nicht als Unterbrechung.
Grund: Ein Ausschalten der EBZ kann nicht als Abweichung von den tariflichen Vorgaben verstanden
werden und ist nur dann zulässig, wenn der Stundenlohn für den konkreten Einsatz so hoch ist, dass
er über dem tariflichen Lohn zuzüglich EBZ liegt. Die EBZ ist in diesem Falle im Stundenlohn inkludiert,
so dass für den Zeitraum des Auftrages de facto EBZ gezahlt wird.
Die für jeden Tag berechnete EBZ wird in der Stundenerfassung auf dem Reiter „Lohndaten“
angezeigt. Als Hinweistext erscheint zusätzlich jeweils der effektive Einsatzbeginn unter
Berücksichtigung eventueller früherer Einsätze und der entsprechenden Unterbrechungszeiten.
Siehe auch:
Einsatzbezogene Zulage (EBZ)
Tarifliche Branchenzulage (TBZ)
Stammdaten → Tarife
Stammdaten → EBZ Unterbrechung
Auftrag → EBZ
Auftrag → früherer Einsatz des MA bei demselben Kunden
Zum Inhaltsverzeichnis
Zulagen: TBZ
Ähnlich wie die EBZ basiert auch die TBZ auf tariflichen Vorgaben. Die tariflichen Einstellungen zum
Basislohn gelten gleichermaßen für EBZ und TBZ.
Wenn TBZ wirksam ist, dann wird die EBZ automatisch unterdrückt.
Hinsichtlich der Unterbrechungen gelten die tariflichen Vorgaben. Bei Unterbrechungen von bis zu drei
Monaten wird die Fortschreibung der Einsatzdauer gehemmt, d.h. diese Unterbrechungen führen nicht
zu einer Erhöhung der Einsatzdauer. Unterbrechungen von mehr als drei Monaten haben zur Folge,
dass die Einsatzdauer von Null beginnt.
Siehe auch:
Tarifliche Branchenzulage (TBZ)
Tarifdaten → Basislohn einschliesslich EBZ
Auftragsmenü → Preisassistent
Auftragsmenü → Auftragsbeginn und -ende
Zulagen: Lohnzulage allgemein
Dieses Eingabefeld kann zur Erfassung einer beliebigen Lohnzulage genutzt werden. Das Feld wird
nicht automatisch bestückt, somit ist diese Zulage unabhängig von allen anderen Zulagen tariflicher
oder aussertariflicher Art. Die Verwendung des Feldes hängt auch vom gewählten Buchungsschlüssel
in der Lohnartentabelle ab. Üblich ist dort Buchungsschlüssel 11, so dass die Eingabe in Form von
Stunden erfolgt.
Zulagen: Freie Zulagen
Neben den „Standard“-Zulagen (Spät-, Nacht-, Wochenend- und Feiertagszulage) kann man auch mit
selbstdefinierten Zulagen arbeiten. Diese können sowohl kunden-, als auch mitarbeiterseitig
angewendet werden.
Im folgenden erhalten Sie eine schrittweise Anleitung, wie
- eine freie Zulage kundenseitig definiert wird,
Seite 200
Ausgabe: 6.40
Letzte Änderung: 03.07.2015
Lexikon Opti.PM
Stundenerfassungsmenü
-
diese in den Auftrag übernommen und auf die Mitarbeiterseite angewendet wird,
Werte für die Zulage in der Stundenerfassung eingegeben und verändert werden.
Definition der freien Zulage beim Kunden
Rufen sie den betreffenden Kunden auf und geben Sie unter Leistungen 2 in eines der drei
Eingabefelder Freier Zuschlag 1, Freier Zuschlag 2 oder Freier Zuschlag 3 ein:
-- eine Bezeichnung,
-- einen Wert, und
-- einen Berechnungsmodus.
Anwendung der freien Zulage im Auftrag
Legen Sie den Auftrag mit dem betreffenden Kunden an. Falls der Auftrag schon existiert, dann
müssen Sie nachträglich die – nunmehr veränderten – Kundenleistungen in den bestehenden
Auftrag übernehmen. Dazu
-- ändern Sie den Kunden im Auftrag in einen beliebigen anderen Kunden. Die Frage
„Leistungen des Kunden ... übernehmen...“ beantworten Sie mit nein.
-- Ändern sie dann den Kunden wieder zurück in den ursprünglichen korrekten Kunden und
beantworten Sie die Frage „Leistungen des Kunden ... übernehmen...“ mit ja.
Die freie Zulage ist jetzt im Auftrag zu sehen.
Kundenseitig:
Seite 201
Ausgabe: 6.40
Letzte Änderung: 03.07.2015
Lexikon Opti.PM
Stundenerfassungsmenü
Mitarbeiterseitig:
Der Berechnungsmodus (im Beispiel %) ist kunden- und mitarbeiterseitig immer identisch.
Der Wert, also die Höhe der Zulage (im Beispiel 25) kann kunden- und mitarbeiterseitig
abweichend definiert werden. Der Wert wird daher mitarbeiterseitig nicht automatisch aus der
Kundenvorgabe übernommen. Geben Sie diesen Wert bitte von Hand ein!
Hinweis:
Freie Zulagen können mit Historien belegt werden.
Anwendung der freien Zulage in der Stundenerfassung
Nachdem die freie Zulage im Auftrag kunden- und mitarbeiterseitig definiert wurde, kann sie
nun in der Stundenerfassung verwendet werden. Selbstverständlich wird diese Zulage bei der
Lohnabrechnung über eine separate Lohnart verarbeitet und an das Lohnmodul übergeben.
Genauso wird die freie Lohnart auch in den Rechnungsdaten automatisch abgespeichert.
Kundenseitig:
Seite 202
Ausgabe: 6.40
Letzte Änderung: 03.07.2015
Lexikon Opti.PM
Stundenerfassungsmenü
Mitarbeiterseitig:
Die kunden- und mitarbeiterseitigen Werte können – wenn notwendig – nun in der
Stundenerfassung abgeändert werden. Dies muss geschehen, bevor die Daten in einem
Rechnungslauf abgerechnet (kundenseitig) bzw. in der Monatsabrechnung des Mitarbeiters
verarbeitet (lohnseitig) werden.
Siehe auch:
Stundenerfassung – Freie Leistungen
Auftrag - Leistungskategorien
Zum Inhaltsverzeichnis
Seite 203
Ausgabe: 6.40
Letzte Änderung: 03.07.2015
Lexikon Opti.PM
Stundenerfassungsmenü
Urlaubsabgeltung
Urlaubsabgeltung in Stunden.
Wird automatisch durch die „L“-Funktion berechnet (aus dem Restguthaben im Urlaubskonto) oder
kann manuell eingegeben werden.
VMA (Verpflegungsmehraufwand)
Grundsätzliches zur Frage der Steuerfreiheit
Regelung bis 31.12.2007:
VMA ist für die Dauer von 3 Monaten eines Einsatzes am selben Einsatzort steuerfrei, wenn es
sich um eine Einsatzwechseltätigkeit handelt. Nach einer Unterbrechung von mindestens
einem Monat beginnt die 3-Monats-Frist von neuem. Für Arbeitnehmerüberlassung wird
grundsätzlich von Einsatzwechseltätigkeit ausgegangen.
Zu beachten: Das Feld „Einsatzwechseltätigkeit“ im Auftrag muss angehakt sein.
Regelung ab 01.01.2008 bis 31.12.2013:
VMA ist für die Dauer von 3 Monaten eines Einsatzes steuerfrei, wenn es sich um eine
berufliche Auswärtstätigkeit handelt. Die Dreimonatsfrist beginnt mit jedem Einsatz von
neuem. Für Arbeitnehmerüberlassung wird grundsätzlich von beruflicher Auswärtstätigkeit
ausgegangen.
Zu beachten: Das Feld Berufliche Auswärtstätigkeit im Auftrag muss angehakt sein.
Folgende steuerfreien Erstattungen sind möglich:
Abwesenheit bis zu
Steuerfreie Tagespauschale in Euro
- 24 Stunden
24 Euro
- 14 bis 24 Stunden
12 Euro
- 8 bis 14 Stunden
6 Euro
Sobald die steuerfreien Grenzen ausgeschöpft sind, werden die Beträge, die nicht steuerfrei
sind, automatisch als pauschal zu versteuernde Beträge gebucht. Pauschal versteuert können
nochmals dieselben Beträge angesetzt werden.
Abwesenheit bis zu
Pauschal zu versteuernde
Tagespauschale in Euro
- ab 24 Stunden
24 Euro
- 14 bis 24 Stunden
12 Euro
- 8 bis 14 Stunden
6 Euro
Wenn die zu gewährende VMA auch diesen Wert übersteigt, dann ist sie voll
lohnsteuerpflichtig.
Regelung ab 01.01.2014:
VMA ist für die Dauer von 3 Monaten eines Einsatzes steuerfrei, wenn es sich um eine
berufliche Auswärtstätigkeit handelt. Die Dreimonatsfrist beginnt mit jedem Einsatz von
neuem. Für Arbeitnehmerüberlassung wird nicht grundsätzlich von beruflicher
Seite 204
Ausgabe: 6.40
Letzte Änderung: 03.07.2015
Lexikon Opti.PM
Stundenerfassungsmenü
Auswärtstätigkeit ausgegangen. Wesentlich ist die Festlegung einer „ersten Tätigkeitsstätte“.
Wenn die „erste Tätigkeitsstätte“ der Betrieb des Verleihers ist, dann sind alle Tätigkeiten bei
Kunden auswärtige Tätigkeiten i.S. des EStG. Allerdings ist ausdrücklich geregelt, dass die
„erste Tätigkeitsstätte“ nicht zwingend eine Einrichtung des Arbeitgebers sein muss.
Zumindest bei langfristigen Einsätzen darf wohl davon ausgegangen werden, dass der
Einsatzort beim Kunden auch die „erste Tätigkeitsstätte“ ist. Dies gilt aber nur dann, wenn der
Einsatz zum Zeitpunkt der Planung auf eine Dauer von mindestens 48 Monaten angelegt ist.
Das dürfte nur selten der Fall sein, somit kann de facto weiterhin eine berufliche
Auswärtstätigkeit angenommen werden.
Zu beachten: Das Feld Berufliche Auswärtstätigkeit im Auftrag muss angehakt sein.
Folgende steuerfreien Erstattungen sind möglich:
Abwesenheit bis zu
Steuerfreie Tagespauschale in Euro
- ab 24 Stunden
24 Euro
- ab mehr als 8 bis 24
Stunden
12 Euro
Sobald die steuerfreien Grenzen ausgeschöpft sind, werden die Beträge, die nicht steuerfrei
sind, automatisch als pauschal zu versteuernde Beträge gebucht. Pauschal versteuert können
nochmals dieselben Beträge angesetzt werden.
Abwesenheit bis zu
Pauschal zu versteuernde
Tagespauschale in Euro
- ab 24 Stunden
24 Euro
- ab mehr als 8 bis 24
Stunden
12 Euro
Wenn die zu gewährende VMA auch diesen Wert übersteigt, dann ist sie voll
lohnsteuerpflichtig.
Hinweis zur neuen Regelung ab 01.01.2014:
Während bisher VMA grundsätzlich nur dann gewährt wurde, wenn an dem betreffenden Tag
gearbeitet wurde, so entfällt diese Voraussetzung nun. Damit wird dem Umstand Rechnung
getragen, dass VMA an An- und Abreisetagen ohne Prüfung einer Abwesenheitsdauer
steuerfrei gezahlt werden darf. Unter diesen Voraussetzungen wird Opti.PM VMA für An- und
Abreisetage berechnen:
-- Das Feld Tätigkeitscode ist leer, und
-- der Haken Übernachtung ist eingeschaltet, und
-- im Personalstamm ist keine Mindestarbeitszeit für die Zahlung von VMA eingegeben, und
-- spätestens am folgenden Tag ist ein Auftrag aktiv.
Siehe auch:
Berufliche Auswärtstätigkeit
Die Zahlung von VMA kann an die Erbringung einer Mindest-Produktivzeit pro Tag gebunden sein.
Diese ist im Personalmenü zu hinterlegen. Wenn keine Mindest-Produktivzeit eingegeben ist, dann
wird VMA für jeden Tag gezahlt, an dem der Mitarbeiter arbeitet.
VMA wird durch die L-Funktion automatisch in steuerfrei, pauschalversteuert und steuerpflichtig
aufgeteilt. Dabei werden die Fahrzeit im Auftrag und die Pausenzeit in der Stundenerfassung
berücksichtigt.
Seite 205
Ausgabe: 6.40
Letzte Änderung: 03.07.2015
Lexikon Opti.PM
Stundenerfassungsmenü
Manuelles Ändern der VMA
Wie alle anderen Lohnarten auch, können die von Opti.PM berechneten VMA-Werte nach Ausführen
der L-Funktion manuell geändert werden. Hierbei ist zu beachten:
Nur wenn Sie die auftragsbezogenen Werte ändern, wird die einsatzbezogen gezahlte VMA den
Aufträgen korrekt zugeordnet. Das ist wichtig für die VMA-Liste, in der die dem Mitarbeiter vom
Arbeitgeber erstatteten Reisekosten (u.a. VMA) ausgewiesen werden. Ändern Sie hingegen nur die
Wochensummen, erfolgt keine Zuordnung zu Aufträgen und demzufolge kein Ausweis in der VMAListe!
Ändern Sie hier, wenn Sie VMA / FG / ÜG
manuell eingeben wollen! Klicken Sie danach
auf „Speichern“.
Ein Auftrag pro Tag
Wenn pro Tag nur ein Auftrag aktiv ist, dann werden alle VMA-Zahlungen diesem Auftrag automatisch
zugeordnet.
Mehrere Aufträge pro Tag
Wenn mehrere Aufträge am selben Tag aktiv sind, dann kann keine eindeutige Zuordnung der
eingegebenen Stunden zu einem Auftrag vorgenommen werden. Demzufolge kann auch VMA nicht
eindeutig berechnet werden. In diesem Modus ist aber trotzdem die Erfassung von VMA möglich. Die
VMA wird aufgrund der Einstellungen im Personalstamm berechnet. In der Stundenerfassung
erscheint die Meldung, ob VMA aus den Personalstammdaten zur Berechnung in der Stundenerfassung
herangezogen werden soll:
Am ... sind mehrere Aufträge aktiv.
Sollen VMA, Übernachtungsgeld und Prämie (kein Fahrgeld) aus den
Mitarbeiter-Stammdaten errechnet werden?
Fahrzeiten werden bei der Berechnung steuerfreier VMA nicht berücksichtigt.
ACHTUNG: VMA könnte eventuell nicht mehr steuerfrei sein!
Wenn Sie mit JA antworten, dann werden VMA, Übernachtungsgeld und Prämie aus den
Mitarbeiterstammdaten, ohne Berücksichtigung von Auftragsdaten, übernommen und in der
Stundenerfassung als Leistungen eingetragen.
Zu beachten ist, dass Fristen für Steuerfreiheit nicht abgeprüft werden!
Siehe auch:
Auftrag → Auslöse
Auftrag → Fahrzeit
steuerliche Überlassungsdauer
Einsatzort
Personalmenü → VMA-Liste
Seite 206
Ausgabe: 6.40
Letzte Änderung: 03.07.2015
Lexikon Opti.PM
Stundenerfassungsmenü
Zum Inhaltsverzeichnis
Fahrgeld
Fahrgeld wird aus den im Auftrag hinterlegten Mitarbeiterleistungen
- Fahrgeld pro Tag
- Fahrgeld pro Kilometer
berechnet. Dabei spielen eine Rolle:
- Berufliche Auswärtstätigkeit ja / nein
- Entfernung zum Einsatzort (nur bis zum 31.12.2007)
- Fahrgeld ab Kilometer (Personalmenü).
Regelung bis 31.12.2007:
Fahrgeld wird wie folgt berechnet:
Entfernung zum Einsatzort nicht mehr als 30 km
Liegt die jeweilige Einsatzstelle nicht mehr als 30 km von der Wohnung des Arbeitnehmers
entfernt, werden Fahrten zwischen Wohnung und Arbeitsstätte angenommen.
Fahrgeld pro Tag
Fahrgeld pro km
steuerpflichtig
pauschalversteuert bis Höchstbetrag
steuerpflichtig über Höchstbetrag
Entfernung zum Einsatzort mehr als 30 km
Ist die jeweilige Einsatzstelle mehr als 30 km von der Wohnung entfernt, werden die
Fahrtkosten als Reisekosten behandelt, und zwar für die gesamte Fahrtstrecke.
Fahrgeld pro Tag
Fahrgeld pro km
steuerfrei
steuerfrei bis Höchstbetrag pro km
steuerpflichtig über Höchstbetrag pro km
Benutzt der Arbeitnehmer den eigenen Pkw, kommt eine steuerfreie Erstattung durch den
Arbeitgeber nur dann in Betracht, wenn Reisekosten angenommen werden, nicht dagegen,
wenn die Grundsätze für Fahrten zwischen Wohnung und Arbeitsstätte gelten. Hier ist lediglich
die Pauschalbesteuerung eines Arbeitgeberzuschusses möglich (§ 40 Abs. 2 S. 2 EStG).
Der steuerfreie Ansatz von Fahrtkosten ist nur bei Einsatzwechseltätigkeit unbefristet möglich,
ohne Einsatzwechseltätigkeit für maximal 3 Monate.
Regelung ab 01.01.2008:
Fahrgeld wird wie folgt berechnet:
Die Entfernung zum Einsatzort spielt keine Rolle.
Fahrgeld ist zeitlich nicht befristet.
Für die gesamte Fahrtstrecke kann der steuerfreie Kilometersatz (Höchstbetrag 0,30 EUR pro
gefahrenem Kilometer) angesetzt werden. Einzige Bedingung ist das Zutreffen der beruflichen
Auswärtstätigkeit.
Fahrgeld pro Tag
Fahrgeld pro km
steuerfrei
steuerfrei bis Höchstbetrag pro km
steuerpflichtig über Höchstbetrag pro km
Bei Benutzung öffentlicher Verkehrsmittel ist die steuerfreie Erstattung nach Beleg möglich.
Seite 207
Ausgabe: 6.40
Letzte Änderung: 03.07.2015
Lexikon Opti.PM
Stundenerfassungsmenü
Siehe auch:
Auftragsmenü → Berufliche Auswärtstätigkeit
Auftragsmenü → Auslöse
Stundenerfassung → Auslöse
Personalmenü → Jobticket
Zum Inhaltsverzeichnis
Übernachtungsgeld
Übernachtungsgeld wird aufgrund der tatsächlich stattgefundenen Übernachtungen berechnet,
unabhängig davon, ob am Tag der Übernachtung eine Arbeitsleistung erbracht wurde oder ein
anderer Entgeltanspruch besteht. Übernachtungsgeld wird automatisch mit der L-Funktion aus den
mitarbeiterseitigen Auftragsdaten berechnet. Wahlweise kann Übernachtungsgeld vorher mit dem
Auslöserechner steueroptimiert verändert werden.
Regelung ab 01.01.2008:
Wie alle anderen steuerfreien Reisekostenbestandteile, so kann auch Übernachtungsgeld steuerfrei
nur dann gezahlt werden, wenn eine berufliche Auswärtstätigkeit vorliegt.
Für Übernachtungskosten ist folgendes zu beachten:
Es sollten unbedingt die Übernachtungsbelege vorgehalten werden. Die tatsächliche Höhe der
Übernachtungskosten spielt zwar für die Gewährung der Tagespauschale keine Rolle. Sehr wohl aber
kann die Finanzverwaltung prüfen, ob überhaupt eine Übernachtung in einer bezahlten Unterkunft
stattfand. Die Tagespauschale darf z.B. nicht gewährt werden, wenn
- die Übernachtung in einem Transportmittel stattfand (z.B. Schlafwagen der Bahn), oder
- wenn die Unterkunft kostenfrei zur Verfügung gestellt wurde (z.B. durch den Arbeitgeber).
Der steuerfrei erstattungsfähige Maximalbetrag liegt bei 20,00 Euro pro Übernachtung im Inland
(Stand: 30.04.2013).
Siehe auch:
Auftrag → Berufliche Auswärtstätigkeit
Auftrag → Übernachtungsgeld
Zum Inhaltsverzeichnis
Weitere Lohnarten
Leistungen, die
- in Euro
- in Stunden zu festen Stundensätzen (tariflich oder individuell)
abgerechnet werden, erscheinen in Menü „Stundenerfassung“ in der unteren Hälfte als
Wochensumme. Andere Leistungen können über die Funktion „Weitere Lohnarten“ eingesehen (und
bearbeitet) werden.
Dies sind insbesondere:
- Leistungen, die zu abweichenden Stundenlöhnen vergütet werden,
- Einsätze, bei denen eine auftragsbezogene Prämie den Basislohn erhöht,
- Überstundenzuschläge, wenn für die Berechnungsperiode ein abweichender Stundenlohn gilt.
Weitere Lohnarten sind dadurch gekennzeichnet, dass sich die Werte für
- Prozentsatz
- Wert pro Stunde (in Euro)
- Anzahl der Stunden
frei eingeben lassen. Die Eingabe im Feld „Lohnart“ muss einer in der Lohnartentabelle
Seite 208
Ausgabe: 6.40
Letzte Änderung: 03.07.2015
Lexikon Opti.PM
Stundenerfassungsmenü
(Verwaltungsmenü) hinterlegten Lohnart entsprechen (z.B. Anleist04 o.ä).
Durch Doppelklick auf eine Zeile können die vom System berechneten Werte in einem separaten
Fenster geöffnet und bearbeitet werden:
Sie können manuelle Lohnarten hinzufügen, indem Sie auf den Plus-Button klicken.
Hinweis:
Alle Lohnarten im Bereich „abweichender Stundenlohn“ werden durch die Lohn-Automatik („L“)
überschrieben, es sei denn es ist eine Bemerkung eingegeben. Das Bemerkungsfeld blockiert also die
Löschen dieser Lohnart. ACHTUNG: Auch automatische Lohnarten können so blockiert werden, so
dass das wiederholte Auslösen der L-Funktion zu einem kumulativen Anwachsen der Stunden führt!
Siehe auch:
L-Funktion
Lohnartenliste
Auftragsmenü → Abweichender Stundenlohn
Auftragsmenü → Basislohn
Verwaltungsmenü → Tarife → Basislohn
Stundenerfassung → EBZ
Zum Inhaltsverzeichnis
Wochensummen-Felder
Wochensummen-Felder dienen dazu, Tätigkeiten zu erfassen, die nicht durch einen einzelnen
Tätigkeits-Code an einem Tag darstellbar sind.
Folgende Wochensummen-Felder stehen zur Verfügung:
Zusätzliche Arbeitszeit
Wartezeit wöchentlich
Krankheit wöchentlich
Urlaub wöchentlich
Beispiel:
Seite 209
Ausgabe: 6.40
Letzte Änderung: 03.07.2015
Lexikon Opti.PM
Stundenerfassungsmenü
Ein Mitarbeiter arbeitet an einem Wochentag von 7:00 Uhr bis 12:00 Uhr und ist anschließend
arbeitsunfähig erkrankt.
Eingabe:
- „A“ für den Wochentag = 5 Stunden
- Krankheit wöchentlich = 3 Stunden (wenn die regelmäßige Arbeitszeit 8 Stunden beträgt).
Zum Inhaltsverzeichnis
Minderung ATZ
„Minderung ATZ“ bedeutet, dass eine eventuell anfallende EBZ oder TBZ sich mindernd auf eventuell
gleichzeitig anfallende ATZ oder Prämie auswirkt. Mit anderen Worten, ATZ und Prämie werden durch
die EBZ/TBZ „aufgezehrt“.
Beispiel:
Ein Mitarbeiter erhält 0,50 EUR pro Stunde ATZ. Mit Einsetzen der tariflichen EBZ in Höhe von 0,20
EUR würden sich seine Zulagen auf 0,70 EUR pro Stunde addieren.
Die Minderung ATZ bedeutet nun, dass sich die 0,50 EUR ATZ um die gleichzeitig gezahlten 0,20 EUR
EBZ reduziert, so dass die Summe der Zulagen 0,30 EUR ATZ + 0,20 EUR EBZ gleich 0,50 EUR ist. Die
EBZ führt also nicht zu einer effektiven Lohnerhöhung.
Die Minderung der ATZ wirkt sich mindernd aus auf
- ATZ (einzugeben im Personalstamm), und
- Prämie (auftragsbezogen, einzugeben im Auftrag).
Die Minderung der ATZ ist nur dann möglich, wenn EBZ / TBZ und ATZ / Prämie gleichzeitig gezahlt
werden.
Die Aufzehrung von Auftragsprämien wird unterdrückt, wenn diese Bestandteil des Basislohns sind
(Häkchen „Basislohn“ ist eingeschaltet). Die ATZ wird aber dennoch aufgezehrt.
Bei der Berechnung der Minderung der ATZ treten regelmässig Fragen nachdem Berechnungsmodus
auf. Wichtig für das Verständnis sind folgende Grundlagen:
- Die Minderung der ATZ wird (wie auch die ATZ, die Prämie und die EBZ/TBZ) immer
tageweise berechnet.
- Die Minderung der ATZ ist immer gleich dem kleineren der beiden tageweise berechneten
Werte: Freiwillige Zulagen (ATZ + Prämie) oder EBZ/TBZ.
- Die Wochen- und Monatssumme der Minderung muss keinesfalls gleich der Wochen- oder
Monatssumme der ATZ, Prämie oder EBZ sein. Dies sei an zwei Beispielen, die jeweils eine
Woche wiedergeben, erläutert:
(1) EBZ = 0,10 EUR/Std, Prämie (produktiv) = 0,15 EUR/Std, 4 Tage Arbeit, 1 Tag Urlaub
Tag
EBZ
Prämie
Aufzehrung
(Stunden * EBZ/Stunde)
MIN(EBZ,Prämie)
1 (A)
7,00 * 0,10 = 0,70
7,00 * 0,15 = 1,05
0,70
2 (A)
7,00 * 0,10 = 0,70
7,00 * 0,15 = 1,05
0,70
3 (A)
7,00 * 0,10 = 0,70
7,00 * 0,15 = 1,05
0,70
4 (U)
7,00 * 0,10 = 0,70
0
0
5 (A)
7,00 * 0,10 = 0,70
7,00 * 0,15 = 1,05
0,70
Woche
3,50
4,20
2,80
Tag
1
2
3
4
(A)
(A)
(A)
(U)
(2) EBZ = 0,10 EUR/Std, Prämie (produktiv) =
EBZ
Prämie
(Stunden * EBZ/Stunde)
7,00 * 0,10 = 0,70
7,00 * 0,05
7,00 * 0,10 = 0,70
7,00 * 0,05
7,00 * 0,10 = 0,70
7,00 * 0,05
7,00 * 0,10 = 0,70
0
0,05 EUR/Std, 4 Tage Arbeit, 1 Tag Urlaub
Aufzehrung
MIN(EBZ,Prämie)
= 0,35
0,35
= 0,35
0,35
= 0,35
0,35
0
Seite 210
Ausgabe: 6.40
Letzte Änderung: 03.07.2015
Lexikon Opti.PM
Stundenerfassungsmenü
5 (A)
Woche
7,00 * 0,10 = 0,70
3,50
7,00 * 0,05 = 0,35
1,40
0,35
1,40
Die Minderung der ATZ kann in den Tarifdaten (Verwaltungsmenü → Stammdaten → Tarife)
festgelegt werden. Die Eingabe 100% bewirkt, dass die EBZ/TBZ zu 100% in die Zulagen ATZ und
Prämie zurückwirkt. Die Eingabe 0% bewirkt, dass ATZ und Prämie durch die EBZ/TBZ nicht
vermindert werden.
Zum Inhaltsverzeichnis
Rechnungsdaten
Die R-Funktion überträgt die in der Stundenerfassung eingegebenen Daten in die Rechnungsdaten.
Die Rechnungsdaten sind sind die Vorstufe zum Rechnungslauf.
Um zu erreichen, dass Rechnungsdaten für den Rechnungslauf bereitgestellt werden, müssen
allgemein folgende Bedingungen erfüllt sein:
- im Auftrag muss für die betreffende Leistungskategorie eine Bezeichnung eingegeben sein,
- im Auftrag muss für die betreffende Leistungskategorie ein Preis (je nach Art der Leistung in EUR /
EUR pro Zeit / Prozent usw.) eingegeben sein.
Leistungskategorien, für die die notwendigen Angaben Bezeichnung und Preis nicht eingegeben sind,
gelten als „deaktiviert“.
Anders als die Lohndaten, werden die rechnungsseitigen Daten durch Abgleich der Erfassung mit den
im jeweilgen Auftrag oder Kunden hinterlegten Konditionen errechnet.
Rechnungsdaten können, solange die Rechnung nicht gedruckt ist, bearbeitet und gelöscht werden.
Dies ist zum Beispiel dann sinnvoll, wenn Leistungen für bestimmte Zeiträume mitarbeiterseitig
bezahlt, aber kundenseitig nicht berechnet werden sollen.
Das Ermitteln und Speichern der Rechnungsdaten geschieht über einen intelligenten Assistenten, den
Sie durch Klicken auf
in der Stundenerfassung starten. Der Assistent prüft, ob Daten für diesen
Zeitraum und diesen Mitarbeiter erstmalig bereitgestellt werden, oder ob bereits Daten aus früheren
Erfassungen vorhanden sind und ob diese eventuell bereits als Rechnung abgerechnet worden sind. In
Abhängigkeit von dieser Ausgangssituation bietet der Assistent Ihnen Entscheidungsvorlagen an, ob
und wie die aktuellen Daten für eine Rechnung aufbereitet werden sollen.
Bei der Ersterfassung werden immer alle erfassten Tage der Woche für die jeweiligen Aufträge
kumuliert und unter Zusatz „leer“ (kein Zusatz) abgespeichert. Dies ist das Standardverfahren.
Neben dieser Standardsituation sind aber auch folgende abweichenden Fälle denkbar:
Fall
Ausgangssituation
Möglichkeiten des Assistenten für den Benutzer
2a
Es wurden bereits einmalig
Leistungen für diesen Mitarbeiter
erfasst, aber nicht abgerechnet.
Jetzt werden diese Daten in der
Stundenerfassung verändert.
Die vorhandenen Rechnungsdaten können
entsprechend der Korrektur in der
Stundenerfassung ebenfalls korrigiert werden.
ODER
2b
Es wurden bereits Leistungen für
diesen Mitarbeiter erfasst. Dies
geschah aber nicht automatisch (über
den Assistenten), sondern manuell.
Die vorhandenen Rechnungsdaten (ob abgerechnet
oder nicht) werden durch den Assistenten nicht
verändert, da sie manuell eingegeben worden sind.
Der Assistent bietet aber an, aus den nunmehr
Seite 211
Ausgabe: 6.40
Letzte Änderung: 03.07.2015
Lexikon Opti.PM
Stundenerfassungsmenü
erfassten Daten eine Differenzabrechnung zu
erstellen. Dabei wird nur die Differenz aus den
bereits erfassten und den aktuellen Daten
übertragen.
Siehe hierzu: Rechnungsdaten abziehen
ODER
3
Es wurden bereits einmalig
Leistungen für diesen Mitarbeiter
erfasst und abgerechnet.
In der Stundenerfassung werden jetzt
Leistungen für neue Tage
(mindestens für einen neuen Tag)
hinzugefügt.
Es werden keine Leistungen der
bereits zuvor abgerechneten Tage
gelöscht.
Die bereits abgerechneten Daten können nicht
mehr verändert werden.
Der Assistent bietet nun an, entweder
- die gesamte Woche einschliesslich der alten und
neuen Daten in die Rechnungsdaten zu übergeben,
oder
- nur die neu hinzugekommenen Daten zu
übergeben (Differenzabrechnung).
In beiden Fällen wird automatisch ein neuer Zusatz
nach dem Verfahren „Zusatz 1“, „Zusatz 2“,...
angelegt.
Hinweise:
1) Durch mehrfaches Ausführen der R-Funktion
können Leistungen mehrfach in die
Rechnungsdaten übertragen werden! Sie können
die Übertragung durch „Abbrechen“ unterbinden.
2) Die zuletzt als Differenzabrechnung
übergebenen Daten können bei einer erneuten
Differenzabrechnung geändert werden, sofern
diese noch nicht abgerechnet worden waren.
Besonderheit bei wöchentlichen Überstunden:
Bei der Differenzabrechnung wird angeboten, die
Stunden der zuvor erfassten Tage (auch solcher,
die bereits abgerechnet worden sind) für die
Überstundenberechnung mit heranzuziehen.
Seite 212
Ausgabe: 6.40
Letzte Änderung: 03.07.2015
Lexikon Opti.PM
Stundenerfassungsmenü
Sollten auf Wochenbasis berechnete Überstunden
bereits abgerechnet worden sein, so besteht die
Möglichkeit der Differenzabrechnung nicht!
4
ODER
Es wurden bereits einmalig
Leistungen für diesen Mitarbeiter
erfasst und abgerechnet.
In der Stundenerfassung werden jetzt
Leistungen für neue Tage
(mindestens für einen neuen Tag)
hinzugefügt. Gleichzeitig werden
Leistungen zuvor bereits
abgerechneter Tage gelöscht.
Die bereits abgerechneten Daten können nicht
mehr verändert werden.
Der Assistent bietet nun an,
- die gesamte Woche einschliesslich der alten und
neuen Daten in die Rechnungsdaten zu übergeben.
Dabei wird automatisch ein neuer Zusatz nach dem
Verfahren „Zusatz 1“, „Zusatz 2“,... angelegt.
In dieser Situation ist es i.d.R. erforderlich, die
zuvor erstellte Rechnung zu stornieren, da bereits
fakturierte Leistungen zu ändern wären.
Bearbeiten von Rechnungsdaten
Das Bearbeiten von Rechnungsdaten dient dem Zweck, die an den Kunden abzurechnenden Daten
abweichend von den lohnseitig eingegebenen Daten einzugeben oder zu verändern.
Gehen Sie wie folgt vor:
1. Klicken Sie im Stundenerfassungs-Menü auf „Rechnungsdaten“.
2. Klicken Sie im Rechnungsdaten-Menü auf „Auswahl MA in KW…“, um den Kunden
auszuwählen. In der Auswahlliste sind nur die Kunden enthalten, bei denen der gewählte
Mitarbeiter in der gewählten Woche im Einsatz war.
Bestätigen Sie mit TAB oder ENTER. Firma und Adresse des Kunden werden eingeblendet.
Hinweis:
Falls der Mitarbeiter in der betreffenden Woche nur bei einem einzelnen Kunden eingesetzt
war, dann ist dieser bereits ausgewählt. „Auswahl MA in KW…“ muss dann nicht mehr
angeklickt werden.
3. In der Auswahlliste der Aufträge (links unten) erscheinen alle Aufträge des Mitarbeiters bei
diesem Kunden in dieser Woche (meistens nur ein Auftrag).
Klicken Sie auf die Auftragsnummer.
4. Rechts neben den Aufträgen erscheint die Liste der Zusätze. Klicken Sie auf „(kein Zusatz)“
oder auf den Namen des Zusatzes, für den Sie die Rechnungsdaten bearbeiten wollen.
Wenn Sie einen neuen Zusatz anlegen möchten, klicken Sie auf „Neuer Zusatz“ und geben
eine Bezeichnung ein.
Rechts von den Zusätzen sehen Sie nun die für den Auftrag hinterlegten Leistungskategorien
und die zu jeder Leistungskategorie bisher erfassten Leistungswerte (Anzahl der Stunden
usw.).
5. Sie können jetzt die Werte ändern.
Bedenken Sie, dass Sie sich in der Übersicht der Wochensummen befinden.
WICHTIG:
Änderungen, die Sie an den Wochensummen vornehmen, wirken sich NICHT auf die Werte
einzelner Tage der Woche aus. Sie können sich auf die Eingabe einer Wochensumme
beschränken, wenn Sie keine tagesgenauen Rechnungsdaten benötigen. Dies ist
normalerweise immer dann gegeben, wenn Sie
- keine Historien in den abzurechnenden Aufträgen angelegt haben, und
- nicht den Rechnungstyp „tageweise“ verwenden.
Sobald Sie eine Eingabe für einen Tag der Woche tätigen und diese speichern, wird die
Wochensumme neu ausgerechnet und überschreibt OHNE RÜCKFRAGE eventuell
abweichende Wochensummen! Dies geschieht, um sicherzustellen, dass die Wochensumme
einer Leistung immer gleich der Summe der Tageswerte dieser Leistung ist. Es ist auf jeden
Fall zu empfehlen, wo notwendig immer die Tageswerte der Rechnungsdaten zu ändern und
nicht die Wochensummen.
Seite 213
Ausgabe: 6.40
Letzte Änderung: 03.07.2015
Lexikon Opti.PM
Stundenerfassungsmenü
6. Bestätigen Sie Ihre Änderung mit „Speichern“.
Hinweis:
Sie können Rechnungsdaten nur für die Tage erfassen, an denen der Auftrag aktiv war.
Siehe auch:
Auftrag: Leistungskategorien
Rechnungsdaten: Zusätze (hier ist auch das Löschen beschrieben)
Rechnungsdaten → Abziehen
Auftrag: Historien (abweichende Auftragskonditionen)
Zum Inhaltsverzeichnis
Rechnungsdaten Abziehen
Die Rechnungsdaten werden automatisch aus der Stundenerfassung generiert, indem die Funktion „R“
aufgerufen wird. Die dabei bereitgestellten Rechnungsdaten werden unter „Kein Zusatz“ gespeichert.
Unabhängig von diesen automatisch bereitgestellten Daten können Rechnungsdaten manuell
eingegeben werden, um
- Rechnungen aufzuteilen (Rechnungssplitting unterhalb von Aufträgen), oder
- Zusätzliche Rechnungen vorzubereiten, für die keine Lohndaten erfasst worden sind.
Das manuelle Bereitstellen von Rechnungsdaten geschieht über das Erzeugen von Zusätzen. Dabei
werden neue Datensätze erzeugt, die neben den bereits bereitgestellten Daten separat Daten
aufnehmen können und auch separat abgerechnet werden können.
Die Funktion Abziehen bewirkt, dass
- entweder Leistungen, die manuell eingegeben wurden, von den automatisch übernommenen
Leistungen abgezogen werden,
[KEIN ZUSATZ] = [KEIN ZUSATZ] – [SUMME ALLER UNTER ZUSÄTZEN ERFASSTEN LEISTUNGEN]
oder
- umgekehrt automatisch übernommenen Leistungen von manuell eingegebenen abgezogen werden
[EIN ZUSATZ] = [EIN ZUSATZ] – [KEIN ZUSATZ].
Beispiel1:
Für den Mitarbeiter X, beschäftigt in Auftrag Nr. 100, werden für eine Woche 35 Arbeitsstunden
erfasst. Durch die R-Funktion werden diese 35 Stunden in die Rechnungsdaten übertragen und
unter „Kein Zusatz“ abgespeichert.
Anschliessend wird der neue Zusatz „Projekt Y“ angelegt und es werden dort 5 Stunden
eingegeben.
Ohne weitere Eingriffe würden nunmehr abgerechnet werden:
35 Stunden „Kein Zusatz“
5 Stunden „Projekt Y“.
Wenn aber die Funktion Abziehen ausgelöst wird, dann werden abgerechnet:
30 Stunden „Kein Zusatz“
5 Stunden „Projekt Y“.
Beispiel2:
Für den Kunden Z wurde eine Rechnung geschrieben, in der Überstunden ab der 43.
Wochenstunde ausgewiesen sind. Im Nachhinein wird festgestellt, dass Überstunden bereits ab
der 41. Wochenstunde zu berechnen gewesen wären. Im Auftrag wird demzufolge eine
entsprechende Korrektur vorgenommen. Anschlissend wird in der Stundenerfassung die RFunktion ausgelöst, wobei automatisch (nach Rückfrage) ein neuer Zusatz „Zusatz 1“ angelegt
wird. In diesem Zusatz sind alle Leistungen der fraglichen Woche enthalten, wobei die
Überstunden nunmehr abweichend berechnet wurden. Mit Hilfe der Funktion Abziehen können
Seite 214
Ausgabe: 6.40
Letzte Änderung: 03.07.2015
Lexikon Opti.PM
Stundenerfassungsmenü
nun sehr einfach alle Leistungen aus dem Zusatz 1 herausgerechnet werden, die bereist
abgerechnet waren, so dass nur die erhöhten Überstunden übrig bleiben.
Voraussetzungen für die Anwendung der Funktion Abziehen:
- Es existieren Rechnungsleistungen unter „Kein Zusatz“ (automatisch übertragen durch RFunktion aus der Stundenerfassung oder manuell angelegt), und
- Es existieren Rechnungsleistungen unter mindestens einem Zusatz.
Es ist zu beachten, dass die Funktion Abziehen nicht auf solche Daten angewendet werden kann, die
bereits abgerechnet worden sind.
Siehe auch:
Stundenerfassung → R-Funktion
Zusätze
Stundenerfassung → Rechnungssplitting unterhalb von Aufträgen
Rechnungsdaten: Fahrgeld, Faruhrzeit, Auslöse, Übernachtung
Diese Leistungen werden automatisch berechnet, und zwar für jeden Tag, an dem produktiv
gearbeitet wurde. Der Abrechnungsmodus ist normalerweise EUR/Tag.
Für Fahrgeld kann natürlich auch der Abrechnungsmodus EUR/km sinnvoll sein.
Beachten Sie:
Wenn Sie den Abrechnungsmodus EUR/km wählen, dann wird die Anzahl der Kilometer aus der
Entfernung zum Einsatzort (Auftragsmenü – Entfernung) bestimmt, die für die Berechnung
automatisch mit 2 multipliziert wird, da nach „gefahrenen Kilometern“ abgerechnet wird.
Zum Inhaltsverzeichnis
Rechnungsdaten: Samstags-Zulage
Samstagszulage wird automatisch berechnet, wenn die Arbeitszeit des Mitarbeiters in einen Samstag
fällt. Als Samstag gilt die für den Kunden festgelegte Zeit Samstag von und Samstag bis oder,
wenn diese Uhrzeiten nicht festgelegt sind, die Zeit von 00:00 Uhr Samstag Morgen bis 24:00
Samstag Nacht (Eingabe von „00:00“, Eingabe bis „00:00“) .
Wenn ohne Uhrzeiten erfasst wird, dann werden die für Samstag eingetragenen Stunden als
Samstagsstunden gewertet.
Samstagszuschläge werden u.U. um die Zeiten gekürzt, für die gleichzeitig Nachtzuschlag berechnet
werden (dies geschieht, wenn im Kundenmenü das Merkmal „Samstagszuschl. nicht während
Nachtzuschl. berechnen“ eingeschaltet ist).
Samstags-Zulagen können in folgenden Modi abgerechnet werden:
%, EUR/Tag, EUR/Std
Hinweise:
- Anders als Spät- und Nachtarbeit, können die Uhrzeitgrenzen für Samstag und Sonntag nicht
auf Auftragsebene, sondern nur auf Kundenebene definiert werden.
- Samstagsarbeit wird eventuell in Samstag 1 und Samstag 2 aufgeteilt. Dies geschieht, wenn
im Kundenstamm das Feld Samstagszuschlag 2 ab ... Stunden belegt ist. Die Aufteilung
wird allerdings unterdrückt, falls im Auftrag Samstag 2 als Leistung nicht definiert ist (d.h.
Leistungsbezeichnung leer oder Höhe des Zuschlags leer oder 0).
- Samstagsarbeit wird als Wochensumme betrachtet, d.h. für eine eventuelle automatische
Aufteilung in Samstag 1 und Samstag 2 werden nicht die Stundenzahlen einzelner Tage
herangezogen, sondern die Wochensumme. (I.d.R. dürfte Samstagsarbeit ohnehin nur am
Samstag anfallen, die Berücksichtigung von Samstagsarbeit am Freitag ab 24:00 Uhr oder am
Sonntag bis 0:00 Uhr sind seltene Ausnahmen.)
Seite 215
Ausgabe: 6.40
Letzte Änderung: 03.07.2015
Lexikon Opti.PM
Stundenerfassungsmenü
-
Samstagszuschläge werden auch dann nicht berechnet, wenn der Samstag ein gesetzlicher
Feiertag ist. In diesem Fall werden nur die Feiertagszuschläge berechnet. Dies kann durch
Einschalten der Option Samstagszuschlag an Feiertagen berechnen geändert werden, so
dass Samstagszuschläge immer berechnet werden.
Siehe auch:
Kundenmenü → Samstag von / Samstag bis
Kundenmenü → Samstagszuschl. nicht während Nachtzuschl. berechnen
Kundenmenü → Samstagsarbeit 2 ab der … Stunde
Kundenmenü → Samstagszuschlag an Feiertagen berechnen
Auftragsmenü → Leistungskategorien Samstag 1 / Samstag 2
Zum Inhaltsverzeichnis
Rechnungsdaten: Spätzulage
Spätzulage wird automatisch berechnet, wenn die Arbeitszeit des Mitarbeiters in die als
Spätzulagenzeiten definierten Uhrzeiten hineinreicht. Die Spätzulagenzeiten werden im Auftrag
festgelegt.
Neben den im Auftrag festgelegten Uhrzeiten spielen noch folgende Werte eine Rolle:
Minimum
Spätarbeitszuschlag wird nur dann berechnet, wenn die Arbeitszeit des Mitarbeiters in der
zuschlagspflichtigen Zeit mindestens min Stunden beträgt.
Maximum
Spätarbeitszuschlag wird pro Schicht nur für maximal max Stunden berechnet.
Desweiteren werden die Spätzulagen durch die produktive Arbeitszeit begrenzt. Die Zeit, für die
Schichtzulage berechnet wird, kann also nicht größer sein als der Eintrag im Feld ist der
Stundenerfassung.
Siehe auch:
Auftragsmenü: Spätarbeit von / Spätarbeit bis
Rechnungsdaten: Überstundenzulagen
Überstunden an den Kunden werden aufgrund der im Auftrag definierten Modelle berechnet. Dabei
spielen auch Parameter aus dem Kundenmenü eine Rolle, z.B. bei der Frage, ob Arbeit an Samstag /
Sonntag bei der Überstundenberechnung berücksichtigt werden soll oder nicht.
Aufgrund der Definition des Modus „wöchentlich fest“ ist folgendes zu beachten:
Überstunden, die im Modus „wöchentlich fest“ berechnet werden, unterliegen der Bedingung, dass die
Überstunden immer derjenigen Woche zugerechnet werden, in die der Sonntag der Woche fällt. Dies
ist deshalb zwingend erforderlich, weil Arbeit am Samstag oder am Sonntag Einfluß auf die
möglicherweile zu berechnenden Überstunden hat. Wenn der Monatswechsel am Wochenbeginn oder
in der Wochenmitte liegt, ergeben sich für dieses Verfahren in der Praxis auch keine Schwierigkeiten.
In Fällen, in denen der Monatswechsel von Freitag auf Samstag oder von Samstag auf Sonntag
erfolgt, ist aber folgende Vorgehensweise zu beachten:
- Rufen Sie den zweiten Teil der Woche in der Stundenerfassung auf.
- Geben Sie als Tätigkeitscode „A“, als Stundenanzahl 0 (oder die tatsächlichen Stunden, wenn der
Mitarbeiter gearbeitet hat) ein.
Seite 216
Ausgabe: 6.40
Letzte Änderung: 03.07.2015
Lexikon Opti.PM
Stundenerfassungsmenü
- Betätigen Sie die „R“-Funktion.
Dadurch stoßen Sie die Berechnung für den Wochenrest an und veranlassen das Programm,
Überstunden zu berechnen, obwohl in der zweiten Wochenhälfte u.U. überhaupt nicht gearbeitet
wurde.
Zu beachten ist weiterhin, dass die Überstunden erst mit dem zweiten Monat abgerechnet werden.
Im Modus „monatlich fest“ werden Überstunden derjenigen Woche zugerechnet, in der sie anfielen.
Beispiel:
MA hat in der vorletzten Woche des Monats bereits die monatliche Überstunden-Grenze überschritten
und 20 Überstunden erarbeitet. Diese werden für die vorletzte Woche ausgewiesen. Die automatische
Berechnung erfolgt über die „R“-Funktion.
In der letzten Woche des Monats arbeitet der MA weitere 16 Stunden, die natürlich allesamt
Überstunden sind. Diese 16 Stunden werden der letzten Woche zugerechnet.
Siehe auch:
Auftragsmenü → Überstunden
Kundenmenü → Überstunden
Zum Inhaltsverzeichnis
Rechnungsdaten: Freie Leistungen 1 - 3
Neben den standardmäßig abzurechnenden Leistungen (Normalsunden, Zuschläge usw.) können Sie
auch frei definierte Leistungen abrechnen. Wählen Sie beliebige Abrechnungsmodi. Beachten Sie, dass
der Abrechnungsmodus EUR/km immer zu einer automatischen Berechnung auf der Grundlage der im
Auftrag angegebenen Entfernung zum Einsatzort führt.
Siehe auch:
Auftrag – Leistungskategorien
Stundenerfassung – Freie Zulagen (schrittweise Anleitung)
Rechnungssplitting oberhalb von Aufträgen (Kommissionen)
Es gibt grundsätzlich zwei unterschiedliche Möglichkeiten, Rechnungen aufzuteilen (zu „splitten“):
-
Durch Zuweisung von Aufträgen zu Kommissionen.
Diese Methode wird auch als Splitting „oberhalb von Aufträgen“ bezeichnet.
Aufträge werden Kommissionen zugewiesen und beim Rechnungslauf kann separat nach
Kommissionen abgerechnet werden, so dass auf der Rechnung nur die Leistungen erscheinen,
die zu den Aufträgen der gewählten Kommission erfasst wurden.
(Siehe unten.)
-
Durch Zusätze.
Diese Methode wird auch als Splitting „unterhalb von Aufträgen“ bezeichnet.
Die zu einem Auftrag erfassten Leistungen werden mit Hilfe von Zusätzen aufgeteilt und
können beim Rechnungslauf auf separate Belege gedruckt werden.
(Siehe Rechnungssplitting unterhalb von Aufträgen.)
Das Rechnungssplitting unter verwendung von Kommissionen bietet sich an, wenn
- Leistungen dauerhaft
- auf vom Kunden definierte Kommissionen (d.h. Kostenstellen, Kostenträger, Abteilungen o.ä.)
aufzuteilen sind.
Die Aufteilung wird vorgenommen, indem
- der oder die Aufträge (beliebig viele) einer bestimmten Kommission zugewiesen werden,
und dann
- beim Rechnungslauf ebendiese Kommission ausgewählt wird.
Seite 217
Ausgabe: 6.40
Letzte Änderung: 03.07.2015
Lexikon Opti.PM
Stundenerfassungsmenü
Bei der Stundenerfassung sind keine Besonderheiten zu beachten, da die Zuweisung zur Kommission
bereits auf Ebene der Aufträge stattgefunden hat. Auch nachdem die Stundenerfassung stattfand
kann die Kommission eines Auftrages geändert werden, wodurch beim Rechnungslauf die neue
Kommission automatisch berücksichtigt wird.
Das Verfahren ist nicht geeignet, um Leistungen
- eines einzelnen Auftrages
- einer einzelnen Woche
aufzuteilen. Hierzu ist das Splitting unterhalb von Aufträgen anzuwenden.
Siehe auch:
Aufträge → Kommissionen
Rechnungsmenü → Mitarbeiter
Schulungsvideo
Rechnungssplitting unterhalb von Aufträgen (Zusätze)
Das Verfahren des Rechnungssplitting nach Zusätzen (Splitting „unterhalb von Aufträgen“) ist dazu
geeignet, Leistungen
- eines einzelnen Auftrages
- innerhalb einer Woche
nach beliebigen Kriterien aufzuteilen.
Das Verfahren ist bevorzugt dann anzuwenden, wenn es sich nicht um dauerhafte Aufteilungen
handelt, da der Aufwand bei der Erfassung höher ist.
Die Aufteilung findet im Zuge der Stundenerfassung statt, setzt also nicht bereits im Auftrag an.
Die Aufteilung wird vorgenommen, indem (siehe auch: Zusätze):
- nach der Eingabe der Stunden und Auslösen der Funktionen „L“ und „R“ der Button
Rechnungsdaten angeklickt wird, dann
- im Rechnungsdaten-Menü der Kunde ausgewählt wird (Auswahl MA in KW…), dann
- der betreffende Auftrag angeklickt wird (links unten), dann
- ein neuer Zusatz angelegt wird durch Klicken auf Neuer Zusatz und diesem Zusatz ein Name
gegeben wird, dann
- die Eingabe von Leistungen zu diesem neuen Zusatz erfolgt.
Beim Rechnungslauf erscheint später die Frage, ob die Rechnung nach Zusätzen aufgeteilt werden
soll. Antworten Sie
- ja, um pro Zusatz einen separaten Beleg zu erzeugen, oder
- nein, um alle Zusätze auf einem Beleg zusammenzufassen.
Hinweise zur Erfassung von Leistungen für einen neuen Zusatz:
- Es können nur solche Leistungen erfasst werden, die für den zugrundeliegenden Auftrag
definiert sind.
- Es ist zu beachten, dass die Erfassung als Wochensumme erfolgen kann oder für einzelne
Tage. Um tageweise zu erfassen, ist der betreffende Wochentag vorher anzuklicken. Bei
tageweiser Erfassung wird die Wochensumme der Leistung automatisch korrigiert.
- Leistungen, die unter einem neuen Zusatz erfasst werden, werden unabhängig von den
automatisch aus der Stundenerfassung abgeleiteten Daten gespeichert und verarbeitet. Wenn
es erforderlich sein sollte, dass die aus der Stundenerfassung abgeleiteten Daten nach der
Eingabe von Daten unter einem bestimmten Zusatz korrigiert werden sollen (z.B. so, dass die
Stundensumme wieder der Stundensumme der Lohndaten gleicht),dann
-- kann dies manuell geschehen durch Anklicken von Kein Zusatz und Korrektur der dortigen
Daten, oder
-- automatisch durch Anklicken der Funktion Abziehen.
Seite 218
Ausgabe: 6.40
Letzte Änderung: 03.07.2015
Lexikon Opti.PM
Stundenerfassungsmenü
-
Es können maximal 10 Zusätze pro Woche und Auftrag angelegt werden.
Siehe auch:
Stundenerfassung → Rechnungsdaten abweichend von Lohndaten
Stundenerfassung → Funktion „Abziehen“
Schulungsvideo
Rechnungsdaten: Zusätze
Zusätze in den Rechnungsdaten dienen dazu, Leistungen eines Rechnungszeitraumes (einer Woche),
die für ein und denselben Auftrag erbracht worden sind, auf mehrere Rechnungsbelege aufzuteilen.
Zusätze sind anzuwenden, wenn
- der Kunde die Aufteilung auf Kostenstellen, Kostenträger, Projekte, Baustellen o.ä. wünscht,
- für bereits abgerechnete Perioden nachträglich Leistungen zu berechnen oder gutzuschreiben sind.
Solange Sie keine Zusätze manuell anlegen, werden alle Rechnungsdaten unter „kein Zusatz“
gespeichert. Dies geschieht insbesondere dann, wenn Sie in der Stundenerfassung auf „R“ klicken.
Anlegen von Zusätzen
Rufen Sie die Rechnungsdaten auf:
- Klicken Sie auf „MA in KW…“ und wählen Sie den Kunden aus.
- Drücken Sie TAB oder ENTER.
- Klicken Sie auf die Auftragsnummer links unten.
Klicken Sie nun auf „Neuer Zusatz“ und geben Sie eine Bezeichnung für den neuen Zusatz ein.
Es können maximal 10 Zusätze („kein Zusatz“ und neun weitere Zusätze mit beliebigen
Bezeichnungen) pro Kunde und Woche erfasst werden.
Löschen von Zusätzen
Rufen Sie die Rechnungsdaten auf:
- Klicken Sie auf „MA in KW…“ und wählen Sie den Kunden aus.
- Drücken Sie TAB oder ENTER.
- Klicken Sie auf die Auftragsnummer links unten.
Klicken Sie nun auf „Zusätze…“. Im sich öffnenden Fenster klicken Sie auf das „+“ neben der
Auftragsnummer. Sie sehen dann eine Liste der zu diesem Auftrag vorhandenen Zusätze.
Sie können nun einen Zusatz aus der Liste löschen, indem Sie ihn anklicken und die anschließende
Frage nach dem Löschen mit ja beantworten.
Siehe auch:
Rechnungsdaten
Zum Inhaltsverzeichnis
Rechnungsdaten abweichend von Lohndaten
In der Praxis kann es aus verschiedenen Gründen erforderlich sein, auf der Rechnung andere Daten
auszuweisen als auf der Lohnseite dem Mitarbeiter gezahlt werden. Hier wird ein geeignetes
Verfahren beschrieben:
- Im Auftrag wird eine Leistung mit folgenden Parametern definiert:
Bezeichnung = „Gutschrift“ (oder ähnlich),
Preis = identisch zum Verrechnungssatz,
Rechenmodus = EUR/Stunde.
- Die tatsächlich erbrachten Leistungen (Stunden und sonstige Leistungen) werden in der
Stundenerfassung wie gewohnt eingegeben.
Seite 219
Ausgabe: 6.40
Letzte Änderung: 03.07.2015
Lexikon Opti.PM
Stundenerfassungsmenü
- Nach der Erfassung werden über
Rechnungsdaten →
Auswahl MA in KW… →
Anklicken der Auftragsnummer →
Anklicken des Zusatzes
die Daten der zu erstellenden Rechnung angezeigt.
- Klicken Sie nun auf den Wochentag, für den Sie die Stundenanzahl verändern wollen. Tragen Sie die
Korrekturstunden neben der Leistung „Gutschrift“ ein. Versehen Sie die Stunden mit einem
Minuszeichen.
- Klicken Sie auf Speichern.
Durch dieses Verfahren Erreichen Sie, dass auf der Rechnung die gesamten Stunden mit plus und die
gutgeschriebenen Stunden mit Minus erscheinen.
Neben dem beschriebenen Verfahren gibt es natürlich auch die Möglichkeit, über Auftragshistorien
bestimmte abweichende Verrechnungssätze zu definieren, so dass dem Kunden der Rabatt nicht über
die Stundenanzahl, sondern über den Stundenpreis gewährt wird.
Siehe auch:
Stundenerfassung → Splitting unterhalb von Aufträgen
Zum Inhaltsverzeichnis
Lohnartenliste
Die Lohnartenliste zeigt alle Lohnarten eines Mitarbeiters in einem Monat, wobei die Wochen separat
dargestellt werden. Bei Zuschlagslohnarten sind alle Stunden enthalten, sowohl die zum Grundlohn
abgerechneten Zulagen, als auch die unter „Weitere Lohnarten“ abgespeicherten Zulagen, die auf
anweichende Stundenlöhne berechnet werden.
Die Lohnartenliste ist eine detaillierte, aber umfangreiche Liste. Sie dient der Übersicht, in welchen
Zeiträumen (Wochen) ein Mitarbeiter welche Leistungen erbracht hat.
Die Lohnartenliste eignet sich nicht als Grundlage für die Lohnabrechnung, da sie keine Auskunft über
verschiedene Stundenlöhne gibt.
Siehe auch:
Lohnarten-Summenliste
Lohnarten-Summenliste
Die Lohnartenliste zeigt alle Lohnarten eines Mitarbeiters in einem Monat. Die Wochen des Monats
werden nicht separat dargestellt, sondern sind kumuliert in den Werten enthalten.
Die Lohnarten-Summenliste unterscheidet zwischen Zuschlägen, die zum Grundlohn abgerechnet
werden, und solchen, die zu abweichenden Stundenlöhnen („Weitere Lohnarten“) abgerechnet
werden.
Die Lohnarten-Summenliste eignet sich als Grundlage für die Lohnabrechnung.
Ein Spezialfall der Lohnarten-Summenliste ist die Abrechnungsliste.
Siehe auch:
Lohnartenliste
Lohnarten-Summenliste extern
Lohnarten-Summenliste extern
Seite 220
Ausgabe: 6.40
Letzte Änderung: 03.07.2015
Lexikon Opti.PM
Stundenerfassungsmenü
Die Auswertung „Lohnareten-Summenliste extern“ enthält alle Lohnarten eines Mitarbeiters für einen
gegebenen Monat pro Seite. Im Unterschied zur „Lohnarten-Summenliste“
- erfolgt die Darstellung tabellarisch (eine Lohnart pro Zeile), und
- werden auch die externen Lohnarten-Bezeichnungen und deren Gewichtungen wiedergegeben.
Diese Auswertung ist besonders gut geeignet, um die über ein externes Programm erstellten
Lohnabrechnungen mit den Erfassungen in Opti.PM zu vergleichen.
Siehe auch:
Lohnarten-Summenliste
Zum Inhaltsverzeichnis
Fehlstundenliste
Die Fehlstundenliste ist das erste Kontrollinstrument bei der Überprüfung der Abrechnung von
erbrachten Leistungen. Die Fehlstundenliste prüft alle im Betrachtungszeitraum aktiven und nicht
stornierten Aufträge und vergleicht die Leistungen lohn- und rechnungsseitig. Sie ist speziell darauf
ausgerichtet, folgende Fälle zu erkennen:
- Stundenzettel wurden nicht eingegeben,
- Stundenzettel wurden nur lohnseitig eingegeben („R“-Funktion nicht ausgelöst),
- Stundenzettel wurden nur rechnungsseitig eingegeben („L“-Funktion nicht ausgelöst),
- Stunden lohn- und rechnungsseitig weichen voneinander ab.
Die Fehlstundenliste wertet nur solche Wochentage aus, die Soll-Arbeitstage sind. Wochentage, die
keine Soll-Arbeitstage (gemäß Schicht 1 des im Auftrag hinterlegten Schichtmodells) sind, werden
nicht als Fehler gewertet, wenn an diesen Tagen keine Daten in der Stundenerfassung eingetragen
sind. Arbeitsstunden die, für solche Tage eingegeben werden, zählen allerdings beim Vergleich Lohn –
Faktura mit.
Siehe auch:
Stunden-Vergleichsliste Gegenüberstellung der Listen)
Auftrag – Schichtmodell
Kunden- Monatsliste
Zum Inhaltsverzeichnis
Stundenliste
Die Stundenliste enthält die tageweise erfassten Stunden aller Mitarbeiter des Auswertemonats. Es
werden nur die lohnseitigen Stunden dargestellt.
Siehe auch:
Stunden-Vergleichsliste (Gegenüberstellung der Listen)
Stunden-Vergleichsliste
Die Stunden-Vergleichsliste stellt für einen Monat die lohn- und kundenseitig erfassten Stunden
gegenüber. Es werden nur diejenigen Stunden angezeigt, die einem Auftrag zugeordnet sind.
Siehe auch:
Stundenliste
Fehlstundenliste
L/R-Liste
Gegenüberstellung der Listen
Liste
Auswertezeitraum
Detail
Lohn
Kunde
Stundenliste
Monat
Tag
Ja
Nein
Seite 221
Ausgabe: 6.40
Letzte Änderung: 03.07.2015
Lexikon Opti.PM
Stundenerfassungsmenü
Stunden-Vergleichsliste
Statusliste, Lohnarten-Summenliste
Monatsübersicht
Fehlstundenliste
Lohnartenliste
L/R-Liste
Monat
Monat
Monat
Jahr oder Monat
Monat
Monat
Woche
Monat
Tag
Woche
Woche
Woche
Ja
Ja
Ja
Ja
Ja
Ja
Ja
Nein
Nein
Ja
Nein
Ja
L/R-Liste
Die L/R-Liste gibt diejenigen Wochen aus, für die zwar Stunden eingegeben wurden, aber die
Lohnübergabe („L“) oder die Rechnungsübergabe („R“) oder beide nicht ausgeführt wurden.
Vollständig verarbeitete Wochen sind in der Liste nicht enthalten.
Die Spalte „L“ ist leer, wenn die Lohnübergabe nicht ausgeführt wurde.
Die Spalte „R“ ist leer, wenn die Rechnungsübergabe nicht ausgeführt wurde.
Siehe auch:
Gegenüberstellung der Listen
Monatsübersicht
Die Monatsübersicht zeigt die lohnseitige Erfassung für einen Mitarbeiter und einen Monat pro Seite
einschliesslich der eingegebenen Uhrzeiten.
Siehe auch:
Gegenüberstellung der Listen
Zum Inhaltsverzeichnis
Monatsübersicht erweitert
Diese Auswertung basiert auf der Monatsübersicht, enthält aber zusätzlich die Wochensummen für
Fahrgeld, VMA und auftragsbezogener Prämie. Neben den tatsächlichen werten aus der
Stundenerfassung werden auch die auftragsbezogenen Plandaten wiedergegeben.
Nicht bestätigte Stunden
Die „Liste der nicht bestätigten Stunden“ enthält nur diejenigen Stunden, die noch nicht bestätigt
worden sind. Die Liste in in zwei Arten abrufbar:
- mit Kennzeichnung der Beschäftigungszeiten,
- ohne Kennzeichnung der Beschäftigungszeiten.
In der Auswertung mit Kennzeichnung der Beschäftigungszeiten werden solche Tage mit einem roten
Fragezeichen hervorgehoben, die nicht belegt, aber innerhalb der Beschäftigungszeit sind. In der
Auswertung ohne die Kennzeichnung erscheien hingegen alle Tage leer, die nicht in der
Stundenerfassung belegt sind oder deren Stunden bereits bestätigt wurden.
Siehe auch:
Aufträge → Übernahme in die Stundenerfassung
Stundenerfassung → Bestätigung
Zum Inhaltsverzeichnis
Arbeitsstunden bei Kunde
Seite 222
Ausgabe: 6.40
Letzte Änderung: 03.07.2015
Lexikon Opti.PM
Stundenerfassungsmenü
Diese Liste zeigt
- alle Mitarbeiter, die in dem gewählten Monat beschäftigt sind,
- die pro Tag erfassten Stunden,
- den Kunden, wo der Mitarbeiter an jedem Tag eingesetzt ist. Wenn der Mitarbeiter bei mehr als
einem Kunden an demselben Tag eingesetzt ist, dann erscheint „>1K“ als Kundenangabe. Für die
Kundenbezeichnung stehen nur 4 Zeichen zur Verfügung, deshalb wird das Feld aus den ersten 4
Zeichen des Suchschlüssels gebildet. Wenn kein Suchschlüssel angegeben ist, dann aus den ersten 4
Zeichen der Kundenbezeichnung,
- die monatliche Soll-Arbeitszeit,
- den Abschlusswert des Zeitkontos des Vormonats.
Bestätigt
Die in der Stundenerfassung eingetragenen Werte können bestätigt werden.
Nicht bestätigte Tage werden rot angezeigt, bestätigte Tage blau.
Die Bestätigung kann durch Klicken auf das B ein- und ausgeschaltet werden.
Die Bestätigung hat folgende Bedeutung:
Wenn Daten über eine Schnittstelle eingelesen werden oder aus Aufträgen automatisch in die
Stundenerfassung übertragen werden, dann erscheinen diese zunächst unbestätigt. Die
Bestätigungsfunktion soll dem Benutzer die Möglichkeit geben, solche Daten zu erkennen und gezielt
zu bestätigen (oder zu löschen).
Die Bestätigung kann tageweise ein- und ausgeschaltet werden.
Durch Klicken auf die L-Funktion wird die ganze Woche durchgängig bestätigt.
Hinweis zu nicht bestätigten Stunden:
Nicht bestätigte Stunden werden lohn- und rechnungsseitig genauso verarbeitet, wie bestätigte
Stunden. Das Fehlen der Bestätigung kann aber in einer Liste der nicht bestätigten Stunden
ausgewertet werden.
Siehe auch:
Aufträge → Übernahme in die Stundenerfassung
Liste der nicht bestätigten Stunden
Seite 223
Ausgabe: 6.40
Letzte Änderung: 03.07.2015
Lexikon Opti.PM
Stundenerfassungsmenü
Auslöserechner
Die Funktion „Auslöserechner“ ermittelt die Aufteilung der im Auftrag hinterlegten Auslösebestandteile
nach steuerlichen Gesichtspunkten. Die Berechnungen werden gleichermaßen bei der L-Funktion
ausgeführt, der Auslöserechner dient nur der Veranschaulichung der Daten. Der Auslöserechner kann
Über den Button „A ?“ mit begleitendem Protokoll aufgerufen werden.
Der Auslöserechner wirkt nur für Aufträge, bei denen berufliche Auswärtstätigkeit vorliegt.
Siehe auch:
Auftragsmenü → Berufliche Auswärtstätigkeit
Auftragsmenü → Auslöse
Auftragsmenü → Fahrgeld pro Kilometer
Personalmenü → VMA ab
Personalmenü → Fahrgeld ab km
Zum Inhaltsverzeichnis
L-Funktion
Die „L“-Funktion errechnet die Lohnsummen der eingegebenen Woche und zeigt diese in der unteren
Hälfte des Stundenerfassungs-Menüs an.
Automatisch berechnet werden:
Urlaub, Spät- und Nachtzulagen, Samstags-, Sonntags-, Feiertagszulagen, auftragsspezifische
Prämien, VMA, Fahrgeld, Übernachtungsgeld, Urlaubsabgeltung.
Außerdem werden die Geldfaktoren für Urlaubsstunden errechnet.
Sie können alternativ die „L?“-Funktion benutzen, die zusätzlich zur eigentlichen Berechnung noch
Hinweise zu den Berechnungsgrundlagen ausgibt. Greifen Sie auf diese Möglichkeit zurück, wenn ein
Rechenergebnis unklar zu sein scheint.
Lohnarten, die mit abweichenden Stundenlöhnen errechnet werden, sind mit einem * gekennzeichnet.
Bitte beachten Sie, dass diese Lohnarten nicht im Stundenerfassungs-Menü ausgewiesen werden,
sondern über „Weitere Lohnarten“ einzusehen sind.
Siehe auch:
Stundenerfassung → Durchschnittswerte
Stundenerfassung → Stapelverarbeitung
Zum Inhaltsverzeichnis
R-Funktion
Die „R“-Funktion erzeugt – analog zur „L“-Funktion – aus den erfassten Stundendaten die
Rechnungsdaten. Anders als die „L“-Funktion werden dabei nicht die tariflichen oder
mitarbeiterspezifischen Stammdaten zugrunde gelegt, sondern die im Kunden oder im Auftrag
definierten Kundenkonditionen.
Siehe auch:
Stundenerfassung → Rechnungsdaten
Stundenerfassung → Abweichende Rechnungsdaten
Stundenerfassung → Abziehen
Kostenstellen
Die Funktion „Kostenstellen“ öffnet das Menü, in dem die Verteilung der Lohnleistungen der Woche
auf Kostenstellen zu ersehen ist. Bei den Kostenstellen handelt es sich um Kostenstellen, die für die
Kommisionen, in denen der Mitarbeiter eingesetzt war (als übergeordnetes Merkmal der Aufträge), als
„abweichende Kostenstelle“ definiert worden sind.
Seite 224
Ausgabe: 6.40
Letzte Änderung: 03.07.2015
Lexikon Opti.PM
Stundenerfassungsmenü
Siehe auch:
Kommissionen
Kundenmenü → Kommissionen
Tagesübersicht → Kostenstellenliste
Schichtplanung
Klicken Sie auf „Schichtplanung“, um die monatliche Schichtplanung einzugeben.
In der Schichtplanung kann für den gewählten Mitarbeiter pro Tag eingetragen werden, in welcher
Schicht er arbeitet. Dabei stehen zur Auswahl:
- „F“ (Frühschicht),
- „S“ (Spätschicht),
- „N“ (Nachtschicht),
- „Z“ (Zusatzschicht),
- „B“ (Bereitschaftsdienst)
- „FS“ (Früh- oder Spätdienst),
- „SN“ (Spät- oder Nachtdienst),
- „FN“ (Früh- oder Nachtdienst),
- „*“ (beliebiger Dienst).
Im Menü Schichtplanung werden für jeden Tag angezeigt:
- Der Tag des Monats,
- Die Schicht am Vortag gemäss tatsächlichem Einsatz, und
- Die Schicht am Folgetag gemäss tatsächlichem Einsatz.
Durch die Anzeige der tatsächlichen Schichten für jeweils den Vor- und den Folgetag soll es dem
Benutzer erleichtert werden, ungewollte Arbeitszeitüberschreitungen (z.B. durch Besetzung einer
Nachtschicht wenn am Folgetag eine Früh- oder Tagschicht stattfindet) zu vermeiden.
Die Eingaben der Schichtplanung sind auch in der Dispotafel als braune Balken sichtbar.
Nach Anklicken eines Tages in der Schichtplanung kann zu diesem Tag ein mitarbeiter-bezogener
Termin gesetzt werden. Geben sie den Text zu dem Termin in das untere Text-Eingabefeld ein. Der
Termin wird gespeichert, wenn Sie auf das Speichern-Symbol klicken. Die Uhrzeit für den Termin ist
immer 12:00 bis 13:00 Uhr.
Siehe auch:
Termine
Personalmenü → Schichtplanung
Zum Inhaltsverzeichnis
Details
Unter Details werden zusätzliche Angaben zu dem aktuell aufgerufenen Mitarbeiter angezeigt.
Weiterhin besteht die Möglichkeit, folgende Werte manuell zu verändern:
- Urlaubskonto Vorjahr
- Urlaubskonto laufendes Jahr
- Urlaub genommen im Monat.
Eingriffe in diese Werte sind nur in Ausnahmefällen erforderlich, z.B. wenn
- Der Startwert der Urlaubskonten (Vorjahr und laufendes Jahr) einmalig korrigiert werden soll, etwa
wenn vorher mit einer anderen Software gearbeitet wurde, oder wenn
- Urlaub Wegen Verfalls ersatzlos auszubuchen ist.
Einmalige Korrektur der Urlaubs-Startwerte
Seite 225
Ausgabe: 6.40
Letzte Änderung: 03.07.2015
Lexikon Opti.PM
Stundenerfassungsmenü
Rufen Sie den zu korrigierenden Mitarbeiter in der Stundenerfassung auf. Wählen Sie als
Zeitraum den Dezember des Vorjahres (beliebige Woche). Klicken Sie auf Details und geben Sie
den Abschlusswert des Urlaubskontos des Vorjahres unter Urlaubskonto ein. Dieser Wert ist
zugleich der Wert für das „Urlaubskonto des Vorjahres“ im laufenden Jahr. Die Übernahme in
das Feld Urlaubskonto Vorjahr des laufenden Jahres erfolgt durch die Funktion Urlaubskonto
neu berechnen.
Urlaub ausbuchen wegen Verfalls
Wenn Urlaub verfallen soll (typischerweise zum 31. März eines Jahres), dann gehen Sie wie
folgt vor:
Rufen Sie den betreffenden Mitarbeiter in der Stundenerfassung auf. Wählen Sie als Zeitraum
die letzte Märzwoche. Stellen Sie sicher, dass alle Stunden für März bereits erfasst worden sind.
Klicken Sie auf Details und geben Sie die Anzahl der zu streichenden Urlaubstage unter Urlaub
im Monat ein. Falls dort bereits ein Wert grösser als Null steht (weil der Mitarbeiter im Monat
tatsächlich schon Urlaub genommen hat), dann addieren Sie die gewünschte Anzahl von Tagen
zu diesem Wert hinzu. Klicken Sie dann auf Speichern.
Hinweis:
Nach dieser Korrektur darf für diesen Mitarbeiter und diesen Monat nicht mehr die „L“-Funktion
ausgelöst werden, da diese die Anzahl der tatsächlich genommen Urlaubstage berechnet und
unter Urlaub im Monat einträgt. Dabei würde Ihre manuelle Eingabe überschrieben werden.
Details → Urlaubskonto neu berechnen
Die Urlaubskonten eines ganzen Jahres werden neu berechnet. Diese Funktion ist dann auszuführen,
wenn sich nach der manuellen Korrektur eines Monats Änderungen in den Urlaubskonten der
Folgemonate ergeben.
Zum Verständnis der Funktion: Ausgehend vom Dezember des Vorjahres wird für jeden Monat das
Urlaubskonto neu berechnet. Dabei werden nur die Einträge im Feld Urlaub im Monat im Formular
„Details“ aus der Stundenerfassung als gegeben angenommen, die Anfangs- und Endwerte der
Monate werden korrigiert. Ebenso wird der Urlaubsanspruch neu berechnet. Dieser könnte sich z.B.
durch Austritt des Mitarbeiters verändert haben.
Die Berechnung kann nur dann korrekt erfolgen, wenn die Urlaubskonten von Januar des
Betrachtungsjahres an (oder vom Monat des Eintritts an) angelegt sind. Das Anlegen der
Urlaubskonten geschieht automatisch mit der Stundenerfassung oder ohne Stundenerfassung über die
Funktion Konten anlegen.
Der Urlaubsanspruch im Monat richtet sich nach dem Urlaubsmodell (Zwölftel- oder Blockmodell).
Wenn der Mitarbeiter im Kalenderjahr austritt, ermittelt sich der – ggf. anteilige – Urlaubsanspruch mit
Wirkung zum 1. Januar, d.h. das Zwölftelmodell wird dann nicht mehr angewendet. Statt dessen wird
der für das Jahr des Austritts feststehende Urlaubsanspruch ab dem 1. Januar gültig.
Siehe auch:
Urlaubskonten
Urlaubsabgeltung
Zum Inhaltsverzeichnis
Stundenmodelle laden / bearbeiten
Stundenmodelle können benutzt werden, wenn es darum geht, häufig wiederkehrende
Erfassungsmuster in der Stundenerfassung mitarbeiterunabhängig abzuspeichern und danach auf
andere Mitarbeiter oder andere Wochen anzuwenden.
Stundenmodelle beinhalten alle Erfassungsfelder der Stundenerfassung, einschliesslich Uhrzeiten und
Wochensummen. Nicht mit abgespeichert werden Vorschusszahlungen (Abschläge).
Seite 226
Ausgabe: 6.40
Letzte Änderung: 03.07.2015
Lexikon Opti.PM
Stundenerfassungsmenü
Speichern von Stundenmodellen
-
Erfassen Sie eine beliebige Woche eines beliebigen Mitarbeiters. Erfassen Sie die Daten so,
wie Sie sie später als Modell speichern und wieder abrufen wollen.
-
Klicken Sie auf den Button „Stundenmodell speichern“ links unten im Menü
Stundenerfassung. Geben Sie dem Stundenmodell einen Namen, z.B. Schicht A.
Laden von Stundenmodellen
Rufen Sie die Woche und denjenigen Mitarbeiter in der Stundenerfassung auf, für den Sie Daten
erfassen wollen. Wenn auf diesen Mitarbeiter eines der zuvor abgespeicherten Modelle anwendbar
ist, brauchen Sie keine Daten einzugeben. Gehen Sie wie folgt vor, um die Werte eines
Stundenmodells auf diesen Mitarbeiter anzuwenden:
-
Klicken Sie auf den Button „Stundenmodell laden“ in der Stundenerfassung links über dem
Button „Stundenmodell speichern“.
-
Es öffnet sich das Menü „Stundenmodelle“. Links oben sehen Sie die bereits gespeicherten
Modelle. Sie können auf eines der gespeicherten Modelle klicken, um sich die Details des
gespeicherten Datensatzes anzusehen.
-
Wenn Sie das passende Stundenmodell gefunden haben, klicken Sie es an, so dass die
Daten im Menü „Stundenmodelle“ sichtbar sind.
Klicken Sie jetzt auf „Übernehmen“. Nach einer Rückfrage werden die Daten des Modells in die
Stundenerfassung übernommen.
Vortagsmodus
Bei eingeschaltetem Vortagsmodus werden die Werte des Vortages in die Werte des zu erfassenden
Tages übernommen. Uhrzeiten und Stunden werden nur dann übernommen, wenn die Tätigkeitscodes
des Vortages und der zu erfassenden Tages gleich sind.
Zum Inhaltsverzeichnis
Rechnung erstellen
Die Funktion „Rechnung erstellen“ bietet den direkten Übergang aus der Leistungserfassung in den
Rechnungslauf. Bei Auslösen der Funktion wird das Rechnungsmenü mit den voreingestellten Werten
für Kunde und Zeitraum (Jahr, Monat, Woche) geöffnet. Zuvor müssen die Rechnungsdaten
bereitgestellt worden sein, was wahlweise durch
- Klicken auf „R“ oder „R?“,
- die Schnellerfassung,
- das manuelle Erfassen von Rechnungsdaten (Stundenerfassung → Rechnungsdaten), oder
- das Übernehmen von externen Daten („freie Rechnungen“)
geschehen kann.
Siehe auch:
Rechnungslauf
Jahressonderzahlungen übernehmen
Die tariflich festgelegten Jahressonderzahlungen („Gratifikationen“, also Urlaubs- und
Weihnachtsgeld,) werden in die Stundenerfassung übernommen.
Vorgehensweise:
Seite 227
Ausgabe: 6.40
Letzte Änderung: 03.07.2015
Lexikon Opti.PM
Stundenerfassungsmenü
-
-
Starten Sie die Funktion aus der Stundenerfassung über Extras → Jahressonderzahlungen
übernehmen.
Wählen Sie den Monat aus.
Die meisten Tarifverträge sehen Sonderzahlungen in den Monaten Juni (Urlaubsgeld) und
November (Weihnachtsgeld) vor. Falls Sie einen Monat wählen, für den keine
Sonderzahlungen vorgesehen sind, dann erscheint eine entsprechende Meldung.
Sie werden nun pro aktivem Mitarbeiter gefragt, ob die Sonderzahlung übernommen werden
soll.
Als „aktiv“ gelten diejenigen Mitarbeiter, die zum Stichtag in Ihrem Unternehmen beschäftigt
sind. Als Stichtag gilt der letzte Tag des gewählten Monats.
Jahressonderzahlungen für die Monate April bis Oktober werden als Urlaubsgeld übernommen, alle
anderen Jahressonderzahlungen als Weihnachtsgeld.
Die minimal erforderliche Betriebszugehörigkeit von 6 Monaten wird automatisch berücksichtigt und
muss nicht extra in den Tarifdaten eingegeben werden.
Hinweise:
- Die Jubiläumszahlung wird auf der Grundlage der individuellen Beschäftigungsdauer ermittelt.
- Bei Teilzeitbeschäftigung wird die Höhe der Zahlung anteilig angeglichen.
- Wenn der Mitarbeiter nicht tarifgebunden ist, dann erscheint ein entsprechender Hinweis im
Protokoll. Die Zahlung wird dann nicht automatisch übernommen.
Siehe auch:
Tarife → Jubiläumszahlungen
Personalmenü → Beschäftigungsanteil (Stelle)
Abrechnung → Lohnarten
Zum Inhaltsverzeichnis
Stapelverarbeitung
In der Stundenerfassung wird der L-Button benutzt, um aus den eingegebenen Tätigkeitscodes und
Zeiten die Lohndaten aufzubereiten. Der L-Button führt dabei eine ganze Reihe von Berechnungen
aus, so werden Spät- und Nachtzulagen, VMA, Fahrgelder und Übernachtungsgeld errechnet, genauso
wie EBZ, TBZ, Auftragsprämien und frei definierte Lohnzulagen. All diese Berechnungen können mit
Hilfe der Stapelverarbeitung automatisiert werden. Der automatisierte Ablauf stellt eine wesentliche
Beschleunigung im Vergleich zum manuellen Auslösen des L-Buttons dar. Allerdings muss auch
berücksichtigt werden, dass dieser automatisierte Ablauf durch keinerlei Rückfragen an den Benutzer
unterbrochen wird. Das bedeutet, dass die Lohndaten, die aus der Kombination der erfassten Stunden
mit den dazugehörigen Aufträgen berechnet werden, ohne Rückfrage alle Lohndaten überschreiben,
die möglicherweise zuvor eingegeben worden waren. Ein selektives Vorgehen ist möglich, indem man
nicht alle Lohndaten berechnet lässt, sondern nur eine bestimmte Auswahl an Lohnarten. Hierbei
können folgende Pakete gewählt werden:
- alle Lohnarten,
- nur EBZ / TBZ / Aufzehrungen,
- nur Feiertags-, Samstags- und Sonntagszulagen,
- nur Überstundenzulagen (wöchentlich), Wartezeiten und Zeitkontowerte (wöchentlich),
- nur Urlaub und Urlaubsabgeltung,
- nur VMA, Fahrgelder und Übernachtungsgelder,
- nur auftragsbezogene Prämien und Aufzehrungen,
- nur freie Lohnzulagen 1 … 3,
- nur abweichende Stundenlöhne.
Die Stapelverarbeitung bietet im Vergleich zur manuellen Verarbeitung mit Hilfe des L-Buttons
folgende Einschränkungen:
- Mehrere Aufträge an einem Tag werden nicht verarbeitet. Die im manuellen Modus mögliche
Seite 228
Ausgabe: 6.40
Letzte Änderung: 03.07.2015
Lexikon Opti.PM
Stundenerfassungsmenü
Auswahl des Einsatzes, für den die erfassten Leistungen zugeordnet werden sollen, ist in der
Stapelverarbeitung nicht möglich. Wenn mehr als ei9n Auftrag an einem Tag aktiv ist, dann wird keine
Berechnung für diesen Tag durchgeführt.
- Alle manuellen Eingaben werden überschrieben. Lassen Sie also Vorsicht walten, wenn Sie bereits
manuelle Korrekturen an Lohndaten durchgeführt haben. Diese werden ohne Rückfrage
überschrieben.
Die Stapelverarbeitung kann auch eine Textdatei im folgenden Format einlesen:
[Personalnummer];[Filialnummer];[Monat];[Jahr]
Wenn die Stapelverarbeitung über eine solch Textdatei gestartet wird, dann gilt folgende
Besonderheit:
Bereits abgerechnete Monate werden trotzdem verarbeitet und das Merkmal „abgerechnet“ wird auf
nein gesetzt!
Siehe auch:
Stundenerfassung → L-Button
Automatische Zeiterfassung
Funktionsweise
Bei der automatischen Zeiterfassung werden Kommen-Gehen-Buchungen an einem speziellen
Terminal im Kundenbetrieb erfasst und automatisch in die Stundenerfassung von Opti.PM übertragen.
Die Funktion basiert auf
− der Identifikation des Mitarbeiters beim Kommen / Gehen an einem Zeiterfassungsterminal;
− der Übertragung der Kommen-Gehen-Informationen über ein GPRS-Modem (Mobilfunknetz)
aus dem Zeiterfassungsterminal an einen Webserver;
− der Übertragung der Buchungen vom Webserver in Opti.PM.
Zunächst muss jedem teilnehmenden Mitarbeiter ein individueller Transponder ausgehändigt werden.
Die Nummer des Transponders ist im Personalmenü in das Feld Transponder-Nr einzugeben.
Desweiteren müssen die Schichtmodelle der Aufträge so angelegt sein, dass sie automatische
Buchungen verarbeiten können.
Ab jetzt können Buchungen erfolgen. Die Verarbeitung findet auf dem Webserver statt.
Siehe auch:
Personalmenü - Transpondernummer
Auftragsmenü - Schichtmodell
Webserver
Auf dem Webserver laufen die an den Zeiterfassungsterminals getätigten Buchungen zunächst auf.
Hier werden sie klassifiziert („OK“ der „fehlerhaft“), bearbeitet und in die Stundenerfassung von
Opti.PM übertragen.
Wählen Sie im Hauptmenü Extras → GPRS ZE.
Geben Sie Jahr, Monat und Woche ein und wählen Sie den Mitarbeiter aus.
Als „OK“ markierte Buchungen sind in die Stundenerfassung übertragen worden. Alle anderen
Buchungen weisen Mängel auf und müssen überarbeitet werden. Solche Mängel können sein:
−
ungerade Anzahl von Buchungen pro Schicht
Pro Schicht sind mehrere Kommen-Gehen-Buchungen zulässig, wenn z.B. für Pausenzeiten
Seite 229
Ausgabe: 6.40
Letzte Änderung: 03.07.2015
Lexikon Opti.PM
Stundenerfassungsmenü
ausgestempelt wird. Die Gesamtzahl der Buchungen muss aber ein Vielfaches von 2 sein,
anderenfalls wäre der Mitarbeiter zum Zeitpunkt der Verarbeitung noch im Kundenbetrieb
anwesend.
−
Buchungen außerhalb der Karenzzeiten
Verfrühter oder verspäteter Arbeitsantritt oder Arbeitsende können als Fehlbuchung
interpretiert werden, wenn die Uhrzeiten außerhalb der Karenzzeiten liegen, die im
Schichtmodell definiert sind.
−
Arbeitszeit außerhalb der Toleranz
Die tägliche Arbeitszeit könnte außerhalb der im Schichtmodell festegelegten Toleranzgrenzen
liegen.
−
Stundenerfassung schon belegt
Die Übertragung in die Stundenerfassung unterbleibt für diejenigen Tage, an denen bereits
ein Tätigkeitscode eingegeben ist.
Siehe auch:
Auftragsmenü - Schichtmodell
Zum Inhaltsverzeichnis
Seite 230
Ausgabe: 6.40
Letzte Änderung: 03.07.2015
Lexikon Opti.PM
Rechnungsmenü
Rechnungsmenü
Zum Inhaltsverzeichnis
Das Rechnungsmenü ist die Schaltzentrale zum Erstellen Ihrer Ausgangsrechnungen.
Um eine Rechnung zu erstellen, müssen mindestens folgende Eingabefelder ausgefüllt werden:
- Kundennummer und –unternummer,
- Jahr, KW von / bis, Monat.
Für KW und Monat kann zwischen diesen Eingabekombinationen ausgewählt werden:
- Monat > 0, KW von > 0, KW bis > 0:
Es werden Leistungen aus dem Zeitraum KW von – KW bis abgerechnet, die im Monat liegen.
- Monat = 0, KW von > 0, KW bis > 0:
Es werden Leistungen aus dem Zeitraum KW von – KW bis abgerechnet, unabhängig davon, zu
welchem Monat sie gehören.
- Monat > 0, KW von = 0, KW bis = 0:
Es werden Leistungen aus dem Monat abgerechnet einschliesslicher aller (Teil-) Wochen des Monats.
Optional können weiterhin folgende Eingabefelder ausgefüllt werden:
- Kommission
Wenn dieses Feld leer gelassen wird, dann werden alle Kommissionen dieses Kunden im gewählten
Zeitraum abgerechnet. Anderenfalls wird nur die gewählte Kommission abgerechnet.
- Mitarbeiter
Wenn das Feld leer gelassen wird, dann werden alle Mitarbeiter abgerechnet, die im gewählten
Zeitraum beim Kunden tätig waren und für die Leistungen erfasst worden sind. Anderenfalls wird nur
der gewählte Mitarbeiter abgerechnet.
Weitere Eingafelder sind
- Ansprechpartner
- Rechnungsdatum
- Buchungsdatum
- Bemerkungstext auf der Rechnung (dieser Bemerkungstext wird auf die Rechnung gedruckt, der
Inhalt kann im Kundenmenü vorbelegt werden)
- Bemerkungstext intern (dieser Bemerkungstext wird nicht auf die Rechnung gedruckt, erscheint aber
in der OP-Verwaltung),
- Skonti.
Sie haben die Möglichkeit, aus den noch nicht abgerechneten Leistungen eines Monats eine Auswahl
zu treffen, die in das Rechnungsmenü übernommen wird. Wählen Sie dazu im rechten Teil des
Rechnungsmenüs den gewünschten Monat aus und klicken Sie auf den Kunden, die Kommission oder
die KW.
Wenn Ihre Eingaben vollständig sind, klicken Sie auf Rechnung erstellen.
Weiteres zur Rechnungserstellung siehe hier.
Zum Inhaltsverzeichnis
Seite 231
Ausgabe: 6.40
Letzte Änderung: 03.07.2015
Lexikon Opti.PM
Rechnungsmenü
Rechnungstypen
Siehe hierzu: Kundenmenü → Rechnungstypen.
Rechnungsnummern
Es werden interne und externe Rechnungsnummern unterschieden.
Interne (fortlaufende) Rechnungsnummer
Die interne Rechnungsnummer (auch „Vorgangsnummer“ genannt) ist eine fortlaufende Nummer. Sie
kann hinsichtlich des verwendeten Nummernkreises in den Opti.PM Einstellungen definiert werden.
Allgemein gilt für interne Rechnungsnummern:
- Rechnungsnummern können nicht verändert werden.
- Rechnungsnummern sind numerisch.
- Rechnungsnummern werden immer fortlaufend vergeben, auch innerhalb eines
Filialnetzwerkes wird jede Rechnungsnummer nur einmal benutzt.
Ausnahme:
Wenn eine Formel für die Ableitung der externen Rechnungsnummer eingegeben ist, dann ist
die interne Rechnungsnummer separat für jeden Mandanten.
Externe (buchhalterische) Rechnungsnummer
Externe (buchhalterische) Rechnungsnummern bieten die Möglichkeit,
- nicht-numerische Zeichen (Buchstaben, Trennstriche usw.) in der Rechnungsnummer
darzustellen
- Jährlich mit 1 beginnende Rechnungsnummern zu bilden.
Anders als bei internen Rechnungsnummern, ist es bei der externen Rechnungsnummer möglich, die
Bildung selbst zu bestimmen. Dazu kann in den Opti.PM-Einstellungen („Nummernkreise“) eine Formel
Seite 232
Ausgabe: 6.40
Letzte Änderung: 03.07.2015
Lexikon Opti.PM
Rechnungsmenü
hinterlegt werden. Opti.PM greift dann auf diese Formel zurück, um für jede gedruckte Rechnung die
externe Rechnungsnummer zu ermitteln.
Laufende Nummer
Die laufende Nummer ist eine fortlaufende Nummer, die jedes Jahr von neuem mit Eins beginnt. Sie
wird intern automatisch geführt und dient als Bezugswert für die externe (buchhalterische)
Rechnungsnummer.
Siehe auch:
Dokument „Variablenliste“
Begriffe → Nummernkreise
Rechnungen → Schnellerfassung
Zum Inhaltsverzeichnis
Rechnungszeitraum KW / Monat
Der Rechnungszeitraum kann bestimmt werden nach
- Kalenderwoche von – Kalenderwoche bis
- Monat
- Kalenderwoche von – Kalenderwoche bis im Monat.
Bei der Kombination aus Wochen und Monat werden nur die Teile der Wochen von - bis abgerechnet,
die zum gewählten Monat gehören.
Wochen und Monat müssen zu dem gewählten Jahr gehören.
Wenn Monat oder Wochen nicht berücksichtigt werden sollen, sind sie im Rechnungsmenü auf 0 zu
setzen. Hier die Übersicht über die Eingabemöglichkeiten:
Rechnungszeitraum
Kalenderwoche von – Kalenderwoche bis
Monat
Kalenderwoche von – Kalenderwoche bis im Monat
KW von
KW von
0
KW von
KW bis
KW bis
0
KW bis
Monat
0
Monat
Monat
Wichtig ist die Abgrenzung zum Buchungsdatum.
Im Rechnungsformular (Ausdruck) wird als Zeitraum der Monat angegeben, wenn eine
Monatsrechnung erstellt wird (Kundenmenü → Rechnungstyp = 2), in allen anderen Fällen werden die
einzelnen Wochen als Zeitraum angegeben. Der im Rechnungsformular angegebene Zeitraum verkürzt
sich, wenn der abgerechnete Auftrag im Rechnungszeitraum beginnt oder endet.
Bei bestimmten Rechnungstypen sind nur Monatsrechnungen möglich. Die Eingabefelder für Woche
von – bis sind dann deaktiviert.
Der Rechnungszeitraum wird mit der Eingabe im Feld Rechnungslauf des Kunden abgeglichen.
Wenn der für die Rechnungserstellung gewählte Zeitraum der Angabe im Kundenmenü widerspricht,
erscheint eine Warnmeldung.
Bei der Eingabe des Rechnungszeitraumes wird das Feld KW bis automatisch vorbelegt.
Siehe auch:
Kundenmenü Rechnungstyp
Kundenmenü → Rechnungslauf
Zum Inhaltsverzeichnis
Mitarbeiter
Seite 233
Ausgabe: 6.40
Letzte Änderung: 03.07.2015
Lexikon Opti.PM
Rechnungsmenü
Sofern kein Mitarbeiter ausgewählt ist, werden alle noch nicht fakturierten Einsätze des gewählten
Zeitraumes auf einer Rechnung abgerechnet (evtl. begrenzt nach Kommission).
Es kann aber kundenseitig definiert werden, dass auf einer Rechnung immer nur ein einzelner
Mitarbeiter abgerechnet werden soll („Einzelrechnung“). In diesem Fall muss das Mekmal
Einzelrechnung des Kunden auf ja eingestellt sein. Beim Rechnungslauf kann dann der
abzurechnende Mitarbeiter aus der Auswahlliste gewählt werden.
Siehe auch:
Kundenmenü → Einzelrechnung
Rechnungssplitting oberhalb von Aufträgen
Buchungsdatum
Das Buchungsdatum bestimmt, in welchem Monat die abgerechnete Leistung buchhalterisch erfasst
wird. Dies ist i.d.R. der Monat der Leistungserbringung. Im Rechnungsmenü wird dazu das
Buchungsdatum eingegeben. Besondere Bedeutung kommt dem Buchungsdatum bei der Festlegung
der Umsatzsteuer zu. Das Buchungsdatum wird einer logischen Überprüfung unterzogen. Wenn das
Rechnungsdatum nicht im Leistungsmonat liegt, versucht Opti.PM, das Buchungsmonat auf den
letzten Tag des Leistungsmonat einzustellen und gibt eine entsprechende Hinweismeldung aus.
Zum Inhaltsverzeichnis
Bemerkung (intern)
Interne Bemerkungen können separat pro Rechnung eingegeben werden. Sie werden nicht auf den
Rechnungsbeleg gedruckt, erscheinen aber in der OP-Liste. Interne Bemerkungen dienen
Verwaltungszwecken und sind nicht für Mitteilungen an den Kunden gedacht.
Siehe auch:
OP-Verwaltung
Bemerkung (extern)
Externe Bemerkungen werden auf den Rechnungsbeleg gedruckt und dienen für Mitteilungen an den
Kunden. Externe bemerkungen können über das Feld „Text unter Rechnung“ im Kundenmenü
verbelegt, beim Rechnungslauf aber pro Vorgang abgeändert werden.
Siehe auch:
Kunde, Text unter Rechnung
Zum Inhaltsverzeichnis
Seite 234
Ausgabe: 6.40
Letzte Änderung: 03.07.2015
Lexikon Opti.PM
Rechnungsmenü
Rechnung erstellen
Durch Auslösen der Funktion „Rechnung erstellen“ werden, nach Eingabe der notwendigen Angaben
wie Kunde und Zeitraum, alle im angegebenen Zeitraum erfassten Leistungen zusammengerechnet
und als Rechnungsformular dargestellt (siehe Einleitung zu diesem Thema).
Beachten Sie die Hinweise zum Rechnungssplitting:
-
Rechnungssplitting oberhalb von Aufträgen
(verschiedene Aufträge sollen auf verschiedenen Belegen erscheinen).
-
Rechnungssplitting unterhalb von Aufträgen
(ein Auftrag soll auf verschiedenen Belegen erscheinen).
Falls im Kundenmenü ein Fakturahinweis festgelegt wurde, wird dieser beim Starten des
Rechnungslaufes eingeblendet.
Es kommt das Rechnungsformular zum Einsatz, das im Kundenmenü unter Rechnungstyp für diesen
Kunden eingestellt ist.
Beim Rechnungslauf können Sie zwischen unterschiedlichen Sortierreihenfolgen wählen.
Bitte beachten Sie, dass nicht jeder Rechnungstyp mit jeder Sortierreihenfolge kompatibel ist.
Wenn Sie z.B. nach Kommissionen sortieren wollen, benutzen Sie bitte den Rechnungstyp 6. Unter
Umständen kann es erforderlich sein, dass Sie ein spezielles Rechnungsformular einrichten lassen, das
Ihren Anforderungen gerecht wird.
Null-Rechnungen
Es können auch sogen. „Null-Rechnungen“ erstellt werden. Unter einer Null-Rechnung versteht man
eine Rechnung, deren Netto-Gesamtsumme Null ist. Null-Rechnungen entstehen, wenn es zu den
abgerechneten Aufträgen und den dazu erfassten Leistungen jeweils positive und negative Positionen
gibt, deren Summe Null ergibt.
Wichtig:
Eine Null-Rechnung wird von Opti.PM nur dann als gültig anerkannt, wenn es mindestens 2
Rechnungspositionen gibt, die ungleich Null sind.
Beispiel einer gültigen Null-Rechnung:
Pos
1
2
ges.
Anzahl
10,00
10,00
Wert
25,00
-25,00
Gesamtwert
250,00
-250,00
0,00
Beispiel einer ungültigen Null-Rechnung:
Pos
1
2
ges.
Anzahl
10,00
10,00
Wert
0,00
0,00
Gesamtwert
0,00
0,00
0,00
Bei der Rechnungserstellung werden für jede Position der Einzelpreis, der Faktor, die Anzahl und der
resultierende Gesamtpreis berechnet.
Einzelpreis
Der Einzelpreis ist
- der Verrechnungssatz oder
- der Basissatz (für Leistungen, die zum Basissatz abgerechnet werden), oder
Seite 235
Ausgabe: 6.40
Letzte Änderung: 03.07.2015
Lexikon Opti.PM
Rechnungsmenü
- ein Preis in EUR (für Leistungen, die in EUR pro Einheit abgerechnet werden).
Der Einzelpreis wird dem abzurechnenden Auftrag entnommen.
Hinweis:
Der Verrechnungssatz kann abweichend auch dem Kundenangebot entnommen werden, wenn
im Auftrag kein Preis eingetragen ist.
Faktor
Der Faktor dient zur Veränderung des Einzelpreises für Leistungen, die in Prozent abgerechnet
werden. Der Faktor kann kleiner, gleich oder größer als 1 sein.
Der Faktor wird dem abzurechnenden Auftrag entnommen.
Anzahl
Die Anzahl der abzurechneden Einheiten (Stunden, Tage, Stück etc.) wird aus der
Stundenerfassung ermittelt. Dort wurden die Leistungen mit der „R“-Funktion für den
Rechnungslauf bereitgestellt oder manuell eingegeben.
Siehe auch:
Auftrag – Leistungskategorien
Rechnung stornieren
Rechnungsdaten freigeben
Gutschriften
Zum Inhaltsverzeichnis
Die aufbereitete Rechnung wird am Bildschirm in einem Vorschau-Fenster angezeigt.
Während der Vorschau werden die Optionen
Drucken
Probedrucken
Abbrechen
angeboten.
Drucken
- Der Beleg wird gedruckt,
- als Abbild in der Datenbank gespeichert,
- in die Offene-Posten-Liste übertragen,
- als Buchungsstapel für die FiBu gespeichert,
- gesperrt (so dass die auf dem beleg ausgewiesenen Leistungen nicht mehr verändert oder
wiederholt berechnet werden können).
Probedrucken
- Der Beleg wird mit dem Vermerk „PROBEDRUCK“ ausgedruckt.
- Es wird ein Exemplar gedruckt, die Angabe Anzahl Rechnungskopien im Kundenmenü
wird ignoriert.
Eine buchhalterische Verarbeitung findet nicht statt.
Abbrechen
- Der Vorgang wird abgebrochen, ein Beleg wird nicht gedruckt.
Seite 236
Ausgabe: 6.40
Letzte Änderung: 03.07.2015
Lexikon Opti.PM
Rechnungsmenü
Rechnungskopien
Eine Rechnung kann standardmäßig in einem Exemplar oder in mehreren Exemplaren ausgedruckt
werden, die dann mit der Aufschrift „1. Kopie“, „2. Kopie“ usw. versehen sind. Bei Probedrucken wird
immer nur ein Exemplar gedruckt.
Trotzdem kann es erforderlich sein, eine bereits gedruckte Rechnung noch einmal zu drucken. Dafür
stehen Ihnen zwei Möglichkeiten zur Wahl:
1. Sehen Sie sich die Rechnung im Archiv an (z.B. in der OP-Liste auf die Rechnungsnummer klicken).
Unten am Rand ist ein Druckersymbol.
2. Jede Rechnung wird automatisch im Dokumenten-Archiv als PDF-Datei abgelegt. Das DokumenteArchiv ist C:\PM\DOKUMENTE (oder ein anderes Verzeichnis, wenn in Ihren Einstellungen abweichend
eingetragen). Dort liegen die Rechnungen unter
\KUNDEN\[Kundenummer].[Unternummer]\RECHNUNGEN
Siehe auch:
Kundenmenü – Anzahl der Rechnungskopien
Dokumentenarchiv
Zum Inhaltsverzeichnis
Gutschriften
Seit 2013 darf der Begriff „Gutschrift“ nur noch für „echte“ Gutschriften, also für Abrechnungen des
Leistungsempfängers gegenüber dem Leistungserbringer, verwendet werden. In allen anderen Fällen
handelt es sich um Korrekturrechnungen. Im nachfolgenden wird dennoch der Begriff „Gutschrift“
verwendet. Tatsächlich ist von Korrekturrechnungen die Rede.
In Opti.PM stehen folgende Möglichkeiten zur Verfügung, Gutschriften zu erstellen:
1. Im Zuge der normalen Rechnungserstellung durch Eingabe negativer Werte,
2. im Zuge des Stornierens einer Rechnung, und
3. im Zuge des Ausbuchens einer Rechnung.
Gutschrift durch Erfassung negativer Werte zu Leistungen
Das Verfahren geht auf die Möglichkeit zurück, Rechnungsdaten abweichend von Lohndaten zu
erfassen (siehe: Abweichende Rechnungsdaten).
Um auf diesem Wege eine Gutschrift zu erstellen, ist wie folgt vorzugehen:
-- Öffnen Sie die Stundenerfassung für denjenigen Mitarbeiter und die Woche, für die die
Gutschrift erstellt werden soll. Das ist i.d.R. die Woche, für die zuvor die Rechnung erstellt
wurde.
-- Legen Sie in den Rechnungsdaten einen neuen Zusatz an, geben Sie ihm z.B. die
Bezeichnung „Gutschrift“.
-- Erfassen Sie zu diesem neuen Zusatz Leistungen mit negativem Vorzeichen,
z.B. Normalstunden = -10.
Beim Rechnungslauf werden Sie gefragt, ob nach Zusätzen getrennt werden soll oder nicht.
Antworten Sie mit „nein“ (nicht trennen), dann entsteht ein Beleg, auf dem sowohl die
ursprünglichen (positiven) - sofern noch nicht abgerechnet -als auch die zusätzlich erfassten
(negativen) Leistungen erscheinen. Dieser Beleg kann eine Rechnung sein (wenn das GesamtNetto positiv ist) oder eine Gutschrift (wenn das Gesamt-Netto negativ ist).
Wenn Sie mit „ja“ antworten (Zusätze trennen), dann erhalten Sie zwei Belege, nämlich eine
Rechnung mit den positiven Leistungen und eine Gutschrift mit den negativen Leistungen.
Das Verfahren ist besonders dann geeignet, wenn Sie Gutschriften auf bestimmte Leistungen
erzeugen wollen, die mit demselben oder einem anderen Beleg abgerechnet werden oder zuvor
bereits abgerechnet worden sind. Die Gutschriftsbeträge beziehen sich auf jeden Fall auf
Seite 237
Ausgabe: 6.40
Letzte Änderung: 03.07.2015
Lexikon Opti.PM
Rechnungsmenü
bestimmte Aufträge und bestimmte Zeiträume.
Das Verfahren kann auch dadurch verfeinert werden, dass Sie bereits im Auftrag eine
Leistungskategorie „Gutschrift“ anlegen und die abweichenden Rechnungsdaten dann in diese
Leistungskategorie eingeben. Die Leistungskategorie „Gutschrift“ muss dann den Modus
EUR/Stunde erhalten und denselben Preis wie der normale Stundenverrechnungssatz. So
können auf einem Beleg positive und negative Werte direkt untereinander erscheinen und vom
Kunden sofort zugeordnet werden.
Diese Methode ist z.B. dann empfehlenswert, wenn Sie Mitarbeiter auf Probe arbeiten lassen
und die so gearbeiteten Stunden als Bonus auf dem Rechnungsbeleg erscheinen lassen wollen.
Gutschrift durch Storno
Das Verfahren ist im Kapitel „OP-Verwaltung“ beschrieben.
Gutschriften im Zusammenhang mit Storni umfassen immer den gesamten Rechnungsbetrag.
Gutschrift durch Ausbuchen
Das Verfahren ist im Kapitel „OP-Verwaltung“ beschrieben.
Beim Ausbuchen einer offenen Forderung – mit oder ohne Teilzahlung – kann über den offenen
Betrag eine Gutschrift erzeugt werden.
Gegenüberstellung der verschiedenen Verfahren zur Erstellung einer Gutschrift:
Methode
1
2
3
Kurzbeschreibung
Erfassung von
negativen
Rechnungsdaten
Ja
Stornieren einer
Rechnung
Ausbuchen einer
Rechnung
Nein
Nein
Nein
Ja
Ja
Ja
Nein,
Gutschriftsbetrag ist
gleich dem
Rechnungsbetrag.
Gutschrift kann
storniert werden
Ja
Gutschrift erhält
eine Belegnummer
Zugang über Menü
Betrag wird erfasst
als
Ja
Nein, da die
Gutschrift selbst
bereits das Ergebnis
eines
Rechnungsstornos ist.
Ja
Nein,
Gutschriftsbetrag ist
geleich dem
Rechnungsbetrag
abzüglich etwaiger
Anzahlungen.
Ja
Rechnungsmenü
Netto in den
Rechnungsdaten.
Verwaltungsmenü
Keine Erfassung.
Wiederholungsdruck
aus Archiv möglich
Benutztes Formular
Ja
Nein
Rechnungsformular
wie beim Kunden
eingegeben.
Gutschrift
Bezug zu einem
bestimmten Auftrag
Bezug zu einer
bestimmten
Rechnung
Gutschriften in
beliebiger Höhe
möglich
Zum Inhaltsverzeichnis
Seite 238
Ja
Verwaltungsmenü
Brutto als Differenz
aus Rechnungssumme
und Anzahlung.
Ja
Rechnungsformular
wie beim Kunden
eingegeben.
Ausgabe: 6.40
Letzte Änderung: 03.07.2015
Lexikon Opti.PM
Rechnungsmenü
Extras
→ Sch n el lerfa ssu n g
Die Schnellerfassung dient dazu, Daten von Rechnungen, die mit Hilfe externer Programme erstellt
wurden, in die OP-Liste und das Rechnungsausgangsbuch von Opti.PM zu übernehmen. Die Erfassung
der Belege erfolgt manuell.
Sie erreichen die Schnellerfassung im R echnungsm enü über Extras → Schnellerfassung.
Folgende Eingaben sind vorzunehmen:
Kunde
Ansprechpartner *
Bemerkungstext *
Rechnungsdatum
Buchungsdatum
Rechnungsnummer (intern)
Rechnungsnummer (extern)
Rechnungenummer (laufend) *
Jahr
Monat
Rechnungssumme, netto
Rechnungssumme, brutto
Fälligkeitsdatum
Skonto % *
Skonto Datum bis *
(* = optionale Felder)
Durch Klicken auf den „Speichern“-Button wird der Eintrag gespeichert.
Hinweise:
Rechnungen, die auf diese Art und Weise erfasst werden, haben zwei Besonderheiten:
- Die vergebenen Rechnungsnummern beeinflussen nicht die fortlaufende Vergabe von
Rechnungsnummern bei Erstellen „normaler“ AÜ-Rechnungen, wenn das Feld „Rechnungsnummer
(fortlaufend)“ nicht belegt ist. Um die auf dem Wege der Schnellerfassung eingegebene Rechnung
in die Abfolge der fortlaufenden Rechnungsnummern aufzunehmen, muss das Feld
„Rechnungsnummer (fortlaufend)“ mit dem korrekten Wert entsprechend der fortlaufenden
Nummerierung belegt sein.
- Als Bemerkungstext wird automatisch ‚manuell eingetragen’ hinterlegt.
Siehe auch:
Rechnungsnummern
Zum Inhaltsverzeichnis
Im Zeitraum...
Beim Klicken auf Im Zeitraum... werden diejenigen Rechnungen angezeigt, die an den gewählten
Kunden im gewählten Zeitraum bereits geschrieben worden sind. Durch Anklicken einer Rechnung
kann diese im Original angesehen werden.
Zu jeder Rechnung werden auch die Mitarbeiter und Aufträge angezeigt, die mit der Rechnung
abgerechnet worden sind. Sie können nun einen „zusammengefassten AÜV“ erstellen, indem Sie den
Mitarbeiter anklicken.
Hinweis:
Das nachträgliche Erstellen von Arbeitnehmerüberlassungsverträgen ist rechtlich möglicherweise nicht
zulässig, weil zum Zeitpunkt der Überlassung ein in Schriftform abgeschlossener
Seite 239
Ausgabe: 6.40
Letzte Änderung: 03.07.2015
Lexikon Opti.PM
Rechnungsmenü
Arbeitnehmerüberlassungsvertrag möglicherweise nicht vorlag! Bitte prüfen Sie die rechtliche
Zulässigkeit dieser Funktion eigenverantwortlich.
Siehe auch:
Auftrag → Arbeitnehmerüberlassungsvertrag drucken
Stapelverarbeitung
Stapelverarbeitung
Bei der Stapelverarbeitung werden alle noch nicht abgerechneten Leistungen eines gewählten
Zeitraumes und einer gewählten Menge von Kunden hintereinander abgerechnet.
Bei Starten der Funktion „Stapelverarbeitung“ wird zunächst eine Auswahlliste von Kunden angezeigt.
Markieren Sie diejenigen Kunden, die Sie im folgenden abrechnen wollen.
Wenn Sie dann auf „Verarbeitung starten“ klicken, werden die Rechnungen an die gewählten Kunden
nacheinander erstellt. Jeder einzelne Beleg erscheint am Bildschirm und kann
- gedruckt,
- als Probedruck gedruckt, oder
- abgebrochen werden.
Wenn Sie „Abbrechen“ wählen, dann werden Sie im Anschluss gefragt, ob Sie die gesamte
Stapelverarbeitung abbrechen wollen oder nur diesen einen Beleg abbrechen.
Im Rahmen der Stapelverarbeitung können auch „zusammengefasste AÜVs“ erstellt werden. Dazu
schalten Sie den Haken „Zusammengefassten AÜV drucken“ ein.
Siehe auch:
A uftrag → A rbeitnehm erüberlassungsvertrag drucken
Zum Inhaltsverzeichnis
Abgelegte ansehen
Sie haben Zugriff auf bereits gedruckte Rechnungen und können diese
- ansehen, um sie erneut zu drucken, oder
- als Email versenden.
Siehe auch:
Rechnungsversand per Email
Seite 240
Ausgabe: 6.40
Letzte Änderung: 03.07.2015
Lexikon Opti.PM
Abrechnungsmenü
Zum Inhaltsverzeichnis
Mitarbeiter auswählen
Die Monatsabrechnung beginnt mit der Auswahl der Mitarbeiter. In diesem Arbeitsschritt wird
festgelegt, welche Mitarbeiter in die Abrechnung einbezogen werden sollen.
- Legen Sie Jahr und Monat fest.
- Klicken Sie auf „Mitarbeiter auswählen“.
- Setzen Sie den Haken im Feld „Abrechnen“, wenn Sie den Mitarbeiter abrechnen wollen. Um alle
Mitarbeiter zu markieren, benutzen Sie die Funktion „Alle“. Um keinen Mitarbeiter zu markieren,
benutzen Sie die Funktion „Keine“.
Beachten Sie, dass folgender Hinweis erscheinen kann: „Für Mitarbeiter ... ist kein Zeitkonto
angelegt.“ Diese Hinweis bedeutet, dass der betreffende Mitarbeiter im gewählten Monat noch nicht in
der Stundenerfassung aufgerufen worden ist. Es wurden also keinerlei Stunden oder sonstige
Leistungen, auch keine Fehlstunden, erfasst. In diesem Zustand kann der Mitarbeiter nicht weiter
bearbeitet werden. Um mit diesem Mitarbeiter fortzufahren, müssen Sie ihn in der Stundenerfassung
des gewählten Monats zumindest einmal ansprechen. Es sit nicht unbedingt notwendig, auch
Leistungen einzugeben.
Wenn Sie die Funktion „Mitarbeiter auswählen“ nicht ausführen und stattdessen sofort mit „Monat
abstimmen“ beginnen, dann werden automatisch alle Mitarbeiter in die Abrechnung einbezogen.
Zum Inhaltsverzeichnis
Urlaubsliste / Zeitkonto
Es wird eine Liste der Urlaubs- und Zeitkonten aller im gewählten Monat beschäftigten Mitarbeiter
ausgegeben.
Siehe auch:
Personalmenü – Zeitkonto- / Urlaubsliste
Urlaubskonten
Monat abstimmen
Die Funktion „Monat abstimmen“ baut eine Liste aller Mitarbeiter des gewählten Monats auf
(Mitarbeiter-Übersicht) mit der Möglichkeit, die Zeitkonten der Mitarbeiter abzustimmen. In der Liste
sind alle diejenigen Mitarbeiter enthalten, die
- im gewählten Monat im Unternehmen beschäftigt waren (maßgeblich sind Eintritt / Austritt), und
- ein Zeitkonto führen (Personalstammdaten: „führt Zeitkonto“ = ja), und
- im gewählten Monat in der Stundenerfassung aufgerufen worden sind.
Gleichzeitig mit dem Bilden der Liste am Bildschirm werden eventuell vorhandene ungültige Einträge
aus der Stundenerfassung entfernt (Daten vor dem Eintritt oder nach dem Austritt des Mitarbeiters).
Die monatliche Sollarbeitszeit wird in Abhängigkeit vom gewählten Zeitkontomodus bestimmt.
Beachten Sie, dass die Sollarbeitszeit auch von der Eingabe im Feld Stelle im Personalstamm
abhängig ist!
Die Mitarbeiter-Übersicht hat folgendes Format:
Seite 241
Ausgabe: 6.40
1.
2.
3.
4.
5.
6.
Spalte
Spalte
Spalte
Spalte
Spalte
Spalte
7. Spalte
8. Spalte
9. Spalte
10. Spalte
11. Spalte
12. Spalte
13. Spalte
Letzte Änderung: 03.07.2015
Lexikon Opti.PM
Mitarbeiter Personalnummer
Mitarbeiter Name
Mitarbeiter Eintritt
Mitarbeiter Austritt
Zeitkonto Limit
Konto (rot)
Die zur Disposition stehende Anzahl von Stunden im Zeitkonto. Wird beim Aufruf der
Funktion „Monat abstimmen“ aus den Daten der Stundenerfassung berechnet.
Der Wert umfasst die im Anrechnungsmonat erarbeiteten Zeitkontostunden (+ oder -)
zuzüglich der aus dem Vormonat übernommenen Stunden. Dieser Wert wird durch das
Abstimmen des Zeitkontos aufgeteilt in
- Stunden, die im Zeitkonto verbleiben sollen und in den Folgemonat übernommen
werden (Spalte 8), und
- Stunden, die aus dem vorläufigen Zeitkonto zurück in das Lohnkonto gebucht und
somit im Abrechnungsmonat ausbezahlt werden sollen (Spalte 9).
Lohn
Der Wert entspricht der Summe der im Abrechnungsmonat erarbeiteten
Entgeltstunden (A, W, K, V, U, S, F) einschließlich der als Wochensummen erfassten
Entgeltstunden (siehe auch:Tätigkeitscodes).
Kontowert
Anzahl von Stunden, die im Abrechnungsmonat in das Zeitkonto gebucht werden.
Das Feld wird beim Abstimmen belegt (automatisch oder manuell) und kann verändert
werden. Spalte 8 + Spalte 9 ist gleich Spalte 6.
Lohnwert
Anzahl von Stunden, die im Abrechnungsmonat in das Lohnkonto gebucht werden.
Das Feld wird beim Abstimmen belegt (automatisch oder manuell) und kann verändert
werden. Spalte 8 + Spalte 9 ist gleich Spalte 6.
Vormonat
Anzahl von Stunden, die aus dem Vormonat in den Abrechnungsmonat übernommen
wurden.
Monat
Endwert des Zeitkontos im Abrechnungsmonat.
Das Feld wird beim Abstimmen des Zeitkontos automatisch ausgefüllt. Der Wert kann
nach dem Abstimmen verändert werden, um das Zeitkonto für den Folgemonat zu
beeinflussen (z.B. um Startwerte vorzugeben).
Abgestimmt.
Merkmal „Zeitkonto des Mitarbeiters abgestimmt“ (ja / nein).
Abgerechnet.
Merkmal „Mitarbeiter ist abgerechnet“ (ja / nein).
Zum Inhaltsverzeichnis
Zeitkonto abstimmen
Das Zeitkonto des momentan ausgewählten Mitarbeiters (Markierung am linken Rand) wird
abgestimmt.
Abstimmung
Unter Abstimmung wird folgendes verstanden: Am Ende eines Monats haben sich im (vorläufigen)
Zeitkonto des Mitarbeiters Stunden angesammelt. Diese Stunden entstammen entweder direkt der
Stundenerfassung (z.B. bei Inanspruchnahme des Zeitkontos oder aus der tageweisen Erfassung bei
Zeitkontomodus „T“), oder werden im Zuge des Monatsabschlusses während der Funktion „Monat
abstimmen“ errechnet (monatliche Ermittlung). Nunmehr gilt es, diese vorläufigen Stunden so
aufzuteilen, dass sie entweder
Seite 242
Ausgabe: 6.40
Letzte Änderung: 03.07.2015
Lexikon Opti.PM
- im Zeitkonto verbleiben und als Übertrag in den Folgemonat übernommen werden („Stehenlassen“),
oder
- aus dem vorläufigen Zeitkonto in das Lohnkonto zur Auszahlung umgebucht werden
(„Ausbezahlen“), wobei das Zeitkonto dann wieder auf Null steht, oder
- teilweise im Zeitkonto verbleiben und teilweise ausbezahlt werden.
Die Stunden im vorläufigen Zeitkonto können positiv (Guthaben) oder negativ (Manko) sein.
Der Prozess, über das vorläufige Zeitkonto zu entscheiden und es in Richtung „Stehenlassen“ oder
„Ausbezahlen“ aufzuteilen, wird Abstimmung genannt.
Die Abstimmung ist eine individuelle Entscheidung für jeden Mitarbeiter.
Beim Abstimmen des Zeitkontos eines jeden Mitarbeiters sind zwei weietre Werte zu beachten:
- ein im Personalmenü eventuell gesetztes Zeitkonto-Limit, und
- eine eventuell vorhandene Zeitkonto-Planung.
Planwerte setzen das Limit ausser Kraft!
Reglereinstellung
Beim Abstimen der Zeitkonten geht es darum, die Stundenanzahl im vorläufigen Zeitkonto in zwei
Werte auszuteilen: Zeitkonto und Lohnkonto. Diese Auteilung kann durch die Reglereinstellung
vordefiniert werden. Wenn der Regler (Schiebeelement am oberen Rand des Menüs) auf
Linksanschlag steht, dann ist die Voreinstellung für die Aufteilung „Stehenlassen“, bei Rechtsanschlag
„Ausbezahlen“.
Zeitkontoplanung
Wenn für den Mitarbeiter, der gerade abgestimmt wird, eine Zeitkontoplanung vorliegt, dann ist die
Stellung des Reglers (s.o.) unbeachtlich. In diesem Fall versucht Opti.PM, den Planwert des
Zeitkontoplanes für den gegebenen Monat zu erreichen. Voraussetzung ist, dass ein gültiger
Zeitkontoplan für den Mitarbeiter existiert und dass dieser für den abzustimmenden Monat einen Wert
enthält. Die Zahl Null wird als Wert behandelt und bedeutet, dass das Zeitkonto am Monatsende 0
Stunden beinhalten soll. Ein Zeitkontoplan ist dann gültig, wenn mindestens ein Monat mit einem Wert
belegt ist.
Planwerte werden nur dann übernommen, wenn die zur Verfügung stehenden Stunden mindestens
den Planwert erreichen. Wenn der Planwert grösser ist als die verfügbaren Stunden, dann werden alle
verfügbaren Stunden im Zeitkonto belassen. Planwerte können also nicht benutzt werden, um
Stunden auszuzahlen, die im Zeitkonto gar nicht als Plusstunden vorhanden sind!
Siehe auch:
Handhabung der Zeitkonten
Zeitkontomodus
Alle Zeitkonten abstimmen
Personalmenü → Zeitkontoplanung
Zum Inhaltsverzeichnis
Alle Zeitkonten abstimmen
Im Gegensatz zur Funktion „Zeitkonto abstimmen“, bei der nur das Zeitkonto eines einzigen
Mitarbeiters abgestimmt wird, bietet die Funktion „Alle Zeitkonten abstimmen“ die Möglichkeit, die
Zeitkonten aller Mitarbeiter ab der aktuellen Position abwärts bis zum Ende der Liste mit einem
Mausklick abzustimmen.
Siehe auch:
Handhabung der Zeitkonten
Zeitkonto abstimmen
Seite 243
Ausgabe: 6.40
Letzte Änderung: 03.07.2015
Lexikon Opti.PM
Monat abrechnen
Wählen Sie den Abrechnungsmonat aus (Jahr, Monat) und klicken Sie auf „Monat abrechnen“.
Wichtige Hinweise für die Abrechnung:
- Die Abrechnung kann erst dann durchgeführt werden, wenn alle Zeitkonten abgestimmt sind.
- Prüfen Sie vor der Abrechnung, ob folgende Daten aufbereitet worden sind:
-- Erfassung aller Tätigkeitsnachweise für den Abrechnungsmonat,
-- Übertragung und Bestätigung aller regelmäßigen, unbaren Abschlagszahlungen im
Abrechnungsmonat,
-- Eintragung von Jubiläumszahlungen anhand der Wochenterminliste.
Im Zuge der Abrechnung werden die Daten aller im Abrechnungsmonat beschäftigten Mitarbeiter
überprüft und eine Abrechnungsliste erstellt. Die Abrechnungsliste erscheint separat für die drei
Abrechnungskreise „L“ (Lohn), „A“ (Mini-Job) und „G“ (Gehalt). Während der Aufbereitung der Daten
für die Abrechnungsliste werden die Stammdaten der Mitarbeiter in die Lohnschnittstelle (wenn
vorhanden) übertragen. Die Übertragung der Bewegungsdaten erfolgt nach Schließen der
Abrechnungsliste.
Handhabung der Zeitkonten
Die Handhabung der Zeitkonten im Rahmen der monatlichen Abrechnung beinhaltet vor allem den
Prozess des Abstimmens. „Abstimmen“ bedeutet, dass der vorläufige Zeitkontoinhalt zum Monatsende
in einen definierten Zustand gebracht werden muss, der eine Aufteilung zwischen „Ausbezahlen“ und
„Stehenlassen“ darstellt. Der vorläufige Zeitkontoinhalt ist das kumulierte Ergebnis
+ eines eventuellen Übertrags aus dem Zeitkonto des Vormonats,
+ von stundenweisen Einstellungen in das oder Entnahmen aus dem Zeitkonto in der
Stundenerfassung während des Monats (Aufteilung Lohn / Konto pro Tag),
+ von tageweisen Entnahmen aus dem Zeitkonto in der Stundenerfassung (Tätigkeitscode „Z“),
+ des Vergleichs der Entgeltstunden mit der tariflichen regelmäßigen monatlichen Arbeitszeit
(abhängig von Tarifbindung, Tarifvertrag, Stelle, Eintritt und Austritt, Zeitkontomodus).
Ausbezahlen
Die vorläufigen Zeitkontostunden werden in das Lohnkonto zurückgebucht, also ausbezahlt. Im Menü
„Abrechnung“ müssen die Stunden aus der Spalte Konto in die Spalte Lohn übertragen werden.
Stehenlassen
Die vorläufigen Zeitkontostunden werden im Zeitkonto belassen und bilden den Übertrag in den
Folgemonat. Im Menü „Abrechnung“ müssen die Stunden aus der Spalte Konto in die Spalte Konto
übertragen werden.
Das Abstimmen der Zeitkonten wird in diesem Dokument beschrieben.
Der das Zeitkonto betreffende Teil der Abrechnungsliste befindet sich ganz rechts. Die hier
ausgewiesenen Inhalte sollen kurz erläutert werden:
Feld *
1
2
3
Bedeutung
Zeitkonto abgestimmt ja / nein
Entspricht dem Haken „Abgestimmt“ bei der
Abstimmung der Zeitkonten. Sollte zum Zeitpunkt
der Abrechnung für alle Mitarbeiter auf „ja“ stehen.
Kontostand
Der Endwert im Zeitkonto nach Abstimmung in
Stunden. Ist gleichzeitig der Übertragswert in den
Folgemonat.
Lohnwert
Anzahl von Stunden, die aus dem vorläufigen
Seite 244
Ausgabe: 6.40
Letzte Änderung: 03.07.2015
Lexikon Opti.PM
Zeitkonto beim Abstimmen in das Lohnkonto
umgebucht worden sind (also ausbezahlt werden).
4
Kontowert
Anzahl von Stunden, die im Abrechnungsmonat in
das Zeitkonto eingestellt wurden (+) oder aus dem
Zeitkonto entnommen wurden (-).
Der Kontowert ist auch der Wert, der für die
Lohnabrechnung benötigt wird. Er wird dann mit
dem aktuellen Stundenlohn bewertet und erhöht
(bei Entnahmen, also -) oder vermindert (bei
Einstellungen, also +) das Brutto-Arbeitsentgelt.
5
Inanspruchnahme
Entnahmen aus dem Zeitkonto durch „Z“
(„Abbummeln“).
6
Abschluss
Das Feld entspricht dem Feld (4) Kontowert und
erscheint nur im Monat des Austritts des
Mitarbeiters. Es wird benötigt, weil der Abschluß
des Zeitkontos bei Austritt auf eine separate
Lohnart gebucht werden muss, da diese Zahlung
steuer- und sv-rechtlich eine Einmalzahlung ist.
* Nummer gemäß Abbildung rechts.
In den Vergleichswert (d.h. die Ist-Stunden) fließen alle Entgeltstunden ein, die in der
Stundenerfassung eingegeben wurden. Dazu gehören:
- die Ist-Stunden der Tätigkeitscodes A, K, F, U, W, T, V, S;
- Wochensummen für Urlaub, Wartezeit und Krankheit;
- Arbeitszeit des Vormonats und zusätzliche wöchentliche Arbeitszeit;
- mit abweichenden Stundenlöhnen manuell erfasste Lohnarten ANleist21, ANleist22, ANleist24,
ANleist25, ANleist28, ANleist42.
Entsprechend den tariflichen Vorgaben wird die monatliche Arbeitszeit automatisch durch Wartezeit
aufgefüllt, wenn
- die Summe der Entgeltstunden nicht die tarifvertragliche monatliche Sollarbeitszeit (IRMAZ) erreicht,
und
- eine Entnahme von Stunden aus dem Zeitkonto mangels Guthaben nicht mehr möglich ist.
Dieses Verfahren wird nur für Lohnempfänger angewendet (nicht für Mini-Job-Mitarbeiter).
Das Verfahren findet auch dann keine Anwendung, wenn die Arbeitszeit der Mitarbeiter als
„unregelmässig“ definiert ist.
Siehe auch:
Lohnarten
Abstimmung der Zeitkonten
Zeitkontomodi
Personalmenü → Zeitkontoplanung
Arbeitstage pro Woche
Zum Inhaltsverzeichnis
Berechnung von Überstunden
Wenn Überstunden auf der Basis der monatlichen Arbeitszeit errechnet werden (siehe
Überstundenmodus), so geschieht dies im Zuge der Monatsabrechnung.
Bei der Überstundenberechnung werden die relevanten Stunden zusammengerechnet und mit den
jeweiligen Überstunden-Grenzwerten verglichen. Stunden, die über den Grenzwerten liegen, werden
als Überstunden ausgewiesen.
Folgende Tätigkeitscodes sind relevant bei der Berechnung von Überstunden:
Seite 245
Ausgabe: 6.40
Letzte Änderung: 03.07.2015
Lexikon Opti.PM
A, W, K, V, U, S, F, T
Dies kann über die Wahl des Überstundenmodus variiert werden.
Stunden, die im Zusammenhang mit Kurzarbeit gebucht werden, können nicht als Überstunden
berücksichtigt werden.
Der als Vergleichswert herangezogene monatliche Grenzwert wird automatisch korrigiert bei
- anteiliger Beschäftigung (Ein- oder Austritt während des Monats),
- Teilzeitbeschäftigung.
Extras → Zeitkonten anlegen
Zeitkonten werden normalerweise automatisch im Zuge der Stundenerfassung angelegt. Dabei wird
bei jedem erstmaligen Aufruf der Stundenerfassung eines Mitarbeiters im Monat der entsprechende
Eintrag erzeugt. Nun kann es Fälle geben, in denen es wünschenswert ist, die Zeitkonten aller
Mitarbeiter eines Monats mit einem einzigen Befehl zu initialisieren. Das trifft z.B. dann zu, wenn
Startwerte für einen Monat in Form von Abschlusswerten des Vormonats erfasst werden sollen.
Verwenden Sie in diesen Fällen die Funktion „Zeitkonten anlegen“, um den Vormonat vollständig zu
erzeugen.
Siehe auch:
Urlaubskonten neu berechnen
Zwischenabrechnung
Wenn das Häkchen Zwischenabrechnung eingeschaltet ist, dann werden nur diejenigen Mitarbeiter
abgerechnet, deren Zeitkonto abgestimmt ist. Das Häkchen Zwischenabrechnung kann erst dann
eingeschaltet werden, wenn der Monat zur Abstimmung aufgerufen ist. Im Modus
„Zwischenabrechnung“ gelten nicht abgestimmte Mitarbeiter nicht als Störfall, sondern nur als vom
Abrechnungslauf ausgeschlossen (anders bei der „normalen“ Abrechnung, wo jeder nicht abgestimmte
Mitarbeiter als Störfall gilt und die Abrechnung blockiert).
Lohnartenliste
Die im Abrechnungsmenü angebotene Lohnartenliste entspricht der „Lohnarten-Summenliste extern“
aus der Stundenerfassung. Sie dient zum Abgleich der über ein externes Programm erzeugten
Lohnabrechnungen mit den in Opti.PM erfassten Daten.
Lohnarten
Folgende Lohnarten können in Opti.PM für alle Abrechnungskreise (für X jeweils: L = Lohnempfänger,
G = Gehaltsempfänger, A = Mini-Job) eingerichtet werden:
Bezeichnung
Lohnart
Opti.PM
Produktivlohn Lohnempfänger X/AStunden
Aussertarifliche Zulage (auf
X/LZulage
produktive Stunden)
gemäss Personalstamm
Buchungs- steuerpfl. sv-pfl.
schlüssel
*
Siehe
Höhe der
Zulage im
Tarifvertrag
definiert
1
8
N
N
Seite 246
J
J
J
J
Ausgabe: 6.40
Letzte Änderung: 03.07.2015
Lexikon Opti.PM
Aussertarifliche Zulage (auf
unproduktive Stunden)
gemäss Personalstamm
Krankheitsstunden
Urlaubsstunden
Feiertagsstunden
Überstunden monatlich
X/LZulageUP
13
J
J
N
X/KStunden
X/UStunden
X/FStunden
X/OTStunden
1 oder 6
1 oder 6
1
9
J
J
J
J
J
J
J
J
N
N
N
N
Garantiezeit (Firmenstunden)
Zeitkontoausgleich
- kumuliert bzw.
- Plusstunden durch
Mehrarbeit oder
Minusstunden bei
Minderarbeit bei Splitting 2)
Zeitkonto-Inanspruchnahme
durch „Z“ oder manuelle
Aufteilung in der
Stundenerfassung bei
Splitting 2)
Zeitkontoeinstellung
X/WStunden
X/KWert
6
14
J
J
J
J
N
N
X/ZWert
14
J
J
N
X/LWert
14
J
J
N
Zeitkonto Abschluss 4)
(Einmalzahlung)
Zeitkontostand
VWL
DV
VWL AG-Ant.
Verpflegungsmehraufwand
(stfrei)
Übernachtung (stfrei)
Nachtzuschlag
Urlaubsabgeltung
Abschlag für erhaltenen
Vorschuß
Vertragsstrafe
Kaution
Sonstige Bezüge (netto)
Sonstige Abzüge (netto)
Prämie (produktiv)
aus dem Auftrag
Sonntagszuschlag
Feiertagszuschlag
Spätschichtzuschlag
steuerpflichtig
Spätschichtzuschlag
steuerfrei
Samstagszuschlag 1
Verpflegungsmehraufwand
(stpfl)
Fahrgeld (stfrei)
Fahrgeld (stpfl)
KfZ-Nutzung privat
X/ANleist47
1
J
J
N
X/ZKonto
X/VWL
X/DV
X/VWLAG
X/ANleist02
4
3
3
2
3
J
N
N
J
N
J
N
N
J
N
N
N
N
N
N
X/ANleist03
X/ANleist04
X/ANleist05
X/ANleist06
3
5/10/19
1
3
N
N
J
N
N
N
J
N
N
J
N
N
X/ANleist07
X/ANleist08
X/ANleist09
X/ANleist10
X/ANleist11
3
3
3
3
2 oder 8
N
N
N
N
J
N
N
N
N
J
N
N
N
N
N
X/ANleist12
X/ANleist13
X/ANleist14
5/10/19
5/10/19
9
N
N
J
N
N
J
J
J
J
X/ANleist46
10
N
J
J
X/ANleist15
X/ANleist16
9
2
J
J
J
J
N
N
X/ANleist17
X/ANleist18
X/ANleist33
3
2
2
N
J
J
N
J
J
N
N
N
(Diese Lohnart wird nur dann
benutzt, wenn Überstunden auf
Monatsbasis angerechnet werden.
Dies ist in den Opti.PM-Einstellungen
zu hinterlegen.)
(Diese Lohnart ist
schnittstellenabhängig, z.B. für die
Schnittstelle zu LohnXL.)
Seite 247
1)
1)
1)
Ausgabe: 6.40
Letzte Änderung: 03.07.2015
Fahrgeld pauschal
Fahrtkostenerstattung
Überstunden 1
Überstunden 2
Garantiezeit wöchentl.
Krankstunden wöchentl.
Urlaubsgeld
Zusätzliche wöchentl.
Arbeitsstunden
Arbeitsstunden Lohn
Vormonat
Samstagszuschlag 2
Feiertagszuschlag 2
Reisestunden
Lohnzulage allgemein
Gratifikation
Verpflegungsmehraufwand
(pauschalverst)
Übernachtungskosten (nach
Beleg)
Abfindung
freie Lohnart 1
freie Lohnart 2
freie Lohnart 3
unentgeltliche Fehlzeiten
Lohnumwandlung aus VMA
Urlaub wöchentl.
Einsatzbezogene Zulage
(EBZ) 3)
Siehe ANleist51
Prämie (unproduktiv)
aus dem Auftrag
Aufzehrung der
außertariflichen Zulagen
durch TBZ / EBZ
Sonderurlaub
unbezahlte Stunden
Arbeitsunfall
Schulung / Weiterbildung
Kurzarbeit
(gearbeitete Stunden)
Kurzarbeit
(nicht gearbeitete Stunden)
Freie Zulage 1
Freie Zulage 2
Freie Zulage 3
Einsatzbezogene Zulage
(EBZ)
Tarifliche Branchenzulage
(TBZ)
Urlaubsgeld
Weihnachtsgeld
Verringerung wegen
Überschreitung des
Vergleichslohns
Jobticket (mit Erstattung)
Jobticket (ohne Erstattung)
Lexikon Opti.PM
X/ANleist34
X/ANleist36
X/ANleist19
X/ANleist20
X/ANleist21
X/ANleist22
X/ANleist23
X/ANleist24
2
3
1/9/18
1/9/18
6
6
1
1
X/ANleist25
1
X/ANleist26
X/ANleist27
X/ANleist28
X/ANleist29
X/ANleist30
X/ANleist31
9
5/10/19
1
11
2
2
X/ANleist32
2
X/ANleist35
X/ANleist37
X/ANleist38
X/ANleist39
X/ANleist40
X/ANleist41
X/ANleist42
X/ANleist43
2
N
N
J oder N
J oder N
J oder N
J oder N
J oder N
J oder N
keine Übergabe an das Lohnprogramm
1
N
N
1
J
J
2
J
J
N
N
N
N
X/ANleist44
2 oder 13
J
J
N
X/ANleist45
1
J
J
N
X/SStunden
X/PStunden
X/VStunden
X/TStunden
X/GStunden
6
1
1
1
1
J
J
J
J
J
J
J
J
J
J
N
N
N
N
N
X/HStunden
1
N
N
N
X/ANleist48
X/ANleist49
X/ANleist50
X/ANleist51
1
1
1
1
J
J
J
J
J
J
J
J
N
N
N
J
X/ANleist52
1
J
J
J
X/ANleist53
X/ANleist54
X/ANleist55
2
2
1
J
J
J
J
J
J
J
J
J
X/ANleist56
X/ANleist57
2
2
N
N
N
N
N
N
Seite 248
1)
1)
1)
J
N
J
J
J
J
J
J
J
N
J
J
J
J
J
J
N
N
J
J
N
N
N
N
J
J
N
J
N
J
J
J
J
J
N
J
J
J
J
N
J
N
N
N
N
N
N
N
N
N
N
Ausgabe: 6.40
Letzte Änderung: 03.07.2015
Wohnungsüberlassung
Darlehensrückzahlung
Pfändung
Urlaubstage
X/ANleist58
X/ANleist59
X/ANleist60
X/UTage
Lexikon Opti.PM
2
2
2
0
N
N
N
N
N
N
N
N
N
N
N
N
1)
Es ist abhängig vom Tarifvertrag, ob bei der Berechnung von Zulagen für Nacht-, Sonntags- und
Feiertagsarbeit und für Überstunden außertarifliche Zulagen einbezogen werden sollen oder nicht.
Laut Urteil des BAG vom 21.09.2010 gilt für Urlaub: Die Entgeltfortzahlung bei Urlaub muss alle
Zulagen (EBZ, ATZ und auftragsspezifische Zulagen) enthalten!
2)
Die Verwendung dieser Lohnart ist abhängig von der Einstellung „Zeitkonto Lohnart splitten“.
3)
Veraltet: Diese Lohnart wird ab Opti.PM Version 6.40 nicht mehr benutzt.
4)
Die Lohnart ANleist47 wird angesprochen, wenn ein Zeitkontoguthaben existiert, das auszuzahlen
ist, weil der Mitarbeiter im Abrechnungsmonat austritt. Das Restguthaben, abzüglich etwaiger
Entnahmen aus dem Zeitkonto durch Freizeit, wird dann auf die Lohnart ANleist47 gebucht. Es handelt
sich steuerlich um eine Einmalzahlung. Die Lohnart KWert wird gleichzeitig dann bebucht, wenn in
demselben Monat auch ein Freizeitausgleich (Tätigkeitscode „Z“) stattfand. Dieser verringert das als
Einmalzahlung zu versteuernde Restguthaben entsprechend.
Wenn die Höhe der Zulage im Tarifvertrag definiert ist, so bedeutet dies, dass bei der in der
Lohnartentabelle angegebene Faktor („Multiplikator“) durch die tarifliche Regelung außer Kraft gesetzt
ist.
Folgende Lohnarten können in Opti.PM für Gehaltsempfänger eingerichtet werden:
Bezeichnung
Lohnart Opti.PM
Buchungs- steuerpfl. sv-pfl.
schlüssel
Gehalt
G/Gehalt
2
J
J
Folgende Lohnarten können in Opti.PM für Gehaltsempfänger oder Mini-Job eingerichtet werden:
Bezeichnung
Lohnart Opti.PM
Buchungs- steuerpfl. sv-pfl.
schlüssel
Gehalt
A/Gehalt
2
J
J
Für auftragsbezogene, aussertarifliche Zulagen (Prämien) können alternativ die Buchungsschlüssel 2
oder 8/13 gewählt werden. Je nachdem, werden die Prämien als Euro-Werte (BS=2) oder als
Stunden-Werte (BS=8 bzw. 13) übertragen.
Zum Teil sind besondere Bedingungen zu beachten, die für einige Exportschnittstellen gelten.
Siehe hierzu:
Schnittstelle LohnXL/XXL
Schnittstelle Datev L&G
Siehe auch:
Stundenerfassung → Tätigkeitscodes
Kurzarbeit
Lohnartentabelle
Abrechnung durchführen
Buchungsschlüssel
VWL (Personalmenü)
Handhabung der Zeitkonten
Auftragsmenü → Prämie
Seite 249
Ausgabe: 6.40
Letzte Änderung: 03.07.2015
Lexikon Opti.PM
Personalmenü → Jobtickets
Welche Lohnarten für das Zeitkonto relevant sind siehe hier:
Abrechnung → Zeitkonto
Zum Inhaltsverzeichnis
Soll-Arbeitszeit
Die Soll-Arbeitszeit ist diejenige Arbeitszeit, die der Mitarbeiter vertraglich (tarif- oder
arbeitsvertraglich) zur Erbringung seiner Arbeitsleistung verpflichtet ist. Der Arbeitgeber ist seinerseits
verpflichtet, dem Mitarbeiter das Arbeitsentgelt für die Soll-Arbeitszeit zu zahlen.
Die Soll-Arbeitszeit spielt bei der Abstimmung der Zeitkonten eine Rolle, weil sich die möglichen
Einstellungen oder Entnahmen in das bzw. aus dem Zeitkonto anhand der Soll-Arbeitszeit bemessen.
So wird die Soll-Arbeitszeit bestimmt:
(Tarifliche Soll-Arbeitszeit) * (Stelle) * (Anzahl der Beschäftigungs-Werktage) / (Anzahl der Werktage)
Die tarifliche Soll-Arbeitszeit ist tarifvertraglich geregelt und kann u.U. unterschiedlich sein für Monate
mit 19/20/21/22/23 Werktagen. Die Stelle ist im Personalstamm angegeben. Eine Stelle von weniger
als 100 % bewirkt eine Reduzierung der Soll-Arbeitszeit. Bei Mitarbeitern, die im Abrechnungsmonat
ein- oder ausgetreten sind, ist der Faktor (Anzahl der Beschäftigungs-Werktage) / (Anzahl der
Werktage) kleines als eins. Entsprechend verringert sich auch in diesen Fällen die Soll-Arbeitszeit. Bei
anteiliger Beschäftigung werden die Werktage (Mo – Fr bei 5-Tage-Woche, Mo – Sa bei 6-TageWoche) gezählt, an denen das Beschäftigungsverhältnis bestand, im Verhältnis zu der Gesamtanzahl
von Werktagen in diesem Monat.
Die für das Zeitkonto relevante Soll-Arbeitszeit wird auch dann gekürzt, wenn im Monat Kurzarbeit
durchgeführt wurde. An Tagen von Kurzarbeit kann das Zeitkonto weder auf- noch abgebaut werden.
Diese Tage werden anteilig aus der monatlichen Soll-Arbeitszeit herausgerechnet.
Siehe auch:
Monatliche Sollarbeitszeit
Kurzarbeit
Zum Inhaltsverzeichnis
Schätz-Abrechnung
Die Schätz-Abrechnung wird durchgeführt, um innerhalb der gesetzlichen Fristen (ab 01.01.2006: bis
zum drittletzten Bankarbeitstag des Abrechnungsmonats) eine Abrechnung durchführen zu können
und die Beiträge an die gesetzliche Krankenversicherung melden zu können. Da die endgültige
Erfassung der im Abrechnungsmonat erbrachten Leistungen des Mitarbeiters noch aussteht, wird die
Abrechnung geschätzt. Die Schätz-Abrechnung erfordert keine Korrekturabrechnung im Folgemonat.
Sie haben zwei Möglichkeiten, die Schätz-Abrechnung durchzuführen:
1. Innerhalb Ihres Lohnprogrammes in Form einer geschätzten (voräufigen) SV-Meldung. In diesem
Fall wird keine Abrechnung durchgeführt, sondern lediglich ein Beitragsnachweis auf der Basis der
Vormonatswerte erstellt.
Vorteile: Verfahren einfach, keie Korrekturabrechnung nötig.
Nachteil: Der Inhalt der geschätzten Meldung kann nicht beeinflusst werden.
Der genaue Ablauf des Verfahrens ist nicht Gegenstand dieses Dokumentes.
2. Über Opti.PM und das Lohnmodul Voks-Lohn durch eine Schätz-Abrechnung. Sie erreichen das
Menü Schätz-Abrechnung über das Menü Abrechnung, Funktion „Schätz-Abrechnung“.
Seite 250
Ausgabe: 6.40
Letzte Änderung: 03.07.2015
Lexikon Opti.PM
Grundsätzliches zur Schätz-Abrechnung
- Es werden weder Einstellungen in das noch Entnahmen aus dem Zeitkonto durchgeführt.
- Die Werte der Schätz-Abrechnung basieren auf den Abrechnungsdaten des Vormonats oder – wenn
diese nicht vorliegen – auf den tariflichen Regelarbeitszeiten und –löhnen bzw. Gehältern. Reine
Netto-Lohnarten (VWL Arbeitnehmer, Vorschuß, Vertragsstrafe, Kaution, Netto Be- oder Abzüge)
werden nicht übernommen.
- Mitarbeiter, die im Arbechnungsmonat eintreten, nachdem die Schätz-Abrechnung durchgeführt
wurde, gehen nicht in die Schätz-Abrechnung ein.
Vorgehensweise
Schritt 1 (Vormonat übertragen und abstimmen)
Klicken Sie auf „Schätz-Abrechnung“. Wählen Sie das Jahr und den Monat aus.
Um die Abrechnungsdaten des Vormonats zu übernehmen, klicken Sie „Vormonat übertragen“. Dabei
werden die sv-relevanten Lohndaten des Vormonats überprüft und als Schätzung in den zu
schätzenden Monat übernommen. Bei der Übernahme werden die Stunden- und sonstigen Anzahlen
mit dem Faktor (Arbeitstage laufender Monat) / (Arbeitstage Vormonat) multipliziert, was zur
Erhöhung der Genauigkeit der Schätzung beiträgt.
Wenn Sie nun einen Mitarbeiter auswählen, dann erscheinen die Abrechnungsdaten für die SchätzAbrechnung dieses Mitarbeiters. Sie können diese Daten manuell ändern oder ganze Lohnarten
löschen. Diejenigen Lohnarten, die in der Schätz-Abrechnung erscheinen sollen, müssen von Ihnen
abgestimmt (bestätigt) werden. Klicken Sie auf „Abstimmen“, um eine Lohnart für einen Mitarbeiter zu
bestätigen. Sie können auch alle Lohnarten auf einmal abstimmen.
Die Lohnarten in der Schätz-Abrechnung sind jeweils mit einem Herkunfts-Merkmal versehen:
„T“ = Transfer aus Schätz-Abrechnung Vormonat (automatisch generiert)
„V“ = Transfer aus End-Abrechnung Vormonat (automatisch generiert)
„M“ = manuell eingefügt.
Das Herkunfts-Merkmal kann nicht verändert werden.
Um den nächsten Mitarbeiter zu wählen, blättern Sie vor oder zurück oder betätigen Sie wiederum die
Funktion „Mitarbeiter wählen“.
Schritt 2 (Schätz-Abrechnung bearbeiten)
Klicken Sie auf „Monat abrechnen“. Sie erhalten eine Schätz-Abrechnungsliste. Die SchätzAbrechnungsliste ist die Grundlage für Ihre Prüfung. Sie können nach wie vor Lohnarten ändern, wie
in Schritt 1 beschrieben.
Schritt 3 (vorläufige Beitragsnachweise erstellen / nur für Anwender von Voks-Lohn)
Wenn Sie in Opti.PM die Schätz-Abrechnung durchgeführt und die Lohnarten überprüft haben, setzen
Sie das Häkchen „Lohndaten übergeben“ und klicken Sie auf „Monat abrechnen“. Die für die SchätzAbrechnung vorbereiteten Lohnarten werden an Voks-Lohn übertragen. Dort können Sie dann die
vorläufigen SV-Meldungen erstellen (Auswertungen Monatlich → Beitragsnachweis/-abrechnung →
Vorläufige Monatsabrechnung).
Beachten Sie auch, dass die SV-Meldungen (anders als die Beitragsnachweise) nicht zusammen mit
der Schätzabrechnung, sondern erst im Zuge der Endabrechnung erstellt werden.
Zum Inhaltsverzeichnis
Kostenstellen trennen
Wenn das Merkmal „Kostenstellen trennen“ eingeschaltet ist, dann erfolgt beim Export der LohnBewegungsdaten eine Trennung nach Kostenstellen. Zur Zeit (Stand: 02/2012) unterstützt nur die
Schnittstelle Datev Lodas die Aufteilung nach Kostenstellen.
Seite 251
Ausgabe: 6.40
Letzte Änderung: 03.07.2015
Lexikon Opti.PM
Bei der Aufteilung nach Kostenstellen werden Lohnleistungen eines Mitarbeiters aufgeteilt, wenn
dieser im Abrechnungsmonat in abweichenden Kostenstellen tätig war.
Hinweis:
Eine abweichende Kostenstelle ist eine Kostenstelle, die in der Kommission, zu der ein bestimmter
Einsatz gehörte, als „Kostenstelle“ eingegeben worde. Die Eingabe erfolgt über die Funktion
Kommissionen im Kundenmenü. Wenn keine Eingabe unter Kostenstelle erfolgt ist, dann wird
ersatzweise die Kommissionsbezeichnung als Kostenstelle verwendet.
Die im Personalstamm des Mitarbeiters eingegebene Kostenstelle zählt beim Aufteilen nicht als
„abweichende“ Kostenstelle, daher findet sie in den Bewegungsdaten keine Berücksichtigung.
Beispiel:
Der Mitarbeiter X hat im Monat 02/2012 insgesamt 82,50 Stunden gearbeitet.
Ohne Kostenstellenaufteilung sähe die Exportdatei für Mitarbeiter X z.B. so aus:
Wenn nun die Arbeitsleistung des Mitarbeiters X auf 2 Kommissionen verteilt wäre, denen die
Kostenstellen 4444 (37,50 Stunden) und 5555 (45,00 Stunden) zugewiesen sind, dann würde sich für
die Exportdatei folgendes Bild ergeben:
Siehe auch:
Personalmenü → Kostenstellen
Kundenmenü → Kommissionen
Abrechnung → Schnittstelle Datev Lodas
Seite 252
Ausgabe: 6.40
Letzte Änderung: 03.07.2015
Lexikon Opti.PM
Schnittstelle SBS Lohn
Die die Übergabe der Stammdaten an SBS Lohn plus® stehen zwei Schnittstellen zur Verfügung:
- Standard-ASCII-Schnittstelle ohne Formatbeschreibung (unidirektional, nur aus Opti.PM nach SBS),
und
- Opti.PM-Schnittstelle mit Formatbeschreibung (Lohn-Portal, bidirektional).
Bewegungsdaten werden immer in der Datei BWAXXXXX.DAT bereitgestellt.
HINWEIS:
Die Lohnartennummer wird 3-stellig übergeben. Dies ist ggf. in SBS Lohn plus® einzustellen (BEWAFormat ID 118, Fl 249) und Firmenstamm (ID 119, Fl 93).
Um die Opti.PM-Schnittstelle zu benutzen, muss in SBS Lohn plus® die Formatbeschreibung „Opti.PM“
angelegt sein.
Der Rückimport aus SBS Lohn plus® nach Opti.PM wird über den PMIS (Opti.PM Integrationsserver)
realisiert. Informationen über dieses Produkt können separat angefordert werden.
Standard-ASCII-Schnittstelle
Die erzeugten Übergabedateien sind
AIPXXXXX.DAT
(Personal-Stammdaten)
ALIC-000.DAT
(Krankenkassen)
BWAXXXXX.DAT (Bewegungsdaten)
(XXXXX = fünfstellige SBS-Firmennummer, einzugeben als Mandantennummer in den Opti.PMEinstellungen)
Zu beachten ist, dass die Stammdatendateien nur in denjenigen SBS-Mandanten importiert
werden können, dessen Mandantennummer (5-stellig) im Dateinamen enthalten ist. Wenn diese
Daten in einen abweichenden SBS-Mandanten importiert werden sollen, dann muss die Datei
entsprechend umbenannt werden!
Opti.PM-Schnittstelle (LohnPortal)
Um die Opti.PM-Schnittstelle benutzen zu können, muss in SBS Lohn plus® die
Formatbeschreibung „OPTI“ angelegt werden. Dies geschieht am einfachsten durch Import der
Beschreibungsdatei LP_OPTI.szp. Die einmal angelegte Formatbeschreibung kann dann für
jeden Import benutzt werden. Gehen Sie wie folgt vor:
- Mit dem Programm Schnittstellen/GDPdU → LohnPortal → LP-Basis (ID-Nr. 683) lesen Sie
über das Menü Datei → Import die Datei „LP_OPTI.szp“ ein.
- Im Register „Auswahl“ wählen Sie die „LP_OPTI.szp“ aus.
- Im Register „Übernahme“ können Sie den zu importierenden LohnPortal neue PortalNummern zuordnen. Sollte eine LohnPortal-Nummer im SBS Lohn plus® schon vorhanden sein
wird die Portal-Nr. und Bezeichnung in rot dargestellt. Über die Eingabe in den entsprechenden
Feldern kann eine neue Portal-Nr. zugeordnet werden. Ist die neue Portal-Nummer wiederum
belegt, wird die Portal-Nr. und Bezeichnung weiterhin in rot dargestellt. Beim Import werden
diese überschrieben! Bitte nicht die Bezeichnung verändern!
- Nach dem Import ändern Sie die Pfade bitte wie folgt: Import: C:\PM\SBS\FILXXXXXX
Die für das LohnPortal erzeugte Übergabedatei ist
LP_LPEXXXXX.TXT
(Personal-Stammdaten)
BWAXXXXX.DAT (Bewegungsdaten)
(XXXXX = fünfstellige SBS-Firmennummer, einzugeben als Mandantennummer in den Opti.PMEinstellungen)
Seite 253
Ausgabe: 6.40
Letzte Änderung: 03.07.2015
Lexikon Opti.PM
Folgende Felder werden über die Opti.PM-Schnittstelle transportiert:
SBS-Feld
Arbeitnehmertyp
Export von Opti.PM nach
SBS
Lohn- und Gehaltsempfänger
werden übergeben. Bei Minijob
bleibt das Feld leer.
Geburtsland
Immer 000.
Einsteuerung
Immer 1.
Einst. Faktor-Nr.
Immer 1.
Faktor 1
Aktueller Stundenlohn
(Produktivlohn) ohne ATZ.
Faktor 2
Aktueller Stundenlohn
(Grundlohn) ohne ATZ.
Faktor 3
Aktuelle ATZ produktiv.
Faktor 4
Aktuelle ATZ unproduktiv.
Jahres-Urlaub
Gesamt-Jahresanspruch des
aktuellen Jahres.
Wird automatisch aus dem
Geschlecht generiert.
M = „Herrn“
W = „Frau“
Wird aus den Mandantendaten
abgeleitet:
1 = Baden-Württemberg
2 = Bayern
3 = Berlin-West
4 = Bremen
5 = Hamburg
6 = Hessen
7 = Niedersachsen
8 = Nordrhein-Westfalen
9 = Rheinland-Pfalz
10 = Saarland
11 = Schleswig-Holstein
12 = Brandenburg
13 = Mecklenburg-Vorpommern
Anrede
Bundesland
Seite 254
Import von SBS nach
Opti.PM
Keine Übernahme.
An die Auswahl Lohn/Gehalt
sind in Opti.PM Funktionen
geknüpft, die sich über die
Schnittstelle nicht realisieren
lassen. Außerdem gibt es in
Opti.PM außer Lohn und
Gehalt noch den
Arbeitnehmertyp "Minijob", der
in SBS anders definiert wird.
Dieses Feld kann also über die
Import-Schnittstelle nach
Opti.PM nicht geändert
werden.
Keine Übernahme, da keine
Entsprechung.
Keine Übernahme, da keine
Entsprechung.
Keine Übernahme, da keine
Entsprechung.
Keine Übernahme, da der
Stundenlohn bei Tarifbindung
nur über die Entgeltgruppen
geändert werden kann.
Keine Übernahme, da der
Stundenlohn bei Tarifbindung
nur über die Entgeltgruppen
geändert werden kann.
Keine Übernahme, da der
Stundenlohn bei Tarifbindung
nur über die Entgeltgruppen
geändert werden kann.
Keine Übernahme, da der
Stundenlohn bei Tarifbindung
nur über die Entgeltgruppen
geändert werden kann.
Urlaubsanspruch.
Keine Übernahme, da keine
Entsprechung.
Keine Übernahme, da die
Mandantendaten nicht über die
PersonalstammdatenSchnittstelle geändert werden
können.
Ausgabe: 6.40
Letzte Änderung: 03.07.2015
BG-Gefahrenklasse
AN-Krankenkasse
Berufsgruppe
Letzte Änderung
Faktor 1
Stammkostenstelle
KiSt-Schlüssel AN
Tätigkeits-Schl.
TTS-Schule
TTS-Ausbildung
TTS-Leiharbeit
TTS-Vertragsform
TTS-Tätigkeit
Elterneig.Nachw.
Zus. PV-AN-Anteil
Familienname
Vorname
Geschlecht
Geburtsdatum
Straße o. HausNr.
Hausnummer
Deutsche PLZ
Wohnort
Eintritts-Datum
Beschäftigungsart
Bank-Nr.
Bank-Konto-Nr.
Auszahlungsart
Wochen-Arb.zeit
Familienstand
Steuerklasse
Kinderfreibeträge
Lexikon Opti.PM
14 = Sachsen
15 = Sachsen-Anhalt
16 = Thüringen
17 = Berlin-Ost
Wird übernommen, abgeleitet
aus dem Feld
„Tätigkeitsbereich“.
Wird aus dem Feld „KassenNummer extern“ übernommen.
Lohn- und Gehaltsempfänger
werden in Berufsgruppe 3
(„Arbeiter“) bzw. 2
(„Gewerbliche Angestellte“)
übernommen. Mini-Job in
Berufsgruppe 19.
Datum des Exports aus
Opti.PM
Stundenlohn produktiv + ATZ
produktiv
Wird übernommen.
„Kostenstellennummer extern“
aus der
Kostenstellenverwaltung.
Wird übernommen unter
Berücksichtigung des
Bundeslandes.
Wird übernommen, setzt sich
zusammen aus den Feldenn
„Berufskennziffer“, „B1“ und
„B2“.
(alter Tätigkeitsschlüssel bis
11/2011)
Werden übernommen in den
neuen 9-stelligen
Tätigkeitsschlüssel (ab
12/2011)
Elternschaft
Wird aus den Eingabefeldern
Elternschaft und
Geburtsdatum ermittelt und
übernommen.
Werden übernommen.
Seite 255
Wird in das Feld
„Tätigkeitsbereich“
übernommen.
Wird über das Feld „KassenNummer extern“ übernommen.
Berufsgruppe 2 =
Gehaltsempfänger,
Berufsgruppe 3 =
Lohnempfänger,
Berufsgruppe 19 = Mini-Job
Keine Übernahme, da das
Exportdatum aus SBS über das
Änderungsdatum der
Exportdatei bestimmt wird.
Keine Übernahme, da über
Tarifbindung definiert.
Wird übernommen.
Über „Kostenstellennummer
extern“ aus der
Kostenstellenverwaltung.
Wird übernommen unter
Berücksichtigung des
Bundeslandes.
Wird in die felder
„Berufskennziffer“, „B1“ und
„B2“ eingestellt. Die
Berufskennziffer wird auf 3
Stellen reduziert.
Werden übernommen.
Wird nicht übernommen.
Wird nicht übernommen.
Werden übernommen.
Ausgabe: 6.40
Letzte Änderung: 03.07.2015
Monats-Freibetrag
Jahres-Freibetrag
Amtl.GemeindeSchl
Finanzamts-Nr.
Sozialversich.Nr.
Personengruppe
Beitragsgruppe
Staatsangehörigk.
Berufskennziffer
Schulabschluss
Ausbildungsabschluss
Vertragsform
Leiharbeiter
BGRindex
Haus-Nr.-Zusatz
Steuer-ID-Nr.
BG-Nummer
Beschäftigungsverhältnis
eTIN
VerzichtRV-PflichtAb
VerzichtRV-FreiheitAb
Länder-Key
BG-Prozentsatz
KZ-Aushilfe
Sozialausgleich
ELStAM-Sperre
KV
RV
AV
PV
Lexikon Opti.PM
Ja, aus den Opti.PMEinstellungen.
Ja, immer 1
(Hauptbeschäftigung)
Ja, wird automatisch ermittelt
Ja, Verzichtsdatum gemäss
Personalstamm, ansonsten
leer.
Ja, leer wenn Verzichtsdatum
eingegeben, ansonsten das
Eintrittsdatum.
Ja, wird aus der Postleitzahl
des Mitarbeiters automatisch
ermittelt.
Immer gleich 100
PGS=109: 1
PGS=110: 2
Sonst: 0
PGS=109: 2
PGS=110: 2
Sonst: 0
Lohnempfänger: 1
Sonst: 0
SV-Schl.=1111: 10010
SV-Schl.=6500: 10060
SV-Schl.=6100: 10060
SV-Schl.=0000: 10000
SV-Schl.=1111: 20010
SV-Schl.=6500: 20030
SV-Schl.=6100: 20040
SV-Schl.=0000: 20000
SV-Schl.=1111: 30010
SV-Schl.=6500: 30000
SV-Schl.=6100: 30000
SV-Schl.=0000: 30000
SV-Schl.=1111: 40010
SV-Schl.=6500: 40000
SV-Schl.=6100: 40000
SV-Schl.=0000: 40000
Nein
Nein
Nein
Nein
Nein
Nein
Nein
Nein
Nein
Nein
Nein
Nein
Nein
Nein
Hinweise zu den Personalstammdaten
Die Beitragsgruppe wird übertragen, aber seitens SBS werden die Schlüssel nicht gesetzt.
Lösung:
-- Öffnen Sie in SBS-Lohn in den Personalstammdaten „SV“ auf Seite 2.
Seite 256
Ausgabe: 6.40
Letzte Änderung: 03.07.2015
Lexikon Opti.PM
-- Betätigen Sie F12 und [Enter].
Die Schlüssel werden abgespeichert.
Dieses Verhalten ist ein Fehler von SBS-Lohn, der behoben wird.
Der Stundenlohn (Produktivlohn) wird als „Faktor1“ importiert.
Der Stundenlohn (Grundlohn) wird als „Faktor2“ importiert.
Die ATZ (produktiv) wird als „Faktor3“ importiert.
Die ATZ (unproduktiv) wird als „Faktor4“ importiert.
Die Werte „Grundlohn-Faktor“ und „Stunden-/Monats-Faktor“ sind immer 1.
Für die korrekte Datenübergabe ist die Angabe des Bundeslandes in den Opti.PMEinstellungen erforderlich!
Die Kostenstellennummer wird über das Feld „Kostenstelle extern“ übergeben.
Wenn bei der Bankverbindung des Mitarbeiters sowohl eine Kontonummer als auch eine IBAN
eingegeben sind, erzeugt SBS eine Fehlermeldung, weil beide Angaben gleichzeitig nicht
zulässig sind. Achten Sie bei der Eingabe der Bankverbindung in Opti.PM darauf, dass
alternativ BLZ/Kontonummer oder IBAN ausgefüllt sind!
SBS bietet zur Zeit (Stand Juni 2010) keine Möglichkeit, ELENA-Daten zu importieren.
Hinweise zu den Krankenkassen
Die Nummer des Bundeslandes muss im Feld „Geschäftsstelle“ eingetragen sein!
Die „Nummer extern“ muss eingetragen sein. Die „Nummer extern“ ist gleich der Nummer der
®
Krankenkasse in SBS Lohn plus und muss unbedingt für jede Krankenkasse eindeutig sein.
Gleiche Nummern dürfen nicht vergeben werden.
®
Gehen Sie wie folgt vor, um Daten nach SBS Lohn plus zu importieren:
Krankenkassen-Stammdaten
1. Kopieren Sie die Datei
C:\PM\SBS\FILYYYYYY\ALIC-000.DAT
(YYYYYY = Mandantennummer, 6-stellig in Opti.PM)
in das SBS-Firmenverzeichnis (z.B. C:\SBS\FA10000).
2. Wählen Sie Schnittstellen/GDPdU → ASCII → ASCII-Eingabe/Krankenkassen
3. Klicken Sie auf „Weiter“
4. Wählen Sie
Überschreib-Modus = ja.
Personal-Stammdaten (Standard-ASCII-Schnittstelle)
1. Kopieren Sie die Datei
C:\PM\SBS\FILYYYYYY\AIPXXXXX.DAT
(YYYYYY = 6-stellige Opti.PM-Mandantennummer,
XXXXX = 5-stellige SBS-Firmennummer)
in das SBS-Firmenverzeichnis (z.B. C:\SBS\FA10000).
2. Wählen Sie Schnittstellen/GDPdU → ASCII → ASCII-Eingaben
3. Klicken Sie auf „Weiter“
4. Wählen Sie
Eingabe = Personalstamm
Leere Felder übernehmen = nein
Überschreib-Modus = ja.
Personal-Stammdaten (Opti.PM-Schnittstelle über SBS-LohnPortal)
1. Mit dem Programm Schnittstellen/GDPdU → LohnPortal → LP-Import (ID-Nr. 686) und
Auswahl der entsprechenden LohnPortal-Nummer (s.o.) sowie der Datei
C:\PM\SBS\FILYYYYYY\LP_LPEXXXXX.TXT.
(YYYYYY = 6-stellige Opti.PM-Mandantennummer,
XXXXX = 5-stellige SBS-Firmennummer)
HINWEIS:
Die Import-Datei ist möglicherweise nicht in dem Verzeichnis vorhanden, in dem SBS sie
Seite 257
Ausgabe: 6.40
Letzte Änderung: 03.07.2015
Lexikon Opti.PM
erwartet. In diesem Fall müssen Sie die Datei von Hand in das SBS-Verzeichnis kopieren. Zur
Vereinfachung ist zu empfehlen, das SBS-Verzeichnis in den Opti.PM-Einstellungen als
Übergabeverzeichnis festzulegen, so dass Opti.PM die Import-Datei von sich aus automatisch
im gewünschten Verzeichnis bereitstellt.
2. Importieren Sie den aktuellen Stand aus Opti.PM
Die Angaben in den Feldern „Fehlende Datei-Inhalte“ und „Undefinierte Daten im Lohn-Portal“
müssen leer sein. Anderenfalls wäre die Schnittstelle nicht aktuell. Wenden Sie sich in diesem
Fall an opticonsulting.
3. Bestätigen Sie mit „OK“, dann den Kontrollhinweis „Import ausführen?“ mit ja.
4. Es erscheint das Protokoll „LP-Import Personalstamm“, das Sie schließen können.
5. Anschließend ist mit dem Programm Stammdaten → Organisation → Stammdaten prüfen (IDNr. 539) der Personalstamm der entsprechenden Firma zu überprüfen. Wird diese Prüfung
nicht durchgeführt, ist eine Brutto-Netto-Abrechnung nicht möglich!
6. Empfehlung: Beide Programme lassen sich in der Checkliste setzen und ermöglichen so bei
®
Bedienung des SBS Lohn plus über die Checkliste eine einfachere Vorgehensweise.
Bewegungsdaten
1. Kopieren Sie die Datei
C:\PM\SBS\FILYYYYYY\L\BWAXXXXX.DAT
(YYYYYY = 6-stellige Opti.PM-Mandantennummer,
XXXXX = 5-stellige SBS-Firmennummer)
in das SBS-Firmenverzeichnis (z.B. C:\SBS\FA10000).
2. Wählen Sie Erfassung → Berichtsdaten → ASCII-Transfer → BEWA-LORD-Transfer
3. Achten Sie darauf, dass der richtige Monat gewählt ist
4. Klicken Sie auf „Weiter“
5. Wählen Sie
Löschung ASCII-Datei = ja
Löschung Berichtsdaten = ja
Angabe Verzeichnis = Firmen-Verzeichnis.
Hinweise zur Verwendung der Lohnarten
®
Die in SBS Lohn plus vorhandenen Lohnarten können verwendet werden.
Folgende Zuordnung ist zu empfehlen:
Bezeichnung
Lohnart
Opti.PM
Lohnart
SBS
Produktivlohn Lohnempfänger
Aussertarifliche Zulage (auf produktive
Stunden) gemäss Personalstamm
Aussertarifliche Zulage (auf unproduktive
Stunden) gemäss Personalstamm
Krankheitsstunden
Urlaubsstunden
Feiertagsstunden
Überstunden monatlich
X/AStunden
X/LZulage
100 *
146 *
X/LZulageUP
185
X/Kstunden
X/Ustunden
X/Fstunden
X/OTStunden
160 *
165 *
130 *
Garantiezeit (Firmenstunden)
Zeitkontoausgleich
Zeitkontoeinstellung
X/Wstunden
X/KWert
X/LWert
VWL
VWL AG-Ant.
X/VWL
X/VWLAG
(Diese Lohnart wird nur dann benutzt, wenn
Überstunden auf Monatsbasis angerechnet werden.
Dies ist in den Opti.PM-Einstellungen zu hinterlegen.)
(Diese Lohnart wird nur in Ausnahmefällen benötigt,
z.B. für die Schnittstelle zu LohnXL.)
Seite 258
101
175 *
Formel
in SBS
A*B (2)
A*B (2)
Ausgabe: 6.40
Letzte Änderung: 03.07.2015
Lexikon Opti.PM
Verpflegungsmehraufwand (stfrei)
Übernachtung (stfrei)
Nachtzuschlag
Urlaubsabgeltung
Abschlag für erhaltenen Vorschuß
Vertragsstrafe
Kaution
Sonstige Bezüge (netto)
Sonstige Abzüge (netto)
Prämie (produktiv)
Sonntagszuschlag
Feiertagszuschlag
Spätschichtzuschlag (steuerpflichtig)
Samstagszuschlag 1
Verpflegungsmehraufwand (stpfl)
Fahrgeld (stfrei)
Fahrgeld (stpfl)
KfZ-Nutzung privat
Fahrgeld pauschal
Fahrtkostenerstattung
Überstunden 1
Überstunden 2
Garantiezeit wöchentl.
Krankstunden wöchentl.
Urlaubsgeld
Zusätzliche wöchentl. Arbeitsstunden
Arbeitsstunden Lohn Vormonat
Samstagszuschlag 2
Feiertagszuschlag 2
Reisestunden
Lohnzulage
Gratifikation
Verpflegungsmehraufwand (pauschalverst)
Übernachtungskosten (nach Beleg)
Abfindung
Zeitkontostand
freie Lohnart 1
freie Lohnart 2
freie Lohnart 3
unentgeltliche Fehlzeiten
Lohnumwandlung aus VMA
Einsatzbezogene Zulage (EBZ)
Prämie (unproduktiv)
Aufzehrung der außertariflichen Zulage
durch EBZ
Spätschichtzuschlag (steuerfrei)
Sonderurlaub
unbezahlte Stunden
Arbeitsunfall
Schulung / Weiterbildung
*
X/ANleist02
X/ANleist03
X/ANleist04
X/ANleist05
X/ANleist06
X/ANleist07
X/ANleist08
X/ANleist09
X/ANleist10
X/ANleist11
X/ANleist12
X/ANleist13
X/ANleist14
X/ANleist15
X/ANleist16
X/ANleist17
X/ANleist18
X/ANleist33
X/ANleist34
X/ANleist36
X/ANleist19
X/ANleist20
X/ANleist21
X/ANleist22
X/ANleist23
X/ANleist24
X/ANleist25
X/ANleist26
X/ANleist27
X/ANleist28
X/ANleist29
X/ANleist30
X/ANleist31
X/ANleist32
X/ANleist35
X/ZKonto
X/ANleist37
X/ANleist38
X/ANleist39
X/ANleist40
X/ANleist41
X/ANleist43
X/ANleist44
X/ANleist45
180
124
225
495
485
455
420
450
108
127
133
A (1)
*
*
*
*
*
*
*
*
*
*
181
A (1)
A (1)
142 *
140 *
220 *
214 *
240 *
190
A*0 (27)
192
A (1)
X/ANleist46
X/SStunden
X/PStunden
X/VStunden
X/TStunden
®
Diese Lohnarten sind in SBS Lohn plus vordefiniert.
Die SBS-Lohnarten werden in Opti.PM in das Feld „Lohnart extern 2“ eingegeben.
Für die Lohnart 190 (Zeitkontostand) muss eine individuelle Berechnungsformel (Berechnungs-Formel
= 27) eingegeben werden. Diese lautet:
A*0
Seite 259
Ausgabe: 6.40
Letzte Änderung: 03.07.2015
Lexikon Opti.PM
Dadurch wird erreicht, dass der Zeitkontostand in der Abrechnung ausgewiesen wird, aber in die
Berechnung nicht einfließt.
Zum Inhaltsverzeichnis
Seite 260
Ausgabe: 6.40
Letzte Änderung: 03.07.2015
Lexikon Opti.PM
Schnittstelle Voks-Lohn
Das Angebot der Firma Voks GmbH wurde zum 31.12.2014 eingestellt. Die nachfolgende
Beschreibung ist rein informell, das Voks-Programme derzeit (Stand: Juni 2015) nicht mehr angeboten
werden.
Über die Schnittstelle zu Voks-Lohn werden Stamm- und Bewegungsdaten übertragen. Anders als bei
den meisten Schnittstellen, erfolgt die Übertragung hier nicht über eine oder mehrere Dateien,
sondern dynamisch über eine Verbindung in die Voks-Lohn Datenbank. Die Schnittstelle ist somit für
den Benutzer nicht transparent.
Stammdaten
Es werden alle Stammdaten aus Opti.PM nach Voks-Lohn übertragen.
Ebenfalls übernommen werden:
- Finanzämter
- Banken
- Krankenkassen.
Hinweise zu Krankenkassen:
1. Krankenkassen werden in Voks-Lohn über ein Text-Kürzel geschlüsselt, das identisch mit der
Kurzbezeichnung in Opti.PM ist. Da in Voks-Lohn eine Maximallänge für dieses Kürzel von 8
Zeichen vorgegeben ist, ist es sinnvoll, auch in Opti.PM mit Kürzeln zu arbeiten, die nicht länger
als 8 Zeichen sind. Längere Kurzbezeichnungen werden bei der Datenübertragung an VoksLohn automatisch auf 8 Zeichen begrenzt.
2. Krankenkassen werden nur dann übertragen, wenn in Opti.PM eine Betriebsnummer für die
Krankenkasse eingetragen ist.
3. Die Zuordnung der Beitragssätze geschieht für jede Krankenkasse in Voks-Lohn über die dort
vorhandenen, automatisch gepflegten Beitragssatzdateien.
Bewegungsdaten (Schätzabrechnung)
Bei der Durchführung der Schätzabrechnung werden die Bewegungsdaten automatisch in VoksLohn bereitgestellt, wenn das Merkmal „Lohndaten übertragen“ eingeschaltet ist.
Wichtig:
Dabei werden alle Lohndaten, die nicht als „abgerechnet“, „gesperrt“ oder „Vortrag“
gekennzeichnet sind, zuvor automatisch gelöscht!
Bewegungsdaten (Endabrechnung)
Bei der Endabrechnung werden – wie bei der Schätz-Abrechnung – alle Bewegungsdaten
übertragen. Eine Löschung findet aber nicht statt. Im Gegenteil ist zu beachten, dass
- Änderungen von Lohnarten (geänderte Stundenanzahl oder geänderter Betrag) übernommen
werden,
- neu hinzugekommene Lohnarten übernommen werden,
- entfallene Lohnarten NICHT gelöscht werden.
Für die Verbindung zu den Voks-Datenbanken sind die Einstellungen unter Lohn/Schnittstellen zu
beachten!
Die Voks-Datenbanken sind Access MDB-Dateien und liegen im Voks-Datenverzeichnis. Die
Lohndaten befinden sich in zwei Dateien (LX.MDB und LX_YYYY.MDB, X=Mandantennummer,
YYYY=Jahreszahl).
Seite 261
Ausgabe: 6.40
Letzte Änderung: 03.07.2015
Lexikon Opti.PM
Sie können die Stammdaten eines Mitarbeiters oder aller Mitarbeiter eines Monats über die Funktion
Synchronisieren im Personalmenü exportieren.
Zum Inhaltsverzeichnis
Seite 262
Ausgabe: 6.40
Letzte Änderung: 03.07.2015
Lexikon Opti.PM
Schnittstelle LohnXL/XXL
Stamm- und Bewegungsdaten werden nach LohnXL/XXL übernommen.
Der Export von Stammdaten erfolgt über die Datei IMP_PERS.TXT.
Mandantennummer
Die Mandantennummer (Firmennummer) muss in den Opti.PM-Einstellungen (Lohnschnittstelle)
unter Mandantennummer eingetragen werden.
Besondere Daten
In den Mitarbeiter-Stammdaten wird als Krankenkassennummer der Wert
Krankenkassennummer extern übergeben, als Bundesland die Geschäftsstelle der
Krankenkasse (siehe: Krankenkassenstammdaten), als Berufsschlüssel der Schlüssel extern.
Abrechnungsgruppe
Dieser Wert (Satz 119/30) stammt aus der Datei C:\PM\FILXXXXXX\LOHNXL.INI
(XXXXXX=Filialnummer).
BG-Nummer
Dieser Wert (Satz 119/32) stammt aus der Datei C:\PM\FILXXXXXX\LOHNXL.INI
(XXXXXX=Filialnummer).
Lohnartennummer für Gehalt
Dieser Wert (Satz 99/6) stammt aus der Datei C:\PM\FILXXXXXX\LOHNXL.INI
(XXXXXX=Filialnummer).
Lohnartennummer für ATZ (Gehaltsempfänger)
Dieser Wert (Satz 99/6) stammt aus der Datei C:\PM\FILXXXXXX\LOHNXL.INI
(XXXXXX=Filialnummer).
Betriebsstättennummer
(Satz 119/28) Entspricht der ersten Ziffer der Beraternummer (Opti.PM-Einstellungen).
Tarifvertrag-Nummer
(Satz 306/6) Entspricht der zweiten Ziffer der Beraternummer (Opti.PM-Einstellungen).
Muster der Datei LOHNXL.INI:
[99]
;Lohnartennummer für Gehalt (gilt nur für Gehaltsempfänger)
Gehalt=1
;Lohnartennummer für ATZ (gilt nur für Gehaltsempfänger)
ATZ=45
[119]
;Abrechnungsgruppe
30=601
;Nummer der Berufsgenossenschaft
32=1
Besonderheiten der Bewegungsdaten-Schnittstelle
Für die Bewegungsdaten können in der Datei LOHNXL.INI im Abschnitt [LO_IMP] die Modi
- Bewertung aus den Personaldaten („99“), oder
- Bewertung aus den Bewegungsdaten („00“)
Seite 263
Ausgabe: 6.40
Letzte Änderung: 03.07.2015
Lexikon Opti.PM
definiert werden.
- Feld 26 = „99“
Die Lohnarten-Multiplikatoren werden nicht zur Bewertung der Lohnarten herangezogen. Dies
gilt für die Werte „Multiplikator“ in der Opti.PM-Lohnartentabelle genauso, wie für die
Zuschlagsfaktoren im Tarifvertrag. Grund: Die Bewertung der einzelnen Lohnarten erfolgt in
LohnXL/XXL durch die Zuordnung zu Lohnsätzen. Die Bewertungsfaktoren in der
Lohnartentabelle werden für die Rangfolge der Zuschlagsberechnung in der Stundenerfassung
benötigt!
- In LohnXL sind zu hintelegen:
-- Satz1 = Stundenlohn
-- Satz2 = ATZ
-- Satz3 = Stundenlohn + ATZ
ODER
- Feld 26 = „00“
Bei dieser Konfiguration werden die Lohnfaktoren aus Opti.PM benutzt. Die Beträge (Stunden x
Stundensatz) werden im Feld „Betrag“ der Exact-Schnittstelle übergeben.
Muster der Datei LOHNXL.INI (Fortsetzung):
[LO_IMP]
26=99
Zu beachten ist, dass LohnXL/XXL selbst die Zeitkonten der Mitarbeiter führt. Die Lohnart
„Zeitkontostand“ muss also nicht übergeben werden (Buchungsschlüssel 0).
Andererseits erfordert LohnXL/XXL die Übergabe der Zeitkontobewegungen in Form zweier
separater Lohnarten „Einstellungen“ (Stunden + / Lohn -) und „Entnahmen“ (Stunden - / Lohn
+). Deshalb erfolgt die Umschlüsselung der Lohnart „KWert“ nach folgendem Modus:
- Einstellungen in das Zeitkonto werden an die [LohnXL-Lohnart] übergeben,
- Entnahmen aus dem Zeitkonto werden an die [LohnXL-Lohnart] + 1 übergeben.
Der Multiplikator für die Lohnarten „X/KWert“ und „X/ANleist47“ in der Lohnartentabelle muss
auf +100 stehen!
Die Option „Zeitkonto Lohnart splitten“ muss für die Übergabe nach LohnXL/XXL ausgeschaltet
sein!
Beispiel:
Die Lohnart „L/KWert“ ist an die LohnXL-Lohnart 500 gebunden. Dann werden
Entnahmen aus dem Zeitkonto an die Lohnart 501 übergeben.
Siehe hierzu:
Lohnartentabelle
Übergabe der Zeitsymbole
Die in Opti.PM als Tätigkeitscodes bezeichneten Kürzel aus der Stundenerfassung heißen in
LohnXL/XXL Zeitsymbole. Zeitsymbole werden abschnittsweise exportiert. Dabei werden die in
Opti.PM verwendeten Tätigkeitscodes in die Zeitsymbole aus LohnXL/XXL umkodiert. Die
Umkodierung findet mit Hilfe der Liste in der Datei LOHNXL.INI statt, die das Format
[LO_KU]
Tätigkeitscode = Zeitsymbol
hat und z.B. so aussieht:
Seite 264
Ausgabe: 6.40
Letzte Änderung: 03.07.2015
Lexikon Opti.PM
[LO_KU]
;Zeitsymbole Opti.PM(1 Zeichen) / LohnXL(1-3 Zeichen)
A=
B=FZ
U=
X=uU
K=
W=
P=
F=
Z=
M=
N=FZ
-=KG
E=B
S=
T=
V=
Es werden nur die Tätigkeitscodes exportiert, für die ein entsprechendes Zeitsymbol angegeben
ist!
Übergabe der Unterbrechungen
SV-Unterbrechungen werden fest an die in LohnXL/XXL definierten Unterbrechungsgründe gekoppelt:
B
N
X
E
02
02
02
04
06
Folgende Dateien werden erzeugt und können in LohnXL/XXL importiert werden:
-
IMP_PERS.TXT
Enthält die Personalstammdaten.
-
LO_IMP
Enthält die Bewegungsdaten (Lohndaten).
-
LO_IMP1
Enthält die SV-Unterbrechungen (Bezeichnung in LohnXL/XXL: „Bewertungskennzeichen 41“).
Der Import in LohnXL/XXL erfolgt im Menü Personal → Urlaub-/Fehlzeiten → „SVUnterbrechungen“ oder im Menü Bewegung → Abrechnungstage → „SV-Unterbrechungen“.
-
LO_KU
Enthält die Bewertungszeiten mit Zeitsymbolen (Bezeichnung in LohnXL/XXL: „Fehl/Bewertungszeiten“). Der Import in LohnXL/XXL erfolgt im Menü Personal → Urlaub/Fehlzeiten → „Bewertungszeiten“ oder im Menü Bewegung → Abrechnungstage →
„Bewertungszeiten“.
Akkord- oder Kalenderdaten werden nicht nach LohnXL/XXL exportiert.
Siehe auch:
Verwaltung → Krankenkassen-Stammdaten
Zum Inhaltsverzeichnis
Seite 265
Ausgabe: 6.40
Letzte Änderung: 03.07.2015
Lexikon Opti.PM
Schnittstelle Datev Lohn & Gehalt
Stamm- und Bewegungsdaten werden in Datev Lohn & Gehalt übernommen.
Die Importfunktion von Datev Lohn & Gehalt weist eine Besonderheit auf: Es wird für jeden
Mitarbeiter zwischen Neuanlage und Bestandspflege unterschieden. Die Daten der in L&G bereits
existierenden Mitarbeiter können nur aktualisiert werden, wenn das Mekrmal „Bestandspflege“
geliefert wird, währenddessen Neuanlagen in L&G nur dann ausgeführt werden, wenn das Merkmal
„Neuanlage“ geliefert wird. Das stösst seitens des liefernden Programmes Opti.PM auf die
Schwierigkeit, dass Opti.PM eigentlich nicht „wissen“ kann, welche Mitarbeiter in L&G bereits
vorhanden sind und welche nicht. Deshalb wird in Opti.PM ein internes Exportprotokoll geführt, so
dass jeder Mitarbeiter einmalig als Neuanlage, alle weiteren male aber nur noch als Bestandspflege
exportiert wird. Sollte aber beispielsweise eine Exportdatei in L&G nicht ausgeführt werden, wäre das
Merkmal verloren und beim nächsten Export bereits ungültig. Deshalb werden aus Opti.PM immer drei
Exportdateien erzeugt:
Dateiname
Inhalt
LUG_STAMM.TXT
Gemischte Datei, die sowohl Neuanlagen und Bestandspflege enthält.
Für jeden Mitarbeiter wird dabei das interne Exportprotokoll
ausgewertet.
Alle Mitarbeiter werden als Neuanlage exportiert.
Alle Mitarbeiter werden als Bestandspflege exportiert.
LUG_STAMM_N.TXT
LUG_STAMM_B.TXT
Mandantennummer
Die Mandantennummer wird in den Opti.PM-Einstellungen (Lohnschnittstelle) eingetragen.
Besondere Daten
Arbeitszeitmodell
Dieser Wert (Arbeitszeitmodell in Satz 1450) stammt aus der Datei C:\PM\FILXXXXXX\LUG.INI
Betriebsstätte
Dieser Wert (Betriebsstätte in Satz 530) stammt aus der Datei C:\PM\FILXXXXXX\LUG.INI
MitarbeitergruppeFibu
Dieser Wert (MitarbeitergruppeFibu(Gruppennummer)) in Satz 530 stammt aus der Datei
C:\PM\FILXXXXXX\LUG.INI
Nummer der Berufsgenossenschaft
Dieser Wert (BG-Nr 1) in Satz 580 stammt aus der Datei C:\PM\FILXXXXXX\LUG.INI
Umlage
Dieser Wert wird immer als „wie Mandanteneinstellung“ (4) übergeben.
Grund Änderung WAZ
Dieser Wert wird immer mit „Änderung Vollzeit aus tariflichen oder betrieblichen
Gründen“ (9) bestückt.
Abteilung
Dieser Wert stammt aus dem Eingabefeld Organisationseinheit Personalmenü →
Organisationseinheit.
(Gemeint ist die Abteilung, nicht die Abteilungsnummer!)
Gruppennummer
Dieser Wert (Mitarbeitergruppe(Gruppennummer) in Satz 530 u.a.) stammt aus dem
Eingabefeld Schlüssel Extern (Personalmenü → Schlüssel extern).
Seite 266
Ausgabe: 6.40
Letzte Änderung: 03.07.2015
Lexikon Opti.PM
Regelmässige wöchentliche Arbeitszeit eines vergleichbaren Vollzeitbeschäftigten
Dieser Wert (Wö. AZ Vollzeit in Satz 730) wird aus der Formel
tatsächliche individuelle Wochenarbeitszeit / Beschäftigungsanteil
ermittelt. Wenn die Formel nicht anwendbar ist, weil z.B. kein Beschäftigungsanteil eingegeben
ist oder dieser 0 ist, dann ist die regelmässige wöchentliche Arbeitszeit eines vergleichbaren
Vollzeitbeschäftigten gleich der individuellen regemässigen wöchentlichen Arbeitszeit.
Tätigkeitsschlüssel „Lfd. Nummer“
Es handelt sich um eine Datev-spezifische Ergänzung des 5-stelligen Tätigkeitsschlüssels. Der
Wert wird z.Z. nicht übergeben.
Hinweistext auf der Verdienstbescheinigung
Opti.PM überträgt die Beschreibung der Kostenstelle, zu der der Mitarbeiter gehört, in die 2.
Zeile des dauerhaften Hinweistextes. Diese Übergabe erfolgt nur dann, wenn der Text mit
einem Sternchen (*) beginnt. Dadurch können Texte, die für die Kostenstelle einheitlich sind,
auf den Verdienstbescheinigungen angedruckt werden.
Stundenlöhne
In Lohn & Gehalt stehen fünf Stundenlöhne zur Verfügung, die wie folgt bestückt werden:
ST01 = Grundlohn produktiv
ST02 = Grundlohn
ST03 = Ecklohn
ST04 = ATZ produktiv
ST05 = ATZ unproduktiv
Urlaubstage im Abrechnungsmonat
Richten Sie in der Lohnartentabelle (Verwaltungsmenü → Lohnarten) die Lohnarten X/UTage
ein und setzen Sie den Wert Multiplikator auf 100, den Buchungsschlüssel auf 2. Dann werden
die im Abrechnungsmonat genommenen Urlaubstage mit der entsprechenden Lohnart
exportiert.
Hinweis:
Die Urlaubstage sind Bestandteil der Bewegungsdaten!
Muster der Datei LUG.INI:
[Organisationseinheiten]
Betriebsstätte=1
MitarbeitergruppeFibu=0
[Arbeitszeitkonto]
Arbeitszeitmodell=1
[Unfallversicherung]
BG-Nr=31
Bewegungsdaten
Der Aufbau der Bewegungsdaten-Datei entspricht der Vorgabe von Datev und hat folgendes
Format:
Feld Nummer Datev
Personalnummer
TagNr
Ausfallschluessel
Lohnart
Inhalt bei Stunden-Lohnarten
Personalnummer
leer
leer
Lohnart
Seite 267
Inhalt bei Betrags-Lohnarten
Personalnummer
leer
leer
Lohnart
Ausgabe: 6.40
Letzte Änderung: 03.07.2015
AnzahlStunden
AnzahlTage
Wert
AbwFaktor
AbwLohnveraenderung
Kostenstelle
Kostentraeger
Lexikon Opti.PM
leer
leer
Stundenanzahl
Lohnfaktor x Prozentwert
leer
Kostenstelle
0
leer
leer
Wert x Prozentwert
leer
leer
Kostenstelle
0
In den Bewegungsdaten wird grundsätzlich zu jeder Lohnart ein gewichteter (also bereits mit
einem Faktor multiplizierter) Lohnfaktor mitgeliefert. In der Datev dürfen daher keine Faktoren
für prozentuale Zuschläge mehr angewendet werden!
Kalendarium
Neben den monatlichen Lohnarten wird auch eine Kalendariums-Datei bereitgestellt, die die
Ausfallschlüssel der täglichen Stundenerfassung beinhaltet. Die Kalendariums-Datei dient nur
der Darstellung der täglichen Tätigkeiten auf der Verdienstabrechnung und beeinflusst die
eigentlichen Lohnarten nicht.
Hinweise zum Import von Daten in das Programm Datev Lohn & Gehalt
Gehen Sie wie folgt vor, um Daten nach Lohn & Gehalt zu importieren:
Stammdaten
Wählen Sie auf Kanzleiebene Extras → Stammdatenimport und geben Sie die Datei
C:\PM\DATEV\FILXXXXXX\LUG_STAMM.TXT an.
Beim Import der Stammdaten ist zu beachten, dass das Datev-Programm „Lohn & Gehalt“
jeweils allternativ nur die Neuanlage oder die Bestandspflege zulässt. Deshalb ist in Opti.PM in
den Personalstammdaten das Feld „Neuanlage“ vorhanden, das bei jedem neu angelegten
Mitarbeiter zunächst auf ja steht. Mit dem ersten Datenexport wird das Merkmal „Neuanlage“
automatisch auf nein geschaltet. so ist sichergestellt, dass Mitarbeiter, die in Opti.PM neu
angelegt wurden, auch als Neuanlage in L&G übernommen werden, und andererseits
Mitarbeiter, die bereits vorhanden waren, als Bestandspflege übergeben werden. Für
Mitarbeiter, die als Bestandspflege an L&G übergeben werden, erfolgt in L&G keine
Neuanlage, falls dieser Mitarbeiter noch nicht vorhanden ist. Umgekehrt werden die Daten von
Bestandsmitarbeitern in L&G nicht überschrieben, wenn diese mit dem Merkmal „Neuanlage“
ankommen.
ELENA-Daten werden nach Lohn & Gehalt übergeben.
Bewegungsdaten
Laden Sie den Mandanten und wählen Sie Bewegungsdaten → Zeitwirtschaft.
Die Importdatei ist
C:\PM\DATEV\FILXXXXXX\L\ZWJJJJMM.TXT
(XXXXXX = Opti.PM-Filialnummer 6-stellig, JJJJ = Jahreszahl 4-stellig, MM = Monatszahl 2stellig. Die Importdatei für Mai 2003 wäre z.B. ZW200305.TXT. Die entsprechende Datei steht
im Verzeichnis „L“ für Lohnempfänger, im Verzeichnis „G“ für Gehaltsempfänger, im
Verzeichnis „A“ für Mini-Job zur Verfügung.)
Hinweise:
Für den Import der Bewegungsdaten ist eine Formatbeschreibungs-Datei (INI-Datei)
notwendig. Sie können die Formatbeschreibung selbst mit Hilfe des Assistenten in Lohn &
Gehalt erstellen oder die mit Opti.PM mitgelieferte Formatbeschreibungsdatei OPTIPM.INI
benutzen. Wenn Sie auf den Assistenten in Lohn & Gehalt zurückgreifen, legen Sie das
Format unter Beachtung felgender Regeln an:
Feldanzahl = 11
Seite 268
Ausgabe: 6.40
Letzte Änderung: 03.07.2015
Lexikon Opti.PM
Feldtrennzeichen = Strichpunkt
Satztrennzeichen = Enter/Return
Anderes Trennzeichen =
Zahlenkomma = ,
Datumstrennzeichen = /
Feld1 = Personalnummer
Feld2 = Kalendertag *
Feld3 = Ausfallschlüssel *
Feld4 = Lohnartennummer
Feld5 = Stundenanzahl
Feld6 = Tagesanzahl *
Feld7 = Wert
Feld8 = Abweichender Faktor
Feld9 = Abweichende Lohnveränderung *
Feld10 = Kostenstellennummer
Feld11 = Kostenträger *
Die mit * markierten Felder werden nicht bestückt.
Die Bewegungsdaten aus Opti.PM werden vollständig mit Lohnfaktoren übergeben. In Datev
Lohn&Gehalt dürfen keine Zuordnungen zu Lohnfaktoren vorgenommen werden!
Sie können die Stammdaten eines Mitarbeiters oder aller Mitarbeiter eines Monats über die Funktion
Synchronisieren im Personalmenü exportieren.
Zum Inhaltsverzeichnis
Seite 269
Ausgabe: 6.40
Letzte Änderung: 03.07.2015
Lexikon Opti.PM
Schnittstelle Datev Lodas
Stamm- und Bewegungsdaten werden in den Lodas-Formaten exportiert.
Bewegungsdaten
Der Aufbau der Bewegungsdaten-Datei entspricht der Vorgabe von Datev und hat folgendes
Format:
Feld Nummer Datev
Inhalt bei Stunden-Lohnarten
Inhalt bei Betrags-Lohnarten
u_lod_bwd_buchung_standard
pnr#bwd
abrechnung_zeitraum#bwd
bs_wert_butab#bwd
bs_nr#bwd
la_eigene#bwd
abw_lohnfaktor#bwd
kostenstelle#bwd
kostentraeger#bwd
20
Personalnummer
Abrechnungszeitraum
Betrag
Buchungsschlüssel
Lohnart
Lohnfaktor x Prozentwert
Kostenstelle
leer
20
Personalnummer
Abrechnungszeitraum
Wert x Prozentwert
Buchungsschlüssel
Lohnart
leer
Kostenstelle
leer
Allgemeine Hinweise
Die Datev-Beraternummer und –Mandantennummer müssen in den Opti.PM-Einstellungen
(Verwaltungsmenü → Extras → Einstellungen → Lohnschnittstelle) eingetragen sein.
Hinweise zum Import von Daten in das Programm Datev LODAS
Zu beachten bei den Personalstammdaten ist:
- Die Datev unterstützt nur maximal 5-stellige Personalnummern. Achten Sie darauf, dass keine
Personalnummern mit mehr als 5 Stellen vorhanden sind! Gegebenenfalls können Sie einen
Nummernkreis einrichten, um die Neuanlage ausserhalb des definierten Bereiches von 1 bis
99999 auszuschliessen.
- Die Krankenkassendaten in Opti.PM müssen so eingegeben sein, dass im Feld „Kassen-Nr.“
die Nummer der Krankenkasse, wie sie in Lodas erscheint, eingetragen ist. Dies ist nicht die
Betriebsnummer der Krankenkasse, sondern die Datev-interne Nummer. Sie ist maximal 3stellig. Da Krankenkassen-Stammdaten nicht in die Datev importiert werden können, empfiehlt
sich folgende Vorgehensweise: Legen Sie monatlich vor der Abrechnung die Neuzugänge an
Krankenkassen in der Datev an. Benutzen Sie dazu die Liste „Krankenkassenzugänge“
(Verwaltungsmenü → Stammdaten → Krankenkassen → Neue im Monat). Übertragen Sie dann
die von Lodas vergebene Krankenkassennummer nach Opti.PM in das Feld „Kassen-Nr.“.
ELENA-Daten werden nach Lodas übergeben (siehe Hinweise zur Einstellung des ELENAVerfahrens).
- Mitarbeiter ohne Eintrittsdatum werden nicht exportiert, da eine Übernahme nach Lodas in
diesem Fall nicht möglich ist.
- Für die Übernahme der Bewegungsdaten stehen 2 alternative Formate zur Verfügung
-- das KNE/SELF-Format (veraltet, wird von der Datev nicht weiterentwickelt), und
-- das ASCII-Format.
Beide Formate werden automatisch nacheinander erzeugt.
Die Abrechnung in Opti.PM endet in der Regel mit einer Meldung in der Protokolldatei ähnlich
dieser:
Protokoll Abrechnung Mandant: 800000 11.11.03 17:22:39
Die Übernahmedateien (KNE-Format) wurden im Verzeichnis
C:\PM\DATEV\FIL800000\L\ bereitgestellt.
Seite 270
Ausgabe: 6.40
Letzte Änderung: 03.07.2015
Lexikon Opti.PM
Die Übernahmedatei C:\PM\DATEV\FIL800000\L\LODAS_BEW.TXT (ASCIIFormat) wurde bereitgestellt.
Keine Fehler.
Gehen Sie wie folgt vor, um Daten nach LODAS zu importieren:
Stammdaten
1. Laden Sie den Mandanten.
2. Wählen Sie Mandant → Daten übernehmen → ASCII-Import
Datei = C:\PM\DATEV\FILXXXXXX\LODAS_STAMM.TXT
(XXXXXX = Opti.PM-Filialnummer 6-stellig)
3. Klicken Sie auf „Start“.
Bewegungsdaten (KNE-Format / SELF)
1. Laden Sie den Mandanten.
2. Wählen Sie Mandant → Daten übernehmen → Zeiterfassung (SELF)
Ordner = C:\PM\DATEV\FILXXXXXX\L
(XXXXXX = Opti.PM-Filialnummer 6-stellig ,
entsprechend „G“ für Gehaltsempfänger, „A“ für Mini-Job.)
3. Der für den Import zur Verfügung stehende Datensatz wird angezeigt. Wenn Die Funktion
„OK“ grau hinterlegt ist, dann stimmt die Mandantennummer des Importdatensatzes nicht
mit der Mandantennummer des gerade geladenen Mandanten überein.
Bewegungsdaten (ASCII-Format)
1. Laden Sie den Mandanten.
2. Wählen Sie Mandant → Daten übernehmen → ASCII-Import
Datei = C:\PM\DATEV\FILXXXXXX\L\LODAS_BEW.TXT
(XXXXXX = Opti.PM-Filialnummer 6-stellig ,
entsprechend „G“ für Gehaltsempfänger, „A“ für Mini-Job.)
3. Der für den Import zur Verfügung stehende Datensatz wird angezeigt. Wenn Die Funktion
„OK“ grau hinterlegt ist, dann stimmt die Mandantennummer des Importdatensatzes nicht
mit der Mandantennummer des gerade geladenen Mandanten überein.
Besondere Belegungen
BG-Gefahrklasse
0021 für gewerbliche Mitarbeiter (ANÜ ST53)
0020 für kaufmännische Mitarbeiter (ANÜ ST52)
Abweichende Gefahrenklassen können in den Opti.PM-Einstellungen
eingegeben werden.
Auszahlungsart
Überweisung / Scheck / Barauszahlung.
Bei Überweisung:
Wenn keine IBAN eingegeben ist: Inlandsüberweisung.
Wenn eine IBAN eingegeben ist: SEPA-Überweisung.
Stundenlohn 1
Stundenlohn 2
Produktivlohn
Grundlohn
Tätigkeit „Lfd. Nummer“ Beruf Schlüssel extern
HINWEIS:
Die maximale Länge der Zahl ist 5 Zeichen. Wenn die Zahl länger ist,
wird die Übergabe unterdrückt.
Abteilungsnummer
Dieser Wert stammt aus dem Eingabefeld Organisationseinheit
Personalmenü → Organisationseinheit.
Seite 271
Ausgabe: 6.40
Letzte Änderung: 03.07.2015
Kostenstelle
Lexikon Opti.PM
Als Kostenstelle wird der Wert Kostenstelle Export aus der
Kostenstellen-Verwaltung oder, falls dieser Wert leer ist, die
Kostenstellen-Nummer aus dem Personalstamm übergeben.
Der Verteilungs-Schlüssel ist immer 100%.
Trennung nach Kostenstellen
Wenn bei der Abrechnung der Haken Nach Kostenstellen trennen eingeschaltet ist, dann werden
in den Bewegungsdaten auch die Kostenstellen jeweils mit übergeben. Als Bezeichner der Kostenstelle
dient dann das Eingabefeld Kostenstelle (Kundenmenü → Kommissionen) oder, falls dieses nicht
belegt ist, die Bezeichnung der Kostenstelle.
Sie können die Stammdaten eines Mitarbeiters oder aller Mitarbeiter eines Monats über die Funktion
Synchronisieren im Personalmenü exportieren.
Siehe auch:
Personalmenü → Schlüssel extern
Personalmenü → Kostenstelle
Kundenmenü → Kommissionen
Zum Inhaltsverzeichnis
Seite 272
Ausgabe: 6.40
Letzte Änderung: 03.07.2015
Lexikon Opti.PM
Schnittstelle S+P / KHK OfficeLine
Die Lohnprogramme S+P und KHK OfficeLine benutzen dasselbe Importformat.
Stammdaten
Es wird die Datei C:\PM\LODAS\FILXXXXXX\ STAMMDATEN.TXT erzeugt.
Feldname
Tarlohn1
Tarlohn2
Tarlohn3
SollzeitMonatTariflich20
SollzeitMonatTariflich21
SollzeitMonatTariflich22
SollzeitMonatTariflich23
Konfession
Bedeutung
Tariflicher Grundlohn
Tariflicher Produktivlohn
Tariflicher Ecklohn
Tarifliche Monatsarbeitszeit
Monate mit 20 Werktagen
Tarifliche Monatsarbeitszeit
Monate mit 21 Werktagen
Tarifliche Monatsarbeitszeit
Monate mit 22 Werktagen
Tarifliche Monatsarbeitszeit
Monate mit 23 Werktagen
Konfession
Inhalte
für
für
für
für
*
A
B
3
5
6
7
8
9
10
11
12
13
14
F
J
R
L
X
KonfessionEhegatte
Auszahlungsart
Konfession Ehegatte
Auszahlungsart
Seite 273
wie
1
2
keine
evangelisch
römisch-katholisch
Freireligiöse Gemeinde
Baden
Israelitische
Religionsgemeinschaft
Baden
Israelitische
Religionsgemeinschaft
Württemberg
altkatholisch
Israelitische
Religionsgemeinschaft
allgemein
Freireligiöse Gemeinde
Offenbach
Freireligiöse Gemeinde
Mainz
Israelitische
Religionsgemeinschaft
Frankfurt
Israelitische
Religionsgemeinschaft
Land Hessen
Freireligiöse Gemeinde
Rheinland-Pfalz
unitarischprotestantisch
französisch-reformiert
jüdisch
evangelisch-reformiert
evangelisch-lutherisch
katholischevangelisch(gemischt)
Konfession
bar
Überweisung
Ausgabe: 6.40
Letzte Änderung: 03.07.2015
Lexikon Opti.PM
3
Scheck
Hinweis:
Datumswerte, die in Opti.PM mit „U“ (unbefristet) abgespeichert sind, werden als „31.12.2050“
übergeben.
Bewegungsdaten
Es wird die Datei C:\PM\LODAS\FILXXXXXX\L\LDAT[MM][JJJJ].TXT
(XXXXXX = Opti.PM-Filialnummer 6-stellig , entsprechend „G“ für Gehaltsempfänger, „A“ für
Mini-Job, [MM] = Abrechnungsmonat, [JJJJ] = Abrechnungsjahr)
erzeugt.
Besondere Belegungen
Die Kostenstelle des Mitarbeiters entspricht dem Feld Kostenstelle Datev/SBS in der
Kostenstellenverwaltung.
Sie können die Stammdaten eines Mitarbeiters oder aller Mitarbeiter eines Monats über die Funktion
Synchronisieren im Personalmenü exportieren.
Zum Inhaltsverzeichnis
Seite 274
Ausgabe: 6.40
Letzte Änderung: 03.07.2015
Lexikon Opti.PM
Schnittstelle TPO (Taylorix)
Die Schnittstelle nach TPO (Taylorix Personal Office) ist eine textbasierte Datei-Schnittstelle. Eine
Besonderheit besteht darin, dass pro TPO-Tabelle eine separate Datei erstellt wird.
Die Exportdateien haben die Endung .TXT und die Deteinamen:
EXP_{Beraternummer}_LPER
für Personalstammdaten,
EXP_{Beraternummer}_LPER2
für Personalstammdaten,
EXP_{Beraternummer}_LLKP
für Steuer- und SV-Daten,
EXP_{Beraternummer}_DKE
für Daten zum Beschäftigungsverhältnis,
EXP_{Beraternummer}_LQT
für Daten der Bundesagentur,
EXP_{Beraternummer}_LQN
für Bankdaten,
EXP_{Beraternummer}_LVB
für Bewegungsdaten.
In den Opti.PM Einstellungen sind zu hinterlegen:
- die TPO-Betriebsnummer („Firma“, in den Einstellungen als „Beraternummer“) 8-stellig,
- die TPO-Mandantennummer („Betriebskennziffer“, in den Einstellungen als „Mandantennummer“) 4stellig.
Der Aufbau der Bewegungsdaten-Datei entspricht der Vorgabe von TPO und hat folgendes Format:
VKZ;LVB_PERS;LVB_LA;LVB_STD;LVB_BETR;LVB_TAG;LVB_LSATZ;LVB_ZUSCH;LVB_KOST;L
VB_SZAEHL;LVB_BAUST;LVB_EINH;LVB_LG;LVB_RUEST;LVB_MENGE;LVB_VORGE;LVB_VKEZI
Feld TPO
VKZ
LVB_PERS
LVB_LA
LVB_STD
LVB_BETR
LVB_TAG
LVB_LSATZ
LVB_ZUSCH
LVB_KOST
LVB_SZAEHL
LVB_BAUST
LVB_EINH
LVB_LG
LVB_RUEST
LVB_MENGE
LVB_VORGE
LVB_VKEZI
Inhalt bei Stunden-Lohnarten
A
Personalnummer
Nummer der Lohnart 4-stellig
Anzahl der Stunden
Betrag = Anzahl der Stunden x
Lohnfaktor x Prozentwert, in EUR
leer
Lohnfaktor x Prozentwert, in EUR/Std
leer
leer
leer
leer
leer
leer
leer
leer
leer
leer
Inhalt bei Betrags-Lohnarten
A
Personalnummer
Nummer der Lohnart 4-stellig
leer
Betrag = Wert x Prozentwert, in EUR
leer
leer
leer
leer
leer
leer
leer
leer
leer
leer
leer
leer
Besondere Felder
Krankenkassen werden nicht exportiert. Die Zuordnung erfolgt über das Feld
„Krankenkassennummer extern“ in Opti.PM, dessen Inhalt der Krankenkassennummer in TPO
entsprechen muss.
Feld TPO
Inhalt
Lohnsatz 1
Lohnsatz 2
Lohnsatz 3
Produktivlohn
Produktivlohn + ATZ (produktiv)
Grundlohn + ATZ (unproduktiv)
Konfiguration des Imports in TPO
1. Importbeschreibungen anlegen
Seite 275
Ausgabe: 6.40
Letzte Änderung: 03.07.2015
Lexikon Opti.PM
Im TPO-Explorermenü, folgen Sie „Allgemeine Programmoptionen“ → „Import“.
Unter „Importbeschreibungen“ legen Sie die von Opti.PM angebotenen Importformate an.
Folgende Importbeschreibungen müssen angelegt werden:
Importname
Datenbank
Importtabelle
Datenquelle *
OptiPMPersonal1
OptiPMPersonal2
OptiPMPersonal3
OptiPMPersonal4
OptiPMPersonal5
OptiPMPersonal6
OptiPMBew_L
OptiPMBew_A
OptiPMBew_G
TPO
TPO
TPO
TPO
TPO
TPO
TPO
TPO
TPO
LPER
LPER2
LLKP
DKE
LQT
LQN
LVB
LVB
LVB
\FIL{Filialnummer}\EXP_{Beraternummer}_LPER
\FIL{Filialnummer}\EXP_{Beraternummer}_LPER2
\FIL{Filialnummer}\EXP_{Beraternummer}_LLKP
\FIL{Filialnummer}\EXP_{Beraternummer}_DKE
\FIL{Filialnummer}\EXP_{Beraternummer}_LQT
\FIL{Filialnummer}\EXP_{Beraternummer}_LQN
\FIL{Filialnummer}\L\EXP_{Beraternummer}_LVB
\FIL{Filialnummer}\A\EXP_{Beraternummer}_LVB
\FIL{Filialnummer}\G\EXP_{Beraternummer}_LVB
* Die Datenquelle besteht aus dem vollständigen Pfad und dem Dateinamen. Der Pfad ist
standardmäßig C:\PM\LODAS\{Datenquelle}.
Für die Importbeschreibung OptiPMPersonal1 muss in TPO die Option „Daten auch in Personal
abstellen“ aktiviert werden.
Für alle Importbeschreibungen gilt:
Datei nach Import löschen = nein
Zeichensatz = ANSI
Dateityp = Sequenzielle Datei
Feldzuordnung = Dateiheader
Felldtrennung = Trennzeichen
Trennzeichen = ;
2. Importjobs anlegen
Stammdaten:
Legen Sie einen neuen Importjob an und geben Sie einen zutreffenden Namen, z.B.
„OptiPMStamm“. Fügen Sie folgende Importbeschreibungen in die Jobkette ein:
OptiPMPersonal1
OptiPMPersonal2
OptiPMPersonal3
OptiPMPersonal4
OptiPMPersonal5
OptiPMPersonal6
Bewegungsdaten:
Legen Sie einen neuen Importjob an und geben Sie einen zutreffenden Namen, z.B.
„OptiPMBewegungsdaten“. Fügen Sie die folgende Importbeschreibung in die Jobkette ein:
OptiPMBew_L
OptiPMBew_A
OptiPMBew_G
Durchführen des Imports nach TPO (Stammdaten)
Beachten Sie die Hinweise in der TPO-Anwendungsbeschreibung hinsichtlich der empfohlenen
Datensicherung.
Wenn Sie in Opti.PM den Export ausgeführt haben (entweder über Personal → Extras →
Synchronisieren oder automatisch mit der Abrechnung), dann stehen die Exportdateien (d.h. die
Seite 276
Ausgabe: 6.40
Letzte Änderung: 03.07.2015
Lexikon Opti.PM
Datenquellen der Importbeschreibungen) im Exportverzeichnis bereit. Sie können jetzt den
Importjob in TPO starten.
In TPO:
- Allgemeine Programmoptionen → Import → Importjobs
- Markieren Sie den Importjob „OptiPMStamm“.
- Klicken Sie auf „Importjob starten“.
Durchführen des Imports nach TPO (Bewegungsdaten)
Bewegungsdaten werden in Opti.PM im Zuge der Monatsabrechnung nach Schließen der
Abrechnungsliste automatisch erzeugt.
In TPO starten Sie den Importjob „OptiPMBewegungsdaten“. TPO verlangt daraufhin die
Definition einer ‚Portion’, d.h. eines Übernahmemonats. Wählen Sie den abzurechnenden Monat,
indem Sie die entsprechende Portion auswählen oder eine neue Portion anlegen.
TPO prüft beim Import, ob die exportierten Lohnarten vorhanden sind und zu den
Abrechnungsgruppen der Mitarbeiter passen. Beachten Sie das Protokoll nach Ablauf des
Importjobs.
Hinweise:
- Bewegungsdaten werden separat für die Abrechnungskreise L, A und G exportiert. Wenn aus
einem Abrechnungskreis keine Daten bereitgestellt werden (z.B. weil es keine Mitarbeiter im
Abrechnungsmonat aus dem Abrechnungskreis gibt), dann ist die entsprechende Exportdatei
nicht vorhanden.
- Bewegungsdaten werden immer additiv importiert, d.h. mehrfaches Ausführen des Importjobs
führt zu mehrfacher Übernahme in die TPO-Abrechnung. Sie sollten eventuell die Portion
löschen, bevor Sie einen Bewegungsdaten-Importjob starten.
Überprüfung des Importes
Im TPO-Explorermenü unter „Listendruck“ → „Hostlisten“ können Sie die Importprotokolle
einsehen.
Sie können die Stammdaten eines Mitarbeiters oder aller Mitarbeiter eines Monats über die Funktion
Synchronisieren im Personalmenü exportieren.
Seite 277
Ausgabe: 6.40
Letzte Änderung: 03.07.2015
Lexikon Opti.PM
Schnittstelle Varial
Stammdaten werden an Varial über den PMIS (Integrationsserver) übergeben. Die Beschreibung des
PMIS ist nicht Gegenstand dieses Handbuches.
Übergabe der Bewegungsdaten
Die Varial-Bewegungsdaten werden in Form der Datei PWBATCHS bereitgestellt. Die Datei wird,
wie bei allen anderen Lohnschnittstellen auch, im Zuge der Abrechnung automatisch erstellt.
Zum Inhaltsverzeichnis
Schnittstelle KHK
Die Stammdaten werden an KHK in Form der Datei PMPERS.DIF übergeben. Der Satzaufbau
entspricht der Definition in KHK.
Es werden die Sätze PI, BI, SI, SV, JE, VL, LG, DV und KZ erzeugt.
Die Bewegungsdaten werden als ASCII-Datei entsprechend dem KHK-Format in der Datei
LDAT{MM}{JJJJ}.TXT bereitgestellt, wobei {MM} der Abrechnungsmonat und {JJJJ} das
Abrechnungsjahr ist.
Zum Inhaltsverzeichnis
Schnittstelle UBM
Die Stammdaten werden
Format:
Trennzeichen:
Feldbeschreibung:
an UBM in Form der Datei STAMMDATEN.CSV übergeben.
CSV
;
1. Zeile
Die Bewegungsdaten werden an UBM in Form der Datei LBAT{MM}{JJJJ}.ASC übergeben, wobei
{MM} der Abrechnungsmonat und {JJJJ} das Abrechnungsjahr ist.
Zum Inhaltsverzeichnis
Schnittstelle Lexware
Die Schnittstelle betrifft das Programm „Lexware Lohn und Gehalt Plus“.
Das Einlesen der Stammdaten geschieht in Lexware unter Datei → Import → ASCII, dann
- Mitarbeiter (zum Einlesen der Mitarbeiter-Stammdaten), bzw.
- Lohndaten (zum Einlesen der Bewegungsdaten).
Die beim Einlesen zu beachtenden Parameter sind:
- Format ANSI (Windows)
- Feldtrennzeichen = Semikolon (;)
- Feldnamen in der ersten Zeile.
Sie können die Formatbeschreibungen beim Import abspeichern, so dass die Feldzuordnungen nur
einmalig überprüft werden müssen. Der Dateiname für den Mitarbeiter-Import ist
MITARBEITERDATEN.TXT.
Besondere Feld-Zuordnungen:
Seite 278
Ausgabe: 6.40
-
-
Letzte Änderung: 03.07.2015
Lexikon Opti.PM
Die interne Nummer der Krankenversicherung ist in Opti.PM unter „Krankenkassen-Nummer
extern“ einzugeben.
Die Betriebsnummern der Krankenkassen müssen unter „Krankenkassen-Nummer“
eingegeben werden.
Die "Regelmäßige tägliche Arbeitszeit" wird aus der Umrechnung Wochenarbeitszeit / Anzahl
der Arbeitstage pro Woche ermittelt. Falls dieser Wert in den Opti.PM-Einstellungen nicht
eingegeben ist, werden 5 Arbeitstage pro Woche angenommen.
Das Feld „Abteilung“ entspricher der Eingabe Organisationseinheit (Personalmenü →
Organisationseinheit) in Opti.PM.
Als "Geringverdiener" wird „ja“ übergeben, wenn es sich um einen Mini-Job-Mitarbeiter
handelt, ansonsten immer „nein“.
Die Umlagepflicht U1 wird gemäss den Opti.PM-Einstellungen übergeben, bei Umlagepflicht
U2 wird immer „ja“ eingetragen.
In der Bewegungsdaten-Datei sind die Felder in folgender Reihenfolge angeordnet:
Jahr;Monat;Personalnummer;Lohnartennummer;Wert (Anzahl);Stundensatz
Die Bewegungsdaten-Datei hat den Dateinamen LOHNDATEN{JJJJ}{MM}.TXT, wobei {MM} der
Abrechnungsmonat und {JJJJ} das Abrechnungsjahr ist.
Schnittstelle Addison
Addison bietet keine Möglichkeit, Stammdaten zu importieren. Daher werden nur Bewegungsdaten
bereitgestellt. Dies geschieht in Form der Datei IMP_LBW.TXT, die über folgenden Satzaufbau verfügt:
Firmennummer;
Personalnummer;
Lohnart;
* Kostenstelle;
* Kostenträger;
* Abrechnungstag;
Abrechnungszeitraum;
Lohnsatz;
Prozentsatz;
* Anzahl Tage;
Anzahl Stunden;
Betrag
Felder mit * werden nicht übertragen und sind immer leer.
Die Firmennummer ist als Mandantennummer in den Opti.PM-Einstellungen zu hinterlegen.
Erstellen von SV-Meldungen in Voks-Lohn
SV-Meldungen und Beitragsnachweise werden in Voks-Lohn erstellt.
Grundlage der Meldungen sind die Abrechnungsdaten, die aus Opti.PM übergeben wurden.
Voraussetzungen in Voks-Lohn
(1) Das Dakota-Programm muss installiert sein.
(2) Das Dakota-Zertifikat muss beantragt und eingelesen worden sein (einmalig oder nach
Neuinstallation).
(3) Sie sollten das Dakota-Zertifikat sichern, um bei einer Neuinstallation des Rechners auf das
alte Zertifikat zurückgreifen zu können. Ohne die Sicherung müssten Sie auf einem neuen
Rechner ein neues Zertifikat beantragen (mit entsprechenden Kosten und Bearbeitungszeit).
(4) Dakota-Übergabeordner festlegen (im Normalfall: C:\DAKOTAAG\VERSAND\SONSTIGE)
Seite 279
Ausgabe: 6.40
Letzte Änderung: 03.07.2015
Lexikon Opti.PM
(5) Den Mandanten für das elektronische Meldeverfahren aktivieren
Stammdaten → Mandanten-Stammdaten → LSt/SV-Einstellungen
„SV-Nachweise per Email versenden“ = JA
(6) Der DEÜV-Absender muss eingerichtet sein (DEÜV-Modul → DEÜV-Absender).
Die aus Voks-Lohn heraus erstellten SV-Dateien können in das Dakota-Programm eingelesen werden.
Dazu müssen die Dateien, die beim Start des Dakota-Programms angezeigt werden, zunächst
verschlüsselt werden. Danach ist der eigentliche Versand möglich. Diese Arbeitsschritte lassen sich alle
aus Voks-Lohn heraus ausführen.
Hinweis:
Für Januar 2006 können sogenannte „Nullmeldungen“ abgegeben werden. Auch für Nullmeldungen
müssen Abrechnungsdaten vorhanden sein, da die 1/6-Regelung besagt, dass die Beiträge der
Januar-Abrechnung auf die Monate Februar bis Juli anteilig zu verteilen sind.
Meldungen:
Die Meldungen werden automatisch mit der (End-) Abrechnung generiert.
Sie können die SV-Meldungen unter „Mandantendaten“ → „SV-Meldungen (DEÜV)“ einsehen,
stornieren und drucken.
Beitragsnachweise:
Die Beitragsnachweise werden mit der vorläufigen Abrechnung und mit der Endabrechnung generiert.
Sie können die Beitragsnachweise unter „Mandantendaten“ → „SV-Nachweise (DEÜV)“ ansehen,
drucken und löschen.
Verarbeitung:
Mit Hilfe der Funktion „SV-Dateien erstellen“ werden die Meldungen und Beitragsnachweise an
Dakota übertragen.
Der Versand erfolgt über die Funktion „SV-Dateien versenden“.
Schrittweiser Ablauf:
(1) Durchführen der Abrechnung (nur bei Endabrechnung, nicht bei Schätz-Abrechnung)
(2) Erstellen der SV-Nachweise und –Meldungen:
„Auswertungen“ → „Monatlich“ → „Beitragsnachweis/-abrechnung“.
(3) Erstellen der SV-Dateien aus den Nachweisen und Meldungen:
“DEÜV-Modul“ → „SV-Dateien erstellen“.
Die SV-Dateien werden im Dakota-Übergabeordnet bereitgestellt.
(4) Dateien versenden:
“DEÜV-Modul“ → „SV-Dateien versenden“.
Wiederholung eines fehlgeschlagenenen Versandes:
Unter „DEÜV-Modul“ → „Datei-Inhalt anzeigen“ wählen Sie das Verzeichnis, in dem die erneut zu
versendenden Dateien (die zuvor dort archiviert wurden) liegen. Der Name des Verzeichnisses
besteht aus dem Datum und der Uhrzeit der Erstellung der Dateien. Wählen Sie die zu versendende
Datei aus. Die Annahmestelle und der Betrag werden angezeigt. Klicken Sie auf „Datei erneut
versenden“. Dadurch wird die Datei wieder im Versandverzeichnis bereitgestellt und kann
anschließend über die Funktion „SV-Dateien versenden“ an die Annahmestelle gesendet werden.
Mögliche Fehler:
Der DEÜV-Absender wurde nicht festgelegt
Starten Sie das Menü „DEÜV Absender festlegen“. Geben Sie einmalig alle Angaben zum DEÜVAbsender ein. Bestätigen Sie mit OK. Der DEÜV-Absender erscheint dann in der Absenderliste am
oberen Rand.
Die Versandart wurde nicht korrekt eingerichtet
In diesem Fall erscheint beim Erstellen der SV-Dateien die Fehlermeldung „Versandverzeichnis ist
nicht leer. Abbruch der Verarbeitung.“ Gehen Sie wie folgt vor:
- Löschen Sie die Dateien im Versandverzeichnis oder, sicherer, verschieben Sie sie in ein beliebiges,
neu angelegtes Veruzeichnis.
Seite 280
Ausgabe: 6.40
Letzte Änderung: 03.07.2015
Lexikon Opti.PM
- Richten Sie die Versandart ein (Start → Programme → dakotaag → dakotaag → Assistent → Neues
Zertifikat beantragen → E-Mail → Konfigurieren). Bei der Funktion „Verbindung Testen“ muss eine
erfolgreiche Meldung erscheinen.
Erklärung dazu:
Nach jedem erfolgreichen Versand wird die entsprechende SV-Datei gelöscht. Wenn der Versand
nicht erfolgreich war (z.B. weil E-Mail-Parameter falsch oder unvollständig sind, oder als Versandart
„Im Verzeichnis ablegen“ eingestellt ist, oder weil ein Antiviren-Programm den Versand verhindert),
dann unterbleibt das Löschen. Dann können keine neuen SV-Dateien erstellt werden, weil das
Versandverzeichnis nicht leer ist.
Der Versand wird durch einen Virenscanner blockiert
Konfigurieren Sie den Virenscanner so, dass er das Dakota-Programm zum Versenden von Emails
zulässt. Dazu muss die Datei dakota20.exe in die Liste der vertrauenswürdigen Programme
aufgenommen werden. Eventuell muss ein vorhandener „Worm-Blocker“ deaktiviert werden.
Zum Inhaltsverzeichnis
Versteuerung Minijob
Minijob-Arbeitnehmer können mit oder ohne Lohnsteuerkarte abgerechnet werden.
Steuern und Sozialabgaben werden im Lohnprogramm anhand der geltenden gesetzlichen Regeln
ermittelt.
Mit Lohnsteuerkarte:
Die Lohnsteuer richtet sich nach der Lohnsteuerkarte und kann eventuell Null betragen. Sie wird vom
Arbeitnehmer bezahlt.
Ohne Lohnsteuerkarte:
Die Lohnsteuer beträgt pauschal 2% (Stand 01/2006) und kann entweder vom Arbeitgeber oder vom
Arbeitnehmer bezahlt werden. Wenn der Arbeitnehmer die pauschale Lohnsteuer bezahlen soll, dann
muss in den Opti.PM-Einstellungen „Lohn / Schnittstellen“ → „Minijob Steuer AN automatisch“ auf J
geschaltet werden. Dann erscheint die pauschale Lohnsteuer als Nettoabzug beim Arbeitnehmer.
Gleichzeitig muss in den Personalstammdaten unter „Steuer“ → „Lohnsteuerkarte“ kein Jahr oder ein
anderes als das aktuelle Abrechnungsjahr eingetragen sein.
HINWEIS:
Bei der Berechnung der pauschalierten Lohnsteuer werden steuerpflichtige Lohnarten, sowie Grundund Produktivlohn bzw. Gehalt berücksichtigt. NICHT BERÜCKSICHTIGT werden auftragsbezogene
Löhne!
Sie können die Stammdaten eines Mitarbeiters oder aller Mitarbeiter eines Monats über die Funktion
Synchronisieren im Personalmenü exportieren.
Siehe auch:
Lohnsteuerkarte
Zum Inhaltsverzeichnis
Seite 281
Ausgabe: 6.40
Letzte Änderung: 03.07.2015
Lexikon Opti.PM
Terminemenü
Terminemenü
Zum Inhaltsverzeichnis
Allgemeines
Das Terminemenü bietet Zugang zu den Terminen mit Mitarbeitern / Bewerbern / Klienten /
Interessenten / Kunden und zu persönlichen Terminen des Anwenders aus Sicht des Kalenders, also
über den Bezug zu einem bestimmten Tag.
Termine sind entweder
- manuell erstellte Termine-Einträge über das Termine-, Kunden- oder Personalmenü,
- manuell erstellte Kontaktnotizen über das Kontakte-Menü (Kunden oder Interessenten),
- persönliche Termine des Anwenders,
- mitarbeiter-bezogene Termine aus der Schichtplanung,
- mitarbeiter-bezogene Termine über versendete SMS, oder
- automatisch erstellte Termine (z.B. Erinnerungen an Gesundheitsuntersuchungen, Erinnerungen an
ablaufende Erlaubnisse usw.).
Schulungsvideo
Eigenschaften eines Termins
Ein Termin verfügt über folgende Eigenschaften:
- Bezug (Kunde / Interessent / Mitarbeiter / Bewerber / Klient oder Anwender),
- Datum / Uhrzeit von,
- Datum / Uhrzeit bis,
- Zustand (erledigt / nicht erledigt),
- Status (beliebiges Textfeld),
- zugeordnetes Dokument (optional),
- Art (wie der Termin zustande kam oder wie er stattfinden soll),
- Termin-Notiz (ein Textfeld beliebiger Länge),
- ein zugeordneter Anwender.
Mitarbeiterbezogene Termine können über die Funktion Austritt prüfen gelöscht werden, wenn der
Termin zeitlich hinter dem Austrittsdatum liegt.
Siehe auch:
Personalmenü → Austritt prüfen
Zum Inhaltsverzeichnis
Seite 282
Ausgabe: 6.40
Letzte Änderung: 03.07.2015
Lexikon Opti.PM
Terminemenü
Kalender (grafische Ansicht)
Die grafische Ansicht des Kalendes:
Die grafische Ansicht ist der bevorzugte Modus, um
- eine Übersicht über die Zeitliche Lage aller Termine zu gewinnen,
- Überlappungen oder Kollisionen von Terminen zu erkennen,
- Termine zu verschieben,
- Persönliche Termine zu verwalten.
Die Listenansicht ist der bevorzugte Modus, um
- Termine mit demselben Bezug (Kunde / Interessent / Mitarbeiter usw.) zu verfolgen,
- mit Dialogbausteinen zu arbeiten,
- automatisch generierte Termine anzuzeigen (Wochentermine-Liste).
Termine in der grafischen Ansicht erscheinen in einem Outlook-ähnlichen Format:
Bedeutung der Symbole rechts unten:
= das ist ein persönlicher Termin
= dieser Termin ist mir zugeordnet
= dieser Termin ist erledigt
In der grafischen Ansicht können Sie
-
-
zur Listenansicht wechseln
verschiedene Filter definieren, um aus der Gesamtmenge der Termine nur bestimmte zu
sehen (Bereich „Filter“ oden links),
Eigenschaften der Kalenderansicht bestimmen:
-- aktive Zeit
-- zwischen Tages-, Wochen- oder Monatsansicht umschalten
Zeiträume vor-
und zurückblättern
Seite 283
Ausgabe: 6.40
Letzte Änderung: 03.07.2015
Lexikon Opti.PM
Terminemenü
-
Den Anzeigemodus umschalten
zwischen Filter-Ansicht und Bearbeiten-Ansicht:
Filter-Ansicht
Bearbeiten-Ansicht
-
-
zum letzten vorigen Termin springen
oder zum nächsten folgenden Termin
den Betrachtungszeitraum wählen (über den Kalender am rechten Rand),
neue persönliche Termine anlegen (Rechtsklick → Neuer Termin),
Termine verschieben (durch Ziehen mit der Maus),
Termine bearbeiten (Doppelklick auf den Termin oder Termin durch einfachen Klick
markieren, dann auf „Edit“
, die Details des Termins erscheinen dann im BearbeitenBereich um unteren Fensterrand),
Termine kopieren (Rechtsklick → Termin kopieren, dann Rechtsklick auf neues Datum →
Termin einfügen),
-
eine Termine-Übersicht ausdrucken
,
-
Termine löschen
,
Den Zustand von Terminen ändern (erledigt / unerledigt),
-
(alle unerledigten Termine des angemeldeten Benutzers aus der
Termine vorholen
Vergangenheit auf den aktuellen Tag oder einen anderen Tag umverlagern),
Dokumente, die zu Terminen zugeordnet sind, anzeigen oder bearbeiten (Rechtsklick →
-
Dokument öffnen oder markierten Termin bearbeiten und dann
Termine anderen Benutzern zuweisen,
Termine in das Detail-Fenster laden:
Seite 284
),
Ausgabe: 6.40
Letzte Änderung: 03.07.2015
Lexikon Opti.PM
Terminemenü
Detail-Fenster
Im Detail-Fenster können Sie
- Kontaktpersonen eintragen oder ändern (bei Terminen mit Bezug zu Kunden / Interessenten
erscheinen die Kontaktpersonen in Form einer Auswahlliste, die aus den Ansprechpartnern
gebildet wird),
- ein Kontaktmedium eintragen (z.B. eine Telefonnummer),
-
die als Kontaktmedium eingetragene Telefonnummer von Ihrem PC aus anwählen
(entsprechende CTI-Hardware vorausgesetzt),
Datum und Uhrzeit des Termins ändern,
den Zustand des Termins ändern (erledigt / nicht erledigt),
-
den Termin übertragen
(d.h. einen neuen, leeren Termin für einen anderen Tag
erstellen mit derselben Uhrzeit des ursprünglichen Termins, wobei der ursprüngliche Termin
erhalten bleibt und einen Verweis auf den neuen Termin erhält)
das Datum der letzten Bearbeitung des Termins einsehen,
-
sich das zum Termin dazugehörige Dokument
anzeigen lassen,
den Termin in die Tages- und Wochenliste aufnehmen oder aus dieser entfernen.
-
In der grafischen Ansicht können Sie NICHT:
- Termine mit Bezug anlegen (nur persönliche Termine, also Bezug = Opti-Benutzer, aber keine
Termine mit Bezug zu Kunden / Interessenten / Mitarbeitern usw.),
- nach Terminen suchen,
- mit Dialogbausteinen arbeiten.
Seite 285
Ausgabe: 6.40
Letzte Änderung: 03.07.2015
Lexikon Opti.PM
Terminemenü
Kalender (Listenansicht)
Die Listenansicht ist der bevorzugte Modus, wenn es darum geht, die Termine mit demselben Bezug
in chronologischer Abfolge zu betrachten und auszuwerten.
In der Listenansicht können Sie:
-
,
zur grafischen Ansicht wechseln
einzelne Termine im Detail-Fenster bearbeiten (Zeile markieren und am linken Rand
doppelklicken),
Beginn- und Ende-Datum des Termins direkt bearbeiten (nicht aber die Uhrzeit, dafür muss
das Detail-Fenster aufgerufen werden),
den Zustand des Termin ändern (erledigt / nicht erledigt),
-
zum bezogenen Datensatz (Kunde, Mitarbeiter usw.) springen
-
die Übersicht aktualisieren
(Erklärung zu „Übersicht aktualisieren“:
Wenn Sie aus der Termine-Liste heraus z.B. den Kunden XY aufgerufen haben und von dort
aus sich die auf diesen Kunden bezogenen Termine anzeigen lassen, dann wird die TermineListe so gefiltert, dass nur noch die Termine mit dem Kunden XY erscheinen. Um nun von
dieser eingeengten Liste wieder zurück auf die Gesamtübersicht zu gelangen, benutzen Sie
bitte die Funktion „Übersicht aktualisieren“),
den Übertrag sehen (also auf welches Datum der Termin übertragen wurde, falls ein Übertrag
stattfand),
die Termin-Art bearbeiten (wie der Termin zustande kam),
dem Termin einen Status vergeben (ein beliebiges Textfeld),
die Termin-Notiz bearbeiten,
die letzte Änderung sehen,
neue persönliche Termine anlegen,
Termine löschen,
-
-
,
nach Terminen suchen
Hinweis zum Unterschied zwischen „Filtern“ und „Suchen“:
-- „Filtern“ bedeutet, dass aus der voreingestellten Auswahl (z.B. Bezug zu Kunde XY) nur
bestimmte, dem Filter entsprechende Einträge angezeigt werden).
-- „Suchen“ bedeutet, dass ohne Berücksichtigung der voreingestellten Auswahl nach
Seite 286
Ausgabe: 6.40
Letzte Änderung: 03.07.2015
Lexikon Opti.PM
Terminemenü
-
bestimmten Terminen gesucht werden kann. Dabei werden auch solche Termine gefunden
und angezeigt, die der voreingestellten Auswahl nicht entsprechen. Z.B. kann nach einem
Termin mit der Notiz „xyz“ gesucht werden. Dabei werden auch solche Treffer angezeigt, die
nicht zu dem gerade bearbeiteten Kunden gehören.
die Angebote / Konditionen des zugehörigen Kunden / Interessenten anzeigen lassen,
-
,
Termine übertragen
mit Dialogbausteinen arbeiten (vorgefertigte Textbausteine, die durch Doppelklick in die
Termin-Notiz angefügt werden),
-
Dialogbausteine bearbeiten
-
Termin-Listen erstellen
,
Wochentermine auswerten
Wochentermine sind solche Termine, die nicht manuell vergeben wurden, sondern die sich
aus der Auswertung anderer Daten von selbst ergeben. Dazu gehören z.B. Gebutstage von
Mitarbeitern oder Kunden-Ansprechpartnern, auslaufende Erlaubnisse oder
Gesundheitsuntersuchungen und tarifliche Umgruppierungen.
,
Die Termine-Liste kann gefiltert werden.
Zum Inhaltsverzeichnis
Seite 287
Ausgabe: 6.40
Letzte Änderung: 03.07.2015
Lexikon Opti.PM
Terminemenü
Dokument
Wenn dem aktuellen Termin ein Dokument zugeordnet ist, kann es über die Funktion „Dokument“
geöffnet werden.
Neuer persönlicher Termin
Während Termine mit Mitarbeitern/Bewerbern/Klienten nur im Personalmenü und Termine mit
Kunden/Interessenten nur im Kundenmenü (als Termin oder als Akquisekontakt) erstellt werden
können, müssen persönliche Termine des Benutzers im Terminemenü angelegt werden. Klicken Sie
dazu auf „Neuer persönlicher Termin“.
Zum Inhaltsverzeichnis
Unerledigte Termine vorholen
Die Funktion „Unerledigte Termine vorholen“ verlegt alle Termine des angemeldeten Benutzers, die
nicht das Mekmal „erledigt“ haben, auf einen bestimmten Tag. Die Funktion dient dazu, Termine, die
aus dem Blickfeld der aktuellen Tages- oder Wochenübersichten „verschwunden“ sind, sichtbar zu
machen. Termine, die von dieser Funktion erfasst werden, müssen:
- dem angemeldeten Benutzer gehören, und
- nicht erledigt sein, und
- vor dem Datum liegen, auf das vorgezogen werden soll.
Dokumentierte Korrespondenz wird nicht erfasst.
Die Funktion „Unerledigte sammeln“ hat zur Folge, dass unerledigte Termine des Benutzers aus der
Vergangenheit auf den im Kalender markierten Tag vorgezogen werden. Der ursprüngliche Termin
wird in das Feld „Übertrag“ eingetragen, so dass nach dem Vorziehen noch zu erkennen ist, für
welchen Tag der Termin eigentlich geplant gewesen war.
Hinweis:
Die Funktion „Unerledigte Termine vorholen“ kann zur Folge haben, dass eine große Anzahl von
Terminen auf einen Tag gelegt werden. Dies ist dann zu erwarten, wenn es viele Termine in der
Vergangenheit gibt und das Merkmal „erledigt“ nicht konsequent eingeschaltet wurde. Bitte bedenken
Sie diese Auswirkung, wenn Sie die Anwendung der Funktion erwägen.
Zum Inhaltsverzeichnis
Wochentermine-Liste
Die Wochentermine-Liste fasst alle Ereignisse zusammen, die aufgrund der erfassten Daten
automatisch ermittelt werden können. Dies sind:
- Geburtstage von Mitarbeitern,
- Geburtstage von Kunden,
- fällige Jubiläumszahlungen im Monat,
- auslaufende Befristungen von Mitarbeitern,
- auslaufende Probezeiten von Mitarbeitern,
- fällige Umgruppierungen von Mitarbeitern,
- fällige Leistungsbeurteilungen von Mitarbeitern.
Die oben aufgeführten Termine sind auch als tägliche Auswertung (Tagesliste) verfügbar.
Bei der Berechnung der fälligen Jubiläumszahlungen wird ein eventuell anteiliges
Beschäftigungsverhältnis (Teilzeit) berücksichtigt. Dabei wird aber nur der Stichtag ausgewertet, es
erfolgt keine Durchschnittsberechnung bei eventuell wechselnden Beschäftigungsanteilen.
Seite 288
Ausgabe: 6.40
Letzte Änderung: 03.07.2015
Lexikon Opti.PM
Terminemenü
Bereinigen
In bestimmten Fällen werden Termine als Erinnerungen automatisch angelegt, beispielsweise wenn
Erlaubnisse oder Befristungen auslaufen und ein Auftrag auf unbestimmte Dauer angelegt wurde.
Solche Termine verwaisen, wenn das Beschäftigungsverhältnis des dazugehörigen Mitarbeiters
endet. Die Funktion Bereinigen löscht solche verwaisten Termine aus dem System.
Google Kalender Synchronisation
Termine können mit Google-Kalendern synchronisiert werden.
Dabei werden werden die Daten eines Termins (Datum und Uhrzeit, Bezug und Textnotiz) in einen
Google-Kalender übertragen. Es können unabhängig voneinander zwei verschiedene Google-Kalender
ausgewählt werden:
- ein Firmen-Kalender (die Zugangsdaten werden in den Opti.PM-Einstellungen unter „Sonstiges“
eingetragen), und
- ein Benutzer-Kalender (die Zugangsdaten werden in der Benutzerverwaltung beim Benutzer
eingetragen).
Die Synchronisation erfolgt nur in eine Richtung, nämlich von Opti.PM nach Google. Änderungen, die
in Google durchgeführt wurden (Verschieben, Löschen von Terminen oder Editieren der Textnotiz)
werden nicht nach Opti.PM weitergegeben und mit dem nächsten Synchronisationsvorgang
überschrieben, falls derselbe Termin auch in Opti.PM geführt wird!
Um einen Termin zu synchronisieren, gehen Sie wie folgt vor:
- Geben Sie die Zugangsdaten für den Benutzer-Kalender in der Benutzerverwaltung und / oder für
den Firmen-Kalender in den Opti.PM-Einstellungen ein.
- Öffnen Sie den Termin im Detail-Fenster. Dies kann geschehen aus dem Kunden- oder
Personalmenü durch Doppelklick auf den termin, oder im Termine-Menü durch Bearbeiten des
Termins.
- Im Detail-Fenster befinden sich im unteren Bereich zwei Häkchen:
-- mit Google-Kalender synchronisieren (Benutzer), und
-- mit Google-Kalender synchronisieren (Firma).
Jedes der Häkchen kann unabhängig ein- oder ausgeschaltet werden. Beim Einschalten wird der
Termin in den entsprechenden Google-Kalender übertragen, beim Ausschalten wird er aus diesem
entfernt.
Beachten Sie, dass einige Termine-Operationen, wie z.B. das Verschieben im grafischen TermineMenü, u.U. spürbar länger dauern, wenn der Termin mit einem Google-Kalender synchronisiert
werden soll.
Siehe auch:
Opti.PM-Einstellungen
Benutzerverwaltung
Zum Inhaltsverzeichnis
Seite 289
Ausgabe: 6.40
Letzte Änderung: 03.07.2015
Lexikon Opti.PM
Disposition
Disposition (Dispotafel)
Allgemeines
Die Dispotafel dient der Darstellung von
- Mitarbeitern im Betrachtungszeitraum,
- deren Aufträgen und Bestellungen,
- der Schichtplanung, sowie
- planbaren Dispo-Vorgängen.
Beim Starten der Dispotafel werden alle Mitarbeiter angezeigt, die im Betrachtungszeitraum
beschäftigt sind. Alternativ dazu kann die Dispotafel auch aus dem Personalmenü (Extras →
Dispotafel ansehen) für einen einzelnen Mitarbeiter aufgerufen werden.
Der Betrachtungszeitraum ist die Zeitspanne zwischen der linken und der rechten Begrenzung des
verschiebbaren Zeitfensters. Vorgänge ausserhalb des Betrachtungszeitraumes erscheinen nicht auf
der Dispotafel. Als Betrachtungszeitraum kann gewählt werden:
- Unbegrenzt (die effektiven Grenzen liegen zwischen den Jahren 1950 und 2050), oder
- ein 6-Monats-Zeitraum bestehend aus den 3 Vor- und den 3 Folgemonaten des aktuellen
Tagesdatums. Die Ansicht im 6-Monats-Modus ist übersichtlicher, weil sie weniger Vorgänge enthält.
Demgegenüber bietet der Gesamt-Modus ein vollständiges Abbild aller Mitarbeiter und Aufträge.
Auf der Dispotafel erscheinen nur diejenigen Mitarbeiter, die im Betrachtungszeitraum mindestens für
einen Tag lang beschäftigt waren. Die Vorgänge zu diesen Mitarbeitern sind aber nicht auf den
Betrachtungszeitraum beschränkt, d.h. es werden alle Vorgänge der betreffenden Mitarbeiter
angezeigt.
Als Dispo-Vorgänge werden nach dem Vorgangs-Typ unterschieden:
- Planung (Disposition) in gelb / orange / pink (3 Farben zur Auswahl),
- Urlaub in grün,
- Krankheit in blau, oder
- sonstiger Vorgang in weiß.
Außerdem werden dargestellt:
- Aufträge in rot,
- Bestellungen in magenta,
Seite 290
Ausgabe: 6.40
Letzte Änderung: 03.07.2015
Lexikon Opti.PM
Disposition
- Schichtplanung in braun.
Zeiten ausserhalb des Beschäftigungsverhältnisses sind durch schwarze Balken gekennzeichnet.
Zu jedem Dispo-Vorgang gehören ein Datum von, ein Datum bis und eine Textinformation. Die Farben
sind den Vorgangs-Typen fest zugeordnet. Die Textinformation kann leer sein oder bis zu 100 Zeichen
umfassen. Die Datumswerte können nicht leer sein (es gibt also keine zeitlich unbestimmten DipoVorgänge, auch keine mit offenem Ende).
Elemente
Die Darstellung der Dispotafel
besteht aus
- dem Bearbeitungs-Bereich oben,
- dem Mitarbeiter-Bereich am linken
Rand mit Name und
Personalnummer,
- dem Info-Bereich rechts neben dem
Mitarbeiter-Bereich mit den Angaben
zu den Dispo-Vorgängen, nämlich
-- Datum von,
-- Datum bis,
-- Textinformation, und
- den Zeitbalken auf der Plantafel.
In der ersten Ansicht, nach Öffnen
der Dispotafel, werden die zu jedem
Mitarbeiter gehörenden Vorgänge in
einer verdichteten Form dargestellt, und zwar als schmale Zeitbalken zusammengefasst in derselben
Zeile, in der am linken Rand der Mitarbeitername zu lesen ist. Diese Ansicht dient nur dem groben
Überblick. Zeitbalken in der verdichteten Ansicht können nicht bearbeitet werden. Änderungen von
Dispo-Vorgängen wirken sich in der verdichteten Ansicht erst nach Neuaufruf der Dispotafel aus
(Funktion „Dispotafel anzeigen“). Erst durch Erweitern der Ansicht durch Klicken auf das Plus vor
dem Mitarbeiternamen werden die einzelnen, zu dem Mitarbeiter gehörenden Vorgänge in separaten
Zeilen dargestellt. In der erweiterten Ansicht können die Dispo-Vorgänge (nicht aber die Aufträge)
bearbeitet werden.
Am oberen Rand der Plantafel befinden sich links und rechts Pfeile zum Verschieben des
Betrachtungsfensters. Außerdem kann der Zeitnavigator (grünes Element am oberen Rand der
Planfafel) benutzt werden, um den Zeitmassstab zu verändern. Schieben Sie den Zeitnavigator nach
links, um den Massstab zu verkleinern (Monate, Wochen, Tage, Stunden) oder nach rechts um ihn zu
vergrössern.
Die gesamte Plantafel kann sortiert werden, indem im Mitarbeiter- oder Info-Bereich auf den
Tabellenkopf geklickt wird.
Funktionen
Dispovorgang anlegen
Klicken Sie auf den Namen des Mitarbeiters im Mitarbeiter-Bereich. Nehmen Sie die gewünschen
Eintragungen im Bearbeitungs-Bereich vor (klicken Sie auf einen Vorgangs-Typ, tragen Sie Datum
von und bis ein und vergeben Sie einen Infotext). Klicken Sie dann auf „Hinzufügen“. Beachten Sie,
dass die Eingabefelder „Datum von“ und „Datum bis“ beim Öffnen der Dispotafel vorbelegt sind, und
zwar „Datum von“ mit dem aktuellen Tagesdatum und „Datum bis“ mit dem auf das Tagesdatum
folgenden Freitag.
Dispovorgang ändern
Um einen Dispo-Vorgang zu bearbeiten, stehen folgende Möglichkeiten zur Verfügung:
- Bearbeiten der Daten im Info-Bereich
Es können verändert werden: Textinformation, Datum von, Datum bis.
- Verschieben der Zeitbalken
Es können verändert werden: Datum von, Datum bis.
Seite 291
Ausgabe: 6.40
Letzte Änderung: 03.07.2015
Lexikon Opti.PM
Disposition
-
-
Laden des Vorganges in den Bearbeitungs-Bereich durch Doppelklicken auf den Zeitbalken,
Ändern und Abspeichern (Funktion „Speichern“).
Es können verändert werden: Textinformation, Datum von, Datum bis.
Markieren eines Zeitbalkens und Ziehen des Bearbeitungsbereiches mit Drag&Drop auf den
Zeitbalken
Es können verändert werden: Vorgangs-Typ, Textinformation, Datum von, Datum bis.
Die Dispotafel speichert Änderungen ohne Rückfrage. Beachten Sie, dass Änderungen immer nur im
der erweiterten Ansicht durchgeführt werden können und zunächst auch nur dort sichtbar sind. In der
verdichteten Ansicht werden die Änderungen erst nach Neuaufruf der Dispotafel sichtbar. Dies soll
dem Benutzer ermöglichen, den Zustand vor seiner Änderung und nach einer Änderung sehen zu
können.
Durch Doppelklicken eines Schichtplanungs-Balkens wird der zu dem betreffenden Tag angelegte
Schichtplanungs-Termin angezeigt, falls ein solcher Termin in der Schichtplanung eingegeben wurde.
Dispovorgang löschen
Klicken Sie mit der rechten Maustaste auf den Zeitbalken, dann auf „Vorgang löschen“.. Beantworten
Sie die Frage, ob der Vorgang gelöscht werden soll, mit ja.
Dispovorgang in die Stundenerfassung übertragen
Folgende Vorgänge können aus der Dispotafel in die Stundenerfassung übertragen werden:
Schichtpause (P)
Urlaub (U)
Krankheit (K)
Klicken Sie mit der rechten Maustaste auf den Zeitbalken, dann auf „in Stundenerfassung
übernehmen“. Schichtpausen werden aus den weißen Zeitbalken (Symbol „?“) generiert.
Im Falle von Urlaub wird für jeden Tag des Zeitbalkens jeweils ein Tag vom Urlaubskonto abgebucht.
Ein mehrfaches Ausführen der Funktion führt nicht zu wiederholtem Abbuchen des Urlaubs
Hinweis:
Wenn der Zeitbalken die Tage Samstag und Sonntag einschließt, dann wird auch für diese Tage
Urlaub angenommen. Sorgen Sie also dafür, dass der Zeitbalken nur die Tage einschließt, für die
tatsächlich Urlaub genommen werden muss!
Siehe auch:
Stundenerfassung Urlaub
Schichtplanung
Zum Inhaltsverzeichnis
Seite 292
Ausgabe: 6.40
Letzte Änderung: 03.07.2015
Lexikon Opti.PM
Disposition
Disposition (Matching)
Durchführen des Matching
Beim Matching werden Mitarbeiter oder Bewerber nach bestimmten Qualifikationsmerkmalen
durchsucht. Die gefundenen Übereinstimmungen („Matchings“) werden, nach dem Grad der
Übereinstimmung sortiert, als Trefferliste angezeigt.
Das Matching beginnt mit der Auswahl der gesuchten Qualifikation und besteht aus insgesamt fünf
Arbeitsschritten, von denen jeder bestimmte Filter beinhaltet. Am Ende des letzten Schrittes wird eine
Auswahlliste von Mitarbeitern oder Bewerbern präsentiert, die optimal in das definierte Filterschema
passen.
1. Basisauswahl
Die Basisauswahl enthält als wichtigsten Teil die Auswahl der Qualifikationen, nach denen gesucht
wird. Für das Festlegen der Qualifikationen gibt es zwei Methoden:
- durch Eingabe eines Textes in das Feld Qualifikation, oder
- durch Auswahl einer oder mehrerer Qualifikationen aus der Qualifikationsliste.
Bei Benutzung der Qualifikationsliste muss mindestens eine Qualifikation ausgewählt werden. Die
Auswahl erfolgt duch Anhaken des Merkmals Auswahl.
Hinweis:
Wenn Sie das Matching aus dem Auftragsmenü heraus aufgerufen haben, dann umfasst die
Qualifikationsliste nur diejenigen Qualifikationen, die bei dem betreffenden Kunden des Auftrags / der
Bestellung hinterlegt sind. Anderenfalls enthält die Qualifikationsliste alle Qualifikationen, die im
System vorhanden sind. Diese können im Qualifikationen-Menü editiert oder ergänzt werden.
erzeugt.
Die Trefferliste der Basisauswahl wird dann durch Klicken auf den Filter-Button
Die Trefferliste enthält jetzt alle Mitarbeiter oder Bewerber, die zu den gewählten Qualifikationen
passen. Jeder Treffer erhält dabei eine Bewertungsziffer, die angibt, wie gut er in das vorgegebene
Profil passt. Die Bewertungsziffer ist umso höher, je besser der Grad der Übereinstimmung.
Es können Mitarbeiter oder Bewerber gesucht werden, die Umschaltung nehmen Sie mit dem Schalter
Mitarbeiter / Bewerber vor. Ebenfalls können Sie bereits in der Basisauswahl die Suche im Bereich
der Mitarbeiter aus diejenigen eingrenzen, die an einem Stichtag beschäftigt sind.
Sobald Sie eine Trefferliste erstellt haben, können Sie
- das Matching beenden, indem Sie einen der angezeigten Mitarbeiter / Bewerber durch Klicken auf
Übernehmen auswählen, oder
- das Matching mit den Schritten 2 bis 5 fortsetzen (Weiter), um die Trefferliste nach weiteren
Kriterien einzuengen, oder
- die Schritte 2 bis 5 in einem automatisierten Verfahren (Schritt 2 bis 5) durchlaufen. Das
automatisierte Verfahren ist nur dann ratsam, wenn Sie das Matching aus dem Auftragsmenü heraus
gestartet haben, wodurch die zusätzlichen Filterkriterien zum Teil (siehe oben) vorbelegt sind.
Klicken Sie also nach dem Filter-Button auf Weiter, um zu Schritt 2 zu gelangen:
2. Zeitliche Verfügbarkeit
Die Trefferliste kann eingeschränkt werden nach
- Beschäftigung am Stichtag,
- laufende Einsätze am Stichtag (unter Berücksichtigung zulässiger Schichtfolgen),
- vorhandene Schichtplanung am Stichtag,
- disponierte Abwesenheitszeiten (Krankheit, Urlaub) am Stichtag.
Jeder Filter kann einzeln ausgelöst werden. Im Ergebnis ändert sich gegebenenfalls die Trefferliste,
indem
- das Filtermerkmal angezeigt wird, und
Seite 293
Ausgabe: 6.40
Letzte Änderung: 03.07.2015
Lexikon Opti.PM
Disposition
- die Bewertungsziffer der Treffer geändert wird. Wenn ein Mitarbeiter / Bewerber aufgrund eines
Filters aus der Auswahl ausgeschlossen wird, dann wird seine Bewertungsziffer auf Null gesetzt. Die
Trefferliste wird mit jedem Filer neu sortiert, so dass immer die „besten“ Treffer oben stehen.
Die Filter des Schrittes können zurückgesetzt werden, indem Sie auf den Button mit dem
durchgestrichenen Filtersymbol klicken.
Sie können jederzeit zum Anfang des Matching zurückkehren. Navigieren Sie zwischen den Schritten
1 bis 5 durch Auswahl der Registerkarten.
3. Zusätzliche Merkmale
Die Trefferliste kann hier eingeschränkt werden nach
- Geschlecht,
- Staatsangehörigkeit,
- Führerschein,
- Alter,
- Wohnort (PLZ von – bis),
- bis zu drei beliebigen, frei definierbaren Filtern.
4. Einsätze bei diesem Kunden
In diesem Schritt kann berücksichtigt werden, ob der Mitarbeiter / Bewerber bei dem gewählten
Kunden bereits im Einsatz war und wie er dort bewertet wurde.
Die Trefferliste kann eingeschränkt werden nach
- Anzahl der Einsätze bei dem Kunden,
- Bewertungen bei diesen Einsätzen (QM Note).
Die Bewertungsziffer der Mitarbeiter / Bewerber in der Trefferliste verändert sich pro gefundenem
Einsatz in Abhängigkeit davon, wie lange der letzte Einsatz her ist. Bewertungen gehen mit starker
Gewichtung in die Bewertungsziffer ein.
5. Örtliche Verfügbarkeit
Bei der Bewertung der örtlichen Verfügbarkeit berechnet Opti.PM die Entfernung zwischen dem
Einsatzort und dem Wohnort des Mitarbeiters / Bewerbers. Je geringer die Entfernung, umso besser
die Bewertung. Die Entfernungsberechnung basiert auf den Postleitzahlen (Mitarbeiter: Postleitzahl
des Wohnortes, Auftrag: Postleitzahl des Einsatzortes).
Zum Abschluß des Matchings steht eine Trefferliste zur Verfügung, die die bestmöglich für einen
Einsatz geeigneten Bewerber oder Mitarbeiter enthält.
Siehe auch:
Personalmenü, Q-Kat
Auftrag → Matching
Auftrag → QM Note
Zum Inhaltsverzeichnis
Seite 294
Ausgabe: 6.40
Letzte Änderung: 03.07.2015
Lexikon Opti.PM
Verwaltungsmenü
Verwaltungsmenü
Zum Inhaltsverzeichnis
Statistik (AÜG)
Für die Erstellung der Statistik nach dem Arbeitnehmerüberlassungsgesetz (AÜG) sind Jahr und
Halbjahr anzugeben. Die zweiteilige Statistik (Teil 61a und 61b) wird vollständig ausgefüllt
bereitgestellt. Wichtig sind die korrekte Angabe des Bundeslandes in den Opti.PM Einstellungen und
die lückenlose Erfassung der Werte vorher beschäftigt als und Berufskennziffer im
Personalmenü.
Hinweis:
Im Zuge der Erstellung der AÜG-Statistik wird ein Protokoll erzeugt. Dieses Protokoll bitte UNBEDINGT
BEACHTEN! Eventuellen Fehlermeldungen in dem Protokoll, zumeist Hinweise auf fehlende Angaben
im Personalstamm, ist unbedingt nachzugehen! Die AÜG-Statistik ist falsch, wenn im Protokoll
fehlende Angaben bemängelt werden. Dies führt zur Rücksendung der Statistik durch die
Bundesagentur für Arbeit an Sie und damit zu erhöhtem Verwaltungsauswand!
Siehe auch:
Personalmenü → Beruf Statistik
Personalmenü → vorher beschäftigt als
Statistik (SID)
Die Statistik SID („Strukturerhebung im Dienstleistungsbereich“) besteht aus den drei Teilen
- Basisformular (SID),
- Zusatzfragebogen Mehrländerunternehmen (SIDK), und
- Zusatzfragebogen nach Auftraggebersitz und Dienstleistungsarten (SIDL).
Zur Erstellung ist nur das Jahr auszuwählen, das Halbjahr ist nicht von Bedeutung. Da die Formulare
von Jahr zu Jahr wechseln, führen Sie bitte vorher die Funktion „Formulare aktualisieren“ (Hauptmenü
→ Formulare aktualisieren) aus. Die Formulare werden nur zum Teil ausgefüllt, da die meisten
Angaben auf buchhalterischen Daten basieren, die in Opti.PM nicht zur Verfügung stehen.
Für die aktuellen Formularsätze (Stand 10/2012, Datenerhebung für 2011) werden folgende Felder
belegt:
- SID: D1 (31), D1.2.1 (35), D1.2.3 (37), D1.2.4 (38), D2 (39).
- SIDK: keine Felder.
- SIDL: In WZ-Schlüssel 78.10.0 / 78.20.0 / 78.30.0 die Felder 2.1, 2.2, 2.3, 2.4, 2.5, 2.6, 2.7, 2.8,
2.9.
Für das Formular SIDL ist die korrekte Zuordnung jedes Kunden zu einer Branche ausschlaggebend!
Siehe auch:
Personalmenü → Tätigkeitsbeschreibung SID
Zum Inhaltsverzeichnis
Schwerbehinderten-Liste (Ausgleichsabgabe)
Die Ausgleichsabgabe (Gesetzesgrundlage festgelegt durch SGB IX) ist zu entrichten, wenn Sie
aufgrund Ihrer Mitarbeiteranzahl dazu verpflichtet wären, schwerbehinderte Mitarbeiter zu
beschäftigen, dies aber nicht im geforderten Umfang tun.
Die Ausgleichsabgabe beträgt gem. § 77 SGB IX (Stand: August 2011)
105 EUR, wenn die Beschäftigungsquote zwischen 3 % und unter 5 % liegt,
180 EUR, wenn sie zwischen 2 % und unter 3 % liegt und
Seite 295
Ausgabe: 6.40
Letzte Änderung: 03.07.2015
Lexikon Opti.PM
Verwaltungsmenü
260 EUR, wenn sie unter 2 % beträgt.
Für Arbeitgeber mit weniger als 40 Beschäftigten beträgt die Ausgleichsabgabe bei der Beschäftigung
von weniger als einem Schwerbehinderten 105 EUR. Arbeitgeber mit weniger als 60 zu
berücksichtigenden Arbeitsplätzen zahlen bei der Beschäftigung von weniger als zwei
Schwerbehinderten 105 EUR und von weniger als einem Schwerbehinderten 180 EUR.
Als schwerbehindert gelten Personen, deren Behinderungsgrad 50% oder mehr beträgt. Zu beachten
ist ferner die Definition des „Arbeitsplatzes“ in § 73 SGB IX.
Angaben zur Ausgleichsabgabe sind auf einem amtlichen Formular zu machen. Opti.PM bietet eine
Ausfüllhilfe an, von der die Zahlen in das amtliche Formular übertragen werden können.
Im Verwaltungsmenü, klicken Sie auf Ausgleichsabgabe (SGB IX).
Die Liste für die Ausgleichsabgabe wird erstellt. Beachten Sie das Protokoll, das eventuell auf
unvollständig oder fehlerhaft erfasste Daten hinweist.
Die Auswertung „Errechnung der Arbeits- und Pflichtplätze sowie der zu zahlenden Ausgleichabgabe“
ist wie folgt aufgebaut:
Spalte 1
Anzahl der Arbeitnehmer insgesamt
Spalte 2
Auszubildende (wird von Opti.PM nicht ausgefüllt)
Spalte 3
Nicht anzurechnende Arbeitsplätze (geringfügig Beschäftigte und befristet
Beschäftigte)
Spalte 4
Anzahl der relevanten Arbeitsplätze (Spalte 1 – Spalte 2 – Spalte 3)
Spalte 5
Anzahl der Soll-Arbeitsplätze für Schwerbehinderte
Spalte 6
Anzahl der Schwerbehinderten
Spalten 7 – 13 Werden von Opti.PM nicht ausgefüllt
Spalte 14
Anzahl der besetzten Pflichtplätze
Spalte 15
Anzahl der unbesetzten Pflichtplätze
Spalte 16
Ausgleichsabgabe zu zahlen (in EUR)
Hinweise:
-
Im amtlichen Vordruck sind auch die internen Mitarbeiter zu berücksichtigen. Ergänzen Sie
also die Zahlen für die internen Mitarbeiter, bevor Sie die Daten in den amtlichen Vordruck
übertragen.
-
Befristete Arbeitsverhältnisse werden anhand des Häkchens befristet erkannt. Entfernen Sie
diesen Haken nicht nachdem der Mitarbeiter ausgeschieden ist!
-
Massgeblich für die Anrechnung schwerbehinderter Mitarbeiter ist nicht das faktische, sondern
das tatsächliche Arbeitsverhältnis. Es muss in jedem Auswertungsmonat für mindestens einen
Tag Arbeitsverpflichtung bestanden haben, mitarbeiterseitig in der Stundenerfassung also
einer der Tätigkeitscodes A/W/U/S/K/F/Z/T/V/M.
Siehe auch:
Einstellungen → Ausgleichsabgabe
Personalmenü → Befristet
Zum Inhaltsverzeichnis
VBG-Liste
Die VBG-Liste enthält die auf ein Kalenderjahr bezogene Anzahl von Mitarbeitern, getrennt nach
Berufskennziffern. Im Kalenderjahr mehrfach beschäftigte Mitarbeiter werden nur einmal gezählt
(„Kopfzahl“). Die Identifizierung von mehrfach beschäftigten Mitarbeitern geschieht über die eTIN.
Die Liste muss in den amtlichen Vordruck übertragen werden, wobei
- interne Mitarbeiter zu ergänzen sind, und
Seite 296
Ausgabe: 6.40
Letzte Änderung: 03.07.2015
Lexikon Opti.PM
Verwaltungsmenü
- das Entgelt nachgetragen werden muss.
Die VBG-Liste aus Opti.PM enthält nur dann auch die Entgeltdaten, wenn die Lohnabrechnung über
das interne Lohnmodul (Voks-Lohn) erfolgt. Anderenfalls enthält die VBG-Liste nur die
Mitarbeiteranzahlen. Die Entgelte sind dann aus Ihrem Lohnprogramm zu ergänzen.
Siehe auch:
Personalmenü - Berufskennziffer
Zum Inhaltsverzeichnis
Stammdaten - Tarife
Rechts oben sehen Sie die Liste der in Ihrem System verfügbaren Tarife.
Es wird zwischen Systemtarifen und Benutzertarifen unterschieden. Systemtarife werden bei der
Programminstallation mitgeliefert und bei Updates automatisch gepflegt. Alle in Deutschland
allgemeingültigen Tarifverträge sind als Systemtarife hinterlegt.
Unter den Tarifen sehen Sie, welchem Mandanten welcher Tarifvertrag zugeordnet ist. Sie können
diese Zuordnung ändern, indem Sie einen Tarifvertrag aus der Liste mit Drag & Drop auf den
gewünschten Mandanten ziehen.
Sie können neue Tarife anlegen, indem Sie
- einen neuen, leeren Tarif erstellen (Funktion Neu anlegen), oder
- einen vorhandenen Tarif kopieren (Funktion Kopieren).
Beim Kopieren werden neben dem eigentlichen Tarif auch alle Entgeltgruppen, sowie die
dazugehörigen Entgelte kopiert. Der neue Tarif erhält den Namen des alten Tarifs mit dem Zusatz [1].
Jeder Tarif, den Sie selbst anlegen (über Neu anlegen oder über Kopieren) ist in jedem Fall ein
Benutzer-, und kein Systemtarif.
Hinweis:
Vorsicht! Wenn Sie den Tarifvertrag eines Mandanten ändern, werden alle Entgeltgruppen der
Mitarbeiter gelöscht!
Klicken Sie auf einen Tarifvertrag aus der Liste rechts oben, um die Details zu diesem Tarif anzeigen
zu lassen.
Monatliche Arbeitszeiten
Die monatlichen Soll-Arbeitszeiten für Monate mit 20, 21, 22 und 23 Arbeitstagen sind zu
hinterlegen. Die Zeiten sind relevant für Einstellungen und Entnahmen aus dem Zeitkonto. Sie
verkörpern die „IRMAZ“, also die individuelle regelmäßige („verstetigte“) monatliche Arbeitszeit
des Mitarbeiters.
Die effektive (tatsächliche, auf einen konkreten Monat bezogene) Soll-Arbeitszeit kann von der
tariflichen Vorgabe abweichen, wenn
- der Mitarbeiter im Monat ein- oder ausgetreten ist, oder
- der Mitarbeiter eine Stelle ungleich 100% besetzt.
Ausserdem kann im Personammenü festgelegt werden, dass anstelle der tariflichen eine
individuelle monatliche Soll-Arbeitszeit anzuwenden ist. In diesem Fall hat die tarifliche SollArbeitszeit für den jeweiligen Mitarbeiter keine Auswirkung.
Siehe auch:
Personalmenü → Stelle
Personalmenü → Individuelle monatliche Arbeitszeit anwenden
Seite 297
Ausgabe: 6.40
Letzte Änderung: 03.07.2015
Lexikon Opti.PM
Verwaltungsmenü
Monatliche Überstundengrenzwerte
Während die monatliche Soll-Arbeitszeit diejenige anzahl von Stunden ist, die der Mitarbeiter im
Kalendermonat regelmäßig zu erbringen hat, bezeichnet der Überstunden-Grenzwert die Anzahl
von Arbeitsstunden im Monat, bei deren Überschreiten dem Mitarbeiter ein Anspruch auf
Überstundenzulagen zusteht. Auch diese Angabe ist für Monate mit 20, 21, 22, 23 Arbeitstagen
möglich.
Überstunden proporzional bei Teilzeit
Hier wird festgelegt, ob der jeweilige monatliche Überstunden-Grenzwert bei Teilzeitarbeit
entsprechend dem Beschäftigungsanteil zu verringern ist.
Siehe auch:
Überstundenmodi
Zulagen
Mit Zulagen ist die einsatzbezogene Zulage (EBZ) gemeint. Die EBZ ist eine tarifliche Zulage die
i.d.R. an zwei Bedingungen geknüpft ist:
- Betriebszugehörigkeit, und
- Überlassungsdauer.
Diese beiden Bedingungen, sowie die Höhe der bei Erfüllung der Bedingungen gewährten EBZ
können in den Tarifdaten hinterlegt werden. Zudem lässt sich festlegen, wie Unterbrechungen
eines Einsatzes sich auf die Fortzahlung der EBZ auswirken.
Zulagen 1,2
Sind EBZ, die in EUR/Stunde gezahlt werden. Es sind zwei Stufen (1 und 2) möglich. Die
Bedingungen werden im Tarifvertrag eingegeben, die tatsächliche Höhe der EBZ in den einzelnen
Entgeltgruppen. Dies ist deshalb sinnvoll, weil die Höhe der Zulage in verschiedenen
Entgeltgruppen unterschiedlich sein kann.
Zuagen 3,4,5,6
Sind EBZ, die als prozentualer Zuschlag zum Stundenlohn definiert sind. Hier werden sowohl die
Bedingungen, als auch die Prozentwerte im Tarifvertrag eingegeben. Diese Prozentwerte führen
in unterschiedlichen Entgeltgruppen automatisch zu unterschiedlichen Stundenlohn-Erhöhungen,
da sich die Prozentwerte auf die Stundenlöhne der Entgeltgruppen beziehen.
EBZ Unterbrechung
Wenn ein Auftrag beendet wird und danach ein neuer Auftrag beginnt, bei dem derselbe
Mitarbeiter bei demselben Kunden eingesetzt ist, dann geht es um die Frage, inwieweit in dem
neuen Auftrag der Mitarbeiter Anspruch auf EBZ hat, die aus dem früheren Auftrag nachwirkt.
Dies wird als EBZ-Unterbrechung bezeichnet. Wenn die Zeitdauer zwischen dem Ende des
früheren und dem Beginn des späteren Auftrages kleiner als die tariflich festgelegte
Unterbrechungszeit ist, dann werden beide Aufträge als ein zusammengehöriger Einsatz im
Sinne der EBZ behandelt. Die EBZ-Unterbrechung wird in zwei Werten festgelegt: Anzahl und
Zeiteinheit. Die Zeiteinheit kann sein: Tage (T), Wochen (W), Monate (M) oder Jahre (J). Die
Anzahl ist ein ganzzahliger Wert. Die Eingabe 3 M z.B. bedeutet, dass die EBZ-Unterbrechung 3
Monate beträgt. Ein Monat ist der Zeitraum zwischen einem Tagesdatum und demselben
Tagesdatum des Folgemontas.
Siehe auch:
Stundenerfassung → EBZ
EBZ Lohnarten
Seite 298
Ausgabe: 6.40
Letzte Änderung: 03.07.2015
Lexikon Opti.PM
Verwaltungsmenü
Hier wird angegeben, auf welche Lohnarten (eigentlich auf welche Tätigkeitscodes) in die EBZ
angewendet werden soll. Wenn keine Angabe gemacht wird, gilt die EBZ für A,K,V,F,U.
Meistens ist tarifvertraglich geregelt, ob die EBZ außer für produktive Arbeit auch für andere
Entgelt-Stunden zu zahlen ist.
Basislohn einschließlich EBZ
Die EBZ kann auf zweierlei Art und Weise gehandhabt werden:
(A) Die EBZ erhöht den Basislohn nicht (Basislohn einschl. EBZ = nein). Das bedeutet, dass
alle Zuschläge nur auf den Produktivlohn (tariflichen Grundlohn) berechnet werden. Bei diesem
Modell werden die EBZ / TBZ in der Stundenerfassung separat ausgewiesen.
(B) Die EBZ erhöht den Basislohn (Basislohn einschl. EBZ = ja). In diesem Fall erscheint die
EBZ, sowie auch alle Zuschlagslohnarten, die von EBZ betroffen sind, in der Stundenerfassung
unter „abweichender Stundenlohn“. Dies ist notwendig, weil diese Lohnarten mit einem
abweichenden Stundenlohn, nämlich dem Basislohn, der auch die EBZ enthält, abgerechnet
werden müssen.
Die unterschiedlichen Modi sollen an einem Beispiel der Stundenerfassung dargestellt werden.
Ausgangssituation:
tariflicher Grundlohn = 11,65 EUR/Std.
ATZ = 0,10 EUR / Std.
Aufzehrung ist eingeschaltet.
EBZ = 10%, also 1,16 EUR / Std.
Vergleichslohn für den Auftrag = 12,05 EUR / Std.
Hinweis:
Diese Einstellung betrifft nur die EBZ. Die TBZ wird nicht beeinflusst, da diese Zulage
definitionsgemäss den Basislohn immer erhöht.
Seite 299
Ausgabe: 6.40
Letzte Änderung: 03.07.2015
Lexikon Opti.PM
Verwaltungsmenü
Fall 1: Basislohn einschl. EBZ = nein
Der Mitarbeiter erhält seinen tariflichen
Grundlohn von 11,65 EUR, da dieser
Lohn aber nicht abweichend ist,
erscheint er nicht unter „abweichender
Stundenlohn“.
Die Entlohnung in der Woche setzt sich
also zusammen aus:
42,50 Std. x 11,65 EUR/Std. GL
42,50 Std. x 0,10 EUR/Std. ATZ
42,50 Std. x 1,16 EUR/Std. TBZ
42,50 Std. x -0,10 EUR/Std. Aufzehrung
42,50 Std. x -0,76 EUR/Std. Differenz
VL
Der effektive Stundenlohn des
Mitarbeiters ist also:
11,65 + 0,10 – 0,10 + 1,16 – 0,76
= 12,05
und damit gleich dem Vergleichslohn,
da dieser kleiner ist als der resultierende
Tariflohn von 11,65 + 1,16 = 12,81
Fall 2: Basislohn einschl. EBZ = ja
Der Mitarbeiter erhält einen
abweichenden Stundenlohn von 12,05
EUR/Std., der sich wie folgt
zusammensetzt:
11,65 tariflicher Grundlohn
1,16 TBZ
- 0,76 Differenz aus Überschreitung des
Vergleichslohns.
Die Arbeitsstunden und andere Zulagen
erscheinen unter „abweichender
Stundenlohn“, da sie sich auf die
Bezugsgröße (Basislohn) von 12,05
EUR/Std. beziehen.
Die TBZ wird nicht separat
ausgewiesen, da sie im abweichenden
Stundenlohn bereits enthalten ist.
Dasselbe gilt für die Differenz aus
Überschreitung des Vergleichslohnes.
Seite 300
Ausgabe: 6.40
Letzte Änderung: 03.07.2015
Lexikon Opti.PM
Verwaltungsmenü
Siehe auch:
Tarife
Einsatzbezogene Zulage (EBZ)
Stundenerfassung → Weitere Lohnarten
Stundenerfassung → EBZ
Personalmenü → Stundenlohn
Tarifliche Branchenzulagen
Tarifliche Branchenzulagen gelten dann, wenn der Einsatzbetrieb bestimmten Branchen angehört.
Tarifliche Branchenzulagen setzen die EBZ (Einsatzbezogenen Zulagen) ausser Kraft.
Wählen Sie im Menü Tarife einen Manteltarif und klicken Sie auf Branchenzulagen. Es öffnet sich
folgendes Menü:
An dieser Stelle wird nur der untere Teil des Menüs besprochen, der obere Teil gibt kundenspezifische
Vereinbarungen wieder und ist im Kapitel „Kundenmenü“ beschrieben.
Einträge in der Tabelle sind normalerweise zu Sets zusammengefasst. Ein Set wird durch eine
eindeutige Nummer definiert. Jedes Set besteht aus mindestens einem Eintrag. Die zu einem Set
gehörenden Einträge legen verschiedene Zulagen fest, die in Abhängigkeit von der Einsatzdauer
gezahlt werden sollen. Im Beispiel oben ist das Set Nr. 4000 zu sehen, das für die Branche „Metallund Elektroindustrie“ gilt und aus 5 Einträgen besteht:
Zulage 15% ab 6 Wochen Einsatzdauer
Zulage 20% ab 3 Monaten Einsatzdauer
Zulage 30% ab 5 Monaten Einsatzdauer
Zulage 45% ab 7 Monaten Einsatzdauer
Zulage 50% ab 9 Monaten Einsatzdauer.
Ein Set bildet dabei eine vollständige Definition der Zulagen. Aus den zu einem Set gehörenden
Zulagen wird automatisch immer die höchstmögliche gezahlt. Für eine Branche sollte nur ein Set
angelegt sein. Falls mehrere Sets für dieselbe Branche existieren, wird das Set mit der höheren SetNummer angewendet.
Das Feld Entgeltgruppe kann leer bleiben. In diesem Fall gilt die Definition für alle Entgeltgruppen.
Branche
Wählen Sie die Branche, für die diese Zulagen angewendet werden sollen. Relevant für die
Seite 301
Ausgabe: 6.40
Letzte Änderung: 03.07.2015
Lexikon Opti.PM
Verwaltungsmenü
Anwendung ist die Branchenzugehärigkeit des Kunden.
Set
Set-Nummer (siehe oben).
Entgeltgruppe
Es kann eine Entgeltgruppe aus der Liste der Entgruppen ausgewählt werden. In der Liste sind alle
Entgeltgruppen des gewählten Manteltarifs enthalten. Das Feld Entgeltgruppe kann auch leer bleiben.
Wenn leer, dann gilt die Definition für alle Entgeltgruppen.
Gebiet, Tätigkeit
Tarifgebiet und Tätigkeitsmerkmal (Lohn / Gehalt) der gewählten Entgeltgruppe. Diese Felder werden
automatisch belegt, sobald eine Entgeltgruppe ausgewählt wurde und dienen nur der Information.
Tarifdatum
Das Datum des Tarifabschlusses. Dieses Datum hat keine einschränkende Wirkung auf die Zulage. Es
dient nur der Unterscheidung, falls unterschiedliche Zulagendefinitionen existieren.
gilt von, gilt bis
Die Zulage wird nur innerhalb des hier festgelegten Gültigkeitszeitraumes gezahlt. Das Feld gilt bis
kann leer sein, dann gilt die Zulage unbefristet.
Beginn
Wenn in das Feld Beginn ein Datum eingetragen ist, dann beginnt die Frist zur Berechnung der
ersten und der folgenden Stufen der Zulagen mit dem Datum Beginn. Wenn das Feld leer ist, dann
beginnt die Frist mit dem Datum gilt ab.
Stichtag
Wenn in das Feld Stichtag ein Datum eingegeben ist, dann erhalten die Mitarbeiter, deren effektiver
Einsatzbeginn am oder vor dem Stichtag liegt, die erste Stufe der Zulagen mit dem Datum gilt ab
(Übergangszeit). Wenn das Feld leer ist, dann gibt es keine Übergangszeit.
Zulage
Höhe der Zulage.
Modus
Modus der Zulagenberechnung (%, EUR/Std, EUR/Tag).
Ab
Anzahl der Zeiteinheiten der Überlassung, bei Erreichen derer die Zulage gezahlt wird.
Ab Modus
Zeiteinheiten zu Ab (T = Tage, W=Wochen, M=Monate, J=Jahre).
Vergleichslohn
Das aus dem Tariflohn und der jeweils berechneten Zulage resultierende Stundenentgelt wird auf den
Vergleichslohn begrenzt. Wenn also der Tariflohn plus Zulage über dem Vergleichslohn liegen würde,
dann gilt der Vergleichslohn. Wenn kein Vergleichslohn angegeben ist (Feld ist leer), und auch im
Auftrag kein Vergleichslohn eingegeben ist, dann wird keine Begrenzung angewendet.
Hinsichtlich der Handhabung von Unterbrechungen werden die tariflichen Vorgaben automatisch
berücksichtigt, insbesondere auch die in den Protokollnotizen festgehaltenen Regelungen zur
Hemmung der Einsatzdauer.
Siehe auch:
Auftragsmenü → Vergleichslohn
Auftragsmenü → Zulagen
Kundenmenü → Branchenzulagen
Vergleichslohn
Seite 302
Ausgabe: 6.40
Letzte Änderung: 03.07.2015
Lexikon Opti.PM
Verwaltungsmenü
Jubiläumszahlungen
Jubiläumszahlungen sind tariflich geregelte, jährlich wiederkehrende Einmalzahlungen.
Jubiläumszahlungen werden auf der Wochenterminliste ausgewiesen, aber nicht automatisch in
die Lohndaten übernommen. Zur Übernahme der Jubiläumszahlungen muss in der
Stundenerfassung die Funktion Jahressonderzahlungen übernehmen aufgerufen werden.
Bei der Erfassung der Regeln für Jubiläumszahlungen sollte bedacht werden, dass die in jedem
Fall erforderliche minimale Betriebszugehörigkeit von 6 Monaten automatisch berücksichtigt wird
und nicht speziell zu erfassen ist.
Siehe auch:
Stundenerfassung → Jahressonderzahlungen übernehmen
Tarifdaten
Entgeltgruppen
Die zum gewählten Tarif gehörigen Entgeltgruppen werden in der Tabelle rechts unten
angezeigt.
Klicken Sie auf eine Entgeltgruppe, um die Entgelte einzusehen und zu bearbeiten.
Analog zu den Tarifen gibt es System- und Benutzer-Entgeltgruppen.
System-Entgeltgruppen werden durch Programmupdates automatisch aktualisiert. Sie können
nicht gelöscht werden. Änderungen in den Entgelten von System-Entgeltgruppen werden durch
folgende Updates eventuell automatisch und ohne Rückfrage überschrieben.
Sie können neue Entgeltgruppen anlegen und vorhandene Entgeltgruppen löschen.
Beachten Sie:
- Entgeltgruppen, die Sie selbst anlegen, unterliegen nicht dem automatischen Änderungsdienst
und müssen von Ihnen selbst gepflegt werden!
- Sie können keine System-Entgeltgruppen löschen und ebenso keine Entgeltgruppen, die bei
einem Mitarbeiter eingetragen sind! Es können also nur nicht verwendete (auch nicht bei
ausgeschiedenen Mitarbeitern) Entgeltgruppen gelöscht werden.
Zu jeder Entgeltgruppe können beliebig viele Entgelte in zeitlicher Abfolge gehören. Ein Eintrag
besteht aus den Werten:
- Tarifdatum: Das Datum, an dem das Entgelt gemäß Tarifvertrag wirksam wird
(vertraglicher Gültigkeitsbeginn);
- gilt von: Das Datum, ab dem die Entgelte im Programm angewendet werden
(technischer Gültigkeitsbeginn);
- gilt bis: Das Datum, bis zu dem die Entgelte im Programm angewendet werden
(Gültigkeitsende), leer bedeutet unbefristet gültig;
- Produktivlohn, Grundlohn, Ecklohn (siehe hierzu: Löhne);
- Zulage1, Zulage2 (siehe hierzu: EBZ weiter oben).
Warum kann der vertragliche Gültigkeitsbeginn vom technischen abweichen?
Weil es es möglich ist, einem Mitarbeiter eine Entgeltgruppe zuzuweisen, obwohl der Tarifvertrag
dieses Entgelt erst ab einem späteren Zeitpunkt vorschreibt.
Regeln beim Pflegen der Entgelte:
- Die Entgelte der bundesweit gültigen Tarifwerke sind Systementgelte, werden durch die
Updates des Programmherstellers gepflegt und brauchen i.d.R. nicht manuell geändert zu
werden.
- Die Entgelte sollten eine lückenlose zeitliche Abfolge ergeben, die den gesamten Zeitraum der
Gültigkeit der Entgeltgruppe abdeckt. D.h. der technische Gültigkeitsbeginn eines Eintrages sollte
einen Tag nach dem „gilt bis“-Datum des zeitlich vorgelagerten Eintrages liegen. Wenn ein neues
Entgelt angelegt wird, dann darf es vorher keine unbefristeten Entgelte („gilt bis“ ist leer) geben.
Seite 303
Ausgabe: 6.40
Letzte Änderung: 03.07.2015
Lexikon Opti.PM
Verwaltungsmenü
Der technische Gültigkeitsbeginn des ersten Eintrages sollte spätestens der Tag des
Gültigkeitsbeginns der Entgeltgruppe sein.
Zulagen unabhängig
Wenn bestimmte Zulagen als „unabhängig“ markiert werden, dann bedeutet das, dass beim
zeitgleichen Zusammentreffen mehrerer verschiedener Zulagen diese Zulagen in jedem Fall
gezahlt werden. Bei abhängigen Zulagen wird jeweils nur die höhere Zulage gewährt, falls mehr
als eine Zulage zeitgleich anzuwenden wäre.
Beispiel:
Nachtzulage an einem Sonntag.
Wenn an einem Sonntag nachts gearbeitet wird, dann wird für die Nachtschicht i.d.R. nur die
Sonntagszulage gezahlt, weil diese höher ist als die zeitgleich anzuwendende Nachtzulage.
Ist jedoch die Nachtzulage als unabhängig markiert, dann werden Sonntagszulage und
Nachtzulage gleichermassen gezahlt.
Urlaub
Hier wird der tariflich festgelegte Erholungsurlaub eingetragen, dazu gehören
- die Anzahl der Urlaubstage pro Kalenderjahr,
- die Staffelung nach Jahren der Betriebszugehörigkeit, und
- der für die Berechnung des Urlaubsanspruchs zu verwendende Rechenmodus (Modell „KJ“
oder „J“).
Siehe auch:
Tarife
Stundenerfassung → Feiertagszulage, Stundenerfassung → Sonntagszulage, Stundenerfassung →
Samstagszulage, Stundenerfassung → Nachtzulage, Stundenerfassung → Spätzulage
Personalmenü → Urlaubskonto
Zum Inhaltsverzeichnis
Stammdaten – Konten
Hier kann festgelegt werden, welche Konten in der Kontenliste des Kassenbuches angeboten werden.
Die Konten sind unterschiedlich für Ein- und Auszahlungen.
Die Kontonummer ist von Bedeutung für den Export der Kassenbuchungen in die FiBu.
Konten für Einzahlungen
Das Kassenkonto 1000 muss unter „Kontonummer“ stehen.
Konten für Auszahlungen
Das Kassenkonto 1000 muss unter „Gegenkonto“ stehen.
Siehe auch:
FiBu Export
Stammdaten - Kostenstellen
In der Kostenstellen-Verwaltung können die Kostenstellen festgelegt werden, die im Personalmenü als
Erlöskostenstellen zur Auswahl stehen. Das System bietet eine Standardkostenstelle (8400), die nicht
gelöscht werden kann. Wenn Sie keine eigenen Kostenstellen definieren, dann werden alle Erlöse
(Ausgangsrechnungen) und alle Kosten (Kassenbuchungen) über dieses Erlöskonto geführt.
Sie können beliebig viele eigene Kostenstellen anlegen und Ihre Mitarbeiter diesen Kostenstellen
zuordnen.
Seite 304
Ausgabe: 6.40
Letzte Änderung: 03.07.2015
Lexikon Opti.PM
Verwaltungsmenü
Zu einer Kostenstelle gehören folgende
KSt-Nummer
Kostenstellenbezeichnung
Erlöskonto
Buchungsschlüssel
Kostenstelle Export
Angaben:
Die Nummer der Kostenstelle
Bezeichnung der Kostenstelle.
Das der Kostenstelle zugehörige Erlöskonto.
Buchungsschlüssel (Steuerschlüssel), der für Buchungen auf
das der Kostenstelle zugehörige Erlöskonto benutzt wird
(siehe FiBu Export).
Die Kostenstellennumer der Kostenstelle wird benutzt
- beim Export von Personalstammdaten in die
Lohnprogramme Datev Lodas, SBS , S+P und KHK
OfficeLine,
- beim Export von Buchungen zu Ausgangsrechnungen in
das Format Datev ReWe (Feld „KST VON KONTO“).
Siehe auch:
Personalmenü → Kostenstelle
FiBu Datenexport
Stammdaten – Krankenkassen
Hier können die Daten aller Krankenkassen bearbeitet werden. Dies ist hilfreich, wenn Änderungen an
Krankenkassen vorzunehmen sind, ohne dass die zugehörigen Mitarbeiter einzeln aufgerufen werden
müssen.
Für die Abrechnung mit externen Lohnprogrammen sind u.U. die Krankenkassennummern und die
Geschäftsstellen von Bedeutung.
Sie haben des weiteren die Möglichkeit, sich Listen aller Krankenkassen und der bei ihnen
angemeldeten Mitarbeiter auszudrucken.
Krankenkassennummern sind auch Bestandteil von Lohnarten-Sets und können zwischen „Set 1“ und
„Set 2“ hin- und hergeschaltet werden.
Krankenkasse transferieren
Die Funktion „Krankenkasse transferieren“ dient dazu, alle Mitarbeiter, die bei der Kasse X
gemeldet sind, auf die Kasse Y zu übertragen. Diese Funktion sollte dann benutzt werden, wenn
- versehentlich dieselbe Krankenkasse zweimal angelegt worden ist und nun zu einer
Krankenkasse zusammengefasst werden soll, oder
- wenn zwei Krankenkassen fusioniert haben.
Wenn Sie alle Mitarbeiter von der Krankenkasse X auf die Krankenkasse Y transferiert
(übertragen) haben, können Sie die Krankenkasse X löschen.
Siehe auch:
Personalmenü → Krankenkasse
Abrechnung → Schnittstelle Datev Lodas
Abrechnung → Schnittstelle LohnXL/XXL
Verwaltungsmenü → Lohnarten
Zum Inhaltsverzeichnis
Stammdaten - Geschäftsstellen
Hier werden Geschäftsstellen angelegt und gelöscht.
Siehe auch:
Kundenmenü → Geschäftsstelle
Seite 305
Ausgabe: 6.40
Letzte Änderung: 03.07.2015
Lexikon Opti.PM
Verwaltungsmenü
Stammdaten - Bankverbindungen
Hier werden Bankverbindungen angelegt und gelöscht. Bankverbindungen sind solche, die sie selbst
als Auftraggeber im DTA-Verfahren als „zahlendes Konto“ verwenden.
Siehe auch:
DTA
Offene Posten
In der Offene-Posten-Verwaltung können Sie Rechnungen aus bestimmten Zeiträumen, offene oder
bezahlte, ansehen. Für jeden Beleg stehen Ihnen dann die Funktionen
- Ansehen / Drucken,
- Mahnen,
- Ausbuchen,
- Stornieren.
Schulungsvideo
Um aus der Vielzahl der gespeicherten Belege den richtigen zu finden, steht Ihnen zunächst ein 10facher Filter zur Verfügung. Jeder einzelne Filter ist dabei unabhängig, d.h. Sie können die Filter
beliebig kombinieren. Im Filterbereich können Sie die Auswahl der Belege nach folgenden Kriterien
einengen:
-
nur offene Rechnungen
Es werden nur diejenigen Belege angezeigt, die noch nicht bezahlt sind. Dieser Filter ist
standardmässig einegschaltet.
Sie sehen alle unbezahlten Rechnungen. Diese Ansicht ist nicht nach Zeiträumen gefiltert, so
dass stets alle (ausnahmslos) unbezahlten Rechnungen angezeigt werden. So soll verhindert
werden, dass eine Rechnung beim Mahnwesen übersehen werden kann.
Seite 306
Ausgabe: 6.40
Letzte Änderung: 03.07.2015
Lexikon Opti.PM
Verwaltungsmenü
-
-
-
-
-
-
-
Abrechnungszeitraum Jahr / Monat
Belege, die für einen bestimmten Abrechnungszeitraum erstellt worden sind.
Rechnungsnummer
Sie können nach einer bestimmten Rechnungsnummer suchen. Dabei werden auch solche
Belege angezeigt, deren Rechnungsnummer einen Teil des Suchbegriffes enthält.
Kunde
Geben Sie eine beliebige Zeichenfolge ein. Es werden dann nur diejenigen Kunden angezeigt,
in deren Firmenbezeichnung diese Zeichenfolge vorkommt.
Fällige zum...
Rechnungen, die zu einem Stichtag fällig waren oder sind.
Diese Angabe wird auch für den Ausdruck „Debitorenkonto“ als Stichtag benutzt.
Abgerechneter Auftrag
Rechnungen, in denen ein bestimmter Auftrag abgerechnet wurde. Den Auftrag können Sie
über den Button Auswahl Auftrag auswählen. Dieser Filter kann nicht gleichzeitig mit dem
Filter „Mitarbeiter“ angewendet werden.
Mitarbeiter
Rechnungen, in denen ein bestimmter Mitarbeiter abgerechnet worden ist. Dieser Filter kann
nicht gleichzeitig mit dem Filter „abgerechneter Auftrag“ angewendet werden.
Offene zum...
Rechnungen, die zu einem Stichtag noch nicht bezahlt waren oder sind.
Mahnstufe grösser oder gleich
Rechnungen, die sich in einer Mahnstufe befinden, die gleich oder grösser als der gewählte
Wert ist.
Disponent
Rechnungen, die von einem bestimmten Disponenten erstellt wurden.
Nachdem Sie den Filter so eingestellt haben, dass die Auswahl der angezeigten Belege klein genug ist,
sehen Sie diese in der Auswahlliste „Kunde“:
Hier werden diejenigen Kunden aufgelistet, für die Belege vorliegen, die Ihrem Filter entsprechen.
In der Ansicht sehen Sie
- Kundennummer, Unternummer und Firma,
- Abteilung,
- Kreditlimit,
- Summe der offenen Posten gemäss Filter,
- Bonität, Zahlungsavise, Zahlungsziel,
- die Telefonnummer des Kunden.
Die Liste kann beliebig sortiert werden, indem Sie im Kopfbereich auf die Überschrift klicken.
Aus dieser Vorauswahl klicken Sie nun auf den Kunden, dessen Belege Sie im Einzelnen sehen wollen.
Die Belege des gewählten Kunden werden nun im Bereich „Positionen“ angezeigt.
Unter „Tage“ sehen Sie die Anzahl von Tagen zwischen Datum der Fälligkeit und Datum des
Zahlungseinganges.
Hier wählen Sie nun durch Anklicken denjenigen Beleg aus, den Sie bearbeiten wollen. Der Beleg
erscheint dann im Bereich „Bearbeiten“
Hier können folgende Eingaben gemacht werden:
Seite 307
Ausgabe: 6.40
Letzte Änderung: 03.07.2015
Lexikon Opti.PM
Verwaltungsmenü
-
-
-
-
Bank / Auszug
Geben Sie ein, auf welches Bankkonto die Zahlung des Kunden verbucht wurde und auf
welchem Kontoauszug sie enthalten ist.
Anzahlung / Anzahlungsdatum
Falls Anzahlungen (Teilzahlungen) zu der Rechnung erfolgt sind.
Mahnstufe / Mahndatum
Diese Werte werden automatisch durch die Funktion Mahnen gesetzt, können aber auch
manuell abgeändert werden.
Bazahlt
Setzen Sie das Merkmal bazahlt nur dann, wenn der offene Posten vollständig ausgeglchen
wurde.
Zahlungseingang
Datum des Zahlungseinganges.
Bemerkungen
Hier können Sie Bemerkungen zu dem Beleg erfassen.
In der Bildschirmansicht können Sie
- Rechnungen als bezahlt austragen,
- Teil- oder Anzahlungen (Betrag und Datum) eintragen,
- Bankkürzel und Kontoauszugnummer des Zahlungseinganges eintragen,
- Zahlungsavise des Kunden eingeben,
- Bemerkungen zu einer Rechnung ansehen, verändern oder löschen,
- Debitorenkonten ausdrucken,
- Mahnungen erstellen.
Zahlungseingang verbuchen
Sie können den Zahlungseingang verbuchen, indem Sie das Feld bezahlt ankreuzen (dabei wird in
das Feld bezahlt/Datum automatisch das aktuelle Datum eingetragen).
Nachdem der Haken im Feld bezahlt gesetzt ist, wird automatisch der Button
„Buchung an
FiBu übertragen“ aktiviert. Klicken Sie auf diesen Button, um den Zahlungseingang in einen
Buchungsstapel zu übernehmen. Ein Buchungsstapel wird nur erzeugt, wenn
- der Haken bezahlt gesetzt ist,
- eine Bankverbindung für den Zahlungseingang eingegeben ist,
- der Betrag des Zahlungseinganges eingegeben ist.
Der Betrag ist bei vollständiger Bezahlung gleich der Rechnungssumme. Bei Teilzahlungen kann der
Betrag aber auch niedriger als die Rechnungssumme sein. Bei Teilzahlungen haben Sie natürlich die
Möglichkeit, die Forderung als offen zu belassen und erst bei Eingang der letzten Teilzahlung als
bezahlt zu verbuchen. In diesem Falle achten Sie darauf, nach dem Setzen des Häkchens bezahlt den
Vorgang nicht zu speichern, da anderenfalls die Forderung aus der OP-Liste verschwindet. Speichern
Sie also erst dann ab, wenn Sie das Häkchen bezahlt wieder ausgeschaltet haben.
Um eine bezahlte (oder irrtümlich als bezahlt markierte offene) Rechnung wiederzufinden, entfernen
Sie im Filterbereich links oben den Haken alle offenen Rechnungen und nutzen Sie die übrigen
Filter (z.B. Kunde, Rechnungsnummer), um die Rechnung schnell zu finden.
Ausbuchen vs. Stornieren
Der Grund, eine Rechnung auszubuchen, ist i.d.R. ein Mangel seitens der Rechnungsempfängers,
während beim Stornieren ein Mangel seitens des Rechnungsstellers vorliegt.
Eine ausgebuchte Rechnung bleibt als Forderung gegen den Leistungsempfänger bestehen, die
Leistungen können nicht neu abgerechnet werden.
Typischer Fall: Insolvenz des Leistungsempfängers.
Eine stornierte Rechnung erlischt als Forderung gegen den Leistungsempfänger, die Leistungen
können neu abgerechnet werden.
Typischer Fall: Leistungen wurden irrtümlich abgerechnet.
Siehe auch:
Bemerkungen zur Rechnung (intern)
Seite 308
Ausgabe: 6.40
Letzte Änderung: 03.07.2015
Lexikon Opti.PM
Verwaltungsmenü
FiBu Export
Debitorenkonto ausdrucken
Klicken Sie auf „Deb.Konto“ um das Debitorenkonto auszudrucken. Das Debitorenkonto bezieht sich
auf den im Feld fällige zum eingegebenen Stichtag und weist alle zu diesem Stichtag fälligen und
nicht bezahlten oder stornierten Rechnungen aus.
Mahnen
Das Mahnwesen ist ebenfalls im Menü „Offene Posten“ untergebracht. Klicken Sie auf „Mahnung“ in
der Zeile der entsprechenden Position, um eine Mahnung zu erstellen. Die Mahnstufe wird beim
Erstellen der Mahnung automatisch um Eins erhöht.
Stornieren
Die Funktion „Storno“ wird benutzt, um die entsprechende Rechnung zu stornieren.
Das Stornieren führt dazu, dass
- die Rechnung aus der OP-Liste entfernt wird (bzw. durch eine Umkehrbuchung auf Null saldiert,
siehe unten),
- die in der Rechnung abgerechneten Leistungen wieder freigegeben sind und ggf. verändert und mit
einer anderen Rechnung erneut abgerechnet werden können,
- die zu der Rechnung gehörigen FiBu-Buchungen durch Umkehrbuchungen auf Null gesetzt werden,
- ein Eintrag im Stornojournal vorgenommen wird.
Beim Stornieren bietet Opti.PM die Möglichkeit, zu der stornierten Rechnung eine Gutschrift zu
erstellen. Die Gutschrift entspricht der Rechnung, gibt aber den Rechnungsbetrag mit umgekehrtem
Vorzeichen aus. Für Gutschriften können wiederum besondere Formulare benutzt werden.
Nicht in jedem Fall ist das Erstellen einer Gutschrift zwingend notwendig oder sinnvoll. Wenn z.B. die
zuletzt gedruckte Rechnung wegen inhaltlicher Fehler storniert wird und diese Rechnung noch nicht
versandt wurde, dann erübrigt sich das Erstellen einer Gutschrift. Die falsch gedruckte und
anschließend stornierte Rechnung kann ohne Gutschrift vernichtet werden.
Weiterhin kann beim Stornieren zwischen zwei Verfahren gewählt werden:
- Löschen, und
- Umkehrbuchung erzeugen.
Beim Löschen wird die Rechnung aus dem Rechnungsjournal gelöscht und die Rechnungsnummer
wird wieder freigegeben. Falls es sich um die höchste Rechnungsnummer handelte, wird diese durch
die nächste Rechnung neu belegt. Die Gutschrift – sofern eine solche erstellt wird – erhält dieselbe
Belegnummer, wie die zu stornierende Rechnung.
Dieses Verfahren ist ratsam, wenn eine zuletzt gedruckte Rechnung zurückgenommen und mit
veränderten Daten unter Verwendung derselben Rechnungsnummer in korrigierter Form sofort neu
ausgedruckt werden soll.
In allen anderen Fällen ist dem Verfahren der Umkehrbuchung der Vorzug zu geben. Bei der
Umkehrbuchung wird die stornierte Rechnung nicht gelöscht, auch wird ihre Rechnungsnummer nicht
freigegeben. Dafür wird ein neuer Beleg mit einer separaten, automatisch vergebenen
Rechnungsnummer erstellt, der die Buchungen der stornierten Rechnung umkehrt. Die
Rechnungsnummer des Gutschriftformulars wird nach denselben Regeln gebildet, die auch beim
Erstellen einer Rechnung Anwendung finden. Die stornierte Rechnung darf in diesem Fall nicht
vernichtet werden, da sie zusammen mit dem Umkehrbeleg ein auf Null saldierendes Belegpaar bildet.
Das Verfahren der Umkehrbuchung bedeutet mehr Transparenz, das sich jeder Stornovorgang im
Rechnungsjournal wiederfindet.
Ausbuchen
Während beim Stornieren einer Rechnung die darin berechneten Leistungen zurückgenommen
werden, bleiben diese beim Ausbuchen erhalten. Das buchhalterische Ergebnis ist allerdings dasselbe:
Seite 309
Ausgabe: 6.40
Letzte Änderung: 03.07.2015
Lexikon Opti.PM
Verwaltungsmenü
Die Forderung gegen den Kunden erlischt. Als Gründe für das Ausbuchen kommen vor allem in Frage:
- Insolvenz des Kunden, Forderung ist uneinbringbar, oder
- Kulanz gegenüber dem Kunden.
Das Ausbuchen kann mit oder ohne Gutschrift erfolgen. Beim Ausbuchen ohne Gutschrift wird die
offene Forderung als bezahlt markiert und erscheint damit nicht mehr in der OP-Liste.
Beim Ausbuchen mit Gutschrift wird ein neuer Beleg erzeugt, der die zuvor abgerechneten Leistungen,
möglicherweise abzüglich eingegangener Teilzahlungen, gutschreibt.
Gehen Sie wie folgt vor, um eine Forderung mit Gutschrift auszubuchen:
- Im Verwaltungsmenü, öffnen Sie eine OP-Liste (alle, offene oder fällige OP’s).
- Erfassen Sie eventuell eingegangene Teilzahlungen.
- Rechts wählen Sie Rest mit Gutschrift ausbuchen und klicken dann auf „!“.
- Der weitere Ablauf entspricht dem beim Erstellen einer Rechnung.
Siehe auch:
Rechnungsausgangsbuch
Rechnungsdaten freigeben
Gutschriften
Rechnungsstorni zurücknehmen
Zum Inhaltsverzeichnis
Lohnartentabelle
Die Lohnartentabelle erfüllt im wesentlichen zwei Funktionen:
1. Festlegen der Höhe der Zuschlagsätze für bestimmte Lohnarten (z.B. Nachtarbeit, Feiertagsarbeit
usw.) Diese Zuschlagsaätze werden benötigt, um bei der Stundenerfassung die Priorität bei
gleichzeitig wirksamen Zuschlägen zu bestimmen, wenn nur ein Zuschlag (i.d.R. der höchste) gezahlt
werden soll.
2. Umschlüsseln der Lohnarten aus Opti.PM in externe Lohnarten zur Weiterverarbeitung in externen
Lohnprogrammen.
Achtung:
Die Eingaben in der Lohnartentabelle können durch individuelle Eingaben für einzelne Mitarbeiter
überschrieben werden!
Multiplikator
Der Multiplikator legt fest, mit welchem prozentualen Zuschlag auf den Basislohn (dies kann der
Grund- oder Produktivlohn oder ein auftragsspezifischer Lohn sein, eventuell um die EBZ erhöht) eine
Zuschlagslohnart beaufschlagt wird. Bei einigen externen Lohnprogrammen spielt der Multiplikator für
die Weiterverarbeitung keine Rolle, da die Höhe des Zuschlagsatzes im Lohnprogramm selbst geregelt
ist (dies sind z.B. LohnXL/XXL, Datev Lohn&Gehalt und Datev Lodas). Bei anderen Lohnprogrammen
(z.B. Voks und SBS) dient der Multiplikator gleichzeitig für die wertmässige Bemessung der Lohnart.
Ein Multiplikator von z.B. 50 bewirkt, dass die dazugehörige Lohnart mit 50% Aufschlag auf den
Basislohn bewertet wird.
In jedem Fall ist der Multiplikator von Bedeutung bei der Ermittlung der Zuschläge in der
Stundenerfassung. Lohnarten mit dem höheren Multiplikator sperren Lohnarten mit dem niedrigeren
Multiplikator. Dadurch wird verhindert, dass für dieselbe Arbeitszeit mehrere Zuschläge gleichzeitig
gezahlt werden.
Summand
Für zukünftige Funktionen, zur Zeit immer 0 (Null).
Seite 310
Ausgabe: 6.40
Letzte Änderung: 03.07.2015
Lexikon Opti.PM
Verwaltungsmenü
Lohnart extern
Die Angabe im Feld Lohnart extern gibt an, an welche externe Lohnart (im externen
Lohnprogramm) die jeweilige interne Lohnart (in Opti.PM) übergeben werden soll. Das Feld Lohnart
extern gilt für alle Bewegungsdaten-Schnittstellen außer Voks-Lohn. Hier müssen dann Einträge
vorgenommen werden, wenn Bewegungsdaten in ein externes Lohnprogramm importiert werden
sollen. Die Lohnarten werden i.d.R. im externen Lohnprogramm definiert und im Feld Lohnart
extern eingetragen.
Siehe auch:
Stundenerfassung - Zulagen
Lohnarten
Buchungsschlüssel
Personalmenü: Individuelle Lohnarten
Zum Inhaltsverzeichnis
Buchungsschlüssel
Anzahl
Lohnsteuer
Wert
(Berechnungsbasis)
Buchungsschlüssel
-
-
0
Stunden
steuerpflichtig
Produktivlohn
1
Stunden
steuerfrei
Produktivlohn
5
Stunden
steuerpflichtig
Grundlohn
6
Stunden
steuerfrei
Grundlohn
7
Stunden
steuerpflichtig
14
Stunden
steuerfrei
Stunden
steuerpflichtig
Stunden
steuerfrei
ohne Berechnung
EUR
steuerpflichtig
[Produktivlohn] +
[Außertarifliche Zulage produktiv]
[Produktivlohn] +
[Außertarifliche Zulage produktiv]
[Grundlohn] +
[Außertarifliche Zulage unproduktiv]
[Grundlohn] +
[Außertarifliche Zulage unproduktiv]
1
EUR
steuerfrei
1
3
Stunden
steuerpflichtig
9
Stunden
steuerfrei
10
Stunden
steuerpflichtig
[Min(Produktivlohn,Ecklohn)] +
[Außertar. Zulage produktiv]
[Min(Produktivlohn,Ecklohn)] +
[Außertar. Zulage produktiv]
Min(Produktivlohn,Ecklohn)
Stunden
steuerfrei
Min(Produktivlohn,Ecklohn)
19
steuerpflichtig
Stunden produktiv *
8
steuerpflichtig
Stunden unproduktiv **
13
steuerpflichtig
[Produktivlohn + Außertarifliche Zulage produktiv] –
[Grundlohn + Außertar.Zulage unproduktiv]
11
EUR (Lohnzulage
auf produktive
Stunden)
EUR (Lohnzulage
auf unproduktive
Stunden)
Stunden
Seite 311
15
16
17
2
18
Ausgabe: 6.40
Letzte Änderung: 03.07.2015
Lexikon Opti.PM
Verwaltungsmenü
Stunden
nur informeller
Ausweis
steuerfrei
-
[Produktivlohn + Außertarifliche Zulage produktiv] –
[Grundlohn + Außertarifliche Zulage unproduktiv]
-
12
4
* Stunden produktiv:
Tätigkeitscodes A, F, G und die als Wochensummen erfassten Werte Zusätzliche Arbeitszeit
und Arbeitszeit Vormonat
** Stunden unproduktiv:
Tätigkeitscodes U, S, K, W, T, V und die als Wochensummen erfassten Werte
Wartezeit, Krankstunden, Urlaubsstunden, Reisestunden
Lohnarten-Sets
Opti.PM kann zwei Sets von Lohnarten (1 und 2) verwalten. Ein Set von Lohnarten ist die Auflistung
der zu jeder internen Lohnarte zugewiesenen externen Lohnarten. Zu einem Set gehören auch die
Krankenkassennummern. Das Einrichten von Sets empfiehlt sich dann, wenn abwechselnd mit
verschiedenen Lohnschnittstellen gearbeitet wird, von denen jede ihre eigene Zuweisung externer
Lohnarten benötigt. So kann zwischen zwei unterschiedlichen Zuweisungen operativ hin- und
hergeschaltet werden.
Vorgehensweise beim Arbeiten mit Lohnarten-Sets:
-
Richten Sie Ihre Lohnarten und Krankenkassennummern so ein, wie Sie sie für die aktuelle
Lohnschnittstelle benötigen.
-
Klicken Sie dann auf
, um die aktuelle Zuordnung als „Set 1“ abzuspeichern.
Dabei wird Set 2 aktiviert und angezeigt.
Nun können Sie Set 2 bearbeiten, so wie es für die alternative Schnittstelle notwendig ist.
Anschliessend klicken Sie auf
, um Ihre Eingaben als „Set 2“ abzuspeichern.
Dabei wird Set 1 aktiviert.
Die Funktionen 1>2 und 2>1 dienen also zum Umschalten zwischen den Sets 1 und 2, wobei
das aktuelle Set jeweils vor dem Umschalten abgespeichert wird.
Ein Vertauschen der Sets, also das Abspeichern der Erfassungen für Set 1 unter Set 2 oder
umgekehrt ist aus Sicherheitsgründen nicht möglich.
-
-
Siehe auch:
Lohnartentabelle
Lohnarten
Tätigkeitscodes
Krankenkassennummern
Zum Inhaltsverzeichnis
Rechnungsausgangsbuch
Das Rechnungsausgangsbuch enthält alle erstellten Rechnungen, also auch solche die im Verfahren
der Umkehrbuchung storniert wurden. Bei der Periodenabgrenzung bezieht sich das
Rechnungsausgangsbuch
- auf das Buchungsdatum („nach Buchungsdatum“), oder
- auf das Rechnungsdatum („nach Rechnungsdatum“).
Als Zeitraum der darzustellenden Rechnungen kann der Monat oder ein Tag gewählt werden.
? Frage: Das Rechnungsausgangsbuch und die Auswertung „Außenumsätze“ weisen unterschiedliche
Gesamt-Umsatzsummen pro Monat aus. Warum?
Antwort: Das Rechnungsausgangsbuch grenzt alle Belege nach dem Buchungsmonat ab. Die
Seite 312
Ausgabe: 6.40
Letzte Änderung: 03.07.2015
Lexikon Opti.PM
Verwaltungsmenü
Auswertung „Außenumsätze“ richtet sich aber nach dem Leistungszeitraum. Daraus können sich
abweichende Umsatzzahlen ergeben.
Beispiel 1:
Leistungen aus Monat Februar werden im März abgerechnet, Buchungsmonat ist Februar.
Folge: Rechnungsausgangsbuch und Umsatzauswertung sind identisch.
Beispiel 2:
Leistungen aus Monat Februar werden im März abgerechnet, Buchungsmonat ist März.
Folge: Diese Umsätze sind im Rechnungsausgangsbuch für Februar nicht enthalten.
Fibu-Export
Folgende Vorgänge werden buchungstechnisch festgehalten und können bei Bedarf in Form von
Buchungsstapeln exportiert werden:
- Ausgangsrechnungen
- Zahlungseingänge
- Kassenbuchungen.
Buchungen werden immer für einen Buchungsmonat exportiert.
Nachdem die FiBu-Daten eines Monats exportiert wurden, sind diese markiert und können nicht ein
weiteres mal exportiert werden. Damit soll verhindert werden, dass dieselben Daten (versehentlich)
mehrfach exportiert und in das Buchhaltungsprogramm ebenso mehrfach importiert werden. Um
dennoch einen erneuten Export zu ermöglichen, etwa wenn die im Zuge des Exports erstellte Datei
verloren ging, steht Ihnen die Funktion „Exportierte Buchungen freigeben“ zur Verfügung.
Siehe auch:
OP-Verwaltung
Hinweise zum Import von Daten in das Programm Datev PC-REWE / DESY (altes Verfahren)
In das Programm PC-REWE / DESY können Daten der Finanzbuchhaltung importiert werden.
Es werden Ausgangsrechnungen, Kassenbelege und OP-Daten übertragen. Die Bereitstellung der
Datev-Dateien erfolgt im Format ASCII.
Die Daten werden aus Opti.PM über die Funktion Extras → Fibu-Datenexport im Verwaltungsmenü
bereitgestellt. Danach erscheint ein Protokoll mit folgendem Inhalt:
Buchungen für Monat 1 werden in die Datei
C:\PM\DATEV\FIL100000\REWE\FIL100000_01_2006.ASC übernommen.
Buchung übernommen: EUR;0000310184;1;08400;000501;0901;10001;8400;1;Re.
000501 (Buchungs-ID=00000024/vom=09.01.2006 17:48:28/durch=Admin)
Die Buchungsstapel stehen im Verzeichnis C:\PM\DATEV\FIL100000\REWE\ zur
Übernahme in PC-REWE zur Verfügung.
Die Importdateien sind
C:\PM\DATEV\FILXXXXXX\REWE\*.DE, *.DV (Datev-Format)
C:\PM\DATEV\FILXXXXXX\REWE\FILXXXXXX_MM_JJJJ.ASC (ASCII-Format)
(XXXXXX = Opti.PM-Filialnummer 6-stellig, JJJJ = Jahreszahl 4-stellig, MM = Monatszahl 2-stellig)
Die benutzen Formate sind:
Trennzeichen Felder: ;
Trennzeichen Tausenderstellen: .
Trennzeichen Nachkommastellen: ,
Vorzeichen/Betragskennzeichen: +/- vor dem Betrag
Datumsformat: TTMM
Die Feldzuordnung in den Importdateien ist:
Seite 313
Ausgabe: 6.40
Letzte Änderung: 03.07.2015
Lexikon Opti.PM
Verwaltungsmenü
Währung;
Umsatz;
Umsatzsteuerschlüssel;
Gegenkonto;
Belegnummer;
Buchungsdatum;
Valutadatum;
Konto;
Kostenstelle;
Konto-Kostenstelle;
Buchungstext
Die Werte „Gegenkonto“, „Kostenstelle Datev“ und der Umsatzsteuerschlüssel entsprechen den im
V erw altungsm enü → Stam m daten → Kostenstellen hinterlegten W erten.
Siehe auch:
Kostenstelle im Personalmenü
Die Übernahme in das Programm DESY muss über das Menü Vorlauf → Importieren geschehen.
Beispiel:
Ein ASCII-Buchungssatz:
EUR;1.432,90;0;08400;0100753;1905;2905;40339;8400;1;Firma XY.1000120.0
Währung = EUR
Umsatz = 1.432,90
Steuerschlüssel = 0
Gegenkonto = 8400 (Erlöskonto)
Belegnummer = 100753 (Rechnungsnummer)
Buchungsdatum = 19.05. (das Jahr ergibt sich aus dem Dateinamen)
Valutadatum = 29.05.
Konto = 40339 (Debitorenkonto)
Kostenstelle = 8400
Konto-Kostenstelle = 1
Buchungstrext = Kundenfirma.Kundennummer.Kundenunternummer
Das Import-Format muss im Programm PC-REWE unter Extras → ASCII-Import spezifiziert werden.
Legen Sie dort ein neues Import-Format an, z.B. mit dem Namen „OPTIPM“, und definieren Sie die
Feldreihenfolge entsprechend der obigen Beschreibung. Beim Importieren benutzen Sie dann das hier
definierte Format.
Buchungssätze im Datev-Format können auch in die SBS-Fibu (SBS Rewe Plus) übernommen werden.
Hinweise zum Import von Daten in das Programm Datev PC-REWE (neues Verfahren ab 2014)
Ab 2014 bietet die Datev den Import von Buchungsstapeln über CSV-Dateien an.
Der Aufbau der Exportdatei lässt sich wie folgt beschreiben:
Zeichensatz = ANSI
Satzaufbau = Ausgewählte Felder gemäss Kopfzeile
Trennzeichen = Semikolon
Trennzeichen Nachkommastellen = Komma
Datumsformat = TTMM
Überschriftenzeile vorhanden
Folgende Felder werden exportiert:
"Umsatz (ohne Soll_Haben_Kz); Soll_Haben_Kennzeichen; Konto;Gegenkonto (ohne BU_Schlüssel);
BU_Schlüssel; Belegdatum; Belegfeld 1; Buchungstext
Seite 314
Ausgabe: 6.40
Letzte Änderung: 03.07.2015
Lexikon Opti.PM
Verwaltungsmenü
Hinweise zum Import von Buchungssätzen in das Programm Voks-Fibu
Die Daten werden aus Opti.PM über die Funktion Extras → Fibu-Datenexport im Verwaltungsmenü
bereitgestellt. Danach erscheint ein Protokoll mit folgendem Inhalt:
Buchung übernommen: 09.01.2006:0000000501:Re.
000501:10001:08400:3101,84:1:0:008400:1: (BuchungsID=00000024/vom=09.01.2006 17:48:28/durch=Admin)
Die Importdatei ist
{Voks-Fibu-Übergabeverzeichnis}\MXXXXXX\FAKTURA.STP
(XXXXXX = Opti.PM-Filialnummer 6-stellig)
Die Feldzuordnung in der Importdatei ist:
Buchungsdatum:Rechnungsnummer (=Rechnungsnummer
extern):Buchungstext:Debitorenkontonummer:Gegenkontonummer:
Rechnungsbetrag:Umsatzsteuerschlüssel:Skonto:Kostenstelle:KostenstelleVonKonto:
Der Umsatzsteuerschlüssel entspricht dem im Verwaltungsmenü → Stammdaten → Kostenstellen
hinterlegten Wert.
Beispiel:
09.01.2006:0000000501:Re. 000501:10001:08400:3101,84:1:0:008400:1:
Buchungsdatum = 09.01.2006
Rechnungsnummer = 501
Buchungstext = Re. 000501
Debitorenkontonummer = 10001
Gegenkontonummer = 08400
Rechnungsbetrag = 3.101,84 EUR
Umsatzsteuerschlüssel = 1
Skonto = 0
Kostenstelle = 8400
Kostenstelle von Konto = 1
Das Voks-Fibu-Übergabeverzeichnis muss in den Opti.PM-Einstellungen hinterlegt werden.
In der Voks-Fibu (32-Bit-Version) werden die Daten wie folgt übernommen:
- Datei → Import → Buchungssätze (Text).
- Auf (...) klicken um die Datei auszuwählen, Dateityp = „Buchungsstapel“.
- Die Datei FAKTURA.STP auswählen, „Öffnen“ klicken, dann „Weiter“.
- Es erscheint die Meldung, dass die Buchungen in einen Buchungsstapel importiert wurden.
Die Bearbeitung bzw. Verarbeitung des Buchungsstapels erfolgt im Menü „Buchen“ → „Stapelbuchen“.
Seite 315
Ausgabe: 6.40
Letzte Änderung: 03.07.2015
Lexikon Opti.PM
Verwaltungsmenü
Hinweise zum Import von Buchungssätzen in das Programm KHK
Die Daten werden aus Opti.PM über die Funktion Extras → Fibu-Datenexport im Verwaltungsmenü
bereitgestellt. Das Standard-Ausgabeverzeichnis ist C:\PM\KHKOL\IMPORT. Die Ausgabedatei hat
den Dateinamen [JAHR]-[MONAT]-[ZÄHLER].TXT. Jahr und Monat entsprechen dem jeweiligen
Buchungsmonat. [ZÄHLER] ist eine dreistellige Zahl, die mit 001 beginnt und mit jedem
Ausgabevorgang fortgezählt wird. Die erste Datei für den Monat Februar 2009 hätte demnach den
Dateinamen 2009-02-001.TXT. Pro Monat können maximal 999 Dateien erzeugt werden. Falls dieses
Limit überschritten wird, erscheint eine Fehlermeldung. Es müssten dann Dateien gelöscht werden,
bevor weitere Ausgaben für denselben Monat erfolgen können.
Es werden Ausgangsrechnungen (Debitorenkonto an Erlöskonto) und Kassenbuchungen (Erlöskonto
an Sachkonto) übergeben.
Debitorenkonto: Über die Debitorennummer im Kundenstamm definiertes Personenkonto.
Erlöskonto: Erlöskonto der Kostenstelle des Mitarbeiters.
Sachkonto: Das Sachkonto wird über die Kassenbuchung bestimmt, je nach Inhalt der Buchung. Die
Kontonummer des Sachkontos wiird im Verwaltungsmenü → Konten festgelegt.
Der in Ausgangsrechnungen verwendete Buchungsschlüssel (Steuerschlüssel) entspricht dem in der
Kostenstelle hinterlegten Buchungsschlüssel.
Siehe auch:
Kostenstellen
Konten
Zum Inhaltsverzeichnis
Rechnungsdaten freigeben
Bei einem Rechnungslauf werden die auf dem Beleg ausgewiesenen Leistungen gesperrt, so dass sie
nicht ein weiteres mal abgerechnet werden können. Diese Sperre kann mit der Funktion
„Rechnungsdaten freigeben“ aufgehoben werden. Dabei wird die frühere Rechnung nicht storniert
oder sonstwie verändert. Die freigegebenen Leistungen können aber mit einer anderen Rechnung
erneut abgerechnet werden.
Die Funktion kann z.B.dann eingesetzt werden, wenn eine Rechnung gedruckt werden sollte, aber
kein Beleg entstehen konnte, weil der Drucker defekt war. Wenn der Beleg auch im Rechnungsarchiv
nicht vorhanden ist und deshalb keine Wiederholung der Druckausgabe möglich ist, dann ist das
Freigeben der Rechnungsdaten eine effektive Methode, die Rechnung noch einmal zu erstellen.
Hinweis:
Wenden Sie die Funktion „Rechnungsdaten freigeben“ mit Vorsicht an! Sie können mit dieser Funktion
bewirken, dass ein und dieselben Leistungen mehrfach auf verschiedenen Rechnungen abgerechnet
werden!
Klicken Sie auf Extras → Rechnungsdaten freigeben.
Es öffnet sich das Menü „Rechnungsdaten freigeben“.
Geben Sie ein:
- Kundennummer
- Unternummer
- Jahr
- Monat
- KW.
Die Freigabe von Rechnungsdaten ist nur für einzelne Aufträge oder Rechnungen und für jeweils eine
Woche möglich.
Freigabe einzelner Aufträge
Seite 316
Ausgabe: 6.40
Letzte Änderung: 03.07.2015
Lexikon Opti.PM
Verwaltungsmenü
Klicken Sie auf „Einzelne Aufträge“, um die für den gewählten Kunden im gewählten Zeitraum
abgerechneten Aufträge zu sehen. Dabei werden die einzelnen Aufträge und – sofern vorhanden – die
manuell angelegten Zusätze angezeigt. Klicken Sie in der Spalte „freigeben“ auf den Freigabe-Button.
Nach Bestätigung der Meldung mit JA werden die Leistungen dieses Auftrages für diese Woche
freigeben.
Freigabe aller Leistungen zu einer Rechnungsnummer
Klicken Sie auf „Alle Aufträge“, um die für den gewählten Kunden im gewählten Zeitraum erstellten
Rechnungen zu sehen. Dabei werden die einzelnen Rechnungsnummern, zu denen Leistungen
abgerechnet wurden, angezeigt. Klicken Sie in der Spalte „freigeben“ auf den Freigabe-Button. Nach
Bestätigung der Meldung mit JA werden die Leistungen dieser Rechnung für diese Woche freigeben.
Siehe auch:
Rechnung erstellen
Zum Inhaltsverzeichnis
Rechnungsstorni zurücknehmen
Die Funktion „Rechnungsstorni zurücknehmen“ ermöglicht es, Rechnungen, die versehentlich storniert
worden sind, wiederherzustellen. Zum Ausführen der Funktion wird die Rechnungsnummer der
stornierten Rechnung benötigt.
Siehe auch:
Rechnungen stornieren
Abschläge bestätigen
Unbare Abschläge, die zuvor im Verwaltungsmenü oder im Personalmenü eingegeben (disponiert)
wurden, werden erst dann wirksam, wenn sie in einem zweiten Schritt bestätigt werden. Die
Erfassung der Abschlagszahlungen kann auch über → wiederkehrende Zahlungen im Personalmenü
erfolgen.Erst die Bestätigung bewirkt, dass der Abschlag als Nettoabzug in die Lohndaten
übernommen wird. Die Bestätigung ist gleichzusetzen mit der tatsächlichen Auszahlung des
Abschlages.
Liste der unbestätigten Abschlagszahlungen erzeugen
Diese Liste ist hilfreich, um die disponierten, aber noch nicht ausbezahlten Abschläge zu bearbeiten.
Anhand der Liste können Zahlungen in ein Bankprogramm eingegeben oder Überweisungsträger
ausgefüllt werden. Das Erstellen einer DTA-Datei (Disketten-Clearing oder Übernahme in
Bankprogramm) ist ebenfalls möglich.
Gehen
-
Sie wie folgt vor, um die Liste zu erstellen:
öffnen Sie das Verwaltungsmenü,
wählen Sie oben Jahr und Monat,
klicken Sie auf „Abschlagszahlungen unbar“ → „Liste“.
In der Liste sind nur die unbestätigten (also noch nicht gezahlten) Abschläge des jeweiligen Monats
enthalten.
Nachdem Sie die Liste erstellt haben, können Sie aus den in der Liste enthaltenen Zahlungen eine
DTA-Datei erstellen. Klicken Sie dazu auf „DTA“. In der DTA-Datei sind die unbestätigten
Abschlagszahlungen enthalten. Das Bestätigen erfolgt also nach dem Exportieren in das DTA-Format!
Seite 317
Ausgabe: 6.40
Letzte Änderung: 03.07.2015
Lexikon Opti.PM
Verwaltungsmenü
Abschlagszahlungen bestätigen
Gehen
-
Sie wie folgt vor, um Abschläge zu bestätigen:
öffnen Sie das Verwaltungsmenü,
wählen Sie oben Jahr und Monat,
klicken Sie auf „Abschlagszahlungen unbar“ → „Unbestätigte“,
in der Liste klicken Sie auf „Bestätigung“. Der Eintrag verschwindet aus der Liste der
unbestätigten Abschlagszahlungen.
Bestätigte Abschlagszahlungen löschen
ACHTUNG! Das Löschen von bestätigten Abschlagszahlungen bedeutet, dass bereits ausbezahlte
Abschläge nicht als Nettoabzug im Lohn erscheinen! Abschläge, die als wiederkehrende Zahlungen
vorgemerkt sind, können nicht gelöscht werden. Zum Löschen solcher Abschläge muss zuerst die
wiederkehrende Zahlung gelöscht werden, danach können die einzelnen Abschläge gelöscht werden.
Gehen
-
Sie wie folgt vor, um bestätigte Abschläge zu löschen:
öffnen Sie das Verwaltungsmenü,
wählen Sie oben Jahr und Monat,
klicken Sie auf „Abschlagszahlungen unbar“ → „Bestätigte“,
in der Liste klicken Sie auf „Bestätigung“. Der Eintrag verschwindet aus der Liste der
bestätigten Abschlagszahlungen,
klicken Sie auf „Abschlagszahlungen unbar“ → „Unbestätigte“,
in der Liste klicken Sie auf „Löschen“. Der Eintrag verschwindet aus der Liste der
unbestätigten Abschlagszahlungen.
Bestätigte Abschlagszahlungen werden also dadurch gelöscht, indem sie zunächst in den Status
‚unbestätigt’ zurückversetzt werden, aus dem heraus sie dann gelöscht werden können.
Siehe auch:
Personalmenü → Abschläge
Personalmenü → Wiederkehrende Zahlungen
Verwaltungsmenü → Bankverbindungen
Zum Inhaltsverzeichnis
Seite 318
Ausgabe: 6.40
Letzte Änderung: 03.07.2015
Lexikon Opti.PM
Verwaltungsmenü
Auswertungen
Außenumsätze nach Leistungs- / Buchungszeitraum
Es werden nur die Außenumsätze dargestellt (also keine Umsätze aus internen Überlassungen).
Nach Leistungszeitraum:
Die Periodenabgrenzung bezieht sich auf den Zeitraum, in dem die Leistung erbracht wurde.
Nach Buchungszeitraum:
Die Periodenabgrenzung bezieht sich auf den Zeitraum, in dem die Leistung abgerechnet wurde
(Buchungsdatum der Rechnung).
Bei der Auswertung der Außenumsätze können die Mitarbeiter, die in die Auswertung einbezogen
werden sollen, zuvor über das Eingabefeld Export ausgewählt werden.
Achtung:
In der Auswertung „Nach Leistungszeitraum“ können Stunden enthalten sein, die nicht in Form
einer Rechnung abgerechnet wurden, sondern über das Zusatzmodul Freie Rechnungen
importiert worden sind!
Stunden pro Kunde
Zeigt die pro Kunde im Monat erfassten Arbeitsstunden:
− Gesamtstunden;
− Manntage (Anzahl der Arbeitstage für einen Kunden im Monat, Auswertung anhand der
Stundenerfassung, die Anzahl der geleisteten Stunden pro Tag spielt keine Rolle);
− Durchschnittsstunden pro Tag (Gesamtstunden / Manntage);
− durchschnittlicher Verrechnungssatz der Aufträge des Monats;
− Anzahl der Aufträge im Monat.
Es werden nur die Kunden aufgelistet, die im Auswertungsmonat mindestens einen Auftrag
hatten.
Umsätze der Disponenten
Auf der Basis der Zuordnung der Aufträge zu Disponenten (= Benutzern) wird ausgewertet,
welche Umsätze mit den Aufträgen erwirtschaftet wurden. Wahlweise können dabei alle Umsätze
oder nur die bezahlten Umsätze (zugehörige Rechnungen als bezahlt ausgebucht) herangezogen
werden. In der Auswertung werden die Umsätze dann mit einem Disponentenfaktor multipliziert
und getrennt nach Disponenten, gestaffelt nach Kunden, Aufträgen und Rechnungen,
dargestellt.
Siehe auch:
Einstellungen → Provision der Disponenten
Zum Inhaltsverzeichnis
Disponenten-spezifische Auswertungen
Opti.PM stellt Ihnen verschiedene Möglichkeiten bereit, um die Leistung Ihrer Disponenten bewerten
zu können:
Zuordnung zu Mitarbeitern
Bei diesem Modell gehört jeder Mitarbeiter zu einem bestimmten Disponenten. Der Disponent
wird über die Kostenstelle festgelegt.
Legen Sie im Verwaltungsmenü für jeden Ihrer Disponenten eine Kostenstelle an.
Diese Kostenstellen stehen dann im Personalmenü zur Auswahl.
Seite 319
Ausgabe: 6.40
Letzte Änderung: 03.07.2015
Lexikon Opti.PM
Verwaltungsmenü
Jeder Mitarbeiter kann einer der Disponenten-Kostenstellen zugeordnet werden, oder aber bei
der Standard-Kostenstelle verbleiben.
Die Auswertung erfolgt im Verwaltungsmenü über die Funktion Umsätze pro Kostenstelle
(aus fakturierten Leistungen).
Zuordnung zu Aufträgen
Bei diesem Modell wird die Verbindung zum Disponenten erst im Auftrag hergestellt. Dazu kann
im Auftrag der Disponent ausgewählt werden. Die aus jedem Auftrag generierten Umsätze
werden dann demjenigen Disponenten zugeschrieben, der im Auftrag vermerkt ist. Dieses
Modell ist flexibler als das Kostenstellen-Modell, erfordert aber auch einen etwas höheren
Pflegeaufwand.
Die Auswertung der Umsätze geschieht auch hier im Verwaltungsmenü, und zwar über die
Funktion Umsätze der Disponenten (aus allen Rechnungen) oder Umsätze der
Disponenten (aus bezahlten Rechnungen). Es kann also in diesem Modell noch
dahingehend verfeinert werden, dass unbezahlte Rechnungen bei der Berechnung der Provision
unberücksichtigt bleiben.
Export-Funktionen
Im Verwaltungsmenü unter „Datenexport“ stehen verschiedene Export-Funktionen zur Auswahl.
Welche Funktionen konkret auf Ihrem System angeboten werden, hängt mit den
Sicherheitseinstellungen zusammen. Da exportierte Daten leicht missbräuchlich benutzt werden
könnten, unterliegen die Export-Funktionen strikten Einschränkungen.
Standardmässig wird eine Export-Funktion für Email-Aktionen angeboten.
Datenexport Kunden / Interessenten Excel (Emailadressen)
Es werden alle Kunden und alle Interessenten, jeweils inklusive aller Ansprechpartner,
exportiert, bei denen eine Emailadresse eingetragen ist.
Format Excel 97/2003.
Zum Inhaltsverzeichnis
Seite 320
Ausgabe: 6.40
Letzte Änderung: 03.07.2015
Lexikon Opti.PM
Verwaltungsmenü
Besondere Funktionen
Dokumenten-Management
Das Dokumenten-Management sorgt dafür, dass bestimmte aus Opti.PM heraus erstellte Dokumente
automatisch als PDF-Datei in einer bestimmten Verzeichnis-Struktur abgelegt werden.
Arbeitsverträge
Verzeichnis:
{Dokumenteverzeichnis}\
MITARBEITER\[Filialnummer 6-stellig]\[Personalnummer 8-stellig]\
ARBEITSVERTRÄGE
Datei bei Mitarbeitern:
AVMA[Personalnummer 8-stellig].[Filialnummer 6-stellig].[MM.TT.JJJJ
Druckdatum].[HH.MM.SS Druckuhrzeit].PDF
Datei bei Bewerbern:
AVBE[Personalnummer 8-stellig].[Filialnummer 6-stellig].[MM.TT.JJJJ
Druckdatum].[HH.MM.SS Druckuhrzeit].PDF
Datei bei Klienten:
AVKL[Personalnummer 8-stellig].[Filialnummer 6-stellig].[MM.TT.JJJJ
Druckdatum].[HH.MM.SS Druckuhrzeit].PDF
Arbeitnehmerüberlassungsverträge
Verzeichnis:
{Dokumenteverzeichnis}\
MITARBEITER\[Filialnummer 6-stellig]\[Personalnummer 8-stellig]\AÜV
Datei:
AÜV[Auftragsnummer 8-stellig].[Filialnummer 6-stellig].[MM.TT.JJJJ
Druckdatum].[HH.MM.SS Druckuhrzeit].PDF
Siehe auch:
Einstellungen, Dokumente-Verzeichnis
Einstellungen, Drucken AÜV
Einstellungen, AÜV ablegen
Rechnungen
Verzeichnis:
{Dokumenteverzeichnis}\
KUNDEN\[Kundennummer 8-stellig].[Unternummer 6-stellig]\RECHNUNGEN
Datei:
RECHKD[Rechnungsnummer int. 8-stellig].[Filialnummer 6stellig].[MM.TT.JJJJ Druckdatum].[HH.MM.SS Druckuhrzeit].PDF
Siehe auch:
Einstellungen, Dokumente-Verzeichnis
Rechnungsnummern
Rechnungskopien
Seite 321
Ausgabe: 6.40
Letzte Änderung: 03.07.2015
Lexikon Opti.PM
Verwaltungsmenü
Gutschriften
Verzeichnis:
{Dokumenteverzeichnis}\
KUNDEN\[Kundennummer 8-stellig].[Unternummer 6-stellig]\GUTSCHRIFTEN
Datei:
GUTSKD[Rechnungsnummer int. 8-stellig].[Filialnummer 6stellig].[MM.TT.JJJJ Druckdatum].[HH.MM.SS Druckuhrzeit].PDF
Zum Inhaltsverzeichnis
Seite 322
Ausgabe: 6.40
Letzte Änderung: 03.07.2015
Lexikon Opti.PM
Verwaltungsmenü
Vergabe von Benutzerrechten
Die Vergabe von Benutzerrechten geschieht über die Zuweisung (oder den Entzug) von Rechten
der Benutzergruppe, zu der der Benutzer gehört. Rechte können nur auf Gruppenebene
definiert werden, nicht auf Benutzerebene. Da aber beliebig viele Gruppen angelegt werden
können, sind auch feine Abstufungen problemlos möglich. Im Extremfall könnte jeder Benutzer
einer eigenen Gruppe angehören.
Bei der Zuweisung der Gruppenrechte wird zwischen der Grobsteuerung und der Feinsteuerung
unterschieden.
Grobsteuerung
Die Grobsteuerung der Gruppenrechte wird im Benutzermanager vorgenommen. Dies
geschieht, indem bei der jeweiligen Benutzergruppe eine Rechteebene eingestellt wird. Die
Bedeutung der Rechteebenen ist der Tabelle zu entnehmen.
Feinsteuerung
Zusätzlich zur Grobsteuerung ist eine Feinsteuerung möglich. Mit Hilfe der Feinsteuerung ist es
möglich, gezielt einer Benutzergruppe ein bestimmtes Recht zu erteilen oder zu entziehen. Um
welches Recht es sich handelt, wird über eine sogenannte „Menü-Nummer“ definiert.
__________________________________
Erteilung von Gruppenrechten durch die Feinsteuerung:
CALL prcGrpRecht (1, {Menü-Nr.}, {Filialnummer},
{Gruppenname},{Recht});
Wobei zu ersetzen sind:
{Menü-Nr.} durch die Menünummer gemäß Tabelle
{Filialnummer} NULL wenn das Recht für alle Filialen gelten soll oder Filialnummer
{Gruppenname} durch den Namen der Benutzergruppe
{Recht} durch 0 für Recht entziehen oder 1 für Recht erteilen.
Beispiel:
CALL prcGrpRecht (1, 105, NULL, 'Benutzergruppe',0);
Entzieht den Mitgliedern der Gruppe „Benutzergruppe“ in allen Filialen das Recht,
Krankenkassen anzulegen.
Wenn für eine Benutzergruppe für dieselbe Menünummer unterschiedliche Rechte
- für alle Filialen, und
- für eine bestimmte Filiale
definiert sind, dann hat das Recht, das für die bestimmte Filiale vergeben ist, Vorrang vor dem
allgemeineren Recht aller Filialen.
Zum Inhaltsverzeichnis
Seite 323
Ausgabe: 6.40
Letzte Änderung: 03.07.2015
Lexikon Opti.PM
Verwaltungsmenü
Die Zugriffsrechte der Ebenen 1 – 10 sind wie folgt geregelt:
Rechteebene (Grobsteuerung)
3 4 5
6 7 8 9
Zugriff auf
1
2
Personalmenü (Mitarbeiter)
Personalmenü (Bewerber,
Klienten)
Personalmenü:
Unfallanzeigen, VWL,
Lohnkostenzuschüsse löschen
Personalmenü:
Qualifikationskategorien,
Qualifikationen und
Bewertungen löschen
Personalmenü:
Krankenkassen anlegen
Personalmenü: Daten ändern
Kundenmenü (Kunden)
Kundenmenü (Interessenten)
Kundenmenü Kunden anderem
Disponenten zuordnen
Kundenmenü Listenfunktion
Fremde Angebote löschen
Kundenmenü: Daten ändern
Kundenmenü: Daten fremder
Geschäftsstellen aufrufen
Terminmenü
Termine
ändern/löschen/delegieren
(eigene)
Termine
ändern/löschen/delegieren
(fremde)
Auftragsmenü (Aufträge,
interne Überlassungen)
Aufträge (Bestellungen)
Auftragsmenü Auftrag
anderem Disponenten
zuordnen
Auftragsmenü: Daten ändern
Auftragsmenü Bericht
Arbeitsplatzbegehung löschen
Stundenerfassungsmenü
Stunden neu erfassen / ändern
Rechnungsdaten übertragen
Abrechnungsmenü
Stundendaten freigeben
Schätzabrechnung bearbeiten
Schätzabrechnung freigeben
Schätzabrechnung durchführen
Tagesübersicht
Stichtagsliste
Statusliste
Kostenstellenliste
Disposition
Disposition: fremden Dispo-
X
X
X
X
X
X
103
X
X
104
X
X
105
X
X
X
X
X
X
X
X
X
X
X
X
X
X
X
X
X
X
X
X
X
X
X
X
X
X
X
X
X
X
X
X
X
X
X
X
X
X
X
X
X
X
X
10
101
102
X
X
X
X
X
X
X
X
X
X
X
X
X
X
X
X
X
X
X
X
X
X
X
X
X
X
X
X
X
X
X
X
X
X
X
X
X
X
X
X
X
X
X
X
X
X
X
X
X
X
X
X
X
X
X
X
X
X
X
X
X
X
X
X
X
X
X
X
X
X
X
X
X
X
X
X
X
X
X
X
X
X
X
X
X
X
X
X
X
X
X
X
X
X
X
X
X
X
X
X
X
X
X
X
X
X
X
X
X
X
X
X
X
X
X
X
X
X
X
X
X
X
X
X
X
X
X
X
X
X
X
X
X
Seite 324
X
X
Menü-Nr.
106
402
4
403
401
404
405
406
2
2
201
502
5
503
X
X
504
501
6
601
602
9
901
902
903
904
7
701
702
703
11
111
Ausgabe: 6.40
Letzte Änderung: 03.07.2015
Lexikon Opti.PM
Verwaltungsmenü
Eintrag ändern oder löschen
Kasse
X
Kassenbuch drucken
X
Rechnungsmenü
X
Schnellerfassung
X
Adressenmenü
X
Verwaltungsmenü
X
Funktion BWA
X
Löschen von Daten *
X
Löschen von Kunden
X
Löschen von Interessenten
X
Löschen von Aufträgen
X
Löschen von internen
X
Überlassungen
Löschen von Bestellungen
X
Löschen von Mitarbeitern
X
Löschen von Bewerbern
X
Löschen von Klienten
X
Löschen von Kassenbuchungen X
Löschen von Krankenkassen
X
Löschen von
X
Verrechnungsbelegen
Löschen von Geschäftsstellen
X
Löschen von Kassenkonten
X
Löschen von
X
Staatsangehörigkeiten
Löschen von Lohnarten
X
* Daten sind alle Stammdaten, sowie
X
X
X
X
X
X
X
X
X
X
X
X
X
X
X
3
3
10
1010
8
0
1001
1002
1003
1004
1005
1006
1007
1008
1009
1010
1011
1012
1013
1014
1015
1016
1017
Aufträge und interne Überlassungen, außer Bestellungen.
Zum Inhaltsverzeichnis
Seite 325
Ausgabe: 6.40
Letzte Änderung: 03.07.2015
Lexikon Opti.PM
Verwaltungsmenü
Benutzer- und Arbeitsplatzverwaltung
Die Benutzer- und Arbeitsplatzverwaltung wird als separates Programm über den Eintrag „Opti.PM
Benutzerverwaltung“ aus dem Startmenü von Windows in der Programmgruppe „Opti.PM“ gestartet.
Benutzerverwaltung
In der Benutzerverwaltung werden
- Benutzer angelegt,
- Benutzer gelöscht,
- Benutzer gesperrt, und
- es werden Benutzern Rechte zugewiesen oder entzogen (über die Gruppenzugehörigkeit).
Google Account und Google Passwort
Die Angaben zum Google Account sind optional.
Diese Angaben werden dann benötigt, wenn Termine mit einem Google-Terminkalender
synchronisiert werden sollen.
Siehe auch:
Termine-Verwaltung
Google-Kalender Synchronisieren
Arbeitsplatzverwaltung
Die Arbeitsplatzverwaltung dient zum
- Anzeigen der mit Opti.PM ausgestatteten Rechner in Ihrem Netzwerk,
- Verwalten (Aktivieren und Deaktivieren) von Lizenzen,
- Eingeben und Ändern von Windows-Anmeldenamen für das Online-Update.
Starten Sie das Programm „Opti.PM Benutzerverwaltung“ und klicken Sie auf das Register
„Arbeitsplatzverwaltung“.
Klicken Sie auf „Anzeigen“.
Die Arbeitsplatzverwaltung ist ab Version 5.40B015 verfügbar, beim Zugriff auf Datenbanken mit
älterem Versionsstand erscheint die Meldung „Der Arbeitsplatz-Manager ist nicht aktiviert.“.
In der
-
Übersicht sind folgende Informationen enthalten:
Rechnername,
IP-Adresse des Rechners,
Letzter Anmeldevorgang in Opti.PM auf diesem Rechner,
Seriennummer von Opti.PM auf diesem Rechner,
Merkmal aktiv / nicht aktiv,
Windows-Benutzername für Online-Update,
Passwort zu dem Windows-Benutzernamen für Online-Updates.
Die Übersicht wird durch die laufenden Anmeldungen der Arbeitsplätze ständig automatisch
aktualisiert und vervollständigt. Die Übersicht kann nicht manuell ergänzt werden, Einträge können
nur durch Starten von Opti.PM auf dem jeweiligen Rechner erzeugt werden.
Eingaben sind in folgende Felder möglich:
- Lizenz aktiv / nicht aktiv
- Windows-Benutzername für Online-Update,
- Passwort zu dem Windows-Benutzernamen für Online-Updates.
Seite 326
Ausgabe: 6.40
Letzte Änderung: 03.07.2015
Lexikon Opti.PM
Verwaltungsmenü
Eingeben des Windows-Benutzernamens für Online-Updates
Während eines Online-Updates laufen Vorgänge ab, die erfordern, dass der angemeldete
Windows-Benutzer über administrative Rechte auf dem Computer verfügt. Andererseits ist es u.U.
nicht wünschenswert, den Windows-Benutzern diese Rechte grundsätzlich einzuräumen.
Dafür gibt es folgende Lösung: Die Anmeldeinformationen (Windows-Benutzername und passwort) werden in der Arbeitsplatzverwaltung für jeden Arbeitsplatz hinterlegt. Das OnlineUpdate greift dann auf die in der Datenbank gespeicherten Informationen zu und führt die
notwendigen Operationen unter dem entsprechenden Windows-Benutzer aus.
Beim Eingeben von Anmeldenamen und –passwort ist zu beachten:
- Der Anmeldename ist im UPN-Format anzugeben, also in der Form user@domain_name.
Auf Rechnern, die nicht Teil einer Domäne sind, reicht die Angabe user.
Alternativ kann auch das Format domain_name\user eingegeben werden.
z.B.:
-
[email protected]
firmaxy.de\ mmueller
Administrator
Das Passwort ist zwingend und darf nicht leer sein.
Der Windows-Benutzer muss über das Recht verfügen, Registry-Einträge zu schreiben.
Passwörter werden verschlüsselt in der Datenbank gespeichert und sind nach dem Abspeichern
nicht mehr sichtbar.
Das Online-Update wertet die Einträge in der Arbeitsplatzverwaltung automatisch aus und führt
die notwendigen Operationen unter Verwendung der hinterlegten Windows-Anmeldeinformationen
aus.
Wenn dieselben Anmeldeinformationen für eine Reihe von Arbeitsplätzen benutzt werden sollen,
können die Eingaben auch in den Eingabefeldern über „Admin“ und „Admin Passwort“ erfolgen.
Die Funktion „Eintragen“ übernimmt dann diese Angaben in alle markierten Einträge in der
Arbeitsplatz-Liste.
Aktivieren einer Arbeitsplatz-Lizenz (nach Änderung des Rechners für eine Seriennummer)
Das Aktivieren einer Arbeitsplatz-Lizenz von Opti.PM ist nur dann notwendig, wenn diese Lizenz
zuvor auf einem anderen Rechner benutzt wurde und nun auf einen neuen Rechner zu übertragen
ist.
Nachdem sich der neue Rechner erstmalig an der Datenbank angemeldet hat (dies geschieht
automatisch beim Starten von Opti.PM), erscheint sein Rechnername in der Liste der
Arbeitsplätze. Dabei ist sichtbar, dass dieselbe Seriennummer auch von einem anderen Rechner
benutzt wird, nämlich dem, auf dem zuvor mit derselben Lizenz gearbeitet wurde. Deaktivieren
Sie nun die alte Lizenz durch Ausschalten des Merkmals „aktiv“.
Es darf keine zwei aktiven Lizenzen mit derselben Seriennummer geben!
Löschen einer Arbeitsplatz-Lizenz (nach Änderung der Seriennummer für einen Rechner)
Eine Arbeitsplatz-Lizenz muss gelöscht werden, wenn der Rechnername in der Liste der
Arbeitsplätze bereits enthalten ist, ihm aber eine falsche Lizenz zugeordnet ist. Dies kann dann
der Fall sein, wenn auf dem Rechner zuvor eine andere Lizenznummer eingetragen war.
Nachdem die Lizenz gelöscht wurde, erfolgt das Aktivieren der Arbeitsplatz-Lizenz mit der neuen
Seriennummer automatisch beim nächsten Start von Opti.PM.
Siehe auch:
Startparameter
Zum Inhaltsverzeichnis
Seite 327
Ausgabe: 6.40
Letzte Änderung: 03.07.2015
Lexikon Opti.PM
Sonstiges
Tariftabelle
Die im Folgenden wiedergegebenen Tarif-Einstellungen für die Tarifverträge IGZ-DGB, BZA/BAP-DGB
und AMP/BAP-DGB sind Richtwerte und stellen keine rechtsverbindlichen Angaben dar. Bestimmte
Werte sind zwischen den Tarifparteien strittig, auf diese wird hier speziell hingewiesen.
Tarifvertrag
BAP/BZA
BAP/AMP
IGZ
in der
20
20
20
1
24
KJ
1
25
KJ
2
26
KJ
3
27
KJ
4
24
KJ
1
25
KJ
2
26
KJ
3
27
KJ
4
24
J
1
25
J
2
26
J
3
28
J
4
30
J
5
Einstellung
Urlaub
Urlaubsanspruch
Probezeit
Urlaubsanspruch
Zeitraum
Im Jahr
Urlaubsanspruch
Zeitraum
Im Jahr
Urlaubsanspruch
Zeitraum
Im Jahr
Urlaubsanspruch
Zeitraum
Im Jahr
Urlaubsanspruch
Zeitraum
Im Jahr
2
3
4
5
Arbeitszeit
Zeitkontomodus
Monatlich 20 Arbeitstage
Monatlich 21 Arbeitstage
Monatlich 22 Arbeitstage
Monatlich 23 Arbeitstage
M2
151,67
151,67
151,67
151,67
oder
oder
oder
oder
140
147
154
161
M2
151,67
151,67
151,67
151,67
160
168
176
184
S3
173,33
173,33
173,33
173,33
oder
oder
oder
oder
140
147
154
161
M2
140
147
154
161
160
168
176
184
S3 oder S2 *
160
168
176
184
Überstunden
Überstundenmodus
Monatlich 20 Arbeitstage
Monatlich 21 Arbeitstage
Monatlich 22 Arbeitstage
Monatlich 23 Arbeitstage
S3
173,33
173,33
173,33
173,33
oder
oder
oder
oder
oder
oder
oder
oder
Jahressonderzahlungen
Stufe 1
Jubiläumszahlung 1
Jubiläumszahlung 1 nach …
Jahren
Stufe 2
Jubiläumszahlung 2
„nach dem
sechsten Monat“
150,00
0
„nach dem sechsten
Monat“
150,00
0
„im zweiten Jahr“
150,00
1
„im dritten und
vierten Jahr“
„im dritten und
vierten Jahr“
200,00
200,00
„im dritten und
vierten Jahr“
200,00
Seite 328
Ausgabe: 6.40
Letzte Änderung: 03.07.2015
Lexikon Opti.PM
Sonstiges
Jubiläumszahlung 2 nach …
Jahren
Stufe 3
Jubiläumszahlung 3
Jubiläumszahlung 3 nach …
Jahren
2
2
2
„ab dem fünften
Jahr“
300,00
4
„ab dem fünften Jahr“
300,00
4
„ab dem fünften
Jahr“
300,00
4
Nicht geregelt
Nicht geregelt
Nicht geregelt
23:00 – 6:00
Ab 1 Stunde
20%
23:00 – 6:00
Ab 1 Stunde
20%
23:00 – 6:00
Ab 2 Stunden
25%
Prozentuale
Zuschläge,
Unterbrechungen
ab 3 Monaten
Prozentuale
Zuschläge,
Unterbrechungen ab
3 Monaten
Feste Zuschläge,
die
Unterbrechungsregelung ist strittig
(3 Monate oder 1
Tag)
Zuschlag für Spätarbeit
Zuschlag für Nachtarbeit
EBZ
TBZ
Die Regelungen für die TBZ sind für alle Tarifverträge
einheitlich.
* Diese Einstellungen sind zwischen den Tarifparteien strittig.
Seite 329
Ausgabe: 6.40
Letzte Änderung: 03.07.2015
Lexikon Opti.PM
Sonstiges
Übersicht über die verfügbaren Auswertungen
Mitarbeiter-bezogene Auswertungen
Daten, die zur
Auswertung
herangezogen
werden
Ein Mitarbeiter
(ohne Selektion)
Abschläge
Änderungen
Aufträge
Tag
Auswertezeitraum
Monat
Jahr
Woche
Steckbrief P
Abschlagsliste P
über alles
Bruttokarte2 P
Auftragsliste
Baustellenliste P
Einsatzliste P
VMA-Liste P
P
Lohnartenliste P
Lohnsummen
Stundenerfassung
Urlaubsdaten
Lohnartenliste P
LohnartenSummenliste P
Lohnartenliste
extern P,S
VMA-Liste P
Monatsübersicht S
Monatsübersicht erweitert S
Historie P
Vorsorgekartei P
Bruttokarte2 P
ZeitkontoJahresübersicht
P
ZeitkontoJahresübersicht
Zeitkontodaten
P
Alle Mitarbeiter
(ohne Selektion)
Abschläge
Aufträge
Austritte
Befristungen
Eintritte
Erlaubnisse
Zuschlagsliste S
Zuschlagsliste S
Personalliste P
Abschlagsliste P
Austrittsliste P
BefristungslisteP
Eintrittsliste P
Personalliste P
Entgeltliste A
Liste der Arbeits/Aufenthaltserlaubnisse P
Liste der
Gesundheitsuntersuchungen
Gesundheitsuntersuchungen
P
KrankenkassenListe P
Krankenkassen
Krankstunden
Kostenstellen
Lohnsteuerkarten
Lohnsummen
Stundenliste
nach
Kostenstellen S
Stundenliste
nach
Kostenstellen S
Stundenliste
nach
Kostenstellen S
Lohnartenliste P
Lohnartenliste P
Lohnarten-
Seite 330
Krankstunden
im
Jahresverlauf V
LohnsteuerkartenKontrolliste P
VMA-Liste P
Ausgabe: 6.40
Letzte Änderung: 03.07.2015
Lexikon Opti.PM
Sonstiges
Personengruppen
Stundenerfassung
Stundenliste S
Lohnartenliste P
Stundenliste S
Stundenlöhne
Unfallanzeigen
Zuschlagsliste S
Zuschlagsliste S
Urlaubsdaten
VMA
Zuschlagsliste S
Zeitkontodaten
ZeitkontoStichtag P
Zuschlagsliste S
Summenliste P
Lohnartenliste
extern P,S
VMA-Liste P
Personengruppen-ListenP
Lohnartenliste P
LohnartenSummenliste P
Stundenliste S
Liste der nicht
bestätigten
Stunden S
Monatsübersicht erweitert S
L/R Liste S
Fehlstundenliste S
Rückstellungsliste P
Monatsübersicht erweitert S
Rückstellungsliste P
Fehlstundenliste S
Entgeltliste A
Unfallanzeigenliste P
Die Menüs, in denen die Auswertungen angeboten werden, sind wie folgt zu entnehmen:
P
Personalmenü
K
Kundenmenü
A
Auftragsmenü
V
Verwaltungsmenü
S
Stundenerfassung
Seite 331
Ausgabe: 6.40
Letzte Änderung: 03.07.2015
Lexikon Opti.PM
Sonstiges
Kunden-bezogene Auswertungen
Daten, die zur
Auswertung
herangezogen
werden
Tag
Woche
Auswertezeitraum
Monat
Jahr
über alles
Ein Kunde
Alle Kunden
Fehlstundenliste S
Stundenerfassung
Fehlstundenliste S
Die Menüs, in denen die Auswertungen angeboten werden, sind wie folgt zu entnehmen:
P
Personalmenü
K
Kundenmenü
A
Auftragsmenü
V
Verwaltungsmenü
S
Stundenerfassung
Zum Inhaltsverzeichnis
Seite 332
Ausgabe: 6.40
Letzte Änderung: 03.07.2015
Lexikon Opti.PM
Sonstiges
Kunden / Mitarbeiter vergleichende Auswertungen
Daten, die zur
Auswertung
herangezogen
werden
Tag
Woche
Auswertezeitraum
Monat
Jahr
über alles
Ein Auftrag
Monatsübersicht erweitert S
VMA
Alle Aufträge
Stundenerfassung
StundenVergleichsliste S
VMA
StundenVergleichsliste S
Monatsübersicht erweitert S
Fehlstundenliste S
Monatsübersicht erweitert S
Fehlstundenliste S
Die Menüs, in denen die Auswertungen angeboten werden, sind wie folgt zu entnehmen:
P
Personalmenü
K
Kundenmenü
A
Auftragsmenü
V
Verwaltungsmenü
S
Stundenerfassung
Zum Inhaltsverzeichnis
Seite 333
Ausgabe: 6.40
Letzte Änderung: 03.07.2015
Lexikon Opti.PM
Sonstiges
Registry-Einträge
Administratoren-Kenntnisse werden vorausgesetzt!
Alle Registry-Einträge befinden sich im Schlüssel
HKLM \ EHG \ opti.PM \ 1.80 \ PM
ACHTUNG:
Das Arbeiten mit dem Registry-Editor setzt genaue Kenntnisse voraus und sollte nur von
erfahrenen EDV-Anwendern erwogen werden!
Es sind administrative Rechte unter Windows erforderlich, um Eintragungen in der Registry zu
verändern.
Folgende Registry-Einträge können vom Anwender geändert werden:
Eintrag
Bedeutung
PDFReader
Programm, das zum automatischen Öffnen von PDF-Dateien benutzt wird.
Wenn dieser Eintrag fehlt oder leer ist, dann wird standardmässig der
Adobe Reader benutzt. Alternativ kann z.B. der Foxit Reader eingegeben
werden; der entsprechende Eintrag könnte dann lauten:
C:\Program Files\Foxit Software\Foxit Reader\Foxit Reader.exe
Zum Inhaltsverzeichnis
Rechnungsversand per Email
Opti.PM ermöglicht Ihnen den elektronischen Rechnungsversand.
Um Rechnungen elektronisch, d.h. per Email, versenden zu können, sind folgende Voraussetzungen
notwendig:
1. Die Ziel-Emailadressen müssen bei jedem Kunden eingegeben sein.
2. Das Skript zum Versenden muss an Ihre EDV angepsst sein.
Anpassung des Versandskriptes
Beim Versenden einer Rechnung per Email wird ein VB-Skript aufgerufen, das im
Installationsverzeichnis von Opti.PM liegen muss. Der Dateiname des Skriptes ist
mapisend_Rechnung.vbs
Beim Aufruf werden 3 (bis Opti.PM Version 6.40) oder 4 (ab Opti.PM Version 6.50) Parameter
übergeben:
3 Parameter (Opti.PM Version bis 6.40):
1. Emailadresse des Empängers,
2. Rechnungsnummer,
3. Fälligkeitsdatum.
4 Parameter (Opti.PM ab Version 6.50):
1. Datei der Rechnung (die als Anhang versendet wird),
2. Emailadresse des Empfängers,
3. Rechnungsnummer,
4. Fälligkeitsdatum.
Je nachdem, welche Technologie zum Versenden benutzt werden soll, muss das Skript
entsprechend angepasst werden. Infrage kommt ein Versand über die Windows-MAPI
Seite 334
Ausgabe: 6.40
Letzte Änderung: 03.07.2015
Lexikon Opti.PM
Sonstiges
Schnittstelle oder der Aufruf eines bestimmten Emailprogrammes (z.B. Outlook). Über die
Programmierung des Versandes beraten wir Sie gerne!
Siehe auch:
Kundenmenü → Emailadresse für Rechnungsversand
Rechnungsmenü → Abgelegte ansehen
Seite 335
Ausgabe: 6.40
Letzte Änderung: 03.07.2015
Lexikon Opti.PM
Sonstiges
Fehlermeldungen
Sie sind nicht berechtigt, diese Datei auszuführen (1)
Sie müssen der Arbeitsgruppe C:\PM\SYSTEM.MDW beitreten.
In Access: Tools → Security → W orkgroup Adm inistrator
Zum Inhaltsverzeichnis
PMMaster kann nicht geöffnet werden
Der aktuelle Benutzer hat keinen Vollzugriff auf das Installationsverzeichnis (C:\PM) und die
Unterverzeichnisse.
Zum Inhaltsverzeichnis
Seite 336
Ausgabe: 6.40
Letzte Änderung: 03.07.2015
Lexikon Opti.PM
Stichwortverzeichnis
Abrechnung
(Begriff) ................................................. 12
Abrechnungsliste ...................................... 173
Abschlag ............................................ 53, 130
bestätigen ............................................ 224
DTA-Datei............................................. 225
unbarer .................................................. 53
vorgemerkter .......................................... 54
Adressetiketten
für Aktionen............................................ 87
Aktionen .................................................... 86
Angebote ................................................... 68
in Auftrag übernehmen ......................... 122
kopieren ................................................. 90
Kunden .................................................. 90
Ansprechpartner
Kunden / Interessenten ........................... 70
Anzahlung ................................................ 217
Anzahlungen ............................................ 216
Arbeitnehmerüberlassungsvertrag ......101, 119
Arbeitnehmerüberlassungsverträge
Dokumentenmanagement...................... 227
Arbeitsbescheinigung .................................. 48
Arbeitsplatz-Lizenz.................................... 233
Arbeitsstätte
Fahrt Wohnung -................................... 110
Arbeitsunfall
Stundenerfassung ................................. 132
Arbeitsverträge
Dokumentenmanagement...................... 227
ATZ ..................................................... 12, 39
Auftrag .................................................... 101
Auftragsinformation .................................. 120
Auftragsmenü .......................................... 101
Ausbuchen einer Rechnung ....................... 218
Ausgabeliste .............................................. 54
Ausgleichsabgabe ..................................... 211
Auslöse .................................................... 111
Außenumsätze
Auswertung .......................................... 226
Austrittsdatum ........................................... 29
Austrittsgrund ............................................ 38
AÜV
Sammel-AÜV ........................................ 125
zusammengefasster AÜV ....................... 119
Bankverbindung
des Mitarbeiters ...................................... 40
Basislohn ................................................. 139
Basissatz.................................................. 107
Beitragsgruppenschlüssel ............................ 42
Beruflichen Auswärtstätigkeit
Auftrag ................................................. 110
Berufskennziffer
Personal ................................................. 33
VBG-Liste ............................................. 211
Beschäftigungsverbot ............................... 131
Bestellung ................................................ 101
Betriebsbegehung ..................................... 120
Bewerber .................................................. 29
Branchentarif ............................................ 111
Buchungsdatum ........................................ 165
dakota
Versandverzeichnis ............................... 198
Datenübernahme von CD ........................... 87
Debitorenkonto ......................................... 217
Debitorennummer ...................................... 70
delegierte Mitarbeiter ................................ 117
DESY ...................................................... 221
Direktversicherung ..................................... 44
Dispokarte ................................................ 124
Dispoliste ................................................. 127
Disponenten
Umsätze ............................................... 226
Dispotafel ................................................ 207
Durchschnittswerte
Lohn ..................................................... 133
EBZ ............................................ 13, 111, 139
Auftrag ................................................. 111
Basislohn .............................................. 213
Lohnarten ............................................. 213
Weitere Lohnarten ................................. 147
Einsatzenweisung ..................................... 120
Einsatzliste ............................................... 124
Einsatzwechseltätigkeit ............................. 144
Eintrittsdatum ............................................ 29
ELENA ....................................................... 30
Entfernung ............................................... 109
Entgeltfortzahlung .................................... 133
eTIN ......................................................... 40
Fahrgeld................................................... 145
Auftrag ................................................. 111
Feedback .................................................. 87
Fehlstundenliste........................................ 157
Feiertag ................................................... 136
Stundenerfassung.................................. 132
FiBu
Kassenbuchungen .................................. 66
F-Tasten ................................................... 17
Gehaltsempfänger
Urlaub ................................................... 63
Gesundheitsuntersuchungen ....................... 56
Gutschriften ............................................. 168
Dokumentenmanagement ...................... 228
Historienwerte
Auftrag ................................................. 121
Interne Überlassung ................................. 101
Jubiläumszahlungen .................................. 213
Karenzzeiten............................................. 103
Karteikarte ................................................ 86
Kassenbuch ............................................... 65
Kassenbuchung ......................................... 67
Kassenjournal ............................................ 67
Seite 337
Ausgabe: 6.40
Letzte Änderung: 03.07.2015
Lexikon Opti.PM
Kaution ...................................................... 54
Kein Mailing ............................................... 92
Klienten ..................................................... 29
Kommen-Gehen-Buchungen ...................... 103
Kommission ............................................. 102
Kunde .................................................... 90
Kostenstelle Datev ................................... 221
Krankenkasse transferieren ....................... 215
Krankenkassen ........................................... 41
Voks-Lohn ............................................ 186
Krankheit
Stundenerfassung ................................. 131
Kurzarbeit ................................................ 133
Lebenslauf ................................................. 46
Leistungskategorien............................ 77, 105
L-Funktion ............................................... 138
Fehlstundenliste .................................... 157
Lohnart extern ......................................... 219
Lohnsteuerkarte ......................................... 41
Minijob ................................................. 198
Mahnungen .............................................. 216
Mahnwesen.............................................. 217
Nach Auswahl schliessen ............................ 85
Nachtschichtzulage ................................... 138
Null-Rechnungen ...................................... 166
Nummernkreise .......................................... 13
Offene Posten .......................................... 216
Online-Update ............................................ 28
Online-Updates
Windows-Benutzer ................................ 232
Pause (Lohnart) ....................................... 132
Pause (Pausendauer) ................................ 135
Pausendauer ............................................ 129
PC-REWE ............................................... 222
Personalnummer
ändern ................................................... 48
Personalstammdaten
Änderungen ............................................ 57
Prämie ....................................................... 13
Präsente .................................................... 86
Probedrucken ........................................... 167
Profil ......................................................... 46
PSA
Auftrag ................................................. 118
Qualifikation ............................................... 46
Rechnung
Kopien.................................................. 167
Rechnung erstellen
Stundenerfassung ................................. 162
Rechnungen
Dokumentenmanagement...................... 227
Offene Posten ....................................... 216
Rechnungsausgangsbuch .......................... 220
Rechnungsdaten
bearbeiten ............................................ 150
Rechnungserstellung
Schnellerfassung ................................... 169
Rechnungsnummer .................................. 164
bei Storno............................................. 218
Rechnungsnummern
Abfolge .................................................. 15
Rechnungstyp............................................ 71
Reglereinstellung ...................................... 173
R-Funktion ......................................... 83, 148
Fehlstundenliste .................................... 157
Samstag 2 ab der ... Stunde ....................... 78
SBS
LohnPortal ............................................ 180
SBS Rewe Plus.......................................... 222
Schätzabrechnung
Voks-Lohn ............................................. 186
Schichten ................................................. 135
Schichtmodell
Auftrag ................................................. 103
Schichtpause ............................................ 131
Schichtplanung ......................................... 160
Schnellerfassung ....................................... 130
Serienbrief................................................. 92
Seriennummer ........................................... 18
Soll-Arbeitstage ........................................ 103
Sonderurlaub
Stundenerfassung.................................. 132
Sonntag ................................................... 135
Sonntag „Tag 0“ ....................................... 134
Spätarbeit (Kunde) ................................... 104
Splitting „oberhalb von Aufträgen“ ............. 154
Splitting „unterhalb von Aufträgen“ ............ 155
Staatsangehörigkeit
Titel prüfen ............................................ 45
Startparameter .......................................... 18
Stelle ........................................................ 36
Steuerklasse .............................................. 40
Steuerliche Überlassungsdauer .................. 108
Stornieren
einer Rechnung ..................................... 217
Stundenerfassung
Vorbelegung aus Auftrag ....................... 123
Stundenmodelle ........................................ 161
Stunden-Vergleichsliste ............................. 158
Stundenverrechnungssatz
Basissatz ............................................... 107
Suchen ................................................. 52, 85
Supermailer ............................................... 96
SV-Schlüssel .............................................. 42
TAB-Taste ................................................. 17
Tarifbindung .............................................. 58
Tastaturbelegung....................................... 17
Tätigkeitsmerkmal ..................................... 29
Taylorix .................................................... 194
Termine
Art ........................................................ 200
Bezug ................................................... 200
Status ................................................... 200
Unerledigte sammeln ............................. 206
Termin-Notiz ............................................ 200
Übernachtung ........................................... 136
Übernachtungsgeld
Auftrag ................................................. 111
Seite 338
Ausgabe: 6.40
Letzte Änderung: 03.07.2015
Lexikon Opti.PM
Überstunden .............................................. 22
Überstunden (Kunde)
monatlich ............................................. 153
wöchentlich .......................................... 153
Überstunden zum Basissatz ....................... 107
Überstundenmodus .................................... 79
Auftragsmenü ....................................... 108
Uhrzeiten ................................................. 129
Umgruppierung .......................................... 59
Umlageverfahren ........................................ 24
Umsatzsteuer
Rechnung ............................................... 77
Unbezahlte Stunden ................................. 132
unbezahlte Zeiten
Stundenerfassung ................................. 132
Unfallanzeige ............................................. 55
Urlaub
Beispiele ................................................. 58
Modi....................................................... 58
Stundenerfassung ................................. 131
Vorjahr ................................................... 63
Urlaubsabgeltung ..................................... 144
Urlaubsanspruch .................................. 36, 38
Urlaubsanspruch (erarbeitet)....................... 62
Urlaubsanspruch (rechnerisch) .................... 62
Urlaubsanspruch (tatsächlich) ..................... 62
Urlaubskonto.............................................. 57
Durchschnittsberechnung ........................ 63
Entgeltstunden ....................................... 62
Korrektur ................................................ 63
Stundenerfassung ................................. 132
Varial
Schnittstelle .......................................... 196
vermögenswirksame Leistungen
Personalmenü ........................................ 44
Verpflegungskosten .................................. 114
Verpflegungsmehraufwand
Auftrag ................................................. 111
Verrechnungssatz
Angebot ................................................. 68
Auftrag ................................................. 106
Rechnung ............................................. 166
Voks
SV-Meldung .......................................... 179
Voks-FiBu ................................................. 221
Vorgangsnummer ..................................... 164
Vorschuß
Kassenbuch ............................................ 66
Stundenerfassung.................................. 130
Vorsorgeuntersuchungen
Auftrag ................................................. 118
Vortagsmodus .......................................... 162
Wochentermine ........................................ 206
Word ........................................................ 92
Zahlungsavise ........................................... 216
Zahlungseingang verbuchen ...................... 217
Zeitkonten ................................................ 173
anlegen ................................................ 175
Zeitkonto.................................................. 171
abstimmen ............................................ 172
Gesamtliste ........................................... 171
Zeitkontomodi ........................................... 20
Zulagen
EBZ ...................................................... 213
Lohn ..................................................... 136
Zusätze .................................................... 155
Zum Inhaltsverzeichnis
Seite 339