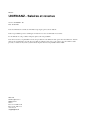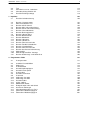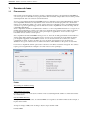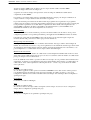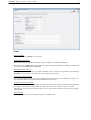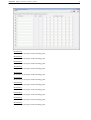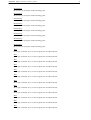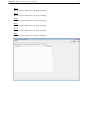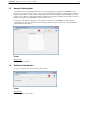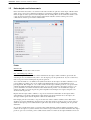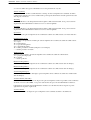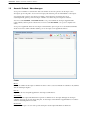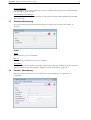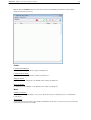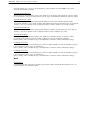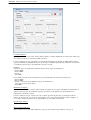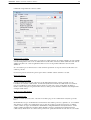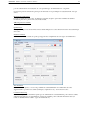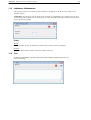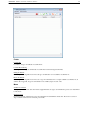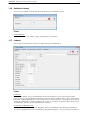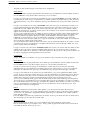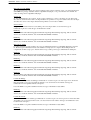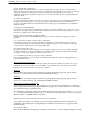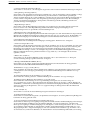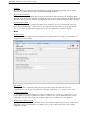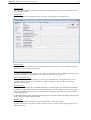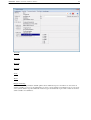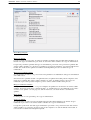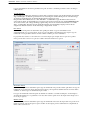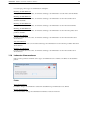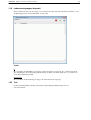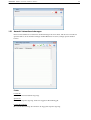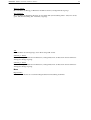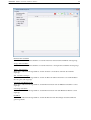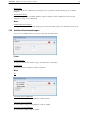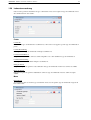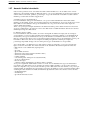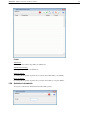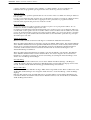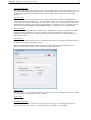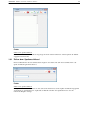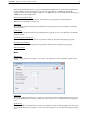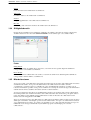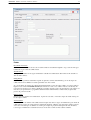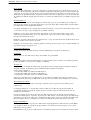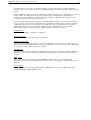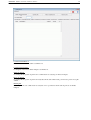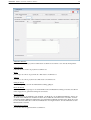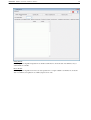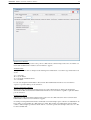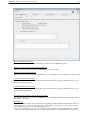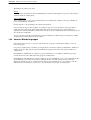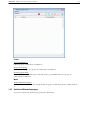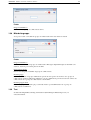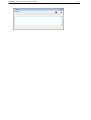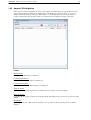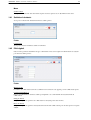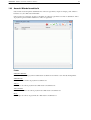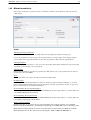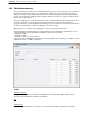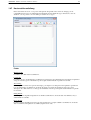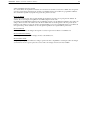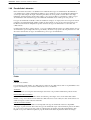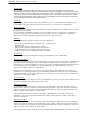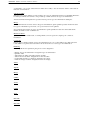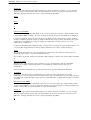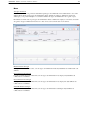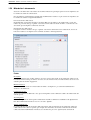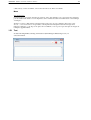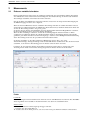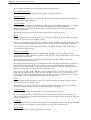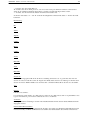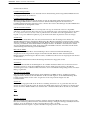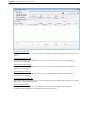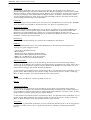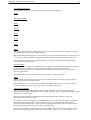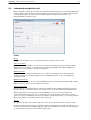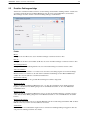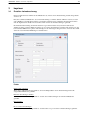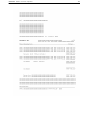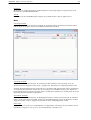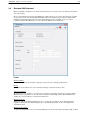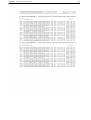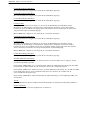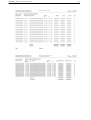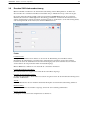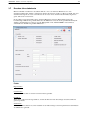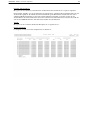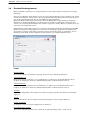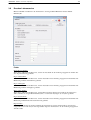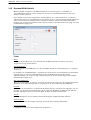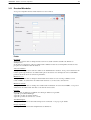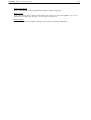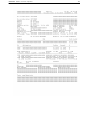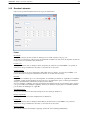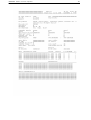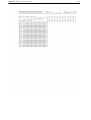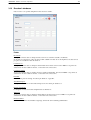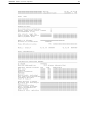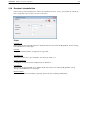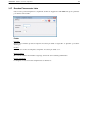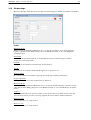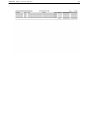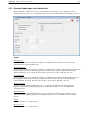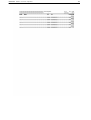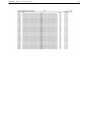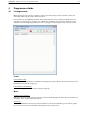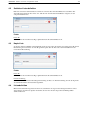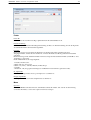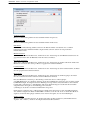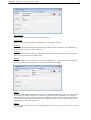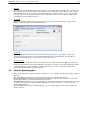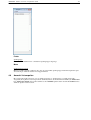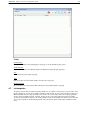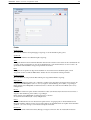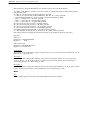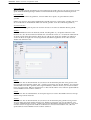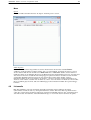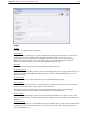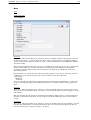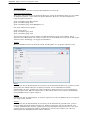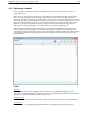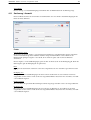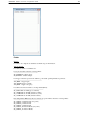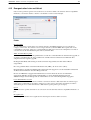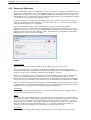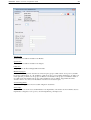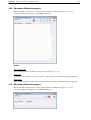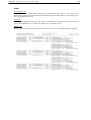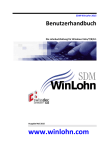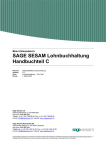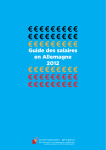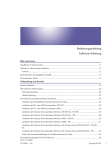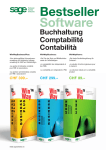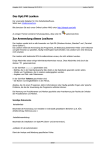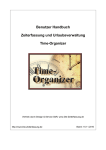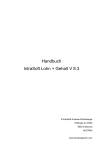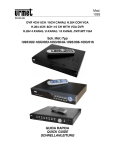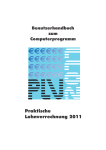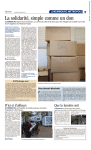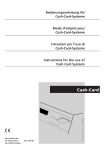Download Salaris et Revenus
Transcript
Manuel UNIFINANZ - Salaires et revenus Version: U 05.00.04 - 08 Date: 01.01.2013 Cette documentation contient des informations protégées par les droits d'auteur. Toute responsabilité pour des dommages en relation avec cette documentation est exclue. Les modifications sont possibles n'importe quand, sans avis préalable. Tous droits réservés, en particulier le droit de reproduction et de diffusion ainsi que le droit de traduction. Aucune partie de la documentation ne peut être reproduite de quelque forme que ce soit (photocopie, microfilm ou autre procédé) ou traitée au moyen de systèmes électroniques sans l'accord préalable écrit de NCT. NCT AG Weinberglistrasse 4 6005 Lucerne Suisse Tel. +41 41 220 14 70 Fax +41 41 220 14 79 www.nct.ch [email protected] UNIFINANZ - Salaires et revenus 1 Table des matières 1 Données de base 1.1 1.2 1.3 1.4 1.5 1.6 1.7 1.8 1.9 1.10 1.11 1.12 1.13 1.14 1.15 1.16 1.17 1.18 1.19 1.20 1.21 1.22 1.23 1.24 1.25 1.26 1.27 1.28 1.29 1.30 1.31 1.32 1.33 1.34 1.35 1.36 1.37 1.38 1.39 1.40 1.41 1.42 1.43 1.44 1.45 1.46 1.47 1.48 1.49 1.50 1.51 1.52 Firmenzusatz Firmenzusatz BIGA-Statistik Auswahl Kalenderjahr Selektion Kalenderjahr Kalenderjahr und Lohnausweis Auswahl Periode / Abrechnungen Selektion Abrechnung Periode / Abrechnung Text Auswahl Lohnbasen Selektion Lohnbasis Lohnbasis Lohnbasen Umbenennen Text Auswahl Lohnart Selektion Lohnart Lohnart Lohnarten Umnumerieren Lohnausweisgruppen Auswahl Text Auswahl Lohnartbezeichnungen Lohnartbezeichnung Aktuelle Werte pro Mitarbeiter Auswahl Lohnartenzuordnungen Selektion Basenzuordnungen Lohnartenzuordnung Auswahl flexible Lohntabelle Selektion Lohntabelle Flexible Lohntabelle Auswahl Zeilen oder Spalten Zeilen- bzw. Spaltenschlüssel Tabellenwerte Auswahl Mitarbeiter Gültigkeitsbereich Mitarbeiterstamm Auswahl Mitarbeitergruppen Selektion Mitarbeitergruppe Mitarbeitergruppe Text Auswahl Pflichtigkeiten Selektion Lohnbasis Pflichtigkeit Auswahl Mitarbeiterzahlstelle Mitarbeiterzahlstelle Auswahl Zahlstellenzuordnung Zahlstellenzuordnung Kostenstellenaufteilung Kostenstellenaufteilung Persönliche Lohnarten Mitarbeiter Lohnausweis Text Aktuelle Werte pro Mitarbeiter 2 Mouvements 2.1 Erfassen variable Lohndaten 3 3 6 12 12 13 15 16 16 18 19 21 21 28 28 29 31 31 48 49 49 50 51 51 55 56 57 59 60 61 65 66 67 69 70 70 80 81 82 82 84 85 85 87 88 90 91 93 94 96 101 102 103 106 106 UNIFINANZ - Salaires et revenus 2.2 2.3 2.4 2.5 Text Schnellerfassen var. Lohndaten Lohnabrechnung definitiv erkl. Erstellen Zahlungsaufträge 3 Imprimer 2 112 113 117 119 120 3.1 Erstellen Lohnabrechnung 120 3.2 3.3 3.4 3.5 3.6 3.7 3.8 3.9 3.10 3.11 3.12 3.13 3.14 3.15 3.16 3.17 3.18 3.19 3.20 3.21 Drucken Listengenerator Aktuell verarbeitete Liste Drucken SUVA-Journal Drucken AHV-Jahresabrechnung Drucken SUVA-Jahresabrechnung Drucken Jahreslohnkonto Drucken Buchungsjournal Drucken Lohnausweise Drucken BIGA-Statistik Drucken Mitarbeiter Drucken Lohnarten Drucken Lohnbasen Drucken Firmenzusatz Lohn Drucken Flexible Lohntabellen Drucken Listendefinition Drucken Firmenzusatz Lohn Drucken Quellensteuerabrechnung Kinderzulage Abrechnung berufliche Vorsorge Drucken Geburtstags- und Jubilarsliste 123 125 126 129 132 134 137 139 141 143 146 150 152 154 156 158 160 162 164 166 4 Programmes d'aide 171 4.1 Listengenerator 171 4.2 4.3 4.4 4.5 4.6 4.7 4.8 4.9 4.10 4.11 4.12 4.13 4.14 4.15 4.16 4.17 4.18 4.19 Selektion Listendefinition Kopie Liste Listendefinition Auswahl Spaltengruppen Auswahl Listenspalten Listenspalten Auswahl Listenzeilen Listenzeile Sortierung / Auswahl Sortierung / Auswahl Auswahl Felder Sélect. attribut Modification attribut Reorganisation Lohn und Gehalt Generieren Zahlungen Lohndatenübernahme aus Rel.1 Übernahme Mitarbeitergruppen Übernahme Mitarbeitergruppen 172 172 172 176 177 178 183 184 189 190 191 191 193 194 195 197 201 201 UNIFINANZ - Salaires et revenus - Données de base 1 Données de base 1.1 Firmenzusatz 3 Cette fenêtre de travail permet de saisir les données complément de firme pour l'application SALAIRE. Si vous n'avez pas encore travaillé avec le paquet salaire dans un mandat, chaque autre fonction salaire permute automatiquement dans cette fonction avant le lancement. Vous ne pouvez utiliser l'application SALAIRE qu'avec les mandats pour lesquels l'administration d'adresse et la comptabilité financière sont déjà définies. C'est une mesure de sécurité qui permet de contrôler dans chaque cas la validité des numéros de compte donnés. D'après la configuration de la comptabilité financière, vous devez ou pouvez également apporter des indications sur la comptabilisation centres de charge dans la comptabilité analythique. Si les compléments de firme de l'administration d'adresse ou de la comptabilité financière ne sont pas encore installés dans un mandat, le système ouvre d'abord ces applications lorsqu'une fonction salaire est appelée. Le complément firme salaire ne peut être ouvert que lorsque ces applications ont été ouvertes et que l'ensemble de leurs données ont été reprises. Si le complément de firme SALAIRE n'existe pas encore, une boîte de dialogue demande si l'ensemble des données d'une firme existante doivent être reprises. Si c'est le cas, une fenêtre de choix affiche les firmes pour lesquelles l'application SALAIRE est ouverte. Si vous choisissez l'une de ces firmes, les données compléments de firme, les bases de salaire, les types de salaire et désignations types de salaire, les attributions de types de salaire à bases de salaire et les tables salaire flexibles sont reprises de cette firme. Les données complément de firme peuvent être contrôlées et modifiées avant leur sauvegarde. Les données reprises peuvent également être réadaptées en fonction des besoins spécifiques. Felder Abrechnung nur mit Bruttobetrag AHV Nummer berechnen Lorsque vous activez ce menu action, le numéro AVS est automatiquement calculé et contrôlé dans la liste des collaborateurs. Indirekte BEBU-Buchung Lorsque ce menu action est activé, les écritures BEBU seront générées de manière indirecte. Par exemple, à la place d'une écriture 'Compte de charges 4100 (centre de charges 10) au compte de bilan 1990' l'écriture FIBU UNIFINANZ - Salaires et revenus - Données de base 4 'Compte de charges 4000 (centre de charges 99) au compte de bilan 1990' et l'écriture BEBU 'Centre de charges 10 au centre de charges 99' est générée. Le centre de charges 99 représente le centre de charge de délimitation défini dans le complément de firme BEBU. Les écritures sont ensuite réunies dans la comptabilité financière, puisque pour chaque combinaison de compte créancier et compte débiteur seule une écriture est générée. Le procédé d'écriture peut ensuite être modifié à l'aide du programme de réorganisation: le programme cofigure toutes les écritures en fonction du paramètre sélectionné ici. Lorsqu'un passage direct a eu lieu plus tôt et qu'ensuite le paramètre est modifié dans le complément de firme salaire, une réorganisation des écritures FIBU configurées du salaire comptabilise tout indirectement. Les journeaux FIBU seront naturellement modifiés et devront être imprimés encore une fois. Fünfer-Rundung Si vous sélectionnez ce menu, la dernière positon des montants calculés sera arrondi à 5. Vous pouvez configurer le paramètre correspondant spécialement pour l'application SALAIRE dans la liste des firmes. L'arrondissage à cinq dans le SALAIRE doit être actif en Suisse car les autorités légales exigent des montants arrondis tant pour les bases salaire que pour leurs déductions. Mehrsprachige LA-Bezeichnung La désignation type salaire sera donnée et affichée dans la fenêtre "liste types salaire" dans la langue du mandat. Si ce menu action est activé, vous pouvez également, lors du traitement de la liste type salaire saisir des désignations dans d'autres langues dans une fenêtre de travail supplémentaire. De cette manière, vous pouvez imprimer à vos collaborateurs des décomptes salaire dans leur langue. Mitarbeiter-Nr automatisch Si ce menu action est actif, le numéro de collaborateur est automatiquement attribué dans l'ordre lors de la saisie d'un nouveau collaborateur, faute de quoi vous devez vous-même donner un numéro de collaborateur précis pour chaque nouveau collaborateur. Le mode d'attribution des numéros peut être modifié en tout temps. Si vous permutez dans la numérotation automatique, les numéros seront attribués à partir de la valeur affichée dans le champ "prochain numéro de collaborateur". Cette valeur équivaut à la valeur la plus élevée + 1, mais vous pouvez choisir un chiffre encore plus élevé. Schweiz Le mandat sera établi en Suisse. Si votre firme appartient à celles qui doivent fournir à l'OFIAMT tous les deux ans des données précises pour l'établissement de la statistique sur le niveau et la structure des salaires en Suisse, vous pouvez configurer les définitions nécessaires à l'établissement automatique de la statistique dans la configuration spécifique aux pays. Deutschland Le mandat sera établi en Allemagne. USA Le mandat est établi aux USA. Si ce menu est actif, le décompte salaire est imprimé comme chèque. Vous devez encore configurer le chèque dans la configuration spécifique aux pays. Konfiguration Vous pouvez configurer ici des paramètres spécifiques aux pays. UNIFINANZ - Salaires et revenus - Données de base 5 Sammelkonto FIBU Introduisez ici le compte collectif (compte intérimaire, compte charnière) sur lequel les écritures doivent passer dans la comptabilité salaire. Lors de la définition des types de salaire brut et types de salaire, ce compte est affiché comme compte créancier pour les déductions employeurs et lors de la définition des déductions employé comme compte débiteur. Pour l'exécution des versements salaire, le compte est utilisé comme compte débiteur. Abgrenzungs-Kostenstelle BEBU Si vous voulez indiquer un compte du compte résultat comme compte collectif FIBU, indtroduisez ici le centre de charges délimitation appartenant à la comptabilité analytique. Firmenzahlstelle Définissez ici l'office payement (par ex. compte bancaire ou postal de la comptabilité financière) avec lequel vous payerez vos salaires. Cette office sera toujours utilisé lorsque un autre office payement firme n'a pas été défini pour un collaborateur ou un office payement collaborateur précis. Abrechnungs-Nummer Vous pouvez insérer ici le numéro de décompte qui doit apparaître sur certaines analyses prescrites (par ex. AVS). Nächste Mitarbeiter-Nr Si vous voulez attribuer le numéro de collaborateur automatiquement lors de la saisie d'un nouveau collaborateur, vous pouvez insérer dans ce champ le premier ou prochain numéro à attribuer. Vous pouvez modifier ce numéro à volonté tant qu'aucun collaborateur n'a été saisi. Vous ne pouvez toutefois plus le réduire lorsque des collaborateurs ont déjà été saisis. Firma Listen-Definition Saisissez ici le numéro de firme de la firme de laquelle vous voulez utiliser les définitions de liste. Vous avez la possibilité de permuter dans une fenêtre de choix. Sont affichées les firmes qui ont ouvert l'application SALAIRE et qui ont défini une firme pour les définitions de liste. Si l'attribution a déjà été faite, elle ne peut plus être modifiée. Name Listenfirma Le nom de la firme dont vous utilisez les définitions de listes est affiché ici. Kontobezeichnung La désignation du compte collectif FIBU sélectionné est affichée ici. Kostenstellenbezeichnung La désignation du centre de charges BEBU sélectionné est affichée ici. UNIFINANZ - Salaires et revenus - Données de base 6 Zahlstellenbezeichnung Le nom et l'adresse de l'office de payement firme sélectionnée sont affichés ici. Zahlstellenbezeichnung ? TEXT FEHLT ? Zahlstellenbezeichnung ? TEXT FEHLT ? Text Ici, vous avez la possibilité de saisir pour cette firme un nombre libre de textes complémentaires spécifiques au salaire (remarques, explications etc.). 1.2 Firmenzusatz BIGA-Statistik Dans cette fenêtre de travail vous saisissez les données supplémentaires nécessaires à l'établissement de la statistique OFIAMT et de l'impôt à la source. A l'exception des différentes données sur le gain, toutes les informations nécessaires à la statistique OFIAMT sont gérées dans l'administration d'adresse et non dans le SALAIRE. Vous devez donc indiquer quelles références adresse donnent ces informations. UNIFINANZ - Salaires et revenus - Données de base 7 Felder Firmen-Nr BIGA Insérez ici le numéro OFIAMT de votre firme. Wöchentliche Arbeitszeit Insérez ici le temps de travail hebdomadaire usuel de l'entreprise en minutes industrielles. Une heure comprend 100 minutes industrielles. Un temps de travail de 40,5 heures (40 heures et 30 minutes) correspond donc à 4050 minutes industrielles. Zu kumulierende Lohnarten Dans chaque ligne, insérez ici les types salaire à cumuler pour les colonnes correspondantes de la statistique OFIAMT. Les types salaire sont séparés les uns des autres par une virgule. Verwendete Adressreferenzen Ici vous insérez dans chaque ligne le signe abréviatif de la référence adresse (code chiffré) avec lequel vous avez saisi l'information correspondante dans l'administration d'adresse. Vorgabewert für Adressreferenz Vous pouvez insérer ici pour chaque ligne une valeur par défaut. Cette valeur sera inscrite dans la statistique pour chaque collaborateur si aucune référence adresse avec nom n'a été saisie pour lui. Vous pouvez également ignorer le nom de la référence adresse de sorte que la valeur donnée ici sera inscrite pour chaque collaborateur. Bezeichnungen Les désignations respectives des références adresse sont affichées ici. UNIFINANZ - Salaires et revenus - Données de base Bezeichnung Hier können Sie der Spalte eine Bezeichnung geben. Bezeichnung Hier können Sie der Spalte eine Bezeichnung geben. Bezeichnung Hier können Sie der Spalte eine Bezeichnung geben. Bezeichnung Hier können Sie der Spalte eine Bezeichnung geben. Bezeichnung Hier können Sie der Spalte eine Bezeichnung geben. Bezeichnung Hier können Sie der Spalte eine Bezeichnung geben. Bezeichnung Hier können Sie der Spalte eine Bezeichnung geben. Bezeichnung Hier können Sie der Spalte eine Bezeichnung geben. Bezeichnung Hier können Sie der Spalte eine Bezeichnung geben. Bezeichnung Hier können Sie der Spalte eine Bezeichnung geben. Bezeichnung Hier können Sie der Spalte eine Bezeichnung geben. 8 UNIFINANZ - Salaires et revenus - Données de base Bezeichnung Hier können Sie der Spalte eine Bezeichnung geben. Bezeichnung Hier können Sie der Spalte eine Bezeichnung geben. Bezeichnung Hier können Sie der Spalte eine Bezeichnung geben. Bezeichnung Hier können Sie der Spalte eine Bezeichnung geben. Bezeichnung Hier können Sie der Spalte eine Bezeichnung geben. Bezeichnung Hier können Sie der Spalte eine Bezeichnung geben. Bezeichnung Hier können Sie der Spalte eine Bezeichnung geben. Bezeichnung Hier können Sie der Spalte eine Bezeichnung geben. Wert Diese Option definiert dass es sich in der Spalte um einen Wert handelt. Wert Diese Option definiert dass es sich in der Spalte um einen Wert handelt. Wert Diese Option definiert dass es sich in der Spalte um einen Wert handelt. Wert Diese Option definiert dass es sich in der Spalte um einen Wert handelt. Wert Diese Option definiert dass es sich in der Spalte um einen Wert handelt. Wert Diese Option definiert dass es sich in der Spalte um einen Wert handelt. Wert Diese Option definiert dass es sich in der Spalte um einen Wert handelt. Wert Diese Option definiert dass es sich in der Spalte um einen Wert handelt. Wert Diese Option definiert dass es sich in der Spalte um einen Wert handelt. Wert Diese Option definiert dass es sich in der Spalte um einen Wert handelt. Wert Diese Option definiert dass es sich in der Spalte um einen Wert handelt. Wert Diese Option definiert dass es sich in der Spalte um einen Wert handelt. 9 UNIFINANZ - Salaires et revenus - Données de base Wert Diese Option definiert dass es sich in der Spalte um einen Wert handelt. Wert Diese Option definiert dass es sich in der Spalte um einen Wert handelt. Wert Diese Option definiert dass es sich in der Spalte um einen Wert handelt. Wert Diese Option definiert dass es sich in der Spalte um einen Wert handelt. Wert Diese Option definiert dass es sich in der Spalte um einen Wert handelt. Wert Diese Option definiert dass es sich in der Spalte um einen Wert handelt. Wert Diese Option definiert dass es sich in der Spalte um einen Wert handelt. Menge Mit dieser Option definieren Sie die Spalte als Menge. Menge Mit dieser Option definieren Sie die Spalte als Menge. Menge Mit dieser Option definieren Sie die Spalte als Menge. Menge Mit dieser Option definieren Sie die Spalte als Menge. Menge Mit dieser Option definieren Sie die Spalte als Menge. Menge Mit dieser Option definieren Sie die Spalte als Menge. Menge Mit dieser Option definieren Sie die Spalte als Menge. Menge Mit dieser Option definieren Sie die Spalte als Menge. Menge Mit dieser Option definieren Sie die Spalte als Menge. Menge Mit dieser Option definieren Sie die Spalte als Menge. Menge Mit dieser Option definieren Sie die Spalte als Menge. Menge Mit dieser Option definieren Sie die Spalte als Menge. Menge Mit dieser Option definieren Sie die Spalte als Menge. 10 UNIFINANZ - Salaires et revenus - Données de base Menge Mit dieser Option definieren Sie die Spalte als Menge. Menge Mit dieser Option definieren Sie die Spalte als Menge. Menge Mit dieser Option definieren Sie die Spalte als Menge. Menge Mit dieser Option definieren Sie die Spalte als Menge. Menge Mit dieser Option definieren Sie die Spalte als Menge. Menge Mit dieser Option definieren Sie die Spalte als Menge. 11 UNIFINANZ - Salaires et revenus - Données de base 1.3 12 Auswahl Kalenderjahr A la différence de la comptabilité financière et des autres applications, l'application SALAIRE n'est pas tenue selon les exercices, mais selon les années civiles. Pour chaque utilisateur, la dernière année civile avec laquelle il a travaillé est affichée. Pour chaque appel d'une fonction de l'application SALAIRE, cette année civile sera donc utilisée. L'année civile utilisée actuellement est également affichée dans la ligne de statut de la fenêtre de l'application SALAIRE à côté de l'exercice ouvert. Lorsqu'un nouvel utilisateur appelle pour la première fois la fonction SALAIRE, le système permute automatiquement dans cette fenêtre de choix, afin que l'utilisateur puisse sélectionner ou éventuellement ouvrir l'année civile à utiliser. Felder Kalenderjahr L'année civile est affichée. 1.4 Selektion Kalenderjahr Vous pouvez sélectionner directement une année civile. Felder Kalenderjahr Insérez ici l'année civile désirée. UNIFINANZ - Salaires et revenus - Données de base 1.5 13 Kalenderjahr und Lohnausweis Dans cette fenêtre de travail, vous saisissez avant tout le nombre de périodes de décompte ordinaires d'une année. Vous pouvez aussi y définir les indications concernant le certificat de salaire valables pour tout la firme. Il s'agit des textes qui doivent être imprimés dans les champs libres sur le certificat de salaire et des codes qui doivent être insérés dans les champs individuels. Certaines données valent pour tous les collaborateurs, d'autres pour certains collaborateurs. Felder Kalenderjahr Insérez ici la nouvelle année civile à ouvrir. Ord. Abrechnungen pro Monat Dans ce champ, vous déterminez le nombre maximum de décomptes salaire ordinaires qui doivent être exécutés par mois. Normalement il y aura 1 ou 2 décomptes pour une périodicité de 15 jours ou d'un mois; mais vous pouvez encore définir plus de périodes par mois. Avec cette information, vous définissez le rythme d'exécution des décomptes de salaire ordinaires. Vous pouvez utiliser ce rythme pour pouvoir calculer automatiquement les types de rémunération à payer périodiquement. Par exemple, si vous voulez exécuter un décompte ordinaire par mois, vous pouvez faire calculer un salaire mensuel dans chaque décompte; si vous voulez exécuter 2 décomptes par mois, vous pouvez déterminer si le salaire mensuel doit être calculé dans le premier ou le deuxième décompte de chaque mois. Plus vous tenez de périodes, plus la répartition automatique sera soignée, mais plus vous devrez boucler de périodes. En plus d'un décompte salaire ordinaire, vous pouvez exécuter un nombre libre de décomptes salaire extraordinaires pour chaque collaborateur et dans chaque période. Pour chacun de ces décomptes, un décompte salaire séparé doit être imprimé et délivré au collaborateur. Pour chaque période non bouclée, vous pouvez saisir des données salaires variables d'un collaborateur. Toutefois, le passage définitif des décomptes doit se faire dans l'ordre croissant. Vous ne pouvez donc pas établir de décompte pour un collaborateur lorsqu'il existe déjà des décomptes définitifs pour des périodes ultérieures. Si, pour une nouvelle année civile, vous insérez une valeur inférieure à celle de l'année précédente pour le nombre de décomptes, le système vérifiera si le nombre n'est pas inférieur au nombre maximal de décomptes par mois, que vous avez inséré pour les collaborateurs actifs. Le nombre de décompte minimal se monte à 2 UNIFINANZ - Salaires et revenus - Données de base si vous avez défini des types de rémunération avec une périodicité de 15 jours. Arbeitsort (Firma) Le lieu de l'adresse de firme est affichée dans ce champ. Ce lieu est imprimé sur le certificat de salaire comme lieu de travail pour tous les collaborateurs pour lesquels aucun lieu de travail spécial n'a été saisi dans la gestion d'adresse. Abteilung Ce champ affiche le code du département dans lequel le collaborateur travaille. Vous pouvez saisir un département dans l'administration d'adresse avec le code texte 'Igmaab'. Abteilung Ce champ affiche le code du département dans lequel le collaborateur travaille. Vous pouvez saisir un département dans l'administration d'adresse avec le code texte 'Igmaab'. Spesentext Insérez ici le texte qui sera imprimé sur les certificats de salaire des collaborateurs sur "Autres débours". Naturalleistungs-Code Insérez ici le code prestation en nature qui doit être imprimé sur le certificat de salaire du collaborateur: "A" = repas "B" = hébergement "C" = repas et hébergement "D" = appartement gratuit "E" = autres prestations en nature (indiquer sous remarques) " " = aucune prestation en nature Trinkgeld-Code Insérez le code pourboire qui doit être imprimé sur le certificat de salaire du collaborateur: "A" = payés par l'employeur "B" = estimés " " = aucun pourboire Bruttolohn inbegriffen i) Insérez ici le texte qui sera imprimé sur les certificats de salaire des collaborateurs dans le champ i). Bruttolohn inbegriffen j) Insérez ici le texte qui sera imprimé sur les certificats de salaire des collaborateurs dans le champ j). Versicherungsbeiträge n) Insérez ici le texte de une ou deux lignes qui sera imprimé sur les certificats de salaire des collaborateurs dans le champ n). Verantwortlicher (AdressNr) Introduisez ici le numéro d'adresse de la personne qui sera imprimée comme responsable sur les cerficicats de salaire. Avec la touche INFO, vous pouvez sélectionner une personne de l'administration d'adresse. L'information sera inscrite dans l'administration d'adresse avec la référence adresse 'Igvera' et pourra également être exploitée à parir de là. Verantwortlicher Le nom et le numéro de téléphone qui sont imprimés sur le certificat de salaire sont affichés ici. 14 UNIFINANZ - Salaires et revenus - Données de base 1.6 15 Auswahl Periode / Abrechnungen Vous pouvez examiner ou sélectionner dans cette fenêtre de choix les périodes de décompte ou les décomptes qui en font partie. Vous avez ici un aperçu du statut des périodes individuelles et décomptes. A l'ouverture d'un exercice, une entrée avec numéro de décompte 0 pour chaque période est automatiquement générée pour le décompte ordinaire. Ces entrées ne peuvent pas être effacées. Avec les touche INSERER ou INSERER LIGNE, vous pouvez définir un décompte supplémentaire (extraordinaire) dans la période sélectionnée. Avec la touche MODIFIER, vous pouvez compléter une entrée. Vous pouvez également effacer les décomptes extraordinaires qui n'ont pas encore été déclarés définitifs. Toutes les données salaire variables établies pour ce décompte seront également effacées. Felder Monat Le mois de validité du décompte est affiché ici. Dans ce mois, toutes les indications calculées sont justifiées dans les statistiques légales. Periode La période du mois à laquelle appartient le décompte est affichée ici. Abrechnung Le numéro du décompte individuel dans la période est affiché ici. Le décompte 0 désigne le décompte ordinaire de la période, les décomptes 0 et plus, les décomptes extraordinaires supplémentaires. Le numéro donné est automatiquement croissant. Kommentar Le commentaire que vous avez saisi pour la description du décompte individuel est affiché ici. UNIFINANZ - Salaires et revenus - Données de base Provisorische Daten Ce champ affiche si des données salaire déjà ou encore variables, saisies mais pas passées définitivement sont disponibles pour le décompte. Anzahl definitive Abrechnungen Ce champ affiche le nombre de collaborateurs pour lesquels un décompte salaire définitif a déjà été établi dans ce décompte. 1.7 Selektion Abrechnung Vous pouvez sélectionner directement un décompte en donnant le mois, la période et le numéro de décompte. Felder Monat Insérez ici le mois que vous recherchez. Periode Insérez ici la période dans le mois que vous recherchez. Abrechnung Vous pouvez insérer ici le numéro de décompte à rechercher. Le décompte ordinaire de la période porte le numéro 0, les décomptes extraordinaires sont numérotés dans chaque période à partir de 1. 1.8 Periode / Abrechnung Dans cette fenêtre de travail vous pouvez définir un décompte individuel et le compléter par un commentaire. 16 UNIFINANZ - Salaires et revenus - Données de base 17 Felder Monat Le mois de validité du décompte est affiché ici. Dans ce mois, toutes les indications calculées sont justifiées dans les statistiques légales. Periode La période du mois à laquelle appartient le décompte est affichée ici. Abrechnung Le numéro du décompte individuel dans la période est affiché ici. Le décompte 0 désigne le décompte ordinaire de la période, les décomptes 0 et plus, les décomptes extraordinaires supplémentaires. Le numéro donné est automatiquement croissant. Ende-Datum Dieses Datum gibt an, wann der Zeitraum endet, auf den sich die Abrechnung bezieht (Als Beginn des Zeitraums wird jeweils das am wenigsten weit zurückliegende Datum aus dem Eintrittsdatum, dem höchsten bisherigen Abrechnungsdatum des Mitarbeiters und dem 1. Januar ausgewählt). In den meisten Fällen wird dies das Ende-Datum der Periode, also der Monatsletzte oder ggf. der 15. des Monats sein; dieser Wert wird jeweils auch vorgeblendet. Falls sich eine Abrechnung nicht auf diese Periode bezieht, z.B. bei Verwaltungsratshonoraren, die im Mai für das ganze Jahr ausbezahlt werden, muss das Ende-Datum entsprechend korrigiert werden, in diesem Beispiel auf den 31.12. (Achtung: das Ende-Datum gilt für alle in dieser Abrechnung enthaltenen Mitarbeiter und Lohnarten, die Abrechnung der VR-Honorare z.B. muss also in einer eigenen ausserordentlichen - Abrechnung zusammengefasst werden!) Diese Angabe ist nötig zur korrekten Berücksichtigung von Höchstlohnlimiten. Im Beispiel heisst das, das für die Berechnung der ALV-Abzüge nicht der Höchstlohn für 5 Monate, sondern derjenige für ein ganzes Jahr verwendet wird. Kommentar Vous pouvez insérer ici un commentaire avec lequel vous pouvez décrire brièvement le décompte. Ce commentaire sera imprimé sur le décompte salaire du collaborateur. Pour les décomptes ordinaires, ce commentaire est défini par "Décompte ord. MMM-P AAAA" dans lequel les valeurs suivantes seront insérées: - l'abréviation du mois à 3 positions pour MMM - la période dans le mois pour P - l'année civile pour AAAA Vous pouvez modifier ce commentaire, mais il devra dans tous les cas contenir le mois et l'année afin qu'une attribution claire soit possible pour les impressions ultérieures de décomptes salaire. Vous pouvez saisir les descriptions détaillées sur la fonction "texte". Belegdatum Vous pouvez insérer ici la date de justificatif qui doit être utilisée pour le passage des données de ce décompte salaire. FIBU-Periode Vous pouvez sélectionner ici la période de la comptabilité financière dans laquelle ce décompte salaire doit être passé. Check Start Nr Anzahl definitive Abrechnungen Ce champ affiche le nombre de collaborateurs pour lesquels un décompte salaire définitif a déjà été établi dans ce décompte. UNIFINANZ - Salaires et revenus - Données de base 18 Menu Text Periode / Abrechnung Avec ce menu action, vous accédez à la fonction "texte" dans laquelle vous pouvez saisir des remarques ou un autre texte pour le décompte. Aktion Dans cette barre de menu vous pouvez exécuter différentes actions pour le décompte sélectionné. Suivant le statut, certaines actions ne sont pas possibles. Abrechnung definitiv erklären Si vous avez établi et imprimé les décomptes salaires de tous les collaborateurs concernés par un décompte et si la période précédente a déjà été définie comme bouclée, vous pouvez déclarer le décompte définitif. Les données du décompte seront ensuite bloquées pour les prochaintes mutations, les statistiques et données de décompte nécessaires seront exécutées définitivement et les valeurs cumulées du décompte seront reportées dans le journal salaire, d'où elles pourront être imprimées et/ou passées dans la comptabilité financière. Aktuelle Werte Dans cette barre de menu vous pouvez afficher des indications de détail pour un décompte précis. 1.9 Text Vous pouvez saisir/administrer un nombre libre de textes complémentaires (remarques, explications etc.) Ce texte sera imprimé sur les décomptes salaire de tous les collaborateurs appartenant à ce décompte, après un éventuel texte spécifique au collaborateur. UNIFINANZ - Salaires et revenus - Données de base 19 1.10 Auswahl Lohnbasen Hier können Sie eigene Lohnbasen definieren und eigene oder vordefinierte Lohnbasen verwalten. Lohnbasen spielen eine zentrale Rolle bei der Erstellung von Lohnabrechnungen: Sie steuern die Berechnung all jener Lohnarten, die von anderen Lohnarten abhängig sind. Dies sind vor allem die gesetzlichen Arbeitnehmer- und Arbeitgeber-Abzüge, es können aber auch weitere variable (von der Höhe bestimmter anderer Lohnarten abhängige) Abzüge wie der Pensionskassenbeitrag oder Totale wie der Feriensaldo sein. Die Berechnung abhängiger Lohnarten eines Mitarbeiters via Lohnbasen erfolgt über die folgenden vier Schritte, die für jede Basis durchlaufen werden: 1. Der Betrag und die Menge aller Lohnarten, die der Lohnbasis zugeordnet sind (vgl. Funktion "Zuordnung Lohnbasis - Lohnart") werden addiert. Falls für die Lohnbasis eine Statistik-Lohnart für "Basis" und/oder "Menge" definiert ist, wird das entsprechende Ergebnis in dieser Statistik-Lohnart abgelegt. (Die Betragssumme wird oft auch selbst als "Basis" bezeichnet, z.B. bei der AHV-Basis oder der UVG-Basis; die Verallgemeinerung dieses Begriffs hat hier zum Konzept der "Lohnbasis" geführt.) 2. Aufgrund der Pflichtigkeit (vgl. Funktion "Pflichtigkeit" beim Mitarbeiterstamm) des Mitarbeiters für die Basis und aufgrund der für die Basis definierten Angaben wie Minimalalter, Maximalalter, Maximalbetrag, Freibetrag usw. wird geprüft, ob und für welchen Betrag der Mitarbeiter für diese Basis überhaupt pflichtig ist. (Dieser Betrag wird oft als (relevanter) "Lohn" für diese Lohnbasis bezeichnet, z.B. der AHV-Lohn oder der ALV-Lohn.) 3. Falls der relevante Lohn ungleich Null ist, wird auf die angegebenen flexiblen Lohntabellen zugegriffen, um die Abzüge für den Arbeitnehmer und/oder den Arbeitgeber bestimmen zu können. Aufgrund der flexiblen Lohntabelle wird ein Prozentsatz, eine Abzugslohnart und eventuell auch eine Statistiklohnart bestimmt. 4. Das Resultat der Berechnung (relevanter Lohn * Prozentsatz / 100) wird mit der Abzugslohnart verbucht. Falls in der flexiblen Statistiklohnart angegeben wurde, wird der relevante Lohn selbst mit dieser StatistikLohnart abgelegt. Einige Lohnbasen sind bereits vordefiniert; sie entsprechen den gesetzlichen Basen für die Errechnung von AHV-, ALV-, und SUVA-Abzügen. Sie können aber auch selbst weitere Lohnbasen definieren, z.B. für die Krankenkasse oder die Pensionskasse, und entsprechende Abzüge automatisch errechnen lassen. Auch Lohnarten, die Sie nur zu statistischen Zwecken führen, z.B. den Feriensaldo, können Sie über die Lohnbasen definieren, indem Sie Lohnarten für Feriengutschriften und Ferienbezüge in eine Lohnbasis "FERIEN" kumulieren und das Ergebnis dieser Kumulation einer statistischen Lohnart "Feriensaldo" zuweisen. Zu jeder Lohnbasis können mehrere Einträge mit unterschiedlichem Gültigkeits-Zeitraum existieren. Diese Einträge bilden für jede Lohnbasis eine ununterbrochene Kette, d.h. das Gültig-Datum jedes Eintrags entspricht dem Folgemonat des Passiv-Datums des vorausgehenden Eintrages. Mit der Taste "EINFÜGEN" legen Sie eine neue Lohnbasis an. Der Gültigkeitsbereich für diese Lohnbasis wird uneingeschränkt vorgegeben, sie können aber durch Setzen des Gültig- und/oder des Passiv-Datums festlegen, dass die Basis nur für einen eingeschränkten Zeitraum gültig sein soll. Mit der Taste EINFÜGEN ZEILE können Sie in eine bestehende Kette einen neuen Eintrag einfügen. Es wird eine Kopie des ausgewählten Eintrags angelegt und angezeigt; das Gültig-Datum müssen Sie auf jeden ändern und auf einen Wert zwischen dem alten Gültig-Datum und dem Passiv-Datum setzen. Das PassivDatum kann nicht verändert werden, alle anderen Daten können Sie beliebig verändern. Mit der Taste ÄNDERN können Sie eine Lohnbasis ändern. Falls die Lohnbasis bereits für die Erstellung definitiver Lohnabrechnungen verwendet wurde, werden Sie gewarnt und gefragt, ob Sie die Daten nur ansehen oder auch ändern wollen. Wir empfehlen Ihnen, in bereits verwendeten Lohnbasen-Definitionen nur die für die Lohnberechnung nicht relevanten Felder Bezeichnung und Zusatztext zu ändern. Alle anderen Felder sollten Sie mit dem Anlegen einer neuen, ab einem bestimmten Zeitpunkt gültigen Definition mit der Funktion EINFÜGEN ZEILE ändern. Falls Sie das Gültig- oder das Passiv-Datum ändern, wird der Gültigkeitszeitraum für den vorausgehenden oder nachfolgenden Eintrag der Kette ggf. automatisch angepasst. Falls sie die Gültigkeit der einzelnen Einträge innerhalb der Kette verändern und es im veränderten Zeitraum Zuordnungen von Lohnarten oder Pflichtigkeiten von Mitarbeitern zu dieser Lohnbasis gibt, wird eine Warnung ausgegeben; Sie können die Änderung aber trotzdem vornehmen. Am Anfang oder Ende der ganzen Kette können Sie den Gültigkeits-Zeitraum nur weiter einschränken, falls die Lohnbasis im wegfallenden Zeitraum nicht verwendet worden ist. UNIFINANZ - Salaires et revenus - Données de base Mit der Taste LÖSCHEN können Sie den ersten oder den letzten Eintrag einer Kette löschen, falls er nirgends verwendet worden ist. Felder Lohnbasen-Identifikation L'identification abrégée de la base salaire est affichée ici. Lohnbasen-Bezeichnung La désignation complète de la base salaire est affichée ici. Gültig-ab-Monat Le premier mois de validité de cette définition base salaire est affiché ici. Passiv-ab-Monat Le dernier mois de validité de cette définition base salaire est indiqué ici. Menu Selektion Lohnbasen Dans une fenêtre supplémentaire, vous pouvez sélectionner des bases salaire précises et en déterminer l'ordre de tri. Umbenennen Ce menu permet de renommer la base salaire actuellement sélectionnée. Vous avez besoin pour cela d'une autorisation de fonction personnelle. 20 UNIFINANZ - Salaires et revenus - Données de base 21 1.11 Selektion Lohnbasis Vous pouvez sélectionner directement une base salaire précise. Felder Lohnbasis-Id Vous pouvez insérer ici l'Id de la base salaire à rechercher. 1.12 Lohnbasis Vous pouvez saisir et modifier des bases salaire ici. Felder Basis-Identifikation Erfassen Sie hier die Kurzidentifikation der Lohnbasis. Sie muss alphanumerisch sein und kann bis zu vier Stellen umfassen. Die Namen der Basis sind meistens frei wählbar. Da bei der Lohnberechnung die einzelnen Basen aber in ihrer alphabetischen Reihenfolge bearbeitet werden, muss eine Basis, die Lohnarten verarbeitet, die eine andere Basis zuerst erstellt, einen Namen haben, der im Alphabet nach dem Namen der ersten Basis kommt. Zum Beispiel muss die Basis für die ALV-Berechnung immer einen Kurzbezeichnung haben, die nach der der Kurzbezeichnung der AHV-Basis kommt, da die AHV-Basis gewisse Aufrechnungslohnarten für die UNIFINANZ - Salaires et revenus - Données de base 22 ALV festhält. Lohnbasis-Bezeichnung Saisissez ici la désignation de la base salaire. Gültig-Datum Cette date détermine le début de validité de l'entrée de la chaîne de bases salaire. Elle a la forme MM.AAAA (le numéro du mois 1 à 12 et l'année). Lorsque vous insérez une nouvelle base salaire avec la fonction INSERER, aucune date de validité dès n'est indiquée par défaut et la base sera valable à partir de la première date possible. Toutefois, en insérant une date, vous pouvez déterminer qu'une base salaire ne doit pas être utilisée avant cette date. Lorsque vous voulez changer un lot de données bases de salaire existant avec la fonction MODIFIER, vous pouvez également modifier sa date de validité dès. Si un lot de données précédent existe déjà pour cette base de salaire, la nouvelle date de validité dès du lot de données actuel doit être supérieure à la date de validité dès du lot de données précédent. La date passive dès du lot de données précédent sera automatiquement adaptée à la nouvelle date de validité dès. Dans le premier lot de données d'une chaîne de bases salaire, vous ne pouvez augmenter la date de validité dès, que lorsque la base salaire n'a pas été utilisée dans la période pour laquelle vous voulez effacer sa validité. Cela signifie qu'il ne doit exister aucun décompte salaire définitif pour un mois qui figure avant la nouvelle date de validité dès de la base salaire. Si vous modifiez la date de validité dès d'une base salaire ultérieure dans la chaîne, le système vous avertit si la base salaire figurant dans la période entre l'ancienne et la nouvelle date a été utilisée. Vous pouvez toutefois effectuer la modification. Si vous ajoutez avec la fonction INSERER LIGNE un nouveau lot de données dans une chaîne de bases salaire, la date de validité dès du lot de données existant est affichée. Mais vous ne pouvez en aucun cas la remplacer par une date qui serait supérieure à l'ancienne date de validité dès et inférieure ou identique à l'ancienne date passive. La date passive dès le l'ancien lot de données sera automatiquement placée sur le mois précédent. Attention: Lorsque la période de validité d'une base salaire commence au milieu de l'année, les champs de cumul nécessaires aux déductions légales sont mis à zéro comme au début d'une nouvelle année. Passiv-ab-Monat Cette date détermine la fin de validité de l'entrée de la chaîne base salaire. La date a la forme MM.AAAA (le numéro du mois de 1 à 12 et l'année du dernier mois). Lorsque vous créez une nouvelle base salaire, aucune date passive n'est indiquée par défaut, autrement dit la base est valable jusqu'à la dernière date possible. Toutefois, en insérant une date, vous pouvez déterminer qu'une base salaire ne doit plus être utilisée après cette date. Lorsque vous modifiez un lot de données base salaire existant, vous pouvez également modifier sa date passive dès. Si un lot de données suivant existe pour cette base salaire, la nouvelle date passive dès du lot de données actuel doit être inférieure à la date passive dès du lot de données suivant. La date de validité dès du lot de données suivant est automatiquement adaptée à la nouvelle date passive dès. Vous ne pouvez réduire la date passive dès dans le dernier lot de données d'une chaîne de bases salaire, que lorsque les bases salaire n'ont pas été utilisées dans la période pour laquelle vous effacez sa validité. Cela signifie qu'il ne doit exister aucun décompte salaire définitif pour un mois qui figure après la nouvelle date passive de la base salaire. Si vous modifiez la date passive d'une base salaire antérieure dans la chaîne, le système vous préviendra lorsque la base salaire a été utilisée dans la période entre l'ancienne et la nouvelle date passive. Vous pouvez toutefois effectuer la modification. Lorsque vous insérez un nouveau lot de données dans une chaîne base salaire, la date passive dès du lot de données existant est affichée; elle ne peut pas être modifiée. Mindestalter Pflichtigkeit Vous pouvez définir ici un âge minimum pour hommes et femmes à partir duquel ils sont assujettis aux cotisations. L'assujettissement débute l'année suivant l'obtention de l'âge défini ici. Maximalalter Pflichtigkeit Vous pouvez définir ici un âge maximal pour hommes et femmes, jusqu'auquel ils sont assujettis aux UNIFINANZ - Salaires et revenus - Données de base 23 cotisations. L'assujettissement se termine le mois suivant l'obtention de l'âge défini ici. Mindesalter Freibetrag Vous pouvez définir ici un âge minimal pour hommes et femmes, à partir duquel ils ne sont pas assujettis aux cotisations jusqu'à la franchise définie (par exemple, la franchise AVS pour rentiers). L'assujettissement commence l'année suivant l'obtention de l'âge défini ici. Minimalbetrag In diesem Feld können Sie einen Minimalbetrag pro Jahr definieren, für den ein pflichtiger Mitarbeiter mindestens Abzüge bezahlen muss. Falls ein Mitarbeiter - nach Abzug eines allfällig definierten Freibetrages - einen relevanten Lohn hat, der grösser als Null, aber kleiner als dieser Mindestbetrag ist, wird der Abzug aufgrund des Mindestbetrages berechnet. Maximalbetrag Vous pouvez définir dans ce champ un montant maximal par an jusqu'auquel un collaborateur est assujetti. Lorsque le salaire d'un collaborateur dépasse ce montant, une éventuelle déduction ne sera calculée que sur le montant maximum. Si, en plus du montant maximal, vous insérez également une franchise qui doit être déduite du salaire du collaborateur, le salaire maximal correspond au salaire APRES déduction de la franchise. Par exemple, si vous voulez définir une déduction pour une assurance accident extraordinaire qui se rapporte à un salaire entre 97'200 et 200'000, vous devez définir une base avec une franchise de 97'200 et un montant maximal de 102'800. Pour les salaires fluctuants, vous pouvez appliquer les règles de la SUVA . Freibetrag Vous pouvez définir dans ce champ une franchise annuelle qui sera déduite du montant assujetti à cotisation, si le collaborateur a dépassé l'âge indiqué sous "franchise dès". Ainsi, la franchise AVS pour rentier ou la déduction de coordination LPP seront prises en considération. Lohnart Statistik lfd Bei Tabellen vom Typ "Mit Lohnart" können Sie in diesem Feld eine Lohnart zur Ablage der relevanten Lohnsumme angeben. Dann wird bei der Verwendung dieses Tabelleneintrages nicht nur eine Lohnartbuchung für den vorzunehmenden Abzug erstellt, sondern der Ausgangswert der Berechnung wird mit dieser Lohnart - in den meisten Fällen wird es sich dabei um eine Statistik-Lohnart handeln - ebenfalls festgehalten. Auf diese Weise können für die Berechnung relevante Daten wie z.B. der AHV-Lohn in eigenen Lohnarten festgehalten werden, damit sie später in Auswertungen ausgedruckt werden können. Wenn für einen Tabelleneintrag also z.B. die Statistiklohnart 5100 und in den beiden nächsten Feldern die Lohnart 1100 und der Satz 5% angegeben wird, und mit einem Betrag von 10'000 auf die Tabelle zugegriffen wird, wird eine Buchung von 500 (5% von 10'000) mit der Lohnart 1100 und eine Buchung von 10'000 mit der Lohnart 5100 erstellt. Lohnart Resultat lfd Falls die Tabelle auch die Eingabe einer Lohnart verlangt, müssen Sie hier die Lohnart-Nummer eingegeben, die bei der Verwendung dieses Tabellenwertes für eine allfällig erstellte Lohnbuchung verwendet werden soll. Falls zu einem Tabelleneintrag noch keine Lohnart-Nr eingegeben wurde, wird Ihnen jeweils die zuletzt eingegebene Lohnart-Nr vorgeblendet. Tabelle AN-Beitragssatz und LA Si des déductions employé doivent être faites, vous devez donner ici l'identification de la table de laquelle provient le taux de cotisation à utiliser et le type de rémunération à créer. Seule une table de type "avec type de rémunération" peut être définie. La touche INFO vous fait accéder à la sélection des tables. Tabelle AG-Beitragssatz und LA Si des déductions employeur doivent être faites, vous devez donner ici l'identification de la table de laquelle provient le taux de cotisation à utiliser et le type de rémunération à créer. Seule une table de type "avec type de rémunération" peut être définie. La touche INFO vous fait accéder à la sélection des tables. Tabelle AG+AN-Satz und LA Si des déductions employé ET employeur doivent être faites, mais que l'employeur prend en charge luimême les deux déductions pour certains types de rémunération, vous devez donner ici l'identification de la table, de laquelle provient le taux de cotisation à utiliser et le type de rémunération à créer. UNIFINANZ - Salaires et revenus - Données de base 24 Seule une table de type "avec type de rémunération" peut être définie. La touche INFO vous permet d'accéder à la sélection des tables. Statistiklohnart Basisbetrag Insérez ici le type de rémunération qui doit être établi avec le montant de base calculé de cette base salaire. Le montant de base correspond à la somme de tous les types de rémunération attribués à cette base salaire. Statistiklohnart Basis - Lohn Insérez ici le type de rémunération dans lequel la différence entre la base calculée (déduction faite d'éventuelles franchises) et la somme de salaire déterminante de la base doit être mémorisée. C'est utile par exemple, pour pouvoir justifier sur les statistiques SUVA le total des salaires non assujettis à l'AVS. Statistiklohnart Freibetrag Insérez ici le type de rémunération dans lequel la franchise à déduire doit être mémorisée. C'est utile par exemple, pour pouvoir justifier sur les statistiques AVS le total des franchises accordées. Statistiklohnart Menge Insérez ici le type de rémunération qui doit être établi avec la quantité calculée de cette base salaire. La quantité est la somme de toutes les écritures quantité des types de rémunération attribués. Dans ce champ, seuls sont traités les types de rémunération considérés comme rémunération unique. LA Menge Vorperiode Si vous insérez ici un type de rémunération lors de bases salaire cumulées, le total des quantités jusqu'à ce jour sera mémorisé dans ce type de rémunération. Dans ce champ, seuls sont traités les types de rémunération considérés comme rémunération unique. LA Menge Vorperiode Si vous insérez ici un type de rémunération lors de bases salaire cumulées, le total des quantités jusqu'à ce jour sera mémorisé dans ce type de rémunération. Dans ce champ, seuls sont traités les types de rémunération considérés comme rémunération unique. Menu Lohnbasis-Typ Vous déterminez dans cette barre de menu le type de la base salaire, autrement dit la manière dont vous voulez enregistrer ou cumuler les valeurs. UNIFINANZ - Salaires et revenus - Données de base 25 Normale Lohnbasis Lorsque ce menu action est activé, la base salaire calcule ses valeurs uniquement en fonction des données du mois actuel et mémorise les données actuelles du mois. Les bases salaire de ce type sont utilisées pour le calcul de la plupart des déductions. Elles additionnent les types de rémunération déterminants du mois de décompte, calculent à partir de là les déductions et inscrivent ces déductions dans les types de rémunération prévus à cet effet. Exemple: Somme des types de rémunération énumérés dans le menu "types de rémunération": - janvier: 1000.-- février: 2000.-- mars: 0.-- avril: 4000.-Les montants suivants seront inscrits dans le type de rémunération donné dans le champ "base": - janvier: 1000.-- février: 2000.-- mars: 0.-- ou rien suivant la définition du type de rémunération (propriété "montrer valeur nulle") - avril: 4000.-Kumulative Lohnbasis Si ce menu action est activé, la base salaire cumule les valeurs de ses types de rémunération déterminants et mémorise dans les types de rémunération générés pour la base et la quantité, le total du cumul et non seulement le total du mois actuel. Les bases salaire de ce type servent à créer des sommes qui serviront plus tard, par exemple à la fin de l'année, au décompte des provisions et 13ème salaire. Vous pouvez déterminer dans le menu "réglages", si ces sommes doivent être remises à zéro annuellement ou si le cumul doit continuer. Speichernde Lohnbasis Eigenschaften Lohnbasen Dans ce menu vous pouvez régler différentes options pour le calcul et la présentation des types de UNIFINANZ - Salaires et revenus - Données de base 26 rémunération dépendant de cette base salaire. Nullsetzen am 1. Januar Lorsque vous actionnez ce menu action pour une base salaire qui tient des valeurs cumulées, le solde cumulé sera automatiquement remis à zéro au début d'une nouvelle année. Si la base salaire définit une autre date de validité que janvier, le solde est également remis à zéro lors de la première utilisation de la nouvelle définition. Si vous n'activez pas ce menu action, le solde de l'année précédente est reporté sur la nouvelle année et le cumul se poursuit. Ce menu ne peut être sélectionné que lorsque le menu "cumuler valeurs de l'année" est actif. Bruttoaufrechnung Automatisch bei neuen MA Lorsque ce menu action est actif, cette base est automatiquement insérée comme "assujetti" lors de l'ouverture de nouveaux collaborateurs. Comme l'assujettissement effectif du collaborateur sera vérifié et pris en considération lors du calcul de la base salaire en fonction de son âge, du montant du salaire et d'autres critères analogues, un grand nombre de bases salaire peuvent ainsi être attribuées automatiquement à chaque collaborateur. Nicht zeigen bei Pflichtigkeit Nur bei Pflichtigkeit Lorsque ce menu action est activé, cette base n'est éditée que pour les collaborateurs assujettis pour cette base. Normalement, les types de rémunération donnés dans la base salaire pour 'base', 'quantité', etc. seront établis dans chaque cas, même si le collaborateur n'est pas du tout assujetti pour cette base (la 'base' est définie comme 'somme des types de rémunération déterminants', indépendemment de l'assujettissement - seul le 'salaire' calculé par l'indication de tables salaire flexibles prend en considération l'assujettissement du collaborateur). L'activation de ce menu action permet donc qu'aucun traitement de cette base ne soit exécuté UNIFINANZ - Salaires et revenus - Données de base 27 pour les collaborateurs non assujettis, de sorte qu'aucun type de rémunération ne soit généré. Ce menu ne peut être sélectionné que lorque le menu action 'ne pas indiquer si assujettissement' n'est pas activé. Höchstbetrag nicht SUVA Lorsque ce menu action est activé, la déduction sera faite jusqu'à ce que la base cumulée ait atteint le montant le plus élevé, plus rien ne sera ensuite déduit. &Höchstgrenzen monatlich Quellensteuer Lorsque cette option est sélectionnée, la base calcule l'impôt à la source annuel en fonction des taux d'impôt à la source. Zusätze Lohnbasis Cette barre de menu contient des points pour appeler des compléments de texte types de rémunération. Text Lohnbasis Dans une fenêtre séparée, vous avez la possibilité de saisir/administrer un nombre libre de textes supplémentaires pour une base salaire (remarques, explications etc.). Voir fonction "texte". Lohnarten-Zuweisung Cette fonction permet de déterminer quels types de rémunération sont déterminants pour cette base salaire, autrement dit quels types de rémunération doivent être cumulés pour le calcul du montant de base (cf. fonction "attribution bases salaire - types de rémunération"). UNIFINANZ - Salaires et revenus - Données de base 28 1.13 Lohnbasen Umbenennen Cette fonction permet de renommer des bases salaire. Les modifications des ID des bases salaire seront effectuées partout. ATTENTION: L'ordre de priorité des ID des bases de salaire est déterminant pour le calcul correct des types de rémunération. Renommer les bases salaire peut avoir des effets inattendus sur le calcul! Pour cette raison, un message d'alerte apparaît. Felder Alte ID L' ID base salaire du type de rémunération sélectionné pour être renommé est affichée. Neue ID La nouvelle ID de la base salaire à renommer doit être insérée ici. 1.14 Text Sie haben die Möglichkeit, beliebig viel Zusatztext (Bemerkungen, Erläuterungen usw.) zu erfassen/verwalten. UNIFINANZ - Salaires et revenus - Données de base 29 1.15 Auswahl Lohnart Cette fenêtre de travail permet de sélectionner, saisir et modifier des types de rémunération. Les types de rémunération forment les unités dans lesquelles les éléments de salaire individuels, déductions et informations statistiques seront saisis et enregistrés. Comme les autres données de base de l'application SALAIRE, les types de rémunération contiennent également une date validité et une date passive grâce auxquelles le domaine de validité du type de rémunération peut être limité. Tous les programmes qui se rapportent à la liste des types de rémunération, utilisent l'indication du mois de la période de décompte concernée pour déterminer le "stammsatz" au moment désiré. En enregistrant différents "Stammsätze" avec numéro de type de rémunération identique mais période de validité différente, vous pouvez obtenir qu'un type de rémunération soit utilisé à partir d'un décompte déterminé selon une autre définition. Vous pouvez modifier le type de rémunération à l'envi tant qu'aucun décompte définitif n'a été effectué dans le domaine de validité d'un type de rémunération. Si des décomptes définitifs existent, le système vous demande si vous voulez simplement examiner la définition de type de rémunération ou si vous voulez vraiment la modifier. Pour garantir la traçabilité des décomptes salaire, vous ne devriez modifier que les champs qui ne sont pas déterminants pour le décompte. Si vous voulez modifier d'autres champs, vous devriez enregistrer un autre "stammsatz" de types de rémunération avec une date valable précise. La touche INSERER vous permet d'enregistrer un nouveau type de rémunération. Les valeurs du type de rémunération sélectionné, à l'exception du numéro et de la désignation, sont affichées par défaut. La touche INSERER LIGNE vous permet d'insérer une nouvelle entrée dans la chaîne existante. Une copie de l'entrée sélectionnée est affichée; la date de validité doit être comprise entre l'ancienne date de validité et la date passive, vous pouvez modifier à volonté toute les autres données. La touche MODIFIER permet de modifier la définition d'un type de rémunération. Vous pourvez modifier le type de rémunération à l'envi tant qu'aucun décompte définitif n'a été effectué dans le domaine de validité. Si des décomptes définitifs existent, le système vous demande si vous voulez seulement examiner la définition du type de rémunération ou vraiment la modifier. Pour garantir la traçabilité des décomptes salaires, vous ne devriez modifier que les champs qui ne sont pas déterminants pour le décompte. Si vous voulez modifiez d'autres champs, vous devriez enregistrer un nouveau "stammsatz" type de rémunération avec une nouvelle date validité. Si vous modifiez la date validité ou la date passive, la période de validité pour le lot de données précédent ou suivant de la chaîne sera automatiquement adapté. Si vous modifiez la validité des entrées individuelles dans la chaîne et que des décomptes définitifs avec ce type de rémunération existent dans la période modifiée, le système vous en avertit; vous pouvez toutefois effectuer le changement. Vous ne pouvez limiter le domaine de validité au début ou à la fin de toute une chaîne que si le type de rémunération n'a pas été utilisé dans la période écartée. La touche EFFACER permet d'effacer la première ou dernière entrée d'une chaîne si elle n'a pas encore été utilisée. UNIFINANZ - Salaires et revenus - Données de base 30 Felder Lohnart-Nr Le numéro du type de rétribution est affiché ici. Lohnart-Bezeichnung La désignation du type de rémunération est affichée ici dans la langue du mandat. Gültig-ab-Datum La date à partir de laquelle les données du type de rétribution seront valables est affichée ici. Passiv-ab-Datum La date à partir de laquelle les données de ce type de rémunération ne sont plus valables est affichée ici. Si aucune date n'apparaît, le type de rémunération est valable jusqu'à nouvel ordre. Menu Selektion Lohnarten Vous pouvez sélectionner dans une fenêtre supplémentaire des types de rémunération précis et en déterminer l'ordre de tri. Umnumerieren Ce menu permet de renuméroter le type de rémunération actuellement sélectionné. Pour cela vous devez disposer d'une autorisation de fonction personnelle. UNIFINANZ - Salaires et revenus - Données de base 31 1.16 Selektion Lohnart Vous avez la possibilité de sélectionner directement un type de rémunération précis. Felder Lohnart-Nummer Vous pouvez insérer ici le numéro de type de rémunération à rechercher. 1.17 Lohnart Cette fenêtre de travail permet de saisir et modifier des types de rémunération. Felder Lohnart-Nr Saisissez ici le numéro de type de rémunération. Il doit être numérique et peut contenir jusqu'à quatre positions. Les types de rémunération individuels sont inscrits dans les analyses dans l'ordre croissant d'après leur numéro, indépendamment de leur type. Veillez donc à ce que l'ordre de tri soit logique (tous les types de rémunération brut avant les déductions employeur et employé) et à laisser des numéros libres entre les types de rémunération afin de pouvoir éventuellement en rajouter. Lohnart-Bez. in Mandatssprache Vous pouvez insérer ou modifier ici la désignation du type de rémunération dans la langue du mandat. Si vous tenez la désignation du type de rémunération dans plusieurs langues, vous pouvez saisir et modifier les UNIFINANZ - Salaires et revenus - Données de base 32 désignations dans d'autres langues sur le menu action "désignation". Gültig-Datum Cette date détermine à partir de quand l'entrée de la chaîne type de rémunération doit être valable. La date a la forme MM.JJJJ, c'est à dire le numéro du mois (de 1 à 12) et l'année. Lorsque vous insérez un nouveau type de rémunération avec la fonction INSERER, aucune date valable dès n'est indiquée par défaut, le type de rémunération est valable à partir de la première date possible. Toutefois, en insérant une date, vous pouvez déterminer qu'un type de rémunération ne doit pas être utilisé avant cette date. Lorsque vous modifiez avec la fonction MODIFIER un lot de données type de rémunération existant, vous pouvez également changer sa date valable dès. Lorsqu'il existe un lot de données antérieur pour ce type de rémunération, la date valable dès du lot de données actuel doit être dans tous les cas postérieure à la date valable dès de l'ancien lot de données. La date passive dès de l'ancien lot de données est automatiquement adaptée à la nouvelle date valable dès. Vous ne pouvez augmenter la date de validité dès dans le premier lot de données d'une chaîne du même type de rémunération que lorsque le type de rémunération n'a pas été utilisé dans la période pour laquelle vous effacez sa validité. Cela signifie qu'il ne doit exister aucune attribution d'une base salaire à ce type de rémunération, aucune entrée de ce type de rémunération comme type de rémunération personnel d'un collaborateur et aucun décompte salaire avec ce type de rémunération, dont la date valable dès est antérieure à la nouvelle date valable dès de la base salaire. Si vous modifiez la date valable dès d'un lot de données type de rémunération ultérieur, le système vous met en garde lorsque le type de rémunération a été utilisé entre l'ancienne et la nouvelle date valable dès. Vous pouvez toutefois faire la modification. Lorsque vous insérez avec la fonction INSERER LIGNE un nouveau lot de données dans une chaîne, la date valable dès du lot de données existant est affichée. Mais dans tous les cas, la date doit être postérieure à l'ancienne date valable dès et antérieure ou identique à l'ancienne date passive. La date passive de l'ancien lot de données s'appliquera automatiquement au mois précédent. Lohnartentyp Le type de rétribution est affiché ici. Vous pouvez modifier ce type sur la barre de menu "propriétés". Passiv-Monat Cette date détermine jusqu'à quand l'entrée de la chaîne type de rémunération doit être valable. La date aura la forme MM.AAAA, c'est-à-dire le numéro du mois (1 à 12) et l'année du dernier mois. Lorsque vous insérez un nouveau type de rémunération, aucune date passive n'est donnée par défaut, autrement dit le type de rémunération est valable jusqu'à nouvel ordre. Toutefois, vous pouvez également déterminer en entrant une date, qu'un type de rémunération ne pourra plus être utilisé après cette date. Lorsque vous modifiez un lot de données type de rémunération, vous pouvez également modifier sa date passive. Si un lot de données suivant existe pour ce type de rémunération, la nouvelle date passive du lot de données actuel doit être dans tous les cas inférieure à la date pssive du lot de données suivant. La date de validité du lot de données suivant sera automatiquement adaptée à la nouvelle date passive dès. Vous ne pouvez diminuer la date passive dans le dernier lot de données d'une chaîne type de rémunération que lorsque le type de rémunération n'a pas été utilisé dans la période pour laquelle vous effacez sa validité. Si vous modifiez la date passive d'un type de rémunération antérieur dans la chaîne, le système vous prévient si le type de rémunération a été utilisé dans la période entre l'ancienne et la nouvelle date passive. Vous pouvez toutefois effectuer le changement. Einheit Si un type rémunération permet l'entrée d'une quantité, vous devez insérer ici l'unité. Pour les types rémunération statistiques, vous pouvez également insérer une unité lorsque le point menu "aucune quantité" est activé de sorte que l'unité soit également affichée quand le type de rémunération est calculé et utilisé à partir d'une base salaire. La touche INFO vous permet de permuter dans une fenêtre de choix pour sélectionner une des unités saisies dans le manager ou pour saisir une nouvelle unité. Bewertungsfaktor En insérant un facteur de calcul, vous pouvez multiplier le montant calculé par un facteur fixe. Pour les facteurs impairs, par exemple 1.3333.., il est possible de générer une facture exacte en insérant un facteur ET un diviseur, dans notre cas 4 et 3. UNIFINANZ - Salaires et revenus - Données de base 33 Bewertungsdivisor En insérant un diviseur de calcul, vous pouvez diviser un montant calculé par une constante. Vous pouvez soit multiplier avec un facteur soit diviser avec un diviseur. Il est parfois plus simple d'utiliser le diviseur, par exemple 12 que le facteur correspondant de 0.833333.. Tabelle für Menge Falls das Aktionsmenü "Menge aus Tabelle" aktiviert ist, können Sie hier die Identifikation einer flexiblen Lohntabelle eingeben, in der die einzusetzende Menge der Lohnart abhängig von den Daten des Mitarbeiters nachgeschlagen wird. Es dürfen nur Tabellen ausgewählt werden, die nicht vom Typ "Mit Lohnart" sind. Mit der INFO-Taste können Sie sich eine Liste der bereits definierten und in Frage kommenden Tabellen anzeigen lassen. Tabelle für Ansatz Falls das Aktionsmenü "Ansatz aus Tabelle" aktiviert ist, können Sie hier die Identifikation einer flexiblen Lohntabelle eingeben, in der der einzusetzende Ansatz der Lohnart abhängig von den Daten des Mitarbeiters nachgeschlagen wird. Es dürfen nur Tabellen ausgewählt werden, die nicht vom Typ "Mit Lohnart" sind. Mit der INFO-Taste können Sie sich eine Liste der bereits definierten und in Frage kommenden Tabellen anzeigen lassen. Tabelle für Totalbetrag Falls das Aktionsmenü "Total aus Tabelle" aktiviert ist, können Sie hier die Identifikation einer flexiblen Lohntabelle eingeben, in der der einzusetzende Totalbetrag der Lohnart abhängig von den Daten des Mitarbeiters nachgeschlagen wird. Es dürfen nur Tabellen ausgewählt werden, die nicht vom Typ "Mit Lohnart" sind. Mit der INFO-Taste können Sie sich eine Liste der bereits definierten und in Frage kommenden Tabellen anzeigen lassen. Einheitsbezeichnung L'abréviation de l'unité sélectionnée dans la langue du mandat est affichée ici. Automatisch in Abrechnung Vous pouvez insérer dans ce champ dans quel décompte salaire ordinaire à l'intérieur de la période donnée dans la barre de menu, le type de rémunération doit automatiquement être calculé ou proposé lors de l'entrée de données salaire variables. L'entrée dépend du nombre maxmimum de décomptes ordinaires par mois défini dans le complément de firme. Si par exemple, vous tenez deux décomptes ordiaires par mois, vous pouvez insérer une valeur de 1 à 4 pour un type de rémunération à calculer sur deux mois. Si, pour un collaborateur, vous établissez moins de décomptes ordinaires que définis dans le complément de firme, le système en tiendra automatiquement compte lors de l'exécution des décomptes salaire. Soll-Konto FIBU Le compte débiteur pour les écritures de ce type de rémunération dans la comptabilité financière est indiqué ici. Pour les déductions employé, le compte collectif donné dans le complément de firme est proposé, pour les types rémunération statistiques, aucune entrée n'est possible. Si vous modifiez un des champs 'compte débiteur', 'compte créancier', centre de charges créanciers' ou 'code impôt' pour un type rémunération existant, vous pouvez automatiquement actualiser la modification dans les types rémunération provisoires ou définitifs qui n'ont pas encore été comptabilisés dans FIBU. Par exemple, si vous modifiez le compte débiteur du type de rémunération 100 de '4000' à '4100', et le centre de charges débiteur de '11' à '12', une boîte de dialogue apparaît pour chaque champ modifié et vous demande si vous voulez poursuivre la modification dans les écritures des types de rémunération. Soll-Kostenstelle BEBU Si vous insérez un compte des comptes résultat comme compte débiteur et que vous tenez l'application SALAIRE avec passage d'écriture dans la comptabilité analytique, vous pouvez entrer ici le numéro du centre de charges de la comptabilité analytique. Le menu action "générer CC-collaborateurs" dans la barre de menu "propriétés" vous permet de définir si, lors de l'attribution des types rémunération personnels, le centre de charges débiteur inséré ici doit générer une éventuelle donnée centres de charges dans la liste collaborateurs. UNIFINANZ - Salaires et revenus - Données de base 34 Haben-Kostenstelle BEBU Si vous avez inséré un compte des comptes résultat comme compte créancier et que vous tenez l'application SALAIRE avec passage d'écriture dans la comptabilité analytique, vous pouvez insérer ici le numéro du centre de charge de la comptabilié analytique. Steuercode Si, dans l'administration des comptes, un des compte a défini "O" pour le code impôt, un code impôt doit être saisi ici. Seule l'insertion d'un code impôt brut/net est permise. Vous pouvez sélectionner un code impôt de la liste de tous les codes impôts bruts/nets disponibles avec la fonction "INFO". Saldo-Lohnart Le type de rémunération inséré ici sera utilisé pour le décompte salaire. Vous insérez le type de rémunération qui est le solde du type de rémunération actuel. Erklärung Hier wird Ihnen zum zuletzt eingegebenen Feld die zugehörige Bezeichnung angezeigt, falls es sich um einen Code, eine Kontonummer oder eine Tabellenidentifikation handelt. Erklärung Hier wird Ihnen zum zuletzt eingegebenen Feld die zugehörige Bezeichnung angezeigt, falls es sich um einen Code, eine Kontonummer oder eine Tabellenidentifikation handelt. Haben-Konto FIBU le compte créancier pour les écritures de ce type de rémunération dans la comptabilité financière est inséré ici. Pour les types rémunération bruts et les déductions employeur, le compte collectif indiqué dans le complément de firme est proposé. Aucune entrée n'est possible pour les types rémunération statistiques. Erklärung Hier wird Ihnen zum zuletzt eingegebenen Feld die zugehörige Bezeichnung angezeigt, falls es sich um einen Code, eine Kontonummer oder eine Tabellenidentifikation handelt. Erklärung Hier wird Ihnen zum zuletzt eingegebenen Feld die zugehörige Bezeichnung angezeigt, falls es sich um einen Code, eine Kontonummer oder eine Tabellenidentifikation handelt. Erklärung Hier wird Ihnen zum zuletzt eingegebenen Feld die zugehörige Bezeichnung angezeigt, falls es sich um einen Code, eine Kontonummer oder eine Tabellenidentifikation handelt. Erklärung Hier wird Ihnen zum zuletzt eingegebenen Feld die zugehörige Bezeichnung angezeigt, falls es sich um einen Code, eine Kontonummer oder eine Tabellenidentifikation handelt. Lohnart für Menge Si le menu action "quantité de table/type rémunération" est activé et que vous n'avez pas encore inséré une table de laquelle vous pouvez reprendre la quantité, vous devez insérer ici le numéro d'un type de rémunération dont la quantité inscrite sera reprise. La touche INFO vous permet d'afficher une liste des types rémunération déjà définis. Erklärung Hier wird Ihnen zum zuletzt eingegebenen Feld die zugehörige Bezeichnung angezeigt, falls es sich um einen Code, eine Kontonummer oder eine Tabellenidentifikation handelt. Lohnart für Ansatz Si le menu action "taux de table/ type rémunération" est activé et que vous n'avez pas encore inséré une table de laquelle vous pouvez reprendre le taux, vous devez insérer ici le numéro d'un type de rémunération dont le taux inscrit sera repris. La touche INFO vous permet d'afficher une liste des types rémunération déjà définis. Erklärung Hier wird Ihnen zum zuletzt eingegebenen Feld die zugehörige Bezeichnung angezeigt, falls es sich um UNIFINANZ - Salaires et revenus - Données de base 35 einen Code, eine Kontonummer oder eine Tabellenidentifikation handelt. Lohnart für Total Si le menu action "Quantité de table/type rémunération" est activé et que vous n'avez pas encore inséré une table de laquelle vous pouvez reprendre le total, vous devez entrer ici le numéro du type rémunération dont vous reprendrez le total inscrit. La touche INFO vous permet d'afficher une liste des types rémunération déjà définis. Erklärung Hier wird Ihnen zum zuletzt eingegebenen Feld die zugehörige Bezeichnung angezeigt, falls es sich um einen Code, eine Kontonummer oder eine Tabellenidentifikation handelt. Anzahl Abrechnungen in Periode Le nombre de décomptes qui seront exécutés dans la période déterminée est affiché ici. La valeur affichée équivaut au produit du nombre de mois correspondant à la périodicité sélectionnée et du nombre de décomptes par mois défini dans l'année civile correspondante. Erklärung Hier wird Ihnen zum zuletzt eingegebenen Feld die zugehörige Bezeichnung angezeigt, falls es sich um einen Code, eine Kontonummer oder eine Tabellenidentifikation handelt. Betragsgruppierung Lohnausweis Dans ce champ, insérez le groupe du certificat de salaire dans lequel le montant total des écritures de ce type de rémunération doit être cumulé. La touche INFO vous permet d'accéder à une fenêtre de choix dans laquelle vous pouvez sélectionner un des groupes existants. Les abréviations des groupes correspondent aux abréviations figurant sur le formulaire de certificat de salaire ("B", "C", "D", "a", "b", etc.). Un signe moins, par exemple "p-" désigne les groupes qui ne sont pas compris dans le salaire brut (champ "B"). Pour satisfaire aux directives de l'administration fédérale des contributions, il faut tenir compte des particularités suivantes: B, salaire brut: Automatiquement tous les types de rémunération de type "brut" seront additionnés. Si un type rémunération brut est attribué à un des groupes de "p-" à "s-", le type de rémunération ne sera additionné que dans ce UNIFINANZ - Salaires et revenus - Données de base 36 groupe et NON dans le salaire brut. En plus des types de rémunération brut, vous devez également tenir compte des types de rémunération employeur du groupe "B" qui sont des prestations de l'employeur déterminantes pour les impôts, comme par exemple les cotisations de l'employeur aux caisses maladie. Cela vaut également pour les types de rémunération statistiques "montant décompte AVS" et "montant décompte AI", parce qu'ils augmentent le salaire brut fiscal. B-, déduire du salaire brut: Les types de rémunération bruts ne relevant pas des impôts et les autres types de rémunération qui diminuent le salaire brut fiscal font partie de ce groupe. Les types de rémunération bruts qui seront attribués à ce groupe ne seront PAS additionnés au salaire brut fiscal; les autres types de rémunération seront déduits du salaire brut fiscal. C, Déductions AVS/AI/APG/AC: Les déductions de l'employeur ainsi que celles de l'employé doivent être attribuées à ce groupe, de sorte que dans les cas où l'employeur paie partiellement les déductions employé, la part normale de l'employé, à savoir la moitié, soit déduite pour le calcul de l'impôt. D, Prévoyance professionnelle, et F, Primes AANP: Contrairement aux primes AVS/AI/APG/AC du groupe C), seules les déductions employé doivent être attribuées. a à n, composantes de salaire comprises dans le salaire brut: Les déductions employeur et types de rémunération statistiques qui ont été attribués à un de ces groupes seront également additionnés au salaire brut fiscal, les déductions employé sont considérées comme déjà comprises dans le salaire brut et ne seront plus additionnées. QS, déduction impôt à la source: Ce groupe caractérise les types rémunération avec lesquels les impôts à la source seront déduits du salaire. Le montant cumulé de ces types de rémunération sera imprimé sur le certificat de salaire dans la rubrique "remarques" avec le texte "déduction impôt à la source du...au...:". p- à s-, Indemnités pour frais non comprises dans le salaire brut: Ces types rémunération ne seront en aucun cas additionnés au salaire brut, même s'il s'agit également de types rémunération bruts. Mengengruppierung Lohnausweis Insérez dans ce champ le groupe du certificat de salaire, dans lequel les quantités des écritures de ce types rémunération doivent être totalisées. La touche INFO vous permet d'accéder à une fenêtre de choix dans laquelle vous pouvez sélectionner un des groupes existants. Erklärung Hier wird Ihnen zum zuletzt eingegebenen Feld die zugehörige Bezeichnung angezeigt, falls es sich um einen Code, eine Kontonummer oder eine Tabellenidentifikation handelt. Erklärung Hier wird Ihnen zum zuletzt eingegebenen Feld die zugehörige Bezeichnung angezeigt, falls es sich um einen Code, eine Kontonummer oder eine Tabellenidentifikation handelt. Betragsgruppierung Neuer Lohnausweis In diesem Feld geben Sie die Gruppe des Lohnausweises an, in der der jeweilige Totalbetrag von Buchungen dieser Lohnart summiert werden soll. Mit der INFO-Taste gelangen Sie in ein Auswahlfenster, in dem Sie eine der vorhandenen Gruppen auswählen können. Die Abkürzungen der Gruppen entsprechen den Abkürzungen auf dem Lohnausweis-Formular ("1.", "2.1", "2.3", "3.", etc.). Ein zusätzliches Minuszeichen, z.B. in "1.-" kennzeichnet diejenigen Gruppen, die im ausgewiesenen Bruttolohn (Feld "1.") NICHT enthalten sein dürfen. Quelle Lohnauseis: www.steuerkonferenz.ch oder www.estv.admin.ch Das Lohnausweisformular ist (vollständig) wie folgt auszufüllen (in Klammern finden Sie Hinweise auf ausführliche-re Beschreibungen in der Wegleitung zum Ausfüllen des Lohnausweises; angegeben sind die Randziffern [Rz]): A Lohnausweis (Rz 4) Wenn das Formular als Bescheinigung für eine Haupt-, Nebenerwerbs- oder Verwaltungsratstätigkeit verwendet UNIFINANZ - Salaires et revenus - Données de base 37 wird, ist das Feld A anzukreuzen. B Rentenbescheinigung (Rz 5) Wenn das Formular als Rentenbescheinigung verwendet wird, ist das Feld B anzukreuzen. C AHV-Nr. (Rz 6) Im Feld C ist die AHV-Nummer des Arbeitnehmers (11-stellig) anzugeben. Ist die AHV-Nummer unbekannt, ist das genaue Geburtsdatum einzutragen. D Jahr (Rz 7) Im Feld D ist das Kalenderjahr anzugeben, für das der Lohnausweis erstellt wurde. Ist unklar, in welchem Kalenderjahr eine Leistung steuerrechtlich zugeflossen ist, wenden Sie sich bitte an die Auskunftsstelle Ihres Kantons. E Lohnperiode (Rz 8) In den beiden Feldern E sind Beginn und Ende der bescheinigten Arbeitsdauer anzugeben. F Unentgeltliche Beförderung zwischen Wohn- und Arbeitsort (Rz 9) Das Feld F ist immer dann anzukreuzen, wenn dem Arbeitnehmer keine oder nur unbedeutende Kosten für den Arbeitsweg erwachsen. Dies ist in der Regel dann der Fall, wenn der Arbeitgeber ein Strecken- bzw. ein (auch geschäftlich notwendiges) Generalabonnement zur Verfügung stellt. G Kantinenverpflegung/Lunch-Checks/Bezahlung des Mittagessens durch Arbeitgeber (Rz 10) Das Feld G ist immer dann anzukreuzen, wenn der Arbeitgeber dem Arbeitnehmer die auswärtige Verpflegung an dessen ständigen Arbeitsstätte vergünstigt. Dies ist dann der Fall, wenn der Arbeitgeber das Mittagessen (bzw. allenfalls das Abendessen) verbilligt (z. B. verbilligte Kantine, Lunch-Checks) oder wenn der Arbeitgeber einem Mitarbeiter mit Aussendienstfunktion während mindestens der Hälfte der Arbeitstage die Mittagessensspesen vergütet. H Name und Adresse (Rz 11) Im Feld H ist die aktuelle Anschrift (Name, vollständiger Vorname und Adresse) des Arbeitnehmers anzugeben. Die Grösse des Adressfeldes ermöglicht die Verwendung von Briefumschlägen mit Fenster sowohl links als auch rechts. I Unterschrift (Rz 12) Anzugeben sind Ort und Datum, die Firmenanschrift, der Name der für den Lohnausweis verantwortlichen Person sowie deren Telefon-Nummer. Der Lohnausweis ist zu unterschreiben. Bei EDV-Lohnausweisen kann auf die Unterschrift verzichtet werden. 1 Lohn (Rz 13-18) Unter Ziffer 1 sind alle Leistungen des Arbeitgebers anzugeben, soweit sie nicht auf einer anderen Zeile separat zu deklarieren sind. Anzugeben sind (als Totalsumme) insbesondere: das ordentliche Salär, sämtliche Zulagen, Provisionen, Vergütungen für den Arbeitsweg und andere Berufskosten sowie alle Barbeiträge an die auswärtige Ver-pflegung am Arbeitsort. 2 Gehaltsnebenleistungen (Rz 19) Unter den Ziffern 2.1 bis 2.3 sind die vom Arbeitgeber zu bewertenden Gehaltsnebenleistungen anzugeben. Diese sind grundsätzlich zum Marktwert bzw. Verkehrswert (abzüglich eines allfälligen vom Arbeitnehmer bezahlten Beitrages) zu deklarieren. Als Marktwert gilt der am Markt üblicherweise zu bezahlende bzw. der üblicherweise ausgehandelte Wert. Weitere Gehaltsnebenleistungen sind unter Ziffer 14 anzugeben. 2.1 Verpflegung und Unterkunft (Zimmer) (Rz 20) Unter Ziffer 2.1 ist der Wert anzugeben, der dem Arbeitnehmer dadurch zufliesst, dass er Verpflegung und Unterkunft vom Arbeitgeber erhält. Die entsprechenden Ansätze können dem Merkblatt N2 der Eidgenössischen Steuer-verwaltung (ESTV) entnommen werden. 2.2 Privatanteil Geschäftswagen (Rz 21-25) Unter Ziffer 2.2 ist der Wert anzugeben, der dem Arbeitnehmer dadurch zufliesst, dass er einen Geschäftswagen auch privat benützen darf. Bei Übernahme praktisch aller Kosten durch den Arbeitgeber beträgt der zu deklarierende Betrag pro Monat 1 % des Kaufpreises (exkl. Mehrwertsteuer), mindestens aber CHF 150 pro Monat. Bei Leasingfahrzeugen tritt anstelle des Kaufpreises der im Leasingvertrag festgehaltene Barkaufpreis des Fahrzeuges (exkl. Mehrwertsteuer), eventuell der im Leasingvertrag angegebene Objektwert (exkl. Mehrwertsteuer). Bewilligt ein Kanton bei speziellen Gegebenheiten einen unter 1 % liegenden Privatanteil, ist unter Ziffer 15 zu vermerken: "Privatanteil für Geschäftswagen durch Kanton X (Autokennzeichen des Kantons) am ... (Datum) genehmigt." In Fällen, in denen der Privatgebrauch erheblich eingeschränkt ist, z. B. durch fest installierte Vorrichtungen für den Transport von Werkzeugen, ist keine Aufrechnung für den Privatanteil des Geschäftswagens vorzunehmen. In allen Fällen ist das Feld F (Unentgeltliche Beförderung zwischen Wohn- und Arbeitsort) anzukreuzen. UNIFINANZ - Salaires et revenus - Données de base 38 2.3 Andere Gehaltsnebenleistungen (Rz 26) Unter Ziffer 2.3 sind weitere, vom Arbeitgeber ausgerichtete und bewertbare Gehaltsnebenleistungen anzugeben. 3 Unregelmässige Leistungen (Rz 27) Unter Ziffer 3 sind unregelmässige Leistungen zu deklarieren, sofern ein unterjähriges Arbeitsverhältnis vorliegt. Damit wird eine möglicherweise zu hohe Besteuerung des Arbeitnehmers verhindert. Bei ganzjährigem Arbeitsver-hältnis kann auf die separate Deklaration verzichtet und der entsprechende Betrag als Bestandteil des Lohnes in Ziffer 1 aufgeführt werden. Als unregelmässige Leistungen gelten insbesondere: Bonuszahlungen, Antritts- und Austrittsentschädigungen, Treueprämien, Dienstaltersgeschenke, Jubiläumsgeschenke und pauschale Umzugs-entschädigungen. 4 Kapitalleistungen (Rz 28) Unter Ziffer 4 sind alle Kapitalleistungen anzugeben, die möglicherweise mit einem reduzierten Steuersatz besteu-ert werden. Als solche Kapitalleistungen fallen in Betracht: Abgangsentschädigungen oder Kapitalleistungen mit Vorsorgecharakter, Lohnnachzahlungen usw. 5 Beteiligungsrechte gemäss Beiblatt (Rz 29) Unter Ziffer 5 ist das steuerpflichtige Erwerbseinkommen anzugeben, das dem Arbeitnehmer im entsprechenden Kalenderjahr aus Mitarbeiterbeteiligungen (Aktien und/oder Optionen usw.) zugeflossen ist. In allen Fällen von Mit-arbeiterbeteiligungen sind sämtliche Detailangaben auf einem Beiblatt zum Lohnausweis auszuweisen. 6 Verwaltungsratsentschädigungen (Rz 30) Unter Ziffer 6 sind Verwaltungsratsentschädigungen, Sitzungsgelder, Tantiemen usw. anzugeben. 7 Andere Leistungen (Rz 31-40) Unter Ziffer 7 sind alle Leistungen anzugeben, die nicht in den Ziffern 1 bis 6 oder 14 aufgeführt sind. Als solche Leistungen fallen in Betracht: durch den Arbeitgeber entrichtete Leistungen der Arbeitslosenversicherung bzw. EO, Beiträge des Arbeitgebers an Versicherungen (mit Ausnahme der Beiträge für die obligatorische Berufsunfallversicherung sowie für vom Arbeitgeber abgeschlossene Kollektivkrankentaggeld-Versicherungen), Beiträge anerkannte Formen der gebundenen Selbstvorsorge (Säule 3a), vom Arbeitgeber übernommene (Quellen-) Steuern. 8 Bruttolohn total (Rz 41) Unter Ziffer 8 ist das Total der Einkünfte gemäss den Ziffern 1 bis 7 des Lohnausweises vor Abzug der Sozialversicherungsbeiträge, Quellensteuern usw. anzugeben. 9 Beiträge AHV/IV/EO/ALV/NBUV (Rz 42) Unter Ziffer 9 ist der gemäss den massgebenden Bestimmungen beim Arbeitnehmer in Abzug gebrachte Arbeitnehmeranteil für AHV/IV/EO/ALV/NBUV anzugeben. 10 Berufliche Vorsorge (2. Säule) (Rz 43) Unter den Ziffern 10.1 und 10.2 sind die im Bruttolohn enthaltenen, dem Arbeitnehmer gemäss Gesetz, Statut oder Reglement vom Lohn abgezogenen Beiträge an steuerbefreite Einrichtungen der beruflichen Vorsorge anzugeben. 10.1 Ordentliche Beiträge für die berufliche Vorsorge (Rz 44) Unter Ziffer 10.1 sind die geleisteten ordentlichen Beiträge für die berufliche Vorsorge einzutragen. 10.2 Beiträge für den Einkauf in die berufliche Vorsorge (Rz 45-46) Unter Ziffer 10.2 sind die Beiträge an Vorsorgeeinrichtungen anzugeben, die der Verbesserung des Vorsorgeschutzes bis zu den vollen reglementarischen Leistungen dienen. Es sind dies vor allem: Beiträge für den Einkauf von fehlenden Versicherungsjahren bzw. fehlendem Deckungskapital, Beiträge für den Einkauf, der durch eine Änderung des Reglementes oder Vorsorgeplans bedingt ist, Beiträge für den Wiedereinkauf nach einer Scheidung. 11 Nettolohn (Rz 47) Unter Ziffer 11 ist der für die Steuererklärung massgebende Nettolohn einzutragen. 12 Quellensteuerabzug (Rz 48) Unter Ziffer 12 ist der Totalbetrag (brutto) der Quellensteuern anzugeben, der einem quellensteuerpflichtigen Arbeitnehmer in Abzug gebracht wurde. 13 Spesenvergütungen (nicht im Bruttolohn enthalten) (Rz 49-55) Unter Ziffer 13 sind die Spesenvergütungen anzugeben. Es handelt sich dabei um Entschädigungen für Auslagen, die dem Arbeitnehmer im Rahmen seiner dienstlichen Tätigkeit, z. B. auf Geschäftsreisen, entstanden sind. Keine Spesenvergütungen sind Entschädigungen des Arbeitgebers, welche Auslagen abdecken, die vor oder nach der eigentlichen Arbeitstätigkeit des Arbeitnehmers anfallen. Solche Entschädigungen für Berufskosten, z. B. Wegvergütungen, Büro-, Lagerentschädigungen, sind stets zum Bruttolohn zu addieren (vgl. die Ziffern 1 bis 7 des Lohnausweises) und können allenfalls vom Arbeitnehmer in der Steuererklärung als Berufskosten in Abzug UNIFINANZ - Salaires et revenus - Données de base 39 gebracht werden. Effektive Spesenvergütungen müssen nur ausnahmsweise betragsmässig deklariert werden. Keine Deklarationspflicht besteht, wenn folgende Vorgaben eingehalten werden: die Übernachtungsspesen werden gegen Beleg zurückerstattet; die Höhe der effektiven Spesenvergütung für Mittag- oder Abendessen entspricht in der Regel einem Wert von maximal CHF 35 bzw. einer Pauschale von maximal CHF 30 pro Hauptmahlzeit; Kundeneinladungen usw. werden mehrwertsteuerkonform abgerechnet; die Benutzung öffentlicher Transportmittel (Bahn oder Flugzeug) erfolgt gegen Beleg; für die geschäftliche Benutzung des Privatwagens werden maximal 70 Rappen pro Kilometer vergütet; Kleinspesen werden, soweit möglich, gegen Beleg oder in Form einer Tagespauschale von maximal CHF 20 vergütet. Werden diese Vorgaben eingehalten, genügt es, im kleinen Feld zu Ziffer 13.1.1 des Lohnausweises ein Kreuz (x) einzusetzen. Auf die Angabe des effektiven Spesenbetrages kann dann verzichtet werden. Pauschale Spesenvergütungen sind bei allen Arbeitnehmern betragsmässig anzugeben. Pauschale Spesenvergütungen müssen in etwa den effektiven Auslagen entsprechen. Arbeitgeber mit einem von der Steuerbehörde des Sitzkantons genehmigten Spesenreglement haben im Lohnausweis nur die Pauschalspesen auszuweisen. Vom Sitzkanton genehmigte Spesenreglemente (inklusive allfälliger Pauschalspesen) werden von allen Kantonen anerkannt. Firmen mit einem genehmigten Spesenreglement haben im Lohnausweis unter Ziffer 15 folgenden Vermerk anzubringen: ôSpesenreglement durch Kanton X (Autokennzeichen des Kantons) am ... (Datum) genehmigt.ô 13.1.1 Effektive Reise-, Verpflegungs- und Übernachtungsspesen (Rz 56) Unter Ziffer 13.1.1 sind, sofern die erwähnten Vorgaben nicht erfüllt werden und kein genehmigtes Spesenreglement vorliegt, die Reise-, Verpflegungs- und Übernachtungsspesen, die effektiv, d. h. gegen Beleg, vergütet werden, betragsmässig anzugeben. 13.1.2 Übrige effektive Spesen (Rz 57) Unter Ziffer 13.1.2 sind vor allem die vom Arbeitgeber bezahlten Entschädigungen für die besonderen (abzugsfähi-gen) Berufskosten von Expatriates gemäss der entsprechenden Bundesverordnung anzugeben. 13.2.1 Pauschale Repräsentationsspesen (Rz 58) Unter Ziffer 13.2.1 ist der Betrag anzugeben, der einem Arbeitnehmer für Kleinspesen (in der Regel Einzelauslagen unterhalb CHF 50) und repräsentative Auslagen (z. B. private Einladungen zu Hause) pauschal pro Monat, Quartal oder Jahr ausbezahlt wird. 13.2.2 Pauschale Autospesen (Rz 59) Unter Ziffer 13.2.2 ist der Pauschalbetrag anzugeben, welcher einem Arbeitnehmer ausbezahlt wird, der sein Privatfahrzeug oft geschäftlich verwenden muss (in der Regel mehrere tausend Kilometer pro Jahr). 13.2.3 Übrige Pauschalspesen (Rz 60) Unter Ziffer 13.2.3 sind die übrigen Pauschalspesen, v. a. die Pauschalentschädigung für Expatriates gemäss der entsprechenden Bundesverordnung, anzugeben. 13.3 Beiträge an die Weiterbildung (Rz 61) Unter Ziffer 13.3 sind alle Vergütungen des Arbeitgebers an den Arbeitnehmer für dessen Aus- und Weiterbildungskosten (inkl. Fahrt- und Verpflegung) anzugeben. Bezahlt aber der Arbeitgeber aufgrund einer speziellen Vereinbarung zwischen ihm und einem Ausbildungsinstitut einen Betrag für mögliche Weiterbildungskurse seiner Arbeitnehmer, ist der auf einen bestimmten Arbeitnehmer entfallende Betrag nur dann zu deklarieren, wenn er CHF 12 000 pro Jahr erreicht oder übersteigt. Nicht aufzuführen sind Vergütungen für typisch berufsbegleitende Weiterbildungen (z. B. Computer-Benutzerkurse und Sprachkurse) sowie Kosten für mehrtägige Seminarien. 14 Weitere Gehaltsnebenleistungen (Rz 62) Unter Ziffer 14 sind (ohne Angabe des Betrages) die Gehaltsnebenleistungen des Arbeitgebers aufzuführen, die er nicht selbst bewerten kann und die er deshalb nicht unter Ziffer 2 deklariert hat. Als eine solche Gehaltsnebenleis-tung fällt die Möglichkeit des Arbeitnehmers in Betracht, Waren oder Dienstleistungen des Arbeitgebers gratis oder zu einem besonders tiefen Vorzugspreis zu erwerben. Ein solcher Hinweis ist nicht notwendig, wenn es sich bei den Gehaltsnebenleistungen um Vergünstigungen handelt, die gemäss den AHV-Richtlinien als geringfügig betrachtet werden. Als geringfügig gelten die branchenüblichen Rabatte, sofern der Arbeitgeber die Waren usw. dem Arbeitnehmer ausschliesslich zu dessen Eigengebrauch und zu einem Preis, der mindestens die Selbstkosten des Arbeitgebers deckt, zukommen lässt. Weitere Gehalts-nebenleistungen, die nicht anzugeben sind, finden sich in der ausführlichen Wegleitung. 15 Bemerkungen (Rz 63-71) Unter Ziffer 15 sind alle zusätzlichen Angaben zu machen, die nicht in einem anderen Feld eingetragen werden konnten und die der Vollständigkeit bzw. Wahrheit und Klarheit des Lohnausweises dienen. Solche Angaben sind insbesondere: Anzahl der Tage mit Erwerbsausfallentschädigungen, Vorliegen eines genehmigten Spesenregle-mentes, Vorliegen mehrerer Lohnausweise desselben Arbeitgebers. UNIFINANZ - Salaires et revenus - Données de base 40 Erklärung Hier wird Ihnen zum zuletzt eingegebenen Feld die zugehörige Bezeichnung angezeigt, falls es sich um einen Code, eine Kontonummer oder eine Tabellenidentifikation handelt. Kurztext auf Lohnausweis Erfassen Sie hier den Kurztext für diese Lohnart. Es stehen Ihnen dabei 10 Zeichen zur Verfügung. Beim Ausdruck des Lohnausweises wird der hier erfasste Text im für diese Lohnart definierten Textfeld angedruckt. Wird keine Kurzbezeichnung definiert, wird hierfür automatisch die Lohnart-Bezeichnung selbst verwendet. Bezeichnungen Lohnart Si vous avez défini dans le complément de firme que la désignation des types de rémunération doit être tenue dans plusieurs langues, ce menu action vous permet d'accéder à une fenêtre de choix dans laquelle vous pouvez saisir ou administrer la désignation des types de rémunération en plusieurs langues. Menu Zusätze Lohnart Cette barre de menu contient des points pour appeler les compléments textes de types de rémunération, la désignation et les bases salaire. Text Lohnart Vous pouvez saisir ou administrer dans une fenêtre de travail séparée un nombre libre de textes complémentaires pour un type de rémunération (remarques, explications, etc.). Voir la fonction "texte". Lohnbasen-Zuweisung Ce menu action vous permet d'accéder à la fonction "attribution bases salaire-types rémunération". Vous pouvez définir à cet endroit, à quelles bases salaire les écritures de ce type de rémunération doivent être additionnées. Les dispositions légales de la SUVA établissent les fondements de cette répartition. Kontierung pro Miterbeitergrup Vous accédez ici dans l'imputation multiple. Vous pouvez définir l'imputation par groupe de collaborateurs. L'imputation du type de rémunération est valable pour les groupes collaborateurs qui n'ont pas défini d'imputation spéciale. UNIFINANZ - Salaires et revenus - Données de base 41 Aktuelle Werte Cette barre de menu permet d'examiner le calcul du type de rémunération pour chaque collaborateur dans toutes les années civiles. Eigenschaften Ce menu vous permet de déterminer le type et les autres propriétés du type de rémunération. Brutto-Lohnart Les types rémunération bruts sont les types rémunération versés à l'employé, comme le salaire mensuel, le salaire horaire, les allocations pour frais ect. Netto-Lohnart Arbeitnehmer Les types de rémunération nets employé sont des types de rémunération qui sont déduits du salaire brut, par exemple les déductions pour primes AVS, les cotisations aux caisses de pension, etc. Netto-Lohnart Arbeitgeber Les types de rémunération nets employeur sont des types de rémunération qui n'apparaissent pas sur le décompte salaire de l'employé, par exemple les cotisations de l'employeur pour l'AVS ou l'assurance accidents professionnels. Statistik-Lohnart Statistik-Lohnarten dienen dazu, zusätzliche Informationen wie Feriensaldo, Zwischensummen und Basen festzuhalten. Es gibt Statistik-Lohnarten wie den Ferienbezug, die direkt eingegeben werden können, und andere wie den Feriensaldo, bei denen in einer Lohnbasis ein Wert berechnet und dann in einer StatistikLohnart abgelegt wird. Da Statistik-Lohnarten nicht zu Buchungen führen können, können auch keine Verbuchungs-Informationen (Konti oder Kostenstellen) abgelegt werden. Einmalentgelt Cette fonction permet de déterminer un type de rémunération comme par exemple la prime de fin d'année et la prime de vacances. Cette fonction n'est active que lorsqu'il s'agit d'un type de rémunération brut. UNIFINANZ - Salaires et revenus - Données de base 42 Mehrmals erlaubt Cette entrée de menu permet de faire apparaître plusieurs fois un type de rémunération dans un décompte salaire. C'est par exemple le cas lorsque vous versez des allocations pour enfants dépendant de l'âge et que vous voulez imprimer une entrée pour chaque enfant sur le décompte salaire. Automatisch bei neuen MA Si ce menu action est actif, ce type rémunération sera repris par défaut lors de la première édition des types de rémunération personnels d'un collaborateur. Nullwerte zeigen Lorsque ce menu action est activé et que le type de rémunération doit être généré automatiquement d'une base salaire ou d'une table salaire flexible, le type de rémunération sera également établi si la valeur calculée (total ou quantité) est 0. Par exemple, un solde de vacances équivalant à 0 apparaîtra également dans les analyses. Pour des raisons de clarté, nous vous recommandons de ne pas activer ce paramètre en temps normal, de sorte que les types de rémunération équivalant à 0 n'apparaissent pas. Nicht kumulieren Lorsque cette entrée de menu est activée, le type de rémunération ne sera pas cumulé dans l'affichage ou l'impression du compte salaire annuel; la dernière valeur comptabilisée sera toutefois répétée dans la dernière colonne. L'entrée de menu ne peut être sélectionnée que pour les types de rémunération statistiques. Elle est utile pour les types de rémunération présentant des valeurs déjà cumulées (par exemple le solde des vacances). Statistik auf Lohnabrechnung Lorsque cette entrée de menu est activée, le type de rémunération se trouvera dans la section "statistique" sur les décomptes salaire (par exemple le solde des vacances). L'entrée de menu ne peut être sélectionnée que pour les types de rémunération statistiques. Statistik auf Lohnjournal Lorsque cette entrée de menu est activée, le type de rémunération sera porté avec son montant comme information supplémentaire sur le journal salaire. C'est utile pour les types de rémunération comme les bases AVS, AC et semblables, qui présentent un intérêt particulier pour les calculs de salaire. L'entrée de menu ne peut être sélectionnée que pour les types de rémunération statistiques, puisque les autres types de rémunération sont dans chaque cas reportés sur le journal salaire. Nettoab-/bezug Cette fonction permet de déterminer dans quel domaine du décompte salaire, ce type de rémunération sera imprimé. Type sur décompte UNIFINANZ - Salaires et revenus - Données de base 43 'L' St AN 'E' St AN 'P' St AN 'P' St AG 'L' SV 'E' SV Eingabe-Steuerung Ces entrées de menu permettent d'établir quelles entrées l'utilisateur peut ou doit faire lors de la saisie de données variables pour ce type de rémunération. Vous ne pouvez modifier ces indications que si vous n'avez encore jamais utilisé le type de rémunération dans les types de rémunération personnels ou dans les données salaire variables non définitives. UNIFINANZ - Salaires et revenus - Données de base 44 Keine Mengeneingabe Menge aus Tabelle Lorsque ce menu action est activé, la donnée de quantité est affichée dans une table salaire flexible lors de l'insertion de types de rémunération personnels ou de données salaire variables de ce type de rémunération. Lorque ni le point menu "quantité dans types de rémunération personnels", ni le point menu "quantité dans données salaire variables" ne sont activés, la quantité ne peut pas être remplacée; lors d'une modification de la table, la nouvelle donnée quantité sera utilisée automatiquement partout où est utilisé le type de rémunération. Menge in persönlicher Lohnart Si ce menu action est activé, vous pouvez insérer une quantité lors de l'attribution d'un type de rémunération à un collaborateur. Si le menu action "quantité de table" est également activé, la quantité de la table peut être remplacée. Si le menu action "quantité dans données salaire variables" est activé, la quantité donnée pour les types de rémunération personnels peut être remplacée pour les données salaire variables d'une période. Menge in variablen Lohndaten Lorsque ce menu action est activé, vous pouvez indiquer une quantité lors de l'insertion de données salaire variables. Si l'un des menus action "quantité de table" ou "quantité dans types de rémunération personnels" est activé, cette quantité vous sera proposée; dans les autres cas, vous devez insérer vous-même une quantité. Keine Ansatz Le champ "taux" ne sera pas utilisé pour ce type de rémunération. Ansatz aus Tabelle Si ce menu action est activé, le taux sera affiché dans une table salaire flexible lors de l'entrée de types rémunération personnels ou de données salaires variables de ce type de rémunération. Lorsque ni le point menu "taux dans types rémunération personnels", ni le point menu "taux dans données salaire variables" ne sont activés, le taux ne peut pas être remplacé; lors d'une modification de la table, le nouveau taux sera utilisé automatiquement partout. UNIFINANZ - Salaires et revenus - Données de base 45 Si l'un ou les deux points menu sont sélectionnés, le taux proposé dans la table sera reporté. Ainsi, les modifications de la table ne seront pas automatiquement reprises dans les attributions existantes, par exemple types de rémunération personnels. Ansatz in persönlicher Lohnart Si ce menu action est activé, vous pouvez insérer un taux lors de l'attribution du type de rémunération à un collaborateur. Si le menu action "taux de table" est également activé, le taux de la table pourra être remplacé. Si le menu action "taux dans données salaire variables" est activé, le taux donné pour les types de rémunération personnels peut être remplacé pour les données salaire variables d'une période. Ansatz in variablen Lohndaten Si ce menu action est activé, vous pouvez indiquer un taux lors de l'entrée de données salaire variables. Si l'un des menus actions "taux de table" ou "taux dans dans types rémunération personnels" est activé, ce taux est proposé. Dans les autres cas, vous devez l'insérer vous-mêmes. Keine Totalbetrageingabe Totalbetrag aus Menge * Ansatz Wenn dieses Aktionsmenü aktiviert ist, wird bei der Verwendung dieser Lohnart der Totalbetrag jeweils als Produkt von Menge, Ansatz und einem eventuellen Bewertungsfaktor berechnet. Der Totalbetrag kann in diesem Fall nicht selbst eingegeben werden. Totalbetrag aus Ansatz / Menge Wenn dieses Aktionsmenü aktiviert ist, wird bei der Verwendung dieser Lohnart der Totalbetrag jeweils als Division von Ansatz durch Menge berechnet. Der Totalbetrag kann in diesem Fall nicht selbst eingegeben werden. Totalbetrag aus Tabelle Lorsque ce menu action est activé, le montant total est affiché dans une table salaire flexible lors de l'insertion de types de rémunération personnels ou de données salaire variables de ce type de rémunération. Lorsque ni le point menu "total dans types de rémunération personnels", ni le point menu "total dans données salaire variables" ne sont activés, le montant total ne peut pas être remplacé; lors d'une modification de la table, le nouveau montant sera automatiquement utilisé partout où le type de rémunération est employé. Total in persönlicher Lohnart Lorsque ce menu action est activé, vous pouvez insérer un montant total lors de l'attribution du type de rémunération à un collaborateur. Si le menu action "total de table" est également activé, le montant de la table peut être remplacé. si le menu action "total dans données salaire variables" est activé, le montant total inséré pour les types de rémunération personnels peut être remplacé pour les données salaire variables d'une période. Total in variablen Lohndaten Lorsque ce menu action est activé, vous pouvez indiquer un montant total lors de l'insertion de données salaire variables. Si un des menus action "total de table" ou "total dans types de rémunération personnels" est activé, le montant qui y figure vous est proposé; dans les autres cas, vous devez insérer vous-mêmes un montant. Mitarbeiter-KS übersteuern Lorsque ce menu est sélectionné, lors de l'attribution de ce type de rémunération, le centre de charges débiteur indiqué sur la liste des types de rémunération aura priorité sur un éventuel centre de charges donné dans la liste des collaborateurs. Si ce menu n'est pas sélectionné, l'attribution des centres de charges du collaborateur prime sur l'attribution du type de rémunération. Kontierung fix Lorsque vous actionnez cette entrée de menu, l'utilisateur ne peut plus modifier l'imputation définie dans la liste des types de rémunération lors de l'entrée de types de rémunération personnels ou de données salaire variables. Le compte créancier, le compte débiteur et le centre de charges créancier sont repis de la liste des types de rémunération, le centre de charges débiteur est repris soit de la liste collaborateurs soit de la liste UNIFINANZ - Salaires et revenus - Données de base 46 types de rémunération suivant les paramètres du point de menu "commande prioritaire centres de charges collaborateurs". Von-Bis Eingabe Diese Funktion bewirkt bei Lohnarten, bei denen Tage verarbeitet werden, dass die Berechnung der Anzahl Tage nach Eingabe des Datums geschieht. Dies ist notwendig bei der Errechnung der SV-relevanten Tage, die dann wiederum Basis für die anteilige Beitragsbemessungsgrenze sind. Beispiel: Einer Ihrer Mitarbeiter ist vom 6. Mai 20xx - 15. Mai 20xx wegen Zivildienst abwesend. Sie erfassen die Lohnart, die für Zivildienst vorgesehen ist und erfassen einerseits die Anzahl ARBEITSTAGE, die er abwesend ist (z.B. 8 Tage als Menge), gleichzeitig erfassen Sie auch die Datumsfelder von 6. Mai 20xx - 15. Mai 20xx. Der Wert der nun für die Berechnung der Anzahl Tage abgelegt wird ist 10, da aufgrund des Datums auch die "nicht Arbeitstage" mitgerechnet werden. Periodizität Cette barre de menu permet de déterminer dans quelle périodicité ce type de rémunération sera automatiquement proposé et décompté. Vous ne pouvez modifier cette indication que lorsque le type de rémunération n'est pas utilisé dans les données salaire variables pas encore définitives. Le payement des vacances ou le 13ème mois seront décomptés par exemple une fois par an, les primes fixées peuvent être versées 4 fois par an, le salaire mensuel normal 12 fois par an. Keine Periodizität Ce menu action permet de déterminer que le type de rémunération ne présente aucune périodicité. Le type de rémunération sera ainsi décompté dans chaque décompte pour lequel il est attribué dans les données salaire variables ou dans les types de rémunération personnels. Les types de rémunération dans lesquels des déductions calculées ou valeurs statistiques ont été intégrées devraient être définis avec ce paramètre. Vous êtes ainsi assurés qu'ils seront décomptés dans chaque cas et ne seront pas ignorés. Halbmonatlich Ce menu action permet de déterminer que le type de rémunération doit être décompté deux fois par mois. Le menu ne peut être sélectionné que lorsque le nombre de décomptes par mois défini dans le complément de firme s'élève au moins à 2. UNIFINANZ - Salaires et revenus - Données de base 47 Monatlich Ce menu action vous permet de déterminer que le type de rémunération doit être décompté mensuellement. Zweimonatlich Ce menu action permet de déterminer que le type de rémunération doit être décompté tous les deux mois. Quartalsweise Ce menu action permet de déterminer que le type de rémunération doit être décompté tous les trois mois. Trimesterweise Ce menu action vous permet de déterminer que le type de rémunération doit être décompté tous les quatre mois. Semesterweise Ce menu action vous permet de déterminer que le type de rémunération doit être décompté tous les six mois. Jährlich Ce menu action permet de déterminer que le type de rémunération doit être décompté une fois par an. In ordentlichen Abrechnungen Lorsque ce menu action est activé, le type de rémunération est automatiquement proposé et décompté d'après sa périodicité dans les décomptes ordinaires. Lorsque ce menu action n'est pas sélectionné, le type de rémunération est proposé dans les décomptes extraordinaires des périodes respectives. Rundung Vous pouvez définir dans ce menu un arrondissage spécial pour ce type de rémunération. Rundung gemäss Firmenstamm Lorsque ce menu action est activé, le montant total du type de rémunération est arrondi à une ou cinq unités de la deuxième décimale selon les paramètres dans la liste de firmes. Ohne Rundung Lorsque ce menu action est activé, les montants calculés ne sont pas arrondis. C'est utile pour les calculs qui se trouvent dans plusieurs phases, ce qui peut engendrer des différences d'arrondissage. Comme les montants bruts et nets sont présentés avec deux chiffres après la virgule, ce type d'arrondissage UNIFINANZ - Salaires et revenus - Données de base 48 n'est actif que pour les types de rémunération statistiques. Rundung auf 0.01 Einheiten Lorsque ce menu action est activé, le montant total du type de rémunération sera arrondi à deux décimales. Rundung auf 0.05 Einheiten Lorsque ce menu action est activé, le montant total du type de rémunération est arrondi à 5 unités de la deuxième décimale. Rundung auf 0.10 Einheiten Lorsque ce menu action est activé, le montant total du type de rémunération est arrondi à une décimale. Rundung auf 0.50 Einheiten Lorsque ce menu action est activé, le montant total du type de rémunération est arrondi à cinq unités de la première décimale. Rundung auf 1 Einheit Lorsque ce menu action est activé, le montant total du type de rémunération est arrondi à une unité de la devise de base. Auf nächste Einheit Si ce menu action est activé, le montant total du type de rémunération sera arrondi à la prochaine unité de la devise de base. Rundung auf 5 Einheiten Lorsque ce menu action est activé, le montant total du type de rémunération est arrondi à 5 unités de la devise de base. 1.18 Lohnarten Umnumerieren Cette fonction permet de renuméroter les types de rémunérations. Les numéros modifiés seront actualisés partout. Felder Alte Lohnartnummer Le numéro du type de rémunération sélectionné actuellement pour numérotation est affiché. Neue Lohnartnummer Le nouveau numéro du type de rémunération à numéroter doit être inséré ici. UNIFINANZ - Salaires et revenus - Données de base 49 1.19 Lohnausweisgruppen Auswahl In diesem Fenster können Sie die Gruppe von Lohnarten auf dem Lohnausweis-Formular auswählen, zu der die Buchungen einer Lohnart hinzuaddiert werden sollen. Felder Id Hier wird Ihnen die Identifikation der Gruppe auf dem Lohnausweis angezeigt. Wo vorhanden entspricht diese Identifikation der einbuchstabigen Bezeichnung des Feldes auf dem Lohnausweis, sonst wurde eine zweistellige Abkürzung gewählt. Bezeichnung Hier wird Ihnen die Bezeichnung der Gruppe auf dem Lohnausweis angezeigt. 1.20 Text Sie haben die Möglichkeit, beliebig viel Zusatztext (Bemerkungen, Erläuterungen usw.) zu erfassen/verwalten. UNIFINANZ - Salaires et revenus - Données de base 1.21 Auswahl Lohnartbezeichnungen In diesem Auswahlfenster verwalten Sie die Bezeichnungen für eine Lohnart, falls Sie diese in mehreren Sprachen führen, um die Lohnabrechnungen für Ihre Mitarbeiter in deren jeweiliger Sprache drucken können. Felder Lohnart-Nr Hier wird die Lohnart-Nummer angezeigt. Sprachcode Hier wird die Sprache angezeigt, für die die angegebene Bezeichnung gilt. Lohnart-Bezeichnung Hier wird die Bezeichnung der Lohnart in der angegebene Sprache angezeigt. 50 UNIFINANZ - Salaires et revenus - Données de base 51 1.22 Lohnartbezeichnung Falls Sie die Lohnartbezeichnung mehrsprachig führen, erfassen und ändern Sie in diesem Arbeitsfenster die Bezeichnung für eine Lohnart in verschiedenen Sprachen. Felder Lohnart-Nr Hier geben Sie die Nummer der Lohnart ein, für die Sie eine neue Bezeichnung definieren möchten, bzw. die Nummer der Lohnart, die Sie bearbeiten, wird angezeigt. Lohnart-Bezeichnung Hier wird die Bezeichnung der Lohnart in der angegebene Sprache angezeigt. Sprachcode Hier geben Sie die Sprache ein, für die Sie eine neue Bezeichnung erfassen wollen. Mit der INFO-Taste gelangen Sie in ein Auswahlfenster, in dem Sie eine der bereits erfassten Sprachen auswählen können. Falls für eine Lohnart noch keine Bezeichnung in der Mandatssprache erfasst worden ist, wird Ihnen hier der Sprachcode der Mandatssprache angezeigt. Sie müssen dann zuerst die Lohnartbezeichnung in dieser Sprache erfassen. Sprache Hier wird die Bezeichnung der Sprache angezeigt, deren Nummer Sie eingegeben haben. Lohnart-Bezeichnung Hier geben Sie die neue Bezeichnung der Lohnart ein. Kurztext auf Lohnausweis Erfassen Sie hier den Kurztext für diese Lohnart. Es stehen Ihnen dabei 10 Zeichen zur Verfügung. Beim Ausdruck des Lohnausweises wird der hier erfasste Text im für diese Lohnart definierten Textfeld angedruckt. Wird keine Kurzbezeichnung definiert, wird hierfür automatisch die Lohnart-Bezeichnung selbst verwendet. 1.23 Aktuelle Werte pro Mitarbeiter In diesem Fenster können Sie ein Zusammenfassung der Mitarbeiter, denen diese Lohart verrechnet wurde, für jeden Monat des aktuellen oder eines anderen Jahres betrachten. UNIFINANZ - Salaires et revenus - Données de base Felder Mitarbeiter-Nr Hier wird Ihnen die Nummer des jeweiligen Mitarbeiters angezeigt. Mitarbeiter-Name Hier wird Ihnen der Name und Vorname des jeweiligen Mitarbeiters angezeigt. Periode Hier wird Ihnen die Nummer der jeweiligen Periode angezeigt. Abrechnung Hier wird Ihnen die Nummer der jeweiligen Abrechnung angezeigt. Werte pro Monat Hier wird Ihnen der Betrag pro Mitarbeiter und Monat für den jeweiligen Monat angezeigt. Werte pro Monat Hier wird Ihnen der Betrag pro Mitarbeiter und Monat für den jeweiligen Monat angezeigt. Werte pro Monat Hier wird Ihnen der Betrag pro Mitarbeiter und Monat für den jeweiligen Monat angezeigt. Werte pro Monat Hier wird Ihnen der Betrag pro Mitarbeiter und Monat für den jeweiligen Monat angezeigt. Werte pro Monat Hier wird Ihnen der Betrag pro Mitarbeiter und Monat für den jeweiligen Monat angezeigt. 52 UNIFINANZ - Salaires et revenus - Données de base Werte pro Monat Hier wird Ihnen der Betrag pro Mitarbeiter und Monat für den jeweiligen Monat angezeigt. Wert kumuliert Hier wird Ihnen der kumulierte Wert für das erste halbe Jahr (bei Darstellung Januar - Juni) bzw. für das ganze Jahr (bei Darstellung Juli - Dezember) angezeigt. Jahr Hier wird Ihnen das Jahr angezeigt, dessen Werte dargestellt werden. Summen pro Monat Hier wird Ihnen pro Mitarbeiter und Monat der jeweilige Bruttolohn, der Nettolohn und die Summe der Arbeitgeber-Abzüge angezeigt. Summen pro Monat Hier wird Ihnen pro Mitarbeiter und Monat der jeweilige Bruttolohn, der Nettolohn und die Summe der Arbeitgeber-Abzüge angezeigt. Menu Eigenschaften In diesem Menü können Sie verschiedene Eigenschaften der Darstellung bestimmen. 53 UNIFINANZ - Salaires et revenus - Données de base 54 Nächstes Jahr auswählen Wenn Sie dieses Aktionsmenü anwählen, werden die Daten des nächsten Jahres kumuliert und angezeigt. Voriges Jahr auswählen Wenn Sie dieses Aktionsmenü anwählen, werden die Daten des vorherigen Jahres kumuliert und angezeigt. Januar - Juni anzeigen Wenn dieses Aktionsmenü ausgewählt ist, werden die Daten von Januar bis Juni und deren Summe angezeigt. Juli - Dezember anzeigen Wenn dieses Aktionsmenü ausgewählt ist, werden die Werte für Juli bis Dezember sowie die Kumulation über das ganze Jahr angezeigt. Sortierung nach Mitarbeiter-Nr Wenn dieses Aktionsmenü ausgewählt ist, werden Ihnen die Daten nach der Mitarbeiter-Nummer sortiert angezeigt. Sortierung nach Name Wenn dieses Aktionsmenü ausgewählt ist, werden Ihnen die Daten nach dem Mitarbeiter-Namen sortiert angezeigt. Detailliert Wenn dieses Aktionsmenü ausgewählt ist, werden alle Perioden und Abrechungen der Jahreslohnkonti getrennt gedruckt. UNIFINANZ - Salaires et revenus - Données de base 55 1.24 Auswahl Lohnartenzuordnungen Avec cette fonction, vous établissez quels types de rémunération sont déterminants pour quelles bases salaire, autrement dit quels types de rémunération doivent être pris en considération lors du calcul du montant de base ou de la somme des quantités. La fonction peut être appelée de la liste des types de rémunération ou de la liste des bases salaire. Lorsque vous l'appelez de la liste des types de rémunération, le type de rémunération que vous éditez est présélectionné et vous pouvez voir toutes les bases salaire pour lesquelles ce type de rémunération est déterminant. Si vous l'appelez de la liste des bases salaire, la base salaire que vous traitez est présélectionnée et vous pouvez voir tous les types de rémunération qui seront pris en considération lors du calcul de la base. Felder Lohnart-Nr Le numéro de type de rémunération est affiché ici. Lohnbasis-Identifikation L'identification de la base salaire est affichée ici. Bezeichnung Une appellation abrégée est affichée ici. Si la fonction est appelée d'une liste de types de rémunération, la désignation des bases salaire s'affiche; si la fonction est appelée d'une base salaire, la désignation des types de rémunération s'affiche. Gültig-ab-Monat Ce champ affiche à partir de quel mois le type de rémunération est déterminant pour la base dans la forme indiquée. Passiv-ab-Monat Ce champ affiche à partir de quel mois le type de rémunération n'est plus déterminant pour une base précise. UNIFINANZ - Salaires et revenus - Données de base 56 Pflichtigkeit Ce champ affiche si le collaborateur est assujetti ou non pour la base salaire dans la période de validité indiquée. Arbeitnehmer-Abzug Ce champ indique si une éventuelle déduction employé calculée selon les définitions de base doit être entreprise ou non pour le collaborateur. Menu Selektion Basenzuordnungen Vous pouvez sélectionner des tables salaire précises dans une fenêtre séparée et en déterminer l'ordre de tri. 1.25 Selektion Basenzuordnungen Vous avez la possibilité de faire une sélection ainsi que de modifier le tri. Felder Lohnart-Nummer Vous pouvez insérer ici le numéro de type de rémunération à rechercher. Lohnbasis-Id Vous pouvez insérer ici l'Id base salaire à rechercher. Menu Tri Sortierung nach LA-Nr/BasisId Tri selon numéro de type de rémunération et Id base salaire. Sortierung nach LA-Nr/Gültig Tri selon numéro de type de rémunération et date de validité. Sortierung nach BasisId/Gültig Tri selon Id base salaire et date de validité. UNIFINANZ - Salaires et revenus - Données de base 57 1.26 Lohnartenzuordnung Cette fonction permet de déterminer le type et la manière exacts avec lesquels un type de rémunération doit être cumulé dans une base salaire. Felder Lohnart-Nr Le numéro de type de rémunération est affiché ici, si la fonction a été appelée pour un type de rémunération précis. Lohnart-Bezeichnung La désignation du type de rémunération indiqué est affichée ici. Lohnbasis-Identifikation Indiquez ici l'identification de la base salaire à laquelle vous voulez attribuer le type de rémunération. Lohnbasis-Bezeichnung La désignation de la base salaire indiquée est affichée ici. Gültig-ab-Monat Indiquez ici à partir de quel mois cette attribution du type de rémunération à une base donnée est valable. Passiv-ab-Monat Indiquez ici à partir de quel mois l'attribution donnée de type de rémunération et base salaire n'est plus valable. Menu Einstellungen Vous définissez dans ce menu le type et la manière exacts avec lesquels le type de rémunération agit sur la base sélectionnée. UNIFINANZ - Salaires et revenus - Données de base 58 AN-Abzug vornehmen Subtrahieren statt addieren Lorsque ce menu action est activé, les montants du type de rémunération sont soustraits de la base au lieu d'être additionnés. Ignorieren wenn negativ Lorsque vous activez ce menu, le type de rémunération est ignoré lorsque son total est négatif. Nicht pflichtig Falls dieses Aktionsmenü aktiviert ist, wird die Zuteilung der Lohnart zur Lohnbasis ignoriert. Die Wirkung dieses Aktionsmenüs ist dieselbe, wie wenn gar keine Zuordnung der Lohnart zur Lohnbasis vorgenommen worden wäre. Dies wird dann gebraucht, wenn eine Zuordnung für eine gewisse Zeit nicht mehr relevant ist. Da die Kette von Zuordnung mit ihren Gültig- und Passiv-Daten keine Lücke aufweisen darf, muss für die Zeit, in der die Lohnart für die Basis nicht relevant ist, ein Eintrag mit dem Status "Nicht pflichtig" vorhanden sein. UNIFINANZ - Salaires et revenus - Données de base 59 1.27 Auswahl flexible Lohntabelle Cette fonction permet de créer ou modifier des tables salaire flexibles. Ce sont des tables à une ou deux dimensions, sur lesquelles à l'aide de différents critères, vous pouvez déterminer des données nécessaires au calcul comme les montants, quantités, pourcentages ou types de rémunération à établir. Les tables salaires flexibles possèdent deux domaines d'application: a) définition de types de rémunération Lors de la définition d'un type de rémunération, vous pouvez entrer l'identification d'une table salaire flexible pour la quantité, le taux ou le montant total du type de rémunération. Vous avez ensuite accès à cette table salaire lors de l'utilisation du type de rémunération et vous pouvez choisir une entrée d'après les critères définis dans la table. Ainsi, vous pouvez par exemple déterminer le montant à introduire pour le salaire mensuel en fonction du groupe de collaborateurs, des années de service du collaborateur ou établir la hauteur du droit aux vacances annuel d'après l'âge du collaborateur. b) définition de bases salaire Lors de la définition d'une base salaire, en fonction de laquelle les déductions employeur et/ou employé seront calculées, vous devez entrer une table, dans laquelle le pourcentage à utiliser (ou éventuellement un montant fixe) et le type de rémunération à créer pour la déduction seront définis. Dans les cas simples, la table ne contient qu'une entrée avec le pourcentage légal et la référence au type de rémunération à créer pour la déduction. Par contre, dans les cas complexes, la table peut également contenir par exemple des pourcentages dépendant de l'âge et du sexe ainsi que les types de rémunération correspondants. Avec chaque table, vous définissez avec quels critères (critères de recherche), vous pouvez accéder aux lignes et colonnes de la table. Les critères suivants seront déterminés directement à partir de la liste des collaborateurs ou des calculs faits jusqu'à présent: - sexe - âge exact - âge au début de l'année - ancienneté exacte (temps depuis la dernière entrée) - ancienneté au début de l'année - nombre d'enfants - code SUVA (partie d'entreprise et assujettissement) - groupe de collaborateurs - mois de décompte - somme de salaire déterminante pour la base salaire considérée Vous pouvez également établir d'autres critères à volonté. Lors de l'attribution de types de rémunération personnels à un collaborateur ou lors de l'entrée de données salaire variables, vous devez alors insérer la valeur avec laquelle vous pouvez accéder à la table pour le collaborateur. De cette manière, vous pouvez par exemple définir des indemnités de représentation en fonction du chiffre de ventes en entrant le chiffre réalisé et faire figurer dans la table le montant de l'indemnité dépendant de celui-ci. Les critères sont les suivants: - clé alphanumérique - clé numérique - âge calculé d'une date à saisir UNIFINANZ - Salaires et revenus - Données de base Felder Tabellen-Id L'identification des tables disponibles est affichée ici. Tabellen-Bezeichnung La désignation des tables est affichée ici. Gültig-ab-Monat Ce champ affiche à partir de quel mois les données de la table salaire sont valables. Passiv-ab-Monat Ce champ affiche à partir de quel mois les données de la table ne sont plus valables. 1.28 Selektion Lohntabelle Vous pouvez sélectionner directement une table salaire précise. 60 UNIFINANZ - Salaires et revenus - Données de base 61 Felder Tabellen-Id Hier können Sie die Identifikation der Tabelle eingeben, nach der gesucht werden soll. 1.29 Flexible Lohntabelle Cette fonction permet de créer ou modifier des tables salaire flexibles. Lorsqu'une table a déjà été utilisée pour l'établissement de décomptes salaire définitifs, le système vous met en garde et vous demande si vous voulez simplement consulter la table ou la modifier. Pour garantir la traçabilité des décomptes salaire, il est recommandé de ne modifier les données déterminantes pour le décompte, avant tout naturellement les entrées de tables, qu'avec la fonction INSERER LIGNE; autrement dit de créer une nouvelle table avec Id identique mais avec date de validité nouvelle. Felder Tabellen-Id A l'ouverture d'une nouvelle table, insérez ici une désignation précise de la table grâce à laquelle vous pouvez permuter sur la table depuis d'autres fenêtres comme par exemple la liste des types de rémunération. La désignation ne peut ensuite plus être modifiée. Tabellentyp Lorsque vous établissez un nouvelle table, cette option vous permet de déterminer son type. Tant que vous n'avez encore défini aucune valeur de tables, vous pouvez modifier le type. Si vous avez déjà défini des valeurs, toutes les clés de lignes et de colonnes ainsi que toutes les valeurs de tables sont effacées en modifiant le type de la table. Vous pouvez toutefois faire cette modification après un message d'avertissement. Lohntabellen-Bezeichnung Insérez ici la désignation de la table salaire. Tabellenzeilen-Name Insérez ici le nom qui désignera les lignes de la table, par exemple "classe salariale" ou "chiffre d'affaire". Ce nom s'affichera pour l'utilisateur dans les programmes qui exigent l'entrée d'une valeur de clé pour l'accès à la table. Tabellenspalten-Name Si vous définissez une table avec plusieurs colonnes, vous pouvez insérer ici le nom qui désignera les UNIFINANZ - Salaires et revenus - Données de base 62 colonnes de la table, par exemple "classe salariale" ou "chiffre d'affaire". Ce nom est affiché pour l'utilisateur dans les programmes qui exigent l'entrée d'une valeur clé pour l'accès à la table. Gültig-ab-Monat Cette date détermine à partir de quand la table avec les données entrées est valable. La valeur par défaut est le mois actuel. Lorsque vous modifiez une table existante, une nouvelle table est générée avec la date de validité du entrée, et la date passive du de l'ancienne table est appliquée au mois précédent. Les programmes utilisent l'ancienne table jusqu'à la date passive du, ensuite la nouvelle. Passiv-ab-Monat Vous pouvez insérer ici à partir de quel mois une table est passive et ne peut plus être utilisée. Si vous n'entrez rien, la table est valable jusqu'à nouvel ordre. Ce champ sera normalement rempli automatiquement par le système lorsque vous modifiez une table. Une nouvelle table est alors générée avec les nouvelles données et une nouvelle de date de validité du, et la date passive du de l'ancienne table est placée sur la date précédente. Mais vous pouvez aussi insérer vous-même une date passive du pour la dernière table d'une telle chaîne et ainsi déterminer que la table ne pourra plus être utilisée après cette date. Tabelle mit Lohnart Mit diesem Aktionsmenü werden die beiden Typen von flexiblen Lohntabellen unterschieden: Wenn das Aktionsmenü aktiviert ist, handelt es sich um eine Tabelle "Mit Lohnart". Die einzelnen Einträge dieser Tabellen enthalten neben dem eigentlichen Tabellenwert (meistens ein Prozentsatz) immer auch die Angabe der zu verwendenden Lohnart. Solche Tabellen werden bei der Definition flexibler Lohnbasen verwendet, um Prozentsätze und zu verwendende Lohnarten für zu errechnende Arbeitgeber- oder Arbeitnehmerabzüge zu definieren. Wenn das Aktionsmenü nicht aktiviert ist, handelt es sich um eine Tabelle "ohne Lohnart". Die Einträge dieser Tabellen enthalten immer nur einen einzelnen Wert, ohne weitere Angaben. Sie werden bei der Definition von Lohnarten verwendet, um bei der Verrechnung der jeweiligen Lohnart eine Menge, einen Ansatz oder einen Betrag nachzuschlagen. Satz statt Betrag Mit diesem Aktionsmenü bestimmen Sie, dass in dieser Tabelle nicht Werte (Beträge oder Mengen), sondern Prozentsätze abgelegt werden. Dieser Tabellentyp kann aus den Lohnbasen angesprochen werden, um z.B. einen Prozentsatz für die Berechnung gesetzlicher Beiträge zu bestimmen. Menge als Resultat Dieses Menü kann nur bei Tabellen des Typs "Mit Lohnart" ausgewählt werden. Wenn es aktiviert ist, wird das Resultat der Berechnung in der erzeugten Lohnart nicht wie sonst als Totalbetrag, sondern als Menge abgelegt. Falls das Aktionsmenü "Satz" ebenfalls aktiviert ist, wird diese Menge aus der Summe aller Mengen der relevanten Lohnarten und dem Prozentsatz aus der Tabelle berechnet, sonst wird der Wert aus der Tabelle direkt als Menge übernommen. UNIFINANZ - Salaires et revenus - Données de base 63 Datum / Alter Dans ces options, vous pouvez insérer différents paramètres qui serviront à la définition d'une ligne de table ou colonne de table comme indication d'âge ou de date. Datum / Alter ? TEXT FEHLT ? mit Nachkommastellen Lorsque ce menu action est sélectionné, les positions après la virgule pour les champs numériques des options "décompte-somme salaire", "somme salaire par an" et "quantité" sont disponibles. Kumulative Berechnung Wenn dieses Aktionsmenü ausgewählt ist, wird beim Zugriff auf die Zeilen der Lohntabelle nicht nur ein einzelner Wert gesucht, sondern die Tabelle wird nach unten abgearbeitet und die entsprechenden Werte werden kumuliert. Beisiel: Die Lohntabelle "Umsatzprämie" ist mit folgenden Zeilenschlüsseln und Werten definiert: 100'000.--: 0.1% 200'000.--: 0.2% 300'000.--: 0.3% 500'000.--: 0.4% 999'999.--: 0.5% Für einen Verkäufer mit einem Umsatz (Zeilenart "numerische Eingabe") von 350'000 wird bei normaler Definition eine Prämie von 1'400.-- (0.4% von 350'000.--) errechnet. Bei kumulativer Definition beträgt die Prämie dagegen 800.--, nämlich 200.-- (0.4% der obersten 50'000.--) + 300.-- (0.3% der dritten 100'000.--) + 200.-- (0.2% der zweiten 100'000.--) + 100.-- (0.1% der ersten 100'000.--) Exakte Suche in Zeilen Wenn dieses Aktionsmenü ausgewählt ist, wird exakt nach den Zeilen in der Tabelle gesucht, d.h. der eingegebene Suchschlüssel muss genau gefunden werden. Wenn das Aktionsmenü nicht ausgewählt ist, wird die erste Tabellenzeile selektiert, deren Schlüssel gleich oder grösser ist als der eingegebene Suchschlüssel. UNIFINANZ - Salaires et revenus - Données de base 64 Alter am Jahresbeginn Wenn dieses Aktionsmenü angewählt ist, wird das Alter, mit dem auf die Lohntabelle zugegriffen wird, aus dem ausgewählten Datum und dem Beginn des ausgewählten Kalenderjahres berechnet. Wenn Sie also z.B. die Abrechnung für den Monat Juli 1996 erstellen, wird das Alter oder Dienstalter am 1. Januar 1996 errechnet. Alter am Vortag Wenn dieses Aktionsmenü angewählt ist, wird das Alter, mit dem auf die Lohntabelle zugegriffen wird, nicht direkt mit dem ausgewählten Tag (1. des Abrechnungsmonates oder 1. Januar des Abrechnungsjahres) sondern mit dem Vortag, d.h. dem Letzten des Vormonates oder dem 31.12. des Vorjahres berechnet. Diese Einstellung muss gewählt werden, wenn bei einem Geburtstag oder Eintrittstag am 1. des Monats bzw. am 1. Januar ein bestimmter Tabellenwert NOCH NICHT gültig ist, sondern erst ab dem nächsten Monat. Alter in Monaten Wenn dieses Aktionsmenü aktiviert ist, wird das Alter oder Dienstalter, mit dem auf die Zeilen der Tabelle zugegriffen wird, nicht in Jahren, sondern in Monaten ausgerechnet. Damit können Sie eine feinere Unterteilung der Tabelle erzielen, z.B. wenn Sie eine Prämie erst nach Ablauf von 3 Monaten Probezeit ausbezahlen möchten. Zeilenschlüssel Mit diesem Aktionsmenü gelangen Sie in ein zusätzliches Arbeitsfenster, in dem Sie die Schlüsselwerte für die Tabellenzeilen eingeben und ändern können. Falls die möglichen Zeilenschlüssel durch die Zeilenart bereits eindeutig bestimmt sind (z.B. bei der Zeilenart "Geschlecht"), kann dieses Aktionsmenü nicht ausgewählt werden. Datum / Alter Dans ces options, vous pouvez insérer différents paramètres qui serviront à la définition d'une ligne de table ou colonne de table comme indication d'âge ou de date. Datum / Alter ? TEXT FEHLT ? mit Nachkommastellen Lorsque ce menu action est sélectionné, les positions après la virgule pour les champs numériques des options "décompte-somme salaire", "somme salaire par an" et "quantité" sont disponibles. UNIFINANZ - Salaires et revenus - Données de base 65 Exakte Suche in Spalten Wenn dieses Aktionsmenü ausgewählt ist, wird exakt nach den Spalten in der Tabelle gesucht, d.h. der eingegebene Suchschlüssel muss genau gefunden werden. Wenn das Aktionsmenü nicht ausgewählt ist, wird die erste Tabellenspalte selektiert, deren Schlüssel gleich oder grösser ist als der eingegebene Suchschlüssel. Alter am Jahresbeginn Wenn dieses Aktionsmenü angewählt ist, wird das Alter, mit dem auf die Spalten der Lohntabelle zugegriffen wird, aus dem ausgewählten Datum und dem Beginn des ausgewählten Kalenderjahres berechnet. Wenn Sie also z.B. die Abrechnung für den Monat Juli 1996 erstellen, wird das Alter oder Dienstalter am 1. Januar 1996 errechnet. Alter am Vortag Wenn dieses Aktionsmenü angewählt ist, wird das Alter, mit dem auf die Spalten der Lohntabelle zugegriffen wird, nicht direkt mit dem ausgewählten Tag (1. des Abrechnungsmonates oder 1. Januar des Abrechnungsjahres) sondern mit dem Vortag, d.h. dem Letzten des Vormonates oder dem 31.12. des Vorjahres berechnet. Diese Einstellung muss gewählt werden, wenn bei einem Geburtstag oder Eintrittstag am 1. des Monats bzw. am 1. Januar ein bestimmter Tabellenwert NOCH NICHT gültig ist, sondern erst ab dem nächsten Monat. Spaltenschlüssel Mit diesem Aktionsmenü gelangen Sie in ein zusätzliches Arbeitsfenster, in dem Sie die Schlüsselwerte für die Tabellenspalten eingeben und ändern können. Falls die möglichen Spaltenschlüssel durch die Spaltenart bereits eindeutig bestimmt sind (z.B. bei der Spaltenart "Geschlecht"), kann dieses Aktionsmenü nicht ausgewählt werden. Alter in Monaten Wenn dieses Aktionsmenü aktiviert ist, wird das Alter oder Dienstalter, mit dem auf die Spalten der Tabelle zugegriffen wird, nicht in Jahren, sondern in Monaten ausgerechnet. Damit können Sie eine feinere Unterteilung der Tabelle erzielen, z.B. wenn Sie eine Prämie erst nach Ablauf von 3 Monaten Probezeit ausbezahlen möchten. Menu Tabellenwerte Mit diesem Aktionsmenü gelangen Sie in ein zusätzliches Arbeitsfenster, in dem Sie die Tabelleneinträge für alle Kombinationen von Zeilen- und Spaltenschlüssel eingeben und ändern können. 1.30 Auswahl Zeilen oder Spalten In diesem Auswahlfenster werden Ihnen die Zeilen oder die Spalten angezeigt, die für die Tabelle definiert sind. Anhand dieser Werte wird jeweils auf die Tabelle zugegriffen, um einen zugehörigen Betrag oder Prozentsatz zu suchen. UNIFINANZ - Salaires et revenus - Données de base 66 Felder Zeilen- bzw. Spaltenschlüssel Hier werden Ihnen die Schlüsselwerte angezeigt, mit denen auf die Zeilen bzw. auf die Spalten der Tabelle zugegriffen werden kann. 1.31 Zeilen- bzw. Spaltenschlüssel In diesem Feld können Sie den Schlüsselwert eingeben oder ändern, mit dem eine bestimmte Zeile oder Spalte der Tabelle gekennzeichnet ist. Felder Zeilen- bzw. Spaltenschlüssel Hier geben Sie einen Schlüsselwert ein, mit dem auf die Zeilen bzw. auf die Spalten der Tabelle zugegriffen werden kann. Je nach Zeilen- bzw. Spaltenart der Tabelle wird hier eine alphanumerische oder eine numerische Eingabe verlangt. UNIFINANZ - Salaires et revenus - Données de base 67 1.32 Tabellenwerte In diesem Arbeitsfenster erfassen Sie die Werte und ggf. die Lohnarten für die einzelnen Einträge der Tabelle. Je nach ausgewählter Reihenfolge werden Sie zeilen- oder spaltenweise durch die Tabelle geführt. Nachdem Sie den Wert für einen Eintrag eingegeben haben, wird Ihnen sofort der nächste Tabelleneintrag angezeigt, vom letzten Eintrag wird wieder auf den ersten Eintrag gesprungen. Felder Tabellenwert Hier geben Sie den Wert ein, der in der angezeigten Zeile und Spalte in der Tabelle eingetragen werden soll. Nach der Eingabe eines Wertes wird sofort der Zeilen- und Spaltenschlüssel sowie der bisherige Wert für den nächsten Eintrag der Tabelle angezeigt. Je nach Einstellung des Menüs "Reihenfolge" werden Sie dabei zeilen- oder spaltenweise durch die Tabelle geführt. Zeilenschlüssel Hier können Sie den Schlüsselwert der Tabellenzeile eingeben, für die der eingegebene Wert und ggf. die Lohnart gilt. Spaltenschlüssel Hier können Sie den Schlüsselwert der Tabellenspalte eingeben, für die der eingegebene Wert und ggf. die Lohnart gilt. Lohnart Resultat lfd Falls die Tabelle auch die Eingabe einer Lohnart verlangt, müssen Sie hier die Lohnart-Nummer eingegeben, die bei der Verwendung dieses Tabellenwertes für eine allfällig erstellte Lohnbuchung verwendet werden soll. Falls zu einem Tabelleneintrag noch keine Lohnart-Nr eingegeben wurde, wird Ihnen jeweils die zuletzt eingegebene Lohnart-Nr vorgeblendet. Lohnart Aufrechnung In diesem Feld erfassen Sie die Lohnart, die Ihnen beim Erfassen einer neuen Krankenkasse standardmä als Aufrechnungslohnart vorgeschlagen wird. Für eine detaillierte Beschreibung über die Funktion von Aufrechnungslohnarten siehe Hilfemenu: flexible Lohntabelle -> Werte -> Lohnart Aufrechung. Lohnart Statistik lfd Bei Tabellen vom Typ "Mit Lohnart" können Sie in diesem Feld eine Lohnart zur Ablage der relevanten Lohnsumme angeben. Dann wird bei der Verwendung dieses Tabelleneintrages nicht nur eine Lohnartbuchung für den vorzunehmenden Abzug erstellt, sondern der Ausgangswert der Berechnung wird mit dieser Lohnart - in den meisten Fällen wird es sich dabei um eine Statistik-Lohnart handeln - ebenfalls festgehalten. Auf diese Weise können für die Berechnung relevante Daten wie z.B. der AHV-Lohn in eigenen Lohnarten festgehalten werden, damit sie später in Auswertungen ausgedruckt werden können. UNIFINANZ - Salaires et revenus - Données de base 68 Wenn für einen Tabelleneintrag also z.B. die Statistiklohnart 5100 und in den beiden nächsten Feldern die Lohnart 1100 und der Satz 5% angegeben wird, und mit einem Betrag von 10'000 auf die Tabelle zugegriffen wird, wird eine Buchung von 500 (5% von 10'000) mit der Lohnart 1100 und eine Buchung von 10'000 mit der Lohnart 5100 erstellt. Bezeichnung Resultat-Lohnart Hier wird Ihnen die Bezeichnung für die Lohnart angezeigt, die aufgrund des nachgeschlagenen Tabellenwertes als Resultat erzeugt wird. Zeilenname Hier wird Ihnen die Bezeichnung für die Tabellenzeilen angezeigt, die Sie bei der Definition der Tabelle angegeben haben. Spaltenname Hier wird Ihnen die Bezeichnung für die Tabellenspalten angezeigt, die Sie bei der Definition der Tabelle angegeben haben. Bezeichnung Aufrechnungs-LA Hier wird Ihnen die Bezeichnung für die ausgewählte Lohnart für den Aufrechnungsbetrag angezeigt. Bezeichnung Statistik-LA Hier wird Ihnen die Bezeichnung für die ausgewählte Lohnart für den Ausgangsbetrag angezeigt. Abbrechen Button Menu Reihenfolge In diesem Menü können Sie festlegen, ob sie zeilen- oder spaltenweise durch die Tabelle geführt werden wollen. Zeilenweise Wenn dieses Aktionsmenü aktiviert ist, werden Sie zeilenweise durch die Tabelle geführt. Das heisst, dass Sie jeweils alle Einträge einer Zeile von links nach rechts eingeben, bevor zur nächsten Zeile gesprungen wird. Spaltenweise Wenn dieses Aktionsmenü aktiviert ist, werden Sie spaltenweise durch die Tabelle geführt. Das heisst, dass Sie jeweils alle Einträge einer Spalte von oben nach unten eingeben, bevor zur nächsten Spalte gesprungen wird. UNIFINANZ - Salaires et revenus - Données de base 69 1.33 Auswahl Mitarbeiter Cette fenêtre de travail permet de sélectionner, saisir et modifier des collaborateurs. Vous pouvez trier l'affichage d'après le nom ou le numéro et rechercher le collaborateur d'après le nom ou le numéro de collaborateur. Un collaborateur peut apparaître plusieurs fois dans la liste avec le même numéro de collaborateur. Cela se passe par exemple lorsqu'un collaborateur est entré et sorti plusieurs fois et que vous lui avez toujours donné le même numéro, ou lorsque vous avez modifié des données déterminantes (code SUVA et numéro AVS) pour le décompte salaire et les analyses légales. Dans ces cas, un nouveau lot de données avec une nouvelle date valable dès définie par vous-même sera généré pour le collaborateur. Ne seront affichés que les collaborateurs des groupes collaborateurs que vous avez le droit de traiter (groupes d'utilisateurs). Felder Anzeige Vous pouvez sélectionner dans ce menu si vous voulez afficher des collaborateurs actifs et/ou passifs. Anzeige Vous pouvez sélectionner dans ce menu si vous voulez afficher des collaborateurs actifs et/ou passifs. Aktive Mitarbeiter anzeigen Si ce menu est activé, seuls les collaborateurs actifs seront affichés. C'est une valeur par défaut. Passive Mitarbeiter anzeigen Lorsque ce menu action est activé, seuls les collaborateurs passifs seront affichés. Ce n'est nécessaire que si vous voulez accéder aux données d'un collaborateur déjà sorti. Adress-Nr Le numéro d'adresse du collaborateur est affiché ici. Name Le nom du collaborateur est affiché ici. UNIFINANZ - Salaires et revenus - Données de base 70 Strasse La rue de l'adresse du collaborateur est affichée ici. Adress-Nr Le numéro d'adresse du collaborateur est affiché ici. Zusatz 1 La ligne supplémentaire 1 du collaborateur est affichée ici. Plz / Ort Le numéro postal et le lieu de l'adresse du collaborateur sont affichés ici. 1.34 Gültigkeitsbereich Il existe diverses définitions avec différents dommaines de validité pour la liste de données sélectionnée. Veuillez sélectionner avec la touche SELECTIONNER le lot de données que vous souhaitez éditer. Felder Gültig-Datum Le début du domaine de validité du lot de données, c'est-à-dire le mois à partir duquel les définitions correspondantes sont valables est affiché ici. Passiv-Datum La fin du domaine de validité du lot de données, c'est à dire le dernier mois durant lequel les définitions correspondantes étaient valables, est affichée ici. 1.35 Mitarbeiterstamm Vous pouvez saisir ou modifier dans cette fenêtre de travail toutes les données d'un collaborateur nécessaires au traitement du salaire. Vous pouvez modifier l'adresse du collaborateur sur la barre de menu "compléments" et épuiser toutes les possibilités de codes de l'administration d'adresse pour disposer de toutes les informations possibles. Vous pouvez examiner en tout temps un résumé des types de rémunération calculés dans les années actuelles sur la barre de menu "valeurs actuelles". Vous devez sélectionner une adresse de l'administration d'adresse à l'ouverture d'un nouveau collaborateur. Il est indispensable d'avoir défini sur l'adresse d'un collaborateur une date de naissance pour qu'une adresse puisse être utilisée pour la définition d'un collaborateur. La date de naissance du collaborateur est une donnée nécessaire à l'application SALAIRE. Après avoir saisi les données du collaborateur, le collaborateur sera défini comme assujetti à toutes les bases salaire qui sont définies "automatique pour nouveaux collaborateurs". Lorsque vous sélectionnez la fonction "types rémunération personnels", le système vous demande si vous voulez reprendre de la liste des types de rémunération tous les types rémunération ayant défini la propriété "automatique pour nouveaux collaborateurs". UNIFINANZ - Salaires et revenus - Données de base 71 Felder Persönliche Lohnarten Ce menu action vous donne accès à une nouvelle fenêtre de travail dans laquelle vous pouvez saisir le types rémunération personnels du collaborateur. Aktuelle Werte Vous pouvez examiner ici les types rémunération calculés du collaborateur dans l'année civile actuelle ou dans les autres années. Gültig-Datum Cette indication permet de déterminer à partir de quand les données déterminantes pour le décompte du collaborateur seront valables. La valeur par défaut est le mois actuel. Si vous modifiez des données du collaborateur déterminantes pour le décompte salaire ou pour les analyses légales avec la fonction INSERER LIGNE (date d'entrée de sortie, sexe, numéro AVS et code SUVA), un nouveau lot de données avec date de validité du est généré et la date passive du de l'ancien lot de données est fixé sur le jour précédent. Les programmes utilisent ensuite l'ancienne liste collaborateur jusqu'à la date passive du, puis la nouvelle. Eintrittsdatum Insérez ici la date d'arrivée du collaborateur. A partir de cette date, on tiendra compte du collaborateur pour les décomptes salaire. Austrittsdatum Insérez ici la date de démission du collaborateur. Jusqu'à cette date, les types de rémunération personnels du collaborateur sont pris en compte dans les traitements salariaux ordinaires. Des décomptes salaires peuvent encore être exécutés après sa démission, comme par exemple le payement subséquent de frais. Toutefois, tous les types rémunération à calculer doivent avoir été saisis comme données salaire variables. UNIFINANZ - Salaires et revenus - Données de base 72 Passiv-Datum A la sortie d'un collaborateur, vous pouvez indiquer ici, à partir de quel mois le collaborateur est passif, de sorte que celui-ci n'apparaisse plus dans la sélection collaborateur. Une date passive ne peut être insérée que si une date de sortie a été saisie et elle ne peut pas la précéder. Dans tous les autres cas, la date passive sera définie par le programme lui-même, dès qu'un nouveau lot de données collaborateur avec une nouvelle date de validité sera établi. Si aucune date n'est insérée, les données du collaborateur sont valables jusqu'à nouvel ordre. Benutzerdatum 1 / 2 Vous pouvez insérer dans ces deux champs des données date, que vous pouvez utiliser par exemple à la place de la date d'entrée ou de la date de naissance pour le décompte dans les tables salaire. La date d'entrée du collaborateur est automatiquement affichée. L'avantage de l'utilisation de ce champ date réside dans le fait que vous pouvez insérer d'autres valeurs selon vos besoins. Vous disposez par exemple des possibilités suivantes: Exemple 1: Vous pouvez donner une fausse date d'entrée, un an avant la date d'entrée, parce qu'un collaborateur a travaillé autrefois pour vous durant un an et que vous voulez en tenir compte pour le décompte d'ancienneté de service. Exemple 2: lorsqu'un collaborateur entre durant le mois, vous pouvez décider de fixer la date d'entrée au 1er du mois courant ou au 1er du mois prochain. Exemple 3: Vous insérez dans ce champ l'expiration du temps d'essai, lorsque vous ne souhaiter attribuer de types salaire qu'après le temps d'essai. Geburtsdatum Mitarbeiter La date de naissance du collaborateur provenant de l'administration d'adresse est affichée ici. Geschlecht Insérez ici le sexe du collaborateur. "M" pour masculin, "F" pour féminin. AHV-Nr Insérez ici le numéro AVS du collaborateur. Lors d'une première saisie, le numéro sera calculé le plus loin possible et affiché. Vous pouvez le compléter ou l'intituler. SUVA-Code Indiquez ici le code SUVA du collaborateur. La première position désigne la partie d'entreprise d'après la désignation SUVA, la deuxième position définit l'étendue d'assurance de l'employé: 0 = non assuré à la SUVA 1 = assuré AP et ANP, avec déduction ANP employé 2 = assuré AP et ANP, sams déduction ANP employé 3 = uniquement assuré AP, donc pas de déduction ANP D'après le code SUVA donné, les attributions correspondantes du collaborateur aux bases salaires sont automatiquement générées pour ANP et AP. Vous ne pouvez les modifier qu'en changeant le code SUVA. Abrechnungen pro Monat Insérez dans ce champ le nombre de décomptes ordinaires par mois qui doivent être établis pour ce collaborateur. La valeur par défaut est "1", la plus haute valeur possible est le nombre de périodes mensuelles du complément de firme. La valeur "0" signifie que l'on ne tiendra compte du collaborateur que dans les décomptes extraordinaires. Lorsque le nombre de périodes de décompte du collaborateur n'est pas un diviseur exact du nombre de périodes du mandat (par ex. 3 périodes, 2 périodes du collaborateur), on ne tiendra compte du collaborateur que dans les périodes de décompte qui se terminent em même temps ou après les périodes du collaborateur. Dans l'exemple ci-dessus, on tiendra donc compte du collaborateur dans le 2ème et 3ème décompte. Gruppenidentifikation Insérez ici l'identification de groupe de collaborateurs auquel appartient le collaborateur. La touche INFO vous permet de sélectionner parmi les groupes définis, ou de saisir un nouveau groupe si vous possédez l'autorisation correspondante. Par l'attribution à un groupe de collaborateurs, vous définissez qui peut voir et modifier les données salaire UNIFINANZ - Salaires et revenus - Données de base 73 du collaborateur. Vous pouvez non seulement attribuer ou non des autorisations à certains utilisateurs (employés salaire) pour certaines fonctions, mais également limiter les données auxquelles chaque employé a accès. Seuls les utilisateurs attribués à un groupe d'utilisateurs défini pour le groupe de collaborateurs ont accès aux données salaire des collaborateurs de ce groupe. Si aucun groupe collaborateurs n'est attribué à un collaborateur, tous les utilisateurs ont accès aux données salaire du collaborateur dans la mesure où ils possèdent les autorisations de fonction nécessaires. Le groupe collaborateur peut également figurer dans l'administration d'adresse comme extension d'adresse de type "1gmagr". Ainsi, le groupe collaborateurs peut également être utilisé dans les sélections d'adresses comme critère de sélection ou de tri. Toutefois, un collaborateur qui possède plusieurs lots de données salaire avec différentes périodes de validité et différents groupes collaborateurs, ne sera tenu dans l'administration d'adresses qu'avec le groupe collaborateur du nouveau lot de données. Geschlechtstext Le code sexe "masculin" ou "féminin" est affiché ici. SUVA-Code-Text Un commentaire sur le code SUVA inséré est affiché ici. Benutzergruppen-Name Le nom du groupe d'utilisateurs qui a le droit d'accès à l'administration de ce groupe de collaborateurs est affiché ici. Seuls les utilisateurs attribués à ce groupe d'utilisateurs ont accès aux données des collaborateurs de ce groupe de collaborateurs et peuvent les modifier. Anzahl Kinder Le nombre d'enfants qui a été défini dans l'administration d'adresse avec la référence prédéfinie "Igmaki" est affiché ici. Vous pouvez sélectionner ou modifier les données détaillées des enfants sur le menu action "enfants". BIGA-Code Vous pouvez insérer dans ce champ le code OFIAMT du collaborateur. Le code sert uniquement d'information. Il est inscrit dans l'administration d'adresse avec le code "1gbiga" et peut être utilisé pour les sélections. Neue AHV-Nr Hier geben Sie die neue 13stellige AHV-Nummer des Mitarbeiters ein. Die neue AHV-Nummer wird voraussichtlich Mitte 2008 eingeführt werden. UNIFINANZ - Salaires et revenus - Données de base 74 Lohnbasis-Identifikation L'identification de la base salaire est affichée ici. Lohnbasis-Bezeichnung La désignation de la base salaire indiquée est affichée ici. Gültig-ab-Monat Ce champ affiche à partir de quel mois le collaborateur est assujetti pour la base indiquée. Passiv-ab-Monat Ce champ affiche à partir de quel mois l'assujettissement d'un collaborateur pour une base précise n'est plus valable. Pflichtigkeit Ce champ affiche si le collaborateur est assujetti ou non pour la base salaire dans la période de validité indiquée. UNIFINANZ - Salaires et revenus - Données de base Zahlstellen-Nummer Le numéro de l'office de payement collaborateur est affiché ici. Ce numéro est donné automatiquement. Zahlstellen ID L'identification de l'office de payement est affichée ici. Konto Les comptes des offices de payement du collaborateur sont affichés ici. Adresse Les adresses des offices payement du collaborateur sont affichées ici. Gültig-ab-Monat Hier wird angezeigt, ab wann die Zahlstellenzuordnung gültig ist. Passiv-ab-Monat In diesem Feld wird angezeigt, bis zu welchem Monat diese Zahlstellenzuordnung verwendet wird. Wenn nichts angegeben ist, gilt die Zuordnung bis auf weiteres. Firmenzahlstelle Hier definieren Sie die Zahlstelle (z.B. das Bank- oder Postkonto aus der Finanzbuchhaltung) mit der Sie die Löhne dieses Mitarbeiters bezahlen möchten. Diese Zahlstelle wird immer dann verwendet, wenn Sie nicht für bestimmte Mitarbeiter-Zahlstellen eine andere Firmenzahlstelle definiert haben. Wenn Sie weder bei der einzelnen Zahlstelle noch hier beim Mitarbeiter eine Angabe machen, wird die Zahlstelle aus dem Firmenstamm verwendet. Zahlstellenbezeichnung Le nom de l'office de payement firme est affiché ici. 75 UNIFINANZ - Salaires et revenus - Données de base Gültig-Datum La date à partir de laquelle la répartition est valable est affichée ici. Si aucune date n'est affichée, il n'y a aucune limite de validité. Passiv-Datum La date à partir de laquelle les données de cette répartition ne sont plus valables est affichée ici. Si aucune date n'est affichée, la répartition est valable jusqu'à nouvel ordre. 76 UNIFINANZ - Salaires et revenus - Données de base 77 Quellensteuer-Nummer Insérez ici le numéro d'impôt à la source pour les collaborateurs soumis à l'impôt à la source. Le numéro est inscrit dans l'administration d'adresse avec la référence "1gqsnr". Ausländerstatus Vous pouvez insérer dans ce champ le statut d'étranger du collaborateur, c'est à dire le type d'autorisation de séjour. "A" = saisonnier "B" = séjour annuel "C" = autorisation d'établissement "G" = frontalier Le code sert uniquement d'information. Il est inscrit dans l'administration d'adresse avec la référence "1gaus1" et peut être utilisé pour les sélections. Ablauf Aufenthaltsbewilligung Insérez ici la date d'expiration de l'autorisation de séjour du collaborateur. Le champ sert uniquement d'information. Elle est inscrite dans l'administration d'adresse avec la référence "1gaufb" et peut être utilisée pour les sélections. Quellensteuer-Kanton Indiquez ici le canton d'assujettissement à l'impôt à la source du collaborateur. La canton est inscrit dans l'administration d'adresse avec la référence "1gqskt". Ce champ sert uniquement d'information. L'affectation à un tarif d'impôt précis a lieu lors de l'attribution des bases salaire, pour lesquelles un collaborateur est soumis. Par exemple, un collaborateur peut être défini comme soumis à l'impôt pour la base salaire "BS-A", c'est à dire pour le tarif de l'impôt à la source "A" dans le canton de Bâle ville. UNIFINANZ - Salaires et revenus - Données de base 78 Ablauf Arbeitsbewilligung Insérez ici la date d'expiration de l'autorisation de travail du collaborateur. Le champ sert uniquement d'information. Elle est inscrite dans l'administration d'adresse avec la référence "1garbb" et peut être utilisée pour des sélections. Abteilungsname Le nom du département dans lequel le collaborateur travaille est affiché ici. L'attribution du département a lieu dans l'administration d'adresse avec le code texte "Igmaab". Arbeitsort Mitarbeiter Ce champ affiche le lieu de travail du collaborateur ainsi qu'il sera imprimé sur le certificat de salaire du collaborateur. Si une adresse spéciale, par exemple une succursale, est inscrite comme lieu de travail du collaborateur dans l'administration d'adresse avec la référence personne "1gn1ma"(lieu de travail du collaborateur), ce lieu sera affiché, sinon le lieu de l'adresse de firme sera affiché. Lohnausweis-Codes Vous pouvez insérer ici différents codes qui seront imprimés sur le certificat de salaire du collaborateur aux endroits prévus. Dienstjahre Vous pouvez insérer ici le nombre d'années de service qui doit être inscrit sur le certificat de salaire lors de la déclaration d'un cadeau pour années de service. Si vous n'insérez rien, le nombre d'années de service sera calculé à partir du dernier engagement. UNIFINANZ - Salaires et revenus - Données de base 79 Weitere Gehaltsnebenleistungen Erfassen Sie hier allfällige Gehaltsnebenleistungen welche für diesen Mitarbeiter gelten. Effektive Spesen ( Reise/Verpflegung/Übernachtung) Aktivieren Sie diese Option, wenn dieser Mitarbeiter von Spesen profitiert. Kantinenverpflegung/Lunch-Checks Aktivieren Sie diese Option, wenn dieser Mitarbeiter von einer Kantine, bzw. Lunch-Checks profitieren kann. Lohnausweis/Rentenbescheinigung Definieren Sie hier, ob es sich beim Ausdruck des neuen Lohnausweises um einen Lohnausweis, bzw. eine Rentenbescheinigung handelt. Lohnausweis/Rentenbescheinigung Definieren Sie hier, ob es sich beim Ausdruck des neuen Lohnausweises um einen Lohnausweis, bzw. eine Rentenbescheinigung handelt. Unentgeltliche Beförderung zwischen Wohn- und Arbe Aktivieren Sie diese Option, wenn dieser Mitarbeiter von einer unentgeltlichen Beförderung zwischen Wohnund Arbeitsort profitiert. Mitarbeiter-Nr Si vous avez sélectionné lors de la configuration de l'application salaire l'attribution manuelle du numéro de collaborateur, vous pouvez, lors de la saisie d'un nouveau collaborateur, insérer son numéro ici. Le numéro peut contenir huit positions et ne doit apparaître qu'une fois. Nous vous recommandons de choisir pour ce numéro les trois premières positions du numéro AVS plus une ou deux positions supplémentaires. Cela vous garantit que les analyses seront également classées par ordre UNIFINANZ - Salaires et revenus - Données de base 80 alphabétique de numéro personnel. Kinder Vous accédez à une fenêtre de choix de l'administration d'adresse dans laquelle vous pouvez sélectionner et saisir les enfants du collaborateur. Adresse Mitarbeiter Avec ce menu action, vous pouvez modifier l'adresse du collaborateur et utiliser toutes les possibilités de codes de l'administration d'adresse. Il existe déjà des codes prédéfinis pour certaines informations: Avec les relations de personnes '1gman1' et '1gn1ma' vous pouvez créer une liaison réciproque entre le collaborateur et la succursale dans laquelle il travaille. Ainsi, le lieu de l'adresse de la succursale sera imprimé sur le certificat de salaire comme lieu de travail, et tous les collaborateurs d'une succursale pourront être sélectionnés facilement. Avec le code texte '1gmaab', un département pourra être attribué au collaborateur (les abréviations valables du département doivent d'abord avoir été saisies). 1.36 Auswahl Mitarbeitergruppen Dans cette fenêtre de choix, vous pouvez sélectionner un des groupes collaborateurs définis ou créer de nouveaux groupes. Les groupes collaborateurs sont utilisés pour régler l'accès aux données salaires confidentielles. Attribuez à chaque groupe de collaborateurs un groupe d'utilisateurs ayant le droit d'accès aux données salaire de ce collaborateur. Par l'attribution d'utilisateurs de système à ce groupe d'utilisateurs, vous définissez l'utilisateur pouvant accéder aux données du collaborateur d'un groupe de collaborateurs. Par l'attribution d'un utilisateur de système à plusieurs groupes d'utilisateurs, vous pouvez également décider qu'un utilisateur pourra éditer les données de plusieurs groupes de collaborateurs. Vous pouvez aussi attribuer à plusieurs groupes de collaborateurs le même groupe d'utilisateurs si vous voulez accorder aux utilisateurs des droits d'accès soit pour tous, soit pour aucun de ces groupes de collaborateurs. UNIFINANZ - Salaires et revenus - Données de base Felder Gruppenidentifikation L'ID du groupe de collaborateurs est affiché ici. Gruppenbezeichnung La désignation détaillée de ce groupe de collaborateurs est affichée ici. Benutzergruppen-Name Le nom du groupe d'utilisateurs qui possède l'autorisation pour l'administration de ce groupe de collaborateurs est affiché ici. Menu Selektion Mitarbeitergruppen Vous pouvez sélectionner dans une nouvelle fenêtre des groupes collaborateurs précis et définir l'ordre de tri. 1.37 Selektion Mitarbeitergruppe Vous pouvez sélectionner directement un groupe de collaborateurs. 81 UNIFINANZ - Salaires et revenus - Données de base Felder Gruppenidentifikation Insérez ici l'id du groupe de collaborateurs désiré. 1.38 Mitarbeitergruppe Vous pouvez saisir ou modifier un groupe de collaborateurs dans cette fenêtre de travail. Felder Gruppenidentifikation Insérez ici l'Id d'un nouveau groupe de collaborateurs. Huit signes alphanumériques au maximum sont autorisés. Cet Id ne peut ensuite plus être modifié. Gruppenbezeichnung Insérez ici la désignation détaillée du groupe de collaborateurs. Benutzergruppe Insérez ici le numéro du groupe d'utilisateurs qui a un droit de gestion des données de ce groupe de collaborateurs. Seuls les utilisateurs attribués à ce groupe d'utilisateurs peuvent accéder aux données des collaborateurs de ce groupe de collaborateurs et les modifier. Benutzergruppen-Name Le nom du groupe d'utilisateurs qui possède l'autorisation pour l'administration de ce groupe de collaborateurs est affiché ici. 1.39 Text Sie haben die Möglichkeit, beliebig viel Zusatztext (Bemerkungen, Erläuterungen usw.) zu erfassen/verwalten. 82 UNIFINANZ - Salaires et revenus - Données de base 83 UNIFINANZ - Salaires et revenus - Données de base 84 1.40 Auswahl Pflichtigkeiten Cette fonction permet de déterminer les bases pour lesquelles un collaborateur est assujetti. Pour les bases dont l'assujettissement est défini par les limites d'âge ou les limites de sommes de salaire, vous pouvez indiquer l'assujettissement pour chaque collaborateur. Lors de l'établissement des décomptes salaire, le système vérifie dans la liste des bases salaire si le collaborateur est réellement assujetti pour la base. Felder Mitarbeiter-Nr Le numéro de collaborateur est affiché ici. Lohnbasis-Identifikation L'identification de la base salaire est affichée ici. Lohnbasis-Bezeichnung La désignation de la base salaire indiquée est affichée ici. Gültig-ab-Monat Ce champ affiche à partir de quel mois le collaborateur est assujetti pour la base indiquée. Passiv-ab-Monat Ce champ affiche à partir de quel mois l'assujettissement d'un collaborateur pour une base précise n'est plus valable. Pflichtigkeit Ce champ affiche si le collaborateur est assujetti ou non pour la base salaire dans la période de validité indiquée. UNIFINANZ - Salaires et revenus - Données de base 85 Menu Selektion Basis Vous pouvez sélectionner dans une fenêtre séparée des bases précises et en déterminer l'ordre de tri. 1.41 Selektion Lohnbasis Vous pouvez sélectionner directement une base salaire précise. Felder Lohnbasis-Id Vous pouvez insérer ici l'Id base salaire à rechercher. 1.42 Pflichtigkeit Cette fonction permet de déterminer le type et la manière exacts avec lesquels un collaborateur est assujetti pour une base salaire précise. Felder Mitarbeiter-Nr Le numéro de collaborateur est inséré ou affiché ici si la fonction a été appelée pour un collaborateur précis. Lohnbasis-Identifikation Insérez ici l'identification de la base salaire pour laquelle vous voulez définir un assujettissement du collaborateur. Gültig-ab-Monat Indiquez ici à partir de quel mois le collaborateur est assujetti pour la base donnée. Passiv-ab-Monat Indiquez ici à partir de quel mois l'assujettissement donné d'un collaborateur pour une base précise n'est plus valable. UNIFINANZ - Salaires et revenus - Données de base 86 Tabellenzeilen-Wert Si le pourcentage de calcul figure dans une table avec critère de recherche libre, vous devez insérer dans ce champ la valeur des lignes de la table. Suivant la définition de la table, il s'agira d'une valeur numérique, d'une chaîne de signes alphanumérique ou d'une date. Tabellenspalten-Wert Si le pourcentage de calcul figure dans une table avec critère de recherche libre, vous devez insérer la valeur des colonnes de la table dans ce champ. Suivant la définition de la table, il s'agira d'une valeur numérique, d'une chaîne de signes alphanumérique ou d'une date. Mitarbeiter-Name Les noms et prénoms du collaborateur sélectionné sont affichés dans ce champ. Lohnbasis-Bezeichnung La désignation de la base salaire indiquée est affichée ici. Tabellenzeilen-Name Si le montant total pour ce type de rémunération figure dans une table avec terme de recherche libre pour la ligne, le nom qui désigne les lignes de la table est affiché ici. Tabellenspalten-Name Si le montant total pour ce type de rémunération figure dans une table avec terme de recherche libre pour la colonne, le nom qui désigne les colonnes de la table est affiché ici. Menu Einstellungen Vous définissez dans ce menu le type et la manière exacts avec lesquels le collaborateur est assujetti pour la base salaire sélectionnée. Nicht pflichtig UNIFINANZ - Salaires et revenus - Données de base 87 1.43 Auswahl Mitarbeiterzahlstelle Cette fenêtre de travail permet d'administrer les offices de payement (comptes de chèque postal, relations bancaires etc.) du collaborateur individuel. Cette fonction ne permet que de saisir ou modifier des offices de payement. La fonction "attribution offices de payement" gère la manière d'utiliser les offices de payement. Felder Zahlstellen-Nummer Le numéro de l'office de payement collaborateur est affiché ici. Ce numéro est donné automatiquement. Zahlstellen ID L'identification de l'office de payement est affichée ici. Adresse Les adresses des offices payement du collaborateur sont affichées ici. Adressnummer Les numéros d'adresse des offices payement du collaborateur sont affichés ici. Konto Les comptes des offices de payement du collaborateur sont affichés ici. UNIFINANZ - Salaires et revenus - Données de base 88 1.44 Mitarbeiterzahlstelle Cette fenêtre de travail vous permet de saisir, d'examiner en détail ou de modifier un office de payement collaborateur. Felder Zahlungsanweisung eigenhändig Lorsque ce menu action est activé, le collaborateur recevra l'argent par mandat en main propre. Ce type de payement n'est autorisé que pour les payements par voie électronique d'un compte de chèque postal comme office de payement firme vers un office de payement collaborateur de type PC direct. Zahlungsinstruktion Si l'office de payement le permet, vous pouvez saisir ici jusqu'à quatre lignes d'instructions de payement qui, si possible, seront transmises avec le payement. Zahlstellen ID Insérez ici l'identification de l'office de payement du collaborateur. Vous pouvez sélectionner un office de payement avec la touche 'INFO'. Konto Insérez ici le numéro de compte de l'office payement du collaborateur. Endbegünstigter Pour les payements par l'intermédiaire des offices de chèques postaux et banques à l'étranger, vous devez insérer ici le bénéficiaire final d'après les lignes directrices de l'office de payement concerné. Vous pouvez laisser ce champ vide pour les autres transactions. Kostenaufteilung: Kosten trägt Begünstigter Definieren Sie hier die Kostenaufteilung bei IBAN-Zahlungen. Ist diese Option aktiv, so werden die Kosten vom Zahlungs-Empfänger übernommen. Kostenaufteilung: Kosten übernehmen Definieren Sie hier die Kostenaufteilung bei IBAN-Zahlungen. Ist diese Option aktiv, so werden die Kosten vom Zahlungs-Auftragsgeber übernommen. IBAN oder Kontonummer Definieren Sie hier, ob es sich hier bei der erfassten Nummer um eine Kontonummer oder eine IBAN Nummer handelt. Bei IBAN muss der Zahlstelle zwangsläufig eine SWIFT / BIC Adresse hinterlegt werden. IBAN-Überweisungen innerhalb der Scheiz oder Lichtenstein benötigen immer eine Bank als Zahlstelle. IBAN-Zahlungen über die Post laufen über die Clearing-Nr. "9000" / SWIFT "POFICHBE" ab. UNIFINANZ - Salaires et revenus - Données de base 89 Kostenaufteilung: Kosten teilen Definieren Sie hier die Kostenaufteilung bei IBAN-Zahlungen. Ist diese Option aktiv, so werden die Kosten an beide Zahlungspartner zu gleichen Teilen aufgeteilt. Zahlungsgrund En fonction du type de transaction, vous pouvez saisir jusqu'à quatre lignes de motifs de payement, qui, si possible, seront transmises avec le payement au bénéficiaire. Mitarbeiter-Nummer Le numéro de collaborateur pour lequel l'office de payement a été défini est affiché ici. Zahlstellen-Nummer Le numéro de l'office de payement collaborateur est affiché ici. Ce numéro est donné automatiquement. UNIFINANZ - Salaires et revenus - Données de base 1.45 Auswahl Zahlstellenzuordnung In diesem Auswahlfenster verwalten Sie die Zahlstellenzuordnungen eines Mitarbeiters. Jede Zuordnung definiert, wie der auszuzahlende Lohnbetrag auf die verschiedenen Zahlstellen des Mitarbeiters aufgeteilt werden soll. Für die meisten Mitarbeiter werden Sie nur eine solche Zuordnung führen, Sie können aber auch durch die Verwendung des Gültig- und des Passiv-Datums mehrere Zuordnugen definieren, die in unterschiedlichen Zeiträumen gültig sind. Falls bei der Erstellung einer Zahlstelle für den Mitarbeiter noch keine Zahlstellenzuordnungen des Mitarbeiters gefunden werden, wird automatisch eine Zuordnung erstellt, in der der ganze Lohn über diese Zahlstelle ausbezahlt wird. Felder Mitarbeiter-Nr Hier wird die Mitarbeiter-Nummer angezeigt. Name Hier wird der Name des Mitarbeiters angezeigt. Gültig-ab-Monat Hier wird angezeigt, ab wann die Zahlstellenzuordnung gültig ist. Passiv-ab-Monat In diesem Feld wird angezeigt, bis zu welchem Monat diese Zahlstellenzuordnung verwendet wird. Wenn nichts angegeben ist, gilt die Zuordnung bis auf weiteres. 90 UNIFINANZ - Salaires et revenus - Données de base 91 1.46 Zahlstellenzuordnung In diesem Arbeitsfenster können Sie eine Zahlstellenzuordnung erfassen. Sie können bis zu 12 verschiedene Zahlstellen des Mitarbeiters angeben. Zu jeder Zahlstelle definieren Sie einen zu überweisenden festen Betrag oder einen prozentualen Anteil des Restbetrags der nach Bezahlung aller festen Beträge übrigbleibt. Es muss jeweils mindestens ein Eintrag mit einem Prozentanteil vorhanden sein. Alle prozentualen Anteile müssen sich zu 100% addieren. Beim Start der Eingabe ist jeweils das Feld "Betrag" aktiv. Sobald kein Betrag mehr eingegeben wird, wird das Feld "Anteil" aktiv, das ab dieser Zeile eingegeben werden muss. Durch Löschen des untersten eingegebenen Betrages oder durch Eingabe eines Betrages in der ersten Zeile mit einem Prozent-Anteil kann die Grenze zwischen Betrags- und Prozent-Einträgen verschoben werden. Einträge können von unten her durch die Eingabe von 0 im ersten Feld gelöscht werden. Bei der Erstellung der Zahlungsaufträge werden die Einträge in dieser Reihenfolge berücksichtigt, soweit genug auszahlbarer Lohn zur Verfügung steht. Falls also z.B. bei der Verteilung - Zahlstelle 1: 5'000.-- Zahlstelle 2: 4'000.-- Zahlstelle 3: 100 % (d.h. der ganze Rest) nur ein Nettolohn von 6'000 zur Verfügung steht, wird auf Zahlstelle 1 der volle Betrag von 5'000.-- und auf Zahlstelle 2 der Rest von 1'000.-- überwiesen. Felder Zahlstellen-Nummer Hier geben Sie die Nummer der Zahlstelle des Mitarbeiters ein. Mit der Taste INFO erhalten Sie eine Auswahl der für den Mitarbeiter definierten Zahlstellen. LA Zahlstellen ID Hier werden die Identifikation der einzelnen zu verwendenden Zahlstellen des Mitarbeiters angezeigt. UNIFINANZ - Salaires et revenus - Données de base 92 Mitarbeiter-Nr Hier wird die Mitarbeiter-Nummer angezeigt. Gültig-ab-Monat Dieses Datum legt fest, ab wann die Zahlstellenzuordnung gültig sein soll. Vorgabewert ist der aktuelle Monat. Passiv-ab-Monat Hier geben Sie an, bis zu welchem Monat diese Zahlstellenzuordnung gültig sein soll. Wenn Sie nichts angeben, gilt die Zuordnung bis auf weiteres. Konto Hier werden die Konti der verwendeten Zahlstellen angezeigt. Name Hier wird der Name des Mitarbeiters angezeigt. Firmenzahlstelle Hier definieren Sie die Zahlstelle (z.B. das Bank- oder Postkonto aus der Finanzbuchhaltung) mit der Sie diese Auszahlung bezahlen möchten. Wenn Sie keine Angabe machen, wird jeweils die Firmenzahlstelle aus dem Mitarbeiterstamm verwendet, falls Sie dort eine definiert haben, sonst die Firmenzahlstelle aus dem Firmenzusatz LOHN. Zahlungsbetrag Hier geben Sie den Betrag ein, der dem Mitarbeiter über diese Zahlstelle jeweils fest überwiesen werden soll. Zahlungsanteil Hier geben Sie den prozentualen Anteil ein, der dem Mitarbeiter über diese Zahlstelle jeweils fest überwiesen werden soll. Der Anteil berechnet sich vom Restbetrag, der nach der Zahlung allfälliger fester Beträge über andere Zahlstellen übrigbleibt. Für jeden Mitarbeiter muss also mindestens eine Zahlstelle mit einem prozentualen Zahlungsanteil vorhanden sein. Die Summe aller prozentualen Zahlungsanteile muss 100 % betragen. UNIFINANZ - Salaires et revenus - Données de base 93 1.47 Kostenstellenaufteilung Dans cette fenêtre de choix, vous pouvez entreprendre la répartition des centres de charges pour la comptabilisation des types de rémunération individuels. Il existe différents types d'insertions; selon la situation, vous ne pouvez voir et modifier que certains de ces types. Felder Mitarbeiter-Nr Le numéro de collaborateur est affiché ici. Lohnart-Nr Le numéro de type de rémunération est affiché ici. Si aucun type de rémunération n'est indiqué, la répartition vaut pour tous les types de rémunération pour lesquels aucune indication spéciale n'a été faite. Abrechnung Le décompte en format "mois période décompte" pour lequel vous entreprenez une répartition spéciale du type de rémunération est affiché ici. Si aucun décompte n'est donné, la répartition vaut pour tous les décomptes du collaborateur et / ou du type de rémunération donné pour lesquels aucune indication spéciale ne sera faite. Gültig-Datum La date à partir de laquelle la répartition est valable est affichée ici. Si aucune date n'est affichée, il n'y a aucune limite de validité. Passiv-Datum La date à partir de laquelle les données de cette répartition ne sont plus valables est affichée ici. Si aucune date n'est affichée, la répartition est valable jusqu'à nouvel ordre. UNIFINANZ - Salaires et revenus - Données de base 94 Menu Selektion Kst-Aufteilung Dans une autre fenêtre, vous pouvez sélectionner les entrées précises de la répartition des centres de charges et déterminer l'ordre de tri. 1.48 Kostenstellenaufteilung Vous pouvez saisir ou modifier ici la répartition exacte des centres de charges. Felder Mitarbeiter-Nr Le numéro de collaborateur est affiché ici. Mitarbeiter-Name Le nom du collaborateur donné est affiché ici. Lohnart-Nr Le numéro de type de rémunération est affiché ici. Si aucun type de rémunération n'est indiqué, la répartition vaut pour tous les types de rémunération pour lesquels aucune indication spéciale n'a été faite. Lohnart-Bezeichnung La désignation du type de rémunération donné est affichée ici. Abrechnung Ce champ affiche le décompte en format "mois/période/décompte" pour lequel vous entreprenez une répartition spéciale du type de rémunération. Si aucun décompte n'est indiqué, la répartition est valable pour tous les décomptes du collaborateur donné et / ou du type de rémunération donné pour lesquels aucune indication spéciale ne sera faite. Gültig-ab-Datum Cette indication détermine à partir de quel mois la répartition avec les données insérées doit être valable. La UNIFINANZ - Salaires et revenus - Données de base 95 valeur par défaut est le mois actuel. Si vous modifiez une répartition existante, un nouveau lot de données avec le mois valable dès sera généré et le mois passif dès de l'ancien lot de données sera attribué au mois précédent. Les programmes utilisent alors l'ancienne répartition jusqu'au mois passif dès, puis le nouveau. Passiv-ab-Datum Vous pouvez insérer ici le mois à partir duquel une répartiton est passive et ne peut plus être utilisée. Si aucune date n'est indiquée, la répartition est valable jusqu'a nouvel ordre. Ce champ sera normalement rempli par le programmme lorsque vous modifiez la répartition des centres de charges. Un nouveau lot de données avec un mois valable dès est ensuite généré et le mois passif dès de l'ancien lot de données se rapporte au mois précédent. Mais vous pouvez également insérer vous-même un mois passif dès pour les derniers lots de sorte qu'une répartition ne soit plus utilisée par la suite. Kostenstellen-Nr Le numéros de centres de charges sur lesquels vous devez passer des écritures sont affichés ici. Kostenstellen-Bezeichnung Les désignations des centres de charges donnés sont affichées ici. Kostenstellen-Anteil Les quotes-parts proportionnelles des charges qui doivent être comptabilisées sur chaque centre de charges seront insérées ici. Les quotes-parts de tous les centres de charges doivent se monter à 100%. UNIFINANZ - Salaires et revenus - Données de base 96 1.49 Persönliche Lohnarten Dans cette fenêtre de travail, vous attribuez à un collaborateur les types de rémunération déterminants et vous définissez les valeurs et l'imputation valables pour ce dernier. Les types de rémunération attribués ici seront repris dans chaque décompte; suivant la périodicité, ils seront passifs ou actifs dans le décompte individuel. Avant l'exécution du décompte salaire, vous pouvez modifier ou compléter à volonté ces types de rémunération afin d'obtenir les types de rémunération définitifs et les valeurs pour cette période. Les types de rémunération calculés comme les déductions employé ou employeur ne doivent pas être inscrit puisqu'ils sont automatiquement calculés à partir des bases salaire. Vous pouvez toutefois les insérer pour modifier les informations d'imputation reprises de la liste des types de rémunération ou de la liste des collaborateurs. Contrairement aux autres données de base, vous pouvez définir plusieurs entrées avec même numéro de type de rémunération (par exemple allocations pour enfants). Toutefois, la propriété "autorisé plusieurs fois" doit être activée dans la liste des types de rémunération pour ce type de rémunération. Felder Eingabe L'insertion est terminée. Lors de l'insertion d'un numéro de collaborateur ou d'un nom de collaborateur, celle-ci est plausibilisée et les types de rémunération personnels du collaborateur trouvé sont affichés. Verbuchen Les modifications seront reprises dans la banque de données et le prochain collaborateur peut être inséré. Geburtsdatum Kind auswählen Lors de l'insertion d'une date comme valeur de recherche pour la ligne ou la colonne d'une table salaire flexible, vous pouvez sélectionner un enfant du collaborateur avec cette softkey. La date de naissance de cet enfant sera reprise comme valeur de recherche. Soll-Kostenstellen aufteilen Si vous avez indiqué des informations sur l'imputation du type de rémunération dans la comptabilité analytique, et qu'il est inscrit dans la liste des types de rémunération que cette information peut être modifiée ici, vous pouvez, au moyen de cette fonction, permuter dans une fenêtre de travail supplémentaire, dans laquelle vous pouvez définir la répartition proportionnelle du montant sur plusieurs centres de charges. UNIFINANZ - Salaires et revenus - Données de base 97 Zurücksetzen Diese Funktion erlaubt Ihnen, Ihre neu erfassten Lohnarten bzw. Ihre Änderungen an Lohnarten der aktuellen Eingabesitzung in umgekehrter Reihenfolge Ihrer Eingabe rückgängig zu machen. Dabei wird Ihr Arbeitsfortschritt pro Lohnart rückgängig gemacht. Falls Sie also beispielsweise die Kontierung einer bereits erfassten persönlichen Lohnart ändern und nach "Eingabe Lohnart" die Funktion "Zurücksetzen" wählen, wird der Originalzustand der Lohnart wieder hergestellt. Die Funktion arbeitet ohne Limite für alle direkt aufeinanderfolgenden Änderungen eines Mitarbeiters. Lohnart-Nr Insérez dans ce champ le numéro du type de rémunération que vous voulez attribuer au collaborateur. La touche INFO vous permet d'accéder à une boîte de sélection avec tous les types de rémunération. Gültig-ab-Monat Insérez ici la date de début de validité de l'attribution du type de rémunération à ce collaborateur. La valeur par défaut est le mois actuel. Si vous modifiez une attribution existante, une nouvelle entrée avec une nouvelle date de validité dès est générée, et la date passive dès de l'ancienne entrée est définie sur le mois précédent. Les programmes utilisent alors l'ancienne attribution jusqu'à la date passive dès, puis la nouvelle. Erklärung Ce champ affiche une explication plus précise ou une désignation: - Numéro de type de rémunération: désignation type de rémunération - Quantité: unité - Valeur lignes de tables: désignation lignes de tables - Valeur colonnes de tables: désignation colonnes de tables - Compte Fibu créancier ou débiteur: désignation du compte - Centre de charges créancier: désignation centres de charges Bezeichnung Vous pouvez remplacer ici la désignation du type de rémunération pour ce collaborateur. Mitarbeiter-Nr / Name Ce champ vous permet de sélectionner le collaborateur. Vous pouvez insérer soit le numéro du collaborateur désiré (8 positions au maximum), soit le nom. Si plusieurs collaborateurs ont le même nom ou la même partie de nom, ou si aucun collaborateur n'est trouvé, la fonction permute automatiquement dans la sélection des collaborateurs. La fonction INFO vous fait accéder à la liste des collaborateurs où vous pouvez sélectionner, modifier ou saisir des collaborateurs. Si aucun type de rémunération personnel n'est encore disponible pour le collaborateur, le système vous demande si vous voulez reprendre les types de rémunération définis dans la liste des types de rémunération comme "automatique pour nouveau collaborateur". Si vous répondez "oui", tous les types de rémunération ainsi définis seront repris par défaut. Passiv-ab-Monat Vous pouvez indiquer ici à partir de quel mois une attribution est passive et ne peut plus être utilisée. Si rien n'est inséré, l'attribution est valable jusqu'à nouvel ordre. Tabellenzeilen-Wert Si la quantité, le taux et/ou le montant total de ce type de rémunération figure dans une table qui exige l'insertion d'une valeur de recherche pour déterminer la ligne de table, vous devez entrer dans ce champ la valeur de recherche correspondante. Si plusieurs tables demandant une valeur de recherche de lignes sont utilisées, la même valeur vaut pour toutes les tables. Selon la définition des tables la valeur sera numérique, alphanumérique ou une date. Si une date est demandée, vous pouvez sélectionner un enfant sur la softkey "date de naissance enfant" dont la date de naissance sera inscrite. Tabellenspalten-Wert Si la quantité, le taux et/ou le montant total de ce type de rémunération figure dans une table qui demande d'insérer une valeur de recherche pour déterminer la colonne de table, vous devez insérer dans ce champ la valeur de recherche correspondante. Si plusieurs tables demandant une valeur de recherche de colonne sont utilisées, la même valeur vaut pour toutes les tables. Selon la définition des tables, la valeur sera une valeur numérique, alphanumérique ou une date. Si une date UNIFINANZ - Salaires et revenus - Données de base 98 est demandée, vous pouvez sélectionner un enfant sur la softkey " date de naissance enfant" dont la date de naissance sera inscrite ici. Soll-Konto FIBU Indiquez ici le compte débiteur pour les écritures de ce type de rémunération dans la comptabilité financière. La valeur par défaut est la donnée correspondante provenant de la liste des types de rémunération. Aucune information d'imputation ne peut être insérée pour les types de rémunération statistiques. Menge S'il est défini dans les données de base du type de rémunération qu'une quantité peut être mentionnée dans les types de rémunération personnels, vous pouvez insérer ici une quantité. S'il est indiqué dans la liste des types de rémunération qu'une quantité doit être tirée d'une table salaire flexible, la valeur trouvée est affichée ici. Mitarbeiter-Name Après sélection d'un collaborateur, ce champ affiche son nom et prénom complets pour contrôle et information. Lohnart-Nr Insérez dans ce champ le numéro du type de rémunération que vous voulez attribuer au collaborateur. La touche INFO vous permet d'accéder à une boîte de sélection avec tous les types de rémunération. Erklärung Ce champ affiche une explication plus précise ou une désignation: - Numéro de type de rémunération: désignation type de rémunération - Quantité: unité - Valeur lignes de tables: désignation lignes de tables - Valeur colonnes de tables: désignation colonnes de tables - Compte Fibu créancier ou débiteur: désignation du compte - Centre de charges créancier: désignation centres de charges TZeile TSpalte Menge SollKto Ansatz SollKS Total HabenKto HabenKS UNIFINANZ - Salaires et revenus - Données de base 99 Steuercode Si l'un des comptes indiqués dans l'administration des comptes a défini le code impôt "O", un code impôt doit être saisi ici. Seule la donnée d'un code impôt brut/net est autorisée. Vous pouvez sélectionner avec INFO un code impôt de la liste de tous les codes impôt brut/net disponibles. Gültig Passiv P Soll-Kostenstelle BEBU Si vous tenez une comptabilité analythique et que vous avez inséré un compte des comptes résultat comme compte débiteur FIBU, le numéro du centre de charges de la liste des types de rémunération est indiqué ici. Lorsqu'une répartition spéciale de centres de charge est définie pour un collaborateur et que la commande d'entrée "commande prioritaire centres de charges collaborateurs" n'est pas activée dans la liste des types de rémunération, la répartition des centres de charges du collaborateur est reprise. Dans ce cas "selon collaborateur" est affiché ici. Losque la commande d'entrée "imputation fixe" n'est pas activée sur la liste des types de rémunération, vous pouvez modifier la répartition des centres de charges débiteur avec la sofkey "centres de charges". Ansatz S'il est indiqué dans la liste des types de rémunération qu'un taux doit être mentionné dans les types de rémunération personnels, vous pouvez indiquer le taux ici. S'il est défini, que le taux doit être tiré d'une table salaire flexible, la valeur trouvée dans la table est affichée ici. Haben-Konto FIBU Indiquez ici le compte créancier pour les écritures de ce type de rémunération dans la comptabilité financière. La valeur par défaut est la donnée correspondante provenant de la liste des types de rémunération. Aucune information d'imputation ne peut être insérée pour les types de rémunération statistiques. Totalbetrag Si l'entrée "total" dans les types de rémunération personnels est activée dans la liste des types de rémunération, vous pouvez inscrire ici le montant total de ce type de rémunération pour ce collaborateur. Si le montant total est déjà décompté à partir de données déjà disponibles ou figure dans une table, ce montant est affiché. Haben-Kostenstelle BEBU Si vous tenez une comptabilité analytique et que vous avez choisi un compte des comptes résultat comme compte créancier FIBU, vous pouvez indiquer ici le numéro du centre de charge. La valeur par défaut est la donnée correspondante provenant de la liste des types de rémunération. Steuercode Si l'un des comptes indiqués dans l'administration des comptes a défini le code impôt "O", un code impôt doit être saisi ici. Seule la donnée d'un code impôt brut/net est autorisée. Vous pouvez sélectionner avec INFO un code impôt de la liste de tous les codes impôt brut/net disponibles. P UNIFINANZ - Salaires et revenus - Données de base 100 Menu Anzeigen Lohnarten Cette barre de menu vous permet de déterminer quels types de rémunération du collaborateur vous voulez afficher. Pour chaque genre (types de rémunération bruts, déductions employé, déductions employeur, statistique), vous pouvez indiquer si vous désirez afficher les types de rémunération de ce genre ou pas. Par défaut, les menus action pour types de rémunération bruts et déductions employé sont activés. Si aucun des genres de types rémunération activés ne sont trouvés, tous les menus action sont activés. Bruttolohnarten anzeigen Lorsque ce menu action est activé, tous les types de rémunération bruts déjà attribués au collaborateur sont affichés. Nettolohnarten AN anzeigen Lorsque ce menu action est sélectionné, tous les types de rémunération nets employé déjà attribués au collaborateur sont affichés. Nettolohnarten AG anzeigen Lorsque ce menu action est sélectionné, tous les types de rémunération nets employeur déjà attribués au collaborateur sont affichés. Statistiklohnarten anzeigen Lorsque ce menu action est sélectionné, tous les types de rémunération statistiques déjà attribués au collaborateur sont affichés. UNIFINANZ - Salaires et revenus - Données de base 101 1.50 Mitarbeiter Lohnausweis Saisissez et modifiez dans cette fenêtre de travail les indications spécifiques qui devront être imprimées sur le certificat de salaire du collaborateur. Des informations supplémentaires figurant dans l'administration d'adresse et qui doivent être imprimées sur le certificat de salaire sont également affichées: Lieu de travail du collaborateur: Normalement il s'agit du lieu de l'adresse de firme. Mais lorsque l'adresse du collaborateur possède une relation de personnes du type "1gmanl" vers l'adresse d'une autre succursale de firme, c'est le lieu de cette succursale qui sera imprimé comme lieu de travail. Département du collaborateur: Lorsqu'une extension d'adresse de type "1gmaab" à été insérée dans l'adresse du collaborateur, le texte de l'extension d'adresse est imprimé sur le certificat de salaire comme département. Felder Dienstjahre Vous pouvez insérer ici le nombre d'années de service qui doit être inscrit sur le certificat de salaire lors de la déclaration d'un cadeau pour années de service. Si vous n'insérez rien, le nombre d'années de service sera calculé à partir du dernier engagement. Mitarbeiteradresse L'adresse du collaborateur en format 4x30 et le numéro de téléphone 1 provenant de l'administration d'adresse sont affichés ici. Lohnausweis-Codes Vous pouvez insérer ici différents codes qui seront imprimés sur le certificat de salaire du collaborateur aux endroits prévus. Abteilungsname Le nom du département dans lequel le collaborateur travaille est affiché ici. L'attribution du département a lieu dans l'administration d'adresse avec le code texte "Igmaab". Arbeitsort Mitarbeiter Ce champ affiche le lieu de travail du collaborateur ainsi qu'il sera imprimé sur le certificat de salaire du collaborateur. Si une adresse spéciale, par exemple une succursale, est inscrite comme lieu de travail du collaborateur dans l'administration d'adresse avec la référence personne "1gn1ma"(lieu de travail du UNIFINANZ - Salaires et revenus - Données de base 102 collaborateur), ce lieu sera affiché, sinon le lieu de l'adresse de firme sera affiché. Menu Text Lohnausweis Ce menu action vous permet d'accéder à la fonction "texte" dans laquelle vous pouvez entrer des remarques pour le collaborateur. Celles-ci seront imprimées sur le certificat de salaire du collaborateur sour la rubrique "remarques". Attention: pour les collaborateurs assujettis à l'impôt à la source, le texte "déduction impôt à la source du...au...:..."avec les données correspondantes sera imprimé automatiquement dans la 1ère ligne de la rubrique "remarques"; pour disposer de place sur le formulaire, vous ne pouvez pas saisir plus de 2 lignes de remarques supplémentaires. 1.51 Text Sie haben die Möglichkeit, beliebig viel Zusatztext (Bemerkungen, Erläuterungen usw.) zu erfassen/verwalten. UNIFINANZ - Salaires et revenus - Données de base 103 1.52 Aktuelle Werte pro Mitarbeiter In diesem Fenster können Sie ein Zusammenfassung der Mitarbeiter, denen diese Lohart verrechnet wurde, für jeden Monat des aktuellen oder eines anderen Jahres betrachten. Felder Lohnart-Nummer Hier wird Ihnen die Nummer der jeweiligen Lohnart angezeigt. Lohnart-Bezeichnung Hier wird der Name der zugeteilten Lohnart angezeigt. Periode Hier wird Ihnen die Nummer der jeweiligen Periode angezeigt. Abrechnung Hier wird Ihnen die Nummer der jeweiligen Abrechnung angezeigt. Werte pro Monat Hier wird Ihnen der Betrag pro Mitarbeiter und Monat für den jeweiligen Monat angezeigt. Werte pro Monat Hier wird Ihnen der Betrag pro Mitarbeiter und Monat für den jeweiligen Monat angezeigt. Werte pro Monat Hier wird Ihnen der Betrag pro Mitarbeiter und Monat für den jeweiligen Monat angezeigt. Werte pro Monat Hier wird Ihnen der Betrag pro Mitarbeiter und Monat für den jeweiligen Monat angezeigt. UNIFINANZ - Salaires et revenus - Données de base Werte pro Monat Hier wird Ihnen der Betrag pro Mitarbeiter und Monat für den jeweiligen Monat angezeigt. Werte pro Monat Hier wird Ihnen der Betrag pro Mitarbeiter und Monat für den jeweiligen Monat angezeigt. Wert kumuliert Hier wird Ihnen der kumulierte Wert für das erste halbe Jahr (bei Darstellung Januar - Juni) bzw. für das ganze Jahr (bei Darstellung Juli - Dezember) angezeigt. Jahr Hier wird Ihnen das Jahr angezeigt, dessen Werte dargestellt werden. Summen pro Monat Hier wird Ihnen pro Mitarbeiter und Monat der jeweilige Bruttolohn, der Nettolohn und die Summe der Arbeitgeber-Abzüge angezeigt. Summen pro Monat Hier wird Ihnen pro Mitarbeiter und Monat der jeweilige Bruttolohn, der Nettolohn und die Summe der Arbeitgeber-Abzüge angezeigt. Summen pro Monat Hier wird Ihnen pro Mitarbeiter und Monat der jeweilige Bruttolohn, der Nettolohn und die Summe der Arbeitgeber-Abzüge angezeigt. Summen pro Monat Hier wird Ihnen pro Mitarbeiter und Monat der jeweilige Bruttolohn, der Nettolohn und die Summe der Arbeitgeber-Abzüge angezeigt. Summen pro Monat Hier wird Ihnen pro Mitarbeiter und Monat der jeweilige Bruttolohn, der Nettolohn und die Summe der Arbeitgeber-Abzüge angezeigt. Summen pro Monat Hier wird Ihnen pro Mitarbeiter und Monat der jeweilige Bruttolohn, der Nettolohn und die Summe der Arbeitgeber-Abzüge angezeigt. Summen pro Monat Hier wird Ihnen pro Mitarbeiter und Monat der jeweilige Bruttolohn, der Nettolohn und die Summe der Arbeitgeber-Abzüge angezeigt. 104 UNIFINANZ - Salaires et revenus - Données de base 105 Menu Eigenschaften In diesem Menü können Sie verschiedene Eigenschaften der Darstellung bestimmen. Nächstes Jahr auswählen Wenn Sie dieses Aktionsmenü anwählen, werden die Daten des nächsten Jahres kumuliert und angezeigt. Voriges Jahr auswählen Wenn Sie dieses Aktionsmenü anwählen, werden die Daten des vorherigen Jahres kumuliert und angezeigt. Januar - Juni anzeigen Wenn dieses Aktionsmenü ausgewählt ist, werden die Daten von Januar bis Juni und deren Summe angezeigt. Juli - Dezember anzeigen Wenn dieses Aktionsmenü ausgewählt ist, werden die Werte für Juli bis Dezember sowie die Kumulation über das ganze Jahr angezeigt. Sortierung nach Lohnart-Nr Wenn dieses Aktionsmenü ausgewählt ist, werden Ihnen die Daten nach der Lohnart-Nummer sortiert angezeigt. Sortierung nach Bezeichnung Wenn dieses Aktionsmenü ausgewählt ist, werden Ihnen die Daten nach der Lohnart-Bezeichnung sortiert angezeigt. Detailliert Wenn dieses Aktionsmenü ausgewählt ist, werden alle Perioden und Abrechungen der Jahreslohnkonti getrennt gedruckt. UNIFINANZ - Salaires et revenus - Mouvements 2 Mouvements 2.1 Erfassen variable Lohndaten 106 In diesem Arbeitsfenster erfassen Sie die variablen Lohndaten für eine nicht definitiv erklärte Abrechnung eines Mitarbeiters. Diese Daten dienen als Grundlage für die Lohnabrechnung. Sie können auch definitive Abrechnungen auswählen, deren Daten aber nicht verändern. Um auf die Daten eines Mitarbeiters zugreifen zu können, müssen Sie die entsprechende Berechtigung für die Mitarbeitergruppe besitzen, der er angehört. Wenn Sie für einen Mitarbeiter für die ordentliche Abrechnung einer Periode variable Lohndaten erfassen, werden alle persönlichen Lohnarten des Mitarbeiters übernommen und je nach Periodizität der Lohnart und der Art der Abrechnung auf aktiv oder passiv gesetzt. Sie können diese Lohnarten nun im Rahmen der im Lohnartenstamm definierten Möglichkeiten verändern, für diese Abrechnung löschen oder neue Lohnarten hinzufügen. Wenn Sie Ihre Änderungen verbuchen, werden alle neu hinzugefügten Lohnarten und alle von Ihnen veränderten persönlichen Lohnarten als variable Lohndaten für diese Abrechnung abgelegt. Unverändert gebliebene persönliche Lohnarten werden nicht abgelegt, sondern bei einer allfälligen nächsten Bearbeitung dieser Abrechnung wieder aus den persönlichen Lohnarten übernommen. Sie können auswählen, ob Sie alle Lohnarten des Mitarbeiters sehen wollen, oder ob Sie Arbeitnehmerbeiträge, Arbeitgeberbeiträge und/oder Statistiklohnarten ausblenden wollen. Sie können auch auswählen, ob Sie für diese Abrechnung passive Lohnarten sehen möchten oder nicht. Lohnarten, die aus anderen Lohnarten und Lohnbasen abgeleitet werden müssen, werden nach jeder Änderung einer Lohnart neu berechnet und angezeigt. Diese Lohnarten können Sie nicht ändern. Felder Lohnart-Nr In diesem Feld geben Sie die Nummer der Lohnart ein, die Sie dem Mitarbeiter zuordnen wollen. Die INFOTaste zeigt Ihnen eine Auswahlbox mit allen Lohnarten, aus denen Sie auswählen können. Status Lohnart Hier wird der Status der Lohnart angezeigt und ggf. verändert: " " bedeutet, dass die Lohnart aktiv ist. "P" bedeutet, dass die Lohnart passiv ist, d.h. sie ist zwar in den persönlichen Lohnarten vorhanden und UNIFINANZ - Salaires et revenus - Mouvements 107 wurde in die variablen Lohndaten übernommen, soll aber trotzdem nicht abgerechnet werden. "*" bedeutet, dass die Lohnart automatisch berechnet und erstellt wurde. Sie können den Status von " " auf "P" wechseln und umgekehrt. Lohnarten mit Status "*" können Sie nicht bearbeiten. Bis Erklärung In diesem Feld wird Ihnen jeweils eine genauere Erklärung bzw. Bezeichnung zu demjenigen Feld angezeigt, das gerade eingegeben wurde: - Lohnart-Nr: Lohnart-Bezeichnung - Menge: Einheit - Tabellenzeilen-Wert: Tabellenzeilen-Bezeichnung - Tabellenspalten-Wert: Tabellenspalten-Bezeichnung - FIBU-Soll- oder Habenkonto: Konto-Bezeichnung - Habenkostenstelle: Kostenstellen-Bezeichnung Bezeichnung Hier können Sie die Bezeichnung der Lohnart für diesen Mitarbeiter überschreiben. Monat Hier geben Sie den Abrechnungsmonat ein, für den Sie variable Lohndaten erfassen möchten. Mit der INFOTaste erhalten Sie eine Auswahl aller im aktuellen Kalenderjahr definierten Abrechnungen, aus der Sie eine auswählen können. Mitarbeiter-Nr / Name Wählen Sie mit diesem Feld den Mitarbeiter aus. Sie können die Nummer des gewünschten Mitarbeiters (maximal 8 Stellen) oder den Namen eingeben. Falls mehrere Mitarbeiter mit identischen Namen bzw. Namensteil oder gar kein Mitarbeiter gefunden wird, verzweigt die Funktion automatisch in den Mitarbeiterstamm. Mit der Taste INFO gelangen Sie ebenfalls in den Mitarbeiterstamm, wo Sie Mitarbeiter auswählen, verändern oder erfassen können. Tabellenzeilen-Wert Falls die Menge, der Ansatz und/oder der Totalbetrag dieser Lohnart in einer Tabelle nachgeschlagen werden soll, die die Eingabe eines Suchwertes für die Bestimmung der Tabellenzeile verlangt, müssen Sie in diesem Feld den entsprechenden Suchwert eingeben. Falls mehrere Tabellen verwendet werden, die einen Zeilensuchwert verlangen, gilt derselbe Wert für alle Tabellen. Je nach Definition der Tabellen wird hier ein numerischer Wert, eine alphanumerische Zeichenkette oder ein Datum erwartet. Falls die Eingabe eines Datums verlangt wird, können Sie über den Softkey "Geburtstag Kind" ein Kind auswählen, dessen Geburtsdatum dann hier eingesetzt wird. Periode Hier geben Sie die Periode innerhalb des Monats ein, für die Sie variable Lohndaten erfassen möchten. Die Periode bezieht sich immer auf die maximal mögliche Anzahl Perioden innerhalb eines Monats, wie sie in der Kalenderjahrdefinition LOHN festgelegt ist. Falls für einen Mitarbeiter weniger Lohnabrechnungen pro Monat definiert sind, wird dies automatisch umgerechnet. Abrechnung Hier geben Sie gegebenenfalls die Nummer der ausserordentlichen Abrechnung ein, in der die eingegebenen Lohnarten verrechnet werden sollen. Vorgabewert ist 0, für die ordentliche Abrechnung innerhalb der Periode. Tabellenspalten-Wert Falls die Menge, der Ansatz und/oder der Totalbetrag dieser Lohnart in einer Tabelle nachgeschlagen werden soll, die die Eingabe eines Suchwertes für die Bestimmung der Tabellenspalte verlangt, müssen Sie in diesem Feld den entsprechenden Suchwert eingeben. Falls mehrere Tabellen verwendet werden, die einen Spaltensuchwert verlangen, gilt derselbe Wert für alle Tabellen. Je nach Definition der Tabellen wird hier ein numerischer Wert, eine alphanumerische Zeichenkette oder ein Datum erwartet. Falls die Eingabe eines Datums verlangt wird, können Sie über den Softkey "Geburtstag UNIFINANZ - Salaires et revenus - Mouvements 108 Kind" ein Kind auswählen, dessen Geburtsdatum dann hier eingesetzt wird. Abrechnungsbezeichnung Hier wird Ihnen die Kurzbezeichnung der ausgewählten Abrechnung angezeigt. Mitarbeiter-Name In diesem Feld wird Ihnen nach der Auswahl eines Mitarbeiters dessen vollständiger Name und Vorname zur Kontrolle/Information angezeigt. Soll-Konto FIBU Hier geben Sie das Soll-Konto für die Buchungen dieser Lohnart in die Finanzbuchhaltung an. Vorgabewert ist die entsprechende Angabe aus dem Lohnartenstamm. Falls auf dem Lohnartenstamm die Eingabesteuerung "Kontierung fix" aktiviert wurden, wird Ihnen das Konto hier nur angezeigt und Sie können es nicht ändern. Bei Statistik-Lohnarten können keine Kontierungs-Informationen angegeben werden. Menge Falls in den Stammdaten der Lohnart definiert ist, dass in den variablen Lohndaten eine Menge angegeben werden kann, können Sie hier eine Menge eingeben. Falls im Lohnartenstamm angegeben ist, dass die Menge aus einer flexiblen Lohntabelle entnommen werden oder in den persönlichen Lohnarten eingegeben werden soll, wird der entsprechende Wert vorgeblendet. Bei errechneten Lohnarten, z.B. Arbeitnehmerabzügen, wird anstelle der Menge der für die Rechnung verwendete Prozentsatz angezeigt. Soll-Kostenstelle BEBU Falls Sie eine Betriebsbuchhaltung führen und als Soll-Konto FIBU ein Konto der Erfolgsrechnung angegeben haben, wird hier die Nummer der Kostenstelle angegeben, der die Soll-Buchungen dieser Lohnart jeweils belastet werden sollen. Wenn im Lohnartenstamm das Aktionsmenü "Kostenstelle überschreibbar" aktiviert ist, kann die Kostenstelle hier auch geändert werden. Die Soll-Kostenstelle wird entweder aus dem Mitarbeiterstamm oder dem Lohnartenstamm vorgeblendet. Falls in beiden Stämmen eine Kostenstelle vorgegeben wird, steuert die Einstellung "Mitarbeiter-KS übersteuern" im Lohnartenstamm, ob die Angabe aus dem Kostenstellenstamm oder die Angabe aus dem Mitarbeiterstamm höhere Priorität geniesst und vorgeblendet wird. Die Anzeige "Gem. MA" (Gemäss Mitarbeiter) in diesem Feld bedeutet, dass nicht eine einzelne, sondern mehrere Kostenstellen angegeben worden sind. In diesem Fall, oder wenn Sie von einer einzelnen auf mehrere Kostenstellen wechseln möchten, können Sie die genaue prozentuale Aufteilung über den Softkey "Kostenstellen" in einem zusätzlichen Arbeitsfenster ansehen oder ändern. Ansatz Falls im Lohnartenstamm angegeben ist, dass in den variablen Lohndaten ein Ansatz angegeben werden kann, können Sie hier den Ansatz angeben. Falls definiert ist, dass der Ansatz aus einer flexiblen Lohntabelle entnommen oder in den persönlichen Lohnarten eingegeben werden soll, wird der entsprechende Wert vorgeblendet. Lohnartensumme Hier wird Ihnen die Summe der Totalbeträge der angezeigten Lohnarten angezeigt. Bei der vorgegebenen Anzeige von Bruttolohnarten und Arbeitnehmer-Nettolohnarten entspricht diese Summe dem Nettolohn. Wenn die Nettolohnarten auch noch ausgeschaltet werden, entspricht die angezeigte Summe dem Bruttolohn. Lohnart-Nr In diesem Feld geben Sie die Nummer der Lohnart ein, die Sie dem Mitarbeiter zuordnen wollen. Die INFOTaste zeigt Ihnen eine Auswahlbox mit allen Lohnarten, aus denen Sie auswählen können. Status Lohnart Hier wird der Status der Lohnart angezeigt und ggf. verändert: UNIFINANZ - Salaires et revenus - Mouvements 109 " " bedeutet, dass die Lohnart aktiv ist. "P" bedeutet, dass die Lohnart passiv ist, d.h. sie ist zwar in den persönlichen Lohnarten vorhanden und wurde in die variablen Lohndaten übernommen, soll aber trotzdem nicht abgerechnet werden. "*" bedeutet, dass die Lohnart automatisch berechnet und erstellt wurde. Sie können den Status von " " auf "P" wechseln und umgekehrt. Lohnarten mit Status "*" können Sie nicht bearbeiten. Bezeichnung Bis TZeile TSpalte SollKto Menge SollKto Ansatz HabenKto Total HabenKS Steuercode Falls eines der angegebenen Konti in der Kontoverwaltung den Steuercode "J" gesetzt hat, muss hier ein Steuercode erfasst werden. Es ist nur die Angabe eines Brutto/Netto-Steuercodes zulässig. Sie können einen Steuercode mit der "INFO"-Funktion aus der Liste aller vorhandenen Brutto/Netto-Steuercodes auswählen. Von Eingabe L'insertion est terminée. Lors de l'insertion d'un numéro de collaborateur ou d'un nom de collaborateur, celle-ci est plausibilisée et les types de rémunération personnels du collaborateur trouvé sont affichés. Verbuchen Die vorgenommenen Änderungen werden in die Datenbank übernommen und der nächste Mitarbeiter kann eingegeben werden. Geburtsdatum Kind auswählen Bei der Eingabe eines Datums als Suchwert für die Zeile oder Spalte einer flexiblen Lohntabelle können Sie mit diesem Softkey ein Kind des Mitarbeiters auswählen. Das Geburtsdatum dieses Kindes wird dann als UNIFINANZ - Salaires et revenus - Mouvements 110 Suchwert übernommen. Lohnabrechnung drucken Mit diesem Softkey können Sie den Ausdruck einer Lohnabrechnung für den ausgewählten Mitarbeiter und die angegebene Periode veranlassen. Lohnabrechnung definitiv setzen Mit diesem Softkey können Sie die für die Periode und den Abrechnungslauf erfassten Daten in der Anwendung LOHN definitiv verbuchen. Nach der definitiven Buchung können die Daten dieser Lohnabrechnung nicht mehr verändert werden, es können aber weitere Abrechnungen desselben Mitarbeiters in derselben Periode durchgeführt werden. Soll-Kostenstellen aufteilen Si vous avez indiqué des informations sur l'imputation du type de rémunération dans la comptabilité analytique, et qu'il est inscrit dans la liste des types de rémunération que cette information peut être modifiée ici, vous pouvez, au moyen de cette fonction, permuter dans une fenêtre de travail supplémentaire, dans laquelle vous pouvez définir la répartition proportionnelle du montant sur plusieurs centres de charges. Zurücksetzen Diese Funktion erlaubt Ihnen, Ihre neu erfassten Lohnarten bzw. Ihre Änderungen an Lohnarten der aktuellen Eingabesitzung in umgekehrter Reihenfolge Ihrer Eingabe rückgängig zu machen. Dabei wird Ihr Arbeitsfortschritt pro Lohnart rückgängig gemacht. Falls Sie also beispielsweise die Kontierung einer bereits erfassten persönlichen Lohnart ändern und nach "Eingabe Lohnart" die Funktion "Zurücksetzen" wählen, wird der Originalzustand der Lohnart wieder hergestellt. Die Funktion arbeitet ohne Limite für alle direkt aufeinanderfolgenden Änderungen eines Mitarbeiters. Haben-Konto FIBU Hier geben Sie das Haben-Konto für die Buchungen dieser Lohnart in die Finanzbuchhaltung an. Vorgabewert ist die entsprechende Angabe im Lohnartenstamm. Falls auf dem Lohnartenstamm die Eingabesteuerung "Kontierung fix" aktiviert wurde, wird Ihnen das Konto hier nur angezeigt und Sie können es nicht ändern. Bei Statistik-Lohnarten können keine Kontierungs-Informationen angegeben werden. Totalbetrag Falls im Lohnartenstamm die Total-Eingabe in den variablen Lohndaten aktiviert ist, können Sie hier den Totalbetrag einsetzen, der für diesen Mitarbeiter bei dieser Lohnart eingesetzt werden soll. Falls der Totalbetrag aus bereits vorhandenen Daten berechnet oder in einer Tabelle nachgeschlagen wird, wird dieser Betrag vorgeblendet. Haben-Kostenstelle BEBU Falls Sie eine Betriebsbuchhaltung führen und als Haben-Konto FIBU ein Konto der Erfolgsrechnung angegeben haben, können Sie hier die Nummer der Kostenstelle angeben, der die Haben-Buchung dieser Lohnart jeweils belastet werden sollen. Vorgabewert ist die entsprechende Angabe aus dem Lohnartenstamm. Steuercode Falls eines der angegebenen Konti in der Kontoverwaltung den Steuercode "J" gesetzt hat, muss hier ein Steuercode erfasst werden. Es ist nur die Angabe eines Brutto/Netto-Steuercodes zulässig. Sie können einen Steuercode mit der "INFO"-Funktion aus der Liste aller vorhandenen Brutto/Netto-Steuercodes auswählen. Von Menu Anzeigen Lohnarten Mit dieser Menüleiste können Sie bestimmen, welche Lohnarten des Mitarbeiters Ihnen angezeigt werden. Für jeden Lohnartentyp (Bruttolohnarten, Arbeitnehmer-Abzüge, Arbeitgeber-Abzüge, Statistik) können Sie angeben, ob Sie die Lohnarten des Typs angezeigt haben möchten oder nicht. Zusätzlich können Sie angeben, ob passive Lohnarten angezeigt werden sollen oder nicht. UNIFINANZ - Salaires et revenus - Mouvements 111 Bruttolohnarten anzeigen Lorsque ce menu action est activé, tous les types de rémunération bruts déjà attribués au collaborateur sont affichés. Nettolohnarten AN anzeigen Lorsque ce menu action est sélectionné, tous les types de rémunération nets employé déjà attribués au collaborateur sont affichés. Nettolohnarten AG anzeigen Lorsque ce menu action est sélectionné, tous les types de rémunération nets employeur déjà attribués au collaborateur sont affichés. Statistiklohnarten anzeigen Lorsque ce menu action est sélectionné, tous les types de rémunération statistiques déjà attribués au collaborateur sont affichés. Passive Lohnarten der Periode Wenn dieses Aktionsmenü aktiviert ist, werden nicht nur die in der ausgewählten Periode aktiven, sondern auch die passiven Lohnarten angezeigt. Text für Lohnabrechnung Mit dieser Menüleiste gelangen Sie in ein Zusatzfenster, in dem Sie beliebigen, auf der nächsten Lohnabrechnung des Mitarbeiters zu druckenden Text erfassen können. UNIFINANZ - Salaires et revenus - Mouvements 2.2 Text Sie haben die Möglichkeit, beliebig viel Zusatztext (Bemerkungen, Erläuterungen usw.) zu erfassen/verwalten. Dieser Text wird auf der Lohnabrechnung des Mitarbeiters ausgedruckt. 112 UNIFINANZ - Salaires et revenus - Mouvements 2.3 113 Schnellerfassen var. Lohndaten In diesem Arbeitsfenster erfassen Sie neue variable Lohndaten für eine offene Periode. Im Gegensatz zur normalen Erfassung werden Ihnen hier keine persönlichen Lohnarten oder bereits erfasste variable Lohndaten zur Änderung oder Ergänzung vorgeschlagen, sondern Sie geben nur die Daten für neu zu erstellende variable Lohndaten ein. Die Erfassung erfolgt auch nicht nach Mitarbeitern, sondern sie geben für jede zu erfassende Bewegung die Lohnart und die Mitarbeiter-Nummer an, wobei Ihnen jeweils der zuletzt erfasste Wert vorgeblendet wird. Sie können also sehr schnell die variablen Daten der einzelnen Mitarbeiters zu einer speziellen Lohnart erfassen, z.B. die geleistete Anzahl Stunden zur Lohnart "Stundenlohn", sie können aber auch die verschiedenen variablen Lohnarten eines Mitarbeiters erfassen. Felder Eingabe Die Eingabe wird abgeschlossen. Bei der Eingabe einer Mitarbeiternummer bzw. des Mitarbeiternamens wird diese plausibilisiert und die variablen Lohndaten des gefundenen Mitarbeiters werden angezeigt. Bei der Eingabe einer Lohnart werden die restlichen Felder plausibilisiert und die Lohnart in die Liste der variablen Lohndaten des Mitarbeiters aufgenommen. Verbuchen Die vorgenommenen Änderungen werden in die Datenbank übernommen und der nächste Mitarbeiter kann eingegeben werden. Geburtsdatum Kind auswählen Bei der Eingabe eines Datums als Suchwert für die Zeile oder Spalte einer flexiblen Lohntabelle können Sie mit diesem Softkey ein Kind des Mitarbeiters auswählen. Das Geburtsdatum dieses Kindes wird dann als Suchwert übernommen. Soll-Kostenstellen aufteilen Falls Sie als Soll-Konto FIBU ein Konto der Erfolgsrechnung angegeben haben und die entsprechende Buchung in der Betriebsbuchhaltung auf mehrere Kostenstellen aufteilen möchten, können Sie mit dieser Funktion in ein zusätzliches Arbeitsfenster wechseln, in dem Sie die prozentuale Verteilung des Betrags auf die einzelnen Kostenstellen definieren können. UNIFINANZ - Salaires et revenus - Mouvements 114 Zurücksetzen Diese Funktion erlaubt Ihnen, Ihre neu erfassten Lohnarten bzw. Ihre Änderungen an Lohnarten der aktuellen Eingabesitzung in umgekehrter Reihenfolge Ihrer Eingabe rückgängig zu machen. Dabei wird Ihr Arbeitsfortschritt pro Lohnart rückgängig gemacht. Falls Sie also beispielsweise die Kontierung einer bereits erfassten persönlichen Lohnart ändern und nach "Eingabe Lohnart" die Funktion "Zurücksetzen" wählen, wird der Originalzustand der Lohnart wieder hergestellt. Die Funktion arbeitet ohne Limite für alle direkt aufeinanderfolgenden Änderungen eines Mitarbeiters. Lohnart-Nr In diesem Feld geben Sie die Nummer der Lohnart ein, die Sie dem Mitarbeiter zuordnen wollen. Die INFOTaste zeigt Ihnen eine Auswahlbox mit allen Lohnarten, aus denen Sie auswählen können. Mitarbeiter-Nr / Name Wählen Sie mit diesem Feld den Mitarbeiter aus. Sie können die Nummer des gewünschten Mitarbeiters (maximal 8 Stellen) oder den Namen eingeben. Falls mehrere Mitarbeiter mit identischen Namen bzw. Namensteil oder gar kein Mitarbeiter gefunden wird, verzweigt die Funktion automatisch in den Mitarbeiterstamm. Mit der Taste INFO gelangen Sie ebenfalls in den Mitarbeiterstamm, wo Sie Mitarbeiter auswählen, verändern oder erfassen können. Bezeichnung Hier können Sie die Bezeichnung der Lohnart für diesen Mitarbeiter überschreiben. Erklärung In diesem Feld wird Ihnen jeweils eine genauere Erklärung bzw. Bezeichnung zu demjenigen Feld angezeigt, das gerade eingegeben wurde: - Lohnart-Nr: Lohnart-Bezeichnung - Menge: Einheit - Tabellenzeilen-Wert: Tabellenzeilen-Bezeichnung - Tabellenspalten-Wert: Tabellenspalten-Bezeichnung - FIBU-Soll- oder Habenkonto: Konto-Bezeichnung - Habenkostenstelle: Kostenstellen-Bezeichnung Tabellenzeilen-Wert Falls die Menge, der Ansatz und/oder der Totalbetrag dieser Lohnart in einer Tabelle nachgeschlagen werden soll, die die Eingabe eines Suchwertes für die Bestimmung der Tabellenzeile verlangt, müssen Sie in diesem Feld den entsprechenden Suchwert eingeben. Falls mehrere Tabellen verwendet werden, die einen Zeilensuchwert verlangen, gilt derselbe Wert für alle Tabellen. Je nach Definition der Tabellen wird hier ein numerischer Wert, eine alphanumerische Zeichenkette oder ein Datum erwartet. Falls die Eingabe eines Datums verlangt wird, können Sie über den Softkey "Geburtstag Kind" ein Kind auswählen, dessen Geburtsdatum dann hier eingesetzt wird. Monat Geben Sie hier den Monat an, nachdem gedruckt werden soll. Période Tabellenspalten-Wert Falls die Menge, der Ansatz und/oder der Totalbetrag dieser Lohnart in einer Tabelle nachgeschlagen werden soll, die die Eingabe eines Suchwertes für die Bestimmung der Tabellenspalte verlangt, müssen Sie in diesem Feld den entsprechenden Suchwert eingeben. Falls mehrere Tabellen verwendet werden, die einen Spaltensuchwert verlangen, gilt derselbe Wert für alle Tabellen. Je nach Definition der Tabellen wird hier ein numerischer Wert, eine alphanumerische Zeichenkette oder ein Datum erwartet. Falls die Eingabe eines Datums verlangt wird, können Sie über den Softkey "Geburtstag Kind" ein Kind auswählen, dessen Geburtsdatum dann hier eingesetzt wird. Abrechnung Hier geben Sie gegebenenfalls die Nummer der ausserordentlichen Abrechnung ein, in der die eingegebenen Lohnarten verrechnet werden sollen. Vorgabewert ist 0, für die ordentliche Abrechnung innerhalb der Periode. UNIFINANZ - Salaires et revenus - Mouvements 115 Abrechnungsbezeichnung Hier wird Ihnen die Kurzbezeichnung der ausgewählten Abrechnung angezeigt. LANr MA-Nummer/Name TZeile TSpalte Menge Ansatz Total Menge Falls in den Stammdaten der Lohnart definiert ist, dass in den variablen Lohndaten eine Menge angegeben werden kann, können Sie hier eine Menge eingeben. Falls im Lohnartenstamm angegeben ist, dass die Menge aus einer flexiblen Lohntabelle entnommen werden oder in den persönlichen Lohnarten eingegeben werden soll, wird der entsprechende Wert vorgeblendet. Bei errechneten Lohnarten, z.B. Arbeitnehmerabzügen, wird anstelle der Menge der für die Rechnung verwendete Prozentsatz angezeigt. Soll-Konto FIBU Hier geben Sie das Soll-Konto für die Buchungen dieser Lohnart in die Finanzbuchhaltung an. Vorgabewert ist die entsprechende Angabe aus dem Lohnartenstamm. Falls auf dem Lohnartenstamm die Eingabesteuerung "Kontierung fix" aktiviert wurden, wird Ihnen das Konto hier nur angezeigt und Sie können es nicht ändern. Bei Statistik-Lohnarten können keine Kontierungs-Informationen angegeben werden. Ansatz Falls im Lohnartenstamm angegeben ist, dass in den variablen Lohndaten ein Ansatz angegeben werden kann, können Sie hier den Ansatz angeben. Falls definiert ist, dass der Ansatz aus einer flexiblen Lohntabelle entnommen oder in den persönlichen Lohnarten eingegeben werden soll, wird der entsprechende Wert vorgeblendet. Soll-Kostenstelle BEBU Falls Sie eine Betriebsbuchhaltung führen und als Soll-Konto FIBU ein Konto der Erfolgsrechnung angegeben haben, wird hier die Nummer der Kostenstelle angegeben, der die Soll-Buchungen dieser Lohnart jeweils belastet werden sollen. Wenn im Lohnartenstamm das Aktionsmenü "Kostenstelle überschreibbar" aktiviert ist, kann die Kostenstelle hier auch geändert werden. Die Soll-Kostenstelle wird entweder aus dem Mitarbeiterstamm oder dem Lohnartenstamm vorgeblendet. Falls in beiden Stämmen eine Kostenstelle vorgegeben wird, steuert die Einstellung "Mitarbeiter-KS übersteuern" im Lohnartenstamm, ob die Angabe aus dem Kostenstellenstamm oder die Angabe aus dem Mitarbeiterstamm höhere Priorität geniesst und vorgeblendet wird. Die Anzeige "Gem. MA" (Gemäss Mitarbeiter) in diesem Feld bedeutet, dass nicht eine einzelne, sondern mehrere Kostenstellen angegeben worden sind. In diesem Fall, oder wenn Sie von einer einzelnen auf UNIFINANZ - Salaires et revenus - Mouvements 116 mehrere Kostenstellen wechseln möchten, können Sie die genaue prozentuale Aufteilung über den Softkey "Kostenstellen" in einem zusätzlichen Arbeitsfenster ansehen oder ändern. Totalbetrag Falls im Lohnartenstamm die Total-Eingabe in den variablen Lohndaten aktiviert ist, können Sie hier den Totalbetrag einsetzen, der für diesen Mitarbeiter bei dieser Lohnart eingesetzt werden soll. Falls der Totalbetrag aus bereits vorhandenen Daten berechnet oder in einer Tabelle nachgeschlagen wird, wird dieser Betrag vorgeblendet. Haben-Konto FIBU Hier geben Sie das Haben-Konto für die Buchungen dieser Lohnart in die Finanzbuchhaltung an. Vorgabewert ist die entsprechende Angabe im Lohnartenstamm. Falls auf dem Lohnartenstamm die Eingabesteuerung "Kontierung fix" aktiviert wurde, wird Ihnen das Konto hier nur angezeigt und Sie können es nicht ändern. Bei Statistik-Lohnarten können keine Kontierungs-Informationen angegeben werden. Haben-Kostenstelle BEBU Falls Sie eine Betriebsbuchhaltung führen und als Haben-Konto FIBU ein Konto der Erfolgsrechnung angegeben haben, können Sie hier die Nummer der Kostenstelle angeben, der die Haben-Buchung dieser Lohnart jeweils belastet werden sollen. Vorgabewert ist die entsprechende Angabe aus dem Lohnartenstamm. Steuercode Falls eines der angegebenen Konti in der Kontoverwaltung den Steuercode "J" gesetzt hat, muss hier ein Steuercode erfasst werden. Es ist nur die Angabe eines Brutto/Netto-Steuercodes zulässig. Sie können einen Steuercode mit der "INFO"-Funktion aus der Liste aller vorhandenen Brutto/Netto-Steuercodes auswählen. UNIFINANZ - Salaires et revenus - Mouvements 2.4 117 Lohnabrechnung definitiv erkl. Mit dieser Funktion können Sie die Daten einer erstellten Lohnabrechnung für die ausgewählten Mitarbeiter definitiv erklären. Die Statistiken werden nachgeführt, und die Daten werden als definitiv markiert und ins Lohnjournal übertragen. Von dort können Sie mit der Funktion "Drucken Lohnjournal" in die Finanzbuchhaltung verbucht werden. Felder Monat Hier geben Sie den Monat ein, dessen Lohnabrechnungen verarbeitet werden sollen. Adressen-Selektion Hier können Sie eine Selektion von Adressen aus der Adressverwaltung angeben. Sie können beliebige Mitarbeiteradressen selektieren, die dann beim Ausdruck berücksichtigt werden. Mit der INFO-Taste erhalten Sie eine Auswahl der vordefinierten Selektionen. Mitarbeiter-Nr bis Wählen Sie mit diesem Feld den Mitarbeiter aus, von dem die Verarbeitung der Lohnabrechnungen beginnen soll. Mit der Taste INFO gelangen Sie in den Mitarbeiterstamm, wo Sie einen Mitarbeiter auswählen können. Mitarbeiter-Nr einzeln Sie haben die Möglichkeit, bis zu 12 einzelne Mitarbeiter für die Verarbeitung auszuwählen. Mit der Taste INFO können Sie jeweils in ein Auswahlfenster wechseln. Warnungen anzeigen Hier geben Sie an, ob beim Erstellen der definitiven Lohnabrechnungen Warnungsmeldungen angezeigt werden sollen, die vom Benutzer beantwortet werden müssen, bevor die Verarbeitung fortgeführt wird. Warnungsmeldungen werden angezeigt, wenn ein Mitarbeiter noch provisorische Lohndaten aus vorhergehenden Perioden besitzt, die vor dem Erstellen einer neuen definitiven Abrechnung gelöscht würden, oder wenn ein Mitarbeiter bereits neuere definitive Abrechnungen besitzt, so dass in ausgewählten Monat keine definitive Abrechnung mehr erstellt werden kann. Periode Hier geben Sie die Periode innerhalb des Monats ein, für die Sie variable Lohndaten erfassen möchten. Die Periode bezieht sich immer auf die maximal mögliche Anzahl Perioden innerhalb eines Monats, wie sie in der Kalenderjahrdefinition LOHN festgelegt ist. Falls für einen Mitarbeiter weniger Lohnabrechnungen pro Monat definiert sind, wird dies automatisch umgerechnet. UNIFINANZ - Salaires et revenus - Mouvements Referenzbezeichnung In diesem Feld wird Ihnen die gewählte Bezeichnung der Selektion dargestellt. Abrechnungsnummer Hier geben Sie die Abrechnungsnummer ein, deren Lohnabrechnungen verarbeitet werden sollen. Mitarbeiter-Nr bis Wählen Sie mit diesem Feld den Mitarbeiter aus, bis zu dem die Lohnabrechnungen verarbeitet werden sollen. Mit der Taste INFO gelangen Sie in den Mitarbeiterstamm, wo Sie einen Mitarbeiter auswählen können. 118 UNIFINANZ - Salaires et revenus - Mouvements 2.5 119 Erstellen Zahlungsaufträge Anhand der verbuchten definitiven Löhne werden Aufträge für das Paket "Zahlungsverkehr" erstellt. Dies geschieht jeweils für alle ausgewählten Mitarbeiter, für die in den ausgewählten Perioden definitive Abrechnungen bestehen, für die noch keine Zahlungsaufträge erstellt wurden. Felder Monat Hier geben Sie den Monat ein, dessen Lohnabrechnungen verarbeitet werden sollen. Periode Hier geben Sie die Periode innerhalb des Monats ein, deren Lohnabrechnungen verarbeitet werden sollen. Abrechnungsnummer Hier geben Sie die Abrechnungsnummer ein, deren Lohnabrechnungen verarbeitet werden sollen. Adressen-Selektion Hier können Sie eine Selektion von Adressen aus der Adressverwaltung angeben. Sie können beliebige Mitarbeiteradressen selektieren, die dann beim Ausdruck berücksichtigt werden. Mit der INFO-Taste erhalten Sie eine Auswahl der vordefinierten Selektionen. Referenzbezeichnung In diesem Feld wird Ihnen die gewählte Bezeichnung der Selektion dargestellt. Mitarbeiter-Nr bis Wählen Sie mit diesem Feld den Mitarbeiter aus, von dem die Verarbeitung der Lohnabrechnungen beginnen soll. Mit der Taste INFO gelangen Sie in den Mitarbeiterstamm, wo Sie einen Mitarbeiter auswählen können. Mitarbeiter-Nr bis Wählen Sie mit diesem Feld den Mitarbeiter aus, bis zu dem die Lohnabrechnungen verarbeitet werden sollen. Mit der Taste INFO gelangen Sie in den Mitarbeiterstamm, wo Sie einen Mitarbeiter auswählen können. Mitarbeiter-Nr einzeln Sie haben die Möglichkeit, bis zu 12 einzelne Mitarbeiter für die Verarbeitung auszuwählen. Mit der Taste INFO können Sie jeweils in ein Auswahlfenster wechseln. Valutadatum Hier können Sie ein Valutadatum eingeben. Dieses wird bei den Zahlungsaufträgen angegeben, falls das entsprechende Zahlungsverfahren dies erlaubt. UNIFINANZ - Salaires et revenus - Imprimer 3 Imprimer 3.1 Erstellen Lohnabrechnung 120 In diesem Arbeitsfenster wählen Sie die Mitarbeiter aus, für die eine Lohnabrechnung erstellt und gedruckt werden soll. Für jeden selektierten Mitarbeiter, dessen Lohnabrechnung noch nicht definitiv erklärt worden ist, werden zuerst allfällig noch nicht übernommene persönliche Lohndaten in die variablen Lohndaten übernommen und die abgeleiteten Lohndaten neu berechnet. Dann werden die Lohnabrechnungen gedruckt. Die Höchstlohnberechnung wird immer laufend vorgenommen. Dabei wird jeweils mit dem letzten definitiven Saldo gerechnet. Falls Sie mehrere provisorische Abrechnungen erstellen, kann das heissen, dass beim definitiv Erklären der späteren Abrechnungen noch Änderungen erfolgen können, weil sich diese Saldi durch die ersten Definitiv-Erklärungen verändert haben. Felder Rekapitulation drucken Wenn dieses Aktionsmenü ausgewählt ist, wird eine Rekapitulation der Lohnabrechnungen über alle ausgewählten Mitarbeiter gedruckt. Einzelne Abrechnungen drucken Wenn dieses Aktionsmenü ausgewählt ist, werden die Lohnabrechnungen der einzelnen Mitarbeiter gedruckt. Eigenschaften Provisorische Abrechnungen Wenn dieses Aktionsmenü ausgewählt ist, werden bisher erst provisorische Lohnabrechnungen gedruckt. UNIFINANZ - Salaires et revenus - Imprimer 121 Monat Hier geben Sie den Monat ein, dessen Lohnabrechnungen verarbeitet werden sollen. Adressen-Selektion Hier können Sie eine Selektion von Adressen aus der Adressverwaltung angeben. Sie können beliebige Mitarbeiteradressen selektieren, die dann beim Ausdruck berücksichtigt werden. Mit der INFO-Taste erhalten Sie eine Auswahl der vordefinierten Selektionen. Mitarbeiter-Nr bis Wählen Sie mit diesem Feld den Mitarbeiter aus, von dem die Verarbeitung der Lohnabrechnungen beginnen soll. Mit der Taste INFO gelangen Sie in den Mitarbeiterstamm, wo Sie einen Mitarbeiter auswählen können. Mitarbeiter-Nr einzeln Sie haben die Möglichkeit, bis zu 12 einzelne Mitarbeiter für die Verarbeitung auszuwählen. Mit der Taste INFO können Sie jeweils in ein Auswahlfenster wechseln. Druckdatum Hier können Sie das Datum angeben, das als Druckdatum auf den Lohnabrechnungen erscheint. Vorgabewert ist das Tagesdatum. Formular Lohnabrechnung Hier geben Sie den Namen des Formulars für die Lohnabrechnung an. Vorgabe ist "lgbapabr". Falls Sie mit einem anderen Lohnabrechnungsformular arbeiten, müssen Sie dieses im Firmenzusatz Lohn unter "Generelles" im Feld "Abrechnungsformular" eintragen. Anzahl Hier geben Sie die Anzahl zu druckender Exemplare an. Vorgabewert ist 1. Periode Hier geben Sie die Periode innerhalb des Monats ein, deren Lohnabrechnungen verarbeitet werden sollen. Désign. imprimante La désignation exacte du modèle d'imprimante est affichée ici. Referenzbezeichnung In diesem Feld wird Ihnen die gewählte Bezeichnung der Selektion dargestellt. Abrechnungsnummer Hier geben Sie die Abrechnungsnummer ein, deren Lohnabrechnungen verarbeitet werden sollen. Mitarbeiter-Nr bis Wählen Sie mit diesem Feld den Mitarbeiter aus, bis zu dem die Lohnabrechnungen verarbeitet werden sollen. Mit der Taste INFO gelangen Sie in den Mitarbeiterstamm, wo Sie einen Mitarbeiter auswählen können. Druckernummer Hier wird die Nummer des Druckers angezeigt, den Sie für den Ausdruck gewählt haben. UNIFINANZ - Salaires et revenus - Imprimer 122 UNIFINANZ - Salaires et revenus - Imprimer 3.2 Drucken Listengenerator Dieses Arbeitsfenster ermöglicht Ihnen mit der Funktion "Listendefinition" erstellte Auswertungen aneinandergereiht oder einzeln auszudrucken. Die von Ihnen bereits ausgewählten Auswertungen werden aufgelistet, mit EINFÜGEN und EINFÜGEN ZEILE können Sie zusätzliche Auswertungen auswählen. Felder Listen ID Geben Sie hier die maximal 8-stellige, alphanumerische Listenidentifikation ein. Listendefinitionsbezeichnung Die Bezeichnung der definierten Listen wird hier angezeigt. No imprimante Le numéro de l'imprimante choisie pour l'impression est affiché ici. Désign. imprimante La désignation exacte du modèle d'imprimante est affichée ici. Per-Datum Hier können Sie bei Stammlisten das Per-Datum der Auswertung eingeben. Es werden nur Stammsätze aufgelistet, die an diesem Datum gültig sind. Wenn kein Datum angegeben wird, werden alle Stammsätze gedruckt. Datum von Hier können Sie bei Bewegungslisten das Von-Datum der Auswertung eingeben. Vorgabewert ist der 1. Januar des gewählten Kalenderjahres. 123 UNIFINANZ - Salaires et revenus - Imprimer 124 Datum bis Hier können Sie bei Bewegungslisten das Bis-Datum der Auswertung eingeben. Vorgabewert ist der 31. Dezember des gewählten Kalenderjahres. Anzahl Hier können Sie die Anzahl Exemplare eingeben, die gedruckt werden sollen. Vorgabewert ist 1. Menu Sortierung/Auswahl In diesem Menü können Sie für diesen Ausdruck die Sortierung und die Auswahl der Datensätze ändern, falls Sie nicht die Vorgaben aus der Listendefinition übernehmen möchten. Sortierung Ausdruck Mit diesem Aktionsmenü können Sie die Sortierung der Liste definieren. Die Sortierung, die in der Definition der Liste angegeben wurde, wird vorgegeben und kann für diesen Ausdruck geändert werden. Achtung: Bei hierarchischen Listen (Listen mit einer oder mehreren Kopfzeilen) muss bei der Veränderung der Sortierung darauf geachtet werden, dass die Sortierung noch zur Struktur der Liste passt. Falls in der Listendefinition keine Sortierung angegeben wurde, wird für den Ausdruck eine Sortierung nach den in den Kopfzeilen definierten Feldern vorgenommen. Auswahl für Ausdruck Mit diesem Aktionsmenü können Sie die Bedingungen definieren, nach denen die Daten für die einzelnen Zeilen oder die ganze Liste ausgewählt werden. Die Auswahlbedingungen, die bei der Definition der Liste angegeben wurden, werden vorgegeben und können für diesen Ausdruck geändert werden. Sélect. impr. Cette fonction vous donne accès à l'administration des imprimantes. Une fenêtre de choix affiche toutes les imprimantes configurées. Vous pouvez y choisir l'imprimante pour l'impression. UNIFINANZ - Salaires et revenus - Imprimer 3.3 125 Aktuell verarbeitete Liste In diesem Arbeitsfenster wird Ihnen die aktuell verarbeitete Liste und die bisher ausgedruckte Anzahl Kopien angezeigt. Felder Listendefinitions-ID Sie müssen jeder Listendefinition eine Kurzbezeichnung geben. Dieses Kürzel dient der Listensuche, bzw. identifikation und wird hier angezeigt. Listendefinitionsbezeichnung Die Bezeichnung der definierten Listen wird hier angezeigt. Status Hier wird der Druckstatus der aktuell verarbeiteten Liste angezeigt. Die Daten für jede Liste werden zuerst aufbereitet, und danach in der gewünschten Anzahl gedruckt. Annuler Ce bouton permet d'interrompre avant la fin l'impression en cours. La page actuelle est terminée, la suite de l'impression est interrompue. Page Ce champ affiche le numéro de la page actuellement imprimée. Per-Datum Hier wird bei Stammlisten mit Per-Datum das Per-Datum der Auswertung angezeigt. Datum von Hier wird bei Bewegungslisten mit Von-/Bis-Datum das Von-Datum der Auswertung angezeigt. Datum bis Hier wird bei Bewegungslisten mit Von-/Bis-Datum das Bis-Datum der Auswertung angezeigt. Anzahl Hier wird Ihnen die Anzahl Exemplare angezeigt, die von dieser Liste gedruckt werden. Erreichte Anzahl In diesem Feld wird Ihnen die aktuell erreichte Anzahl Kopien einer Liste angezeigt. UNIFINANZ - Salaires et revenus - Imprimer 3.4 126 Drucken SUVA-Journal Mit dieser Funktion drucken Sie ein Lohnjournal mit allen provisorischen und oder definitiven Lohnarten einer Abrechnung. Dieses Journal kann im Gegensatz zum Buchungsjournal auch für provisorische Abrechnungen gedruckt werden und weist für jeden aufgeführten Mitarbeiter alle in der Abrechnung erzeugten Lohnarten inkl. sämtlichen Statistik-Lohnarten aus. Es eignet sich deshalb besonders gut dafür, die provisorischen Lohnabrechnungen aller Mitarbeiter vor deren Definitiv-Erklären zu kontrollieren. Felder Druckernummer Hier wird die Nummer des Druckers angezeigt, den Sie für den Ausdruck gewählt haben. Monat Hier geben Sie den Monat ein, dessen Lohnabrechnungen verarbeitet werden sollen. Adressen-Selektion Hier können Sie eine Selektion von Adressen aus der Adressverwaltung angeben. Sie können beliebige Mitarbeiteradressen selektieren, die dann beim Ausdruck berücksichtigt werden. Mit der INFO-Taste erhalten Sie eine Auswahl der vordefinierten Selektionen. Mitarbeiter-Nr bis Wählen Sie mit diesem Feld den Mitarbeiter aus, von dem die Verarbeitung der Lohnabrechnungen beginnen soll. Mit der Taste INFO gelangen Sie in den Mitarbeiterstamm, wo Sie einen Mitarbeiter auswählen können. Mitarbeiter-Nr einzeln Sie haben die Möglichkeit, bis zu 12 einzelne Mitarbeiter für die Verarbeitung auszuwählen. Mit der Taste UNIFINANZ - Salaires et revenus - Imprimer 127 INFO können Sie jeweils in ein Auswahlfenster wechseln. Formular SUVA-Journal Hier geben Sie den Namen des Formulars für das SUVA-Journal an. Vorgabe ist "lgbasuvj". Anzahl Hier geben Sie die Anzahl zu druckender Exemplare an. Vorgabewert ist 1. Periode Hier geben Sie die Periode innerhalb des Monats ein, deren Lohnabrechnungen verarbeitet werden sollen. Désign. imprimante La désignation exacte du modèle d'imprimante est affichée ici. Referenzbezeichnung In diesem Feld wird Ihnen die gewählte Bezeichnung der Selektion dargestellt. Abrechnungsnummer Hier geben Sie die Abrechnungsnummer ein, deren Lohnabrechnungen verarbeitet werden sollen. Mitarbeiter-Nr bis Wählen Sie mit diesem Feld den Mitarbeiter aus, bis zu dem die Lohnabrechnungen verarbeitet werden sollen. Mit der Taste INFO gelangen Sie in den Mitarbeiterstamm, wo Sie einen Mitarbeiter auswählen können. Provisorische Abrechnungen Wenn dieses Aktionsmenü ausgewählt ist, werden bisher erst provisorische Lohnabrechnungen gedruckt. Eigenschaften Einzelne Mitarbeiter drucken Wenn dieses Aktionsmenü ausgewählt ist, wird das SUVA-Journal für die einzelnen ausgewählten Mitarbeiter gedruckt, andernfalls wird nur die Lohnartenrekapitulation gedruckt. Rekapitulation drucken Wenn dieses Aktionsmenü ausgewählt ist, wird eine Lohnarten-Rekapitulation über alle ausgewählten Mitarbeiter gedruckt. Wenn die Jahreslohnkonti aller Mitarbeiter ausgedruckt werden (d.h. es werden keine Selektionsbedingungen angegeben und kein Mitarbeiter wird wegen fehlender Benutzerberechtigungen unterdrückt), wird IMMER eine Rekapitulation 'Total Firma' gedruckt. So ist sichergestellt, dass die Jahreslohnkonti, die der SUVA abgegeben werden, alle Mitarbeiter und die Rekapitulation mit fortlaufenden Seitennummern enthalten. Eigenschaften UNIFINANZ - Salaires et revenus - Imprimer 128 UNIFINANZ - Salaires et revenus - Imprimer 3.5 129 Drucken AHV-Jahresabrechnung Mit dieser Funktion drucken Sie die AHV-Jahresabrechnungen, die Ihnen eine Übersicht über die verbuchten AHV- und ALV-Löhne pro Mitarbeiter sowie über die nicht AHV- und ALV-pflichtigen Löhne gibt. Je nach Formular, das Sie auswählen, werden verschiedene Statistiken gedruckt: Das Formular "LGBAAHJA" definiert die AHV-Jahresabrechnung mit dem AHV-Lohn und dem normalen ALV-Lohn, d.h. dem ALV-Lohn bis zur normalen Obergrenze. Das Formular "LGBAA2JA" definiert die zweite, spezielle AHV-Jahresabrechnung, die ebenfalls den AHVLohn enthält, dazu aber den ausserordentlichen ALV-Lohn, der zwischen der normalen und der ausserordentlichen Obergrenze liegt. Das Formular "LGBAAPJA" schliesslich definiert die Jahresabrechnung von nicht pflichtigen AHV- und ALV-Löhnen. Die AHV-Jahresabrechnungen enthalten jeweils die AHV- und ALV-Daten ALLER Mitarbeiter für das verarbeitete Kalenderjahr, damit die Vollständigkeit der Abrechnung gewährleistet werden kann. Im Unterschied zu anderen Verarbeitungen und Auswertungen wird nicht geprüft, ob der Benutzer, der die Abrechnung druckt, auch das Zugriffsrecht auf die Daten jedes einzelnen Mitarbeiters hat. Felder Drucken AHV-Jahresabrechnung ? TEXT FEHLT ? Selektion Hier können Sie eine Adressselektion auswählen um die Mitarbeiter einzuschrenken. Druckernummer Hier wird die Nummer des Druckers angezeigt, den Sie für den Ausdruck gewählt haben. Adress-Selektion Bezeichnung UNIFINANZ - Salaires et revenus - Imprimer 130 Lohnart-Bezeichnung AHV-Basis Hier wird der Name der angegebenen Lohnart für die AHV-Basis angezeigt. Lohnart-Bezeichnung AHV-Basis Hier wird der Name der angegebenen Lohnart für die AHV-Basis angezeigt. Lohnart-Bezeichnung AHV-Basis Hier wird der Name der angegebenen Lohnart für die AHV-Basis angezeigt. Lohnbasis AHV Hier geben Sie das Kürzel der Lohnbasis an, die Sie für die Bestimmung der AHV-Basis und die Berechnung der AHV-Beiträge verwendet haben. Aufgrund dieser Lohnbasis werden die Lohnarten bestimmt, in denen der AHV-Lohn abgelegt wurde. Die Summen dieser Lohnarten werden dann in den entsprechenden Zeilen der Statistik abgelegt. Mit der INFO-Taste erhalten Sie eine Auswahl der vorhandenen Lohnbasen. Lohnart-Bezeichnung AHV-Basis Hier wird der Name der angegebenen Lohnart für die AHV-Basis angezeigt. Lohnbasis ALV Hier geben Sie das Kürzel der Lohnbasis an, die Sie für die Bestimmung der ALV-Basis und die Berechnung der ALV-Beiträge verwendet haben. Aufgrund dieser Lohnbasis werden die Lohnarten bestimmt, in denen der ordentliche und der ausserordentliche ALV-Lohn abgelegt wurde. Die Summen dieser Lohnarten werden dann in den entsprechenden Zeilen der Statistik abgelegt. Mit der INFO-Taste erhalten Sie eine Auswahl der vorhandenen Lohnbasen. Lohnart-Bezeichnung ALV-Basis Hier wird der Name der angegebenen Lohnart für die ALV-Basis angezeigt. Formular AHV-Jahresabrechnung Hier geben Sie das Formular ein, das Sie drucken möchten. Je nach Formular, das Sie angeben, werden verschiedene Statistiken gedruckt: Das Formular "LGBAAHJA", das vorgeblendet wird, definiert die AHV-Jahresabrechnung mit dem AHVLohn und dem normalen ALV-Lohn, d.h. dem ALV-Lohn bis zur normalen Obergrenze. Das Formular "LGBAA2JA" definiert die zweite, spezielle AHV-Jahresabrechnung, die ebenfalls den AHVLohn enthält, dazu aber den ausserordentlichen ALV-Lohn, der zwischen der normalen und der ausserordentlichen Obergrenze liegt. Das Formular "LGBAAPJA" schliesslich definiert die Jahresabrechnung von nicht pflichtigen AHV- und ALV-Löhnen. Anzahl In diesem Feld können Sie die Anzahl zu druckende Exemplare der SUVA-Jahresabrechnung definieren. Désign. imprimante La désignation exacte du modèle d'imprimante est affichée ici. UNIFINANZ - Salaires et revenus - Imprimer 131 UNIFINANZ - Salaires et revenus - Imprimer 3.6 132 Drucken SUVA-Jahresabrechnung Mit dieser Funktion drucken Sie die SUVA-Jahresabrechnung und ihre Rekapitulation, die Ihnen eine Übersicht über die verbuchten UVG-Basen und UVG-Löhne pro Mitarbeiter und pro SUVA-Code gibt. Die SUVA-Jahresabrechnung enthält jeweils die UVG-Daten ALLER Mitarbeiter für das verarbeitete Kalenderjahr, damit die Vollständigkeit der Abrechnung gewährleistet werden kann. Im Unterschied zu anderen Verarbeitungen und Auswertungen wird nicht geprüft, ob der Benutzer, der die Abrechnung druckt, auch das Zugriffsrecht auf die Daten jedes einzelnen Mitarbeiters hat. Felder Lohnbasis UVG Hier geben Sie das Kürzel der Lohnbasis an, die Sie für die Bestimmung der UVG-Basis und die Berechnung der UVG-Beiträge verwendet haben. Aufgrund dieser Lohnbasis werden die Lohnarten bestimmt, in denen die UVG-Basis und der UVG-Lohn abgelegt wurde. Die Summen dieser Lohnarten werden dann in den entsprechenden Zeilen der Statistik abgelegt. Mit der INFO-Taste erhalten Sie eine Auswahl der vorhandenen Lohnbasen. Lohnart-Bezeichnung UVG-Basis Hier wird der Name der angegebenen Lohnart für die UVG-Basis angezeigt. Formular SUVA-Jahresabrechnung Sie haben die Möglichkeit, das Formular zu wechseln. Vorgabewert bei der SUVA-Jahresabrechnung ist das Formular "LGBASUJA". Anzahl In diesem Feld können Sie die Anzahl zu druckende Exemplare der SUVA-Jahresabrechnung definieren. Druckernummer Hier wird die Nummer des Druckers angezeigt, den Sie für den Ausdruck gewählt haben. Désign. imprimante La désignation exacte du modèle d'imprimante est affichée ici. UNIFINANZ - Salaires et revenus - Imprimer 133 UNIFINANZ - Salaires et revenus - Imprimer 3.7 134 Drucken Jahreslohnkonto Mit dieser Funktion drucken Sie das Jahreslohnkonto eines oder mehrerer Mitarbeiter, d.h. eine Zusammenstellung aller definitiv verbuchten Lohnarten. Es wird eine Spalte pro Monat gedruckt, mit einer Zusammenfassung für die ersten sechs Monate auf der ersten Seite und einer Zusammenfassung für das ganze Jahr auf der zweiten Seite. Im Anschluss an die Jahreslohnkonti der einzelnen Mitarbeiter wird eine Rekapitulation über alle berücksichtigten Mitarbeiter gedruckt. Falls dies alle Mitarbeiter sind, für die im gewählten Kalenderjahr definitive Lohnbuchungen vorliegen, wird die Rekapitulation mit "TOTAL FIRMA" überschrieben, andernfalls mit "TOTAL ausgewählte Mitarbeiter". Felder Eigenschaften nur SV-Daten Wenn dieses Menü aktiv ist werden nur die SV-Daten gedruckt. Detailliert Wenn dieses Aktionsmenü ausgewählt ist, werden alle Perioden und Abrechungen der Jahreslohnkonti getrennt gedruckt. Stammdaten Wenn dieses Menü aktiviert ist, wird zusätzlich zu der Abbrechung noch ein Kopfteil mit den Stammdaten des Mitarbeiters gedruckt. UNIFINANZ - Salaires et revenus - Imprimer 135 Rekapitulation drucken Wenn dieses Aktionsmenü ausgewählt ist, wird eine Rekapitulation über alle ausgewählten Mitarbeiter gedruckt. Wenn dies alle Mitarbeiter sind, für die im Kalenderjahr definitive Abrechnungen vorliegen, wird die Rekapitulation mit "TOTAL FIRMA" überschrieben, andernfalls mit "TOTAL ausgewählte Mitarbeiter". Einzelne Mitarbeiter drucken Wenn dieses Aktionsmenü ausgewählt ist, werden die Jahreslohnkonti der einzelnen Mitarbeiter gedruckt. Juli - Dezember drucken Wenn dieses Aktionsmenü ausgewählt ist, wird die zweite Seite jedes Jahreslohnkontos gedruckt. Auf dieser Seite sind die Lohnbuchungen von Juli bis Dezember enthalten. Januar - Juni drucken Wenn dieses Aktionsmenü ausgewählt ist, wird die erste Seite jedes Jahreslohnkontos gedruckt. Auf dieser Seite sind die Lohnbuchungen von Januar bis Juni enthalten. Quartal 1 Wenn dieses Aktionsmenü ausgewählt ist, wird die Seite mit dem ersten Quartal gedruckt. Auf dieser Seite sind die Lohnbuchungen von Januar bis März enthalten. Quartal 2 Wenn dieses Aktionsmenü ausgewählt ist, wird die Seite mit dem zweitem Quartal gedruckt. Auf dieser Seite sind die Lohnbuchungen von April bis Juni enthalten. Quartal 3 Wenn dieses Aktionsmenü ausgewählt ist, wird die Seite mit dem dritten Quartal gedruckt. Auf dieser Seite sind die Lohnbuchungen von Juli bis September enthalten. Quartal 4 Wenn dieses Aktionsmenü ausgewählt ist, wird die Seite mit dem vierten Quartal gedruckt. Auf dieser Seite sind die Lohnbuchungen von Oktober bis Dezember enthalten. Formular Jahreslohnkonti Hier geben Sie den Namen des Formulars für den Druck der Stammdaten für die Jahreslohnkonti an. Vorgabe ist "lgbajlst". Druckernummer Hier wird die Nummer des Druckers angezeigt, den Sie für den Ausdruck gewählt haben. Adressen-Selektion Hier können Sie eine Selektion von Adressen aus der Adressverwaltung angeben. Sie können beliebige Mitarbeiteradressen selektieren, die dann beim Ausdruck berücksichtigt werden. Mit der INFO-Taste erhalten Sie eine Auswahl der vordefinierten Selektionen. Referenzbezeichnung In diesem Feld wird Ihnen die gewählte Bezeichnung der Selektion dargestellt. Mitarbeiter-Nr bis Wählen Sie mit diesem Feld den Mitarbeiter aus, von dem die Verarbeitung der Lohnabrechnungen beginnen soll. Mit der Taste INFO gelangen Sie in den Mitarbeiterstamm, wo Sie einen Mitarbeiter auswählen können. Mitarbeiter-Nr bis Wählen Sie mit diesem Feld den Mitarbeiter aus, bis zu dem die Lohnabrechnungen verarbeitet werden sollen. Mit der Taste INFO gelangen Sie in den Mitarbeiterstamm, wo Sie einen Mitarbeiter auswählen können. Mitarbeiter-Nr einzeln Sie haben die Möglichkeit, bis zu 12 einzelne Mitarbeiter für die Verarbeitung auszuwählen. Mit der Taste INFO können Sie jeweils in ein Auswahlfenster wechseln. UNIFINANZ - Salaires et revenus - Imprimer 136 Formular Jahreslohnkonti Hier geben Sie den Namen des Formulars für den Druck der Jahreslohnkonti an. Vorgabe ist "lgbajlok". Das Formular "lgbajlkc", das Sie als Alternative angeben können, enthält dieselben Detailinformationen wie das Formular "lgbajlok". Es enthält aber keinen Formularkopf mit Firmenname, Datum und Zeit, und es enthält die Mitarbeiternummer in jeder Zeile. Dadurch kann das Formular verwendet werden, um bei Testabschlüssen die Jahreslohnkonti in eine Datei zu drucken und dann Differenzen zwischen diesen Konti z.B. mit dem UNIX-Kommando diff einfach festzustellen und auszudrucken. Anzahl Hier geben Sie die Anzahl zu druckender Exemplare an. Vorgabewert ist 1. Désign. imprimante La désignation exacte du modèle d'imprimante est affichée ici. UNIFINANZ - Salaires et revenus - Imprimer 3.8 137 Drucken Buchungsjournal Mit dieser Funktion drucken Sie ein Journal mit allen seit dem letzten Drucken und Verbuchen erfolgten Buchungen. Wenn Sie das aktuelle Journal drucken, werden die entsprechenden Buchungen zuerst aufbereit, d.h. für alle noch nicht verbuchten Lohnarten werden die entstprechenden Buchungssätze gemäss ihrer Kontierung und ggf. der Kostenstellen-Informationen aus dem Mitarbeiterstamm aufbereitet. Nach dem Druck des Buchungsjournals können die in der Rekapitulation ausgedruckten gesammelten Buchungen in die Finanzbuchhaltung verbucht werden. Die aktuelle Journalnummer wird danach um 1 erhöht, so dass nachfolgende Buchungen diese Nummer zugewiesen erhalten. Frühere Journale können aber jederzeit wieder ausgedruckt werden. Das Buchungsjournal enthält jeweils die seit der letzten Verbuchung enthaltenen Lohnbuchungen ALLER Mitarbeiter, damit die Vollständigkeit des Journals und der Verbuchung gewährleistet werden kann. Im Unterschied zu anderen Verarbeitungen und Auswertungen wird nicht geprüft, ob der Benutzer, der das Buchungsjournal druckt, auch das Zugriffsrecht auf die Daten jedes einzelnen Mitarbeiters hat. Felder Druckernummer Hier wird die Nummer des Druckers angezeigt, den Sie für den Ausdruck gewählt haben. Journalnummer von Erfassen Sie hier die gewünschte 'von'-Journalnummer. Vorgabewert ist die aktuelle Nummer. Es ist möglich, die definitiven Journale des aktuellen Kalenderjahres nochmals drucken zu lassen. Journalnummer bis Erfassen Sie hier die gewünschte 'bis'-Journalnummer. Vorgabewert ist die aktuelle Nummer. Es ist möglich, die definitiven Journale des aktuellen Kalenderjahres nochmals drucken zu lassen. Formular Sie haben die Möglichkeit, das Formular zu wechseln. Vorgabewert beim Lohnjournal ist das Formular "lgbajour". Anzahl In diesem Feld können Sie die Anzahl zu druckende Exemplare des Lohnjournals definieren. Désign. imprimante La désignation exacte du modèle d'imprimante est affichée ici. Nur Rekapitulation drucken Wenn dieses Aktionsmenü aktiviert ist, wird nicht das ganze Buchungsjournal, sondern nur die UNIFINANZ - Salaires et revenus - Imprimer 138 Rekapitulation gedruckt. Es kann aber trotzdem in die Finanzbuchhaltung verbucht werden. Eigenschaften In diesem Menü können Sie bestimmen, ob Sie das ganze Buchungsjournal oder nur dessen Rekapitulation drucken möchten. UNIFINANZ - Salaires et revenus - Imprimer 3.9 139 Drucken Lohnausweise Mit dieser Funktion drucken Sie die Lohnausweise der ausgewählten Mitarbeiter für das aktuelle Kalenderjahr. Felder Keine Kopien drucken Wenn dieses Aktionsmenü aktiviert ist, werden die Ausdrucke in der im Dialog angegebenen Anzahl ohne eine Kopiermarkierung gedruckt. Kopie Arbeitnehmer Wenn dieses Aktionsmenü aktiviert ist, werden Ausdrucke in der im Dialog angegebenen Anzahl mit einer Markierung im Feld 'Arbeitnehmer' gedruckt. Kopie Arbeitgeber Wenn dieses Aktionsmenü aktiviert ist, werden Ausdrucke in der im Dialog angegebenen Anzahl mit einer Markierung im Feld 'Arbeitgeber' gedruckt. Mit Vorjahr drucken Wenn dieses Aktionsmenü aktiviert ist, werden Ihnen auf den Lohnausweisen nicht nur die Daten eines Jahres, nämlich des ausgewählten Kalenderjahres, sondern auch diejenigen des Vorjahres gedruckt. Kopie Steuerbehörde Wenn dieses Aktionsmenü aktiviert ist, werden Ausdrucke in der im Dialog angegebenen Anzahl mit einer Markierung im Feld 'Kantonale Steuerbehörde' gedruckt. Eigenschaften In diesem Menü können Sie den Kopiendruck der Lohnausweise steuern. Wenn mehrere der Optionen ausgewählt sind, werden für jede der ausgewählten Optionen Lohnausweise in der im Dialog angegebenen Anzahl erstellt. UNIFINANZ - Salaires et revenus - Imprimer 140 Druckernummer Hier wird die Nummer des Druckers angezeigt, den Sie für den Ausdruck gewählt haben. Adressen-Selektion Vous pouvez indiquer ici une sélection d'adresses de l'administration d'adresse. Vous pouvez sélectionner un nombre quelconque d'adresses de collaborateurs qui seront retenues lors de l'impression. La touche INFO permet d'obtenir un choix des sélections prédéfinies. Referenzbezeichnung In diesem Feld wird Ihnen die gewählte Bezeichnung der Selektion dargestellt. Mitarbeiter von Vous pouvez insérer dans ce champ la valeur initiale de la sélection. Vous avez la possibilité, avec la fonction 'INFO', de sélectionner un collaborateur de la liste ou, si nécessaire, d'en saisir un. Mitarbeiter bis Vous pouvez insérer dans ce champ la valeur finale de la sélection. Avec la fonction 'INFO', vous pouvez sélectionner un collaborateur de la liste, ou, si nécessaire, d'en saisir un. Mitarbeiter einzeln Vous pouvez insérer dans ces champs des collaborateurs individuels. Avec la fonction 'INFO', vous pouvez sélectionner un collaborateur de la liste ou en saisir un si nécessaire. Ausstellungs-Datum Das Datum, das Sie hier angegeben, wird als Ausstellungs-Datum auf dem Lohnausweis gedruckt. Lohnausweis-Formular Vous pouvez indiquer ici le formulaire à imprimer. La valeur par défaut est "1gbalwq" pour les certificats de salaire au format horizontal; pour les certificats de salaire au format vertical, vous devez insérer "1gbalwh". Anzahl Exemplare Vous pouvez déterminer ici le nombre d'impressions à effectuer. 1 est proposé par défaut. Désign. imprimante La désignation exacte du modèle d'imprimante est affichée ici. Testdruck Mit dieser Menü können Sie den Ausdruck einer Testseite veranlassen, mit deren Hilfe Sie die Positionierung des Formulares im Drucker überprüfen können. UNIFINANZ - Salaires et revenus - Imprimer 141 3.10 Drucken BIGA-Statistik Mit dieser Funktion drucken Sie die BIGA-Statistik. Diese Auswertung wird von der BIGA von ausgewählten Firmen alle zwei Jahre verlangt, um eine Niveau- und Strukturstatistik der Löhne in der Schweiz erstellen zu können. In der Statistik werden neben eigentlichen Lohndaten (Bruttolohn, 13. Monatslohn usw.) verschiedene zuätzliche Informationen zu den Mitarbeitern ausgedruckt, die in der Adressverwaltung mittels Zahlencodes, Textcodes und Adresserweiterungen erfasst sein müssen. Welche Lohnarten für welchen Statistikwert herangezogen werden müssen und mit welchen Adressreferenzen welche Informationen abgelegt sind, muss im Firmenzusatz abgelegt sein. Felder Monat Hier geben Sie den Monat ein, dessen Lohndaten für die BIGA-Statistik verwendet werden sollen. Vorgabewert ist "10" für den Oktober. Anzahl Mitarbeiter Hier geben Sie die Anzahl Mitarbeiter an, die in der BIGA-Statistik als "Unternehmensgrösse" angegeben werden soll. Es wird Ihnen die Anzahl Mitarbeiter vorgeblendet, die am letzten des relevanten Monats im Unternehmen angestellt waren. Von dieser Anzahl abzuziehen ist die Anzahl Heimarbeiter und die Anzahl Teilzeitbeschäftigte, die weniger als 6 Wochenstunden arbeiten, da diese beiden Gruppen für die BIGAStatistik nicht zu zählen sind. Nur jeder 6. Mitarbeiter Wenn Sie in diesem Feld "J" eingeben, werden nur die Daten jedes sechsten der für die Statistik relevanten Mitarbeiter in die Statistik aufgenommen. Vorgabewert ist "N" für den Einbezug aller Mitarbeiter. Formular Hier müssen Sie den Namen des zu druckenden Formulares angeben. Vorgabewert ist "lgbabiga", d.h. das Formular, das die Daten in maschinenlesbarer Form gemäss den Richtlinien der BIGA druckt. Mit dem Formular "lgbabig2" können Sie eine Kontrollliste der Daten in lesbarer Form drucken. Anzahl In diesem Feld können Sie die Anzahl zu druckende Exemplare der BIGA-Statistik definieren. Druckernummer Hier wird die Nummer des Druckers angezeigt, den Sie für den Ausdruck gewählt haben. Désign. imprimante La désignation exacte du modèle d'imprimante est affichée ici. UNIFINANZ - Salaires et revenus - Imprimer 142 UNIFINANZ - Salaires et revenus - Imprimer 143 3.11 Drucken Mitarbeiter Vous pouvez imprimer la liste collaborateurs avec cette fonction. Felder Per-Datum Vous pouvez insérer dans ce champ une date au. Le mois actuel et l'année actuelle sont affichés en surimpression. Si une date au a été insérée, seuls les collaborateurs valables à la date au seront imprimés. La date au n'est pas prise en considération dans la sélection. Adressen-Selektion Vous pouvez indiquer ici une sélection d'adresses de l'administration d'adresse. Vous pouvez sélectionner un nombre quelconque d'adresses de collaborateurs qui seront retenues lors de l'impression. La touche INFO permet d'obtenir un choix des sélections prédéfinies. Mitarbeiter von Vous pouvez insérer dans ce champ la valeur initiale de la sélection. Vous avez la possibilité, avec la fonction 'INFO', de sélectionner un collaborateur de la liste ou, si nécessaire, d'en saisir un. Mitarbeiter einzeln Vous pouvez insérer dans ces champs des collaborateurs individuels. Avec la fonction 'INFO', vous pouvez sélectionner un collaborateur de la liste ou en saisir un si nécessaire. Formular Il est possible de changer de formulaire. La valeur par défaut est: '1gaesdrk'. '1gaesdik' pour salaire Allemagne '1gaesdis' pour liste de données fiscales '1gaesdiv' pour liste de données ass. sociales Anzahl Exemplare Vous pouvez déterminer ici le nombre d'impressions à effectuer. 1 est proposé par défaut. Désign. imprimante La désignation exacte du modèle d'imprimante est affichée ici. UNIFINANZ - Salaires et revenus - Imprimer Referenzbezeichnung In diesem Feld wird Ihnen die gewählte Bezeichnung der Selektion dargestellt. Mitarbeiter bis Vous pouvez insérer dans ce champ la valeur finale de la sélection. Avec la fonction 'INFO', vous pouvez sélectionner un collaborateur de la liste, ou, si nécessaire, d'en saisir un. Druckernummer Hier wird die Nummer des Druckers angezeigt, den Sie für den Ausdruck gewählt haben. 144 UNIFINANZ - Salaires et revenus - Imprimer 145 UNIFINANZ - Salaires et revenus - Imprimer 146 3.12 Drucken Lohnarten Cette fonction permet d'imprimer la liste des types de rémunération. Felder Per-Datum Vous pouvez insérer une date au dans ce champ. Le mois actuel et l'année sont proposés. Si une date au a été insérée, seuls les types de rémunération valables à la date au seront imprimés. La date au n'est pas prise en considération dans la sélection. Lohnart von Vous pouvez insérer dans ce champ la valeur de départ de la sélection. La fonctin 'INFO' vous permet de sélectionner un type rémunération de la liste ou d'en saisir un si nécessaire. Lohnart einzeln Vous pouvez insérer des types rémunération individuels dans ces champs. Avec la fonction 'INFO', vous pouvez sélectionner un type de rémunération de la liste ou en saisir un si nécessaire. Formular Indiquez ici le formulaire que vous voulez imprimer. Le formulaire par défaut est "1gahsdrk". Le formulaire "1gahbdrk" permet de faire imprimer un aperçu des types de rémunération qui ne contient que l'attribution des types de rémunération sélectionnés à toutes les bases salaires. Avec le formulaire "1gahbdrq", l'aperçu est imprimé horizontalement. Pour une présentation plus compacte, vous pouvez utiliser le formulaire "1gahbdiq" dont le style d'écriture est plus petit. Le formulaire standard pour le salaire en Allemagne est "1gahsdik". Anzahl Exemplare Vous pouvez déterminer ici le nombre d'impressions. La valeur par défaut est 1. Désign. imprimante La désignation exacte du modèle d'imprimante est affichée ici. Lohnart bis Vous pouvez insérer dans ce champ la valeur finale de la sélection. La touche 'INFO' vous permet de sélectionner un type rémunération de la liste ou d'en saisir un si nécessaire. Druckernummer Hier wird die Nummer des Druckers angezeigt, den Sie für den Ausdruck gewählt haben. UNIFINANZ - Salaires et revenus - Imprimer 147 UNIFINANZ - Salaires et revenus - Imprimer 148 UNIFINANZ - Salaires et revenus - Imprimer 149 UNIFINANZ - Salaires et revenus - Imprimer 150 3.13 Drucken Lohnbasen Cette fonction vous permet d'imprimer la liste des bases salaire. Felder Per-Datum Vous pouvez insérer dans ce champ une date au. Le mois et l'année actuelle sont affichés. Si une date au a été insérée, seules les bases salaire valables à la date au seront imprimées. La date au n'est pas prise en considération dans la sélection. Lohnbasis von Vous pouvez insérer dans ce champ la valeur initiale de la sélection. La fonction 'INFO' vous permet de sélectionner une base salaire de la liste, ou d'en saisir une si nécessaire. Lohnbasis einzeln Vous pouvez insérer dans ces champs des bases salaire individuelles. La fonction 'INFO' vous permet de sélectionner une base salaire de la liste, ou d'en saisir une si nécessaire. Formular Le formulaire peut être changé. La valeur par défaut est "1gajsdrk". Anzahl Exemplare Vous pouvez déterminer ici le nombre d'impressions. La valeur par défaut est 1. Désign. imprimante La désignation exacte du modèle d'imprimante est affichée ici. Tab-Id bis Vous pouvez insérer dans ce champ la valeur finale de la sélection. La foncion 'INFO' vous permet de sélectionner une base salaire de la liste, ou d'en saisir une si nécessaire. Druckernummer Hier wird die Nummer des Druckers angezeigt, den Sie für den Ausdruck gewählt haben. UNIFINANZ - Salaires et revenus - Imprimer 151 UNIFINANZ - Salaires et revenus - Imprimer 152 3.14 Drucken Firmenzusatz Lohn Cette fonction permet d'imprimer le complément de firme de l'application SALAIRE ainsi que les paramètre pour l'année civile actuelle. Felder Formular Insérez ici le formulaire qui doit être imprimé. La valeur par défaut est "lgaasdrk" ou "lgaasdrd" pour salaire Allemagne. Nombre Inscrivez ici le nombre d'exemplaires à imprimer. La valeur par défaut est '1'. Druckernummer Hier wird die Nummer des Druckers angezeigt, den Sie für den Ausdruck gewählt haben. Désign. imprimante La désignation exacte du modèle d'imprimante est affichée ici. UNIFINANZ - Salaires et revenus - Imprimer 153 UNIFINANZ - Salaires et revenus - Imprimer 154 3.15 Drucken Flexible Lohntabellen Cette fonction permet d'imprimer des tables salaire flexibles. Felder Per-Datum Vous pouvez insérer dans ce champ une date au. Le mois et l'année actuels sont affichés. Si une date au a été insérée, seules les tables salaire flexibles valables à la date au seront imprimées. La date au n'est pas prise en considération dans la sélection. Tab-Id von Vous pouvez insérer dans ce champ la valeur initiale de la sélection. Avec la fonction 'INFO', vous pouvez sélectionner une table salaire flexible de la liste ou en saisir une si nécessaire. Tab-Id einzeln Vous pouvez insérer dans ces champs des tables salaire flexibles individuelles. Avec la fonction 'INFO', vous pouvez sélectionner une table salaire flexible de la liste ou en saisir une si nécessaire. Formular Vous pouvez changer le formulaire. La valeur par défaut est "1gamsdrk". Anzahl Exemplare Vous pouvez déterminer ici le nombre d'impressions. La valeur par défaut est 1. Désign. imprimante La désignation exacte du modèle d'imprimante est affichée ici. Tab-Id bis Vous pouvez insérer dans ce champ la valeur finale de la sélection. La foncion 'INFO' vous permet de sélectionner une base salaire de la liste, ou d'en saisir une si nécessaire. Druckernummer Hier wird die Nummer des Druckers angezeigt, den Sie für den Ausdruck gewählt haben. UNIFINANZ - Salaires et revenus - Imprimer 155 UNIFINANZ - Salaires et revenus - Imprimer 156 3.16 Drucken Listendefinition Cette fonction permet d'imprimer les données de la définition de listes. Vous pouvez définir un domaine de listes ou imprimer toutes les listes avec la touche entrée. Felder ListenID von Erfassen Sie die Start-ListenID für den zu druckenden Bereich. Sie haben die Möglichkeit, auf ein Anzeige/Auswahl-Fenster zu verzweigen. Formular Eingabe des Druckformulars. Vorgabewert ist "lgaosdrk". Anzahl Kopien Saisissez le nombre des copies à imprimer. La valeur par défaut est 1. Désign. imprimante La désignation exacte du modèle d'imprimante est affichée ici. ListenID bis Erfassen Sie die End-ListenID des zu druckenden Kontobereiches. Sie haben die Möglichkeit, auf ein Anzeige-/Auswahl-Fenster zu verzweigen. Druckernummer Hier wird die Nummer des Druckers angezeigt, den Sie für den Ausdruck gewählt haben. UNIFINANZ - Salaires et revenus - Imprimer 157 UNIFINANZ - Salaires et revenus - Imprimer 158 3.17 Drucken Firmenzusatz Lohn Cette fonction permet d'imprimer le complément de firme de l'application SALAIRE ainsi que les paramètre pour l'année civile actuelle. Felder Formular Insérez ici le formulaire qui doit être imprimé. La valeur par défaut est "lgaasdrk" ou "lgaasdrd" pour salaire Allemagne. Nombre Inscrivez ici le nombre d'exemplaires à imprimer. La valeur par défaut est '1'. Druckernummer Hier wird die Nummer des Druckers angezeigt, den Sie für den Ausdruck gewählt haben. Désign. imprimante La désignation exacte du modèle d'imprimante est affichée ici. UNIFINANZ - Salaires et revenus - Imprimer 159 UNIFINANZ - Salaires et revenus - Imprimer 160 3.18 Drucken Quellensteuerabrechnung Felder Druckdatum Hier können Sie das Datum angeben, das als Druckdatum auf den Lohnabrechnungen erscheint. Vorgabewert ist das Tagesdatum. Formular Hier geben Sie den Namen des Formulars für den Ausdruck an. Anzahl Hier geben Sie die Anzahl zu druckender Exemplare an. Vorgabewert ist 1. Mitarbeiter-Nr bis Wählen Sie mit diesem Feld den Mitarbeiter aus, von dem die Verarbeitung der Lohnabrechnungen beginnen soll. Mit der Taste INFO gelangen Sie in den Mitarbeiterstamm, wo Sie einen Mitarbeiter auswählen können. Druckernummer Hier wird die Nummer des Druckers angezeigt, den Sie für den Ausdruck gewählt haben. Désign. imprimante La désignation exacte du modèle d'imprimante est affichée ici. Mitarbeiter-Nr bis Wählen Sie mit diesem Feld den Mitarbeiter aus, bis zu dem die Lohnabrechnungen verarbeitet werden sollen. Mit der Taste INFO gelangen Sie in den Mitarbeiterstamm, wo Sie einen Mitarbeiter auswählen können. Mitarbeiter-Nr einzeln Sie haben die Möglichkeit, bis zu 12 einzelne Mitarbeiter für die Verarbeitung auszuwählen. Mit der Taste INFO können Sie jeweils in ein Auswahlfenster wechseln. UNIFINANZ - Salaires et revenus - Imprimer 161 Quartal Sie haben die Möglichkeit, zwischen den Quartalen zu wechseln. Bezugsprovision Hier geben Sie die Bezugsprovision ein. Selektion In diesem Feld definieren Sie die Adressselektion, nach der die Adressen gedruckt werden sollen. Die Auswahl und Sortierung der Adressen erfolgt aufgrund der in der Selektion definierten Kriterien. Selektion ? TEXT FEHLT ? Quellensteuer-Kanton Indiquez ici le canton d'assujettissement à l'impôt à la source du collaborateur. La canton est inscrit dans l'administration d'adresse avec la référence "1gqskt". Ce champ sert uniquement d'information. L'affectation à un tarif d'impôt précis a lieu lors de l'attribution des bases salaire, pour lesquelles un collaborateur est soumis. Par exemple, un collaborateur peut être défini comme soumis à l'impôt pour la base salaire "BS-A", c'est à dire pour le tarif de l'impôt à la source "A" dans le canton de Bâle ville. Quellensteuer-Kanton ? TEXT FEHLT ? UNIFINANZ - Salaires et revenus - Imprimer 162 3.19 Kinderzulage Mit diesem Druckprogamm können Sie eine Liste der Kinderzulagen pro Mitarbeiter kumuliert ausdrucken. Felder Mitarbeiter-Nr bis Wählen Sie mit diesem Feld den Mitarbeiter aus, von dem die Verarbeitung der Lohnabrechnungen beginnen soll. Mit der Taste INFO gelangen Sie in den Mitarbeiterstamm, wo Sie einen Mitarbeiter auswählen können. Druckdatum Hier können Sie das Datum angeben, das als Druckdatum auf den Lohnabrechnungen erscheint. Vorgabewert ist das Tagesdatum. Formular Hier geben Sie den Namen des Formulars für den Ausdruck an. Anzahl Hier geben Sie die Anzahl zu druckender Exemplare an. Vorgabewert ist 1. Druckernummer Hier wird die Nummer des Druckers angezeigt, den Sie für den Ausdruck gewählt haben. Désign. imprimante La désignation exacte du modèle d'imprimante est affichée ici. Mitarbeiter-Nr bis Wählen Sie mit diesem Feld den Mitarbeiter aus, bis zu dem die Lohnabrechnungen verarbeitet werden sollen. Mit der Taste INFO gelangen Sie in den Mitarbeiterstamm, wo Sie einen Mitarbeiter auswählen können. Selektion In diesem Feld definieren Sie die Adressselektion, nach der die Adressen gedruckt werden sollen. Die Auswahl und Sortierung der Adressen erfolgt aufgrund der in der Selektion definierten Kriterien. Monat von - bis Geben Sie hier den von - bis Bereich an. Monat von - bis Geben Sie hier den von - bis Bereich an. UNIFINANZ - Salaires et revenus - Imprimer 163 UNIFINANZ - Salaires et revenus - Imprimer 164 3.20 Abrechnung berufliche Vorsorge Felder Pflichtigkeit einer speziellen Lohnart mitberücksi Hier kann definiert werden, ob beim Ausdruck der Abrechnungsliste der beruflichen Vorsorge die Pflichtigkeit einer speziellen Lohnarten-Zuweisung mitberücksichtigt werden soll oder nicht. Auf dem Firmenzusatz der Lohnbuchhaltung können verschiedene Spalten für dieses Druckformular definiert werden. Jede Spalte stellt dabei eine seperate Lohnarten-Zuweisung dar. Eine Lohnarten-Zuweisung besteht dabei aus einer oder mehreren verschiedenen Lohnarten. Ein Mitarbeiter gilt für eine Lohnarten-Zuweisung dann als nicht pflichtig, wenn er für diese Lohnart keine Beiträge zu entrichten hat. Mit anderen Worten, wenn der kumulierte Wert aller Lohnarten Beträge dieser Spalte NULL ergibt. Standardmässig wird die Liste ohne Pflichtigkeits-Check gedruckt. Spalte der Pflichtigkeit Definieren Sie hier die entsprechende Lohnarten-Zuweisung ( Spalte im Druckformular ), für welche die Pflichtigkeit jedes einzelnen Mitarbeiters überprüft werden soll. Mitarbeiter-Nr bis Wählen Sie mit diesem Feld den Mitarbeiter aus, von dem die Verarbeitung der Lohnabrechnungen beginnen soll. Mit der Taste INFO gelangen Sie in den Mitarbeiterstamm, wo Sie einen Mitarbeiter auswählen können. Mitarbeiter-Nr bis Wählen Sie mit diesem Feld den Mitarbeiter aus, bis zu dem die Lohnabrechnungen verarbeitet werden sollen. Mit der Taste INFO gelangen Sie in den Mitarbeiterstamm, wo Sie einen Mitarbeiter auswählen können. Monat von - bis Geben Sie hier den von - bis Bereich an. Druckdatum Hier können Sie das Datum angeben, das als Druckdatum auf den Lohnabrechnungen erscheint. Vorgabewert ist das Tagesdatum. Formular Hier geben Sie den Namen des Formulars für den Ausdruck an. UNIFINANZ - Salaires et revenus - Imprimer Anzahl Hier geben Sie die Anzahl zu druckender Exemplare an. Vorgabewert ist 1. Selektion In diesem Feld definieren Sie die Adressselektion, nach der die Adressen gedruckt werden sollen. Die Auswahl und Sortierung der Adressen erfolgt aufgrund der in der Selektion definierten Kriterien. Druckernummer Hier wird die Nummer des Druckers angezeigt, den Sie für den Ausdruck gewählt haben. Désign. imprimante La désignation exacte du modèle d'imprimante est affichée ici. Monat von - bis Geben Sie hier den von - bis Bereich an. 165 UNIFINANZ - Salaires et revenus - Imprimer 166 3.21 Drucken Geburtstags- und Jubilarsliste Mit dieser Funktion drucken Sie eine Liste, welche Ihnen die Geburtstage oder die Jubiläums auflistet. Zur Berechnung des Alters, bzw. des Jubiläumsjahrs wird jeweils das Druckdatum als Grundlage genommen. Felder Geburtstagsliste Mit dieser Liste drucken Sie, anhand der Selektion von Mitarbeitern und Monat, eine Liste mit jedem Geburtsdatum des einzelnen Mitarbeiters. Runde Geburtstage Mit dieser Liste drucken Sie, anhand der Selektion von Mitarbeitern und Monat, alle Mitarbeiter welche einen runden Geburtstag feiern. Die Berechnung bezieht sich dabei jeweils auf das eingebebene Druckdatum. (Runde Geburtstage: 10, 18, 20, 30, 40, 50, 55, 60, 65, 70, 75, 80, 85, 90, 95, 100, 105, 110, 115) Dienst-Jubiläum Mit dieser Liste drucken Sie, anhand der Selektion von Mitarbeitern und Monat, alle Mitarbeiter welche ein Dienstjubiläum feiern. Die Berechnung des Jubiläums bezieht sich dabei jeweils auf das Druckdatum. (Dienst-Jubiläum: 10, 20, 30, 40, 50, 55, 60, 65, 70, 75, 80, 85, 90, 95, 100, 105, 110, 115) Mitarbeiter-Nr bis Wählen Sie mit diesem Feld den Mitarbeiter aus, von dem die Verarbeitung der Lohnabrechnungen beginnen soll. Mit der Taste INFO gelangen Sie in den Mitarbeiterstamm, wo Sie einen Mitarbeiter auswählen können. Mitarbeiter-Nr bis Wählen Sie mit diesem Feld den Mitarbeiter aus, bis zu dem die Lohnabrechnungen verarbeitet werden sollen. Mit der Taste INFO gelangen Sie in den Mitarbeiterstamm, wo Sie einen Mitarbeiter auswählen können. Datum Geben Sie hier den von - bis Bereich an. Monat von - bis Geben Sie hier den von - bis Bereich an. UNIFINANZ - Salaires et revenus - Imprimer Druckdatum Hier können Sie das Datum angeben, das als Druckdatum auf den Lohnabrechnungen erscheint. Vorgabewert ist das Tagesdatum. Formular Hier geben Sie den Namen des Formulars für den Ausdruck an. Anzahl Hier geben Sie die Anzahl zu druckender Exemplare an. Vorgabewert ist 1. Druckernummer Hier wird die Nummer des Druckers angezeigt, den Sie für den Ausdruck gewählt haben. Désign. imprimante La désignation exacte du modèle d'imprimante est affichée ici. Eintritt Ist diese Option aktiviert, wird die Liste anhand des Eintrittsdatum gedruckt. Datum 1 Ist diese Option aktiv, wird die Liste anhand des Datum 1 gedruckt. Datum 2 Ist diese Option aktiv, wird die Liste anhand des Datum 2 gedruckt. Datum 2 ? TEXT FEHLT ? Selektion In diesem Feld definieren Sie die Adressselektion, nach der die Adressen gedruckt werden sollen. Die Auswahl und Sortierung der Adressen erfolgt aufgrund der in der Selektion definierten Kriterien. 167 UNIFINANZ - Salaires et revenus - Imprimer 168 UNIFINANZ - Salaires et revenus - Imprimer 169 UNIFINANZ - Salaires et revenus - Imprimer 170 UNIFINANZ - Salaires et revenus - Programmes d'aide 4 Programmes d'aide 4.1 Listengenerator 171 Mit dem Listengenerator können A4-Hoch- und A4-Quer-Auswertungen selber definiert werden. Das Auswahlformular zeigt die bisher definierten Listen. Listen können aus dem Mitarbeiterstamm, dem Lohnartenstamm, den persönlichen Lohnarten und den verbuchten Lohnbewegungen (Lohnarten pro Mitarbeiter und Monat) erzeugt werden. Die Daten dieser Tabellen können beliebig ausgewählt und sortiert, zu Gruppen zusammengefasst und totalisiert werden. Felder Listendefinitions-ID Sie müssen jeder Listendefinition eine Kurzbezeichnung geben. Dieses Kürzel dient der Listensuche, bzw. identifikation und wird hier angezeigt. Listendefinitionsbezeichnung Die Bezeichnung der definierten Listen wird hier angezeigt. Menu Selektion Listendefinition Falls Sie viele Listen definiert haben, können Sie mit diesem Menüpunkt eine Liste über ihre Definitionen auswählen. Siehe "Selektion Listendefinition". Kopie Liste Mit dieser Menüfunktion können Sie die Listendefinition unter der Lichtmarke kopieren. Das Programm lässt Sie dazu eine neue Listendefinitions-ID eingeben. Siehe "Kopie Liste". UNIFINANZ - Salaires et revenus - Programmes d'aide 4.2 172 Selektion Listendefinition Falls Sie viele Listen definiert haben, können Sie eine Liste über ihre Identifikationen auswählen. Die Auswahl springt dann auf diese Liste oder, falls Sie nur einen Teil der Identifikation eingeben, in den entsprechenden Bereich. Felder Listen ID Geben Sie hier die maximal 8-stellige, alphanumerische Listenidentifikation ein. 4.3 Kopie Liste Sie können mit dieser Funktion Listendefinitionen kopieren. Geben Sie hierzu eine andere Listen-Id und die Bezeichnung der neuen Liste ein. Das Programm kopiert dann die Liste unter dem Lichtbalken mit der neuen Id und Bezeichnung. Felder Listen ID Geben Sie hier die maximal 8-stellige, alphanumerische Listenidentifikation ein. Listenbezeichnung Geben Sie hier eine maximal 40-stellige Bezeichnung der Liste ein. Die Bezeichnung wird in der Kopfzeile der Standardformulare als Listentitel angedruckt. 4.4 Listendefinition Mit dem Listendefinitionsgenerator können Sie auf einfache Art eigene Auswertungen definieren. Diese Auswertungen bestehen aus Spalten und Zeilen, die Sie hier mit den entsprechenden Menüpunkten definieren können. UNIFINANZ - Salaires et revenus - Programmes d'aide 173 Felder Listen ID Geben Sie hier die maximal 8-stellige, alphanumerische Listenidentifikation ein. Listenbezeichnung Geben Sie hier eine maximal 40-stellige Bezeichnung der Liste ein. Die Bezeichnung wird in der Kopfzeile der Standardformulare als Listentitel angedruckt. Formular Der Listengenerator erzeugt durch die Definition der Spalten und Zeilen zusammen mit dem Ausgangsformular, welches Sie hier definieren, ein neues Formular, das Ihrem gewünschten Listenbild entspricht. Bei den Listentypen mit Standardformularen wird das entsprechende Standardformular ("LGAOH???" bzw. "LGAOQ???") angezeigt. Der Formularname ist wie folgt aufgebaut: 1-4 Stelle: 'LGAO' ist fix. 5.Stelle: 'H'(och) oder 'Q'(uer) 6.Stelle: 'V'(on-bis-) oder 'P'(er-Datum) im Listenkopf. 7-8 Stelle: - Fixed Font: '10' (Vorgegebene Schriftgrösse in CPI, kann in der Definiton geändert werden). No imprimante Le numéro de l'imprimante choisie pour l'impression est affiché ici. Désign. imprimante La désignation exacte du modèle d'imprimante est affichée ici. Menu Optionen Mit diesem Funktionsmenü können Sie den Inhalt des Feldes 'Formular', bzw. das für die Generierung verwendete Formular, sowie weitere Optionen der Liste festlegen. UNIFINANZ - Salaires et revenus - Programmes d'aide 174 A4-Quer Standard Mit diesem Menüeintrag wählen Sie das Standardformular A4-Quer aus. A4-Hoch Standard Mit diesem Menüeintrag wählen Sie das Standardformular A4-Hoch aus. Individuell Falls Sie diesen Menüeintrag wählen, können Sie im Feld "Formular" den Namen eines von Ihnen individuell geänderten Standardformulars eingeben. Bitte sehen Sie dazu in der entsprechenden Dokumentation nach. Mitarbeiterstamm Wenn dieses Aktionsmenü aktiviert ist, definieren Sie eine Auswertung aus dem Mitarbeiterstamm, die die gespeicherten Daten über die Mitarbeiter und ihre Adressen umfasst. Persönliche Lohnarten Wenn dieses Aktionsmenü aktiviert ist, definieren Sie eine Auswertung aus den Persönlichen Lohnarten der Mitarbeiter, die Daten über deren pro Monat vorgegebenen Lohnarten enthalten. Lohnartenstamm Wenn dieses Aktionsmenü aktiviert ist, definieren Sie eine Auswertung aus dem Lohnartenstamm, die Daten über die gespeicherten Lohnarten umfasst. Bewegungen Wenn dieses Aktionsmenü aktiviert ist, definieren Sie eine Auswertung aus den Bewegungen, die Daten über die verbuchten Lohnarten und die betroffenen Mitarbeiter umfasst. Für jeden Mitarbeiter existieren pro Abrechnung verschiedene Arten von Bewegungen: a) LOHN-Buchungen, d.h. einzelne Lohnarten, die für diesen Mitarbeiter eingegeben oder errechnet wurden b) FIBU-Buchungen, die aufgrund der Lohn-Buchungen erzeugt wurden; für jede definitive und verbuchte Lohnart gibt es mindestens 1 solche Buchung; falls der Lohnartenbetrag auf verschiedene Kostenstellen aufgeteilt werden wird, gibt es eine Buchung pro Kostenstelle c) Zahlungen, die auf die verschiedenen Zahlstellen erfolgt sind Damit nur die gewünschte Art von Bewegungen gedruckt wird, müssen Sie bei den Auswahlbedingungen eine Selektion aufgrund des Feldes 'LGBA:ART' vornehmen; wenn Sie z.B. als Von- und als Bis-Werte 'L' angeben, werden nur Bewegungen selektiert, deren Art mit 'L' beginnt, also nur Lohn-Buchungen. Spalten / Zeilen Mit diesem Aktionsmenü können Sie die Spalten und Zeilen der Liste definieren (siehe Funktionsmenü "Spalten" bzw. "Zeilen" ) und die Sortierung und Datenauswahl bestimmen. UNIFINANZ - Salaires et revenus - Programmes d'aide 175 Listen Spalten Mit diesem Aktionsmenu defininieren Sie Spalten der Liste. Listen Zeilen Mit diesem Aktionsmenu defninieren Sie Zeilen bzw. Zeilengruppen der Liste. Sortierung Mit diesem Aktionsmenü können Sie die Sortierung der Liste definieren, indem Sie die nacheinander die Felder angeben, nach denen sortiert werden soll. Auswahl Mit diesem Aktionsmenü können Sie die Bedingungen definieren, nach denen die Daten für die einzelnen Zeilen oder die ganze Liste ausgewählt werden. Attribut Mit dieser Menüliste können die Attribute (Schrift, Anschlagstärke etc.) der Arbeitsfläche des Formulars definiert werden. Falls Sie nichts definieren ist die Standardschrift SC_10CPI. Eintritt Definieren Sie hier das Druck-Attribut, das jedesmal, wenn die Hauptfläche aktiv wird, generiert wird. Der Unterschied zum Attribut "Schrift" bzw. "Austritt" besteht darin, dass Sie mit "Eintritt"- und "Austritt"Schriftattributen eine Liste optimaler (mit weniger Druckdaten) definieren können, jedoch auch unsaubere Listen erzeugen können. Falls Sie im Definieren von Listen nicht erfahren sind, sollten Sie Attribute mit dem Funktionsmenü "Schrift" definieren. Schrift Définissez ici les attributs d'écriture de la surface principale. Le menu de fonction permute sur une sélection correspondante. UNIFINANZ - Salaires et revenus - Programmes d'aide 176 Austritt Definieren Sie hier das Druck-Attribut, das jedesmal, wenn die Hauptfläche gedruckt wurde, generiert wird. Der Unterschied zum Attribut "Schrift" bzw. "Eintritt" besteht darin, dass Sie mit "Eintritt"- und "Austritt"Schriftattributen eine Liste optimaler (mit weniger Druckdaten) definieren können, jedoch auch unsaubere Listen erzeugen können. Falls Sie im Definieren von Listen nicht erfahren sind, sollten Sie Attribute mit dem Funktionsmenü "Schrift" definieren. Testdruck Mit diesem Funktionsmenü können Sie einen Testausdruck des generierten Formulars erzeugen (Siehe Funktionsmenü "Testdruck" und "Druckerauswahl" ). Testdruck Mit diesem Funktionsmenü können Sie einen Testausdruck des generierten Formulars erzeugen. Der Ausdruck enthält keine Daten, sondern nur die Editiermasken der jeweiligen Felder. Auf diese Weise gewinnen Sie einen Eindruck, wie sich die Liste optisch präsentiert. Druckerauswahl Sie können mit diesem Funktionsmenü einen Drucker für den Testdruck auswählen. Falls Sie noch keinen Drucker ausgewählt haben und direkt die Funktion "Testdruck" auswählen, verzweigt das Programm direkt zur Druckerauswahl. Wurde ein Drucker gewählt, bleibt dieser bei weiteren Ausdrucken aktuell, kann jedoch mit "Druckerauswahl" gewechselt werden. 4.5 Auswahl Spaltengruppen Wenn Sie das Menü 'Liste Spalten' anwählen, wird Ihnen vor der eigentlichen Spaltenauswahl dieses Fenster angezeigt. Hier werden Ihnen die Nummern der Spaltengruppen angezeigt, die bereits definiert sind. Mit AUSWÄHLEN können Sie diejenige Gruppe auswählen, deren Spalten Sie bearbeiten möchten. Die Spalten dieser Gruppe werden Ihnen anschliessend angezeigt. Mit EINFÜGEN eröffnen Sie eine neue Spaltengruppe. Als Nummer der Gruppe wird automatisch die erste noch nicht oder nicht mehr benutzte Nummer zugeteilt. Es wird automatisch eine erste Spalte für diese Spaltengruppe definiert. Mit LÖSCHEN wird nach einer Sicherheitsabfrage die ganze Spaltengruppe mit allen Ihren zugehörigen Spalten gelöscht. UNIFINANZ - Salaires et revenus - Programmes d'aide 177 Felder Spaltengruppe Hier werden die Nummern der vorhandenen Spaltengruppen angezeigt. Menu Spaltengruppe kopieren Mit diesem Aktionsmenü veranlassen Sie, dass die ausgewählte Spaltengruppe mit all ihren Spalten kopiert wird. Die Kopie erhält die nächste frei Gruppennummer. 4.6 Auswahl Listenspalten Hier werden alle Spalten der Liste, wie sie definiert wurden, pro Spaltengruppe von links nach rechts dargestellt. Die Spalten werden entsprechend durchnummeriert. Sie können mit den Funktionen EINFÜGEN bzw. EINFÜGEN ZEILE neue Spalten definieren, mit ÄNDERN Spalten ändern und mit LÖSCHEN bereits definierte Spalten wieder löschen. UNIFINANZ - Salaires et revenus - Programmes d'aide 178 Felder Spaltengruppe Hier wird die Nummer der Spaltengruppe angezeigt, zu der die aktuelle Spalte gehört. Spaltennummer Hier wird die Nummer der aktuellen Spalte innerhalb ihrer Spaltengruppe angezeigt. Typ Hier wird der Typ der Spalte angezeigt. Text Falls die Spalte eine Überschrift enthält, wird diese hier angezeigt. Feldbezeichnung Hier wird Ihnen die entsprechende Bezeichnung des ausgewählten Feldes angezeigt. 4.7 Listenspalten Sie können für jede Liste maximal 99 Spalten definieren. Sie sollten jedoch beachten, dass Sie nur soviele Spalten definieren, wie auf dem gewählten Ausgabeformat und mit der verwendeten Schrift möglich sind. Mit dem Funktionsmenü "Typ" bestimmen Sie, welche Art von Informationen in dieser Spalte gedruckt werden. Über das Funktionsmenü "Attribut" können Sie die verwendete Schrift der Spalte auswählen. Sie können auch Spalten definieren, die nicht gedruckt werden und nur Zahlen errechnen, die Sie dann mit einer weiteren Spalte in eine Beziehung stellen. Sehen Sie hierzu die Beschreibung des Funktionsmenüs "Typ" UNIFINANZ - Salaires et revenus - Programmes d'aide 179 Felder Spaltengruppe Hier wird die Nummer der Spaltengruppe angezeigt, zu der die aktuelle Spalte gehört. Spalten Nr Hier wird die Nummer der aktuellen Spalte angezeigt. Titel Jede Spalte kann mit einem maximal 30 Stellen breiten Text betitelt werden. Geben Sie hier den Titel für die jeweilige Spalte ein. Beachten Sie, dass die Spaltentitelzeile soviele Zeilen umfasst wie der "höchste" der Spaltentitel. Zeilenrückläufe erzeugen entsprechende Leerzeilen! Feld Hier geben Sie in Spalten des Typs 'Feld' das Feld ein, dessen Wert in der aktuellen Spalte jeweils dargestellt werden soll. Mit der INFO-Taste erhalten Sie eine Auswahl der zulässigen Felder. Feldbezeichnung Hier wird Ihnen die entsprechende Bezeichnung des ausgewählten Feldes angezeigt. Multiplikator Falls Sie die Zahlen der Spalte z.B. von Monats- in Jahreswerte umrechnen möchten, können Sie hier den entsprechenden Multiplikator (z.B. 12 oder 13) eingeben. Standardmässig wird 1 (Eins) vorgeschlagen. Durch Angabe eines Multiplikators UND eines Divisors können Sie auch mit einem Bruch (z.B. 13/12) multiplizieren. Divisor Falls Sie die Zahlen der Spalte dividiert darstellen möchten (z.B in Tausend) können Sie hier den Divisor eingeben. Standardmässig wird 1 (Eins) vorgeschlagen. Durch Angabe eines Multiplikators UND eines Divisors können Sie auch mit einem Bruch (z.B. 13/12) multiplizieren. Offset Mit diesem Feld können Sie den Abstand der Spalte zu ihrer Vorgängerspalte, in Zeichenabständen der Hauptarbeitsfläche definieren. Dies ist notwendig, falls Sie die Schriftabstände der Spalten unterschiedlich gestalten, oder sonst einen grösseren Abstand der Spalte wünschen. Druckform Bei Spalten, welche numerische Werte (Beträge) erzeugen, können Sie hier die Ausdruckform für den UNIFINANZ - Salaires et revenus - Programmes d'aide 180 Betrag definieren. Folgende Buchstaben bzw. Zeichen besitzen eine spezielle Bedeutung: 'Z' = Ziffer von 0 (Null) bis 9 (Neun) wobei ein Leerzeichen gedruckt wird, falls die Ziffer Null entspricht und ganz links steht. 'N' = Wie 'Z', jedoch wird auch der Wert Null immer gedruckt. '*' = Wie 'Z', jedoch wird auch der Wert Null immer, hier aber als '*' (Stern) gedruckt. '.' = Dezimalpunkt-Identifikator. An dieser Stelle wird der Dezimalpunkt gedruckt. ',' = Wie '.' es wird aber ein ',' (Komma) gedruckt. ';' = Wie '.' es wird aber ein ';' (Strichpunkt) gedruckt. ':' = Wie '.' es wird aber ein ':' (Doppelpunkt) gedruckt. 'P' = Es wird ein Separationszeichen '.' (Punkt) gedruckt. 'K' = Es wird ein Separationszeichen ',' (Komma) gedruckt. 'D' = Es wird ein Separationszeichen ':' (Doppelpunkt) gedruckt. 'S' = Es wird ein Separationszeichen ';' (Strichpunkt) gedruckt. 'M' = Minuszeichen, kann nur einmal pro Druckform plaziert werden. '+' = Wie 'M', Falls die Zahl Positiv ist, wird jedoch ein '+' (Plus) Zeichen gedruckt. Alle anderen Zeichen sind gültig und werden unverändert an der definierten Position ausgegeben. Beispiele: Zahl = -0.9 Druckform = "Z'ZZZ'ZZN.ZZ M" Ergebnis = " 0.90 -" Zahl = 9999999.95 Druckform = "ZKZZZKZZN.ZZ +" Ergebnis = "9,999,999.95 +" Spaltenbreite Hier können Sie die Spaltenbreite angeben, falls diese grösser sein soll als dies durch den Titel-Text oder die Editiermaske vorgegeben wird. Bez.Spalte 1 Falls Sie eine Abweichungsspalte definieren, müssen Sie hier die Spalte definieren, von der abgezogen werden soll, bzw. von der die Prozentwerte errechnet werden sollen. Das Feld ist für die Spaltentypen "Abweichung Betrag" und "Abweichung %" aktiv. Bez.Spalte 2 Falls Sie eine Abweichungsspalte definieren, können Sie hier die Spalte definieren, die abgezogen wird. Das Feld ist nur für die Spaltentypen "Abweichung Betrag" bzw. "Abweichung %" aktiv. Menu Typ In diesem Menü geben Sie den Typ und zusätzliche Eigenschaften der Spalte an. UNIFINANZ - Salaires et revenus - Programmes d'aide 181 Textspalte Mit diesem Aktionsmenü definieren Sie eine Textspalte. In dieser Spalte wird der als Titel der Spalte angegebene Text gedruckt. Feldspalte Mit diesem Aktionsmenü definieren Sie eine Feldspalte. In dieser Spalte wird in Kopf- und in Detailzeilen jeweils der Wert des angegebenen Datenfeldes gedruckt. In Textzeilen wird der als Spaltentitel angegebene Text gedruckt. In Totalzeilen wird bei numerischen Feldern, die nicht die Eigenschaft 'Nicht totalisieren' gesetzt haben, das Total des in der Spalte angegebenen Feldes gedruckt. Abweichung Betrag Dieses Funktionsmenü erlaubt Ihnen, die Abweichung zweier Spalten als Betrag darzustellen. Die Felder "Bez.Spalte 1" und "Bez Spalte 2" werden dadurch aktiviert. Im Feld "Bez Spalte 1" können Sie die Spalte definieren von der abgezogen werden soll, und im Feld "Bez Spalte 2" können Sie die Spalte definieren, die abgezogen werden soll. Abweichung in Prozent Dieses Funktionsmenü erlaubt Ihnen, die Abweichung zweier Spalten in Prozent darzustellen. Die Felder "Bez.Spalte 1" und "Bez Spalte 2" werden dadurch aktiviert. Im Feld "Bez Spalte 1" können Sie die Spalte definieren von der abgezogen werden soll, und im Feld "Bez Spalte 2" können Sie die Spalte definieren, die abgezogen werden soll. Unterstreichen Mit dieser Menüfunktion bestimmen Sie, dass die aktuelle Spalte jeweils in denjenigen Zeilen unterstrichen wird, die die Funktion "Einfach-" oder "Doppelt unterstreichen" eingeschaltet haben. (In Zeilen, die die Funktion "Text unterstreichen" eingeschaltet haben, werden unabhängig von dieser Einstellung alle Spalten unterstrichen.) Linksbündig Hier können Sie definieren, ob die Zahlen der Spalte nach Ihrer Aufbereitung in der Druckform linksbündig oder rechtsbündig (Standard) dargestellt werden. Falls das Aktionsmenü ausgewählt ist, werden die Zahlen der Spalte linksbündig dargestellt, ansonsten rechtsbündig. Spalte nicht drucken Sie können hier bestimmen, ob die definierte Spalte gedruckt wird oder nicht. Sie können auf diese Weise entweder Spalten temporär unterdrücken (ohne sie löschen und wieder definieren zu müssen), oder Spalten definieren, die sie nur für Berechnungen benötigen. UNIFINANZ - Salaires et revenus - Programmes d'aide 182 nicht totalisieren Mit diesem Aktionsmenü unterdrücken Sie die Totalisierung der Spalte. Dies ist z.B. sinnvoll, wenn Sie eine Spalte mit Fremdwährungsbeträgen definieren und nicht alle Konti die gleiche Fremdwährung besitzen. Leer wenn Null Falls dieses Aktionsmenü ausgewählt ist, wird bei Zahlen dieser Spalte, die genau Null sind, nichts gedruckt. (Zahlen, die nur in der angegebenen Zahlenmaske als Null erscheinen, werden immer gedruckt; z.B. wird also beim Wert 0.25 und der Maske 'ZZN' auch dann '0' gedruckt, wenn dieses Menü ausgewählt ist) Vorzeichen drehen Nach berücksichtigung aller Operationen der Zeile wird das Vorzeichen des aktuellen Wertes gedreht. Attribut Mit dieser Menüliste können die Attribute (Schrift, Anschlagstärke etc.) der Spalten definiert werden. Beachten Sie, dass die hier definierten Attribute nur dort wirksam werden, wo sie identische Attributen für die Spalte und die Zeile überschneiden. Wenn Sie also z.B. für eine Spalte das Attribut 'fett' definieren, werden die Werte der Spalte nur in denjenigen Zeilen tatsächlich fett gedruckt, für die selbst auch das Attribut 'fett' definiert wurde. Eintritt Definieren Sie hier das Druck-Attribut, das jedesmal, wenn die aktuelle Spalte aktiv wird, generiert wird. Der Unterschied zum Attribut "Schrift" bzw. "Austritt" besteht darin, dass Sie mit "Eintritt"- und "Austritt"Schriftattributen eine Liste optimaler (mit weniger Druckdaten) definieren können, jedoch auch unsaubere Listen erzeugen können. Falls Sie im Definieren von Listen nicht erfahren sind, sollten Sie Spaltenattribute mit dem Funktionsmenü "Schrift" definieren. Schrift Definieren Sie hier die Schriftattribute, die der Spalte zugewiesen werden. Das Funktionsmenü verzweigt auf eine entsprechende Auswahl. Austritt Definieren Sie hier das Druck-Attribut, das jedesmal, wenn die aktuelle Spalte gedruckt wurde generiert wird. Der Unterschied zum Attribut "Schrift" bzw. "Eintritt" besteht darin, dass Sie mit "Eintritt"- und "Austritt"-Schriftattributen eine Liste optimaler (mit weniger Druckdaten) definieren können, jedoch auch unsaubere Listen erzeugen können. Falls Sie im Definieren von Listen nicht erfahren sind, sollten Sie Spaltenattribute mit dem Funktionsmenü "Schrift" definieren. UNIFINANZ - Salaires et revenus - Programmes d'aide 4.8 183 Auswahl Listenzeilen Diese Funktion ermöglicht Ihnen, definierte Zeilen einer Liste auszuwählen, zu ändern oder neue Zeilen zu einer Liste hinzuzufügen. Felder Zeilennummer Hier wird die Nummer der aktuellen Zeile angezeigt. Typ Hier wird der Typ der Zeile angezeigt. Mögliche Typen sind "Gruppe", "Detail", "Total" und "Text". Spaltengruppe Hier wird die Spaltengruppe der Zeile angezeigt. Vaterzeile Hier wird die Kopfzeile angegeben, die der aktuellen Zeile übergeordnet ist. Feld / Total aus Zeile Hier wird bei Kopfzeilen angezeigt, zu welchem Feld die Kopfzeile gehört. Wenn der Inhalt dieses Feldes in den Detaildatensätzen wechselt, wird die Kopfzeile jeweils wieder neu gedruckt. Bei Totalzeilen wird angezeigt, welche Zeilen totalisiert werden. Kopierhinweis Falls die Option "Zeilen kopieren" eingeschaltet ist, werden in diesem Feld die Zeilen mit einem '*' angezeigt die Sie zum Kopieren ausgewählt haben. UNIFINANZ - Salaires et revenus - Programmes d'aide 184 Menu Option Mit diesem Aktionsmenü können Sie die Option "Zeilen kopieren" steuern. Zeilen kopieren Falls dieses Aktionsmenü eingeschaltet ist, werden Zeilen die Sie mit der Taste 'AUSWÄHLEN" selektieren, in ihrem Zustand verändert. Zeilen ohne '*' werden markiert, bei Zeilen mit einem '*' wird er wieder entfernt. Falls Sie nun anschliessend 'EINFÜGEN' bzw. 'ANFÜGEN' drücken, werden alle mit '*' markierten Zeilen an der aktuellen Position in der Reihenfolge ihrer Zeilennummern ein- bzw. angefügt. Auf diese Weise können Sie wiederkehrende Zeilengruppen kopieren und müssen anschliessend nur noch die gewünschten Detailinformationen anpassen. Die neuen Zeilen werden relativ zu Ihrer "Gruppe" umnumeriert. Falls Sie also beispielsweise die Zeilen 3, 4 und 5 bei der Zeile 5 anfügen und Zeile 5 ein Total aus 3 und 4 bildet, entstehen neu die Zeilen 6, 7 und 8, wobei die Zeile 8 ein Total aus 6 und 7 bildet. Dieses Verhalten gilt jedoch nur, falls sich ALLE angesprochenen Zeilen innerhalb der kopierten Gruppe befinden! 4.9 Listenzeile Eine Listendefinition setzt sich aus Zeilen und Spalten zusammen. Zeilen definieren die Daten (Überschriften, Details, Totale etc), und Spalten definieren, welche Teile dieser Daten gedruckt werden sollen. Die verschiedenen möglichen Zeilentypen sind unter dem Funktionsmenü "Typ" zusammengefasst. Jede Zeile besitzt eine Nummer, welche Ihrer Reihenfolge von oben nach unten in der Liste entspricht. UNIFINANZ - Salaires et revenus - Programmes d'aide 185 Felder No ligne Le numéro de la ligne actuelle est affiché ici. Spaltengruppe Hier geben Sie die Spaltengruppe an, die für die aktuelle Zeile gültig ist. Durch Definition verschiedener Spaltengruppen können Sie Zeilen mit unterschiedlichen Feldern drucken. Z.B. können Sie eine Spaltengruppe mit den Spalten Mitarbeiter-Nummer und Name definieren, die für die Kopfzeile pro Mitarbeiter verwendet wird. In einer zweiten Spaltengruppe, die Sie für die Detailzeile verwenden, definieren Sie dann die Felder, die Sie in der Liste ausgedruckt haben möchten. Vaterzeile Hier wird die Kopfzeile angegeben, die der aktuellen Zeile übergeordnet ist. Gruppenbruch-Feld Hier geben Sie bei Kopfzeilen das Feld an, bei dessen Änderung die Kopfzeile wieder gedruckt werden soll. Wenn Sie hier z.B. das Feld Mitarbeiternummer angeben, wird bei jedem neuen Mitarbeiter eine solche Kopfzeile gedruckt. Feldbezeichnung Hier wird Ihnen die entsprechende Bezeichnung des ausgewählten Feldes angezeigt. Druck in Spalte In diesem Feld können Sie definieren, in welchen Spalten die aktuelle Zeile gedruckt werden soll. Damit können Sie auf einfache Weise einige Spalten der Zeile ausblenden. Beim Eröffnen einer Zeile werden alle zu diesem Zeitpunkt definierten Spalten der Spaltengruppe vorgeschlagen. Definieren Sie deshalb zuerst alle Spalten und erst dann alle Zeilen. Total aus Zeilen Sie können hier durch Kommas getrennt die Kontobereichszeilen aufzählen, die totalisiert werden sollen. Die Zeilennummern müssen in aufsteigender Reihenfolge eingegeben werden. Das Feld ist nur aktiv für bei Totalzeilen. Testwiederholung Hier können Sie angeben wie oft die aktuelle Zeile (und eventuell ihr untergeordnete Zeilen) beim Testdruck wiederholt wird. Sie können auf diese Weise das Aussehen der Liste für verschiedene Situationen testen (etwa Seitenumbrüche etc.). UNIFINANZ - Salaires et revenus - Programmes d'aide 186 Menu Type Testwiederholung ? TEXT FEHLT ? Kopfzeile Wenn dieses Aktionsmenü aktiviert ist, handelt es sich bei der aktuellen Zeile um die Kopfzeile einer sich wiederholenden Gruppe von Daten. Wenn Sie z.B. in einer Liste alle Lohnarten pro Mitarbeiter auflisten wollen, können Sie eine Kopfzeile definieren, die bei jedem neuen Mitarbeiter dessen Mitarbeiter-Nummer und Namen druckt. Mit mehreren Kopfzeilen können Sie auch eine verschachtelte Liste definieren, in der z.B. pro Abrechnung (Januar, Februar, März etc.) und dann innerhalb der Abrechnung für jeden Mitarbeiter eine Titelzeile gedruckt wird. Solche Gruppen können Sie dann auch in einer Totalzeile pro Mitarbeiter und/oder pro Abrechnung addieren. Bei der Definition von Kopfzeilen muss unbedingt darauf geachtet werden, dass die Sortierung der Daten der Hierarchie der Kopfzeilen entspricht. Die oben beschriebene Liste mit der Hiearchie - Abrechnung - Mitarbeiter - Lohnarten muss in jedem Fall nach Abrechnungen und innerhalb der Abrechnungen nach Mitarbeiter sortiert werden. Ob diese Sortierung allerdings nach der Mitarbeiter-Nummer oder nach dem Namen erfolgt, spielt keine Rolle. Textzeile Wenn dieses Aktionsmenü aktiviert ist, handelt es sich bei der aktuellen Zeile um eine Textzeile. In einer Textzeile werden nie detaillierte Werte oder Totale, sondern immer die Titel der Spalten angegeben, die die Zeile enthält. Mit einer Textzeile, die alle Spalten der nachfolgenden Detailzeile enthält, können so einfach Spaltentitel gedruckt werden. Mit einer Textzeile, die nur ein Spalte ohne Titel enthält, kann eine Leerzeile definiert werden. Detailzeile Wenn dieses Aktionsmenü aktiviert ist, handelt es sich bei der aktuellen Zeile um eine Detailzeile, die einen einzelnen Personalstammsatz oder Lohnartenstammsatz bzw. eine einzelne Bewegung darstellt. In jeder Liste muss mindestens eine Zeile dieses Typs vorkommen. UNIFINANZ - Salaires et revenus - Programmes d'aide 187 Totalzeile Wenn dieses Aktionsmenü aktiviert ist, handelt es sich bei der aktuellen Zeile um eine Totalzeile. In einer solchen Zeile können vorausgehende Detailzeilen oder andere Totalzeilen addiert werden. Wenn eine Totalzeile einer Kopfzeile untergeordnet ist, wird die Addition jeweils für jedes Auftreten der Kopfzeile vorgenommen, also z.B. pro Mitarbeiter. Unterstreichen Mit diesem Funktionsmenü können Sie aus verschiedenen Unterstreichungsoptionen auswählen. Siehe 'Aktionsmenü Unterstreichen'. Text unterstreichen Mit dieser Menüfunktion bestimmen Sie, dass der Text einer Textzeile nach ihrer Abarbeitung einfach unterstrichen wird. Falls diese Menüfunktion eingeschaltet ist, wird immer unterstrichen, unabhängig davon ob die betreffende Spalte unterstreichen eingeschaltet hat oder nicht. Falls Sie andere Felder der Zeile unterstreichen möchten, müssen Sie "Einfach unterstreichen" bzw. "Doppelt unterstreichen" auswählen. Vorher einfach unterstreichen Mit dieser Menüfunktion bestimmen Sie, dass diejenigen Spalten der aktuellen Zeile, die die Eigenschaft 'Unterstreichen' eingeschaltet haben, vor ihrer Abarbeitung einfach unterstrichen werden. Vorher doppelt unterstreichen Mit dieser Menüfunktion bestimmen Sie, dass diejenigen Spalten der aktuellen Zeile, die die Eigenschaft 'Unterstreichen' eingeschaltet haben, vor ihrer Abarbeitung doppelt unterstrichen werden. Einfach unterstreichen Mit dieser Menüfunktion bestimmen Sie, dass diejenigen Spalten der aktuellen Zeile, die die Eigenschaft 'Unterstreichen' eingeschaltet haben, nach ihrer Abarbeitung einfach unterstrichen werden. Doppelt unterstreichen Mit dieser Menüfunktion bestimmen Sie, dass diejenigen Spalten der aktuellen Zeile, die die Eigenschaft 'Unterstreichen' eingeschaltet haben, nach ihrer Abarbeitung doppelt unterstrichen werden. Neue Seite Mit diesem Funktionsmenü definieren Sie, dass die Zeile auf einer neuen Seite gedruckt werden soll. Die aktuelle Seite wird beendet, und die Verarbeitung geht auf einer neuen Seite weiter. Zeile nicht drucken Sie können hier bestimmen, ob die Zeile gedruckt wird oder nicht. Sie können auf diese Weise entweder Zeilen temporär unterdrücken (ohne sie löschen und wieder definieren zu müssen), bzw. Zeilen definieren, die sie nur zur Berechnung von Totalen benötigen. UNIFINANZ - Salaires et revenus - Programmes d'aide 188 Vorzeichen kehren Diese Menüfunktion dreht das Vorzeichen aller Zahlenkolonnen der Zeile. Total nach Spalten-Nummer Wenn dieses Aktionsmenü bei einer Totalzeile aktiviert ist, werden die Totalbeträge nicht wie sonst anhand der Feldnamen gebildet, sondern anhand der Spalten-Nummern. Wenn also z.B. eine Detailzeile mit folgenden Spalten definiert ist: Spalte 1: Feld Bewegung: MA-Nummer Spalte 2: Feld Bewegung: Total Spalte 2: Feld Bewegung: Total, Multiplikator 12 und eine Totalzeile mit den Spalten Spalte 1: Text 'Total:' Spalte 2: Feld Bewegung: Total Spalte 3: Feld Bewegung: Total dann würde normalerweise in der Totalzeile zwei Mal das Feld 'Bewegung: Total' summiert. Durch Aktivieren dieses Menüs kann aber veranlasst werden, dass in der Totalzeile die zweite und die dritte Spalte summiert werden, unabhängig vom angegebenen Feldnamen. Attribut Mit dieser Menüliste können die Attribute (Schrift, Anschlagstärke etc.) der Spalten definiert werden. Eintritt Definieren Sie hier das Druck-Attribut, das jedesmal, wenn die aktuelle Zeile aktiv wird, generiert wird. Der Unterschied zum Attribut Schrift bzw. Austritt besteht darin, dass Sie mit Eintritt und Austritt Schriftattribute eine Liste optimaler (mit weniger Druckdaten) definieren können, jedoch auch unsaubere Listen erzeugen können. Falls Sie im Definieren von Listen nicht erfahren sind, sollten Sie Zeilenattribute mit dem Funktionsmenü "Schrift" definieren. Schrift Definieren Sie hier die Schriftattribute, die der Zeile zugewiesen werden. Das Funktionsmenü verzweigt auf eine entsprechende Auswahl. Austritt Definieren Sie hier das Druck-Attribut, das jedesmal, wenn die aktuelle Zeile gedruckt wurde, generiert wird. Der Unterschied zum Attribut "Schrift" bzw. "Eintritt" besteht darin, dass Sie mit "Eintritt"- und "Austritt"-Schriftattributen eine Liste optimaler (mit weniger Druckdaten) definieren können, jedoch auch unsaubere Listen erzeugen können. Falls Sie im Definieren von Listen nicht erfahren sind, sollten Sie Zeilenattribute mit dem Funktionsmenü "Schrift" definieren. UNIFINANZ - Salaires et revenus - Programmes d'aide 189 4.10 Sortierung / Auswahl In diesem Fenster werden Ihnen die Kriterien aufgelistet, nach denen die Daten der Liste sortiert oder ausgewählt werden. Wenn Sie die Sortierung der Liste betrachten, werden Ihnen die einzelnen Felder gezeigt, nach denen die Liste sortiert wird. Wenn Sie in Ihrer Liste Kopfzeilen definiert haben und das erste Mal dieses Fenster auswählen, wird Ihnen automatisch die den Kopfzeilen entsprechende Sortierung vorgeschlagen. Sie können diese Sortierung falls gewünscht ändern und ergänzen, Sie sollten dabei aber darauf achten, dass die aus den Kopfzeilen abgeleiteten Einträge nicht gelöscht oder in ihrer Reihenfolge untereinander geändert werden. Wenn Sie später weitere Kopfzeilen in die Liste einfügen, muss für diese manuell ein entsprechender Eintrag in der Sortierung eingefügt werden, damit die Liste wie gewünscht aufgebaut wird. Wenn Sie die Auswahlkriterien der Liste betrachten, werden Ihnen die Bedingungen gezeigt, die für die einzelnen Felder gelten. Bedingungen ohne Zeilennummer gelten für die ganze Liste, Bedingungen mit Zeilennummer nur für die Auswahl der Daten für die entsprechende Detailzeile. Falls mehrere Bedingungen mit derselben Zeilennummer angegeben sind, müssen alle erfüllt sein, damit ein bestimmter Datensatz ausgewählt wird. Felder Nummer Bei der Anzeige der Sortierung wird Ihnen hier die Nummer des Sortierkriteriums angezeigt, bei der Anzeige der Auswahlbedingungen die Zeilennummer, für die die Bedingung gilt. Falls keine Zeilennummer angegeben ist, gilt die Bedingung für die alle Zeilen der Liste. Feldbezeichnung Hier wird Ihnen die sprechende Bezeichnung des Feldes angezeigt, nachdem sortiert oder ausgewählt wird. Auswahl Von Bei der Anzeige von Auswahlbedingungen wird Ihnen hier der Mindestwert für das Feld angezeigt. UNIFINANZ - Salaires et revenus - Programmes d'aide 190 Auswahl Bis Bei der Anzeige von Auswahlbedingungen wird Ihnen hier der Maximalwert für das Feld angezeigt. 4.11 Sortierung / Auswahl In diesem Fenster können Sie ein einzelnes Sortierkriterium oder eine einzelne Auswahlbedingung für die Daten der Liste definieren. Felder Sortiernummer / Zeile Hier können Sie bei der Angabe von Sortierungen die Nummer des Sortierkriteriums angeben. Die Daten werden in der Reihenfolge dieser Nummer nach den entsprechenden Feldern sortiert. Wenn Sie die Nummern mit Sprüngen eingeben - z.B. 10, 20, 30 - können Sie später auch noch Sortierkriterien einschieben. Bei der Angabe von Auswahlbedingungen geben Sie hier die Zeile an, für die die Bedingung gilt. Wenn Sie Null eingeben, gilt die Bedingung für die ganze Liste. Feld Hier geben Sie das Feld ein, nach dem sortiert bzw. aufgrund dessen eine Auswahl vorgenommen werden soll. Bedingung Von Hier geben Sie bei Auswahlbedingungen die untere Grenze des Bereichs an, dessen Werte in der Liste ausgedruckt werden sollen. Je nach der Art des ausgewählten Feldes müssen Sie hier einen Text, eine Zahl oder ein Datum eingeben. Feldbezeichnung Hier wird Ihnen die sprechende Bezeichnung des Feldes angezeigt, nachdem sortiert oder ausgewählt wird. Bedingung Bis Hier geben Sie bei Auswahlbedingungen die obere Grenze des Bereichs an, dessen Werte in der Liste ausgedruckt werden sollen. Je nach der Art des ausgewählten Feldes müssen Sie hier einen Text, eine Zahl oder ein Datum eingeben. UNIFINANZ - Salaires et revenus - Programmes d'aide 191 4.12 Auswahl Felder Hier können Sie die Felder der Datenbank auswählen, die Ihnen für den Ausdruck im Listengenerator zur Verfügung stehen. Felder Feldbezeichnung Hier wird Ihnen eine sprechende Bezeichnung des aktuellen Feldes angezeigt. Feld Hier wird Ihnen der Datenbankname des aktuellen Feldes angezeigt. 4.13 Sélect. attribut Cette fenêtre de travail permet de modifier, ajouter ou effacer des attributs d'impression (police, casier, etc.). Tenez compte du fait que, lors de l'impression, les attributs sont envoyés dans leur ordre défini. Les fonctions 'INSERER' ou 'INSERER LIGNE' vous permettent de diriger l'ordre des attributs. Le texte aide "attributs" vous indique quels attributs peuvent être utilisés. UNIFINANZ - Salaires et revenus - Programmes d'aide Felder Numéro Le numéro de compteur des attributs est affiché ici pour information. Affiche attribut Les attributs définis sont affichés ici. Les styles d'écriture suivants sont disponibles: -----------------------------------------------ST_NORMAL écriture droite ST_KURSIV écriture italique Les frappes suivantes peuvent être définies, pour autant que l'imprimante le permette: -------------------------------------------------------AN_HELL frappe légère AN_NORM frappe normale AN_FETT frappe forte (gras) Les tailles suivantes d'écritures sont disponibles(Fixed) : ----------------------------------------------------------SC_5CPI taille de 5 CPI (grosse écriture) SC_10CPI taille de 10 CPI (écriture normale) SC_12CPI taille de 12 CPI (écriture moyenne) SC_16CPI taille de 16 CPI (écriture réduite) Pour l'imprimante HP laserjet IV, les écritures proportionnelles suivantes sont disponibles: --------------------------------------------------------SC_ARIAL_6 Arial 6 Points (très petite) SC_ARIAL_7 Arial 7 Points SC_ARIAL_8 Arial 8 Points SC_ARIAL_9 Arial 9 Points SC_ARIAL_10 Arial 10 Points (moyenne) SC_ARIAL_11 Arial 11 Points SC_ARIAL_12 Arial 12 Points 192 UNIFINANZ - Salaires et revenus - Programmes d'aide SC_ARIAL_14 Arial 14 Points SC_ARIAL_16 Arial 16 Points SC_ARIAL_18 Arial 18 Points SC_ARIAL_20 Arial 20 Points (grosse) 4.14 Modification attribut Cette fenêtre de travail permet de modifier ou ajouter des attributs (police, casier, etc.). Felder Numéro Le numéro de compteur des attributs est affiché ici pour information. Affiche attribut Les attributs définis sont affichés ici. Les styles d'écriture suivants sont disponibles: -----------------------------------------------ST_NORMAL écriture droite ST_KURSIV écriture italique Les frappes suivantes peuvent être définies, pour autant que l'imprimante le permette: -------------------------------------------------------AN_HELL frappe légère AN_NORM frappe normale AN_FETT frappe forte (gras) Les tailles suivantes d'écritures sont disponibles(Fixed) : ----------------------------------------------------------SC_5CPI taille de 5 CPI (grosse écriture) SC_10CPI taille de 10 CPI (écriture normale) SC_12CPI taille de 12 CPI (écriture moyenne) SC_16CPI taille de 16 CPI (écriture réduite) Pour l'imprimante HP laserjet IV, les écritures proportionnelles suivantes sont disponibles: --------------------------------------------------------SC_ARIAL_6 Arial 6 Points (très petite) SC_ARIAL_7 Arial 7 Points SC_ARIAL_8 Arial 8 Points SC_ARIAL_9 Arial 9 Points SC_ARIAL_10 Arial 10 Points (moyenne) SC_ARIAL_11 Arial 11 Points SC_ARIAL_12 Arial 12 Points SC_ARIAL_14 Arial 14 Points SC_ARIAL_16 Arial 16 Points SC_ARIAL_18 Arial 18 Points SC_ARIAL_20 Arial 20 Points (grosse) 193 UNIFINANZ - Salaires et revenus - Programmes d'aide 194 4.15 Reorganisation Lohn und Gehalt Cette fonction permet de générer à nouveau les lots de données cumul et les écritures dans la comptabilité financière, et d'exécuter d'autres contrôles et éventuelles corrections automatiques. Felder Korrektur Fibu Si vous sélectionnez ce menu action, les écritures dans la comptabilité financière seront contrôlées et corrigées si nécessaire. Les écritures seront corrigées dans les journeaux FIBU dans lesquels elle ont été comptabilisées selon leur origine. Les journeaux Fibu modifiés devront donc être réimprimés. La fonction vous annonce à la fin du traitement le plus ancien journal modifié. AHV- und ALV-Basen prüfen Wenn Sie dieses Aktionsmenü ausgewählt haben, werden die vorhandenen Basen untersucht und geprüft, ob es genau je eine Basis gibt, die den gesetzlichen Vorschriften für die Schweizerische AHV und ALV entspricht. Es wird folgendes geprüft: Die Eigenschaft 'Bruttoaufrechnung' ist bei diesen beiden eingeschaltet, bei allen anderen Basen ausgeschaltet. Die erste gefundene Basis weist keinen Höchstwert auf (AHV), die zweite schon (ALV). Bei beiden Basen sind alle drei Tabellen für Lohnart und Satz angegeben sowie die Statistik-Lohnarten für die Basis und die Differenz zwischen Menge und Lohn. Die bei der AHV-Basis angegebenen Tabellen weisen nur eine Zeile auf, die bei der ALV-Basis angegebenen Tabellen sind zweizeilig und kumulativ von der Lohnsumme abhängig. Bei den Tabelleneinträgen für den Beitragssatz des Arbeitnehmers ist eine Aufrechnungslohnart angegeben. Leere AHV-Nummer ersetzen Lorsque vous activez ce menu action, le numéro est inséré de la liste collaborateur dans les écritures types salaire qui ne contiennent pas de numéro AVS (par ex. parce que lors de l'entrée de l'écriture, le numéro AVS n'était pas encore connu dans la liste collaborateur ou parce qu'il n'a pas été repris). Option Ce menu fonction permet de décider si des corrections doivent être faites dans la comptabilité financière ou pas. Reorganisieren! Ce bouton permet de lancer la réorganisation de la banque de données salaire et revenu. UNIFINANZ - Salaires et revenus - Programmes d'aide 195 4.16 Generieren Zahlungen Mit dieser Hilfsfunktion können Sie Zahlungen für die notwendigen Test's der Banken bzw. PTT generieren. Die Funktion sucht alle Mitarbeiter, für deren Mitarbeitergruppen Sie die Zugriffsrechte besitzen, und deren Zahlstellenzuordnungen. An jede zugeordnete Mitarbeiterzahlstelle wird anschliessend ab der zugehörigen Firmenzahlstelle (aus der Zahlstellenzuordnung, dem Mitarbeiterstammsatz oder dem LOHN-Firmenzusatz) eine Zahlung in die Transaktionsschnittstelle geschrieben. Sie können zusätzlich das Valutadatum, den Zahlungsbetrag und eine Abweichung in Prozent definieren. Dabei wird vom Zahlungsbetrag zufallsmässig eine Abweichung nach oben oder unten bis zum von Ihnen definierten Maximum dazu- bzw. weggezählt. Wenn Sie Testzahlung erzeugen, wird in jedem Fall zuerst geprüft, ob die Grundeinstellungen (Währungscodes usw.) für SAD- UND für DTA-Zahlungen in Ordnung sind, unabhängig davon, welche Zahlungsarten überhaupt verwendet werden. Allfällige Fehler werden gemeldet und für die entsprechende Zahlungsart selbst werden keine Testzahlungen erzeugt; beim Auftreten von SAD-Fehlern werden DTAZahlungen aber trotzdem erzeugt und umgekehrt. Felder Firmenzahlstelle Hier können Sie eine Firmenzahlstelle wählen, für die Zahlungen generiert werden sollen. Wenn Sie das Feld leerlassen, werden für alle Mitarbeiter und Zahlstellen Testauszahlungen auf die jeweilige Zahlstelle aus der Zahlstellenzuordnung, dem Mitarbeiterstamm oder dem LOHN-Firmenzusatz generiert, wie dies auch in der Funktion "Erstellen Zahlungsaufträge" geschieht. Wenn Sie eine Zahlstelle angeben und die Eigenschaft "MA-Zahlstellen überschreiben" nicht aktivieren, werden für diejenigen Mitarbeiter und Zahlstellen, die nicht in der Zahlstellenzuordnung oder dem Mitarbeiterstamm eine andere Zahlstelle angegeben haben, Testauszahlungen mit dieser Firmenzahlstelle erzeugt. Die angegebene Zahlstelle ersetzt für den Test also die Zahlstelle aus dem Firmenzusatz "LOHN". Wenn Sie eine Zahlstelle angeben und die Eigenschaft "MA-Zahlstellen überschreiben" aktivieren, werden für alle Mitarbeiter und alle Zahlstellen Testzahlungen mit der angegebenen Firmenzahlstelle erzeugt. Die Zahlstelle ersetzt also alle in den Lohn-Stammdaten angegebenen Zahlstellen. Valutadatum Hier können Sie ein Valutadatum eingeben. Dieses wird bei den Zahlungsaufträgen angegeben, falls das entsprechende Zahlungsverfahren dies erlaubt. Betrag Geben Sie hier den Auszahlungsbetrag ein. Von diesem Betrag errechnet die Funktion zusammen mit der Abweichung den effektiven Zahlungsbetrag. Falls beispielsweise alle Zahlungen zwischen 250.- und 750.liegen sollen, geben Sie 500 und als Abweichung 50 ein. Falls Sie beispielsweise generell 1.- generieren möchten, geben Sie als Betrag '1' und als Abweichung '0' ein. Wir weisen Sie darauf hin, dass Banken für ihre Test's im allgemeinen einen Auszahlungsbetrag von 1.- wünschen. Die PTT wünscht hingegen möglichst "echte" Daten (Zahlungen die sich im Betrag voneinander unterscheiden). Abweichung Geben Sie hier die maximale Abweichung vom Betrag in Prozent ein. Vom Betrag wird dann jeweils UNIFINANZ - Salaires et revenus - Programmes d'aide 196 zufallsmässig soviele Prozent ab bzw. hinzu gezählt. Falls Sie nicht wünschen, dass der Auszahlungsbetrag verändert wird, können Sie als Abweichung '0' festlegen. Menu Eigenschaften Mit diesem Aktionsmenü können Sie einstellen, ob die angegebene Zahlstelle nur die allgemeine Firmenzahlstelle aus dem Firmenzusatz LOHN oder auch die speziellen Zahlstellen, die bei einzelnen Mitarbeitern angegeben wurden, ersetzt. MA-Zahlstellen überschreiben Wenn Sie eine spezielle Zahlstelle angeben und dieses Aktionsmenü aktiviert ist, werden für alle Mitarbeiter und alle Zahlstellen Testzahlungen ab der im Dialog angegebenen Firmenzahlstelle erzeugt. Wenn dieses Menü nicht aktiviert ist, werden für diejenigen Mitarbeiter und Zahlstellen, für die in den Stammdaten eine andere Firmenzahlstelle definiert wurde, keine Testzahlungen erzeugt. UNIFINANZ - Salaires et revenus - Programmes d'aide 197 4.17 Lohndatenübernahme aus Rel.1 Cette fonction permet de reprendre les collaborateurs d'une comptabilité salaire UNIFINANZ Rel.1 dans UNIFINANZ Rel.2. Vous devez d'abord avoir ouvert la firme Rel.2 dans le manager liste firmes avec l'application 'administration d'adresse', 'comptabilité financière' et 'comptabilité créanciers'. Le nombre de reprises est indifférent. Les informations sont actualisées dans Rel. 2 pour les collaborateurs déjà repris. En cas d'erreur, la fonction génère une liste d'erreurs. Si une liste d'erreurs est générée, vous pouvez décider si vous souhaitez reprendre les collaborateurs corrects ou aucun collaborateur. Ensuite, vous pouvez sélectionner le type de firme Rel.1, le type de séparation du champ nom (nom prénom ou prénom nom). Les codes langue, libellé et pays de l'adresse peuvent à nouveau être insérés. Felder Start Cette touche de fonction permet de lancer la reprise des données salaire. Ende Cette touche de fonction permet de quitter la reprise des données salaire. Quellfirmen-Nummer Entré du numéro de firme d'Unifinanz Rel.1. Z-Stelle PC-Direkt Les offices de payement chèque postal des collaborateurs sont ouverts comme offices de payement de type PC direct. Définissez ici l'office de payement de type "PC direct" qui sera utilisé. Vous trouverez plus d'informations sur le sujet dans la documentation "offices de payement" du manager. Z-Stelle "Andere" Les offices de payement Bar et Check des collaborateurs sont ouverts comme offices de type "autres". Définissez ici l'office de payement de type "autres" qui sera utilisé. Vous trouverez plus d'informations sur les offices de payement dans la documentation "office de payement" du manager. UNIFINANZ - Salaires et revenus - Programmes d'aide 198 Sprachcode Les offices de payement collaborateur de Rel. 1 ne tiennent pas de code langue. Celui-ci est toutefois nécessaire dans Rel. 2. Saisissez ici le code langue qui sera attribué aux adresses des offices de payement collaborateur. Avec 'INFO', vous pouvez sélectionner un code et le saisir en cas de besoin. Sprache La désignation du code langue est affichée ici pour information. Anredecode Les offices de payement collaborateur de Rel.1 ne tiennent pas de code libellé. Celui-ci est toutefois nécessaire dans Rel.2. Saisissez ici le code libellé qui sera attribué aux adresses offices de payement collaborateur. Avec la touche 'INFO', vous pouvez sélectionner un code et le saisir si nécessaire. Anrede La désignation du code libellé est affichée ici pour information. Referenzdefinition Code 1 Les codes complémentaires de Release 1 peuvent être repris. Si vous saisissez /sélectionnez (INFO TASTE) dans ce champ une définition référence, la définition sera utilisée lors de la reprise des codes complémentaires. Si vous laissez le champ libre, les codes complémentaires correspondants ne seront pas repris. Bezeichnung Referenzdef. 1 La désignation de la définition référence du code additionnel 1 est affichée ici pour information. Referenzdefinition Code 2 Les codes complémentaires de Release 1 peuvent être repris. Si vous saisissez/sélectionnez (TOUCHE INFO) dans ce champ une définition référence, la définition sera utilisée pour la reprise des codes complémentaires. Si vous laissez le champ libre, les codes complémentaires correspondants ne seront pas repris. Bezeichnung Referenzdef. 2 La désignation de la définition référence du code additionnel 2 est affichée ici pour information. No imprimante Le numéro de l'imprimante choisie pour l'impression est affiché ici. Désign. imprimante La désignation exacte du modèle d'imprimante est affichée ici. Menu Prédéfinitions UNIFINANZ - Salaires et revenus - Programmes d'aide 199 Test Si vous sélectionnez ce menu choix, vous pouvez reprendre les firmes d'UNIFINANZ Rel I environnement test. Produktion Si vous sélectionnez ce menu (valeur par défaut), vous pouvez reprendre les firmes d'UNIFINANZ Rel I environnement production. Vorname - Nachname Structure de la ligne adresse 1 de Rel.1 = prénom et nom. Dan l'administration d'adresse de Rel. 1, vous deviez entrer le nom et le prénom dans le même champ. Dans Rel. 2, deux champs sont à disposition. Nom - Prénom Structure de la ligne adresse 1 de Rel.1 = nom, puis prénom. Dans l'administration des adresses de Rel.1, vous deviez inscrire nom et prénom dans le même champ. Rel.2 vous donne deux champs pour ces données. Ohne ungültige Anredecodes Si vous sélectionnez ce menu fonction, les codes libellé non valables sont ignorés. (Vous ne devez pas les effacer par la suite avec le menu fonction "code libellé"). Ne sélectionnez ce menu QUE si vous êtes certain que les libellés définis suffisent. Mit Ehepartner Cette option permet de reprendre le champ "nom époux" (si celui-ci n'est pas vide) de la liste personnel de Release 1. Si cette option est enclenchée et que le champ "nom époux" contient quelque chose, l'adresse du collaborateur est lue et le contenu du champ "nom époux" inscrit dans le champ prénom de l'adresse. Cette nouvelle adresse est écrite et génère une relation de personne ("Igmaep", "Igepma"). Vous trouverez plus d'informations concernant le thème "relations de personnes" dans le manuel d'utilisateur ou dans l'aide online. Code UNIFINANZ - Salaires et revenus - Programmes d'aide 200 Anredecodes Vous accédez à la table de traduction des libellés. Sprachcodes Vous accédez à la table de traduction des langues. Landcodes Sie gelangen in die Übersetzungstabelle der Länder. Mitarbeitergruppen Ce menu action vous permet d'accéder à la fonction reprise groupes collaborateur. Vous pouvez y traduire les groupes collaborateur "A" -"F" de Release 1 dans les groupes correspondants de Release 2. Comme vous n'avez peut-être pas utilisé tous les groupes de Release 1, la traduction des groupes est facultative. Mais si un collaborateur était attribué à un groupe dont la traduction n'est pas définie, il apparaîtra sur la liste d'erreurs. Dans ce cas, saisissez ici la traduction et lancez à nouveau la reprise. Versicherungspflicht Ce menu action appelle la fonction "traduire obligation d'assurance". Sélect. impr. Cette fonction vous donne accès à l'administration des imprimantes. Une fenêtre de choix affiche toutes les imprimantes configurées. Vous pouvez y choisir l'imprimante pour l'impression. UNIFINANZ - Salaires et revenus - Programmes d'aide 201 4.18 Übernahme Mitarbeitergruppen Mit dieser Funktion definieren Sie die Übersetzung der Release 1 Mitarbeitergruppen "A" - "F" in entsprechende Mitarbeitergruppen von UNIFINANZ Release 2. Felder Alter Gruppencode In diesem Feld wird Ihnen der Release 1 Gruppencode angezeigt ("A" - "F"). Gruppen Id In dieser Kolonne wird Ihnen die Gruppen - Id der von Ihnen zugewiesenen Mitarbeitergruppen angezeigt. Bezeichnung In diesem Feld wird Ihnen zur Kontrolle die Bezeichnung der zugewiesenen Mitarbeitergruppe angezeigt. 4.19 Übernahme Mitarbeitergruppen Mit dieser Funktion definieren Sie die Übersetzung der Release 1 Mitarbeitergruppen "A" - "F" in entsprechende Mitarbeitergruppen von UNIFINANZ Release 2. UNIFINANZ - Salaires et revenus - Programmes d'aide 202 Felder Alter Gruppencode In diesem Feld können Sie den Release 1 Gruppencode der übersetzt werden soll ("A" - "F") erfassen. Das Übernahmeprogramm erstellt für Sie aber bereits alle Datensätze. Das Feld benötigen Sie nur falls Sie eine Übersetzung irrtümlich löschen. Gruppen Id Hier können Sie die Release 2 Gruppen - Id erfassen, in die die Release 1 Gruppe übersetzt werden soll. Sie können mit der INFO-Taste eine Gruppe auswählen, bzw. nötigenfalls erfassen. Bezeichnung In diesem Feld wird Ihnen zur Kontrolle die Bezeichnung der zugewiesenen Mitarbeitergruppe angezeigt.