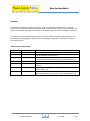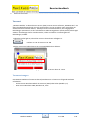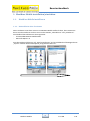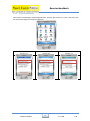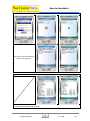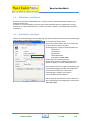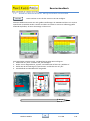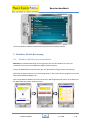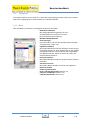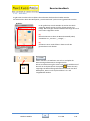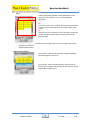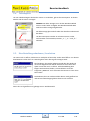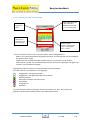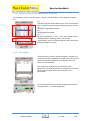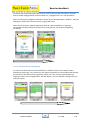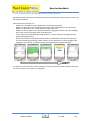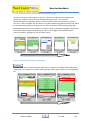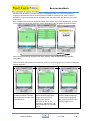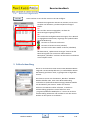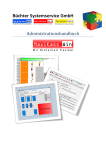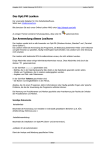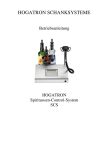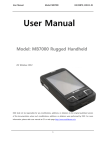Download Maxikass Mobile Benutzerhandbuch - At
Transcript
Büchter Systemservice GmbH Benutzerhandbuch Benutzerhandbuch HINWEISE: Alle Rechte vorbehalten. Weder die Software, noch das Handbuch dürfen ohne die vorherige schriftliche Zustimmung der Büchter Systemservice GmbH, ganz oder teilweise in irgendeiner Form kopiert, vervielfacht oder übersetzt werden. Änderungen und weitere Entwicklungen vorbehalten. Fast alle Soft- und Hardwarebezeichnungen, die in dieser Dokumentation erwähnt werden, sind gleichzeitig auch eingetragene Warenzeichen der jeweiligen Eigentümer und sollten als solche betrachtet werden. Dokumentationsänderungen: Doku. Version 0.50 0.60 Software Version 1.52.13 1.53.100 0.70 1.53.100 0.80 0.90 1.53.102 1.53.103 1.00 1.53.105 1.20 1.53.109 Bemerkung Erstellt Vorschau der neuen Funktionen in der Version 1.53.100. (Siehe Abschnitt 2.3.2 und 2.6) - Hotelbuchung auf mehrere Hotels (Siehe Kapitel 2.5.13) - Ausführliche Installationsbeschreibung (Siehe Kapitel 1.1) - Einlösen von Gutscheinen (Siehe Kapitel 2.5.10.) - Kartenzahlung von MaxiKass Mobile aus (Siehe Kapitel 2.5.14.) - Unterstützung von großen Auflösungen und dem Querformat (Siehe Kapitel 1.5.) -MaxiKass Mobile kann beim Start feststellen ob die Netzwerkverbindung zum HostPC OK ist (Siehe Kapitel 1.4) Produkt: Maxikass Mobile 2 Version: Doku: 1.53.109 1.20 Benutzerhandbuch Inhaltsverzeichnis Vorwort ................................................................................................................................................... 4 Voraussetzungen ................................................................................................................................. 4 1. MaxiKass Mobile installation/einrichten......................................................................................... 5 1.1. 2. MaxiKass Mobile installieren ................................................................................................... 5 1.1.1. Deinstallation alter Versionen ......................................................................................... 5 1.1.2. Versionsermittlung .......................................................................................................... 6 1.1.3. Installation der neuen Pakete ......................................................................................... 7 1.2. MobileBase installieren ......................................................................................................... 11 1.3. MobileBase einrichten .......................................................................................................... 11 1.4. MaxiKass Mobile einrichten .................................................................................................. 12 1.5. MaxiKass Mobile im Hoch- und Querformat verwenden...................................................... 13 MaxiKass Mobile Benutzung ......................................................................................................... 14 2.1. MaxiKass Mobile starten/anmelden ..................................................................................... 14 2.2. WLAN Statusanzeige.............................................................................................................. 15 2.3. Tischplan ................................................................................................................................ 16 2.3.1. Menü ............................................................................................................................. 16 2.3.2. Ansichten ....................................................................................................................... 17 2.4. Tastensperre .......................................................................................................................... 19 2.5. Eine Bestellung aufnehmen / bearbeiten ............................................................................. 19 2.5.1. Artikel auf einen Tisch buchen ...................................................................................... 20 2.5.2. Artikel auf einen Tisch buchen mit der Artikelliste ....................................................... 21 2.5.3. Zusatzartikel .................................................................................................................. 21 2.5.4. Zusatztext ...................................................................................................................... 22 2.5.5. Artikel stornieren........................................................................................................... 22 2.5.6. Tischwechsel durchführen............................................................................................. 23 2.5.7. Tischsplitting durchführen............................................................................................. 23 2.5.8. Gastauslagen ................................................................................................................. 24 2.5.9. Tip / Trinkgeld................................................................................................................ 24 2.5.10. Gutscheine einlösen ...................................................................................................... 24 2.5.11. Tisch abrechnen (komplett) .......................................................................................... 25 2.5.12. Tisch abrechnen (Rechnung splitten/Teilabrechnung) ................................................. 26 2.5.13. Tisch abrechnen (Hotelbuchung/Fremdleistung).......................................................... 27 2.5.14. Tisch abrechnen (Kartenzahlung) .................................................................................. 27 2.6. Reservierungsfenster............................................................................................................. 29 3. Fehlerbehandlung ......................................................................................................................... 29 4. Versionsbedingte Änderungen ...................................................................................................... 30 Produkt: Maxikass Mobile 3 Version: Doku: 1.53.109 1.20 Benutzerhandbuch 5. Stichwortverzeichnis ..................................................................................................................... 31 Vorwort „MaxiKass Mobile“ ist die Pocket PC Version (PDA) unserer Kassen Software „MaxiKass Win“. Sie dient dazu Bestellungen direkt am Tisch aufzunehmen und zu verwalten. Dies vereinfacht die Zusammenarbeit zwischen Kellner, Thekenpersonal und Küche dadurch, dass eingegebene Bestellungen automatisch an den erforderlichen Zubereitungsplätzen (Theke, Küche) übertragen werden. Überflüssiges laufen zwischen Küche, Theke und Gästen zur Weitergabe der Bestellungen, entfällt. Folgendes Symbol gibt an, ab welcher Version die Funktion verfügbar ist. 1.53.100 Funktion ist z.B. ab Version 1.53.100 Welche Version Sie haben können Sie im Anmeldebildschirm ablesen: Ist dort keine Versionsnummer angegeben so ist Ihre Version älter als 1.52.5. Voraussetzungen Um MaxiKass Mobile auf einem Pocket PC/PDA benutzen zu können ist folgende Hardware erforderlich: - Pocket-PC mit Windows Mobile ab Version 4 (2003) oder höher (Mobile 5, 6) - Einen PC mit Windows 2000, Windows XP, Vista Produkt: Maxikass Mobile 4 Version: Doku: 1.53.109 1.20 Benutzerhandbuch 1. MaxiKass Mobile installation/einrichten 1.1. MaxiKass Mobile installieren 1.1.1. Deinstallation alter Versionen Wenn Sie bereits eine ältere Version von MaxiKass Mobile istalliert haben, dann müssen Sie diese zuvor deinstallieren. Sichern Sie zuvor die Dateien „mkmobile.txt“ und „mkwlan.txt“. Anschließend deinstallieren Sie die Programme: - AT-ON GmbH MaxiKass Mobile 2003 - Microsoft SQLCE 2.0 Zum deinstallieren klicken Sie auf „Start/Einstellungen“ und anschließend auf die Registerkarte „System“. Wählen Sie den Menüpunkt „Programme entfernen“. Produkt: Maxikass Mobile 5 Version: Doku: 1.53.109 1.20 Benutzerhandbuch 1.1.2. Versionsermittlung Unter Start->Einstellungen auf der Registerkarte „System“ gibt es das Icon „Info“. Hier kann man die Version des eigenen Pocket PCs auslesen. Mobile 2003 Version 4.2 Mobile 5.0 Version 5.1 Produkt: Maxikass Mobile 6 Mobile 6.0 Version 5.2 Version: Doku: 1.53.109 1.20 Benutzerhandbuch 1.1.3. Installation der neuen Pakete Wichtig: Für die Version 4.x müssen die Pakete aus dem Verzeichnis „WM4“ und für die Version 5.x die Pakete aus dem Verzeichnis „WM5“ genommen werden. Mobile 2003 (WM4) Mobile 5.0 (WM5) Mobile 6.0 (WM5) Kopieren Sie die Pakete auf den Pocket PC! Die Dateien „SQLCE30“, „NETCFv2“ und die „MaxiKass Mobile“ Installationsdatei Die Dateien „SQLCE30“, „NETCFv2“ und die „MaxiKass Mobile“ Installationsdatei Produkt: Maxikass Mobile 7 Nur die Datei „SQLCE30“ und die „MaxiKass Mobile“ Installationsdatei Version: Doku: 1.53.109 1.20 Benutzerhandbuch Führen Sie die Datei „NETCFv2“ aus! Muss auf dem „Mobile 6“ nicht installiert werden, ist von Haus aus drauf! Das Packet wird anschließend automatisch gelöscht! Nach der Installation muss der Pocket PC neugestartet werden! Produkt: Maxikass Mobile 8 Version: Doku: 1.53.109 1.20 Benutzerhandbuch Führen Sie die Datei „SQLCE30“ aus! Das Packet wird anschließend automatisch gelöscht! Nach der Installation muss der Pocket PC neugestartet werden! Produkt: Maxikass Mobile 9 Version: Doku: 1.53.109 1.20 Benutzerhandbuch Führen Sie die Datei „MaxiKassMobile“ aus! Das Packet wird anschließend automatisch gelöscht! Löschen Sie die Pakete nach der Installation wieder! Kopieren Sie nach den Installationen die gesicherten Dateien „mkmobile.txt“ und „mkwlan.txt“ ins neue MaxiKass Mobile Verzeichnis. Produkt: Maxikass Mobile 10 Version: Doku: 1.53.109 1.20 Benutzerhandbuch 1.2. MobileBase installieren Kopieren Sie die Datei „MobileBase.exe“ (auf der CD unter „Maxikass Mobile Inst\Basis\“) ins MaxiKass Verzeichnis. Erstellen sie eine Verknüpfung zu dieser Datei auf den Desktop (Datei mit gedrückter rechter Maustaste auf denn Desktop ziehen, loslassen und dann im Menu „Verknüpfung hier erstellen“ auswählen). 1.3. MobileBase einrichten Öffnen Sie die Einstellungen der Verknüpfung, auf dem Desktop (Rechtsklick auf die Verknüpfung und im Menu „Eigenschaften auswählen“). Es erscheint das linke Fenster. Gehen Sie in das Textfeld „Ziel“ und scrollen Sie an das Ende des Textes nach dem Anführungsstrich tragen sie folgende Daten ein: - Leerzeichen - Firmenname - Kassenname - Arbeitsplatzname - Portnummer (9880-9898) Jeweils durch ein Komma getrennt. Bei der Portnummer ist wichtig dass diese pro Pocket PC (PDA) nur einmal verwendet wird. Pro Pocket PC muss eine eigene Verknüpfung auf dem Desktop angelegt werden. Das heißt wenn Sie 3 Pocket PCs besitzen, müssen Sie 3 Verknüpfungen anlegen, mit jeweils 3 unterschiedlichen Portnummern. Z.B. Sie besitzen 3 Pocket PCs, dann erstellen Sie drei Verknüpfungen mit,folgenden Portnummern 9881,9882,9883. Produkt: Maxikass Mobile 11 Version: Doku: 1.53.109 1.20 Benutzerhandbuch 1.4. MaxiKass Mobile einrichten Öffnen Sie auf ihren Pocket PC den Dateiexplorer (diesen finden Sie unter „Start/Programme/Datei Explorer“). Gehen Sie in das Verzeichnis „Mein Gerät/Programme/MaxiKass Mobile 2004/“ und öffnen Sie die Datei „mkmobile.txt“. 192.168.1.62 9882 4 0 3 2 10 10 0 1 Der Inhalt der Datei ist nach folgendem Muster aufgebaut: - IP Adresse des Rechners auf dem die MobileBase läuft. - Portnummer die in der MobileBase Verknüpfung vergeben wurde - Anzahl der Buttons in der Artikelanzeige pro Zeile (4 = Standard) - Sprache (0=Deutsch / 1=Englisch) - Größe des Ziffernblocks in Artikelbildschirm (1(klein)->5(groß)) - Größe des Ziffernblocks in Tischbildschirm (1(klein)->5(groß)) - Anzahl der Sekunde die der Rechnungsbetrag angezeigt wird (Rechnungsabschluss) (1-x = Sekunden / -1=kein automatisches schließen) - Sekunden bis die automatische Tastensperre eingeblendet wird - Sortierung der Artikel (0=aufsteigende / 1=absteigende Artikelnummer) (2=aufsteigende / 3=absteigende Bescheinung) - Beim Start, Netzwerkverbindung zum Host überprüfen (1 = eingeschaltet / 0 = ausgeschaltet) Speichern und schließen Sie die Datei nun. Wichtig: Achten sie darauf das die Datei nicht im Word-Format (*.doc) sondern im Textformat (*.txt) gespeichert wird. Optional kann man noch Einstellungen über die WLan (WirelessLan) Verbindung machen. Öffnen Sie dazu die Datei „mkwlan.txt“. WICHTIG: Auf Groß- und Kleinschreibung achten. 2000 Wlan 1234567890… 1 30000 Der Inhalt der Datei ist nach folgendem Muster aufgebaut: - Sekunden bis die WLan Anzeige aktualisiert wird (Angabe in ms) - SSID des AccessPoints mit dem der Pocket PC verbunden sein soll - WEP-Key des AccessPoints - Automatischer Reconnect beim Verlust der WLan Verbindung oder beim Einwählen ins falsche Netzwerk. (1=An / 0=Aus) - Intervall in dem versucht wird, die Verbindung neu herzustellen (alle x Sekunden) (Angabe in ms) Speichern und schließen sie die Datei nun. WICHTIG: Werden die Felder „SSID“ (2.Zeile) und „WEP-Key“ (3.Zeile) leer gelassen, so kann kein automatischer Reconnect durchgeführt werden. Eine Anzeige das sich der Pocket PC im falschen Netz befindet, ist ebenfalls nicht möglich. Im diesem Fall wird nur die Signalstärke der WLAN-Verbindung angezeigt. Produkt: Maxikass Mobile 12 Version: Doku: 1.53.109 1.20 Benutzerhandbuch 1.5. MaxiKass Mobile im Hoch- und Querformat verwenden 1.53.104 Diese Funktion ist erst ab der Version 1.53.104 verfügbar. MaxiKass Mobile unterstütz nun auch größere Auflösungen als 320x240 und kann nun auch im Querformat verwendet werden. Hierfür wird aber ein Pocket PC mit einer Auflösung größer 320x240 empfohlen, da sonst die Anzeige zu klein wird. Zum Umschalten zwischen Hoch- und Querformat gehen Sie wie folgt vor: 1. Klicken Sie auf „Start“ und dann auf „Einstellungen“ 2. Gehen Sie zur Registerkarte „System“ und klicken Sie auf das Icon „Bildschirm“ 3. Stellen Sie die Ausrichtung auf „Querformat“ und klicken Sie auf „OK“ 4. Anschließend wird der Bildschirm umgestellt. Produkt: Maxikass Mobile 13 Version: Doku: 1.53.109 1.20 Benutzerhandbuch Jetzt kann MaxiKass Mobile im Querformat gestartet und verwendet werden. 2. MaxiKass Mobile Benutzung 2.1. MaxiKass Mobile starten/anmelden WICHTIG: Eine WLAN Verbindung muss eingerichtet sein und das WLAN muss aktiv und verbunden sein, bevor Sie mit MaxiKass Mobile arbeiten können. Starten Sie MobileBase auf dem PC über die, auf dem Desktop, eingerichtete Verknüpfung. Gehen Sie auf dem Pocket PC nach „Start/Programme/“ und starten Sie das Programm mit einem Klick auf das MaxiKass Mobile Icon. Nun startet MaxiKass Mobile, dies kann beim ersten Mal einige Minuten dauert da die Daten aus der Datenbank übertragen werden müssen. Produkt: Maxikass Mobile 14 Version: Doku: 1.53.109 1.20 Benutzerhandbuch Anschließend werden Sie aufgefordert sich anzumelden. Geben Sie ihr Passwort mit Hilfe der Bildschirmtastatur ein, und klicken sie auf „Enter “ oder auf denn Button „Anmelden“. Wenn Sie MaxiKass Mobile wieder beenden wollen, so geben Sie Ihr Passwort ein und klicken Sie auf „Beenden“ (unten links). Wenn Sie sich angemeldet haben, dann wird der Tischplan (grafisch/Liste) angezeigt. Sollten während des Startvorgangs von MaxiKass Mobile Meldungen kommen, dass keine Verbindung aufgebaut werden kann, so kontrollieren Sie folgende Dinge: - Ist eine WLAN Verbindung eingerichtet - Ist die WLAN Verbindung aktiv und mit dem richtigen AccessPoint verbunden - Ist der AccessPoint eingeschaltet und eingerichtet - Ist die IP Adresse in der Datei „mkmobile.txt“ korrekt - Ist die Portnummer in der Datei „mkmobile.txt“ die gleiche wie in der Verknüpfung vonMobilebase - Ist MobileBase und/oder der PC, auf dem MobileBase installiert ist, gestartet 2.2. WLAN Statusanzeige In MaxiKass Mobile gibt es eine WLAN-Statusanzeige. Diese befindet sich in der linken oberen Ecke und gibt Auskunft über denn aktuellen Status der WLAN Verbindung. Es gibt folgende Farben, mit folgender Bedeutung: wechselnd wechselnd WLAN Vorhanden, Signal: Exzellent WLAN Vorhanden, Signal: Sehr Gut WLAN Vorhanden, Signal: Gut WLAN Vorhanden, Signal: Schwach WLAN Vorhanden, Signal: Sehr Schwach WLAN Vorhanden, Kein Signal WLAN nicht vorhanden In Dockingstation Mit falschem Netzwerk verbunden (Nur möglich wenn die Datei „mkwlan.txt“ konfiguriert wurde) Versuche neue Verbindung aufzubauen (Das WLAN hatte kein Signal oder war mit dem falschen AccessPoint verbunden. Wenn in der Datei „mkwlan.txt“ der Wert „Automatischer Reconnect“ auf 1 eingestellt ist, wird versucht die Verbindung wieder herzustellen) Mit einem Klick auf das Status-Symbol, kann ein manueller Reconnect durchgeführt werden. Voraussetzung ist das SSID und WEP-Key in der Datei „mkwlan.txt“ angegeben wurden. Produkt: Maxikass Mobile 15 Version: Doku: 1.53.109 1.20 Benutzerhandbuch 2.3. Tischplan Im Tischplan wählt man den Tisch aus, auf den die Artikel gebongt werden sollen. Der Tischplan bildet den Ausgangspunkt zu allen Funktionen in MaxiKass Mobile. 2.3.1. Menü Über das Menü „Funktionen“ sind folgende Funktionen aufrufbar: - Mitarbeiter abmelden Mit diesem Menüpunkt gelangen Sie zum Anmeldebildschirm zurück um z.B. einen Benutzerwechsel durchzuführen. - MaxiKass Mobile Beenden - Reservierungen Hier rüber können Sie sich die aktuellen Reservierungen anzeigen lassen. (Siehe 2.6) - Update durchführen Mit diesem Menüpunkt werden die Daten erneut aus der Datenbank gelesen z.B. wenn Änderungen an den Artikeln durchgeführt wurden. Diese Funktion sollte regelmäßig durchgeführt werden damit der Pocket PC immer auf dem aktuellsten Stand ist. - Preisliste wechseln Mit diesem Menüpunkt können Sie eine andere Preisliste einstellen. - Alle Tische einlesen Mit diesem Button werden die Tische neu eingelesen. - Nachricht senden - Rechnung nachdrucken - Reserv.Info Ein/Ausschalten (Siehe 2.3.2) - Status Ein/Ausblenden (Siehe 2.3.2) - Saldo Ein/Ausblenden (Siehe 2.3.2) Produkt: Maxikass Mobile 16 Version: Doku: 1.53.109 1.20 Benutzerhandbuch 2.3.2. Ansichten Es gibt zwei Ansichten des Tischplans die im diesem Abschnitt beschrieben werden. Die Ansicht kann über den Menüpunkt „Ansicht wechseln“ (rechts unten) gewechselt werden. Grafisch: 1 2 In der grafischen Ansicht werden die Tische des Lokals angezeigt. Weiße Tische sind frei, farbige Tische sind belegt. Die Farbe gibt Auskunft darüber wie lange der Tisch nicht mehr aufgerufen wurde. (1) Bereiche können Sie über die Bereichsauswahl (oben) auswählen z.B. „Terrasse“, „1 Etage“, …. (2) Sie können einen Tisch öffnen in dem Sie auf den gewünschten Tisch klicken. 1.53.100 Ab der Version 1.53.100 kann man sich im Tischplan die Reservierungsinformationen anzeigen lassen. Wenn eine Reservierung für einen Tisch vorliegt wird diese auf Wunsch im Tischplan (durch das Symbol und die Uhrzeit) angezeigt. Die Reservierungsinformationen können mit dem Menüpunkt „Reserv. Info ein/Ausschalten“ ein- und ausgeblendet werden. Produkt: Maxikass Mobile 17 Version: Doku: 1.53.109 1.20 Benutzerhandbuch Liste: 1 2 In der Listenansicht werden nur die geöffneten Tische aufgeführt. Sie werden in Form von Schaltflächen dargestellt. (1) Um einen neuen Tisch zu öffnen, gibt man die gewünschte Tischnummer in das Textfeld ein und klickt auf die Taste „Tisch“ (2) Um einen bereits vorhandenen Tisch zu öffnen, klicken Sie auf den entsprechenden Button mit der gewünschten Tischnummer. In der Listenansicht gibt es 2 zusätzliche Informationen die man sich anzeigen lassen kann: - Status ein/ausschalten - Saldo ein/ausschalten Saldo Ein/Ausschalten Die Funktion „Saldo Ein/Ausschalten“ zeigt die aktuellen Gesamtbeträge der Tische an. Status Ein/Ausschalten Die Funktion „Status Ein/Ausschalten“ zeigt im unteren Bereich des Tischplans die aktuelle Uhrzeit und den aktuell angemeldeten Benutzer an. Produkt: Maxikass Mobile 18 Version: Doku: 1.53.109 1.20 Benutzerhandbuch 2.4. Tastensperre Um ein unbeabsichtigtes drücken der Tasten zu verhindern, gibt es die Tastensperre. In diesem Modus sind die Tasten verriegelt. WICHTIG: Die Akku-Anzeige ist nur ab der Windows Mobile Version 5 oder höher verfügbar. Bei Windows Mobile 2003 wird keine Akku-Anzeige eingeblendet. Die Akkuanzeige gibt Auskunft über den aktuellen Ladezustand des Akkus. Um die Tastensperre wieder zu verlassen müssen sie die, nacheinander erscheinenden, Buttons „1…“, „2…“ und „3…“ anklicken. 2.5. Eine Bestellung aufnehmen / bearbeiten Um einen Tisch zu öffnen, klicken Sie im Tischplan auf einen der Tische. Beim Öffnen von bereits bearbeiteten Tischen kann es 2 Gründe geben wann der Zugriff verweigert wird: Dies bedeutet, dass Artikel gebongt wurde aber der Bondruck noch nicht abgeschlossen wurde. Versuchen Sie es kurze Zeit später erneut den Tisch zu öffnen. Sollte die Meldung über längere Zeit bestehen bleiben, so kontrollieren sie ob das Programm „MKDruck“ noch auf einem der Kassen PC‘s bzw. dem Server läuft. Das bedeutet, dass ein anderer Kellner diesen Tisch geöffnet hat und Sie keine Berechtigung haben diesen Tisch zu öffnen. Wenn der Tisch geöffnet wird, gelange Sie zur Artikelauswahl. Produkt: Maxikass Mobile 19 Version: Doku: 1.53.109 1.20 Benutzerhandbuch 2.5.1. Artikel auf einen Tisch buchen 123 – Ziffernblock einund ausblenden Pfeil–Artikelauswahl ein- und ausblenden Bereits eingegebene Artikel Menüleiste Mit weiteren Funktionen und Gesamtbetrag Artikelauswahl Orange – Obergruppe Gelb – Untergruppe Grün - Artikel Um einen Artikel auf einen Tisch zu buchen, gibt es mehrere Möglichkeiten: - Wählen Sie in der Artikelauswahl die gewünschte Ober- und Untergruppe und anschließend den gewünschten Artikel - Geben Sie in das Textfeld (oben) die Artikelnummer ein und klicken sie auf „Artikel“ - Klicken Sie auf „Artikel“ um zur tabellarischen Ansicht der Artikel zu gelangen oder gehen Sie ins Menü „Fkt./Artikelliste anzeigen“. Eingegebene Artikel erscheinen im Listenfeld über der Artikelauswahl. Ihr Status wird mit verschiedenen Icons angezeigt: Eingegebene, nicht gebongt Artikel Eingegebene, nicht gebongt Artikel mit Zusatztext Gebongte Artikel Gebongter Artikel der storniert wurde Gastauslage Trinkgeld / Tip Gutschein Um zum Tischplan zurück zu gelangen, klicken die im Menü auf „Bon“. Nun werden die gebuchten Artikel übernommen und der Tisch wieder geschlossen. Produkt: Maxikass Mobile 20 Version: Doku: 1.53.109 1.20 Benutzerhandbuch 2.5.2. Artikel auf einen Tisch buchen mit der Artikelliste Die Artikelliste rufen Sie mit dem Button „Artikel“ oder dem Menü „Fkt./Artikelliste anzeigen“ auf. (1) Artikelliste. Mit den Buchstaben-Tasten unter der Artikelliste kann zu einem bestimmten Buchstaben gesprungen werden. 1 2 (2) Anzahl der ausgewählten Artikel (3) Aktuell gewählter Artikel (4) Mit den Schaltflächen „+“ und „-“ kann die Artikelanzahl des aktuell gewählten Artikels geändert werden. Mit 3 „Übernehmen“ werden die Artikel gebucht. Mit „Abbrechen“ wird die Auswahl verworfen. 4 2.5.3. Zusatzartikel Um Zusatzartikel zu einem Artikel einzugeben, wählen Sie in der Artikelliste (der eingegebenen Artikel) den Artikel aus der einen Zusatzartikel bekommen soll und gehen Sie in das Menü „Fkt./Zusatzartikel“. Hier werden alle verfügbaren Zusatzartikel zu dem gewünschten Artikeln angezeigt. Das Auswählen und Buchen der Zusatzartikel geht ebenso wie in Abschnitt 2.5.2. beschrieben. Ein Zusatzartikel wird unter seinem Hauptartikel mit einem vorangestelltem „+“ Zeichen dargestellt. Produkt: Maxikass Mobile 21 Version: Doku: 1.53.109 1.20 Benutzerhandbuch 2.5.4. Zusatztext Um einen Zusatztext zu einem Artikel einzugeben, wählen Sie in der Artikelliste(der eingegebenen Artikel) den Artikel aus der einen Zusatztext bekommen soll und gehen in das Menü „Fkt./Zusatztext“. Wählen Sie mit den grauen Schaltflächen (Unter dem Textfeld) einen vorgefertigten Zusatztext oder geben Sie mit der Bildschirmtastatur einen eigenen Text ein. z.B. Eis + Zusatztext „ohne Sahne“ / Steak + Zusatztext „Medium“ Zum Bestätigen des Zusatztextes klicken sie auf den Menüpunkt „Übernehmen“. Artikel mit Zusatztext werden in der Artikelliste mit dem Symbol dargestellt. (Siehe 2.5.1.) 2.5.5. Artikel stornieren Artikel stornieren können Sie über das Menü mit dem Menüpunkt „Storno“. Artikel die eingegeben aber noch nicht gebongt wurden (Symbol oder ) können ohne weiteres sofort wieder storniert werden. Artikel die bereits gebongt wurden (Symbol ) können nur storniert werden wenn Sie die erforderlichen Rechte besitzen. Wurde ein bereits gebongter Artikel storniert, so wird er mit dem Symbol dargestellt. Produkt: Maxikass Mobile 22 Version: Doku: 1.53.109 1.20 Benutzerhandbuch 2.5.6. Tischwechsel durchführen Um einen Tischwechsel durchzuführen gehen Sie wie folgt vor: - Klicken die im Menü auf denn Menüpunkt „Fkt./Tischwechsel“ - Wählen sie im Tischplan den neuen Tisch aus (der Tisch muss frei sein). - Öffnen sie den neuen Tisch Diese Funktion ist sinnvoll wenn z.B. ein Gast von der Terrasse ins Lokal wechselt, weil es zu regnen begonnen hat. 2.5.7. Tischsplitting durchführen Um einen Tisch auf zwei Tische aufzuteilen, gehen Sie wie folgt vor: - Klicken Sie im Menü auf den Menüpunkt „Fkt./Tischsplitting“ - Nun werden sie aufgefordert den zweiten Tisch anzugeben - Anschließend müssen Sie angeben welche der gebongten Artikel zu welchem Tisch gehören. Klicken sie die Artikel an, die mit auf den neuen Tisch umziehen sollen. Produkt: Maxikass Mobile 23 Version: Doku: 1.53.109 1.20 Benutzerhandbuch 2.5.8. Gastauslagen Um Gastauslagen zu verbuchen, gehen Sie in das Menü „Fkt./Gastauslagen“ und geben anschließend die zu verbuchende Summe ein. Gastauslagen werden mit dem Symbol , in der Artikelliste, dargestellt. 2.5.9. Tip / Trinkgeld Um Trinkgelder mit auf die Rechnung zu drucken, gehen Sie in das Menü „Fkt./Tip u. Trinkgeld“ und geben sie den Betrag ein. Trinkgelder werden mit dem Symbol , in der Artikelliste, dargestellt. 2.5.10. Gutscheine einlösen 1.53.102 Um einen Gutschein einzulösen, öffnen Sie einen Tisch und klicken Sie im Menü auf „Fkt.“ und anschließend auf den Menüpunkt „Gutschein einlösen“. Jetzt öffnet sich folgendes Fenster: Eingabe Gutscheinnummer Geben Sie die Gutscheinnummer von Gutschein ein. Wichtig ist das Sie die führenden nullen mit eingeben. Klicken Sie anschließend auf „Bestätigen“. Gutschein einlösen ohne Folgegutschein Gutschein einlösen mit Folgegutschein Jetzt werden Ihnen die Gutscheindetails angezeigt (Name, Übertragbarkeit, Gutscheinbetrag). - Wenn der Rechnungsbetrag größer dem Gutscheinbetrag ist so wird automatisch der gesamte Gutschein eingelöst. - Wenn der Rechnungsbetrag kleiner dem Gutscheinbetrag ist so wird automatisch ein Folgegutschein mit dem Restbetrag eingestellt. In diesem Fall müssen Sie noch einen Drucker angeben auf dem der Folgegutschein ausgegeben werden soll. WICHTIG: Ein folgegutschein vom MaxiKass Mobile aus kann nur auf einem Bondrucker ausgegeben werden. Windows-Druck Gutscheine werden hier nicht unterstützt. Diese müssen weiterhin von MaxiKass Win erstellt werden! Produkt: Maxikass Mobile 24 Version: Doku: 1.53.109 1.20 Benutzerhandbuch Sie können den Einlöse-Betrag des Gutscheines mit dem Nummer Block verändern. Ebenfalls können Sie den Folgegutschein mit dem Hacken vor „Folgegutschein“ ein- und ausschalten. Wenn Sie alle Daten eingegeben haben dann klicken Sie auf den Menüpunkt „Einlösen“. Mit dem Menüpunkt „Abbrechen“ können Sie den Vorgang abbrechen. Wenn Sie auf „Einlösen“ geklickt haben dann wird der „Warten-Bildschirm“ angezeigt. Anschließend wird der Gutscheinartikel auf den Tisch gebucht und der Rechnungsbetrag aktualisiert. 2.5.11. Tisch abrechnen (komplett) Um einen Tisch abzurechnen und anschließend zu schließen, klicken Sie im Menü auf den Menüpunkt „Rechnung“. Nun müssen Sie eine Zahlart auswählen und anschließend den Drucker bestimmen auf dem die Rechnung gedruckt werden soll. Jetzt wird der Rechnungsbetrag angezeigt und der Tisch ist abgerechnet. Mit dem Button „Fenster schließen“ gelangen Sie zum Tischplan zurück. Produkt: Maxikass Mobile 25 Version: Doku: 1.53.109 1.20 Benutzerhandbuch 2.5.12. Tisch abrechnen (Rechnung splitten/Teilabrechnung) Mit dieser Funktion können Sie die Artikel auf mehrere Rechnungen aufteilen oder nur einen Teil der Artikel abrechnen. Gehen Sie hierfür wie folgt vor: - Klicken sie in das Menü auf den Menüpunkt „Fkt./Rechnung splitten“ - Wählen sie die Artikel aus die abgerechnet werden sollen und klicken sie auf „Rechnung“ - Wählen sie die Zahlart aus, mit der die Rechnung bezahlt wird - Wählen sie den Drucker aus auf dem die Rechnung ausgegeben werden soll. (Nur verfügbar wenn mehr als 2 Rechnungsdrucker vorhanden sind) - Jetzt erscheint der Gesamtbetrag. Mit dem Button „Fenster schliessen“ gelangen Sie zum Rechnungssplitting zurück. - Wenn Sie eine weitere Rechnung erstellen wollen, wiederholen Sie die Schritte. Wenn Sie nur eine Teilrechnung erstellen wollten, klicken sie auf „Abbrechen“ und Sie gelangen zum geöffneten Tisch zurück. Es werden nur die nicht abgerechneten Artikel angezeigt. Die Funktion ist sinnvoll wenn mehrere Gäste an einem Tisch getrennt zahlen wollen oder wenn ein Teil der Gäste, eines Tisches, vorzeitig geht. Produkt: Maxikass Mobile 26 Version: Doku: 1.53.109 1.20 Benutzerhandbuch 2.5.13. Tisch abrechnen (Hotelbuchung/Fremdleistung) Um einen Tisch auf ein Hotelzimmer zu buchen, klicken Sie im Menü auf den Menüpunkt „Rechnung“. Wählen Sie als Zahlart die Hotelbuchungszahlart aus. Jetzt wird das Hotelbuchungsfenster angezeigt. Geben Sie eine Zimmernummer ein und wählen Sie (wenn mehr als ein Hotel verfügbar ist) das Hotel aus auf dem die Rechnung gebucht werden soll. Wenn die Netzwerkverbindung zum Hotel gestört sein sollte so wird eine Fehlermeldung angezeigt. Anschließend müssen Sie noch angeben, auf welchen Drucker der Beleg ausgegeben werden soll. Jetzt wird der Rechnungsbetrag angezeigt und der Tisch ist abgerechnet. Mit dem Button „Fenster schließen“ gelangen Sie zum Tischplan zurück. 2.5.14. Tisch abrechnen (Kartenzahlung) 1.53.103 Um einen Tisch über ein Kartenterminal abzurechnen, klicken Sie im Menü auf den Menüpunkt „Rechnung“. Jetzt werden Sie nach der Zahlart gefragt, wählen Sie die Zahlart „Terminalzahlung“ aus. Produkt: Maxikass Mobile 27 Version: Doku: 1.53.109 1.20 Benutzerhandbuch Nachdem Sie die Zahlart („Terminalzahlung“) ausgewählt haben, wird das Terminalfenster angezeigt. Zunächst können Sie ein Kartenterminal wählen. So können Sie, wenn in Ihrem Restaurant mehrere Kartenterminals vorhanden sind, das wählen was am nächsten von Ihnen entfernt ist. Wenn Sie das Kartenterminal ausgewählt haben dann klicken Sie auf den Menüpunkt „Starten“. Jetzt wird die Kartenzahlung gestartet. Achten Sie dabei auf die Ausgaben im Kartenterminal. Wenn Die Kartenzahlung erfolgreich war dann wird der Abrechnungsverlauf wie gewohnt fortgeführt. Wenn ein Fehler während der Kartenzahlung auftritt (z.B. Karten gesperrt), wird dies in MaxiKass Mobile angezeigt: Nicht angeschlossen Timeout Sonstige Fehler Diese Meldung besagt, dass das Kartenterminal eventuell nicht angeschlossen oder nicht eingeschaltet ist. Diese Meldung besagt, dass der Kartenzahlungsvorgang aufgrund eines Timeout abgebrochen wurde. Kontrollieren Sie ob das Programm „AOTerminal“ auf dem zuständigen PC gestartet wurde. Produkt: Maxikass Mobile 28 Alle anderen Fehler werden in MaxiKass Mobile angezeigt. Z.B. PIN falsch eingegeben oder am Kartenterminal den Vorgang abgebrochen. Version: Doku: 1.53.109 1.20 Benutzerhandbuch 2.6. Reservierungsfenster 1.53.100 Diese Funktion ist erst ab der Version 1.53.100 verfügbar. 1 2 3 Das Reservierungsfenster können Sie aufrufen, wenn Sie im Tischplan auf das Menü „Funktionen/Reservierungen“ klicken. (1) Hier wird der Zeitraum angegeben, aus dem die Reservierungen angezeigt werden. (2) Hier werden die verfügbaren Reservierungen, des in Bereich (1) angegebenen Zeitraumes, angezeigt. Die Symbole haben folgende Bedeutung: Der Gast ist noch nicht erschienen Der Gast ist bereits im Haus (CheckIn) Der Gast hat das Haus wieder verlassen (CheckOut) (3) Mit dem Button „Update Reservierungen“ können Sie die Reservierungsliste neu vom Server laden. Mit dem Menüpunkt „Schließen“ verlassen Sie das Fenster und kehren zum Tischplan zurück. 3. Fehlerbehandlung Wenn ein unerwarteter Fehler auftritt oder MaxiKass Mobile aufgrund von Netzwerkproblemen (z.B. außerhalb der WLAN Reichweite) geschlossen wird, so gelangen Sie zu folgendem Fenster. Hier können Sie nun mit dem Button „Beenden“ MaxiKass Mobile schließen oder, wenn eine WLAN Verbindung vorhanden ist (Siehe WLAN Statusanzeige), MaxiKass Mobile mit dem Button „Neu starten“ wieder neu starten. Sollte ein unerwarteter Fehler auftreten, so wird eine Fehlermeldung gespeichert. Diese finden sie unter „Programme/MaxiKass Mobile/Error“. Lassen sie uns diese Fehlermeldung zukommen oder melden Sie sich bei unserer Hotline um das System zu verbessern. Produkt: Maxikass Mobile 29 Version: Doku: 1.53.109 1.20 Benutzerhandbuch 4. Versionsbedingte Änderungen Versionsnummer Änderung 1.52.5 Erweiterung: - Einfügen der WLAN Statusanzeige (siehe Abschnitt 1.3, 2.2) - Einfügen der Akkuanzeige (siehe Abschnitt 2.4) - Anzeigen und speichern von Fehlermeldungen (siehe Abschnitt 3.) - Einfügen der Versionsanzeige in Start- und Anmeldebildschirm 1.52.6 - Bugfixes 1.52.7 - Akku-Anzeige optimiert - Erweitertes Fehlerprotokoll - Bugfixes 1.52.8 - Akku-Anzeige um den Akku Wert in Prozent erweitert (Siehe Abschnitt 2.4.) - MaxiKass Mobile lässt sich auch bei fehlerhafter WLAN-Verbindung beenden wenn der Mitarbeiter das Recht "MaxiKass Mobile beenden" hat. - Bugfixes 1.52.9 – 1.52.13 - Optimierung der WLAN Statusanzeige - Fehlerprotokoll erweitert - Bugfixes 1.53.100 - Optimierung der WLAN Kommunikation - Reservierungsfenster (Siehe Abschnitt 2.6) - Tischplan Informationen (Siehe Abschnitt 2.3.2) 1.53.101 - Bei stornieren eines Schankanlangen Artikels von MaxiKass Mobile aus wird versucht diesen auch in der Schankanlage zu stornieren 1.53.102 - Einlösen von Gutscheinen, Erstellen von Folgegutscheinen (nur Bondrucker) (Siehe Abschnitt 2.5.10) 1.53.103 - Kartenzahlung über MaxiKass Mobile (Siehe Abschnitt 2.5.14) 1.53.104 + 105 - Allgemeine Optimierungen - Unterstützung für hohe Auflösungen und Querformat (Siehe Kapitel 1.5) 1.53.106 - Bugfixes 1.53.107 - Preislistenauswahl überarbeitet 1.53.108 + 109 - Beim Start wird die Netzwerkverbindung zum HostPC überprüft (Optional einstellbar) Produkt: Maxikass Mobile 30 Version: Doku: 1.53.109 1.20 Benutzerhandbuch 5. Stichwortverzeichnis A R Akkuanzeige .................................................................. 19 Änderungslog ................................................................ 30 Anmelden ...................................................................... 14 Artikel buchen ............................................................... 20 Artikel Icons ................................................................... 20 Artikel stornieren .......................................................... 22 Artikelliste ..................................................................... 21 Rechnung ...................................................................... 25 Rechnungssplitting ........................................................ 26 Reservierungsfenster .................................................... 29 Reservierungswarnung ................................................. 17 S Starten .......................................................................... 14 B Bestellung aufnehmen .................................................. 19 E Einrichten MaxiKass Mobile....................................................... 12 MobileBase ............................................................... 11 Errorhandling ................................................................ 29 F Folgegutschein .............................................................. 24 Symbol (CheckIn) .................................................... 29 Symbol (CheckOut) ................................................. 29 Symbol (Gastauslage) ........................................ 20, 24 Symbol (gebongter Artikel) ............................... 20, 22 Symbol (gebuchter Artikel mit Zusatztext)........ 20, 22 Symbol (gebuchter Artikel) ..........................20, 21, 22 Symbol (Gutschein) ........................................... 20, 24 Symbol (offene Reservierung) ................................. 29 Symbol (Reservierungswarnung) ............................ 17 Symbol (stornierter Artikel) .............................. 20, 22 Symbol (Trinkgeld) ............................................ 20, 24 Systemvorraussetzungen ................................................ 4 G T Gastauslage ................................................................... 24 Gutschein einlösen ........................................................ 24 Tastensperre ................................................................. 19 Teilrechnung ................................................................. 26 Tip ................................................................................. 24 Tisch öffnen .................................................................. 19 Tischplan ....................................................................... 16 Grafische Ansicht ..................................................... 17 Listenansicht ............................................................ 17 Menü ........................................................................ 16 Tischsplitting ................................................................. 23 Tischwechsel ................................................................. 23 Trinkgeld ....................................................................... 24 H Hochformat ................................................................... 13 Hotelbuchung ................................................................ 27 I Installation MaxiKass Mobile......................................................... 5 MobileBase ............................................................... 11 V K Verbindungsprobleme .................................................. 29 Kartenterminal ................................. Siehe Kartenzahlung Kartenzahlung ............................................................... 27 W Q WLAN Statusanzeige ..................................................... 15 Querformat ................................................................... 13 Z Zusatzartikel .................................................................. 21 Zusatztext...................................................................... 22 Produkt: Maxikass Mobile 31 Version: Doku: 1.53.109 1.20