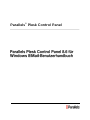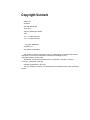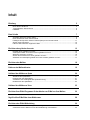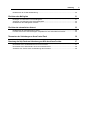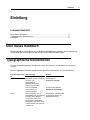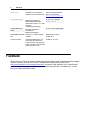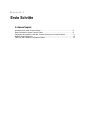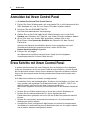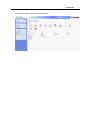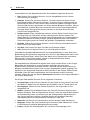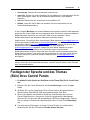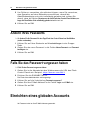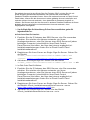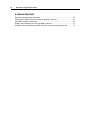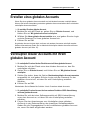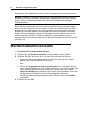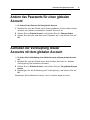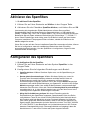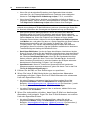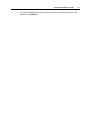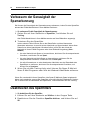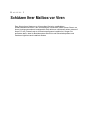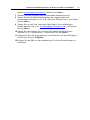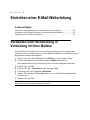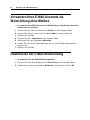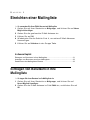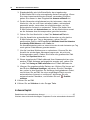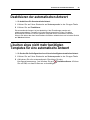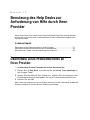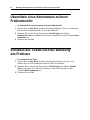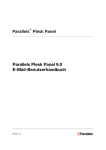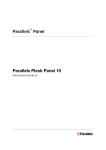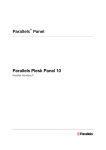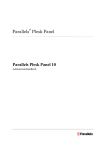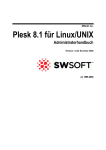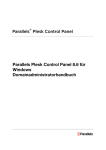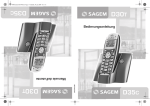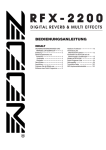Download Parallels Plesk Control Panel 8.6 für Windows E
Transcript
® Parallels Plesk Control Panel Copyright-Vermerk ISBN: N/V Parallels 660 SW 39th Street Suite 205 Renton, Washington 98057 USA Tel.: +1 (425) 282 6400 Fax: +1 (425) 282 6444 Copyright 1999-2008, Parallels, Inc. Alle Rechte vorbehalten. Die Verteilung dieses Dokuments oder von Ableitungen von diesem Dokument in irgendeiner Form ohne ausdrückliche schriftliche Genehmigung des Copyright-Inhabers ist untersagt. Patentierte Technologie geschützt durch US-Patente 7,328,225; 7,325,017; 7,293,033; 7,099,948; 7,076,633. Patente angemeldet in den USA. Die hier erwähnten Produkt- und Dienstnamen sind Warenzeichen ihrer jeweiligen Inhaber. Inhalt Einleitung 5 Über dieses Handbuch .................................................................................................................. 5 Typographische Konventionen ...................................................................................................... 5 Feedback ....................................................................................................................................... 6 Erste Schritte 7 Anmelden bei Ihrem Control Panel ............................................................................................... 8 Erste Schritte mit Ihrem Control Panel .......................................................................................... 8 Festlegen der Sprache und des Themas (Skin) Ihres Control Panels ........................................ 11 Ändern Ihres Passworts .............................................................................................................. 12 Falls Sie das Passwort vergessen haben ................................................................................... 12 Einrichten eines globalen Accounts 12 Erstellen eines globalen Accounts .............................................................................................. 15 Verknüpfen lokaler Accounts mit Ihrem globalen Account .......................................................... 15 Wechseln zwischen Accounts ..................................................................................................... 16 Ändern des Passworts für einen globalen Account ..................................................................... 17 Aufheben der Verknüpfung lokaler Accounts mit dem globalen Account ................................... 17 Einrichten einer Mailbox 18 Entfernen des Mailboxdienstes 19 Schützen Ihrer Mailbox vor Spam 20 Aktivieren des Spamfilters ........................................................................................................... 21 Konfigurieren des Spamfilters ..................................................................................................... 21 Verbessern der Genauigkeit der Spamerkennung ...................................................................... 24 Deaktivieren des Spamfilters ....................................................................................................... 24 Schützen Ihrer Mailbox vor Viren 25 Einrichten Ihres E-Mail-Programms für das Abrufen von E-Mail von Ihrer Mailbox 26 Zugriff auf Ihre E-Mail über einen Webbrowser 28 Einrichten einer E-Mail-Weiterleitung 29 Verwenden einer Weiterleitung in Verbindung mit Ihrer Mailbox ................................................ 29 Verwenden Ihres E-Mail-Accounts als Weiterleitung ohne Mailbox ............................................ 30 Einleitung 4 Deaktivieren der E-Mail-Weiterleitung ......................................................................................... 30 Einrichten einer Mailingliste 31 Eintragen von Benutzern in Ihre Mailingliste ............................................................................... 31 Austragen von Benutzern aus Ihrer Mailingliste .......................................................................... 32 Deaktivieren des Mailinglisten-Diensts........................................................................................ 32 Einrichten der automatischen Antwort 33 Deaktivieren der automatischen Antwort..................................................................................... 35 Löschen eines nicht mehr benötigten Templates für eine automatische Antwort ....................... 35 Überwachen der Verbindungen zu Ihrem Control Panel 36 Benutzung des Help Desks zur Anforderung von Hilfe durch Ihren Provider 37 Übermitteln eines Problemberichts an Ihren Provider ................................................................. 37 Übermitteln eines Kommentars zu Ihrem Problembericht........................................................... 38 Schließen des Tickets nach der Behebung des Problems.......................................................... 38 Einleitung Einleitung In diesem Abschnitt: Über dieses Handbuch ...................................................................................... 5 Typographische Konventionen .......................................................................... 5 Feedback .......................................................................................................... 6 Über dieses Handbuch Dieses Handbuch ist für Benutzer von E-Mail-Hostingdiensten gedacht, die zur Verwaltung ihrer E-Mail-Accounts Zugriff auf das Plesk Control Panel erhalten haben. Typographische Konventionen Vor der Verwendung dieses Handbuchs sollten Sie die darin verwendeten Konventionen kennen. Mit den folgenden Formatierungen werden spezielle Informationen im Text identifiziert. Formatierungskonventi Informationstyp on Fett Elemente, die Sie auswählen Gehen Sie zur Registerkarte System. müssen, z. B. Menüoptionen, Befehlsbuttons oder Elemente einer Liste. Titel von Kapiteln, Abschnitten und Unterabschnitten. Kursiv Beispiel Lesen Sie das Kapitel Administrationsgrundlagen. Wird verwendet, um die Das System unterstützt die Wichtigkeit einer Aussage zu so genannte Suche mit Platzhalterzeichen. betonen, einen Begriff vorzustellen oder einen Befehlszeilen-Platzhalter anzugeben, der durch einen echten Namen oder Wert zu ersetzen ist. 5 6 Einleitung Monospace Vorformatiert Die Namen von Befehlen, Die Lizenzdatei befindet Dateien und Verzeichnissen. sich im Verzeichnis http://docs/common/ licenses. # ls –al /files Bildschirmausgabe in total 14470 Befehlszeilensitzungen; Quellcode in XML, C++ oder anderen Programmiersprachen. Vorformatiert Fett Was Sie eingeben in Kontrast zur Bildschirmausgabe. GROSSBUCHSTAB Namen von Tasten auf der EN Tastatur. TASTE+TASTE # cd /root/rpms/php UMSCHALTTASTE, STRG, ALT Tastenkombinationen, bei STRG+P, ALT+F4 denen der Benutzer eine Taste drücken und gedrückt halten und dann eine weitere Taste drücken muss. Feedback Wenn Sie einen Fehler in diesem Handbuch gefunden haben oder Verbesserungsvorschläge machen möchten, können Sie uns Ihr Feedback über das Onlineformular unter http://www.parallels.com/en/support/usersdoc/ zusenden. Bitte nehmen Sie in Ihren Bericht den Titel der Anleitung, des Kapitels und des Abschnitts sowie den Textabsatz auf, in dem Sie einen Fehler gefunden haben. KAPITEL 1 Erste Schritte In diesem Kapitel: Anmelden bei Ihrem Control Panel .................................................................... 8 Erste Schritte mit Ihrem Control Panel............................................................... 8 Festlegen der Sprache und des Themas (Skin) Ihres Control Panels ................ 11 Ändern Ihres Passworts .................................................................................... 12 Falls Sie das Passwort vergessen haben .......................................................... 12 8 Erste Schritte Anmelden bei Ihrem Control Panel So melden Sie sich beim Plesk Control Panel an: 1 Rufen Sie Ihren Webbrowser auf und geben Sie in die Adresszeile die URL-Adresse ein, die Sie von Ihrem Provider erhalten haben. 2 Drücken Sie die EINGABETASTE. Der Plesk-Anmeldebildschirm wird angezeigt. 3 Geben Sie in das Feld Login Ihre E-Mail-Adresse und in das Feld Passwort das Passwort ein, das Sie von Ihrem Provider erhalten haben. 4 Wenn Sie sich zum ersten Mal anmelden, wählen Sie in der Drop-Down-Liste Sprache der Oberfläche die Sprache für das Control Panel aus. Wenn Sie die Sprache der Oberfläche bereits vorher angegeben und in den Oberflächeneinstellungen gespeichert haben, lassen Sie den Wert Benutzer-Standardeinstellung ausgewählt. 5 Klicken Sie auf Login. Ihre Startseite wird geöffnet und bietet Ihnen Zugriff auf die verfügbaren Verwaltungsfunktionen für Ihren E-Mail-Account. Erste Schritte mit Ihrem Control Panel In diesem Abschnitt finden Sie einen Überblick über die Objekte auf Ihrer Startseite sowie der Operationen, die Sie mit Ihrem E-Mail-Account ausführen, und der Dienste, die Sie abonnieren können. Wenn Sie eine bestimmte Operation ausführen möchten, können Sie die entsprechenden Anleitung anhand des Inhaltsverzeichnisses rasch auffinden. Ihr E-Mail-Account bietet eine Vielzahl von Möglichkeiten: Verwenden Sie ihn als Standardmailbox: Schützen Sie Ihre Mailbox vor Spam und Viren, senden und empfangen Sie E-Mail-Nachrichten (per SMTP-, POP3- und IMAP-Protokoll) mithilfe eines auf Ihrem Computer installierten Mail-Client-Programms und rufen Sie Ihre Nachrichten in der Webmail-Oberfläche ab. Richten Sie eine E-Mail-Weiterleitung an einen oder mehrere Empfänger ein. Richten Sie eine Abwesenheitsnotiz ein, die an die Absender Ihrer E-Mail-Nachrichten gesendet wird, wenn Sie Ihre E-Mail nicht persönlich abrufen können. Richten Sie verschiedene automatische Antworten ein, die unter bestimmten Bedingungen aktiviert werden. Kombinieren Sie die verfügbaren E-Mail-Dienste und richten Sie beispielsweise eine Mailbox zur Aufbewahrung Ihrer E-Mail-Nachrichten ein, die zugleich kopiert und an andere Adressen weitergeleitet werden. Erste Schritte Werfen wir nun einen Blick auf Ihre Startseite. 9 10 Erste Schritte Links befindet sich der Navigationsbereich. Sie enthält die folgenden Shortcuts: Start. Klicken Sie auf diesen Shortcut, um zum Hauptbildschirm Ihrer Control Panel-Sitzung zu gelangen. Sitzungen. Klicken Sie auf diesen Shortcut, um eine Liste der bei Ihrem Control Panel angemeldeten Benutzer anzuzeigen, in der Sie einzelne Verbindungen bei Bedarf trennen können. Das Control Panel unterstützt parallele Sitzungen. Wenn Sie Ihren Mail-Account gemeinsam mit einem anderen Benutzer verwalten, können Sie feststellen, ob dieser Benutzer momentan beim Control Panel angemeldet ist, wie lange seine Sitzung bereits dauert und wann er die letzte Aktion mit dem Control Panel ausgeführt hat. Globaler Account. Diese Verknüpfung erscheint in Ihrem Plesk Control Panel, wenn die Single-Sign-On-Funktionen auf dem Hosting-Server aktiviert werden. Die Single-Sign-On-Technologie ermöglicht Ihnen das Anmelden bei unterschiedlichen Parallels-Produkten mit einem einzigen, globalen Benutzernamen und Passwort. Diese Verknüpfung wird zum Ändern der globalen Zugangsdaten verwendet. Abmelden. Klicken Sie auf diesen Shortcut, um Ihre Sitzung zu beenden und sich beim Control Panel abzumelden. Help Desk. Hier können Sie Ihrem Provider Ihre Probleme melden. Hilfe. Klicken Sie auf diesen Shortcut, um die Onlinehilfe zu öffnen. Unterhalb des Symbols Hilfe befindet sich ein Kontexthilfebereich, in dem eine kurze Beschreibung der Operationen angezeigt wird, die Sie in den Bildschirmen des Control Panels ausführen können. Wenn Sie mit der Maus auf ein Symbol oder ein anderes Element des Control Panels zeigen, werden im Kontexthilfebereich weitere Informationen zu diesem Objekt angezeigt. Der hauptsächliche Arbeitsbereich befindet sich auf der rechten Seite. In der Gruppe Info werden die Informationen zu den Diensten angezeigt, die unter Ihrem E-Mail-Account momentan verwendet werden. Aktivierte Dienste werden durch ein farbiges und deaktivierte Dienste durch ein grau dargestelltes Symbol angezeigt. Die Symbole in der Gruppe Info entsprechen den Symbolen in der Gruppe Tools und sind anklickbar. Wenn Sie also beispielsweise eine automatische Antwort einrichten möchten, können Sie auf das Symbol Autoresponder entweder in der Gruppe Info oder in der Gruppe Tools klicken. Die Gruppe Tools enthält Shortcuts für die folgenden Funktionen: Voreinstellungen. Ändern Sie Ihr Passwort für den Zugriff auf das Control Panel und Ihre Mailbox. Wählen Sie eine Sprache der Oberfläche und ein Thema (Skin) aus. Berechtigungen. Stellen Sie fest, welche Aktionen Ihr Serviceprovider für Sie freigegeben hat. Mailbox. Schalten Sie die Mailboxfunktion ab, wenn Sie für diesen Account keine Mailbox benötigen. Dies ist beispielsweise sinnvoll, wenn Sie diese E-Mail-Adresse als Weiterleitung nutzen und keine Kopien der weitergeleiteten Nachrichten auf dem Server speichern möchten. Schalten Sie den serverseitigen Spamfilter (bereitgestellt durch die SpamAssassin-Software) ein oder aus. Weiterleiten. Richten Sie eine Weiterleitung an eine andere E-Mail-Adresse ein. Mailgruppe. Richten Sie eine Weiterleitung an mehrere E-Mail-Adressen ein. Diese Funktion kann als einfache Mailingliste genutzt werden. Gruppen. Zeigen Sie die Mailinglisten an, bei denen Sie eingetragen sind. Erste Schritte 11 Autoresponder. Richten Sie automatische Antworten ein. Spam-Filter. Richten Sie einen Spamfilter für Ihre Mailbox ein und verbessern Sie die seine Genauigkeit, indem Sie ihn anhand der Nachrichten in Ihrer Mailbox trainieren. Antivirus. Richten Sie den Virenschutz für Ihre Mailbox ein. WebMail. Lesen Sie Ihre E-Mail und erstellen Sie neue Nachrichten mit der Horde-Webmailanwendung. In der Gruppe E-Mail-Aliase am unteren Bildschirmrand werden weitere E-Mail-Adressen angezeigt, die Ihrem E-Mail-Account zugeordnet sind: Sie können mehrere zusätzliche E-Mail-Adressen einrichten, die auf Ihren E-Mail-Account verweisen. Diese E-Mail-Aliase können als alternative Adressen verwendet werden. Angenommen, Sie verfügen über eine primäre E-Mail-Adresse [email protected] und ein alternatives E-Mail-Alias [email protected], das auf Ihre Mailbox unter der primären Adresse [email protected] verweist. In diesem Fall können Sie beispielsweise bei der Anmeldung zu einem Forum Ihr E-Mail-Alias [email protected] angeben, sodass Sie unter dieser Adresse für andere Benutzer sichtbar und erreichbar sind. Sobald die ersten unerwünschten E-Mail-Nachrichten eingehen, bitten Sie Ihren Provider oder Serveradministrator das E-Mail-Alias zu löschen, und richten Sie ein neues Alias ein. Auf diese Weise können Sie Spam vermeiden, ohne Ihre primäre E-Mail-Adresse [email protected] aufzugeben. Hinweis: E-Mail-Aliase können nicht von Ihrem Control Panel aus erstellt und entfernt werden. Wenn Sie ein E-Mail-Alias benötigen, wenden Sie sich bitte an Ihren Provider oder Serveradministrator. Festlegen der Sprache und des Themas (Skin) Ihres Control Panels So wählen Sie eine Sprache der Oberfläche und ein Thema (Skin) für Ihr Control Panel aus: 1 Klicken Sie auf Ihrer Startseite auf Voreinstellungen in der Gruppe Tools. 2 Wählen Sie in den jeweiligen Drop-Down-Listen die gewünschte Sprache der Oberfläche und den gewünschten Skin aus. 3 Wenn die Namen bestimmter Symbole und Buttons der Control Panel-Oberfläche zu lang sind und sich gegenseitig überlappen, können Sie die Anzahl der darstellbaren Zeichen begrenzen. Geben Sie zu diesem Zweck den gewünschten Wert in das Feld Buttonlänge ein. 4 Um simultane Sitzungen in Ihrem Control Panel zu unterbinden, deaktivieren Sie die Checkbox Erlaube mehrere Sessions. 12 Einrichten eines globalen Accounts 5 Um Fehler zu vermeiden, die auftreten können, wenn Sie versuchen, eine Operation auf dem Bildschirm auszuführen, obwohl die Oberflächenskripts noch nicht vollständig geladen sind, achten Sie darauf, dass die Option Benutzer an der Arbeit mit dem Control Panel hindern, so lange die Oberfläche nicht vollständig geladen ist aktiviert ist. 6 Klicken Sie auf OK. Ändern Ihres Passworts So ändern Sie Ihr Passwort für den Zugriff auf das Control Panel und die Mailbox (sofern vorhanden): 1 Klicken Sie auf Ihrer Startseite auf Voreinstellungen in der Gruppe Tools. 2 Geben Sie das neue Passwort in die Felder Neues Passwort und Passwort bestätigen ein. 3 Klicken Sie auf OK. Falls Sie das Passwort vergessen haben Falls Sie das Passwort vergessen haben: 1 Geben Sie in die Adressleiste des Webbrowsers die URL des Plesk Control Panels ein. Beispiel: https://domain.com:8443. 2 Drücken Sie die EINGABETASTE. Der Plesk-Anmeldebildschirm wird angezeigt. 3 Klicken Sie auf die Verknüpfung Passwort vergessen?. 4 Geben Sie Ihre E-Mail-Adresse in die Felder Login und E-Mail ein. 5 Klicken Sie auf OK. Einrichten eines globalen Accounts Ihr Passwort wird an Ihre E-Mail-Adresse gesendet. Einrichten eines globalen Accounts 13 Der globale Account ist eine Single Sign-On-Funktion (SSO), mit der Sie sich mit einem einzigen globalen Benutzernamen und Passwort bei verschiedenen Parallels-Produkten anmelden können. Wenn Sie mehrere Accounts im Plesk Control Panel haben, können Sie alle Accounts mit einem globalen Account verknüpfen und zwischen diesen Accounts wechseln, ohne jedes Mal ein Passwort eingeben zu müssen. Sie können auch alle Ihre Accounts in anderen Parallels-Produkten mit Ihrem globalen Account verknüpfen und zwischen den Accounts wechseln, ohne Zugangsdaten einzugeben. Um die Single-Sign-On-Unterstützung für Ihren Server zu aktivieren, gehen Sie folgendermaßen vor: Im Plesk Control Panel für Linux/Unix 1 Ermitteln Sie die IP-Adresse des SSO-Servers, den Sie verwenden möchten. Sie erhalten die Adresse entweder von Ihrem Hostingunternehmen, oder Sie können einen SSO-Server auf jedem beliebigen Computer (einschließlich Ihres Plesk Control Panel-Servers) einrichten, der über das Internet zugänglich ist. Installationsanweisungen finden Sie im Plesk Control Panel Installationshandbuch. 2 Registrieren Sie Ihren Server am Single-Sign-On-Server: Geben Sie den Befehl <Plesk_Installationsverzeichnis>/admin/sbin/sso -server https://idp-master.example.com:11443 ein. 3 Aktivieren Sie Single-Sign-On: Geben Sie den Befehl <Plesk_Installationsverzeichnis>/admin/sbin/sso -e ein. Im Plesk Control Panel für Windows 1 Ermitteln Sie die IP-Adresse des SSO-Servers, den Sie verwenden möchten. Sie erhalten die Adresse entweder von Ihrem Hostingunternehmen, oder Sie können einen SSO-Server auf jedem beliebigen Computer (einschließlich Ihres Plesk Control Panel-Servers) einrichten, der über das Internet zugänglich ist. Installationsanweisungen finden Sie im Plesk Control Panel Installationshandbuch. 2 Registrieren Sie Ihren Server am Single-Sign-On-Server: Geben Sie den Befehl <Plesk_Installationsverzeichnis>\sso.exe -server https://idp-master.example.com:11443 ein. 3 Aktivieren Sie Single-Sign-On: Geben Sie den Befehl <Plesk_Installationsverzeichnis>\sso.exe -e ein. 14 Einrichten eines globalen Accounts In diesem Abschnitt: Erstellen eines globalen Accounts ..................................................................... 15 Verknüpfen lokaler Accounts mit Ihrem globalen Account ................................. 15 Wechseln zwischen Accounts ........................................................................... 16 Ändern des Passworts für einen globalen Account ............................................ 17 Aufheben der Verknüpfung lokaler Accounts mit dem globalen Account ........... 17 Einrichten eines globalen Accounts 15 Erstellen eines globalen Accounts Wenn Sie einen globalen Account erstellt und mit lokalen Accounts verknüpft haben, können Sie bei der Anmeldung unter dem globalen Account zwischen allen mit diesem verknüpften Accounts wählen. So erstellen Sie einen globalen Account: 1 Melden Sie sich bei Plesk an, gehen Sie zu Globaler Account, und klicken Sie auf Mit globalem Account verknüpfen. 2 Wählen Sie Neuen globalen Account erstellen aus, und geben Sie den Login und das Passwort für Ihren globalen Account ein. 3 Klicken Sie auf OK. Ihr globaler Account ist jetzt aktiv und kann mit anderen Accounts verknüpft werden. Weitere Informationen finden Sie im Abschnitt Verknüpfen lokaler Accounts mit Ihrem globalen Account (auf Seite 15). Verknüpfen lokaler Accounts mit Ihrem globalen Account So verknüpfen Sie einen lokalen Plesk-Account mit Ihrem globalen Account: 1 Melden Sie sich bei Plesk unter dem lokalen Account an, den Sie verknüpfen möchten. 2 Gehen Sie zu Globaler Account, und klicken Sie auf Mit globalem Account verknüpfen. 3 Stellen Sie sicher, dass die Option Bestehenden globalen Account verwenden ausgewählt ist, und geben Sie den Login und das Passwort für den globalen Account ein, mit dem Sie eine Verknüpfung erstellen möchten. 4 Klicken Sie auf OK. Wiederholen Sie bei Bedarf die Schritte 1 bis 4 für weitere lokale Accounts. So verknüpfen Sie einen Account in einem anderen Produkt mit SSO-Unterstützung mit Ihrem globalen Account: 1 Melden Sie sich bei dem Softwareprodukt mit SSO-Unterstützung unter dem Account an, mit dem Sie eine Verknüpfung erstellen möchten. 2 Folgen Sie den Anweisungen zum Verknüpfen eines globalen Accounts in der Dokumentation des jeweiligen Softwareprodukts. Geben Sie die Zugangsdaten für den vorhandenen globalen Account ein, wenn Sie dazu aufgefordert werden. 16 Einrichten eines globalen Accounts Wiederholen Sie bei Bedarf die Schritte 1 bis 2 für weitere Accounts oder Produkte. Hinweis: In anderen Softwareprodukten werden möglicherweise andere Namen für den globalen Account verwendet, beispielsweise "Identitätsverbund" oder "Globaler Login". Weitere Informationen finden Sie in der Dokumentation des jeweiligen Softwareprodukts. Wenn Sie alle gewünschten Accounts mit Ihrem globalen Account verknüpft haben, können Sie sich jederzeit in allen Produkten, in denen ein lokaler Account mit dem globalen Account verknüpft ist, unter Ihrem globalen Account anmelden. Bei jeder Anmeldung unter dem globalen Account wird die Liste der mit diesem verknüpften lokalen Accounts angezeigt, so dass Sie auswählen können, welchen Account Sie jeweils verwenden möchten. Sie können jederzeit zu einem anderen Account wechseln. Mehr Informationen finden Sie im Abschnitt Wechseln zwischen Accounts (auf Seite 16). Wechseln zwischen Accounts So wechseln Sie zu einem anderen Account: 1 Klicken Sie auf Benutzer wechseln in der rechten oberen Ecke. 2 Wählen Sie den Account aus, zu dem Sie wechseln möchten: Wählen Sie den gewünschten lokalen Account aus der Liste der mit dem globalen Account verknüpften Accounts aus. oder Wählen Sie Zugangsdaten für weiteren Account angeben aus, und geben Sie den Login und das Passwort für einen lokalen Account ein, der nicht mit Ihrem oder einem anderen globalen Account verknüpft ist. Sie können auch im Menü Sprache der Oberfläche die Sprache für das Control Panel auswählen. Wenn Sie die Sprache der Oberfläche bereits vorher angegeben und in den Oberflächeneinstellungen gespeichert haben, lassen Sie den Wert Standard ausgewählt. 3 Klicken Sie auf OK. Einrichten eines globalen Accounts Ändern des Passworts für einen globalen Account So ändern Sie das Passwort für Ihren globalen Account: 1 Melden Sie sich bei Plesk unter Ihrem globalen Account oder einem anderen mit diesem verknüpften lokalen Account an. 2 Gehen Sie zu Globaler Account, und klicken Sie auf Passwort ändern. 3 Geben Sie das alte und das neue Passwort ein, und klicken Sie auf OK. Aufheben der Verknüpfung lokaler Accounts mit dem globalen Account So heben Sie die Verknüpfung eines lokalen Accounts mit Ihrem globalen Account auf: 1 Melden Sie sich bei Plesk unter dem lokalen Account an, dessen Verknüpfung Sie aufheben möchten. 2 Gehen Sie zu Globaler Account, und klicken Sie auf Von globalem Account trennen. 3 Bestätigen Sie die Aufhebung der Verknüpfung, und klicken Sie auf OK. Wiederholen Sie bei Bedarf die Schritte 1 bis 3 für weitere lokale Accounts. 17 KAPITEL 2 Einrichten einer Mailbox Wahrscheinlich hat Ihr Provider bereits eine Mailbox für Ihren Account eingerichtet. Wenn Sie Ihren E-Mail-Account als Weiterleitung oder Mailingliste verwenden möchten, sollten Sie den Mailboxdienst deaktivieren: In einer Mailbox werden alle eingehenden Nachrichten gespeichert und auch weitergeleitete Nachrichten nicht automatisch entfernt. Wenn Sie daher für Ihren Account die Konfiguration "Mailbox + Mail-Forwarder" verwenden möchten, achten Sie darauf, die Mailbox von Zeit zu Zeit zu bereinigen. So richten Sie eine Mailbox ein: 1 Klicken Sie auf Ihrer Startseite auf Mailbox in der Gruppe Tools. 2 Aktivieren Sie die Checkbox Mailbox. 3 Klicken Sie auf OK. Nun ist Ihre Mailbox eingerichtet. Um E-Mail-Nachrichten über Ihre Mailbox zu empfangen und zu versenden, richten Sie auf Ihrem Computer ein E-Mail-Programm Ihrer Wahl ein (siehe Einrichten Ihres E-Mail-Programms für das Abrufen von E-Mail von Ihrer Mailbox (auf Seite 26)) oder verwenden Sie eine browserbasierte Webmail-Umgebung (siehe Zugriff auf Ihre E-Mail über einen Webbrowser (auf Seite 28)). Für die Anmeldung bei Ihrer Mailbox geben Sie Ihre E-Mail-Adresse und das Passwort ein, mit dem Sie sich auch bei Ihrem Control Panel anmelden. Informationen zum Ändern Ihres Passwortes finden Sie im Abschnitt Ändern Ihres Passworts (auf Seite 12). Informationen zum Einrichten und Konfigurieren des Spamfilters finden Sie im Kapitel Schützen Ihrer Mailbox vor Spam (auf Seite 20). Informationen zum Einrichten und Konfigurieren des Virenschutzes finden Sie im Kapitel Schützen Ihrer Mailbox vor Viren (auf Seite 25). Informationen zum Einrichten einer E-Mail-Weiterleitung, die E-Mail an eine andere E-Mail Adresse weiterleitet, finden Sie im Kapitel "Einrichten einer E-Mail-Weiterleitung". Informationen zum Einrichten einer E-Mail-Weiterleitung an mehrere Empfänger oder zum Verwenden Ihres E-Mail-Accounts als Mailingliste finden Sie im Kapitel Einrichten einer Mailingliste (auf Seite 31). Informationen zum Einrichten einer automatischen Antwort, beispielsweise einer Abwesenheitsnotiz, finden Sie im Kapitel Einrichten der automatischen Antwort (auf Seite 33). KAPITEL 3 Entfernen des Mailboxdienstes So entfernen Sie den Mailboxdienst Ihres Accounts und verwerfen alle in Ihrer Mailbox gespeicherten Nachrichten: 1 Klicken Sie auf Ihrer Startseite auf Mailbox in der Gruppe Tools. 2 Deaktivieren Sie die Checkbox Mailbox. 3 Klicken Sie auf OK. KAPITEL 4 Schützen Ihrer Mailbox vor Spam In diesem Kapitel: Aktivieren des Spamfilters ................................................................................. 21 Konfigurieren des Spamfilters ........................................................................... 21 Verbessern der Genauigkeit der Spamerkennung ............................................. 24 Deaktivieren des Spamfilters ............................................................................. 24 Schützen Ihrer Mailbox vor Spam 21 Aktivieren des Spamfilters So aktivieren Sie den Spamfilter: 1 Klicken Sie auf Ihrer Startseite auf Mailbox in der Gruppe Tools. 2 Aktivieren Sie die Checkbox Spamfilter aktivieren, und klicken Sie auf OK. Jetzt werden alle eingehenden E-Mail-Nachrichten auf dem Server gefiltert. Standardmäßig löscht der Spamfilter keine Spamnachrichten, er fügt lediglich die Header "X-Spam-Flag: YES" und "X-Spam-Status: Yes" hinzu und fügt am Anfang der Betreffzeile aller als Spam erkannten Nachrichten die Zeichenfolge "*****SPAM*****" hinzu. Diese Einstellungen sind richtig, wenn Sie E-Mail mit einem auf dem lokalen Computer installierten Filterprogramm filtern möchten, sobald die E-Mail aus der Mailbox abgerufen wurde. Wenn Sie nur den auf dem Server installierten Spamfilter verwenden möchten, können Sie ihn so konfigurieren, dass die verdächtigen Nachrichten beim Eintreffen automatisch gelöscht werden. Um den Spamfilter zu konfigurieren, folgen Sie den nachstehenden Anweisungen. Konfigurieren des Spamfilters So konfigurieren Sie den Spamfilter: 1 Klicken Sie auf Ihrer Startseite auf das Symbol Spamfilter in der Gruppe Tools. 2 Konfigurieren Sie die folgenden Einstellungen nach Bedarf: Spamfilter aktivieren. Wählen Sie diese Option aus, um die Spamfilterung zu aktivieren. Benutze globale Servereinstellungen. Wählen Sie diese Option aus, wenn Ihr Provider oder Serveradministrator schwarze und/oder weiße Listen mit E-Mail-Adressen erstellt hat, die Sie zusammen mit Ihren eigenen Einschränkungen verwenden möchten. Die in der Gruppe Blacklist angezeigte schwarze Liste enthält E-Mail-Adressen von Spammern, und die in der Gruppe Whitelist angezeigte weiße Liste enthält E-Mail-Adressen vertrauenswürdiger Absender oder Einheiten. Wenn die Checkbox Benutze globale Servereinstellungen ausgeblendet ist, d. h. nicht aktiviert werden kann, sind auf dem Server keine vorkonfigurierten Spamfilter-Einstellungen vorhanden. Nötige Hits für die Markierung als Spam. Mit dieser Einstellung wird die Empfindlichkeit des Spamfilters angepasst. SpamAssassin führt eine Reihe verschiedener Tests für den Inhalt und die Betreffzeile jeder Nachricht durch. Als Ergebnis wird jede Nachricht mit einer Punktzahl bewertet. Je höher die Zahl, umso größer die Wahrscheinlichkeit, dass es sich bei der Nachricht um Spam handelt. Beispielsweise wird eine Nachricht mit dem Text "BUY VIAGRA AT LOW PRICE!!!" in der Betreffzeile und im Nachrichtentext mit 8,3 Punkten bewertet. Standardmäßig ist die Filterempfindlichkeit so festgelegt, dass alle Nachrichten mit 7 oder mehr Punkten als Spam eingestuft werden. 22 Schützen Ihrer Mailbox vor Spam Wenn Sie mit der aktuellen Einstellung viele Spamnachrichten erhalten, versuchen Sie, die Filterempfindlichkeit durch Festlegen eines niedrigeren Wertes im Feld Nötige Hits für die Markierung als Spam, z. B. 6, zu erhöhen. Wenn Ihnen E-Mails fehlen, da diese vom Spamfilter irrtümlich als Spam eingestuft werden, können Sie die Filterempfindlichkeit verringern, indem Sie im Feld Nötige Hits für die Markierung als Spam einen höheren Wert festlegen. Hinweis: Um die Genauigkeit des Spamfilters weiter zu verbessern, können Sie ihn anhand der empfangenen E-Mail-Nachrichten trainieren (Anweisungen finden Sie im Abschnitt Verbessern der Genauigkeit der Spamerkennung (auf Seite 24)). Was soll mit Spam-E-Mails geschehen? Wenn Sie sicher sind, dass der Spamfilter genau ist, können Sie festlegen, dass alle als Spam erkannten eingehenden Nachrichten automatisch gelöscht werden. Hierzu wählen Sie die Option Löschen aus. Wenn Sie E-Mail mit der Software auf Ihrem lokalen Computer filtern möchten, wählen Sie die Option Markiere als SPAM und speichere in der Mailbox aus, und geben Sie dann an, wie der Spamfilter als Spam erkannte Nachrichten kennzeichnen soll. Die Header "X-Spam-Flag: YES" und "X-Spam-Status: Yes" werden standardmäßig dem Quelltext der Nachricht hinzugefügt. Wenn Sie möchten, fügt der Spamfilter zusätzlich eine bestimmte Textzeichenfolge am Anfang der Betreffzeile hinzu. Betreff Spam-E-Mail ändern. Um die als Spam identifizierten Nachrichten leichter filtern zu können, können Sie den Spamfilter so konfigurieren, dass dem Betreff der Spamnachricht ein bestimmter Text hinzugefügt wird. Aktivieren Sie hierzu die Checkbox Betreff Spam-E-Mail ändern. Wenn Sie die Standardzeichenfolge ändern möchten, geben Sie Ihren Text in das Feld nach Tag ein. Auch wenn diese Checkbox nicht aktiviert ist, wird den Headern der als Spam erkannten Nachrichten die Zeichenfolge "X-Spam: Yes" hinzugefügt. Spam-Warnhinweis. Wenn im Textteil einer Spamnachricht ein bestimmter Spamwarnungstext angezeigt werden soll, geben Sie diesen Text in das Feld Text für die Spamerkennungswarnung ein. 3 Klicken Sie auf OK, um Ihre Änderungen zu speichern. 4 Wenn Sie keine E-Mail-Nachrichten von bestimmten Absendern empfangen möchten, fügen Sie ihre E-Mail-Adressen der schwarzen Liste des Spamfilters hinzu. Um einen Eintrag zur schwarzen Liste hinzuzufügen, geben Sie auf der Registerkarte Blacklist in das Feld E-Mail-Muster eine E-Mail-Adresse ein. Beispiele: [email protected], *@spammers.net. Ein Sternchen (*) steht für eine Kombination aus Zeichen. Klicken Sie auf Hinzufügen. Um einen Eintrag aus der schwarzen Liste zu entfernen, wählen Sie ihn aus, und klicken Sie auf Entfernen. 5 Wenn Sie sicherstellen möchten, dass Ihnen E-Mail von bestimmten Absendern nicht entgeht, fügen Sie ihre E-Mail-Adressen zur weißen Liste des Spamfilters hinzu. Um einen Eintrag zur weißen Liste hinzuzufügen, geben Sie auf der Registerkarte Whitelist in das Feld E-Mail-Muster eine E-Mail-Adresse ein. Beispiele: [email protected], *@MeineFirma.com. Ein Sternchen (*) steht für eine Kombination aus Zeichen. Klicken Sie auf Hinzufügen. Schützen Ihrer Mailbox vor Spam Um einen Eintrag aus der weißen Liste zu entfernen, wählen Sie ihn aus, und klicken Sie auf Entfernen. 23 24 Schützen Ihrer Mailbox vor Spam Verbessern der Genauigkeit der Spamerkennung Sie können die Genauigkeit der Spamerkennung verbessern, indem Sie den Spamfilter anhand der E-Mail-Nachrichten in Ihrer Mailbox trainieren. So verbessern Sie die Genauigkeit der Spamerkennung: 1 Gehen Sie auf Ihrer Startseite zu Spamfilter, und klicken Sie auf Training. Alle E-Mail-Nachrichten in Ihrer Mailbox werden auf dem Bildschirm angezeigt. 2 Trainieren Sie den Spamfilter. In den meisten Fällen können Sie an der Betreffzeile und dem Namen des Absenders erkennen, ob es sich bei der Nachricht um Spam handelt. Wenn diese Daten Ihnen keine brauchbaren Hinweise liefern, prüfen Sie den Inhalt der Nachricht in Ihrem E-Mail-Programm oder Ihrer Webmail-Umgebung (Start > WebMail). Um eine Nachricht als Spam zu kennzeichnen, aktivieren Sie die entsprechende Checkbox, und klicken Sie auf Spam!. Um eine Nachricht als Nicht-Spam zu kennzeichnen, aktivieren Sie die entsprechende Checkbox, und klicken Sie auf Kein Spam. Um alle Informationen zu einer bestimmten Nachricht aus der Datenbank des Spamfilters zu entfernen, aktivieren Sie die entsprechende Checkbox, und klicken Sie auf Ignorieren. 3 Wenn Sie mit dem Training fertig sind, können Sie Spam -E-Mail mit Ihrem E-Mail-Programm oder über die Webmail-Oberfläche entfernen. Wenn Sie versehentlich Ihrem Spamfilter viele Spam-E-Mails als Spam beigebracht haben und umgekehrt, erzeugt der Spamfilter vermutlich falsche Ergebnisse. Löschen Sie in diesem Fall die Datenbank des Spamfilters, und wiederholen Sie das Training. Deaktivieren des Spamfilters So deaktivieren Sie den Spamfilter: 1 Klicken Sie auf Ihrer Startseite auf Mailbox in der Gruppe Tools. 2 Deaktivieren Sie die Checkbox Spamfilter aktivieren, und klicken Sie auf OK. KAPITEL 5 Schützen Ihrer Mailbox vor Viren Zum Schutz Ihres Systems vor Viren sollten Sie keine verdächtigen E-Mail-Attachments öffnen, den serverseitigen Virenschutz (sofern dieser Dienst von Ihrem Hostingunternehmen bereitgestellt wird) aktivieren und darauf achten, dass auf Ihrem PC eine Firewall und ein Virenschutzprogramm installiert ist. Sorgen Sie außerdem dafür, dass Ihr Betriebssystem aktuell ist und Sicherheitsupdates und Patches möglichst rasch installiert werden. KAPITEL 6 Einrichten Ihres E-Mail-Programms für das Abrufen von E-Mail von Ihrer Mailbox So richten Sie Microsoft Outlook Express ein: 1 Öffnen Sie Microsoft Outlook Express. 2 Gehen Sie zu Extras > Konten. 3 Klicken Sie auf die Registerkarte E-Mail, um eine Liste Ihrer E-Mail-Accounts zu öffnen. 4 Klicken Sie auf den Button Hinzufügen >, und wählen Sie das Element E-Mail ... aus. 5 Geben Sie Ihren Namen so ein, wie er in gesendeten Nachrichten angezeigt werden soll, und klicken Sie auf Weiter >. 6 Geben Sie Ihre E-Mail-Adresse ein und klicken Sie auf Weiter >. 7 Wählen Sie das Protokoll des eingehenden Mailservers aus. 8 Geben Sie den E-Mail-Domainnamen als eingehenden und ausgehenden Mailserver an (z. B. mail.Ihre-Domain.com), und klicken Sie auf Weiter >. 9 Geben Sie Ihre E-Mail-Adresse in das Feld Kontoname ein (z. B. [email protected]). 10 Geben Sie Ihr Passwort ein. 11 Lassen Sie das Feld Kennwort speichern aktiviert, wenn Sie nicht jedes Mal, wenn das E-Mail-Programm eine Verbindung mit dem Mailserver herstellt, um auf neue E-Mail zu überprüfen, zum Eingeben des Passwortes aufgefordert werden möchten. Klicken Sie auf Weiter >. 12 Klicken Sie auf Fertig stellen, um die Einrichtung des E-Mail-Programms abzuschließen. So richten Sie Mozilla Thunderbird ein: 1 2 3 4 Öffnen Sie Mozilla Thunderbird. Gehen Sie zu Extras > Konto-Einstellungen… Klicken Sie auf Konto hinzufügen. Der Konto-Assistent wird geöffnet. Lassen Sie die Option E-Mail-Konto ausgewählt, und klicken Sie auf Weiter >. 5 Geben Sie Ihren Namen so ein, wie er in gesendeten Nachrichten angezeigt werden soll. 6 Geben Sie Ihre E-Mail-Adresse ein. Einrichten Ihres E-Mail-Programms für das Abrufen von E-Mail von Ihrer Mailbox 27 Beispiel: [email protected]. Klicken Sie auf Weiter >. 7 Wählen Sie das Protokoll des eingehenden Mailservers aus. 8 Geben Sie den E-Mail-Domainnamen als eingehenden und ausgehenden Mailserver an (z. B. mail.Ihre-Domain.com), und klicken Sie auf Weiter >. 9 Geben Sie in das Feld "Incoming User Name" Ihre vollständige E-Mail-Adresse ein (z. B. [email protected]), und klicken Sie auf Weiter >. 10 Geben Sie den Namen ein, mit dem Sie das Konto bezeichnen möchten (z. B. "Arbeitskonto"), und klicken Sie auf Weiter >. 11 Überprüfen Sie die eingegebenen Informationen auf ihre Richt igkeit, und klicken Sie auf Fertigstellen. 12 Klicken Sie auf OK, um den Assistenten für Konto-Einstellungen zu schließen. KAPITEL 7 Zugriff auf Ihre E-Mail über einen Webbrowser Sie können auch dann Ihre E-Mail lesen und neue Nachrichten verfassen, wenn Sie nicht in der Nähe Ihres Heim- oder Bürocomputers sind. Suchen Sie einen Computer mit Internetverbindung, z. B. in einem Internetcafé, und führen Sie eine der folgenden Aktionen aus: Öffnen Sie einen Webbrowser, und geben Sie diese URL ein: http://webmail.Maildomain.com. Dabei ist "Maildomain.com" der Name Ihrer Maildomain (der Teil der E-Mail-Adresse rechts neben dem Zeichen @). Drücken Sie die EINGABETASTE. Ein Anmeldebildschirm wird angezeigt. Geben Sie Ihre E-Mail-Adresse und Ihr Passwort ein, und klicken Sie auf Login. Öffnen Sie einen Webbrowser, und geben Sie die URL für den Zugriff auf Ihr Plesk Control Panel ein, z. B. "https://Domain.com:8443". Drücken Sie die EINGABETASTE. Melden Sie sich bei Plesk an, und klicken Sie auf WebMail in der Gruppe Tools. Es wird ein Anmeldebildschirm geöffnet, in dem Ihr Benutzername bereits ausgefüllt ist. Geben Sie Ihr Passwort ein, und klicken Sie auf Login. KAPITEL 8 Einrichten einer E-Mail-Weiterleitung In diesem Kapitel: Verwenden einer Weiterleitung in Verbindung mit Ihrer Mailbox ........................ 29 Verwenden Ihres E-Mail-Accounts als Weiterleitung ohne Mailbox ................... 30 Deaktivieren der E-Mail-Weiterleitung ............................................................... 30 Verwenden einer Weiterleitung in Verbindung mit Ihrer Mailbox So fügen Sie Ihrem E-Mail-Account einen Weiterleitungsdienst hinzu (Nachrichten werden auf Viren und Spam geprüft, in Ihrer Mailbox aufbewahrt und als Kopien an die angegebene Adresse weitergeleitet): 1 Klicken Sie auf Ihrer Startseite auf Mailbox in der Gruppe Tools. 2 Achten Sie darauf, dass die Checkbox Mailbox aktiviert ist. Ohne Mailbox können Sie keinen Virenschutz und keinen Spamfilter einrichten. Klicken Sie auf OK. Klicken Sie auf Weiterleiten in der Gruppe Tools. Aktivieren Sie die Checkbox Weiterleiten. Geben Sie die Ziel-E-Mail-Adresse ein, an die E-Mail weitergeleitet werden soll. 7 Klicken Sie auf OK. 3 4 5 6 Hinweis: Sie sollten Ihre Mailbox von Zeit zu Zeit aufräumen, da weitergeleitete Nachrichten nicht automatisch gelöscht werden. 30 Einrichten einer E-Mail-Weiterleitung Verwenden Ihres E-Mail-Accounts als Weiterleitung ohne Mailbox So nutzen Sie Ihren E-Mail-Account für die Weiterleitung von Nachrichten, ohne diese auf dem Server zu speichern: Klicken Sie auf Ihrer Startseite auf Mailbox in der Gruppe Tools. Achten Sie darauf, dass die Checkbox Mailbox nicht aktiviert ist. Klicken Sie auf OK. Klicken Sie auf Weiterleiten in der Gruppe Tools. Aktivieren Sie die Checkbox Weiterleiten. Geben Sie die Ziel-E-Mail-Adresse ein, an die E-Mail weitergeleitet werden soll. 7 Klicken Sie auf OK. 1 2 3 4 5 6 Deaktivieren der E-Mail-Weiterleitung So deaktivieren Sie den E-Mail-Weiterleitungsdienst: 1 Klicken Sie auf Ihrer Startseite auf Weiterleitenin der Gruppe Tools. 2 Deaktivieren Sie die Checkbox Weiterleiten, und klicken Sie auf OK. KAPITEL 9 Einrichten einer Mailingliste So verwenden Sie Ihren E-Mail-Account als Mailingliste: 1 Gehen Sie auf Ihrer Startseite zu Mailgruppe, und klicken Sie auf Neues Mitglied hinzufügen. 2 Geben Sie die gewünschte E-Mail-Adresse ein. 3 Klicken Sie auf OK. 4 Wiederholen Sie die Schritte 2 bis 4, um weitere E-Mail-Adressen hinzuzufügen. 5 Klicken Sie auf Aktivieren in der Gruppe Tools. In diesem Kapitel: Eintragen von Benutzern in Ihre Mailingliste ...................................................... 31 Austragen von Benutzern aus Ihrer Mailingliste ................................................. 32 Deaktivieren des Mailinglisten-Diensts .............................................................. 32 Eintragen von Benutzern in Ihre Mailingliste So tragen Sie einen Benutzer in die Mailingliste ein: 1 Gehen Sie auf Ihrer Startseite zu Mailgruppe, und klicken Sie auf Neues Mitglied hinzufügen. 2 Geben Sie die E-Mail-Adresse im Feld E-Mail ein, und klicken Sie auf OK. 32 Einrichten einer Mailingliste Austragen von Benutzern aus Ihrer Mailingliste So tragen Sie Benutzer aus der Mailingliste aus: 1 Klicken Sie auf Ihrer Startseite auf das Symbol Mailgruppe in der Gruppe Tools. 2 Aktivieren Sie die Checkbox der E-Mail-Adresse, die Sie entfernen möchten. 3 Klicken Sie auf Markierte entfernen. Bestätigen Sie den Vorgang, und klicken Sie auf OK. Deaktivieren des Mailinglisten-Diensts So deaktivieren Sie den Mailinglisten-Dienst: 1 Klicken Sie auf Ihrer Startseite auf das Symbol Mailgruppe in der Gruppe Tools. 2 Klicken Sie auf Deaktivieren in der Gruppe Tools. KAPITEL 10 Einrichten der automatischen Antwort Wenn Sie in Urlaub fahren und längere Zeit Ihre E-Mail nicht abfragen können, können Sie eine Abwesenheitsbenachrichtigung hinterlassen, die automatisch an die Absender von an Ihre Adresse gerichteten E-Mail-Nachrichten gesendet wird. Hierzu wird die automatische Antwortfunktion verwendet, die auch als Autoresponder bezeichnet wird. Neben Abwesenheitsbenachrichtigungen können Organisationen automatische Antworten verwenden, um Kunden zu benachrichtigen, dass Bestellungen oder Anfragen an den technischen Support eingegangen sind und bearbeitet werden. Automatische Antworten können vordefinierte Nachrichten im Text- oder HTML-Format oder auch angehängte Dateien enthalten. So richten Sie die automatische Antwort für Ihre Mailbox ein: 1 Klicken Sie auf Ihrer Startseite auf Autoresponder in der Gruppe Tools. 2 Wenn Sie keine Dateien an die automatische Antwort anhängen möchten, fahren Sie fort mit Schritt 3. So hängen Sie eine Datei an die automatische Antwort an: 1. Klicken Sie auf Attachment Dateien in der Gruppe Tools. 2. Klicken Sie auf Durchsuchen, um die Datei zu suchen, wählen Sie die Datei aus, und klicken Sie dann auf Datei senden. Die Datei wird dem Speicher für angehängte Dateien hinzugefügt, und Sie können diese Datei an mehrere verschiedene automatische Antworten anhängen. 3. Wenn Sie fertig sind, klicken Sie auf Eine Ebene höher, und fahren Sie mit dem nächsten Schritt fort. 3 Klicken Sie auf Neuen Autoresponder hinzufügen in der Gruppe Tools. 4 Konfigurieren Sie die automatische Antwort: 1. Geben Sie in das Feld Autorespondername einen Namen für die automatische Antwort ein. Zum Beispiel "Abwesenheitsnotiz". 2. Wenn die automatische Antwort als Antwort auf alle eingehenden E-Mail-Nachrichten gesendet werden soll, lassen Sie in der Gruppe Beantragen die Option immer antworten ausgewählt. Wenn nur E-Mail-Nachrichten mit bestimmten Wörtern im Nachrichtentext oder in der Betreffzeile automatisch beantwortet werden sollen, wählen Sie die entsprechende Option aus, und geben Sie die entsprechenden Wörter in das Eingabefeld Antragstextein. 34 Einrichten der automatischen Antwort 3. Standardmäßig wird die Betreffzeile der eingehenden E-Mail-Nachricht in die automatische Antwort eingefügt. Wenn Sie einen benutzerdefinierten Betreff verwenden möchten, geben Sie diesen in das Eingabefeld Antworte mit Betreff ein. 4. Da die Absender möglicherweise nicht erkennen, dass die Nachricht, die sie von Ihnen erhalten haben, automatisch gesendet wurde, versuchen sie möglicherweise, auf die automatische Antwort zu antworten. Geben Sie daher Ihre E-Mail-Adresse als Antwortadresse an, da die Nachrichten sonst an die Adresse des Autoresponders gerichtet werden. 5. Geben Sie Ihre Nachricht in das Feld Antworte mit Text ein. 6. Um die Anzahl der automatischen Antworten an die gleiche E-Mail-Adresse pro Tag zu begrenzen, geben Sie die gewünschte Zahl in das Eingabefeld Maximale Anzahl der Antworten an eindeutige E-Mail-Adresse unter Limits ein. Die Standardeinstellung sieht vor, dass nicht mehr als zehn Antworten pro Tag an die gleiche E-Mail-Adresse gesendet werden. 7. Um die Last des Mailservers zu reduzieren, können Sie die Anzahl der eindeutigen Adressen begrenzen, die sich der Autoresponder merkt. Geben Sie hierzu die gewünschte Zahl in das Feld Speichere bis zu ein. 8. Wenn eingehende E-Mail während Ihrer Abwesenheit an eine andere E-Mail-Adresse weitergeleitet werden soll, geben Sie in das Feld Antrag an E-Mail weiterleiten eine E-Mail-Adresse ein. 9. Hängen Sie gegebenenfalls Dateien an. Klicken Sie hierzu auf den Button Attachment hinzufügen, aktivieren Sie die Checkbox der vorher in den Speicher für Anhänge hochgeladenen Datei, und klicken Sie auf OK. Um eine angehängte Datei aus der automatischen Antwort zu entfernen, aktivieren Sie die entsprechende Checkbox, und klicken Sie auf Gewählte entfernen. 5 Klicken Sie auf OK. 6 Klicken Sie auf Aktivieren in der Gruppe Tools. In diesem Kapitel: Deaktivieren der automatischen Antwort ........................................................... 35 Löschen eines nicht mehr benötigten Templates für eine automatische Antwort 35 Einrichten der automatischen Antwort 35 Deaktivieren der automatischen Antwort So deaktivieren Sie die automatische Antwort: 1 Klicken Sie auf Ihrer Startseite auf Autoresponder in der Gruppe Tools. 2 Klicken Sie auf Deaktivieren. Die automatische Antwort ist jetzt deaktiviert. Ihre Einstellungen werden als wiederverwendbares Template im Control Panel gespeichert. Wenn Sie diese automatische Antwort zu einem späteren Zeitpunkt erneut verwenden möchten, können Sie daher das oben beschriebene Verfahren wiederholen und im letzten Schritt auf Aktivieren klicken. Löschen eines nicht mehr benötigten Templates für eine automatische Antwort So löschen Sie die Konfiguration einer nicht mehr benötigten automatischen Antwort: 1 Klicken Sie auf Ihrer Startseite auf Autoresponder in der Gruppe Tools. 2 Aktivieren Sie die entsprechende Checkbox für den Konfigurationsnamen, und klicken Sie auf Gewählte entfernen. Klicken Sie auf OK, um das Entfernen zu bestätigen. KAPITEL 11 Überwachen der Verbindungen zu Ihrem Control Panel So stellen Sie fest, wer momentan bei Ihrem Control Panel angemeldet ist: 1 Klicken Sie auf den Shortcut Sitzungen im Navigationsfenster. Eine Liste aller Sitzungen, einschließlich Ihrer eigenen Sitzung, mit den folgenden Detailinformationen wird angezeigt: Typ. Der Typ des Control Panel-Benutzers, der die Sitzung eingerichtet hat: für einen Mailboxbenutzer. Login. Der Benutzername, mit dem sich der Benutzer angemeldet hat. IP-Adresse. Die IP-Adresse, von der aus auf das Control Panel zugegriffen wird. Anmeldezeit. Das Datum und die Uhrzeit, zu der sich der Benutzer beim Control Panel angemeldet hat. Idle-Zeit. Die Zeit, seit der ein angemeldeter Benutzer keine Aktion mit dem Control Panel mehr ausgeführt hat. 2 Um die Liste der Benutzersitzungen zu aktualisieren, klicken Sie auf Aktualisieren. 3 Um eine Benutzersitzung zu beenden, aktivieren Sie die entsprechende Checkbox, und klicken Sie auf Gewählte entfernen. Bestätigen Sie den Löschvorgang, und klicken Sie auf OK. KAPITEL 12 Benutzung des Help Desks zur Anforderung von Hilfe durch Ihren Provider Wenn Ihr Provider eine in das Control Panel integrierte Help Desk-Lösung anbietet, können Sie von hier aus auch Problemberichte an den Technischen Support Ihres Providers senden. In diesem Kapitel: Übermitteln eines Problemberichts an Ihren Provider ........................................ 37 Übermitteln eines Kommentars zu Ihrem Problembericht .................................. 38 Schließen des Tickets nach der Behebung des Problems ................................. 38 Übermitteln eines Problemberichts an Ihren Provider So übermitteln Sie einen Problembericht an Ihren Serviceprovider: 1 Gehen Sie zu Help Desk, und klicken Sie auf Neues Ticket hinzufügen in der Gruppe Tools. 2 Geben Sie den Betreff des Tickets ein, wählen Sie die Kategorie des Problemberichts aus und geben Sie eine Problembeschreibung ein. 3 Klicken Sie auf OK. Das Ticket wird eingereicht von vom System an Ihren Provider übermittelt. Sobald das Problem behoben ist, werden Sie per E-Mail benachrichtigt. 38 Benutzung des Help Desks zur Anforderung von Hilfe durch Ihren Provider Übermitteln eines Kommentars zu Ihrem Problembericht So übermitteln Sie einen Kommentar zu Ihrem Problembericht: 1 Gehen Sie zu Help Desk, suchen Sie das benötigte Ticket, und klicken Sie auf die entsprechende ID oder den Betreff. 2 Wählen Sie in der Drop-Down-Liste Ticket Ereignis die Option Kommentiere Ticket und geben Sie Ihren Kommentar in das Textfeld Neuer Kommentar ein. 3 Klicken Sie auf OK. Schließen des Tickets nach der Behebung des Problems So schließen Sie ein Ticket: 1 Gehen Sie zu Help Desk, suchen Sie das gewünschte Ticket, und klicken Sie auf die entsprechende ID oder den Betreff. 2 Wählen Sie in der Drop-Down-Liste Ticket Ereignis die Option Schließe Ticket und geben Sie, falls erforderlich, einen Kommentar in das Textfeld Neuer Kommentar ein. 3 Klicken Sie auf OK.