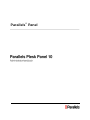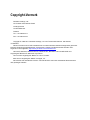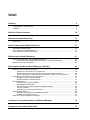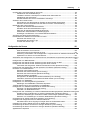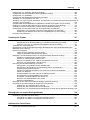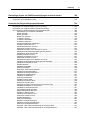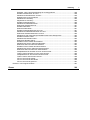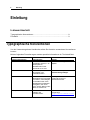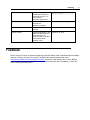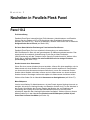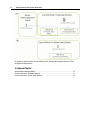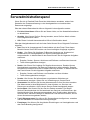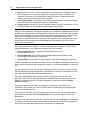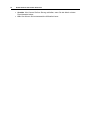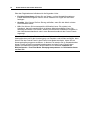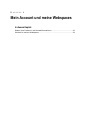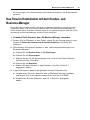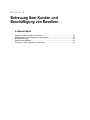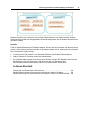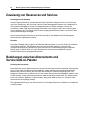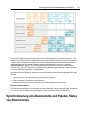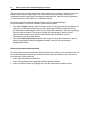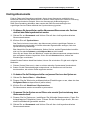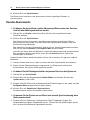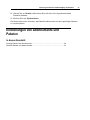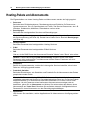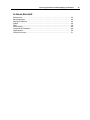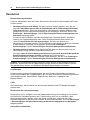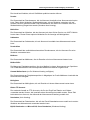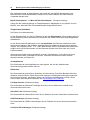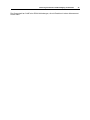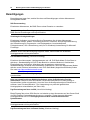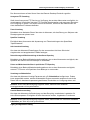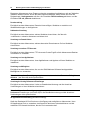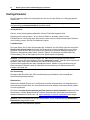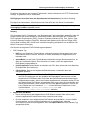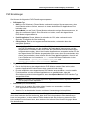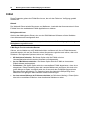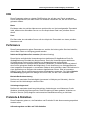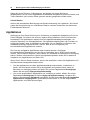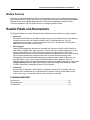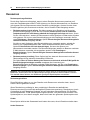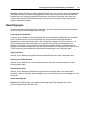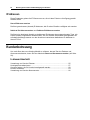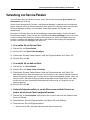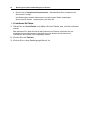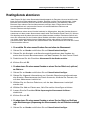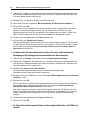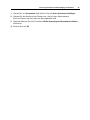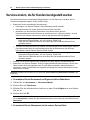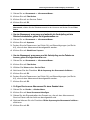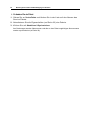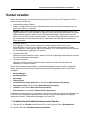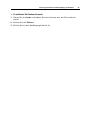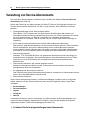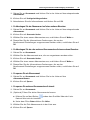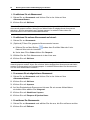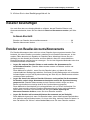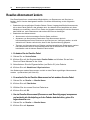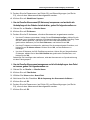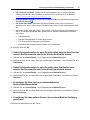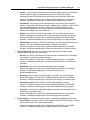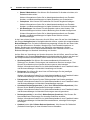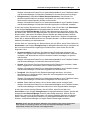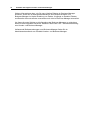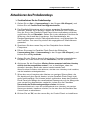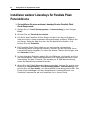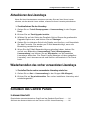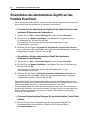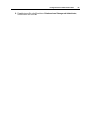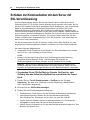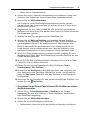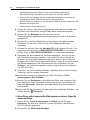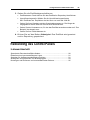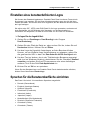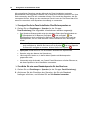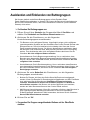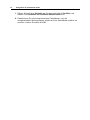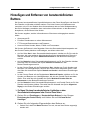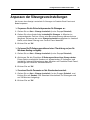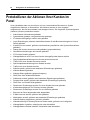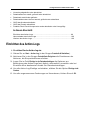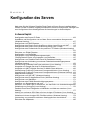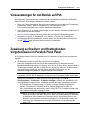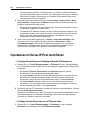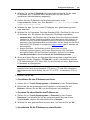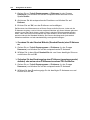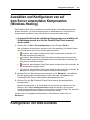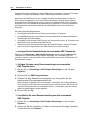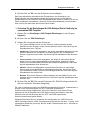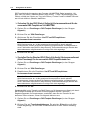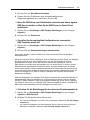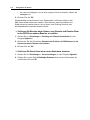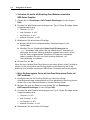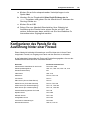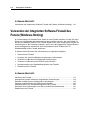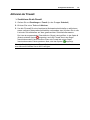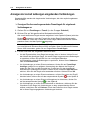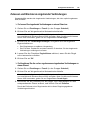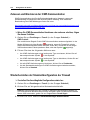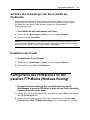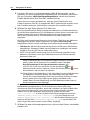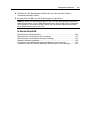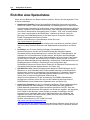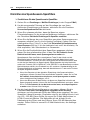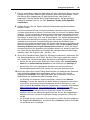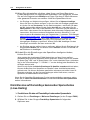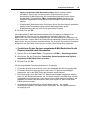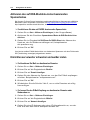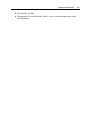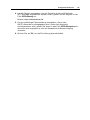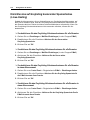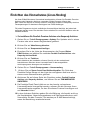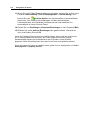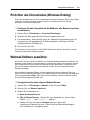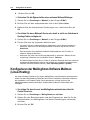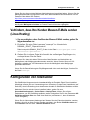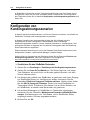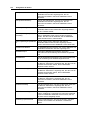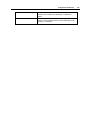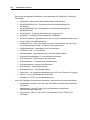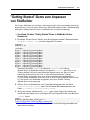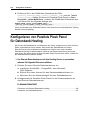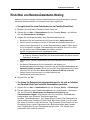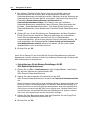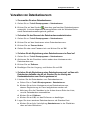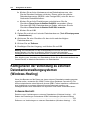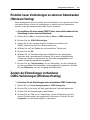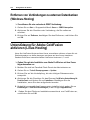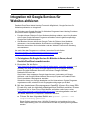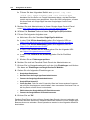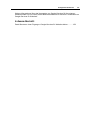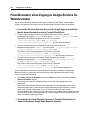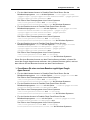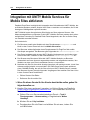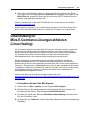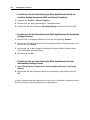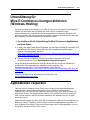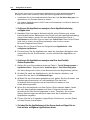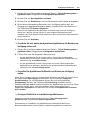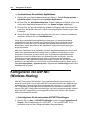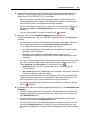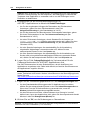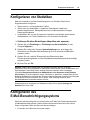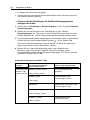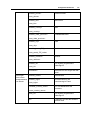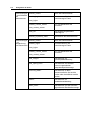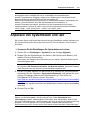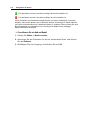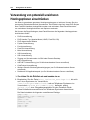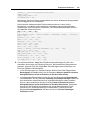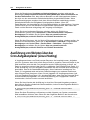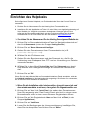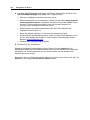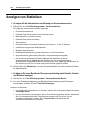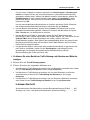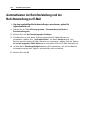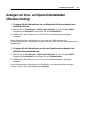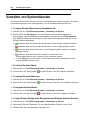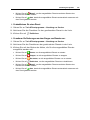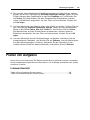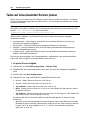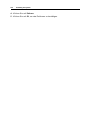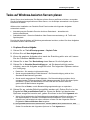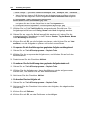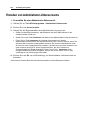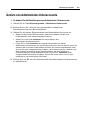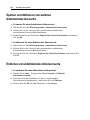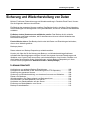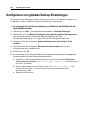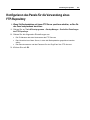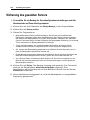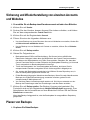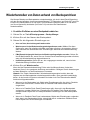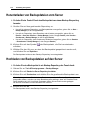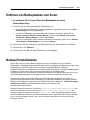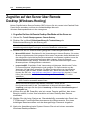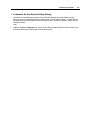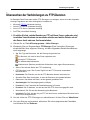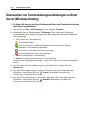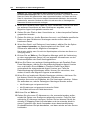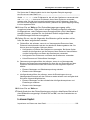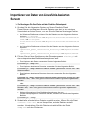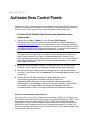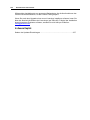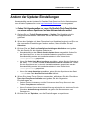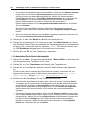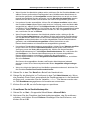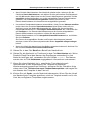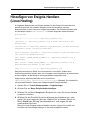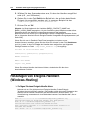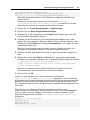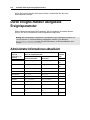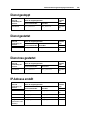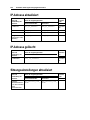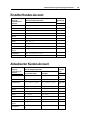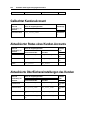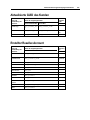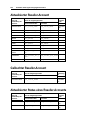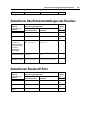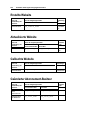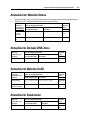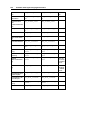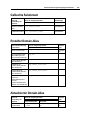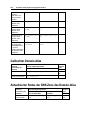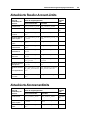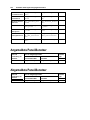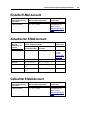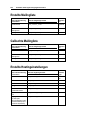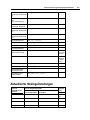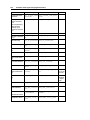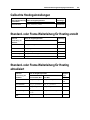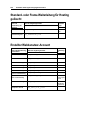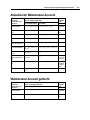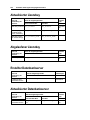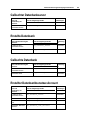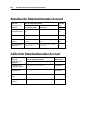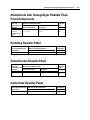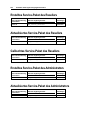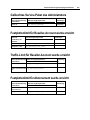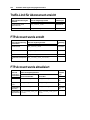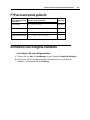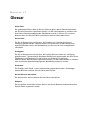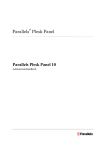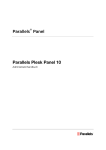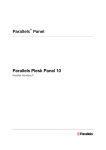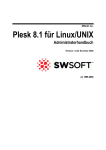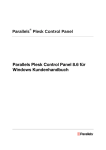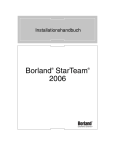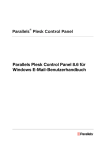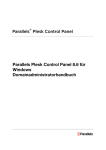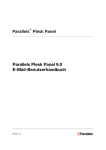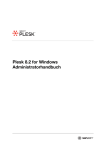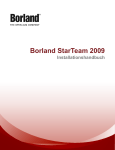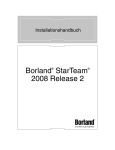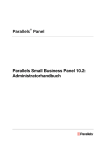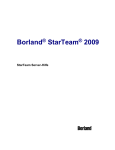Download Anzeigen - Webhosting
Transcript
® Parallels Panel Copyright-Vermerk Parallels Holdings, Ltd. c/o Parallels International GmbH Vordergasse 59 CH-Schaffhausen Schweiz Tel.: +41-526320-411 Fax: +41-52672-2010 Copyright © 1999-2011 Parallels Holdings, Ltd. und Tochterunternehmen. Alle Rechte vorbehalten. Dieses Produkt ist durch US-amerikanische und internationale Urheberrechtsgesetze geschützt. Die dem Produkt zugrundeliegenden Technologien, Patente und Warenzeichen werden unter folgendem Link aufgelistet: http://www.parallels.com/de/trademarks. Microsoft, Windows, Windows Server, Windows NT, Windows Vista und MS-DOS sind eingetragene Marken der Microsoft Corporation. Linux ist eine eingetragene Marke von Linus Torvalds. Mac ist eine eingetragene Marke von Apple, Inc. Alle anderen hier erwähnten Produkt- und Dienstnamen sind unter Umständen Warenzeichen ihrer jeweiligen Inhaber. Inhalt Einleitung 8 Typographische Konventionen ...................................................................................................... 8 Feedback ....................................................................................................................................... 9 Betrieb in Parallels Containers 10 Neuheiten in Parallels Plesk Panel 12 Panel 10.2 ................................................................................................................................... 12 Erste Schritte mit dem Parallels Plesk Panel 13 Serveradministrationspanel ......................................................................................................... 15 Control Panel im Standard-Modus .............................................................................................. 17 Control Panel im Power-User-Modus .......................................................................................... 19 Mein Account und meine Webspaces 21 Ändern Ihrer Passwort- und Kontaktinformationen ..................................................................... 22 Das Panel in Kombination mit dem Kunden- und Business-Manager .............................. 23 Wechsel zu meinen Webspaces ................................................................................................. 24 Betreuung Ihrer Kunden und Beschäftigung von Resellern 25 Pakete und Abonnements verstehen .......................................................................................... 26 Zuweisung von Ressourcen und Services ........................................................................ 28 Beziehungen zwischen Abonnements und Service-/Add-on-Paketen ............................. 28 Synchronisierung von Abonnements und Paketen. Status von Abonnements ................ 29 Einstellungen von Abonnements und Paketen ........................................................................... 33 Hosting-Pakete und Abonnements ................................................................................... 34 Reseller-Pakete und Abonnements .................................................................................. 51 Kundenbetreuung ........................................................................................................................ 54 Verwaltung von Service-Paketen ...................................................................................... 55 Hostingdienste abonnieren ............................................................................................... 57 Services ändern, die für Kunden bereitgestellt werden .................................................... 60 Kunden verwalten ............................................................................................................. 63 Verwaltung von Service-Abonnements ............................................................................. 66 Reseller beschäftigen .................................................................................................................. 69 Erstellen von Reseller-Accounts/Abonnements ................................................................ 69 Reseller-Abonnement ändern ........................................................................................... 70 Services zu Ihren Angeboten hinzufügen ................................................................................... 72 Verwenden des integrierten Kunden- und Business-Managers 74 Konfiguration des Parallels Plesk Panels 79 Einleitung 4 Upgrade des Lizenzschlüssels für das Panel ............................................................................. 80 Aktualisieren des Probelizenzkeys.................................................................................... 81 Installieren weiterer Lizenzkeys für Parallels Plesk Panel-Add-ons ................................. 82 Aktualisieren des Lizenzkeys ............................................................................................ 83 Wiederherstellen des vorher verwendeten Lizenzkeys .................................................... 83 Schützen des Control Panels ...................................................................................................... 83 Einschränken des administrativen Zugriffs auf das Parallels Plesk Panel ....................... 84 Schützen der Kommunikation mit dem Server mit SSL-Verschlüsselung ........................ 86 Rebranding des Control Panels .................................................................................................. 89 Sprache der Benutzeroberfläche ändern .......................................................................... 90 Einstellen eines benutzerdefinierten Logos ...................................................................... 91 Sprachen für die Benutzeroberfläche einrichten ............................................................... 91 Ausblenden und Einblenden von Buttongruppen.............................................................. 93 Hinzufügen und Entfernen von benutzerdefinierten Buttons ............................................ 95 Anpassen der Sitzungsvoreinstellungen ..................................................................................... 97 Protokollieren der Aktionen Ihrer Kunden im Panel .................................................................... 98 Einrichten des Action-Logs ............................................................................................... 99 Herunterladen des Action-Logs....................................................................................... 100 Löschen des Action-Logs ................................................................................................ 100 Konfiguration des Servers 101 Konfiguration des Server-IP-Pools ............................................................................................ 102 Über IP-Adressen: IPv4 und IPv6. .................................................................................. 102 Voraussetzungen für den Betrieb auf IPv6 ..................................................................... 103 Zuweisung zu Resellern und Hostingkunden: Vorgehensweise im Parallels Plesk Panel.103 Operationen im Server-IP-Pool durchführen................................................................... 104 Auswählen und Konfigurieren von auf dem Server verwendeten Komponenten (Windows-Hosting) ................................................................................................................................................... 107 Konfigurieren von DNS-Diensten .............................................................................................. 107 Konfigurieren des Panels für die Ausführung hinter einem Router mit NAT ............................. 113 Konfigurieren des Panels für die Ausführung hinter einer Firewall ........................................... 115 Verwenden der integrierten Software-Firewall des Panels (Windows-Hosting) ............. 116 Konfigurieren des Portbereichs für den passiven FTP-Modus (Windows-Hosting) .................. 121 Einrichten von E-Mail-Diensten ................................................................................................. 122 Einrichten eines Spamschutzes ...................................................................................... 126 Einrichten des Virenschutzes (Linux-Hosting) ................................................................ 137 Einrichten des Virenschutzes (Windows-Hosting) .......................................................... 139 Webmail-Software auswählen......................................................................................... 139 Konfigurieren der Mailinglisten-Software Mailman (Linux-Hosting) ................................ 140 Verhindern, dass Ihre Kunden Massen-E-Mails senden (Linux-Hosting) ....................... 141 Konfiguration von SiteBuilder .................................................................................................... 141 Konfiguration von Kundengewinnungsszenarien ...................................................................... 142 Meldungen zum SiteBuilder-Testmodus anpassen ........................................................ 143 "Getting Started"-Demo zum Anpassen von SiteBuilder ........................................................... 147 Konfigurieren von Parallels Plesk Panel für Datenbank-Hosting .............................................. 148 Einrichten von Remote-Datenbank-Hosting.................................................................... 149 Verwalten von Datenbankservern ................................................................................... 151 Konfigurieren der Verbindung zu externen Datenbankverwaltungssystemen (Windows-Hosting)152 Erstellen neuer Verbindungen zu externen Datenbanken (Windows Hosting) ............... 153 Ändern der Einstellungen vorhandener ODBC-Verbindungen (Windows-Hosting) ........ 153 Entfernen von Verbindungen zu externen Datenbanken (Windows-Hosting) ................ 154 Unterstützung für Adobe ColdFusion aktivieren (Linux-Hosting) .............................................. 154 Integration mit Google-Services für Websites aktivieren .......................................................... 155 Panel-Benutzern einen Zugang zu Google-Services für Websites bieten ...................... 158 Integration mit UNITY Mobile Services für Mobile Sites aktivieren ........................................... 160 Unterstützung für Miva-E-Commerce-Lösungen aktivieren (Linux-Hosting) ............................ 161 Unterstützung für Miva-E-Commerce-Lösungen aktivieren (Windows-Hosting) ...................... 163 Applikationen verpacken ........................................................................................................... 163 Einleitung 5 Konfigurieren von ASP.NET (Windows-Hosting) ...................................................................... 166 Konfigurieren des IIS-Applikations-Pools (Windows-Hosting) .................................................. 169 Konfigurieren von Statistiken ..................................................................................................... 171 Konfigurieren des E-Mail-Benachrichtigungssystems ............................................................... 171 Anpassen von Systemdatum und -zeit ...................................................................................... 175 Aktivieren von Piped Logs für Webserver, um das Risiko von Unterbrechungen der Webdienste zu verringern (Linux-Hosting) ......................................................................................................... 176 Parallels Plesk Panel-Fähigkeiten mit Modulen und Add-ons erweitern (Linux Hosting) ......... 177 Hosting von mehreren SSL-Sites auf einer einzigen IP-Adresse (Linux-Hosting) .................... 179 Websites mit einem einzigen SSL-Zertifikat sichern (Windows-Hosting) ................................. 179 Verwendung von potenziell unsicheren Hostingoptionen einschränken ................................... 181 Verwendung von potenziell unsicheren Hostingoptionen einschränken ........................ 182 Ausführung von Skripten über den Cron-Aufgabenplaner (Linux-Hosting) .................... 184 Einrichten des Helpdesks .......................................................................................................... 185 Verwaltung des Systems 187 Anzeigen von Statistiken ........................................................................................................... 188 Automatisieren der Berichterstellung und der Berichtzustellung per E-Mail ................... 190 Anzeigen von Viren- und Spamschutzstatistiken (Windows-Hosting) ............................ 191 Verwalten von Systemdiensten ................................................................................................. 192 Überwachen der Nachrichtenwarteschlange des Mailservers und Problembehandlung bei Mailstaus (Linux-Hosting) .......................................................................................................... 194 Planen von Aufgaben ................................................................................................................ 195 Tasks auf Linux-basierten Servern planen ..................................................................... 196 Tasks auf Windows-basierten Servern planen ............................................................... 199 Delegieren von Administratorrechten an Supporttechniker (Windows-Hosting) ....................... 201 Erstellen von Administrator-Unteraccounts ..................................................................... 202 Ändern von Administrator-Unteraccounts ....................................................................... 203 Sperren und Aktivieren von weiteren Administrator-Accounts ........................................ 204 Entfernen von Administrator-Unteraccounts ................................................................... 204 Sicherung und Wiederherstellung von Daten ............................................................................ 205 Konfigurieren von globalen Backup-Einstellungen ......................................................... 206 Konfigurieren des Panels für die Verwendung eines FTP-Repository ........................... 207 Sicherung des gesamten Servers ................................................................................... 208 Sicherung und Wiederherstellung von einzelnen Accounts und Websites ..................... 209 Planen von Backups ....................................................................................................... 209 Wiederherstellen von Daten anhand von Backuparchiven ............................................. 211 Herunterladen von Backupdateien vom Server .............................................................. 212 Hochladen von Backupdateien auf den Server ............................................................... 212 Entfernen von Backupdateien vom Server ..................................................................... 213 Backup-Protokolldateien ................................................................................................. 213 Zugreifen auf den Server über Remote Desktop (Windows-Hosting) ....................................... 214 Überwachen der Verbindungen zu Panels und FTP-Diensten ................................................. 216 Überwachen der Verbindungen zu Panels ..................................................................... 216 Überwachen der Verbindungen zu FTP-Diensten .......................................................... 217 Überwachen von Terminalsitzungsverbindungen zu Ihrem Server (Windows-Hosting). 218 Datenmigration von anderen Hostingplattformen 219 Importieren von Daten aus einer Datei...................................................................................... 222 Importieren von Daten von Linux/Unix-basierten Servern .............................................. 223 Importieren von Daten von Windows-basierten Servern ................................................ 224 Aufrüsten Ihres Control Panels 225 Ändern der Updater-Einstellungen ............................................................................................ 227 Einleitung Gleichzeitiges Senden von E-Mail-Benachrichtigungen an mehrere Kunden 6 228 Erstellen, Bearbeiten und Entfernen von Nachrichten-Templates ............................................ 229 Versenden von E-Mail-Nachrichten........................................................................................... 232 Verwenden des Ereignisverfolgungsmechanismus 234 Hinzufügen von Ereignis-Handlern (Linux-Hosting) .................................................................. 235 Hinzufügen von Ereignis-Handlern (Windows-Hosting) ............................................................ 236 Durch Ereignis-Handler übergebene Ereignisparameter .......................................................... 238 Administrator-Informationen aktualisiert ......................................................................... 238 Dienst gestoppt ............................................................................................................... 239 Dienst gestartet ............................................................................................................... 239 Dienst neu gestartet ........................................................................................................ 239 IP-Adresse erstellt ........................................................................................................... 239 IP-Adresse aktualisiert .................................................................................................... 240 IP-Adresse gelöscht ........................................................................................................ 240 Sitzungseinstellungen aktualisiert ................................................................................... 240 Erstellter Kunden-Account .............................................................................................. 241 Aktualisierter Kunden-Account ........................................................................................ 241 Gelöschter Kunden-Account ........................................................................................... 242 Aktualisierter Status eines Kunden-Accounts ................................................................. 242 Aktualisierte Oberflächeneinstellungen des Kunden ...................................................... 242 Aktualisierte GUID des Kunden ...................................................................................... 243 Erstellter Reseller-Account.............................................................................................. 243 Aktualisierter Reseller-Account ....................................................................................... 244 Gelöschter Reseller-Account .......................................................................................... 244 Aktualisierter Status eines Reseller-Accounts ................................................................ 244 Aktualisierte Oberflächeneinstellungen des Resellers .................................................... 245 Aktualisierter Reseller-IP-Pool ........................................................................................ 245 Erstellte Website ............................................................................................................. 246 Aktualisierte Website ....................................................................................................... 246 Gelöschte Website .......................................................................................................... 246 Geänderter Abonnement-Besitzer .................................................................................. 246 Aktualisierter Website-Status .......................................................................................... 247 Aktualisierte Domain-DNS-Zone ..................................................................................... 247 Aktualisierte Website-GUID ............................................................................................ 247 Aktualisierte Subdomain ................................................................................................. 247 Gelöschte Subdomain ..................................................................................................... 249 Erstellter Domain-Alias .................................................................................................... 249 Aktualisierter Domain-Alias ............................................................................................. 249 Gelöschter Domain-Alias ................................................................................................ 250 Aktualisierter Status der DNS-Zone des Domain-Alias .................................................. 250 Aktualisierte Reseller-Account-Limits ............................................................................. 251 Aktualisierte Abonnementlimits ....................................................................................... 251 Angemeldete Panel-Benutzer ......................................................................................... 252 Abgemeldete Panel-Benutzer ......................................................................................... 252 Erstellter E-Mail-Account ................................................................................................. 253 Aktualisierter E-Mail-Account .......................................................................................... 253 Gelöschter E-Mail-Account ............................................................................................. 253 Erstellte Mailingliste ........................................................................................................ 254 Gelöschte Mailingliste ..................................................................................................... 254 Erstellte Hostingeinstellungen ......................................................................................... 254 Aktualisierte Hostingeinstellungen .................................................................................. 255 Gelöschte Hostingeinstellungen...................................................................................... 257 Standard- oder Frame-Weiterleitung für Hosting erstellt ................................................ 257 Standard- oder Frame-Weiterleitung für Hosting aktualisiert .......................................... 257 Einleitung 7 Standard- oder Frame-Weiterleitung für Hosting gelöscht ............................................. 258 Erstellter Webbenutzer-Account ..................................................................................... 258 Aktualisierter Webbenutzer-Account ............................................................................... 259 Webbenutzer-Account gelöscht ...................................................................................... 259 Aktualisierter Lizenzkey .................................................................................................. 260 Abgelaufener Lizenzkey .................................................................................................. 260 Erstellter Datenbankserver .............................................................................................. 260 Aktualisierter Datenbankserver ....................................................................................... 260 Gelöschter Datenbankserver .......................................................................................... 261 Erstellte Datenbank ......................................................................................................... 261 Gelöschte Datenbank ...................................................................................................... 261 Erstellter Datenbankbenutzer-Account ........................................................................... 261 Aktualisierter Datenbankbenutzer-Account..................................................................... 262 Gelöschter Datenbankbenutzer-Account ........................................................................ 262 Aktualisierte oder hinzugefügte Parallels Plesk Panel-Komponente .............................. 263 Erstelltes Reseller-Paket ................................................................................................. 263 Aktualisiertes Reseller-Paket .......................................................................................... 263 Gelöschtes Reseller-Paket.............................................................................................. 263 Erstelltes Service-Paket des Resellers ........................................................................... 264 Aktualisiertes Service-Paket des Resellers .................................................................... 264 Gelöschtes Service-Paket des Resellers ........................................................................ 264 Erstelltes Service-Paket des Administrators ................................................................... 264 Aktualisiertes Service-Paket des Administrators ............................................................ 264 Gelöschtes Service-Paket des Administrators ................................................................ 265 Festplattenlimit für Reseller-Account wurde erreicht ...................................................... 265 Traffic-Limit für Reseller-Account wurde erreicht ............................................................ 265 Festplattenlimit für Abonnement wurde erreicht ............................................................. 265 Traffic-Limit für Abonnement erreicht .............................................................................. 266 FTP-Account wurde erstellt ............................................................................................. 266 FTP-Account wurde aktualisiert ...................................................................................... 266 FTP-Account wurde gelöscht .......................................................................................... 267 Entfernen von Ereignis-Handlern .............................................................................................. 267 Glossar 268 8 Einleitung Einleitung In diesem Abschnitt: Typographische Konventionen .......................................................................... 8 Feedback .......................................................................................................... 9 Typographische Konventionen Vor der Verwendung dieses Handbuchs sollten Sie die darin verwendeten Konventionen kennen. Mit den folgenden Formatierungen werden spezielle Informationen im Text identifiziert. Formatierungskonvention Informationstyp Beispiel Fett Elemente, die Sie auswählen müssen, z. B. Menüoptionen, Befehlsbuttons oder Elemente einer Liste. Gehen Sie zur Registerkarte System. Titel von Kapiteln, Abschnitten und Unterabschnitten. Lesen Sie das Kapitel Administrationsgrundlagen. Kursiv Wird verwendet, um die Wichtigkeit einer Aussage zu betonen, einen Begriff vorzustellen oder einen Befehlszeilen-Platzhalter anzugeben, der durch einen echten Namen oder Wert zu ersetzen ist. Das System unterstützt die so genannte Suche mit Platzhalterzeichen. Monospace Die Namen von Befehlen, Dateien und Verzeichnissen. Die Lizenzdatei befindet sich im Verzeichnis http://docs/common/licen ses. Einleitung Vorformatiert Bildschirmausgabe in Befehlszeilensitzungen; Quellcode in XML, C++ oder anderen Programmiersprachen. # ls –al /files Gesamt 14470 Vorformatiert Fett Was Sie eingeben in Kontrast zur Bildschirmausgabe. # cd /root/rpms/php GROSSBUCHSTABEN Namen von Tasten auf der UMSCHALTTASTE, STRG, ALT Tastatur. TASTE+TASTE Tastenkombinationen, bei denen der Benutzer eine Taste drücken und gedrückt halten und dann eine weitere Taste drücken muss. 9 STRG+P, ALT+F4 Feedback Wenn Sie einen Fehler in diesem Handbuch gefunden haben oder Verbesserungsvorschläge machen möchten, können Sie uns Ihr Feedback über das Onlineformular unter http://www.parallels.com/de/support/usersdoc/ zusenden. Bitte nennen Sie in Ihren Bericht den Titel der Anleitung, des Kapitels und des Abschnitts sowie den Textabsatz, in dem Sie einen Fehler gefunden haben. KAPITEL 1 Betrieb in Parallels Containers Die folgenden Operationen sind nicht im Panel verfügbar, wenn es innerhalb von Parallels Containers ausgeführt: Hinzufügen und Entfernen von IP-Adressen zu/von den Netzwerkkarten des Servers. Ändern des Hostnamens. Einstellen von Systemdatum und -zeit. Nach dem Hinzufügen der IP-Adressen zu dem Hardware-Node auf Parallels Virtuozzo Containers müssen Sie die Funktion IP erneut lesen im Serveradministrations-Panel (in Tools & Dienstprogramme > IP-Adressen) für die Aktualisierung des Panel-IP-Pools verwenden. Bei der Installation des Panels innerhalb von Parallels Container müssen Sie den Offline-Serviceparameter für den Container konfigurieren, um sicherzustellen, dass sowohl die Weboberfläche von Parallels Plesk Panel und das Parallels Power Panel, die zum Verwalten von Containern verwendet werden, verfügbar sind. Standardmäßig ist der Container so konfiguriert, dass die folgenden Parameter für die Offline-Verwaltung aktiviert wurden: VZPP-plesk (Weiterleitung von Verbindungen zum Port 8443) und VZPP (Weiterleitung von Verbindungen zum Port 4643). Sie müssen den Dienst VZPP-plesk deaktivieren. Sie können dies auf Parallels Virtuozzo Containers für Linux und Windows durchführen, indem Sie das Dienstprogramm Parallels Management Console verwenden. So konfigurieren Sie den Container mithilfe der Parallels Management Console: 1. Öffnen Sie die Parallels Management Console. 2. Stellen Sie eine Verbindung zum Parallels Containers-Hardware-Node her. 3. Klicken Sie auf Virtuozzo Containers. 4. Wählen Sie den Container aus, klicken Sie mit rechts auf diesen und wählen Sie Eigenschaften im Kontextmenü. 5. Gehen Sie zu Netzwerk > Offline-Verwaltung und deaktivieren Sie den Dienst VZPP-plesk. So konfigurieren Sie den Container, indem Sie die Kommandozeilentools auf einem Linux-basierten Hardware-Node verwenden: 1. Stellen Sie eine Verbindung zum Hardware-Node via SSH her. Betrieb in Parallels Containers 11 2. Führen Sie den folgenden Befehl aus: vzctl set CT_ID --offline_management yes --offline_service vzpp --save So konfigurieren Sie den Container, indem Sie die Kommandozeilentools auf einem Windows-basierten Hardware-Node verwenden: 1. Stellen Sie eine Verbindung zum Hardware-Node via Remote Desktop her. 2. Führen Sie die folgenden Befehle aus: vzctl set CT_ID --offline_management yes --save vzcfgt set CT_ID offlineservices vzpp Nach der Konfiguration des Containers können Sie über das Panel auf die Container-Verwaltungsfunktionen zugreifen (unter Tools > Container verwalten [in der Gruppe Serververwaltung]). KAPITEL 2 Neuheiten in Parallels Plesk Panel Panel 10.2 IPv6-Unterstützung Parallels Plesk Panel unterstützt jetzt IPv6-Adressen. Administratoren und Reseller können Service-Pakete auf IPv4, IPv6 anbieten oder Dualstapel-Abonnements erstellen (auf einer IPv4- + einer IPv6-Adresse). Weitere Infos finden Sie im Abschnitt Konfiguration des Server-IP-Pools (auf Seite 102). Die Server Name Indication-Erweiterung auf Linux-basierten Panel-Servern Parallels Plesk Panel für Linux erlaubt die Verwendung von authentischen SSL-Zertifikaten für Sites, die auf gemeinsamen IP-Adressen gehostet werden. Das wurde durch die erweiterte Unterstützung für die Server Name Indication (SNI)-Erweiterung auf das Transport Layer Security-Protokoll erreicht. Weitere Infos finden Sie im Abschnitt Hosting von mehreren SSL-Sites auf einer einzigen IP-Adresse (Linux-Hosting) (auf Seite 179). Kunden-Accounts ohne Abonnements Wenn Sie einen neuen Kunden-Account erstellen, können Sie jetzt auswählen, ob ein Abonnement mit einer Website für diesen Kunden erstellt werden soll. Das Erstellen von Accounts ohne Abonnements kann nützlich sein, wenn Sie momentan für den Kunden keine Website einrichten müssen und ein Abonnement von einem anderen Kunden-Account übertragen wollen oder später ein Abonnement einrichten wollen. Weitere Infos finden Sie im Abschnitt Abonnement von Hostingdiensten (auf Seite 57). Meine Webspaces Jetzt ist es einfacher für Administratoren, mit den Panels eigene Hosting-Accounts zu erstellen, die auch für Hosting-Kunden und Reseller nützlich sind. Für den Wechsel in den Power-User-Modus des Control Panels (der Modus, der zur Erstellung und Verwaltung der Hosting-Accounts des Administrators dient) ist es nicht mehr erforderlich, dass Sie den Hosting-Weiterverkauf aufgeben. Weitere Infos zu diesem Modus finden Sie in den Abschnitten Wechsel zu meinen Webspaces (auf Seite 24) und Control Panel im Power-User-Modus (auf Seite 19). KAPITEL 3 Erste Schritte mit dem Parallels Plesk Panel In einer typischen Installation werden die Panel-Funktionalitäten in zwei Panels unterteilt: das Serveradministrationspanel zur Konfiguration und Wartung des Servers und das Control Panel zur Verwaltung von Hostingdiensten auf dem Server. Diese Installation ist auch bekannt als Control Panel ist im Standardmodus. Dieser Modus ist praktisch für den Weiterverkauf von Hostingdiensten, indem Sie Abonnements in Service-Paketen anbieten. Um mehr über Service-Pakete zu lernen, lesen Sie bitte den Abschnitt Service-Pakete und Abonnements (auf Seite 26). Alternativ zum Standardmodus können Sie das Control Panel auch nur für private Zwecke verwenden, wie beispielsweise die Wartung eines Firmenportals oder eines Mailservers. Falls das bei Ihnen der Fall ist, sollten Sie das Control Panel in den Power-User-Modus wechseln. In diesem Modus finden sowohl die Serveradministration als auch die Verwaltung von Hostingdiensten im Control Panel statt. Da dieser Modus nicht den Weiterverkauf von Services an andere beinhaltet, bietet es keinerlei Funktionen für die Verwaltung von Hostingpaketen, Abonnements, Reseller und Kunden. Da die Serveradministrationsfunktionen in diesem Modus im Control Panel enthalten sind, wird das Serveradministrationspanel deaktiviert. Wenn das Control Panel sich im Standardmodus befindet, dann können Sie (als der Panel-Administrator) eigene Hosting-Accounts (Webspaces) erstellen. Wenn Sie dann versuchen, auf diese Accounts zu zugreifen, wird das Panel sie im Power-User-Modus öffnen, wohingegen die Kunden-Accounts im Standardmodus geöffnet werden. Mit diesem Feature profitieren Sie von den folgenden Vorteilen: Schneller Zugriff auf die Serveradministrationsfunktionen, wenn Sie sich im Control Panel befinden. Verwaltung von Accounts vom Standard-Control-Panel im Auftrag von Kunden und Resellern. Das folgende Diagramm beinhaltet eine Übersicht über das Control Panel im Standardmodus (A) und im Power-User-Modus (B). 14 Erste Schritte mit dem Parallels Plesk Panel In diesem Kapitel werden wir als nächstes die Panel-Benutzeroberflächen (GUI) ausführlich besprechen. In diesem Kapitel: Serveradministrationspanel ............................................................................... 15 Control Panel im Standard-Modus..................................................................... 17 Control Panel im Power-User-Modus ................................................................ 19 Erste Schritte mit dem Parallels Plesk Panel 15 Serveradministrationspanel Wenn Sie sich in Parallels Plesk Panel als Administrator anmelden, wird auf der Startseite eine Zusammenfassung zu den bereitgestellten und verbrauchten Ressourcen angezeigt. Über den oberen Bannerbereich können folgende Links aufgerufen werden: Ein Link mit Ihrem Namen. Klicken Sie auf diesen Links, um Ihre Kontaktinformationen zu aktualisieren. Abmelden. Hier können Sie Ihre Sitzung beenden, wenn Sie Ihre Arbeit mit dem Panel abgeschlossen haben. Hilfe. Dieser Link stellt kontextsensitive Hilfe mit Suchfunktion bereit. Über den Navigationsbereich auf der linken Seite können Sie auf folgende Funktionen zugreifen: Start. Dies ist Ihr Ausgangspunkt für das Arbeiten mit dem Panel. Über diesen Bereich können Sie auf die meisten von Ihnen benötigten Vorgänge zugreifen. Kunden. Hier führen Sie Vorgänge für Benutzer Accounts aus. Kunden sind Endbenutzer von Hostingdiensten; sie können Hostingdienste nicht weiterverkaufen. In diesem Bereich des Panel können Sie die folgenden Aufgaben ausführen: Erstellen, Ändern, Sperren, Aktivieren und Entfernen von Benutzer-Accounts Traffic-Nutzungsberichte anzeigen Reseller. Hier führen Sie Vorgänge für Reseller-Accounts aus. Reseller können Hostingdienste verwenden und diese an Endbenutzer weiterverkaufen. Reseller können keine Reseller-Accounts für andere Benutzer erstellen. In diesem Bereich des Panel können Sie die folgenden Aufgaben ausführen: Erstellen, Ändern und Entfernen von Resellern und ihren Kunden. Traffic-Nutzungsberichte anzeigen Domains. Hier können Sie Informationen zu gehosteten Websites und Domainnamen anzeigen. Gehen Sie zur Verwaltung zum Control Panel. Abonnements. Hier können Sie Kunden-Abonnements für Ihre Services verwalten. Das Abonnement ist eine Möglichkeit für einen Kunden, um Services und Ressourcen anzufordern, die mit einem Service-Paket bereitgestellt werden. Service-Pakete. Hier können Sie Ihre Service-Pakete verwalten. Der Begriff Service-Paket bezeichnet ein Set bestehend aus Services und Ressourcen, das Hosting-Kunden über Abonnements angeboten wird. Es gibt zudem Add-ons für Service-Paket, welche die Menge an Ressourcen und Services erweitern, die mit einem Abonnement angeboten werden. Tools & Dienstprogramme. Hier können Sie Systemdienste konfigurieren, verwalten und die Statistiken zur Ressourcennutzung anzeigen. Einstellungen. Hier können Sie die globalen Einstellungen von Hostingdiensten und dem Panel-Branding konfigurieren. 16 Erste Schritte mit dem Parallels Plesk Panel Module. Dieser Link ist nur auf Linux-basierten Hostingservern verfügbar. Klicken Sie auf diesen Link, um weitere Module zu installieren oder zu verwalten, die nützliche Funktionen zu Parallels Plesk Panel hinzufügen. Diese Module sind Firewall, Counter-Strike Game Server und VPN. Profil & Eigenschaften. Hier können Sie die Spracheinstellungen und die Oberfläche einrichten sowie die Kontaktinformationen aktualisieren. Passwort ändern. Hier können Sie Ihr Passwort ändern, das Sie verwenden, um sich als Administrator am Serveradministrationspanel anzumelden. Hinweis: Die Anzahl und Position dieser Symbole und Verknüpfungen in Ihrem Panel hängt von der Anzahl der verfügbaren Dienste, den installierten Applikationen und den gemäß Ihrer Softwarelizenz bereitgestellten Funktionen ab. Aus diesem Grund stehen Ihnen möglicherweise nicht alle in diesem Handbuch beschriebenen Funktionen und Elemente zur Verfügung. Wenn Sie die Funktionen verwenden möchten, die momentan in Ihrem Panel fehlen, führen Sie ein Upgrade Ihrer Softwarelizenz durch, installieren Sie die erforderlichen Softwarepakete oder wenden Sie sich an Ihren Hosting-Service-Provider. Wenn die Komponente "Kunden- und Business-Manager" installiert ist, dann ist der Navigationsbereich in die folgenden Gruppen mit Links unterteilt: Business-Operations. Hier verwalten Sie Kunden-Accounts und Service-Abonnements. Business-Monitoring. Hier können Sie Buchhaltungsberichte einsehen sowie Rechnungen und Zahlungen verarbeiten. Business-Setup. Hier können Sie den Kunden- und Business-Manager einrichten. Weitere Informationen zur Arbeit mit dem Kunden- und Business-Manager finden Sie in dem Kapitel Verwendung des integrierten Kunden- und Business-Managers (auf Seite 74). Um Informationen über ein Tool oder ein Element auf einer Seite anzuzeigen, führen Sie den Mauszeiger über das Element, ohne darauf zu klicken. Es erscheint ein Feld mit Informationen über das entsprechende Element. Über den Hauptarbeitsbereich auf der rechten Seite können Sie auf die Tools zugreifen, die für den im Navigationsbereich ausgewählten aktuellen Abschnitt des Panels zur Verfügung stehen. Weitere Operationen sind über die Menüs Weitere Aktionen verfügbar. Um durch Parallels Plesk Panel zu navigieren, können Sie eine Pfad-Leiste verwenden: Eine Reihe von Links, die oben rechts im Bildschirm angezeigt werden (unter dem Bannerbereich). Um zu einer vorherigen Seite zurückzukehren, verwenden Sie die Verknüpfungen in der Pfadleiste oder das Symbol Eine Ebene höher in der rechten oberen Ecke des Bildschirms. Um eine Liste nach einem bestimmten Kriterium in auf- oder absteigender Reihenfolge zu ordnen, klicken Sie auf den entsprechenden Spaltentitel. Die Sortierrichtung wird Ihnen als Pfeil neben dem Namen des Sortierkriteriums dargestellt. Erste Schritte mit dem Parallels Plesk Panel 17 Control Panel im Standard-Modus Das Control Panel bietet Zugang zu den folgenden Funktionen: Start. Bietet Zugriff auf die am häufigsten verwendeten Operationen. Die meisten administrativen Aufgaben können mithilfe der Links auf dieser Seite durchgeführt werden: Statistiken zur Ressourcennutzung von Websites anzeigen. Eine neue Website hosten und mit Content mithilfe des integrierten Visual Editors in SiteBuilder befüllen. Dateien verwalten. Sites mit SSL-Verschlüsselung sichern. E-Mail-Adressen einrichten. Benutzerrollen und Benutzer-Accounts verwalten Applikationen für Websites auswählen und installieren. Benutzer. Enthält Zugriff auf Funktionen zum Erstellen, Ändern und Löschen von Benutzer-Accounts und Benutzerrollen. E-Mail. Enthält Zugriff auf Funktionen zum Erstellen, Ändern und Löschen von E-Mail-Adressen und Mailinglisten. Websites & Domains. Bietet Zugriff auf Funktionen zum Registrieren von Domainnamen, zum Erstellen, Ändern und Löschen von Websites, zum Einrichten von Hosting-Features, Datenbanken, Subdomains und Domain-Aliasen, zum Anzeigen von Besucherstatistiken und zum Verwalten der auf den Websites veröffentlichten Dateien. Applikationen. Bietet Zugang zu Funktionalitäten für die Installation, Konfiguration und dem Entfernen von Webanwendungen, die nützliche Funktionen zu Ihren Sites hinzuzufügen (z.B. Blogs, Fotoalben, Online-Shops und andere Anwendungen). Statistiken. Beinhaltet Berichte zu Festplattenspeicher und Traffic, der von Websites verbraucht wird. Account. Hier können Sie Informationen zu Ihrem Hostingpaket anzeigen lassen, Ihre Kontaktinformationen und das Passwort für Zugriff auf das Panel ändern. Hinweis: Die Anzahl und Position dieser Symbole und Verknüpfungen in Ihrem Panel hängt von der Anzahl der verfügbaren Dienste, den installierten Applikationen und den gemäß Ihrer Softwarelizenz bereitgestellten Funktionen ab. Aus diesem Grund stehen Ihnen möglicherweise nicht alle in diesem Handbuch beschriebenen Funktionen und Elemente zur Verfügung. Wenn Sie die Funktionen verwenden möchten, die momentan in Ihrem Panel fehlen, führen Sie ein Upgrade Ihrer Softwarelizenz durch, installieren Sie die erforderlichen Softwarepakete oder wenden Sie sich an Ihren Hosting-Service-Provider. Über den Registerkarten befinden sich die folgenden Links: Ein Link mit Ihrem Namen. Klicken Sie auf diesen, um Ihre Kontaktinformationen, E-Mail-Adresse anzugeben und ein neues Passwort für Zugriff auf das Panel festzulegen. 18 Erste Schritte mit dem Parallels Plesk Panel Abmelden. Hier können Sie Ihre Sitzung schließen, wenn Sie die Arbeit mit dem Panel beendet haben. Hilfe. Hier können Sie kontextsensitive Hilfeartikel lesen. Erste Schritte mit dem Parallels Plesk Panel 19 Control Panel im Power-User-Modus Das Control Panel im Power-User-Modus bietet Zugang zu den folgenden Funktionen: Start. Bietet Zugriff auf die am häufigsten verwendeten Operationen. Die meisten administrativen Aufgaben können mithilfe der Links auf dieser Seite durchgeführt werden: Statistiken zur Ressourcennutzung von Websites anzeigen. Eine neue Website hosten und mit Content mithilfe des integrierten Visual Editors in SiteBuilder befüllen. Dateien verwalten. Sites mit SSL-Verschlüsselung sichern. E-Mail-Adressen einrichten. Benutzerrollen und Benutzer-Accounts verwalten Applikationen für Websites auswählen und installieren. Benutzer. Enthält Zugriff auf Funktionen zum Erstellen, Ändern und Löschen von Benutzer-Accounts und Benutzerrollen. E-Mail. Enthält Zugriff auf Funktionen zum Erstellen, Ändern und Löschen von E-Mail-Adressen und Mailinglisten. Websites & Domains. Bietet Zugriff auf Funktionen zum Registrieren von Domainnamen, zum Erstellen, Ändern und Löschen von Websites, zum Einrichten von Hosting-Features, Datenbanken, Subdomains und Domain-Aliasen, zum Anzeigen von Besucherstatistiken und zum Verwalten der auf den Websites veröffentlichten Dateien. Applikationen. Bietet Zugang zu Funktionalitäten für die Installation, Konfiguration und dem Entfernen von Webanwendungen, die nützliche Funktionen zu Ihren Sites hinzuzufügen (z.B. Blogs, Fotoalben, Online-Shops und andere Anwendungen). Statistiken. Beinhaltet Berichte zu Festplattenspeicher und Traffic, der von Websites verbraucht wird. Server. Bietet Kontrolle zum Einrichten des Panels und dem Verwalten von Services. Webspaces. Enthält Zugriff auf Funktionen zum Einrichten des Servers und zur Verwaltung von Webspaces. Jeder Webspace ist mit einem Haupt-Domainnamen und einer IPv4- und einer IPv6-Adresse verlinkt oder einer von beiden, und eignet sich zum Hosten mehrerer Websites. Eventuell möchten Sie separate Webspaces mit SSL-Schutz auf dedizierten IP-Adressen erstellen. Hinweis: Die Anzahl und Position dieser Symbole und Verknüpfungen in Ihrem Panel hängt von der Anzahl der verfügbaren Dienste, den installierten Applikationen und den gemäß Ihrer Softwarelizenz bereitgestellten Funktionen ab. Aus diesem Grund stehen Ihnen möglicherweise nicht alle in diesem Handbuch beschriebenen Funktionen und Elemente zur Verfügung. Wenn Sie die Funktionen verwenden möchten, die momentan in Ihrem Panel fehlen, führen Sie ein Upgrade Ihrer Softwarelizenz durch, installieren Sie die erforderlichen Softwarepakete oder wenden Sie sich an Ihren Hosting-Service-Provider. 20 Erste Schritte mit dem Parallels Plesk Panel Über den Registerkarten befinden sich die folgenden Links: Ein Link mit Ihrem Namen. Klicken Sie auf diesen, um Ihre Kontaktinformationen, E-Mail-Adresse anzugeben und ein neues Passwort für Zugriff auf das Panel festlegen. Abmelden. Hier können Sie Ihre Sitzung schließen, wenn Sie die Arbeit mit dem Panel beendet haben. Hilfe. Hier können Sie kontextsensitive Hilfeartikel lesen. Es existiert kein Handbuch, das sich ausschließlich mit diesem Modus beschäftigt. Wenn Sie allerdings auf diesen Link klicken, werden die relevanten Hilfethemen entweder in dem Administratorhandbuch oder in dem Benutzerhandbuch des Control Panels angezeigt. Hinweis: Wenn Sie keine Funktionen für den Weiterverkauf von gemeinsam genutzten Hostingdiensten und für die Unterbringung von Resellern und Kunden benötigen, dann können Sie das Control Panel in den Power-User-Modus wechseln, indem Sie ein Kommandozeilenprogramm ausführen. In diesem Fall werden Sie im Standardmodus keinen Zugriff auf das Serveradministrationspanel und das Control Panel haben. Details zur Deaktivierung dieser Panels finden Sie im Abschnitt Verwenden von Befehlszeilentools > Power-User-Modus: Dienstprogramm poweruser der Befehlszeilenreferenz von Panel 10.0. KAPITEL 4 Mein Account und meine Webspaces In diesem Kapitel: Ändern Ihrer Passwort- und Kontaktinformationen ............................................ 22 Wechsel zu meinen Webspaces........................................................................ 24 22 Mein Account und meine Webspaces Ändern Ihrer Passwort- und Kontaktinformationen So ändern Sie Ihr Passwort: 1. Klicken Sie im Navigationsbereich auf den Link Passwort ändern. 2. Geben Sie das alte und das neue Passwort ein. 3. Klicken Sie auf OK. So aktualisieren Sie Ihre Kontaktinformationen: 1. Klicken Sie im Navigationsbereich auf den Link Profile & Einstellungen. 2. Aktualisieren Sie die Informationen nach Bedarf, und klicken Sie auf OK. Falls Sie das Passwort vergessen haben: 1. Geben Sie in die Adressleiste des Webbrowsers die URL zu Parallels Plesk Panel ein. 2. Beispiel: https://Ihr-Server.com:8443. 3. Drücken Sie die EINGABETASTE. Das Anmeldefenster von Parallels Plesk Panel öffnet sich. 4. Klicken Sie auf den Link Passwort vergessen? 5. Sie werden aufgefordert, den im System registrierten Benutzernamen und die registrierte E-Mail-Adresse einzugeben. Geben Sie Ihren Benutzernamen in das Feld Login ein, geben Sie die im System registrierte E-Mail-Adresse in das Feld E-Mail ein und klicken Sie anschließend auf OK. 6. Wenn das Passwort nicht per E-Mail gesendet werden kann, da es vom System in verschlüsselter Form gespeichert wurde, werden Sie aufgefordert, ein neues Passwort einzurichten. Zu diesem Zweck wird ein Geheimcode generiert, der an Ihre E-Mail-Adresse gesendet wird. 7. Wenn Sie die E-Mail für die Passworterinnerung erhalten haben, klicken Sie auf die Verknüpfung im Nachrichtentext. Ein neues Browserfenster öffnet sich. 8. Geben Sie jetzt Ihren Benutzernamen und ein neues Passwort ein. Das Formularfeld Geheimcode sollte automatisch vom System gefüllt werden. Anderenfalls kopieren Sie den Geheimcode aus der erhaltenen Nachricht in die Zwischenablage und fügen Sie ihn in das Formular ein. 9. Klicken Sie zum Übermitteln auf OK. Mein Account und meine Webspaces Die Anweisungen zum Wiederherstellen des Passworts werden an Ihre E-Mail-Adresse gesendet. Das Panel in Kombination mit dem Kunden- und Business-Manager Damit das Panel mit dem Kunden- und Business-Manager funktioniert, müssen Sie zwei Passwörter ändern. Das erste ist das Passwort, das Sie und der Business-Manager zur Arbeit mit dem Panel verwenden und das zweite ist ein globales Passwort, dass Sie für die Anmeldung am Business-Manager und dem Panel verwenden. So ändern Sie Ihr Passwort, wenn Sie Business-Manager verwenden: 1. Ändern Sie Ihr Passwort in dem Panel, indem Sie die Anweisungen in dem Abschnitt Ändern des Passworts und der Kontaktinformationen (auf Seite 22) befolgen. 2. Aktualisieren Sie dieses Passwort in den Verbindungseinstellungen von Business-Manager. a. Klicken Sie auf Business-Setup > Alle Einstellungen. b. Klicken Sie auf Servergruppen. c. Wählen Sie die ID der Servergruppe aus, wo sich das Panel befindet (PleskUnix oder PleskWin). d. Klicken Sie auf Bearbeiten. e. Ändern Sie das Passwort in das Passwort, das Sie in Schritt 1 angegeben haben. 3. Legen Sie dieses Passwort als globales Account-Passwort fest. a. Vergewissern Sie sich, dass Sie sich im Business-Manager befinden und klicken Sie in der oberen rechten Ecke auf den Link Profil. b. Wiederholen Sie das Passwort, das Sie in Schritt 1 angegeben haben. 23 24 Mein Account und meine Webspaces Wechsel zu meinen Webspaces Im Allgemeinen wird Parallels Plesk Panel gekauft, um entweder Hostingdienste zu verkaufen oder um persönliche Zwecke zu erfüllen (zur Erstellung eines Unternehmensportals, Einrichten eines Mailservers und so weiter). Wenn Sie Ihren eigenen Services ausführen wollen, während Sie an andere verkaufen, dann müssen Sie (als der Panel-Administrator) ein Hostingpaket abonnieren, so als ob Sie ein Kunde wären. Sobald Sie Ihr eigenes Abonnement haben, können Sie die benötigen Services über das Control Panel konfigurieren. Von jetzt an können Administratoren eigene Webspaces erstellen und verwalten, indem sie die Kontrolle über Service-Pakete und Abonnements behalten. Seit Panel 10.2 können sie das über das Serveradministrationspanel über Start > Gruppe Meine Webspaces durchführen. Jeder Webspace arbeitet im Power-User-Modus des Control Panels (während Kundenabonnements im Standardmodus verfügbar sind). Dieser Modus kombiniert die Verwaltung der eigenen Hosting-Accounts und die Serververwaltungsfunktionen. Im Gegenzug werden Aktionen, die Hostingpakete, Reseller und Kunden betreffen, weiterhin im Serveradministrationspanel durchgeführt. Wenn Sie zurück zur Verwaltung von Kunden und Reseller wechseln wollen, klicken Sie auf Zurück zum Serveradministrationspanel oben in den Control Panel auf den Seiten des Power-User-Modus. Weitere Informationen zum Power-User-Modus des Control Panels finden Sie im Abschnitt Control Panel im Power-User-Modus (auf Seite 19). KAPITEL 5 Betreuung Ihrer Kunden und Beschäftigung von Resellern In diesem Kapitel: Pakete und Abonnements verstehen................................................................. 26 Einstellungen von Abonnements und Paketen .................................................. 33 Kundenbetreuung .............................................................................................. 54 Reseller beschäftigen ........................................................................................ 69 Services zu Ihren Angeboten hinzufügen .......................................................... 72 26 Betreuung Ihrer Kunden und Beschäftigung von Resellern Pakete und Abonnements verstehen Mit Parallels Plesk Panel können Sie Ihr Unternehmen mithilfe von Service-Paketen und Abonnements organisieren. Hosting-Service-Kunden Der Begriff Service-Paket bezeichnet ein Set bestehend aus Services und Ressourcen, das Hosting-Kunden angeboten wird. Typischerweise beinhalten die Ressourcen beispielsweise Festplattenspeicher auf dem Server und Bandbreite für Hosting-Websites sowie verschiedene Services (einschließlich Webhosting-Service, Mailhosting-Service und mehr). Ein Service-Paket, das Sie im Panel erstellen, soll ein bestimmtes Angebot von Ihnen darstellen. Es gibt auch Add-on-Pakete, mit denen Sie die Menge an Ressourcen und/oder Services erweitern können, die einem Kunden mit einem bestimmten Service-Paket zur Verfügung stehen sollen. Ein Abonnement ist eine Instanz des Service-Pakets, das einem Kunden zugewiesen wird. Um einen bestimmten Kunden mit Services und Ressourcen zu versorgen, die Sie mit einem Service-Paket anbieten, erstellen Sie ein Abonnement für dieses Service-Paket. Oder in anderen Worten: Sie erstellen ein Abonnement für den Kunden. Weitere Details darüber, in welche Beziehung Abonnements zu Service-Paketen und Add-ons stehen, finden Sie in dem Abschnitt Beziehungen zwischen Abonnements und Service-/Add-on-Paketen (auf Seite 28). Nicht nur Kunden können Hosting-Services abonnieren und ihre Websites und E-Mail hosten, auch der Panel-Administrator und Reseller können ihre eigenen Abonnements haben, die sie für ihre eigenen Zwecke verwenden können. Abonnements sind für das Multi-Domain-Hosting ausgelegt. Jedes Hosting-Abonnement bietet Festplattenplatz und andere Ressourcen, und Services, die von dem Paket definiert werden und für das Hosting mehrerer Sites notwendig sind. Jedes Abonnement ist einem System-Benutzer-Account zugewiesen, das von einem Hostingkunden verwendet wird, um eine Verbindung zu dem Server via FTP und SSH oder Remote Desktop herstellen, und einer IP-Adresse, die ausschließlich dem Abonnement zugewiesen werden kann oder zusammen mit anderen Abonnements gemeinsam genutzt wird. Jedes Abonnement ist außerdem mit einer Domain verlinkt, die sogenannte 'Haupt-Domain'. Eine Domain, die zusammen mit dem Abonnement erstellt wird und für die Zuweisung von Systemressourcen benötigt wird. Alle Abonnements werden nach den 'Haupt-Domains' benannt, und solche Domains können nicht von einem Abonnement auf ein anderes transferiert werden. Das folgende Diagramm erklärt, wie Domains und Websites mit Abonnements gehostet werden. Betreuung Ihrer Kunden und Beschäftigung von Resellern 27 Beispiel: beispiel.com und jenny.net sind die Haupt-Domains von Abonnements. Andere Abonnements werden als orangefarbene Dreiecke dargestellt, die mit diesen Abonnements gehostet werden. Reseller Falls Ihr Geschäftsmodell auf Resellern basiert, können Sie auch Pakete und Abonnements nutzen. Sie funktionieren dann beinahe in derselben Weise wie für Hosting-Service-Kunden. Die Unterschiede sind wie folgt: In solch einem Fall reden wir von Reseller-Paketen und Reseller-Abonnements. Add-on-Pakete für Reseller sind nicht implementiert. Ein Reseller-Abonnement ist nicht mit einer Domain verlinkt. Ein Reseller-Abonnement beinhaltet ein Set an Ressourcen und Services, das von Resellern über Service-Abonnements an Kunden oder an sich selbst weiter verteilt wird. In diesem Abschnitt: Zuweisung von Ressourcen und Services......................................................... 28 Beziehungen zwischen Abonnements und Service-/Add-on-Paketen ............... 28 Synchronisierung von Abonnements und Paketen. Status von Abonnements... 29 28 Betreuung Ihrer Kunden und Beschäftigung von Resellern Zuweisung von Ressourcen und Services Hosting-Service-Kunden Service-Pakete definieren potenzielle Services. Das Panel überprüft nicht, ob ein Service oder eine Ressource, die mit einem Service-Paket bereitgestellt werden soll, tatsächlich in dem System verfügbar ist. Wenn Sie beispielsweise ein Paket erstellen, können Sie auswählen, dass ColdFusion bereitgestellt werden soll, obwohl ColdFusion nicht auf dem Server installiert ist. Das Panel wird Sie den Vorgang durchführen lassen und keine Fehleroder Warnmeldungen anzeigen. Abonnements stellen Ressourcen und Services bereit, die während der Erstellung des Abonnements zugewiesen werden. Reseller Das oben Gesagte trifft vor allem auf Reseller-Abonnements zu und für die Service-Pakete, die Reseller erstellen. Ein Reseller kann ein Service-Paket erstellen, welches eine unbegrenzte Menge an Ressourcen sowie alle Services und Berechtigungen beinhaltet. Dabei spielt es keine Rolle, wie viele Ressourcen und Services tatsächlich mit dem Reseller-Abonnement bereitgestellt werden. Beziehungen zwischen Abonnements und Service-/Add-on-Paketen Hosting-Abonnements Normalerweise ist ein Abonnement mit einem Service-Paket verlinkt und diese Verknüpfung wird in einer Liste mit Abonnements reflektiert: Jeder Abonnement-Name beinhaltet den Namen des Service-Pakets, der am Ende des Namens in Klammer angefügt wird. Die Menge an Ressourcen und Services, die mit einem Abonnement bereitgestellt werden, kann erhöht werden, indem das Abonnement mit Add-on-Paketen verlinkt wird. Ein Abonnement kann mit mehreren Add-ons verlinkt werden, aber jedes Add-on kann nur einmal zu dem Abonnement hinzugefügt werden. Die folgende Grafik zeigt, wie Abonnements von Hosting-Paketen mit Paketen und Add-ons verlinkt werden. Betreuung Ihrer Kunden und Beschäftigung von Resellern Es ist auch möglich, dass ein Abonnement nicht mit einem Service-Paket verlinkt ist, und daher auch nicht mit Add-on-Paketen verlinkt werden kann: Add-ons werden nur zu einem "Haupt"-Service-Paket hinzugefügt. Wir nennen solche Abonnements benutzerdefinierte Abonnements und ihre Namen werden in der Abonnementliste mit der Anmerkung "(Benutzerdefiniert)" ergänzt. Ein benutzerdefiniertes Abonnement kann vor allem dann nützlich sein, wenn Sie Services unter bestimmten Bedingungen anbieten wollen, die sich von Ihren üblichen Angeboten unterscheiden. Sie können die Verknüpfung zwischen einem Abonnement und Paketen jederzeit wie folgt ändern: Abonnement mit einem anderen Service-Paket verlinken. Add-on-Pakete hinzufügen oder entfernen. Abonnement-Zuweisung mit dem Service-Paket und Add-ons entfernen. Reseller-Abonnements Ein Reseller-Abonnement ist entweder mit einem Reseller-Paket verknüpft oder es handelt sich um ein benutzerdefiniertes Abonnement, das mit keinem Paket verknüpft ist. Synchronisierung von Abonnements und Paketen. Status von Abonnements 29 30 Betreuung Ihrer Kunden und Beschäftigung von Resellern Abonnements, die mit einem bestimmten Paket verlinkt sind, werden synchronisiert oder mit diesem synchronisiert: Änderungen, die in dem Paket gemacht werden, werden somit automatisch auf alle zugehörigen Abonnements übernommen. Das trifft auf alle Paketarten zu: Service-Pakete, deren Add-ons und Reseller-Pakete. Das Panel erlaubt die folgenden Abweichungen von den standardmäßigen Abonnementstatus, die mit den Paketen synchronisiert werden: Der Status Gesperrt bedeutet, dass ein Abonnement für die Synchronisierung gesperrt ist und somit von der Synchronisierung mit den zugehörigen Paketen ausgenommen ist. Ein Abonnement wird gesperrt, wenn Sie die Parameter bearbeiten, ohne das zugehörige Service-Paket zu ändern. Das Sperren sichert Ihre Anpassungen, damit sie nicht überschrieben werden, wenn Sie das nächste Mal das Paket ändern und alle Abonnements synchronisiert werden. Der Status Nicht synchronisiert bedeutet, dass einige Services oder Ressourcen, die mit dem(n) zugehörigen Paket(en) angeboten werden, nicht mit dem Abonnement bereitgestellt werden. Nicht synchronisierte Abonnements Ein Abonnement wird automatisch als 'Nicht synchronisiert' markiert, wenn das Panel die von dem Paket definierten Ressourcen und/oder Services nicht bereitstellen kann. Das kann in den folgenden Fällen passieren: Wenn das Abonnement erstellt wird. Wenn Eigenschaften des zugehörigen Pakets geändert wurden. Wenn ein Add-on-Paket hinzugefügt oder von dem Abonnement entfernt wurde. Betreuung Ihrer Kunden und Beschäftigung von Resellern 31 Hosting-Abonnements Falls ein Paket eine Berechtigung anbietet, die es einem Abonnenten ermöglicht, eine bestimmte Ressource oder einen Service zu ändern. Diese Ressourcen-/Service-Zuweisung wird nicht synchronisiert. Beispiel: Wenn ein Abonnement die Berechtigung zur DNS-Zonenverwaltung beinhaltet, dann werden die DNS-Zoneneinstellungen des zugehörigen Service-Pakets während der Synchronisierung ignoriert. So können Sie herausfinden, welche Abonnement-Ressourcen oder Services nicht mit dem Paket synchronisiert werden: 1. Gehen Sie zu Abonnements und klicken Sie auf den nicht synchronisierten Abonnementnamen. 2. Klicken Sie auf Synchronisieren. Das Panel wird erneut versuchen, das Abonnement mit den zugehörigen Paketen zu synchronisieren und wird die in Konflikt stehenden Eigenschaften anzeigen, falls eine Synchronisierung fehlschlägt. Bitte überprüfen Sie den Konfliktbericht: Stellen Sie fest, welche Eigenschaften betroffen sind und um welche Paketwerte und Verfügbaren Werte es sich handelt. Wenn Sie auf dieser Seite auf OK klicken, werden die Abonnementwerte entsprechend zu den verfügbaren Werten eingerichtet. Wenn Sie auf Abbrechen klicken, bleiben die Einstellungen unverändert. Sobald Sie das Problem identifiziert haben, können Sie es beheben. Es gibt zwei mögliche Methoden: 1. Richten Sie das Paket so ein, dass es mit dem aktuellen Systemstatus übereinstimmt. 2. Ändern Sie die Paketeinstellungen entsprechend, um Ressourcen und Services bereitzustellen, die mit dem Paket angeboten werden. So ändern Sie die Paketeigenschaften und passen Sie sie an das System an: 1. Gehen Sie Service-Pakete > <Paket-Name>. 2. Passen Sie die Werte der problematischen Einstellungen so an, dass sie den Verfügbaren Werten entsprechend (siehe oben). 3. Klicken Sie auf Aktualisieren & Synchronisieren. Die Abonnements werden automatisch synchronisiert. So passen Sie das System an und führen eine erneute Synchronisierung eines Abonnements durch: 1. Passen Sie Ihr System an, installieren Sie fehlende Komponenten, fügen Sie beispielsweise Festplatten hinzu. Führen Sie die Änderungen durch, die von dem Konfliktbericht gemeldet wurden. 2. Gehen Sie zu Abonnements und klicken Sie auf den nicht synchronisierten Abonnementnamen. 32 Betreuung Ihrer Kunden und Beschäftigung von Resellern 3. Klicken Sie auf Synchronisieren. Das Panel erneut versuchen, das Abonnement mit den zugehörigen Paketen zu synchronisieren. Reseller-Abonnements So können Sie herausfinden, welche Abonnement-Ressourcen oder Services nicht mit dem Paket synchronisiert werden: 1. Gehen Sie zu Reseller und klicken Sie auf den nicht synchronisierten Reseller-Namen. 2. Klicken Sie auf Synchronisieren. Das Panel wird erneut versuchen, das Abonnement mit dem zugehörigen Paket zu synchronisieren und wird die in Konflikt stehenden Eigenschaften anzeigen, falls eine Synchronisierung fehlschlägt. Bitte überprüfen Sie den Konfliktbericht: Stellen Sie fest, welche Eigenschaften betroffen sind und um welche Paketwerte und Verfügbaren Werte es sich handelt. Wenn Sie auf dieser Seite auf OK klicken, werden die Abonnementwerte entsprechend zu den verfügbaren Werten eingerichtet. Wenn Sie auf Abbrechen klicken, bleiben die Einstellungen unverändert. Sobald Sie das Problem identifiziert haben, können Sie es beheben. Es gibt zwei mögliche Methoden: 1. Richten Sie das Paket so ein, dass es mit dem aktuellen Systemstatus übereinstimmt. 2. Ändern Sie die Paketeinstellungen entsprechend, um Ressourcen und Services bereitzustellen, die mit dem Paket angeboten werden. So ändern Sie die Paketeigenschaften und passen Sie sie an das System an: 1. Gehen Sie zu Service-Pakete. 2. Klicken Sie auf die Registerkarte Reseller-Pakete und klicken Sie auf den <paket-namen> in der Liste. 3. Passen Sie die Werte der problematischen Einstellungen so an, dass sie den Verfügbaren Werten entsprechend (siehe oben). 4. Klicken Sie auf Aktualisieren & Synchronisieren. Die Abonnements werden automatisch synchronisiert. So passen Sie das System an und führen eine erneute Synchronisierung eines Abonnements durch: 1. Passen Sie Ihr System an, konfigurieren Sie IP-Adressen, fügen Sie beispielsweise weitere Festplatten hinzu. Führen Sie die Änderungen durch, die von dem Konfliktbericht gemeldet wurden. Betreuung Ihrer Kunden und Beschäftigung von Resellern 2. Gehen Sie zu Reseller und klicken Sie auf den nicht synchronisierten Reseller-Namen. 3. Klicken Sie auf Synchronisieren. Das Panel wird erneut versuchen, das Reseller-Abonnement mit den zugehörigen Paketen zu synchronisieren. Einstellungen von Abonnements und Paketen In diesem Abschnitt: Hosting-Pakete und Abonnements .................................................................... 34 Reseller-Pakete und Abonnements ................................................................... 51 33 34 Betreuung Ihrer Kunden und Beschäftigung von Resellern Hosting-Pakete und Abonnements Die Eigenschaften von einem Hosting-Paket und Abonnement werden wie folgt gruppiert: Ressourcen Beinhaltet den Gültigkeitszeitraum, Überbeanspruchungs-Richtlinien für Ressourcen, Systemressourcen, wie z.B. Speicherplatz und Traffic, und Service-Ressourcen, wie z.B. Websites, Subdomains, Mailboxen, Datenbanken und so weiter. Berechtigungen Beinhaltet die bereitgestellten Services und Berechtigungen. Hinweis: Einige Berechtigungen verhindern Einstellungen der folgenden Services und die Synchronisierung (auf Seite 29). Details hierzu finden Sie im Abschnitt Berechtigungen (auf Seite 40). Hosting-Parameter Beinhaltet Parameter des bereitgestellten Hosting-Services. E-Mail Beinhaltet Parameter des bereitgestellten E-Mail-Services. DNS Gibt an, ob die DNS-Zonen der Abonnement-Domains "Master" oder "Slave" sein sollten. Hinweis: Falls die Berechtigung DNS-Zonenverwaltung vergeben wurde, wird dieser Parameter nicht synchronisiert, und Abonnenten können diesen Parameter auf einer Pro-Domain-Basis einrichten. Performance Betrifft die Systemparameter, welche die Leistung aller Services betreffen, die mit dem Paket zur Verfügung gestellt werden. Protokolle & Statistiken Beinhaltet Einstellungen, wie Statistiken und Protokolle für die Abonnements des Pakets gespeichert werden sollen. Hinweis: Die Parameter Hosting, E-Mail, DNS, Performance, Protokolle & Statistiken werden vollständig angezeigt und können im Serveradministrations-Panel nur für Service-Pakete bearbeitet werden. Für Abonnements sind diese Parameter nur in dem Control Panel verfügbar. Um die Parameter eines bestimmten Abonnements anzuzeigen oder zu bearbeiten, gehen Sie zu Abonnements und klicken Sie rechts neben dem Namen eines Abonnements auf Control Panel. Beachten Sie außerdem, dass die Verfügbarkeit dieser Parameter für einen Abonnenten von den Berechtigungen abhängen. Applikationen Hier können Sie auswählen, welche Applikationen für Abonnenten zur Verfügung stehen sollen. Betreuung Ihrer Kunden und Beschäftigung von Resellern In diesem Abschnitt: Ressourcen....................................................................................................... 36 Berechtigungen ................................................................................................. 40 Hosting-Parameter ............................................................................................ 44 E-Mail ............................................................................................................... 48 DNS .................................................................................................................. 49 Performance ..................................................................................................... 49 Protokolle & Statistiken ..................................................................................... 49 Applikationen .................................................................................................... 50 Weitere Services ............................................................................................... 51 35 36 Betreuung Ihrer Kunden und Beschäftigung von Resellern Ressourcen Überbeanspruchungs-Richtlinien Legt fest, was passiert wenn bei einem Abonnement die Limits für Speicherplatz und Traffic erreicht werden: Überbeanspruchung ist nicht zulässig. Die Abonnements werden gesperrt, wenn Sie die Checkbox Abonnement sperren, wenn der Festplattenplatz und die Traffic-Nutzung außerhalb des Limits liegen aktivieren. Wenn Sie diese Option nicht aktivieren, werden Websites nicht gesperrt. Es wird nur eine Benachrichtigung an die Empfänger versendet, die Sie unter Einstellungen > Benachrichtigungen: Option Überschreitung der Ressourcen-Nutzungslimits vom Abonnement festgelegt haben. Sie können auch festlegen, dass Benachrichtigungen versendet werden, sobald die Nutzung von Festplattenspeicher oder Traffic einen bestimmten Wert erreicht (die Optionen Beim Erreichen des Limits benachrichtigen). So kann das Sperren von Abonnements vermieden werden. Die Benachrichtigungen werden an Benutzer und/oder E-Mail-Adressen versendet, die angegeben wurden unter Einstellungen > Benachrichtigungen: Option Überschreitung der Ressourcen-Nutzungslimits vom Abonnement. Überbeanspruchung ist zulässig. Diese Option legt fest, dass ein Abonnement auch bei Überbeanspruchung weiterhin einwandfrei funktioniert. Die Option Wenn ein Limit zur Nutzung einer Ressource erreicht wurde, wird eine E-Mail gemäß den Benachrichtigungseinstellungen versendet veranlasst die Versendung von Benachrichtigungen an Benutzer und/oder E-Mail-Adressen, die Sie unter Einstellungen > Benachrichtigungen: Option Überschreitung der Ressourcen-Nutzungslimits vom Abonnement. Hinweis: Die Überbeanspruchungs-Richtlinien gelten nicht für Größenbegrenzungen bei Mailboxen. Selbst wenn Sie die Überbeanspruchungs-Richtlinien aktiviert haben, müssen Sie deshalb darauf achten, den Mailboxen genügend Speicherplatz zuzuweisen. Festplattenplatz Bezeichnet den gesamten Festplattenplatz, der dem Reseller-Abonnement zugewiesen wurde und beinhaltet den Festplattenplatz, der von allen Abonnement-Dateien eingenommen wird: Website-Inhalte, Datenbanken, Applikationen, Mailboxen, Logdateien und Backup-Dateien. Traffic Die Datenmenge, die pro Monat von Abonnement-Websites und FTP/Samba übertragen werden kann. Beim Erreichen des Limits benachrichtigen Diese Option ist nur verfügbar, wenn die Überbeanspruchung nicht zulässig ist. Sie legt die Soft Quota für Festplattenspeicher oder Traffic-Nutzung fest, um zu verhindern, dass Abonnements gesperrt werden. Wenn die Quota erreicht wird, versendet das Panel Benachrichtigungen an die Benutzer und/oder an die E-Mail-Adressen, die unter Einstellungen > Benachrichtigungen: die Option Überschreitung der Ressourcen-Nutzungslimits vom Abonnement festgelegt haben. Sites publiziert mit SiteBuilder Betreuung Ihrer Kunden und Beschäftigung von Resellern 37 Die Anzahl an Websites, die mit SiteBuilder publiziert werden können. Domains Die Gesamtzahl an Domainnamen, die ein Abonnent innerhalb eines Abonnements hosten kann. Dazu zählen Websites, Webweiterleitungen, die auf Websites verweisen, die auf anderen Servern gehostet werden und Domainnamen auf denen eine Website oder eine Webweiterleitung eingerichtet wurde (Domains ohne Hosting). Mobile Sites Die Gesamtzahl an Websites, die der Abonnent mit dem Online-Service von UNITY Mobile hosten kann. Dieser Dienst optimiert Websites für die Anzeige auf Mobilgeräten. Subdomains Die Gesamtzahl an Subdomains, die ein Abonnent innerhalb eines Abonnements hosten kann. Domain-Aliase Die Gesamtzahl der zusätzlichen alternativen Domainnamen, die ein Abonnent für seine Websites verwenden kann. Mailboxen Die Gesamtzahl an Mailboxen, die ein Reseller mit einem Abonnement hosten kann. Mailbox-Größe Die Menge an Festplattenspeicher, die einer Mailbox in einem Abonnement zum Speichern von E-Mail-Nachrichten und Autoresponder-Attachment-Dateien zugeteilt wird. Gesamte Mailbox-Quota (nur für Windows-Hosting verfügbar). Die Gesamtmenge an Festplattenspeicher in Megabytes ist für alle Mailboxen innerhalb des Abonnements verfügbar. Mailinglisten Die Gesamtzahl an Mailinglisten, die ein Reseller mit einem Abonnement hosten kann. Weitere FTP-Accounts Die maximale Anzahl an FTP-Accounts, die für den Zugriff auf Dateien und Ordner verwendet werden können, die innerhalb eines Abonnements erstellt wurden. Diese Zahl beinhaltet einen Account, der während der Abonnement-Erstellung erstellt wird. Datenbanken (Unix-Hosting). Die Gesamtzahl an Datenbanken, die auf den Panel-Datenbankservern erstellt und von den Websites des Abonnements verwendet werden kann. MySQL-Datenbanken und Microsoft SQL Server-Datenbanken (Windows-Hosting). 38 Betreuung Ihrer Kunden und Beschäftigung von Resellern Die maximale Anzahl an Datenbanken, die jeweils auf den MySQL-Datenbanken und Microsoft SQL Server-Datenbanken erstellt und von den Websites des Abonnements verwendet werden kann. MySQL-Datenbankquota und Microsoft SQL-Datenbankquota (Windows-Hosting). Geben Sie die maximale Menge an Festplattenplatz in Megabytes an, die jeweils von den MySQL- bzw. Microsoft SQL-Serverdatenbanken belegt werden kann. Gültigkeitsdauer/Ablaufdatum Die Dauer eines Abonnements. In den Eigenschaften von Service-Paketen ist das die Gültigkeitsdauer: Diese Angabe wird nur bei der Erstellung eines Abonnements verwendet: das Panel erfährt über diese Angabe das Ablaufdatum. In den Abonnement-Einstellungen ist es das Ablaufdatum: Am Ende der Laufzeit wird das Abonnement gesperrt, das bedeutet, dass alle Sites innerhalb des Abonnements gesperrt werden. Der Zugriff auf Web-, FTP- und E-Mail-Dienste wird für Internetbenutzer nicht mehr möglich sein und die Abonnenten und ihre Benutzer können sich nicht mehr am Control Panel anmelden. Abonnements werden nicht automatisch erneuert. Das bedeutet, um die Services eines Abonnements wieder verwenden zu können, muss das Abonnement wieder manuell abonniert werden (auf Seite 66). Java-Applikationen Die Gesamtzahl an Java-Applikationen oder Applets, die auf den Websites des Abonnements gehostet werden können. Webbenutzer Die Gesamtzahl an persönlichen Websites, die Abonnenten für andere Benutzer über ihre Websites hosten können. Dieser Dienst wird meistens in Bildungseinrichtungen verwendet, die nicht kommerzielle, persönliche Seiten von Schülern und Mitarbeitern hosten. Diese Seiten haben normalerweise Adressen wie http://beispiel.com/~webuser. FrontPage-Accounts (Windows-Hosting). Die Gesamtzahl an Microsoft FrontPage-Accounts, die ein Abonnent innerhalb eines Abonnements hosten kann. Shared SSL-Links (Windows-Hosting). Die Gesamtzahl an Shared SSL-Links, die ein Reseller mit einem Abonnement hosten kann. ODBC-Verbindungen (Windows-Hosting). Die Gesamtzahl an ODBC-Verbindungen, die ein Reseller mit einem Abonnement hosten kann. ColdFusion DSN-Verbindungen (Windows-Hosting). Betreuung Ihrer Kunden und Beschäftigung von Resellern 39 Die Gesamtzahl an ColdFusion DSN-Verbindungen, die ein Reseller mit einem Abonnement hosten kann. 40 Betreuung Ihrer Kunden und Beschäftigung von Resellern Berechtigungen Berechtigungen legen fest, welche Services und Berechtigungen mit dem Abonnement bereitgestellt werden. DNS-Zonenverwaltung Erlaubt dem Abonnenten, die DNS-Zonen seiner Domains zu verwalten. Hinweis: Wenn diese Berechtigung vergeben wurde, dann werden die DNS-Service-Einstellungen nicht synchronisiert. Verwaltung der Hostingeinstellungen Erlaubt das Verändern von Hosting-Service-Parametern, die mit dem Abonnement bereitgestellt werden: Ändern von Hosting-Account-Funktionen, Aktivierung/Deaktivierung der Unterstützung für Programmier- und Skriptsprachen, benutzerdefinierte Fehlerdokumente, SSL-Unterstützung und (nur für Windows) Unterstützung für Microsoft FrontPage. Hinweis: Wenn diese Berechtigung vergeben wurde, dann werden die erwähnten Hostingparameter nicht synchronisiert. PHP-Safe-Mode-Verwaltung. (Linux/Unix-Hosting). Erlaubt es dem Abonnenten, Hostingparameter wie z.B. PHP-Safe-Mode für ihre Sites zu aktivieren. Standardmäßig ist PHP für den Betrieb im sicheren Modus mit funktionalen Einschränkungen konfiguriert. Allerdings kann es passieren, dass manche Webanwendungen eventuell nicht einwandfrei funktionieren, wenn der abgesicherte Modus aktiviert wurde: Weitere Informationen zum PHP-Safe-Mode (abgesicherter Modus) finden Sie unter http://php.net/features.safe-mode. Hinweis: Wenn diese Berechtigung vergeben wurde, dann wird der Parameter nicht synchronisiert. Setup von potenziell unsicheren Webskripting-Optionen, welche die Richtlinien des Providers überschreiben. Erlaubt es dem Abonnenten, die Sicherheitsrichtlinien für das Hosting zu überschreiben (sofern eingerichtet). Um mehr über die Konfiguration dieser Richtlinien zu erfahren, lesen Sie den Abschnitt Die Verwendung von potenziell gefährlichen Hostingoptionen einschränken (auf Seite 182). Zugriffsverwaltung zum Server via SSH (Linux\Unix-Hosting). Bietet Zugang über einen SSH-Service und erlaubt es dem Abonnenten auf den Server-Shell via SSH und den Systembenutzer-Account zu zugreifen. Zudem kann der Abonnent Hostingparameter wie z.B. SSH-Zugang zum Server-Shell unter dem Abonnement des Systembenutzers. Hinweis: Wenn diese Berechtigung vergeben wurde, dann wird der erwähnte Hostingparameter nicht synchronisiert. Zugriffsverwaltung zum Server via Remote Desktop (Windows-Hosting). Betreuung Ihrer Kunden und Beschäftigung von Resellern 41 Der Abonnent kann auf den Server über das Remote Desktop-Protokoll zugreifen. Anonymous-FTP-Verwaltung Stellt einen Anonymous FTP-Service zu Verfügung, der es dem Abonnenten ermöglicht, ein gemeinsames Verzeichnis über das FTP-Protokoll bereitzustellen und anonymen Benutzern zur Verfügung zu stellen. Um diesen Service anzubieten, sollte sich das Abonnement auf einer dedizierten IP-Adresse befinden. Planer-Verwaltung Beinhaltet einen Kalender-Dienst über den ein Abonnent, die Ausführung von Skripten oder Dienstprogrammen planen kann. Spamfilter-Verwaltung Ermöglicht dem Abonnenten die Anpassung von Filtereinstellungen des Spamfilters "SpamAssassin". Antivirenschutz-Verwaltung Hier kann der Abonnent Einstellungen für den serverweiten Antiviren-Schutz bei eingehenden und ausgehenden E-Mails festlegen. Datensicherung und Wiederherstellung mit dem Server-Repository Beinhaltet einen Backup/Wiederherstellungsdienst, der es dem Abonnenten ermöglicht, den Speicher des Servers für ihre Backups zu verwenden. Sichern und Wiederherstellen über ein persönliches FTP-Repository Beinhaltet einen Backup/Wiederherstellungsdienst, der es dem Abonnenten ermöglicht, externe FTP-Server zum Speichern ihrer Backups zu verwenden. Verwaltung von Webstatistiken Hier kann der Abonnent Hosting-Parameter wie z.B. Webstatistiken konfigurieren. Zudem kann ausgewählt werden, welcher Webstatistik-Engine verwendet werden soll und ob die Daten über ein bestimmtes passwort-geschütztes Verzeichnis zur Verfügung stehen soll. Hinweis: Wenn diese Berechtigung vergeben wurde, dann wird der erwähnte Hostingparameter nicht synchronisiert. Protokoll-Rotationsverwaltung Hier kann der Abonnent die Bereinigung und das Recycling verarbeiteter Logdateien für seine Sites anpassen. Ermöglicht es dem Abonnenten zudem, Logdateien zu entfernen. Hinweis: Wenn diese Berechtigung vergeben wurde, dann werden die Parameter Protokolle & Statistiken (auf Seite 49) nicht synchronisiert. Zugang zum Applikations-Katalog 42 Betreuung Ihrer Kunden und Beschäftigung von Resellern Bietet dem Abonnenten einen Zugang zu bereits verpackten Applikationen, die auf Websites installiert werden können. Wenn Sie diese Option auswählen, dann sollten Sie auch die Registerkarte .Hostingparameter aufrufen, die Checkbox PHP-Unterstützung aktivieren und die Checkbox PHP safe_mode ein deaktivieren. Domainerstellung Ermöglicht es dem Abonnenten, Domains hinzuzufügen, Websites zu erstellen und Webweiterleitungen zu konfigurieren. Subdomains-Verwaltung Ermöglicht es dem Abonnenten, weitere Websites einzurichten, die über die <subdomain>.<domain>-Adressen erreichbar sind. Verwaltung von Domain-Aliasen Ermöglicht es dem Abonnenten, weitere alternative Domainnamen für ihre Websites einzurichten. Verwaltung von weiteren FTP-Accounts Ermöglicht es dem Abonnenten, FTP-Accounts für den Zugriff auf die Abonnement-Dateien und Ordner zu verwalten. Verwaltung von Java-Applikationen Ermöglicht es dem Abonnenten, Java-Applikationen und Applets auf ihren Websites zu installieren. Verwaltung von Mailinglisten Ermöglicht es dem Abonnenten, die von der GNU Mailman-Software bereitgestellten Mailinglisten zu verwenden. Hinweis: Wenn diese Berechtigung vergeben wurde, dann wird der Parameter Mailinglisten aktivieren (auf Seite 48) nicht synchronisiert. Verwaltung der Hosting-Performance-Einstellungen Ermöglicht es dem Abonnenten, Limits zur Bandbreiten-Nutzung und die Anzahl an Verbindungen zu ihren Websites einzurichten. Hinweis: Wenn diese Berechtigung vergeben wurde, dann werden die Performance-Einstellungen (auf Seite 49) für die Bandbreitennutzung und die Anzahl an Verbindungen nicht synchronisiert. IIS-Applikations-Poolverwaltung (Windows-Hosting). Stellt den Dedicated II-Pool-Service zur Verfügung und ermöglicht es Abonnenten, ihren IIS-Applikations-Pool zu verwalten: sie können ihn aktivieren oder deaktivieren und die maximale CPU-Anzahl einrichten, die der Pool verwenden darf. Betreuung Ihrer Kunden und Beschäftigung von Resellern 43 Hinweis: Wenn diese Berechtigung vergeben wurde, dann wird der Performance-Parameter (auf Seite 49) Dedicated Pool verwenden nicht synchronisiert. Verwaltung von Berechtigungen zum Schreiben und Ändern (Windows-Hosting). Ermöglicht es dem Abonnenten, Hostingparameter wie z.B. Berechtigungen zum Schreiben und Ändern zu bearbeiten. Diese Berechtigungen sind erforderlich, wenn Webapplikationen eines Abonnenten eine dateibasierte Datenbank (z.B. Jet) nutzen, die sich im Stamm der Ordner httpdocs oder httpsdocs befindet. Bitte beachten Sie, dass die Aktivierung dieser Option die Sicherheit von Websites ernsthaft gefährden kann. Hinweis: Wenn diese Berechtigung vergeben wurde, dann wird der erwähnte Hostingparameter nicht synchronisiert. Shared SSL-Verwaltung(Windows-Hosting). Bietet einen Shared SSL-Service und ermöglicht es Abonnenten Shared SSL-Links für ihre Websites innerhalb des Abonnements einzurichten. Zuweisung des Festplatten-Quota Ermöglicht es dem Abonnenten, solche Hostingparameter wie z.B. die Festplatten-Quota einzurichten. Hinweis: Wenn diese Berechtigung vergeben wurde, dann wird der erwähnte Hostingparameter nicht synchronisiert. Auswahl des Datenbankservers Ermöglicht es dem Abonnenten selbst einen Datenbankserver für jeden Typ auszuwählen. So müssen sie nicht den Standard-Datenbankserver verwenden. 44 Betreuung Ihrer Kunden und Beschäftigung von Resellern Hosting-Parameter Diese Parameter geben den Hosting-Service an, der mit dem Paket zur Verfügung gestellt werden soll. Hinweis: Sofern nicht anders angegeben, werden die Parameter nicht synchronisiert, wenn die Berechtigung Hosting-Verwaltung ausgewählt wurde. Hosting aktivieren Gibt an, ob der Hostingdienst tatsächlich mit dem Paket bereitgestellt wird. Deaktivieren Sie diese Option, um ein Service-Paket zu erstellen, das nur einen E-Mail-Dienst zu Verfügung stellt. Abonnenten eines solchen Pakets können dann 'Domains ohne Hosting' nutzen, die sich für Mailboxen eignen. Festplatten-Quota Die Hard Quota, die für den Speicherplatz gilt, zusätzlich zur Soft Quota (wird mit der Option Beim Erreichen benachrichtigen (auf Seite 36) eingerichtet). Hierbei handelt es sich um die so genannte "harte Quota", die bei Erreichen des Limits keine weiteren Schreibvorgänge für Dateien im Webspace zulässt. Beim Versuch, Dateien zu schreiben, wird Benutzern die Fehlermeldung "Out of disk space (Kein freier Speicherplatz)" angezeigt. Hinweis: (Linux/Unix-Hosting) Bestätigen Sie, dass Ihr Betriebssystem die Hard Quota unterstützt, bevor Sie einen anderen Wert als Unbegrenzt festlegen. Falls Sie eine Hard Quota angeben, aber diese nicht unterstützt wird, dann kommt es zu einem Synchronisierungskonflikt auf allen Paketabonnements. Details zur Synchronisierung von Abonnements mit Paketen lesen im Abschnitt Synchronisierung von Abonnements und Paketen (auf Seite 29). SSL-Unterstützung Ermöglicht das Einrichten der SSL-Verschlüsselung auf Websites, die innerhalb des Abonnements gehostet werden. Webstatistiken Wählt einen Statistik-Engine aus, der Berichte zum Besucherverhalten von Websites eines Abonnements erstellen wird: wie viele Besucher hat eine Website und welche Seiten haben sie sich angesehen. Die Option erreichbar über das passwort-geschützte Verzeichnis /plesk-stat/webstat erlaubt es einem Abonnenten, mit dem Benutzernamen und dem Passwort des Systembenutzer-Accounts Website-Statistiken auf URLs wie z.B. https://example.com/plesk-stat/webstat anzuzeigen. Hinweis: Dieser Parameter wird nicht synchronisiert, wenn die Berechtigung Verwaltung von Webstatistiken ausgewählt wurde. Benutzerdefinierte Fehlerdokumente (Apache) Betreuung Ihrer Kunden und Beschäftigung von Resellern 45 Erlaubt es Abonnenten ihre eigenen Fehlerseiten, die der Webserver mit HTTP-Fehlercodes anzeigt, zu gestalten und zu verwenden. SSH-Zugang zur Server-Shell unter dem Systembenutzer des Abonnements (Linux/Unix-Hosting). Ermöglicht es Abonnenten, Webcontent sicher über SSH auf den Server hochzuladen. Hinweis: Dieser Parameter wird nicht synchronisiert, wenn die Berechtigung Verwaltung des Serverzugangs via SSH ausgewählt wurde. Skripting Die Unterstützung für Programmier- und Skriptsprachen, die interpretiert, ausgeführt oder auf andere Weise von einem Webserver verarbeitet werden: Microsoft ASP.NET Framework, PHP Hypertext Preprocessor (PHP), Common Gateway Interface (CGI), Perl, Python, Fast Common Gateway Interface (FastCGI), Microsoft oder Apache Active Server Pages (ASP), Server Side Includes (SSI), ColdFusion und Miva Scripting (erforderlich zum Ausführen von Miva E-Commerce-Lösungen). Sie können die folgenden PHP-Einstellungen anpassen: PHP-Handler-Typ ISAPI (nur auf Windows). Dieser Modus verbraucht weniger Serverressourcen, aber eine Website wird nur isoliert, wenn sie in einem dedizierten IIS-Applikations-Pool betrieben wird. Apache-Modul (nur auf Unix). Dieser Modus verbraucht weniger Serverressourcen, ist aber die unsicherste Option. Eine Site wird nur isoliert, wenn der abgesicherte PHP-Modus eingeschaltet ist. FastCGI-Applikation Dieser Modus ist schneller als CGI, aber verbraucht mehr Speicher. Ermöglicht die Site-Isolierung. CGI-Applikation. Das ist der langsamste Betriebsmodus, verbraucht aber den wenigsten Speicher. Hinweis: Wenn PHP in den CGI- oder FastCGI-Modi verwendet wird, dann werden die PHP-Einstellungen aus der globalen INI-Datei php.ini übernommen und der abgesicherte PHP-Modus kann nicht über die Sicherheitsrichtlinieneinstellungen ausgeschaltet werden. Wenn Ihre Kunden Applikationen verwenden wollen für die der abgesicherte PHP-Modus eingeschaltet sein muss, aber Sie entscheiden sich, diesen auszuschalten, dann müssen Sie die Datei php.ini bearbeiten, die sich auf Linux-Plattformen im Verzeichnis /etc/ und auf Windows-Plattformen in den Verzeichnissen %plesk_dir%\Additional\PHP und %plesk_dir%\Additional\PleskPHP5 befinden. Abgesicherter PHP-Modus. Durch die Aktivierung des abgesicherten PHP-Modus werden Sites isoliert, aber manche Applikationen funktionieren dann eventuell nicht richtig. Es wird empfohlen, den abgesicherten PHP-Modus auszuschalten, um eine stabile Funktionsweise von den meisten Applikationen zu gewährleisten, aber die Site-Isolierung wird nicht bereitgestellt, wenn das Apache-Modul als PHP-Handler-Typ ausgewählt wurde. 46 Betreuung Ihrer Kunden und Beschäftigung von Resellern Hinweis: Sie können die Einstellungen des abgesicherten Modus anpassen, indem Sie die php.ini-Datei anpassen. PHP-Version (nur auf Windows). Version 4.x ist veraltet. Sie sollten diese Version nur verwenden, um ältere PHP-Applikations-Versionen zu hosten. Version 5.x ist die aktuelle Version und deren Verwendung wird empfohlen. Hinweis: Wenn für eine Site ein dedizierter IIS-Applikations-Pool auf Windows verwendet wird, dann bedeutet die Site-Isolierung, dass eine Site keine anderen Sites beeinflussen kann und umgekehrt. In allen anderen Fällen bedeutet die Site-Isolierung, dass eine Site keine anderen beeinflussen kann, aber andere nicht isolierte Sites können hingegen diese Site beeinflussen. Berechtigungen zum Schreiben und Ändern (Windows-Hosting). Diese Option ist erforderlich, wenn Webapplikationen eines Abonnenten eine dateibasierte Datenbank (z.B. Jet) nutzen, die sich im Stamm der Ordner httpdocs oder httpsdocs befindet. Bitte beachten Sie, dass die Aktivierung dieser Option die Sicherheit der Website ernsthaft gefährden kann. Verwendung von Skripten durch Webbenutzer erlauben. Erlaubt Skripting auf Seiten, die auf URLs wie z.B. http://beispiel.com/~<benutzername>/<webseite>, zur Verfügung stehen, wobei <benutzername> sich auf einen Webbenutzer bezieht. Webbenutzer sind Einzelpersonen, die keine eigenen Domainnamen benötigen. Dieser Dienst ist in Bildungseinrichtungen verbreitet, die nicht kommerzielle persönliche Seiten von Schülern und Mitarbeitern hosten. FrontPage-Unterstützung (Windows-Hosting). Die Optionen in der Gruppe "FrontPage-Unterstützung" erlauben es Abonnenten, sich mit dem Server zu verbinden und Websites mit Microsoft Frontpage zu erstellen. In diesem Abschnitt: PHP-Einstellungen ............................................................................................ 47 Betreuung Ihrer Kunden und Beschäftigung von Resellern 47 PHP-Einstellungen Sie können die folgenden PHP-Einstellungen anpassen: PHP-Handler-Typ. ISAPI (nur auf Windows). Dieser Modus verbraucht weniger Serverressourcen, aber eine Website wird nur isoliert, wenn sie in einem dedizierten IIS-Applikations-Pool betrieben wird. Apache-Modul (nur auf Unix). Dieser Modus verbraucht weniger Serverressourcen, ist aber die unsicherste Option. Eine Site wird nur isoliert, wenn der abgesicherte PHP-Modus eingeschaltet ist. FastCGI-Applikation. Dieser Modus ist schneller als CGI, aber verbraucht mehr Speicher. Ermöglicht die Site-Isolierung. CGI-Applikation. Das ist der langsamste Betriebsmodus, verbraucht aber den wenigsten Speicher. Hinweis: Wenn PHP in den CGI- oder FastCGI-Modi verwendet wird, dann werden die PHP-Einstellungen aus der globalen INI-Datei php.ini übernommen und der abgesicherte PHP-Modus kann nicht über die Sicherheitsrichtlinieneinstellungen ausgeschaltet werden. Wenn Ihre Kunden Applikationen verwenden wollen für die der abgesicherte PHP-Modus eingeschaltet sein muss, aber Sie entscheiden sich, diesen auszuschalten, dann müssen Sie die Datei php.ini bearbeiten, die sich auf Linux-Plattformen im Verzeichnis /etc/ und auf Windows-Plattformen in den Verzeichnissen %plesk_dir%\Additional\PHP und %plesk_dir%\Additional\PleskPHP5 befinden. Abgesicherter PHP-Modus. Durch die Aktivierung des abgesicherten PHP-Modus werden Sites isoliert, aber manche Applikationen funktionieren dann eventuell nicht richtig. Es wird empfohlen, den abgesicherten PHP-Modus auszuschalten, um eine stabile Funktionsweise von den meisten Applikationen zu gewährleisten, aber die Site-Isolierung wird nicht bereitgestellt, wenn das Apache-Modul als PHP-Handler-Typ ausgewählt wurde. Hinweis: Sie können die Einstellungen des abgesicherten Modus anpassen, indem Sie die php.ini-Datei anpassen. PHP-Version (nur auf Windows). Version 4.x ist veraltet. Sie sollten diese Version nur verwenden, um ältere PHP-Applikations-Versionen zu hosten. Version 5.x ist die aktuelle Version und deren Verwendung wird empfohlen. Hinweis: Wenn für eine Site ein dedizierter IIS-Applikations-Pool auf Windows verwendet wird, dann bedeutet die Site-Isolierung, dass eine Site keine anderen Sites beeinflussen kann und umgekehrt. In allen anderen Fällen bedeutet die Site-Isolierung, dass eine Site keine anderen beeinflussen kann, aber andere nicht isolierte Sites können hingegen diese Site beeinflussen. 48 Betreuung Ihrer Kunden und Beschäftigung von Resellern E-Mail Diese Parameter geben den E-Mail-Service an, der mit dem Paket zur Verfügung gestellt werden soll. Webmail Der Webmail-Dienst erlaubt Benutzern von Mailboxen, innerhalb des Abonnements mit Ihren E-Mails über eine webbasierte E-Mail-Applikation zu arbeiten. Mailinglisten aktivieren Aktiviert den Mailinglisten-Dienst, der von der GNU Mailman-Software auf den Websites eines Abonnements bereitgestellt wird. Hinweis: Dieser Parameter wird nicht synchronisiert, wenn die Berechtigung Verwaltung von Mailinglisten ausgewählt wurde. E-Mail-Regeln für nicht-vorhandene Benutzer Gibt an, wie ein Mailserver mit E-Mail-Nachrichten verfahren soll, die an E-Mail-Adressen gesendet werden, die auf den Domains eines Abonnenten registriert sein sollten, aber nicht existieren. Die folgenden Optionen stehen zur Verfügung: Mit Nachricht zurücksenden - Bei dieser Option wird die E-Mail mit einer Unzustellbarkeitsnachricht an den Absender zurückgesendet. An eine E-Mail-Adresse weiterleiten - Bei dieser Option wird die E-Mail an eine andere E-Mail-Adresse weitergeleitet. Zurückweisen - Bei dieser Option wird eine unzustellbare E-Mail abgewiesen, ohne sie zu akzeptieren. Diese Einstellung kann die Last des Mailservers verringern, die durch eine große Menge an Spam verursacht wird, der oft an nach dem Zufallsprinzip generierte Benutzernamen gerichtet ist. Für Spammer kann dies jedoch die Überprüfung Ihres Mailservers auf gültige E-Mail-Adressen etwas beschleunigen. An einen externen Mailserver mit IP-Adresse weiterleiten (auf Windows-Hosting) - Diese Option leitet die unzustellbare E-Mail an einen bestimmten Mailserver weiter. Betreuung Ihrer Kunden und Beschäftigung von Resellern 49 DNS Diese Parameter geben an, wie der DNS-Service, der auf dem vom Panel verwalteten Server ausgeführt wird, die DNS-Zonen für Websites verarbeiten soll, die auf einem Paket gehostet werden. Master Ein Master oder ein primärer Nameserver speichert die von ihm bereitgestellte Zonendatei lokal, während ein sekundärer Server nur eine Kopie dieser Datei vom primären Server abruft. Slave Ein Slave oder ein sekundärer Server ruft eine Kopie der Zonendatei von einem primären Nameserver ab. Performance Diese Systemparameter geben Parameter an, welche die Leistung aller Services betreffen, die mit dem Paket zur Verfügung gestellt werden. Dedizierten IIS-Applikations-Pool verwenden (Windows-Hosting) Diese Option ermöglicht die Verwendung eines dedizierten IIS-Applikations-Pools für Webapplikationen innerhalb des Abonnements. Durch die Verwendung des dedizierten IIS-Applikations-Pools wird die Stabilität von Webapplikationen aufgrund des Isolierungsmodus für Arbeitsprozesse erheblich verbessert. In diesem Modus hat jede auf dem Server gehostete Website die Möglichkeit, für die Ausführung von Webapplikationen einen separaten Prozesspool zu verwenden. Dadurch wird verhindert, dass Fehlfunktionen in einer Applikation zum Stoppen aller anderen Applikationen führen. Dies ist besonders hilfreich, wenn Sie ein gemeinsam genutztes Hostingpaket verwenden. Die Option Maximale CPU-Auslastung (%) begrenzt die Menge der Server-CPU, die der Pool verwenden kann. Maximale Bandbreitenauslastung. Definiert die maximale Geschwindigkeit (gemessen in Kilobytes pro Sekunde), die eine Domain auf die Verbindungen verteilen kann. Verbindungen begrenzt auf. Definiert die maximale Anzahl an gleichzeitigen Verbindungen zum Webserver für alle Websites innerhalb des Abonnements. Diese Einstellung ist dazu gedacht, Websites vor Denial of Service (DOS)-Angriffen und exzessiver Bandbreitennutzung zu schützen. Protokolle & Statistiken Diese Parameter geben an, wie Statistiken und Protokolle für die Abonnements gespeichert werden sollen. Aufbewahrungsdauer von Web- und Traffic-Statistiken 50 Betreuung Ihrer Kunden und Beschäftigung von Resellern Geben Sie einen Zeitraum (in Monaten) an, der festlegt, wie lange Berichte zu Webstatistiken (die von einer ausgewählten Webstatistik-Komponente generiert werden) und Traffic-Statistiken (die von dem Panel generiert werden) gespeichert werden sollen. Protokoll-Rotation Aktiviert die automatische Bereinigung und Wiederverwendung von Logdateien. Sie können zudem die Komprimierung von verarbeiteten Dateien und den Versand an eine bestimmte E-Mail-Adresse aktivieren. Applikationen Abhängig von Ihrer Panel-Lizenz ist eine Vielzahl an vorverpackten Applikationen für Sie im Panel verfügbar. Sie können sie auf Ihren eigenen Sites installieren und für Ihre Benutzer bereitstellen. Die Applikationen werden über den Applikationskatalog bereitgestellt - ein externes Repository von Webapplikationen. Der Applikationskatalog kann von Providern so konfiguriert werden, dass er Applikationen beinhaltet, die von Parallels und Partnern (die Standardeinstellung) verpackt wurden, oder so, dass er auf ein Repository mit benutzerdefinierten Applikationen verweist. Die Liste der verfügbaren Applikationen kann erweitert werden. Sie können benutzerdefinierte Applikationen auf den Server hochladen, die im APS-Format verpackt wurden, und Sie können angeben, welche davon zur Installation auf Websites zur Verfügung stehen. Weitere Informationen zur Arbeit mit Applikationspaketen finden Sie im Abschnitt Verpacken von Applikationen (auf Seite 163). Wenn Sie ein Service-Paket einrichten, können Sie auswählen, welche der Applikationen für die Abonnenten bereitgestellt werden sollen: Um alle Applikationen aus dem Applikationskatalog bereitzustellen, zusätzlichen zu denen, die Sie manuell auf den Server hochgeladen und markiert haben, damit sie Benutzern zur Verfügung stehen (auf Seite 163) (auf der Registerkarte Berechtigungen wählen Sie die Option Zugang zum Applikationskatalog. Um nur die ausgewählten Applikationen zur Verfügung zu stellen, wählen Sie auf der Registerkarte Berechtigungen die Option Zugang zum Applikationskatalog, und gehen Sie dann zur Registerkarte Applikationen und wählen Sie die Option Nur die von mir ausgewählten Applikationen zur Verfügung stellen. Verwenden Sie den Button >>, um die ausgewählten Applikationen zum Paket hinzuzufügen. Betreuung Ihrer Kunden und Beschäftigung von Resellern 51 Weitere Services Nachdem Sie benutzerdefinierte Services hinzugefügt haben (wie im Abschnitt Services zu Ihren Angeboten hinzufügen (auf Seite 72) beschrieben) erscheint die Registerkarte Weitere Services in den Hostingpaket-Eigenschaften. Auf dieser Registerkarte können Sie die Services auswählen, die Sie Abonnenten zur Verfügung stellen wollen. Reseller-Pakete und Abonnements Die Eigenschaften von einem Reseller-Paket und Abonnement werden wie folgt gruppiert: Ressourcen Beinhaltet den Richtlinien zur Überbeanspruchung und zur Überbuchung, die Anzahl an Kunden-Accounts, die ein Reseller erstellen kann, Systemressourcen, wie z.B. Speicherplatz und Traffic, und Service-Ressourcen, wie z.B. Websites, Subdomains, Mailboxen, Datenbanken und so weiter. Berechtigungen Reseller-Berechtigungen bezeichnen entweder die Prozesse, die für einen Reseller in dem Panel verfügbar sind, oder definieren, welche Services und Berechtigungen in den Service-Abonnements von Reseller-Kunden aktiviert werden können. Wenn eine bestimmte Berechtigung in einem Reseller-Abonnement deaktiviert wurde, dann wird ein Service-Abonnement den entsprechenden Service oder die Berechtigung nicht bereitgestellt. Eine deaktivierte Berechtigung bedeutet zudem, dass ein Reseller, die jeweilige Aktion nicht in dem Control Panel durchführen kann. Beispiel: Wenn ein Reseller-Abonnement nicht die Berechtigung vergibt, die Aufgabenplanung zu verwenden (Aufgabenplanung steht auf Aus), dann können keine Abonnenten des Resellers, diese Funktion verwenden. Dasselbe gilt auch für die Reseller. IP-Adressen Benennt die IP-Adressen, die Resellern zugewiesen werden. Es ist wichtig, dass ein Reseller über mindestens eine zugewiesene IP-Adresse verfügt, andernfalls sind sie nicht in der Lage, ein einzelnes Service-Abonnement zu erstellen. In diesem Abschnitt: Ressourcen ....................................................................................................... 52 Berechtigungen ................................................................................................. 53 IP-Adressen ...................................................................................................... 54 52 Betreuung Ihrer Kunden und Beschäftigung von Resellern Ressourcen Überbeanspruchungs-Richtlinien Durch diese Option wird festgelegt, was mit einem Reseller-Abonnement passieren soll, wenn der Festplattenplatz und die Traffic-Nutzung von Service-Abonnements von Resellern (die eigenen Service-Abonnements eines Resellers und diejenigen, die den Kunden eines Resellers gehören) die Grenzwerte erreichen, die im Reseller-Paket festgelegt wurden. Überbeanspruchung ist nicht zulässig. Die Abonnements eines Resellers und die seiner Kunden werden gesperrt, wenn Sie die Checkbox Reseller sperren, wenn der verbrauchte Festplattenplatz und die Traffic-Nutzung außerhalb des festgelegten Limits liegts aktivieren. Wenn Sie sie nicht aktivieren, werden die Abonnements eines Resellers und das seiner Kunden nicht gesperrt. Es wird nur eine Benachrichtigung an die Empfänger versendet, die Sie unter Einstellungen > Benachrichtigungen: Option Überschreitung der Ressourcen-Nutzungslimits vom Reseller-Account festgelegt wurden. Sie können auch festlegen, dass Benachrichtigungen versendet werden, sobald die Nutzung von Festplattenspeicher oder Traffic einen bestimmten Wert erreicht (die Optionen Beim Erreichen des Limits benachrichtigen). So kann das Sperren von Abonnements vermieden werden. Die Benachrichtigungen werden an Benutzer und/oder E-Mail-Adressen versendet, die angegeben wurden unter Einstellungen > Benachrichtigungen: Option Überschreitung der Ressourcen-Nutzungslimits vom Reseller-Account festgelegt wurden. Überbeanspruchung ist zulässig. Diese Option legt fest, dass ein Abonnement auch bei Überbeanspruchung weiterhin einwandfrei funktioniert. Die Option Wenn ein Limit zur Nutzung einer Ressource erreicht wurde, wird eine E-Mail gemäß den Benachrichtigungseinstellungen versendet veranlasst die Versendung von Benachrichtigungen an Benutzer und/oder E-Mail-Adressen, die Sie unter Einstellungen > Benachrichtigungen: Option Überschreitung der Ressourcen-Nutzungslimits vom Reseller-Account festgelegt wurden. Hinweis: Die Überbeanspruchungs-Richtlinien gelten nicht für Größenbegrenzungen bei Mailboxen. Selbst wenn Sie die Überbeanspruchungs-Richtlinien aktiviert haben, müssen Sie deshalb darauf achten, den Mailboxen genügend Speicherplatz zuzuweisen. Überbuchungsrichtlinien Diese Richtlinien geben an, on eine Reseller mehr Ressourcen verkaufen kann, als mit einem Paket zugewiesen wurden. Wenn Überbuchung zulässig ist, dann unterliegt ein Reseller der tatsächlichen Ressourcennutzung und nicht der anfänglichen Ressourcenzuweisung. Überbuchung (auch: Overselling) ist eine Marketing-Strategie, die auf folgendem Schema basiert: Ein Reseller, dem beispielsweise 10 GB Speicherplatz zugeteilt wurden, teilt jedem seiner Kunden 5 GB Speicherplatz zu, da er davon ausgeht, dass kein Kunde den gesamten Speicherplatz nutzt. Kunden Diese Option definiert die Gesamtzahl an Kunden-Accounts, die ein Reseller erstellen kann. Andere Ressourcen Betreuung Ihrer Kunden und Beschäftigung von Resellern 53 Hinweis: Andere Ressourcen haben dieselbe Bedeutung, wie die, die in den Hostingpaketen und Abonnements (auf Seite 36) angegeben wurden. Der einzige Unterschied ist, dass ein Reseller die zur Verfügung gestellten Ressourcen nicht direkt verwendet, aber diese neu verteilt. Dazu dienen Service-Abonnements, die sie für ihre Kunden für das Hosting ihrer eigenen Websites erstellen. Berechtigungen Reseller-spezifische Berechtigungen (diejenigen, die keine Service-Abonnements betreffen, die sie für ihre Kunden erstellen) sind wie folgt: Verwendung einer Remote-API. Legt fest, ob ein Reseller remote Websites über benutzerdefinierte Applikationen verwalten kann. Die Remote-API ist eine Schnittstelle, die zum Entwickeln benutzerdefinierter Applikationen verwendet werden kann, die in Websites integriert sind. Diese können z. B. zum Automatisieren der Einrichtung von Hosting-Accounts und zum Bereitstellen von Diensten für Kunden, die Hosting-Services über Ihre Website kaufen, verwendet werden. Weitere Informationen finden Sie in der API-Dokumentation von Parallels Plesk Panel, die im PTN-Portal (http://www.parallels.com/ptn/documentation/ppp/) zur Verfügung steht. Zugang zum Panel Gibt an, ob ein Reseller die grafische Benutzeroberfläche des Panels verwenden kann. Erstellung von Kunden-Accounts Gibt an, ob ein Reseller für seine Kunden Benutzer-Accounts und Abonnements in dem Panel erstellen kann. Überbuchung zulassen Gibt an, ob ein Reseller die Überbuchungsrichtlinien einrichten kann. Das würde dann bedeuten, dass ein Reseller selbst festlegen kann, ob Überbuchung für ihn zulässig sein soll oder nicht. Andere Berechtigungen Hinweis: Die Bedeutungen von anderen Berechtigungen sind dieselben wie in den Service-Abonnements (auf Seite 40). 54 Betreuung Ihrer Kunden und Beschäftigung von Resellern IP-Adressen Diese Parameter geben die IP-Ressourcen an, die mit dem Paket zur Verfügung gestellt werden sollen. Shared IP-Adressen zuweisen Definiert gemeinsame (shared) IP-Adressen, die für einen Reseller verfügbar sein werden. Dedizierte IPv4-Adressen zuweisen und Dedizierte IPv6-Adressen zuweisen Definiert eine bestimmte Anzahl an dedizierten IP-Adressen des entsprechenden Typs, die einem Reseller zugewiesen werden sollten. Die IPs werden automatisch bereitgestellt: die erforderliche Menge stammt von der Anzahl an kostenlosen dedizierten IP-Adressen in Ihrem IP-Pool. Kundenbetreuung Um mehr über das neue Hosting-Modell zu erfahren, das auf Service-Paketen und Abonnements basiert, lesen Sie den Abschnitt Pakete und Abonnements verstehen (auf Seite 26). In diesem Abschnitt: Verwaltung von Service-Paketen....................................................................... 55 Hostingdienste abonnieren ................................................................................ 57 Services ändern, die für Kunden bereitgestellt werden ...................................... 60 Kunden verwalten.............................................................................................. 63 Verwaltung von Service-Abonnements .............................................................. 66 Betreuung Ihrer Kunden und Beschäftigung von Resellern 55 Verwaltung von Service-Paketen Um mehr über Service-Pakete zu lernen, lesen Sie bitte den Abschnitt Service-Pakete und Abonnements (auf Seite 26). Wenn Sie die Komponente "Kunden- und Business-Manager" installiert und so konfiguriert haben, dass sie mit Ihrem Panel funktioniert, dann sollten Sie Hosting-Pakete nur über den Business-Manager erstellen und verwalten. Andernfalls werden Ihre Kunden nicht abgerechnet. Nachdem Sie Pakete über den Business-Manager eingerichtet haben, können Sie deren Einstellungen ändern, indem Sie auf die entsprechenden Business Manager-Links in der Liste mit den Hosting-Paketen klicken. Weitere Informationen zur Arbeit mit Paketen über den Kunden- und Business-Manager finden Sie in dem Kapitel Verwendung des integrierten Kunden- und Business-Managers (auf Seite 74). So erstellen Sie ein Service-Paket: 1. Gehen Sie zu Service-Pakete. 2. Klicken Sie auf Neues Paket hinzufügen. 3. Definieren Sie den Paket-Namen und die Eigenschaften (auf Seite 33). 4. Klicken Sie auf OK. So erstellen Sie ein Add-on-Paket: 1. Gehen Sie zu Service-Pakete. 2. Klicken Sie auf Neues Add-on hinzufügen. 3. Definieren Sie den Paket-Namen und die Eigenschaften (auf Seite 33). Bitte beachten Sie, dass die Ressourcen und Services in den Add-on-Paketen immer zu denen hinzugefügt werden, die mit einem Service-Paket bereitgestellt werden. Wenn ein Service nicht in den Add-on-Eigenschaften ausgewählt wurde, bedeutet es nicht, dass der Service von den zugehörigen Abonnements entfernt wird. Im Gegenteil, es hat keinerlei Einfluss. 4. Klicken Sie auf OK. Gehen Sie folgendermaßen vor, um die Ressourcen und/oder Services zu ändern, die mit einem Paket bereitgestellt werden: 1. Gehen Sie zu Service-Pakete und klicken Sie in der Liste auf den Namen des Service-Pakets. 2. Aktualisieren Sie die Eigenschaften (auf Seite 33) des Pakets. 3. Übernehmen Sie die Eigenschaften: Klicken Sie auf OK - falls das Paket keinerlei Abonnements hat. 56 Betreuung Ihrer Kunden und Beschäftigung von Resellern Klicken Sie auf Aktualisieren & Synchronisieren - falls das Paket über mindestens ein Abonnement verfügt. Ihre Änderungen werden übernommen und alle zu dem Paket zugehörigen Abonnements werden synchronisiert (auf Seite 29). So entfernen Sie Pakete: 1. Gehen Sie zu Service-Pakete und wählen Sie die Pakete aus, die Sie entfernen wollen. Bitte beachten Sie, dass das Panel das Entfernen von Paketen verhindert, die mit mindestens einem Abonnement verknüpft sind. Aus diesem Grund können die Checkboxen des Pakets nicht ausgewählt werden. 2. Klicken Sie auf Entfernen. 3. Klicken Sie in dem Bestätigungsfeld auf Ja. Betreuung Ihrer Kunden und Beschäftigung von Resellern 57 Hostingdienste abonnieren Jede Person für die in dem Serveradministrationspanel ein Benutzer-Account erstellt wurde, kann ein Service-Paket abonnieren: Kunden, Reseller und der Panel-Administrator. Jeder Benutzer kann mehrere Service-Pakete auf einmal abonnieren, was bedeutet, dass ein Benutzer über mehrere Service-Abonnements verfügen kann. Einige davon können benutzerdefiniert sein und manche können mit unterschiedlichen Add-ons und Service-Paketen verknüpft werden. Das Abonnieren eines neuen Kunden bedeutet im Allgemeinen, dass der Kunden-Account zusammen mit dem ersten Abonnement erstellt wird. Seit Parallels Plesk Panel 10.2 können Sie allerdings auch Kunden-Accounts ohne Abonnements erstellen. Das kann nützlich sein, wenn Sie momentan für den Kunden keine Website einrichten müssen und ein Abonnement von einem anderen Kunden-Account übertragen wollen oder später ein Abonnement einrichten wollen. Bitte beachten Sie, dass Kunden ohne Abonnements sich nicht am Control Panel anmelden können. So erstellen Sie einen neuen Kunden-Account ohne ein Abonnement: 1. Gehen Sie zu Kunden und klicken Sie auf Neuen Kunden hinzufügen. 2. Geben Sie die Kontakt- und Abrechnungsinformationen des Kunden ein sowie den Account-Benutzernamen und das Passwort für das Control Panel. 3. Deaktivieren Sie die Checkbox Abonnement für den Kunden erstellen. 4. Klicken Sie auf OK. So abonnieren Sie einen neuen Kunden zu einem Service-Paket und, optional, zu Add-ons: 1. Gehen Sie zu Kunden und klicken Sie auf Neuen Kunden hinzufügen. 2. Geben Sie folgende Informationen an: Kontakt-/Abrechnungsinformationen des Kunden, Benutzername des Panel-Accounts, Attribute der Domain, die mit dem Abonnement verlinkt ist. 3. Wählen Sie ein Service-Paket aus, mit der das Abonnement verknüpft werden soll. 4. Wählen Sie Add-on-Pakete aus, falls Sie welche hinzufügen möchten. 5. Lassen Sie die Checkbox Mit der Anpassung des Abonnements fortfahren... deaktiviert. 6. Klicken Sie auf OK. So abonnieren Sie einen neuen Kunden zu einem Service-Paket und Add-ons unter Bestimmungen (Anpassung des Abonnements, das mit Paketen verknüpft ist): 1. Gehen Sie zu Kunden und klicken Sie auf Neuen Kunden hinzufügen. 58 Betreuung Ihrer Kunden und Beschäftigung von Resellern 2. Geben Sie folgende Informationen an: Kontakt-/Abrechnungsinformationen des Kunden, Benutzername des Panel-Accounts, Attribute der Domain, die mit dem Abonnement verlinkt ist. 3. Wählen Sie ein Service-Paket und Add-ons aus. 4. Aktivieren Sie die Checkbox Mit der Anpassung des Abonnements fortfahren.... 5. Klicken Sie auf OK. Der Kunden-Account und das Abonnement werden erstellt, und das Panel wird Ihnen anbieten, Abonnement-Eigenschaften, wie z.B. Ressourcen (auf Seite 36) und Berechtigungen (auf Seite 40) anzupassen. Die Anpassung von Hosting-, E-Mail- und DNS-Service-Parametern ist nicht in dem Serveradministrationspanel möglich. 6. Passen Sie die Abonnement-Eigenschaften an. 7. Klicken Sie auf Aktualisieren & sperren. Das benutzerdefinierte Abonnement wird für die Synchronisation gesperrt. Es wird nicht mit dem Service-Paket oder den Add-ons synchronisiert, falls diese sich ändern. Details hierzu finden Sie im Abschnitt Synchronisierung von Abonnements und Paketen. Status von Abonnements (auf Seite 29). So abonnieren Sie einen Neukunden zu Ihren Services unter bestimmten Bedingungen (Erstellung eines benutzerdefinierten Abonnements): 1. Gehen Sie zu Kunden und klicken Sie auf Neuen Kunden hinzufügen. 2. Geben Sie folgende Informationen an: Kontakt-/Abrechnungsinformationen des Kunden, Benutzername des Panel-Accounts, Attribute der Domain, die mit dem Abonnement verlinkt ist. 3. Wählen Sie Keines neben Service-Paket. Die Abonnement-Eigenschaften werden in Übereinstimmung mit dem Standard-Service-Pakets des Panels eingerichtet. 4. Entfernen Sie das Häkchen in der Checkbox Mit der Anpassung des Abonnements fortfahren... nicht. 5. Klicken Sie auf OK. Der Kunden-Account und das benutzerdefinierte Abonnement werden erstellt. Details zu benutzerdefinierten Abonnements finden Sie in dem Abschnitt Beziehungen zwischen Abonnements und Service-/Add-on-Paketen (auf Seite 28). Das Panel wird Ihnen anbieten, Abonnement-Eigenschaften wie z.B. Ressourcen (auf Seite 36) und Berechtigungen (auf Seite 40) anzupassen. Die Anpassung von Hosting-, E-Mail- und DNS-Service-Parametern ist nicht in dem Serveradministrationspanel möglich. 6. Passen Sie die Abonnement-Eigenschaften an. 7. Klicken Sie auf OK. So fügen Sie ein Abonnement hinzu, um Ihre eigenen Websites und E-Mails zu hosten: Betreuung Ihrer Kunden und Beschäftigung von Resellern 59 1. Gehen Sie zu Abonnements und klicken Sie auf Neues Abonnement hinzufügen. 2. Geben Sie die Attribute der Domain an, die mit dem Abonnement, Service-Paket und den Add-ons bereitgestellt wird. 3. Optional können Sie die Checkbox Mit der Anpassung des Abonnements fortfahren... aktivieren. 4. Klicken Sie auf OK. 60 Betreuung Ihrer Kunden und Beschäftigung von Resellern Services ändern, die für Kunden bereitgestellt werden Das Panel bietet Ihnen verschiedene Möglichkeiten, um die Services zu ändern, die für Kunden bereitgestellt werden. Diese sind wie folgt: Bearbeiten eines vorhandenen Abonnements: Hinzufügen von Add-on-Paketen. Das Abonnement wird erweitert. Das Abonnement mit einem anderen Service-Paket verlinken. Anpassen von Abonnement-Parametern. Das Abonnement wird ein benutzerdefiniertes Set an Ressourcen und Services zur Verfügung stellen; es wird weiterhin mit Paketen verlinkt sein, aber für die Synchronisierung gesperrt. Hinweis: Die Anpassung von Ressourcen und Berechtigungen ist möglich, andere Abonnement-Eigenschaften, wie z.B. Hosting, E-Mail und DNS-Service-Parameter können nicht über das Serveradministrations-Panel geändert werden. Trennen von Abonnements von Paketen und benutzerdefinierte Änderungen machen. Das Abonnement wird ein benutzerdefiniertes Set an Ressourcen und Services bereitstellen und mit keinem Service-Paket verlinkt. Hinweis: Die Anpassung von Ressourcen und Berechtigungen ist möglich, andere Abonnement-Eigenschaften, wie z.B. Hosting, E-Mail und DNS-Service-Parameter können nicht über das Serveradministrations-Panel geändert werden. Erstellen eines neuen Abonnement zusätzlich zu einem, das ein Kunde bereits hat. Bearbeiten von Service-Paketen. Dieser Vorgang betrifft alle Abonnements, die mit dem Paket verlinkt sind, das geändert wird. Es wird daher empfohlen, diese Methode zu verwenden, wenn für das Paket ein Upgrade notwendig wird und der Abonnement mehr Ressourcen benötigt. Hinweis: Details hierzu finden Sie im Abschnitt Service-Pakete und Abonnements verstehen (auf Seite 26). So erweitern Sie ein Abonnement und fügen ein Add-on-Paket hinzu: 1. Gehen Sie zu Abonnements > <Abonnement-Name>. 2. Klicken Sie auf Paket ändern. 3. Wählen Sie die erforderlichen Add-ons in dem Feld Verfügbar aus und klicken Sie auf >>. 4. Klicken Sie auf OK. Hinweis: Sie können Add-ons zu mehreren Abonnements auf einmal hinzufügen: Gehen Sie zu Abonnements, wählen Sie die Zielabonnements in der Liste aus und klicken Sie auf Paket ändern. So wechseln Sie ein Abonnement auf ein anderes Service-Paket: Betreuung Ihrer Kunden und Beschäftigung von Resellern 61 1. Gehen Sie zu Abonnements > <Abonnement-Name>. 2. Klicken Sie auf Paket ändern. 3. Klicken Sie auf ein Service-Paket. 4. Klicken Sie auf OK. Hinweis: Sie können mehrere Abonnements auf einmal wechseln: Gehen Sie zu Abonnements, wählen Sie die Zielabonnements in der Liste aus und klicken Sie auf Paket ändern. Um ein Abonnement anzupassen und weiterhin die Verknüpfung mit den Paketen beizubehalten, gehen Sie folgendermaßen vor: 1. Gehen Sie zu Abonnements > <Abonnement-Name>. 2. Klicken Sie auf Anpassen. 3. Ändern Sie die Ressourcen (auf Seite 36) und Berechtigungen (auf Seite 40), die mit dem Abonnement bereitgestellt werden. 4. Klicken Sie auf Aktualisieren & sperren. Um ein Abonnement anzupassen und die Verknüpfung zu den Paketen zu trennen, gehen Sie folgendermaßen vor: 1. Gehen Sie zu Abonnements > <Abonnement-Name>. 2. Klicken Sie auf Paket ändern. 3. Wählen Sie Keines neben Service-Paket. 4. Aktivieren Sie die Checkbox Mit der Anpassung des Abonnements fortfahren.... 5. Klicken Sie auf OK. 6. Ändern Sie die Ressourcen (auf Seite 36) und Berechtigungen (auf Seite 40), die mit dem Abonnement bereitgestellt werden. 7. Klicken Sie auf OK. So fügen Sie ein neues Abonnement für einen Kunden hinzu: 1. Gehen Sie zu Kunden > <Kunden-Name>. 2. Klicken Sie auf Neues Abonnement hinzufügen. 3. Geben Sie die Eigenschaften der Domain an, die mit dem Abonnement, Service-Paket und den Add-ons bereitgestellt wird. 4. Optional können Sie die Checkbox Mit der Anpassung des Abonnements fortfahren... aktivieren. 5. Klicken Sie auf OK. 62 Betreuung Ihrer Kunden und Beschäftigung von Resellern So ändern Sie ein Paket: 1. Gehen Sie zu Service-Pakete und klicken Sie in der Liste auf den Namen des Service-Pakets. 2. Aktualisieren Sie die Eigenschaften (auf Seite 33) des Pakets. 3. Klicken Sie auf Aktualisieren & Synchronisieren. Ihre Änderungen werden übernommen und alle zu dem Paket zugehörigen Abonnements werden synchronisiert (auf Seite 29). Betreuung Ihrer Kunden und Beschäftigung von Resellern 63 Kunden verwalten Neben der Erstellung von Kunden-Accounts (auf Seite 57) können Sie Folgendes mit den Accounts Ihrer Kunden tun: Kontaktinformationen ändern Ändern Sie das Passwort und den Benutzernamen, den ein Kunde verwendet, um auf das Control Panel zu zugreifen. Hinweis: Das Panel benachrichtigt Kunden nicht nach dem automatischen Ändern von Logininformationen. Noch wichtiger ist, dass ein Kunde seinen Benutzernamen und seine E-Mail-Adresse angeben muss, um sein Passwort abzufragen. Vergewissern Sie sich daher, dass Sie Ihre Kunden benachrichtigen, wenn sich Logininformationen ändern (das gilt insbesondere für den Benutzernamen). Andernfalls kann der Benutzer das Panel nicht verwenden. Accounts sperren. Der Zugang zum Panel wird für gesperrte Kunden blockiert und für die Control Panel-Benutzer, die von ihnen erstellt wurden. Auch die Abonnements des Kunden werden gesperrt, was bedeutet, dass ihre Websites, FTP und E-Mail-Services nicht mehr für Internetbenutzer zugänglich sein werden. Accounts aktivieren. Sobald ein Account aktiviert wurde, werden auch alle zugehörigen Abonnements und alle Services funktionieren einwandfrei. Accounts entfernen Sobald ein Kunden-Account entfernt wurde, werden auch die Abonnements und Websites von Kunden entfernt. Wenn Sie die Komponente Kunden- und Business-Manager installiert und so konfiguriert haben, dass sie mit dem Panel funktioniert, dann sind die folgenden Links in dem Panel verfügbar: Business-Manager. Abrechnungsdetails. Rechnungen. Zahlungsverlauf. Ausstehende Rechnungen generieren (in dem Menü Weitere Business-Operationen). Rechnungen erstellen (in dem Menü Weitere Business-Operationen). Guthaben (in dem Menü Weitere Business-Operationen). Billing-Accounts (in dem Menü Weitere Business-Operationen). Verwenden Sie diese Links zur Verwaltung von Kunden-Accounts im Business-Manager. Um mehr über die verfügbaren Operationen zu erfahren, lesen Sie das Kapitel Nutzung des integrierten Kunden- und Business-Managers (auf Seite 74). So ändern Sie die Kontaktinformationen eines Kunden: 1. Gehen Sie zu Kunden und klicken Sie in der Liste auf den <Kundennamen>. 2. Klicken Sie auf Kontaktinformationen bearbeiten. 64 Betreuung Ihrer Kunden und Beschäftigung von Resellern 3. Aktualisieren Sie die Informationen und klicken Sie auf OK. So ändern Sie das Passwort und den Benutzernamen, den ein Kunde verwendet, um auf das Control Panel zu zugreifen. 1. Gehen Sie zu Kunden und klicken Sie in der Liste auf den <Kundennamen>. 2. Klicken Sie auf Logininformationen ändern. 3. Aktualisieren Sie Passwort und Benutzername und klicken Sie auf OK. So sperren Sie einen Kunden-Account: 1. Gehen Sie zu Kunden und klicken Sie in der Liste auf den <Kundennamen>. 2. Klicken Sie auf Sperren. So sperren Sie mehrere Accounts auf einmal: 1. Gehen Sie zu Kunden. 2. (Optional) Filtern Sie aktive Accounts heraus: a. Klicken Sie auf den Button neben dem Suchfeld über der Liste. Dadurch öffnet sich die Listenfilter. b. Unter dem Filter Status wählen Sie Aktive. 3. Wählen Sie die Ziel-Accounts in der Liste aus. 4. Klicken Sie auf Weitere Aktionen > Sperren. So aktivieren Sie einen Kunden-Account. 1. Gehen Sie zu Kunden und klicken Sie in der Liste auf den <Kundennamen>. 2. Klicken Sie auf Aktivieren. So aktivieren Sie mehrere Accounts auf einmal: 1. Gehen Sie zu Kunden. 2. (Optional) Filtern Sie gesperrte Accounts heraus: a. Klicken Sie auf den Button neben dem Suchfeld über der Liste. Dadurch öffnet sich die Listenfilter. b. Unter dem Filter Status wählen Sie Gesperrte. 3. Wählen Sie die Ziel-Accounts in der Liste aus. 4. Klicken Sie auf Weitere Aktionen > Aktivieren. Betreuung Ihrer Kunden und Beschäftigung von Resellern So entfernen Sie Kunden-Accounts: 1. Gehen Sie zu Kunden und wählen Sie die Accounts aus, die Sie entfernen wollen. 2. Klicken Sie auf Entfernen. 3. Klicken Sie in dem Bestätigungsfeld auf Ja. 65 66 Betreuung Ihrer Kunden und Beschäftigung von Resellern Verwaltung von Service-Abonnements Um mehr über Abonnements zu erfahren, lesen Sie bitte den Abschnitt Service-Pakete und Abonnements (auf Seite 26). Neben der Erstellung von Abonnements (auf Seite 57) können Sie folgende Aktionen mit Service-Abonnements durchführen, die Sie zu Ihren Kunden, Ihren Resellern und Ihnen gehören: Hostingeinstellungen eines Abonnements ändern. Dazu zählen: Die IP-Adresse auf der Abonnement-Websites gehostet werden und Anmeldeinformationen des Systembenutzer-Accounts, der mit dem Abonnement verlinkt ist (und verwendet wird, um Dateien und Ordner von Websites innerhalb des Abonnements zu verwalten, und um auf den Server via SSH oder Remote Desktop zu zugreifen). Einen oder mehrere Abonnements auf einen anderen Benutzer übertragen. Das bedeutet, dass Sie den Besitzer von Abonnements ändern können. Oder in anderen Worten ausgedrückt: Sie können Abonnements einem anderen Benutzer zuweisen: einem anderen Kunden, Reseller oder sich selbst. In diesem Fall werden Abonnements automatisch von ihren Paketen getrennt und gelten als benutzerdefiniert (auf Seite 28). Abonnements sperren. Websites, FTP und E-Mail-Services von gesperrten Abonnements sind nicht länger für Internetbenutzer zugänglich. Das manuelle Sperren eines Abonnements kann in Fällen nützlich sein, wenn eine Website, die innerhalb des Abonnements gehostet wird, attackiert wird. Abonnements aktivieren, die manuell gesperrt wurden. Sobald ein Abonnement aktiviert wurde, funktionieren alle mit diesem Abonnement bereitgestellten Services einwandfrei. Ein abgelaufenes Abonnement erneuern. Das Panel erneuert keine Abonnements automatisch, so dass es ein Abonnement vorerst sperrt, wenn das Ablaufdatum erreicht wurde. Abonnements entfernen. Wenn Sie die Komponente Kunden- und Business-Manager installiert und so konfiguriert haben, dass sie mit dem Panel funktioniert, dann sind die folgenden Links in dem Panel verfügbar: Business-Manager Abrechnungsdetails Upgrade Downgrade Add-Ons Verwenden Sie diese Links zur Verwaltung von Abonnements im Business-Manager. Um mehr über die verfügbaren Operationen zu erfahren, lesen Sie das Kapitel Nutzung des integrierten Kunden- und Business-Managers (auf Seite 74). So ändern Sie die Hostingeinstellungen eines Abonnements: Betreuung Ihrer Kunden und Beschäftigung von Resellern 67 1. Gehen Sie zu Abonnements und klicken Sie in der Liste auf das entsprechende <Abonnement>. 2. Klicken Sie auf Hostingeinstellungen ändern. 3. Aktualisieren Sie die Informationen und klicken Sie auf OK. So übertragen Sie ein Abonnement auf einen anderen Benutzer: 1. Gehen Sie zu Abonnements und klicken Sie in der Liste auf das entsprechende <Abonnement>. 2. Klicken Sie auf Abonnenten ändern. 3. Wählen Sie einen neuen Abonnenten aus, und klicken Sie auf Weiter >>. 4. Überprüfen Sie die Informationen Änderungen, die an den Abonnement-Einstellungen vorgenommen werden sollen, und klicken Sie auf OK. So übertragen Sie ein oder mehrere Abonnements auf einen anderen Benutzer: 1. Gehen Sie zu Abonnements. 2. Wählen Sie die Abonnements aus, die neu zugewiesen werden sollen. 3. Klicken Sie auf Abonnenten ändern. 4. Wählen Sie einen neuen Abonnenten aus, und klicken Sie auf Weiter >>. 5. Überprüfen Sie die Informationen Änderungen, die an den Abonnement-Einstellungen vorgenommen werden sollen, und klicken Sie auf OK. So sperren Sie ein Abonnement: 1. Gehen Sie zu Abonnements und klicken Sie in der Liste auf den <Abonnement-Namen>. 2. Klicken Sie auf Sperren. So sperren Sie mehrere Abonnements auf einmal: 1. Gehen Sie zu Abonnements. 2. (Optional) Filtern Sie aktive Abonnements heraus: a. Klicken Sie auf den Button neben dem Suchfeld über der Liste. Dadurch öffnet sich die Listenfilter. b. Unter dem Filter Status wählen Sie Aktive. 3. Wählen Sie die Ziel-Abonnements in der Liste aus. 4. Klicken Sie auf Sperren. 68 Betreuung Ihrer Kunden und Beschäftigung von Resellern So aktivieren Sie ein Abonnement: 1. Gehen Sie zu Abonnements und klicken Sie in der Liste auf den <Abonnement-Namen>. 2. Klicken Sie auf Aktivieren. Hinweis: Die Aktivierung eines Abonnements ist nur eine gute Methode für Abonnements, die manuell gesperrt wurden. Wenn Sie auf diese Weise ein abgelaufenes Abonnement aktivieren, wird es automatisch am Folgetag gesperrt. In solchen Fällen sollten Sie Abonnements nur wie unten beschrieben erneuern. So aktivieren Sie mehrere Abonnements auf einmal: 1. Gehen Sie zu Abonnements. 2. (Optional) Filtern Sie gesperrte Abonnements heraus: a. Klicken Sie auf den Button neben dem Suchfeld über der Liste. Dadurch öffnet sich die Listenfilter. b. Unter dem Filter Status wählen Sie Gesperrte. 3. Wählen Sie die Ziel-Abonnements in der Liste aus. 4. Klicken Sie auf Aktivieren. Hinweis: Die Aktivierung von Abonnements ist nur eine gute Methode für Abonnements, die manuell gesperrt wurden. Wenn Sie auf diese Weise abgelaufene Abonnements aktivieren, werden sie automatisch am Folgetag gesperrt. In solchen Fällen sollten Sie Abonnements nur wie unten beschrieben erneuern. So erneuern Sie ein abgelaufenes Abonnement: 1. Gehen Sie zu Abonnements und klicken Sie in der Liste auf den <Abonnement-Namen>. 2. Klicken Sie auf Aktivieren. 3. Klicken Sie auf Anpassen. 4. Auf der Registerkarte Ressourcen können Sie ein neues Ablaufdatum einrichten oder wählen Sie Unbegrenzt. 5. Klicken Sie auf Aktualisieren & sperren. 6. Klicken Sie auf Entsperren & Synchronisieren. So entfernen Sie Abonnements: 1. Gehen Sie zu Abonnements und wählen Sie die aus, die Sie entfernen wollen. 2. Klicken Sie auf Entfernen. Betreuung Ihrer Kunden und Beschäftigung von Resellern 69 3. Klicken Sie in dem Bestätigungsfeld auf Ja. Reseller beschäftigen Um mehr über das neue Hosting-Modell zu erfahren, das auf Reseller-Paketen und Abonnements basiert, lesen Sie den Abschnitt Pakete und Abonnements verstehen (auf Seite 26). In diesem Abschnitt: Erstellen von Reseller-Accounts/Abonnements ................................................. 69 Reseller-Abonnement ändern ........................................................................... 70 Erstellen von Reseller-Accounts/Abonnements Ein Reseller-Abonnement kann nicht von einem Reseller-Account getrennt werden. Das bedeutet: Um einen Reseller zu erstellen, erstellen Sie ein Reseller-Abonnement. In den meisten Fällen abonniert ein Reseller ein Reseller-Paket. Allerdings können Sie sich abhängig von der Anzahl Ihrer Reseller und Ihrer Absicht, diese mit unterschiedlichen Ressourcenmengen und Services zu versorgen - für eine der folgenden Methoden oder einer Kombination daraus entscheiden: Legen Sie mehrere Reseller-Pakete an und erstellen Sie Abonnements für verschiedene Reseller. (Reseller-Abonnements werden mit Paketen verlinkt und synchronisiert.) Diese Methode ist nützlich , wenn Sie viele Reseller haben, mit denen Sie unter unterschiedlichen Bedingungen arbeiten. So können Sie die Bedingungen mit minimalem Aufwand ändern und von der Synchronisierung (auf Seite 29) von Abonnements mit dem verlinktem Paket profitieren. Legen Sie eines oder mehrere Reseller-Pakete an und erstellen Sie Abonnements für Reseller, wobei einige Abonnements bearbeitet und für die Synchronisierung gesperrt sind. (Reseller-Abonnements sind mit Paketen verlinkt, einige von ihnen werden synchronisiert und einige sind für die Synchronisierung gesperrt.) Diese Methode ist fast identisch mit vorhergehenden, mit nur einem Unterschied: Sie wollen, dass manche von Ihren Resellern Abonnements mit einem wenig geänderten Paket haben. In diesem Fall verwenden Sie die Option Mit der Anpassung von Abonnement-Parametern fortfahren, wenn Sie einen Reseller erstellen. Legen Sie Reseller mit benutzerdefinierten Abonnements an (auf Seite 28). Diese Methode eignet sich, wenn Sie Reseller haben, deren Abonnement-Eigenschaften sich einfacher manuell ändern lassen. So ist es nicht nötig, mehrere Pakete zu ändern. In dem Fall wählen Sie "Keines" neben Service-Paket, wenn Sie einen Reseller erstellen. 70 Betreuung Ihrer Kunden und Beschäftigung von Resellern Reseller-Abonnement ändern Das Panel bietet Ihnen verschiedene Möglichkeiten, um Ressourcen und Services zu ändern, die für Kunden bereitgestellt werden. Sie bieten Hilfestellung zu den folgenden Themen: Bearbeiten des zugehörigen Reseller-Pakets. Dieser Vorgang betrifft alle Abonnements, die zu dem Paket gehören, das geändert wird. Aus diesem Grund empfehlen wir diese Methode zu verwenden, wenn für ein Paket ein Upgrade notwendig ist und der Abonnent das Gefühl hat, mehr Ressourcen oder weitere Services zu benötigen. Bearbeiten des Abonnements: Abonnement mit einem anderen Service-Paket verlinken. Anpassen von Abonnement-Parametern. Das Abonnement wird ein benutzerdefiniertes Set an Ressourcen und Services zur Verfügung stellen; es wird weiterhin mit Paketen verlinkt sein, aber für die Synchronisierung gesperrt. Trennen von Abonnements von Paketen und benutzerdefinierte Änderungen machen. Das Abonnement wird ein benutzerdefiniertes Set an Ressourcen und Services bereitstellen und mit keinem Reseller-Paket verlinkt. So ändern Sie ein Reseller-Paket: 1. Gehen Sie zu Service-Pakete. 2. Klicken Sie auf die Registerkarte Reseller-Pakete und klicken Sie auf den Service-Paket-Namen in der Liste. 3. Aktualisieren Sie die Eigenschaften (auf Seite 51) des Pakets. 4. Klicken Sie auf Aktualisieren & Synchronisieren. Ihre Änderungen werden übernommen und alle zu dem Paket zugehörigen Abonnements werden synchronisiert (auf Seite 29). So wechseln Sie ein Reseller-Abonnement auf ein anderes Service-Paket: 1. Gehen Sie zu Reseller > <Reseller-Name>. 2. Klicken Sie auf Paket ändern. 3. Wählen Sie ein neues Service-Paket aus. 4. Klicken Sie auf OK. Um ein Reseller-Abonnement (Ressourcen und Berechtigungen) anzupassen und weiterhin die Verknüpfung mit den Paketen beizubehalten, gehen Sie folgendermaßen vor: 1. Gehen Sie zu Reseller > <Reseller-Name>. 2. Klicken Sie auf Anpassen. Betreuung Ihrer Kunden und Beschäftigung von Resellern 71 3. Ändern Sie die Ressourcen (auf Seite 52) und Berechtigungen (auf Seite 53), die mit dem Abonnement bereitgestellt werden. 4. Klicken Sie auf Aktualisieren & sperren. Um ein Reseller-Abonnement (IP-Adressen) anzupassen und weiterhin die Verknüpfung mit den Paketen beizubehalten, gehen Sie folgendermaßen vor: 1. Gehen Sie zu Reseller > <Reseller-Name>. 2. Klicken Sie auf IP-Adressen. 3. Ändern Sie die IP-Adressen, die dem Abonnement zugewiesen wurden. Um eine IP-Adresse zuzuordnen, klicken Sie auf IP-Adresse hinzufügen, wählen Sie die Adressen (zum Auswählen mehrerer IP-Adressen halten Sie die Strg-Taste Strg-Taste auf der Tastatur gedrückt, und klicken Sie mit der linken Maustaste auf die gewünschten Adressen) im Feld Freie IP-Adressen, und klicken Sie auf OK. Um eine IP-Adresse zu widerrufen, aktivieren Sie die entsprechende Checkbox, und klicken Sie auf IP-Adresse entfernen. Klicken Sie auf OK, um das Entfernen zu bestätigen. Um einer IP-Adresse ein SSL-Zertifikat zuzuweisen, klicken Sie auf die gewünschte IP-Adresse, wählen Sie im Menü SSL-Zertifikat das gewünschte Zertifikat aus, und klicken Sie auf OK. Sobald Sie IPs hinzufügen oder entfernen, wird das Abonnement zur Synchronisierung mit dem Paket gesperrt. Um ein Reseller-Abonnement anzupassen und die Verknüpfung zu dem Paket zu trennen, gehen Sie folgendermaßen vor: 1. Gehen Sie zu Reseller > <Reseller-Name>. 2. Klicken Sie auf Paket ändern. 3. Wählen Sie Keines neben Neues Paket. 4. Aktivieren Sie die Checkbox Mit der Anpassung des Abonnements fortfahren.... 5. Klicken Sie auf OK. 6. Ändern Sie die Ressourcen (auf Seite 52) und Berechtigungen (auf Seite 53), die mit dem Abonnement bereitgestellt werden. 7. Klicken Sie auf OK. 72 Betreuung Ihrer Kunden und Beschäftigung von Resellern Services zu Ihren Angeboten hinzufügen Zusätzlich zu den Hosting-Services und Funktionen, die Ihnen das Panel bietet, können Sie Ihre Angebote mithilfe der unten aufgeführten Methoden erweitern: Sie können Drittanbieter-Applikationen installieren, die als Panel-Module verpackt wurden, und Sie können die von den Drittanbietern angebotenen Services in Ihre Hostingpakete aufnehmen. Wenn solch ein Modul installiert wurde, dann wird der darüber zur Verfügung gestellte Service in dem Panel registriert und der Serveradministrator und Reseller können diesen Service in Hostingpakete mitaufnehmen: Die zu dem neuen Service zugehörige Option wird in den Hostingpaket-Eigenschaften auf der Registerkarte Weitere Services aufgelistet. Benutzerdefinierte Optionen zu Paketen hinzufügen. Wenn Sie beispielsweise einen Online-Support-Service unter http://premium-support.beispiel.com anbieten und die Supportoption in einem Service-Paket anbieten wollen, dann sollten Sie eine benutzerdefinierte Paketoption einrichten: 1. Gehen Sie zu Service-Pakete > Weitere Services > Service hinzufügen. 2. Geben Sie den Service-Namen an (Premium-Support), eine Beschreibung des Services und wählen Sie die Option, um einen Button zum Control Panel hinzufügen mit einem Link zum Online-Service (http://premium-support.beispiel.com). Anschließend erscheint die Registerkarte Weitere Services in den Hostingpaket-Einstellungen. Es zeigt die Option Premium-Support an, die Sie oder Ihre Reseller zur Bereitstellung für Ihre Kunden auswählen können. So können Sie einen Service hinzufügen, der von einer Applikation als Modul verpackt wurde: Installieren Sie das Modul entsprechend den Anweisungen in dem Abschnitt Parallels Plesk Panel-Fähigkeiten mit Modulen und Add-ons ergänzen (auf Seite 177) oder verwenden Sie die Anweisungen aus dem Verpackungstool des Moduls. So fügen Sie einen Service als benutzerdefinierte Paketoption hinzu: 1. Gehen Sie zu Service-Pakete > zur Registerkarte Weitere Services. 2. Klicken Sie auf Service hinzufügen. 3. Geben Sie Folgendes an: Service-Name. Beschreibung des Services. Verwenden Sie einen benutzerdefinierten Button für den Service. Aktivieren Sie diese Checkbox, um einen Hyperlink zu Ihrem Online-Service oder eine Webapplikation zum Control Panel des Abonnenten hinzuzufügen. Betreuung Ihrer Kunden und Beschäftigung von Resellern 73 URL verlinkt mit dem Button. Geben Sie die Internetadresse an, an die der Benutzer weitergeleitet werden soll, nachdem er auf den Button geklickt hat. Zum Beispiel: http://premium-support.beispiel.com. Hintergrundbild für den Button. Wenn Sie kein Bild auswählen, verwendet das Panel die Standardeinstellung . URL in dem Panel öffnen. Aktivieren Sie diese Checkbox nicht, wenn die externe Webressource sich in einem neuen Browserfenster oder in einer Registerkarte öffnen soll. Wenn Sie wollen, dass das Panel die Kunden- und Abonnement-Informationen mit der HTTP-Anfrage versendet, dann geben Sie an, welche Informationen enthalten sein sollen: Abonnement-ID. Primärer Domainname zu einem Abonnement. FTP-Account-Benutzername und Passwort Account-ID des Kunden, Name, E-Mail und Firmenname. 4. Klicken Sie auf OK. Gehen Sie folgendermaßen vor, wenn Sie nicht wollen, dass Ihre Reseller einen weiteren Service verwenden und für ihre Kunden bereitstellen können: 1. Gehen Sie zu Service-Pakete > zur Registerkarte Weitere Services. 2. Aktivieren Sie die zu dem Service zugehörige Checkbox, und klicken Sie au f Deaktivieren. Gehen Sie folgendermaßen vor, wenn Sie wollen, dass Ihre Reseller einen weiteren Service verwenden und für ihre Kunden bereitstellen können: 1. Gehen Sie zu Service-Pakete > zur Registerkarte Weitere Services. 2. Aktivieren Sie die zu dem Service zugehörige Checkbox, und klicken Sie auf Aktivieren. So entfernen Sie einen Service von benutzerdefinierten Service-Paket-Eigenschaften: 1. Gehen Sie zu Service-Pakete > zur Registerkarte Weitere Services. 2. Aktivieren Sie die zu dem Service zugehörige Checkbox, und klicken Sie auf Service entfernen. So entfernen Sie einen weiteren Service, der von einem Modul zur Verfügung gestellt wird: Entfernen Sie das Modul aus dem Panel. KAPITEL 6 Verwenden des integrierten Kunden- und Business-Managers Der Kunden- und Business-Manager (im Folgenden nur Business-Manager genannt) ist eine Abrechnungslösung, die mit Ihrem Parallels Plesk Panel-Paket gebündelt wird. Sie können sie als zusätzliche Komponente während oder nach der Installation von Parallels Plesk Panel installieren. Der Business-Manager vereinfacht den Prozess der Anmeldung, Bereitstellung und Abrechnung für Neukunden. Dabei wird folgendes Schema angewandt: 1. Im Business-Manager richten Sie Service-Pakete entsprechend zu Ihren Service-Angeboten ein, fügen die Pakete zu dem Online-Shop hinzu, der so konfiguriert werden kann, dass er alle Zahlungsarten akzeptiert, und anschließend integrieren Sie den Shop in Ihre Website. 2. Ein Website-Besucher wählt eines Ihrer Hosting-Pakete und abonniert diese Services. 3. Der Business-Manager verarbeitet die Bestellung. Nachdem die Zahlung eingegangen ist, wird ein Benutzer-Account und Abonnement in Parallels Plesk Panel eingerichtet und der Neukunde wird per E-Mail informiert. 4. Der Kunde meldet sich in Parallels Plesk Panel an und benutzt das Webhosting, E-Mail und andere Services, die mit dem Abonnement bereitgestellt wurden. 5. Mehrere Tage vor dem Ende des Abrechnungszeitraums versendet der Business-Manager eine Rechnung an den Kunden, wo der Betrag und das Fälligkeitsdatum der Rechnung vermerkt sind. Am Fälligkeitsdatum rechnet der Business-Manager den fälligen Betrag von der Kreditkarte des Kunden oder des Bankkontos ab oder verwendet eine andere Zahlungsart, die Sie ausgewählt haben. Neben der automatisierten Bereitstellung und Abrechnung bietet der Business-Manager folgende weitere Vorteile: Integrationsunterstützung für Zahlungssysteme, Domain-Name-Registrare und Zertifizierungsbehörden, die SSL-Zertifikate ausstellen. Anpassbarer Online-Shop. Compliance mit Ver- und Einkaufsbedingungen, die in Ländern der Europäischen Union gelten. Wenn der Business-Manager installiert ist, werden die folgenden Links aus den administrativen Bereichen des Business-Managers zu Parallels Plesk Panel hinzugefügt: Im linken Navigationsbereich des Serveradministrations-Panel: Business-Operationen. Hier verwalten Sie Kunden-Accounts und Service-Abonnements. Verwenden des integrierten Kunden- und Business-Managers 75 Kunden. Hier können Sie Kunden-Accounts hinzufügen, sperren und entfernen und die Abrechnungs- und Kontaktinformationen von Kunden ändern. Außerdem können Sie Rechnungen generieren und Zahlungen verbuchen. Weitere Informationen finden Sie im Administratorhandbuch zum Parallels Kunden- und Business-Manager im Abschnitt Verwaltung von Kunden. Abonnements. Hier können Sie die Einstellungen von Service-Abonnements ändern. Verschieben Sie Abonnements in andere Service-Pakete, indem Sie ein Up- oder Downgrade durchführen. Weitere Informationen finden Sie im Administratorhandbuch zum Parallels Kunden- und Business-Manager im Abschnitt Verwaltung von Abonnements. Domains. Hier können Sie die Einstellungen von Service-Abonnements zu Pakete, die Registrierungs-Services zu Domainnamen anzeigen und ändern. Weitere Informationen finden Sie im Administratorhandbuch zum Parallels Kunden- und Business-Manager im Abschnitt Verwaltung von Abonnements. SSL-Zertifikate. Hier können Sie die Einstellungen von Service-Abonnements zu Paketen, die SSL-Zertifikate bereitstellen, anzeigen und ändern. Weitere Informationen finden Sie im Administratorhandbuch zum Parallels Kunden- und Business-Manager im Abschnitt Verwaltung von Abonnements. Business-Monitoring. Hier können Sie Buchhaltungsberichte einsehen sowie Rechnungen und Zahlungen verarbeiten. Berichte. Hier können Sie Berichte zu Bestellungen, Abonnements, Zahlungen, Transaktionen und Rechnungen anzeigen. Weitere Informationen finden Sie im Administratorhandbuch zum Parallels Kunden- und Business-Manager im Abschnitt Buchhalterische Informationen anzeigen. Buchhaltung. Hier können Sie Buchhaltungsberichte anzeigen. Weitere Informationen finden Sie im Administratorhandbuch zum Parallels Kunden- und Business-Manager im Abschnitt Erstellung von Buchhaltungsberichten. Rechnungen. Hier können Sie Rechnungen zu Kunden-Accounts anzeigen. Weitere Informationen finden Sie im Administratorhandbuch zum Parallels Kunden- und Business-Manager im Abschnitt Verwaltung von Rechnungen. Zahlungstransaktionen. Hier können Sie Zahlungsvorgänge anzeigen. Weitere Informationen finden Sie im Administratorhandbuch zum Parallels Kunden- und Business-Manager im Abschnitt Transaktionsliste anzeigen. Ereignisse. Hier können Sie Systemaufgaben anzeigen und verwalten, die zur Ausführung vorgesehen sind. Weitere Informationen finden Sie im Administratorhandbuch zum Parallels Kunden- und Business-Manager im Abschnitt Ereignisse verstehen. Business-Setup. Hier können Sie den Kunden- und Business-Manager einrichten. Service-Pakete. Hier können Sie Service-Pakete einrichten und verwalten, und mit diesen Services für Ihre Kunden bereitstellen. Weitere Informationen finden Sie im Administratorhandbuch zum Parallels Kunden- und Business-Manager im Kapitel Erstellung von Pakete. 76 Verwenden des integrierten Kunden- und Business-Managers Rabatte & Werbeaktionen. Hier können Sie Gutscheine für Kunden einrichten, die Rabatte erhalten sollen. Weitere Informationen finden Sie im Administratorhandbuch zum Parallels Kunden- und Business-Manager im Kapitel Erstellung von Gutscheinen. Preisoptionen. Hier können Sie Variationen für Service-Angebote festlegen. Weitere Informationen finden Sie im Administratorhandbuch zum Parallels Kunden- und Business-Manager im Kapitel Variationen für Service-Angebote. Alle Einstellungen. Hier können Sie alle Aspekte rund um den Kunden- und Business-Manager einrichten und zur Betreuung Ihrer Kunden konfigurieren. Weitere Informationen finden Sie im Administratorhandbuch zum Parallels Kunden- und Business-Manager im Kapitel Erste Schritte mit dem Business-Manager. In der Liste mit den Kunden-Accounts, die sich öffnet, wenn Sie auf den Link Kunden in der Gruppe Hosting-Services im Navigationsbereich klicken, werden die entsprechenden Business-Manager-Links für jeden Kundeneintrag angezeigt. Klicken Sie auf diese Links, um Kunden-Accounts zu verwalten, Abrechnungs- und Kontaktinformationen zu ändern, Rechnungen vorzubereiten und Zahlungen einzusammeln. Weitere Informationen finden Sie im Administratorhandbuch zum Parallels Kunden- und Business-Manager im Abschnitt Verwaltung von Kunden. Auf der Seite zur Verwaltung von Kunden-Accounts, die sich öffnet, wenn Sie auf den Link Kunden in der Gruppe Hosting-Services im Navigationsbereich klicken und dann auf den entsprechenden Kundennamen, dann finden Sie dort die folgenden Links: Abrechnungsdetails. Hier können Sie zusammenfassende Informationen zu Zahlungen von Kunden, Rechnungen und erworbenen Services anzeigen. Dort können Sie außerdem einen Kunden-Account sperren oder beenden. Weitere Informationen finden Sie im Administratorhandbuch zum Parallels Kundenund Business-Manager im Abschnitt Verwaltung von Kunden. Rechnungen. Hier können Sie eine Liste mit Rechnungen für den jeweiligen Kunden-Account anzeigen. Weitere Informationen finden Sie im Administratorhandbuch zum Parallels Kundenund Business-Manager im Abschnitt Verwaltung von Rechnungen. Zahlungsverlauf. Hier können Sie den Zahlungsverlauf des Kunden anzeigen. Weitere Informationen finden Sie im Administratorhandbuch zum Parallels Kundenund Business-Manager im Abschnitt Gesamtbeträge anzeigen. Ausstehende Rechnungen generieren (in dem Menü Weitere Business-Operationen). Hier können Sie bei Bedarf ausstehende Rechnungen erstellen. Weitere Informationen finden Sie im Administratorhandbuch zum Parallels Kundenund Business-Manager im Abschnitt Rechnungen manuell generieren. Rechnungen erstellen (in dem Menü Weitere Business-Operationen). Hier können Sie benutzerdefinierte Rechnungen für einmalige Gebühren erstellen. Weitere Informationen finden Sie im Administratorhandbuch zum Parallels Kundenund Business-Manager im Abschnitt Benutzerdefinierte, einmalige Rechnungen hinzufügen. Guthaben(in dem Menü Weitere Business-Operationen). Hier können Sie Geldmittel (Guthaben hinzufügen) in einen Kunden-Account einzahlen. Verwenden des integrierten Kunden- und Business-Managers 77 Weitere Informationen finden Sie im Administratorhandbuch zum Parallels Kundenund Business-Manager im Abschnitt Guthaben für Kunden-Accounts hinzufügen. Billing-Accounts (in dem Menü Weitere Business-Operationen). Hier können Sie Abrechnungsinformationen anzeigen und ändern, die verwendet werden, um Services den entsprechenden Kunden zu berechnen. Weitere Informationen finden Sie im Administratorhandbuch zum Parallels Kundenund Business-Manager im Abschnitt Abrechnungskonten und Details verwalten. In der Liste mit den Abonnements, die sich öffnet, wenn Sie auf den Link Abonnements in der Gruppe Hosting-Services im Navigationsbereich klicken, werden die entsprechenden Business-Manager-Links für jedes Abonnement angezeigt. Klicken Sie auf diese Links, wenn Sie die Eigenschaften von Service-Abonnements anzeigen und ändern wollen, oder wenn Sie andere Service-Pakete den Abonnements zuweisen wollen, indem Sie ein Upgrade oder Downgrade durchführen. Weitere Informationen finden Sie im Administratorhandbuch zum Parallels Kunden- und Business-Manager im Abschnitt Verwaltung von Abonnements. Auf der Seite zur Verwaltung von Abonnements, die sich öffnet, wenn Sie auf den Link Abonnements in der Gruppe Hosting-Services im Navigationsbereich klicken und dann auf den zu einem Abonnement zugehörigen Domainnamen, dann finden Sie dort die folgenden Links: Abrechnungsdetails. Hier können Sie Abonnement-Einstellungen anzeigen und ändern, ein Upgrade oder Downgrade für ein Abonnement durchführen, Add-ons verwalten, das Abonnement auf einen anderen Kunden übertragen, es sperren oder löschen. Weitere Informationen finden Sie im Administratorhandbuch zum Parallels Kundenund Business-Manager im Abschnitt Abonnement-Details. Upgrade. Hier können Sie einem Abonnement mehr Ressourcen zuweisen, indem Sie ein Upgrade auf ein anderes Service-Paket durchführen. Weitere Informationen finden Sie im Administratorhandbuch zum Parallels Kundenund Business-Manager im Abschnitt Upgrades von Abonnements. Downgrade. Hier können Sie die Ressourcenmenge reduzieren, die einem Abonnement zur Verfügung steht, indem Sie ein Downgrade auf ein anderes Service-Paket durchführen. Weitere Informationen finden Sie im Administratorhandbuch zum Parallels Kundenund Business-Manager im Abschnitt Downgrades von Abonnements. Add-ons. Paket-Add-ons ändern, die mit einem Abonnement verknüpft sind. Weitere Informationen finden Sie im Administratorhandbuch zum Parallels Kundenund Business-Manager im Abschnitt Add-ons mit ihren Eigenschaften anzeigen. In der Liste mit den Hosting-Paketen, die sich öffnet, wenn Sie auf den Link Service-Pakete in der Gruppe Hosting-Services im Navigationsbereich klicken, werden die entsprechenden Business-Manager-Links für jedes Paket angezeigt. Klicken Sie auf diese Links, wenn Sie die Einstellungen von Hosting-Paketen anzeigen und ändern wollen. Weitere Informationen finden Sie im Administratorhandbuch zum Parallels Kunden- und Business-Manager im Kapitel Paket-Einstellungen verwalten. Wichtig: Wenn Sie den Business Manager mit Parallels Plesk Panel verwenden, dann sollten Sie Hosting-Pakete nur über den Business-Manager erstellen. Andernfalls werden Ihre Kunden nicht abgerechnet. 78 Verwenden des integrierten Kunden- und Business-Managers Weitere Informationen dazu, wie Sie neue Hosting-Paketen im Business-Manager einrichten, finden Sie im Administratorhandbuch zum Parallels Kunden- und Business-Manager im Kapitel Erstellung von Pakete. Vorgänge zu Reseller-Paketen und Reseller-Accounts werden momentan noch nicht im Business-Manager unterstützt. Um Ihnen die erste Schritte zur Konfiguration des Business-Managers zu erleichtern, lesen Sie bitte folgendes Dokument: Parallels Plesk Panel 10.0 - Schnellstartanleitung zum Kunden- und Business-Manager. Umfassende Bedienanweisungen zum Business-Manager finden Sie im Administratorhandbuch zum Parallels Kunden- und Business-Manager. KAPITEL 7 Konfiguration des Parallels Plesk Panels Dieses Kapitel behandelt die zum Einrichten und Verwalten des Parallels Plesk Panels erforderlichen Konfigurationsschritte. In diesem Kapitel: Upgrade des Lizenzschlüssels für das Panel .................................................... 80 Schützen des Control Panels ............................................................................ 83 Rebranding des Control Panels ......................................................................... 89 Anpassen der Sitzungsvoreinstellungen ............................................................ 97 Protokollieren der Aktionen Ihrer Kunden im Panel ........................................... 98 80 Konfiguration des Parallels Plesk Panels Upgrade des Lizenzschlüssels für das Panel Im Lieferumfang von Parallels Plesk Panel ist ein Probelizenzschlüssel enthalten, der automatisch im Control Panel installiert wird. Mit diesem Lizenzschlüssel können Sie ein Benutzer-Account erstellen und eine Website und eine Mailbox hosten. Damit Sie das Parallels Plesk Panel in vollem Umfang nutzen können, müssen Sie sich einen Lizenzschlüssel von Parallels oder einem seiner Reseller besorgen und diesen im Control Panel installieren. Parallels Plesk Panel 9.5 kann in virtuellen Umgebungen verwendet werden, die von den folgenden Virtualisierungslösungen erstellt wurden: Parallels Virtuozzo Containers, Microsoft Hyper-V, Xen, VMware und KVM. Es existieren spezielle Lizenzierungsoptionen für Parallels Panel-Software, die innerhalb von virtuellen Umgebungen betrieben wird. Weitere Informationen zu Lizenzierungsoptionen erhalten Sie beim Anbieter oder beim Sales-Team von Parallels. Die Telefonnummern werden hier aufgelistet: http://www.parallels.com/de/contact/. Parallels Plesk Panel-Lizenzschlüssels verfügen über ein integriertes Ablaufdatum. Dadurch sollen Betrug und Diebstahl verhindert werden. Die Parallels Plesk Panel-Software stellt während eines Kulanzzeitraums von 10 Tagen (vor dem Ablaufdatum) durch eine Überprüfung auf dem Lizenzserver von Parallels sicher, dass der Lizenzschlüssel nicht als gestohlen gemeldet wurde und dass er gemäß dem Endbenutzer-Lizenzvertrag verwendet wird (d. h., dass er nur auf einem Server installiert ist). Nach dieser Überprüfung wird die Ablauffrist verlängert. Parallels Plesk Panel versucht, an Port 5224 über TCP/IP eine Verbindung mit dem Lizenzserver herzustellen. Stellen Sie sicher, dass dieser Port nicht durch eine Firewall blockiert wird. Das Update wird automatisch ausgeführt, und der Parallels Plesk Panel-Administrator muss nur bei Problemen eingreifen. Sollte der Parallels Plesk Panel-Schlüssel abgelaufen sein, überprüfen Sie die Firewall. Gehen Sie dann zu Start > Lizenzverwaltung (in der Gruppe Hilfe & Support) und klicken Sie auf Schlüssels abrufen. Wenn der Schlüssel nicht aktualisiert werden kann, wenden Sie sich an Ihren Reseller oder an SWsoft (falls Sie die Lizenz direkt bei SWsoft erworben haben). Sie können die Verbindung mit dem Lizenzserver jederzeit testen, indem Sie zu Start > Lizenzverwaltung (in der Gruppe Hilfe & Support) gehen und auf Schlüssel abrufen klicken. In diesem Abschnitt: Aktualisieren des Probelizenzkeys .................................................................... 81 Installieren weiterer Lizenzkeys für Parallels Plesk Panel-Add-ons ................... 82 Aktualisieren des Lizenzkeys ............................................................................ 83 Wiederherstellen des vorher verwendeten Lizenzkeys ...................................... 83 Konfiguration des Parallels Plesk Panels 81 Aktualisieren des Probelizenzkeys So aktualisieren Sie den Probelizenzkey: 1. Gehen Sie zu Start > Lizenzverwaltung (in der Gruppe Hilfe & Support), und klicken Sie auf Parallels Plesk Panel-Upgrades bestellen. 2. Der Parallels-Onlinestore wird in einem separaten Browserfenster geöffnet. Wählen Sie in diesem Fenster die Elemente und Funktionen aus, die Sie in Ihre Parallels Plesk Panel-Lizenz aufnehmen möchten, und klicken Sie auf Übermitteln. Geben Sie in den nächsten Schritten die Währung, die Anzahl der Lizenzkeys, Ihre Kontaktdetails, die Rechnungsadresse und die Zahlungsmethode an, und übermitteln Sie das Formular. Der neue Key wird an die angegebene E-Mail-Adresse gesendet. 3. Speichern Sie den neuen Key auf der Festplatte Ihres lokalen Computers. 4. Öffnen Sie erneut im Parallels Plesk Panel den Bildschirm Lizenzverwaltung (Start > Lizenzverwaltung (in der Gruppe Hilfe & Support)), und klicken Sie auf Key hochladen. 5. Geben Sie den Pfad zu der auf dem lokalen Computer gespeicherten Keydatei ein, oder klicken Sie auf Durchsuchen, um ihn zu suchen. 6. Aktivieren Sie die Checkbox Möchten Sie den momentan installierten Lizenzkey wirklich durch den ausgewählten ersetzen?, um zu bestätigen, dass der aktuelle Lizenzkey durch den neuen ersetzt werden soll. Wenn Sie diese Checkbox nicht aktivieren, wird der neue Lizenzkey nicht installiert, und die Installation wird abgebrochen. 7. Wenn der neue Lizenzkey das Hosten von weniger Sites zulässt, als Sie bereits auf dem Server hosten, ist das Parallels Plesk Panel nicht mehr funktionsfähig. Sie können jedoch verhindern, dass das Parallels Plesk Panel die Menge der verwendeten Ressourcen mit der Menge der vom neuen Key abgedeckten vergleicht, indem Sie die Checkbox Überschreiten der Ressourcenbegrenzungen erlauben aktivieren. Dies kann hilfreich sein, wenn Sie vorübergehend einen Lizenzkey, der weniger Ressourcen abdeckt, installieren möchten, um ihn dann über die Oberfläche des Control Panels zu aktualisieren. 8. Klicken Sie auf OK, um den neuen Key im Control Panel zu installieren. 82 Konfiguration des Parallels Plesk Panels Installieren weiterer Lizenzkeys für Parallels Plesk Panel-Add-ons So installieren Sie einen weiteren Lizenzkey für eine Parallels Plesk Panel-Komponente: 1. Gehen Sie zu Tools & Dienstprogramme > Lizenzverwaltung (in der Gruppe Panel). 2. Klicken Sie auf Panel Add-ons bestellen. 3. Die Seite des Parallels-Online-Shops mit der Liste der verfügbaren Add-ons wird in einem separaten Browserfenster geöffnet. Wählen Sie auf dieser Seite die Add-ons aus, die Sie bestellen möchten, und klicken Sie auf Übermitteln. 4. Da Parallels Plesk Panel-Add-ons zu den bereits vorhandenen Lizenzschlüsseln hinzugefügt werden, müssen Sie die Nummer Ihres Lizenzschlüssels eingeben, zu dem Sie dieses Feature hinzufügen und auf Absenden klicken. 5. In den nächsten Schritten geben Sie die Währung, die Anzahl an Keys, die Kontaktdaten, Abrechnungsadresse und Zahlungsmethode an und übermitteln Sie das Formular. Sie werden per E-Mail benachrichtigt, wenn die Bestellung verarbeitet wurde. 6. Wenn Sie die E-Mail-Benachrichtigung erhalten, kehren Sie zurück zum Bildschirm Lizenzverwaltung (Tools & Dienstprogramme> Lizenzverwaltung) und klicken Sie auf Keys abrufen, um die bestellten Lizenzkeys abzurufen. Der Panel Lizenz-Manager ruft den aktualisierten Lizenzschlüssel vom Parallels Lizenzserver ab und installiert ihn in Ihrem Panel. Konfiguration des Parallels Plesk Panels 83 Aktualisieren des Lizenzkeys Wenn Sie Ihren Kundenstamm erweitern und mehr Sites auf dem Server hosten möchten, als die aktuelle Lizenz zulässt, müssen Sie Ihren Lizenzkey aktualisieren. So aktualisieren Sie den Lizenzkey: 1. Gehen Sie zu Tools & Dienstprogramme > Lizenzverwaltung (in der Gruppe Panel). 2. Klicken Sie auf Panel-Upgrades bestellen. 3. Wählen Sie auf der Seite des Parallels-Online-Shops die gewünschte Upgrade-Option aus, und klicken Sie auf Übertragen. 4. Geben Sie im nächsten Schritt die Details zum Kauf an, und übermitteln Sie das Formular. Sie werden per E-Mail benachrichtigt, wenn die Bestellung verarbeitet wurde. 5. Wenn Sie die E-Mail-Benachrichtigung erhalten haben, kehren Sie zurück zum Bildschirm Lizenzverwaltung (Tools & Dienstprogramme> Lizenzverwaltung) und klicken Sie auf Keys abrufen, um die bestellten Lizenzkeys abzurufen. Der Panel Lizenz-Manager ruft den gekauften Lizenzkey vom Lizenzserver ab und lädt ihn automatisch in Ihr Panel hoch. Wiederherstellen des vorher verwendeten Lizenzkeys So stellen Sie den vorher verwendeten Lizenzkey wieder her: 1. Gehen Sie zu Start > Lizenzverwaltung (in der Gruppe Hilfe & Support). 2. Klicken Sie auf Key wiederherstellen. Der vorher installierte Lizenzkey wird wiederhergestellt. Schützen des Control Panels In diesem Abschnitt: Einschränken des administrativen Zugriffs auf das Parallels Plesk Panel.......... 84 Schützen der Kommunikation mit dem Server mit SSL-Verschlüsselung .......... 86 84 Konfiguration des Parallels Plesk Panels Einschränken des administrativen Zugriffs auf das Parallels Plesk Panel Wenn Sie die Sicherheit erhöhen möchten, können Sie den administrativen Zugriff auf das Control Panel über bestimmte IP-Adressen einschränken. So lassen Sie den administrativen Zugriff auf das Control Panel nur über bestimmte IP-Adressen oder Netzwerke zu: 1. Gehen Sie zu Start > Control Panel-Zugriff (in der Gruppe Sicherheit). 2. Klicken Sie auf Netzwerk hinzufügen, und geben Sie die gewünschten IP-Adressen an. Klicken Sie auf OK. Zum Angeben von Subnetzen können Sie Platzhalterzeichen (*) und Subnetzmasken verwenden. 3. Wählen Sie die Option Verweigert für die Netzwerke, die nicht in der Liste sind aus, und klicken Sie auf Setzen. Wenn Sie zum Bestätigen des Vorgangs aufgefordert werden, klicken Sie auf OK. So verhindern Sie den administrativen Zugriff über bestimmte IP-Adressen oder Netzwerke: 1. Gehen Sie zu Start > Control Panel-Zugriff (in der Gruppe Sicherheit). 2. Klicken Sie auf Netzwerk hinzufügen, und geben Sie eine IP-Adresse an. Klicken Sie auf OK. Zum Angeben von Subnetzen können Sie Platzhalterzeichen (*) und Subnetzmasken verwenden. 3. Wählen Sie die Option Erlaubt mit Ausnahme der Netzwerke in der Liste aus, und klicken Sie auf Setzen. Wenn Sie zum Bestätigen des Vorgangs aufgefordert werden, klicken Sie auf OK. Das Parallels Plesk Panel lässt standardmäßig mehrere gleichzeitige Sitzungen für mehrere mit der gleichen Kombination aus Benutzername und Passwort beim Control Panel angemeldete Benutzer zu. Dies kann hilfreich sein, wenn Sie Verwaltungsfunktionen an andere Benutzer delegieren oder wenn Sie versehentlich den Browser schließen, ohne sich abzumelden, so dass Sie sich erst nach Ablauf der Sitzung wieder anmelden können. Wenn Sie diese Funktionalität nicht benötigen, können Sie sie deaktivieren. So lassen Sie gleichzeitige Sitzungen für das administrative Control Panel nicht zu: 1. Klicken Sie auf Ihrer Startseite auf den Gruppentitel Server. Ein Dropdown-Menü wird geöffnet. Wählen Sie in diesem Menü Servereinstellungen aus. Konfiguration des Parallels Plesk Panels 2. Deaktivieren Sie die Checkbox Erlaube mehrere Sitzungen als Administrator, und klicken Sie auf OK. 85 86 Konfiguration des Parallels Plesk Panels Schützen der Kommunikation mit dem Server mit SSL-Verschlüsselung Aus Sicherheitsgründen können Sie auf das Control Panel nur über eine sichere Verbindung über HTTP mit SSL (Secure Sockets Layer) zugreifen. Alle Daten, die Sie mit dem von Parallels Plesk Panel verwalteten Server austauschen, sind verschlüsselt. Dadurch wird das Abfangen vertraulicher Informationen verhindert. Das für die Datenverschlüsselung verwendete SSL-Zertifikat wird während der Installation des Control Panels automatisch generiert und auf dem Server installiert. Hierbei handelt es sich um das so genannte selbstsignierte Zertifikat: Es wird nicht von einer anerkannten Zertifizierungsstelle (Certification Authority, CA) signiert. Daher sehen Sie und Ihre Kunden im Webbrowser Warnmeldungen, wenn Sie versuchen, eine Verbindung mit dem Control Panel herzustellen. Um das Vertrauen Ihrer Kunden zu erhöhen, sollten Sie ein SSL-Zertifikat von einer angesehenen Zertifizierungsstelle erwerben und dieses im Control Panel installieren. Sie haben folgende Möglichkeiten: Verwenden Sie die Funktionen zum Erwerben von SSL-Zertifikaten von Comodo, GeoTrust, Inc. oder GoDaddy im Control Panel. ODER Erstellen Sie über das Control Panel eine Zertifikatsignierungsanforderung (Certificate Signing Request, CSR), und übertragen Sie diese an die Zertifizierungsstelle Ihrer Wahl, die dann ein SSL-Zertifikat für Sie erstellt. Hinweis: Wenn Sie die Funktionen des Control Panels zum Erwerben eines Zertifikats über den Online Store MyPlesk.com nutzen möchten, sollten Sie zum Erstellen der Zertifikatsignierungsanforderung keine Befehlszeilentools verwenden. So erwerben Sie ein SSL-Zertifikat von Comodo, GeoTrust, Inc. oder GoDaddy über den Online Store MyPleskCom und schützen das Control Panel: 1. Gehen Sie zu Tools & Dienstprogramme > Zertifikate (in der Gruppe Ressourcen). Es wird eine Liste mit in Ihrem Repository befindlichen SSL-Zertifikaten angezeigt. 2. Klicken Sie auf SSL-Zertifikat hinzufügen. 3. Geben Sie die Zertifikateigenschaften an: Zertifikatsname. Damit können Sie das Zertifikat im Repository identifizieren. Verschlüsselungsstufe. Wählen Sie die Verschlüsselungsstufe des SSL-Zertifikats aus. Empfohlen wird ein Wert von mehr als 1024 Bit. Geben Sie Ihren Standort und den Organisationsnamen an. Die Länge der eingegebenen Werte sollte 64 Zeichen nicht überschreiten. Geben Sie den Hostnamen an, für den das Zertifikat erworben werden soll. Zum Beispiel: ihre-domain.com. Konfiguration des Parallels Plesk Panels 87 Geben Sie Ihre E-Mail-Adresse ein. 4. Stellen Sie sicher, dass alle eingegebenen Informationen richtig sind, da diese zum Generieren Ihres privaten Keys verwendet werden. 5. Klicken Sie auf SSL-Zertifikat kaufen. Der Private Key und die Zertifikatsignierungsanforderung werden generiert. Löschen Sie sie nicht. Die Anmeldeseite von MyPlesk.com wird in einem neuen Browserfenster geöffnet. 6. Registrieren Sie sich, oder melden Sie sich mit einem vorhandenen MyPlesk.com-Account an. Sie werden dann Schritt für Schritt durch den Zertifikaterwerb geführt. 7. Wählen Sie den Typ des gewünschten Zertifikats aus. 8. Klicken Sie auf Weiter zur Bestellung und bestellen Sie das Zertifikat. Wählen Sie im Dropdown-Feld "Approver E-Mail (E-Mail-Adresse der genehmigenden Person)" die entsprechende E-Mail-Adresse aus. Bei der E-Mail-Adresse der genehmigenden Person handelt es sich um eine E-Mail-Adresse, über die bestätigt werden kann, dass das Zertifikat für einen bestimmten Domainnamen von einer autorisierten Person angefordert wurde. 9. Wenn Ihre Zertifikatanforderung verarbeitet wurde, erhalten Sie eine Bestätigungs-E-Mail. Nach Ihrer Bestätigung wird das Zertifikat an Ihre E-Mail-Adresse gesendet. 10. Wenn Sie das SSL-Zertifikat erhalten, speichern Sie es lokal auf dem Computer oder im lokalen Netzwerk. 11. Gehen Sie zurück zum Repository für SSL-Zertifikate (Tools & Dienstprogramme> SSL -Zertifikate). 12. Klicken Sie auf Durchsuchen in der Mitte der Seite, und navigieren Sie zum Speicherort des Zertifikats. Wählen Sie es aus, und klicken Sie dann auf Datei senden. Daraufhin wird das Zertifikat in das Repository hochgeladen. 13. Aktivieren Sie die Checkbox für das gerade hinzugefügte Zertifikat, und klicken Sie auf Panel sichern. So schützen Sie das Control Panel mit einem SSL-Zertifikat von anderen Zertifizierungsstellen: 1. Gehen Sie zu Tools & Dienstprogramme > Zertifikate (in der Gruppe Ressourcen). Es wird eine Liste mit in Ihrem Repository befindlichen SSL-Zertifikaten angezeigt. 2. Klicken Sie auf SSL-Zertifikat hinzufügen. 3. Geben Sie die Zertifikateigenschaften an: Zertifikatsname. Damit können Sie das Zertifikat im Repository identifizieren. 88 Konfiguration des Parallels Plesk Panels Verschlüsselungsstufe. Wählen Sie die Verschlüsselungsstufe des SSL-Zertifikats aus. Empfohlen wird ein Wert von mehr als 1024 Bit. Geben Sie Ihren Standort und den Organisationsnamen an. Die Länge der eingegebenen Werte sollte 64 Zeichen nicht überschreiten. Geben Sie den Hostnamen an, für den das Zertifikat erworben werden soll. Zum Beispiel: ihre-domain.com. Geben Sie Ihre E-Mail-Adresse ein. 4. Stellen Sie sicher, dass alle eingegebenen Informationen richtig sind, da diese zum Generieren Ihres privaten Keys verwendet werden. 5. Klicken Sie auf Beantragen. Ihr Private Key und die Zertifikatsignierungsanforderung werden generiert und im Repository gespeichert. 6. Klicken Sie in der Zertifikatsliste auf den Namen des gewünschten Zertifikats. Es wird eine Seite mit den Zertifikatseinstellungen angezeigt. 7. Suchen Sie auf der Seite den Abschnitt CSR, und kopieren Sie den Text beginnend mit der Zeile -----BEGIN CERTIFICATE REQUEST----- und endend mit der Zeile -----END CERTIFICATE REQUEST----- in die Zwischenablage. 8. Besuchen Sie die Website der Zertifizierungsstelle, von der Sie ein SSL-Zertifikat erwerben möchten, und folgen Sie den Links auf der Website, um den Zertifikatbestellvorgang zu starten. Wenn Sie zum Angeben des CSR-Texts aufgefordert werden, fügen Sie die Daten aus der Zwischenablage in das Onlineformular ein und klicken Sie auf Fortfahren. Die Zertifizierungsstelle erstellt anhand Ihrer Informationen ein SSL-Zertifikat. 9. Wenn Sie das SSL-Zertifikat erhalten, speichern Sie es lokal auf dem Computer oder im lokalen Netzwerk. 10. Gehen Sie zurück zum Repository für SSL-Zertifikate (Tools & Dienstprogramme> SSL -Zertifikate). 11. Klicken Sie auf Durchsuchen in der Mitte der Seite, und navigieren Sie zum Speicherort des Zertifikats. Wählen Sie es aus, und klicken Sie dann auf Datei senden. Daraufhin wird das Zertifikat in das Repository hochgeladen. 12. Aktivieren Sie die Checkbox für das gerade hinzugefügte Zertifikat, und klicken Sie auf Panel sichern. Wenn Sie ein selbst signiertes Zertifikat generieren müssen, folgen Sie diesem Verfahren: 1. Gehen Sie zu Tools & Dienstprogramme > Zertifikate (in der Gruppe Ressourcen). Es wird eine Liste mit in Ihrem Repository befindlichen SSL-Zertifikaten angezeigt. 2. Klicken Sie auf SSL-Zertifikat hinzufügen. Konfiguration des Parallels Plesk Panels 89 3. Geben Sie die Zertifikateigenschaften an: Zertifikatsname. Damit können Sie das Zertifikat im Repository identifizieren. Verschlüsselungsstufe. Wählen Sie die Verschlüsselungsstufe des SSL-Zertifikats aus. Empfohlen wird ein Wert von mehr als 1024 Bit. Geben Sie Ihren Standort und den Organisationsnamen an. Die Länge der eingegebenen Werte sollte 64 Zeichen nicht überschreiten. Geben Sie den Hostnamen an, für den das Zertifikat erworben werden soll. Zum Beispiel: ihre-domain.com. Geben Sie Ihre E-Mail-Adresse ein. 4. Klicken Sie auf den Button Selbstsigniert. Das Zertifikat wird generiert und im Repository gespeichert. Rebranding des Control Panels In diesem Abschnitt: Sprache der Benutzeroberfläche ändern ........................................................... 90 Einstellen eines benutzerdefinierten Logos ....................................................... 91 Sprachen für die Benutzeroberfläche einrichten ................................................ 91 Ausblenden und Einblenden von Buttongruppen ............................................... 93 Hinzufügen und Entfernen von benutzerdefinierten Buttons .............................. 95 90 Konfiguration des Parallels Plesk Panels Sprache der Benutzeroberfläche ändern So ändern Sie die Sprache der Benutzeroberfläche und andere Einstellungen für Ihr Panel: 1. Klicken Sie im Navigationsbereich auf den Link Profile & Einstellungen. 2. Geben Sie Folgendes an: a Sprache der Oberfläche des Administrators. Wählen Sie die Sprache für Ihr Panel aus. b Länge der Button-Beschriftung. Um zu verhindern, dass in manchen Sprachen zu lange Buttonbeschriftungen im Panel überlappen, können Sie hier eine Begrenzung angeben. Jede Buttonbeschriftung, deren Länge die definierte Begrenzung überschreitet, wird gekürzt und am Ende mit drei Punkten versehen (...). c Mehrere Sitzungen unter dem Login des Administrators zulassen. Parallels Plesk Panel lässt standardmäßig mehrere gleichzeitige Sitzungen für mehrere mit der gleichen Kombination aus Benutzername und Passwort am Panel angemeldete Benutzer zu. Dies kann hilfreich sein, wenn Sie Verwaltungsfunktionen an andere Benutzer delegieren oder wenn Sie versehentlich den Browser schließen, ohne sich abzumelden, so dass Sie sich erst nach Ablauf der Sitzung wieder anmelden können. Wenn Sie diese Funktionalität nicht benötigen, können Sie sie deaktivieren. So legen Sie die Standard-Benutzeroberflächensprache für Ihre Kunden fest: 1. Gehen Sie zu Einstellungen > Sprachen (in der Gruppe Panel-Erscheinung). 2. Wählen Sie die Checkbox zu der Oberflächensprache aus, die als Standard für neue Panel-Benutzer festgelegt wird, und klicken Sie auf Als Standard verwenden. Konfiguration des Parallels Plesk Panels 91 Einstellen eines benutzerdefinierten Logos Sie können das Standard-Logobanner -Parallels Plesk Panel im oberen Frame durch Ihr eigenes Logo ersetzen. Es wird Ihren Kunden angezeigt, wenn sie sich bei ihren Panels anmelden. Sie können auch einen Hyperlink, auf den Benutzer klicken können, als Logo festlegen. Sie sollten eine GIF-, JPEG- oder PNG-Datei für Ihr Logo verwenden, am besten mit einer Dateigröße, die 100 Kilobyte nicht übersteigt, um die Downloadzeit zu minimieren. Wir empfehlen, ein Bild mit einer Höhe von 50 Pixeln zu verwenden. So legen Sie das Logobild fest: 1. Gehen Sie zu Einstellungen > Panel-Branding(in der Gruppe Panel-Erscheinung). 2. Geben Sie den Pfad der Datei an, oder suchen Sie ihn, indem Sie auf Durchsuchen klicken. Klicken Sie auf Öffnen. 3. Um das Logo als Hyperlink festzulegen, auf den Benutzer klicken können, um zur Website Ihres Unternehmens zu gelangen, geben Sie die gewünschte URL in das Feld Enter Geben Sie die URL zum Logo ein ein. 4. Um den Text zu ändern, der in der Titelleiste des Browsers angezeigt wird (nur bei Windows-Hosting), deaktivieren Sie die Checkbox Standard verwenden, und geben Sie Ihren Firmennamen oder einen beliebigen anderen Text in das Feld Plesk-Kopfzeilentext ein. 5. Klicken Sie auf OK um zu speichern. Wenn Sie das Standard-Logo von Parallels Plesk Panel wiederherstellen möchten, klicken Sie auf den Button Standard-Logo. Sprachen für die Benutzeroberfläche einrichten Das Panel 10 wird mit 10 unterstützten Sprachen ausgeliefert: Deutsch (Deutschland) Englisch (Vereinigte Staaten) Spanisch (Spanien) Französisch (Frankreich) Italienisch (Italien) Japanisch (Japan) Niederländisch (Die Niederlande) Russisch (Russische Föderation) Chinesisch (China) Chinesisch (Taiwan) 92 Konfiguration des Parallels Plesk Panels Alle unterstützten Sprachen werden während der Panel-Installation (entweder Neuinstallation oder Upgrade) installiert und es sind keine weiteren Aktionen von Ihrer Seite notwendig, damit Sie sie verwenden können. Die Anzahl der Sprachen, die Sie verwenden können, hängt von der erworbenen Panel-Lizenz ab. Das Panel warnt Sie, wenn Sie versuchen, mehr Sprachen als zulässig zu verwenden. So zeigen Sie die im Panel installierten Oberflächensprachen an: 1. Gehen Sie zu Einstellungen > Sprachen (in der Gruppe Panel-Erscheinung).Die folgenden Informationen werden angezeigt: Das Sprachen-Statussymbol zeigt den aktuellen Status des Sprachpakets an: Sprachpaket ist für Benutzer verfügbar, nicht verfügbar, das Sprachpaket ist nicht verfügbar für Benutzer, da das Limit bei der Anzahl an Sprachpaketen, die von Ihrer aktuellen Lizenz unterstützt wird, überstiegen wurde. Hinweis: Sie können festlegen, dass eine Sprache für Control Panel-Benutzer nicht verfügbar ist. Klicken Sie hierzu auf ein Symbol . Um eine Sprache für Benutzer verfügbar zu machen, klicken Sie auf ein Symbol . Sprachpaket enthält den aus vier Buchstaben bestehenden Sprachcode; Sprache zeigt den Namen der Sprache an; Land zeigt die Länder an, in denen diese Sprache als Muttersprache gesprochen wird; Verwendet zeigt die Anzahl von Control Panel-Benutzern auf allen Ebenen an, die diese Sprache in ihrer Oberfläche verwenden. So wählen Sie eine neue Standardsprache für das Panel aus: 1. Gehen Sie zu Einstellungen > Sprachen (in der Gruppe Panel-Erscheinung). 2. Aktivieren Sie die Checkbox der Sprache, die Sie als Standard festlegen möchten, und klicken Sie auf Als Standard verwenden. Konfiguration des Parallels Plesk Panels 93 Ausblenden und Einblenden von Buttongruppen Sie können einfach vordefinierte Buttongruppen auf der Parallels Plesk Panel-Oberfläche ausblenden. In diesem Fall können die Benutzer Kontrollelemente, die sie nicht verwenden dürfen, oder nicht unterstützte Funktionen (nicht installierte Dienste) nicht sehen. So blenden Sie Buttongruppen aus: 1. Öffnen Sie auf Ihrer Startseite das Gruppentitel-Menü Oberfläche und wählen Sie Sichtbarkeit von Oberflächen-Steuerelementen aus. 2. Aktivieren Sie die Checkboxen, um die folgenden Kontrollelementgruppen auszublenden: Für Benutzer nicht verfügbare Buttons. Ursprünglich zeigen nicht verfügbare (grau dargestellte) Symbole auf der Oberfläche des Control Panels Dienste oder Komponenten an, die nicht installiert sind und daher nicht über das Control Panel verwaltet werden können. Sie können diese Buttons ausblenden, damit die Benutzer nicht enttäuscht sind, dass manche Dienste nicht zur Verfügung stehen. Zum Ausblenden aller nicht verfügbaren Buttons aktivieren Sie die Checkbox Alle nicht verfügbaren Buttons verstecken. Kontrollelemente für die Begrenzungsverwaltung. Um zu verhindern, dass Benutzer grau dargestellte Begrenzungsverwaltungs-Kontrollelemente sehen können, die sie nicht verwenden dürfen, aktivieren Sie die Checkbox Alle nicht verfügbaren Limits verstecken. Kontrollelemente für die Rechteverwaltung. Um zu verhindern, dass Benutzer grau dargestellte Kontrollelemente für die Rechteverwaltung sehen können, die sie nicht verwenden dürfen, aktivieren Sie die Checkbox Alle nicht verfügbaren Berechtigungen verstecken. 3. Aktivieren Sie unter Button-Sets die Checkboxen, um die folgenden Buttongruppen auszublenden: Buttons für Dienste, die über den Online Store MyPlesk.com bereitgestellt werden. Wenn Sie Reseller für Domainregistrierungsdienste und SSL-Zertifikate sind, aktivieren Sie die Checkboxen Schaltflächen für Domainregistrierung verstecken, Schaltflächen für den Kauf von Zertifikaten verstecken und Buttons für weitere Dienste verstecken. Alle Buttons, die sich auf MyPlesk.com beziehen, werden auf allen Benutzerstufen aus dem Control Panel entfernt. Mail-Bounce-Kontrollelemente. Wenn Sie verhindern möchten, dass Benutzer in ihren Domains eigene Mail-Bounce-Richtlinien für an nicht vorhandene E-Mail-Empfänger adressierte E-Mail verwenden, aktivieren Sie die Checkbox Bounce-E-Mail-Kontrollelemente verstecken. 4. Klicken Sie auf OK. So machen Sie Gruppen ausgeblendeter Buttons auf der Oberfläche sichtbar: 94 Konfiguration des Parallels Plesk Panels 1. Öffnen Sie auf Ihrer Startseite das Gruppentitel-Menü Oberfläche und wählen Sie Sichtbarkeit von Oberflächen-Steuerelementen aus. 2. Deaktivieren Sie die entsprechenden Checkboxen, um die ausgeblendeten Buttongruppen wieder auf der Oberfläche sichtbar zu machen, klicken Sie dann auf OK. Konfiguration des Parallels Plesk Panels 95 Hinzufügen und Entfernen von benutzerdefinierten Buttons Sie können benutzerdefinierte Hyperlinkbuttons zu dem Panel hinzufügen und diese für Ihre Reseller und Kunden sichtbar machen. Die Links können auf Webressourcen verweisen, wie z.B. der Website Ihres Unternehmens oder auf eine Webanwendung, die Online-Anfragen verarbeiten kann und weitere Informationen zu den Benutzern akzeptieren, die auf diese Links klicken. Sie können angeben, welche Informationen zu Benutzern weitergegeben werden sollen: Abonnement-ID. Primärer Domainname zu einem Abonnement. FTP-Account-Benutzername und Passwort Account-ID des Kunden, Name, E-Mail und Firmenname. Sie können die Buttons in den folgenden Orten des Serveradministrationspanels und des Control Panels platzieren und festlegen, wer diese sehen darf: Auf der Seite Start in dem Serveradministrationspanel, sichtbar nur für Sie und die Benutzer, die unter weiteren Administrator-Accounts angemeldet sind. Dies wird über die Auswahl der Option Administrator-Startseite in den Button-Einstellungen erreicht. Auf der Startseite in dem Serveradministrationspanel, nur für Ihre Reseller sichtbar. Dies wird über die Auswahl der Option Startseite von Resellern in den Button-Einstellungen erreicht. In dem Control Panel auf der Registerkarte Start, sichtbar nur für die Kunden und Benutzer von Hostingdiensten, die sich am Control Panel anmelden dürfen. Dies wird über die Auswahl der Option Startseite von Kunden in den Button-Einstellungen erreicht. In dem Control Panel auf der Registerkarte Websites & Domains, sichtbar nur für die Kunden und Benutzer von Hostingdiensten, die sich am Control Panel anmelden dürfen. Dies wird über die Auswahl der Option Websites & Domains-Seite des Abonnements in den Button-Einstellungen erreicht. Auf der Startseite in dem Serveradministrationspanel, und Control Panel nur für Ihre Reseller und Kunden sichtbar. Dies wird über die Auswahl der Option Allgemeiner Zugang in den Button-Einstellungen erreicht. So fügen Sie einen benutzerdefinierten Linkbutton zu dem Serveradministrationspanel oder Control Panel hinzu: 1. Gehen Sie zu Einstellungen > Benutzerdefinierte Buttons (in der Gruppe Erscheinung des Control Panels) und klicken Sie auf Link zum Service hinzufügen. 2. Geben Sie die folgenden Eigenschaften des Buttons an: Geben Sie in das Feld Button-Text den Text ein, der auf dem Button angezeigt werden soll. 96 Konfiguration des Parallels Plesk Panels Wählen Sie die Position für den Button aus. Geben Sie die Priorität des Buttons an. Ihre benutzerdefinierten Buttons werden in dem Panel gemäß der von Ihnen festgelegten Priorität angelegt: Je niedriger die Zahl desto höher die Priorität. Die Buttons werden von links nach rechts platziert. Um ein Bild für einen Buttonhintergrund zu verwenden, geben Sie den Pfad des Speicherortes ein, oder klicken Sie auf Durchsuchen, um die gewünschte Datei zu suchen. Es wird empfohlen, GIF- oder JPEG-Bilder mit einer Größe von 16 x 16 Pixel für Buttons im Navigationsbereich und GIF- oder JPEG-Bilder mit einer Größe von 32 x 32 Pixel für Buttons im Hauptfenster oder auf dem Desktop zu verwenden. Geben Sie in das Feld URL den Hyperlink ein, mit dem der Button verknüpft werden soll. Geben Sie mithilfe der Checkboxen an, ob die Kundeninformationen und andere Daten, innerhalb der URL transferiert werden sollen. Diese Daten können zur Verarbeitung durch externe Webapplikationen verwendet werden. Geben Sie in das Textfeld Tooltip-Text den Hilfetipp ein, der angezeigt wird, wenn Sie den Mauszeiger über den Button bewegen. Aktivieren Sie die Checkbox URL im Parallels Panel öffnen, wenn die Ziel-URL im rechten Fenster des Control Panels geöffnet werden soll. Anderenfalls lassen Sie diese Checkbox deaktiviert, um die URL in einem separaten Browserfenster oder Registerkarte zu öffnen. Wenn dieser Button nur Ihnen angezeigt werden soll, aktivieren Sie die Checkbox Nur mir anzeigen. 3. Klicken Sie auf Fertig stellen, um die Erstellung abzuschließen. So entfernen Sie einen Linkbutton aus dem Panel: 1. Gehen Sie zu Einstellungen > Benutzerdefinierte Buttons (in der Gruppe Panel-Erscheinung). 2. Aktivieren Sie die Checkbox für den zu entfernenden Button, und klicken Sie auf Entfernen. Konfiguration des Parallels Plesk Panels 97 Anpassen der Sitzungsvoreinstellungen Sie können die zulässige Leerlaufzeit für Sitzungen im Parallels Plesk Panel nach Bedarf anpassen. So passen Sie die Sicherheitsparameter für Sitzungen an: 1. Gehen Sie zu Start > Sitzungs-Leerlaufzeit (in der Gruppe Sicherheit). 2. Geben Sie die erforderliche Leerlaufzeit für Sitzungen: in Minuten im entsprechenden Feld an. Wenn eine Benutzersitzung während eines längeren Zeitraums als unter Sitzungs-Leerlaufzeit angegeben im Leerlauf bleibt, wird diese Sitzung vom Control Panel beendet. 3. Klicken Sie auf OK. So lassen Sie IP-Änderungen während einer Clientsitzung zu (nur für Windows-Hosting verfügbar): 1. Gehen Sie zu Start > Sitzungs-Leerlaufzeit (in der Gruppe Sicherheit). 2. Aktivieren Sie die Checkbox IP-Änderungen während einer Sitzung erlauben. Diese Option ermöglicht Kunden mit dynamischen IP-Adressen und instabilen Internetverbindungen das Arbeiten mit Parallels Plesk Panel, allerdings mit höherem Sicherheitsrisiko. 3. Klicken Sie auf OK. So setzen Sie alle Parameter auf die Standardwerte zurück: 1. Gehen Sie zu Start > Sitzungs-Leerlaufzeit (in der Gruppe Sicherheit, und klicken Sie auf Standard. Die Standard-Leerlaufzeit für Sitzungen wird auf 30 Minuten festgelegt. 2. Klicken Sie auf OK. 98 Konfiguration des Parallels Plesk Panels Protokollieren der Aktionen Ihrer Kunden im Panel Unter Umständen kann es sinnvoll sein, die von verschiedenen Benutzern im System ausgeführten Aktionen zu überwachen. Alle Aktionen werden in einer Logdatei aufgezeichnet, die Sie herunterladen und anzeigen können. Die folgenden Systemereignisse (Aktionen) können protokolliert werden: Administrator-Informationen geändert Systemdienst gestartet, neu gestartet oder gestoppt IP-Adresse hinzugefügt, entfernt oder geändert Login-Einstellungen (erlaubter Inaktivitätszeitraum für alle Benutzersitzungen im Control Panel) geändert Kunden-Account erstellt, gelöscht oder bearbeitet (persönliche oder Systeminformationen geändert) Status des Kunden-Accounts wurde geändert (gesperrt/aktiviert) Oberflächeneinstellungen des Kunden geändert IP-Pool des Kunden geändert Webapplikationen zum Pool eines Kunden hinzugefügt oder daraus entfernt Speicherplatzbeschränkung eines Kunden-Accounts erreicht Traffic-Limit eines Kunden-Accounts erreicht Speicherplatzbeschränkung einer Website erreicht Traffic-Limit einer Website erreicht Website erstellt, gelöscht oder bearbeitet (Einstellungen geändert) Website-Besitzer geändert Website-Status geändert (gesperrt/entsperrt) DNS-Zone einer Website aktualisiert Subdomain erstellt, gelöscht oder bearbeitet (Einstellungen geändert) Domain-Alias erstellt, gelöscht oder bearbeitet (Einstellungen geändert) DNS-Zone von Domain-Alias geändert Ressourcen-Zuweisungen wurden für einen Kunden-Account geändert Kundenberechtigungen für Prozesse wurden geändert Ressourcen-Zuweisungen wurden für eine Website geändert Benutzer am Panel angemeldet oder abgemeldet E-Mail-Accounts erstellt, gelöscht oder geändert Mailinglisten erstellt, gelöscht oder bearbeitet (Einstellungen geändert) Website-Hosting eingerichtet, gelöscht, geändert Webweiterleitung für Hosting-Accounts wurde erstellt, gelöscht, neu konfiguriert Webapplikation installiert, rekonfiguriert oder deinstalliert Webapplikations-Pakete installiert, deinstalliert oder aktualisiert Konfiguration des Parallels Plesk Panels Lizenzkey abgelaufen oder aktualisiert Datanbankserver erstellt, gelöscht oder aktualisiert Datenbank erstellt oder gelöscht Datenbankbenutzer-Account erstellt, gelöscht oder aktualisiert GUID des Kunden aktualisiert GUID der Domain aktualisiert Parallels Plesk Panel-Komponente wurde aktualisiert oder hinzugefügt 99 In diesem Abschnitt: Einrichten des Action-Logs ............................................................................... 99 Herunterladen des Action-Logs ......................................................................... 100 Löschen des Action-Logs .................................................................................. 100 Einrichten des Action-Logs So richten Sie das Action-Log ein: 1. Gehen Sie zu Start > Action Log (in der Gruppe Protokolle & Statistiken). 2. Aktivieren Sie in der Gruppe Protokollierte Ereignisse die Checkboxen der Aktionen, die Sie protokollieren möchten. 3. Legen Sie im Feld Einträge in der Datenbank ablegen die Optionen zur Bereinigung des Action-Logs fest: täglich, wöchentlich, monatlich oder bei Erreichen einer bestimmten Anzahl von Datenbankeinträgen. 4. Um alle Action-Log-Einträge zu behalten, wählen Sie die Option Einträge nicht löschen. 5. Um alle vorgenommenen Änderungen zu übernehmen, klicken Sie auf OK. 100 Konfiguration des Parallels Plesk Panels Herunterladen des Action-Logs So laden Sie das Action-Log auf Ihren Computer herunter: 1. Gehen Sie zu Start > Action Log (in der Gruppe Protokolle & Statistiken). 2. Wählen Sie mithilfe der Dropdown-Listen im Abschnitt Logdateien den gewünschten Zeitraum aus und klicken Sie auf Download. Sie werden in einem Dialog aufgefordert, den Speicherort für die heruntergeladene Logdatei auszuwählen. 3. Wählen Sie den Speicherort aus und klicken Sie auf Speichern. Löschen des Action-Logs So löschen Sie das Action-Log: 1. Gehen Sie zu Start > Action Log (in der Gruppe Protokolle & Statistiken). 2. Klicken Sie im Abschnitt Logdateien auf Logdatei löschen. KAPITEL 8 Konfiguration des Servers Nach dem Sie die Software Parallels Plesk Panel auf Ihrem Server installiert haben, müssen Sie die für diesen Vorgang erforderlichen Services konfigurieren. Befolgen Sie zum Konfigurieren Ihres Hostingservers die Anweisungen in diesem Kapitel. In diesem Kapitel: Konfiguration des Server-IP-Pools .................................................................... 102 Auswählen und Konfigurieren von auf dem Server verwendeten Komponenten (Windows-Hosting) ............................................................................................ 107 Konfigurieren von DNS-Diensten....................................................................... 107 Konfigurieren des Panels für die Ausführung hinter einem Router mit NAT ....... 113 Konfigurieren des Panels für die Ausführung hinter einer Firewall ..................... 115 Konfigurieren des Portbereichs für den passiven FTP-Modus (Windows-Hosting) .......................................................................................................................... 121 Einrichten von E-Mail-Diensten ......................................................................... 122 Konfiguration von SiteBuilder ............................................................................ 141 Konfiguration von Kundengewinnungsszenarien ............................................... 142 "Getting Started"-Demo zum Anpassen von SiteBuilder .................................... 147 Konfigurieren von Parallels Plesk Panel für Datenbank-Hosting ........................ 148 Konfigurieren der Verbindung zu externen Datenbankverwaltungssystemen (Windows-Hosting) ............................................................................................ 152 Unterstützung für Adobe ColdFusion aktivieren (Linux-Hosting) ........................ 154 Integration mit Google-Services für Websites aktivieren .................................... 155 Integration mit UNITY Mobile Services für Mobile Sites aktivieren ..................... 160 Unterstützung für Miva-E-Commerce-Lösungen aktivieren (Linux-Hosting) ....... 161 Unterstützung für Miva-E-Commerce-Lösungen aktivieren (Windows-Hosting) . 163 Applikationen verpacken ................................................................................... 163 Konfigurieren von ASP.NET (Windows-Hosting) ............................................... 166 Konfigurieren des IIS-Applikations-Pools (Windows-Hosting) ............................ 169 Konfigurieren von Statistiken ............................................................................. 171 Konfigurieren des E-Mail-Benachrichtigungssystems ........................................ 171 Anpassen von Systemdatum und -zeit .............................................................. 175 Aktivieren von Piped Logs für Webserver, um das Risiko von Unterbrechungen der Webdienste zu verringern (Linux-Hosting)......................................................... 176 Parallels Plesk Panel-Fähigkeiten mit Modulen und Add-ons erweitern (Linux Hosting)............................................................................................................. 177 Hosting von mehreren SSL-Sites auf einer einzigen IP-Adresse (Linux-Hosting) .......................................................................................................................... 179 Websites mit einem einzigen SSL-Zertifikat sichern (Windows-Hosting) ........... 179 Verwendung von potenziell unsicheren Hostingoptionen einschränken ............. 181 Einrichten des Helpdesks .................................................................................. 185 102 Konfiguration des Servers Konfiguration des Server-IP-Pools In diesem Abschnitt erfahren Sie die Konzepte von IP-Adressen und es wird beschrieben, wie sie im Panel zu Webhostingzwecken genutzt werden. Dieser Abschnitt beinhaltet die folgenden Unterabschnitte: Über IP-Adressen: IPv4 und IPv6. Voraussetzungen für den Betrieb auf IPv6. Zuweisung zu Resellern und Hostingkunden: Vorgehensweise im Parallels Plesk Panel. Operationen im Server-IP-Pool durchführen. Über IP-Adressen: IPv4 und IPv6. Eine IP-Adresse ist eine Nummer, die jedes Gerät, wie beispielsweise einen Computer, in einem Netzwerk eindeutig identifiziert. Durch IP-Adressen erkennen Computer andere Computer in einem Netzwerk und können mit diesen kommunizieren. IP-Adressen gibt es in zwei Formaten: IP Version 4. Diese 32-Bit-Netzwerkadressen sehen folgendermaßen aus: 192.168.1.1. Sie werden aktuell von den meisten Netzwerkgeräten verwendet. Die Anzahl an IPv4-Adressen ist begrenzt und die letzten vakanten IP-Adressen wurden Internet-Service-Providern zugewiesen. IP Version 6. Diese 128-Bit-Netzwerkadressen sehen folgendermaßen aus: 2001:0db8:85a3:0000:0000:8a2e:0370:7334. IPv6 ist der neue Standard, der entwickelt wurde, um den IPv4-Netzwerkadressen zu ergänzen. Wenn Parallels Plesk Panel in IPv6-fähigen Netzwerken bereitgestellt wird, kann es gleichzeitig auf IPv4- und IPv6-Adressen verwendet werden: Provider können IPv4und IPv6-Adressen zum Server-IP-Pool hinzufügen, sie Resellern zuweisen und Abonnements basierend auf diesen erstellen. Jedem Hostingabonnement kann zugewiesen werden: Eine IPv4-Adresse. Eine IPv6-Adresse. Eine IPv4- + eine IPv6-Adresse (Dualstapel-Abonnements). Hinweis: Jedem Abonnement, welches FTP-Freigaben hosten muss, die für Internetbenutzer ohne Passworteingabe zugänglich sein sollen (Anonymous FTP), muss mindestens eine dedizierte IPv4-Adresse zugewiesen werden. Konfiguration des Servers 103 Voraussetzungen für den Betrieb auf IPv6 Die folgenden Voraussetzungen müssen für den einwandfreien Betrieb auf Parallels Plesk Panel in IPv6-fähigen Netzwerken erfüllt werden: Dem vom Panel-verwalteten Server muss mindestens eine statische IPv4-Adresse zugewiesen werden. Das ist erforderlich für Verbindungen zu den Panel-Lizenzierungsservern und den Applikationskatalogen. Beim Ausführen in virtuellen Umgebungen muss Parallels Virtuozzo Containers 4.6 oder später verwendet werden. Auf Linux/Unix-basierten Servern sollten Sie die folgenden Betriebssystemen verwenden: CentOS 5, OpenSuSE 11.3, Debian 5, Ubuntu 10, FreeBSD 8.1. Auf Microsoft Windows-basierten Servern sollten Sie Windows Server 2008 SP2 mit IIS FTP 7.5 oder Windows Server 2008 R2 verwenden. Zuweisung zu Resellern und Hostingkunden: Vorgehensweise im Parallels Plesk Panel. Im Folgenden finden Sie einen Überblick wie IP-Adressen in dem Panel zugewiesen werden: 1. IP-Adressen werden zu dem Server-IP-Pool hinzugefügt. Nach der Installation liest das Panel alle zugewiesenen IP-Adressen aus der Betriebssystemkonfiguration und fügt sie zum Server-IP-Pool hinzu. Wenn Sie neue IP-Adressen erhalten, die Sie auf dem Server verwenden möchten, sollten Sie sie über das Panel hinzufügen, da das Panel manuelle Änderungen an den Netzwerkkonfigurationsdateien möglicherweise nicht erkennt. Hinweis: Wenn Sie das Panel in einem Parallels Virtuozzo Container (PVC) ausführen, können Sie IP-Adressen nur auf dem PVC-Hardware-Node hinzufügen. Wenn Sie IP-Adressen zu dem Server-IP-Pool hinzufügen (in Tools & Dienstprogramme > IP-Adressen > IP-Adresse hinzufügen), können Sie auswählen, wie Sie zugewiesen werden sollen - entweder als dediziert oder gemeinsam genutzt: Eine dedizierte IP-Adresse kann nur einem einzigen Reseller zugewiesen werden. Dedizierte IP-Adressen sind für Hosting Ecommerce-Sites mit SSL-Verschlüsselung erforderlich und für Sites, die FTP-Freigaben hosten und ohne Passworteingabe zugänglich sind. Hinweis: Die kürzlich hinzugefügte Server Name Indication (SNI)-Erweiterung macht es möglich, den SSL-Schutz für Sites auf gemeinsamen IP-Adressen zu aktivieren; dies funktioniert eventuell nicht für alle Hosting-Server und Browser von Benutzern. Weitere Infos finden Sie im Abschnitt Hosting von mehreren SSL-Sites auf einer einzigen IP-Adresse (Linux-Hosting) (auf Seite 179). 104 Konfiguration des Servers Eine gemeinsam genutzte IP-Adresse kann von mehreren Reseller-Accounts und Sites gemeinsam genutzt werden. Die gemeinsame Nutzung von Adressen hilft bei der effizienten Verwendung von knappen IPv4-Adressen, aber es ist nicht notwendig für IPv6-Adressen. 2. Beim Einrichten von Reseller-Paketen (in Service-Pakete > Reseller-Pakete > Neues Paket hinzufügen > Registerkarte IP-Adressen) wählen Sie die IP-Adressen aus, die Resellern zugewiesen werden sollen: Für gemeinsam genutzte IP-Adressen können Sie manuell auswählen, welche IP-Adressen zugewiesen werden sollen. Für dedizierte IP-Adressen können Sie die Anzahl an Adressen angeben, die zugewiesen werden sollen. Wenn Sie einen neuen Reseller-Account erstellen wollen, wird eine vakante dedizierte IP-Adresse automatisch vom Panel ausgewählt und dem Reseller zugewiesen. 3. Wenn Sie neue Kunden registrieren (in Kunden > Neue Kunden hinzufügen) oder Abonnements für ihre eigenen Zwecke erstellen (in Abonnements > Neues Abonnement hinzufügen), können Sie IP-Adressen auswählen, die zugewiesen werden sollen. Alle gemeinsam genutzten und dedizierten Adressen, die im Server-IP-Pool verfügbar sind, werden in einem Menü aufgelistet. Operationen im Server-IP-Pool durchführen So zeigen Sie die Ihnen zur Verfügung stehenden IP-Adressen an: 1. Gehen Sie zu Tools & Dienstprogramme > IP-Adressen (in der Gruppe Server). Ihre IP-Adressen werden zusammen mit den folgenden ergänzenden Informationen aufgelistet: Die Spalten IP-Adresse, Subnetzmaske und Oberfläche zeigen an, welche IP-Adressen für welche Netzwerkschnittstellen gelten. Die Spalte Reseller zeigt die Anzahl der Benutzer-Accounts an, denen Sie eine bestimmte IP-Adresse zugewiesen haben. Um die Benutzer nach Namen anzuzeigen, klicken Sie auf die entsprechende Zahl in der Spalte Reseller. Die Spalte Domains zeigt die Anzahl der an einer IP-Adresse gehosteten Websites an. Um die Domainnamen dieser Websites anzuzeigen, klicken Sie auf die entsprechende Zahl in der Spalte Domains . 2. Um die Liste der IP-Adressen und deren Status zu aktualisieren, klicken Sie auf IP-Adressen neu einlesen. Dies könnte erforderlich sein, wenn Sie manuell zu der Netzwerkoberfläche in dem Serverbetriebssystem IP-Adressen hinzugefügt haben oder wenn beim Betrieb innerhalb von Parallels Virtuozzo Containers. So fügen Sie dem Server eine neue IP-Adresse hinzu: 1. Gehen Sie zu Tools & Dienstprogramme > IP-Adressen (in der Gruppe Ressourcen) und klicken Sie auf IP-Adresse hinzufügen. Konfiguration des Servers 105 2. Wählen Sie im Menü Oberfläche die Netzwerkschnittstelle für die neue IP-Adresse aus. In diesem Menü werden alle auf dem Server installierten Netzwerkkarten angezeigt. 3. Geben Sie die IP-Adresse und die Subnetzmaske in die entsprechenden Felder ein. Zum Beispiel 123.123.123.123/16 oder 2002:7b7b:7b7b::1/64. 4. Wählen Sie den Typ der neuen IP-Adresse aus: gemeinsam genutzt oder dediziert. 5. Wählen Sie im Dropdown-Feld das Standard-SSL-Zertifikat für die neue IP-Adresse aus. Sie können die folgenden Zertifikate auswählen: Standardzertifikat - das Zertifikat, das im Parallels Plesk Panel-Distributionspaket enthalten ist. Dieses Zertifikat wird jedoch von Webbrowsern nicht erkannt, da es nicht von einer Zertifizierungsstelle signiert ist (es wird eine Warnmeldung angezeigt). Das Standardzertifikat wird verwendet, um den Zugriff auf das Panel über das HTTPS-Protokoll zu ermöglichen (https://<Name oder IP-Adresse des Servers:8443/). Andere Zertifikate - die Zertifikate (selbst signiert oder von einer Zertifizierungsstelle signiert), die Sie dem Repository der SSL-Zertifikate hinzugefügt haben. Wie Sie Zertifikate hinzufügen, erfahren Sie im Control Panel-Benutzerhandbuch, Abschnitt Sites mit SSL-Verschlüsselung schützen. 6. Wenn auf Ihrem Server ein Windows-Betriebssystem ausgeführt wird, aktivieren Sie die Checkbox FTP über SSL, um die Verwendung sicherer FTP-Verbindungen (FTP über SSL) für die Domain an einer dedizierten IP-Adresse zu ermöglichen. Hinweis: Um sichere FTP-Verbindungen zu aktivieren, muss der auf Ihrem Parallels Plesk Panel-Server installierte FTP-Server, FTP über SSL unterstützen. Beispielsweise die Server Gene6, Serv-U FTP, IIS FTP 7.x unterstützen FTP via SSL. 7. Klicken Sie auf OK. So entfernen Sie eine IP-Adresse vom Server: 1. Gehen Sie zu Tools & Dienstprogramme > IP-Adressen (in der Gruppe Server). 2. Aktivieren Sie die entsprechende Checkbox und klicken Sie auf Entfernen. Klicken Sie auf OK, um das Entfernen zu bestätigen. So weisen Sie einem Reseller eine IP-Adresse zu: 1. Gehen Sie zu Tools & Dienstprogramme > IP Adressen (in der Gruppe Ressourcen) und klicken Sie auf die entsprechende Nummer in der Spalte Reseller, klicken Sie anschließend auf Zuweisen. 2. Wählen Sie den gewünschten Account aus, und klicken Sie auf OK. So widerrufen Sie die IP-Adresse von einem Reseller: 106 Konfiguration des Servers 1. Gehen Sie zu Tools & Dienstprogramme > IP Adressen (in der Gruppe Ressourcen) und klicken Sie auf die entsprechende Nummer in der Spalte Reseller. 2. Aktivieren Sie die entsprechende Checkbox und klicken Sie auf Entfernen. 3. Klicken Sie auf OK, um das Entfernen zu bestätigen. Da Benutzer eine Webressource auf Ihrem Server aufrufen können, indem sie die IP-Adresse eingeben, und es können mehrere Websites auf dieser Adresse gehostet werden, muss das Panel wissen, welche Sites in solchen Fällen angezeigt werden sollen. Das Panel erkennt automatisch die erste Website, die auf einer IP-Adresse erstellt wurde als die Standard-Website. Sie können allerdings auch jede andere Website auswählen und als standardmäßig voreingestellt festlegen. So weisen Sie eine Standard-Website (Standard-Domain) einer IP-Adresse zu: 1. Gehen Sie zu Tools & Dienstprogramme > IP-Adressen (in der Gruppe Ressourcen) und klicken Sie auf die entsprechende IP-Adresse. 2. Wählen Sie in dem Menü Standard-Site die von Ihnen benötigte Site aus und klicken Sie auf OK. So ändern Sie den Zuordnungstyp einer IP-Adresse (gemeinsam genutzt, dediziert) oder weisen einer IP-Adresse ein anderes SSL-Zertifikat zu: 1. Gehen Sie zu Tools & Dienstprogramme > IP-Adressen (in der Gruppe Ressourcen) und klicken Sie auf die entsprechende IP-Adresse. 2. Wählen Sie den Zuordnungstyp für die benötigte IP-Adresse aus und klicken Sie auf OK. Konfiguration des Servers 107 Auswählen und Konfigurieren von auf dem Server verwendeten Komponenten (Windows-Hosting) Das Parallels Plesk Panel unterstützt eine breite Palette an Softwarekomponenten anderer Hersteller, von Antiviruslösungen bis zu Webmailservern. Sie können die Komponenten auswählen, die auf Ihrem Server verwendet werden sollen. So zeigen Sie die Liste der verfügbaren Komponenten an und wählen die Softwarekomponenten aus, die vom Parallels Plesk Panel verwendet werden sollen: 1. Gehen Sie zu Start > Serverkomponenten (in der Gruppe Server). Alle verfügbaren Komponenten werden in der Liste angezeigt. Der aktuelle Status einer Komponente ist durch ein Symbol gekennzeichnet: bedeutet, dass Plesk Parallels Plesk Panel Komponente verwendet und dass die Komponente funktioniert. bedeutet, dass Parallels Plesk Panel diese Komponente nicht verwendet (normalerweise aufgrund eines abgelaufenen oder fehlenden Lizenzkeys), die Komponente funktioniert jedoch. bedeutet, dass Parallels Plesk Panel diese Komponente nicht verwendet, da die Komponente gestoppt wurde. bedeutet, dass Parallels Plesk Panel diese Komponente nicht verwendet, die Komponente ist jedoch auf dem System installiert und verfügbar. 2. Klicken Sie auf den Komponentennamen (z. B. Mailserver), und wählen Sie die gewünschte Komponente in der Liste der verfügbaren von Parallels Plesk Panel unterstützten Komponenten aus. 3. Klicken Sie auf OK. Parallels Plesk Panel startet die ausgewählte Komponente. Manche Komponenten (z. B. Merak Mail Server) können durch Klicken auf den Namen in der Tabelle Komponentenversion konfiguriert werden. Die einzelnen Komponenteneinstellungen hängen von der Komponente ab. Klicken Sie, wenn Sie mit der Konfiguration einer Komponente fertig sind, auf OK. Um die Liste der verfügbaren Komponenten zu aktualisieren, klicken Sie auf Aktualisieren. Konfigurieren von DNS-Diensten 108 Konfiguration des Servers Parallels Plesk Panel arbeitet mit einem DNS-Server zusammen, so dass Sie auf dem Computer, auf dem Sie Websites hosten, DNS-Dienste ausführen können. Das Setup von DNS-Zonen für neu erstellte Domains wird automatisiert: Wenn Sie einen neuen Domainnamen zum Control Panel hinzufügen, wird für diesen Namen automatisch eine Zonendatei generiert, die dem serverweiten DNS-Zonen-Template entspricht und in der Datenbank des Nameservers registriert ist, und der Nameserver wird angewiesen, als primärer DNS-Server (DNS-Master-Server) für die Zone zu fungieren. Sie haben folgende Möglichkeiten: Hinzufügen und Entfernen von Ressourceneinträgen im Template Außerkraftsetzung der automatischen Zonenkonfiguration mit benutzerdefinierten Einstellungen auf Domainbasis. Auswählen eines anderen DNS-Servers (auf Windows-Servern z. B. Wechseln vom Bind DNS-Server zum Microsoft DNS-Server), Deaktivieren des Domainnamendienstes auf diesem Rechner, wenn Ihr Provider oder eine andere Organisation den DNS-Dienst für Ihre Sites ausführt. So zeigen Sie die Standardeinträge im serverweiten DNS-Template an: Gehen Sie zu Einstellungen > DNS-Template-Einstellungen (in der Gruppe Allgemein).Alle Templates für Ressourceneinträge werden angezeigt. Die Templates <ip> und <domain> werden in der generierten Zone automatisch durch echte IP-Adressen und Domainnamen ersetzt. So fügen Sie einen neuen Ressourceneintrag zum serverweiten DNS-Template hinzu: 1. Gehen Sie zu Einstellungen > DNS-Template-Einstellungen (in der Gruppe Allgemein). 2. Klicken Sie auf DNS-Eintrag hinzufügen. 3. Wählen Sie den Ressourceneintragstyp aus, und geben Sie die gewünschten Eintragseigenschaften an. Sie können die Templates <ip> und <domain> verwenden, die in der generierten Zone durch echte IP-Adressen und Domainnamen ersetzt werden. Sie können für Teile des Domainnamens ein Platzhalterzeichen (*) verwenden, oder Sie können genau die gewünschten Werte angeben. 4. Klicken Sie auf OK. So entfernen Sie einen Ressourceneintrag aus dem serverweiten DNS-Template: 1. Gehen Sie zu Einstellungen > DNS-Template-Einstellungen (in der Gruppe Allgemein). 2. Aktivieren Sie die Checkbox für das zu entfernende Eintrags-Template und klicken Sie auf Entfernen. Konfiguration des Servers 109 3. Klicken Sie auf OK, um das Entfernen zu bestätigen. Das Panel aktualisiert automatisch den Zonennamen, den Hostnamen, die E-Mail-Adresse des Administrators sowie die Seriennummer und schreibt die Standardwerte für die restlichen SOA-Eintragsparameter (Start of Authority) in die von Plesk verwalteten Zonendateien. Wenn Sie mit den Standardwerten nicht zufrieden sind, können Sie diese über das Control Panel ändern. So ändern Sie die Einstellungen für SOA-Einträge (Start of Authority) im serverweiten DNS-Template: 1. Gehen Sie zu Einstellungen > DNS-Template-Einstellungen (in der Gruppe Allgemein). 2. Klicken Sie auf SOA-Einstellungen. 3. Geben Sie die gewünschten Werte an: TTL. Hierbei handelt es sich um den Zeitraum, während dessen andere DNS-Server den Eintrag in einem Cache speichern sollen. Das Panel legt als Standardwert einen Tag fest. Aktualisieren. Hiermit wird angegeben, wie oft die sekundären Nameserver beim primären Nameserver überprüfen, ob Änderungen an der Zonendatei der Domain vorgenommen wurden. Das Panel legt als Standardwert drei Stunden fest. Erneut versuchen. Hiermit wird angegeben, wie lange ein sekundärer Server wartet, bevor er einen fehlgeschlagenen Zonentransfer wiederholt. Dieser Zeitraum ist normalerweise kleiner als das Aktualisierungsintervall. Das Panel legt als Standardwert eine Stunde fest. Ablaufen. Hiermit wird angegeben, nach welchem Zeitraum ein sekundärer Server nach einem abgelaufenen Aktualisierungsintervall, bei dem die Zone nicht aktualisiert wurde, nicht mehr auf Abfragen antwortet. Das Panel legt als Standardwert eine Woche fest. Minimum. Dies ist der Zeitraum, während dessen ein sekundärer Server eine negative Antwort zwischenspeichern soll. Das Panel legt als Standardwert drei Stunden fest. 4. Klicken Sie auf OK. Die neuen Parameter für SOA-Einträge werden für die neu erstellten Domains festgelegt. Für viele in bestimmten High-Level-DNS-Zonen registrierte Domains, insbesondere in Europa, ist die Verwendung des von IETF und RIPE empfohlenen Seriennummerformats obligatorisch. Wenn Ihre Domain in einer dieser Zonen registriert ist und Ihr Registrar Ihre SOA-Seriennummer zurückweist, sollte das Problem durch die Verwendung des von IETF und RIPE empfohlenen Seriennummerformats gelöst werden. Parallels Plesk Panel-Server verwenden zur Konfiguration von DNS-Zonen die UNIX-Timestamp-Syntax. UNIX-Timestamp ist die Anzahl der seit dem 1. Januar 1970 vergangenen Sekunden (Unixzeit). Bei der 32-Bit-Timestamp wird am 8. Juli 2038 ein Überlauf stattfinden. 110 Konfiguration des Servers RIPE empfiehlt die Verwendung des Formats JJJJMMTTNN. Dabei entspricht JJJJ dem Jahr (vier Ziffern), MM dem Monat (zwei Ziffern), TT dem Tag des Monats (zwei Ziffern) und NN der Version pro Tag (zwei Ziffern). Für das Format JJJJMMTTNN wird erst im Jahr 4294 ein Überlauf stattfinden. So ändern Sie das SOA (Start of Authority)-Seriennummerformat für das serverweite DNS-Template auf JJJJMMTTNN: 1. Gehen Sie zu Einstellungen > DNS-Template-Einstellungen (in der Gruppe Allgemein). 2. Klicken Sie auf SOA-Einstellungen. 3. Aktivieren Sie die Checkbox Von IETF und RIPE empfohlenes Seriennummerformat verwenden. Hinweis: Sehen Sie sich das Muster der mit dem ausgewählten Format generierten SOA-Seriennummer an. Ist die generierte Nummer kleiner als die aktuelle Zonennummer, kommt es durch die Änderung möglicherweise vorübergehend zu einer Fehlfunktion des DNS für diese Domain. Zonenaktualisierungen werden den Internetbenutzern möglicherweise für einige Zeit nicht angezeigt. 4. Klicken Sie auf OK. So stellen Sie das Standard-SOA (Start of Authority)-Seriennummerformat (Unix-Timestamp) für das serverweite DNS-Template wieder her: 1. Gehen Sie zu Einstellungen > DNS-Template-Einstellungen (in der Gruppe Allgemein). 2. Klicken Sie auf SOA-Einstellungen. 3. Deaktivieren Sie die Checkbox Von IETF und RIPE empfohlenes Seriennummerformat verwenden. Hinweis: Sehen Sie sich das Muster der mit dem ausgewählten Format generierten SOA-Seriennummer an. Ist die generierte Nummer kleiner als die aktuelle Zonennummer, kommt es durch die Änderung möglicherweise vorübergehend zu einer Fehlfunktion des DNS für diese Domain. Zonenaktualisierungen werden den Internetbenutzern möglicherweise für einige Zeit nicht angezeigt. 4. Klicken Sie auf OK. Standardmäßig ist ein Transfer von DNS-Zonen nur für Nameserver zulässig, die durch NS-Einträge innerhalb der einzelnen Zonen angegeben werden. Wenn die Registrierungsstelle für Domainnamen vorschreibt, dass Sie den Transfer für alle betreuten Zonen zulassen, führen Sie folgende Aktionen aus: 1. Gehen Sie zu Einstellungen > DNS-Template-Einstellungen (in der Gruppe Allgemein). 2. Klicken Sie auf Transferbeschränkungen. Es wird ein Bildschirm mit allen Hosts angezeigt, an die DNS-Zonentransfers für alle Zonen zulässig sind. Konfiguration des Servers 111 3. Klicken Sie auf Neue Adresse hinzufügen. 4. Geben Sie die IP-Adresse oder Netzwerkadresse der Registrierungsstelle an und klicken Sie auf OK. Wenn Sie DNS-Server von Drittanbietern verwenden und keinen eigenen DNS-Server betreiben, sollten Sie den DNS-Server im Control Panel deaktivieren: 1. Gehen Sie zu Einstellungen > DNS-Template-Einstellungen (in der Gruppe Allgemein). 2. Klicken Sie auf Deaktivieren. So stellen Sie die ursprüngliche Konfiguration des serverweiten DNS-Templates wieder her: 1. Gehen Sie zu Einstellungen > DNS-Template-Einstellungen (in der Gruppe Allgemein). 2. Klicken Sie auf Standardeinstellungen wiederherstellen. Sie können angeben, ob der DNS-Server einen rekursiven Dienst für Abfragen bereitstellen soll. Wenn der rekursive Dienst zulässig ist, führt Ihr DNS-Server beim Erhalt von Abfragen alle Suchverfahren aus, die erforderlich sind, um die Ziel-IP-Adresse für den Anfordernden zu finden. Wenn der rekursive Dienst nicht zulässig ist, führt Ihr DNS-Server nur ein Minimum an Abfragen aus, um einen Server zu finden, der den Speicherort der angeforderten Ressource kennt, und den Anfordernden an diesen Server weiterzuleiten. Daher verbraucht der rekursive Dienst mehr Serverressourcen und macht den Server anfällig für Denial-of-Service-Angriffe, insbesondere wenn der Server so konfiguriert ist, dass er rekursive Abfragen von Kunden außerhalb des Netzwerks verarbeitet. Nach der Installation von Parallels Plesk Panel verarbeitet der integrierte DNS-Server standardmäßig rekursive Anfragen nur von Ihrem eigenen Server und von anderen Servern in Ihrem Netzwerk. Dies ist die optimale Einstellung. Wenn Sie ein Upgrade von früheren Versionen von Parallels Plesk Panel durchgeführt haben, verarbeitet Ihr DNS-Server standardmäßig rekursive Abfragen von allen Hosts. So ändern Sie die Einstellungen für den rekursiven Domainnamendienst: 1. Gehen Sie zu Einstellungen > DNS-Template-Einstellungen (in der Gruppe Allgemein) > DNS-Rekursion. 2. Wählen Sie die gewünschte Option aus: Um rekursive Abfragen von allen Hosts zuzulassen, wählen Sie Für alle Anfragen zulassen aus. Um rekursive Abfragen von Ihrem eigenen Server und von Hosts aus Ihrem Netzwerk zuzulassen, wählen Sie Nur für lokale Anfragen zulassen aus. 112 Konfiguration des Servers Um rekursive Abfragen nur von Ihrem eigenen Server zuzulassen, wählen Sie Verweigern aus. 3. Klicken Sie auf OK. Standardmäßig können Benutzer neue Subdomains und Domain-Aliase in den DNS-Zonen anderer Benutzer erstellen. Dies bedeutet, dass sie Websites und E-Mail-Accounts erstellen können, die zu Spam- oder Phishing-Zwecken oder Identitätsdiebstahl verwendet werden können. So können Sie Benutzer daran hindern, neue Domains und Domain-Aliase in den DNS-Zonen anderer Benutzer zu erstellen: 1. Gehen Sie zu Einstellungen > Erstellung von Subzonen einschränken (in der Gruppe Allgemein). 2. Aktivieren Sie die Checkbox Benutzern das Erstellen von DNS-Subzonen in den Superzonen anderer Benutzer nicht erlauben. 3. Klicken Sie auf OK. So können Sie Ihrem Server einen neuen Hostnamen zuweisen: 1. Gehen Sie zu Einstellungen > Servereinstellungen (in der Gruppe Allgemein). 2. Geben Sie in das Feld Vollständiger Hostname den neuen Hostnamen ein und klicken Sie auf OK. Konfiguration des Servers 113 Konfigurieren des Panels für die Ausführung hinter einem Router mit NAT Jedes Mal, wenn Sie eine neue Website in dem Panel einrichten, wird der Domainname, der von Ihrer Website verwendet wird, mit der IP-Adresse des vom Panel verwalteten Servers in der DNS-Zone dieser Domain verlinkt. Wenn Sie das Panel hinter einem Routing-Gerät mit NAT (Network Address Translation) ausführen, dann wird diese IP-Adresse eine interne Netzwerkadresse sein (wie z.B. 192.168.1.10). Da die IP-Adressen 192.168.x.x von der Internet Assigned Numbers Authority (IANA) für die Nutzung durch private Netzwerke reserviert wurden, ist diese Website für Internetbenutzer nicht zugänglich. Um dies zu umgehen, müssen Sie diesen Domainnamen mit der öffentlichen IP-Adresse des Routing-Geräts in der DNS-Zone dieser Domain verknüpfen. Wenn Sie das Panel als Teil eines Hostingpakets verwenden, das Sie von Ihrem Hosting-Anbieter erworben haben (statt über einen eigenen Server zu verfügen), hat Ihr Hosting-Anbieter in den meisten Fällen das Routing-Gerät und das für die Erstellung Ihrer Websites verwendete DNS-Zonen-Template bereits konfiguriert. Wenn dies der Fall ist, können Sie direkt zum Abschnitt Bereitstellen Ihrer Website bei Ausführung des Panels hinter einem Router mit NAT gehen, der Anweisungen dazu enthält, wie Sie Ihre Websites für Internetbenutzer zugänglich machen. So überprüfen Sie, ob Ihr Hosting-Anbieter die korrekten Änderungen an dem DNS-Zonen-Template vorgenommen hat: 1. Gehen Sie zu Einstellungen > DNS-Template-Einstellungen (in der Gruppe DNS). 2. Suchen Sie alle Ressourceneinträge vom Typ A. Diese Einträge sehen standardmäßig wie folgt aus: <Domain>. A <IP> mail.<Domain>. A <IP> ns.<Domain>. A <IP> webmail.<Domain>. A <IP> Wenn Sie statt <IP> hier eine wirkliche IP-Adresse sehen, heißt das, dass Ihr Hosting-Anbieter das für die Erstellung Ihrer Websites verwendete DNS-Zonen-Template geändert hat. Notieren Sie sich diese IP-Adresse und gehen Sie zum Abschnitt Bereitstellen Ihrer Website bei Ausführung des Panels hinter einem Router mit NAT, der weitere Anweisungen dazu enthält, wie Sie Ihre Websites für Internetbenutzer zugänglich machen. Wenn die Einträge jedoch wie in dem Beispiel oben aussehen (mit <IP> statt einer wirklichen IP-Adresse), heißt das, dass entweder das als Teil Ihres Hostingpakets bereitgestellte Panel nicht hinter einem Router mit NAT ausgeführt wird oder dass Sie das DNS-Zonen-Template manuell ändern müssen. 114 Konfiguration des Servers So ändern Sie das für die Erstellung Ihrer Websites verwendete DNS-Zonen-Template: 1. Gehen Sie zu Einstellungen > DNS-Template-Einstellungen (in der Gruppe DNS). 2. Suchen Sie alle Ressourceneinträge vom Typ A. Diese Einträge sehen folgendermaßen aus: <Domain>. A <IP> mail.<Domain>. A <IP> ns.<Domain>. A <IP> webmail.<Domain>. A <IP> 3. Bearbeiten Sie alle diese A-Einträge: a. Klicken Sie auf die entsprechenden Verknüpfungen in der Spalte Host. b. Löschen Sie im Eingabefeld Geben Sie die IP-Adresse ein die <ip>-Templates und geben Sie die öffentliche IP-Adresse ein, die Ihnen von Ihrem Hosting-Anbieter zugewiesen wurde. Wenn Sie die Ihnen zugewiesene öffentliche IP-Adresse vergessen haben, wenden Sie sich an Ihren Hosting-Anbieter, um Unterstützung zu erhalten. 4. Klicken Sie auf OK. Wenn Sie Ihren Parallels Plesk Panel-Server hinter einem Router mit NAT ausführen, müssen Sie die Konfiguration des Routing-Geräts und die Änderung des für die Erstellung Ihrer Websites verwendeten DNS-Zonen-Templates manuell durchführen. Wenn Sie Ihren eigenen Server mit dem Panel hinter einem Router mit NAT ausführen: 1. Konfigurieren Sie Ihr Routing-Gerät so, dass die richtige Adressübersetzung sichergestellt ist. Eine detaillierte Anleitung hierzu finden Sie in der Dokumentation zu Ihrem Routing-Gerät. 2. Melden Sie sich am Panel an und gehen Sie zu Einstellungen > DNS-Template-Einstellungen (in der Gruppe DNS). 3. Suchen Sie alle Ressourceneinträge vom Typ A. Diese Einträge sehen folgendermaßen aus: <Domain>. A <IP> mail.<Domain>. A <IP> ns.<Domain>. A <IP> webmail.<Domain>. A <IP> 4. Bearbeiten Sie alle diese A-Einträge: Konfiguration des Servers a. Klicken Sie auf die entsprechenden Verknüpfungen in der Spalte Host. b. Löschen Sie im Eingabefeld Geben Sie die IP-Adresse ein die <IP>-Templates und geben Sie die öffentliche IP-Adresse des Routing-Geräts ein. c. Klicken Sie auf OK. d. Gehen Sie zum Abschnitt Bereitstellen Ihrer Website bei Ausführung des Panels hinter einem Router mit NAT, der weitere Anweisungen dazu enthält, wie Sie Ihre Websites für Internetbenutzer zugänglich machen. Konfigurieren des Panels für die Ausführung hinter einer Firewall Dieser Abschnitt beinhaltet Informationen zum Einrichten der in Ihrem Panel integrierten Firewall, um Zugang zum Panel und den Services zu zulassen. In der folgenden Liste werden die Ports und Protokolle angegeben, die von den Parallels Plesk Panel-Services verwendet werden. Dienstname Vom Dienst verwendete Ports Administrative Oberfläche für das Panel TCP 8443, 8880 Samba (Dateifreigabe in Windows-Netzwerken) UDP 137, UDP 138, TCP 139, TCP 445 VPN-Dienst UDP 1194 Webserver TCP 80, TCP 443 FTP-Server TCP 21 SSH-Server (Secure-Shell-Server) TCP 22 SMTP-Server (für E-Mail-Versand) TCP 25, TCP 465 POP3-Server (für E-Mail-Empfang) TCP 110, TCP 995 IMAP-Server (für E-Mail-Empfang) TCP 143, TCP 993 Passwortänderungsdienst für E-Mail TCP 106 MySQL-Server TCP 3306 MS SQL-Server TCP 1433 PostgreSQL-Server TCP 5432 Lizenzserver-Verbindungen TCP 5224 Domainnamenserver UDP 53, TCP 53 115 116 Konfiguration des Servers In diesem Abschnitt: Verwenden der integrierten Software-Firewall des Panels (Windows-Hosting) .. 116 Verwenden der integrierten Software-Firewall des Panels (Windows-Hosting) Im Lieferumfang von Parallels Plesk Panel ist eine Firewall enthalten, mit der Sie Ihren Server vor eingehenden Netzwerkverbindungen schützen können, die eine Gefahr für den Server darstellen können. Die Firewall enthält einen Satz vordefinierter Regeln, die Verbindungen zu den Diensten zulassen, die für die ordnungsgemäße Funktionsweise eines Hostingservers erforderlich sind, beispielsweise Web, E-Mail und FTP. Standardmäßig ist die Firewall deaktiviert. In diesem Abschnitt finden Sie Informationen zu folgenden Aufgaben: Aktivieren der Firewall Anzeigen der zurzeit zulässigen eingehenden Verbindungen Zulassen und Blockieren eingehender Verbindungen Zulassen und Blockieren der ICMP-Kommunikation Wiederherstellen der Standardkonfiguration der Firewall Deaktivieren der Firewall In diesem Abschnitt: Aktivieren der Firewall ....................................................................................... 117 Anzeigen der zurzeit zulässigen eingehenden Verbindungen ............................ 118 Zulassen und Blockieren eingehender Verbindungen........................................ 119 Zulassen und Blockieren der ICMP-Kommunikation .......................................... 120 Wiederherstellen der Standardkonfiguration der Firewall................................... 120 Schließen aller Verbindungen zum Server mithilfe des Panikmodus ................. 121 Deaktivieren der Firewall ................................................................................... 121 Konfiguration des Servers 117 Aktivieren der Firewall So aktivieren Sie die Firewall: 1. Gehen Sie zu Einstellungen > Firewall (in der Gruppe Sicherheit). 2. Klicken Sie unter Tools auf Aktivieren. 3. Um die Firewall für eine bestimmte Netzwerkschnittstelle zu aktivieren, wenn mehrere Netzwerkschnittstellen vorhanden sind, klicken Sie in der Liste der Schnittstellen auf den gewünschten Schnittstellennamen. Die Liste der angewendeten Filterrichtlinien (Regeln) wird geöffnet. In der Spalte S (Status) wird das Symbol angezeigt, wenn die Firewall die mit der Regel übereinstimmenden Pakete blockiert. Wenn die Firewall die mit der Regel übereinstimmenden Pakete passieren lässt, wird das Symbol angezeigt. Hinweis: Das Konfigurieren der Firewall für bestimmte Netzwerkschnittstellen ist nur unter Microsoft Windows Server 2003 verfügbar. 118 Konfiguration des Servers Anzeigen der zurzeit zulässigen eingehenden Verbindungen Standardmäßig werden alle eingehenden Verbindungen, die nicht explizit zugelassen sind, blockiert. So zeigen Sie die zurzeit angewendeten Firewallregeln für eingehende Verbindungen an: 1. Gehen Sie zu Einstellungen > Firewall (in der Gruppe Sicherheit). 2. Klicken Sie auf die gewünschte Netzwerkschnittstelle. Alle zurzeit definierten Regeln werden aufgelistet. In der Spalte S (Status) wird das Symbol angezeigt, wenn die Firewall die mit der Regel übereinstimmenden Pakete blockiert. Wenn die Firewall die mit der Regel übereinstimmenden Pakete passieren lässt, wird das Symbol angezeigt. Hinweis: Das Konfigurieren der Firewall für bestimmte Netzwerkschnittstellen ist nur unter Microsoft Windows Server 2003 verfügbar. Wenn Sie Microsoft Windows Server 2008 verwenden, gehen Sie zur Registerkarte Firewall-Regeln 3. Führen Sie eine der folgenden Aktionen aus: Um die Eigenschaften einer Regel anzuzeigen oder zu ändern, klicken Sie auf den Namen der jeweiligen Regel. Um an der Regel vorgenommene Änderungen zu speichern, klicken Sie auf OK. Um zum vorherigen Bildschirm zurückzugehen, ohne die Änderungen zu speichern, klicken Sie auf Abbrechen oder auf Eine Ebene höher. Um Verbindungen zu einem Dienst zuzulassen, klicken Sie auf Firewall-Regel hinzufügen, geben Sie zur späteren Verwendung den Namen der Regel an, geben Sie den Port und das Protokoll an, für den bzw. für das eingehende Verbindungen zulässig sein müssen. Lassen Sie die Checkbox Regel aktivieren aktiviert, wenn Sie die Regel sofort anwenden möchten. Klicken Sie auf OK. Um Verbindungen zu einem Dienst zuzulassen, auf den Sie vorher den Zugriff blockiert haben, klicken Sie auf das entsprechende Symbol in der Spalte S. Um Verbindungen zu einem Dienst vorübergehend zu blockieren, klicken Sie auf das entsprechende Symbol in der Spalte S. Um Verbindungen zu einem Dienst dauerhaft zu blockieren, aktivieren Sie die Checkbox für die Regel, die Verbindungen zu dem entsprechenden Dienst zulässt, und klicken Sie auf Entfernen. Durch das Entfernen einer Regel werden die in dieser Regel angegebenen Verbindungen blockiert. Konfiguration des Servers 119 Zulassen und Blockieren eingehender Verbindungen Standardmäßig werden alle eingehenden Verbindungen, die nicht explizit zugelassen sind, blockiert. So lassen Sie eingehende Verbindungen zu einem Dienst zu: 1. Gehen Sie zu Einstellungen > Firewall (in der Gruppe Sicherheit). 2. Klicken Sie auf die gewünschte Netzwerkschnittstelle. Hinweis: Das Konfigurieren der Firewall für bestimmte Netzwerkschnittstellen ist nur unter Microsoft Windows Server 2003 verfügbar. Wenn Sie Microsoft Windows Server 2008 verwenden, gehen Sie zur Registerkarte Firewall-Regeln 3. Klicken Sie auf Firewall-Regel hinzufügen, und geben Sie die folgenden Eigenschaften an: Den Regelnamen zur späteren Verwendung Den Port bzw. Portbereich und das Protokoll, für den bzw. für das eingehende Verbindungen zulässig sein müssen 4. Lassen Sie die Checkbox Regel aktivieren aktiviert, wenn Sie die Regel sofort anwenden möchten. 5. Klicken Sie auf OK. So blockieren Sie die vorher zugelassenen eingehenden Verbindungen zu einem Dienst: 1. Gehen Sie zu Einstellungen > Firewall (in der Gruppe Sicherheit). 2. Klicken Sie auf die gewünschte Netzwerkschnittstelle. Hinweis: Das Konfigurieren der Firewall für bestimmte Netzwerkschnittstellen ist nur unter Microsoft Windows Server 2003 verfügbar. Wenn Sie Microsoft Windows Server 2008 verwenden, gehen Sie zur Registerkarte Firewall-Regeln 3. Aktivieren Sie die Checkbox für die Regel, die Verbindungen zu dem entsprechenden Dienst zulässt, und klicken Sie auf Entfernen. Durch das Entfernen einer Regel werden die in dieser Regel angegebenen Verbindungen blockiert. 120 Konfiguration des Servers Zulassen und Blockieren der ICMP-Kommunikation ICMP-Kommunikation wird für die Problembehandlung im Netzwerk verwendet. Standardmäßig ist sämtliche ICMP-Kommunikation zulässig. Eine detaillierte Beschreibung der ICMP-Meldungen finden Sie unter: http://msdn.microsoft.com/library/default.asp?url=/library/en-us/xpehelp/html/xeconconfi guringicmpsettingsinwindowsfirewall.asp Wenn Sie ICMP-Kommunikation blockieren oder zulassen möchten, folgen Sie diesen Schritten: 1. Gehen Sie zu Einstellungen > Firewall (in der Gruppe Sicherheit) > ICMP-Protokoll. Die vordefinierten Regeln für die ICMP-Kommunikation werden aufgelistet. In der Spalte S (Status) wird das Symbol angezeigt, wenn die Firewall die mit der Regel übereinstimmenden Pakete blockiert. Wenn die Firewall die mit der Regel übereinstimmenden Pakete passieren lässt, wird das Symbol angezeigt. 2. Führen Sie eine der folgenden Aktionen aus: Um ICMP-Anforderungen eines bestimmten Typs zuzulassen, klicken Sie auf das entsprechende Symbol in der Spalte S. Um ICMP-Anforderungen eines bestimmten Typs zu blockieren, klicken Sie auf das entsprechende Symbol in der Spalte S. Um alle ICMP-Anforderungen zu blockieren, klicken Sie auf Panikmodus. Um die Standardeinstellungen für ICMP-Anforderungen wiederherzustellen, klicken Sie auf Standard. Wiederherstellen der Standardkonfiguration der Firewall So stellen Sie die anfängliche Konfiguration wieder her: 1. Gehen Sie zu Einstellungen > Firewall (in der Gruppe Sicherheit). 2. Klicken Sie auf die gewünschte Netzwerkschnittstelle. Hinweis: Das Konfigurieren der Firewall für bestimmte Netzwerkschnittstellen ist nur unter Microsoft Windows Server 2003 verfügbar. Wenn Sie Microsoft Windows Server 2008 verwenden, gehen Sie zur Registerkarte Firewall-Regeln 3. Klicken Sie unter Tools auf Standardeinstellungen wiederherstellen. Konfiguration des Servers 121 Schließen aller Verbindungen zum Server mithilfe des Panikmodus Wenn Ihr Server gefährdet ist und Websites verunstaltet werden, können Sie die Verfügbarkeit des Servers im Internet aufheben und ihn deaktiviert lassen, bis alle Schwachstellen behoben und die Websites anhand von Backupdateien wiederhergestellt sind. So schließen Sie alle Verbindungen zum Server: 1. Gehen Sie zu Einstellungen > Firewall (in der Gruppe Sicherheit). 2. Klicken Sie auf Panikmodus. Hinweis: Das Konfigurieren der Firewall für bestimmte Netzwerkschnittstellen ist nur unter Microsoft Windows Server 2003 verfügbar. Wenn Sie Microsoft Windows Server 2008 verwenden, gehen Sie zur Registerkarte Firewall-Regeln Deaktivieren der Firewall So deaktivieren Sie die Firewall: 1. Gehen Sie zu Einstellungen > Firewall (in der Gruppe Sicherheit). 2. Klicken Sie unter Tools auf Deaktivieren. Konfigurieren des Portbereichs für den passiven FTP-Modus (Windows-Hosting) So legen Sie einen bestimmten Port oder Portbereich fest, der für Verbindungen im passiven FTP-Modus in allen auf dem Server gehosteten Domains verwendet werden kann: 1. Öffnen Sie auf Ihrer Startseite das Gruppentitel-Menü Server und wählen Sie FTP-Einstellungen aus. 2. Geben Sie den gewünschten Port oder Portbereich im Feld Port oder Portbereich für passive FTP-Modus-Verbindungen ein, und klicken Sie auf OK. 122 Konfiguration des Servers Einrichten von E-Mail-Diensten Das Panel arbeitet mit einer Mailserver-Software zusammen, die E-Mail-Dienste für Mailboxen und Mailinglisten bereitstellt. Nach der Installation wird der Mailserver automatisch konfiguriert und ist dann einsatzbereit. Es wird jedoch empfohlen, die Standardeinstellungen zu überprüfen, um sicherzustellen, dass sie Ihren Anforderungen entsprechen. Standardmäßig wird im Parallels Plesk Panel für Linux-Plattformen der Postfix-Mailserver und im Parallels Plesk Panel für Windows-Plattformen der MailEnable-Mailserver installiert. Sie können jedoch auch eine andere Mailserver-Software installieren, die von Ihrem Panel unterstützt wird, und das Panel so einrichten, dass es diese Software verwendet. Wenn Sie einen Mailserver verwenden wollen, der auf einem separaten Rechner betrieben wird, oder wenn Sie Ihre Benutzer an dem Betreiben von E-Mail-Diensten hindern wollen, dann können Sie alle Kontrollelemente aus dem Panel entfernen, die zur Verwaltung von E-Mail-Diensten und zum Hinzufügen von neuen E-Mail-Accounts benötigt werden. Diese Option schaltet den vom Panel-verwalteten Mailserver nicht aus, sondern entfernt nur die folgenden Elemente aus dem Control Panel, auf das Hosting-Service-Kunden und ihre Benutzer zugreifen: Registerkarte E-Mail. Registerkarte Startseite > Gruppe E-Mail. Registerkarte Benutzer > Benutzername > Option Eine E-Mail-Adresse unter Ihrem Account erstellen. So blenden Sie die Kontrollelemente aus dem Control Panel aus, die zu E-Mail-Services gehören: 1. Gehen Sie im Serveradministrations-Panel zu Einstellungen > Mailserver-Einstellungen (in der Gruppe E-Mail). 2. Deaktivieren Sie die Checkbox E-Mail-Verwaltungsfunktionen im Panel aktivieren. 3. Klicken Sie auf OK. So verwenden Sie eine andere Mailserver-Software in Verbindung mit Ihrem Panel (wird derzeit nur mit Windows-Hosting unterstützt): 1. Überprüfen Sie die Liste der unterstützten Mailserver im Parallels Plesk Panel Installationshandbuch. Stellen Sie fest, ob die Mailserver-Software, die Sie verwenden möchten, unterstützt wird. 2. Installieren Sie die Software gemäß der Anleitung im Parallels Ples k Panel-Installationshandbuch oder der vom Hersteller des Mailservers bereitgestellten Anleitung. Konfiguration des Servers 123 3. Melden Sie sich am Panel an und gehen Sie zu Einstellungen > Serverkomponenten. 4. Klicken Sie auf den Link Mailserver. Der Mailserver, den Sie installiert haben, sollte jetzt in der Liste der verfügbaren Mailserver angezeigt werden. 5. Wählen Sie den gewünschten Mailserver aus und klicken Sie auf OK. Das Panel verwendet jetzt den neuen Mailserver, ohne dass der Server neu gestartet werden muss. Beachten Sie, dass Sie später jederzeit einen anderen Mailserver auswählen können. So können Sie die Einstellungen des E-Mail-Dienstes anzeigen oder konfigurieren: 1. Gehen Sie zu Einstellungen > Mailserver-Einstellungen (in der Gruppe E-Mail). Der Bildschirm mit den serverweiten E-Mail-Einstellungen wird mit der Registerkarte Einstellungen geöffnet. 2. Lassen Sie die Checkbox E-Mail-Verwaltungsfunktionen im Panel aktivieren frei, wenn Sie es Benutzern erlauben wollen, E-Mail-Accounts über das Control Panel zu erstellen und die E-Mail-Services zu verwenden, die von dem Panel-verwalteten Mailserver zur Verfügung gestellt werden. Wenn Sie einen externen Mailserver verwenden, deaktivieren Sie diese Checkbox. 3. Wenn Sie die Größe der E-Mail-Nachrichten, die über den Server gesendet werden können, begrenzen möchten, geben Sie den gewünschten Wert in Kilobyte in das Feld Maximale Nachrichtengröße ein. Anderenfalls lassen Sie das Feld leer. 4. Wenn Sie E-Mail-Accounts vor Hackerangriffen schützen möchten, indem Sie die Verwendung einfacher Passwörter nicht zulassen, wählen Sie den erforderlichen Wert in dem Menü Mindestpasswortstärke aus. Es gibt fünf Levels für Passwortstärken: Sehr schwach - von 0 bis 19 Punkten. Schwach - von 20 bis 39 Punkten. Mittel - von 40 bis 59 Punkten. Sicher - von 60 bis 79 Punkten. Sehr sicher - von 80 bis 100 Punkten. Laut dem Berechnungsalgorithmus, der vom Panel verwendet wird, muss ein sicheres Passwort die folgenden Kriterien erfüllen: Es ist länger als 8 Zeichen, besteht aus Groß- und Kleinbuchstaben, Zahlen und Sonderzeichen (z.B. !,@,#,$,%,^,&,*,?,_,~). 124 Konfiguration des Servers 5. Um Ihren Server vor nicht autorisiertem Mail-Relaying oder vor der Injektion von nicht angeforderten Massenmails zu schützen, aktivieren Sie die Checkbox Nachrichtenübermittlung aktivieren, damit Ihre Kunden E-Mail-Nachrichten über Port 587 senden können. Teilen Sie Ihren Kunden außerdem mit, dass sie in den Einstellungen ihrer E-Mail-Programme Port 587 für ausgehende SMTP-Verbindungen angeben und in den Firewalleinstellungen Verbindungen mit diesem Port zulassen müssen. 6. Wählen Sie den Relay-Modus für E-Mail aus. Bei einem geschlossenen Relay akzeptiert der Mailserver nur E-Mail-Nachrichten, die an Benutzer adressiert sind, für die Mailboxen auf dem Server vorhanden sind. Da Ihre Kunden dann keine E-Mail-Nachrichten über Ihren ausgehenden SMTP-Server senden können, wird das Schließen des Mail-Relays nicht empfohlen. Bei Relay nach Autorisierung können nur Ihre Kunden E-Mail über den Mailserver empfangen und senden. Es wird empfohlen, die Option Autorisierung nötig ausgewählt zu lassen und die zulässigen Authentifizierungsmethoden anzugeben: POP3-Sperrzeit. Mit der POP3-Autorisierung können die Benutzer während des angegebenen Zeitraums E-Mails über den Mailserver empfangen und senden, sobald sie sich am POP-Server angemeldet haben. SMTP. Bei der SMTP-Autorisierung ist eine Autorisierung gegenüber Ihrem Mailserver erforderlich, wenn die E-Mail-Nachricht an eine externe Adresse gesendet werden soll. Hinweis für Windows-Hostingbenutzer: Wenn Sie keine Relay-Einschränkungen für vertrauenswürdige Netzwerke verwenden wollen, geben Sie die Netzwerk-IP und Maske in dem Feld Keine Relay-Einschränkungen für die folgenden Netzwerke verwenden: (z.B., 123.123.123.123/16) ein und klicken Sie auf das Symbol . Um ein Netzwerk aus der Liste zu entfernen, klicken Sie auf das Symbol neben dem Netzwerk, das Sie entfernen möchten. Die Relay-Hosts in den Netzwerken in der Liste gelten als nicht möglicherweise von Spammern betriebene Relays, als offene Relays oder als offene Proxies. Ein vertrauenswürdiger Host kann theoretisch als Relay für Spam dienen, jedoch ist er nicht Ursprung des Spams und fälscht keine Header-Daten. Bei der Überprüfung von DNS-Blacklists werden Hosts in diesen Netzwerken nicht abgefragt. Es gibt auch eine Option, um ein Open Relay ohne Autorisierung zuzulassen, die standardmäßig ausgeblendet ist. Die Verwendung des Open Relay ohne Autorisierung wird nicht empfohlen, da so das Versenden von Spam-E-Mails über Ihren Server ermöglicht wird. Wenn Sie das Open Relay einrichten möchten, melden Sie sich am Dateisystem des Servers an, suchen Sie die Datei root.controls.lock in Ihrem Parallels Plesk Panel-Installationsverzeichnis (PRODUCT_ROOT_D/var/root.controls.lock für Unix-Plattformen und PRODUCT_DATA_D/var/root.controls.lock bei Windows-Plattformen) und entfernen Sie die Zeile /server/mail.php3:relay_open aus der Datei. Die Option Open Relay wird in Ihrem Control Panel angezeigt. 7. Wählen Sie das Antivirenprogramm aus, das auf dem Server verwendet werden soll. Konfiguration des Servers 125 8. Wählen Sie die Spamschutz-Optionen aus, die auf dem Server verwendet werden sollen. 9. Klicken Sie auf OK, um die Änderungen zu speichern. Hinweis: Wenn Sie Spamschutzsysteme, wie z. B. den SpamAssassin-Spamfilter oder Schutzsysteme, die auf DNS-Blackhole-Listen oder Sender Policy Framework (SPF) basieren, einrichten möchten, fahren Sie fort mit dem Abschnitt Einrichten eines Spamschutzes (auf Seite 126). In diesem Abschnitt: Einrichten eines Spamschutzes .........................................................................126 Einrichten des Virenschutzes (Linux-Hosting) ....................................................137 Einrichten des Virenschutzes (Windows-Hosting) ..............................................139 Webmail-Software auswählen ............................................................................139 Konfigurieren der Mailinglisten-Software Mailman (Linux-Hosting).....................140 Verhindern, dass Ihre Kunden Massen-E-Mails senden (Linux-Hosting) ............141 126 Konfiguration des Servers Einrichten eines Spamschutzes Wenn Sie Ihre Benutzer vor Spam schützen möchten, können Sie die folgenden Tools im Panel verwenden: SpamAssassin-Spamfilter. Dieser leistungsfähige Spamfilter verwendet eine breite Palette von lokalen Tests und Netzwerktests, um Spamsignaturen zu identifizieren. Sie können den Spamfilter so konfigurieren, dass verdächtige Nachrichten gelöscht werden, sobald sie Ihren Mailserver erreichen, oder dass die Betreffzeile geändert wird und ein Kennzeichen hinzugefügt wird "X-Spam-: YES" und "X-Spam-Status: Yes" steht in der Kopfzeile der Nachrichten. Letzteres ist hilfreich, wenn die Benutzer ihre E-Mail-Nachrichten mit auf dem eigenen Computer installierten E-Mail-Filterprogrammen filtern möchten. Weitere Informationen zu SpamAssassin finden Sie unter http://spamassassin.apache.org. Wenn Sie den SpamAssassin-Filter konfigurieren und aktivieren möchten, fahren Sie fort mit dem Abschnitt Einrichten des SpamAssassin-Spamfilters. (auf Seite 128) DomainKeys (nur für Linux-Hosting verfügbar). DomainKeys ist ein Spamschutzsystem, das auf der Authentifizierung des Absenders basiert. DomainKeys bietet einen Mechanismus, mit dem bei einer E-Mail-Nachricht, die angeblich von einer bestimmten Domain stammt, das System des Empfängers zuverlässig ermitteln kann, ob die E-Mail tatsächlich von einer Person oder einem System kommt, die bzw. das autorisiert ist, E-Mail für diese Domain zu senden. Wenn die Absenderüberprüfung fehlschlägt, werden diese E-Mail-Nachrichten vom Empfängersystem verworfen. Anweisungen zum Konfigurieren des DomainKeys-Systems auf Ihrem Server finden Sie im Abschnitt Einrichten des auf DomainKeys basierenden Spamschutzes. (auf Seite 130) DNS-Blackhole-Listen. Dieses Antispamsystem basiert auf DNS-Abfragen, die Ihr Mailserver an eine Datenbank stellt. Diese enthält bekannte und dokumentierte Spamquellen sowie eine umfassende Liste dynamischer IP-Adressen. Bei einer positiven Antwort von dieser Datenbank gibt der Mailserver den Fehler "550" zurück, bzw. er lehnt die angeforderte Verbindung ab. Wenn Sie Ihren Mailserver für die Verwendung von DNSBL-Datenbanken konfigurieren möchten, fahren Sie fort mit dem Abschnitt Aktivieren des auf DNS-Blackhole-Listen basierenden Spamschutzes. (auf Seite 132) Sender Policy Framework (nur für Linux-Hosting verfügbar). Dieses Antispamsystem basiert ebenfalls auf DNS-Abfragen. Es soll die Menge der über gefälschte E-Mail-Adressen gesendeten Spamnachrichten reduzieren. Mit SPF kann der Besitzer einer Internetdomain die Adressen von Rechnern angeben, die autorisiert sind, E-Mail für die Benutzer seiner Domain zu senden. Empfänger, die SPF implementieren, behandeln dann alle E-Mail-Nachrichten als verdächtig, die angeblich von dieser Domain kommen, jedoch nicht von durch diese Domain autorisierten Absendern kommen. Weitere Informationen zu SPF finden Sie unter http://www.openspf.org/howworks.html. Wenn Sie die auf SPF basierende Filterung aktivieren möchten, fahren Sie fort mit dem Abschnitt Einrichten der Unterstützung für Sender Policy Framework System. Konfiguration des Servers 127 Serverweite schwarze und weiße Listen. Schwarze und weiße Listen sind Standardeinrichtungen für Mailserver. In der schwarzen Liste können Sie die Domains angeben, von denen E-Mail nicht akzeptiert wird, und in der weißen Liste geben Sie die IP-Adressen von Rechnern oder Netzwerken an, von denen E-Mail immer akzeptiert wird. Wenn Sie serverweite schwarze und weiße Listen einrichten möchten, fahren Sie fort mit dem Abschnitt Einrichten serverweiter schwarzer und weißer Listen. Greylisting (nur für Linux-Hosting verfügbar). Greylisting ist ein Spamschutz, der wie folgt funktioniert: Die E-Mail-Adressen der Absender und Empfänger aller beim Server eingehenden E-Mail-Nachrichten werden in einer Datenbank gespeichert. Beim ersten Eintreffen einer Nachricht sind die Adressen von Absender und Empfänger noch nicht in die Datenbank enthalten, und der Server weist die Nachricht mit einem SMTP-Fehlercode vorläufig zurück. Wenn die Mail von einem vertrauenswürdigen Absender kommt und der Mail-Server des Absenders richtig konfiguriert ist, wird die E-Mail noch einmal versendet und akzeptiert. Wenn die Nachricht von einem Spammer kommt, wird die E-Mail-Nachricht nicht erneut gesendet: Spammer verschicken E-Mails normalerweise an tausende von Empfängern und verschicken Sie nicht mehrmals. Das Greylisting-Schutzsystem berücksichtigt auch die serverweiten und pro-Benutzer schwarzen und weißen Listen von E-Mail-Sendern: E-Mails von Absendern der weißen Liste gelten als vertrauenswürdig und werden ohne vorherige Greylisting-Überprüfung akzeptiert und E-Mails von Absendern der schwarzen Liste werden immer abgeblockt. Sobald die Komponenten, die zur Unterstützung von Greylisting benötigt werden, auf dem Server installiert sind, wird Greylisting automatisch für alle Domains aktiviert. Sie können den Greylisting-Schutz für alle Domains auf einmal aus- oder einschalten (unter Einstellungen> Spamfilter-Einstellungen) oder nur für einzelne Abonnements (im Control Panel > Registerkarte E-Mail > Einstellungen ändern). In diesem Abschnitt: Einrichten des SpamAssassin-Spamfilters .........................................................128 Einrichten des auf DomainKeys basierenden Spamschutzes (Linux-Hosting) ....130 Aktivieren des auf DNS-Blackhole-Listen basierenden Spamschutzes ..............132 Einrichten serverweiter schwarzer und weißer Listen.........................................132 Einrichten der Unterstützung für Sender Policy Framework System (Linux-Hosting) ..........................................................................................................................134 Einrichten des auf Greylisting basierenden Spamschutzes (Linux-Hosting) .......136 128 Konfiguration des Servers Einrichten des SpamAssassin-Spamfilters So aktivieren Sie den SpamAssassin-Spamfilter: 1. Gehen Sie zu Einstellungen > Mailfilter-Einstellungen (in der Gruppe E-Mail). 2. Um die serverweite Filterung auf der Grundlage der von Ihnen definierten Einstellungen zuzulassen, aktivieren Sie die Checkbox Serverweiten SpamAssassin-Filter aktivieren. 3. Wenn Sie zulassen möchten, dass die Benutzer eigene Filtereinstellungen für die einzelnen Mailboxen festlegen, aktivieren Sie die Checkbox Individuelle Einstellungen für Spamfilter verwenden. 4. Wenn Sie die Menge der vom Spamfilter genutzten Systemressourcen anpassen möchten (nur für Linux-Hosting verfügbar), geben Sie den gewünschten Wert (1 bis 5) in das Feld Höchstanzahl von laufenden worker spamd-Prozessen (1-5) ein (1 ist die niedrigste Last und 5 die höchste). Es wird empfohlen, den Standardwert zu verwenden. 5. Wenn Sie die Empfindlichkeit des Spamfilters anpassen möchten, geben Sie den gewünschten Wert in das Feld Die Punktzahl, die eine Nachricht erreichen muss, um als Spam angesehen zu werden ein. SpamAssassin führt eine Reihe verschiedener Tests für den Inhalt und die Betreffzeile jeder Nachricht durch. Als Ergebnis wird jede Nachricht mit einer Punktzahl bewertet. Je höher die Zahl, umso größer die Wahrscheinlichkeit, dass es sich bei der Nachricht um Spam handelt. Beispielsweise wird eine Nachricht, welche die Textzeile “BUY VIAGRA AT LOW PRICE!!!” in der Betreffzeile und dem Nachrichtentext enthält, eine Punktzahl von 8.3 erreichen. Standardmäßig ist die Filterempfindlichkeit so festgelegt, dass alle Nachrichten mit 7 oder mehr Punkten als Spam eingestuft werden. Wenn Ihre Benutzer mit der aktuellen Einstellung viele Spamnachrichten empfangen, können Sie den Filter empfindlicher einstellen, indem Sie im Feld Die Punktzahl, die eine Nachricht erreichen muss, um als Spam angesehen zu werden einen niedrigeren Wert festlegen; z.B. 6. Wenn den Benutzern E-Mails fehlen, da diese vom Spamfilter irrtümlich als Spam eingestuft werden, können Sie die Filterempfindlichkeit verringern, indem Sie im Feld Die Punktzahl, die eine Nachricht erreichen muss, um als Spam angesehen zu werden einen höheren Wert festlegen. 6. Um die Last des Windows-Servers zu verringern, können Sie die Checkbox Nicht filtern, wenn Mailgröße die angegebene Größe übersteigt aktivieren und die maximale Größe der Nachrichten angeben, die vom Spamfilter überprüft werden. Empfohlen wird für die Mailgröße ein Limit von 150 - 250 KB. Diese Größe ist normal für E-Mail-Nachrichten im HTML-Format mit Bildern. Die Mailgröße gilt als kritisch für die Überlastung des Filters und des Servers, wenn 500 KB überschritten werden. Diese Größe ist normal für E-Mail-Nachrichten, die Anhänge enthalten. Konfiguration des Servers 129 7. Um zu verhindern, dass der Spamfilter auf dem Windows-Server bei der Überprüfung E-Mail-Nachrichten auslässt (dies kann geschehen, wenn die Menge der eingehenden E-Mail-Nachrichten sehr groß ist), begrenzen Sie die Anzahl der E-Mail-Nachrichten, die gleichzeitig überprüft werden können, im Feld Anzahl der Threads, die der Spamfilter erstellen kann. 8. Geben Sie an, wie als Spam erkannte Nachrichten gekennzeichnet werden sollen. Auf der Serverebene können Sie den serverweiten Spamfilter nicht so einstellen, um Spam automatisch zu löschen: Sie können dies nur auf einer Pro-Mailbox-Basis festlegen. Für die serverweiten Regeln können Sie festlegen, dass Nachrichten nur als Spam markiert werden sollen: “X-Spam-Flag: YES” und “X-Spam-Status: YES". Die Header "X-Spam-Flag: YES" und "X-Spam-Status: Yes" werden standardmäßig dem Quelltext der Nachricht hinzugefügt. Wenn Sie möchten, fügt der Spamfilter zusätzlich eine bestimmte Textzeichenfolge am Anfang der Betreffzeile hinzu. Wenn Sie eine bestimmte Kombination aus Zeichen oder Wörtern in den Betreff der Nachricht einschließen möchten, geben Sie diese in das Feld Den folgenden Text an den Anfang des Betreffs jeder als Spam erkannten Nachricht stellen ein. Wenn der Betreff der Nachricht durch den Spamfilter nicht geändert werden soll, lassen Sie das Feld leer. Wenn Sie der Betreffzeile die Punktzahl der jeweiligen Nachricht hinzufügen möchten, geben Sie in dieses Feld "_SCORE_" ein. 9. Wenn Sie Parallels Plesk Panel für Windows verwenden, definieren Sie die Sprachmerkmale von E-Mail, die der Filter immer passieren lassen soll, indem Sie vertrauenswürdige Sprachen und Regionen angeben. Wählen Sie die gewünschten Elemente in den Feldern unter Vertrauenswürdige Sprachen und Vertrauenswürdige Regionen aus und klicken Sie auf Hinzufügen >>. Nachrichten, die in den angegebenen Sprachen und mit den definierten Zeichensätzen geschrieben sind, werden nicht als Spam gekennzeichnet. 10. Wenn die Benutzer keine E-Mail-Nachrichten von bestimmten Domains oder einzelnen Absendern empfangen sollen, klicken Sie auf die Registerkarte Blacklist, und fügen Sie dann der schwarzen Liste des Spamfilters die entsprechenden Einträge hinzu: Um Einträge zur schwarzen Liste hinzuzufügen, klicken Sie auf Adressen hinzufügen. Trennen Sie Adressen mit einem Komma, Doppelpunkt oder einem Leerzeichen. Sie können mehrere Buchstaben durch ein Sternchen (*) und einen einzelnen Buchstaben durch ein Fragezeichen (?) ersetzen. Zum Beispiel: [email protected], [email protected], *@spammers.net. Mit *@spammers.net wird die gesamte Maildomain spammers.net blockiert. Wenn Sie einen Windows-basierten Server verwenden, sollten Sie außerdem angeben, was mit den Nachrichten geschehen soll, die von den angegebenen Adressen kommen. Um die hinzugefügten Einträge zu speichern, klicken Sie auf OK. Um Einträge aus der schwarzen Liste zu entfernen, wählen Sie die Einträge auf der Registerkarte Blacklist aus, und klicken Sie auf Entfernen. Klicken Sie auf OK, um das Entfernen zu bestätigen. 130 Konfiguration des Servers 11. Wenn Sie sicherstellen möchten, dass Ihnen und Ihren Benutzern E-Mail-Nachrichten von bestimmten Absendern nicht entgehen, klicken Sie auf die Registerkarte Whitelist und fügen Sie dann E-Mail-Adressen oder gesamte Domains zur weißen Liste des Spamfilters hinzu: Um Einträge zur Whitelist hinzuzufügen, klicken Sie auf Adressen hinzufügen. Wenn Sie über eine Datei verfügen, in der eine Liste mit Einträgen gespeichert ist, klicken Sie auf Durchsuchen, um die Datei anzugeben, und klicken Sie dann auf OK. Anderenfalls wählen Sie die Option Aus Liste aus, und geben Sie die E-Mail-Adressen in das Feld E-Mail-Adressen ein. Platzieren Sie jede Adresse in einer Zeile, oder trennen Sie die Adressen durch Kommata, Doppelpunkte oder Leerzeichen. Sie können mehrere Buchstaben durch ein Sternchen (*) und einen einzelnen Buchstaben durch ein Fragezeichen (?) ersetzen. Zum Beispiel: [email protected], [email protected], *@mycompany.com. Die Angabe *@mycompany.wird alle E-Mail-Adressen zu der Whitelist hinzufügen, die unter der E-Mail-Domain mycompany.com registriert sind. Um die hinzugefügten Einträge zu speichern, klicken Sie auf OK, bestätigen Sie das Hinzufügen und klicken Sie dann erneut auf OK. Um Einträge aus der weißen Liste zu entfernen, wählen Sie die Einträge auf der Registerkarte Whitelist aus und klicken Sie auf Entfernen. Klicken Sie auf OK, um das Entfernen zu bestätigen. 12. Sobald Sie alle Einstellungen des Spamfilters konfiguriert haben, klicken Sie auf OK. Jetzt werden alle eingehenden E-Mail-Nachrichten auf dem Server gefiltert. Standardmäßig löscht der Spamfilter keine Spammail, sondern fügt nur die Header "X-Spam-Flag: YES" und "X-Spam-Status: Yes" zu der Nachricht hinzu. Außerdem fügt er die Textzeichenfolge "*****SPAM*****" an den Anfang jeder Betreffzeile, die als Spam erkannt wird. Wenn Sie die Option Individuelle Einstellungen für Spamfilter verwenden aktiviert haben, können die Benutzer ihre Spamfilter so einstellen, dass Junk-Mail automatisch gelöscht wird. Sie können außerdem persönliche schwarze und weiße Listen für Absender einrichten, die die Servereinstellungen außer Kraft setzen, und den Spamfilter auf Mailboxbasis lernen lassen. Wenn Sie die Spamfilter-Einstellungen für eine bestimmte Mailbox anpassen wollen, finden Sie im Control Panel-Benutzerhandbuch im Abschnitt Einrichten eines Spamschutzes weitere Informationen. Einrichten des auf DomainKeys basierenden Spamschutzes (Linux-Hosting) So aktivieren Sie den auf DomainKeys basierenden Spamschutz: 1. Gehen Sie zu Einstellungen > Mailserver-Einstellungen (in der Gruppe E-Mail). 2. Wählen Sie in der Gruppe DomainKeys-Spamschutz die folgenden Optionen aus: Konfiguration des Servers 131 Signieren ausgehender E-Mail-Nachrichten erlauben. Wenn Sie diese Option auswählen, können Sie und Ihre Kunden die Unterstützung für die DomainKeys-E-Mail-Signierung auf Domain-Basis über das Control Panel (Control Panel > Registerkarte E-Mail > Einstellungen ändern) aktivieren. Das Signieren ausgehender E-Mail-Nachrichten wird dabei nicht automatisch aktiviert. Eingehende E-Mail-Nachrichten verifizieren. Wenn Sie diese Option auswählen, überprüft das DomainKeys-System alle E-Mail-Nachrichten an die E-Mail-Benutzer aller auf dem Server gehosteten Domains. 3. Klicken Sie auf OK. Alle eingehenden E-Mail-Nachrichten werden jetzt vom Mailserver überprüft, um sicherzustellen, dass sie von den angegebenen Absendern stammen. Alle Nachrichten, die von Domains gesendet wurden, die DomainKeys zum Signieren von E-Mail verwenden, und bei denen die Überprüfung fehlschlägt, werden verworfen. Alle Nachrichten, die von Domains gesendet wurden, die nicht am DomainKeys-Programm teilnehmen und die E-Mail nicht signieren, werden ohne Überprüfung akzeptiert. So aktivieren Sie das Signieren ausgehender E-Mail-Nachrichten für alle Domains innerhalb eines Abonnements: 1. Gehen Sie zum Control Panel > Registerkarte E-Mail > Einstellungen ändern. 2. Aktivieren Sie die Checkbox DomainKeys-Spamschutzsystem zum Signieren ausgehender E-Mail-Nachrichten verwenden. 3. Klicken Sie auf OK. Für die ausgewählten Domains geschieht nun Folgendes: Es werden private Keys generiert und in der Datenbank des Servers gespeichert. Es werden öffentliche Keys generiert und in den TXT-Ressourceneinträgen gespeichert, die in den DNS-Zonen der Domains erstellt werden. Die Senderregel, die in den DNS TXT-Ressourceneinträgen angegeben werden, steht auf "alle E-Mail-Nachrichten, die von dieser Domain versendet wird, müssen kryptografisch signiert werden; wenn jemand eine E-Mail-Nachricht empfängt, die angeblich von dieser Domain stammt, aber nicht signiert ist, dann muss diese E-Mail gelöscht werden." Ausgehende E-Mail-Nachrichten werden digital signiert: der Header "DomainKeys-Signatur" beinhaltet einen Private Key, der zum Nachrichtenkopf hinzugefügt wird. 132 Konfiguration des Servers Aktivieren des auf DNS-Blackhole-Listen basierenden Spamschutzes Sie können für Ihren Server kostenlose und kostenpflichtig im Abonnement erhältliche Blackhole-Listen verwenden. Besuchen Sie http://spamlinks.net/filter-dnsbl-lists.htm http://spamlinks.net/filter-dnsbl-lists.htm, und wählen Sie einen DNSBL-Server aus. So aktivieren Sie den auf DNSBL basierenden Spamschutz: 1. Gehen Sie zu Start > Mailserver-Einstellungen (in der Gruppe Server). 2. Aktivieren Sie die Checkbox Spamschutz auf Basis der DNS-Blackhole-Listen aktivieren. 3. Geben Sie im Eingabefeld DNS-Zonen für DNSBL-Dienst den Namen des Hosts an, den Ihr Mailserver abfragen soll, beispielsweise sbl.spamhaus.org. 4. Klicken Sie auf OK. Von jetzt an sollten E-Mail-Nachrichten von bekannten Spammern mit dem Fehlercode 550 (Verbindung verweigert) abgewiesen werden. Einrichten serverweiter schwarzer und weißer Listen So blockieren Sie Mail von bestimmten Domains: 1. Gehen Sie zu Start > Mailserver-Einstellungen. 2. Klicken Sie auf die Registerkarte Blacklist. 3. Klicken Sie auf Domain hinzufügen. 4. Geben Sie den Namen der Domain an, von der Sie E-Mail empfangen möchten. Beispielsweise "evilspammers.net". 5. Klicken Sie auf OK. 6. Wiederholen Sie die Schritte 3 bis 5, um so viele Domains wie nötig hinzuzufügen. So lassen Sie den E-Mail-Empfang aus bestimmten Domains oder Netzwerken zu: 1. Gehen Sie zu Start > Mailserver-Einstellungen. 2. Klicken Sie auf die Registerkarte Whitelist. 3. Klicken Sie auf Netzwerk hinzufügen. 4. Geben Sie eine IP-Adresse oder einen IP-Adressbereich an, von der bzw. aus dem Mail immer akzeptiert werden soll. Konfiguration des Servers 5. Klicken Sie auf OK. 6. Wiederholen Sie die Schritte 3 bis 5, um so viele Adressen wie nötig hinzuzufügen. 133 134 Konfiguration des Servers Einrichten der Unterstützung für Sender Policy Framework System (Linux-Hosting) So richten Sie die Unterstützung für Sender Policy Framework auf einem Linux-basierten Server ein: 1. Gehen Sie zu Einstellungen > Mailserver-Einstellungen (in der Gruppe E-Mail). Der Bildschirm mit den serverweiten E-Mail-Einstellungen wird mit der Registerkarte Einstellungen geöffnet. 2. Aktivieren Sie die Checkbox SPF-Spamschutz aktivieren, und geben Sie an, wie mit E-Mail verfahren werden soll: Um alle eingehenden Nachrichten ungeachtet der Ergebnisse der SPF-Überprüfung zu akzeptieren, wählen Sie die Option Nur empfangene SPF-Header erstellen, niemals blockieren im Dropdown-Feld SPF-Überprüfungsmodus aus.Diese Option wird empfohlen. Um alle eingehenden Nachrichten ungeachtet der Ergebnisse der SPF-Überprüfung zu akzeptieren, selbst wenn die SPF-Überprüfung aufgrund von Problemen bei der DNS-Suche fehlgeschlagen ist, wählen Sie die Option In case of DNS lookup problems, generate temporary errors (Temporäre Fehlerbenachrichtigungen bei Problemen bei der DNS-Suche erstellen) im Dropdown-Feld SPF-Überprüfungsmodus aus. Um Nachrichten von Absendern zurückzuweisen, die nicht zur Verwendung der jeweiligen Domain autorisiert sind, wählen Sie die Option E-Mails abweisen, wenn SPF "fail" auflöst im Dropdown-Feld SPF-Überprüfungsmodus aus. Um Nachrichten zurückzuweisen, die höchstwahrscheinlich von Absendern kommen, die nicht zur Verwendung der jeweiligen Domain autorisiert sind, wählen Sie die Option E-Mails abweisen, wenn SPF "softfail" auflöst im Dropdown-Feld SPF-Überprüfungsmodus aus. Um Nachrichten von Absendern zurückzuweisen, die vom SPF-System nicht als autorisiert oder nicht autorisiert identifiziert werden können, da für die Domain keine SPF-Einträge veröffentlicht sind, wählen Sie die Option E-Mails abweisen, wenn SPF "neutral" auflöst im Dropdown-Feld SPF-Überprüfungsmodus aus. Um Nachrichten zurückzuweisen, die aus einem beliebigen Grund die SPF-Überprüfung nicht bestehen (z. B. wenn die Domain des Absenders SPF nicht implementiert und die SPF-Überprüfung den Status "unknown" zurückgibt), wählen Sie die Option E-Mails abweisen, wenn SPF nicht "pass" auflöst im Dropdown-Feld SPF-Überprüfungsmodus aus. 3. Wenn Sie zusätzliche Regeln angeben möchten, die vom Spamfilter angewendet werden, bevor die SPF-Überprüfung tatsächlich vom Mailserver durchgeführt wird, geben Sie die gewünschten Regeln in das Feld Lokale SPF-Regeln ein. Es wird empfohlen, eine Regel für das Überprüfen von Nachrichten anhand der offenen Datenbank für vertrauenswürdige Absender, z. B. "include:spf.trusted-forwarder.org", hinzuzufügen. Weitere Informationen zu SPF-Regeln finden Sie unter http://tools.ietf.org/html/rfc4408. Konfiguration des Servers 135 4. Um die Regeln anzugeben, die auf Domains ohne veröffentlichte SPF-Einträge angewendet werden sollen, geben Sie die Regeln in das Feld SPF-Schätzung ein. Beispiel: v=spf1 +a/24 +mx/24 +ptr ?all 5. Um eine beliebige Fehlermeldung anzugeben, die an den SMTP-Absender zurückgegeben wird, wenn eine Nachricht zurückgewiesen wird, geben Sie diese in das Feld SPF-Erklärungstext ein. Wenn kein Wert angegeben ist, wird der Standardtext als Benachrichtigung verwendet. 6. Klicken Sie auf OK, um die Einrichtung abzuschließen. 136 Konfiguration des Servers Einrichten des auf Greylisting basierenden Spamschutzes (Linux-Hosting) Sobald die Komponenten, die zur Unterstützung von Greylisting benötigt werden, auf dem Server installiert sind, wird der Greylisting-Schutzmechanismus automatisch für alle Domains aktiviert. Daher sind keine weiteren Maßnahmen erforderlich. Wenn Sie den Greylisting-Schutzmechanismus nicht verwenden möchten, können Sie ihn deaktivieren. So deaktivieren Sie den Greylisting-Schutzmechanismus für alle Domains: 1. Gehen Sie zu Einstellungen > Mailfilter-Einstellungen (in der Gruppe E-Mail). 2. Deaktivieren Sie die Checkbox Aktivieren Sie den Server-weiten Greylisting-Spamschutz. 3. Klicken Sie auf OK. So aktivieren Sie den Greylisting-Schutzmechanismus für alle Domains: 1. Gehen Sie zu Einstellungen > Mailfilter-Einstellungen (in der Gruppe E-Mail). 2. Aktivieren Sie die Checkbox Aktivieren Sie den Server-weiten Greylisting-Spamschutz. 3. Klicken Sie auf OK. So deaktivieren Sie den Greylisting-Schutzmechanismus für alle Domains in einem Abonnement: 1. Gehen Sie zum Control Panel > Registerkarte E-Mail > Einstellungen ändern. 2. Deaktivieren Sie die Checkbox Aktivieren Sie den Greylisting-Spamschutz für alle E-Mail-Accounts dieser Domain. 3. Klicken Sie auf OK. So aktivieren Sie den Greylisting-Schutzmechanismus für alle Domains in einem Abonnement: 1. Gehen Sie zum Control Panel > Registerkarte E-Mail > Einstellungen ändern. 2. Aktivieren Sie die Checkbox Aktivieren Sie den Greylisting-Spamschutz für alle E-Mail-Accounts dieser Domain. 3. Klicken Sie auf OK. Konfiguration des Servers 137 Einrichten des Virenschutzes (Linux-Hosting) Um Ihren E-Mail-Benutzern Virenschutz bereitzustellen, können Sie Parallels Premium Antivirus oder Kaspersky Antivirus verwenden. Beide Lösungen können den Mail-Traffic des Servers in Echtzeit scannen, allerdings erlaubt nur Kaspersky Antivirus Feinanpassungen für bestimmte Dateitypen aus E-Mail-Anhängen. Für beide Programme wird ein zusätzlicher Lizenzschlüssel benötigt, der jedes Jahr verlängert werden muss. Die aktuellen Preise erhalten Sie von Ihrem Anbieter oder der Parallels-Website. So installieren Sie Parallels Premium Antivirus oder Kaspersky Antivirus: 1. Gehen Sie zu Tools & Dienstprogramme > Updates. Der Updater wird in einem Fenster oder einer neuen Registerkarte geöffnet. 2. Klicken Sie auf Aktualisierung abbrechen. 3. Klicken Sie auf Komponenten hinzufügen. 4. Erweitern Sie in der Liste der Komponenten die Gruppe Weitere E-Mail-Services und wählen Sie entweder Parallels Premium Antivirus oder Kaspersky Antivirus-Modul. 5. Klicken Sie auf Fortfahren. Nach Abschluss der Installation müssen Sie sich mit den nachstehend beschriebenen Schritten einen Lizenzschlüssel für das ausgewählte Antivirusprogramm besorgen und installieren. 6. Gehen Sie zu Tools & Dienstprogramme > Lizenzverwaltung. 7. Klicken Sie auf Neuen Control Panel-Schlüssel bestellen. Die Seite des Parallels Online-Shops mit der Liste der verfügbaren Add-ons wird in einem neuen Browserfenster geöffnet. 8. Aktivieren Sie auf dieser Seite die Checkbox neben Parallels Premium Antivirus oder Kaspersky Antivirus, und klicken Sie auf ZUM WARENKORB HINZUFÜGEN. 9. Da Parallels Plesk Panel-Add-ons zu den bereits vorhandenen Lizenzschlüsseln hinzugefügt werden, müssen Sie die Nummer Ihres Lizenzschlüssels angeben, zu dem Sie dieses Feature hinzufügen und auf Absenden klicken. 10. In den nächsten Schritten geben Sie die Währung, die Anzahl an Keys, die Kontaktdaten, Abrechnungsadresse und Zahlungsmethode an und übermitteln Sie das Formular. Sie werden per E-Mail benachrichtigt, wenn die Bestellung verarbeitet wurde. 138 Konfiguration des Servers 11. Wenn Sie die E-Mail-Benachrichtigung erhalten, kehren Sie zurück zum Fenster Lizenzverwaltung (Tools & Dienstprogramme > Lizenzverwaltung) und klicken Sie auf Schlüssel abrufen, um den bestellten Lizenzschlüssel abzurufen. Der Panel Lizenz-Manager ruft den aktualisierten Lizenzschlüssel vom Parallels Lizenzserver ab und installiert ihn automatisch in Ihrem Control Panel. 12. Gehen Sie zu Einstellungen > Virenschutz-Einstellungen (in der Gruppe E-Mail). 13. Wählen Sie unter Antivirus-Einstellungen den gewünschten Virenschutz aus, und klicken Sie auf OK. Wenn Sie Parallels Premium Antivirus installiert haben, können Sie den Virenschutz nur für einzelne Mailboxen aktivieren, die vorher eingerichtet werden müssen. Standardmäßig werden die Virusdefinitionen alle 5 Stunden von der Website abgerufen. Diese Einstellung kann über das Control Panel nicht geändert werden. Wenn Sie Kaspersky Antivirus installiert haben, gehen Sie zur Konfiguration zu Tools & Dienstprogramme > Kaspersky Antivirus. Konfiguration des Servers 139 Einrichten des Virenschutzes (Windows-Hosting) Wenn Sie Ihre Benutzer vor Viren und anderer bösartiger Software, die sich per E-Mail verbreitet, schützen möchten, sollten Sie den im Umfang des Control Panels enthaltenen Virenschutz aktivieren. So können Sie den Virenschutz für die Mailboxen aller Benutzer einrichten und aktivieren: 1. Gehen Sie zu Einstellungen > Virenschutz-Einstellungen. 2. Wählen Sie den gewünschten Überprüfungsmodus aus. 3. Um zuzulassen, dass die Benutzer die Überprüfungseinstellungen für eingehende und ausgehende E-Mails anpassen, aktivieren Sie die entsprechenden Checkboxen. 4. Klicken Sie auf OK. Der Virenschutz ist jetzt aktiviert. Die E-Mail-Nachrichten werden überprüft, und alle infizierten Nachrichten werden gelöscht. Webmail-Software auswählen Sie können auf dem Server eine Reihe von Webmail-Softwarepaketen installieren und festlegen. welche davon Ihren Benutzern zur Verfügung stehen soll. Alternativ können Sie Ihre Benutzer an einen externen Webmail-Service weiterleiten. Registrieren Sie hierzu eine externe Webmail-Service-Adresse, indem Sie einen entsprechenden Eintrag hinzufügen. Alle installierten Webmail-Pakete und die registrierten externen Webmail-Services werden in den E-Mail-Einstellungen von Hosting-Paketen und Abonnements aufgelistet (auf der Registerkarte E-Mail). Dort können Sie auswählen, welcher Webmail-Service für Benutzer bereitgestellt werden soll. So registrieren Sie einen externen Webmail-Service: 1. Gehen Sie zu Einstellungen > Webmail (in der Gruppe E-Mail). 2. Klicken Sie auf Webmail registrieren. 3. Geben Sie Folgendes an: a. Name des Webmail-Services. b. URL des Webmail-Services. Geben Sie eine Adresse an, die mit dem Präfix http:// oder https:// beginnt. c. Lassen Sie die Checkbox Verfügbar aktiviert, damit der registrierte Webmail-Service in den Hosting-Paketeinstellungen zur Auswahl zur Verfügung steht. 140 Konfiguration des Servers Klicken Sie auf OK. 4. So ändern Sie die Eigenschaften eines externen Webmail-Eintrags: 1. Gehen Sie zu Einstellungen > Webmail (in der Gruppe E-Mail). 2. Klicken Sie auf den entsprechenden Link in der Spalte Name. 3. Nehmen Sie die erforderlichen Änderungen vor, und klicken Sie auf OK. So richten Sie einen Webmail-Service ein, damit er nicht zur Aufnahme in Hosting-Pakete verfügbar ist: 1. Gehen Sie zu Einstellungen > Webmail (in der Gruppe E-Mail). 2. Führen Sie eine der folgenden Aktionen aus: Um einen Service vorübergehend zu deaktivieren, ohne diesen komplett zu entfernen, aktivieren Sie die entsprechende Checkbox und klicken Sie auf Deaktivieren. Das funktioniert für installierte Webmail-Softwarepakete und für Links zu externen Webmail-Services. Aktivieren Sie einen Service-Eintrag dauerhaft zu entfernen, wählen Sie die zugehörige Checkbox aus und klicken Sie auf Entfernen. Auf diese Wiese können Sie nur Links zu externen Webmail-Services entfernen. Installierte Softwarepakete können nur mithilfe des Installationsprogramms für Parallels-Produkte entfernt werden (Tools & Dienstprogramme > Updates). Konfigurieren der Mailinglisten-Software Mailman (Linux-Hosting) Um Ihren Kunden Funktionen für eigene Mailinglisten oder Newsletter bereitzustellen, sollten Sie das GNU Mailman-Paket auf dem Server installieren (dies kann während der Installation von Parallels Plesk Panel geschehen) und den Account des Mailinglistenadministrators einrichten. Anderenfalls ist diese Funktionalität nicht verfügbar. So richten Sie den Account des Mailinglistenadministrators über Ihr Control Panel ein: 1. Gehen Sie zu Einstellungen > Mailinglistenserver einrichten. 2. Geben Sie den Benutzernamen und das Passwort an, das Sie für die Administration von Mailinglisten und deren Einstellungen verwenden möchten. 3. Klicken Sie auf OK. Konfiguration des Servers 141 Wenn Sie den Account des Mailman-Administrators eingerichtet haben, können Sie die Mailinglistensoftware konfigurieren oder Ihren administrativen Benutzernamen und Ihr Passwort über diese URL ändern: http://lists.yourservername.tld/mailman/admin/mailman Hinweis: Wenn Sie den Account des Mailman-Administrators eingerichtet haben, ist das Symbol Mailinglisten einrichten im Control Panel nicht mehr zugänglich. Verhindern, dass Ihre Kunden Massen-E-Mails senden (Linux-Hosting) Um zu verhindern, dass Ihre Benutzer Massen-E-Mails senden, gehen Sie folgendermaßen vor: 1. Erstellen Sie eine Datei namens "maxrcpt" im Verzeichnis $QMAIL_ROOT_D/qmail/control/. Dabei entspricht $QMAIL_ROOT_D dem in der Datei "/etc/psa/psa.conf" definierten Speicherort. 2. Geben Sie in dieser Datei die Anzahl der zulässigen Empfänger ein, und speichern Sie die Datei. Beachten Sie, dass sich diese Zahl auch auf das Senden von Nachrichten an Mailinglisten oder Mailgruppenabonnenten auswirkt. Wenn Sie den Wert auf 100 festlegen, erhalten nur 100 Abonnenten die an die Mailingliste oder Mailgruppe gesendete Nachricht. Wenn Sie die Beschränkung der Empfängeranzahl nicht mehr benötigen, löschen Sie die Datei maxrcpt. Konfiguration von SiteBuilder Die SiteBuilder-Komponente wird standardmäßig mit Parallels Plesk Panel installiert. Allerdings müssen Sie zur Verwendung einen Lizenzkey für das Panel installieren (auf Seite 80), der die Erstellung einer bestimmten Anzahl an SiteBuilder-Websites erlaubt. Nachdem Sie eine solche Lizenz installiert haben, gehen Sie zum Serveradministrationspanel > Service-Pakete > Hosting-Pakete, klicken Sie auf den Paketnamen, wo Sie SiteBuilder anbieten wollen und geben Sie für den Parameter Mit SiteBuilder publizierte Sites eine Zahl Ihrer Wahl ein (mindestens 1, denn 0 bedeutet "nicht verfügbar"). Wenn Sie ein Abonnement basierend auf diesem Service-Paket bereitstellen, werden Kunden, die sich an ihren Control Panels anmelden, den Button SiteBuilder starten auf ihrer Startseite und der Seite Websites & Domains sehen. 142 Konfiguration des Servers In SiteBuilder müssen Sie nur den Testmodus konfigurieren und Sie müssen ihn nur konfigurieren, wenn Sie ihn auch verwenden wollen. Instruktionen zur Konfiguration des Testmodus finden Sie im Abschnitt Konfiguration von Kundengewinnungsszenarien (auf Seite 142). Konfiguration von Kundengewinnungsszenarien In diesem Abschnitt wird beschrieben, wie Sie ein Szenario einrichten, um mithilfe von SiteBuilder-Testsites mehr Hostingkunden zu gewinnen. In diesem Szenario kann ein potenzieller Kunde, der Ihre Website besucht, Internetseiten mit allen verfügbaren Funktionalitäten in der enthaltenen SiteBuilder-Applikation erstellen. Um die erstellten Websites zu veröffentlichen, wird potenziellen Kunden ein Upgrade auf ein anderes Hostingpaket oder die Bestellung eines Paket-Add-ons angeboten. Dieses Szenario funktioniert nur, wenn Sie Parallels Plesk Panel zusammen mit der Komponente "Kunden- und Business-Manager" installiert haben. Weitere Infos zur Verwendung des Szenarios finden Sie im Dokument Einrichten von Kundengewinnungsszenarien, das unter folgendem Link verfügbar ist: http://www.parallels.com/de/products/plesk/documentation/. So aktivieren Sie den SiteBuilder-Testmodus: 1. Gehen Sie zu Einstellungen > Einstellungen des Kundengewinnungsszenarios. 2. Geben Sie die Dauer für Test-Website an. Die Dauer legt fest, wie lange Test-Websites, die noch nicht von Kunden gekauft wurden, auf dem Server bleiben sollen. 3. Um Neukunden mithilfe von SiteBuilder zu gewinnen und ihnen Zugang zur SiteBuilder-Demo zur Verfügung zu stellen, aktivieren Sie die Checkbox Öffentlichen Zugang zum Testmodus aktivieren. Weiter unten finden Sie die URL für Zugang zum Testmodus. Dieser Link wird SiteBuilder im Testmodus öffnen. Publizieren Sie diesen Link auf Ihrer Website, um mit SiteBuilder zu werben und Neukunden zu gewinnen. 4. Um weitere Meldungen zu SiteBuilder im Testmodus anzuzeigen, aktivieren Sie die Checkbox Meldungen zum Testmodus im SiteBuilder-Editor anzeigen. Die Meldungen zum Testmodus, die im SiteBuilder-Editor angezeigt werden, können angepasst werden. 5. Klicken Sie auf OK. Konfiguration des Servers 143 In diesem Abschnitt: Meldungen zum SiteBuilder-Testmodus anpassen ............................................ 143 Meldungen zum SiteBuilder-Testmodus anpassen Sie können Meldungen, die Ihren Kunden im SiteBuilder-Testmodus angezeigt anpassen. Beispielsweise können Sie Links zu Ihrem Online-Shop hinzufügen. Standardmäßig verwendet SiteBuilder im Testmodus Meldungen aus der Datei tbbMessagesDefault.lng (je nach verwendetem Gebietsschema). Gehen Sie folgendermaßen vor, um die Meldungen anzupassen, die Ihren Kunden im SiteBuilder-Testmodus angezeigt werden: 1. Gehen Sie auf Linux-Betriebssystemen zum Verzeichnis /usr/local/sb/resources/locale/<locale_name> oder auf Windows-Betriebssystemen zum Verzeichnis C:\Parallels\Plesk\sb\resources\locale\<locale_name>. <locale_name> ist der Name des Gebietsschemas, für den Sie die Meldungen ändern. Zum Beispiel ist der Name des Gebietsschemas für Englisch standardmäßig en_US. 2. Kopieren Sie die Datei tbbMessagesDefault.lng benennen Sie sie in tbbMessagesCustom.lng um. Wenn sich eine Datei mit dem Namen tbbMessagesCustom.lng in dem Verzeichnis befindet, verwendet SiteBuilder diese anstelle von tbbMessagesDefault.lng. 3. Sie können die Meldungen in der Datei tbbMessagesCustom.lng bearbeiten. In der folgenden Tabelle werden die Meldungen aufgelistet, die Sie bearbeiten können. Stichwörter für Meldungen im Gebietsschema Beschreibung von Meldungen startUpsellLimitExceedingTitle Titel des Dialogfensters, das auf der Startseite von SiteBuilder den Kunden angezeigt wird, die das Limit an Websites überschritten haben, die mit SiteBuilder publiziert werden können. startUpsellLimitExceedingBody Text für das Dialogfenster, das auf der Startseite von SiteBuilder den Kunden angezeigt wird, die das Limit an Websites überschritten haben, die mit SiteBuilder publiziert werden können. 144 Konfiguration des Servers startUpsellNoSitesTitle Titel des Dialogfensters, das auf der Startseite von SiteBuilder den Kunden angezeigt wird, die mit Abonnements arbeiten, die keine SiteBuilder-Lizenz beinhalten. startUpsellNoSitesBody Text für das Dialogfenster, das auf der Startseite von SiteBuilder den Kunden angezeigt wird, die mit Abonnements arbeiten, die keine SiteBuilder-Lizenz beinhalten. editorTopMessageTrialSite Text für "Call to action"-Elemente, die oben im SiteBuilder-Editor einem Neukunden angezeigt werden, der eine Testsite erstellt. editorTopMessageUpsellLimit Exceeding Text für "Call to action"-Elemente für eine Testsite, die oben im SiteBuilder-Editor einem Kunden angezeigt werden, der das Limit an Websites, die mit SiteBuilder erstellt werden können, überschreitet. editorTopMessageUpsellNoSit Text für "Call to action"-Elemente, die oben im es SiteBuilder-Editor einem Kunden angezeigt werden, dessen Abonnement keine SiteBuilder-Lizenz beinhaltet. defaultPersonalName Der Standardname des Kunden, der auf der Startseite von SiteBuilder bestehenden Kunden angezeigt wird. initialMailSubject Betreff der E-Mail-Benachrichtigung, die einem Neukunden bei der Erstellung einer Website zugesandt wird. initialMailHtml Text der E-Mail-Benachrichtigung, die einem Neukunden bei der Erstellung einer Website zugesandt wird. limitsExceededTitle Titel des Dialogfensters, das den Kunden beim Anklicken des Buttons "Publizieren" angezeigt wird, die das Limit an Websites überschritten haben, die mit SiteBuilder publiziert werden können. limitsExceededMsg Text des Dialogfensters, das den Kunden beim Anklicken des Buttons "Publizieren" angezeigt wird, die das Limit an Websites überschritten haben, die mit SiteBuilder publiziert werden können. firstSitePublishTitle Titel des Dialogfensters, das den Kunden beim Anklicken des Buttons "Publizieren" angezeigt wird, die mit Abonnements arbeiten, die keine SiteBuilder-Lizenz beinhalten. firstSitePublishMsg Text des Dialogfensters, das den Kunden beim Anklicken des Buttons "Publizieren" angezeigt wird, die mit Abonnements arbeiten, die keine SiteBuilder-Lizenz beinhalten. licenseExceededMsg Fehlermeldung, die in der Statusleiste beim Anklicken des Buttons "Publizieren" angezeigt wird, wenn die maximale Anzahl an SiteBuilder-Websites erreicht wurde, die von der Plesk-Lizenz festgelegt wurde. trialSiteSignUpPublishTitle Titel des Dialogfensters, das den Neukunden, die beim Erstellen einer Testsite auf den Button "Publizieren" klicken. Konfiguration des Servers trialSiteSignUpPublishMsg Text des Dialogfensters, das den Neukunden, die beim Erstellen einer Testsite auf den Button "Publizieren" klicken. trialFeatureDisabled Fehlermeldung, die einem Neukunden angezeigt wird, der versucht, seine Inhaberschaft in den Einstellungen einer Testsite zu verifizieren. 145 146 Konfiguration des Servers Sie können die folgenden Platzhalter in den Meldungen zur SiteBuilder-Testversion verwenden: ppServerId - eindeutige ID des Parallels Plesk Panel-Servers; billingSignUpEntryPoint - Einstiegspunkt zum Business-Manager für Neukunden; billingUpSellEntryPoint - Einstiegspunkt zum Business-Manager für Bestandskunden; subscriptionId - eindeutige ID des Benutzer-Abonnements; sbSiteUuid - eindeutige ID einer Website in SiteBuilder; sbOneTimeBackUrl - SiteBuilder-Link, der nur einmal verwendet werden kann; locale - Name des Gebietsschemas; trialSiteLifeTime - Dauer, die angibt, wie lange Test-Websites, die noch nicht von Kunden gekauft wurden, auf dem Server bleiben sollen; trialSiteExpireDate - Ablaufdatum von Test-Websites; trialSiteUrl - Link zur Test-Website; siteOwnerName - Name des Benutzer, dem die Website gehört; siteOwnerCompanyName - Firmenname des Benutzers; siteOwnerEmail - E-Mail-Adresse des Benutzers; siteOwnerPhone - Telefonnummer des Benutzers; siteOwnerAddress - Adresse des Benutzers; siteOwnerCity - Stadt des Benutzers; siteOwnerCountry - Land des Benutzers; queryString - ein zusätzlicher Abfragestring zur URL des Testmodus-Zugangs; helpUrl - Link zur SiteBuilder-Dokumentation; sbHttpHost - HTTP-Link zum SiteBuilder-Host. Wenn Sie Platzhalter in Nachrichten verwenden, benutzen Sie die folgenden Marker: &placeholder_name& - wenn Sie einen Platzhalter innerhalb eines Hyperlinks verwenden; @placeholder_name@ - wenn Sie einen Platzhalter innerhalb des JavaScript-Codes verwenden; %placeholder_name% - wenn Sie einen Platzhalter im Nur-Text-Format verwenden. Konfiguration des Servers 147 "Getting Started"-Demo zum Anpassen von SiteBuilder Sie können SiteBuilder so einrichten, dass Ihren Kunden eine benutzerdefinierte Demo angezeigt wird, in der die ersten Schritte mit SiteBuilder erklärt werden. Standardmäßig wird diese "Getting Started"-Demo in SiteBuilder nur in Englisch angezeigt. So richten Sie diese "Getting Started"-Demo in SiteBuilder für Ihre Kunden ein: 1. Erstellen Sie auf Ihrem Server eine Konfigurationsdatei. Beispielsweise sb_demo_config.ini mit dem folgenden Content: [general] enabled = on [locales] en_US = "<getting_started_URL>" de_DE = "<getting_started_URL>" en_GB = "<getting_started_URL>" es_ES = "<getting_started_URL>" fr_FR = "<getting_started_URL>" it_IT = "<getting_started_URL>" ja_JP = "<getting_started_URL>" nl_NL = "<getting_started_URL>" ru_RU = "<getting_started_URL>" zh_CN = "<getting_started_URL>" zh_TW = "<getting_started_URL>" wobei der Parameter enabled des Bereichs [general] die "Getting Started"-Demo in SiteBuilder aktiviert. Der Bereich[locales] gibt Links zu der "Getting Started"-Demo für jede SiteBuilder-Sprachversion an. Wenn für eine bestimmte Sprachversion kein Link zu einer benutzerdefinierten "Getting Started"-Demo angegeben wird, dann wird automatisch der Standardlink zur en_US-Version verwendet. Wenn kein Link zu einer "Getting Started"-Demo für die en_US-Version von SiteBuilder angegeben wird, dann wird die "Getting Started"-Demo nicht angezeigt. 2. Öffnen Sie zum Bearbeiten auf Linux-Betriebssystemen die Datei /usr/local/sb/config oder auf Windows-Betriebssystemen die Datei C:\Parallels\Plesk\sb\config. 3. Wenn es keinen Hilfebereich [help] gibt, dann fügen Sie diesen an das Ende der Datei hinzu und fügen Sie die folgende Zeile zum Bereich [help] hinzu: [help] getting_started_demo_config_url = "http://<myserver.com>/sb_demo_config.ini" wobei <myserver.com> den Ort angibt, an dem sich die Konfigurationsdatei auf Ihrem Server befindet. 148 Konfiguration des Servers 4. Entfernen Sie in der SiteBuilder-Datenbank die Zeile getting_started_demo_config_refresh_time aus der Tabelle config_param. Gehen Sie hierzu in Parallels Plesk Panel zu Start > Servertools > Lokaler MySQ-Server > wählen Sie SiteBuilder-Datenbank aus und führen Sie die folgende Anfrage aus: DELETE FROM config_param WHERE name = 'getting_started_demo_config_refresh_time'; Wenn Ihre Kunden jetzt SiteBuilder starten, wird ihnen Ihre benutzerdefinierte "Getting Started"-Demo angezeigt. Konfigurieren von Parallels Plesk Panel für Datenbank-Hosting Sie können die Datenbanken von Benutzern auf einem einzigen Server oder auf einer Reihe verschiedener Server hosten. Das Hosten der Datenbanken auf einem Remote-Server kann in Multiserverinstallationen nützlich sein, wenn zentrales Datenbank-Hosting für Administration, Backup und Ressourcennutzung bevorzugt wird. Wenn Sie jedoch einen einzigen Parallels Plesk Panel-Server haben, sollten Sie alle Datenbanken auf diesem hosten. Um Remote-Datenbankserver mit dem Hosting-Server zu verwenden, müssen Sie folgende Aktionen ausführen: 1. Richten Sie einen Remote-Datenbankserver ein: a. Installieren Sie MySQL-, PostgreSQL- oder Microsoft SQL-Software. b. Richten Sie einen Account für den Datenbankadministrator ein. c. Aktivieren Sie den Netzwerkzugriff auf den Datenbankserver. 2. Konfigurieren Sie Parallels Plesk Panel für die Zusammenarbeit mit dem Remote-Datenbankserver. In diesem Abschnitt: Einrichten von Remote-Datenbank-Hosting ....................................................... 149 Verwalten von Datenbankservern ...................................................................... 151 Konfiguration des Servers 149 Einrichten von Remote-Datenbank-Hosting Nachdem Sie den benötigten Remote-Datenbankserver eingerichtet haben, müssen Sie diesen Datenbankserver im Parallels Plesk Panel registrieren. So registrieren Sie einen Datenbankserver im Parallels Plesk Panel: 1. Melden Sie sich beim Parallels Plesk Panel an. 2. Gehen Sie zu Start > Datenbankserver (in der Gruppe Server), und klicken Sie auf Datenbankserver hinzufügen. 3. Geben Sie die Eigenschaften des Datenbankservers an: Bestimmen Sie die Datenbankserver-Engine im Menü Datenbankservertyp. Geben Sie den Hostnamen oder die IP-Adresse des Datenbankservers an. Geben Sie die Portnummer an, die der Datenbankserver abhört. Diese Option ist nur für MySQL verfügbar. Standardmäßig hören MySQL-Server Port 3306 ab. Sie können das Feld Portnummer leer lassen, wenn Ihr MySQL-Datenbankserver den Standardport abhört. Hinweis: Geben Sie für den MySQL-Serverport nicht den Wert 8306 ein, denn er wird vom Parallels Plesk Panel für die Kommunikation mit seiner internen Datenbank verwendet. Geben Sie an, welcher Datenbanktyp auf dem Datenbankserver ausgeführt wird. Um diesen Datenbankserver als Standard für das Hosting von Kundendatenbanken festzulegen, aktivieren Sie die Checkbox Diesen Server als Standard für MySQL verwenden. Wenn Sie einen MS SQL-Datenbankserver haben, aktivieren Sie die Checkbox Diesen Server als Standard für MS SQL verwenden . Geben Sie den Benutzernamen und das Passwort des Datenbankserveradministrators an. 4. Klicken Sie auf OK. So richten Sie Datenbank-Hostingeinstellungen ein, die sich auf alle über das Parallels Plesk Panel erstellten Datenbanken auswirken: 1. Gehen Sie zu Start > Datenbankserver (in der Gruppe Server) > Einstellungen. 2. Um die Wartung von Kundendatenbanken zu vereinfachen, aktivieren Sie die Checkbox Benutzername des Benutzers und Unterstrich vor Datenbanknamen einfügen. Alle Namen von neu erstellten Datenbanken entsprechen dem Schema "Benutzername des Kunden_Datenbankname". Auf diese Weise können Sie Datenbanken eines bestimmten Parallels Plesk Panel-Benutzers finden. Auch wenn Sie diese Checkbox nicht aktivieren, fügt Parallels Plesk Panel bei der Erstellung einer neuen Datenbank den Benutzernamen des Kunden zum Eingabefeld für den Datenbanknamen hinzu. Der Name kann bearbeitet oder entfernt werden. 150 Konfiguration des Servers 3. Sie können Parallels Plesk Panel auch so einrichten, dass die Benutzernamen der Kunden den entsprechenden Namen der Datenbankbenutzer hinzugefügt werden. Dadurch wird die Wartung der Datenbanken der Kunden weiter vereinfacht. Aktivieren Sie hierzu die Checkbox Benutzername des Benutzers und Unterstrich vor Datenbank-Benutzernamen einfügen. Alle Namen von neu erstellten Datenbankbenutzern entsprechen dem Schema "Benutzername des Kunden_ Datenbankbenutzername". Auf diese Weise können Sie Datenbankbenutzer eines bestimmten Parallels Plesk Panel-Benutzers finden. 4. Geben Sie an, ob die Erstellung von Datenbanken auf dem Parallels Plesk Panel-Server erlaubt ist. Manche Applikationen unterstützen keine Remotedatenbanken und können nur mit Datenbanken zusammenarbeiten, die auf dem gleichen Server gehostet werden. Es wird empfohlen, die Standardoption Lokales Hosting von Datenbanken für diese Webapplikationen erlauben aktiviert zu lassen, da Sie sonst diese Applikationen nicht verwenden können. 5. Klicken Sie auf OK. Wenn Sie ein Backup für auf einem MS SQL-Remote-Datenbankserver gehostete Datenbanken erstellen möchten, müssen Sie die Backup-Einstellungen für diesen MS SQL-Datenbankserver konfigurieren. So konfigurieren Sie die Backup-Einstellungen für MS SQL-Remote-Datenbankserver: 1. Gehen Sie zu Start > Datenbankserver(in der Gruppe Server), und klicken Sie auf den Namen des gewünschten MS SQL-Remote-Datenbankservers. 2. Geben Sie das temporäre Verzeichnis für den MS SQL-Remote-Datenbankserver in das Feld Temporäres Netzwerkverzeichnis ein. Dieses Verzeichnis kann sich an einer beliebigen Stelle im Netzwerk befinden und wird zum Sichern und Wiederherstellen von MS SQL-Datenbanken benötigt. Auf dieses Verzeichnis muss der Zugriff über das Netzwerk durch den Parallels Plesk Panel-Server und durch den MS SQL-Server möglich sein. Parallels Plesk Panel und der Benutzer, der den MS SQL-Remote-Datenbankserver ausführt, müssen über Lese- und Schreibzugriff auf das Verzeichnis verfügen. 3. Geben Sie den Benutzernamen und das Passwort für den Zugriff auf das temporäre Netzwerkverzeichnis an. 4. Klicken Sie auf OK. Konfiguration des Servers 151 Verwalten von Datenbankservern So verwalten Sie einen Datenbankserver: 1. Gehen Sie zu Tools & Dienstprogramme > Datenbankserver. 2. Klicken Sie auf das Symbol , das dem gewünschten Datenbankserver entspricht. In einem separaten Browserfenster wird die Weboberfläche eines Datenbankverwaltungstools geöffnet. So ändern Sie das Passwort des Datenbankserveradministrators: 1. Gehen Sie zu Tools & Dienstprogramme > Datenbankserver. 2. Klicken Sie auf den Hostnamen eines Datenbankservers. 3. Klicken Sie auf Passwort ändern. 4. Geben Sie das neue Passwort ein und klicken Sie auf OK. So heben Sie die Registrierung eines Datenbankservers im Panel auf: 1. Gehen Sie zu Tools & Dienstprogramme > Datenbankserver. 2. Aktivieren Sie die Checkbox rechts neben dem Hostnamen des Datenbankservers. 3. Klicken Sie auf Entfernen. 4. Bestätigen Sie den Vorgang, und klicken Sie auf OK. So heben Sie die Registrierung eines Datenbankservers auf, auf dem sich Datenbanken befinden oder die als Standard für das Hosting der Kundendatenbanken vom Panel zugewiesen ist: 1. Löschen Sie die Datenbanken vom Datenbankserver: a. Gehen Sie zu Tools & Dienstprogramme > Datenbankserver. b. Klicken Sie auf den Hostnamen eines Datenbankservers, dessen Registrierung im Panel aufgehoben werden soll. c. Aktivieren Sie die Checkbox in der linken oberen Ecke der Liste, um alle Datenbanken auszuwählen. d. Klicken Sie auf Entfernen. e. Klicken Sie auf OK, um das Entfernen zu bestätigen. 2. Legen Sie einen anderen Datenbankserver als Standard fest: a. Klicken Sie auf die Verknüpfung Datenbankserver in der Pfadleiste oben auf dem Bildschirm. 152 Konfiguration des Servers b. Klicken Sie auf den Hostnamen eines Datenbankservers, den Sie als Standard festlegen möchten. Dieser sollte der gleiche Datenbankservertyp (MySQL oder PostgreSQL) sein wie der zu löschende Datenbankserver. c. Klicken Sie auf die Einstellungen und aktivieren Sie die Checkbox Diesen Server als Standard für MySQL verwenden. Wenn Sie einen MS SQL-Datenbankserver haben, aktivieren Sie die Checkbox Diesen Server als Standard für MS SQL verwenden. d. Klicken Sie auf OK. 3. Gehen Sie zurück zur Liste der Datenbankserver (Tools & Dienstprogramme > Datenbankserver). 4. Aktivieren Sie eine Checkbox für den nicht mehr benötigten Datenbankserver. 5. Klicken Sie auf Entfernen. 6. Bestätigen Sie den Vorgang, und klicken Sie auf OK. Wichtig: Die Datenbanken mit den Webapplikationen können auf diese Weise nicht entfernt werden. Um diese zu entfernen, sollten Sie zuerst die jeweiligen Webapplikationen aus den Sites deinstallieren, in denen sie verwendet werden. Eine Anleitung zum Verwalten von Datenbanken finden Sie im Benutzerhandbuch des Control Panels, im Abschnitt Bereitstellen von Datenbanken. Konfigurieren der Verbindung zu externen Datenbankverwaltungssystemen (Windows-Hosting) Wenn Ihre Benutzer auf die Daten aus einem externen Datenbankverwaltungssystem zugreifen sollen, verwenden Sie ODBC-Treiber (Open Database Connectivity). Sie können beispielsweise einen Microsoft Access-ODBC-Treiber installieren und dadurch eine Verbindung zur externen Microsoft Access-Datenbank erstellen und Webapplikationen diese Datenbank zum Speichern ihrer Daten verwenden lassen. In diesem Abschnitt: Erstellen neuer Verbindungen zu externen Datenbanken (Windows Hosting) ... 153 Ändern der Einstellungen vorhandener ODBC-Verbindungen (Windows-Hosting) .......................................................................................................................... 153 Entfernen von Verbindungen zu externen Datenbanken (Windows-Hosting) ..... 154 Konfiguration des Servers 153 Erstellen neuer Verbindungen zu externen Datenbanken (Windows Hosting) Damit Webapplikationen Ihrer Kunden externe Datenbanken zum Speichern der Daten verwenden können, müssen Sie Verbindungen zu diesen externen Datenbanken erstellen, indem Sie entsprechende ODBC-Treiber installieren. So installieren Sie einen neuen ODBC-Treiber und erstellen dadurch eine Verbindung zu einer externen Datenbank: 1. Gehen Sie zu Start > Gruppentitel-Menü Server > ODBC-Datenquellen. 2. Klicken Sie auf ODBC DSN hinzufügen. 3. Geben Sie in den entsprechenden Feldern den Namen der ODBC-Verbindung und eine Beschreibung an. 4. Wählen Sie im Feld Treiber den erforderlichen Treiber aus. 5. Klicken Sie auf OK. 6. Wählen Sie im Treiberkonfigurations-Bildschirm die geeigneten Optionen aus. Normalerweise müssen Sie je nach ausgewähltem Treiber den Pfad zur Datenbank, die Benutzerzugangsdaten und andere Verbindungsoptionen angeben. 7. Klicken Sie auf Teste Verbindung, um zu überprüfen, ob die Verbindung mit den gewählten Einstellungen ordnungsgemäß funktioniert. Klicken Sie auf Fertigstellen, um den Vorgang abzuschließen. Ändern der Einstellungen vorhandener ODBC-Verbindungen (Windows-Hosting) So ändern Sie die Einstellungen einer vorhandenen ODBC-Verbindung: 1. Gehen Sie zu Tools & Dienstprogrammen> ODBC-Datenquellen. 2. Klicken Sie in der Liste auf den gewünschten Verbindungsnamen. 3. Ändern Sie die Einstellungen nach Bedarf. 4. Klicken Sie auf Test, um zu überprüfen, ob die Verbindung mit den neuen Einstellungen ordnungsgemäß funktioniert. Klicken Sie auf Fertigstellen, um die Änderungen zu speichern. 154 Konfiguration des Servers Entfernen von Verbindungen zu externen Datenbanken (Windows-Hosting) So entfernen Sie eine redundante ODBC-Verbindung: 1. Gehen Sie zu Start > Gruppentitel-Menü Server > ODBC-Datenquellen. 2. Aktivieren Sie die Checkbox der Verbindung, die Sie entfernen möchten. 3. Klicken Sie auf Entfernen, bestätigen Sie das Entfernen, und klicken Sie auf OK. Unterstützung für Adobe ColdFusion aktivieren (Linux-Hosting) Wenn Sie ColdFusion-Skripts auf dem Server unterstützen möchten, müssen Sie ein Distributionspaket von Adobe besorgen und dieses auf dem Server installieren. Parallels Plesk Panel unterstützt Adobe ColdFusion-Versionen 6, 7 und 8. Gehen Sie nach der Installation von Adobe ColdFusion auf dem Server folgendermaßen vor: 1. Melden Sie sich bei Parallels Plesk Panel als Administrator an. 2. Gehen Sie zu Tools & Dienstprogramme > Updates. 3. Klicken Sie auf die Verknüpfung, die der richtigen Releaseversion entspricht. 4. Aktivieren Sie die Checkbox für das Element ColdFusion-Unterstützung für Parallels Panel und klicken Sie auf Installieren. Bestätigen Sie die Installation, wenn Sie dazu aufgefordert werden. 5. Sobald die ausgewählten Komponenten installiert sind, gehen Sie zu Einstellungen > ColdFusion-Einstellungen (in der Gruppe Applikationen). 6. Geben Sie den Pfad zum Installationsverzeichnis von ColdFusion an, und klicken Sie auf OK. Konfiguration des Servers 155 Integration mit Google-Services für Websites aktivieren Parallels Plesk Panel bietet Hosting-Firmen die Möglichkeit, Google-Services für Websites problemlos zu integrieren. Die Teilnahme am Google-Services für Websites-Programm bietet Hosting-Providern und ihren Kunden folgende Vorteile: Provider können Prämien für Ihre Weiterempfehlung erhalten, wenn ihre Kunden sich für das Google AdSense-Programm anmelden oder die gebührenpflichtige Google Site Search abonnieren. Site-Besitzer können mithilfe der Google-Tools die Präsenz Ihrer Websites verbessern, eine hochqualitative Suchfunktion und Widgets hinzufügen, um Besucher anzuziehen und zu behalten und den Website-Traffic durch Werbung monetarisieren. Um mehr über das Programm zu erfahren, besuchen Sie die Seiten http://www.google.com/webmasters/provider/overview.html und http://www.google.com/webmasters/provider/faq.html. So integrieren Sie Google-Services für Websites in Server, die mit Parallels Plesk Panel verwaltet werden: 1. Besuchen Sie die Seite http://services.google.com/feedback/webmaster_provider_signup und melden Sie sich für einen Google Apps-Account (Premier Edition), einen Google AdSense-Account und einen Google Affiliate Network-Account an. Sie müssen einen separaten Google Apps-Account (verbunden mit Google AdSense- und Google Affiliate Network-Accounts) für jeden mit Parallels Plesk Panel verwalteten Hostingserver erstellen. Sobald Ihr Antrag von Google bearbeitet und Ihr Unternehmen für das Programm zugelassen wurde, erhalten Sie die Zugangsberechtigungen per E-Mail. 2. Mit dem kostenlosen Dienstprogramm OpenSSL können Sie einen RSA Private Key und ein digitales selbstsigniertes Zertifikat erstellen. Dieses Programm ist in Ihrer Linux-Distribution enthalten oder kann unter http://www.openssl.org/related/binaries.html heruntergeladen und auf Windows-basierten Computern installiert werden. a. Führen Sie den folgenden Befehl aus openssl genrsa -out rsaprivatekey.pem 1024. Dieser Befehl generiert einen 1024-Bit Private Key und speichert ihn in der Datei rsaprivatekey.pem. Der resultierende Private Key sollte geheim gehalten werden. 156 Konfiguration des Servers b. Führen Sie den folgenden Befehl aus openssl req -new -x509 -key rsaprivatekey.pem -out rsacert.pem. Nachdem Sie eine Reihe von Fragen beantwortet haben, wird das Zertifikat erstellt und als rsacert.pem gespeichert. Wenn Sie SSO konfigurieren, müssen Sie diese Datei auf Google Apps über das Google Apps Control Panel hochladen. 3. Melden Sie sich Administrator in Ihrem Google Apps Control Panel unter http://www.google.com/a/<ihre-google-apps-domain> an. 4. Wählen Sie Erweiterte Tools und dann Single-Sign-On (SSO) einrichten. 5. Führen Sie folgende Aufgaben aus: a. Aktivieren Sie die Checkbox Single-Sign-On aktivieren. b. In dem Feld URL der Anmeldeseite geben Sie folgende URL an: https://<ihr-panel-server>:8443/plesk/gapps-identity-provider/. c. In dem Feld URL der Abmeldeseite geben Sie folgende URL an: https://<ihr-panel-server>:8443/. d. In dem Feld Passwort der URL ändern geben Sie die folgende URL an: https://<ihr-panel-server>:8443/. e. In dem Feld Zertifikat für die Verifizierung laden Sie Ihr Zertifikat hoch. f. Klicken Sie auf Änderungen speichern. 6. Melden Sie sich bei Parallels Plesk Panel als Administrator an. 7. Klicken Sie im Navigationsbereich auf den Link Einstellungen und klicken Sie dann auf Einstellungen von Google-Services für Websites. 8. Geben Sie die folgenden Einstellungen an: Google Apps-Domainname. Benutzernamen des Google Apps-Domainadministrators. Passwort des Google Apps-Domainadministrators. Google Affiliate Network-ID. Private Key-Datei. Falls Sie eine Private Key-Datei auf einem anderen Computer als auf Ihrem Hostingserver erstellt haben, dann verwenden Sie dieses Feld, um die Key-Datei auf den Server hochzuladen. E-Mail-Adresse des Google AdSense API-Entwickleraccounts. Passwort des Google AdSense API-Entwickleraccounts. 9. Klicken Sie auf OK. Parallels Plesk Panel ist jetzt mit Ihrem Google Apps Domain-Account verbunden und Sie können Benutzer-Accounts in Parallels Plesk Panel erstellen und mit Google Apps Benutzer-Accounts verbinden. Diese Operationen werden in dem folgenden Abschnitt beschrieben. Konfiguration des Servers 157 Weitere Informationen über das Verwenden von Google-Services für Ihre eigenen Websites finden Sie im Control Panel-Benutzerhandbuch im Abschnitt "Verwenden von Google-Services für Websites". In diesem Abschnitt: Panel-Benutzern einen Zugang zu Google-Services für Websites bieten .......... 158 158 Konfiguration des Servers Panel-Benutzern einen Zugang zu Google-Services für Websites bieten Wenn Sie einen neuen Benutzer-Account in Parallels Plesk Panel erstellt haben, müssen Sie diesen Account mit einem Google Apps Benutzer-Account verbinden. So erstellen Sie einen Benutzer-Account für Google Apps und verbinden ihn mit einem Benutzer-Account in Parallels Plesk Panel: Für den Administrator-Account in Parallels Plesk Panel führen Sie das Befehlszeilenprogramm admin mit der Option --create-gapps-account aus. Der Pfad zu dem Dienstprogramm ist auf Linux-Systemen /usr/local/psa/bin/admin und C:\Program Files\Parallels\Plesk\bin\admin.exe auf Windows-Systemen. Für den Reseller-Account in Parallels Plesk Panel führen Sie das Befehlszeilenprogramm reseller mit der Option --create-gapps-account <reseller-benutzername-in-dem-panel> aus. Der Pfad zu dem Dienstprogramm ist auf Linux-Systemen /usr/local/psa/bin/reseller und C:\Program Files\Parallels\Plesk\bin\reseller.exe auf Windows-Systemen. Für den Kunden-Account in Parallels Plesk Panel führen Sie das Befehlszeilenprogramm client mit der Option --create-gapps-account <kunden-benutzername-in-dem-panel> aus. Der Pfad zu dem Dienstprogramm ist auf Linux-Systemen /usr/local/psa/bin/client und C:\Program Files\Parallels\Plesk\bin\client.exe auf Windows-Systemen. Jetzt ist der Benutzer-Account in dem Panel mit dem neu erstellten Google Apps Benutzer-Account verbunden und es erscheinen die folgenden Elemente in dem Control Panel des Benutzers: Die Google-Services für Websites sind mit der Start-Seite und mit der Registerkarte Websites & Domains verlinkt. Die Google-Services für Websites-Seite ist über die oben genannten Links erreichbar. Über diese Seite können Benutzer benutzerdefinierte Suchmaschinen zu Ihren Websites hinzufügen, einen neuen Google AdSense-Account erstellen, und die Seite stellt Links zu Webmaster-Tools und nützliche Ressourcen auf der Google-Website zur Verfügung. Wenn Benutzer von Parallels Plesk Panel auf diese Links klicken, werden Sie automatisch zu Ihren Google-Accounts weitergeleitet, wo Sie automatisch eingeloggt werden. So verbinden Sie einen Benutzer-Account in Parallels Plesk Panel mit einem vorhandenen Google Apps-Benutzer-Account: Konfiguration des Servers 159 Für den Administrator-Account in Parallels Plesk Panel führen Sie das Befehlszeilenprogramm admin mit den Optionen --link-gapps-account -gapps-login <google-apps-account-benutzername> -gapps-passwd <google-apps-account-passwort> aus. Der Pfad zu dem Dienstprogramm ist auf Linux-Systemen /usr/local/psa/bin/admin und C:\Program Files\Parallels\Plesk\bin\admin.exe auf Windows-Systemen. Für den Reseller-Account in Parallels Plesk Panel führen Sie das Befehlszeilenprogramm reseller mit den Optionen --link-gapps-account <reseller-benutzername-in-dem-panel> -gapps-login <google-apps-account-benutzername> -gapps-passwd <google-apps-account-passwort> aus. Der Pfad zu dem Dienstprogramm ist auf Linux-Systemen /usr/local/psa/bin/reseller und C:\Program Files\Parallels\Plesk\bin\reseller.exe auf Windows-Systemen. Für den Reseller-Account in Parallels Plesk Panel führen Sie das Befehlszeilenprogramm client mit den Optionen --link-gapps-account <kunden-benutzername-in-dem-panel> -gapps-login <google-apps-account-benutzername> -gapps-passwd <google-apps-account-passwort> aus. Der Pfad zu dem Dienstprogramm ist auf Linux-Systemen /usr/local/psa/bin/client und C:\Program Files\Parallels\Plesk\bin\client.exe auf Windows-Systemen. Wenn Sie einen Benutzer-Account von dem Panel entfernen möchten, müssen Sie zuerst den Google Apps-Account entfernen, der zu diesem Benutzer gehört, und erst dann können Sie den Benutzer-Account aus dem Panel entfernen. So entfernen Sie einen zu einem Benutzer zugehörigen Google Apps-Account: Für den Administrator-Account in Parallels Plesk Panel führen Sie das Befehlszeilenprogramm admin mit der Option --remove-gapps-account aus. Der Pfad zu dem Dienstprogramm ist auf Linux-Systemen /usr/local/psa/bin/admin und C:\Program Files\Parallels\Plesk\bin\admin.exe auf Windows-Systemen. Für den Reseller-Account in Parallels Plesk Panel führen Sie das Befehlszeilenprogramm reseller mit der Option --remove-gapps-account <reseller-benutzername-in-dem-panel> aus. Der Pfad zu dem Dienstprogramm ist auf Linux-Systemen /usr/local/psa/bin/reseller und C:\Program Files\Parallels\Plesk\bin\reseller.exe auf Windows-Systemen. Für den Kunden-Account in Parallels Plesk Panel führen Sie das Befehlszeilenprogramm client mit der Option --remove-gapps-account <kunden-benutzername-in-dem-panel> aus. Der Pfad zu dem Dienstprogramm ist auf Linux-Systemen /usr/local/psa/bin/client und C:\Program Files\Parallels\Plesk\bin\client.exe auf Windows-Systemen. 160 Konfiguration des Servers Integration mit UNITY Mobile Services für Mobile Sites aktivieren Parallels Plesk Panel ermöglicht die Integration des Onlinedienstes UNITY Mobile, der es Website-Besitzern erlaubt, Kopien ihrer Sites zu erstellen und verwalten, die für die Anzeige auf Mobilgeräten optimiert wurden. UNITY Mobile hostet die optimierten Site-Kopien auf ihren eigenen Servern. Alle Abonnementgebühren und Kosten für die UNITY Mobile-Services werden durch einen zusätzlichen Lizenzkey für Parallels Plesk Panel abgedeckt, den Sie im Online-Shop von Parallels erwerben können. So funktioniert's: 1. Ein Benutzer erstellt eine Website mit dem Domainnamen beispiel.com und klickt in dem Control Panel auf den Link Mobile Site erstellen. 2. Der Benutzer wird aufgefordert einen Domainnamen für Zugriff auf die mobile Site-Kopie anzugeben. Der Benutzer gibt Folgendes ein: mobile.beispiel.com. 3. Das Panel verbindet sich mit den UNITY Mobile-Hostingservern und richtet einen Account bei UNITY Mobile für den Domainnamen mobile.beispiel.com ein. 4. Der Browser des Benutzers öffnet die UNITY Mobile-Website, wo Benutzer automatisch an ihrem Account angemeldet werden und aufgefordert werden, ihre Website von dem vom Panel verwalteten Server zu importieren. 5. Nachdem die Site für die mobile Anzeige importiert und optimiert wurde, ist sie über Adresse mobile.beispiel.com erreichbar. Der DNS-Server des Panels speichert einen CNAME-Eintrag, der auf die Site auf einem UNITY Mobile-Server verweist. Der Benutzer können jetzt die folgenden Vorgänge auf der mobilen Site über Links in dem Control Panel durchführen: Öffnen Sie den Site-Editor. Entfernen Sie die mobile Site. Wenn Sie diesen Service für Ihre Kunden bereitstellen wollen, gehen Sie folgendermaßen vor: 1. Kaufen Sie einen weiteren Lizenzkey im Online-Shop von Parallels (https://shop.marketplace.parallels.com) und installieren Sie ihn auf Parallels Plesk Panel. a. Gehen Sie zum Serveradministrations-Panel > Tools & Dienstprogramme > Lizenzverwaltung > Registerkarte Weitere Lizenzkeys. b. Klicken Sie auf Key hochladen. c. Durchsuchen Sie die Datei und wählen Sie sie aus, indem Sie auf OK klicken. Konfiguration des Servers 161 2. Wenn Sie ein Reseller- oder ein Hosting-Paket einrichten (auf Seite 55), gehen Sie zur Registerkarte Ressourcen und geben Sie in dem Feld Mobile Sites die Anzahl an Sites an, die mit dem UNITY Mobile-Service erstellt und gehostet werden soll. Weitere Informationen zu den UNITY Mobile-Services finden Sie auf der Website http://www.unitymobile.com. Anweisungen zur Verwaltung von mobilen Sites über das Control Panel finden Sie in dem Control Panel-Benutzerhandbuch im Abschnitt "Einrichten von mobilen Sites. Unterstützung für Miva-E-Commerce-Lösungen aktivieren (Linux-Hosting) Um zuzulassen, dass Ihre Kunden Miva-E-Commerce-Lösungen nutzen, müssen Sie auf dem Server das Miva-Empresa-Paket installieren, das mit der Parallels Plesk Panel-Distribution ausgeliefert wird (falls Sie es nicht schon während der Installation von Parallels Plesk Panel installiert haben) und dann die Unterstützung für Miva-Applikationen für die entsprechenden Hosting-Accounts aktivieren. Die Miva-Fasttrack- und Miva-Merchant-Onlineshop-Applikationen werden als Standard-Webapplikationen mit Parallels Plesk Panel ausgeliefert. Sie oder Ihre Kunden können sie aus dem Application Vault-Bereich des Control Panels installieren (Domains > Domainname > Webapplikationen (in der Gruppe Applikationen & Dienste) > Applikation installieren). Beachten Sie, dass Ihre Kunden eine Lizenz von Miva oder von Parallels benötigen und deren Seriennummer während der Installation von Miva-Applikationen angeben müssen. Weitere Informationen über Miva-Lösungen erhalten Sie unter http://docs.smallbusiness.miva.com/en-US/merchant/WebHost/webhelp/Web_Host_Re ssourcen.htm So installieren Sie das Paket Miva Empresa: 1. Gehen Sie zu Start > Updates (in der Gruppe Hilfe & Support). 2. Klicken Sie auf die entsprechende Verknüpfung für Ihre Version von Parallels Plesk Panel. Zum Beispiel ParallelsPlesk Panel 9.5. 3. Suchen Sie nach dem Element Miva Empresa-Unterstützung und aktivieren Sie die Checkbox links. 4. Klicken Sie auf Installieren. Jetzt ist die Miva-Empresa-Server-Umgebung installiert. 162 Konfiguration des Servers So aktivieren Sie die Unterstützung für Miva-Applikationen für alle neu erstellten Hosting-Accounts mithilfe von Domain-Templates: 1. Wählen Sie Domains > Domain-Templates. 2. Klicken Sie auf den gewünschten Templatenamen. 3. Aktivieren Sie die Checkbox Miva-Unterstützung und klicken Sie auf OK. So aktivieren Sie die Unterstützung für Miva-Applikationen für bestehende Hosting-Accounts: 1. Klicken Sie im Navigationsbereich auf die Verknüpfung Domains. 2. Aktivieren Sie die Checkboxen für die gewünschten Domainnamen, und klicken Sie auf Ändern. 3. Aktivieren Sie in der Gruppe Hosting die Option Aktiviert links neben dem Feld Miva-Unterstützung. 4. Klicken Sie auf OK. So aktivieren Sie die Unterstützung für Miva-Applikationen für einen individuellen Hosting-Account: 1. Gehen Sie zu Domains > Domainname > Webhosting-Einstellungen (in der Gruppe Website). 2. Aktivieren Sie die Checkbox Miva-Unterstützung, und klicken Sie auf OK. Um Miva Fasttrack oder Miva Merchant auf einer Site zu installieren, befolgen Sie bitte die Anweisungen im Kapitel Installieren von Applikationen. Konfiguration des Servers 163 Unterstützung für Miva-E-Commerce-Lösungen aktivieren (Windows-Hosting) Um Ihren Kunden die Verwendung von Miva E-Commerce-Lösungen zu ermöglichen, müssen Sie das Paket Miva Empresa auf Ihrem Server installieren und in Hosting-Paketen die Unterstützung für Miva-Applikationen aktivieren. Beachten Sie, dass Ihre Kunden eine Lizenz von Miva benötigen und deren Seriennummer während der Installation von Miva-Applikationen angeben müssen. So installieren Sie die Unterstützung für Miva E-Commerce-Applikationen auf Ihrem Server: 1. Laden Sie das Paket Miva Empresa von der Miva-Website herunter und installieren Sie es auf Ihrem Server. Die Installationsanleitungen können hier gefunden werden: http://docs.smallbusiness.miva.com/en-US/merchant/WebHost/webhelp/ web_host_resources.htm 2. Führen Sie den Parallels Plesk Panel Reconfigurator aus und anschließend den Task Datenträgerberechtigungen korrigieren. Wenn die Miva-Unterstützung für Hosting-Pakete aktiviert ist, können Kunden die gewünschten Miva-Applikationen installieren und verwenden. Die Installationsanleitungen für Miva-Applikationen finden Sie hier: http://docs.smallbusiness.miva.com/en-US/merchant/WebHost/webhelp/web_host_res ources.htm Weitere Informationen zu Miva-Lösungen finden Sie unter http://smallbusiness.miva.com/. Applikationen verpacken Falls Sie mit Ihrer Parallels Plesk Panel-Lizenz Zugang zum Applikationskatalog erhalten haben, dann haben Sie Zugriff zu einer Vielzahl an vorverpackten Applikationen, die Sie auf Ihren Websites installieren und in Ihre Service-Pakete mit aufnehmen können. Die Applikationen werden von Parallels und dessen Partner im APS-Format verpackt, was die einfache Installation auf Websites mit nur ein paar Klicks ermöglicht. Applikationen steigern den Wert Ihrer Service-Angebote erheblich: Sie ermöglichen es Benutzern, Blogs, Fotoalben, Online-Shops und Content-Management-Systemen zu ihren Website hinzuzufügen. Benutzer können sogar eine einzige Applikation, wie z.B. Wordpress, als Basis für ihre Sites nutzen. 164 Konfiguration des Servers Sie können eine Liste mit vorverpackten Applikationen in dem Applikationskatalog anzeigen und die Liste erweitern, indem Sie weitere Applikationen hinzufügen: Verwenden Sie im Serveradministrations-Panel den Link Zum Online-Shop gehen, um Applikationen von Parallels-Partner zu kaufen. Sie erhalten Applikationen im APS-Format von Drittanbietern und können diese auf den Server hochladen. So können Sie Applikationen anzeigen, die im Applikationskatalog verfügbar sind: 1. Nachdem Sie Ihre eigene Website mithilfe eines Pakets oder einem benutzerdefinierten Abonnement mit Zugriff auf deb Applikationskatalog eingerichtet haben, gehen Sie zum Serveradministrations-Panel > Abonnements und klicken Sie auf den Link Control Panel. Das Control Panel wird sich in einem neuen Browserfenster oder in einer neuen Browser-Registerkarte öffnen. 2. Gehen Sie im Control Panel zur Registerkarte Applikationen > Alle verfügbaren Applikationen. 3. Durchsuchen Sie die Applikationen nach der jeweiligen Kategorie oder verwenden Sie die Suchfunktion, um die erforderliche Applikation zu finden. So können Sie Applikationen anzeigen und über den Parallels Online-Shop kaufen: 1. Gehen Sie zum Serveradministrations-Panel > Tools & Dienstprogramme > Applikations-Vault > Registerkarte Installierte Apps > Zum Online-Shop gehen. Der Online-Shop wird in einem neuen Browserfenster oder Registerkarte geöffnet. 2. Suchen Sie nach der Applikationen, die Sie kaufen möchten, und klicken Sie auf den Link In Warenkorb legen. 3. Wählen Sie die Lizenzierungsoptionen aus, geben Sie Ihre Kontakt - und Rechnungsinformationen an und bestätigen Sie den Kauf. Ihr Software-Aktivierungscode und der Download-Link werden an Ihre E-Mail-Adresse gesendet. 4. Wenn Sie die Nachricht von dem Online-Shop erhalten haben, laden Sie sich das Applikationspaket auf Ihren Computer herunter und speichern Sie den Aktivierungscode in einer Textdatei: Sie müssen diesen Aktivierungscode während oder nach der Installation der Applikation eingeben. 5. Führen Sie die im Folgenden aufgeführten Schritte auf, um das Paket auf den Server hochzuladen. So laden Sie die Applikationen auf den Server hoch und fügen Sie zur Liste mit den verfügbaren Applikationen hinzu: Konfiguration des Servers 165 1. Gehen Sie zum Serveradministrations-Panel > Tools & Dienstprogramme > Applikations-Vault >Registerkarte Hochgeladene Applikationen. 2. Klicken Sie auf Neue Applikation hochladen. 3. Klicken Sie auf Durchsuchen, um den Speicherort des Pakets anzugeben. 4. Wenn diese Anwendung Benutzern zur Verfügung stehen soll, die Zugang zum Applikationskatalog haben, behalten Sie das Häkchen in der Checkbox Für Kunden verfügbar bei. Wenn Sie die Applikation den Benutzern momentan noch nicht zur Verfügung stehen soll, aber sie auf dem Server für eine mögliche Bereitstellung oder Installation auf Ihren eigenen Sites bleiben soll, dann entfernen Sie das Häkchen in dieser Checkbox. 5. Klicken Sie auf Hochladen. So wählen Sie aus, welche hochgeladenen Applikationen für Benutzer zur Verfügung stehen soll: 1. Gehen Sie zum Serveradministrations-Panel > Tools & Dienstprogramme > Applikations-Vault >Registerkarte Hochgeladene Applikationen. 2. Führen Sie eine der folgenden Aktionen aus: Um die Applikationen zu der Liste zu den im Control Panel angezeigten Applikationen hinzuzufügen, wählen Sie die entsprechenden Checkboxes aus und klicken Sie auf Verfügbar machen. Um die Applikationen aus der Liste mit den im Control Panel angezeigten Applikationen zu entfernen, wählen Sie die entsprechenden Checkboxes aus und klicken Sie auf Nicht verfügbar machen. So stellen Sie Applikationen für Reseller und Kunden zur Verfügung stellen: Wenn Sie ein Reseller- oder ein Hosting-Paket einrichten (auf Seite 55), gehen Sie zu der Registerkarte Berechtigungen und aktivieren Sie die Checkbox Zugang zum Applikationskatalog. Für ein Hostingpaket müssen Sie auch die Registerkarte Hostingparameter aufrufen, die Checkbox PHP-Unterstützung auswählen und die Checkbox PHP safe_mode ein deaktivieren.Wenn Sie Applikationen, die mit einem Paket ausgewählt werden sollen, manuell auswählen wollen, dann gehen Sie zur Registerkarte Applikationen und aktivieren Sie die Option Nur Applikationen bereitstellen, die ich auswähle. So zeigen Sie Berichte zu installierten Applikationen an: Gehen Sie zum Serveradministrations-Panel > Tools & Dienstprogramme > Applikations-Vault >Registerkarte Installierte Applikationen. Informationen zur Installation von Applikationen auf Websites finden Sie im Benutzerhandbuch des Control Panels im Abschnitt Applikationen installieren. 166 Konfiguration des Servers So aktualisieren Sie installierte Applikationen: 1. Gehen Sie zum Serveradministrations-Panel > Tools & Dienstprogramme > Applikations-Vault >Registerkarte Installierte Applikationen. 2. Klicken Sie auf Auf Updates überprüfen. Wenn Updates verfügbar sind, wird unter dem Applikationsnamen der Link Update verfügbar angezeigt. 3. Klicken Sie auf die Verknüpfung Update verfügbar und informieren Sie sich über die durch die neue Version bereitgestellten Änderungen oder Features. 4. Wenn Sie das Update oder Upgrade auf die neue Version vornehmen möchten, klicken Sie auf Jetzt aktualisieren. Wenn Sie benutzerdefinierte Applikationen entwickeln, im Applikationskatalog veröffentlichen und dann auf dem von Parallels Plesk Panel verwalteten Server installieren, müssen Sie unter Umständen den Applikationscache des Servers aktualisieren, damit die zuletzt an der Applikation vorgenommenen Änderungen angezeigt werden. Nach dem Installieren einer Applikation aus dem Applikationskatalog auf dem Server werden die Applikationsdateien entpackt und zur späteren Verwendung in einem temporären Verzeichnis auf dem Server, dem so genannten Applikationscache, gespeichert. Wenn Sie Änderungen am Applikationscode vornehmen, ohne die Versionsnummer der Applikation nach oben zu erhöhen und die Applikation anschließend in den Applikationskatalog hochladen, müssen Sie vor dem erneuten Installieren der Applikation auf dem Server zum Serveradministrations-Panel gehen > Tools & Dienstprogramme > Applikations-Vault > Registerkarte Installierte Apps und auf den Link Cache leeren klicken. Konfigurieren von ASP.NET (Windows-Hosting) ASP.NET bietet einen Satz flexibler Tools und Webentwicklungstechnologien, mit denen Sie eine Reihe von auf dem ASP.NET-Framework basierenden Applikationen nutzen können. Parallels Plesk Panel unterstützt die Versionen 1.1.x und 2.0.x des .NET Framework und ermöglicht die Konfiguration der meisten Einstellungen. Die meisten ASP.NET-Konfigurationseinstellungen, die häufig angepasst werden müssen, damit ASP.NET-Applikationen wunschgemäß funktionieren, können über Parallels Plesk Panel bearbeitet werden. So konfigurieren Sie die serverweiten ASP.NET-Einstellungen: 1. Gehen Sie zu Start > ASP.NET-Einstellungen (in der Gruppe Applikationen & Dienste). Die Einstellungen für ASP.NET 1.1.x und ASP.NET 2.0.x befinden sich auf den entsprechenden Registerkarten. Konfiguration des Servers 167 2. Legen Sie die Zeichenfolgen für die Datenbankverbindungsdaten für ASP.NET-Applikationen, die Datenbanken verwenden, fest. Diese Option ist nur für ASP.NET 2.0.x verfügbar. Beim ersten Öffnen der ASP.NET-Konfigurationsseite werden Beispiele für Verbindungsparameter mit häufig verwendeten Kombinationen angezeigt. Sie können diese löschen und eigene Zeichenfolgen angeben. Um eine Zeichenfolge hinzuzufügen, geben Sie die erforderlichen Daten in die Eingabefelder Name und Verbindungsparameter ein, und klicken Sie auf daneben. Um eine Zeichenfolge zu löschen, klicken Sie auf daneben. 3. Richten Sie im Feld Fehlereinstellungen benutzerdefinierte Fehlermeldungen ein, die von ASP.NET-Applikationen zurückgegeben werden: Um den Modus für die benutzerdefinierten Meldungen festzulegen, wählen Sie eine entsprechende Option im Menü Kundenspezifischer Fehlermodus aus: An - Benutzerdefinierte Fehlermeldungen sind aktiviert. Aus - Benutzerdefinierte Fehlermeldungen sind deaktiviert, und es werden detaillierte Fehler angezeigt. Nur remote - Benutzerdefinierte Fehlermeldungen werden nur für Remoteclients angezeigt, und ASP.NET-Fehler werden dem lokalen Host angezeigt. Um eine neue benutzerdefinierte Fehlermeldung hinzuzufügen (die angewendet wird, sofern nicht der Modus Aus ausgewählt ist), geben Sie die Werte in die Felder Statuscode und URL umleiten ein, und klicken Sie auf . Statuscode definiert den HTTP-Statuscode, der zur Umleitung auf die Fehlerseite führt. URL umleiten definiert die Webadresse der Fehlerseite, auf der dem Client die Fehlerinformationen angezeigt werden. Aufgrund möglicher Konflikte ist es nicht möglich, eine neue benutzerdefinierte Fehlermeldung mit einem bereits vorhandenen Fehlercode hinzuzufügen. Sie können jedoch die URL für den vorhandenen Code neu definieren. Um eine benutzerdefinierte Fehlermeldung aus der Liste zu entfernen, klicken Sie auf daneben. 4. Konfigurieren Sie die Kompilierungseinstellungen im Feld Kompilation und Debugging: Um die Programmiersprache zu bestimmen, die als Standard in dynamischen Kompilierungsdateien verwendet werden soll, wählen Sie einen Eintrag in der Liste Standardsprache aus. Um die Kompilierung von Verkaufsversionen der Binärdateien zu aktivieren, lassen Sie die Checkbox Debugging aktivieren leer. Um die Kompilierung von Debug-Binärdateien zu aktivieren, aktivieren Sie die Checkbox Debugging aktivieren. In diesem Fall wird in einer Meldung auf einer Diagnoseseite angezeigt, in welchen Quellcodefragmenten der Fehler enthalten ist. 168 Konfiguration des Servers Hinweis: Beim Ausführen von Applikationen im Debugmodus wird mehr Speicher und/oder Leistung benötigt. Es wird empfohlen, das Debugging nur während der Testphase einer Applikation zu verwenden und es vor dem Einbringen in eine Produktion zu deaktivieren. 5. Konfigurieren Sie die Zeichensatzeinstellungen für ASP.NET-Applikationen im Abschnitt Globale Einstellungen: Um für alle eingehenden Anfragen die Übernahme des Zeichensatzes festzulegen, geben Sie einen Zeichensatzwert in das Feld Anfragenverschlüsselung ein (der Standardwert ist "utf-8"). Um für alle Antworten die Übernahme des Zeichensatzes festzulegen, geben Sie einen Zeichensatzwert in das Feld Antwortverschlüsselung ein (der Standardwert ist "utf-8"). Um einen Zeichensatz festzulegen, der als Standard für die Analyse von .aspx-, .asmx- und .asax-Dateien verwendet werden soll, geben Sie einen Zeichensatzwert in das Feld Dateiverschlüsselung ein (der Standardwert ist "Windows-1252"). Um eine Sprache festzulegen, die standardmäßig für die Verarbeitung eingehender Webanfragen verwendet werden soll, wählen Sie das entsprechende Element in der Liste Sprache aus. Um eine Sprache festzulegen, die standardmäßig für die Verarbeitung von Suchen nach einer gebietschemaabhängigen Ressource verwendet werden soll, wählen Sie das entsprechende Element in der Liste UI-Sprache aus. 6. Legen Sie im Feld Codezugriffssicherheit ein Vertrauenslevel für die Codezugriffssicherheit für ASP.NET-Applikationen fest. Das CAS-Vertrauenslevel ist eine Sicherheitszone, der die Ausführung von Applikationen zugewiesen wird. Dabei wird definiert, auf welche Serverressourcen die Applikationen zugreifen können. Wichtig. Eine Assembly, die zu einem zu niedrigen Vertrauenslevel zugewiesen wurde, funktioniert nicht korrekt. Weitere Informationen zu den Berechtigungslevels finden Sie unter http://msdn.microsoft.com/library/en-us/dnnetsec/html/THCMCh09.asp?frame=true #c09618429_010. 7. Legen Sie die Clientsitzungsparameter im Feld Sitzungseinstellungen fest: Um den Standardauthentifizierungsmodus für Applikationen einzurichten, wählen Sie das entsprechende Element in der Liste Authentifizierungsmodus aus. Wenn eine Form der IIS-Authentifizierung verwendet wird, muss der Windows-Authentifizierungsmodus ausgewählt werden. Um den Zeitraum einzurichten, während dessen eine Sitzung im Leerlauf bleiben kann, bevor sie abgebrochen wird, geben Sie die entsprechende Anzahl Minuten in das Feld Sitzungstimeout (Minuten) ein. 8. Klicken Sie auf OK, um die Änderungen zu übernehmen. Hinweis: Parallels Plesk Panel unterstützt separate Konfigurationen für verschiedene Versionen von .NET Framework (1.1.x und 2.0.x). Konfiguration des Servers 169 Konfigurieren des IIS-Applikations-Pools (Windows-Hosting) Der IIS-Applikations-Pool enthält alle Webapplikationen in den auf Ihrem Server gehosteten Domains. Der dedizierte IIS-Applikations-Pool ermöglicht Ihren Kunden eine gewisse Isolierung zwischen den von ihren Domains verwendeten Webapplikationen. Da die einzelnen dedizierten Applikations-Pools unabhängig voneinander ausgeführt werden, wirken sich Fehler in einem Applikations-Pool eines Kunden nicht auf die in anderen Applikations-Pools ausgeführten Applikationen anderer Kunden aus. Parallels Plesk Panel bietet standardmäßig einen gemeinsam genutzten Applikations-Pool für alle Ihre Kunden und deren Kunden. Kunden und Domains können jedoch dedizierte Applikations-Pools verwenden, wenn die Administrator- und Clientrichtlinien dies zulassen. Der IIS-Applikations-Pool kann in drei Modi verwendet werden: Ein gemeinsam genutzter Pool wird immer für alle Kunden und Domains verwendet. Ein dedizierter Pool wird immer für jeden Kunden und jede Domain verwendet. Ein gemeinsam genutzter Pool wird standardmäßig für Kunden und Domains verwendet; die Kunden können ihren Kunden dedizierte Pools zuweisen. So ändern Sie den Arbeitsmodus des IIS-Applikations-Pools: 1. Gehen Sie zu Start > IIS-Applikations-Pool (in der Gruppe Applikationen & Dienste). 2. Wählen Sie die Registerkarte Globale Einstellungen aus. 3. Wählen Sie den gewünschten Modus aus, und klicken Sie auf OK. So begrenzen Sie die Menge der CPU-Ressourcen, die vom IIS-Applikations-Pool verwendet werden können: 1. Gehen Sie zu Start > IIS-Applikations-Pool (in der Gruppe Applikationen & Dienste). 2. Aktivieren Sie die Checkbox CPU-Überwachung aktivieren, und geben Sie in das Feld Maximale CPU-Auslastung (%) eine Zahl (Prozentwert) ein. 3. Klicken Sie auf OK. 170 Konfiguration des Servers So stoppen Sie alle im Serverapplikationspool ausgeführten Applikationen: 1. Gehen Sie zu Start > IIS-Applikations-Pool (in der Gruppe Applikationen & Dienste). 2. Klicken Sie auf Stop. So starten Sie alle Applikationen im Applikations-Pool: 1. Gehen Sie zu Start > IIS-Applikations-Pool (in der Gruppe Applikationen & Dienste). 2. Klicken Sie auf Start. So starten Sie alle im Applikations-Pool ausgeführten Applikationen neu: 1. Gehen Sie zu Start > IIS-Applikations-Pool (in der Gruppe Applikationen & Dienste). 2. Klicken Sie auf Wiederherstellen. Dies kann nützlich sein, wenn Sie wissen, dass bei manchen Applikationen Speicherlecks auftreten oder dass die Applikationen instabil werden, obwohl sie lange Zeit funktioniert haben. Konfiguration des Servers 171 Konfigurieren von Statistiken Nach der Installation wird das Statistikprogramm von Parallels Plesk Panel folgendermaßen konfiguriert: Zählen des ein- und ausgehenden Traffics. Zählen des von Webinhalten, Logdateien, Datenbanken, Mailboxen, Website-Applikationen, Mailinglistenarchiven und Backupdateien belegten Plattenspeicherplatzes Aufbewahren der von den Programmen Webalizer und AWstats gesammelten Webstatistiken und Traffic-Statistiken nur für die letzten drei Monate So können Sie diese Einstellungen überprüfen oder anpassen: 1. Gehen Sie zu Einstellungen > Einstellungen von Serverstatistiken (in der Gruppe Allgemein). 2. Geben Sie unter der Gruppe Systemeinstellungen an, wie lange die Statistiken zur Bandbreitenauslastung für Ihre Kunden aufbewahrt werden sollen. 3. Geben Sie an, welche Elemente beim Berechnen des Plattenspeicherplatzes und der Bandbreitenauslastung berücksichtigt werden sollen. 4. Klicken Sie auf OK. Hinweis: Neben den Einstellungen für Statistiken können Sie hier auch den Hostnamen Ihres Servers ändern und Benutzern das Erstellen neuer Subdomains und Domainaliase in den DNS-Zonen anderer Benutzer erlauben oder untersagen (Checkbox Benutzern das Erstellen von DNS-Subzonen in den Superzonen anderer Benutzer nicht erlauben). Es wird empfohlen, diese Checkbox zu aktivieren. Anderenfalls können Benutzer Subdomains unterhalb der Domains anderer Benutzer erstellen und Websites und E-Mail-Accounts einrichten, die zu Spam- oder Phishing-Zwecken oder Identitätsdiebstahl verwendet werden können. Anweisungen zum Anzeigen von Statistiken finden Sie im Kapitel Anzeigen von Statistiken (auf Seite 188). Konfigurieren des E-Mail-Benachrichtigungssystems Das Panel benachrichtigt Sie und Ihre Kunden per E-Mail über Plattenspeicherplatzund Bandbreitenüberschüsse. Neben Ressourcenüberschüssen kann das Control Panel in folgenden Fällen die Benutzer benachrichtigen: Es werden neue Benutzer-Accounts erstellt. 172 Konfiguration des Servers Es werden neue Domains hinzugefügt. Hosting-Accounts sind abgelaufen (das Ablaufdatum wird für Benutzer-Accounts und Websites getrennt definiert). So können Sie die Einstellungen für das Benachrichtigungssystem anzeigen oder ändern: 1. Gehen Sie zu Einstellungen > Benachrichtigungen (in der Gruppe Protokolle & Benachrichtigungen). 2. Geben Sie durch Aktivieren der Checkboxen in der Tabelle Benachrichtigungen die Typen der Control Panel-Benutzer oder externen E-Mail-Benutzer an, die bei Ereignissen benachrichtigt werden sollen. 3. Um den Standardbenachrichtigungstext anzuzeigen oder zu bearbeiten, klicken Sie auf das entsprechende Symbol in der Spalte Text. Sie können in Benachrichtigungen Tags verwenden, die durch die eigentlichen Daten ersetzt werden (siehe nachstehende Tabelle). 4. Geben Sie an, wann Benachrichtigungen zum Ablaufen des Benutzer-Accounts und der Website versendet werden sollen. Standardmäßig werden diese Benachrichtigungen 10 Tage im Voraus gesendet. Klicken Sie auf OK. In Benachrichtigungen verwendete Tags Ereignistyp Tags, die in Benachrichtigungen verwendet werden können Erstellung eines <reseller_contact_name> Reseller- oder Kunden-Accoun <user_contact_name> ts <reseller_login> <user_login> Mithilfe von Tags angegebene Daten Vor- und Nachname des Benutzers Benutzername für die Autorisierung im Panel <password> Passwort des Benutzers für die Autorisierung im Panel <reseller_company_name> Firmenname <user_company_name> <reseller_cr_date> <user_cr_date> Erstellungsdatum des Benutzer-Accounts Konfiguration des Servers <reseller_phone> 173 Telefonnummer <user_phone> <reseller_fax> Faxnummer <user_fax> <reseller_country> Land <user_country> <reseller_state_province> Bundesland/Kanton <user_state_province> <reseller_city> Stadt <user_city> <reseller_postal_ZIP_code> Postleitzahl <user_postal_ZIP_code> <reseller_address> Adresse <user_address> <reseller_id> <user_id> <hostname> Hinzufügen <domain_name> eines neuen Domainnamens <reseller_login> zum Server <user_login> <reseller_contact_name> <user_contact_name> Vom System zugewiesene eindeutige ID Hostname für den Zugriff auf das Panel Domainname Benutzername für die Autorisierung im Panel Vor- und Nachname des Benutzers <dom_id> Vom System zugewiesene eindeutige ID <ip> IP-Adresse, auf der die Website gehostet wird 174 Konfiguration des Servers Benachrichtigun <domain_name> g zum Ablaufen des <reseller_login> Abonnements <user_login> <reseller_contact_name> <user_contact_name> Name des Abonnements Benutzername für die Autorisierung im Panel Vor- und Nachname des Benutzers <dom_id> Vom System zugewiesene eindeutige ID <domain_expiration_date> Ablaufdatum des Abonnements Benachrichtigun <domain_name> g zur Überbuchung <reseller_login> von Ressourcen <user_login> <reseller_contact_name> <user_contact_name> Name des Abonnements Benutzername für die Autorisierung im Panel Vor- und Nachname des Benutzers <disk_usage> Informationen zur Speicherplatzauslastung <disk_space_limit> Informationen zur der dem Account zugeordneten Festplattenspeichermenge <resource_table> Informationen zu allen Ressourcenlimits, die erreicht wurden oder demnächst erreicht werden <traffic> Informationen zur Bandbreitenauslastung <traffic_limit> Informationen zur dem Account zugeordneten Bandbreitenmenge Konfiguration des Servers 175 Hinweis: Wenn Sie ein Upgrade von einer früheren Version von Parallels Plesk Panel durchgeführt haben, behalten alle zuvor verwendeten benutzerdefinierten Hinweis-Templates ihre Gültigkeit. Aufgrund von Änderungen in der Hierarchie der Benutzer-Accounts und der Einführung des Konzeptes der Ressourcen-Überbeanspruchung können nun alle Ressourcentypen überbeansprucht werden. Um Informationen über alle überbeanspruchten Ressourcen in Hinweis-Templates anzuzeigen, empfehlen wir die Verwendung einer einzigen Variablen namens <resource_table> und nicht die Verwendung mehrerer Variablen <disk_usage>, <disk_space_limit>, <traffic> und <traffic_limit>. Anpassen von Systemdatum und -zeit Sie können Datum und Uhrzeit des Servers über die Oberfläche manuell festlegen und die Synchronisierung der Serverzeit mit einem NTP-Server (Network Time Protocol) aktivieren. So passen Sie die Einstellungen für Systemdatum und -zeit an: 1. Gehen Sie zu Einstellungen > Systemzeit (in der Gruppe Allgemein). 2. Ändern Sie die Einstellungen für Datum und Uhrzeit nach Bedarf, und wählen Sie Ihre Zeitzone aus. Sie müssen den Parallels Plesk Panel-Server neu starten, damit die Änderung der Zeitzone wirksam wird. Hinweis für Benutzer von Parallels Plesk Panel für Windows: Deaktivieren Sie die Checkbox Uhr automatisch auf Sommer- und Winterzeit umstellen, wenn das Parallels Plesk Panel die Uhr des Servers nicht automatisch anpassen soll. 3. Um die Zeit des Servers mit der eines NTP-Servers zu synchronisieren, aktivieren Sie die Checkbox Synchronisiere Systemzeit, und geben Sie eine gültige IP-Adresse oder einen Domainnamen an. Eine Liste mit verfügbaren NTP-Servern finden Sie unter http://ntp.isc.org/bin/view/Servers/WebSearch?search=open+access&sc ope=text http://ntp.isc.org/bin/view/Servers/WebSearch?search=open+access&sc ope=text 4. Klicken Sie auf OK. Hinweis: Durch das Aktivieren der Funktion Synchronisiere Systemzeit werden alle Datum- und Uhrzeitangaben, die Sie manuell in die Felder Systemdatum- und -zeitverwaltung eingeben, überschrieben. Sie müssen auch sicherstellen, dass es sich bei dem Domainnamen bzw. der IP-Adresse, den bzw. die Sie für die Synchronisierung eingeben, um einen gültigen NTP-Server handelt. Anderenfalls funktioniert die Synchronisierung nicht, und der Server läuft weiter mit den aktuellen Zeiteinstellungen. 176 Konfiguration des Servers Aktivieren von Piped Logs für Webserver, um das Risiko von Unterbrechungen der Webdienste zu verringern (Linux-Hosting) Wenn Sie mehr als 300 Domains oder Websites auf Ihrem Server hosten möchten, sollten Sie im Apache-Webserver die Unterstützung für Piped Logs aktivieren. Gehen Sie hierzu wie folgt vor: 1. Melden Sie sich bei der Servershell an. 2. Geben Sie den folgenden Befehl ein: mysql -uadmin -p`cat /etc/psa/.psa.shadow` -D psa -e "replace into misc (param,val) values ('apache_pipelog', 'true');" 3. Erstellen Sie die Apache-Konfiguration mit dem Befehl /usr/local/psa/admin/sbin/websrvmng -a -v neu. Damit können ca. 900 Domains/Websites gehostet werden. Wenn Sie mehr als 900 Domains/Websites hosten möchten, müssen Sie Apache und einige andere Systempakete erneut kompilieren (siehe Beschreibung im Knowledge Base-Artikel unter http://kb.parallels.com/en/260). Konfiguration des Servers 177 Parallels Plesk Panel-Fähigkeiten mit Modulen und Add-ons erweitern (Linux Hosting) Sie können die Funktionalität Ihres Panels ohne Upgrade erweitern. Hierzu installieren Sie zusätzliche Funktionskomponenten, die als von Parallels oder von Drittanbietern entwickelte Add-on-Module erhältlich sind. Die Module können problemlos direkt über das Panel installiert, entfernt und konfiguriert werden. Um Add-ons zu erhalten, die von Parallels-Partnern entwickelt wurden, besuchen Sie unseren Online-Shop unter http://www.parallels.com/de/store/plesk/partners/. Die Links zu dem Online-Shop sind auch aus den folgenden Orten in Ihrem Serveradministrations-Panel verfügbar: Tools & Dienstprogramme > Produkte von Parallels-Partnern. Module > Produkte von Parallels-Partnern. So installieren Sie ein Add-on-Modul: 1. Gehen Sie Module > Module verwalten. 2. Klicken Sie auf Modul hinzufügen. 3. Klicken Sie auf Durchsuchen, wählen Sie die Paketdatei des gewünschten Add-on-Moduls auf Ihrem lokalen Computer oder Netzwerk aus und klicken Sie auf OK. Bevor Sie das Add-on-Modul verwenden, sollten Sie es konfigurieren. Die Konfigurationsschritte hängen vom jeweiligen Modul ab. So konfigurieren Sie ein Add-on-Modul: 1. Gehen Sie Module > Module verwalten. 2. Klicken Sie in der Liste der installierten Module auf den als Verknüpfung angezeigten Namen des Moduls. Für manche Module muss möglicherweise ein Lizenzkey installiert werden, damit Sie sie verwenden können. Sie können die Nutzungsbedingungen auf der Website der Module-Entwickler nachlesen oder sehen Sie sie sich in dem Panel an (Module > Module verwalten): Für jedes installierte Modul gibt es einen entsprechenden Listeneintrag, dessen Symbol anzeigt, ob eine Lizenz erforderlich ist oder nicht. Es gibt drei Symboltypen, die Folgendes angeben: - Für das Modul wird kein Lizenzkey benötigt. 178 Konfiguration des Servers - Für das Modul wird ein Lizenzkey benötigt, der bereits installiert ist. - Für das Modul wird ein Lizenzkey benötigt, der nicht installiert ist. Wenn ein Modul von Parallels bereitgestellt wird und einen zusätzlichen Lizenzkey erfordert, können Sie diesen wie im Abschnitt Weitere Lizenzkeys für Panel-Add-ons (auf Seite 82) beschrieben bei Parallels anfordern. In anderen Fällen müssen Sie sich die Informationen zur Installation von Lizenzkeys für Module beim jeweiligen Module-Entwickler besorgen. So entfernen Sie ein Add-on-Modul: 1. Gehen Sie Module > Module verwalten. 2. Aktivieren Sie die Checkbox für die zu entfernende Rolle, und klicken Sie auf Entfernen. 3. Bestätigen Sie den Vorgang, und klicken Sie auf OK. Konfiguration des Servers 179 Hosting von mehreren SSL-Sites auf einer einzigen IP-Adresse (Linux-Hosting) Parallels Plesk Panel für Linux unterstützt die Server Name Indication (SNI)-Erweiterung für das Transport Layer Security-Protokoll, das die Verwendung von authentischen SSL-Zertifikaten für Sites ermöglicht, die auf gemeinsamen IP-Adressen gehostet werden. SNI unterstützt Sie bei der effizienten Verwendung von IPv4-Ressourcen und bietet die folgenden Vorteile: Provider können eine beliebige Anzahl an SSL-Sites mit unabhängigen Zertifikaten auf einer einzigen IPv4-Adresse ausführen. Hosting-Kunden können unabhängige SSL-Zertifikate auf jeder Ihrer Sites installieren. Aus diesem Grund müssen Sie kein anderes Abonnement kaufen. Jeder Kunde kann ein SSL-Zertifikat installieren, auch wenn es nur eine gemeinsame IP-Adresse auf dem gesamten Server gibt. SNI wird eingeschaltet, wenn das Panel auf den folgenden Betriebssystemen installiert wird: OpenSuSE Linux 11.3 oder höher. Ubuntu Linux 10.4 oder höher. Debian Linux 6.0 oder höher. RedHat Linux 6.0 oder höher. CentOS 5.0 oder höher (nur mit Apache, PHP und OpenSSL zusammen mit dem Panel). Die SSL-Unterstützung mit SNI auf gemeinsamen IP-Adressen macht es erforderlich, dass die Browser von Benutzer auch SNI unterstützen. Der Großteil der modernen Webbrowser, wie beispielsweise IE 7, Firefox 2.0, Opera 8.0 und Chrome unterstützen SNI, außer sie werden auf Windows XP ausgeführt. Weitere Informationen zu SNI und Client-Software, die SNI unterstützt finden Sie unter: http://de.wikipedia.org/wiki/Server_Name_Indication. Beachten Sie, dass in Fällen, in denen SNI nicht unterstützt wird, die Zuweisung eines SSL-Zertifikats auf einer Website, die auf einer gemeinsamen IP-Adresse gehostet wird, dieses Zertifikat auch mit allen anderen Websites verlinkt wird, die auf derselben IP-Adresse gehostet werden. Instruktionen zum Zuweisen von SSL-Zertifikaten auf Websites finden Sie im Control Panel-Benutzerhandbuch, im Abschnitt Verbindungen zu Websites mit SSL sichern. Websites mit einem einzigen SSL-Zertifikat sichern (Windows-Hosting) 180 Konfiguration des Servers Auf Windows-basierten Installationen können Sie für Site-Besitzer den Zugriff auf eine Site mit SSL (Secure Sockets Layer) schützen, ohne dass diese ein eigenes SSL-Zertifikat erwerben müssen. Websites mit einem gemeinsamen SSL-Zertifikat verwenden das Zertifikat, das sie mit einer anderen Domain teilen. Die Domain, die ihr SSL-Zertifikat mit anderen teilt, heißt Master-SSL-Domain. Sie können eine Ihrer eigenen Websites auswählen, die SSL-Unterstützung in den Webhosting-Einstellungen aktivieren, ein gültiges SSL-Zertifikat auf dieser Website installieren und sie als Master-SSL-Domain für alle anderen auf dem Server gehosteten Websites einrichten. Oder aber Sie können eine Website von einem Ihrer Benutzer (Reseller- oder Kunden-Account) auswählen, die SSL-Unterstützung in den Webhosting-Einstellungen aktivieren, ein gültiges SSL-Zertifikat auf dieser Website installieren und sie als Master-SSL-Domain für alle Websites dieses Benutzers einrichten. Nachdem Sie die Master-SSL-Domain zugewiesen haben, müssen Sie oder Ihre Kunden Shared SSL-Links für alle Websites hinzufügen, die einen Sicherheitszugriff erfordern. So konfigurieren Sie die Master-SSL-Domain und aktivieren Shared SSL auf Ihrem Server: 1. Gehen Sie zu Tools & Dienstprogramme > Shared SSL (in der Gruppe Ressourcen). 2. Aktivieren Sie die Checkbox Shared SSL aktivieren. 3. Wählen Sie die erforderliche Website in dem Menü Domainname aus. In der Liste werden nur Websites angezeigt, die auf Ihrem Server gehostet werden und für die SSL aktiviert ist. 4. Klicken Sie auf OK. Weitere Informationen zum Hinzufügen von Shared SSL-Links für Websites finden Sie im Control Panel-Benutzerhandbuch, im Abschnitt Verwenden eines mit einer anderen Website gemeinsam genutzten SSL-Zertifikats. So deaktivieren Sie Shared SSL auf Ihrem Server: 1. Gehen Sie zu Tools & Dienstprogramme > Shared SSL (in der Gruppe Ressourcen). 2. Deaktivieren Sie die Checkbox Shared SSL aktivieren. 3. Klicken Sie auf OK. Konfiguration des Servers 181 Verwendung von potenziell unsicheren Hostingoptionen einschränken In diesem Abschnitt wird beschrieben, wie Sie Benutzer daran hindern, potenziell unsichere Hostingoptionen zu aktivieren und Skripte via Cron Shell (Aufgabenplaner) auszuführen. In diesem Abschnitt: Verwendung von potenziell unsicheren Hostingoptionen einschränken ............. 182 Ausführung von Skripten über den Cron-Aufgabenplaner (Linux-Hosting)......... 184 182 Konfiguration des Servers Verwendung von potenziell unsicheren Hostingoptionen einschränken Um Sites in gemeinsam genutzten Hostingumgebungen zu isolieren, können Sie eine serverweite Sicherheitsrichtlinie übernehmen. Die Richtlinie legt fest, dass PHP-Skripte über FastCGI-Handlers durchgeführt werden und verhindert, dass Panel-Benutzern von unsicheren Hostingfunktionen und Optionen wechseln. Sie können die Regel festlegen, dass Panel-Benutzer die folgenden Hostingoptionen nicht ändern dürfen: PHP-Unterstützung PHP Handler-Typ (Apache-Modul, ISAPI, FastCGI, CGI) PHP abgesicherter Modus Python-Unterstützung Perl-Unterstützung FastCGI-Unterstützung Miva-Unterstützung SSI-Unterstützung SSL-Unterstützung Zugang zur Serverkonsole via SSH oder Remote Desktop ASP-Unterstützung ASP.NET-Unterstützung (nur für Windows-basierte Server zutreffend) ColdFusion-Unterstützung Weitere Schreib-/Änderungsberechtigungen (nur für Windows-basierte Server zutreffend) Dedizierte IIS-Applikationspool (nur für Windows-basierte Server zutreffend) So richten Sie die Richtlinie ein und wenden sie an: 1. Bearbeiten Sie die Datei site_isolation_settings.ini, die sich auf Linux-Systemen im Verzeichnis /usr/local/psa/admin/conf/ und auf Windows-Systemen im Verzeichnis %plesk_dir%\admin\conf\ befindet, wobei %plesk_dir% eine Umgebungsvariable für das Parallels Plesk Panel-Installationsverzeichnis auf Windows Systemen bezeichnet. Die Datei beinhaltet die folgenden vordefinierten Einträge: ;php = any ;php_handler_type = fastcgi ;python = off ;perl = off ;fastcgi = any ;miva = off ;ssi = any ;ssl = on Konfiguration des Servers 183 ;shell = /usr/local/psa/bin/chrootsh ;asp = any ;php_safe_mode = on ;coldfusion = off On bedeutet, dass eine Option eingeschaltet sein sollte; off bedeutet ausgeschaltet und bei any gibt es keine Vorgaben. Sie können die entsprechenden Zeilen auskommentieren, indem Sie die Semikolons (;) entfernen und vordefinierte verwenden oder benutzerdefinierte Einstellungen für die Richtlinien verwenden. Die Richtlinieneinstellungen können die folgenden Werte annehmen: php = on | off | any php_handler_type = (Unix: module | Windows: isapi) | fastcgi | cgi | any python = on | off | any perl = on | off | any fastcgi = on | off | any miva = on | off | any ssi = on | off | any ssl = on | off | any shell = (Unix: <string> Windows: on | off) | any asp = on | off | any asp_dot_net = on | off | any php_safe_mode = on | off | any coldfusion = on | off | any write_modify = on | off | any iis_app_pool = on | off | any 2. Um sicherzustellen, dass Ihre Richtlinieneinstellungen für die neu erstellten Accounts und Hosting-Service -Abonnements übernommen werden, müssen Sie die folgenden Einstellungen beim Erstellen von Service-Paketen übernehmen: In den Einstellungen von Reseller-Paketen klicken Sie auf die Registerkarte Berechtigungen und deaktivieren Sie die Checkbox Setup von potenziell unsicheren Hosting-Webskripten, welche die Richtlinien von Providern überschreiben. In Hostingpaket-Einstellungen klicken Sie auf die Registerkarte Berechtigungen und deaktivieren Sie die Checkbox Verwaltung von Hostingeinstellungen. Wenn Sie sich entscheiden, dass Benutzer ihre Hostingeinstellungen selbst verwalten können, dann deaktivieren Sie die Checkbox Setup von potenziell unsicheren Hosting-Webskripten, welche die Richtlinien von Providern überschreiben. Wahlweise können Sie die Richtlinie übernehmen und vorige Berechtigungen für die Verwaltung von Hostingeinstellungen überschreiben, indem Sie auf die Registerkarte Hostingparameter und dann auf den Link Sichere Einstellungen übernehmen klicken. 184 Konfiguration des Servers Wenn die Berechtigung Verwaltung von Hostingeinstellungen vergeben wird und die Berechtigung Setup von potenziell unsicheren Hosting-Webskripten, welche die Richtlinien von Providern überschreiben nicht, dann können Benutzer nur die Hostingoptionen ändern, die nicht von den serverweiten Sicherheitsrichtlinien eingeschränkt werden. Wenn diese Berechtigungen vergeben sind, dann können Benutzer unabhängig von den Sicherheitsrichtlinien die verfügbaren Hostingoptionen ändern. Wenn ein Panel-Benutzer, der berechtigt ist, die Sicherheitsrichtlinien zu überschreiben, über das Control Panel eine von der Richtlinie eingeschränkte Option ändert, dann warnt das Panel und der Benutzer wird gefragt, den Vorgang zu bestätigen. Wenn Sie einem bestimmten Benutzer erlauben wollen, die Richtlinie zu überschreiben, gehen Sie zu Abonnements > Name des Abonnements > Anpassen > Berechtigungen und wählen Sie die Option Setup von potenziell unsicheren Hosting-Webskripten, welche die Richtlinien von Providern überschreiben aus. Wenn Sie allen Benutzern, die ein Service-Paket abonniert haben, erlauben wollen, die Richtlinie zu überschreiben, gehen Sie zu Service-Pakete > Paket-Name > Registerkarte Berechtigungen oder Service-Pakete > Reseller-Pakete > Paket-Name > Registerkarte Berechtigungen und wählen Sie die Option Setup von potenziell unsicheren Hosting-Webskripten, welche die Richtlinien von Providern überschreiben. Ausführung von Skripten über den Cron-Aufgabenplaner (Linux-Hosting) In Vorgängerversionen von Plesk konnten Benutzer, die berechtigt waren, Aufgaben mit Cron zu planen, aber nicht auf die Server Shell zu zugreifen, dennoch Skripte in der Shell ausführen unter der die Cron ausgeführt wurde. Dadurch gelang es ihnen, auf Daten zu zugreifen und somit den Server zu gefährden. Seit Parallels Plesk Panel 10.1 ist die Ausführung von Cron-Aufgaben automatisch auf die Chrooted Shell-Umgebung beschränkt. Das ist die Standardeinstellungen, die auf sauberen Installationen von Panel 10.1 angewandt wird und bei der Datenübertragung von anderen Plattformen oder früheren Plesk-Versionen. Wenn Sie ein Upgrade von Vorgängerversionen (inkl. 10.0) auf Parallels Plesk Panel 10.1 durchgeführt haben, dann wird die Chrooted Shell nicht automatisch ausgewählt, um nicht die Ausführung von vorgeplanten Tasks zu unterbrechen, die Ihre Kunden eventuell ausführen. Wenn Sie Ihren Kunden die Ausführung in einer Non-Chrooted-Umgebung zutrauen, dann können Sie die erforderliche Shell auswählen, indem Sie den folgenden Befehl in der Konsole ausführen: # /usr/local/psa/admin/bin/server_pref -u -crontab-secure-shell "/bin/sh" Wenn Sie diese Einstellung zurücksetzen und die folgende vom System verwendete Shell auswählen möchten, dann führen Sie den folgenden Befehl in der Konsole aus: # /usr/local/psa/admin/bin/server_pref -u -crontab-secure-shell "" Konfiguration des Servers 185 Einrichten des Helpdesks So konfigurieren Sie das Helpdesk, um Problemberichte über das Control Panel zu versenden: 1. Richten Sie ein Abonnement für das Hosting Ihrer Firmenwebsite ein. 2. Installieren Sie die Applikation osTicket 1.6 oder höher vom Applikationskatalog auf Ihrer Website. Im Vergleich zu anderen kostenlosen Lösungen gilt osTicket aufgrund der Benutzerfreundlichkeit und des Funktionsumfangs als die beste. Informationen zu osTicket finden Sie auf der Website: http://osticket.com. So richten Sie ein Abonnement für das Hosting Ihrer eigenen Website ein: 1. Klicken Sie im Serveradministrations-Panel im Navigationsbereich auf den Link Abonnements (unter der Gruppe Hosting-Services). 2. Klicken Sie auf Neues Abonnement hinzufügen. 3. Geben Sie den Domainnamen Ihrer Firmenwebsite ein (z.B. provider-beispiel.com). 4. Wählen Sie die IP-Adresse aus. 5. Geben Sie den Benutzernamen und das Passwort ein, die für die Verbindung zum Webspace über FTP und zur Verwaltung von Dateien verwendet werden. 6. Wählen Sie in dem Menü Service-Paket das Feld Unbegrenzt aus, damit Ihre Website eine unbegrenzte Menge an Ressourcen verbrauchen darf. 7. Klicken Sie auf OK. Wenn Sie sich das nächste Mal am Serveradministrations-Panel anmelden, wird der Link Helpdesk installieren im Navigationsbereich angezeigt. Sie können ihn verwenden, um osTicket auf Ihrer Website zu installieren. Wenn Sie die Installation sofort starten wollen, ohne sich zuerst ab- und dann wieder anmelden zu müssen, dann gehen Sie folgendermaßen vor: 1. Klicken Sie auf den Link Control Panel, der neben dem Domainnamen Ihrer Site angezeigt wird. Das Control Panel wird sich in einem neuen Browserfenster oder in einer neuen Browser-Registerkarte öffnen. 2. Klicken Sie auf die Registerkarte Home auf den Link osTicket (in der Gruppe Applikationen). 3. Klicken Sie auf Installieren. 4. Lesen Sie die Bedingungen der Lizenzvereinbarung, bestätigen Sie, dass Sie sie akzeptieren und klicken Sie auf Weiter. 186 Konfiguration des Servers 5. Um alle Applikationseinstellungen zu öffnen, klicken Sie auf den Link Alle Einstellungen anzeigen und geben Sie Folgendes an: Pfad zum Installationsverzeichnis auf dem Server. Administratorzugriff auf die Applikation. Lassen Sie die Option Admin-Zugang für vorhandene Benutzer zulassen ausgewählt und wählen Sie im Menü Admin, wenn Sie den FP-Account-Benutzernamen Ihrer Site und das Passwort zur Verwaltung des Helpdesks verwenden wollen. E-Mail-Adresse des AdministratorsGeben Sie die E-Mail-Adresse des Helpdesk-Administrators ein. Name der Website. Beispiel: Firmenname Kundenservice-Portal. E-Mail-Adresse des Standardsystems. Geben Sie eine E-Mail-Adresse an, die Sie auf Ihrer Website als Kontakt zu Ihrem Support-Team angeben werden. Beispiel: [email protected]. Passwort des Datenbankadministrators. 6. Klicken Sie auf Installieren. Sobald die Installation abgeschlossen wurde, können Sie den Helpdesk-Link im Navigationsbereich des Serveradministrations-Panel zur Konfiguration des Helpdesks verwenden und Tickets bearbeiten, die von Ihren Kunden und den Kunden Ihrer Reseller übermittelt wurden. Die Kunden können Tickets übermitteln, indem sie in ihren Control Panels auf den Link Helpdesk (in der Gruppe Benutzerdefinierte Buttons) klicken. KAPITEL 9 Verwaltung des Systems In diesem Kapitel: Anzeigen von Statistiken ................................................................................... 188 Verwalten von Systemdiensten ......................................................................... 192 Überwachen der Nachrichtenwarteschlange des Mailservers und Problembehandlung bei Mailstaus (Linux-Hosting) ............................................ 194 Planen von Aufgaben ........................................................................................ 195 Delegieren von Administratorrechten an Supporttechniker (Windows-Hosting) . 201 Sicherung und Wiederherstellung von Daten..................................................... 205 Zugreifen auf den Server über Remote Desktop (Windows-Hosting) ................. 214 Überwachen der Verbindungen zu Panels und FTP-Diensten ........................... 216 188 Verwaltung des Systems Anzeigen von Statistiken So zeigen Sie die Informationen zur Nutzung von Serverressourcen an: 1. Gehen Sie zu Tools & Dienstprogramme> Serverinformationen. Die folgenden Informationen werden angezeigt: Prozessorinformationen Parallels Plesk Panel-Version und Versionsnummer Betriebssystem und Kernelversion Parallels Plesk Panel-Lizenzkey Serverlaufzeit Durchschnittliche Prozessorauslastung in den letzten 1, 5 und 15 Minuten Installierter und genutzter RAM-Speicher Belegter Swap-Speicher Plattenspeicherplatznutzung nach Partitionen und Verzeichnissen Angeschlossene (gemountete) Speicher- und Netzwerkspeichergeräte Die Anzahl der gehosteten Domains: aktiv gibt die Websites mit aktiver Onlineverbindung an; Problem gibt die Websites an, die trotz überschrittener Speicherplatz- und Bandbreitenzuteilung noch online sind; passiv gibt die Domains an, die offline sind, weil Sie von Ihnen oder Ihren Reseller gesperrt wurden. 2. Klicken Sie auf Aktualisieren, um die Serverstatistiken mit den neuesten Daten zu aktualisieren. So können Sie einen Bericht zur Ressourcenauslastung nach Reseller, Kunden und Websites anzeigen: 1. Gehen Sie zu Tools & Dienstprogramme> Zusammenfassender Bericht. 2. Um eine Zusammenfassung zur Bandbreitenauslastung nach Monaten anzuzeigen, klicken Sie auf Traffic-Verlauf anzeigen. Aktionen zu Berichten: Um ausführliche Informationen zu erhalten, wählen Sie im Dropdown-Menü die Option Vollständiger Bericht. Um die Informationen anzupassen, die in einem Bericht angezeigt werden, bearbeiten Sie ein vorhandenes Berichts-Template oder erstellen Sie ein neues. Um ein Template zu bearbeiten, klicken Sie auf Eigenschaften und bearbeiten Sie anschließend das Berichts-Template. Verwaltung des Systems 189 Um ein neues Template zu erstellen, gehen Sie zu Berichts-Layouts > Berichts-Layout erstellen und legen Sie fest, wie viele Informationen in jedem Bereich des Berichts angegeben werden sollen: Wählen Sie Keine für keinerlei Informationen, wählen Sie Zusammenfassung für eine knappe Übersicht oder wählen Sie Vollständig für einen detaillierten Bericht. Aktivieren Sie die Checkbox Als Standardbericht benutzen und klicken Sie auf OK. Um ein benutzerdefiniertes Berichtslayout zu löschen, aktivieren Sie die Checkbox des entsprechenden Berichtlayoutnamens und klicken Sie auf Entfernen. Um den Bericht auszudrucken, klicken Sie auf Drucken. Der Bericht wird in einem separaten Browserfenster geöffnet. Wählen Sie im Menü des Browsers die Option Datei > Drucken aus, um den Bericht zu drucken. Um den Bericht per E-Mail zu versenden, geben Sie die E-Mail-Adresse des Empfängers in das Textfeld rechts neben der Gruppe "Report" ein, und klicken Sie auf Sende per E-Mail. Wenn Sie der Empfänger sein sollen, müssen Sie keine E-Mail-Adresse angeben: Das System geht standardmäßig davon aus, dass Sie der Empfänger des Berichts sind und übernimmt Ihre E-Mail-Adresse, die Sie mit dem Panel-Account registriert haben. Um die Berichte täglich, wöchentlich oder monatlich automatisch zu generieren und per E-Mail zu versenden, klicken Sie auf Zustellungsplan, und befolgen Sie die Anweisungen im Abschnitt Automatisieren der Berichterstellung und der Berichtzustellung per E-Mail (auf Seite 190). So können Sie einen Bericht zur Traffic-Nutzung nach Benutzer und Websites anzeigen: 1. Klicken Sie auf Tools & Dienstprogramme. 2. Führen Sie eine der folgenden Aktionen aus: Um Berichte zur Traffic-Menge anzuzeigen, die von Resellern verwendet wird, klicken Sie auf Traffic-Nutzung nach Resellern (in der Gruppe Ressourcen). Um Berichte zur Traffic-Menge anzuzeigen, die von allen Resellern und Kunden verwendet wird, klicken Sie auf Traffic-Nutzung nach Benutzern (in der Gruppe Ressourcen). Um Berichte zur Traffic-Menge anzuzeigen, die von Domains (Websites) verwendet wird, klicken Sie auf Traffic-Nutzung nach Domains (in der Gruppe Ressourcen). In diesem Abschnitt: Automatisieren der Berichterstellung und der Berichtzustellung per E-Mail ....... 190 Anzeigen von Viren- und Spamschutzstatistiken (Windows-Hosting) ................ 191 190 Verwaltung des Systems Automatisieren der Berichterstellung und der Berichtzustellung per E-Mail Um eine regelmäßige Berichtszustellung zu veranlassen, gehen Sie folgendermaßen vor: 1. Gehen Sie zu Tools & Dienstprogramme > Zusammenfassender Bericht > Berichtzustellungsplan. 2. Klicken Sie auf Berichtzustellungsplan hinzufügen. 3. Um Berichte an Ihre beim System registrierten E-Mail-Adresse zu versenden, wählen Sie Serveradministrator im Menü Senden an aus. Um Bericht an eine andere E-Mail-Adresse zu versenden, wählen Sie die Option die von mir angegebene E-Mail-Adresse aus und geben Sie die E-Mail-Adresse ein. 4. In dem Menü Zustellungshäufigkeit können Sie auswählen, wie oft der Bericht versendet werden soll: täglich, wöchentlich oder monatlich. 5. Klicken Sie auf OK. Verwaltung des Systems 191 Anzeigen von Viren- und Spamschutzstatistiken (Windows-Hosting) So zeigen Sie die Informationen zu von Kaspersky Antivirus erkannten und entfernten Viren an: 1. Gehen Sie zu Einstellungen > Mailserver-Einstellungen (in der Gruppe E-Mail) > Registerkarte Statistiken und klicken Sie auf Virenstatistiken. 2. Wählen Sie den Zeitraum aus, für den Sie Virenstatistiken anzeigen möchten. Wenn Sie detailliertere Informationen zu Viren oder die E-Mail-Adressen von E-Mail-Absendern oder -Empfängern anzeigen möchten, klicken Sie auf die entsprechende Registerkarte. So zeigen Sie die Informationen zu den von SpamAssassin erkannten und gefilterten Spamnachrichten an: 1. Gehen Sie zu Einstellungen > Mailserver-Einstellungen (in der Gruppe E-Mail) > Registerkarte Statistiken und klicken Sie auf Spamstatistiken. 2. Wählen Sie den Zeitraum aus, für den Sie Spamstatistiken anzeigen möchten. Wenn Sie detailliertere Informationen zu Empfängern von Spamnachrichten anzeigen möchten, klicken Sie auf die Registerkarte Empfänger. 192 Verwaltung des Systems Verwalten von Systemdiensten Sie können verschiedene Dienste vom Panel aus überwachen, starten, stoppen, neu starten und deaktivieren sowie ihren Starttyp ändern (nur auf Windows-basierten Servern). So zeigen Sie den Status eines Systemdienstes an: 1. Gehen Sie zu Tools & Dienstprogramme > Verwaltung von Services. 2. Klicken Sie auf Alle anzeigen, um alle Dienste aus den Dienstgruppen anzuzeigen. Um alle Dienste auszublenden, klicken Sie auf Alle ausblenden. Der aktuelle Status eines Dienstes oder einer Dienstgruppe wird durch ein Symbol gekennzeichnet: bedeutet, dass der Dienst oder alle Dienste in einer Gruppe ausgeführt werden, bedeutet, dass der Dienst oder alle Dienste in einer Gruppe gestoppt wurden, bedeutet, dass mehrere Dienste in einer Gruppe ausgeführt werden und einige gestoppt wurden, bedeutet, dass der Dienst nicht installiert ist oder dass seine Verwaltungsfunktionen vom Lizenzkey nicht unterstützt werden. Im Feld Starttyp können Sie sehen, ob der Dienst automatisch gestartet wird oder manuell gestartet werden muss. So starten Sie einen Dienst: 1. Gehen Sie zu Tools & Dienstprogramme > Verwaltung von Services. 2. Klicken Sie auf das Symbol für den Dienst, den Sie starten möchten. So starten Sie einen Dienst neu: 1. Gehen Sie zu Tools & Dienstprogramme > Verwaltung von Services. 2. Klicken Sie auf das Symbol für den Dienst, den Sie neu starten möchten. So stoppen Sie einen Dienst: 1. Gehen Sie zu Tools & Dienstprogramme > Verwaltung von Services. 2. Klicken Sie auf das Symbol für den Dienst, den Sie stoppen möchten. So legen Sie den Starttyp eines Dienstes fest (auf Windows-basierten Servern): 1. Gehen Sie zu Tools & Dienstprogramme > Verwaltung von Services. 2. Aktivieren Sie die Checkbox für den gewünschten Dienst in der Liste. 3. Wählen Sie den gewünschten Starttyp aus: Verwaltung des Systems 193 Klicken Sie auf Manuell, um die ausgewählten Dienste nach dem Starten des Panels von Hand zu starten. Klicken Sie auf Auto, damit die ausgewählten Dienste automatisch zusammen mit dem Panel gestartet werden. So deaktivieren Sie einen Dienst: 1. Gehen Sie zu Tools & Dienstprogramme > Verwaltung von Services. 2. Aktivieren Sie die Checkbox für den gewünschten Dienst in der Liste. 3. Klicken Sie auf Deaktivieren. So nehmen Sie Änderungen an einer Gruppe von Diensten vor: 1. Gehen Sie zu Tools & Dienstprogramme > Verwaltung von Services. 2. Aktivieren Sie die Checkboxen der gewünschten Dienste in der Liste. 3. Klicken Sie auf den Button der Aktion, die für die ausgewählten Dienste ausgeführt werden soll: Klicken Sie auf Starten, um die ausgewählten Dienste zu starten. Klicken Sie auf Stoppen, um die ausgewählten Dienste zu stoppen. Klicken Sie auf Neu starten, um die ausgewählten Dienste neu zu starten. Klicken Sie auf Deaktivieren, um die ausgewählten Dienste zu deaktivieren. Klicken Sie auf Manuell, um die ausgewählten Dienste nach dem Starten des Panels von Hand zu starten. Klicken Sie auf Auto, damit die ausgewählten Dienste automatisch zusammen mit dem Panel gestartet werden. 194 Verwaltung des Systems Überwachen der Nachrichtenwarteschlange des Mailservers und Problembehandlung bei Mailstaus (Linux-Hosting) Wenn sich Kunden beklagen, dass sie keine E-Mail über Ihren Mailserver senden können, kann dies bedeuten, dass der Mailserver überlastet ist und die Menge der empfangenen Nachrichten nicht verarbeiten kann. Dies kann geschehen, wenn jemand Spam über Ihren Mailserver sendet oder wenn der für das Senden von E-Mail zuständige qmail-send-Daemon ausgefallen ist. Löschen Sie die unerwünschten Nachrichten aus der Nachrichtenwarteschlange des Mailservers, damit dieser den Betrieb wieder aufnehmen kann. So können Sie die Nachrichten in der Warteschlange anzeigen und löschen: 1. Gehen Sie zu Start> Mailserver-Einstellungen (in der Gruppe Server) > E-Mail-Warteschlange. Die folgenden Informationen werden angezeigt: Gesamtanzahl der nicht zugestellten Nachrichten. Wenn Nachrichten beim Mailserver eintreffen, werden sie zuerst zur Hauptwarteschlange hinzugefügt. Der Mailserver verarbeitet sie dann, um herauszufinden, ob sie an einen lokalen E-Mail-Account auf dem gleichen Server zugestellt oder weiter an die Adresse eines Remote-Empfängers gesendet werden müssen. Nach dieser ersten Verarbeitung werden Nachrichten, die an lokale E-Mail-Empfänger gerichtet sind, in eine lokale Warteschlange gestellt, und die an Remote-Empfänger gerichteten Nachrichten werden in eine Remote-Warteschlange gestellt. Nach der Zustellung werden die Nachrichten aus den Warteschlangen entfernt. Nachrichteneigenschaften: Betreff, Absender, Empfänger, Warteschlangentyp (lokal, remote, nicht vorverarbeitet), Datum, an dem die Nachricht vom Computer des Benutzers gesendet wurde, verstrichene Zeit seit dem Moment, in dem die Nachricht in die Warteschlange gestellt wurde (Alter) und Nachrichtengröße. 2. Um eine Nachricht mit einem bestimmten Betreff zu suchen, wählen Sie die Warteschlange im Dropdown-Feld Warteschlangen aus, geben Sie die gewünschte Zeichenfolge in das Feld Betreff ein, und klicken Sie auf Suchen. Die Nachrichten, die den Suchkriterien entsprechen, werden unten im Bildschirm aufgelistet. Um den Filter zurückzusetzen, klicken Sie auf Alle zeigen. 3. Um eine Nachricht von einem bestimmten Absender zu suchen, klicken Sie auf die Verknüpfung Erweiterte Einstellungen anzeigen, geben Sie die E-Mail-Adresse des Absenders in das Feld Envelope Sender ein, und klicken Sie auf Suchen. Die Nachrichten, die den Suchkriterien entsprechen, werden unten im Bildschirm aufgelistet. Um den Filter zurückzusetzen, klicken Sie auf Alle zeigen. Verwaltung des Systems 195 4. Um eine an einen bestimmten Empfänger adressierte Nachricht zu suchen, klicken Sie auf die Verknüpfung Erweiterte Einstellungen anzeigen, geben Sie die E-Mail-Adresse des Empfängers in das Feld Empfänger ein, und klicken Sie auf Suchen. Die Nachrichten, die den Suchkriterien entsprechen, werden unten im Bildschirm aufgelistet. Um den Filter zurückzusetzen, klicken Sie auf Alle zeigen. 5. Um eine Nachricht nach Datum, Alter oder Größe zu suchen, klicken Sie auf die Verknüpfung Erweiterte Einstellungen anzeigen, geben Sie die gewünschten Werte in die Felder Datum, Alter bzw. Größe ein, und klicken Sie auf Suchen. Die Nachrichten, die den Suchkriterien entsprechen, werden unten im Bildschirm aufgelistet. Um den Filter zurückzusetzen, klicken Sie auf Alle zeigen. 6. Um eine Nachricht aus der Warteschlange zu löschen, aktivieren Sie die entsprechende Checkbox, und klicken Sie auf Entfernen. Um alle Nachrichten aus der Warteschlange zu löschen, aktivieren Sie die Checkbox in der rechten oberen Ecke der Nachrichtenliste, und klicken Sie auf Entfernen. Planen von Aufgaben Wenn Sie zu einer bestimmten Zeit Skripte auf dem Server ausführen möchten, verwenden Sie die Aufgabenplanungsfunktion auf dem Server, um die Skripte automatisch vom System ausführen zu lassen. In diesem Abschnitt: Tasks auf Linux-basierten Servern planen......................................................... 196 Tasks auf Windows-basierten Servern planen ................................................... 199 196 Verwaltung des Systems Tasks auf Linux-basierten Servern planen Wenn Sie zu einer bestimmten Zeit Skripte auf dem Server ausführen möchten, verwenden Sie die Aufgabenplanungsfunktion auf dem Server, um die Skripte automatisch vom System ausführen zu lassen. Wichtig: Um zu verhindern, dass Control Panel-Benutzer Aufgaben im Namen des Benutzers "root" planen, erstellen Sie im Dateisystem des Servers eine leere Datei mit dem Namen root.crontab.lock in dem Verzeichnis /parallels_panel_installation_directory/var/. Während der Installation von Parallels Plesk Panel werden die folgenden Aufgaben automatisch erstellt: autoreport.php – Liefert täglich, wöchentlich und monatlich Berichte zu Kunden und Domains (drei separate Aufgaben). backupmng – Initiiert alle 30 Minuten das geplante Backup von Domains. statistics – erzeugt Statistiken über die für Domains geltenden Beschränkungen wie Traffic, Festplattennutzung usw. mysqldump.sh - erstellt eine Backup-Kopie von drei MySQL-Datenbanken: psadump, MySQL und Horde-Datenbanken Da sich alle diese Aufgaben auf Domainstatistiken, -datenbanken und -berichte beziehen, sollten Sie diese Aufgaben keinesfalls ändern oder entfernen. So planen Sie eine Aufgabe: 1. Gehen Sie zu Tools & Dienstprogramme > Geplante Tasks. 2. Wählen Sie den Systembenutzer-Account, für den die Aufgabe ausgeführt wird. 3. Klicken Sie auf Neue Aufgabe planen. 4. Geben Sie an, wann der Befehl ausgeführt werden soll: Minute - Geben Sie einen Wert von 0 bis 59 ein. Stunde - Geben Sie einen Wert von 0 bis 23 ein. Tag des Monats - Geben Sie einen Wert von 1 bis 31 ein. Monat - Geben Sie einen Wert von 1 bis 12 ein, oder wählen Sie den Monat in einem Dropdown-Feld aus. Tag der Woche - Geben Sie einen Wert von 0 bis 6 (0 für Sonntag) ein, oder wählen Sie den Wochentag in einem Dropdown-Feld aus. Sie können die Zeit im Format für UNIX-Crontab-Einträge planen. In diesem Format können Sie Mehrere, durch Kommata getrennte Werte eingeben. Wenn zwei Zahlen durch einen Bindestrich getrennt werden, bedeutet dies, dass es sich um einen inklusiven Bereich handelt. Um z. B. eine Aufgabe am 4., 5., 6. und 20. eines Monats auszuführen, geben Sie "4-6,20" ein. Verwaltung des Systems 197 Sie können ein Sternchen einfügen, um alle für das Feld zulässigen Werte anzugeben. Um z. B. eine Aufgabe täglich auszuführen, geben Sie "*" in das Textfeld Tag des Monats ein. Um zu planen, dass die Aufgabe jeden n-ten Zeitraum ausgeführt wird, geben Sie die Zeichenfolge "*/N" ein. Dabei ist N der gültige Wert für das Feld (Minute, Stunde, Tag, Monat). Beispielsweise planen Sie mit "*/15" im Feld Minute, dass die Aufgabe alle 15 Minuten gestartet wird. Sie können die verkürzten Namen von Monaten und Wochentagen angeben, d. h. die ersten drei Buchstaben: Aug, Jul, Mon, Sam usw. Die verkürzten Namen können jedoch nicht mit Kommata getrennt oder zusammen mit Zahlen verwendet werden. 5. Geben Sie an, welcher Befehl ausgeführt werden soll. Geben Sie ihn in das Eingabefeld Befehl ein. Wenn Sie beispielsweise zum angegebenen Zeitpunkt die Aufgabe zum Erstellen einer Aufgabe ausführen und die Backupdatei an Ihre E-Mail-Adresse senden lassen möchten, müssen Sie den folgenden Befehl in das Feld Befehl eingeben: /usr/local/psa/admin/sbin/backupmng 6. Klicken Sie auf OK. So sperren Sie die Ausführung einer geplanten Aufgabe vorübergehend: 1. Gehen Sie zu Tools & Dienstprogramme > Geplante Tasks. 2. Wählen Sie den Systembenutzer-Account, für den die Aufgabe ausgeführt wird. 3. Suchen Sie die zu sperrende Aufgabe und klicken Sie auf den Befehlsnamen. 4. Deaktivieren Sie die Checkbox Aktiviert und klicken Sie auf OK. So nehmen Sie die Ausführung einer geplanten Aufgabe wieder auf: 1. Gehen Sie zu Tools & Dienstprogramme > Geplante Tasks. 2. Wählen Sie den Systembenutzer-Account, für den die Aufgabe ausgeführt wird. 3. Suchen Sie die Aufgabe, deren Ausführung wieder aufgenommen werden soll, und klicken Sie auf den Befehlsnamen. 4. Aktivieren Sie die Checkbox Aktiviert und klicken Sie auf OK. So brechen Sie eine Aufgabe ab: 1. Gehen Sie zu Tools & Dienstprogramme > Geplante Tasks. 2. Wählen Sie den Systembenutzer-Account, für den die Aufgabe ausgeführt wird. 3. Aktivieren Sie die Checkbox links neben der Aufgabe, die abgebrochen werden soll. 198 Verwaltung des Systems 4. Klicken Sie auf Entfernen. 5. Klicken Sie auf OK, um das Entfernen zu bestätigen. Verwaltung des Systems 199 Tasks auf Windows-basierten Servern planen Wenn Sie zu einer bestimmten Zeit Skripte auf dem Server ausführen möchten, verwenden Sie die Aufgabenplanungsfunktion auf dem Server, um die Skripte automatisch vom System ausführen zu lassen. Während der Installation von Parallels Plesk Panel werden die folgenden Aufgaben automatisch erstellt: Aktualisierung der Parallels Premium Antivirus-Datenbank – aktualisiert die Antivirus-Datenbank. Statistikdurchlauf - Generiert Statistiken über Ressourcenauslastung, z.B. Traffic und Speicherplatz. Da sich alle diese Aufgaben auf Betriebssystemdienste beziehen, sollten Sie diese Aufgaben keinesfalls ändern oder entfernen. So planen Sie eine Aufgabe: 1. Gehen Sie zu Tools & Dienstprogramme > Geplante Tasks. 2. Klicken Sie auf Neue Aufgabe planen. 3. Wenn die geplante Aufgabe sofort nach der Erstellung aktiv sein soll, lassen Sie die Checkbox Aktiviert aktiviert. 4. Geben Sie in das Feld Beschreibung einen Namen für die Aufgabe ein. 5. Geben Sie in Scheduler-Benachrichtigung an, ob Sie benachrichtigt werden möchten, wenn die Aufgabe ausgeführt wird. Die folgenden Optionen stehen zur Verfügung: Deaktiviert - Sie werden nicht benachrichtigt. Sende an standardmäßige E-Mail-Adresse - Die Benachrichtigung wird an Ihre Standard-E-Mail Adresse gesendet. Sende an die angegebene E-Mail-Adresse - Die Benachrichtigung wird an die im entsprechenden Feld angegebene E-Mail-Adresse gesendet. Wenn Sie diese Option auswählen, müssen Sie anschließend in das Feld auf der rechten Seite die gewünschte E-Mail-Adresse eingeben. Klicken Sie auf Setzen, um die Benachrichtigungseinstellungen zu speichern. 6. Geben Sie an, welcher Befehl ausgeführt werden soll. Geben Sie ihn in das Eingabefeld Pfad zu ausführbarer Datei ein. Wenn der Befehl mit bestimmten Optionen ausgeführt werden soll, geben Sie diese in das Feld Argumente ein. Wenn Sie beispielsweise die Statistikberechnungsaufgabe ausführen möchten, um den Speicherplatz zu ermitteln und detailliertere Informationen für die Domains beispiel.com und beispiel.net sehen möchten, müssen Sie den folgenden Pfad im Eingabefeld Pfad zu ausführbarer Datei angeben: C:\Programme\Parallels\Parallels Panel\admin\bin\statistics.exe Geben Sie außerdem die folgenden Optionen im Feld Argumente an: 200 Verwaltung des Systems --disk-usage --process-domains=example.com, example.net –verbose Wenn Sie Ihren eigenen PHP-Skript mit dem Aufgabenplaner ausführen möchten, müssen Sie den folgenden Pfad im Eingabefeld Pfad zu ausführbarer Datei angeben: C:\Programme (x86)\Parallels\Parallels Panel\Additional\PleskPHP5\php.exe und geben Sie den Ort der Skript-Datei in das Feld Argumente ein: C:\Inetpub\vhosts\mydomain.tld\httpdocs\myscript.php 7. Wählen Sie im Feld Task-Priorität die entsprechende Priorität aus. Die Aufgabenpriorität kann auf Gering, Normal oder Hoch festgelegt werden. 8. Geben Sie an, wann Ihr Befehl ausgeführt werden soll, indem Sie die entsprechenden Checkboxen in den Feldern Stunden, Tag des Monats, Monate oder Wochentage auswählen. 9. Klicken Sie auf OK, um die Aufgabe zu planen, oder klicken Sie auf Jetzt ausführen, um die Aufgabe zu planen und sofort auszuführen. So sperren Sie die Ausführung einer geplanten Aufgabe vorübergehend: 1. Gehen Sie zu Tools & Dienstprogramme > Geplante Tasks. 2. Wählen Sie die zu sperrende Aufgabe aus, und klicken Sie auf auf den Befehlsnamen. 3. Deaktivieren Sie die Checkbox Aktiviert. So nehmen Sie die Ausführung einer geplanten Aufgabe wieder auf: 1. Gehen Sie zu Tools & Dienstprogramme > Geplante Tasks. 2. Wählen Sie die Aufgabe aus, deren Ausführung wieder aufgenommen werden soll, und klicken Sie auf den Befehlsnamen. 3. Aktivieren Sie die Checkbox Aktiviert. So brechen Sie eine Aufgabe ab: 1. Gehen Sie zu Tools & Dienstprogramme > Geplante Tasks. 2. Aktivieren Sie die Checkbox links neben der Aufgabe, die abgebrochen werden soll. 3. Klicken Sie auf Entfernen. 4. Klicken Sie auf OK, um das Entfernen zu bestätigen. Verwaltung des Systems 201 Delegieren von Administratorrechten an Supporttechniker (Windows-Hosting) Sie können Administrator-Unteraccounts für Ihre Supporttechniker erstellen, damit diese praktisch unbegrenzte administrative Aufgaben ausführen können. Alle von Parallels Plesk Panel-Administrator-Unteraccounts ausgeführten Aktionen werden protokolliert, so dass der eigentliche Parallels Plesk Panel-Administrator mehr Kontrolle als je zuvor über die Aktivitäten der Administrator-Unteraccounts hat. Administrator-Unteraccounts verfügen mit folgenden Ausnahmen über praktisch alle Berechtigungen, über die der eigentliche Serveradministrator verfügt: Anzeigen und Verwalten der Administrator-Unteraccounts anderer Benutzer Anzeigen und Verwalten der Einstellungen von Administrator-Accounts Löschen des Action-Logs In diesem Abschnitt: Erstellen von Administrator-Unteraccounts ....................................................... 202 Ändern von Administrator-Unteraccounts .......................................................... 203 Sperren und Aktivieren von weiteren Administrator-Accounts ........................... 204 Entfernen von Administrator-Unteraccounts ...................................................... 204 202 Verwaltung des Systems Erstellen von Administrator-Unteraccounts So erstellen Sie einen Administrator-Unteraccount: 1. Gehen Sie zu Tools & Dienstprogramme > Administrator-Unteraccounts. 2. Klicken Sie auf Account erstellen. 3. Geben Sie die Eigenschaften des Administrator-Accounts an: Geben Sie den Benutzernamen, das Passwort und die E-Mail-Adresse in die entsprechenden Felder ein. Geben Sie in das Feld Kontaktname den Namen des Administrator-Unteraccounts ein. Fügen Sie im Feld Kommentare Ihre eigenen Kommentare zu diesem Administrator-Unteraccount und seinem Benutzer hinzu. Dies ist hilfreich, wenn Sie zwischen den Accounts unterscheiden möchten: Sie können beispielsweise einen Account für einen Supporttechniker erstellen, der Benutzer-Accounts verwaltet, und einen weiteren Account für einen Supporttechniker, der alle Probleme im Zusammenhang mit E-Mail bearbeitet. Wenn Sie im Feld Kommentare einen entsprechenden Kommentar eingeben, können Sie immer sehen, wer für was zuständig ist und Verwirrungen vermeiden. 4. Klicken Sie auf OK, um die Erstellung von Administrator-Unteraccounts zu beenden. Jetzt können Sie dem Benutzer den Benutzernamen und das Passwort mitteilen. Verwaltung des Systems Ändern von Administrator-Unteraccounts So ändern Sie die Einstellungen eines Administrator-Unteraccounts: 1. Gehen Sie zu Tools & Dienstprogramme > Administrator-Unteraccounts. 2. Klicken Sie in der Liste auf den gewünschten zusätzlichen Administrator-Account-Benutzernamen. 3. Geben Sie die neuen Eigenschaften des Administrator-Accounts an: Geben Sie den neuen Benutzernamen, das neue Passwort und die neue E-Mail-Adresse in die entsprechenden Felder ein. Geben Sie in das Feld Kontaktname den neuen Namen des Administrator-Unteraccounts ein. Fügen Sie im Feld Kommentare Ihre eigenen Kommentare zu diesem Administrator-Unteraccount und seinem Benutzer hinzu. Dies ist hilfreich, wenn Sie zwischen den Accounts unterscheiden möchten: Sie können beispielsweise einen Account für einen Supporttechniker erstellen, der Kunden-Accounts verwaltet, und einen weiteren Account für einen Supporttechniker, der alle Probleme im Zusammenhang mit E-Mail bearbeitet. Wenn Sie im Feld Kommentare einen entsprechenden Kommentar eingeben, können Sie immer sehen, wer für was zuständig ist und Verwirrungen vermeiden. 4. Klicken Sie auf OK, um die Informationen des Administrator-Unteraccounts zu aktualisieren. 203 204 Verwaltung des Systems Sperren und Aktivieren von weiteren Administrator-Accounts So sperren Sie einen Administrator-Unteraccount: 1. Gehen Sie zu Tools & Dienstprogramme > Administrator-Unteraccounts. 2. Klicken Sie in der Liste auf den gewünschten zusätzlichen Administrator-Account-Benutzernamen. 3. Deaktivieren Sie die Checkbox Zugriff auf das Control Panel erlauben und klicken Sie auf OK. So aktivieren Sie einen Administrator-Unteraccount: 1. Gehen Sie zu Tools & Dienstprogramme > Administrator-Unteraccounts. 2. Klicken Sie in der Liste auf den gewünschten zusätzlichen Administrator-Account-Benutzernamen. 3. Aktivieren Sie die Checkbox Zugriff auf das Control Panel erlauben, und klicken Sie auf OK. Entfernen von Administrator-Unteraccounts So entfernen Sie einen Administrator-Unteraccount: 1. Gehen Sie zu Start > Gruppentitel-Menü Accounts > Zusätzliche Administrator-Accounts. 2. Aktivieren Sie die Checkbox für den zu entfernenden Administrator-Unteraccount, und klicken Sie auf Entfernen. 3. Klicken Sie auf OK, um das Entfernen zu bestätigen. Verwaltung des Systems 205 Sicherung und Wiederherstellung von Daten Mit den Funktionen Datensicherung und Wiederherstellung in Parallels Plesk Panel, können Sie die folgenden Aktionen durchführen: Ein Backup des gesamten Servers erstellen. Das Backup-Archiv wird Ihren Panel-Lizenzkey, die Einstellungen und Konfiguration von Systemdiensten, Accounts, Websites und Mailboxen enthalten. Ein Backup einzelner Benutzeraccounts mit Websites erstellen. Das Backup-Archiv wird alle Einstellungen und Daten enthalten, die für den Benutzer-Account und die Websites des Benutzers wichtig sind. Einzelne Websites sichern. Das Backup-Archiv wird alle Daten und Einstellungen beinhalten, die zu einer Website gehören. Backups planen. Daten anhand von Backup-Respositorys wiederherstellen. Kunden, die über die für die Nutzung der Backup- und Wiederherstellungsfunktionen erforderlichen Berechtigungen verfügen, können ihre eigenen Account-Einstellungen und Websites vom Control Panel aus sichern und wiederherstellen. Ihre Kunden, Reseller und die Kunden Ihrer Reseller finden Verknüpfungen zu ihren Backup-Respositorys in ihren Control Panels (Registerkarte Websites & Domains > Backup-Manager). In diesem Abschnitt: Konfigurieren von globalen Backup-Einstellungen ............................................. 206 Konfigurieren des Panels für die Verwendung eines FTP-Repository ................ 207 Sicherung des gesamten Servers ...................................................................... 208 Sicherung und Wiederherstellung von einzelnen Accounts und Websites ......... 209 Planen von Backups.......................................................................................... 209 Wiederherstellen von Daten anhand von Backuparchiven ................................. 211 Herunterladen von Backupdateien vom Server ................................................. 212 Hochladen von Backupdateien auf den Server .................................................. 212 Entfernen von Backupdateien vom Server......................................................... 213 Backup-Protokolldateien.................................................................................... 213 206 Verwaltung des Systems Konfigurieren von globalen Backup-Einstellungen Wenn Sie mehrere Websites verwalten, kann es sinnvoll sein, den Backup-Vorgang so zu konfigurieren, dass er möglichst wenig Serverressourcen beansprucht. So verringern Sie die Serverauslastung und definieren die Richtlinie für die Speicherplatznutzung: 1. Gehen Sie zu Start > Gruppentitel-Menü Server > Backup-Einstellungen. 2. Geben Sie im Feld Maximale Anzahl gleichzeitig laufender geplanter Backupprozesse die maximale Anzahl simultaner Backupvorgänge an. Die Standardeinstellung ist 10. Legen Sie einen niedrigeren Wert fest. 3. Aktivieren Sie die Checkbox Geplante Backupprozesse mit niedriger Priorität ausführen. 4. Aktivieren Sie die Checkbox Backupdateien nicht komprimieren, um die Komprimierung zu deaktivieren. 5. Klicken Sie auf OK. 6. So verhindern Sie, dass die Backup-Vorgänge den gesamten verfügbaren Speicherplatz auf dem Server beanspruchen: a Gehen Sie in das Dateisystem des Servers, suchen Sie die Datei <Parallels Plesk Panel-Installationsverzeichnis>/admin/share/pmmcli/pmmcli-rc und öffnen Sie sie mit einem Text-Editor. b Suchen Sie in dieser Datei die Zeile mit dem Text FREE_DISK_SPACE 20 und ersetzen Sie den Wert 20 mit dem Wert für den zu reservierenden freien Speicherplatz in MB. c Speichern Sie die Datei. Verwaltung des Systems 207 Konfigurieren des Panels für die Verwendung eines FTP-Repository Wenn Sie Backupdateien auf einem FTP-Server speichern möchten, sollten Sie das Panel entsprechend einrichten: 1. Gehen Sie zu Tools & Dienstprogramme > Backup-Manager > Persönliche Einstellungen des FTP-Repositorys. 2. Geben Sie die folgenden Einstellungen an: Die IP-Adresse oder den Hostnamen des FTP-Servers Das Verzeichnis auf dem Server, in dem die Backupdateien gespeichert werden sollen. Den Benutzernamen und das Passwort für den Zugriff auf den FTP-Account. 3. Klicken Sie auf OK. 208 Verwaltung des Systems Sicherung des gesamten Servers So erstellen Sie ein Backup der Serverkonfigurationseinstellungen und aller Benutzerdaten auf Ihrem Hostingcomputer: 1. Klicken Sie auf Ihrer Startseite auf Backup Manager (in der Gruppe Server). 2. Klicken Sie auf Backup erstellen. 3. Geben Sie Folgendes an: Backupdateiname-Präfix und Beschreibung. Sie können keinen willkürlichen Dateinamen festlegen, haben aber die Möglichkeit, das Control Panel anzuweisen, den Namen der Backupdateien ein Präfix voranzustellen. Beachten Sie, dass das Control Panel das Datum und den Zeitpunkt der Backupdatei-Erstellung (in Universal Time) automatisch zu Backupdateinamen hinzufügt. Teilen der Backupdatei. Um eine Backupdatei aufzuteilen, aktivieren Sie die entsprechende Checkbox und geben Sie die Volumengröße in Megabyte an. Ort, an dem die Backupdatei gespeichert wird. Wählen Sie das Repository aus, in dem die Backupdatei gespeichert werden soll. E-Mail-Benachrichtigung bei Abschluss des Backup. Wenn Sie nach Abschluss des Backups benachrichtigt werden möchten, geben Sie Ihre E-Mail-Adresse ein. Von welchen Daten ein Backup erstellt werden soll. Sie können entweder nur ein Backup der Servereinstellungen oder der Servereinstellungen und der gesamten Benutzerdaten erstellen. 4. Klicken Sie auf Backup. Der Backup-Vorgang wird gestartet. Der Fortschritt wird auf der Registerkarte Aktuelle Backup-Aufgabe angezeigt. Zum Aktualisieren der Informationen auf dem Bilschirm können Sie den Button Aktualisieren verwenden. 5. Wenn das Backup fertiggestellt ist, wird die Backupdatei im ausgewählten Repository gespeichert. Verwaltung des Systems 209 Sicherung und Wiederherstellung von einzelnen Accounts und Websites So erstellen Sie ein Backup eines Benutzeraccounts mit oder ohne Websites: 1. Klicken Sie auf Kunden. 2. Suchen Sie den Kunden, dessen Account Sie sichern möchten, und klicken Sie auf den entsprechenden Control Panel-Link. 3. Klicken Sie auf die Registerkarte Account. 4. Führen Sie eine der folgenden Aktionen aus: Um einen Backup von einem Benutzer-Account mit Websites zu erstellen, klicken Sie auf Meinen Account und Websites sichern. Um ein Backup nur von Websites mit Content zu erstellen, klicken Sie auf Websites sichern. 5. Klicken Sie auf Backup erstellen. 6. Geben Sie Folgendes an: Backupdateiname-Präfix und Beschreibung. Sie können keinen willkürlichen Dateinamen festlegen, haben aber die Möglichkeit, das Control Panel anzuweisen, den Namen der Backupdateien ein Präfix voranzustellen. Beachten Sie, dass das Control Panel das Datum und den Zeitpunkt der Backupdatei-Erstellung (in Universal Time) automatisch zu Backupdateinamen hinzufügt. Teilen der Backupdatei. Um eine Backupdatei aufzuteilen, aktivieren Sie die entsprechende Checkbox und geben Sie die Volumengröße in Megabyte an. Ort, an dem die Backupdatei gespeichert wird. Wählen Sie das Repository aus, in dem die Backupdatei gespeichert werden soll. E-Mail-Benachrichtigung bei Abschluss des Backups. Wenn Sie nach Abschluss des Backups eine E-Mail-Benachrichtigung versenden möchten, geben Sie die entsprechende E-Mail-Adresse ein. Von welchen Daten ein Backup erstellt werden soll. Sie können entweder nur ein Backup der Einstellungen oder der Einstellungen und aller Daten erstellen. 7. Klicken Sie auf Backup erstellen. Der Backup-Vorgang wird gestartet. Der Fortschritt wird auf der Registerkarte Aktuelle Backup-Aufgabe angezeigt. Zum Aktualisieren der Informationen auf dem Bildschirm können Sie den Button Aktualisieren verwenden. Wenn das Backup fertiggestellt ist, wird die Backupdatei im ausgewählten Repository gespeichert. Planen von Backups So planen Sie Daten-Backups: 210 Verwaltung des Systems 1. Gehen Sie zu dem Backupdatei-Repository, das dem Typ der zu sichernden Daten entspricht: Zum Sichern von Servereinstellungen und aller Benutzerdaten gehen Sie zu Start > Backup Manager (in der Gruppe Server). Zum Sichern eines Benutzer-Accounts für die Sites des Benutzers gehen Sie zu Reseller > Name des Resellers > Backup Manager (in der Gruppe Dateien) oder Kunden > Kundenname > Backup Manager (in der Gruppe Dateien). Um ein Backup einer Website zu erstellen, gehen Sie zu Domains > Domainname > Backup Manager (in der Gruppe Dateien). 2. Klicken Sie auf Einstellungen für geplantes Backup. 3. Aktivieren Sie die Checkbox Diese Backup-Aufgabe aktivieren und geben Sie Folgendes ein: Wann und wie oft das Backup ausgeführt werden soll. Backupdateiname. Teilen der Backupdatei. Um eine Backupdatei aufzuteilen, aktivieren Sie die entsprechende Checkbox und geben Sie die Volumengröße in Megabyte an. Beachten Sie, dass die Volumengröße 4095 MB nicht überschreiten darf. Ort, an dem die Backupdatei gespeichert wird. Wählen Sie das Repository aus, in dem die Backupdatei gespeichert werden soll. Maximale Anzahl von Backupdateien, die im Repository gespeichert werden können. Geben Sie eine Zahl ein, wenn Sie Backupdateien wiederherstellen möchten: Wenn die angegebene Anzahl erreicht ist, werden die jeweils ältesten Backupdateien entfernt. E-Mail-Benachrichtigung bei Backup-Fehlern. Wenn Sie bei Auftreten eines Fehlers während des Backups eine E-Mail-Benachrichtigung versenden möchten, geben Sie die entsprechende E-Mail-Adresse ein. Von welchen Daten ein Backup erstellt werden soll. Sie können entweder nur ein Backup der Einstellungen oder ein Backup der Einstellungen und Benutzerdaten erstellen. 4. Klicken Sie auf OK. Verwaltung des Systems 211 Wiederherstellen von Daten anhand von Backuparchiven Sie können Dateien aus Backupdateien wiederherstellen, die sich in dem Panel-Repository auf dem Server befinden, einem benutzerdefinierten FTP-Repository (auf Seite 207) und Sie können eine Backupdatei in ein zip-Archiv (auf Windows-Systemen) oder in ein tar-Archiv (auf Linux-Systemen) hochladen (auf Seite 212) und dann die Daten daraus wiederherstellen. So stellen Sie Daten aus einer Backupdatei wieder her: 1. Gehen Sie zu Tools & Dienstprogramme > Backup-Manager. 2. Klicken Sie auf den Namen der Backupdatei. 3. Geben Sie die folgenden Einstellungen an: Arten von Daten, die wiederhergestellt werden sollen. Website sperren bis der Wiederherstellungstask abgeschlossen wurde. Wählen Sie diese Option aus, wenn Sie mögliche Konflikte vermeiden möchten, die entstehen können, wenn Benutzer die Site-Inhalte oder -Einstellungen während der Wiederherstellung ändern. E-Mail-Benachrichtigung bei Abschluss der Wiederherstellungsaufgabe versenden. Geben Sie Ihre E-Mail-Adresse ein, wenn Sie vom Control Panel benachrichtigt werden möchten, wenn die Wiederherstellung abgeschlossen ist. Konfliktlösungsrichtlinie. Geben Sie an, wie vorgegangen werden soll, wenn bei der Wiederherstellung Konflikte auftreten. 4. Klicken Sie auf Wiederherstellen. Wenn bei der Datenwiederherstellung Fehler oder Konflikte auftreten, fordert der Assistent Sie auf, eine geeignete Auflösung auszuwählen. Befolgen Sie die Anweisungen auf dem Bildschirm, um den Assistenten zu beenden. Hinweis: Der "Daten überschreiben"-Wiederherstellungsmodus bewirkt, dass alle Objekte aus den Backupdateien wiederhergestellt werden. Dies geschieht unabhängig davon, ob sie bereits im System vorhanden sind oder nicht. Der Überschreibe-Modus funktioniert folgendermaßen: Wenn es in der Backupdatei ein Objekt oder Einstellungen gibt, die nicht in Parallels Plesk Panel vorkommen, werden diese in Parallels Plesk Panel erstellt oder eingerichtet. Wenn es in Parallels Plesk Panel Einstellungen gibt, die auch in der Backupdatei vorkommen, werden Objekt bzw. Einstellungen in Parallels Plesk Panel durch das entsprechende Objekt bzw. die entsprechenden Einstellungen aus der Backupdatei ersetzt. Wenn ein in Parallels Plesk Panel vorhandenes Objekt oder Einstellungen vorhanden sind, aber in der Backupdatei fehlen, dann bleibt das in vorhandene Parallels Plesk Panel Objekt bzw. die Einstellungen unverändert. 212 Verwaltung des Systems Herunterladen von Backupdateien vom Server So laden Sie im Control Panel eine Backupdatei aus einem Backup-Respository herunter: 1. Greifen Sie auf das gewünschte Repository zu. Um auf Ihr eigenes Repository von Backupdateien zuzugreifen, gehen Sie zu Start > Backup Manager (in der Gruppe Server). Um auf ein Repository eines Resellers oder Kunden zuzugreifen, gehen Sie zu Reseller > Name des Resellers > Backup Manager (in der Gruppe Dateien) oder Kunden > Kundenname > Backup Manager (in der Gruppe Dateien). Um auf ein Repository einer bestimmten Website zuzugreifen, gehen Sie zu Domains > Domainname > Backup Manager (in der Gruppe Dateien). 2. Klicken Sie auf das Symbol möchten. der Backupdatei, die Sie herunterladen 3. Wählen Sie den Ort aus, an dem die Backupdatei gespeichert werden soll, und klicken Sie auf Speichern. Die Backupdatei wird aus dem Backup-Repository heruntergeladen. Hochladen von Backupdateien auf den Server So laden Sie eine Backupdatei in ein Backup-Repository des Panels hoch: 1. Gehen Sie zu Tools & Dienstprogramme > Backup-Manager. 2. Klicken Sie auf Dateien ins Server-Repository hochladen. 3. Klicken Sie auf Durchsuchen und wählen Sie die gewünschte Backupdatei aus. Hinweis: Vergewissern Sie sich, dass Sie das entsprechende Backup-Dateiformat ausgewählt haben, welches von dem Betriebssystem abhängt, dass auf Parallels Plesk Panel installiert ist. Auf Linux/Unix-Systemen sollten Sie tar-Archive oder gezippte tar-Archive hochladen und auf Windows ZIP-Archive. 4. Klicken Sie auf OK. Die Backupdatei wird in das Backup-Repository hochgeladen. Verwaltung des Systems 213 Entfernen von Backupdateien vom Server So entfernen Sie im Control Panel eine Backupdatei aus einem Backup-Repository: 1. Greifen Sie auf das gewünschte Repository zu. Um auf Ihr eigenes Repository von Backupdateien zuzugreifen, gehen Sie zu Start > Backup Manager (in der Gruppe Server). Um auf ein Repository eines Resellers oder Kunden zuzugreifen, gehen Sie zu Reseller > Name des Resellers > Backup Manager (in der Gruppe Dateien) oder Kunden > Kundenname > Backup Manager (in der Gruppe Dateien). Um auf ein Repository einer bestimmten Website zuzugreifen, gehen Sie zu Domains > Domainname > Backup Manager (in der Gruppe Dateien). 2. Aktivieren Sie die Checkbox der Backupdatei, die Sie entfernen möchten. 3. Klicken Sie auf Entfernen. 4. Klicken Sie auf OK, um das Entfernen zu bestätigen. Backup-Protokolldateien Wenn das Panel mit einem Backup beginnt, wird der Fortschritt in einem Protokoll festgehalten. Standardmäßig beinhalten Backup-Protokolldateien nur allgemeine Fehler, wie beispielsweise Syntax-Fehler (keine oder falsch eingegeber Befehl, ungültige Eingabe-Parameter), Laufzeitfehler und unbehandelte Ausnahmen, weniger Festplattenplatz für Backup und so weiter. Sie können auch das Panel so einrichten, dass Debuginformationen, Informationen zu Backup-Prozessen und Nachrichten, die an und von dem Backupdienstprogramm versendet werden, in diesen Protkollen enthalten sind. Sie können die die Menge an Details, die in den Protokollen enthalten sein sollen, für geplante Backups ändern sowie für Backups, die über die Befehlszeile ausgeführt werden. Weitere Informationen an der Menge an Details finden Sie im Abschnitt Ausführlichkeitsgrad des Backups einrichten in der Administratoranleitung für Backup- und Wiederherstellungs-Utilities Backup-Protokolle werden im Verzeichnis /usr/local/psa/admin/PMM/sessions auf Unix/Linux-Systemen und im Verzeichnis %plesk_dir%\admin\PMM\sessions auf Windows-Systemen gespeichert, wobei %plesk_dir% eine Umgebungsvariable für das Panel-Installationsverzeichnis auf Windows-Systemen ist. Jedes Backup-Protokoll befindet sich in einem separaten Ordner, der in seinem Namen das Datum und die Uhrzeit des Backups enthält. 214 Verwaltung des Systems Zugreifen auf den Server über Remote Desktop (Windows-Hosting) Mit der Zugriffsfunktion Remote Desktop (RDP) können Sie sich remote beim Parallels Plesk Panel-Server anmelden und über eine standardmäßige Microsoft Windows-Desktopoberfläche mit ihm interagieren. So greifen Sie über die Remote Desktop-Oberfläche auf den Server zu: 1. Gehen Sie Tools & Dienstprogramme> Remote Desktop. 2. Richten Sie im Menü Bildschirmauflösung für Terminalsitzung die Bildschirmauflösung für die Sitzung ein. Hinweis: Höhere Auflösungen belasten die Verbindung stärker, da sie die Interaktionsgeschwindigkeit verringern und mehr Bandbreite verbrauchen. 3. Wählen Sie die für Ihren Browser geeignete Verbindungsmethode aus: Microsoft RDP ActiveX - Empfohlen für die Verwendung mit Internet Explorer, für andere Browser möglicherweise nicht geeignet. Beim ersten Verwenden dieser Methode wird die erforderliche ActiveX-Komponente automatisch vom Browser installiert, wenn die Internet Explorer-Sicherheitseinstellungen dies zulassen. Wenn Ihr Browser Sicherheitswarnungen anzeigt, versuchen Sie, die Sicherheitseinstellungen in den Browseroptionen vorübergehend zu reduzieren. properoJavaRDP - Empfohlen für die Verwendung mit Netscape, Mozilla oder Firefox, für Internet Explorer möglicherweise nicht geeignet. Für Opera werden nur die Versionen 8.0 und höher unterstützt. Für diese Komponente muss Java Runtime Environment (JRE) auf dem System installiert sein. Wenn dies nicht der Fall ist, können Sie JRE von http://java.sun.com/j2se/1.5.0/download.jsp (Version 1.4 und höher) herunterladen und vor der Verwendung der Remote Desktop-Funktion installieren. Hinweis: JDK (Java Development Kit) muss nicht installiert sein, damit die RDP-Funktion verwendet werden kann. Wenn Sie Internet Explorer oder Mozilla verwenden, öffnen Sie die Konfigurationskonsole für die Terminaldienste in Microsoft Windows (Start > Verwaltung) und legen Sie die Option Lizenzierung im Bildschirm Servereinstellungen auf pro Benutzer fest. 4. Klicken Sie auf OK. Daraufhin wird ein neues Fenster geöffnet, das einen Bereich enthält, in dem Ihre Interaktion mit dem Desktop des Servers stattfindet. 5. Melden Sie sich beim System an. Standardmäßig verwendet das Panel den FTP/Microsoft FrontPage-Benutzernamen des Abonnements. Sie einen beliebigen Benutzernamen und das dazugehörige Passwort eingeben. 6. Nach der Anmeldung beim System können Sie wie mit einem normalen Windows-Desktop arbeiten. Verwaltung des Systems 215 So beenden Sie Ihre Remote Desktop-Sitzung: Schließen Sie das Browserfenster mit der Remote Desktop-Sitzung. Dabei wird die Sitzung von Ihrem Desktop getrennt, läuft auf dem Server jedoch weiter, so dass Sie bei der nächsten Anmeldung den Remote Desktop in dem Zustand vorfinden, indem Sie ihn verlassen haben. oder Wählen Sie Start > Abmelden aus, wenn Sie die Sitzung dauerhaft beenden möchten (alle laufenden Sitzungen verbrauchen Serverressourcen). 216 Verwaltung des Systems Überwachen der Verbindungen zu Panels und FTP-Diensten In diesem Abschnitt: Überwachen der Verbindungen zu Panels......................................................... 216 Überwachen der Verbindungen zu FTP-Diensten.............................................. 217 Überwachen von Terminalsitzungsverbindungen zu Ihrem Server (Windows-Hosting) ............................................................................................ 218 Überwachen der Verbindungen zu Panels So stellen Sie fest, welcher Ihrer Kunden momentan beim Panel angemeldet ist: 1. Gehen Sie zu Tools & Dienstprogramme > Aktive Sitzungen.Eine Liste aller Sitzungen, einschließlich Ihrer eigenen Sitzung, mit den folgenden Detailinformationen wird angezeigt: Typ. Der Typ des Panel-Benutzers, der die Sitzung eingerichtet hat: Server-Administrator für Reseller oder Kunde Mailboxbesitzer Login. Der Benutzername, mit dem sich der Benutzer angemeldet hat. IP-Adresse. Die IP-Adresse, von der aus auf das Panel zugegriffen wird. Anmeldezeit. Das Datum und die Uhrzeit, zu der sich der Benutzer beim Panel angemeldet hat. Leerlaufzeit. Die Zeit, seit der ein angemeldeter Benutzer keine Aktion mit dem Panel mehr ausgeführt hat. 2. Um die Liste der Benutzersitzungen zu aktualisieren, klicken Sie auf Aktualisieren. 3. Um eine Benutzersitzung zu beenden, aktivieren Sie die entsprechende Checkbox, und klicken Sie auf Entfernen. Bestätigen Sie den Löschvorgang und klicken Sie auf OK. Verwaltung des Systems 217 Überwachen der Verbindungen zu FTP-Diensten Ihr Parallels Plesk Panel kann aktive FTP-Sitzungen nur anzeigen, wenn eines der folgenden Hosting-Programme auf dem Hostingserver installiert ist: Microsoft FTP 7.0 (Windows-Hosting) Gene6 FTP-Server (Windows-Hosting) Serv-U-FTP-Server (Windows-Hosting) ProFTPd (Linux/UNIX-Hosting) So stellen Sie fest, welche Benutzer per FTP mit Ihrem Server verbunden sind, in welchen Verzeichnissen sie momentan arbeiten und welche Dateien sie auf den Server hoch- oder von ihm herunterladen: 1. Gehen Sie zu Tools & Dienstprogramme > Aktive Sitzungen. 2. Wechseln Sie zur Registerkarte FTP-Sitzungen. Eine Liste aller Sitzungen, einschließlich Ihrer eigenen Sitzung, mit den folgenden Detailinformationen wird angezeigt: Typ. Der Typ des Benutzers, der die Sitzung eingerichtet hat: für Benutzer, die nicht in dem Panel registriert sind. anonyme FTP-Benutzer für Website-Administratoren. Webbenutzer (Besitzer persönlicher Webseiten ohne eigene Domainnamen) Status. Der aktuelle Status der FTP-Verbindung. FTP-Benutzer-Login. Der für den Zugriff auf den FTP-Account verwendete Benutzername. Domainname. Die Domain, mit der der FTP-Benutzer derzeit verbunden ist. Aktueller Pfad. Das Verzeichnis, in dem der Benutzer sich gerade befindet. Dateiname. Der Name der Datei, mit der gerade gearbeitet wird. Geschwindigkeit. Die Übertragungsrate in KBytes. Fortschritt, %. Der Fortschritt der Dateiübertragung in Prozent. IP-Adresse. Die IP-Adresse, von der aus auf den FTP-Account zugegriffen wird. Anmeldezeit. Die Zeit seit der Anmeldung des Benutzers. Leerlaufzeit. Die Zeit, seit der ein per FTP mit dem Server verbundener Benutzer keine Aktion mehr ausgeführt hat. 3. Um die Liste der FTP-Sitzungen zu aktualisieren, klicken Sie auf Aktualisieren. 4. Um eine Sitzung zu beenden, aktivieren Sie die entsprechende Checkbox und klicken Sie auf Entfernen. 218 Verwaltung des Systems Überwachen von Terminalsitzungsverbindungen zu Ihrem Server (Windows-Hosting) So finden Sie heraus, wer Ihrer Kunden zurzeit über eine Terminalserversitzung beim Server angemeldet ist: 1. Gehen Sie zu Start > Aktiv Sitzungen (in der Gruppe Sicherheit). 2. Wechseln Sie zur Registerkarte TS-Sitzungen. Eine Liste aller Sitzungen, einschließlich Ihrer eigenen Sitzung, mit den folgenden Detailinformationen wird angezeigt: S. Der Status der Terminalsitzung: - Serveradministrator. - Der Client hat eine Verbindung hergestellt und sich mit einem gültigen Benutzernamen und Passwort angemeldet. - Der Client ist verbunden aber nicht eingeloggt. - Die Verbindung des Clients wurde getrennt. Name. Der Name dieser Terminalsitzung. Benutzer. Der Name des Benutzers der Terminalsitzung. Sie können die Sitzungsdetails anzeigen, indem Sie in der Liste auf den Sitzungsnamen klicken. 3. Um die Liste der Terminalsitzungen zu aktualisieren, klicken Sie auf Aktualisieren. 4. Um eine Terminalsitzung zu trennen, aktivieren Sie die entsprechende Checkbox, und klicken Sie auf Trennen. Bestätigen Sie dann die Trennung, und klicken Sie auf OK. 5. Um eine Terminalsitzung zu schließen, aktivieren Sie die entsprechende Checkbox, und klicken Sie auf Abmelden. Bestätigen Sie dann die Trennung, und klicken Sie auf OK. KAPITEL 10 Datenmigration von anderen Hostingplattformen Sie können Daten (Benutzer-Accounts, Einstellungen, Websites und E-Mail) von anderen Hostingservern, die entweder von Vorgängerversionen von Ihrer Parallels Plesk Panel-Installation oder einer anderen Webhosting-Software die mit Plesk verwaltet wird, nach Parallels Plesk Panel migrieren. Eine vollständige Liste von Webhosting-Plattformen, für die der Datentransfer unterstützt wird, finden Sie im Migrationshandbuch unter http://www.parallels.com/products/plesk/resources/. Wichtig: Bevor Sie Daten von Windows-basierten Servern übertragen können, müssen Sie den Parallels Panel Migration Manager Agent Installer von der Parallels-Website unter http://www.parallels.com/download/plesk10/ herunterladen, installieren und auf Ihrem Quellserver ausführen (siehe hierzu Migrationshandbuch. Erst danach können Sie wie nachfolgend beschrieben einen Datentransfer durchführen. So migrieren Sie Benutzer-Accounts und Websites mit Applikationen von anderen Hostingservern: 1. Gehen Sie zu Tools & Dienstprogramme > Migration Manager. 2. Um zu überprüfen, ob für Migration Manager-Komponenten Updates verfügbar sind, klicken Sie auf Synchronisieren. Diese Vorgehensweise wird insbesondere dann empfohlen, wenn Sie Daten von cPanel oder Parallels Pro Control Panel für Linux (früher: Ensim Pro) migrieren. 3. Klicken Sie auf Neue Migration starten. 4. Lassen Sie die Option Daten von einem anderen Server übertragen aktiviert und konfigurieren Sie die folgenden Optionen: Die Adresse und die Portnummer des Quellservers (auf Linux/Unix-Systemen). Geben Sie entweder die IP-Adresse oder den Hostnamen des Servers an, von dem Sie Daten übermitteln möchten. Wenn der Quell-Host auf einer IPv6-Adresse basiert, dann sollten Sie den Server-Hostnamen anstelle der IP-Adresse angeben. Geben Sie den Benutzernamen und das Passwort des Administrators ein, die zum Anmelden am Quellserver verwendet werden. 220 Datenmigration von anderen Hostingplattformen Hinweis: Die Option Vom Migration Agent verarbeitete und auf dem lokalen Host befindliche Daten übertragen kann, wie im Abschnitt Importieren von Daten aus einer Datei (auf Seite 222) beschrieben, dazu verwendet werden, um Daten aus einer Datei zu importieren. Dies ist eine weitere Datentransfer-Methode, die verwendet werden kann, wenn der Quellserver offline ist und wenn die zu übertragenden Daten des Quellservers bereits vorliegen. 5. Wenn Sie Parallels Plesk Panel für Linux verwenden, können Sie auch ein anderes Verzeichnis auf dem Quellserver angeben, wo der Migration-Agent hochgeladen werden soll. 6. Geben Sie den Pfad zu dem Verzeichnis an, in dem temporäre Dateien gespeichert werden. 7. Geben Sie bitte an, ob alle Benutzer-Account- und Website-spezifische Daten von dem Quellserver übertragen werden sollen oder nur bestimmte Daten. 8. Wenn Ihre Quell- und Zielserver Linux-basiert, wählen Sie die Option rsync transport verwenden, um Speicherplatz auf den Quell- und Zielservern während der Migration einzusparen. Das ist sehr wichtig, wenn Sie nicht viel Speicherplatz auf keinem der Server zur Verfügung haben. 9. Klicken Sie auf Weiter >>. Der Migration-Manager stellt die Verbindung zu dem angegebenen Server her und sammelt Informationen zu den Businessobjekten der Quell-Hostingplattform. 10. Wenn Sie Daten von anderen Hostingplattformen als Parallels Plesk Panel übertragen, wählen Sie die passende Migration Agent-Version aus, und klicken Sie auf Weiter >>. Parallels Plesk Panel wählt automatisch die entsprechende Agent-Version aus. Falls die Datenübertragung fehlschlagen sollte, können Sie versuchen, eine andere Version des Migration Agents auszuwählen. 11. Wenn Sie nur bestimmte Objekte übertragen möchten, aktivieren Sie bei diesem Schritt die entsprechenden Checkboxen der Benutzer-Accounts und Websites, die Sie übertragen möchten. Geben Sie außerdem an, welche Datentypen übertragen werden sollen: Alle Einstellungen und gesamter Inhalt. Alle Einstellungen und gesamter Inhalt außer E-Mail. Nur E-Mail-Accounts mit E-Mail-Nachrichten. 12. Klicken Sie auf Weiter >>. 13. Geben Sie die neuen IP-Adressen an, die verwendet werden sollen, sobald die Daten vom Quellserver abgerufen wurden. Falls Sie über zahlreiche IP-Adressen verfügen, können Sie bei diesem Schritt die aktuelle IP-Mapping-Datei herunterladen und sie entweder direkt in einem Texteditor oder durch Anwenden eines benutzerdefinierten Suchen&Ersetzen-Skripts bearbeiten, und dann wieder auf den Server hochladen. Datenmigration von anderen Hostingplattformen 221 Die Syntax der IP-Mappingdatei wird in dem folgenden Beispiel angezeigt: 10.10.10.10 192.168.1.2 Wobei 10.10.10.10 eine IP-Adresse ist, die auf dem Quellserver verwendet wird und 192.168.1.2 eine neue IP-Adresse, die auf dem Zielserver verwendet werden sollte. Es gibt eine Leerstelle zwischen den zwei IP-Adressen. Wenn Sie die Liste mit den Adressen zusammenstellen, platzieren Sie jeden Mapping-Eintrag in einer separaten Zeile. 14. Klicken Sie auf Weiter >>.Der Datenübertragungsvorgang sollte umgehend starten. Falls jedoch einige Elemente aufgrund möglicher Konfigurations- oder Ressourcennutzungskonflikte nicht übertragen werden können, werden Sie im nächsten Schritt aufgefordert, die Konfliktlösungsrichtlinien anzugeben. 15. Geben Sie an, wie die folgenden Konfliktarten gelöst werden sollen, falls Sie dazu aufgefordert werden: a b c Zeitkonflikte, die auftreten, wenn ein zu übertragendes Element auf dem Zielserver bereits besteht und dort ein aktuelleres Änderungsdatum hat. Sie können eine der folgenden Optionen wählen: Konfiguration und Daten des Quellservers verwenden. Bei dieser Option werden die Konfiguration und die Daten auf dem Zielserver überschrieben und die Konfiguration und Daten des Quellservers verwendet. Konfiguration des Zielservers und Daten des Quellservers verwenden. Keine Elemente mit Zeitkonflikten übertragen. Ressourcennutzungskonflikte, die auftreten, wenn ein zu übertragendes Element die Ressourcennutzungslimits für diese Art von Elementen auf dem Zielserver überschreiten würde. Sie können eine der folgenden Optionen wählen: Element übertragen und Überbeanspruchung erlauben. Element nicht übertragen. Konfigurationskonflikte, die auftreten, wenn die Einstellungen eines zu übertragenden Elements auf dem Zielserver weder erlaubt noch verfügbar sind. Sie haben folgende Möglichkeiten: Element übertragen und die erforderlichen Konfigurationsoptionen und Einstellungen erlauben. Element nicht übertragen. 16. Klicken Sie auf Weiter >>. 17. Nach Abschluss der Datenübertragung wird ein detaillierter Bericht auf dem Bildschirm angezeigt. Klicken Sie auf OK, um den Assistenten zu beenden. In diesem Kapitel: Importieren von Daten aus einer Datei .............................................................. 222 222 Datenmigration von anderen Hostingplattformen Importieren von Daten aus einer Datei Zusätzlich zur Funktion Migration Manager in Parallels Plesk Panel, die zur Online-Übertragung von Daten von einem anderen Server dient, können Sie die Migration Manager-Dienstprogramme zu folgenden Zwecken verwenden: um Daten zu sammeln, von einem Quellserver zu übertragen, als Archivdateien zu speichern und anschließend auf einem Zielserver zu importieren. Zum Sammeln von Daten auf Windows-basierten Hostingservern müssen Sie das Programm migration-agent.msi installieren und verwenden. Die Installation der Migration Agent-Software wird im Migrationshandbuch beschreiben unter http://www.parallels.com/products/plesk/resources/. Nachdem der Migration Agent auf dem Quellserver installiert wurde, können Sie Daten so importieren wie im Abschnitt Importieren von Daten von Windows-basierten Servern (auf Seite 224) beschrieben. Zum Zusammenstellen von Daten auf Linux/Unix-basierten Servern benötigen Sie das Befehlszeilenprogramm PleskX.pl. Dieses Dienstprogramm befindet sich bei Linux/Unix-basierten Servern normalerweise unter <Parallels_Plesk_Panel_Installationsverzeichnis>/PMM/Agents/P leskX/ und bei Windows-basierten Servern unter <Parallels_Plesk_Panel_Installationsverzeichnis>\PMM\Migration\Pl atforms\UnixShared\PleskX\. Der Vorgang ist im Abschnitt Importieren von Daten von Linux/Unix-basierten Servern (auf Seite 223) beschrieben. In diesem Abschnitt: Importieren von Daten von Linux/Unix-basierten Servern .................................. 223 Importieren von Daten von Windows-basierten Servern .................................... 224 Datenmigration von anderen Hostingplattformen 223 Importieren von Daten von Linux/Unix-basierten Servern So übertragen Sie Ihre Daten mit der Funktion Datenimport: 1. Suchen Sie die folgenden Ordner auf Ihrem Parallels Plesk Panel-Server und kopieren Sie alle Dateien von dort in ein einziges Verzeichnis auf dem Server, von wo Sie die Dateien übertragen wollen. Auf Windows-Plattformen müssen Sie alle Dateien aus den folgenden Ordnern kopieren: C:\Program Files\Parallels\Plesk\PMM\Migration\Platforms\UnixShared\Pl eskX\ und C:\Program Files\Parallels\Plesk\PMM\Migration\Platforms\UnixShared\sh ared\ Auf Linux/Unix-Plattformen müssen Sie alle Dateien aus den folgenden Ordnern kopieren: <parallels_panel_installation_directory>/PMM/Agents/PleskX/ und <parallels_panel_installation_directory>/PMM/Agents/shared. 2. Führen Sie auf dem Quellserver das Dienstprogramm PleskX.pl mit den entsprechenden Befehlszeilenoptionen aus: Zum Kopieren alle Daten verwenden Sie den folgenden Befehl: # PleskX.pl –dump-all Zum Kopieren bestimmter Domains verwenden Sie den folgenden Befehl: # PleskX.pl –dump-domains=<durch Komma getrennte Liste mit den Domainnamen> Zum Kopieren bestimmter Benutzer-Accounts verwenden Sie den folgenden Befehl: # PleskX.pl –dump-resellers=<durch Komma getrennte Liste mit den Reseller-IDs, die vom Quell-Parallels-Panel-System zugewiesen wurde> oder # PleskX.pl –dump-clients=<durch Komma getrennte Liste mit den Kunden-IDs, die vom Quell-Parallels-Panel-System zugewiesen wurde> Weitere Informationen über Befehlszeilenoptionen, die vom PleskX-Dienstprogramm unterstützt werden, erhalten Sie mithilfe des folgenden Befehls: # PleskX.pl ––help 3. Sobald alle erforderlichen Dateien erstellt wurden, öffnen Sie die Datei content-list.xml, um zu überprüfen, welche Dateien erstellt wurden. Verschieben Sie alle Dateien einschließlich der Datei dump.xml auf den Zielserver. 224 Datenmigration von anderen Hostingplattformen 4. Melden Sie sich über einen Webbrowser an Ihrem Serveradministrations-Panel an, gehen Sie zu Tools & Dienstprogramme > Migration Manager und klicken Sie anschließend auf Migration starten. 5. Aktivieren Sie die Option Vom Migration Agent verarbeitete und auf dem lokalen Host befindliche Daten übertragen. 6. Geben Sie im Feld Dateispeicherort für Migrationsdaten den Pfad zu dem Verzeichnis an, in dem Sie die Daten unter Schritt 3 gespeichert haben. 7. Klicken Sie auf Weiter >>. Wenn die XML-Datei mit den Informationen zu den Businessobjekten des Quellhosts im angegebenen Verzeichnis gefunden wird, wird der Datenimport gestartet. Importieren von Daten von Windows-basierten Servern Wenn Sie versucht haben, Daten online von Windows-basierten Servern zu übertragen, und die Datenübertragung fehlgeschlagen ist, sollten Sie versuchen, diese Daten zu importieren. Nach erfolgreicher Übertragung sollten die Daten auf dem Zielserver in einem temporären Ordner liegen, dessen Namen Sie beim vorherigen Versuch in Parallels Plesk Panel angegeben haben. So führen Sie einen Datentransfer mithilfe der Datenimport-Funktion durch: 1. Melden Sie sich an Ihrem Serveradministrations-Panel an, gehen Sie zu Tools & Dienstprogramme > Migration Manager und klicken Sie anschließend auf Migration starten. 2. Aktivieren Sie die Option Vom Migration Agent verarbeitete und auf dem lokalen Host befindliche Daten übertragen. 3. Geben Sie im Feld Dateispeicherort für Migrationsdaten den Pfad zu dem temporären Verzeichnis an, in dem Sie die Daten während des vorherigen Versuches gespeichert haben. Zum Beispiel C:\temp. 4. Klicken Sie auf Weiter >>. Wenn die XML-Datei mit den Informationen zu den Businessobjekten des Quellhosts im angegebenen Verzeichnis gefunden wird, wird der Datenimport gestartet. KAPITEL 11 Aufrüsten Ihres Control Panels Mithilfe der Funktion "Parallels Plesk Panel Updater" Ihres Control Panels können Sie mühelos die erforderlichen Updates und Control Panel-Zusatzprogramme installieren und Ihr Control Panel sogar auf das neueste verfügbare Release aufrüsten. So rüsten Sie Ihr Parallels Plesk Panel auf oder aktualisieren seine Komponenten: 1. Gehen Sie zu Start > Updates (in der Gruppe Hilfe & Support). Das Control Panel stellt eine Verbindung zum offiziellen Parallels-Updateserver (http://autoinstall.plesk.com) her, ruft Informationen zu den verfügbaren Releases ab, analysiert die auf dem System installierten Komponenten und zeigt die Liste der verfügbaren Releases und Komponentenupdates an. Zu jedem Release wird eine kurze Beschreibung der bereitgestellten Operationen angezeigt. Hinweis: Wenn Sie über mehrere von Parallels Plesk Panel verwaltete Server verfügen und in Ihrem Netzwerk einen Mirror für den Updateserver eingerichtet haben (siehe Parallels Plesk Panel 9 Installationshandbuch), erfahren Sie im Abschnitt Ändern der Updater-Einstellungen (auf Seite 227), wie Sie den Parallels Plesk Panel Updater so konfigurieren, dass die Installationsdateien vom lokalen Mirror abgerufen werden. 2. Wählen Sie die Release-Version, die Sie bzw. auf die Sie aufrüsten möchten. Eine Liste der verfügbaren Komponenten wird angezeigt. 3. Aktivieren Sie die Checkboxen der Komponenten, die Sie installieren möchten, und klicken Sie auf Installieren. Ein Bestätigungsbildschirm wird angezeigt. 4. Geben Sie Ihre E-Mail-Adresse an. Nach Abschluss des Aktualisierungsvorgangs erhalten Sie per E-Mail eine Updatebenachrichtigung. Um die Installation der ausgewählten Komponenten zu bestätigen, aktivieren Sie die Checkbox und klicken Sie auf OK. Die ausgewählten Komponenten/Updates werden heruntergeladen und im Hintergrundmodus automatisch installiert. Hinweise zum Aktualisierungsverfahren: Wenn Sie auf eine neue Control Panel-Version aufrüsten, erhalten Sie zu Beginn und nach Abschluss des Aktualisierungsvorgangs eine Benachrichtigung per E-Mail. Wenn das Upgrade erfolgreich abgeschlossen wurde, enthält die Benachrichtigung das Ereignislog und eine Liste der installierten Pakete. Bei einem Ausfall des Mailservers erhalten Sie unter Umständen jedoch keine Fehlerbenachrichtigung. In diesem Fall können Sie die Datei autoinstaller.log im Verzeichnis /tmp auf der Serverfestplatte nach Hinweisen auf Fehler durchsuchen. 226 Aufrüsten Ihres Control Panels Während der Installation der so genannten Basispakete, die die Kernfunktionen des Control Panels aktualisieren, ist das Control Panel gesperrt. Wenn Sie nach dem Upgrade einen neuen Lizenzkey installieren müssen, lesen Sie bitte den Abschnitt Aufrüsten des Lizenzkeys (auf Seite 83). Falls bei der Installation eines Lizenzkeys Probleme auftreten, wenden Sie sich bitte per E-Mail an [email protected]. In diesem Kapitel: Ändern der Updater-Einstellungen .................................................................... 227 Aufrüsten Ihres Control Panels 227 Ändern der Updater-Einstellungen Standardmäßig werden Updates für Parallels Plesk Panel und für Ihr Betriebssystem vom offiziellen Updateserver unter http://autoinstall.Plesk.com heruntergeladen. Gehen Sie folgendermaßen vor, wenn Sie Parallels Plesk Panel-Updates von einem anderen Speicherort auf dem Netzwerk abrufen wollen: 1. Gehen Sie zu Tools & Dienstprogramme > Updates. Der Updater wird in einem Browserfenster oder einer neuen Browser-Registerkarte geöffnet. 2. Wenn der Updater mit dem Download von Updates beginnt und Sie nur die momentan Einstellungen ändern wollen, dann klicken Sie auf Abbrechen. 3. Klicken Sie auf Quell- und Installationseinstellungen aktualisieren und geben Sie die Quelle für die Update-Pakete an: Standardmäßig ist der Offizielle Parallels-Updates-Server ausgewählt. Geben Sie den Speicherort an, in dem die Installationsdateien gespeichert werden. Standardmäßig werden alle Installationsdateien in dem Verzeichnis /root/parallels gespeichert. Wenn Sie Exakte Kopie (Mirror) vom Server auswählen, geben Sie den Speicherort der Datei .inf3 in dem Feld URL zu dem Verzeichnis mit der .inf3-Datei ein. Geben Sie den Speicherort an, in dem die Installationsdateien gespeichert werden. Standardmäßig werden alle Installationsdateien in dem Verzeichnis /root/parallels gespeichert. Wenn Sie Lokaler Datenträger auswählen, geben Sie den Speicherort der Datei .inf3 in dem Feld Absoluter Pfad zu der Datei .inf3 ein. 4. Wenn Sie einen Proxy-Server verwenden, aktivieren Sie die Checkbox Über einen Proxy-Server verbinden und geben Sie die folgenden Einstellungen an: Geben Sie den Hostnamen und die Portnummer des Proxy-Servers in den Feldern Proxy-Adresse und Port ein. Wenn für diesen Server eine Authentifizierung erforderlich ist, aktivieren Sie die Checkbox Authentifizierung erforderlich und geben Sie Benutzername und Passwort ein. 5. Klicken Sie auf Speichern, um die Einstellungen zu speichern. 228 Gleichzeitiges Senden von E-Mail-Benachrichtigungen an mehrere Kunden Gleichzeitiges Senden von E-Mail-Benachrichtigungen an mehrere Kunden Wenn Sie Ihre Kunden über geplante Serverwartungsarbeiten informieren oder neue Serviceangebote vorstellen möchten, können Sie die Funktion für Massen-E-Mail-Nachrichten verwenden (Start > Gruppentitel-Menü Server > Massen-E-Mail-Nachrichten), um Benachrichtigungen an alle Kunden gleichzeitig zu senden. Sie können Nachrichten-Templates erstellen und diese bei Bedarf verwenden, oder Sie können Nachrichten ohne Verwendung von Templates senden. In diesem Kapitel finden Sie Informationen zu folgenden Aufgaben: Erstellen von Nachrichten-Templates für die weitere Verwendung (auf Seite 229) Senden von E-Mail an mehrere Kunden (auf Seite 232) In diesem Abschnitt: Erstellen, Bearbeiten und Entfernen von Nachrichten-Templates ...................... 229 Versenden von E-Mail-Nachrichten ................................................................... 232 Gleichzeitiges Senden von E-Mail-Benachrichtigungen an mehrere Kunden 229 Erstellen, Bearbeiten und Entfernen von Nachrichten-Templates So erstellen Sie ein neues Nachrichten-Template: 1. Gehen Sie zu Start > Gruppentitel-Menü Server > Massen-E-Mail-Nachrichten, und klicken Sie auf Massen-E-Mail-Template hinzufügen. 2. Geben Sie im Feld Templatename den Namen des Templates an. 3. Geben Sie im Feld Von den Namen und die E-Mail-Adresse des Absenders an. Sie können den Namen und/oder die E-Mail-Adresse angeben. Verwenden Sie zum Angeben des Namens und der E-Mail-Adresse das folgende Format: Name <Ihre@ E-Mail-Adresse>. Beispiel: John Doe <[email protected]>. 4. Wählen Sie die Empfänger für die E-Mail-Nachricht aus: Wenn Reseller Ihre Nachricht erhalten sollen, aktivieren Sie die Checkbox Reseller, und wählen Sie den gewünschten Empfängerkreis aus: Mit Alle werden Nachrichten an alle Reseller gesendet, mit Nur ausgewählte werden Nachrichten nur an die von Ihnen manuell ausgewählten Reseller gesendet, und mit Alle außer den ausgewählten werden Nachrichten an alle Reseller mit Ausnahme der manuell ausgewählten gesendet. Um mehrere Reseller auszuwählen, klicken Sie auf Adressen auswählen rechts neben der Checkbox Reseller (dieser Button steht nicht zur Verfügung, wenn der Modus Alle ausgewählt ist), wählen Sie im Feld Verfügbare Reseller die gewünschten Reseller aus, und klicken Sie auf Hinzufügen >>. Um Reseller aus der Liste der ausgewählten Reseller zu entfernen, wählen Sie die gewünschten Reseller im Feld Ausgewählte Reseller aus, und klicken Sie auf << Entfernen. Wenn Kunden Ihre Nachricht erhalten sollen, aktivieren Sie die Checkbox Kunden, und wählen Sie den gewünschten Empfängerkreis aus: Mit Alle werden Nachrichten an alle Kunden gesendet, mit Nur ausgewählte werden Nachrichten nur an die von Ihnen manuell ausgewählten Kunden gesendet, und mit Alle außer den ausgewählten werden Nachrichten an alle Kunden mit Ausnahme der manuell ausgewählten gesendet. Um mehrere Kunden auszuwählen, klicken Sie auf Adressen auswählen rechts neben der Checkbox Kunden (dieser Button steht nicht zur Verfügung, wenn der Modus Alle ausgewählt ist), wählen Sie im Feld Verfügbare Kunden die gewünschten Kunden aus, und klicken Sie auf Hinzufügen >>. Um Kunden aus der Liste der ausgewählten Kunden zu entfernen, wählen Sie die gewünschten Kunden im Feld "Ausgewählte Kunden" aus, und klicken Sie auf << Entfernen. Wenn Domain-Administratoren Ihre Nachricht erhalten sollen, aktivieren Sie die Checkbox Domain-Administratoren, und wählen Sie den gewünschten Empfängerkreis aus: Mit Alle werden Nachrichten an alle Domain-Administratoren gesendet, mit Nur ausgewählte werden Nachrichten nur an die ausgewählten Domain-Administratoren gesendet, und mit Alle außer den ausgewählten werden Nachrichten an alle Domain-Administratoren mit Ausnahme der ausgewählten gesendet. 230 Gleichzeitiges Senden von E-Mail-Benachrichtigungen an mehrere Kunden Um mehrere Domainadministratoren auszuwählen, klicken Sie auf Adressen auswählen rechts neben der Checkbox Domainadministratoren (dieser Button steht nicht zur Verfügung, wenn der Modus Alle ausgewählt ist), wählen Sie die gewünschten Domainadministratoren im Feld Verfügbare Domainadministratoren aus, und klicken Sie auf Hinzufügen >>. Um Domain-Administratoren aus der Liste der ausgewählten Domain-Administratoren zu entfernen, wählen Sie die gewünschten Domain-Administratoren im Feld Ausgewählte Domain-Administratoren aus, und klicken Sie auf << Entfernen. Sie können die ausgewählten Kunden und Domain-Administratoren jederzeit anzeigen, indem Sie auf den entsprechenden Button Ausgewählte anzeigen/verbergen klicken. Wenn eine Kopie der Nachricht an Ihre Mailbox gesendet werden soll, aktivieren Sie die Checkbox Parallels Plesk Panel-Serveradministrator. 5. Geben Sie in das Feld Betreff den Betreff der Nachricht ein. 6. Geben Sie die Nachricht im Textformat in das Feld Nachrichtentext ein. Wenn das Parallels Plesk Panel automatisch die Empfängernamen in die Nachricht einfügen soll, verwenden Sie die Variable <name>. Die Namen werden den im Feld Kontaktname angegebenen Informationen entnommen. 7. Klicken Sie auf OK, um das Template zu speichern. So bearbeiten Sie ein Nachrichtentemplate: 1. Gehen Sie zu Start > Gruppentitel-Menü Server Massen-E-Mails, und klicken Sie auf das gewünschte Template in der Liste. 2. Geben Sie im Feld Templatename den Namen des Templates an. 3. Geben Sie im Feld Von den Namen und die E-Mail-Adresse des Absender an. Sie können den Namen und/oder die E-Mail-Adresse angeben. Verwenden Sie zum Angeben des Namens und der E-Mail-Adresse das folgende Format: Name <Ihre@ E-Mail-Adresse>. Beispiel: John Doe <[email protected]>. 4. Wählen Sie die Empfänger für die E-Mail-Nachricht aus: Wenn Reseller Ihre Nachricht erhalten sollen, aktivieren Sie die Checkbox Reseller, und wählen Sie den gewünschten Empfängerkreis aus: Mit Alle werden Nachrichten an alle Reseller gesendet, mit Nur ausgewählte werden Nachrichten nur an die von Ihnen manuell ausgewählten Reseller gesendet, und mit Alle außer den ausgewählten werden Nachrichten an alle Reseller mit Ausnahme der manuell ausgewählten gesendet. Um mehrere Reseller auszuwählen, klicken Sie auf Adressen auswählen rechts neben der Checkbox Reseller (dieser Button steht nicht zur Verfügung, wenn der Modus Alle ausgewählt ist), wählen Sie im Feld Verfügbare Reseller die gewünschten Reseller aus, und klicken Sie auf Hinzufügen >>. Um Reseller aus der Liste der ausgewählten Reseller zu entfernen, wählen Sie die gewünschten Reseller im Feld Ausgewählte Reseller aus, und klicken Sie auf << Entfernen. Gleichzeitiges Senden von E-Mail-Benachrichtigungen an mehrere Kunden 231 Wenn Kunden Ihre Nachricht erhalten sollen, aktivieren Sie die Checkbox Kunden, und wählen Sie den gewünschten Empfängerkreis aus: Mit Alle werden Nachrichten an alle Kunden gesendet, mit Nur ausgewählte werden Nachrichten nur an die von Ihnen manuell ausgewählten Kunden gesendet, und mit Alle außer den ausgewählten werden Nachrichten an alle Kunden mit Ausnahme der manuell ausgewählten gesendet. Um mehrere Kunden auszuwählen, klicken Sie auf Adressen auswählen rechts neben der Checkbox Kunden (dieser Button steht nicht zur Verfügung, wenn der Modus Alle ausgewählt ist), wählen Sie im Feld Verfügbare Kunden die gewünschten Kunden aus, und klicken Sie auf Hinzufügen >>. Um Kunden aus der Liste der ausgewählten Kunden zu entfernen, wählen Sie die gewünschten Kunden im Feld "Ausgewählte Kunden" aus, und klicken Sie auf << Entfernen. Wenn Domain-Administratoren Ihre Nachricht erhalten sollen, aktivieren Sie die Checkbox Domain-Administratoren, und wählen Sie den gewünschten Empfängerkreis aus: Mit Alle werden Nachrichten an alle Domain-Administratoren gesendet, mit Nur ausgewählte werden Nachrichten nur an die ausgewählten Domain-Administratoren gesendet, und mit Alle außer den ausgewählten werden Nachrichten an alle Domain-Administratoren mit Ausnahme der ausgewählten gesendet. Um mehrere Domainadministratoren auszuwählen, klicken Sie auf Adressen auswählen rechts neben der Checkbox Domainadministratoren (dieser Button steht nicht zur Verfügung, wenn der Modus Alle ausgewählt ist), wählen Sie die gewünschten Domainadministratoren im Feld Verfügbare Domainadministratoren aus, und klicken Sie auf Hinzufügen >>. Um Domain-Administratoren aus der Liste der ausgewählten Domain-Administratoren zu entfernen, wählen Sie die gewünschten Domain-Administratoren im Feld Ausgewählte Domain-Administratoren aus, und klicken Sie auf << Entfernen. Sie können die ausgewählten Kunden und Domain-Administratoren jederzeit anzeigen, indem Sie auf den entsprechenden Button Ausgewählte anzeigen/verbergen klicken. Wenn eine Kopie der Nachricht an Ihre Mailbox gesendet werden soll, aktivieren Sie die Checkbox Parallels Plesk Panel-Serveradministrator. 5. Geben Sie in das Feld Betreff den Betreff der Nachricht ein. 6. Geben Sie die Nachricht im Textformat in das Feld Nachrichtentext ein. Wenn das Parallels Plesk Panel automatisch die Empfängernamen in die Nachricht einfügen soll, verwenden Sie die Variable <name>. Die Namen werden den im Feld Kontaktname angegebenen Informationen entnommen. 7. Klicken Sie auf OK, um die Änderungen zu speichern. So entfernen Sie ein Nachrichtentemplate: 1. Gehen Sie zu Start > Gruppentitel-Menü Server > Massen-E-Mails. 2. Aktivieren Sie die Checkbox des Nachrichtentemplates, das Sie entfernen möchten, und klicken Sie auf Entfernen. Bestätigen Sie das Entfernen, und klicken Sie auf OK. 232 Gleichzeitiges Senden von E-Mail-Benachrichtigungen an mehrere Kunden Versenden von E-Mail-Nachrichten So senden Sie eine E-Mail-Nachricht am mehrere Kunden gleichzeitig: 1. Gehen Sie zu Start > Gruppentitel-Menü Server > Massen-E-Mails. 2. Wenn Sie ein Nachrichten-Template wiederverwenden möchten, das Sie zu einem früheren Zeitpunkt erstellt haben (siehe Erstellen, Bearbeiten und Entfernen von Nachrichten-Templates (auf Seite 229)), klicken Sie auf das entsprechende Symbol in der Spalte Nachricht erstellen. Wenn Sie eine benutzerdefinierte Nachricht senden möchten, klicken Sie auf Massen-E-Mail senden. 3. Geben Sie im Feld Von den Namen und die E-Mail-Adresse des Absenders an. Sie können den Namen und/oder die E-Mail-Adresse angeben. Verwenden Sie zum Angeben des Namens und der E-Mail-Adresse das folgende Format: Name <Ihre@ E-Mail-Adresse>. Beispiel: John Doe <[email protected]>. 4. Wählen Sie die Empfänger für die E-Mail-Nachricht aus: Wenn Reseller Ihre Nachricht erhalten sollen, aktivieren Sie die Checkbox Reseller, und wählen Sie den gewünschten Empfängerkreis aus: Mit Alle werden Nachrichten an alle Reseller gesendet, mit Nur ausgewählte werden Nachrichten nur an die von Ihnen manuell ausgewählten Reseller gesendet, und mit Alle außer den ausgewählten werden Nachrichten an alle Reseller mit Ausnahme der manuell ausgewählten gesendet. Um mehrere Reseller auszuwählen, klicken Sie auf Adressen auswählen rechts neben der Checkbox Reseller (dieser Button steht nicht zur Verfügung, wenn der Modus Alle ausgewählt ist), wählen Sie im Feld Verfügbare Reseller die gewünschten Reseller aus, und klicken Sie auf Hinzufügen >>. Um Reseller aus der Liste der ausgewählten Reseller zu entfernen, wählen Sie die gewünschten Reseller im Feld Ausgewählte Reseller aus, und klicken Sie auf << Entfernen. Wenn Kunden Ihre Nachricht erhalten sollen, aktivieren Sie die Checkbox Kunden, und wählen Sie den gewünschten Empfängerkreis aus: Mit Alle werden Nachrichten an alle Kunden gesendet, mit Nur ausgewählte werden Nachrichten nur an die von Ihnen manuell ausgewählten Kunden gesendet, und mit Alle außer den ausgewählten werden Nachrichten an alle Kunden mit Ausnahme der manuell ausgewählten gesendet. Um mehrere Kunden auszuwählen, klicken Sie auf Adressen auswählen rechts neben der Checkbox Kunden (dieser Button steht nicht zur Verfügung, wenn der Modus Alle ausgewählt ist), wählen Sie im Feld Verfügbare Kunden die gewünschten Kunden aus, und klicken Sie auf Hinzufügen >>. Um Kunden aus der Liste der ausgewählten Kunden zu entfernen, wählen Sie die gewünschten Kunden im Feld "Ausgewählte Kunden" aus, und klicken Sie auf << Entfernen. Gleichzeitiges Senden von E-Mail-Benachrichtigungen an mehrere Kunden 233 Wenn Domain-Administratoren Ihre Nachricht erhalten sollen, aktivieren Sie die Checkbox Domain-Administratoren, und wählen Sie den gewünschten Empfängerkreis aus: Mit Alle werden Nachrichten an alle Domain-Administratoren gesendet, mit Nur ausgewählte werden Nachrichten nur an die ausgewählten Domain-Administratoren gesendet, und mit Alle außer den ausgewählten werden Nachrichten an alle Domain-Administratoren mit Ausnahme der ausgewählten gesendet. Um mehrere Domainadministratoren auszuwählen, klicken Sie auf Adressen auswählen rechts neben der Checkbox Domainadministratoren (dieser Button steht nicht zur Verfügung, wenn der Modus Alle ausgewählt ist), wählen Sie die gewünschten Domainadministratoren im Feld Verfügbare Domainadministratoren aus, und klicken Sie auf Hinzufügen >>. Um Domain-Administratoren aus der Liste der ausgewählten Domain-Administratoren zu entfernen, wählen Sie die gewünschten Domain-Administratoren im Feld Ausgewählte Domain-Administratoren aus, und klicken Sie auf << Entfernen. Sie können die ausgewählten Kunden und Domain-Administratoren jederzeit anzeigen, indem Sie auf den entsprechenden Button Ausgewählte anzeigen/verbergen klicken. Wenn eine Kopie der Nachricht an Ihre Mailbox gesendet werden soll, aktivieren Sie die Checkbox Parallels Plesk Panel-Serveradministrator. 5. Geben Sie in das Feld Betreff den Betreff der Nachricht ein. 6. Geben Sie die Nachricht im Textformat in das Feld Nachrichtentext ein. Wenn Parallels Plesk Panel den Namen des Empfängers automatisch in Ihre Nachricht einfügen soll, verwenden Sie die Variable <name>. Die Namen werden den im Feld Kontaktname angegebenen Informationen entnommen. 7. Wenn Sie diese Nachricht (d. h. sowohl den Text selbst als auch Informationen zu den Empfängern) als Template zur späteren Wiederverwendung speichern möchten, aktivieren Sie die Checkbox links neben dem Feld Text unter einem neuen Template-Namen speichern und tragen Sie den Namen des Template in das Feld ein. 8. Klicken Sie auf Senden, um die Nachricht abzusenden. Wenn Sie den Inhalt der Nachricht als Template speichern, wird ein Template erstellt und in die Liste der verfügbaren Templates aufgenommen. KAPITEL 12 Verwenden des Ereignisverfolgungsmechanismus Der Ereignismanager dient zum Organisieren des Datenaustauschs zwischen Parallels Plesk Panel und externen Systemen. Er funktioniert folgendermaßen: Sie erstellen ein Skript, das auf ein bestimmtes Control Panel-Ereignis hin ausgeführt werden soll, und anschließend einen Ereignis-Handler, der die Ereignisverarbeitung auslöst. Sie können einem Ereignis mehrere Ereignis-Handler zuweisen. Hinweis für Linux-Hostingbenutzer: Die Ereignis-Handler, die auf dem Server ausgeführt werden, können statt vom Root-Benutzer auch vom Serveradministrator erstellt werden. Wenn Sie die Nutzung des Root-Accounts einschränken möchten, legen Sie eine leere Datei namens root.event_handler.lock in dem Verzeichnis /parallels_panel_installation_directory/var/ an. In diesem Kapitel: Hinzufügen von Ereignis-Handlern (Linux-Hosting) ........................................... 235 Hinzufügen von Ereignis-Handlern (Windows-Hosting) ..................................... 236 Durch Ereignis-Handler übergebene Ereignisparameter ................................... 238 Entfernen von Ereignis-Handlern....................................................................... 267 Verwenden des Ereignisverfolgungsmechanismus 235 Hinzufügen von Ereignis-Handlern (Linux-Hosting) Im folgenden Beispiel wird ein Ereignis-Handler für das Ereignis 'Kunden-Account erstellt' eingerichtet. Der Handler akzeptiert einen Kundennamen und den Benutzernamen in dem Panel aus Umgebungsvariablen. Der Einfachheit halber wird ein Shellskript namens test-handler.sh mit dem folgenden Inhalt verwendet: #!/bin/bash echo "--------------" >> /tmp/event_handler.log /bin/date >> /tmp/event_handler.log # Datum und Uhrzeit des Ereignisses /usr/bin/id >> /tmp/event_handler.log # Benutzer, für den das Skript ausgeführt wurde (zu Kontrollzwecken) echo "customer created" >> /tmp/event_handler.log # Informationen zum erstellten Kunden-Account echo "name: ${NEW_CONTACT_NAME}" >> /tmp/event_handler.log # Kundenname echo "login: ${NEW_LOGIN_NAME}" >> /tmp/event_handler.log # Benutzername des Kunden in dem Panel echo "--------------" >> /tmp/event_handler.log Das Skript schreibt eine Reihe von Informationen in eine Datei, sodass seine Ausführung kontrolliert werden kann (eine Ausgabe von Informationen an stdout/stderr ist nicht möglich, da das Skript im Hintergrundmodus ausgeführt wird). Angenommen, das Skript befindet sich im Verzeichnis /parallels_panel_installation_directory/bin (Beispiel). So erstellen Sie mit dem administrativen Panel einen entsprechenden Ereignis-Handler: 1. Gehen Sie zu Tools & Dienstprogramme > Ereignismanager. 2. Klicken Sie auf Neuen Ereignis-Handler hinzufügen. 3. Wählen Sie im Menü Ereignis das Ereignis aus, dem Sie einen Handler zuweisen möchten. 4. Wählen Sie die Priorität für die Ausführung des Handlers aus, oder geben Sie einen eigenen Wert an. Wählen Sie zu diesem Zweck im Menü Priorität den Eintrag "benutzerdefiniert" und tragen Sie den gewünschten Wert ein. Wenn Sie einem Ereignis mehrere Handler zuweisen, können Sie mithilfe von Prioritäten die Reihenfolge festlegen, in der diese ausgeführt werden. 236 Verwenden des Ereignisverfolgungsmechanismus 5. Wählen Sie den Systembenutzer aus, für den der Handler ausgeführt wird (z.B. „root“-Benutzer). 6. Geben Sie in das Feld Befehl den Befehl ein, der auf das betreffende Ereignis hin ausgeführt werden soll. In unserem Beispiel ist das /usr/Lokal/psa/bin/test-handler.sh. 7. Klicken Sie auf OK. Hinweis: Im Skript haben wir die Variablen $NEW_CONTACT_NAME und $NEW_LOGIN_NAME angegeben. Vor der Ausführung des Handlers werden diese Parameter durch den Namen und den Benutzernamen des jeweiligen Benutzer-Accounts ersetzt. Eine vollständige Liste der verfügbaren Variablen finden Sie im folgenden Abschnitt Durch Ereignis-Handler übergebene Ereignisparameter (auf Seite 238). Wenn Sie sich nun in Parallels Plesk Panel anmelden und einen neuen Kunden-Account erstellen, geben Sie den Wert 'Ein Kunde' in dem Feld Kontaktname und 'ein_kunde' in dem Feld Login; der Handler dann aufgerufen und folgenden Einträge werden zur Datei /tmp/event_handler.log hinzugefügt: Fri Mar 16 15:57:25 NOVT 2007 uid=0(root) gid=0(root) groups=0(root) Kunde erstellt Name: Ein Kunde Login: ein_kunde Wenn Sie weitere Handler einrichten möchten, wiederholen Sie die oben beschriebenen Schritte. Hinzufügen von Ereignis-Handlern (Windows-Hosting) So fügen Sie einen Ereignis-Handler hinzu: Nehmen wir an, Sie möchten einen Ereignis-Handler für das Ereignis "Kunden-Account eröffnet" erstellen. Der Handler erhält als ersten Parameter den Namen und als zweiten Parameter den Benutzernamen eines Kunden. Zur Vereinfachung verwenden wir eine Batchdatei namens "test-handler.bat", die so aussieht: echo "--------------" >> c:\windows\temp\event_handler.log rem Informationen zu Datum und Uhrzeit des Ereignisses date /T >> c:\windows\temp\event_handler.log rem Informationen zum erstellten Kunden-Account echo "customer created" >> c:\windows\temp\event_handler.log rem Name des Kunden echo "name: %1" >> c:\windows\temp\event_handler.log Verwenden des Ereignisverfolgungsmechanismus 237 rem Benutzername des Kunden im Panel echo "login: %2" >> c:\windows\temp\event_handler.log echo "--------------" >> c:\windows\temp\event_handler.log Dieses Skript gibt Informationen in eine Datei aus, so dass wir die Ausführung steuern können. Nehmen wir an, das Skript befindet sich im Verzeichnis c:\program files\parallels\parallels panel\scripts\. So erstellen Sie mit dem administrativen Panel einen entsprechenden Ereignis-Handler: 1. Gehen Sie zu Tools & Dienstprogramme > Ereignismanager. 2. Klicken Sie auf Neuen Ereignis-Handler hinzufügen. 3. Wählen Sie in der Dropdown-Liste Ereignis das Ereignis aus, dem Sie einen Handler zuweisen möchten. 4. Wählen Sie die Priorität für die Ausführung des Handlers aus, oder geben Sie einen eigenen Wert an. Wählen Sie zu diesem Zweck in der Dropdown-Liste Priorität den Eintrag "benutzerdefiniert" und tragen Sie den gewünschten Wert ein. Wenn Sie einem Ereignis mehrere Handler zuweisen, können Sie mithilfe von Prioritäten die Reihenfolge festlegen, in der diese ausgeführt werden. 5. Wählen Sie den Systembenutzer aus, für den der Handler ausgeführt wird. 6. Geben Sie in das Feld Befehl den Befehl ein, der auf das betreffende Ereignis hin ausgeführt werden soll. In diesem Beispiel lautet der Befehl c:\program files\parallels\parallels panel\scripts\test-handler.bat" <neuer_Kontaktname> <neuer_Benutzername>. Beachten Sie, dass der Pfad in Anführungszeichen zu setzen ist, wenn die Verzeichnisnamen oder der Dateiname Leerzeichen enthalten. 7. Klicken Sie auf OK. Hinweis: In diesem Befehl sind in spitzen Klammern die Parameter <new_contact_name> und <new_login_name> angegeben. Vor der Ausführung des Handlers werden diese Parameter durch den Namen und den Benutzernamen des jeweiligen Kunden ersetzt. Eine vollständige Liste der verfügbaren Parameter finden Sie im folgenden Abschnitt Durch Ereignis-Handler übergebene Ereignisparameter (auf Seite 238). Wenn Sie sich nun in Parallels Plesk Panel anmelden und einen neuen Kunden-Account erstellen, geben Sie den Wert 'Ein Kunde' in dem Feld Kontaktname und 'ein_kunde' in dem Feld Login ein; der Handler wird dann aufgerufen und die folgenden Einträge werden zur Datei c:\windows\temp\event_handler.log hinzugefügt: Mon März 15 21:46:34 NOVT 2010 Kunde erstellt Name: Ein Kunde Benutzername: ein_kunde 238 Verwenden des Ereignisverfolgungsmechanismus Wenn Sie weitere Handler einrichten möchten, wiederholen Sie die oben beschriebenen Schritte. Durch Ereignis-Handler übergebene Ereignisparameter Dieser Abschnitt beschreibt die Parameter, die mit Handlern verwendet werden können, die Sie für bestimmte Panel-Ereignisse konfigurieren. Wichtig: Alle verwendeten Variablen zur Verarbeitung der Parameter müssen auf Linux-Systemen in Großbuchstaben eingegeben werden (zum Beispiel: NEUER_BENUTZERNAME) und auf Windows-Systemen in Kleinbuchstaben (zum Beispiel: neuer_benutzername). Administrator-Informationen aktualisiert Name und Beschreibung der Parameter Name der Umgebungsvariable Zuvor benutzter Wert Neuer Wert Benutzername OLD_LOGIN_NAME NEW_LOGIN_NAME Erforderl ich Kontaktname OLD_CONTACT_NAME NEW_CONTACT_NAME Erforderl ich Firmenname OLD_COMPANY_NAME NEW_COMPANY_NAME Telefon OLD_PHONE NEW_PHONE Faxnummer OLD_FAX NEW_FAX E-Mail OLD_EMAIL NEW_EMAIL Adresse OLD_ADDRESS NEW_ADDRESS Stadt OLD_CITY NEW_CITY Bundesland/Kanto OLD_STATE_PROVINC E n NEW_STATE_PROVINC E Postleitzahl OLD_POSTAL_ZIP_CO DE NEW_POSTAL_ZIP_CO DE Land OLD_COUNTRY NEW_COUNTRY Anmerku ngen Verwenden des Ereignisverfolgungsmechanismus Dienst gestoppt Name und Beschreibung der Parameter Name der Umgebungsvariable Zuvor benutzter Wert Neuer Wert Dienstname OLD_SERVICE NEW_SERVICE Anmerku ngen Erforderl ich Dienst gestartet Name und Beschreibung der Parameter Name der Umgebungsvariable Zuvor benutzter Wert Neuer Wert Dienstname OLD_SERVICE NEW_SERVICE Anmerku ngen Erforderl ich Dienst neu gestartet Name und Beschreibung der Parameter Name der Umgebungsvariable Zuvor benutzter Wert Neuer Wert Dienstname OLD_SERVICE NEW_SERVICE Anmerku ngen Erforderl ich IP-Adresse erstellt Name und Beschreibung der Parameter Name der Umgebungsvariable Zuvor benutzter Wert Neuer Wert IP-Adresse OLD_IP_ADDRESS NEW_IP_ADDRESS IP-Maske OLD_IP_MASK NEW_IP_MASK Oberfläche OLD_INTERFACE NEW_INTERFACE IP-Typ (gemeinsam oder dediziert) OLD_IP_TYPE NEW_IP_TYPE Anmerku ngen Erforderl ich 239 240 Verwenden des Ereignisverfolgungsmechanismus IP-Adresse aktualisiert Name und Beschreibung der Parameter Name der Umgebungsvariable Zuvor benutzter Wert Neuer Wert IP-Adresse OLD_IP_ADDRESS NEW_IP_ADDRESS IP-Maske OLD_IP_MASK NEW_IP_MASK Oberfläche OLD_INTERFACE NEW_INTERFACE IP-Typ (gemeinsam oder dediziert) OLD_IP_TYPE NEW_IP_TYPE Anmerku ngen Erforderl ich IP-Adresse gelöscht Name und Beschreibung der Parameter Name der Umgebungsvariable Anmerkun gen IP-Adresse OLD_IP_ADDRESS Erforderl ich Sitzungseinstellungen aktualisiert Name und Beschreibung der Parameter Name der Umgebungsvariable Zuvor benutzter Wert OLD_SESSION_IDLE_ Erlaubter Inaktivitätszeitrau TIME m für alle Parallels Plesk Panel-Benutzer Neuer Wert NEW_SESSION_IDLE_ TIME Anmerku ngen Verwenden des Ereignisverfolgungsmechanismus Erstellter Kunden-Account Name und Beschreibung der Parameter Name der Umgebungsvariable Anmerkunge n Benutzername NEW_LOGIN_NAME Erforderlich Passwort NEW_PASSWORD Kontaktname NEW_CONTACT_NAME Firmenname NEW_COMPANY_NAME Telefon NEW_PHONE Faxnummer NEW_FAX E-Mail NEW_EMAIL Adresse NEW_ADDRESS Stadt NEW_CITY Bundesland / Kanton NEW_STATE_PROVINCE Postleitzahl NEW_POSTAL_ZIP_CODE Land NEW_COUNTRY Erforderlich Aktualisierter Kunden-Account Name und Beschreibung der Parameter Name der Umgebungsvariable Zuvor benutzter Wert Neuer Wert Benutzername OLD_LOGIN_NAME NEW_LOGIN_NAME Passwort OLD_PASSWORD NEW_PASSWORD Kontaktname OLD_CONTACT_NAME NEW_CONTACT_NAME Firmenname OLD_COMPANY_NAME NEW_COMPANY_NAME Telefon OLD_PHONE NEW_PHONE Faxnummer OLD_FAX NEW_FAX E-Mail OLD_EMAIL NEW_EMAIL Adresse OLD_ADDRESS NEW_ADDRESS Stadt OLD_CITY NEW_CITY Bundesland / Kanton OLD_STATE_PROVINC E NEW_STATE_PROVINCE Postleitzahl OLD_POSTAL_ZIP_CO DE NEW_POSTAL_ZIP_COD E Anmerku ngen Erforderl ich Erforderl ich 241 242 Verwenden des Ereignisverfolgungsmechanismus Land OLD_COUNTRY NEW_COUNTRY Gelöschter Kunden-Account Name und Beschreibung der Parameter Name der Umgebungsvariable Anmerkunge n Benutzername OLD_LOGIN_NAME Erforderlic h Aktualisierter Status eines Kunden-Accounts Name und Beschreibung der Parameter Name der Umgebungsvariable Anmerku ngen Zuvor benutzter Wert Neuer Wert Kontaktname OLD_CONTACT_NAME NEW_CONTACT_NAME Erforderl ich Benutzername OLD_LOGIN_NAME NEW_LOGIN_NAME Erforderl ich Status OLD_STATUS NEW_STATUS Aktualisierte Oberflächeneinstellungen des Kunden Name und Beschreibung der Parameter Name der Umgebungsvariable Anmerku ngen Zuvor benutzter Wert Neuer Wert Kontaktname OLD_CONTACT_NAME NEW_CONTACT_NAME Erforderl ich Benutzername OLD_LOGIN_NAME NEW_LOGIN_NAME Erforderl ich Seitengröße OLD_LINES_PER_PA GE NEW_LINES_PER_PAGE Oberflächen-Skin OLD_INTERFACE_SK IN NEW_INTERFACE_SKIN Verwenden des Ereignisverfolgungsmechanismus Aktualisierte GUID des Kunden Name und Beschreibung der Parameter Name der Umgebungsvariable Kundentyp OLD_CLIENT_TYP NEW_CLIENT_TYPE E Benutzername OLD_LOGIN_NAME NEW_LOGIN_NAME GUID OLD_GUID Zuvor benutzter Wert Anmerku ngen Neuer Wert Erforderl ich NEW_GUID Erstellter Reseller-Account Name und Beschreibung der Parameter Name der Umgebungsvariable Anmerkun gen Benutzername NEW_LOGIN_NAME Erforderli ch Kontaktname NEW_CONTACT_NAME Erforderli ch Passwort NEW_PASSWORD Firmenname NEW_COMPANY_NAME Telefon NEW_PHONE Faxnummer NEW_FAX E-Mail NEW_EMAIL Adresse NEW_ADDRESS Stadt NEW_CITY Bundesland / Kanton NEW_STATE_PROVINCE Postleitzahl NEW_POSTAL_ZIP_CODE Land NEW_COUNTRY 243 244 Verwenden des Ereignisverfolgungsmechanismus Aktualisierter Reseller-Account Name und Beschreibung der Parameter Name der Umgebungsvariable Anmerku ngen Zuvor benutzter Wert Neuer Wert Benutzername OLD_LOGIN_NAME NEW_LOGIN_NAME Kontaktname OLD_CONTACT_NAME NEW_CONTACT_NAME Passwort OLD_PASSWORD Firmenname OLD_COMPANY_NAME NEW_COMPANY_NAME Telefon OLD_PHONE NEW_PHONE Faxnummer OLD_FAX NEW_FAX E-Mail OLD_EMAIL NEW_EMAIL Adresse OLD_ADDRESS NEW_ADDRESS Stadt OLD_CITY NEW_CITY Bundesland / Kanton OLD_STATE_PROVIN NEW_STATE_PROVINCE CE Postleitzahl OLD_POSTAL_ZIP_C NEW_POSTAL_ZIP_CODE ODE Land OLD_COUNTRY Erforderl ich NEW_PASSWORD NEW_COUNTRY Gelöschter Reseller-Account Name und Beschreibung der Parameter Name der Umgebungsvariable Anmerkung en Benutzername OLD_LOGIN_NAME Erforderli ch Aktualisierter Status eines Reseller-Accounts Name und Beschreibung der Parameter Name der Umgebungsvariable Anmerku ngen Zuvor benutzter Wert Neuer Wert Kontaktname OLD_CONTACT_NAME NEW_CONTACT_NAME Erforderl ich Benutzername OLD_LOGIN_NAME NEW_LOGIN_NAME Erforderl ich Verwenden des Ereignisverfolgungsmechanismus Status OLD_STATUS NEW_STATUS Aktualisierte Oberflächeneinstellungen des Resellers Name und Beschreibung der Parameter Name der Umgebungsvariable Kontaktname OLD_CONTACT_NAM NEW_CONTACT_NAME E Erforderl ich Benutzername OLD_LOGIN_NAME Erforderl ich Fähigkeit sich am Account von unterschiedlichen Computern (oder Browsern) gleichzeitig anzumelden. OLD_ALLOW_MULTI NEW_ALLOW_MULTIPLE_ PLE_SESSIONS SESSIONS Zuvor benutzter Wert Anmerku ngen Neuer Wert NEW_LOGIN_NAME OLD_INTERFACE_L NEW_INTERFACE_LANGU Sprache der AGE Benutzeroberfläch ANGUAGE e Oberflächen-Skin OLD_INTERFACE_S NEW_INTERFACE_SKIN KIN Aktualisierter Reseller-IP-Pool Name und Beschreibung der Parameter Name der Umgebungsvariable Anmerku ngen Zuvor benutzter Wert Neuer Wert Benutzername OLD_LOGIN_NAME NEW_LOGIN_NAME Erforderl ich IP-Adresse OLD_IP_ADDRESS NEW_IP_ADDRESS Erforderl ich Status OLD_STATUS NEW_STATUS 245 246 Verwenden des Ereignisverfolgungsmechanismus Erstellte Website Name und Beschreibung der Parameter Name der Umgebungsvariable Anmerkung en Domainname NEW_DOMAIN_NAME Erforderli ch Aktualisierte Website Name und Beschreibung der Parameter Name der Umgebungsvariable Domainname OLD_DOMAIN_NAM NEW_DOMAIN_NAME E Zuvor benutzter Wert Anmerku ngen Neuer Wert Erforderl ich Gelöschte Website Name und Beschreibung der Parameter Name der Umgebungsvariable Anmerkungen Domainname NEW_DOMAIN_NAME Erforderlich Geänderter Abonnement-Besitzer Name und Beschreibung der Parameter Name der Umgebungsvariable Zuvor benutzter Wert Neuer Wert Domainname eines Abonnements OLD_DOMAIN_NAME NEW_DOMAIN_NAME Benutzername des Besitzers OLD_LOGIN_NAME NEW_LOGIN_NAME Anmerku ngen Verwenden des Ereignisverfolgungsmechanismus 247 Aktualisierter Website-Status Dieses Ereignis kann nicht für die Hauptsite eines Abonnements nachverfolgt werden. Es kann nur für zusätzliche Websites nachverfolgt werden. Name und Name der Umgebungsvariable Beschreibung der Parameter Zuvor benutzter Wert Neuer Wert Anmerku ngen Domainnam OLD_DOMAIN_NAME e einer Website NEW_DOMAIN_NAME Erforderl ich Website-Stat OLD_STATUS us NEW_STATUS Aktualisierte Domain-DNS-Zone Name und Beschreibung der Parameter Name der Umgebungsvariable Domainname OLD_DOMAIN_NAME NEW_DOMAIN_NAME Zuvor benutzter Wert Anmerku ngen Neuer Wert Erforderl ich Aktualisierte Website-GUID Name und Beschreibung der Parameter Name der Umgebungsvariable Domainname OLD_DOMAIN_NAM NEW_DOMAIN_NAME E Erforderl ich Globally Unique Identifier (GUID) OLD_GUID Erforderl ich Zuvor benutzter Wert Anmerku ngen Neuer Wert NEW_GUID Aktualisierte Subdomain Name und Beschreibung der Parameter Name der Umgebungsvariable Anmerku ngen Zuvor benutzter Wert Neuer Wert Subdomainname OLD_SUBDOMAIN_NAM E NEW_SUBDOMAIN_NAME Erforderl ich 248 Verwenden des Ereignisverfolgungsmechanismus Parent-Domainna OLD_DOMAIN_NAME me NEW_DOMAIN_NAME FTP-Account-Ben OLD_SYSTEM_USER_T YPE utzername NEW_SYSTEM_USER_TY PE OLD_SYSTEM_USER Benutzername des Subdomainbesitz ers NEW_SYSTEM_USER Festplatten-Quot a OLD_HARD_DISK_QUO TA NEW_HARD_DISK_QUOT A SSI-Unterstützun OLD_SSI_SUPPORT g NEW_SSI_SUPPORT OLD_PHP_SUPPORT NEW_PHP_SUPPORT CGI-Unterstützun OLD_CGI_SUPPORT g NEW_CGI_SUPPORT Perl-Unterstützun OLD_MOD_PERL_SUPP ORT g NEW_MOD_PERL_SUPPO RT OLD_MOD_PYTHON_SU PPORT NEW_MOD_PYTHON_SUP PORT ColdFusion-Unter OLD_COLDFUSION_SU PPORT stützung NEW_COLDFUSION_SUP PORT PHP-Unterstützu ng Python-Unterstüt zung Erforderl ich Apache ASP-Unterstützu ng OLD_APACHE_ASP_SU PPORT NEW_APACHE_ASP_SUP Nur auf PORT Linux/Un ix-Plattfo rmen: ASP-Unterstützu ng OLD_ASP_SUPPORT NEW_ASP_SUPPORT Hard-Quota beim OLD_HARD_DISK_QUO TA Speicherplatz NEW_HARD_DISK_QUOT A Unterstützung für OLD_MIVA_SUPPORT Miva-Skripts NEW_MIVA_SUPPORT FastCGI-Unterstü OLD_MOD_FASTCGI_S UPPORT tzung NEW_MOD_FASTCGI_SU PPORT SSL-Unterstützun OLD_SSL_SUPPORT g NEW_SSL_SUPPORT Nur auf Window s-Plattfo rmen: Verwenden des Ereignisverfolgungsmechanismus Gelöschte Subdomain Name und Beschreibung der Parameter Name der Umgebungsvariable Anmerkungen Parent-Domainn OLD_DOMAIN_NAME ame Erforderlich Subdomainname OLD_SUBDOMAIN_NAME Erforderlich Erstellter Domain-Alias Name und Beschreibung der Parameter Name der Umgebungsvariable Anmerku ngen Name Domain-Alias NEW_DOMAIN_ALIAS_NAME Erforderl ich Synchronisierung auf einer DNS-Zone mit einer primären Domain NEW_DNS Domain-Alias aktiviert oder deaktiviert NEW_STATUS Webdienst für Domain-Alias aktiviert oder deaktiviert NEW_DOMAIN_ALIAS_WEB E-Mail-Dienst für Domain-Alias aktiviert oder deaktiviert NEW_DOMAIN_ALIAS_MAIL NEW_DOMAIN_ALIAS_TOMCAT Unterstützung für den Zugriff auf Webapplikationen in Java für Domain-Aliasbenutzer aktiviert oder deaktiviert Aktualisierter Domain-Alias Name und Beschreibung der Parameter Name der Umgebungsvariable Name Domain-Alias OLD_DOMAIN_ALIA NEW_DOMAIN_ALIAS_NA S_NAME ME Zuvor benutzter Wert Anmerku ngen Neuer Wert Erforderl ich 249 250 Verwenden des Ereignisverfolgungsmechanismus Synchronisierung auf einer DNS-Zone mit einer primären Domain OLD_DNS NEW_DNS Domain-Alias aktiviert oder deaktiviert OLD_STATUS NEW_STATUS Webdienst für Domain-Alias aktiviert oder deaktiviert OLD_DOMAIN_ALIA NEW_DOMAIN_ALIAS_WE S_WEB B E-Mail-Dienst für Domain-Alias aktiviert oder deaktiviert OLD_DOMAIN_ALIA NEW_DOMAIN_ALIAS_MA S_MAIL IL Unterstützung für OLD_DOMAIN_ALIA NEW_DOMAIN_ALIAS_TO S_TOMCAT MCAT den Zugriff auf Webapplikationen in Java für Domain-Aliasbenu tzer aktiviert oder deaktiviert Gelöschter Domain-Alias Name und Beschreibung der Parameter Name der Umgebungsvariable Anmerku ngen Name Domain-Alias OLD_DOMAIN_ALIAS_NAME Erforderl ich Domain-ID-Nummer OLD_DOMAIN_ID Aktualisierter Status der DNS-Zone des Domain-Alias Name und Beschreibung der Parameter Name der Umgebungsvariable Name Domain-Alias OLD_DOMAIN_ALIAS_N NEW_DOMAIN_ALIAS_ Erforderl AME NAME ich Zuvor benutzter Wert Anmerku ngen Neuer Wert Verwenden des Ereignisverfolgungsmechanismus Aktualisierte Reseller-Account-Limits Name und Beschreibung der Parameter Name der Umgebungsvariable Kontaktname OLD_CONTACT_NAME NEW_CONTACT_NAME Benutzername OLD_LOGIN_NAME Maximale Anzahl Domains OLD_MAXIMUM_DOMA NEW_MAXIMUM_DOMAINS INS Maximale Menge Speicherplatz OLD_MAXIMUM_DISK NEW_MAXIMUM_DISK_SP _SPACE ACE Maximale Menge Traffic OLD_MAXIMUM_TRAF NEW_MAXIMUM_TRAFFIC FIC Maximale Anzahl Webbenutzer OLD_MAXIMUM_WEBU NEW_MAXIMUM_WEBUSER SERS S Maximale Anzahl Datenbanken OLD_MAXIMUM_DATA NEW_MAXIMUM_DATABAS BASES ES Maximale Anzahl Mailboxen OLD_MAXIMUM_MAIL NEW_MAXIMUM_MAILBOX BOXES ES Mailbox-Quota OLD_MAXIMUM_MAIL NEW_MAXIMUM_MAILBOX BOX_QUOTA _QUOTA Maximale Anzahl Mailinglisten OLD_MAXIMUM_MAIL NEW_MAXIMUM_MAIL_LI _LISTS STS Maximale Anzahl an Java-Applikatione n OLD_MAXIMUM_TOMC NEW_MAXIMUM_TOMCAT_ AT_WEB_APPLICATI WEB_APPLICATIONS ONS Ablaufdatum des Accounts OLD_EXPIRATION_D NEW_EXPIRATION_DATE ATE Zuvor benutzter Wert Anmerku ngen Neuer Wert NEW_LOGIN_NAME Erforderl ich Aktualisierte Abonnementlimits Name und Beschreibung der Parameter Name der Umgebungsvariable Zuvor benutzter Wert Neuer Wert Domainname OLD_DOMAIN_NAME NEW_DOMAIN_NAME Maximale Menge Speicherplatz OLD_MAXIMUM_DISK _SPACE NEW_MAXIMUM_DISK_S PACE Maximale Menge Traffic OLD_MAXIMUM_TRAF FIC NEW_MAXIMUM_TRAFFI C Anmerku ngen Erforderl ich 251 252 Verwenden des Ereignisverfolgungsmechanismus Maximale Anzahl an Webbenutzern OLD_MAXIMUM_WEBU SERS NEW_MAXIMUM_WEBUSE RS Maximale Anzahl Datenbanken OLD_MAXIMUM_DATA BASES NEW_MAXIMUM_DATABA SES Maximale Anzahl Mailboxen OLD_MAXIMUM_MAIL BOXES NEW_MAXIMUM_MAILBO XES Mailbox-Quota OLD_MAXIMUM_MAIL BOX_QUOTA NEW_MAXIMUM_MAILBO X_QUOTA Maximale Anzahl Mailinglisten OLD_MAXIMUM_MAIL _LISTS NEW_MAXIMUM_MAIL_L ISTS Maximale Anzahl Webapplikationen OLD_MAXIMUM_TOMC AT_WEB_APPLICATI ONS NEW_MAXIMUM_TOMCAT _WEB_APPLICATIONS Ablaufdatum OLD_EXPIRATION_D ATE NEW_EXPIRATION_DAT E Angemeldete Panel-Benutzer Name und Beschreibung der Parameter Name der Umgebungsvariable Zuvor benutzter Wert Neuer Wert Kontaktname OLD_CONTACT_NAME NEW_CONTACT_NAME Anmerku ngen Abgemeldete Panel-Benutzer Name und Beschreibung der Parameter Name der Umgebungsvariable Zuvor benutzter Wert Neuer Wert Kontaktname OLD_CONTACT_NAME NEW_CONTACT_NAME Anmerku ngen Verwenden des Ereignisverfolgungsmechanismus Erstellter E-Mail-Account Name und Beschreibung der Parameter Name der Umgebungsvariable Anmerkungen E-Mail-Adresse NEW_MAILNAME Erforderlich (in dem Format adresse@beispiel. com) Aktualisierter E-Mail-Account Name und Beschreibung der Parameter Name der Umgebungsvariable Zuvor benutzter Wert Neuer Wert E-Mail-Adresse OLD_MAILNAME NEW_MAILNAME Mailbox OLD_MAILBOX NEW_MAILBOX Passwort OLD_PASSWORD NEW_PASSWORD Mailbox-Quota OLD_MAILBOX_QU OTA NEW_MAILBOX_QUOTA Autoresponder OLD_AUTORESPON DERS NEW_AUTORESPONDER S Anmerkungen Erforderlich (in dem Format adresse@bei spiel.com) Gelöschter E-Mail-Account Name und Beschreibung der Parameter Name der Umgebungsvariable Anmerkungen E-Mail-Adresse OLD_MAILNAME Erforderlich (in dem Format adresse@beispiel. com) 253 254 Verwenden des Ereignisverfolgungsmechanismus Erstellte Mailingliste Name und Beschreibung der Parameter Name der Umgebungsvariable Anmerkun gen Domainname NEW_DOMAIN_NAME Erforderli ch E-Mail-Adresse für Mailinglisten NEW_MAIL_LIST_NAME Erforderli ch Mailingliste aktiviert NEW_MAIL_LIST_ENABLED Gelöschte Mailingliste Name und Beschreibung der Parameter Name der Umgebungsvariable Anmerkun gen Domainname OLD_DOMAIN_NAME Erforderli ch E-Mail-Adresse für Mailinglisten OLD_MAIL_LIST_NAME Erforderli ch Mailingliste aktiviert OLD_MAIL_LIST_ENABLED Erstellte Hostingeinstellungen Name und Beschreibung der Parameter Name der Umgebungsvariable Anmerku ngen Domainname NEW_DOMAIN_NAME Erforderl ich IPv4-Adresse NEW_IP_ADDRESS IPv6-Adresse NEW_IPV6_ADDRESS IP-Typ NEW_IP_TYPE Benutzername des Systembenutzers NEW_SYSTEM_USER Systembenutzer-Pass wort NEW_SYSTEM_USER_PASSWORD Zugang zum Server via SSH (auf Linux-Systemen) oder Remote Desktop (auf Windows-Systemen) NEW_SYSTEM_SHELL Verwenden des Ereignisverfolgungsmechanismus NEW_FP_SUPPORT MS FrontPage-Unterstützu ng Microsoft Frontpage über SSL-Unterstützung NEW_FPSSL_SUPPORT MS FrontPage-Authoring NEW_FP_AUTHORING Benutzername des MS NEW_FP_ADMIN_LOGIN FrontPage-Administrat ors NEW_FP_ADMIN_PASSWORD Passwort des MS FrontPage-Administrat ors SSI-Unterstützung NEW_SSI_SUPPORT PHP-Unterstützung NEW_PHP_SUPPORT CGI-Unterstützung NEW_CGI_SUPPORT Perl-Unterstützung NEW_MOD_PERL_SUPPORT Apache ASP-Unterstützung NEW_APACHE_ASP_SUPPORT Nur auf Linux-Sy stemen ASP-Unterstützung NEW_ASP_SUPPORT Nur auf Window s-Syste men SSL-Unterstützung NEW_SSL_SUPPORT Webstatistikprogramm NEW_WEB_STATISTICS Benutzerdefinierte Fehlerdokumente NEW_CUSTOM_ERROR_DOCUMENTS Hard-Quota beim Speicherplatz NEW_HARD_DISK_QUOTA Aktualisierte Hostingeinstellungen Name und Beschreibung der Parameter Name der Umgebungsvariable Domainname OLD_DOMAIN_NAME NEW_DOMAIN_NAME IPv4-Adresse OLD_IP_ADDRESS IPv6-Adresse OLD_IPV6_ADDRES NEW_IPV6_ADDRESS S IP-Typ OLD_IP_TYPE Zuvor benutzter Wert Anmerku ngen Neuer Wert NEW_IP_ADDRESS NEW_IP_TYPE Erforderl ich 255 256 Verwenden des Ereignisverfolgungsmechanismus Systembenutzer OLD_SYSTEM_USER NEW_SYSTEM_USER SystembenutzerPasswort OLD_SYSTEM_USER NEW_SYSTEM_USER_PASS _PASSWORD WORD OLD_SYSTEM_SHEL NEW_SYSTEM_SHELL Zugang zum L Server via SSH (auf Linux-Systemen) oder Remote Desktop (auf Windows-System en) FP-Unterstützung OLD_FP_SUPPORT NEW_FP_SUPPORT FP-SSL-Unterstüt OLD_FPSSL_SUPPO NEW_FPSSL_SUPPORT RT zung FP-Authoring OLD_FP_AUTHORIN NEW_FP_AUTHORING G FM-Admin-Login OLD_FP_ADMIN_LO NEW_FP_ADMIN_LOGIN GIN FM-Admin-Passw OLD_FP_ADMIN_PA NEW_FP_ADMIN_PASSWOR SSWORD D ort SSI-Unterstützun OLD_SSI_SUPPORT NEW_SSI_SUPPORT g PHP-Unterstützu ng OLD_PHP_SUPPORT NEW_PHP_SUPPORT CGI-Unterstützun OLD_CGI_SUPPORT NEW_CGI_SUPPORT g Perl-Unterstützun OLD_MOD_PERL_SU NEW_MOD_PERL_SUPPORT PPORT g Apache ASP-Unterstützu ng OLD_APACHE_ASP_ NEW_APACHE_ASP_SUPPO SUPPORT RT Nur auf Linux-Sy stemen ASP-Unterstützu ng OLD_ASP_SUPPORT NEW_ASP_SUPPORT Nur auf Window s-Syste men SSL-Unterstützun OLD_SSL_SUPPORT NEW_SSL_SUPPORT g Webstatistiken OLD_WEB_STATIST NEW_WEB_STATISTICS ICS Benutzerdefiniert OLD_CUSTOM_ERRO NEW_CUSTOM_ERROR_DOC R_DOCUMENTS UMENTS e Fehlerdokumente Festplatten-Quot a OLD_HARD_DISK_Q NEW_HARD_DISK_QUOTA UOTA Verwenden des Ereignisverfolgungsmechanismus 257 Gelöschte Hostingeinstellungen Name und Beschreibung Name der Umgebungsvariable der Parameter OLD_DOMAIN_NAME Domainname Anmerkungen Erforderlich Standard- oder Frame-Weiterleitung für Hosting erstellt Name und Beschreibung der Parameter Name der Umgebungsvariable Anmerkung en Domainname NEW_DOMAIN_NAME Erforderlic h IPv4-Adresse NEW_IP_ADDRESS IPv6-Adresse NEW_IPV6_ADDRESS Weiterleitungsart NEW_FORWARDING_TYPE URL NEW_URL Standard- oder Frame-Weiterleitung für Hosting aktualisiert Name und Beschreibung der Parameter Name der Umgebungsvariable Domainname OLD_DOMAIN_NAM NEW_DOMAIN_NAME E IPv4-Adresse OLD_IP_ADDRESS NEW_IP_ADDRESS IPv6-Adresse OLD_IPV6_ADDRE NEW_IPV6_ADDRESS SS Weiterleitungsart OLD_FORWARDING NEW_FORWARDING_TYPE _TYPE URL OLD_URL Zuvor benutzter Wert Anmerku ngen Neuer Wert NEW_URL Erforderl ich 258 Verwenden des Ereignisverfolgungsmechanismus Standard- oder Frame-Weiterleitung für Hosting gelöscht Name und Beschreibung der Parameter Name der Umgebungsvariable Anmerku ngen Domainname OLD_DOMAIN_NAME Erforderl ich Weiterleitungsart OLD_FORWARDING_TYPE Erstellter Webbenutzer-Account Name und Beschreibung der Parameter Name der Umgebungsvariable Anmerkung en Domainname NEW_DOMAIN_NAME Erforderlic h Webbenutzername NEW_WEBUSER_NAME Erforderlic h SSI-Unterstützung NEW_SSI_SUPPORT PHP-Unterstützung NEW_PHP_SUPPORT CGI-Unterstützung NEW_CGI_SUPPORT Perl-Unterstützung NEW_MOD_PERL_SUPPORT Python-Unterstützung NEW_MOD_PYTHON_SUPPORT Apache ASP-Unterstützung NEW_APACHE_ASP_SUPPORT Nur auf Linux-Syst emen ASP-Unterstützung NEW_ASP_SUPPORT Nur auf WindowsSystemen Festplatten-Quota NEW_HARD_DISK_QUOTA Verwenden des Ereignisverfolgungsmechanismus Aktualisierter Webbenutzer-Account Name und Beschreibung der Parameter Name der Umgebungsvariable Domainname OLD_DOMAIN_NAME NEW_DOMAIN_NAME Erforderl ich Web-Benutzerna me OLD_WEBUSER_NAM NEW_WEBUSER_NAME E Erforderl ich Zuvor benutzter Wert Anmerku ngen Neuer Wert SSI-Unterstützun OLD_SSI_SUPPORT NEW_SSI_SUPPORT g PHP-Unterstützu ng OLD_PHP_SUPPORT NEW_PHP_SUPPORT CGI-Unterstützun OLD_CGI_SUPPORT NEW_CGI_SUPPORT g Perl-Unterstützun OLD_MOD_PERL_SU NEW_MOD_PERL_SUPPORT PPORT g Python-Unterstüt zung OLD_MOD_PYTHON_ NEW_MOD_PYTHON_SUPPO SUPPORT RT Apache ASP-Unterstützu ng OLD_APACHE_ASP_ NEW_APACHE_ASP_SUPPO SUPPORT RT Nur auf Linux-Sy stemen ASP-Unterstützu ng OLD_ASP_SUPPORT NEW_ASP_SUPPORT Nur auf Window s-Syste men Festplatten-Quot a OLD_HARD_DISK_Q NEW_HARD_DISK_QUOTA UOTA Webbenutzer-Account gelöscht Name und Beschreibung der Parameter Name der Umgebungsvariable Anmerku ngen Domainname OLD_DOMAIN_NAME Erforderl ich Web-Benutzernam OLD_WEBUSER_NAME e Erforderl ich 259 260 Verwenden des Ereignisverfolgungsmechanismus Aktualisierter Lizenzkey Name und Beschreibung der Parameter Anmerku ngen Name der Umgebungsvariable Zuvor benutzter Wert Lizenzkey-Numme OLD_LICENSE r Neuer Wert NEW_LICENSE Erforderl ich Lizenzkey-Typ (Parallels Plesk Panel, zusätzlich) OLD_LICENSE_TYPE NEW_LICENSE_TYPE Lizenzkey-Name (für weitere Keys) OLD_LICENSE_NAME NEW_LICENSE_NAME Abgelaufener Lizenzkey Name und Beschreibung der Parameter Name der Umgebungsvariable Lizenzkey-Numme OLD_LICENSE r Anmerku ngen Erforderl ich Erstellter Datenbankserver Name und Beschreibung der Parameter Name der Umgebungsvariable Anmerkungen IP-Adresse des Datenbankservers NEW_DATABASE_SERVER Erforderlich Aktualisierter Datenbankserver Name und Beschreibung der Parameter Name der Umgebungsvariable IP-Adresse des Datenbankservers OLD_DATABASE_SER NEW_DATABASE_SERVE Erforderl VER R ich Zuvor benutzter Wert Anmerku ngen Neuer Wert Verwenden des Ereignisverfolgungsmechanismus Gelöschter Datenbankserver Name und Beschreibung der Parameter Name der Umgebungsvariable Anmerkungen IP-Adresse des Datenbankservers OLD_DATABASE_SERVER Erforderlich Erstellte Datenbank Name und Beschreibung der Parameter Name der Umgebungsvariable Anmerkung en IP-Adresse des Datenbankservers NEW_DATABASE_SERVER Erforderlic h Datenbankname NEW_DATABASE_NAME Erforderlic h Gelöschte Datenbank Name und Beschreibung der Parameter Name der Umgebungsvariable Anmerkung en IP-Adresse des Datenbankservers OLD_DATABASE_SERVER Erforderlic h Datenbankname OLD_DATABASE_NAME Erforderlic h Erstellter Datenbankbenutzer-Account Name und Beschreibung der Parameter Name der Umgebungsvariable Anmerkungen IP-Adresse des Datenbankservers NEW_DATABASE_SERVER Erforderlich Datenbank-ID NEW_DATABASE_ID Erforderlich Datenbankbenutzern NEW_DATABASE_USER_NAME ame Datenbank-Benutzer NEW_DATABASE_USER_PASSWORD passwort Erforderlich 261 262 Verwenden des Ereignisverfolgungsmechanismus Aktualisierter Datenbankbenutzer-Account Name und Beschreibung der Parameter Anmerku ngen Name der Umgebungsvariable Zuvor benutzter Wert Neuer Wert OLD_DATABASE_SER NEW_DATABASE_SERVER IP-Adresse des Datenbankserver VER s Datenbank-ID OLD_DATABASE_ID NEW_DATABASE_ID Erforderl ich Erforderl ich Datenbankbenutz OLD_DATABASE_USE NEW_DATABASE_USER_N R_NAME AME ername Erforderl ich Datenbank-Benut OLD_DATABASE_USE NEW_DATABASE_USER_P R_PASSWORD ASSWORD zerpasswort Gelöschter Datenbankbenutzer-Account Name und Beschreibung der Parameter Name der Umgebungsvariable Anmerkungen IP-Adresse des Datenbankservers OLD_DATABASE_SERVER Erforderlich Datenbank-ID OLD_DATABASE_ID Erforderlich Datenbankbenutzern OLD_DATABASE_USER_NAME ame Datenbank-Benutzer OLD_DATABASE_USER_PASSWORD passwort Erforderlich Verwenden des Ereignisverfolgungsmechanismus Aktualisierte oder hinzugefügte Parallels Plesk Panel-Komponente Name und Name der Umgebungsvariable Beschreibung der Parameter Zuvor benutzter Wert Neuer Wert Anmerku ngen Komponentenn OLD_PLESK_COMPON ENT_NAME ame von Parallels Plesk Panel Erforderl ich NEW_PLESK_COMPONENT_ NAME Erstelltes Reseller-Paket Name und Beschreibung der Parameter Name der Umgebungsvariable Anmerkungen Reseller-Paket-ID NEW_TEMPLATE_ID Erforderlich Aktualisiertes Reseller-Paket Name und Name der Umgebungsvariable Beschreibung der Parameter Zuvor benutzter Wert Neuer Wert Anmerku ngen Reseller-Paket- OLD_TEMPLATE_ID ID Erforderl ich NEW_TEMPLATE_ID Gelöschtes Reseller-Paket Name und Beschreibung der Parameter Name der Umgebungsvariable Anmerkungen Reseller-Paket-ID OLD_TEMPLATE_ID Erforderlich 263 264 Verwenden des Ereignisverfolgungsmechanismus Erstelltes Service-Paket des Resellers Name und Beschreibung der Parameter Name der Umgebungsvariable Anmerkungen Paket-ID NEW_DOMAIN_TEMPLATE Erforderlich Aktualisiertes Service-Paket des Resellers Name und Beschreibung der Parameter Name der Umgebungsvariable Anmerkungen Paket-ID OLD_DOMAIN_TEMPLATE Erforderlich Gelöschtes Service-Paket des Resellers Name und Beschreibung der Parameter Name der Umgebungsvariable Anmerkungen Paket-ID OLD_DOMAIN_TEMPLATE Erforderlich Erstelltes Service-Paket des Administrators Name und Beschreibung der Parameter Name der Umgebungsvariable Anmerkungen Paket-ID NEW_ADMIN_TEMPLATE Erforderlich Aktualisiertes Service-Paket des Administrators Name und Beschreibung der Parameter Name der Umgebungsvariable Anmerkungen Paket-ID OLD_ADMIN_TEMPLATE Erforderlich Verwenden des Ereignisverfolgungsmechanismus Gelöschtes Service-Paket des Administrators Name und Beschreibung der Parameter Name der Umgebungsvariable Anmerkungen Paket-ID OLD_ADMIN_TEMPLATE Erforderlich Festplattenlimit für Reseller-Account wurde erreicht Name und Beschreibung der Parameter Name der Umgebungsvariable Anmerkungen Kontaktname OLD_CONTACT_NAME Erforderlich Festplatten-Limit OLD_MAXIMUM_DISK_SPACE Traffic-Limit für Reseller-Account wurde erreicht Name und Beschreibung Name der Umgebungsvariable der Parameter Kontaktname OLD_CONTACT_NAME Anmerkung en Erforderlic h Traffic-Verwendungsli OLD_MAXIMUM_TRAFFIC mit Festplattenlimit für Abonnement wurde erreicht Name und Beschreibung der Parameter Name der Umgebungsvariable Anmerkunge n Domainname eines Abonnements OLD_DOMAIN_NAME Erforderlich Festplatten-Limit OLD_MAXIMUM_DISK_SPACE 265 266 Verwenden des Ereignisverfolgungsmechanismus Traffic-Limit für Abonnement erreicht Name und Beschreibung der Parameter Name der Umgebungsvariable Anmerkungen Domainname eines Abonnements OLD_DOMAIN_NAME Erforderlich Traffic-Verwendungslimit OLD_MAXIMUM_TRAFFIC FTP-Account wurde erstellt Name und Beschreibung der Parameter Name der Umgebungsvariable Anmerkung en Domainname NEW_DOMAIN_NAME Erforderlic h Hauptverzeichnis NEW_HOME_DIRECTORY Erforderlic h Systembenutzername NEW_SYSTEM_USER Systembenutzerpassw NEW_SYSTEM_USER_PASSWORD ort FTP-Account wurde aktualisiert Name und Name der Umgebungsvariable Beschreibung der Parameter Zuvor benutzter Wert Neuer Wert Anmerku ngen Domainnam e OLD_DOMAIN_NAME NEW_DOMAIN_NAME Erforderl ich Hauptverzei chnis OLD_HOME_DIRECTORY NEW_HOME_DIRECTORY Erforderl ich Systembenu OLD_SYSTEM_USER tzername NEW_SYSTEM_USER Erforderl ich Systembenu OLD_SYSTEM_USER_PA tzerpasswort SSWORD NEW_SYSTEM_USER_PASS WORD Verwenden des Ereignisverfolgungsmechanismus 267 FTP-Account wurde gelöscht Name und Beschreibung der Parameter Name der Umgebungsvariable Anmerkung en Domainname OLD_DOMAIN_NAME Erforderlic h Hauptverzeichnis OLD_HOME_DIRECTORY Erforderlic h Systembenutzername OLD_SYSTEM_USER Systembenutzerpassw OLD_SYSTEM_USER_PASSWORD ort Entfernen von Ereignis-Handlern So entfernen Sie einen Ereignishandler: 1. Gehen Sie zu Start > Event Manager (in der Gruppe Protokolle & Statistiken). 2. Aktivieren Sie die entsprechenden Checkboxen in der Liste der Handler, und klicken Sie auf Entfernen. KAPITEL 13 Glossar Add-on-Paket Ein zusätzliches Paket, dass ein Service-Paket ergänzt, das ein Benutzer abonniert hat. Es kann Benutzern zugewiesen werden, um den Speicherplatz zu erhöhen oder eine höhere Datenübertragungsrate (Bandbreite) nutzen zu können. Ein einzelner Benutzer kann ein Service-Paket und mehrere Add-on-Pakete abonnieren. Reseller-Paket Ein Set an Ressourcen und Services, die Resellern von Hosting-Services zur Verfügung gestellt werden. Reseller können die Ressourcen für das Hosting ihrer eigenen Websites oder für die Bereitstellung von Services an ihre Hostingkunden verwenden. Hostingpaket Ein Set an Ressourcen und Services, die Hosting-Service-Kunden zur Verfügung gestellt werden. Typischerweise beinhalten Ressourcen Speicherplatz auf dem Server (Webspace) und Bandbreite für das Hosting von Websites. Es gibt auch Add-on-Pakete, die Benutzern zugewiesen werden, um den Speicherplatz zu erhöhen oder eine höhere Datenübertragungsrate (Bandbreite) nutzen zu können. Abonnement Ein Eintrag in dem Panel, in dem Informationen gespeichert werden, die besagen, welcher Benutzer welches Service-Paket abonniert hat. Benutzerdefiniertes Abonnement Ein Abonnement, das mit keinem Service-Paket verknüpft ist. Webspace Ein physisches Verzeichnis auf dem Server, das einem Benutzer entsprechend dem Service-Paket zugewiesen wurde.