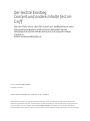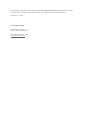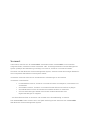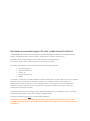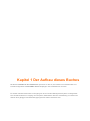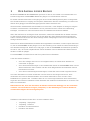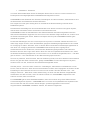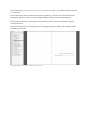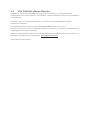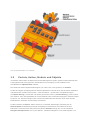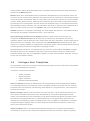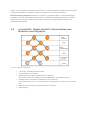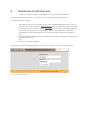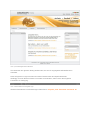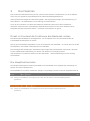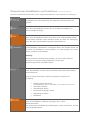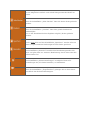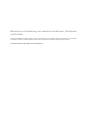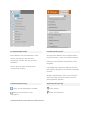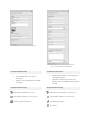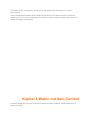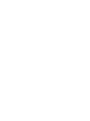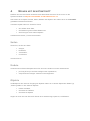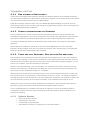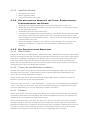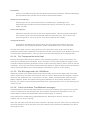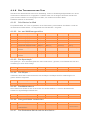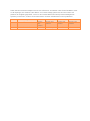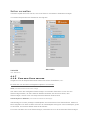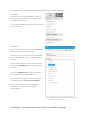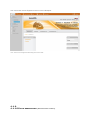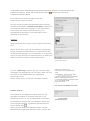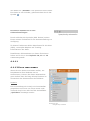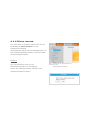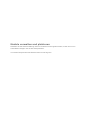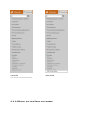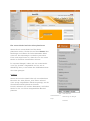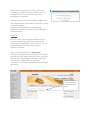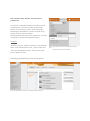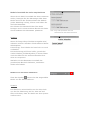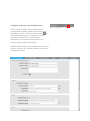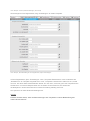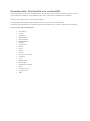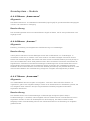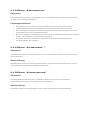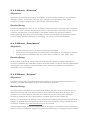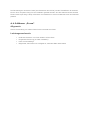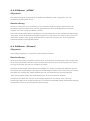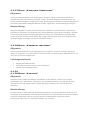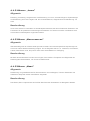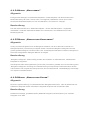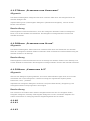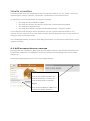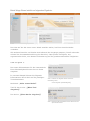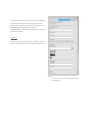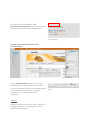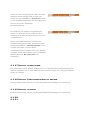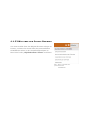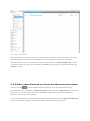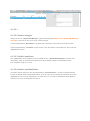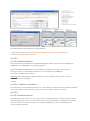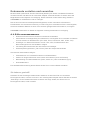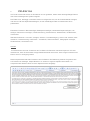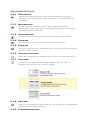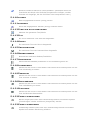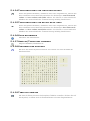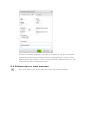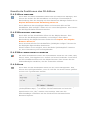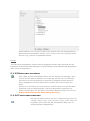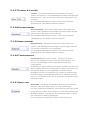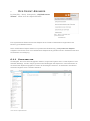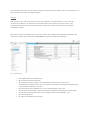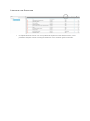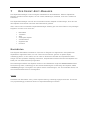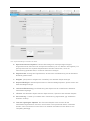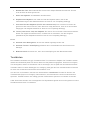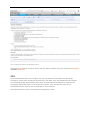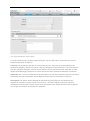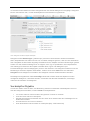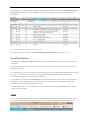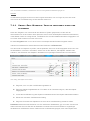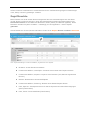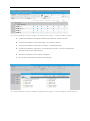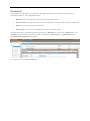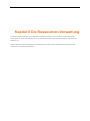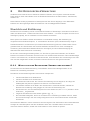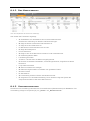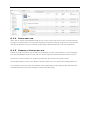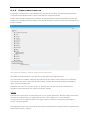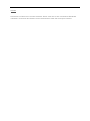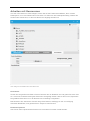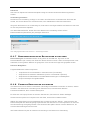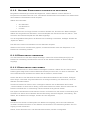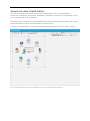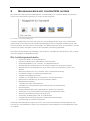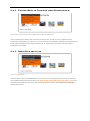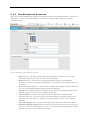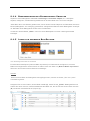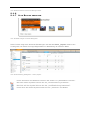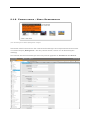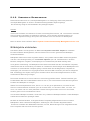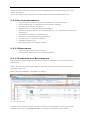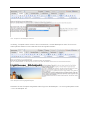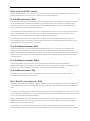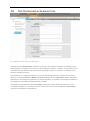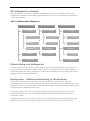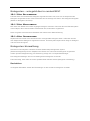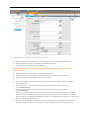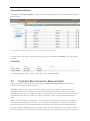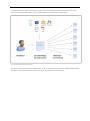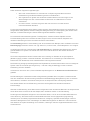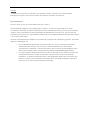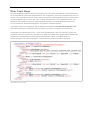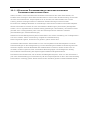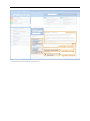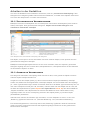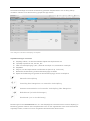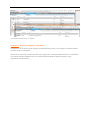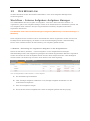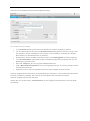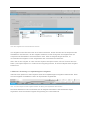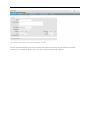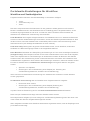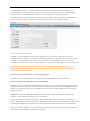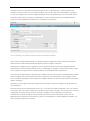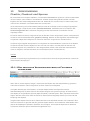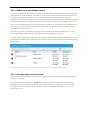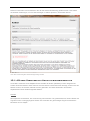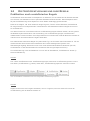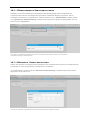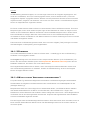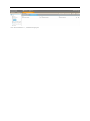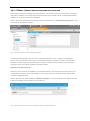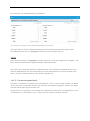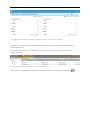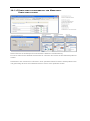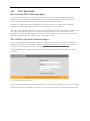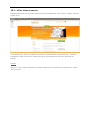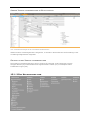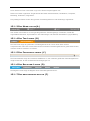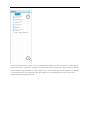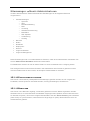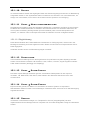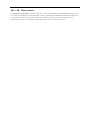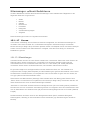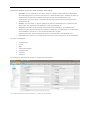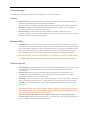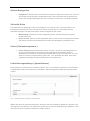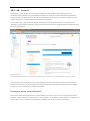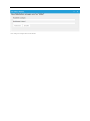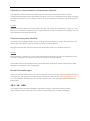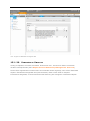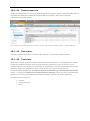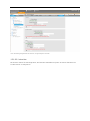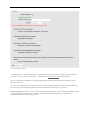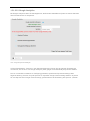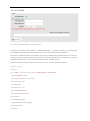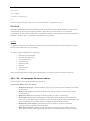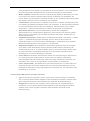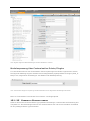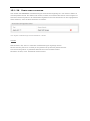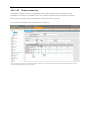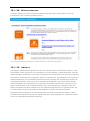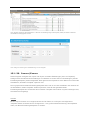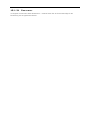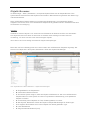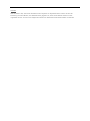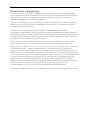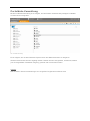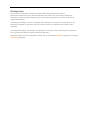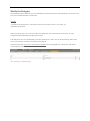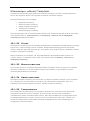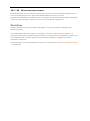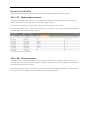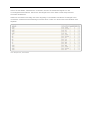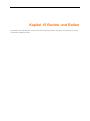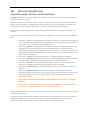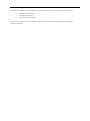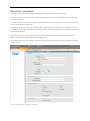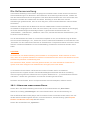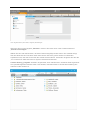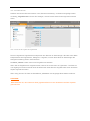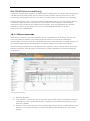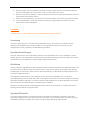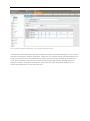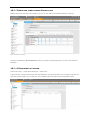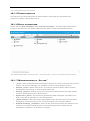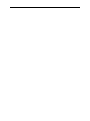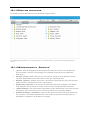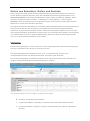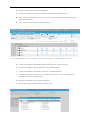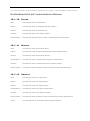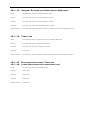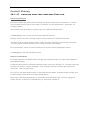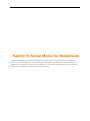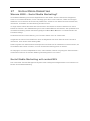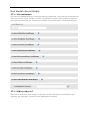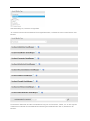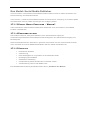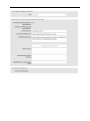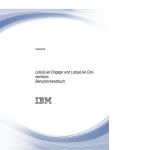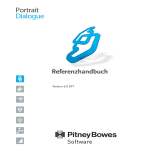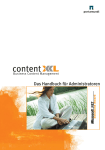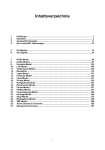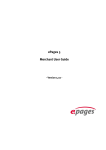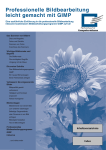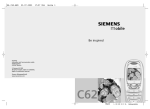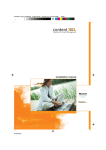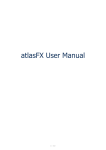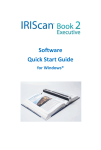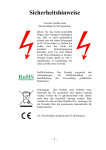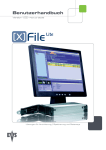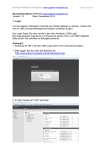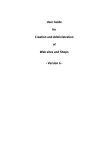Download contentXXL 5.1 für Redakteure
Transcript
© 2013 contentXXL GmbH All rights reserved. Stand dieses Handbuchs: Release 5.10 - 07/2013 Diese Dokumentation ist urheberrechtlich geschützt. Ohne schriftliche Genehmigung bleiben die dadurch begründeten Rechte, insbesondere die der Übersetzung, des Nachdrucks, der Speicherung und Auswertung in DV-Anlagen der contentXXL GmbH vorbehalten. Die in diesem Handbuch bereitgestellten Informationen dienen ausschließlich Informationszwecken und können ohne vorherige Ankündigung geändert werden. Die Firma contentXXL GmbH übernimmt keine Haftung für Auslassungen und fehlerhafte Angaben bzw. für evtl. daraus entstehende Schäden. Nürnberg, 07.2013 contentXXL GmbH Lina-Ammon-Straße 9 90471 Nürnberg/Germany [email protected] www.contentXXL.com Vorwort Vielen Dank, dass Sie sich für contentXXL entschieden haben. contentXXL ist ein mehrfach ausgezeichnetes, modulares und auf modernster .NET Technologie basiertes Content-ManagementSystem (CMS) für die Realisierung und Pflege von Internet-, Extranet- und Intranet-Portalen. Sie nutzen ein Web Business Content-Management-System, welches bereits alle wichtigen Module für einen kompletten Webauftritt im Grundsystem enthält. contentXXL deckt weit mehr als nur die klassischen Anforderungen an ein CMS ab. contentXXL unterstützt Sie hochskalierbare Internet-, Extranet- und Intranet-Portale zu konzipieren, umzusetzen und zu betreiben die erstellten Internet-, Extranet- und Intranet-Portale effizient und einfach zu pflegen die Auffindbarkeit und Ihre Suchmaschinenresultate deutlich zu verbessern auf neue Anforderungen flexibel durch bereits existierende Module oder Eigenentwicklungen zu reagieren …Ihre Web Business Ziele zu erreichen und messbar Ihren Geschäftserfolg zu erhöhen. Das contentXXL Team wünscht Ihnen viel Spaß und Erfolg bei der Arbeit mit dem contentXXL Web Business Content-Management-System! Systemvoraussetzungen für die redaktionelle Arbeit contentXXL ist Cross-Browser-kompatibel, deshalb benötigen Redakteure und Administratoren keinen speziellen Browser, jedoch müssen JavaScript und Cookies aktiviert sein. Bis jetzt musste im Sitemanager der Internet Explorer verwendet werden. Nun haben Sie die Wahl, welchen Browser Sie verwenden wollen. Wir haben die aktuellen Versionen aller bedeutenden Browser getestet: Internet Explorer 9 Internet Explorer 10 Firefox 22 Google Chrome 28 Safari Auch ältere Versionen und andere Browser können funktionieren, wurden aber nicht von uns getestet. Bei Opera gibt es Probleme mit modalen Fenstern (ein modales Fenster ist ein exklusiv zu bedienendes Fenster. Solange sich ein modales Fenster eines Programms auf dem Bildschirm befindet, kann kein anderes Fenster des gleichen Programms bedient und keine Funktion des Hauptmenüs aufgerufen werden.). Für die Arbeit mit dem Sitemanager ist eine Bildschirmauflösung von mindestens 1024 x 768 Pixel, möglichst etwas größer als der Auftritt selbst, empfehlenswert. Diese Einschränkung gilt nicht für die Site-Edit Oberfläche. Bei der Arbeit mit dem contentXXL Sitemanager und dem Site-Edit müssen Sie einen ggf. installierten Popup-Blocker für alle betroffenen Webseiten deaktivieren bzw. Popups generell zuzulassen. Kapitel 1 Der Aufbau dieses Buches Mit diesem Handbuch für Redakteure sprechen wir alle an, die Inhalte in ein bestehendes und bereits konfiguriertes contentXXL-Portal einpflegen und veröffentlichen möchten. Es werden keinerlei Kenntnisse im Umgang mit einem Content-Management-System vorausgesetzt. Nur Grundkenntnisse im Umgang mit Computern, Basiswissen über die Verarbeitung von Daten und Wissen über gängige Textverarbeitungsprogramme sollten vorhanden sein. 1 DER AUFBAU DIESES BUCHES Mit diesem Handbuch für Redakteure sprechen wir alle an, die Inhalte in ein bestehendes und bereits konfiguriertes contentXXL-Portal ein pflegen und veröffentlichen möchten. Es werden keinerlei Kenntnisse im Umgang mit einem Content-Management-System vorausgesetzt. Nur Grundkenntnisse im Umgang mit Computern, Basiswissen über die Verarbeitung von Daten und Wissen über gängige Textverarbeitungsprogramme sollten vorhanden sein. Wir beschreiben Arbeitsabläufe sehr detailliert und versuchen, in den Kapiteln so wenig wie möglich Vorwissen vorauszusetzen. Da Redakteure oft nur punktuell und sehr schnell eine Hilfestellung benötigen, verzichten wir meist auf Querverweise und wiederholen bestimmte Abläufe. Wenn Sie das Buch von Anfang bis Ende durchlesen, werden Sie deshalb öfter an Stellen kommen, wo Sie einzelne Abläufe schon kennen, da Sie bis dahin das nötige Wissen bereits angesammelt haben. In diesem Fall können Sie diese Passage einfach überspringen und nur kurz einen Blick auf etwaige Hinweise werfen. Dieses Buch definiert Redakteure keinesfalls als ausgebildete Journalisten, sondern spricht Personen an, die mit contentXXL Inhalte pflegen und an der Schaffung neuer Inhalte und deren Einbindung in eine Website beteiligt sind. Dabei ist es völlig egal, ob Sie mit contentXXL als Sekretärin sporadisch ab und zu oder, ob Sie als hauptberuflicher Online-Redakteur eines multinationalen Mischkonzerns Inhalte ins CMS ein pflegen. Für contentXXL und dieses Buch sind Sie in jedem Fall ein Redakteur. Lesen Sie dieses Handbuch … wenn Sie Anfänger sind und vor der Aufgabe stehen, die Inhalte einer Website mit contentXXL zu pflegen. wenn Sie bereits Erfahrungen in der redaktionellen Arbeit mit contentXXL haben und Ihr Wissen auffrischen oder vertiefen oder die neuen Möglichkeiten der aktuellsten Version kennenlernen möchten. wenn Sie ein Nachschlagewerk benötigen, auf das Sie immer wieder zugreifen können. Aus vielen Kontakten zu unseren Anwendern und aus unseren Schulungen wissen wir, dass mindestens 50% unseres Klientels weiblich ist und daher dieses Buch auch von sehr vielen Redakteurinnen gelesen wird. Trotzdem haben wir uns nach einiger Diskussion dazu entschlossen, zugunsten der besseren Lesbarkeit auf den Gebrauch der weiblichen Schreibweise zu verzichten. Wir bitten um Verständnis! Bitte bedenken Sie, dass das Aussehen der Module und Inhalte abhängig von den individuell erstellten und verwendeten Vorlagen (Templates) ist. Die Abbildungen in diesem Handbuch sind deshalb lediglich Anschauungsbeispiele. Zusätzliche Informationen finden Sie in unserer Handbuch-Serie Templating - StepbyStep Templating - Referenz Handbuch für Administratoren Handbuch der Module Installations - Handbuch In unserer Wissensdatenbank finden Sie Beispiele. Diese können online in unserem Kunden und Partnerportal unter http://partner.contentxxl.com abgerufen werden. contentXXL ist das Gebäude Ihrer Website, Webdesigner sind die Architekten, Administratoren sind die Hausmeister und Redakteure sind die Bewohner. Der Vergleich ist nicht ganz stimmig aber es verdeutlicht die Rollenverteilung innerhalb eines Redaktionssystems. Normalerweise beschäftigt sich ein Anwenderhandbuch wie dieses mit einem homogenen System, das bei allen Anwendern ähnlich ausschauen und funktionieren wird. contentXXL ist aber auf die Bedürfnisse der Website-Betreiber individuell eingestellt und an die Wünsche des Betreibers angepasst. So sieht nicht nur die Website völlig individuell aus, sondern auch die Zusammenstellung der Seiten, Module und Objekte sind für jede contentXXL-Website ganz individuell eingestellt. Da sind die Webdesigner, die sich um Konzept und Layout der contentXXL-Website kümmern und dafür Sorge tragen müssen, Ihnen als Redakteur geeignete Gestaltungsmöglichkeiten für Ihre Inhalte zur Verfügung zu stellen. Was aber, wenn in diesem Buch beschriebene Gestaltungsmöglichkeiten in dem Ihnen zur Verfügung stehenden contentXXL-Web überhaupt nicht angelegt sind? Administratoren können bestimmen, welche Module, Bearbeitungsmöglichkeiten und Seiten des Backends Sie nach dem Login sehen dürfen. Nicht nur das ein komplettes Modul fehlen kann, selbst die kleinste Bearbeitungsmöglichkeit, und sei es auch nur ein einzelnes Eingabefeld, kann – und dafür gibt es Gründe – vom Administrator für Ihre Benutzerrolle gesperrt werden. So kann es passieren, dass Sie etwas, das hier Erwähnung findet, nicht ohne Weiteres nachvollziehen können. Es gibt also leider nicht das eine, gültige contentXXL Content-Management-System, sondern immer nur das, welches für Sie individuell bereitgestellt wurde. Sind Sie jedoch – was nicht selten vorkommt – Webdesigner, Administrator und Redakteur in einer Person, sind Sie fein raus. Wenn eine hier beschriebene Funktion nicht freigegeben ist, ändern Sie die Einstellung für Ihren Benutzer-Account und schon ist sie nutzbar. Sind Sie das aber nicht – was häufiger vorkommt -, bleibt Ihnen nichts anderes übrig, als einen mit allen Rechten ausgestatteten Administrator um Hilfe zu bitten, wenn Sie etwas innerhalb von contentXXL ausprobieren oder erlernen möchten, aber nicht können. Für contentXXL gibt es keine Standardinstallation, denn dies ist einer der großen Stärken dieses Content-Management-Systems – contentXXL kann und muss an Projektbedürfnisse anpassbar sein. Aber es sind auch alle, die mit einer bereits fertigen, speziell angepassten und eventuell eingeschränkten contentXXL-Installation arbeiten, hier bestens aufgehoben. Die Formatierung dieses Buches wurde für eine Bildschirmausgabe mit Adobe Reader X Version 10.1.3 erstellt. Die Formatierung stellt sich bei der Einstellung im Menü „Ansicht“ als Zweiseitenansicht besonders gut dar, so dass ein neues Kapitel immer auf einer rechten Seite beginnt. Ein Lesezeichen wurde so konfiguriert, dass Sie besonders leicht von Kapitel zu Kapitel springen können. Diese Formatierung ist nur bedingt als Print-Ausgabe geeignet. Nutzen Sie die Möglichkeit beidseitig zu drucken. Abb.: Beispieldarstellung mit Adobe Reader X Version 10.1.3 1.1 Die Zukunft dieses Buches Handbücher sind niemals vollständig oder fertig, da die Entwicklung von contentXXL täglich vorangetrieben wird. Neue Funktionen, neue Module, verbesserte Usability zwingen zur Überarbeitung der Handbücher. Zweimal im Jahr – zu jedem neuen Release – wird auch eine aktualisierte Ausgabe dieses Handbuches erscheinen. Das Arbeitsgebiet des Redakteurs ist im CMS contentXXL ein sehr weites Feld. Wir haben uns bemüht, jeden Punkt leichtverständlich zu beschreiben, mit Bildern zu visualisieren und mit Beispielen anschaulich darzustellen. Sollten wir trotzdem etwas vergessen oder unklare Beschreibungen geliefert haben, lassen Sie es uns bitte wissen. Schreiben Sie uns eine Mail an: [email protected]. Vielen Dank für Ihre Hinweise. 1.2 contentXXL im Überblick In diesem Kapitel werden die grundlegenden Funktionalitäten und Konzepte erklärt. 1.2.1 B U SI N E SS C ON T E N T M AN AG E M E N T M I T C ON T E N T XXL Mit contentXXL bieten wir ein Business Content-Management-System an, welches mit der Erfahrung aus zahlreichen Projekten entstanden ist. Auf Basis der modernsten zurzeit am Markt verfügbaren Technologie wurde es für die praktischen Anforderungen von mittelständischen und großen Unternehmen entwickelt. Der modulare Ansatz ermöglicht es, schnell zum Ziel zu kommen, ohne auf spätere Erweiterungsmöglichkeiten verzichten zu müssen. Mit dieser Komplettlösung können Sie Ihr Internet, Extranet oder Intranet ohne Umwege direkt und vollständig im browserbasierten Sitemanager pflegen und diesen so, mit minimalem Aufwand aktuell und konsistent halten. Alle benötigten Medien wie Bilder oder Sounds werden in einem RessourcenManager verwaltet. Das contentXXL Basissystem mit Standardmodulen wie z.B. News, Links, Kontakte und Suche kann bei Bedarf durch Premium-Module sowie kundenspezifische Module ergänzt werden. Inhalte werden weitestgehend medienneutral in einer Datenbank gespeichert. Im Rahmen des integrierten Rollenkonzeptes können Sie zur Pflege der Inhalte über Versionierung, Regeln und Aufgaben einen einfachen Workflow aufbauen, der Ihren organisatorischen Strukturen entspricht. Zusätzliche Lizenzkosten z.B. für mehrere Websites (innerhalb der lizensierten Firma), weitere Sprachen oder für zusätzliche Redakteure bzw. Administratoren fallen nicht an. Sie profitieren von den Leistungsmerkmalen und Kostenvorteilen der Technologie Microsoft .NET. Der Einsatz von Standardkomponenten wie SQL-Server und ASP.NET bietet Ihnen Investitionssicherheit und ermöglicht durch Leistungsmerkmale wie Kompilierung und Caching eine sehr gute Skalierbarkeit bei wachsenden Anforderungen. Abb.: Die Systemarchitektur von contentXXL 1.3 Portale, Seiten, Module und Objekte contentXXL stellt sowohl die klassische Content-Management-System (CMS) Funktionalität als auch Leistungsmerkmale eines typischen Portalsystems zur Verfügung und ist auf Basis eines standardisierten Objektmodells realisiert. Die Hierarchie dieses Objektmodells beginnt (von oben nach unten gesehen) mit Portalen. Portale sind logisch komplett getrennte Auftritte (Websites) innerhalb einer gemeinsamen Installation und Datenbank. Portale können jedoch – falls erforderlich – gemeinsame Templates/Vorlagen ("Template Sharing") verwenden und Inhalte gemeinsam nutzen ("Content Sharing"). Dies ist dann sehr nützlich, wenn Internetauftritte für Firmenverbände oder Unternehmensgruppen realisiert werden, bei denen z.B. Teile des Designs oder Teile des Produktsortiments identisch sind. Damit werden Redundanzen vermieden und die Pflege vereinfacht. Portale bestehen aus Seiten. Seiten werden im contentXXL Sitemanager mit Bezug auf ein Seitentemplate als Gestaltungsvorlage hinzugefügt und bekommen eine Referenz auf eine Elternseite. Auf diese Weise wird eine hierarchische Sitemap erzeugt, die von verschiedenen Navigationskomponenten wie "Fly Out Menüs", "Multilevel Navigation" und „Pfadnavigation“ auf unterschiedliche Weise dargestellt werden kann. Bei jedem Seitenaufruf werden diese Seiten dann dynamisch mit Modulen gefüllt. Module stellen die in Seitenteilbereichen erforderlichen Datenstrukturen und Funktionen bereit. Sie sind nicht an eine einzelne Seite gebunden, das heißt sie können auf mehreren verschiedenen Seiten verwendet werden. Zum Beispiel kann ein Login Modul oder ein Modul, welches eine Suche realisiert, auf allen Seiten platziert werden. Module können außerdem über das Portal hinweg genutzt werden (zum Beispiel "Firmenneuigkeiten" auf allen Seiten der Niederlassungen). Im Prinzip können Module jede beliebige Funktion realisieren (z.B. die Navigation oder auch ein ganzes Forum). Meistens ist es jedoch so, dass Module eine Liste von Objekten, wie Links oder Nachrichten beinhalten. Objekte existieren in contentXXL unabhängig von einem Modul und können in verschiedene Module manuell oder über Regeln veröffentlicht werden – auch mehrfach. Sprachabhängige Variationen von Objekten bildet die nächste Stufe der Hierarchie. Die entsprechende Sprachvariante wird für Besucher der Website z.B. automatisch (anhand der gewählten Sprache seines Browsers) oder manuell (über die URL) ausgewählt. Ist die entsprechende Sprachvariante nicht verfügbar, kann ersatzweise eine Standardsprache angezeigt werden. Dies erlaubt ein "Language Fallback" auf Objektebene. Strukturell gleiche, mehrsprachige Websites können auf diese Weise besonders leicht aufgebaut und gepflegt werden. Sprachabhängige Variationen von Objekten können optional in verschiedenen Versionen vorliegen. Bei Änderungen durch den Redakteur wird dann zunächst eine Kopie erzeugt, die entsprechend bearbeitet werden kann. Bis zur endgültigen Freigabe, z.B. über einen Workflow, bleibt die vorherige Version auf der Website sichtbar. 1.4 Vorlagen bzw. Templates Die vollständige Trennung von Inhalten und Darstellung (Design) ist eine fundamentale Funktionalität eines Content-Management-Systems. contentXXL unterscheidet zwischen: Seiten-Templates Modul-Templates Objekt-Templates Modul-Einstellungstemplates Seiten-Templates beinhalten im Wesentlichen die Seitenaufteilung für das Platzieren der Module, z.B. dreispaltig mit Kopf und Fußbereich. Seiten-Templates bestehen aus HTML und evtl. anderem Programmcode. Die Erstellung und Änderung sollte deshalb von Programmierern, z.B. in Microsoft Visual Studio erfolgen. Modul-Templates definieren das Aussehen von Teilen der Seite, z.B. ein Rand oder Rahmen um eine Linkliste. Dieselbe Modulvorlage kann übergreifend für verschiedene Modultypen benutzt werden. Zum Beispiel kann eine Kontaktliste und ein Nachrichtenfeld das gleiche Template nutzen. Das erleichtert die Implementierung und Standardisierung von Designrichtlinien hinsichtlich der Gestaltung und Farbgebung. Modul-Templates werden von "Templatern" innerhalb des contentXXL Template Managers gepflegt. Dafür sind keine Programmierkenntnisse erforderlich, HTML muss jedoch sicher beherrscht werden. Objekt-Templates dienen zur Darstellung bestimmter Objekte (z.B. einzelner Listeneinträge) in verschiedenen Ansichten wie Listenansicht, Detailansicht oder Druckvorschau. Objekt-Templates werden von "Templatern" innerhalb des contentXXL Template Managers gepflegt. Dafür sind keine Programmierkenntnisse erforderlich, HTML muss jedoch sicher beherrscht werden. Modul-Einstellungstemplates sind Sets von Modul- und Objektvorlagen, die alle Einstellungen beinhalten, die zusammengehören. Mit der Hilfe von Modul-Einstellungstemplates ist es möglich, Module mit einem einzigen Klick zu konfigurieren. Modul-Einstellungstemplates werden von Administratoren gepflegt. 1.5 contentXXL Objekt-Modell: Seitenaufbau aus Modulen und Objekten Abb.: Das contentXXL Objektmodell contentXXL verwaltet mehrere Portale Portale bestehen aus Seiten Module werden auf Seiten platziert (auch mehrfach) Ein Modul ist z.B. eine Linkliste, ein Download-Bereich, eine Artikelliste usw. Objekte werden in Modulen veröffentlicht (auch mehrfach) Ein Objekt ist z.B. ein Link, ein Kontakt, eine Veranstaltung, ein Dokument, ein Artikel usw. Objekte können in mehreren Sprachvarianten vorliegen Versionierung Kapitel 2 Anmelden als Redakteur Es gibt drei mögliche Wege sich als Redakteur bei contentXXL anzumelden. 2 ANMELDEN ALS REDAKTEUR Es gibt drei mögliche Wege sich als Redakteur bei contentXXL anzumelden. Um als Redakteur mit contentXXL zu arbeiten, muss man erfolgreich angemeldet sein. Die Anmeldung kann erfolgen automatisch (z.B. über das Windows-Login, SSO - Single Sign-on) bedeutet, dass ein Benutzer nach einer einmaligen Authentifizierung an einem Arbeitsplatz auf alle Rechner und Dienste, für die er lokal berechtigt (autorisiert) ist, am selben Arbeitsplatz zugreifen kann, ohne sich jedes Mal neu anmelden zu müssen. (Wechselt der Benutzer den Arbeitsplatz, wird die Authentifizierung, wie auch die lokale Autorisierung, hinfällig.) oder durch Eingabe von Benutzernamen und Passwort im Login-Modul (kann überall auf der Website platziert sein) oder direkt im contentXXL Site-Edit. Hier zeigen wir Ihnen die Möglichkeiten b) und c), die Sie direkt in contentXXL nutzen können: Abb.: a) Login-Dialog für Site-Edit Abb.: b) Anmeldemöglichkeit für Benutzer Sie verwenden den gleichen Dialog wie Benutzer, die sich für zugangsbeschränkte Bereiche anmelden. Nach erfolgreichem Login erscheint am oberen Browserrand die Hauptfunktionleiste. Abhängig von Ihren Rechten Seiten und Inhalte zu bearbeiten, stehen Ihnen die möglichen Funktionen zur Verfügung. Abb.: Funktionsleiste nach erfolgtem Login Weitere Informationen und Erläuterungen finden Sie im Kapitel „Das Frontend“ auf Seite 19. Kapitel 3 Das Frontend Das Frontend ist die Bezeichnung für das, was der Internetnutzer normalerweise von einer Website sieht, also der eigentliche Internetauftritt ohne weitere Bearbeitungsfunktionen. Hierzu gehören das allgemeine Erscheinungsbild – das sogenannte Design, die Visualisierung von Informationen – die Präsentation und Anordnung der Informationen. 3 DAS FRONTEND Das Frontend ist die Bezeichnung für das, was der Internetnutzer normalerweise von einer Website sieht, also der eigentliche Internetauftritt ohne weitere Bearbeitungsfunktionen. Hierzu gehören das allgemeine Erscheinungsbild – das sogenannte Design, die Visualisierung von Informationen – die Präsentation und Anordnung der Informationen. Auch die Art und Weise, wie diese Informationen strukturiert sind und wie die Interaktionen – Interaktion bezeichnet das wechselseitige aufeinander Einwirken z.B. die durch anklicken eines Navigationspunktes ausgelöste Aktion – mit dieser Informationen um gehen. Direkt im Frontend die Funktionen des Backends nutzen Dies bietet allen Redakteuren die Möglichkeit, von der Website nach dem Anmelden direkt die Funktionalität des Backends zu nutzen. Dies ist eine wunderbare Möglichkeit nur mit einem Browser als Hilfsmittel – wo immer Sie sich auf der Welt befinden, Ihre Inhalte in kürzester Zeit zu bearbeiten. Die nachfolgenden Abbildungen und Erläuterungen zeigen die grundlegenden Funktionen, die Ihnen bei der redaktionellen Bearbeitung von Seiten und Inhalten zur Verfügung stehen. Alle wesentlichen Funktionen lassen sich über das Rollen- und Rechtekonzept in ihrem Umfang einschränken. Die Hauptfunktionleiste Die Hauptfunktionsleiste erscheint grundsätzlich und unmittelbar nach erfolgreicher Anmeldung am System am oberen Browserrand. Die Schaltflächen und deren Funktionen hängen vom jeweiligen Kontext und Ihren Zugriffsrechten ab. Abb.: Anzeige der Schaltflächen und Farbgebung der Leiste, wenn die Seite noch nicht im Bearbeitungsmodus geschaltet ist. Abb.: Anzeige der Schaltenflächen und Farbgebung der Leiste, wenn die Seite im Bearbeitungsmodus geschaltet ist. Übersicht der Schaltflächen und Funktionen (Hauptfunktionsleiste) Über die Hauptfunktionsleiste stehen Ihnen folgende Schaltflächen und Funktionen zur Verfügung: Schaltfläche für die Darstellung der gesamten Seitenstruktur im System. Über diese Schaltfläche können Sie neue Seiten auf Basis von Seitenvorlagen anlegen. Über diese Schaltfläche lassen sich auch neue Inhaltsobjekte direkt auf der Seite erstellen. Diese Funktion steht nur dann zur Verfügung, wenn die Seite im Bearbeitungsmodus geschaltet ist. Die Schaltfläche „Bearbeiten“ ermöglicht Ihnen alle Inhalte direkt auf der Seite zur bearbeiten. Hierzu gehören u.a. das Anlegen von neuen Seiten, Modulen und Inhalten. Wichtig: Wird eine Seite in Bearbeitung gesetzt, ist sie für alle anderen Benutzer am System solange gesperrt, bis Sie den Bearbeitungsmodus verlassen haben. Diese Schaltfläche ist durch den Anmeldenamen (Benutzernamen) gekennzeichnet. Über ein Drop-down-Menü stehen folgende Funktionen zur Verfügung: Klassik Modus aktivieren (Kompatiblitätsmodus zur contentXXL 5.0 und früheren Versionen ) Site-Edit beenden Sitemanager öffnen Ressourcenmanager öffnen Objekteditor öffnen Abmelden Über die Schaltfläche „Module“ gelangen Sie zu dem Modulverzeichnis. Das Verzeichnis beinhaltet alle Modultypen, sowie die Module, die Sie schon angelegt haben. Über die angebotene Filterfunktion in Form eines Suchfeldes, haben Sie die Möglichkeit einfach und schnell das gewünschte Modul zu finden. Über die Schaltfläche „Seite löschen“ kann die Seite direkt gelöscht werden. Über die Schaltfläche „Löschen“ kann das gerade bearbeitete Inhaltsobjekt (nur in der Detailansicht des Objektes möglich) direkt gelöscht werden. Durch einen Klick auf die Schaltfläche „Speichern“ werden alle von Ihnen vorgenommenen Änderungen auf der Seite gesichert. Die Schaltfläche „Beenden“ beendet den Bearbeitungsmodus der Seite und gibt diese zur weiteren Bearbeitung durch dritte oder Sie selbst wieder frei. Die Schaltfläche „Seiteneinstellungen“ ermöglicht Ihnen alle Einstellungen die, die Seite betreffen, zu bearbeiten. Über die Schaltfläche „Zugriffsrechte“ gelangen Sie zu den Seiten betreffend des Sicherheitsmanagers. Bereiche zur Darstellung von weiteren Funktionen, Strukturen und Inhalte Einige Schaltflächen führen dazu, dass sich abhängig vom Kontext andere Funktionen oder Inhalte der Seite, weitere Funktionsflächen links oder rechts am Browserrand angezeigt werden. Funktionsfläche linker Bereich vom Browser: Abb.: Darstellung Seitenstruktur Abb.: Darstellung Modulverzeichnis Funktionsübersicht Funktionsübersicht Beim Öffnen der Seitenstruktur wird immer die Seite in der Struktur angezeigt, auf der Sie sich gerade befinden. Anzeige aller Module des Grundsystems, sowie Premium- oder Third-Party Module. Seiten können über Drag & Drop verschoben werden. Filterung von Modulen anhand der Ihrer Eingabe Unterhalb des jeweiligen Moduls werden alle Module angezeigt, die bisher angelegt wurden. Module (bestehende oder neue) können über die Drag & Drop Funktion auf der Seite platziert werden. Symbolerläuterung Seite in der Navigation sichtbar Seite nicht sichtbar in der Navigation Funktionsfläche rechter Bereich vom Browser: Symbolerläuterung Filter setzen Filter zurücksetzen Abb.: Darstellung der Seiteneinstellungen Abb.: Weitere Informationen und Funktionen eines ausgewählten Inhaltsobjekts Funktionsübersicht Vorschaubild für die Seite einfügen Seite für die Navigation sichtbar schalten Symbolerläuterung Funktionsübersicht Setzen/Hinzufügen von Kategorien und Objekttypen Weitere Funktionen können bei Bedarf über Templates hinzugefügt werden Symbolerläuterung SEO Daten bearbeiten (Seite) SEO Daten bearbeiten (Inhaltsobjekt) verknüpfte Inhalte (Inhaltsobjekte) verknüpfte Inhalte (Inhaltsobjekte) Tracking-Informationen Veröffentlichungen Protokoll Nun haben Sie die grundlegenden Funktionen für die redaktionelle Bearbeitung von Inhalten kennengelernt. In den nachfolgenden Kapiteln dieses Handbuchs werden Sie noch weitere hilfreiche Funktionen kennenlernen, um schnell und erfolgreich Ihre Inhalte zu erfassen, diese zu strukturieren und sie bei Bedarf nachträglich zu bearbeiten. Kapitel 4 Wohin mit dem Content In diesem Kapitel lernen Sie wie Sie Schritt für Schritt eine Seite aufbauen, Module platzieren und Objekte erzeugen. 4 WOHIN MIT DEM CONTENT? Natürlich auf eine Ihrer Seiten innerhalb Ihres Webauftritts. Erinnern Sie sich noch an die Systemarchitektur im Kapitel contentXXL im Überblick Seite 11. Hier haben wir im Kapitel „Portale, Seiten, Module und Objekte“ den Aufbau einer mit contentXXL gestalteten Website beschrieben. In diesem Kapitel wollen wir Schritt für Schritt den Aufbau einer Seite, die Platzierung eines Artikel-Moduls und das Erzeugen eines Artikel-Objektes ausführlich als kleines „Tutorial“ beschreiben. Seiten Sehen Sie, wie Sie eine Seite anlegen, bearbeiten, verschieben, und löschen machen können. Module Anhand eines einfachen Beispiels lernen Sie eine neue Instanz zu einem Artikel-Modul per Drag & Drop in die Seite einfügen oder umplatzieren, entsprechende Vorlagen zuweisen und konfigurieren. Objekte Als Beispiel für den sicheren Umgang mit Objekten haben wir in diesem Kapitel den Modul-Typ „Artikel“ gewählt. In den weiteren Kapiteln Inhalte verwalten, die Arbeit mit Tabellen, die Arbeit mit Spalten zeigen wir Ihnen wie man Schritt für Schritt einen Artikel anlegt, speichert, veröffentlicht. Typografie und Text 4.1.1 DER KORREKTE S C HR I F T S AT Z In 500 Jahren Druckgeschichte wurde der korrekte Schriftsatz entwickelt. Als Schriftsatz bezeichnet man das Zusammenstellen von Buchstaben und Zahlen in digitalen und analogen Medien. Wie erfasst man korrekt eine Telefonnummer oder eine Bankleitzahl? Dafür gibt es Regeln. Diesen wurden z.B. in der NORM DIN 5008 festgelegt und können leicht im Internet recherchiert werden. Sie sind nicht zwingend vorgeschrieben, gehören aber in das Repertoire eines sorgfältig arbeitenden Redakteurs. 4.1.2 S C HR I F T F OR M A T I E R UN G IM INTERNET Unter Formatierung von Texten versteht man die Gestaltung einer Schrift. Hieruntern fallen alle einstellbaren Möglichkeiten, wie z.B. die Schriftgröße, die Schriftart, der Zeilenabstand, die Laufweite (der Abstand zwischen den einzelnen Buchstaben) und alle anderen beinflussbaren Parameter. Im modernen Webdesign werden Schriftformatierungen mittels einer oder mehrerer CSS-Dateien gesteuert. Diese Dateien sind editierbar, allerdings ist dies eher das Aufgabenfeld von CSS- und HTMLExperten. Mit dem nötigen Know-how ist es aber kein Problem, die Formatierungen zu beeinflussen. Sprechen Sie mit Ihrem Administrator oder Templater. 4.1.3 T E XT E FÜ R D AS INTERNET: DAS SO L L T E N SIE BE A CH T E N Das Verhalten von Internetbesuchern auf Ihrer Website unterscheidet sich von dem eines Zeitungsoder Buchlesers gewaltig. Texte werden am Bildschirm ganz anders gelesen als gedruckte Texte. Es ähnelt mehr dem Verhalten vieler Fernsehzuschauer, die sich durch die Programme zappen, um mal hier kurz zu verweilen, oder dort etwas länger zuschauen. Besucher einer Website lesen Text nicht komplett – zu mindestens nicht sofort. Vielmehr ist es ein Scannen oder Querlesen. Der Besucher überfliegt den Text und versucht sich einen Überblick über das Thema oder die Qualität des Inhaltes zu verschaffen. Wahrscheinlich ist Ihr Besucher nicht direkt über Ihre URL zu Ihrer Website gekommen, sonder über eine Suchmaschine, die Ihre Website – wahrscheinlich als eine von vielen – als Ergebnis aufgelistet hat. Wahrscheinlich ist Ihre Website der x-te Internetauftritt der Trefferliste, der angesteuert wurde und Ihr neuer Besucher versucht in kurzer Zeit zu ermitteln, ob Ihre Website die richtige für ihn ist. Wichtig ist es, dem Leser das Scannen überhaupt zu ermöglichen. Was vereinfacht das Scannen? Was kann gut gescannt werden? Welche Merkmale ermöglichen das Scannen? Für die Verständlichkeit von Websites sind sowohl die optische, als auch die inhaltliche Struktur entscheidend. Beides zusammen sorgt für Klarheit und Übersichtlichkeit, und im Endeffekt für ein besseres Verständnis. 4.1.3.1 Optische Struktur Klare und einfache Struktur Aufzählungen und Listen Linksbündig, keinen Blocksatz Sparsamkeit bei kursiver Formatierung und Großbuchstaben 4.1.3.2 4.1.4 Inhaltliche Struktur Ein Gedanke pro Absatz Klarer, logischer Aufbau Vom großen Ganzen zum Detail D IE W I CH T I GST E N M E R K M A L E FÜ R T E XT E : Ü BE R S CHR I FT E N , F OR M A T I E R UN GE N U N D B ILD E R . Stellen Sie eine möglichst eindeutige und sprechende Überschrift vor den Text. Stellen Sie eine kurze Zusammenfassung (Teaser oder Anriss) – nicht mehr als 3 Sätze – an den Anfang des Textes. Strukturieren Sie Ihren Text in Abschnitten. Formatieren Sie wichtige Worte (Schlüsselwörter) innerhalb des Textes mit den Formaten fett und kursiv. Seien Sie aber sparsam damit, denn Texte die mit einem mehr als 30%Anteil auffälligen Formaten bestückt wurden – sind nur noch sehr schwer lesbar und somit uninteressant für den Leser. Bauen Sie Grafiken und Bilder in Ihre Texte ein. Dies belebt den Text und steigert das Interesse Ihrer Besucher. Vergessen Sie nicht die Bilder mit Bildunterschriften zu versehen. 4.1.5 D IE S T R U K T UR 4.1.5.1 Überschriften EINES W E BT E XT E S Das kennen Sie doch vom Zeitungslesen. Überschriften sollen Aufmerksamkeit erregen. Damit geben Sie erste Informationen über den Inhalt des nachfolgenden Textes an den Leser weiter. Überschriften sollen kurz, verständlich und prägnant sein. Bringen Sie es mit der Überschrift auf den Punkt! Viele Leser entscheiden anhand der Überschrift wie lesenswert ein Text ist. Mit einer Unterüberschrift können Sie der Überschrift noch etwas mehr Gewicht geben und mit einigen weiteren Informationen (Anregungen) den Leser zum Weiterlesen animieren. 4.1.5.2 Teaser, die zum Weiterlesen verführen Anreißer oder Teaser sind die Nummer zwei bei der Entscheidungsfindung des Lesers über lesen oder lieber doch nicht lesen. Teaser sollen mit einer zusammenfassenden Inhaltsangabe eines Textes, die Lust auf das Weiterlesen erzeugen. Teaser werden ganz oft auf Übersichtsseiten mit aktuellen Nachrichten verwendet. So erhält der Besucher erst mal einen guten Angebotsüberblick. Durch einen Klick auf „mehr …“ oder „Weiterlesen …“ gelangt man in die Detailansicht des gesamten Textes – hier kann es sinnvoll sein – den Teaser als Zusammenfassung und Appetitmacher, direkt unter einer Überschrift, noch vor dem eigentlichen Fließtext anzuzeigen. 4.1.5.3 Fließtext Bisher sollten Online-Texte kurz, knapp und prägnant sein. Jedoch befindet sich das Leserverhalten im Wandel. Derzeit wächst eine Generation der mobilen Endgerätenutzer heran, die es gewohnt ist, dank Blogs, Foren und Wikis auch lange Texte zu lesen. Kennen Sie die W-Fragen? Wer, Was, Wo, Wann, Wie, Warum und Woher. Die Antwort auf diese W-Fragen gibt Ihnen ein erstes Grundgerüst für den Aufbau Ihres Textes. Dies ist die elementarste Strategie zur Gliederung von Webtexten und kommt aus dem Journalismus. Zielführend ist auch noch die Frage: Für Wen? die nicht bezogen auf Ihren Text beantwortet werden muss, aber für Sie als Redakteur entscheidend ist. Sie wollen ja nicht an Ihrer Zielgruppe vorbei schreiben. Einfachheit Einfach, kurze Sätze und eine klare Wortwahl erleichtern das Verstehen. Einfache Darstellung der behandelten Sachverhalte und Fachwörter sollten erklärt werden. Gliederung und Ordnung Gliederungen wie z.B. durch Überschriften, Formatierungen, Aufzählungen und Segmentierungen ergeben eine klare strukturierte Ordnung und führen mit einem „roten Faden“ ans Ziel. Kürze und Prägnanz Sie kennen sicherlich den Satz „in der Kürze liegt die Würze“, aber die Prägnanz darf dabei nicht verloren gehen. Das Informationsziel sollte stets erkennbar sein. Ein zu langer Text erschwert genau so, wie ein zu kurzer Text, das Verständnis des Inhaltes. Anregende Zusätze Anschaulich und abwechslungsreich können Sie Ihre Inhalte durch Zusätze wie Fotos, Illustrationen oder Analogien gestalten und die Verständlichkeit Ihrer Texte verbessern. Aber den Grundsatz „content is king“ gilt immer noch. Sie können Ihren Inhalt nur durch gutes Handwerk leserfreundlich aufbereiten. Ihre Besucher werden nicht lange bei Ihnen bleiben und schnell auf eine andere Website klicken, wenn der Inhalt durch das Interessennetz Ihrer Zielgruppe fällt. 4.1.5.4 Die Textpyramide steht Kopf Über die W-Fragen haben Sie sich vielleicht schon Gedanken gemacht. Lange Texte müssen vom Leser der Internetseite gescrollt werden, da nur der obere Teil des Textes sichtbar ist. Folglich muss auf zwei Probleme Rücksicht genommen werden: a) die technischen Zwänge, denen Texte im Internet unterliegen, und b) das scannende Leseverhalten Ihrer Besucher. Dadurch ergibt sich als elementares Gebot: Die zentrale Botschaft und die wichtigsten Informationen gehören an den Anfang. 4.1.5.5 Ein Bild sagt mehr als 1000 Worte Werbende Internet Texte sollten Inhalte transportieren. Bilder können Ihnen dabei helfen Ihre Texte optisch aufzulockern und mehr Interesse beim Leser zu wecken. Bilder haben die Fähigkeit – deutlich intensiver und direkter als Text – Emotionen zu wecken. Jedem verwendeten Bild sollten Sie einen Bildtext mitgeben. Neben den Überschriften gehören Bildtexte zu den wichtigen Elementen. Beim Scannen von Texten können damit ausgezeichnet Leser angeregt werden, nicht nur den Anfang Ihres Textes zu lesen. 4.1.5.6 Durch verlinkten Text Mehrwert erzeugen Charakteristisch für das Internet ist das Setzen von Links. Das Verlinken ist ein guter Service für den Leser und stellt einen echten Mehrwert dar. Es ist möglich auf bestimmte Abschnitte im Text, auf andere Seiten innerhalb des Webauftritts und auf externe Seiten zu verlinken. Links sollten durch die Benamung selbsterklärend sein. Beschreiben Sie kurz, was den Leser erwartet, wenn er einem Link folgt. Wenn Sie viele Links innerhalb einer Seite verwenden, überlegen Sie sich, welche sich nur indirekt auf den Inhalt beziehen. Führen Sie diese Links dann vielleicht eher am Ende Ihres Beitrages auf oder in einer eigenen Liste. 4.1.6 D IE T YP OG R A F IE UND T E XT Schreiben fürs Web bedeutet immer auch Gestaltung. Vieles an Gestaltungsmöglichkeiten ist in Ihrem Unternehmen vielleicht schon vorgegeben. Trotzdem wollen wir mit einigen Hinweisen den Blick für guten Content schärfen und Anregungen schaffen, sich vielleicht an anderer Stelle Detailinformationen zu beschaffen. 4.1.6.1 Schriftarten im Web Ein probates Mittel, um Texte zu gestalten, ist die Verwendung verschiedener Schriftarten. Leider ist die Auswahl an Webschriften – im Gegensatz zum Druckbereich – begrenzt. 4.1.6.2 An- und Abführungsstriche Zeichen Bezeichnung HTML Unicode Windows Mac „ Anführung (99) „ „ Alt 0132 Alt ´` “ Abführung (66) &ldquo &‘8220 Alt 0147 Shift Alt ´` ‚ Anführung (9) ‚ ‚ Alt 0130 Alt s ‘ Abführung (6) ‘ ‘ Alt 0145 Alt # « Guillemet doppelt links « « Alt 0171 Alt q » Guillemet doppelt rechts » » Alt 0187 Shift Alt p ‹ Guillemet einfach links ‹ ‹ Alt 0139 Shift Alt b › Guillemet einfach rechts › › Alt 0155 Shift Alt n 4.1.6.3 Der Apostroph ´ Der Apostroph – auch Auslassungszeichen oder Hochkomma – genannt, ist ein Satzzeichen das eine Auslassung in einem Wort anzeigt. Zeichen Bezeichnung HTML Unicode Windows Mac ’ Apostroph ’ ’ Alt 0146 Shift Alt # 4.1.6.4 Die Ellipse … Tatsächlich diese drei Punkte bezeichnet man als Ellipse. Die Ellipse wird für Auslassungen von ganzen Wörtern eingesetzt. Zeichen Bezeichnung HTML Unicode Windows Mac … Ellipse … … Alt0133 Alt. 4.1.6.5 Das Malzeichen x Beim Malzeichen handelt es sich nicht einfach um den Buchstaben x. Auch für das Malzeichen existiert ein eigenständiges Satzzeichen. Zeichen Bezeichnung HTML Unicode Windows × Mal-Zeichen × × Alt 0215 4.1.6.6 Das geschützte Leerzeichen Zeichen Bezeichnung HTML Unicode Windows Mac geschütztes Leerzeichen   Alt 0160 Alt 4.1.6.7 Der Gedanken-Strich und der bis-Strich – Mac <Leerzeichen> Dabei wendet sich dieses Kapitel nicht an den erfahrenen Journalisten oder Online-Redakteur, aber an all diejenigen, die vielleicht „über Nacht“ zur Content-Pflege gekommen sind und sehen sich plötzlich der Aufgabe gegenüber, nicht nur die Funktionalität eines CMS (Content-ManagementSystems) zu Erlernen, sondern auch interessanten Content aufzubereiten und zu publizieren. Zeichen Bezeichnung HTML Unicode Windows Mac - Kurzer Trennstrich Eingabe über Tastatur Eingabe über Tastatur Eingabe über Tastatur Eingabe über Tastatur – Gedankenstrich – – Alt 0150 Alt - Seiten verwalten In diesem Kapitel lernen Sie wie Sie, eine neue Seite im vorhandenen Seitenbaum anlegen. In unserem Beispiel sieht der Seitenbaum wie folgt aus: NACHHER VORHER Abb.: Seitenbaum 4.1.7 4.1.8 EINE N E UE S E IT E AN LE GE N Ausgehend von der Hauptfunktionsleiste klicken Sie auf die Schaltfläche „neu“. Es öffnet sich nun ein Menü mit folgenden Optionen zur Auswahl: Seite (neue Seite erstellen anhand einer Vorlage) Hier stehen Ihnen alle verfügbaren Seitenvorlagen zur Auswahl. Dabei kann es sich um eine Seitenvorlage handeln, die keine weiteren Module beinhaltet, also eine leere Seite, oder Seitenvorlagen, welche schon mit entsprechenden Modulen bestückt sind. Inhaltsobjekte in Modulen (neue Inhalte zu bestehenden hinzufügen) Alle Modultypen und ihre jeweiligen Inhaltsobjekte, die sich derzeit auf der Seite befinden, werden im Menü aufgeführt. Ein Klick im Menü auf eines der Inhaltsobjekte erzeugt ein neue Inhaltsobjekt, genau an der Stelle, wo sich dass Modul nebst Inhalt befindet. Für unser Vorhaben eine neue Seite anzulegen, interessiert uns nur die Auswahl der Seitenvorlagen. Nun wollen wir eine neue Seite anlegen, folgende Schritte sind dafür erforderlich: Schritt 1 Klicken Sie auf die Schaltfläche „Neu“ in der Hauptfunktionsleiste und wählen Sie eine Seitenvorlage aus. In unserem Beispiel möchten wir eine leere Seite erstellen. Schritt 2 Es erscheint ein Fenster mit dem gesamten Strukturverzeichnis Ihrer Seite. Wählen Sie nun eine Seite im Verzeichnis aus, unter der Sie die neue Seite anlegen wollen. In unserem Beispiel wollen wir unterhalb der Seite „Redakteure“ eine neue Seite anlegen. Im Feld „Seitenname“ tragen Sie bitte den gewünschten Seitenname ein. Die neue Seite trägt in unserem Beispiel den Seitenname „meine erste Seite“. Durch das Anklicken der Schaltfläche „speichern“, werden Ihre Angaben übernommen. Abb.: Fenster zur Angabe des Seitennamens und der Verortung der neuen Seite Gratulation! – Sie haben Ihre erste Seite in contentXXL angelegt Hier einmal das visuelle Ergebnis anhand unserem Beispiels: Abb.: Ansicht nach erfolgreicher Erstellung einer neuen Seite 4.1.9 4.1.10 S E I T E BEARBEITEN (SEITENEINSTELLUNGEN ) Im Speziellen ist hier die Bearbeitung der Seiteneinstellungen gemeint. Um diese Einstellungen bearbeiten zu können, klicken Sie einmal auf das Symbol Hauptfunktionsleiste befindet. welches sich rechts in der Es erscheint eine Funktionsfläche mit den Informationen über die Seite. Wie Sie anhand unserer Beispielseite sehen können, wird der Seitenname „meine erste Seite“ sowohl für den internen Gebrauch (Anzeige im Strukturbaum), als auch für die externe Kennzeichnung, um beispielsweise als Name in der Navigation einer Webseite zu erscheinen. Hinweis: Beide Seitennamen müssen nicht zwingend identisch sein. Wenn Sie für Ihre Seite ein Vorschaubild vorgesehen haben, besteht die Möglichkeit ein vorhandenes Bild im Ressourcenmanager von contentXXL zu verwenden, oder per Drag & Drop auf das Bildsymbol ein Bild Ihrer Wahl von Ihrem Rechner direkt hochzuladen. Im Feld „Title-Tag“ können Sie den Titel der Seite eintragen. Die Eintragung hat zur Folge, dass die Titel der Seite in den Meta-Daten der HTML Seite geschrieben wird. Dieser sollte immer von Ihnen vergeben werden! Abb.: Funktionsfläche „Seiteneinstellungen“ <html lang="de" xml:lang="de" xmlns="http://www.w3.org/1999/xhtml"> <head> <title>demoXXL - meine erste Seite</title> <meta name="generator" content="contentXXL Business Content Management System 5.1.3034.29385.2600(Debug, DeveloperVersion, .net 4.0) / contentXXL GmbH / www.contentxxl.com" /> […] Abb.: Ausschnitt des Quelltextes der Seite Seiten-Layout Hier haben Sie die Möglichkeit Ihre Seite für die Navigation sichtbar zu machen oder wie in der Abbildung rechts, sie im Grundzustand zu belassen. Grundsätzlich werden alle neu erstellten Seiten auf nicht sichtbar gestellt, symbolisch gekennzeichnet durch dieses Icon . Wenn Sie Ihre Seite fertiggestellt haben und der Öffentlichkeit zugänglich machen wollen, setzen Sie Abb.: Ausschnitt einer Funktion aus der Funktionsfläche „Seiteneinstellungen“ den Haken für „Sichtbar“ und speichern Sie die Seite. Ihre Seite ist nun sichtbar, gekennzeichnet durch das Symbol . Erweiterte Funktionen in den Seiteneinstellungen Abb.: Symbole (v.l.): SEO/verknüpfte Ojekte/Tracking Informationen Durch anklicken der Symbole (Abb. Rechts) stehen Ihnen weitere Funktionen für die Seiteneinstellung zur Verfügung. Zu diesen Funktionen zählen Meta-Daten für die Seite (SEO), verknüpfte Objekte und Tracking Informationen der Seite. Detailliertere Informationen zu diesen Funktionen haben wir für Sie in den Kapiteln 10,11 und 18 zusammengestellt. 4.1.11 4.1.12 S E I T E V E R SC HI E B E N Wenn Sie eine Seite verschieben wollen, um beispielsweise Ihre Webseite neu zu strukturieren, können Sie diesen Arbeitschritt ganz einfach über die Drag & Drop Funktion im Verzeichnis der Seitenstruktur durchführen. Hinweis: Die Verschiebung der Seite/n wird unmittelbar gespeichert und muss von Ihnen somit nicht nochmal durch einen Klick auf der Schaltfläche „Speichern“ bestätigt werden. Abb.: Ausschnitt der Seitenstruktur u. Andeutung der Drag & Drop Funktion 4.1.13 S E I T E L ÖS C HE N Um eine Seite zu löschen, klicken Sie auf die Schaltfläche „Seite löschen“ in der Hauptfunktionsleiste. Anschliessend öffnet sich ein Dialogfenster, wo Sie nochmals gefragt werden, ob Sie die Seite wirklich löschen wollen. Hinweis: Die Löschfunktion steht nur im Bearbeitungsmodus zur Verfügung. Seiten die gelöscht wurden, können nicht wiederhergestellt werden! Abb.: Ausschnitt der Seitenstruktur u. Andeutung der „Seite löschen“ Funktion Abb.: Dialogfenster „Löschen“ Module verwalten und platzieren Nachdem Sie die Seitenverwaltung und ihre Funktionen kennengelernt haben, wollen wir nun ein erstes Modul anlegen und auf der Seite platzieren. In unserem Beispiel sieht das Modulverzeichnis wie folgt aus: VORHER NACHHER Abb.: Beispiel eines Modulverzeichnises 4.1.14 M OD U L AUF DER S E IT E P L AT Z IE R E N Abb.: Ein neues Modul innerhalb einer Seite platzieren Ein neues Modul auf der Seite platzieren Wenn Sie ein neues Modul auf der Seite platzieren wollen, klicken Sie auf den Namen des Modultyps und lassen die linke Maustaste dabei nicht los. Der Mauszeiger verändert jetzt seine Form und zeigt Ihnen an, dass Sie nun ein neues Modul in die Seite hineinziehen können. In unserem Beispiel, haben wir ein neues Modul vom Typ „Artikel“ ausgewählt und es, wie in Abbildung oben, in der Mitte des Inhaltsbereiches der Seite gezogen. Hinweis: Wenn Sie mit dem Modul über die verschiedenen Bereiche der Seite fahren, wird Ihnen anhand einer orang eingefärbten Fläche angezeigt, wo Sie überall dass Modul platzieren können. Durch Loslassen der rechten Maustaste, wird dass Modul in den von Ihnen ausgewählten Bereich platziert. Abb.: Ausschnitt der Seitenstruktur u. Andeutung der Drag & Drop Funktion Da es sich bei dem Modul um ein noch nicht vorhandenes Modul handelt, erscheint nun ein Dialogfenster mit der Aufforderung einen Modultitel zu vergeben. Nach dem Klick auf die Schaltfläche „OK“ wird das erstellt Modul an der Stelle angezeigt, wo Sie es platziert haben. Anhand unseres Beispiels (nachfolgende Abbildung) zeigen wir Ihnen, wie dass Ergebnis aussehen kann. Abb.: Dialogfenster – Neues Modul anlegen Hinweis: Das von Ihnen neu angelegte Modul wird nun auch im Modulverzeichnis entsprechend des Modultyps mit aufgeführt. Somit können Sie Ihr Modul jederzeit auch auf andere Seiten wiederverwenden. Wenn Sie die Schaltfläche „Speichern“ anklicken, wird die Positionierung für diese Seite gesichert. In der Regel wollen Sie aber erst noch einen Inhalt (Inhaltsobjekt) erstellen oder ggf. noch andere Tätigkeiten auf der Seite vornehmen, bevor Sie anschliessend die Arbeiten speichern. Das neue Modul vom Typ Artikel im Inhaltsbereich der Seite. Abb.: Ein neues Modul auf der Seite Ein bestehendes Modul auf der Seite platzieren Um schon vorhandene Module auf Ihrer Seite zu platzieren, können Sie das gewünschte Modul im Verzeichnis unter dem jeweiligen Modultypen auswählen und per Drag & Drop direkt in Ihrer Seite einfügen. Abschliessend die Seite noch speichern und der Vorgang ist erfolgreich abgeschlossen. Hinweis: Gerade bei einer größeren Anzahl vom Modulen kann eine Filterfunktion eine „echte“ Hilfe sein. Über das Eingabefeld oben, können Sie nach Ihrem Modul suchen. Nachfolgende Abbildung zeigt das Ergebnis: Abb.: Bestehendes Modul im Inhaltsbereich platziert. Abb.: Drag & Drop eines bestehenden Moduls nach Ausführung der Filterfunktion Module innerhalb der Seite umplatzieren Wenn Sie ein Modul innerhalb der Seite versetzen wollen, bewegen Sie den Mauszeiger über dass Modul bis hinzu der Funktionsleiste des Moduls (siehe Abbildung rechts), klicken und halten Sie die linke Maustaste. Nun können Sie das Modul über Ihre Seite bewegen und in einem anderen Bereich der Seite durch Loslassen der Maustaste platzieren. Abb.: Drag & Drop Funktion über die Funktionsleiste des Moduls aktivieren Hinweis: Wenn die Drag & Drop Funktion ausgelöst wird, reduziert sich der sichtbare Inhalt während dieser Arbeitsphase. Keine Sorge, Ihre Inhalte sind nach wie vor noch vorhanden. Die Reduzierung soll Ihnen helfen, gerade bei vielen Inhalten (Inhaltsobjekten) in dieser Phase nicht den Blick für die anderen Bereiche Ihrer Seite zu versperren. Nachdem Sie die Maustaste innerhalb des gewünschten Bereichs loslassen, erscheinen wieder alle Inhalte. Module von der Seite entfernen Abb.: Funktionsleiste - Modul Über das Symbol können Sie das ausgewählte Modul von der Seite entfernen. Hinweis: Das Entfernen eines Moduls von der Seite hebt nur die fixe Platzierung auf der Seite auf und führt nicht dazu, dass Ihr Modul aus dem System entfernt wird. Vorlagen zuweisen und konfigurieren Abb.: Funktionsleiste – Modul Sofern keine Vorlagen und Konfigurationen voreingestellt wurden, haben Sie jederezeit die Möglichkeit durch ein Klick auf das Symbol an die Moduleinstellungen zu gelangen, um dort passende Vorlagen für die gewünschte Darstellung von Inhalten auszuwählen und weitere Eigenschaften festzulegen. Welche Einstellungen Sie grundlegend vornehmen sollten, erläutern wir einmal anhand unseres neu angelegten Moduls. Abb.: Beispiel Fenster „Moduleinstellungen“ (Ausschnitt) Wir benötigen auf der Registerkarte „Allg. Einstellungen“ ein Modul-Template. Abb.: Beispiel „Moduleinstellungen“ die Registerkarte „Spez. Einstellungen“ Auf der Registerkarte „Spez. Einstellungen“ unter „Templates Einzelansicht“ muss mindestens bei „Detailansicht“ ein Template eingestellt sein. Unter „Templates Listenansicht“ stellen wir die „Anzahl der max. auf dieser Seite darzustellenden Artikel“ ein und unter „Vorschau groß“ das Template für die Großansicht. In unserem Beispiel lassen wir die Felder für die Anzahl frei; die Anzahl der Inhaltsobjekte in einem Modul können mit dieser Einstellung beliebig viele sein. Nun speichern wir diese Modul-Einstellungen ab. Hinweis: Denken Sie bitte daran, dass die Bezeichnungen der Templates in Ihrem Webauftritt ganz anders lauten können. Grundsystem: Die Module von contentXXL Nachfolgend wollen wir Ihnen als Redakteur einen kurzen Überblick über die Module geben, die sich im Grundsystem befinden. Diese Module sind in allen contentXXL-Installationen vorhanden. Darüber hinaus gibt es noch die Premium-Module. Eine detaillierte Beschreibung aller Module und auch deren Leistungsmerkmale, Anwendungsmöglichkeiten und Einstellungsvarianten finden Sie in unserem „Handbuch der Module. Liste aller Grundsystem-Module Anmeldung Artikel Aufgaben Bildergalerie Benutzerprofil Blätterfunktion Captcha Dokumente Filebox Flash HTML IFrame Kennwort vergessen Kontakte Links Mailformular Multimedia Multilevel Navigation Menü Verzeichnis A-Z Volltextsuche XML Grundsystem – Module 4.1.15 M OD U L „A N M E LD U N G “ Allgemein Das Modul stellt die An- und Abmelde-Funktionalität (Login/Logoff) für geschlossene Benutzergruppen in Extra- oder Intranets zur Verfügung Beschreibung Das Anmeldungsmodul dient zum authentifizierten Zugriff auf Seiten, die für anonyme Benutzer nicht zugänglich sind. 4.1.16 M OD U L „A R T IK E L “ Allgemein Erstellung, Verwaltung und zeitgesteuerte Veröffentlichung von Textbeiträgen. Beschreibung Viele Systeme reduzieren Content Management auf das Veröffentlichen von Textbeiträgen. In contentXXL ist dies nur ein Feature unter vielen anderen. Die dazu benötigten Funktionen sind im Newsmodul zusammengefasst. Ein Newsmodul kann wie alle contentXXL Module per Drag & Drop in einen der Inhaltsbereiche einer Seite platziert werden. Das contentXXL Framework sichert dabei die Zugriffsrechte, Cachetime und andere Einstellungen modulbezogen ab. Einmal erstellt lässt sich ein solches Modul auch mehrfach auf verschiedenen Seiten verwenden. Die Textbeiträge erstellt der Redakteur direkt im Web Browser im Kontext der Website (WYSIWYG) und publiziert diese in ein oder mehrere News-Module. Die Veröffentlichung erfolgt nach Freigabe und zeitgesteuert pro Modul. 4.1.17 M OD U L „A U F GA B E N “ Allgemein Um Arbeitsabläufe über die Vergabe von Aufgaben - etwa wie in Microsoft Office Outlook - zu organisieren, gibt es den Aufgaben Manager. Dieser ist im Wesentlichen für Redakteure gedacht, die sich Aufgaben direkt zuweisen oder (bei eingeschaltetem Workflow) Aufgaben automatisch zugewiesen bekommen. Beschreibung Der Workflow wird in den Portaleinstellungen im Sitemanager konfiguriert (Menü Setup-> Portaleinstellungen -> Workflow). Neue Aufgaben können erstellt und einer verantwortlichen Person zugewiesen werden. Es kann ein Endzeitpunkt für die Erledigung, der Status und die Priorität festgelegt werden. Standardmäßig können zwei Verfahrensweisen für die Erstellung von Aufgaben gewählt werden. 4.1.18 M OD U L „B E N UT Z E R P R OF I L “ Allgemein Das Modul Benutzerprofil dient zur Registrierung von neuen Benutzern im System und/oder Ändern der Daten von bestehenden Benutzern. Leistungsmerkmale Benutzerdaten können über ein Template basiertes Web Interface geändert werden. Alle Kontaktdaten können für die Registrierung verwendet werden (über 100 Felder). Nach der Registrierung kann der Benutzer (wenn gewünscht) sofort automatisch am Portal angemeldet sein (mit einer spezifizierten Rolle). Da es ein Template für die Registrierung und eines für die Datenänderung gibt, kann bestimmt werden, welche Daten für den Benutzer änderbar sind. Es stehen zahlreiche Customization Points zur kundenspezifischen Anpassung und Prozessintegration zur Verfügung. 4.1.19 M OD U L „B I LD E R G A LE R IE “" Allgemein Das Modul „Bildergalerie“ wird zur Präsentation von mehreren Bildern mit gleichem Format zu einem Thema eingesetzt. Beschreibung Die Bildergalerie sollte immer dann eingesetzt werden, wenn zahlreiche Bilder mit gleichem Format ohne individuelle Anpassung bereitgestellt werden sollen. 4.1.20 M OD U L „B L ÄT T E R F UN K T I ON “ Allgemein Das Modul Blätterfunktion dient dazu, ein Blättern zwischen den in einem Content-Modul veröffentlichten Elementen in der Einzelansicht zu ermöglichen. Beschreibung Das Modul realisiert eine Blätterfunktion mit den oben beschriebenen Leistungsmerkmalen. 4.1.21 M OD U L „C A P T C H A “ Allgemein Das Modul Captcha dient der Prüfung von Eingaben in web-basierten Formularen. Es stellt sicher, dass die Eingaben von Personen und nicht durch Computer (z.B. über Skripts oder andere Programme) erfolgen. Bezeichnung im Sitemanager: Captcha (deutsch) Beschreibung CAPTCHA ['kæptʃə] ist ein Akronym für „Completely Automated Public Turing test to tell Computers and Humans Apart”. Wörtlich übersetzt bedeutet das „Vollautomatischer öffentlicher Turing-Test, um Computer und Menschen zu unterscheiden“. Das Modul realisiert den oben beschriebenen Leistungsumfang. Es wird oft im Zusammenhang mit dem Formular-Modul eingesetzt, steht jedoch auch für andere interaktive Elemente zur Verfügung, z.B. Forum und Kommentarfunktion. 4.1.22 M OD U L „D OK UM E N T E “ Allgemein Dokumente für das Internet, Extranet und Intranet bereitstellen Automatische Verschlagwortung für Volltextsuche von Begriffen auch innerhalb von Dateien für eine Vielzahl von Dateiformaten (z.B. Word, Excel, PowerPoint, PDF, HTML, Text) Beschreibung Mit dem Modul „Dokumente“ können Dokumente (Dateien) mit Zusatz- und Meta-Informationen versehen und dadurch als contentXXL Objekte verwendet werden. Es stehen dann alle Möglichkeiten eines Objektes zur Verfügung. Dieses Verfahren ist der übliche Weg, Dateien in contentXXL zu veröffentlichen und zu managen. 4.1.23 M OD U L „F IL E B O X “ Allgemein Das Modul Filebox stellt unkompliziert bestehende Dateien und Verzeichnisse am Webserver zur Verfügung und bietet die Möglichkeit diese CI/CD-gerecht zu integrieren Beschreibung Die unkomplizierte Bereitstellung von bestehenden Dateien oder auch ganzen Verzeichnissen am Webserver ist häufig Teil eines Internetauftritts, z.B. für Downloads. Besonders wichtig ist diese Funktion in Intra- oder Extranets. Hier wird oft im LAN direkt auf dem Dateisystem gearbeitet: Photoshop, Freehand oder auch Word arbeiten am besten direkt mit einem Fileserver. Das Ein- und Auschecken der Dateien in eine Dokumentenverwaltung oder gar die Versionierung und Freigabe im Rahmen eines Workflows sind daher nicht immer die beste Lösung. Deshalb gibt es für contentXXL zusätzlich zum Dokumentenmodul noch eine Filebox. Über das Modul Filebox können berechtigte Benutzer auf Dateien und Verzeichnisse am Webserver direkt per Internet und Browser zugreifen. Es muss kein zusätzlicher FTP-Zugang eingerichtet werden. Die Darstellung der einzelnen Felder (wie Dateiname oder Größe) und die Schaltflächen für Aktionen können über Templates völlig frei vom Redakteur gestaltet werden. Wie alle anderen Module wird die Filebox einfach per Drag & Drop im Browser vom Redakteur in einem Inhaltsbereich auf der Webseite platziert. 4.1.24 M OD U L „F L AS H “ Allgemein Sichere Verwendung von Adobe Flash-Filmen innerhalb einer Seite. Leistungsmerkmale Einfaches Platzieren von Flash Inhalten auf der Seite Eingebaute Erkennung (ist Flash installiert?) Flash Versionsabfrage Möglichkeit, falls Flash nicht verfügbar ist, alternativ Bilder darzustellen 4.1.25 M OD U L „HTML“ Allgemein Das Modul ermöglicht die Erstellung von wiederverwendbaren HTML-Fragmenten, z.B. zur Darstellung in Seitenteilbereichen. Beschreibung Obwohl in contentXXL unter Verwendung von Funktionsmodulen wie News, Dokumenten oder Kontakten meist mit strukturiertem Content gearbeitet wird, bleibt die Möglichkeit der einfachen Eingabe von HTML-Texten und Bildern erhalten. Das HTML-Modul erlaubt die freie Gestaltung von Seitenteilbereichen über vordefinierte Styles direkt im Browser. Durch die WYSIWYG Darstellung (What You See Is What You Get) ist dies nicht nur für Webmaster möglich: Ohne großen Aufwand können schnell und operativ zum Thema passende Zusatzinformationen bereitgestellt werden. 4.1.26 M OD U L „IF R AM E “ Allgemein Client-seitige Integration von externen Inhalten direkt im Browser. Beschreibung Oft ist eine serverseitige Integration verschiedener Anwendungen auf Datenebene nicht möglich oder mit zu hohem Aufwand verbunden. Dies ist insbesondere der Fall, wenn Anwendungen noch nicht in der Lage sind, Daten per XML zur Verfügung zu stellen. Sind diese Anwendungen jedoch bereits internetfähig, d.h. stellen sie Inhalte als Webseiten (HTTP) bereit, dann können die Seiten in den eigenen Auftritt integriert werden. Die Verwendung von Frames wird dabei aus Gründen der Adressierbarkeit per URL (Suchmaschinen) oft ausgeschlossen. Eine Lösung stellen IFrame dar: Seitenteilbereiche, die sich wie Frames verhalten. Sie können die Inhalte der externen Anwendungen aufnehmen und stellen sicher, dass der Seitenaufbau dabei nicht zerstört werden kann. Für diese Funktionalität werden auf Benutzerseite ggf. die aktuellen Versionen der jeweiligen Browser benötigt. 4.1.27 M OD U L „K AT E G OR IE -V E R Z E IC HN I S “ Allgemein Analog zur Seitennavigation kann die Navigation zusätzlich oder auch alternativ innerhalb von Kategorie-Bäumen (Taxonomien) ermöglicht werden. Das Modul Kategorie-Verzeichnis kann die gerade gewählte Kategorie und deren Über- bzw. Unterkategorien darstellen. Einfaches Navigieren in hierarchisch aufgebauten Kategorie-Bäumen und die Angabe einer Sortierreihenfolge ist möglich. Beschreibung Kategorie-Navigationen werden häufig anstelle oder zusätzlich zu seitenbasierten, redaktionellen Navigationen eingesetzt. Sind entsprechende Ordnungskriterien (Taxonomien) vorhanden, gestaltet sich bei Verwendung einer Kategorie-Navigation die Pflege und Veröffentlichung mehrsprachiger Inhalte besonders einfach und konsistent. Die Vergabe der Kategorien kann durch entsprechende, inhaltsabhängige Vorschläge vom System unterstützt werden. 4.1.28 M OD U L „K E N N W O R T VE R GE S SE N “ Allgemein Hat ein registrierter Benutzer sein Zugangspasswort vergessen, so kann er sich über das Modul „Kennwort vergessen“ ein neues Passwort zusenden lassen. Er gibt dazu die E-Mail Adresse ein, mit der er sich am System registriert hat. Leistungsmerkmale Eingabe der E-Mail Adresse Automatische Erstellung eines neuen Passwortes Versand einer Bestätigungsmail 4.1.29 4.1.30 M OD U L „K ON T A K T E “ Allgemein Darstellung und Verwaltung beliebiger Adressdaten auf der Website, Anzeige von einzelnen Kontaktdaten (z.B. Visitenkarte), Verknüpfung von Kontaktinformationen mit beliebigen anderen Informationen wie z.B. Artikeln (Autor, Ansprechpartner), Produkten usw. manuell oder über Kategorien. Beschreibung Kontakte werden in contentXXL als Inhaltsobjekte behandelt, die alle erforderlichen Strukturen und Funktionen für die praktischen Anwendungen bereitstellen. Sie können daher mehrfach veröffentlicht, versioniert, kategorisiert oder auch manuell anderen Inhaltsobjekten zugeordnet werden. Dieses Modul steht auch als „Verknüpfte Kontakte“ zur Verfügung. 4.1.31 M OD U L : „L IN K S “ Allgemein Erstellung, Verwaltung, zeitgesteuerte Veröffentlichung von Links, zentrale Pflege im Objektmanager Veröffentlichung erst nach Freigabe z.B. durch Chefredakteure, zeitgesteuerte Veröffentlichung von Links Beschreibung Auch Links werden in contentXXL als Inhaltsobjekte behandelt, die alle erforderlichen Strukturen und Funktionen für die praktischen Anwendungen bereitstellen. Sie können mehrfach veröffentlicht oder auch anderen Inhaltsobjekten zugeordnet werden. 4.1.32 M OD U L „M AI L FO R M U L AR “ Allgemein Standardmäßig wird der erfasste Inhalt per Mail versandt. Über kundenspezifische Anpassungen ist auch eine andere Weiterverarbeitung möglich. Für die Eingaben stehen u.a. Textboxen, Checkboxen, Labels, Radio Button Lists, Drop-down-Lists sowie Auswahllisten zur Verfügung. Beschreibung Mit Hilfe des Moduls Mail-Formular ist es möglich, über einfache Templates eine Möglichkeit der Dateneingabe bereitzustellen, z.B. für ein Kontaktformular. 4.1.33 M OD U L „M E N Ü “ Allgemein Realisierung von gestaffelten Menüs, Baumstrukturen zum Aufklappen, Teile der Sitestruktur mit wählbarem Startpunkt werden automatisch dargestellt. Beschreibung Das Modul „Menü“ implementiert ein DHTML-Menü das den Seitenbaum als Navigation abbildet. 4.1.34 M OD U L „M U L T IM E D IA “ Allgemein Ermöglicht das Einfügen von Multimedia-Objekten in Inhalts-Objekten und das Einbetten einer Multimedia-Datei (z.B. Flash, Sound, Video, Java-Applets). Redakteure können ohne HTMLKenntnisse Multimedia-Objekte, wie z.B. Produktvideos, Lernvideos etc. einfügen. Beschreibung Das Ziel dieses Moduls ist es, Multimedia-Objekte – ähnlich wie Bild-Objekte – eingebettet darzustellen. Außerdem bietet dieses Modul eine Listenansicht, eine Detailansicht und eine Beziehungsansicht. 4.1.35 M OD U L „N A V IG AT IO N K AT E G OR IE N “ Allgemein Analog zur Seitennavigation kann die Navigation zusätzlich oder auch alternativ innerhalb von Kategorie-Bäumen (Taxonomien) ermöglicht werden. Das Modul Navigation Kategorien kann die gerade gewählte Kategorie und deren Über- bzw. Unterkategorien darstellen. Einfaches Navigieren in hierarchisch aufgebauten Kategorie-Bäumen ist möglich. Beschreibung „Navigation Kategorien“ werden häufig anstelle oder zusätzlich zu seitenbasierten, redaktionellen Navigationen eingesetzt. Sind entsprechende Ordnungskriterien (Taxonomien) vorhanden, gestaltet sich bei Verwendung einer „Navigation Kategorien“ die Pflege und Veröffentlichung mehrsprachiger Inhalte besonders einfach und konsistent. Die Vergabe der Kategorien kann durch entsprechende, inhaltsabhängige Vorschläge vom System unterstützt werden. 4.1.36 M OD U L „N A V IG AT IO N S E I T E N “ Allgemein Modul zur Implementierung von seitenbasierenden Navigationselementen, Teile der Sitestruktur mit wählbarem Startpunkt werden automatisch dargestellt entsprechend der aktuellen Seite Beschreibung Realisiert mehrstufige, gestaffelte Menüs (Multilevel Navigation, Baumstrukturen) zur schnellen Navigation Ihrer Seite. 4.1.37 M OD U L „P F AD N A V IG AT IO N K A T E GO R IE N “ Allgemein Das Modul Pfadnavigation Kategorien stellt einen verlinkten Pfad durch den Kategorie-Baum zur aktuellen Kategorie dar. Implementierung einer „Pfadnavigation Kategorien“ (Breadcrumb-Navigation), meist im oberen Bereich einer Website. Beschreibung Pfadnavigationen helfen dem Besucher, durch die Anzeige der aktuellen Position im KategorienBaum, sich auf der Website zurechtzufinden. Die Navigation zu übergeordneten Themen wird ebenfalls erleichtert. 4.1.38 M OD U L „P F AD N A V IG AT IO N S E IT E N “ Allgemein Das Modul Pfadnavigation Seiten stellt einen verlinkten Pfad durch den Seitenbaum zur aktuellen Seite dar. Anzeige des verlinkten Pfades zu aktuellen Seite im Seitenbaum einfache Bestimmung der aktuellen Position in der Sitemap. Beschreibung Pfadnavigationen helfen dem Besucher durch die Anzeige der aktuellen Position in der Sitemap, sich auf der Website zurechtzufinden. Die Navigation zu übergeordneten Themen wird ebenfalls erleichtert. 4.1.39 M OD U L „V E R Z E I CH N I S A-Z“ Allgemein Wird mit dem Kategorie-System gearbeitet, ist es durch dieses Modul möglich einen A bis Z Index darzustellen der nur die Kategorien in Listenform anzeigt, die zugeordnete Objekte (Artikel, Dokumente, Links,...) besitzen. Alphabetische Anzeige der Kategorien als flache Liste (keine Baumstruktur), Gruppierung nach Anfangsbuchstaben und Sprungmarken sind möglich Beschreibung Das Verzeichnis A-Z bildet neben anderen Navigationselementen wie z.B. Navigation Seiten, Navigation Kategorien, Sitemap, Pfadnavigation Kategorien und den verwandten Objekten eine weitere automatisch zur Verfügung stehende Zugriffsmöglichkeit auf die Inhalte. 4.1.40 4.1.41 4.1.42 4.1.43 4.1.44 M OD U L „V O L LT E XT SU CH E “ Allgemein Der Indexserver verschlagwortet automatisch den vom Redakteur erfassten und freigegebenen Content. Die Volltextsuche kann für die jeweils unterstützen Objekte über die gesamte Webseite, als auch über bestimmte Inhaltsbereiche durchgeführt werden. Es ist eine Platzierung unterschiedlicher Suchmodule auf verschiedenen Seiten des jeweils zu durchsuchenden Content Bereiches oder auch eine übergreifende Suche möglich. Beschreibung Die Volltextsuche hilft Anwendern interessante Inhalte leicht zu finden. Dabei sucht das Modul nicht nur nach einer bestimmten Zeichenfolge, sondern sucht auf Objektebene nach Schlüsselwörtern in verschiedenen Inhaltstypen wie News, Events, Links oder Dokumenten. 4.1.45 M OD U L „XML“ Allgemein Das XML-Modul ermöglicht die Darstellung beliebig strukturierter XML-Daten verschiedenster Herkunft über XSL in Seitenteilbereichen. Beschreibung XML (Extensible Markup Language) wurde bereits 1998 von einer Arbeitsgruppe des World Wide Web Consortiums (W3C) definiert. Während HTML eine Sprache zur Formatierung von Texten über fest vorgegebene Befehle (Tags) darstellt, dient XML als Metasprache zur Beschreibung von Datenstrukturen. Ziel ist dabei nicht nur die Lesbarkeit durch den Benutzer, sondern vor allem durch Maschinen. Diese Möglichkeiten machen XML interessant zum Datenaustausch zwischen Anwendungen. Denn nicht immer ist es zweckmäßig, Daten direkt im CMS zu speichern. Oft sind die darzustellenden Informationen bereits in anderen Systemen vorhanden oder die Daten müssen aktuell zur Laufzeit bereitgestellt werden: Denken Sie beispielsweise an Lagerbestände oder Seminarplätze. Viele dieser Systeme können bereits heute ihre Daten per XML bereitstellen, entweder als Datei oder auf Anforderung direkt zur Laufzeit per URL und HTTP. Datenbanken wie MS SQL Server oder Oracle besitzen speziell für diese Verfahrensweise optimierte Schnittstellen (SQLXML) oder Webservices. Diese Systeme können Sie mit dem XML-Modul direkt ansprechen und deren Daten ohne Einschränkung in der Darstellung anzeigen. Der integrierte XML-Editor unterstützt Sie bei der Entwicklung durch eine Vorschaufunktion. Die verwendeten Dateien werden konsistent über den Ressourcen-Manager verwaltet und können online bearbeitet werden. Inhalte verwalten In diesem Kapitel lernen Sie am Beispiel unseres verwendeten Moduls vom Typ „Artikel“, wie Sie ein Objekt anlegen, löschen, speichern, verschieben, veröffentlichen und kopieren können. Es gibt hierfür mehrere Möglichkeiten ein Objekt zu erstellen: Den Weg über die Schaltfläche „Neu“ Den Weg über ein Klick auf das Plus Symbol der Funktionsleiste des Moduls Den Weg über „Objekt-Browser“ Den Weg übers Backend mit Hilfe der Moduleinstellungen – Register: Objekte Für die tägliche Arbeit benötigen Sie als Redakteuer nur zwei, beziehungsweise handelt es sich vielmehr um zwei Varianten ein und der selben Funktion. Welcher Weg Ihnen mehr zusagt, wollen wir Sie gerne selber entscheiden lassen. Der Vollständigkeitshalber, werden wir beide Wege beschreiben und die anderen Alternativen nur kurz inhaltlich anreissen. 4.1.46 E I N NEUEN A R T IK E L A N LE GE N Die Wege über die Schaltfläche „Neu“ oder über das „Plus“ Symbol in der Modulfunktionsleiste sind sicherlich die einfachsten und effektivsten, wenn man schnell und unkompliziert einen neuen Artikel anlegen will. Über diese Zugangswege können Sie ein neues Objekt anlegen: Weg A: Klick auf das „Plus“ Symbol in der Modulfunktionleiste, um ein neuen Inhalt (Inhaltsobjekt) zu erfassen. Weg B: Klick auf die Schaltfläche “Neu” und im Menü das Modul auswählen Beide Wege führen letztlich zu folgendem Ergebnis: Abb.: Ansicht – neues Objekt (Inhaltsobjekt) bearbeiten Die Seite auf der Sie einen neuen Inhalt erstellen wollen, hat Ihren Ansicht-Modus verändert. Alle anderen Bereiche und Inhalte sind während des Vorgangs gesperrt (visuell erkennbar anhand der Kontrastabschwächung der Bereiche). Das System ermöglicht, aus ergonomischer Sicht, eine bessere Fokussierung auf die gerade anstehenden Tätigkeiten. Und los geht´s Die ersten Informationen für die Listenansicht Ihres Inhaltsobjekts können Sie nun direkt eingeben. In unserem Beispiel können Sie folgende Informationen durch Klick auf die jeweiligen Texte bearbeiten: Modultitel: „Mein erstes Modul“ Abb.: Ansicht zur Eingabe direkt nach der Erstellung eines neuen Objekts (Inhaltsobjekts) Titel für den Anriss: „[Bitte Titel eingeben]“ Der Anriss: „[Bitte Anriss eingeben]“ Abb.: Inhalte direkt bearbeiten durch Klick auf entsprechende Texte. Zusätzlich werden Ihnen diese Informationen im Funktiosbereich rechts angezeigt, dort finden Sie auch die weiteren Funktionen und Bearbeitungsmöglichkeiten für Ihr Inhaltsobjekt, sowie Ihren Inhalt, in anderen Sprachvarianten. Hinweis: Abhängig von der gewählten Vorlage, können die zu bearbeitenden Informationen variieren. Abb.: Auschnitt Funktionsfläche rechts. Anzeige Inhalte und Funktionen für ein ausgewähltes Objekt (Inhaltsobjekt) Ein Klick auf die Schaltfläche „In Detailansicht wechseln“ führt Sie zu Ihrem vollständigen Inhalt Ihres Inhaltsobjekts. Abb.: Inhalt (Inhaltsobjekt) in der Ansicht Listendarstellung Ansicht nach dem Wechsel in die Detailansicht: Abb.: Ansicht der Detailansicht im Bearbeitungsmodus In der Detailansicht können Sie nun den vollständigen Inhalt für Ihre Seite erfassen. Für die Formatierung Ihres Textes steht Ihnen eine Funktionsleiste mit allen wichtigen Funktionen zur Textbearbeitung zur Verfügung. Hinweis: Welche Funktionen Ihnen für Ihren Inhalt zur Verfügung stehen, ist abhängig von Ihren Rechten als Redakteur. Abb.: Funktionsleiste für die Bearbeitung von Texten Wenn Sie Ihren Inhalt erstellt haben und alle Arbeiten soweit erledigt sind, klicken Sie einmal auf die Schaltfäche „Speichern“ oben in der Hauptfunktionsleiste des Site-Edits und sichern somit Ihre bisherigen Arbeitsergebnisse. Ihr Inhalt ist nun erfasst und gespeichert. Damit nun auch Ihr neuer Inhalt auf Ihrer Webseite erscheint, müssen Sie ihn nur noch veröffentlichen. Abb.: Ausschnitt- Hauptfunktionsleiste Abb.: Ausschnitt- Hauptfunktionsleiste Sofern vom Administrator kein WorkfowProzess konfiguriert wurde, bewirkt der Klick auf die Schaltfläche „Veröffentlichen“ nicht nur das Ihr Inhalt in einem Modul veröffentlicht wird, sondern auch eine direkte Freigabe erhält. Somit steht nur Ihr Inhalt der Öffentlichkeit im WorldWideWeb zur Verfügung. 4.1.47 A R T IK E L VE R S CH IE BE N Ein Verschieben eines Artikels funktioniert nur, indem Sie die Veröffentlichung des Artikels aufheben und in einer Modul-Instanz gleichen Typs (z.B. auf einer anderen Seite) neu setzen. 4.1.48 A R T IK E L S OR T I E R R E I HE N F O LG E ÄN D E R N Diese Funktion steht derzeit nur über den Objekt-Edit-Manager zur Verfügung. 4.1.49 A R T IK E L LÖ S CH E N Diese Funktion steht derzeit nur über den Objekt-Edit-Manager zur Verfügung. 4.1.50 4.1.51 4.1.52 W E G Ü BE R D E M O B J E K T -B R O WS E R Um einen Artikel über den Objekt-Browser anlegen zu können, müssen Sie einmal über die personalisierte Schaltfläche rechts in der Hauptfunktionsleiste im Menü den Punkt „Objektbrowser öffnen“ anklicken. Abb.: Menü unterhalb der personalisierten Schaltfläche Abb.: Fenster - Objekt-Browser Durch das Öffnen des Modul-Typs (A) und das Anklicken der Modul-Instanz (B) werden Ihnen direkt alle dazugehörigen, auch die nicht veröffentlichten, Artikel (C) soweit vorhanden, angezeigt. Hier können Sie nun einen vorhandenen Artikel durch Anklicken im „Objekt-Edit-Manager“ öffnen und diesen ändern oder über die Schaltfläche „Erstellen“ einen Artikel im Objekt-Edit-Manager (D) „NEUE“ anlegen. 4.1.53 W E G Über das Symbol Ü BE R S B AC K E N D M IT H I L FE DER M OD U L E I N ST E LL U N GE N in der Modulfunktionsleiste gelangen Sie zu den Moduleinstellungen. Durch Anklicken der Schaltfläche „Objekte auswählen“ öffnet sich der „Objekt-Browser“ für diese Modul-Instanz und hier können Sie nun auf „Erstellen“ klicken und mit Hilfe des Objekt-EditManagers einen neuen Artikel anlegen. Oder: Durch Anklicken des Titels eines vorhandenen Objektes öffnet sich der „Objekt-Edit-Manager“ mit allen Daten dieses Artikels, die in diesem Modus nun geändert werden können. Abb.: Fenster- Moduleinstellung > Objekte Abb.: Fenster- Objekt-Edit-Manager 4.1.53.1 4.1.53.2 Artikel anlegen Startpunkt ist der „Objekt-Edit-Manager“ (genaue Details siehe Kapitel Der Objekt-Edit-Manager Seite 82). Hier können Sie einen neuen Artikel anlegen. Auf der Registerkarte „Basisdaten“ vergeben Sie mindestens einen Namen für diesen Artikel. Auf der Registerkarte „Textdaten“ fügen Sie den Text des Artikels unformatiert ein, dann bitte auf „Speichern“ klicken. 4.1.53.3 Artikel speichern Das „Speichern“ eines Artikels mit der Schaltfläche des „Objekt-Edit-Managers“ bewirkt auch gleichzeitig, dass die Veröffentlichungsdaten für diese Modul-Instanz voreingestellt werden. Eine Freigabe erfolgt noch nicht. 4.1.53.4 Artikel veröffentlichen Als letzten Schritt gehen Sie auf die Registerkarte „Veröffentlichen“. Da Sie im Objekt-Browser bereits die Modul-Instanz ausgewählt haben, ist in der Liste der Veröffentlichungen dies durch das „Speichern“ schon richtig eingetragen. Sie brauchen nur noch die Veröffentlichungsschaltfläche anklicken um auch die Freigabe zu erwirken. Eine Besonderheit ist die Mehrfach-Veröffentlichung. Lesen Sie die Details hierzu im Kapitel Veröffentlichungsregel für MehrfachVeröffentlichung auf der Seite 78 4.1.53.5 4.1.53.6 Artikel kopieren Durch das Öffnen eines Artikels im Objekt-Edit-Manager werden Ihnen auch die Schaltflächen „Kopieren“ und „Einfügen“ zur Verfügung gestellt. Mit der Schaltfläche „Kopieren“ wird das Objekt in den Zwischenspeicher übernommen. Nun legen Sie ein neues Objekt im Zielbereich an und klicken auf „Einfügen“. Es werden alle Daten übernommen. Achtung: Das Objekt trägt den gleichen Namen wie das Original und Sie müssen es noch veröffentlichen bzw. freigeben. 4.1.53.7 4.1.53.8 Artikel verschieben Ein Verschieben eines Artikels funktioniert nur, indem Sie die Veröffentlichung des Artikels aufheben und in einer Modul-Instanz gleichen Typs (z.B. auf einer anderen Seite) neu setzen. 4.1.53.9 4.1.53.10 Artikel löschen Einen Artikel löschen können Sie nur, indem Sie ihn im Objekt-Browser anklicken und mit Hilfe des Objekt-Edit-Managers öffnen. Hier wird Ihnen oben rechts die Schaltfläche „Löschen“ angeboten. Nach dem Klick auf Löschen erscheint eine Sicherheitsabfrage, die Sie zur Bestätigung des Löschvorgangs auffordert. Dokumente erstellen und verwalten Mit dem Modul „Dokumente“ können Dokumente (Dateien) mit Zusatz- und Metainformationen versehen werden und dadurch als contentXXL Objekte verwendet werden. Es stehen dann alle Möglichkeiten eines Objektes zur Verfügung. Dieses Verfahren ist der übliche Weg, Dateien in contentXXL zu veröffentlichen und zu managen. Dies ist eine schnelle und kostensparende Möglichkeit, bereits vorhandene Informationen bereitzustellen. Es ist keine Konvertierung in HTML nötig. Eine automatische Suche nach Begriffen, sowohl innerhalb der Dateien als auch durch die dazu gefügten Meta-Informationen, ist möglich. contentXXL stellt hierfür ein Modul mit folgenden Leistungsmerkmalen zur Verfügung: 4.1.54 L E I ST UN G SM E R K M A LE Dokumente für das Internet, Extranet und Intranet bereitstellen Automatische Verschlagwortung für Volltextsuche von Begriffen auch innerhalb von Dateien für eine Vielzahl von Dateiformaten (z.B. Word, Excel, PowerPoint, PDF, HTML, Text) Hinzufügen von Meta-Informationen wie z.B. Titel, Autor, Schlüsselwörter oder Beschreibungen durch den Redakteur möglich Verwaltung aller Dokumente über den Ressourcen-Manager Weiterempfehlungsfunktion („Tell a friend") über das entsprechende Modul Genutzt wird dieses Modul häufig für: Präsentationen von Produktinformationen und Datenblättern Aufbau von Support Bereichen oder Presse Informationen (auch als Extranet) Bereitstellung von Multimediademos (Flash, Videos etc.) oder Audiodateien (mp3) Downloadbereiche Eine detaillierte Beschreibung dieses Moduls finden Sie in unserem Modul-Handbuch. Sie haben es geschafft! Nachdem Sie die Grundlagen redaktionellen Arbeitens mit dem Site-Edit von contentXXL kennengelernt haben, möchten wir Ihnen in den nachfolgenden Kapiteln dieses Handbuchs weitere „Werkzeuge“ für die redaktionelle Arbeit vorstellen und einige Inhalte, die Sie bis hier her kennengelernt haben, weiter vertiefen. Kapitel 5 Der CK-Editor Mit dem CK-Editor schnell und einfach Texte formatieren und gestalten. Dieses Kapitel beschreibt alle Funktionen des CK-Editors. 5 CK-EDITOR Um Texte schnell und einfach zu formatieren und zu gestalten, wurde dieser leistungsfähige Editor in das Content Management System integriert. Der Editor kann, abhängig in welchem Kontext er aufgerufen wird, nur die Funktionsleiste anzeigen, oder wie im Fall des Objekt Edit Managers, sie als vollständiger Editor im klassischem Sinne präsentieren. Erweiterte Funktionen: Bild hinzufügen, Bildobjekt hinzufügen, Multimedia-Objekt einfügen, Link einfügen, Ressource hinzufügen, Textauszeichnung, Zeichenformat, Absatzformat, Textbausteine, Textmodule Standard-Funktionen: Vorschau, Vorlagen, drucken, Formatbereinigung, suchen und ersetzen, alles markieren, Textausrichtung links/rechts – rechts/links, Seite maximieren, Paragraphen anzeigen, Sonderzeichen, horizontale Linie. Hinweis: Ihr Administrator kann die Funktionen des CK-Editors für Benutzer individuell anpassen. Es kann deshalb sein, dass Sie wesentlich weniger Bedienelemente sehen bzw. Ihnen einige Funktionen des Editors nicht zur Verfügung stehen. Dieses Kapitel beschreibt alle Funktionen des CK-Editors. Die Bedienung anderer Programme wie z.B. Ressourcen-Manager, Objekt-Browser u.a. werden in eigenen Kapiteln beschrieben. An entsprechenden Stellen haben wir einen Kapitel-Verweis eingefügt. Standardfunktionen 5.1.1 R Ü CK G ÄN G I G Mit Klick auf dieses Symbol wird der letzte Arbeitsschritt rückgängig gemacht. Mehrmaliges Klicken macht entsprechend viele Arbeitsschritte rückgängig. 5.1.2 W IE D E R HO LE N Mit Klick auf dieses Symbol wird der letzte rückgängig gemachte Arbeitsschritt wieder hergestellt. Mehrmaliges Klicken stellt entsprechend viele Arbeitsschritte wieder her. 5.1.3 A US SC HN E ID E N Ein markierter Text kann mit diesem Symbol ausgeschnitten werden. 5.1.4 K OP IE R E N Ein markierter Text kann mit diesem Symbol kopiert werden. 5.1.5 E I N F Ü GE N Ein zuvor „kopierter“ oder „ausgeschnittener“ Text kann mit diesem Symbol wieder eingefügt werden. 5.1.6 V O R S CH A U FU N K T I ON Stellt den Text/Inhalt ohne Formatierungen in einer Vorschaufunktion dar. 5.1.7 V O R L A GE N Vorlagen die der Editor standardmäßig anbietet: „Bild und Titel“, „2spaltiger Text mit Titel“ oder „Text mit Tabelle“ 5.1.8 D R U CK E N Gibt den Text/Inhalt auf einen Drucker aus, den Sie über ein eingeblendetes Browserfenster auswählen können. 5.1.9 F OR M A T B E R E IN I GU N G Entfernt fremde Formate aus Texten/Inhalten. (Besonders wenn Sie Textinhalte aus Word oder ähnlichen Programmen einfügen, werden Formate mit eingefügt, die der CK-Editor nicht interpretieren kann.) 5.1.10 SU CH E N Nach eingegebenen Zeichen (string) suchen 5.1.11 E R S E T Z E N Durch die eingegebenen Zeichen (string) ersetzen lassen. 5.1.12 F UN K T IO N A LL E S M AR K I E R E N Markiert den gesamten Text/Inhalt. 5.1.13 F E T T Ein zuvor markierter Text wird fett dargestellt. 5.1.14 K UR SI V Ein markierter Text wird kursiv dargestellt. 5.1.15 U N T E R S T R IC HE N Ein markierter Text wird unterstrichen dargestellt. 5.1.16 N UM M E R IE R UN G Nummeriert markierte Absätze/Textblöcke. 5.1.17 A UF Z Ä H LU N G Setzt markierte Absätze/Textblöcke in eine Aufzählung/Liste um. 5.1.18 L IN K S BÜ N D I G Setzen Sie den Cursor in den Absatz und klicken Sie auf das Symbol um den Text linksbündig zu setzen 5.1.19 Z E N T R I E R T Setzen Sie den Cursor in den Absatz und klicken Sie auf das Symbol um den Text zentriert zu setzen. 5.1.20 R E CH T S BÜ N D I G Setzen Sie den Cursor in den Absatz und klicken Sie auf das Symbol um den Text rechtsbündig zu setzen. 5.1.21 B L O CK SA T Z Setzen Sie den Cursor in den Absatz und klicken Sie auf das Symbol um den Text als Blocksatz darzustellen. 5.1.22 E I N Z U G VE R K LE IN E R N Bereits eingerückte Texte oder Listeneinträge können mit diesem Symbol „Einrückungen“ wieder verkleinert (ausgerückt) werden. 5.1.23 E I N Z U G VE R G R Ö ßE R N Linksbündig erfasste Texte oder auch Listeneinträge können mit diesem Symbol eine weitere Einrückung erfahren. 5.1.24 T E XT AU SR IC HT UN G V ON L IN K S N AC H R E C HT S Wenn als Sprache Arabisch, Hebräisch oder Urdu eingestellt ist, können Sie beim Verfassen einer Nachricht zwischen den Richtungen von links nach rechts und von rechts nach links wählen. Sie können in einer Nachricht Absätze mit unterschiedlicher Textausrichtung beliebig kombinieren. 5.1.25 T E XT AU SR IC HT UN G V ON R E C HT S N A CH L IN K S Wenn als Sprache Arabisch, Hebräisch oder Urdu eingestellt ist, können Sie beim Verfassen einer Nachricht zwischen den Richtungen Von links nach rechts und Von rechts nach links wählen. Sie können in einer Nachricht Absätze mit unterschiedlicher Textausrichtung beliebig kombinieren. 5.1.26 S E I T E M AX IM IE R E N Maximiert die Editierfläche. 5.1.27 A BS ÄT Z E /T E XT B L ÖC K E A N Z E IG E N Zeigt die Absätze/Textblöcke an. 5.1.28 S ON D E R Z E I CH E N E IN FÜ GE N Bei Klick auf dieses Symbol erscheint ein Fenster mit einer Auswahl an Sonderzeichen. 5.1.29 T A BE L LE N E IN F ÜG E N Mit dem CK-Editor können Sie komplexe Tabellen erstellen. Klicken Sie auf das Symbol, es öffnet sich ein Browserfenster mit zwei Registerkarten. Wurde eine Tabelle angelegt, kann durch Rechtsklick auf die vorhandene Tabelle das Zellen-Eigenschaften-Fenster geöffnet werden. In den ZellenEigenschaften kann Breite, Höhe, Hintergrundfarbe, Rahmenfarbe etc. der ausgewählten Zelle festgelegt werden. 5.1.30 H OR IZ O N T A LE L IN IE E I N FÜ GE N Eine horizontale Linie in den/über den/unter den Inhalt einfügen. Erweiterte Funktionen des CK-Editors 5.1.31 B I LD E I N F Ü GE N Durch Klick auf diese Schaltfläche öffnet sich der Ressourcen-Manager, dort können Sie einfach Ihr Bild auswählen und einfügen. Eine detaillierte Beschreibung über den Umgang mit dem Ressourcen-Manager finden Sie im Kapitel Die Ressourcen-Verwaltung Seite 94. Durch Markieren des eingefügten Bildes und erneutem Klick auf die Schaltfläche „Bild einfügen“ öffnet sich ein neues Dialogfenster. Hier können die Bild-Eigenschaften bestimmt werden. 5.1.32 B I LD OBJ E K T E IN F Ü GE N Durch Klick auf die Schaltfläche öffnet sich der Objekt-Browser. Dort können Sie das Bildobjekt auswählen und einfügen. Eine nähere Beschreibung des Objekt-Browsers finden Sie im Kapitel Der ObjektBrowser Seite 78. Durch erneuten Klick auf die Schaltfläche „Bildobjekt einfügen“ können Sie die Bildobjekt-Eigenschaften bestimmen. Diese Funktion ist nur möglich, wenn das Modul „Bilderobjekte“ lizensiert ist; ohne Lizensierung wird es ausgeblendet. 5.1.33 M U LT I M E D I AO BJ E K T E IN F Ü GE N Mit dieser Schaltfläche können Sie multimedialen Inhalt wie z.B. Flash, MP3, Sound, Video, Java-Applets uvm. einfach und schnell einbinden. Durch Klick auf die Schaltfläche öffnet sich der Objekt-Browser. Dort können Sie das Multimediaobjekt auswählen, das Sie verwenden möchten. 5.1.34 L IN K Durch Klick auf die Schaltfläche öffnet sich ein neues Dialogfenster. Dort können die Link-Eigenschaften, wie z.B. Link URL im neuen Fenster geöffnet und der Link Typ bestimmt werden. Beim Eingeben interner (Link Typ = internal) Adressen ist es notwendig, mit „desktopdefault.aspx/..." zu starten. Die Serveradresse und auch die Sprachversion wie „/de/“ werden nicht benötigt. Man kann die Zwischenablage verwenden und den Inhalt aus der Adresszeile des Browsers kopieren. Das Auswählen von internen Seiten kann einfach über den eingeblendeten Seitenbaum bewerkstelligt werden, zuvor muss in der Link Typ Drop-downBox der Typ „internal“ ausgewählt werden. Hinweis: Es sollten keine eingebetteten Textlinks manuell eingegeben werden. Bitte verwenden Sie das eingebaute Content Relationship Management System (Kapitel Content Relationship Management Seite 119) für Verknüpfungen. 5.1.35 R E SS OU R C E E IN F Ü GE N Durch Klick auf die Schaltfläche öffnet sich der Ressourcen-Manager. Dort können Sie die Datei auswählen, die eingefügt werden soll. Der Dateityp wird durch ein kleines Symbol im Ressourcen-Manager gekennzeichnet. Durch Doppelklick auf den Dateinamen erhalten Sie eine Vorschau der Datei. Wurde zuvor im Editor der Text markiert, verlinkt dieser nun auf die Datei. Ansonsten wird ein Bild eingefügt, das dem Dateitypen entspricht und dieses verlinkt dann auf die Datei. Eine nähere Beschreibung finden Sie im Kapitel Die Ressourcen-Verwaltung Seite 94. 5.1.36 T E XT AU SZ E I CH N U N GE N Mit dem CK-Editor lassen sich auch Textauszeichnungen wie „strong“ (fetter Text), „em“ (kursiver Text), „links“ und uvm. vergeben. Durch Klick auf die Schaltfläche öffnet sich ein entsprechendes Dialogfenster. 5.1.37 F OR M A T H1 BI S H6 Format – Aus dieser Drop-down-Liste lassen sich ganz einfach und schnell in der Datenbank hinterlegte Schriftgrößen Headlines (H1 - H6) etc. abrufen und einem markierten Text zuweisen. Die Auswahlmöglichkeiten müssen durch den Entwickler (Webdesigner) der Website definiert werden. 5.1.38 Z E IC HE N F OR M A T Zeichenformat – Aus dieser Drop-down-Liste lassen sich vorher in der Datenbank hinterlegte Formatierungen abrufen und auf den markierten Text anwenden. Die Auswahlmöglichkeiten müssen durch den Entwickler (Webdesigner) der Website definiert werden. 5.1.39 A BS AT Z F OR M A T Absatzformat - Aus dieser Drop-down-Liste lassen sich vorher in der Datenbank hinterlegte Formatierungen abrufen und auf den markierten Text anwenden. Die Auswahlmöglichkeiten müssen durch den Entwickler (Webdesigner) der Website definiert werden. 5.1.40 T E XT BA U ST E IN E Textbaustein (Drop-down-Liste) – Mit dieser Funktion können Sie mühelos in Ihrem Text auf Textbausteine, die zuvor im Sitemanager unter Layout definiert wurden, zurückgreifen. Textbausteine helfen häufig verwendete Vorlagen wie Anreden oder Tabellen schnell zur Verfügung zu stellen. Sie werden an die aktuelle Stelle im Text eingefügt und können dann angepasst werden. Es empfiehlt sich immer bei komplexeren Formatierungen mit solchen Bausteinen zu arbeiten, speziell wenn es um Tabellen geht, die im gesamten Webauftritt gleich aussehen sollen. 5.1.41 Q UE L LT E X T Quellcode – Mit dieser Schaltfläche lässt sich ganz einfach zwischen Text und HTML-Code hin- und herwechseln. Um dem erfahrenen Redakteur volle Kontrolle über den Inhalt seiner Seite zu geben, ist es möglich, in die HTML-Ansicht des WYSIWYG Editors zu wechseln. Der Inhalt wird dann in HTML mit Syntaxhervorhebung angezeigt. Hierzu benötigt der Benutzer jedoch die Berechtigung. Kapitel 6 Der Objekt-Browser Der Objekt-Browser gibt eine systematische Übersicht über alle Objekte eines Portals in Baumstruktur angeordnet nach Modul-Typ und Modul-Instanzen. 6 DER OBJEKT-BROWSER Im Site-Edit – Menü, Unterpunkt „Objektbrowser öffnen“ öffnet sich der Objekt-Browser. Abb.: Menü unterhalb der personalisierten Schaltfläche Eine systematische Übersicht über alle Objekte eines Portals in Baumstruktur angeordnet nach Modul-Typ und ModulInstanzen. Nicht veröffentlichte Objekte werden im symbolischen Moduleintrag „nicht publizierte Objekte“ aufgeführt. So können auch nicht veröffentlichte Objekte leicht gefunden werden. Zusätzlich steht eine Suchfunktion zur Verfügung. 6.1.1 S U CH F UN K T I ON Suchbegriffe, die im Suchfeld eingegeben werden, bringen als Ergebnis nicht nur die Objekte in dem aktuellen Modultyp, sondern zeigen geordnet nach Modultypen die Objekte an. In den Klammern ist die Anzahl der Objekte angegeben in denen der Suchbegriff vorkommt. So erhält man mit Hilfe der einzelnen Register einen schnellen Überblick. Abb: Fenster- Objekt-Browser Der Objekt-Browser wird für die Arbeit an Inhalten selten benötigt und dient mehr der Verwaltung, z.B. beim Löschen nicht mehr benötigter Objekte. Hinweis: Bitte beachten Sie, dass beim Erstellen (G) eines Objektes im Objekt-Browser, ohne vorherige Auswahl eines Moduls, die Standard-Sicherheitsrichtlinie greift. Wenn Sie jedoch vorher, eine entsprechende Modul-Instanz ausgewählt haben, greift die in dieser Modul-Instanz hinterlegte Sicherheitsrichtlinie. Beim Klick auf einen Modultyp wird eine Liste mit allen dort veröffentlichten Objekten angezeigt. Der Klick auf ein Objekt bzw. das Symbol „Bearbeiten“ öffnet den Objekt-Edit-Manager. Abb.: Objekt-Browser A: Eingabefeld für die Objektsuche B: Vorhandene Modul-Instanzen C: Ein blaues Symbol zeigt an, dass das Objekt veröffentlicht ist. Alle nicht veröffentlichten Objekte haben ein rotes Symbol und sind im symbolischen Moduleintrag „nicht publizierte Objekte“ zu finden. D: Listeneintrag eines Objektes mit Titel, Erstellungsdatum und Autor E: Das Symbol „Bearbeiten“ öffnet das Objekt im Objekt-Edit-Manager für Änderungen. F: Ermöglicht das Erstellen eines neuen Objekts des aktuell gewählten Typs. G: Liste aktualisieren H: Zeigt die aktuelle Modul ID (mid). L ÖSCHEN VON O BJEKTEN Im Objekt-Browser können nur nicht publizierte Objekte aus der Modul-Instanz „nicht publizierte Objekte“ mittels vorheriges Markieren durch anhaken gelöscht werden. Kapitel 7 Der Objekt-Edit-Manager Der Objekt-Edit-Manager ist der wichtigste Arbeitsbereich des Redakteurs. Mit dem Objekt-Edit-Manager werden einzelne Objekte, wie z.B. Artikel, Mitteilungen, Kontakte, Links usw. erstellt und bearbeitet. 7 DER OBJEKT-EDIT-MANAGER Der Objekt-Edit-Manager ist der wichtigste Arbeitsbereich des Redakteurs. Mit dem Objekt-EditManager werden einzelne Objekte, wie z.B. Artikel, Mitteilungen, Kontakte, Links usw. erstellt und bearbeitet. Der Objekt-Edit-Manager wird z.B. durch Auswahl einzelner Objekte im Sitemanager, über die Liste aller Objekte eines Moduls oder über das Editier-Menü geöffnet. Wenn man mit dem contentXXL Objekt-Edit-Manager arbeitet, gibt man seine Daten in den jeweiligen Registern von links nach rechts ein: Basisdaten Textdaten SEO Verknüpfte Objekte Veröffentlichen Zugriffsrechte Protokoll Basisdaten Das Register Basisdaten beinhaltet ein Formular zur Eingabe von allgemeinen und spezifischen Objektdaten. Allgemeine Daten, wie z.B. Titel und Vorschautext, gehören zu jedem Objekt, unabhängig davon, ob ein Artikel, ein Link oder ein Dokument verwaltet wird. Spezifische Daten hängen mit dem speziellen Objekttyp zusammen, beispielsweise wird bei Dokumentenobjekten eine Datei (z.B. ein Word Dokument) zugeordnet. Die Inhaltseigenschaften des Objektes werden in den Basisdaten möglichst medienneutral erfasst. Die Erfassung sollte, unabhängig von der aktuell beabsichtigten Verwendung des Objektes, stets vollständig erfolgen. Oft ergeben sich später weitere Verwendungen, z.B. als verwandter Inhalt, Teil einer RSS Newsfeed oder im Suchergebnis. Hinweis: Die Maske der Basisdaten kann je nach Implementierung vollständig angepasst werden. Es können sich projektabhängig zusätzliche Reiter im Objekt-Edit-Manager befinden. Abb.: Objekt-Edit-Manager: Basisdaten für Artikel A Sprachvariante des Objektes: Falls der Sitemanager für mehrsprachigen Support eingerichtet wurde, lässt sich hier die Sprache umstellen (z. B. von Deutsch auf Englisch). Für jede Sprache wird eine separate Objektvariante verwaltet. Diese kann, wenn mit Versionierung gearbeitet wird, in mehreren Versionen vorliegen. B Zugriffsrechte: Anzeige der Zugriffsrechte, die durch die Veröffentlichung mit der StandardRichtlinie gesetzt wurde. C Aufgabe: (Task) interne Aufgabe bzw. Workflow) zum aktuellen Objekt erzeugen D Kopieren/Einfügen: Aktuelle Sprachversion in Zwischenablage kopieren, Sprachversion aus Zwischenablage einfügen E 1-Klick-Veröffentlichung: Veröffentlichung des Objekts mit der vordefinierten StandardVeröffentlichungsregel F Löschen: des aktuellen Objekts oder der Sprachversion, Speichern des aktuellen Objekts G Versionierung: -Toolbar (nur sichtbar wenn Versionierung angeschaltet, ggf. zusätzliche Workflow Toolbar) H Titel des angezeigten Objektes: Der Titel eines Objekts muss nicht der für die Veröffentlichung bestimmte Titel sein. Hier könnten auch sprechende Namen verwendet werden, wenn man diese z.B. zum Filtern von Artikeln verwenden möchte. Dies ist vom Templating abhängig. I Named URL Titel: Diese NamedURL wird bei einer Objekt-Einzelansicht benutzt. Es wird nicht die URL der Seite genommen. J Autor des Objektes: Anmeldedaten des Benutzers K Kopfzeile des Objektes: Hier sollte der Titel des Objektes stehen, der für die Veröffentlichung auf der Website bestimmt ist. Dies ist vom Templating abhängig. L Vorschau-Text des Objektes (z.B. für die Listenansicht): Der Vorschau-Text kann der gleiche wie der Anriss-Text sein, kann aber auch völlig abweichen, wenn er für eine andere Zielgruppe oder Aufgabe bestimmt ist. Dies ist vom Templating abhängig. M Teaser (oder Anriss-Text) des Objektes: Der Anriss-Text ist für die Listenansicht bestimmt. Dieser soll möglichst interessant sein, um Besucher zu motivieren, sich die Langform (Detailansicht) des Objektes anzusehen. Dies ist vom Templating abhängig. B ILDER N Auswahl einer Bildergalerie, die mit dem Artikel angezeigt werden soll. O Auswahl / Ändern / Verknüpfung aufheben des Vorschaubildes aus dem RessourcenManager P Bildunterschrift: Erscheint nur, wenn eine Verknüpfung mit dem Bild erstellt wurde. Textdaten Die Textdaten beinhalten den ggf. formatierten Rich Text Inhalt Ihres Objekts. Die Textdaten werden mithilfe des WYSIWYG (What You See Is What You Get) Editors eingegeben. Hiermit ist es möglich, Text einzugeben, diesen zu formatieren und so anzuzeigen, wie er später auf der Website erscheint. Textdaten stehen in vielen Modultypen zur Verfügung. Man gibt den Text entweder direkt im Browser ein oder man verwendet einen bereits vorformatierten Text. Um den Text zu formatieren, benutzt man ausschließlich vordefinierte Formate für Zeichen und Textabschnitte (Styles und Vorlagen). Das erlaubt es, die Informationen nahezu medienneutral zu speichern. Zusätzlich lassen sich häufig genutzte Textbausteine speichern und wieder verwenden. HTML Kenntnisse werden nicht vorausgesetzt. Die Symbolleiste gleicht der Ihres Programms mit dem Sie üblicherweise Ihren Text editieren. Abb.: Die Benutzeroberfläche des WYSIWYG Editors Alle Symbole, Funktionen und Drop-downs des CXL-Editors erklären wir Ihnen ausführlich im Kapitel CK-Editor Seite 69. SEO Auf der Registerkarte SEO ist es möglich Title-Tag, Keywords und Description für das Objekt einzugeben. Diese Daten werden Suchmaschinen in den Meta Tags“ der Detailansicht des Objekts zur Verfügung gestellt. Gleichzeitig werden diese Schlüsselwörter automatisch zur Volltextsuche hinzugefügt. Das Objekt kann nun auch gefunden werden, wenn ein Benutzer nach einem Schlüsselwort sucht, welches nicht im eigentlichen Text vorkommt. Die Schlüsselwörter müssen kommasepariert eingegeben werden. Abb.: Objekt-Edit-Manager: SEO für Objekte Für jedes Objekt können Sie Meta-Tags hinterlegen, die zum Ziel haben, Suchmaschinen auf Ihre Objekte aufmerksam zu machen. Titel-Tag: Hier hinterlegen Sie den Text, der im Browser als „Title-Tag“ für die Einzelansicht des Objektes ausgegeben werden soll. Dieser Title-Tag übergibt den Suchmaschinen mehr Informationen über den Inhalt des Objektes, somit ist dieses Objekt in der Einzelansicht besser auffindbar. Da das Objekt sprachabhängig angelegt wird, müssen Sie hierfür keine weiteren Einstellungen vornehmen. Keywords: Die von Ihnen hinterlegten Keywords werden von den Suchmaschinen benutzt und dienen gleichzeitig auch als Suchbegriffe und Schlagworte für die internen contentXXL Funktionen. Description: Hier haben Sie die Möglichkeit den Meta Tag Description für den Quellcode des Objektes zu verändern. Geben Sie hier einen Text ein, der dieses Objekt für die Suchmaschine interessant erscheinen lässt. Somit werden auch Ihre Objekte nach entsprechenden Suchvorgängen von Google und weiteren Suchmaschinen gefunden. Im nächsten Schritt werden aus dem Kategorienbaum des Portals Kategorien hinzugefügt. Kategorien können sehr hilfreich sein, um die Inhaltsobjekte auf der Website zu organisieren. Abb.: Kategorien mit einem Objekt verknüpfen Kategorien helfen Beziehungen („relationships“) zwischen verschiedenen Inhalten herzustellen. Wenn beispielsweise ein Artikel und ein Link zur selben Kategorie gehören, wird der Link automatisch über Templates mit dem Artikel angezeigt. Zusätzlich können Objekte manuell in Beziehungen gesetzt werden. Für die meisten Inhaltstypen ist es möglich, einen Typ zu spezifizieren, wie beispielsweise den Artikeltyp. Es lässt sich dann später innerhalb dieser Typen oder Kategorien (wie Pressemitteilungen oder Produktgruppen) suchen. Das Zuweisen von Kategorien erlaubt es nicht nur Beziehungen zwischen Objekten herzustellen, sondern auch einen Index oder eine alternative Navigation nach Kategorien zu erstellen. Die Kategorien werden als Baumstruktur verwaltet. Die Kategorie-Vergabe kann über Vorschläge, basierend auf dem Inhalt des Objektes und den verfügbaren Kategorien, vereinfacht werden. Verwenden Sie dazu die Schaltfläche „Vorschläge“ neben der Suchfunktion für Kategorien. Verknüpfte Objekte In manchen Fällen macht es Sinn, eine Beziehung zwischen individuellen Inhaltsobjekten nicht nur über die Kategorie herzustellen, sondern direkt um beispielsweise: von einem Artikel zu einem Anderen des gleichen Themas zu verlinken Links auf einen Artikel zu verknüpfen Kontakt Informationen anzubieten wie den Autor eines Artikels oder den Zuständigen für ein bestimmtes Produkt eine Adresse für ein Event zu verlinken einen Download mit einem Artikel zu verknüpfen (Bsp.: PDF Dokument) Das Herstellen von Beziehungen zwischen individuellen Objekten nennt sich Content Relationship Management (Inhaltsbeziehungsmanagement). Es gibt verschiedene Wege diese Beziehungen herzustellen. Abb.: Objekt-Edit-Manager – Register: Verknüpfte Objekte Dies beschreiben wir im Kapitel Content Relationship Management auf Seite 119. Veröffentlichen Vordefinierte Veröffentlichungsregeln können die Veröffentlichung vereinfachen und den Prozess verbessern. Eine Regel definiert wo und wann der Inhalt für Besucher sichtbar ist und kann eine automatische Freigabe beinhalten. Der Administrator bietet diese Regeln für jeden Modul-Typ, wie für Artikel oder Dokumente an. Dieser Prozess ist im Administrator Handbuch genauer beschrieben. Der Administrator definiert die Veröffentlichungsregeln beim Einstellen der Module. Für die Module ist bereits die Standardregel ausgewählt. Damit kann man schon viele auftretende Bedürfnisse mit der Standardregel abdecken (wie z.B.‚ Veröffentliche in das aktuelle Modul für unbestimmte Zeit und gib das Objekt sofort frei“). Zur Veröffentlichung muss der Redakteur nur noch auf die Schaltfläche „Veröffentlichen“ klicken (1-Klick-Veröffentlichen). Hinweis: Das 1-Klick-Veröffentlichen über Veröffentlichungsregeln setzt keine Veröffentlichungsrechte voraus. Das Recht „Veröffentlichen“ („publish“) steht dafür, Veröffentlichungsoptionen manuell zu setzen. Abb.: Die Funktionsschaltfläche „Veröffentlichen“ löst eine voreingestellte Veröffentlichungsregel aus. Hinweis: Veröffentlichungsregeln können auch die Freigabe beinhalten, was zur Folge hat, dass der Inhalt sofort nach der Veröffentlichung auf der Website sichtbar ist. 7.1.1 O BJ E K T -E D IT -M A N A GE R - I N H A LT E V E R Ö F FE N T LI C H E N UN D FR E I GE BE N Nach dem Eingeben von neuem Inhalt wird dieser im System gespeichert, ist aber auf der Internetseite noch nicht sichtbar. Beim Speichern eines neuen Inhaltsobjekts wird dieses automatisch, in das Modul in dem es erzeugt wurde, veröffentlicht. Es wird aber nicht automatisch freigegeben. Um es auf der Seite sichtbar zu machen muss man: Es selbst freigeben oder es von einer Person mit entsprechenden Rechten freigeben lassen und kann es zusätzlich für weitere Bereiche oder Zeiträume veröffentlichen. Um den Inhalt von Objekten zu prüfen, welche publiziert, aber noch nicht freigegeben sind, kann man die Schaltfläche „Vorschau“ verwenden, welche sich in dem Bereich „Alle Objekte“ befindet. Das erlaubt es, das Aussehen des Objekts in Detailansicht im jeweiligen Seitenkontext zu kontrollieren. Abb.: Dialog „Alle Objekte“ eines Moduls A Zeigt das „Von“ und „Bis“ Veröffentlichungsdatum an. B Zeigt den Objekt-Freigabestatus an. Ein Haken in der Checkbox zeigt an, dass das Objekt freigegeben ist. C Löscht die Veröffentlichung des Objekts im aktuellen Modul. Das Objekt selbst bleibt erhalten. D Öffnet den manuellen Veröffentlichen-Dialog. E Zeigt eine Vorschau des Objekts wie es nach einer Veröffentlichung aussehen würde. Publikation bezeichnet das Definieren von Ort und Zeit der Sichtbarkeit, ggf. im Voraus. So kann ein Artikel zunächst für kurze Zeit auf der Startseite und danach für mehrere Monate im zugehörigen Inhaltsbereich veröffentlicht werden. Definiert man Veröffentlichungsregeln, kann man Objekte sehr einfach mehrmals veröffentlichen. Administratoren können Veröffentlichungsregeln im Sitemanager unter „Setup > Modul-Typ Manager“ erstellen. Zugriffsrechte Beim Erstellen von Inhalt werden Rechte weitgehend über eine kontextbezogene Art und Weise vererbt. Rollen und Rechte können in einer Sicherheitsrichtlinie zusammengefasst werden. Eine Sicherheitsrichtlinie ist eine Matrix aus Benutzern, Rollen (Zeilen) und Rechten (Spalten). Diese Richtlinien werden im System verwaltet – unabhängig von der Applikation – und an Objekte gebunden. Genau Details zum Thema „Rechte und Rollen“ finden Sie im Kapitel Rechte und Rollen Seite192. Abb.: Objekt-Edit-Manager: Funktionsschaltfläche „Zugriffsrechte“ des Objektes A Richtlinie: Art der Richtlinie auswählen B Funktionsschaltfläche „Verknüpfen“: Richtlinie einem Modul oder Objekt zuordnen C Funktionsschaltfläche „Kopieren“: kopieren einer Richtlinie (auf „Manuell zugewiesene Rechte“) D Besitzer: Besitzername des Moduls/Objekts E Funktionsschaltfläche „Änderung“: Besitzer eines Moduls/Objekts ändern F Filter „Sprache“: Portalsprachversion für welche Sprachversion diese Berechtigungen gelten (Filterfunktion) G Filter „Portal“: Portal auswählen (Filterfunktion) Abb.: Objekt-Edit-Manager: Funktionsschaltfläche „Zugriffsrechte“ des Objektes - Funktionsschaltfläche „Kopieren“ A Funktionsschaltfläche: Richtlinieneinstellungen editieren und/oder ändern B Funktionsschaltfläche „Rolle hinzufügen“: Aus wahl der Rollen C Funktionsschaltfläche „Benutzer hinzufügen“: Auswahl Benutzer D Funktionsschaltfläche „Speichern“: Einstellungen speichern - das ist die eigentliche Speichermethode der Zugriffsrechte E Benutzer und Rollen nach Portalen aufgelistet F Rechte der entsprechenden Rollen und Benutzer Abb.: Objekt-Edit-Manager: Funktionsschaltfläche „Zugriffsrechte“ des Objektes – Funktionsschaltfläche „ Besitzer Änderung“ Protokoll Das Register Protokoll zeigt eine Übersicht aller Benutzeraktionen im Zusammenhang mit dem jeweiligen Objekt an, z.B. Inhaltsänderungen. Benutzer: Liste mit Benutzern, die Änderungen gemacht haben Datum von/bis: Ermöglicht die Suche nach Änderungen innerhalb einer gewissen Zeitperiode Aktion: Liste mit durchgeführten Aktionen Kommentar: Hier können z.B. Begründungen für die Aktion stehen Über die Drop-down-Auswahl können Sie gezielt nach „Benutzern“ suchen, mit „Datum von:“ und „Datum bis:“ den Zeitraum eingrenzen und mit Aktionen: „alle Aktionen“, „gespeichert“ oder „Veröffentlichung geändert“ ausfiltern. Abb.: Register Protokoll im Objekt-Edit-Manager Kapitel 8 Die Ressourcen-Verwaltung Als Ressourcen bezeichnet man sämtliche statischen Dateien, die im System verwendet werden. Dazu gehören neben allen Bildern auch die Download-Dokumente wie PDF-Dateien, Videoformate, Grafiken etc. Diese Dateien werden physikalisch im Dateisystem auf dem Server abgelegt und werden mit der Ressourcen-Verwaltung bearbeitet. 8 DIE RESSOURCEN-VERWALTUNG Als Ressourcen bezeichnet man sämtliche statischen Dateien, die im System verwendet werden. Dazu gehören neben allen Bildern auch die Download-Dokumente wie PDF-Dateien, Videoformate, Grafiken etc. Diese Dateien werden physikalisch im Dateisystem auf dem Server abgelegt. In der Datenbank befinden sich die zugehörigen Meta-Informationen und der Ablagepfad der Dateien. Überblick und Einführung Die Ressourcen-Verwaltung wird an verschiedenen Stellen im Sitemanager verwendet und hilft Ihnen dabei, Ihre Ressourcen - Dateien wie Dokumente oder Grafiken – von Ihrem Computer zum Server zu übertragen (Upload), dort zu verwalten und den Inhalten zuzuordnen. Beim Upload von Grafiken werden automatisch Vorschaubilder erzeugt. Die Darstellung ist, vergleichbar dem Windows Explorer, in verschiedenen Ansichten (Liste, Miniaturansicht) möglich. Zusatzinformationen zur Ressource (z.B. Quelle oder Bezeichnung) können erfasst werden. Diese gestatten über eine Suchfunktion das schnelle Auffinden der Ressourcen. Eine nachträgliche Umordnung bei wachsendem Medienaufkommen ist möglich (und ohne Beeinträchtigung der Webseiten die diese Ressourcen verwenden). Es wird ein Verwendungsnachweis geführt, d.h. Sie können ganz leicht feststellen, wo Sie diese Ressource im Moment verwenden und über einen Link auf diese Seite wechseln. Das unbeabsichtigte Löschen von Ressourcen, die bereits verwendet werden, wird verhindert. Die Verwendung muss VOR dem Löschen aufgehoben werden, ansonsten kann die Ressource nicht gelöscht werden. 8.1.1 WAS IST I N D E R R E S SO UR CE N -V E R W A LT UN G E R L A UB T ? Konventionen bei der Dateibezeichnung. Grundsätzlich können Sie beliebige Dateien in der Ressourcen-Verwaltung hochladen. Die Namen müssen dabei folgenden Konventionen entsprechen: maximal 256 Zeichen für Dateinamen maximal 128 Zeichen für Ordnernamen Die Anzahl der Ordner bzw. die Tiefe der Schachtelung ist nicht begrenzt, die Länge der Pfadangabe darf jedoch insgesamt 512 Zeichen nicht überschreiten. Verwendete Umlaute die im Datei- oder Ordnernamen verwendet werden, wandelt die Ressourcen-Verwaltung in die gängige AE, OE oder UE Zeichenfolge um. Sonderzeichnen, die vom Betriebssystem her nicht erlaubt sind, wie: /\:*?"<>| werden in einen Unterstrich _ umgewandelt. Folgende Sonderzeichen sind erlaubt: !§$%&=²³{[]}´`~#_-.,; Die maximale Dateigröße, die Sie in der Ressourcen-Verwaltung hochladen können, wurde durch einen Eintrag in der web.config konfiguriert und von Ihrem Administrator auf 200 MB beschränkt. Die Anzahl der Dateien in einem Verzeichnis ist nicht begrenzt. Die Performance der browserbasierten Anzeige der Liste lässt jedoch bei über 25 Dateien stark nach. Deshalb sollte man besser mit mehreren Ordnern arbeiten, anstatt sehr viele Dateien in einen Ordner zu packen. 8.1.2 D A S H A UP T F E N S T E R : Abb.: Das Hauptfenster der Ressourcen-Verwaltungs Hier werden die Funktionen angezeigt: 8.1.3 A: Schaltfläche zum Aktualisieren des Verzeichnisbaumes bzw. Suchfeld zur Auffindung von Dateien und Bezeichnungen. B: Zeigt die bereits vorhandene Ordnerstruktur an. C: Zeigt Ihnen den Pfadnamen an. D: Blendet den Verzeichnisbaum aus und ein. E: Zeigt das Dateisymbol. F: Der Dateiname G: Zeigt an wie oft die Ressource bereits im Portal verwendet wird. H: Größenangabe der Datei I: Auflösung der Datei J: Datum / Uhrzeit wann die Datei hinzugefügt wurde. K: Ressource bearbeite: Basisdaten, Verwendungsnachweis, Zugriffsrechte dieser Ressource L: Zip-Datei hochladen M: Eine neue Ressource einfügen N: Öffnet die Eigenschaften und Details zum gewählten Ordner. O: Neuer Ordner P: Aktualisieren Q: Umschaltung zwischen Detail- und Miniatur-Ansicht R: Ausgehend von der Modulverwaltung; Durch anklicken fügt das Symbol die entsprechende Datei in das aktive Dokument ein. V O R S CH A U FU N K T I ON Die Ressourcen-Verwaltung beinhaltet eine Vorschaufunktion (Miniaturansicht) für Bilddateien. Die Umschaltung erfolgt im Drop-down (Q) von „Details“ auf „Miniaturansicht“. 8.1.4 S U CH F UN K T I ON Wenn Sie ein bereits hochgeladenes Bild suchen, können Sie in das Feld „Suche" ein Suchkriterium eingeben. Es werden dann nur Elemente angezeigt, die diesem Kriterium entsprechen. Gesucht wird über die der Ressource beim Hochladen zugeordneten Metainformationen und den Dateinamen. 8.1.5 S P E Z IE L LE S UC H F UN K T I ON Gesetz den Fall es befindet sich ein Bild auf der Website, bei dem nicht bekannt ist, wo es abgelegt bzw. wie die Bilddatei benannt wurde, können Sie mit folgender Methode dieses kenntlich machen. Sie können nach der Ressource Assign ID (RAID) bzw. der Ressource ID (RID) suchen. Die Eingabe erfolgt in dieser Form [RAID=123] bzw. [RID=123]. 123 steht für die jeweilige Nummer. An die RAID kommen Sie über den Quelltext (rechte Maustaste auf der Website) der Webseite (hier ist KEIN Dateiname oder Pfad verfügbar, sondern NUR die RAID). 8.1.6 V E R Z E I C HN IS ST R U K T U R Die Ablage von Ressourcen in der Ressourcen-Verwaltung und damit die Verzeichnisstruktur kann entsprechend den Bedürfnissen in Ihrem Unternehmen organisiert werden. Für die Speicherung der Ressourcen müssen die Ablagestrukturen (Verzeichnisse/Ordner) über die Ressourcen-Verwaltung definiert werden. Die Standardstrukturen werden bereits beim Erstellen eines Portals angelegt. Abb.: Ressourcen-Verwaltung – Popup für „Anlegen einer neuen Ressource“ Man kann die Ordnerstruktur in der Ressourcen-Verwaltung wie folgt einrichten. Um Unterordner zu erstellen markieren Sie bitte zuerst den Ordner in der Ressourcen-Verwaltung, von welchem Sie einen Unterordner erstellen wollen, wählen dann bitte die Funktionsschaltfläche „Neu“ mit dem Ordnersymbol. Daraufhin öffnet sich ein „Popup Fenster“, in welchem Sie nun bitte den neuen Ordnernamen eingeben und anschließend den „Speichern“-Button drücken. Hinweis: Die Wahl einer geeigneten Verzeichnisstruktur ist von großer Bedeutung. Berücksichtigen Sie hierbei Aspekte wie Zugriffsrechte und Organisationsstruktur. Wir schlagen vor, unterschiedliche Verzeichnisse für verschiedene Rollen anzulegen. Ebenso sollten für vertrauliche Inhalte eigene Ordner verwendet werden. Den Objekten werden dann automatisch die korrekten Zugriffsrechte entsprechend den zugewiesenen Sicherheitsrichtlinien vergeben. Hinweis: Die Anzahl von Ressourcen in einem einzelnen Ordner sollte sich an der vorhandenen Bandbreite orientieren. Sonst kann das Browsen in den Verzeichnissen mehr Zeit in Anspruch nehmen. Arbeiten mit Ressourcen Um eine neue Ressource hinzuzufügen, klicken Sie auf die Funktionsschaltfläche „Neu“ mit dem Dateisymbol, um in den Dateimodus zu wechseln. Es öffnet sich der Dateiupload-Dialog. Wählen Sie zunächst das Verzeichnis, wo die neue Ressource abgelegt werden soll. Abb.: Dialog zum Hochladen einer neuen Ressource Basisdaten Suchen Sie die gewünschte Datei auf Ihrem Rechner oder im Netzwerk aus und geben Sie einen Titel ein. Auch eine Kurzbeschreibung der Datei kann hinzugefügt werden. Klicken Sie nun auf „Speichern“. Die gewählte Datei wird nun in der Ressourcen-Verwaltung hochgeladen. Bitte beachten Sie, dass dieser Transfer bei großen Dateien, abhängig von der zur Verfügung stehenden Bandbreite, eine gewisse Zeit in Anspruch nehmen kann. Erweiterte Optionen Hier können beim Upload weitere Ressourcen mit anderen Formaten erstellt werden. Dokument Hier kann bei Upload ein Dokumentenobjekt erzeugt und einem bestimmten Modul zugewiesen werden. Verwendungsnachweis Die Ressourcen-Verwaltung verfolgt, wo und wann eine Ressource verwendet wird. Sie finden die Anzahl, wie oft eine Ressource verwendet wird, in der tabellarischen Ressourcenübersicht. Wo genau die Ressource in Verwendung ist, findet man in den Eigenschaften der Ressource als Links zu den entsprechenden Objekten. Um dieses Bild aufzurufen, klicken Sie in der Ressourcen-Verwaltung einfach auf die Editierschaltfläche (Bearbeiten) der jeweiligen Ressource. Abb.: Dialog Eigenschaften einer Ressource – Verwendungsnachweis 8.1.7 B E SO N D E R HE IT E N BE IM R E S SO UR CE N H OC H L AD E N Beschränkungen: Einzeldateien dürfen nicht größer als 200 MB sein. Ggf. kann es bei Downloaddateien (z.B. Videos) zum Erreichen dieser Grenze kommen. Wenn ein Komprimieren nicht weiterhilft, können größere Dateien mit geeigneten Tools in kleinere Fragmente gesplittet werden. Definition Bildgrößen: Folgende Bildbreiten werden empfohlen: 8.1.8 120px Breite für Vorschaubilder in Listenansichten (Thumbnails) 200px Breite innerhalb der Artikeltexte (und für Vorschaubild Topthema) 380px Breite für Galeriebilder innerhalb Bildersammlungen von Bildobjekten 512px-und 2048px für HighRes-Bilder E I N Z E LN E R E SS OU R CE N HO C HL AD E N Um Ressourcen in Ihre Ordner hochzuladen und künftig im Webauftritt verwenden zu können, wählen Sie bitte in der Ressourcen-Verwaltung Ihren Zielordner aus, benutzen dann bitte die Funktionsschaltfläche „Neu“ mit dem Dateisymbol. Es öffnet sich ein Popup-Fenster in welchem Sie bitte den „Durchsuchen“-Button betätigen. Sie durchsuchen jetzt Ihren Computer nach der Datei, welche Sie hochladen wollen. Wählen Sie diese Datei in Ihrem Arbeitsplatz aus und klicken bitte auf „Öffnen“. Jetzt wird Ihnen der Dokumentenpfad Ihrer Datei angezeigt. Optional kann der Ressource vor dem Speichern ein Titel und eine Beschreibung hinzugefügt werden. Dies erleichtert die spätere Suche nach der Ressource, da auch die Beschreibung durchsucht wird. Ihre Datei befindet sich jetzt zur weiteren Verwendung in der Ressourcen-Verwaltung. 8.1.9 M E HR E R E R E S S OU R CE N GL E I C HZ E IT I G HO CH L AD E N Bei größeren Datenmengen besteht die Möglichkeit, mehrere Dateien in einem ZIP-File zu komprimieren und dieses ZIP-File in ein vorhandenes Zielverzeichnis hochzuladen. Dort werden dann alle enthaltenen Einzeldateien wieder entpackt. Wählen Sie hierzu bitte: den Zielordner eine Ressource und Neu Daraufhin öffnet sich ein Popup-Fenster in welchem Sie bitte den „Durchsuchen“-Button betätigen. Wählen Sie die gewünschte ZIP-Datei in Ihrem Arbeitsplatz aus und klicken bitte auf „Öffnen“. Jetzt wird Ihnen der Dokumentenpfad Ihrer ZIP-Datei angezeigt. Um die ausgewählte Datei jetzt in der Ressourcen-Verwaltung hochzuladen, betätigen Sie bitte den „Speichern“-Button. Das ZIP-Archiv wird nun automatisch in Ihrem Zielordner entpackt. Wurden im ZIP-Archiv Verzeichnisse gepackt, so bleibt die Struktur nach dem Entpacken i n der Ressourcen-Verwaltung erhalten. 8.1.10 R E SS OU R C E N V E R WE N D E N Um eine Ressource in das aktive Objekt einzufügen, klicken Sie auf das Pfeilsymbol (R) in der Ressourcen-Verwaltung. Die Ressource wird nun an der aktuellen Position im aktiven Objekt eingefügt. 8.1.11 R E SS OU R C E N V E R S CH IE BE N Selbstverständlich können Sie die Dateien nachträglich umordnen. Wählen Sie eine oder mehrere Dateien (gleichzeitig STRG und linke Maustaste drücken) aus der Liste, um diese zu selektieren. Mit einem Rechtsklick auf die Ressource wählen Sie die Funktion „Ausschneiden“ Klicken Sie dann in das Zielverzeichnis.Mit einem Rechtsklick wählen Sie die Funktion „Einfügen“. Keine Sorge: contentXXL sorgt automatisch für die richtige Verlinkung von Ressourcen, die in der Website verwendet werden. Sie können Ressourcen löschen durch vorheriges markieren und mit Rechtsklick die Funktion „Löschen wählen. Es erscheint ein Dialog, ob Sie diese Ressource wirklich löschen wollen oder die Ressource befindet sich in Verwendung und kann deshalb nicht gelöscht werden. Das System verhindert das versehentliche Löschen von Ressourcen, die derzeit in Verwendung sind. Sie finden hier ebenso einen Überblick über die Benutzung unter dem Register „Verwendung“. Die Stellen, die die Ressource benötigen, werden als Links dargestellt. Hinweis: Die Ressourcen werden im Dateisystem des Webservers abgelegt, jedoch über die Datenbank verwaltet. Die Meta-Information zu den Dateien wird ebenfalls in der Datenbank gehalten. Ein FTPZugang ist nicht erforderlich. Ordner, für die Sie keine Lese- oder Schreibrechte besitzen, werden rot dargestellt. Arbeit mit dem Grafik-Editor Ein einfach zu bedienender, Browser-basierender Grafik-Editor ist ebenso Bestandteil der Ressourcen-Verwaltungs und über die Schaltfläche „Bearbeiten“ aufzurufen. Voraussetzung ist, das es sich bei dem Bild um ein .jpg handelt. Die Ausführung von Scripts für komplexe Bildbearbeitungsoperationen wird unterstützt. Auch externe Mediendatenbanken können kundenspezifisch integriert werden. Lösungen von Drittanbietern für erweiterte Bildbearbeitungsoperationen sind als Add-On möglich. Abb.: Der Grafik-Editor des Ressourcen-Verwaltungs kommt ohne Installation am Arbeitsplatz aus Kapitel 9 Bildbearbeitung für Redakteure In vielen Fällen ist das Bildmaterial für Ihre Artikel fest vorgegeben. Bilder auf Webseiten haben – wie in Printmedien auch – eine wichtige Funktion. Menschen lassen sich primär visuell beeinflussen, nicht ohne Grund heißt es „Ein Bild sagt mehr als tausend Worte“. Bei der Auswahl Ihrer Bilder sollten Sie immer bedenken, dass ein interessantes Bild die Verweildauer des Besuchers auf Ihrer Website erhöht und Ihre Inhalte noch interessanter gestaltet. 9 BILDERGALERIEN MIT CONTENTXXL NUTZEN Bei contentXXL wird das Modul „Bildergalerie“ zur Präsentation von mehreren Bildern mit gleichem Format, ohne individuelle Anpassung zu einem Thema eingesetzt. Abb.: Beispiel für eine kleine Bildergalerie In diesem Kapitel gehen wir davon aus, dass ein solches Modul bereits durch Ihren Administrator implementiert ist und das Erscheinungsbild der Bildergalerie durch Templates gestaltet wurde. Das Erscheinungsbild, der Komfort der Funktionalität, z.B. Blätterfunktionen, Kopf- und Fußzeilen, mit oder ohne Zoom-Funktion der Bilder, ist durch das Templating vielschichtig gestaltbar. Der Nutzen dieses Moduls liegt eindeutig in der einfachen, zeitsparenden Handhabung, und vor allem durch den Wegfall von Bildbearbeitungen. Die Leistungsmerkmale Upload von Bildern in der Originalgröße Upload von Bildarchiven (ZIP-Dateien) wird unterstützt Automatische Bildung von Vorschau- und Miniaturansichten Modulspezifische Einstellungen für die Größenvorgabe der einzelnen Ansichten Modulspezifische Einstellungen für die Anordnung der Vorschaubilder in Zeilen und Spalten Meta-Informationen für Titel, Untertitel, Autor und Kurzbeschreibung Freitextfeld mit allen Formatierungsmöglichkeiten Vergabe einer Bildtypinformation Vergabe von Schlagworten für Volltextsuche und Suchmaschinen Mehrfache Veröffentlichung an unterschiedlichen Stellen Blätterfunktion (Paging) Templates für Kopf- und Fußbereich Templates für Vorschauansicht (auch alternierend) und Einzelansicht Drucktemplates Zentrale Bildverwaltung der Originalbilder im Ressourcen-Manager Zuordnung von mehreren Bildern gleichzeitig über Mehrfachauswahl Änderung der Bildreihenfolge per Drag & Drop Zuordnung der Bildergalerie z.B. zu Textbeiträgen Zugriffsrechte für Benutzergruppen entsprechend Rollenkonzept Unterstützung verschiedener Sprachen Am Beispiel der Bildergalerie zeigen wir Ihnen noch einmal wie einfach die Bearbeitung über das Frontend ist. Viele Redakteure wissen die umfangreiche Funktionalität der Frontend-Bedienung sehr zu schätzen. 9.1.1 E D I T I E R -M E N Ü IM F R ON T E N D E IN E R B I LD E R G A LE R IE Abb.: Bei Klick auf den orangen Punkt im Modul-Titel erscheint das Editier-Menü Hier im Editier-Menü wählen Sie den Menü-Punkt aus, der für die von Ihnen geplante Aktion notwendig ist. Bedenken Sie, dass es von Ihren Rechten als Redakteur abhängt, wie tiefgreifend die Änderungsmodalitäten für Sie freigeschaltet sind. Im Folgenden beschreiben wir alle weiteren Möglichkeiten im Detail. 9.1.2 N E UE S B ILD E R ST E L LE N Abb.: Neues Bild erstellen Hiernach öffnet sich a) das Basisdaten-Formular in dem Sie alle bildrelevanten Daten hinterlegen, eine detaillierte Beschreibung finden Sie im Kapitel Das Basisdaten Formular Seite 106 und b) der Ressourcen-Manager den wir in aller Ausführlichkeit im Kapitel „Der Ressourcen-Manager“ beschrieben haben. 9.1.3 D A S B A S ISD AT E N F OR M U L AR Wenn eine einzelne Bilddatei der Galerie hinzugefügt wird (Menü Neues Bild erstellen), müssen die Basisdaten, rechts in der Funkitonsleiste oder wie in der nachfolgenden Abbildung, manuell ausgefüllt werden. Abb.: Das Bildergalerie Objekt Basisdaten Formular Bild: Einfügen – hier öffnet sich der Ressourcen-Manager. Nun können Sie Ihr Bild auswählen und einfügen (es findet eine Verknüpfung statt). Bild: Bearbeiten – hier öffnet sich das Eigenschaften-Fenster der ausgewählten Ressource. Es stehen die Register „Basisdaten“, „Verwendung“ und „Zugriffsrechte“ zur Verfügung. Bild: Verknüpfung aufheben – diese Funktion hebt die Verknüpfung mit dieser Ressource auf – sie löscht nicht das Bild aus dem Ressourcen-Manager. Kopfzeile: Hier sollte der Titel des Objektes stehen, der für die Veröffentlichung auf der Website bestimmt ist. Dies ist vom Templating abhängig. Titel des Bildes: Der Titel eines Objekts muss nicht der für die Veröffentlichung bestimmte Titel sein. Hier könnten auch sprechende Namen verwendet werden, wenn man diese z.B. zum Filtern von Artikeln verwenden möchte. Dies ist vom Templating abhängig. Autor des Objektes: Hier erscheint automatisch der Ersteller des Objektes als Autor. Kurzbeschreibung Vorschau: Der Vorschau-Text kann der gleiche wie der Anriss-Text sein, kann aber auch völlig abweichen, wenn er für eine andere Zielgruppe oder Aufgabe bestimmt ist. Dies ist vom Templating abhängig. 9.1.4 B E SO N D E R HE IT E N BE I B I LD E R G A LE R I E O BJ E K T E N Objekte in einer Bildergalerie sind keine vollständigen contentXXL Objekte, d.h. verknüpfte Objekte, Kategorien, Veröffentlichungszeiträume für einzelne Bilder usw. sind nicht verfügbar. Jedes Bild, das in eine Galerie geladen wird, wird zu einem Pseudo-Objekt in der Datenbank, das dem Modul „Bildergalerie“ zur Verfügung gestellt wird, solange dieses Bild mit dieser Bildergalerie verknüpft ist. Die Bilder einer Bildergalerie werden sofort veröffentlicht. Verwenden Sie das Modul „Bilder“ wenn Sie echte Bildobjekte und deren Leistungsmerkmale benötigen. 9.1.5 L AD E N V ON M E HR E R E N B ILD D A T E IE N Abb.: Bearbeitungsmenü direkt auf der Website Ein besonderer Menüpunkt (mehrere Bilder importieren) im Editier-Menü ermöglicht es, mehrere Bilder mit wenigen Klicks auf den Server zu laden. Nach dem Klick auf „Mehrere Bilder importieren" öffnet sich ein Fenster mit dem Ressourcen-Manager. Hinweis: Wenn mehrere Bilder der Bildergalerie hinzugefügt werden, werden die Felder „Titel" und „Autor" automatisch gesetzt. Navigieren Sie zu dem Ordner, der die Bilder enthält (A), halten Sie die „STRG" Taste gedrückt und wählen Sie durch mehrere, einfache Mausklicks die Bilder aus, die Sie auf den Server laden möchten (B) und klicken anschließend auf „Export" (C). Abb.: Mehrfachauswahl im Ressourcen-Manager Fenster 9.1.6 9.1.7 A L LE B I LD E R A N Z E IG E N Abb.: Alle Bilder anzeigen aus dieser Bildergalerie Diese Funktion zeigt Ihnen die Modul-Einstellungen und stellt den Reiter „Objekte“ direkt in den Vordergrund. Hier haben Sie einige Möglichkeiten zur Bearbeitung der einzelnen Bilder. Abb.: Modul-Einstellung „Bildergalerie“ – Reiter „Objekte“ Durch Anklicken des Bildtitels kommen Sie wieder ins „Basisdaten Formular“. Mit Hilfe dieses Symbols können Sie die „Veröffentlichung aufheben“. Mit Klick auf das Symbol können Sie die „Veröffentlichung bearbeiten“. Durch Klick auf dieses Symbol sehen Sie die „Vorschau“ des Bildes. 9.1.8 E I N ST E LL UN GE N – M OD U L B IL D E R G AL E R I E Abb.: Einstellungen des Moduls „Bildergalerie“ anzeigen ‚ Über diesen Menü-Punkt kommen Sie in die Modul-Einstellungen der entsprechenden Modul-Instanz. In unserem Beispiel „Bildergalerie“. Wie Sie ja bereits wissen, ist dies von der Rechtevergabe abhängig. Die Thematik der Modul-Einstellungen finden Sie je Modul gegliedert im Handbuch der Module. 9.1.9 V E R K N ÜP FT E B I LD E R G A LE R IE Dieses Modul steht auch als „Verknüpfte Bildergalerie“ zur Verfügung. Dabei wird jeweils die verknüpfte Bildergalerie zu einem in Einzelansicht dargestellten Objekt angezeigt. Die Zuordnung erfolgt in den Basisdaten des jeweiligen Objekts. Hinweis: Sollen mehrere Bilder verschiedener Formate zusammengefasst werden, z.B. verschiedene Ansichten eines Produktes oder Bilder verschiedener Auflösung, und es werden alle Eigenschaften von contentXXL Objekten benötigt, dann prüfen Sie alternativ auch den Einsatz von Bildobjekten. Mehr zu diesem Thema erfahren Sie im Kapitel Content Relationship Management Seite 119. Bildobjekte einbinden Das Modul „Bilder“ wird eingesetzt, um Bilder als komplette contentXXL Objekte zu verwalten. Es bietet zusätzlich die Möglichkeit, mehrere Ressourcen zu einem gemeinsamen Bildobjekt zusammenzufassen. Bildobjekte sollten immer dann eingesetzt werden, wenn jeweils mehrere Bilder zusammengehören oder der volle Leistungsumfang von contentXXL Objekten (wie z.B. Veröffentlichen in anderen Modulen, Kategorien vergeben, Verknüpfungen und Volltextsuche) für Bilder benötigt wird. Auch gibt die Verwendung von Bildobjekten eine bessere Kontrolle über die verwendeten Templates, insbesondere bei der Verwendung von Bildern im Textbereich. Beim Einfügen eines Bildobjektes wird nach dem zu verwendenden Template gefragt. Hiermit haben Sie die Möglichkeit, Templates zu hinterlegen (z.B. soll immer ein Copyright-Hinweis unter dem Bild erscheinen), die das einzufügende Bild, unabhängig vom Objekt, immer gleich aussehen lässt. Dies ist eine Möglichkeit dem CI Ihres Unternehmens Rechnung zu tragen. Die meisten werden schon mal im Internet in einem Shop gestöbert haben. Verkauft wird über gute Produkt-Bilder! Bei den Produkt-Bildern bietet es sich an, aus verschiedenen Ansichten des gleichen Produkts ein Bildobjekt zu erzeugen. Stellen Sie sich beispielsweise einen „Schuh“ vor. Um ihn gut zu präsentieren, möchten Sie den Schuh in unterschiedlichen Ansichten (von der rechten Seite, von der linken Seite, von oben, von vorne, von hinten und von unten) darstellen. Diesen Schuh gibt es aber nicht nur in einer Farbe, sondern gleich in fünf verschiedenen Farben. Um bei diesem Beispiel zu bleiben, würde man nun je Farbe ein Bildobjekt erstellen. Jedes Bildobjekt enthält alle Ansichten der jeweiligen Farbe. Mit Hilfe der äußerst flexiblen, uneingeschränkten Templating-Möglichkeiten können nun diese Bildobjekte in allen erdenklichen Bildgrößen, Auflösungen und Formaten dargestellt werden. Es können scrollbare oder blätterbare Elemente, mit Titel, Beschreibungen usw. dargestellt werden. Dem Templater sind hier keine Grenzen gesetzt. Sie als Redakteur würden die Aufgabe haben, die Bildobjekte in ein anderes Objekt (z.B. einen Artikel) einzubinden. Dies ist mit wenigen Klicks geschehen und Sie erhalten schnell komfortable Ergebnisse. 9.1.10 L E I ST UN G SM E R K M A LE Zusammenfassung mehrerer Ressourcen (Bilddateien) zu einem Objekt Freie Positionierung im Volltextbereich eines anderen Objektes Darstellung über flexible Templates Blätterfunktion, z.B. über alle Bildobjekte im Artikel Wechsel zu anderen Bildern, die zum Objekt gehören, z.B. verschiedene Formate und Auflösungen Konsistente Verwaltung im Objektmanager Mehrfache und zeitgesteuerte Veröffentlichung Unterstützung von verwandten Objekten Detaillierte Zugriffsrechte Mehrsprachigkeit und Language Fallback 9.1.11 B E ST I M M UN G Verschiedene Ansichten eines Produktes Verschiedene Auflösungen und Formate eines Bildes 9.1.12 E I N B IN D E N V ON B ILD O BJ E K T E N Eine weitere Möglichkeit Bilder innerhalb eines Artikels zu publizieren, ist die Verwendung von Bildobjekten. Klicken Sie hierzu innerhalb Ihres Artikels an die Stelle, an der die Vorschau des Bildobjektes angezeigt werden soll. Wählen Sie die Schaltfläche „Bildobjekt“ hinzufügen. Abb.: Bildobjekt hinzufügen Es öffnet sich der Objekt-Browser ; navigieren Sie über die Objektordner zu dem gewünschten Bildobjekt. Über den „orangefarbenen Pfeil“ verknüpfen Sie das Bild mit dem Artikel. Abb.: Template für das Bildobjekt zuweisen Im Dialog „Template wählen“ können Sie nun bestimmen, wie das Bildobjekt zu dem Text in Ihrem Artikel platziert werden soll und welches Erscheinungsbild entsteht. Abb.: Beispiel für das eingefügte Bildobjekt Nachdem Sie das Template ausgewählt haben fügt sich das Bildobjekt – so wie es getemplatet wurde – in Ihr Inhaltsobjekt ein. Bild und Grafikformate Dieses Thema wollen wir nur kurz anschneiden und auf das Wesentliche reduzieren. Sie finden dazu ausreichend Literatur im Internet oder in Büchern über Bildbearbeitung. 9.1.13 B I LD FO R M AT JPG Das JPG Format ist generell für echte Farbfotos geeignet. Der entscheidende Vorteil dieses Formats ist die Möglichkeit der drastischen Reduzierung der Dateigrößen. Die Ladegeschwindigkeit einer Website ist stark von den zu ladenden Bild-Datei-Größen abhängig. Je größer die Dateiformate je länger warten Sie auf den Aufbau der Website. Trotz schneller Internetverbindungen spielen die Dateigrößen zwar nicht mehr eine so wirklich große Rolle, das sollte aber nicht dazu verführen die Ladegeschwindigkeit außer Acht zu lassen. Ein Richtwert von ca. 50 KBytes pro Bild sollte nicht überschritten werden. Für den Seitenaufruf auf einem Handheld oder Handy ist die Dateigröße sehr wichtig, denn die Internetverbindungen mit solchen Geräten sind oft sehr teuer, und lange Ladezeiten erhöhen somit auch die Kosten auf solchen Seiten zu surfen. 9.1.14 G R AF IK F OR M AT GIF Ein GIF-Format kann nur bis zu 256 Farben abbilden und ist ein Format aus den Anfängen des Internets. Einen wesentlichen Vorteil im Hinblick auf die Darstellung von transparenten Flächen (jedoch keine fließenden Übergänge von Farbe zu Transparenz) und einfache Animationen bietet das GIF-Format – auch bekannt als „animated GIF“. Dieses Format eignet sich hervorragend für Logos und Diagramme. 9.1.15 G R AF IK F OR M AT PNG Das Format PNG wurde entwickelt, um GIF´s abzulösen, was aber wegen der fehlenden Browserunterstützung nicht gelang. Ein PNG eignet sich hervorragend für Logos und Diagramme. Ein PNG ist in der Lage, fließende Übergänge von Farbe zu Transparenz abzubilden. 9.1.16 B I LD FO R M A T TIF Das Bildformat TIF ist ein reines Druckformat und kann im Internet nicht verwendet werden. In Browsern ist die Abbildung nicht möglich. Das Recht am eigenen Bild Wir haben alle schon einmal gehört, dass irgendein Prominenter irgendwen verklagt hat, da dieser ein „unvorteilhaftes“ Bild von ihm veröffentlich hat. Nun, das was in der Glitzerwelt möglich ist betrifft uns auch. Sie kennen das? Sie machen auf der Weihnachtsfeier in Ihrem Betrieb Bilder und würden diese gerne auf der Website veröffentlichen. Auf den Bildern sind aber Personen abgebildet und Sie sind sich nicht sicher, ob Sie das Bild verwenden dürfen? Richtig: Sie berühren damit das Persönlichkeitsrecht der Personen, die Sie fotografiert haben. Hier treffen Sie auf den Bereich der Rechtsprechung „Recht am eigenen Bild“ und den Bestandteil des allgemeinen Persönlichkeitsrechts. Um Schadens- und Unterlassungsansprüchen sowie im Extremfall Schmerzensgeldforderungen auszuschließen, müssen Sie die Einverständniserklärung der Personen in schriftlicher Form einholen. Nutzungsrecht Auf vielen Websites sieht man wunderschöne Bilder – da kommt einem oft der Gedanke „oh, die hätte ich auch gerne auf meiner Website“ – die einen dazu verführen wollen, diese zu kopieren und selbst einzusetzen. ABER VORSICHT: Bevor Sie Bilder auf Ihrer Website platzieren, sollten Sie in jedem Einzelfall die Nutzungsrechte klären. Sind Sie sich nicht sicher, ob Sie die Nutzungsrechte besitzen, rückversichern Sie sich bei der nächsten übergeordneten Instanz – Ihrem Chefredakteur – oder auch beim Fotografen. Nutzungsrechte müssen ausdrücklich erteilt werden, d.h., ist ein Bild in einem Prospekt verwendet worden, besitzen Sie nicht automatisch auch das Nutzungsrecht für die Veröffentlichung auf Ihrer Website. In der Regel lassen sich Urheber von Bildmaterial die Nutzung auch vergüten. Bilder die Sie von anderen Websites einfach kopiert haben, sollten Sie grundsätzlich nicht benutzen. In Fällen der Zuwiderhandlung droht Ihnen/Ihrem Unternehmen eine Abmahnung wegen Verstoß gegen das Urheberrechtsgesetz (UrhG). Kapitel 10 Die Kategorien-Verwaltung In diesem Kapitel lernen Sie was Kategorien sind, wie man Kategorien verwendet, wie man Kategorien anlegt und organisiert. Reine Redakteure legen i.d.R. meistens keine Kategorien an, trotzdem ist es für Online-Redakteure wichtig diese Thematik zu verstehen. Die Entscheidung welche Kategorien gibt es und wie werden sie verwendet, fällt bereits beim Aufsetzen der Website. Ergänzungen sind jederzeit möglich. 10 DIE KATEGORIEN-VERWALTUNG Abb.: Kategorien-Verwaltung über den Sitemanager Kategorien helfen Beziehungen („relations“) zwischen verschiedenen Inhalten herzustellen. Wenn beispielsweise ein Artikel und ein Link zur selben Kategorie gehören, wird der Link automatisch über Templates mit dem Artikel in der Einzelansicht angezeigt, insofern es in einem „Verknüpfte Links“ Modul so konfiguriert wurde. Das Zuweisen von Kategorien erlaubt es nicht nur Beziehungen zwischen Objekten herzustellen, sondern auch ein Verzeichnis (Modul: Verzeichnis A-Z) oder eine Navigation (Modul: Navigation Kategorien) nach Kategorien (alternativ zur Seitennavigation) zu erstellen. Die Kategorien werden in der Kategorien-Verwaltung als Baumstruktur verwaltet. Die Kategorie-Vergabe kann über Vorschläge, basierend auf dem Inhalt des Objektes und den verfügbaren Kategorien, vereinfacht werden. Verwenden Sie dazu die Schaltfläche „Vorschläge“ neben der Suchfunktion für Kategorien. Mit Kategorien arbeiten Kategorien dienen zum Ordnen, Auffinden und Strukturieren von Daten. Kategorien dienen der thematischen Zuordnung von Objekten (z.B. Artikeln) zu einem Thema. Eine Kategorie ist praktisch ein Gliederungspunkt. 10.1.1 K A T E GOR IE -B E I SP IE L : 1. Damenbekleidung 2. Herrenbekleidung 1.1 Jacken 2.1 Jacken 3. Kinderbekleidung 3.1 Jacken Edel 1.1.1 2.1.1 Klassisch 3.1.1 Outdoor Klassisch 1.1.2 Modern 2.1.2 3.1.2 Modern Outdoor 1.1.3 1.2 Hosen 2.2 Hosen 3.2 Hosen 2.3 Schuhe 3.2.1 Sommer 1.3 Schuhe 3.3 Schuhe Entwicklung von Kategorien In einem Projekt zur Erstellung einer neuen Website geht man einen anderen Weg. Es werden im Grunde erst einmal alle Objekte (Artikel, Bilder, News etc.) gesammelt und nach Themengebieten zusammengefasst. Aus diesen gewonnenen Themen lässt sich dann leicht entscheiden, was ist eine Kategorie und was sind Unterkategorien. Kategorien – Weiterentwicklung in Hierarchien Genau wie beim Wachstumsprozess der Tags zu einer Kategorie, kann es durch viele neu entstandene Artikel in dieser neuen Kategorie dazu führen, dass man eine Unter-Kategorie bzw. KindKategorie braucht. Das würde bedeuten, dass eine neue Kategorie anlegt und als Eltern-Kategorie die bisherige Kategorie Trainer angeben wird. Ein anderer Fall liegt vor, wenn nun ein anderes Schlagwort Wichtigkeit erlangt. Dann kann eine Schwester-Kategorie, also eine zweite Haupt-Kategorie anlegt und die entsprechenden Artikel zugeordnet werden. Zusammenfassend kann man sagen, dass sich die dynamische Aufteilung von Kategorien von dem Schreiben einer Gliederung in einer Doktorarbeit oder eines Buches nicht sehr stark abgrenzt. Kategorien – wie geht das in contentXXL? 10.1.2 A UF S E IT E N E B E N E : Falls die Seite einer bestimmten Kategorie zugeordnet werden soll, kann hier die entsprechende Kategorie ausgewählt werden. Dies hat Einfluss auf die Anzeige der Seite in der Kategorie-Navigation (Modul zur Navigation der Seite). 10.1.3 A UF M OD U LE B E N E : Man kann dem Modul eine bereits angelegte Kategorie zuordnen. Dies wird dann als Standard jedem neuen Objekt, das in diesem Modul veröffentlicht wird, automatisch zugewiesen. Diese Vorgaben erleichtern dem Redakteur die Arbeit bei der Datenerfassung. 10.1.4 A UF O BJ E K T E B E N E : Objekte können bereits durch das Modul eine voreingestellte Kategorie haben. Außerdem können dem Objekt weitere Kategorien zugewiesen werden. So findet jedes Objekt seinen Weg zur Kategorie und zum Erscheinungsort. Kategorien-Verwaltung Über das im Grundsystem enthaltene Content Relationship Management System (Wissensmanagement) können Objekten oder Seiten eine oder mehrere Kategorien zugewiesen werden (Inhalts-Kategorisierung). Die Zuweisung erfolgt i.d.R. im Objekt-Edit-Manager. Der Kategorien-Manager wird zur Verwaltung dieser Kategorien verwendet. Falls notwendig, kann dafür auch eine spezielle Rolle definiert werden (Kategorien-Verwaltung). Basisdaten Im Register Basisdaten werden die Einstellungen zu den einzelnen Kategorien verwaltet. Abb.: Register Kategorien-Verwaltung im Menü Content -> Kategorien A. Kategorie-Suche: Verwenden Sie "*" um den ganzen Kategorie-Baum abzubilden B. Kategorienbaum (immer dargestellt in der Standardsprache) C. Auswahl für sprachabhängige Einstellungen. Bitte beachten Sie, dass die Kategorien dem Objekt zugewiesen werden, nicht den Sprachvarianten. D. E. F. G. H. I. J. Kategorie-Name – abhängig von der Sprachauswahl „C" Beschreibung der ausgewählten Kategorie (optional, verwendbar in Templates) Schlagwörter der ausgewählten Kategorie (optional) Um eine Kategorie-Hierarchie zu definieren: ID der übergeordneten Kategorie angeben Sortierreihenfolge Kennzeichnung, ob die Kategorie in der Kategorie-Navigation sichtbar sein soll (sprachunabhängig) K. Kennzeichnung, ob die Kategorie in der Kategorie-Navigation sichtbar sein soll (sprachabhängig) L. Optional: TabID der Zielseite; wenn die Kategorie in der Kategorie-Navigation verwendet werden soll (Hinweis für Templater: Verwenden Sie "[advancedURL]" anstelle von "[URL]") Dadurch kann in der Kategorie-Navigation optional ein Seitenwechsel erfolgen, z.B. da andere Module angezeigt werden sollen. M. Aktionen: Neue Kategorie, Kategorie löschen (Funktion wird nur angezeigt, wenn Sie die Berechtigung haben bzw. dies Funktion in diesem Stadium möglich ist) und Speichern Verknüpfte Objekte Im Register „Verknüpfte Objekte" werden die Objekte angezeigt, die mit der ausgewählten Kategorie verknüpft sind. Abb.: Register Verknüpfte Objekte im Menü Content -> Kategorien des Sitemanagers‘ Zur Anzeige der verknüpften Objekte wählen Sie aus der Auswahlliste „Objekttyp" den gewünschten Typ aus. Protokoll Hier wird protokoliert WER – WANN – WELCHE Aktion durchgeführt hat. 11 CONTENT RELATIONSHIP MANAGEMENT Was für ein Begriff! Gemeint ist hier die Strategie des Wissensmanagements. Sie fragen sich vielleicht wie lässt sich Wissen managen? Wissensmanagement im unternehmerischen Kontext bedeutet, das Wissen und die Erfahrung aufzubereiten und für alle nutzbar zu machen. Eine wichtige Rolle spielen heutzutage dabei auch Webanwendungen, die es ermöglichen, Wissen zu sammeln und zu organisieren. Sie funktionieren im Wesentlichen wie interaktive Lexika, das nicht nur Kalender-, Such- und Organisationsfunktionen bietet. Wissen ist der wichtigste Rohstoff des 21. Jahrhunderts. Es sichert die Innovationen von heute und den Wettbewerbsvorsprung von morgen. Doch relevante Informationen in Unternehmen zu finden, gleicht oft der Suche nach einer Stecknadel im Heuhaufen, auch wenn es bereits Webportale gibt. Über verschiedene Webseiten oder gar Portale verteilt sind Informationen schwer zu finden, werden oft doppelt gepflegt und sind häufig nicht aktuell. Dadurch wird der potentielle Nutzen der modernen IT-Infrastruktur nicht erzielt, Kenntnisse werden nicht vermittelt, Entscheidungen können nicht oder nicht rechtzeitig getroffen werden, was unnötige Kosten im Unternehmen verursacht. Abb.: Content Relationship Management "Ein neues Strukturmerkmal von Webportalen, ist die Verknüpfung artverwandter redaktioneller Inhalte und deren durchgehende Rubrizierung, auch über verschiedene Portale hinweg.“ Dabei entstehen folgende Fragestellungen: Wie nutze ich das Wissen im Unternehmen im Spannungsverhältnis zwischen Zentralisierung und Dezentralisierung besser und effizienter? Wie organisiere ich global und strukturell verteiltes Wissen und wie bringe ich die Wissensträger aus den unterschiedlichen Bereichen und Standorten in Teams zusammen? Und nicht zuletzt – wie finde ich genau das was ich suche und das aus den unterschiedlichsten Quellen? Für die technische Beantwortung dieser anspruchsvollen Fragestellungen wurde mit contentXXL ein zeitgemäßes CMS gewählt, welches intelligente Kategorisierung und Verknüpfung der Inhalte sowie Standort- und bereichsbezogene Personalisierungsfunktionalitäten ermöglicht. Da contentXXL keine bedeutungslosen Textfragmente, sondern konkrete Objekte wie eine Pressemitteilung oder einen Kontakt verwaltet, liegt es nahe, zwischen diesen Objekten eine inhaltliche Beziehung auf einer semantischen Ebene herzustellen. Die Verbindung zwischen einer Meldung und einem Kontakt zum Beispiel, kann zusätzlich mit einem Beziehungstyp versehen werden. Als Typ wäre z.B. „ist Autor" oder „ist Kontaktperson von" möglich. Verknüpfungen können entweder uni- oder bidirektional sein. Bidirektionale Beziehungen können genutzt werden um später z.B. sowohl den Autor eines Artikels als auch alle Artikel des Autors anzuzeigen. So könnte beispielsweise einem Produkt oder einer Leistung ein Kontakt als Ansprechpartner (Beziehungstyp), weitere verwandte Produkte, Informationen zu Anwendungen und Referenzen, Dokumente zum Download, sowie weiterführende Links zugeordnet werden. Die Zuordnung erfolgt sprachübergreifend auf Objektebene entweder automatisch über ein KategorieSystem oder auch manuell per Drag & Drop – und zwar völlig unabhängig von der konkreten Darstellung auf einer Website. Auf diese Art wird durch das „Content Relationship Management" ein Netzwerk von Informationen gebildet. Die Darstellung der verwandten Inhalte erfolgt flexibel gestaltbar über Templates. Letztlich werden über den inhaltlichen Zusammenhang zusätzliche inhaltsabhängige Navigationen (Links zu weiteren Informationen, Kontakten und Dokumenten) durch die entsprechende Verknüpfung bestimmt. Der aktuelle Status der Veröffentlichung oder auch die Zugriffsrechte werden automatisch berücksichtigt. Wird die Veröffentlichung eines Dokumentes aufgehoben oder der aktuelle Benutzer hat entsprechend seiner Rolle keine Leserechte für das Objekt, dann entfällt es einfach in der Darstellung. Änderungen des Objektes erfolgen an einer zentralen Stelle, z.B. für einen Kontakt idealerweise im Active Directory. Die beschriebene Funktionalität steht über die API (application programming interface) auch für selbst programmierte Module zur Verfügung. Spezielle Anwendungen sind z.B. alternative Navigationen nach Lebenslagen und Behördenwegweiser im Bereich E-Gouvernement aber letztlich auch jede Darstellung von Produkten, Leistungen oder die Organisationsstruktur eines Unternehmens. Hinweis: Vermeiden Sie manuelle Verlinkungen von Objekten. Nutzen Sie dafür das Content Relation Management System. Dies wird die Pflege Ihrer Website erheblich vereinfachen. Hier ein Beispiel: Erinnern Sie sich noch an unser Beispiel mit dem „Schuh“? Sie als Redakteur pflegen eine Produktgruppe „Schuhe“. In Ihrem Sortiment gibt es ca. 5000 verschiedene Produkte. Zu jedem Produkt gibt es eine Produktbeschreibung (in Form eines Objektes „Artikel“), einen verknüpften Kontakt (zuständiger Sachbearbeiter Herr/Frau xyz), ein Film über die Herstellung der Schuhe (ein multimediales Objekt) und ein Produktdatenblatt (ein Dokumenten-Objekt in Form einer PDF-Datei). All diese verschiedenartigen Objekte sind miteinander verknüpft und in Beziehung gesetzt. Jetzt treten folgende Fallbeispiele auf. Der zuständige Sachbearbeiter für Kinderschuhe (ca. 1500 verschiedene Produkte) verlässt das Unternehmen. Ab sofort ist ein anderer Mitarbeiter für die Produkte „Kinderschuhe“ zuständig. In diesem Fall ändern Sie nur einmal die Kontaktdaten und in allen 1500 Produkten ist der Ansprechpartner mit nur einer Änderung aktualisiert. Zu einem anderen Zeitpunkt wird der Film über die Herstellung der Schuhe erneuert. Die Produktionsmaschinen wurden modernisiert und dies wollen Sie auf Ihrer Website publizieren. In diesem Fall tauschen Sie in dem Multimedia-Objekt den Film einfach aus. Dadurch wird der neue Produktfilm automatisch allen verknüpften Objekten zugeordnet. Auch hier ist nur eine zentrale Änderung notwendig. Über Topic Maps Die Verknüpfung der Objekte folgt der Philosophie der Topic Maps (internationaler Industriestandard für die semantische Informationsrepräsentation und –integration). Somit kann beispielsweise nicht nur einfach eine Verbindung zwischen einem Artikel und einem Kontakt hergestellt werden, sondern auch die Art der Beziehung („ist Autor von“ oder „ist Ansprechpartner für“) kann abgebildet werden. Die Beziehung kann einseitig oder auch mehrseitig (bidirektional) sein. Die Beziehungen können als xtm.xml-Datei nach ISO13250 ausgegeben und grafisch visualisiert werden. Topic Maps bieten eine Möglichkeit, auf der Basis eines etablierten ISO Standards ISO/IEC 1325 Informationsfragmente in Zusammenhang zu stellen und diese so zu Wissen zu organisieren. Gegenüber einem klassischen Index – einer meist alphabetischen Liste von Themen (Topics) und Verweisen auf deren Vorkommen (Occurences) - bietet Topic Maps eine umfassendere Sicht auf die inhaltlichen Zusammenhänge (Associations) der einzelnen Themen unter Beachtung von Beziehungstypen und -rollen (Association Types and Roles) sowie Sichtweisen (Scopes). Abb.: Export xtm.xml – Datei 11.1.1 F E H L E N D E Z U SA M M E N H ÄN GE Z W IS C HE N I N F OR M A T I ON E N K OS T E N G E LD E IN Z E L N E N Artikel, Kontakte, Links und Dokumente beinhalten Informationen über reale Sachverhalte, z.B. Produkte oder Leistungen. Diese Sachverhalte stehen in einem realen Zusammenhang: Ein Kontakt ist Autor eines Dokumentes, Ansprechpartner für ein Produkt, ein Artikel bezieht sich auf eine Leistung, weitere Leistungen stehen in natürlichem Zusammenhang mit einem Produkt. Es besteht ein vielfältiges Netzwerk an Verbindungen zwischen den einzelnen Informationsobjekten. Gleiche Informationen müssen oft unter verschiedenen Gliederungen (Taxonomien) bereitgestellt werden, z.B. im organisatorischen Zusammenhang (Abteilungen, Dienststellen), aus fachlicher Sicht (Produkt- bzw. Leistungsstruktur) oder unter dem Gesichtspunkt des zeitlichen Verlaufes (Pressemitteilungen, Gesetzesänderungen). Klassische Content-Management-Systeme beschränken sich auf die Verwaltung von Textfragmenten z.B. einer Linkliste - deren Versionierung, Freigabe und Veröffentlichung. Diese Fragmente ergeben, einzeln für sich gesehen, jedoch keinen Sinn. contentXXL bildet einzelne Sachverhalte in Form von kompletten Informationsobjekten und deren Zusammenhängen ab. Die Kategorisierung und die Herstellung der inhaltlichen Beziehung zwischen einzelnen Objekten ist fester Bestandteil des redaktionellen Prozesses, Inhalte werden nicht nur verwaltet, sondern organisiert, über verschiedene Benutzergruppen und Portalgrenzen hinweg. Der inhaltliche Zusammenhang der Objekte ergibt zusätzliche Navigationsebenen. Der Besucher des Portals wird, wie mit einem GPS Navigationssystem, sicher von der Information A (z.B. einer Pressemeldung) zur Information B (z.B. dem Ansprechpartner für die in der Pressemeldung beschriebenen Leistung) geführt. Damit werden Kosten erheblich gesenkt und die Effektivität erhöht. Beziehungen zwischen Objekten herstellen An vielen Stellen ist es sinnvoll, Beziehungen zwischen den einzelnen Inhaltsobjekten herzustellen, um z.B.: von einem Artikel auf weitere Artikel zu diesem Thema zu verweisen Links auf Websites einem Artikel zuzuordnen Kontaktinformationen, z.B. zum Autor eines Artikels oder Ansprechpartners des beschriebenen Produktes zu hinterlegen auf die Adresse bei einer Veranstaltung zu verlinken einem Artikel Downloads, z.B. PDF - Dokumente zuzuordnen Das Herstellen von Beziehungen zwischen verschiedenen Inhaltsobjekten wird Content Relationship Management genannt. Es gibt unterschiedliche Verfahren, um diese Beziehungen herzustellen. 11.1.2 D AR ST E L L UN G V ON V E R K N Ü P F T E N OBJEKTEN Für die Darstellung dieser Objekte werden spezielle Module „Verknüpfte Module“ verwendet (z.B. „Verknüpfte Links“, „Verknüpfte Kontakte“, etc.). Diese Module werden in geeigneten Contentbereichen auf der Seite platziert, z.B. rechts in einem Marginalbereich oder auch unterhalb des Contentbereiches. Sie werden dann bei Detailansicht eines Objektes (z.B. der Artikel-Einzelansicht) automatisch mit den zugeordneten Objekten gefüllt. Die Darstellung kann auf einen bestimmten Objekttyp (z.B. „Hinweise“ oder „Datenblätter“) beschränkt werden. Sehr praktisch ist es, die „Verknüpften Objekte“ fest im Seitentemplate zu platzieren. Dann sind sie auf allen Seiten verfügbar, die das entsprechende Template benutzen. Automatisch wird dann immer der jeweils zugeordnete Content angezeigt. Ist kein Content zugeordnet entfällt die Anzeige. Es werden nur die zugeordneten Objekte angezeigt, die zum Zeitpunkt der Anzeige auch veröffentlicht und freigegeben sind. Natürlich werden auch die Zugriffsrechte des jeweiligen Benutzers sowie ggf. die Sprachvariante berücksichtigt. Weiterhin können nur Objekte mit bestimmten Attributen (z.B. nur Referenzen) angezeigt werden. Abb.: Beispiel für die darzustellenden Verknüpfungen Arbeiten in der Redaktion Um es für die Redakteure am leichtesten einzurichten, wird die „automatische Verknüpfung“ über Kategorien am häufigsten gewählt. Das heißt für den Redakteur, er erstellt seine Objekte und braucht sich nach dem Abspeichern um nichts mehr kümmern. 11.1.3 AU T O M AT I S CH E V E R K N ÜP FU N G E N Fall A) Zu manchen Inhaltsobjekten wie ein Artikel) kann man andere Inhaltsobjekte (einen anderen Artikel) verknüpfen. Dies geschieht über Kategorien. Objekte mit derselben Kategorie sind automatisch miteinander verknüpft. Abb.: Beispiel für eine „automatische Verknüpfung“ über Kategorien Das Objekt „Lorem ipsum“ ist hier automatisch mit einem anderen Objekt „Lorem ipsum6“ über die gemeinsamen Kategorien verknüpft. Fall B) Als Anwendungsbeispiel könnte man sich auch vorstellen, dass eine separate, gesonderte Kategorie angelegt wird, die nur dazu dient, beispielsweise ein „verknüpftes Modul“ auf der Startseite mit besonderen Objekten zu füllen. 11.1.4 M A N U E L L E V E R K N Ü P F UN G Den Weg einer manuellen Verknüpfung wählt man immer dann, wenn gezielt ein Objekt mit einem anderen Objekt verknüpft werden soll. Ausgehend von dem Objekt (Artikel_A), das mit einem anderen Objekt (Kontaktdaten) verknüpft werden soll, wählen Sie die Registerkarte „Verknüpfte Objekte“ aus. Zuerst wählt man den Objekttyp (A – diese Typenbezeichnungen werden an anderer Stelle auch als Modul-Typen bezeichnet) aus, mit dem man verknüpfen möchte (wie z.B. „Kontakte“). Danach wählt man das Objekt aus der Liste, die mit Hilfe des Objekt-Browsers (siehe Kapitel Der Objekt-Browser Seite 78) über die Schaltfläche „Objekte auswählen“ siehe B (B bezeichnet mehrere Schaltflächen siehe Tabelle weiter unten), angezeigt werden. So ist eine Verknüpfung zwischen dem Objekt (Artikel_A) und dem Objekt (Kontaktdaten) entstanden. Alternativ kann man die Suchfunktion (D) verwenden, um nach Objekten zu suchen. In der Liste „Beziehung Typ/Modul“ findet man u.a. „Manuelle Beziehung“ und „Automatische Beziehung“. Eine weitere Möglichkeit ist, in der Drop-down-Liste „Beziehung Typ/Modul“ direkt auf eine ModulInstanz zu klicken. Dann bekommen Sie alle Objekte angezeigt und können mit der gewünschten Modul-Instanz verknüpfen. Die Sortierreihenfolge der manuell in Beziehung gesetzten Objekte lassen sich mit Drag & Drop verändern. Danach muss die Sortierung gespeichert (B) werden. Abb.: Dialoge zur manuellen Verknüpfung von Objekten Objektbeziehungen einstellen A B C D E F G Objekttyp wählen, mit dem das aktuelle Objekt verknüpft werden soll TopicMap exportieren als „xtm.xlm_file“ Filter mit Verknüpfungstyp „Alle“, „Manuell verknüpft“ und „Automatisch verknüpft“ Objekttitel Zeigt an, ob das Objekt derzeit veröffentlicht ist (blau für ja, rot für nein) Bearbeiten der Beziehung, anderen Beziehungstyp einstellen Spalte der Relationstypen (gemeint ist der Beziehungstyp) mit den verknüpft ist Manuelle Verknüpfung Vorschlag über Kategorien zur manuellen Verknüpfung Gesetzte automatische und manuelle Verknüpfung über Kategorien Bidirektional (in beide Richtungen) Direktional (nur in eine Richtung) Beziehungen können bidirektional sein, d.h. das Objekt(2) ist automatisch auch mit dem Objekt(1) in Beziehung gesetzt. Dadurch kann beispielsweise nicht nur der zugeordnete Autor eines Dokumentes angezeigt werden, sondern z.B. auch umgekehrt alle Dokumente dieses Autors. Abb.: Bidirektionale Beziehung von Objekten Spezielles: Seiten mit Objekten verknüpfen Ausgehend von der Seite auf der Objekte dargestellt werden sollen, ist es möglich, einzelne Objekte mit einer Seite zu verknüpfen. Hierfür ist es notwendig, auf der Ziel-Seite eine typgerechte „verknüpfte Modul-Instanz“ zu realisieren, der manuell einzelne Objekte (auch aus unterschiedlichen Modul-Instanzen gleichen Typs) zugewiesen werden können. Kapitel 11 Der Workflow Im Menü Workflow werden die Workflow-Aktivitäten in Form eines Aufgaben-Managements zusammengefasst. Um Arbeitsabläufe über die Vergabe von Aufgaben - etwa wie in Microsoft Office Outlook - zu organisieren, gibt es den Aufgaben Manager. Dieser ist im Wesentlichen für Redakteure gedacht, die sich Aufgaben direkt zuweisen oder (bei eingeschaltetem Workflow) Aufgaben automatisch zugewiesen bekommen. 12 DER WORKFLOW Im Menü Workflow werden die Workflow-Aktivitäten in Form eines Aufgaben-Managements zusammengefasst. Workflow – Interne Aufgaben: Aufgaben Manager Um Arbeitsabläufe über die Vergabe von Aufgaben - etwa wie in Microsoft Office Outlook - zu organisieren, gibt es den Aufgaben Manager. Dieser ist im Wesentlichen für Redakteure gedacht, die sich Aufgaben direkt zuweisen oder (bei eingeschaltetem Workflow) Aufgaben automatisch zugewiesen bekommen. Der Workflow wird in den Portaleinstellungen konfiguriert (Menü Setup-> Portaleinstellungen -> Workflow). Neue Aufgaben können erstellt und einer verantwortlichen Person zugewiesen werden. Es kann ein Endzeitpunkt für die Erledigung, der Status und die Priorität festgelegt werden. Standardmäßig können zwei Verfahrensweisen für die Erstellung von Aufgaben gewählt werden. 1. Methode - Erstellung von allgemeinen Aufgaben in der Aufgabenliste: Öffnen Sie das Menü „Workflow interne Aufgaben“ um die Aufgabenliste anzuzeigen. Standardmäßig werden alle Aufgaben angezeigt die dem aktuell angemeldeten Benutzer zugeordnet wurden. Bei einem Klick auf die Spalten-Namen können diese entsprechend auf- oder absteigend sortiert werden. Die Sortierung wird durch einen kleinen roten Pfeil angezeigt. Abb.: Die Aufgabenliste im Menü Workflow -> Interne Aufgaben A Die Aktualisierungsschaltfläche B Filter „Erledigte Aufgaben ausblenden“ und „Erledigte Aufgaben einblenden“ um die Listenansicht anzupassen C Eine neue Aufgabe erzeugen. D Durch Klicken auf den Aufgabenname kann die Aufgabe geöffnet werden (Popup). Wird eine neue Aufgabe erstellt erscheint folgender Dialog: Abb.: Erstellen einer neuen Aufgabe Im Feld Betreff (Subject) sollte ein kurzer Betreff der Aufgabe angegeben werden. Für eine Beschreibung wird das Feld Kurzbeschreibung angeboten. Dieses kann ggf. auch leer gelassen werden, stattdessen ist es möglich, unter Textdaten (Textdata) eine längere Beschreibung im WYSIWYG Editor zu erfassen. Der Benutzer, der die Aufgabe erzeugt hat, wird im Feld Auftraggeber (Creator) angezeigt. Im Feld Gesamtstatus (Total Status) wird der Bearbeitungszustand angezeigt, der von den Bearbeitern vermerkt wurde. Das Feld „Fällig am“ (due on) zeigt das Fälligkeitsdatum an. Unter „Mein Bearbeitungsstatus” kann z.B. angegeben werden, ob sich die Aufgabe bereits in Bearbeitung befindet. Weiterhin kann ein Erinnerungsdatum gesetzt und die Aufgabe priorisiert werden. Nach der Eingabe klicken Sie bitte in der Symbolleiste auf „Speichern”. Den WYSIWYG Editor finden Sie unter Textdaten (Textdata). Hier können Sie auch Bilder oder Screenshots einfügen. Nach der Eingabe müssen Sie speichern. Klicken Sie nun auf den Reiter „Verantwortlich“ um die Aufgabe einem Benutzer oder einer Rolle zuzuweisen. Abb.: Eine Aufgabe einem Verantwortlichen zuweisen Um Aufgaben einem Benutzer oder einer Rolle zuzuweisen, klicken Sie bitte auf die entsprechende Schaltfläche. Der Benutzer, der die Aufgabe erstellt hat, ist der Einzige der die Aufgabe über die entsprechende Schaltfläche auch abschließen kann. Wird die Aufgabe abgeschlossen, so verschwindet die Aufgabe von der Aufgabeliste aller verantwortlichen Benutzer. Wenn Sie mit der Aufgabe ein oder mehrere Objekte verknüpfen wollen, können Sie dies über den Reiter „Verknüpfte Objekte” tun. Dadurch kann angezeigt werden, für welche Objekte diese Aufgabe bestimmt ist. 2. Methode - Erstellung von objektbezogenen Aufgaben: Alternativ kann jederzeit in allen Objekten direkt eine objektbezogene Aufgabe erstellt werden. Dazu wird die Aufgaben-Schaltfläche neben der Sprachwahl eingeblendet. Abb.: Von einem Objekt aus eine Aufgabe erstellen. Der Bezug zum Objekt bleibt dabei erhalten. Die zweite Methode ist sehr komfortabel, da der Aufgabe automatisch das bearbeitete Objekt zugewiesen wird. Die weitere Eingabe erfolgt analog zur ersten Methode. Abb.: Beispiel einer erstellten, dem Objekt angehängten, Aufgabe Bei der Aufgabenerstellung aus einem Objekt wird dieses automatisch mit der Aufgabe verknüpft, siehe den o.g. Abbildung. Dieser zeigt eine, dem Objekte angehängte, Aufgabe. Portalweite Einstellungen für Workflow Workflow und Zuständigkeiten Folgende Workflow-Varianten sind standardmäßig in contentXXL verfügbar: „trivial“ „trivial with notify“ und „basic“ Dies kann entsprechend den Erfordernissen für den gesamten Auftritt gesetzt und für einzelne Bereiche modifiziert werden. Alle Workflows können unabhängig davon eingestellt werden, ob die Versionierung eingeschaltet ist oder nicht. Im Falle des „basic“ Workflow ist das Verhalten bei aktivierter bzw. deaktivierter Versionierung unterschiedlich. trivial Workflow: Die Freigabe erfolgt automatisch. Der Redakteur kann so in bestimmten Bereichen schnell und einfach Inhaltsänderungen durchführen, obwohl der Workflow portalweit aktiviert ist. Dies ist dann sinnvoll, wenn der Redakteur den Inhalt selbst prüfen und die volle Verantwortung hierfür übernehmen kann (z.B. Beiträge der Mitarbeiter in einem Intranet). trivial with notify: Bietet genau die gleiche Funktionalität wie der „trivial” Workflow, sendet aber zusätzlich eine Benachrichtigungs-E-Mail an die ausgewählte Adresse. basic Workflow: Beinhaltet eine Überprüfung der Änderungen in Form eines zweistufigen Workflows (4-Augen-Prinzip). Zum Beispiel muss die für den Inhalt verantwortliche Person den Inhalt freigeben, damit neue Objektversionen oder Änderungen an bestehenden Inhalten für Besucher der Website sichtbar werden. Die Verantwortung für den Inhalt wird Benutzern oder Rollen auf Portalebene oder auf Modulebene zugewiesen. Diese müssen allen Änderungen zustimmen, damit sie wirksam werden. Ein solcher Workflow kann bei deaktivierter Versionierung durch folgende Aktionen ausgelöst werden: Speichern von Objekten Änderungen in der Veröffentlichung eines Objekts (d.h. Änderung des Veröffentlichungszeitraums, Aufheben der Veröffentlichung) Intern wird auch bei deaktivierter Versionierung eine Arbeitsversion zusammen mit der aktuellen Version gespeichert. Bei aktivierter Versionierung wird der Workflow durch folgende Aktionen ausgelöst: Einchecken einer Version Änderungen in der Veröffentlichung eines Objekts (Änderung des Veröffentlichungszeitraums, Aufheben der Veröffentlichung) In jedem Fall ist die Zustimmung der für den Inhalt verantwortlichen Person erforderlich. Diese wird per E-Mail benachrichtigt, dass eine Workflow-Aktion ansteht. Die entsprechende Aufgabe (z.B. eine Anfrage zur Veröffentlichungsänderung) kann über einen Link in der E-Mail oder über die Aufgabenliste aufgerufen werden. Wenn Aufgaben innerhalb eines Workflows automatisch zugeordnet werden, wird der Empfänger auch per E-Mail benachrichtigt. Im Gegensatz zu anderen Aufgaben sind beim Workflow nur bestimmte Aktionen möglich (z.B. genehmigen oder zurückweisen). Die folgenden Workflow-Stufen können nur nach Genehmigung wirksam werden, etwa geänderter Inhalt nach Genehmigung einer Änderungsanfrage. Die anfragende Person wird nur dann per E-Mail benachrichtigt, wenn die Anfrage zurückgewiesen wurde. In diesem Fall wird, zusätzlich für diesen Benutzer, eine neue Aufgabe erzeugt. Abb.: Eine geöffnete Workflow-Aufgabe Arbeiten mit einem Workflow erleichtert die Organisation in geschützten Bereichen (wie etwa Presseveröffentlichungen), wo bereits die Verantwortlichkeiten für Veröffentlichungen definiert sind, erheblich. In anderen Bereichen und bei sehr umfangreichen Inhaltsänderungen kann es unter Umständen hinderlich sein, wenn die Voraussetzung – eindeutige Zuständigkeiten – nicht gegeben ist. Wir empfehlen, die redaktionellen Arbeiten erst einmal ohne Workflow zu beginnen, um Erfahrungen zu sammeln und die Grundzüge des Systems zu verstehen, bevor Workflows definiert und aktiviert werden. Kundenspezifische Workflows und Systemintegration Es können weitere kundenspezifische Workflows projektabhängig implementiert werden. Offener und flexibler, aufgabenorientierter Workflow Zusätzlich zu den vordefinierten Workflows mit festen Aktionen und Verantwortlichkeiten sind für das Tagesgeschäft auch operative, nicht vordefinierte Vorgänge nötig. Das kann mit Aufgaben erledigt werden. Die manuelle Zuweisung von Aufgaben stellt eine sehr flexible Erweiterung der WorkflowMöglichkeiten dar. Aufgaben können allen Objekten zugeordnet werden, z.B. Artikeln oder Kontakten, Seiten und Modulen, müssen aber keinen Bezug zum Inhalt haben. Die Zuordnung kann entweder automatisch durch das System erfolgen oder manuell. Aufgaben werden Benutzern oder Rollen zugeordnet. Wenn die Aufgabe einer Rolle zugeordnet wird, übernimmt sie ein Rollenmitglied. Die Aufgabe ist dann für die restlichen Rollenmitglieder nicht mehr sichtbar. Wenn die Aufgabe hingegen an mehrere Benutzer vergeben wird, muss jeder einzelne die Aufgabe abschließen um die Aufgabe insgesamt zu erledigen. Aufgaben können verschiedene Statusinformationen wie „In Bearbeitung“, „Zurückgestellt“ usw. aufweisen. Ebenso haben sie einen Gesamtstatus, der aus den diversen Unteraufgaben resultiert; z. B. wird eine Aufgabe nur dann als erledigt deklariert, wenn alle Beauftragten ihren Teil erfüllt haben. Aufgaben haben neben den üblichen Metadaten wie Titel und Beschreibung ein Fälligkeitsdatum sowie ein Texteingabefeld (WYSIWYG) für zusätzliche Informationen. Abb.: Die Zuordnung von operativen Aufgaben ergänzt die vordefinierten Workflows Wenn man im Objekt-Edit-Manager eine objektbezogene Aufgabe zuordnet, wird das betreffende Objekt mittels Content Relationship Management mit der Aufgabe verknüpft. Übertragene Aufgaben können abgelehnt oder an andere Benutzer oder Rollen delegiert werden. Zugriffsrechte und Sicherheitsrichtlinien können vollständig auf Aufgaben angewendet werden. Ohne eine Angabe von Zugriffsrechten wird automatisch die Standardrichtlinie angewandt. Eine zentrale Aufgabenliste im Sitemanager ermöglicht verschiedene Sichten. Standardmäßig werden offene Aufgaben mit den beteiligten Benutzern angezeigt. Alle Änderungen an der Aufgabe sind in einem Protokoll festgehalten. Der Ersteller der Aufgabe behält die volle Kontrolle über die Erledigung (Status „Erledigt“). Aufgaben sind eine große Hilfe beim Organisieren operativer Arbeiten bezüglich Inhalt, Ressourcen oder Strukturen. Die Anwendung ist komplett Browser-basiert, d.h. es ist keine zusätzliche Software, wie z.B. Outlook erforderlich. Die vorhandene Infrastruktur (E-Mail) ist über SMTP integriert. Sie brauchen die vertraute Umgebung des Sitemanagers nicht zu verlassen. Aufgaben sind unabhängig vom aktuellen Arbeitsbereich zentral verfügbar. Externe Mitarbeiter können leicht einbezogen werden, da die Mitgliedschaft im Windows Active Directory dazu nicht erforderlich ist. Man behält den Überblick, da alle Vorgänge aufgezeichnet werden. Kapitel 12 Die Versionierung Mit contentXXL ist es möglich, Objekte in verschiedenen Versionen zu speichern. Diese Funktionalität ist sehr nützlich, wenn Inhalte in verschiedenen Schritten erstellt oder geändert werden und das Ergebnis erst am Schluss dargestellt werden soll. Während eine Version online ist, kann bereits eine neue Version entstehen, ohne dass Besucher es bemerken. 13 VERSIONIERUNG Checkin, Checkout und Sperren Mit contentXXL ist es möglich Objekte in verschiedenen Versionen zu speichern. Diese Funktionalität ist sehr nützlich, wenn Inhalte in verschiedenen Schritten erstellt oder geändert werden und das Ergebnis erst am Schluss dargestellt werden soll. Während eine Version online ist, kann bereits eine neue Version entstehen, ohne dass Besucher es bemerken. Ist die Versionierung (z.B. eines Artikels) aktiviert, wird die vorherige Version so lange angezeigt bis alle Änderungen „eingecheckt" werden (Checkin/Checkout). Außerdem können im Rahmen des Versionsvergleiches ältere Versionen angezeigt und die Unterschiede zur aktuellen Version angezeigt werden. Es können ältere Versionen ausgecheckt und als aktuelle Version eingecheckt werden. Ausgecheckte Versionen sind für andere Benutzer gesperrt (Locking). Dadurch ist sichergestellt, dass Änderungen am gleichen Objekt nicht zeitgleich von mehreren Personen vorgenommen werden können. Versionierung ermöglicht das Speichern und Zugreifen auf unterschiedliche Versionen eines Objekts. Versioniert werden einzelne Objekte wie ein Link oder ein Artikel, nicht die Seite als Ganzes. Die Versionierung kann nur portalweit ein- oder ausgeschaltet werden. Das verhindert Inkonsistenzen, wenn ein Objekt in mehreren Modulen auf verschiedenen Seiten veröffentlicht ist. Hinweis: Falls die Versionierung ausgeschaltet ist (es erscheint keine Versionierungssymbolleiste), können Sie dieses Kapitel überspringen. 13.1.1 D IE AK T I VI E R T E V E R S IO N I E R UN G WI R D I M F O LG E N D E N BE SC HR IE BE N Abb.: Die erweiterte Funktionalität für die Versionierung wird durch eine zusätzliche Symbolleiste bereitgestellt. Wenn Sie ein neues Objekt erzeugen, müssen Sie das Objekt nach der Datenerfassung speichern und initial einchecken. Dies erzeugt dann die erste Version Ihres Objektes. Um später Änderungen durchzuführen, muss das Objekt zunächst ausgecheckt werden. Standardmäßig wird die letzte Version des Objekts ausgecheckt, genauer gesagt, die letzte Version des Objekts in der gewählten Sprache (Sprachvariante). Falls die Option „Nach Checkout Kommentar fragen“ aktiviert wurde, kann beim Checkout ein Kommentar hinzugefügt werden (z.B. Grund für die Änderung des Objekts). Ausgecheckte Objekte können durch andere Benutzer nicht bearbeitet werden. Das verhindert, dass mehrere Personen zur gleichen Zeit am gleichen Objekt arbeiten. Ein autorisierter Administrator kann jedoch die Objektsperre aufheben. Weiterhin ist es möglich, eine maximale Sperrzeit zu definieren, nach deren Ablauf die Sperre automatisch aufgehoben wird. 13.1.2 W IC HT IG FÜ R R E D AK T E UR E Eine neue Version wird nicht durch das Speichern nach Änderungen erzeugt. Dies erfolgt erst, wenn das Objekt über die Schaltfläche „Einchecken“ eingecheckt wurde. Beim Einchecken kann auch ein Kommentar eingegeben werden (Grund für die Änderung usw.). Das Einchecken hebt die Objektsperre auf. Ob ein erstmalig eingechecktes Objekt sofort auf der Webseite erscheint, hängt vom konfigurierten Workflow ab (alles über Workflow lesen Sie im Kapitel Der Workflow Seite 131). Wenn kein Workflow definiert ist oder die Einstellung „trivial“ bzw. „trivial with notify“ gewählt wurde, ersetzt die letzte Version automatisch die vorhergehende. Andernfalls wird der für dieses Modul eingestellte Workflow aktiviert. Mit Hilfe der Funktion „Checkout rückgängig” können bereits gespeicherte Änderungen vor dem Einchecken wieder aufgehoben werden. Dabei gehen die Änderungen verloren. Ein Klick auf die Schaltfläche „Alle Versionen” liefert einen Überblick über alle verfügbaren Versionen des gewählten Objekts. Ein Tooltip über dem entsprechenden Symbol zeigt weitere Informationen zu jeder Version. Abb.: Das Dialog-Fenster „Alle Versionen“ zeigt die einzelnen Versionen eines Objektes und deren Status. 13.1.3 V E R S IO N E N VE R G L E I CH E N Auch ein Versionsvergleich kann durchgeführt werden. Standardmäßig werden die beiden letzten Versionen verglichen. Durch gleichzeitiges Drücken der „STRG-Taste" zusammen mit der linken Maustaste können beliebige Versionen (jeweils 2) ausgewählt und verglichen werden. Im Rahmen der technischen Möglichkeiten (HTML) werden Unterschiede fett gedruckt dargestellt, Einfügungen in grün und Löschungen in rot. Dieses Fenster kann man ausdrucken oder für die weitere Bearbeitung geöffnet lassen. Dies macht die weiteren Änderungen, z.B. für Übersetzungen in andere Sprachen, wesentlich leichter. Abb.: Beim Versionsvergleich sind Änderungen farbig markiert 13.1.4 Ä LT E R E V E R SI ON E N AL S A K T UE L LE W IE D E R H E R ST E L LE N Auch ältere Versionen eines Objekts können anstelle der letzten (aktuellen) Version ausgecheckt werden. Beim Einchecken dieser Version wird eine höhere Versionsnummer erzeugt, somit ist aus der älteren Version, die neueste, aktuelle Version geworden. Auf diese Weise kann ein früherer Objektzustand sicher wiederhergestellt werden. Hinweis: Wir empfehlen ausdrücklich, die Versionierung einzuschalten. Sie gewährleistet auf sichere Weise den Zugriff auf einen vorhergegangenen Stand und verhindert den gleichzeitigen Zugriff verschiedener Bearbeiter auf ein Objekt. Kapitel 13 Die Veröffentlichung und ihre Regeln Veröffentlichen wird verwendet um Zeitspannen zu definieren, für die Inhalte auf der Website sichtbar sind. Es kann ein Startdatum und ein optionales Enddatum definiert werden. Diese Zeitspanne kann für jede Veröffentlichung eines Objektes in einem Modul unabhängig gesetzt werden. 14 DIE VERÖFFENTLICHUNG UND IHRE REGELN Publikation nach vordefinierten Regeln Veröffentlichen wird verwendet um Zeitspannen zu definieren, für die Inhalte auf der Website sichtbar sind. Es kann ein Startdatum und ein optionales Enddatum definiert werden. Diese Zeitspanne kann für jede Veröffentlichung eines Objektes in einem Modul unabhängig gesetzt werden. Damit ist es möglich, z.B. einen Artikel für einige Tage als „Teaser" auf der Startseite, anschließend für einige Wochen im entsprechenden Themenbereich und letztendlich zeitlich unbegrenzt im Archiv zu veröffentlichen. Um diesen Prozess zu vereinfachen können Veröffentlichungsregeln definiert werden, die den ganzen Inhaltslebenszyklus beschreiben. Die Verwendung von Veröffentlichungsregeln vereinfacht den redaktionellen Prozess erheblich. Eine Regel definiert wo und wann der Inhalt für Besucher sichtbar ist und kann auch eine automatische Freigabe beinhalten. Der Administrator bietet diese Regeln für jeden Modul-Typ, wie für Artikel oder Dokumente an. Für die meisten Module wird bereits bei der Installation des Content-Management-Systems eine Standardregel angelegt. Damit kann man schon viele auftretende Bedürfnisse abdecken (wie z.B.‚ Veröffentlichen in das aktuelle Modul für unbestimmte Zeit und gib Objekt sofort frei“). Zur Veröffentlichung muss der Redakteur nur noch auf die Schaltfläche „Veröffentlichen“ klicken (1Klick-Veröffentlichen). Hinweis: Das 1-Klick-Veröffentlichen über Veröffentlichungsregeln setzt keine Veröffentlichungsrechte voraus. Das Recht „Veröffentlichen“ („publish“) steht dafür, Veröffentlichungsoptionen manuell zu setzen. Abb.: Die Schaltfläche Veröffentlichen löst eine voreingestellte Veröffentlichungsregel aus. Hinweis: Regeln können auch die Freigabe beinhalten, was zur Folge hat, dass der Inhalt sofort nach der Veröffentlichung auf der Website sichtbar ist. 14.1.1 R E GE LB A SI E R T E V E R Ö F FE N T LI C HU N G Zusätzlich zur bereits vordefinierten Standard-Veröffentlichungsregel haben Redakteure mit entsprechenden Rechten, die Möglichkeit auf andere vordefinierte Regeln zuzugreifen. Hierzu benötigen sie das Recht „Veröffentlichen“. Klicken Sie dazu in der „Veröffentlichen“ Maske einfach auf „regelbasierte Veröffentlichung“, wählen Sie die gewünschte Regel im Dialogfenster aus und klicken Sie auf „Speichern“. Abb.: Über die regelbasierte Veröffentlichung kann bei entsprechenden Rechten zwischen verschiedenen Veröffentlichungsregeln gewählt werden. 14.1.2 M AN UE L LE V E R Ö FF E N T LI C HU N G Neben dem Arbeiten mit Regeln können Redakteure mit entsprechenden Rechten ein Objekt manuell veröffentlichen. Dazu ist das Recht „Veröffentlichen“ erforderlich. Im „Veröffentlichen Fenster“ bitte auf „Manuelle Veröffentlichung“ („Manual Publication“) klicken, folgendes Fenster öffnet sich: Abb.: Bei der manuellen Veröffentlichung können die Parameter direkt eingegeben werden. Hinweis: Veröffentlichung bedeutet lediglich, wo und wie lange Inhalt nach der Freigabe angezeigt wird. Auf Inhalt der veröffentlicht, aber noch nicht freigegeben wurde, kann im Workflow unter „noch nicht freigegebene Objekte“ zugegriffen werden. Benutzer mit entsprechenden Rechten können dort diese Objekte ansehen, freigeben oder ablehnen und zurück zum Autor senden. Unveröffentlichte Objekte können im Objekt-Browser angesehen werden. Es können Inhalte mehrere Male und/oder zu verschiedenen Zeiten veröffentlicht werden. Es ist zum Beispiel möglich, einen neuen Artikel ein paar Tage auf der Startseite als Teaser zu zeigen und ihn danach in einen bestimmten Bereich umzuziehen. Dieser Inhaltslebenszyklus kann in einem Schritt beim Veröffentlichen erfolgen. Man kann einen Artikel auch zu einem bestimmten Zeitpunkt auf verschiedenen Seiten veröffentlichen. Die Daten existieren nur einmal. Änderungen können so schnell und effektiv durchgeführt werden. Falls man keine Veröffentlichungsrechte besitzt, kann man eine Aufgabe (Task) erzeugen und damit den Beauftragten um Überprüfung und Freigabe bitten. 14.1.3 F R E IG A BE Um Inhalte letztendlich sichtbar zu machen müssen diese – unabhängig von der Veröffentlichung zusätzlich noch freigegeben werden. Die Freigabe erfolgt durch eine Person mit den entsprechenden Rechten (z.B. Chefredakteur). Für keinen oder den trivialen Workflow (siehe auch Kapitel Der Workflow Seite 131) kann dies der Redakteur selbst sein, ansonsten i.d.R. eine andere Person. Die Freigabefunktionalität ist ferner nützlich, wenn man temporär Inhalte ausblenden möchte ohne den Veröffentlichungszeitraum zu verändern. Sowohl die Veröffentlichung, als auch die Freigabe können in Regeln definiert werden. 14.1.4 W A S IST E IN E V E R ÖF F E N T L I C H UN GSR E GE L ? Für jeden Modul-Typ besteht die Möglichkeit verschiedene Veröffentlichungsregeln bereitzustellen. Sie beinhalten die möglichen Verfahrensweisen beim Veröffentlichen von Inhaltsobjekten für den jeweiligen Modul-Typ. Beispielsweise kann eine solche Regel für ein Artikel-Modul lauten: „Veröffentliche diesen Artikel in das aktuelle Artikel-Modul für die Dauer von zwei Monaten, dazu zusätzlich für 3 Tage in den Newsbereich auf der Startseite und zusätzlich zeitlich unbegrenzt in das Archiv.“ Diese Regeln können im Weiteren fest an ein Modul gebunden werden bzw. entsprechend Zugriffsrechten dem Redakteur auch als Auswahlliste angeboten werden. Eine der Regeln sollte als Standardregel definiert werden. Diese wird immer dann verwendet, wenn an keiner anderen Stelle Näheres definiert wurde. Die Standardregel erkennen Sie an dem Häkchen in der ersten Spalte. Abb.: Menü Redakteure -> „Veröffentlichungsregeln“ 14.1.5 N E UE V E R Ö F FE N T L IC HU N G SR E G E L AN LE GE N In der Regel ist dies die Aufgabe des Administrators. Wir können aber nicht immer davon ausgehen, dass jede Installation auch ihren eigenen Administrator hat. Deshalb und der Vollständigkeit halber erklären wir an dieser Stelle diese Aufgaben. Klicken Sie in der Modultypenverwaltung unter der Registerlasche „Veröffentlichungsregeln“ oben rechts auf die Schaltfläche „Neu“. Abb.: Grundeinstellungen für eine Veröffentlichungsregel Im Webseitendialog geben Sie nun unter „Grundeinstellungen“ einen – möglichst eindeutigen – Namen ein und eine Beschreibung der Veröffentlichungsregel. Wird die Checkbox „als Standard“ aktiviert, ist diese Regel die Standardregel und wird im entsprechenden Modul-Typ immer dann angezeigt, wenn keine andere Regel zugewiesen wurde. Speichern Sie die Regel ab! Wechseln Sie nun auf die Schaltfläche „Verwendete Module“. Hier definieren Sie die Funktion der Veröffentlichungsregel, indem Sie festlegen, in welchem Modul ein Inhalt wie lange veröffentlicht und/oder freigegeben wird. Klicken Sie dazu auf die Schaltfläche „Modul hinzufügen“. In der Drop-down-Liste wählen Sie das gewünschte Modul und speichern Ihre Auswahl ab. Abb.: Auswahl eines Moduls, das in der Veröffentlichungsregel definiert werden soll. Nun öffnet sich der Webseitendialog „Regel/Modul“. Abb.: Festlegen der Freigabe und des Veröffentlichungszeitraums für ein Modul Hier legen Sie fest, welche Veröffentlichungsregeln für das entsprechende Modul gelten sollen. Der Redakteur kann hier auf „Freigeben“ klicken wenn kein Workflow aktiv ist. Hinweis: Wenn hier die Checkbox „Freigegeben“ NICHT aktiviert ist, muss die Freigabe über „Aufgaben“ oder einen anderen redaktionellen Freigabe-Workflow organisiert werden! Wenn über einen definierten Zeitraum veröffentlicht wird, muss außerdem eingestellt werden, nach welchem Startzeitpunkt sich die Veröffentlichung richtet. Hierzu wählen Sie in der Drop-down-Liste „Nach“ entweder „Datum Erstellung“ oder „Datum Freigabe“ aus. 14.1.5.1 Anwendungsbeispiel: Ein Inhalt – im Beispiel ein Artikel für den Pressebereich – soll 14 Tage nach der Erstellung im Modul „Archiv“ für immer veröffentlicht werden. Der Artikel soll automatisch freigegeben werden. Für diesen Fall sieht die Eingabe folgendermaßen aus: Die Checkboxen „Freigegeben“ und „Unbegrenzt veröffentlicht“ sind aktiviert. Als Startdatum ist unter „Veröffentlicht von“ der Zeitraum mit „14 Tage“ nach dem „Datum Erstellung“ definiert. Abb.: Freigegebener Inhalt, die unbegrenzte Veröffentlichung startet 14 Tage nach der Erstellung Speichern Sie die Regel für das Modul ab und legen Sie gegebenenfalls die für weitere Module nötigen Regeln fest. Nach Abschluss sehen Sie die definierten Regeln in der Übersicht und können sie jederzeit weiterbearbeiten. Abb.: Übersicht der verwendeten Module in einer Veröffentlichungsregel Wenn Sie eine modulbezogene Regel bearbeiten möchten klicken Sie auf die Schaltfläche . 14.1.6 V E R Ö F FE N T LI CH UN GSR E G E L V E R Ö F FE N T LI CH UN G FÜ R M E H R F A CH - Dieses Szenario ist ein Beispiel für eine klassische Mehrfach-Veröffentlichung. Ein neuer Artikel für die Website soll ab heute für 3 Wochen als Teaser auf der Startseite publiziert werden. Desweiteren auch ab heute für 5 Monate in einer speziellen Rubrik für diesen Artikel publiziert sein und gleichzeitig ab heute auf unbestimmte Zeit in einem Archiv publiziert werden. Kapitel 14 Das Backend Der contentXXL-Sitemanager, das s.g. Backend gliedert sich in den Rollen ADMINISTRATOR, REDAKTEURE, TEMPLATER,MARKETING, ENTWICKLER und INTEGRATOREN auf. Viele Bereiche des Sitemanagers sind für die Arbeit der Redakteure nicht relevant. 15 DAS BACKEND Der contentXXL Sitemanager Der contentXXL-Sitemanager, das s.g. Backend gliedert sich in den Rollen ADMINISTRATOR, REDAKTEURE, TEMPLATER, MARKETING, ENTWICKLER und INTEGRATOREN auf. Viele Bereiche des Sitemanagers sind für die Arbeit der Redakteure nicht relevant. Wir haben an dieser Stelle die für Redakteure relevanten Bereiche, im Wesentlichen das Menü Redakteure, detailliert beschrieben und die anderen Bereich nur kurz umrissen. Sollte es für Ihre Arbeit notwendig sein auch über weiterführende Bereiche des Backends informiert zu sein, dann lesen Sie dies bitte in den entsprechenden Handbüchern nach. Dort finden Sie den gesamten Leistungsumfang ausführlich beschrieben. Viele wichtige Tipps und Hilfen darüber hinaus finden Sie ebenfalls auch in unserem Partner- und Support-Portal. Die Arbeit mit dem Sitemanager Um mit dem Sitemanager zu arbeiten, öffnen Sie einfach Ihren Browser und geben die Adresse der Website an, gefolgt von „/contentXXL“ (Beispiel: http://www.<ihredomain>.de/contentxxl). Dadurch rufen Sie den Anmeldedialog für den contentXXL Sitemanager auf. Im Anmeldedialog werden auch Lizenzinformationen und die aktuell installierte contentXXL Version angezeigt. Abb.: Anmeldedialog für den Sitemanager. Wir empfehlen die Verwendung des Sitemanagers über eine sichere Verbindung (z.B. SSL oder VPN). Nach dem erfolgreichen Anmelden sehen Sie in einem neuen Fenster den contentXXL Sitemanager. 15.1.1 D A S H A UP T F E N S T E R Standardmäßig wird hier zuerst die Webansicht der Seite dargestellt, über die auch weiterhin navigiert werden kann. In der Webansicht: „Zurück” Schaltfläche (analog zu einem Browser), momentane URL, „Vorwärts” Schaltfläche, Seite erneut laden, direkter Sprung zu einer bestimmten Seite über die Seiten ID (TabID). Hinweis: Alles zum Thema Editierschaltflächen und Editier-Menü lesen im Handbuch der Redakteure, Kapitel „Das Frontend“. ANDERE V ERWALTUNGSBEREICHE IM H AUPTFENSTER Abb.: contentXXL Sitemanager mit den verschiedenen Arbeitsbereichen Werden andere Verwaltungsbereiche aufgerufen, so werden in diesem Bereich die Einstellungs- bzw. Verwaltungsmöglichkeiten dargestellt. G RUPPEN IN DEN V ERWALTUNGSBEREICHEN Die einzelnen Verwaltungsbereiche sind in Gruppen (E) unterteilt. Jede Feldgruppe hat ihren Gruppen-Namen (ee) und beinhaltet themengeschlossene Felder (ee1) mit entsprechenden Feldbezeichnungen (ee3). 15.1.2 D IE H AU P T N A VI G A T IO N Durch Klicken auf das contentXXL-Logo rufen Sie die Hauptnavigation auf. Diese ist in Rollen organisiert. Es gibt derzeit die Rollen Administratoren, Redakteure, Templater, Marketing, Entwickler, Integratoren. Den jeweiligen Rollen wurden die typischen Verwaltungsbereiche und Werkzeuge zugeordnet. 15.1.3 D IE M E N Ü - L E I ST E (A) Hier werden Informationen zu dem gerade geöffneten Portal angezeigt: Portalname, Portal IDs, angemeldeter Benutzer, Sprachwahl für den Sitemanager und Abmelde-Schaltfläche (Logoff-Button). 15.1.4 D IE T A B -L E I ST E (B) Die Tab-Leiste zeigt die geöffneten Verwaltungsbereiche an. Durch einen Klick auf den entsprechenden Tab kann schnell zwischen den einzelnen Verwaltungsbereichen gewechselt werden, ohne die anderen schließen zu müssen. 15.1.5 D IE F UN K T I ON S - L E I ST E (C) Die Funktionsleiste zeigt die Funktionsschaltflächen an, die in diesem geöffneten Verwaltungsbereich möglich sind bzw. für die der Benutzer Berechtigungen hat. 15.1.6 D IE R E G IS T E R -L E I ST E (D) Die Register-Leiste zeigt die Register eines Verwaltungsbereiches an. 15.1.7 D IE N A VI G AT I ON S - SP A LT E (F) In der Navigationsspalte werden die unterschiedlichsten Objekte, wie z.B. Seitenbaum, Objekt-Typen, Module, Artikel etc., angezeigt. Zu Beginn wird der Seitenbaum des Portals in diesem Bereich gezeigt. Die Schaltflächen (2) erlauben es, diesen Bereich aus- und einzublenden. Die Schaltfläche (1) erlaubt es, den Seitenbaum neu aufzubauen. Da dieser Bereich kontextabhängig ist, können auch noch weitere Symbole angezeigt werden. Sitemanager Menü: Administratoren Im Menü Administratoren werden administrative Einstellungen für die folgenden Bereiche vorgenommen: Portaleinstellungen o Sprachen o SEO o Modulbereitstellung o RSS o eTracking o Workflow/Versionierung o BaseURLs o SQL Updates o Lokalisierung o Caching Benutzer Rollen Richtlinien Deployment Devices LinguLab Benutzer LinguLab Management Diese Einstellungen sind nur zu administrativen Zwecken, meist einem Administrator vorbehalten. Sie sind im Administrator Handbuch ausführlich beschrieben. Für Redakteure möchten wir hier an dieser Stelle nur einen Kurzüberblick zur Verfügung stellen. Das ermöglicht Ihnen einen tieferen Einblick in die Arbeitsweise Ihres Portals zu gewinnen und an manchen Stellen wird es Ihnen helfen, die komplexe Funktionalität zu verstehen. 15.1.8 P O R T AL E I N S T E L LU N GE N Hier können verschiedene portalspezifische Einstellungen getroffen werden wie z.B. Angabe des Portaltitels, welche Sprachen unterstützt werden, Caching Einstellungen, Workflow etc. 15.1.9 B E N UT Z E R Hier können neue Benutzer angelegt, vorhandene geändert und ihnen Rollen zugewiesen werden. Weiterhin können zu einem Benutzer Kontaktdaten angelegt werden (dadurch wird ein Benutzer auch ein Kontakt im System). Es ist auch möglich Benutzerdaten aus dem Active Directory mit contentXXL (über LDAP) zu synchronisieren, insbesondere für Single Sign On (SSO). Dieser Bereich ist für die Administratoren gedacht. 15.1.10 R O L LE N Im Verzeichnisbaum werden die angelegten Rollen des Portals angezeigt und können zur Bearbeitung ausgewählt werden. In der Symbolleiste stehen Funktionen zum Zuweisen von neuen Benutzern, zur Anlage von neuen Rollen, zum Löschen einer Rolle und zum Speichern zur Verfügung. 15.1.11 S E T UP M OD U LT YP E N VE R W A LT U N G Die Modultypenverwaltung zeigt alle verfügbaren Modultypen. contentXXL ermöglicht es, das System bei Bedarf um zusätzliche Module zu erweitern. Dies können Module von Anbietern selbst sein, die nicht in jeder Anwendung benötigt werden (Premium-Module) oder auch kundenspezifisch vom Anbieter, von Partnern oder am Komponentenmarkt für ASP.NET Controls verfügbare Module. 15.1.11.1 Registrierung Damit diesen Modulen die Funktionalität des Frameworks zur Verfügung steht, müssen sie in der Modultypenverwaltung zunächst registriert werden. Dabei wird der Pfad zur entsprechenden ASCXDatei angegeben. Außerdem werden hier die Veröffentlichungsregeln verwaltet. 15.1.12 R I CH T L IN IE N In der Richtlinienverwaltung können die Zugriffsrechte für jede Rolle und jeden Objekttyp verwaltet werden. Diese Rechte umfassen z.B. Erstellen, Lesen, Ändern, Löschen, Zugriff vergeben und/oder HTML-Modus erlauben (abhängig vom Objekttyp). 15.1.13 S E T UP D AT E N -I M P O R T Der Daten-Import Manager wird dazu genutzt, verschiedene Datenquellen für den Import zu verwalten, z.B. RSS Feeds, SQL-Server, XML Dateien oder Microsoft SharePoint-Listen oder Verzeichnisse. 15.1.14 S E T UP D AT E N -E XP OR T Exporte werden genutzt, um Daten von contentXXL auf externe Systeme zu exportieren. Standarddaten werden im XML Format übertragen. Wahlweise kann auch eine XLST-Stil Übertragung angewendet werden. 15.1.15 D E VI CE S contentXXL unterstützt das Anlegen von Templates für Devices (Ausgabegeräte). Mit dem implementierten Device Manager können Templates z.B. für mobile Endgeräte erzeugt und bearbeitet werden. 15.1.16 D E P L OY M E N T Die Deployment-Applikation wurde entwickelt, um es zu ermöglichen, ein Redaktionssystem auf ein Live-System zu duplizieren. Dies geschieht, indem ein Backup der Redaktionsdatenbank erstellt und per FTP/UNC auf das Live-System kopiert wird. Derselbe Vorgang kann auch mit Ressourcen durchgeführt werden. Anschließend werden diese dann ins Live-System importiert. Sitemanager Menü Redakteure Im Menü Redakteure werden administrative Einstellungen sowie redaktionelle Tätigkeiten in den folgenden Bereichen vorgenommen: Seiten Module Objekte Ressourcen Portaldata Kategorien Veröffentlichungsregeln Aufgaben Diese Einstellungen werden im Folgenden beschrieben. 15.1.17 SEITEN In der Seiten-Verwaltung wird ein Seitenverzeichnis bereitgestellt, um alle Seiteneinstellungen zu verwalten. Dies ist der zentrale Ort, um Seitentitel einzugeben und Seitenvorlagen zuzuweisen. Module können per Drag & Drop auf Seiten platziert werden und Objekte können mit Seiten verknüpft werden. Diese Funktion ist für Administratoren verfügbar, wird aber auch häufig von erfahrenen Redakteuren genutzt. 15.1.17.1 Einstellungen In diesem Bereich können Sie neue Seiten erstellen bzw. vorhandene Seiten oder deren Platz in der Sitemap ändern. Seiten entsprechen in contentXXL nicht einzelnen Artikeln sondern ganzen Themenbereichen. Eine contentXXL Seite kann also u.U. viele Seiten (z.B. Artikel) beinhalten. contentXXL Seiten dienen als Strukturelemente, sie beinhalten selbst keinen Content. Es geht also lediglich um die Eigenschaften und den Aufbau der Seite, d.h. die Auswahl einer entsprechenden Vorlage (Seitentemplate) und die Platzierung der gewünschten Module in den vorher frei definierten Contentbereichen, z.B. Kopfbereich oder rechter Rand. Es geht nicht um Inhalte, die sich ggf. später auf der Seite befinden sollen. Seiten bilden eine Baumstruktur (Sitemap). Diese entsteht durch den Bezug jeder Seite auf eine „Eltern“-Seite. Um eine Seite neu zu platzieren, kann diese per Drag & Drop verschoben werden. Auf diese Weise lässt sich auch die Sortierreihenfolge verändern. Jede Seite in contentXXL wird durch diese eindeutige Nummer (oft auch TabID genannt) identifiziert. Die Nummer wird von contentXXL automatisch generiert und vergeben. Nach dem Seitennamen sieht man im Seitenbaum eine Seitennummer (ID) und die Anordnungsfolgenummer im Formular (Seiten#, Folge#). Die Baumstruktur der Seiten wird von den Navigationsmodulen (Menü, Multilevel-Navigation, Pfadnavigation, Sitemap) in unterschiedlicher Weise visualisiert (vgl. Beschreibung der einzelnen Module). Erstellen, Ändern, Kopieren und Löschen einer Seite Erstellen: Um in contentXXL eine neue Seite zu erstellen, klicken Sie in der Navigation des Sitemanagers auf „Content" und dann auf „Seiteneinstellungen". Wählen Sie dann im Seitenbaum die gewünschte Eltern-Seite aus. Klicken Sie anschließend in der Symbolleiste auf „Neue Seite“. Schließen Sie die Neuanlage stets mit Speichern in der Symbolleiste ab. Ändern: Um eine Seite zu ändern wählen Sie diese im Seitenbaum aus. Schließen Sie das Ändern der Seite stets mit Speichern in der Symbolleiste ab. Kopieren: Möchten Sie eine Kopie der gesamten Seite erstellen, einschließlich der Module und den damit verbundenen Objekten, Kategorien und Metatags, so ist dies über die Schaltfläche „Kopieren“ in den Seiteneinstellungen möglich. Bitte beachten Sie, dass die kopierten Seiten auf „unsichtbar“ voreingestellt sind. Löschen: Zum Löschen einer Seite klicken Sie das Löschen Symbol in der Symbolleiste. Es stehen die Register Einstellungen Layout SEO Verknüpfte Objekte Zugriffsrechte Tracking Protokoll zur Verfügung. Die Register werden im Folgenden beschrieben. Abb.: Seiteneinstellungen im Menü Redakteure Seiten des Sitemanagers Einstellungen: Im Register Einstellungen werden alle Einstellungen für die Seite getroffen. Inhalt Seitentitel extern: Eingabefeld für den Seitentitel. Dieser kann bei Übersichtsseiten als HTML-Titel (entsprechend dem Template) erscheinen. Dieses Feld kann lokalisiert (länderbezogen übersetzt) werden (Sprechblasen-Symbol). Seitenname (intern): Eingabefeld für den Seitentitel, der innerhalb von contentXXL verwendet wird (meist eine Kurzbezeichnung). Beschreibung: Eingabefeld für die Beschreibung der Seite. Diese kann z.B. in Navigationen als Tooltip verwendet werden (entsprechendes Template). Dieses Feld kann lokalisiert werden (Sprechblasen-Symbol). Named URLs NamedURL: Hier kann für die Seite eine sprechende Adressierung angegeben werden, die alternativ zur standardmäßigen Ansprache über die Seitennummer verwendet werden kann. NamedURLs werden aus dem Seitentitel über das Tool-Symbol (Zahnräder) unter Beachtung der Vorschriften für URLs gebildet. Sie können im Lokalisierungsdialog für URLs geändert werden. NamedURLs können auch (fiktive) Pfadangaben enthalten. Bitte beachten Sie, dass diese Einstellung nur verfügbar ist, wenn die Verwendung von NamedURLs portalweit eingestellt wurde (vgl. Portaleinstellungen SEO) Seiten-Layout Seitentemplate: Auswahlfeld für das zu verwendende Seitentemplate. Es wird eine Liste der verfügbaren Seitentemplates angezeigt (ASCX-Dateien im entsprechenden Verzeichnis). Seitenthema: Hier können Sie die Seite einem bestimmten Thema zuordnen. Im Template kann auf Seitenthemen zurückgegriffen werden, um Gruppen von Seiten ähnlich darzustellen, z.B. über Farbkonzepte. Seitentyp: Hier können Sie den Typ der Seite definieren. Auf den Typ kann im Template Bezug genommen werden, z.B. zur Verwendung von SSL für einen Typ „Sichere Seite“. Sichtbar: Die Checkbox gibt an, ob die Seite in Navigationsmodulen sichtbar sein soll oder nicht. Bitte beachten Sie, dass nicht sichtbare Seiten trotzdem per URL zugänglich sind. Sie werden lediglich von der Navigation ausgeschlossen. Die Zugänglichkeit einer Seite wird über deren Zugriffsrechte geregelt. Seite für folgende Sprachen auf unsichtbar setzen (ist nur bei mehrsprachigen Portalen aktiv): Geben Sie die Sprachen an, für die die Seite nicht angezeigt werden soll. Dies ermöglicht sprachabhängige Navigationen. Seiten-Kategorien Kategorien: Falls die Seite einer bestimmten Kategorie zugeordnet werden soll, kann hier die entsprechende Kategorie ausgewählt werden. Dies hat Einfluss auf die Anzeige der Seite in den Kategorie-Navigationen sowie auf deren Erscheinen in verwandten Inhalten. Virtuelle Seite Zum Einbinden von beliebigen Links in die Navigation, z.B. externe Links, Links auf Artikel in der Einzelansicht, definieren Sie eine virtuelle Seite. Diese erscheint dann in den entsprechenden Navigationsmodulen und leitet automatisch auf die angegebene URL weiter. Weiterleitung: Definieren Sie eine Weiterleitungs-URL falls die Seite keine eigenen Inhalte haben soll. Neues Fenster: Gibt an, ob die eingestellte URL in einem neuen Fenster geöffnet werden soll. (Muss mit Hilfe eines Platzhalters der Multi-Level-Navigation getemplatet sein.) Cache (Zwischenspeicher) Cache Timeout (Zwischenspeicherauszeit): Legt fest, ob und wie lange diese Seite im Cache zwischengespeichert werden soll. Der Standardwert 0 bedeutet, dass die Einstellung des Portals (in der Konfigurationsdatei Web.config) verwendet wird. Um eine Seite vom Caching auszuschließen, geben Sie -1 ein. Beachten Sie dabei, dass diese Angabe Auswirkungen auf die Systemperformance haben kann. Lokalisierungsdialoge (Sprechblasen) Einige Angaben zur Seite können lokalisiert werden, d.h. in verschiedenen Sprachen unterschiedliche Ausprägungen haben. Diese können im jeweiligen Lokalisierungsdialog (Weltkugel-Symbol) erfasst werden. Abb.: Lokalisierungsdialog am Beispiel des Seitentitels Wählen Sie dazu die gewünschte Sprache und geben Sie den lokalisierten Begriff ein. Speichern Sie den Begriff für jede Sprache. Die Lokalisierung wird dann in der Liste Übersetzungen aufgeführt. Über das Löschen Symbol wird die Lokalisierung wieder entfernt. 15.1.18 L A YO UT Im Register Layout werden auf der eingerichteten Seite die Module per Drag & Drop in den Inhaltsbereichen platziert. Der grundsätzliche Aufbau der Seite, die bereits automatisch platzierten Module und die Inhaltsbereiche, in denen Module manuell per Drag & Drop platziert werden können, werden durch die Auswahl eines Seitentemplates vorgegeben. Zur Auswahl der zu platzierenden Module wechseln Sie im Navigationsbereich von der Auswahl „Sitemap“ in die Auswahl „Module“. Dann wird das Modulverzeichnis als Baumstruktur gegliedert nach Modul-Typ angezeigt. Abb.: Im Menü Seiten Register Layout werden bestehende oder neue Module in den Inhaltsbereichen der Seite platziert. Durch Klicken auf das Pfeilsymbol vor dem Modul-Typ in der Baumstruktur können Sie jeweils alle Modul-Instanzen eines Typs anzeigen. Die Zahl in Klammern hinter dem Modulnamen ist die ModulID. Sie wird von contentXXL automatisch vergeben. Erzeugen eines neuen Moduls Wenn Sie anstatt des Pfeilsymbols auf einen Modul-Typ klicken, der sich in der obersten Hierarchie befindet, wird ein Dialog zur Anlage eines neuen Moduls vom gewählten Typ angezeigt. Vergeben Sie hier zunächst Titel und Name für das Modul. Bestätigen Sie dann mit Klick auf Erstellen. Abb.: Dialog zum Anlegen eines neuen Moduls Platzieren eines bereits vorhandenen Moduls Zum Platzieren eines vorhandenen Moduls klicken Sie einfach in der Baumstruktur auf den entsprechenden Modul-Namen. Das Modul wird dann sofort in den Inhaltsbereich der Seite eingefügt. Es handelt sich dabei um keine Kopie, sondern um eine zusätzliche Veröffentlichung (Referenz) des Moduls. Hinweis: Werden bestimmte Module auf vielen Seiten benötigt, z.B. bei Suche, Navigationen, Logos etc., dann kann eine automatische Platzierung per Programmierung im Seiten-Template zweckmäßiger sein als eine wiederholte manuelle Platzierung. Positionierung des Moduls Sie können das eingefügte Modul einfach via Drag & Drop (Titelzeile) in andere aktive Bereiche der Seite ziehen. Die aktiven Bereiche werden im Seiten-Template definiert. Mit einem Klick auf das rote Kreuz können Sie die Module wieder von der Seite entfernen. Hinweis: Beim Entfernen von Modulen von der Seite werden diese nicht gelöscht. Über den Modulbaum sind sie weiter zugänglich. Ein Löschen kann über die Modulverwaltung erfolgen. Nach Änderungen in der Modulanordnung muss die Seite gespeichert werden. Benutzen Sie dafür das Speichern-Symbol in der Symbolleiste. Modul-Einstellungen Jedes neu erstellte Modul muss noch mit Einstellungen versehen werden. Klicken Sie dazu auf das „e“ im Modul-Titel. Die allgemeine Vorgehensweise entnehmen Sie bitte dem Kapitel Module Seite 173. Die speziellen Einstellungen der einzelnen Module sind in den jeweiligen Modul-Referenzen beschrieben. 15.1.19 SEO Den Seiten können spezielle Metadaten zugeordnet werden. Falls eine Zuordnung erfolgt, überschreiben diese Einstellungen die von den Portaleinstellungen vererbten Metadaten. Abb.: Vergabe von Metadaten im Register SEO 15.1.20 V E R K N ÜP FT E O BJ E K T E Analog zu Objekten, wie Artikel, Kontakten, Dokumenten usw., können auch Seiten mit anderen Inhalten verknüpft werden (siehe Kapitel Content Relationship Management Seite 119). Die der Seite zugeordneten Inhalte werden als verwandte Inhalte angezeigt, wenn auf der Seite kein Objekt in Einzelansicht dargestellt wird (Übersichtsseite). Wird auf der Seite ein Objekt in Einzelansicht dargestellt, so übernimmt dieses die Steuerung der Anzeige der verwandten Objekte. 15.1.21 Z U GR IF F SR E C HT E Analog zu Objekten können auch einer Seite Zugriffsrechte gegeben werden. Standardmäßig wird bei der Anlage der Seite die Standard-Sicherheitsrichtlinie zugewiesen. Dies kann im Register Zugriffsrechte geändert werden. Abb.: Vergabe von Zugriffsrechten auf Seitenebene im Register Zugriffsrechte des Menüs Content -> Seiteneinstellungen. 15.1.22 P R OT O K O L L In diesem Register finden Sie ein Protokoll aller Aktionen, die die aktuelle Seite betreffen. 15.1.23 T R AC K IN G Mit etracker, Google-Analytics und Piwik. Mit diesen drei verschiedenen Tracking-Methoden erzielen Sie das bestmögliche Ergebnis durch eine ganzheitliche Optimierung. Egal, ob es Ihnen um ein professionelles und unkompliziertes Monitoring der Zugriffszahlen und des Nutzerverhaltens auf Ihren Websites, Shops oder Applikationen geht, ob Sie gezielt Ihre Kundenzufriedenheit und Konversionsraten steigern oder die Effizienz Ihres Online-Marketings kanalübergreifend erhöhen wollen – nur mit einem integrierten und ganzheitlichen Ansatz erreichen Sie einen maximalen ROI (Return-on-Investment) Ihrer laufenden Investitionskosten in Website und Online-Marketing. Sie haben die Wahl zwischen: etracker Google-Analytics Piwik Abb.: Einstellungsmöglichkeiten für etracker, Google-Analytics und Piwik 15.1.23.1 etracker Mit etracker haben Sie die Möglichkeit, die Benutzer-Aktivitäten auf jeder einzelnen Website Ihres Portals besser zu analysieren. Abb.: etracker-Einstellungen Im Sitemanager Seiteneinstellungen Register: Tracking können Sie die gleichen Einstellungen vornehmen, wie sie auch von etracker – WebAnalytics (www.etracker.de) benutzt werden. Die von contentXXL zusätzlich zur Verfügung gestellten, spezifischen Spracheinstellungen haben folgende Wirkung: Es kann für jede Sprache ein separater etracker-Code hinterlegt werden. Ist jedoch für eine Sprache kein etracker-Code hinterlegt, gilt automatisch die Einstellung der Sprache: „Default“. Voraussetzung ist: etracker muss in den Portaleinstellungen aktiviert sein. Sobald der etracker-Code auf einer Webseite aktiviert wurde, werden nicht mehr die Portaleinstellungen, sondern die seitenspezifischen Einstellungen genutzt. 15.1.23.2 Google Analytics Mit Google-Analytics haben Sie die Möglichkeit, die Benutzer-Aktivitäten auf jeder einzelnen Webseite Ihres Portals besser zu analysieren. Abb.: Google-Analytics-Einstellungen Auf der Registerkarte „Tracking“ in den Seiteneinstellungen können Sie die gleichen Einstellungen vornehmen, wie sie auch von Google-Analytics (www.google.com/intl/de/analytics/) benutzt werden. Die von contentXXL zusätzlich zur Verfügung gestellten, spezifischen Spracheinstellung haben folgende Wirkung: Es kann für jede Sprache ein separater Google-Code hinterlegt werden. Ist jedoch für eine Sprache kein Google-Code hinterlegt, gilt automatisch die Einstellung der Sprache: „Default“. 15.1.23.3 Piwik Abb.: Setup Portaleinstellungen Register: Tracking Vergeben Sie im Menü: Administrator Portaleinstellungen Register: Tracking (o.g. Abbildung) den globalen Code für Piwik. Dieser findet immer dann Anwendung, wenn Sie keinen Wie auch in Google-Analytics und etracker ist hier eine Fallbacklösung implementiert, d.h. wenn ein Trackingcode für eine sprachabhängige Seite (z.B. deutsch) vergeben ist und ein Besucher aber die englische Seite besucht, würde der Piwik-Portalcode als „Default“ greifen. Beispiel für Piwik-Portalcode (dieser wird immer vor dem </head> Element gesetzt): var _paq = _paq || []; (function(){ var u=(("https:" == document.location.protocol) ? "https://yourURL" : "http://yourURL"); _paq.push(['setSiteId', SiteID]); _paq.push(['setTrackerURL', u+'piwik.php']); //Own tracking code - start YourTrackingCode //Own tracking code - end _paq.push(['trackPageView']); _paq.push(['enableLinkTracking']); var d=document, g=d.createElement('script'), s=d.getElementsByTagName('script')[0]; g.type='text/javascript'; g.defer=true; g.async=true; g.src=u+'piwik.js'; s.parentNode.insertBefore(g,s); })(); Weitere Infos hierzu finden Sie auch in unserem Partner- und Support-Portal. Module Die Modul-Verwaltung listet alle Modultypen und die bereits erzeugten Modulinstanzen. Hier können neue Module generiert und konfiguriert werden. Sie finden hier Informationen, wo ein Modul veröffentlicht ist und welche Objekte darin veröffentlicht wurden. Dieser Bereich ist für Administratoren gedacht, wird aber auch von erfahrenen Redakteuren verwendet. Hinweis: Im täglichen Betrieb werden Module oft direkt bei ihrer Verwendung auf der Seite konfiguriert. Dieser Bereich dient daher eher der Verwaltung. Es stehen folgende Register zur Verfügung: Allgemeine Einstellungen Spezielle Einstellungen Veröffentlichungen Zugriffsrechte Modulvorschau Objekte Import/Export Protokoll Die Symbolleiste bietet die Möglichkeit, Einstellungen zu speichern bzw. ein Modul zu löschen. 15.1.24 A L LG E M E IN E E I N S T E LL UN GE N Diese Einstellungen sind allen Modulen gemeinsam. ALLGEMEINE M ODULEINSTELLUNGEN : Modultitel (Anzeige): Titel des Moduls, der auch zur Anzeige auf der Website verwendet werden kann. Modulname (intern): Name der Modul-Instanz, der innerhalb vom contentXXL-Portal verwendet wird. Modulvorschau: Beschreibung der Modul-Instanz und ihrer Verwendung. Vorschaubild: Einfügen (Verknüpfen einer Ressource)/ Bearbeiten (einer Ressource)/ Verknüpfung aufheben (einer Ressource). Das hier diesem Modul zugewiesene Bild, kann durch Templating (z.B. Header-/Footer-Template) weiterverwendet werden. Modultitel nicht anzeigen: Bei Aktivierung durch anhaken, wird der „Modultitel (Anzeige)" auf der Website nicht angezeigt. Modultitel-Template: Wählen Sie hier optional ein Template für den Modul-Titel aus, wenn Sie den Modul-Titel unabhängig vom Modul-Template gestalten möchten. Modul- Titel-Templates können Modul-Typ-übergreifend verwendet werden, um ein einheitliches Erscheinungsbild aller Module und eine vereinfachte Verwaltung sicherzustellen. Modul-Template: Wählen Sie hier das Template für das Modul zur Darstellung von Titel und Content aus. Modul-Templates bilden oft eine Art Rahmen um die Module. Sie können Modul-Typ-übergreifend verwendet werden um ein einheitliches Erscheinungsbild aller Module und eine einfache Verwaltung sicherzustellen. Listenansicht: Listenansichten von Objekten können ohne Tabellen (als Repeater) oder mit Tabellen (als Datalist) dargestellt werden. Wir empfehlen, im Sinne der Barrierefreiheit und der vollständigen Kontrolle über die Gestaltung, Listenansichten ohne Tabellen darzustellen – obwohl die Darstellung mit Tabellen oft einfacher zu templaten ist. Sprachfilter aktivieren: In der Grundeinstellung werden alle verfügbaren Sprachvarianten von veröffentlichten Objekten in einem Modul nach Sprache gefiltert. Wenn es eine Voraussetzung ist, alle Sprachvarianten anzuzeigen, deaktivieren Sie diesen Filter bitte hier. Veröffentlichungsregel: Wurden eigene Veröffentlichungsregeln unter Setup --> ModulTypen --> Veröffentlichungsregeln hinterlegt, können diese per Drop-down hier ausgewählt werden. Ansonsten wird die Standardregel: „Veröffentlichung in aktuelles Modul ohne Zeitbegrenzung mit Freigabe (1) " angewendet. Abgelaufene Objekte: Nach Ablauf des Veröffentlichungszeitraums können Objekte durch Klick auf den Start-Button aus dem aktuellen Modul entfernt (Aufhebung der Veröffentlichung) oder in ein anderes Modul (Archiv) verschoben werden. Diese Aktion wird beim Speichern der Moduleinstellungen nicht automatisch ausgelöst. Diese Einstellung ist nicht für alle Modultypen verfügbar. Cache aktiviert: Die Daten dieses Moduls werden zur Verbesserung der Performance und Verringerung der Systemlast beim ersten Aufruf zur weiteren Verwendung zwischengespeichert. Bei Änderungen werden die Daten automatisch verworfen. Wir empfehlen, den Cache nur in begründeten Ausnahmefällen zu deaktivieren. Cache Timeout (Sek.): Die Zeitdauer für das Zwischenspeichern von Daten kann hier eingestellt werden. Der Wert 0 bedeutet, dass der unter Portaleinstellungen (aus der Konfigurationsdatei Web.config) angezeigte Wert verwendet wird. Wir empfehlen, diese Einstellung zu verwenden. V ORDEFINIERTE M ETADATEN FÜR NEUE O BJEKTE : Typ: Sie können hier vorgeben, welche Typinfo (z.B. Pressemeldungen, Produktinfo usw.) in diesem Modul erstellte Objekte bei der Neuanlage automatisch erhalten sollen. Diese Vorgaben erleichtern dem Redakteur die Arbeit bei der Datenerfassung. Kategorien: Sie können hier vorgeben, welche Kategorie (z.B. Pressemeldungen, Produktinfo usw.) in diesem Modul erstellte Objekte bei der Neuanlage automatisch erhalten sollen. Diese Vorgaben erleichtern dem Redakteur die Arbeit bei der Datenerfassung. Abb.: Register Allgemeine Moduleinstellungen im Menü Redakteure-> Module Modulanpassung über Customization Points/Plugins Für viele Module können über Customization Points Anpassungen am Modul vorgenommen werden. Die folgende Abbildung zeigt die Auswahl eines bereitgestellten projektspezifischen Plugins (Send_EMail) in den „Allgemeinen Einstellungen“ des Moduls unter Modulanpassung. Abb.: Auswahl eines Plugins zur Anpassung des Modulverhaltens in den Allgemeinen Einstellungen des Moduls. Mehr zu Customization Points finden Sie im Partner- und Supportportal. 15.1.25 S P E Z IE L LE E IN ST E L LU N G E N Nehmen Sie hier die für diesen Modul-Typ speziellen Einstellungen, insbesondere die Zuweisung des Templates vor. Die Einstellungen können sehr unterschiedlich sein und sind im Handbuch für Module für den jeweiligen Modul-Typ beschrieben. 15.1.26 V E R Ö F FE N T LI CH UN GE N Hier werden die manuellen Veröffentlichungen eines Moduls angezeigt, d.h. auf welchen Seiten es manuell platziert wurde. Die Seiten sind verlinkt, so dass ein einfacher Wechsel zu ihnen möglich ist. Über das Löschen-Symbol in der Veröffentlichungsliste können Sie das Modul von der angegebenen Seite entfernen, ohne auf diese wechseln zu müssen. Abb.: Register Veröffentlichungen im Menü Redakteure-> Module Hinweis: Bitte beachten Sie, dass nur manuelle Veröffentlichungen angezeigt werden. Module können jedoch zur Laufzeit per Programmcode dynamisch platziert werden. Die Verwendung dieser so platzierten Module kann nicht ermittelt werden. Beachten Sie dies, wenn Sie Module löschen wollen. 15.1.27 Z U GR IF F SR E C HT E Im Register Zugriffsrechte können Zugriffsrechte für das ausgewählte Modul gesetzt werden. Zusätzlich ist es möglich, Zugriffsrechte für neu in diesem Modul angelegte Objekte vorzugeben. Die Auswahl erfolgt durch die Auswahlliste im Kopfbereich des Formulars. Die Vergabe der Zugriffsrechte erfolgt analog zu Objekten. Abb.: Register Zugriffsrechte im Menü Redakteure-> Module. Hier können sowohl Rechte für das aktuelle Modul als auch für dort neu angelegte Objekte vergeben werden. 15.1.28 M OD U L V OR S C H AU In diesem Register wird eine Vorschau des Moduls angezeigt. Dies ist sehr hilfreich, wenn z.B. Einstellungen oder Templates geändert werden. Abb.: Funktionsschaltfläche: Modulvorschau im Menü Redakteure -> Module des Sitemanagers. 15.1.29 O BJ E K T E Das Register Objekte bietet Zugriff auf die Liste der in diesem Modul veröffentlichten Objekte. In der Symbolleiste werden Funktionen zum Hinzufügen von neuen Objekten („Objekt auswählen“ über den Objekt-Manager), Aktualisieren (Liste wird neu geladen) und zum Speichern der Sortierung angezeigt. Die einzelnen Listenelemente ermöglichen, über den verlinkten Titel, eine Bearbeitung des Objekts im Objekt-Edit-Manager. Die Veröffentlichungszeiten werden angezeigt. Die Freigabe kann direkt in der Liste bearbeitet werden. Über das Löschen-Symbol können Objekte von der Liste entfernt werden. Dabei wird lediglich die Veröffentlichung aufgehoben, die Objekte selbst werden nicht gelöscht. Sie bleiben weiterhin über andere Veröffentlichungen oder den Objekt-Browser zugänglich. Über den Dialog Veröffentlichungseigenschaften kann der Veröffentlichungszeitraum neu gesetzt werden. Die Vorschaufunktion bietet eine Detailansicht des Objektes im Kontext des aktuellen Moduls. Die Reihenfolge der Objekte in der Listenansicht kann per Drag & Drop geändert werden. Falls im Template keine explizite Sortierung (z.B. alphabetisch nach Titel) angegeben ist, werden die Objekte in der hier eingestellten Reihenfolge angezeigt. Abb.: Register Objekte im Menü Redakteure -> Module. Die Abbildung zeigt Inhaltsobjekte (Artikel) die zeitlich unbefristet veröffentlicht und freigegeben wurden. Abb.: Dialog zur Änderung der Veröffentlichung und zur Freigabe. 15.1.30 I M P O R T /E XP OR T Dieses Register ermöglicht den Import und Export von Modul-Einstellungen (nicht von Objekten). Häufig werden die zahlreichen Einstellungen von Modulen zu einem Satz von Einstellungen („ModulEinstellungstemplate“) zusammengefasst. Dazu gibt man bei Exportieren einen Namen an und löst die Schaltfläche „Als Modul-Template“ speichern aus. Die so gespeicherten Modul-Einstellungstemplates kann man in der Liste auswählen und mit Klick auf die Schaltfläche „Modul-Template“ wieder importieren. Falls für das gewählte ModulEinstellungstemplate ein Screenshot des mit diesem Template verbundenen Layouts hinterlegt wurde, wird dieser hier angezeigt. Hinweis: Mit der Import-Funktion ist es möglich, Module auf der Basis von im Projekt vorkonfigurierten Template-Sätzen mit einem Klick zu konfigurieren – eine große Arbeitserleichterung. Wir empfehlen daher, mit Modul-Einstellungstemplates zu arbeiten. 15.1.31 P R OT O K O L L Im Register Protokoll des Menü Redakteure -> Module finden Sie die Protokolleinträge für die Bearbeitung des ausgewählten Moduls. Objekt-Browser Im Sitemanager – Menü „Redakteure“, Unterpunkt Objekte öffnet sich der Objekt-Browser. Eine systematische Übersicht über alle Objekte eines Portals in Baumstruktur angeordnet nach Modul-Typ und ModulInstanzen. Nicht veröffentlichte Objekte werden im symbolischen Moduleintrag „nicht publizierte Objekte“ aufgeführt. So können auch nicht veröffentlichte Objekte leicht gefunden werden. Zusätzlich steht eine Suchfunktion zur Verfügung. Hinweise: Redakteure werden Objekte i.d.R. direkt über das Edit-Menü der Website aufrufen und bearbeiten. Der Objekt-Browser wird daher für die Arbeit an Inhalten selten benötigt und dient mehr der Verwaltung, z.B. beim Löschen nicht mehr benötigter Objekte. Aber: Wird in der Praxis häufig verwendet für Objekt-Verknüpfungen. Beim Klick auf einen Modultyp wird eine Liste mit allen dort veröffentlichten Objekten angezeigt. Der Klick auf ein Objekt bzw. das Symbol „Bearbeiten“ öffnet den Objekt-Edit-Manager. Abb.: Objekt-Browser im Menü Redakteure -> Objekte des Sitemanagers A: Eingabefeld für die Objektsuche B: Vorhandene Modul-Instanzen C: Ein blaues Symbol zeigt an, dass das Objekt veröffentlicht ist. Alle nicht veröffentlichten Objekte haben ein rotes Symbol und sind im symbolischen Moduleintrag „nicht publizierte Objekte“ zu finden. D: Listeneintrag eines Objektes mit Titel, Erstellungsdatum und Autor E: Das Symbol „Bearbeiten“ öffnet das Objekt im Objekt-Edit-Manager für Änderungen. F: Ermöglicht das Erstellen eines neuen Objekts des aktuell gewählten Typs. G: Liste aktualisieren H: Zeigt die aktuelle Modul ID (mid). Hinweis: Bitte beachten Sie, dass beim Erstellen eines Objektes im Objekt-Browser anders als bei der Erstellung in einem Modul, kein Modulkontext gegeben ist, wenn keine Modul-Instanz vorher angeklickt wurde. Für das neue Objekt wird daher die Standard-Sicherheitsrichtlinie verwendet. Ressourcen Verwaltung Dieser Bereich wird von Redakteuren häufig verwendet. Er ermöglicht einen zentralen Zugang zu allen im System verwendeten dateibasierten Ressourcen wie Bilder, Dokumente und andere Medien. Diese Ressourcen sind zwar im Dateisystem abgelegt, werden aber über den contentXXL Ressourcen-Manager in der Datenbank verwaltet. Der Ressourcen-Manager wird an verschiedenen Stellen im Sitemanager verwendet und hilft Ihnen, Dateien von Ihrem PC auf den Server zu übertragen (Upload), diese dort zu bearbeiten und den betreffenden Inhalten zuzuordnen. Beim Upload von Grafik-Dateien werden automatisch Vorschaubilder erstellt. Sofern projektspezifisch implementiert, können komplexe Vorgänge wie Bildbearbeitung oder automatische Veröffentlichung mit dem Upload verknüpft werden (kundenspezifische Anpassung). Beispielsweise ist es möglich, ein Bild nach dem Upload in mehreren verschiedenen Auflösungen bereitzustellen und automatisch in einer Bildbibliothek zu veröffentlichen. Es wird ein Verwendungsnachweis geführt, der das Löschen von Ressourcen verhindert, solange diese verwendet werden. Für jede Ressource wird deren Verwendung detailliert dargestellt. Die Darstellung der Ressourcen ist in verschiedenen Ansichten (Liste, Miniaturansicht) – vergleichbar zum Windows Explorer – möglich. Zusatzinformationen zu Ressourcen wie z.B. Quelle oder Bezeichnung können erfasst werden. Dies ermöglicht ein schnelles Auffinden der Ressourcen über die Suchfunktion. Eine nachträgliche Neugliederung Ihrer Dateistruktur ist jederzeit möglich (z.B. weil sich zu viele Dateien in einem Verzeichnis angesammelt haben) und wirkt sich nicht auf die Webseiten aus, die die betroffenen Ressourcen verwenden. Ihre Arbeit wird durch Leistungsmerkmale wie Mehrfachauswahl und Gruppenoperationen (z.B. das gleichzeitige Verschieben von mehreren Dateien) erleichtert. Zusätzlich hilft der Verwendungsnachweis festzustellen, wo diese Ressource im Moment verwendet wird. Mit dem Link können Sie dann zu dieser Seite wechseln. Ein unbeabsichtigtes Löschen wird durch den Verwendungsnachweis ausgeschlossen. Die detaillierte Handhabung des Ressourcen-Managers ist im Handbuch für Redakteure beschreiben. Portaldata-Verwaltung Mit der Portaldata-Verwaltung ist es möglich, auf alle Dateien unterhalb des jeweiligen PortaldataVerzeichnisses zuzugreifen. Abb.: Portaldata-Verwaltung Es ist möglich, wie mit dem Windows Explorer durch das Dateiverzeichnis zu navigieren. Weitere Verzeichnisse können angelegt werden. Dateien können hochgeladen, umbenannt, editiert (nur für ausgewählte Textdateien möglich), gelöscht oder verschoben werden. Hinweis: Bitte beachten Sie das Veränderungen nur mit größter Sorgfalt durchzuführen sind. Kategorien Über das im Grundsystem enthaltene Content Relationship Management System (Wissensmanagement) können Content-Objekten oder Seiten eine oder mehrere Kategorien zugewiesen werden (Inhalts-Kategorisierung). Die Zuweisung erfolgt i.d.R. (außer für Seiten) im Objekt-Edit-Manager. Der Kategorie-Manager wird zur Verwaltung dieser Kategorien verwendet. Um Kategorien in der Kategorie-Navigation zu benutzen, können Sie die Hierarchie, Sichtbarkeit und weitere Felder definieren. Der Kategorie-Manager wird häufig von Redakteuren verwendet. Falls notwendig, kann dafür auch eine spezielle Rolle definiert werden (Kategorie-Manager). Diesem wichtigen Thema für Redakteure haben wir ein gesondertes Kapitel Kategorien-Verwaltung Seite 131 gespendet. Weiterleitungen Die Weiterleitungsverwaltung wird von Redakteuren häufig verwendet. Weiterleitungen sind immer mit einer 404 Fehlerbehandlung verbunden. Hinweis: Zusätzliche Einstellungen im „Windows Internet Information Server“ sind nötig, vgl. Installationshandbuch. Dieser Fehlertyp tritt auf, wenn eine URL nicht gefunden wird. Das System sucht dann, ob eine entsprechende Weiterleitung eingerichtet wurde. Z.B. definieren Sie eine Weiterleitung mit dem Aliasnamen „Hilfe” und als Weiterleitungs-URL einen Link zu Ihrer Seite, die Hilfe-Informationen bereitstellt. Dann wird die URL http://www.<ihredomain>/de/hilfe korrekt weitergeleitet. Verwenden Sie dieses Leistungsmerkmal nur zum Weiterleiten. Abb.: Verwaltung von Weiterleitungen Sitemanager Menü: Templater In diesem Bereich werden Styles (Stile) und Templates (Vorlagen) verwaltet. Template-Entwickler können alle möglichen Styles und Templates für Module und Objekte anlegen. Die folgenden Bereiche sind verfügbar: Stylesheet Verwaltung Modul-Template Verwaltung Objekt-Template Verwaltung Textbaustein Verwaltung Moduleinstellung Verwaltung Diese Einstellungen sind nur für administrative Zwecke und Template-Entwickler gedacht. Sie werden in den Handbüchern für Administratoren, im Templating – Referenz und im StepbyStep Templating detailliert beschrieben. 15.1.32 STYLES Die Stylesheet Verwaltung wird für Templater bereitgestellt, um kaskadierende Stilvorlagen (cascading style sheets – CSS) anzulegen und zu verwalten. Konfigurationsabhängig generiert das System, statische CSS oder fügt CSS dynamisch ein. Es ist jedoch auch möglich, eigene CSS Dateien direkt in die Seiten-Templates einzubinden. Mehr Informationen für Templater, z.B. die Platzhalterliste und Beispieltemplates finden Sie in unserem Partner- und Support-Portal, sowie in den Handbüchern Templating – Referenz und StepbyStep-Templating. 15.1.33 M OD U L T T E M P L AT E S Die Verwaltung wird für Templater bereitgestellt. Modul-Templates werden für jede Art von Modulen gleichsam verwendet, z.B. um den Abstand zwischen den Modulen zu generalisieren oder die modulumgebende Rahmen festzulegen. 15.1.34 O BJ E K T T E M P LA T E S Die Objekt-Template Verwaltung wird verwendet, um Objekt-Templates anzulegen und zu verwalten, d.h. Templates um die verschiedenen Ansichten (z.B. Listenansicht, Detailansicht, Kopf- und Fußzeile) eines einzelnen Objekts (z.B. News, Kontakt, Produkt) zu erfassen. 15.1.35 T E XT BA U ST E IN E Die Textbaustein Verwaltung wird von Templatern verwendet, um Texte oder HTML basierende Fragmente zu definieren und zu verwalten, die im CXL-Editor via Drop-down Auswahlliste (Textbausteine) wieder verwendet werden können. Dies bietet Redakteuren eine Möglichkeit, diese vorgefertigten Bausteine zu nutzen, egal ob es sich um komplexeren HTML Code, Tabellen und Ähnliches handelt. Diese Funktionalität unterstützt die Möglichkeit der vollen Einhaltung Ihres vorgegebenen CI/CD-Konzeptes. 15.1.36 M OD U L E I N ST E LL U N G E N Moduleinstellungen können exportiert und importiert werden. Modul-Einstellungstemplates können auch manuell angelegt werden. Exportierte Moduleinstellungen können mit dem Moduleinstellungsmanager verwaltet werden. Ein Set kann als Standard Moduleinstellung festgelegt werden und wird automatisch genommen, wenn ein neues Modul angelegt wird. Workflow Im Menü Workflow werden die Workflow-Aktivitäten in Form eines Aufgaben-Managements zusammengefasst. Um Arbeitsabläufe über die Vergabe von Aufgaben - etwa wie in Microsoft Office Outlook - zu organisieren gibt es den Aufgaben Manager. Dieser ist im Wesentlichen für Redakteure gedacht, die sich Aufgaben direkt zuweisen oder (bei eingeschaltetem Workflow) Aufgaben automatisch zugewiesen bekommen. Diesem wichtigen Thema für Redakteure haben wir ein gesondertes Kapitel Der Workflow Seite 131 gespendet. Besucherstatistik Zugriff auf die nachfolgenden Bereiche können Sie im Rollenmanager jeder Rolle geben. 15.1.37 B E SU CH E R ST AT IS T IK Die Besucherstatistik zeigt Ihnen den Sessionstart, das Sessionende jedes Benutzers an. Über die SessionID können Sie sich die besuchten Seiten anzeigen lassen. Für weitere Auswertungen können Sie die Export-Schnittstelle für Excel nutzen. Über die Filter „Datum von“, „Datum bis“, „Benutzer“ und „Firmen“ kann die angezeigte Gesamttabelle eingeschränkt bzw. gezielt gesucht werden. Abb.: Beispiel einer „Besucherstatistik” 15.1.38 S U CH ST AT IS T I K Sie finden dort eine Liste aller Begriffe, nach denen die Besucher Ihrer Website gesucht haben, die jeweilige Sprache, den Suchbereich (Artikel, Kontakte, Dokumente etc.), die Häufigkeit der Suche und die Anzahl der gefundenen Treffer. Die Ergebnisliste kann durch einen Klick auf die unterstrichenen Spaltenüberschriften sortiert werden. Bei über 500 Listeneinträgen wird eine Blätterfunktion (Paging) aktiviert. Sofern Sie das Modul „Volltextsuche” verwenden, können Sie bestimmte Begriffe von der Vorschlagsliste ausschließen. Sie können den Begriff durch einen Klick auf die entsprechende Checkbox deaktivieren. Hierdurch wird dieser Vorschlag nicht mehr angezeigt. Trotz alledem wird dieser Suchbegriff in der contentXXL Volltextsuche berücksichtigt und liefert auch Treffer von den durchsuchten Modulen bzw. Objekten. Abb.: Beispiel einer „Suchstatistik” Kapitel 15 Rechte und Rollen Das Rechte-Konzept legt fest, welcher Benutzer und welche Rollen (Gruppen von Benutzern) welche Funktionen ausführen dürfen. 16 RECHTE UND ROLLEN Zugriffsrechte, Rollen und Richtlinien Zugriffsrechte legen fest, welcher Benutzer und welche Rollen (Gruppen von Benutzern) welche Funktionen ausführen dürfen. Diese Rechte können auf Portal-, Seiten-, Modul-, Objekt- oder Sprachebene vergeben werden. So können z.B. Funktionen in der Kategorieverwaltung oder Rechte für ein spezielles Worddokument eingeschränkt werden. Dabei werden nicht nur Lese- und Schreibrechte unterschieden. Auch Rechte für typische Prozesse wie das Veröffentlichen oder die Verwendung von HTML sind möglich. Die verfügbaren Rechte sind abhängig von Modul- und Objekttyp. Typische Rechte auf Objektebene sind: Das Recht „Lesen" auf Objektebene ermöglicht Benutzern, das Objekt auf einer Seite zu lesen. Umgekehrt bedeutet das, dass für Benutzer ohne Leserechte das Objekt weder in der Detail- noch in der Listenansicht dargestellt wird. Das Recht „Ändern" auf Objektebene ermöglicht Benutzern, Inhaltsänderungen in den Basisdaten (z.B. Titel, Beschreibung) oder Textänderungen im WYSIWYG Editor vorzunehmen. Abhängig vom Template wird nach erfolgreichem Login üblicherweise eine Bearbeitungsschaltfläche (Edit-Button) bei dem entsprechenden Objekt angezeigt, wenn dieses Recht verfügbar ist. Das Recht „Löschen" ermöglicht Benutzern, ein Objekt dauerhaft zu entfernen. Das Recht „Veröffentlichen" auf Objektebene ermöglicht Benutzern, Objekte manuell zu veröffentlichen. Veröffentlichungsregeln funktionieren unabhängig davon. Das Recht „Erstellen" auf Objektebene ermöglicht Nutzern, ein neues Objekt unter Nutzung der Standard-Richtlinie für das jeweilige Modul zu erzeugen. Das Recht „Rechte ändern" ermöglicht es Nutzern, die hier beschriebenen Rechte zu ändern. Das Recht „HTML benutzen" ermöglicht es Nutzern, in den HTML Modus des WYSIWYG Editors zu wechseln, um dort direkt HTML Code hinzuzufügen. Dieses Recht sollte nur falls wirklich nötig, nur Nutzern mit den dazu erforderlichen Kenntnissen zugewiesen werden. Verwenden Sie Rechte auf Rollenebene und möglichst nicht explizit für einzelne Benutzer. Verwenden Sie Richtlinien anstatt einzelner Rechte. Richtlinien fassen Benutzer bzw. Rollen und deren Rechte zu einer Einheit zusammen. Ein wesentlicher Punkt bei der Einführung von contentXXL ist die Verbesserung und Optimierung der redaktionellen Prozesse. Insbesondere bei umfangreichen Websites und größeren Online-Redaktionen mit einer Vielzahl von redaktionellen Mitarbeitern und/oder einer Vielzahl von Benutzergruppen hilft eine effektive Unterstützung der redaktionellen Prozesse über ein Rechte- und Rollenkonzept. Wichtige Grundlage für die Verwaltung der Rechte, Rollen und Richtlinien sind in contentXXL: die Benutzerverwaltung die Rollenverwaltung die Richtlinienverwaltung. Über die hier definierten Rechte können Sie den für Ihre Webseite(n)verwaltung notwendigen Workflow abbilden. Benutzer verwalten In diesem Bereich werden die Benutzer angelegt, geändert, gesperrt oder gelöscht. Die Anmeldung erfolgt mit dem Anmeldekürzel und dem Passwort. Die angegebene E-Mail-Adresse muss eindeutig sein. Dem Benutzer können bestimmte Rollen zugewiesen werden. An diese Rollen sind Zugriffsrechte wie Lesen oder Schreiben gebunden. Die Checkbox „Content Sharing“ bedeutet, dass dieser Benutzer im Rechtesystem anderer Portale sichtbar ist. Dies ist die Grundlage für Content Sharing, da diesem Benutzer im anderen Portal Rechte erteilt werden können. Wenn Sie neben den notwendigen Angaben weitere Informationen zu Ihren Benutzern ablegen wollen, benutzen Sie das zugeordnete Kontaktformular. Im Protokoll können Sie überprüfen, welcher Benutzer welche Aktionen für diesen Kontakt-Datensatz ausgeführt hat. Abb.: Menü „Administrator“, Unterpunkt „Benutzer“ Die Rollenverwaltung In der Rollenverwaltung können Rollen angelegt und verwaltet werden. Rollen sind aus technischer Sicht Klassifizierungen von Benutzern: Wenn Benutzer einer Rolle zugeordnet werden, erhalten sie über die Rolle bestimmte Rechte eingeräumt. Über diese Rechte definiert sich auch die Position des Benutzers innerhalb des redaktionellen Workflows. Da häufig an einen Benutzer mehrere Anforderungen gestellt werden, kann es auch nötig sein, einem einzelnen Benutzer mehrere Rollen zuzuordnen. Definieren Sie zunächst auf der Basis Ihrer internen redaktionellen Prozesse und/oder der verschiedenen Zielgruppen Ihrer Seite oder Ihrer Seiten (z.B. bei Intra- oder Extranet-Anwendungen) die für den Betrieb zwingend notwendigen Rollen. Typischerweise sind diese Rollen z.B. „Chefredakteur“, „Administrator“, „Redakteur“ oder auch „vertraulicher Benutzer Pressebereich“ (z.B. bei einem Extranet-Bereich). Um die Administration der Rollen zu vereinfachen empfiehlt es sich, bei der Benennung der Rollen eine Konvention festzulegen, z.B. „Presse-RV“ für den vertraulichen Redakteur im Pressebereich oder „Presse-BV“ für den vertraulichen Benutzer im Pressebereich. Entsprechend dieser Konvention würde dann der vertrauliche Redakteur für den Produktkatalog „Produkte-RV“ bezeichnet werden und so weiter. ACHTUNG: Versuchen Sie, die Rollenverwaltung nicht künstlich zu verkomplizieren. Rollen machen nur dann Sinn, wenn sie im späteren Betrieb auch einfach zu administrieren sind und für den Workflow und das Rechtekonzept wirklich von Bedeutung sind. Die vorhandene Rolle „admins“ darf nicht gelöscht werden, da sonst wesentliche Funktionen im System nicht mehr verfügbar sind! Umbenennen ist möglich, aber nicht ratsam. In contentXXL können Rollen und Rechte über mehrere Portale und für verschiedene Sprachversionen vergeben werden: Die Mandantenfähigkeit erlaubt die lizenzfreie Verwaltung mehrerer logisch getrennter Auftritte mit einem System. Dabei können – je nach definierten Rechten und Rollen – Inhalte auch gemeinsam von mehreren Portalen genutzt werden. Die Rollen können flexibel, bis hin zur Sprachvariante eines Einzelobjekts, definiert werden. 16.1.1 A N L E G E N E I N E R N E UE N R O L LE Klicken Sie in der Rollenverwaltung rechts oben in der Funktionsleiste auf „Neue Rolle“. Geben Sie im Dialog „Einstellungen“ den neuen Rollennamen und eine Beschreibung ein. Soll die definierte Rolle Inhalte pflegen, die für mehrere Portale verwendet werden sollen, bzw. auf Inhalte anderer Portale zugreifen können, muss die Checkbox „Content Sharing“ (siehe Kapitel Rechte und Rollen Seite 192) aktiviert werden. Klicken Sie anschließend auf „Speichern“. Abb.: Eingabemaske „Neue Rolle“, Register „Einstellungen“ Wechseln Sie nun zum Register „Benutzer“. Klicken Sie rechts oben in der Funktionsleiste auf „Benutzer hinzufügen“. Wählen Sie den oder die Benutzer, die dieser Rolle hinzugefügt werden sollen. Die Auswahl erfolgt über das Anklicken der Checkbox neben dem Namen. Bei einer großen Anzahl von Benutzern empfiehlt es sich, über die Suche oben die Anzahl einzuschränken. Ansonsten navigieren Sie über die „Vor- und Zurück“-Pfeile durch die im System vorhandenen Benutzer. Content Sharing „Freigabe“ wird dann angewendet, wenn alle Benutzer, die dieser Rolle zugeordnet sind, portalübergreifend arbeiten sollen. Dies bewirkt, dass diese Rolle in der Rechteverwaltung des anderen Portals sichtbar ist. Abb.: Auswahlliste Benutzer Natürlich können die Benutzer ebenso in der „Benutzerverwaltung“ zu Rollen hinzugefügt werden. Im Dialog „Zugriffsrechte“ können Sie festlegen, welche Rechte dieser Rolle zugeordnet werden sollen. Abb.: Formular für die Vergabe der Zugriffsrechte Die hier vergebenen Zugriffsrechte entsprechen den Rechten im Sitemanager. Wird also einer Rolle beispielsweise das Zugriffsrecht „Kategorien“ vergeben, so kann diese Rolle im Sitemanager die Kategorieverwaltung öffnen und anwenden. Die Rolle „admins“ sollte immer ALLE Zugriffsrechte erhalten. Wenn Sie die Zugriffsrechte vergeben haben, klicken Sie rechts oben auf „Speichern“. Die Rolle ist nun angelegt und kann entweder einer Richtlinie oder direkt über die Zugriffsrechte einem einzelnen Objekt zugeordnet werden. Wenn nötig, können Sie über die Schaltfläche „Löschen“ eine angelegte Rolle wieder entfernen. ACHTUNG: Bitte bedenken Sie, dass damit die Rolle gegebenenfalls auch aus Richtlinien und/oder Objekten gelöscht wird! Die Richtlinienverwaltung contentXXL ermöglicht die Vergabe von differenzierten Zugriffsrechten von Rollen (Benutzergruppen) oder Benutzern für jedes Objekt, wie z.B. Seiten, Module, Kontakte, News, Dokumente, für jede Funktion des Sitemanagers, aber auch für Ordner und Ressourcen in der Ressourcen-Verwaltung. Darüber hinaus können Sie in contentXXL Rollen und Richtlinien bei einer mehrsprachigen Seite für verschiedene Sprachversionen oder auch für verschiedene Portale vergeben. Dies erleichtert insbesondere die Verwaltung des redaktionellen Workflows, wenn eine Redaktion oder einzelne Redakteure mehrere Seiten pflegen bzw. wenn einzelne Redakteure/Rollen für einzelne Sprachversionen zuständig sind. 16.1.2 R E CH T E VE R G AB E Diese Rechte umfassen sowohl das Erstellen, Ändern, Veröffentlichen und Löschen als auch das Lesen der jeweiligen Objekte. Die verfügbaren Rechte sind bei verschiedenen Objekttypen unterschiedlich. So kann z.B. für News zusätzlich das Recht „HTML benutzen“ vergeben werden, um dem Inhaber dieses Rechtes die Möglichkeit zur direkten Eingabe von HTML zu ermöglichen. Rechte können grundsätzlich für jedes Objekt einzeln vergeben werden. Dies ist jedoch mit einigem Aufwand verbunden. Deshalb werden verschiedene Verfahren angeboten, die die Rechtevergabe vereinfachen. Abb.: Richtlinienverwaltung. A. Name der Richtlinie B. Filter „Sprache“: Hier können Sie die Liste aller zugeordneten Rollen und Benutzer nach der Anordnung zu einem Sprachbereich filtern. Im Beispiel ist die Standardeinstellung für „Alle Sprachen“ gewählt. C. Auswahl „Portal“: Hier können Sie die Liste aller zugeordneten Rollen und Benutzer nach der Zuordnung zu einem Portal filtern. Im Beispiel ist die Standardeinstellung für „Alle Portale“ gewählt. D. Rechtevergabe: Für die gewählten Benutzer und/oder Rollen werden die einzelnen Rechte definiert, im Beispiel z.B. für die Rolle „Jeder“ nur das Recht auf „Lesen. E. Sprache: Hier wird angezeigt, in welchen Sprachvarianten der zugeordnete Benutzer oder die zugeordnete Rolle pflegen dürfen F. Portal: Hier wird angezeigt, aus welchem Portal die Benutzer oder Rollen zugeordnet wurden. G. Titel „Rolle/Benutzer“: Hier wird die Bezeichnung des zugeordneten Benutzers oder der zugeordneten Rolle angegeben. ACHTUNG: „Rechte ändern“ - dieses Recht sollte nur Administratoren gegeben werden. Vererbung Wo immer dies möglich ist, werden die Zugriffsrechte vererbt. So erhalten neue Seiten bei der Erstellung die Zugriffsrechte der Eltern-Seite und hochgeladene Ressourcen die Rechte des Ablageordners. Dies vereinfacht die Handhabung erheblich. Standardeinstellungen Wo eine „Elternschaft“ aus strukturellen Gründen nicht klar definiert ist (z.B. bei Objekten in einem Modul), können vom Administrator modulbezogen Standardeinstellungen definiert werden, die bei der Veröffentlichung von Objekten in diesem Modul angewendet werden. Richtlinien Die den Objekten zugewiesenen Sicherheitsinformationen bilden eine Matrix aus Rollen/Benutzern auf der einen Seite und Rechten auf der anderen Seite. In der Praxis sind für viele Objekte die gleichen Einstellungen vorzunehmen. Dazu können diese Einstellungen zu Richtlinien zusammengefasst und im System abgelegt werden. Der Redakteur wählt dann für seine Objekte nur die gewünschte Richtlinie (z.B. „VertraulichGeschäftsleitung“) aus und setzt damit alle notwendigen Informationen mit dieser einzigen Einstellung. Wird diese Richtlinie geändert, so wirkt sich dies auf alle Objekte aus, die diese Richtlinie verwenden. Dies vereinfacht die Handhabung von Zugriffsrechten erheblich. Richtlinien werden bezogen auf Objekttypen (Seiten, News, Dokumente etc.) verwaltet. Es können beliebig viele Richtlinien angelegt werden. Standard-Richtlinie Für jeden Objekttyp wird eine Standard-Richtlinie (Default oder Standard) vereinbart. Diese wird immer dann angewendet, wenn keine anderen Informationen (z.B. aus Gründen der Vererbung oder Standardeinstellung) verfügbar sind. Damit hat jedes Objekt definierte Zugriffsrechte. Abb.: Sicherheitsrichtlinien im Sitemanager, hier „Standard“-Richtliniefür Artikel Die Wahl der Standard-Richtlinie hat großen Einfluss auf die Sicherheitseinstellungen in Ihrem Portal. Sind alle Informationen öffentlich zugänglich, wählen Sie eine entsprechende Standard-Richtlinie und diese wird automatisch für alle Objekte dieses Objekt- bzw. Modul-Typs angewandt. Beinhaltet Ihr Portal eher vertrauliche Informationen, sollten Sie eine entsprechend eingeschränkte StandardRichtlinie erstellen. So bleiben Informationen auch geschützt, wenn die gezielte Zuweisung von Sicherheitseinstellungen einmal vergessen wird. 16.1.3 A N L E G E N E I N E R N E UE N R I CHT L IN IE Wählen Sie unter Richtlinien den Modul-Typ aus, für den Sie eine Richtlinie festlegen möchten. Abb.: Richtlinienverwaltung Über die Schaltfläche „Neue Richtlinie“ können Sie die Grundeinstellungen für eine neue Richtlinie festlegen. 16.1.4 G UN D E I N S T E L LU N GE N Geben Sie einen – möglichst eindeutigen – Namen ein. Legen Sie fest, ob die Richtlinie als Standard-Richtlinie verwendet werden soll. In diesem Fall wird die Richtlinie für den Modul-Typ verwendet, wenn KEINE andere Richtlinie aktiv ausgewählt wurde. Abb.: Die Grundeinstellungen einer Richtlinie 16.1.5 Z U GR IF F SR E C HT E Nun definieren Sie die Zugriffsrechte für diese Richtlinie. Dafür fügen Sie der Richtlinie die gewünschten Rollen und/oder Benutzer zu. 16.1.6 R O L LE H IN Z U FÜ GE N Klicken Sie auf „Rolle hinzufügen“ oder „Benutzer hinzufügen“. In beiden Fällen öffnet sich ein Popup, in dem Sie einen oder mehrere Benutzer bzw. Rollen suchen und auswählen können. Abb.: Webseitendialog „Rollen“, hier können Rollen – über Portale hinweg – gesucht und der Richtlinie zugeordnet werden. 16.1.7 W E B SE IT E N D I A L O G „R O L LE N “ „Suche“: Über die Eingabe eines Suchbegriffs und Klick auf „Suche“ kann eine Rolle gesucht werden. Die Suche ist abhängig vom gewählten Portal und der gewählten Sprache. Auswahl „Portal“: Wählen Sie hier aus, aus welchem Portal Sie Rollen wählen möchten. Standardwert ist das Portal, an dem Sie angemeldet sind. Auswahl „Sprache“: Wählen Sie hier aus, aus welchem Sprachbereich Sie Rollen wählen möchten. Standardwert ist hier „Alle Sprachen“. Ergebnisliste „Rollen“: Hier werden die gefundenen Rollen angegeben. Sie wählen eine Rolle, indem Sie die Checkbox vor der Rolle aktivieren. „Blätter-Funktion“: Bei einer langen Ergebnisliste werden die Rollen auf mehreren Seiten ausgegeben. Sie können über die Vor- und Zurück-Pfeile durch die Seiten blättern. Auswahl bestätigen „Auswählen“: Wenn Sie die gewünschten Rollen über Aktivierung der Checkbox vor der Rolle gewählt haben, können Sie die getroffene Auswahl über die Schaltfläche „Auswählen“ der Richtlinie hinzufügen. 16.1.8 B E N UT Z E R H IN Z U F ÜG E N Die Zuordnung eines Benutzers zu einer Richtlinie erfolgt identisch: Abb.: Webseitendialog „Benutzer“, hier können Benutzer – über Portale hinweg – gesucht und der Richtlinie zugeordnet werden. 16.1.9 W E B SE IT E N D I A L O G „B E N UT Z E R “ „Suche“: Über die Eingabe eines Suchbegriffs und Klick auf „Suche“ kann der Benutzer gesucht werden. Die Suche ist abhängig vom gewählten Portal (B) und der gewählten Sprache (C). Auswahl „Portal“: Wählen Sie hier aus, aus welchem Portal Sie einen Benutzer wählen möchten. Standardwert ist hier das Portal, an dem Sie angemeldet sind. Auswahl „Sprache“: Wählen Sie hier aus, aus welchem Sprachbereich Sie einen Benutzer wählen möchten. Standardwert ist hier „Alle Sprachen“. Ergebnisliste „Benutzer“: Hier werden die gefundenen Benutzer angegeben. Sie wählen einen Benutzer, indem Sie die Checkbox vor dem entsprechenden Benutzer aktivieren. „Blätter-Funktion“: Bei einer langen Ergebnisliste werden die Benutzer auf mehreren Seiten ausgegeben. Sie können über die Vor- und Zurück-Pfeile durch die Seiten blättern. Auswahl bestätigen „Auswählen“: Wenn Sie die gewünschten Benutzer über Aktivierung der Checkbox vor der Rolle gewählt haben, können Sie die getroffene Auswahl über die Schaltfläche „Auswählen“ der Richtlinie hinzufügen. Matrix aus Benutzern, Rollen und Rechten Beim Erstellen von Inhalt werden Rechte weitgehend über eine kontextbezogene Art und Weise vererbt. Rollen und Rechte können in einer Sicherheitsrichtlinie zusammengefasst werden. Eine Sicherheitsrichtlinie ist eine Matrix aus Benutzern, Rollen (Zeilen) und Rechten (Spalten). Diese Richtlinien werden im System verwaltet – unabhängig von der Applikation – und an Objekte gebunden. Wenn eine Änderung an einer Richtlinie erfolgt, wirkt sich das auf alle entsprechenden Objekte aus, welche diese Richtlinie verwenden. Das erlaubt die einfache Handhabung von komplexen Berechtigungssituationen (wie beispielsweise in Intranets oder Extranets). Die Zuordnung von Zugriffsrechten auf einzelne Objekte akzeptiert Situationen, in denen Rechte adoptiert werden. Auf diesem Weg werden Objekte in einer Liste oder einem Menü automatisch für Benutzer verborgen, die keine Leserechte dafür besitzen. Die Zuordnung von Schreibrechten ist nicht an spezielle Editier-Rollen gebunden und kann exakt definiert werden (z.B. nur für einen bestimmten Bereich auf der Seite). Besonderheit: Die Benutzerzugehörigkeit zu einer Rolle kann aus der Zugehörigkeit einer Windows Benutzergruppe über den contentXXL Active Directory Connector kommen. Das Berechtigungssystem beinhaltet nicht nur Lese- und Schreibrechte, sondern auch modulspezifische Rechte wie „Benutzer darf HTML verwenden“ oder Ähnliches. Die im Dialog dargestellten Informationen lassen sich für alle Sprachen bestimmen. Deshalb ist es möglich, entsprechende Rechte für bestimmte Sprachen zu filtern. Abb.: Objekt-Edit-Manager: Funktionsschaltfläche „Zugriffsrechte“ des Objektes H Richtlinie: Art der Richtlinie auswählen I Funktionsschaltfläche „Verknüpfen“: Richtlinie einem Modul oder Objekt zuordnen J Funktionsschaltfläche „Kopieren“: Kopieren einer Richtlinie (auf „Manuell zugewiesene Rechte“) K Besitzer: Besitzername des Moduls/Objekts L Funktionsschaltfläche „Änderung“: Besitzer eines Moduls/Objekts ändern M Filter „Sprache“: Portalsprachversion, für welche Sprachversion diese Berechtigungen gelten (Filterfunktion) N Filter „Portal“: Portal auswählen (Filterfunktion) Abb.: Objekt-Edit-Manager: Funktionsschaltfläche „Zugriffsrechte“ des Objektes - Funktionsschaltfläche „Kopieren“ G Funktionsschaltfläche: Richtlinieneinstellungen editieren und/oder ändern H Funktionsschaltfläche „Rolle hinzufügen“: Auswahl der Rollen I Funktionsschaltfläche „Benutzer hinzufügen“: Auswahl Benutzer J Funktionsschaltfläche „Speichern“: Einstellungen speichern - das ist die eigentliche Speichermethode der Zugriffsrechte K Benutzer und Rollen nach Portalen aufgelistet L Rechte der entsprechenden Rollen und Benutzer Abb.: Objekt-Edit-Manager: Funktionsschaltfläche „Zugriffsrechte“ des Objektes – Funktionsschaltfläche „ Besitzer Änderung. Rechteübersicht auf verschiedenen Ebenen 16.1.10 SEITEN lesen Der Benutzer kann die Seite lesen. ändern Der Benutzer kann die Seiteneinstellungen ändern. löschen Der Benutzer kann die Seite löschen. erstellen Der Benutzer kann neue Seiten erstellen. Rechte ändern Der Benutzer kann Richtlinien, Rollen und Rechte dieser Seite ändern. 16.1.11 M OD U L E lesen Der Benutzer kann dieses Modul lesen. ändern Der Benutzer kann die Modul-Einstellungen dieses Moduls ändern. löschen Der Benutzer kann dieses Modul löschen. veröffentlichen Der Benutzer kann in diesem Modul Objekte veröffentlichen. erstellen Der Benutzer kann in diesem Modul neue Objekte anlegen. Rechte ändern Der Benutzer kann Richtlinien, Rollen und Rechte dieses Moduls ändern. 16.1.12 O BJ E K T E lesen Der Benutzer kann das Objekt lesen. ändern Der Benutzer kann das Objekt ändern. löschen Der Benutzer kann das Objekt löschen. veröffentlichen Der Benutzer kann das Objekt veröffentlichen. erstellen Der Benutzer kann neue Objekte anlegen. Rechte ändern Der Benutzer kann Richtlinien, Rollen und Rechte für dieses Objekt ändern. HTLM Darf der Benutzer in die HTML-Ansicht (Editor) wechseln? 16.1.13 O R D N E R /D AT E I E N ( IM R E S SO UR CE N -M A N A GE R ) lesen Der Benutzer kann die Ordner/Dateien lesen. ändern Der Benutzer kann die Ordner/Dateien ändern. löschen Der Benutzer kann die Ordner/Dateien löschen. erstellen Der Benutzer kann Ordner/Dateien neu anlegen. Rechte ändern Der Benutzer kann Richtlinien, Rollen und Rechte der Ordner/Dateien ändern. 16.1.14 TEMPLATES lesen Der Benutzer kann Templates lesen im Template Manager. ändern Der Benutzer kann Templates verändern. löschen Der Benutzer darf das Template löschen. erstellen Nicht aktiv Rechte ändern Der Benutzer kann Richtlinien, Rollen und Rechte dieses Templates ändern. 16.1.15 16.1.16 M OD U L E I N ST E LL U N GE N T E M P LA T E ( OD E R M OD U LE IN S T E LL UN GS T E M P LA T E ) lesen Der Benutzer kann die Einträge sehen. ändern Nicht aktiv löschen Nicht aktiv anlegen Nicht aktiv Rechte ändern Nicht aktiv. Content Sharing 16.1.17 Z WI S CH E N Z W E I O D E R M E HR E R E N PORTALEN Anwendungsbeispiel: Sie wollen Objekte oder ganze Modul-Instanzen aus einem Portal mit dem Portalnamen: „Touristik” einem anderen Portal innerhalb Ihres CMS: “contentXXL” mit dem Portalnamen: „Gemeinde” zur Verfügung stellen. Sie möchten, dass die Inhalte nur gelesen aber nicht verändert werden dürfen. 1. Überlegung: Von wo nach wo soll Content geshared werden? Beispiel: Inhalte von Portal „Touristik“ sollen im Portal „Gemeinde“ veröffentlicht werden. Also braucht der anonyme Benutzer (Rolle: Jeder) im Portal „Gemeinde“ Leserechte für das Portal „Touristik“. Diese Leserechte können nur im Portal „Touristik“ erteilt werden. Es muss die Rolle: „Jeder“ im Portal „Gemeinde“ für Content Sharing freigegeben werden. 2. Überlegung: Was soll geshared werden? Beispiel: Artikel-Modul Es werden Rechte für die Modul-Instanz benötigt, die geshared werden soll, sowie für die Objekte in dieser Modul-Instanz. Da Rechte üblicherweise in Richtlinien definiert werden, würde sich anbieten, im „Touristik“-Portal eine Richtlinie für „Module“ „shared“ anzulegen, in der neben den üblichen Rechten das Leserecht für „Gemeinde: Jeder“ vergeben wird. Es muss nur noch diese Modul-Instanz in das entsprechende Seiten-Template integriert werden bzw. im Sitemanager auf die gewünschte Seite gelegt werden. Dann sollte in der Modulverwaltung von „Gemeinde“ auf dieses Modul aus „Touristik“ zugegriffen werden können, so dass eine Veröffentlichung in „Gemeinde“ möglich ist. Kapitel 16 Social Media für Redakteure Social Media Marketing hat sich als Begrifflichkeit in den letzten Jahren insbesondere festgesetzt, wenn es um soziale Netzwerke, Foren und Blogs geht. Allen voran facebook, Twitter und Google+ etablieren sich im Netz als die Community Plattformen, auf denen sich Menschen aktiv austauschen, informieren, unterhalten und ihre Meinung kundtun können. 17 SOCIAL MEDIA MARKETING Warum SMM – Social Media Marketing? Social Media Marketing hat sich als Begrifflichkeit in den letzten Jahren insbesondere festgesetzt, wenn es um soziale Netzwerke, Foren und Blogs geht. Allen voran Facebook, Twitter und Google+ etablieren sich im Netz als die Community Plattformen, auf denen sich Menschen aktiv austauschen, informieren, unterhalten und ihre Meinung kundtun können. Im Zuge dessen wächst die Macht der Konsumenten. Die Menschen werden vielleicht noch durch klassische Fernseh- oder Plakatwerbung auf neue Produkte/Marken aufmerksam, aber spätestens bei der Kaufentscheidung werden die Meinungsträger im World Wide Web bzw. in sozialen Medien wie Facebook befragt. Kundenrezessionen und die Meinung von Freunden zählen mehr als Testberichte. Umgekehrt hat man auf den Plattformen auch die Möglichkeit mit einem Klick all seine Freunde zu informieren, wenn einem selbst etwas gefällt. Daraus ergeben sich weitreichende Konsequenzen und Chancen für Institutionen und Kommunen, die Social Media aktiv nutzen möchten, um ihren Unternehmenserfolg positiv zu steuern. Ob Fanpages, Accounts, Multiplikatoren oder, mehr klassisch, Banner mit geringeren Streuverlusten Unternehmen können die sozialen Medien gewinnbringend für sich nutzen. Social Media Marketing mit contentXXL Das contentXXL Content-Management-System bietet umfangreiche Möglichkeiten und Funktionen im Bereich Social Media Marketing. Das Modul: Social Media 17.1.1 A L LG E M E IN E S Das neue Social Media Modul von contentXXL bietet die Möglichkeit, verschiedenste Social Networks, wie z.B. Facebook, Twitter, Google+, LinkedIn, einzubinden und diese auf der Website auszugeben. Das neue Modul beinhaltet die neuesten Schnittstellen zu den bekanntesten Social Media Portalen. 17.1.2 W A S KANN ES? Wenn Sie die Drop-down-Liste betätigen, bekommen Sie die verschiedenen Social Media Typen angezeigt, die contentXXL mit seinem Social MediaModul unterstützt: Standardmäßig ist „Facebook“ ausgewählt. Je nachdem welches Social Network Sie ausgewählt haben, verändert sich der untere Bereich des Moduls: Zur besseren Übersicht sind die verschiedenen Plug-ins von Facebook, Twitter, etc. in ihre eigenen Teilbereiche unterteilt. Eine detaillierte Beschreibung des Moduls finden Sie im „Handbuch der Module“. Das Modul: Social Media Publisher Um Ihre Inhalte in verschiedenen Social Media Portalen sharen zu können, bietet contentXXL eine Neu-Entwicklung: Social Media Publisher. In der Version 1.0 steht der Social Media Publisher für Facebook zur Verfügung. Im nächsten Update wird dieser dann auch für Twitter und Google+ zur Verfügung stehen. 17.1.3 S O CI A L M E D I A P U BL I SH E R - W AR UM ? Viele Unternehmen möchten bereits existierende Artikel oder auch neue Artikel in Social Media Portalen veröffentlichen. 17.1.4 P R OB LE M S T E L LU N G Das Problem hierbei ist, dass jeder Redakteur einen administrativen Zugang zur Unternehmensprofilseite des Social Media Portals benötigt bzw. den administrativen Zugang zum Benutzerprofil. Diese Problematik wirkt sich besonders in größeren Unternehmen aus, da somit keinerlei Kontrolle mehr vorhanden ist, welcher Mitarbeiter/Redakteur welchen Artikel veröffentlicht hat. 17.1.5 V O R T E I LE Kontrollierter Workflow Versionierung Keine Weitergabe von Login-Daten an Social Media Portale Hinterlegung Rechte/Rollen Zentralisierte Verwaltung Veröffentlichung bereits bestehender contentXXL-Artikel Veröffentlichung neuer Social Media Posts Eine detaillierte Beschreibung des Moduls finden Sie im „Handbuch der Module“.