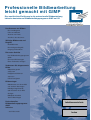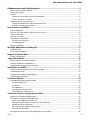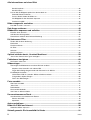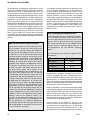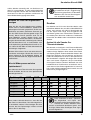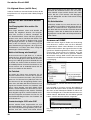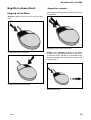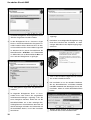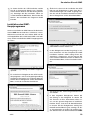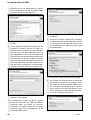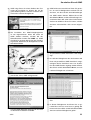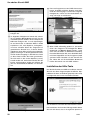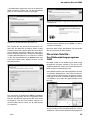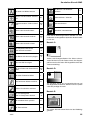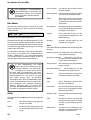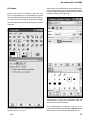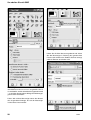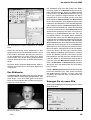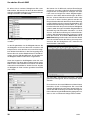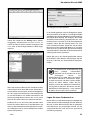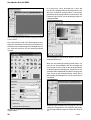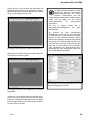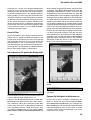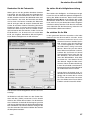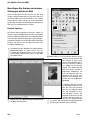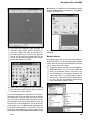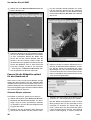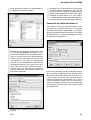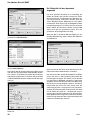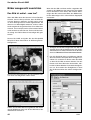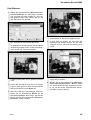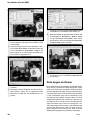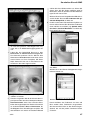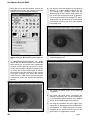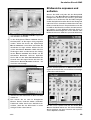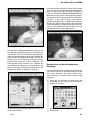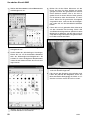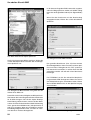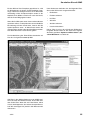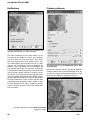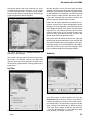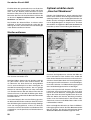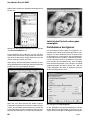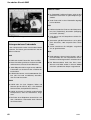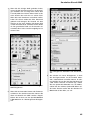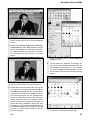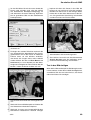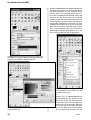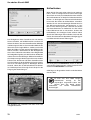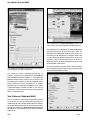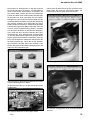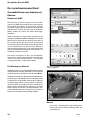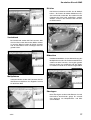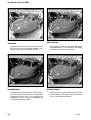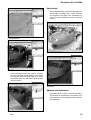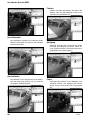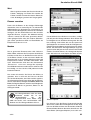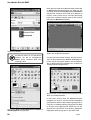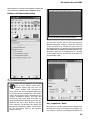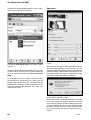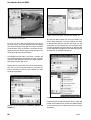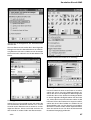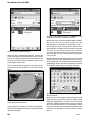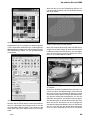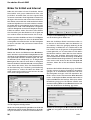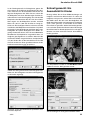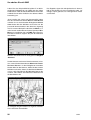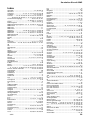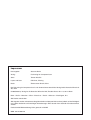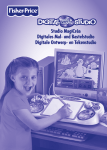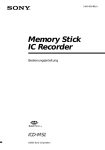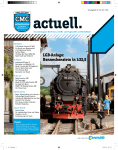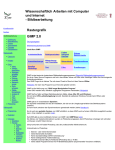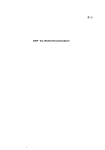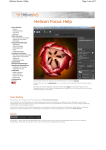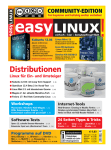Download Professionelle Bildbearbeitung leicht gemacht mit GIMP
Transcript
Professionelle Bildbearbeitung leicht gemacht mit GIMP Eine ausführliche Einführung in die professionelle Bildbearbeitung inklusive kostenlosem Bildbearbeitungsprogramm GIMP auf CD Das Scannen von Bildern Dias und Negative Farbe und Schärfe Scannen von Fotos Anschluss des Scanners Wichtige Bildformate und Begriffe Die Bildformate Die wichtigsten Begriffe Umgang mit der Maus Die ersten Schritte Das Bildbearbeitungsprogramm GIMP Ein neues Bild erzeugen Einen Farbverlauf anlegen Verbessern Sie eingescannte Bilder Bildqualität gezielt verbessern Helligkeit und Kontrast anpassen Farben korrigieren Bildmontagen Bildelemente von einem Bild zum anderen übertragen Beliebige Gegenstände oder Personen in ein Bild einfügen Bildobjekt freistellen Text in Bild einfügen Professionelles Bildbearbeitungsprogramm GIMP inklusive ...und vieles mehr Inhaltsverzeichnis Index Alle Informationen auf einen Blick Bildbearbeitung und Digitalfotografie .............................................................................. 3 Worum geht es in diesem Buch? ...............................................................................................................3 Digital oder analog? ...................................................................................................................................3 Drucker .......................................................................................................................................................5 Optimal für alle Zwecke: Der Tintenstrahldrucker ...................................................................................5 Tipps zu Druckern und Tinten ................................................................................................................6 Hintergrundwissen Druckvorstufe...............................................................................................................7 Geeignete Dateiformate für die Druckvorstufe sind................................................................................7 Richtwerte für die Druckausgabe ...........................................................................................................7 Das Scannen von Bildern .................................................................................................. 8 Dias und Negative ......................................................................................................................................8 Was hat es mit der Auflösung des Scanners auf sich? ..............................................................................8 Farbe und Schärfe ......................................................................................................................................8 Scannen von Fotos.....................................................................................................................................9 Farbdrucke in Zeitschriften .........................................................................................................................9 Anschluss des Scanners ........................................................................................................................9 Flachbett-Scanner ..................................................................................................................................9 Scannen mit GIMP ...................................................................................................................................10 Wichtige Bildformate und Begriffe ................................................................................. 11 Die Bildformate .........................................................................................................................................11 Die wichtigsten Begriffe ............................................................................................................................12 Begriffe in diesem Buch .................................................................................................. 15 Umgang mit der Maus ..............................................................................................................................15 Tipps zum Arbeiten .......................................................................................................... 16 Sichern Sie Ihre wertvollen Originale .......................................................................................................16 Richtiger Standort Ihres Bildschirms ........................................................................................................16 Nachbearbeitung nicht immer notwendig .................................................................................................16 Installation von GIMP ....................................................................................................... 17 Löschen einer älteren Version von GTK und GIMP ..................................................................................17 Installation des GTK .................................................................................................................................17 Installation des GIMP-Hauptprogramms ..................................................................................................19 Installation der Hilfe-Texte ........................................................................................................................22 Die ersten Schritte... ......................................................................................................... 23 Das Bildbearbeitungsprogramm GIMP .....................................................................................................23 Der Werkzeugkasten ............................................................................................................................24 Die Docks .............................................................................................................................................27 Das Bildfenster .....................................................................................................................................29 Erzeugen Sie ein neues Bild ................................................................................................................29 Legen Sie einen Farbverlauf an ...........................................................................................................31 Verbessern Sie Ihre eingescannten Bilder ..................................................................... 34 Begriffe aus der Welt der Bildkorrektur .....................................................................................................34 So verbessern Sie gezielt die Bildqualität ................................................................................................35 Passen Sie Helligkeit und Kontrast an..................................................................................................35 Korrigieren Sie die Farben und entfernen Sie Farbstiche.....................................................................36 Bearbeiten Sie die Farbanteile .............................................................................................................37 So stellen Sie die Helligkeitsverteilung ein ...........................................................................................37 So schärfen Sie Ihr Bild ........................................................................................................................37 Beseitigen Sie Kratzer und andere Störungen auf Ihrem Bild ..................................................................38 Index 1 Alle Informationen auf einen Blick Bereich kopieren ..................................................................................................................................38 Bereich klonen......................................................................................................................................39 Passen Sie die Bildgröße optimal für den Ausdruck an............................................................................40 Störende Ränder entfernen ..................................................................................................................40 Passen Sie die Größe des Bildes an ....................................................................................................41 Die Bildgröße für den Ausdruck anpassen ...........................................................................................42 Drucken mit GIMP ................................................................................................................................43 Bilder waagerecht ausrichten ......................................................................................... 44 Das Bild ist schief – was tun? ...................................................................................................................44 Rote Augen entfernen ...................................................................................................... 46 Bildbereiche anpassen und aufhellen ............................................................................ 49 Erstellen einer Auswahl ............................................................................................................................50 Aufhellen des Hintergrundes ....................................................................................................................50 Retuschieren mit dem Verschmieren-Werkzeug ......................................................................................51 Die Verbessern-Filter ........................................................................................................ 53 Ändern Sie die Scan-Auflösung ...............................................................................................................53 Entflackern ...............................................................................................................................................56 Flecken entfernen .....................................................................................................................................56 NL Filter ....................................................................................................................................................57 Schärfen ...................................................................................................................................................57 Streifen entfernen .....................................................................................................................................58 Optimal schärfen durch „Unscharf Maskieren“............................................................. 58 Jetzt ist das Portrait schon ganz vorzeigbar. ............................................................................................60 Farbbalance korrigieren ................................................................................................... 60 Die Farben verbessern .............................................................................................................................61 Bildmontagen.................................................................................................................... 63 Übertragen Sie Bildelemente von einem Bild zum anderen .....................................................................63 Kopieren einer Auswahl in ein anderes Bild .........................................................................................63 Fügen Sie beliebige Gegenstände oder Personen in ein Bild ein ........................................................66 Ein Bildobjekt freistellen ...........................................................................................................................66 Vorhandenes Bild mit „fremden“ Bildausschnitten erweitern ................................................................66 Freigestelltes Objekt einfügen ..............................................................................................................68 Text in das Bild einfügen ......................................................................................................................69 Fotos veredeln .................................................................................................................. 71 Alte Fotos mit GIMP .................................................................................................................................71 „Altes Foto“ ...............................................................................................................................................71 Kaffeeflecken ............................................................................................................................................72 Die manuelle Methode .............................................................................................................................73 Von Farbe zu Schwarz-Weiß ....................................................................................................................74 Der verschwommene Rand.............................................................................................. 76 Grundsätzliches zum Arbeiten mit Ebenen ..............................................................................................76 Ebenen bei GIMP .................................................................................................................................76 Speichern .............................................................................................................................................84 Autos umlackieren............................................................................................................ 85 Bilder für E-Mail und Internet .......................................................................................... 90 Größe des Bildes anpassen .....................................................................................................................90 Schnell gemacht: Ein Ausmalbild für Kinder ................................................................. 91 2 Index So arbeiten Sie mit GIMP Bildbearbeitung und Digitalfotografie Worum geht es in diesem Buch? Durch den Siegeszug der preisgünstigen und dabei qualitativ hochwertigen Digitalkameras ist die Fotografie für viele Menschen wieder zu einem spannenden Hobby geworden. Doch ob nun digital auf Speichermedien fotografiert oder in traditioneller Weise Film belichtet wird, die Gretchenfrage für jeden Fotografen ist die, wie er seine Bilder noch weiter verbessern kann, sie möglichst gut archivieren und schließlich als Papierbild in der Hand halten kann. Aus diesem Grund ist das Thema Bildbearbeitung heute eng mit der Fotografie verknüpft. Dank leistungsfähiger Programme zur Gestaltung und Verbesserung von Bildern ist heute auch dem Hobbyfotografen recht, was früher den Hochglanzmagazinen billig war. Der Computer hat in vielen Haushalten das klassische Fotolabor abgelöst und ist Dreh- und Angelpunkt für Diaschauen, Fotoalben und den Ausdruck hochwertiger Fotos geworden. Nachdem man nun glücklich seine Fotos gemacht hat, stellt sich die Frage, wie man diese Bilder in den PC bekommt, um sie hier weiter bearbeiten zu können. Wie dies einfach und leicht funktioniert, soll Ihnen das folgende Handbuch zeigen. Wir werden zunächst auf die mitgelieferte Software, das Grafikprogramm GIMP, eingehen und dann im Beispiel zeigen, wie verschiedene typische Foto-Problemfälle einfach und schnell gelöst werden. Gerade zu Beginn, wenn man sich das erste Mal mit der Bildbearbeitung beschäftigt, finden sich viele Fallen und Stolperkanten. Doch auch hier gilt, dass Bildbearbeitung kein Hexenwerk ist und Übung den Meister macht. Mit einigen Tricks und Kniffen, die wir Ihnen hier vorstellen, beherrschen Sie schnell Ihr Bildbearbeitungsprogramm und Sie werden feststellen, dass sich Ihre Bilder kontinuierlich verbessern. GIMP stammt ursprünglich aus der Linux-Welt und ist als Programm für viele verschiedene BetriebssystemPlattformen erhältlich. Die hier dargestellten Installations- und Arbeitsschritte wurden alle auf einem PC mit Windows XP Home durchgeführt, der Ablauf sollte aber auch unter anderen Betriebssystem-Versionen ähnlich aussehen, so dass Sie mit den vorgestellten Tipps auch unter Linux oder dem Apple-Betriebssystem Mac OS X arbeiten können. GIMP Digital oder analog? Am Anfang eines Fotos steht in jedem Fall erst einmal die Kamera. Zum einen gibt es die bekannten analogen Kameras, die ganz klassisch beim Auslösen einen Film belichten, und seit einiger Zeit auch die Digitalkameras, die das Foto komplett elektronisch herstellen und ohne Film auskommen. Im Prinzip gibt es kaum einen Unterschied im Aufbau von digitalen und analogen Kameras. In beiden Fällen wird durch ein Objektiv das Motiv auf ein Aufnahmemedium projiziert. Bei dem bekannten Fotoapparat fällt beim Drücken des Auslösers das durch die Blende einfallende Licht auf einen Film. Dieser startet, durch das Licht stimuliert, eine chemische Reaktion und hält so das Motiv zunächst als Negativ fest. In der Dunkelkammer des Fotolabors werden die Negative schließlich zu positiven Fotoabzügen entwickelt. Genau diesen komplizierten Entwicklungsvorgang ersetzt die Digitalkamera, indem sie die Bildinformationen direkt auf einem elektronischen Chip speichert. Das gespeicherte Bild ist sofort abrufbar, eine Entwicklung von Negativen im Labor ist nun nicht mehr nötig. Während das Papierbild in der Regel seinen Weg ins Fotoalbum findet, bieten uns digital vorliegende Bilder dagegen eine Vielzahl unterschiedlicher Verarbeitungsmöglichkeiten. Und genau diese Flexibilität ist das große Plus der Digitalfotografie. Der Umgang mit Digitalkameras ist völlig unkompliziert, denn sie sehen nicht nur ähnlich aus wie ein herkömmlicher Fotoapparat, sondern lassen sich auch genauso bedienen. Nach dem Blick durch den Sucher stellen die meisten Digitalkameras das angepeilte Motiv mit Autofokus scharf und lösen per Knopfdruck aus. Auch Zoom-Objektive und Blitz sowie verschiedenste Programme für Porträt, Landschafts- oder Nachtaufnahmen gehören heute zur Ausrüstung fast jeder guten Digitalkamera. Viele Digitalkameras besitzen neben dem bekannten optischen Sucher einen kleinen LCDBildschirm, auf dem das Motiv zu sehen ist. Nach dem Auslösen können Sie das Ergebnis sofort ansehen und weniger gute Schnappschüsse per Knopfdruck auf der Stelle wieder aus dem Speicher löschen. Die Digitalkamera kann mittels eines so genannten US B-Anschlusses mit dem Computer verbunden werden und schickt die auf ihrem Speicherchip gelagerten Daten in Sekundenschnelle auf die Festplatte Ihres PC. Entsprechend können Sie diese Bilder im heimischen PC nachbearbeiten, ohne dass Sie sie zuvor als Papierbild oder Negativ per Scanner in Daten verwandeln müssen. Die Bilder können Sie natürlich mit einem Tin- 3 So arbeiten Sie mit GIMP tenstrahldrucker auf Fotopapier ausdrucken und nach wie vor ins Fotoalbum einkleben. Digitalkameras bieten dabei heute bereits so gute Auflösungen, dass sie auch gehobenen Ansprüchen gerecht werden und in der Bildqualität den gängigen Fotoapparaten in nichts nachstehen (bei Digitalkameras wird die Auflösung in Bildpunkten, den so genannten Pixeln, angegeben). Doch es bieten sich darüber hinaus zahlreiche weitere Möglichkeiten: Mit Bildbearbeitungsprogrammen kann man die Fotos am Rechner noch einmal verbessern. Per Mausklick werden zu dunkle Bilder aufgehellt, rote Augen entfernt und unscharfe Bildbereiche korrigiert. Die digital perfektionierten Aufnahmen lassen sich dann auch per E-Mail an Freunde oder die Familie verschicken. Der Kreativität und Fantasie sind bei der digitalen Fotografie und Bildbearbeitung keine Grenzen gesetzt. Was hat es mit den Pixeln auf sich? Digitalkameras werden zunächst anhand ihrer Auflösung verglichen. Es gibt zwar noch einige andere Kriterien, wie etwa die Qualität des Objektives, doch die Anzahl der Bildpunkte (Pixel) ist ein erstes Kriterium, um etwas über die Qualität der Digitalkamera erfahren zu können. Im Prinzip ist es mit den Bildpunkten recht einfach – je mehr Bildpunkte vorhanden sind, desto feiner ist die Qualität der Abbildung. Es werden dann einfach mehr Details abgebildet. Eine Angabe von Bildpunkten kennen Sie vielleicht vom Bildschirm Ihres PC. Hier ist oft die Rede von 640 x 480, 800 x 600 oder 1024 x 768. Diese Zahlen geben nichts anderes an als die Anzahl der Bildpunkte, die Ihr Bildschirm in der Breite (das ist die vordere Zahl, also z. B. die 640 von 640 x 480) und der Höhe (die zweite Zahl, also beispielsweise 480) darstellt. Multipliziert man diese Zahlen miteinander, erhält man die Gesamtzahl der Bildpunkte des Bildschirms. In unserem Beispiel wären das 640 x 480 = 307.200 Bildpunkte. Keine Angst, Sie müssen diese Bildpunkte für Ihre Digitalkamera nicht erst berechnen. Hier haben sich die Hersteller darauf geeinigt, immer die Gesamtzahl der darstellbaren Bildpunkte aufzulisten. So gibt es Digitalkameras mit 2, 3 oder auch 5 und 6 Millionen Pixeln. Der Einfachheit halber spricht allerdings niemand von „Millionen Pixeln“, sondern man gibt die Anzahl der Bildpunkte mit „Megapixeln“ an. Eine Kamera mit 3 Megapixeln hat also eine Auflösung von 3 Millionen Bildpunkten. Grundsätzlich gilt hier die Faustregel, dass die Anzahl der Megapixel verantwortlich ist für die Qualität Ihres Ausdrucks auf Papier. 4 Das vielleicht wichtigste Kriterium bei der Suche nach einer geeigneten Digitalkamera ist ihre Auflösung. Es gilt: Je höher die Auflösung einer Kamera, umso mehr Bildpunkte (Pixel) pro Flächeneinheit kann der Apparat speichern und umso schärfer und qualitativ hochwertiger werden die Aufnahmen. Als Standard für den Heimanwender gelten heute Apparate mit einer Auflösung zwischen etwa 2 und 5 Millionen Bildpunkten (Pixeln), es gibt aber auch schon Digitalkameras mit bis zu 8 Millionen Bildpunkten, einige digitale Spiegelreflexkameras bieten inzwischen sogar schon 12 Millionen Pixel. Wie viel Megapixel brauchen Sie? Für normale Fotos gilt, dass die Auflösung mindestens 2 Megapixel betragen sollte. Damit können Sie schon gute Fotos bis zum Format 10 x 15 cm drucken. Wenn es doch einmal ein etwas größeres Bild werden soll oder Sie nur einen Bildausschnitt drucken möchten, sollten Sie jedoch lieber zu einer Digitalkamera mit einer höheren Auflösung greifen. Als Orientierung kann Ihnen die folgende Übersicht dienen: Bildpunkte Druckformat 1 Megapixel 9 x 13 2 Megapixel 10 x 15 3 Megapixel 13 x 18 4 Megapixel 20 x 30 Digitalkameras speichern Ihre Bilder nicht auf Filmmaterial, benötigen aber einen „elektronischen Film“, auf dem die Bilder abgelegt werden, die so genannten Speicherkarten. Je nach Kameramodell und Hersteller gibt es verschiedene Typen und Größen. Bitte beachten Sie daher genau die Angaben Ihrer Kamera, damit die Speicherkarte auch zur Kamera passt. Nichts ist ärgerlicher, als im Urlaub oder bei der lustigen Geburtstagsfeier plötzlich keinen Platz für das Foto des Tages zu haben. Wählen Sie daher eine Speicherkarte, die für Ihre Wünsche groß genug ist. Haben Sie die Bilder von der Kamera in den PC übertragen, können Sie die Speicherkarte löschen und haben wieder einen „frischen Film“ in der Digitalkamera. Um Ihre Fotos aus der Kamera in den PC zu bekommen, liefern die Hersteller der Digitalkameras spezielle Kabel und Programme mit, mit denen Sie die Kamera mit Ihrem PC verbinden können. In der Betriebsanleitung Ihrer Digitalkamera ist beschrieben, GIMP So arbeiten Sie mit GIMP welche Schritte notwendig sind, um die Kamera an Ihren PC anzuschließen. Ist eine solche Verbindung einmal hergestellt, können Sie Ihre Bilder direkt aus der Kamera auf den PC speichern und danach mit Ihrem Bildbearbeitungsprogramm öffnen. Windows XP: Infos von Digitalbildern anzeigen Drucker Bilder, die Sie mit Ihrer Digitalkamera schießen, werden meist in unterschiedlichen, teilweise herstellereigenen Formaten gespeichert. Zu den standardisierten und weiter verbreiteten Formaten gehört das EXIF-Format (Exchangeable Image File Format). Dieses Format speichert nicht nur die reinen Bilddaten, sondern darüber hinaus auch den Namen des Kameraherstellers, die Bezeichnung des Kameramodells, Belichtungszeit, Blende und Aufnahmedatum. Das ist insbesondere auch für die Optimierung der Bildqualität sinnvoll zu nutzen, indem Sie die Bilder und die dokumentierten Einstellungen vergleichen. Das Arbeiten am PC ist zwar eine feine Sache, aber oft möchten Sie doch das, was Sie auf dem Bildschirm sehen, auch schwarz auf weiß zur Hand haben. So hat das Papier noch lange nicht ausgedient und ein Drucker gehört zum unerlässlichen Zubehör am PC-Arbeitsplatz. Mit einem modernen Farbdrucker können Sie Ihre Bilder sofort in beachtlicher Qualität drucken. Optimal für alle Zwecke: Der Tintenstrahldrucker Mit Abstand am häufigsten sind Tintenstrahldrucker am heimischen PC vertreten. Bei dieser Technik werden winzige Tröpfchen durch extrem feine Düsen aufs Papier gespritzt. Tintenstrahldrucker haben in der Regel zwei Patronen: eine für Schwarz und eine für Farbe. Die Farbpatrone ist innen in drei Kammern für die Grundfarben aufgeteilt. Seit einiger Zeit werden aber auch Geräte angeboten, die pro Grundfarbe eine eigene Patrone enthalten. Während man eine herkömmliche 3-Farb-Patrone auswechseln muss, auch wenn nur eine Farbe aufgebraucht ist, kann man hier nur die wirklich benötigte Farbe ersetzen, was auf Dauer etwas preisgünstiger ist. Windows XP machte es Ihnen sehr leicht, diese Informationen anzuzeigen. Klicken Sie dazu mit der rechten Maustaste auf die Bilddatei. Wählen Sie dann aus dem Kontextmenü „Eigenschaften/Dateiinfo/Erweitert“. Wie viel Bilder passen auf eine Speicherkarte? Hier finden Sie eine Übersicht über die ungefähre Anzahl der Bilder, die Sie auf einer Speicherkarte unterbringen können. Speichergröße 16 MB Alle hier genutzten Beispielbilder sind im Dateiformat tiff (tiff = Tagged Image File Format) gespeichert, ein StandardBildformat, das von fast allen Programmen verarbeitet werden kann. 32 MB 64 MB 128 MB 256 MB 512 MB 1 GB Bildpunkte 2 Megapixel 17 35 71 142 284 568 1.136 3 Megapixel 13 26 53 106 213 426 852 4 Megapixel 8 16 32 64 128 256 512 5 Megapixel 6 12 25 51 102 204 408 6 Megapixel 5 10 20 40 80 160 320 Etwas anders sieht der Ablauf aus, wenn Sie Ihre alten Fotos aus dem Album, Dias oder Negative im PC bearbeiten möchten. Hier benötigen Sie einen Scanner, der Ihre Papiervorlage in Daten umsetzt und an den PC überträgt. GIMP Fotos ausdrucken ist teuer – jedenfalls mit Originaltinte und Papier vom Druckerhersteller. Doch mit Verbrauchsmaterial von anderen Anbietern kann man bis zu 80 Prozent der Kosten sparen, und in einigen Fällen liefert die billigere Tinte sogar bessere Ergebnisse. 5 So arbeiten Sie mit GIMP Tinten-Nachfüllsets Tintenstrahldrucker sind heute echte Alleskönner. Sie drucken Texte und Grafiken, werden als Fotodrucker benutzt und können sogar Materialien wie Stoff, Karton oder Folien bedrucken. Während die Preise für Drucker erstaunlich niedrig sind, wird das Geld mit dem Original-Zubehör, das jeder Drucker-Hersteller ganz speziell für seine Drucker anbietet und das oft von Drucker zu Drucker unterschiedlich ist, verdient. Entsprechend teuer werden die Ersatztinten der Markenhersteller angeboten. Verwenden Sie hier Produkte anderer Anbieter, so lässt sich enorm viel Geld sparen. Gerade Tintenpatronen sind im Schnitt zwischen 20 und 50 Prozent günstiger. Um diese „Fremdtinten“ verwenden zu können, gibt es verschiedene Möglichkeiten. Die meisten im Handel erhältlichen Nachfüllsets enthalten fertig aufgezogene Spritzen mit der passenden Tinte. Je nach Bauweise der Patrone befüllen Sie die Patronen direkt durch eine Membran von unten oder Sie müssen die Patrone anbohren, um die Tinte einfüllen zu können. Beachten Sie hier sehr genau die Gebrauchsanleitung. Sorgfältiges Arbeiten ist hier absolut notwendig, sonst kann eine Patrone schon einmal lecken oder die Tinte spritzt auf die Unterlage. Einige Tintenpatronen nutzen ein Unterdruck-System, das verhindert, dass die Tinte im Ruhezustand herausläuft. Diese Patronen müssen mit einem Gummistopfen verschlossen werden, damit die Tinte nicht nach dem Befüllen aus den Düsen tropft. Grundsätzlich sollten Sie bei den Spritzen-Systemen die Patronen immer langsam befüllen, um Überdruck und Luft zu vermeiden. Tipps zu Druckern und Tinten Wiederbefüllte Patronen Schlechtes Druckbild Fertig befüllte Tinten-Patronen haben den Vorteil, dass es keine schmutzigen Hände gibt und die Patronen sofort verwendet werden können. Die Anbieter nutzen meist Leerpatronen des Original-Anbieters. Die Patronen werden gesäubert und anschließend neu befüllt. Manche Anbieter bieten auch eigene, baugleiche Patronen an, die in Ihren Drucker passen. Die wiederbefüllten Patronen sind günstig und genau so einfach einzusetzen wie die Original-Patronen. Ebenso unbedenklich ist der Einsatz baugleicher Patronen von Fremdanbietern. Zu den gängigen Druckern von HP, Epson, Canon oder Lexmark sind problemlos nachgemachte und befüllte Tintenbehälter, die dem Original in nichts nachstehen im Handel erhältlich. Selbst moderne Patronen, die über einen eingebauten Chip verfügen, der den Tintenstand an den Druckertreiber meldet, sind als günstige Kopie erhältlich. Selbst nachfüllen mit der Spritze Für viele Tintentanks gibt es auch so genannte Nachfüllsets, mit denen man die Tintenpatronen mit Spritzen selbst befüllen kann. Die Handhabung ist je nach Patrone nicht immer einfach, aber dafür kann eine Patrone mehrmals verwendet werden. Vor allem für ältere Drucker ist das Nachfüllen der Patrone eine gute Lösung. Für nahezu alle Druckermodelle von Oki, Xerox, Citizen oder Olivetti oder auch ältere Modelle von HP, Canon o.ä. gibt es Nachfüllsets, die sowohl für Kombi- als auch für Einzel-Patronen verwendet werden können. 6 Wenn Ihr Ausdruck nicht mehr die gewohnte Qualität zeigt oder Aussetzer im Druckbild sichtbar werden, sollten Sie, bevor Sie die Patrone neu befüllen oder austauschen, erst einmal probieren, ob nicht eine Reinigung hilft. Viele Drucker bieten eine spezielle Reinigungsfunktion an, die Sie entweder über das Druckermenü von Windows erreichen oder auch direkt am Drucker einschalten können. Sehen Sie dazu in der Betriebsanleitung Ihres Druckers nach – hier finden Sie die entsprechenden Schritte beschrieben. Erst, wenn auch die Reinigung keinen Erfolg gebracht hat, sollten Sie die Patrone wechseln oder neu befüllen. Tintenvorrat Auch, wenn es verlockend erscheint: Kaufen Sie nicht zuviel Tintenpatronen im Voraus, denn die Zusammensetzung der Tinte kann sich im Lauf der Zeit ändern. Auch das Aufbewahren im Kühlschrank hilft da nicht, denn gerade Kälte vertragen Tinten nicht gut. Verzichten Sie also auf den Jahresvorrat und begnügen Sie sich mit einer Reserve-Patrone. Druckkopf verstopft Wenn Ihr Druckkopf einmal so verstopft sein sollte, dass auch die Reinigungsfunktion des Druckers nicht mehr hilft, können Sie versuchen, den Druckkopf mit warmem Wasser zu reinigen. Tauchen Sie den Druckkopf dazu für etwa eine Minute lang in eine Tasse mit warmem Wasser. Dadurch wird die Tinte flüssiger und die Düsen werden gespült. Sehr vorsichtig sollten Sie GIMP So arbeiten Sie mit GIMP mit Alkohol auf Wattestäbchen umgehen. Zwar löst der Alkohol die vertrocknete Tinte an, kann sich aber auch mit der Tinte vermischen und so das Druckbild merklich verändern, zumindest für die ersten Druckzeilen. Auch das Wattestäbchen kann mit seinen Fasern den Druckkopf verkleben und so einen verschmierten Ausdruck bewirken. Das richtige Papier Die Qualität Ihres Ausdrucks hängt nicht nur von der Tinte ab, sondern auch vom richtigen Papier. Für Fotos und Grafiken sollten Sie spezielles Fotopapier einsetzen, für guten Textdruck hochweißes Papier. Wenn sie nur eben mal eine Notiz ausdrucken wollen, reicht auch das günstigere Kopierpapier aus. Hier können Sie auch im Spar- oder Schnelldruck-Modus drucken, das spart auch noch Tinte. Geeignete Dateiformate für die Druckvorstufe sind EPS TIFF oder (von Fall zu Fall) auch JPEG. Hier ist es wichtig, die richtige Auflösung des Bildes zu wählen. Im Druckumfeld werden verschiedene Einheiten für die Angabe der Auflösung benutzt: dpi dots per inch (Punkte pro Inch – 2,54 cm) ppi pixel per inch (Pixel pro Inch – 2,54 cm) lpi lines per inch. Eine Rasterung bzw. ein Halbtonmuster, wie es beispielsweise von Tageszeitungen genutzt wird. Ein Punkt im Halbtonmuster besteht aus vielen kleinen dpi-Punkten Die Füllmenge macht’s Manchmal gibt es richtige Tinten-Schnäppchen im Handel – jedenfalls auf den ersten Blick. Oft bieten die Tinten-Anbieter nämlich Patronen mit unterschiedlichen Füllmengen an. So unterscheidet beispielsweise Canon zwischen so genannten „HC“-Patronen und Tintenpatronen ohne Kürzel. „HC“ steht hier für „High Capacity“. Im Gegensatz zu diesen haben die Patronen ohne Kürzel nur die halbe Füllmenge. Achten Sie daher beim Patronenkauf immer auf die Angabe der Füllmenge in Millilitern, die sich meist auf den Packungen befindet. Tintenstand wird nicht angezeigt Manchmal kann es sein, dass der Druckertreiber den Tintenstand der Patronen nicht anzeigt. Eine Ursache kann sein, dass der Drucker über den Parallelanschluss mit dem PC verbunden ist. Wenn dieses Kabel nicht voll beschaltet ist, werden diese Daten nicht zum PC übertragen. Tauschen Sie in diesem Fall das Kabel aus oder nutzen Sie die USB-Verbindung. (Encapsulated PostScript), eine spezielle Dateiform, die den Aufbau der Seite oder der Grafik beschreibt. Richtwerte für die Druckausgabe Art des Dokuments lpi ppi Kunstdrucke 200 340 Kataloge 133 240 Magazine, Werbepost 100 180 65 100 Zeitungen Druckerauflösung lpi Verhältnis lpi/Graustufen 2400 dpi 133 .. 150 150/257 1200 dpi 90 .. 110 100/145 600 dpi 60 .. 80 75/65 300 dpi 40 .. 55 53/33 Hintergrundwissen Druckvorstufe Unterschied zwischen Bildschirm und Druck Der Begriff Druckvorstufe, auch als PrePress bezeichnet, ist oft zu hören, wenn von Grafik und Bildbearbeitung die Rede ist. Druckvorstufe beschreibt den Weg der Grafik zur Druckerei. Wenn von einem so genannten „Proof“ gesprochen wird, handelt es sich schlichtweg um einen Probeausdruck, um zu sehen, wie der spätere Druck aussehen wird. Es kann passieren, dass die Farben des Ausdruckes von der Bildschirmdarstellung abweichen. Eine der häufigsten Ursachen besteht darin, dass die Bildschirmdarstellung in RGB erfolgt, während die Druckerwiedergabe auf CMYK basiert. Es lassen sich allerdings nicht alle RGB-Farben in CMYK-Farben umwandeln. GIMP 7 So arbeiten Sie mit GIMP Das Scannen von Bildern Während Drucker die Ergebnisse des Computers zu Papier bringen, machen Scanner genau das Gegenteil. Ähnlich wie Kopierer können diese Geräte einen Abzug von einem Schriftstück oder einem Foto anfertigen. Im Gegensatz zum Kopierer wird dieser Abzug aber nicht auf Papier ausgegeben. Der Scanner zerlegt den Abzug in einzelne Bildpunkte und überträgt sie als Daten an den Computer. Dadurch können Sie beispielsweise den Papierabzug eines Fotos in den Computer einlesen, speichern und bearbeiten. Im Gegensatz zu einem herkömmlichen Foto oder Dia besteht ein Computerbild aus einer Vielzahl farbiger Punkte. Die Qualität eines Bildes hängt von der Größe und Anzahl dieser Punkte ab. Das Prinzip eines Scanners ist recht einfach: Unter einer Glasplatte sitzt eine Schiene, die mit vielen optischen Sensoren bestückt ist. Diese Sensoren nehmen eine Zeile des Bildes in Form von vielen einzelnen Punkten auf, dann fährt die Schiene ein kleines Stück weiter und die nächste Zeile wird aufgenommen. Das geschieht so lange, bis das ganze Bild eingelesen ist. Je kleiner die einzelnen Schritte und je mehr Sensoren in der Schiene sind, umso mehr Details werden aufgenommen. Das nennt man „Auflösung“. Sie wird bei jedem Scanner angegeben. Die Auflösung sollte mindestens 600 x 600 dpi betragen, damit auch kleinformatige Vorlagen detailliert eingelesen werden können. Dias und Negative Normalerweise werden die Vorlagen von unten beleuchtet und das reflektierte Licht wird von den Sensoren des Scanners aufgenommen. Dias können auf diese Art jedoch nicht gescannt werden, da die Oberfläche des Films keine Farbinformationen enthält. Um Dias oder Negative einzuscannen, benötigen Sie einen Scanner mit Durchlichteinheit. Die Durchlichteinheit ist entweder fest in den Deckel des Scanners eingebaut oder sie ist ein separates Gerät, das auf die Vorlage aufgesetzt wird und das Dia gleichmäßig durchleuchtet. Um Dias in vernünftiger Qualität und Größe einzulesen, sollte der Scanner mindestens eine Auflösung von 600 x 1200 dpi haben. Einige Hersteller bieten auch spezielle Dia- und Fotoscanner an. Diese Geräte sind in der Bedienung recht einfach, doch sie können nur Vorlagen bis zu einer Größe von 9 x 13 oder 10 x 15 cm aufnehmen. Scannen ist eigentlich einfach. Trotzdem kennt jeder, der schon einmal ein Foto eingescannt hat, das Problem, dass die Bilder nicht immer so gut aussehen, wie sie sollen. Für das Scannen gibt es, ähnlich wie auch beim digitalen Fotografieren, einige Grundlagen und Kniffe, mit denen Sie leicht bessere Ergebnisse erzielen können. 8 Was hat es mit der Auflösung des Scanners auf sich? Das Maß aller Dinge ist beim Scanner die so genannte optische Auflösung. Diese Angabe legt die Obergrenze der Qualität des Scanners fest. Das ist, ähnlich wie bei der Digitalkamera, die maximale Anzahl der Bildpunkte, die der Scanner lesen kann. Auch im Heim- und Hobbybereich erreichen Scanner heute schon professionelle Werte. Die einfachsten Geräte beginnen bei einer Auflösung von 600 dpi, die Mehrzahl der Geräte bietet eine Auflösung von 1200 dpi und mehr. Je höher die optische Auflösung des Scanners ist, desto detailreicher kann er Ihre Vorlagen verarbeiten. Mit der Auflösung wird angegeben, wie viele Bildpunkte pro Längeneinheit vorhanden sind. Die Einheit ist dpi und bezeichnet „dots per inch“, also Punkte pro 25,4 mm. Je mehr Punkte vorhanden sind, desto feiner wird das Bild, allerdings steigt auch die Datenmenge an. Ein Foto in der Größe 9 mal 13 cm, das mit 300 dpi gescannt wird, ergibt eine Datei mit 1,6 MB. Das gleiche Bild, mit 600 dpi gescannt, ergibt bereits eine Datei mit 6,5 MB. Wählen Sie also eine möglichst niedrige Auflösung. Sie sparen damit nicht nur Speicherplatz, auch die Bearbeitungsgeschwindigkeit erhöht sich durch geringere Dateigrößen. Bei manchen Scan-Programmen können Sie einstellen, ob die Vorlage für den Bildschirm oder zum Drucken eingescannt werden soll. Ist dies nicht möglich, wählen Sie für die Bildschirmanzeige eine Auflösung von 72 oder 96 dpi, für den Ausdruck sollten Sie 300 oder 600 dpi einstellen. Oft findet sich in den Angaben der Hersteller noch eine zweite Aussage, nämlich die interpolierte Darstellung oder Auflösung. Diese reicht bei den meisten Scannern über 9600 dpi, es handelt sich hierbei aber nur um eine Softwareberechnung, d. h. das Bild wird in der höheren Auflösung errechnet. Daher sollten Sie beim Scannen, wenn Sie das Bild nachher noch weiterbearbeiten möchten, niemals die optische Auflösung überschreiten. Schalten Sie möglichst die Interpolation aus, da das Bildergebnis den Ansprüchen an Fotos oft nicht mehr genügt. Nähere Hinweise dazu finden Sie in der Betriebsanleitung Ihres Scanners. Farbe und Schärfe Farbe und Schärfe hängen beim Scannen eng zusammen. Die Farbqualität ergibt sich meist auch aus der Tiefenschärfe. Die Farbtiefe eines Bildes gibt an, wie viele verschiedene Farben in dem Bild enthalten sein können. Je weniger Farben, desto kleiner wird die Datenmenge, die ein Programm zu verarbeiten hat. In den Programmen, die mit dem Scanner geliefert werden, kann man die Farbtiefe einstellen, indem man dem Programm die Art der Vorlage mitteilt (z. B. GIMP So arbeiten Sie mit GIMP Text oder Skizze oder Foto). Für Schwarz-Weiß-Bilder oder Grafiken mit wenigen verschiedenen Farben und keinen Farbverläufen genügen 256 Farben (8 Bit/Pixel). Fotos und Grafiken mit vielen verschiedenen Farben oder Farbverläufen benötigen dagegen 16 Millionen Farben (TrueColor oder 24 Bit/Pixel). Scannen von Fotos Fotos sind recht leicht zu scannen, solange es sich auch wirklich um Abzüge handelt. Hier ist einzig und allein die spätere Verwendung wichtig, denn danach richtet sich die Auflösung, mit der man scannt. Möchte man das Foto nur wieder auf einem Farbdrucker ausgeben, dann reicht eine Auflösung von 150 dpi oft schon aus. Sind jedoch Montage oder Retusche geplant, dann sollte man etwas höhere Auflösungen verwenden, damit später nicht Details des Bildes fehlen, die aber für eine Weiterverarbeitung benötigt werden. Farbdrucke in Zeitschriften Auch diese lassen sich ähnlich wie Fotos einscannen, jedoch sind diese Typen von Bildern durch den Druck gerastert. Diese Rasterung führt beim Scannen zu so genannten Moiré-Effekten. Um das zu vermeiden bzw. wieder zu entfernen, haben Sie verschiedene Möglichkeiten. Wahrscheinlich wird bei Ihrem Scanner bereits eine Software mitgeliefert, die eine Entfernung des Rasters anbietet. Die zweite Möglichkeit ist das Entfernen des Rasters des Bildes in der Bildbearbeitungssoftware. Viele der gängigeren Programme verfügen über einen Entrasterungsfilter. Die Entscheidung, welcher Kategorie ein Bild zugehört, ist vor allem im Falle der Fotos und gerasterten Farbbilder nicht immer leicht zu treffen. Jedoch machen Sie nichts falsch, wenn Sie sicherheitshalber von einem Foto ausgehen. Tauchen dann Moiré-Effekte auf, können Sie immer noch entrastern. Sie scannen ein Bild aus einer Zeitschrift oder einem Prospekt und der Scan hat bunte Streifen, das Bild ist kontrastarm und manchmal nur schwer zu erkennen – das ist der Moiré-Effekt. Gedruckte Bilder sind gerastert, sie bestehen im Gegensatz zu einem Foto aus vielen einzelnen Punkten. Der Scanner nimmt ebenfalls nur viele einzelne Punkte in einem Raster auf und wenn diese beiden Raster die gleiche Größe haben, entstehen diese Streifen. Selbst einfache Scan-Programme bieten jedoch meist Möglichkeiten der Korrektur. Die Bezeichnung für diese Option ist je nach Hersteller GIMP verschieden und nennt sich unter anderem Rasterbild oder gedrucktes Bild. In der Anleitung oder der Hilfedatei des Programms sollten Sie auf jeden Fall fündig werden. Ein paar Tipps zur Beseitigung störender Rasterpunkte in Ihrem gescannten Bild finden Sie im Abschnitt Die Verbessern-Filter auf Seite 46. Anschluss des Scanners Bevor Sie sich für einen Scanner entscheiden, sollten Sie sich vergewissern, ob Sie ihn auch an Ihren Computer anschließen können. Weit verbreitet ist heute der Anschluss über den USB-Port. In der Regel befinden sich die USB-Anschlüsse auf der Rückseite des Computers. Sie sind etwa 4 x 12 mm groß und liegen direkt unter den Anschlüssen für Maus und Tastatur. Allerdings muss der Computer mit Windows 98 oder einem neueren Betriebssystem ausgerüstet sein, Windows 95 kennt kein USB. Flachbett-Scanner Der Scanner-Markt bietet für heute jeden das passende Gerät – je nach Budget und Ansprüchen. Aber wie finden Sie das richtige Gerät? Das Scanner-Angebot ist leider ziemlich unübersichtlich. Viele Hersteller bieten gleich mehrere verschiedene Modelle für unterschiedliche Zwecke an. Wichtig ist daher, dass Sie möglichst genau wissen, welche Scan-Ansprüche Sie eigentlich haben. Wer beispielsweise sehr viel scannt, wird mit einem Gerät mit der schnelleren USB-2.0-High-Speed-Schnittstelle besser bedient sein; wer große Dia-Bestände digitalisieren will, benötigt einen Scanner mit einer guten Durchlichteinheit. Wenn Sie dagegen nur ab und an ein Bild einscannen wollen, um es auf Ihre Homepage zu stellen, reicht auch ein Gerät unter 100 Euro. Scanner kann man grob in drei Klassen einteilen: Die Einstiegsklasse (bis etwa 100 Euro) Wollen Sie nur gelegentlich Bilder oder Texte digitalisieren, reicht ein solches günstiges Modell absolut aus. Diese Geräte erreichen zwar nicht den Komfort und die Bildqualität hochwertiger Geräte, liefern aber ein ansprechendes Preis-Leistungsverhältnis. Die Mittelklasse (bis etwa 350 Euro) Bei Scannern in dieser Preislage finden Sie oft bereits die schnellere USB-2.0-High-Speed-Schnittstelle und eine Auflösung von bis zu 2.400 dpi. Zumeist gehört auch eine Durchlichteinheit zum Lieferumfang. In dieser Preisklasse bieten Scanner bereits genügend Leistung für spezielle Anforderungen. 9 So arbeiten Sie mit GIMP Die Highend-Klasse (ab 350 Euro) In dieser Preisklasse erwartet Sie die Qualität, die Sie beispielsweise als anspruchsvoller Hobby-Fotograf erwarten. Worauf Sie bei Scannern achten sollten Das Einsatzgebiet: Was wollen Sie scannen? Diese Frage bestimmt schon recht deutlich die Auswahl der möglichen Scanner. Um beispielsweise Dias scannen zu können, benötigen Sie eine Durchlichteinheit. Diese fehlt den günstigen Geräten meist. Ob ein Nachkauf bei Bedarf noch möglich ist und preislich im Rahmen liegt, hängt vom jeweiligen Scanner ab. Wollen sie dagegen Texte in den PC einlesen, ist es wichtig, auf ein gutes Texterkennungs-Programm, die so genannte OCR-Software, zu achten, denn diese zerlegt die Textvorlage in einzelne Zeichen. Welche Auflösung wird benötigt? Die SCANNER-AUFLÖSUNG gibt Ihnen an, in welcher Größe Sie Ihre gescannte Vorlage drucken können. Als Faustregel gilt hier, dass Sie mit einer Auflösung von 1.200 dpi gescannte Kleinbild-Dias bis zur Größe von maximal DIN A5 drucken können. Bei 2.400 dpi können sie bereits Ausdrucke im A4Format machen und ab 3.200 dpi können Sie bereits bis zur Größe von A3 drucken. deren Stromversorgung oft direkt über den USBAnschluß des Rechners kommt, was ein zusätzliches Netzteil erspart und die Geräte sehr mobil macht. Bei den „CCD“-Geräten sind demgegenüber die Bildqualität und die Tiefenschärfe häufig etwas besser. Die Schnittstellen Inzwischen werden fast nur noch Scanner mit einem USB-Port ausgeliefert. Damit können Sie problemlos an nahezu alle PCs angeschlossen werden. Wenn Sie einen besonders schnellen Scanner benötigen, sollten Sie ein Modell mit der USB-2.0High-Speed- statt der USB-2.0-Full-Speed-Schnittstelle wählen. Scannen mit GIMP GIMP nutzt keinen eigenen Treiber zur Ansteuerung eines Scanners, sondern setzt auf die in Windows eingebundenen Geräte. Unter Windows ist es daher praktisch kein Problem, den eigenen Scanner mit den gewohnten Bedienmöglichkeiten direkt aus GIMP einzusetzen. Voraussetzung ist lediglich, dass die Scanner-Software über eine so genannte TWAINSchnittstelle verfügt. GIMP erkennt diese Scanner automatisch und stellt Sie zur Auswahl in einem Menü zur Verfügung. Die Farbtiefe Die Anzahl der Farben bzw. Graustufen, die ein Scanner erkennen kann, wird von der so genannten FARBTIEFE bestimmt. Sie wird in „Bits pro Pixel“ gemessen. Ihr Scanner kann jedoch oft mehr Farben erkennen als der dazugehörige Treiber verarbeiten kann. Oft finden Sie daher bei Scannern als Angabe zur Farbtiefe Zusätze wie „Hardware“ oder „Intern“. Diese Angabe sagt Ihnen jedoch nichts darüber, welche Farbtiefe nun von Ihrem PC verarbeitet wird. Viel wichtiger ist die „externe“ Farbtiefe. Diese Angabe sagt Ihnen, welche Farbtiefe von Ihrem Scan-Programm unterstützt wird. Für fast alle Standard-Anwendungen reicht eine Farbtiefe von 24 Bit absolut aus. Das HOLEN-Menü, mit dem Sie Ihren Scanner ansprechen können. Um mit GIMP zu scannen, müssen Sie lediglich im Menü Datei die Option Holen auswählen. Hier klicken Sie dann auf den Menüpunkt TWAIN. Es öffnet sich dann ein Dialogfenster, in dem Sie Ihren Scanner auswählen können. Sobald Sie hier auf Wählen geklickt haben, wird Ihre Scannersoftware aufgerufen. Scantechnologie: CCD oder CIS? Scanner arbeiten heute hauptsächlich mit zwei Sensortechnologien: CCD (Charge Coupled Device) und CIS (Contact Image Sensor). Die „CIS“Scanner sind sehr kleine und leichte Geräte, 10 Das Dialogfenster QUELLE Vorgang. WÄHLEN startet den Scan- GIMP So arbeiten Sie mit GIMP Wichtige Bildformate und Begriffe JPG (AUCH: JPEG) Dies ist das (im Allgemeinen) bevorzugte Austauschformat für Fotos, bei dem viel Wert auf eine kleine Dateigröße gelegt wird. Das Format kann von praktisch allen Programmen geöffnet werden. Es eignet sich so auch besonders für Bilder auf Webseiten, die viele verschiedene Farben benutzen (zum Beispiel bei fließenden Übergängen). jpg kennt bis zu 16,7 Millionen Farben, ist also für Fotos besonders geeignet. Die Bildformate Zu Beginn ist es schwierig, in der Welt der Bildbearbeitung das richtige Bildformat herauszufinden. Bei näherer Betrachtung wird die Vielzahl von Dateiendungen aber schon wieder ganz überschaubar. Da gibt es zunächst die programmeigenen Bildformate, also die Formate, die das jeweilige Bildbearbeitungsprogramm „von Hause aus“ nutzt, um Bilder auf der Festplatte zu speichern. Das ist etwa für Corel Foto Point das Format cpt, für Fotoshop psd und für GIMP eben xcf. Normalerweise arbeiten Sie im „hauseigenen“ Format Ihres Bildbearbeitungsprogramms. Erst wenn das Bild fertig ist und Sie wissen, wofür Sie das Bild verwenden wollen, wird das Bild in ein anderes Format, das auch andere Programme verarbeiten können, exportiert. So bleiben für ein Bild, das im Internet eingesetzt werden soll, nur zwei Formate übrig: jpg und gif. Wenn das Bild ein Foto mit vielen Farben ist, bleibt sogar nur noch jpg übrig. JOINT FOTOGRAFIC EXPERTS GROUP Die von jpg verwendete Kompression ist leider „verlustbehaftet“. Nur dadurch lassen sich die hohen Kompressionsraten von jpg erzielen. Das bedeutet aber auch, dass das in jpg gespeicherte Bild nicht ganz dem Originalbild entspricht. Man nimmt also eine Verschlechterung der Bildqualität in Kauf. Daher sollte man Bilder, die man noch bearbeiten will, nie im jpg-Format speichern. PORTABLE NETWORK GRAPHICS PNG png ist ein noch recht neues Format, das alle Nachteile von gif beseitigt. Leider kommen noch nicht alle Programme mit diesem Format zurecht. png hat 16,7 Millionen Farben, eine verlustfreie Kompression, kennt Transparenz, kann Zusatzinfos mitspeichern und ist plattformunabhängig. Wichtige Bildformate TIF, TIFF BMP BITMAP Ein Format für hochwertige Grafiken, das von fast allen Grafikbearbeitungsprogrammen unterstützt wird. tiff arbeitet sehr genau und speichert die Daten verlustfrei und ist damit bestens geeignet, qualitativ hochwertige Fotos zu speichern. Normalerweise wird tiff im professionellem Einsatz verwendet, z. B. als fertiges Bild für die Druckerei. ist ein weit verbreitetes Dateiformat für Bilder. In diesem Format werden Fotos Punkt für Punkt gespeichert. Dadurch kann der Computer die Bilder ohne viel Rechenarbeit darstellen. Der Nachteil von BMP ist, dass die Dateien mitunter sehr groß werden. GIF GRAPHICS INTERCHANGE FORMAT Dieses Format ist besonders für Internetseiten geeignet, allerdings nur für Bilder mit überwiegend einheitlichen Farbflächen, wie etwa Schaltflächen, Logos mit wenig Farbverläufen und Ähnlichem. Für Fotos ist gif aufgrund der geringen Anzahl von Farben kaum geeignet. Mit gif kann man Animationen erzeugen; Bilder im gif-Format kann man mit fast allen Programmen öffnen. gif hat zahlreiche Nachteile, so kennt gif nur 256 Farben, wobei eine Farbe für die Transparenz reserviert ist. Außerdem werden gif-Bilder immer mit Kompression gespeichert, der Kompressionsalgorithmus ist jedoch in einigen Ländern mit Patenten geschützt. GIMP TAGGED IMAGE FILE FORMAT GIMP-SPEZIFISCHES FORMAT XCF Format für GIMP-Bilder. Wenn wir unsere Arbeit in diesem Format speichern, werden unter anderem folgende Zusatzinformationen mitgespeichert: • • • • Ebenen Masken Bildkommentare Transparenz für Ebenen Man sollte ein bearbeitetes Bild immer im xcfFormat archivieren. Nur so kann man sicher sein, dass man das originale Rohmaterial mit allen Zusatzinformationen archiviert hat. 11 So arbeiten Sie mit GIMP Die wichtigsten Begriffe BLITZLEITZAHL Gibt die Leistung bzw. maximale Lichtabgabe eines Blitzgerätes an. Die Blitzleitzahl wird normalerweise für eine (Film-)Empfindlichkeit von ISO 100 und eine Brennweite von 50 mm angegeben. Blitzgeräte, die in die Kamera eingebaut sind, haben üblicherweise eine Leitzahl von 8-18, Kompaktblitzgeräte von 20-48 und Stabblitzgeräte von 45-60. Studioblitze sind noch leistungsstärker, dort wird aber die Leistung üblicherweise in Wattsekunden (Ws) angegeben. AF-MESSFELD Punkt bzw. Bereich im Sucher der (Digital-)Kamera, auf dem das Autofocus-System die Schärfe misst bzw. einstellt. ANTI-ALIASING Unter Aliasing versteht man treppenstufenförmige Erscheinungen an diagonalen Kanten auf Bildern. Durch eine spezielle Kantenglättung (Anti-Aliasing) in Bildbearbeitungsprogrammen kann dieser Effekt ausgeglichen werden. Die Kontrastwerte der benachbarten Bildpunkte werden dabei einander angeglichen, um die Übergänge fließender zu gestalten und die Treppen verschwinden zu lassen. COMPACTFLASH Gegenwärtig meist verbreiteter Wechselspeicherkarten-Standard für digitale Kameras. Man unterscheidet bei CompactFlash-Karten zwischen Typ I (Bauhöhe 3,3 mm) und Typ II (Bauhöhe 5 mm). Dank eingebauter Speicherverwaltungsbausteine können CompactFlash-Karten beliebiger Speicherkapazität in nahezu jede Kamera eingesetzt werden. CompactFlash-II-Karten gibt es sowohl als Speicherkarten als auch als Miniaturfestplatten. AUFLÖSUNG Unter Auflösung versteht man die Anzahl von Bildpunkten, die ein System darstellen (Bildschirm, Drucker), bzw. auslesen kann (Scanner, Digitalkamera). Wenn man beispielsweise von Bildschirmauflösung spricht, dann ist die Anzahl der Pixel gemeint, die in horizontaler und vertikaler Richtung auf der Fläche des Monitors dargestellt werden. Beispielsweise 640 x 480 Bildpunkte, 800 x 600 oder 1024 x 768. Beim Drucker bezeichnet die Auflösung die Zahl der Punkte, die pro Einheit dargestellt werden können. Als Maßeinheit wird die Einheit dpi verwendet. DATEIFORMAT Das Dateiformat legt die Art der Daten (etwa Bild, Video, Tabelle oder Text) und die der Speicherung fest (bei Bildern zum Beispiel jpg oder bmp, bei Word-Dokumenten doc). Erkennbar ist das Dateiformat an den letzten Buchstaben des Dateinamens hinter dem Punkt, der so genannten Dateiendung. DOTS PER INCH DPI AUTOFOCUS Das automatische Scharfstellen bei Kameras. Die Kamera bewegt mittels eines Motors das Objektiv und bestimmt über einen Sensor, wann ein bestimmter Bereich im Bild scharf eingestellt ist. Anzahl von Punkten, die pro Zoll dargestellt oder gedruckt werden können. Mit dpi wird auch die Auflösung von Bildern gemessen. Fürs Internet ist die Standardauflösung 72 dpi, fürs Drucken ab 150 dpi (Schnelldruck) und ab 300 dpi für normale Ausdrucke. BELICHTUNGSKORREKTUR Bewusste Abweichung von dem mit Hilfe des Belichtungsmessers der Kamera ermittelten Wertes. Die Änderung lässt sich manuell eingeben (Unter- und Überbelichtung) oder wird durch eine Programmautomatik gesteuert. BELICHTUNGSMESSER Eingebaute Messvorrichtung in der Kamera, die die Lichtintensität misst und in ein elektronisches Signal umwandelt. Dieses Signal wird von der Kamera ausgewertet, um eine den Lichtverhältnissen entsprechende Kombination aus Verschlusszeit und Blendeneinstellung zu wählen. 12 KANÄLE Jedes Bild kann in separate Farbkanäle aufgeteilt werden, die wie übereinander liegende Farbfolien den Gesamteindruck des Bildes ergeben. Stellen Sie sich einige Blätter durchsichtiges Papier vor, auf denen die einzelnen Grundfarben des Bildes verteilt sind. Legen Sie nun alle Blätter zusammen und schauen von oben auf den Stapel, dann ergeben sich die Farben des Gesamtbildes. Die für den Bildschirm wichtigen Farbkanäle sind Rot, Grün und Blau (RGB). Durch die Aufteilung in Kanäle sind auch Bildbearbeitungsoperationen möglich, die sich nur auf eine bestimmte Farbe beziehen. GIMP So arbeiten Sie mit GIMP LZW Ein Kompressionsverfahren, das von verschiedenen Grafikformaten, beispielsweise tiff, genutzt wird. PX, PIXEL PICTURE ELEMENT Ein Pixel ist die kleinste Einheit eines Bildes und auch das kleinste Element der Darstellung auf einem Bildschirm. Die Anzahl der auf dem Bildschirm darstellbaren Bildpunkte ist die Auflösung. Ein px oder pixel kann verschiedene Zustände haben, die man als Farbtiefe bezeichnet: • • • • • • weiß und schwarz (1 Bit) 16 Farben (4 Bit) 256 Farben (8 Bit) 32.768 Farben – HighColor – (15 Bit) 65.536 Farben – HighColor – (16 Bit) 16.7 Millionen Farben – TrueColor – (24 Bit) Das menschliche Auge kann ca. einhundert verschiedene Farben mit je ca. 600.000 Abstufungen unterscheiden. Die TrueColor-Darstellung reicht also für die reale Farbdarstellung, ist aber nicht perfekt. bei einer hohen ISO-Einstellung. Während bei fotografischem Film eine höhere Empfindlichkeit eine stärkere Körnigkeit hervorruft, die die Bildqualität negativ beeinflusst, wird bei Digitalkameras durch die Signalverstärkung ein stärkeres Bildrauschen verursacht. Übliche ISO-Werte reichen von ISO 25 bis ISO 6400. LICHTSTÄRKE Verhältnis von maximalem Öffnungsdurchmesser eines Objektivs zu seiner Brennweite. Lichtstarke Objektive können auch bei ungünstigen Lichtverhältnissen noch gute Bildergebnisse liefern. Je kleiner der angegebene Wert ist, beispielsweise 1:1,8, um so lichtstärker ist das Objektiv. MOIRÉ Störende Überlagerungsmuster, wenn Bildraster unterschiedlicher Auflösung übereinander gelegt werden. Ein Moiré tritt beispielsweise auf, wenn kleine Karos auf einem Fernsehschirm dargestellt werden oder bereits gerasterte Vorlagen gescannt werden. MOTIVPROGRAMM DITHERING Nahezu alle Technologien zur Wiedergabe von Bildern können nur eine sehr kleine Anzahl von Farben direkt erzeugen. Ein Bildschirm arbeitet mit den Grundfarben Rot, Grün und Blau, Drucker nutzen Gelb, Cyan, Magenta und Schwarz. Alle anderen Farben werden durch Mischen dieser Farben erzeugt. Hierfür werden unterschiedlich viele Punkte dieser Grundfarben unmittelbar nebeneinander gesetzt, so dass sich für den Betrachter der Eindruck einer Mischfarbe ergibt. INDEXPRINT Verkleinerte Darstellung mehrerer Aufnahmen auf einem Ausdruck. Häufig wird ein Indexprint bei Bildbestellungen über ein Fotolabor mitgeliefert. ISO Abk. für „International Standard Organisation“; Internationales Gremium zur Festlegung von weltweiten Standards. Bei Digitalkameras wird damit in der Regel die Lichtempfindlichkeit des elektronischen Bildwandlers im Vergleich zur Empfindlichkeit eines normalen Filmes angegeben. Bei niedriger ISO-Einstellung braucht ein Film mehr Licht, um ein Bild zu erzeugen, als GIMP Bei einem Motivprogramm stellt die Kamera automatisch die Verschlusszeit, die Blende und andere wichtige Einstellungen für eine vorgegebene Aufnahmesituation wie etwa Landschaftsaufnahme oder Portrait ein. PHOTO CD Ein von den Unternehmen Kodak und Philips entwickeltes Verfahren zur digitalen Speicherung herkömmlicher Kleinbild-Fotos auf einer CD. Die Bilder können mit Hilfe eines CD-Laufwerks direkt in den Computer geladen und weiterbearbeitet werden. SCHNITTSTELLE Die Verbindungsstelle für den Anschluss von Zusatzgeräten wie Maus, Tastatur, Bildschirm, Drucker, Scanner an einen Computer. Man unterscheidet zwischen parallelen (Drucker) und seriellen Schnittstellen (Maus, Modem). Die seriellen Anschlüsse eines Computers werden auch als COM-Ports (Kommunikationsanschlüsse) bezeichnet. Seit geraumer Zeit gibt es auch noch weitere Computerschnittstellen, die höhere Übertragungsgeschwindigkeiten erlauben als die genannten, beispielsweise USB. 13 So arbeiten Sie mit GIMP TTL-BLITZSTEUERUNG Bei der TTL-Blitzsteuerung wird das Blitzlicht durch das Objektiv in der Kamera gemessen. Die Kamera übernimmt hier auch die Dosierung der vom Blitzgerät abzugebenden Lichtmenge. Da die Kamera mit dem Blitzgerät kommuniziert, brauchen auch keine Einstellungen per Hand von der Kamera zum Blitzgerät übertragen zu werden. USB meist „Punkt“ genutzt. In Briefen üblich sind beispielsweise Schriften mit einem Schriftgrad zwischen 10 und 12 Punkten. VGA VIDEO GRAPHICS ARRAY Der Grafikstandard für die Auflösung mit 16 Farben und 640 x 480 Bildpunkten. Heute wird Super-VGA mit mehr Farben und 800 x 600 Bildpunkten benutzt oder sogar XGA mit 1024 x 768 Bildpunkten. UNIVERSAL SERIAL BUS WEISSABGLEICH Bei USB handelt es sich um eine serielle Schnittstelle, über die sich PCs mit Zusatzgeräten wie Tastatur, Maus, Joystick oder Scanner verbinden lassen. Der Datendurchsatz beträgt zwischen 1,5 und 480 MBit/s – je nachdem, welche Geschwindigkeit das angeschlossene Gerät erfordert. Die USB-Norm erlaubt es, Daten mit einer physikalischen Bitrate von 1,5 MBit/s (Low Speed), 12 MBit/s (Full Speed) oder mit 480 MBit/s (High Speed, ab USB 2.0) zu übertragen. Die tatsächliche Datenrate für „Low Speed“ ist auf 800 Byte/s begrenzt, während mit „Full Speed“ Datenraten bis zu 1 MByte/s erreicht werden können. Bei den „High Speed“-Geräten liegt die Datenrate bei über 30 MByte/s. Abstimmung einer Digitalkamera auf die jeweilige Lichtart. Neben dem automatischen Weißabgleich der Kamera kann meist auch noch zwischen „Tageslicht“, „bedeckter Himmel“, „Kunstlicht“ und „Neonlicht“ gewählt werden. Durch diese Einstellungen werden die Farben unter den jeweiligen Lichtverhältnissen noch realitätsgetreuer wiedergegeben. Wenn ein Gerät als „USB 2.0“ angegeben wird, bedeutet das nicht automatisch, dass damit auch „High Speed“ gemeint ist. Tatsächlich kann ein USB-2.0-Gerät jede USB-Geschwindigkeit nutzen. Die Angabe USB-2.0 bedeutet zunächst nur, dass die entsprechende Norm eingehalten wird. Wenn Sie also auch tatsächlich eine „High Speed“-Übertragung erwarten, achten Sie auf den Hinweis „USB 2.0 Hi-Speed“. SCANNER Ein Zusatzgerät, mit dem sich Bilder oder Schriftstücke in den Computer einlesen lassen. Meist sind Scanner heute in der Ausführung als Flachbettscanner erhältlich. Hier sitzt die Abtasteinheit unter einer Glasscheibe, auf die die Bilder, die man in den PC einlesen möchte, gelegt werden. SCHRIFTART Der Name einer Schrift, die vom PC zur Darstellung der Buchstaben eines Texts genutzt wird, beispielsweise Arial, Times, Courier. SCHRIFTGRAD Der Schriftgrad gibt die Größe eines Buchstabens in einem Text an. Als Maßeinheit wird hier 14 GIMP So arbeiten Sie mit GIMP Begriffe in diesem Buch „Doppelklick“ bedeutet: Umgang mit der Maus Die linke Maustaste wird zweimal hintereinander ganz kurz gedrückt. „Klicken“ bedeutet: einmal kurz auf eine Taste drücken. Doppelklick mit der linken Maustaste. Mit der linken Maustaste klicken. „Ziehen“ oder „aufziehen“ bedeutet: auf ein Objekt im Bild mit der linken Maustaste klicken und die Taste gedrückt halten, die Maus mit gedrückter linker Maustaste bewegen und das Objekt so auf eine neue Position ziehen. Mit der rechten Maustaste klicken. Ziehen mit der Maus. GIMP 15 So arbeiten Sie mit GIMP Tipps zum Arbeiten Nachbearbeitung nicht immer notwendig Sichern Sie Ihre wertvollen Originale Es gibt Bilder, bei denen keine oder fast keine Nachbearbeitungen notwendig sind. Bei anderen Bildern müssen Sie für eine akzeptable Qualität wiederum sehr viel verändern. Wenn Sie sich bei einem Bild nicht sicher sind und keine Zeit mit später kaum sichtbaren Korrekturen verlieren wollen – zumal auch der Drucker selbst für Farb- und Helligkeitsunterschiede verantwortlich ist – gehen Sie wie folgt vor: Bevor Sie mit der eigentlichen Arbeit beginnen, sollten Sie Folgendes beachten: Es ist schnell passiert, dass Sie etwas ausprobieren und die Änderungen versehentlich speichern. Es ist dann sehr schwierig oder manchmal sogar unmöglich, die Bildmanipulation rückgängig zu machen. Legen Sie deshalb vor dem Bearbeiten eines Bildes immer eine Kopie an, am besten in einem anderen Ordner auf Ihrer Festplatte. So haben Sie immer ein unbearbeitetes Original Ihres Bildes. Richtiger Standort Ihres Bildschirms Scannen Sie das Bild ein und drucken Sie es sofort mit GIMP aus, ohne dass Sie am Bild irgendetwas ändern. Achten Sie beim Drucken darauf, dass Sie alle Einstellungen so wählen, wie Sie sie später nach der Bearbeitung des Bildes auch nutzen werden. Auch das Papier muss das gleiche sein, das Sie für den endgültigen Ausdruck verwenden. Wenn Sie jetzt den Ausdruck mit dem Original vergleichen, wird sofort deutlich, welche (Qualitäts-)Probleme Sie durch geeignete Bildbearbeitung minimieren müssen. Sehr wichtig bei der Bildbearbeitung ist der richtige Standort Ihres PC-Arbeitsplatzes. Direkte Sonneneinstrahlung oder grelles Lampenlicht auf Ihren Bildschirm führt zu Blendungen und Reflexen auf dem Bildschirm und beeinträchtigt Ihre Arbeit. Die Helligkeit und der Kontrast lassen sich dann nicht richtig beurteilen. Wenn Sie Ihren Arbeitsplatz eingerichtet haben, überprüfen Sie am besten auch gleich die Helligkeits- und Kontrasteinstellungen an den Reglern Ihres Bildschirms. Zur korrekten Einstellung des Bildschirms gibt es Testbilder wie das hier abgebildete. Sie sollten Ihren Bildschirm so einstellen, dass Sie alle 16 Felder deutlich voneinander unterscheiden können. Das Testbild zum Einstellen des Bildschirms finden Sie auch auf Ihrer CD unter dem Namen Testbild.tif. Mit einem solchen Graukeil kann die Bildschirmhelligkeit optimal justiert werden. Regeln Sie zunächst den Kontrast Ihres Bildschirms so, dass Sie alle Felder deutlich unterscheiden können. Jetzt verändern Sie die Helligkeit so, dass das weiße Feld weiß und das schwarze Feld schwarz dargestellt wird und sie sich von den Nachbarfeldern unterscheiden. 16 GIMP So arbeiten Sie mit GIMP Installation von GIMP Die Installation von GIMP unter Windows verläuft typischerweise in zwei Schritten. Dazu finden Sie auf der CD zwei Dateiordner mit den Namen GIMP und GTK. Im ersten Schritt installieren Sie das für den Betrieb von GIMP notwendige GTK-Programm, im zweiten Schritt können Sie dann das eigentliche GIMP-Programm installieren. Installation des GTK Um den GTK zu installieren, haben Sie zwei Möglichkeiten. Klicken Sie auf die Schaltfläche GTK INSTALLATION des CD-Menüs oder wechseln Sie zum Ordner GTK auf der CD. Doppelklicken Sie hier auf die Datei GTK_2-68-SETUP-1, um die Installation von GTK zu starten. Wenn Sie bereits eine ältere Version von GIMP auf Ihrem PC einsetzen, können Sie diese ältere Installation zunächst über die Systemsteuerung von Windows löschen, bevor Sie die neue Version von GIMP und GTK installieren. Löschen einer älteren Version von GTK und GIMP 1. Rufen Sie zunächst die Systemsteuerung von Windows auf. Bei Windows XP geschieht dies beispielsweise über das START-Menü. Im STARTMenü klicken Sie auf SYSTEMSTEUERUNG und dann im nachfolgenden Fenster auf SOFTWARE. 2. Im Auswahlfenster für die Software markieren Sie nun den Eintrag GTK+ 1.3.0 und klicken Sie auf die Schaltfläche ÄNDERN/ENTFERNEN. Es erscheint ein englischsprachiges Fenster, in dem Sie gebeten werden, das Löschen des GTK zu bestätigen. Klicken Sie hier auf die Schaltfläche JA. Wenn der Löschvorgang beendet ist, erscheint noch einmal ein Dialogfenster, das Sie mit einem Klick auf OK schließen. 3. Wiederholen Sie den Vorgang nun mit dem Eintrag THE GIMP 1.2.5. Auch hier werden Sie von einem englischsprachigen Dialogfenster aufgefordert, das Löschen des Programms zu bestätigen. Klicken Sie auf die Schaltfläche JA. Am Ende des Löschvorgangs klicken Sie noch einmal zur Bestätigung auf die Schaltfläche OK. Die alten Versionen von GIMP und GTK wurden nun von Ihrem Rechner gelöscht. Schließen Sie das Fenster SOFTWARE und fahren Sie mit dem Schritt Installation des GTK fort. GIMP Die Begrüßungsmeldung von GTK in englischer Sprache. 1. Es erscheint ein Dialogfenster des GTK-Installationsprogramms mit einer Begrüßungsmeldung. Das Programm ist in englischer Sprache, benötigt aber nur wenige Mausklicks zur Installation. Klicken Sie im Dialogfenster auf die Schaltfläche NEXT, um mit der Installation fortzufahren Die Lizenzvereinbarungen des GTK. Wichtig ist das ausgewählte Kontrollkästchen. 2. Es folgt ein Dialogfenster, in dem Ihnen die Lizenzvereinbarungen von GTK angezeigt werden. Klicken Sie im Dialogfenster auf die Schaltfläche NEXT, um mit der Installation fortzufahren. 17 So arbeiten Sie mit GIMP Nun wird Ihnen der Fortschritt der Installation angezeigt. In diesem Dialogfenster wird ausgewählt, welche Teile des Programms installiert werden. 3. In dem Dialogfenster SELECT COMPONENTS legen 5. Sie fest, welche Bestandteile des Programms installiert werden. Achten Sie darauf, dass im oberen Auswahlfenster FULL INSTALLATION ausgewählt Der Balken im nachfolgenden Dialogfenster zeigt Ihnen den Fortschritt der Installation an. Nach wenigen Sekunden ist der Kopiervorgang abgeschlossen. ist. Schalten Sie im unteren Auswahlfenster die Kontrollkästchen GTK-WIMP und TRANSLATIONS an. Klicken Sie nun auf die Schaltfläche NEXT, um zum nächsten Dialogfenster zu gelangen. Jetzt ist die Installation abgeschlossen. Klicken Sie auf die Schaltfläche Finish. 6. Das Dialogfenster zeigt Ihnen die gewählte Installation. 4. Im folgenden Dialogfenster READY TO Die Installation ist nun fast beendet. Markieren Sie das Kontrollkästchen vor CHOOSE LANGUAGE FOR GTK+ PROGRAMS NOW. Bestätigen Sie nun die Installation, indem sie auf die Schaltfläche FINISH klicken. INSTALL werden Ihnen noch einmal die ausgewählten Installationseinstellungen angezeigt. Falls Sie etwas korrigieren möchten, klicken Sie auf die Schaltfläche BACK, um zu den vorherigen Einstellungsfenstern zurückzukehren. Wenn Sie mit den Einstellungen zufrieden sind, klicken Sie auf die Schaltfläche INSTALL, um mit der Installation fortzufahren. 18 Wählen Sie die Sprache für Ihre Installation aus und klicken Sie auf die Schaltfläche OK. GIMP So arbeiten Sie mit GIMP 7. Im letzten Schritt der GTK-Installation wählen Sie die zu benutzende Sprache aus. Voreingestellt ist bereits Deutsch mit dem Eintrag GERMAN (DE). Bestätigen Sie die Installation, indem sie auf die Schaltfläche OK klicken. Damit haben Sie Schritt 1 der Installation des Programms GIMP beendet. 2. Ähnlich wie schon bei der Installation des GTK folgt nun ein Dialogfenster, in dem Ihnen die Lizenzvereinbarungen von GIMP angezeigt werden. Um mit der Installation fortzufahren, klicken Sie im Dialogfenster auf die Schaltfläche NEXT. Installation des GIMPHauptprogramms Auch zur Installation von GIMP können Sie die Schaltfläche GIMP I NSTALLATION des CD-Menüs nutzen. Wahlweise wechseln Sie zum Ordner GIMP auf der CD. Doppelklicken Sie auf die Datei GIMP-2.2.8-i586setup, um die Installation des GIMP-Hauptprogramms zu starten. Legen Sie fest, in welches Verzeichnis Ihrer Festplatte GIMP installiert werden soll. 3. In dem Dialogfenster werden Sie gefragt, in welches Verzeichnis auf Ihrer Festplatte Sie GIMP installieren möchten. GIMP schlägt Ihnen das Verzeichnis „Programme“ vor. Hier müssen Sie nichts ändern und können einfach mit Klicken auf die Schaltfläche NEXT, mit der Installation fortfahren. Die Begrüßungsmeldung von GIMP in englischer Sprache. 1. Es erscheint ein Dialogfenster des GTK-Installationsprogramms mit einer Begrüßungsmeldung. Auch dieses Programm ist in englischer Sprache. Klicken Sie im Dialogfenster auf die Schaltfläche NEXT, um mit der Installation fortzufahren. Hier legen Sie fest, welche Programmteile installiert werden. 4. Die Lizenzvereinbarungen von GIMP. GIMP In dem folgenden Dialogfenster können Sie den Eintrag in der Dialogzeile im oberen Teil des Fensters auf FULL INSTALLATION stehen lassen, um das gesamte Programm zu installieren. Darüber hinaus sind noch die Kontrollkästchen im unteren Teil des Dialogfensters wichtig. Das Kontrollkästchen BASE ist grau unterlegt, da diese Programmteile auf jeden Fall installiert werden. Schalten Sie nun die Kontrollkästchen GIMP 19 So arbeiten Sie mit GIMP FREETYPE PLUG-IN und TRANSLATIONS ein. Klicken Sie im Dialogfenster auf die Schaltfläche NEXT und fahren Sie mit der Installation fort. Lassen Sie GIMP auf Ihrer Windows-Oberfläche erscheinen. 7. Hier legen Sie fest, welche Bilddateien verknüpft werden. 5. In dem folgenden Dialogfenster können Sie die Dateitypen auswählen, die Sie mit GIMP verknüpfen wollen. Das heißt, wenn Sie in Windows eine Datei eines mit GIMP verknüpften Typs mit einem Doppelklick starten, wird sie automatisch in GIMP geöffnet. Schalten Sie die Kontrollkästchen der Dateitypen ein, die Sie mit GIMP verknüpfen wollen. Über die Schaltfläche SELECT ALL können Sie alle Grafikformate mit GIMP verknüpfen. Klicken Sie dann im Dialogfenster auf die Schaltfläche NEXT und fahren Sie mit der Installation fort. Sie können in diesem Dialogfenster auswählen, ob GIMP als Symbol auf Ihrer Windows-Oberfläche erscheinen soll. Schalten Sie dazu das obere Kontrollkästchen ein. Klicken Sie dann auf die Schaltfläche NEXT. Eine Übersicht über die Installation von GIMP. 8. Sie erhalten eine Übersicht über die bisherigen Einstellungen. Falls Sie etwas korrigieren möchten, klicken Sie auf die Schaltfläche BACK, um zu den vorherigen Einstellungsfenstern zurückzukehren. Wenn Sie mit den Einstellungen zufrieden sind, klicken Sie auf die Schaltfläche INSTALL, um mit der Installation fortzufahren. Das Verzeichnis GIMP für das Startmenü von Windows wird festgelegt. 6. 20 Im Dialogfenster werden Sie gefragt, welchen Namen das Verzeichnis für GIMP im WindowsStartmenü haben soll. Bereits als Vorschlag eingetragen ist GIMP. Akzeptieren Sie diesen Vorschlag, indem Sie im Dialogfenster auf die Schaltfläche NEXT klicken. GIMP beginnt mit der Installation. GIMP So arbeiten Sie mit GIMP 9. GIMP zeigt Ihnen mit einem Balken den Fortschritt der Installation an. Warten Sie, bis der ganze Balken gefüllt ist. Danach erscheint automatisch das nächste Dialogfenster. 11. GIMP wird zum ersten Mal auf Ihrem PC gestartet. Je nach PC-Konfiguration erscheint nun ein Assistent, mit dem Sie die Grundeinstellungen von GIMP ändern können. Klicken Sie auf die Schaltfläche WEITER, um diese Einstellungen vorzunehmen. Wenn Sie schon einmal eine frühere Version von GIMP auf Ihrem PC hatten, wird der Assistent wahrscheinlich nicht erneut aufgerufen. Die Installation ist nun abgeschlossen 10. Die Installation des GIMP-Hauptprogramms ist nun abgeschlossen. Wenn Sie sofort mit GIMP arbeiten möchten, schalten Sie das Kontrollkästchen LAUNCH THE GIMP an. GIMP wird dann im nächsten Schritt von Ihrer Festplatte gestartet. Klicken Sie im Dialogfenster auf die Schaltfläche FINISH. Ihr persönliches GIMP-Verzeichnis wird festgelegt. 12. Im nächsten Dialogfenster des Assistenten wird Ihnen ein persönliches GIMP-Verzeichnis vorgeschlagen. Dieses Verzeichnis muss zur Installation der GIMP-Dateien angelegt werden. Klicken Sie einfach auf die Schaltfläche WEITER, um zum nächsten Dialogfenster zu kommen. Wenn GIMP schon einmal installiert war, heißt es jetzt für Sie: Hurra, GIMP wird gestartet! Die Installation wird in einem Logbuch protokolliert. 13. In diesem Dialogfenster wird Ihnen das so genannte BENUTZERINSTALLATION LOGBUCH gezeigt. Sie Für den GIMP-Einsteiger folgt nun der Assistent zur Benutzer-Installation von GIMP. GIMP können mit einem Klick auf die Schaltfläche WEITER zum nächsten Dialogfenster gehen. 21 So arbeiten Sie mit GIMP 16. Der erste Programmstart von GIMP dauert etwas länger, da GIMP zahlreiche Dateien prüft. Während des Startvorgangs erscheint das folgende Dialogfenster, in dem ein Fortschrittsbalken anzeigt, wie lange es noch dauert. Hier legen Sie fest, wie viel Arbeitsspeicher GIMP belegen darf. 14. Im folgenden Dialogfenster können Sie einstellen, wie groß der KACHEL-CACHE sein soll, also wie viel Arbeitsspeicher GIMP in Ihrem Computer für Bild-Daten belegen darf. Je nach Speichergröße und Anzahl der zu ladenden Bilder in GIMP empfiehlt es sich, mehr Speicher „freizugeben“, um einen schnellen Ablauf des Programms zu gewährleisten. Sinnvoll ist es, in dieses Texteingabefenster einen Wert zwischen 32 und 64 Megabyte einzutragen. In der Eingabezeile darunter wird ein Ordner festgelegt, in dem die SWAP-Datei (in diese Datei werden die Daten geschrieben, die nicht mehr in den Cache-Speicher passen) erstellt werden soll. Am besten behalten Sie den bereits voreingestellten Ordner bei. Klicken Sie jetzt auf die Schaltfläche WEITER, um fortzufahren. GIMP begrüßt Sie mit dem TIPP DES TAGES. 17. Wenn GIMP vollständig geladen ist, präsentiert Ihnen das Programm die Dialogfenster WERKZEUGKASTEN und EBENEN, KANÄLE, PFADE... sowie einen TIPP DES TAGES als Willkommensmeldung. Dasselbe Bild erhalten Sie, wenn Sie GIMP selbst mit einem Doppelklick auf das Programmsymbol gestartet haben. Beenden sie den TIPP DES TAGES, indem Sie auf die Schaltfläche SCHLIESSEN klicken. Sie können nun mit GIMP arbeiten. Installation der Hilfe-Texte Um die Hilfe-Funktion von GIMP zu installieren, müssen Sie noch ein drittes Programmpaket installieren. Doppelklicken Sie dazu auf die Datei gimp-help-2-0.7-setup und folgen Sie den kurzen Installationsschritten. Der Installations-Assistent der Hilfe-Funktion startet. Nun aber: GIMP wird gestartet. 22 Der Installations-Assistent der Hilfe begrüßt Sie. Stören Sie sich nicht daran, dass er in englischer Sprache ist GIMP So arbeiten Sie mit GIMP – die Hilfefunktion können Sie auch für ein deutsches GIMP installieren. Klicken Sie auf die Schaltfläche Next, um zum nächsten Fenster zu gelangen. Der Fortschrittsbalken zeigt Ihnen den Verlauf der Installation an. Wählen Sie die gewünschten Sprachen aus. Nun wählen Sie die gewünschten Sprachen aus. Wenn Sie alle Sprachen installieren wollen, achten Sie darauf, dass in der oberen Zeile FULL steht. Wenn Sie nur Deutsch installieren wollen (das spart Platz), klicken Sie bei den Sprachen, die Sie nicht benötigen, auf jedes Kontrollkästchen, bis es nicht mehr markiert ist. Nur das Kontrollkästchen vor GERMAN sollte jetzt noch einen Haken haben. Klicken Sie dann auf die Schaltfläche Next. Wenn die Installation beendet ist, sehen Sie dieses Abschlussfenster. Klicken Sie auf Finish, um die Installation zu beenden. Mit einem Klick auf die Schaltfläche Finish beenden Sie die Installation der Hilfe-Dateien. Die ersten Schritte... Das Bildbearbeitungsprogramm GIMP Bei GIMP (GIMP ist eine Abkürzung für GNU Image Manipulation Program) handelt es sich um eine frei erhältliche Software, mit der man Fotos retuschieren, Bilder erstellen und bearbeiten kann. Diese Software besitzt sehr viele Fähigkeiten. Sie kann als einfaches Malprogramm, aber auch als professionelles Fotoretusche-Programm eingesetzt werden. GIMP gibt es für viele verschiedene Betriebssysteme wie Windows, Linux oder das Apple-Betriebssystem Mac OS. Die Übersicht über die gewählte Installation. Nun wird Ihnen im Dialogfenster READY TO INSTALL noch einmal angezeigt, was Sie ausgewählt haben. Über die Schaltfläche Back können Sie noch einmal zurückgehen, falls Sie etwas ändern möchten. Ansonsten klicken Sie auf Install, um die Hilfe-Dateien zu installieren. Wenn Sie GIMP starten, sehen Sie für gewöhnlich eine Ansicht wie diese. Zwei „Bedienungsfenster“ und ein „Bildfenster“. Diese Fenster bilden Ihre Ausgangsbasis GIMP 23 So arbeiten Sie mit GIMP für alle gestalterischen Expeditionen mit GIMP. Diese Ansicht ist die voreingestellte „Normalansicht“ von GIMP. Sie können aber nahezu jedes beliebige Detail ändern und Dialogfenster für fast jedes Anwendungsgebiet entfernen oder hinzufügen. 1 2 Der Werkzeugkasten. Dieses Dialogfenster ist sozusagen die „Kommandozentrale“ des Programms. Von hier aus beginnen Sie alle Aktionen – ob Sie ein neues Bild anlegen oder ein bestehendes Bild öffnen. Die Werkzeugeinstellungen. Unterhalb des Werkzeugkastens finden Sie in der aktuellen GIMP-Version ein angedocktes Fenster, in dem Sie wichtige Einstellungen für die ausgewählten Werkzeuge vornehmen können. 3 Das Bildfenster. GIMP öffnet jedes Bild, das Sie bearbeiten, in einem eigenen Fenster, das Sie beliebig auf dem Bildschirm verschieben können. 4 GIMP arbeitet ebenenorientiert. Daher finden Sie hier als prominentes Fenster den Ebenendialog, um die einzelnen „Schichten“ ihres Bildes verwalten zu können. Zur Funktion finden Sie im Abschnitt Grundsätzliches zum Arbeiten mit Ebenen weitere Hinweise. 5 MUSTER, PINSELFORMEN, FARBVERLÄUFE – diese Dialogfenster helfen Ihnen bei der Auswahl und Verwaltung verschiedener Eigenschaften Ihrer Werkzeuge. In der aktuellen Version hat GIMP die Zahl der Dialogfenster optimiert und das Programm wurde im Ganzen etwas mehr den Gewohnheiten der Windows-Benutzer angepasst. Dennoch gilt immer noch die Aufteilung in Menüs und Dialoge, die über den Werkzeugkasten aufgerufen werden und solche, die über das Menü des Bildfensters erreicht werden. Teilweise kann auch ein und dieselbe Funktion von mehreren Punkten aufgerufen werden – je nachdem, welche Arbeitsweise Ihnen sympathischer ist. Im Werkzeugkasten sind wichtige Werkzeuge, wie die Auswahlrahmen oder die Wahlmöglichkeiten für Farben oder die Pinselstärke, untergebracht. Der Werkzeugkasten selbst ist noch einmal in drei Bereiche unterteilt: Eine Menü-Zeile (A), den Bereich der eigentlichen Werkzeuge (B) und drei Symbolfelder für weitere Einstellungen (C, D, E). In der Übersicht sehen Sie die Werkzeuge, die Sie in diesem Buch bei den verschiedenen Projekten einsetzen. Hinter der Kurzbeschreibung des Werkzeuges finden Sie das Tastaturkürzel, um das Werkzeug statt mit der Maus über Ihre Tastatur aufrufen zu können. Die Werkzeuge Bereich A: Die Menüzeile des Werkzeugfensters. Bereich B: Einen rechteckigen Bereich wählen R Einen elliptischen Bereich wählen E Einen Bereich frei Hand wählen F Zusammenhängenden Bereich wählen Z Bereich nach Farbe wählen Shift +O Umrisse des Bildes wählen I Pfade erstellen und bearbeiten B Farben aus dem Bild wählen O Der Werkzeugkasten Vergrößern / Verkleinern Der Werkzeugkasten von GIMP ist die Kommandozentrale. 24 GIMP So arbeiten Sie mit GIMP Abstände und Winkel messen Ebenen und Auswahlen verschieben M Bildgröße ändern / Bild zuschnei- Shift den +C Mit Mustern oder Bildteilen zeichnen C Weichzeichnen / Schärfen V Bild verschmieren S Shift +D Ebene oder Auswahl drehen Shift +R Ebene oder Auswahl skalieren Shift +T Unter diesen Werkzeugschaltern befindet sich noch ein Bereich mit drei größeren Symbolen. Dabei handelt es sich um: Ebene oder Auswahl scheren Shift +S Bereich C: Die Perspektive der Ebene oder Auswahl verändern Shift +P Die Ebene oder Auswahl spiegeln Shift +F Text zum Bild hinzufügen T Mit einer Farbe oder einem Muster Shift füllen +B Mit einem Farbverlauf füllen L Pixel mit harten Kanten zeichnen N Weiche Pinselstriche zeichnen P Bis zum Hintergrund oder zur Transparenz löschen Shift +E Mit variablem Druck sprühen A Mit Tinte zeichnen K Abwedeln / Nachbelichten Vorder- und Hintergrundfarben. Das kleine schwarzweiße Rechteck setzt die Farben zurück. Der Doppelpfeil vertauscht die Farben. Ein Doppelklick öffnet den Farbauswahldialog. Bereich D: Der gewählte Pinsel, das ausgewählte Muster und der eingestellte Farbverlauf. Ein Klick auf das Symbol öffnet die jeweilige Auswahl. Bereich E: Das aktive Bild. Mit einem Klick wird der Bilddialog geöffnet. GIMP 25 So arbeiten Sie mit GIMP Die angegebene Tastenkombination „Shift+<Buchstabe>“ meint jeweils das gleichzeitige Drücken der HochstellTaste (Y) und des entsprechenden Buchstabens. Von Ort öffnen Hier können Sie ein Bild aus dem Internet aufrufen. Zuletzt geöffnet Hier können Sie ein Bild auswählen, das Sie zuletzt bearbeitet haben. Holen Über die Funktion Holen können Sie ein Bild aus der Zwischenablage importieren und Ihren Scanner ansprechen. Einstellungen Einstellungen öffnet ein Dialogfenster, um grundlegende Programmeinstellungen vorzunehmen. Dialoge Hier haben Sie Zugang zu den verschiedenen Dialogfenstern zur Bildbearbeitung. Beenden Beenden schaltet GIMP aus und beendet das Programm. Das Menü Oberhalb des Werkzeugkastens (Bereich A) finden Sie die Menüleiste, die Ihnen weitere Auswahlmöglichkeiten bietet. Die Menü-Leiste des Werkzeugkastens. Drei Menüs können Sie vom Werkzeugkasten aus öffnen: Datei, Xtns und Hilfe. Normalerweise werden Sie mit dem Menü Datei beginnen. Dort wiederum sind es zwei Menüeinträge, die Sie am häufigsten auswählen werden: Neu und Öffnen. Das spezielle an der Menü-Leiste des Werkzeugkastens ist, dass sie, im Gegensatz zu anderen Befehlen, die Sie – GIMP-typisch – von verschiedenen Stellen aus aufrufen können, Funktionen enthält, die Sie nur über den Werkzeugkasten erreichen können. In allen Dialogfenstern von GIMP können Sie sich eine Erklärung zu den einzelnen Befehlen und Werkzeugen anzeigen lassen. Dazu fahren Sie mit der Maus über eine Schaltfläche und warten kurz. Nach einigen Sekunden springt ein kurzes Erklärungsfenster auf, das Ihnen in ein oder zwei Zeilen anzeigt, wozu die gewählte Schaltfläche dient. Über das HILFE-Menü oder mit der Tastenkombination Shift+F1 können Sie eine Kontexthilfe zum jeweiligen Werkzeug aufrufen. Über die Taste F1 können Sie außerdem den HILFEBROWSER öffnen, der Ihnen eine Hilfe zur gewählten Funktion anzeigt. Xtns Unter dem Menüpunkt XTNS finden Sie die folgenden Einträge: Modulverwaltung Hier werden die unter GIMP verfügbaren Module angezeigt. Einheiten bearbeiten Hier können Sie die verwendeten Einheiten bearbeiten oder neue Einheiten hinzufügen Plugin Browser Ein Listenfenster, das alle geladenen Plugins anzeigt. Prozeduren Browser Ein Listenfenster, das alle Prozeduren von GIMP auflistet. Script-Fu Script-Fu enthält ein Untermenü mit besonderen Effekten für GIMP. Hilfe Hilfe Dieser Menüpunkt ruft den HilfeBrowser von GIMP auf. Kontexthilfe Die Kontexthilfe liefert einen Hilfeeintrag zum ausgewählten Befehl, Werkzeug oder Menü. Datei Tipp des Tages Unter dem Menüpunkt DATEI finden Sie die folgenden Einträge: Hier können Sie den Tipp des Tages aufrufen. Über Ein kleines Fenster, das Ihnen die aktuelle Versionsnummer von GIMP und die verantwortlichen Autoren anzeigt. GIMP Online Hier öffnet sich ein Untermenü, mit dem Sie verschiedene GIMP-Internetseiten aufrufen können. Neu Mit diesem Menüeintrag beginnen Sie ein neues Bild. Öffnen Mit diesem Menüeintrag öffnen Sie ein bestehendes Bild auf Ihrer Festplatte. 26 GIMP So arbeiten Sie mit GIMP Die Docks Mit der neuen Version von GIMP ist auch eine neue Damit nicht mehr jeder Dialog in seinem eigenen Fenster angezeigt werden muss, können Dialoge gruppiert werden. Die Werkzeugdialoge werden dann mit in dem jeweiligen Menüfenster angezeigt. Form der Dialogfenster in den Mittelpunkt gerückt. Über den Menüpunkt Datei-Dialoge des Werkzeugkastens können Sie verschiedene so genannte Dialoge einem bestehende Menüfenster hinzufügen, also dort andocken. Hier wurde das Werkzeugfenster PINSEL an das Menüfenster EBENEN, KANÄLE, PFADE angedockt. Über die hervorgehobene Schließen-Schaltfläche kann das Fenster wieder entfernt werden. Die Andockleisten eines Menüfensters. Hier am Beispiel des WERKZEUGKASTENS. GIMP Um ein Dialogfenster anzudocken, rufen Sie es zunächst über das Menü Datei-Dialoge im WERKZEUGKASTEN oder über eine der Symbol-Schaltflächen auf. 27 So arbeiten Sie mit GIMP Das Dialogfenster wird hier gelöst... Halten Sie die linke Maustaste gedrückt und ziehen Sie den Mauszeiger in Richtung des gewünschten Fensters. Sie erhalten eine Textbox, die Ihnen anzeigt, welches Element verschoben wird. Der Dialog WERKZEUGEIGENSCHAFTEN wurde über eine Schaltfläche im WERKZEUGKASTEN ausgewählt. Hier ist es unerheblich, welche Schaltfläche ausgewählt wurde – es wird der übergeordnete Dialog aller Werkzeugeigenschaften verschoben. Fahren Sie mit dem Mauszeiger neben den Namen des ausgewählten Dialoges, bis sich der Mauszeiger in eine kleine Hand wandelt. ...und zu dieser Andockleiste verschoben. 28 GIMP So arbeiten Sie mit GIMP Das Dialogfenster landet automatisch an seinem Platz. Ziehen Sie den Dialog auf die Andockleiste in dem gewünschten Fenster. Die Andockleiste sollte nun ihre Farbe ändern. Sobald Sie die Maustaste loslassen, ist das Dialogfenster an seinem neuen Platz. Wenn Sie feststellen, dass Sie den Dialog wieder entfernen möchten, klicken Sie einfach auf die Schließen-Schaltfläche. Die Docks bieten zahlreiche Möglichkeiten, GIMP individuell zu gestalten und an die eigenen Bedürfnisse anzupassen. Das Bildfenster Das BILDFENSTER von GIMP bietet Ihnen eine Vielzahl von Informationen und Einstellungsmöglichkeiten. Aber keine Angst – nach einer Weile gehen Ihnen diese Dinge in Fleisch und Blut über und Sie wissen genau, worauf Sie achten müssen. Die TITELZEILE zeigt Ihnen den Namen des Bildes und seine Größe an. Im BILDMENÜ finden Sie alle Befehle und Menüeinträge, die Sie zur Bildbearbeitung nutzen können. Das BILDFENSTER benimmt sich hier wie ein ganz normales Programmfenster, wie Sie es beispielsweise auch von Word gewohnt sind. Über die Schaltfläche VERGRÖSSERUNG DES BILDFENSTERS können Sie bestimmen, ob bei einem Vergrößern oder Verkleinern des Bildrahmens auch das Bild vergrößert oder verkleinert werden soll. NAVIGATION blendet eine Miniaturansicht Ihres Bildes ein, auf der Sie einen Bildausschnitt ansteuern können. Über ABBRECHEN können Sie Bearbeitungsvorgänge, die Ihnen zu lang dauern, abbrechen. In der STATUSZEILE sehen Sie, wenn Sie mit Ebenen arbeiten, die aktuelle Ebene. Außerdem wird Ihnen der derzeit von dem Bild belegte Speicher angezeigt. Bei aufwändigeren Bearbeitungsvorgängen erscheint hier ein Fortschrittsbalken. Mit der ZOOMSCHALTFLÄCHE können Sie Ihr Bild mit einem Mausklick größer oder kleiner anzeigen lassen. Das EINHEITENMENÜ erlaubt es Ihnen, die benutze Maßeinheit für Ihr Bild zu verändern. Voreingestellt ist Pixel. Der Bildrahmen ist die Fläche, die sozusagen unbenutzt neben Ihrem Bild liegt. Ihr Bild liegt gewissermaßen auf dieser Fläche. Das LINEAL erscheint an der oberen und der linken Bildseite und zeigt Ihnen die aktuellen Koordinaten des Bildes an. Als Maßeinheit voreingestellt ist auch hier Pixel. Die MENÜ-SCHALTFLÄCHE erlaubt es Ihnen, das BILDMENÜ als KONTEXTMENÜ einzurichten. Sie können dann alle Befehle über die rechte Maustaste erreichen. Über das WERKZEUGKASTEN-Menü Datei-Einstellungen können Sie darüber hinaus noch weitere Parameter der Bilddarstellung festlegen, wie etwa unter Titel und Status den Inhalt der Titel- und Statuszeile des Bildfensters. Erzeugen Sie ein neues Bild Wählen Sie im Dialogfenster Werkzeugkasten aus dem Menü Datei-Neu. Einige Optionen und Informationen, die Ihnen das BILDFENSTER bietet. GIMP Das Dialogfenster Ein neues Bild erstellen. 29 So arbeiten Sie mit GIMP Es öffnet sich ein weiteres Dialogfenster Ein neues Bild erstellen. Hier können Sie über die Auswahlleiste Vorlagen Ihre Bildeinstellungen aus einer bestehenden Vorlage auswählen (z.B. 800 x 600). Das Vorlagenmenü im Dialogfenster Ein neues Bild erstellen. Sie können für Ihr Bild noch weitere Einstellungen vornehmen, wenn Sie auf die Zeile Erweiterte Einstellungen klicken. Ihr Dialogfenster verlängert sich dann nach unten und zeigt Ihnen weitere Eingabemöglichkeiten an. Jetzt sollten Sie berücksichtigen, ob Sie Ihr Bild nur auf dem Bildschirm betrachten wollen oder ob es auch in hoher Qualität gedruckt werden soll. Entsprechend ändern Sie den Wert für die X-Auflösung und die Y-Auflösung in den unteren Eingabefeldern. Für die Bildschirmbetrachtung reicht der Wert „72“, für das Drucken sollten Sie dort je nach Qualität und Bildgröße „150“ bis „300“ eintragen. Die beiden Eingabefelder für die Auflösung sind miteinander verbunden – es reicht also aus, wenn Sie Ihren Eintrag nur in einem Feld vornehmen. Die Schaltfläche darunter, Farbraum, erlaubt Ihnen die Auswahl, ob Ihr Bild in GRAUSTUFEN oder in RGB FARBEN dargestellt werden soll. Schalten Sie die Auswahl auf RGB und für die Füllung auf transparent. Verlassen Sie das Dialogfenster nun, indem Sie auf die Schaltfläche OK klicken. In den Eingabefeldern für die Bildgröße können Sie die Bildgröße nach Ihren Wünschen einstellen und beispielsweise auch den Wert 418 x 244 Pixel eingeben. Mit der Auswahlleiste, in der Pixel angezeigt wird, können Sie auch andere Maßeinheiten für Ihr Bild einstellen, wie etwa Zoll oder Millimeter. Ihre Angaben für die Bildgröße werden automatisch umgerechnet. Unter der Angabe für die Bildgröße sehen Sie zwei Schaltflächen, mit denen Sie auswählen können, ob Ihr Bild im Hoch- oder Querformat erscheinen soll. Direkt neben diesen Schaltflächen finden Sie eine Angabe zur Bildgröße in Pixeln und das gewählte Farbmodell (hier: RGB). Das neue Bild – viel sieht man noch nicht – nur einen gerasterten Hintergrund, der die transparente Fläche darstellt. Es erscheint nun ein neues Bildfenster mit dem Namen Namenlos. Da Sie im Dialogfenster Ein neues Bild erstellen die Füllung auf transparent gesetzt haben, erscheint das Bild mit einem grau karierten Hintergrund. Dieses Muster zeigt im Bildbearbeitungsprogramm an, dass es sich um eine durchsichtige Fläche handelt. Die erweiterten Einstellungen im Dialogfenster. 30 GIMP So arbeiten Sie mit GIMP Das Dialogfenster Bild speichern. Haben Sie stattdessen bei Füllung etwas anderes eingegeben, beispielsweise HINTERGRUNDFARBE, erscheint Ihr Bild mit einem anderen Hintergrund. Hier ist es weiß, da die Hintergrundfarbe auf Weiß eingestellt war. In der Texteingabezeile unten im Dialogfenster geben Sie einen Namen für Ihr Bild ein. Im Dialogfenster BILD SPEICHERN ist das Optionsfeld DATEITYP voreingestellt mit der Angabe Nach Endung. Das bedeutet, dass GIMP die Dateinamenerweiterung, beispielsweise xcf, automatisch erkennt, wenn Sie sie in der Texteingabezeile eingeben. Wenn Sie den Dateityp lieber aus einer Liste auswählen möchten, klicken Sie mit der linken Maustaste auf das Optionsfeld DATEITYP. Es erscheint dann eine Liste, aus der Sie den gewünschten Dateityp auswählen können, indem Sie mit der linken Maustaste auf den gewünschten Typ klicken. Geben Sie jetzt in das Texteingabefeld den Namen für Ihr Bild ein: Mein Bild.xcf und bestätigen Sie Ihre Auswahl, indem Sie auf die Schaltfläche Speichern klicken. Das Kontextmenü Datei-Speichern. Wenn Sie nun dieses Bild auf Ihrer Festplatte sichern wollen, klicken Sie in Ihrem Bild mit der rechten Maustaste. Es öffnet sich eine Reihe von Auswahlmöglichkeiten, das so genannte Kontextmenü. Das Kontextmenü ist eine Besonderheit von GIMP. Viele Befehle und Steuerungsmöglichkeiten können Sie so mit einem Klick mit der rechten Maustaste jederzeit erreichen. Probieren Sie es aus und sichern Sie das Bild, indem Sie mit der rechten Maustaste in das Bild klicken und dann aus dem Kontextmenü Datei-Speichern auswählen. GIMP öffnet nun ein neues Dialogfenster mit dem Namen Bild speichern. GIMP xcf kommt Ihnen als Bezeichnung für einen Dateityp wahrscheinlich unbekannt vor. Es handelt sich um das „hauseigene“ Format zur Bildspeicherung von GIMP. Wenn Sie Dateien mit anderen Menschen austauschen wollen, und Sie nicht wissen, ob diese auch das GIMPFormat xcf öffnen können, sollten Sie Ihre Dateien in einem der etablierten Grafikformate wie jpg oder tif speichern. Sie können mit dem Kontextmenü Datei-Speichern unter jederzeit Ihr Bild in einem neuen Format speichern. Legen Sie einen Farbverlauf an Klicken Sie nun in dem Werkzeugkasten-Dialogfenster auf das Symbol für die Rechteckige Auswahl. Wechseln Sie jetzt zu Ihrem Bild und ziehen Sie mit gedrückter linker Maustaste eine rechteckige Auswahl auf. Der ausgewählte Bereich wird durch eine gestrichelte Umrandung angezeigt. 31 So arbeiten Sie mit GIMP Es erscheint ein neues Dialogfenster, in dem Sie nun die neue Vordergrundfarbe festlegen können. Da Sie einen Farbverlauf anlegen wollen, ist die Vordergrundfarbe die Ausgangsfarbe des Farbverlaufes. Ein Farbverlauf geht immer von der Vordergrundfarbe zur Hintergrundfarbe. Ihre rechteckige Auswahl wird durch eine gestrichelte Linie markiert. Nun wechseln Sie wieder zum Werkzeugkasten-Dialogfenster und klicken auf das Symbol für Farbverlauf. Nun klicken Sie im Werkzeugkasten-Dialogfenster auf das schwarze Rechteck, das die Vordergrundfarbe darstellt. Das Dialogfenster Farbauswahl: Wählen Sie hier die Vordergrundfarbe aus. Wenn Sie Ihre Vordergrundfarbe gewählt haben, klicken Sie auf die Schaltfläche OK. Das Dialogfenster verschwindet und das Feld für die Vordergrundfarbe im Werkzeugkasten-Dialogfenster zeigt die von Ihnen gewählte Farbe. Wiederholen Sie diesen Vorgang jetzt noch einmal für die Hintergrundfarbe, indem Sie im Werkzeugkasten-Dialogfenster auf das weiße Rechteck klicken. Wählen Sie Farbverlauf und bestimmen Sie die Vordergrundfarbe. 32 Der Mauszeiger verändert sich und zeigt an, dass der Farbverlauf ausgewählt ist. Die Felder für die Vorderund Hintergrundfarbe zeigen die Farben des Verlaufs an. GIMP So arbeiten Sie mit GIMP Ziehen Sie nun in Ihrer Auswahl den Mauszeiger mit gedrückter linker Maustaste von der linken zur rechten Seite. Eine dünne Linie läuft über die Auswahl und zeigt Ihnen, wo der Farbverlauf sein wird. Im Bildbearbeitungsprogramm GIMP können Sie über das Kontextmenü Bearbeiten-Rückgängig Ihre letzten Aktionen zurücknehmen und den vorherigen Zustand des Bildes wiederherstellen. Leider sind bei GIMP nur fünf solcher Rücknahmeschritte als Voreinstellung vorgesehen. Um das zu ändern, klicken Sie im Werkzeugkasten-Dialogfenster auf DateiEinstellungen. Eine dünne Linie zeigt den späteren Farbverlauf an. Es erscheint ein recht umfangreiches Dialogfenster, in dem Sie auf der linken Seite im Auswahlfenster nach Kategorien auswählen können, was Sie bearbeiten möchten. Klicken Sie hier auf Umgebung. Im obersten Eingabefeld können Sie nun selbst die Minimale Anzahl an Journalschritten eintragen. Geben Sie hier den Wert „30“ ein und Sie haben eine ausreichend hohe Möglichkeit des Rückgängigmachens. Bestätigen Sie diese Änderungen, indem Sie auf die Schaltfläche OK klicken. Klicken Sie mit der linken Maustaste und Ihre Auswahl wird mit dem Farbverlauf gefüllt. Das Dialogfenster Umgebung erlaubt Ihnen, mehr Schritte rückgängig zu machen. Der fertige Farbverlauf von Vordergrund- zu Hintergrundfarbe. Sie können nun Ihr Bild mit dem Kontextmenü Dateisichern auf Ihrer Festplatte speichern. Sie haben jetzt einige der wichtigsten Bedienungsschritte von GIMP kennen gelernt und können sich den ersten Projekten mit Ihren Fotos zuwenden. GIMP 33 So arbeiten Sie mit GIMP Verbessern Sie Ihre eingescannten Bilder Der Urlaub ist zu Ende und Sie möchten die Abzüge aus dem Labor nun auch in Ihren PC bringen, um beispielsweise einen Kalender oder eine Diashow daraus zu machen. Mit einem Scanner ist das schnell erledigt. Mehr zum Scannen von Bildern finden Sie im Kapitel Das Scannen von Bildern auf Seite 18. Nun ist aber ausgerechnet Ihr Lieblingsmotiv viel zu dunkel geraten und auch die Bildqualität entspricht noch nicht Ihren Erwartungen. Nutzen Sie jetzt Ihren PC als hochwertiges Fotolabor und überarbeiten Sie die Bilder, die entweder zu blass, zu dunkel, farbstichig oder unscharf sind. Ihr Grafikprogramm GIMP bietet Ihnen hier zahlreiche Möglichkeiten, um erstklassige Bildergebnisse zu erreichen. Dank der Nachbearbeitung am PC können Sie selbst Bilder verwenden, die schon im Original nicht optimal belichtet sind. Begriffe aus der Welt der Bildkorrektur Retuschen Zum Retuschieren von Bildern wird ein Werkzeug benutzt, das je nach Programm mit „Stempel,“ „KlonPinsel“ oder „Kopierwerkzeug“ bezeichnet wird. Seine Funktionsweise ist aber immer gleich: Der Mauszeiger wird dicht neben die schadhafte Stelle im Bild gesetzt. Mit einem Mausklick wird der Ausgangspunkt für die folgende Kopieraktion festgelegt. Danach wird vorsichtig über die Schadstelle gemalt. Dabei kopiert das Werkzeug Bildteile von der zuvor festgelegten Stelle und überträgt sie auf den zu korrigierenden Bereich. Will man etwa störende Hautunreinheiten und Fältchen in einem Portrait entfernen, übermalt man sie vorsichtig mit umliegenden Hautpartien. sind die dunklen Pixel zu finden, wobei ganz außen links der „Nullpunkt“, d.h. Schwarz zu finden ist. Nach rechts werden die Pixel immer heller, bis hin zu Weiß am rechten Rand des Histogramms. Die Breite der dargestellten Grafik zeigt an, welche Helligkeitsabstufungen in dem Bild zu finden sind, während die Höhe der Grafik die Pixelmenge für eine bestimmte Helligkeitsabstufung anzeigt. Mit dem Histogramm können Sie auf einen Blick erkennen, ob Sie ein „gutes“ oder ein „schlechtes“ Bild vorliegen haben. Bei einem „guten“ Bild nutzt die Darstellung die gesamte Breite der Tonwerte voll aus, bei einem „schlechten“ hingegen wird entweder links oder rechts nicht das Ende der Skala erreicht. Um ein flaues Bild zu korrigieren, werden die vorhandenen Bildpunkte über die gesamte Skala ausgedehnt. Gradationskurve Die Gradationskurve ist eines der komplexesten und mächtigsten Werkzeuge in der Bildbearbeitung. Die Helligkeitswerte eines Bildes erscheinen dabei als Gerade in einem Diagramm mit X- und Y-Achse. Die X-Achse bezieht sich auf die Originalhelligkeit der Bildpunkte, die Y-Achse bildet die neuen, geänderten Ausgabewerte dar. Wenn Sie ein Bild öffnen, treffen Sie zunächst auf die unbearbeitete Gradationskurve. Sie wird als diagonal verlaufende Linie dargestellt. Hier entspricht der Ausgabewert jedes Pixels exakt seinem Eingabewert. Wenn Sie nun diese Kurve verändern – Sie können sie mit der Maus „verbiegen“ - nehmen sie direkt Einfluss auf das Bild. Die Auswirkungen werden umgehend am Bildschirm dargestellt. Filter Filter verändern – ganz ähnlich den Filtern in der klassischen Fotografie - den „natürlichen“ Bildinhalt, indem Elemente wie etwa Farben, Schärfe, Helligkeit oder Perspektive manipulieren. Weichzeichnungsfilter Tonwertkorrektur, Gradationskurven, Histogramm Bildbearbeitungsprogramme bieten einige Möglichkeiten, wenn Bilder zu hell, zu dunkel oder zu flau ausfallen. Statt der eher schlichten Funktion „Helligkeit/Kontrast“ sollten Sie jedoch beim Verbessern der Bilder auf die ausgefeilteren Programm-Möglichkeiten Histogramm, Tonwertkorrektur oder Gradationskurven zurückgreifen. Mit Weichzeichnungsfiltern können Sie nicht nur Bildstörungen abmildern, sondern auch Schärfeverhältnisse erzeugen, die mit herkömmlichen optischen Mitteln nicht möglich wären. Besonders bekannt ist der in seiner Intensität regelbare so genannte Gaußsche Weichzeichner. Er lässt sich sowohl auf das gesamte Bild als auch nur auf einen ausgewählten Bereich anwenden. Schärfen Histogramm / Tonwertkorrektur Das Histogramm gibt in einer grafischen Darstellung die Verteilung und Menge der Pixel verschiedener Helligkeitsstufen des Bildes wieder. Links im Histogramm 34 Digitale Bilder sind von Hause aus fast immer etwas unscharf – ein Effekt, der sowohl beim einscannen von Bildern als auch bei Aufnahmen mit Digitalkameras auftreten kann. Hier setzen spezielle ScharfzeichGIMP So arbeiten Sie mit GIMP nungsfilter ein, die die eher flächigen Bildbereiche aussparen und nur die Kanten schärfen. Als optimales Werkzeug hat sich hier der Filter „Unscharf maskieren“ als Standard-Arbeitsschritt in der digitalen Bildbearbeitung etabliert. Je nach Programm besitzt der Filter „Unscharf maskieren“ mehrere einstellbare Parameter zur Beeinflussung der Schärfung. Über eine Vorschau, die die meisten Programme anbieten, können Sie die idealen Einstellungen für ein Bild durch Ausprobieren herausfinden. Wie alle Scharfzeichnungsfilter sollte auch „Unscharf maskieren“ erst am Ende der Bildbearbeitung eingesetzt werden. Kreativ-Filter Kreativ-Filter bieten in einer nahezu unüberschaubaren Vielfalt alle nur denkbaren Bildmanipulationen. Die Palette reicht von dem Versuch, Fotos wie ein Aquarell oder Ölgemälde aussehen zu lassen über Relief- und Steinstrukturen bis hin zu Umsetzungen als Kohleoder Bleistiftzeichnung. Hinzu kommen zahlreiche Beleuchtungsfilter, die Lichtquellen im Bild positionieren können oder farbige Effekte ins Bild bringen. Sie das Bild in festgelegten Schritten verkleinern bzw. vergrößern. Über ANSICHT-ZOOM wählen Sie einen der festgelegten Zoomfaktoren (= Wert, um den Ihr Bild vergrößert bzw. verkleinert wird) direkt aus. Über ANSICHT-ZOOM (1:1) erscheint Ihr Bild in Originalgröße. Die eleganteste Lösung bietet GIMP unter Ansicht-Navigation. GIMP öffnet ein Zusatzfenster mit einer Miniaturabbildung Ihres Bildes. Mit einem Rahmen wird Ihnen auf der Miniaturabbildung der aktuelle Bildausschnitt angezeigt. Mit dem Mauszeiger verschieben Sie diesen Rahmen, bis Ihnen der gewünschte Bildausschnitt angezeigt wird. Unter dem Bild finden Sie einen Schieber, mit dem Sie den Zoomfaktor beliebig einstellen können. Dies ist besonders hilfreich, wenn Sie sich einen Gesamteindruck von Ihrem Bild verschaffen möchten. Vergrößern Sie Ihr Bild über ANSICHT-HINEINZOOMEN, damit Sie Details betrachten können. Den aktuellen Zoomfaktor finden Sie immer in der Titelleiste des Bildes rechts neben dem Dateinamen. So verbessern Sie gezielt die Bildqualität Das Navigationsfenster zur Zoom einstellung von GIMP. Den aktuellen Zoomfaktor zeigt GIMP in der Titelleiste des Bildes. Unser Testbild mit seinen typischen Fehlern finden Sie auf Ihrer CD unter dem Namen BEISPIEL.TIF. Passen Sie Helligkeit und Kontrast an Laden Sie das Beispielbild Beispiel.tif in GIMP über DATEI-ÖFFNEN. Das Bild wird nach dem Laden automatisch verkleinert, sodass Sie es komplett auf dem Bildschirm sehen. Sie können Ihr Bild jederzeit verkleinert oder vergrößert darstellen. GIMP bietet Ihnen dazu verschiedene Möglichkeiten an. Über ANSICHT-ZOOMHERAUSZOOMEN und ANSICHT-ZOOM-HINEINZOOMEN können Passen Sie als Erstes Helligkeit und Kontrast des Bildes an. Öffnen Sie über das Kontextmenü WERKZEUGE-FARBEN-HELLIGKEIT/KONTRAST das Dialogfenster HELLIGKEIT/KONTRAST. Mit dem Schieberegler HELLIGKEIT hellen Sie das Bild auf, wenn es Ihnen etwas zu dunkel erscheint, indem Sie den Schieberegler nach rechts auf den Wert „15“ stellen. GIMP 35 So arbeiten Sie mit GIMP Korrigieren Sie die Farben und entfernen Sie Farbstiche Die Farben sind nach der Kontrastanpassung zu kräftig. Passen Sie deshalb über das Menü WERKZEGE-FARBEN-FARBTON/SÄTTIGUNG den Farbton, die Sättigung und die Helligkeit an. Verringern Sie die Sättigung, indem sie entweder den Schieberegler nach links verschieben oder eine negative Zahl (mit vorangestelltem Minus-Zeichen) eingeben. Bei hohen Negativwerten erscheint das Bild zu blass, bei hohen positiven Werten zu kräftig. Durch den Wert „-15“ erreichen sie eine akzeptable Korrektur. Durch das Verändern von Farbton ändern Sie den Farbton des Bildes. Der Wert „7“ verschiebt beispielsweise das ganze Bild etwas in den Blaubereich, was für eine natürlichere Darstellung sorgt und den blauen Himmel sowie das Grün der Bäume verstärkt. Testen Sie zum Schluss, wie sich eine Veränderung der Helligkeit auf „10“ auf das Bild auswirkt. Das Kontrollfenster für Helligkeit und Kontrast. Ihr Bild wird nun automatisch mit den geänderten Werten angezeigt. Dies ist jedoch erst eine Vorschau. Ändern Sie die Vergrößerungsstufe so, dass Sie die wichtigen Bereiche in dem Bild kontrollieren können. Das Originalbild wird nicht verändert, wenn Sie das Dialogfenster mit Abbrechen schließen. Verändern Sie nun den Schieberegler KONTRAST und betrachten Sie das Ergebnis. Für das Beispielbild stellen Sie den Kontrast auf „38“. Mit OK schließen Sie die Helligkeitsund Kontrastanpassungen ab. Jetzt ist das Bild heller und deutlich kontrastreicher. Falls Sie mit den Änderungen nicht zufrieden sind, rufen Sie einfach das Menü BEARBEITENRÜCKGÄNGIG auf und widerrufen die letzten Änderungen. Entsprechend stellen Sie über B EARBEITEN -W IEDERHERSTELLEN die letzten Veränderungen wieder her. Zu kräftige Farben korrigieren Sie in diesem Dialogfenster. 36 GIMP So arbeiten Sie mit GIMP Bearbeiten Sie die Farbanteile Weiter geht es mit der gezielten Korrektur einzelner Farbanteile. Auf der linken Seite des Dialogfensters wählen Sie das Kontrollkästchen für die Farbe aus, die Sie verändern möchten. Das Bild leidet noch unter einem Rotstich, das heißt, die Rotanteile des Bildes sind zu hoch. Sie können entweder die Rotanteile über R verringern oder die anderen Farbanteile über G oder B verstärken. Welche Einstellung die besten Ergebnisse liefert, ist schwer vorauszusagen und am einfachsten durch ein paar Tests zu ermitteln. Im Beispiel minimieren Sie den Rotstich, indem sie für Rot bei R den Wert „-14“, für Grün bei G „14“ und für Blau bei B „25“ eingeben. Kontrollieren Sie das Ergebnis, bevor Sie das Dialogfenster mit OK verlassen. So stellen Sie die Helligkeitsverteilung ein Zum Schluss der Helligkeits- und Farbanpassungen lassen Sie sich von GIMP die optimale Helligkeitsverteilung des Bildes berechnen. Rufen Sie das Menü WERKZEUGE-FARBEN-WERTE auf und klicken Sie auf die Schaltfläche Automatisch. Die Berechnung dauert kaum mehr als ein paar Sekunden und das Ergebnis wird Ihnen sofort präsentiert. Falls Sie nicht zufrieden sind, widerrufen Sie die Berechnung, indem Sie auf die Schaltfläche Rücksetzen klicken. So schärfen Sie Ihr Bild Ist das gescannte Bild nicht besonders scharf oder möchten Sie das Bild zusätzlich schärfen, damit bestimmte Strukturen besser zum Vorschein kommen? Stellen Sie Ihr Bild zunächst über Ansicht-Zoom -1:1 in Normalgröße dar, damit Sie die Bildschärfe richtig beurteilen können. Wenn Sie jetzt das Menü Filter-Verbessern-Schärfen aufrufen, erhalten Sie ein Fenster mit einem Vorschaubild. Zuerst legen Sie mit den Schiebern, die sich neben und unter dem Bild befinden, einen Bildausschnitt fest. Jetzt können Sie mit dem Schärfe -Regler Ihr Bild scharfzeichnen. Wenn die Scharfzeichnung in dem Vorschaubild ausreichend ist, bestätigen Sie mit OK, damit die Werte für Ihr Bild übernommen werden. Genügt Ihnen die Schärfe nicht, widerrufen Sie sie mit Bearbeiten-Rückgängig und versuchen Sie es erneut mit einem höheren Wert. Beachten Sie, dass Bilder beim Einsatz dieser Funktion schnell unnatürlich wirken. Der Rotstich wird im Dialogfenster FARBTON-SÄTTIGUNG beseitigt. Ihr Bildschirm stellt alle Farben aus den Farben Rot, Grün und Blau („RGB“) zusammen. Für ihn besteht Gelb aus den Farben Rot und Grün. Für die Korrektur eines Gelbstichs ist deshalb die Verringerung von Rot und Grün und die Verstärkung der Komplementärfarbe Blau erforderlich. Bei einem Farbstich verringern Sie also die störenden Farbanteile und/oder Sie erhöhen die Komplementärfarben. GIMP 37 So arbeiten Sie mit GIMP Beseitigen Sie Kratzer und andere Störungen auf Ihrem Bild Staub auf dem Scanner oder Fusseln auf dem Foto sorgen häufig für Störungen wie schwarze oder weiße Punkte oder Linien auf dem Bild. Ist das Original zudem durch Falten oder durch einen Nadelstich beschädigt, sind diese Beschädigungen ebenfalls auf dem gescannten Bild deutlich zu sehen. Bereich kopieren Sie können Beschädigungen entfernen, indem sie ähnliche, unbeschädigte Bereiche über beschädigte kopieren und damit überdecken. Diese Methode eignet sich besonders bei Beschädigungen in gleichfarbigen, homogenen Bereichen wie etwa dem Himmel. Erfahren Sie jetzt, wie Sie ein Loch, hervorgerufen durch eine Pin-Nadel, überdecken: 1. 2. 38 Vergrößern Sie das Bild über das Menü ANSICHTNAVIGATIONSFENSTER auf 400 Prozent und verschieben Sie die Bildlaufleisten so, dass Sie den beschädigten Bildausschnitt oben in der Mitte des Bildes sehen. Wählen Sie unter WERKZEUGE-AUSWAHLWERKZEUGE die ELLIPTISCHE AUSWAHL. 3. Drücken Sie im nicht schadhaften Bereich die linke Maustaste und ziehen Sie die Auswahl in Form eines Kreises bei gedrückter Maustaste auf. Der Kreis sollte etwas größer als die Beschädigung sein. Sobald Sie die Maustaste lösen, wird der zu kopierende Bildbereich mit einer gestrichelten Linie eingegrenzt. Falls Sie mit Ihrer Auswahl nicht zufrieden sind, löschen Sie sie mit AUSWAHLAUFHEBEN. 4. Kopieren Sie die Auswahl mit Bearbeiten-Kopieren. Ziehen Sie eine neue Auswahl über der schadhaften Stelle auf. Mit Bearbeiten-In Auswahl Einfügen können Sie die kopierte Auswahl nun dort einfügen. Der Mauszeiger ändert sich und zeigt einen kleinen Anker. Mit Bearbeiten-Rückgängig können Sie die letzten Schritte wieder aufheben. GIMP So arbeiten Sie mit GIMP WEICHZEICHER auf. Stellen Sie die Methodenauswahl Method auf IIR. Ein Wert von mindestens „4“ bei RADIUS sorgt für gute Resultate. 7. Falls durch das Kopieren wider Erwarten ein störender Rand entsteht, können Sie diesen retuschieren. Wählen Sie dazu Verschmieren aus der Werkzeugleiste aus. Durch einen Doppelklick auf das Verschmieren-Symbol öffnet sich ein Fenster mit den Werkzeugeigenschaften. Stellen Sie hier die Deckkraft auf „100“. Der Gaußsche Weichzeichner verwischt kleinere Bildfehler. Bereich klonen Beschädigungen lassen sich sehr gut mit dem KlonenWerkzeug entfernen. Es überdeckt schadhafte Stellen einfach mit einem benachbarten Bildbereich und kann wie ein Pinsel verwendet werden. 1. 8. Vergrößern Sie das Bild über das Menü ANSICHTNAVIGATIONSFENSTER so, dass Sie die fehlerhafte Stelle gut bearbeiten können. Sinnvoll ist hier eine Vergrößerung, die möglichst oberhalb von 100 Prozent liegt – in unserem Beispiel sind es 400 Prozent. Verschieben Sie die Bildlaufleisten so, dass Sie den beschädigten Bildausschnitt oben in der Mitte des Bildes sehen. Fahren Sie nun bei gedrückter linker Maustaste den störenden Rand entlang. Dieser wird nun verschmiert und somit entfernt. Eine weitere Möglichkeit zum Entfernen von Beschädigungen ist, diese so stark weichzuzeichnen (ähnlich einem Milchglas -Effekt, bei dem alles unscharf wird), dass sie mit ihrer Umgebung buchstäblich verschmelzen. Vergrößern Sie hierzu Ihr Bild um das 5-fache und wechseln Sie zu dem Bildbereich mit der Beschädigung. Wählen Sie aus WERKZEUGE-AUSWAHLWERKZEUGE die ELLIPTISCHE AUSWAHL und markieren Sie den Bereich der Beschädigung mit einem großen Rand. Rufen Sie das Menü FILTER-WEICHZEICHNEN-GAUSSSCHER GIMP 39 So arbeiten Sie mit GIMP 2. Wählen Sie unter WERKZEUGE-MALWERKZEUGE den Klonen-Stempel aus. 3. Halten Sie die Strg-Taste (S) gedrückt und klikken Sie mit der linken Maustaste auf eine Stelle im nicht schadhaften Bereich des Bildes. Nun fahren Sie mit dem Klonen-Stempel über die Bereiche, die Sie entfernen wollen. Halten Sie die linke Maustaste gedrückt und übermalen Sie einfach den Bildfehler. Falls es beim ersten Mal noch nicht so klappt, wie Sie es sich wünschen – keine Bange, mit BEARBETEN-RÜCKGÄNGIG können Sie jederzeit alle Schritte widerrufen. Passen Sie die Bildgröße optimal für den Ausdruck an ten. Die störenden Ränder befinden sich außerhalb der Auswahl. Sind Sie mit der getroffenen Auswahl nicht zufrieden, löschen Sie die Auswahl mit dem Menü AUSWAHL-AUFHEBEN und markieren Sie erneut. Die Auswahl des gewünschten Bildausschnittes. 3. Kopieren Sie den markierten Bildausschnitt, indem Sie im Menü Bearbeiten-Kopieren auswählen. Danach wählen Sie Bearbeiten-Als neues Bild einfügen aus. Der von Ihnen gewählte Bildausschnitt erscheint nun in einem neuen Fenster. Dieses neue Bild hat noch keinen Namen und ist auch noch nicht gespeichert. Nicht immer hat das eingescannte Bild die richtige Größe oder Sie benötigen nicht das komplette Bild. Glücklicherweise können Sie mit GIMP auch hier eingreifen und beispielsweise störende Ränder entfernen, Ausschnittvergrößerungen vornehmen oder Ihr Bild für den Ausdruck optimal anpassen. Störende Ränder entfernen Um Ränder zu entfernen, gehen Sie wie folgt vor: 1. 2. 40 Wählen Sie im Menü unter WERKZEUGE-AUSWAHLWERKZEUGE die RECHTECKIGE AUSWAHL. Ihr Mauszeiger zeigt mit einem gestrichelten Kästchen als Symbol an, dass Sie die rechteckige Auswahl eingeschaltet haben. Markieren Sie bei gedrückter linker Maustaste den Bereich des Bildes, den Sie erhalten möch- Vergeben Sie einen Namen für Ihr Bild und speichern Sie es – hier beispielsweise als tif-Datei. Mit dem Befehl Datei-Speichern unter aus dem Menü speichern Sie nun das neue Bild auf Ihrer Festplatte. Es erscheint das Fenster Bild speichern, in dem Sie in der freien Zeile den Dateinamen festlegen können. Mit der Auswahlleiste darunter wird festgelegt, in welchen Ordner die GIMP So arbeiten Sie mit GIMP Datei gespeichert werden soll. Voreingestellt ist Ihr Standard-Verzeichnis für Bilder. Benötigen Sie von Ihrem Bild nur einen kleinen Ausschnitt? Dann verfahren Sie, wie zuvor beschrieben, diesmal markieren Sie mit der Auswahl jedoch nur den Bildbereich, den Sie als Ausschnitt benötigen. Auf diese Weise ist es auch möglich, aus einem Bild im Porträt-Format einen horizontalen Bildausschnitt auszuwählen oder umgekehrt. Passen Sie die Größe des Bildes an Um Ihr Bild in eine genau passende Größe zu bringen oder eine spezielle Auflösung zur optimalen Darstellung einzurichten, bietet GIMP eine spezielle Skalierungs-Funktion. Wechseln Sie dazu in das Menü Bild-Bild skalieren. Im Optionsfeld Bildgröße wählen Sie Millimeter als Maßeinheit. Der ORDNER-BROWSER. Mit den darunter liegenden Menüpunkten können Sie den ORDNER-BROWSER aufrufen, um den gewünschten Speicherort auszuwählen und festlegen, in welcher Dateiart Ihr Bild gespeichert werden soll. Sie entscheiden hier, ob Ihr Bild zum Beispiel als JPG oder TIF abgespeichert wird. Hier ist der Eintrag DATEITYP: Nach Endung voreingestellt. Wenn Sie also schon wissen, dass Sie Ihr Bild als TIFF-Datei speichern möchten, schreiben Sie hinter den Dateinamen einfach .tif und das Programm weiß, welches Dateiformat Sie speichern möchten. Geben Sie hier die Maßeinheit für Ihr Bild ein. Durch einen Mausklick auf das Optionsfeld erhalten Sie verschiedene Maßeinheiten zur Auswahl. Wenn Sie beispielsweise lieber Zentimeter als Einheit verwenden wollen, diese aber nicht angezeigt werden, wählen Sie einfach die Option Mehr aus. In einem neuen Dialogfenster können Sie nun weitere Maßeinheiten auswählen. Klicken Sie hier auf CENTIMETRES und bestätigen Sie diese Wahl mit einem Klick auf die Schaltfläche OK. Wählen Sie bei Bedarf das Dateiformat für Ihr Bild aus. GIMP 41 So arbeiten Sie mit GIMP Die Bildgröße für den Ausdruck anpassen Für einen optimalen Ausdruck ist es notwendig, die Größe des Bildes dem Drucker anzupassen. Wenn Sie beispielsweise ein kleinformatiges Bild ohne Anpassung ganzseitig ausdrucken, entsteht durch die starke Vergrößerung der Bildpunkte ein sehr grobes Druckmuster. Eine Anpassung der Bildgröße im Bildbearbeitungsprogramm minimiert diesen störenden Effekt. Neben der Skalieren-Funktion verfügt GIMP daher noch über ein gesondertes Menü, das sich speziell mit der Druckgröße beschäftigt. Die Auswahl der verschiedenen Maßeinheiten im Programmfenster Bild skalieren. Wechseln Sie in das Menü Bild-Druckgröße. Im Optionsfeld Bildauflösung ändern wählen Sie Millimeter als Maßeinheit. Geben Sie hier die Maßeinheit für Ihr Bild ein. Weitere Maßeinheiten im Kontextmenü des Programmfensters Bild skalieren. Nun können Sie die aktuelle Größe Ihres Bildes sehen und über die entsprechenden Eingabefelder bestimmen. Unter X- und Y-Auflösung sollten Sie mindestens 150 Pixel/in eingeben bzw. auswählen. Mit einem Klick auf die Schaltfläche Skalieren werden Ihre Änderungen wirksam. Auch hier können Sie durch einen Mausklick auf das Optionsfeld weitere Maßeinheiten auswählen. Nun können Sie die aktuelle Druckgröße Ihres Bildes sehen und unter X- und Y-Auflösung die Qualität der Druckausgabe festlegen. Sie sollten, je nach Drucker und gewünschter Bildgröße mindestens 150 Pixel/in eingeben. Die meisten Drucker liefern mit 300 Pixel/in die höchste Leistungsfähigkeit. Sichtbar wird dieser Unterschied aber meist erst dann richtig, wenn Sie vollformatig drucken, beispielsweise ein komplettes A4-Blatt. Eine Erhöhung der Pixelzahl wirkt sich direkt auf die Größe der Datei aus - das Bild wird entsprechend größer und Sie benötigen mehr Speicherplatz. Noch größere Werte bringen meist keine wesentliche Verbesserung. Mit einem Klick auf die Schaltfläche OK werden Ihre Änderungen wirksam. Geben Sie hier ganz einfach die Auflösung Ihres Bildes ein. 42 GIMP So arbeiten Sie mit GIMP Drucken mit GIMP Drucken ist mit GIMP keine Hexerei. Sinnvollerweise nutzt GIMP nämlich ihren bereits unter Windows installierten Drucker und den dazugehörigen Treiber. Wenn Ihr Drucker also unter Windows funktioniert, dann wird er auch unter GIMP seine Dienste verrichten. Geben Sie hier ganz einfach die gewünschte Druckauflösung Ihres Bildes ein. Nicht jeder Drucker kommt mit jeder Auflösung gleichermaßen gut zurecht. Deshalb sollten Sie zuerst Testausdrucke mit unterschiedlichen Auflösungen machen, um so die geeignete Auflösung herauszufinden. Beachten Sie, dass kleine Bilder, die stark vergrößert werden, meist unscharf sind. Gegebenenfalls ist hier ein erneutes Schärfen des Bildes notwendig. Entspricht die Schärfe nicht Ihren Erwartungen, hilft oft ein erneutes Einscannen mit einer höheren Auflösung (ab 400 dpi) weiter. Weitere Informationen zum Scannen finden Sie im Kapitel Das Scannen von Bildern auf Seite 11. Unter DATEI finden Sie den Befehl DRUCKEN, der Ihr Druckermenü aufruft. Wenn Sie in der Menüleiste Ihres Bildes unter Datei den Befehl Drucken aufrufen, erscheint das bereits von Windows gewohnte Dialogfenster DRUCKEN zur Druckerauswahl. GIMP 43 So arbeiten Sie mit GIMP Bilder waagerecht ausrichten Das Bild ist schief – was tun? Wenn Sie Bilder über den Scanner in Ihren Rechner einlesen, kann es Ihnen passieren, dass das Bild, das in Ihrem Rechner ankommt, ein klein wenig schief ist. Auch Schnappschüsse mit der Digitalkamera, bei denen es auf Schnelligkeit ankommt, sind nur selten exakt waagerecht ausgerichtet. Dies ist vor allem dann störend, wenn beispielsweise Wasseroberflächen schief erscheinen oder Fenster, Türen und Hauswände schräg sind. Fehler dieser Art beseitigen Sie ganz einfach: Wenn Sie das Bild ausrichten wollen, vergrößern Sie zunächst das Bildfenster. So können Sie Ihre Arbeit besser beurteilen. Dazu fahren Sie mit dem Mauszeiger über die rechte untere Ecke des Bildfensters, bis der Mauszeiger sich in einen kleinen Doppelpfeil verwandelt. Starten Sie GIMP und laden Sie das Beispielbild Beispiel1.tif über Datei-Öffnen im WerkzeugkastenDialogfenster. Bewegen Sie den Mauszeiger über das Bild und drücken Sie auf die rechte Maustaste, um die Befehlsübersicht zu öffnen. Drücken Sie im Kontextmenü auf WERKZEUGE-TRANSFORMATIONEN-DREHEN. 1. Um sich die Arbeit etwas zu erleichtern, können Sie unter Ansicht die Option Gitter anzeigen auswählen. Es erscheint ein Raster über dem Bild, an dem Sie Ihr Bild ausrichten können. Um das Raster nach Ihren Wünschen einzustellen, wählen Sie im Menü Bild den Punkt Gitter konfigurieren aus. Es erscheint ein Dialogfenster, in dem Sie die Rasterschritte des Gitters festlegen können. Ein typischer Schnappschuss: Es wäre wirklich schöner, wenn das Bild gerade stehen würde. Halten Sie die linke Maustaste gedrückt und ziehen Sie das Bildfenster etwas auf, bis das Bild frei auf der Arbeitsfläche sichtbar ist. 44 GIMP So arbeiten Sie mit GIMP Das Bildraster.. 2. Wählen Sie das Kontextmenü WERKZEUGE-TRANSDer Mauszeiger verändert sich und zeigt mit einem Symbol an, dass das Bild gedreht werden kann. Klicken Sie nun mit dem Mauszeiger auf das Bild. FORMATIONEN-DREHEN. Ihr Bild steht nun gerade, es sind aber noch störende Ränder da, die Sie beseitigen müssen. Das Dialogfenster zum Drehen des Bildes. 5. Im Dialogfenster Drehen können Sie den Winkel der Drehung und den Punkt, um den das Bild gedreht werden soll, von Hand eingeben. Drehen Sie das Bild, bis es gerade im Raster steht. 3. Drehen Sie das Bild so lange, bis es die richtige Lage hat, oder geben Sie einen entsprechenden Wert für Winkel im Fenster DREHEN ein. 4. Wenn das Bild Ihren Vorstellungen entspricht, klicken Sie im Dialogfenster DREHEN auf die Schaltfläche ROTIEREN. Keine Angst, alle Schritte können Sie mit dem Kontextmenü BEARBEITENRÜCKGÄNGIG wieder aufheben. GIMP Ihr Bild steht nun gerade, hat aber durch die Drehung einige Ränder erhalten, die Sie noch entfernen müssen, damit die Bearbeitung nicht auffällt. Beschneiden Sie das Bild, um wieder ein rechteckiges Bild zu erhalten. 6. Wählen Sie im Kontextmenü dazu WERKZEUGETRANSFORMATIONEN-ZUSCHNEIDEN / GRÖSSE ÄNDERN aus. Dieser Befehl ruft eine „elektronische Schere“ auf, mit der Sie die „überstehenden Kanten“ des Bildes entfernen können. 45 So arbeiten Sie mit GIMP Schließen Sie im Dialogfenster ZUSCHNEIDEN / GRÖSSE ÄNDERN das Zuschneiden Ihres Bildes ab. 9. Die Funktion Zuschneiden ist nun aktiv. Sie können bequem alle Kanten Ihres Bildes sauber beschneiden. 7. Wenn Sie Ihr Bild ausgewählt haben, drücken Sie im Dialogfenster ZUSCHNEIDEN / GRÖSSE ÄNDERN auf die Schaltfläche ZUSCHNEIDEN. Auch diesen Schritt können Sie mit dem Menüpunkt BEARBEITEN-RÜCKGÄNGIG wieder aufheben. Der Mauszeiger zeigt mit einem Symbol an, dass die Funktion ZUSCHNEIDEN ausgewählt wurde. Ein neues Dialogfenster ZUSCHNEIDEN / GRÖSSE ÄNDERN zeigt Ihnen an, welche Teile des Bildes zum Zuschneiden ausgewählt sind. Fertig. So sieht Ihr gerade gerücktes Bild aus. Vergessen Sie nicht, es mit dem Menü DATEI-SICHERN zu speichern. Rote Augen entfernen Wählen Sie die Bildfläche, die Sie zuschneiden möchten. 8. 46 Bestimmen Sie die Bildfläche, die Sie zuschneiden möchten, indem Sie mit gedrückter linker Maustaste im Bild den Zuschneiderahmen aufziehen. Eines der häufigsten Fotoprobleme sind die bekannten roten Augen, nachdem mit Blitz fotografiert wurde. Dabei ist es im Übrigen unerheblich, ob die Aufnahme mit einer Digitalkamera oder mit einem herkömmlichen Fotoapparat gemacht wurde. Schuld an diesem Effekt ist das menschliche Auge, das bei dunkleren Lichtverhältnissen die Pupillen erweitert. Wenn nun beim Fotografieren geblitzt wird, trifft dieses helle Licht auf das Auge, bevor es sich den neuen Lichtverhältnissen anpassen konnte. Das ist nicht nur unangenehm, sondern sorgt auch dafür, dass dieses Licht reflektiert wird und auf dem Bild als roter Punkt im Auge erscheint. Solche kleinen Pannen können Sie aber mit Ihrem Bildbearbeitungsprogramm problemlos beseitigen. GIMP So arbeiten Sie mit GIMP wählen Sie Ihren Bildausschnitt aus. Achten Sie darauf, dass Sie die Augen möglichst groß im Bild haben, denn für die nächsten Schritte benötigen Sie hier etwas Platz. Weitere Hinweise zum Vergrößern der Bildschirmansicht finden Sie unter So verbessern Sie gezielt die Bildqualität auf Seite 40. 3. Da Sie nur die roten Farbanteile der Pupillen entfernen wollen, können Sie die beiden Farbkanäle Grün und Blau ausschalten (vgl. Optimal schärfen durch „Unscharf Maskieren“ auf Seite 58). Dazu gehen Sie so vor: So sieht ein typisches „Rote-Augen“-Foto aus, wenn Sie es im Bildbearbeitungsprogramm öffnen. 1. Laden Sie das Beispielbild BEISPIEL2.TIF über DATEI-ÖFFNEN im WERKZEUGKASTEN-Dialogfenster. Zur Sicherheit speichern Sie Ihr Bild mit dem Kontextmenü DATEI-SPEICHERN UNTER unter einem neuen Namen auf Ihrer Festplatte. Mit dieser Kopie können Sie sich nun in aller Ruhe an das Ausbessern der roten Augen machen. Die KANÄLE zeigen Ihnen die drei Farbebenen des Bildes. Wählen Sie in der Ebenen-Dialogbox die Registerkarte Kanäle aus. Vergrößern Sie Ihr Bild, um die roten Augen bearbeiten zu können. 2. Zunächst vergrößern Sie die Ansicht mit dem Lupen-Symbol oder über den Menüpunkt ANSICHTZOOM-HINEINZOOMEN etwas. Das macht das Bearbeiten der Augen bequemer. Drücken Sie einfach so oft die Schaltfläche ANSICHT-HINEINZOOMEN, bis die Bildgröße Ihren Vorstellungen entspricht. Mit den Schiebern am unteren und rechten Bildrand GIMP Wählen Sie den roten Farbkanal aus. Durch Anklicken der Farbkanäle für Grün und Blau werden diese Farbkanäle ausgeschaltet. Sie erkennen dies leicht an dem kleinen AugenSymbol, das vor den jeweils sichtbaren Farben erscheint. 47 So arbeiten Sie mit GIMP Wenn Sie nun an dem Bild arbeiten, wird nur der rote Bildanteil verändert, die anderen Farbkanäle bleiben in ihrem ursprünglichen Zustand. 5. Wählen Sie das Werkzeug Einen eLLIPTISCHEN BEREICH WÄHLEN im WERKZEUGKASTEN-Dialogfenster aus. 4. Ihre Auswahl sieht jetzt ungefähr so aus. Mit dem Schieber am unteren Bildrand können Sie nun zum rechten Auge „wandern“. Wenn Sie den Bildausschnitt mit dem rechten Auge erreicht haben, halten Sie die Hochstell-Taste Y gedrückt, um die neue Auswahl hinzuzufügen. Ihr Mauszeiger ändert nun das Symbol. An einem kleinen Plus-Zeichen erkennen Sie, dass eine Auswahl hinzugefügt wird. Das Plus-Zeichen zeigt Ihnen an, dass eine Auswahl hinzugefügt wird. Im WERKZEUGKASTEN-Dialogfenster von GIMP wählen Sie das Werkzeug EINEN ELLIPTISCHEN BEREICH WÄHLEN aus und ziehen eine kreisförmige Auswahl um die Pupille des von Ihnen aus linken Auges. Während dieses Werkzeug eingeschaltet ist, sehen Sie an Ihrem Mauszeiger ein kleines Kreis-Symbol. Falls Sie mit dem ersten Versuch noch nicht zufrieden sind, setzen Sie einfach noch einmal an, GIMP löscht Ihre erste Auswahl automatisch, sodass Sie einfach weiterarbeiten können. Sie haben nun beide Augen zur Bearbeitung ausgewählt. Wählen Sie die roten Augen aus. 48 6. Nun haben Sie beide Augen ausgewählt. Zur Kontrolle verkleinern Sie mit dem Kontextmenü Ansicht-Zoom-Herauszoomen den Bildausschnitt, bis Sie beide Augen sehen können. 7. Nun folgt das Umfärben der roten Augen. Dazu wählen Sie im Kontextmenü Filter-Farben-Abbilden-einfärben aus. GIMP zeigt Ihnen ein neues Dialogfenster. Es enthält eine Vorschau auf das Bild mit der neu eingefärbten Auswahl. GIMP So arbeiten Sie mit GIMP Bildbereiche anpassen und aufhellen Starten Sie GIMP und laden Sie das Beispielbild BEISPIEL2.TIF über DATEI-ÖFFNEN im WERKZEUGKASTENDialogfenster. Manchmal soll nicht das ganze Bild, sondern nur ein bestimmter Teil des Bildes korrigiert werden. Beispielsweise wollen Sie nur den Hintergrund oder eine Person auswählen und dabei den Rest des Bildes unverändert lassen. Entsprechend müssen Sie in GIMP nur den Bereich auswählen, den Sie bearbeiten möchten. Je nach Bildmotiv finden Sie hierzu im WERKZEUGKASTEN-Dialogfenster und im Kontext- oder Bildfenstermenü von GIMP das passende Werkzeug. Das Dialogfenster Ähnlich einfärben zeigt Ihnen eine Vorschau auf Ihr Bild. 8. In dem Dialogfenster ÄHNLICH EINFÄRBEN können Sie überprüfen, ob die Augen richtig umgefärbt wurden. Achten Sie darauf, den Optionsknopf MUSTER VERWEICHEN auszuwählen. So bleiben die Glanzlichter im Auge erhalten. Klicken Sie nun auf die Schaltfläche ANWENDEN. GIMP führt Ihre Änderungen durch und Sie können das Dialogfenster ÄHNLICH EINFÄRBEN über Klicken auf die Schaltfläche SCHLIESSEN verlassen. Speichern Sie Ihr Bild mit dem Menü DATEI-SPEICHERN. Die Auswahl über den Augen können Sie über das Kontextmenü AUSWAHL-AUFHEBEN entfernen – sie wird nicht mehr benötigt. Mit den Auswahl-Symbolen im WERKZEUGKASTEN-Dialogfenster markieren Sie am schnellsten rechteckige, runde oder ovale Bereiche. Schalten Sie die Farbkanäle für Grün und Blau wieder ein. 9. Nun müssen Sie nur noch im Dialogfenster Ebenen, Kanäle, Pfade die beiden „fehlenden“ Farbkanäle wieder durch einen Mausklick einschalten, damit Sie das Bild wieder in seinen richtigen Farben sehen können. GIMP Mit dem „Lasso“-Symbol rufen Sie den Befehl EINEN BEREICH FREI HAND WÄHLEN auf. Sie können beliebige Motive umfahren und etwa Personen oder asymmetrische Objekte auswählen. 49 So arbeiten Sie mit GIMP Erstellen einer Auswahl Hellen Sie im Beispielbild zuerst den dunklen Hintergrund auf. Dazu ist es erforderlich, diesen Bereich des Hintergrundes durch Umfahren auszuwählen. Für komplexere Bildmotive kann dies jedoch eine schwierige und Zeit raubende Tätigkeit sein. Markieren Sie stattdessen zuerst das Kind und drehen Sie dann per Befehl einfach die Auswahl um („invertieren“). So kommen Sie viel schneller zum Ziel: 1. Vergrößern Sie das Bild je nach Größe Ihres Bildschirms durch mehrfaches Klicken auf das Kontextmenü ANSICHT-HINEINZOOMEN und verschieben Sie die Bildlaufleisten so, dass Sie die Konturen – nachfolgend als „Rand“ bezeichnet – des Kindes vollständig sehen. 2. Klicken Sie auf BEREICH FREI HAND dem WERKZEUGKASTEN-Dialogfenster. WÄHLEN aus 5. Die nachfolgenden Bildmanipulationen wirken sich nur auf diese Auswahl aus. Die Qualität des Ergebnisses ist umso besser, je exakter Sie Ihre Auswahl erstellen. Ungenaues Arbeiten führt häufig zu störenden Rändern, die an der Grenze von veränderten und originalen Bildbereichen entstehen. 8. Korrigieren Sie nun eventuell Ihre Auswahl, indem Sie in gleicher Weise wie oben – diesmal bei gedrückter S-Taste – den entsprechenden Bereich entfernen. Oberhalb des Lasso-Mauszeigers erscheint ein Minus-Zeichen. Oder drücken Sie H, um etwas zur Auswahl hinzuzufügen. Oberhalb des Lasso-Mauszeigers erscheint ein Plus-Zeichen. Sind Sie mit der ganzen Auswahl nicht zufrieden, löschen Sie diese mit dem Kontextmenü AUSWAHL-AUFHEBEN. Das Entfernen und Hinzufügen zusätzlicher Auswahlbereiche erfordert etwas Übung, weshalb Sie am besten an einem Teilbereich des Bildes üben sollten, bevor Sie das ganze Kind auswählen. Wählen Sie mit dem Lasso-Symbol die Funktion BEREICH FREI HAND WÄHLEN aus. 3. 4. 50 Klicken Sie mit der linken Maustaste auf den Rand des Kindes. Das ist der Startpunkt ihrer Auswahl. Dabei ist es völlig egal, wo Sie beginnen, den Anfangspunkt können Sie frei bestimmen. Fahren Sie nun mit gedrückter linker Maustaste nach und nach die Konturen des Kindes nach. Umfahren Sie auf diese Weise Schritt für Schritt den Rand des Kindes. Nachdem Sie den Rand des Kindes umfahren haben und an Ihren Anfangspunkt gelangt sind, fahren Sie mit dem Mauszeiger über einen der Punkte im gestrichelten Rand und beenden die Aktion mit einem Klick mit der linken Maustaste. Daraufhin wird Ihre Auswahl mit einer gestrichelten Linie dargestellt. Der gestrichelte Rahmen zeigt Ihnen die Auswahl an. Aufhellen des Hintergrundes Da Sie den Hintergrund bearbeiten wollen, wählen Sie, sobald Sie das ganze Kind ausgewählt haben, das Kontextmenü AUSWAHL-INVERTIEREN aus. Die Auswahl wird damit umgekehrt und es ist nun der ganze Hintergrund ohne Kind markiert. Öffnen Sie als Nächstes das Menü WERKZEUGE-FARBEN-HELLIGKEIT -KONTRAST... GIMP So arbeiten Sie mit GIMP Damit das Kind etwas dunkler erscheint, drehen Sie die Auswahl erneut mit dem Menüpunkt AUSWAHL-INVERTIEREN um, sodass jetzt wieder das Kind ausgewählt ist. Über das Kontextmenü WERKZEUGE-FARBEN-FARBTONSÄTTIGUNG verringern Sie in dem folgenden Dialogfenster mit dem mittleren Schieberegler die Helligkeit auf den Wert „-7“ und erhöhen mit dem unteren Schieberegler die Sättigung auf „8“. Wieder können Sie Ihre Änderungen direkt im Bild verfolgen. Mit einem Klick auf die Schaltfläche OK übernehmen Sie die Einstellungen. In Ihrem Bild heben Sie jetzt die Auswahl mit dem Kontextmenü Auswahl-Aufheben auf. Das Dialogfenster Helligkeit-Kontrast. Das Dialogfenster HELLIGKEIT-KONTRAST öffnet sich. Mit dem Schieberegler HELLIGKEIT hellen Sie das Bild auf oder dunkeln es ab, über den Schieberegler KONTRAST ändern Sie die Schattierungsabstufungen. Erhöhen Sie beispielsweise die Helligkeit auf den Wert „57“ und den Kontrast auf „40“. Ihre Änderungen können Sie sofort im Bild sehen. Wenn Sie mit Ihren Helligkeits- und Kontrastanpassungen zufrieden sind, schließen Sie das Dialogfenster, indem Sie auf die Schaltfläche OK klicken. Jetzt ist der Hintergrund wesentlich heller, die Helligkeit des Kindes ist dagegen unverändert. Ihr Bild nach der Bearbeitung. Retuschieren mit dem VerschmierenWerkzeug Nach dem Bearbeiten eines Bildes per Auswahl lässt sich auch bei genauester Auswahlerstellung ein Rand nicht immer vermeiden. Hier bietet sich das Retuschierwerkzeug an, mit dem Sie den Rand wie folgt beseitigen: 1. Mit dem Dialogfenster FARBTON-SÄTTIGUNG sorgen Sie für bessere Hauttöne. GIMP Stellen Sie das Bild über das Kontextmenü ANSICHT-ZOOM -1:1 dar, sodass Sie die Details im Bild besser erkennen. Das VERSCHMIEREN -Werkzeug im WERKZEUGKASTENDialogfenster 51 So arbeiten Sie mit GIMP 2. Wählen Sie VERSCHMIEREN aus dem WERKZEUGKASaus. 4. Klicken Sie mit der linken Maustaste auf den Pinsel, der Ihnen für diese Aufgabe am besten geeignet erscheint. Der gewählte Pinsel wird mit einem Rechteck markiert. Hier ist ein nicht zu großer Pinsel mit einem diffusen Rand gewählt, um die Konturen beim Verschmieren zu verwischen. Wenn Sie die gewünschte Pinselgröße ausgewählt haben, verlassen Sie das Dialogfenster, indem Sie auf die Schaltfläche Schließen klicken. 5. Fahren Sie nun bei gedrückter linker Maustaste auf dem störenden Rand entlang. Dieser wird anschließend weichgezeichnet (ähnlich wie beim Blick durch ein Milchglas, bei dem alles unscharf wird). Mehrmaliges Überfahren der gleichen Stelle im Bild verstärkt den Effekt. TEN-Dialogfenster Wählen Sie PINSELAUSWAHL im WerkzeugkastenDialogfenster aus. 3. Um die Größe des „Schmierfingers“ festzulegen, klicken Sie nun auf die Schaltfläche PINSELAUSWAHL des Werkzeugkasten-Dialogfensters. Sie erhalten ein neues Dialogfenster PINSELAUSWAHL, in dem Sie die Größe und Form des Pinsels festlegen können. Die Wirkung des „Schmierfingers“ – hier mit Absicht sehr deutlich dargestellt. 6. Falls Sie mit dem Ergebnis nicht zufrieden sind, haben Sie jederzeit die Möglichkeit, durch das Menü Bearbeiten-Rückgängig die Aktion zu widerrufen und einen neuen Versuch zu starten. Wählen Sie die passende Pinselform aus, um störende Ränder zu verschmieren. 52 GIMP So arbeiten Sie mit GIMP Die Verbessern-Filter Wenn Sie gedruckte Motive scannen – beispielsweise aus Zeitschriften oder Büchern - kann es vorkommen, dass das Bild, das Sie an Ihrem Bildschirm sehen, schlecht aussieht. Alles ist von einem störenden Muster überlagert. Der Grund dafür ist, dass Bilder, wie wir Sie in Magazinen finden, vor dem Druck gerastert, d.h. in ein bestimmtes Punktmuster aufgelöst werden. Wenn nun dieses Raster mit dem Raster, das Ihr Scanner benutzt, überlagert wird, kommt es zu diesen unschönen Mustern. Viele Scanner bieten in Ihrer Software daher bereits eigene Filter an, um das so genannte Moiré zu vermeiden. Diese Filter sollten Sie nach Möglichkeit einsetzen. Wenn sich Ihr Motiv auch damit nicht ordentlich scannen lässt, gibt es verschiedene Kniffe, mit denen Sie die Qualität des Scans verbessern können. Ändern Sie die Scan-Auflösung Versuchen Sie zunächst, die Auflösung des Scanners zu verändern. Bei Scans aus Zeitungen hilft es beispielsweise, nur mit 150 oder 200 dpi zu scannen, statt eine höhere Auflösung wie etwa 600 dpi zu verwenden. Als Beispiel haben wir hier einmal ein Bild aus der Rheinischen Post gescannt. Derselbe Zeitungsausschnitt, diesmal jedoch mit nur 200 dpi. Sie sehen, die Bildqualität ist bei 200 dpi schon deutlich besser geworden. Aber so richtig gut anzusehen ist das Bild immer noch nicht. Hier hilft uns jetzt GIMP mit seinen Werkzeugen weiter. GIMP bietet eine Reihe von Filtern an, mit denen sich Bilder „auf Knopfdruck“ verbessern lassen. Sie sind jedoch auch keine Wundermittel und haben fast alle den Nachteil, eine leichte Unschärfe im Bild zu hinterlassen. Daher sollten Sie beim Einsatz der Bildverbesserungsfilter möglichst vorsichtig zu Werke gehen. Sie sollten, bevor Sie die Filter an Ihrem Bild ausprobieren, immer eine Sicherheitskopie Ihres Bildes anlegen, um jederzeit das Original wieder aufrufen zu können, falls Sie beim Bearbeiten über das Ziel hinausgeschossen sind. Der Zeitungsausriss mit 600 dpi. Die störenden Rastermuster fallen deutlich auf. GIMP 53 So arbeiten Sie mit GIMP In der darunter liegenden Zeile können Sie angeben, wohin Ihr Bild gespeichert werden soll. GIMP schlägt Ihnen den voreingestellten Ordner (hier: Eigene Bilder) vor. Wenn Sie den Dateinamen mit der Dateiendung eingegeben haben, klicken Sie auf die Schaltfläche Speichern. Das Menü Datei mit der Option Speichern Das Dialogfenster ALS TIFF SPEICHERN Um Ihr frisch gescanntes Bild zu speichern, klicken Sie auf den Menüpunkt Datei und rufen Sie im Aufklappmenü Speichern auf. Das gewählte Dateiformat (hier: tif) bietet weitere Einstellmöglichkeiten. Daher erscheint vor dem Speichern noch das Dialogfenster Als TIFF speichern. Hier können Sie auswählen, in welcher Form das Bild gespeichert werden soll und noch einen Kommentar hinzufügen. Für TIFF-Bilder hat sich die verlustfreie Komprimierungsmethode LZW durchgesetzt. Wenn Sie sich für eine Komprimierungsart entschieden haben, klicken Sie auf die Schaltfläche OK, um den Speichervorgang abzuschließen. Das Dialogfenster BILD SPEICHERN. Hier geben Sie den Namen Ihres Bildes ein. Daraufhin erscheint das Dialogfenster Bild speichern. Hier können Sie in der Eingabezeile den Dateinamen für Ihr Bild eintragen. Falls Sie die Option Dateityp: Nach Endung aktiviert haben, müssen Sie den Dateinamen mit einem Punkt beenden und die Dateiendung Ihres gewünschten Bildformates (beispielsweise tif oder jpg) eingeben. Wenn das Dateiformat weitere Einstellungsmöglichkeiten bietet, erscheint im nächsten Schritt ein weiteres Dialogfenster. 54 Der Speicherfortschritt wird angezeigt. GIMP So arbeiten Sie mit GIMP Bis das Bild auf Ihrer Festplatte gespeichert ist, wird ein Dialogfenster mit einem Fortschrittsbalken angezeigt, in dem Sie verfolgen können, ob Ihr Bild schon vollständig auf die Festplatte kopiert wurde. In der Kopfzeile Ihres Bildes erscheint nun auch der Name, den Sie Ihrem Bild gegeben haben. Wenn Sie Ihr Bild später unter einem anderen Namen speichern wollen, um beispielsweise unterschiedliche Bearbeitungsschritte festzuhalten, können Sie die Option Speichern unter... im Menü Datei nutzen. Sie gelangen dann wieder in den Speicherdialog und können Ihrem Bild einen neuen Namen geben. Zur Verdeutlichung der Filter-Effekte bearbeiten wir hier das stark gerasterte 600-dpi-Bild. Unter Verbessern befinden sich die folgenden Filter, die nun der Reihe nach vorgestellt werden: • Entflackern • Flecken entfernen • NL Filter • Schärfen • Streifen entfernen • Unscharf Maskieren Dieser Filter ist einer der wichtigsten Bildbearbeitungsfilter. Daher haben wir ihm auch einen eigenen Abschnitt gewidmet: Optimal schärfen durch „Unscharf Maskieren“ auf Seite 56. Das Ausklappmenü FILTER von GIMP. Alle Filter in der Sektion Verbessern von GIMP erreichen Sie über die Menüleiste über Ihrem Bild unter dem Punkt Filter. Wenn Sie auf Filter klicken, öffnet sich ein Ausklappmenü, das weitere Unterpunkte enthält. Wir verzweigen hier jeweils in die Menüauswahl Verbessern. GIMP 55 So arbeiten Sie mit GIMP Entflackern Flecken entfernen Der ENTFLACKERN-Filter mit der Vorschau-Option und den Kontrollknöpfchen zur Zeilen-Auswahl. Der Filter Entflackern hat an dieser Stelle, wie im Vorschaufenster deutlich zu sehen, keine Wirkung auf unser Bild. Das liegt nicht daran, dass dieser Filter etwa unbrauchbar wäre, sondern daran, dass sein Arbeitsgebiet ganz woanders liegt. Er ist dafür gedacht, die spezifischen Fehler zu beheben, die auftreten, wenn man Kopien von Fernsehbildern, die man beispielsweise über eine TV-Karte eingefangen hat, bearbeiten möchte. Durch die spezifische Technik des Fernsehens, Bilder in Zeilen zu senden, kann es vorkommen, dass die geraden und ungeraden Zeilen des Fernsehbildes nicht korrekt erfasst werden. Diesen so genannten Kammeffekt kann man mit dem Entflakkern-Filter bekämpfen, indem man die geraden oder ungeraden Zeilen des Bildes entfernt. Leider ist aber ein Zeitungsbild nicht in Zeilen aufgebaut, sondern wurde in Punkte gerastert. Daher kann Entflackern hier nicht helfen. Das Arbeitspferd unter den Verbessern-Filtern: Flekken entfernen. Mit Flecken entfernen können eine Menge Bildfehler beseitigt werden. Über seine Schieberegler lässt dieser Filter eine Reihe von Feineinstellungen zu, um die Wirkung bestmöglich an das Bild anzupassen. Das Bild, nachdem der Filter Flecken entfernen eingesetzt wurde. 56 GIMP So arbeiten Sie mit GIMP Sie können diesen Filter auch mehrfach mit unterschiedlichen Einstellungen benutzen, um das Ergebnis nach Ihren Wünschen zu verbessern. Ein zweiter Durchlauf des Bildes mit geänderten Einstellungen ergab beispielsweise dieses Ergebnis: Mit dem NL-Filter lassen sich meist gute Resultate erzielen. Der Filter verwendet so genannte nicht-lineare Methoden, um das Bild zu verbessern. Insgesamt stellt er drei Methoden zur Verfügung, mit denen störende Muster entfernt werden können. Sie können hier zunächst die Filtermethode auswählen und dann die Wirkung über die Schieberegler einstellen. Haben Sie die Option Alphabasierter Mittelwert ausgewählt, können Sie mit dem Schieberegler Radius festlegen, wie stark (eigentlich: in welchem Umkreis um einen Bildpunkt) dieser Filter wirken soll. Über Alpha legen Sie fest, wie effizient der Filter das Rauschen entfernt. Nicht immer ist hier der höchste Wert auch der beste. Eine gute Wirkung konnte zwischen den Werten 0,33 und 0,5 festgestellt werden. Die Option Optimale Mittelung übernimmt selbst die Bestimmung des besten Bereiches. Hier erreichen Sie über höhere Radius-Werte gute Ergebnisse. Die Kantenverbesserung verstärkt Randbereiche des Bildes, wirkt also auch etwas der Unschärfe entgegen. Auch hier sind höhere Radius-Einstellungen hilfreich. Der zweite Durchgang von Flecken entfernen mit geänderten Einstellungen. Schärfen Hier könnten die störenden Rastermuster gut beseitigt werden – es wird aber auch klar, dass dafür eine gewisse Unschärfe in Kauf genommen werden muss, die man dann gegebenenfalls später gesondert bearbeiten muss. NL Filter Der Schärfen-Filter ist mit Vorsicht zu genießen. Der NL-Filter. NL steht für nicht-lineare Methoden. GIMP Dass dieser Filter an dieser Stelle in der Liste der VERBESSERN-Filter auftaucht, ist etwas verwirrend. Es handelt sich nämlich um einen in der Tat eher schlichten Schärfe-Filter, der keinesfalls eingesetzt werden sollte, solange noch Störungen im Bild sind. Dieser Filter hebt dann nämlich gnadenlos alle Konturen – auch die der Störungen – hervor und kann dabei mehr Schaden als Nutzen verursachen. 57 So arbeiten Sie mit GIMP Ein Bild sollten Sie grundsätzlich erst am Ende Ihrer Arbeiten vorsichtig nachschärfen. Dabei hilft Ihnen dann auch der deutlich professionellere Unscharf Maskieren-Filter mehr als der einfache Schärfen-Filter. Mehr über den Filter Unscharf Maskieren erfahren Sie im Abschnitt Optimal schärfen durch „Unscharf Maskieren“ auf Seite 56. Die Funktion des Schärfen-Filters ist nahezu selbsterklärend. In einem Vorschaufenster sehen Sie die Wirkung des Filters, die Sie über einen Schieberegler in der Stärke beeinflussen können. Optimal schärfen durch „Unscharf Maskieren“ Obwohl viele Digitalkameras bereits optimale Fotos liefern, die für normale Anwendungen keine Weiterverarbeitung erfordern, ist das nachträgliche Schärfen von Bildern eine der wichtigsten Bildbearbeitungsfunktionen für Digitalfotografen. Im Gegensatz zu einfachen Schärfefiltern ermöglicht das UNSCHARF MASKIEREN eine besonders präzise Feineinstellung der Bildschärfe. Streifen entfernen Das Dialogfenster Unscharf maskieren. Streifen entfernen beseitigt Störstreifen, die durch das Scannen entstanden sind. Streifigen Bildern können Sie mit Streifen entfernen zu Leibe rücken. Dieser Filter entfernt Streifen, die als Überreste des Scan-Prozesses übergeblieben sind. In unserem Beispiel ist er eher wirkungslos, da das Bild Rasterstörungen aufweist, aber nur geringe Streifen. So fällt das Ergebnis auch eher unmerklich aus. Einstellen können Sie auch diesen Filter über ein Vorschau-Fenster, in dem Sie die Wirkung des Schiebereglers sehen, mit dem Sie die Breite der Störstreifen einstellen können. In unserem Beispiel, dem aus einer Zeitung gescannten Bild, erreichte Flecken entfernen die besten Resultate. Die Wirkung der einzelnen Filter hängt allerdings stark vom Ausgangsbild ab, so dass es durchaus sinnvoll ist, wenn Sie einfach de verschiedenen Filter ausprobieren, um die jeweils beste Fehlerkorrektur zu erreichen. 58 Praktisch alle Digitalkameras schärfen die Bilder bereits in der Kamera. Täten sie dies nicht, würden die Fotos einem Betrachter kontrastarm und unscharf erscheinen. Obwohl dabei durchaus leistungsfähige Berechnungen zum Einsatz kommen, ist ein feinfühliges, manuelles Schärfen im Bildbearbeitungsprogramm dem standardmäßigen Schärfen oft überlegen. Profis und anspruchsvolle Amateure speichern deshalb lieber kaum geschärfte Fotos, die sich umso besser für ein fein dosiertes, nachträgliches Schärfen eignen. Bei vielen besseren Digitalkameras lässt sich daher die Stärke der internen Schärfung einstellen, sodass man das Nachschärfen in der Kamera reduzieren kann, wenn man die Bilder lieber selbst am PC nachbearbeiten möchte. Beim nachträglichen Schärfen von Fotos im Bildbearbeitungsprogramm kommt der Filter UNSCHARF MASKIEREN zum Einsatz, der über das Kontextmenü FILTERVERBESSERN-UNSCHARF MASKIEREN aufgerufen wird. GIMP So arbeiten Sie mit GIMP Der etwas merkwürdig klingende Name stammt aus der traditionellen Reprotechnik, wo man mithilfe unscharfer Masken den Kontrast und damit auch den Schärfeeindruck an den Kanten des Bildmotivs erhöht hat. Mit seinen drei Schiebereglern RADIUS, MENGE und SCHWELLWERT erlaubt der Filter UNSCHARF MASKIEREN eine fein dosierte Steuerung des Schärfeeffekts. Den gewünschten Effekt durch das Verstellen der drei Regler zu erzeugen ist eine etwas feinfühligere Aufgabe, die Übung verlangt. Zu Beginn lassen Sie den Regler SCHWELLWERT erst einmal auf null stehen. Die Einstellung des Reglers RADIUS hängt von der Bildgröße und der Ausgabeauflösung ab: Bei kleinen Bildern fürs Internet und Bildschirmpräsentationen sind Werte von „0,5“ bis „1“ ausreichend, bei mehreren Megapixel großen Digitalbildern haben sich Werte von „1“ bis „2“ bewährt. Die Einstellung des Menge-Reglers, er gibt die Stärke des Schärfens an, hängt individuell davon ab, wie viel Schärfung das jeweilige Foto verträgt. Werte von „1“ bis „2“ sind meist ausreichend; einige Bilder vertragen bis „5“. Wenn Sie mit der Einstellung von Menge und Radius zufrieden, können Sie noch mit dem SCHWELLWERT-Regler experimentieren. Unser leicht missglücktes Portrait. In unserem Beispiel soll ein etwas unscharf geratenes Portrait möglichst unauffällig nachgebessert werden. Unscharf Maskieren leistet hier gute Dienste, das Bild sieht aber, nachdem der Filter auf das gesamte Bild angewendet wurde, etwas künstlich und hart aus. Um harte Übergänge zu vermeiden, wird das Ausgangsbild noch einmal geschärft, diesmal wird aber nur der Grünkanal bearbeitet. Um den Grünkanal Ihres Bildes auszuwählen und zu bearbeiten, gehen Sie so vor: Dieser legt fest, ab welchem Helligkeitsunterschied zweier benachbarter Pixel die Filterwirkung einsetzt. Bei verrauschten Fotos können Sie mit dem Schwellwert -Regler verhindern, dass das Rauschen durch das Scharfzeichnen verstärkt wird. Bei Porträts sorgt ein etwas höherer Schwellenwert dafür, dass weiche Hauttöne weich bleiben. In der Praxis wird dieser Wert entweder auf null bleiben oder sich im niedrigen Bereich zwischen „1“ und „4“ bewegen, weil sonst die Filterwirkung insgesamt stark nachlässt. Wenn Sie Unscharf Maskieren noch effektiver einsetzen wollen, können Sie auch einmal ausprobieren, ihn nicht auf das gesamte Bild, sondern nur auf den Grünkanal des Bildes anzuwenden. Der Grünkanal wird deshalb gewählt, weil er die meisten Bilddetails enthält. GIMP Die KANÄLE zeigen Ihnen die drei Farbebenen des Bildes. 59 So arbeiten Sie mit GIMP Wählen Sie in der Ebenen-Dialogbox die Registerkarte Kanäle aus. Jetzt ist das Portrait schon ganz vorzeigbar. Wählen Sie den grünen Farbkanal aus und wenden Sie Unscharf Maskieren an. Durch Anklicken der Farbkanäle für Rot und Blau werden diese Farbkanäle ausgeschaltet. Sie erkennen dies leicht an dem kleinen Augen-Symbol, das vor den jeweils sichtbaren Farben erscheint. Wenn Sie nun Unscharf Maskieren anwenden, wird nur der grüne Bildanteil bearbeit, die anderen Farbkanäle bleiben in ihrem ursprünglichen Zustand. Farbbalance korrigieren Um die Farbbalance des Bildes zu korrigieren, verwenden Sie das Werkzeug Werkzeuge-Farben-Farbabgleich aus dem Bildfenstermenü. Es bietet Ihnen im Dialogfenster Farbausgleich drei Schieberegler, um die Farbbalance zu ändern. Farbbalance bezeichnet das Verhältnis der drei Grundfarben zueinander. Dazu werden die Grundfarben Rot, Grün und Blau ihren Komplementärfarben Cyan, Magenta und Gelb gegenübergestellt. Die Werte werden von „-100“ bis „+100“ angegeben. Der Wert „0“ bedeutet, das keine Änderung vorgenommen wird. Der Effekt fällt deutlich besser aus. Wenn Sie nach dem Schärfen die beiden anderen Farbkanäle wieder mit hinzuschalten, werden Sie feststellen, dass der Effekt wesentlich besser ausfällt. Die harten Übergänge werden gemildert und der Gesamteindruck des Schärfens ist so wesentlich natürlicher. 60 Das Dialogfenster Farbausgleich. In den Textfeldern über den Schiebereglern können Sie die Werte für alle drei Regler auch numerisch eintragen. Die Einstellungen im Dialogfeld Farbausgleich GIMP So arbeiten Sie mit GIMP gelten nicht für das gesamte Bild, sondern jeweils nur für die Schatten, Mitten oder Lichter, die Sie mit den Kontrollkästchen unter den Schiebereglern auswählen können. Dadurch können Sie die Wirkung sehr genau steuern. Öffnen Sie über das Kontextmenü Datei-Öffnen im Werkzeugkasten-Dialogfenster das Bild Beispiel1.tif und wählen Sie Werkzeuge-Farben-Farbabgleich aus dem Menü. Beginnen Sie mit den Schatten. Schalten Sie dazu zunächst das Kontrollkästchen Schatten ein. Hier verringern Sie den Grün-Anteil mit dem zweiten Schieberegler um „-4“. Anschließend senken Sie den Blau-Anteil zugunsten des Gelb-Anteils um „-9“. Sie sollten dabei das Kontrollkästchen Helligkeit erhalten eingeschaltet lassen. Es verhindert, dass es durch eine Änderung der Farbbalance auch zu einer Helligkeitsänderung kommt. In der Praxis kann es allerdings trotzdem aussehen wie eine Helligkeitsänderung, da das menschliche Auge manche Farben heller wahrnimmt als andere. Beispielsweise wirkt Gelb normalerweise heller als Blau. Das Bild nach der Farbanpassung. Die Farben verbessern Die Farbbalance ist nun hergestellt. Allerdings wirkt das Bild noch ein wenig flau. Um das zu ändern, rufen Sie das Kontextmenü Werkzeuge-Farben-Werte auf. Anschließend passen Sie die Mitteltöne an. Dazu schalten Sie im Dialogfeld Ausgleichen das Kontrollkästchen Mitten ein. Die Anpassungen in der Mitte sind nur leichte. Der Rot-Anteil wird mit dem zweiten Schieberegler um „23“ angehoben. Die übrigen Werte bleiben unverändert. In den Glanzlichtern, die Sie mit dem Kontrollkästchen Glanzlichter einschalten, senken Sie den Blau-Anteil mit dem dritten Schieberegler um „-8“ und den Grünanteil mit dem zweiten Schieberegler um „-4“. Bestätigen Sie nun Ihre Änderungen, indem Sie auf die Schaltfläche OK klicken. Das Dialogfenster Werte. Rufen Sie das Dialogfeld Werte auf. Hier ändern Sie den Tonwertumfang, indem Sie den Gamma-Wert im mittleren, oberen Eingabefenster auf „0.78“ ändern. Ihr Bild wird automatisch geändert und Sie können in der Vorschauansicht verfolgen, welchen Effekt Ihre Änderungen haben. Sie können die richtige Einstellung so direkt „per Augenschein“ vornehmen. GIMP 61 So arbeiten Sie mit GIMP Indizierte Farben z Im Farbmodell „Indizierte Farben“ wird mit fest definierten Farbwerten für jeden Bildpunkt gearbeitet. z Jede Farbe wird in einer Farbtabelle abgelegt und so definiert HSV z HSV beschreibt eine Farbe aus den Komponenten „Hue“ (Farbwinkel), „Saturation“ (Sättigung) und „Value“ (Tonwert). Das fertige Bild in den geänderten Farben. Hintergrundwissen Farbmodelle In der Computerwelt werden verschiedene Modelle benutzt, um Farben genau bezeichnen und darstellen zu können. RGB z RGB steht für die Farben Rot, Grün und Blau. z Diese Darstellung wird unter anderem bei Bildröhren benutzt, etwa bei Ihrem Bildschirm. z Jeder Bildpunkt wird im so genannten additiven Farbmodell aus der Summe der 3 Farbkanäle beschrieben. z „Hue“ gibt an, wo im Farbspektrum sich die Farbe befindet. z „Saturation“ gibt die Farbstärke an. „0“ ist gleich einer Graustufe, „100“ entspricht einer satten Farbe. z „Value“ bezeichnet die Helligkeit, ausgehend von „0“ gleich Schwarz NCS z NCS bedeutet „Natural Color System“ und ist ein Farbmodell, das von hauptsächlich von Architekten und Raumgestaltern verwendet wird. z Die Elementarfarben Gelb, Rot, Blau, Grün, Schwarz und Weiß werden in diesem Modell auf einem zylindrischen Körper angeordnet.6 z 8-Bit-Kanäle können somit 256x256x256 Farben (das sind rund 16 Millionen) darstellen, aber nur 256 Graustufen. CMYK z CMYK steht für Cyan, Magenta, Yellow und Schwarz (das K steht für „Key“ – eine definierte Schlüsselfarbe, beispielsweise Schwarz) z CMYK wird häufig im Bereich professioneller Druckprozesse, etwa bei Zeitschriften, eingesetzt z Die Farbe eines Bildpunktes entsteht hier nach dem subtraktiven Farbmodell durch Mischen der Primärfarben. 62 GIMP So arbeiten Sie mit GIMP Bildmontagen Inhaltliche Unzulänglichkeiten des Bildes beheben Ärgert es Sie beim Fotografieren auch, dass gerade, wenn Sie abdrücken, eine Person nicht mehr lächelt? Oder dass im Trubel einer Familienfeier eine Person am Bildrand abgeschnitten ist? Dass Sie einen Gegenstand nicht bemerkt haben, der auf dem Bild stört? Oder dass auf dem Foto eine oder mehrere Personen fehlen? Alle diese Unzulänglichkeiten können Sie korrigieren, indem Sie passende Bildbereiche aus anderen Bildern hinzufügen oder störende Bildelemente entfernen. Bilder nach eigenen Wünschen gestalten Es stehen Ihnen alle Möglichkeiten offen, Ihre Bilder inhaltlich oder farblich zu verfremden oder zu ganz neuen Bildern zusammenzustellen. Damit erreichen Sie bei Einladungskarten, Plakaten oder Werbebroschüren erhöhte Aufmerksamkeit. Mithilfe von GIMP lassen sich Bildoptimierungen ebenso durchführen wie die Zusammenstellung ganz neuer Bilder. Verschaffen Sie sich einen besseren Überblick über die beiden Bilder, indem Sie die Bilder mit Ihrem Mauszeiger nebeneinander anordnen. Die Kinder im ersten Beispielbild schauen bis auf das kleinste in die Kamera. Sie werden nun anschießend in wenigen Arbeitsschritten das Gesicht des kleinsten Kindes aus dem Beispielbild 3 über das Gesicht in Beispielbild 1 kopieren. 1. Klicken Sie mit dem Mauszeiger auf das Beispielbild 1. Der Rahmen des Bildes wird nun in einer kräftigeren Farbe dargestellt und zeigt so an, dass Sie nun mit diesem Bild arbeiten. Vergrößern Sie das Bild durch wiederholtes Klicken auf den Menü ANSICHT-ZOOM-HINEINZOOMEN, bis Sie das unter dem Bild der Zoomfaktor „300 %“ angezeigt wird. Verschieben Sie die Bildlaufleisten so, dass Sie das Gesicht des kleinsten Kindes vollständig sehen. Übertragen Sie Bildelemente von einem Bild zum anderen Kopieren einer Auswahl in ein anderes Bild Starten Sie jetzt GIMP und laden Sie die Beispielbilder Beispiel1.tif und BEISPIEL3.TIF nacheinander in GIMP über DATEI-ÖFFNEN. Das Bild wird nach dem Laden automatisch verkleinert, sodass Sie es komplett auf dem Bildschirm sehen. Sie können Ihr Bild jederzeit verkleinert oder vergrößert darstellen. Weitere Hinweise zum Vergrößern der Bildschirmansicht finden Sie unter So verbessern Sie gezielt die Bildqualität auf Seite 40. Hier wird die Vergrößerung Ihres Bildes (der „Zoomfaktor“) angezeigt. Die zwei Beispielbilder nebeneinander geöffnet. GIMP 63 So arbeiten Sie mit GIMP 5. Gehen Sie jetzt zu dem Fenster mit dem Bild BEISPIEL1.TIF. Damit Sie genauer arbeiten können, vergrößern Sie auch dieses Bild, indem Sie mit der rechten Maustaste auf das Bild klicken. Im Kontextmenü klicken Sie wiederholt auf ANSICHT-ZOOM-HINENZOOMEN, bis auch hier unter dem Bild der Zoomfaktor „300 %“ angezeigt wird. Verschieben Sie die Bildlaufleisten, sodass Sie das Gesicht des kleinsten Kindes gut erkennen können. Wählen Sie das Lasso-Symbol im Werkzeugkasten-Dialogfenster aus. 3. Klicken Sie auf EINEN BEREICH FREI HAND WÄHLEN (DAS Lasso-Symbol) aus dem WerkzeugkastenDialogfenster. Umfahren Sie nun mit gedrückter Maustaste das Gesicht des Kindes. Sobald Sie die Maustaste loslassen, wird die Auswahl durch eine gestrichelte Linie eingegrenzt. Falls Sie mit Ihrer Auswahl nicht zufrieden sind, löschen Sie sie über das Kontextmenü AUSWAHL-AUFHEBEN und setzen einfach noch einmal an. Schieben Sie die Auswahl mit dem Gesicht an die gewünschte Stelle. Markante Punkte, beispielsweise Haare, helfen Ihnen bei der genauen Positionierung. 6. Mit BEARBEITEN-EINFÜGEN aus dem Kontextmenü fügen Sie nun das markierte Gesicht aus Schritt 4 ein. Platzieren Sie es bei gedrückter linker Maustaste über dem Originalgesicht. Ihr Mauszeiger zeigt Ihnen zum Verschieben den normalen Mauszeiger und einen Doppelpfeil an. Markieren Sie das Gesicht des Kindes mit dem Lasso-Werkzeug. 4. 64 Klicken Sie auf das Menü BEARBEITEN-KOPIEREN, um den markierten Bereich zu kopieren. Die Auswahl mit dem Gesicht an ihrer endgültigen Position. GIMP So arbeiten Sie mit GIMP 7. Wenn Sie die richtige Stelle gefunden haben, lassen Sie die linke Maustaste los. Ihr Mauszeiger verändert sich und zeigt Ihnen neben dem Lasso-Symbol einen kleinen Anker. Noch ist das neue Gesicht aber nicht fest an seinem Platz. Wenn Sie noch Korrekturen vornehmen wollen, halten Sie einfach wieder die linke Maustaste gedrückt und bewegen die Auswahl mit dem Gesicht an ihre neue Position. Mit einem Klick auf die linke Maustaste schließen Sie die Aktion ab. Der gestrichelte Rand um die Auswahl verschwindet. Nun ist das Gesicht endgültig fest an seinem Platz. Das Dialogfenster Abwedeln oder Nachbelichten. 9. Abwedeln / Nachbelichten im dem Werkzeugkasten-Dialogfenster. 8. Sie erhalten ein neues Dialogfenster, in dem Sie die Eigenschaften für die Funktion Abwedeln / Nachbelichten einstellen können. Im oberen Schieber lassen Sie den Wert Deckkraft auf „100“ stehen. Darunter, im Bereich Typ, wählen Sie das Optionsfeld Abwedeln aus. Als Modus, wählen Sie das mittlere Optionsfeld Mitten aus. Als letzte Auswahl stellen Sie den Schieber für BELICHTUNG auf den Wert „7,5“ ein.. Wenn Sie noch störende Kanten oder Farbunterschiede um das Gesicht bemerken, können Sie diese mit ebenfalls mit GIMP säubern. Doppelklicken Sie auf dazu auf das Symbol ABWEDELN / NACHBELICHTEN im Werkzeugkasten-Dialogfenster. GIMP 65 So arbeiten Sie mit GIMP Fügen Sie beliebige Gegenstände oder Personen in ein Bild ein Im vorhergehenden Beispiel war es recht einfach, ein Bildelement zu kopieren, da ein gleichartiges Bild mit geeignetem Inhalt vorhanden war. Dadurch mussten Sie weder Anpassungen in Größe, Helligkeit und Farbe vornehmen, noch waren störende Gegenstände im Weg. Im folgenden Beispiel erfahren Sie, wie Sie schwierige Bildmanipulationen mit einfachen Mitteln durchführen. Ein Bildobjekt freistellen Vorhandenes Bild mit „fremden“ Bildausschnitten erweitern Der Mauszeiger ändert sich zum Symbol Abwedeln / Nachbelichten. 10. Wenn Sie nun Ihr Bild betrachten, sehen Sie, dass Ihnen Ihr Mauszeiger ein neues Symbol für die Funktion Abwedeln oder Nachbelichten anzeigt. Halten Sie die linke Maustaste gedrückt und fahren Sie vorsichtig über die störenden Ränder des eingefügten Gesichtes, bis Sie einen gleichmäßigen Übergang erzielt haben. Zu Beginn laden Sie die neuen Beispielbilder BEISPIEL4. TIF und BEISPIEL5.TIF nacheinander über Datei-Öffnen. Ordnen Sie sich die Bilder übersichtlich auf Ihrem Bildschirm an. Ihr Ziel ist es, die Einzelperson aus dem Beispielbild 5 in das Beispielbild 4 so einzufügen, dass niemand die Manipulation bemerkt. Diese Bildmanipulation führen Sie in zwei Schritten durch: • Zuerst schneiden Sie die Person aus dem Bild aus und entfernen alle störenden Gegenstände. Diesen Vorgang bezeichnet man auch als „Objekt freistellen“. • Im zweiten Schritt fügen Sie das freigestellte Objekt in das andere Bild ein. Gröbere Schnitzer können Sie natürlich auch mit dem Schmierfinger ausgleichen, bevor Sie die Belichtung über Abwedeln / Nachbelichten einstellen. Speichern Sie nun Ihr neues Bild auf Ihrer Festplatte, indem Sie mit der rechten Maustaste auf das Bild klicken und im Kontextmenü Datei-Speichern unter... auswählen. Es erscheint das Fenster Bild speichern, in dem Sie in der freien Eingabezeile den Dateinamen festlegen können. In der Auswahlleiste darunter wird der Speicherort angezeigt, den Sie auch über den Ordner-Browser auswählen können. Die Art der Datei wird über das Feld Dateityp festgelegt. Sie entscheiden hier, ob Ihr Bild zum Beispiel als JPG oder tif abgespeichert wird. In unserem Beispiel ist der Eintrag Nach Endung voreingestellt. Wenn Sie also schon wissen, dass Sie Ihr Bild als tif-Datei speichern möchten, schreiben Sie hinter den Dateinamen einfach .tif und das Programm weiß, welches Dateiformat Sie speichern möchten. Sie können nun die beiden Beispielbilder schließen, ohne sie zu speichern. Beim Betrachten des Ergebnisses über das Kontextmenü Ansicht-Zoom -1:1 werden Außenstehende kaum eine Bildmanipulation vermuten. 66 Gehen Sie nun wie folgt vor, um die Person freizustellen: 1. Wählen Sie das Beispielbild Beispiel5.tif aus und vergrößern Sie es zunächst, indem Sie mit der rechten Maustaste in das Bild klicken und das Menü ANSICHT-ZOOM -2:1 auswählen. 2. Klicken Sie auf BEREICH FREI HAND WÄHLEN (DAS Lasso-Symbol) aus dem Werkzeugkasten-Dialogfenster. 3. Umfahren Sie nun möglichst genau die Person, damit Sie einen möglichst genauen Ausschnitt erhalten. Im Bereich der Tischkante genügt jedoch eine einfache Gerade. Ihre Auswahl wird durch eine gestrichelte Linie angezeigt. GIMP So arbeiten Sie mit GIMP Mithilfe des Werkzeugs frei Hand wählen markieren Sie die Umrisse der auszuschneidenden Person. 4. Mit dem Menü BEARBEITEN-KOPIEREN und BEARBEIBILD EINFÜGEN erzeugen Sie ein neues Bild, das nur noch die ausgeschnittene Person enthält. Der Hintergrund des Bildes ist – als Hinweis auf den Ausschnitt – weiß-grau kariert. TEN-EINFÜGEN-ALS NEUES Wählen Sie PINSELAUSWAHL im WerkzeugkastenDialogfenster aus. 6. Um die Größe des „Stempels“ festzulegen, klicken Sie auf die Schaltfläche PINSELAUSWAHL des Werkzeugkasten-Dialogfensters. Sie erhalten ein neues Dialogfenster PINSELAUSWAHL, in dem Sie die Größe und Form des Stempels festlegen können. Das neue Bild mit dem Ausschnitt der Person. 5. Klicken Sie nun mit der rechten Maustaste in das neue Bild und wählen Sie im Kontextmenü WERKZEUGE-MALWERKZEUGE-KLONEN aus. Ihr Mauszeiger zeigt Ihnen das Symbol eines Stempels. Mit diesem Werkzeug können Sie die unerwünschten Bereiche in Ihrem Bild entfernen. Um die störenden Flaschen oder Gläser zu beseitigen, benötigen Sie zunächst eine Vorgabe für die Farbe, mit der Sie die Gläser überdecken. Halten Sie dazu die Strg-Taste (S) gedrückt und klicken Sie mit der linken Maustaste auf eine Stelle des dunklen Anzuges, um so die Referenz-Farbe für das Kopieren festzulegen. GIMP Mit dem Dialogfenster PINSELAUSWAHL bestimmen Sie die Form und Größe des Werkzeugs. 67 So arbeiten Sie mit GIMP 7. 8. Klicken Sie mit der linken Maustaste auf den Pinsel, der Ihnen für diese Aufgabe am besten geeignet erscheint. Der gewählte Pinsel wird mit einem Rechteck markiert. Hier ist ein nicht zu großer Pinsel mit einem diffusen Rand gewählt, um die Konturen des Stempels etwas zu verwischen. Wenn Sie die gewünschte Pinselgröße ausgewählt haben, verlassen Sie das Dialogfenster, indem Sie auf das SCHLIESSEN-SYMBOL klicken. Passen Sie nun im ersten Teilschritt die Person den Gegebenheiten des Gruppenbildes (Beispiel3.tif) an: 1. Wechseln Sie zu Ihrem freigestellten Objekt Beispiel5.xcf und kopieren Sie es mit dem Kontextmenü Bearbeiten-Kopieren. Anschließend gehen Sie zu Beispielbild 4 und fügen das freigestellte Objekt mit dem Kontextmenü Bearbeiten-Einfügen in das Bild ein. Sie sehen jetzt die Person, umrahmt von einer gestrichelten Linie. Suchen Sie sich während des Arbeitens immer wieder einen geeigneten Referenzpunkt aus, den Sie durch Drücken der Taste Strg (S) und einem Klick auf die linke Maustaste aktivieren. Bewegen Sie den Mauszeiger in Ihrem Bild stückweise über den zu entfernenden Gegenstand. Bei gedrückter linker Maustaste wird nun der Bereich um den Referenzpunkt über den Gegenstand „gestempelt“. Kopieren Sie so schrittweise Teile des dunklen Anzuges über die störenden Gegenstände, bis diese alle überdeckt sind. Die eingefügte Person als Auswahl in Beispielbild 4. 2. Verschieben Sie nun durch das Bewegen der Maus die Person in die Mitte des Bildes, in den Freiraum zwischen die beiden Kinder. Prüfen Sie, ob die Person im Vergleich zu den anderen Menschen auf dem Bild die richtige Größe hat. Falls sie Ihnen zu groß oder zu klein erscheint, muss sie gleich im nächsten Arbeitsschritt noch etwas in der Größe angepasst werden. In unserem Beispiel erscheint die Person etwas zu groß, muss also noch ein wenig verkleinert werden. Über das Menü BEARBEITEN-RÜCKGÄNGIG löschen Sie nun die Auswahl wieder aus dem Bild. 3. Wechseln Sie zu Ihrem freigestellten Objekt Beispiel5.xcf. Wählen Sie nun das Kontextmenü Bild-Bild skalieren aus. In dem nun erscheinenden Dialogfenster können Sie die Größe der Person verändern, damit sie später in das Beispielbild 4 passt. Wählen Sie zuerst unter Bildgröße im Optionsfeld die Einstellung Prozent (%) aus. Verkleinern Sie anschließend die Person, indem Sie im Texteingabefeld Breite eine Ihnen richtig erscheinende Prozentzahl eingeben. Hier müssen Sie ausprobieren, wann der Größenvergleich stimmt. Im Beispiel ist der richtige Wert bei etwa „85“. Mit dem Drücken der Schaltfläche Skalieren übernehmen Sie die Größenänderung Die störenden Bildelemente wurden durch das Muster des Anzuges ersetzt. 9. Speichern Sie das freigestellte Objekt über DATEI-SICHERN UNTER und dem Dateityp GIMP (*.xcf) mit dem Dateinamen Beispiel5.xcf ab. Freigestelltes Objekt einfügen Weiter geht es mit dem Einfügen der Person in das Gruppenbild, was Sie in zwei Teilschritten erreichen: Im ersten Schritt kopieren Sie die Person nur vorübergehend in das Bild, um die Größe, Farbe, Helligkeit und Schärfe anzugleichen. Im zweiten Schritt definieren Sie den Bildausschnitt, in den Sie dann endgültig das im ersten Schritt angepasste Bild einfügen. 68 GIMP So arbeiten Sie mit GIMP für das Bild. Wenn Sie mit der neuen Größe der Person nicht zufrieden sind, rufen Sie einfach das Kontextmenü Bearbeiten-Rückgängig auf und widerrufen die letzte Änderung. Speichern Sie Ihr geändertes Bild mit dem Kontextmenü Datei-Speichern. kopieren Sie dann die Person in das Bild. Sie können sie nun noch etwas in Postion schieben. Befindet sich die Person an der richtigen Stelle, klicken Sie mit der linken Maustaste auf die Person. Die gestrichelte Umrahmung verschwindet und der neue Gast am Tisch ist fixiert. Über das Dialogfenster BILD SKALIEREN passen Sie die Größe an. 4. Zu Beginn des zweiten Teilschritts wechseln Sie zum Gruppenbild im Beispielbild 4. Die einzufügende Person soll vor der Person im hellblauen Pullover sitzen, sie also teilweise verdecken, aber durch den Jungen rechts selbst verdeckt werden. Klicken Sie dazu auf EINEN BEREICH FREI HAND WÄHLEN (DAS Lasso-Symbol) aus dem Werkzeugkasten-Dialogfenster. Nun umfahren Sie den Bereich, in dem die Person sichtbar sein soll. Die fehlende Person wird mit BEARBEITEN-IN AUSWAHL EINFÜGEN in die Auswahl eingesetzt. 7. Zum Schluss lassen Sie mit dem Kontextmenü AUSWAHL-AUFHEBEN auch die verbliebene gestrichelte Auswahl-Markierung verschwinden. Text in das Bild einfügen Wenn Sie Ihr Bild zum Beispiel als Einladungskarte benutzen möchten, haben Sie mit GIMP die Möglichkeit, zusätzlichen Text wie etwa einen Anlass, das Datum oder einen Namen hinzuzufügen. Die Auswahl beschneidet die einzufügende Person. 5. Wechseln Sie zum Bild Beispiel5.xcf. Wählen Sie das Kontextmenü Bearbeiten-Kopieren. 6. Wechseln sie erneut zum Gruppenbild. Mit dem Kontextmenü Bearbeiten-In Auswahl einfügen GIMP 69 So arbeiten Sie mit GIMP 1. Wählen im WERKZEUGEINSTELLUNGEN-Dialogfenster die Farbe für Ihre Schrift aus. Dazu klicken Sie mit der linken Maustaste auf das schwarze Rechteck. Es öffnet sich das Dialogfenster Text-Farbe. In dem senkrechten Auswahlfeld wählen Sie die Farbe aus, die Sie für Ihren Text verwenden möchten, indem Sie mit der linken Maustaste auf den gewünschten Farbton zeigen und klicken. In dem großen Farbfeld links können Sie nun noch bei Bedarf den Farbton ganz genau bestimmen. Wenn Sie Ihre Farbe ausgewählt haben, klicken Sie auf die Schaltfläche OK. Das Rechteck im Werkzeugeinstellungen-Dialogfenster hat nun die von Ihnen gewählte Farbe angenommen. Im WERKZEUGKASTEN-Dialogfenster wählen Sie die Funktion Text aus und legen in den Werkzeugeinstellungen die Schrift, ihre Größe und die Farbe fest. Im Werkzeugeinstellungen -Dialogfenster wählen Sie Ihre Schrift aus und schreiben Ihren Text. Wählen Sie im Dialogfenster TEXT-FARBE die gewünschte Schriftfarbe aus. 70 2. Wählen Sie im WERKZEUGEINSTELLUNGEN-Dialogfenster das Symbol für die Schrift aus. In dem sich öffnenden Auswahlfenster, Schrift, des Dialogfensters wählen Sie die gewünschte Schriftart aus, indem Sie mit der linken Maustaste auf den Namen der Schrift klicken. Das Auswahlfenster schließt sich und GIMP So arbeiten Sie mit GIMP es geht mit dem Auswahlfenster Größe weiter. Stellen Sie einfach die gewünschte Schriftgröße ein. verschieben. Nun sollten Sie Ihr Bild mit dem Bildfenstermenü Datei-Speichern speichern. Fotos veredeln Alte Fotos mit GIMP Vielleicht möchten Sie gern wissen, wie das ein oder andere Foto aussehen würde, wenn es vor 50 oder 60 Jahren aufgenommen worden wäre. GIMP verfügt über eine Reihe von Möglichkeiten, ein Foto künstlich altern zu lassen. Schreiben Sie Ihren Text in das Texteingabefeld GIMP Text Editor. 3. Um den Text einzugeben, fahren Sie mit der Maus an die Stelle in ihrem Bild, an der Sie den Text einfügen möchten. Der Mauszeiger zeigt Ihnen durch ein großes „I“ an, dass Sie sich im Textmodus befinden. Klicken Sie mit der linken Maustaste, um das Eingabefenster für den Text zu öffnen. Der GIMP Text Editor öffnet sich und Sie können Ihren Text eingeben. Er erscheint zeitgleich auch direkt im Bild. Sie können jetzt immer noch alle Schrifteinstellungen ändern, wenn Sie feststellen, dass beispielsweise die Schriftgröße oder die Farbe nicht zum Bild passen. Wenn Sie Ihre Eingaben mit einem Klick auf die Schaltfläche Schließen bestätigen, verschwindet das Dialogfenster und der Text wird in Ihrem Bild abgelegt. Verwandeln Sie ein normales Farbfoto in ein „altes“ Foto und geben Sie ihm einen ins Weiße verlaufenden Rand. Dazu finden Sie hier zwei verschiedene Vorgehensweisen beschrieben. Zum einen die Anwendung eines fertigen Befehls aus dem Kontextmenü von GIMP und zum anderen eine Schritt-für-Schritt-Herstellung des gewünschten Bildergebnisses von Hand. Diese Methode ist etwas aufwändiger, aber auch wesentlich flexibler, wenn man ein Foto in dem gewünschten Sinne verändern will. „Altes Foto“ Das Foto, das hier beispielhaft verwendet wird, stammt von einem Oldtimertreffen. Gestalten Sie nun dieses Foto zeitgenössisch im Sepia -Ton alter Fotografien. Zeilenumbrüche können Sie setzen, indem Sie die Y-Taste gedrückt halten, während Sie die Ü-Taste drücken. Das Originalfoto vom Oldtimertreffen. Ihr Text erscheint als Auswahl in dem Bild. 4. Sie können den Text jetzt über das Werkzeug Ebenen und Auswahlen in die endgültige Position GIMP Laden Sie jetzt das Beispielbild Oldtimer.jpg über Datei-Öffnen im Werkzeugkasten-Dialogfenster von GIMP. Im Kontextmenü wählen Sie Script-Fu-Dekoration-Altes Foto aus. 71 So arbeiten Sie mit GIMP Kaffeeflecken Mit dem Dialogfenster Altes Foto „altert“ Ihr Bild. Das Dialogfenster Altes Foto öffnet sich. Hier können Sie nun einstellen, wie Ihr Bild hinterher aussehen soll. Achten Sie darauf, dass das Kontrollkästchen Mit Kopie arbeiten eingeschaltet ist. Damit wendet GIMP alle Effekte nicht auf Ihr Originalbild an, sondern macht eine Kopie des Bildes. Um den gewünschten Effekt für das Auto zu erzielen, aktivieren Sie in dem Dialogfenster einen Rand, indem Sie einen Wert in das Eingabefeld für Randgröße eingeben, mit dem Sie einen fließenden weißen Rand um das Bild legen. Mit dem Kontrollkästchen Sepia erzeugen Sie den typischen braun-weißen Farbton alter Aufnahmen. Mit dem Kontrollkästchen Unscharf stellen erhält das Bild eine leichte Unschärfe, wie sie für alte Fotos typisch ist. Bestätigen Sie Ihre Auswahl, indem Sie auf die Schaltfläche OK klicken. Im Feld Skript-Fortschritt zeigt Ihnen Skript-Fu den Fortgang der Bearbeitung an. Wenn Sie Ihr Foto noch weiter altern lassen möchten, hilft es, wenn es richtig benutzt aussieht. Dazu fügen Sie einfach noch ein paar Kaffeeflecken hinzu. Klicken Sie im Kontextmenü auf Script-Fu-Dekoration-Kaffeeflecken. Im Dialogfenster Dekoration/Kaffeeflecken können Sie die Anzahl der Kaffeeflecken auswählen. Wählen Sie mit dem Schieberegler FLECKEN eine für das Bild passende Anzahl, beispielsweise „2“. Das Bild ist eher dunkel gehalten. Schalten Sie daher das Kontrollkästchen nur Abdunkeln aus. Bei einem hellen Bild können Sie es einschalten, da dann die Kaffeeflecken eine kräftigere Farbe erhalten. Wenn Sie mit den Änderungen nicht zufrieden sind, rufen Sie einfach das Kontextmenü Bearbeiten-Rückgängig auf und widerrufen die letzten Änderungen. Das Dialogfenster Kaffeeflecken: Wenn Ihr Bild aus eher dunklen Farben besteht, sollten Sie das Kontrollkästchen nur Abdunkeln ausschalten. GIMP legt nun die gewählte Anzahl von Kaffeeflecken über das Bild. Es kann sein, dass GIMP weniger Kaffeeflecken erzeugt, als Sie ursprünglich ausgewählt haben. Sie können dann den Befehl einfach wiederholen, um weitere Kaffeeflecken hinzuzufügen. Das Ergebnis: ein scheinbar sehr altes Foto nach wenigen Mausklicks. 72 GIMP So arbeiten Sie mit GIMP Die manuelle Methode Um ein Bild schrittweise „von Hand“ altern zu lassen, gehen Sie in verschiedenen Arbeitsschritten vor. Zunächst legen Sie eine ganz schwache Unschärfe auf das Bild, nehmen die Farben heraus und verändern dann die Farbwerte (bzw. Grauwerte) mit einem Filter. Danach widmen Sie sich dem Rand. Dazu wird die Ebene verdoppelt, der Rand markiert, die Innenfläche ausgeschnitten, der übrig gebliebene Rand weiß gefärbt und danach mit dem Gaußschen Weichzeichner behandelt. Um die typische leichte Unschärfe alter Fotos zu erreichen, können Sie mit GIMP wahlweise zwei unterschiedliche Weichzeichner einsetzen. Welchen der beiden Weichzeichner Sie hier nutzen, ist Ihrem Geschmack überlassen, das Ergebnis ist ähnlich. Wählen Sie Ebenen und Auswahlen verschieben aus dem Werkzeugkasten-Dialogfenster. Sie können Ihre Kaffeeflecken an eine beliebige Stelle im Bild schieben. Gehen Sie dazu zum WERKZEUGKASTEN-Dialogfenster von GIMP. Hier wählen Sie das Symbol EBENEN UND AUSWAHLEN VERSCHIEBEN aus. Klicken Sie dann mit dem Mauszeiger in Ihrem Bild auf den Kaffeefleck, den Sie bewegen möchten. Der Kaffeefleck wird mit einem rechteckigen, gestrichelten Rahmen markiert. Bewegen Sie Ihren Mauszeiger etwas in diesen Rahmen, bis er sich verändert und Ihnen ein kreuzförmiges Pfeilsymbol anzeigt. Halten Sie jetzt die linke Maustaste gedrückt und ziehen Sie den Kaffeefleck an die gewünschte Stelle. Der Gaußsche Weichzeichner mit typischen Einstellungen. Um den Gaußschen Weichzeichner einzusetzen, wechseln Sie in das Kontextmenü FILTER-WEICHZEICHNEN-GAUSSSCHER WEICHZEICHER und wählen Sie unter METHOD IIR aus. In dem Dialogfenster sorgt ein Wert von „3“ in den beiden Texteingabefeldern für gute Resultate. Die Kaffeeflecken werden als Auswahl hinzugefügt. GIMP 73 So arbeiten Sie mit GIMP Das Dialogfenster Farbton-Sättigung: Achten Sie darauf, dass das Optionsfeld ALLE eingeschaltet ist. Achten Sie darauf, im Dialogfenster FARBTON-SÄTTIGUNG das Kontrollkästchen ALLE einzuschalten. Auch das Kontrollkästchen VORSCHAU sollten Sie einschalten, um den Effekt auf Ihr Bild direkt zu verfolgen. Ziehen Sie nun den Schieberegler SÄTTIGUNG ganz nach links auf den Wert „-100“. Ihr Bild verändert sich in ein SchwarzWeiß-Bild. Verlassen Sie das Dialogfeld, indem Sie auf die Schaltfläche OK klicken. Das Dialogfenster BEWEGUNGSUNSCHÄRFE: Als Weichzeichnungsart ist LINEAR ausgewählt. Im nächsten Schritt verändern Sie das Schwarz-WeißBild in ein Bild mit Sepia-Tönung. Dazu wählen Sie das Menü FILTER-FARBEN-FILTERPAKET. Um wahlweise mit der „Bewegungsunschärfe“ zu arbeiten, wählen Sie im Kontextmenü FILTER-WEICHZEICHNEN -B EWEGUNGSUNSCHÄRFE . Im Dialogfenster B EWEGUNGSUNSCHÄRFE schalten Sie zunächst das Kontrollkästchen LINEAR an. Mit den Schiebereglern stellen Sie dann den Wert für LÄNGE auf „5“ (oberer Schieberegler) und den Wert für WINKEL auf „0“ (unterer Schieberegler). Natürlich handelt es sich nur um Richtwerte. Je nach Bild müssen Sie ein wenig mit den Werten experimentieren. Von Farbe zu Schwarz-Weiß Um ein Farbbild in eine Schwarz-Weiß-Darstellung zu verändern, müssen Sie die Farbe herausnehmen. GIMP bietet dazu ein entsprechendes Menü an. Klicken Sie für das Kontextmenü mit der rechten Maustaste in Ihr Bild und wählen Sie WERKZEUGE-FARBEN-FARBTONSÄTTIGUNG aus oder wählen Sie das Menü am oberen Bildrand aus. 74 Das Dialogfenster FILTERPAKET SIMULATION. GIMP So arbeiten Sie mit GIMP Sie erhalten ein Dialogfenster, in dem Sie zunächst einige Einstellungen vornehmen. Die Kontrollkästchen auf der linken Seite bleiben unverändert. Auf der rechten Seite schalten Sie das Kontrollkästchen Farbton ein. Weiter unten stellen Sie den Schieberegler für die Gröbe auf „0.10“. Nun öffnet sich ein weiteres Dialogfenster, worauf eine Auswahl der Bilder mit den unterschiedlichen Farbfiltern erscheint. Die Einstellung des richtigen Farbtons für Ihr Bild erfolgt nun durch Klicken auf die verschiedenen, verkleinert dargestellten Farbverfälschungen ihres Bildes. Jedes Mal, wenn Sie auf eine solche Farbverfälschung klicken, verändert sich die Farbe des Bildes. In der Mitte des Dialogfensters sehen Sie eine Vorschau. Wenden Sie mehre Verfälschungen, etwa Gelb-Rot-Gelb, hintereinander an, um zum gewünschten Ergebnis zu gelangen. Wenn Sie den gewünschten Farbton erzielt haben, wechseln Sie in das Dialogfenster Filterpaket und beenden Sie die Farbveränderungen, indem Sie auf die Schaltfläche OK klicken. Sind Sie damit nicht zufrieden, rufen Sie das Kontextmenü Bearbeiten-Rückgängig auf und widerrufen die Farbänderungen. Der Trick mit der Sepia-Tönung kann manchmal auch Bilder retten, die ansonsten unbrauchbar wären, wie beispielsweise dieses leicht unscharfe Portrait: Das Ausgangsbild – ein unscharfes Portrait. Das Dialogfenster FARBTON VARIATIONEN mit den verkleinerten Darstellungen Ihres Bildes. Ihr Bild speichern Sie nun mit dem Kontextmenü DATEI-SPEICHERN. Ein Schwarz-Weiß-Foto in alten Sepia-Tönen. GIMP Das deutlich vorzeigbarere, wenn auch nicht perfekte Resultat. 75 So arbeiten Sie mit GIMP Der verschwommene Rand Grundsätzliches zum Arbeiten mit Ebenen Ebenen bei GIMP Die Nutzung von „EBENEN“ gehört zu den Kernkonzepten von GIMP. Ebenen dienen dazu, die einzelnen Bestandteile eines Bildes zu organisieren. Ebenen sind dabei vergleichbar mit einem Satz übereinander gelegter Folien. „Folien“, die sich unten im Stapel befinden, werden von „Folien“, die weiter oben liegen, überdeckt. GIMP verwendet zur Organisation der Ebenen das Dialogfenster EBENEN, KANÄLE UND PFADE. Hier wird der Ebenenstapel dargestellt. Am Anfang sehen Sie nur eine einzelne Ebene, die mit HINTERGRUND bezeichnet ist. Mit einem rechten Mausklick auf den Namen öffnet sich ein Kontextmenü, mit dem Sie neue Ebenen in den Stapel einfügen können. Das Auge-Symbol links neben der Ebenendarstellung dient als Schalter, um die Ebene sichtbar zu machen. Der Vorteil von Ebenen ist, dass fast alle Bearbeitungsschritte, die Sie in der Grafiksoftware vornehmen, immer nur auf der aktuellen Ebene – sie wird blau unterlegt dargestellt - angewendet werden. Die Wirkung von Ebenen Das Auswahlfeld MODUS bestimmt, wie Ebenen aufeinander „reagieren“. Die Ebenen können auf unterschiedliche Weise miteinander kombiniert werden. GIMP kennt zur Einstellung der Wirkungsweise der Ebenen den Schalter MODUS. GIMP bietet immerhin 21 Blendenmodi für die Ebenenbearbeitung an. Der Blendenmodus wird dabei jeweils auf die Ebenen angewendet, die unter der ausgewählten Ebene liegen. Gibt es nur eine Ebene, hat die Blende keinen Effekt. Es werden also immer mindestens 2 übereinander liegende Ebenen gebraucht, um einen Effekt erzielen zu können. Die Beispielbilder (hier: unseres Bild Beispiel_05.tif) zeigen Ihnen die Auswirkungen bei Anwendung des jeweiligen Modus: Normal Das ist die „Grundeinstellung“ der Ebenenbearbeitung. Die oberste Ebene verdeckt dabei alle untere Ebenen. 76 GIMP So arbeiten Sie mit GIMP Division Die Division funktioniert ähnlich wie die Multiplikation – die Farben der beiden Bildebenen werden miteinander verbunden. Nur werden hier die Farbwerte der Pixel nicht multipliziert, sondern dividiert, so dass in den meisten Fällen ein helleres Bild entsteht. Vernichtend Bei Vernichtend werden die Pixel verstreut. Dies wird vor allem an den Kanten des Bildes sichtbar. In unserem Beispiel wurde der Effekt verstärkt, weil wir eine Ebene zuvor in kräftiges Grün eingefärbt haben. Bildschirm Der BILDSCHIRM-Modus ist eine Weiterführung des Multiplikationsmodus. Die Farbwerte der Ebenen, werden zunächst invertiert, also negativ gestellt. Danach werden sie multipliziert und das Ergebnis wird dann wieder in ein Positiv umgewandelt. Multiplizieren In diesem Modus werden alle Farbwerte der beiden Ebenen multipliziert. Das Ergebnis ist meist ein dunkleres Bild. Überlagern Beim Überlagern werden beide Ebenen wie zwei Dia-Positive übereinander gelegt. Es entsteht eine Mischung aus Multiplikations- und Bildschirm-Modus. GIMP 77 So arbeiten Sie mit GIMP Abwedeln Abwedeln imitiert eine Technik aus dem Fotolabor. Hier wird versucht, zu dunkle Bildteile aufzuhellen, indem sie kürzer belichtet werden. Nachbelichten Nachbelichten ist ebenfalls eine Technik, die direkt den alten Arbeitsschritten des Fotolabors entnommen wurde. Sie ist das Gegenteil von Abwedeln, denn hier sollen zu helle Bildanteile etwas länger belichtet werden. 78 Harte Kanten Dieser Modus kombiniert die Modi Bildschirm und Multiplikation, um die Konturen des Bildes anhand der Farbwerte zu verstärken. Weiche Kanten Weiche Kanten hat wider Erwarten nicht sehr viel mit dem Modus Harte Kanten gemein. Er arbeitet eher wie der Überlagern-Modus. GIMP So arbeiten Sie mit GIMP Unterschied Dieser Blendenmodus subtrahiert die Farbwerte voneinander und bildet einen neuen Farbwert. Das Ergebnis kann dabei sehr verfremdet aussehen, da ganze Bildteile invertiert erscheinen können. Faser extrahieren Addition Faser mischen Faser extrahieren und Faser mischen verarbeiten die Farbwerte beider Ebenen und zeigen entweder die Differenz beider Farben an (Faser extrahieren) oder den Mischwert beider Farben (Faser mischen). Subtraktion Addition und Subtraktion Zwei Bildmodi, die analog zu ihren Verwandten in der Mathematik funktionieren. Die beiden Farbwerte werden zusammengezählt oder voneinander abgezogen. GIMP 79 So arbeiten Sie mit GIMP Farbton Farbton verwendet den Farbton der oberen Bildebene, stellt aber die Sättigung und die Lichtwerte des Ausgangsbildes ein. Nur Abdunkeln Nur Abdunkeln vergleicht die Farbwerte beider Ebenen miteinander und benutzt den kleineren gemeinsamen Wert. Sättigung Sättigung verändert den Farbanteil des Bildes. Hier wird die Sättigung der oberen Ebene benutzt, während Farbton und Lichtwerte des Ausgangsbildes zum Tragen kommen. Nur Aufhellen Nur Aufhellen ist das Gegenstück zu Nur Abdunkeln. Der Filter geht genauso vor, nur wird hier der größere Farbwert benutzt. 80 Farbe Farbe geht ganz ähnlich vor wie Sättigung, nutzt allerdings Farbton und Sättigung der oberen Ebene und nur die Lichtwerte des Ausgangsbildes. GIMP So arbeiten Sie mit GIMP Wert Wert ist gewissermaßen der Vierte im Bunde von Farbton, Sättigung und Farbe. Hier werden der Farbton und der Lichtwert der oberen Ebene benutzt, die Sättigung stammt vom Ausgangsbild. Ebenen verwalten Damit sich die Ebenen in der richtigen Reihenfolge überdecken, kann es notwendig sein, sie während der Bildbearbeitung im Dialogfenster umzusortieren. Im oberen Teil des Dialogfensters können Sie außerdem festlegen, wie die aktuelle Ebene mit den darunter liegenden Ebenen „reagiert.“ Die Moduseinstellung »NORMAL« kommt hier den oben genannten übereinander gelegten Folien nahe, die anderen Einstellungen nutzen spezifischere Bild- und Foto-Effekte wie beispielsweise NACHBELICHTEN. Masken Die so genannten Ebenenmasken sind »SchwarzWeiß«-Bilder, mit denen die Transparenz einer Ebene beeinflusst wird. Dort, wo die Ebenenmaske weiß ist, ist die Ebene sichtbar, an den schwarzen Stellen der Ebenenmaske ist sie unsichtbar. Ebenenmasken sind beispielsweise nützlich, um Bilder freizustellen. Eine neue Ebenenmaske wird über das Kontextmenü „EBENENMASKE HINZUFÜGEN“ erzeugt. Die ursprünglichen Bildinformationen werden beim maskieren nicht beschädigt, so dass Sie das Bild jederzeit wieder bearbeiten können. Das Dialogfenster EBENEN mit der Hintergrundebene. Um das Bild mit einem Rahmen zu versehen, verdoppeln Sie jetzt die Hintergrundebene. Dazu klicken Sie im Dialogfenster auf die Ebene Hintergrund. Sie wird blau unterlegt. Jetzt klicken Sie auf das Symbol mit der Doppelseite am unteren Rand des Dialogfensters. Über der Hintergrundebene erscheint jetzt eine weitere Ebene, die den Namen Hintergrund-Kopie trägt. Das ganze machen Sie jetzt noch ein weiteres Mal und Sie erhalten eine dritte Ebene, die Hintergrund-Kopie#1 heißt. Sie haben nun zwei Kopien des Bildes erstellt. Nun haben Sie bereits die Farben des Bildes so geändert, dass es wirkt wie ein Foto aus der Zeit der Jahrhundertwende. Jetzt fehlt noch der typische, verschwommene Rand. Dazu öffnen Sie das Ebenenfenster, indem Sie im Dialogfenster EBENEN, KANÄLE UND PFADE das Register Ebenen aufrufen. Das Dialogfenster zeigt Ihnen Ihr Bild als so genannte „Ebene“ an, die Hintergrund heißt. Die Hintergrundebene sollte nie direkt bearbeitet werden. Sie ist das „Sicherheitsbild“, das den Originalzustand Ihres Bildes zeigt. GIMP lässt daher auch vorsichtshalber viele Aktionen auf der Hintergrundebene nicht zu. GIMP Ebenen kopieren. Das Original (also die Ebene Hintergrund) blenden Sie nun aus, indem Sie im Dialogfenster auf das Auge links von der Ebene klicken. Von den beiden sichtbaren Ebenen blenden Sie dann die untere ebenfalls aus. Die obere Ebene (Hintergrund-Kopie#1) muss aktiv sein. 81 So arbeiten Sie mit GIMP Bevor Sie sich wieder Ihrem Bild zuwenden, klicken Sie im WERKZEUGKASTEN-Dialogfenster von GIMP auf das viereckige Auswahlwerkzeug EINE RECHTECKIGEN BEREICH WÄHLEN. Nun markieren sie im Bild einen Bereich im Inneren, sodass außen nur ein schmaler Rand übrig bleibt. Den markierten Bereich löschen Sie mit dem Kontextmenü BEARBEITEN-LÖSCHEN. Ebenen ausblenden. Sie können immer nur auf der Ebene arbeiten, die Sie im Dialogfenster EBENEN durch einfachen Klick blau unterlegt haben. Ihr Bild mit dem gelöschten Bereich: Sie sehen nur die Ebene, die Sie gerade bearbeiten. Um den Rand einzufärben, kehren Sie jetzt die Auswahl mit dem Kontextmenü AUSWAHL-INVERTIEREN um. Da der Rand weiß gefüllt werden soll, kontrollieren Sie im Werkzeugkasten-Dialogfenster, ob Weiß als Vordergrundfarbe eingestellt ist. Durch Klicken auf das Symbol zum Farbwechsel wird Weiß zur Vordergrundfarbe. Das Symbol Einen rechteckigen Bereich wählen im Werkzeugkasten-Dialogfenster. 82 In der linken unteren Ecke des W ERKZEUGKASTEN Dialogfensters wird ein schwarz-weißes Doppelblatt gezeigt. Wenn Weiß im oberen Feld angezeigt wird, ist es bereits als Vordergrundfarbe eingestellt. Falls Weiß im unteren Feld angezeigt wird, klicken Sie auf das Symbol zum Farbwechsel, einen kleinen, gebogenen Doppelpfeil. Weiß springt jetzt in das obere Feld. GIMP So arbeiten Sie mit GIMP Wechseln Sie nun wieder zu Ihrem Bild und wählen Sie das Kontextmenü BEARBEITEN-MIT VG-FARBE FÜLLEN. Rahmen mit Wunschfarbe füllen Der mit der Wunschfarbe gefüllte Rahmen. Die Auswahl können Sie mit dem Kontextmenü A USWAHL -A UFHEBEN aufheben. Damit der Rahmen später zum Bild passt, wenden Sie jetzt auch hier den Weichzeichner an. Wählen Sie im Kontextmenü FILTER-WEICHZEICHNEN-GAUSSSCHER WEICHZEICHNER aus. Als Radius geben Sie im Dialogfenster 25 - 35 Pixel an. Bestätigen Sie Ihre Auswahl mit einem Klick auf die Schaltfläche OK. Mit der Pipette wird die Farbe für den Rahmen aus einem anderen Bild geholt. Wenn Sie den Rahmen um Ihr Foto gern in einer anderen Farbe färben möchten, können Sie auch eine aus einem anderen Bild „übernehmen“. Dazu öffnen Sie das Beispielbild Oldtimer.jpg im Werkzeugkasten-Dialogfenster über DateiÖffnen. Dann wählen Sie im Dialogfenster das Symbol Farbpipette (Farben aus dem Bild wählen) aus und suchen durch einen Klick auf die passende Stelle im Bild die neue Farbe aus. Wechseln Sie nun zu dem Rahmen, den Sie füllen möchten, und benutzen Sie wieder das Kontextmenü Bearbeiten-Füllen mit VG-Farbe, um die gewünschte Farbe in den Rahmen fließen zu lassen. GIMP Der „aufgelöste“ Rand Sie sehen nun, wie der Rahmen weich aufgelöst wird. Machen Sie nun die nächste Ebene Ihres Bildes wieder sichtbar, in dem Sie im Dialogfenster Ebenen auf 83 So arbeiten Sie mit GIMP die Ebene Hintergrund-Kopie klicken, bis das „Auge“Symbol vorn in der Ebene erscheint. Die Ebene Hintergrund Kopie wird wieder sichtbar gemacht. Als letzten Schritt können Sie das Bild noch etwas älter machen, falls es noch zu „frisch“ aussieht. Klicken Sie dazu auf das Kontextmenü FILTER-RAUSCHEN-STREUE RGB. Speichern Das Dialogfenster STREUE RGB mit seinen Einstellungen. Wenn Sie nun Ihr Bild mit dem Kontextmenü DateiSpeichern unter speichern, stellen Sie fest, dass ein weiteres Dialogfenster geöffnet wird. Da sie mit Ebenen gearbeitet haben, möchte GIMP diese Ebenen zuerst vereinigen. Klicken Sie daher im Dialogfenster Datei exportieren auf die Schaltfläche Exportieren. Im Dialogfenster Streue RGB schalten Sie das Kontrollkästchen Unabhängig aus. Ziehen Sie die Schieberegler auf den Wert „0,1“. Schließen Sie das Dialogfenster, indem Sie auf die Schaltfläche OK klicken. Jetzt erhält Ihr Bild den Touch eines alten, sehr grobkörnigen Filmes. Das Dialogfenster DATEI EXPORTIEREN erscheint, wenn Sie Ihre Datei speichern wollen. Mit den Teilschritten, die Sie benutzt haben, um Ihr Bild in ein altes Foto umzuwandeln, sind Ihrer Kreativität keine Grenzen gesetzt. So können Sie beispielsweise den verschwommenen Rand nicht mit der rechteckigen Auswahl, sondern mit einer ovalen Auswahl erstellen, um bei Porträts die typische Vignetten-Form zu erhalten. 84 GIMP So arbeiten Sie mit GIMP GIMP benutzt Ebenen, um Bilder zu organisieren. Ebenen kann man sich als einen Stapel von Folien oder Filtern vorstellen. Sieht man durch diese Folien hindurch, so entsteht das Bild durch Überlagerung ihrer Inhalte. Autos umlackieren Möchten Sie gern wissen, wie Ihr Traumauto in Ihrer Lieblingsfarbe aussehen würde? Oder wollen Sie einfach nur den Farbton Ihres Motivs etwas korrigieren? GIMP bietet Ihnen die Möglichkeit, mit wenigen Schritten Ihr Motiv in einer neuen Farbe erscheinen zu lassen. Mit der „intelligenten Schere“ wählen Sie den Bereich aus, den Sie umfärben wollen. Achten Sie darauf, dass im Dialogfenster das Kontrollkästchen KANTENGLÄTTUNG eingeschaltet ist. Klicken Sie im Werkzeugkasten-Dialogfenster auf das Scheren-Symbol für Umrisse des Bildes wählen. In den Werkzeugeinstellungen sehen Sie ein neues Dialogfenster, in dem Sie die Einstellungen für dieses Werkzeug überprüfen können. Achten Sie darauf, dass das Kontrollkästchen Kantenglättung eingeschaltet ist. Ihr Mauszeiger verändert sich und zeigt Ihnen als Symbol eine kleine Schere an. Das Foto, das hier beispielhaft verwendet wird, wurde auf einer Ausstellung gemacht. Entsprechend Showgerecht ist die Farbe des Fahrzeugs. Passen Sie nun die Lackierung des Fahrzeugs an und ersetzen Sie sie durch eine neutralere Farbe. Markieren Sie den gewünschten Bereich in Ihrem Foto. Das Originalfoto des „Goliath“. Laden Sie jetzt das Beispielbild Beispiel6.tif über DateiÖffnen im Werkzeugkasten-Dialogfenster von GIMP. Umfahren Sie nun die Konturen des Motivs, das Sie neu einfärben möchten. Sie markieren diese Umrandung, in dem Sie Schritt für Schritt mit einem Klick auf die linke Maustaste Markierungspunkte entlang der Kontur setzen, bis Sie das Motiv komplett umfahren haben. Wenn Sie mit den gesetzten Markierungen nicht zufrieden sind, rufen Sie einfach das Kontextmenü Bearbeiten-Rückgängig auf und widerrufen die letzten Änderungen. Wenn Sie das gesamte Motiv umfahren haben, klicken Sie mit der Maus in den markierten Bereich. Die Markierungspunkte rund um Ihre Auswahl verschwinden und werden durch eine gestrichelte Umrandung ersetzt. GIMP 85 So arbeiten Sie mit GIMP Legen Sie mit eine neue, transparente Ebene an. Die Auswahl wird erweitert. Es kann sein, dass Sie nicht jede Kante ganz genau erwischt haben und noch Motivbereiche außerhalb Ihrer Auswahl liegen. Rufen Sie nun einfach das Menü Auswahl-Nach Farbe auswählen auf. Mit diesem Dialogfenster können Sie die angrenzenden Bereiche um die bestehende Auswahl auswählen. Als nächsten Schritt legen Sie eine neue Ebene an, um Ihr Motiv einfärben zu können. Wählen Sie dazu im Kontextmenü Ebenen, Kanäle und Pfade aus. Mit einem Klick auf das Symbol, das wie ein Blatt Papier aussieht, legen Sie eine neue Ebene an. Schalten Sie in dem folgenden Dialogfenster das Kontrollkästchen Transparenz für die Ebenenfüllart ein. Im Dialogfenster Auswahl nach Farbe schalten Sie das Kontrollkästchen Hinzufügen für den Auswahlmodus ein. Den Schieberegler für den UngenauigkeitsSchwellwert stellen Sie auf 15. Klicken Sie nun neben Ihrer Auswahl in einen Bereich, den Sie bei der Auswahlmarkierung ausgelassen haben. Bereiche mit dieser Farbe werden nun Ihrer Auswahl hinzugefügt. Legen Sie eine Ebenenmaske an. Wählen Sie das Dialogfenster Ebenen, Kanäle und Pfade aus. 86 Fügen Sie jetzt eine Ebenenmaske hinzu, indem Sie mit der rechten Maustaste auf die neue Ebene klicken und das Kontextmenü Ebenenmaske hinzufügen auswählen. GIMP So arbeiten Sie mit GIMP Schalten Sie im Dialogfenster das Kontrollkästchen Schwarz ein. Die neue Ebenenmaske stellen Sie in dem folgenden Dialogfenster über das Kontrollkästchen für Initialisierung Ebenenmaske nach auf Schwarz ein. Bestätigen Sie Ihre Auswahl, indem Sie auf die Schaltfläche OK klicken. Wählen Sie eine neue Farbe für Ihr Fahrzeug. Das Dialogfenster zur Farbauswahl. Die fertig gestellte Ebenenmaske. Gehen Sie nun zu Ihrem Bild zurück und wählen Sie das Kontextmenü Bearbeiten-Löschen aus, um Ihre Auswahl von der Ebenenmaske zu entfernen. Im Dialogfenster Ebenen, Kanäle und Pfade erscheint nun Ihre Auswahl als weißes Feld in der Ebenenmaske. GIMP Um nun Ihr Motiv mit einer neuen Farbe zu versehen, wählen Sie zuerst eine neue Vordergrundfarbe aus. Gehen Sie dazu zum Dialogfenster Werkzeugkasten und klicken Sie auf das Symbol für Vordergrundfarbe. Im darauf folgenden Dialogfeld wählen Sie die Farbe aus, mit der Sie Ihre Auswahl einfärben wollen. Da Sie in diesem Fall nur den Farbton etwas anpassen wollen, wählen Sie einen hellen Goldton aus. Klicken Sie auf die Schaltfläche OK, um Ihre Auswahl zu bestätigen. Sie können natürlich mit den Farben experimentieren, denn alle Schritte lassen sich über das Kontextmenü Bearbeiten-Rückgängig widerrufen. 87 So arbeiten Sie mit GIMP Ändern Sie den Ebenenmodus auf Farbton, um die Strukturen des Motivs sichtbar zu machen. Klicken Sie dazu auf die Schaltfläche Modus. Wählen Sie aus der Liste, die sich öffnet, Farbton aus. Den Schieberegler für die Deckkraft stellen Sie auf 100. Wechseln Sie zur Ebenenminiatur. Wechseln Sie im Dialogfenster Ebenen, Kanäle und Pfade und klicken Sie auf die Ebenenminiatur. Heben Sie nun mit dem Kontextmenü Auswahl-Aufheben die Auswahl auf, damit die gesamte Ebene mit der neuen Farbe gefüllt werden kann. Über das Kontextmenü Bearbeiten-mit VG-Farbe füllen können Sie jetzt die Ebene mit der neuen Farbe füllen. Jetzt haben Sie einen ansprechenden Farbton für Ihr Auto gefunden, allerdings sieht das Motiv immer noch sehr neu aus. Um das Motiv etwas älter erscheinen zu lassen, können Sie jetzt noch ein Muster über Ihre Auswahl legen, um das Fahrzeug etwas älter erscheinen zu lassen. Wählen Sie dazu im Menü des Dialogfensters Ebenen, Kanäle und Pfade die Schaltfläche für den Befehl Ebene duplizieren aus. Er stellt zwei hintereinander liegende Bögen Papier dar. Diese neue Ebene erscheint in der Ebenenübersicht und ist farblich unterlegt. Wählen sie im Dialogfenster Werkzeugkasten die Musterauswahl. Die Ebene ist mit der neuen Farbe gefüllt. Nun fehlen noch die Details des Motivs. Um die Strukturen des Motivs wieder hervorzuheben, ändern Sie im Dialogfenster Ebenen, Kanäle und Pfade den Ebenenmodus. 88 Wechseln Sie zum Dialogfenster Werkzeugkasten und klicken Sie auf das Symbol zur Musterauswahl. In dem folgenden Dialogfenster erhalten Sie eine Übersicht über die in GIMP enthaltenen Mustervorlagen. Wählen Sie ein passendes Muster aus, beispielsweise Paper. Durch einen Klick auf die Schaltfläche Schließen (das X-Symbol von Windows) verlassen Sie das Dialogfenster. GIMP So arbeiten Sie mit GIMP Wechseln Sie erneut zum Dialogfenster Ebenen, Kanäle und Pfade und klicken Sie auf die Ebenenminiatur der neuen Ebene. Klicken Sie auf ein Muster Ihrer Wahl. Doppelklicken Sie im Dialogfenster Werkzeugkasten auf das Symbol des Füllwerkzeuges. Im Dialogfenster WERKZEUGEINSTELLUNGEN können Sie die Eigenschaften des Füllwerkzeugs ändern, um das gewählte Muster anzuwenden. Ändern Sie die Eigenschaften des Füllwerkzeuges. Schalten Sie die Füllart Muster mit dem Kontrollkästchen ein. Alle übrigen Einstellungen können auf den voreingestellten Werten bleiben. Das Werkzeug Mit einer Farbe oder einem Muster füllen ist nun ausgewählt. GIMP Füllen Sie die Ebene mit dem Muster. Wenn Sie mit dem Mauszeiger über das Bild fahren, zeigt Ihnen der Mauszeiger als Symbol einen kleinen Farbeimer und dazu ein Kachelmuster, um anzuzeigen, dass mit einem Muster gefüllt wird. Klicken Sie auf Ihr Bild, um es mit dem Muster zu füllen. Die Ebene wird angepasst, um die richtige Wirkung zu erzielen. Sie müssen die Ebene mit dem Muster noch etwas anpassen, um Sie in das Bild einzufügen. Dazu wechseln Sie noch einmal zum Dialogfenster Ebenen, Kanäle und Pfade. Klicken Sie hier auf die Schaltfläche Modus. Diesmal wählen Sie Nachbelichten aus der sich öffnenden Auswahlliste aus. Mit dem darunter liegenden Schieberegler für die Deckkraft stellen Sie einen Wert von 50 ein. Sie können nun das Dialogfenster über die Schaltfläche Schließen verlassen. Speichern Sie das neue Bild mit dem Befehl Datei-Speichern unter aus dem Kontextmenü auf Ihrer Festplatte. 89 So arbeiten Sie mit GIMP Bilder für E-Mail und Internet Bilder, die sich bereits in Ihrem PC befinden, können Sie natürlich auch gut per elektronischer Post, also per E-Mail, versenden oder auf einer eigenen Seite im Internet verwenden. Viele Digitalfotos entstehen für die eigene Internetseite oder für den Versand über EMail. Hierfür müssen die hoch auflösenden Aufnahmen moderner Digitalkameras oft stark verkleinert werden. So werden Sie ein Originalbild mit einer Auflösung von beispielsweise 1280 x 1024 Bildpunkten waagerecht und einer Dateigröße von mehreren Megabyte nicht per E-Mail verschicken wollen. Zum einen ist das Bild für eine Darstellung auf dem Bildschirm viel zu groß und zum anderen dauert der Datentransfer viel zu lange. Sie müssen daher die Bilder auf Ihrem PC in Bildgröße und Dateigröße so anpassen, dass sie die übliche Bildschirmgröße nicht überschreiten und die Dateigröße für einen schnellen und preiswerten Datentransfer geeignet ist. Größe des Bildes anpassen Wählen Sie hierzu das Bildfenstermenü BILD-SKALIEREN. In dem dann erscheinenden Dialogfeld können Sie alle Werte für Ihre Bildgröße einstellen. Klicken Sie auf das Optionsfeld neben der Größenangabe und wählen Sie PIXEL (Pixel = Bildpunkte) aus. Im Eingabefeld BREITE geben Sie „640“ als neuen Wert an. Geeignete Werte für die Breite sind 480, 640, 800, maximal jedoch 1024. Achten Sie darauf, dass das Kontrollkästchen für die Verbindung von X-auflösung und Y-Auflösung eingeschaltet ist, sodass die Höhe des Bildes von GIMP automatisch berechnet wird. So kann das Bild nicht verzerrt dargestellt werden. Im Optionsfeld Auflösung des Dialogfensters legen Sie die Auflösung Ihres Bildes fest. Wenn Sie Ihr Bild per E-Mail verschicken wollen, es im Internet für eine Auktion oder eine Webseite nutzen möchten, reicht eine geringere Auflösung für die Betrachtung am Bildschirm aus. Üblicherweise wird hier ein Wert von 72 dpi genutzt. Im Eingabefeld AUFLÖSUNG geben Sie „72“ als neuen Wert an. Falls Sie Ihr Bild drucken möchten, sollten Sie hier einen höheren Wert, etwa „150“, eingeben. Achten Sie darauf, dass das Kontrollkästchen für die Verbindung von X-AUFLÖSUNG und Y-AUFLÖSUNG eingeschaltet ist, damit Ihr Bild nicht verzerrt wird. Verlassen Sie das Dialogfeld Bild skalieren, indem Sie auf die Schaltfläche Skalieren klicken. Speichern Sie Ihr Bild im Dateiformat „jpg“. Für E-Mails und das Internet ist dieses Dateiformat besonders geeignet, da es die Bilddaten komprimiert und somit die Dateigröße verringert wird. Zum Speichern des Bildes nutzen Sie das Kontextmenü DATEI-SPEICHERN UNTER... Im Dialogfenster BILD SPEICHERN wählen Sie im Optionsfeld DATEITYP den Dateityp JPEG (eine andere Bezeichnung für jpg) aus. Sie können natürlich auch die Voreinstellung DATEITYP: NACH ENDUNG benutzen und hinter den Dateinamen die Endung .jpg setzen. Im Optionsfeld BILDGRÖSSE des Dialogfensters können Sie die Bildgröße beliebig ändern. Mit den darunterliegenden Eingabefeldern für die X- und Y-AUFLÖSUNG wählen Sie die Maßeinheit für die Auflösung aus. Schalten sie auch hier als Einheit PIXEL ein. 90 Wählen Sie im Dialogfenster BILD SICHERN den Dateityp JPEG aus und geben Sie einen Namen für Ihr Bild ein. GIMP So arbeiten Sie mit GIMP In der Texteingabezeile im Dialogfenster geben Sie einen Namen für Ihr Bild ein. Bestätigen Sie Ihre Auswahl, indem Sie auf die Schaltfläche OK klicken. Es folgt das Dialogfenster Als JPEG sichern, in dem Sie die Bildqualität mit einem Schieberegler Qualität einstellen können. Damit wird festgelegt, wie stark das Bild komprimiert wird. Beachten Sie, dass sich ein zu hoher Wert negativ auf die Bildqualität auswirkt, während Werte von „60“ bis „100“ die Qualität nur wenig beeinflussen. Bei niedrigeren Werten wird zwar das Bild noch kleiner, die Bildqualität verschlechtert sich jedoch zusehends. In dem Dialogfenster wird Ihnen oben unter Dateigröße die spätere Dateigröße Ihres Bildes angezeigt. Achten Sie darauf, dass Sie unter ERWEITERTE OPTIONEN das Feld Optimieren ausgewählt haben, um möglichst gute Ergebnisse zu erhalten. Wenn Sie die Qualität des Bildes eingestellt haben, beispielsweise auf „60“, klicken Sie auf die Schaltfläche OK. Ihr Bild wird nun mit dem von Ihnen gewählten Namen mit der Dateinamenerweiterung jpg gespeichert. Schnell gemacht: Ein Ausmalbild für Kinder Bislang wollten Sie mit Ihren Bildbearbeitungen ein möglichst realistisches Bild erhalten. Es sollte sich möglichst wenig von der „echten Welt“ unterscheiden. Mit GIMP haben Sie aber auch die Möglichkeit, die Bilder durch Verwenden von komplexeren Funktionen (auch „Filter“ genannt) zu verfremden und so kleine Kunstwerke zu gestalten. Solche Verfremdungen können auch einen praktischen Nutzen haben. Mit wenigen Mausklicks können Sie beispielsweise in nur knapp 10 Minuten aus einem normalen Foto ein Ausmalbild für Kinder gestalten. Das Beispielbild, nachdem es mit Bild-Modus-Graustufen in Schwarz-Weiß geändert wurde. Stellen Sie den gewünschten Qualitätsgrad Ihres Bildes ein. Die Dateigröße wird oben im Dialogfenster zur Kontrolle angezeigt. Aktivieren sie das Kontrollkästchen Optimieren unter Erweiterte Optionen. GIMP Die Einstellungen im Dialogfenster KANTEN FINDEN. 91 So arbeiten Sie mit GIMP Laden Sie das Beispielbild Beispiel4.tif im Werkzeugkasten-Dialogfenster von GIMP über das Menü Datei-Öffnen. Über das Menü Bild-Modus-Graustufen wandeln Sie zunächst Ihr Bild in eine Schwarz-WeißDarstellung um. Das Ergebnis eignet sich beispielsweise als Ausmalbild für die Kinder bei einem Familienfest oder, auf farbiges Papier gedruckt, als Hintergrund für Karten und Plakate. Jetzt erstellen Sie zuerst ein Konturenbild, indem Sie das Kontextmenü FILTER-KANTEN FINDEN-KANTEN aufrufen. Im nun erscheinenden Dialogfenster KANTEN FINDEN ziehen Sie den Schieber nach rechts, bis die passende Konturenstärke in der Vorschau angezeigt wird. In unserem Beispiel ist der Wert für MENGE „1,4“ steht. Danach wählen Sie noch einmal das Menü BILDMODUS aus und klicken hier auf RGB. Über Filter-Farben-Wert invertieren „kippen“ Sie jetzt die Farbwerte Ihres Bildes. Erhöhen Sie den Kontrast im Dialogfenster Helligkeit -Kontrast. Um die Konturen noch etwas klarer hervortreten zu lassen, nutzen Sie das Kontextmenü WERKZEUGE-FARBENHELLIGKEIT-KONTRAST. In dem Dialogfenster verändern Sie den Wert für den Kontrast, indem Sie den unteren Schieber nach rechts ziehen, bis der Wert für KONTRAST auf „82“ steht. Den Wert für die HELLIGKEIT können Sie auf etwa „40“ erhöhen. Zum Abschluss klicken Sie auf die Schaltfläche OK. So erzeugen Sie ganz einfach aus eigenen Familienfotos trickreiche Ausmalbilder. 92 GIMP So arbeiten Sie mit GIMP Index Abwedeln ..................................................... 25, 65, 66, 78 Alte Fotos ...................................................................... 71 Auflösung ....................... 4, 8, 9, 12, 13, 14, 30, 42, 43, 90 Ausdruck .................................................... 3, 8, 16, 40, 42 Auswahl ....... 31, 32, 33, 38, 39, 40, 41, 42, 48, 49, 50, 51 ........... 63, 64, 65, 66, 68, 69, 71, 72, 73, 75, 82, 83, 84, 91 Bearbeiten-Rückgängig ........................ 36, 37, 38, 45, 46, ..................................................... 52, 68, 69, 72, 75, 85, 87 Befehl .................................................... 40, 45, 49, 50, 72 Belichtungszeit ................................................................ 5 Bildbearbeitungsprogramm 3, 5, 11, 23, 30, 42, 46, 47, 58 Bildbereiche ......................................................... 4, 49, 63 Bildformat ...................................................................... 11 Bildformate .................................................................... 11 Bildgröße ....................... 25, 30, 40, 41, 42, 47, 59, 68, 90 Bildqualität ................................... 4, 11, 34, 35, 47, 63, 91 Bildschirm ...... 3, 4, 5, 8, 12, 13, 16, 30, 35, 37, 63, 66, 90 Bildschirmansicht .................................................... 47, 63 Bild speichern .................................. 31, 40, 54, 66, 75, 90 Blende ............................................................................. 5 Blitz ............................................................................ 3, 46 bmp .......................................................................... 11, 12 Computer ............................................... 3, 8, 9, 11, 13, 14 Datei-Sichern .... 31, 40, 46, 47, 49, 66, 68, 69, 71, 75, 84, 90 Dia ................................................................................... 8 Dialogfenster ................................................................. 24 Dias ............................................................................. 5, 8 Digital ............................................................................... 3 Digitalfotografie ................................................................ 3 Digitalkamera ......................................... 3, 4, 8, 12, 44, 46 dpi .............................................................. 8, 9, 12, 43, 90 Drucken ......................................................... 8, 12, 16, 30 Drucker .......................................... 5, 8, 12, 13, 16, 42, 43 Druckformat ..................................................................... 4 Druckgröße .................................................................... 42 Durchlichteinheit .............................................................. 8 E-Mail ........................................................................ 4, 90 Ebene .................................................... 73, 81, 82, 83, 84 Ebenen .......................... 11, 22, 24, 25, 27, 29, 47, 49, 60 ..... 71, 73, 76, 77, 79, 80, 81, 82, 83, 84, 85, 86, 87, 88, 89 Ebenen, Kanäle und Pfade .................... 81, 86, 87, 88, 89 Farbabgleich .................................................................. 60 Farbanteile ..................................................................... 37 Farbbalance ............................................................. 60, 61 Farbbilder ......................................................................... 9 Farbdrucke ....................................................................... 9 Foto ................................................... 3, 4, 8, 9, 11, 38, 47 ......................................... 59, 63, 71, 72, 75, 81, 83, 84, 91 Fotoapparat ............................................................... 3, 46 Fotoscanner ..................................................................... 8 gif ................................................................................... 11 GIMP Text Editor ............................................................ 71 Grafikformate ................................................................. 31 Grafikstandard ............................................................... 14 Graukeil ......................................................................... 16 Helligkeit ........................ 16, 35, 36, 50, 51, 61, 66, 68, 92 Helligkeitsverteilung ....................................................... 37 Hintergrundfarbe ...................................................... 32, 33 Hochstell-Taste .............................................................. 48 IInternet ....................................................... 11, 12, 59, 90 jpeg ................................................................................ 11 jpg .................................................... 11, 12, 31, 71, 83, 90 Kaffeeflecken ........................................................... 72, 73 Kamera ............................................................ 3, 4, 58, 63 Klonen ............................................................... 39, 40, 67 Kontextmenü .................................................................. 31 Kontrast ........................................... 16, 35, 36, 50, 59, 92 Kontrastspreizung .......................................................... 37 Kopieren .............................. 38, 39, 40, 63, 64, 67, 68, 69 Kratzer ........................................................................... 38 Lasso ............................................... 49, 50, 64, 65, 66, 69 GIMP lzw ................................................................................. 13 MB ............................................................................... 5, 8 Megabyte ....................................................................... 90 Megapixel .............................................................. 4, 5, 59 Menü ................................................ 26, 29, 36, 37, 38, 39 Milchglas .................................................................. 39, 52 Moiré ................................................................................ 9 Nachbearbeitung ..................................................... 16, 34 Nachbelichten .................................. 25, 65, 66, 78, 81, 89 Negativ .................................................................... 3, 5, 8 Negative .................................................................. 3, 5, 8 Optimieren ..................................................................... 91 Optionsfeld .......................... 31, 41, 42, 65, 68, 74, 90, 91 Ordner-Browser ....................................................... 41, 66 PC-Arbeitsplatz ................................................................ 5 Pinsel ....................................................................... 52, 68 Pixel ................................... 4, 9, 12, 13, 30, 42, 59, 83, 90 png ................................................................................. 11 Porträt ........................................................................ 3, 41 px ................................................................................... 13 Qualität .................. 4, 5, 6, 7, 8, 10, 16, 30, 42, 50, 53, 91 Rahmen ........................................... 35, 50, 63, 73, 81, 83 Ränder ............................................................... 40, 45, 66 Raster .................................................................. 9, 44, 45 Retusche ......................................................................... 9 Rote Augen .................................................................... 46 Sättigung ..................................................... 36, 37, 51, 74 Scan-Auflösung ............................................................. 53 Scan-Programm .......................................................... 8, 9 Scan-Programmen .......................................................... 8 Scannen .................................................... 8, 9, 16, 34, 43 Scanner ........................... 3, 5, 8, 9, 12, 13, 14, 34, 38, 44 Schärfe .......................................................... 8, 37, 43, 68 Schärfen ............................................................ 37, 43, 58 Schmierfinger ................................................................ 66 Schnittstelle ............................................................. 13, 14 Script-Fu ............................................................ 26, 71, 72 Sepia-Tönung .......................................................... 74, 75 Sichern .................................................................... 16, 31 Skalieren ...................................................... 41, 42, 68, 90 Speicherkarte .............................................................. 4, 5 Speichern ................ 31, 49, 54, 55, 66, 68, 69, 84, 89, 90 Standard-Bildformat ......................................................... 5 Störungen ...................................................................... 38 Streue RGB ................................................................... 84 Tagged Image File Format ......................................... 5, 11 Testausdrucke ............................................................... 43 Text .................................................... 9, 12, 14, 69, 70, 71 tif 11, 16, 31, 35, 40, 41, 44, 47, 49, 61, 63, 64, 66, 68, 92 TIFF ........................................................................... 7, 54 tiff ......................................................................... 5, 11, 13 Tintenstrahldrucker ...................................................... 4, 5 Tipps .............................................................................. 16 Umrisse des Bildes wählen ..................................... 24, 85 Universal Serial Bus ...................................................... 14 Unscharf Maskieren ............................... 47, 55, 58, 59, 60 Unscharf maskieren ................................................. 58, 59 USB ................................................................. 3, 9, 13, 14 Verbessern ........................................................ 34, 37, 58 Verbessern-Filter ................................................. 9, 53, 57 Verschmieren ..................................................... 39, 51, 52 VGA ............................................................................... 14 Video Graphics Array ..................................................... 14 Vordergrundfarbe ..................................................... 32, 82 Weichzeichner ............................................. 34, 39, 73, 83 Werkzeugeinstellungen ............................... 24, 70, 85, 89 Werkzeugkasten ...... 24, 26, 29, 31, 32, 44, 47, 48, 49, 50 .......... 51, 52, 61, 64, 65, 66, 67, 69, 70, 71, 73, 82, 83, 92 xcf ................................................................ 11, 31, 68, 69 Ziehen .................................................... 15, 33, 38, 74, 84 Ziehen mit der Maus ...................................................... 15 Zoom ....................................................... 3, 35, 37, 51, 66 Zoomfaktor ........................................................ 35, 63, 64 Zuschneiden ............................................................ 45, 46 93 Impressum Herausgeber: Susanne Rohe Verlag: Fachverlag für Computerwissen Autor: Torsten Kieslich Layout und Satz: E-B-B.net, Pliening Druck: Zimmermann Druck, Balve Der Fachverlag für Computerwissen ist ein Unternehmensbereich der Verlag für die Deutsche Wirtschaft AG, Bonn © 2006/2007 by Verlag für die Deutsche Wirtschaft AG, Theodor-Heuss-Str. 2-4, 53177 Bonn Bonn – Berlin – München – Wien – Warschau – Zürich – Bukarest – Washington, D.C. Alle Rechte vorbehalten. Alle Angaben wurden mit äußerster Sorgfalt ermittelt und überprüft. Sie basieren jedoch auf der Richtigkeit uns erteilter Auskünfte und unterliegen Veränderungen. Eine Gewähr kann deshalb nicht übernommen werden. Professionelle Bildbearbeitung leicht gemacht mit GIMP ISBN: 3-8125-0624-6