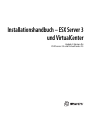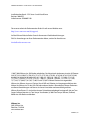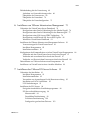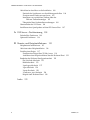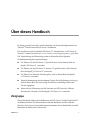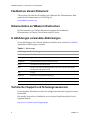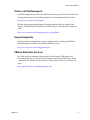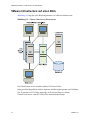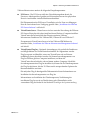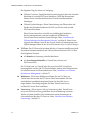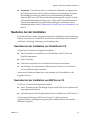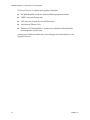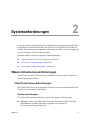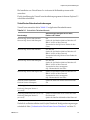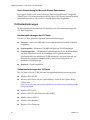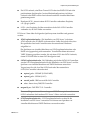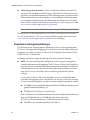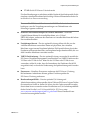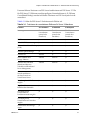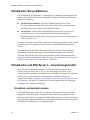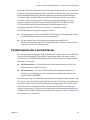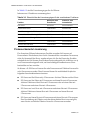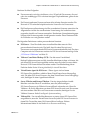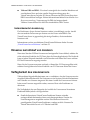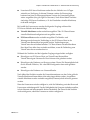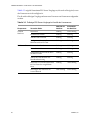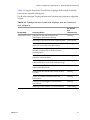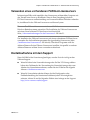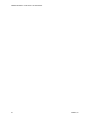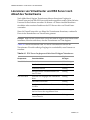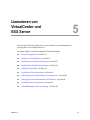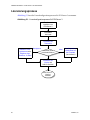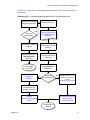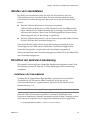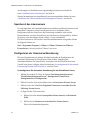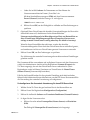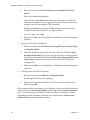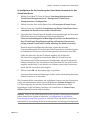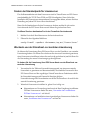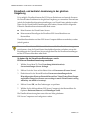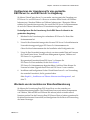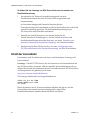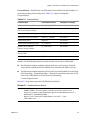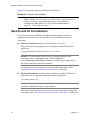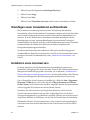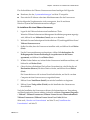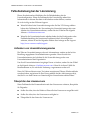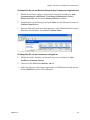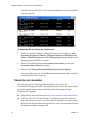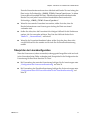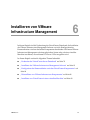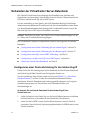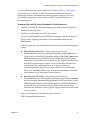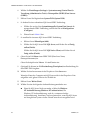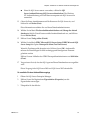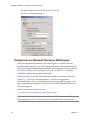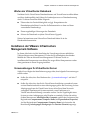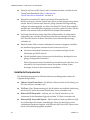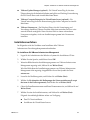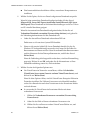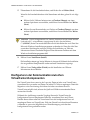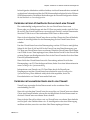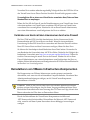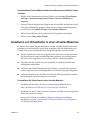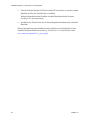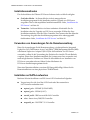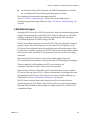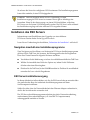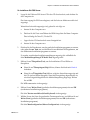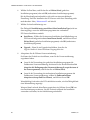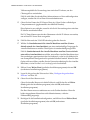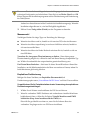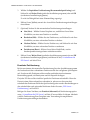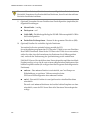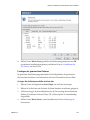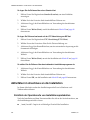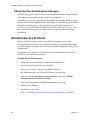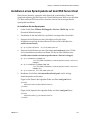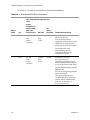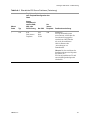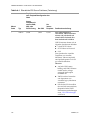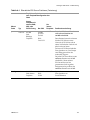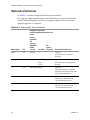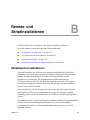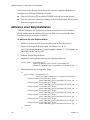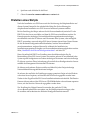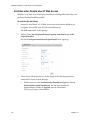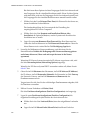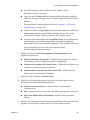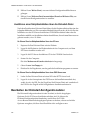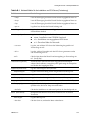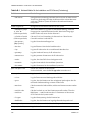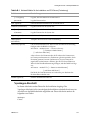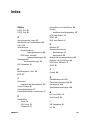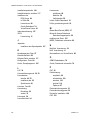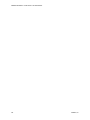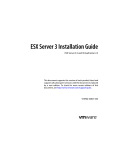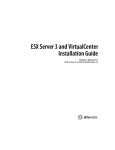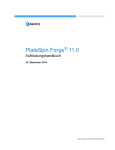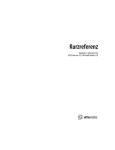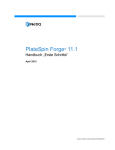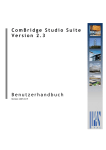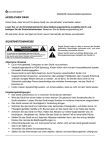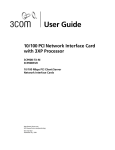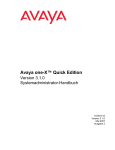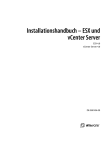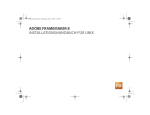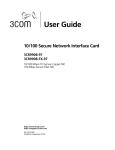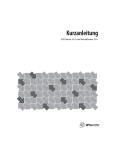Download Installationshandbuch
Transcript
Installationshandbuch – ESX Server 3 und VirtualCenter Update 2-Version für ESX Server 3.5 und VirtualCenter 2.5 Installationshandbuch – ESX Server 3 und VirtualCenter Installationshandbuch – ESX Server 3 und VirtualCenter Revision: 20080725 Artikelnummer: DE-000027-00 Die neueste technische Dokumentation finden Sie auf unserer Website unter: http://www.vmware.com/de/support/ Auf der VMware-Website finden Sie auch die neuesten Produktaktualisierungen. Falls Sie Anmerkungen zu dieser Dokumentation haben, senden Sie diese bitte an: [email protected] © 2007, 2008 VMware, Inc. Alle Rechte vorbehalten. Geschützt durch mindestens eines der US-Patente Nr. 6,397,242, 6,496,847, 6,704,925, 6,711,672, 6,725,289, 6,735,601, 6,785,886, 6,789,156, 6,795,966, 6,880,022, 6,944,699, 6,961,806, 6,961,941, 7,069,413, 7,082,598, 7,089,377, 7,111,086, 7,111,145, 7,117,481, 7,149,843, 7,155,558, 7,222,221, 7,260,815, 7,260,820, 7,269,683, 7,275,136, 7,277,998, 7,277,999, 7,278,030, 7,281,102, 7,290,253 und 7,356,679. Weitere Patente sind angemeldet. VMware, das VMware-Logo und -Design, Virtual SMP und VMotion sind eingetragene Marken oder Marken der VMware, Inc. in den USA und/oder anderen Ländern. Alle anderen in diesem Dokument erwähnten Bezeichnungen und Namen sind unter Umständen markenrechtlich geschützt. VMware VirtualCenter 2.5 wird mit bestimmter Drittanbietertechnologie bereitgestellt, die von Tom Sawyer Software lizenziert ist. Tom Sawyer Visualization (c) 2004 Tom Sawyer Software, Oakland, Kalifornien. Alle Rechte vorbehalten. VMware, Inc. 3401 Hillview Ave. Palo Alto, CA 94304 www.vmware.com 2 VMware, Inc. Inhalt Über dieses Handbuch 7 1 Einführung in VMware Infrastructure 11 VMware Infrastructure auf einen Blick 12 Neuheiten bei der Installation 15 Neuheiten bei der Installation von VirtualCenter 2.5 15 Neuheiten bei der Installation von ESX Server 3.5 15 2 Systemanforderungen 17 VMware Infrastructure-Anforderungen 17 VirtualCenter Server-Anforderungen 17 Hardwareanforderungen 17 VirtualCenter Server-Softwareanforderungen 18 VirtualCenter-Datenbankanforderungen 19 Keine Unterstützung für Microsoft Access-Datenbanken 20 VI-Clientanforderungen 20 Hardwareanforderungen des VI-Clients 20 Softwareanforderungen des VI-Clients 20 Anforderungen für VirtualCenter VI Web Access 21 Anforderungen des Lizenzservers 21 Hardwareanforderungen für den Lizenzserver 21 Softwareanforderungen für den Lizenzserver 21 ESX Server 3-Anforderungen 22 Minimale Anforderungen an die Serverhardware 22 Erweiterte Leistungsempfehlungen 24 Hardware- und Softwarekompatibilität 26 Unterstützte Gastbetriebssysteme 26 Anforderungen von virtuellen Maschinen 27 3 VirtualCenter und ESX Server 3 – Übersicht über die Lizenzierung 29 Lizenzierungsterminologie 30 ESX Server 3-Editionen 30 VMware, Inc. 3 Installationshandbuch – ESX Server 3 und VirtualCenter VirtualCenter Server-Editionen 32 VirtualCenter und ESX Server 3 – Lizenzierungsmodell 32 Einzelhost- und zentrale Lizenzen 32 Zentrale Lizenzierung 33 Einzelhostlizenzierung 34 Funktionsweise der Lizenzschlüssel 35 Prozessorbasierte Lizenzierung 36 Instanzbasierte Lizenzierung 38 Hinweise zum Ablauf von Lizenzen 38 Verfügbarkeit des Lizenzservers 38 Verwenden eines vorhandenen FLEXnet-Lizenzservers 43 Kontaktaufnahme mit dem Support 43 4 Ausführen von VMware VirtualCenter und VMware ESX Server im Testmodus 45 Verwenden von ESX Server und VirtualCenter im Testmodus 45 Lizenzieren von VirtualCenter und ESX Server nach Ablauf des Testzeitraums 46 Überlegungen beim Wechsel des ESX Servers und von VirtualCenter in den lizenzierten Modus 47 5 Lizenzieren von VirtualCenter und ESX Server 49 Lizenzierungsprozess 50 Abrufen von Lizenzdateien 53 Einrichten der zentralen Lizenzierung 53 Installieren der Lizenzdateien 53 Speicherort des Lizenzservers 54 Konfigurieren der Lizenzserverlizenzierung 54 Ändern der Standardports für Lizenzserver 58 Wechseln von der Einzelhost- zur zentralen Lizenzierung 58 Einrichten der Einzelhostlizenzierung 59 Konfigurieren einer ESX Server-Maschine für die Einzelhostlizenzierung 59 Einzelhost- und zentrale Lizenzierung in der gleichen Umgebung 60 Konfigurieren der Lizenzierung für eine gemischte ESX Server 2.x- und ESX Server 3.x-Umgebung 61 Wechseln von der zentralen zur Einzelhostlizenzierung 61 Inhalt der Lizenzdatei 62 Speicherorte für Lizenzdateien 64 Hinzufügen neuer Lizenzdateien zu Lizenzservern 65 Hinzufügen neuer Lizenzdateien zu Einzelhosts 66 Installieren eines Lizenzservers 66 4 VMware, Inc. Inhalt Fehlerbehebung bei der Lizenzierung 68 Anfordern von Lizenzaktivierungscodes 68 Überprüfen des Lizenzservers 68 Überprüfen der Lizenzdatei 70 Überprüfen der Lizenzkonfiguration 71 6 Installieren von VMware Infrastructure Management 73 Vorbereiten der VirtualCenter Server-Datenbank 74 Konfigurieren einer Oracle-Verbindung für den lokalen Zugriff 74 Konfigurieren einer Oracle-Verbindung für den Remotezugriff 75 Konfigurieren einer SQL Server-ODBC-Verbindung 76 Konfigurieren von Microsoft SQL Server 2005 Express 80 Warten der VirtualCenter-Datenbank 81 Installieren der VMware Infrastructure Management-Software 81 Voraussetzungen für VirtualCenter Server 81 Installierte Komponenten 82 Installationsverfahren 83 Konfigurieren der Kommunikation zwischen VirtualCenter-Komponenten 86 Verbinden mit dem VirtualCenter Server durch eine Firewall 87 Verbinden mit verwalteten Hosts durch eine Firewall 87 Verbinden von Hosts mit dem Lizenzserver durch eine Firewall 88 Deinstallieren von VMware Infrastructure-Komponenten 88 Installieren von VirtualCenter in einer virtuellen Maschine 89 7 Installieren der VMware ESX Server-Software 91 Vorbereiten der Installation 91 Installierte Komponenten 91 Installationsmethoden 92 Verwenden von Anwendungen für die Remoteverwaltung 92 Installation auf SATA-Laufwerken 92 LUN-Anforderungen 93 Installieren des ESX Servers 94 Navigation innerhalb des Installationsprogramms 94 ESX Server-Installationsvorgang 94 Mausauswahl 99 Empfohlene Partitionierung 99 Erweiterte Partitionierung 100 Festlegen der gewünschten Zeitzone 103 VMware, Inc. 5 Installationshandbuch – ESX Server 3 und VirtualCenter Aktivitäten im Anschluss an die Installation 104 Ermitteln der Speicherorte von Installationsprotokollen 104 Zuweisen neuer Hardware zum Server 105 Installieren von zusätzlichen Treibern über den VMware-Treiberdatenträger 105 Überprüfen Ihrer Gerätetreiberzuordnungen 106 Herunterladen des VI-Clients 106 Installieren eines Sprachpakets auf dem ESX Server-Host 107 A ESX Server – Partitionierung 109 Erforderliche Partitionen 109 Optionale Partitionen 114 B Remote- und Skriptinstallationen 115 Skriptbasierte Installationen 115 Aktivieren einer Skriptinstallation 116 Erstellen eines Skripts 117 Erstellen eines Skripts über VI Web Access 118 Ausführen einer Skriptinstallation über die Kickstart-Datei 122 Bearbeiten der Kickstart-Konfigurationsdatei 122 Der %include-Abschnitt 123 Befehlsabschnitt 123 %packages-Abschnitt 127 %pre-Abschnitt 128 %post-Abschnitt 128 %vmlicense_text-Abschnitt 128 Beispiel einer Kickstart-Datei 128 Index 131 6 VMware, Inc. Über dieses Handbuch In diesem Installationshandbuch wird beschrieben, wie Sie neue Konfigurationen von VMware® VirtualCenter und ESX Server 3 installieren. Das Installationshandbuch behandelt ESX Server 3.5. Informationen zu ESX Server 3i, Version 3.5, finden Sie unter http://www.vmware.com/de/support/pubs/vi_pubs.html. Zur Vereinfachung der Erläuterung werden in diesem Buch die folgenden Produktbenennungskonventionen befolgt: Für Themen, die für ESX Server 3.5 spezifisch sind, wird in diesem Buch der Begriff „ESX Server 3“ verwendet. Für Themen, die für ESX Server 3i, Version 3.5, spezifisch sind, wird in diesem Buch der Begriff „ESX Server 3i“ verwendet. Für Themen, die für beide Produkte gelten, wird in diesem Buch der Begriff „ESX Server“ verwendet. Wenn die Bestimmung einer bestimmten Version für die Erläuterung wichtig ist, wird in diesem Buch für das jeweilige Produkt der vollständige Name samt Version angegeben. Wenn sich eine Erläuterung auf alle Versionen von ESX Server für VMware Infrastructure 3 bezieht, wird der Begriff „ESX Server 3.x“ verwendet. Zielgruppe Dieses Handbuch richtet sich an alle Benutzer, die ESX Server 3.5 und VirtualCenter 2.5 installieren möchten. Die Informationen in diesem Handbuch sind für erfahrene Windows- bzw. Linux-Systemadministratoren bestimmt, die mit dem Betrieb virtueller Maschinen im Datencenter vertraut sind. VMware, Inc. 7 Installationshandbuch – ESX Server 3 und VirtualCenter Feedback zu diesem Dokument VMware freut sich über Ihre Vorschläge zum Verbessern der Dokumentation. Bitte senden Sie Ihre Kommentare und Vorschläge an: [email protected] Dokumentation zu VMware Infrastructure Die Dokumentation zu VMware Infrastructure umfasst die kombinierte Dokumentation zu VMware VirtualCenter und ESX Server. In Abbildungen verwendete Abkürzungen In den Abbildungen, die in diesem Handbuch enthalten sind, werden die in Tabelle 1 aufgeführten Abkürzungen verwendet. Tabelle 1. Abkürzungen Abkürzung Beschreibung Datenbank VirtualCenter-Datenbank Datenspeicher Speicher für den verwalteten Host Festplatte# Speicherfestplatte für den verwalteten Host Hostn Verwaltete VirtualCenter-Hosts SAN Storage Area Network-Datenspeicher (SAN), der von den verwalteten Hosts gemeinsam genutzt wird Vrlg Vorlage Benutzer# Benutzer mit Zugriffsberechtigungen VC VirtualCenter VM# Virtuelle Maschinen auf einem verwalteten Host Technischer Support und Schulungsressourcen In den folgenden Abschnitten werden die verfügbaren technischen Supportressourcen beschrieben. Die aktuelle Version dieses Handbuchs sowie weiterer Handbücher finden Sie auf folgender Website: http://www.vmware.com/de/support/pubs 8 VMware, Inc. Über dieses Handbuch Online- und Telefonsupport Im Online-Support können Sie technische Unterstützung anfordern, Ihre Produkt- und Vertragsdaten abrufen und Produkte registrieren. Informationen finden Sie unter: http://www.vmware.com/de/support Kunden mit entsprechenden Support-Verträgen erhalten über den telefonischen Support schnelle Hilfe bei Problemen der Prioritätsstufe 1. Informationen finden Sie unter: http://www.vmware.com/de/support/phone_support.html Support-Angebote VMware stellt ein umfangreiches Support-Angebot bereit, um Ihre geschäftlichen Anforderungen zu erfüllen. Informationen finden Sie unter: http://www.vmware.com/de/support/services VMware Education Services Die VMware-Kurse umfassen umfangreiche Praxisübungen, Fallbeispiele und Kursmaterialien, die zur Verwendung als Referenztools bei der praktischen Arbeit vorgesehen sind. Weitere Informationen zu VMware Education Services finden Sie unter: http://mylearn1.vmware.com/mgrreg/index.cfm VMware, Inc. 9 Installationshandbuch – ESX Server 3 und VirtualCenter 10 VMware, Inc. 1 Einführung in VMware Infrastructure 1 In diesem Handbuch werden die einzelnen Installationsprogramme für das Einrichten der Komponenten von VMware ESX Server 3 und VirtualCenter beschrieben. Damit Sie wissen, welche Komponenten installiert werden müssen, werden die Komponenten in diesem Kapitel einzeln beschrieben. In diesem Kapitel werden die folgenden Themen behandelt: „VMware Infrastructure auf einen Blick“ auf Seite 12 „Neuheiten bei der Installation“ auf Seite 15 VMware, Inc. 11 Installationshandbuch – ESX Server 3 und VirtualCenter VMware Infrastructure auf einen Blick Abbildung 1-1 zeigt die sechs Basiskomponenten von VMware Infrastructure. Abbildung 1-1. VMware Infrastructure-Komponenten Ein VirtualCenter Server verwaltet mehrere ESX Server-Hosts. Jeder grau hinterlegte Block stellt ein separates Installationsprogramm oder Verfahren dar. Es werden zwei VI-Clients angezeigt, da Sie diesen Client von einem VirtualCenter Server- oder ESX Server-Host herunterladen können. 12 VMware, Inc. Kapitel 1 Einführung in VMware Infrastructure VMware Infrastructure umfasst die folgenden Hauptkomponenten: ESX Server – Der ESX Server stellt eine Virtualisierungsebene bereit, die Prozessor, Arbeitsspeicher, Speicher und Netzwerkressourcen des physischen Hosts in verschiedene virtuelle Maschinen abstrahiert. Die Dokumentation der ESX Server 3-Installation wird in Form von Manpages über die Servicekonsole zur Verfügung gestellt. Siehe „Installieren der VMware ESX Server-Software“ auf Seite 91. VirtualCenter Server – Dieser Server wird zur zentralen Verwaltung der VMware ESX Server-Hosts physisch oder virtuell auf einem Windows-Computer installiert. VirtualCenter Server ermöglicht den Einsatz erweiterter VMware Infrastructure-Funktionen wie VMware DRS, VMware HA und VMotion™. Zusammen mit VirtualCenter Server wird ein VMware SDK-Webservice installiert. Siehe „Installieren der VMware Infrastructure Management-Software“ auf Seite 81. VirtualCenter-Plug-Ins – Optionale Anwendungen, die zusätzliche Funktionen und Möglichkeiten für VirtualCenter bereitstellen. Im Allgemeinen werden Plug-Ins separat veröffentlicht, setzen auf VirtualCenter auf und können unabhängig davon aktualisiert werden. Sie können Serverkomponenten von Plug-Ins auf dem gleichen Computer installieren, auf dem sich VirtualCenter Server befindet, oder auf einem anderen Computer. Sobald die Serverkomponente eines Plug-Ins installiert ist, können Sie die Clientkomponente des Plug-Ins aktivieren, die den VI-Client um die entsprechenden Optionen der Benutzeroberfläche erweitert. Die mit jedem Plug-In bereitgestellte Dokumentation bietet Informationen zur Installation der Serverkomponenten von Plug-Ins. Informationen zur Installation der Clientkomponente, Verifizierung der installierten Plug-Ins sowie zur Deaktivierung oder Deinstallation nicht verwendeter Plug-Ins finden Sie im Abschnitt Grundlagen der Systemverwaltung. VMware, Inc. 13 Installationshandbuch – ESX Server 3 und VirtualCenter Die folgenden Plug-Ins stehen zur Verfügung: VMware Converter – Ermöglicht die Konvertierung physischer oder virtueller Maschinen in virtuelle ESX Server-Maschinen. Nach dem Konvertieren können Sie die virtuellen Maschinen der VirtualCenter-Bestandsliste hinzufügen. VMware Update Manager – Bietet Unterstützung zum Überwachen und Patchen der Sicherheitsfunktionen für ESX Server-Hosts und virtuelle ESX Server-Maschinen. Diese Version unterstützt zusätzlich zur unabhängigen Installation der Serverkomponenten auch eine kombinierte Installation für VirtualCenter Server und den Update Manager. Siehe „Installieren der VMware Infrastructure Management-Software“ auf Seite 81. Wenn Sie ein Upgrade durchführen, lesen Sie das Upgrade-Handbuch. Informationen zum Update Manager finden Sie im Administratorhandbuch für den Update Manager. VI-Client – Der VI-Client wird auf einem Windows-Computer installiert und stellt die primäre Interaktionsmethode mit VMware Infrastructure dar. Der VI-Client dient folgenden Zwecken: Als Konsole zur Steuerung virtueller Maschinen. Als Verwaltungsschnittstelle zu VirtualCenter Servern und ESX Server-Hosts. Der VI-Client kann von VirtualCenter Server und den ESX Server-Hosts heruntergeladen werden. Die VI-Clientinstallation umfasst eine Dokumentation für Administratoren und Konsolenbenutzer. Siehe „Installieren von VMware Infrastructure Management“ auf Seite 73. 14 Webbrowser – Über einen Webbrowser können Sie den VI-Client von VirtualCenter Server oder den ESX Server-Hosts herunterladen. Mit den erforderlichen Anmeldeinformationen können Sie über Web Access eingeschränkte Verwaltungsaufgaben für Ihren VirtualCenter Server und Ihre ESX Server-Hosts ausführen. Lizenzserver – Dieser Server wird zur Autorisierung Ihrer VirtualCenter Server und ESX Server-Hosts gemäß Ihrer Lizenzvereinbarung auf einem Windows-System installiert. Der Administrator nimmt Änderungen an Softwarelizenzen über den VI-Client vor. Siehe „Einrichten der zentralen Lizenzierung“ auf Seite 53. VMware, Inc. Kapitel 1 Einführung in VMware Infrastructure Datenbank – VirtualCenter Server verwendet eine Datenbank zur Organisation der Konfigurationsdaten für die VMware Infrastructure-Umgebung. In kleinen Bereitstellungen können Sie mithilfe der im Produktumfang enthaltenen Microsoft SQL Server 2005 Express-Datenbank eine begrenzte Anzahl von Hosts und virtuellen Maschinen einrichten (max. 5 Hosts und 50 virtuelle Maschinen). VirtualCenter unterstützt für größere Bereitstellungen verschiedene weitere Datenbankprodukte. Siehe „Vorbereiten der VirtualCenter Server-Datenbank“ auf Seite 74. Neuheiten bei der Installation In diesem Abschnitt werden Vorgehensweisen für die Installation und Aktualisierung früherer Versionen von VirtualCenter und ESX Server beschrieben. Dieser Abschnitt stellt keine vollständige Auflistung neuer Funktionen dar. Neuheiten bei der Installation von VirtualCenter 2.5 VirtualCenter 2.5 umfasst die folgenden Neuheiten: Einen Assistenten zur Installation von VirtualCenter, dem VI-Client und Plug-In-Komponenten Neuer Testmodus Lizenzserver unterstützt ein Verzeichnis mit mehreren Lizenzdateien Eine Funktion, die während der Installation eines VI-Clients in VirtualCenter Server installierte Plug-Ins ermittelt Andere neue Funktionen haben keine Auswirkungen auf die Installations- oder Upgrade-Prozesse. Neuheiten bei der Installation von ESX Server 3.5 ESX Server 3.5 umfasst die folgenden Neuheiten: Neuer Testmodus bietet vollständigen Zugriff auf alle ESX Server-Funktionen für einen begrenzten Zeitraum Unterstützung für SATA-Festplattenlaufwerke zur Installation von ESX Server 3.5 Zu den neuen Funktionen in ESX Server Version 3.0.1 gehört eine neue Upgrade-Funktion, die Migrations-Upgrades ohne Herunterfahren der virtuellen Maschine ermöglicht. VMware, Inc. 15 Installationshandbuch – ESX Server 3 und VirtualCenter ESX Server Version 3.0 umfasst die folgenden Neuheiten: Die Bildschirmhilfe wurde aus dem Installationsprogramm entfernt VMFS3, ein neues Dateisystem VM3, ein neues Format für virtuelle Maschinen Aktualisierte VMware Tools Eine neue VI-Clientinstallation, die über eine veränderte Webschnittstelle heruntergeladen werden kann Andere neue Funktionen haben keine Auswirkungen auf die Installations- oder Upgrade-Prozesse. 16 VMware, Inc. 2 Systemanforderungen 2 In diesem Kapitel werden die Hardware- und Betriebssystemanforderungen für Hosts beschrieben, auf denen VirtualCenter und ESX Server 3 ausgeführt wird. Stellen Sie mithilfe der in diesem Kapitel enthaltenen Informationen sicher, dass Ihre Umgebung die Anforderungen für die Installation erfüllt. In diesem Kapitel werden die folgenden Themen behandelt: „VMware Infrastructure-Anforderungen“ auf Seite 17 „ESX Server 3-Anforderungen“ auf Seite 22 „Unterstützte Gastbetriebssysteme“ auf Seite 26 VMware Infrastructure-Anforderungen VirtualCenter verwaltet ESX Server-Hosts mithilfe eines Servers und drei Typen von Remote-Management-Clients. VirtualCenter Server-Anforderungen Der VirtualCenter Server ist ein physischer Computer oder eine virtuelle Maschine mit Zugriff auf eine unterstützte Datenbank. Hardwareanforderungen Für die VirtualCenter Server-Hardware gelten die folgenden Anforderungen: VMware, Inc. Prozessor – Intel- oder AMD x86-Prozessor mit mindestens 2,0GHz. Wenn die Datenbank auf derselben Hardware ausgeführt wird, können die Prozessoranforderungen höher sein. 17 Installationshandbuch – ESX Server 3 und VirtualCenter Arbeitsspeicher – Mindestens 2 GB RAM-Speicher. Wenn die Datenbank auf derselben Hardware ausgeführt wird, können die RAM-Speicheranforderungen höher sein. Festplattenspeicher – Mindestens 560 MB, 2 GB empfohlen. Auf dem Ziellaufwerk ist für die Installation des Programms eine freie Speicherkapazität von mindestens 245 MB erforderlich. Auf dem Laufwerk, auf dem sich das Verzeichnis %temp% befindet, wird eine freie Kapazität von mindestens 315 MB benötigt. HINWEIS Die Speicheranforderungen können höher sein, wenn die Datenbank auf derselben Hardware ausgeführt wird wie der VirtualCenter Server. Die Größe der Datenbank variiert abhängig von der Anzahl der Hosts und virtuellen Maschinen, die verwaltet werden. Die Verwendung der Standardeinstellungen über ein Jahr mit 25 Hosts und jeweils 8 bis 16 virtuellen Maschinen kann zu einer Datenbankgröße von insgesamt bis zu 2,2 GB (SQL Server) oder 1,0 GB (Oracle) führen. Festplattenanforderungen von Microsoft SQL Server 2005 Express – Für die im Paket enthaltene Datenbank ist eine freie Speicherkapazität von bis zu 2 GB für die Dekomprimierung des Installationsarchivs erforderlich. Nach Abschluss der Installation werden allerdings Dateien mit einem Speichervolumen von etwa 1,5 GB gelöscht. Netzwerk – Gigabit empfohlen. VirtualCenter Server-Softwareanforderungen Der VirtualCenter Server wird als Dienst auf den 32-Bit-Versionen der folgenden Betriebssysteme unterstützt: Windows 2000 Server SP4 mit Update-Rollup 1 (laden Sie das Update-Rollup 1-Paket unter http://www.microsoft.com/windows2000/server/evaluation/news/bulletins/rollu p.mspx herunter). Windows XP Pro SP2 Windows 2003 Server SP1 (Alle Releases mit Ausnahme der 64-Bit-Versionen) Windows Server 2003 R2 HINWEIS Mit Ausnahme von Windows Server 2003 SP1 müssen Sie für jedes Betriebssystem den Microsoft Installer 3.1 installieren, da die VirtualCenter-Installation anderenfalls fehlschlagen kann. Informationen zum Herunterladen von Windows Installer 3.1 finden Sie unter http://support.microsoft.com/?id=893803. 18 VMware, Inc. Kapitel 2 Systemanforderungen Die Installation von VirtualCenter 2.x wird unter 64-Bit-Betriebssystemen nicht unterstützt. Für die Ausführung des VirtualCenter-Installationsprogramms ist Internet Explorer 5.5 oder höher erforderlich. VirtualCenter-Datenbankanforderungen VirtualCenter unterstützt die in Tabelle 2-1 aufgelisteten Datenbankformate. Tabelle 2-1. Unterstützte Datenbankformate Datenbanktyp Microsoft SQL Server 2000 Standard Microsoft SQL Server 2000 Enterprise Anforderungen bezüglich Service Pack, Patches und Treibern SP4 Spielen Sie für Windows 2000 und Windows XP MDAC 2.8 SP1 auf den Client auf. Verwenden Sie den SQL Server-Treiber für den Client. Microsoft SQL Server 2005 Standard SP1 oder SP2 Spielen Sie für Windows 2000 und Windows XP MDAC 2.8 SP1 auf den Client auf. Verwenden Sie den SQL Native Client-Treiber für den Client. Microsoft SQL Server 2005 Enterprise SP1 oder SP2 Spielen Sie für Windows 2000 und Windows XP MDAC 2.8 SP1 auf den Client auf. Verwenden Sie den systemeigenen SQL-Clienttreiber für den Client. Microsoft SQL Server 2005 Express SP2 Spielen Sie für Windows 2000 und Windows XP MDAC 2.8 SP1 auf den Client auf. Verwenden Sie den systemeigenen SQL-Clienttreiber für den Client. Oracle 9i Version 2 Standard Oracle 9i Version 2 Enterprise Spielen Sie Patch 9.2.0.8.0 auf Server und Client auf. Oracle 10g Standardversion 1 (10.1.0.3.0) Keine Oracle 10g Enterprise-Version 1 (10.1.0.3.0) Oracle 10g Standardversion 2 (10.2.0.1.0) Oracle 10g Enterprise-Version 2 (10.2.0.1.0) Spielen Sie zuerst Patch 10.2.0.3.0 auf den Client und Server auf. Spielen Sie dann Patch 5699495 auf den Client auf. Zusätzlich zur Basisinstallation sind für jede Datenbank Konfigurationsanpassungen erforderlich. Siehe „Vorbereiten der VirtualCenter Server-Datenbank“ auf Seite 74. VMware, Inc. 19 Installationshandbuch – ESX Server 3 und VirtualCenter Keine Unterstützung für Microsoft Access-Datenbanken Der Support für Microsoft Access wurde mit VMware VirtualCenter 2.0 eingestellt. VirtualCenter 2.5 wird mit einer Microsoft SQL Server 2005 Express-Version für kleine Bereitstellungen (bis zu 5 Hosts und 50 virtuelle Maschinen) ausgeliefert. VI-Clientanforderungen In den folgenden Abschnitten sind die Hardware- und Softwareanforderungen des VI-Clients aufgeführt. Hardwareanforderungen des VI-Clients Für den VI-Client gelten die folgenden Hardwareanforderungen: Prozessor – Intel- oder AMD x86-Prozessor mit mindestens 266 MHz (500 MHz empfohlen). Arbeitsspeicher – Mindestens 256 MB RAM-Speicher, 512 MB empfohlen. Festplattenspeicher – 150 MB freier Festplattenspeicher für die Basisinstallation. Auf dem Ziellaufwerk ist für die Installation des Programms eine freie Speicherkapazität von mindestens 55 MB erforderlich. Auf dem Laufwerk, auf dem sich das Verzeichnis %temp% befindet, wird eine freie Kapazität von mindestens 100 MB benötigt. Netzwerk – Gigabit empfohlen. Softwareanforderungen des VI-Clients Der VI-Client ist für die 32-Bit-Versionen der folgenden Betriebssysteme ausgelegt: 20 Windows 2000 Pro SP4 Windows 2000 Server SP4 mit Update-Rollup 1 (laden Sie das Update-Rollup 1-Paket unter http://www.microsoft.com/windows2000/server/evaluation/news/bulletins/rollu p.mspx herunter) Windows XP Pro SP2 Windows 2003 SP1 (alle Versionen außer 64-Bit) Windows Server 2003 R2 Windows Vista Business Windows Vista Enterprise VMware, Inc. Kapitel 2 Systemanforderungen Der VI-Client erfordert das Microsoft .NET 2.0 Framework. Wenn dieses Framework nicht auf Ihrem System installiert ist, wird es durch das Installationsprogramm des VI-Clients installiert. Anforderungen für VirtualCenter VI Web Access Der VI Web Access-Client ist für die folgenden Browser ausgelegt: Windows – Internet Explorer 6.0 oder höher, Netscape Navigator 7.0, Mozilla 1.X, Firefox 1.0.7 und höher. Linux – Netscape Navigator 7.0 oder höher, Mozilla 1.x, Firefox 1.0.7 und höher. Anforderungen des Lizenzservers In diesem Abschnitt werden die Lizenzserveranforderungen beschrieben. Hardwareanforderungen für den Lizenzserver Für die Lizenzserverhardware gelten die folgenden Anforderungen: Prozessor – Intel- oder AMD x86-Prozessor mit mindestens 266MHz. Arbeitsspeicher – Mindestens 256 MB RAM-Speicher, 512 MB empfohlen. Festplattenspeicher – 25 MB freier Festplattenspeicher für die Basisinstallation. Netzwerk – Gigabit empfohlen. Um Konnektivität zu gewährleisten, wird empfohlen, den Lizenzserver auf demselben Computer zu installieren wie den VirtualCenter Server. Über die VMware Infrastructure Management-Installations-CD wird der Lizenzserver bei der Installation von VirtualCenter installiert. Softwareanforderungen für den Lizenzserver Die Lizenzserversoftware wird von den 32-Bit-Versionen der folgenden Betriebssysteme unterstützt: Windows 2000 Server SP4 Windows XP Pro (alle SP-Versionen) Windows 2003 (alle Versionen außer 64-Bit) VMware, Inc. 21 Installationshandbuch – ESX Server 3 und VirtualCenter ESX Server 3-Anforderungen Dieser Abschnitt beschreibt die minimalen und maximalen Hardwarekonfigurationen, die von ESX Server 3.5 unterstützt werden. Minimale Anforderungen an die Serverhardware Zur Installation und Verwendung von ESX Server 3 benötigen Sie folgende Hardware und Systemressourcen. Mindestens zwei Prozessoren: 1500 MHz-Intel Xeon und höher oder AMD-Opteron (32-Bit-Modus) für ESX Server 3 1500 MHz-Intel Xeon und höher oder AMD-Opteron (32-Bit-Modus) für Virtual SMP™ 1500 MHz Intel Viiv oder AMD A64 x2 Dual-Core-Prozessoren Mindestens 1 GB RAM Arbeitsspeicher. Mindestens einen Ethernet-Controller. Die folgenden Controller werden unterstützt: Broadcom NetXtreme 570x Gigabit-Controller Intel PRO/100-Adapter Für eine maximale Leistung und Sicherheit verwenden Sie separate Ethernet-Controller für Servicekonsole und virtuelle Maschinen. HINWEIS Der 3Com 3c990-Treiber unterstützt nicht alle 3c990-Revisionen. Für 3CR990B besteht beispielsweise keine Kompatibilität. 22 Einen SCSI-Adapter, Fibre-Channel-Adapter oder interner RAID-Controller: Die SCSI-Basis-Controller sind Adaptec Ultra-160 und Ultra-320, LSI Logic Fusion-MPT und die meisten NCR/Symbios SCSI-Controller. Fibre-Channel. Siehe Speicher-/SAN-Kompatibilitätshandbuch. Zu den unterstützten RAID-Adaptern zählen HP Smart Array, Dell PercRAID (Adaptec RAID und LSI MegaRAID) sowie IBM (Adaptec) ServeRAID-Controller. VMware, Inc. Kapitel 2 Systemanforderungen Ein SCSI-Laufwerk, eine Fibre-Channel-LUN oder eine RAID-LUN mit nicht partitioniertem Speicherplatz. In einer Mindestkonfiguration wird dieses Laufwerk oder RAID von der Servicekonsole und den virtuellen Maschinen gemeinsam genutzt. Hardware-iSCSI – eine mit einem iSCSI-Controller verbundene Festplatte, z. B. QLogic qla405x. SATA – eine Festplatte, die über unterstützte duale SAS-SATA-Controller verbunden ist, die SAS-Treiber verwenden. ESX Server 3 kann über die folgenden Speichersysteme installiert und gestartet werden: ATA-Festplattenlaufwerke – Die Installation von ESX Server 3 auf einem ATA-Laufwerk oder ATA RAID wird unterstützt. Stellen Sie jedoch sicher, dass Ihr spezifischer Laufwerk-Controller unter der unterstützten Hardware aufgeführt ist. Das Speichern von virtuellen Maschinen auf ATA-Festplattenlaufwerken oder RAIDs wird gegenwärtig nicht unterstützt. Virtuelle Maschinen müssen auf VMFS-Volumes gespeichert werden, die auf einem SCSI- oder SATA-Laufwerk, einem SCSI-RAID oder in einem SAN konfiguriert sind. SATA-Festplattenlaufwerke – Bei Verbindung mit dualen SATA/SAS-Controllern werden SATA-Festplattenlaufwerke für die Installation von ESX Server 3 und das Speichern von virtuellen Maschinen auf VMFS-Partitionen unterstützt. Vergewissern Sie sich, dass Ihre SATA-Laufwerke über unterstützte SATA/SAS-Controller verbunden sind: mptscsi_pcie – LSI1068E (LSISAS3442E) mptscsi_pcix – LSI1068 (SAS 5) aacraid_esx30 – IBM serveraid 8k SAS-Controller cciss – Smart Array P400/256-Controller megaraid_sas – Dell PERC 5.0.1-Controller HINWEIS Die gemeinsame Verwendung von VMFS-Datenspeichern auf SATA-Laufwerken durch mehrere ESX Server 3-Hosts wird nicht unterstützt. VMware, Inc. SCSI-Festplattenlaufwerke – SCSI-Festplattenlaufwerke werden für die Installation von ESX Server 3 unterstützt. Sie können zum Speichern von virtuellen Maschinen auf VMFS-Partitions verwendet werden. 23 Installationshandbuch – ESX Server 3 und VirtualCenter SANs (Storage Area Networks) – SANs, sowohl Fibre-Channel als auch iSCSI, werden für die Installation von ESX Server 3 unterstützt. Sie können ferner zum Speichern von virtuellen Maschinen in VMFS-Datenspeichern verwendet werden. Weitere Informationen zu den Aufgaben vor der Installation und Konfiguration sowie bekannte Probleme bei der Installation und dem Starten der Anwendung über ein Fibre-Channel-SAN finden Sie im Handbuch zur SAN-Konfiguration unter www.vmware.com/de/support/pubs/vi_pubs.html. HINWEIS Die unterstützte LUN-Mindestkapazität für VMFS3 beträgt 1200 MB. Überprüfen Sie vor dem Bereitstellen von ESX Server 3 in einem SAN das Handbuch zur SAN-Kompatibilität für ESX Server in der aktuellsten Ausgabe. Diese steht unter www.vmware.com/de/support/pubs/vi_pubs.html zur Verfügung. Erweiterte Leistungsempfehlungen Für die Listen in den vorangegangenen Abschnitten wird von einer grundlegenden ESX Server 3-Konfiguration ausgegangen. In der Praxis können Sie mehrere physische Festplatten verwenden, bei denen es sich um SCSI-Festplatten, Fibre-Channel-LUNs, RAID-LUNs usw. handeln kann. Nachfolgend finden Sie einige Empfehlungen für eine verbesserte Leistung: RAM – Ein ausreichend großer RAM-Speicher ist für eine gute Leistung Ihrer virtuellen Maschinen ausschlaggebend. Für ESX Server 3-Hosts ist im Vergleich zu typischen Servern eine höhere RAM-Speicherkapazität erforderlich. Um mehrere virtuelle Maschinen sowie die Servicekonsole gleichzeitig ausführen zu können, muss ein ESX Server 3-Host über einen ausreichend großen RAM-Speicher verfügen. So muss ein ESX Server 3-Host zum Ausführen von vier virtuellen Maschinen unter Red Hat Enterprise Linux oder Windows XP für eine grundlegende Leistung z. B. mit einem RAM-Speicher von mehr als einem Gigabyte ausgestattet werden: 1024 MB für die virtuellen Maschinen (mindestens 256 MB pro Betriebssystem gemäß Herstellerempfehlung × 4) 272 MB für die ESX Server 3-Servicekonsole Zum Ausführen der virtuellen Maschinen im oben beschriebenen Beispielszenario wäre eine RAM-Kapazität von 512 MB sinnvoller. Dazu müsste der ESX Server 3-Host mit mindestens 2,2 GB RAM ausgestattet werden. 24 2048 MB für die virtuellen Maschinen (512 MB × 4) VMware, Inc. Kapitel 2 Systemanforderungen 272 MB für die ESX Server 3-Servicekonsole Für diese Berechnungen wurde keine variable Overhead-Speicherkapazität für die einzelnen virtuellen Maschinen berücksichtigt. Weitere Informationen finden Sie im Handbuch zur Ressourcenverwaltung. HINWEIS Der ESX Server 3-Host kann mehr RAM für die Servicekonsole benötigen, wenn Sie Verwaltungsanwendungen von Drittanbietern oder Sicherungs-Agenten ausführen. Dedizierte Fast Ethernet-Adapter für virtuelle Maschinen – Dedizierte Gigabit-Ethernet-Karten für virtuelle Maschinen, wie z. B. Intel PRO/1000-Adapter, verbessern den Durchsatz zu virtuellen Maschinen bei hohem Netzwerkdatenverkehr. Festplattenspeicherort – Für eine optimale Leistung sollten sich alle von den virtuellen Maschinen verwendeten Daten auf physischen, den virtuellen Maschinen zugewiesenen Festplatten befinden. Die Kapazität dieser physischen Festplatten sollte ausreichend sein, um Festplatten-Images bereitzustellen, die von allen virtuellen Maschinen verwendet werden. VMFS3-Partitionierung – Für eine optimale Leistung verwenden Sie anstelle des ESX Server 3-Installationsprogramms zum Einrichten von VMFS3-Partitionen den VI-Client oder VI Web Access. Wenn Sie den VI-Client oder VI Web Access verwenden, stellen Sie sicher, dass die Startsektoren der Partitionen für 64 KB ausgerichtet sind, wodurch eine Verbesserung der Speicherleistung erzielt werden kann. Prozessoren – Schnellere Prozessoren verbessern die ESX Server 3-Leistung. Bei bestimmten Arbeitslasten können größere Zwischenspeicher die ESX Server 3-Leistung verbessern. Hardwarekompatibilität – Um eine optimale E/A-Leistung und Arbeitslastverwaltung sicherzustellen, bietet VMware ESX Server 3 eigene Treiber für unterstützte Geräte an. Stellen Sie sicher, dass die Geräte unterstützt werden, die mit dem Server verwendet werden. Einzelheiten zur E/A-Gerätekompatibilität finden Sie im Handbuch zur E/A-Kompatibilität für ESX Server unter www.vmware.com/de/support/pubs/vi_pubs.html. Dieses Handbuch kann kostenlos heruntergeladen werden. VMware, Inc. 25 Installationshandbuch – ESX Server 3 und VirtualCenter Hardware- und Softwarekompatibilität Weitere Informationen zur unterstützten Hardware und Software finden Sie in den Handbüchern zur ESX Server-Kompatibilität unter www.vmware.com/de/support/pubs/vi_pubs.html. Diese Handbücher können kostenlos heruntergeladen werden. Systemkompatibilität – Eine Liste der Standardbetriebssysteme und Serverplattformen, mit denen die VMware-Produkte getestet werden. E/A-Kompatibilität – Eine Liste der Geräte, auf die direkt über die Gerätetreiber im ESX Server-Host zugegriffen wird. Speicherkompatibilität – Eine Liste der Kombinationen aus HBAs und Speichergeräten, die gegenwärtig von VMware und seinen Speicherpartnern getestet werden. Backup-Software-Kompatibilität – Eine Beschreibung der spezifischen Sicherungspakete, die von VMware getestet werden. Unterstützte Gastbetriebssysteme Weitere Informationen zu den unterstützten Gastbetriebssystemen finden Sie im Installationshandbuch für das Gastbetriebssystem. Dieses Dokument kann unter der folgenden Adresse heruntergeladen werden: http://www.vmware.com/de/support/pubs/vi_pubs.html ESX Server bietet Unterstützung für verschiedene 64-Bit-Gastbetriebssysteme. Eine vollständige Liste finden Sie im Installationshandbuch für das Gastbetriebssystem. Für die Unterstützung von 64-Bit-Gastbetriebssystemen gelten bestimmte Hardwareanforderungen. Für AMD Opteron-basierte Systeme müssen Opteron Rev E-oder neuere Prozessoren verwendet werden. Bei Intel Xeon-basierten Systemen müssen die Prozessoren die Intel Virtualization Technology (VT) unterstützen. Bei einer Vielzahl von Servern, deren CPUs VT unterstützen, ist diese Technologie per Voreinstellung deaktiviert und muss manuell aktiviert werden. Wenn Ihre CPUs VT unterstützen, diese Option jedoch nicht im BIOS angezeigt wird, setzen Sie sich mit Ihrem Anbieter in Verbindung, um eine BIOS-Version zu erhalten, die es Ihnen ermöglicht, die VT-Unterstützung zu aktivieren. Um zu ermitteln, ob Ihr Server die erforderliche Unterstützung bietet, können Sie das CPU-Kompatibilitätsprüfprogramm verwenden, das unter http://www.vmware.com/de/download/vi/drivers_tools.html zur Verfügung gestellt wird. 26 VMware, Inc. Kapitel 2 Systemanforderungen Anforderungen von virtuellen Maschinen Für alle ESX Server-Maschinen gelten die folgenden Anforderungen. Virtueller Prozessor Intel Pentium II oder höher (abhängig vom Systemprozessor) Ein, zwei oder vier Prozessoren pro virtuelle Maschine HINWEIS Wenn Sie eine virtuelle Maschine mit zwei Prozessoren erstellen, muss Ihr ESX Server-Computer über mindestens zwei physische Prozessoren verfügen. Für eine virtuelle Maschine mit vier Prozessoren benötigt der ESX Server-Computer mindestens vier physische Prozessoren. Virtueller Chipsatz – Intel 440BX-basiertes Motherboard mit NS338 SIO-Chip Virtuelles BIOS – PhoenixBIOS 4.0 Release 6 VMware, Inc. 27 Installationshandbuch – ESX Server 3 und VirtualCenter 28 VMware, Inc. 3 VirtualCenter und ESX Server 3 – Übersicht über die Lizenzierung 3 Dieses Kapitel beschreibt die für ESX Server 3 und VirtualCenter verfügbaren Lizenzierungsmodelle. In diesem Kapitel werden die folgenden Themen behandelt: „Lizenzierungsterminologie“ auf Seite 30 „ESX Server 3-Editionen“ auf Seite 30 „VirtualCenter Server-Editionen“ auf Seite 32 „VirtualCenter und ESX Server 3 – Lizenzierungsmodell“ auf Seite 32 „Funktionsweise der Lizenzschlüssel“ auf Seite 35 „Hinweise zum Ablauf von Lizenzen“ auf Seite 38 „Verfügbarkeit des Lizenzservers“ auf Seite 38 „Verwenden eines vorhandenen FLEXnet-Lizenzservers“ auf Seite 43 „Kontaktaufnahme mit dem Support“ auf Seite 43 VMware, Inc. 29 Installationshandbuch – ESX Server 3 und VirtualCenter Lizenzierungsterminologie Im Folgenden sind einige Begriffe definiert, die für die Lizenzaktivierung und -konfiguration von Bedeutung sind: Lizenzaktivierungscode – Ein Lizenzaktivierungscode (LAC) ist ein eindeutiger Code, der mit einem oder mehreren VMware-Produkten verknüpft ist. Sie erhalten diesen Code nach Bearbeitung Ihrer Bestellung, es sei denn, Sie haben Ihre Produkte bei einem autorisieren VMware-Wiederverkäufer erworben. In diesem Fall erhalten Sie einen Partneraktivierungscode. Partneraktivierungscode – Ein Partneraktivierungscode ist ein eindeutiger Code zur Kennzeichnung von Bestellungen, die bei VMware-Partnern aufgegeben wurden. Wenn Sie VMware Infrastructure 3 bei einem autorisierten VMware-Wiederverkäufer erworben haben, registrieren Sie Ihre Lösung mit diesem Code in Ihrem VMware-Konto. Lizenzaktivierungsportal – Das Lizenzaktivierungsportal ist ein Self-Service-Webportal, über das Lizenzaktivierungscodes eingelöst und Lizenzdateien für VMware Infrastructure 3 heruntergeladen werden können. Partneraktivierungsportal – Ein Partneraktivierungsportal ist ein Self-Service-Webportal, in dem Sie die bei einem autorisierten VMware-Wiederverkäufer erworbenen Produkte für Ihr VMware-Konto registrieren können. Geben Sie Ihren Partneraktivierungscode in das Portal ein, und laden Sie die Lizenzdateien aus dem Lizenzaktivierungsportal herunter. ESX Server 3-Editionen Je nachdem, welche Edition der VMware Infrastructure-Software Sie erworben haben, sind Sie möglicherweise zur Verwendung verschiedener ESX Server 3-Lizenztypen berechtigt. Einige Editionen beinhalten eingeschränkten Zugriff auf das Funktionspaket von ESX Server 3. Bestimmte Standardfunktionen sind nur mit einer optionalen kostenpflichtigen Add-On-Lizenz verfügbar. Andere Editionen umfassen vollständigen Zugriff auf alle Funktionen von ESX Server 3. Für ESX Server-Editionen sind FLEXnet-Lizenzdateien erforderlich, die zentralisiert werden oder sich auf einem Einzel-Host befinden können. Geben Sie bei der Konfiguration des Hosts den Lizenztyp für Ihre Version von ESX Server 3 ein. Anweisungen hierzu finden Sie unter „So konfigurieren Sie die zentrale Lizenzierung für einen ESX Server-Host“ auf Seite 55. 30 VMware, Inc. Kapitel 3 VirtualCenter und ESX Server 3 – Übersicht über die Lizenzierung Lizenzen früherer Versionen von ESX Server funktionieren mit ESX Server 3.5. Die für ESX Server 3.5-Editionen neu hinzugefügten Lizenzfunktionen (z. B. VMware Consolidated Backup) werden in früheren Versionen von ESX Server jedoch nicht unterstützt. Tabelle 3-1 führt die ESX Server 3-Funktionen nach Edition auf. Tabelle 3-1. Funktionen der verschiedenen Editionen für Server 3-Maschinen Funktion VI Foundation VI Standard VI Enterprise Lizenztyp Flexible Lizenzdateien (zentral oder Einzelhost) Flexible Lizenzdateien (zentral oder Einzelhost) Flexible Lizenzdateien (zentral oder Einzelhost) VMFS Ja Ja Ja Virtual SMP-Unterstützung Ja Ja Ja VMware Consolidated Backup (VCB) Ja Ja Ja VMware Update Manager Ja Ja Ja VMware HA Add-On Ja Ja Server VMotion und Storage VMotion Add-On Add-On Ja VMware DRS und DPM Add-On Add-On Ja Gesteuerte Serverkonsolidation, mit dem Erwerb von VirtualCenter Server Ja Ja Ja Verwaltung durch VI-Client möglich Ja Ja Ja Zugriff auf RemoteBefehlszeilenschnittstelle Ja Ja Ja Verwaltung durch VirtualCenter im Produktionsmodus möglich Ja Ja Ja Verwaltung durch VirtualCenter im Testmodus möglich Ja Ja Ja VirtualCenter-VerwaltungsAgent Ja Ja Ja (Distributed Resource Scheduler und Distributed Power Management) VMware, Inc. 31 Installationshandbuch – ESX Server 3 und VirtualCenter VirtualCenter Server-Editionen Für die Editionen VI Foundation, VI Standard und VI Enterprise ist mindestens eine Instanz einer VirtualCenter-Lizenz erforderlich. Folgende VirtualCenter-Editionen stehen zur Verfügung: VirtualCenter Foundation – Mit dieser Edition können Sie bis zu drei ESX Server-Hosts verwalten. Wenn Sie mehr als drei Hosts verwalten müssen, aktualisieren Sie auf eine höhere VirtualCenter-Edition. VirtualCenter – Dies ist eine Enterprise-Edition, mit der Sie so viele Hosts verwalten können, wie das System maximal zulässt.Informationen zu Maximalwerten für Systeme finden Sie unter Maximalwerte für die Konfiguration von VMware Infrastructure 3. Es stehen zwei Arten von FLEXnet-Lizenzen zur Verfügung: Einzelhost- und zentrale Lizenzierung. Für VirtualCenter müssen alle Lizenzen zentralisiert konfiguriert werden. Sie können die VirtualCenter Foundation-Edition in eine VirtualCenter-Edition umwandeln, indem Sie eine geeignete Lizenzdatei hinzufügen und die Edition wechseln. Die Software muss nicht erneut installiert werden. Informationen zum Wechsel zwischen zwei Editionen finden Sie unter „So konfigurieren Sie die zentrale Lizenzierung für den VirtualCenter Server“ auf Seite 54. VirtualCenter und ESX Server 3 – Lizenzierungsmodell Wenn Sie nicht im Testmodus arbeiten, sind für die meisten Operationen in VirtualCenter und ESX Server 3, wie z. B. das Hinzufügen von Hosts in die VirtualCenter-Bestandsliste, Softwarelizenzen erforderlich. Sie können VirtualCenter und ESX Server jedoch auch ohne Softwarelizenz installieren, starten und konfigurieren. Siehe „Ausführen von VMware VirtualCenter und VMware ESX Server im Testmodus“ auf Seite 45. Es stehen zwei Lizenzierungsmodelle zur Verfügung: Einzelhost- und zentrale Lizenzierung. Einzelhost- und zentrale Lizenzen Bei Einzelhostlizenzen werden die Lizenzdateien auf einzelnen ESX Server-Hosts gespeichert. Zentrale Lizenzen werden auf einem Lizenzserver gespeichert und können auf diese Weise von einem oder mehreren Hosts genutzt werden. Sie können eine gemischte Umgebung betreiben, in der sowohl die Einzelhostlizenzierung als auch die zentrale Lizenzierung zur Anwendung kommt. 32 VMware, Inc. Kapitel 3 VirtualCenter und ESX Server 3 – Übersicht über die Lizenzierung VirtualCenter sowie Funktionen, die VirtualCenter erfordern, beispielsweise VMotion, müssen im zentralen Modus lizenziert werden. Für ESX Server-Funktionen ist sowohl die zentrale als auch die Einzelhostlizenzierung geeignet. Abbildung 3-1 veranschaulicht die drei möglichen Lizenzierungsumgebungen. Abbildung 3-1. Speicherorte der Lizenzdateien in einer Einzelhost-, gemischten und zentralen Umgebung Zentrale Lizenzierung Die zentrale Lizenzierung vereinfacht die Lizenzverwaltung in großen und dynamischen Umgebungen, da Lizenzen über einen VMware-Lizenzserver verwaltet werden können. Mit zentraler Lizenzierung können Sie Ihre sämtlichen VirtualCenter Server- und ESX Server-Lizenzen von einer Konsole aus verwalten. VMware, Inc. 33 Installationshandbuch – ESX Server 3 und VirtualCenter Zentrale Lizenzierung basiert auf dem FLEXNet-Mechanismus. Bei der zentralen Lizenzierung wird über einen Lizenzserver ein Lizenzpool – ein zentraler Speicher mit sämtlichen Lizenzen – verwaltet. Wenn für einen Host eine bestimmte lizenzierte Funktion erforderlich ist, wird die entsprechende Lizenz aus dem Lizenzpool ausgebucht. Sobald die Lizenzschlüssel nicht mehr verwendet werden, werden sie an den Pool zurückgegeben und stehen anschließend erneut sämtlichen Hosts zur Verfügung. Die zentrale Lizenzierung bietet folgende Vorteile: Die gesamte Lizenzierung wird zentral verwaltet. Neue Lizenzen werden anhand einer beliebigen Kombination aus ESX Server-Formfaktoren zugewiesen und neu zugewiesen. So kann eine Lizenz für 32 Prozessoren beispielsweise für sechzehn Hosts mit 2 Prozessoren-, acht Hosts mit 4 Prozessoren, vier Hosts mit 8 Prozessoren oder zwei Hosts mit 16 Prozessoren (oder eine beliebige Kombination, die insgesamt 32 Prozessoren ergibt) verwendet werden. Die laufende Lizenzverwaltung wird vereinfacht, da Lizenzen nach Bedarf zugewiesen bzw. neu zugewiesen werden können. Die Zuweisung ändert sich mit den Umgebungsanforderungen, beispielsweise beim Hinzufügen oder Entfernen von Hosts oder Verschieben von Premiumfunktionen wie VMotion, DRS oder HA zwischen den Hosts. Bei Ausfall des Lizenzservers können zwar keine neuen Lizenzen ausgestellt werden, die vorhandenen lizenzierten Funktionen bleiben für VirtualCenter Server jedoch uneingeschränkt, für ESX Server bei einer Nachfrist von 14 Tagen, weiterhin verfügbar. Siehe „Verfügbarkeit des Lizenzservers“ auf Seite 38. VMware empfiehlt den zentralen Lizenzierungstyp für große und dynamische Umgebungen. Einzelhostlizenzierung Bei der Einzelhostlizenzierung wird Ihre Gesamtberechtigung für erworbene Funktionen auf separate Lizenzdateien verteilt, die auf den ESX Server-Hosts und dem VirtualCenter Server gespeichert sind. 34 VMware, Inc. Kapitel 3 VirtualCenter und ESX Server 3 – Übersicht über die Lizenzierung Wenn bei der Einzelhostlizenzierung eine lizenzierte Funktion aktiviert wird, muss die Funktion zu dieser Berechtigung in der Lizenzdatei auf diesem Host gespeichert sein. Bei der Einzelhostlizenzierung werden separate Lizenzdateien auf den einzelnen ESX Server-Hosts verwaltet. Eine automatische Verteilung von nicht verwendeten Lizenzen ist nicht möglich, und die Lizenzierung erfolgt unabhängig von einer externen Verbindung. Einzelhostlizenzdateien werden direkt auf den einzelnen ESX Server-Hosts gespeichert und ersetzen die Seriennummern, die in Vorgängerversionen von ESX Server, Version 2.x, verwendet wurden. Die Einzelhostlizenzierung bietet folgende Vorteile: In Umgebungen, in denen ausschließlich ESX Server-Hosts bereitgestellt werden, ist keine Installation eines Lizenzservers erforderlich. In einer VirtualCenter-und Lizenzserverumgebung ermöglicht die Einzelhostlizenzierung, die ESX Server-Hostlizenzen zu ändern, auch wenn der Lizenzserver nicht zur Verfügung steht. Funktionsweise der Lizenzschlüssel Die spezifischen Berechtigungen zum Ausführen von VMware-Software werden über Lizenzschlüssel festgelegt. Die gewählte Lizenzierung richtet sich danach, welche ESX Server-und VirtualCenter-Funktionen Sie einsetzen möchten. Es stehen folgende Optionen zur Auswahl: Auf Prozessorbasis – Um eine Funktion zu aktivieren, benötigt der Host eine Funktionslizenz für jeden Prozessor. Auf Instanzbasis – Um eine einzelne Instanz einer bestimmten Funktion zu aktivieren, ist unabhängig von der Anzahl der verwendeten Prozessoren eine einzelne Lizenz erforderlich. Für die Lizenzierung von Funktionen muss ferner unterschieden werden, ob es sich um ESX Server- oder um VirtualCenter-Funktionen handelt. Für ESX Server-Funktionen ist sowohl die zentrale als auch die Einzelhostlizenzierung geeignet. Ein VirtualCenteroder Lizenzserver ist nicht erforderlich. VirtualCenter-Funktionen erfordern eine zentrale Lizenzierung. ESX Server-und VirtualCenter-Funktionen unterscheiden sich darüber hinaus in ihrem Verhalten bei Ausfall des Lizenzservers. Siehe „Verfügbarkeit des Lizenzservers“ auf Seite 38. VMware, Inc. 35 Installationshandbuch – ESX Server 3 und VirtualCenter In Tabelle 3-2 sind die Lizenzierungstypen für die VMware Infrastructure 3-Funktionen zusammengefasst. Tabelle 3-2. Übersicht über die Lizenzierungstypen für die verschiedenen Funktionen Funktion ESX Server oder VirtualCenter Prozessor- oder instanzbasiert ESX Server ESX Server Prozessorbasiert VirtualCenter Server VirtualCenter Instanzbasiert VirtualCenter-Agent für ESX Server VirtualCenter Prozessorbasiert VMware Consolidated Backup (VCB) ESX Server Prozessorbasiert Server VMotion und Storage VMotion VirtualCenter Prozessorbasiert VMware HA VirtualCenter Prozessorbasiert VMware DRS und DPM VirtualCenter Prozessorbasiert Prozessorbasierte Lizenzierung Für die meisten VMware Infrastructure-Produkte erwerben Sie Lizenzen auf Prozessorbasis. Dies bedeutet, dass Sie die Gesamtzahl der verwendeten Prozessoren, nicht die Gesamtzahl der Hosts, angeben müssen, die für den Einsatz der Produkte erforderlich sind. Sie können die erworbene Prozessorkapazität, die in Blöcken von je zwei Prozessoren bereitgestellt wird, auf einer beliebigen Kombination aus Hosts bereitstellen und neu verteilen. Sie können z. B. ESX Server-Lizenzen für zehn Prozessoren und VMotion-Lizenzen für sechs Prozessoren erwerben. Diese Lizenzen können Sie anschließend für jede der folgenden Serverkombinationen einsetzen: 36 ESX Server auf fünf Hosts mit je 2 Prozessoren. Aktiviert VMotion auf drei Hosts. ESX Server auf drei Hosts mit 2 Prozessoren und einem Host mit 4 Prozessoren. Aktiviert VMotion auf drei Hosts mit 2 Prozessoren oder auf einem Host mit 2 Prozessoren und einem Host mit 4 Prozessoren. ESX Server auf zwei Hosts mit 4 Prozessoren und einem Host mit 2 Prozessoren. Aktiviert VMotion auf einem Host mit 4 Prozessoren und einem Host mit 2 Prozessoren. ESX Server auf einem Host mit 8 Prozessoren und einem Host mit 2 Prozessoren. Eine Verschiebung mit VMotion zwischen diesen beiden Hosts ist erst möglich, wenn Sie eine zusätzliche VMotion-Lizenz für 4 Prozessoren erwerben. VMware, Inc. Kapitel 3 VirtualCenter und ESX Server 3 – Übersicht über die Lizenzierung Beachten Sie dabei Folgendes: Prozessoren mit zwei oder vier Kernen, wie z. B. Intel x86-Prozessoren, die zwei oder vier unabhängige CPUs auf einem einzigen Chip kombinieren, gelten als ein Prozessor. Ein Host mit mehreren Prozessoren kann nicht teilweise lizenziert werden. Ein Host mit 4 CPUs erfordert beispielsweise eine Lizenz für vier Prozessoren. Die Einzelprozessorlizenzierung wird für serverbasierte Lizenzen unterstützt. Im Allgemeinen wird bei der serverbasierten Lizenzierung das Ausbuchen einer ungeraden Anzahl von Lizenzen unterstützt. Hostbasierte Lizenzdateien dagegen können nicht für eine ungerade Anzahl generiert werden. Diese Dateien müssen als Vielfaches von zwei generiert werden. Die folgenden Funktionen werden prozessorbasiert lizenziert: ESX Server – Zum Einschalten einer virtuellen Maschine muss ein Host prozessorbasiert lizenziert sein. Das heißt, dass für einen Host mit zwei Prozessoren zwei entsprechende ESX Server-Lizenzen erforderlich sind. Für einen Computer mit vier Prozessoren werden vier ESX Server-Lizenzen benötigt. Siehe „ESX Server 3-Editionen“ auf Seite 30. VMware Consolidated Backup (VCB) – Um die neuen Consolidated Backup-Funktionen nutzen und alle virtuellen Maschinen sichern zu können, die auf einem ESX Server-Host ausgeführt werden, muss für jeden Prozessor dieses Hosts ein VCB-Lizenzschlüssel erworben werden. Eine Beschreibung dieser Funktion finden Sie im Sicherungshandbuch für virtuelle Maschinen. VirtualCenter-Agent für ESX Server – Dieser Agent wird auf einem ESX Server-Host installiert, sobald er Ihrem VirtualCenter Server hinzugefügt wird. Für jeden ESX Server-Prozessor, der dem VirtualCenter Server hinzugefügt wird, benötigen Sie einen Agentlizenzschlüssel. Server VMotion und Storage VMotion – Um eine eingeschaltete virtuelle Maschine zwischen Hosts zu verschieben, muss für jeden beteiligten ESX Server-Prozessor ein VMotion-Lizenzschlüssel vorhanden sein. Wenn Sie VMotion z. B. für die Migration von einem ESX Server-Host mit zwei Prozessoren auf einen anderen Host mit zwei Prozessoren verwenden, benötigen Sie vier VMotion-Lizenzen. Siehe Grundlegende Systemverwaltung. VMware HA – Um virtuelle Maschinen neu zu starten, deren ESX Server-Host ausgefallen ist, muss der VirtualCenter Server für jeden ESX Server-Prozessor in einem HA-Cluster über einen HA-Lizenzschlüssel verfügen. Weitere Informationen finden Sie im Handbuch zur Ressourcenverwaltung. VMware, Inc. 37 Installationshandbuch – ESX Server 3 und VirtualCenter VMware DRS und DPM – Für einen Lastausgleich der virtuellen Maschinen auf verschiedenen Hosts und eine verteilte Energieverwaltung muss der VirtualCenter Server für jeden ESX Server-Prozessor im DRS-Cluster über einen DRS-Lizenzschlüssel verfügen. Weitere Informationen finden Sie im Handbuch zur Ressourcenverwaltung. Voraussetzung für DRS sind entsprechende VMotion-Lizenzschlüssel für alle Hosts innerhalb des DRS-Clusters. Instanzbasierte Lizenzierung Für Funktionen, die pro Instanz lizenziert werden, ist unabhängig von der Anzahl der verwendeten Prozessoren pro Instanz nur eine Lizenz erforderlich. Der VirtualCenter Server ist gegenwärtig die einzige Funktion, die instanzbasiert lizenziert wird. Informationen zu den verschiedenen VirtualCenter-Editionen finden Sie unter „VirtualCenter Server-Editionen“ auf Seite 32. Hinweise zum Ablauf von Lizenzen Wenn eine über den FLEXnet-Lizenzserver bereitgestellte Lizenz abläuft, erhalten Sie nicht sofort eine Nachricht des VI-Clients, dass die Lizenz abgelaufen ist. Die Nachricht kann zu jedem Zeitpunkt innerhalb von 24 Stunden nach Ablauf der Lizenz auf dem FLEXnet-Lizenzserver angezeigt werden. Wenn Sie das Lizenzserversystem wechseln, während der VI-Client ausgeführt wird, erhalten Sie möglicherweise keine Nachricht vom VI-Client zum Ablauf der Lizenz. Verfügbarkeit des Lizenzservers VMware bietet folgende Mechanismen, um zu verhindern, dass der Lizenzserver eine singuläre Fehlerstelle darstellt. Der Lizenzserver wird in erster Linie als Mechanismus zum Verteilen von Lizenzen eingesetzt. Bei einem Ausfall des Lizenzservers können keine neuen Lizenzen ausgestellt werden, um neue Hosts oder Funktionen zu aktivieren. Die Verfügbarkeit der zum Zeitpunkt des Ausfalls des Lizenzservers lizenzierten Funktionen bleibt jedoch wie folgt erhalten: 38 Sämtliche lizenzierten VirtualCenter-Funktionen können weiterhin uneingeschränkt basierend auf einer zwischengespeicherten Version des Lizenzierungsstatus ausgeführt werden. Dies umfasst nicht nur die grundlegenden VirtualCenter-Funktionen, sondern auch die Lizenzen für VirtualCenter-Add-Ons wie z. B. VMotion und DRS. VMware, Inc. Kapitel 3 VirtualCenter und ESX Server 3 – Übersicht über die Lizenzierung Lizenzierte ESX Server-Funktionen stehen für eine Nachfrist von 14 Tagen weiterhin zur Verfügung. In diesem Zeitraum werden die Hostvorgänge basierend auf einer zwischengespeicherten Version des Lizenzierungsstatus weiter ausgeführt (dies gilt sogar für Neustarts). Nach Ablauf dieser Nachfrist sind einige ESX Server-Funktionen, z. B. das Einschalten virtueller Maschinen, nicht mehr verfügbar. Bei Ausfall des Lizenzservers werden die folgenden Vorgänge während der ESX Server-Nachfrist nicht beeinträchtigt: Virtuelle Maschinen werden weiterhin ausgeführt. Über VI-Clients können virtuelle Maschinen konfiguriert und ausgeführt werden. ESX Server-Hosts werden weiterhin ausgeführt. Für Betriebs- und Wartungszwecke kann eine Verbindung zu den ESX Server-Hosts in der VirtualCenter-Bestandsliste hergestellt werden. Verbindungen zum VirtualCenter Server bleiben bestehen. VI-Clients können virtuelle Maschinen über ihren Host selbst dann weiterhin ausführen, wenn die Verbindung zum VirtualCenter Server unterbrochen ist. Während der Nachfrist sind die folgenden Vorgänge eingeschränkt verfügbar: Hinzufügen von ESX Server-Hosts zur VirtualCenter-Bestandsliste. VirtualCenter-Agent-Lizenzen für Hosts können nicht geändert werden. Hinzufügen oder Entfernen von Hosts aus einem Cluster. Die Hostmitgliedschaft für die aktuelle VMotion-, HA- oder DRS-Konfiguration kann nicht geändert werden. Hinzufügen oder Entfernen von Lizenzschlüsseln. Nach Ablauf der Nachfrist werden die Lizenzinformationen aus dem Cache gelöscht. Virtuelle Maschinen können daher nicht mehr eingeschaltet werden. Ausgeführte virtuelle Maschinen werden weiterhin ausgeführt, können jedoch nicht neu gestartet werden. Wenn der Lizenzserver wieder verfügbar ist, wird die Verbindung zwischen Hosts und Lizenzserver wiederhergestellt. Um die Verfügbarkeit der Lizenzen wiederherzustellen, ist kein Neustart und keine manuelle Aktion erforderlich. Der Timer für die Nachfrist wird zurückgesetzt, sobald der Lizenzserver wieder verfügbar ist. VMware, Inc. 39 Installationshandbuch – ESX Server 3 und VirtualCenter Tabelle 3-3 zeigt die lizenzierten ESX Server-Vorgänge an, die auch zulässig sind, wenn der Lizenzserver nicht verfügbar ist. Für die nicht zulässigen Vorgänge müssen neue Lizenzen vom Lizenzserver abgerufen werden. Tabelle 3-3. Zulässige ESX Server-Vorgänge bei Ausfall des Lizenzservers Komponente Versuchte Aktion Während der Nachfrist Nach Ablauf der Nachfrist Virtuelle Maschine Einschalten Zulässig Nicht zulässig Erstellen und Löschen Zulässig Zulässig Anhalten und Fortsetzen Zulässig Zulässig Konfigurieren der virtuellen Maschine mit dem VI-Client Zulässig Zulässig Fortsetzen des Betriebs Zulässig Zulässig Ein- und Ausschalten Zulässig Zulässig Konfigurieren des ESX Server-Hosts mit dem VI-Client Zulässig Zulässig Ändern der Lizenzdatei für die Einzelhostlizenzierung Zulässig Zulässig Neustarten von virtuellen Maschinen im HA-Cluster des ausgefallenen Hosts Zulässig Nicht zulässig Hinzufügen oder Entfernen von Lizenzschlüsseln Nicht zulässig Nicht zulässig ESX Server-Host 40 VMware, Inc. Kapitel 3 VirtualCenter und ESX Server 3 – Übersicht über die Lizenzierung Tabelle 3-4 zeigt die lizenzierten VirtualCenter-Vorgänge, die bei einem Ausfall des Lizenzservers weiterhin zulässig sind. Für die nicht zulässigen Vorgänge müssen neue Lizenzen vom Lizenzserver abgerufen werden. Tabelle 3-4. Zulässige lizenzierte VirtualCenter-Vorgänge, wenn der Lizenzserver nicht verfügbar ist Bei Ausfall des Lizenzservers Komponente Versuchte Aktion VirtualCenter Server Entfernen von ESX Server-Hosts aus der Bestandsliste (siehe nächster Eintrag) Zulässig Hinzufügen von ESX Server-Hosts zur Bestandsliste Nicht zulässig Herstellen/Wiederherstellen der Verbindung zu einem ESX Server-Host in der Bestandsliste Zulässig Verschieben einer ausgeschalteten virtuellen Maschine zwischen Hosts in der Bestandsliste (kalte Migration) Zulässig Verschieben eines ESX Server-Hosts zwischen Ordnern in der Bestandsliste Zulässig Verschieben eines ESX Server-Hosts aus einem VMotion-DRS-HA-Cluster (siehe nächster Eintrag) Zulässig Verschieben eines ESX Server-Hosts in einen VMotion-DRS-HA-Cluster Nicht zulässig Konfigurieren des VirtualCenter Servers mit dem VI-Client Zulässig Starten von VMotion zwischen Hosts in der Bestandsliste Zulässig Fortsetzen des Lastausgleichs innerhalb eines DRS-Clusters Zulässig Hinzufügen oder Entfernen von Lizenzschlüsseln Nicht zulässig VMware, Inc. 41 Installationshandbuch – ESX Server 3 und VirtualCenter HINWEIS Wenn Sie während eines Ausfalls des Lizenzservers Lizenzen für lizenzierte Funktionen freigeben, können die freigegebenen Lizenzen erst neu verteilt werden, wenn der Lizenzserver wieder verfügbar ist. Wenn Sie beispielsweise den mit VMotion verknüpften Netzwerkadapter entfernen, während der Lizenzserver nicht zur Verfügung steht, wird diese VMotion-Lizenz freigegeben und kann erst dann erneut eingesetzt werden, wenn der Lizenzserver wieder zur Verfügung steht. Das Entfernen eines Hosts aus der VirtualCenter-Bestandsliste oder aus einem Cluster hat ähnliche Auswirkungen. Der VirtualCenter Server verwendet einen Taktsignalmechanismus, um zu überprüfen, ob der Lizenzserver verfügbar ist und die Lizenzdatei geändert wurde. Das Taktsignalintervall beträgt 5 Minuten. Es kann daher bis zu 5 Minuten dauern, bis der VirtualCenter Server ermittelt, dass die Lizenzdatei geändert wurde oder der Lizenzserver nicht mehr verfügbar ist. Wenn der Lizenzserver nicht verfügbar ist oder eine Änderung an der Lizenzdatei dazu führt, dass eine ausgecheckte Lizenz entfernt wird, markiert der VirtualCenter Server die betroffenen Lizenzen mit dem Status „Nicht lizenzierte Verwendung“. Die lizenzierten Funktionen können, wie oben beschrieben, weiterhin ausgeführt werden. Wenn der Lizenzserver wieder verfügbar ist oder die Lizenzen wieder zur Lizenzdatei hinzugefügt werden, werden die Lizenzen erneut durch den VirtualCenter Server ausgecheckt, und der Status „Lizenziert“ wird wiederhergestellt. Wenn eine Lizenz nicht ausgebucht werden kann, bleibt der Status weiter „Nicht lizenzierte Verwendung (Unlicensed Use)“. Wenn die Verfügbarkeit des Lizenzservers in Ihrer Umgebung von großer Bedeutung ist, sollten Sie eine der folgenden Strategien in Betracht ziehen: 42 Installieren Sie den Lizenzserver auf demselben Computer, auf dem auch der VirtualCenter Server installiert ist. Dies ist die Standardoption im VirtualCenter-Installationsprogramm. Installieren Sie den Lizenzserver in einer virtuellen Maschine, und platzieren Sie diese virtuelle Maschine in einem HA-Cluster. Bei einem Ausfall startet VMware HA die virtuelle Maschine des Lizenzservers auf einem anderen ESX Server-Host neu. Verwenden Sie auf ESX Server-Hosts Einzelhostlizenzdateien. VMware, Inc. Kapitel 3 VirtualCenter und ESX Server 3 – Übersicht über die Lizenzierung Verwenden eines vorhandenen FLEXnet-Lizenzservers In den meisten Fällen wird empfohlen, den Lizenzserver auf demselben Computer wie den VirtualCenter Server zu installieren. Wenn in Ihrer Umgebung jedoch ein FLEXnet-Lizenzserver zur Bereitstellung von Lizenzen für andere Produkte vorhanden ist, installieren Sie den VMware-Lizenzserver auf diesem System. HINWEIS Der VMware-Lizenzserver wird ausschließlich unter Windows-Betriebssystemen unterstützt. Die Installation des VMware-Lizenzservers auf einem Linux-basierten FLEXnet-Server ist nicht möglich. Siehe „Softwareanforderungen für den Lizenzserver“ auf Seite 21. Zur Installation des VMware-Lizenzservers auf einem vorhandenen FLEXnet-Server verwenden Sie das Installationsprogramm für eigenständige Lizenzserver (siehe „Installieren eines Lizenzservers“ auf Seite 66). Über dieses Programm wird der Anbieter-Daemon für den VMware-Lizenzserver installiert, der parallel zu anderen Anbieter-Daemons auf dem Server verwendet werden kann. Kontaktaufnahme mit dem Support Wenn Sie Hilfe bei der Lizenzierung benötigen, wenden Sie sich wie folgt an den VMware-Support: Wenn Sie bisher keine Lizenzaktivierungscodes für Ihre VI3-Lösung erhalten haben oder Probleme bei der Verwendung der Lizenzaktivierungscodes zum Abrufen der Lizenzdateien auftreten, senden Sie eine E-Mail an die folgende Adresse: [email protected]. Wenn Sie Lizenzdateien abrufen können, bei der Konfiguration oder Problembehandlung der lizenzierten Funktionen jedoch Schwierigkeiten auftreten, richten Sie auf der folgenden Website eine Anfrage an den Support: http://www.vmware.com/de/support. VMware, Inc. 43 Installationshandbuch – ESX Server 3 und VirtualCenter 44 VMware, Inc. 4 Ausführen von VMware VirtualCenter und VMware ESX Server im Testmodus 4 In diesem Kapitel werden Informationen zum Installieren und Ausführen von VirtualCenter 2.5 und ESX Server 3.5 im Testmodus und zum Erwerben von Lizenzen nach Ablauf des Testzeitraums bereitgestellt. In diesem Kapitel werden die folgenden Themen behandelt: „Verwenden von ESX Server und VirtualCenter im Testmodus“ auf Seite 45 „Lizenzieren von VirtualCenter und ESX Server nach Ablauf des Testzeitraums“ auf Seite 46 Verwenden von ESX Server und VirtualCenter im Testmodus Bevor Sie Lizenzen für ESX Server 3.5 und VirtualCenter 2.5 erwerben und aktivieren, können Sie beide Produkte installieren und im Testmodus ausführen. Bei Ausführung im Testmodus, der für Demo- und Testzwecke bestimmt ist, ist die Software sofort nach der Installation ohne Lizenzkonfiguration uneingeschränkt nutzbar und bietet nach der Installation für einen Zeitraum von 60 Tagen die vollen Funktionen eines ESX Servers und von VirtualCenter. Während des 60-tägigen Testzeitraums informiert Sie die Software über die bis zum Ablauf des Testmodus verbleibende Zeit. Der Testzeitraum kann nicht unterbrochen oder neu gestartet werden. VMware, Inc. 45 Installationshandbuch – ESX Server 3 und VirtualCenter Lizenzieren von VirtualCenter und ESX Server nach Ablauf des Testzeitraums Nach Ablauf des 60-tägigen Testzeitraums können die meisten Vorgänge in VirtualCenter und auf dem ESX Server nicht mehr ausgeführt werden, sofern Sie keine Lizenzen für Ihre Software erwerben. Sie können z. B. keine virtuellen Maschinen einschalten oder erweiterte Funktionen des ESX Servers oder von VirtualCenter verwenden. Wenn Sie VirtualCenter nicht vor Ablauf des Testzeitraums lizenzieren, werden alle Hosts in der Bestandsliste von VirtualCenter getrennt. HINWEIS Wenn Sie den VirtualCenter Server nach dem 60-tägigen Testzeitraum erneut installieren, führt das nicht dazu, dass der Testzeitraum von vorne beginnt. Tabelle 4-1 enthält Einzelheiten zum ESX Server-Verhalten nach Ablauf des Testzeitraums. Für nicht zulässige Vorgänge ist es erforderlich, neue Lizenzen zu erwerben. Tabelle 4-1. ESX Server-Vorgänge nach Ablauf des 60-tägigen Testzeitraums Komponente Versuchte Aktion Nach 60 Tagen Virtuelle Maschine Einschalten Nicht zulässig Erstellen/Löschen Zulässig Anhalten/Fortsetzen Zulässig Konfigurieren der virtuellen Maschine mit dem VI-Client Zulässig Fortsetzen von Vorgängen auf vorhandenen Hosts Zulässig Einschalten/Ausschalten Zulässig Konfigurieren des ESX Server-Hosts mit dem VI-Client Zulässig Neustarten virtueller Maschinen innerhalb des HA-Clusters des ausgefallenen Hosts Nicht zulässig Hinzufügen oder Entfernen von Lizenzschlüsseln Zulässig ESX Server-Host 46 VMware, Inc. Kapitel 4 Ausführen von VMware VirtualCenter und VMware ESX Server im Testmodus Überlegungen beim Wechsel des ESX Servers und von VirtualCenter in den lizenzierten Modus Wenn Sie für VirtualCenter und den ESX Server vom Testmodus in den lizenzierten Modus wechseln, sollten Sie Folgendes bedenken: Wenn die Anzahl an ESX Server-Hosts, die Sie der Bestandsliste hinzufügen, die entsprechend Ihrem aktuellen Lizenztyp zulässige Anzahl übersteigt, können Sie die zusätzlichen Hosts nicht mehr verwalten. Entfernen Sie die zusätzlichen Hosts aus der VirtualCenter-Bestandliste, oder greifen Sie über den VI-Client direkt auf die Hosts zu, und konfigurieren Sie deren Lizenz. Alle erforderlichen Lizenzen sollten sich auf Ihrem Lizenzserver befinden, da andernfalls während des 60-tägigen Testzeitraums nicht alle Funktionen verfügbar sind. VMware, Inc. 47 Installationshandbuch – ESX Server 3 und VirtualCenter 48 VMware, Inc. 5 Lizenzieren von VirtualCenter und ESX Server 5 Dieses Kapitel stellt Vorgehensweisen zum Abrufen von Lizenzdateien und Konfigurieren von Lizenzoptionen vor. In diesem Kapitel werden die folgenden Themen behandelt: „Lizenzierungsprozess“ auf Seite 50 „Abrufen von Lizenzdateien“ auf Seite 53 „Einrichten der zentralen Lizenzierung“ auf Seite 53 „Einrichten der Einzelhostlizenzierung“ auf Seite 59 „Inhalt der Lizenzdatei“ auf Seite 62 „Speicherorte für Lizenzdateien“ auf Seite 64 „Hinzufügen neuer Lizenzdateien zu Lizenzservern“ auf Seite 65 „Hinzufügen neuer Lizenzdateien zu Einzelhosts“ auf Seite 66 „Installieren eines Lizenzservers“ auf Seite 66 „Fehlerbehebung bei der Lizenzierung“ auf Seite 68 VMware, Inc. 49 Installationshandbuch – ESX Server 3 und VirtualCenter Lizenzierungsprozess Abbildung 5-1 fasst die Lizenzkonfigurationsprozesse für ESX Server 3 zusammen. Abbildung 5-1. Lizenzkonfigurationsprozess für ESX Server 3 Erwerben und Installieren von ESX Server 3 Einschalten des Hosts Verwenden der Testversion Installieren eines Lizenzservers oder Eingeben eines Pfades zur .lic-Datei Bereitgestellt Wechseln zum lizenzierten Modus? Lokal Installieren einer lokalen Datei auf der Festplatte (/etc/vmware/) Auswählen der Version und Add-On-Lizenzen ESX Server 3Host ist lizenziert 50 VMware, Inc. Kapitel 5 Lizenzieren von VirtualCenter und ESX Server Abbildung 5-2 fasst die Lizenzkonfigurationsprozesse für den VirtualCenter Server zusammen. Abbildung 5-2. Lizenzkonfigurationsprozess für den VirtualCenter Server VirtualCenter-Installation sprogramms beziehen Lizenzen erwerben Nein E-Mail von VMware oder einem VMware-Partner empfangen Testen von VirtualCenter? Ja Installationsprogramm ausführen Lizenzen gemäß Anweisungen in E-Mail aktivieren Das Kontrollkästchen Test (Evaluation) aktivieren Installationsprogramm ausführen VirtualCenter als 60-tägige Testversion Das Kontrollkästchen Test (Evaluation) deaktivieren Lizenzserver installieren Ja Installieren des Lizenzservers? Nein Eingabe des Pfades zum vorhandenen Lizenzserver und Ihrer VirtualCenter Server-Edition Auswählen der Lizenzdatei mit den erworbenen Lizenzen Kopieren der erworbenen Lizenzen in das Lizenzverzeichnis (optional) Lizenzserverkonfiguration ändern VirtualCenter ist lizenziert VMware, Inc. 51 Installationshandbuch – ESX Server 3 und VirtualCenter Nach dem Erwerb der VMware Infrastructure-Software führen Sie zum Abrufen und Verwenden Ihrer Lizenzen die folgenden Schritte aus: 1 Wählen Sie das gewünschte Lizenzierungsmodell. VMware Infrastructure 3 verwendet die FLEXnet-Lizenzierung, die verschiedene Lizenztypen bereitstellt: zentral, Einzelhost oder gemischt. Siehe „Einzelhost- und zentrale Lizenzen“ auf Seite 32. 2 Registrieren Sie Ihre Lösung. Unabhängig davon, ob Sie VMware Infrastructure 3 bei einem autorisierten VMware-Wiederverkäufer oder direkt bei VMware erworben haben, registrieren Sie Ihre Lösung in Ihrem VMware-Konto. Siehe „Abrufen von Lizenzdateien“ auf Seite 53. 3 Rufen Sie die Lizenzdateien ab. Nachdem Sie Ihre Lösung registriert haben, generieren Sie im webbasierten Lizenzaktivierungportal Lizenzdateien gemäß dem in Schritt 1 ausgewählten Lizenzierungsmodell und laden Sie die Dateien herunter. Siehe „Abrufen von Lizenzdateien“ auf Seite 53. 52 4 Installieren Sie VirtualCenter und ESX Server. 5 Konfigurieren Sie Ihre Lizenz gemäß dem in Schritt 1 ausgewählten Lizenzierungsmodus: Informationen zur Konfiguration einer zentralen Lizenzierung finden Sie unter „Einrichten der zentralen Lizenzierung“ auf Seite 53. Informationen zur Konfiguration einer Einzelhostlizenzierung finden Sie unter „Einrichten der Einzelhostlizenzierung“ auf Seite 59. Informationen zur Konfiguration einer gemischten Lizenzierungsumgebung finden Sie unter „Einzelhost- und zentrale Lizenzierung in der gleichen Umgebung“ auf Seite 60. VMware, Inc. Kapitel 5 Lizenzieren von VirtualCenter und ESX Server Abrufen von Lizenzdateien Der Abruf von Lizenzdateien richtet sich nach der Art und Weise, in der Sie VMware Infrastructure 3 erworben haben. Der erste Schritt besteht darin, einen oder mehrere Lizenzaktivierungscodes abzurufen, die Sie auf drei Arten erhalten können: Wenn Sie VMware Infrastructure 3 bei einem autorisierten VMware-Wiederverkäufer wie z. B. Dell, Hewlett-Packard oder IBM erworben haben, erhalten Sie eine E-Mail-Nachricht mit Anweisungen zum Einlösen und Aktivieren der Lizenzen. Geben Sie im Aktivierungsportal des Partners dessen Aktivierungscode ein, um Ihre Lösung zu registrieren. Wenn Sie VMware Infrastructure 3 auf eine andere Art erworben haben, erhalten Sie eine E-Mail mit dem Lizenzaktivierungscode. Nach dem Erhalt der E-Mail mit den Lizenzaktivierungscodes befolgen Sie die Anweisungen in der E-Mail, um im webbasierten Lizenzaktivierungsportal die Lizenzaktivierungscodes zu registrieren und Lizenzdateien zu generieren. Weitere Informationen zum Lizenzaktivierungsprozess finden Sie in der Online-Hilfe zum Lizenzaktivierungsportal. Einrichten der zentralen Lizenzierung Die zentrale Lizenzierung kann während der Installation konfiguriert werden. Nach der Installation können Sie über den VI-Client Änderungen an der Lizenzierung vornehmen. Installieren der Lizenzdateien Nachdem Sie die Lizenzdateien abgerufen haben, speichern Sie sie als einfache Textdateien im ASCII-Format in einem Verzeichnis, auf das Sie von der Lizenzservermaschine aus zugreifen können. Speichern Sie die Dateien mit der Dateierweiterung .lic. HINWEIS Die Dateierweiterung .lic ist zwingend erforderlich. Wenn der VMware-Lizenzserver installiert ist, können Sie die Dateien in den Lizenzserver importieren. Zentrale Lizenzdateien werden auf dem Computer, auf dem der Lizenzserver ausgeführt wird, in folgendem Standardverzeichnis gespeichert: C:\Programme\VMware\VMware License Server\Licenses VMware, Inc. 53 Installationshandbuch – ESX Server 3 und VirtualCenter Anweisungen zur Installation eines eigenständigen Lizenzservers finden Sie unter „Installieren eines Lizenzservers“ auf Seite 66. Weitere Informationen zur empfohlenen Lizenzserverinstallation finden Sie unter „Installieren der VMware Infrastructure Management-Software“ auf Seite 81. Speicherort des Lizenzservers Es wird empfohlen, die Standardinstallation auszuführen und Ihren Lizenzserver auf demselben Computer wie den VirtualCenter Server zu installieren. Diese Konfiguration hat den Vorteil, dass die Einrichtung vereinfacht wird und die Kommunikation zwischen VirtualCenter und Lizenzserver sichergestellt ist. Ändern Sie sie nur, wenn ein triftiger Grund vorliegt, z. B. ein vorhandener FLEXnet-Lizenzserver. Um auf die Lizenzserverdokumentation zuzugreifen, führen Sie folgende Schritte aus: Start > Programme (Programs) > VMware > VMware Lizenzserver (VMware LicenseServer) > Benutzerhandbuch VMware Lizenzserver. Konfigurieren der Lizenzserverlizenzierung Die erste Vorgehensweise in diesem Abschnitt beschreibt die Konfiguration der zentralen Lizenzierung für VirtualCenter. Wenn in Ihrer Umgebung die Standardinstallation von VirtualCenter verwendet wird oder Sie nicht über einen VirtualCenter Server verfügen, fahren Sie direkt mit „So konfigurieren Sie die zentrale Lizenzierung für einen ESX Server-Host“ auf Seite 55 fort. So konfigurieren Sie die zentrale Lizenzierung für den VirtualCenter Server 1 Wählen Sie auf dem VI-Client die Option Verwaltung (Administration) > VirtualCenter Management Server – Konfiguration (VirtualCenter Management Server Configuration). 2 Klicken Sie in der Liste auf der linken Seite auf Lizenzserver (License Server). 3 Klicken Sie auf die Schaltfläche Folgenden Lizenzserver verwenden (Use the Following License Server). 4 So legen Sie den Lizenzserver fest: a Klicken Sie rechts neben Lizenzquellen (License Sources) auf Bearbeiten (Edit). b Klicken Sie auf Lizenzserver verwenden (Use License Server). Dies ist die Standardkonfiguration. 54 VMware, Inc. Kapitel 5 Lizenzieren von VirtualCenter und ESX Server c Geben Sie im Feld Adresse die Portnummer und den Namen der Lizenzservermaschine im Format „Port@Host“ ein. Mit dem Standardlizenzserverport 27000 und dem Lizenzservernamen lizenz-1 (license-1) sieht der Eintrag z. B. wie folgt aus: [email protected] d 5 Klicken Sie auf OK, um das Dialogfeld zu schließen und Ihre Änderungen zu speichern. (Optional) Wenn VirtualCenter die aktuellen Lizenzeinstellungen des Hosts nicht außer Kraft setzen soll, deaktivieren Sie das Kontrollkästchen Lizenzservereinstellungen beim Hinzufügen eines Hosts zur Bestandsliste an diese VirtualCenter-Einstellungen angleichen (Change host license server settings to match VirtualCenter’s setting when they are added to inventory). Wenn Sie dieses Kontrollkästchen aktivieren, werden die aktuellen Lizenzeinstellungen des Hosts durch den VirtualCenter Server außer Kraft gesetzt, und stattdessen wird der von VirtualCenter genutzte Lizenzserver verwendet. 6 Klicken Sie auf OK, um Ihre Änderungen zu speichern. Zur Aktivierung der zentralen Lizenzierung müssen keine weiteren Einstellungen geändert werden. Die Gesamtanzahl der verwendeten und verfügbaren Lizenzen auf dem Lizenzserver wird in der Administrator-Ansicht auf der Registerkarte Lizenzen (Licenses) des VI-Clients angezeigt, der mit dem VirtualCenter Server verbunden ist. (Diese Registerkarte wurde in früheren Versionen von VirtualCenter als Lizenz-Viewer (License Viewer) [Lizenzansicht] bezeichnet.) Falls Sie das Kontrollkästchen für die optionale Einstellung nicht aktiviert haben, führen Sie die Schritte im nächsten Abschnitt aus, um die ESX Server-Hosts manuell für die Verwendung der zentralen Lizenzierung zu konfigurieren. So konfigurieren Sie die zentrale Lizenzierung für einen ESX Server-Host 1 Wählen Sie im VI-Client den gewünschten Host in der Bestandsliste aus. 2 Klicken Sie auf die Registerkarte Konfiguration (Configuration). 3 Klicken Sie im Bereich Software auf Lizenzierte Funktionen (Licensed Features). 4 So legen Sie den Lizenzserver fest: a Klicken Sie rechts neben Lizenzquellen (License Sources) auf Bearbeiten (Edit). Das Dialogfeld Lizenzquellen (License Sources) wird angezeigt. VMware, Inc. 55 Installationshandbuch – ESX Server 3 und VirtualCenter b Klicken Sie auf die Schaltfläche Lizenzserver verwenden (Use License Server). Dies ist die Standardkonfiguration. c Geben Sie in das Feld Adresse den Namen der Maschine ein, auf der der Lizenzserver installiert ist, sowie optional einen Port. Wenn Sie keinen Port angeben, wird der Standardport 27000 verwendet. Mit dem Standardlizenzserverport 27000 und dem Lizenzservernamen lizenz-1 könnte der Eintrag z. B. wie folgt aussehen: lizenz-1.vmware.com:27000 d 5 6 Klicken Sie auf OK, um das Dialogfeld zu schließen und Ihre Änderungen zu speichern. Legen Sie die ESX Server-Edition fest: a Klicken Sie rechts neben ESX Server-Lizenztyp (ESX Server License Type) auf Bearbeiten (Edit). b Geben Sie die Edition für den Host an, oder wählen Sie die Option Nicht lizenziert (Unlicensed) aus, um die Lizenzen dieses Hosts wieder auf dem Lizenzserver freizugeben. Das Dialogfeld ESX Server-Lizenztyp (ESX Server License Type) zeigt nur die Versionen an, die für den ESX Server-Host verfügbar sind. c Klicken Sie auf OK, um das Dialogfeld zu schließen und Ihre Änderungen zu speichern. So konfigurieren Sie Add-On-Lizenzen: a Klicken Sie rechts neben Add-Ons auf Bearbeiten (Edit). Das Dialogfeld Add-Ons wird angezeigt. b Wählen Sie die Add-On-Produkte aus, die Sie verwenden möchten, und klicken Sie auf OK. Die Gesamtanzahl der verwendeten und verfügbaren Lizenzen auf dem Lizenzserver wird in der Ansicht Verwaltung (Admin) auf der Registerkarte Lizenzen (Licenses) des VI-Clients angezeigt, der mit dem VirtualCenter Server verbunden ist. (Diese Registerkarte wurde in früheren Versionen von VirtualCenter als Lizenz-Viewer (License Viewer) [Lizenzansicht] bezeichnet.) 56 VMware, Inc. Kapitel 5 Lizenzieren von VirtualCenter und ESX Server So konfigurieren Sie die Lizenzierung über einen lokalen Lizenzserver für den VirtualCenter Server 1 Wählen Sie auf dem VI-Client die Option Verwaltung (Administration) > VirtualCenter Management Server – Konfiguration (VirtualCenter Management Server Configuration). 2 Klicken Sie in der Liste auf der linken Seite auf Lizenzserver (License Server). 3 Klicken Sie auf die Schaltfläche Lizenzdienste auf diesem VirtualCenter Server verwenden (Use license services on this VirtualCenter). 4 (Optional) Wenn VirtualCenter die aktuellen Lizenzeinstellungen des Hosts nicht außer Kraft setzen soll, deaktivieren Sie das Kontrollkästchen Lizenzservereinstellungen beim Hinzufügen eines Hosts zur Bestandsliste an diese VirtualCenter-Einstellungen angleichen (Change host license server settings to match VirtualCenter’s setting when they are added to inventory). Wenn Sie dieses Kontrollkästchen aktivieren, werden die aktuellen Lizenzeinstellungen des Hosts durch den VirtualCenter Server außer Kraft gesetzt, und stattdessen wird der von VirtualCenter genutzte Lizenzserver verwendet. Stellen Sie sicher, dass Sie eine IP-Adresse angeben, auf die über den ESX Server-Host zugegriffen werden kann. Wenn Sie VirtualCenter zur Verwendung eines lokalen Lizenzservers konfigurieren und der Hostname des lokalen Lizenzservers (des VirtualCenter-Hosts) auf dem ESX Server-Host nicht aufgelöst werden kann, ist ein Abrufen von Lizenzen vom lokalen Lizenzserver durch den ESX Server-Host nicht möglich. 5 Klicken Sie auf OK, um Ihre Änderungen zu speichern. Sie müssen keine anderen Einstellungen ändern, um die Lizenzierung über einen lokalen Lizenzserver zu aktivieren. Die Gesamtanzahl der verwendeten und verfügbaren Lizenzen auf dem Lizenzserver wird in der Administrator-Ansicht auf der Registerkarte Lizenzen (Licenses) des VI-Clients angezeigt, der mit dem VirtualCenter Server verbunden ist. (Diese Registerkarte wurde in früheren Versionen von VirtualCenter als Lizenz-Viewer (License Viewer) [Lizenzansicht] bezeichnet.) HINWEIS Wenn Sie das Kontrollkästchen für die optionale Einstellung nicht aktiviert haben, führen Sie die Schritte im Abschnitt „So konfigurieren Sie die zentrale Lizenzierung für einen ESX Server-Host“ auf Seite 55 aus, um die ESX Server-Hosts manuell für die Verwendung der lizenzserverbasierten Lizenzierung zu konfigurieren. VMware, Inc. 57 Installationshandbuch – ESX Server 3 und VirtualCenter Ändern der Standardports für Lizenzserver Für die Kommunikation mit dem Lizenzserver sind in VirtualCenter und ESX Server standardmäßig die TCP/IP-Ports 27000 und 27010 konfiguriert. Wenn Sie bei der Installation des Lizenzservers einen anderen Port angegeben haben, müssen Sie diese Einstellung auf jedem ESX Server-Host aktualisieren. Wenn Sie die Standardports für den Lizenzserver ändern, melden Sie sich an der Servicekonsole des ESX Server-Hosts an und öffnen die gewünschten Ports. So öffnen Sie einen bestimmten Port in der Firewall der Servicekonsole 1 Melden Sie sich als Root-Benutzer an der Servicekonsole an. 2 Führen Sie den folgenden Befehl aus: esxcfg-firewall --openPort <Portnummer>,tcp,out,"License Server" Wechseln von der Einzelhost- zur zentralen Lizenzierung Sie können die Lizenzierung Ihrer ESX Server-Hosts von der Einzelhost- zur zentralen Lizenzierung ändern. Zu diesem Zweck müssen Sie eine neue Lizenzdatei generieren, einen Lizenzserver installieren (sofern dies noch nicht geschehen ist) und die Hosts für die Verwendung des neuen Lizenzierungstyps konfigurieren. So ändern Sie die Lizenzierung Ihrer ESX Server-Hosts von der Einzelhost- zur zentralen Lizenzierung 1 Verwenden Sie das VMware-Lizenzaktivierungsportal, um eine neue zentrale Lizenzdatei zu generieren und herunterzuladen, die sämtliche Lizenzen für Ihre ESX Server-Hosts und die zugehörigen VirtualCenter Server-Funktionen enthält. Im Lizenzaktivierungsportal können Sie über den gleichen Lizenzaktivierungscode Lizenzdateien sowohl für die Einzelhost- als auch für die zentrale Lizenzierung generieren. 2 58 Wenn kein Lizenzserver installiert ist, gehen Sie wie folgt vor: Informationen zur Verwendung eines bereits in Ihrer Umgebung installierten FLEXnet-Lizenzservers finden Sie unter „Verwenden eines vorhandenen FLEXnet-Lizenzservers“ auf Seite 43. Informationen zur Installation eines eigenständigen Lizenzservers finden Sie unter „Installieren eines Lizenzservers“ auf Seite 66. VMware, Inc. Kapitel 5 Lizenzieren von VirtualCenter und ESX Server 3 Informationen zur Installation eines Lizenzservers als Teil einer VirtualCenter-Installation finden Sie in Kapitel 6, „Installieren von VMware Infrastructure Management“, auf Seite 73. Konfigurieren Sie den VirtualCenter Server und die ESX Server-Hosts, wie unter „Konfigurieren der Lizenzserverlizenzierung“ auf Seite 54 beschrieben. Einrichten der Einzelhostlizenzierung Für die Einzelhostlizenzierung ist eine gültige Lizenzdatei auf jedem ESX Server-Host erforderlich. Konfigurieren einer ESX Server-Maschine für die Einzelhostlizenzierung Nach dem Erhalt Ihrer Lizenzdatei benennen Sie diese in vmware.lic um, und speichern Sie die Datei auf einem Dateisystem, auf das Sie über Ihren VI-Client zugreifen können. HINWEIS Die Dateierweiterung .lic ist zwingend erforderlich. So verwenden Sie den VI-Client zum Konfigurieren der Einzelhostlizenzierung 1 Wählen Sie im VI-Client den gewünschten Host in der Bestandsliste aus. 2 Klicken Sie auf die Registerkarte Konfiguration (Configuration). 3 Klicken Sie im Bereich Software auf Lizenzierte Funktionen (Licensed Features). 4 Klicken Sie rechts neben Lizenzquellen (License Sources) auf Bearbeiten (Edit). Das Dialogfeld Lizenzquellen (License Sources) wird angezeigt. 5 Klicken Sie auf die Schaltfläche Hostlizenzdatei verwenden (Use Host License File). 6 Klicken Sie auf Durchsuchen (Browse), und wechseln Sie zum Speicherort der Lizenzdatei. Diese Datei muss sich auf dem Clientcomputer, nicht auf dem ESX Server-Host befinden. Die im Dateibrowser angezeigte Dateierweiterung für Lizenzdateien muss .lic lauten. 7 VMware, Inc. Klicken Sie auf OK, um Ihre Änderungen zu speichern. 59 Installationshandbuch – ESX Server 3 und VirtualCenter Einzelhost- und zentrale Lizenzierung in der gleichen Umgebung Es ist möglich, Einzelhostlizenzen für ESX Server-Funktionen und zentrale Lizenzen für VirtualCenter-Funktionen in der gleichen Umgebung zu verwenden. Dazu müssen jedoch die Standardkonfigurationseinstellungen von VirtualCenter geändert werden. Wenn Sie die VirtualCenter-Einstellungen nicht ändern, können diese in folgenden Fällen die Einzelhostlizenzdateien außer Kraft setzen: Beim Neustart des VirtualCenter Servers Beim erneuten Hinzufügen der Einzelhost-ESX Server-Maschinen zur Bestandsliste Einzelhostlizenzdateien auf dem ESX Server-Computer bleiben unverändert, werden jedoch ignoriert. VORSICHT Wenn Sie eine ESX Server-Maschine auf die Einzelhostlizenzierung zurücksetzen, ohne die VirtualCenter-Standardkonfiguration zu ändern, setzen die Einstellungen des VirtualCenter Servers möglicherweise die Einzelhosteinstellungen auf der ESX Server-Maschine außer Kraft. So ändern Sie die VirtualCenter-Einstellungen, um die ESX Server-Einzelhostlizenzierung zuzulassen 1 Wählen Sie auf dem VI-Client Verwaltung (Administration) > Servereinstellungen (Server Settings). 2 Klicken Sie in der Liste auf der linken Seite auf Lizenzserver (License Server). 3 Deaktivieren Sie das Kontrollkästchen Lizenzservereinstellungen beim Hinzufügen eines Hosts zur Bestandsliste an diese VirtualCenter-Einstellungen angleichen (Change host license server settings to match VirtualCenter’s setting when they are added to inventory). 4 Klicken Sie auf OK, um Ihre Änderungen zu speichern. 5 Wählen Sie für alle betroffenen ESX Server-Computer in der Bestandsliste die Optionen Entfernen (Remove) und Hinzufügen (Add). Die Einzelhostlizenzierung kann nun sicher auf allen geänderten ESX Server-Computern neu konfiguriert werden. 60 VMware, Inc. Kapitel 5 Lizenzieren von VirtualCenter und ESX Server Konfigurieren der Lizenzierung für eine gemischte ESX Server 2.x- und ESX Server 3.x-Umgebung Sie können VirtualCenter Server 2.x verwenden, um eine gemischte Umgebung aus ESX Server 2.x- und ESX Server 3.x-Hosts zu verwalten. Beim Erwerb von VMware Infrastructure 3 Standard Edition und VMware Infrastructure 3 Enterprise Edition erhalten Sie Lizenzaktivierungscodes, die sowohl für ESX Server 2.x-Seriennummern als auch für VMware Infrastructure 3-Lizenzdateien eingelöst werden können. So konfigurieren Sie die Lizenzierung für die ESX Server 2.x-Hosts in der gemischten Umgebung 1 Behalten Sie die Lizenzierung der vorhandenen ESX Server 2.x-Hosts über Seriennummern bei. 2 Lösen Sie Ihre Lizenzaktivierungscodes für neue ESX Server 2.x-Installationen im Lizenzaktivierungsportal gegen ESX Server 2.x-Seriennummern ein. Geben Sie diese Seriennummern bei der Installation oder Konfiguration ein. 3 Lösen Sie Ihre Lizenzaktivierungscodes ein, um eine zentrale Datei mit Lizenzen für VirtualCenter Server, VirtualCenter-Management-Agenten, VMotion und ESX Server 3.x zu generieren. Ihre generierte Lizenzdatei kann ESX Server 3.x-Lizenzen für ESX Server 2.x-Hosts enthalten, für die Sie in Schritt 2 ESX Server 2.x-Seriennummern abgerufen haben. Auf diese Weise können Sie Lizenzen bei einem Upgrade dieser Hosts auf ESX Server 3.x neu verteilen. 4 Installieren und konfigurieren Sie den VirtualCenter Server 2.x zur Verwendung der zentralen Lizenzdatei, die Sie generiert haben. Siehe Kapitel 6, „Installieren von VMware Infrastructure Management“, auf Seite 73. Wechseln von der zentralen zur Einzelhostlizenzierung Sie können die Lizenzierung Ihrer ESX Server-Hosts von der zentralen zur Einzelhostlizenzierung ändern. Der VirtualCenter Server und andere Komponenten wie VMotion, VMware DRS und VMware HA müssen jedoch weiterhin zentral lizenziert werden. Um den Lizenztyp Ihrer ESX Server-Hosts zu ändern, generieren Sie für jeden Host eine neue Lizenzdatei, und konfigurieren Sie die Hosts zur Verwendung des neuen Lizenztyps. VMware, Inc. 61 Installationshandbuch – ESX Server 3 und VirtualCenter So ändern Sie den Lizenztyp von ESX Server-Hosts von der zentralen zur Einzelhostlizenzierung 1 Verwenden Sie das VMware-Lizenzaktivierungsportal, um neue Einzelhostlizenzdateien für jeden ESX Server-Host zu generieren und herunterzuladen. Im Lizenzaktivierungsportal können Sie über den gleichen Lizenzaktivierungscode Lizenzdateien sowohl für die Einzelhost-als auch für die zentrale Lizenzierung generieren. Für die Einzelhostlizenzierung ist pro ESX Server-Host eine Lizenzdatei erforderlich. 2 Wenn Sie den VirtualCenter Server verwenden, ändern Sie die VirtualCenter Server-Einstellungen so, dass der VirtualCenter Server die Hostlizenzeinstellungen nicht außer Kraft setzt, wie unter „Einzelhost- und zentrale Lizenzierung in der gleichen Umgebung“ auf Seite 60 beschrieben. 3 Konfigurieren Sie Ihren ESX Server-Host, wie unter „Konfigurieren einer ESX Server-Maschine für die Einzelhostlizenzierung“ auf Seite 59 beschrieben. Inhalt der Lizenzdatei Lizenzdateien sind Textdateien mit zwei Arten von Informationen: Lizenztyp und Lizenzschlüssel. Lizenztyp – Gibt die TCP/IP-Ports an, die der Lizenzserver zur Kommunikation mit den ESX Server-Hosts verwendet. VMware empfiehlt, diese Standardports nicht zu ändern. Wenn Sie die Ports bearbeiten müssen, verwenden Sie einen ASCII-Text-Editor und überprüfen Sie die geänderte Lizenz unter http://www.vmware.com/de/checklicense/. Ein Lizenztyp-Header sieht etwa folgendermaßen aus: SERVER this_host ANY 27000 VENDOR VMWARELM port=27010 USE SERVER Dieser Abschnitt ist nur in Lizenzserverdateien enthalten und gibt an, dass die Lizenzschlüssel auf einem Lizenzserver bereitgestellt werden sollen. Einzelhostlizenzdateien enthalten keinen Abschnitt zum Modus. 62 VMware, Inc. Kapitel 5 Lizenzieren von VirtualCenter und ESX Server Lizenzschlüssel – Enthält einen verschlüsselten Lizenzschlüssel für jede Funktion, zu deren Verwendung Sie berechtigt sind. Tabelle 5-1 zeigt die verfügbaren Lizenzschlüssel. Tabelle 5-1. Lizenzschlüssel Funktionsname Lizenzdateischlüssel Verfügbarer Lizenztyp ESX Server Foundation Edition PROD_ESX_STARTER Zentral oder Einzelhost ESX Server Standard Edition ESX Server Enterprise Edition PROD_ESX_FULL Zentral oder Einzelhost VMware Consolidated Backup ESX_FULL_BACKUP Zentral oder Einzelhost VirtualCenter Server Foundation PROD_VC_EXPRESS Nur zentral VirtualCenter Server PROD_VC Nur zentral VirtualCenter-Verwaltungs-Agent VC_ESXHOST Nur zentral VMware Server VMotion VMware Storage VMotion VC_VMOTION Nur zentral VMware DRS VMware DPM VC_DRS Nur zentral VMware HA VC_DAS Nur zentral Zenrale und Einzelhostlizenzdateien unterscheiden sich durch zwei Merkmale: Einzelhostlizenzdateien enthalten keinen Abschnitt zum Lizenztyp. Zentrale Lizenzdateien enthalten als Datei-Header einen Abschnitt mit dem Lizenztyp. Einzelhostlizenzdateien umfassen als Teil jedes Lizenzschlüsselblocks in der Datei die Zeichenfolge „licenseType=Host“. Zentrale Lizenzdateien umfassen als Teil jedes Lizenzschlüsselblocks in der Datei die Zeichenfolge „licenseType=Server“. Beispiel 5-1 zeigt einen typischen Einzelhostlizenzschlüssel. Beispiel 5-1. Einzelhostlizenzschlüssel INCREMENT PROD_ESX_FULL VMWARELM 2005.05 31-dec-2008 uncounted \ VENDOR_STRING="licenseType=Host;vmodl=esxFull;desc=ESX Server \ Enterprise;capacityType=cpuPackage;gp=14;exclude=BACKUP;count=8" \ HOSTID=ANY ISSUED=06-AUG-2007 \ NOTICE="FulfillmentId=777;Name=VMware Internal" TS_OK \ SIGN="095A 14A7 ..." VMware, Inc. 63 Installationshandbuch – ESX Server 3 und VirtualCenter Beispiel 5-2 zeigt einen typischen zentralen Lizenzschlüssel. Beispiel 5-2. Zentraler Lizenzschlüssel INCREMENT PROD_ESX_FULL VMWARELM 2005.05 31-dec-2008 8 \ VENDOR_STRING="licenseType=Server;vmodl=esxFull;desc=ESX Server \ Enterprise;capacityType=cpuPackage;gp=14;exclude=BACKUP" \ ISSUED=06-AUG-2007 NOTICE="FulfillmentId=1201;Name=VMware \ Internal" TS_OK SIGN="1F7F 98D5 ..." Speicherorte für Lizenzdateien Eine Lizenzdatei ist auf jeder ESX Server-Maschine oder jedem Lizenzserver gespeichert, je nachdem, ob Sie die zentrale oder die Einzelhostlizenzierung verwenden: Zentrale Lizenzdateien werden auf der Maschine, auf der der VMware-Lizenzserver ausgeführt wird, in folgendem Standardverzeichnis gespeichert: C:\Programme\VMware\VMware License Server\Licenses HINWEIS In VirtualCenter 2.0 befand sich der Standardspeicherort der Lizenzdatei unter C:\Dokumente und Einstellungen\All Users\Anwendungsdaten\VMware\VMware License Server\vmware.lic. Dieser Speicherort ist nicht mehr vorhanden. Sie können neue Lizenzdateien zum Lizenzverzeichnis hinzufügen. Siehe „Hinzufügen neuer Lizenzdateien zu Lizenzservern“ auf Seite 65. Einzelhostlizenzdateien werden auf dem Computer, auf dem der ESX Server ausgeführt wird, in folgendem Standardverzeichnis gespeichert: /etc/vmware/vmware.lic HINWEIS Im zentralen Modus ist diese Datei auf der ESX Server-Maschine zwar vorhanden, enthält jedoch keine Lizenzschlüssel. Sie können einem Einzelhost neue Lizenzen über das Lizenzaktivierungsportal hinzufügen. Siehe „Hinzufügen neuer Lizenzdateien zu Einzelhosts“ auf Seite 66. 64 VMware, Inc. Kapitel 5 Lizenzieren von VirtualCenter und ESX Server Hinzufügen neuer Lizenzdateien zu Lizenzservern Der Lizenzserver unterstützt ein Lizenzverzeichnis für mehrere Lizenzdateien. Wenn Sie mehrere Lizenzdateien abgerufen haben (z. B. aus verschiedenen Bestellungen) und diese über den gleichen Lizenzserver verwalten möchten, fügen Sie die Lizenzen dem Lizenzserververzeichnis hinzu, und starten Sie den Server neu. So fügen Sie dem Lizenzserververzeichnis neue Lizenzen hinzu 1 Fügen Sie die neue Lizenzdatei folgendem Standardverzeichnis auf dem Computer hinzu, auf dem der VMware-Lizenzserver ausgeführt wird: C:\Programme\VMware\VMware License Server\Licenses 2 Starten Sie den VMware-Lizenzserverdienst neu. Die folgenden Anweisungen beziehen sich auf Windows 2000 Professional. Die Namen der Menüs und Befehle können bei anderen Windows-Versionen anders lauten. So starten Sie den Windows-Dienst für den Lizenzserver neu 1 Wählen Sie Start > Einstellungen > Systemsteuerung. 2 Doppelklicken Sie auf Verwaltung. 3 Doppelklicken Sie auf Dienste. 4 Führen Sie einen Bildlauf nach unten durch, und klicken Sie mit der rechten Maustaste auf VMware-Lizenzserver. 5 Wählen Sie im Popup-Menü die Option Neustart. Sie können den Standardspeicherort des zentralen Verzeichnisses bzw. der Lizenzdatei ändern. So ändern Sie den Standardspeicherort des Lizenzverzeichnisses 1 Starten Sie auf dem Computer, auf dem die Lizenzserveranwendung ausgeführt wird, die VMware-Lizenzservertools über Start > Programme > VMware > VMware-Lizenzserver > VMware-Lizenzservertools. 2 Klicken Sie auf die Registerkarte Dienste konfigurieren. 3 Klicken Sie neben dem Feld, das den Pfad zur Lizenzdatei enthält, auf Durchsuchen, und wählen Sie aus dem Lizenzverzeichnis eine Lizenzdatei aus. Wenn der Lizenzserver das gesamte Lizenzverzeichnis verwenden soll, entfernen Sie den Dateinamen, sodass nur noch der Name des Verzeichnisses angezeigt wird. VMware, Inc. 65 Installationshandbuch – ESX Server 3 und VirtualCenter 4 Klicken Sie auf die Registerkarte Start/Stopp/Neu lesen. 5 Klicken Sie auf Stopp. 6 Klicken Sie auf Start. 7 Klicken Sie auf Lizenzdatei neu lesen, um die neuen Lizenzdateien zu laden. Hinzufügen neuer Lizenzdateien zu Einzelhosts Die hostbasierte Lizenzierung unterstützt keine Verzeichnisse mit mehreren Lizenzdateien. Wenn Sie über mehrere Lizenzdateien verfügen, müssen Sie diese über das Lizenzaktivierungsportal in einer einzelnen Lizenzdatei zusammenführen. Sie können z. B. neue Lizenzen einer vorhandenen Lizenzdatei hinzufügen oder die Berechtigungen aus zwei separaten Bestellungen in einer einzelnen Lizenzdatei zusammenfassen. Sie können auch Test- und Produktionslizenzen in einer Einzeldatei zusammenfassen. Bei Ablauf der Testlizenzen sind jedoch möglicherweise Konfigurationsänderungen erforderlich. Sie können die Dateien über das webbasierte VMware-Lizenzaktivierungsportal zusammenführen. Beispielsweise können Sie zwei ESX Server-Lizenzdateien in einer einzelnen Lizenzdatei zusammenführen. Siehe „Abrufen von Lizenzdateien“ auf Seite 53. Installieren eines Lizenzservers In diesem Abschnitt wird die Installation eines eigenständigen Lizenzservers beschrieben. Überspringen Sie diesen Abschnitt, wenn Sie das VMware Infrastructure Management-Installationsprogramm verwenden, wie in Abschnitt „Installieren der VMware Infrastructure Management-Software“ auf Seite 81 beschrieben. Das VMware Infrastructure Management-Installationsprogramm installiert einen Lizenzserver. Um zu überprüfen, ob ein Lizenzserver installiert ist, wählen Sie Start > Programme (Programs) > VMware aus, und suchen Sie nach VMware-Lizenzserver (VMware License Server). Ist ein Lizenzserver installiert, empfiehlt VMware die Neuinstallation oder ein Upgrade des Lizenzservers auf die aktuelle Version. Installieren Sie den Lizenzserver auf der gleichen Maschine, auf der sich der VirtualCenter Server befindet, oder auf einer anderen Maschine. Um die beste Lizenzpoolverfügbarkeit zu gewährleisten, empfiehlt VMware, den Lizenzserver auf der gleichen Maschine zu installieren, auf der sich der VirtualCenter Server befindet. Wiederholen Sie diese Prozedur immer dann, wenn, wenn Sie einen eigenständigen Lizenzserver auf einer anderen Maschine als dem VirtualCenter Server-Host haben möchten. 66 VMware, Inc. Kapitel 5 Lizenzieren von VirtualCenter und ESX Server Für die Installation der VMware-Lizenzserversoftware benötigen Sie Folgendes: Hardware, die den „Systemanforderungen“ auf Seite 17 entspricht. Eine statische IP-Adresse oder einen Maschinennamen für den Lizenzserver. Bei der folgenden Vorgehensweise wird vorausgesetzt, dass Sie auf einem Windows-System über Administratorrechte verfügen. So installieren Sie einen VMware-Lizenzserver 1 Legen Sie die VMware Infrastructure-Installations-CD ein. Wenn das VMware Infrastructure Management-Installationsprogramm angezeigt wird, klicken Sie auf Abbrechen (Cancel), um es zu beenden. 2 Wechseln Sie zum Ordner \vpx auf der Installations-CD, und doppelklicken Sie auf VMware-licenseserver.exe. 3 Stellen Sie sicher, dass der Lizenzserver installiert wird, und klicken Sie auf Weiter (Next). 4 Um die Lizenzvereinbarung zu akzeptieren, wählen Sie Ich akzeptiere die Bedingungen der Lizenzvereinbarung (I accept the terms in the license agreement), und klicken Sie aufWeiter (Next). 5 Wählen Sie den Ordner aus, in dem Sie den Lizenzserver installieren möchten, und klicken Sie auf Weiter (Next). 6 Geben Sie den vollständigen Pfad zu Ihrer Lizenzdatei ein, oder klicken Sie auf Durchsuchen (Browse), um diese Datei zu finden, und klicken Sie auf Weiter (Next). Die Lizenzdatei muss sich in einem Verzeichnis befinden, auf das Sie von dem Computer mit dem Lizenzserver aus zugreifen können. 7 Klicken Sie auf Installieren (Install), um mit der Installation zu beginnen. 8 Klicken Sie auf Fertig stellen (Finish), um die Installation des Lizenzservers abzuschließen. Nach der Installation des Lizenzservers können Sie Informationen zur Verwendung und Konfiguration des Servers erhalten, indem Sie auf Start > Programme (Programs) > VMware > VMware Lizenzserver (VMware License Server) > Benutzerhandbuch VMware Lizenzserver (VMware License Server User Guide) klicken. Siehe auch „Abrufen von Lizenzdateien“ auf Seite 53 und „Installieren der Lizenzdateien“ auf Seite 53. VMware, Inc. 67 Installationshandbuch – ESX Server 3 und VirtualCenter Fehlerbehebung bei der Lizenzierung Dieser Abschnitt umfasst Richtlinien für die Fehlerbehebung bei der Lizenzkonfiguration. Wenn die Probleme bei der Lizenzierung anhand der Informationen in diesem Abschnitt nicht behoben werden können, wenden Sie sich wie folgt an den VMware-Support: Wenn Sie bisher keine Lizenzaktivierungscodes für Ihre VI3-Lösung erhalten haben oder Probleme bei der Verwendung der Lizenzaktivierungscodes zum Abrufen der Lizenzdateien auftreten, senden Sie eine E-Mail an die folgende Adresse: [email protected]. Wenn Sie die Lizenzdateien bereits erhalten haben, bei der Konfiguration oder Problembehandlung der lizenzierten Funktionen jedoch Schwierigkeiten auftreten, richten Sie auf der folgenden Website eine Anfrage an den Support: http://www.vmware.com/de/support. Anfordern von Lizenzaktivierungscodes Die VMware-Lizenzaktivierungscodes und -informationen werden an den bei der Bestellung angegebenen Lizenzadministrator gesendet. Wenn Sie nicht der Lizenzadministrator sind, erhalten Sie die Lizenzaktivierungscodes vom Lizenzadministrator Ihrer Organisation. Um die als Lizenzadministrator festgelegte Person zu ändern, senden Sie eine E-Mail an die folgende Adresse: [email protected]. Geben Sie in dieser E-Mail die Bestellnummern an, für welche die Änderung vorgenommen werden soll. Wenn Sie VMware Infrastructure 3 bei einem autorisierten VMware Wiederverkäufer erworben haben, registrieren Sie Ihre Lösung mithilfe des/der Aktivierungscode(s), den/die Sie von dem Partner zur Generierung der Lizenzdateien erhalten haben. Überprüfen des Lizenzservers Wenn Probleme bei der Kommunikation mit dem Lizenzserver auftreten, überprüfen Sie Folgendes: 68 Stellen Sie sicher, dass der Windows-Dienst für den Lizenzserver ausgeführt wird. Stellen Sie sicher, dass der Lizenzserver verfügbar ist. Überprüfen Sie den Status des Lizenzservers. VMware, Inc. Kapitel 5 Lizenzieren von VirtualCenter und ESX Server So überprüfen Sie, ob der Windows-Dienst für den Lizenzserver ausgeführt wird 1 Wählen Sie auf dem Computer, auf dem der Lizenzserver installiert ist, Start > Systemsteuerung (Control Panel) > Verwaltung (Administrative Tools) > Dienste (Services), um das Fenster Dienste (Services) zu öffnen. 2 Überprüfen Sie, ob der Eintrag in der Spalte Status für den VMware-Lizenzserver Gestartet (Started) lautet. 3 Wenn der VMware-Lizenzserver nicht gestartet wurde, klicken Sie mit der rechten Maustaste auf den Dienst, und wählen Sie Starten (Start). So überprüfen Sie, ob der Lizenzserver verfügbar ist 1 Wählen Sie auf der Maschine, auf der der Lizenzserver installiert ist, Start > Ausführen (Command Prompt). 2 Geben Sie in die Befehlszeile netstat -ab ein. 3 Stellen Sie sicher, dass der Prozess lmgrd.exe Port 27000 überwacht und dass der Prozess VMWARELM.exe Port 27010 überwacht. VMware, Inc. 69 Installationshandbuch – ESX Server 3 und VirtualCenter Sollte dies nicht der Fall sein, ist der Lizenzserver möglicherweise nicht installiert oder nicht gestartet. So überprüfen Sie den Status des Lizenzservers 1 Wählen Sie auf dem Computer, auf dem der Lizenzserver installiert ist, Start > Programme (Programs) > VMware > VMware-Lizenzserver (VMware License Server) > VMware-Lizenzserver-Tools (VMware License Server Tools), um das Dienstprogramm LMTOOLS zu starten. 2 Klicken Sie auf die Registerkarte Serverstatus (Server Status), um die Seite Serverstatus (Server Status) anzuzeigen. 3 Klicken Sie auf Statusprüfung durchführen (Perform Status Inquiry). Lizenzserverinformationen, einschließlich Speicherort der Lizenzdatei, werden im unteren Bereich der Seite angezeigt. Überprüfen der Lizenzdatei Wenn der Lizenzserver ordnungsgemäß ausgeführt wird, oder Sie die Einzelhostlizenzierung verwenden, und einige lizenzierte Funktionen dennoch nicht ausgeführt werden können, kann ein Problem mit der Lizenzdatei vorliegen. Überprüfen Sie Folgendes: 70 Überprüfen Sie die Lizenzdatei unter http://www.vmware.com/de/checklicense/. Stellen Sie sicher, dass Sie den richtigen Lizenzdateityp verwenden. Wenn Sie einen Lizenzserver einsetzen, muss eine zentrale Lizenzdatei verwendet werden. Bei Einsatz der Einzelhostlizenzierung stellen Sie sicher, dass auf jedem Host eine Einzelhostlizenzdatei verwendet wird. VMware, Inc. Kapitel 5 Lizenzieren von VirtualCenter und ESX Server Zentrale Lizenzdateien umfassen einen Abschnitt mit Header-Text am Anfang der Datei sowie die Zeichenfolge „VENDOR_STRING=licenseType=Server“ in jedem Lizenzschlüssel innerhalb der Datei. Einzelhostlizenzdateien enthalten keinen Header-Text, und jeder Lizenzschlüssel innerhalb der Datei umfasst die Zeichenfolge „VENDOR_STRING=licenseType=Host“. Wenn Sie eine zentrale Lizenzdatei verwenden, stellen Sie sicher, dass die Header-Informationen zum Lizenztyp am Anfang der Datei nur einmal vorhanden sind. Stellen Sie sicher, dass die Lizenzdatei die richtigen Schlüssel für die Funktionen umfasst, die Sie verwenden möchten. Eine Liste der Schlüssel finden Sie in Tabelle 5-1, „Lizenzschlüssel“, auf Seite 63. Wenn Sie die Lizenzdatei bearbeitet haben, stellen Sie sicher, dass diese nicht sowohl Schlüssel für die zentrale und als auch für die Einzelhostlizenzierung enthält. Überprüfen der Lizenzkonfiguration Wenn der Lizenzserver (sofern verwendet) ordnungsgemäß ausgeführt wird und auch in der Lizenzdatei keine Fehler vorhanden sind, überprüfen Sie die Konfiguration der Lizenzierung für Ihre Hosts über den VI-Client: Bei Verwendung der zentralen Lizenzierung befolgen Sie die Anweisungen unter „Konfigurieren der Lizenzserverlizenzierung“ auf Seite 54. Bei Verwendung der Einzelhostlizenzierung befolgen Sie die Anweisungen unter „Konfigurieren einer ESX Server-Maschine für die Einzelhostlizenzierung“ auf Seite 59. VMware, Inc. 71 Installationshandbuch – ESX Server 3 und VirtualCenter 72 VMware, Inc. 6 Installieren von VMware Infrastructure Management 6 In diesem Kapitel wird die Vorbereitung der VirtualCenter-Datenbank, die Installation der VMware Infrastructure Management-Software sowie die Konfiguration der Kommunikation zwischen den beiden Komponenten beschrieben. Sie können VMware Infrastructure Management auf einem physischen System oder auf einer virtuellen Maschine installieren, die auf einem ESX Server 3-Host ausgeführt wird. In diesem Kapitel werden die folgenden Themen behandelt: „Vorbereiten der VirtualCenter Server-Datenbank“ auf Seite 74 „Installieren der VMware Infrastructure Management-Software“ auf Seite 81 „Konfigurieren der Kommunikation zwischen VirtualCenter-Komponenten“ auf Seite 86 „Deinstallieren von VMware Infrastructure-Komponenten“ auf Seite 88 „Installieren von VirtualCenter in einer virtuellen Maschine“ auf Seite 89 VMware, Inc. 73 Installationshandbuch – ESX Server 3 und VirtualCenter Vorbereiten der VirtualCenter Server-Datenbank Der VMware VirtualCenter Server benötigt eine Datenbank zum Speichern und Organisieren von Serverdaten. VirtualCenter Server der Version 2 unterstützen Oracle, SQL Server und Microsoft SQL Server 2005 Express. Für eine Anmeldung an einer Oracle- oder SQL-Datenbank benötigt VirtualCenter Administratoranmeldedaten (ID und Kennwort). Diese Anmeldedaten werden Ihnen von Ihrem Datenbankadministrator bereitgestellt. Anderenfalls können Sie auch die Microsoft SQL Server 2005 Express-Datenbank verwenden. HINWEIS Microsoft SQL Server 2005 Express ist für kleinere Bereitstellungen von bis zu 5 Hosts und 50 virtuelle Maschinen geeignet. Die verschiedenen Themen zu Datenbanken werden in den folgenden Abschnitten behandelt: „Konfigurieren einer Oracle-Verbindung für den lokalen Zugriff“ auf Seite 74 „Konfigurieren einer Oracle-Verbindung für den Remotezugriff“ auf Seite 75 „Konfigurieren einer SQL Server-ODBC-Verbindung“ auf Seite 76 „Konfigurieren von Microsoft SQL Server 2005 Express“ auf Seite 80 „Warten der VirtualCenter-Datenbank“ auf Seite 81 Konfigurieren einer Oracle-Verbindung für den lokalen Zugriff Führen Sie für die Verwendung einer Oracle-Datenbank als VirtualCenter-Datenbank mit lokalem Zugriff über VirtualCenter die folgenden Schritte aus. Vor der Ausführung dieser Schritte sollten Sie sich unter Tabelle 2-1, „Unterstützte Datenbankformate“, auf Seite 19 über die erforderlichen Datenbank-Patches informieren. Wenn die Datenbank nicht ordnungsgemäß vorbereitet wird, zeigt das Installationsprogramm von VirtualCenter unter Umständen Fehler- und Warnmeldungen an. So bereiten Sie eine Oracle-Datenbank für den lokalen Zugriff über VirtualCenter vor 74 1 Laden Sie Oracle 9i oder Oracle 10g von der Oracle-Website herunter, installieren Sie diese Produkte, und erstellen Sie eine Datenbank (VirtualCenter). 2 Laden Sie Oracle ODBC von der Oracle-Website herunter, wenn Sie Oracle 9i verwenden. Wenn Sie Oracle 10g heruntergeladen haben, ist ODBC bereits in dem Produkt enthalten. VMware, Inc. Kapitel 6 Installieren von VMware Infrastructure Management 3 Installieren Sie den Treiber für Oracle ODBC über den Oracle Universal Installer (Anweisungen werden mit dem Treiber zur Verfügung gestellt). 4 Erhöhen Sie die Anzahl der offenen Cursor für die Datenbank. Fügen Sie der Datei C:\Oracle\ADMIN\VPX\pfile\init.ora den Eintrag open_cursors = 300 hinzu. So verbinden Sie Oracle lokal 1 Erstellen Sie einen neuen Tablespace speziell für VirtualCenter, und verwenden Sie dabei die folgende SQL-Anweisung: CREATE TABLESPACE "VPX" DATAFILE 'C:\Oracle\ORADATA\VPX\VPX.dat' SIZE 1000M AUTOEXTEND ON NEXT 500K; 2 Erstellen Sie einen Benutzer, z. B. vpxAdmin, um über ODBC auf diesen Tablespace zuzugreifen: CREATE USER vpxAdmin IDENTIFIED BY vpxadmin DEFAULT TABLESPACE vpx; 3 Räumen Sie dem Benutzer die Berechtigung dba oder die folgenden Berechtigungen ein: grant grant grant grant grant grant grant grant 4 connect to <Benutzer> resource to <Benutzer> create view to <Benutzer> create any sequence to <Benutzer> # Nur für VirtualCenter-Upgrade create any table to <Benutzer> # Nur für VirtualCenter-Upgrade execute on dbms_job to <Benutzer> execute on dbms_lock to <Benutzer> unlimited tablespace to <Benutzer> # Um sicherzustellen, dass begrenzter Speicherplatz kein Problem darstellt Stellen Sie eine ODBC-Verbindung zur Datenbank her. Die folgenden Einstellungen dienen als Beispiel: Name der Datenquelle: VMware VirtualCenter TNS-Dienstname: VPX Benutzer-ID: vpxAdmin Konfigurieren einer Oracle-Verbindung für den Remotezugriff Führen Sie für die Verwendung der Oracle-Datenbank als VirtualCenter-Datenbank mit Remotezugriff über VirtualCenter die folgenden Schritte aus. Vor der Ausführung dieser Schritte sollten Sie sich unter Tabelle 2-1, „Unterstützte Datenbankformate“, auf Seite 19 über die erforderlichen Datenbank-Patches informieren. Wenn die Datenbank nicht ordnungsgemäß vorbereitet wird, zeigt das Installationsprogramm von VirtualCenter unter Umständen Fehler- und Warnmeldungen an. VMware, Inc. 75 Installationshandbuch – ESX Server 3 und VirtualCenter So bereiten Sie eine Oracle-Datenbank für den Remotezugriff über VirtualCenter vor 1 Installieren Sie den Oracle-Client auf dem VirtualCenter Server-Computer. 2 Laden Sie den ODBC-Treiber herunter, und installieren Sie ihn. 3 Bearbeiten Sie die Datei tnsnames.ora unter Ora9I bzw. 10g. C:\Oracle\Oraxx\NETWORK\ADMIN In diesem Beispiel steht xx entweder für 9I oder 10g. 4 Verwenden Sie das Konfigurationsprogramm Net8 Configuration Assistant, um den folgenden Eintrag hinzuzufügen: VPX = (DESCRIPTION = (ADDRESS_LIST = (ADDRESS=(PROTOCOL=TCP)(HOST=vpxd-Oracle)(PORT=1521)) ) (CONNECT_DATA = (SERVICE_NAME = VPX) ) ) HOST = In diesem Beispiel steht HOST für den verwalteten Host, zu dem der Client eine Verbindung herstellen muss. Konfigurieren einer SQL Server-ODBC-Verbindung Bei der Installation von VirtualCenter Server können Sie eine Verbindung mit einer SQL Server-Datenbank herstellen. Anhand der folgenden Schritte wird die Konfiguration einer SQL Server-ODBC-Verbindung beschrieben. Spezifische Anweisungen zur Konfiguration der SQL Server-ODBC-Verbindung finden Sie in Ihrer Microsoft SQL Server-ODBC-Dokumentation. Wenn Sie SQL Server für VirtualCenter verwenden, darf die Datenbank „master“ nicht verwendet werden. HINWEIS Die Microsoft Windows NT-Authentifizierung wird mit Remote-SQL Server nicht unterstützt. 76 VMware, Inc. Kapitel 6 Installieren von VMware Infrastructure Management Vor der Ausführung dieser Schritte sollten Sie sich unter Tabelle 2-1, „Unterstützte Datenbankformate“, auf Seite 19 über die erforderlichen Datenbank-Patches informieren. Wenn die Datenbank nicht ordnungsgemäß vorbereitet wird, zeigt das Installationsprogramm von VirtualCenter unter Umständen Fehler- und Warnmeldungen an. So bereiten Sie eine SQL Server-Datenbank für VirtualCenter vor 1 Erstellen Sie mithilfe des Enterprise Managers eine SQL Server-Datenbank auf Ihrem Microsoft SQL Server. 2 Erstellen Sie auf Ihrem Microsoft SQL Server einen SQL Server-Datenbankbenutzer mit DBO-Berechtigungen (Database Operator). Die in Schritt 1 festgelegte Datenbank ist die Standarddatenbank für den DBO-Benutzer. Stellen Sie sicher, dass der Datenbankbenutzer über die folgenden Berechtigungen verfügt: 3 VMware, Inc. Microsoft SQL Server 2000 – Vergewissern Sie sich, dass der Datenbankbenutzer über die festgelegte Datenbankrolle db_owner für die VirtualCenter- und die MSDB-Datenbank verfügt. Die Rolle db_owner für die MSDB-Datenbank ist ausschließlich für die Installation oder ein Upgrade erforderlich. Nach Abschluss des Installations- oder Upgrade-Vorgangs kann diese Rolle wieder entzogen werden. Weisen Sie dem Datenbankbenutzer nicht die Rolle des Systemadministrators zu. Wenn die Rolle des Systemadministrators jedoch zuvor für die Arbeit mit der VirtualCenter Server 2.0.x-Datenbank erteilt wurde, entziehen Sie dem Benutzer die Rolle nicht. Behalten Sie die derzeitigen Einstellungen bei. Microsoft SQL Server 2005 – Vergewissern Sie sich, dass der Datenbankbenutzer zur Datenbankanmeldung entweder die Rolle sysadmin oder die festgelegte Datenbankrolle db_owner für die VirtualCenter- und die MSDB-Datenbank innehat. Die Rolle db_owner für die MSDB-Datenbank ist ausschließlich für die Installation oder ein Upgrade erforderlich. Nach Abschluss des Installations- oder Upgrade-Vorgangs kann diese Rolle wieder entzogen werden. Öffnen Sie auf Ihrem VirtualCenter Server den Windows ODBC-Datenquellenadministrator. 77 Installationshandbuch – ESX Server 3 und VirtualCenter 4 Wählen Sie Einstellungen (Settings) > Systemsteuerung (Control Panel) > Verwaltung (Administrative Tools) > Datenquellen (ODBC) (Data Sources (ODBC)). 5 Klicken Sie auf die Registerkarte System-DSN (System DSN). 6 So ändern Sie eine vorhandene SQL Server-ODBC-Verbindung: 7 a Wählen Sie aus der Liste Systemdatenquelle (System Data Source) die entsprechende ODBC-Verbindung, und klicken Sie auf Konfigurieren (Configure). b Fahren Sie mit Schritt 8 fort. So erstellen Sie eine neue SQL Server-ODBC-Verbindung: a Klicken Sie auf Hinzufügen (Add). b Wählen Sie für SQL Server 2000 SQL Server, und klicken Sie auf Fertig stellen (Finish). Wählen Sie für SQL Server 2005 SQL Native Client, und klicken Sie auf Fertig stellen (Finish). 8 Geben Sie im Feld Name einen ODBC-DSN (Data Store Name, Datenspeichername) ein. Geben Sie beispielsweise VMware VirtualCenter ein. 9 (Optional) Sie können im Feld Beschreibung (Description) eine Beschreibung für den ODBC-DSN eingeben. 10 Wählen Sie den Servernamen in der Dropdown-Liste Server aus. Wenn der Name des Computers mit SQL Server nicht in der Dropdown-Liste aufgeführt wird, geben Sie ihn in das Textfeld ein. 11 Klicken Sie auf Weiter (Next). 12 Wählen Sie eine der folgenden Authentifizierungsmethoden aus: 78 Wenn Sie SQL Server lokal verwenden, wählen Sie Windows NT-Authentifizierung (Windows NT authentication). Die Windows NT-Authentifizierung, auch als „vertrauenswürdige Authentifizierung“ bezeichnet, wird nur unterstützt, wenn der SQL Server auf dem gleichen System wie der VirtualCenter Server ausgeführt wird. VMware, Inc. Kapitel 6 Installieren von VMware Infrastructure Management 13 Wenn Sie SQL Server remote verwenden, wählen Sie SQL Server-Authentifizierung (SQL Server authentication). Die Windows NT-Authentifizierung wird auf Remotecomputern mit SQL Server nicht unterstützt. Geben Sie Ihren Anmeldenamen und Ihr Kennwort für SQL Server ein, und klicken Sie auf Weiter (Next). Diese Informationen erhalten Sie von Ihrem Datenbankadministrator. 14 Wählen Sie im Menü Die Standarddatenbank ändern auf (Change the default database to) die für VirtualCenter erstellte Standarddatenbank aus, und klicken Sie auf Weiter (Next). 15 Klicken Sie auf Fertig stellen (Finish). 16 Wählen Sie im Menü ODBC Microsoft SQL Server-Setup (ODBC Microsoft SQL Server Setup) die Option Datenquelle testen (Test Data Source). Wenn die Testdatenquelle akzeptiert wird, klicken Sie auf OK. Anderenfalls müssen die Einstellungen für nicht ordnungsgemäß konfigurierte Elemente geändert werden. Klicken Sie zum Schließen des ODBC-Datenquellenadministrators auf Schließen (Close). 17 Vergewissern Sie sich, dass der SQL-Agent auf Ihrem Datenbankserver ausgeführt wird. Dieser Vorgang ist bei SQL Server 2000 und SQL Server 2005 erforderlich. So ermitteln Sie den Authentifizierungstyp 1 Öffnen Sie SQL Server Enterprise Manager. 2 Klicken Sie auf die Registerkarte Eigenschaften (Properties), um die Eigenschaften anzuzeigen. 3 Überprüfen Sie den Modus. VMware, Inc. 79 Installationshandbuch – ESX Server 3 und VirtualCenter Der Modus zeigt entweder die Windows NT- oder die SQL Server-Authentifizierung an. Konfigurieren von Microsoft SQL Server 2005 Express Wenn Sie während der Installation oder einem Upgrade von VirtualCenter als Datenbank Microsoft SQL Server 2005 Express auswählen, wird das Microsoft SQL Server 2005 Express-Datenbankpaket installiert und konfiguriert. Siehe „Installieren der VMware Infrastructure Management-Software“ auf Seite 81. Es sind keine zusätzlichen Konfigurationsschritte erforderlich. Ist Microsoft SQL Server 2005 Express bereits installiert, überprüfen Sie die unter Tabelle 2-1, „Unterstützte Datenbankformate“, auf Seite 19 angegebenen Datenbank-Patches. Wenn die Datenbank nicht ordnungsgemäß vorbereitet wird, zeigt das Installationsprogramm von VirtualCenter unter Umständen Fehler- und Warnmeldungen an. Weitere Informationen finden Sie unter www.microsoft.com/sql/editions/express/default.mspx. HINWEIS Es wird empfohlen, Microsoft SQL Server 2005 Express nur für kleine Bereitstellungen von bis zu 5 Hosts und 50 virtuellen Maschinen zu verwenden. 80 VMware, Inc. Kapitel 6 Installieren von VMware Infrastructure Management Warten der VirtualCenter-Datenbank Nachdem Sie die VirtualCenter-Datenbankinstanz und VirtualCenter installiert haben und diese funktionsfähig sind, führen Sie Standardprozesse zur Datenbankwartung durch. Zu diesen Prozessen zählen Folgende: Überwachen der Protokolldateigröße und ggf. Komprimieren der Datenbankprotokolldatei. Lesen Sie die Dokumentation zu dem von Ihnen verwendeten Datenbanktyp. Planen regelmäßiger Sicherungen der Datenbank. Sichern der Datenbank vor jedem VirtualCenter-Upgrade. Weitere Informationen zum Sichern Ihrer Datenbank finden Sie in der Datenbankdokumentation. Installieren der VMware Infrastructure Management-Software In diesem Abschnitt wird die Installation der Verwaltungssoftware mithilfe der VMware Infrastructure Management-CD oder des Downloadpakets beschrieben. Mithilfe der VMware Infrastructure Management-CD können Sie die zu installierenden Komponenten auswählen. Die ausgewählten Komponenten werden dann gemeinsam in einem Vorgang installiert. Voraussetzungen für VirtualCenter Server Stellen Sie vor Beginn des Installationsvorgangs sicher, dass folgende Voraussetzungen erfüllt werden: Stellen Sie sicher, dass Ihre Hardware den „Systemanforderungen“ auf Seite 17 entspricht. Stellen Sie sicher, dass das für die VirtualCenter-Installation verwendete System zu einer Domäne und nicht zu einer Arbeitsgruppe gehört. Bei Zuweisung zu einer Arbeitsgruppe kann der VirtualCenter Server nicht alle auf dem Netzwerk verfügbaren Domänen und Systeme ermitteln, wenn Funktionen wie VirtualCenter-Konsolidierung verwendet werden. Um die Zugehörigkeit eines Systems zu einer Arbeitsgruppe oder Domäne zu ermitteln, klicken Sie mit der rechten Maustaste auf Arbeitsplatz (My Computer), und klicken Sie dann auf der Registerkarte Computername (Computer Name) auf Eigenschaften (Properties). Auf der Registerkarte Computername (Computer Name) wird entweder die Bezeichnung Arbeitsgruppe (Workgroup) oder Domäne (Domain) angezeigt. VMware, Inc. 81 Installationshandbuch – ESX Server 3 und VirtualCenter Wenn Sie SQL Server 2005 Express nicht verwenden möchten, erstellen Sie eine VirtualCenter-Datenbank. Siehe „Vorbereiten der VirtualCenter Server-Datenbank“ auf Seite 74. Weisen Sie eine statische IP-Adresse und einen Hostnamen für den Windows-Server zu, auf dem VirtualCenter Server und der Lizenzserver gehostet werden. Diese IP-Adresse muss über eine gültige (interne) DNS-Registrierung verfügen, die ordnungsgemäß von allen verwalteten ESX Server-Hosts aufgelöst werden kann. Um bestmögliche Ergebnisse zu erzielen, stellen Sie sicher, dass der Windows-Servername exakt mit dem DNS-Hostnamen übereinstimmt. Sie können VirtualCenter hinter einer Firewall bereitstellen. Sie sollten jedoch sicherstellen, dass zwischen VirtualCenter und dem verwaltenden Host keine NAT-Firewall (Network Address Translation, Netzwerkadressübersetzung) vorhanden ist. Wenn Sie keinen Pfad zu einem vorhandenen Lizenzserver eingeben, installiert das Installationsprogramm automatisch einen Lizenzserver für Sie. Um einen vorhandenen Lizenzserver zu verwenden, benötigen Sie den Hostnamen und die IP-Adresse. Um die Installation eines Lizenzservers durchzuführen, benötigen Sie eine gültige, bereitgestellte Lizenzdatei. Da der Lizenzserver keine Lizenzdateien in einem Netzwerk unterstützt, ist es erforderlich, die Lizenzdateien in einem Verzeichnis auf dem System abzulegen, in dem Sie den Lizenzserver installieren. Installierte Komponenten Das Installationsprogramm für VMware Infrastructure Management umfasst die folgenden Komponenten: 82 VMware VirtualCenter Server – Ein Windows-Dienst, der für die Verwaltung von ESX Server-Hosts verwendet wird. VI-Client – Eine Clientanwendung, die für die direkte oder indirekte Verbindung mit einem ESX Server über einen VirtualCenter Server verwendet wird. Microsoft.NET Framework – Software, die von VirtualCenter Server, vom Assistenten für das Datenbank-Upgrade und dem VI-Client verwendet wird. Microsoft SQL Server 2005 Express – Eine kostenlose Version der Microsoft SQL Server-Datenbank für kleinere Anwendungen. Wenn Sie einen Pfad zu einer vorhandenen Datenbank eingeben, wird Microsoft SQL Server 2005 Express nicht durch das Installationsprogramm installiert. VMware, Inc. Kapitel 6 Installieren von VMware Infrastructure Management VMware Update Manager (optional) – Ein VirtualCenter-Plug-In, das eine Überwachung der Sicherheitsrichtlinien ermöglicht und Patching-Unterstützung für ESX Server-Hosts und virtuelle Maschinen bietet. VMware Converter Enterprise for VirtualCenter Server (optional) – Ein VirtualCenter-Plug-In für die Konvertierung physischer Computer in virtuelle Maschinen. VMware-Lizenzserver – Ein Windows-Dienst, der die Lizenzierung und Verwaltung sämtlicher VMware-Produkte über einen zentralen Pool bzw. eine zentrale Konsole ermöglicht. Wenn Sie einen Pfad zu einem vorhandenen Lizenzserver eingeben, wird vom Installationsprogramm kein Lizenzserver installiert. Installationsverfahren Im Folgenden wird das Verfahren zum Installieren aller VMware Infrastructure-Verwaltungskomponenten beschrieben. So installieren Sie VMware Infrastructure Management 1 Legen Sie als Administrator des Windows-Systems die Installations-CD ein. 2 Wählen Sie eine Sprache, und klicken Sie auf OK. 3 Wenn der Bildschirm des Installationsprogramms von VMware Infrastructure Management angezeigt wird, klicken Sie auf Weiter (Next). Wird der Bildschirm des Installationsprogramms von VMware Infrastructure Management nicht angezeigt, doppelklicken Sie auf das Symbol der Datei autorun.exe. 4 Lesen Sie die Einführungsseite, und klicken Sie auf Weiter (Next). 5 Wählen Sie Ich akzeptiere die Bedingungen der Lizenzvereinbarung (I accept the terms in the license agreement), und klicken Sie auf Weiter (Next). 6 Geben Sie Ihren Benutzernamen und Ihren Firmennamen ein, und klicken Sie auf Weiter (Next). 7 Wählen Sie eine der Installationsarten, und klicken Sie auf Weiter (Next). Folgende Auswahlmöglichkeiten stehen zur Verfügung: VMware, Inc. Den VI-Client installieren Installieren des VirtualCenter Servers 83 Installationshandbuch – ESX Server 3 und VirtualCenter 8 Eine benutzerdefinierte Installation wählen, um mehrere Komponenten zu installieren Wählen Sie die Option, die der von Ihnen konfigurierten Datenbank entspricht. Wenn Sie keine unterstützte Datenbank konfiguriert haben, klicken Sie auf Microsoft SQL Server 2005 Express installieren (Install Microsoft SQL Server 2005 Express). Diese Datenbank ist für kleinere Bereitstellungen von bis zu 5 Hosts und 50 virtuelle Maschinen geeignet. Wenn Sie eine unterstützte Datenbank konfiguriert haben, klicken Sie auf Vorhandene Datenbank verwenden (Use an existing database), und geben Sie die Verbindungsinformationen für Ihre Datenbank ein: a Geben Sie den mit Ihrer Datenbank verbundenen DSN ein. Dabei muss es sich um einen System-DSN handeln. b Wenn es sich um eine lokale SQL Server-Datenbank handelt, für die die Windows NT-Authentifizierung verwendet wird, lassen Sie die Felder für Benutzername und Kennwort leer. Geben Sie andernfalls den Benutzernamen und das Kennwort für den Datenquellennamen ein, und klicken Sie auf Weiter (Next). Wenn die Verbindung nicht hergestellt werden kann, wird eine Warnmeldung angezeigt. Klicken Sie auf OK, und geben Sie die Informationen zu Ihrer Datenbankverbindung erneut ein, um fortzufahren. 9 Wählen Sie eine der folgenden Optionen aus: Um VirtualCenter im Testmodus auszuführen, wählen Sie Ich möchte VirtualCenter Server testen (I want to evaluate VirtualCenter Server), und klicken Sie auf Weiter (Next). Wenn Sie diese Option wählen, wird die VirtualCenter Enterprise-Edition im Testmodus installiert. Der VMware-Lizenzserver wird ebenfalls installiert, sodass Sie während oder nach dem Testzeitraum in den lizenzierten Modus wechseln können. 84 So verwenden Sie VirtualCenter im lizenzierten Modus mit einem vorhandenen Lizenzserver i Wählen Sie Vorhandenen Lizenzserver verwenden (Use an existing License Server). ii Geben Sie den Pfad zu Ihrem vorhandenen Lizenzserver ein. iii Wählen Sie die von Ihnen erworbene VirtualCenter-Edition aus, und klicken Sie auf Weiter (Next). VMware, Inc. Kapitel 6 Installieren von VMware Infrastructure Management Wenn Sie diese Option wählen, wird der VMware-Lizenzserver nicht installiert. So verwenden Sie VirtualCenter im lizenzierten Modus ohne einen vorhandenen Lizenzserver i Aktivieren Sie die Kontrollkästchen nicht. ii Wählen Sie die von Ihnen erworbene VirtualCenter-Edition aus, und klicken Sie auf Weiter (Next). Wenn Sie diese Option wählen, wird der VMware-Lizenzserver installiert. 10 Geben Sie die Port- und Proxy-Informationen ein, die Sie verwenden möchten, oder übernehmen Sie die auf dem Bildschirm angezeigten Standardinformationen und klicken anschließend auf Weiter (Next). Dieser Schritt ist nur bei benutzerdefinierten Installationen erforderlich. Der Standardport für HTTPS ist 443. Wenn Sie VirtualCenter für die Verwendung eines anderen Ports für HTTPS konfigurieren, müssen Sie beim Anmelden an VirtualCenter die konfigurierte Portnummer verwenden. 11 Geben Sie die Informationen zu dem System ein, auf dem Sie VirtualCenter installieren, und klicken Sie auf Weiter (Next). Geben Sie Folgendes ein: Die IP-Adresse oder den Domänennamen des Systems, auf dem Sie VirtualCenter installieren. Die Anmeldeinformationen und das Kennwort, die bzw. das Sie zum Anmelden am System verwenden, auf dem Sie VirtualCenter installieren. 12 Für VMware Update Manager können Sie die gleiche Datenbank wie für VirtualCenter verwenden, oder greifen Sie auf eine andere Datenbank zurück. Siehe Schritt 8. 13 Geben Sie für VMware Update Manager die Port- und Proxy-Informationen ein, die Sie verwenden möchten, oder übernehmen Sie die auf dem Bildschirm angezeigten Standardinformationen. Dieser Schritt ist nur bei benutzerdefinierten Installationen erforderlich. 14 Geben Sie für VMware Converter die Portinformationen ein, die Sie verwenden möchten, oder übernehmen Sie die auf dem Bildschirm angezeigten Standardinformationen. Dieser Schritt ist nur bei benutzerdefinierten Installationen erforderlich. Klicken Sie auf Weiter (Next), um mit den Bereitstellungsoptionen fortzufahren. VMware, Inc. 85 Installationshandbuch – ESX Server 3 und VirtualCenter 15 Übernehmen Sie die Standardzielordner, und klicken Sie auf Weiter (Next). Wenn Sie die Standardzielordner nicht übernehmen möchten, gehen Sie wie folgt vor: Klicken Sie für VMware Infrastructure auf Ändern (Change), um einen anderen Speicherort auszuwählen, und klicken Sie anschließend auf Weiter (Next). Klicken Sie zum Herunterladen von Patches auf Ändern (Change), um einen anderen Speicherort auszuwählen, und klicken Sie anschließend auf Weiter (Next). VORSICHT Um die Komponenten von VMware Infrastructure auf einem anderen Laufwerk als C: zu installieren, vergewissern Sie sich, dass im Ordner C:\WINDOWS\Installer ausreichend Platz für die Installation der .msi-Datei des Microsoft Windows-Installationsprogramms vorhanden ist. Wenn Sie nicht über ausreichend Speicherplatz verfügen, schlägt die Installation von VMware Infrastructure unter Umständen aufgrund eines bekannten Problems mit dem Windows-Installationsprogramm fehl. 16 Klicken Sie auf Installieren (Install). Die Installation nimmt ggf. einige Minuten in Anspruch. Während der Installation der ausgewählten Komponenten werden mehrere Statusleisten angezeigt. 17 Klicken Sie auf Fertig stellen (Finish), um die Installation von VMware Infrastructure abzuschließen. Konfigurieren der Kommunikation zwischen VirtualCenter-Komponenten Der VirtualCenter Server muss in der Lage sein, Daten an jeden vom VirtualCenter verwalteten Host zu senden und Daten von jedem VI-Client zu empfangen. Damit die Migrations- oder Provisioning-Aktivitäten zwischen verwalteten Hosts in VirtualCenter möglich sind, müssen der Quell-und Zielhost untereinander Daten austauschen können. Während der Ausführung normaler Vorgänge überwacht VirtualCenter die konfigurierten Ports auf empfangene Daten der verwalteten Hosts und Clients. Darüber hinaus überwachen die verwalteten Hosts die konfigurierten Ports auf empfangene Daten von VirtualCenter. Falls eine Firewall zwischen diesen Elementen vorhanden ist, muss eine Möglichkeit zur Datenübertragung zwischen den konfigurierten Ports geschaffen werden. 86 VMware, Inc. Kapitel 6 Installieren von VMware Infrastructure Management In den folgenden Abschnitten wird beschrieben, wie diese Kommunikation vereinfacht werden kann. Informationen über die SDK-Kommunikation finden Sie in der VMware SDK-Dokumentation. Detaillierte Beschreibungen der Firewall-Konfiguration finden Sie im Handbuch zur Serverkonfiguration. Verbinden mit dem VirtualCenter Server durch eine Firewall Die standardmäßig konfigurierten Ports, die vom VirtualCenter Server zum Überwachen von Verbindungen mit dem VI-Client verwendet werden, sind die Ports 80 und 902. Der VirtualCenter Server verwendet auch Port 443, um den Datentransfer über den VI Web Access-Client und andere SDK-Clients zu überwachen. Wenn sich zwischen dem VirtualCenter Server und den Clients eine Firewall befindet, müssen Sie eine Möglichkeit für den Datenempfang für den VirtualCenter Server schaffen. Um dem VirtualCenter Server den Datenempfang von dem VI-Client zu ermöglichen, öffnen Sie die Ports 80, 443 und 902 in der Firewall, um eine Datenübertragung vom VI-Client zum VirtualCenter Server zuzulassen. Damit der VirtualCenter Server Daten vom VI Web Access-Client empfangen kann, öffnen Sie den Port 443 in der Firewall. Bei weiteren Fragen zum Konfigurieren der Ports in der Firewall wenden Sie sich an Ihren Firewall-Systemadministrator. Wenn Sie für den VirtualCenter Server die Verwendung anderer Ports für den Datenempfang vom VI-Client festlegen möchten, finden Sie weitere Informationen im unter Grundlagen der Systemverwaltung. Informationen zum Tunneln von VI-Client-Daten durch die Firewall zum Empfängerport auf dem VirtualCenter Server finden Sie unter Grundlagen der Systemverwaltung. Diese Methode wird jedoch nicht empfohlen, da sie die Konsolenfunktion von VirtualCenter außer Kraft setzt. Verbinden mit verwalteten Hosts durch eine Firewall VirtualCenter verwendet für den Datenversand an die verwalteten Hosts standardmäßig Port 902. Wenn sich zwischen dem VirtualCenter Server und den von VirtualCenter verwalteten Clients eine Firewall befindet, müssen Sie eine Möglichkeit für den Datenversand an die durch VirtualCenter verwalteten Hosts schaffen. Wenn sich eine Firewall zwischen zwei von VirtualCenter verwalteten Hosts befindet und Sie Quell- oder Zielaktivitäten wie z. B. eine Migration oder einen Klonvorgang ausführen möchten, muss der verwaltete Host Daten empfangen können. VMware, Inc. 87 Installationshandbuch – ESX Server 3 und VirtualCenter Verwaltete Hosts senden außerdem regelmäßig Taktsignale über den UDP-Port 902 an den VirtualCenter Server. Dieser Port darf durch die Firewall nicht gesperrt werden. So ermöglichen Sie es einem von VirtualCenter verwalteten Host, Daten auf dem Standard-Port zu empfangen Öffnen Sie Port 902 der Firewall, um die Datenübertragung vom VirtualCenter Server oder einem anderen von VirtualCenter verwalteten Host an den von VirtualCenter verwalteten Host zu ermöglichen. Wenden Sie sich an Ihren Firewall-Administrator, um weitere Informationen zum Konfigurieren der Ports zu erhalten. Verbinden von Hosts mit dem Lizenzserver durch eine Firewall Die Ports 27000 und 27010 sind die Standardports, die der Lizenzserver für die Kommunikation mit ESX Server-Hosts verwendet. Wenn Sie eine zentralisierte Lizenzierung für Ihre ESX Server-Hosts verwenden und über eine Firewall zwischen Ihren ESX Server-Hosts und dem Lizenzserver verfügen, öffnen Sie diese Ports. Sie können die Standardports durch Bearbeiten dieser Datei ändern. Verwenden Sie zum Bearbeiten der Lizenzdatei einen ASCII-Text-Editor. Prüfen Sie die Gültigkeit der bearbeiteten Lizenzdatei unter http://www.vmware.com/de/checklicense/. Öffnen Sie nach der Portzuweisung die neuen Ports in der Firewall. Wenden Sie sich an Ihren Firewall-Administrator, um weitere Informationen zum Konfigurieren der Ports zu erhalten. Weitere Informationen zum Konfigurieren der ESX Server-Firewall finden Sie im Handbuch zur Serverkonfiguration. Deinstallieren von VMware Infrastructure-Komponenten Die Komponenten von VMware Infrastructure werden getrennt voneinander deinstalliert, auch wenn sie sich auf demselben Computer befinden. Sie müssen über Administratorberechtigungen verfügen, um die VirtualCenter-Komponente deinstallieren zu können. VORSICHT Wenn Sie den VirtualCenter Server im laufenden Betrieb deinstallieren möchten, müssen Sie bestätigen, dass Sie diesen Vorgang ausführen möchten. Diese Methode der Deinstallation hat eine Trennung aller VI-Clients zur Folge, die mit dem Dienst verbunden sind. Dies kann zu Datenverlust führen. Durch das Deinstallieren der VirtualCenter-Komponenten wird Microsoft .NET-Framework nicht deinstalliert. Deinstallieren Sie Microsoft .NET-Framework nicht, wenn Sie auf Ihrem System über andere davon abhängige Anwendungen verfügen. 88 VMware, Inc. Kapitel 6 Installieren von VMware Infrastructure Management So deinstallieren Sie eine VMware Infrastructure-Komponente mithilfe der Option „Software“ 1 Wählen Sie als Administrator auf dem Windows-System Start > Einstellungen (Settings) > Systemsteuerung (Control Panel) > Software (Add/Remove Programs). 2 Um eine VMware Infrastructure-Komponente auszuwählen, durchlaufen Sie die Liste der installierten Programme, wählen Sie die zu entfernende Komponente, und klicken Sie auf Ändern (Change) oder Entfernen (Remove). 3 Klicken Sie auf Ja (Yes), um das Entfernen des Programms zu bestätigen. 4 Klicken Sie auf Fertig stellen (Finish). Installieren von VirtualCenter in einer virtuellen Maschine Sie können Ihre VirtualCenter-Komponenten in einer virtuellen Windows-Maschine installieren, die auf einem ESX Server-Host ausgeführt wird. Die Bereitstellung von VirtualCenter in der virtuellen Maschine, bringt die folgenden Vorteile mit sich: Um für VirtualCenter nicht einen eigenen Server reservieren zu müssen, können Sie VirtualCenter in einer virtuellen Maschine platzieren, die auf dem gleichen ESX Server-Host ausgeführt wird, wie Ihre weiteren virtuellen Maschinen. Sie können für den VirtualCenter Server mithilfe von VMware HA eine hohe Verfügbarkeit bereitstellen. Sie können die virtuelle Maschine mit VirtualCenter von einem Host auf einen anderen migrieren und so Wartungsarbeiten und andere Vorgänge ermöglichen. Sie können Snapshots der virtuellen VirtualCenter-Maschine erstellen und diese für Sicherungen, Archivierungen usw. verwenden. So installieren Sie VirtualCenter in einer virtuellen Maschine 1 Installieren Sie den Server ESX Server auf einem eigenständigen Server. Siehe „Installieren der VMware ESX Server-Software“ auf Seite 91. 2 Installieren Sie den VI-Client auf einem Computer, der über Netzwerkzugriff auf Ihren ESX Server-Host verfügt. Um nur den VI-Client zu installieren, führen Sie eine benutzerdefinierte Installation wie unter „So installieren Sie VMware Infrastructure Management“ auf Seite 83 beschrieben durch. VMware, Inc. 89 Installationshandbuch – ESX Server 3 und VirtualCenter 3 Greifen Sie direkt über den VI-Client auf den ESX Server-Host zu, um die virtuelle Maschine als Host für VirtualCenter zu erstellen. Weitere Informationen zum Erstellen virtueller Maschinen finden Sie unter Grundlagen der Systemverwaltung. 4 Installieren Sie VirtualCenter wie in diesem Kapitel beschrieben in der virtuellen Maschine. Weitere Informationen zum Installieren und Ausführen von VirtualCenter in einer virtuellen Maschine finden Sie in Running VirtualCenter in a Virtual Machine unter www.vmware.com/pdf/vi3_vc_in_vm.pdf. 90 VMware, Inc. 7 Installieren der VMware ESX Server-Software 7 In diesem Kapitel werden die Installation und Konfiguration von ESX Server beschrieben. In diesem Kapitel werden die folgenden Themen behandelt: „Vorbereiten der Installation“ auf Seite 91 „Installieren des ESX Servers“ auf Seite 94 „Aktivitäten im Anschluss an die Installation“ auf Seite 104 „Herunterladen des VI-Clients“ auf Seite 106 „Installieren eines Sprachpakets auf dem ESX Server-Host“ auf Seite 107 Vorbereiten der Installation In diesem Abschnitt werden die Komponenten beschrieben, die während der Installation von ESX Server installiert werden, sowie die beiden verfügbaren Installationsmethoden. Ferner wird erläutert, wie ein Startlaufwerk für die Installation ausgewählt wird. Installierte Komponenten Die Installation von VMware ESX Server 3.5 umfasst die folgenden Komponenten: VMware ESX Server – Software zum Verwalten und Bereitstellen von virtuellen Maschinen VMware VI Web Access – Software, mit der Webbrowser auf den ESX Server-Host zugreifen können VMware, Inc. 91 Installationshandbuch – ESX Server 3 und VirtualCenter Installationsmethoden Für die Installation der VMware ESX Server-Software sind zwei Modi verfügbar: Grafischer Modus – In diesem Modus wird ein mausgestütztes Installationsprogramm für die Installation und das Upgrade von ESX Server ausgeführt. Dies ist die empfohlene Installationsmethode. Siehe „Installieren des ESX Servers“ auf Seite 94. Textmodus – In diesem Modus wird eine textbasierte Schnittstelle für die Installation oder das Upgrade von ESX Server verwendet. Wählen Sie diese Installationsmethode, wenn Ihr Video-Controller, Ihre Tastatur oder Ihre Maus bei Verwendung des grafischen Installationsprogramms nicht ordnungsgemäß funktionieren. Siehe „Installieren des ESX Servers“ auf Seite 94. Verwenden von Anwendungen für die Remoteverwaltung Wenn Sie Anwendungen für die Remoteverwaltung, wie beispielsweise Integrated Lights-Out (iLO), Dell Remote Access Card (DRAC), IBM Management Module (MM) oder Remote Supervisor Adapter II (RSA II) für die Installation von ESX Server verwenden, sollten Sie bei Verwendung der Funktion für virtuelle CDs mit Bedacht vorgehen. Wenn diese Installationsmethode für Systeme unter Last verwendet wird, treten möglicherweise Probleme auf. Wenn Sie diese Methode zur Installation von ESX Server verwenden müssen, führen Sie den Medientest des ESX Server-Installationsprogramms durch. Wenn eine Remoteinstallation von einem ISO-Image fehlschlägt, führen Sie die Remoteinstallation von einer physischen CD-ROM durch. Installation auf SATA-Laufwerken Beachten Sie beim Installieren von ESX Server-SATA-Laufwerken Folgendes: 92 Vergewissern Sie sich, dass Ihre SATA-Laufwerke über unterstützte SAS-Controller verbunden sind: mptscsi_pcie – LSI1068E (LSISAS3442E) mptscsi_pcix – LSI1068 (SAS 5) aacraid_esx30 – IBM serveraid 8k SAS-Controller cciss – Smart Array P400/256-Controller megaraid_sas – Dell PERC 5.0.1-Controller VMware, Inc. Kapitel 7 Installieren der VMware ESX Server-Software Verwenden Sie keine SATA-Laufwerke, um VMFS-Datenspeicher zu erstellen, die von mehreren ESX Server-Hosts gemeinsam genutzt werden. Die vollständigen Hardwareanforderungen finden Sie unter „ESX Server 3-Anforderungen“ auf Seite 22. Eine Beschreibung der Partitionierungsanforderungen finden Sie unter „ESX Server – Partitionierung“ auf Seite 109. LUN-Anforderungen Wenngleich ESX Server bis zu 256 LUNs unterstützt, bietet das Installationsprogramm lediglich Unterstützung für maximal 128 LUNs. Wenn Sie über mehr als 128 LUNs verfügen, verbinden Sie diese nach Abschluss der Installation. Die unterstützte LUN-Mindestkapazität für VMFS3 beträgt 1200 MB. Ein ESX Server-Host unterstützt nur die ersten 256 LUNs, die während der Startzeit geladen wurden. Das Startvolume muss zu den ersten 256 LUNs gehören, da der ESX Server-Host anderenfalls beim Start möglicherweise nicht mehr reagiert. Wenn Sie über einen Controller verfügen, der 256 LUNs lädt, bevor das Startvolume geladen wird, müssen Sie die Anzahl an LUNs auf diesem Controller auf 256 oder weniger reduzieren. Wenn Sie die ESX Server-Software noch nicht installiert haben, können Sie PCI-Controller-Karten anordnen, um die gewünschte LUN-Reihenfolge festzulegen. VMware empfiehlt, nach Installation der ESX Server-Software die Festplatten-Controller in den PCI-Slots nicht neu anzuordnen. Wenn Sie einen ESX Server-Host über ein SAN starten möchten, weisen Sie jedem ESX Server-Host eine ganze LUN zu. Weitere Informationen zur Konfiguration nach der Installation finden Sie im SAN-Konfigurationshandbuch. Eine Beschreibung von VMFS finden Sie unter „Erforderliche Partitionen“ auf Seite 109. Die ESX Server-Software bietet keine Unterstützung für das Starten über eine gemeinsam genutzte LUN. Wenn Sie die ESX Server-Software auf einer gemeinsam genutzten LUN installieren, überschreiben Sie möglicherweise die auf dieser LUN vorhandenen Daten. VMware, Inc. 93 Installationshandbuch – ESX Server 3 und VirtualCenter Sie müssen die Status der verfügbaren LUNs bestimmen. Das Installationsprogramm kann nicht ermitteln, ob eine LUN freigegeben ist. VORSICHT VMware empfiehlt Ihnen, die SAN-Verbindung vor dem Installationsvorgang des ESX Servers zu trennen. Hierzu gibt es allerdings eine Ausnahme: Wenn Sie den Startvorgang von einem SAN durchführen, sollte dem ESX Server nur die System-LUN bereitgestellt werden. Der ESX Server sollte während des Installationsvorgangs auf keine weiteren LUNs zugreifen können. Installieren des ESX Servers Informationen zum Durchführen eines Upgrades von einer früheren ESX Server-Version finden Sie im Upgrade-Handbuch. Lesen Sie zur Vorbereitung der Installation „Vorbereiten der Installation“ auf Seite 91. Navigation innerhalb des Installationsprogramms Zum Navigieren und Ausführen von Aktionen im ESX Server-Installationsprogramm drücken Sie die TAB-Taste, die Leertaste, die Richtungspfeile oder die Eingabetaste. Über diese Tasten können Sie folgende Aktionen ausführen: Verschieben Sie die Markierung zwischen Auswahlfeldern mithilfe der TAB-Taste. Wählen Sie innerhalb eines Felds eine Option aus, indem Sie die Pfeiltasten drücken oder einen Wert eingeben. Drücken Sie die Tab-Taste, bis das Feld OK markiert ist. Drücken Sie anschließend entweder die Leer- oder die Eingabetaste. ESX Server-Installationsvorgang In diesem Abschnitt wird beschrieben, wie Sie die ESX Server-Software entweder über das grafische oder über das textbasierte Installationsprogramm auf Ihrem Servercomputer installieren. Stellen Sie sicher, dass das Netzwerkkabel mit dem Ethernet-Adapter verbunden ist, der für die Servicekonsole verwendet wird. Das ESX Server-Installationsprogramm erfordert eine aktive Netzwerkverbindung, um bestimmte Netzwerkeinstellungen (z. B. den DHCP-Computernamen) ordnungsgemäß ermitteln zu können. 94 VMware, Inc. Kapitel 7 Installieren der VMware ESX Server-Software So installieren Sie ESX Server 1 Legen Sie die VMware ESX Server-CD in das CD-Laufwerk ein, und schalten Sie den Computer ein. Der Startvorgang für ESX Server beginnt, und die Seite zur Modusauswahl wird angezeigt. Wenn diese Seite nicht angezeigt wird, gehen Sie wie folgt vor: a Starten Sie den Computer neu. b Drücken Sie die Taste zum Öffnen der BIOS-Setup-Seite für Ihren Computer. Dies ist häufig die Taste F1, F2 oder F10. 2 c Legen Sie das CD-Laufwerk als erstes Startgerät fest. d Starten Sie den Computer neu. Drücken Sie die Eingabetaste, um das grafische Installationsprogramm zu starten, oder geben Sie esx text ein, und drücken Sie anschließend die Eingabetaste, um das textbasierte Installationsprogramm zu starten. Es werden verschiedene Installationsmeldungen angezeigt, bis schließlich die Seite Medienüberprüfung (CD Media Test) angezeigt wird. 3 Klicken Sie auf Überprüfen (Test), um die Installations-CD auf Fehler zu überprüfen. Wenn Sie auf Überspringen (Skip) klicken, können Sie direkt mit Schritt 4 fortfahren. Wenn Sie auf Überprüfen (Test) klicken, wird eine Statusleiste angezeigt und die CD wird auf Fehler überprüft. Wenn die Überprüfung abgeschlossen ist, wird ein Ereignisdialogfeld für die Medienüberprüfung angezeigt. Klicken Sie auf OK. Die Willkommenseite wird angezeigt. 4 Klicken Sie auf Weiter (Next) (grafisches Installationsprogramm) oder auf OK (textbasiertes Installationsprogramm). Die Seite Tastatur auswählen (Select Keyboard) wird angezeigt. 5 Wählen Sie aus der Liste die gewünschte Tastatursprache aus, und klicken Sie auf Weiter (Next) (grafisches Installationsprogramm) oder auf OK (textbasiertes Installationsprogramm). Die Seite Mauskonfiguration (Mouse Configuration) wird angezeigt. VMware, Inc. 95 Installationshandbuch – ESX Server 3 und VirtualCenter 6 Wählen Sie Ihre Maus, und klicken Sie auf Weiter (Next) (grafisches Installationsprogramm) oder auf OK (textbasiertes Installationsprogramm). Bei der Mauskonfiguration handelt es sich nicht um eine entscheidende Einstellung. Nach der Installation des ESX Servers wird diese Einstellung nicht mehr beachtet. Siehe „Mausauswahl“ auf Seite 99. 7 Wählen Sie den Installationstyp aus. Das Dialogfeld Installationstyp auswählen (Select Installation Type) wird nur dann angezeigt, wenn das Installationsprogramm eine vorhandene ESX Server-Installation ermittelt. 8 Installieren – Wählen Sie für eine neue Installation ohne Beibehaltung von ESX Server-Konfigurationsdaten Installieren (Install), und klicken Sie auf Weiter (Next) (grafisches Installationsprogramm) oder OK (textbasiertes Installationsprogramm). Upgrade – Wenn Sie ein Upgrade durchführen, lesen Sie das Upgrade-Handbuch. Setzen Sie diesen Vorgang nicht fort. Akzeptieren Sie die VMware-Lizenzvereinbarung. Sie können das Produkt erst installieren, wenn Sie der Lizenzvereinbarung zugestimmt haben. Lesen Sie bei Verwendung des grafischen Installationsprogramms die Endbenutzer-Lizenzvereinbarung, aktivieren Sie das Kontrollkästchen Ich akzeptiere die Bedingungen der Lizenzvereinbarung (I accept the terms of the license agreement), und klicken Sie auf Weiter (Next). Lesen Sie bei Verwendung des textbasierten Installationsprogramms die Endbenutzer-Lizenzvereinbarung, wählen Sie Endbenutzerlizenz akzeptieren (Accept End User License), und klicken Sie auf OK. Wenn beliebige Laufwerke oder LUNs initialisiert werden, wird ein Dialogfeld mit einer Warnmeldung angezeigt. Wenn auf dem Laufwerk keine Daten gespeichert sind, klicken Sie auf OK, um eine Partitionierung zuzulassen. Um ein Laufwerk während der Installation verwenden zu können, ist eine Initialisierung erforderlich. 96 VMware, Inc. Kapitel 7 Installieren der VMware ESX Server-Software 9 10 Wählen Sie eine Partitionierungsoption aus. Empfohlen – Über diese Option werden die Standardpartitionen basierend auf der Festplattenkapazität konfiguriert. Fahren Sie mit „Empfohlene Partitionierung“ auf Seite 99 fort. Erweitert – Sie legen sämtliche Partitionseinstellungen selbst fest. Fahren Sie mit „Erweiterte Partitionierung“ auf Seite 100 fort. Wählen Sie eine Startmethode für ESX Server: Von einer Festplatte (im MBR der Festplatte installieren) – Diese Option ist für die meisten Installationen geeignet. Diese Festplatte muss mit dem ersten im Host-BIOS festgelegten Startgerät übereinstimmen. Falls diese Einstellungen nicht übereinstimmen, kann der Host die ESX Server-Software nicht starten. Um einen ESX Server-Host von einem SAN zu starten, wählen Sie aus dem Dropdown-Menü eine SAN-basierte LUN. Klicken Sie bei Verwendung des textbasierten Installationsprogramms auf OK. Über eine Partition – Verwenden Sie diese Option für Legacy-Hardware, auf der BIOS-Informationen im MBR gespeichert sind. Klicken Sie bei Verwendung des textbasierten Installationsprogramms auf OK. 11 Um Standardoptionen zum Startbefehl hinzuzufügen, geben Sie diese in das Feld Allgemeine Kernelparameter (General kernel parameters) ein. Sämtliche Optionen, die Sie hier eingeben, werden bei jedem Start an den ESX Server-Kernel weitergegeben. 12 Klicken Sie auf Weiter (Next) (grafisches Installationsprogramm) oder auf OK (textbasiertes Installationsprogramm), um mit der Installation fortzufahren. 13 Wählen Sie die Netzwerkschnittstelle für die ESX Server-Konsole aus. Klicken Sie bei Verwendung des textbasierten Installationsprogramms auf OK. Der Netzwerkverkehr der virtuellen Maschine läuft so lange über diesen Netzwerkadapter, bis Sie einen virtuellen Switch für einen anderen Netzwerkadapter konfigurieren. Sie können zu einem späteren Zeitpunkt weitere Netzwerkadapter über den VI-Client konfigurieren. 14 VMware, Inc. Konfigurieren Sie die Netzwerk-IP-Adresse des ESX Server-Hosts. Klicken Sie bei Verwendung des textbasierten Installationsprogramms auf OK. 97 Installationshandbuch – ESX Server 3 und VirtualCenter VMware empfiehlt die Verwendung einer statischen IP-Adresse, um den Clientzugriff zu vereinfachen. Falls Sie nicht über die erforderlichen Informationen zur Netzwerkkonfiguration verfügen, wenden Sie sich an Ihren Netzwerkadministrator. 15 Geben Sie den Namen des ESX Server-Hosts ein. Geben Sie den vollständigen Computernamen ein (gegebenenfalls einschließlich Domäne). Diese Option ist nur verfügbar, wenn Sie sich für die Verwendung einer statischen IP-Adresse entschieden haben. Die VI-Clients können entweder den Hostnamen oder die IP-Adresse verwenden, um auf den ESX Server-Host zuzugreifen. 16 Falls Ihr Netzwerk eine VLAN-ID erfordert, geben Sie diese ein. 17 Wählen Sie Standardnetzwerk für virtuelle Maschinen erstellen (Create a default network for virtual machines), um eine standardmäßige Portgruppe für virtuelle Maschinen zu erstellen. Diese Option ist standardmäßig ausgewählt. Falls Sie Standardnetzwerk für virtuelle Maschinen erstellen (Create a default network for virtual machines) auswählen, nutzen Ihre virtuellen Maschinen einen Netzwerkadapter gemeinsam mit der Servicekonsole, wobei es sich hierbei nicht um die empfohlene Konfiguration für optimale Sicherheit handelt. Wenn Sie diese Option nicht auswählen, erstellen Sie eine Netzwerkverbindung für die virtuellen Maschinen, wie im Handbuch zur Serverkonfiguration beschrieben. 18 Klicken Sie auf Weiter (Next) (grafisches Installationsprogramm) oder auf OK (textbasiertes Installationsprogramm). 19 Legen Sie die gewünschte Zeitzone fest. Siehe „Festlegen der gewünschten Zeitzone“ auf Seite 103. 20 Geben Sie ein Root-Kennwort ein. Geben Sie dasselbe Kennwort in beide Felder ein, und klicken Sie auf Weiter (Next) (grafisches Installationsprogramm) oder auf OK (textbasiertes Installationsprogramm). Das Root-Kennwort muss mindestens aus sechs Zeichen bestehen. Wenn die beiden eingegebenen Kennwörter nicht übereinstimmen, wird eine Fehlermeldung angezeigt. 21 98 Bestätigen Sie die Installationskonfiguration, und klicken Sie auf Weiter (Next) (grafisches Installationsprogramm) oder auf OK (textbasiertes Installationsprogramm). VMware, Inc. Kapitel 7 Installieren der VMware ESX Server-Software VORSICHT Dies ist die letzte Gelegenheit, um den Vorgang abzubrechen und zur vorherigen Konfiguration zurückzukehren. Wenn Sie jetzt auf Weiter (Next) bzw. OK klicken, beginnt das Installationsprogramm mit der Partitionierung und Formatierung des Dateisystems. Anhand von Statusleisten wird der Fortschritt der Installation angezeigt. Wenn die Installation abgeschlossen ist, wird ein Dialogfeld eingeblendet. 22 Klicken Sie auf Fertig stellen (Finish), um das Programm zu beenden. Mausauswahl Nachfolgend finden Sie einige Tipps zur Ermittlung des Maustyps: Wenn der Anschluss rund ist, handelt es sich um eine PS/2-oder eine Busmaus. Wenn der Anschluss trapezförmig ist und neun Stiftlöcher aufweist, handelt es sich um eine serielle Maus. Wenn der Anschluss ein flaches Rechteck mit einem Slot ist, handelt es sich um eine USB-Maus. Versuchen Sie, eine genaue Übereinstimmung zu finden – Wenn keine genaue Übereinstimmung möglich ist, wählen Sie einen mit Ihrem Maustyp kompatiblen Typ aus. Wählen Sie andernfalls den entsprechenden generischen Maustyp aus. Drei-Tasten-Maus-Emulation – Aktivieren Sie dieses Kontrollkästchen während der Installation, um die Mitteltastenfunktion der Maus verwenden zu können, indem Sie beide Maustasten gleichzeitig drücken. Empfohlene Partitionierung Befolgen Sie dieses Verfahren, um Empfohlen (Recommended) als Partitionierungsoption unter „So installieren Sie ESX Server“ auf Seite 95 auszuwählen. So partitionieren Sie Ihr Festplattenlaufwerk unter Verwendung der empfohlenen Partitionierungseinstellungen 1 Wählen Sie ein Volume zum Installieren der ESX Server-Software. 2 Wenn Sie vorhandene VMFS-Partitionen mit vorhandenen virtuellen Maschinen beibehalten möchten, wählen Sie die Option Virtuelle Maschinen und VMFS beibehalten (Keep virtual machines and the VMFS) aus. Dies trifft für gewöhnlich nur dann zu, wenn Sie die Software über eine vorhandene Vorgängerversion von ESX Server installieren. VMware, Inc. 99 Installationshandbuch – ESX Server 3 und VirtualCenter 3 Wählen Sie Empfohlene Partitionierung (Recommended partitioning), und klicken Sie auf Weiter (Next) (grafisches Installationsprogramm) oder auf OK (textbasiertes Installationsprogramm). Es wird ein Dialogfeld mit einer Warnmeldung angezeigt. 4 Klicken Sie auf Ja (Yes), um mit der Auswahl der Partitionierungseinstellungen fortzufahren. 5 (Optional) Ändern Sie die automatischen Partitionierungseinstellungen: 6 Neu (New) – Wählen Sie eine Festplatte aus, und klicken Sie auf diese Schaltfläche, um eine neue Partition zu erstellen. Bearbeiten (Edit) – Wählen Sie eine Partition aus, und klicken Sie auf diese Schaltfläche, um eine vorhandene Partition zu ändern. Löschen (Delete) – Wählen Sie eine Partition aus, und klicken Sie auf diese Schaltfläche, um eine vorhandene Partition zu entfernen. Zurücksetzen (Reset) – Klicken Sie auf diese Schaltfläche, um das Standardpartitionierungsschema wiederherzustellen. Klicken Sie auf Weiter (Next) (grafisches Installationsprogramm) oder auf OK (textbasiertes Installationsprogramm), und fahren Sie mit „So installieren Sie ESX Server“ auf Seite 95 fort. Erweiterte Partitionierung Bei der erweiterten oder manuellen Partitionierung listet das Installationsprogramm die Laufwerke mit den vorhandenen Partitionen und den verfügbaren Speicherplatz auf. Sie müssen alle Partitionen selbst erstellen und dabei einen bestimmten Bereitstellungspunkt, ein Dateisystem und die Kapazität festlegen. Für jeden ESX Server-Host sind fünf spezifische Partitionen erforderlich. Wenn der Host mit einem Netzwerkspeicher verbunden ist, müssen nur die ersten drei erforderlichen Partitionen im lokalen Speicher konfiguriert werden. Beschreibungen zu den erforderlichen und optionalen Partitionen finden Sie unter „ESX Server – Partitionierung“ auf Seite 109. Befolgen Sie dieses Verfahren, um Erweitert (Advanced) als Partitionierungsoption unter „So installieren Sie ESX Server“ auf Seite 95 auszuwählen. In diesem Abschnitt wird die Partitionierung Ihrer Festplatte unter Verwendung der empfohlenen Partitionierungseinstellungen beschrieben. 100 VMware, Inc. Kapitel 7 Installieren der VMware ESX Server-Software So partitionieren Sie lokalen Speicher 1 Wählen Sie ein Volume zum Installieren der ESX Server-Software. 2 Wenn Sie vorhandene VMFS-Partitionen mit vorhandenen virtuellen Maschinen beibehalten möchten, wählen Sie die Option Virtuelle Maschinen und VMFS beibehalten (Keep virtual machines and the VMFS) aus. Dies trifft für gewöhnlich nur dann zu, wenn Sie die Software über eine vorhandene Vorgängerversion von ESX Server installieren. 3 Wählen Sie Erweiterte Partitionierung (Advanced partitioning), und klicken Sie auf Weiter (Next) (grafisches Installationsprogramm) oder auf OK (textbasiertes Installationsprogramm). Es wird ein Dialogfeld mit einer Warnmeldung angezeigt. 4 Klicken Sie auf Ja (Yes), um mit der Auswahl der Partitionierungseinstellungen fortzufahren. 5 Klicken Sie zum Erstellen einer Partition auf Neu (New). Das Dialogfeld Partition hinzufügen (Add Partition) wird angezeigt. 6 7 8 VMware, Inc. Verwenden Sie zum Erstellen einer Startpartition die folgenden Einstellungen: Mount-Punkt – /boot Dateisystem – ext3 Größe (MB) – VMware empfiehlt 100 MB Zusätzliche Größenoptionen – Feste Größe Zum Erstellen einer Swap-Partition verwenden Sie die folgenden Einstellungen: Mount-Punkt – Nicht zutreffend. Diese Dropdown-Liste ist deaktiviert, wenn für das Dateisystem swap ausgewählt wurde. Dateisystem – swap Größe (MB) – VMware empfiehlt 544 MB. Zusätzliche Größenoptionen – Feste Größe Verwenden Sie zum Erstellen einer Root-Partition die folgenden Einstellungen: Mount-Punkt – / Dateisystem – ext3 Größe (MB) – VMware empfiehlt mindestens 5 GB für die Root-Partition, Sie können die verbleibende Laufwerkkapazität jedoch ebenfalls nutzen. Zusätzliche Größenoptionen – Nutzen Sie den gesamten Platz bis zu (MB). 101 Installationshandbuch – ESX Server 3 und VirtualCenter VORSICHT Wenn Sie keine /-Partition formatieren, schlägt die Installation beim letzten Schritt fehl. Formatieren Sie alle erforderlichen Partitionen, bevor Sie mit dem nächsten Schritt der Installation fortfahren. 9 10 (Optional) Verwenden Sie zum Erstellen einer Protokollpartition (empfohlen) die folgenden Einstellungen: Mount-Punkt – /var/log Dateisystem – ext3 Größe (MB) – Die Mindestgröße liegt bei 500 MB. VMware empfiehlt 2 GB für die Protokollpartition. Zusätzliche Größenoptionen – Nutzen Sie den gesamten Platz bis zu (MB). (Optional) Erstellen Sie zusätzliche logische Partitionen. Verwenden Sie für eine optimale Leistung anstelle des ESX Server-Installationsprogramms den VI-Client oder VI-Web Access zum Einrichten Ihrer VMFS3-Partitionen. Wenn Sie den VI-Client oder VI Web Access verwenden, stellen Sie sicher, dass die Startsektoren der Partitionen für 64 KB ausgerichtet sind, wodurch eine Verbesserung der Speicherleistung erzielt werden kann. Falls Ihr ESX Server-Host nicht über einen Netzwerkspeicher und über eine lokale Festplatte verfügt, müssen Sie die zwei weiteren obligatorischen Partitionen auf der lokalen Festplatte erstellen (Sie verfügen dann über insgesamt fünf obligatorische Partitionen): vmkcore – Eine vmkcore-Partition ist erforderlich, um Core-Dumps zur Fehlerbehebung zu speichern. VMware unterstützt keine ESX Server-Hostkonfiguration ohne vmkcore-Partition. vmfs3 – Eine vmfs3-Partition ist zum Speichern der virtuellen Maschinen erforderlich. Die vmfs- und vmkcore-Partitionen sind auf der lokalen Festplatte nur dann erforderlich, wenn der ESX Server-Host nicht über einen Netzwerkspeicher verfügt. 102 VMware, Inc. Kapitel 7 Installieren der VMware ESX Server-Software 11 Klicken Sie auf Weiter (Next) (grafisches Installationsprogramm) oder auf OK (textbasiertes Installationsprogramm), und fahren Sie mit „So installieren Sie ESX Server“ auf Seite 95 fort. Festlegen der gewünschten Zeitzone Im grafischen Installationsprogramm haben Sie die Möglichkeit, die gewünschte Zeitzone über eine Karte, eine Standortliste oder eine Zeitzonenliste auszuwählen. So legen Sie die Zeitzone mithilfe der Karte fest 1 Klicken Sie auf die Registerkarte Karte (Map), um die Karte anzuzeigen. 2 Klicken Sie in der Karte auf die Stadt, die Ihrem Standort am nächsten gelegen ist. 3 Aktivieren Sie ggf. das Kontrollkästchen für die Verwendung der koordinierten Weltzeit (Coordinated Universal Time, UTC). (Diese Option ist standardmäßig ausgewählt.) 4 Klicken Sie auf Weiter (Next), um die Installation mit Schritt 20 auf page 98 fortzusetzen. VMware, Inc. 103 Installationshandbuch – ESX Server 3 und VirtualCenter So legen Sie die Zeitzone über einen Standort fest 1 Klicken Sie auf die Registerkarte Standort (Location), um eine Städteliste anzuzeigen. 2 Wählen Sie in der Liste eine Stadt innerhalb Ihrer Zeitzone aus. 3 Aktivieren Sie ggf. das Kontrollkästchen zur Verwendung der koordinierten Weltzeit. 4 Klicken Sie auf Weiter (Next), um die Installation mit Schritt 20 auf page 98 fortzusetzen. So legen Sie Zeitzone basierend auf der UTC-Abweichung zur WZ fest 1 Klicken Sie auf die Registerkarte UTC-Abweichung (UTC Offset). 2 Wählen Sie aus der Liste einen Wert für die Zeitverschiebung aus. 3 Aktivieren Sie ggf. das Kontrollkästchen, um eine automatische Anpassung an die Sommerzeit festzulegen. 4 Aktivieren Sie ggf. das Kontrollkästchen zur Verwendung der koordinierten Weltzeit. 5 Klicken Sie auf Weiter (Next), um mit der Installation mit Schritt 20 auf page 98 fortzufahren. So stellen Sie die Zeitzone über das textbasierte Installationsprogramm ein 1 Aktivieren Sie ggf. das Kontrollkästchen zur Verwendung der koordinierten Weltzeit. 2 Wählen Sie in der Liste eine Stadt innerhalb Ihrer Zeitzone aus. 3 Klicken Sie auf OK, um die Installation mit Schritt 20 auf page 98 fortzusetzen. Aktivitäten im Anschluss an die Installation In diesem Abschnitt werden das Installationsprotokoll sowie Hardware- und Treiberzusätze erläutert. Ermitteln der Speicherorte von Installationsprotokollen Nach der Installation und dem Neustart melden Sie sich an der Servicekonsole an, um die Installationsprotokolle zu lesen: 104 /root/install.log ist ein vollständiges Protokoll der Installation. VMware, Inc. Kapitel 7 Installieren der VMware ESX Server-Software /root/anaconda-ks.cfg ist eine Kickstart-Datei, in der die ausgewählte Installation enthalten ist. Zuweisen neuer Hardware zum Server Nach der Installation neuer Hardware auf Ihrem System weisen Sie diese Hardware über VirtualCenter den virtuellen Maschinen zu. Siehe Grundlegende Systemverwaltung. Ein einfacher Start oder Neustart des Computers reicht nicht aus, damit die neu installierte Hardware von der Servicekonsole erkannt wird. Damit die Servicekonsole die neu installierte Hardware erkennt, melden Sie sich als Root-Benutzer an der Servicekonsole an, und führen Sie eine der folgenden Aktionen aus: Führen Sie den Befehl kudzu an einer Eingabeaufforderung aus. Nehmen Sie eine manuelle Bearbeitung der Datei /etc/modules.conf vor. So führen Sie den Befehl kudzu aus 1 Melden Sie sich als Root-Benutzer an der Servicekonsole an. 2 Geben Sie an einer Eingabeaufforderung kudzu ein. 3 Das Dienstprogramm kudzu ermittelt die neue Hardware und fügt die entsprechenden Einträge der Datei /etc/modules.conf hinzu. So bearbeiten Sie die Datei modules.conf Wenn Sie die Datei /etc/modules.conf manuell bearbeiten, fügen Sie eine Aliaszeile für das neue Gerät hinzu. Wenn Sie beispielsweise einen neuen SCSI-Adapter hinzufügen, der einen Treiber mit der Bezeichnung „adapXXXX“ verwendet, fügen Sie die folgende Zeile hinzu: alias scsi_hostadapter adapXXXX Installieren von zusätzlichen Treibern über den VMware-Treiberdatenträger VMware stellt einen Treiberdatenträger für Geräte zur Verfügung, für die die Treiber dieser ESX Server-Version nicht verwendet werden können. Verwenden Sie den Treiberdatenträger, um die Treiber auf einem vorhandenen System zu aktualisieren oder neue Treiber zu installieren. VMware, Inc. 105 Installationshandbuch – ESX Server 3 und VirtualCenter Überprüfen Ihrer Gerätetreiberzuordnungen Während des Upgrades wird die Datei /etc/vmware/vmware-device.map.local in /etc/vmware/vmware-device.map.local.orig umbenannt. Vergleichen Sie nach dem Upgrade die Datei vmware-device.map.local.orig mit der neu erstellten Datei vmware-device.map.local, und nehmen Sie gegebenenfalls erforderliche Änderungen vor. Die Speicherorte einiger Treiber haben sich für ESX Server 3.5 geändert. Durch das Hinzufügen neuer Treiber für ESX Server 3.5 ist eine weitere Anpassung der Datei vmware-device.map.local nicht unbedingt erforderlich. Herunterladen des VI-Clients Bei dem VI-Client handelt es sich um ein Windows-Programm, das Sie zum Konfigurieren des ESX Server-Hosts und zum Ausführen von virtuellen Maschinen verwenden können. Sie können den VI-Client von jedem beliebigen ESX Server 3-Host herunterladen. Sie benötigen dazu den URL eines ESX Server-Hosts. Dabei handelt es sich um die IP-Adresse oder den Maschinennamen. So laden Sie den Client herunter 1 Öffnen Sie auf einem Windows-Computer einen Webbrowser. 2 Geben Sie den URL des ESX Server-Hosts ein. Geben Sie z. B. http://testserver.vmware.com/ ein. Die Willkommenseite von VMware ESX Server wird angezeigt. 3 Klicken Sie unter Erste Schritte (Getting Started) auf den Link VI-Client herunterladen (Download the VI Client). Es wird ein Dialogfeld mit einer Sicherheitsmeldung angezeigt. 4 Klicken Sie auf Ja (Yes). 5 Installieren Sie den Client. Siehe „So installieren Sie VMware Infrastructure Management“ auf Seite 83. 106 VMware, Inc. Kapitel 7 Installieren der VMware ESX Server-Software Installieren eines Sprachpakets auf dem ESX Server-Host Wenn Sie eine deutsche, japanische oder chinesische (vereinfachtes Chinesisch) Sprachunterstützung für den Einsatz von Virtual Infrastructure Web Access oder dem VI-Client mit Ihrem ESX Server-Host wünschen, müssen Sie ein entsprechendes Sprachpaket installieren. So installieren Sie das Sprachpaket 1 Laden Sie die Datei VMware-ESXlangpack-<Version>-<Build>.zip von der Download-Website herunter. 2 Extrahieren Sie die den Inhalt der .zip-Datei in ein temporäres Verzeichnis. 3 Kopieren Sie die Dateien aus dem Verzeichnis esx/hostd/ in das Installationsverzeichnis hostd auf Ihrem ESX Server-Host (üblicherweise usr/lib/vmware/hostd/). cp -pr esx/hostd/locale 4 /usr/lib/vmware/hostd Kopieren Sie die Dateien aus dem Verzeichnis esx/webAccess/ in das VI Web Access-Installationsverzeichnis auf Ihrem ESX Server-Host (üblicherweise /usr/lib/vmware/webAccess/tomcat/apache-tomcat-<Version>/webapps/). cp -pr esx/webAccess/webapps/ui /usr/lib/vmware/webAccess/tomcat/apache-tomcat-<Version>/ webapps/ cp -pr esx/webAccess/webapps/WEB-INF /usr/lib/vmware/webAccess/tomcat/apache-tomcat-<Version>/ webapps/ui/ cp -pr esx/docroot /usr/lib/vmware/hostd/ 5 Bearbeiten Sie die Datei /etc/vmware/hostd/config.xml, um die richtige Standardsprache zu aktivieren: Fügen Sie für Deutsch die folgenden Zeilen zur Datei config.xml hinzu: <locale> <DefaultLocale>de_DE</DefaultLocale> </locale> Fügen Sie für Japanisch die folgenden Zeilen zur Datei config.xml hinzu: <locale> <DefaultLocale>ja_JP</DefaultLocale> </locale> VMware, Inc. 107 Installationshandbuch – ESX Server 3 und VirtualCenter Für Chinesisch (vereinfacht) fügen Sie die folgenden Zeilen zur Datei config.xml hinzu: <locale> <DefaultLocale>zh_CN</DefaultLocale> </locale> 6 Geben Sie die folgenden Befehle ein, um VI Web Access und die Host-Agentendienste neu zu starten: service mgmt-vmware restart service vmware-webAccess restart 108 VMware, Inc. A ESX Server – Partitionierung A ESX Server-Hosts verfügen über erforderliche und optionale Partitionen. In diesem Anhang werden die folgenden Themen behandelt: „Erforderliche Partitionen“ auf Seite 109 „Optionale Partitionen“ auf Seite 114 Erforderliche Partitionen Für ein lokales ESX Server-Startvolume sind drei spezifische Partitionen erforderlich. Darüber hinaus ist eine lokale oder Remote-VMFS-Partition zum Speichern der virtuellen Maschinen erforderlich, sowie eine vmkcore-Partition für die Bereitstellung von Core-Dumps für den technischen Support. Für /var/log empfiehlt VMware die Einrichtung einer separaten Partition, um eine Beeinträchtigung der ESX Server-Vorgänge aufgrund von unerwarteten Speicherengpässen zu vermeiden. Vergrößern Sie diese Partition um 512 MB, wenn Sie Kickstart verwenden oder eine Remote- oder Skriptinstallation über den ESX Server-Computer ausführen. VMware, Inc. 109 Installationshandbuch – ESX Server 3 und VirtualCenter In Tabelle A-1 werden die erforderlichen Partitionen beschrieben. Tabelle A-1. Erforderliche ESX Server-Partitionen Empfohlener Speicher nach Festplattenkonfiguration des Hosts MountPunkt Typ /boot ext3 Interne Festplatte mit externer SAN-, NAS- oder iSCSI-Lösung Nur SAN Nur interne Festplatte 100 MB 100 MB 100 MB Pfad: Interne Festplatte Pfad: LUN0 Partitionsbeschreibung Speichert Informationen, die zum Starten des ESX Server-Hostsystems erforderlich sind. Die Boot-Loader GRUB und LILO befinden sich beispielsweise auf dieser Partition. Das Startlaufwerk wird standardmäßig auf den angegebenen Pfad für die /boot-Partition gesetzt. – swap 544 MB 544 MB Pfad: Interne Festplatte Pfad: LUN0 544 MB Ermöglicht ESX Server die Verwendung von Festplattenspeicherplatz, wenn mehr Arbeitsspeicher erforderlich ist, als der physische RAM zulässt. Die Mindestgröße beträgt 100 MB. Hinweis: Die ESX Server-Auslagerungspartition darf nicht mit dem Auslagerungsspeicher einer virtuellen Maschine verwechselt werden. Weitere Informationen finden Sie im Handbuch zur Ressourcenverwaltung. 110 VMware, Inc. Anhang A ESX Server – Partitionierung Tabelle A-1. Erforderliche ESX Server-Partitionen (Fortsetzung) Empfohlener Speicher nach Festplattenkonfiguration des Hosts MountPunkt Typ Interne Festplatte mit externer SAN-, NAS- oder iSCSI-Lösung / ext3 5GB 5GB Pfad: Interne Festplatte Pfad: LUN0 Nur SAN Nur interne Festplatte 5GB Partitionsbeschreibung Enthält das ESX Server-Betriebssystem sowie Dienste, auf die über die Servicekonsole zugegriffen werden kann. Hier befinden sich auch die installierten Add-On-Dienste oder -Anwendungen von Drittanbietern. Hinweis: Für das Ausführen des Installationsskripts zum Kopieren des Inhalts der ESX Server-Installations-CD sind etwa 460 MB Speicherkapazität erforderlich. VMware, Inc. 111 Installationshandbuch – ESX Server 3 und VirtualCenter Tabelle A-1. Erforderliche ESX Server-Partitionen (Fortsetzung) Empfohlener Speicher nach Festplattenkonfiguration des Hosts MountPunkt Typ Interne Festplatte mit externer SAN-, NAS- oder iSCSI-Lösung – VMFS3 1,2GB Nur SAN Nur interne Festplatte 1,2GB 1,2GB Partitionsbeschreibung Eine VMFS-Partition ist erforderlich. VMFS-Partitionen müssen sich jedoch nicht auf einem lokalen Laufwerk oder dem Startlaufwerk befinden. VMFS-Partitionen können sich in folgenden Speicherorten befinden: Lokales SCSI-Volume SCSI-Volume im Netzwerk SAN Zum Speichern der virtuellen Festplatten von virtuellen Maschinen. VMware empfiehlt eine Speicherkapazität von 8 GB pro virtueller Maschine. Hinweise: 112 Auf jeder LUN können beliebig viele VMFS-Volumes erstellt werden, solange genügend Speicherplatz vorhanden ist. VMFS2 wird im Lesemodus zum Importieren von virtuellen Legacy-Maschinen unterstützt. Falls Sie den ESX Server-Host über ein SAN starten möchten, überprüfen Sie die VMFSPartitionierungsanforderungen unter „LUN-Anforderungen“ auf Seite 93. VMware, Inc. Anhang A ESX Server – Partitionierung Tabelle A-1. Erforderliche ESX Server-Partitionen (Fortsetzung) Empfohlener Speicher nach Festplattenkonfiguration des Hosts MountPunkt Typ – Vmkcore Interne Festplatte mit externer SAN-, NAS- oder iSCSI-Lösung 100 MB Pfad: Beliebige Festplatte Nur SAN 100 MB pro Host im SAN Nur interne Festplatte 100 MB Partitionsbeschreibung Für jeden ESX Server-Host ist eine vmkcore-Partition mit 100 MB erforderlich. Diese Partition kann sich auf einem lokalen SCSI-Volume, einem Netzwerk-SCSI-Volume oder in einem SAN befinden. Sie darf sich jedoch nicht auf einem Software-iSCSI-Volume befinden. Pfad: Core-LUN Zum Speichern von Core-Dumps zum Debuggen und für den technischen Support. Für jeden ESX Server-Host ist eine vmkcore-Partition mit 100 MB erforderlich. Wenn mehrere ESX Server-Hosts auf ein gemeinsames SAN zugreifen, konfigurieren Sie pro Host eine vmkcore-Partition mit 100 MB. /var/log VMware, Inc. ext3 2.000 MB 2.000 MB Pfad: Interne Festplatte Pfad: LUN0 2.000 MB Optional. Zum Speichern von Protokolldateien. 113 Installationshandbuch – ESX Server 3 und VirtualCenter Optionale Partitionen In Tabelle A-2 werden die optionalen Partitionen beschrieben. Für /tmp und /home empfiehlt VMware die Einrichtung von separaten Partitionen, um eine Beeinträchtigung der ESX Server-Vorgänge aufgrund von unerwarteten Speicherengpässen zu vermeiden. Tabelle A-2. Optionale ESX Server-Partitionen Empfohlener Speicher nach Festplattenkonfiguration des Hosts Mount-Punkt Typ Interne Festplatte mit externer SAN/NAS/ iSCSILösung /home ext3 512 MB Nur SAN Nur interne Festplatte Partitionsbeschreibung Optional. Als Speicherort für einzelne Benutzer. /tmp ext3 1.024 MB 1.024 MB Pfad: LUN0 – vfat Beliebige Festplatte 1.024 MB Optional. Zum Speichern von temporären Dateien. Optional. Zum Speichern einer virtuellen Maschine unter Verwendung eines RAW-Festplattenformats. – LVM – Ab ESX Server 3.0 veraltet. Entfernen Sie diese Partition von aktualisierten Servern. /vmimages ext3 – Ab ESX Server 3.0 veraltet. Entfernen Sie diese Partition von aktualisierten Servern. 114 VMware, Inc. B Remote- und Skriptinstallationen B Sie können ESX Server per Remote- oder Skriptinstallation installieren. In diesem Anhang werden die folgenden Themen behandelt: „Skriptbasierte Installationen“ auf Seite 115 „Aktivieren einer Skriptinstallation“ auf Seite 116 „Erstellen eines Skripts“ auf Seite 117 „Bearbeiten der Kickstart-Konfigurationsdatei“ auf Seite 122 Skriptbasierte Installationen Nach der Installation von ESX Server auf einem System können Sie schnell und problemlos weitere ESX Server-Systeme bereitstellen, die über eine identische oder ähnliche Konfiguration verfügen. Sie können ein Skript erstellen, um die Installation zu vereinfachen. Die skriptbasierte Installationsmethode für ESX Server basiert auf der Red Hat Kickstart-Installationsmethode. Das Skript ist eine Kickstart-Konfigurationsdatei, welche die Einstellungen für die Installation der ESX Server-Software enthält. Wenn Sie möchten, dass die Konfiguration aller Server mit der Konfiguration des ursprünglichen ESX Server-Systems identisch ist, legen Sie im Skript dieselben Einstellungen fest wie bei der Installation von ESX Server auf dem ursprünglichen System. Die Installation kann, wie die ursprüngliche Installation, unbeaufsichtigt durchgeführt werden; wenn das Installationsprogramm jedoch auf eine nicht festgelegte Systemeinstellung stößt, wird eine Eingabeaufforderung angezeigt, auf die Sie reagieren müssen. VMware, Inc. 115 Installationshandbuch – ESX Server 3 und VirtualCenter Nach dem Erstellen können Sie das Skript über eine der folgenden Methoden zur Installation von ESX Server-Dateien verwenden: Über die ESX Server-CD im lokalen CD-ROM-Laufwerk des neuen Systems. Über das Netzwerk – unter Verwendung von Installationsdateien, die auf einem Remoteserver gehostet werden. Aktivieren einer Skriptinstallation Nach der Installation von ESX Server auf einem System müssen Sie die Funktion für die skriptbasierte Installation aktivieren, um Web Access zum Erstellen eines Installationsskripts verwenden zu können. So aktivieren Sie eine Skriptinstallation 1 Melden Sie sich an der ESX Server-Servicekonsole als Root-Benutzer an. 2 Öffnen Sie die folgende Datei in einem Text-Editor, wie z. B. VI: /usr/lib/vmware/webAccess/tomcat/apache-tomcat-5.5.17/webapps/ui /WEB-INF/struts-config.xml. 3 Ermitteln Sie den Skriptabschnitt. 4 Nehmen Sie eine Auskommentierung der folgenden Zeilen vor: <action path="/scriptedInstall" type="org.apache.struts.actions.ForwardAction" parameter="/WEB-INF/jsp/scriptedInstall/disabled.jsp" /> 5 Entkommentieren Sie die folgenden Zeilen: <!-<action path="/scriptedInstall" type="com.vmware.webcenter.scripted.ProcessAction"> <forward name="scriptedInstall.form1" path="/WEB-INF/jsp/scriptedInstall/form1.jsp" /> <forward name="scriptedInstall.form2" path="/WEB-INF/jsp/scriptedInstall/form2.jsp" /> <forward name="scriptedInstall.form3" path="/WEB-INF/jsp/scriptedInstall/form3.jsp" /> <forward name="scriptedInstall.form4" path="/WEB-INF/jsp/scriptedInstall/form4.jsp" /> <forward name="scriptedInstall.form5" path="/WEB-INF/jsp/scriptedInstall/form5.jsp" /> <forward name="scriptedInstall.form6" path="/WEB-INF/jsp/scriptedInstall/form6.jsp" /> <forward name="scriptedInstall.form7" path="/WEB-INF/jsp/scriptedInstall/form7.jsp" /> </action> --> 116 VMware, Inc. Anhang B Remote- und Skriptinstallationen 6 Speichern und schließen Sie die Datei. 7 Geben Sie service vmware-webAccess restart ein. Erstellen eines Skripts Nach der Installation von ESX Server und der Aktivierung der Skriptinstallation auf diesem System können Sie das erforderliche Skript für die Ausführung der skriptbasierten Installation von ESX Server auf anderen Systemen erstellen. Bei der Erstellung des Skripts müssen Sie die Netzwerkmethode (statische IP oder DHCP) für den Server auswählen, auf dem Sie ESX Server installieren werden. Sie können entweder eindeutige Netzwerkidentifizierungsinformationen festlegen, einschließlich statischer IP-Adresse und Hostnamen aller Systeme, oder anfänglich DHCP verwenden, um rasch einige ESX Server-Systeme einzurichten. Ferner können Sie die Kickstart-Konfigurationsdatei bearbeiten, um den Netzwerkbefehl auszukommentieren, aufgrund dessen Sie während der Installation im Installationsprogramm zur Angabe von Netzwerkinformationen aufgefordert werden. Siehe „Bearbeiten der Kickstart-Konfigurationsdatei“ auf Seite 122. Wenn Sie anfänglich DHCP zur Erstellung eines Installationsskripts für die Bereitstellung neuer ESX Server-Systeme verwenden, müssen Sie anschließend jedes System separat konfigurieren und einen eindeutigen Hostnamen und eine eindeutige IP-Adresse zuweisen. Diese Anforderung gilt zusätzlich zur Konfiguration des Servers mithilfe des Management-Schnittstellen-Assistenten. Sie können auch mehrere Skripts erstellen und dabei für jedes Skript eindeutige Netzwerkidentifizierungsinformationen festlegen. Sie müssen das am Ende des Erstellungsvorgangs generierte Skript auf eine Diskette oder einen Server kopieren, auf den über das Netzwerk zugegriffen werden kann. Zudem ist der Zugriff auf die ESX Server-Installationsdateien erforderlich. Die Dateien können sich entweder auf der ESX Server-CD-ROM befinden oder auf einem separaten Server, auf den über das Netzwerk zugegriffen werden kann. Zur Erstellung des Skripts können Sie entweder die grafische VI Web Access-Benutzeroberfläche verwenden, um die Skriptoptionen festzulegen, oder Sie erstellen und bearbeiten eine Kickstart-Konfigurationsdatei manuell. VMware, Inc. 117 Installationshandbuch – ESX Server 3 und VirtualCenter Erstellen eines Skripts über VI Web Access Mithilfe von VI Web Access können Sie eine Kickstart-Konfigurationsdatei über eine grafische Benutzeroberfläche erstellen. So erstellen Sie das Skript 1 Starten Sie zum Öffnen von VI Web Access einen unterstützten Webbrowser, und geben Sie den URL Ihrer ESX Server-Installation ein. Die Willkommenseite wird angezeigt. 2 Klicken Sie auf Am Skriptinstallationsprogramm anmelden (Log in to the Scripted Installer). Die Seite Gescriptete Installation (Scripted Install) wird angezeigt. 3 Geben Sie die Informationen ein, die das Skript für die Konfiguration eines weiteren ESX Server-Systems benötigt: a 118 Wählen Sie in der Liste Installationstyp (Installation Type) den Eintrag Erstinstallation (Initial Installation), um eine neue Installation durchzuführen. Wählen Sie Upgrade, um ein vorhandenes ESX Server-System zu aktualisieren. VMware, Inc. Anhang B Remote- und Skriptinstallationen b Wählen Sie in der Liste Installationsmethode (Installation Method) eine der folgenden Optionen aus: Wählen Sie die Option Remote aus, um eine Remotenetzwerkinstallation über einen HTTP- oder FTP-Server durchzuführen, auf dem die ESX Server-Installationsdateien gespeichert sind. Geben Sie im Feld URL des Remoteservers (Remote Server URL) wie im Folgenden gezeigt den Standardspeicherort Ihres Root-Ordners und den Namen des Servers ein, auf dem die ESX Server-Installationsdateien gespeichert sind: http://<Hostname>:/Standardspeicherort ftp://<Hostname>:/Standardspeicherort Beispiel: ftp://<Hostname>:/var/ftp/pub/build Hierbei steht <Hostname> für den Namen des HTTP- oder FTP-Servers. Wählen Sie die Option CD-ROM aus, um die Installation von der CD im lokalen CD-ROM-Laufwerk des neuen Systems durchzuführen. Wählen Sie die Option NFS aus, um eine Netzwerkinstallation über die NFS-Anwendung (Network File System) durchzuführen. Geben Sie im Feld URL des Remoteservers (Remote Server URL) wie im Folgenden gezeigt den Namen des Hostcomputers und den Mount-Punkt ein: <Hostcomputer>:<Mount-Punkt> c Wählen Sie in der Liste Netzwerkmethode (Network Method) den Eintrag DHCP, wenn das ESX Server-System über eine dynamische IP-Adresse verfügen soll. Wählen Sie Statische IP (Static IP), wenn das ESX Server-System über eine statische IP-Adresse verfügen soll. VMware empfiehlt, dass jedes ESX Server-System über eine eigene statische IP-Adresse verfügt. Sie können jedoch DHCP verwenden, um neue ESX Server-Systeme anhand desselben Disketten-Images bereitzustellen. Hierbei müssen Sie anschließend jedes System separat konfigurieren und jedem System einen eindeutigen Hostnamen und eine eindeutige IP-Adresse zuweisen. Sie können auch mehrere Disketten-Images mit den hier festgelegten Netzwerkidentifizierungsinformationen erstellen. VMware, Inc. d Wenn für Ihr Netzwerk eine VLAN-ID erforderlich ist, geben Sie diese in das Feld VLAN ein. e Wählen Sie die Option Standardnetzwerk für VMs erstellen (Create a default network for VMs) aus, um ein Standardnetzwerk für virtuelle Maschinen zu erstellen. 119 Installationshandbuch – ESX Server 3 und VirtualCenter Bei Aktivieren dieser Option wird eine Portgruppe für die Servicekonsole und eine Portgruppe für die virtuellen Maschinen erstellt. Wenn Sie diese Option nicht aktivieren, wird nur die Portgruppe für die Servicekonsole erstellt, und die Portgruppe für die virtuellen Maschinen muss manuell erstellt werden. f Wählen Sie in der Liste Zeitzone (Time Zone) die Zeitzone für den Server aus, dessen Installation Sie durchführen. Die Standardeinstellung der Liste entspricht der Einstellung des ursprünglichen ESX Server-Computers. 4 g Wählen Sie in der Liste Neustart nach Installation (Reboot After Installation) die Option Ja (Yes) aus, um das System nach Abschluss der Installation neu zu starten. h Legen Sie unter root-Kennwort (Root Password) das Root-Kennwort fest. Geben Sie das Root-Kennwort im Feld Kennwort (Password) ein. Geben Sie dieses Kennwort ein zweites Mal im Feld Bestätigung (Again) ein. Lesen Sie die Endbenutzer-Lizenzvereinbarung, und aktivieren Sie das Kontrollkästchen Ich habe die Bedingungen der Lizenzvereinbarung gelesen und stimme diesen zu (I have read and accept the terms in the license agreement). Wenn dem ESX Server-System eine statische IP-Adresse zugewiesen wird, wird die Seite Netzwerkoptionen (Networking Options) angezeigt. Wenn für das ESX Server-System DHCP verwendet werden soll, fahren Sie mit Schritt 7 fort. 5 Geben Sie im Feld Hostname den Hostnamen, im Feld IP-Adresse (IP Address) die IP-Adresse, im Feld Netzmaske (Netmask) die Netzmaske, im Feld Gateway das Netzwerk-Gateway und im Feld Namenserver (Nameserver) den Domänennamenserver ein. Vergewissern Sie sich, dass Sie den vollständigen Domänennamen eingeben, falls Sie Domänen verwenden. 6 Klicken Sie zum Fortfahren auf Weiter (Next). Die Seite Partitionen konfigurieren (Partition Configuration) wird angezeigt. 7 120 Legen Sie unter Partitionen konfigurieren (Partition Configuration) die folgenden Einstellungen für jede Partition der Servicekonsole fest: Wählen Sie in der Liste Laufwerk (Drive) eines der aufgeführten Laufwerke aus. Legen Sie im Feld Mount-Punkt (Mount Point) den Mount-Punkt fest. VMware, Inc. Anhang B Remote- und Skriptinstallationen Sie sollten zumindest den Start-Mount-Punkt (/boot) und den Root-Mount-Punkt (/) festlegen. Legen Sie im Feld Größe (Size) die Partitionsgröße in Megabytes (MB) fest. Geben Sie einen ganzzahligen Wert (z. B. 500) an. Fügen Sie nicht die Einheit MB hinzu. Die empfohlenen Partitionsgrößen finden Sie in Anhang A, „ESX Server – Partitionierung“, auf Seite 109. Wählen Sie in der Liste Typ (Type) den Typ des Dateisystems aus. Wählen Sie vmfs, vmcore, ext3 oder swap. Wählen Sie swap, wenn es sich um eine Swap-Partition handelt. Eine Swap-Partition muss erstellt werden. Aktivieren Sie das Kontrollkästchen Vergrößern (Grow), wenn die Partition bis zum maximalen, auf dem Datenträger (sofern vorhanden) verfügbaren Speicherplatz oder bis zur maximalen festgelegten Größe erweitert werden soll. Es wird empfohlen, für Start- und Swap-Partitionen keine Erweiterungsmöglichkeit festzulegen. 8 Wählen Sie in der Liste Lizenzierungsmodus (Licensing Mode) eine der folgenden Optionen aus: Nach der Installation (Post Install) – Wählen Sie diese Option aus, um die Lizenzierung nach der Installation manuell zu konfigurieren. Lizenzserver verwenden (Use License Server) – Wählen Sie diese Option, um Lizenzen von einem Lizenzserver abzurufen. Hostlizenzdatei verwenden (Use Host License File) – Wählen Sie diese Option, um eine Lizenzdatei hochzuladen. 9 Klicken Sie zum Fortfahren auf Weiter (Next). 10 Wenn Sie als Lizenzierungstyp den Lizenzserver auswählen, geben Sie die zentralisierten Lizenzierungsinformationen ein. 11 VMware, Inc. Lizenzserver (License Server) – Geben Sie den zu verwendenden Lizenzserver ein. Port – Geben Sie den Port ein, mit dem die Verbindung hergestellt werden soll. ESX Server-Edition (ESX Server Edition)– Wählen Sie Ihre erworbene Edition. Wenn Sie die dateibasierte Lizenzierung ausgewählt haben, müssen Sie die Datei angeben, die hochgeladen werden soll, bzw. zu dieser Datei wechseln. 121 Installationshandbuch – ESX Server 3 und VirtualCenter 12 Klicken Sie auf Weiter (Next), um zum nächsten Konfigurationsbildschirm zu gelangen. 13 Klicken Sie auf Kickstart-Datei herunterladen (Download Kickstart File), um eine Kickstart-Konfigurationsdatei zu erstellen. Ausführen einer Skriptinstallation über die Kickstart-Datei Nach dem Erstellen einer Kickstart-Datei führen Sie die Skriptinstallation über eine der folgenden Methoden aus. Die verwendete Methode hängt davon ab, ob Sie sich für eine Installation von der ESX Server-Installations-CD-ROM entschieden haben oder die Installation mithilfe von Installationsdateien durchführen, die auf einem Remoteserver gehostet werden, wie z. B. Altiris. So führen Sie eine Skriptinstallation über eine CD aus 1 Kopieren Sie Ihre Kickstart-Datei auf eine Diskette. 2 Legen Sie die Diskette in das Diskettenlaufwerk des Computers ein, auf dem ESX Server installiert werden soll. 3 Legen Sie die ESX Server-Installations-CD in das CD-ROM-Laufwerk ein. 4 Starten Sie den Computer. Die Seite Modusauswahl (mode selection)wird angezeigt. 5 Geben Sie esx ks=floppy ein. 6 Drücken Sie die Eingabetaste, um das grafische Installationsprogramm zu starten. So führen Sie eine Skriptinstallation über einen PXE-Server aus 1 Laden Sie Ihre Kickstart-Datei auf einen NFS-oder HTTP-Server hoch. 2 Legen Sie in den Startoptionen des PXE-Servers die Installationsmethode fest, wobei <ks url> der URL für den Zugriff auf die Kickstart-Datei und <method url> der URL für den Zugriff auf die hochgeladenen Installationsdateien ist. Bearbeiten der Kickstart-Konfigurationsdatei Die Kickstart-Konfigurationsdatei ist eine Textdatei, in der die festgelegten Optionen für die ESX Server-Installation enthalten sind. Sie können die Kickstart-Konfigurationsdatei bearbeiten, um die über die VI Web Access-Benutzeroberfläche festgelegten Optionen zu ändern, oder um zusätzliche Optionen anzugeben, die über diese Oberfläche nicht verfügbar waren. 122 VMware, Inc. Anhang B Remote- und Skriptinstallationen Weitere Informationen finden Sie im Handbuch Red Hat Enterprise Linux 3: System Administration Guide unter www.redhat.com/docs/manuals/enterprise/RHEL-3-Manual/pdf/rhel-sag-en.pdf. Der %include-Abschnitt Verwenden Sie den %include-Abschnitt, um den Kickstart-Parser auf zusätzliche Kickstart-Dateien zu verweisen, die weitere Kickstart-Befehle enthalten. Dieser Abschnitt enthält den folgenden Befehl: %include </Pfad/zu/Datei> Sie können mehrere %include-Abschnitte zu Ihrer Kickstart-Datei hinzufügen. Befehlsabschnitt Der Befehlsabschnitt enthält die für die ESX Server-Installation festgelegten Optionen. Dieser Abschnitt ist erforderlich und muss am Anfang der Kickstart-Datei vorhanden sein. Bei den meisten Befehlen, die in diesen Abschnitt enthalten sein können, handelt es sich um Red Hat Kickstart-Standardbefehle. Einige Befehle sind VMware-spezifisch. Die VMware-spezifischen Befehle sind in Tabelle B-1 aufgeführt. Weitere Informationen zu optionalen, nicht VMware-spezifischen Befehlen finden Sie im Handbuch Red Hat Enterprise Linux 3: System Administration Guide. Tabelle B-1. Kickstart-Befehle für die Installation von ESX Server Befehl Beschreibung autostep (optional) Vergleichbar mit interactive. Hauptsächlich für Debugging-Zwecke verwendet. auth oder authconfig (erforderlich) Einrichten der Authentifizierung für das System. --enablemd5 Verwendet md5-basierte Kennwörter. --enablenis Aktiviert NIS-Unterstützung. Dieser Befehl verwendet standardmäßig eine beliebige Domäne, die im Netzwerk ermittelt wird. --nisdomain= <domaene> Legt die NIS-Domäne fest. Erfordert --enablenis. --nisserver Legt den NIS-Server fest (Standard: Broadcasts.) Erfordert --enablenis. --useshadow oder --enableshadow Aktiviert die Schattenkennwortdatei. --enablekrb5 Aktiviert Kerberos 5 für die Benutzerauthentifizierung. VMware, Inc. 123 Installationshandbuch – ESX Server 3 und VirtualCenter Tabelle B-1. Kickstart-Befehle für die Installation von ESX Server (Fortsetzung) Befehl --krb5realm= Legt den Kerberos 5-Bereich fest, zu dem Ihr System gehört. --krb5kdc= Legt die KDCs für Anforderungen des Bereichs fest. Trennen Sie mehrere KDC-Namen durch Kommata. --krb5adminserver= Legt das KDC in Ihrem Bereich fest, über das auch der KADM5-Verwaltungsserver ausgeführt wird. bootloader (erforderlich) Richtet den GRUB-Loader ein. --append= Legt zusätzliche Kernelparameter für den Systemstart fest. --driveorder= Gibt das erste Laufwerk in der BIOS-Startreihenfolge an. --location=[mbr| partition|none] Gibt den Speicherort des Boot-Loaders an. Die Werte lauten: mbr (für den Master Boot Record), partition (für den ersten Bereich der Partition mit dem vmnix-Kernel) oder none (der Boot-Loader wird nicht installiert). --md5pass= Legt das Kennwort für den GRUB-Boot-Loader mit dem md5-verschlüsselten Kennwort fest. --password= Legt das Kennwort für den GRUB-Boot-Loader fest. --upgrade Aktualisiert die vorhandene Boot-Loader-Konfiguration und behält die alten Einträge bei. clearpart (optional) Entfernt vor der Erstellung von neuen Partitionen bereits vorhandene Partitionen vom System. Nicht erforderlich, wenn der Befehl upgrade verwendet wird. --linux Entfernt alle Linux-Partitionen. --all Entfernt alle Partitionen vom System. --drives= Gibt an, von welchen Laufwerken Partitionen entfernt werden sollen. --initlabel Initialisiert die Laufwerkbezeichnung als Standard für Ihre Architektur. firewall (optional) 124 Beschreibung Konfiguriert Firewall-Optionen in Kickstart. --enabled Lehnt alle eingehenden Verbindungen ab, sofern es sich nicht um Antworten auf ausgehende Anforderungen handelt. --disabled Lässt alle eingehenden Verbindungen zu. --high Veraltet; entspricht --enabled. --medium Veraltet; entspricht --enabled. --trust= Legt Geräte fest, deren Datenverkehr durch die Firewall übertragen werden darf. --ssh Lässt die Übertragung durch die Firewall für den angegebenen Dienst zu. --telnet Lässt die Übertragung durch die Firewall für den angegebenen Dienst zu. VMware, Inc. Anhang B Remote- und Skriptinstallationen Tabelle B-1. Kickstart-Befehle für die Installation von ESX Server (Fortsetzung) Befehl Beschreibung --smtp Lässt die Übertragung durch die Firewall für den angegebenen Dienst zu. --http Lässt die Übertragung durch die Firewall für den angegebenen Dienst zu. --ftp Lässt die Übertragung durch die Firewall für den angegebenen Dienst zu. --port= Legt Ports fest, die über die Firewall zulässig sind. install (optional) <cdrom|nfs|url> Legt fest, dass es sich nicht um ein Upgrade, sondern um eine Neuinstallation handelt. Legt den Installationstyp fest. Die Werte lauten: cdrom – Installation vom CD-ROM-Laufwerk nfs – Installation vom angegebenen NFS-Server url – Download über das Netzwerk --server= Legt fest, mit welchem NFS-Server die Verbindung hergestellt wird. Verwendung mit nfs. --dir= Legt fest, welches Verzeichnis auf dem NFS-Server gemountet werden soll. Verwendung mit nfs. <url> Gibt den Speicherort der Weasel-Laufzeitumgebung an. Verwendung mit url (http/ftp). interactive (optional) Verwendet die in der Kickstart-Datei angegebenen Informationen während der Installation, ermöglicht jedoch gleichzeitig das Überprüfen und Ändern der festgelegten Werte. keyboard (erforderlich) Legt den Tastaturtyp für das System fest. <keyboardType> lang (erforderlich) <languageType> langsupport (erforderlich) Legt die Tastaturzuordnung für den ausgewählten Tastaturtyp fest. Legt die zu verwendende Sprache während der Installation fest. Legt den Wert für die ausgewählte Sprache fest, z. B. lang en_US. Legt die Sprache(n) fest, die auf dem System installiert werden soll(en). <languageType> Legt den Wert für die Sprachunterstützung fest. Verwenden Sie dieselben Sprachencodes, die Sie für lang verwendet haben. --default Gibt bei der Installation von mehreren Sprachen die Standardsprache an. mouse (erforderlich) Konfiguriert die Maus für das System, sowohl im GUI- als auch im Textmodus. <mouseType> Legt den Maustyp fest. --device= Gibt das Gerät an, mit dem die Maus verbunden ist. VMware, Inc. 125 Installationshandbuch – ESX Server 3 und VirtualCenter Tabelle B-1. Kickstart-Befehle für die Installation von ESX Server (Fortsetzung) Befehl --emulthree network (optional) Beschreibung Ermöglicht die Verwendung einer Maus mit zwei Tasten als Maus mit drei Tasten. Das gleichzeitige Drücken der linken und der rechten Maustaste wird vom X Window System als Funktion der mittleren Maustaste interpretiert. Konfiguriert Netzwerkinformationen für das System. --addvmportgroup= <1 oder 0> (VMware-spezifisch) Wenn dieser Befehl auf 1 gesetzt ist (Standardeinstellung), wird eine Portgruppe für virtuelle Maschinen erstellt. Wenn keine Portgruppe erstellt werden soll, setzen Sie den Wert auf 0. --vlanid=<vlanid> (VMware-spezifisch) Gibt ein VLAN zur Verwendung als Netzwerk an. Geben Sie eine Ganzzahl zwischen 0 und 4095 ein. --bootproto= [dhcp|static] Legt die Netzwerkeinstellungen fest. --device= Legt ein Ethernet-Gerät für die Installation fest. --ip= Legt eine IP-Adresse für die zu installierende Maschine fest. --gateway= Legt das Standard-Gateway als IP-Adresse fest. --nameserver= Legt den primären Namenserver als IP-Adresse fest. --nodns Legt fest, dass kein DNS-Server konfiguriert wird. --netmask= Legt die Netzmaske für das installierte System fest. --hostname= Legt den Hostnamen für das installierte System fest. part oder partition Erstellt eine Partition auf dem System. Nicht erforderlich, wenn der Befehl upgrade verwendet wird. <mntpoint> Legt fest, wo die Partition gemountet wird. --size= Legt für Partitionen eine Mindestgröße in MB fest. --grow Legt fest, dass die Partition auf den verfügbaren Speicherplatz oder die maximale Größeneinstellung erweitert werden kann. --maxsize= Gibt die maximale Größe in MB an, auf die eine Partiton erweitert werden kann. --ondisk= oder --ondrive= Gibt das Laufwerk an, auf dem Partitionen erstellt werden. Über den Befehl part --ondisk=sda werden z. B. Partitionen auf dem ersten SCSI-Laufwerk des Systems erstellt. --fstype= Legt den Dateisystemtyp für die Partition fest. --badblocks Legt fest, dass die Partition auf ungültige Bereiche überprüft wird. reboot (optional) Startet das System nach Abschluss der Skriptinstallation neu. rootpw (erforderlich) Legt das Root-Kennwort für das System fest. 126 VMware, Inc. Anhang B Remote- und Skriptinstallationen Tabelle B-1. Kickstart-Befehle für die Installation von ESX Server (Fortsetzung) Befehl Beschreibung [--iscrypted] Legt fest, dass das Kennwort verschlüsselt ist. <password> Legt das Kennwort fest. text (optional) Führt die Kickstart-Installation im Textmodus durch. timezone (erforderlich) Legt die Zeitzone für das System fest. [--utc] Setzt die Systemhardwareuhr auf Weltzeit. <timezone> Legt die Zeitzone für das System fest. upgrade (optional) Aktualisiert das System. vmaccepteula (erforderlich) Akzeptiert die ESX Server-Lizenzvereinbarung. vmlicense (optional) Gibt Lizenzinformationen an. Wenn Sie die zentralisierte Lizenzierung festlegen, sieht der Befehl wie folgt aus: vmlicense --mode=server --server=<Server> [--features=<Funktionen>] [--edition=<Edition>] wobei <Server> der Hostname oder die IP-Adresse des Lizenzservers im Format port@hostname ist. <Funktionen> gibt eine optionale, durch Kommata getrennte Liste mit Funktionen an, die vom Lizenzserver angefordert werden können. <Edition> gibt die ESX Server-Edition an. Wenn Sie die Einzelhostlizenzierung festlegen, sieht der Befehl wie folgt aus: vmlicense --mode=file [--features=<Funktionen>] [--edition=<Edition>] Der Inhalt der Lizenzdatei muss im %vmlicense_text-Abschnitt der Kickstart-Datei enthalten sein. zerombr (optional) Entfernt den Master Boot Record. %packages-Abschnitt In diesem Abschnitt werden Pakete für die Installation festgelegt. Der %packages-Abschnitt ist für eine erfolgreiche Installation erforderlich und muss im Anschluss an den Befehlsabschnitt aufgeführt sein. Dieser Abschnitt umfasst die folgenden zwei Zeilen: %packages @ base VMware, Inc. 127 Installationshandbuch – ESX Server 3 und VirtualCenter %pre-Abschnitt Über den %pre-Abschnitt können Sie ein Skript festlegen, das vor der Installation ausgeführt werden soll. Dieser Abschnitt ist optional und muss auf den Befehlsabschnitt folgen. Weitere Informationen zum Skripting vor der Installation finden Sie im Handbuch Red Hat Enterprise Linux 3: System Administration Guide. %post-Abschnitt Über den %post-Abschnitt können Sie ein Skript festlegen, das nach der Installation ausgeführt werden soll. Dieser Abschnitt ist optional und muss auf den Befehlsabschnitt folgen. Weitere Informationen zum Skripting nach der Installation finden Sie im Handbuch Red Hat Enterprise Linux 3: System Administration Guide. %vmlicense_text-Abschnitt Dieser Abschnitt enthält die Lizenzdatei für die ESX Server-Installation. Lassen Sie diesen Abschnitt aus, wenn Sie nicht die Einzelhostlizenzierung ausgewählt haben. Dieser Abschnitt muss auf den Befehlsabschnitt folgen. Beispiel einer Kickstart-Datei Das folgende Beispiel zeigt eine Kickstart-Datei für eine ESX Server-Installation, die einen Lizenzserver verwendet: # Installationsmethode cdrom # Root-Kennwort rootpw --iscrypted $1$MpéRëÈíÌ$n9sgFQJweS1PeSBpqRRu.. # Authconfig authconfig --enableshadow --enablemd5 # Boot-Loader (der Benutzer muss standardmäßig GRUB verwenden) bootloader --location=mbr # Zeitzone timezone America/Los_Angeles # X Window System skipx # Installation oder Upgrade Installieren # Textmodus text # Netzwerkinstallationstyp network --device eth0 --bootproto dhcp # Sprache lang en_US # Unterstützte Sprache langsupport --default en_US 128 VMware, Inc. Anhang B Remote- und Skriptinstallationen # Tastatur keyboard us # Maus mouse generic3ps/2 --device psaux # Neustart nach der Installation? Neustart # Partitionen löschen clearpart --all --initlabel --drives=sda # Partitionierung part /boot --fstype ext3 --size=100 --ondisk=sda part / --fstype ext3 --size=1500 --ondisk=sda part None --fstype vmkcore --size=100 --ondisk=sda part None --fstype vmfs3 --size=900 --grow --maxsize=2500 --ondisk=sda part swap --size=256 --grow --maxsize=512 --ondisk=sda #VMware-spezifische Befehle vmaccepteula vmlicense --mode=server [email protected] --edition=esxFull --features= backup %packages @ base %post VMware, Inc. 129 Installationshandbuch – ESX Server 3 und VirtualCenter 130 VMware, Inc. Index Zahlen 27000, Port 58 27010, Port 58 A Aktivierungscode, Lizenz 53 Aktualisieren von Gerätetreibern 106 Altiris 122 Anforderungen Empfehlungen zur Leistungsoptimierung 24 ESX Server, minimale Systemanforderungen 22 Arbeitsspeicher, Serveranforderungen 22 ATA-Festplatten 23 B Betriebssysteme, Gast- 26 BIOS 97 C Chinesisch Installieren des Sprachpakets 107 Clients, Firewall 86 Consolidated Backup 37 Consolidated Backup, Lizenzierung 31 D Datenbanken Oracle 74 SQL Server 76 vorbereiten 74 VMware, Inc. Deinstallieren von VirtualCenter 88 Deutsch Installieren des Sprachpakets 107 DPM, nach Edition 31 DRAC 92 DRS, nach Edition 31 E Editionen 37 Einzelhostlizenzierung Beschreibung 34 Konfigurieren 59 Endbenutzer-Lizenzvereinbarung 96 Entfernen von VirtualCenter 88 ESX Server, Editionen 37 EULA 96 F Firewall 86 G Gastbetriebssysteme 26 Gemeinsam genutzte LUNs 93 Gerätetreiber 106 Gerätetreiberzuordnungen 106 H HA, nach Edition 31 Host-Firewall 86 I IDE-Festplatten 23 ILO 92 131 Installationshandbuch – ESX Server 3 und VirtualCenter Installationsprotokolle 104 Installationsskript, erstellen 117 Installieren der ESX Server 94 in SANs 24 Lizenzserver 66 Oracle-Datenbank 74 VirtualCenter Server 81 Internationalisierung 107 iSCSI Lizenzierung 31 M J Master Boot Record (MBR) 97 Microsoft Access-Datenbank Ende des Supportzyklus 20 modules.conf, Datei 105 MSDE, Datenbank vorbereiten 80 Japanisch Installieren des Sprachpakets 107 N K Nachfrist, Lizenzserver 38 NAS, Lizenzierung 31 Neuinstallieren von VirtualCenter 88 Kernelparameter, Start 97 Kickstart-Befehle 123 Kickstart-Datei, erstellen 117 Konfigurieren, Ports 86 Kudzu, Dienstprogramm 105 132 Lizenzserver Installieren 66 Nachfrist 38 Verfügbarkeit 38 Lokale Oracle-Datenbank 74 LUNs, gemeinsam genutzt 93 O ODBC-Datenbanken 76 Oracle, Datenbank vorbereiten 74 L P LAC 30 Lizenzaktivierungscode 30, 53 Lizenzdateien abrufen 43, 53 Installieren der 53 Speicherorte 64 Lizenzen, Test 66 Lizenzierung Einzelhost 34 zentral 33 Lizenzpool 34 Lizenzschlüssel 34 PAC 30 Partitionierung empfohlen 99 erforderliche 109 erweitert 100 optional 114 Optionen 97 Partneraktivierungscode 30 Partneraktivierungsportal 30 Protokolle, Installation 104 PXE 122 VMware, Inc. Index R T Remote-Oracle-Datenbank 74 RSA II 92 TCP/IP-Ports 27000 58 27010 58 Testlizenzen 66 Treiberdatenträger 105 S SANs starten über 93, 97 SATA-Festplatten 23, 92 Schnittstellen 27000 58 27010 58 Firewall 86 Konfigurieren 86 Lizenzserver 58 SCSI 22 SCSI-Adapter 105 SCSI-Festplatten 23 SDK 13 Sichern virtuelle Maschinen 31 Sicherung 37 Consolidated Backup 37 Skriptinstallation 122 SMP, Lizenzierung 31 Sprachpakete 107 SQL Server, Datenbank vorbereiten 76 Starten Kernelparameter 97 über ein SAN 93, 97 Startgerät 97 Startladeoptionen 97 Systemanforderungen ESX Server 22 Lizenzserver 21 VI-Client 20 VirtualCenter Server 17 VirtualCenter-Datenbank 19 VI-Web Access 21 VMware, Inc. U Überwachte Ports 86 Unterstützung, Gastbetriebssysteme 26 V VCB 31, 37 VI-Client, herunterladen 106 VMFS3 102 Vmkcore 102 VMotion, Lizenzierung 37 VMware Consolidated Backup 31, 37 VMware DRS, Lizenzierung 38 VMware HA, Lizenzierung 37 Z Zentrale Lizenzierung Beschreibung 33 Konfigurieren 54 Zuordnungen, Gerätetreiber 106 133 Installationshandbuch – ESX Server 3 und VirtualCenter 134 VMware, Inc.