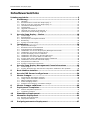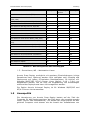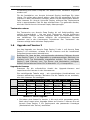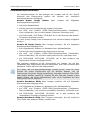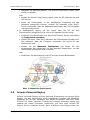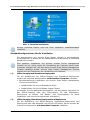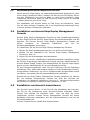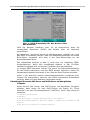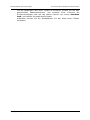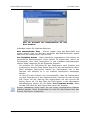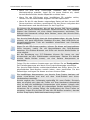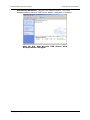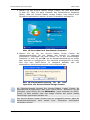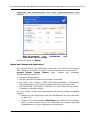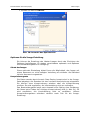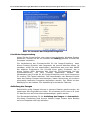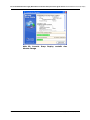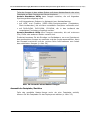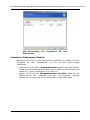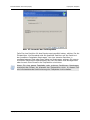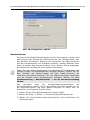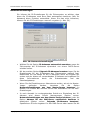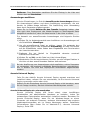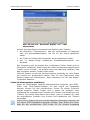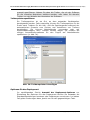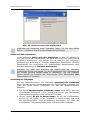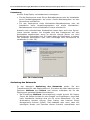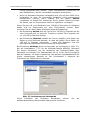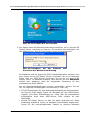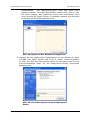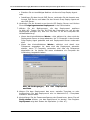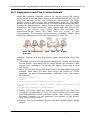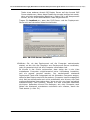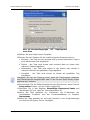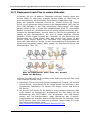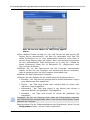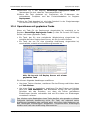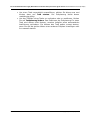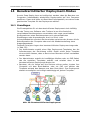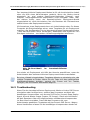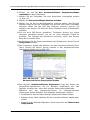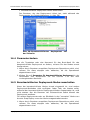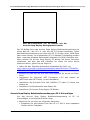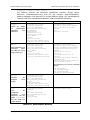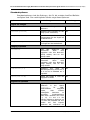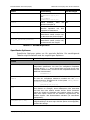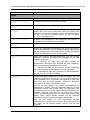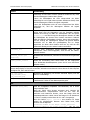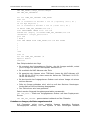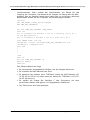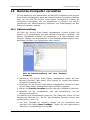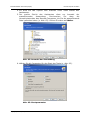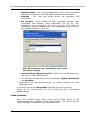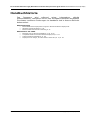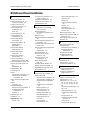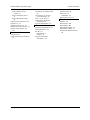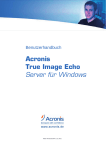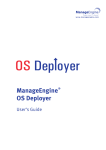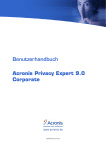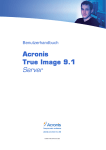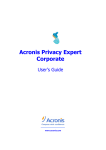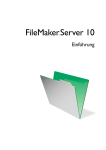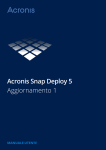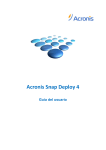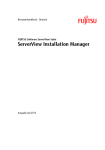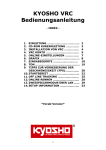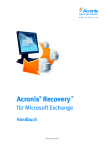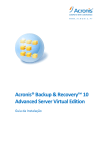Download ACR09.sd.3-03.06.C6B
Transcript
ACR09.sd.3-03.06.C6B
Copyright © Acronis, Inc., 2009. Alle Rechte vorbehalten.
Acronis, Acronis Compute with Confidence und das Acronis-Logo sind
eingetragene Warenzeichen von Acronis, Inc.
Linux ist ein eingetragenes Warenzeichen von Linus Torvalds.
Windows und MS-DOS sind eingetragene Warenzeichen der Microsoft
Corporation.
Andere in diesem Buch erwähnte Namen können Warenzeichen oder
eingetragene Warenzeichen der jeweiligen Eigentümer sein und sollten
als solche betrachtet werden.
Die Veränderung und Verbreitung dieser Dokumentation ohne schriftliche
Genehmigung des Copyright-Inhabers ist untersagt.
Die Verbreitung des Werkes oder einzelner Bestandteile des Werkes in
beliebiger auf Papier abgedruckter Form (z.B. als Buch) zu kommerziellen
Zwecken ist ohne vorherige schriftliche Genehmigung des CopyrightInhabers verboten.
Diese Dokumentation wird ohne Anspruch auf Vollständigkeit zur
Verfügung gestellt. Der Autor gewährleistet nicht, dass der Inhalt
fehlerfrei ist, Ihren Anforderungen sowie dem von Ihnen gewünschten
Einsatzzweck entspricht. Weiterhin übernimmt der Autor keine Gewähr
für die Richtigkeit des Inhaltes, soweit nicht grob fahrlässiges oder
vorsätzliches Verhalten vorliegt. Teile oder die gesamte Dokumentation
können jederzeit ohne Ankündigung geändert werden.
Copyright © Acronis, Inc., 2009
Benutzerhandbuch Snap Deploy Agent
Inhaltsverzeichnis
Inhaltsverzeichnis
Inhaltsverzeichnis ................................................................................... 3
1
Einführung.................................................................................... 5
1.1
1.2
1.3
1.4
1.5
1.6
1.7
1.8
2
Acronis Snap Deploy - Basics ...................................................... 18
2.1
2.2
2.3
2.4
2.5
3
Vorbereitung des Master-Systems .................................................................. 58
Image online oder offline erstellen .................................................................. 59
Offline-Imaging starten ................................................................................. 60
Online-Imaging starten ................................................................................. 63
Assistent zur Erstellung von Master-Images ..................................................... 63
Master-Images validieren ........................................................... 69
Deployment-Templates............................................................... 70
9.1
9.2
10
11
Verbindungen .............................................................................................. 46
Acronis-Komponenten auf Remote-Computern installieren oder updaten ............. 48
Boot-Medien erstellen ................................................................ 52
Acronis PXE Server konfigurieren ............................................... 56
Master-Images ........................................................................... 58
7.1
7.2
7.3
7.4
7.5
8
9
Systemanforderungen ................................................................................... 28
Benutzte Ports und IP-Adressen ..................................................................... 28
Grundregeln für die Installation ...................................................................... 29
Installation von Acronis Snap Deploy Management Console ............................... 33
Installation von Acronis License Server ........................................................... 33
Acronis OS Deploy Server installieren ............................................................. 36
Installation und Setup von Acronis PXE Server ................................................. 37
Installation von Acronis Wake on LAN Proxy .................................................... 39
Acronis Snap Deploy Management Agent installieren......................................... 39
Installation von Acronis Universal Deploy ........................................................ 40
Komponenten extrahieren ............................................................................. 40
Acronis License Server benutzen .................................................................... 41
Acronis Snap Deploy Management Console benutzen ................. 46
4.1
4.2
5
6
7
Terminologie ................................................................................................ 18
Komponenten .............................................................................................. 19
Dateisysteme und Speichermedien ................................................................. 20
Benutzung ................................................................................................... 22
Acronis Universal Deploy ............................................................................... 25
Installation ................................................................................. 28
3.1
3.2
3.3
3.4
3.5
3.6
3.7
3.8
3.9
3.10
3.11
3.12
4
Überblick ....................................................................................................... 5
Kernfunktionen von Acronis Snap Deploy 3 ........................................................ 6
Was ist noch neu in Acronis Snap Deploy 3? .................................................... 12
Unterstütze Betriebssysteme ......................................................................... 12
Lizenzpolitik ................................................................................................. 13
Upgrade auf Version 3................................................................................... 15
Upgrade von Version 2 auf Version 3 .............................................................. 16
Technische Unterstützung (Support) ............................................................... 17
Warum Templates speichern? ........................................................................ 70
Templates erstellen ...................................................................................... 70
Standalone-Deployment ............................................................. 91
Manuelles Deployment ............................................................... 93
11.1 Booten der Zielcomputer ............................................................................... 93
11.2 Deployment starten ...................................................................................... 96
12
Ereignisgesteuertes Deployment ................................................ 97
Copyright © Acronis, Inc., 2009
3
Inhaltsverzeichnis
13
Deployment nach Zeitplan ........................................................ 100
13.1
13.2
13.3
13.4
14
Vorbereitende Schritte ................................................................................ 100
Deployment nach Plan in einem Subnetz ....................................................... 102
Deployment nach Plan in andere Subnetze .................................................... 106
Operationen mit geplanten Tasks ................................................................. 109
Benutzerinitiierter Deployment-Modus ..................................... 111
14.1
14.2
14.3
14.4
14.5
15
Benutzerhandbuch Snap Deploy Agent
Grundlagen................................................................................................ 111
Troubleshooting ......................................................................................... 112
Benutzerinitiierten Deployment-Modus vorbereiten ......................................... 113
Parameter ändern....................................................................................... 115
Benutzerinitiierten Deployment-Modus ausschalten......................................... 115
Befehlszeile und Scripting unter Win PE und Bart PE ................ 117
15.1 Acronis Snap Deploy Befehlszeilenwerkzeug zur PE hinzufügen ........................ 117
15.2 Upload von PE-Images zum Acronis PXE Server ............................................. 120
15.3 Syntax der Acronis Snap Deploy Befehlszeile ................................................. 120
16
Remote-Computer verwalten .................................................... 129
16.1 Dateiverwaltung ......................................................................................... 129
16.2 Anwendungen auf Remote-Computern ausführen ........................................... 130
Handbuchhistorie ................................................................................ 134
Stichwortverzeichnis ........................................................................... 135
4
Copyright © Acronis, Inc., 2009
Benutzerhandbuch Acronis Snap Deploy
1
Einführung
Einführung
Dieses einführende Kapitel vermittelt einen Überblick über die
Einsatzmöglichkeiten von Acronis Snap Deploy. Sie lesen, wie eine ITAbteilung mit Hilfe von Acronis Snap Deploy vielfältige Anforderungen der
täglichen Praxis bewältigen kann.
1.1
Überblick
Sowohl Unternehmen als auch Einrichtungen des öffentlichen Dienstes
sehen sich regelmäßig mit der Herausforderung konfrontiert, eine große
Anzahl neuer Server und Workstations in Betrieb zu nehmen. Dabei geht
es vornehmlich darum, eine unternehmensweite Standard-Konfiguration
aus Betriebssystem, Einstellungen und Anwendungen auf alle Server oder
Workstations auszubringen. Manuell ausgeführt dauert diese Arbeit
Stunden oder gar Tage.
Der Einsatz einer Deployment-Lösung wie Acronis Snap Deploy 3.0
erledigt diese Aufgabe in Minuten. Mit der bewährten Disk-ImagingTechnologie wird ein Abbild der gesamten Festplatte eines Mustersystems
erstellt. Das ist optimal für gleichzeitige Bare-Metal-Installationen von
mehreren Servern oder Workstations über das Netzwerk.
Was ist Acronis Snap Deploy?
Acronis Snap Deploy ist eine flexible und effiziente Lösung für das
Deployment eines vollständig konfigurierten Betriebssystems auf mehrere
Computer - mit oder ohne installierte Anwendungen bzw. Daten. Durch
die Verwendung der Technologie für das Festplatten-Imaging ist die
Lösung ideal für Bare-Metal-Installationen und für die flexible
zentralisierte Bereitstellung.
Wer kann Acronis Snap Deploy einsetzen?
Acronis Snap Deploy wurde in erster Linie für folgende Zielgruppen
entwickelt:
• Hardwareverkäufer und
Unternehmensformen
IT-Dienstleiter
in
kleinen
und
mittleren
• IT-Abteilungen größerer Unternehmen
• Schulen und Universitäten
• Forschungs- und Entwicklungsabteilungen sowie Testlabors
Die neuen Enterprise-Funktionen von Acronis Snap Deploy 3 wie z.B. das
Deployment
nach
Zeitplan,
Unterstützung
für
Preinstallation
Environment, Befehlszeilenunterstützung und Scripting können den ITAbteilungen auch in größeren Umgebungen bei der Automatisierung von
Prozessen helfen.
Copyright © Acronis, Inc., 2009
5
Error! Use the Home tab to apply Überschrift 1 to the text that you want to appear here.Benutzerhandbuch Acronis Snap Deploy
Acronis Snap Deploy Infrastruktur
Die Komponenten der Infrastruktur von Acronis Snap Deploy werden auf
Windows-Computern installiert. Das zentralisierte Imaging, das
Deployment und die Verwaltung der Acronis Snap Deploy Infrastruktur
erfolgen mit Hilfe der Snap Deploy Management Console.
Das für das Deployment nötige Referenz-Image kann entweder direkt
unter Windows, in der Acronis-Umgebung oder der Windows PE
Umgebung erstellt werden.
Die Acronis-Umgebung bietet einen GUI-Modus. Unter Windows PE
werden Befehlszeilenmodus und Scripting unterstützt.
Das Deployment wird in der Acronis- oder der Windows PE Umgebung
ausgeführt.
Ein dediziertes bootfähiges Werkzeug ermöglicht ein voll funktionsfähiges
Deployment mit GUI auf einem Standalone-Computer. Damit ist im Sinne
dieses Handbuchs ein Computer gemeint, der vom Netzwerk isoliert ist
oder in ein Netzwerk integriert ist, in dem keine Acronis Snap Deploy
Infrastruktur eingerichtet wurde.
1.2
Kernfunktionen von Acronis Snap Deploy 3
Anwender der Vorversion finden selbstverständlich den bisher bewährten
Funktionsumfang wieder. Eine Vielzahl neuer Funktionen macht Acronis
Snap Deploy 3 zu einer umfassenden Deployment-Lösung für Server und
Workstations, mit der sich ein Deployment einfach und kostengünstig
erledigen lässt.
Imaging eines Master-Systems
Mit dieser schon in der Vorversion vorhandenen Funktion erstellen Sie
das Image der Systemfestplatten und legen dieses auf einem
Netzlaufwerk, einem externen Laufwerk oder einem Wechseldatenträger
ab. Ein Image ist eine Datei, die den Inhalt eines Datenträgers in
komprimierter Form enthält. Mit der für das Image eingerichteten
Systemkonfiguration eines Rechners entscheiden Sie, ob Sie ein
Betriebssystem mit oder ohne installierte Anwendungen und Daten als
Basis für das Deployment verwenden.
Anwendungsbeispiele
1. In den Unternehmen sind häufig für die Abteilungen ähnlich
konfigurierte Systeme mit einer effektiven Zusammenstellung von
Anwendungen für die tägliche Arbeit im Einsatz. Mit Acronis Snap
Deploy können Sie Images von je einem Computer mit den
üblicherweise genutzten Anwendungen erstellen und die so
entstehende Image-Bibliothek als Standard für das Deployment
verwenden, ohne dass eine erneute manuelle Einrichtung des Systems
und der Programme notwendig ist.
2. Es könnte nötig sein, dass ein in der Bibliothek enthaltenes Image auf
Hardware übertragen werden muss, die sich von der bei der Erstellung
6
Copyright © Acronis, Inc., 2009
Benutzerhandbuch Acronis Snap Deploy
Einführung
des Images verwendeten Hardware unterscheidet. Das separat
erhältliche optionale Acronis Universal Deploy kann die WindowsSystemtreiber so konfigurieren, dass das neue System auf der
abweichenden Hardware bootfähig wird.
Manuelles Deployment
Bei dem ebenfalls bereits in den Vorversionen realisierten manuellen
Deployment wird mit einer Acronis Snap Deploy Infrastruktur ein
erstelltes Master-Image auf einen oder mehrere Zielrechner verteilt.
Für das Deployment werden die Zielcomputer - also die Computer, die
das Master-Image erhalten sollen - in eine Acronis-Umgebung gebootet.
Das kann entweder mit dem Acronis-Bootmedium oder mit Hilfe von
Acronis PXE Server (Preboot eXecution Environment) geschehen. Das so
genannte Template für das Deployment speichert die während der
Vorbereitung eingerichteten Parameter für das Deployment für die
aktuelle Aktion bzw. eine spätere Wiederbenutzung.
Nach dem Start des Deployments überträgt das Programm das Image via
Multicast zu den Computern, die Sie zuvor ausgewählt haben, und
schreibt das System auf deren Festplatten. DNS-Namen, Zugehörigkeit
zu Domäne oder Arbeitsgruppe, TCP/IP-Einstellungen, Benutzerkonten
und Sicherheits-Identifier werden entsprechend der getroffenen
Einstellungen angepasst.
Sobald das Deployment vollständig ist, erfolgt der Neustart der Computer
von den eigenen Festplatten. Das Programm kann die Computer
herunterfahren oder entsprechend der getroffenen Festlegungen neu
starten. In einigen Fällen muss nach dem ersten Start die Konfiguration
der Geräte abgeschlossen werden, in anderen Fällen sind die Computer
sofort arbeitsfähig. Je nach Windows-Lizenz könnte auch die Aktivierung
des Betriebssystems erforderlich sein.
Deployment nach Zeitplan (neu)
Acronis Snap Deploy 3 kann ein Deployment automatisch nach Zeitplan
auslösen. Zu einem definierten Zeitpunkt wird das in einem Template
definierte Deployment auf die gewünschten Computer ausgeführt.
• Wenn der definierte Zeitpunkt erreicht ist, wird das Programm die
Zielcomputer innerhalb des gleichen Subnetzes mit Hilfe der BIOS
Wake On LAN (WOL)-Funktionalität hochfahren. Dazu wird eine Liste
mit den MAC-Adressen der Zielcomputer benutzt.
• Computer in anderen Subnetzen werden über einen WOL Proxy Agent
hochgefahren, der mit Acronis Snap Deploy ausgeliefert wird.
• Computer, die kein WOL unterstützen, könnten manuell in die AcronisUmgebung gebootet werden, bevor der geplante Zeitpunkt für das
Deployment erreicht ist. Diese Computer werden dann ebenfalls
anhand ihrer in der Liste enthaltenen MAC-Adressen in das
Deployment einbezogen.
Copyright © Acronis, Inc., 2009
7
Error! Use the Home tab to apply Überschrift 1 to the text that you want to appear here.Benutzerhandbuch Acronis Snap Deploy
Anwendungsbeispiele
1. Die Auslieferung von Computern durch einen Hersteller enthält häufig
Informationen, aus denen eine elektronische Liste der Mac-Adressen
erstellt werden kann. Anhand dieser Liste könnte eine IT-Abteilung das
Betriebssystem und eine Standardkonfiguration auf die neue Hardware
aufbringen.
2. Internet-Cafés, Schulen und Universitäten stehen häufig vor der
Aufgabe, die öffentlich genutzten Computer wieder in einen definierten
Ausgangszustand zu bringen. Wenn die MAC-Adressen der Computer
bekannt sind und als Liste vorliegen, könnte nachts bei Bedarf ein
automatisches Deployment eines Ausgangszustands auf die Computer
erfolgen.
Ereignisgesteuertes Deployment (neu)
Unter Umständen könnten Verbindungs- oder andere Probleme
verhindern, dass alle gewünschten Ziel-Computer für ein Deployment
bereit sind. Damit ein Deployment auch starten kann, wenn noch nicht
alle gewünschten Computer ihre Bereitschaft gemeldet haben, kann das
Deployment in Acronis Snap Deploy 3 ereignisgesteuert gestartet
werden.
• Das Deployment kann gestartet werden, wenn eine definierte Anzahl
von Computern bereit ist. Bei diesem Verfahren überwacht das
Programm die Zahl der Zielcomputer, die mit dem Deployment-Server
verbunden sind. Das Multicasting wird gestartet, wenn die gewünschte
Mindestanzahl an Computern die Verbindung hergestellt hat.
• Zusätzlich könnte der Administrator noch eine Zeitspanne definieren.
Sobald der festgesetzte Zeitpunkt erreicht ist, wird das Deployment
auf die Computer ausgeführt, die bereits verbunden sind. Ob die
definierte Mindestanzahl verbundener Computer erreicht ist, spielt in
diesem Fall keine Rolle.
Anwendungsbeispiel
Ein Unternehmen erhält 100 Computer von einem Hersteller, die alle
der Reihe nach ausgepackt, an das Netzwerk angeschlossen und in die
Acronis-Umgebung gebootet werden. Die
IT-Abteilung
muss
verschiedene Systeme für unterschiedliche Einsatzzwecke ausbringen,
z.B. 10 Computer für Buchhalter, 10 Computer für das Marketing, 70
Computer für die Verkaufsabteilung und 10 für das Management. In
diesem Fall könnte das Deployment auf Standby stehen, bis die nötige
Zahl der Computer erreicht ist, und beginnen, sobald dieser Zustand
eingetreten ist.
Befehlszeile und Scripting unter Win PE (neu)
Acronis Snap Deploy 3 bietet ein Befehlszeilenwerkzeug, das einem
Windows Preinstallation Environment (Win PE)-Image hinzugefügt
werden kann. Ein Administrator lädt ein angepasstes PE-Image auf den
PXE-Server oder überträgt das PE-Image auf ein Wechselmedium.
8
Copyright © Acronis, Inc., 2009
Benutzerhandbuch Acronis Snap Deploy
Einführung
Wenn die Maschine in die Preinstallation Environment gebootet ist, kann
der
Administrator
ein
Imaging
oder
ein
Deployment
im
Befehlszeilenmodus und via Scripting ausführen.
Die Benutzung von Acronis Snap Deploy in einer Windows Preinstallation
Environment ermöglicht die Kombination der Fähigkeiten beider Produkte
und bietet mehr Funktionalität als bei ausschließlicher Nutzung des
Acronis-Bootmediums.
Einsatzbeispiele
Die folgenden Szenarien können mit der Acronis Snap Deploy Befehlszeile
und Win PE realisiert werden.
1. Es könnte sein, dass ein Administrator unterschiedliche Images auf
jedem der vernetzten Computer einsetzen muss.
Für die Lösung dieser Aufgabe schreibt der Administrator ein
Deployment-Script, das die MAC-Adresse des Ziels auslesen kann
(z.B. 01-02-03-04-05-06) und ein Image mit einem zur MAC-Adresse
passenden Namen (z.B. image-01-02-03-04-05-06.tib) von einem
passenden Ort holt. Dieses Skript könnte nun beliebig oft ausgeführt
werden.
2. Es könnte sein, dass ein Administrator jedes Mal dann ein Imaging
oder Deployment starten möchte, wenn ein vernetzter Computer per
PXE-Server bootet.
Für die Lösung dieser Aufgabe erstellt der Administrator ein Skript für
das Imaging oder Deployment, fügt dieses der PE hinzu und nimmt das
Skript in die Datei startnet.cmd auf. Beim Booten in die PE wird die
entsprechende Operation automatisch ausgeführt.
3. Es könnte sein, dass ein Administrator automatische Pre-DeploymentOperationen wie z.B. das Partitionieren von Festplatten auf vernetzten
Computern ausführen möchte.
Für diese Aufgabe erstellt der Administrator ein Skript mit den PreDeployment-Operationen,
fügt
dieses
zusammen
mit
dem
Deployment-Skript der PE hinzu und nimmt beide in die Datei
startnet.cmd auf. Beim Booten in die PE werden beide Operationen
automatisch ausgeführt.
4. Es könnte sein, dass ein Administrator Imaging oder Deployment in
einer Windows PE Umgebung ausführen muss, weil der AcronisUmgebung Linux-Treiber für exotische Hardware fehlt.
Einschränkungen
Das Acronis Snap Deploy Befehlszeilenwerkzeug kann zwar eine neue SID
generieren, aber weiter keine Einstellungen verändern. Um den
Computernamen, die Zugehörigkeit zu Arbeitsgruppe oder Domäne
bestimmen oder andere Eintellungen zu verändern, fügen Sie Microsoft
System Preparation Tool (Sysprep) zum Master-System hinzu und
speizifizieren die neuen Einstellungen in der Antwortdatei sysprep.inf
(siehe auch Microsoft Knowledge Base, Artikel 302577).
Copyright © Acronis, Inc., 2009
9
Error! Use the Home tab to apply Überschrift 1 to the text that you want to appear here.Benutzerhandbuch Acronis Snap Deploy
Standalone-Deployment (neu)
Mit dieser Funktion von Acronis Snap Deploy 3 kann ein Administrator
das Deployment auf Computern ausführen, die vom Netzwerk isoliert sind
oder die in ein Netzwerk integriert sind, in dem keine Acronis Snap
Deploy-Infrastruktur vorhanden ist. Ein dediziertes bootfähiges Werkzeug
ermöglicht ein voll funktionsfähiges Deployment mit GUI auf einem
solchen Standalone-Computer.
Einschränkungen
Im Modus Standalone-Deployment ist Acronis Universal Deploy nicht
verfügbar.
Benutzerinitiertes Deployment (neu)
Acronis Snap Deploy kann so eingerichtet werden, dass ein Benutzer in
die Lage versetzt wird, ein Deployment seines Computers mit nur einem
Klick aus dem Boot-Menü zu starten. Diese Funktion ist das
benutzerinitierte Deployment - ein durch einen Benutzer ausgelöstes
Deployment.
Einsatzbeispiele
1. Tester von Software benötigen saubere Betriebssysteme oder
vorkonfigurierte Systeme auf den Testmaschinen, die nach den Tests
immer wieder auf den Ausgangszustand gesetzt werden müssen. Der
Leiter eines Test-Teams könnte ein benutzerinitiiertes Boot-Medium
erstellen
oder
ein
PXE-Paket,
das
einen
Satz
von
Konfigurationsmöglichkeiten für die Zielcomputer bietet. Ein Mitglied
des Test-Teams startet dann einen Test-Computer und wählt mit nur
einem Klick aus dem Boot-Menü, welches Image auf seinen Computer
aufgespielt wird. Das Deployment startet unverzüglich
Die Auswahl kann aus verschiedenen Betriebssystemen, verschiedenen
Ausgaben des gleichen Betriebssystems, dem gleichen Betriebssystem
mit unterschiedlichen Einstellungen oder installierten Anwendungen
bestehen, um nur einige zu nennen. Das Deployment kann unabhängig
für jeden Computer ausgeführt werden.
2. Das beschriebene Szenario passt auch für den Schul- oder
Universitätsbetrieb, wenn das Umschalten zwischen den Kursen die
Rekonfiguration der Computer erfordert. Die Lernenden selbst können
das Umschalten in eine Übung oder einen erneuten Beginn ohne die
Hilfe der Lehrenden erledigen.
Wenn ein Student die Maschine zerlegt (eine Datei löscht, die
Konfiguration verändert usw.), dann kann die Option zur
Selbstwiederherstellung gewählt werden, die das Boot-Menü bietet.
Der benutzerinitiierte Deployment-Modus ist für die kontinuierliche Arbeit
ohne die Hilfe eines Administrators gedacht. Wenn der Modus einmal
eingestellt ist, sind andere Deployment-Methoden (Manuell, nach
Zeitplan, ereignisgesteuertes Deployment) nicht verfügbar. Jeder Task,
der starten sollte, wenn der benutzerinitiierte Deployment-Modus
10
Copyright © Acronis, Inc., 2009
Benutzerhandbuch Acronis Snap Deploy
Einführung
eingeschaltet ist, wird nicht starten. Nur die Benutzer der Zielmaschinen
selbst können das Deployment auslösen. Mit Ausnahme eines
Deployment kann ein Administrator aber für diesen Computer die
Ereignisanzeige sehen, neue Templates für ein Deployment erstellen, die
Konfiguration für ein benutzerinitiiertes Deployment ändern - also das
Boot-Menü durch Hinzufügen, Bearbeiten oder Entfernen von Einträgen
verändern - und andere Verwaltungsaufgaben ausführen.
Um wieder ein Deployment mit Hilfe der Konsole auszuführen, muss der
Administrator den benutzerinitiierten Deployment-Modus ausschalten.
Deployment einer Festplattenpartition oder eines MBR (neu)
Im Gegensatz zu den Vorversionen müssen Sie nicht mehr eine ganze
Festplatte ausbringen. Unter der Voraussetzung, dass die Master- und die
Zielfestplatten das gleiche Partitionsschema haben, können Sie bei
Imaging und Deployment auch nur die System-Partition oder nur die
Daten-Partition verwenden, wenn es erforderlich ist.
Acronis Snap Deploy kann auch den Master Boot Record (MBR) imagen
und ausbringen.
Selektives Deployment durch MAC-Filter (neu)
Acronis Snap Deploy hat die Fähigkeit, das Deployment für Computer
über spezifizierte MAC-Adressen zu steuern. Dadurch können produktive
Server und Benutzersysteme vor bedauerlichen Zwischenfällen bewahrt
werden. So könnte z.B. ein vernetzter Computer durch einen Zufall über
den PXE-Server booten. Wenn durch ein dort abgelegtes Skript
versehentlich ein für andere Computer gedachtes Image auf diesen
Computer aufgespielt würde, könnten Daten verloren gehen.
Das Programm kann eine Zugriffsliste (MAC-Adressen) aus einer
Textdatei importieren. Es werden Listen für den Ausschluss von
Computern vom Deployment und Listen für den Einschluss von
Computern in einen Deployment-Task unterstützt.
Kennwortschutz (neu)
Images, die mit Acronis Snap Deploy erstellt werden, können mit einem
Kennwort vor nicht autorisiertem Zugriff geschützt werden. Damit kann
auch unbefugtes Deployment unterbunden werden.
Acronis Snap Deploy unterstützt auch die durch
geschützten
Images,
die
mit
den
Acronis
Unternehmenslösungen erstellt wurden.
ein Kennwort
True
Image
Um die bootfähigen Komponenten von Acronis im Acronis PXE Server vor
nicht befugter Ausführung zu schützen, kann auch das Boot-Menü mit
einem Kennwort geschützt werden.
Copyright © Acronis, Inc., 2009
11
Error! Use the Home tab to apply Überschrift 1 to the text that you want to appear here.Benutzerhandbuch Acronis Snap Deploy
Remote-Computer verwalten
Die Funktionen zur Verwaltung der Remote-Computer nach dem
Deployment über die Snap Deploy Management Console aus den
Vorversionen wurden auch in Acronis Snap Deploy 3 integriert und
optimiert.
Folgende Aktionen kann ein Administrator mit Hilfe von Acronis Snap
Deploy auf den Remote-Computern ausführen:
• Dateiverwaltung - Erstellen und bearbeiten von Textdateien (z.B.
Batch-Dateien
oder
Skripten),
Kopieren
von
Dateien
und
Verzeichnissen in die Zwischenablage einschließlich Einfügen,
Umbenennen und Löschen von Dateien und Verzeichnissen
• Anwendungsverwaltung - Ausführen von Wartungsprogrammen
(Konfigurationsdateien, Skripten) auf Remote-Computern mit Hilfe von
geplanten Tasks. Ein solcher Task enthält die auszuführende
Anwendung und den Zeitpunkt für den Start.
1.3
Was ist noch neu in Acronis Snap Deploy 3?
Weitere neue Funktionen runden die Version Acronis Snap Deploy 3 ab.
Verschlüsselte Kommunikation
Die
Komponenten
von
Acronis
Snap
Deploy
kommunizieren
untereinander mit Hilfe von Secure Sockets Layer (SSL) Cryptographic
Protocol. Die Verschlüsselung startet auf der ersten (frühesten) Stufe des
Verbindungsversuchs, so dass alle Daten in den nächsten Schritten
(einschließlich der Daten für die Authentifikation des Clients) bereits
verschlüsselt sind.
Sobald die Komponenten von Acronis Snap Deploy installiert sind, ist die
verschlüsselte Kommunikation zwischen den Komponenten automatisch
eingeschaltet. Die Übertragung des Deployment-Streams, der via
Kommunikationsprotokoll erfolgt, ist nicht verschlüsselt.
Multicast-TTLund Drosselung der Bandbreite im Netzwerk
Die Konfiguration eines Deployments hat einen Parameter, der die
Lebensdauer (TTL) für
Multicast-Pakete definiert. Mit Hilfe dieser
Einstellung können Sie die Verteilung der Multicast-Pakete über Gateways
beschränken.
Durch Einstellung der erlaubten Bandbreite können Sie die Benutzung des
Netzwerks während des Deployments steuern.
1.4
Unterstütze Betriebssysteme
Acronis Snap Deploy bietet Imaging und
Funktionen für die folgenden Betriebssysteme :
12
Deployment
mit
allen
Copyright © Acronis, Inc., 2009
Benutzerhandbuch Acronis Snap Deploy
Einführung
Deployment
Einstellungen
ändern
Lizenztyp*
MS Windows Server 2008 (TBD)
Ja
Ja
S
MS Windows Server 2003 Service Pack 2
(x86, x64)
Ja
Ja
S
MS Windows Server 2003 R2 (x86, x64)
Ja
Ja
S
MS Windows Small Business Server 2003
Ja
Ja
S
MS Windows Storage Server 2003 R2
Ja
Ja
S
MS Windows Server 2003 x64 Editions
Ja
Ja
S
MS Windows 2000 Server
Ja
Ja
S
MS Windows 2000 Advanced Server
Ja
Ja
S
MS Windows 2000 Professional SP4
Ja
Ja
WS
MS Windows Vista Home Basic (x86, x64)
Ja
Ja
WS
MS Windows Vista Home Premium (x86,
x64)
Ja
Ja
WS
MS Windows Vista Business (x86, x64)
Ja
Ja
WS
MS Windows Vista Ultimate (x86, x64)
Ja
Ja
WS
MS Windows XP Home
Ja
Ja
WS
MS Windows XP Professional
Ja
Ja
WS
MS Windows XP Professional x64 Edition
Ja
Ja
WS
MS Windows XP Professional SP2
Ja
Ja
WS
MS Windows NT/4.0 Server
Ja
Nein
S
MS Windows 98/Me
Ja
Nein
WS
Linux (Kernel: 2.4.9 – 2.6.x)
Ja
Nein
S
Tabelle 1: Betriebssysteme und Lizenztypen
* S – Serverlizenz, WS – Workstation-Lizenz.
Acronis Snap Deploy ermöglicht mit gewissen Einschränkungen (einige
Operationen bzw. Optionen werden nicht verfügbar sein) Imaging und
Deployment auf jedem PC-basierten Betriebssystem. So können z.B.
Windows 98/NT/ME, NT/4.0 Server, Linux (Kernel: 2.4.9 – 2.6.x) nur
ausgebracht werden, wie sie sind, die Veränderung von Einstellungen
während des Deployments kann nicht ausgeführt werden.
Die Option Acronis Universal Deploy ist für Windows 98/NT/ME und
NT/4.0 Server nicht anwendbar.
1.5
Lizenzpolitik
Die Lizenzierung von Acronis Snap Deploy basiert auf der Zahl der
Computer für das Deployment bzw. der Zahl derer, die verwaltet werden
sollen (Server oder Workstations). Die Anzahl der Deployments auf den
gleichen Computer wird ebenso wie die Anzahl der Installationen von
Copyright © Acronis, Inc., 2009
13
Error! Use the Home tab to apply Überschrift 1 to the text that you want to appear here.Benutzerhandbuch Acronis Snap Deploy
Acronis Snap Deploy Management Console, Acronis OS Deploy Server,
Acronis PXE Server oder Acronis License Server nicht gezählt.
Wenn Sie Acronis OS Deploy Server installieren, dann müssen Sie den
Acronis License Server spezifizieren. Dabei wird jedoch keine Lizenz
verbraucht. Acronis OS Deploy Server prüft lediglich die Verfügbarkeit
freier Lizenzen und speichert die Parameter von Acronis License Server,
um nach dem Start des Deployments den Zugriff auf den Acronis License
Server zu erhalten.
Für das Deployment von Software auf 100 Computer sind also auch 100
Lizenzen nötig. Für die Verwaltung dieser Computer sind aber keine
weiteren Lizenzen nötig, auch dann nicht, wenn Sie erneut ein
Deployment auf einen oder mehrere dieser Computer ausführen. Falls Sie
aber einen Computer verwalten möchten, der in das erste Deployment
nicht eingeschlossen war, benötigen Sie eine weitere Lizenz, um Acronis
Snap Deploy Agent auf diesem Computer zu installieren.
Server- und Workstation-Lizenzen
Acronis Snap Deploy verwendet zwei Lizenztypen.
• Für das Deployment eines Server-Betriebssystems oder die Installation
eines Verwaltungsagenten auf einem Server-Betriebssystem ist eine
Serverlizenz erforderlich.
• Für das Deployment eines Workstation-Betriebssystems oder die
Installation eines Verwaltungsagenten auf einem WorkstationBetriebssystem ist eine Workstation-Lizenz erforderlich.
• Wenn für den Zielcomputer noch keine Lizenz verbraucht wurde, dann
ist eine Workstation-Lizenz erforderlich, um das Deployment mit einem
Image einer Festplatte oder Partition auszuführen, die kein
Betriebssystem enthält.
• Linux wird als Server-Betriebssystem betrachtet. Die ausführliche Liste
der unterstützten Server- und Workstation-Betriebssysteme finden Sie
in Tabelle 1: Betriebssysteme und Lizenztypen.
• Wenn Acronis Snap Deploy das Betriebssystem nicht identifizieren
kann, wird das Betriebssystem als Workstation-Betriebssystem
betrachtet und eine Workstation-Lizenz verwendet.
• Anstelle einer Workstation-Lizenz kann auch eine Serverlizenz benutzt
werden, entweder nach Aufforderung oder automatisch.
Lizenzen für Acronis Universal Deploy
Acronis Universal Deploy ist eine optionale Ergänzung zu Acronis Snap
Deploy und benötigt eigene Seriennummern.
Dennoch werden die Lizenzen für Acronis Universal Deploy auf dieselbe
Weise gezählt, benutzt und aktualisiert wie die Lizenzen von Acronis Snap
Deploy. Auch Acronis Universal Deploy verwendet unterschiedliche
Lizenztypen für Server- und Workstation-Betriebssysteme. Sie benötigen
für jeden Zielcomputer eine Lizenz, wenn das übertragene Image für die
14
Copyright © Acronis, Inc., 2009
Benutzerhandbuch Acronis Snap Deploy
Einführung
Verwendung auf einem Computer mit abweichender Hardware angepasst
werden soll.
Für die Installation von Acronis Universal Deploy benötigen Sie keine
Lizenz. Sie sollten aber darauf achten, dass Sie die notwendige Zahl der
Lizenzen in den Lizenzserver einfügen, bevor Sie das Deployment starten.
Falls Lizenzen für Acronis Universal Deploy während des Deployments
nicht in ausreichender Zahl für den erforderlichen Typ gefunden werden,
wird der Schritt Acronis Universal Deploy übersprungen.
Testversion nutzen
Die Testversion von Acronis Snap Deploy ist voll funktionsfähig, aber
zeitlich eingeschränkt.
Um von einer Testversion auf die Vollversion
umzusteigen, müssen Sie das Programm weder neu downloaden noch
neu installieren. Sie müssen lediglich die erforderlichen Lizenzen
erwerben und in den Lizenzserver importieren. Der "Verbrauch" der
Lizenzen erfolgt beim nächsten Deployment.
1.6
Upgrade auf Version 3
Um das Upgrade von Acronis Snap Deploy 2 oder 1 auf Acronis Snap
Deploy 3 zu vollziehen, müssen Sie die Lizenzen und die installierten
Programmkomponenten aktualisieren.
Beachten Sie, dass bei den vorhergehenden deutschen Editionen Acronis
Snap Deploy 2 bzw. 1 im Gegensatz zu anderssprachigen Editionen nur
Lizenzen vom Typ Workstation ausgeliefert wurden. Für Acronis Snap
Deploy 3 sind Lizenzen vom Typ Server und Workstation verfügbar.
Weitere Informationen finden Sie im Abschnitt 1.5, »Lizenzpolitik«.
Upgrade der Lizenzen
Erwerben Sie die erforderliche Anzahl der
importieren die Lizenzen in den Lizenzserver.
Upgrade-Lizenzen
und
Die nachfolgende Tabelle zeigt , wie verschiedene Kombinationen von
Lizenzen aktualisiert werden. Benutzen Sie die Tabelle um zu ermitteln,
wie viele Lizenzen Sie benötigen.
1
W elche Deploym ents sind m it ASD 3 nach dem Upgrade m öglich
Auf
jedes Ziel
Neu
Bestand
3 Upg
1
Unbenutzt
2
Auf
Host1
3 Upg
1
Benutzt
für Host1
3
Auf
jedes Ziel
3 Upg
2 Upg
1
Unbenutzt
4
Auf
Host1
3 Upg
2 Upg
1
Benutzt
für Host1
5
Auf
jedes Ziel
3 Upg
2
Unbenutzt
6
Auf
Host1
3 Upg
2
Benutzt
für Host1
7
Auf
jedes Ziel
3
-
Tabelle 2: Lizenz-Upgrade
1 Sie haben eine Lizenz für Version 1, die noch nicht verwendet wurde.
Nach dem Import einer Upgrade-Lizenz auf Version 3 können Sie mit
Acronis Snap Deploy 3 ein Deployment des passenden Lizenztyps
(Workstation oder Server) ausführen.
Copyright © Acronis, Inc., 2009
15
Error! Use the Home tab to apply Überschrift 1 to the text that you want to appear here.Benutzerhandbuch Acronis Snap Deploy
2 Sie haben eine Lizenz für Version 1, die bereits dem Computer Host1
zugewiesen ist. Nach dem Import einer Upgrade-Lizenz auf Version 3
können Sie mit Acronis Snap Deploy 3 ein Deployment des passenden
Lizenztyps (Workstation oder Server) auf Host1 ausführen.
3 Sie haben unbenutzte Lizenzen für Version 1 und unbenutzte UgradeLizenzen auf Version 2. Nach dem Import einer Upgrade-Lizenz auf
Version 3 können Sie mit Acronis Snap Deploy 3 ein Deployment des
passenden Lizenztyps (Workstation oder Server) ausführen.
4 Sie haben Lizenzen für Version 1 und Ugrade-Lizenzen auf Version 2
Dem Computer Host1 ist entweder eine Lizenz der Version 1 oder der
Version 2 zugeordnet. Nach dem Import einer Upgrade-Lizenz des
passenenden Lizenztyps auf Version 3 können Sie mit Acronis Snap
Deploy 3 das Deployment auf Host1 ausführen.
5 Sie haben eine Lizenz für Version 2, die noch nicht verwendet wurde.
Nach dem Import einer Upgrade-Lizenz auf Version 3 können Sie mit
Acronis Snap Deploy 3 ein Deployment des passenden Lizenztyps
(Workstation oder Server) ausführen.
6 Sie haben eine Lizenz für Version 2, die bereits dem Computer Host1
zugewiesen ist. Nach dem Import einer Upgrade-Lizenz auf Version 3
können Sie mit Acronis Snap Deploy 3 ein Deployment des passenden
Lizenztyps (Workstation oder Server) auf Host1 ausführen.
7 Sie haben keine Lizenzen für Acronis Snap Deploy. Nach dem Import
einer Lizenzen der Version 3 können Sie mit Acronis Snap Deploy 3 ein
Deployment des passenden Lizenztyps (Workstation oder Server) auf
Host1 ausführen.
Upgrade der Programmkomponenten
Installieren Sie die Komponenten von Acronis Snap Deploy 3 über die
Komponenten von Acronis Snap Deploy 2.
Komponenten von Acronis Snap Deploy 3 können mit den Komponenten
von Acronis Snap Deploy 2 nicht kommunizieren, weil das in Version 3
verwendete Cryptographic Communication Protocol in Acronis Snap
Deploy 2 nicht unterstützt wird. Entfernen Sie deshalb auch die
Komponenten von Acronis Snap Deploy 2, falls die Komponenten der
neuen Version auf anderen Computern installiert werden.
1.7
Upgrade von Version 2 auf Version 3
Um das Upgrade von Acronis Snap Deploy 2 auf Acronis Snap Deploy 3
zu vollziehen, erwerben Sie die erforderliche Anzahl der UpgradeLizenzen und importieren die Lizenzen in den Lizenzserver. Für jede
Lizenz von Acronis Snap Deploy 2, die auf dem Lizenzserver registriert
ist, können Sie eine Upgrade-Lizenz importieren, die zunächst als neu
betrachtet und bei einem Deployment einem beliebigen Computer
zugeordnet wird.
Installieren Sie die Komponenten von Acronis Snap Deploy 3 über die
Komponenten von Acronis Snap Deploy 2.
16
Copyright © Acronis, Inc., 2009
Benutzerhandbuch Acronis Snap Deploy
Einführung
Komponenten von Acronis Snap Deploy 3 können mit den Komponenten
von Acronis Snap Deploy 2 nicht kommunizieren, weil das in Version 3
verwendete Cryptographic Communication Protocol in Acronis Snap
Deploy 2 nicht unterstützt wird. Entfernen Sie deshalb auch die
Komponenten von Acronis Snap Deploy 2, falls die Komponenten der
neuen Version auf anderen Computern installiert werden.
1.8
Technische Unterstützung (Support)
Nutzer legal erworbener und registrierter Kopien von Acronis Snap
Deploy erhalten technische Unterstützung von Acronis. Im Problemfall
sollten Sie jedoch zuerst versuchen, die Lösung in diesem Handbuch oder
in der integrierten Programmhilfe zu finden.
Weitere Informationen darüber, wie Sie technische Unterstützung von
Acronis
erhalten
können,
finden
Sie
unter
folgendem
Link: http://www.acronis.de/enterprise/support/.
Copyright © Acronis, Inc., 2009
17
Error! Use the Home tab to apply Überschrift 1 to the text that you want to appear here.Benutzerhandbuch Acronis Snap Deploy
2
Acronis Snap Deploy - Basics
Dieses Kapitel beschreibt die Komponenten der Infrastruktur von Acronis
Snap Deploy und deren Zusammenspiel.
2.1
Terminologie
Die nachfolgende Tabelle enthält die in diesem Handbuch verwendeten
Begriffe und erklärt deren Bedeutung.
Begriff
Erklärung
Master-System
System, das als
eingerichtet wird
Master-Image
(Image)
Datei mit der Dateierweiterung TIB, die das MasterSystem in gepackter Form enthält
Online-Imaging
Erstellen der Image-Datei bei laufendem Betriebssystem
während sich das Master-System in einem produktiven
Zustand befindet
Offline-Imaging
Erstellen der Image-Datei, wenn das Master-System in
die Acronis-Umgebung oder die Windows PE gebootet
wurde
Deployment
Übertragung des Betriebssystems, der Anwendungen
und der Daten aus dem Master-Image auf eine
physikalische oder virtuelle Festplatte. Ein Deployment
wird häufig durch die Übertragung des Images über ein
Netzwerk via Multicast ausgeführt.
Deployment-Server
Computer, auf
ausgeführt wird
StandaloneDeployment
Deployment auf Computer, die vom Netzwerk isoliert
sind oder die in ein Netzwerk integriert sind, in dem
keine Acronis Snap Deploy-Infrastruktur vorhanden ist.
Ein Standalone Deployment erfolgt lokal mit Hilfe einer
bootfähigen Komponente von Acronis Snap Deploy.
Zielcomputer
Physikalischer oder virtueller Computer, auf den das
Deployment erfolgt
Zielfestplatte
Interne Festplatte des Zielcomputers, auf die das Image
übertragen wird
Deployment-Template (Template)
Sammelt die Parameter für die Konfiguration eines
Deployments:
Grundlage
dem
Acronis
für
ein
OS
Deployment
Deploy
Server
1. Pfad zum Master-Image
2. Operationsmodus (Multicast oder Unicast, Behandlung
18
Copyright © Acronis, Inc., 2009
Benutzerhandbuch Acronis Snap Deploy
Acronis Snap Deploy - Basics
des freien Platzes auf der Zielfestplatte usw.)
3. Einstellungen, die den übertragenen Systemen zugeordnet werden (DNS-Namen, Benutzerkonten usw.)
4. Aktionen, die auf den übertragenen Systemen
ausgeführt
werden
(Dateien
übertragen,
Anwendungen ausführen, Ausschalten, Neustart
usw.)
Wenn Sie ein Deployment-Template speichern, dann
können Sie es für weitere Deployments wieder
verwenden.
Administrator
Im engeren Sinne die Person, die mit den Rechten für
die Verwaltung der Infrastruktur von Acronis Snap
Deploy ausgestattet ist.
Benutzerinitiierter
Deployment-Modus
Spezieller Modus, in dem ein Deployment nur vom
Zielcomputer aus gestartet werden kann
Benutzer
Im engeren Sinne die Person, die auf dem Zielcomputer
ein benutzerinitiiertes Deployment startet
Tabelle 3: Erklärung verwendeter Begriffe
2.2
Komponenten
Acronis Snap Deploy enthält die folgenden Komponenten:
•
Acronis Snap Deploy Management Console – Werkzeug für die
ferngesteuerte Verwaltung von Acronis OS Deploy Server, Acronis PXE
Server, Acronis Snap Deploy Agent, Acronis Snap Deploy Management
Agent sowie der Master- und Zielcomputer.
Wenn keine Verbindung zu Acronis-Komponenten besteht, kann mit
der Konsole nur die Installation von Acronis-Komponenten erfolgen.
• Acronis License Server - Werkzeug für die Verwaltung der Lizenzen
von Acronis Snap Deploy und der lizenzpflichtigen Komponenten.
• Acronis OS Deploy Server - Komponente, die das simultane
Deployment des Master-Systems über das Netzwerk und mit Hilfe des
auf den Zielcomputer installierten Acronis Snap Deploy Agent
ausführt.
• Acronis Snap Deploy Agent wird auf jedem Zielcomputer gebootet
und realisiert das System-Deployment unter der Steuerung von
Acronis OS Deploy Server. Es gibt zwei Arten, den Acronis Snap Deploy
Agent auf einen Zielcomputer zu laden: direkt mit Hilfe eines BootMediums oder remote mit Hilfe von Acronis PXE Server.
• Acronis Master Image Creator ist eine bootfähige Komponente, die
eine lokale Image-Erstellung des Master-Computers ermöglicht. Es gibt
zwei Arten, den Acronis Master Image Creator auf einen MasterComputer zu laden: direkt mit Hilfe eines Boot-Mediums oder remote
mit Hilfe von Acronis PXE Server.
Copyright © Acronis, Inc., 2009
19
Error! Use the Home tab to apply Überschrift 1 to the text that you want to appear here.Benutzerhandbuch Acronis Snap Deploy
• Acronis Snap Deploy Management Agent - Komponente, die ein
Image des Master-Systems in einer Windows-Umgebung unter
Kontrolle des Administrators über die Snap Deploy Management
Console ermöglicht. Mit Hilfe des auf den Remote-Computern
installierten Acronis Snap Deploy Management Agent kann der
Administrator Dateien auf den Remote-Computern verwalten oder
Anwendungen ausführen.
• Acronis PXE Server erlaubt das Booten von Acronis Snap Deploy
Agent, Acronis Master Image Creator oder in eine Preinstallation
Environment auf den Remote-Computern, ohne dass ein Boot-Medium
nötig wird. Dazu müssen die Remote-Computer das Booten über PXE
unterstützen. Im Vergleich zur Verwendung eines Boot-Mediums
reduziert die Verwendung von Acronis PXE Server die zum Booten der
Zielcomputer nötige Zeit erheblich. Es entfällt auch die Notwendigkeit,
einen Techniker vor Ort zu haben, um ein bootfähiges Medium in das
System einzubringen, das gestartet werden muss.
• Acronis Universal Deploy (optional)
ermöglicht
hardwareunabhängiges Deployment von Windows-Betriebssystemen.
• Acronis Wake on LAN Proxy ist eine Komponente, durch die Acronis
OS Deploy Server in die Lage versetzt wird, Zielcomputer in einem
anderen Subnetz zu erwecken.
• Acronis Standalone Utility ist eine bootfähige Komponente, die ein
voll funktionsfähiges Deployment auf einem Standalone-Computer
ermöglicht (Computer, die vom Netzwerk isoliert sind oder die in ein
Netzwerk integriert sind, in dem keine Acronis Snap DeployInfrastruktur vorhanden ist).
2.3
Dateisysteme und Speichermedien
Dar nachfolgende Abschnitt enthält Informationen zu den unterstützten
Dateisystemen und den Speichermedien, auf denen Images gespeichert
werden können, damit sie auch bei einem Deployment verfügbar sind.
Unterstützte Dateisysteme
Acronis Snap Deploy unterstützt Imaging und Deployment mit voller
Funktionalität für folgende Dateisysteme:
• FAT16/32
• NTFS
• Ext2/Ext3
• ReiserFS
• Reiser4
• Linux SWAP
• XFS
• JFS
20
Copyright © Acronis, Inc., 2009
Benutzerhandbuch Acronis Snap Deploy
Acronis Snap Deploy - Basics
Unterstützte Speichermedien
Als Speichermedium für das Ablegen der Images und für den Zugriff
während des Deployments stehen die meisten der modernen
Speichergeräte zur Verfügung.
Acronis Master Image
Speichergeräten speichern:
Creator
kann
Images
auf
folgenden
• auf einem Netzlaufwerk
• auf den internen Festplatten des Master-Computers
• auf USB- und FireWire (IEEE-1394)-Speichergeräten (Festplatten,
Flash-Laufwerke), die mit dem Master-Computer verbunden sind
• auf DVD+R/RW, DVD-R/RW, CD-R/RW, die in den Brenner des MasterComputers eingelegt wurden.
Ein sehr großes Image kann automatisch auf mehrere Medien aufgeteilt
werden.
Acronis OS Deploy Server kann Images verteilen, die auf folgenden
Speichergeräten abgelegt sind:
• auf freigegebenen Ordnern im Netzwerk bzw. Netzlaufwerken
• auf den internen Festplatten des Deployment-Servers
• auf USB- und FireWire (IEEE-1394)-Speichergeräten (Festplatten,
Flash-Laufwerken), die mit dem Deployment-Server verbunden sind
• auf DVD+R/RW, DVD-R/RW, CD-R/RW, die in das Laufwerk des
Deployment-Servers eingelegt wurden.
Das optimale Verfahren ist die Verwendung von Images, die auf den
Festplatten des Deployment-Servers gespeichert sind. Das minimiert den
Netzwerk-Traffic während des Deployments.
Ein Image, das auf Wechseldatenträger erstellt wurde, muss für einen
Einsatz bei einem Deployment auf ein Medium passen. Um ein
Deployment mit einem Image auszuführen, das über mehrere CDs, DVDs
oder andere Medien verteilt ist, müssen Sie alle Teile des Images in den
selben Ordner auf einem Netzlaufwerk oder einer Festplatte auf dem
Deployment-Server kopieren.
Acronis Standalone Utility kann Images verteilen, die auf folgenden
Speichergeräten abgelegt sind:
• auf freigegebenen Ordnern im Netzwerk bzw. Netzlaufwerken
• auf USB- und FireWire (IEEE-1394)-Speichergeräten (Festplatten,
Flash-Laufwerken), die mit dem verwalteten Computer verbunden sind
• auf DVD+R/RW, DVD-R/RW, CD-R/RW, die in das Laufwerk des
verwalteten Computers eingelegt wurden.
Acronis Standalone Utility kann Images verwenden, die auf mehreren
CDs, DVDs oder anderen Medien verteilt sind.
Copyright © Acronis, Inc., 2009
21
Error! Use the Home tab to apply Überschrift 1 to the text that you want to appear here.Benutzerhandbuch Acronis Snap Deploy
2.4
Benutzung
Dieser Abschnitt gibt einen Überblick über die Benutzung des Produkts,
ohne dass detaillierte Beschreibungen erfolgen, wie die Aktionen
auszuführen sind. Erfahrene Benutzer können diesen Abschnitt wie eine
Schnellstartanleitung benutzen und Schritt für Schritt abarbeiten. Die
Details können in den entsprechenden Abschnitten dieses Handbuchs
nachgelesen werden.
Offline-Imaging
Der wesentliche Vorteil des Offline-Imaging besteht darin, dass keine
Komponenten von Acronis Snap Deploy (außer möglicherweise der
Acronis Snap Deploy Management Agent für die nachträgliche Verwaltung
der zu erstellenden Systeme) auf dem Master-Computer installiert
werden müssen.
Für das Offline-Imaging des Master-Systems wird der vorbereitete
Master-Computer angehalten und für das Imaging in der Acronis- (oder
PE-)Umgebung neu gestartet (s. Abb. 1). Dazu sind folgende
vorbereitenden Schritte notwendig:
1. Richten Sie das Master-System ein, so wie es als Grundlage für das
Deployment verwendet werden soll.
2. Installieren Sie Snap Deploy Management Console auf einem Computer
im Netzwerk.
3. Bereiten Sie das Booten des Master-Computers vor:
• Erstellen Sie ein bootfähiges Medium, das den Acronis Master Image
Creator enthält (oder ein PE-Medium mit dem Acronis Snap Deploy
Befehlszeilenwerkzeug).
oder
• Installieren Sie Acronis PXE Server auf einem Computer im Netzwerk,
verbinden Sie mit der Konsole zum PXE-Server und laden Sie Acronis
Master Image Creator (oder die PE-Informationen mit dem Acronis
Snap Deploy Befehlszeilenwerkzeug) auf den Acronis PXE Server.
4. In Abhängigkeit von Schritt 3 booten Sie nun den Master-Computer:
• Benutzen Sie das Boot-Medium, um den Acronis Master Image Creator
(oder die PE) zu booten.
oder
• Booten Sie den Acronis Master Image Creator (oder die PE) über den
Acronis PXE Server.
5. Folgen Sie den Anweisungen des Assistenten zum Erstellen von
Images, um das Imaging einzurichten und zu starten (oder realisieren
Sie das Imaging in der PE mit der Acronis-Befehlszeile). Das Image
kann auf einem Netzlaufwerk, einem Wechseldatenträger oder einem
entfernbaren Medium abgelegt werden. Um aus der bootfähigen
Umgebung auf das Netzwerk zuzugreifen, müssen Sie entweder einen
22
Copyright © Acronis, Inc., 2009
Benutzerhandbuch Acronis Snap Deploy
Acronis Snap Deploy - Basics
DHCP-Server verwenden oder die Netzwerkeinstellungen des MasterComputers manuell konfigurieren.
Abb. 1: Offline-Imaging
Online-Imaging
Bei einem Online-Imaging wird das Master-Image des Master-Systems
für das Deployment im laufenden Betrieb erstellt, also ohne einen
Neustart und Unterbrechung laufender Operationen auf dem MasterComputer. Das Online-Imaging kann immer dann, wenn es nötig ist,
remote gestartet werden. Das kann vorteilhaft sein, wenn die ImageBibliothek aktuell gehalten werden soll, z.B. nach einem Update des
Betriebssystems oder von installierten Anwendungen. Nachteilig aber
wirkt sich die Installation der Software für die Erstellung des Images aus,
die erstens eine Lizenz erfordert und zweitens dann auch zusammen mit
dem Masterimage verteilt wird.
Beim Online-Imaging sind folgende vorbereitenden Schritte notwendig
(s. Abb. 2):
1. Richten Sie das Master-System ein, so wie es als Grundlage für das
Deployment verwendet werden soll.
2. Installieren Sie auf einem Computer im Netzwerk die Komponenten
Acronis Snap Deploy Management Console und Acronis License Server.
• Importieren Sie Lizenzen in den Lizenz-Server.
3. Installieren Sie Acronis Snap Deploy Management Agent auf dem
Master-System, entweder lokal oder remote mit Hilfe der Acronis Snap
Deploy Management Console. Dabei wird dem Master-Computer eine
Lizenz im Lizenzserver zugeordnet - je nach Typ des Master-Systems
entweder eine Server- oder eine Workstation-Lizenz.
• Starten Sie den Master-Computer nach entsprechender Aufforderung
neu.
4. Sobald Acronis Snap Deploy Management Agent installiert ist, können
Sie das Image des Master-Systems jederzeit Online und ohne einen
weiteren Neustart erstellen.
Copyright © Acronis, Inc., 2009
23
Error! Use the Home tab to apply Überschrift 1 to the text that you want to appear here.Benutzerhandbuch Acronis Snap Deploy
• Verbinden Sie Acronis Snap Deploy Management Console mit dem
Master-System, klicken Sie auf Erstellen eines Master-Image.
Master-Image auf einem Remote-Computer erstellen.
• Folgen Sie den Anweisungen des Assistenten zum Erstellen von
Images, um das Imaging einzurichten und zu starten. Das Image kann
auf einem Netzlaufwerk, einem Wechseldatenträger oder einem
entfernbaren Medium abgelegt werden.
Abb. 2: Online-Imaging
Deployment
Dieser Abschnitt soll das Prinzip des Deployments und die Funktionalität
der Acronis-Komponenten am Beispiel des manuellen Deployments
zeigen.
Die
Komponenten
arbeiten
aber
vergleichbar
beim
ereignisgesteuerten und beim Deployment nach Plan.
Als Voraussetzung für die nachfolgende Darstellung wird angenommen,
dass Sie bereits das Master-Image erstellt und die Acronis Snap Deploy
Management Console installiert haben.
1. Installieren Sie auf einem Computer im Netzwerk die Komponente
Acronis License Server.
• Importieren Sie Lizenzen in den Lizenz-Server.
• Installieren Sie Acronis OS Deploy Server auf einem Computer im
Netzwerk.
2. Bereiten Sie das Booten der Zielcomputer vor:
• Erstellen Sie ein bootfähiges Medium, das den Acronis Snap Deploy
Agent enthält (oder ein PE-Medium mit dem Acronis Snap Deploy
Befehlszeilenwerkzeug).
oder
• Installieren Sie Acronis PXE Server auf einem Computer im Netzwerk,
verbinden Sie mit der Konsole zum PXE-Server und laden Sie Acronis
Snap Deploy Agent (oder die PE-Informationen mit dem Acronis Snap
Deploy Befehlszeilenwerkzeug) auf den Acronis PXE Server.
3. In Abhängigkeit von Schritt 2 booten Sie nun die Zielcomputer:
24
Copyright © Acronis, Inc., 2009
Benutzerhandbuch Acronis Snap Deploy
Acronis Snap Deploy - Basics
• Benutzen Sie das Boot-Medium, um Acronis Snap Deploy Agent (oder
die PE) zu booten.
oder
• Booten Sie Acronis Snap Deploy Agent (oder die PE) über den Acronis
PXE Server.
• Damit die Zielcomputer in der bootfähigen Umgebung auf das
Netzwerk zuzugreifen können, müssen Sie entweder einen DHCPServer verwenden oder die Netzwerkeinstellungen der Ziel-Computer
manuell konfigurieren.
4. In Abhängigkeit davon, ob der Agent oder die PE auf
Zielcomputern ausgeführt wird, sind nun folgende Schritte nötig:
den
• Verbinden Sie die Konsole zum Acronis OS Deploy Server und wählen
Sie Deployment verwalten.
• Stellen Sie sicher, dass die IP-Adressen der Zielcomputer sichtbar sind.
Das bedeutet, dass die Computer verbunden und bereit für das
Deployment sind.
• Klicken Sie auf Manuelles Deployment und folgen Sie den
Anweisungen des Assistenten für das manuelle Deployment, um das
Deployment einzurichten und zu starten.
oder
• Realisieren Sie das Imaging in der PE mit der Acronis-Befehlszeile.
Abb. 3: Manuelles Deployment
2.5
Acronis Universal Deploy
Acronis Universal Deploy ist eine optionale Erweiterung von Acronis Snap
Deploy, die das Deployment eines bootfähigen Systems auf Hardware
gestattet, die von der Hardware des Master-Computers abweicht. Dazu
müssen Sie diese optionale Erweiterung separat erworben haben und
separat auf einem Computer installieren, auf dem auch Acronis OS
Deploy Server installiert wurde. Beim Ausführen des Deployments der
Copyright © Acronis, Inc., 2009
25
Error! Use the Home tab to apply Überschrift 1 to the text that you want to appear here.Benutzerhandbuch Acronis Snap Deploy
Installation müssen die nötigen Lizenzen für die gewünschte Anzahl der
Server bzw. Workstations auf dem Acronis License Server vorhanden
sein.
Wenn Sie das Deployment eines Systems auf Zielcomputer planen, die
zwar vom Master-System abweichen, aber untereinander identisch sind,
dann sollten Sie das Deployment zunächst nur auf einen Computer unter
Verwendung von Acronis Universal Deploy ausführen. Nach dem Start
dieses Computers und der Kontrolle, ob das System alle notwendigen
neuen Gerätetreiber verwendet, die neue Hardware korrekt arbeitet und
alle für eventuell neu vorhandene Hardware nötige Software installiert
ist, erstellen Sie von diesem Computer das Master-Image für das
Deployment.
Bei diesem Verfahren mit Acronis Universal Deploy sparen Sie dennoch
die Arbeit, die Sie für die komplette Neuinstallation und Konfiguration
eines Systems auf der neuen Hardware benötigt hätten und können
außerdem auf vorhandene Konfigurationen in einer bestehenden ImageBibliothek zurückgreifen.
Einschränkungen
Im Modus Standalone-Deployment ist Acronis Universal Deploy nicht
verfügbar.
Der Zweck von Acronis Universal Deploy
Das Image eines Windows-Systems kann auf einfache Weise auf einen
Computer übertragen werden, dessen Hardware (bis auf die Größe der
System-Festplatte) mit der des Master-Computers identisch ist, vom dem
das Master-Image erstellt wurde. Wenn aber beim ersten Start eines so
duplizierten Computers ein abweichendes Motherboard, ein anderer
Prozessor oder ein anderer Festplattencontroller vorgefunden wird, dann
wird das System mit großer Wahrscheinlichkeit nicht starten. Deshalb
wird üblicherweise ein Versuch scheitern, auf diese einfache Weise ein
vorhandenes Image auf ein moderneres System zu übertragen, weil die
neue Hardware mit den meisten kritischen Treibern des Systems
inkompatibel ist, die im Image eingebunden sind.
Auch der Einsatz von Microsoft System Preparation Tool (sysprep) löst
das beschriebene Problem nicht, weil Sysprep nur den Ersatz der Treiber
von Plug-And-Play-Geräten unterstützt (Sound-Karten, NetzwerkAdaptern, Videokarten usw.). Für System-HAL und Speichergeräte muss
die Hardware auf dem ursprünglichen und dem neuen System dagegen
identisch sein (siehe auch Microsoft Knowledge Base, Artikel 302577 und
216915).
Die Technologie Acronis Universal Deploy bietet eine effiziente
Möglichkeit für das hardwareunabhängige Deployment von WindowsSystemen durch die Möglichkeit zum Austausch von HAL- und
Speichergerätetreibern.
26
Copyright © Acronis, Inc., 2009
Benutzerhandbuch Acronis Snap Deploy
Acronis Snap Deploy - Basics
Acronis Universal Deploy erlaubt die automatische oder manuelle
Auswahl von HAL- und Speichergerätetreibern, die für die veränderte
Hardware des Zielsystems notwendig sind.
Allgemeine Prinzipien von Acronis Universal Deploy
Acronis Universal Deploy durchsucht nach der Wiederherstellung des
System-Images
auf
der
neuen
Maschine
automatisch
den
Standardtreiberspeicher von Windows, der im Image gespeichert ist,
nach Treibern für HAL und Massenspeichergeräte und installiert die
Treiber, die zur Ziel-Hardware passen. Falls Sie eine benutzerdefinierte
Treiberablage (einen Ordner, mehrere Ordner auf einem Netzlaufwerk
oder einer CD) angeben, wird diese ebenfalls durchsucht.
Der Standardtreiberspeicher von Windows wird im Registry-Schlüssel
SOFTWARE → Microsoft → Windows → Current version → DevicePath
definiert. Üblicherweise ist das der Ordner WINDOWS/inf.
Sie können die automatische Prozedur zur Suche bzw. Installation der
Treiber übergehen, indem Sie die Treiber manuell spezifizieren. Das kann
erforderlich sein, wenn die Ziel-Hardware für die Festplatten spezielle
Massenspeicher-Controller enthält (z.B. SCSI-, RAID- oder Fibre Channel
Adapter).
Die Hauptaufgabe von Acronis Universal Deploy ist es, das
wiederhergestellte System bootfähig zu machen. Die vorliegende Version
dieses Produkts behandelt nur Treiber für HAL und Massenspeichergeräte
und installiert keine Treiber für andere Geräte (Sound-Karten, NetzwerkAdapter, Video-Cards usw.). Sobald das System startet, übernimmt
Windows die Steuerung und initiiert den üblichen Erst-Start-Prozess. An
dieser Stelle können Sie Treiber für andere Geräte angeben, falls
Windows diese nicht automatisch findet.
Acronis Universal Deploy und Microsoft Sysprep
Acronis Universal Deploy ist kein System Preparation Tool. Sie können
damit jedes Systemabbild verwenden, das mit Acronis-Produkten erstellt
wurde, einschließlich solcher, die vor der Erstellung mit Microsoft Sysprep
bearbeitet wurden.
Acronis Universal Deploy
Acronis Universal Deploy ist ein optionales Zusatzmodul für Acronis Snap
Deploy. Es muss separat erworben werden, hat eine eigene Lizenz und
wird mit einer eigenen Installationsdatei installiert. Mehr Informationen
finden Sie unter
http://www.acronis.de/enterprise/products/snapdeploy/universaldeploy.html.
Copyright © Acronis, Inc., 2009
27
Error! Use the Home tab to apply Überschrift 1 to the text that you want to appear here.Benutzerhandbuch Acronis Snap Deploy
3
Installation
Das nachfolgende Kapitel enthält Informationen über die Voraussetzung
für die Installation von Komponenten, Regeln für die Installation und
Hinweise für die Konfiguration der Komponenten.
3.1
Systemanforderungen
Die Komponenten von Acronis Snap Deploy können auf Computern
installiert und ausgeführt werden, auf denen eines der folgenden
Betriebssysteme arbeitet.
Lizenztyp für die Installation von
Acronis Snap Deploy Management
Agent
MS Windows Server 2008
S
MS Windows Server 2003 Service Pack 2 (x86,
x64)
S
MS Windows Server 2003 R2 (x86, x64)
S
MS Windows Small Business Server 2003
S
MS Windows Storage Server 2003 R2
S
MS Windows Server 2003 x64 Editions
S
MS Windows 2000 Server
S
MS Windows 2000 Advanced Server
S
MS Windows 2000 Professional SP4
WS
MS Windows Vista Home Basic (x86, x64)
WS
MS Windows Vista Home Premium (x86, x64)
WS
MS Windows Vista Business (x86, x64)
WS
MS Windows Vista Ultimate (x86, x64)
WS
MS Windows XP Home
WS
MS Windows XP Professional
WS
MS Windows XP Professional x64 Edition
WS
MS Windows XP Professional SP2
WS
Tabelle 4: Betriebssysteme
* S – Serverlizenz, WS – Workstation-Lizenz.
3.2
Benutzte Ports und IP-Adressen
Acronis OS Deploy Server und Acronis Snap Deploy Management Console
benutzen die folgenden Ports und IP-Adressen für Remote-Operationen:
UDP-Port: 9876
TCP-Port: 9876 oder, wenn dieser nicht verfügbar ist, einen zufälligen
IPv4-Multicast-Adresse: 239.255.219.45
28
Copyright © Acronis, Inc., 2009
Benutzerhandbuch Acronis Snap Deploy
Installation
Acronis Snap Deploy Management Console: UDP-Port: 9877 oder, wenn
dieser nicht verfügbar ist, einen anderen freien Port
Acronis PXE Server benutzt die folgenden Ports und IP-Adressen:
•
UDP-PORT: 67, 68, 69.
•
Broadcast-Adresse: 255.255.255.255
Für eine Remote-Installation wird der TCP-Port 25001 benutzt.
Wenn Sie eine Firewall verwenden, kann es notwendig sein, dass Sie die
zugehörigen Einstellungen manuell vornehmen müssen.
3.3
Grundregeln für die Installation
Die Infrastruktur von Acronis Snap Deploy besteht aus mehren
Komponenten. Je nach Einsatzszenario müssen diese in einer optimalen
Art installiert werden.
Installationsdatei
Die Installationsdatei von Acronis Snap Deploy enthält die folgenden
Komponenten
und
Teilkomponenten
(s. Abb. 4),
die
bei
der
benutzerdefinierten Installation der entsprechenden Komponente einbzw. ausgeschaltet werden können:
• Acronis Snap Deploy Management Console
• Acronis PE Builder
• Media Builder für Acronis Master Image Creator
• Media Builder für Acronis Snap Deploy Agent
• Media Builder für Acronis Standalone Utility
• Acronis License Server
• License Server (Kernkomponente)
• Acronis License Server Management Console
• Acronis License Server Management Tool (Befehlszeile)
• Acronis OS Deploy Server
• Acronis PXE Server
• Acronis Snap Deploy Management Agent
• Acronis Wake on LAN Proxy
Copyright © Acronis, Inc., 2009
29
Error! Use the Home tab to apply Überschrift 1 to the text that you want to appear here.Benutzerhandbuch Acronis Snap Deploy
Abb. 4: Installationsfenster
Acronis Universal Deploy wird mit einer separaten Installationsdatei
installiert.
Standardkonfigurationen für die Installation
Die Komponenten von Acronis Snap Deploy können in verschiedenen
Konfigurationen in Bezug auf die Bestandteile und Merkmale im Netzwerk
gespeichert werden.
Eine spezielle Installation von Acronis License Server Management
Console ist nur nötig, wenn die Verwaltung der Lizenzen durch einen
Computer erfolgen soll, auf dem keine Acronis Snap Deploy Management
Console installiert wurde. Acronis Snap Deploy Management Console
enthält auch die Funktionen zur Verwaltung von Lizenzen.
(1)
Offline-Imaging und Standalone-Deployment
Für die Ausführung von Offline-Imaging und Standalone-Deployment
werden als minimale Konfiguration auf demselben Computer installiert:
• Benutzerdefinierte Installation von Acronis Snap Deploy Management
Console einschließlich:
• Media Builder für Acronis Standalone Utility
• Media Builder für Acronis Master Image Creator
Verwenden Sie das passende Bootmedium, um den Master-Computer für
das Offline-Imaging oder den Zielcomputer für das StandaloneDeployment zu booten. Auf Master- und Zielcomputern ist keine
Installation von Acronis-Komponenten erforderlich.
(2)
Offline-Imaging, Standalone-Deployment und Deployment
Für die Ausführung von Offline-Imaging, Standalone-Deployment und
Deployment über das Netzwerk mit Acronis OS Deploy Server werden als
minimale Konfiguration auf demselben Computer installiert:
30
Copyright © Acronis, Inc., 2009
Benutzerhandbuch Acronis Snap Deploy
Installation
• Benutzerdefinierte Installation von Acronis Snap Deploy Management
Console einschließlich:
• Media Builder für Acronis Snap Deploy Agent
• Media Builder für Acronis Standalone Utility
• Media Builder für Acronis Master Image Creator
• Acronis License Server, benutzerdefiniert:
• Acronis License Server (Kernkomponente)
• Acronis OS Deploy Server
Auf den Zielcomputern ist keine Installation von Acronis-Komponenten
erforderlich.
(3)
Konfiguration einschließlich Booten über Netzwerk
Als minimale Konfiguration für die Ausführung von Offline-Imaging,
Standalone-Deployment und Deployment über das Netzwerk mit Acronis
OS Deploy Server mit der Möglichkeit, Master- oder Zielcomputer über
das Netzwerk zu booten, werden auf demselben Computer installiert:
• Benutzerdefinierte Installation von Acronis Snap Deploy Management
Console einschließlich:
• Media Builder für Acronis Snap Deploy Agent
• Media Builder für Acronis Standalone Utility
• Media Builder für Acronis Master Image Creator
• Acronis License Server, benutzerdefiniert:
• Acronis License Server (Kernkomponente)
• Acronis OS Deploy Server
• Acronis PXE Server
Auf den Zielcomputern ist keine Installation von Acronis-Komponenten
erforderlich.
Diese elementare Konfiguration wird empfohlen,
Funktionen von Acronis Snap Deploy zu ermöglichen.
um
die
meisten
Standardkonfiguration (Variante)
Um die Arbeitslast auf dem Computer mit den installierten AcronisKomponenten zu senken, könnten Sie die Verwaltungskonsolen (Acronis
Snap Deploy Management Console und Acronis License Server
Management Console) auf anderen Rechnern installieren.
Eine spezielle Installation von Acronis License Server Management
Console ist nur nötig, wenn die Verwaltung der Lizenzen durch einen
Computer erfolgen soll, auf dem keine Acronis Snap Deploy Management
Console installiert wurde. Acronis Snap Deploy Management Console
enthält auch die Funktionen zur Verwaltung von Lizenzen.
Die Standardkonfiguration für den gleichen Funktionsumfang könnte
dann wie folgt aussehen:
Auf einer Workstation für die Verwaltung werden installiert:
Copyright © Acronis, Inc., 2009
31
Error! Use the Home tab to apply Überschrift 1 to the text that you want to appear here.Benutzerhandbuch Acronis Snap Deploy
• Benutzerdefinierte Installation von Acronis Snap Deploy Management
Console einschließlich:
• Media Builder für Acronis Snap Deploy Agent
• Media Builder für Acronis Standalone Utility
• Media Builder für Acronis Master Image Creator
Auf einem Server werden die produktiven Komponenten installiert:
• Acronis License Server, benutzerdefiniert:
•
Acronis License Server (Kernkomponente)
• Acronis OS Deploy Server
• Acronis PXE Server
Prinzipiell könnten Sie alle produktiven Komponenten auch auf mehrere
Server verteilen. In diesem Fall müssen Sie aber mit der
Verwaltungskonsole auch zu jedem Server einzeln verbinden, um die
Komponente zu verwalten. Wenn sich alle Komponenten auf einem
Computer befinden, ist nur eine Verbindungsherstellung nötig.
(4)
Acronis Universal Deploy
Um die Fähigkeiten von Acronis Snap Deploy um die Funktionen für das
Deployment auf abweichende Hardware zu erweitern, können Sie alle
beschriebenen Konfigurationen mit Ausnahme von (1) verwenden.
Sie installieren Acronis Universal Deploy auf dem selben Computer, auf
dem auch Acronis OS Deploy Server installiert ist.
(5)
Online-Imaging, Archive validieren und Remote-Verwaltung
Um auf einem Master-Computer die benötigten Master-Images online zu
erstellen und die erstellten Archive zu validieren, installieren Sie Acronis
Snap Deploy Management Agent auf dem Master-Computer. Dabei wird
eine Lizenz des für den Master-Computer passenden Typs verbraucht.
Bei einem Online-Imaging wird das Master-Image des Master-Systems
für das Deployment im laufenden Betrieb erstellt, also ohne einen
Neustart und Unterbrechung laufender Operationen auf dem MasterComputer. Das Online-Imaging kann immer dann, wenn es nötig ist,
remote über die Acronis Snap Deploy Management Console gestartet
werden, mit der die Verbindung zum Acronis Snap Deploy Management
Agent auf dem Master-Computer hergestellt wird.
Da der Acronis Snap Deploy Management Agent auf dem MasterComputer installiert ist, wird er natürlich auch mit dem Image auf die
Zielcomputer verteilt. Das hat den Vorteil, dass Sie die Zielcomputer nach
dem Deployment über die Acronis Snap Deploy Management Console
verwalten können, also Dateien verwalten und Anwendungen starten
können.
Falls Sie Images validieren möchten, die offline erstellt wurden, reicht es
aus, wenn im Netzwerk ein Acronis Snap Deploy Management Agent
installiert wurde.
32
Copyright © Acronis, Inc., 2009
Benutzerhandbuch Acronis Snap Deploy
(6)
Installation
Subnetzübergreifendes und Deployment nach Plan
Damit Acronis Snap Deploy ein subnetzübergreifendes Deployment (über
einen Switch) ausführen kann, müssen Sie den Acronis OS Deploy Server
mit den Fähigkeiten von Acronis Wake on LAN Proxy erweitern. Dazu
installieren Sie Acronis Wake on LAN Proxy auf einem Server im Subnetz
- weitere Aktionen sind nicht nötig.
Die Installation von Acronis Wake on LAN Proxy ist erforderlich, wenn
sich ein oder mehrere Computer, die in ein Deployment einbezogen sind,
in einem anderen Subnetz(en) befinden.
3.4
Installation von Acronis Snap Deploy Management
Console
Acronis Snap Deploy Management Console ist das Verwaltungswerkzeug
für den Zugriff auf die Acronis Snap Deploy-Serverkomponenten und die
Agenten. Sie können Acronis Snap Deploy Management Console auf
jedem
Computer
im
Netzwerk
installieren,
den
Sie
für
Verwaltungsaufgaben bevorzugen.
So installieren Sie die Acronis Snap Deploy Management Console:
1. Starten Sie das Installationsprogramm von Acronis Snap Deploy.
2. Klicken Sie auf Installation von Acronis Snap Deploy Management
Console (s. Abb. 4).
3. Folgen Sie den Anweisungen des Assistenten.
Die typische und die vollständige Installationsvariante installieren außer
der Acronis Snap Deploy Management Console noch den Media Builder für
Acronis Master Image Creator, den Media Builder für Acronis Snap Deploy
Agent und den Media Builder für Acronis Standalone Utility.
Es wird dringend empfohlen, dass Sie alle Funktionen für die Erstellung
bootfähiger CDs, DVDs oder anderer Medien mit den bootfähigen AcronisKomponenten installieren. Um die zu installierenden Komponenten selbst
zu wählen, verwenden Sie die benutzerdefinierte Installation.
Sobald Acronis Snap Deploy Management Console installiert ist, können
Sie die anderen Komponenten remote mit Hilfe der Konsole auf
Computern im Netzwerk installieren (siehe 4.2, »Acronis-Komponenten
auf Remote-Computern installieren oder updaten«, S. 48).
3.5
Installation von Acronis License Server
Der Acronis License Server ist ein Tool für die Verwaltung der Lizenzen,
die Sie für die Ausführung eines Acronis-Produkts erworben haben.
Dieses Tool müssen Sie entweder lokal
oder mit Hilfe der zuvor
installierten Acronis License Server Management Console auf einem
beliebigen Computer installieren, der die Lizenzverwaltung rund um die
Uhr bereitstellen soll.
Acronis License Server enthält drei Komponenten:
Copyright © Acronis, Inc., 2009
33
Error! Use the Home tab to apply Überschrift 1 to the text that you want to appear here.Benutzerhandbuch Acronis Snap Deploy
• Acronis License Server Management Tool ist ein einfaches
Befehlszeilenwerkzeug für die Steuerung der Kernkomponente von
Acronis License Server.
• Acronis License Server Management Console bietet eine einfach zu
benutzende GUI. Alternativ dazu verwenden Sie Acronis Snap Deploy
Management Console zur Verwaltung von Acronis License Server.
• Acronis License Server (Kernkomponente) realisiert den WindowsDienst, der zu Verwaltung der Lizenzen gestartet wird.
Vor der Installation eines Acronis-Produkts mit Acronis License Server
müssen Sie den speziellen Acronis License Server (Kernkomponente)
dieses Produkts installieren und zwar unabhängig davon, ob bereits der
Acronis License Server eines anderen Produkts auf dem gleichen
Computer installiert ist. Wählen Sie in diesem Fall die Installationsart
Benutzerdefiniert, um nur Acronis License Server (Kernkomponente) zu
installieren. Nach der Installation einer weiteren Variante von Acronis
License Server (Kernkomponente) können Sie dann die zugehörigen
Seriennummern der unterschiedlichen Produkte mit einer Acronis License
Server Management Console verwalten.
So installieren Sie den Acronis License Server:
1. Starten Sie das Installationsprogramm von Acronis Snap Deploy.
2. Klicken Sie auf Installation von Acronis License Server (s. Abb. 4).
• Eine typische Installation installiert Acronis License Server
(Kernkomponente) und Acronis License Server Management Console.
• Die vollständige Installation installiert außerdem noch das Acronis
License Server Management Tool.
• Um die zu installierenden Komponenten selbst zu wählen, verwenden
Sie die benutzerdefinierte Installation.
3. Folgen Sie den Anweisungen des Assistenten.
4. Führen Sie entsprechend der Aufforderung einen Neustart aus.
Danach startet der Acronis License Server als Windows-Dienst.
Acronis License Server verfolgt die Anzahl der Lizenzen anhand der für
jeden Netzwerkadapter eindeutigen MAC-Adresse. Obwohl die MACAdresse üblicherweise an die Hardware gekoppelt ist, bieten einige
Betriebssysteme einen Weg, diese Adresse zu ändern. Beachten Sie, dass
ein Versuch zur Änderung einer MAC-Adresse auf einem System die
Aktionen von Acronis License Server auf diesem System verhindern kann
und damit ein weiteres Deployment auf diesen Computer oder die
nachfolgende Verwaltung mit der Acronis Snap Deploy Management
Console unmöglich wird.
Lizenzen von Acronis Snap Deploy können nicht wieder verwendet
werden.
34
Copyright © Acronis, Inc., 2009
Benutzerhandbuch Acronis Snap Deploy
Installation
Seriennummern in den Acronis License Server importieren
Sie können Acronis OS Deploy Server oder Acronis Snap Deploy Agent
nicht installieren, bis Sie die notwendige(n) Seriennummer(n) in den
Acronis License Server importiert haben.
Der einfachste Weg zum Import der Seriennummern ist die Verwendung
der Acronis Snap Deploy Management Console, um die Lizenzen zu
verwalten. Verbinden Sie zum Computer, auf dem der Acronis License
Server (Kernkomponente) installiert ist, und verwenden Sie den Befehl
Lizenzen verwalten im Bereich Remote-Management.
Alternativ können Sie auch Acronis License Server Management Console
oder das Acronis License Server Management Tool verwenden, um die
Lizenzen zu verwalten. Für den Import der Lizenzen wählen Sie das
Element Verfügbare Lizenzen verwalten. Beim ersten Start ist das
Fenster leer, da noch keine Lizenzen importiert wurden.
Klicken Sie auf Lizenz hinzufügen in der Seitenleiste. Es startet der
Assistent zum Hinzufügen von Lizenzen. Im zweiten Schritt haben Sie die
Wahl, Seriennummern manuell einzutragen und hinzuzufügen oder die
Seriennummern aus einer Datei zu importieren. Nach Auswahl dieser
Option klicken Sie auf Durchsuchen und selektieren die Datei mit den
Seriennummern. Nach dem Klick auf Weiter sehen Sie die
Zusammenfassung: Klicken Sie auf Fertig stellen, um den Import zu
starten.
Nach Abschluss des Imports sehen Sie die Lizenznummern und deren
Verwendung (s. Abb. 5). Außerdem finden Sie in der Seitenleiste die
Werkzeuge zum Verwalten von verwendeten Lizenzen, zum Hinzufügen
weiterer Lizenzen und zum Entfernen von Lizenzen.
Abb. 5: Lizenzverwaltung
Seriennummern im Befehlszeilenmodus importieren
Acronis
License
Server
enthält
das
Befehlszeilen-Tool
LicenseServerCmdLine.exe, mit dem Sie einen installierten Acronis
License Server (Kernkomponente) steuern und die Verwaltung managen.
Copyright © Acronis, Inc., 2009
35
Error! Use the Home tab to apply Überschrift 1 to the text that you want to appear here.Benutzerhandbuch Acronis Snap Deploy
Sie können den Status abfragen, die Lizenzen kontrollieren und weitere
Lizenzen hinzufügen.
Nach einer benutzerdefiniert ausgeführten lokalen Installation von
Acronis License Server Management Tool finden Sie die Datei
LicenseServerCmdLine.exe im Installationsordner, üblicherweise also im
Ordner C:\Programme\Acronis\LicenseServer.
Zum Ausführen des Programms müssen Sie die Eingabeaufforderung
starten (cmd.exe) und in dieses Verzeichnis wechseln oder dieses
Verzeichnis als Standardpfad definieren, um das Programm zu starten.
Um alle Lizenzen in einem Arbeitsgang zu importieren, benutzen Sie
folgenden Befehl:
LicenseServerCmdLine --import-file [computername] [filename]
computername – Name des Computers, auf dem der Acronis License
Server installiert ist.
filename – Name der Datei (*.txt oder *.eml) mit den Seriennummern.
Wenn
diese
Datei
im
gleichen
Verzeichnis
wie
die
Datei
LicenseServerCmdLine.exe abgelegt ist, reicht der Dateiname.
Andernfalls muss der vollständige Pfad angegeben werden.
Abb. 6: Befehlszeilenmodus
Beispiele:
LicenseServerCmdLine --import-file wsa3456 c:\alsrv\sn.txt
LicenseServerCmdLine --import-file 192.168.0.163
c:\alsrv\sn.txt
LicenseServerCmdLine --import-file localhost sn.txt
3.6
Acronis OS Deploy Server installieren
Acronis OS Deploy Server ist die Komponente von Acronis Snap Deploy,
die das zentralisierte Deployment über das Netzwerk mit Hilfe der Acronis
Snap Deploy Agents auf den Zielcomputern realisiert.
Bevor Sie Acronis OS Deploy Server installieren können, müssen Sie
Acronis License Server installieren und Lizenzen importieren
(siehe S. 35).
So installieren Sie den Acronis OS Deploy Server:
1. Starten Sie das Installationsprogramm von Acronis Snap Deploy.
2. Klicken Sie auf Installation von Acronis OS Deploy Server (s. Abb. 4).
3. Folgen Sie den Anweisungen des Assistenten.
4. Führen Sie entsprechend der Aufforderung einen Neustart aus.
36
Copyright © Acronis, Inc., 2009
Benutzerhandbuch Acronis Snap Deploy
Installation
Wenn Sie Acronis OS Deploy Server installieren, müssen Sie den Acronis
License Server spezifizieren. Sie können entweder den DNS-Namen oder
die IP-Adresse verwenden bzw. das Programm automatisch im Netzwerk
nach einem Acronis License Server suchen lassen. Dabei wird jedoch
keine Lizenz verbraucht. Acronis OS Deploy Server prüft lediglich die
Verfügbarkeit freier Lizenzen und speichert die Parameter von Acronis
License Server, um nach dem Start des Deployments den Zugriff auf den
Acronis License Server zu erhalten.
3.7
Installation und Setup von Acronis PXE Server
Acronis PXE Server ermöglicht den Netzwerk-Boot von Acronis Snap
Deploy Agent, Acronis Master Image Creator oder der Preinstallation
Environment auf den Zielcomputern. Im Vergleich zur Verwendung eines
Boot-Mediums reduziert die Verwendung von Acronis PXE Server die zum
Booten der Zielcomputer nötige Zeit erheblich. Es entfällt auch die
Notwendigkeit, einen Techniker vor Ort zu haben, um ein bootfähiges
Medium in das System einzubringen, das gestartet werden muss. Damit
ist Acronis PXE Server besonders für das unbeaufsichtigte Deployment
nach Plan geeignet.
Die Benutzung von Acronis PXE Server macht es erforderlich, dass ein
Dynamic Host Control Protocol (DHCP)-Server im Netzwerk arbeitet, so
dass die startenden Computer automatisch IP-Adressen zugewiesen
bekommen. Ohne DHCP können Sie zwar die Computer von Acronis PXE
Server booten, müssten dann aber die Netzwerkeinstellungen manuell
vornehmen.
Es wird empfohlen, innerhalb eines Subnetzes nur einen Acronis PXE
Server zu verwenden, um das Boot-Verhalten der Computer sicher
vorhersagen zu können.
Installation von Acronis PXE Server
So installieren Sie den Acronis PXE Server:
1. Starten Sie das Installationsprogramm von Acronis Snap Deploy.
2. Klicken Sie auf Installation von Acronis PXE Server (s. Abb. 4).
3. Folgen Sie den Anweisungen des Assistenten.
Acronis PXE Server startet unverzüglich nach der Installation. Später wird
er bei jedem Neustart des Systems automatisch ebenfalls mit gestartet.
Sie können Acronis PXE Server wie jeden anderen Windows-Dienst
starten oder stoppen.
Einrichten eines Computers für das Booten über Acronis PXE Server
Damit Computer über Acronis PXE Server booten können, müssen die
verwendeten Maschinen das Booten über ein Netzwerk unterstützen.
Außerdem muss der Computer im BIOS in die richtige Boot-Reihenfolge
gebracht werden.
Copyright © Acronis, Inc., 2009
37
Error! Use the Home tab to apply Überschrift 1 to the text that you want to appear here.Benutzerhandbuch Acronis Snap Deploy
Abb. 7: BIOS-Einstellung für das Booten über
das Netzwerk
Falls die Rechner fabrikneu sind, ist es ausreichend,
verwendeten Maschinen (BIOS) das Booten über ein
unterstützen.
dass die
Netzwerk
Bei Maschinen, auf denen bereits ein Betriebssystem installiert ist, muss
das BIOS so verändert werden, dass die Netzwerkschnittstelle als erstes
Boot-Device eingestellt wird oder in der Boot-Reihenfolge vor der
Systemfestplatte steht.
Das abgebildete Beispiel (s. Abb. 7) zeigt eine der möglichen BIOSKonfigurationen: Wenn kein bootfähiges Medium in das CD-ROMLaufwerk eingelegt wird, bootet der Computer über das Netzwerk.
In einigen BIOS-Versionen müssen Sie zuerst die Netzwerkschnittstelle
für das Booten aktivieren und das BIOS danach speichern, damit die
Netzwerkschnittstelle überhaupt in der Liste der Boot-Devices erscheint.
Wenn in der Maschine mehrere Netzwerkschnittstellen vorhanden sind,
müssen Sie sicherstellen, dass die vom BIOS unterstützte Schnittstelle
auch per Kabel mit dem Netzwerk verbunden wurde.
Einstellungen für Acronis PXE Server und DHCP-Server auf dem gleichen
Computer
Wenn Acronis PXE Server und DHCP-Server auf demselben Computer
arbeiten, dann fügen Sie dem DHCP-Server die Option 60 “Client
Identifier” mit dem Zeichenkettenwert “PXEClient” hinzu. Das könnte so
aussehen:
C:\WINDOWS\system32>netsh
netsh>dhcp
netsh>dhcp>server \\<server_machine_name> or <IP address>
netsh dhcp>add optiondef 60 PXEClient STRING 0 comment=”Option added for PXE
support”
netsh dhcp>set optionvalue 60 STRING PXEClient
38
Copyright © Acronis, Inc., 2009
Benutzerhandbuch Acronis Snap Deploy
Installation
Acronis PXE Server für die Arbeit in einem anderen Subnetz einrichten
Um Acronis PXE Server für die Arbeit in einem anderen Subnetz (über
einen Switch) zu ermöglichen, konfigurieren Sie den Switch für die
Weiterleitung des PXE-Traffic. Die IP-Adressen des PXE-Servers werden
auf Per-Interface-Basis unter Benutzung der IP-Helper-Funktionalität auf
dieselbe Weise konfiguriert wie die Adressen eines DHCP-Servers. Mehr
Informationen zu diesem Thema finden Sie in der Microsoft
Knowledgebase unter
http://support.microsoft.com/default.aspx/kb/257579
3.8
Installation von Acronis Wake on LAN Proxy
Acronis Wake on LAN Proxy ist eine Komponente, durch die Acronis OS
Deploy Server in die Lage versetzt wird, Zielcomputer in einem anderen
Subnetz zu erwecken.
Die Installation von Acronis Wake on LAN Proxy ist erforderlich, wenn
sich ein oder mehrere Computer, die in ein Deployment einbezogen sind,
in einem anderen Subnetz befinden. Wenn sich ein Deployment über
mehrere Subnetze erstrecken soll, müssen Sie in jedem Subnetz einen
Acronis Wake on LAN Proxy installieren und für jedes Subnetz einen
eigenen Task einrichten.
Installieren Sie Acronis Wake on LAN Proxy auf einem Server im Subnetz
- weitere Aktionen sind nicht nötig.
So installieren Sie den Acronis Wake on LAN Proxy:
1. Starten Sie das Installationsprogramm von Acronis Snap Deploy.
2. Klicken Sie auf Installation von Acronis Wake on LAN Proxy (s. Abb. 4).
3. Folgen Sie den Anweisungen des Assistenten.
Acronis Wake on LAN Proxy startet unverzüglich nach der Installation.
Später wird er bei jedem Neustart des Systems automatisch ebenfalls mit
gestartet. Sie können Acronis Wake on LAN Proxy wie jeden anderen
Windows-Dienst starten oder stoppen.
3.9
Acronis Snap Deploy Management Agent installieren
Um auf einem Master-Computer die benötigten Master-Images online zu
erstellen und die erstellten Archive zu validieren, installieren Sie Acronis
Snap Deploy Management Agent auf dem Master-Computer. Dabei wird
eine Lizenz des für den Master-Computer passenden Typs verbraucht.
Bei einem Online-Imaging wird das Master-Image des Master-Systems
für das Deployment im laufenden Betrieb erstellt, also ohne einen
Neustart und Unterbrechung laufender Operationen auf dem MasterComputer. Das Online-Imaging kann immer dann, wenn es nötig ist,
remote über die Acronis Snap Deploy Management Console gestartet
werden, mit der die Verbindung zum Acronis Snap Deploy Management
Agent auf dem Master-Computer hergestellt wird.
So installieren Sie den Acronis Snap Deploy Management Agent:
1. Starten Sie das Installationsprogramm von Acronis Snap Deploy.
Copyright © Acronis, Inc., 2009
39
Error! Use the Home tab to apply Überschrift 1 to the text that you want to appear here.Benutzerhandbuch Acronis Snap Deploy
2. Klicken Sie auf Installation von Acronis Snap Deploy Management
Agent (s. Abb. 4).
3. Folgen Sie den Anweisungen des Assistenten. Sie müssen den Acronis
License Server spezifizieren. Sie können entweder den DNS-Namen
oder die IP-Adresse verwenden bzw. das Programm automatisch im
Netzwerk nach einem Acronis License Server suchen lassen.
4. Führen Sie entsprechend der Aufforderung einen Neustart aus.
Es muss mindestens eine Lizenz des passenden Typs von Acronis Snap
Deploy auf dem Lizenz-Server vorhanden sein.
• Für die Installation eines Verwaltungsagenten auf einem ServerBetriebssystem ist eine Server-Lizenz erforderlich.
• Für die Installation eines Verwaltungsagenten auf einem WorkstationBetriebssystem ist eine Workstation-Lizenz erforderlich.
• Anstelle einer Workstation-Lizenz kann auch eine Server-Lizenz
benutzt werden, entweder nach Aufforderung oder automatisch.
• Die Installation von Acronis Snap Deploy Agent wird die Zahl der
freien Lizenzen um eine vermindern.
3.10 Installation von Acronis Universal Deploy
Acronis Universal Deploy ist eine optionale Erweiterung für Acronis Snap
Deploy. Diese muss separat erworben und mit Hilfe einer separaten
Installationsdatei installiert werden..
Acronis Universal Deploy kann nur auf Computern installiert werden, auf
denen Acronis OS Deploy Server installiert ist.
Acronis Universal Deploy kann auf einem Netzwerkcomputer entweder
lokal mit Hilfe des Installationsprogramms oder remote installiert werden.
Um Acronis Universal Deploy remote zu installieren, extrahieren Sie die
Setup-Datei (.msi) auf ein Netzlaufwerk und installieren dann Acronis
Universal Deploy auf die gleiche Weise wie andere Komponenten von
Snap Deploy Agent (siehe 4.2, »Acronis-Komponenten auf RemoteComputern installieren oder updaten«, S. 48).
Nach der Installation und einem Neustart des Systems steht Acronis
Universal Deploy automatisch im Acronis OS Deploy Server
zur
Verfügung.
Für die Installation von Acronis Universal Deploy benötigen Sie keine
Lizenz. Beim Ausführen des Deployments der Installation müssen die
nötigen Lizenzen für die gewünschte Anzahl der Server bzw. Workstations
auf dem Acronis License Server vorhanden sein. Wenn keine Lizenzen
gefunden werden, wird Acronis Universal Deploy übersprungen.
3.11 Komponenten extrahieren
Während der Installation der Acronis Snap Deploy Management Console
werden automatisch alle für die Installation der Komponenten von
Acronis Snap Deploy nötigen Dateien (.msi) extrahiert und im Ordner
40
Copyright © Acronis, Inc., 2009
Benutzerhandbuch Acronis Snap Deploy
Installation
C:\Programme\Gemeinsame Dateien\Acronis\RemoteInstall
abgelegt. Damit können Sie alle Komponenten mit Hilfe von Acronis Snap
Deploy Management Console oder dem Werkzeug msiexec.exe remote
installieren, modifizieren oder reparieren.
Wenn Sie Komponenten von Acronis Snap Deploy auf einem lokalen
Computer installieren, können Sie die nötigen Setup-Dateien auch
separat auf einem lokalen oder einem Netzlaufwerk installieren. Dazu
müssen Sie die Dateien einzeln extrahieren: Wenn Sie mit der rechten
Maustaste auf einen Eintrag im Installationsmenü klicken, finden Sie den
Befehl Extrahieren, mit dem Sie das für Microsoft Installer nötige Paket
extrahieren. Dabei können Sie bestimmen, wo die Installationsdatei
abgelegt wird. Acronis Snap Deploy unterstützt Microsoft Installer
(msiexec.exe) mit all seinen Befehlen.
3.12 Acronis License Server benutzen
Dieser Abschnitt beschreibt die Arbeit mit dem Acronis License Server.
Informationen zur Installation und zum Hinzufügen von Lizenzen finden
Sie in Abschnitt 3.5, »Installation von Acronis License Server«, Seite 33ff.
Funktionsweise
Acronis License Server ist ein Werkzeug für die Verwaltung der Lizenzen
von Acronis-Produkten.
Die Lizenzierung von Acronis Snap Deploy basiert auf der Zahl der
Computer für das Deployment bzw. der Zahl derer, die verwaltet werden
sollen (Server oder Workstations).
Für das Deployment von Software auf 100 Computer sind also auch 100
Lizenzen nötig. Für die Verwaltung dieser Computer sind aber keine
weiteren Lizenzen nötig, auch dann nicht, wenn Sie erneut ein
Deployment auf einen oder mehrere dieser Computer ausführen.
Acronis Universal Deploy ist ein optionales Zusatzmodul für Acronis Snap
Deploy und hat eine eigene Lizenz.
Acronis License Server verfolgt die Anzahl der Lizenzen anhand der für
jeden Netzwerkadapter eindeutigen MAC-Adresse. Obwohl die MACAdresse üblicherweise an die Hardware gekoppelt ist, bieten einige
Betriebssysteme einen Weg, diese Adresse zu ändern. Beachten Sie, dass
ein Versuch zur Änderung einer MAC-Adresse auf einem System die
Aktionen von Acronis License Server auf diesem System verhindern kann
und damit ein weiteres Deployment auf diesen Computer oder die
nachfolgende Verwaltung mit der Acronis Snap Deploy Management
Console unmöglich wird.
Wenn Sie Acronis OS Deploy Server installieren, müssen Sie den Acronis
License Server spezifizieren. Sie können entweder den DNS-Namen oder
die IP-Adresse verwenden bzw. das Programm automatisch im Netzwerk
nach einem Acronis License Server suchen lassen. Dabei wird jedoch
keine Lizenz verbraucht. Acronis OS Deploy Server prüft lediglich die
Verfügbarkeit freier Lizenzen und speichert die Parameter von Acronis
Copyright © Acronis, Inc., 2009
41
Error! Use the Home tab to apply Überschrift 1 to the text that you want to appear here.Benutzerhandbuch Acronis Snap Deploy
License Server, um nach dem Start des Deployments den Zugriff auf den
Acronis License Server zu erhalten.
Wenn ein Deployment gestartet wird, dann prüft Acronis OS Deploy
Server die Verfügbarkeit freier Lizenzen auf dem Acronis License Server.
Wenn genügend freie Lizenzen für das Deployment vorhanden sind, wird
das Deployment ausgeführt und die Zahl der freien Lizenzen um die
Anzahl der Computer vermindert, auf die das Deployment ausgeführt
wurde.
Falls Sie die Lizenzen per Mail oder in anderer Weise in elektronischer
Form erhalten haben, speichern Sie diese als TXT-Datei oder als EMLDatei. Beim Importieren einer Datei im Textformat filtert der Acronis
License Server die zugehörigen Seriennummern aus dem Text heraus.
Bei einem Upgrade, einer Reparatur oder einer Neuinstallation bleiben die
importierten Lizenzen intakt. Dennoch sollten Sie die Datei mit den
Lizenzen an einem sicheren Ort aufbewahren oder einen Ausdruck
erstellen. Damit sind Sie auch bei einem Hardware-Fehler auf der
sicheren Seite.
Lizenzinformationen
Sie können jederzeit den Status der verwendeten Lizenzen einsehen.
Dazu müssen Sie zunächst mit Acronis Snap Deploy Management Console
zu dem Computer verbinden, auf dem der Acronis License Server
installiert ist. Klicken Sie dann im Programmhauptfenster von Acronis
Snap Deploy Management Console auf den Link Lizenzen verwalten im
Bereich Remote-Management.
Sie können die Informationen über die im Acronis License Server
vorhandenen Lizenzen auf zwei Arten betrachten:
•
42
Der Standardmodus zeigt alle gegenwärtig im Acronis License Server
vorhandenen Lizenzen. Im rechten Teil des Programmhauptfensters
sehen Sie, welche Lizenzen noch verfügbar bzw. bereits genutzt sind
(s. Abb. 8).
Copyright © Acronis, Inc., 2009
Benutzerhandbuch Acronis Snap Deploy
Installation
Abb. 8: Verwaltung von Lizenzen im Acronis
License Server mit der Acronis Snap Deploy
Management Console
•
Um mehr Informationen über die Verwendung der Lizenzen zu
erhalten, wechseln Sie in den Modus Verwendete Lizenzen. Dazu
klicken Sie auf Verwendete Lizenzen verwalten in der Seitenleiste.
Wichtige Informationen sind hier z.B. der Host-Name des Computers,
der die Lizenz verwendet, dessen Adresse (MAC-Adresse des
Netzwerkadapters), das Datum des Erwerbs (Tag, an dem die Lizenz
importiert wurde) - (s. Abb. 9).
Abb. 9: Verwendete Lizenzen
Die Informationen in der Spalte Erneuerungsdatum und der Task Lizenz
widerrufen sind in Acronis Snap Deploy ohne Bedeutung. Wie diese
Elemente in den anderen Acronis-Produkten verwendet werden, lesen Sie
im Handbuch zum Acronis License Server.
Mit einem Klick der rechten Maustaste auf die Spaltenbeschriftungen
erhalten Sie ein Kontextmenü, mit dem Sie die gewünschten Spalten zur
Ansicht wählen. Durch einen Klick auf eine Spaltenbeschriftung wird nach
dieser Spalte auf- bzw. absteigend sortiert. Wenn Sie Acronis License
Server Management Console verwenden, finden Sie außerdem die
Befehle Ansicht Anordnen nach und Ansicht Spalten.
Copyright © Acronis, Inc., 2009
43
Error! Use the Home tab to apply Überschrift 1 to the text that you want to appear here.Benutzerhandbuch Acronis Snap Deploy
Lizenzen entfernen
Um eine Lizenz permanent aus Acronis License Server zu entfernen,
wählen Sie diese Lizenz in der Standardansicht und klicken dann auf den
Befehl Lizenz entfernen.
Acronis License Server Management Tool - Syntax
Acronis
License
Server
enthält
das
Befehlszeilentool
LicenseServerCmdLine.exe, mit dem Sie einen installierten Acronis
License Server steuern und die Lizenzen managen. Sie können den
Status abfragen, die Lizenzen kontrollieren und weitere Lizenzen
hinzufügen.
Nach einer benutzerdefiniert ausgeführten lokalen Installation von
Acronis License Server Management Tool finden Sie die Datei
LicenseServerCmdLine.exe im Installationsordner, üblicherweise also im
Ordner C:\Programme\Acronis\LicenseServer.
LicenseServerCmdLine.exe benutzt folgende Syntax:
LicenseServerCmdLine [option] [parameter1] [parameter2]
Optionen und Beispiele für die Benutzung:
--list
LicenseServerCmdLine --list
Zeigt eine Liste der aktiven Computer im lokalen Netzwerk, auf denen ein
Acronis License Server installiert ist.
--status [computername oder IP-Adresse]
LicenseServerCmdLine --status MyServer
LicenseServerCmdLine --status 192.168.0.163
LicenseServerCmdLine --status localhost
Zeigt den Status des durch DNS-Computernamen oder die IP-Adresse
spezifizierten Computers, auf dem Acronis License Server installiert ist.
Falls der Server auf dem lokalen Computer kontrolliert werden soll, kann
er auch über localhost angesprochen werden.
Sie sehen zunächst, ob es am angegebenen Ort einen Acronis License
Server gibt. Wenn auf dem spezifizierten Computer ein Acronis License
Server gefunden wurde, sehen Sie die Zahl der dorthin importieren und
die noch verfügbaren Lizenzen.
--import [computername] [serial1] [serial2]
LicenseServerCmdLine --import 192.168.0.163
2FFFF-3GGGG-4HHHH-IIII5-KKKK6
AAAAA-BBBBB-CCCCC-DDDDD-EEEEE
LicenseServerCmdLine --import localhost AAAAA-BBBBB-CCCCC-DDDDD-EEEEE 2FFFF3GGGG-4HHHH-IIII5-KKKK6
LicenseServerCmdLine --import MyServer 2FFFF-3GGGG-4HHHH-IIII5-KKKK6
Fügt Informationen über eine neue Lizenz hinzu (neue Seriennummer).
Sie können mehr als eine neue Seriennummer importieren, wenn Sie
44
Copyright © Acronis, Inc., 2009
Benutzerhandbuch Acronis Snap Deploy
zwischen den
schreiben.
einzelnen
Installation
Seriennummern
jeweils
ein
Leerzeichen
--import-file [computername] [filename]
LicenseServerCmdLine --import-file wsa3456 c:\alsrv\sn.txt
LicenseServerCmdLine --import-file 192.168.0.163 c:\alsrv\sn.txt
LicenseServerCmdLine --import-file localhost c:\alsrv\sn.eml
Importiert die Lizenzen (Seriennummern) aus einer vorbereiteten
Textdatei (*.txt, *.eml) auf den spezifizierten Acronis License Server. In
der Textdatei stehen die vorhandenen Seriennummern.
--help
LicenseServerCmdLine --help
Zeigt einen Hilfetext mit einer Zusammenstellung der Optionen.
Copyright © Acronis, Inc., 2009
45
Error! Use the Home tab to apply Überschrift 1 to the text that you want to appear here.Benutzerhandbuch Acronis Snap Deploy
4
Acronis Snap Deploy Management
Console benutzen
Der Start von Acronis Snap Deploy Management Console erfolgt über das
Startmenü: Start Alle Programme Acronis Acronis Snap Deploy
Management Console Acronis Snap Deploy Management Console.
4.1
Verbindungen
Die Funktionen der Acronis Snap Deploy Management Console werden
über Acronis Snap Deploy Server oder Agenten realisiert. Diese können
entweder auf dem lokalen Computer oder auf Computern im Netzwerk
installiert sein.
Es stehen verschiedene Aktionen zur Verfügung:
• Deployment verwalten – bei Verbindung zu Acronis OS Deploy Server
• Master-Image erstellen – bei Verbindung zu Acronis Snap Deploy
Management Agent (oder Start von Acronis Media Builder)
• Master-Image prüfen – bei Verbindung zu Acronis Snap Deploy
Management Agent
• Bootfähige Medien mit Acronis Snap Deploy Agent erstellen – keine
Verbindung nötig
• Lizenzen verwalten – bei Verbindung zu Acronis License Server
• Installation von Acronis Komponenten – keine Verbindung nötig
• Acronis PXE Server konfigurieren– bei Verbindung zu Acronis PXE
Server
• Dateien verwalten – bei Verbindung
Management Agent
zu Acronis
Snap Deploy
• Anwendungen ausführen - bei Verbindung zu Acronis Snap Deploy
Management Agent.
Verbindung zur lokalen Maschine
Beim Starten verbindet Acronis Snap Deploy Management Console
automatisch zur lokalen Maschine, wenn darauf eine der Acronis Snap
Deploy-Komponenten gefunden wird. Deshalb können Sie jeden Acronis
Snap Deploy-Server oder einen Acronis Snap Deploy Management Agent
auf derselben Maschine ohne zusätzliche Aktionen verwalten.
46
Copyright © Acronis, Inc., 2009
Benutzerhandbuch Acronis Snap Deploy
Acronis Snap Deploy Management Console benutzen
Abb. 10: Programmhauptfenster
Verbindung zu einem anderen Computer
Acronis Snap Deploy Management Console kann zu jedem Computer im
Netzwerk verbunden werden, wenn darauf eine der Acronis Snap DeployKomponenten installiert ist. Nach der Verbindung können Sie Acronis
Snap Deploy-Server verwalten oder Aktionen mit Acronis Snap Deploy
Management Agent ausführen (s. Abb. 10).
Um zu irgendeiner Acronis Komponente verbinden zu können, benötigen
Sie auf der Remote-Maschine die Rechte eines Administrators.
Um die Computer zu sehen, zu denen eine Verbindung möglich ist,
benutzen Sie den Befehl Ansicht Computer. Dieser Befehl ersetzt die
Seitenleiste im Programmhauptfenster von Acronis Snap Deploy
Management Console durch eine Liste mit den verfügbaren Computern.
Nutzen Sie das Schließen-Symbol oder erneut den Befehl Ansicht
Computer, um die Seitenleiste wieder zu sehen.
So stellen Sie die Verbindung zu einem Remote-Computer her:
1) Wählen Sie den Befehl Neue Verbindung aus dem Menü Aktionen.
Alternativ können Sie bei Ansicht der Computerliste (Ansicht
Computer) mit der rechten Maustaste auf das Symbol eines
Computers klicken und den Befehl Verbinden wählen.
2) Je
nach
genutztem
Steuerelement
spezifizieren
Sie
den
Computernamen oder klicken zur Auswahl auf Durchsuchen.
3) Klicken
Sie
auf
Optionen
und
vervollständigen
Sie
die
Anmeldeeinstellungen.
4) Bestätigen Sie mit OK, um die Verbindung aufzubauen.
Bei bestehender Verbindung erscheinen ein Computersymbol und der
Name des Computers in der Statusleiste von Acronis Snap Deploy
Management Console.
Copyright © Acronis, Inc., 2009
47
Error! Use the Home tab to apply Überschrift 1 to the text that you want to appear here.Benutzerhandbuch Acronis Snap Deploy
Die Trennung von einem Computer erfolgt durch die Herstellung der
Verbindung zu einem anderen Computer oder über die Symboleiste.
4.2
Acronis-Komponenten auf Remote-Computern
installieren oder updaten
Die Acronis Snap Deploy Management Console ermöglicht die Installation
von Acronis Snap Deploy-Komponenten auf Remote-Computern, die sich
in einem Netzwerk befinden. Um Komponenten mit Hilfe der Acronis Snap
Deploy Management Console zu installieren, benötigen Sie auf diesen
Computern die Rechte eines Administrators.
Folgende Komponenten können remote installiert werden:
• Acronis License Server
• Acronis OS Deploy Server
• Acronis PXE Server
• Acronis Snap Deploy Management Agent
• Acronis Wake on LAN Proxy
Komponenten von Acronis Snap Deploy können nicht remote auf
Computer installiert werden, auf denen Windows Vista und Windows
Server 2008 ausgeführt werden. Auf diesen Computern müssen Sie die
Komponenten lokal installieren.
Vorbereitung
Bevor Sie die Remote-Installation versuchen, sollten Sie folgende
Voraussetzungen prüfen:
• Wenn der Remote-Computer das Betriebssystem Windows XP
Professional oder Windows Server 2003 verwendet, muss die
Einstellung Datei- und Druckerfreigabe unter Systemsteuerung →
Windows-Firewall → Ausnahmen aktiviert sein, bevor Sie mit der
Remote-Installation beginnen.
• Wenn der Remote-Computer das Betriebssystem Windows XP
Professional SP2 verwendet, dann muss die einfache Dateifreigabe in
der Systemsteuerung (Windows Firewall, Ausnahmen) aktiviert sein,
bevor die Remote-Installation beginnen kann.
• Acronis Snap Deploy benutzt TCP-Port 25001 für RemoteInstallationen. Stellen Sie sicher, dass dieser Port in der Firewall als
Ausnahme hinzugefügt ist.
Installation
Für die Installation von Acronis-Komponenten gehen Sie folgendermaßen
vor:
•
48
Wählen Sie den Befehl Installation von Acronis Komponenten im
Bereich Remote-Management des Programmhauptfensters der
Copyright © Acronis, Inc., 2009
Benutzerhandbuch Acronis Snap Deploy
Acronis Snap Deploy Management Console benutzen
Acronis Snap Deploy Management Console oder den Befehl
Installation von Acronis-Komponenten im Hauptmenü Extras.
•
Im zweiten Schritt des Assistenten wählen Sie den Ort der
Installationsdateien aus den Optionen (Registrierte Komponenten
verwenden, Wechselmedien oder Position angeben).
•
Wählen Sie
möchten.
•
Falls es für die Installation der gewählten Komponente nötig ist,
spezifizieren Sie den Acronis License Server für die Überprüfung der
Lizenzen. Sie können den Server automatisch finden lassen oder
manuell spezifizieren. Die manuelle Methode ist vorzuziehen, wenn Sie
mehrere Acronis License Server im Netzwerk betreiben und z.B. die
Lizenzen für ein Deployment-Projekt auf einem speziellen Acronis
License Server verwalten.
•
Wenn bei der Installation ein Schritt folgt, in dem Sie die Funktionen
auswählen, die installiert werden sollen, dann prüfen Sie, welche
Funktionen Sie benötigen und aktivieren Sie die zugehörigen
Kontrollkästchen, bevor Sie auf Weiter klicken. Es kann erforderlich
sein, nun eine Seriennummer einzugeben, falls diese nicht durch
Acronis License Server verwaltet werden.
•
Spezifizieren Sie den Computernamen oder die IP-Adresse des
Computers, auf dem die gewählte Acronis-Komponente installiert
werden soll. Sie können alternativ einen Computer aus der Liste
wählen, die nach einem Klick auf die Schaltfläche Durchsuchen in
einem weiteren Fenster erscheint. Diese Liste zeigt alle Computer, zu
denen eine Netzwerkverbindung besteht. An dieser Stelle müssen Sie
den Benutzernamen des (Computer-)Administrators und dessen
Kennwort benutzen.
•
Die gewählten Komponenten werden auf dem gewünschten RemoteComputer installiert.
•
Wenn Sie das Kontrollkästchen Remote-Computer neu starten z.B.
während der Installation von Acronis Snap Deploy Agent auswählen,
wird der Remote-Computer nach der Installation neu starten.
Andernfalls werden Sie eine entsprechende Anfrage erhalten.
dann
die
Acronis-Komponente,
die
Sie
installieren
Für das Update einer Komponente auf einem Remote-Computer führen
Sie die gleichen Aktionen aus.
Mit Hilfe von Acronis Snap Deploy Management Console können Sie die
Resultate der Serveraktionen (Acronis OS Deploy Server und Acronis PXE
Server) kontrollieren. Für die Kontrolle ist die Ereignisanzeige gedacht.
Wenn die Verbindung zu einem solchen Computer hergestellt ist, erfolgt
der Start dieser Anzeige mit dem Befehl Extras → Ereignisanzeige oder
einem Klick auf das zugehörige Symbol.
Das erscheinende Fenster listet die Aktionen, die von Acronis Snap Deploy
aufgezeichnet wurden. Sie finden Werkzeuge, mit denen Sie die
Meldungen sortieren bzw. filtern können. Nach einer automatisch
ausgeführten Aktion finden Sie an dieser Stelle nach Auswahl der Aktion
Copyright © Acronis, Inc., 2009
49
Error! Use the Home tab to apply Überschrift 1 to the text that you want to appear here.Benutzerhandbuch Acronis Snap Deploy
die Detailinformationen von Acronis Snap Deploy über den Erfolg der
einzelnen Handlungen.
Die Ereignisanzeige enthält zwei Bereiche: Der linke Bereich enthält einen
Überblick, der rechte Bereich listet die Details eines links ausgewählten
Ereignisses auf (s. Abb. 11).
Abb. 11: Ereignisanzeige
Mit der Ereignisanzeige sind folgende Handlungen möglich:
•
Ereigniseintrag in eine Datei speichern: Wählen Sie einen Eintrag
und klicken Sie auf das Symbol Ereigniseinträge speichern. Wählen
Sie anschließend den Speicherort und klicken Sie auf Speichern.
•
Gewählten Ereigniseintrag löschen: Wählen Sie einen Eintrag und
klicken Sie auf das Symbol Markierte Einträge löschen.
•
Alle Ereigniseinträge löschen: Klicken Sie auf das Symbol Alle LogEinträge löschen.
Im rechten Teil des Fensters der Ereignisanzeige sehen Sie die
Handlungen von Acronis Snap Deploy, die zu einem gewählten Eintrag
gehören. Sie können diese Liste flexibel gestalten, so dass sie nur die
Meldungen eines Typs, ausgewählte Spalten oder eine andere Sortierung
anzeigt.
Drei Schaltflächen steuern die Anzeige:
•
Das Symbol mit dem weißen Kreuz in einem roten Kreis schaltet die
Anzeige der Fehlermeldungen ein bzw. aus.
•
Das Symbol mit dem Ausrufezeichen in einem gelben Dreieck schaltet
die Anzeige der Warnungen ein bzw. aus.
•
Das Symbol mit dem Informationspiktogramm schaltet die Anzeige
der Informationen ein bzw. aus.
Um die sichtbaren Spalten zu verändern, klicken Sie entweder mit der
rechten Maustaste auf die Spaltenbezeichner oder mit der linken
Maustaste auf das Symbol Spalte wählen und markieren Sie die Spalten,
die Sie sehen möchten.
50
Copyright © Acronis, Inc., 2009
Benutzerhandbuch Acronis Snap Deploy
Acronis Snap Deploy Management Console benutzen
Um die Meldungen nach einer Spalte zu sortieren, klicken Sie auf den
gewünschten Spaltenbezeichner (ein erneuter Klick invertiert die
Sortierreihenfolge) oder auf das zweite Symbol von rechts, Anordnen
nach, und wählen die gewünschte Spalte.
Außerdem können Sie die Spaltenbreite mit der Maus durch Ziehen
verändern.
Copyright © Acronis, Inc., 2009
51
Error! Use the Home tab to apply Überschrift 1 to the text that you want to appear here.Benutzerhandbuch Acronis Snap Deploy
5
Boot-Medien erstellen
Acronis Snap Deploy hat drei bootfähige Komponenten, mit denen jede
PC-kompatible Hardware gebootet werden kann, um dort Aktionen
auszuführen. Das schließt fabrikneue und Computer mit nicht
unterstützten Dateisystemen ein.
Ein Computer kann auf zwei Arten in die bootfähige Komponente
gebootet werden: direkt mit Hilfe eines Boot-Mediums oder remote mit
Hilfe von Acronis PXE Server.
Diese Komponenten sind:
• Acronis Snap Deploy Agent - bootet Zielcomputer und realisiert das
System-Deployment unter der Steuerung von Acronis OS Deploy
Server.
• Acronis Standalone Utility ist eine bootfähige Komponente, die ein
voll funktionsfähiges Deployment auf einem Standalone-Computer
ermöglicht. Diese Komponente ist nicht für das Booten über den
Acronis PXE Server entworfen.
• Acronis Master Image Creator ist eine bootfähige Komponente, die
eine lokale Image-Erstellung des Master-Computers ermöglicht.
Ein bootfähiges Acronis-Medium ist im engeren Sinne ein physikalisches
Medium (CD, DVD, USB-Flash-Drive, Disketten oder ein anders Medium,
das vom Computer-BIOS als Boot-Device unterstützt wird), das eine
bootfähige Komponente von Acronis Snap Deploy enthält.
Im weiteren Sinne kann auch der Acronis PXE Server mit geladenen
bootfähigen Komponenten als bootfähiges Medium betrachtet werden.
Deshalb werden die Erstellung bootfähiger Medien und die Konfiguration
des Acronis PXE Servers mit demselben Assistenten erledigt.
Um den Builder für bootfähige Medien zu starten, führen Sie aus dem
Startmenü den Befehl Acronis -> Acronis Snap Deploy Management
Console -> Bootable Media Builder aus. Sie können den Builder für
bootfähige Medien auch über die Acronis Snap Deploy Management
Console starten. Klicken Sie auf Bootfähiges Medium erstellen in der
Symbolleiste oder der Seitenleiste oder wählen Sie Bootfähiges Medium
erstellen aus dem Menü Extras.
Wählen Sie im ersten Schritt nach dem Start des Assistenten die
Komponenten, die auf dem Boot-Medium platziert werden sollen
(s. Abb. 12). Achten Sie besonders auf die Einstellung bei Automatisch
starten nach (bleichbedeutend mit Standardeintrag im Boot-Menü).
Damit definieren Sie die Zeit zwischen dem Start des Computers und der
automatischen Ausführung der gewählten Komponente. Falls Sie dieses
Kontrollkästchen nicht angeben, ist auf dem Remote-Computer erst eine
Aktion nötig, die das Programm startet. Das aktivierte Kontrollkästchen
ist also erforderlich, um das Booten der Remote-Computer z.B. durch den
Acronis PXE Server zu automatisieren.
52
Copyright © Acronis, Inc., 2009
Benutzerhandbuch Acronis Snap Deploy
Boot-Medien erstellen
Abb. 12: Auswahl der Komponenten für das
Boot-Medium
Außerdem haben Sie folgende Optionen:
Kein automatischer Start - Acronis Loader zeigt das Boot-Menü und
wartet darauf, dass ein Benutzer entweder das Betriebssystem startet
oder eine der Komponenten von Acronis.
Von Festplatte booten – Nach Ablauf der angegebenen Zeit startet ein
vorhandenes Betriebssystem. Diese Option ist eingerichtet, damit ein
Zielcomputer nach dem Deployment in das erhaltene Betriebssystem
startet. Dabei reagieren Sie auf folgendes Szenario:
Sie erstellen ein PXE-Paket für das Deploymant nach Zeitplan und
konfigurieren Acronis Snap Deploy Agent für den automatischen Start.
Nach erfolgtem Deployment starten die Zielcomputer neu in den
Agenten und könnten so in ein anderes Deployment einbezogen
werden.
So lösen Sie das Problem: Um sicherzustellen, dass die Zielcomputer
vor dem Deployment in den Agenten booten, stimmen Sie den Acronis
PXE Server bei der Planung des Deployments auf den Acronis OS
Deploy Server ab. Für den Start der Zielcomputer in das übertragene
Betriebssystem wählen Sie die Option Von Festplatte booten, wenn
Sie das PXE-Paket für das Deployment nach Plan erstellen.
Acronis Standalone Utility kann nur auf einem physikalischen Medium
platziert werden. Diese Komponente ist nicht für das Booten über den
Acronis PXE Server vorgesehen.
Copyright © Acronis, Inc., 2009
53
Error! Use the Home tab to apply Überschrift 1 to the text that you want to appear here.Benutzerhandbuch Acronis Snap Deploy
Abb. 13: Einstellungen
Deploy Agent
für
Acronis
Snap
Acronis Snap Deploy Agent kann so eingestellt werden, dass dieser mit
einem spezifizierten Deployment-Server verbindet (s. Abb. 13). Diese
Einstellung ermöglicht den Einsatz mehrerer Deployment-Server, die
verschiedene Funktionen im gleichen Netzwerk ausführen.
Alternativ
kann
der
Deployment-Server
zusammen
mit
den
Netzwerkeinstellungen vor Ort im gebooteten Agent eingestellt werden.
Dafür müssen Sie eine vernünftige Verzögerung bei der Konfiguration des
Agenten einstellen, bevor die Standardeinstellungen für das Netzwerk
Anwendung finden. Details dazu finden Sie im Abschnitt 11.1, »Booten
der Zielcomputer«, S. 93.
Wenn Sie keine Konfiguration vornehmen, wird der Deployment-Server
automatisch gefunden.
Die Option Protokoll auf dem Deployment-Server speichern, mit der
das Protokoll des Agenten zum Deployment-Server übertragen und dort
gespeichert wird, ist für die Fehlerbehebung gedacht. Dieses
Kontrollkästchen sollten Sie normalerweise deaktiviert lassen, weil die
durch den Agenten zusätzlich auszuführenden Aktionen das Deployment
verlangsamen. Wenn Sie das Speichern des Protokolls aktivieren, finden
Sie die entstandene Protokolldatei auf dem Deployment-Server in:
\Dokumente und Einstellungen\All Users\Anwendungsdaten\ Acronis
\DeployServer\ AgentsLogs.
Entscheiden Sie sich für eines der angebotenen Wechsellaufwerke.
Üblicherweise erscheinen in dieser Auswahl installierte Disketten-, ZIP®,
Jaz® und andere Wechselspeichergeräte sowie die Auswahl für Acronis
PXE Server und die ISO-Image-Datei. Wählen Sie einen Datenträger, mit
dem Sie Ihren Rechner booten können.
54
Copyright © Acronis, Inc., 2009
Benutzerhandbuch Acronis Snap Deploy
Boot-Medien erstellen
• Wenn Sie eine CD-R, DVD+R/RW, Disketten oder ein anderes
Wechselmedium erstellen, legen Sie ein leeres Medium ein, damit
Acronis Media Builder dessen Kapazität ermitteln kann.
• Wenn Sie das ISO-Image einer bootfähigen CD erstellen wollen,
müssen Sie den Dateinamen angeben und den Speicherort.
• Wenn Sie die für das Booten notwendigen Daten auf dem Acronis PXE
Server speichern möchten, spezifizieren Sie den Server und geben den
Benutzernamen und das Kennwort für den Zugriff an.
Sie können die Komponenten, die auf den Acronis PXE Server geladen
werden, mit einem Kennwort schützen. Damit können Sie ein unbefugtes
Starten des Rechners mit einer dieser Komponenten verhindern. Die
Abfrage des Kennworts erfolgt beim Booten, bevor das Acronis BootMenü erscheint.
Der Acronis Media Builder listet alle Wechseldatenträger, die das System
erkennt, z.B. auch USB-Sticks. Beachten Sie aber, dass USB-Sticks mit
herstellerspezifischen Tools als bootfähig eingerichtet und formatiert
werden müssen.
Wenn Sie ein ISO-Image erstellen, können Sie dieses auf beschreibbare
DVDs brennen, indem Sie die Brennsoftware des DVD-Brenners
benutzen. Ein direktes Brennen von DVDs mit Acronis Media Builder ist
nicht möglich.
Bei der Benutzung von 3,5"-Disketten können Sie immer nur eine
Komponente auf dem Diskettensatz unterbringen. Starten Sie deshalb
Acronis Media Builder erneut, um eine weitere Komponente zu
bearbeiten.
Folgen Sie den weiteren Anweisungen und klicken Sie auf Fertig stellen.
Der Erstellungsprozess wird durch eine Fortschrittsanzeige unterstützt.
Der Acronis Media Builder meldet abschließend den Erfolg. Wenn Sie ein
physikalisches Boot-Medium erstellt haben, dann beschriften Sie den
Datenträger und legen Sie diesen an einen sicheren Platz.
Die bootfähigen Komponenten von Acronis Snap Deploy basieren auf
einem Linux-Kernel und sind mit dem Linux-System und LinuxGerätetreibern bestückt.
Acronis ergänzt den Treibersatz regelmäßig für neue Geräte. Dennoch
kann es möglich sein, dass die Treiber mit Ihrer Hardware inkompatibel
sind, so dass die bootfähigen Komponenten nicht starten, hängen oder
nach einem Start nicht auf die notwendigen Geräte zugreifen können.
Versuchen Sie in solchen Fällen, die Verwendung der Linux-Treiber zu
umgehen, indem Sie ein Bart PE oder Win PE Medium erstellen, das das
Acronis Snap Deploy Befehlszeilenwerkzeug enthält.
Copyright © Acronis, Inc., 2009
55
Error! Use the Home tab to apply Überschrift 1 to the text that you want to appear here.Benutzerhandbuch Acronis Snap Deploy
6
Acronis PXE Server konfigurieren
Acronis PXE Server erlaubt das Booten von Acronis Snap Deploy Agent,
Acronis Master Image Creator oder in eine Preinstallation Environment
auf den Remote-Computern, ohne dass ein Boot-Medium nötig wird. Dazu
müssen die Remote-Computer das Booten über PXE unterstützen. Im
Vergleich zur Verwendung eines Boot-Mediums reduziert die Verwendung
von Acronis PXE Server die zum Booten der Zielcomputer nötige Zeit
erheblich. Es entfällt auch die Notwendigkeit, einen Techniker vor Ort zu
haben, um ein bootfähiges Medium in das System einzubringen, das
gestartet werden muss.
Der Zugriff auf Acronis PXE Server für die Konfiguration kann erfolgen:
• beim Erstellen eine bootfähiges Acronis-Mediums
• beim Erstellen des bootfähiges Mediums für den benutzerinitiierten
Deployment-Modus
• mit Hilfe der direkten Server-Konfiguration.
Mit Hilfe der Acronis Snap Deploy Management Console können Sie die
Acronis-Komponenten auf den Acronis PXE Server laden oder die
Komponenten wieder entfernen. Damit können Sie dafür sorgen, dass
immer die gerade notwendige Acronis-Komponente für den Start der
Remote-Computer zur Verfügung steht und diese damit automatisch
starten können.
So starten Sie die direkte Konfiguration von Acronis PXE Server:
1. Starten Sie die Acronis Snap Deploy Management Console.
2. Klicken Sie auf PXE-Server konfigurieren.
3. Verbinden Sie zum Acronis PXE Server.
Nach der Verbindung verwenden Sie die Befehle der Seitenleiste, um die
notwendigen Handlungen auszuführen (s. Abb. 14).
PXE-Server konfigurieren – Wählen Sie dieses Element, um bootfähige
Komponenten von Acronis Snap Deploy auf dieselbe Art wie bei der
Erstellung des bootfähigen Mediums hochzuladen. Zuvor geladene
Komponenten, einschließlich eines PE-Images, werden vom PXE-Server
entfernt, bevor die neu gewählten hochgeladen werden.
Upload PE zum PXE-Server – Wählen Sie dieses Element, um das zuvor
mit dem Acronis PE Builder erstellte Preinstallation Environment Image
(.wim oder .iso) auf den PXE zu laden. Detaillierte Informationen darüber
finden Sie in Abschnitt 15.2, »Upload von PE-Images zum Acronis PXE
Server«, S. 120.
Produkte vom PXE-Server entfernen – Wählen Sie dieses Element, um
jede vorhandene Komponente oder PE vom Acronis PXE Server zu
entfernen.
PXE-Server ausschalten – Wählen Sie dieses Element, um den PXEServer auszuschalten. Der Dienst stoppt nicht, wird aber auf eingehende
Anforderungen nicht mehr antworten.
56
Copyright © Acronis, Inc., 2009
Benutzerhandbuch Acronis Snap Deploy
Acronis PXE Server konfigurieren
PXE-Server aktivieren – Wählen Sie dieses Element, um einen
ausgeschalteten Acronis PXE Server wieder verfügbar zu machen.
Abb. 14: Auf dem Acronis PXE Server sind
Komponenten verfügbar
Copyright © Acronis, Inc., 2009
57
Error! Use the Home tab to apply Überschrift 1 to the text that you want to appear here.Benutzerhandbuch Acronis Snap Deploy
7
Master-Images
Um das Deployment eines Systems auszuführen, müssen Sie die
gewünschte Systemkonfiguration auf dem Master-System und davon das
Master-Image erstellen. Das Image der Systemfestplatte wird auf einem
Netzlaufwerk,
einem
entfernbaren
Medium
oder
einem
Wechseldatenträger gespeichert.
Acronis Snap Deploy unterstützt auch die Images, die mit einer Acronis
True Image Unternehmenslösung erstellt wurden, einschließlich
kennwortgeschützter Images.
7.1
Vorbereitung des Master-Systems
Es ist üblich, das Betriebssystem des Master-Computers mit Microsoft
Sysprep vorzubereiten, bevor das Image erstellt wird. Das ist ein
Werkzeug von Microsoft für Systemadministratoren, OEMs und andere,
die ein vorbereitetes Betriebssystem z.B. auf fabrikneue Computer
multiplizieren. Sysprep weist jedem Zielcomputer bei dessen erstem Start
eine eindeutige Sicherheits-ID (SID) zu. Wenn nötig, löst das Tool dabei
auch einen Prozess aus, bei dem Treiber für Plug-And-Play-Geräte
ausgetauscht werden können.
Sie müssen Sysprep auf dem Master-System anwenden, falls Sie das
System-Image will über die Preinstallation Environment mit dem Acronis
Snap Deploy Befehlszeilenwerkzeug ausbringen wollen. Das
Befehlszeilenwerkzeug kann weder eine SID generieren noch die
Einstellungen verändern: Es überträgt das System einfach so, wie es ist.
Acronis
Snap Deploy kann
in allen Varianten außer dem
Befehlszeilenwerkzeug seinerseits den vom Deployment erfassten
Computern eindeutige TCP/IP-Einstellungen, Zugehörigkeiten zur
Domäne/Arbeitsgruppe und eindeutige SIDs zuweisen. Sie haben also die
Wahl, ob Sie das Master-System vor der Erstellung des Master-Images
mit Sysprep vorbereiten oder die Funktionen von Acronis Snap Deploy
beim Deployment des unvorbereiteten Master-Images nutzen.
Wenn Sie allerdings das Deployment des Master-Images auf einen
Computer planen, dessen Hardware von der des Master-Computers
abweicht, dann müssen Sie entweder Acronis Universal Deploy zusätzlich
zu Acronis Snap Deploy erwerben oder auf die deutlich geringeren
Fähigkeiten von Microsoft Sysprep zurückgreifen. Die nachfolgende
Tabelle zeigt, in welchen typischen Situationen die Werkzeuge eingesetzt
werden müssen.
58
Copyright © Acronis, Inc., 2009
Benutzerhandbuch Acronis Snap Deploy
Master-Images
Identische
Hardware
Nur Acronis Snap
Deploy
Acronis Snap Deploy
und
Acronis Universal
Deploy
Keine Vorbereitung
mit Microsoft
Sysprep nötig,
Acronis Universal
Deploy nicht nötig
Abweichende
Plug-And-PlayGeräte
Abweichende
HAL und/oder
FestplattenController
Vorbereitung mit
Microsoft Sysprep
nötig
Deployment nicht
möglich
Vorbereitung mit
Microsoft Sysprep
oder Einsatz von
Acronis Universal
Deploy
Einsatz von Acronis
Universal Deploy
nötig
Tabelle 5: Verwendung von Acronis Universal Deploy
Sei
können
Microsoft
Sysprep
entweder
von
der
Webseite
http://www.microsoft.com downloaden oder aus der Datei Deploy.cab
extrahieren, die auf der Installations-CD von Windows NT, Windows
2000, Windows XP und Windows Server 2003 vorhanden ist.
Es wird dringend empfohlen, dass Sie vor dem Einsatz von Microsoft
Sysprep die Artikel in der Microsoft Knowledge Base zum Einsatz des
Tools und zur Duplikation von Festplatten lesen.
Beachten Sie den Unterschied zwischen Microsoft Sysprep und Acronis
Universal Deploy. Während Microsoft Sysprep ein Werkzeug zur
Vorbereitung eines Systems auf die Erstellung des Master-Images ist,
können Sie Acronis Universal Deploy nachträglich auf jedes bereits
vorhandene Windows-System-Image anwenden und während des
Deployments konfigurieren.
7.2
Image online oder offline erstellen
Das Image eines Master-Computers kann mit den Komponenten von
Acronis Snap Deploy auf verschiedene Weise hergestellt werden. Welches
Verfahren Sie zur Erstellung eines Master-Images wählen, hängt oft vom
weiteren Verfahren und den erforderlichen Installationen auf dem Masterbzw. den Zielcomputern ab.
Sie können ein Master-Image entweder online oder offline erstellen:
• Online unter laufendem Windows mit Hilfe der Acronis Snap Deploy
Management Console und einem Acronis Snap Deploy Management
Agent, der auf dem Master-Computer installiert ist.
• Offline über eine Acronis-Umgebung, wenn der Master-Computer mit
dem bootfähigen Acronis Master Image Creator gebootet wurde.
• Offline über eine Win PE-Umgebung, in die der Master-Computer
gebootet wurde, und über Acronis Snap Deploy Befehlszeilenwerkzeug
oder Skripting.
Die Ausführung des Agenten auf dem Master-Computer ist eine gute
Entscheidung, wenn Sie wiederholt aktualisierte Images des Computers
erstellen möchten. Das Imaging mit Hilfe des installierten Agenten
Copyright © Acronis, Inc., 2009
59
Error! Use the Home tab to apply Überschrift 1 to the text that you want to appear here.Benutzerhandbuch Acronis Snap Deploy
verbraucht zwar eine Lizenz für den Master-Computer, kann aber ohne
Reboot und Unterbrechung des laufenden Betriebs auf dem MasterComputer erfolgen. Bei diesem Verfahren wird der Acronis Snap Deploy
Management Agent in das Master-Image integriert und daher mit auf alle
Zielcomputer verteilt. Mit den auf den Zielcomputern verteilten Agenten
können Sie nach dem Deployment auf allen Zielcomputern über die
Acronis Snap Deploy Management Console Dateien verwalten und
Anwendungen starten.
Wenn Sie diese nachträgliche Verwaltung nicht möchten, auf dem
Master-Computer keine zusätzliche Software installiert sein soll oder Sie
einfach keine Lizenz verbrauchen möchten, dann erstellen Sie das Image
des Master-Computers offline.
Die nachfolgenden Abschnitte beschreiben das Imaging mit Acronis Snap
Deploy Management Agent bzw. Acronis Master Image Creator. Für
Informationen zur Arbeit in der PE lesen Sie den Abschnitt 15,
»Befehlszeile und Scripting unter Win PE und Bart PE«, Seite 117.
7.3
Offline-Imaging starten
Für das Offline-Imaging mit dem Acronis Master Image Creator muss der
Master-Computer heruntergefahren und in der Acronis-Umgebung neu
gebootet werden. Das kann entweder über ein physikalisches BootMedium oder über den Acronis PXE Server erfolgen. Zur Erstellung des
Offline-Images sind folgende Schritte nötig:
1. Installieren Sie auf einem Verwaltungscomputer die Acronis Snap
Deploy Management Console.
2. Wählen Sie eine der nachfolgenden Varianten:
• Erstellen Sie ein bootfähiges Medium, das den Acronis Master Image
Creator enthält.
oder
• Installieren Sie den Acronis PXE Server, verbinden Sie die Acronis
Snap Deploy Management Console mit dem Acronis PXE Server und
laden Sie die Komponente Acronis Master Image Creator auf den PXEServer. Stellen Sie sicher, dass der Master-Computer über das
Netzwerk bootet (lesen Sie Details im Abschnitt »Einrichten eines
Computers für das Booten über Acronis PXE Server«, S. 37).
3. Konfigurieren Sie das System auf dem Master-Computer so, wie es auf
die Zielcomputer übertragen werden soll.
4. Wählen Sie eine der nachfolgenden Varianten:
• Nutzen Sie das Boot-Medium mit dem Acronis Master Image Creator,
um den Master-Computer zu booten.
oder
• Booten Sie den Master-Computer über den Acronis PXE Server in die
Acronis-Umgebung mit dem Acronis Master Image Creator.
60
Copyright © Acronis, Inc., 2009
Benutzerhandbuch Acronis Snap Deploy
Master-Images
5. Wählen Sie den Acronis Master Image Creator aus dem Boot-Menü
(s. Abb. 15). Falls Sie beim Erstellen des Bootmediums festgelegt
hatten, dass der Acronis Master Image Creator nach Ablauf einer
Zeitspanne automatisch startet, ist keine Interaktion erforderlich.
Abb. 15: Boot-Menü auf dem Master-Computer
6. Warten Sie ab, bis der Acronis Master Image Creator die
Netzwerkverbindung für die Ablage des Images im Netzwerk
automatisch hergestellt hat oder klicken Sie in der erscheinenden
Dialogbox (s. Abb. 16) auf OK, um die Netzwerkverbindung zu prüfen
bzw. manuell zu konfigurieren. Die manuelle Konfiguration ist nötig,
falls sich kein DHCP-Server im Netzwerk befindet oder der
automatische Verbindungsversuch nicht erfolgreich war.
Abb. 16: Eingabeaufforderung für die Konfiguration von Acronis Master Image Creator
Als Standardvorgabe benutzt der Acronis Master Image Creator die
automatische Konfiguration über einen DHCP-Server. Ignorieren Sie die
Dialogbox (oder klicken Sie auf Abbrechen), wenn entweder ein DHCPServer im Netz arbeitet oder das Image ohnehin auf einem lokalen
Datenträger gespeichert werden soll.
Der Acronis Master Image Creator kann so eingestellt werden, dass die
Netzwerkeinstellungen nach Ablauf einer Zeitspanne automatisch
verwendet werden.
Copyright © Acronis, Inc., 2009
61
Error! Use the Home tab to apply Überschrift 1 to the text that you want to appear here.Benutzerhandbuch Acronis Snap Deploy
• Falls die manuelle Konfiguration erforderlich ist, nehmen Sie in der
erscheinenden Dialogbox (s. Abb. 17) die nötigen Einstellungen vor
und klicken dann auf OK.
Abb. 17: Netzwerkeinstellungen
Master Image Creator
Abb. 18: Willkommen
Image Creator
beim
für
Acronis
Acronis
Master
7. Nach dem Start des Acronis Master Image Creator erscheint das
Willkommenfenster (s. Abb. 18). Klicken Sie dort auf Weiter und
62
Copyright © Acronis, Inc., 2009
Benutzerhandbuch Acronis Snap Deploy
Master-Images
folgen Sie den Schritten zur Erstellung des Images (siehe »Auswahl
von Festplatten oder Partitionen für das Image«, S 63.)
7.4
Online-Imaging starten
Wenn Sie den Acronis Snap Deploy Management Agent auf dem MasterComputer installieren, können Sie die Erstellung des Master-Images zu
einem beliebigen Zeitpunkt ohne Reboot und Unterbrechung der Aktionen
auf dem Master-Computer ausführen. Um das Online-Imaging auf dem
Master-Computer zu starten, sind folgende Schritte nötig:
1. Installieren Sie Acronis Snap Deploy Management Console und Acronis
License Server auf einem Computer im Netzwerk. Importieren Sie
mindestens eine Lizenz des richtigen Typs in den Acronis License
Server.
2. Konfigurieren Sie das System auf dem Master-Computer so, wie es auf
die Zielcomputer übertragen werden soll.
3. Installieren Sie Acronis Snap Deploy Management Agent auf dem
Master-Computer entweder lokal mit der Installationsdatei oder remote
mit Hilfe der Acronis Snap Deploy Management Console und führen Sie
den erforderlichen Reboot aus. Nach diesem Neustart können Sie das
Image des Master-Computers jederzeit online erstellen.
4. Starten Sie die Acronis Snap Deploy Management Console.
5. Verbinden Sie die Acronis Snap Deploy Management Console mit dem
Master-Computer - die verfügbaren Aktionen erscheinen.
6. Wählen Sie den Befehl Master-Image erstellen -> Auf einem
Remote-Computer.
Wenn Sie die Auswahl Unter Benutzung eines Boot-Mediums treffen,
wird das Programm die Erstellung eines Boot-Mediums für das OfflineImaging vorschlagen.
7. Folgen Sie nach einem Klick auf Weiter im Willkommenfenster den im
nächsten Abschnitt beschriebenen Schritten des Assistenten zur
Erstellung von Master-Images.
7.5
Assistent zur Erstellung von Master-Images
Für den weiteren Ablauf der Erstellung von Master-Images ist es
unerheblich, ob Sie die Image-Erstellung online oder offline gestartet
haben. Sie absolvieren in jedem Fall die Schritte des Assistenten zur
Erstellung von Master-Images.
Auswahl von Festplatten oder Partitionen für das Image
Sie wählen zunächst die Festplatte(n) oder die Partition(en), von denen
Sie ein Image erstellen wollen (s. Abb. 19). Der MBR wird ebenfalls in das
Image eingeschlossen.
Wenn sich Betriebssystem und Loader auf verschiedenen Partitionen
befinden, dann sollten Sie beide Partitionen in das Image einschließen.
Außerdem sollten Sie die Partitionen auch zusammen ausbringen, da
Copyright © Acronis, Inc., 2009
63
Error! Use the Home tab to apply Überschrift 1 to the text that you want to appear here.Benutzerhandbuch Acronis Snap Deploy
andernfalls
startet.
das
Betriebssystem mit hoher Wahrscheinlichkeit nicht
Abb. 19: Auswahl
von
Partitionen für das Image
Festplatten
und
Klicken Sie dann auf Weiter.
Name des Images und Speicherort
Der nächste Schritt des Assistenten dient dazu, der Datei für die Ablage
des Images einen Namen zu geben und den Speicherort zu bestimmen.
Acronis Master Image
Speichergeräten speichern:
Creator
kann
Images
auf
folgenden
• auf einem Netzlaufwerk
• auf den internen Festplatten des Master-Computers
• auf USB- und FireWire (IEEE-1394)-Speichergeräten (Festplatten,
Flash-Laufwerken), die mit dem Master-Computer verbunden sind
• auf DVD+R/RW, DVD-R/RW, CD-R/RW, die in den Brenner des MasterComputers eingelegt wurden.
Ein sehr großes Image kann automatisch auf mehrere Medien aufgeteilt
werden.
• Wählen Sie den Speicherort aus dem Gerätebaum auf der linke Seite
(s. Abb. 20).
• Tragen Sie in das Eingabefeld Dateiname einen Namen für die ImageDatei ein oder klicken Sie auf die Schaltfläche am rechten Rand des
Eingabefeldes, um einen Dateinamen zu generieren.
64
Copyright © Acronis, Inc., 2009
Benutzerhandbuch Acronis Snap Deploy
Master-Images
• Klicken Sie dann auf Weiter.
Abb. 20: Auswahl des Speicherorts
Optionen für die Image-Erstellung
Sie können die Erstellung des Master-Images durch das Einrichten der
Optionen beeinflussen. Es stehen verschiedene optionale und Optionen
mit Standardvorgaben zur Verfügung.
Schutz des Images
Diese optionale Einstellung bietet Ihnen die Möglichkeit, das Image mit
einem Kennwort vor nicht befugter Verteilung zu schützen. Als Standard
ist kein Kennwort vorgesehen.
Komprimierungsrate
Die Daten werden durch Acronis Snap Deploy komprimiert in der ImageDatei abgelegt. Als Standard ist eine normale Komprimierung eingestellt.
Sie können ohne Komprimierung arbeiten oder die Komprimierung
erhöhen. Es wird empfohlen, die Voreinstellung nicht zu verändern.
Das Beschreibungsfeld zeigt nach Auswahl einer Option eine Schätzung,
die Ihnen beim Finden der richtigen Komprimierung hilft (s. Abb. 21). Es
wird empfohlen, die Voreinstellung nicht zu verändern. Höhere
Komprimierungsraten erfordern deutlich mehr Zeit für die ImageErstellung.
Copyright © Acronis, Inc., 2009
65
Error! Use the Home tab to apply Überschrift 1 to the text that you want to appear here.Benutzerhandbuch Acronis Snap Deploy
Abb. 21: Auswahl der Komprimierungsrate
Priorität der Imageerstellung
Wenn Sie das Image online, also unter einem laufenden Windows-System
ausführen, können Sie die im Standard auf Niedrig gesetzte Priorität des
Prozesses verändern.
Die Veränderung der Prozesspriorität für die Image-Erstellung kann
diesen Prozess schneller oder langsamer als normal ablaufen lassen (je
nachdem, wofür Sie sich entscheiden), beeinflusst aber auch den Ablauf
der anderen Programme. Die Priorität eines jeden Prozesses, der in
einem System läuft, bestimmt den Grad der CPU-Benutzung und der
Systemressourcen, die dem Prozess zugeordnet werden. Das
Herabsetzen der Priorität für die Image-Erstellung wird mehr Ressourcen
für andere CPU-Tasks freisetzen. Das Heraufsetzen der Backup-Priorität
kann den Backup-Prozess beschleunigen, indem Ressourcen von anderen
gleichzeitig laufenden Prozessen abgezogen werden. Der Effekt ist aber
abhängig von der totalen CPU-Auslastung und anderen Faktoren.
Aufteilung des Images
Beträchtlich große Images können in mehrere Dateien geteilt werden, die
zusammen das Originalarchiv bilden. Ein einzelnes Archiv kann z.B. auch
für das Brennen auf einen Wechseldatenträger geteilt werden.
Die Standardeinstellung für die Aufteilung des Images ist Automatisch.
Mit dieser Einstellung wird Acronis Master Image Creator beim Backup
auf eine Festplatte wie folgt arbeiten:
66
Copyright © Acronis, Inc., 2009
Benutzerhandbuch Acronis Snap Deploy
Master-Images
•
Wenn die ausgewählte Festplatte über ausreichend Platz verfügt und
das Dateisystem die geschätzte Dateigröße ermöglicht, erstellt das
Programm eine einzelne Archivdatei.
•
Wenn die ausgewählte Festplatte zwar über ausreichend Platz verfügt,
aber das Dateisystem die geschätzte Dateigröße nicht erlaubt, wird
Acronis Master Image Creator die Archivdatei automatisch in mehrere
Dateien splitten.
•
Wenn nicht genügend Platz ist, wird das Programm warnen und Ihre
Entscheidung abwarten. Sie können versuchen, Speicherplatz
freizugeben oder einen anderen Speicherort mit ausreichend Platz
wählen.
Beim Backup auf eine CD-R/RW, DVD-R/RW oder DVD+R/RW fordert
Acronis Master Image Creator dazu auf, einen weiteren Datenträger
einzulegen, wenn der vorherige voll ist.
Alternativ können Sie die Einstellung Feste Größe wählen und eine
gewünschte Größe ergänzen. Das Archiv wird dann in mehrere Dateien
der angegebenen Größe aufgeteilt. Das ist praktisch, wenn Sie ein Archiv
auf einer Festplatte mit der Absicht speichern, dieses nachträglich auf
eine CD-R/RW, DVD-R/RW oder DVD+R/RW zu brennen. Dieses
Verfahren ist außerdem deutlich schneller als das direkte Brennen der
Archive mit Acronis Master Image Creator.
Erweiterte Einstellungen
Sie können optional zusätzliche Einstellungen für die Erstellung des
Images vornehmen. Das sind die Überprüfung einer Archivdatei
unmittelbar nach der Erstellung und ein Reboot des Computers, wenn die
Erstellung des Images abgeschlossen ist.
• Image prüfen, wenn die Erstellung vollendet ist - diese als Vorgabe
ausgeschaltete Option wird bei Aktivierung dafür sorgen, dass das
soeben fertiggestellte Image sofort validiert wird.
• Computer automatisch rebooten, wenn das Backup abgeschlossen
ist - diese Option ist ebenfalls als Vorgabe ausgeschaltet.
Kommentar und Zusammenfassung
Mit einem aussagekräftigen Kommentar (optional) stellen Sie sicher, dass
Sie das erstellte Image-Archiv später genau identifizieren können.
Sie haben im abschließenden Schritt noch die Möglichkeit, mit der
Schaltfläche Zurück die Schritte zu kontrollieren und bei Bedarf zu
verändern. Abschließend klicken Sie auf Fertig stellen, wenn Sie mit
den Einstellungen zufrieden sind. In diesem Fall erstellt Acronis Master
Image Creator das gewünschte Image.
Acronis Master Image Creator zeigt nun die jeweilige Aktion an, deren
voraussichtliche Dauer und den Fortschritt, den die Arbeit des Programms
nimmt (s. Abb. 22). Sobald die Abbilderstellung beendet ist, meldet
Acronis Master Image Creator den erfolgreichen Abschluss der Aktion.
Copyright © Acronis, Inc., 2009
67
Error! Use the Home tab to apply Überschrift 1 to the text that you want to appear here.Benutzerhandbuch Acronis Snap Deploy
Abb. 22: Acronis Snap Deploy erstellt das
Master-Image
68
Copyright © Acronis, Inc., 2009
Benutzerhandbuch Acronis Snap Deploy
8
Master-Images validieren
Master-Images validieren
Um vor einem Deployment sicherzustellen, dass ein Master-Image nicht
beschädigt ist, sollten Sie dessen Integrität überprüfen. Sie benötigen
dazu einen Computer im Netzwerk, auf dem ein Acronis Snap Deploy
Management Agent installiert ist.
1. Starten Sie die Acronis Snap Deploy Management Console.
2. Verbinden Sie zu einem Computer, auf dem ein Acronis Snap Deploy
Management Agent installiert ist.
3. Wählen Sie den Befehl Master-Image prüfen.
4. Folgen Sie den Schritten des Assistenten, um das zu überprüfende
Image zu wählen.
5. Klicken Sie im abschließenden Fenster auf Fertig stellen, um die
Validierung zu starten.
Sie können die laufende Validierung jederzeit mit einem Klick auf
Abbrechen stoppen. Der Assistent meldet abschließend das Ergebnis
Copyright © Acronis, Inc., 2009
69
Error! Use the Home tab to apply Überschrift 1 to the text that you want to appear here.Benutzerhandbuch Acronis Snap Deploy
9
Deployment-Templates
Ein Deployment-Template sammelt die Parameter für die Konfiguration
eines Deployments und kann für die Wiederverwendung gespeichert
werden. Es enthält folgende Informationen:
• Pfad zum Master-Image
• Operationsmodus (Multicast oder Unicast, Behandlung des freien
Platzes auf der Zielfestplatte usw.)
• Einstellungen, die den übertragenen Systemen zugeordnet werden
(DNS-Namen, Benutzerkonten usw.)
• Aktionen, die auf den übertragenen Systemen ausgeführt werden
(Dateien übertragen, Anwendungen ausführen, Ausschalten, Neustart
usw.)
9.1
Warum Templates speichern?
Deployment-Templates können auf dem Acronis OS Deploy Server
gespeichert werden. Wenn Sie ein Deployment-Template speichern, dann
können Sie es für weitere Deployments wieder verwenden. Wenn Sie ein
manuelles, geplantes oder ereignisgesteuertes Deployment einrichten,
dann wählen Sie einfach ein vorbereitetes Template und wählen die
Bedingungen für den Start des Deployments. Andernfalls müssen Sie die
Parameter während des Deployments einrichten.
Templates ermöglichen auch den benutzerinitiierten Deployment-Modus.
In diesem Modus können Benutzer ein One-Click-Deployment auf Ihrem
Computer ohne Hilfe eines Administrators ausführen. Um diesen Modus
einzuschalten, muss der Administrator vorbereitend die StandardDeployment-Templates erstellen.
Gespeicherte Templates werden im Register Templates von Acronis OS
Deploy Server gelistet. Templates können betrachtet, bearbeitet und
gelöscht werden.
9.2
Templates erstellen
Das Erstellen eines Templates erfolgt im Zusammenwirken von Acronis
Snap Deploy Management Console und Acronis OS Deploy Server. Sie
starten also zuerst die Acronis Snap Deploy Management Console und
verbinden dann zum Computer, auf dem der gewünschte Acronis OS
Deploy Server installiert ist. Es werden die Register sichtbar (s. Abb. 23).
70
Copyright © Acronis, Inc., 2009
Benutzerhandbuch Acronis Snap Deploy
Deployment-Templates
Abb. 23: Das Register Templates
Wechseln Sie in das Register Templates und klicken Sie auf Template
erstellen. Es startet der Assistent zum Erstellen von DeploymentTemplates, dessen Schritte nachfolgend beschrieben sind.
Auswahl des Master-Images
Bei der Auswahl des Master-Images spezifizieren Sie folgende Parameter
für das Deployment:
• das zu verwendende Master-Image
• das zu verwendende Benutzerkonto (Benutzername/Kennwort) für den
Zugriff auf das Netzlaufwerk, sofern das Image dort abgelegt ist.
Bewährte Praxis ist es, das Netzlaufwerk als lokales Laufwerk zu
mappen.
• die Festplattenpartitionen für das
Partitionen im Image vorhanden sind.
Deployment,
sofern
mehrere
Acronis OS Deploy Server kann Images verteilen, die auf folgenden
Speichergeräten abgelegt sind:
• auf freigegebenen Ordnern im Netzwerk bzw. Netzlaufwerken
• auf den internen Festplatten des Deployment-Servers
• auf USB- und FireWire (IEEE-1394)-Speichergeräten (Festplatten,
Flash-Laufwerken), die mit dem Deployment-Server verbunden sind
• auf DVD+R/RW, DVD-R/RW, CD-R/RW, die in das Laufwerk des
Deployment-Servers eingelegt wurden.
Das optimale Verfahren ist die Verwendung von Images, die auf den
Festplatten des Deployment-Servers gespeichert sind. Das minimiert den
Netzwerk-Traffic während des Deployments.
Ein Image, das auf Wechseldatenträgern oder entfernbaren Medien
erstellt wurde, muss für einen Einsatz bei einem Deployment auf ein
Medium passen. Um ein Deployment mit einem Image auszuführen, das
über mehrere CDs, DVDs oder andere Medien verteilt ist, müssen Sie alle
Copyright © Acronis, Inc., 2009
71
Error! Use the Home tab to apply Überschrift 1 to the text that you want to appear here.Benutzerhandbuch Acronis Snap Deploy
Teile des Images in den selben Ordner auf einem Netzlaufwerk oder einer
Festplatte auf dem Deployment-Server kopieren.
Acronis Standalone Utility kann Images verteilen, die auf folgenden
Speichergeräten abgelegt sind:
• auf freigegebenen Ordnern im Netzwerk bzw. Netzlaufwerken
• auf USB- und FireWire (IEEE-1394)-Speichergeräten (Festplatten,
Flash-Laufwerken), die mit dem verwalteten Computer verbunden sind
• auf DVD+R/RW, DVD-R/RW, CD-R/RW, die in das Laufwerk des
verwalteten Computers eingelegt wurden.
Acronis Standalone Utility kann Images verwenden, die auf mehreren
CDs, DVDs oder anderen Medien verteilt sind.
Zunächst benutzen Sie die Einträge im Gerätebaum, um zum Speicherort
des gewünschten Images zu wechseln und das Image auszuwählen. Nach
der Auswahl erscheinen auf der rechten Seite Informationen zum Inhalt
des selektierten Images (s. Abb. 24).
Abb. 24: Auswahl eines Master-Images
Auswahl der Festplatte/Partition
Falls das gewählte Master-Image mehr als eine Festplatte enthält,
können Sie die Festplatte für das Deployment wählen (s. Abb. 25).
72
Copyright © Acronis, Inc., 2009
Benutzerhandbuch Acronis Snap Deploy
Deployment-Templates
Abb. 25: Auswahl von Festplatten aus dem
Master-Image
Falls die gewählte Festplatte mehr als eine Partition enthält, dann wählen
Sie die Festplattenpartition(en) für das Deployment auf einer
korrespondierenden Seite (s. Abb. 26).
Die weiteren Schritte hängen davon ab, wie viele Partitionen Sie gewählt
haben.
• Wenn Sie eine Partition übertragen, dann wird vorausgesetze, dass
auch die Zielfestplatte Partitionen hat und Sie die Zielpartition wählen
müssen, auf die die Partition übertragen wird. Andere Partitionen
bleiben davon unberührt. Die aktive Partition auf der Zielfestplatte wird
aktiv bleiben. Auch wenn Sie zusätzlich zur vorhandenden eine weitere
aktive Partition übertragen, wird die neu übertragene Partition dadurch
nicht aktiv. Sie müssen also eine aktive Partition in eine vorhandene
aktive Partition übertragen, wenn Sie von der übertragenen Partition
booten möchten.
• Das Deployment von mehr als einer Partition wird die Partitionierung
der Zielfestplatte überschreiben. Nach dem Deployment werden nur
die neu übertragenen Partitionen exisitieren.
Unabhängig von Ihrer Auswahl wird der Master Boot Record (MBR) in das
Deployment eingeschlossen.
Wenn sich Betriebssystem und Loader auf verschiedenen Partitionen
befinden, dann sollten Sie beide Partitionen in das Image einschließen.
Außerdem sollten Sie die Partitionen auch zusammen ausbringen, da
andernfalls das Betriebssystem mit hoher Wahrscheinlichkeit nicht
startet.
Copyright © Acronis, Inc., 2009
73
Error! Use the Home tab to apply Überschrift 1 to the text that you want to appear here.Benutzerhandbuch Acronis Snap Deploy
Abb. 26: Auswahl
Deployment
von
Partitionen
für
das
Auswahl der Zielfestplatte/Partition
Nachdem das Image für das Deployment spezifiziert ist, wählen Sie eine
Festplatte auf dem Zielcomputer, auf die Sie das Master-Image
übertragen.
• Falls Sie die erste Option Standardfestplatte wählen, wird das MasterImage auf die Festplatte übertragen, die im BIOS der Zielcomputer als
Nummer 1 (0x80) eingetragen ist (s. Abb. 27).
• Wählen Sie die Option Festplattennummer im BIOS, wenn Sie die
BIOS-Nummer der Festplatte auf den Zielcomputern manuell
bestimmen möchten, auf die Sie das Master-Image übertragen.
74
Copyright © Acronis, Inc., 2009
Benutzerhandbuch Acronis Snap Deploy
Deployment-Templates
Abb. 27: Auswahl der Zielfestplatte
Falls Sie eine Partition für das Deployment gewählt hatten, wählen Sie die
Zielpartition. Als Standard wird die gewählte Partition auf die Partition 1
der gewählen Festplatte übertragen. Um eine einzelne Partition in
unzugewiesenen Platz oder Bare-Metal zu übertragen, müssen Sie zuerst
mit einem Partitionierungswerkzeug wie der Microsoft Disk Management
oder Acronis Disk Director die Zielpartition einrichten.
Wenn Sie eine ganze Festplatte oder mehrere Partitionen übertragen,
erscheint das Fenser zur Auswahl der Zielpartition nicht. In diesem Fall
wird die bestehende Partitionierung der Festplatte nicht erhalten.
Copyright © Acronis, Inc., 2009
75
Error! Use the Home tab to apply Überschrift 1 to the text that you want to appear here.Benutzerhandbuch Acronis Snap Deploy
Abb. 28: Zielpartition wählen
Benutzerkonten
Sie können bei Bedarf Benutzerkonten für die Zielcomputer erstellen und
diese Konten der Gruppe der Administratoren, der Hauptbenutzer oder
der Benutzer hinzufügen. Während die Kennwörter der Administratoren
und der Hauptbenutzer ihre Gültigkeit behalten, müssen Benutzer beim
ersten Anmelden das Kennwort ändern. Die in diesem Schritt angelegten
Benutzerkonten werden auf alle Computer übertragen.
Wenn Sie bei einem Deployment von Windows XP Professional eine
größere Anzahl von Benutzerkonten anlegen möchten, sollten Sie vor
dem Erstellen des Master-Images auf dem Master-Computer die
klassische Anmeldung aktivieren, die die Willkommensseite ausschaltet
und die Eingabe eines Benutzerkontos erfordert. Wählen Sie dazu
Systemsteuerung Benutzerkonten Art der Benutzeranmeldung
ändern.
Das
Kennwort
muss
die
Komplexitätsvoraussetzungen
der
Kennwortrichtlinie erfüllen, die für den Master-Computer gesetzt ist. Um
die Kennwortrichtlinie auf dem Master-Computer zu sehen bzw. zu
bearbeiten, sind folgende Schritte nötig:
1. Starten Sie die Microsoft Management Console (MMC)
2. Wählen Sie Datei -> Öffnen -> %windir%\system32\secpol.msc
3. Wählen Sie Kontorichtlinien\Kennwortrichtlinie und kontrollieren Sie
die Einstellungen.
76
Copyright © Acronis, Inc., 2009
Benutzerhandbuch Acronis Snap Deploy
Deployment-Templates
Computername und Zugehörigkeit zu Domäne/Arbeitsgruppe
Im Schritt Computername sorgen Sie optional für einen eindeutigen
Namen der Zielcomputer und spezifizieren die Zugehörigkeit zu einer
Domäne bzw. Arbeitsgruppe. Windows benutzt diese Informationen für
die Identifizierung der Computer im Netzwerk.
Um eindeutige Namen für die Zielcomputer zu generieren, kommen
Wildcards als Platzhalter für Ziffern zum Einsatz. Diese Wildcards
verwenden das Schlüsselwort start für einen numerischen Anfangswert
und den optionalen Parameter count für das letzte Zahlzeichen. Für eine
bessere Übersicht können die Wildcards mit Text kombiniert werden:
Text{start[,count]}.
Einige Beispiele sollen die Verwendung dieser Wildcards verdeutlichen:
• Die einfachste Verwendung der Wildcards erfolgt mit {start} mit
Zusatz eines Texts, z.B. durch Computer{0}. Damit erzeugen Sie eine
einfache Aufzählung, die beim ersten Computer mit Null beginnt und
entsprechend der Anzahl der in das Deployment einbezogenen
Computer endet. Die Zielcomputer haben dann also die Namen
Computer0, Computer1 usw.
• Mit Hilfe von {start,count} bezeichnen Sie eine Gruppe von
Computern in aufsteigender Reihenfolge, beginnend bei start und
endend mit count, z.B. Computer{3,6}. Damit erzeugen Sie die
Computernamen Computer3, Computer4, Computer5 und Computer6.
• Kompliziertere
Muster
erhalten
Sie
mit
Hilfe
von
{start1,count1}{start2,count2}, z.B. durch Computer{2,3}{5,4}.
Damit erzeugen Sie die Computernamen Computer25, Computer26,
Computer27, Computer28, Computer35, Computer36, Computer37,
Computer38,
Computer45,
Computer46,
Computer47
und
Computer48.
• start1 (2) erzeugt die erste Ziffer der doppelten Ziffernfolge (2...)
• count1 (3) erzeugt die aufsteigende Reihe der ersten Stelle (2..., 3...,
4...)
• start2 (5) erzeugt die zweite Ziffer der doppelten Ziffernfolge (...5)
• count2 (4) erzeugt die aufsteigende Reihe der zweiten Stelle (...5,
...6, ...7, ...8)
Copyright © Acronis, Inc., 2009
77
Error! Use the Home tab to apply Überschrift 1 to the text that you want to appear here.Benutzerhandbuch Acronis Snap Deploy
Abb. 29: Computername und Zugehörigkeit
Die Namen werden den Zielcomputern in der gleichen Reihenfolge
zugewiesen, in der sie mit dem Acronis OS Deploy Server verbunden
wurden. Üblicherweise starten die Maschinen kurz nacheinander und
erhalten auch in dieser Reihenfolge ihre IP-Adressen. In den meisten
Fällen ist also die Zuordnung der Namen identisch mit der Reihenfolge, in
der die Zielcomputer die IP-Adresse erhalten haben.
Falls der Master-Computer, dessen Image für ein Deployment verwendet
wird, während des Deployments im gleichen Netzwerk wie die
Zielcomputer läuft, dann erscheint möglicherweise auf den Zielcomputern
während des Mini-Setups nach dem Verteilen des Master-Image eine
Warnmeldung. Diese Meldung besagt, dass der Computername im
Netzwerk
bereits
verwendet
wird.
Eine
Bestätigung
dieser
Systemmeldung von Windows ist aber nicht erforderlich, das Deployment
wird mit der Veränderung der Computernamen fortgesetzt und der Grund
für die Meldung damit beseitigt.
Im unteren Teil dieser Dialogbox
Zugehörigkeit der Computer ein:
78
(s. Abb. 29)
tragen
Sie
die
•
Wählen Sie die Option Domäne, um die Zielcomputer zu einer
Domäne hinzuzufügen, deren Namen Sie im Eingabefeld ergänzen.
Dafür müssen Sie in der Domäne die Rechte eines Administrators
besitzen. Wenn Sie diese Option wählen und mit Weiter bestätigen,
werden Sie später nach dem Namen und dem Kennwort des
Domänenadministrators gefragt.
•
Um die Zielcomputer einer Arbeitsgruppe zuzuordnen, wählen Sie die
Option Arbeitsgruppe und ergänzen den Namen der Arbeitsgruppe im
Eingabefeld.
Copyright © Acronis, Inc., 2009
Benutzerhandbuch Acronis Snap Deploy
Deployment-Templates
Netzwerkeinstellungen
Sie können die IP-Einstellungen für die Zielcomputer so wählen, dass
diese die IP-Adressen nach dem Start automatisch beziehen, falls Ihr
Netzwerk diese Funktion unterstützt. Wenn Sie das nicht wünschen,
können Sie die IP-Einstellungen manuell vorgeben (s. Abb. 30).
Abb. 30: Netzwerkeinstellungen
•
Wählen Sie die Option IP-Adressen automatisch zuweisen, wenn die
Zielcomputer die IP-Adressen dynamisch von einem DHCP-Server
erhalten sollen.
•
Mit der zweiten Option Folgende IP-Adressen benutzen legen Sie die
Einstellungen für die IP-Adressen der Zielcomputer manuell fest:
Bestimmen Sie die Range für die IP-Adressen durch die Angabe der
ersten und der letzten zu verwendenden IP-Adresse und ergänzen Sie
diese
Informationen
durch
die
Subnetzmaske
und
das
Standardgateway.
•
Wenn Sie die Einstellungen so übernehmen wollen, wie sie im MasterImage
gefunden
werden,
benutzen
Sie
die
Option
Netzwerkeinstellungen aus dem Master-Image benutzen. In
diesem Fall entfällt der nächste Schritt des Assistenten für die DNSEinstellungen.
•
Je nach Auswahl im vorhergehenden Schritt zur Einstellung der IPAdresse wird dieser Schritt übersprungen (Option vorher:
Netzwerkeinstellungen aus dem Master-Image benutzen) oder die
Option Adresse für den DNS-Server automatisch beziehen ist
deaktiviert (Option vorher: Folgende IP-Adressen benutzen).
Spezifizieren Sie die Angaben für den DNS-Server oder lassen Sie die
Copyright © Acronis, Inc., 2009
79
Error! Use the Home tab to apply Überschrift 1 to the text that you want to appear here.Benutzerhandbuch Acronis Snap Deploy
Adresse ebenfalls automatisch beziehen, wenn die Zielcomputer die
IP-Adresse dynamisch über den DHCP-Server erhalten.
Abb. 31: DNS-Einstellungen
Security-Identifier ändern
Die Security-ID ist eine Datenstruktur mit variabler Länge, die unter
Windows Benutzer-, Gruppen- und Computerkonten identifiziert. Jedes
Konto in einem Netzwerk benutzt eine einzigartige SID, wenn das Konto
erstellt wird. Um diese SIDs auf den Zielcomputern eindeutig zu machen,
müssen
Sie
im
Schritt
Security-Identifier
lediglich
die
Standardeinstellung Security-IDs ändern belassen (s. Abb. 32) und auf
Weiter klicken.
Die SID kann unverändert bleiben, wenn es in Domäne oder
Arbeitsgruppe keinen zweiten Computer mit derselben SID gibt.
Außerdem sollte die SID nicht geändert werden, falls das Image auf den
gleichen Computer übertragen wird, von dem es erstellt wurde.
80
Copyright © Acronis, Inc., 2009
Benutzerhandbuch Acronis Snap Deploy
Deployment-Templates
Abb. 32: Für die Zielcomputer werden neue
SIDs erstellt
Dateien übertragen
Falls Sie möglicherweise auf den Zielcomputern in Ergänzung zu den
Informationen aus dem Master-Image noch Dateien benötigen (z.B.
Installationsdateien, Batch-Dateien, Skripte u.a.), können Sie nach dem
Deployment noch Dateien auf die Zielcomputer übertragen und bei
Bedarf auch ausführen.
Dazu sind folgende Schritte nötig:
1) Klicken Sie im Assistentenschritt zum Übertragen von Dateien auf die
Schaltfläche Hinzufügen.
2) Um die Datei zu wählen, tragen Sie entweder den vollständigen Pfad in
das Eingabefeld Quelle ein oder Sie klicken auf die Schaltfläche rechts
neben dem Eingabefeld zum Durchsuchen der Verzeichnisstruktur.
3) Um den Speicherort auf den Zielcomputern zu wählen, klicken Sie auf
die Schaltfläche rechts neben dem Eingabefeld Zielort zum
Durchsuchen der Verzeichnisstruktur.
4) Falls es sich um eine Datei handelt, die Sie nach dem Deployment
ausführen möchten, dann aktivieren Sie das Kontrollkästchen Datei
ausführen und ergänzen darunter eventuell erforderliche Parameter.
5) Klicken Sie auf OK, um die Datei zur Liste hinzuzufügen.
6) Wiederholen Sie die beschriebenen Schritte, um alle nötigen Dateien in
die Übertragungsliste aufzunehmen und deren mögliche Ausführung
festzulegen.
Um z.B. bei der Veränderung eines Templates eine der gelisteten Dateien
zu entfernen, markieren Sie den Eintrag in der Liste und klicken dann auf
Copyright © Acronis, Inc., 2009
81
Error! Use the Home tab to apply Überschrift 1 to the text that you want to appear here.Benutzerhandbuch Acronis Snap Deploy
Entfernen. Zum Bearbeiten markieren Sie den Eintrag in der Liste und
klicken dann auf Bearbeiten.
Anwendungen ausführen
Mit den Einstellungen im Schritt Auszuführende Anwendungen können
Sie Anwendungen wählen und deren Ausführung veranlassen, die sich
bereits im Master-Image befinden. Die Ausführung einer Anwendung
kann durch Parameter ergänzt werden.
Wenn Sie im Schritt Dateien für den Transfer festgelegt hatten, dass
eine nach dem Deployment des Master-Images zu übertragende Datei
ausgeführt werden soll, dann ist diese bereits in der Liste zu sehen.
Zur Auswahl von auszuführenden Anwendungen sind folgende Schritte
nötig:
1) Klicken Sie im Assistentenschritt zum Ausführen von Anwendungen auf
die Schaltfläche Hinzufügen.
2) Um die auszuführende Datei zu wählen, tragen Sie entweder den
vollständigen Pfad in das Eingabefeld Anwendung ein oder Sie klicken
auf die Schaltfläche rechts neben dem Eingabefeld zum Durchsuchen
der Verzeichnisstruktur.
3) Ergänzen Sie bei Bedarf im Eingabefeld darunter eventuell
erforderliche Parameter.
4) Klicken Sie auf OK, um die Datei zur Liste hinzuzufügen.
5) Wiederholen Sie die beschriebenen Schritte, um alle nötigen Dateien in
die Liste mit den auszuführenden Dateien aufzunehmen.
Bei der Ausführung von Anwendungen wird empfohlen, solche Parameter
zu verwenden, die eventuell erfolgende Benutzeraktionen unterdrücken.
Nur in diesem Fall wird das Deployment automatisch abgeschlossen
werden.
Acronis Universal Deploy
Falls Sie das Add-On Acronis Universal Deploy separat erworben und
installiert haben, müssen Sie nun entscheiden, ob Sie Acronis Universal
Deploy verwenden wollen oder nicht.
Wählen Sie die Einstellung Acronis Universal Deploy nicht benutzen, wenn
Sie ein Image verteilen, das kein Windows-Betriebssystem enthält.
Acronis Universal Deploy ein- oder ausschalten
Acronis Universal Deploy hilft Ihnen dabei, einen bootfähigen
WindowsKlon auf abweichender Hardware zu erstellen, indem die
notwendigen Systemtreiber automatisch installiert werden. Benutzen Sie
Acronis Universal Deploy, wenn Sie ein Windows-Image zu einem
Computer mit anderem Prozessor, anderem Motherboard oder anderen
Massenspeichergeräten als im Image übertragen wollen. Detaillierte
Informationen dazu finden Sie im Abschnitt 2.5, »Acronis Universal
Deploy«, Seite 25ff.
82
Copyright © Acronis, Inc., 2009
Benutzerhandbuch Acronis Snap Deploy
Deployment-Templates
Abb. 33: Acronis Universal Deploy ein- oder
ausschalten
Acronis Universal Deploy durchsucht drei Quellen nach Treibern:
•
die definierten Treiberspeicher, also die Verzeichnisse im Netzwerk
oder auf Wechseldatenträgern, die Sie für die Suche spezifiziert
haben,
•
die Treiber für Massenspeichergeräte, die Sie spezifiziert haben,
•
den im Master-Image
Windows.
enthaltenen
Standardtreiberspeicher
von
Das Programm wird die besten aller verfügbaren Treiber finden und im
Zielsystem installieren. Dabei haben die durch den Benutzer spezifizierten
Treiber immer Priorität - sie werden nach einer Warnung installiert, falls
das Programm bessere Treiber finden sollte.
Falls der Einsatz von Acronis Universal Deploy notwendig ist, dann folgen
die Schritte zur Konfiguration dieses Tools für das Deployment eines
Master-Images auf Zielcomputer, deren Hardware von der des MasterComputers abweicht.
Treiber für Massenspeicher spezifizieren
Wenn die Zielhardware spezielle Massenspeicher-Controller (wie SCSI-,
RAID- oder Fibre-Channel-Adapter) für den Zugriff auf Festplatten
benutzt, können Sie den erforderlichen Treiber für diesen Controller
explizit angeben. Dieser Treiber wird in jedem Fall installiert unter
Umgehung der automatischen Prozedur zum Suchen und Installieren von
Treibern. Sie sollten diese Option nur nutzen, wenn zu erwarten ist, dass
die automatische Prozedur zum Suchen und Installieren von Treibern
fehlschlägt.
Wenn Sie ein System auf eine virtuelle Maschine übertragen möchten, die
mit einem SCSI-Festplatten-Controller arbeitet, dann stellen Sie sicher,
dass Sie den erforderlichen SCSI-Treiber für die virtuelle Umgebung
Copyright © Acronis, Inc., 2009
83
Error! Use the Home tab to apply Überschrift 1 to the text that you want to appear here.Benutzerhandbuch Acronis Snap Deploy
manuell spezifizieren. Nutzen Sie dazu die Treiber, die mit der Software
für die virtuellen Maschinen geliefert wurden, oder laden Sie aktuelle
Treiber von der Website des Herstellers der Software.
Treiberspeicher spezifizieren
Ein Treiberspeicher ist ein Ort, an dem entpackte Gerätetreiber
bereitgestellt werden. Falls notwendig, können Sie Treiberspeicher für die
Suche nach Treibern für die HAL- und die Speichergeräte während der
automatischen Prozedur zum Suchen und Installieren von Treibern
bereitstellen. Sie
können Netzlaufwerke
verwenden oder auf
Wechseldatenträgern nach Treibern suchen lassen. Sie müssen die
nötigen Anmeldeinformationen für den Zugriff auf Netzlaufwerke
spezifizieren (s. Abb. 34).
Abb. 34: Treiberspeicher hinzufügen
Optionen für das Deployment
Im nachfolgenden Schritt Auswahl der Deployment-Optionen zur
Einstellung der Optionen für das Deployment können Sie entweder die
Standardeinstellungen benutzen oder Änderungen vornehmen. Im letzten
Fall gelten Änderungen dann jeweils nur für den gegenwärtigen Task.
84
Copyright © Acronis, Inc., 2009
Benutzerhandbuch Acronis Snap Deploy
Deployment-Templates
Abb. 35: Aktionen nach dem Deployment
Außerhalb der Erstellung eines Templates haben Sie mit dem Befehl
Extras -> Optionen Zugriff auf die Standardeinstellungen.
Aktion nach dem Deployment
In der Kategorie Aktion nach dem Deployment (s. Abb. 35) wählen Sie
eine Aktion für die Zielcomputer, die nach dem Ende des Deployments
ausgeführt werden soll. Hier stellen Sie ein, was mit den Computern
passieren soll, wenn alle im Template festgelegten Operationen inklusive
Dateitransfer und Ausführung von Anwendungen abgeschlossen sind.
Standardeinstellung ist Computer ausschalten.
Beachten Sie, dass zum Abschluss des Deployments der Computer
mindestens einmal neu startet, um die Einstellungen des Templates auf
das bereits verteilte Master-Image zu übertragen. Die hier gewählte
Option betrifft die Reaktion der Zielcomputer nach Abarbeitung aller
Einstellungen im Template.
Auslastung der Festplatten
Mit den Steuerelementen der Kategorie Auslastung der Festplatten
legen Sie fest, wie die Partitionsstruktur der Zielfestplatten aussehen soll,
wenn die Größe dieser Festplatten von der des Mastercomputers
abweicht.
• Die Option Festplattenplatz vollständig nutzen sorgt dafür, dass alle
vorhandenen Partitionen in ihrer Größe proportional zum verfügbaren
Gesamtplatz vergrößert (oder verkleinert) werden.
• Mit der Option So wie im Master-Image, die nur bei Zielfestplatten
sinnvoll ist, die größer als die Festplatte im Master-Image sind, wird
die Partitionsstruktur ohne Veränderung übertragen. Der Rest des
vorhandenen Festplattenplatzes bleibt unzugeordneter Speicher.
Copyright © Acronis, Inc., 2009
85
Error! Use the Home tab to apply Überschrift 1 to the text that you want to appear here.Benutzerhandbuch Acronis Snap Deploy
Lizenzierung
Acronis Snap Deploy verwendet zwei Lizenztypen.
• Für das Deployment eines Server-Betriebssystems oder die Installation
eines Verwaltungsagenten auf einem Server-Betriebssystem ist eine
Serverlizenz erforderlich.
• Für das Deployment eines Workstation-Betriebssystems oder die
Installation eines Verwaltungsagenten auf einem WorkstationBetriebssystem ist eine Workstation-Lizenz erforderlich.
Anstelle einer erforderlichen Workstation-Lizenz kann auch eine ServerLizenz benutzt werden. Als Vorgabe wird das Deployment auf eine
Workstation abgebrochen, wenn im Acronis License Server nur noch
Serverlizenzen vorhanden sind. Sie haben aber die Möglichkeit, in diesem
Fall entweder automatisch oder nach Rückfrage eine Serverlizenz zu
verwenden (s. Abb. 36).
Abb. 36: Lizenzierung
Auslastung des Netzwerks
In der Kategorie Auslastung des Netzwerks stellen Sie den
Transfermodus für das Deployment ein. Sie haben die Wahl zwischen den
Optionen Multicast und Unicast und können außerdem die für das
Deployment genutzte Bandbreite einstellen.
•
86
Bei Einstellung Multicast (Voreinstellung) sendet Acronis OS Deploy
Server die Daten simultan an eine Gruppe von Empfängern, ohne dass
mehr Bandbreite benötigt wird als für einen Datenstrom. Für das
Multicasting benutzt Acronis Snap Deploy das Internet Group
Management Protocol (IGMP). Das bedeutet aber auch, dass alle
beteiligten Router und Switches dieses Protokoll unterstützen und
Copyright © Acronis, Inc., 2009
Benutzerhandbuch Acronis Snap Deploy
Deployment-Templates
richtig konfiguriert sein müssen. Diese Informationen entnehmen Sie
den Handbüchern, die die verwendete Hardware beschreiben.
•
Wenn im Netzwerk Hardware verwendet wird, die mit dem IGMP nicht
kompatibel ist oder Sie kompatible Hardware nicht entsprechend
konfigurieren können, dann müssen Sie die Option Unicast
verwenden. In diesem Fall sendet der Server jedem Client eine Kopie
der Daten, was ein Deployment natürlich signifikant verlängert.
Wenn Sie also z.B. eine Bandbreite von 128 KB je Sekunde zur Verfügung
haben und ein Deployment auf zehn Zielcomputer starten, dann
erreichen Sie mit den beiden Methoden folgende Ergebnisse:
•
Bei Einstellung Unicast teilt der Server die 128 KB je Sekunde auf die
zehn Computer auf, so dass der Transfer zu jedem Ziel-Computer mit
ca. 12,8 KB je Sekunde erfolgt.
•
Bei Einstellung Multicast sendet der Server lediglich eine Kopie der
Daten an eine Multicast-Adresse, so dass bei jedem Client Daten mit
128 KB je Sekunde ankommen – wenn das Netzwerk und alle
beteiligten Komponenten diese Einstellung unterstützen.
Bei Einstellung Multicast steht ein Parameter zur Verfügung (s. Abb. 37),
der die Lebensdauer (TTL) für die Multicast-Pakete definiert. Benutzen
Sie diesen Parameter, um die Verteilung der Multicast-Pakete über
Gateways zu limitieren. Der Standardwert ist 15. In der Praxis ermöglicht
das den Paketen, 15 Hops zu passieren, was beinahe gleichbedeutend mit
einem unbegrenzten Abstand ist. Der Minimalwert 1 begrenzt die
Zirkulation der Pakete auf ein Subnetz.
Abb. 37: Auslastung des Netzwerks
Durch
Einstellen
der
erlaubten
Bandbreite
können
Netzwerkbenutzung während des Deployments limitieren.
Copyright © Acronis, Inc., 2009
Sie
die
87
Error! Use the Home tab to apply Überschrift 1 to the text that you want to appear here.Benutzerhandbuch Acronis Snap Deploy
MAC-Filter
Acronis Snap Deploy hat die Fähigkeit, das Deployment für Computer
über spezifizierte MAC-Adressen zu steuern. Dadurch können produktive
Server und Benutzersysteme vor bedauerlichen Zwischenfällen bewahrt
werden. Das Programm kann eine Zugriffsliste (MAC-Adressen) aus einer
Textdatei importieren oder die Adressen speichern, die Sie manuell
eingeben.
Es werden Listen für den Ausschluss von Computern vom Deployment
und Listen für den Einschluss von Computern in einen Deployment-Task
unterstützt, aber es kann jeweils nur eine Liste aktiv sein.
• Die Einbeziehungsliste enthält alle Computer, die Ziel des Deployments
sein dürfen. Falls der Computer mehr als eine Netzwerkkarte hat,
geben Sie nur eine MAC-Adresse an. Ein Deployment über eine
Netzwerkwerkschnittstelle, die nicht in der Liste enthalten ist, wird
verboten.
• Die Ausschlussliste enthält alle Computer, die nicht Ziel des
Deployments sein dürfen. Falls der Computer mehr als eine
Netzwerkkarte hat, geben Sie alle MAC-Adressen an. Ein Deployment
über jede Netzwerkwerkschnittstelle, die nicht in der Liste enthalten
ist, wird erlaubt.
Abb. 38: Mac-Filter
Die Mac-Filter sind eine allgemeine Option von Acronis OS Deploy Server
und nicht eines Deployment-Templates. Egal, was für ein Deployment
ausgeführt wird, das Programm wird immer die aktuell existierende Liste
benutzen. Deshalb ist diese Einstellung auch nur bei Veränderung der
Standardoptionen verfügbar.
Kommentare und Zusammenfassung
Beim Erstellen oder Bearbeiten von Templates sehen Sie einen Schritt,
der die Zuweisung eines Namens und die Eingabe eines Kommentars
88
Copyright © Acronis, Inc., 2009
Benutzerhandbuch Acronis Snap Deploy
Deployment-Templates
ermöglicht. Als Standardvorgabe wird beim Erstellen ein Name erzeugt,
der das aktuelle Datum und die Uhrzeit enthält (s. Abb. 39). Diesen
Namen können Sie natürlich mit einer eigenen, aussagefähigen
Bezeichnung für das Template überschreiben. Sie sollten vor allem auch
dem Kommentarfeld große Aufmerksamkeit widmen: Je genauer und
detaillierter die hier eingegebenen Angaben zum Deployment oder zu
Eigenschaften des Templates sind, desto leichter fällt die Zuordnung zu
einem Deployment.
Abb. 39: Deployment-Template beschreiben
Im abschließenden (s. Abb. 40) Schritt des Assistenten zum Erstellen von
Templates kontrollieren Sie die enthaltenen Aktionen und klicken auf
Speichern, wenn Sie das Template in dieser Form verwenden möchten.
Copyright © Acronis, Inc., 2009
89
Error! Use the Home tab to apply Überschrift 1 to the text that you want to appear here.Benutzerhandbuch Acronis Snap Deploy
Abb. 40: Zusammenfassung
90
Copyright © Acronis, Inc., 2009
Benutzerhandbuch Acronis Snap Deploy
Standalone-Deployment
10 Standalone-Deployment
Ein so genanntes Standalone-Deployment ist ein Deployment auf
Computer, die vom Netzwerk isoliert sind oder die in ein Netzwerk
integriert sind, in dem keine Acronis Snap Deploy-Infrastruktur
vorhanden ist. Ein Standalone-Deployment erfolgt lokal mit Hilfe der
bootfähigen Komponente Acronis Standalone Utility.
Beim Standalone-Deployment ist die Funktion Acronis Universal Deploy
nicht verfügbar.
Folgende Schritte
auszuführen:
sind
nötig,
um
ein
Standalone-Deployment
1. Installieren Sie die Acronis Snap Deploy Management Console auf
einem beliebigen Computer.
2. Erstellen Sie ein bootfähiges Medium, das den Acronis Master Image
Creator und das Acronis Standalone Utility enthält (s. Abb. 41).
Acronis Standalone Utility kann nur auf einem physikalischen Medium
platziert werden. Diese Komponente ist nicht für das Booten über den
Acronis PXE Server vorgesehen.
Abb. 41: Komponenten für das StandaloneDeployment auf dem Boot-Medium platzieren
3. Erstellen Sie das Image eines konfigurierten Master-Systems. Für das
Standalone-Deployment müssen Sie das Image auf einem
Netzlaufwerk, einem Wechseldatenträger oder einem externen
Datenträger speichern, da auf die internen Festplatten des
Zielcomputers während des Standalone-Deployments nicht zugegriffen
werden kann.
4. Booten Sie den Zielcomputer in das Acronis Standalone Utility.
5. Stellen Sie sicher, dass das entsprechende Medium bereit ist, um das
Master-Image oder die Dateien zu transferieren.
Copyright © Acronis, Inc., 2009
91
Error! Use the Home tab to apply Überschrift 1 to the text that you want to appear here.Benutzerhandbuch Acronis Snap Deploy
• Acronis Standalone Utility kann Images verteilen, die auf folgenden
Speichergeräten abgelegt sind:
• auf freigegebenen Ordnern im Netzwerk bzw. Netzlaufwerken
auf USB- und FireWire (IEEE-1394)-Speichergeräten (Festplatten, FlashLaufwerken), die mit dem verwalteten Computer verbunden sind.
Ein Image, das auf Wechseldatenträger erstellt wurde, muss für einen
Einsatz bei einem Deployment auf ein Medium passen. Um ein
Deployment mit einem Image auszuführen, das über mehrere CDs, DVDs
oder andere Medien verteilt ist, müssen Sie alle Teile des Images in den
selben Ordner auf einem Netzlaufwerk oder einer Festplatte auf dem
Deployment-Server kopieren.
• auf DVD+R/RW, DVD-R/RW, CD-R/RW, die in das Laufwerk des
verwalteten Computers eingelegt wurden.
• Acronis Standalone Utility kann Images verwenden, die auf mehreren
CDs, DVDs oder anderen Medien verteilt sind.
6. Konfigurieren Sie das Deployment wie im Abschnitt 9.2, »Templates
erstellen« beschrieben. Im Unterschied zu dem dort beschriebenen
Verfahren kann das Template nicht gespeichert werden, weil das
Acronis Standalone Utility keinen Zugriff auf einen Acronis OS Deploy
Server hat.
7. Starten Sie das Deployment.
92
Copyright © Acronis, Inc., 2009
Benutzerhandbuch Acronis Snap Deploy
Manuelles Deployment
11 Manuelles Deployment
Voraussetzung für das manuelle Deployment ist, dass zuerst die
Zielcomputer in eine Acronis-Umgebung gebootet werden und danach im
Acronis OS Deploy Server im Deployment-Assistenten das gewünschte
Deployment-Template zugeordnet wird. Das Deployment startet dann
unmittelbar nach dem Klick auf Fertig stellen im letzten Schritt des
Assistenten.
11.1 Booten der Zielcomputer
Es ist zweckmäßig, wenn das für das Booten der Zielcomputer
verwendete Medium (bootfähiges Wechselmedium oder Acronis PXE
Server) so konfiguriert worden ist, dass der Acronis Snap Deploy Agent
auf den Zielcomputern automatisch und ohne nötige Benutzeraktion
startet. Wenn das der Fall ist, im Netzwerk ein DHCP-Server arbeitet und
nur ein Acronis OS Deploy Server automatisch gefunden werden kann,
dann sind auf den Zielcomputern keine weiteren Handlungen nötig.
Vorbereitung und Steuerung des Deployments erfolgen über die Acronis
Snap Deploy Management Console.
1. Installieren Sie Acronis License Server, importieren Sie die Lizenzen in
den Acronis License Server und installieren Sie dann den Acronis OS
Deploy Server.
2. Führen Sie einen der folgenden Schritte aus:
• Erstellen Sie ein bootfähiges Medium mit Acronis Snap Deploy Agent.
oder
• Installieren Sie den Acronis PXE Server, verbinden Sie die Konsole zum
Acronis PXE Server und laden Sie den Acronis Snap Deploy Agent auf
den PXE-Server.
3. Booten Sie je nach gewählter Variante den (die) Zielcomputer in den
Acronis Snap Deploy Agent.
4. Falls Sie bei der Konfiguration des Boot-Mediums nicht für einen
automatischen Start nach Ablauf einer Zeitspanne gesorgt hatten bzw.
die Netzwerkverbindung manuell konfigurieren müssen, dann klicken
Sie auf den Eintrag Acronis Snap Deploy Agent (s. Abb. 42).
Copyright © Acronis, Inc., 2009
93
Error! Use the Home tab to apply Überschrift 1 to the text that you want to appear here.Benutzerhandbuch Acronis Snap Deploy
Abb. 42: Boot-Menü auf der Zielseite
5. Der Agent muss die Netzwerkverbindung herstellen, um zu Acronis OS
Deploy Server verbinden zu können. Es erscheint eine Dialogbox mit
der Aufforderung, Acronis Snap Deploy Agent zu konfigurieren.
Abb. 43: Dialogbox auf der Zielseite
Einrichten der Netzwerkverbindung
zum
Als Standard wird der Agent die DHCP-Autokonfiguration benutzen und
zum ersten Acronis OS Deploy Server verbinden, den er im Netzwerk
findet. Falls ein DHCP-Server vorhanden ist und nur ein Acronis OS
Deploy Server im Netzwerk arbeitet, dann können Sie auf Abbrechen
klicken bzw. abwarten, dass die eingestellte Zeitspanne für den
automatischen Start abläuft.
Um die Netzwerkverbindungen manuell einzustellen, klicken Sie auf
OK, um folgende Einstellungen vorzunehmen (s. Abb. 44):
• TCP/IP-Einstellungen für jede Netzwerkschnittstelle des Zielcomputers:
Da Acronis Snap Deploy Agent als Standard auf den DHCP-Server
zugreift, sind diese Einstellungen nur nötig, falls die automatische
Konfiguration ohne einen DHCP-Server nicht möglich ist oder
fehlschlägt.
• Acronis OS Deploy Server, zu dem der Agent verbinden soll: Diese
Einstellung erlaubt es Ihnen, im Netzwerk verschiedene DeploymentServer für die unterschiedlichsten Zwecke im gleichen Netzwerk
94
Copyright © Acronis, Inc., 2009
Benutzerhandbuch Acronis Snap Deploy
Manuelles Deployment
bereitzustellen.
Der Deployment-Server kann aber auch schon
präzisiert werden, wenn das Boot-Medium erstellt wird. Falls er nicht
auf einem anderen Weg spezifiziert wurde, wird automatisch nach
einem Acronis OS Deploy Server im Netzwerk gesucht und derjenige
verwendet, der als erster gefunden wird.
Abb. 44: Agent auf der Zielseite konfigurieren
6. Nehmen Sie die gewünschten Einstellungen vor und klicken Sie dann
auf OK. Der Agent startet und zeigt in einem Fortschrittsfenster
(s. Abb. 45), dass der Zielcomputer bereit für das Deployment ist. Die
Fortschrittsanzeige steht, bis der Deployment-Prozess serverseitig
gestartet wird.
Abb. 45: Der Zielcomputer ist zum Deployment
bereit
Copyright © Acronis, Inc., 2009
95
Error! Use the Home tab to apply Überschrift 1 to the text that you want to appear here.Benutzerhandbuch Acronis Snap Deploy
11.2 Deployment starten
Die Verwaltung des Deployments erfolgt über die Acronis Snap Deploy
Management Console mit Hilfe des Computers, auf dem Acronis OS
Deploy Server installiert ist. Um den Assistenten zu starten, muss also
zuerst Acronis Snap Deploy Management Console gestartet und dann die
Verbindung zu dem Computer hergestellt werden, auf dem Acronis OS
Deploy Server läuft.
Acronis Snap Deploy Management Console und Acronis OS Deploy Server
können auf demselben Computer installiert sein. Dennoch muss in jedem
Fall erst eine Verbindung zwischen der Acronis Snap Deploy Management
Console und dem – in diesem Fall lokalen – Computer mit Acronis OS
Deploy Server hergestellt werden.
1. Verbinden Sie die Acronis Snap Deploy Management Console mit dem
Acronis OS Deploy Server.
2. Wählen Sie das Register Deployment. Das Register zeigt alle
Computer, die in den Acronis Snap Deploy Agent gebootet und bereit
zum Deployment sind.
3. Klicken Sie auf Manuelles Deployment in der Seitenleiste.
4. Wählen Sie die Computer für das Deployment aus der Liste der
verbundenen Computer.
5. Konfigurieren Sie das Deployment wie im Abschnitt 9.2, »Templates
erstellen« beschrieben.
6. Kontrollieren Sie abschließend die Zusammenfassung der Operationen,
bevor Sie auf Fertig stellen klicken, um das Deployment zu starten.
96
Copyright © Acronis, Inc., 2009
Benutzerhandbuch Acronis Snap Deploy
Ereignisgesteuertes Deployment
12 Ereignisgesteuertes Deployment
Das Deployment kann gestartet werden, wenn eine definierte Anzahl von
Computern bereit ist. Bei diesem Verfahren überwacht das Programm die
Zahl der Zielcomputer, die mit dem Deployment-Server verbunden sind.
Das Multicasting wird gestartet, wenn die gewünschte Mindestanzahl an
Computern die Verbindung hergestellt hat.
Zusätzlich kann der Administrator noch eine Zeitspanne definieren.
Sobald der festgesetzte Zeitpunkt erreicht ist, wird das Deployment auf
die Computer ausgeführt, die bereits verbunden sind. Ob die definierte
Mindestanzahl verbundener Computer erreicht ist, spielt in diesem Fall
keine Rolle.
Diese Möglichkeiten entkoppeln die Konfiguration des Deployments vom
Booten der Zielcomputer. Beim manuellen Deployment müssen Sie erst
die Zielcomputer booten, dann das Deployment für diese Ziele einrichten
und abschließend die Operation manuell starten. Mit dem
ereignisgesteuerten Deployment konfigurieren Sie zuerst das Deployment
unabhängig davon, ob die Zielcomputer bereits gestartet sind oder nicht.
Erst anschließend werden die Zielcomputer gebootet. Die Operation
startet, sobald die Ziele bereit sind oder (optional) nach Ablauf einer
definierten Zeitspanne.
Als Beispiel dient die bereits auf Seite 8 beschriebene
Anwendungsvariante:
Ein Unternehmen erhält 100 Computer von einem Hersteller, die alle der
Reihe nach ausgepackt, an das Netzwerk angeschlossen und in die
Acronis-Umgebung gebootet werden. Die IT-Abteilung muss verschiedene
Systeme für unterschiedliche Einsatzzwecke ausbringen, z.B. 10
Computer für Buchhalter, 10 Computer für das Marketing, 70 Computer
für die Verkaufsabteilung und 10 für das Management. In diesem Fall
könnte das Deployment auf Standby stehen, bis die nötige Zahl der
Computer erreicht ist, und beginnen, sobald dieser Zustand eingetreten
ist.
Folgende Schritte sind für ein ereignisgesteuertes Deployment nötig:
1. Installieren Sie Acronis Snap Deploy Management Console und Acronis
License Server. Importieren Sie die nötige Anzahl von Lizenzen in den
Lizenzserver. Installieren Sie Acronis OS Deploy Server.
2. Erstellen Sie ein bootfähiges Medium mit dem Acronis Master Image
Creator.
3. Konfigurieren Sie das Mastersystem, booten Sie das System in den
Acronis Master Image Creator und erstellen Sie das Image des MasterSystems für das Deployment. Nehmen wir als Beispiel an, dass der
Master-Computer für die Verkaufsabteilung angepasst und optimiert
wurde.
4. Erstellen und speichern Sie ein Deployment-Template. Das Template
enthält unter anderem den Pfad zum Master-Image, das auf die 70
Computer für die Verkaufsabteilung übertragen werden soll.
5. Führen Sie einen der folgenden Schritte aus:
Copyright © Acronis, Inc., 2009
97
Error! Use the Home tab to apply Überschrift 1 to the text that you want to appear here.Benutzerhandbuch Acronis Snap Deploy
• Erstellen Sie ein bootfähiges Medium mit Acronis Snap Deploy Agent.
oder
• Installieren Sie den Acronis PXE Server, verbinden Sie die Konsole zum
Acronis PXE Server und laden Sie den Acronis Snap Deploy Agent auf
den PXE-Server.
6. Verbinden Sie die Konsole zum Acronis OS Deploy Server und klicken
Sie auf Ereignisgesteuertes Deployment in der Seitenleiste.
7. Wählen Sie die Bedingungen, die das Deployment auslösen
(s. Abb. 46). Tragen Sie hier die Zahl der Computer ein, auf die das
Deployment erfolgen soll, also z.B. die Zahl 70 für die Computer der
Verkaufsabteilung.
• Wenn das Kontrollkästchen Warte... nicht aktiviert ist, dann wird der
Deployment-Server so lange abwarten, bis 70 Computer in den Acronis
Snap Deploy Agent gebootet und zum Deployment-Server verbunden
sind.
• Wenn das Kontrollkästchen Warte... aktiviert und damit eine
Zeitspanne angegeben ist, dann wird das Deployment entweder
starten, wenn 70 Computer verbunden sind oder die Zeitspanne
abgelaufen ist. Im letzten Fall muss mindestens ein Computer die
Verbindung hergestellt haben.
Abb. 46: Bedingungen,
auslösen
die
das
Deployment
8. Weisen Sie dem Deployment das zuvor erstellte Template zu oder
konfigurieren Sie das Deployment wie im Abschnitt 9.2, »Templates
erstellen« beschrieben.
9. Kontrollieren Sie die Zusammenfassung der Operationen, bevor Sie auf
Fertig stellen klicken, um das Deployment zu starten. Das Register
Deployment zeigt den Status der Operation (s. Abb. 47).
98
Copyright © Acronis, Inc., 2009
Benutzerhandbuch Acronis Snap Deploy
Ereignisgesteuertes Deployment
Abb. 47: Acronis OS Deploy Server wartet auf
das Eintreffen des Ereignisses
10. Booten Sie je nach gewählter Variante den (die) Zielcomputer in den
Acronis Snap Deploy Agent.
Sobald ein Zielcomputer zum Deployment-Server verbindet, erscheint er
im oberen Teil des Registers in der Liste Für das Deployment verfügbare
Computer.
Während der Deployment-Server noch wartet, können Sie:
• das ereignisgesteuerte Deployment abbrechen
• das Deployment auf die bereits verfügbaren Computer mit einem Klick
auf Manuelles Deployment in der Seitenleiste starten.
Sobald eine der beiden auslösenden Bedingungen für den Start des
Deployments eintritt, werden die verfügbaren Computer durch das
ereignisgesteuerte Deployment belegt und erscheinen in der unteren
Liste des Registers Deployment (Start bei Ereignis:...)
Copyright © Acronis, Inc., 2009
99
Error! Use the Home tab to apply Überschrift 1 to the text that you want to appear here.Benutzerhandbuch Acronis Snap Deploy
13 Deployment nach Zeitplan
Acronis Snap Deploy 3 kann ein Deployment automatisch nach Zeitplan
auslösen. Zu einem definierten Zeitpunkt wird das in einem Template
definierte Deployment auf die gewünschten Computer ausgeführt.
• Wenn der definierte Zeitpunkt erreicht ist, wird das Programm die
Zielcomputer innerhalb des gleichen Subnetzes mit Hilfe der BIOS
Wake On LAN (WOL)-Funktionalität hochfahren. Dazu wird eine Liste
mit den MAC-Adressen der Zielcomputer benutzt.
• Computer in anderen Subnetzen werden über einen WOL Proxy Agent
hochgefahren, der mit Acronis Snap Deploy ausgeliefert wird.
• Computer, die kein WOL unterstützen, könnten manuell in die AcronisUmgebung gebootet werden, bevor der geplante Zeitpunkt für das
Deployment erreicht ist. Diese Computer werden dann ebenfalls
anhand ihrer in der Liste enthaltenen MAC-Adressen in das
Deployment einbezogen.
Anwendungsbeispiele
1. Die Auslieferung von Computern durch einen Hersteller enthält häufig
Informationen, aus denen eine elektronische Liste der Mac-Adressen
erstellt werden kann. Anhand dieser Liste könnte eine IT-Abteilung das
Betriebssystem und eine Standardkonfiguration auf die neue Hardware
aufbringen.
2. Internet-Cafés, Schulen und Universitäten stehen häufig vor der
Aufgabe, die öffentlich genutzten Computer wieder in einen definierten
Ausgangszustand zu bringen. Wenn die MAC-Adressen der Computer
bekannt sind und als Liste vorliegen, könnte nachts bei Bedarf ein
automatisches Deployment eines Ausgangszustands auf die Computer
erfolgen.
13.1 Vorbereitende Schritte
Für die Ausführung des Deployments nach Zeitplan sind einige
vorbereitende Schritte nötig. Es muss definiert werden, welche Computer
in das Deployment einbezogen werden und nach welchem Zeitplan das
Deployment erfolgt.
Erhalten der MAC-Adressen
Die MAC-Adresse (Media Access Control Address) ist eine 48-Bit
physikalische (Hardware) Adresse eines Netzwerkgeräts. Unter Windows
können die physikalischen Adressen mit dem Befehl ipconfig /all oder
durch Auswahl von LAN-Verbindung -> Status -> Netzwerkunterstützung -> Details ermittelt werden.
MAC-Adressen werden den Geräten üblicherweise herstellerseitig
zugeordnet. Sie können die MAC-Adressen jeder PC-kompatiblen
Hardware in jeder bootfähigen Acronis-Komponente im
100
Copyright © Acronis, Inc., 2009
Benutzerhandbuch Acronis Snap Deploy
Deployment nach Zeitplan
Konfigurationsmenü ermitteln, z.B. im Acronis Master Image Creator
(s. Abb. 47).
Abb. 48: Hardware(MAC)-Adresse im gebooteten Acronis Master Image Creator
Ein Administrator kann die MAC-Adressen der Computer im Netzwerk mit
Hilfe eines Skripts sammeln und in einer Textdatei speichern. Acronis
Snap Deploy kann diese Datei importieren, z.B. aus dem Format PlainText:
; comment
00-01-23-45-67-1A
; comment
02-01-23-45-67-1B
WOL auf den Zielcomputern einschalten
Bevor Sie ein geplantes Deployment ausführen, müssen Sie die WakeOn-LAN-Funktion auf den Ziel-Computern einschalten. Verwenden Sie die
nachfolgenden Befehle bzw. deren deutsche Entsprechungen:
1. Starten Sie das BIOS des Computers und stellen Sie ein: Power →
Wake On PCI PME → Power On. Diese Funktion kann in
verschiedenen BIOS-Ausführungen abweichend benannt sein.
2. Stellen Sie die Eigenschaften der Netzwerkkarte ein:
• Control Panel → System → Device Manager → Network
adapters → NIC → Properties → Advanced: Enable PME → Enabled
• Wake On Link Settings → OS Controlled
• Wake On Settings → Wake On Magic Packet.
Copyright © Acronis, Inc., 2009
101
Error! Use the Home tab to apply Überschrift 1 to the text that you want to appear here.Benutzerhandbuch Acronis Snap Deploy
13.2 Deployment nach Plan in einem Subnetz
Wenn der geplante Zeitpunkt erreicht ist, sendet Acronis OS Deploy
Server ein so genanntes Magic Packet an die Netzwerkkarte (NIC) der mit
ihren MAC-Adressen in der Liste enthaltenen Zielcomputer. (Ein Magic
Packet enthält 6 Mal in Folge den hexadezimalen Wert FF; unmittelbar
danach erscheint die ununterbrochene 16-malige Wiederholung der MACAdresse der Netzwerkkarte.) Dieses Signal schaltet den Computer für die
Ausführung des Deployments ein. Diese booten über den Acronis PXE
Server in den Acronis Snap Deploy Agent und verbinden zum
Deployment-Server. Wenn alle (oder auch nur einige, je nach
Voreinstellung) Zielcomputer die Verbindung hergestellt haben, dann
startet der Deployment-Server das Multicasting (s. Abb. 49).
Abb. 49: Deployment
Subnetz
nach
Plan
in
einem
Folgende Schritte sind zur Einrichtung eines Deployments nach Plan
nötig:
1. Installieren Sie Acronis Snap Deploy Management Console und Acronis
License Server. Importieren Sie die nötige Anzahl von Lizenzen in den
Lizenzserver. Installieren Sie Acronis OS Deploy Server und Acronis
PXE Server.
2. Wenn Acronis PXE Server und DHCP-Server auf demselben Computer
arbeiten, dann fügen Sie dem DHCP-Server die Option 60 “Client
Identifier” mit dem Zeichenkettenwert “PXEClient” hinzu. Das könnte
so aussehen:
C:\WINDOWS\system32>netsh
netsh>dhcp
netsh>dhcp>server \\<server_machine_name> or <IP address>
netsh dhcp>add optiondef 60 PXEClient STRING 0 comment=”Option added for PXE
support”
netsh dhcp>set optionvalue 60 STRING PXEClient
3. Stellen Sie sicher, dass die Wake-On-LAN-Funktion auf den ZielComputern eingeschaltet ist. Falls Sie diese Funktion auf einigen oder
allen Zielcomputern nicht verwenden wollen (oder können), müssen
Sie diese Computer vor der geplanten Zeit manuell in den Acronis
Snap Deploy Agent booten.
4. Erstellen Sie ein bootfähiges Medium mit dem Acronis Master Image
Creator.
102
Copyright © Acronis, Inc., 2009
Benutzerhandbuch Acronis Snap Deploy
Deployment nach Zeitplan
5. Konfigurieren Sie das Mastersystem, booten Sie das System in den
Acronis Master Image Creator und erstellen Sie das Image des MasterSystems für das Deployment.
6. Erstellen und speichern Sie ein Deployment-Template.
7. Erstellen Sie die Liste der MAC-Adressen und speichern Sie die Liste als
Textdatei.
; comment
00-01-23-45-67-1A
; comment
02-01-23-45-67-1B
8. Konfigurieren Sie den Acronis PXE Server:
Übertragen Sie den Acronis Snap Deploy Agent für das Booten der
Zielcomputer in den Agent vor dem Deployment.
Wählen Sie Von Festplatte booten für das Booten der Zielcomputer in
das übertragene Betriebssystem nach dem Deployment.
Wählen Sie eine angemessene Zeitspanne für den automatischen
Start.
9. Verbinden Sie zum Acronis OS Deploy Server und klicken Sie auf
Deployment-Task planen in der Seitenleiste.
10.Importieren Sie die Liste mit den MAC-Adressen oder tragen Sie die
Adressen mit der Hand ein.
11.Wählen Sie die Einstellung Wake-on-LAN.
12.Das nächste Fenster schlägt vor, den PXE Server auf den Acronis OS
Deploy Server abzustimmen, mit dem Sie verbunden sind. Das Ziel
dieser Einstellung ist es, eine aufgeweckte Maschine auch dann in
Acronis Snap Deploy Agent zu booten, wenn eine andere Komponente
für den automatischen Start konfiguriert ist (s. Abb. 50). Es muss
mindestens eine Komponente auf dem Acronis PXE Server vorhanden
sein, um diese Einstellung sinnvoll zu nutzen.
• Wenn diese Einstellung konfiguriert ist, wird die erwachende Maschine
vom PXE-Server mit dem Standard-Boot-Eintrag auf den DeploymentServer verwiesen (also der Komponente, die für den automatischen
Start eingerichtet ist). Die erwachte Maschine sendet dem
Deployment-Server eine Konfigurationsdatei mit ihrer MAC-Adresse.
Der Deployment-Server antwortet mit der Datei, die das StandardBoot-Menü für diese MAC-Adresse enthält. Deshalb bootet eine
aufgeweckte Maschine für das Deployment nach Zeitplan auch dann in
Acronis Snap Deploy Agent, wenn eine andere Komponente für den
automatischen Start konfiguriert ist. Das geschieht auch dann, wenn
die Option Von Festplatte booten als Standard im Boot-Menü eingestellt ist.
• Das Anpassen des Acronis PXE Server impliziert, dass Sie den Start der
erweckten
Maschinen
über
diesen
PXE-Server
garantieren.
Üblicherweise arbeitet aber nur ein Acronis PXE Server im aktuellen
Subnetz.
• Einmal auf den aktuellen Acronis OS Deploy Server abgestimmt, bleibt
diese Einstellung erhalten, bis Sie bei der Erstellung eines anderen
Copyright © Acronis, Inc., 2009
103
Error! Use the Home tab to apply Überschrift 1 to the text that you want to appear here.Benutzerhandbuch Acronis Snap Deploy
Tasks einen anderen Acronis OS Deploy Server auf den Acronis PXE
Server abstimmen. Wenn diese Einstellung niemals konfiguriert wurde,
dann wird eine aufgeweckte Maschine in jedem Fall in die Komponente
booten, die für einen automatischen Start eingerichtet ist.
Tragen Sie localhost ein, wenn der PXE-Server und der DeploymentServer sich auf derselben Maschine befinden.
Abb. 50: PXE-Server einstellen
13.Wählen Sie, ob das Deployment auf die Computer nacheinander
startet, so wie sich die Computer zum Deployment-Server verbinden,
oder ob gewartet wird, bis alle Computer verbunden sind.
Es könnte in der Praxis vorkommen, dass einige der in der Liste
enthaltenen Computer möglicherweise keine Verbindung herstellen,
weil sie gerade genutzt werden. Der nacheinander startende
Deployment-Task wird fortgesetzt auf die fehlenden Computer warten,
während das Deployment auf die anderen Computer bereits ausgeführt
wird. Weil es andererseits auch nicht praktikabel sein könnte, den Task
endlos aufzuhalten (besonders dann, wenn es sich um einen periodisch
auszuführenden Task handelt), können Sie eine maximale Wartezeit
einrichten. Außerdem können Sie festlegen, wie viele Computer nach
Ablauf der Wartezeit mindestens verbunden sein müssen, damit der
Task startet (s. Abb. 51).
104
Copyright © Acronis, Inc., 2009
Benutzerhandbuch Acronis Snap Deploy
Abb. 51: Startbedingungen
nach Plan
Deployment nach Zeitplan
für
Deployment
14.Wählen Sie das Deployment-Template.
15.Richten Sie den Zeitplan für die Ausführung des Deployments ein:
• Einmalig – der Task wird ein einziges Mal an einem bestimmten Tag zu
einer bestimmten Zeit ausgeführt.
• Täglich - der Task wird einmal oder mehrere Male an einem oder
mehreren Tagen ausgeführt.
• Wöchentlich - der Task wird einmal in der Woche oder einmal in
mehreren Wochen am gewählten Tag ausgeführt.
• Monatlich - der Task wird einmal im Monat am gewählten Tag
ausgeführt.
Vergessen Sie bei der Planung nicht, dass die Zielcomputer entweder
zum Startzeitpunkt ausgeschaltet oder in den Acronis Snap Deploy Agent
gebootet sein müssen.
16.Kontrollieren Sie die Zusammenfassung der Operationen, bevor Sie auf
Fertig stellen klicken, um den Task zu speichern.
17.Wechseln Sie in das Register Planmäßige Deployment-Tasks und
überzeugen Sie sich, dass der Task gespeichert ist.
18.Wenn der Task gestartet ist, erscheinen die IP-Adressen der
verbundenen Computer und der Fortschrittsbalken im Register
Deployment.
19.Wenn der Task beendet ist, wird das Protokoll in der Ereignisanzeige
von Acronis OS Deploy Server verfügbar.
Copyright © Acronis, Inc., 2009
105
Error! Use the Home tab to apply Überschrift 1 to the text that you want to appear here.Benutzerhandbuch Acronis Snap Deploy
13.3 Deployment nach Plan in andere Subnetze
Computer, die sich in anderen Subnetzen befinden, werden durch den
Acronis Wake on LAN Proxy erweckt. Acronis Wake on LAN Proxy ist
einen Komponente, die mit Acronis Snap Deploy ausgeliefert wird
Wenn der geplante Zeitpunkt erreicht ist, sendet Acronis OS Deploy
Server ein so genanntes Magic Packet an die Netzwerkkarte (NIC) der mit
ihren MAC-Adressen in der Liste enthaltenen Zielcomputer. (Ein Magic
Packet enthält 6 Mal in Folge den hexadezimalen Wert FF; unmittelbar
danach erscheint die ununterbrochene 16-malige Wiederholung der MACAdresse der Netzwerkkarte.) Acronis Wake on LAN Proxy transferiert die
Pakete zu den Zielcomputern, die sich in einem anderen Subnetz
befinden. Dieses Signal schaltet die Computer für die Ausführung des
Deployments ein. Diese booten über den Acronis PXE Server in den
Acronis Snap Deploy Agent und verbinden zum Deployment-Server.
Wenn alle (oder auch nur einige, je nach Voreinstellung) Zielcomputer die
Verbindung hergestellt haben, dann startet der Deployment-Server das
Multicasting (s. Abb. 52).
Abb. 52: Deployment nach Plan mit Acronis
Wake on LAN Proxy
Folgende Schritte sind zur Einrichtung eines Deployments nach Plan auch
in ein anderes Subnetz nötig:
1. Installieren Sie Acronis Snap Deploy Management Console und Acronis
License Server. Importieren Sie die nötige Anzahl von Lizenzen in den
Lizenzserver. Installieren Sie Acronis OS Deploy Server und Acronis
PXE Server.
2. Um Acronis PXE Server für die Arbeit in einem anderen Subnetz (über
einen Switch) zu ermöglichen, konfigurieren Sie den Switch für die
Weiterleitung des PXE-Traffics. Die IP-Adressen des PXE-Servers
werden auf Per-Interface-Basis unter Benutzung der IP-HelperFunktionalität auf dieselbe Weise konfiguriert wie die Adressen eines
DHCP-Servers. Mehr Informationen zu diesem Thema finden Sie in der
Microsoft Knowledgebase unter
http://support.microsoft.com/default.aspx/kb/257579.
106
Copyright © Acronis, Inc., 2009
Benutzerhandbuch Acronis Snap Deploy
Deployment nach Zeitplan
3. Wenn Acronis PXE Server und DHCP-Server auf demselben Computer
arbeiten, dann fügen Sie dem DHCP-Server die Option 60 “Client
Identifier” mit dem Zeichenkettenwert “PXEClient” hinzu. Das könnte
so aussehen:
C:\WINDOWS\system32>netsh
netsh>dhcp
netsh>dhcp>server \\<server_machine_name> or <IP address>
netsh dhcp>add optiondef 60 PXEClient STRING 0 comment=”Option added for PXE
support”
netsh dhcp>set optionvalue 60 STRING PXEClient
4. Installieren Sie den Acronis Wake on LAN Proxy auf einem Computer in
dem Subnetz, in dem sich die (weiteren) Zielcomputer befinden.
5. Stellen Sie sicher, dass die Wake-On-LAN-Funktion auf den ZielComputern eingeschaltet ist. Falls Sie diese Funktion auf einigen oder
allen Zielcomputern nicht verwenden wollen (oder können), müssen
Sie diese Computer vor der geplanten Zeit manuell in den Acronis
Snap Deploy Agent booten.
6. Erstellen Sie ein bootfähiges Medium mit dem Acronis Master Image
Creator.
7. Konfigurieren Sie das Mastersystem, booten Sie das System in den
Acronis Master Image Creator und erstellen Sie das Image des MasterSystems für das Deployment.
8. Erstellen und speichern Sie ein Deployment-Template.
9. Konfigurieren Sie den Acronis PXE Server:
Übertragen Sie den Acronis Snap Deploy Agent für das Booten der
Zielcomputer in den Agent vor dem Deployment.
Wählen Sie Von Festplatte booten für das Booten der Zielcomputer in
das übertragene Betriebssystem nach dem Deployment.
Wählen Sie eine angemessene Zeitspanne für den automatischen
Start.
10.Erstellen Sie die Liste der MAC-Adressen und speichern Sie die Liste als
Textdatei
; comment
00-01-23-45-67-1A
; comment
02-01-23-45-67-1B
11.Verbinden Sie zum Acronis OS Deploy Server und klicken Sie auf
Deployment-Task planen in der Seitenleiste.
12.Importieren Sie die Liste mit den MAC-Adressen oder tragen Sie die
Adressen mit der Hand ein.
13.Wählen Sie die Einstellung Wake-on-LAN Proxy und tragen Sie die IPAdresse des Computers ein, auf dem Acronis Wake on LAN Proxy
arbeitet, sowie die erforderlichen Anmeldedaten. Testen Sie die
Anmeldedaten (s. Abb. 53).
Copyright © Acronis, Inc., 2009
107
Error! Use the Home tab to apply Überschrift 1 to the text that you want to appear here.Benutzerhandbuch Acronis Snap Deploy
Abb. 53: Acronis Wake on LAN Proxy spezifizieren
14.Das nächste Fenster schlägt vor, den PXE Server auf den Acronis OS
Deploy Server abzustimmen, mit dem Sie verbunden sind. Das Ziel
dieser Einstellung ist es, eine aufgeweckte Maschine auch dann in
Acronis Snap Deploy Agent zu booten, wenn eine andere Komponente
für den automatischen Start konfiguriert ist (s. Abb. 50). Details zu
dieser Einstellung finden Sie im Abschnitt 13.2, »Deployment nach
Plan in einem Subnetz«.
15.Wählen Sie, ob das Deployment auf die Computer nacheinander
startet, so wie sich die Computer zum Deployment-Server verbinden,
oder ob gewartet wird, bis alle Computer verbunden sind.
16.Wählen Sie das Deployment-Template.
17.Richten Sie den Zeitplan für die Ausführung des Deployments ein:
• Einmalig – der Task wird ein einziges Mal an einem bestimmten Tag zu
einer bestimmten Zeit ausgeführt.
• Täglich - der Task wird einmal oder mehrere Male an einem oder
mehreren Tagen ausgeführt.
• Wöchentlich - der Task wird einmal in der Woche oder einmal in
mehreren Wochen am gewählten Tag ausgeführt.
• Monatlich - der Task wird einmal im Monat am gewählten Tag
ausgeführt.
Vergessen Sie bei der Planung nicht, dass die Zielcomputer entweder
zum Startzeitpunkt ausgeschaltet oder in den Acronis Snap Deploy Agent
gebootet sein müssen.
18.Kontrollieren Sie die Zusammenfassung der Operationen, bevor Sie auf
Fertig stellen klicken, um den Task zu speichern.
108
Copyright © Acronis, Inc., 2009
Benutzerhandbuch Acronis Snap Deploy
Deployment nach Zeitplan
19.Wechseln Sie in das Register Planmäßige Deployment-Tasks und
überzeugen Sie sich, dass der Task gespeichert ist.
20.Wenn der Task gestartet ist, erscheinen die IP-Adressen der
verbundenen Computer und der Fortschrittsbalken im Register
Deployment.
21.Wenn der Task beendet ist, wird das Protokoll in der Ereignisanzeige
von Acronis OS Deploy Server verfügbar.
13.4 Operationen mit geplanten Tasks
Wenn ein Task für ein Deployment eingerichtet ist, erscheint er im
Register Planmäßige Deployment-Tasks (s. Abb. 54: Acronis OS Deploy
Server mit einem geplanten Task).
• Ein Task, der für eine periodische Wiederholung eingerichtet ist,
verbleibt auf dem Deployment-Server, bis Sie ihn dort löschen.
• Ein Task, der nur für eine einmalige Ausführung eingerichtet ist,
verschwindet, sobald seine Ausführung beendet ist.
Abb. 54: Acronis OS Deploy Server mit einem
geplanten Task
Sie können folgende Handlungen ausführen:
• Um einen Task zu löschen, markieren Sie den Eintrag und klicken dann
auf Task löschen.
• Um einen Task zu bearbeiten, markieren Sie den Eintrag und klicken
dann auf Task bearbeiten. Das Bearbeiten erfolgt mit den gleichen
Schritten wie das Erstellen, nur dass die früher getroffenen
Einstellungen bereits vorhanden sind und Sie daher nur Änderungen
vornehmen müssen.
Das Löschen oder Bearbeiten eines Tasks berührt eine gerade zu diesem
Zeitpunkt laufende Ausführung nicht. Ein Task, der während seiner
Ausführung bearbeitet oder gelöscht wird, wird ohne jede Änderung mit
den bisherigen Einstellungen ausgeführt. Vorgenommene Änderungen
werden erst nach der Ausführung übernommen.
Copyright © Acronis, Inc., 2009
109
Error! Use the Home tab to apply Überschrift 1 to the text that you want to appear here.Benutzerhandbuch Acronis Snap Deploy
• Um einen Task unverzüglich auszuführen, wählen Sie diesen aus und
klicken dann auf Task starten. Die Zeitplanung bleibt davon
unabhängig gültig.
• Um den Zeitplan eines Tasks zu verändern oder zu entfernen, klicken
Sie auf Taskplanung ändern. Das Entfernen der Zeitplanung für einen
Task wird diesen nicht löschen, sondern lediglich seine automatische
Ausführung verhindern. Sie können den Task später erneut starten,
wenn Sie auf die gleiche Weise einen anderen Zeitplan hinzufügen oder
ihn manuell starten.
110
Copyright © Acronis, Inc., 2009
Benutzerhandbuch Acronis Snap Deploy
Benutzerinitiierter Deployment-Modus
14 Benutzerinitiierter Deployment-Modus
Acronis Snap Deploy kann so konfiguriert werden, dass die Benutzer von
Computern selbstständig wiederholte Deployments auf ihre Computer
ausführen. Dazu wird ihnen ein Boot-Menü bereitgestellt, aus dem sie das
gewünschte Template für das Deployment wählen.
14.1 Grundlagen
Die Einsatzgebiete für ein benutzerinitiiertes Deployment sind vielfältig.
Für das Testen von Software oder Treibern ist es oft erforderlich,
verschiedene Betriebssysteme vorzuhalten oder sogar verschiedene
Konfigurationen eines Betriebssystems mit unterschiedlichen
Einstellungen oder Anwendungen. Auch im Schul- oder
Universitätsbetrieb erfordert das Umschalten zwischen den Kursen oft die
Rekonfiguration der Computer oder auch die Wiederherstellung eines
Ausgangszustands.
Folgende Prinzipien liegen dem benutzerinitiierten Deployment zugrunde
(s. Abb. 55):
• Der Administrator erstellt einen Satz Deployment-Templates, der die
Anforderungen der Einrichtung erfüllt. Dabei erhält jedes Template
einen solchen Namen, dass er durch einen Benutzer schnell verstanden
werden kann.
• Der Administrator erstellt ein bootfähiges Medium oder ein PXE-Paket,
das die erstellten Templates enthält, und schaltet dann in den
benutzerinitiierten Deployment-Modus um.
• Benutzer, die ein Image auf ihre Rechner ziehen wollen, booten ihre
Computer mit dem Boot-Medium oder via PXE und wählen das
Template anhand des Namens aus dem Boot-Menü. Das Deployment
startet unverzüglich und erfolgt unabhängig auf jedem Computer.
Abb. 55: Benutzerinitiiertes Deployment
Copyright © Acronis, Inc., 2009
111
Error! Use the Home tab to apply Überschrift 1 to the text that you want to appear here.Benutzerhandbuch Acronis Snap Deploy
Der benutzerinitiierte Deployment-Modus ist für die kontinuierliche Arbeit
ohne die Hilfe eines Administrators gedacht. Wenn der Modus einmal
eingestellt ist, sind andere Deployment-Methoden (Manuell, nach
Zeitplan, ereignisgesteuertes Deployment) nicht verfügbar. Jeder Task,
der starten sollte, wenn der benutzerinitiierte Deployment-Modus
eingeschaltet ist, wird nicht starten. Nur die Benutzer der Zielmaschinen
selbst können das Deployment auslösen.
Mit Ausnahme eines Deployments kann ein Administrator aber für diesen
Computer die Ereignisanzeige sehen, neue Templates für ein Deployment
erstellen, die Konfiguration für ein benutzerinitiiertes Deployment ändern
- also das Boot-Menü durch Hinzufügen, Bearbeiten oder Entfernen von
Einträgen verändern - und andere Verwaltungsaufgaben ausführen.
Abb. 56: Boot-Menü
Modus
im
benutzerinitiierten
Um wieder ein Deployment mit Hilfe der Konsole auszuführen, muss der
Administrator den benutzerinitiierten Deployment-Modus ausschalten.
Bei einer Vielzahl eingerichteter Templates könnte es schwierig sein, das
richtige Template zu finden. Wenn Sie die Taste mit dem gewünschten
Ansfangsbuchstaben drücken, springt der Cursor auf ein Teplate
springen, das mit diesem Buchstaben beginnt.
14.2 Troubleshooting
Wenn Sie den benutzerinitiierten Deployment-Modus mit dem PXE-Server
einschalten oder konfigurieren, entfernt das Programm zunächst alle
bootfähigen Komponenten vom Acronis PXE Server (Acronis Snap Deploy
Agent, Acronis Master Image Creator, PE-Image). Damit wird Konfusion
bei den Benutzern über die möglicherweise unbekannten Komponenten
im Boot-Menü vermieden. Dann lädt das Programm die vom
Administrator gewählten Templates auf den Acronis PXE Server. Wegen
dieses Verfahrens müssen Sie die bootfähigen Komponenten wieder auf
112
Copyright © Acronis, Inc., 2009
Benutzerhandbuch Acronis Snap Deploy
Benutzerinitiierter Deployment-Modus
den Acronis PXE Server laden, nachdem Sie den benutzerinitiierten
Deployment-Modus ausgeschaltet haben.
Sie können einen anderen Acronis OS Deploy Server für die Ausführung
des manuellen, geplanten oder ereignisgesteuerten Deployments nutzen,
während ein Acronis OS Deploy Server im benutzerinitiierten Deployment-Modus arbeitet. Dafür müssen Sie sicherstellen, dass die Zielcomputer zum passenden Deployment-Server verbinden, indem Sie den auf
dem bootfähigen Medium bestimmen oder den Acronis Snap Deploy
Agent beim Start spezifizieren. Die Deployment-Server können den
Acronis PXE Server nicht selbst teilen.
14.3 Benutzerinitiierten Deployment-Modus vorbereiten
Für das Arbeiten im benutzerinitiierten Deployment-Modus sind folgende
Schritte nötig:
1. Installieren Sie Acronis Snap Deploy Management Console und Acronis
License Server. Importieren Sie die nötige Anzahl von Lizenzen in den
Lizenzserver. Installieren Sie Acronis OS Deploy Server und Acronis
PXE Server.
2. Erstellen Sie ein bootfähiges Medium mit dem Acronis Master Image
Creator.
3. Konfigurieren Sie die erforderlichen Master-Systeme, booten Sie diese
in den Acronis Master Image Creator und erstellen Sie die Images der
Master-Systeme für das benutzerinitiierte Deployment.
4. Erstellen und speichern Sie die unterschiedlichen DeploymentTemplates. Geben Sie jedem Template einen Namen, der durch die
Benutzer verstanden wird.
Abb. 57: Auswahl der Templates
benutzerinitiierten Modus
für
den
5. Verbinden Sie zum Acronis OS Deploy Server. Falls Deployments aktiv
sind, müssen Sie diese abbrechen oder abwarten, bis die Operationen
abgeschlossen sind.
Copyright © Acronis, Inc., 2009
113
Error! Use the Home tab to apply Überschrift 1 to the text that you want to appear here.Benutzerhandbuch Acronis Snap Deploy
6. Klicken Sie auf In den benutzerinitiierten Deployment-Modus
umschalten in der Seitenleiste.
7. Wählen Sie die Templates, die dem Boot-Menü hinzugefügt werden
(s. Abb. 57).
8. Wählen Sie Neues bootfähiges Medium erstellen.
9. Wählen Sie, ob Sie ein Wechselmedium erstellen wollen, das ISO des
Mediums oder ob Sie die Templates zum Acronis PXE Server hochladen
möchten. Wenn Sie das ISO des Mediums erstellen, können Sie
beliebig viele Kopien mit Hilfe der Brenn-Software eines Drittanbieters
erstellen.
10.Die auf dem PXE-Server geladenen Templates können mit einem
Kennwort geschützt werden, um sie vor nicht befugtem Zugriff zu
schützen. Die Abfrage des Kennworts erscheint, bevor das Acronis
Boot-Menü sichtbar wird.
11.Kontrollieren Sie die Zusammenfassung der Operationen, bevor Sie auf
Fertig stellen klicken.
12.Das Programm erstellt das Medium mit dem benutzerinitiierten BootMenü. Acronis OS Deploy Server schaltet in den benutzerinitiierten
Deployment-Modus um (s. Abb. 58).
Abb. 58: Acronis
OS
Deploy
Server
benutzerinitiierten Deployment-Modus
im
13.Das Register Benutzerinitiiertes Deployment zeigt den Status der
Deployment-Operationen, die ein Benutzer angefordert hat. Das
Register ist daher leer, wenn kein solches Deployment stattfindet.
Während
sich
der
Deployment-Server
im
benutzerinitiierten
Deployment-Modus befindet, sind folgende Handlungen möglich:
• Parameter für den benutzerinitiierten Deployment-Modus ändern
• Erstellen eines neuen Mediums für den benutzerinitiierten DeploymentModus
• Abbruch einer laufenden Operation durch einen Klick auf Abbruch des
Deployments
114
Copyright © Acronis, Inc., 2009
Benutzerhandbuch Acronis Snap Deploy
Benutzerinitiierter Deployment-Modus
• Benutzerinitiierten Deployment-Modus ausschalten.
Der Benutzer, der das Deployment initiert hat, sieht während des
Deployments ein Fortschrittsfenster (s. Abb. 59).
Abb. 59: Benutzerinitiiertes
der Zielseite
Deployment
auf
14.4 Parameter ändern
Um die Templates oder das Kennwort für das Boot-Menü für das
benutzerinitiierte Deployment zu ändern, müssen Sie den Modus erneut
konfigurieren:
1. Wenn durch Benutzer ausgelöste Deployment-Operationen aktiv sind,
müssen Sie diese stoppen oder abwarten, bis die Operationen
abgeschlossen sind.
2. Klicken Sie auf Parameter für benutzerinitiiertes Deployment in der
Seitenleiste und wiederholen Sie die Schritte 7-10 aus dem
vorhergehenden Abschnitt.
14.5 Benutzerinitiierten Deployment-Modus ausschalten
Wenn der benutzerinitiierte Modus einmal eingestellt ist, sind andere
Deployment-Methoden nicht verfügbar. Jeder Task, der starten sollte,
während der benutzerinitiierte Deployment-Modus eingeschaltet ist, wird
nicht starten. Nur die Benutzer der Zielmaschinen selbst können das
Deployment auslösen.
Für andere Deployments oder zur Rückkehr in den "normalen" Modus von
Acronis Snap Deploy muss der Modus ausgeschaltet werden:
1. Wenn durch Benutzer ausgelöste Deployment-Operationen aktiv sind,
müssen Sie diese stoppen oder abwarten, bis die Operationen
abgeschlossen sind.
Copyright © Acronis, Inc., 2009
115
Error! Use the Home tab to apply Überschrift 1 to the text that you want to appear here.Benutzerhandbuch Acronis Snap Deploy
2. Klicken Sie auf Benutzerinitiierten Deployment-Modus ausschalten
in der Seitenleiste.
3. Falls der benutzerinitiierte Deployment-Modus den Acronis PXE Server
Server benutzt, muss das Programm das benutzerdefinierte BootMedium vom Server entfernen. Tragen Sie die Anmeldeinformationen
für den PXE-Server ein, falls diese abgefragt werden.
116
Copyright © Acronis, Inc., 2009
Benutzerhandbuch Acronis Snap Deploy
Befehlszeile und Scripting unter Win PE und Bart PE
15 Befehlszeile und Scripting unter Win PE
und Bart PE
Windows Preinstallation Environment (Win PE) ist ein minimales
Windows-System, das auf dem Kernel von Windows XP Professional,
Windows Server 2003 oder Windows Vista basiert. Win PE wird
üblicherweise durch OEMs und Gesellschaften für das Deployment, Tests,
Diagnosen und Systemreparaturen eingesetzt.
Acronis Snap Deploy enthält ein Befehlszeilenwerkzeug, das zu einem
Image der Windows Preinstallation Environment (Win PE) hinzugefügt
werden kann. Falls Acronis Universal Deploy installiert ist, wird es der PEUmgebung ebenfalls hinzugefügt. Administratoren können das PE-Image
zum Acronis PXE Server uploaden oder das PE-Image auf ein
Wechselmedium transferieren.
Wenn die Maschine in die Preinstallation Environment gebootet wurde,
können
Administratoren
Imaging
oder
Deployment
im
Befehlszeilenmodus ausführen oder Skripte ausführen. Im Abschnitt 15,
»Befehlszeile und Scripting« finden Sie Beispiele, die in der PE ausgeführt
werden können.
Einschränkung:
Das Acronis Snap Deploy Befehlszeilenwerkzeug kann zwar eine neue SID
generieren, aber weiter keine Einstellungen verändern. Um den
Computernamen, die Zugehörigkeit zu Arbeitsgruppe oder Domäne
bestimmen oder andere Eintellungen zu verändern, fügen Sie Microsoft
System Preparation Tool (Sysprep) zum Master-System hinzu und
speizifizieren die neuen Einstellungen in der Antwortdatei sysprep.inf
(siehe auch Microsoft Knowledge Base, Artikel 302577).
15.1 Acronis Snap Deploy Befehlszeilenwerkzeug zur PE
hinzufügen
Acronis Snap Deploy enthält die nötigen Werkzeuge, um das Acronis
Snap Deploy Befehlszeilenwerkzeug zur PE hinzuzufügen.
Acronis Snap Deploy PE Builder
Acronis Snap Deploy PE Builder ist eine Programmkomponente für das
Hinzufügen von Acronis Snap Deploy Befehlszeilenwerkzeug zu einem PEImage.
Acronis Snap Deploy PE Builder wird bei einer typischen oder
vollständigen Installation der Acronis Snap Deploy Management Console
automatisch installiert (s. Abb. 60). Sie können aber mit einer
benutzerdefinierten Installation auch den PE Builder separat installieren.
Copyright © Acronis, Inc., 2009
117
Error! Use the Home tab to apply Überschrift 1 to the text that you want to appear here.Benutzerhandbuch Acronis Snap Deploy
Abb. 60: Installation von PE Builder mit der
Acronis Snap Deploy Management Console
Der PE Builder kann das Acronis Snap Deploy Befehlszeilenwerkzeug zu
einem Bart PE-, Win PE 1.0- oder Win PE 2.0-Image hinzufügen. Damit
das Befehlszeilenwerkzeug zu einem Win PE 2.0-Image (einer .WIM-Datei
oder einem Ordner mit ungepackten PE 2.0-Dateien) hinzugefügt werden
kann, muss das Windows Automated Installation Kit (AIK) installiert sein.
Dazu müssen Sie Acronis Snap Deploy PE Builder auf einem Computer
installieren, auf dem das AIK installiert ist. Wenn Sie keine solche
Maschine haben, gehen Sie wie folgt vor:
• Laden Sie das Windows Automated Installation Kit (AIK) von
http://www.microsoft.com/Downloads/details.aspx?familyid=C7D4BC6D15F3-4284-9123-679830D629F2&displaylang=de
• Brennen Sie das AIK auf eine DVD oder kopieren Sie es auf ein FlashDrive.
• Installieren Sie Microsoft .NET Framework v.2.0 aus diesem Kit
(NETFXx86 oder NETFXx64, je nach Hardware).
• Installieren Sie Microsoft Core XML (MSXML) 5.0 oder 6.0 Parser aus
diesem Kit.
• Installieren Sie Windows AIK aus diesem Kit.
• Installieren Sie Acronis Snap Deploy PE Builder.
Acronis Snap Deploy Befehlszeilenwerkzeug zu PE 1.0 hinzufügen
Um das Acronis Snap Deploy Befehlszeilenwerkzeug
hinzuzufügen, sind folgende Schritte nötig:
zu
PE
1.0
1. Beginnen Sie mit einer der folgenden Varianten:
• Entpacken Sie alle Dateien Ihrer Win PE 1.0 ISO in einen separaten
Ordner auf der Festplatte.
118
Copyright © Acronis, Inc., 2009
Benutzerhandbuch Acronis Snap Deploy
Befehlszeile und Scripting unter Win PE und Bart PE
oder
• Installieren Sie Bart PE Builder.
• Benutzen Sie Bart PE Builder und Ihre Windows-Distribution, um einen
Ordner mit den Bart PE-Dateien zu erstellen.
Für das Booten vom PXE-Server muss PE 1.0 den PXE Loader enthalten.
Prüfen Sie, ob Íhre Windows-Distribution diesen Loader enthält. ER
befindet sich in eine gepackten Datei mit dem Namen STARTROM.N1_.
2. Wählen Sie den Befehl Acronis -> Acronis Snap Deploy Management
Console -> Acronis Snap Deploy PE Builder aus dem Startmenü.
3. Wählen Sie in Abhängigkeit von Schritt 1 eine der folgenden Varianten:
• Spezifizieren Sie den Pfad zu den entpackten PE 1.0-Dateien.
oder
• Spezifizieren Sie den Pfad zum Zielordner von Bart PE Builder.
4. Spezifizieren Sie den vollständigen Pfad zur entstehenden Datei
einschließlich des Dateinamens.
5. Prüfen Sie die Einstellungen in der Zusammenfassung und klicken Sie
auf Fertig stellen.
6. Brennen Sie das .ISO auf CD oder DVD mit Hilfe einer Brennsoftware
eines Drittanbieters oder kopieren Sie das ISO auf ein Flash-Drive. Wie
Sie das ISO zum Acronis PXE Server laden, erfahren Sie im
nachfolgenden Abschnitt.
Acronis Snap Deploy Befehlszeilenwerkzeug zu PE 2.0 hinzufügen
Um das Acronis Snap Deploy Befehlszeilenwerkzeug
hinzuzufügen, sind folgende Schritte nötig:
zu
PE
2.0
1. Wählen Sie Acronis -> Acronis Snap Deploy -> Acronis PE Builder aus
dem Startmenü.
2. Setzen Sie fort mit einer der folgenden Varianten:
• Spezifizieren Sie den Pfad zur Quelldatei WINPE.WIM.
Standardpfad zu dieser Datei auf X86-Hardware ist
\Program Files\Windows AIK\Tools\PETools\x86\winpe.wim.
Der
oder
• Spezifizieren Sie den Pfad zu einem Ordner mit den entpackten Win PE
2.0 Dateien.
3. Spezifizieren Sie den vollständigen Pfad zur entstehenden Datei
einschließlich des Dateinamens.
• Der Builder erstellt eine .WIM-Datei, wenn die Quelle WINPE.WIM ist.
• Sie können wählen, ob Sie eine .WIM- oder eine .ISO-Datei erstellen,
wenn die Quelle der Ordner ist. Wählen Sie .WIM, wenn Sie das PEImage auf den PXE-Server laden wollen. Wählen Sie .ISO, wenn Sie
das PE-Image auf ein physikalisches Medium brennen wollen.
4. Spezifizieren Sie den Pfad zum Treiber für die Speicher- und die
Netzwerk-Controller, die Sie zum Windows PE Medium hinzufügen
Copyright © Acronis, Inc., 2009
119
Error! Use the Home tab to apply Überschrift 1 to the text that you want to appear here.Benutzerhandbuch Acronis Snap Deploy
wollen. Klicken Sie auf die Schaltfläche Hinzufügen und spezifizieren
den Pfad zu den notwendigen *.Inf-Dateien, die zu den SCSI-, RAID-,
oder SATA-Controllern oder zum Netzwerkadapter gehören. Sie
müssen diesen Schritt für jeden Treiber wiederholen, den Sie auf das
entstehende Win PE Boot-Medium übernehmen möchten.
5. Prüfen Sie die Einstellungen in der Zusammenfassung und klicken Sie
auf Fertig stellen.
6. Brennen Sie das .ISO auf CD oder DVD mit Hilfe einer Brennsoftware
eines Drittanbieters oder kopieren Sie das ISO auf ein Flash-Drive. Wie
Sie das ISO zum Acronis PXE Server laden, erfahren Sie im
nachfolgenden Abschnitt.
15.2 Upload von PE-Images zum Acronis PXE Server
Auf den Acronis PXE Server können Sie eine PE 1.0-ISO- oder eine PE
2.0-WIM-Datei laden. Damit Sie das PE 1.0-ISO hochladen können,
kopieren Sie den I386-Ordner von Ihrer Windows-CD auf die Festplatte.
1. Starten Sie die Acronis Snap Deploy Management Console.
2. Klicken Sie auf Acronis PXE Server konfigurieren.
3. Verbinden Sie zum PXE-Server.
4. Klicken Sie auf Upload PE zum PXE-Server.
5. Wählen Sie eine der nachfolgenden Varianten:
• Spezifizieren Sie den Pfad zur PE 1.0-ISO-Datei.
oder
• Spezifizieren den Pfad zur PE 2.0-WIM-Datei.
6. In Abhängigkeit von Ihrer Wahl in Schritt 5 wählen Sie eine der
nachfolgenden Varianten:
• Spezifizieren Sie den Pfad zum I386-Ordner.
oder
• Spezifizieren Sie den Pfad zum Windows-AIK-Ordner.
7. Prüfen Sie die Einstellungen in der Zusammenfassung und klicken Sie
auf Fertig stellen.
Ein auf Win PE 2.0 basierendes Image erfordert mindestens 256MB RAM.
Empfohlen werden 512MB.
15.3 Syntax der Acronis Snap Deploy Befehlszeile
Die Acronis Snap Deploy Befehlszeile wird durch die AsdCmd.exe
gestellt. Sie finden die Datei in dem Verzeichnis, in das Sie Acronis Snap
Deploy installiert haben. Üblicherweise ist das
C:\Programme\Acronis\SnapDeployConsole\PE\files\.
Unterstützte Befehle
AsdCmd.exe benutzt folgende Syntax:
120
Copyright © Acronis, Inc., 2009
Benutzerhandbuch Acronis Snap Deploy
Befehlszeile und Scripting unter Win PE und Bart PE
AsdCmd.exe /command /option1 /option2 ...
Die Befehle können mit Optionen spezifiziert werden. Einige dieser
Optionen (Standardoptionen) sind für die meisten AsdCmd-Befehle,
andere dagegen sind speziell für einige Befehle gültig. Die nachfolgende
Tabelle zeigt die unterstützten Befehle und kompatible Optionen.
Befehl
Standardoptionen
Spezielle Optionen
create
/filename:[file name]
/password:[password]
/net_user:[username]
/net_password:[password]
/incremental
/differential
/compression:[0…9]
/split:[size in MB]
/oss_numbers
/reboot
/log:[file name]
/log_net_user:[remote user]
/log_net_password:[password]
/harddisk:[disk number]
/partition:[partition number]
/file_partition:[partition
letter]
/raw
/progress:[on|off]
/filename:[file name]
/password:[password]
/net_user:[username]
/net_password:[password]
/oss_numbers
/reboot
/log:[file name]
/log_net_user:[remote user]
/log_net_password:[password]
/harddisk:[disk number]
/partition:[partition number]
/target_harddisk:[disk number]
/target_partition:[partition
number]
/start:[start sector]
/fat16_32
/size:[partition size in
sectors]
/type:[active|primary|logical]
/preserve_mbr
/license_server:[the server IP]
/grant_server_license
Erstellt ein Image
auf
spezifizierten
Festplatten
und
Partitionen
deploy
Stellt Festplatten und
Partitionen
außer
dem MBR aus einem
Image wieder her
Bei Benutzung von Acronis Universal
Deploy:
/ur_path:[path]
/ur_username:[user]
/ur_password:[pwd]
/ur_driver:[inf-filename]
verify
Verifiziert
Integrität
Images
die
eines
list
Listet
die
verfügbaren
Laufwerke
und
Partitionen. Mit der
Option filename
wird der Inhalt des
Images gelistet.
/filename:[file name]
/password:[password]
/net_user:[username]
/net_password:[password]
/reboot
/log:[file name]
/log_net_user:[remote user]
/log_net_password:[password]
/password:[password]
/index:N
/asz
/net_user:[username]
/net_password:[password]
/ftp_user
/ftp_password
/filename:[file name]
Tabelle 6: Unterstützte Befehle
Copyright © Acronis, Inc., 2009
121
Error! Use the Home tab to apply Überschrift 1 to the text that you want to appear here.Benutzerhandbuch Acronis Snap Deploy
Standardoptionen
Standardoptionen sind die Optionen, die für die meisten AsdCmd-Befehle
verfügbar sind. Die nachfolgende Tabelle zeigt diese Optionen.
Option
Beschreibung
Ort des Images
Zugriff auf Images
/filename:[file name]
Pfad
zum
Dateiname
inklusive
Alle
/password:[password]
Spezifiziert das Kennwort für das
Image (wenn erforderlich).
Alle
Spezifizieren
Sie
den
Benutzernamen für den Zugriff auf
das Netzlaufwerk.
Netzlaufwerk
Spezifizieren Sie das Kennwort für
den Zugriff auf das Netzlaufwerk.
Netzlaufwerk
Setzt
den
Image-Typ
auf
Wenn
nicht
inkrementell.
angegeben oder kein Basis-VollBackup existiert, wird ein VollBackup erstellt.
Alle
Setzt
den
Image-Typ
auf
Wenn
nicht
differentiell.
angegeben oder kein Basis-VollImage existiert, wird ein VollImage erstellt.
Alle
Spezifiziert
den
Grad
der
Datenkomprimierung. Reicht von 0
bis 9 und ist im Standard auf 3
eingestellt.
Alle
Splittet das Image in Teile der
angegebenen Größe
Alle
Legt fest, dass die Nummern der
Partitionen
in
der
Option
/partition
für
MBRPartitionstabelle
angepasst
werden,
statt
einfache
aufsteigende
Nummern
zu
verwenden.
Primärpartitionen
haben dann Nummern der Form
1-1, 1-2, 1-3 und 1-4. Die
logischen Partitionen beginnen mit
1-5. Wenn die Festplatte z.B. eine
primäre
und
zwei
logische
Partitionen hat, erscheinen die
Alle
/net_user:[username]
/net_password:[password]
Image
Imaging-Optionen
/incremental
/differential
/compression:[0…9]
/split:[size in MB]
Allgemeine Optionen
/oss_numbers
122
Copyright © Acronis, Inc., 2009
Benutzerhandbuch Acronis Snap Deploy
Befehlszeile und Scripting unter Win PE und Bart PE
Option
Beschreibung
Ort des Images
Nummern entweder als:
/partition:1-1,1-2,1-3
oder
/oss_numbers
/partition:1-1,1-5,1-6
Reboot
auslösen,
wenn
Operation komplett ist
/reboot
/log:[file name]
/log_net_user:[remote user]
/log_net_password:[password]
die
Alle
Erstellt eine Protokolldatei der
aktuellen Operation mit dem
angegebenen Dateinamen
Alle
Falls die Protokolldatei auf einem
Netzlaufwerk erstellt werden soll,
der Benutzername für den Zugriff.
Alle
Falls die Protokolldatei auf einem
Netzlaufwerk erstellt werden soll,
das Kennwort für den Zugriff.
Alle
Tabelle 7: Standardoptionen
Spezifische Optionen
Spezifische Optionen gelten nur für spezielle Befehle. Die nachfolgende
Tabelle zeigt die Befehle und die zugehörigen Optionen.
Option
Beschreibung
create
/harddisk:[disk number]
Sie können die Nummern der Festplatten beim Erstellen einer
Image-Datei spezifizieren. Die Liste der verfügbaren Festplatten
ermitteln Sie mit /list. Da ein Image Daten von mehr als nur einer
Festplatte enthalten kann, trennen Sie die Festplattennummern bei
Bedarf mit einem Komma.
/harddisk:1,3
/partition:[partition
number]
Spezifiziert die Partitionsnummer zur Aufnahme in eine Imagedatei.
Die Liste der verfügbaren Partitionen ermitteln Sie mit /list.
Partitionsnummern spezifizieren Sie in der Syntax <disk_number><partition_number>, z.B.:
/partition:1-1,1-2,3-1
/raw
/progress:[on | off]
Copyright © Acronis, Inc., 2009
Benutzen Sie diese Option, um ein Image von einer Festplatte oder
einer Partition zu erzeugen, deren Dateisystem nicht unterstützt
wird oder das nicht erkannt werden konnte. Dieser Parameter
kopiert den Inhalt der Festplatte oder Partition Sektor für Sektor.
Ohne diese Option werden nur die Sektoren eingeschlossen, die
nützliche System- oder Benutzerdaten enthalten (für unterstützte
Dateisysteme).
Zeigt oder verbirgt einen Fortschrittsbalken, der den Fortgang der
Image-Erstellung in Prozent zeigt. Wird die Option nicht angegeben,
erscheint die Anzeige.
123
Error! Use the Home tab to apply Überschrift 1 to the text that you want to appear here.Benutzerhandbuch Acronis Snap Deploy
Option
Beschreibung
deploy
/harddisk:[disk number]
/partition:[partition
number]
/target_harddisk:[disk
number]
/target_partition:[partiti
on number]
/start:[start sector]
/size:[partition size in
sectors]
/fat16_32
/restore_bootable:[auto:on
:off]
Spezifiziert die Nummer einer Festplatte im Image.
Spezifiziert die Nummer einer Partition im Image.
Spezifiziert die Nummer der Zielfestplatte.
Spezifiziert die Nummer der Zielpartition für das Deployment einer
Partition über eine bereits existierende. Wenn die Option nicht
spezifiziert ist, nimmt das Programm an, dass die Partitionsnummer
die gleiche ist wie die Partitionsnummer, die mit der Option
/partition spezifiziert wurde.
Spezifiziert den Startsektor für das Deployment einer Partition in
den unzugeordneten Speicher einer Festplatte.
Spezifiziert die Größe der übertragenen Partition (in Sektoren).
Aktiviert die Dateisystem-Konvertierung von FAT16 nach FAT32,
wenn die Partitionsgröße nach der Wiederherstellung wahrscheinlich
2GB überschreiten wird. Ohne diese Option wird die übertragene
Partition das Dateisystem aus dem Image erhalten.
Erstellt eine Regel für das MBR-Deployment, falls eine Partition
übertragen wird (Beim Übertragen einer Festplatte wird der MBR
immer mit übertragen.)
Auto – überträgt den MBR, wenn eine aktive Partition mit
Betriebssystem übertragen wird. Benutzen Sie diese Einstellung,
damit ein übertragenes Betriebssystem boten kann.
On - überträgt den MBR mit einer aktiven Partition unabhängig
davon, ob die Partition ein Betriebssystem enthält oder nicht.
Off – überträgt den MBR nicht. Benutzen Sie diesen Parameter
z.B., um einen Unix-Loader zu schützen.
/type:[active | primary |
logical]
Setzt die übertragene Partition aktiv, primär oder logisch, wenn das
möglich ist (es können z.B. nicht mehr als vier primäre Partitionen
auf der Festplatte sein). Das Setzen einer Partition als aktiv wird
diese immer auch als primär einstellen, während die Einstellung
einer Partition als primär inaktiv bleiben könnte.
Wenn der Typ nicht angegeben wird, versucht das Programm, den
Partitionstyp zu erhalten. Wenn die Zielpartition aktiv ist, wird die
übertragene Partition aktiv gesetzt. Wenn die Zielpartition eine
primäre Partition ist und es sind andere primäre Partitionen auf der
Festplatte vorhanden, dann wird eine von denen aktiv gesetzt,
während die übertragene Partition auf primär gesetzt wird. Wenn
dagegen keine weitere primäre Partition auf der Festplatte
vorhanden ist, wird die übertragene Partition aktiv gesetzt.
Wenn Sie eine Partition in nicht zugeordneten Speicher
wiederherstellen, extrahiert das Programm den Partitionstyp aus
dem Image. Für die primäre Partition wird der Typ wie folgt
eingestellt:
124
Copyright © Acronis, Inc., 2009
Benutzerhandbuch Acronis Snap Deploy
Option
Befehlszeile und Scripting unter Win PE und Bart PE
Beschreibung
- Wenn die Zielfestplatte die erste entsprechend der BIOSReihenfolge ist und keine weiteren primären Partitionen hat, dann
wird die übertragene Partition aktiv gesetzt.
- Wenn die Zielfestplatte die erste entsprechend der BIOSReihenfolge ist und es gibt weitere primäre Partitionen darauf, dann
wird die übertragene Partition als logisch eingestellt.
- Wenn die Zielfestplatte nicht die erste entsprechend der BIOSReihenfolge ist, wird die übertragene Partition als logisch
eingestellt.
/preserve_mbr
/patching_sid
/license_server:[the
server IP]
/grant_server_license
Wenn das Deployment einer Partition über eine bereits vorhandene
erfolgt, dann wird die Zielpartition von der Festplatte gelöscht
mitsamt dem Eintrag im MBR der Zielfestplatte. Mit der Option
/preserve_mbr wird der Eintrag der übertragenen Partition im MBR
der Zielfestplatte die oberste leere Position einnehmen. Dadurch
bleibt der MBR der Zielfestplatte erhalten. Wenn nicht angegeben,
wird der Eintrag der übertragenen Partition die gleiche Position
einnehmen wie im MBR der Quellfestplatte, der im Image
gespeichert ist. Wenn diese Position nicht leer ist, wird der dort
existierende Eintrag an eine andere Position verschoben.
Generiert einen eindeutigen Security-Identifier (SID) für den
Zielcomputer. Wenn nicht angegeben, wird die SID des MasterSystems erhalten.
Spezifiziert den Lizenzserver, wenn die PE vom PXE-Server gebootet
wurde.
Erlaubt die Verwendung einer Server-Lizenz für das Deployment
eines Workstation-Betriebssystems (wenn die PE vom PXE-Server
gebootet wurde).
Die nachfolgenden Optionen sind verfügbar, wenn Sie das Zusatzmodul Acronis Universal Deploy für
Acronis Snap Deploy in Ihrer PE verwenden. Außerdem muss Acronis License Server für die Computer
verfügbar sein, die in die PE booten.
/ur_path:[path]
/ur_username:[user]
/ur_password:[pwd]
/ur_driver:[inf-filename]
Spezifiziert die Benutzung von Acronis Universal Deploy und den
Pfad zur Treiberablage.
Spezifiziert die Benutzung von Acronis Universal Deploy und den zu
installierenden Treiber für das Massenspeichergerät.
list
/filename:[file_name]
Listet die verfügbaren Festplatten und Partitionen, die in einem
Image enthalten sind.
Wenn der Inhalt eines Images angezeigt wird, stimmen die
Partitionsnummern möglicherweise nicht mit der Liste der
Laufwerke und Partitionen überein, wenn das Image nicht alle
Festplattenpartitionen enthält. Wenn das Image z.B. die Partitionen
2-3 und 2-5 enthält, werden diese als 2-1 und 2-2 angezeigt.
Wenn der Befehl deploy /partition eine Partition im Image
anhand der physikalischen Nummer nicht finden kann, dann
benutzen Sie die Optionen
/partition:<number in the image> /target_partition:
<physical number of the target partition>. Um im
Copyright © Acronis, Inc., 2009
o.g.
125
Error! Use the Home tab to apply Überschrift 1 to the text that you want to appear here.Benutzerhandbuch Acronis Snap Deploy
Option
Beschreibung
Beispiel die Partition 2-5 an ihren originalen Platz zu übertragen,
nutzen Sie:
/partition:2-2 /target_partition:2-5.
Tabelle 8: Spezifische Optionen
Beispiele
Die nachfolgenden Beispiele sollen die Benutzung der AsdCmd.exe
illustrieren.
asdcmd
/create
/harddisk:1
/filename:\\server1\folder\arc.tib
/net_user:user1
/net_password:pw1
/log:\\server2\dir\log1.log
/log_net_user:user2 /log_net_password:pw2
Damit erstellen Sie das Image arc.tib der Festplatte 1 in das
Netzlaufwerk \\server1\folder. Die Log-Datei log1.log wird auf
\\server2\dir\ gespeichert. Für beide Netzlaufwerke werden die
Anmeldeinformationen mit übergeben.
asdcmd /create /filename:h:\raw.tib /partition:1-2 /raw /log5.txt
Damit erstellen Sie das Image der Partition 1-2 Sektor für Sektor (Raw)
und speichern das Image auf Partition H.
asdcmd /deploy /filename:\\server1\folder\1.tib /password:qwerty /harddisk:2
Damit übertragen Sie Festplatte 2 aus dem durch ein Kennwort
geschützten Image 1.tib, gespeichert auf \\server1\folder, auf die
Festplatte mit der gleichen Nummer.
Beispielszenarien
Der nachfolgende Abschnitt illustriert anhand von Beispielen die Lösung
mit den Mitteln von Acronis Snap Deploy.
Deployment von Images, die Zielen zugeordnet sind
Ein Administrator muss verschiedene Images auf jeden der Zielcomputer
übertragen. Dazu realisiert er folgende Lösung:
• Die Images werden auf einem freigegebenen Ordner im Netzwerk
abgelegt, der von jedem der Zielrechner erreicht werden kann.
• Die Images werden so benannt, dass sie zu den MAC-Adressen der
Zielrechner passen. Das Image, das auf den Rechner mit der MACAdresse 01-02-03-04-05-06 übertragen werden soll, erhält z.B. den
Namen image-01-02-03-04-05-06.tib.
• Es wird ein Deployment-Skript erstellt, das die MAC-Adresse der
Zielrechner lesen kann und das Image mit dem zur MAC-Adresse
passenden Namen vom freigegebenen Ordner holt. Das Skript kann für
eine beliebige Anzahl von Zielen ausgeführt werden.
setlocal
126
Copyright © Acronis, Inc., 2009
Benutzerhandbuch Acronis Snap Deploy
Befehlszeile und Scripting unter Win PE und Bart PE
SET IMG_PATH=\\image_server\images
SET TMP_DRV_LETTER=h:
net use %TMP_DRV_LETTER% %IMG_PATH%
echo off
for /f "tokens=1-13 delims= " %%a in ('ipconfig /all') do (
IF %%a EQU Physical (
for /f "tokens=1-3 delims= " %%a in ('echo %%l') do (
IF EXIST %TMP_DRV_LETTER%\%%a.tib (
echo DEPLOYMENT IMAGE file: %%a.tib
asdcmd.exe /deploy /filename:%TMP_DRV_LETTER%\%%a.tib
/harddisk:1 /target_partition:c
goto end
) ELSE (
echo THE IMAGE FILE %IMG_PATH%\%%a.tib NOT FOUND
)
)
)
)
:end
echo on
net use %TMP_DRV_LETTER% /d
wpeutil Reboot
endlocal
Das Skript arbeitet wie folgt:
• Es mountet den freigegebenen Ordner, der die Images enthält, wobei
je ein Image mit einem Zielcomputer assoziiert ist.
• Es ermittelt die MAC-Adresse des Ziels.
• Es generiert den Namen einer TIB-Datei (wenn die MAC-Adresse z.B.
01-02-03-04-05-06 ist, dann muss der Name der TIB-Datei 01-02-0304-05-06.tib sein).
• Es durchsucht den freigegebenen Ordner nach einem Image mit einem
solchen Namen.
• Falls ein Image gefunden wird, wird es auf den Rechner übertragen.
Andernfalls wird eine Meldung ausgegeben.
• Der Zielrechner wird neu gestartet.
Dabei werden folgende Umgebungsvariablen verwendet:
SET IMG_PATH – Pfad zum freigegebenen Ordner auf dem DeploymentServer.
SET TMP_DRV_LETTER - gemountetes Laufwerk auf der Zielseite.
Erstellen von Images, die Zielen zugewiesen sind
Auf Computer sollen zuvor erstellte Images desselben Systems
zurückgespielt werden, um das System in den vorherigen Zustand
Copyright © Acronis, Inc., 2009
127
Error! Use the Home tab to apply Überschrift 1 to the text that you want to appear here.Benutzerhandbuch Acronis Snap Deploy
zurückzusetzen. Dazu erstellt der Administrator ein Skript für das
Imaging der Computer und benennt die Images mit Bezug auf die MACAdresse. Das so erstellte Image kann dann wie im vorherigen Abschnitt
beschrieben wieder auf die Computer zurückübertragen werden.
setlocal
SET IMG_PATH=\\image_server\images
SET TMP_DRV_LETTER=h:
net use %TMP_DRV_LETTER% %IMG_PATH%
echo off
for /f "tokens=1-13 delims= " %%a in ('ipconfig /all') do (
IF %%a EQU Physical (
for /f "tokens=1-3 delims= " %%a in ('echo %%l') do (
echo IMAGE FILE: %%a.tib
asdcmd.exe /create /filename:%TMP_DRV_LETTER%\%%a.tib
/harddisk:1 /compression:8
goto end
)
)
)
:end
echo on
net use %TMP_DRV_LETTER% /d
wpeutil Reboot
endlocal
Das Skript arbeitet wie folgt:
• Es mountet den freigegebenen Ordner, der die Images aufnimmt.
• Es ermittelt die MAC-Adresse des Ziels.
• Es generiert den Namen einer TIB-Datei (wenn die MAC-Adresse z.B.
01-02-03-04-05-06 ist, dann muss der Name der TIB-Datei 01-02-0304-05-06.tib sein).
• Es erstellt ein Image der Partition C des Computers mit dem
generierten Namen und legt es im freigegebenen Ordner ab.
• Der Zielrechner wird neu gestartet.
128
Copyright © Acronis, Inc., 2009
Benutzerhandbuch Acronis Snap Deploy
Remote-Computer verwalten
16 Remote-Computer verwalten
Für das Ausführen von Operationen auf Remote-Computern muss Acronis
Snap Deploy Management Agent auf diesen Remote-Computern installiert
sein, um mit Hilfe der Acronis Snap Deploy Management Console die
Verbindung herzustellen und die Operationen zu steuern. Sie können
Operationen zur Dateiverwaltung ausführen und Anwendungen auf den
Remote-Computern starten.
16.1 Dateiverwaltung
Mit Hilfe der Acronis Snap Deploy Management Console können Sie
Dateien und Verzeichnisse auf den Remote-Computern verwalten. Sie
können Textdateien erstellen und bearbeiten (z.B. Batch-Dateien oder
Skripte), Dateien und Verzeichnisse in die Zwischenablage kopieren bzw.
aus dieser einfügen, sie umbenennen oder löschen.
Abb. 61: Dateiverwaltung auf dem RemoteComputer
1. Installieren Sie Acronis Snap Deploy Management Agent auf dem
Remote-Computer, falls dieser nicht bereits im Image des MasterComputers enthalten war.
2. Verbinden Sie die Acronis Snap Deploy Management Console mit dem
Acronis Snap Deploy Management Agent auf dem Computer.
3. Wählen Sie Dateien verwalten aus der Liste der verfügbaren Aktionen.
4. Benutzen Sie die Schaltflächen oder das Kontextmenü, um die
Aktionen auszuführen.
Die Befehle sind kontextsensitiv aktiviert, Sie finden also immer nur die
Operationen aktiviert vor, die für das markierte Element sinnvoll und
zulässig sind (s. Abb. 61).
•
Um eine Textdatei zu erstellen, wählen Sie ein Verzeichnis und
benutzen den Befehl Neue Textdatei. Tragen Sie den gewünschten
Namen ein und bestätigen Sie mit OK.
Copyright © Acronis, Inc., 2009
129
Error! Use the Home tab to apply Überschrift 1 to the text that you want to appear here.Benutzerhandbuch Acronis Snap Deploy
•
Um eine Datei zu bearbeiten, markieren Sie diese und benutzen den
Befehl Bearbeiten. Die Datei öffnet im zugehörigen Editor. Wenn die
Datei mit keinem speziellen Editor verknüpft ist, wird sie im Notepad
von Windows geöffnet.
•
Um einen neuen Ordner zu erstellen, wählen Sie den gewünschten Ort
und benutzen den Befehl Neuer Ordner. Tragen Sie den gewünschten
Namen ein und bestätigen Sie mit OK.
•
Um Dateien bzw. Verzeichnisse in die Zwischenablage zu
übernehmen, benutzen Sie nach entsprechender Markierung den
Befehl Kopieren. Das Einfügen an anderer Stelle erfolgt mit dem
üblichen Befehl. Dieses Verfahren kann übergreifend zwischen dem
Remote-Computer und dem lokalen Computer angewendet werden.
•
Um Dateien bzw. Verzeichnisse umzubenennen, benutzen Sie nach
entsprechender Markierung den Befehl Umbenennen. Tragen Sie den
gewünschten Namen ein und bestätigen Sie mit OK.
•
Um Dateien bzw. Verzeichnisse zu löschen, benutzen Sie nach
entsprechender Markierung den Befehl Löschen. Bestätigen Sie mit
OK.
16.2 Anwendungen auf Remote-Computern ausführen
Mit Hilfe der Acronis Snap Deploy Management Console können Sie
Dienstprogramme, z.B. Konfigurationsdateien oder Skripte, auf den
Remote-Computern mit Hilfe des Task-Planers ausführen. Dieser Task
enthält dann die auszuführende Anwendung und den Zeitpunkt bzw. die
Periode für die Ausführung.
Der Zweck dieser Funktion ist das Verändern des übertragenen Systems.
Die Anwendungen laufen verborgen im Hintergrund. Versuchen Sie also
nicht, Anwendungen mit Benutzerschnittstelle wie z.B. den Windows
Explorer, Notepad u.a. auszuführen.
Sie könnten z.B. den Befehlsstapel Movefile.bat ausführen, der folgende
Befehle enthält:
mkdir c:\Folder
copy c:\Somefile.txt c:\Folder
del c:\Somefile.txt
Damit erstellen Sie einen neuen Ordner, kopieren die Datei Somefile.txt
von der Wurzel in den Ordner und löschen dann die Zieldatei.
1. Installieren Sie Acronis Snap Deploy Management Agent auf dem
Remote-Computer, falls dieser nicht bereits im Image des MasterComputers enthalten war.
2. Verbinden Sie die Acronis Snap Deploy Management Console mit dem
Acronis Snap Deploy Management Agent auf dem Computer.
3. Wählen Sie Anwendungen ausführen aus der Liste der verfügbaren
Aktionen. Dieser Befehl öffnet den Task-Planer des RemoteComputers. Dort finden Sie anfangs nur das Symbol Task-Planer,
später sind dort auch die geplanten Tasks angeordnet.
130
Copyright © Acronis, Inc., 2009
Benutzerhandbuch Acronis Snap Deploy
Remote-Computer verwalten
4. Ein Klick auf das Symbol zum Erstellen eines Tasks startet den
Assistenten.
5. Der zweite Schritt des Assistenten dient zur Auswahl der
auszuführenden
Anwendung.
Durchsuchen
Sie
dazu
die
Verzeichnisstruktur des Remote-Computers, bis Sie die auszuführende
Datei gefunden haben (s. Abb. 62). Klicken Sie dann auf Weiter.
Abb. 62: Auswahl der Anwendung
6. Wählen Sie die Parameter für den Start des Tasks (s. Abb. 63).
Abb. 63: Startparameter
Copyright © Acronis, Inc., 2009
131
Error! Use the Home tab to apply Überschrift 1 to the text that you want to appear here.Benutzerhandbuch Acronis Snap Deploy
• Manuell starten – Der Task wird gespeichert, aber nicht automatisch
ausgeführt. Sie können den Task später jederzeit manuell starten.
• Einmalig – Der Task wird genau einmal zur gewählten Zeit
ausgeführt.
• Bei Ereignis - Eine Anwendung kann ausgeführt werden beim
Hochfahren des Systems, beim Ausschalten, bei der An- bzw.
Abmeldung eines Benutzers oder wenn sich der freie Platz auf
irgendeiner internen Festplatte um einen angegebenen Wert ändert die Vorgabe ist 20MB (s. Abb. 64).
Abb. 64: Varianten zur Ausführung des Tasks
bei einem Ereignis
• Nach Ablauf der angegebenen Zeit - Stellen Sie eine Zeitspanne ein,
nach der ein Task erneut startet.
• Zur weiteren Auswahl stehen die Einstellungen Täglich, Wöchentlich
und Monatlich.
7. Spezifizieren Sie das Benutzerkonto, mit dessen Rechten der Task
ausgeführt wird.
8. Mit einem Klick auf Fertig stellen schließen Sie die Planung ab.
Damit ist die Task-Planung für die Ausführung einer Anwendung
abgeschlossen.
Tasks verwalten
Nach dem Anlegen eines Tasks bietet Acronis Snap Deploy in der
Werkzeugleiste des Registers einige Möglichkeiten, mit denen Sie den
Task nachträglich verändern oder löschen können.
132
Copyright © Acronis, Inc., 2009
Benutzerhandbuch Acronis Snap Deploy
Remote-Computer verwalten
•
Nutzen Sie das Symbol Bearbeiten, wenn Sie mit Hilfe des
Assistenten zum Bearbeiten eines Tasks die Details verändern
möchten. Wie beim Anlegen des Tasks arbeiten Sie alle Schritte für
die Zeitplanung noch einmal ab.
•
Löschen verwirft den Task und entfernt das Symbol aus der TaskListe.
•
Für die sofortige Ausführung der im Task festgelegten Aufgaben
nutzen Sie Starten. Die für den Task gültige Zeitplanung bleibt davon
unberührt.
•
Nach einem Klick auf Umbenennen aktiviert Acronis Snap Deploy die
Bezeichnung des Tasks und gibt Ihnen so die Möglichkeit, den
angezeigten Namen zu verändern.
Copyright © Acronis, Inc., 2009
133
Error! Use the Home tab to apply Überschrift 1 to the text that you want to appear here.Benutzerhandbuch Acronis Snap Deploy
Handbuchhistorie
Das
Programm
wird
während
seiner
Lebensdauer
ständig
weiterentwickelt, verbessert und an neu verfügbare Hardware angepasst.
Die daraus resultieren Änderungen im Handbuch sind in diesem Abschnitt
dokumentiert.
Aktualisierungen
•
•
•
Benutzerdefiniertes Deployment korrigiert in Benutzerinititiertes Deployment
Abschnitt Upgrade präzisiert, S. 15f
Benutzerrechte bei Remote-Verbindung,S. 47
Aktualisierun Jan. 2009
•
•
•
•
134
Benutzter Port bei Remote-Installation, S. 29, S. 48
Templateauswahl bei benuzterinitiertem Deployment, S. 112
Treiberauswahl für PE-Medium, S. 119
Deployment mit Images, die über Medien verteilt sind, S. 21, S. 92
Copyright © Acronis, Inc., 2009
Benutzerhandbuch Snap Deploy Agent
Stichwortverzeichnis
Stichwortverzeichnis
A
Ablage des Images 64
Acronis License Server 33
mehrere Produkte 34
Acronis License Server
(Kernkomponente) 34
Acronis PXE Server
IP-Adressen 29
Ports 29
Acronis PXE Server 52
Acronis PXE Server
Konfigurieren 56
Acronis Snap Deploy
Testversion 15
Acronis Snap Deploy 5
Infrastruktur 6
Zielgruppe 5
Acronis Snap Deploy
Komponenten 19
Acronis Snap Deploy
Architektur 19
Acronis Snap Deploy
Infrastruktur 19
Acronis Snap Deploy
Management Console 46
Assistent zur Erstellung von
Master-Images 63
Netzwerkeinstellungen 79
Aufgaben kontrollieren 49
Prinzip 24
Aufteilung des Images 66
Security Identifier ändern
80
Ausschlussliste 88
B
Selektiv 11
Befehlszeile und Scripting
unter Win PE 8
Start bei Ereignis 99
Befehlszeilentool
LicenseServerCmdLine.exe
35, 44
Benutzer 19
Benutzerdefinierte Installation
29
Benutzerinitiierte DeploymentParameter 115
benutzerinitiierter DeploymentModus 19
Benutzerinitiiertes Deployment
10, 111
Installation 40
Administrator 19
AgentsLogs 54
Aktion
auf Remote-Computern 130
Vorbereitung des MasterComputers 58
Aktion nach dem Deployment
85
Ansicht
Computer 47
Anwendungsbeispiel
Benutzerkonten 76
Benutzte Ports und IPAdressen 28
Betriebssysteme und
Lizenztypen 12
BIOS-Konfiguration
PXE 38
Deployment-Template 18, 70
Speichern 70
DHCP-Autokonfiguration 94
Domäne 78
E
Einbeziehungsliste 88
Einsatzbeispiel
Befehlszeile und Scripting 9
Benutzerinitiiertes
Deployment 10
Ereignisanzeige 49
Ereignisgesteuertes
Deployment 8, 97
F
Firewall 29, 48
freie Lizenzen 40, 42
Funktions-Installation 49
Booten der Zielcomputer 93
H
Bootfähige Komponenten 52
Boot-Medium 52
D
Dateien für den Transfer 82
Deployment 18
hardwareunabhängiges
Deployment 26
hardware-unabhängiges
Deployment 20
I
Acronis Universal Deploy 26
Import von Lizenzen 35
Anwendungen ausführen 82
Infrastruktur 6, 19
Auslastung der Festplatten
85
Installation 14, 15, 19, 23,
26, 27, 28, 29, 30, 31, 32,
33, 34, 36, 40, 44, 46, 48,
86
Auslastung des Netzwerks
86
Benutzerinitiiert 10
Ereignisgesteuertes
Deployment 8
Benutzerkonten 76
Computernamen 77
Imaging 6
Dateien übertragen 81
Arbeitsgruppe 78
DNS-Einstellungen 79
Architektur 19
Ereignisgesteuert 8
AsdCmd.exe 121
manuell 7
nach Zeitplan 7
Nach Zeitplan 100
Copyright © Acronis, Inc., 2009
Steuern 96
Deployment-Server 18
Bootable Media Builder 52
Deployment nach Zeitplan 8
Syntax 121
Standalone 10
Fehlersuche 112
Acronis Standalone Utility 92
Acronis Universal Deploy 25,
82
Optionen 84
Acronis Universal Deploy 40
AIK 118
Deployment-Server 36
extrahierte Komponenten
41
Komponenten 48
Lizenzserver Management
Konsole 30
Lizenztyp 40
Management Agent 40
135
Stichwortverzeichnis
Benutzerhandbuch Snap Deploy Agent
Remote-Operationen
Neustart 49
MSI-Paket extrahieren 41
PE Builder 117
Multicast 87
IP-Adressen 28
Prdukte mit Lizenzserver 34
Multicast-TTL 12
Ports 28
PXE 37
N
Registrierte Komponenten
49
Remote 48
Richtige Komprimierung 65
Namen der Zielcomputer 77
S
Neu
Schutz des Images 65
Befehlszeile und Scripting
unter Win PE 8
Scripting 5, 6, 9, 60, 117
Verwaltungsagent 40
Benutzeriniiertes
Deployment 10
Serverlizenz 14
Verwaltungskonsole 33
Deployment nach Zeitplan 7
WOL 39
IP-Adressen 28
Ereignisgesteuertes
Deployment 8
IP-Einstellungen 79
Images mit Kennwort 11
Snap Deploy Management
Console 19
ISO-Image 55
Kennwort für Boot-Medium
11
Standalone Utility 20
Standardkonfigurationen 30
Universal Deploy 40
K
Kommentar 67
Komponenten extrahieren 41
Komponenten-Installation 48
Komprimierungsrate 65
Konfiguration
Offline-Imaging 31
Konfiguration der
Komponenten 28
L
LicenseServerCmdLine.exe
Referenz 44
Lizenz
Acronis Universal Deploy 14
Lizenz hinzufügen 35
Lizenzen verwalten 35
Lizenzierung 13, 41
Lizenzinformationen 42
Lizenzserver 19
Installation 41
Lizenztyp für Installation 28
Lizenztypen 14
M
Security-ID 80
Snap Deploy Agent 19
Snap Deploy Management
Agent 20
MAC-Filter 11
Standalone-Deployment 10,
18, 91
Multicast-TTL 12
Start bei Ereignis 99
Standalone-Deployment 10
Support 17
verschlüsselte
Kommunikation 12
sysprep 26
Neuer Task 132
normale Komprimierung 65
O
Offline-Imaging 18, 22, 60
Sysprep 58
Systemanforderungen 28
T
Task
Bearbeiten 109
Online-Imaging 18, 23, 63
Optionen
Image-Erstellung 65
OS Deploy Server 19
P
Starten 110
Task löschen 109
Task planen 132
Task-Planung 134
Taskplanung ändern 110
PE Builder 117
Tasks verwalten 134
Planmäßige Deployment-Tasks
105
Technische Unterstützung 17
Ports 28
Technologie Acronis Universal
Deploy 26
Preinstallation Environment 9
Template 18
Prinzip des Deployments 24
Erstellen 70
Priorität 66
Testversion 15
Priorität des Prozesses
Treiber für Massenspeicher 83
Imaging 66
Treiberspeicher 84
MAC-Adresse 34, 41
Prozesspriorität 66
Manuelles Deployment 7, 93
PXEClient 38
Typische Installation
Lizenzserver 34
Master Image Creator 19
PXE-Server 20
U
Master-Image 18, 58
Offline 59
Online 59
Prüfen 69
Validieren 69
Master-System 18
Installation 37
Unicast 87
R
Universal Deploy (optional) 20
Register
Unterstütze Betriebssysteme
12
Benutzerinitiiertes
Deployment 114
Registrierte Komponenten 49
Unterstützte Betriebssysteme
Linux 13
Microsoft Installer 41
Remote Management 48
Unterstützte Dateisysteme 20
Microsoft Sysprep 27, 58, 59
Remote-Installation 48
Unterstützte Speichermedien
21
msiexec.exe 41
136
Firewall 48
Copyright © Acronis, Inc., 2009
Benutzerhandbuch Snap Deploy Agent
Stichwortverzeichnis
Acronis Master Image
Creator 21
Verwaltung des Deployments
96
Acronis OS Deploy Server
21
Verwendung von Acronis
Universal Deploy 58
Acronis Standalone Utility
21
Vista 13, 28, 48, 117
Windows Vista 48
WOL-Proxy 20
Installation 39
Workstation-Lizenz 14
Z
Update einer Komponente 49
Vorbereitung des MasterComputers 58
Upgrade 15, 16
Vverwendete Begriffe 19
Zielcomputer 18
Upgrade-Lizenzen 15, 16
W
Zielfestplatte 18
Upload PE zum PXE-Server 56
Upload von PE-Images 56,
120
V
Validierung 69
verschlüsselte Kommunikation
12
Copyright © Acronis, Inc., 2009
Wake-On-LAN-Funktion 101
Wechsellaufwerke 54
Win PE 117
Befehlszeile 8
Zeitplan 105
Zielfestplatte wählen 74
Zielpartition wählen 74
Zugriffsliste (MAC-Adressen)
88
Scripting 8
Windows Automated
Installation 118
137