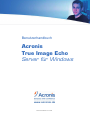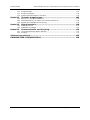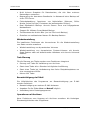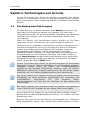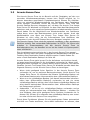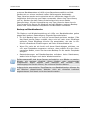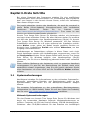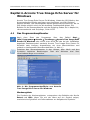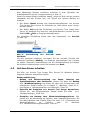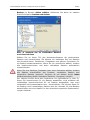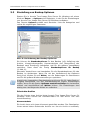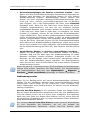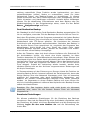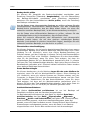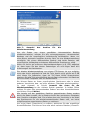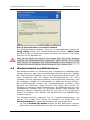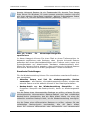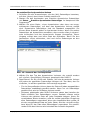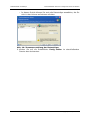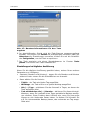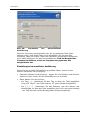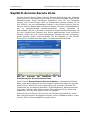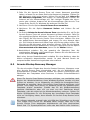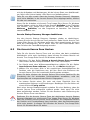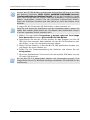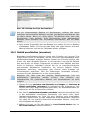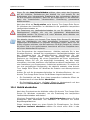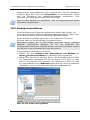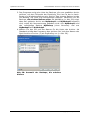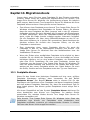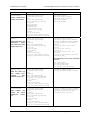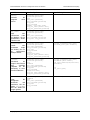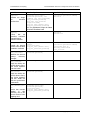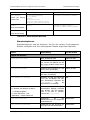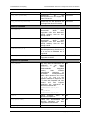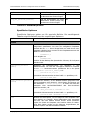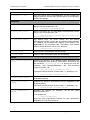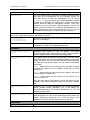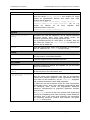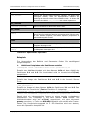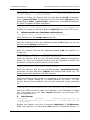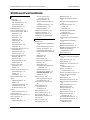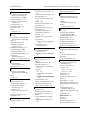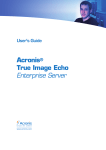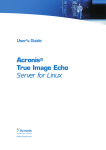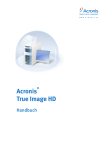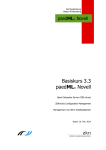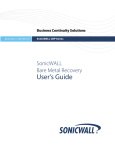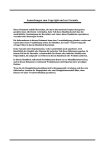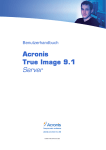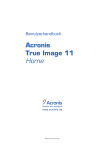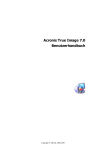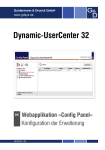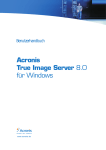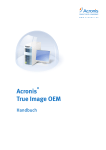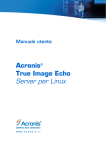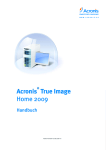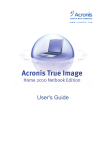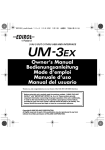Download Kapitel 4. Acronis True Image Echo Server für Windows
Transcript
Benutzerhandbuch Acronis True Image Echo Server für Windows ACR07.ATI.ECHO.SfW-11.22.1F52 Copyright © Acronis, 2000-2007. Alle Rechte vorbehalten. Acronis, Acronis Compute with Confidence, Acronis Snap Restore, Acronis Recovery Manager, Acronis Secure Zone und das Acronis-Logo sind eingetragene Warenzeichen von Acronis, Inc. Linux ist ein eingetragenes Warenzeichen von Linus Torvalds. Windows und MS-DOS sind eingetragene Warenzeichen der Microsoft Corporation. Andere in diesem Buch erwähnte Namen können Warenzeichen oder eingetragene Warenzeichen der jeweiligen Eigentümer sein und sollten als solche betrachtet werden. Die Veränderung und Verbreitung dieser Dokumentation ohne schriftliche Genehmigung des Copyright-Inhabers ist untersagt. Die Verbreitung des Werkes oder einzelner Bestandteile des Werkes in beliebiger auf Papier abgedruckter Form (z.B. als Buch) zu kommerziellen Zwecken ist ohne vorherige schriftliche Genehmigung des CopyrightInhabers verboten. Diese Dokumentation wird ohne Anspruch auf Vollständigkeit zur Verfügung gestellt. Der Autor gewährleistet nicht, dass der Inhalt fehlerfrei ist, Ihren Anforderungen sowie dem von Ihnen gewünschten Einsatzzweck entspricht. Weiterhin übernimmt der Autor keine Gewähr für die Richtigkeit des Inhaltes, soweit nicht grob fahrlässiges oder vorsätzliches Verhalten vorliegt. Teile oder die gesamte Dokumentation können jederzeit ohne Ankündigung geändert werden. Copyright © Acronis, 2000-2007 Benutzerhandbuch Acronis True Image Echo Server für Windows Inhaltsverzeichnis Inhaltsverzeichnis Inhaltsverzeichnis................................................................................... 3 Kapitel 1. Einführung ............................................................................ 5 1.1 Acronis True Image Echo Server für Windows ...................................................5 1.2 Neues in Acronis True Image Echo Server für Windows ......................................7 1.3 Nutzungsbedingungen der Software ................................................................9 1.4 Technische Unterstützung (Support)................................................................9 Kapitel 2. Technologien von Acronis.................................................... 11 2.1 File-Backup oder Disk-Imaging ..................................................................... 11 2.2 Vollständige, inkrementelle und differentielle Backups...................................... 12 2.3 Acronis Secure Zone ................................................................................... 13 2.4 Acronis Startup Recovery Manager ................................................................ 14 2.5 Acronis Snap Restore .................................................................................. 15 2.6 Acronis Universal Restore (optional) .............................................................. 17 2.7 Backup auf Tape Libraries und Bandlaufwerke................................................. 19 Kapitel 3. Erste Schritte ...................................................................... 21 3.1 Systemanforderungen ................................................................................. 21 3.2 Installation ................................................................................................ 23 3.3 Acronis True Image Echo Server für Windows extrahieren................................. 25 3.4 Acronis True Image Echo Server für Windows ausführen................................... 25 Kapitel 4. Acronis True Image Echo Server für Windows..................... 27 4.1 Das Programmhauptfenster.......................................................................... 27 4.2 Auf dem Server arbeiten .............................................................................. 31 Kapitel 5. Backup ................................................................................ 34 5.1 Backup von Dateien und Verzeichnissen (File-Backup) ..................................... 34 5.2 Backup von Festplatten und Partitionen (Disk-Imaging).................................... 38 5.3 Einstellung von Backup-Optionen .................................................................. 41 Kapitel 6. Wiederherstellen von Backups ............................................ 52 6.1 Windows, Acronis Startup Recovery Manager oder Boot-CD? ............................. 52 6.2 Dateien und Verzeichnisse aus Datenarchiven wiederherstellen ......................... 54 6.3 Wiederherstellen aus Abbildarchiven.............................................................. 57 6.4 Wiederherstellungsoptionen ......................................................................... 63 6.5 Erstellen von dynamischen Datenträgern und Volumes..................................... 67 Kapitel 7. Tasks planen ....................................................................... 71 7.1 Einen neuen Task anlegen............................................................................ 71 7.2 Tasks verwalten ......................................................................................... 78 Kapitel 8. Acronis Secure Zone ............................................................ 80 8.1 Die Acronis Secure Zone anlegen .................................................................. 81 8.2 Acronis Startup Recovery Manager ................................................................ 84 8.3 Die Acronis Secure Zone löschen................................................................... 86 Kapitel 9. Bootfähige Notfallmedien .................................................... 87 9.1 So erstellen Sie ein Notfallmedium ................................................................ 87 9.2 Win PE ISO mit Acronis True Image Echo Server für Windows ........................... 90 Kapitel 10. Operationen mit Archiven.................................................... 92 10.1 Validieren von Backup-Archiven .................................................................... 92 10.2 Durchsuchen und Mounten von Archiven ........................................................ 92 10.3 Abbild anschließen (mounten) ...................................................................... 95 10.4 Abbild abschalten ....................................................................................... 96 10.5 Backups konsolidieren ................................................................................. 97 Kapitel 11. Andere Operationen .......................................................... 100 11.1 Benachrichtigungen .................................................................................. 100 Copyright © Acronis, 2000-2007 3 Inhaltsverzeichnis Benutzerhandbuch Acronis True Image Echo Server für Windows Server für Windows 11.2 Ereignisanzeige ........................................................................................ 101 11.3 Ereignisverfolgung .................................................................................... 102 11.4 Systemwiederherstellung verwalten............................................................. 103 Kapitel 12. Virtuelle Umgebungen ....................................................... 105 12.1 Backup von virtuellen Maschinen................................................................. 105 12.2 Wiederherstellung von Daten auf virtuellen Maschinen ................................... 106 12.3 Einsatz der Festplattenkonvertierung ........................................................... 106 Kapitel 13. Migrationstools.................................................................. 110 13.1 Festplatte klonen ...................................................................................... 110 13.2 Festplatte hinzufügen ................................................................................ 113 Kapitel 14. Kommandozeile und Scripting ........................................... 115 14.1 Im Kommandozeilen-Modus arbeiten ........................................................... 115 14.2 Scripting ................................................................................................. 131 Stichwortverzeichnis ........................................................................... 135 ENDBENUTZER-LIZENZVERTRAG ......................................................... 138 4 Copyright © Acronis, 2000-2007 Benutzerhandbuch Inhaltsverzeichnis Kapitel 1. Einführung Acronis True Image Echo Server für Windows ist eine umfangreiche, zuverlässige und kostengünstige Lösung zum Schutz eines Servers mit Windows-Betriebsystem. Acronis True Image Echo Server für Windows verschafft Ihnen ein gutes Gewissen, weil Sie wissen, dass Sie den Server in einer Notsituation vollständig wiederherstellen können. 1.1 Acronis True Image Echo Server für Windows Acronis True Image Echo Server für Windows erstellt ein transportables Image, das unabhängig von der Hardware-Plattform erstellt und in einer beliebigen physikalischen oder virtuellen Umgebung wiederhergestellt werden kann. Reduzierung von Ausfallzeiten Acronis True Image Echo Server für Windows versetzt Sie in die Lage, in wenigen Minuten komplette Server-Systeme wiederherzustellen. Aus einem einzigen Image heraus werden dabei Betriebssystem, Applikationen, Gerätetreiber, Datenbanken und Patches zurückgespielt. Es ist keine Neuinstallation oder –konfiguration des Servers nötig. Darüber hinaus kann mit der optional verfügbaren Technologie Acronis Universal Restore die Wiederherstellung eines Images nicht nur auf identischer Hardware stattfinden. Es ist ebenso möglich, das Image auf neuer Hardware, zum Beispiel nach einem Defekt eines Motherboards, wiederherzustellen oder auf einer virtuellen Maschine (VM). Dank der Technologie Acronis Snap Restore kann ein Rechner bereits während der Wiederherstellung genutzt werden, was die Ausfallzeiten noch einmal eklatant senken kann. Die Möglichkeit des dateibasierten Backups vervollständigt Acronis True Image Echo Server für Windows zu einer kompletten Datensicherungslösung. Komfortable Administration Assistenten erledigen die schnelle Einrichtung von Backup- und Wiederherstellungsaufgaben fast wie von selbst. So ist für den Einsatz von Acronis True Image Echo Server für Windows nur geringer Schulungsaufwand nötig. Automatisierte Backups Acronis True Image Echo Server für Windows enthält einen Terminplaner, in dem Sie Sicherungsaufgaben erstellen und regelmäßig abarbeiten lassen. Diese können auf die Arbeitsgruppen zugeschnitten sein, zu bestimmten Zeiten ausgelöst oder an andere Ereignisse gebunden werden. Copyright © Acronis, 2000-2007 5 Inhaltsverzeichnis Benutzerhandbuch Um sicherzugehen, dass Sicherungen erstellt wurden oder ob Anwendereingaben erforderlich sind, können Sie sich Nachrichten per E-Mail oder als Pop-Up auf den Bildschirm senden lassen. Im WindowsAnwendungsprotokoll vollziehen Sie nach, welche Events von Acronis True Image Echo Server für Windows gestartet wurden. Diese Protokoll-Nachrichten können auch automatisch an einen SNMP-Clienten gesendet werden. Vor oder nach einem Backup-Vorgang starten Sie auf Wunsch über eine einfache Befehlszeile Anwendungen oder Skripte. So können Sie zum Beispiel vor der Erstellung eines Images die zu sichernden Daten auf Viren überprüfen lassen. Verfügbarkeit – 24 Stunden, 7 Tage die Woche Mit Acronis Drive Snapshot verfügt Acronis True Image Echo Server für Windows über eine Technologie, die Server-Images im laufenden Betrieb erstellt. So bleiben die wichtigen Rechner Ihres Netzwerks 24 Stunden, 7 Tage die Woche verfügbar. Sowohl alle Betriebssystemdateien als auch der Master Boot Record oder Boot Records einzelner Partitionen können ohne Neustart gesichert werden. Die Prozessorauslastung während des Sicherungsvorgangs bestimmen Sie. So bleibt immer genug Leistung für systemkritische Anwendungen. Die Anpassung der Schreibgeschwindigkeit auf Festplatten und der genutzten Bandbreite im Netzwerk garantiert eine weitere Minimierung der Auslastung benötigter Systeme. Per VSS ist es Acronis True Image Echo Server für Windows möglich, Datenbanken wie MS Exchange Server, MS SQL Server oder Oracle für einige Sekunden anzuhalten, um per Acronis Snapshot ein Image der Datenbank zu erstellen. Falls Ihre Datenbank VSS nicht unterstützt, können Sie über einen Skriptbefehl vor der Image-Erstellung diese Pause selbst initiieren. Unterstützung aktueller Technologien Der Trend zu 64-Bit-Systemen ist unverkennbar. Dual-Core-Prozessoren mit 64 Bit und die dazu entwickelten Betriebssysteme sind aus den Serverräumen bereits nicht mehr wegzudenken. Acronis True Image Echo Server für Windows unterstützt auch diese Systeme. Problemloser Einsatz mit bestehender Hardware Acronis True Image Echo Server für Windows unterstützt eine Vielzahl von Sicherungsmedien, so dass seine Implementierung in Ihre Systeme problemlos vonstatten gehen wird. Darunter sind die Schlüsseltechnologien: Direct Attached Storage (DAS), Network Attached Storage (NAS), Storage Area Networks (SAN) und RAID-Verbünde. Zusätzlich ist die Sicherung auf Tape, USB- und Firewire-Medien (IEEE-1394), CD, DVD, Floppy, ZIP-Drive und viele 6 Copyright © Acronis, 2000-2007 Benutzerhandbuch Inhaltsverzeichnis weitere Medien möglich. Nutzen Sie den auf diesen Medien verfügbaren Platz über eine vierstufige Kompression Ihrer Images und Backup-Archive optimal aus. Klonen von Festplatten und Einsatz neuer Festplatten War es früher nötig, Installationen mehrerer angeschaffter Neugeräte einzeln vorzunehmen, so erstellen Administratoren heute auf einem der neuen Server das komplette System und klonen es dann mit Acronis True Image Echo Server für Windows auf alle weiteren Neugeräte. Der Austausch einer Server-Festplatte funktioniert ähnlich. Acronis True Image Echo Server für Windows erstellt mit wenigen Mausklicks eine exakte Kopie der alten Festplatte auf der neuen. Die Partitionsgrößen werden bei unterschiedlichen Kapazitäten angepasst, damit alle Daten auf der neuen Festplatte ihren Platz finden. Konvertierung von Volumes Acronis True Image Echo Server für Windows kann dynamische Volumes sichern und wiederherstellen. Ein dynamisches Volume kann so wie es ist, über das selbe Volume oder nichtzugeordneten Speicher einer dynamischen Gruppe wiederhergestellt werden. Acronis True Image Echo Server für Windows hat die notwendigen Werkzeuge für eine beliebige Datenträgerkonvertierung in Bezug auf Basisdatenträger und dynamische Volumes jeden Typs (einfache Volumes, übergreifende Volumes, Stripesetvolumes, gespiegelte und RAID-5-Volumes) möglich. Die Tools sind in der bootfähigen Programmversion verfügbar. Wenn Sie die Wiederherstellungsumgebung von Acronis gebootet haben, können Sie die erforderliche dynamische Gruppe auf einem Bare Metal oder auf einem Computer mit einem Nicht-Windows-Betriebssystem erstellen. 1.2 Neues in Acronis True Image Echo Server für Windows Anwender der Vorversionen finden selbstverständlich den bisher bewährten Funktionsumfang wieder. Eine Vielzahl neuer Funktionen macht Acronis True Image Echo Server für Windows zu einer umfassenden Backup-Lösung für Server, mit der sich die Vorbereitungen auf ein Desaster-Recovery von Servern automatisiert, einfach und kostengünstig erledigen lassen. Backup Die bewährten Funktionen der Vorversionen für das Backup von Daten wurden erweitert: • Backup und Wiederherstellung von Volumes, die größer als 2 TB sind • Verschlüsselung von Backups mit (Schlüsselgröße 128, 192, 256 Bit) Copyright © Acronis, 2000-2007 dem Industriestandard AES 7 Inhaltsverzeichnis Benutzerhandbuch • Multi Volume Snapshot für Datenbanken, die sich über mehrere Datenträger erstrecken • Begrenzung der benutzten Bandbreite im Netzwerk beim Backup auf einen FTP-Server • Fehlerbehandlung: Ignorieren von fehlerhaften Sektoren, Modus (keine Pop-Ups, Fortsetzen bei auftretenden Fehlern) • Dual Destination Backup: Acronis Secure Zone und freigegebenes Netzlaufwerk • Support für VMware Consolidated Backup • Zurücksetzen des Archiv-Bits (nur bei File-Level-Backup) • Erstellen von zeitbasierten Namen für Backup-Dateien Stiller Wiederherstellung Die bewährten Funktionen der Vorversionen für die Wiederherstellung von Daten wurden erweitert: • Wiederherstellung von dynamischen Volumes • Wiederherstellung von dynamischen System-Volumes mit Acronis Snap Restore oder auf abweichender Hardware mit Acronis Universal Restore Task-Planung Für die Planung von Tasks wurden neue Funktionen integriert: • Planung von Tasks für Validierung von Archiven • Start eines Tasks alle n Stunden bei täglicher Ausführung • Start eines Tasks bei Veränderung des freien Festplattenplatzes um eine vorgegebene Größe • Klonen von Tasks Benachrichtigung via E-Mail Die Möglichkeiten des Programms zur Benachrichtigung per E-Mail wurden verfeinert: • Benachrichtigung an mehrere E-Mail-Adressen • Angaben für die Felder Von und Betreff möglich • Anmeldung beim Posteingangsserver Operationen mit Archiven Neue Funktionen zum Umgang mit Archiven erweitern die bisherigen Einsatzmöglichkeiten des Programms: 8 Copyright © Acronis, 2000-2007 Benutzerhandbuch Inhaltsverzeichnis • Konvertieren von Festplatten-Images in virtuelle Festplatten für VMware, Microsoft und Parallels Virtual Machines • Konsolidieren von Backup-Dateien: Erstellen einer konsistenten Kopie eines Archivs beim Löschen ausgewählter Backups • Durchsuchen von Archiven: Öffnen im Nur-Lesen-Modus für jedes Image und jedes File-Level-Backup Operationen mit Datenträgern Völlig neu in das Programm aufgenommen wurden Funktionen zum Umgang mit Datenträgern: • Konvertieren von Basisdatenträgern in dynamische Datenträger • Erstellen von dynamischen Volumes Funktionen im Kommandozeilen-Modus Einige bewährte Programmfunktionen wurden in den KommandozeilenModus übernommen: 1.3 • MBR-Wiederherstellung • Backup auf FTP-Server • Logs auf ein Netzlaufwerk • Zusammenführen von nicht zugeordnetem Speicher durch Verschieben von Partitionen und Erstellen der Acronis Secure Zone im entstandenen Platz Nutzungsbedingungen der Software Die Bedingungen für die Nutzung der Software Acronis True Image Echo Server für Windows sind in der Lizenzvereinbarung am Ende dieses Handbuchs beschrieben. Sie benötigen eine Lizenz für jeden Server, für den ein Backup erstellt werden soll. Acronis Universal Restore ist ein optionales Zusatzmodul von Acronis True Image Echo Server für Windows, das separat erwerben werden muss und eine eigene Seriennummer hat. Es wird empfohlen, die Nummer durch Registrierung unter www.acronis.de/registration/ zu personalisieren, um über Produktupdates informiert zu werden und diese downloaden zu können. 1.4 Technische Unterstützung (Support) Nutzer legal erworbener und registrierter Kopien von Acronis True Image Echo Server für Windows erhalten technische Unterstützung von Acronis. Im Problemfall sollten Sie jedoch zuerst versuchen, die Lösung in diesem Handbuch oder in der integrierten Programmhilfe zu finden. Copyright © Acronis, 2000-2007 9 Inhaltsverzeichnis Benutzerhandbuch Falls Sie Probleme mit der Installation oder Nutzung des Programms haben und diese weder mit dem Handbuch noch mit der Installationshilfe des Programms lösen können, besuchen Sie die Zusammenstellung der häufig gestellten Fragen (FAQ) auf den Acronis-Internetseiten unter der Adresse http://www.acronis.de/support/. Wenn Sie in der FAQ ebenfalls nicht fündig wurden, besuchen Sie die Seite http://www.acronis.de/my/support. Nach erfolgter Registrierung bzw. Anmeldung verwenden Sie das Kontaktformular für Ihre Anfrage. Dazu benötigen Sie die Seriennummer Ihrer Kopie von Acronis True Image Echo Server für Windows, die Sie auf einer Lizenzurkunde finden oder die Ihnen in elektronischer Form übergeben wurde. Versuchen Sie, das Problem umfassend zu schildern und vergessen Sie nicht, die verwendete Hardware und die Version des Betriebssystems korrekt anzugeben. Es wird vorausgesetzt, dass das Betriebssystem durch alle vorhandenen Servicepacks und Patches auf dem neuesten Stand ist, für die verwendete Hardware aktuelle Treiber installiert sind und Sie das neueste Build von Acronis True Image Echo Server für Windows benutzen. 10 Copyright © Acronis, 2000-2007 Benutzerhandbuch Inhaltsverzeichnis Kapitel 2. Technologien von Acronis Acronis True Image Echo Server für Windows verwendet eine Vielzahl innovativer Technologien von Acronis. Das nachfolgende Kapitel erläutert diese Technologien, deren Anwendung und die im Handbuch verwendeten Begriffe. 2.1 File-Backup oder Disk-Imaging Ein Backup-Archiv (in diesem Handbuch auch Backup genannt) ist eine Datei oder eine Gruppe von Dateien, die entweder eine Kopie aller Informationen enthält, die auf den gewählten Festplatten bzw. Partitionen enthalten sind (Images), oder eine Kopie ausgewählter Dateien und Verzeichnisse. Wenn Sie Dateien und Verzeichnisse sichern, werden nur die Daten zusammen mit den Informationen des Verzeichnisbaums gesichert. Die Sicherung von Festplatten und Partitionen wird auf eine spezielle Art und Weise durchgeführt: Acronis True Image Echo Server für Windows erstellt einen Sektor-basierten Snapshot der Festplatte, wobei das Betriebssystem, die Registry, Treiber, Anwendungen und Daten gespeichert werden. Enthalten im Image sind auch die Systembereiche, die üblicherweise vor dem Benutzer verborgen sind. Dieses Verfahren heißt Image erstellen und das resultierende Backup-Archiv heißt häufig Festplatten-Image oder Image einer Partition. Als deutscher Alternativbegriff ist auch der Begriff Abbild üblich. Acronis True Image Echo Server für Windows speichert für unterstützte Dateisysteme nur die Teile der Festplatten, die wirklich Daten enthalten. Außerdem werden weder die Inhalte der Auslagerungsdateien (pagefile.sys bei Windows NT/2000/XP) gesichert, noch die Ruhezustandsdatei (hiberfil.sys). Dadurch reduziert sich die Zeit für die ImageErstellung, auch eine spätere Wiederherstellung wird beschleunigt. Das Image (Abbild) einer Partition enthält alle Dateien und Verzeichnisse unabhängig von deren Attributen (einschließlich der versteckten und Systemdateien), Boot-Record, FAT (File Allocation Table), Stammverzeichnis und Track Null der Festplatte mit dem Master Boot Record (MBR). Das Image (Abbild) einer Festplatte enthält die Abbilder aller Partitionen sowie Track Null der Festplatte mit dem Master Boot Record (MBR). Die mit Acronis True Image Echo Server für Windows erstellten ImageBackup-Archive haben standardmäßig die Endung “.tib”. Ändern Sie diese Erweiterung nicht! Beachten Sie, dass Sie aus den Backups der Festplatten bzw. Partitionen auch ausgewählte Dateien oder Verzeichnisse wiederherstellen können. Copyright © Acronis, 2000-2007 11 Inhaltsverzeichnis Benutzerhandbuch Dazu müssen Sie das Image als virtuelles Laufwerk anschließen (mounten), wie das im Abschnitt 10.3, »Abbild anschließen (mounten)« ab Seite 95 beschrieben ist. 2.2 Vollständige, inkrementelle und differentielle Backups Acronis True Image Echo Server für Windows kann vollständige, inkrementelle und differentielle Backups erstellen. • • • Ein vollständiges Backup (Voll-Backup, Grundsicherung) enthält alle Daten genau so, wie sie im Moment der Backup-Erstellung waren. Es bildet die Basis für spätere inkrementelle oder differentielle Erweiterungs-Backups, kann aber auch als eigenständiges Archiv benutzt werden. Die Wiederherstellung eines vollständigen Backups geht schneller im Vergleich zur Wiederherstellung von inkrementellen oder differentiellen Backups. Ein inkrementelles Backup enthält stets nur die Daten, die sich seit dem letzten Backup geändert haben oder neu hinzugekommen sind. Die Basis bei einem inkrementellen Backup ist entweder ein vollständiges Backup oder das zeitlich letzte inkrementelle Backup. Deshalb ist jede inkrementelle Zuwachssicherung kleiner und benötigt weniger Zeit für die Erstellung. Weil aber nicht jedes Inkrement alle Daten enthält, sind immer alle inkrementellen Backups und das vollständige Backup für eine Wiederherstellung nötig. Fehlt nur eine der inkrementellen Zuwachssicherungen, können die danach erfolgten inkrementellen Backups nicht wiederhergestellt werden. Für die Wiederherstellung von inkrementellen Backups müssen sich alle inkrementellen Backups zusammen mit dem Voll-Backup in einem Verzeichnis befinden. Anders als beim inkrementellen Backup, wo jedes weitere Backup ein weiteres Glied an eine Kette von Backups anfügt, erzeugt jedes differentielle Backup eine unabhängige Datei mit den Daten, die seit dem letzten Voll-Backup geändert wurden oder im Vergleich dazu neu hinzugekommen sind. Die Wiederherstellung eines differentiellen Backups wird weniger Zeit benötigen als die Wiederherstellung aus einem inkrementellen, weil nicht erst eine lange Kette von Änderungen abgearbeitet werden muss. Als Basis für inkrementelle bzw. differentielle Zuwachssicherungen dient immer ein vollständiges Backup. Es ist unmöglich, differentielle oder inkrementelle Backups wiederherzustellen, wenn das als Basis verwendete vollständige Backup nicht zur Verfügung steht. Nach der Defragmentierung einer Festplatte/Partition wird ein inkrementelles bzw. differentielles Backup länger dauern als üblich. Das hängt damit zusammen, dass durch die Defragmentierung große Veränderungen auf dem Datenträger vorgenommen werden und diese durch das Backup reflektiert werden. Es wird also empfohlen, dass Sie nach jeder Defragmentierung ein Voll-Backup erstellen. 12 Copyright © Acronis, 2000-2007 Benutzerhandbuch 2.3 Inhaltsverzeichnis Acronis Secure Zone Die Acronis Secure Zone ist ein Bereich auf der Festplatte, auf den von normalen Windowsanwendungen heraus kein Zugriff möglich ist. In diesem besonders geschützten Festplattenbereich können Sie Abbildarchive zur schnellen Wiederherstellung von Partitionen oder Festplatten sicher ablegen. Außerdem nimmt die Acronis Secure Zone Teile des Acronis Startup Recovery Managers auf, mit dem Sie Acronis True Image Echo Server für Windows im Fehlerfall vor dem Start des Betriebssystems aktivieren und so eine zerstörte Systempartition wiederherstellen können. Damit haben Sie die Möglichkeit zum Wiederherstellen von Partitionen selbst dann, wenn das Betriebssystem nicht mehr startet. Auch das Notfallmedium zum Start von Acronis True Image Echo Server für Windows ist nicht nötig, da die Informationen zum Ausführen des Programms in den Acronis Startup Recovery Manager integriert sind. Die Acronis Secure Zone wird als logisches Laufwerk in der erweiterten Partition erstellt. Das verwendete Dateisystem ist FAT32. Sie führen alle Arbeiten in Zusammenhang mit der Acronis Secure Zone im Betriebssystem aus, ein Neustart ist nur bei der Arbeit mit Systempartitionen erforderlich. Eine konsistente externe Kopie der in der Acronis Secure Zone gespeicherten Archive kann auf einem freigegebenen Netzlaufwerk mit Hilfe der Funktion Dual Destination Backup erstellt werden. Details finden Sie unter »Dual-Destination Backup« ab Seite 49. Acronis Secure Zone steht immer für die Aufnahme von Archiven bereit, so lange ausreichend Platz für die Archivdatei vorhanden ist. Wenn nicht genügend Platz verfügbar ist, werden ältere Archive gelöscht, um Platz zu schaffen. Acronis True Image Echo Server für Windows benutzt dabei das folgende Schema, um die Acronis Secure Zone zu bereinigen: • Wenn nicht genügend freier Speicher in der Acronis Secure Zone vorhanden ist, um ein weiteres Backup abzulegen, löscht Acronis True Image Echo Server für Windows das älteste vollständige Backup mit allen darauf basierenden inkrementellen bzw. differentiellen Backups. • Wenn nur ein vollständiges Backup (mit darauf basierenden inkrementellen bzw. differentiellen Backups) vorhanden ist und ein neues vollständiges Backup erfolgt, dann wird dieses vollständige Backup mit allen darauf basierenden inkrementellen bzw. differentiellen Backups bei Platzmangel gelöscht. • Andernfalls – es ist nur ein vollständiges Backup vorhanden und es erfolgt ein inkrementelles bzw. differentielles Backup – erhalten Sie eine Meldung, dass nicht genügend freier Speicher vorhanden ist. In diesem Fall müssen Sie entweder das vollständige Backup neu erstellen oder die Acronis Secure Zone vergrößern. Durch diese Funktionen können Sie die gewünschten Daten automatisch mit Hilfe von Tasks ausführen, ohne dabei befürchten zu müssen, dass Copyright © Acronis, 2000-2007 13 Inhaltsverzeichnis Benutzerhandbuch die Acronis Secure Zone überläuft (siehe Kapitel 7, »Tasks planen«, Seite 71). Dennoch sollten Sie den in der Acronis Secure Zone verfügbaren Platz regelmäßig überprüfen, insbesondere dann, wenn Sie lange Ketten inkrementeller Backups erstellen. Informationen über das Erstellen, Verändern oder Löschen der Acronis Secure Zone mit Hilfe des zugehörigen Assistenten finden Sie ab Seite 80 in Kapitel 8, »Acronis Secure Zone«. Wenn Sie Acronis True Image Echo Server für Windows deinstallieren, besteht eine Möglichkeit, die Acronis Secure Zone samt Inhalt zu erhalten oder auch die Acronis Secure Zone zu entfernen. Wenn Sie Acronis Secure Zone und Inhalt erhalten, besteht immer noch die Möglichkeit, den Inhalt bei Bedarf wiederherzustellen. Die Acronis Secure Zone sollte nicht der einzige Speicherort für Backups sein. Falls physikalische Fehler an der Festplatte auftreten, könnte die Acronis Secure Zone verloren gehen. Das ist besonders kritisch bei den Backups von Servern. Die Acronis Secure Zone sollte deshalb nur ein Teil in einer Backup-Strategie sein. 2.4 Acronis Startup Recovery Manager Der Acronis Startup Recovery Manager ist ein Boot-Manager, mit dem Sie Acronis True Image Echo Server für Windows beim Rechnerstart durch einen Druck auf die F11–Taste starten, bevor ein möglicherweise beschädigtes Betriebssystem bootet. Notwendige Treiber für den Rechnerbetrieb installiert Acronis True Image Echo Server für Windows beim Start selbst. Damit haben Sie eine Alternative zum Booten vom bootfähigen Notfallmedium bzw. vom RIS-Server, weil Sie kein separates Medium bzw. keine Netzwerkverbindung für den Start von Acronis True Image Echo Server für Windows benötigen. Die Hauptaufgabe des Acronis Startup Recovery Managers ist das Zurückspielen beschädigter Betriebssystempartitionen. Natürlich können Sie auch andere Partitionen wiederherstellen, wenn Acronis True Image Echo Server für Windows auf die Abbildarchive zugreifen kann. Das vom Acronis Startup Recovery Manager gestartete Acronis True Image Echo Server für Windows bietet alle Funktionen, die auch beim Start von einem Notfallmedium möglich sind. Nähere Informationen finden Sie daher im Kapitel »Der Start vom Notfallmedium«. Beachten Sie: Der Acronis Startup Recovery Manager überschreibt bei der Aktivierung den Master Boot Record (MBR) mit eigenem Boot-Code. Wenn Sie den Bootmanager eines Drittanbieters installiert haben, müssen Sie diesen nach Aktivierung von Acronis Startup Recovery Manager wiederherstellen. Den Boot-Record eines Linux-Loaders (z.B. LiLo und GRUB) könnten Sie vorsorglich in eine Linux-Root- (oder Boot-)Partition anstelle in den MBR installieren, bevor Acronis Startup Recovery Manager aktiviert wird. 14 Copyright © Acronis, 2000-2007 Benutzerhandbuch 2.5 Inhaltsverzeichnis Acronis Snap Restore Mit der Technologie Acronis Snap Restore können Sie das Betriebssystem eines beschädigten Computers starten, bevor das Abbild komplett wiederhergestellt wurde. Sie können also wenige Sekunden nach dem Beginn der Wiederherstellung bereits wieder mit dem Computer arbeiten. Die Wiederherstellung wird im Hintergrund fortgesetzt. Einschränkungen Dieses Feature ist gegenwärtig verfügbar für Abbildarchive, die aus der Acronis Secure Zone wiederhergestellt werden (siehe Abschnitt Kapitel 8, »Acronis Secure Zone«). Acronis Snap Restore unterstützt keine Images mit Windows Vista. Falls eine Edition von Windows Vista im Image gefunden wird, erscheint die Option für die Ausführung von Snap Restore im Wiederherstellungsassistenten nicht. Acronis Snap Restore arbeitet nicht, wenn das Image dynamische Datenträger und Volumes enthält. Natürlich können Sie Acronis Snap Restore nicht einsetzen, wenn das Abbildarchiv kein Betriebssystem enthält (eine logische Partition oder das Abbild einer Datenfestplatte) oder wenn Sie ein Datenarchiv wiederherstellen. Arbeitsweise Nach dem Start der Wiederherstellung erledigt Acronis Snap Restore folgende Arbeitsschritte: • Es findet die Sektoren im Abbild, die Systemdateien enthalten, und stellt diese Sektoren als erste wieder her. Das Betriebssystem ist dann wiederhergestellt und kann bereits nach sehr kurzer Zeit gestartet werden. Nach dem Start des Betriebssystems sieht der Benutzer schon alle Dateien und Verzeichnisse, obwohl deren Inhalt eigentlich noch nicht wiederhergestellt ist. Unabhängig davon kann die Arbeit aber schon beginnen. • Während das Betriebssystem bereits läuft, wacht ein spezieller Treiber über die Systemanfragen an das noch nicht vollständige Dateisystem. Wenn der Benutzer Dateien öffnet oder Anwendungen startet, fängt der Treiber alle Anfragen auf Dateien ab, die noch nicht wiederhergestellt sind, und stellt die nötigen Sektoren sofort wieder her, so dass die Datei für die Anfrage vorhanden ist. • Zur gleichen Zeit läuft die Sektor-für-Sektor-Wiederherstellung im Hintergrund weiter. Die vom System angeforderten Dateien haben aber dennoch immer die höchste Priorität. Copyright © Acronis, 2000-2007 15 Inhaltsverzeichnis Benutzerhandbuch Die Erstellung des Abbilds wird beendet, ohne dass noch eine Benutzeraktion nötig ist. Wenn Sie auf diese Weise die Arbeit nach einem Systemausfall so früh wie möglich wieder beginnen können, dann gewinnen Sie mehrere Minuten kostbarer Arbeitszeit. Die Wiederherstellung eines 10-20 Gb großen Images (eine übliche Größe) nimmt etwa 10 Minuten in Anspruch. Je größer das wiederherzustellende Image, desto mehr Zeit werden Sie sparen. Damit Sie Acronis Snap Restore im Falle eines Systemfehlers nutzen können, müssen Sie folgende Vorbereitungen treffen: • Installieren Sie Acronis True Image Echo Server für Windows (siehe Abschnitt »Installation von Acronis True Image Echo Server für Windows«, S. 37). • Erstellen Sie eine Acronis Secure Zone auf der Systemfestplatte (siehe »Die Acronis Secure Zone anlegen«, Seite 81). • Aktivieren Sie den Acronis Startup Recovery Manager (siehe »Acronis Startup Recovery Manager aktivieren«, Seite 85) und erstellen Sie ein bootfähiges Notfallmedium mit Acronis True Image Echo Server für Windows. • Erstellen Sie das Abbild der Systemfestplatte in die Acronis Secure Zone. Sie können auch die Abbilder weiterer Festplatten oder Partitionen dort ablegen, das Abbild des Systems ist für das Feature aber unbedingt erforderlich. Bei der Ausführung von Snap Restore wird die gegenwärtige Version von Acronis True Image Echo Server für Windows immer die gesamte Systemfestplatte wiederherstellen. Wenn also die Systemfestplatte mehrere Partitionen enthält und Sie den Einsatz von Acronis Snap Restore planen, müssen Sie alle Partitionen der Systemfestplatte in das Abbildarchiv aufnehmen. Andernfalls gehen bei Verwendung von Acronis Snap Restore die Partitionen der Systemfestplatte verloren, die das Abbildarchiv nicht enthält. Im Falle eines Systemfehlers booten Sie den Rechner vom bootfähigen Notfallmedium oder benutzen beim Hochfahren die Taste F11, wenn die entsprechende Aufforderung erscheint. Starten Sie die Wiederherstellung (siehe Kapitel 6, »Wiederherstellen von Backups«) und wählen Sie das Abbildarchiv der Systemfestplatte aus der Acronis Secure Zone. Wählen Sie die Option zur Benutzung von Snap Restore und klicken Sie auf Fertig stellen. Nach wenigen Sekunden wird der Rechner neu starten und das wiederhergestellte System ausführen. Melden Sie sich an und beginnen Sie die Arbeit – weitere Neustarts oder Benutzeraktionen sind nicht erforderlich. Sie können Snap Restore auch direkt mit Acronis True Image Echo Server für Windows in unterstützten Windows-Serverbetriebssystemen ausführen. Sie sollten aber immer über ein bootfähiges Notfallmedium verfügen können, falls Windows nicht bootet. 16 Copyright © Acronis, 2000-2007 Benutzerhandbuch 2.6 Inhaltsverzeichnis Acronis Universal Restore (optional) Das Image einer Systemfestplatte kann problemlos auf der gleichen Hardware wiederhergestellt werden, auf der es erstellt wurde. Die Übertragung auf einen anderen Rechner kann auch erfolgen, wenn dessen Hardware identisch ist. Wenn Sie aber z.B. das Motherboard austauschen oder eine andere Prozessorversion benutzen, was bei einem Hardwarefehler erforderlich sein könnte, wird das wiederhergestellte System nicht bootfähig sein. Auch der Versuch, ein System mit Hilfe des Images auf einen moderneren Computer zu übertragen, wird zu dem gleichen Ergebnis führen, weil die Hardware des Zielrechners mit den meisten Systemtreibern inkompatibel ist, die im Abbild enthalten sind. Auch durch Benutzung von Microsoft System Preparation Tool (sysprep) können Sie dieses Problem nicht beheben, weil Sysprep nur Plug-andPlay-Geräte wie Soundkarten, Netzwerkkarten, Drucker usw. ersetzen kann. Die System- und Boot-Treiber müssen sowohl auf dem Quell- als auch auf dem Zielsystem identisch sein (siehe Microsoft Knowledge Base, Artikel 302577 und 216915). Es gibt aber keinerlei Konflikte bei gleichzeitiger Anwendung von Sysprep und der anschließenden Benutzung von Acronis Universal Restore. Mit der Technologie Acronis Universal Restore haben Sie eine effektive Lösung zur Hardware-unabhängigen Systemwiederherstellung durch Austausch der Hardware Abstraction Layer (HAL) und der Treiber für Massenspeichergeräte. Acronis Universal Restore ist einsetzbar für: • die schnelle Wiederherstellung eines beschädigten Systems auf abweichender Hardware • das Hardware-unabhängige Klonen und Übertragen von Betriebssystemen • die Migration von physikalischen auf virtuelle Maschinen oder umgekehrt für die Systemwiederherstellung, den Test oder andere Zwecke. Acronis Universal Restore wird erst bei der Wiederstellung eines Systemabbilds eingesetzt: Es ist nicht nötig, ein Abbild bei dessen Erstellung darauf vorzubereiten, dass die Wiederherstellung möglicherweise auf abweichende Hardware erfolgen soll. Informationen zur Installation von Acronis Universal Restore finden Sie im Abschnitt »Installation von Acronis Universal Restore« auf Seite 24. Überblick Acronis Universal Restore durchsucht nach der Wiederherstellung des System-Images auf der neuen Maschine automatisch den Standardtreiberspeicher von Windows, der im Image gespeichert ist, nach Treibern für HAL und Massenspeichergeräte und installiert die Treiber, die zur Ziel- Copyright © Acronis, 2000-2007 17 Inhaltsverzeichnis Benutzerhandbuch Hardware passen. Falls Sie eine benutzerdefinierte Treiberablage (einen Ordner, mehrere Ordner auf einem Netzlaufwerk oder einer CD) angeben, wird diese ebenfalls durchsucht. Der Standardtreiberspeicher von Windows wird im Registry-Schlüssel SOFTWARE → Microsoft → Windows → Current version → DevicePath definiert. Üblicherweise ist das der Ordner WINDOWS/inf. Sie können die automatische Prozedur zur Suche bzw. Installation der Treiber übergehen, indem Sie die Treiber manuell spezifizieren. Das kann erforderlich sein, wenn die Ziel-Hardware für die Festplatten spezielle Massenspeicher-Controller enthält (z.B. SCSI-, RAID- oder Fibre Channel Adapter). Die Hauptaufgabe von Acronis Universal Restore ist es, das wiederhergestellte System bootfähig zu machen. Die vorliegende Version dieses Produkts behandelt nur Treiber für HAL und Massenspeichergeräte und installiert keine Treiber für andere Geräte (Sound-Karten, NetzwerkAdapter, Video-Cards usw.). Sobald das System startet, übernimmt Windows die Steuerung und initiiert den üblichen Erst-Start-Prozess. An dieser Stelle können Sie Treiber für andere Geräte angeben, falls Windows diese nicht automatisch findet. Acronis Universal Restore und Microsoft Sysprep Acronis Universal Restore ist kein System Preparation Tool. Sie können damit jedes Systemabbild verwenden, das mit Acronis-Produkten erstellt wurde, einschließlich solcher, die vor der Erstellung mit Microsoft Sysprep bearbeitet wurden. Durch den Einsatz von Acronis Universal Restore werden die SecurityIdentifiers nicht entfernt und auch die Benutzereinstellungen nicht verändert, damit das System unmittelbar nach der Wiederherstellung ausgeführt werden kann, ohne erneut der Domäne beitreten oder die Netzwerk-Benutzerprofile nach der Wiederherstellung erneut einrichten zu müssen. Falls Sie diese Einstellungen jedoch auf dem wiederhergestellten System verändern möchten, müssen Sie das System vor der Abbilderstellung mit Microsoft Sysprep bearbeiten und dann, wenn nötig, mit Acronis Universal Restore wiederherstellen. Einschränkungen von Acronis Universal Restore Ein mit Acronis Universal Restore wiederhergestelltes System wird möglicherweise nicht starten, wenn die Partitionsstruktur im Image oder die Partitionsstruktur der Zielfestplatte nicht mit der der Quellfestplatte übereinstimmen. Als Ergebnis wird der aus dem Image wiederhergestellte Loader auf die falsche Partition zeigen, so dass das System entweder nicht startet oder eine Fehlfunktion aufweist. Das könnte unter nachfolgenden Bedingungen der Fall sein: 18 Copyright © Acronis, 2000-2007 Benutzerhandbuch Inhaltsverzeichnis • Sie haben nicht das Image einer kompletten Quellfestplatte erstellt, sondern nur ausgewählter Partitionen. Bedenken Sie auch, dass die Quellfestplatte möglicherweise eine versteckte Wartungs-Partition enthalten könnte, die der Hersteller eingerichtet hat. Wenn Sie also nicht die gesamte Festplatte, sondern nur die Systempartition ausgewählt hatten, wird diese Partition nicht im Image enthalten sein. • Sie haben nicht das Image einer kompletten Quellfestplatte wiederhergestellt, sondern nur ausgewählte Partitionen. In einigen Fällen, besonders dann, wenn das System auf einer anderen als der ersten Partition eingerichtet ist, kann das den Systemstart verhindern. Um diese Probleme zu vermeiden, sollten Sie immer das Image der gesamten Systemfestplatte sichern bzw. wiederherstellen Acronis Universal Restore arbeitet nicht, wenn der Computer mit Hilfe von Acronis Startup Recovery Manager gebootet wurde oder wenn das Image in der Acronis Secure Zone abgelegt ist. Das hängt damit zusammen, dass beide Tools für die schnellstmögliche Wiederherstellung auf demselben Computer konzipiert sind. Acronis Universal Restore erwerben Acronis Universal Restore ist ein optionales Zusatzmodul für Acronis True Image Echo Server für Windows. Es muss separat erworben werden und wird mit einer eigenen Installationsdatei installiert. Wenn Sie ein Windows-System wiederherstellen wollen und dabei eine Zielfestplatte (physikalisch oder virtuell) im Assistenten zur Wiederherstellung anwählen, wird das Programm die für den Systemstart kritischen Geräte vergleichen, die es in der Registry des im Image gespeicherten Systems und auf dem Zielcomputer findet. Wenn Chipset, Motherboard oder Massenspeichergeräte unterschiedlich sind und daher das Risiko besteht, dass das System nach der Wiederherstellung nicht bootet, werden Sie gefragt, ob Sie Acronis Universal Restore erwerben möchten. In diesem Fall folgen Sie dem Link zum Erwerb von Acronis Universal Restore. Diese Aufforderung erfolgt nicht, wenn Sie bereits im Besitz von Acronis Universal Restore sind und dieses korrekt installiert ist. In diesem Fall erscheint die Option zum Einschalten von Acronis Universal Restore in einem der nächsten Schritte im Assistenten zur Wiederherstellung. 2.7 Backup auf Tape Libraries und Bandlaufwerke Acronis True Image Echo Server für Windows unterstützt Tape Libraries, Autoloader und SCSI-Bandlaufwerke als Speichergeräte. Backup auf Tape Libraries und Autoloader Eine Tape Library ist ein Speichergerät mit hoher Kapazität, das aus einem oder mehreren Bandlaufwerken besteht und einem Roboter, der Copyright © Acronis, 2000-2007 19 Inhaltsverzeichnis Benutzerhandbuch mehrere Bandkassetten mit Hilfe eines Barcodes auswählt und lädt. Geräte mit nur einem Laufwerk heißen üblicherweise Autoloader. Tape Libraries werden weit verbreitet als ein effizientes Lager für die langfristige Archivierung von Daten verwendet. Wenn eine Tape Library voll ist, werden die alten Daten fortschreitend mit neuen Daten überschrieben. Mit der Unterstützung von Tape Libraries kann Acronis True Image Echo Server für Windows auf den Bändern mehrere BackupKetten von verschiedenen Festplatten und Benutzern vorhalten. Backup auf Bandlaufwerke Für Backup und Wiederherstellung mit Hilfe von Bandlaufwerken gelten gegenüber anderen Datenträgern folgende Besonderheiten: • Ein Voll-Backup kann nur auf ein leeres Band gesichert werden. Falls das Band bereits Daten enthält, dann wird es nach einer Rückfrage gelöscht. Diese Rückfrage können Sie ausschalten, wie das im Abschnitt »Erweiterte Einstellungen« ab Seite 49 beschrieben ist. • Wenn Sie mehr als ein Archiv auf einem Band ablegen möchten, um z.B. zwei Festplatten separat zu sichern, dann wählen Sie den inkrementellen Modus, wenn Sie das erste Backup für die zweite Festplatte anlegen. • Datensicherungen auf Bandlaufwerken erfordern keine Dateinamen, weder beim Anlegen noch beim Wiederherstellen. Erfahrungsgemäß sind kurze Pausen erforderlich, um Bänder zu spulen. Bänder mit geringer Qualität, ältere Medien oder verschmutzte magnetische Köpfe können aber während des Schreib- oder Lesevorgangs zu Pausen führen, die mehrere Minuten dauern. Aufgrund der sequentiellen Zugriffsweise von Bandlaufwerken können die auf Bändern gespeicherten Abbilder nicht als virtuelles Laufwerk angeschlossen und damit nicht durchsucht werden. 20 Copyright © Acronis, 2000-2007 Benutzerhandbuch Acronis True Image Echo Server für Windows Erste Schritte Kapitel 3. Erste Schritte Bei einem Download des Programms erhalten Sie eine ausführbare Programmdatei sowie Seriennummern zur Freischaltung des Programms bzw. zum Import in den Acronis License Server, sofern die Verwaltung über diesen erfolgen muss. Die jeweils aktuellste Version des Handbuchs, die auch die eventuell in neuen Builds (Minor-Updates) hinzugekommenen oder veränderten Funktionen beschreibt, finden Sie im Internet unter http://www.acronis.de/enterprise/download/docs/. Zum Lesen ist eine Version von Adobe Acrobat Reader erforderlich. Acronis True Image Echo Server für Windows arbeitet mit Assistenten und nach einem einfachen Prinzip: Bei allen Aktionen stellen Sie zunächst mit Hilfe des Assistenten eine Handlungsanweisung (Skript) für Acronis True Image Echo Server für Windows zusammen. Mit den üblichen Schaltflächen schreiten Sie z.B. schon während der Installation schrittweise Weiter voran, gehen bei Bedarf bereits gewählte Schritte zur Kontrolle bzw. Veränderung Zurück oder wählen Abbrechen, um den Vorgang nicht auszuführen. Veränderungen an Datenträgern erfolgen in dieser Phase noch nicht. Durch Assistenten werden erst Veränderungen vorgenommen, wenn Sie auf Fertig stellen klicken. Bis zu diesem Befehl stellt Acronis True Image Echo Server für Windows lediglich eine Handlungsfolge (Skript) zusammen, die Sie bis zur Bestätigung jederzeit ändern oder verwerfen können. Diese einfache Bedienung der Assistenten wird im gesamten Handbuch vorausgesetzt: Es wird bei der Beschreibung der Abläufe meist nicht ausdrücklich darauf hingewiesen, dass Sie den jeweils nächsten Schritt eines Assistenten mit einem Klick auf die Schaltfläche Weiter auslösen müssen. 3.1 Systemanforderungen Nachfolgend erhalten Sie Informationen zu den minimalen Systemanforderungen, unterstützten Betriebs- und Dateisystemen sowie zu den Speichermedien, auf denen Sie die Backup-Archivdateien ablegen können. Die neuesten Informationen zu den unterstützten Betriebssystemen, insbesondere im LINUX-Umfeld, finden Sie auf den Seiten des Produkts, das Sie unter http://www.acronis.de/enterprise/ auswählen. Minimale Systemanforderungen Für den Einsatz von Acronis True Image Echo Server für Windows sind durch die verwendete Hardware folgende Mindestanforderungen zu erfüllen: Computer mit CPU der Pentium-Klasse, 256 MB Arbeitsspeicher, Disketten- oder CD-R/RW-Laufwerk für das Erstellen der bootfähigen Copyright © Acronis, 2000-2007 21 Erste Schritte Benutzerhandbuch Acronis True Image Echo Server für Windows Notfallmedien, freier Speicherplatz für die Archivdateien, Netzwerkanbindung. Unterstützte Betriebssysteme Acronis True Image Echo Server für Windows kann auf Computern installiert und ausgeführt werden, auf denen eines der folgenden Betriebssysteme installiert ist: • Windows Professional 2000 SP4/ Professional XP SP2 • Windows Server 2000 /Advanced Server 2000 /Server 2003 • Windows XP Professional x64 Edition, Windows Server 2003 x64 Editions • Alle Editionen von Windows Vista (außer Acronis Snap Restore) Acronis Universal Restore (optionales AddOn, das separat erworben werden muss) • Windows 2000 Professional SP4/XP Professional SP2 • Windows 2000 Server/2000 Advanced Server/Server 2003 • Windows XP Professional x64 Edition, Windows Server 2003 x64 Editions • Windows Vista (alle Editionen) Die bootfähige exklusive Version von Acronis True Image Echo Server für Windows ermöglicht das Backup- bzw. Restore von Festplatten und Partitionen auf einem Computer mit einem beliebigen PC-basierten Betriebssystem. Unterstützte Dateisysteme Das Programm bietet volle Unterstützung für die Windows-Dateisysteme FAT16, FAT32 und NTFS, die Linux-Dateisysteme Ext2, Ext3, ReiserFS und Linux-Swap sowie für XFS, JFS und DFS. Für Festplatten anderer Dateisysteme oder beschädigte Dateisysteme bietet Acronis True Image Echo Server für Windows eine Sektor-für-Sektor-Unterstützung für Partitionen. Damit können nach einem Start des Computers von der Installations-CD oder einem Notfallmedium beliebige Festplattenabbilder erstellt werden. Für die Dateisysteme XFS und JFS wird die Funktion zur Größenänderung der Partitionen nicht unterstützt. Unterstützte Speichermedien Als Speichermedium für das Ablegen der Archivdateien stehen die meisten der modernen Speichergeräte zur Verfügung: • 22 Festplattenlaufwerke Copyright © Acronis, 2000-2007 Benutzerhandbuch Acronis True Image Echo Server für Windows Erste Schritte • Speichergeräte im Netzwerk wie Storage Area Networks (SANs) und Network Attached Storage (NAS) • Tape Libraries, Autoloader, SCSI-Bandlaufwerke • IDE- und SCSI-RAID-Controller jeden Levels • FTP-Server • CD-R/RW, DVD-R/RW, DVD+R (einschließlich Double-Layer DVD+R), DVD+RW, DVD-RAM. Gebrannte RW-Discs können unter Linux ohne Kernel-Patch nicht gelesen werden. • USB1.1- /2.0-, FireWire (IEEE-1394)- und PC-Card-Speichergeräte • ZIP® und andere Wechselmedien Der FTP-Server muss den passiven Modus für die Datenübertragung unterstützen. Um auch die Wiederherstellung direkt vom FTP-Server zu ermöglichen, teilen Sie das Archiv bei der Erstellung in Teile nicht größer als 2 Gb auf. Es wird empfohlen, für den Quellcomputer die Ports 20 und 21 für TCP- und UDP-Protokolle zu öffnen und den Windows-Dienst Routing und RAS auszuschalten. 3.2 Installation Die Installation von Acronis True Image Echo Server für Windows erfolgt komfortabel durch einen Installationsassistenten. Folgen Sie den Schritten des Assistenten. Wenn Sie eine Trial-Version von Acronis True Image Echo Server für Windows installiert haben, müssen Sie diese vor der Installalation der Vollversion deinstallieren. Wenn Sie im Installationsbildschirm auf das Symbol mit dem Fragezeichen klicken, starten Sie die Installationsanleitung mit weiteren Details zur Installation. Entscheiden Sie im Schritt Setup-Typ, auf welche Weise Sie das Produkt installieren: • Typisch - die am häufigsten genutzten Programmfeatures werden installiert (empfohlen für die meisten Benutzer). • Benutzerdefiniert - erlaubt die Auswahl der zu installierenden Programmfeatures und deren Speicherort (empfohlen für erfahrene Benutzer). Dabei können Sie z.B. den Builder für bootfähige Notfallmedien (Acronis Media Builder) abwählen, z.B. weil Sie bereits über ein bootfähiges Notfallmedium verfügen. Wenn Sie den Builder für bootfähige Notfallmedien dagegen installieren, können Sie damit jederzeit ein solches Medium, dessen ISO-Image oder ein bootfähiges RIS-Paket erstellen, indem Sie die Erstellung im Programmhauptfenster von Acronis True Image Echo Server für Windows starten oder den Builder selbst ausführen. Ebenfalls zur Verfügung steht bei Installation von Acronis True Image Echo Server für Windows die Komponente Bart PE Plug-In für Acronis True Image Echo Server für Windows. Copyright © Acronis, 2000-2007 23 Erste Schritte Benutzerhandbuch Acronis True Image Echo Server für Windows Obwohl Sie mit Acronis True Image Echo Server für Windows direkt unter Windows Backup-Archive erstellen können, könnte eine Wiederherstellung aber den Start von einem bootfähigen Notfallmedium erfordern. Deshalb ist die Installation des Builders (Acronis Media Builder) ebenso wie die Erstellung bootfähiger Notfallmedien dringend anzuraten. Das bekannte Werkzeug Bart PE wird benutzt, um eine Windows-ähnliche Umgebung von CD zu starten. Anwendungen für diese Umgebung werden in Form von Plug-Ins installiert. Durch Auswahl dieses Plug-Ins während der Installation (in der typischen Installation ausgeschaltet) haben Sie die Möglichkeit, Acronis True Image Echo Server für Windows in die Bart-PEUmgebung zu integrieren. Die dafür notwendigen Dateien werden zusammen mit den anderen Programmdateien im Installationsverzeichnis abgelegt. • Komplett - alle Programmfeatures der Komponente werden installiert (erfordert den größten Speicherplatz). Überprüfen Sie die Einstellungen: Sie sehen hier auch, welche Programmkomponenten in welchen Ordner installiert werden. Mit einem Klick auf Fertig stellen starten Sie den Kopiervorgang. Die Dateien werden auf die Festplatte kopiert, der Installationsfortschritt ist zu sehen. Zum Abschluss der Installation muss der Computer neu gestartet werden. Bestätigen Sie die entsprechende Abfrage von Acronis True Image Echo Server für Windows-Setup. Unmittelbar nach der Installation einer per Download erworbenen Version von Acronis True Image Echo Server für Windows oder nach Installation eines Updates sollten Sie ein bootfähiges Notfallmedium erstellen. Damit ist gewährleistet, dass immer die aktuellste Version der Software auch auf dem Notfallmedium zur Verfügung steht. Bei der Installation erstellt Acronis True Image Echo Server für Windows ein neues Gerät im Gerätemanager (Systemsteuerung → System → Hardware → Gerätemanager → Acronis Devices → Acronis TrueImage Backup Archive Explorer). Deaktivieren oder deinstallieren Sie dieses Gerät nicht, es ist für das Mounten von Abbildarchiven als virtuelle Laufwerke erforderlich. Installation von Acronis Universal Restore (optional) Acronis Universal Restore ist ein optionales Programm-Feature. Es kann separat erworben werden und wird mit einer eigenen Setup-Datei installiert. Acronis Universal Restore hat eine eigene Seriennummer, die bei der Installation eingegeben werden muss. Die Installation kann nur erfolgen, wenn mindestens eine der folgenden Komponenten von Acronis True Image Echo Server für Windows installiert ist: Acronis True Image Echo Server für Windows Acronis Bootable Media Builder. 24 Copyright © Acronis, 2000-2007 Benutzerhandbuch Acronis True Image Echo Server für Windows Erste Schritte Nach der Installation integriert sich Acronis Universal Restore automatisch in die o.g. Komponenten. Sichtbar wird das in den Bezeichnungen der Komponenten. So ändert sich z.B. die Titelzeile von Acronis True Image Echo Server für Windows in Acronis True Image Echo Server für Windows mit Universal Restore. 3.3 Acronis True Image Echo Server für Windows extrahieren Um Komponenten von Acronis True Image Echo Server für Windows auf einem Computer zu installieren, können Sie die nötigen Setup-Dateien auch separat verwenden. Dazu müssen Sie die Dateien einzeln extrahieren: Wenn Sie mit der rechten Maustaste auf einen Eintrag im Installationsmenü klicken, finden Sie den Befehl Extrahieren, mit dem Sie das für Microsoft Installer nötige Paket extrahieren. Dabei können Sie bestimmen, wo die Installationsdatei abgelegt wird. Acronis True Image Echo Server für Windows unterstützt Microsoft Installer (msiexec.exe) mit all seinen Befehlen. Deinstallieren der Programmkomponenten Sie können Acronis True Image Echo Server für Windows und eine installierte Komponente alternativ zum oben beschriebenen Verfahren über die Systemsteuerung von Windows deinstallieren. 1. Starten Sie die Windows-Systemsteuerung. 2. Schalten Sie in den Bereich Software – Programme ändern oder entfernen. 3. Markieren Sie die zu entfernende Komponente. 4. Klicken Sie auf Entfernen, um die gewählte Komponente zu deinstallieren. 5. Bestätigen Sie die Nachfrage und warten Sie die Vollendung der Handlungen ab. Auch wenn Sie nicht ausdrücklich darauf hingewiesen werden sollten: Starten Sie den Rechner nach Abschluss der Deinstallation neu, um den Vorgang zu beenden. 3.4 Acronis True Image Echo Server für Windows ausführen Es gibt zwei Varianten, um die Arbeit mit Acronis True Image Echo Server für Windows zu beginnen: • Für die Ausführung im normalen Modus starten Sie Acronis True Image unter Windows mit dem Befehl Start → (Alle) Programme Æ Acronis → Acronis True Image → Acronis True Image Echo Server für Windows oder mit einem Klick auf das bei der Installation angelegte Symbol auf dem Windows-Desktop. Copyright © Acronis, 2000-2007 25 Erste Schritte Benutzerhandbuch Acronis True Image Echo Server für Windows • Wenn Ihr Betriebssystem aus irgendeinem Grund nicht startet, können Sie den Acronis Startup Recovery Manager ausführen, der natürlich zuvor aktiviert sein muss (siehe Abschnitt »Acronis Startup Recovery Manager«). Um dieses Programm zu starten, drücken Sie während des Bootvorgangs die Taste F11, wenn die zugehörige Meldung zum Drücken dieser Taste auffordert. Acronis True Image Echo Server für Windows startet im exklusiven Modus, der die Wiederherstellung des Systems aus einem zuvor erstellten Abbild der Festplatte bzw. Partition erlaubt. Wenn die Daten auf Ihrer Festplatte total zerstört sind und Sie deshalb gar nicht mehr starten können (oder Sie den Acronis Startup Recovery Manager nicht aktiviert haben), sollten Sie das während der Installation oder später erstellte bootfähige Notfallmedium benutzen. Beim Booten von diesem Medium wird Acronis True Image Echo Server für Windows automatisch ebenfalls im exklusiven Modus starten und die Wiederherstellung der beschädigten Partitionen ermöglichen. 26 Copyright © Acronis, 2000-2007 Benutzerhandbuch Acronis True Image Echo Server für Windows Acronis True Image Echo Server für Windows Kapitel 4. Acronis True Image Echo Server für Windows Acronis True Image Echo Server für Windows bietet den GUI-Modus, den Kommandozeilen-Modus und kann zum Ausführen von XML-Skripten benutzt werden. Das nachfolgende Kapitel beschreibt die Aktionen, die im GUI-Modus möglich sind, der die breiteste Funktionalität bietet. Die Befehle für die Kommandozeile und das Scripting finden Sie in Kapitel 14, »Kommandozeile und Scripting«, Seite 115ff. 4.1 Das Programmhauptfenster Nach dem Start des Programms über den Befehl Start → (Alle) Programme Æ Acronis → TrueImage → Acronis True Image Echo Server für Windows oder durch einen Klick auf das bei der Installation angelegte Desktopsymbol erscheint Acronis True Image Echo Server für Windows nach wenigen Augenblicken mit einer übersichtlichen und einfach zu bedienenden Benutzeroberfläche (s. Abb. 1). Zwischen den Steuerelementen in den Leisten, dem Menü und den Symbolen bestehen Beziehungen: Fast alle Aktionen sind über verschiedene Wege zu erreichen. Abb. 1: Die Programmoberfläche von Acronis True Image Echo Server für Windows Werkzeugleiste Die Symbole der Werkzeugleisten entsprechen den Befehlen der Menüs Extras und Hilfe. Wenn Sie mit der Maus auf ein Symbol zeigen, erscheint eine QuickInfo mit Informationen zur Aufgabe des Symbols. Copyright © Acronis, 2000-2007 27 Acronis True Image Echo Server für Windows Benutzerhandbuch Acronis True Image Echo Server für Windows Hauptbereich Als Standard zeigt das Programm die Operationen der Kategorie Backup und Wiederherstellung. Dabei sind drei Gruppen sichtbar: Aktion wählen, Tasks verwalten und Weitere Aktionen. • Die Gruppe Aktion wählen enthält die folgenden Elemente: • Backup – Mit der Aktion Backup erstellen Sie entweder Backups einer Festplatte bzw. von Partitionen oder Backups ausgewählter Dateien und Verzeichnisse. Dazu verwendet Acronis True Image Echo Server für Windows Archivdateien, die auf verschiedensten Speichermedien gesichert werden können. Nähere Informationen finden Sie im Kapitel 5, »Backup«. • Wiederherstellung – Die Aktion Wiederherstellung setzen Sie ein, wenn Sie beschädigte Partitionen oder Dateien rekonstruieren möchten. Dazu müssen Sie ein zuvor erzeugtes Archiv angeben und daraus das Element für die Wiederherstellung selektieren. Nähere Informationen finden Sie im Kapitel 6, »Wiederherstellen von Backups«. • Die Gruppe Tasks verwalten enthält die folgenden Elemente: • Tasks – Planung von Tasks für Backups oder die Validierung von Archiven und deren Verwaltung. • Ereignisanzeige – öffnet das Fenster der Ereignisanzeige. Die Ereignisanzeige informiert Sie über die Tätigkeiten, die Acronis True Image Echo Server für Windows ausgeführt hat. Nach einem Klick auf das Symbol Ereignisanzeige erscheint ein Fenster, in dem Sie die Informationen über gelungene oder misslungene Aktionen sichten. Die Ereignisanzeige wird auch gestartet, wenn Sie einen Doppelklick auf den rechten Bereich der Statusleiste ausführen. Falls Acronis True Image Echo Server für Windows beim Ausführen einer Aktion einen Fehler verursacht oder eine Handlung nicht ausführen kann, erscheint eine Dialogbox, die direkt auf die Ereignisanzeige verweist und Sie auffordert, die Details in der Ereignisanzeige nachzulesen. Nähere Informationen finden Sie im Kapitel 11.2, »Ereignisanzeige«. • 28 Die Gruppe Weitere Aktionen enthält die folgenden Elemente: • Backup-Archive durchsuchen und validieren – Durchsuchen von File-Level-Archiven, Mounten von Abbildern von Festplatten/Partitionen als virtuelle Laufwerke, Ausführen der Aktionen zum Prüfen der Integrität von Archiven. Nähere Informationen finden Sie in Kapitel 10, »Operationen mit Archiven«. • Festplatten verwalten – Mit der Aktion Festplatte klonen übertragen Sie die Partitionen einer Festplatte auf eine andere Festplatte. Dieses Tool hilft Ihnen, eine neue, größere Festplatte für den Einsatz im Rechner vorzubereiten. Nähere Informationen finden Sie im Kapitel 13.1, »Festplatte klonen«. Mit der Aktion Festplatte hinzufügen bereiten Sie eine neue Festplatte auf die Verwendung im Rechner vor. Damit haben Sie vor dem Aufspielen eines Betriebssystems die Möglichkeit, Partitionen anzulegen und mit einem Dateisystem Ihrer Wahl zu formatieren. Nähere Informationen finden Sie im Kapitel 13.2, Copyright © Acronis, 2000-2007 Benutzerhandbuch Acronis True Image Echo Server für Windows Acronis True Image Echo Server für Windows »Festplatte hinzufügen«. Weitere Aktionen sind das Konvertieren von Basisdatenträgern in dynamische Datenträger und das Erstellen von dynamischen Volumes. • Acronis Startup Recovery Manager aktivieren – Ein Klick auf das Symbol Acronis Startup Recovery Manager aktivieren richtet den Acronis Startup Recovery Manager ein. Mit diesem Tool können Sie Acronis True Image Echo Server für Windows durch einen Druck auf die Taste F11 direkt beim Computerstart noch vor dem Start von Windows ausführen. Zusammen mit der Acronis Secure Zone haben Sie damit ein Werkzeug zur Hand, mit dem Sie den PC in den Zustand zum Zeitpunkt der Erstellung der Abbilddatei in die Acronis Secure Zone bringen. Nähere Informationen finden Sie im Abschnitt »Acronis Startup Recovery Manager«. • Systemwiederherstellung verwalten – An- bzw. Ausschalten der Microsoft Windows Systemwiederherstellung und Einstellung der Optionen dafür direkt aus Acronis True Image Echo Server für Windows. • Bootfähiges Notfallmedium erstellen – Ausführen der Aktionen zum Erstellen bootfähiger Notfallmedien. Nähere Informationen finden Sie im Abschnitt »So erstellen Sie ein Notfallmedium«. Programmhauptmenü Das Programmhauptmenü bietet die Befehle Aktionen, Ansicht, Extras und Hilfe. Dabei enthält das Menü Aktionen die Liste der verfügbaren Aktionen einschließlich der Task-Planung. Das Menü Ansicht enthält die Elemente für die Veränderung des Aussehens: • Symbolleisten – enthält die Elemente zur Steuerung der Symbole • Seitenleiste – schaltet die Seitenleiste an oder aus • Statusleiste – schaltet die Statusleiste an oder aus Das Menü Extras enthält die folgenden Elemente: • Acronis Secure Zone verwalten – Erstellen, Löschen und Verändern der speziellen, versteckten Partition für das Speichern von Archiven (Acronis Secure Zone) • Acronis Startup Recovery Manager aktivieren – Aktivierung des Boot-Mangers für die Wiederherstellung (F11-Taste) • Backup-Archiv durchsuchen – Durchsuchen von File-Level-Archiven oder Mounten von Abbildern von Festplatten/Partitionen als virtuelle Laufwerke • Backup-Archive validieren – Ausführen der Integritätsprüfung von Archiven • Archiv konsolidieren – anwendbar auf Archive, die mehr als ein Backup enthalten. Diese Aktion erstellt eine konsistente Kopie des Archivs mit der Möglichkeit, nicht mehr benötigte Backups auszuschließen. Copyright © Acronis, 2000-2007 29 Acronis True Image Echo Server für Windows Benutzerhandbuch Acronis True Image Echo Server für Windows • Backup in virtuelle Festplatte konvertieren - konvertiert ein mit dem Programm erstelltes Disk-Image (.tib) in die Datei einer virtuellen Festplatte des gewählten Typs (.vmdk, .vhd, .hdd) • Bootfähiges Notfallmedium erstellen – Ausführen der Aktionenzum Erstellen von bootfähigen Notfallmedien • Erstellen dynamischer Datenträger – Erstellen von dynamischen Volumes auf Basisdatenträgren oder dynamischen Datenträgern • Konvertieren in dynamische Datenträger – Konvertieren eines Basisdatenträgers in einen dynamischen Datenträger • Ereignisanzeige – öffnet das Fenster der Ereignisanzeige • Optionen – öffnet ein Fenster für die Bearbeitung der Standardoptionen für Backup bzw. Wiederherstellung, die Einstellung der Schriftart, die Konfiguration der Benachrichtigungen usw. Das Menü Hilfe bietet den Zugriff auf die Online-Hilfe und die Informationen über Acronis True Image Echo Server für Windows. Statusleiste und Seitenleiste Die Statusleiste von Acronis True Image Echo Server für Windows bietet aber nicht nur Informationen über den Status des Programms: Mit einem Doppelklick auf den rechten Bereich aktivieren Sie die Ereignisanzeige. Die Seitenleiste enthält die Bereiche Extras und Hilfe. Mit den Pfeilen in den Titeln der Bereiche blenden Sie die Inhalte der Bereiche ein bzw. aus. Die Symbole sind mit den Befehlen in dem gleichnamigen Menü identisch. Die Symbole dieses Bereiches finden Sie auch in den Werkzeugleisten wieder. Benachrichtigungssymbol in der Taskleiste Im Informationsbereich der Taskleiste von Windows informiert ein animiertes Icon bei allen Aktionen über die Tätigkeit von Acronis True Image Echo Server für Windows. Dieses Symbol ist also nicht sichtbar, wenn zwar das Hauptprogrammfenster zu sehen ist, aber keine Operation läuft. Es ist aber auch bei der Ausführung von geplanten Tasks im Hintergrund sichtbar. Abb. 2: Fortschrittsinformation bei laufender Operation Während der Backup-Erstellung unter Windows können Sie mit Hilfe dieses Symbols die Priorität des Prozesses zur Datensicherung nachträglich verändern. Voraussetzung dafür ist, dass im Infobereich der Taskleiste von Windows das Symbol erscheint, das auf die Arbeit von Acronis True Image Echo Server für Windows verweist. Wenn Sie mit 30 Copyright © Acronis, 2000-2007 Benutzerhandbuch Acronis True Image Echo Server für Windows Acronis True Image Echo Server für Windows dem Mauszeiger darüber verweilen, erscheint in einer QuickInfo der Arbeitsfortschritt bei der Imageerstellung (s. Abb. 2). Wenn Sie dieses Symbol lokalisiert haben, reicht ein Klick mit der rechten Maustaste auf das Symbol aus, um Zugriff auf weitere Befehle zu erhalten. • Der Befehl Status blendet das Programmhauptfenster von Acronis True Image Echo Server für Windows ein, falls dieses zuvor ausgeblendet wurde. • Der Befehl Info zeigt das Infofenster von Acronis True Image Echo Server für Windows mit Versions- und Build-Nummer (ebenso wie der Befehl Hilfe → Info im Programmhauptfenster). Die wichtigste Einstellung bietet aber das Untermenü von Priorität (s. Abb. 3). Abb. 3: Veränderung Windows der Priorität unter Mit den jeweiligen Befehlen verringern Sie die normale Priorität des laufenden Prozesses (Niedrig), um anderen Anwendungen den Vorrang zu geben. Alternativ beschleunigen Sie die Abbilderstellung auf Kosten der anderen Anwendungen durch die Auswahl von Hoch. 4.2 Auf dem Server arbeiten Mit Hilfe von Acronis True Image Echo Server für Windows können folgende Aktionen ausgeführt werden. Backup und Recovery • Backup und Wiederherstellung von Daten, inklusive von Systemfestplatten oder Partitionen. Klicken Sie dazu auf Backup bzw. Wiederherstellung und folgen Sie dann den Anweisungen des Assistenten. Details finden Sie in Kapitel 5, »Backup«, Seite 34 ff., und Kapitel 6, »Wiederherstellen von Backups«, Seite 52. • Kontrolle der Ereignisse von Acronis True Image Operationen. Klicken Sie auf Ereignisanzeige. Details finden Sie unter 11.2, »Ereignisanzeige«, Seite 101. • Einstellen von Backup- bzw. Wiederherstellungsoptionen. Das betrifft z.B. die Benutzung der System- bzw. Netzwerkressourcen, die Vor-/Nach-Befehle usw. Details finden Sie unter 5.3, »Einstellung von Backup-Optionen« ab Seite 41, bzw. im Abschnitt 6.4, »Wiederherstellungsoptionen«, Seite 63. Copyright © Acronis, 2000-2007 31 Acronis True Image Echo Server für Windows • Benutzerhandbuch Acronis True Image Echo Server für Windows Einstellung für Benachrichtigungen über die Operationen von Acronis True Image und Verfolgung der Operationen in der 11.1, Windows-Ereignisanzeige. Details finden Sie unter »Benachrichtigungen«, Seite 100, und unter 11.3, »Ereignisverfolgung«, Seite 102. Task-Planung • Planen von Backup-Operationen und Aktionen zum Validieren von Backups. Klicken Sie auf Tasks anzeigen, um in das zugehörige Programmfenster zu gelangen. Klicken Sie auf Erstellen und folgen Sie dann den Anweisungen des Assistenten. Details finden Sie in Kapitel 7, »Tasks planen«, Seite 71. • Ausführen, Unterbrechen, Bearbeiten, Klonen, Umbenennen und Löschen von Backup- und Validierungs-Tasks. Klicken Sie dazu auf Tasks anzeigen, um in das zugehörige Programmfenster zu gelangen. Weitere Details finden Sie in Kapitel 7, »Tasks planen«, Seite 71. Verwaltung von Archiven 32 • Durchsuchen der Inhalte von Archiven aller Art und Wiederherstellung ausgewählter Dateien und Verzeichnisse aus beliebigen Archiven. Klicken Sie auf Backup-Archive durchsuchen und validieren in der Gruppe Extras oder wählen Sie die Kategorie Backup-Archive in der Seitenleiste, um in das Fenster BackupArchive verwalten zu wechseln. Wählen Sie dann Backup-Archiv durchsuchen und folgen Sie den Anweisungen des Assistenten. Details finden Sie im Abschnitt »Archiv durchsuchen« ab Seite 94. • Überprüfung von Backuparchiven unabhängig von deren Position auf einem lokalen Computer, im Netzwerk oder auf einem Wechseldatenträger. Klicken Sie dazu auf Backup-Archive validieren und folgen Sie den Anweisungen des Assistenten. Details finden Sie unter 10.1, »Validieren von Backup-Archiven«, Seite 92. • Konsolidieren von Backups in einem Archiv. Klicken Sie auf Archiv konsolidieren und folgen Sie den Anweisungen des Assistenten. Details finden Sie unter 10.5, »Backups konsolidieren«, Seite 97. • Konvertieren von Disk-Images in Dateien für virtuelle Festplatten eines zuvor gewählten Typs (.vdmk; .vhd, hdd) - Klicken Sie auf Backup in virtuelle Festplatte konvertieren und folgen Sie den Anweisungen des Assistenten. Details finden Sie in Abschnitt »Konvertieren von Disk-Images in virtuelle Festplatten«, Seite 109f. • Mounten von Partitions-Images für das Durchsuchen und Modifizieren ihres Inhalts oder für die Wiederherstellung ausgewählter Dateien und Verzeichnisse. Klicken Sie auf BackupArchive durchsuchen und validieren in der Gruppe Extras oder wählen Sie die Kategorie Backup-Archive in der Seitenleiste, um in das Fenster Backup-Archive verwalten zu wechseln. Wählen Sie dann Abbild anschließen (mounten) und folgen Sie den Anweisungen des Assistenten. Details finden Sie in Abschnitt 10.3, »Abbild anschließen (mounten)«, Seite 95. Copyright © Acronis, 2000-2007 Benutzerhandbuch Acronis True Image Echo Server für Windows • Acronis True Image Echo Server für Windows Abschalten eines zuvor gemounteten Partitions-Images - Klicken Sie auf Backup-Archive durchsuchen und validieren in der Gruppe Extras oder wählen Sie die Kategorie Backup-Archive in der Seitenleiste, um in das Fenster Backup-Archive verwalten zu wechseln. Wenn Sie mit der Aktion Abbild anschließen (mounten) mit einer Abbilddatei ein temporäres Laufwerk erzeugt haben, dann hebt die Aktion Abbild abschalten die Zuordnung auf und gibt die Abbilddatei frei. Nähere Informationen finden Sie in Abschnitt 10.4, »Abbild abschalten«, Seite 96. Verwaltung von Festplatten • Acronis Secure Zone verwalten (Erstellen, Löschen, Verändern, Kennwort setzen oder entfernen). Klicken Sie auf Acronis Secure Zone verwalten und folgen Sie den Anweisungen des Assistenten. Details finden Sie unter Kapitel 8, »Acronis Secure Zone«, Seite 80 ff. • Acronis Startup Recovery Manager aktivieren. Klicken Sie auf Acronis Startup Recovery Manager aktivieren und folgen Sie den Anweisungen des Assistenten. Details finden Sie unter 8.2, »Acronis Startup Recovery Manager«, Seite 84ff. • Konvertieren von Basisdatenträgern in dynamische Datenträger. Klicken Sie auf Konvertieren in dynamische Datenträger und folgen Sie den Anweisungen des Assistenten. Details finden Sie unter »Konvertieren in einen dynamischen Datenträger«, Seite 67ff. • Erstellen eines dynamischen Volumes. Wählen Sie Extras → Erstellen dynamischer Datenträger und folgen Sie den Anweisungen des Assistenten. Details finden Sie in »Dynamische Volumes erstellen«, Seite 68. • Übertragen des Systems auf eine neue Festplatte. Nähere Informationen finden Sie im Kapitel 13.1, »Festplatte klonen«. • Formatieren von Partitionen auf einer neuen Festplatte. Nähere Informationen finden Sie im Kapitel 13.2, »Festplatte hinzufügen«. Andere Werkzeuge • Erstellen von bootfähigen Notfallmedien, deren ISO-Images oder RIS-Packages. Details finden Sie unter Kapitel 9, »Bootfähige Notfallmedien«, Seite 87ff. • Systemwiederherstellung verwalten. An- bzw. Ausschalten der Microsoft Windows Systemwiederherstellung und Einstellung der Optionen dafür direkt aus Acronis True Image Echo Server für Windows. Einige dieser Aktionen können auch im Kommandozeilen-Modus erfolgen. Informationen über den Kommandozeilen-Modus von Acronis True Image Echo Server für Windows finden Sie in Kapitel 14, »Kommandozeile und Scripting«, Seite 115ff. Copyright © Acronis, 2000-2007 33 Backup Benutzerhandbuch Acronis True Image Echo Server für Windows Kapitel 5. Backup Mit Acronis True Image können Sie entweder Backups einer gesamten Festplatte (Partition) oder von ausgewählten Dateien und Verzeichnissen erstellen. • Mit einem Festplatten-Backup können Sie ein Backup-Archiv einer Festplatte erstellen, einschließlich aller Betriebssysteme, Anwendungen und Konfigurations-Dateien, Software-Updates, persönlicher Einstellungen und aller Daten. • Bei Benutzung eines Datei-Backups sind Sie in die Lage versetzt, ausgewählte Dateien und Verzeichnisse zur Sicherung auszuwählen. Ausgangspunkt ist in beiden Fällen der Assistent zur Erstellung von Backups. Das Programmhauptfenster von Acronis True Image Echo Server für Windows enthält das Symbol Backup. Nach einem Doppelklick auf dieses Symbol startet der Assistent zur Erstellung von Backups mit einer Begrüßung. Nach einem Klick auf Weiter haben Sie im zweiten Schritt die Wahl, ob Sie vollständige Festplatteninhalte oder ausgewählte Dateien und Ordner sichern möchten. • Sichern Sie Dateien und Ordner, wenn Sie nicht beabsichtigen, Ihr Betriebssystem zusammen mit allen Einstellungen und Anwendungen wiederherzustellen, aber dennoch Wert auf die Sicherheit aktueller Daten (z.B. eines aktuellen Projekts) legen. Dazu wählen Sie im Assistentenschritt zur Auswahl der Backup-Methode das Backup für Dateien und Verzeichnisse. Dieses Verfahren reduziert die Archivgröße, reduziert also den Speicherplatzbedarf und mögliche Kosten für Wechseldatenträger. • Sichern Sie vollständige Festplatteninhalte oder ausgewählte Partitionen, wenn Sie ein solches Backup benötigen. Ein Backup der gesamten Systemfestplatte (Erstellung eines Festplattenabbilds) benötigt mehr Speicherplatz, ermöglicht aber die Wiederherstellung des Systems in Minuten, falls Fehler an den Daten oder Hardwarefehler auftreten. Zusätzlich ist die Abbilderstellung schneller als das Kopieren ganzer Dateien und kann den Backup-Prozess signifikant beschleunigen, wenn es sich um das Backup großer Datenmengen handelt. Acronis True Image Echo Server für Windows bietet die Möglichkeit, nur die Änderungen in die bestehenden Archive aufzunehmen. Zu den Unterschieden und Einsatzzwecken der verschiedenen Backup-Methoden lesen Sie nach im Abschnitt 2.2, »Vollständige, inkrementelle und differentielle Backups«, Seite 12ff. 5.1 Backup von Dateien und Verzeichnissen (File-Backup) Um ein Backup von ausgewählten Dateien bzw. Verzeichnissen zu erstellen, starten Sie zunächst den Assistenten mit einem Klick auf 34 Copyright © Acronis, 2000-2007 Benutzerhandbuch Acronis True Image Echo Server für Windows Backup Backup im Bereich Aktion wählen. Aktivieren Sie dann im zweiten Schritt die Option Dateien und Ordner. Abb. 4: Auswahl der zu sichernden Dateien und Verzeichnisse Wählen Sie im linken Teil des Assistentenfensters die gewünschten Dateien und Verzeichnisse. Sie können ein beliebiges Set von Dateien und Verzeichnissen, Partitionen, Festplatten und ganzen Computern für ein Backup zusammenstellen. Wenn Sie ein Verzeichnis wählen, werden alle Unterverzeichnisse und darin enthaltene Dateien automatisch eingeschlossen. Wenn Sie eine Partition, Festplatte oder einen Computer wählen, werden alle Dateien einschließlich des Systems, versteckter Dateien und temporärer Dateien gesichert. Dennoch ist mit diesem Archiv keine Wiederherstellung dieser Festplatte (Partition, Computer) möglich. Der nächste Schritt dient dem Ausschluss von Quelldateien (s. Abb. 5). Wenn Sie Verzeichnisse für ein Backup auswählen, wird zunächst der vollständige Verzeichnisinhalt für ein Backup ausgewählt, also auch versteckte und Systemdateien bzw. -Verzeichnisse. Sie können diese für ein Backup nicht notwendigen Dateien aus der Auswahl für das Backup ausschließen und eine Maske für den Ausschluss spezieller Dateierweiterungen erstellen. Copyright © Acronis, 2000-2007 35 Backup Benutzerhandbuch Acronis True Image Echo Server für Windows Abb. 5: Ausschluss von Dateien aus dem zu erstellenden Backup Für die Auswahl haben Sie folgende Varianten: • Aktivieren Sie Alle versteckten Dateien und Verzeichnisse ausschließen, damit diese Elemente nicht in das Backup-Archiv aufgenommen werden. • Aktivieren Sie Alle Systemdateien und -verzeichnisse ausschließen, damit diese Elemente nicht in das Backup-Archiv aufgenommen werden. • Um ausgewählte Dateien nicht in das Backup-Archiv aufzunehmen, aktivieren Sie Alle Dateien ausschließen, die mit folgenden Kriterien übereinstimmen und klicken Sie auf Hinzufügen, um ein Ausschlusskriterium zu erstellen. Alternativ klicken Sie auf Bearbeiten, um ein zuvor gewähltes Ausschlusskriterium zu bearbeiten. Sie können explizit Dateinamen für den Ausschluss aus dem Dateibereich für das Backup angeben: • file.ext - alle Dateien mit diesem Namen werden ausgeschlossen. • C:\file.ext - nur die Datei file.ext wird ausgeschlossen. Sie können auch mit Platzhaltern (Wildcards) arbeiten: 36 • *.ext - Alle Dateien mit der Erweiterung .ext werden ausgeschlossen. • C:\*.ext - Dateien in der Root von Partition C mit der Erweiterung .ext werden ausgeschlossen. • f_name.* - Dateien mit beliebiger Erweiterung und dem Namen f_name werden ausgeschlossen. Copyright © Acronis, 2000-2007 Benutzerhandbuch Acronis True Image Echo Server für Windows Backup • ??name.ext - alle Dateien mit der Erweiterung .ext, deren Namen aus sechs Buchstaben bestehen - beginnend mit zwei beliebigen Zeichen (??) und endend mit name - werden ausgeschlossen. • Um ein zuvor gewähltes Ausschlusskriterium zu löschen, klicken Sie auf Entfernen. • Um alle definierten Kriterien zu löschen, klicken Sie auf Alle entfernen. Anschließend erfolgt die Auswahl des Speicherorts für die BackupArchivdatei. Acronis True Image Echo Server für Windows ermöglicht das Ablegen einer Archivdatei auf einem Speichergerät Ihrer Wahl. Wählen Sie den Speicherort im Verzeichnisbaum. Im Eingabefeld Dateiname tragen Sie den Namen für die Backup-Archivdatei ein. Das Programm kann automatisch einen Namen erzeugen, wenn Sie auf das Symbol Neuen Dateinamen erzeugen am rechten Rand des Eingabefeldes klicken. Falls bereits eine Archivdatei mit dem gleichen Namen vorhanden ist, wird Acronis True Image Echo Server für Windows nachfragen, ob Sie diese überschreiben möchten. • Wenn Sie ein inkrementelles Backup erstellen wollen, dann wählen Sie das zuletzt erstellte vollständige oder inkrementelle Backup, das verfügbar ist. Falls Sie das vollständige und alle darauf basierenden inkrementellen Erweiterungen in einem Verzeichnis verwalten, spielt es keine Rolle, welche Archivdatei Sie wählen. In diesem Fall erkennt Acronis True Image Echo Server für Windows diese Kette als ein zusammengehörendes Archiv. Wenn dagegen aber die inkrementellen Erweiterungen auf mehreren Wechseldatenträgern gespeichert sind, müssen Sie unbedingt die letzte Archivdatei angeben, da es sonst bei der Wiederherstellung zu Problemen kommen könnte. • Wenn Sie ein differentielles Backup erstellen möchten, wählen Sie das vollständige Backup, das als Basis dienen soll, oder eine bereits erstellte differentielle Erweiterung. In beiden Fällen wird das Programm eine neue differentielle Archivdatei erstellen. Ein FTP-Server als Speicherort muss den passiven Modus für die Datenübertragung unterstützen. Um auch die Wiederherstellung direkt vom FTP-Server zu ermöglichen, teilen Sie das Archiv bei der Erstellung in Teile nicht größer als 2 Gb auf. Danach stellen Sie den Modus der Backuperstellung ein. Sie haben die Wahl zwischen einem vollständigen, einem inkrementellen und einem differentiellen Backup. Genaue Informationen lesen Sie im Abschnitt 2.2, »Vollständige, inkrementelle und differentielle Backups«, Seite 12ff. Im nachfolgenden Schritt können Sie die Standardoptionen kontrollieren, bearbeiten oder einfach benutzen (Option Standardoptionen benutzen) bzw. alternativ abweichend von den Standardoptionen manuell für dieses eine Backup besondere Optionen festlegen (Optionen manuell verändern). Copyright © Acronis, 2000-2007 37 Backup Benutzerhandbuch Acronis True Image Echo Server für Windows Mit einem aussagekräftigen Kommentar stellen Sie sicher, dass Sie das erstellte Archiv später genau identifizieren können. Sie haben im abschließenden Schritt noch die Möglichkeit, mit der Schaltfläche Zurück die Schritte zu kontrollieren und bei Bedarf zu verändern. Abschließend klicken Sie auf Fertig stellen, wenn Sie mit den Einstellungen zufrieden sind. In diesem Fall erstellt Acronis True Image Echo Server für Windows das gewünschte Backup. Acronis True Image Echo Server für Windows zeigt nun die jeweilige Aktion an, deren voraussichtliche Dauer und den Fortschritt, den die Arbeit des Programms nimmt. Dieses Fenster Fortschritt der Operation können Sie mit einem Klick auf Ausblenden verschwinden lassen. In diesem Fall können Sie entweder mit dem Programmhauptfenster weitere Aktionen vorbereiten oder das Programmhauptfenster schließen. Acronis True Image Echo Server für Windows arbeitet in beiden Fällen weiter. Sobald die Abbilderstellung beendet ist, meldet Acronis True Image Echo Server für Windows den erfolgreichen Abschluss der Aktion. Acronis True Image Echo Server für Windows arbeitet wie folgt: Auch beim Backup einzelner Dateien wird auf Sektorebene gesichert, sofern es sich um ein lokales Laufwerk handelt. Zugriffsverweigerungen durch das Betriebssystem oder bei geöffneten Dateien treten in diesem Fall nicht auf. Eine Änderung von Dateien nach Beginn der Sicherung (Snapshot) fließt aber ebenfalls nicht mehr in die aktuelle Sicherung mit ein. Im Unterschied dazu werden Dateien von Netzlaufwerken auf Dateibasis gesichert, so dass dabei Zugriffsverweigerungen auftreten können. Sie können die Priorität des laufenden Prozesses nach einem Klick mit der rechten Maustaste auf das Symbol in der Taskleiste von Windows verändern. Achten Sie beim Brennen von Archiven auf Wechseldatenträgern unbedingt darauf, dass Sie die Datenträger in der richtigen Reihenfolge beschriften. Sie müssen den Datenträgerstapel bei einer möglichen Wiederherstellung in der richtigen Reihenfolge abarbeiten. Um die Details eines beendeten Tasks zu kontrollieren, können Sie die Ereignisanzeige benutzen. 5.2 Backup von Festplatten und Partitionen (DiskImaging) Zur Vorbereitung einer Abbilderstellung sollten Sie genau überlegen, welche Partition Sie sichern möchten und welchen Ort Sie für die Speicherung der Abbildarchivdatei verwenden. Sie sollten sich vorab über den freien Speicherplatz auf dem Zieldatenträger informieren. Um ein Backup von ausgewählten Partitionen oder ganzen Festplatten zu erstellen, starten Sie zunächst den Assistenten mit einem Klick auf Backup im Bereich Aktion wählen. Aktivieren Sie dann im zweiten 38 Copyright © Acronis, 2000-2007 Benutzerhandbuch Acronis True Image Echo Server für Windows Backup Schritt die Option zum Sichern von vollständigen Festplatteninhalten oder ausgewählter Partitionen Mein Computer. 1. Im Assistenten wählen Sie danach eine oder mehrere Partitionen bzw. Festplatten aus, die gesichert werden sollen. Dazu aktivieren Sie das jeweils zugeordnete Kontrollkästchen. Wenn Sie mit der rechten Maustaste auf eine der gelisteten Partitionen klicken, erscheint ein Kontextmenü mit dem Befehl Eigenschaften. Wenn Sie diesen Befehl nutzen, aktiviert Acronis True Image Echo Server für Windows ein Infofenster, das die Eigenschaften des markierten Objekts zeigt. Sie finden allgemeine Informationen über den belegten Speicherplatz und das Dateisystem. Besonders wichtig ist die Information über eventuelle Fehler im Dateisystem, die Sie noch vor der Abbilderstellung korrigieren sollten. 2. Im nachfolgenden Schritt wählen Sie einen Speicherort und einen Dateinamen für das Abbildarchiv aus. Acronis True Image Echo Server für Windows hilft dabei mit zwei kleinen Schaltflächen: • Über dem Bereich mit der Datenstruktur finden Sie die Schaltfläche Neuen Ordner erstellen. Sie können also im Verzeichnisbaum einen Datenträger selektieren und dann einen neuen Ordner erstellen. • Rechts neben dem Eingabefeld Dateiname finden Sie eine Schaltfläche, mit der Sie einen Dateinamen generieren können, sobald Sie den Speicherort angegeben haben. Falls Sie die Abbildarchivdatei einer Partition auf der zu sichernden Partition ablegen wollten, macht Acronis True Image Echo Server für Windows darauf aufmerksam: Sie sollten das Abbild einer Partition auf einer anderen Partition ablegen, da sonst im Fehlerfall mit der Partition gleichzeitig deren Sicherheitskopie verloren geht. • Wenn Sie ein inkrementelles Backup erstellen wollen, dann wählen Sie das zuletzt erstellte vollständige oder inkrementelle Backup, das verfügbar ist. Falls Sie das vollständige und alle darauf basierenden inkrementellen Erweiterungen in einem Verzeichnis verwalten, spielt es keine Rolle, welche Archivdatei Sie wählen. In diesem Fall erkennt Acronis True Image Echo Server für Windows diese Kette als ein zusammengehörendes Archiv. Wenn dagegen aber die inkrementellen Erweiterungen auf mehreren Wechseldatenträgern gespeichert sind, müssen Sie unbedingt die letzte Archivdatei angeben, da es sonst bei der Wiederherstellung zu Problemen kommen könnte. • Wenn Sie ein differentielles Backup erstellen möchten, wählen Sie das vollständige Backup, das als Basis dienen soll, oder eine bereits erstellte differentielle Erweiterung. In beiden Fällen wird das Programm eine neue differentielle Archivdatei erstellen. Ein FTP-Server als Speicherort muss den passiven Modus für die Datenübertragung unterstützen. Um auch die Wiederherstellung direkt vom FTP-Server zu ermöglichen, teilen Sie das Archiv bei der Erstellung in Teile nicht größer als 2 Gb auf. Copyright © Acronis, 2000-2007 39 Backup Benutzerhandbuch Acronis True Image Echo Server für Windows 3. Entscheiden Sie, welchen Modus zur Abbilderstellung Sie wählen möchten. Sie haben die Wahl zwischen einem vollständigen, einem inkrementellen und einem differentiellen Backup. Genaue Informationen lesen Sie Abschnitt 2.2, »Vollständige, inkrementelle und differentielle Backups«, Seite 12ff. 4. Im nachfolgenden Schritt können Sie die Standardoptionen für das Backup kontrollieren, bearbeiten oder einfach benutzen (Option Standardoptionen benutzen) bzw. alternativ abweichend von den Standardoptionen manuell für dieses eine Backup besondere Optionen festlegen (Optionen manuell verändern). Verwenden Sie bei der Einrichtung der Backup-Option Schutz des Archivs für ein Kennwort bei der Abbilderstellung keine Sonderzeichen. Da der Zeichensatz von Windows und dem Linux-Notfallsystem verschieden ist, werden Sonderzeichen von beiden Systemen unterschiedlich gehandhabt und können daher Probleme erzeugen. 5. Anschließend geben Sie einen aussagekräftigen Kommentar zu dem Abbild ein. Er soll später helfen, das Abbild zu identifizieren. 6. Sie haben im abschließenden Schritt noch die Möglichkeit, mit der Schaltfläche Zurück die Schritte zu kontrollieren und bei Bedarf zu verändern. Abschließend klicken Sie auf Fertig stellen, wenn Sie mit den Einstellungen zufrieden sind. In diesem Fall erstellt Acronis True Image Echo Server für Windows das gewünschte Backup. Acronis True Image Echo Server für Windows zeigt nun die jeweilige Aktion an, deren voraussichtliche Dauer und den Fortschritt, den die Arbeit des Programms nimmt. Dieses Fenster Fortschritt der Operation können Sie mit einem Klick auf Ausblenden verschwinden lassen. In diesem Fall können Sie entweder mit dem Programmhauptfenster weitere Aktionen vorbereiten oder das Programmhauptfenster schließen. Acronis True Image Echo Server für Windows arbeitet in beiden Fällen weiter. Sobald die Abbilderstellung beendet ist, meldet Acronis True Image Echo Server für Windows den erfolgreichen Abschluss der Aktion. Sie können die Priorität des laufenden Prozesses nach einem Klick mit der rechten Maustaste auf das Symbol in der Taskleiste von Windows verändern. Achten Sie beim Brennen von Archiven auf Wechseldatenträger unbedingt darauf, dass Sie die Datenträger in der richtigen Reihenfolge beschriften. Sie müssen den Datenträgerstapel bei einer möglichen Wiederherstellung in der richtigen Reihenfolge abarbeiten. Um die Details eines beendeten Tasks zu kontrollieren, können Sie die Ereignisanzeige benutzen. Der Unterschied zwischen dem Verfahren zur Erstellung eines Abbildarchivs in der Acronis Secure Zone und dem beschriebenen Verfahren besteht nur darin, dass Sie für das Abbildarchiv in der Acronis Secure Zone keinen Dateinamen angeben können, da dort nur ein Abbildarchiv existieren kann. Beachten Sie, dass die Acronis Secure Zone zwei Archive aufnehmen kann: ein Datenarchiv und ein Abbildarchiv, die beide separat inkrementell oder differentiell erweitert werden können. 40 Copyright © Acronis, 2000-2007 Benutzerhandbuch Acronis True Image Echo Server für Windows 5.3 Backup Einstellung von Backup-Optionen Starten Sie in Acronis True Image Echo Server für Windows mit einem Klick auf Extras → Optionen eine Dialogbox, in der Sie die Einstellungen von Acronis True Image Echo Server für Windows verändern. Das Fenster Optionen enthält zwei Bereiche: links die Kategorien und rechts die zugehörigen Parameter. Abb. 6: Veränderung der Backup-Optionen Sie können die Standardoptionen für das Backup (z.B. Aufteilung des Archivs, Komprimierungsrate, Kennwortschutz und Überprüfung des Backups nach Erstellung) bearbeiten und für die spätere Verwendung speichern. Dazu dient der Zweig Standardoptionen für Backup (s. Abb. 6). Alternativ kontrollieren und bearbeiten Sie die Standardoptionen für das Backup im Assistenten. Wenn Sie mit der Veränderung der Optionen fertig sind, klicken Sie auf Weiter, um die Änderungen zu übernehmen und für die spätere Wiederverwendung zu speichern. Anstelle der eingestellten Standardoptionen können Sie für jeden BackupVorgang abweichend von den Standardoptionen eigene Einstellungen treffen, wenn Sie die Option Optionen manuell verändern im Assistenten wählen und anschließend auf Weiter klicken. Die Einstellungen sind analog zum nachfolgenden Ablauf zu verändern. Schutz des Archivs Für den Schutz eines Archivs bietet Acronis True Image Echo Server für Windows einen Schutz auf Kennwort-Basis für das Archiv und eine Verschlüsselung. Kennwortschutz Ein Archiv kann mit einem Kennwort geschützt werden. Die Standardoptionen sehen keinen Schutz des Archivs vor. Um ein Archiv zu schützen, Copyright © Acronis, 2000-2007 41 Backup Benutzerhandbuch Acronis True Image Echo Server für Windows tragen Sie ein Kennwort ein und bestätigen Sie dieses im zweiten Eingabefeld. Ein Kennwort sollte aus mindestens acht Zeichen bestehen und sowohl Buchstaben (am besten Groß- und Kleinbuchstaben) als auch Ziffern enthalten, um es sicherer zu machen. Verwenden Sie keine Sonderzeichen oder deutschen Umlaute in Kennwörtern. Da ein vom Notfallmedium gestartetes Acronis True Image Echo Server für Windows einen anderen Zeichensatz verwendet als unter Windows, könnte in solchen Fällen das Kennwort nicht richtig interpretiert werden und der Zugriff auf die gesicherten Daten scheitern. Wenn Sie auf ein kennwortgeschütztes Archiv zugreifen möchten, wird Acronis True Image Echo Server für Windows in einem besonderen Fenster nach dem Kennwort fragen. So erhalten nur autorisierte Benutzer Zugriff auf die gesicherten Daten. Archive, die in der Acronis Secure Zone, abgelegt werden, können nicht durch ein (eigenes) Kennwort gesichert werden. Um solche Archiv zu schützen, müssen Sie das Kennwort für die gesamte Acronis Secure Zone einrichten. Verschlüsselung Wenn das Kennwort gesetzt ist, können Sie für erhöhte Sicherheitsansprüche eine Verschlüsselung des Backups mit dem verbreiteten Industriestandard AES aktivieren. Das Kennwort wird zur Erzeugung eines Schlüssels benutzt, der sich in seiner Länge unterscheiden kann. Sie haben die Wahl zwischen vier Varianten bzw. Schlüssellängen: Keine Verschlüsselung oder Schlüsselstärken von 128, 192 oder 256 Bit. Voreinstellung sind 128 Bit. Je länger der Schlüssel ist, desto sicherer sind die Daten, aber auch die nötige Zeit für die Verschlüsselung ist dann länger. Ausschluss von Quelldateien Die Einstellungen in diesem Zweig sind mit denen identisch, die im Abschnitt 5.1, »Backup von Dateien und Verzeichnissen (File-Backup)«, auf Seite 35 beschrieben sind. Die Einstellungen gelten nur für das FileBackup: Beim Disk-Imaging sind diese Einstellungen ohne Bedeutung. Vor/Nach-Befehle Sie können Befehle spezifizieren (oder Batch-Dateien), die automatisch vor oder nach dem Backup ausgeführt werden. Damit können Sie z.B. Windows-Prozesse starten oder stoppen oder Ihre Daten vor dem Start des Backups auf Viren prüfen. Um Befehle (Batch-Dateien) zu spezifizieren: • 42 Wählen Sie den vor dem Backup auszuführenden Befehl im Feld Vor Backup. Um einen neuen Befehl zu erstellen oder eine neue BatchDatei auszuwählen, klicken Sie auf Bearbeiten. Copyright © Acronis, 2000-2007 Benutzerhandbuch Acronis True Image Echo Server für Windows • Backup Wählen Sie den nach dem Ende des Backups auszuführenden Befehl im Feld Nach Backup. Um einen neuen Befehl zu erstellen oder eine neue Batch-Datei auszuwählen, klicken Sie auf Bearbeiten. Die Deaktivierung des Kontrollkästchens Operationen nicht ausführen, bevor die Ausführung der Befehle komplett ist, die als Standard aktiviert ist, wird dem Backup-Prozess gestatten, parallel zur Ausführung Ihrer Befehle zu arbeiten. Datenbankunterstützung Eine Vielzahl von Diensten in Windows, einschließlich der Mail- und Datenbankserver wie Microsoft Exchange oder Microsoft SQL Server, arbeitet mit einer Menge geöffneter Dateien. Deshalb bevorzugen es viele Systemadministratoren, die Arbeit der Prozesse dieser Dienste während der Erzeugung der Abbildarchivdatei zu stoppen. VSS (Volume Shadow Copy Service) Benutzer von Microsoft Windows Server 2003 können die Option Microsoft Volume Shadow Copy Service benutzen aktivieren, um die Unterstützung von Microsoft Volume Shadow Copy Service (VSS) für die Bewahrung der Konsistenz der Daten beim Backup zu aktivieren. Wenn Ihre Datenbank mit Microsoft Volume Shadow Copy Service (VSS) kompatibel ist, dann aktivieren Sie das Kontrollkästchen Microsoft VSS-Unterstützung einschalten im Fenster Datenbankunterstützung. Diese Einstellung wird dafür sorgen, dass die Datenbank alle Transaktionen beendet, bevor das Backup startet. Beispiele für VSS-unterstützende Datenbanken sind Exchange, Oracle und SQL Server. Vor-/Nach-Befehle für Datenerfassung (Snapshot) Da die Unterstützung mit den Microsoft Volume Shadow Copy Services nur für Server-Betriebssysteme neuer als Windows Server 2003 zur Verfügung steht, können Sie Batch-Dateien erstellen. Diese BatchDateien helfen Ihnen, die ausgewählten Dienste direkt vor der Erstellung des Snapshots durch Acronis True Image Echo Server für Windows zu stoppen und danach automatisch wieder zu starten. Die Erstellung des Snapshots dauert nur wenige Sekunden, so dass sich diese Unterbrechung der Dienste kaum bemerkbar macht. 1. Um die entsprechenden Batchdateien zu erzeugen, starten Sie einen beliebigen Texteditor und tragen in das Textdokument die Befehle für das Stoppen der notwendigen Dienste ein. Das sind z.B. Befehle wie: • net stop msexchangesa /y /y • net stop "Microsoft Exchange Routing Engine" 2. Abschließend geben Sie der Datei einen aussagekräftigen Namen wie z.B. »stop_services.bat« und legen diese auf dem Computer ab. Sie sollten dabei sicherstellen, dass Acronis True Image Echo Server für Windows diese Dateien unter allen Umständen findet. 3. Wiederholen Sie nun das beschriebene Verfahren mit der Erstellung einer Batchdatei, die die gestoppten Dienste wieder startet. Nennen Copyright © Acronis, 2000-2007 43 Backup Benutzerhandbuch Acronis True Image Echo Server für Windows Sie diese z.B. zur Unterscheidung »start_services.bat«. Diese könnte Befehle enthalten wie: • net start "Microsoft Exchange System Attendant" • net start "Microsoft Exchange Event" • net start "Microsoft Exchange IMAP4" • net start "Microsoft Exchange MTA Stacks" • net start "Microsoft Exchange POP3" • net start "Microsoft Exchange Routing Engine" 4. Tragen Sie den Dateinamen »stop_services.bat« in das Eingabefeld Befehl vor Datenerfassung ein. 5. Tragen Sie den Dateinamen »start_services.bat« in das Eingabefeld Befehl nach Datenerfassung ein. 6. Bestätigen Sie die Einstellungen mit einem Klick auf OK. Danach müssen Sie beim Start einer Imageerstellung keinerlei Dateninkonsistenzen mehr befürchten. Die Deaktivierung des Kontrollkästchens Operationen nicht ausführen, bevor die Ausführung der Befehle komplett ist, die als Standard aktiviert ist, wird dem Backup-Prozess gestatten, parallel zur Ausführung Ihrer Befehle zu arbeiten. Multi Volume Snapshot Wenn Sie Daten sichern möchten, die über mehrere Volumes verteilt sind, und Sie deren Konsistenz sicherstellen möchten (z.B. bei einer Datenbank, die sich über die Volumes erstreckt), dann aktivieren Sie diese Funktion. In diesen Fällen wird ein einzelner Snapshot für alle Volumes erstellt und für die Erstellung des Backups benutzt. Wenn diese Funktion ausgeschaltet ist (Standardeinstellung) werden die Snapshots für die Volumes nacheinander erstellt. Komprimierungsrate Sie können die Komprimierungsrate für eine Backup-Archivdatei spezifizieren. Lesen Sie die Informationen, die Sie nach Aktivierung einer Option im Bereich Beschreibung finden. • Ohne - die Daten werden ohne jede Kompression gesichert, was die Größe des Backup-Archivs bedeutend steigern kann. • Normal - empfohlene und als Standard genutzte Komprimierungsrate • Hoch - höhere Komprimierung des Backup-Archivs • Maximum - maximale Komprimierung des Backup-Archivs, benötigt unter Umständen aber eine längere Zeit für die Erstellung Die optimale Komprimierungsrate hängt vom Typ der Dateien ab, die gesichert werden. Beispielsweise wird selbst die maximale Komprimierung die Dateigröße einer Archivdatei nicht wesentlich verringern, die bereits komprimierte Daten enthält - z.B. .zip-, .rar-, .jpg, .pdf- oder .mp3-Dateien. 44 Copyright © Acronis, 2000-2007 Benutzerhandbuch Acronis True Image Echo Server für Windows Backup Üblicherweise nutzen Sie die normale Kompression. Sie könnten aber z.B. die maximale Kompression für Wechseldatenträger verwenden, um die Zahl der erforderlichen Datenträger zu verringern. Backup-Performance Die drei verfügbaren Optionen haben mehr oder weniger spürbaren Einfluss auf die Performance des Backup-Prozesses. Die Wirkung ist abhängig von der Systemkonfiguration und den physikalischen Eigenschaften der Geräte. • Die Veränderung der Prozesspriorität für das Backup kann diesen Prozess schneller oder langsamer als normal ablaufen lassen (je nachdem, wofür Sie sich entscheiden), beeinflusst aber auch den Ablauf der anderen Programme. Die Priorität eines jeden Prozesses, der in einem System läuft, bestimmt den Grad der CPU-Benutzung und der Systemressourcen, die dem Prozess zugeordnet werden. Das Herabsetzen der Backup-Priorität wird mehr Ressourcen für andere CPU-Tasks freisetzen. Das Heraufsetzen der Backup-Priorität kann den Backup-Prozess beschleunigen, indem Ressourcen von anderen gleichzeitig laufenden Prozessen abgezogen werden. Der Effekt ist aber abhängig von der totalen CPU-Auslastung und anderen Faktoren. • Niedrig - der Backup-Prozess läuft langsamer, dafür werden andere Programme weniger beeinträchtigt. Das ist die Standardeinstellung. • Normal – verändert die im System üblichen Prioritäten nicht. • Hoch - der Backup-Prozess läuft schneller, aber die Performance anderer Programme wird beeinträchtigt. • Ein im Hintergrund laufendes Backup auf eine interne Festplatte (z.B. in die Acronis Secure Zone) kann die Performance anderer Programme beeinträchtigen, weil eine große Datenmenge auf die Festplatte geschrieben werden muss. Zur Verbesserung der Systemleistung können Sie die Schreibgeschwindigkeit der Festplatte für das Backup einstellen. Standardeinstellung dafür ist Maximum. Das Herabsetzen der Schreibgeschwindigkeit verbessert die Systemleistung, verlängert aber die Zeit für die Erstellung der Backup-Datei. • Die Standardeinstellung für Datendurchsatz im Netzwerk ist Maximum. Falls Sie häufig die Daten auf ein Netzlaufwerk sichern, dann sollten Sie die Benutzung der Netzwerkressourcen durch Acronis True Image Echo Server für Windows limitieren. Um das zu tun, verwenden Sie entweder den Schieber zum Verändern oder Sie tragen den gewünschten Maximalwert in Kilobytes pro Sekunde ein. Beschleunigtes inkrementelles bzw. differentielles Backup Bei inkrementellen bzw. differentiellen Backups findet ein Vergleich statt zwischen dem bereits gesicherten Zustand der Dateien im Backup-Archiv und dem aktuellen Zustand der Dateien auf den Datenträgern. Dabei wird anhand von Dateimerkmalen ermittelt, welche Dateien seit der letzten Sicherung verändert wurden. Um die Geschwindigkeit des Backups zu Copyright © Acronis, 2000-2007 45 Backup Benutzerhandbuch Acronis True Image Echo Server für Windows beschleunigen, prüft Acronis True Image Echo Server für Windows die Veränderung nur anhand der Dateigröße und des Datums bzw. der Uhrzeit der letzten Speicherung. Das ist ein relativ sicheres Verfahren und meist völlig ausreichend. Um Acronis True Image Echo Server für Windows anzuweisen, auch genauestens die Inhalte der vorhandenen und der gesicherten Dateien miteinander zu vergleichen, um eventuelle Unterschiede zu finden, deaktivieren Sie das Kontrollkästchen für die Benutzung des beschleunigten Backups, das als Standard aktiviert ist. Dieses Feature ist nur für dateibasiertes Backup möglich. Die Standardeinstellung geht davon aus, dass Sie das beschleunigte Verfahren nutzen möchten. Aufteilung des Archivs Beträchtlich große Archive können in mehrere Dateien geteilt werden, die zusammen das Originalarchiv bilden. Ein einzelnes Archiv kann z.B. auch für das Brennen auf einen Wechseldatenträger geteilt werden. Die Standardeinstellung für die Aufteilung des Archivs ist Automatisch. Mit dieser Einstellung wird Acronis True Image beim Backup auf eine Festplatte wie folgt arbeiten: • Wenn die ausgewählte Festplatte über ausreichend Platz verfügt und das Dateisystem die geschätzte Dateigröße ermöglicht, erstellt das Programm eine einzelne Archivdatei. • Wenn die ausgewählte Festplatte zwar über ausreichend Platz verfügt, aber das Dateisystem die geschätzte Dateigröße nicht erlaubt, wird Acronis True Image die Archivdatei automatisch in mehrere Dateien splitten. • Wenn nicht genügend Platz ist, wird das Programm warnen und Ihre Entscheidung abwarten. Sie können versuchen, Speicherplatz freizugeben oder einen anderen Speicherort mit ausreichend Platz wählen. Beim Backup auf eine Diskette, CD-R/RW, DVD-R/RW oder DVD+R/RW fordert Acronis True Image Echo Server für Windows dazu auf, einen weiteren Datenträger einzulegen, wenn der vorherige voll ist. Alternativ können Sie die Einstellung Feste Größe wählen und eine gewünschte Größe ergänzen. Das Archiv wird dann in mehrere Dateien der angegebenen Größe aufgeteilt. Das ist praktisch, wenn Sie ein Archiv auf einer Festplatte mit der Absicht speichern, dieses nachträglich auf eine CD-R/RW, DVD-R/RW oder DVD+R/RW zu brennen. Dieses Verfahren ist außerdem deutlich schneller als das direkte Brennen der Archive mit Acronis True Image Echo Server für Windows. Sicherheitseinstellungen auf Dateiebene Zwei Bereiche betreffen den Umgang von Acronis True Image Echo Server für Windows mit den Sicherheitseinstellungen der Dateien. Das betrifft die Zugriffsrechte und den Umgang mit verschlüsselten Dateien. Diese Einstellungen sind nur für dateibasiertes Backup sinnvoll. 46 Copyright © Acronis, 2000-2007 Benutzerhandbuch Acronis True Image Echo Server für Windows Backup • Sicherheitseinstellungen der Dateien in Archiven erhalten - diese Option wird alle Sicherheitseinstellungen (Benutzerberechtigungen der Gruppen oder Benutzer) der gesicherten Dateien für eine spätere Wiederherstellung erhalten. Standardmäβig werden Dateien und Ordner mit ihren originalen Windows-Sicherheitseinstellungen gesichert (z.B. Lese-, Schreib- und Ausführungsrechte usw. für Benutzer oder Gruppen, die in den Eigenschaften der Datei unter Sicherheit festgelegt sind). Wenn Sie eine Datei bzw. einen Ordner auf einem Computer wiederherstellen, auf dem der mit speziellen Rechten ausgestattete Benutzer nicht existiert, werden Sie in diesem Fall nicht in der Lage sein, diese Datei zu lesen bzw. zu verändern. Um dieses Problem zu umgehen, können Sie den Erhalt der Sicherheitseinstellungen deaktivieren. Dann werden wiederhergestellte Dateien/Ordner immer die Rechte des Ordners erhalten, in dem sie wiederhergestellt wurden (übergeordneter Ordner oder Festplatte, wenn Wiederherstellung an der Root). Alternativ können Sie die Sicherheitseinstellungen auch während der Wiederherstellung deaktivieren, selbst wenn sie im Archiv noch erhalten sind (siehe Abschnitt »Sicherheitseinstellungen« bei der Wiederherstellung auf Seite 65). Das Ergebnis wird das gleiche sein. • Verschlüsselte Dateien in Archiven unverschlüsselt speichern wählen Sie diese Option, wenn verschlüsselte Dateien im Backup enthalten sind und Sie diese nach der Wiederherstellung für jeden Benutzer verfügbar machen möchten. Andernfalls können nur die Benutzer, die die Dateien (oder Verzeichnisse) verschlüsselt haben, nach der Wiederherstellung darauf zugreifen. Die Entschlüsselung kann sinnvoll sein, wenn Sie die Dateien auf einem anderen Computer wiederherstellen wollen. Wenn Sie das z.B. in Windows Server 2003 verfügbare Verschlüsselungsfeature nicht nutzen, ignorieren Sie diese Option. Die Verschlüsselung von Dateien/Ordnern wird dort über Eigenschaften → Allgemein → Erweitert → Inhalt verschlüsseln gemanagt, um Daten zu schützen. Medienkomponenten Wenn Sie ein Backup-Archiv auf einem Wechseldatenträger speichern, können Sie die bootfähige Variante einer Acronis-Komponente darauf unterbringen. Damit haben Sie die Möglichkeit, einen Computer vom ersten Datenträger eines Backup-Archivs zu starten und die Wiederherstellung einzuleiten. Acronis One-Click Restore ist ein minimaler Zusatz zum Image Archiv, das auf einem Wechselmedium gespeichert wird, der eine Wiederherstellung aus diesem Archiv mit nur einem Klick ermöglicht. Das bedeutet, dass nach dem Start von diesem Boot-Medium und nur einem Klick auf die zugehörige Schaltfläche alle im Image enthaltenen Daten stillschweigend wiederhergestellt werden. Die Variante Acronis One-Click Restore bietet keinerlei Möglichkeiten für eine Interaktion des Benutzers, wie z.B. die Auswahl der wiederherzustelllenden Partitionen. Acronis One-Click Restore stellt Copyright © Acronis, 2000-2007 47 Backup Benutzerhandbuch Acronis True Image Echo Server für Windows deshalb immer die komplette Festplatte wieder her. Falls Ihre Festplatte also mehrere Partitionen enthält und Sie den Einsatz von Acronis OneClick Restore planen, dann müssen Sie alle Partitionen in das Image aufnehmen. Ansonsten gehen beim Einsatz dieser Funktion die Partitionen verloren, die nicht im Image enthalten waren. • Basis – Um die Vollversion von Acronis True Image Echo Server für Windows auf einem Medium mit einem Backup zu platzieren, aktivieren Sie das korrespondierende Steuerelement. Diese Version bietet während der Wiederherstellung deutlich mehr Funktionen als Acronis One-Click Restore. Damit können sie die Wiederherstellung detailliert einrichten, und Acronis Snap Restore oder Acronis Universal Restore benutzen. • Zusätzlich – Im Abschnitt Zusätzlich können Sie AcronisKomponenten spezifizieren, die ebenfalls auf dem Wechseldatenträger platziert werden. Sie können die Vollversion, die abgesicherte Version oder beide auswählen. Die abgesicherte Version enthält keine USB-, PC-Card- oder SCSI-Treiber und ist nur zu empfehlen, wenn die Vollversion nicht startet. Falls nicht ausreichend freier Platz auf dem Wechseldatenträger verfügbar ist, werden die Acronis-Komponenten nicht auf dem Datenträger gespeichert, wenn Sie das Steuerelement Keine zusätzlichen Komponenten platzieren, falls nicht genug freier Speicher vorhanden ist aktiviert haben. Fehlerbehandlung Wenn das Programm bei der Ausführung des Backups auf einen Fehler stößt, wird der Backup-Prozess gestoppt und eine Meldung gezeigt, die Ihr Eingreifen erfordert und abwartet, wie der Fehler behandelt werden soll. Wenn Sie aber Richtlinien für die Fehlerbehandlung definieren, wird das Programm den Backup-Prozess nicht für eine Warnung unterbrechen, sondern einfach den Fehler anhand der vorgegebenen Richtlinien behandeln und weiterarbeiten. Fehlerhafte Sektoren ignorieren Wenn Sie die als Standard ausgeschaltete Option Fehlerhafte Sektoren ignorieren wählen, dann wird das Backup auch dann ausgeführt, wenn das Programm fehlerhafte Sektoren auf der Festplatte findet. Obwohl die meisten Festplatten keine fehlerhaften Sektoren haben. Die Wahrscheinlichkeit, dass solche Fehler auf einer Festplatte im Laufe der Zeit auftreten, nimmt aber zu. Diese Funktion ist also hilfreich für unbeaufsichtigte Backups, bei denen Sie keine Möglichkeit zur Reaktion darauf haben. Wenn Sie diese Funktion nutzen, dann wird das Backup auch beim Auftreten von Schreib- oder Lesefehlern ausgeführt, die infolge von fehlerhaften Sektoren auftreten könnten. Meldungen und Dialogboxen währen der Operation nicht zeigen Wenn Sie diese als Standard ausgeschaltete Option (stiller Modus) wählen, dann werden Fehlermeldungen während Backup und Wiederher- 48 Copyright © Acronis, 2000-2007 Benutzerhandbuch Acronis True Image Echo Server für Windows Backup stellung unterdrückt. Diese Funktion wurde implementiert, um einen unbeaufsichtigten (stillen) Modus zu unterstützen, wenn Sie keine Gelegenheit haben, den Backup-Prozess zu kontrollieren. In diesem Modus erscheinen also keine Fehlermeldungen oder Dialogboxen, die auf Fehler hinweisen und Handlungen erfordern. Anstelle dieser Meldungen können Sie die detaillierten Informationen nach dem Backup oder der Wiederherstellung in der Ereignisanzeige sehen, wenn Sie den Befehl Extras → Ereignisanzeige ausführen. Dual-Destination Backup Als Standard ist die Funktion Dual-Destination Backup ausgeschaltet. Sie ist nur verfügbar, wenn das Ziel des Backups die Acronis Secure Zone ist. Nach dem Einschalten wird das Programm automatisch bei jedem Backup in die Acronis Secure Zone eine Kopie auf einem lokalen Laufwerk, einem Netzlaufwerk oder FTP-Server erstellen. Die Konsistenz der externen Archivkopie wird automatisch aufrechterhalten. Nachdem das Backup in der Acronis Secure Zone gespeichert ist, vergleicht das Programm den aktualisierten Archiv-Inhalt mit dem Inhalt der Kopie. Falls dabei fehlende Backups ermittelt werden, werden die fehlenden Teile zusammen mit dem neuen Backup hinzugefügt. Außer der Tatsache, dass sich durch dieses Verfahren die Sicherheit für die Archivdateien erhöht, die durch eine Kopie entsteht, ist diese Funktion besonders für Geschäftsreisende interessant. Diese können eine konsistente Kopie ihrer Daten damit gleichzeitig auf dem Notebook selbst und auf dem Server im Unternehmen ablegen. Wenn das Netzwerk nicht verfügbar ist, wird das Programm die Daten nur in der Acronis Secure Zone ablegen. Sobald die Verbindung wieder besteht, werden beim nächsten Backup alle an den Archiven vorgenommenen Änderungen auf die Kopie übertragen. In Zusammenhang mit der Sicherung von Servern bietet die Funktion ein schnelles Backup auf ein internes Laufwerk als Zwischenschritt, bevor das fertige Backup über das Netzwerk übertragen wird. Das ist besonders praktisch bei langsamen oder stark beschäftigten Netzwerken, weil dadurch die ohnehin zeitaufwändigen Backups nicht weiter gebremst werden. Im Gegensatz zu einem direkten Backup auf einen fernen Ort wird ein Verbindungsabbruch während des Kopierens den Backup-Prozess selbst nicht beeinflussen. Beachten Sie: Das kopierte Archiv wird nicht durch ein Kennwort geschützt sein, wenn für die Acronis Secure Zone ein Kennwort eingestellt ist. Erweiterte Einstellungen Sie können zusätzliche Einstellungen für die Erstellung des Backups vornehmen. Das sind die Überprüfung einer Archivdatei unmittelbar nach der Erstellung, die Arbeit mit einem Bandlaufwerk und die Steuerung der Meldung Legen Sie das erste Medium ein und die Behandlung des Archiv-Bits. Copyright © Acronis, 2000-2007 49 Backup Benutzerhandbuch Acronis True Image Echo Server für Windows Backup-Archiv prüfen Sie können die Integrität der Backup-Archivdatei unmittelbar nach Erstellung überprüfen (Standard: Ausgeschaltet). Um die Überprüfung der Backup-Archivdatei unmittelbar nach Erstellung einzustellen, aktivieren Sie das Kontrollkästchen Archiv prüfen, wenn die Erstellung des Backups vollendet ist. Um die Daten eines inkrementellen Backups zu prüfen, müssen Sie alle vorhergehenden inkrementellen Backup-Dateien und das vollständige Backup-Archiv bereitstellen, das die Basis bildet. Wenn nur eines der sukzessiv erstellten Backups fehlt, ist die Wiederherstellung unmöglich. Um die Daten eines differentiellen Backups zu prüfen, müssen Sie das vollständige Backup-Archiv bereitstellen, das die Basis bildet. Wenn Sie mehrere differentielle oder differentielle und inkrementelle Backups erstellt haben, die auf dem gleichen vollständigen Backup basieren (und deshalb im gleichen Verzeichnis liegen), benötigen Sie alle sukzessiv erstellten Backups, um das Archiv zu prüfen. Überschreiben ohne Bestätigung Sie können festlegen, ob ein bereits beschriebenes Band bei einem neuen vollständigen Backup ohne weitere Nachfrage überschrieben wird. Diese Meldung ist z.B. hinderlich, wenn eine solche Backup-Erstellung per Zeitplan startet, weil der Computer in diesem Fall auf eine Benutzeraktion wartet und den Task nicht fortführt. Deaktivieren Sie das Kontrollkästchen für die Nachfrage, wenn Sie einen Task anlegen, bei dem ein vollständiges Backup auf ein Bandlaufwerk gespeichert wird. In diesem Fall kann der Task unbeaufsichtigt ablaufen, wenn beim Start ein Band im Bandlaufwerk gefunden wird. Eventuell darauf befindliche Daten werden ohne weitere Nachfrage überschrieben. Erstes Medium einlegen Sie können bestimmen, ob die Meldung Legen Sie das erste Medium ein erscheint, wenn Sie auf ein Wechselmedium sichern. Diese Meldung ist z.B. hinderlich, wenn ein solcher Prozess per Zeitplan startet, weil der Computer in diesem Fall auf eine Benutzeraktion wartet und den Task nicht fortführt. Deaktivieren Sie das Kontrollkästchen, wenn Sie einen Task anlegen, bei dem auf ein Wechselmedium gespeichert wird. In diesem Fall kann der Task unbeaufsichtigt ablaufen, wenn beim Start ein Wechselmedium (z.B. ein CD-R/W) im Laufwerk gefunden wird. Archivattribut zurücksetzen Die Option Archivattribut zurücksetzen ist nur bei Backups auf Dateibasis verfügbar und als Standard ausgeschaltet. Im Betriebssystem Windows hat jede Datei ein Attribut Datei kann archiviert werden, das über Datei → Eigenschaften → Allgemein → Erweitert → Archiv- und Indexattribute verfügbar wird. Dieses Attribut, auch Archiv-Bit genannt, wird durch das Betriebssystem jedes Mal gesetzt, wenn die Datei verändert wurde. Dieses Bit kann durch BackupAnwendungen zurückgesetzt werden, wenn die Datei in ein Backup eingeschlossen wird. Archiv-Bits werden durch viele Anwendungen 50 Copyright © Acronis, 2000-2007 Benutzerhandbuch Acronis True Image Echo Server für Windows Backup benutzt, z.B. Datenbanken. Wenn diese Funktion eingeschaltet ist, wird das Programm die Archiv-Bits aller gesicherten Dateien zurücksetzen. Bei eingeschalteter Funktion Archivattribut zurücksetzen wird Acronis True Image Echo Server für Windows das Archivattribut aller im Backup enthaltenen Dateien zurückzusetzen. Acronis True Image Echo Server für Windows selbst nutzt das Archiv-Bit aber nicht. Bei Ausführung eines inkrementellen oder differentiellen Backups wird die Änderung einer Datei anhand der Änderung der Dateigröße und von Datum und Zeit der letzten Sicherung ermittelt. Copyright © Acronis, 2000-2007 51 Wiederherstellen von Backups Benutzerhandbuch Acronis True Image Echo Server für Windows Kapitel 6. Wiederherstellen von Backups Das nachfolgende Kapitel beschäftigt sich mit den verschiedenen Varianten für die Wiederherstellung von Backups. Die Gründe dafür sind vielfältig: Sie sollten also in jedem Fall genau überlegen, auf welche Archivdateien Sie zugreifen können und welche Daten darin gespeichert sind. Danach entscheiden Sie sich für eine der Backup-Methoden, die Acronis True Image Echo Server für Windows bietet. 6.1 Windows, Acronis Startup Recovery Manager oder Boot-CD? Wie bereits beschrieben, kann Acronis True Image Echo Server für Windows entweder im normalen oder im exklusiven Modus ausgeführt werden. Es wird empfohlen, Wiederherstellungen vorrangig unter Windows zu erledigen und andere Varianten nur dann zu nutzen, wenn Windows nicht mehr gestartet werden kann. Wenn Sie Acronis True Image Echo Server für Windows von einem Bootmedium (z.B. einer CD) ausführen, dann können Sie trotzdem auf andere CDs mit gespeicherten Backup-Archiven zugreifen. Acronis True Image ist nach dem Start vollständig in den Hauptspeicher geladen, so dass Sie das Bootmedium entnehmen und gegen eine CD mit BackupArchiven austauschen können. Um eine Partition (Festplatte) aus einem Archiv wiederherzustellen, muss Acronis True Image Echo Server für Windows exklusiven Zugriff auf diese Partition (Festplatte) haben. Das heißt nichts anderes, als dass keine Anwendungen zu gleicher Zeit auf Daten in diesem Bereich zugreifen dürfen. Wenn Sie eine Meldung erhalten, dass die Partition (Festplatte) nicht gesperrt werden kann, dann schließen Sie alle Anwendungen, die diese Partition (Festplatte) benutzen und beginnen Sie erneut. Wenn Sie nicht ermitteln können, welche Anwendungen die Partition (Festplatte) benutzen, dann schließen Sie alle Anwendungen. Beachten Sie, dass die Zuordnung von Laufwerksbuchstaben nach dem Start vom Bootmedium von der unter Windows üblichen Zuordnung abweichen kann. Wenn sich das Image-Backup auf einem bootfähigen Medium befindet, könnten Sie die Wahl haben, Acronis One-Click Restore zu benutzen. Diese Funktion stellt immer die gesamte physikalische Festplatte wieder her. Wenn die Systemfestplatte mehrere Partitionen enthält, dann müssen diese alle im Image enthalten sein. Jede Partition, die nicht im Image enthalten war, wird nach der Wiederherstellung verloren sein. Stellen Sie also sicher, dass das Image-Backup alle Daten der Festplatte enthält oder dass Sie die nicht im Image enthaltenen Partitionen nicht brauchen, bevor Sie Acronis True Image Echo Server für Windows One-Click Restore einsetzen. Weitere Informationen zu Acronis One-Click Restore finden Sie bei »Medienkomponenten«, Seite 47. 52 Copyright © Acronis, 2000-2007 Benutzerhandbuch Acronis True Image Echo Server für Windows Wiederherstellen von Backups Netzwerkeinstellungen im Rettungsmodus Wenn Sie Acronis True Image Echo Server für Windows vom bootfähigen Notfallmedium, vom RIS-Server oder mit dem Acronis Startup Recovery Manager gebootet haben, könnte die automatische Identifizierung wegen eines möglicherweise fehlenden DHCP-Servers oder aus anderen Gründen fehlschlagen. Um die Verbindung manuell herzustellen, nutzen Sie nach dem Booten den Befehl Extras → Optionen. Dieser Befehl aktiviert eine Dialogbox, in der Sie die Netzwerkverbindungen sehen und bei Bedarf ändern (siehe »Netzwerkeinbindung«, Seite 89). Wiederherstellung von dynamischen Volumes Dynamische Volumes sind Volumes, die sich auf dynamischen Datenträgern befinden, d.h. auf Datenträgern, die durch den Windows Logical Disk Manager (LDM) verwaltet werden. Weitere Informationen dazu sollten Sie der Windows-Dokumentation entnehmen. Acronis True Image Echo Server für Windows kann dynamische Volumes sichern und wiederherstellen. Ein dynamisches Volume kann so wie es ist auf dem gleichen Volume oder auf einer dynamischen Gruppe wiederhergestellt werden. Wenn es auf ein anderes Volume wiederhergestellt wird, werden die Inhalte des Ziel-Volumes mit den Inhalten des Images überschrieben, aber der Typ oder die Eigenschaften des Ziel-Volumes werden nicht geändert. Um ein dynamisches Volume so wiederherzustellen, wie es ist, bereiten Sie eine dynamische Gruppe als Ziel ohne Volumes vor. Das können Sie mit dem Tool zur Konvertierung in dynamische Datenträger tun. Für den Fall, dass Sie ein dynamisches Volume dort wiederherstellen möchten, wo bereits dynamische Volumes existieren, löschen Sie diese Volumes mit Drittanbieter-Tools, z.B. der Windows-Festplattenverwaltung. Die Inhalte dynamischer Volumes können auf einem Basisdatenträger oder einem dynamischen Volume ohne Veränderungen des Zieltyps wiederhergestellt werden. Damit Sie die erforderlichen Volumes auf der Zielfestplatte erstellen können, bietet Acronis True Image Echo Server für Windows ein Tool zur Erstellung von dynamischen Volumes. Die Umwandlung eines dynamischen Volumes in einen Basisdatenträger kann, wenn nötig, mit dem Assistenten zum Hinzufügen neuer Festplatten erfolgen (siehe auch Abschnitt 13.2, »Festplatte hinzufügen«, Seite 113). Mit diesen Werkzeugen wird die Wiederherstellung allumfassend in Bezug auf Basisdatenträger und dynamische Volumes jeden Typs (einfache Volumes, übergreifende Volumes, Stripesetvolumes, gespiegelte und RAID-5-Volumes) möglich. Die Tools sind in der bootfähigen Programmversion verfügbar. Wenn Sie die Wiederherstellungsumgebung von Acronis gebootet haben, können Sie die erforderliche dynamische Gruppe auf einem Bare Metal oder auf einem Computer mit einem NichtWindows-Betriebssystem erstellen. Copyright © Acronis, 2000-2007 53 Wiederherstellen von Backups Benutzerhandbuch Acronis True Image Echo Server für Windows Wenn Sie das Abbild eines Basisdatenträgers auf einem dynamischen Datenträger rekonstruieren, zerstören Sie damit die Inhalte des dynamischen Datenträgers. Im Endeffekt erhalten Sie einen Basisdatenträger. Die Verwendung der geannten Tools finden Sie im Abschnitt 6.5, »Erstellen von dynamischen Datenträgern und Volumes«, Seite 67f. 6.2 Dateien und Verzeichnisse aus Datenarchiven wiederherstellen Es gibt zwei verschiedene Wege, um Dateien und Verzeichnisse aus einem Archiv zurück auf den Computer wiederherzustellen. Nachfolgend wird hier nur der Weg beschrieben, wie Sie aus einem Datenarchiv die wiederherzustellenden Dateien und Verzeichnisse wählen und auf diesem Weg wiederherstellen. Alternativ zum beschriebenen Verfahren können Sie die benötigten Dateien und Verzeichnisse auch aus einem Abbildarchiv der Festplatte bzw. Partition wiederherstellen. Dazu wählen Sie entweder nach dem Start des Assistenten zur Wiederherstellung nach Auswahl eines Abbildarchivs die Option Ausgewählte Dateien oder Verzeichnisse wiederherstellen oder mounten Sie das Abbildarchiv zum Durchsuchen, um mit Hilfe des Explorers einzelne Objekte gezielt wiederherzustellen. Um ein Backup wiederherzustellen, klicken Sie auf Wiederherstellung im Fenster Backup und Wiederherstellung von Acronis True Image Echo Server für Windows und folgen den Instruktionen des Assistenten. Finden und markieren Sie ein Backup-Archiv. Das Eingabefeld Dateiname wird dann den Namen zeigen und die Schaltfläche Weiter wird aktiviert. Wenn als Speicherort die Acronis Secure Zone gewählt wurde, dann wählen Sie das wiederherzustellende Archiv im nächsten Schritt. Beachten Sie dabei die Unterscheidung: Abbildarchive zeigen im unteren Teil der Dialogbox die Struktur der Festplatten, bei Datenarchiven bleibt der Bereich leer. Wenn Sie dem Abbild einen aussagefähigen Kommentar hinzugefügt hatten, werden Sie nun in der Lage sein, das richtige Archiv zu wählen und wiederherzustellen. Der Kommentar erscheint im rechten Teil des Fensters. Beachten Sie, dass dieser Kommentar auch schon sichtbar wird, bevor Sie ein Kennwort für ein kennwortgeschütztes Archiv eingegeben haben. Die Inhalte eines Archivs werden aber erst sichtbar, wenn ein Kennwort richtig eingegeben wurde. Wenn Sie Daten aus einem inkrementellen Backup wiederherstellen wollen, schlägt Acronis True Image Ihnen vor, eines der inkrementellen Backups anhand des Erstellungsdatums zu markieren. Durch dieses Verfahren können Sie die Daten auf einen bestimmten Moment zurücksetzen, der oft auch Wiederherstellungspunkt genannt wird. Sie markieren also das inkrementelle Backup in der Liste, das den Abschluss einer inkrementell erweiterten Serie bildet (s. Abb. 7). 54 Copyright © Acronis, 2000-2007 Benutzerhandbuch Acronis True Image Echo Server für Windows Abb. 7: Auswahl Wiederherstellung des Archivs Wiederherstellen von Backups für die Um die Daten aus einem gewählten inkrementellen Backup wiederherzustellen, müssen Sie alle vorhergegangenen inkrementellen Backups und die ursprüngliche Vollsicherung bereitstellen. Wenn nur eines dieser sukzessiv erstellten Archive fehlt, ist eine Wiederherstellung unmöglich. Bei einem differentiellen Backup sind beide Dateien, das ursprüngliche Vollbackup und dessen differentielle Erweiterung, nötig. Wenn ein Archiv auf mehreren Wechseldatenträgern (z.B. CDs) abgelegt ist, dann legen Sie den letzten Datenträger ein und folgen dann den Anweisungen des Assistenten. Die direkte Wiederherstellung von einem FTP-Server ist nur möglich, wenn das Archiv aufgeteilt ist und die Teile jeweils nicht größer als 2 GB sind. Wenn Sie feststellen, dass ein Teil diese Größe überschreitet, kopieren Sie alle Teile einschließlich des als Basis dienenden Voll-Backups auf eine lokale Festplatte oder ein Netzlaufwerk. Sie können Daten an ihrem ursprünglichen Speicherort oder in einem anderen Verzeichnis bzw. auf einer anderen Festplatte wiederherstellen. Je nach Auswahl im Schritt Auswahl des Ortes für die Wiederherstellung ist der nächste Schritt gestaltet. In beiden Fällen wählen Sie aber den entsprechenden Ordner aus dem Verzeichnisbaum und klicken Sie auf Weiter. Alle bereits auf der gewählten Partition gespeicherten Daten werden durch die Daten ersetzt, die im Backup-Archiv der gesicherten Festplatte bzw. Partition enthalten sind. Sie müssen also sehr vorsichtig in der Wahl des Speicherorts für die wiederherzustellenden Daten sein, um keine möglicherweise ungesicherten Daten zu verlieren. Um ein(e) Datei (Verzeichnis) zu wählen, aktivieren Sie das zugehörige Kontrollkästchen. Sie können eine oder auch mehrere Dateien (Verzeich- Copyright © Acronis, 2000-2007 55 Wiederherstellen von Backups Benutzerhandbuch Acronis True Image Echo Server für Windows nisse) oder eine beliebige Kombination aus Dateien (Verzeichnissen) markieren. Wenn Sie ein Verzeichnis wählen, werden alle Unterverzeichnisse und alle enthaltenen Dateien automatisch ausgewählt. Wählen Sie nun die Optionen für den Wiederherstellungsprozess (also z.B. die Benutzerbefehle vor bzw. nach der Wiederherstellung, die Prozesspriorität, die Sicherheitseinstellungen). Sie können die Standardeinstellungen unverändert benutzen oder an dieser Stelle verändern. In diesem Fall werden die Veränderungen nur für diese Wiederherstellung genutzt, nicht gespeichert. Alternativ können Sie aber direkt von dieser Stelle aus auch die Standardeinstellungen verändern und als neuen Standard speichern. Wählen Sie dazu eine entsprechende Option und klicken Sie auf Weiter. Setzen Sie im nächsten Schritt Filter für die Dateien oder Verzeichnisse, die Sie möglicherweise nicht wiederherstellen wollen. Das könnten z.B. temporäre Dateien sein, die bei der Sicherung nicht ausgeschlossen wurden, oder andere. Sie können dafür auch eigene Regeln definieren, wobei Sie die üblichen Regeln zum Umgang mit Platzhaltern (Wildcards) einsetzen können. Diese Einstellungen haben nur Auswirkungen auf den aktuellen Task. Wie Sie Standardfilter erstellen, lesen Sie im Abschnitt »Ausschluss von wiederherzustellenden Dateien«, Seite 63. Die nächste Auswahl gestattet, die Veränderungen bezogen auf das letzte Backup zu verwalten. Sie bestimmen, was mit den Dateien passieren soll, die sich bei der Wiederherstellung aus dem Archiv mit dem gleichen Namen an gleicher Stelle befinden (s. Abb. 8). 56 • Existierende Datei überschreiben – diese Einstellung gibt den wiederherzustellenden Dateien den Vorrang gegenüber den schon existierenden. Diese Einstellung sollten Sie wählen, wenn Sie genau wissen, dass sich die aktuellere Datei im Zweifelsfall im Backup-Archiv befindet und deshalb wiederhergestellt werden soll. • Existierende Datei überschreiben, wenn sie älter ist – diese Einstellung wählen Sie, wenn im Zweifelsfall die jeweils neuere Datei auf dem Datenträger wiederhergestellt werden oder unverändert bleiben soll. • Existierende Datei nicht überschreiben – damit wird keine Datei überschrieben, die sich schon auf dem Datenträger befindet. Copyright © Acronis, 2000-2007 Benutzerhandbuch Acronis True Image Echo Server für Windows Wiederherstellen von Backups Abb. 8: Überschreiben von Dateien steuern Die Wiederherstellung beginnt, wenn Sie im abschließenden Schritt auf Fertig stellen klicken. Die Fortschrittsanzeige im Bereich Aktive Tasks und das Symbol im Infobereich zeigen die Arbeit von Acronis True Image Echo Server für Windows an. Falls Sie die Arbeit von Acronis True Image Echo Server für Windows während der Wiederherstellung abbrechen, stellt Acronis True Image Echo Server für Windows den Ausgangszustand nicht wieder her. Es könnten also bereits Dateien wiederhergestellt sein, andere nicht. 6.3 Wiederherstellen aus Abbildarchiven Das Wiederherstellen von Partitionen bzw. Festplatten aus Abbildarchiven (Image-Archiven) kann aus verschiedensten Gründen nötig sein. Defekte der ursprünglichen Festplatte, ein Virus, die Wiederherstellung nach Test eines Programms oder ein Defekt des Betriebssystems, z.B. durch Arbeiten mit dem Registrierungseditor (verkonfiguriertes Windows), sind die häufigsten Gründe. Zu unterscheiden ist dabei die Art der Partition, die wiederhergestellt werden soll. Systempartitionen erfordern einen Neustart des Rechners, damit Acronis True Image Echo Server für Windows im exklusiven Modus arbeiten kann. Die Wiederherstellung einer Datenpartition dagegen kann im laufenden Betrieb ohne Neustart des Rechners erfolgen. Außerdem könnten Sie mit Acronis True Image Echo Server für Windows auch Dateien und Verzeichnisse aus Abbildarchiven wiederherstellen. Die Wiederherstellung beginnen Sie im Programmhauptfenster von Acronis True Image Echo Server für Windows mit einem Klick auf Wiederherstellung. Es startet der Assistent mit einer Begrüßung. • Im Schritt Auswahl des Archivs wählen Sie den Speicherort und den Dateinamen des Abbildarchivs aus, das Sie wiederherstellen möchten. Copyright © Acronis, 2000-2007 57 Wiederherstellen von Backups Benutzerhandbuch Acronis True Image Echo Server für Windows Falls sich das Abbildarchiv in der Acronis Secure Zone befindet, klicken Sie auf diesen Bereich und wählen Sie das wiederherzustellende Archiv im nächsten Schritt (s. Abb. 9). • Falls das Abbildarchiv durch ein Kennwort geschützt ist, geben Sie das Kennwort für das Archiv ein. • Falls Sie ein inkrementell oder differentiell erweitertes Abbildarchiv bzw. die Acronis Secure Zone gewählt haben, folgt ein Schritt Auswahl des Abbilddatums. Dort selektieren Sie anhand der Beschreibung und des Datums den gewünschten Zustand der wiederherzustellenden Partition. Die wiederhergestellten Daten entsprechen dann dem Zustand zum ausgewählten Erstellungszeitpunkt. Es muss also immer das Sicherungsdatum markiert werden, bis zu dem die Daten wiederhergestellt werden sollen. Abb. 9: Auswahl einer inkrementell erweiterten Sicherung für die Wiederherstellung Um die Daten aus einem inkrementellen Backup wiederherzustellen, müssen Sie alle vorhergehenden inkrementellen Backup-Dateien und das vollständige Backup-Archiv bereitstellen, das die Basis bildet. Wenn nur eines der sukzessiv erstellten Backups fehlt, ist die Wiederherstellung unmöglich. Um die Daten eines differentiellen Backups wiederherzustellen, müssen Sie das vollständige Backup-Archiv bereitstellen, das die Basis bildet. • Der nächste Schritt dient der Auswahl der Wiederherstellungsmethode: • 58 Wiederherstellung von Festplatten oder Partitionen - wählen Sie diese Option, wenn Sie Festplatten oder Partitionen wiederherstellen möchten. Die Wiederherstellung einer Systempartition erfordert einen Neustart und der PC wird während der Wiederherstellung nicht verfügbar sein. Copyright © Acronis, 2000-2007 Benutzerhandbuch Acronis True Image Echo Server für Windows Wiederherstellen von Backups • Ausgewählte Dateien oder Verzeichnisse wiederherstellen wählen Sie diese Option, um Dateien bzw. Verzeichnisse wiederherzustellen. Die Wiederherstellung von Dateien und Verzeichnissen erfordert keinen Neustart des Computers. Beachten Sie aber, dass im Abbildarchiv alle Dateien und Verzeichnisse gespeichert sind und Sie deshalb genau entscheiden sollten, welche Dateien Sie wiederherstellen. • Nur dann, wenn Sie das Abbild einer Systemfestplatte bzw. Systempartition aus der Acronis Secure Zone wiederherstellen und das darin enthaltene System nicht Windows Vista ist, finden Sie eine weitere Option. Mit der Option Snap Restore benutzen wählen Sie die Acronis Snap Restore-Technologie für eine schnelle Wiederherstellung der Boot-Festplatte inklusive der Windows-Systempartition und aller enthaltenen weiteren Partitionen dieser Festplatte. Eine Warnmeldung macht darauf aufmerksam, dass bei diesem Verfahren alle Partitionen auf der Boot-Festplatte gelöscht werden. Bestätigen Sie mit OK und klicken Sie nur dann auf Fertig stellen, wenn das Abbild entweder alle Partitionen der Boot-Festplatte enthält oder Sie diese Partitionen nicht mehr benötigen. Wenn Sie sich für diese Variante entschlossen haben, dann gelangen Sie sofort zur Zusammenfassung der Aktionen. Wenige Sekunden nach dem Klick auf Fertig stellen wird der Computer neu booten und das wiederhergestellte System neu starten. Nach dem Anmelden kann die Arbeit sofort beginnen, es sind keine weiteren Neustarts oder andere Aktionen erforderlich. Bei der Ausführung von Acronis Snap Restore wird die gegenwärtige Version von Acronis True Image Echo Server für Windows immer die gesamte Systemfestplatte wiederherstellen. Wenn also die Systemfestplatte mehrere Partitionen enthält und Sie den Einsatz von Acronis Snap Restore planen, müssen Sie alle Partitionen der Systempartition in das Abbildarchiv (Image) aufnehmen. Andernfalls gehen bei Verwendung von Acronis Snap Restore die Partitionen der Systemfestplatte verloren, die das Abbildarchiv nicht enthält. • Der Schritt Partition oder Festplatte wiederherstellen zeigt die im Abbild gesicherten Partitionen bzw. Festplatten. Markieren Sie die Festplatte oder Partition, die Sie wiederherstellen wollen. Festplattenabbilder enthalten eine Copy von Track 0 mit dem MBR (Master Boot Record). Das wird in diesem Fenster anhand einer separaten Zeile gezeigt. Durch Auswahl der zugehörigen Option entscheiden Sie, ob Sie den MBR und Track 0 wiederherstellen möchten. Sie wählen zunächst nur eine Partition. Weitere Partitionen sollten Sie in zusätzlichen Arbeitsgängen nach den Anweisungen für die Wiederherstellung dieser Partition angeben. • Der Folgeschritt Speicherort für die wiederhergestellte Partition erfordert die Angabe des Ziels für die wiederherzustellende Partition: Wählen Sie den Zielbereich gewissenhaft und sorgfältig, damit Sie nicht versehentlich eine falsche Partition überschreiben bzw. löschen. Orientieren Sie sich bei der Auswahl an allen verfügbaren Elementen der Copyright © Acronis, 2000-2007 59 Wiederherstellen von Backups Benutzerhandbuch Acronis True Image Echo Server für Windows Ansicht - z.B. Laufwerksbezeichnung, Partitionsgröße oder Typ. Dateisystem, • Wählen Sie die Ziel-Platte oder Ziel-Partition. Die markierte Zielpartition bzw. Festplatte wird überschrieben. • Wird als Zielbereich ein unpartitionierter Bereich der Festplatte angegeben, wird eine neue Partition erstellt. • Zu kleine, schon zur Wiederherstellung vorgesehene Bereiche oder die Partition, auf der sich das Abbildarchiv befindet, können nicht ausgewählt werden. • 60 LW-Buchstabe, Wenn Sie eine bestehende Partition (keinen unzugeordneten Bereich) als Ziel der Wiederherstellung ausgewählt haben, wird diese nach dem Klick auf Weiter gesperrt. Sollten Dateien dieser Partition geöffnet sein, blendet Acronis True Image Echo Server für Windows die Auswahlbox Bestätigung ein. • Mit einem Klick auf den Link Klicken Sie hier. . . können Sie die Liste der geöffneten Dateien einsehen. • Die Schaltfläche Wiederholen nutzen Sie, nachdem Sie die geöffneten Dateien manuell geschlossen haben. • Nach einem Klick auf Abschalten werden alle offenen Dateien des Laufwerks automatisch geschlossen. • Bei Auswahl von Neustart fährt Acronis True Image Echo Server für Windows den Rechner herunter und startet ihn neu. Vor dem Start des Betriebssystems aktiviert sich Acronis True Image Echo Server für Windows und Sie haben die Möglichkeit das Abbild wiederherzustellen, ohne dass Dateien geöffnet sind. Diese Option ist z.B. nötig, wenn eine Betriebssystempartition wiederhergestellt werden soll. • Ein weiteres Symbol bietet an, ein anderes Laufwerk zu wählen. Dieses Symbol erscheint nicht, wenn die Zielpartition die des laufenden Betriebssystems ist. • Der nächste Schritt bietet die Auswahl des Partitionstyps (aktiv, primär oder logisch). Der ursprüngliche Partitionstyp des Abbildes ist voreingestellt. Eine Ausnahme bildet der Fall, wenn das Abbild auf einem unzugeordneten Festplattenspeicher erstellt werden soll. Dann ist ein logisches Laufwerk in der erweiterten Partition voreingestellt. • Bei einem FAT16- oder FAT32-Dateisystem bzw. den LinuxDateisystemen Ext2 bzw. Ext3 folgt ein Schritt, mit dem Sie das Dateisystem der wiederhergestellten Partition wechseln können. Falls Sie in sehr seltenen Fällen nicht das vorgeschlagene (ursprüngliche) Dateisystem verwenden möchten, erfolgt eine Konvertierung z.B. von FAT16 <-> FAT32 oder Ext2 <-> Ext3. In allen anderen Fällen wird das Dateisystem des Abbilds übernommen. • Im nachfolgenden Schritt bestimmen Sie die Größe der wiederhergestellten Partition. Damit ist es z.B. möglich, die Größe der ursprünglichen Partition je nach enthaltenem Datenvolumen des Abbildes zu verkleinern. Da durch diese Verkleinerung der Partition freier Plattenspeicher entsteht, können Sie die Partition frei in diesem Bereich Copyright © Acronis, 2000-2007 Benutzerhandbuch Acronis True Image Echo Server für Windows Wiederherstellen von Backups verschieben und neu platzieren. Die Platzierung erfolgt durch Verschieben der dargestellten Partition mit der Maus oder durch Eingabe der gewünschten Werte in die Steuerelemente. Durch dieses Verfahren können Sie bei der Wiederherstellung von mehreren Partitionen auch den verfügbaren Platz auf die Partitionen neu verteilen: Beginnen Sie dazu mit den Partitionen, die verkleinert werden können, bevor Sie abschließend den frei gewordenen Platz den zu vergrößernden Partitionen zuschlagen. Wenn Sie die ursprüngliche Partitionsgröße für die Wiederherstellung verändern, nimmt Acronis True Image Echo Server für Windows automatisch eine Optimierung der Partition vor. Dabei werden die Clustergröße und andere Parameter den neuen Gegebenheiten angepasst. • Falls das verwendete Betriebssystem Windows XP oder Windows 2000 ist, können Sie im Schritt Laufwerksbuchstabe, der nur in diesem Fall erscheint, einen besonderen Laufwerksbuchstaben zuweisen. Sie sollten einen vorgeschlagenen Laufwerksbuchstaben nur ändern, wenn es sich dabei um eine Datenpartition handelt. Falls Sie eine Betriebssystempartition innerhalb eines Mehrfachbootsystems wiederherstellen, verändern Sie den Laufwerksbuchstaben nicht. • Im nachfolgenden Schritt wählen Sie, ob Acronis True Image Echo Server für Windows noch eine weitere Partition bzw. Festplatte wiederherstellen soll. Erst wenn das nicht der Fall ist, selektieren Sie vor dem Klick auf Weiter die Option Nein, es sollen keine weiteren Partitionen/Festplatten wiederhergestellt werden. • Wählen Sie nun die Optionen für den Wiederherstellungsprozess (also z.B. die Benutzerbefehle vor bzw. nach der Wiederherstellung, die Prozesspriorität, die Sicherheitseinstellungen). Sie können die Standardeinstellungen unverändert benutzen oder an dieser Stelle verändern. In diesem Fall werden die Veränderungen nur für diese Wiederherstellung genutzt, nicht gespeichert. Alternativ können Sie aber direkt von dieser Stelle aus auch die Standardeinstellungen verändern und als neuen Standard speichern. Acronis Universal Restore benutzen Acronis Universal Restore ist ein Zusatzmodul für Acronis True Image Echo Server für Windows. Es muss separat erworben werden und wird mit einer eigenen Setup-Datei installiert. Der nachfolgende Abschnitt ist für die Installationen von Acronis True Image Echo Server für Windows gültig, deren Funktion durch die Installation von Acronis Universal Restore erweitert wurde. Der Einsatz von Acronis Universal Restore hilft Ihnen dabei, einen bootfähigen System-Klon auf abweichender Hardware zu erstellen (weitere Informationen unter 2.6, »Acronis Universal Restore (optional)«, Seite 17). Wählen Sie diese Option, wenn Sie eine Systemfestplatte auf einem Computer mit anderem Prozessor, Motherboard oder Massenspeichergeräten als im gesicherten System wiederherstellen wollen. Copyright © Acronis, 2000-2007 61 Wiederherstellen von Backups Benutzerhandbuch Acronis True Image Echo Server für Windows Abb. 10: Universal Restore Wiederherstellung einschalten bei der Wenn die Hardware des Ziels spezielle Massenspeicher-Controller (z.B. SCSI-, RAID- oder Fibre Channel Adapter) für die Festplatten benutzt, dann können Sie die zugehörigen Treiber manuell installieren - unter Umgehung der automatischen Suche nach Treibern und deren Installation. Sie sollten die Möglichkeit zur manuellen Installation der Treiber nur dann nutzen, wenn die automatische Suche und Installation der Treiber nicht erfolgreich war. Acronis Universal Restore nutzt drei Quellen für die Suche nach Treibern: • die benutzerspezifischen (zu erzwingenden) Treiber, die im zweiten Assistentenschritt von Acronis Universal Restore spezifiziert werden • den Treiberspeicher (ein oder mehrere Verzeichnis(se) auf einem Netzlaufwerk oder einer CD, die in den Wiederherstellungsoptionen definiert sind oder im dritten Assistentenschritt von Acronis Universal Restore angegeben werden) • den Standardtreiberspeicher von Windows, der im wiederherzustellenden Abbild gespeichert ist. • Das Programm wird die geeignetsten Treiber für die Geräte finden und im wiederhergestellten System speichern. Dennoch haben die benutzerdefinierten Treiber Vorrang. Das Programm wird diese aber erst nach einer entsprechenden Warnung installieren, wenn das Programm selbst geeignetere gefunden hat. Wenn die virtuellen Laufwerke SCSI-Controller benutzen, dann müssen Sie die erforderlichen Treiber bei der Systemwiederherstellung bereitstellen. So erfordern z.B. die weit verbreiteten VMWare- 62 Copyright © Acronis, 2000-2007 Benutzerhandbuch Acronis True Image Echo Server für Windows Wiederherstellen von Backups Umgebungen Buslogic oder LSI Logic Treiber. Benutzen Sie dazu die Treiber, die mit der Software Ihrer virtuellen Maschinen gebundelt sind oder laden Sie die neuesten Treiber von der Webseite des Herstellers. Zusammenfassung Danach sind alle Informationen für die Wiederherstellung zusammengetragen: Kontrollieren Sie die zusammengestellten Aktionen, bevor Sie auf Fertig stellen klicken. Acronis True Image Echo Server für Windows beginnt mit der Wiederherstellung und meldet zum Ende der Aktion den erfolgreichen Abschluss. Je nach Vorgabe erfolgt vorab die Prüfung des Imagearchivs und nach der erfolgten Wiederherstellung die Prüfung des Dateisystems. 6.4 Wiederherstellungsoptionen Um die als Standard eingestellten Wiederherstellungsoptionen zu sehen oder zu bearbeiten, wählen Sie den Befehl Extras → Optionen → Standardoptionen für Wiederherstellung aus dem Hauptmenü. Sie können die Standardoptionen für Wiederherstellung (oder temporäre Optionen) auch während der Erstellung eines Wiederherstellungsskripts im Assistenten verändern. Das Fenster Optionen enthält zwei Bereiche: links die Kategorien und rechts die zugehörigen Parameter (s. Abb. 11). Abb. 11: Optionen für die Wiederherstellung Ausschluss von wiederherzustellenden Dateien Sie können bestimmte Dateien ausschließen, wenn Sie ein Backup wiederherstellen: Copyright © Acronis, 2000-2007 63 Wiederherstellen von Backups Benutzerhandbuch Acronis True Image Echo Server für Windows • Alle Dateien wiederherstellen – alle gesicherten Dateien werden wiederhergestellt (ist als Standard ausgewählt). • Dateien nicht wiederherstellen, die mit folgendem Kriterien übereinstimmen – wählen Sie diese Option und klicken Sie anschließend auf die Schaltfläche Hinzufügen, um ein Ausschlusskriterium zu erstellen. Um ein ausgewähltes Kriterium zu verwalten, benutzen Sie die Schaltflächen Bearbeiten und Entfernen. Um alle Ausschlusskriterien zu entfernen, klicken Sie auf die Schaltfläche Alle entfernen. Überschreibmodus für Dateien Wenn sich in dem Zielverzeichnis für die Wiederherstellung bereits eine Datei mit dem gleichen Namen wie eine wiederherzustellende Datei befindet, können Sie vorgeben, wie sich das Programm verhalten soll: • Existierende Datei überschreiben – die vorhandenen Dateien werden mit den wiederherzustellenden Dateien überschrieben. • Existierende Datei überschreiben, wenn sie älter ist – die vorhandenen Dateien werden überschrieben, wenn diese älter sind als die wiederherzustellenden Dateien. • Existierende Datei nicht überschreiben – gibt den auf der Festplatte vorhandenen Dateien Vorrang vor den wiederherzustellenden Dateien. Diese Optionen gelten nur bei der Wiederherstellung von Dateien und Verzeichnissen aus Datenarchiven. Vor/Nach- Befehle Sie können Befehle spezifizieren (oder Batch-Dateien), die automatisch vor oder nach der Wiederherstellung ausgeführt werden. Damit können Sie z.B. Windows-Prozesse starten oder stoppen oder Ihre Daten vor dem Start des Backups auf Viren prüfen. Um Befehle (Batch-Dateien) zu spezifizieren, wählen Sie den vor der Wiederherstellung auszuführenden Befehl im Feld Vor der Wiederherstellung. 64 • Geben Sie im Feld Befehl einen Befehl ein oder wählen Sie ihn aus der Liste. Klicken Sie auf die Schaltfläche Durchsuchen, um eine BatchDatei zu wählen. • Um einen neuen Befehl zu erstellen oder eine neue Batch-Datei auszuwählen, klicken Sie auf Bearbeiten. Geben Sie im Feld Arbeitsverzeichnis einen Pfad für die Befehlsausführung ein oder wählen Sie ihn aus der Liste zuvor bereits gewählter Pfade. Im Eingabefeld Argumente tragen Sie das Argument ein oder wählen eines aus der Liste. • Sie können die Funktion des Befehls mit einem Klick auf die Schaltfläche Teste Befehl überprüfen. Copyright © Acronis, 2000-2007 Benutzerhandbuch Acronis True Image Echo Server für Windows Wiederherstellen von Backups Analog gehen Sie für die nach dem Ende der Wiederherstellung auszuführenden Befehle vor. Das Deaktivieren des standardmäβig aktivierten Kontrollkästchens Operationen nicht ausführen, bevor die Ausführung der Befehle komplett ist erlaubt es, dass Wiederherstellungsprozesse zeitgleich neben der Ausführung Ihrer Befehle laufen können. Wiederherstellungspriorität Die Veränderung der Prozesspriorität für die Wiederherstellung kann diesen Prozess schneller oder langsamer als normal ablaufen lassen (je nachdem, wofür Sie sich entscheiden), beeinflusst aber auch den Ablauf der anderen Programme. Die Priorität eines jeden Prozesses, der in einem System läuft, bestimmt den Grad der CPU-Benutzung und der Systemressourcen, die dem Prozess zugeordnet werden. Das Herabsetzen der Wiederherstellungspriorität wird mehr Ressourcen für andere CPU-Tasks freisetzen. Das Heraufsetzen der Wiederherstellungspriorität kann den Wiederherstellungsprozess beschleunigen, indem Ressourcen von anderen gleichzeitig laufenden Prozessen abgezogen werden. Der Effekt ist aber abhängig von der totalen CPU-Auslastung und anderen Faktoren. Niedrig – der Wiederherstellungsprozess läuft langsamer, dafür werden andere Programme weniger beeinträchtigt. Normal – der Wiederherstellungsprozess läuft gleichberechtigt neben anderen Prozessen. Hoch – der Wiederherstellungsprozess läuft schneller, aber die Performance anderer Programme wird beeinträchtigt. Sicherheitseinstellungen auf Dateiebene Wenn die Sicherheitseinstellungen der Dateien während des Backups erhalten wurden (siehe Abschnitt »Sicherheitseinstellungen auf Dateiebene« beim Backup auf Seite 46), können Sie entscheiden, ob diese auch bei der Wiederherstellung erhalten bleiben oder die Sicherheitseinstellungen des Ordners angenommen werden sollen, in den sie wiederhergestellt werden. Um Dateien mit ihren eigenen Sicherheitseinstellungen (festgelegten Rechten für Benutzer oder Gruppen) wiederherzustellen, wählen Sie Wiederherstellung der Dateien mit Erhaltung ihrer Sicherheitseinstellungen. Diese Option gilt nur bei der Wiederherstellung von Dateien und Verzeichnissen aus Datenarchiven. Treiber für Massenspeichergeräte spezifizieren Die Kategorie Treiber für Massenspeichergeräte spezifizieren ist nur auf Computern verfügbar, auf denen Acronis Universal Restore installiert ist. Copyright © Acronis, 2000-2007 65 Wiederherstellen von Backups Benutzerhandbuch Acronis True Image Echo Server für Windows Acronis Universal Restore ist ein Zusatzmodul für Acronis True Image Echo Server für Windows. Es muss separat erworben werden und wird mit einer eigenen Setup-Datei installiert. Weitere Informationen finden Sie unter 2.6, »Acronis Universal Restore (optional)«, Seite 17. Abb. 12: Treiber spezifizieren für Massenspeichergeräte In dieser Kategorie können Sie einen Pfad zu einem Treiberspeicher im Netzwerk spezifizieren oder festlegen, dass Acronis Universal Restore außerdem auf einem Wechseldatenträger nach Treibern sucht, wenn eine Systemfestplatte auf abweichender Hardware wiederhergestellt wird. Wenn Sie mehrere Ordner angeben, dann wird Acronis Universal Restore alle Ordner durchsuchen und den geeignetsten Treiber auswählen. Erweiterte Einstellungen Für die Wiederherstellung können Sie verschiedene erweiterte Einstellungen vornehmen: • Aktuelles Datum und Zeit für wiederhergestellte Dateien verwenden – alle Dateien, die wiederhergestellt werden, erhalten das aktuelle Datum und die aktuelle Uhrzeit in den Dateieigenschaften. • Backup-Archiv vor der Wiederherstellung überprüfen – das Programm überprüft das Backup-Archiv, bevor es wiederhergestellt wird. Um die Daten eines inkrementellen Backups zu prüfen, müssen Sie alle vorhergehenden inkrementellen Backup-Dateien und das vollständige Backup-Archiv bereitstellen, das die Basis bildet. Wenn nur eines der sukzessiv erstellten Backups fehlt, ist die Wiederherstellung unmöglich. Um die Daten eines differentiellen Backups zu prüfen, müssen Sie das vollständige Backup-Archiv bereitstellen, das die Basis bildet. Wenn Sie mehrere differentielle oder differentielle und inkrementelle 66 Copyright © Acronis, 2000-2007 Benutzerhandbuch Acronis True Image Echo Server für Windows Wiederherstellen von Backups Backups erstellt haben, die auf dem gleichen vollständigen Backup basieren (und deshalb im gleichen Verzeichnis liegen), benötigen Sie alle sukzessiv erstellten Backups, um das Archiv zu prüfen • Dateisystem nach Wiederherstellung prüfen – das Dateisystem wird überprüft, nachdem die Wiederherstellung erfolgt ist. Die Überprüfung des Dateisystems ist nur verfügbar, wenn Sie Festplatten bzw. Partitionen unter Windows wiederherstellen und für FAT16/32- und NTFS-Dateisysteme. • 6.5 Die bootfähige Version von Acronis True Image Echo Server für Windows bietet noch eine Option, mit der ein Computer nach erfolgter Wiederherstellung neu gestartet werden kann und so ohne Benutzeraktion mit dem wiederhergestellten Betriebssystem startet. Wenn diese Option gewählt ist, werden die "Nach-Befehle" nicht ausgeführt. Wenn Sie diese Befehle benötigen, dann müssen Sie den Befehl zum Reboot in Ihren Befehlsstapel mit aufnehmen. Erstellen von dynamischen Datenträgern und Volumes Um die Aktionen mit Festplatten und Volumes auszuführen, benötigt Acronis True Image Echo Server für Windows einen exklusiven Zugriff auf diese Datenträger. Das bedeutet, dass andere Anwendungen nicht gleichzeitig auf diese Datenträger zugreifen können. Schließen Sie also alle anderen Anwendungen, die diese Datenträger verwenden (z.B. die Datenträgerverwaltung von Windows), bevor Sie die Assistenten zur Konvertierung von Datenträgern bzw. zum Erstellen von dynamischen Volumes starten. Konvertieren in einen dynamischen Datenträger Diese Operation ist in der lokalen Version von Acronis True Image Echo Server für Windows und in der bootfähigen Version verfügbar. Wenn Sie die Wiederherstellungsumgebung von Acronis gebootet haben, dann können Sie auf einfache Weise die gewünschte dynamische Gruppe auf einem Bare Metal oder einem Computer mit einem Nicht-WindowsBetriebssystem erstellen. Überlegungen vor Umwandlung: Die Operation unterstützt MBR- und GPT-Basisdatenträger. Ein MBRBasisdatenträger muss mindestens 1 MB freien Platz am Ende des Datenträgers für die Datenbank der dynamischen Festplatte haben. Wenn ein Datenträger nicht als Zieldatenträger für eine Wiederherstellung vorbereitet wird, d.h. die Daten darauf erhalten bleiben sollen, dann sollten Sie den Inhalt des Datenträgers sichern, bevor Sie die Konvertierung beginnen. Wie andere grundsätzlichen Veränderungen an Partitionen oder Volumes ist auch die Konvertierung eine Operation mit hohem Risiko. Bei Basisdatenträgern, auf denen mehrere Betriebssysteme installiert sind, wird nach der Konvertierung nur ein Betriebssystem bootfähig sein Copyright © Acronis, 2000-2007 67 Wiederherstellen von Backups Benutzerhandbuch Acronis True Image Echo Server für Windows (das System, das während der Konvertierung ausgeführt wurde). Wenn ein Datenträger mit mehreren Betriebssystemen konvertiert werden soll, dann sollten Sie von einem anderen Datenträger booten. Basisdatenträger in dynamischen Datenträger ändern: 1. Schließen Sie alle Anwendungen, die den (die) Basisdatenträger benutzen, (der) die konvertiert werden soll(en). 2. Wenn auf dem (den) Basisdatenträger(n) Partitionen vorhanden sind, entscheiden Sie, ob diese erhalten bleiben sollen. • Wenn ja, dann werden die Partitionen in einfache dynamische Volumes konvertiert. In diesem Fall steht dann nur nicht zugeordneter Speicher als Ziel für die Wiederherstellung des dynamischen Volumes zur Verfügung. • Wenn Sie über den gesamten Datenträger wiederherstellen möchten, löschen Sie die Partitionierung mit dem Assistenten Festplatte hinzufügen (siehe auch Abschnitt 13.2, »Festplatte hinzufügen«, Seite 113) oder einem Drittanbieter-Tool. 3. Auf einem Computer, auf dem Acronis True Image Echo Server für Windows ausgeführt wird oder auf dem eine bootfähige Version gestartet wurde, wählen Sie Extras → Konvertieren in dynamische Datenträger im Hauptmenü des Programms. 4. Wählen Sie den Basisdatenträger oder eine neu angeschlossene Festplatte, die noch nicht initialisiert wurde. 5. Klicken Sie im abschließenden Schritt auf Fertig stellen. Die Umwandlung eines dynamischen in einen Basisdatenträger kann mit dem Assistenten Festplatte hinzufügen vorgenommen werden. Dieser wird die Informationen genau so zerstören wie die GUID-Partitionstabelle, wenn diese auf der Festplatte vorhanden ist. Als Ergebnis entsteht ein MBR-Basisdatenträger. Dynamische Volumes erstellen Diese Operation steht in der lokalen Version von Acronis True Image Echo Server für Windows und der bootfähigen Version zur Verfügung. Wenn Sie die Wiederherstellungsumgebung von Acronis gebootet haben, können Sie auf einfache Weise die gewünschte dynamische Gruppe auf einem Bare Metal oder einem Computer mit einem Nicht-WindowsBetriebssystem erstellen. Die Operation unterstützt MBR- und GPT-Basisdatenträger. Basisdatenträger werden in dynamische konvertiert. Alle auf den Basisdatenträgern enthaltenen Daten und die Partitionierung werden verloren gehen. Auf dynamischen Datenträgern wird nur nicht zugeordneter Speicher für das neue Volume genutzt. Ein MBR-Basisdatenträger muss mindestens 1 MB freien Platz am Ende des Datenträgers für die Datenbank der dynamischen Festplatte haben. 68 Copyright © Acronis, 2000-2007 Benutzerhandbuch Acronis True Image Echo Server für Windows Wiederherstellen von Backups So erstellen Sie ein dynamisches Volume 1. Schließen Sie alle Anwendungen, die den (die) Datenträger benutzen, auf dem (denen) das Volume erstellt werden soll. 2. Starten Sie den Assistenten zum Erstellen dynamischer Datenträger mit Extras → Erstellen dynamischer Datenträger im Hauptmenü des Programms. 3. Wählen Sie einen Basis-, einen dynamischen oder einen neu angeschlossenen Datenträger, auf dem das dynamische Volume erstellt wird. Dynamische Datenträger sind als Standard ausgewählt. Sie können diese Auswahl später im Assistenten ändern. Wenn Sie andere Datenträger als dynamische auswählen, dann werden diese in dynamische konvertiert und der dynamischen Gruppe hinzugefügt. Dieser Vorgang erfolgt aber erst beim Start der Operation. Wenn Sie den Assistenten vorher abbrechen, sind noch keine Änderungen an den Datenträgern erfolgt. Abb. 13: Auswahl der Zielfestplatten 4. Wählen Sie den Typ des dynamischen Volumes, der erstellt werden soll: einfach, übergreifend, Stripeset, gespiegelt oder RAID-5. 5. Spezifizieren Sie die Größe des Platzes, den das dynamische Volume auf jedem der gewählten Datenträger belegen soll. Der Wert, den Sie einstellen, ist auf den gewählten Volumentyp angepasst. • Für ein übergreifendes Volume kann der Platz auf jedem ausgewählten Datenträger unabhängig gewählt werden. Wenn nur ein Datenträger gewählt wird, wird ein einfaches Volume erstellt. • Stripeset, gespiegelte oder RAID-5-Volumes setzen das Verteilen der Daten zwischen den Datenträgern voraus. Deshalb müssen solche Volumes den gleichen Platz auf jeder Festplatte belegen. Wenn Sie verschiedene Werte einstellen, wird die zuletzt getroffene Einstellung allen Datenträgern zugeordnet. Wenn der eingestellte Wert größer ist als der unzugeordnete Platz auf jeder Platte, wird der minimal verfügbare Wert für den Platz allen Datenträgern zugeordnet. Die resultierende Größe des Volumes wird unterhalb der Auswahl dargestellt. Copyright © Acronis, 2000-2007 69 Wiederherstellen von Backups • Benutzerhandbuch Acronis True Image Echo Server für Windows In diesem Schritt können Sie auch alle Datenträger auswählen, die Sie nicht in das Volume aufnehmen möchten. Abb. 14: Zusammenstellung der Datenträger 6. Klicken Sie auf die Schaltfläche Fertig stellen im abschließenden Fenster des Assistenten. 70 Copyright © Acronis, 2000-2007 Benutzerhandbuch Acronis True Image Echo Server für Windows Tasks planen Kapitel 7. Tasks planen Eine Datensicherung ist nur gut, wenn sie fehlerfrei und aktuell ist. Für die Aktualität der Sicherungen ist es nötig, entweder in regelmäßigen Abständen oder nach besonderen Arbeiten an den Datenträgern Sicherungen neu anzulegen oder, wie es Acronis True Image Echo Server für Windows anbietet, inkrementell fortzuschreiben. Für die Automatisierung der Datensicherung bietet Acronis True Image Echo Server für Windows einen Task-Planer, der Aufgaben (Tasks) zur Datensicherung und zur Validierung von Archiven selbstständig übernehmen kann. Sie können die Details einer regelmäßigen Backup-Erstellung festlegen und vor allem einen Zeitpunkt angeben, an dem der Task automatisch ausgeführt wird. Wenn Sie dieses Tool einsetzen, werden Sie nie wieder eine Datensicherung vergessen. Sie können mehrere voneinander unabhängige Tasks einrichten. Z.B. könnten Sie ein aktuelles Projekt oder einen Server täglich und die Systemfestplatte zusätzlich noch wöchentlich sichern. Alle eingerichteten Tasks erscheinen im Fenster Tasks planen, in dem Sie diese Tasks starten, stoppen, bearbeiten, löschen oder umbenennen. Um in das Fenster Tasks planen zu wechseln, klicken Sie auf Tasks in der Gruppe Tasks verwalten oder wählen die Kategorie Task planen in der Seitenleiste. Abb. 15: Tasks planen 7.1 Einen neuen Task anlegen Für das Erstellen von Tasks ist ein Assistent integriert, mit dem Sie die Schritte für die Art der auszuführenden Aufgaben und die Zeitplanung absolvieren. Copyright © Acronis, 2000-2007 71 Tasks planen Benutzerhandbuch Acronis True Image Echo Server für Windows 1. Um den Assistent zum Planen von Backups zu starten, klicken Sie auf Erstellen in der Werkzeugleiste im Fenster Tasks planen oder wählen Aktionen → Task planen im Hauptmenü des Programms. 2. Wählen Sie, ob Sie einen Task für ein Backup oder das Validieren erstellen möchten. • Wenn das Letztere der Fall ist, wählen Sie im nächsten Schritt das Archiv, das überprüft werden soll. • Wenn Sie sich für ein Backup entscheiden, dann konfigurieren Sie zunächst die Aufgaben für das Backup auf dem üblichen Weg (siehe Kapitel 5, »Backup«, Seite 34ff). Wenn Sie das Backup-Archiv auf einem Netzlaufwerk ablegen müssen, tragen Sie den Benutzernamen und ein Kennwort für den Zugriff auf den Speicherort ein. Abb. 16: Startparameter festlegen 3. Wählen Sie die Periode für die Ausführung des Tasks. Wählen Sie eine der folgenden Optionen: 72 • Manuell starten - Der Task wird erstellt, aber nicht automatisch gestartet. Sie können diese Variante wählen, um den Task vorzubereiten, aber ausgeschaltet zu lassen. • Täglich - Der Task wird einmal am Tag ausgeführt oder einmal an mehreren Tagen. • Wöchentlich - Der Task wird einmal in einer Woche oder einmal in mehreren Wochen am gewählten Tag ausgeführt, der im nächsten Schritt präzisiert wird. • Monatlich - Der Task wird einmal im Monat am gewählten Tag ausgeführt, der im nächsten Schritt präzisiert wird. • Einmalig - Der Task wird ein Mal zu einer spezifizierten Zeit ausgeführt, die im nächsten Schritt präzisiert wird. Copyright © Acronis, 2000-2007 Benutzerhandbuch Acronis True Image Echo Server für Windows Tasks planen • Wenn sich der freie Festplattenplatz ändert - Der Task wird ausgeführt, wenn sich die Größe des freien Speichers um einen Betrag vergrößert oder verkleinert, der im nächsten Schritt präzisiert wird. • Beim Starten des Computers - Der Task wird beim Starten des Betriebssystems ausgeführt. • Beim Anmelden - Der Task wird beim Anmelden am Betriebssystem ausgeführt. • Wenn der Computer ausgeschaltet wird - Der Task wird bei jedem Ausschalten oder Neustart des Computers ausgeführt. • Beim Abmelden - Der Task wird beim Abmelden vom Betriebssystem ausgeführt. Aktivieren Sie das Kontrollkästchen Nur einmal pro Tag, wenn der Task nicht mehrfach an einem Tag laufen soll. Das Kontrollkästchen Nur einmal pro Tag ist verfügbar für die Parameter Beim Starten des Computers, Beim Anmelden, Wenn der Computer ausgeschaltet wird und Beim Abmelden. Einige dieser Parameter sind in Abhängigkeit deaktiviert und stehen dann nicht zur Verfügung. von Betriebssystem 4. Spezifizieren Sie die Startzeit des Tasks und andere Parameter in Abhängigkeit zur zuvor gewählten Periode. 5. Danach spezifizieren Sie den Benutzer, in dessen Namen der Task ausgeführt wird. Andernfalls ist die Ausführung des Tasks nicht möglich. Im oberen Feld tragen Sie den Benuzternamen ein, in die beiden Felder darunter das zugehörige Kennwort. Copyright © Acronis, 2000-2007 73 Tasks planen Benutzerhandbuch Acronis True Image Echo Server für Windows Abb. 17: Benutzerinformationen für den Task angeben 6. Im abschließenden Schritt wird die Task-Planung zusammengefasst sichtbar. Sie können mit Zurück die Einstellungen verändern oder mit Abbrechen die Einstellungen verwerfen. Klicken Sie auf die Schaltfläche Fertig stellen, um den Task zu speichern. 7. Der Task erscheint mit einem Standardnamen im Fenster Tasks planen. Sie können den Task umbenennen. Einstellungen bei täglicher Ausführung Wenn Sie die tägliche Ausführung gewählt haben, stehen Ihnen weitere Parameter zur Verfügung: 74 • Startzeit (Stunden und Minuten) - tragen Sie die Stunden und Minuten selbst ein oder nutzen Sie die Schaltflächen zur Auswahl. • Dann wählen Sie die Periode: • Täglich - der Task wird jeden Tag ausgeführt. • Werktags - der Task wird nur an jedem Werktag ausgeführt. • Alle (...) Tage - präzisieren Sie das Intervall in Tagen, an denen der Task ausgeführt wird. • Task wiederholen alle (...) Stunden - aktivieren Sie dieses Kontrollkästchen, wenn Sie innerhalb eines Tages periodische Backups ausführen möchten. Diese Funktion kann hilfreich sein, wenn Sie eine große Menge an sich ändernden Daten haben. In diesem Fall könnten Sie z.B. ein inkrementelles Backup planen, das mehrmals am Tag ausgeführt wird. Copyright © Acronis, 2000-2007 Benutzerhandbuch Acronis True Image Echo Server für Windows Tasks planen Abb. 18: Parameter bei täglicher Ausführung Falls der Computer ausgeschaltet war, als ein geplanter Task hätte starten sollen, wird dieser Task nicht ausgeführt. Sie können aber einstellen, dass ein solcher Task beim nächsten Systemstart nachgeholt wird. Dafür aktivieren Sie das Kontrollkästchen Task bei Neustart des Computers ausführen, wenn der Computer zur geplanten Zeit ausgeschaltet war. Einstellungen bei wöchentlicher Ausführung Wenn Sie die wöchentliche Ausführung gewählt haben, stehen Ihnen weitere Parameter zur Verfügung: • Startzeit (Stunden und Minuten) - tragen Sie die Stunden und Minuten selbst ein oder nutzen Sie die Schaltflächen zur Auswahl. • Dann wählen Sie die Periode: • Alle (...) Woche(n) - präzisieren Sie das Intervall in Wochen, in dem der Task ausgeführt wird. • Wählen Sie die Wochentage für die Ausführung des Tasks, indem Sie die entsprechenden Kontrollkästchen aktivieren. Copyright © Acronis, 2000-2007 75 Tasks planen Benutzerhandbuch Acronis True Image Echo Server für Windows Abb. 19: Parameter Ausführung bei wöchentlicher Falls der Computer ausgeschaltet war, als ein geplanter Task hätte starten sollen, wird dieser Task nicht ausgeführt. Sie können aber einstellen, dass ein solcher Task beim nächsten Systemstart nachgeholt wird. Dafür aktivieren Sie das Kontrollkästchen Task bei Neustart des Computers ausführen, wenn der Computer zur geplanten Zeit ausgeschaltet war. Einstellungen bei montlicher Ausführung Wenn Sie die monatliche Ausführung gewählt haben, stehen Ihnen weitere Parameter zur Verfügung: 76 • Startzeit (Stunden und Minuten) - tragen Sie die Stunden und Minuten selbst ein oder nutzen Sie die Schaltflächen zur Auswahl. • Dann wählen Sie die Periode: • Am Tag (...) - präzisieren Sie den Tag, an dem der Task ausgeführt wird (z.B. Tag 15 - der Task wird am 15. jeden Monats ausgeführt). • Am (...) (...) - präzisieren Sie das Zahlwort und den Namen des Wochentags, an dem der Task ausgeführt wird (z.B. am ersten Montag - der Task wird am ersten Montag jeden Monats ausgeführt). Copyright © Acronis, 2000-2007 Benutzerhandbuch Acronis True Image Echo Server für Windows Abb. 20: Parameter Ausführung bei Tasks planen monatlicher Falls der Computer ausgeschaltet war, als ein geplanter Task hätte starten sollen, wird dieser Task nicht ausgeführt. Sie können aber einstellen, dass ein solcher Task beim nächsten Systemstart nachgeholt wird. Dafür aktivieren Sie das Kontrollkästchen Task bei Neustart des Computers ausführen, wenn der Computer zur geplanten Zeit ausgeschaltet war. Einstellungen bei einmaliger Ausführung Wenn Sie die einmalige Ausführung gewählt haben, stehen Ihnen weitere Parameter zur Verfügung: • Startzeit (Stunden und Minuten) - Bestimmen Sie hier die Startzeit für den Task. Tragen Sie die Stunden und Minuten ein oder nutzen Sie die Steuerelemente, um die Zeit einzustellen. • Startdatum (Tag, Monat und Jahr)- Tragen Sie Tag, Monat und Jahr ein oder nutzen Sie die Steuerelemente. Copyright © Acronis, 2000-2007 77 Tasks planen Benutzerhandbuch Acronis True Image Echo Server für Windows Abb. 21: Parameter bei einmaliger Ausführung Falls der Computer ausgeschaltet war, als ein geplanter Task hätte starten sollen, wird dieser Task nicht ausgeführt. Sie können aber einstellen, dass ein solcher Task beim nächsten Systemstart nachgeholt wird. Dafür aktivieren Sie das Kontrollkästchen Task bei Neustart des Computers ausführen, wenn der Computer zur geplanten Zeit ausgeschaltet war. Einstellungen bei ereignisgesteuerter Ausführung Wenn Sie den Parameter Wenn sich der freie Festplattenplatz ändert gewählt haben, dann müssen Sie den Betrag für den freien Speicher angeben. Wenn der freie Speicher auf der Festplatte den angegebenen Wert über- oder unterschreitet, wird das Programm das Backup starten. Spezifizieren Sie den Betrag für die Veränderung des freien Speichers und klicken Sie auf Weiter, um fortzusetzen. Die Voreinstellung ist 20 MB. 7.2 Tasks verwalten Nach dem Anlegen eines Tasks bietet Acronis True Image Echo Server für Windows in der Werkzeugleiste des Bereichs einige Werkzeuge, mit denen Sie den Task nachträglich verändern oder löschen können. 78 • Nutzen Sie das Symbol Bearbeiten, wenn Sie mit Hilfe des Assistenten zum Bearbeiten eines Tasks die Details der Abbilderstellung verändern möchten. Wie beim Anlegen des Tasks arbeiten Sie alle Schritte für die Abbilderstellung und die Zeitplanung noch einmal ab. • Planen nutzen Sie, wenn Sie lediglich die Zeitplanung verändern möchten, ohne die Details der Abbilderstellung zu ändern. Copyright © Acronis, 2000-2007 Benutzerhandbuch Acronis True Image Echo Server für Windows Tasks planen • Löschen verwirft den Task und entfernt das Symbol aus der TaskListe. • Für die sofortige Ausführung der im Task festgelegten Aufgaben nutzen Sie Ausführen. • Nach einem Klick auf Umbenennen aktiviert Acronis True Image Echo Server für Windows die Bezeichnung des Tasks und gibt Ihnen so die Möglichkeit, den angezeigten Namen zu verändern. Lesen Sie im Abschnitt 11.2, »Ereignisanzeige«, auf Seite 101, wie Sie mit diesem Werkzeug nachträglich den Ablauf der Tasks kontrollieren und eventuelle Fehler aufspüren können. Copyright © Acronis, 2000-2007 79 Acronis Secure Zone Benutzerhandbuch Acronis True Image Echo Server für Windows Kapitel 8. Acronis Secure Zone Mit der Acronis Secure Zone und dem Acronis Startup Recovery Manager bietet Acronis True Image Echo Server für Windows wichtige Tools für die Datensicherheit. Diese einmaligen Funktionen sind z.B. für Computer wichtig, die für Schulungen oder zu Testzwecken genutzt werden. Es ist z.B. möglich, ein neu aufgesetztes System in der Acronis Secure Zone zu sichern und bei Bedarf das veränderte System auf dem Systemdatenträger im Originalzustand wiederherzustellen. Dieses Verfahren ist komfortabler als die in Windows integrierte Systemwiederherstellung, da Sie den Zustand des Systems auf einem gewünschten Level einfrieren können. Sollten Sie z.B. einen veränderten Zustand als neue Ausgangsgröße fixieren wollen, dann tauschen Sie die Abbilder in der Acronis Secure Zone einfach aus oder legen ein weiteres Abbild dort ab. Abb. 22: Auswahl der Festplatte Einrichtung der Acronis Secure Zone für die Wenn Sie auf Acronis Secure Zone verwalten im Hauptmenü klicken, dann sucht das Programm auf allen lokalen Laufwerken nach der Acronis Secure Zone. Wenn eine solche gefunden wird, wird der Assistent die Funktionen zur Verwaltung anbieten: Größenänderung, Kennwortverwaltung oder Löschen. Wenn keine solche Zone gefunden wird, dann wird angeboten, eine Acronis Secure Zone zu erstellen. Wenn die Acronis Secure Zone durch ein Kennwort geschützt ist, muss das richtige Kennwort eingegeben werden, bevor irgendeine Aktion in der Acronis Secure Zone ausgeführt werden kann. 80 Copyright © Acronis, 2000-2007 Benutzerhandbuch Acronis True Image Echo Server für Windows 8.1 Acronis Secure Zone Die Acronis Secure Zone anlegen Um eine Acronis Secure Zone zu erstellen, aktivieren Sie den Befehl Extras → Acronis Secure Zone verwalten oder klicken auf den entsprechenden Link in der Seitenleiste. 1. Wenn Ihr PC über mehr als eine Festplatte verfügt, müssen Sie im zweiten Schritt des Assistenten zur Verwaltung der Acronis Secure Zone die Festplatte auswählen, auf der die Acronis Secure Zone erstellt werden soll (s. Abb. 22). Wenn Sie beabsichtigen, den Acronis Startup Recovery Manager zu nutzen, müssen Sie die Acronis Secure Zone auf der ersten Festplatte anlegen. Ein PC kann nur eine Acronis Secure Zone erhalten. Falls Sie bereits eine Zone auf einer anderen Festplatte angelegt hatten, müssen Sie diese vorhandene Acronis Secure Zone löschen. Wenn Sie dagegen eine Festplatte nachträglich in den Computer einbauen, die bereits eine Acronis Secure Zone enthält, dann kann Acronis True Image Echo Server für Windows beide Zonen verwalten. 2. Üblicherweise wird unzugeordneter Speicherplatz auf der gewählten Festplatte für die Erstellung der Acronis Secure Zone benutzt. Sollte Ihre Festplatte keinen oder zu wenig unzugeordneten Speicherplatz haben, können Sie in diesem Fenster auswählen, von welchen Partitionen Speicherplatz für die Acronis Secure Zone abgezogen werden soll. Treffen Sie Ihre Auswahl und klicken Sie auf Weiter. 3. Der nächste Schritt Größe bietet einen Schieber, mit dem Sie die Größe der Acronis Secure Zone bestimmen. Sie können den Vorschlag von Acronis True Image Echo Server für Windows übernehmen: Es ist möglich, die Größe später erneut zu verändern. Falls Sie nur den Acronis Startup Recovery Manager benutzen möchten, wählen Sie die minimale Größe. Die minimale Größe der Acronis Secure Zone beträgt etwa 39 Megabyte und ist abhängig von der Festplattengeometrie. Die maximale Größe ergibt sich aus dem nicht zugeordneten Speicher und dem freien Speicher auf den Partitionen, die Sie im vorhergehenden Schritt ausgewählt haben. Bevor Sie die Acronis Secure Zone erstellen, möchten Sie vermutlich wissen, welche Größe Sie dafür verwenden. Für eine Schätzung starten Sie ein Backup und wählen Sie alle Daten für die Sicherung, die in die Acronis Secure Zone gesichert werden sollen. Im Schritt BackupOptionen wählen aktivieren Sie die Option Optionen manuell verändern und kontrollieren dann die Komprimierungsrate. Sie sehen dort die geschätzte Größe eines Backups von Festplatten bzw. Partition(en) oder die ungefähre Komprimierungsrate bei einem File-LevelBackup, mit der Sie die Größe abschätzen können. Die Größe des VollBackups multiplizieren Sie mit 1,5. Damit geben Sie Platz für spätere inkrementelle oder differentielle Backups. Beachten Sie, dass die Reduzierung einer Systempartition auf minimale Größe das Betriebssystem am Start hindern könnte. 4. Im Schritt Schutz der Acronis Secure Zone entscheiden Sie, ob Sie die Acronis Secure Zone mit einem Kennwort schützen möchten. Falls Sie Copyright © Acronis, 2000-2007 81 Acronis Secure Zone Benutzerhandbuch Acronis True Image Echo Server für Windows die zugehörige Option aktivieren, können Sie ein Kennwort für den Zugriff auf die Acronis Secure Zone einrichten und damit jeden unbefugten Zugriff auf die dort gespeicherten Daten unterbinden. Wählen Sie eine der aufgeführten Kennwortfragen und tragen Sie eine Antwort dazu ein. Die richtige Antwort auf diese Frage dient als Ersatz für das Kennwort, falls Sie sich an das Kennwort nicht erinnern können. Das Programm wird später bei jeder auf die Acronis Secure Zone bezogenen Aktion nach dem Kennwort fragen, also beim Backup von Daten oder bei der Wiederherstellung, beim Mounten von Abbildarchiven (Images) oder bei der Überprüfung der Archive in der Acronis Secure Zone, beim Versuch, mit Hilfe der F11-Taste zu booten, oder beim Ändern der Größe bzw. dem Versuch, die Acronis Secure Zone zu entfernen. Das Reparieren oder Updaten von Acronis True Image Echo Server für Windows wird das Kennwort für die Acronis Secure Zone nicht beeinflussen. Wenn Sie aber Acronis True Image Echo Server für Windows deinstallieren, ohne vorher die Acronis Secure Zone zu entfernen, wird das Kennwort bei einer erneuten Installation von Acronis True Image Echo Server für Windows zurückgesetzt. 5. Entscheiden Sie nun, ob bereits in diesem Schritt der Acronis Startup Recovery Manager aktiviert werden soll. Da beide Funktionen in engem Zusammenhang stehen, sollten Sie die vorgeschlagene Option Ja, ich möchte den Acronis Startup Recovery Manager aktivieren belassen und fortfahren. Andernfalls holen Sie diese Aktivierung später wie beschrieben nach (siehe »Acronis Startup Recovery Manager«). 6. Der letzte Schritt des Assistenten fasst wie gewohnt die Aktionen zusammen, die Sie mit einem Klick auf Fertig stellen auslösen. Einen von Acronis True Image Echo Server für Windows an dieser Stelle angeforderten Neustart müssen Sie ausführen, da die geforderten Aktionen andernfalls abgebrochen werden. Nach einer kurzen Bearbeitungszeit erhalten Sie eine Meldung, dass die Acronis Secure Zone erfolgreich erstellt wurde. Falls der Computer zum Auslösen der Aktionen neu gestartet werden musste, startet Acronis True Image Echo Server für Windows den Computer nach Abschluss der Arbeiten selbstständig noch einmal. Größe der Acronis Secure Zone verändern Wenn sich die bei der Einrichtung gewählte Größe im praktischen Betrieb als ungünstig erweist, können Sie die Größe der Acronis Secure Zone nachträglich verändern. Diesen Schritt setzen Sie z.B. ein, wenn Sie mehr Platz auf den Datenträgern benötigen und die Acronis Secure Zone zu groß gewählt wurde. 1. Aktivieren Sie den Befehl Extras → Acronis Secure Zone verwalten oder klicken auf den entsprechenden Link in der Seitenleiste. 2. Im Schritt nach dem Willkommensbildschirm aktivieren Sie die Option Acronis Secure Zone verwalten. 82 Copyright © Acronis, 2000-2007 Benutzerhandbuch Acronis True Image Echo Server für Windows Acronis Secure Zone 3. Im Schritt Acronis Secure Zone anpassen entscheiden Sie sich für Vergrößern oder Verkleinern. • Beim Vergrößern wird unzugeordneter Speicherplatz auf der Festplatte für die Erweiterung der Acronis Secure Zone benutzt. Sollte die Festplatte keinen oder zu wenig unzugeordneten Speicherplatz haben, können Sie im Schritt Acronis Secure Zone vergrößern auswählen, von welchen Partitionen Speicherplatz für die Secure Zone abgezogen werden soll. • Beim Verkleinern wählen Sie im Schritt Acronis Secure Zone verkleinern die Partitionen, denen der frei werdende Speicherplatz zugeteilt wird. Falls Sie keine Partition bestimmen, wird der gewonnene Speicherplatz unzugeordnet freigegeben. Abb. 23: Neue Größe der Acronis Secure Zone bestimmen 4. Der Schritt Größe bietet einen Schieberegler, mit dem Sie die neue Größe der Acronis Secure Zone bestimmen (s. Abb. 23). 5. Abschließend erhalten Sie wie gewohnt die Übersicht über die anstehenden Aktionen und Einstellungen. Starten Sie die Aktionen mit einem Klick auf Fertig stellen. Nach einer kurzen Bearbeitungszeit erhalten Sie eine Meldung, dass die Größe der Acronis Secure Zone erfolgreich geändert wurde. Kennwort ändern Falls Sie der Acronis Secure Zone bei der Erstellung noch kein Kennwort zugeordnet hatten, das bestehende Kennwort ändern oder den Kennwortschutz deaktivieren möchten, dann sind folgende Schritte nötig: 1. Aktivieren Sie den Befehl Extras → Acronis Secure Zone verwalten oder klicken auf den entsprechenden Link in der Seitenleiste. Copyright © Acronis, 2000-2007 83 Acronis Secure Zone Benutzerhandbuch Acronis True Image Echo Server für Windows 2. Falls Sie die Acronis Secure Zone mit einem Kennwort geschützt haben, müssen Sie an dieser Stelle das Kennwort eingeben. Sollten Sie das Kennwort nicht mehr wissen, klicken Sie auf den Link Haben Sie Ihr Kennwort vergessen? und tragen im nachfolgenden Fenster die Antwort auf die Kennwortfrage ein. Bei richtiger Eingabe des Kennworts oder richtiger Antwort auf die Kennwortfrage gibt Acronis True Image Echo Server für Windows die weiteren Schritte frei. 3. Aktivieren Sie die Option Acronis Secure Zone verwalten. 4. Aktivieren Sie die Option Kennwort ändern und klicken Sie auf Weiter. 5. Im Schritt Schutz der Acronis Secure Zone entscheiden Sie, ob Sie die Acronis Secure Zone mit einem Kennwort schützen möchten. Falls Sie die zugehörige Option aktivieren, können Sie ein neues Kennwort für den Zugriff auf die Acronis Secure Zone einrichten. Wählen Sie eine der aufgeführten Kennwortfragen und tragen Sie eine Antwort dazu ein. Die richtige Antwort auf diese Frage wird Ihnen später helfen, falls Sie sich an das Kennwort nicht erinnern können. Falls Sie ein bereits bestehendes Kennwort deaktivieren möchten, aktivieren Sie die Option Kennwortschutz nicht benutzen, bevor Sie auf Weiter klicken. 6.Abschließend erhalten Sie wie gewohnt die Übersicht über die anstehenden Aktionen und Einstellungen. Starten Sie die Aktionen mit einem Klick auf Fertig stellen. Nach einer kurzen Bearbeitungszeit erhalten Sie eine Meldung, dass die Aktion erfolgreich abgeschlossen wurde. Je nach Wunsch wurde ein entsprechendes Kennwort eingerichtet oder entfernt. 8.2 Acronis Startup Recovery Manager Für den sinnvollen Einsatz des Acronis Startup eine Acronis Secure Zone eingerichtet sein, Systempartition enthält. Natürlich können Sie Partitionen der Festplatten eines Rechners in ablegen. Recovery Managers muss die ein Abbildarchiv der ebenso Sicherungen aller diesen Sicherheitsbereich Wenn Sie Acronis Snap Restore benutzen möchten, um unmittelbar nach Beginn der Wiederherstellung eines Windows-Systems bereits mit dem System zu arbeiten, ist es notwendig, ein Abbild der kompletten BootFestplatte zu erstellen. Wenn Sie Acronis Snap Restore ausführen, wird Acronis True Image Echo Server für Windows immer die gesamte BootFestplatte wieder herstellen. Enthält das für die Wiederherstellung genutzte Abbildarchiv aber z.B. nur zwei von drei Partitionen dieser Festplatte, geht die dritte bei der Wiederherstellung verloren. Sollten Sie diesen Speicherplatz für die Sicherung der kompletten Boot-Festplatte nicht zur Verfügung haben, dann können Sie Acronis Snap Restore nicht einsetzen. Sie müssen entweder manuell oder mit Hilfe des Schedulers von Acronis True Image Echo Server für Windows dafür sorgen, dass die in der Acronis Secure Zone abgelegten Abbildarchive auf dem gewünschten Stand sind. Für Systempartitionen sollte das das Abbild eines funktions- 84 Copyright © Acronis, 2000-2007 Benutzerhandbuch Acronis True Image Echo Server für Windows Acronis Secure Zone fähigen Betriebssystems sein, Datenpartitionen dagegen sollten möglichst aktuell sein. • Erstellen Sie mit dem Befehl Extras → Acronis Secure Zone verwalten oder einem Klick auf den Link in der Seitenleiste den geschützten Bereich der Festplatte. Die Größe sollte für das Abbildarchiv ausreichend groß gewählt werden. • Erstellen Sie die gewünschten Abbilder, mindestens aber das Abbild der Systempartition. • Nachdem das Abbild des Systems in der Acronis Secure Zone gespeichert wurde, empfiehlt sich eine Verkleinerung der Acronis Secure Zone auf ein notwendiges Minimum. Acronis Startup Recovery Manager aktivieren Die Aktivierung des Acronis Startup Recovery Managers erfolgt mit dem Befehl Extras → Acronis Startup Recovery Manager aktivieren. Dabei analysiert Acronis True Image Echo Server für Windows die Festplatte und stellt fest, ob bereits eine Acronis Secure Zone eingerichtet ist. Falls das nicht der Fall ist, folgen die Schritte zum Einrichten der Acronis Secure Zone. Die Details dieser Aktionen finden Sie im Abschnitt 8.1, »Die Acronis Secure Zone anlegen«, Seite 81. Wenn Sie die gewählten Aktionen mit Fertig stellen bestätigen, aktiviert Acronis True Image Echo Server für Windows den Acronis Startup Recovery Manager, der nach wenigen Augenblicken einsatzbereit ist. Bei jedem Start des Rechners erscheint von nun an vor dem eigentlichen Betriebssystemstart für eine kurze Zeit eine Aufforderung, durch Drücken der F11-Taste das Programm Acronis True Image Echo Server für Windows zu starten. Die im Acronis Startup Recovery Manager für die exklusive Ausführung von Acronis True Image Echo Server für Windows notwendigen Dateien werden beim Upgrade auf eine neue Version nicht aktualisiert. In solchen Fällen muss Acronis Startup Recovery Manager erneut aktiviert werden, um diese Dateien ebenfalls zu aktualisieren. Acronis Startup Recovery Manager beim Rechnerstart Bei aktiviertem Acronis Startup Recovery Manager erscheint bei jedem Start des Rechners vor dem eigentlichen Betriebssystemstart für eine kurze Zeit die Aufforderung, durch Drücken der F11-Taste das Programm Acronis True Image Echo Server für Windows zu starten. Wenn Sie während dieser Zeit die F11-Taste drücken, startet Acronis True Image Echo Server für Windows. Es erscheint eine graphische Oberfläche, bei der Sie die Wahl haben, den Rechner auszuschalten, Windows normal zu booten oder Acronis True Image Echo Server für Windows zu starten. Nach einem Klick auf den Eintrag Acronis True Image Echo Server für Windows erscheint die Programmoberfläche von Acronis True Image Echo Server für Windows Copyright © Acronis, 2000-2007 85 Acronis Secure Zone Benutzerhandbuch Acronis True Image Echo Server für Windows mit den Aufgaben und Werkzeugen, die bei einem Start vom Notfallmedium üblich sind (siehe Kapitel »Der Start vom Notfallmedium«). Falls Sie vor dem ersten Start des Acronis Startup Recovery Managers noch keine Abbilder in der Acronis Secure Zone abgelegt hatten, können Sie das nun nachholen. Wenn Sie die Arbeiten mit Acronis True Image Echo Server für Windows erledigt haben, reicht ein Klick auf das Symbol Schließen in der Titelleiste von Acronis True Image Echo Server für Windows oder der Befehl Aktionen → Schließen, um das Programm zu beenden. Der Rechner startet daraufhin neu. Acronis Startup Recovery Manager deaktivieren Um den Acronis Startup Recovery Manager wieder zu deaktivieren, müssen Sie die Acronis Secure Zone entfernen. Dabei löscht Acronis True Image Echo Server für Windows außer den dort gespeicherten Archiven auch die Informationen, die in dieser Zone für den Rechnerstart nach dem Drücken der Taste F11 abgelegt wurden. 8.3 Die Acronis Secure Zone löschen Falls Sie die Acronis Secure Zone und vor allem das darin enthaltene Abbildarchiv nicht mehr benötigen, dann können Sie diesen Bereich mit Acronis True Image Echo Server für Windows entfernen. 1. Aktivieren Sie den Befehl Extras → Acronis Secure Zone verwalten oder klicken auf den entsprechenden Link in der Seitenleiste. 2. Im Schritt nach dem Willkommensbildschirm wählen Sie die Option Acronis Secure Zone entfernen, bevor Sie mit Weiter bestätigen. 3. Wählen Sie mit einem Klick in die zugehörigen Kontrollkästchen die Partition oder die Partitionen aus, die den durch das Entfernen der Acronis Secure Zone frei werdenden Speicherplatz erhalten. Wenn Sie beim Löschen der Acronis Secure Zone keine Partition für die Zuordnung des frei werdenden Speicherplatzes auswählen, wird der Speicherplatz als unzugeordneter Bereich freigegeben. 4. Im letzten Schritt sehen Sie noch mal einen Überblick über die anstehenden Aktionen und Einstellungen. Bestätigen Sie die Aktion mit einem Klick auf Fertig stellen. Nach einer kurzen Bearbeitungszeit erhalten Sie eine Meldung, dass die Acronis Secure Zone erfolgreich entfernt wurde. Auch wenn Sie nicht dazu aufgefordert werden, sollten Sie den Rechner nach Entfernung der Acronis Secure Zone neu starten. Entfernen Sie die Acronis Secure Zone bei aktiviertem Acronis Startup Recovery Manager nur mit Acronis True Image Echo Server für Windows über die Funktion Acronis Secure Zone verwalten. Ein manuelles Löschen der Partition mit Fremdsoftware kann bewirken, dass das Betriebssystem nicht mehr startet. In diesem Fall hilft aber die Acronis True Image Echo Server für Windows Boot-CD weiter. 86 Copyright © Acronis, 2000-2007 Benutzerhandbuch Acronis True Image Echo Server für Windows Bootfähige Notfallmedien Kapitel 9. Bootfähige Notfallmedien Das Notfallmedium bietet eine Möglichkeit, Acronis True Image Echo Server für Windows im exklusiven Modus auszuführen, wenn keine andere Möglichkeit für die Ausführung von Acronis True Image Echo Server für Windows unter Windows bzw. mit Hilfe von Acronis Startup Recovery Manager besteht. Es ist z.B. auch einfacher, eine Systempartition nach dem Start vom Bootmedium wiederherzustellen, als unter Windows zu beginnen und dann den erforderlichen Neustart auszuführen. Außerdem könnten Sie mit Hilfe des bootfähigen Mediums auch Festplatten von Computern mit einem anderen Betriebssystem als Windows sichern. Unmittelbar nach der Installation einer per Download erworbenen Version von Acronis True Image Echo Server für Windows oder nach Installation eines Updates sollten Sie ein bootfähiges Notfallmedium erstellen. Damit ist gewährleistet, dass immer die aktuellste Version der Software auch auf dem Notfallmedium zur Verfügung steht. Dazu benötigen Sie eine leere CD-R/W, eine leere DVD+R/RW, mehrere formatierte Disketten (der Assistent wird die erforderliche Anzahl mitteilen) oder ein anderes Medium, mit dem Sie die Maschine booten können, z.B. ein Zip-Laufwerk. Wenn Sie bei einer benutzerdefinierten Installation von Acronis True Image Echo Server für Windows beschlossen hatten, den Acronis Media Builder nicht mit zu installieren, dann können Sie dieses Feature nicht nutzen. Wenn Sie eine DVD als Bootmedium einrichten möchten, dann sollten Sie den Medientyp DVD+R einsetzen, da bei Verwendung von DVD-R Probleme auftauchen könnten. Es ist in jedem Fall aber anzuraten, die Funktion des erstellten Bootmediums zu testen. Acronis True Image Echo Server für Windows kann auch das ISO-Image einer bootfähigen CD auf der Festplatte ablegen. Falls Sie einen Microsoft RIS-Server in Ihrem lokalen Netzwerk betreiben, kann dessen Administrator die für das Booten nötigen Daten auch auf diesem Server ablegen. Danach ist jeder Netzwerk-Computer in der Lage, jedes dort hinterlegte Acronis-Programm aus dem RIS-Paket zu booten. Wenn weitere Acronis-Produkte installiert sind, z.B. Acronis Disk Director Server, können Sie die für den exklusiven Modus nötigen Dateien auf dem gleichen Medium unterbringen. 9.1 So erstellen Sie ein Notfallmedium Beginnen Sie die Erstellung des Notfallmediums mit dem Befehl im Startmenü von Windows oder klicken Sie nach dem Start von Acronis True Image Echo Server für Windows im Programmhauptfenster auf den Befehl Bootfähiges Medium erstellen in der Seitenleiste bzw. im Menü Extras. 1. Es erscheint der zuständige Assistent mit einem Willkommensbildschirm, klicken Sie auf Weiter. Copyright © Acronis, 2000-2007 87 Bootfähige Notfallmedien Benutzerhandbuch Acronis True Image Echo Server für Windows 2. Entscheiden Sie, welche Acronis-Programme bzw. Programmkomponenten auf das bootfähige Notfallmedium gelangen sollen (s. Abb. 24). Acronis True Image Echo Server für Windows bietet dafür die folgenden Komponenten: • Acronis True Image Echo Server für Windows (Vollversion) – enthält die Unterstützung für USB-, PC-Card- und SCSI-Schnittstellen, an die Speichergeräte angeschlossen sein könnten, und ist deshalb empfohlen. • Acronis True Image Echo Server für Windows (Abgesicherte Version) – enthält die USB-, PC-Card-, oder SCSI-Treiber nicht. Diese Version könnte erforderlich sein, wenn die Vollversion nicht bootet. • Eventuell vorhandene weitere Produkte von Acronis. Der Parameter Automatisch starten nach spezifiziert das Zeitintervall für die Sichtbarkeit des Boot-Menüs. Wenn das Kontrollkästchen nicht aktiviert wird, wird auf einem bootenden Computer das Boot-Menü erscheinen und darauf warten, dass ein Benutzer entweder den weiteren Start des Betriebssystems oder einer Acronis-Programmkomponente initiiert. Wenn Sie dagegen z.B. 10 Sekunden für eine Komponente einstellen, wird diese 10 Sekunden nach der Anzeige des Menüs selbstständig starten. Abb. 24: Auswahl des bootfähige Notfallmedium Inhalts für das 3. Entscheiden Sie sich für eines der angebotenen Wechseldatenlaufwerke. Üblicherweise erscheinen in dieser Auswahl installierte Disketten-, andere Wechselspeichergeräte sowie die Auswahl für den RIS-Server und die ISO-Image-Datei. Wählen Sie einen Datenträger, mit dem Sie Ihren Rechner booten können. 88 • Wenn Sie eine CD-R, DVD+R/RW, Disketten oder ein anderes Wechselmedium erstellen, legen Sie ein leeres Medium ein, damit Acronis Media Builder dessen Kapazität ermitteln kann. • Wenn Sie das ISO-Image einer bootfähigen CD erstellen wollen, müssen Sie den Dateinamen angeben und den Speicherort. Copyright © Acronis, 2000-2007 Benutzerhandbuch Acronis True Image Echo Server für Windows • Bootfähige Notfallmedien Wenn Sie die für das Booten notwendigen Daten auf einem RIS-Server speichern möchten, spezifizieren Sie den Server und geben den Benutzernamen und das Kennwort für den Zugriff an. 3. Folgen Sie den weiteren Anweisungen und klicken Sie auf Fertig stellen. Der Erstellungsprozess wird durch eine Fortschrittsanzeige unterstützt. Der Acronis Media Builder meldet abschließend den Erfolg. Der Acronis Media Builder listet alle Wechseldatenträger, die das System erkennt, z.B. auch USB-Sticks. Beachten Sie aber, dass USB-Sticks mit herstellerspezifischen Tools als bootfähig eingerichtet und formatiert werden müssen. Der Start vom Notfallmedium Wenn Sie mit dem Builder für bootfähige Notfallmedien einen Diskettensatz oder eine bootfähige CD erstellt haben, dann können Sie Acronis True Image Echo Server für Windows starten, ohne dass ein Betriebssystem von der Festplatte gestartet werden muss. Dies und die notwendige Unterstützung für die Hardware liefert Acronis True Image Echo Server für Windows beim Start selbst. Wenn Sie in einem Netzwerk arbeiten, dann sollten Sie vor dem Start vom Notfallmedium kontrollieren, ob im Netzwerk ein DHCP-Server aktiv ist und einem neu hinzukommenden Computer bei der Anmeldung automatisch eine IP-Adresse zuordnet. In kleinen Netzen übernehmen häufig moderne DSL-Router oder ISDN-Router diese Aufgabe. Andernfalls müssen Sie die Einstellungen für das Netzwerk manuell vornehmen. Nach dem Start entscheiden Sie, welche Acronis True Image Echo Server für Windows-Version vom Notfallmedium gestartet werden soll. Es wird empfohlen, die normale Version mit Treibern für USB-, PCMCIA- und SCSI-Festplatten zu wählen. Die abgesicherte Version wird nur benötigt, wenn Probleme beim Booten der normalen Version auftreten. Acronis True Image Echo Server für Windows präsentiert sich bei Ausführung vom Notfallmedium mit der gleichen intuitiv zu bedienenden Oberfläche wie unter Windows, obwohl das Produkt betriebssystemunabhängig ausgeführt wird. Der Funktionsumfang von Acronis True Image Echo Server für Windows nach dem Start von einem Notfallmedium ist auf das Notwendige beschränkt. Sie finden die Funktionen, um Backups zu erstellen, wiederherzustellen und zu prüfen, die Migrationstools zum Klonen oder Hinzufügen einer Festplatte, die Funktion zum Verwalten der Acronis Secure Zone und die Funktion, den Acronis Startup Recovery Manager zu aktivieren. Netzwerkeinbindung im Rettungsmodus Ob Acronis True Image Echo Server für Windows beim Start von einem Notfallmedium die Netzwerkverbindungen korrekt hergestellt hat, prüfen Sie mit dem Befehl Extras → Optionen. Dieser Befehl aktiviert eine Dialogbox, in der Sie die Netzwerkverbindungen sehen und bei Bedarf Copyright © Acronis, 2000-2007 89 Bootfähige Notfallmedien Benutzerhandbuch Acronis True Image Echo Server für Windows ändern. Falls die Erkennung in Ausnahmefällen nicht automatisch erfolgt ist, können Sie an dieser Stelle die Netzwerkeinstellungen individuell konfigurieren. Es ist mindestens die Eingabe der IP-Adresse, der Subnetmaske und der IP-Adresse des Gateways nötig. Bei manueller Eingabe der Netzwerkeinstellungen werden nach Doppelklick auf Benachbarte Computer häufig keine Netzwerkressourcen angezeigt. Hier hilft es, den UNC-Pfadnamen im Dateinamensfeld einzugeben (z.B. \\server\freigabe\ oder \\<ip-adresse>\freigabe\). Beim Zugriff auf einen anderen Computer im Netzwerk fragt Acronis True Image Echo Server für Windows den Benutzernamen und das Kennwort ab. Um sich an einer Windows-Domäne anzumelden, stellen Sie dem Benutzernamen den Namen der Domäne gefolgt von einem Backslash voran (z.B. domain\benutzer). Wenn Acronis True Image Echo Server für Windows vom Bootmedium gestartet ist, sind die Datenträger nicht mehr nötig. Die zur Ausführung von Acronis True Image Echo Server für Windows notwendigen Informationen sind vollständig im Hauptspeicher untergebracht. Sie können also z.B. die bootfähige CD aus dem Laufwerk entnehmen und dafür die Datenträger einlegen, auf denen Sie die Archivdateien gespeichert haben. Wenn Sie ein vom Notfallmedium gebootetes Acronis True Image Echo Server für Windows über den Befehl Aktionen → Beenden oder einen Klick auf die Systemschaltfläche Schließen deaktivieren, sorgt das Programm für einen Neustart des Computers. 9.2 Win PE ISO mit Acronis True Image Echo Server für Windows Die Windows Preinstallation Environment (Win PE) ist ein minimales Windows-System, das auf den Kernels von Windows XP Professional und den Windows Server 2003 Kernel aufbaut. Win PE wird üblicherweise von OEMs und Unternehmen für das Deployment, Tests, Diagnosen und Systemreparaturen eingesetzt. Der Einsatz von Acronis True Image Echo Server für Windows in Windows Preinstallation Environment ermöglicht eine Kombination der Fähigkeiten von Acronis True Image Echo Server für Windows und Win PE mit mehr Funktionalität als bei der Benutzung eines Nur-Acronis-Bootmediums. Das Add-On Acronis Universal Restore für Acronis True Image Echo Server für Windows kann, wenn es installiert ist, ebenfalls in das ISO-Image einbezogen werden. So fügen Sie das Acronis True Image Echo Server für Windows Plug-In zu Ihrer Win PE Distribution hinzu: 1. Stellen Sie sicher, dass das Acronis Bart PE Plug-In installiert ist. Der Standardpfad für diese Installation ist \Program Files\Acronis\TrueImageEchoServer\BartPE. Wenn nicht, dann führen Sie das Setup von Acronis True Image Echo Server für Windows erneut aus, wählen Modifizieren und installieren das Acronis Bart PE Plug-In. 90 Copyright © Acronis, 2000-2007 Benutzerhandbuch Acronis True Image Echo Server für Windows Bootfähige Notfallmedien Acronis Win PE ISO Builder ermittelt das Acronis Bart PE Plug-In mit Hilfe des Registry-Schlüssels HKEY_LOCAL_MACHINE\SOFTWARE\Acronis\ TrueImageEchoServer\Settings\BartPE, der bei der Installation erstellt wird. Falls Sie das Bart PE Plug-In nach der Installation in einen anderen Ordner verschieben, müssen Sie den Schlüssel entsprechend ändern. Wenn der Schlüssel vermisst wird oder falsch ist, kann der Builder nicht arbeiten. 2. Legen Sie die CD der Win PE Distribution in das Laufwerk ein. Falls Sie eine Kopie der Distribution auf der Festplatte haben, geben Sie später den exakten Pfad dorthin an. Die Dateien der Distribution müssen in einem separaten Ordner entpackt sein. 3. Wählen Sie den Befehl Programme → Acronis →Acronis True Image Echo Server für Windows → Acronis Win PE ISO Builder. 4. Spezifizieren Sie den Ort mit den Quellen für das Erstellen von Win PE ISO. Das sind entweder das Laufwerk mit der Win PE Distribution oder der Ordner, in den Sie die Quellen kopiert haben. 5. Geben Sie den Pfad an, in den die Win PE ISO gespeichert werden soll, und tragen Sie einen Namen ein. 6. Prüfen Sie die Zusammenstellung der Aktionen und klicken Sie auf Fertig stellen. 7. Mit einem Drittanbieter-Tool können Sie die erstellte ISO-Datei nun auf CD oder DVD brennen. Ein auf Win PE 2.0 basierendes Medium mit integriertem Acronis True Image Echo Server für Windows benötigt mindestens 768 MB RAM für die Ausführung. Copyright © Acronis, 2000-2007 91 Operationen mit Archiven Benutzerhandbuch Acronis True Image Echo Server für Windows Kapitel 10. Operationen mit Archiven Dieses Kapitel beschreibt verschiedene Operationen mit Archiven: Das Validieren zur Prüfung der Integrität der Archive, das Durchsuchen beliebiger Backup-Archive, das Mounten von Image-Archiven als virtuelle Laufwerke und das Konsolidieren von Archiven. 10.1 Validieren von Backup-Archiven Archivdateien dienen der Vorbereitung auf ein Desaster-Recovery oder der Archivierung von Daten. Deshalb ist die Datenintegrität die wichtigste Eigenschaft eines Archivs. Sie sollten daher die Zeit aufbringen, Archivdateien nach der Erstellung zu überprüfen. Diese Funktion ist auch per Task möglich. Informationen dazu finden Sie in Kapitel 7, »Tasks planen«, Seite 71ff. Um den Assistent zum Validieren von Backup-Archiven zu starten, wählen Sie das Element Backup-Archive validieren im Programmhauptfenster oder in der Gruppe Extras oder klicken auf Backup-Archive validieren in der Werkzeugleiste. Der einzige Schritt nach dem Begrüßungsbild dient dazu, die Archivdatei zu markieren, die überprüft werden soll. Falls Sie die Acronis Secure Zone auswählen, wählen Sie das Archiv erst im nächsten Schritt. Wenn Sie im Vorschaubereich auf der rechten Seite auf ein Laufwerkssymbol oder eine Partition klicken, dann erscheinen Informationen zum gewählten Objekt in der Statusleiste von Acronis True Image Echo Server für Windows. Nach dem Klick auf Fertig stellen beginnt Acronis True Image Echo Server für Windows mit der Prüfung des Archivs. Die Fortschrittsanzeige informiert über die dafür erforderliche Zeit und den bereits erledigten Arbeitsumfang. Das Ende des Prüfvorgangs ist eine Meldung von Acronis True Image Echo Server für Windows über den Erfolg der Aktion. Falls Acronis True Image Echo Server für Windows einen Fehler findet, sollten Sie das Backup wiederholen. Es ist dabei anzuraten, als Speicherort einen anderen Datenträger auszuwählen. Wenn alle Versuche fehlschlagen, ein Archiv zu prüfen, dann könnten Fehler an der Hardware vorliegen, z.B. im Hauptspeicher der verwendeten Maschine. Bei inkrementellen und differentiellen Backup-Archiven müssen für die Validierung alle zum Backup gehörenden Teile gleichzeitig verfügbar sein. Wenn nur eines der benötigten Teile fehlt, ist eine Validierung nicht möglich. 10.2 Durchsuchen und Mounten von Archiven Acronis True Image Echo Server für Windows bietet zwei Arten für die Verwaltung der Archivinhalte. Sie können Abbildarchive anschließen 92 Copyright © Acronis, 2000-2007 Benutzerhandbuch Acronis True Image Echo Server für Windows Operationen mit Archiven (mounten) und beide Archivtypen durchsuchen, also Abbildarchive und Datenarchive. Beide Operationen werden über die Kategorie Backup-Archive im Programmhauptfenster ausgeführt. Backup-Archiv durchsuchen bietet die Möglichkeit, jede Art von BackupArchiv zu durchsuchen. Dabei spielt es keine Rolle, ob Sie ein Abbildarchiv durchsuchen wollen, in dem das Abbild vollständiger Festplatten/Partitionen enthalten ist, oder ein Datenarchiv, in dem ausgewählte Dateien gesichert sind. Beim Durchsuchen können Sie mit den Befehlen im Kontextmenü einzelne Dateien oder Verzeichnisse an einen anderen Ort kopieren. Abbild anschließen (mounten) ist nur für Backup-Archive möglich, in denen das Abbild vollständiger Festplatten/Partitionen enthalten ist. In diesem Fall wird das Abbild einer im Backup-Archiv enthaltenen Partition als virtuelles Laufwerk angeschlossen und kann im Dateibrowser durchsucht werden. Außerdem können Sie das virtuelle Laufwerk wie ein reales Laufwerk behandeln: Sie können Dateien öffnen, verändern, speichern und verschieben und können Dateien oder Verzeichnisse löschen. Falls nötig, können Sie das Image schreibgeschützt mounten. Beachten Sie, dass zwar alle Archivdateien von Acronis True Image Echo Server für Windows die Dateierweiterung .tib haben, aber nur Abbildarchive (Images) gemountet werden können. Wenn Sie den Inhalt von Datenarchiven sehen möchten, dann benutzen Sie das Durchsuchen. Images in Backup-Speichern können nicht mit Hilfe des aus dem Programmmenü gestarteten Assistenten zum Mounten von Abbildern angeschlossen werden, sondern nur mit Hilfe des Kontext-Menüs im Windows Explorer. Durchsuchen Mounten Archiv-Typ Dateibasierte Backup-Archive und Abbildarchive Abbildarchive Laufwerksbuchstabe Nein Ja Archivbearbeitung Nein Ja (im R/W-Modus) Dateien extrahieren Ja Ja Tabelle 1: Durchsuchen oder Mounten Acronis True Image Echo Server für Windows kann ein Abbildarchiv nur dann anschließen (mounten) oder durchsuchen, wenn alle zugehörigen Archivdateien im gleichen Verzeichnis liegen. Wenn Sie ein Archiv mounten oder durchsuchen möchten, das auf mehreren CD-R(W) verteilt ist, müssen Sie diese Teile in ein gemeinsames Verzeichnis auf einer Festplatte bzw. auf einem Netzlaufwerk kopieren. Copyright © Acronis, 2000-2007 93 Operationen mit Archiven Benutzerhandbuch Acronis True Image Echo Server für Windows Archiv durchsuchen Das Durchsuchen von Archiven ist unabhängig davon möglich, ob es sich um ein auf Dateibasis erstelltes oder um ein Image-Archiv handelt. 1. Klicken Sie auf Backup-Archive durchsuchen und validieren in der Gruppe Extras oder wählen Sie die Kategorie Backup-Archive in der Seitenleiste, um in das Fenster Backup-Archive verwalten zu gelangen. Dann wählen Sie Backup-Archiv durchsuchen. Alternativ wählen Sie den Befehl Extras → Backup-Archiv durchsuchen im Hauptmenü des Programms. 2. Wählen Sie ein Archiv aus dem Baum und klicken Sie auf die Schaltfläche Öffnen. Wenn Sie die Acronis Secure Zone wählen, dann wählen Sie das zu durchsuchende Backup im nächsten Schritt. Abb. 25: Archivs Auswahl des zu durchsuchenden • Wenn Sie das Archiv kommentiert hatten, dann wird der Kommentar auf der rechten Seite des Baums erscheinen. • Falls das Archiv durch ein Kennwort geschützt ist, wird Acronis True Image Echo Server für Windows danach fragen. Es sind keine weiteren Aktionen möglich, bis Sie das Kennwort korrekt eingegeben haben. 3. Das Programm öffnet ein Fenster von Windows Explorer, das die Inhalte des Archivs zeigt. Wenn Sie ein Archiv mit inkrementellen oder differentiellen Backups gewählt haben, zeigt Acronis True Image Echo Server für Windows die enthaltenen Teile zur Auswahl anhand des Erstellungszeitpunkts an. Durch dieses Verfahren können Sie die Daten zu einem gewünschten Zeitpunkt durchsuchen. 94 Copyright © Acronis, 2000-2007 Benutzerhandbuch Acronis True Image Echo Server für Windows Operationen mit Archiven Abb. 26: Backup-Archive durchsuchen Um ein inkrementelles Backup zu durchsuchen, müssen alle davor erstellten inkrementellen Backups und das Voll-Backup bereitstehen, das als Basis diente. Wenn nur eines dieser Teil-Backups fehlt, kann das Durchsuchen nicht erfolgen. Zum Durchsuchen eines differentiellen Backups muss ebenfalls das Voll-Backup bereitstehen, das als Basis diente. 4. Nach einem Doppelklick auf das Backup-Icon sehen Sie die im Backup enthaltenen Daten. Sie können jede Datei und jeden Ordner aus dem Backup kopieren und auf der Festplatte wieder einfügen. 10.3 Abbild anschließen (mounten) Besonders komfortables Arbeiten bietet eine Funktion von Acronis True Image Echo Server für Windows, mit der Sie einem Partitionsabbild einen Laufwerksbuchstaben zuweisen können. Danach ist es Ihnen möglich, das Archiv mit dem Windows-Explorer zu durchsuchen und gezielt Dateien aus dem Archiv zu öffnen, Programme zu starten oder Dateien aus dem Archiv zu kopieren. Außerdem können Sie ein im Lese/Schreib-Modus gemountetes Abbildarchiv bearbeiten: Sie können Dateien öffnen, bearbeiten, speichern, verschieben oder löschen sowie Arbeiten mit Verzeichnissen ausführen. Falls Sie Änderungen vermeiden möchten, mounten Sie das Abbildarchiv im Nur-Lesen-Modus. Beachten Sie, dass trotz der gleichen Dateierweiterung *.tib nur Abbildarchive gemountet werden können. Das Mounten von Datenarchiven mit gesicherten Dateien und Verzeichnissen ist nicht möglich. 1. Starten Sie den Assistent zum Mounten von Images mit Aktionen → Abbild anschließen (mounten) im Hauptmenü des Programms. Der Schritt nach dem Begrüßungsbild dient dazu, die Abbildarchivdatei zu markieren, die Sie durchsuchen möchten. 2. Der Schritt Laufwerksbuchstaben zuordnen markiert automatisch alle in der Abbilddatei enthaltenen Partitionen und weist ihnen einen Laufwerksbuchstaben zu. Falls Sie eine Partition nicht anschließen möchten, deaktivieren Sie das zugehörige Kontrollkästchen. Beachten Sie, dass Sie nur einzelne Partitionen anschließen können, nicht aber eine Festplatte als Ganzes. 3. Wählen Sie nun, ob Sie das Abbild im Lese/Schreib-Modus oder im Nur-Lesen-Modus mounten möchten. Copyright © Acronis, 2000-2007 95 Operationen mit Archiven Benutzerhandbuch Acronis True Image Echo Server für Windows Wenn Sie den Lese/Schreib-Modus wählen, dann weist das Programm auf die mögliche Veränderung des Abbilds hin und erstellt für die Änderungen eine inkrementelle Erweiterung des vorhandenen Backups. Es wird dringend empfohlen, dass Sie die Änderungen in der Beschreibung der entstehenden inkrementellen Erweiterung genauestens dokumentieren. Nach dem Klick auf Fertig stellen weist Acronis True Image Echo Server für Windows den Partitionen im Abbildarchiv die gewählten temporären Laufwerksbuchstaben zu. Die Zuweisung von Laufwerksbuchstaben ist nur für Abbilder mit den Dateisystemen möglich, die von der gestarteten Windowsversion unterstützt werden. Sie können z.B. unter Windows keine Abbilder von Linux-Partitionen anschließen. Die aktuelle Version von Acronis True Image Echo Server für Windows kann ein Abbildarchiv nur dann anschließen (mounten), wenn alle zugehörigen Archivdateien im gleichen Verzeichnis liegen. Wenn Sie ein Archiv mounten möchten, das auf mehreren CD-R(W) verteilt ist, müssen Sie diese Teile in ein gemeinsames Verzeichnis auf einer Festplatte bzw. auf einem Netzlaufwerk kopieren. Zum Durchsuchen der angeschlossenen Abbilder wechseln Sie in den Windows-Explorer. Anhand der zugewiesenen Laufwerksbuchstaben und der Festplatten-Icons im Windows-Explorer identifizieren Sie das Abbildarchiv. Danach stehen Ihnen die Werkzeuge des WindowsExplorers zur Verfügung. Mit einem Doppelklick auf einen registrierten Dateityp öffnen Sie z.B. die zugehörige Anwendung, um den Inhalt einzusehen. Auch das Ausführen von Dateien aus diesen Laufwerken, z.B. zum Installieren von Programmen, funktioniert problemlos. Zu merken ist nur eine geringfügige Verzögerung, die dadurch entsteht, dass Acronis True Image Echo Server für Windows die Dateien erst dekomprimieren muss. Achten Sie auf die Kontextmenüeinträge im Windows-Explorer, die von Acronis True Image Echo Server für Windows eingerichtet werden: • Ein Rechtsklick auf das Icon eines temporären Laufwerks öffnet ein Kontextmenü mit dem Befehl Abschalten. • Ein Rechtsklick auf eine .tib-Datei öffnet ein Kontextmenü mit den Befehlen Durchsuchen und Abbild wiederherstellen. 10.4 Abbild abschalten Nach dem Durchsuchen des Abbildes sollten Sie Acronis True Image Echo Server für Windows verwenden, um die Zuweisung der temporären Laufwerksbuchstaben aufzuheben. Mit einem Doppelklick auf das Symbol Abbild abschalten starten Sie den Assistenten zum Abschalten von Abbildern. Er erscheint mit einem Begrüßungsbildschirm. Dieser Assistent bietet nur einen Schritt für Einstellungen: Im Schritt Logisches Laufwerk abschalten wählen Sie durch einen Klick in das 96 Copyright © Acronis, 2000-2007 Benutzerhandbuch Acronis True Image Echo Server für Windows Operationen mit Archiven entsprechende Kontrollkästchen das Laufwerk aus, das Sie abschalten möchten. Nach dem Klick auf Fertig stellen im nachfolgenden Schritt wird die Zuordnung der Laufwerksbuchstaben aufgehoben: Eine Dialogbox informiert abschließend über den Erfolg. Wenn Sie den Rechner herunterfahren, wird ein angeschlossenes Abbild automatisch abgeschaltet. 10.5 Backups konsolidieren Die Konsolidierung auf Basis der Dateinamen erlaubt das Löschen von nicht mehr benötigten Backups (Wiederherstellungspunkten). Dabei wird die Konsistenz des im Archiv verbleibenden Backups bewahrt. Die Konsolidierung erfolgt mit Acronis True Image Echo Server für Windows oder mit der bootfähigen Programmversion. Bearbeitete Images, die im R/W-Modus gemountet waren, erzeugen ebenfalls inkrementelle Backups, die ein Art Seitenlinie der inkrementellen Kette sind. Deshalb können sie nicht konsolidiert werden und bleiben immer außerhalb der Kopie des Archivs. So konsolidieren Sie Backups im Archiv: 1. Starten Sie den Assistent zum Konsolidieren von Backups mit Extras → Archiv konsolidieren im Hauptmenü des Programms. 2. Wählen Sie das Archiv aus dem Baum. Die Konsolidierung auf Basis der Dateinamen unterstützt die Acronis Secure Zone nicht, so dass diese in der Anzeige nicht erscheint. Die Abbildung (s. Abb. 27) zeigt ein ausgewähltes Archiv MyBackup bestehend aus einem Voll-Backup (MyBackup) und vier inkrementellen Backups (MyBackup2-5). Abb. 27: Ein Archiv wird gewählt Copyright © Acronis, 2000-2007 97 Operationen mit Archiven Benutzerhandbuch Acronis True Image Echo Server für Windows 3. Das Programm zeigt eine Liste der Backups, die zum gewählten Archiv gehören, mit dem Zeitpunkt der Erstellung. Die Liste ist der im Assistenten zur Wiederherstellung sehr ähnlich. Das oberste Backup ist das Voll-Backup, der Rest sind inkrementelle Backups. Markieren Sie die Backups, die erhalten bleiben sollen. Die Abbildung (s. Abb. 28) zeigt, dass das geklonte Archiv aus MyBackup3 und MyBackup5 bestehen wird, wobei die Nummerierung geändert wird: Aus MyBackup3 wird das vollständige Backup MyBackup (ohne Nummer) und aus MyBackup5 wird MyBackup2. 4. Wählen Sie den Ort und den Namen für die Kopie des Archivs. Als Standard schlägt das Programm den gleichen Ort und dem Namen des Quell-Archivs mit einer (1) als Ergänzung vor (s. Abb. 29). Abb. 28: Auswahl der Backups, die erhalten bleiben 98 Copyright © Acronis, 2000-2007 Benutzerhandbuch Acronis True Image Echo Server für Windows Operationen mit Archiven Abb. 29: Vorschlag für den Namen des neuen Archivs 5. Abschließend zeigt das Programm die Zusammenfassung. Klicken Sie auf die Schaltfläche Fertig stellen, um die Konsolidierung zu starten. Im verwendeten Beispiel finden Sie im Ursprungsordner nach der Konsolidierung zwei Archive: MyBackup und MyBackup(1). Das erste ist das ursprüngliche Archiv, das zweite die aus den Backups MyBackup(1) und MyBackup(1)2. bestehende Kopie. Copyright © Acronis, 2000-2007 99 Andere Operationen Benutzerhandbuch Acronis True Image Echo Server für Windows Kapitel 11. Andere Operationen Dieses Kapitel informiert über einige spezielle Features von Acronis True Image Echo Server für Windows. 11.1 Benachrichtigungen Das Erstellen von Backups bzw. Wiederherstellungen von Dateien oder Datenträgern können einige Zeit in Anspruch nehmen oder per TaskPlaner automatisch ausgeführt werden. Acronis True Image Echo Server für Windows kann Sie über den Abschluss einer Operation per E-Mail oder Windows Messenger (WinPopup) benachrichtigen. Das Programm kann auch die während der Operation erzeugten Meldungen duplizieren oder ein vollständiges Protokoll nach Fertigstellung der Operation senden. Das ist besonders hilfreich, wenn Sie während der Image-Erstellung z.B. an einem anderen Computer arbeiten oder die Information per Mail erhalten möchten. In den Standardeinstellungen von Acronis True Image Echo Server für Windows ist diese Benachrichtigung zunächst ausgeschaltet. Zum Aktiveren der Benachrichtigung und zum Spezifizieren der erforderlichen Parameter wählen Sie den Befehl Extras → Optionen. Mit den Steuerelementen im Zweig Benachrichtigungen beauftragen Sie Acronis True Image Echo Server für Windows, nach dem Fertigstellen einer Imageerstellung eine Nachricht zu senden, die über den Abschluss der Aktion informiert. Entscheiden Sie, ob Sie den Windows-Nachrichtendienst nutzen oder die Informationen per E-Mail erhalten möchten. Selbstverständlich können Sie auch beide Informationswege gleichzeitig aktivieren, wenn Sie in beiden Fenstern die erforderlichen Parameter spezifizieren. In beiden Fällen bietet Acronis True Image Echo Server für Windows die Möglichkeit, eine Testnachricht zu senden. Dieses Angebot sollten Sie unbedingt annehmen, um den Nachrichtenweg zu überprüfen. Benachrichtigung per WinPopup Wenn Sie im Zweig Benachrichtigungen die Auswahl Windows Messenger (WinPopup) wählen, müssen Sie die Einstellungen durch die Angabe des Computernamens ergänzen, der die Nachricht erhalten soll, und mit den Kontrollkästchen entscheiden, welche Informationen Sie erhalten möchten. Nach Bestätigung mit OK ist die Benachrichtigung aktiviert. Beachten Sie, dass die korrekte Funktion des Windows Messengers (auch WinPopup oder Windows-Nachrichtendienst) voraussetzt, dass der Dienst auf beiden Computern (Sender und Empfänger) aktiviert sein muss und auch eine eventuell zwischengeschaltete Firewall die nötige Freigabe enthält. Dabei gelten folgende Regeln: 100 Copyright © Acronis, 2000-2007 Benutzerhandbuch Acronis True Image Echo Server für Windows Andere Operationen • Beim Computernamen ist entweder der Netbios-Name oder die IPAdresse einzutragen. In einer Domäne muss dabei der Domänenname vor dem Netbios-Namen stehen: domain\computer. • Für die Verbindung benutzt werden der Server UDP Port 9876, der Server TCP Port 9876 (wenn nicht verfügbar, ein anderer freier Port) und der Client UDP Port 9877 (wenn nicht verfügbar, ein anderer freier Port). Die Kommunikation über UDP Port 9876 muss auf jeden Fall stattfinden. Die zufällig ausgewählten freien Ports werden von Betriebssystem oder Firewall festgelegt, genauso wie der Portbereich. Eine Einschränkung oder Festlegung aus Acronis True Image Echo Server für Windows ist nicht vorgesehen. Benachrichtigung per E-Mail Wenn Sie im Zweig Benachrichtigungen die Auswahl E-Mail wählen, ergänzen Sie die Einstellungen durch die Angabe der Mailadresse des Empfängers, der die Nachricht erhalten soll, und die Anmeldedaten für den Postausgangsserver. Entscheiden Sie außerdem mit den Kontrollkästchen, welche Informationen Sie erhalten möchten. Nach Bestätigung mit OK ist die Benachrichtigung aktiviert. 11.2 Ereignisanzeige Die Ausführung von Tasks erfolgt meist in Ihrer Abwesenheit. Schließlich nimmt die Erstellung eines vollständigen Abbilds einer großen Festplatte einige Zeit in Anspruch, die Sie sicher besser als vor dem Computer verbringen möchten. Dann taucht die Frage auf, ob Acronis True Image Echo Server für Windows die anstehenden Aufgaben erfüllt hat. Für die Kontrolle der Tätigkeit von Acronis True Image Echo Server für Windows ist die Ereignisanzeige gedacht. Diese Anzeige sammelt Informationen über alle Tätigkeiten, die Acronis True Image Echo Server für Windows ausgeführt hat. Der Start dieser Anzeige erfolgt mit dem Befehl Extras → Ereignisanzeige, einem Klick auf das zugehörige Symbol oder nach einer Aufforderung von Acronis True Image Echo Server für Windows im Fehlerfall. Das erscheinende Fenster listet die Aktionen, die von Acronis True Image Echo Server für Windows aufgezeichnet wurden. Sie finden Werkzeuge, mit denen Sie die Meldungen sortieren bzw. filtern können. Nach einer automatisch ausgeführten Aktion finden Sie an dieser Stelle nach Auswahl der Aktion die Detailinformationen von Acronis True Image Echo Server für Windows über den Erfolg der einzelnen Handlungen. Die Ereignisanzeige enthält zwei Bereiche: Der linke Bereich enthält einen Überblick, der rechte Bereich listet die Details eines links ausgewählten Ereignisses auf. Mit der Ereignisanzeige sind folgende Handlungen möglich: Copyright © Acronis, 2000-2007 101 Andere Operationen Benutzerhandbuch Acronis True Image Echo Server für Windows • Ereigniseintrag in eine Datei speichern: Wählen Sie einen Eintrag und klicken Sie auf das Symbol Ereigniseintrag in Datei speichern. Nach einem Klick auf das Diskettensymbol öffnet Acronis True Image Echo Server für Windows eine Dateidialogbox, mit der Sie die Ereignisse in einer Textdatei speichern können. Acronis True Image Echo Server für Windows schlägt einen Dateinamen vor und verwendet innerhalb der Datei XML-Tags für die Darstellung. Wählen Sie den Speicherort und klicken Sie auf OK. • Gewählten Ereigniseintrag löschen: Wählen Sie einen Eintrag und klicken Sie auf das Symbol Ausgewählten Ereigniseintrag löschen. • Alle Ereigniseinträge löschen: Klicken Sie auf das Symbol Alle Ereigniseinträge löschen. Im rechten Teil des Fensters der Ereignisanzeige sehen Sie die Handlungen von Acronis True Image Echo Server für Windows, die zu einem gewählten Eintrag gehören. Sie können diese Liste flexibel gestalten, so dass sie nur die Meldungen eines Typs, ausgewählte Spalten oder eine andere Sortierung anzeigt. Drei Schaltflächen steuern die Anzeige: • Das Symbol mit dem weißen Kreuz in einem roten Kreis schaltet die Anzeige der Fehlermeldungen ein bzw. aus. • Das Symbol mit dem Ausrufezeichen in einem gelben Dreieck schaltet die Anzeige der Warnungen ein bzw. aus. • Das Symbol mit dem Informationspiktogramm schaltet die Anzeige der Informationen ein bzw. aus. Um die sichtbaren Spalten zu verändern, klicken Sie entweder mit der rechten Maustaste auf die Spaltenbezeichner oder mit der linken Maustaste auf das Symbol Wählen Sie die Details und markieren Sie die Spalten, die Sie sehen möchten. Um die Meldungen nach einer Spalte zu sortieren, klicken Sie auf den gewünschten Spaltenbezeichner (ein erneuter Klick invertiert die Sortierreihenfolge) oder auf das zweite Symbol von rechts Sortieren nach und wählen die gewünschte Spalte. Außerdem können Sie die Spaltenbreite mit der Maus durch Ziehen verändern. 11.3 Ereignisverfolgung Als Ergänzung zum Bericht in der Ereignisanzeige von Acronis True Image Echo Server für Windows über die Fertigstellung einer Operation können Sie das Programm konfigurieren, den Bericht an das Ereignisprotokoll von Windows zu senden. Außerdem können Sie einstellen, den Bericht an einen SNMP (Simple Network Management Protocol)-Empfänger zu senden. Für den Zugriff auf diese Einstellungen wählen Sie den Befehl Extras → Optionen und selektieren den Zweig Ereignisverfolgung. 102 Copyright © Acronis, 2000-2007 Benutzerhandbuch Acronis True Image Echo Server für Windows Andere Operationen Ereignisprotokoll von Windows Im Zweig Windows-Ereignisprotokoll können Sie einstellen, dass Sie die Meldungen von Acronis True Image Echo Server für Windows in das Windows-Ereignisprotokoll aufnehmen. Diese Übergabe ist in den Standardeinstellungen nicht aktiviert. Aktivieren Sie die Option Meldungen speichern und wählen Sie anschließend die Ereignistypen für die Aufzeichnung. Sie haben die Wahl zwischen Nur Fehler, Alle Ereignisse und Warnungen und Fehler. Um die Ereignisanzeige von Windows zu aktivieren, führen Sie den Befehl eventvwr.exe oder den Befehl Systemsteuerung → Verwaltung → Ereignisanzeige aus. SNMP-Benachrichtigungen Im Zweig SNMP-Benachrichtigung wählen Sie, ob die Ereignismeldungen von Acronis True Image Echo Server für Windows an Computer mit laufenden SNMP(Simple Network Management Protocol)-Programmen gesendet werden. Diese Übergabe ist in den Standardeinstellungen nicht aktiviert. Aktivieren Sie die Option Meldungen an SNMP-Clients schicken und wählen Sie anschließend die Ereignistypen für die Aufzeichnung. Sie haben die Wahl zwischen Nur Fehler, Alle Ereignisse und Warnungen und Fehler. Der Zielcomputer wird entweder durch seinen Namen oder durch die IPAdresse konkretisiert. Falls Sie keine Einschränkung vornehmen, werden die Meldungen an alle SNMP-Clienten geschickt, die im lokalen Netzwerk erreichbar sind. Acronis True Image Echo Server für Windows unterstützt folgende SNMPObjekte für SNMP-Management-Applikationen: • 1.3.6.1.4.1.24769.100.200.1.0 - String zur Identifizierung des Typs des aufgetretenen Ereignisses (Information, Warnung, Fehler) • 1.3.6.1.4.1.24769.100.200.2.0 - String mit der Beschreibung des aufgetretenen Ereignisses (ist identisch mit der Meldung, die in der Ereignisanzeige von Acronis True Image Echo Server für Windows erscheint). 11.4 Systemwiederherstellung verwalten Das Werkzeug von Microsoft Windows zur Systemwiederherstellung (z.B. in Microsoft Windows XP und Microsoft Windows Server 2003) wird genutzt, um schädliche Veränderungen am System zu beseitigen, ohne den Benutzer dabei um vor kurzem geänderte oder erstellte Daten zu bringen. Um die Systemwiederherstellung zu starten oder mehr darüber zu erfahren, führen Sie den Befehl Start → Alle Programme → Zubehör → Systemprogramme → Systemwiederherstellung aus. Sie können die Systemwiederherstellung aber direkt mit Acronis True Image Echo Server für Windows managen. Klicken Sie dazu auf das Symbol Windows Systemwiederherstellung in der Werkzeugleiste oder Copyright © Acronis, 2000-2007 103 Andere Operationen Benutzerhandbuch Acronis True Image Echo Server für Windows der Seitenleiste oder aktivieren Sie den Befehl Extras → Windows Systemwiederherstellung. Im Schritt Systemwiederherstellungsmodus sehen Sie den aktuellen Status und können die Systemwiederherstellung für alle Laufwerke einbzw. ausschalten. Wenn Sie individuelle Einstellungen vornehmen möchten, aktivieren Sie das Steuerelement Systemwiederherstellung auf ausgewählten Laufwerken ein- oder ausschalten und nehmen nachfolgend die gewünschten Einstellungen vor. Sie können nicht gleichzeitig die Systemwiederherstellung auf der Systempartition einer Festplatte ausschalten und auf einer anderen Partition ausführen. Wenn Sie die Systemwiederherstellung für ein Laufwerk oder eine Partition ausschalten, werden alle zuvor erstellten Wiederherstellungspunkte für diese Partition gelöscht. Stellen Sie also sicher, dass Sie diese Wiederherstellungspunkte nicht mehr benötigen, bevor Sie das Skript ausführen lassen. Im letzten Schritt des Assistenten sehen Sie das für die Ausführung zusammengestellte Skript. Klicken Sie auf Fertig stellen, um die Veränderungen zu übernehmen. 104 Copyright © Acronis, 2000-2007 Benutzerhandbuch Acronis True Image Echo Server für Windows Virtuelle Umgebungen Kapitel 12. Virtuelle Umgebungen Die Technologie der virtuellen Maschinen bietet eine effektive Möglichkeit für die Beschleunigung der Entwicklung, das Testen, das Deployment und den Support von Anwendungen. Ebenso wie bei physikalischen Maschinen müssen die Daten einer virtuellen Maschine (VM) periodisch gesichert werden, um einem möglichen Verlust vorzubeugen, der aus einem Fehler der Hardware oder einem menschlichen Irrtum entstehen könnte. Seit immer mehr Unternehmen Geschäftsprozesse in virtuellen Umgebungen ausführen, ist gleichermaßen eine Lösung nötig, mit der Daten-Backup und Wiederherstellung auch in virtuellen Umgebungen möglich sind. Das nachfolgende Kapitel beschreibt, wie Acronis True Image Echo Server für Windows in virtuellen und heterogenen Umgebungen eingesetzt werden kann. 12.1 Backup von virtuellen Maschinen Eine virtuelle Maschine ist ein emulierter Computer, auf dem ein HostBetriebssystem ausgeführt wird. Das Programm, das den Computer emuliert, heißt Virtualisierungs-Software. Die populärsten Virtualisierungsprogramme sind VMware Server und VMware Workstation, Microsoft Virtual Server und Microsoft Virtual PC sowie Parallels Workstation. Eine virtuelle Maschine kann behandelt werden: • Als physikalischer Computer, wenn die VM online ist. Die meisten Funktionen und Einstellungen von Acronis True Image Echo Server für Windows sind auf eine VM anwendbar. Das Backup ist fast dasselbe (siehe Kapitel 5, »Backup«, Seite 34ff). • Als Komplex aus Dateien, die sich mit dem Status der VM ändern. Diese Dateien repräsentieren die Konfiguration der VM, die Festplatten, den Speicher oder andere Parameter. Diese Dateien können wie andere auch in einem Image oder dateibasiert gesichert werden. Das Backup der Dateien einer laufenden VM ist jedoch problematisch, da diese eventuell keine Wiederherstellung des virtuellen Systems in einem Zustand zu einem beliebigen Zeitpunkt gewährleisten. Das dabei auftretende Problem ist den Problemen ähnlich, die bei einem Backup von Datenbanken auftreten. Das klassische Beispiel dafür ist die Datenbank des Active Directory, die ohne entsprechende Vorbereitungsmaßnahmen kaum in einem brauchbaren Status wiederhergestellt werden kann. Deshalb ist die Integration von geeigneten Herstellertools ratsam. Acronis True Image Echo Server für Windows unterstützt VMware Consolidated BackupVMware, verfügbar ab VMWare Infrastructure 3. Diese Anwendung erzeugt Snapshots der virtuellen Maschinen und lädt diese auf den Proxy-Server. Das ermöglicht ein LAN-freies VM Backup vom Server statt direkt vom ESX-Server. Falls Sie die Dateien sichern möchten, die die virtuelle Machine repräsentieren, stoppen oder beenden Sie die virtuelle Maschine. Weil sich die Datei(en) von virtuellen Festplatten von Sitzung zu Sitzung laufend Copyright © Acronis, 2000-2007 105 Virtuelle Umgebungen Benutzerhandbuch Acronis True Image Echo Server für Windows ändern und deshalb immer in den Backups enthalten sein werden, machen inkrementelle oder differentielle Backups für diesen Fall wenig Sinn. Die Größe eines inkrementellen Backups wird immer fast die Größe des Voll-Backups erreichen. 12.2 Wiederherstellung von Daten auf virtuellen Maschinen Wie eine physikalische Festplatte kann auch eine virtuelle Festplatte aus ihrem Image (Tib-Datei) wiederhergestellt werden, das zuvor mit Acronis True Image Echo Server für Windows erstellt wurde. Wenn die virtuelle Maschine nicht starten kann, dann booten Sie diese in die Acronis-Wiederherstellungsumgebung mit Hilfe eines physikalischen bootfähigen Mediums, per RIS Server oder durch Einhängen der ISODatei des bootfähigen Mediums in die virtuelle Maschine. Alternativ erstellen Sie eine neue virtuelle Maschine mit der gleichen Konfiguration und Festplattengröße wie die, die im Image enthalten ist, und stellen die Daten wieder her. Der Ablauf ist mit dem identisch, wie er für physikalische Maschinen beschrieben ist. Details dazu finden Sie in Kapitel 6, »Wiederherstellen von Backups«, Seite 52ff. Eine gute Alternative für die Wiederherstellung einer VM ist die Konvertierung der Image-Datei in eine Datei einer virtuellen Festplatte mit dem passenden Format und das Hinzufügen dieser Datei in einer virtuellen Maschine. Dieses Verfahren ist der leichteste Weg, um die Daten einer virtuellen Maschine wiederherzustellen. 12.3 Einsatz der Festplattenkonvertierung Eine virtuelle Festplatte ist eine Datei, die als Speicher für eine virtuelle Maschine dient. Verschiedene Virtualisierungs-Software benutzt unterschiedliche Formate für virtuelle Festplatten und zugehörige Dateierweiterungen. Acronis True Image Echo Server für Windows bietet die Möglichkeit, ein mit dem Programm selbst erstelltes Festplattenimage (.tib) in eine Datei einer virtuellen Festplatte umzuwandeln, deren Typ Sie wählen können (.vmdk, .vhd, .hdd). Danach können Sie die Festplatte zu einer virtuellen Maschine des kompatiblen Typs hinzufügen (VMware, MS Virtual Machine, Parallels Virtual Machine). Die nachfolgenden Abschnitte zeigen an Beispielen, wie Sie die so erstellte virtuelle Festplatte verwenden können. Wiederherstellung der Daten auf der VM Falls Daten beschädigt oder versehentlich gelöscht wurden, die VM selbst aber problemlos läuft, stehen folgende Varianten zur Verfügung: • 106 Hängen Sie die konvertierte Festplatte, unabhängig davon, ob es sich um eine System- oder Nicht-System-Festplatte handelt, in die VM ein und kopieren Sie die benötigten Daten auf die originale Festplatte. Copyright © Acronis, 2000-2007 Benutzerhandbuch Acronis True Image Echo Server für Windows • Virtuelle Umgebungen Hängen Sie die konvertierte Festplatte, unabhängig davon, ob es sich um eine System- oder Nicht-System-Festplatte handelt, in die VM ein und benutzen Sie die Daten auf den Festplatten. Wiederherstellung von Daten und VM Falls die VM nicht mehr startet, stehen folgende Varianten zur Verfügung: • Hängen Sie die konvertierte Festplatte anstelle der ursprünglichen Platte in die VM ein. • Erstellen Sie eine neue VM mit der konvertierten Festplatte als Systemfestplatte. • Fügen Sie die Festplatte einem bereits zuvor erstellten Klon der virtuellen Maschine hinzu. Dieses Verfahren erlaubt das schnellstmögliche Ersetzen der Maschine im Netzwerk, weil keine neue Maschine konfiguriert werden muss. Migration physikalisch nach virtuell Ein Image eines physikalischen Laufwerks kann genau so in eine virtuelle Festplatte konvertiert werden, wie das bereits für die Images virtueller Festplatten beschrieben wurde. Das Image eines Windows-Systems wird während der Konvertierung mit den passenden Systemtreibern ergänzt, so dass Windows in der VM booten kann. De facto arbeitet die Technologie von Acronis Universal Restore im Hintergrund, wobei das Programm weiß, welche Treiber für die Kompatibilität mit virtuellen Maschinen nötig sind. Deshalb wird mit der Konvertierung in fünf Schritten eine Migration physikalisch nach virtuell (P2V) möglich: 1. Erstellen Sie Images alle (oder nur einiger) Festplatten der physikalischen Maschine, einschließlich der Systemfestplatte. 2. Konvertieren Sie die Images in virtuelle Festplatten. 3. Erstellen Sie eine neue VM mit der konvertierten Systemfestplatte. 4. Hängen Sie die anderen konvertierten Festplatten ebenfalls in die VM ein. 5. Starten Sie die VM und komplettieren Sie die Konfiguration der Hardware-Treiber beim Start von Windows. Dieses Verfahren erlaubt: • schnellstmöglichen Ersatz der physikalischen Maschine durch eine zuvor erstellte virtuelle Kopie • Verschieben mehrerer Arbeitsumgebungen von veralteten physikalischen Servern auf virtuelle Maschinen, um den Aufwand für Hardware und die Energiekosten zu senken . Ein alternativer Weg der Migration von physikalisch nach virtuell besteht durch die Wiederherstellung einer physikalischen Festplatte in eine virtuelle Maschine. Mit Hilfe von Acronis True Image Echo Server für Windows mit Acronis Universal Restore können Sie Physical-To-Virtual Copyright © Acronis, 2000-2007 107 Virtuelle Umgebungen Benutzerhandbuch Acronis True Image Echo Server für Windows Computer-Migrationen auf die gleiche Weise ausführen wie mit physikalischen Systemen. Wenn die virtuellen Laufwerke SCSI-Controller benutzen, dann müssen Sie die erforderlichen Treiber bei der Systemwiederherstellung bereitstellen. So erfordern z.B. die weit verbreiteten VMWare-Umgebungen Buslogic oder LSI Logic Treiber. Benutzen Sie dazu die Treiber, die mit der Software Ihrer virtuellen Maschinen gebundelt sind oder laden Sie die neuesten Treiber von der Webseite des Herstellers. Der umgekehrte Weg (virtuell nach physikalisch) ist mit Hilfe der Standardprozeduren für Disk-Imaging und Wiederherstellung möglich: 1. Erstellen Sie Images aller (oder nur einiger) Festplatten der virtuellen Maschine, einschließlich der Systemfestplatte. 2. Stellen Sie die Images auf physikalischen Festplatten wieder her. Bei der Wiederherstellung der Systemfestplatte benutzen Sie Acronis Universal Restore. Komplettieren Sie die Konfiguration der HardwareTreiber beim Start von Windows. Die Kombination dieser beiden Migrationsfunktionen gibt Ihnen die Flexibilität für die Umsetzung vielfältiger Szenarien: • Ersetzen Sie Ihren physikalischen Server im Netzwerk durch seine virtuelle Kopie, während der Server wiederhergestellt oder erneuert wird. • Testen Sie neue Software oder andere Veränderungen, die Sie an einem Server vornehmen möchten, an einer virtuellen Kopie und übertragen Sie die Änderungen anschließend auf den physikalischen Server. Arbeitsumgebungen konvertieren Sie können Arbeitsumgebungen von einer virtuellen Technologie in eine andere konvertieren. Wenn in Ihrem Unternehmen z.B. Microsoft Virtual Server eingesetzt werden, Sie aber VMware-basierte Virtual Appliances benötigen, können Sie die Funktionalität des Konvertierungswerkzeugs einsetzen. Dabei wird, wie bereits an anderer Stelle beschrieben, ein Windows System-Image während der Konvertierung mit den passenden Systemtreibern ergänzt, so dass Windows in der VM des anderen Typs booten kann. 1. Erstellen Sie Images aller (oder nur einiger) Festplatten der virtuellen Maschine, einschließlich der Systemfestplatte. 2. Konvertieren Sie die Images in virtuelle Festplatten des gewünschten Formats. 3. Erstellen Sie eine neue VM des gewünschten Typs mit der konvertierten Systemfestplatte. 4. Hängen Sie die anderen konvertierten Festplatten ebenfalls in die VM ein. 5. Starten Sie die VM und komplettieren Sie die Konfiguration der Hardware-Treiber beim Start von Windows. 108 Copyright © Acronis, 2000-2007 Benutzerhandbuch Acronis True Image Echo Server für Windows Virtuelle Umgebungen Konvertieren von Disk-Images in virtuelle Festplatten Um ein Disk-Image in eine Datei einer virtuellen Festplatte zu konvertieren, führen Sie die nachfolgenden Schritte aus: 1. Wählen Sie Extras → Backup in virtuelle Festplatte konvertieren im Hauptmenü des Programms. 2. Wählen Sie das Disk-Image für die Konvertierung. Wenn das Image in der Acronis Secure Zone abgelegt ist, dann wählen Sie Acronis Secure Zone, um das Image im nächsten Schritt zu wählen. 3. Wenn im Image mehrere Festplatten enthalten sind, dann wählen Sie ein davon für die Konvertierung aus. 4. Wählen Sie den Typ der virtuellen Festplatte aus, der erstellt werden soll. 5. Spezifizieren Sie den Pfad für die zu erstellende Datei. Die Datei kann auf allen von Acronis True Image Echo Server für Windows unterstützten Speichergeräten außer Acronis Secure Zone abgelegt werden. Da der Festplattenplatz nicht vorgegeben wird, müssen Sie beachten, dass auf der physikalischen Festplatte, auf der die VM ausgeführt wird, ausreichend Platz für das spätere Wachsen der virtuellen Festplatte vorhanden ist. 6. Klicken Sie auf die Schaltfläche Fertig stellen im abschließenden Fenster, um die Konvertierung zu starten. Copyright © Acronis, 2000-2007 109 Migrationstools Benutzerhandbuch Acronis True Image Echo Server für Windows Kapitel 13. Migrationstools Immer dann, wenn Sie eine neue Festplatte für den Einsatz vorbereiten müssen, helfen Ihnen die integrierten Migrationstools von Acronis True Image Echo Server für Windows. Als Vorbereitung müssen Sie lediglich dafür sorgen, dass Acronis True Image Echo Server für Windows die neue Festplatte erkennen kann. Dazu gibt es mehre Szenarien: • Zum Klonen einer Festplatte muss Acronis True Image Echo Server für Windows mindestens zwei Festplatten im System finden. Sie können dazu die neue Festplatte als Slave jumpern und in den PC einbauen. Außerdem müssen Sie beim Neustart des Computers die Einstellungen im BIOS überprüfen: Wenn der Festplattenmodus auf Auto(matisch) steht, sollte die Platte korrekt erkannt werden. Alternativ schließen Sie die Festplatte z.B. über einen IDEtoUSB-Adapter an den PC an. Das erste Verfahren ist in jedem Fall vorzuziehen: Nach Abschluss der Arbeiten müssen Sie ohnehin den Computer öffnen, um die alte Festplatte zu entnehmen. • Zum Vorbereiten einer neuen Festplatte können Sie auch die Festplatte in den PC als Masterplatte einbauen und Acronis True Image Echo Server für Windows über das Notfallmedium bzw. die Installations-CD starten. • Wenn der Einbau einer zusätzlichen Festplatte nicht möglich ist, dann erstellen Sie ein Abbild der Festplatte in einer Archivdatei auf einem beliebigen Medium, sei es eine andere Festplatte, ein Diskettensatz oder eine CD-R. Installieren Sie eine neue Festplatte, booten den Computer von der Acronis True Image Echo Server für Windows-CD oder der Notfall-Diskette und stellen Sie die Inhalte des alten Laufwerkes auf der neuen Festplatte wieder her. Dabei ändern Sie auch die Größe, Position auf der Festplatte sowie den Typ von Partitionen. 13.1 Festplatte klonen Wenn Sie den Inhalt einer bisherigen Festplatte auf eine neue, größere Festplatte übertragen möchten, dann verwenden Sie den Befehl Festplatte klonen. Der Begriff Klonen steht in diesem Fall für das Übertragen der Partitionen einer Festplatte und deren kompletter Inhalte auf eine andere Festplatte. Beachten Sie, dass Sie ausreichend Zeit für diese Arbeit planen: Das Klonen großer Festplatten nimmt einige Zeit in Anspruch. Mit einem Doppelklick auf das Symbol Festplatte klonen aktivieren Sie einen Assistenten zum Klonen von Festplatten. Im zweiten Schritt entscheiden Sie, welchen Modus Acronis True Image Echo Server für Windows verwenden soll. Falls Acronis True Image Echo Server für Windows beim Start des Assistenten zum Klonen von Festplatten nicht mindestens zwei Festplatten auffindet, erscheint ein entsprechender Hinweis. In diesem Fall kann das Klonen nicht ausgeführt werden. 110 Copyright © Acronis, 2000-2007 Benutzerhandbuch Acronis True Image Echo Server für Windows Migrationstools Automatischer Modus Wenn Sie sich für den empfohlenen automatischen Modus entscheiden, dann werden alle vorhandenen Partitionen der ursprünglichen Festplatte auf die neue Festplatte übertragen. Acronis True Image Echo Server für Windows verteilt den zusätzlichen Speicherplatz proportional auf die vorhandenen Partitionen und macht die neue Festplatte bootfähig. Wenn Sie diesen Modus mit Weiter bestätigen, analysiert Acronis True Image Echo Server für Windows die vorhandenen Festplatten. Falls mehr als eine weitere Festplatte vorhanden ist, müssen Sie in nachfolgenden Schritten zunächst die Quellfestplatte wählen und danach die Zielfestplatte angeben. Wenn für Acronis True Image Echo Server für Windows klar ist, welcher Festplatteninhalt auf welche andere Festplatte zu klonen ist, wird eine Analyse des Zustandes nach dem Klonen vorgenommen. Das Ergebnis dieser Analyse erscheint (s. Abb. 30). Zuvor hat Acronis True Image Echo Server für Windows die Festplatte gesperrt, falls es ein Systemlaufwerk ist. Falls die neue Festplatte bereits formatiert ist, Partitionen enthält oder Daten vorhanden sind, schaltet Acronis True Image Echo Server für Windows einen zusätzlichen Assistentenschritt ein. Sie können die alte Festplatte nur dann auf eine andere Festplatte klonen, wenn Sie dem Programm gestatten, bereits vorhandene Partitionen zu löschen. Im nächsten Schritt fasst Acronis True Image Echo Server für Windows die zu lösenden Aufgaben zusammen. Diesen Schritt müssen Sie mit Fertig stellen bestätigen, ansonsten bricht Acronis True Image Echo Server für Windows die Aufgabe ab. Wenn Sie eine Systemfestplatte klonen, erledigt Acronis True Image Echo Server für Windows die Arbeit erst nach einem Neustart. Falls Sie diesen Neustart nicht ausführen, bricht Acronis True Image Echo Server für Windows die Aufgabe ebenfalls ab. Zum Abschluss meldet Acronis True Image Echo Server für Windows den Erfolg der Aktion. Ihre Aufgabe ist es nun, die neue Festplatte anstelle der alten in den PC einzubauen. Copyright © Acronis, 2000-2007 111 Migrationstools Benutzerhandbuch Acronis True Image Echo Server für Windows Abb. 30: Vorschau auf die einzurichtende neue Festplatte Benutzerdefiniertes Klonen Für erfahrene Anwender bietet Acronis True Image Echo Server für Windows einen Klonmodus, bei dem Sie den Vorgang individuell steuern können. Dazu nutzen Sie ebenfalls das Symbol Festplatte klonen und aktivieren im zweiten Schritt die Option Benutzerdefiniert. Nun folgt eine Reihe von Schritten, mit denen Sie individuelle Einstellungen vornehmen. 1. Zunächst wählen Sie die Festplatte aus, die Sie klonen möchten. 2. Wählen Sie dann aus der Liste der verfügbaren Festplatten die Platte aus, auf die die Inhalte der alten Festplatte übertragen werden sollen. 3. Entscheiden Sie über die Verwendung der alten Festplatte. Sie haben die Wahl, die alte Platte neu zu partitionieren, die dort enthaltenen Daten zu vernichten oder die Daten zu belassen. Die Option Daten belassen ist voreingestellt und unbedingt zu empfehlen, wenn Sie die alte Platte als Sicherungskopie erhalten möchten. 4. Die nächste Entscheidung betrifft die Methode zum Übertragen der Daten. Treffen Sie hier Ihre Wahl, das Original in gleicher Größe zu übertragen, den zusätzlichen Platz proportional aufzuteilen oder greifen Sie ein, indem Sie die Option Manuell aktiveren. 5. Falls Sie sich für das manuelle Verteilen des Festplattenplatzes entschieden haben, müssen Sie im nächsten Schritt das Kontrollkästchen Partitionierung ändern aktivieren, bevor Sie auf Weiter klicken. Dann selektieren Sie die zu verändernde Partition, bevor Sie im nächsten Schritt die neue Partitionsgröße zuweisen. Durch Verschieben der Partitionen oder durch Verschieben der Begrenzung können Sie in der Vorauswahl im Schritt Größe und Position die Eigenschaften der neuen Festplatte interaktiv verändern (s. Abb. 31). 112 Copyright © Acronis, 2000-2007 Benutzerhandbuch Acronis True Image Echo Server für Windows Migrationstools Abb. 31: Ändern Sie manuell der Position der Partition auf dem neuen Datenträger. 6. Dieses Verfahren können Sie beliebig oft wiederholen, bis die neue Festplatte die gewünschte Aufteilung hat. Dann deaktivieren Sie das Kontrollkästchen Partitionierung ändern, bevor Sie auf Weiter klicken. 7. Acronis True Image Echo Server für Windows stellt die Aufgaben zusammen, die Sie mit einem Klick auf Fertig stellen auslösen. Einen angeforderten Neustart müssen Sie in jedem Fall ausführen. 13.2 Festplatte hinzufügen Die Funktion Festplatte hinzufügen nutzen Sie, um eine neue Festplatte zu partitionieren und zu formatieren oder um weitere Partitionen in einem unzugeordneten Bereich der Festplatte zu erzeugen. Das Verfahren ist in beiden Fällen analog. Um dem PC eine neue Platte hinzuzufügen, müssen Sie diese Platte zunächst im System bekannt machen. Dazu müssen Sie die Platte entweder in den PC einbauen oder auf andere geeignete Weise (USB, externes SCSI, FireWire) an den PC anschließen. Sie können die Funktion Festplatte hinzufügen nur auf neue, nicht partitionierte Festplatten anwenden. Falls Acronis True Image Echo Server für Windows nach dem Aufruf des Befehls auf eine bereits benutzte Festplatte stößt, müssen Sie sich entscheiden: Entweder löschen Sie die vorhandenen Partitionen oder Sie brechen die Aktion ab, um die vorhandenen Daten zu erhalten. Nachträgliche Veränderung bestehender Partitionen bietet die Acronis Disk Director Suite. 1. Nach dem Start des Assistenten mit einem Doppelklick auf das Symbol Festplatte hinzufügen wählen Sie im zweiten Schritt die Festplatte Copyright © Acronis, 2000-2007 113 Migrationstools Benutzerhandbuch Acronis True Image Echo Server für Windows aus, die Sie für die Nutzung vorbereiten wollen. Der untere Bereich des Schrittes Ziel-Festplatte zeigt die gegenwärtige Aufteilung der gewählten Festplatte. 2. Um eine neue Partition hinzuzufügen, achten Sie im nächsten Schritt darauf, dass das Kontrollkästchen Neue Partition erstellen aktiviert ist. In diesem Fall bietet der nächste Schritt die Möglichkeit, den freien Speicher auszuwählen. 3. Nach Auswahl des freien Speicherbereichs wählen Sie das Dateisystem für die neue Partition aus. 4. Besonders wichtig ist die Entscheidung im nächsten Schritt: Sie haben die Wahl zwischen den Partitionstypen Primäre Partition und Logische Partition. Den Typ Primäre Partition wählen Sie, wenn Sie von dieser Partition booten möchten. Von diesem Typ können maximal vier Partitionen auf einer Festplatte vorhanden sein. Der Typ Logische Partition ist ein Datenbereich innerhalb einer erweiterten Partition. 5. Im Schritt Größe und Position bestimmen Sie, wie groß die neue Partition wird. Wenn Sie auf der neuen Festplatte eine Acronis Secure Zone einrichten möchten, sollten Sie einen Teil der Festplatte nicht partitionieren. Acronis True Image Echo Server für Windows verwendet beim Einrichten der Acronis Secure Zone zunächst unzugeordneten Speicherbereich, bevor bereits bestehende Partitionen verändert werden. 6. Für die neue Partition tragen Sie einen Namen ein. 7. Dieses Verfahren wiederholen Sie, bis die neue Festplatte die gewünschte Aufteilung hat. Dann deaktivieren Sie das Kontrollkästchen Neue Partition erstellen, bevor Sie auf Weiter klicken. Acronis True Image Echo Server für Windows stellt die Aufgaben zusammen, die Sie mit einem Klick auf Fertig stellen auslösen. 114 Copyright © Acronis, 2000-2007 Benutzerhandbuch Acronis True Image Echo Server für Windows Kommandozeile und Scripting Kapitel 14. Kommandozeile und Scripting Acronis True Image Echo Server für Windows unterstützt neben der Arbeit mit dem Programmhauptfenster einen Kommandozeilenmodus und kann benutzt werden, um XML-Skripts auszuführen. Die Funktionalität im Kommandozeilen-Modus ist im Vergleich zum GUIModus eingeschränkt. Sie können keine Operationen ausführen, die einen Neustart erfordern wie z.B. das Wiederherstellen einer Systempartition oder das Klonen eines Systemlaufwerks. Diese Operationen können nur im GUI-Modus ausgeführt werden. Das gilt auch für das Scripting, es ist nur für das Backup bestimmt. 14.1 Im Kommandozeilen-Modus arbeiten Als Administrator benötigen Sie in bestimmten Situationen eine Konsole. Acronis True Image Echo Server für Windows unterstützt diese Funktion mit der TrueImageCmd.exe. Damit sind auch auf dieser Ebene wichtige Aufgaben lösbar. Sie finden die Datei in dem Verzeichnis, in das Sie Acronis True Image Echo Server für Windows installiert haben. Unterstützte Befehle TrueImageCmd.exe benutzt folgende Syntax: TrueImageCmd.exe /command /option1 /option2 ... Die Befehle können mit Optionen spezifiziert werden. Einige dieser Optionen (Standardoptionen) sind für die meisten TrueimagecmdBefehle, andere dagegen sind speziell für einige Befehle gültig. Die nachfolgende Tabelle zeigt die unterstützten Befehle und kompatible Optionen. Befehl Standardoptionen Spezielle Optionen create /filename:[file name] /password:[password] /asz /net_user:[username] /net_password:[password] /ftp_user /ftp_password /incremental /differential /compression:[0…9] /split:[size in MB] /oss_numbers /reboot /log:[file name] /log_net_user:[remote user] /log_net_password:[password] /harddisk:[disk number] /partition:[partition number] /file_partition:[partition letter] /raw /progress:[on|off] Erstellt ein Image auf spezifizierten Festplatten und Partitionen Copyright © Acronis, 2000-2007 115 Kommandozeile und Scripting Benutzerhandbuch Acronis True Image Echo Server für Windows Befehl Standardoptionen Spezielle Optionen filebackup /filename:[file name] /password:[password] /asz /net_user:[username] /net_password:[password] /ftp_user /ftp_password /incremental /differential /compression:[0…9] /split:[size in MB] /reboot /log:[file name] /log_net_user:[remote user] /log_net_password:[password] /include:[names] /exclude_names:[names] /exclude_masks:[masks] /exclude_system /exclude_hidden /filename:[file name] /password:[password] /asz /index:N /net_user:[username] /net_password:[password] /ftp_user /ftp_password /oss_numbers /reboot /log:[file name] /log_net_user:[remote user] /log_net_password:[password] /harddisk:[disk number] /partition:[partition number] /target_harddisk:[disk number] /target_partition:[partition number] /file_partition:[partition letter] /start:[start sector] /fat16_32 /size:[partition size in sectors] /type:[active|primary|logical] /preserve_mbr Backup spezifizierter Dateien und Ordner deploy Stellt Festplatten und Partitionen außer dem MBR aus einen Image wieder her Bei Benutzung von Acronis Universal Restore: /ur_path:[path] /ur_username:[user] /ur_password:[pwd] /ur_driver:[inf-filename] deploy_mbr Stellt den MBR aus dem Image einer Festpltte oder Partition wieder her filerestore Stellt Dateien und Ordner aus einem Dateiarchiv wieder her 116 /filename:[file name] /password:[password] /asz /index:N /net_user:[username] /net_password:[password] /ftp_user /ftp_password /oss_numbers /reboot /log:[file name] /log_net_user:[remote user] /log_net_password:[password] /harddisk:[disk number] /target_harddisk:[disk number] /filename:[file name] /password:[password] /asz /index:N /net_user:[username] /net_password:[password] /ftp_user /ftp_password /reboot /log:[file name] /log_net_user:[remote user] /log_net_password:[password] /target_folder:[target folder] /overwrite:[older|never|always] /restore_security:[on|off] /original_date:[on|off] Copyright © Acronis, 2000-2007 Benutzerhandbuch Acronis True Image Echo Server für Windows Befehl Standardoptionen verify /filename:[file name] /password:[password] /asz /net_user:[username] /net_password:[password] /ftp_user /ftp_password /reboot /log:[file name] /log_net_user:[remote user] /log_net_password:[password] Verifiziert Integrität Archivs die eines pit_info Zeigt eine nummerierte Liste der Backups, die im spezifizierten Archiv enthalten sind consolidate Erstellt eine konsistente Kopie des Archivs, die nur die spezifizierten Backups enthält convert Konvertiert ein Image in das Format einer virtuellen Festplatte für die Benutzung in einer virtuellen Maschine list Listet die verfügbaren Laufwerke und Partitionen. Mit der Option filename wird der Inhalt des Images gelistet Kommandozeile und Scripting Spezielle Optionen /filename:[file name] /password:[password] /asz /net_user:[username] /net_password:[password] /ftp_user /ftp_password /filename:[file name] /password:[password] /net_user:[username] /net_password:[password] /ftp_user /ftp_password /reboot /log:[file name] /log_net_user:[remote user] /log_net_password:[password] /target_filename:[file name] /include_pits:[pits numbers] /filename:[file name] /password:[password] /asz /index:N /net_user:[username] /net_password:[password] /ftp_user /ftp_password /log:[file name] /log_net_user:[remote user] /log_net_password:[password] /target_filename:[file name] /harddisk:[disk number] /vm_type:[vmware|esx|microsoft| parallels] /password:[password] /index:N /asz /net_user:[username] /net_password:[password] /ftp_user /ftp_password /filename:[file name] Copyright © Acronis, 2000-2007 /ur /ur_path:[path] 117 Kommandozeile und Scripting Benutzerhandbuch Acronis True Image Echo Server für Windows Befehl Standardoptionen Spezielle Optionen explore /filename:[file name]* /password:[password] /asz /index:N /net_user:[username] /net_password:[password] /ftp_user /ftp_password /log:[file name] /log_net_user:[remote user] /log_net_password:[password] /partition:[partition number] /letter:X Schließt ein Image als virtuelles Laufwerk an *für ein gesplittetes Image der Name der zuletzt erstellten Datei /letter:X /letter:all unplug Trennt das als virtuelles Laufwerk angeschlossene virtuelle Laufwerk Erstellt die Acronis Secure Zone auf dem gewählten Laufwerk /oss_numbers /reboot /log:[file name] /log_net_user:[remote user] /log_net_password:[password] asz_activate /password:[password] asz_create /harddisk:X /partition:[partition number] /size:[ASZ size in sectors]|unallocated /asz_activate Aktiviert den Acronis Startup Recovery Manager. asz_content /password:[password] Zeigt die Größe der Acronis Secure Zone, den freien Speicher und den Inhalt asz_files /password:[password] Zeigt die Größe der Acronis Secure Zone, den freien Speicher und den Inhalt mit Hilfe der generierten Dateinamen asz_delete_fil es Löscht das neueste Backup in den Archiven, die in der Acronis Secure Zone abgelegt sind 118 /filename:[file name] /password:[password] /log:[file name] /log_net_user:[remote user] /log_net_password:[password] Copyright © Acronis, 2000-2007 Benutzerhandbuch Acronis True Image Echo Server für Windows Kommandozeile und Scripting Befehl Standardoptionen Spezielle Optionen asz_delete /partition:[partition number] Löscht die Acronis Secure Zone /password:[password] /oss_numbers /reboot /log:[file name] /log_net_user:[remote user] /log_net_password:[password] clone /reboot /harddisk:[disk number] /target_harddisk:[disk number] Klont eine Festplatte help Zeigt die Benutzung Tabelle 2: Unterstützte Befehle Standardoptionen Standardoptionen sind die Optionen, die für die meisten TrueimagecmdBefehle verfügbar sind. Die nachfolgende Tabelle zeigt diese Optionen. Option Beschreibung Ort des Archivs Name der Backup-Datei Andere als ASZ Archivname (bei Wiederherstellung oder Löschen von Dateien aus der ASZ). Kann erhalten werden durch ASZ Zugriff auf Archive /filename:[file name] asz_files). /password:[password] /asz:[number of archive] /index:N N = Nummer des Backups im Archiv: 1 = Voll-Backup (Basis) 2 = erstes Inkrement… usw. Spezifiziert das Kennwort für das Archiv (wenn erforderlich) Andere als ASZ Spezifiziert das Kennwort für die ASZ (wenn erforderlich) ASZ Adressiert zur ASZ und wählt das Archiv (ein Full-Backup mit oder ohne Inkremente). Benutzen Sie /asz_content, um die Archivnummer zu ermitteln. ASZ Wählt ein Backup in einer Sequenz inkrementeller Backups innerhalb eines Archivs. Um den BackupIndex in der ASZ zu erhalten, benutzen Sie /asz_content. Alle Spezifizieren Sie den Benutzernamen für den Zugriff auf das Netzlaufwerk. Netzlaufwerk Spezifizieren Sie das Kennwort für den Zugriff auf das Netzlaufwerk. Netzlaufwerk 0 (Standard) = letztes Inkrement /net_user:[username] /net_password:[password] Copyright © Acronis, 2000-2007 119 Kommandozeile und Scripting Option /ftp_user:[username] /ftp_password:[password] Benutzerhandbuch Acronis True Image Echo Server für Windows Beschreibung Ort des Archivs Spezifizieren Sie den Benutzernamen für den Zugriff auf einen FTP-Server. FTP-Server Spezifizieren Sie das Kennwort für den Zugriff auf einen FTP-Server. FTP-Server Setzt den Backup-Typ auf inkrementell. Wenn nicht angegeben oder kein Basis-VollBackup existiert, wird ein VollBackup erstellt. Alle Setzt den Backup-Typ auf inkrementell. Wenn nicht angegeben oder kein Basis-VollBackup existiert, wird ein VollBackup erstellt. Alle Spezifiziert Grad der Datenkomprimierung. Reicht von 0 bis 9 und ist im Standard auf 3 eingestellt. Alle Splittet das Backup in Teile der angegebenen Größe Andere als ASZ Legt fest, dass die Nummern der Partitionen in der Option /partition für MBRPartitionstabelle angepasst werden, statt einfache aussteigende Nummern zu verwenden. Primärpartitionen haben dann Nummern der Form 1-1, 1-2, 1-3, und 1-4. Die logischen Partitionen beginnen mit 1-5. Wenn die Festplatte z.B. eine primäre und zwei logische Partitionen hat, erscheinen die Nummern entweder als: Alle Backup-Optionen /incremental /differential /compression:[0…9] /split:[size in MB] Allgemeine Optionen /oss_numbers /partition:1-1,1-2,1-3 oder /oss_numbers /partition:1-1,1-5,1-6 /reboot /log:[file name] /log_net_user:[remote user] 120 Reboot auslösen, wenn Operation komplett ist die Alle Erstellt eine Protokolldatei der aktuellen Operation mit dem angegebenen Dateinamen Alle Falls die Protokolldatei auf einem Alle Copyright © Acronis, 2000-2007 Benutzerhandbuch Acronis True Image Echo Server für Windows Option Kommandozeile und Scripting Beschreibung Ort des Archivs Netzlaufwerk erstellt werden soll, der Benutzername für den Zugriff. Falls die Protokolldatei auf einem Netzlaufwerk erstellt werden soll, das Kennwort für den Zugriff. /log_net_password:[password] Alle Tabelle 3: Standardoptionen Spezifische Optionen Spezifische Optionen gelten nur für spezielle Befehle. Die nachfolgende Tabelle zeigt die Befehle und die zugehörigen Optionen. Option Beschreibung create /harddisk:[disk number] Sie können die Nummern der Festplatten beim Erstellen einer Image-Datei spezifizieren. Die Liste der verfügbaren Festplatten ermitteln Sie mit /list. Da ein Image Daten von mehr als nur einer Festplatte enthalten kann, trennen Sie die Festplattennummern bei Bedarf mit einem Komma. /harddisk:1,3 Durch Angabe von /harddisk:DYN erstellen Sie das Backup aller dynamischen Volumes, die im System enthalten sind. /partition:[partition number] Spezifiziert die Partitionsnummer zur Aufnahme in eine Abbildarchivdatei. Die Liste der verfügbaren Partitionen ermitteln Sie mit /list. Partitionsnummern spezifizieren Sie in der Syntax <disk_number>-<partition_number>, z.B.: /partition:1-1,1-2,3-1 Dynamische Volumes werden mit dem Präfix DYN spezifiziert, z.B.: /partition:DYN1,DYN2 /file_partition:[partition letter] Spezifiziert die Partition, wo die Abbildarchivdatei gespeichert wird (durch Buchstaben oder Nummer). Diese Option wird benutzt mit dem Parameter /filename:[file_name]. In diesem Fall muss der Dateiname ohne Laufwerksbuchstaben oder Root-Verzeichnis spezifiziert werden, z.B.: /file_partition:D /filename:”\1.tib” Dynamische Volumes werden mit dem Präfix DYN spezifiziert, z.B.: /partition:DYN1 /filename:”\1.tib” /raw Copyright © Acronis, 2000-2007 Benutzen Sie diese Option, um ein Image von einer Festplatte oder einer Partition zu erzeugen, deren Dateisystem nicht unterstützt wird oder das nicht erkannt werden konnte. Dieser Parameter kopiert den Inhalt der Festplatte oder Partition Sektor für Sektor. Ohne diese Option werden nur die Sektoren eingeschlossen, die nützliche System- oder Benutzerdaten enthalten. 121 Kommandozeile und Scripting Option /progress:[on | off] Benutzerhandbuch Acronis True Image Echo Server für Windows Beschreibung Zeigt oder verbirgt einen Fortschrittsbalken, der den Fortgang der Image-Erstellung in Prozent zeigt. Wird die Option nicht angegeben, erscheint die Anzeige. filebackup /include:[names] Dateien und Ordner, die in das Backup eingeschlossen werden (durch je ein Komma getrennt), z.B.: /include:E:\Workarea\MyProject /exclude_names:[names] Dateien und Ordner, die aus dem Backup ausgeschlossen werden (durch je ein Komma getrennt), z.B.: /exclude_names:E:\Workarea\MyProject\111.doc,E:\ Workarea\MyProject\Old /exclude_masks:[masks] Fügt Masken hinzu, mit denen Dateien aus dem Backup ausgeschlossen werden. Nutzen Sie die üblichen Windows-Regeln, z.B. *.exe für den Ausschluss aller Dateien mit der Endung .exe, My???.exe für den Ausschluss aller .exe-Dateien, deren Namen aus fünf Zeichen bestehen und mit “my” beginnen. /exclude_masks:*.txt,111.* /exclude_system Ausschluss aller Systemdateien aus dem Backup /exclude_hidden Ausschluss aller versteckten Dateien aus dem Backup deploy /file_partition:[partition letter] Spezifiziert die Partition, wo die Abbildarchivdatei gespeichert wird (durch Buchstaben oder Nummer). Diese Option wird benutzt mit dem Parameter /filename:file_name. In diesem Fall muss der Dateiname ohne Laufwerksbuchstaben oder Root-Verzeichnis spezifiziert werden, z.B.: /file_partition:D /filename:"\1.tib” Dynamische Volumes werden mit dem Präfix DYN spezifiziert, z.B.: /partition:DYN1 /filename:”\1.tib” /harddisk:[disk number] Spezifiziert die Nummer einer Basisfestplatte aus der Imagedatei für die Wiederherstellung. /partition:[partition number] Spezifiziert die Nummer einer Partition aus der Imagedatei für die Wiederherstellung. Dynamische Volumes werden mit dem Präfix DYN spezifiziert, z.B.: /partition:DYN1 /filename:”\1.tib” /target_harddisk:[disk number] Spezifiziert die Nummer der Festplatte, auf die das Image wiederhergestellt wird. Durch Angabe von /target_harddisk:DYN wählen Sie nicht zugeordneten Speicher auf allen dynamischen Festplatten, die im System existieren. 122 Copyright © Acronis, 2000-2007 Benutzerhandbuch Acronis True Image Echo Server für Windows Option /target_partition:[partiti on number] Kommandozeile und Scripting Beschreibung Spezifiziert die Nummer der Zielpartition für die Restaurierung einer Partition über eine bereits existierende. Wenn die Option nicht spezifiziert ist, nimmt das Programm an, dass die Partitionsnummer die gleiche ist wie die Partitionsnummer, die mit der Option /partition spezifiziert wurde. Dynamische Volumes werden mit dem Präfix DYN spezifiziert, z.B.: /target_partition:DYN1 /start:[start sector] Spezifiziert den Startsektor für die Wiederherstellung einer Partition in den unzugeordneten Speicher einer Festplatte. /size:[partition size in sectors] Spezifiziert Sektoren). /fat16_32 /type:[active | primary | logical] die Größe der wiederhergestellten Partition (in Aktiviert die Dateisystem-Konvertierung von FAT16 nach FAT32, wenn die Partitionsgröße nach der Wiederherstellung wahrscheinlich 2GB überschreiten wird. Ohne diese Option wird die wiederhergestellte Partition das Dateisystem aus dem Image erhalten. Setzt die wiederhergestellte Partition aktiv, primär oder logisch, wenn das möglich ist (es können z.B. nicht mehr als vier primäre Partitionen auf der Festplatte sein). Das Setzen einer Partition als aktiv wird diese immer auch als primär einstellen, während die Einstellung einer Partition als primär inaktiv bleiben könnte. Wenn der Typ nicht angegeben wird, versucht das Programm, den Partitionstyp zu erhalten. Wenn die Zielpartition aktiv ist, wird die wiederhergestellte Partition aktiv gesetzt. Wenn die Zielpartition eine primäre Partition ist und es sind andere primäre Partitionen auf der Festplatte vorhanden, dann wird eine von denen aktiv gesetzt, während die wiederhergestellte Partition auf primär gesetzt wird. Wenn dagegen keine weitere primäre Partition auf der Festplatte vorhanden ist, wird die wiederhergestellte Partition aktiv gesetzt. Wenn Sie eine Partition in nicht zugeordneten Speicher wiederherstellen, extrahiert das Programm den Partitionstyp aus dem Image. Für die primäre Partition wird der Typ wie folgt eingestellt: - Wenn die Zielfestplatte die erste entsprechend der BIOSReihenfolge ist und keine weiteren primären Partitionen hat, dann wird die wiederhergestellte Partition aktiv gesetzt. - Wenn die Zielfestplatte die erste entsprechend der BIOSReihenfolge ist und es gibt weitere primäre Partitionen darauf, dann wird die wiederhergestellte Partition als logisch eingestellt. - Wenn die Zielfestplatte nicht die erste entsprechend der BIOSReihenfolge ist, wird die wiederhergestellte Partition als logisch eingestellt. Copyright © Acronis, 2000-2007 123 Kommandozeile und Scripting Option /preserve_mbr Benutzerhandbuch Acronis True Image Echo Server für Windows Beschreibung Wenn eine Partition über eine bereits vorhandene wiederhergestellt wird, dann wird die Zielpartition von der Festplatte gelöscht mit samt dem Eintrag im MBR der Zielfestplatte. Mit der Option /preserve_mbr wird der Eintrag der wiederhergestellten Partition im MBR der Zielfestplatte die oberste leere Position einnehmen. Dadurch bleibt der MBR der Zielfestplatte erhalten. Wenn nicht angegeben, wird der Eintrag der wiederhergestellten Partition die gleiche Position einnehmen wie im MBR der Quellfestplatte, der im Image gespeichert ist. Wenn diese Position nicht leer ist, wird der dort existierende Eintrag an eine andere Position verschoben. Die nachfolgenden Optionen sind verfügbar, wenn Sie das Zusatzmodul Acronis Universal Restore für Acronis True Image Echo Server für Windows verwenden. /ur_path:[path] /ur_username:[user] /ur_password:[pwd] /ur_driver:[inf-filename] Spezifiziert die Benutzung von Acronis Universal Restore und den Pfad zur Treiberablage. Spezifiziert die Benutzung von Acronis Universal Restore und den zu installierenden Treiber für das Massenspeichergerät. filerestore /target_folder:[target folder] /overwrite:[older | never | always] Spezifiziert einen Ordner, in den die Dateien und Ordner wiederhergestellt werden (Zielverzeichnis). Wenn nicht angegeben, wird der originale Pfad aus dem Archiv wiederhergestellt. Diese Option erlaubt den Erhalt von Änderungen, die an den Daten seit dem Zeitpunkt des wiederherzustellenden Backups erfolgt sind. Wählen Sie, was zu tun ist, wenn das Programm im Zielverzeichnis eine Datei mit dem gleichen Namen wie die wiederherzustellende Datei findet: older – damit setzen Sie die Priorität auf die aktuellste Änderung der Datei, die entweder auf der Festplatte erfolgt oder im Archiv enthalten ist. never – damit setzen Sie die Priorität auf die Dateien, die bereits auf der Festplatte enthalten sind. always – damit setzen Sie die Priorität auf die Dateien, die im Archiv enthalten sind. Wenn Sie diese Option nicht angeben, werden die Dateien auf der Festplatte immer durch die Dateien ersetzt, die im Archiv enthalten sind. /restore_security:[on | off] /original_date:[on | off] Spezifiziert, ob die Sicherheitsattribute der wiederhergestellten Dateien erhalten bleiben (Standard) oder ob die Dateien die Sicherheitseinstellungen des Ordners übernehmen, in den Sie wiederhergestellt werden. Spezifiziert, ob der originale Zeitstempel aus dem Archiv wiederhergestellt wird oder ob den wiederhergestellten Dateien der aktuelle Zeitstempel zugeordnet wird. Wenn die Option nicht spezifiziert wird, dann wird das aktuelle Datum zugeordnet. consolidate /target_filename:[file 124 Spezifiziert den Pfad und den Namen der zu erstellenden Archiv- Copyright © Acronis, 2000-2007 Benutzerhandbuch Acronis True Image Echo Server für Windows Kommandozeile und Scripting Option Beschreibung name] Kopie. Wenn zwei oder mehr Backups in der Kopie erhalten bleiben, werden fortlaufende Nummern zum Dateinamen hinzugefügt. /include_pits:[pits numbers] Spezifiziert die Backups, die in die Kopie des Archivs aufgenommen werden. Um die Nummern zu erhalten, benutzen Sie /pit_info. Trennen Sie mehrere Werte durch je ein Semikolon, z.B.: /include_pits:2;4;5 convert /target_filename:[file name] Spezifiziert den Pfad und den Namen der Datei der virtuellen Festplatte, die erstellt werden soll. Die Dateierweiterung entspricht dabei dem Typ der virtuellen Maschine, der die zu erstellende virtuelle Festplatte hinzugefügt werden soll: VMware Virtual Machine - .vmdk Microsoft Virtual Machine - .vhd Parallels Virtual Machine - .hdd. Durch Angabe von /harddisk:DYN konvertieren Sie alle dynamischen Volumes, die im System enthalten sind. /harddisk:[disk number] /vm_type:[vmware|esx|micro soft|parallels] /ur Spezifiziert die Festplatte für die Konvertierung anhand der Nummer. Für jede Festplatte wird eine separate virtuelle Festplatte erstellt. Typ der virtuellen Maschine, zu der die virtuelle Festplatte hinzugefügt wird. Wird benutzt beim Konvertieren des Images einer Festplatte, die ein Windows-Betriebssystem enthält und wenn die entstehende virtuelle Festplatte bootfähig sein soll. Mit dieser Option fügt das Programm die Treiber hinzu, die für den gewählten Typ (/vm_type) der virtuellen Maschine notwendig sind. Wenn das Image von einer virtuellen Maschine gleichen Typs stammt, dann ist diese Option normalerweise nicht nötig. Die Treiber für die virtuelle Maschine liegen in einem Treiberspeicher, der im Registry-Schlüssel HKEY_LOCAL_MACHINE\ SOFTWARE\ Acronis\ UniversalRestore\ DriversPackPath definiert ist. Falls Sie diesen Speicherort verschoben haben, müssen Sie den Schlüsselwert ändern oder die Option /ur_path:[path] verwenden. /ur_path:[path] Wie /ur mit einem benutzerdefinierten Pfad zum Treiberspeicher der virtuellen Maschine. list /filename:[file_name] Listet die verfügbaren Festplatten und Partitionen, die in einem Image enthalten sind. Wenn der Inhalt eines Images angezeigt wird, stimmen die Partitionsnummern möglicherweise nicht mit der Liste der Laufwerke und Partitionen überein, wenn das Image nicht alle Festplattenpartitionen enthält. Wenn das Image z.B. die Partitionen Copyright © Acronis, 2000-2007 125 Kommandozeile und Scripting Option Benutzerhandbuch Acronis True Image Echo Server für Windows Beschreibung 2-3 und 2-5 enthält, werden diese als 2-1 und 2-2 angezeigt. Wenn der Befehl deploy /partition eine Partition im Image anhand der physikalischen Nummer nicht finden kann, dann benutzen Sie die Optionen /partition:<number in the image> /target_partition: <physical number of the target partition>. Um im Beispiel die Partition 2-5 wiederherzustellen, nutzen Sie: an ihren originalen o.g. Platz /partition:2-2 /target_partition:2-5. explore /partition:[partition number] Spezifiziert eine Liste der Partitionen, die als virtuelle Laufwerke gemountet werden sollen. Ohne diese Option werden alle Partitionen gemountet, die im Image gespeichert sind. Um die Partitionsnummer für diese Option zu erhalten, listen Sie den Inhalt des Images mit /list /filename und benutzen die Nummer aus der Spalte Idx. /letter Weist dem gemounteten Image einen Buchstaben zu. Diese Option kann nur zusammen mit /partition benutzt werden. unplug /letter:X Spezifiziert das virtuelle Laufwerk, das getrennt werden soll, anhand des zugewiesenen Laufwerksbuchstabens. /letter:all Trennt alle angeschlossenen virtuellen Laufwerke. asz_create /harddisk:X Spezifiziert anhand der Nummer die Festplatte, auf der die Acronis Secure Zone erstellt wird. /partition:[partition number] Spezifiziert die Partitionen, denen freier Speicher für die Erstellung der Acronis Secure Zone entnommen wird. /size:[ASZ size in sectors | unallocated] Bestimmt die Größe der Acronis Secure Zone (in Sektoren). Wenn die Größe nicht angegeben wird, wird sie als Mittelwert zwischen dem maximal möglichen (nicht zugeordneter Platz plus freier Platz auf allen Partitionen, die mit /partition angegeben sind) und dem Minimalwert (etwa 35MB) eingestellt. In jedem Fall wird das Programm zuerst den nicht zugeordneten Speicherplatz nutzen. Wenn nicht genügend unzugeordneter Platz zur Verfügung steht, werden die angegebenen Partitionen verkleinert. Veränderungen an gesperrten Partitionen erfordern einen Neustart. Mit unallocated wird für die Zone der gesamte nicht zugeordnete Platz auf der Festplatte genutzt. Falls notwendig, werden Partitionen verschoben, aber in der Größe nicht verändert. Das Verschieben von gesperrten Partitionen erfordert einen Neustart. Die Option /partition wird ignoriert. 126 Copyright © Acronis, 2000-2007 Benutzerhandbuch Acronis True Image Echo Server für Windows Option Kommandozeile und Scripting Beschreibung Aktiviert den Acronis Startup Recovery Manager. Die Option wird wirkungslos bleiben, wenn die Systempartition während der Erstellung der Acronis Secure Zone verändert wurde. In diesem Fall führen Sie den Befehl /asz_activate noch einmal separat aus. /asz_activate asz_activate /password:[password] Setzt ein Kennwort für die Acronis Secure Zone. asz_delete /partition:[partition number] Spezifiziert die Partitionen, denen der beim Löschen der Acronis Secure Zone frei werdende Speicher zugeordnet wird. Falls Sie mehr als eine Partition angeben, wird dieser Speicher proportional zu jeder Partitionsgröße verteilt. clone /harddisk:[disk number] Spezifiziert die Nummer einer Festplatte, deren Inhalt auf die neue Festplatte übertragen wird. /target_harddisk:[disk number] Spezifiziert die Nummer der Festplatte, auf die der Inhalt der Quellfestplatte übertragen wird. Tabelle 4: Spezifische Optionen Beispiele Zur Verwendung der Befehle und Parameter finden Sie nachfolgend einige Beispiele. 1. Abbild von Festplatten oder Partitionen erstellen trueimagecmd /create /filename:"C:\Test\1.tib" /partition:2-1,1-3 Erstellt eine Abbildarchivdatei mit dem Namen 1.tib mit dem Abbild der Partitionen 2-1 und 1-3. Die Archivdatei wird im Verzeichnis C:\Test\ gespeichert. trueimagecmd /create /asz /partition:2-1,1-3 Erstellt das Image der Partitionen 2-1 und 1-3 in der Acronis Secure Zone. trueimagecmd /create /file_partition:3-1 /filename:"\Test\1.tib" /partition:2-1,1-3 Erstellt ein Image mit dem Namen 1.tib der Partitionen 2-1 und 1-3. Das Abbild wird im Verzeichnis \Test auf Partition 3-1 abgelegt. trueimagecmd /create /filename:"C:\Test\1.tib" /password:qwerty /harddisk:2 /reboot /raw /incremental /compression:5 /split:640 /progress:off Damit wird ein inkrementelles Image zu einem bereits vorhandenen Abbildarchiv von Festplatte 2 mit dem Namen 1.tib erstellt. Die Abbildarchivdatei wird auf c:\Test\ gespeichert, mit dem Kennwort qwerty versehen, in Teile von 640 MB aufgeteilt und enthält alle ClusterDaten. Der Komprimierungsgrad ist 5. Die Maschine wird neu starten, wenn die Operation komplett ist. Copyright © Acronis, 2000-2007 127 Kommandozeile und Scripting Benutzerhandbuch Acronis True Image Echo Server für Windows trueimagecmd /create /partition:2-1 /filename:\\server1\folder\arc.tib /net_user:user1 /net_password:pw1 /log:\\server2\dir\log1.log /log_net_user:user2 /log_net_password:pw2 Erstellt ein Image von Partition 2-1 mit dem Namen arc.tib im Netzlaufwerk \\server1\folder. Die Operation wird in der Datei log1.log auf dem Netzlaufwerk share \\server2\dir\ gespeichert. Anmeldeinformationen für beide Freigaben werden übergeben. trueimagecmd /create /partition:2-1 /filename:ftp://server/folder/archive.tib /ftp_user:usr1 /ftp_password:pswd1 Erstellt ein Image von Partition 2-1 als archive.tib auf einem FTP-Server. 2. Wiederherstellen von Festplatten und Partitionen trueimagecmd /deploy /filename:"C:\Test\1.tib" /partition:2-1 Stellt Partition 2-1 aus image 1.tib wieder her. trueimagecmd /deploy /filename:"C:\Test\1.tib" /password:qwerty /harddisk:2 Stellt die Festplatte 2 aus der Abbildarchivdatei 1.tib wieder her, die mit dem Kennwort qwerty geschützt ist. trueimagecmd /deploy /target_partition:1-1 /filename:"C:\Test\1.tib" /partition:2-1 Stellt die Partition 2-1 aus der Abbildarchivdatei 1.tib auf Partition 1-1 wieder her. trueimagecmd /deploy /filename:"C:\Test\1.tib" /target_harddisk:3 /start:63 /size:64000 /type:logical /partition:2-1 Stellt die Partition 2-1 aus der Abbildarchivdatei 1.tib auf Festplatte 3 wieder her. Eine neue logische Partition wird auf Festplatte 3 erstellt, die bei Sektor 0 beginnt und bei Sektor 64.000 endet. trueimagecmd /deploy /filename:z:\Server30Cdrive.tib /target_partition:2-1 /type:active /password:123qwe /partition:1-1 Stellt die Partition 1-1 aus der Abbildarchivdatei machine30cdrive.tib, geschützt mit dem Kennwort 123qwe, auf Partition 2-1 wieder her. Die wiederhergestellte Partition wird aktiv gesetzt. trueimagecmd /deploy_mbr /harddisk:1 /asz:2 /index:3 /password:pswd Stellt den MBR aus dem Image von Festplatte 1 auf derselben Festplatte wieder her. Dieses Image ist im dritten Backup von Archiv 2 in der Acronis Secure Zone enthalten, die mit dem Kennwort ‘pswd’ geschützt ist. trueimagecmd /deploy_mbr /harddisk:1 /target_harddisk:2 /filename:ftp://server/folder/arc.tib /ftp_user:fuser /ftp_password:fpswd Stellt den MBR aus dem Image von Festplatte 1 auf Festplatte 2 wieder her. Das Image ist in der Datei arc.tib enthalten, die auf einem FTPServer gespeichert ist. 3. Datei-Backup trueimagecmd /filebackup /filename:E:\Backups\Myproject.tib /include:D:\Workarea\MyProject /exclude_names: D:\Workarea\MyProject\Old /exclude_hidden Backup der Dateien aus dem Verzeichnis MyProject in D:\Workarea, außer den Dateien im Unterordner Old und den versteckten Dateien, in 128 Copyright © Acronis, 2000-2007 Benutzerhandbuch Acronis True Image Echo Server für Windows Kommandozeile und Scripting die Archivdatei Myproject.tib, die im Verzeichnis E:\Backups folder abgelegt wird. 4. Wiederherstellung von Dateien trueimagecmd /filerestore /filename:E:\Backups\Myproject.tib /original_date Wiederherstellung aller Dateien aus E:\Backups\Myproject.tib an die ursprüngliche Stelle und bei Erhalt des originalen Zeitstempels. Weil die Option /overwrite nicht angegeben ist, werden die Veränderungen durch die Originaldateien überschrieben. 5. Backups konsolidieren trueimagecmd /pit_info /filename:\\smbsrv\Archives\Kons.tib Zeigt die nummerierte Liste der Backups, die im Archiv Kons.tib auf dem Netzlaufwerk \\smbsrv\Archives\ enthalten sind. Abb. 32: /pit_info trueimagecmd /consolidate /filename:\\smbsrv\Archives\Kons.tib /target_filename:D:\Kons_new.tib /include pits:2,4,5 Erstellt auf Festplatte D: ein Archiv, bestehend aus den drei Dateien Kons_new.tib, (Teil 2 des Archivs \\smbsrv\Archives\Kons.tib, vorher \\smbsrv\Archives\Kons2.tib) Kons_new2.tib (Teil 4, vorher \\smbsrv\Archives\Kons4.tib) und Kons_new3.tib (Teil 5, vorher \\smbsrv\Archives\Kons5.tib). 6. Image in virtuelle Festplatte konvertieren trueimagecmd /convert /filename:C:\MyBackup.tib /target_filename:C:\MyHDD.vmdk /vm_type:vmware /harddisk:1,3 Konvertiert die Images von Festplatte 1 und 3, enthalten in der Archivdatei C:\MyBackup.tib, in die virtuellen Festplatten C:\MyHDD.vmdk und C:\MyHDD2.vmdk für die Benutzung mit virtuellen Maschinen vom Typ VMware. 7. List trueimagecmd /list Zeigt die Liste aller verfügbaren Partitionen. trueimagecmd /list /asz Zeigt den Inhalt des in der Acronis Secure Zone zuletzt erstellten Images. 8. Acronis Secure Zone: Verwalten von Backups anhand der Archivnummern trueimagecmd /asz_content Zeigt die Größe, den freien Platz und den Inhalt der Acronis Secure Zone. Copyright © Acronis, 2000-2007 129 Kommandozeile und Scripting Benutzerhandbuch Acronis True Image Echo Server für Windows Abb. 33: /asz_content Im abgebildeten Beispiel (s. Abb. 33) enthält die Acronis Secure Zone zwei Archive. Das ältere Archiv #1 enthält ein Voll-Backup (File-LevelBackup), erstellt am 4/2/2007 um 3:52 Uhr (PM). Das zweite Archiv enthält ein Basis-Voll-Backup (File-Level-Backup) mit zwei Inkrementen. Sie können die Daten wie folgt wiederherstellen: trueimagecmd /filerestore /asz:2 /index:2 /target_folder:e: Dieser Befehl stellt die Dateien und Ordner aus dem Backup wieder her, das am 4/4/2007 um 6:31 Uhr (PM) erstellt wurde. Die Wiederherstellung erfolgt mit den originalen Pfaden an die Root von Partition E. trueimage /list /filename:asz://2 /index:3 /password:aszpw oder trueimagecmd /list /asz:2 /index:3 /password:aszpw Zeigt den Inhalt des dritten Backups in Archiv 2, das sich in der mit dem Kennwort ‘aszpw’ gesicherten Acronis Secure Zone befindet. 9. Acronis Secure Zone: Verwalten von Backups anhand der Dateinamen trueimagecmd /asz_files /password:aszpw Zeigt die Größe der Acronis Secure Zone, den freien Platz und den Inhalt anhand der erzeugten Dateinamen. Abb. 34: /asz_files Im abgebildeten Beispiel (s. Abb. 34) enthält die Acronis Secure Zone drei Archive. • 130 Das Archiv AAA2 (die 2 steht für die Nummer des Backups im Archiv) besteht aus: • dem Basis-Voll-Backup (Image), erstellt am 2/16/2007 um 3:43 Uhr • und einem 11:44 Uhr. inkrementellen Backup, erstellt am 4/25/2007 um • Das Archiv FAAA (F steht für ein File-Level-Archiv) enthält ein BasisBackup (File-Level). • Das Archiv FAAB2 (B steht für das zweite File-Level-Archiv in der Zone) besteht aus: Copyright © Acronis, 2000-2007 Benutzerhandbuch Acronis True Image Echo Server für Windows • dem Basis-Voll-Backup 2:17 Uhr (PM) • und einem inkrementellen 2:19 Uhr (PM). trueimagecmd /password:aszpw /filerestore Kommandozeile und Scripting (File-Level), Backup, erstellt am 8/14/2007 um erstellt am 8/14/2007 um /filename:asz//FAAA /target_folder:e: Stellt Dateien und Ordner mit dem originalen Pfad aus dem einzelnen Basis-Backup FAAA an die Root von Partition E wieder her. Abb. 35: /filerestore 10. Acronis Secure Zone: Backups löschen trueimagecmd /asz_delete_files /password:aszpw /filename:FAAB.tib Löscht im abgebildeten Beispiel (s. Abb. 34) das neueste Backup im Archiv FAAB. Es wird das inkrementelle Backup gelöscht, das am 8/14/2007 um 2:19 Uhr erstellt wurde. Die nächste Ausführung dieses Befehls löscht dann das zugehörige BasisBackup FAAB. Wenn Sie das Verfahren mit den Dateinamen FAAA und AAA fortsetzen, können Sie fast den ganzen Inhalt der Acronis Secure Zone löschen. Die Ausnahme bildet das letzte verbleibende Basis-Backup, das nicht gelöscht werden kann. Klonen von Festplatten trueimagecmd /clone /harddisk:2 /target_harddisk:3 Damit übertragen Sie die Inhalte von Festplatte 2 auf Festplatte 3. 12. Explore image trueimagecmd /explore /filename:\\myserver\backup\mybackup.tib /net_user:john /net_password:qwerty Damit werden alle in der Abbildarchivdatei mybackup.tib auf dem angegebenen Netzlaufwerk vorhandenen Images als virtuelle Laufwerke angeschlossen. Kommandozeilen-Modus unter DOS Für die Benutzung in MS-DOS-kompatiblen Umgebungen enthält Acronis True Image Echo Server für Windows das Tool TrueImageCmdDos.exe. Sie finden dieses Tool in dem Ordner, in dem Acronis True Image Echo Server für Windows installiert wurde. 14.2 Scripting Als weitere Ergänzung der beschriebenen Funktionen, die Sie im Benutzerhauptfenster ausführen, bietet Acronis True Image Echo Server für Windows ein Programm zum Scripting. Dieses ist im Installationsverzeichnis von Acronis True Image Echo Server für Windows zu finden und trägt den Namen TrueImageTerminal.exe. Dieses Programm unterstützt Copyright © Acronis, 2000-2007 131 Kommandozeile und Scripting Benutzerhandbuch Acronis True Image Echo Server für Windows die Funktionen zur Image-Erstellung und wird auch zur Steuerung von Backup-Prozessen genutzt. Syntax und Parameter von TrueImageTerminal: TrueImageTerminal.exe [/help|execute] [/options] Als Kommandos sind möglich: /help Zeigt eine Hilfeinformation zu TrueImageTerminal.exe. /execute:[script_file_name] Führt ein Skript aus. Wenn mehrere Skripte vorhanden sind, werden sie nacheinander ausgeführt (MyBackup.tis ist die Skriptdatei). TrueImageTerminal.exe /execute:C:\MyBackup.tis Als Schalter options sind möglich: /progress Die Fortschrittsanzeige der Backupoperation erfolgt entweder durch die Benutzeroberfläche von Acronis True Image Echo Server für Windows oder durch das Skript. /nowait Optionaler Parameter für die Skriptausführung. Ermöglicht den Abbruch von TrueImageTerminal, bevor das Backup abgeschlossen ist: TrueImageTerminal /execute:C:\MyBackup.tis /nowait Als Skriptdatei können Sie von Acronis True Image Server erzeugte Skripte angeben oder solche, die speziell für die Verwendung mit der Konsole geschrieben wurden. Bei den eigenen Skripten können Sie keine Passwörter zum Schutz der erstellten Abbilddateien spezifizieren und keine Abbilder einer kompletten Festplatte erstellen. Mit der Tastenkombination STRG + C schalten Sie die Ausgaben von TrueImageTerminal aus und führen das Programm als Hintergrundoperation aus. Mit Hilfe von STRG + B brechen Sie die im Hintergrund ausgeführte Imageerstellung ab. Die Struktur der Skriptdateien Die Skriptdateien haben eine XML-Struktur. Betrachten Sie dazu zwei einfache Beispiele. Das erste Beispiel zeigt die Benutzung eines Skripts für das Backup zweier Partitionen (logischer Laufwerke), C und F. mybackup2.tib ist präzisiert als inkrementelle Imagedatei. Außerdem wird die Kompression auf Hoch gesetzt. Für die spätere Verwendung von CD-R/RW-Medien in einem nachfolgenden Brennvorgang wird die Datei in Teile von 650MB gesplittet. Ein Kennwortschutz wird hinzugefügt. <?xml version="1.0" encoding="utf-8" ?> <backup> <source letter=”C” /> 132 Copyright © Acronis, 2000-2007 Benutzerhandbuch Acronis True Image Echo Server für Windows Kommandozeile und Scripting <source letter="F" /> <target file="e:\mybackup2.tib" /> <options compression="high" incremental="true" description="this is my backup" split="650 Mb" password="" /> </backup> Das eigentliche Skript steht zwischen den Tags <backup> und </backup>. Tags und Parameter müssen grundsätzlich in Kleinbuchstaben geschrieben sein. Das zweite Beispiel ist ein Skript für die Image-Erstellung auf ein Bandlaufwerk: <?xml version="1.0" encoding="utf-8" ?> <backup> <source letter=”C” /> <source letter="F" /> <target cdrw="\taperecorder\\\.\tape0|||” /> <target cdrw="\taperecorder\\\.\tape1|||” /> <options compression="high" backup" /> incremental="true" description="this is my </backup> In diesem Beispiel ist tapeN die Nummer des Bandes. Beschreibung der Tags Der Tag SOURCE gibt an, von welcher Partition das Image erstellt wird. Der Laufwerksbuchstabe wird dabei ohne nachfolgende Doppelpunkte angegeben. Falls Sie Abbilder verschiedener Partitionen in einem Arbeitsgang erstellen möchten, müssen Sie für jede Partition einen separaten SOURCE-Tag einfügen: <source letter="C" /> <source letter="D" /> <source letter="F" /> <source disk =”1”/> <source disk =”2”/> Der Tag TARGET spezifiziert den Namen der Abbilddatei und den Speicherort: <target file-“E:\Mybackup2.tib” username=”username” password=”password”/> username und password sind optional. Sie werden für den Zugriff auf eine Netzwerkressource benutzt. Als Speicherort für Imagedateien können Sie CD-R/RW oder Bandlaufwerke angeben. Der Tag options kann mit einer Reihe weiterer Parameter genutzt werden: • incremental gibt an, ob Sie ein inkrementelles Image erstellen möchten. Copyright © Acronis, 2000-2007 133 Kommandozeile und Scripting 134 Benutzerhandbuch Acronis True Image Echo Server für Windows • Bei Verwendung von false (oder 0) wird ein vollständiges Abbild erstellt. Falls eine Abbilddatei mit dem angegebenen Dateinamen besteht, wird diese überschrieben. • Wenn bei Angabe von true (oder 1) eine Abbilddatei mit dem angegebenen Namen gefunden wird, dann wird ein inkrementelles Abbild erstellt. Existiert eine solche Datei nicht, wird ein vollständiges Abbild erzeugt. • Standardeinstellung für den Parameter incremental ist true. • description fügt dem Abbild eine Beschreibung hinzu. Diese ist ein einfacher String, die Länge ist durch die Standardstringlänge des verwendeten Betriebssystems begrenzt – üblicherweise sind das 256 Zeichen. • split ermöglicht die Aufteilung eines großen Images in mehrere Teile der angegebenen Größe. Der Wert wird in Bytes angegeben. Falls das Argument nicht gesetzt wird, erfolgt die Aufteilung z.B. beim Schreiben auf CD-R automatisch. • password fügt ein Kennwort zum Schutz der Image-Datei hinzu. Copyright © Acronis, 2000-2007 Benutzerhandbuch Acronis True Image Echo Server für Windows Stichwortverzeichnis Stichwortverzeichnis A Acronis Secure Zone verwalten 81, 83 Basissicherung 12 Backup erstellen 34 Befehle im Windowsexplorer 95 auf Bandlaufwerken 20 Benutzerdefiniertes Klonen 111 Beispiele TrueImageCmd.exe 126 Durchsuchen 95 Festplatte hinzufügen 112 Benachrichtigungen 99 Wiederherstellen 57 Festplatte klonen 109 Abbild 11 Abschalten 95 Abbilderstellung 38 Wiederherstellen 57 Acronis Media Builder 86 Aufgaben kontrollieren 100 Acronis Secure Zone 13, 40 Aufgaben managen 77 Abbildarchiv 40 Aufteilung des Archivs 46 bereinigen 13 Datenarchiv 40 Ausschluss von Quelldateien 35, 42 Entfernen 85 B Größe ändern 81 Kennwort 81 Backup 11 Kennwort ändern 83 Ausschluss von Quelldateien 35 Verwalten 80 Benutzerberechtigungen 47 Acronis Snap Restore 15, 83 Dateien und Ordner 35 E-Mail 100 WinPopUp 99 Benachrichtigungssymbol Taskleiste 30 Benutzerberechtigungen sichern 47 Benutzerdefinierte Installation 23 Benutzerdefiniertes Klonen 111 Benutzeroberfläche 27 Beschleunigtes Backup 46 Bootfähige Backup-Medien 47 Arbeitsweise 15 Datenbankunterstützung 43 Builder für bootfähige Notfallmedien 86 Einschränkungen 15 Datendurchsatz im Netzwerk 45 Build-Nummer 31 Vorbereitungen 16 Acronis Startup Recovery Manager 13, 14 differentiell 12 Festplatte 38 Aktivieren 84 inkrementell 12 Beim Rechnerstart 84 Komprimierungsrate 44 Deaktivieren 85 Partition 38 Acronis True Image Installieren 23 Starten 27 Acronis Universal Restore 17 Performance 45 Schreibgeschwindigkeit der Festplatte 45 Standardoptionen 41 D Datei einer virtuellen Festplatte 105 Datei überschreiben 56 Datei-Backup 34 Dateibereich ausschließen 36 Dateien Wiederherstellen 54 Dateien und Ordner Wiederherstellen 54 Einschränkungen 18 Verschlüsselte Dateien 47 Erwerb 19 virtuelle Maschine 104 Dateien und Ordner sichern 35 Installation 24 vollständig 12 Dateien und Verzeichnisse sichern 11 AES Verschlüsselung 42 Aktion Abbild abschalten 33 Backup 28 Festplatte hinzufügen 28 Festplatte klonen 28 Wiederherstellung 28 Archiv AES Verschlüsselung 42 Archiv prüfen 50 Archivattribut zurücksetzen 50 Archiv-Explorer 24 Assistent 21 Abbild abschalten 95 Copyright © Acronis, 2000-2007 Backup-Archiv 11 AES Verschlüsselung 42 Verschlüsselung 42 Backup-Archiv durchsuchen 92 Backup-Befehle 42 Nach Backup 43 Vor Backup 42 Backup-Optionen 41 Backup-Performance 45 Backup-Priorität 45 Bandlaufwerk einsetzen 20 Bart PE 24 Bart PE Plug-In 89 Basisdatenträger 67 Dateisysteme 22 Datenbankunterstützung 43 Datendurchsatz im Netzwerk 45 Datenintegrität prüfen 91 Datensicherung 71 Defragmentierung 12 Deinstallieren 25 differentielles Backup 12 Differentielles Backup Beschleunigt 45 Dual Destination Backup 13 Dual-Destination Backup 49 Durchsuchen eines Abbildarchivs 94 135 Stichwortverzeichnis E Einsatz des Acronis Startup Recovery Managers 83 Ereignisanzeige 30, 100 Ereignisverfolgung 101 Erstellen von dynamischen Volumes 67 Erstes Medium 50 Exklusiver Modus 26 Extrahieren 25 Extras Optionen 41 F Benutzerhandbuch Acronis True Image Echo Server für Windows Kennwort für Secure Zone 81, 83 Kennworteinschränkungen 40 Kennwortfrage 81 Kennwortschutz deaktivieren 82 Klonen 109 Klonen einer Festplatte 109 Klonmodus 111 Kommandozeilenmodus 114 F11-Manager Siehe Acronis Startup Recovery Manager Konsolidierung (Archivdatei) 96 Partitionseigenschaften 39 Konvertieren Plug-In für Bart PE 24 Disk in wirtuelle Festplatten 108 L Einschränkungen 23 Laufwerksbuchstaben zuordnen 94 Logisches Laufwerk abschalten 95 M Master Boot Record 11 G MBR 11 Gerätemanager Medienkomponenten 47 Archiv-Explorer 24 Grundsicherung 12 H Hardware-unabhängige Systemwiederherstellung 17 Hilfe Info 31 Wiederherstellen 54 Partition oder Festplatte wiederherstellen 59 Festplatte hinzufügen 112 FTP-Server als Speicherort 37 Ereignisverfolgung 101 Ordner P2V 106 Konvertierung von Datenträgern 67 FTP-Server Optionen Komprimierungsrate 44 Fehlerhafte Sektoren ignorieren 48 Festplatteneigenschaften 39 optimale Komprimierungsrate 44 P Fehlerbehandlung 48 Festplatten-Backup 34 Operation beschleunigen 31 Komplette Installation 24 FAQ 10 Festplatte klonen 109 O Kommentar 54 Konsole 114 F11 84 Nutzungsbedingungen 9 Microsoft Installer 25 Microsoft System Preparation Tool 17 Migration P2V 106 Partitionstypen 113 Priorität der Operation 31 Prozesspriorität 45, 65 Prüfen eines Abbildarchivs 91 R Regelmäßige Abbilderstellung 71 Restore Virtuelle Maschine 105 Richtlinien Fehlerbehandlung 48 S Schreibgeschwindigkeit der Festplatte 45 Schutz des Archivs 41 Scripting 130 Tag SOURCE 132 Tag TARGET 132 physikalisch nach virtuell 106 Seitenleiste 30 virtuell nach physikalisch 107 Sicherheitseinstellungen 47 Setup-Typ 23 Skript 21 I Migrationstools 109 Image erstellen 11 Modus zur Abbilderstellung 40 inkrementelles Backup 12 MSI-Paket extrahieren 25 Inkrementelles Backup Multi Volume Snapshot 44 Standardoptionen für Backup 41 N Standardoptionen für Wiederherstellung 63 Beschleunigt 45 Installation 23 Acronis Universal Restore 24 Installationsassistent 23 ISO-Image 89 K Kennwort ändern 82 136 Netzwerk 88 Snap Restore 15, 59 SNMP-Benachrichtigung 102 Netzwerkeinstellungen 89 Start vom Notfallmedium 85, 88 Neue Partition erstellen 113 Statusleiste 30 Neues 7 Stiller Modus 48 Neues Abbildarchiv erstellen 38 Support 9 Notfallmedium erstellen 24, 86 Systemanforderungen 21 sysprep 17 Systemfestplatte klonen 110 Copyright © Acronis, 2000-2007 Benutzerhandbuch Acronis True Image Echo Server für Windows Systemwiederherstellung 102 T Tag SOURCE 132 Tag TARGET 132 Taskleiste Benachrichtigungssymbol 30 Task-Planer 71 Taste F11 84 Technische Unterstützung 9 tib 11 Track Null 11 Unterstützte Betriebssysteme 22 Unterstützte Dateisysteme 22 Unterstützte Speichermedien 22 V Wiederherstellen 54 Virtuelle Maschine Backup 104 Voll-Backup 12 Restore 105 Vollständiges Backup 12 Syntax 114 Vorbereiten einer neuen Festplatte 109 Copyright © Acronis, 2000-2007 Acronis Secure Zone 54 Auschluss von Dateien 63 Dateisystem prüfen 67 Verzeichnisse Beispiele 126 Universal Restore 17, 89 Dateien und Ordner 54 Wiederherstellung 54, 57, 63 Versionsnummer 31 TrueImageCmd.exe 114 U Wiederherstellen Datei überschreiben 56 Virtuelle Maschinen 104 Typische Installation 23 Werkzeugleiste 27 Verschlüsselte Dateien im Backup 47 Treiber für Massenspeichergeräte spezifizieren 65 TrueImageTerminal 130 Stichwortverzeichnis VSS 43 W Wechsel von ProzessPrioritäten 31 Dateien überschreiben 64 Standardoptionen 63 Wiederherstellungsbefehle 64 Wiederherstellungspriorität 65 Win PE 89 Windows Preinstallation Environment 89 Windows Systemwiederherstellung 102 Windows-Ereignisprotokoll 102 Windows-Taskleiste Benachrichtigungssymbol 30 137 ENDBENUTZER-LIZENZVERTRAG Benutzerhandbuch Acronis True Image Echo Server für Windows ENDBENUTZER-LIZENZVERTRAG Bitte lesen Sie die folgenden Bestimmungen sorgfältig durch. Dieser Endbenutzer-Lizenzvertrag („EULA“) ist ein rechtsgültiger Vertrag zwischen Ihnen (entweder als natürliche oder juristische Person) und der Acronis Inc. (im Folgenden Acronis genannt). Er gilt sowohl für das in der Lizenzurkunde bezeichnete Produkt, als auch für alle sonstigen AcronisProdukte (das „SOFTWAREPRODUKT“) sowie alle Upgrades und Updates zum SOFTWAREPRODUKT. Er ist jeder vertriebenen Kopie des lizenzierten SOFTWAREPRODUKTS beizufügen. Acronis True Image Echo Server für Windows (Das SOFTWAREPRODUKT) unterliegt dem Copyright © 2000-2007 der Acronis, Inc., in Deutschland vertreten durch die Acronis Germany GmbH, Balanstrasse 59, 81541 München. Alle Rechte sind vorbehalten. Durch die Nutzung des SOFTWAREPRODUKTS nehmen Sie diesen Lizenzvertrag an und erklären, dass Sie ihn gelesen und verstanden haben und mit allen seinen Bedingungen einverstanden sind. Acronis verzichtet ausdrücklich auf den Zugang der Annahmeerklärung (§ 151 BGB). 1. Lizenz Acronis gewährt Ihnen als Käufer das nicht ausschließliche Recht, das erworbene SOFTWAREPRODUKT an so vielen Computer-Arbeitsplätzen bzw. Servern zu benutzen, wie in der Lizenzurkunde ausgewiesen. Eine Lizenz darf jeweils nur auf EINEM Computer eingesetzt werden. Das Recht ist nicht übertragbar, vermietbar oder verleihbar. Es ist nicht gestattet, das SOFTWAREPRODUKT anderen Nutzern, welche keine individuellen Lizenzen des SOFTWAREPRODUKTS besitzen, zur Nutzung im kommerziellen Computerservice, in Netzwerken, im Timesharing zur Verfügung zu stellen. Das Kopieren und Archivieren des SOFTWAREPRODUKTS zum Zwecke der eigenen Datensicherung ist gestattet. Das Eigentum und die Urheberrechte oder sonstige Schutzrechte an dem SOFTWAREPRODUKT sowie an Dokumentationen, Handbüchern, Bedienungsanleitungen und sonstigen Materialien verbleiben nach wie vor bei Acronis. 2. Beschränkungen und Änderungsverbot Das Programm oder Teile davon dürfen nicht kostenpflichtig oder kostenfrei weitergegeben, lizenziert, vermietet, verändert, übersetzt, angepasst oder veröffentlicht werden. Das SOFTWAREPRODUKT darf weder im Gesamten noch in Teilen disassembliert, dekompiliert oder auf andere Weise in allgemein lesbare Form zurückgewandelt werden (Reverse Engineering). 138 Copyright © Acronis, 2000-2007 Benutzerhandbuch Acronis True Image Echo Server für Windows 3. ENDBENUTZER-LIZENZVERTRAG Laufzeit des Vertrages Die Lizenz gilt bis zu ihrer Beendigung. Der Lizenzvertrag kann dadurch beendet werden, dass das SOFTWAREPRODUKT sowie alle Kopien vernichtet werden. Die Lizenz erlischt unverzüglich, wenn gegen eine Bestimmung des Lizenzvertrages verstoßen wird, ohne dass es einer Kündigung durch Acronis, respektive seiner Vertriebspartner, bedarf. Acronis bleibt zur Kündigung des Vertrages in diesem Fall gleichwohl berechtigt. Der ursprüngliche Käufer trägt gegenüber Acronis die Verantwortung für beliebige Schäden, die infolge einer Verletzung oder Nichtbeachtung des Lizenzvertrages entstehen. 4. Gewährleistungs-Ausschluss und Haftung Acronis haftet bei Verbrauchern für die Dauer von 24 Monaten, bei Unternehmern für die Dauer von 6 Monaten, jeweils ab Übergabe des SOFTWAREPRODUKTS, dafür, das die CD-ROM/DVD, auf der das SOFTWAREPRODUKT gespeichert ist, frei von Mängeln ist, die die in der Dokumentation ausgewiesene Nutzung erheblich mindern. Acronis gewährleistet nicht, dass das SOFTWAREPRODUKT fehlerfrei betrieben werden kann oder dass beliebige Defekte beseitigt werden, das SOFTWAREPRODUKT oder dessen Funktionen Ihren Anforderungen sowie dem von Ihnen gewünschten Einsatzzweck entsprechen. Acronis übernimmt keine Gewähr für die Vollständigkeit und Richtigkeit des Inhaltes. Unternehmer müssen offensichtliche Mängel innerhalb einer Frist von einer Woche ab Empfang der Ware schriftlich anzeigen. Andernfalls ist die Geltendmachung eines Gewährleistungsanspruchs ausgeschlossen. Für andere, als durch Verletzung von Leben, Körper und Gesundheit entstehende Schäden haftet Acronis lediglich, soweit diese auf vorsätzlichem oder grob fahrlässigem Handeln oder auf schuldhafter Verletzung einer wesentlichen Vertragspflicht durch Acronis oder eines ihrer Erfüllungsgehilfen beruhen. Eine darüber hinausgehende Haftung für Schadensersatz ist ausgeschlossen. Soweit nicht grob fahrlässiges oder vorsätzliches Verhalten vorliegt, übernehmen Acronis oder ihre Vertriebspartner keine Haftung für: • beliebige Verluste, die durch den Gebrauch des SOFTWAREPRODUKTS entstehen (einschließlich des Verlusts von Geschäftsgewinnen oder entgangenen Gewinnen in unbegrenzter Höhe), • Schäden an oder Verlust der gespeicherten Daten, • Geschäftsunterbrechung, • beliebige andere materielle oder immaterielle Verluste, die wegen der Benutzung oder der Verhinderung der Benutzung entstehen - selbst dann nicht, wenn Acronis oder ihre Vertriebspartner über die Möglichkeit derartiger Verluste in Kenntnis gesetzt wurden. Etwaige Schadensersatzansprüche sind unabhängig von der Anspruchsgrundlage in Copyright © Acronis, 2000-2007 139 ENDBENUTZER-LIZENZVERTRAG Benutzerhandbuch Acronis True Image Echo Server für Windows der Höhe auf die entrichtete Lizenzgebühr beschränkt. Jegliche Ansprüche erlöschen in jedem Fall 24 Monate nach Lieferung. 5. Schlussbestimmungen Es gilt deutsches Recht. Sollten einige Bestimmungen dieses Lizenzvertrages rechtlich unhaltbar oder unwirksam sein, bleiben alle anderen Bestimmungen rechtswirksam. Unwirksame Bestimmungen sind durch Regelungen zu ersetzen, die dem ursprünglichen Sinn am nächsten kommen. 140 Copyright © Acronis, 2000-2007