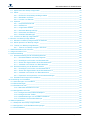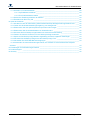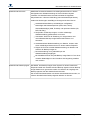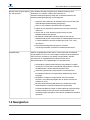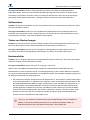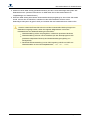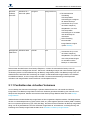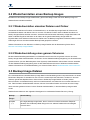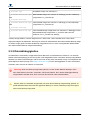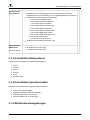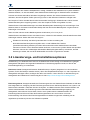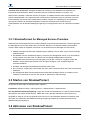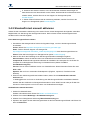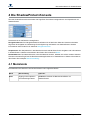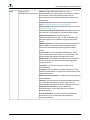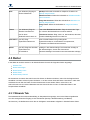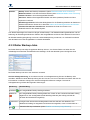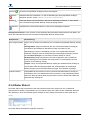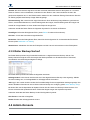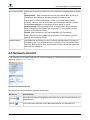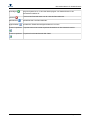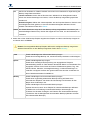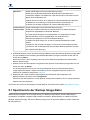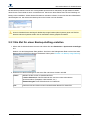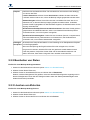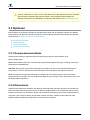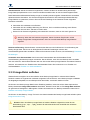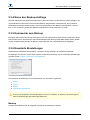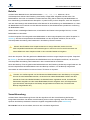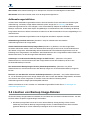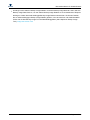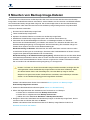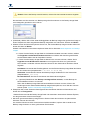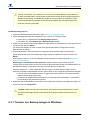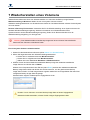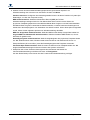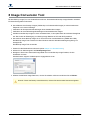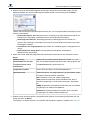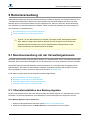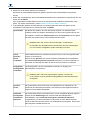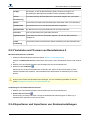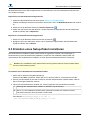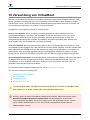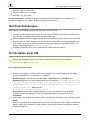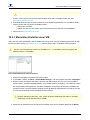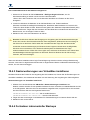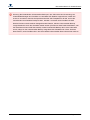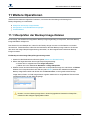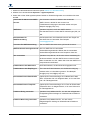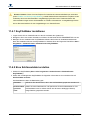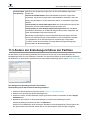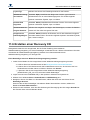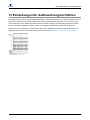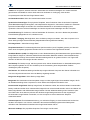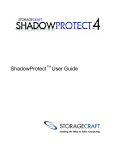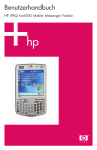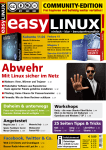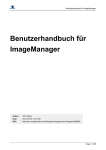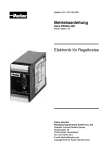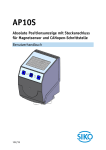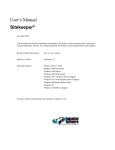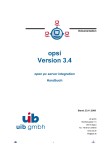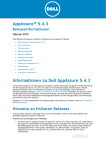Download Über das Benutzerhandbuch
Transcript
Benutzerhandbuch für ShadowProtect
Über das
Benutzerhandbuch
Author:
Rylee Harris
Date:
Nov 29, 2011 8:01 AM
URL:
http://doc.storagecraft.com/wiki/pages/viewpage.action?pageId=2101194
Page 1 of 100
Benutzerhandbuch für ShadowProtect
Table of Contents
1 Überblick über ShadowProtect _________________________________________________________ 7
1.1 Funktionen und Komponenten _____________________________________________________ 7
1.2 Neuigkeiten ____________________________________________________________________ 9
1.3 Anwendungsszenarien __________________________________________________________ 11
1.3.1 Szenarien mit der ShadowProtect-Konsole _____________________________________ 11
1.3.2 Szenarien mit VirtualBoot ___________________________________________________ 12
2 Funktionsweise von ShadowProtect ____________________________________________________ 15
2.1 Erstellen eines Backup Images ____________________________________________________ 15
2.1.1 Festhalten des virtuellen Volumens ___________________________________________ 16
2.2 Wiederherstellen eines Backup Images _____________________________________________ 16
2.2.1 Wiederherstellen einzelner Dateien und Ordner _________________________________ 17
2.2.2 Wiederherstellung eines ganzen Volumens _____________________________________ 17
2.3 Backup Image-Dateien __________________________________________________________ 17
2.3.1 Namenskonventionen der Dateien ____________________________________________ 18
2.3.2 Dateiabhängigkeiten ______________________________________________________ 19
3 Installation von ShadowProtect ________________________________________________________ 20
3.1 Anforderungen _________________________________________________________________ 20
3.1.1 Hardware-Anforderungen ___________________________________________________ 20
3.1.2 Unterstützte Betriebssysteme _______________________________________________ 21
3.1.3 Unterstützte Dateisysteme __________________________________________________ 22
3.1.4 Unterstützte Speichermedien ________________________________________________ 22
3.1.5 Mehrfachstartumgebungen _________________________________________________ 22
3.2 Lizenzierungs- und Installationsoptionen ____________________________________________ 23
3.2.1 ShadowProtect for Managed Service Providers _________________________________ 24
3.3 Starten von ShadowProtect _______________________________________________________ 24
3.4 Aktivieren von ShadowProtect ____________________________________________________ 24
3.4.1 Automatische Aktivierung ___________________________________________________ 25
3.4.2 ShadowProtect manuell aktivieren ____________________________________________ 26
3.4.3 Deaktivieren von ShadowProtect _____________________________________________ 26
3.5 Deinstallation von ShadowProtect __________________________________________________ 27
4 Die ShadowProtect-Konsole __________________________________________________________ 28
4.1 Menüleiste ____________________________________________________________________ 28
4.2 Navigationsbereich _____________________________________________________________ 30
4.3 Reiter ________________________________________________________________________ 33
4.3.1 Wizards Tab _____________________________________________________________ 33
4.3.2 Reiter Datenträger ________________________________________________________ 34
4.3.3 Reiter Backup-Jobs _______________________________________________________ 35
4.3.4 Reiter Zielort _____________________________________________________________ 36
4.3.5 Reiter Backup-Verlauf _____________________________________________________ 37
4.4 Admin-Konsole ________________________________________________________________ 37
4.5 Netzwerk-Ansicht ______________________________________________________________ 39
5 Erstellen von Backup Image-Dateien ___________________________________________________ 41
Page 2 of 100
Benutzerhandbuch für ShadowProtect
5.1 Speicherorte der Backup Image-Datei ______________________________________________ 43
5.2 Zielort _______________________________________________________________________ 44
5.2.1 Ein Ziel für einen Backup-Auftrag erstellen _____________________________________ 45
5.2.2 Bearbeiten von Zielen _____________________________________________________ 46
5.2.3 Löschen von Zielorten _____________________________________________________ 46
5.3 Optionen _____________________________________________________________________ 47
5.3.1 Kompressionsmethode ____________________________________________________ 47
5.3.2 Dateischutz _____________________________________________________________ 47
5.3.3 Image-Datei aufteilen ______________________________________________________ 48
5.3.4 Name des Backup-Auftrags _________________________________________________ 49
5.3.5 Kommentar zum Backup ___________________________________________________ 49
5.3.6 Erweiterte Einstellungen ___________________________________________________ 49
5.4 Löschen von Backup Image-Dateien _______________________________________________ 52
6 Mounten von Backup Image-Dateien ___________________________________________________ 54
6.1 Mounten von Backup Image-Dateien in Windows ______________________________________ 56
6.2 Mount Optionen von Backup Images _______________________________________________ 56
6.3 Trennen von Backup Image-Dateien ________________________________________________ 57
6.3.1 Trennen von Backup Images in Windows ______________________________________ 58
7 Wiederherstellen eines Volumens ______________________________________________________ 60
8 Image Conversion Tool ______________________________________________________________ 63
9 Remoteverwaltung __________________________________________________________________ 66
9.1 Remoteverwaltung mit der Verwaltungskonsole _______________________________________ 66
9.1.1 Remoteinstallation des Backup-Agenten _______________________________________ 66
9.1.2 Hinzufügen und Löschen von Remoteknoten ___________________________________ 68
9.1.3 Ändern der Eigenschaften eines Remoteknotens ________________________________ 69
9.1.4 Verbinden und Trennen von Remoteknoten ____________________________________ 69
9.2 Remoteverwaltung mit der Netzwerk-Ansicht _________________________________________ 70
9.2.1 Hinzufügen und Löschen von Remoteknoten 2 __________________________________ 70
9.2.2 Ändern der Eigenschaften eines Remoteknotens 2 _______________________________ 71
9.2.3 Verbinden und Trennen von Remoteknoten 2 ___________________________________ 72
9.2.4 Exportieren und Importieren von Knoteneinstellungen ____________________________ 72
9.3 Erstellen eines Setup-Paket installieren _____________________________________________ 73
10 Verwendung von VirtualBoot __________________________________________________________ 74
10.1 Anforderungen von VirtualBoot ____________________________________________________ 74
10.2 Einschränkungen _______________________________________________________________ 76
10.3 Erstellen einer VM ______________________________________________________________ 76
10.3.1 Manuelles Erstellen einer VM _______________________________________________ 79
10.4 Konfigurieren einer VM __________________________________________________________ 80
10.4.1 Konfigurieren eines Netzwerkadapters ________________________________________ 81
10.4.2 Konfigurieren der Treiber ___________________________________________________ 81
10.4.3 Gasterweiterungen von VirtualBox installieren __________________________________ 82
10.4.4 Fortsetzen inkrementeller Backups ___________________________________________ 82
11 Weitere Operationen ________________________________________________________________ 85
11.1 Überprüfen der Backup Image-Dateien ______________________________________________ 85
11.2 Konfigurieren von E-Mail-Benachrichtigungen ________________________________________ 86
11.3 Protokolldateien ________________________________________________________________ 88
Page 3 of 100
Benutzerhandbuch für ShadowProtect
11.4 Erstellen von Schlüsseldateien ____________________________________________________ 88
11.4.1 KeyFileMaker installieren ___________________________________________________ 89
11.4.2 Eine Schlüsseldatei erstellen ________________________________________________ 89
11.5 Ändern der Erstellungsrichtlinie der Partition _________________________________________ 90
11.6 Erstellen einer Recovery CD ______________________________________________________ 91
12 Optimale Verfahren _________________________________________________________________ 92
12.1 Schalten Sie bei der Verwendung inkrementeller Backups Defragmentierungssoftware aus . ____ 92
12.2 Testen Sie die Wiederherstellungsumgebung von StorageCraft. __________________________ 92
12.3 Überwachen Sie den Speicherplatz am Speicherort der Images. __________________________ 92
12.4 Überwachen Sie die Protokolldateien von ShadowProtect. ______________________________ 92
12.5 Schützen Sie Ihre Backup Image-Dateien mit Kennwortverschlüsselung ____________________ 92
12.6 Fassen Sie mehrere Volumina in Ihrem Backup-Auftrag zusammen. _______________________ 93
12.7 Speichern Sie Backup Image-Dateien regelmäßig auf einem tragbaren Datenträger. __________ 93
12.8 Verwalten Sie die Backup Images mit dem Backup Image Tool. __________________________ 93
12.9 Verwenden Sie die E-Mail-Benachrichtigungen. _______________________________________ 93
12.10Verwenden Sie eine Aufbewahrungsrichtlinie, die Verläufe zu einem bestimmten Zeitpunkt
ausnutzt. __________________________________________________________________________ 93
13 Einstellungen für Aufbewahrungsrichtlinien _______________________________________________ 94
14 Produkt-Support ___________________________________________________________________ 95
15 Glossary _________________________________________________________________________ 96
Page 4 of 100
Benutzerhandbuch für ShadowProtect
Sie halten das Benutzerhandbuch für ShadowProtect in den Händen. In diesem Handbuch werden die
Technologie von ShadowProtect, die Verwendung des Produkts und der möglichst effektive Einsatz von
ShadowProtect beschreiben. Es gibt drei Editionen von ShadowProtect. Hauptsächlich unterscheiden diese
sich durch die jeweiligen Benutzerlizenzen, in diesem Handbuch erhalten Sie jedoch ausschließlich
Informationen zu einer bestimmten Edition.
Edition
Beschreibung
ShadowProtect
Für Volumen Backup und Wiederherstellung eines einzelnen Desktop Systems.
Desktop Edition
Diese Edition ist für den Heimgebrauch geeignet.
Server Edition
Für Volumen Backup und Wiederherstellung von Server Betriebssystemen. Eine
Lizenz wird für jedes einzelne installierte Windows Betriebssystem benötigt.
ShadowProtect SBS
Für Volumen Backup und Wiederherstellung von Microsoft Small Business Server
Edition (Small
(SBS). Eine Lizenz wird für jedes einzelne installierte Windows Betriebssystem
Business)
benötigt.
ShadowProtect für
Eine abonnentenbasierte Lizenzierungsoption für Managed Service Provider
Managed Service
(MSP), welche Disaster Recovery Lösungen Ihren Kunden anbieten möchten.
Provider
Dieses Handbuch enthält die folgenden allgemeinen Abschnitte:
Überblick über ShadowProtect
Funktionsweise von ShadowProtect
Installation von ShadowProtect
Die ShadowProtect-Konsole
Erstellen von Backup Image-Dateien
Mounten von Backup Image-Dateien
Wiederherstellen eines Volumens
Image Conversion Tool
Remoteverwaltung
Verwendung von VirtualBoot
Weitere Operationen
Optimale Verfahren |
Außerdem enthält das Handbuch die folgenden allgemeinen Informationen:
Einstellungen für Aufbewahrungsrichtlinien
Produkt-Support
Glossary
Weitere Informationen
Bei Problemen und für weitere Ressourcen, siehe:
auf der CD von ShadowProtect enthaltene Datei readme.txt
Page 5 of 100
Benutzerhandbuch für ShadowProtect
die Webseiten für technischen Support von StorageCraft unter
http://www.storagecraft.eu/de/support-downloads.html (auf Deutsch) oder
forum.storagecraft.com/Community/ (auf Englisch).
Sie können dieses Benutzerhandbuch auch über das Hilfemenü in der Benutzeroberfläche von
ShadowProtect aufrufen.
Dokumentationsrichtlinien
Dieses Symbol kennzeichnet einen Hinweis oder eine Warnung und kennzeichnet wesentliche
Informationen zur Konfiguration und/oder der Benutzung von ShadowProtect.
Page 6 of 100
Benutzerhandbuch für ShadowProtect
1 Überblick über ShadowProtect
ShadowProtect bietet durch die Erstellung und Verwaltung von Backup Image-Dateien eine solide und
flexible Disaster Recovery. Jede Backup Image-Datei stellt den exakten Status Ihres Systems zu einem
bestimmten Zeitpunkt dar. Im Vergleich zu herkömmlichen Methoden der Disaster Recovery bietet
ShadowProtect einzigartige Vorteile.
Andere Methoden
ShadowProtect
1 Ggf. Reparatur der Hardware
1 Ggf. Reparatur der Hardware
2 Sammeln der Speichermedien mit
2 Start von Recovery CD
Betriebssystem
3 Erneutes Laden des Betriebssystem
3 Wiederherstellung des gesamten
von CD-ROM
Systems oder ausgewählter Dateien
4 Neustart
4 Neustart
5 Herunterladen mehrerer Service Packs
VOLLSTÄNDIGE WIEDERHERSTELLUNG
BINNEN WENIGER MINUTEN
6 Neustart (unter Umständen
sind mehrere Neustarts erforderlich)
7 Erneutes Laden der Backup-Software
von CD-ROM
8 Herunterladen und Anwenden aktueller
Patches der Backup-Software
9 Neustart
10 Laden der Datenrettungstapes und
Durchführung der Wiederherstellung
VOLLSTÄNDIGE WIEDERHERSTELLUNG
BENÖTIGT MEHRERE STUNDEN
Vor der Installation und Benutzung von ShadowProtect sollten Sie die folgenden Informationen gelesen
haben:
Funktionen und Komponenten
Anwendungsszenarien
1.1 Funktionen und Komponenten
Komponenten
Funktionen
Page 7 of 100
Benutzerhandbuch für ShadowProtect
ShadowProtect-Konsole
Mithilfe der benutzerfreundlichen Verwaltungskonsole können Sie die
Konfiguration der Wiederherstellung auf Ihrem Windows-System
verwalten. Die ShadowProtect-Konsole beinhaltet die folgenden
Hauptfunktionen:* Microsoft VSS-fähig (Volumeschattenkopie-Dienst),
sodass Sie Änderungen unauffällig im Hintergrund sichern können.
Assistentbasiertes Backup auf beliebigem verfügbarem
Datenträger wie Netzwerkspeicher (SAN, NAS, iSCSI),
Wechseldatenträger (USB, FireWire) und optischen Medien (CD,
DVD, Blu-Ray).
Überprüfen von Backup Images, um eine vollständige
Wiederherstellung gewährleisten zu können.
Verbessern Sie durch die Erstellung von komprimierten und
verschlüsselten Backup Image-Dateien die Effizienz und
Sicherheit.
Assistentbasierte Wiederherstellung von Dateien, Ordnern oder
eines vollständigen Datenvolumes zu einem exakten Zeitpunkt.
Zeigen Sie für eine schnelle Wiederherstellung von Dateien und
Ordnern die Backup Images an.
Remoteverwaltung von Systembackups und
Wiederherstellungsvorgängen.
Mit VirtualBoot können Sie jede Backup Image-Datei in Form eines
virtuellen Datenträgers in der Virtualbox VM-Umgebung erstellen
und mounten.
ShadowProtect Backup-Agent
Das Modul, das Backup Images eines Systems zu einem bestimmten
Zeitpunkt erstellt und verwaltet. Mit dem Backup-Agenten können Backup
Image-Dateien auch gemountet werden. Sie steuern die Vorgänge des
Backup-Agenten über die ShadowProtect-Konsole.
Sie müssen Domänenbenutzer mit lokalen Administratorrechten sein, um
mit dem ShadowProtect Backup-Agenten arbeiten zu können.
Page 8 of 100
Benutzerhandbuch für ShadowProtect
Wiederherstel-lungsumgebung Eine startbare Windows-Umgebung zur Wiederherstellung ohne
von StorageCraft
Installation von Software. Weitere Informationen zur
Wiederherstellungsumgebung finden Sie im Benutzerhandbuch der
Wiederherstellungsumgebung von StorageCraft.
Zugriff auf alle Funktionen der ShadowProtect-Konsole über eine
eigenständige Wiederherstellungsumgebung.
Wird von der startbaren ShadowProtect-CD geladen.
Stellen Sie ein (startbares) Systemvolume schnell und einfach
wieder her.
Sichern Sie ein nicht startbares System bevor Sie eine
Wiederherstellung durchführen.
Mit Hardware Independent Restore (HIR) können Sie die
Wiederherstellung auf unterschiedlichen Hardwareplattformen oder
in unterschiedlichen virtuellen Umgebungen (P2P, P2V, V2P)
durchführen.
Das Netzwerkkonfigurationsprogramm verwaltet
TCP/IP-Eigenschaften, Domänen und Netzwerkressourcen..
ImageManager
Mit dem ImageManager haben Sie so viel Kontrolle über Ihre Backup
Image-Dateien wie noch nie. Das Programm bietet richtliniengesteuerte
Services für die Verwaltung von Backup Image-Dateien. Weitere
Informationen zu ImageManager-Funktionen finden Sie im
Benutzerhandbuch für ImageManager von ShadowProtect.
Konsolidierung inkrementeller Backup Image-Dateien in täglich,
wöchentlich und monatlich konsolidierte Image-Dateien, wodurch
die Dateianzahl in einem Dateisatz drastisch sinkt.
Verfizierung der Backup Image-Dateien, einschließlich der
konsolidierten Dateien und regelmäßige Wiederholung dieses
Vorgangs.
Replikation von Backup Image-Dateien auf einem lokalen
Laufwerk, einer Netzwerkfreigabe oder an einem externen Ort
(mithilfe von FTP).
Mit Head Start Restore (HSR) können Sie ein Backup Image
wiederherstellen, während ShadowProtect gleichzeitig
inkrementelle Backup Images zu diesem Backup Image hinzufügt.
Auf diese Weise können Sie die mit Hardwarefehlern oder
Hardwaremigrationsaufgaben verbundenen Ausfallzeiten erheblich
reduzieren.
1.2 Neuigkeiten
Page 9 of 100
Benutzerhandbuch für ShadowProtect
ShadowProtect 4.1.0 stellt die folgenden wichtigen Funktionen und Updates bereit. Den vollständigen
Versionsverlauf der Produktupdates finden Sie in der Datei Readme.rtf im Ordner
\StorageCraft\ShadowProtect\ Ihrer ShadowProtect-Installation.
ShadowProtect-Konsole
ShadowProtect for Managed Services stellt eine abonnementbasierte Lizenzierungsoption für
Managed Service Provider (MSP) bereit.
ShadowProtect SBS Edition (Small Business Server) unterstützt nun Windows Server 2008 R2
Foundation.
VirtualBoot unterstützt nun VirtualBox 4.0.2. Aufgrund von Problemen bei VirtualBox 4.0.0 bei der
Implementierung von Plugins von Drittanbietern kann VirtualBoot mit dieser speziellen Version nicht
verwendet werden. Diese Probleme sind in VirtualBox 4.0.1 und höher behoben.
VirtualBoot hält Backup-Aufträge beim Erstellen einer neuen VM nun automatisch an (bzw. deaktiviert
sie). Benutzer müssen einen Backup-Auftrag manuell neu starten, damit Backup Images aus der
VirtualBoot-VM erstellt werden. Dadurch haben Benutzer die Möglichkeit, den Backup-Auftrag für die
VM-Umgebung ggf. neu zu konfigurieren (z. B. können sie das Zielobjekt des Netzwerks
aktualisieren, um sicherzustellen, dass in der VM erstellte Backup Image-Dateien am selben
Speicherort gespeichert werden, wie diejenigen, die vor VirtualBoot erstellt wurden).
Der Zeitplan für monatliche Backups unterstützt nun ähnlich wie der Zeitplan für wöchentliche
Backups mehrere inkrementelle Backups im Tagesverlauf.
Alle Zeitpläne für geplante Backups (wöchentlich, monatlich und fortlaufend inkrementell) erstellen
nun automatisch SPK-Dateien (Kennwortschlüssel) für die Verwendung durch ImageManager bei
verschlüsselten Backup Image-Dateien. Benutzer müssen SPK-Dateien somit nicht mehr manuell
erstellen.
Der Snapshot-Treiber von ShadowProtect (stcvsm.sys) wurde insofern verbessert, als nun weniger
Interoperabilitätsprobleme mit Speichertreibern von Drittanbietern auftreten.
Er enthält ein SP-Diagnosetool zum Erfassen von ausführlichen Informationen über eine
ShadowProtect-Installation für die Fehlerbehebung sowie von Informationen für den Support von
StorageCraft.
Von ShadowProtect 4.1.0 und ImageManager 4.1.0 gibt es Versionen in Englisch, Japanisch,
Französisch, Deutsch und Portugiesisch (Portugal).
Wiederherstellungsumgebung
Enthält eine Option zum Ändern des Tastaturlayouts des Systems.
Die CD mit der Wiederherstellungsumgebung enthält kein Verzeichnis mehr mit den
Installationsprogrammen für das Produkt. Diese Änderung war erforderlich, damit sichergestellt
werden kann, dass die ISO-Datei der Wiederherstellungsumgebung auf eine handelsübliche CD-R
passt. StorageCraft stellt nun eine separate, nicht startbare ISO-Datei mit den Installationsdateien
bereit.
ImageManager
Unterstützung für VMware ESX und ESXi (bei ausreichender Lizenz) als HeadStart Restore-Ziele.
Vereinfachte Benutzeroberfläche für mehr Benutzerfreundlichkeit.
Page 10 of 100
Benutzerhandbuch für ShadowProtect
ImageManager löscht nun Backup Image-Dateien gemäß dem in einem Backup-Auftrag für
wöchentliche oder monatliche Backups festgelegten Aufbewahrungszeitplan automatisch von einem
lokalen Replikationsziel.
1.3 Anwendungsszenarien
ShadowProtect bietet zahlreiche, auf Ihre Bedürfnisse abgestimmte Lösungen für Backup und Recovery. In
diesem Abschnitt finden Sie mehrere Anwendungsszenarien, in denen die Funktionen und Vorteile von
ShadowProtect beschrieben werden. Die Anwendungsszenarien von ShadowProtect sind folgendermaßen
organsiert:
Szenarien mit der ShadowProtect-Konsole
Szenarien mit VirtualBoot
1.3.1 Szenarien mit der ShadowProtect-Konsole
In den folgenden Szenarien werden mehrere gängige Anwendungsszenarien von ShadowProtect vorgestellt:
Live Backup
Problem: Bei der Erstellung von Systembackups habe ich nicht die Zeit, das System für die Erstellung des
Backup Images herunterzufahren.
Lösung von ShadowProtect: Durch die Kombination des Disk Imaging mit der bestehenden
Snapshot-Technologie von Windows können Sie mit ShadowProtect Live Backups des Systems ohne
Ausfallzeiten erstellen. ShadowProtect erstellt Live Backup Images, die Betriebssystem, kritische Daten und
Konfigurationseinstellungen eines Systems beinhalten.
ExactState Backup Images
Problem: Ich muss Backup Images erstellen, die so zuverlässig und wiederherstellbar wie möglich sind.
Lösung von ShadowProtect: Durch die Kombination des Disk Imaging mit der bestehenden
Snapshot-Technologie von Windows können Sie mit ShadowProtect Live Backups des Systems ohne
Ausfallzeiten erstellen. ShadowProtect erstellt Live Backup Images, die Betriebssystem, kritische Daten und
Konfigurationseinstellungen eines Systems beinhalten.
Erstellen vollständiger und inkrementeller Backup Images
Problem: Die Erstellung von Vollbackup Images beim Systembackup ist sehr zeitaufwändig. Ich muss
inkrementelle Backup Images erstellen können, um Zeit und Platz zu sparen.
Page 11 of 100
Benutzerhandbuch für ShadowProtect
Lösung von ShadowProtect: ShadowProtect arbeitet mit einer sektor-basierten Backup-Strategie, bei der
lediglich die Veränderungen einer Datei in einer inkrementellen Backup Image-Datei gesichert werden.
Sektor-basierte inkrementelle Backups sind die schnellste und effizienteste Methode zur Erstellung
inkrementeller Backups. Sobald Sie ein erstes Vollbackup haben, können Sie von diesem Zeitpunkt
ausgehend regelmäßig inkrementelle Backup Image-Dateien erstellen.
Wiederherstellung einzelner Ordner und Dateien
Problem: Die Wiederherstellung einzelner Dateien und Ordner ist bei herkömmlichen Backup-systemen, wie
beispielsweise per Tape, meist sehr schwierig und zeitaufwändig wenn ich die notwendigen Daten
überhaupt noch finden kann. Ich brauche eine schnelle, einfache Methode zur Wiederherstellung verlorener
Dateien und Ordner.
Lösung von ShadowProtect: Verwenden Sie den Assistenten zum Durchsuchen von Backups von
ShadowProtect, um eine Backup Image-Datei als Volumen mit Laufwerksbuchstaben oder Mount Point zu
mounten. Danach können Sie einzelne Dateien und Ordner aus dem Backup Image durchsuchen und
wiederherstellen. Datenträgerbasierte Backup Images ermöglichen schnellen Zugriff auf Dateien und Sie
können die Backup Images sogar teilen. Da die Backups auf Datenträgern sind, läuft der Prozess sehr
schnell und einfach mit dem Windows Explorer ab. Der IT-Administrator kann das Backup Image mounten
und es mit Endbenutzern teilen, die dann die Dateien und Ordner zur Wiederherstellung auswählen können.
Aktualisieren eines bestehenden Backup Images
Problem: Ich habe bereits ein Backup Image, muss darin vor der Wiederherstellung allerdings einen Treiber
aktualisieren oder einen Virus oder andere Malware entfernen. Ich möchte dazu nicht das System
bereinigen und ein neues Backup Image erstellen müssen, bevor ich es zur Systemwiederherstellung
verwende.
Lösung von ShadowProtect: Backup Image-Dateien von ShadowProtect können Sie als Volumen
mounten, die gelesen und beschrieben werden können. Daher können Sie die Backup Images bei Bedarf
verändern und reparieren. ShadowProtect speichert Veränderungen an den Backup Images als separate
inkrementelle Image-Datei.
1.3.2 Szenarien mit VirtualBoot
In den folgenden Szenarien werden mehrere mögliche Anwendungsszenarien von VirtualBoot vorgestellt:
Zugang zu historischen Daten
Problem: Sie werden nach dem Übergang auf ein neues System zur Finanzbuchhaltung geprüft. Sie
müssen für die Buchprüfung auf die historischen Steuerunterlagen im proprietären Format der alten
Buchhaltungssoftware zugreifen. Leider haben Sie die alte Software nicht mehr, so dass Sie nicht auf die
historischen Steuerunterlagen zugreifen können.
Page 12 of 100
Benutzerhandbuch für ShadowProtect
Lösung mit VirtualBoot: Statt ein komplettes Backup Image mit der alten Buchhaltungssoftware
wiederherzustellen, können Sie mit VirtualBoot das Backup Image starten und haben so Zugriff auf die
Anwendung und die Daten auf Ihrem System zum Zeitpunkt des Backups. Wenn Sie die Anwendungen
gemeinsam mit den Daten aufbewahren, verlängern Sie die Lebensdauer Ihrer Daten beträchtlich.
Softwaretests
Problem: Sie müssen herausfinden, ob eine neue Software auf Ihrem Produktivsystem funktioniert, wollen
aber keine Probleme riskieren.
Lösung mit VirtualBoot: Starten Sie mit VirtualBoot das aktuelle Backup Ihres Produktivsystems und
installieren Sie die Software auf der virtuellen Maschine. Sie können dann die Softwareleistung auf Ihrem
Produktivsystem bewerten, ohne dass Sie Risiken dafür eingehen.
Testen von Backup Images
Problem: Sie müssen beweisen, dass Ihre Backup Images korrekt wiederhergestellt werden können und
dass man damit Zugriff auf alle unternehmenskritischen Anwendungen und Daten hat.
Lösung mit VirtualBoot: Starten Sie mit VirtualBoot ein aktuelles Backup Image. Damit können Sie
nachweisen, dass die wiederhergestellten Anwendungen und Daten wie erwartet funktionieren.
Hardwarefehler
Problem: Das 20 TB große Disk-Array Ihres Datenbankservers bricht zusammen. Sie müssen das System
wieder live schalten und das Subsystem ersetzen.
Lösung mit VirtualBoot: Diese Lösung ist ein Vorgang in 3 Schritten.
Starten Sie mit VirtualBoot das letzte Backup Image Ihres Datenbankservers damit Benutzer den
Datenbankserver weiter verwenden können. Die Übergangslösung mit der virtuellen Maschine funktioniert
gut, da keine Dateiumwandlung erforderlich ist. StorageCraft bietet in der VirtualBox-Umgebung Support für
die Backup Image-Dateien im Ausgangsformat.
1. Als Teil dieses Prozesses, konfigurieren Sie ShadowProtect so, dass weiterhin inkrementelle Images
in der VM erstellt werden, vorzugsweise alle 15 Minuten. Diese inkrementellen Backups sind ein Teil
des Originaldateisatzes des Backup Images. ShadowProtect nutzt VirtualBox zum Speichern der in
der VM erstellten inkrementellen Backups, als native VDI Dateien. Während diese Dateien relativ
tolerant gegenüber Ausfällen des VM Hosts, VirtualBox.exe oder VBoxSvc.exe Prozess-Ausfällen
sind, können sie beschädigt werden und die VM am Neustarten hindern. Falls dies auftreten sollte,
erstellen Sie eine neue VM und verwenden als Quelle der VM das letzte inkrementelle Backup,
welches von der vorhergehenden VM erstellt wurde.
Warnung: Um weiterhin ununterbrochene inkrementelle Backups in einer VirtualBox zu
erstellen, muss der ShadowPortect Backup Job, der die Backup Dateien erstellt, ein
ShadowProtect Zielort des Typs Netzwerk verwenden. Siehe Zielort (45).
2.
Page 13 of 100
Benutzerhandbuch für ShadowProtect
2. Starten Sie einen HSR-Auftrag (HeadStart Restore) auf dem neuen Datenträger-Subsystem des
Datenbankservers. (Weitere Informationen zu HSR finden Sie im Benutzerhandbuch für
ImageManager von ShadowProtect.)
3. Wenn der HSR-Auftrag beim letzten inkrementellen Backup angelangt ist, das auf der VM erstellt
wurde, nehmen Sie die VM offline, schließen Sie die HSR-Installation auf dem neuen
Datenträger-Subsystem ab (geht schnell) und schalten Sie den Datenbankserver wieder online.
Hinweis: Sobald die Ersatz-VM online ist und die inkrementellen Backup Images zum
Dateisatz hinzugefügt werden, haben Sie folgende Möglichkeiten nach einem
Hardwarefehler eine Wiederherstellung durchzuführen:
Wiederherstellung auf der ursprünglichen, inzwischen reparierten Hardware.
Wiederherstellung auf einer neuen Hardware (mit dem Dienstprogramm HIR
(Hardware Independent Restore) der Wiederherstellungsumgebung von
StorageCraft).
Dauerhafte Wiederherstellung in einer VM-Umgebung mithilfe von HSR zum
Wiederherstellen in einer VM-Festplattendatei (.VHD oder .VMDK).
Page 14 of 100
Benutzerhandbuch für ShadowProtect
2 Funktionsweise von ShadowProtect
ShadowProtect bietet durch die Erstellung und Verwaltung von Backup Image-Dateien eine solide und
flexible Disaster Recovery. Jede Backup Image-Datei bildet den exakten Status Ihres Systems zu einem
bestimmten Zeitpunkt ab.
Die Datenwiederherstellung mit ShadowProtect besteht aus drei Hauptbestandteilen:
Erstellen eines Backup Images
Wiederherstellen eines Backup Images
Backup Image-Dateien
2.1 Erstellen eines Backup Images
Das Erstellen eines Backup Images mit ShadowProtect umfasst zwei Schlüsselprozesse:
Erstellen eines virtuellen Volumens
Mit Microsoft VolSnap und VSS (für Windows Server 2003, Windows XP und folgende) erstellt
ShadowProtect einen Snapshot des Volumens, von dem Sie ein Backup anfertigen möchten, zu einem
bestimmten Zeitpunkt. Der Snapshot des Volumens und das Erstellen des virtuellen Volumens dauern nur
Sekunden und beeinträchtigt den Betrieb des Systems nicht.
Snapshot
Unterstütztes
Geschwin-digkeit Qualität
Kommentare
Betriebssystem
StorageCraft Windows XP /
VSM mit
VSS
2003 und später
Schnell
Ausge-zeichnet
Die Verwaltung
VSS-kompatibler
Anwendungen ermöglicht
die besten Backups.
Zur Verwaltung von
Anwendungen, die nicht
VSS-kompatibel sind,
können Skriptdateien
verwendet werden, um die
Backups zu verbessern.
Page 15 of 100
Benutzerhandbuch für ShadowProtect
Microsoft
Windows XP /
VolSnap
2003 und später
Langsam
Ausge-zeichnet
Die automatische
Verwaltung
with VSS
VSS-kompatibler
Anwendungen ermöglicht
die besten Backups.
Verwenden Sie (vor und
nach dem Snapshot)
Skriptdateien, um nicht
VSS-kompatible
Anwendungen zu verwalten
und die Backups zu
verbessern.
Keine Erstellung
inkrementeller
Image-Dateien möglich
(siehe Glossary.
StorageCraft Windows 2000
Schnell
Gut
VSM direct
Verwenden Sie (vor und
nach dem Snapshot)
Skriptdateien, um (VSS und
nicht-VSS) Anwendungen
zu verwalten und die
Backups zu verbessern.
Zudem bietet ShadowProtect einen Backup-Zeitplaner, mit dem Sie automatische Backup-Jobs für
geschützte Volumina konfigurieren können. Sie können vollständige Images oder inkrementelle Images (alle
15 Minuten) planen und die Aufbewahrung der Backup Image-Sätze planen. Das Backup Image Tool von
ShadowProtect vereinfacht die Verwaltung der Images, da Sie bestehende Image-Dateien, einschließlich
konsolidierter Dateien, in einem Image-Satz verwalten, Kennwortverschlüsselung und Kompression
verändern und Image-Dateien zusammenführen und aufsplitten können.
2.1.1 Festhalten des virtuellen Volumens
Um ein Backup des Volumens anzufertigen, repliziert ShadowProtect ihn und erstellt eine Backup
Image-Datei. Eine Backup Image-Datei ist eine nach Sektoren geordnete Darstellung des Volumens zum
Zeitpunkt des Snapshots. Weitere Informationen über Backup Image-Dateien finden Sie unter Backup
Image-Dateien.
ShadowProtect schreibt die Backup Image-Datei auf das vorgesehene Speichermedium. Die Möglichkeiten
reichen von Netzwerkspeicherung (SAN, iSCSI, NAS, etc.) über tragbare Speicher-medien (USB / FireWire)
bis hin zu optischer Speicherung (CS, DVD, Blu-Ray). Die Dauer für das Schreiben der Backup Image-Datei
hängt von der Systemhardware und der Größe der Image-Datei ab. Informationen zur Konfigurierung und
Erstellung einer Backup Image-Datei erhalten Sie im Erstellen von Backup Image-Dateien
Page 16 of 100
Benutzerhandbuch für ShadowProtect
2.2 Wiederherstellen eines Backup Images
Nachdem Sie ein Backup Image erstellt haben, gibt es zwei Wege, Daten mit einem Backup Image von
ShadowProtect wiederherzustellen:
2.2.1 Wiederherstellen einzelner Dateien und Ordner
Verwenden Sie die Mount-Funktion von ShadowProtect, um eine Backup Image-Datei als Volumen mit
Laufwerksbuchstaben oder Mount Point zu mounten. Die Mount-Funktion kann bei Bedarf hunderte von
Backup Images effizient simultan mounten. Außerdem können Benutzer die Backup Image-Datei teilen und
haben im Notfall Zugriff auf die Daten in der Datei, da die gemountete Backup Image-Datei die
Eigenschaften eines Windows-Volumens hat. Daher kann die Backup Image-Datei verändert werden und die
Änderungen können als inkrementelles Backup-Datei gespeichert werden.
Weitere Informationen zum Mounten von Backup Image-Dateien bei der Datenrettung finden Sie im
Mounten von Backup Image-Dateien.
2.2.2 Wiederherstellung eines ganzen Volumens
Mit dem Wiederherstellungsassistenten von ShadowProtect können Sie ein ganzes Volumen aus einer
Backup Image-Datei wiederherstellen. Sie können mit der Wiederherstellungsumgebung von ShadowProtect
Systemvolumen (mit dem Betriebssystem eines Systems) wiederherstellen oder andere Volumen entweder
mit der Wiederherstellungsumgebung oder mit der ShadowProtect-Konsole in Windows wiederherstellen.
Weitere Informationen zur Wiederherstellung von Volumen finden Sie im Wiederherstellen eines Volumens.
2.3 Backup Image-Dateien
Eine mit ShadowProtect erstellte Backup Image-Datei ist die Darstellung eines Computervolumens zu einem
bestimmten Zeitpunkt. Es handelt sich nicht um eine normale Kopie des Volumens, sondern um ein nach
Sektoren geordnetes Duplikat davon. Daher können Sie Backup Image-Dateien mounten (mit der
Mount-Funktion von ShadowProtect) und ihren Inhalt betrachten, als hätten Sie ein normales Volumen vor
sich. Falls Sie Daten wiederherstellen müssen, können Sie einzelne Dateien und Ordner aus dem Image
retten oder das gesamte Volumen in dem Zustand wiederherstellen, in dem das Backup Image erstellt
wurde.
ShadowProtect bietet mit den folgenden Dateitypen eine umfassende Disaster Recovery-Lösung:
Backup
Beschreibung
Images
Komplett
Eine eigenständige Image-Datei, die ein Volumen zu einem bestimmten Zeitpunkt
(.spf)
darstellt. Eine Vollbackup-Datei hängt nicht von anderen Dateien ab und interagiert
nicht mit ihnen.
Page 17 of 100
Benutzerhandbuch für ShadowProtect
Inkrementell
Eine Image-Datei, die Änderungen am Volumen in Relation zu einer anderen
(.spi)
Image-Datei enthält. Sie können inkrementelle Backup Image-Dateien mit Bezug zu
Vollbackup Images oder zu anderen inkrementellen Backup Images erstellen.
ShadowProtect erstellt auch dann eine inkrementelle Image-Datei, wenn eine
bestehende Image-Datei als Volumen mit Lese-/Schreibrechten gemountet und
verändert wird.
Inkrementelle Backup Image-Dateien ermöglichen mehrere Volumen
Backup-Strategien, einschließlich differentieller und inkrementeller Backup-Optionen.
Siehe Glossary für Informationen zu diesen Backup-Strategien.
Umfassend
Image-Dateien, die zu einem umfassenden Image-Satz gehören. Umfassende
(.sp_#_)
Image-Sätze entstehen durch die Aufspaltung einer Image-Date in Teile, um die
Portabilität zu verbessern (beispielsweise, um eine Image-Datei auf mehreren CDs
speichern zu können).
Im tatsächlichen Namen der umfassenden Image-Datei wird das Rautenzeichen (#)
wird durch eine Zahl ersetzt, die die Position der Datei im umfassenden Image-Satz
angibt.
ImageManager ImageManager-Dateien, die automatisch vom ImageManager konsolidiert wurden. Die
(-cd.spi,
Vorsilbe vor der Dateiendung zeigt an, ob es sich um täglich, wöchentlich oder
-cw.spi,
monatlich konsolidierte Backup-Dateien handelt.
-cm.spi)
.spk
Eine Kennwortdatei für die Verschlüsselung von Backup Image-Dateien.
2.3.1 Namenskonventionen der Dateien
Die Backup Image-Dateien verwenden die folgenden Namenskonventionen für die Dateien, um Ihnen das
Finden von Backup Image-Dateien und deren Beziehungen und Abhängigkeiten untereinander zu
erleichtern.
<Volume Identifier>-b_<base-seq>-d<diff-seq>-i<inc-seq>.<extension>_
Volume-ID: Kennzeichnet das Volumen, für das die Backup Image-Datei steht.
base-seq: Die laufende Nummer der Base Image-Datei. Diese steht entweder für die laufende Nummer
dieser Datei oder kennzeichnet die Base Image-Datei, von der diese Datei abhängt.
diff-seq: Die laufende Nummer des differentiellen Backups. Diese steht entweder für die laufende Nummer
dieser Datei oder kennzeichnet die differentielle Image-Datei, von der diese Datei abhängt.
inc-seq: Die laufende Nummer des inkrementellen Backups. Diese steht entweder für die laufende Nummer
dieser Datei oder kennzeichnet die inkrementelle Image-Datei, von der diese Datei abhängt.
Endung: Die Dateiendung, die kennzeichnet, ob es sich um eine komplette, inkrementelle oder umfassende
Backup Image-Datei handelt.
File Type Extension
Description
Page 18 of 100
Benutzerhandbuch für ShadowProtect
C_Vol-b001.spf
Komplettes Image vom Volumen C:\
C_Vol-b001-d001-i000.spi* Differentielles Image vom Volumen C:\ abhängig von der Vollbackup
Image-Datei C C_Vol-b001.spf
oder
C_Vol-b001-d001.spi
C_Vol-b001-d000-i000.spi* Inkrementelle Image vom Volumen C:\ abhängig von der Vollbackup
Image-Datei C C_Vol-b001.spf
oder
C_Vol-b001-i001.spi
C_Vol-b001-d001-i001.spi
Inkrementelle Backup Image-Datei vom Volumen C:\ abhängig von der
differentielle Backup Image-Datei C_Vol-b001-d001.i000 die
wiederum von C_Vol-b001.spi abhängt.
* Backup Image-Dateien, in denen Segmente wie “-d000” oder “-i000” enthalten sind, nutzen diese
Segmente lediglich als Platzhalter. Das zeigt an, dass kein differentielles oder inkrementelles Backup Image
zu diesem Image gehört und dass die Backup Image-Datei nicht von einer vorhergehenden differentiellen
oder inkrementellen Backup Image-Datei abhängt.
2.3.2 Dateiabhängigkeiten
Am Dateinamen einer Backup Image-Datei können Benutzer von ShadowProtect erkennen, von welchen
Dateien eine Datei abhängig ist. Es kann jedoch nicht festgestellt werden, ob andere Backup Image-Dateien
ebenfalls von dieser Datei abhängen. Daher ist es sehr wichtig, dass das Backup Image Tool eingesetzt wird
(siehe Kapitel 9: Backup Image Tool Image Conversion Tool) um die Abhängigkeiten vor dem Verschieben,
Verändern oder Löschen der Dateien zu überprüfen.
Warnung: Wird eine Backup Image-Datei gelöscht, von der andere Dateien abhängen, kann
man diese Dateien nicht mehr verwenden. Sie können Dateien, die in diesen abhängigen Backup
Image-Dateien enthalten sind, dann nicht mehr durchsuchen oder wiederherstellen.
Hinweis: Wird eine komplette Image-Datei aus einem aktiven Backup Image-Auftrag gelöscht, so
erstellt ShadowProtect beim nächsten geplanten Backup ein neues Vollbackup Image und beginnt
einen neuen Backup Image-Satz.
Page 19 of 100
Benutzerhandbuch für ShadowProtect
3 Installation von ShadowProtect
Lesen Sie vor der Installation die Anforderungen und Installationsoptionen durch Anforderungen and the
Lizenzierungs- und Installationsoptionen.
Zur Installation von ShadowProtect:
1. Legen Sie die CD von ShadowProtect in das CD-Laufwerk des Systems ein.
Wenn die Installation nicht automatisch beginnt, navigieren Sie zur CD von ShadowProtect und
starten Sie AUTORUN von der CD.
2. Wählen Sie auf der Startseite der Produktinstallations-CD die Version aus, die Sie installieren
möchten (Desktop, Server, Small Business Server).
Der entsprechende Installationsassistent wird geladen und führt Sie durch die Installation.
3. Klicken Sie auf der Startseite auf Weiter.
4. Klicken Sie auf der Seite der Lizenzvereinbarung auf Ich akzeptiere die Nutzungsbedingungen in
der Lizenzvereinbarung und dann auf Weiter.
Sie müssen die Lizenzvereinbarung akzeptieren, um ShadowProtect installieren zu können. Klicken
Sie zum Ausdrucken der Lizenzvereinbarung auf Drucken.
5. Wählen Sie auf der Seite zur Komponentenauswahl die Komponenten von ShadowProtect aus, die
installiert werden sollen und klicken Sie dann auf Weiter.
Agent: Installiert den ShadowProtect Backup-Agenten, mit dem Sie ShadowProtect-Operationen in
diesem System remote verwalten können.
Konsole: Installiert die ShadowProtect Admin-Konsole, mit der Sie ShadowProtect-Operationen in
diesem System und, falls gewünscht, in Remote-Systemen verwalten können.
Mounten: Installiert den Mount-Treiber von ShadowProtect und fügt die Fähigkeiten zum mounten
und trennen einer Backup Image-Datei per Kontextmenü im Windows Explorer hinzu.
6. Klicken Sie auf der Seite Bereit zur Programminstallation auf Installieren.
7. Klicken Sie auf der Seite InstallShield-Assistent abgeschlossen auf Ja, Computer jetzt neu starten
und dann auf Fertigstellen.
Sollten Sie den Computer nicht sofort neu starten können, klicken Sie auf Nein, später neu starten.
Sie müssen den Computer vor der Benutzung von ShadowProtect jedoch in jedem Fall neu starten.
8. Entfernen Sie die CD von ShadowProtect aus dem CD-Laufwerk des Systems.
3.1 Anforderungen
ShadowProtect stellt die folgenden Anforderungen an Hardware und Software:
Hardware-Anforderungen
Unterstützte Betriebssysteme
Unterstützte Dateisysteme
Unterstützte Speichermedien
3.1.1 Hardware-Anforderungen
Page 20 of 100
Benutzerhandbuch für ShadowProtect
Hardware
ShadowProtect
Recovery Environment (RE)
CPU
300 MHz or higher
Windows 2008 RE: 1 GHz oder faster.
Pentium-compatible CPU.
Windows 2008 RE (Japan only): 1.4 GHz
(x64 processor) oder 1.3GHz (Dual Core).
Windows 2003 RE: 550 MHz oder schneller.
Memory
The greater of 256 MB or the
Windows 2008 RE: 512 MB minimum.
Operating System minimum.
Windows 2003 RE: 256 MB minimum.
Festplatten-speicher 50 MB freier Speicher
nicht verfügbar
CD-Rom- oder
Erforderlich
Erforderlich
VGA oder höhere Auflösung
VGA oder höhere Auflösung
DVD-Laufwerk
Monitor
3.1.2 Unterstützte Betriebssysteme
Die Unterstützung bestimmter Betriebssysteme ist abhängig von der von Ihnen erworbenen ShadowProtect
Edition. ShadowProtect unterstützt jedoch sowohl die 32-Bit- als auch die 64-Bit-Versionen von
Betriebssystemen, soweit vorhanden.
Edition
Beschreibung
ShadowProtect
Desktop Edition
Windows XP Family, einschließlich:
XP Home
XP Professional
Windows Vista Family, einschließlich:
Vista Home Basic
Vista Home Premium
Vista Business
Vista Ultimate
Windows 7
Windows 2000 Workstation SP4 (Support für Hot Backup des gebooteten
Betriebssystems und Cold Backup von der Wiederherstellungsumgebung)
Page 21 of 100
Benutzerhandbuch für ShadowProtect
ShadowProtect
Server Edition
Windows Server 2000 SP4 (Support für Hot Backup des gebooteten
Betriebssystems und Cold Backup von der Wiederherstellungsumgebung)
Windows Server 2003 Family, einschliesslich:
Server 2003 Standard Edition
Server 2003 Standard Edition R2
Server 2003 Advanced Edition
Server 2003 Advanced Edition R2
Server 2003 Enterprise Edition
Server 2003 Enterprise Edition R2
Server 2003 Datacenter Edition
Server 2003 Datacenter Edition R2
Server 2003 Web Edition
Small Business Server 2003
Windows Server 2008 (einschließlich R2)
ShadowProtect
SBS Edition
Small Business Server 2003
(Small Business)
Small Business Server 2008
3.1.3 Unterstützte Dateisysteme
ShadowProtect unterstützt die folgenden Dateisysteme:
FAT16
FAT16X
FAT32
FAT32X
NTFS
Dynamic Disks
3.1.4 Unterstützte Speichermedien
ShadowProtect unterstützt die folgenden Speichermedien:
Lokal verbundene Festplatte
Tragbare Festplatten (USB oder FireWire),
Netzlaufwerken (SAN, NAS, iSCSI)
Optische Medien (CD, DVD, Blu-Ray)
3.1.5 Mehrfachstartumgebungen
Page 22 of 100
Benutzerhandbuch für ShadowProtect
Wenn Ihr System über mehrere Startpartitionen verfügt, installieren Sie ShadowProtect in jeder startbaren
Windows-Partition, um sicherzustellen, dass ShadowProtect Änderungen an ShadowProtect-verwalteten
Volumes aus diesen sekundären Windows-Umgebungen erkennt. Sie müssen ShadowProtect nicht
aktivieren, aber der Snapshot-Treiber (stcvsm.sys) muss in allen Windows-Partitionen verfügbar sein.
Der Snapshot-Treiber verwaltet die schnelle inkrementelle Verfolgung in ShadowProtect. Wenn Sie eine
andere Betriebssystem-Umgebung starten, in der der Snapshot-Treiber nicht geladen ist, kann
ShadowProtect Volumeaktualisierungen aus dieser Betriebssystem-Startsitzung nicht nachverfolgen. Das
bedeutet, dass Ihr nächstes inkrementelles Backup die über das andere Betriebsystem vorgenommenen
Änderungen nicht enthält.
Wenn ein oder mehrere andere Betriebssysteme als Windows (z. B. Linux) in ein
ShadowProtect-verwaltetes Volume schreiben können, müssen Sie sicherstellen, dass ShadowProtect diese
Änderungen erkennt. Gehen Sie hierzu wie folgt vor:
Erstellen Sie ein Skript, das beim Systemstart bzw. bei der Anmeldung des
Nicht-Windows-Betriebssystem ausgeführt wird, um alle VSM000.IDX- Dateien
(Groß-/Kleinschreibung beachten) aus dem Stammverzeichnis aller ShadowProtect-verwalteter
Volumes zu löschen. Wenn Sie diese Dateien entfernen, muss stcvsm.sys beim Starten des primären
Windows-Volumes ein vollständiges differentielles Backup/Vergleichsbackup verwenden, das alle
Änderungen erfasst, die vom Nicht-Windows-BS am Volume vorgenommen werden.
3.2 Lizenzierungs- und Installationsoptionen
Die Benutzung von ShadowProtect ist durch die Endbenutzer-Lizenzvertrag von ShadowProtect geregelt.
StorageCraft stellt jedoch die folgenden ShadowProtect-Lizenzierungsoptionen bereit, um Sie bei der
Entscheidungsfindung zu unterstützen:
Erworbene Lizenz: StorageCraft lizenziert ShadowProtect pro System (ausgehend von der Anzahl der
Systeme, für die Sie Backups erstellen wollen). Wenn Sie beispielsweise Backups von 100 Computern mit
StorageCraft anfertigen wollen, benötigen Sie dafür 100 Lizenzen. Lesen Sie sich vor der Benutzung von
StorageCraft den Endbenutzer-Lizenzvertrag durch. Siehe http://www.storagecraft.eu/de/legal.html.
Evaluierungslizenz: StorageCraft stellt eine Evaluierungsversion der ShadowProtect Software als CD oder
ISO Image-Datei zur Verfügung. Mit der Evaluierungsversion können Sie Backup-Dateien von System- und
Datenvolumina erstellen. Außerdem können Sie System- und Datenvolumina sowie einzelne Dateien und
Ordner wiederherstellen. Die Evaluierungsversion beinhaltet die Wiederherstellungsumgebung von
StorageCraft, daher können Sie mit dieser Version auch Systemvolumina wiederherstellen. Die
Evaluierungsversion läuft nach Ende des Evaluierungszeitraums aus und ist dann nicht mehr
funktionstüchtig. Die während des Evaluierungszeitraums erstellten Images sind vollständig mit der
registrierten (erworbenen) Version der Software kompatibel.
Page 23 of 100
Benutzerhandbuch für ShadowProtect
Lizenz für eine Testversion: StorageCraft stellt eine Testversion der ShadowProtect-Software zum
kostenfreien Download bereit. Mit der Testversion können Sie Backup-Dateien von System- und
Datenvolumina erstellen. Außerdem können Sie System- und Datenvolumina sowie einzelne Dateien und
Ordner wiederherstellen. Die Testversion läuft nach Ende des Testzeitraums aus und ist dann nicht mehr
funktionstüchtig. Die während des Testzeitraums erstellten Images sind vollständig mit der registrierten
(erworbenen) Version der Software kompatibel. Sie können allerdings keine Systemvolumina
wiederherstellen, da die Wiederherstellungsumgebung von StorageCraft nicht in der Testversion enthalten
ist.
3.2.1 ShadowProtect for Managed Service Providers
ShadowProtect für Managed Service Providers (SPMSP) ist eine abonnementbasierte Lizenzierungsoption
für Managed Service Provider (MSP), die ihren Kunden Dienste für die Wiederherstellung bereitstellen
möchten. MSP sollten die folgenden Funktionen von ShadowProtect for Managed Services kennen:
SPMSP unterstützt alle Windows Installationstypen (Desktop, Server, SBS, usw) mit einem einzigen
Produkt-Installer.
Die SPMSP Lizenzen kontaktieren täglich („call home“) die StorageCraft Server um zu kontrollieren,
ob die Lizenzen noch aktiv sind. Aus diesem Grund benötigt SPMSP Internet Anschluss.
Die SPMSP Lizenz-Aktivierung ist 30 Tage gültig. Als Teil des “call home” Vorgangs werden die
SPMSP Lizenzen automatisch jeweils nach 30 Tagen verlängert, unter Vorbehalt folgender
Ausnahmezustände:
Der MSP oder StorageCraft deaktiviert ausdrücklich die Lizenz.
Der “call home” Vorgang der Lizenz findet nicht mehr statt. In diesem Fall wird die Lizenz automatisch
deaktiviert.
Die StorageCraft MSP Lizenzierungskonsole erlaubt MSPs SPMSP Lizenzen zu erstellen und zu
verwalten, einschliesslich Lizenzen per remote zu deaktivieren, falls notwendig.
3.3 Starten von ShadowProtect
Sie können auf zwei Arten auf ShadowProtect zugreifen:
In Windows: Wählen Sie Start > Alle Programme > ShadowProtect > ShadowProtect.
Aus der Wiederherstellungsumgebung: Legen Sie die CD von ShadowProtect in das CD-ROM-Laufwerk
des Systems und starten Sie das System. Stellen Sie sicher, dass die Startsequenz Ihres Systems so
eingestellt ist, dass es von der CD gestartet wird und nicht von der Festplatte. Weitere Informationen über
das Laden und Verwenden der Wiederherstellungs-umgebung erhalten Sie im Benutzerhandbuch der
Wiederherstellungsumgebung.
3.4 Aktivieren von ShadowProtect
Page 24 of 100
Benutzerhandbuch für ShadowProtect
Beim Kauf von ShadowProtect erhalten Sie von StorageCraft eine Seriennummer und eine
Evaluierungsversion des gekauften Produkts. Mit der Evaluierungsversion haben Sie 30 Tage lang Zugriff
auf das Produkt. In diesem Zeitraum müssen Sie das Produkt aktivieren. Sollten Sie das Produkt nicht in 30
Tagen aktivieren, läuft es ab und funktioniert nicht mehr.
Sie können ShadowProtect folgendermaßen aktivieren:
Automatische Aktivierung
ShadowProtect manuell aktivieren
Außerdem können Sie eine bereits aktivierte Instanz von ShadowProtect deaktivieren, um eine
Produktlizenz für ein anderes System freizugeben (siehe: Deaktivieren von ShadowProtect).
3.4.1 Automatische Aktivierung
Sie können Ihre Instanz von ShadowProtect schnell und einfach mit dem Aktivierungsserver von
ShadowProtect aktivieren.
To activate ShadowProtect automatically
1. Starten Sie ShadowProtect.
Weitere Informationen dazu finden Sie in Starten von ShadowProtect
2. Wählen Sie im Menü Hilfe > Produktaktivierung aus.
3. Geben Sie im Dialogfenster Produktaktivierung die Informationen ein und klicken Sie auf OK.
Name: (Optional) Geben Sie den Namen des Käufers, entweder einer Person oder einer
Organisation, ein.
Seriennummer: Geben Sie die beim Kauf von ShadowProtect erhaltene Seriennummer ein.
4. ShadowProtect informiert Sie darüber, ob der Aktivierungsprozess erfolgreich war.
a. Wenn die Aktivierung erfolgreich war, klicken Sie auf Schließen.
b. Wenn die Aktivierung nicht erfolgreich war, lesen Sie die Meldung, um herauszufinden,
warum die Aktivierung nicht erfolgreich war. Beheben Sie das Problem folgendermaßen:
i. Überprüfen Sie, ob alle Informationen im Dialogfenster Produktaktivierung korrekt
sind. Korrigieren Sie Fehler und klicken Sie dann auf OK, um die Aktivierungsanfrage zu
senden.
ii. Wenn Ihr Computer nicht erfolgreich mit dem Aktivierungsserver oder dem Internet
kommunizieren kann, warten Sie kurz und beginnen Sie erneut mit der Aktivierung. Sie
können außerdem die manuelle Option wählen.
Page 25 of 100
Benutzerhandbuch für ShadowProtect
iii. Erwerben Sie weitere Lizenzen, wenn die Anzahl der erlaubten Aktivierungen für
diese Seriennummer überschritten wurde. Sollten Sie diese Nachricht fälschlicherweise
erhalten haben, wenden Sie sich an den Support von StorageCraft (siehe
Produkt-Support
iv. Sollten andere Probleme bei der Aktivierung auftreten, wenden Sie sich an den
Support von StorageCraft (siehe Produkt-Support
3.4.2 ShadowProtect manuell aktivieren
Sollten Sie die automatische Aktivierung nicht nutzen können, bietet StorageCraft die folgenden manuellen
Möglichkeiten zur Aktivierung Ihrer StorageCraft-Instanz. Dazu müssen Sie den Aktivierungsschlüssel
erhalten und ihn manuell eingeben.
Einen Aktivierungsschlüssel erhalten
1. Kontaktieren Sie StorageCraft auf einem der folgenden Wege, um einen Aktivierungsschlüssel
anzufordern.
Online: Öffnen Sie http://www.storagecraft.com/product_activation.php.
Email: Fordern Sie beim Support von StorageCraft
http://support.storagecraft.eu/incident_create.aspx?language=de einen Aktivierungsschlüssel an.
Phone: Rufen Sie beim Support von StorageCraft an (siehe Produkt-Support).
2. Machen Sie die für die Erstellung eines Aktivierungsschlüssels notwendigen Angaben.
Seriennummer: Geben Sie die beim Kauf von ShadowProtect erhaltene Seriennummer ein.
Computer-ID: ShadowProtect generiert während der Installation eine Computer-ID. Sie finden die
Computer-ID im Dialogfenster Aktivierung von ShadowProtect (wählen Sie Hilfe >
Produktaktivierung aus).
Version: Die von Ihnen installierte Version von ShadowProtect. Diese Information finden Sie unter
Hilfe > Info.
Sprache: Die von Ihnen verwendete Produktsprache (Englisch, Japanisch, Französisch oder
Deutsch).
3. Wenn Sie den Aktivierungsschlüssel erhalten haben, fahren Sie mit ShadowProtect manuell
aktivieren fort.
In Abhängigkeit der von Ihnen zur Anforderung des Aktivierungsschlüssels verwendeten Methode
erhalten Sie den Schlüssel von StorageCraft entweder in einem Web-Formular oder per E-Mail. Sie
können ihn dann kopieren und in Ihre Instanz von ShadowProtect einfügen.
ShadowProtect manuell aktivieren
1. Starten Sie ShadowProtect.
Weitere Informationen dazu finden Sie Starten von ShadowProtect.
2. Wählen Sie im Menü Werkzeuge > Produktaktivierung aus.
3. Wählen Sie im Dialogfenster Aktivierung Manuelle Aktivierung aus.
4. Kopieren oder tippen Sie den Aktivierungsschlüssel in das Feld Aktivierungsschlüssel und klicken Sie
dann auf Aktivieren.
Page 26 of 100
Benutzerhandbuch für ShadowProtect
3.4.3 Deaktivieren von ShadowProtect
Wenn ein System nicht mehr verwendet wird, können Sie die ShadowProtect-Lizenz deaktivieren, um sie auf
einem anderen System zu verwenden.
Eine ShadowProtect-Lizenz deaktivieren
1. Starten Sie ShadowProtect.
Weitere Informationen dazu finden Sie im Abschnitt Starten von ShadowProtect im Abschnitt. Siehe
Starten von ShadowProtect.
2. Wählen Sie im Menü Hilfe > Produktaktivierung aus.
3. Klicken Sie auf Deaktivieren.
ShadowProtect teilt Ihnen mit, dass Sie diesen Produktschlüssel nicht mehr auf diesem Computer
benutzen können.
4. Klicken Sie auf OK.
3.5 Deinstallation von ShadowProtect
Verwenden Sie das Standardwerkzeug von Windows, um ShadowProtect zu deinstallieren.
ShadowProtect deinstallieren
1. Wählen Sie in Windows Start > Einstellungen > Systemsteuerung > Programme hinzufügen oder
entfernen.
2. Wählen Sie ShadowProtect 4.x aus und klicken Sie dann auf Entfernen
3. Klicken Sie zum Fertigstellen auf Ja.
Nach der Deinstallation von ShadowProtect müssen Sie Ihren Computer neu starten, damit die
Änderungen wirksam werden.
Page 27 of 100
Benutzerhandbuch für ShadowProtect
4 Die ShadowProtect-Konsole
Über die ShadowProtect-Konsole haben Sie Zugriff auf die meisten Konfigurationen und Operationen von
ShadowProtect:
Die Konsole ist in drei Bereiche untergliedert:
Navigationsbereich: Der Navigationsbereich befindet sich auf der linken Seite der Konsole und erlaubt
Zugriff auf die Aufgaben und Werkzeuge für Konfigurierung und Betrieb von ShadowProtect. Weitere
Informationen dazu finden Sie im Abschnitt Navigationsbereich.
Hauptbereich: Der Hauptbereich in der Mitte der Konsole enthält Reiter für die Aufgaben und Informationen
in ShadowProtect. Weitere Informationen dazu finden Sie im Abschnitt Reiter.
Netzwerkbereich: Der Netzwerkbereich, oder die Netzwerk-Ansicht, befindet sich auf der rechten Seite der
Konsole und erlaubt Zugriff auf die Remoteverwaltungsfunktionen in ShadowProtect. Weitere Informationen
dazu finden Sie im Kapitel Remoteverwaltung.
4.1 Menüleiste
Die ShadowProtect-Konsole hat eine Menüleiste mit den folgenden Menüs:
Menü
Beschreibung
Optionen
Datei
Zugang zu den Optionen
Verlassen: Schließt die Benutzeroberfläche von
auf Anwendungs-ebene
ShadowProtect.
Page 28 of 100
Benutzerhandbuch für ShadowProtect
Bearbei-ten Zugang zu den
Backup: Startet den Backup-Assistenten (siehe Erstellen von
ShadowProtect-Assistenten Backup Image-Dateien).
Wiederherstellen: Launches the Restore Wizard (siehe
Wiederherstellen eines Volumens).
Backup durchsuchen: Startet den Assistenten zum
Durchsuchen von Backup Images (siehe Mounten von
Backup Image-Dateien).
Backup Image trennen: Startet den Assistenten zum Trennen
von Backup Images (siehe Trennen von Backup
Image-Dateien).
Image überprüfen: Startet den Assistenten zum Prüfen der
Images. Siehe Überprüfen der Backup Image-Dateien.
Backup Image Tool: Startet das Backup Image Tool (siehe
Image Conversion Tool).
Ziel hinzufügen: : Öffnet das Dialogfenster Ziele, in dem Sie
benannte Zielort für Backup Image-Dateien erstellen können
(siehe Zielort).
Volumeninformationen aktualisieren: Aktualisiert die Liste
der Volumina von ShadowProtect für das aktuelle System.
Ansicht
Maßgeschneiderte
Symbolleisten: Öffnet das Dialogfenster zum Einstellen der
Symbolleisten erstellen und Symbolleisten, wo Sie maßgeschneiderte Werkzeugleisten für
Sichtbarkeit der
die Benutzeroberfläche von ShadowProtect erstellen können.
Symbolleisten verwalten
Statusleiste: Schaltet die Statusleiste am unteren Ende der
ShadowProtect-Konsole, die Informationen über
Anwendungen und Umgebungsstatus anzeigt, ein/aus.
Taskleiste: Schaltet den Navigationsbereich ein/ aus (siehe
Navigationsbereich).
Optionen
Zugang zu den
Client-Optionen: Öffnet den Client-Optionen Dialogfeld, in
Agentenoptionen von
dem visuellen Benachrichtigungen für Backup-Job Erfolg oder
ShadowProtect.
Misserfolg konfigurieren können.
Agentoptionen: Öffnet das Dialogfenster für
Agentenoptionen, wo Sie die E-Mail-Benachrichtigungen für
das aktuelle System definieren können. Sie können sowohl
E-Mail-Benachrichtigungen für fehlgeschlagene als auch für
erfolgreiche Backup-Jobs einrichten.
Page 29 of 100
Benutzerhandbuch für ShadowProtect
Hilfe
Zugang zu Hilfe von
Inhalte: Startet das Online-Hilfesystem von ShadowProtect.
ShadowProtect.
Die Hilfe ist nur verfügbar, wenn die ShadowProtect-Konsole
unter Windows läuft (nicht in der
Wiederherstellungsumgebung).
Produktaktivierung: Öffnet das Dialogfenster Aktivierung, wo
Sie die ShadowProtect-Instanz aktivieren (oder deaktivieren)
können (siehe Aktivieren von ShadowProtect).
Auf aktuelle Version überprüfen: Überprüft die Webseite
von StorageCraft auf Updates für die aktuelle
ShadowProtect-Instanz. Wenn ein Update verfügbar ist,
werden Sie in einer Nachricht über die URL des Updates
informiert.
Register: Registrieren: Öffnet ein Browser auf
https://register.storagecraft.com/register/regstart.jsp wo man
manuell anfordern Produkt Aktivierungsschlüssel (siehe
Aktivieren von ShadowProtect).
Info: Zeigt die Version von ShadowProtect und
Urheberrechts-informationen an. Klicken Sie auf Systeminfo,
um das Dialogfenster Microsoft-Systeminformationen zu
öffnen, wo detaillierte Informationen über den Computer
enthalten sind.
4.2 Navigationsbereich
Die Taskleiste auf der linken Seite bietet schnellen Zugang zu den Aufgaben und Werkzeugen von
ShadowProtect. Sie können den Navigationsbereich ein-/ausschalten, indem Sie Ansicht > Taskleiste
auswählen. Der Navigationsbereich ist in die folgenden Kategorien organisiert. Sie können jede Kategorie
ganz nach Bedarf reduzieren und erweitern.
Kategorie
Beschreibung
Optionen
Ansicht
Netzwerk-Ansicht anzeigen
Netzwerk-Ansicht: Zeigt die Knoten an, die den
oder verstecken.
ShadowProtect Backup-Agenten betreiben (siehe
Remoteverwaltung).
Admin-Konsole: Zeigt die Admin-Konsole im Hauptbereich
an (siehe Admin-Konsole).
Page 30 of 100
Benutzerhandbuch für ShadowProtect
Tasks
Zugang zu den
Backup: Startet den Backup-Assistenten (siehe Erstellen von
ShadowProtect-Assistenten
Backup Image-Dateien).
Wiederherstellen: Startet den
Wiederherstellungsassistenten (siehe Wiederherstellen eines
Volumens).
Backup durchsuchen: Startet den Assistenten zum
Durchsuchen von Backup Images (siehe Mounten von
Backup Image-Dateien).
Backup Image trennen: Startet den Assistenten zum
Trennen von Backup Images (siehe Trennen von Backup
Image-Dateien).
Image überprüfen: Überprüfen von Backup Image-Dateien
(siehe Trennen von Backup Image-Dateien).
Backup Image Tool: Startet das Backup Image Tool (siehe
Image Conversion Tool).
Ziel hinzufügen: Öffnet das Dialogfenster, in dem Sie
benannte Zielort für Backup Image-Dateien erstellen können
(siehe Zielort).
Volumeninformationen aktualisieren: Aktualisiert die Liste
der Volumina von ShadowProtect für das aktuelle System.
Page 31 of 100
Benutzerhandbuch für ShadowProtect
Tools
Zugang zu den
Hinweis: Einige Werkzeuge stehen nur in der
ShadowProtect-Werkzeugen Wiederherstellungs-umgebung (RE) zur Verfügung. Weitere
Informationen über diese Werkzeuge finden Sie im
Benutzerhandbuch der Wiederherstellungs-umgebung von
StorageCraft.
Image überprüfen: Startet den Überprüfungsassistenten
(siehe Überprüfen der Backup Image-Dateien).
Backup Image Tool: Startet das Backup Image Tool (siehe
Image Conversion Tool).
Volumeninformationen aktualisieren: Aktualisiert die Liste
der Volumina von ShadowProtect für das aktuelle System.
Netzwerkkonfiguration: (nur RE) Startet die
Netzwerkkonfigurations-funktion, wo Sie die Einstellungen
eines Computers für den Netzwerk-zugang konfigurieren
können.
HIR-Konfiguration: (nur RE) Startet Hardware Independent
Restore (HIR), wo Sie eine Backup Image-Datei in einer
anderen als der Erstellungsumgebung wiederherstellen
können.
Treiber laden: (nur RE) Öffnet das Dialogfenster Treiber
laden, wo Sie gespeicherte Treiber zur Verwendung in der
Wiederherstellungsumgebung konfigurieren können.
Dateibrowser: (nur RE) Ein einfacher Browser, mit dem Sie
durch die Dateien und Ordner einer Backup Image-Datei
navigieren können.
Text Editor: (nur RE) Ein einfaches Programm zur
Textbearbeitung.
Vista BCD: (nur RE) Startet den Editor Vista BCD, wo Sie
Startkonfigurationsdaten von Systemen unter Windows Vista
konfigurieren können.
Editor für Partitionstabelle: (nur RE) Ein einfacher Editor für
Partitionstabellen.
UltraVNC: (nur RE) Startet eine Remoteverwaltungsfunktion,
wo Sie den Remotezugriff auf Systeme, die unter der
Wiederherstellungsumgebung laufen, konfigurieren können.
Ihre Zeitzone auswählen: (nur RE) Startet die
Zeitzonenfunktion, wo Sie die Zeitzone des Systems
einstellen können.
Protokoll aktivieren: (nur RE) Öffnet das Dialogfenster
Protokollierung, wo Sie die Ereignisprotokollierung
konfigurieren können.
Page 32 of 100
Benutzerhandbuch für ShadowProtect
Hilfe
(nur Windows) Zugang zu
Backup: Öffnet die Onlinehilfe zu Kapitel 6: Erstellen von
Online-Hilfethemen
Backup Image-Dateien.
Wiederherstellen: Öffnet die Onlinehilfe zu Wiederherstellen
eines Volumens.
Image durchsuchen: Öffnet die Onlinehilfe zu Mounten von
Backup Image-Dateien
Image Tools: Öffnet die Onlinehilfe zu Image Conversion
Tool.
Lizenz
(nur Windows) Zeigt die
Test- oder Evaluationsversion: Zeigt die Anzahl der Tage
aktuelle Lizenzinforma-
an, in denen die ShadowProtect-Instanz ausläuft.
tion für diese
Lizenzierte Version: Zeigt „Aktiv“ an, das bedeutet, dass das
ShadowProtect-Instanz an
Produkt vollständig lizenziert und aktiv ist.
Information (nur RE) Zeigt
Systeminformationen an
Eine schnelle Referenz für grundlegende
Systeminformationen, einschließlich Computername,
IP-Adresse und Zeitzoneninformationen.
Status
(nur RE) Zeigt den aktuellen
Aufträge in der Warteschlange: Die Anzahl der Aufträge in
Systemstatus an,
der Warteschlagen, die auf den Start warten.
einschließlich:
Laufende Aufträge: Die Anzahl momentan laufender Aufträge.
4.3 Reiter
In der Mitte der Ansicht werden in der ShadowProtect-Konsole die folgenden Seiten angezeigt:
Wizards Tab
Reiter Datenträger
Reiter Backup-Jobs
Reiter Zielort
Reiter Backup-Verlauf
Mit Ausnahme der Admin-Konsole können Sie Seiten mit Reitern schließen, indem Sie die fragliche Seite
auswählen und dann auf das Symbol Schließen x auf der rechten Seite der Reiter-Liste klicken. Nach dem
Schließen können Sie den Reiter für einen bestimmten Knoten wieder öffnen, indem Sie in der
Admin-Konsole mit der rechten Maustaste auf den Knoten klicken und den zu öffnenden Reiter in der
Dropdownliste auswählen.
4.3.1 Wizards Tab
Die Assistentenansicht wird standardmäßig im Hauptbereich angezeigt, wenn keine Reiter eingeblendet
sind. Sie ermöglichen den Zugang zu drei Assistenten (Backup, Wiederherstellung und Backup
durchsuchen), die die Benutzer durch die am häufigsten verwendeten Aufgaben in ShadowProtect führen.
Page 33 of 100
Benutzerhandbuch für ShadowProtect
Backup: Startet den Backup-Assistenten, der Sie durch die Erstellung von Backup-Jobs leitet.
Weitere Informationen dazu finden Sie im Backup Image-Dateien.
Wiederherstellen: Startet den Wiederherstellungsassistenten, der Sie durch den Prozess der
Wiederherstellung eines Volumens aus einer Backup Image-Datei leitet. Weitere Informationen dazu
finden Sie im Wiederherstellen eines Volumens.
Backup durchsuchen: Startet den Wiederherstellungsassistenten, der Sie durch den Prozess der
Wiederherstellung eines Volumens aus einer Backup Image-Datei leitet. Weitere Informationen dazu
finden Sie im Wiederherstellen eines Volumens
4.3.2 Reiter Datenträger
Auf dem Reiter Datenträger erhalten Sie einen grafischen Überblick über die Systemlaufwerke. Es werden
alle physischen Laufwerke einschließlich der auf ihnen verfügbaren Partitionen angezeigt.
Wenn Sie mit der rechten Maustaste auf einen Eintrag im Datenträger klicken, öffnet sich ein Aktionsmenü
zu diesem Eintrag.
Eintrag
Aktionen bei Rechtsklick
Physisches Bearbeitungsrichtlinie: Öffnet das Dialogfenster für die Erstellungsrichtlinie der Partitionen
Laufwerk
Volumeninformationen aktualisieren: Aktualisiert die Liste der Volumina von
ShadowProtect für das aktuelle System.
Page 34 of 100
Benutzerhandbuch für ShadowProtect
Partition
Backup: Startet den Backup-Assistenten (siehe Wiederherstellen eines Volumens).
Wiederherstellen: Launches the Restore Wizard (siehe Wiederherstellen eines Volumens).
Partition löschen: Löscht die ausgewählte Partition.
Aktivieren: Markiert die ausgewählte Partition als aktive (startbare) Partition auf dem
physischen Laufwerk.
Bearbeitungsrichtlinie: Öffnet das Dialogfenster für die Erstellungsrichtlinie der Partitionen.
Weitere Informationen finden Sie in Abschnitt Ändern der Erstellungsrichtlinie der Partition.
Volumeninformationen aktualisieren: Aktualisiert die Liste der Volumina von
ShadowProtect für das aktuelle System.
Vom Reiter Datenträger aus haben Sie Zugriff auf die Backup- und Wiederherstellungsassistenten und die
Änderung der Erstellungsrichtlinien der Partition des ausgewählten Laufwerks. Des Weiteren können Sie in
der Wiederherstellungsumgebung auch eine Laufwerksüberprüfung vornehmen, ein Laufwerk formatieren
und die Datei boot.ini des ausgewählten Laufwerks bearbeiten.
4.3.3 Reiter Backup-Jobs
Der Reiter Backup-Jobs zeigt die geplanten Backup-Jobs an. Von diesem Reiter aus haben Sie die
vollständige Kontrolle über die ShadowProtect-Aufträge, die für das aktuelle System konfiguriert sind.
Der Reiter Backup-Jobs ist in zwei Ansichten unterteilt:
Ansicht Auftragssteuerung: In der oberen Ansicht zur Auftragssteuerung können Sie Backup-Jobs
verwalten. Wählen Sie einen Backup-Auftrag aus der Liste aus, um ihn zu verwalten und lassen Sie sich die
Informationen zu diesem Auftrag in der Ansicht Auftragsinformationen anzeigen. Die Ansicht
Auftragssteuerung umfasst die folgenden Steuerungen:
Steuerung
Beschreibung
Ausführen
Den ausgewählten Backup-Auftrag ausführen.
Abbrechen
Den ausgewählten Backup-Auftrag abbrechen. Damit wir der momentan laufende Auftrag
abgebrochen, der Auftragsstatus bleibt allerdings aktiviert (der Auftrag wird bei der
nächsten Durchlaufzeit durchgeführt).
Unterbrechen Ermöglicht den Wechsel des Auftragsstatus zwischen aktiviert und deaktiviert. Ein
deaktivierter Auftrag ist ausgesetzt und wird erst durchgeführt, wenn er wieder aktiv ist.-Neu
Startet den Backup-Assistenten (siehe Erstellen von Backup Image-Dateien).
Page 35 of 100
Benutzerhandbuch für ShadowProtect
Löschen
Löscht den ausgewählten Auftrag aus dem Auftragsplan.
Bearbeiten
Startet den Backup-Assistenten, wo Sie die Einstellungen des ausgewählten Auftrags
bearbeiten können (siehe Erstellen von Backup Image-Dateien).
Details
Öffnet den Reiter Volumen Backup in der Ansicht Auftragsinformationen, in dem Details
zum momentan ausgewählten Backup-Auftrag angezeigt werden.
Aktualisieren
Aktualisiert die Volumeninformationen in der Ansicht Auftragsinformationen.
Auftragsinformationen: In der unteren Ansicht beinhaltet die Auftragsinformationsansicht zwei Reiter, auf
denen Sie Informationen über den momentan ausgewählten Backup-Auftrag finden.
Komponente
Beschreibung
Grund-eigenschaften Zeigt in drei Ansichten Informationen zum momentan ausgewählten Backup-Auftrag
an:
Auftragsstatus: Zeigt Informationen über den momentanen Backup-Auftrag an,
einschließlich der Zieldatei für das Backup Image, des Status (in der
Warteschlange, laufend, vollständige) und der noch verbleibenden Zeit (bei
laufenden Aufträgen) oder der Gesamtzeit (bei vollständigen Aufträgen). Klicken
Sie auf Details anzeigen, um den Reiter Volumen Backup zu öffnen.
Backup-Aufrag: Zeigt Informationen über die Konfiguration des momentanen
Backup-Auftrags an, einschließlich der Kompression, Verschlüsselung und der
Optionen für den Backup-Auftrag.
Zeitplan: Wenn der ausgewählte Backup-Auftrag ein wiederkehrender Auftrag ist,
wird auf dem Reiter Grundeigenschaften der Auftragszeitplan für vollständige
Backup Images und inkrementelle Backup Images, wo zutreffend, angezeigt.
Volumen Backup
Zeigt detaillierte Informationen zu dem momentan laufenden Backup-Auftrag an,
einschließlich der noch verbleibenden Zeit, Durchsatz und dem Ergebnisprotokoll.
Wenn kein Backup-Auftrag läuft, zeigt der Reiter Volumen Backup die Details des
letzten Backup-Auftrags an.
4.3.4 Reiter Zielort
Der Reiter Zielort zeigt Informationen über die benannten Zielort des Systems an, die vordefinierte
Speicherorte für Backup Image-Dateien sind. Von diesem Reiter aus haben Sie die vollständige Kontrolle
über die Zielort, die für das aktuelle System konfiguriert sind. Weitere Informationen dazu finden Sie im
Zielort.
Der Reiter Zielort beinhaltet die folgenden Ansichten
Page 36 of 100
Benutzerhandbuch für ShadowProtect
Zielliste: Die obere Ansicht zeigt eine Liste der momentan definierten Ziele für das System an. Um einen
Zielort zu löschen oder zu bearbeiten, markieren Sie den Zielort in der Liste und wählen Sie dann die
gewünschte Operation aus. In der Zielinformation werden für den markierten Eintrag Informationen über die
am Zielort gespeicherten Backup Image-Sätze angezeigt.
Zielverwendung: Die untere Ansicht zeigt Informationen über die Backup Image-Sätze am gewünschten
Ziel an, einschließlich Basename, erste Erstellungszeit des Images, letzte Erstellungszeit des Images und
Anzahl der Image-Dateien zu einem bestimmten Zeitpunkt Image-Satz.
Außerdem enthält der Reiter Zielort die folgenden Symbole für die Arbeit mit Zielorten:
Hinzufügen: Öffnet das Dialogfenster Ziele. (siehe Zielort für weitere Informationen).
Löschen : Löscht das momentan ausgewählte Ziel.
Bearbeiten: Öffnet das Dialogfenster Ziele, damit Sie die Konfiguration für ein bestehendes Ziel ändern
können (siehe Bearbeiten von Zielen).
Aktualisieren: Aktualisiert die Liste der Zielobjekte und die Liste mit Informationen zu den Zielobjekten.
4.3.5 Reiter Backup-Verlauf
Der Reiter Backup-Verlauf zeigt Protokollinformationen zu abgeschlossenen Backup-Jobs an. Der
Backup-Verlauf ermöglicht Ihnen die Analyse der Backup-Aktivität von ShadowProtect im Zeitverlauf,
einschließlich eventuell fehlgeschlagener Aufträge.
Der Reiter Backup-Verlauf beinhaltet die folgenden Ansichten:
Auftragsverlauf: In der oberen Ansicht wird eine Liste abgeschlossener Backup-Jobs angezeigt. Wählen
Sie einen Auftrag aus, um Auftragsdetails im Auftragsprotokoll einzusehen.
Job Log: In der unteren Ansicht werden die Protokolleinträge für den ausgewählten Auftrag angezeigt. Hier
stehen dieselben Informationen wie im Reiter Volumen Backup zur Verfügung (siehe Reiter Backup-Jobs).
Mit einem Klick auf die Kopfzeilen der Spalten können Sie die Listen zum Backup-Verlauf sortieren. Sie
können außerdem die Spaltenbreite durch Ziehen der Begrenzungen der Kopfzeilen anpassen.
Außerdem beinhaltet der Reiter Backup-Verlauf die folgenden Symbole:
Alle löschen: Leert die Auftragsliste.
Details: Blendet das Auftragsprotokoll ein/aus.
4.4 Admin-Konsole
Page 37 of 100
Benutzerhandbuch für ShadowProtect
Die Admin-Konsole ist ein Weg, die Remoteverwaltungsmöglichkeiten von ShadowProtect zu nutzen. Sie ist
die bevorzugte Admin-Konsole für Benutzer von ShadowProtect Server und ShadowProtect SBS, da hiermit
zahlreiche Knoten problemlos von einem einzigen Standort aus verwaltet werden können.
Der Admin-Konsole ist in zwei Bereiche unterteilt:
Ansicht Knotensteuerung: In der oberen Ansicht zur Knotensteuerung können Sie die angeschlossenen
Knoten verwalten. Wählen Sie in der Knotenverwaltungsansicht einen Knoten aus, um ihn zu verwalten. Die
Ansicht Knotensteuerung umfasst die folgenden Steuerungen:
Steuerung
Beschreibung
Verbinden
Verbindet einen bereits hinzugefügten Remoteknoten mit der Benutzeroberfläche von
ShadowProtect.
Trennen
Trennt einen Remoteknoten von der Benutzeroberfläche von ShadowProtect.
Hinzufügen
Fügt ein System hinzu, in dem der Backup-Agent von ShadowProtect in der Knotenliste
installiert ist.
Löschen
Löscht einen Remoteknoten aus der Liste der Remoteknoten.
Bearbeiten
Öffnet das Dialogfenster Serverdetails des momentan ausgewählten Knotens (siehe Ändern
der Eigenschaften eines Remoteknotens).
Verwalten
Öffnet die Reiter von ShadowProtect (Datenträger, Backup-Jobs, Zielort, Backup-Verlauf) für
den momentan ausgewählten Knoten.
Installieren
Öffnet den Push-Assistenten von ShadowProtect, mit dem Sie den ShadowProtect-Agenten
in andere Systeme, die Sie von dieser Admin-Konsole aus verwalten möchten, verschieben
können. Weitere Informationen finden Sie im Kapitel Remoteinstallation des
Backup-Agenten.
Knoteninformationsliste: Die Knotenformationsliste ist eine Liste von momentan von dieser
Verwaltungskonsole verwalteten Knoten.
Komponente
Beschreibung
Page 38 of 100
Benutzerhandbuch für ShadowProtect
Grund-eigenschaften Zeigt in drei Ansichten Informationen zum momentan ausgewählten Backup-Auftrag
an:
Auftragsstatus: : Zeigt Informationen über den momentanen Backup-Auftrag an,
einschließlich der Zieldatei für das Backup Image, des Status (in der
Warteschlange, laufend, vollständige) und der noch verbleibenden Zeit (bei
laufenden Aufträgen) oder der Gesamtzeit (bei vollständigen Aufträgen). Klicken
Sie auf Details anzeigen, um den Reiter Volumen Backup zu öffnen.
Backup-Auftrag: Zeigt Informationen über die Konfiguration des momentanen
Backup-Auftrags an, einschließlich der Kompression, Verschlüsselung und der
Optionen für den Backup-Auftrag.
Zeitplan: Zeigt Informationen über die Konfiguration des momentanen
Backup-Auftrags an, einschließlich der Kompression, Verschlüsselung und der
Optionen für den Backup-Auftrag.
Volumen Backup
Zeigt detaillierte Informationen zu dem momentan laufenden Backup-Auftrag an,
einschließlich der noch verbleibenden Zeit, Durchsatz und dem Ergebnisprotokoll.
Wenn kein Backup-Auftrag läuft, zeigt der Reiter Volumen Backup die Details des
letzten Backup-Auftrags an.
4.5 Netzwerk-Ansicht
In der Netzwerk-Ansicht werden Informationen für die Verwaltung von ShadowProtect auf Remotesystemen
angezeigt (siehe Remoteverwaltung).
Der Bereich Netzwerk-Ansicht
Die Netzwerk-Ansicht beinhaltet die folgenden Steuerungen:
Steuerung
Beschreibung
Verbinden
Verbindet einen bereits hinzugefügten Remoteknoten mit der Benutzeroberfläche von
ShadowProtect.
Trennen
Trennt einen Remoteknoten von der Benutzeroberfläche von ShadowProtect.
Page 39 of 100
Benutzerhandbuch für ShadowProtect
Hinzufügen
Fügt ein System hinzu, in dem der Backup-Agent von ShadowProtect in der
Knotenliste installiert ist.
Löschen
Löscht einen Remoteknoten aus der Liste der Remoteknoten.
Aktualisieren
Aktualisiert die Liste Remoteknoten.
Eigenschaften
Schaltet die Tabelle Servereigenschaften ein und aus.
Knoten importieren Importiert einen eine bereits exportierte Knotenliste in Ihre Netzwerk-Ansicht.
Knoten exportieren Exportiert Ihre Knotenliste als XML-Datei.
Page 40 of 100
Benutzerhandbuch für ShadowProtect
5 Erstellen von Backup Image-Dateien
Hinweis: Weitere Informationen zum Erstellen von Backup Image-Dateien in der
Wiederherstellungsumgebung finden Sie im Benutzerhandbuch der Wiederherstellungsumgebung
von StorageCraft.
ShadowProtect bietet zwei Arten zur Erstellung von Backup Image-Dateien:
Einmaliges Backup: Der Backup-Assistent führt Sie durch die sofortige Erstellung einer Backup
Image-Datei. Beachten Sie bei dem Erstellen eines einmaligen Backup-Auftrags Folgendes:
Sie müssen Mitglied einer Administratorengruppe in dem System sein, in dem Sie den einmaligen
Backup-Auftrag erstellen.
Einmalige Backup-Jobs haben keine Auswirkungen auf geplante Backup-Jobs.
ShadowProtect unterstützt einmalige Backup Images von Windows und der
Wiederherstellungsumgebung. Weitere Informationen zu diesen beiden Optionen finden Sie im
Funktionen und Komponenten.
Geplantes Backup: Der Backup-Assistent führt Sie durch den Erstellungsprozess eines regelmäßig
wiederholten Backup-Auftrags (siehe Löschen von Backup Image-Dateien). Beachten Sie bei dem
Erstellen eines geplanten Backup-Auftrags Folgendes:
Ein Volumen kann nicht zu mehreren geplanten Backups gehören, dazu zählen auch inkrementelle
Backups. Diese Beschränkung bezieht sich nicht auf einmalige Backup Images oder differentielle
Backup Images, sofern diese die Sektorenverfolgung für inkrementelle Backups nicht unterbrechen.
Wenn ShadowProtect einen Backup-Auftrag durchführt oder der Computer ausgeschaltet oder nicht
verfügbar ist, überspringt ShadowProtect die für diese Zeit geplanten Backup-Jobs.
ShadowProtect unterstützt geplante Backup Images nur von Windows (nicht von der
Wiederherstellungsumgebung).
Eine Backup Image-Datei erstellen
1. Starten Sie die ShadowProtect-Konsole (siehe Starten von ShadowProtect).
2. Starten Sie den Backup-Assistenten und klicken Sie dann auf Weiter.
Sie haben mehrere Möglichkeiten, den Backup-Assistenten zu starten, zum Beispiel:
Klicken Sie im Assistentenreiter auf Backup.
Klicken Sie im Aufgabenmenü auf Backup.
Wählen Sie in der Menüleiste Bearbeiten > Backup.
3. Wählen Sie auf der Seite „Zu sichernde Volumen“ das zu sichernden Volumen aus und klicken Sie
auf Weiter. ShadowProtect erstellt für jedes Volumen eine Backup Image-Datei.
4. Geben Sie auf der Seite Backupname und Ziel die folgenden Informationen über die Backup
Image-Datei ein und klicken Sie auf Weiter.
Page 41 of 100
Benutzerhandbuch für ShadowProtect
Sie können entweder ein lokales Laufwerk oder einen Ort im Netzwerk zur Speicherung der
Ort
Backup Image-Datei auswählen:
Lokales Laufwerk: Klicken Sie auf Durchsuchen. Wählen Sie im Dialogfenster Ordner
öffnen den lokalen Datenträger und Ordner, in dem die Backup Image-Datei gespeichert
werden soll.
Netzwerkfreigabe: Wählen Sie <Netzwerkpfade> aus der Dropdownliste aus. Dadurch wird
das Dialogfenster Ziele geöffnet, in dem Sie die Netzwerkfreigabe definieren können.
Weitere Informationen finden Sie in Zielort.
Name Die Tabelle Dateiname zeigt die für den Backup-Auftrag ausgewählten Volumina an (mit
standardmäßigen Dateinamen). Klicken Sie doppelt auf eine Zeile, um den Dateinamen zu
verändern.
5. Geben Sie auf der Seite Backup-Zeitplan angeben den Zeitplan und die Art des Backup Images ein
und klicken dann auf Weiter.
Hinweis: Der ausgewählte Backup-Zeitplan definiert die verfügbaren Backup Image-Arten.
Weitere Informationen zu den Backup Image-Arten finden Sie im Glossary.
Jetzt
Erstellt vollständige oder differenzielle Backup Images.
Erstellt eine einmalige Backup-Job, sobald der Backup-Assistent schließt beginnt.
Später
Erstellt vollständige Backup Images.
Erstellt einen einmaligen Backup-Auftrag zum angegebenen Zeitpunkt.
Standardmäßig werden im Feld Startzeit das aktuelle Datum und die aktuelle Zeit
angegeben. Klicken Sie auf eines der Datums-/Zeitelemente (Monat, Tag, Jahr,
Stunde, Minute, Sekunde, Vormittag/Nachmittag), um diese Einstellungen zu
verändern und tippen Sie dann den gewünschten Wert ein oder verwenden Sie
die auf-/abwärtsweisenden Schaltflächen.
Weekly
Erstellt vollständige und inkrementelle Backup Images.
Erstellt einen regelmäßig wiederholten Backup-Auftrag auf Basis eines
wöchentlichen Zeitplans. Sie wählen die Wochentage und Uhrzeiten für den
Beginn eines Vollbackups aus.
Erstellt vollständige und inkrementelle Backup Images.
Optional können Sie auch einen Zeitplan für inkrementelle Backups definieren.
a) Wählen Sie zur Erstellung inkrementeller Backups Wochentage aus.
b) Geben Sie Uhrzeiten für Beginn und Ende der der inkrementellen Backups.
c) Definieren Sie die Häufigkeit der inkrementellen Backups (Minuten zwischen
den inkrementellen Backups).
Page 42 of 100
Benutzerhandbuch für ShadowProtect
Monatlich
Erstellt vollständige und inkrementelle Backup Images.
Erstellt einen regelmäßig wiederholten Backup-Auftrag auf Basis eines
monatlichen Zeitplans. Sie wählen die Tage des Monats und Uhrzeiten für den
Beginn eines Vollbackups aus.
Optional können Sie auch einen Zeitplan für inkrementelle Backups definieren.
a) Wählen Sie zur Erstellung inkrementeller Backups Wochentage aus.
b) Geben Sie Uhrzeiten für Beginn der inkrementellen Backups ein.
Kontinuierliche Erstellt vollständige und inkrementelle Backup Images.
inkrementellen Erstellt ein einzelnes Vollbackup und erstellt danach von diesem Zeitpunkt
ausgehende regelmäßige inkrementelle Backups.
Für diese Option benötigen Sie ImageManager von ShadowProtect (siehe
Benutzerhandbuch für den ImageManager von ShadowProtect).
Definieren des Zeitplans für die inkrementellen Backups:
a) Wählen Sie Wochentage aus, an denen inkrementelle Backups erstellt
werden.
b) Definieren Sie Uhrzeiten für Beginn und Ende der inkrementellen Backups.
c) Definieren Sie die Häufigkeit der inkrementellen Backups (Minuten zwischen
den inkrementellen Backups).
6. (Pflichtfeld) Wählen Sie auf der Seite Vorheriges Backup Image die bestehende Backup Image-Datei
aus, die als Basis für die Erstellung des differentiellen Backup Images verwendet werden soll und
klicken Sie auf Weiter.
Diese Seite wird nur dann angezeigt, wenn Sie auf der Seite Backup-Zeitplan ein differentielles
Backup definiert haben.
7. Wählen Sie auf der Seite Optionen die gewünschten Optionen für die Backup Image-Datei aus und
klicken Sie dann auf Weiter.
Auf der Seite Optionen können Sie sowohl grundlegende als auch fortgeschrittene Backup
Image-Optionen einstellen. Weitere Informationen zu den verfügbaren Optionen finden Sie in
Optionen für die Backup Image-Datei. Optionen.
8. Überprüfen Sie auf der Zusammenfassungsseite des Assistenten die Konfiguration des
Backup-Auftrags und klicken Sie auf Fertigstellen.
Klicken Sie auf Jetzt ausführen, um den Backup-Auftrag sofort zusätzlich zum im Auftrag definierten
Zeitplan sofort durchzuführen.
Sie können den Fortschritt des Backups im Reiter Backup-Jobs überwachen (siehe Reiter Backup-Jobs).
5.1 Speicherorte der Backup Image-Datei
ShadowProtect ermöglicht Ihnen die Speicherung von Backup Image-Dateien auf allen Datenträgern,
einschließlich Festplatten, tragbaren USB-/FireWire-Laufwerken, Netzlaufwerken und NAS-Laufwerken
(Network Attached Storage). Sie können Backup Images auch auf optischen Medien wie CDs, DVDs oder
Blu-Ray speichern.
Page 43 of 100
Benutzerhandbuch für ShadowProtect
Hinweis: Wenn Sie ein Ziel auswählen, auf dem nicht genug Speicherplatz für das Backup Image
vorhanden ist, schlägt der Backup-Auftrag auf Grund von mangelndem Speicherplatz am Ziel fehl.
Der Grund für den Fehler wird von ShadowProtect in der Protokolldatei festgehalten.
Ort
Vorteile
Nachteile
Lokale Festplatte
Schnelle
Benötigt Speicherplatz auf der lokalen
Wiederherstellung und
Festplatte.
Rettung.
Geht bei Laufwerksschaden leicht verloren.
Preiswert.
Lokales
USB-/
Schnelle
Kostenintensiver als lokale Festplatten.
Firewire-laufwerk
Wiederherstellung und
Geht bei Laufwerksschaden leicht verloren.
Rettung.
Spart Speicherplatz auf
lokaler Festplatte.
Preiswert.
Einfache Speicherung an
einem anderen Ort.
Netzlaufwerk
Schnelle
Wiederherstellungsumgebung muss
Wiederherstellung und
Kartentreiber für Netzwerkschnittstelle
Rettung.
unterstützen.
Schutz vor Verlust lokaler
Komplexität. Benutzer müssen
Festplatten.
Netzwerkrechte haben, um auf Backup
Speicherung an einem
Images zuzugreifen und sie zu speichern.
anderen Ort.
CD/DVD/Blu-Ray
Geeignete
Langsamere Backups auf Grund der
Archivierungsmedien.
Mediengeschwindigkeit.
Schutz vor Verlust lokaler
Dateibeschränkungen auf Grund der
Festplatten.
eingeschränkten Größe.
5.2 Zielort
Page 44 of 100
Benutzerhandbuch für ShadowProtect
Mit den Backup-Zielorten können Sie voreingestellte Speicherorte für die Backup Image-Dateien erstellen,
diese können sowohl lokal als auch im Netzwerk sein. Sie können diese Zielort dann bei der Erstellung von
Backup-Jobs auswählen. Sollten Sie das Ziel danach verändern müssen, können Sie dies durch Bearbeiten
des Zielobjekts tun. Sie müssen die Backup-Jobs nicht löschen und neu erstellen.
Hinweis: ShadowProtect benötigt für die Backup Image-Dateien jedes Systems genau ein Ziel Die
Dateien mehrerer Systeme sollten nicht in demselben Ordner gespeichert werden.
5.2.1 Ein Ziel für einen Backup-Auftrag erstellen
1. Öffnen Sie die ShadowProtect-Konsole und wählen Sie dann Bearbeiten > Speicherziel hinzufügen
aus.
Dadurch wir das Dialogfenster Ziele geöffnet. Sie können das Dialogfenster Ziele auch auf der Seite
Backupname und Zielort im Backup-Assistenten öffnen (siehe Erstellen von Backup Image-Dateien).
2. Definieren Sie die Einstellungen für das neue Ziel und klicken Sie dann auf OK.
Zielart
Wählen Sie die Art des zu erstellenden Ziels:
Lokales Verzeichnis: Das Ziel befindet sich auf einem lokal verbundenen
Speichermedium (Festplatte, USB-Laufwerk, etc.).
Netzwerkfreigabe: Das Ziel befindet sich im Netzwerk.
Ziel.
Definieren Sie den Pfad zu einem beschreibenden Namen für dieses Ziel.
Page 45 of 100
Benutzerhandbuch für ShadowProtect
Zielpfad
Definieren Sie die Details des Ziels. Die erforderlichen Informationen sind abhängig
von der Art des Ziels.
Lokales Verzeichnis: Klicken Sie auf Durchsuchen, wählen Sie dann das lokale
Laufwerk und den Ordner aus, in dem die Backup Images gespeichert werden sollen.
Netzwerkfreigabe: Klicken Sie auf Durchsuchen und wählen Sie dann den Ort im
Netzwerk aus, an dem die Backup Images gespeichert werden sollen. Außerdem
müssen Sie die Zugangsdaten für das Netzwerk eingeben, die ShadowProtect für den
Zugang verwendet soll.
ShadowProtect Backup-Dienst Anmeldeinformationen: Benutzen Sie die gleichen
gespeicherten Anmeldeinformationen, welche vom ShadowProtect Backup-Dienst
verwendet werden, um auf Ihr System zuzugreifen.
Spezifische Benutzerangaben: Geben Sie den Container (Domain, Computername,
oder NAS Gerätenamen), Benutzername und Passwort ein, die ShadowProtect
verwenden soll, um auf dieses Netzwerkziel zuzugreifen.
Zielzugriff
ShadowProtect überprüft bei Bedarf vor der Erstellung eines Zielobjekts den Zielpfad
überprüfen und die Zugangsdaten.
Wenn die Überprüfung des Zugriffs auf das Ziel nicht erfolgreich ist, wird das
Programm Sie warnen, dass das Ziel nicht wie gewünscht erstellt werden konnte.
Falls dies passiert, überprüfen Sie den Pfad und die Anmeldeinformationen und
stellen Sie sicher, dass diese richtig sind. Dann erstellen erneut das Ziel.
5.2.2 Bearbeiten von Zielen
Ein Ziel für einen Backup-Auftrag bearbeiten
1. Starten Sie die ShadowProtect-Konsole (siehe Starten von ShadowProtect.)
2. Wählen Sie den Reiter Zielort aus.
3. Wählen Sie das zu bearbeitende Ziel aus und klicken Sie auf Bearbeiten.
Dadurch wird das Dialogfenster Ziel geöffnet, indem die aktuelle Zielkonfiguration angezeigt wird. In
diesem Dialogfenster können Sie alle Zieleigenschaften außer der Zielart (Netzwerkfreigabe oder
lokales Verzeichnis) bearbeiten.
5.2.3 Löschen von Zielorten
Ein Ziel für einen Backup-Auftrag löschen
1. Starten Sie die ShadowProtect-Konsole (siehe Starten von ShadowProtect).
2. Wählen Sie den Reiter Zielort aus.
3. Wählen Sie das zu löschende Ziel aus und klicken Sie auf Löschen.
Page 46 of 100
Benutzerhandbuch für ShadowProtect
Hinweis: Stellen Sie vor dem Löschen eines Ziels sicher, dass alle Backup-Jobs, die dieses
Ziel verwenden, geändert oder gelöscht werden. Sonst schlagen diese Aufträge fehl.
Weitere Informationen zum Bearbeiten von Backup-Jobs finden Sie im Reiter Backup-Jobs.
5.3 Optionen
Beim Erstellen eines Backup-Auftrags mit ShadowProtect haben Sie die folgenden Optionen für Backup
Image-Dateien. Der Backup-Assistent ermöglicht bei der Erstellung eines Backup-Auftrags die folgenden
Optionen(siehe Erstellen von Backup Image-Dateien).
Kompressionsmethode
Verschlüsselung
Image-Datei aufteilen
Kommentar zum Backup
5.3.1 Kompressionsmethode
ShadowProtect bietet die folgenden Datei-Komprimierungs-Optionen beim Erstellen einer
Backup-Image-Datei:
Keine: Keine Datenkompression. Falls der Speicherplatz keinen Beschränkungen unterliegt, bietet diese
Option das schnellste Backup.
Standard: Die typische Kompressionsrate liegt bei ungefähr 40%. Das ist die Standardeinstellung für
Kompression und ist ein Kompromiss zwischen Backup-Geschwindigkeit und Speicherverbrauch.
Hoch: Die typische Kompressionsrate liegt bei ungefähr 50%. Bei dieser Option werden die meisten
Systemressourcen benötigt, was zum langsamsten Backup führt. Die Option kann aber hilfreich sein, wenn
der Speicherplatz begrenz ist.
5.3.2 Dateischutz
ShadowProtect bietet beim Erstellen einer Backup Image-Datei die folgenden Optionen zum Dateischutz.
Diese sind besonders bei der Speicherung von Backup Image-Dateien in einem Netzwerk oder an einem
anderen Ort hilfreich, um unerlaubten Zugriff und unerlaubte Verwendung Ihrer Backup Image-Dateien zu
verhindern. Wenn Sie Ihre Backup Image-Datei schützen möchten, müssen Sie beim Mounten oder
Wiederherstellen des Backup Images das korrekte Kennwort eingeben.
Page 47 of 100
Benutzerhandbuch für ShadowProtect
Passwortschutz: Wurde ein Passwort zugewiesen, müssen Sie dies vor der Benutzung der Backup
Image-Datei (beispielsweise um ein Volumen wiederherzustellen oder ein auf der Passwortgeschützten
Datei basierendes differentielles Backup Image zu erstellen) korrekt eingeben. ShadowProtect unterstützt
alphanumerische Kennwörter. Um die höchstmögliche Sicherheit für Ihre Passwortgeschützten Backup
Image-Dateien zu garantieren, können Sie sich bei der Erstellung eines Passworts an den folgenden
Richtlinien orientieren.
Verwenden Sie mindestens acht Zeichen.
Verwenden Sie eine zufällige Mischung aus Zeichen, Groß- und Kleinschreibung sowie Zahlen.
Verwenden Sie kein Wort, welches im Duden steht.
Ändern Sie Ihr Passwort regelmäßig oder sobald Sie vermuten, dass es nicht mehr geheim ist.
Warnung: Wenn Sie das Passwort vergessen, haben Sie keinen Zugriff mehr auf die
Backup Image-Datei. StorageCraft kann nicht auf verschlüsselte Backup Image-Dateien
zugreifen.
Dateiverschlüsselung: ShadowProtect verwendet das Kennwort als Schlüssel zur Verschlüsselung der
Backup Image-Datei. Sie können im Dialogfenster Erweiterte Einstellungen eine der drei
Verschlüsselungsmethoden auswählen. Weitere Informationen finden Sie unter „Verschlüsselung" Erweiterte
Einstellungen.
Verwenden einer Passwortdatei: Sie können eine Passwortdatei oder Schlüsseldatei für die
Verschlüsselung des Backup Images verwenden. Das ist hilfreich, wenn Sie Ihre Backups nicht verwalten
und nicht möchten, dass andere Benutzer das zum Schutz der Backup Image-Dateien verwendete Passwort
erfahren. Informationen zum Erstellen einer Schlüsseldatei finden Sie im Abschnitt 12.4: Erstellen von
Schlüsseldateien. Erstellen von Schlüsseldateien.
5.3.3 Image-Datei aufteilen
ShadowProtect ermöglicht Ihnen das Aufteilen einer Backup Image-Datei in mehrere kleine Dateien.
Dadurch entsteht ein sogenannter umfasster Imagesatz. Das ist hilfreich, wenn Backup Images auf Medien
mit festgelegter Kapazität, wie zum Beispiel CDs oder DVDs, verschoben werden müssen
Sie können eine Backup Image-Datei bei der Erstellung aufteilen, indem Sie auf der Seite Optionen des
Backup-Assistenten Image-Datei aufteilen auswählen. Danach können Sie im Feld Image-Datei aufteilen
die gewünschte Dateigröße in MB angeben. Weitere Informationen zum Backup-Assistenten finden Sie im
Erstellen von Backup Image-Dateien.
Sie können mit dem Backup Image Tool auch eine bereits bestehende Backup Image-Datei aufteilen (siehe
Image Conversion Tool).
Hinweis: Wenn eine Backup Image-Datei auf mehrere Dateien aufgeteilt ist, lautet die neu
Dateiendung {{.sp1, .sp2,…,.spN}}, wobei N für die laufende Nummer innerhalb des umfassten
Dateisatzes steht.
Page 48 of 100
Benutzerhandbuch für ShadowProtect
5.3.4 Name des Backup-Auftrags
Über das Feld Name des Backup-Auftrags können Sie einen Namen für den Backup-Auftrag festlegen, der
von ShadowProtect als Präfix für die einzelnen Backup Image-Dateien verwendet wird, die im Rahmen
dieses Backup-Auftrags erstellt werden. Legen Sie beispielsweise den Backup-Auftragsnamen "Server1"
fest, um die zu Server1 gehörenden Backup Image-Dateien schnell erkennen zu können.
5.3.5 Kommentar zum Backup
Die Option Kommentar zum Backup ermöglicht Ihnen das Kommentieren einer Backup Image-Datei. Diese
Kommentare können beim Mounten oder Wiederherstellen der Backup Image-Datei später wieder gelesen
werden. Standardmäßig werden der Backup Image-Datei der Zeit- und Datumsstempel beigefügt.
5.3.6 Erweiterte Einstellungen
ShadowProtect unterstützt beim Erstellen von Backup Image-Aufträgen die folgenden erweiterten
Einstellungen. Sie können von der Seite Optionen im Backup-Assistenten auf die erweiterten Einstellungen
zugreifen (siehe Erstellen von Backup Image-Dateien).
Die erweiterten Einstellungen sind in ShadowProtect in vier Reitern organisiert:
Backup
Image
Befehle
Aufbewahrungsrichtlinien
Hinweis: Wir empfehlen, die Standardoptionen nicht zu verändern, es sei denn, Sie wissen genau
über die Auswirkungen der Änderungen Bescheid.
Backup
Auf dem Reiter Backup sind die folgenden erweiterten Einstellungen enthalten:
Page 49 of 100
Benutzerhandbuch für ShadowProtect
Freien Speicherplatz einbeziehen: (Standard = Aus) Sichert alle Volumen Sektoren, einschließlich der als
frei markierten Stellen. Dadurch ist die Image-Datei möglicherweise wesentlich größer, es werden aber
bereits gelöschte Dateien mit einbezogen.
Leistung drosseln: (Standard = An, 100% Verwendung) Definiert wie viel Bandbreite ShadowProtect für die
Erstellung einer Backup Image-Datei verwenden kann. Passen Sie die Einstellung mit dem Schieberegler
an. Das Senken (Drosseln) der Bandbreite für ShadowProtect verlängert die Zeit zur Erstellung einer
Backup Image-Datei, allerdings steht dann Bandbreite für andere Prozesse zur Verfügung.
Zweites und folgende Vollbackups sind differentielle: (Standard = Aus) Weist ShadowProtect an, beim
zweiten und allen folgenden geplanten Backup-Jobs anstelle von Vollbackups differentielle Images zu
erstellen. Wenn Sie beispielsweise einen wöchentlichen Backup-Zeitplan haben, nach dem jeden Montag
Vollbackups erstellt werden, hat die Auswahl dieser Option zur Folge, dass ShadowProtect jeden Montag
basierend auf dem ersten Vollbackup, das beim ersten Durchlauf des Auftrags erstellt wurde, differentielle
Images erstellt. Damit sinkt im Zeitverlauf der Verbrauch an Speicherplatz für die Image-Dateien.
Beim Erstellen einer Image-Datei MD5-Datei erstellen: (Standard = An) Weist ShadowProtect an, bei der
Erstellung einer Backup Image-Datei eine MD5 (Message Digest 5)-Datei mit Prüfsumme zu erstellen. An
Hand dieser Prüfsumme können Sie die Integrität der Backup Image-Datei bestätigen.
Lesefehler ignorieren und Backup fortsetzen: (Standard = Aus) Weist ShadowProtect an, Fehler beim
Lesen des Datenträgers, die bei der Erstellung einer Backup Image-Datei auftreten, zu ignorieren.
Image
Auf dem Reiter Image sind die folgenden erweiterten Einstellungen enthalten:
Schreibcache aktivieren: (Standard = Aus) De-/Aktiviert die Verwendung des Dateicache bei der
Erstellung von Backup Image-Dateien. Aktivieren dieser Option kann den Prozess verlangsamen.
Ausführen aktueller Aufgabe aktivieren: (Standard = Aus) De-/Aktiviert die gleichzeigte Erstellung von
Backup Images für mehrere Volumina, anstelle der Erstellung der einzelnen Backup Images nacheinander.
Für diese Option muss Ihre Hardware eine hohe Plattenauslastung verarbeiten können.
Selbstheilende inkrementelle Wiederherstellung aktivieren: (Standard = An) Definiert, wie
ShadowProtect auf einen Systemfehler reagiert, der die inkrementelle Verfolgung von ShadowProtect
unterbricht. Ist diese Option deaktiviert, reagiert ShadowProtect mit der Erstellung eines neuen Vollbackups
und beginnt einen neuen Imagesatz. Ist diese Option aktiviert, reagiert ShadowProtect mit der Erstellung des
geplanten inkrementellen Backups und erstellt gleichzeitig ein differentielles Image, welches auf dem
aktuellen inkrementelle Image und dem aktuellen Volumen basiert. Dadurch werden Unterbrechungen des
inkrementellen Backup-Zeitplans vermieden, es kann aber im Vergleich zur Erstellung eines neuen Backup
Image-Satzes zu erhöhter CPU-Auslastung und Netzwerkbandbreite führen.
Automatische Durchführung nicht durchgeführter Aufgaben: (Standard = An) De-/Aktiviert die
Durchführung des letzten geplanten Backup-Auftrags, falls dieser nicht ausgeführt wurde (weil das System
beispielsweise aus war). Auch dann, wenn ShadowProtect mehrere geplante Backup-Jobs nicht ausgeführt
hat, wird mit dieser Option nur der letzte nicht durchgeführte Backup-Auftrag durchgeführt.
Page 50 of 100
Benutzerhandbuch für ShadowProtect
Befehle
Auf dem Reiter Befehle können Sie Befehlsdateien (.exe,.cmd,.bat) definieren, die an
Schlüsselpunkten während der Erstellung einer Backup Image-Datei ausgeführt werden sollen. Die
Befehlsdateien sind nicht zur Interaktion mit dem Benutzer fähig, daher sollten Sie jede Befehlsdatei vor
ihrer Verwendung mit ShadowProtect überprüfen. In jeder Phase (vor dem Snapshot, nach dem Snapshot
und nach dem Backup) sieht ShadowProtect fünf Minuten für die Ausführung von Befehlsdateien vor. Wenn
die Befehlsdatei nicht innerhalb von fünf Minuten beendet ist, läuft ShadowProtect parallel zur Ausführung
der Befehlsdatei weiter.
Geben Sie den vollständigen Dateinamen, einschließlich des Pfades in das jeweilige Feld ein, um eine
Befehlsdatei zu verwenden:
Vor dem Snapshot: Führt die gewünschte Befehlsdatei vor dem Image-Snapshot aus (siehe "Snapshot" in
Glossary). Sie können beispielsweise eine Befehlsdatei vor dem Snapshot ausführen, die eine nicht
VSS-kompatible Anwendung oder Datenbank in eine Backup-Zustand versetzt.
Hinweis: Das Erstellen eines Snapshots dauert nur wenige Sekunden, daher sind nicht
VSS-kompatible Datenbanken oder Anwendungen nur sehr kurz nicht live und können dann mit
einem Befehl nach dem Snapshot wieder in den normalen Betrieb zurückgehen.
Nach dem Snapshot: Führt die gewünschte Befehlsdatei nach dem Image-Snapshot aus (siehe "Snapshot"
im Glossary). Sie können beispielsweise eine Befehlsdatei nach dem Snapshot ausführen, die eine nicht
VSS-kompatible Anwendung oder Datenbank in den normalen Betrieb zurückführt.
Nach dem Backup: Führt die gewünschte Befehlsdatei nach der Erstellung der Backup Image-Datei aus. Sie
können beispielsweise eine Befehlsdatei nach dem Backup ausführen, um die Backup Image-Datei
automatisch an einen anderen Ort oder auf einen FTP-Server zu kopieren.
Hinweis: Um Ausführungszeit von fünf Minuten bei Befehlsdateien nach dem Backup zu umgehen,
können Sie eine Befehlsdatei aufrufen, die einfach eine weitere Befehlsdatei ausführt und dann
beendet ist. Damit wird die Befehlsdatei, die ShadowProtect zugewiesen wurde, innerhalb des
Zeitfensters ausgeführt und die zweite Befehlsdatei führt die Aufgaben durch, die länger dauern
(Synchronisieren oder Kopieren der Backup Image-Dateien an andere Orte, Virusscans der
Backup Image-Dateien etc.).
Verschlüsselung
Auf dem Reiter Verschlüsselung können Sie den Algorithmus für die Verschlüsselung der Backup
Image-Datei auswählen. Der Reiter Verschlüsselung wird nur dann angezeigt, wenn Sie auf der Seite
Optionen des Backup-Assistenten Kennwort eingeben ausgewählt haben (siehe Dateischutz).
RC4 128-bit: Das ist der schnellste, aber auch der unsicherste Algorithmus.
Page 51 of 100
Benutzerhandbuch für ShadowProtect
AES 128-bit: Diese Verschlüsselung ist ein Kompromiss zwischen Geschwindigkeit und Sicherheit.
AES 256-bit: Das ist der sicherste, aber auch der langsamste Algorithmus.
Aufbewahrungsrichtlinien
Auf dem Reiter Aufbewahrungsrichtlinien können Sie eine Richtlinie für die automatische Verwaltung der
Aufbewahrung von Backup Image-Sätzen definieren (siehe "Image Set" im Glossary). Der Reiter
Aufbewahrungsrichtlinien ist nicht verfügbar, wenn Sie den Backup-Zeitplan für fortlaufende inkrementelle
Backups verwenden, da bei dieser Option ImageManager von ShadowProtect die Verwaltung der Backup
Image-Sätze übernimmt. Weitere Informationen finden Sie im Benutzerhandbuch für den ImageManager von
ShadowProtect.
Auf dem Reiter Aufbewahrungsrichtlinien sind die folgenden erweiterten Optionen enthalten:
Aufbewahrungsrichtlinie aktivieren: (Standard = Aus) De-/Aktiviert eine automatische
Aufbewahrungsrichtlinie für Image-Sätze.
Anzahl aufzubewahrender Backup Image-Sätze:(Standard = 3) Definiert, wie viele Image-Sätze
höchstens aufbewahrt werden. Wenn der definierte Höchstwert (M) erreicht wurde, löscht ShadowProtect
den ältesten Image-Satz. Standardmäßig aktiviert ShadowProtect die Aufbewahrungsrichtlinie nach der
Erstellung eines Image-Satzes. Das bedeutet, dass ShadowProtect M+1 Image-Sätze erstellt und dann den
ältesten Satz löscht, so dass M Image-Sätze aufbewahrt werden.
Vollbackups und inkrementelle Backup Images im Satz löschen: : (Standard = Aus) Weist
ShadowProtect an, beim Entfernen eines alten Image-Satzes sowohl das Vollbackup als auch das
inkrementelle Backup zu löschen.
Nur inkrementelle Backup-Images löschen (Vollbackups behalten): (Standard = An) Weist
ShadowProtect an, beim Entfernen eines alten Backup Images nur die inkrementellen Backup Images zu
löschen.
Richtlinie vor dem Start des nächsten Vollbackups aktivieren: (Standard = Aus) Weist ShadowProtect
an, vor der Erstellung eines neuen Image-Satzes durch das Löschen des ältesten Image-Satzes, der ersetzt
wird, Platz für den neuen Image-Satz zu schaffen. Damit wird die für Einhaltung dieser
Aufbewahrungsrichtlinie nötige Speicherkapazität reduziert.
Weitere Informationen zu den Vorteilen von Aufbewahrungsrichtlinien finden Sie im Einstellungen für
Aufbewahrungsrichtlinien
5.4 Löschen von Backup Image-Dateien
Sie können Backup Image-Dateien auf dieselbe Art und Weise wie eine Datei in Windows löschen. Vor dem
Löschen sollten Sie jedoch folgende Dinge sicherstellen:
Die Backup Image-Datei wird nicht für einen aktiven Backup-Auftrag benötigt. Wenn Sie das
Vollbackup eines aktiven Backup Image-Auftrags löschen, erstellt ShadowProtect beim nächsten
geplanten Backup ein neues Vollbackup und beginnt einen neuen Image-Satz.
Page 52 of 100
Benutzerhandbuch für ShadowProtect
Es hängen keine anderen Backup Image-Dateien von dieser Backup Image-Datei ab. Wenn Sie eine
Backup Image-Datei löschen, von der andere Backup Image-Dateien zu einem bestimmten Zeitpunkt
abhängen, werden damit alle abhängige Backup Image-Dateien unbrauchbar. Sie können Dateien,
die zu diesen abhängigen Backup Image-Dateien gehören, nicht durchsuchen und wiederherstellen.
Prüfen Sie mit dem Backup Image Tool die Dateiabhängigkeiten (siehe Kapitel 9: Backup Image
Tool). Image Conversion Tool
Page 53 of 100
Benutzerhandbuch für ShadowProtect
6 Mounten von Backup Image-Dateien
Der Assistent zum Durchsuchen von Backups führt Sie durch den Prozess des Mountens einer Backup
Image-Datei. ShadowProtect erkennt automatisch, welche Dateien zum Durchsuchen und Wiederherstellen
einer bestimmten Backup Image-Datei nötig sind. Sie müssen lediglich das zu durchsuchende Backup
Image auswählen. Nach dem Mounten können Sie die Backup Image-Datei genauso wie jedes andere
Volumen in Windows verwenden:
Durchsuchen Sie die Backup Image-Datei.
Teilen Sie die Backup Image-Datei.
Kopieren Sie einzelne Dateien und Ordner aus der Backup Image-Datei.
Modifizieren Sie die Backup Image-Datei (sofern das Volumen beschreibbar ist).
Verwenden Sie die standardmäßigen Sicherheits- und Dateieigenschaften von Windows.
Der Prozess der Wiederherstellung von Dateien und Ordnern ist in Windows derselbe wie in der
Wiederherstellungsumgebung von StorageCraft. Welche Anwendung Sie verwenden hängt vom
Zustand Ihres Systems und der Art der Wiederherstellung ab:
Wiederherstellung in Windows: Windows lädt, Sie haben aber Daten verloren oder es wurden
unerwünschte Änderungen an Anwendungen, Hardware oder Hardwaredateien auf einem Volumen
vorgenommen (Betriebssystemdateien sind nicht betroffen).
Wiederherstellung in der Wiederherstellungsumgebung: Windows lädt nicht und Sie haben Daten
oder Betriebssystemdateien verloren oder es wurden unerwünschte Änderungen an Anwendungen,
Hardware oder Hardwaredateien auf einem Volumen vorgenommen. Weitere Informationen finden
Sie im Handbuch für die Wiederherstellungsumgebung von StorageCraft.
Hinweis: Um Daten von einem inkrementellen Image wiederherzustellen, benötigen Sie alle
vorhergehenden inkrementellen Backup Image-Dateien und das erste Vollbackup. Sollte
eine dieser Dateien fehlen oder beschädigt sein, kann das Backup Image zu diesem
Zeitpunkt nicht gemountet werden. ShadowProtect verhindert, dass Vollbackups verändert
werden. So wird die Beschädigung ganzer Image-Sätze vermieden.
Weitere Informationen dazu finden Sie im Abschnitt Mount Optionen von Backup Images
Eine Backup Image-Datei mounten
1. Starten Sie die ShadowProtect-Konsole (siehe Starten von ShadowProtect).
2. Öffnen Sie folgendermaßen den Assistenten zum Durchsuchen von Backups:
Klicken Sie im Assistentenreiter auf Backup durchsuchen.
Klicken Sie im Aufgabenmenü auf Backup durchsuchen.
Wählen Sie in der Menüleiste Bearbeiten > Backup durchsuchen.
3. Navigieren Sie auf der Seite Dateiname des Backup Images zu der Backup Image-Datei, die Sie
mounten wollen und klicken Sie dann auf Weiter.
Weitere Informationen über Namenskonventionen für Backup Image-Dateien finden Sie in
Namenskonventionen der Dateien.
Page 54 of 100
3.
Benutzerhandbuch für ShadowProtect
Hinweis: Wenn das Backup verschlüsselt ist, müssen Sie das korrekte Kennwort eingeben.
Der Assistent zum Durchsuchen von Backups zeigt die Informationen zu der Backup Image-Datei
nach Kategorien geordnet in einer Liste an.
4. (Pflichtfeld) Wählen Sie auf der Seite Abhängigkeiten der Backup Images das gewünschte Image zu
einem Zeitpunkt aus dem ausgewählten Backup Image-Satz aus und klicken Sie dann auf Weiter.
5. Wählen Sie auf der Seite Suchoptionen die Art aus, wie Sie das Backup Image mounten wollen und
klicken Sie dann auf Weiter.
Weitere Informationen zu den Mount-Optionen finden Sie im Abschnitt Mount Optionen von Backup
Images
a. Wenn Sie eine Backup Image-Datei als Laufwerksbuchstaben mounten möchten, wählen
Sie Folgenden Laufwerksbuchstaben zuweisen und wählen Sie dann den gewünschten
Laufwerksbuchstaben aus der Dropdown-Liste aus.
b. Wenn Sie eine Backup Image-Datei als Mount Point mounten möchten, wählen Sie Im
folgenden leeren NTFS-Ordner mounten und navigieren Sie dann zum gewünschten
NTFS-Ordner. Außerdem müssen Sie einen Namen für den Unterordner des Mount Points
angeben:
Zeit/Datum: Verwendet das Erstellungsdatum und die Zeit der Backup Image-Datei als Namen
für den Unterordner (beispielsweise 7.12.2009 10.18.24 AM).
Dateiname: Verwendet den Namen des Backup Images als Namen für den Unterordner
(beispielsweise E_VOL b001).
Benutzerdefiniert: Sie können den Namen des Unterordners eingeben.
c. (Optional) Deaktivieren Sie Backup schreibgeschützt mounten, um das Backup als
beschreibbares Volumen zu mounten.
Wenn Sie die Backup Image-Datei als beschreibbares Volumen mounten, können Sie
Änderungen an der inkrementellen Backup Image-Datei speichern, bevor Sie das Volumen
trennen (siehe Trennen von Backup Image-Dateien).
6. Überprüfen Sie auf der Zusammenfassungsseite des Assistenten die Mount-Informationen und
klicken Sie auf Fertigstellen.
ShadowProtect mountet die Backup Image-Datei und startet dann automatisch Windows Explorer,
um das gemountete Volumen anzuzeigen.
7. Mit einem gemounteten Backup Image können Sie den Inhalt des Volumens wie jedes andere
Windows-Volumen durchsuchen.
Um einzelne Dokumente oder Verzeichnisse wiederherzustellen, kopieren Sie sie einfach vom
Backup Image Volumen zu Ihrem gewünschten Ziel-Volumen
Page 55 of 100
Benutzerhandbuch für ShadowProtect
Hinweis: Klicken Sie nach dem Mounten auf Volumeninformationen aktualisieren, um auf dem
Reiter Datenträger genaue Informationen über das gemountete Systemvolumen zu erhalten.
6.1 Mounten von Backup Image-Dateien in Windows
ShadowProtect fügt dem Kontextmenü (Rechtsklick-Menü) von Backup Image-Dateien zwei Optionen hinzu:
Mounten: Startet den Mount-Assistenten für Image-Dateien, der Sie durch den Mount-Prozess für die
ausgewählte Backup Image-Datei führt. Weitere Informationen zu den verschiedenen Optionen im
Mount-Assistenten für Image-Dateien finden Sie unter Mounten von Backup Image-Dateien ab Schritt 3. Sie
können mehrere Backup Image-Dateien gleichzeitig mounten. Wenn Sie den Mount-Assistenten für
Image-Dateien verwenden, können Sie die Dateien jedoch nur einzeln mounten.
Image direkt mounten: Mountet die Backup Image-Datei schreibgeschützt mit dem nächsten verfügbaren
Laufwerksbuchstaben. Sie können mehrere Backup Image-Dateien auswählen und sie gleichzeitig direkt
mounten. Dabei erhält jede Backup Image-Datei den nächsten verfügbaren Laufwerksbuchstaben.
Informationen zum Trennen einer Image-Datei finden Sie unter Trennen von Backup Image-Dateien
6.2 Mount Optionen von Backup Images
Beim Mounten von Backup Image-Dateien sollten Sie Folgendes bedenken:
Soll das Image als Laufwerksbuchstabe oder an einem Mount Point gespeichert werden?
Soll das Backup Image schreibgeschützt oder beschreibbar gemountet werden?
Mounten von Backup Images als Laufwerksbuchstabe
Mit der Mount-Funktion von ShadowProtect können Sie ein Backup Image als Laufwerks-buchstaben mit
allen Eigenschaften des Original-Volumens auf Ihrem Computer mounten.
Nachdem ein Backup Image als Laufwerksbuchstabe gemountet wurde, können Sie zahlreiche Aufgaben
wie beispielsweises ScanDisk (oder CHKDSK) oder eine Virusprüfung ausführen, den Datenträger
defragmentieren, Ordner oder Dateien an andere Orte kopieren oder einfach Datenträgerinformationen wie
zum Beispiel verbrauchten und freien Speicherplatz ansehen.
Nach dem Mounten können Sie das Laufwerk freigeben. Benutzer im Netzwerk können eine Verbindung zu
dem freigegebenen Laufwerk herstellen und Dateien und Ordner aus dem Backup Image wiederherstellen,
wenn die Endbenutzer ihre eigenen Dateien wiederherstellen sollen. Sie können auch mehrere Backup
Images gleichzeitig mounten. Die Datenträger bleiben gemountet, bis Sie sie trennen oder den Computer
neu starten. Wenn ein NTFS-Volumen EFS (Encrypted File System) verwendet, bleiben die
Sicherheitsvorkehrungen beim Trennen bestehen.
Mounten von Backup Images als Mount Point
Page 56 of 100
Benutzerhandbuch für ShadowProtect
The ShadowProtect Mount Utility lets you mount a backup image file as a mount point (a directory on an
NTFS file system). Mount points overcome the available drive letter limitation and support more logical
organization of files and folders.
Mounten eines schreibgeschützten Backup Images
ShadowProtect mountet Backup Image-Dateien standardmäßig schreibgeschützt. Somit können Benutzer
mit dem Backup Image die folgenden Aktionen durchführen:
Dateien aus einem bestehenden Backup Image wiederherstellen
Den Inhalt eines Backup Images ansehen.
Anwendungen ausführen, die Zugriff auf das Backup Image brauchen, wie beispielsweise einen
Storage Ressource Manager oder eine Anwendung zum Data Mining.
Hinweis: Windows 2000 unterstützt schreibgeschützte NTFS-Volumen nicht.
Mounten eines beschreibbaren Backup Images
ShadowProtect kann ein Backup Image als beschreibbaren Volumen mounten. Somit können Benutzer mit
dem Backup Image die folgenden Aktionen durchführen:
Dateien aus dem Backup Image (Viren, Malware, etc.) entfernen.
Dateien zum Backup Image hinzufügen.
Sicherheitseinstellungen des Backup Images aktualisieren.
Backup Image auf einem kleineren Volumen wiederherstellen (siehe Trennen von Backup
Image-Dateien).
Hinweis: ShadowProtect verhindert, dass Vollbackups verändert werden, um die
Beschädigung ganzer Image-Sätze zu vermeiden.
6.3 Trennen von Backup Image-Dateien
Nach dem Mounten bleibt eine Backup Image-Datei so lange gemountet, bis sie entweder ausdrücklich
getrennt oder der Computer heruntergefahren wird. Der Assistent zum Trennen von Backup Images von
ShadowProtect führt Sie durch den Prozess des Trennens einer bereits gemounteten Backup Image Datei
Mounten von Backup Image-Dateien).Sie können Teile des Trennungsprozesses durchführen:
Speichern Sie die Änderungen an beschreibbaren Backup Images.
Verkleinern Sie das Volumen, so dass Sie das Image auf einem kleineren Datenträger
wiederherstellen können
Page 57 of 100
Benutzerhandbuch für ShadowProtect
Hinweis: Die Funktion zum Verkleinern von Volumina schneidet Backup Image-Dateien so
ab, dass das Dateisystem mit dem letzten zugeordneten Cluster endet. Defragmentieren Sie
das gemountete Image, um das Backup Image so weit wie möglich zu verkleinern. Damit
wird die Dateiverteilung innerhalb des Volumens konsolidiert und freier Speicherplatz am
Ende des Volumens geschaffen.
Ein Backup Image trennen
1. Starten Sie die ShadowProtect-Konsole (siehe Starten von ShadowProtect).
2. Öffnen Sie folgendermaßen den Assistenten zum Trennen von Backup Images:
Klicken Sie im Aufgabenmenü auf Backup Image trennen. |
In the Menu bar, select Bearbeiten > Backup Image trennen.
3. Wählen Sie auf der Seite Gemountete Backup Images das zu trennende Backup Image Volumen aus
und klicken Sie dann auf Weiter.
Auf dieser Seite werden nach der Auswahl eines gemounteten Backup Images auch dessen
Eigenschaften angezeigt.
4. (Pflichtfeld) Wählen Sie auf der Seite Trennungsoptionen für Backup Image, ob Änderungen
gespeichert werden sollen oder das Backup Image verkleinert werden soll. Klicken Sie dann auf
Weiter.
Diese Optionen stehen nur bei beschreibbaren Backup Images zur Verfügung (siehe Mounten von
Backup Image-Dateien).
Änderungen in inkrementeller Datei speichern: Speichert die am gemounteten Volumen
vorgenommenen Änderungen. Klicken Sie mit der rechten Maustaste auf die inkrementelle Datei, um
die geänderte Backup Image Datei unter einem anderen Namen zu speichern.
Volumen verkleinern*:* : Damit verkleinern Sie das Volumen, so dass Sie das Image auf einer
kleineren Festplatte wiederherstellen können. Diese Option ist nur in folgenden Situationen verfügbar:
Trennen eines beschreibbaren Backup Images eines NTFS-Volumen in Windows Vista oder
Windows Server 2008 (oder höher).
Ausführen der Wiederherstellungsumgebung von StorageCraft mit Bootoption 1 (empfohlen),
die mit Windows PE (Vista-basiert) bootet.
5. Überprüfen Sie die Einzelheiten auf der Seite Trennungszusammenfassung des Backup Images und
klicken Sie dann auf Fertigstellen. |
Hinweis: Klicken Sie nach dem Trennen auf Volumeninformationen aktualisieren, um auf
dem Reiter Datenträger genaue Informationen über das gemountete Systemvolumen zu
erhalten.
6.3.1 Trennen von Backup Images in Windows
Page 58 of 100
Benutzerhandbuch für ShadowProtect
ShadowProtect fügt dem Kontextmenü (Rechtsklick-Menü) von gemounteten Backup Image-Dateien zwei
Optionen hinzu. Informationen zum Mounten von Backup Image-Dateien finden Sie unter Mounten von
Backup Image-Dateien.
Trennen: Startet den Trennungsassistenten für Backup Images, der Sie durch den Trennungsprozess für
die ausgewählte Backup Image-Datei führt. Weitere Informationen zu den verschiedenen Optionen des
Trennungsassistenten für Backup Images finden Sie unter Trennen von Backup Image-Dateien, ab Schritt 3.
Image direkt trennen: Trennt die Backup Image-Datei ohne weitere Interaktion seitens des Benutzers.
ShadowProtect trennt die Backup Image-Datei ohne Änderungen an der beschreibbaren gemounteten
Image-Datei zu speichern (falls vorhanden).
Page 59 of 100
Benutzerhandbuch für ShadowProtect
7 Wiederherstellen eines Volumens
ShadowProtect bietet zwei Arten zum Wiederherstellen von Volumina aus Backup Image-Dateien:
Wiederherstellung in Windows: Stellen Sie ein nicht-system Volumen mit dem
Wiederher-stellungsassistenten von ShadowProtect wieder her. Bei dieser Methode müssen Sie das System
nicht neu starten.
Restore in Recovery Environment: Verwenden Sie für die Wiederherstellung eines Systemvolumens die
startbare Wiederherstellungsumgebung. Weitere Informationen zum Wiederherstellen eines
Systemvolumens aus der Wiederherstellungsumge-bung finden Sie im Benutzerhandbuch für die
Wiederherstellungsumgebung von StorageCraft.
Warnung: Das Wiederherstellen eines Backup Images auf einem Volumen überschreibt alle
bereits auf dem Volumen vorhandenen Daten.
Ein nicht-system Volumen wiederherstellen
1. Starten Sie die ShadowProtect-Konsole (siehe Starten von ShadowProtect).
2. Öffnen Sie folgendermaßen den Wiederherstellungsassistenten:
Klicken Sie im Assistentenreiter auf Wiederherstellen.
Klicken Sie im Aufgabenmenü auf Wiederherstellen.
Wählen Sie in der Menüleiste Bearbeiten > Wiederherstellen.
3. Wählen Sie auf der Seite Wiederherzustellendes Backup Image den wiederherzustellenden
Image-Satz aus und klicken Sie auf Weiter.
Wählen Sie im Dropdown-Menü das Ziel aus (siehe Zielort) welches den wiederherzustellenden
Backup Image-Satz enthält oder klicken Sie auf Durchsuchen, um den gewünschten Backup
Image-Satz zu finden. Im Feld Image-Namen angeben werden die am ausgewählten Ziel oder Pfad
verfügbaren Backup Image-Sätze angezeigt.
ShadowProtect zeigt die Vollbackups am angegebenen Ort an.
Hinweis: Um ein Volumen von einem Backup Image-Satz auf einem freigegebenen
Netzwerk wiederherzustellen, müssen Sie die richtigen Zugangsdaten haben.
4.
Page 60 of 100
Benutzerhandbuch für ShadowProtect
4. Wählen Sie auf der Seite Abhängigkeiten der Backup Images den wiederherzustellenden Zeitpunkt
aus und klicken Sie auf Weiter.
Auf dieser Seite werden alle inkrementellen Backup Image-Dateien angezeigt, die mit dem
ausgewählten Image-Satz zusammenhängen. Wählen Sie eine Backup Image-Datei aus, um die
folgenden Eigenschaften der ImageDatei anzuzeigen:
Eigenschaften der Image-Datei: Volumengröße, Erstellungszeit, Kompression, Kennwortschutz,
Kommentar.
Informationen zur Originalpartition: Stil, Anzahl, Art, bootfähige Option, Anfangsoffset und Länge.
Datenträgerinformationen: Datenträgergeometrie, Datenträgergröße und Anzahl von Sektoren der
ersten Spur. Außerdem können Sie am unteren Bildschirmrand das Layout des Datenträgers
anzeigen. Es wird dargestellt, wie der Datenträger zum Zeitpunkt des Backups aussah.
Ursprungscomputer: Betriebssystemversion, Computername, MAC-Adresse und die für die
Erstellung der Image-Datei verwendete Version des ShadowProtect Engines.
5. Wählen Sie auf der Seite Wiederherstellungsziel das Volumen aus, auf dem Sie das Backup Image
wiederherstellen wollen und klicken Sie dann auf Weiter.
Hinweis: Auf der ausgewählten Partition muss ausreichend Speicherplatz für den
Image-Satz vorhanden sein. Zum Beispiel können Sie keine Backup Image-Datei mit einer
Größe von 4 GB auf einem Datenträger wiederherstellen, wo nur 1 GB freier Speicher
vorhanden ist.
Klicken Sie mit der rechten Maustaste auf ein Volumen, um die folgenden Aktionen im Kontextmenü
zu sehen:
Volumen löschen: Löscht das ausgewählte Volumen. Das gelöschte Volumen wird zu freiem
Speicherplatz auf der Festplatte und kann neu partitioniert werden.
Aktivieren: Aktiviert das ausgewählte Volumen (startbar). Pro Laufwerk kann nur eine Partition
aktiviert werden.
Exakte Primärpartition erstellen: (Nur bei unpartitioniertem Speicherplatz verfügbar) Definiert und
erstellt eine Primärpartition auf dem Laufwerk. Auf einem Laufwerk können maximal vier (4)
Primärpartition erstellt werden.
Erweiterte Partition erstellen: (Nur bei unpartitioniertem Speicherplatz verfügbar) Erweitert die
ausgewählte Partition und unterteilt die erweiterte Partition in ein oder mehrere logische Laufwerke.
Richtlinie bearbeiten: Startet den Editor für die Erstellungsrichtinien der Partitionen.
6.
Page 61 of 100
Benutzerhandbuch für ShadowProtect
6. Wählen Sie auf der Seite Wiederherstellungsoptionen die gewünschten Optionen zur
Wiederherstellung des Volumens aus und klicken Sie dann auf Weiter.
Partition aktivieren: Konfiguriert das wiederhergestellte Volumen als aktive Partition im System (der
Datenträger, von dem der Computer bootet).
MBR wiederherstellen: Stellte den Master Boot Record (MBR) als Teil des
Wiederherstellungs-auftrags wieder her. Der Master Boot Record wird im ersten Sektor der
physischen Festplatte gespeichert und enthält das Master Boot Programm und die Partitionstabelle.
Das Master Boot Programm verwendet die Partitionstabelle, um aktive Partitionen festzulegen und
startet dann das Startprogramm vom Startsektor der aktiven Partition. Wenn diese Option ausgewählt
wurde, haben Sie die folgenden Optionen zur Wiederherstellung des MBR:
MBR aus Image-Datei wiederherstellen: Stellt den MBR aus der Backup Image-Datei wieder her.
Original-MBR von Windows XP wiederherstellen: Stellt den Standard-MBR wieder her, der mit
Windows XP geliefert wird.
Datenträgersignatur wiederherstellen: Stellt die Originalsignatur der physischen Festplatte wieder
her. Bei Windows Server 2003, Windows 2000 Advanced Server und Windows NT Server 4.0
Enterprise Edition (SP3 und höher) muss die Datenträgersignatur die Festplatte verwenden.
Versteckte Spur wiederherstellen: Stellt die ersten 63 Sektoren einer Festplatte wieder her. Bei
einigen Startladeanwendungen ist das zum Starten des Systems erforderlich.
7. Überprüfen Sie auf der Zusammenfassungsseite des Assistenten die Details der
Volumenwiederherstellung und klicken Sie dann auf Fertigstellen.
Auf dem Reiter Backup-Jobs können Sie den Fortschritt der Wiederherstellung verfolgen.
Page 62 of 100
Benutzerhandbuch für ShadowProtect
8 Image Conversion Tool
Mit dem Backup Image Tool von ShadowProtect können Sie bestehende Backup Image-Dateien verwalten.
Es bietet die folgenden Funktionen:
Konsolidieren eines Backup Images (Vollbackup und inkrementelle Images) zu einem bestimmten
Zeitpunkt in ein neues Vollimage.
Verändern der Kompressionseinstellungen eines bestehenden Images.
Verändern der Verschlüsselungseinstellungen eines bestehenden Images.
Aufteilen eines Backup Images in einen umfassten Satz, in dem jede Datei die maximale Dateigröße
hat. Das ist bei der Übertragung von Backup Image-Dateien auf CD oder DVD praktisch.
Konvertieren eines Backup Images in ein Format für eine virtuelle Maschine (VMDK oder VDH).
Das Backup Image Tool erreichen Sie über Windows oder die Wiederherstellungsumgebung von
StorageCraft.
Das Backup Image Tool verwenden
1. Starten Sie die ShadowProtect-Konsole (siehe Starten von ShadowProtect).
2. Klicken Sie im Werkzeugmenü auf Backup Image Tool.
3. Navigieren Sie auf der Seite Quell-Image-Datei zum Ort der Backup Image-Dateien, die Sie
bearbeiten möchten.
ShadowProtect zeigt die Vollbackups am angegebenen Ort an.
4. Wählen Sie die Base Image-Datei aus, mit der Sie arbeiten möchten und klicken Sie auf Weiter.
Hinweis: Wenn das Backup verschlüsselt ist, müssen Sie das korrekte Kennwort eingeben.
5.
Page 63 of 100
Benutzerhandbuch für ShadowProtect
5. Wählen Sie auf der Seite Abhängigkeiten der Backup Images das inkrementelle Image, das den
Zeitpunkt darstellt, der mit dem Vollbackup konsolidiert werden soll und klicken Sie auf Weiter.
Wählen Sie eine Backup Image-Datei (linke Ansicht) aus, um ihre Eigenschaften anzuzeigen (rechte
Ansicht), einschließlich:
Ursprungscomputer: Betriebssystemversion, Computername, MAC-Adresse und die für die
Erstellung der Image-Datei verwendete Version des ShadowProtect Engines.
Datenträgerinformationen: Datenträgergeometrie, Datenträgergröße und Anzahl von
Sektoren der ersten Spur. Außerdem können Sie am unteren Bildschirmrand das Layout des
Datenträgers anzeigen.
Informationen zur Originalpartition: Stil, Anzahl, Art, bootfähige Option, Anfangsoffset und
Länge.
Eigenschaften der Image-Datei: Volumengröße, Erstellungszeit, Kompression,
Kennwortschutz, Kommentar.
6. Geben Sie auf der Seite Ziel-Image-Datei die erforderlichen Informationen ein und klicken Sie auf
Weiter.
Wählen Sie die
Wählen Sie im Dropdown-Menü das Ziel aus (siehe Zielort) in
Netzwerkadresse aus oder
dem Sie die Zielimagedatei speichern wollen oder navigieren Sie
navigieren Sie zu einem
mit Durchsuchen zum gewünschten Ort.
lokalen Pfad
Imagename eingeben
Geben Sie einen Namen für die Zielimagedatei ein.
Speichern unter
Wählen Sie die Art von Image-Datei aus, die Sie erstellen wollen.
Es werden folgende Optionen unterstützt:
SPF: Erstellt eine neue Voll- (Base) Image-Datei.
VHD: Erstellt eine Microsoft Virtual Hard Disk-Datei, die mit
virtuellen Umgebungen von Mircosoft und Hyper-V kompatibel
ist.
VMDK: Erstellt eine Virtual Machine Disk-Datei, die mit virtuellen
Umgebungen von VMware kompatibel ist.
ESX Server: Erstellt eine ESX Server-Datei, die mit virtuellen
Umgebungen von VMware ESX kompatibel ist.
7. Wählen Sie auf der Seite Optionen die gewünschten Optionen für die Backup Image-Datei aus und
klicken Sie dann auf Weiter.
Informationen zu diesen Optionen, einschließlich der Erweiterten Optionen, erhalten Sie in Optionen.
8.
Page 64 of 100
Benutzerhandbuch für ShadowProtect
8. Überprüfen Sie auf der Zusammenfassungsseite des Assistenten die Zusammenfassung des Backup
Image Tool-Auftrags und klicken Sie auf Fertigstellen.
Auf dem Reiter Backup-Jobs können Sie den Fortschritt des Backup-Auftrags verfolgen (wählen Sie
den Auftrag aus und klicken Sie dann auf Details). Auf dem Reiter Backup-Verlauf können Sie die
Ergebnisse bereits durchgeführter Aufträge nachlesen.
Hinweis: Nach dem Umwandeln eines Backup Images in VHD/VMDK und dem Zuweisen
zu einer VM laden Sie die Wiederherstellungsumgebung in die VM und führen Sie das
Dienstprogramm Hardware Independent Restore (HIR) auf dem vom
Image-Umwandlungstool erstellten Systemvolume aus. Diesen Vorgang müssen Sie
durchführen, damit das Betriebssystem erfolgreich starten kann. Wenn danach immer noch
Probleme beim Starten auftreten, verwenden Sie das Startkonfigurationsprogramm der
Wiederherstellungsumgebung, um auftretende Probleme automatisch zu beheben. Weitere
Informationen finden Sie im Benutzerhandbuch der Wiederherstellungsumgebung in den
Abschnitten "Verwendung der HIR" und "Verwenden des Startkonfigurationsprogramms".
Page 65 of 100
Benutzerhandbuch für ShadowProtect
9 Remoteverwaltung
ShadowProtect bietet zwei Arten der Remoteverwaltung von Backup-Agenten, die auf Remoteservern und
--Desktops (Remoteknoten) installiert sind. Diese Systeme müssen dafür lediglich über das Local Area
Network oder ein Virtual Private Network (VPN) zugänglich sein. Wenn Sie mit einem dieser Werkzeuge
eine Verbindung zu dem Remoteknoten herstellen, haben Sie über den Remoteknoten vollen Zugang zu
den Funktionen von ShadowProtect.
Remoteverwaltung mit der Verwaltungskonsole
Remoteverwaltung mit der Netzwerk-Ansicht
Hinweis: Um den Remoteknoten zu verwalten, benötigen Sie die Administratorenrechte
dafür. Mit den richtigen administrativen Rechten können Sie jedoch sowohl Knoten der
ShadowProtect Server Edition als auch der ShadowProtect Desktop Edition mit der
Admin-Konsole oder der Netzwerk-Ansicht verwalten.
9.1 Remoteverwaltung mit der Verwaltungskonsole
Der Reiter Admin-Konsole wurde speziell für Benutzer von ShadowProtect Server und ShadowProtect SBS
entwickelt, die mehrere Remoteinstallationen von ShadowProtect von einem zentralen Punkt aus verwalten.
Obwohl die Admin-Konsole der Netzwerk-Ansicht sehr ähnlich ist, ist die Admin-Konsole praktischer für
Administratoren, die zahlreiche Remoteknoten verwalten. Schließen und öffnen Sie die Admin-Konsole
durch Auswählen von Admin-Konsole im Menü Ansicht (siehe Admin-Konsole).
In der Admin-Konsole haben Sie die folgenden Auswahlmöglichkeiten:
Remoteinstallation des Backup-Agenten
Hinzufügen und Löschen von Remoteknoten
Ändern der Eigenschaften eines Remoteknotens
Verbinden und Trennen von Remoteknoten
9.1.1 Remoteinstallation des Backup-Agenten
Mit dem Pushagenten können Sie in der Admin-Konsole den Backup-Agenten von ShadowProtect remote
installieren, so dass Sie Operationen von ShadowProtect auf Remotesystemen konfigurieren können.
Einen Backup-Agenten remote installieren
1. Starten Sie die ShadowProtect-Konsole (siehe Starten von ShadowProtect).
2. Klicken Sie im Menü Ansicht auf Admin-Konsole, um die Admin-Konsole zu öffnen.
3.
Page 66 of 100
Benutzerhandbuch für ShadowProtect
3. Klicken Sie in der Admin-Konsole auf Installieren.
Damit wird der Pushinstallationsassistent geöffnet, damit Sie die Pushinstallation konfigurieren
können.
4. Geben Sie im Dialogfenster des Pushinstallationsassistenten die erforderlichen Informationen ein und
klicken Sie auf Weiter.
Zum ausgewählten Installer-Paket muss es eine dazugehörende Installations-Setup-Datei (.ISS)
geben. Für weitere Informationen, siehe Erstellen eines Setup-Paket installieren.
5. In der Dialog Box Wählen der Suchoptionen und Ordnungsgemässe Ausweise geben Sie die
erforderlichen Informationen ein, klicken Sie dann auf Weiter
Systemname
Der Name des Systems, auf dem der Backup-Agenten von ShadowProtect
installiert werden soll. Wählen Sie abhängig von der Art des Systemnamens, den
Sie angeben, entweder den Domainnamen oder den Hostnamen aus und geben
Sie dann den Systemnamen in das entsprechende Feld ein.
Hinweis: Wenn Sie nichts in das Feld eintragen, verwendet der
Pushinstaller den aktuellen Namen der Domäne oder der Arbeitsgruppe,
um eine Liste der verfügbaren System ausfindig zu machen.
Active
Weist ShadowProtect an, das Microsoft Active Directory nach dem gewünschten
Directory
System zu durchsuchen.
Suche
Klicken Sie auf Optionen (am unteren Rand des Dialogfensters Pusinstallation,
verwenden
wenn Active Directory Suche verwenden aktiviert ist), um diese Parameter zu
verwenden und die Eigenschaften der Active Directory Search zu verfeinern.
Angegebene
Die Zugangsdaten, die der Pushinstaller verwendet, um Zugang zum
Zugangsdaten Remotesystem zu bekommen.
verwenden
Hinweis: Wenn Sie keine Zugangsdaten angeben, versucht der
Push-installer mit Ihren aktuellen Zugangsdaten auf das Remotesystem
zuzugreifen.
Services
Der Pushinstaller versucht Services von ShadowProtect zu identifizieren, die
finden
bereits auf dem Remotesystem laufen. Informationen zu den Agentenversionen
möglicher Funde werden dargestellt.
Installierte
Der Pushinstaller aktiviert automatisch den von ihm installierten Backup-Agenten.
Pushagenten
Klicken Sie auf Einstellungen (am unteren Rand des Dialogfensters
automatisch
Pusinstallation, wenn Installierte Pushagenten automatisch aktivieren
aktivieren
ausgewählt ist), um diese Parameter zu verwenden und den Benutzernamen
sowie die Seriennummer der Lizenz von ShadowProtect einzugeben, die auf dem
Remotesystem installiert werden soll.
Page 67 of 100
Benutzerhandbuch für ShadowProtect
Nach
Nach der erfolgreichen Installation des Backup-Agenten startet ShadowProtect
Installation
das Remotesystem automatisch neu, damit der Backup-Agent aktiviert wird.
neu starten
Klicken Sie auf Einstellungen (am unteren Rand des Dialogfensters
Pusinstallation, wenn Nach Installation neu starten verwenden aktiviert ist), um
diese Parameter zu verwenden und die Details zum Neustart zu definieren. Sie
können das Remotesystem anweisen, an einem bestimmten Datum/ zu einer
bestimmten Uhrzeit neu zu starten, eine vor dem Neustart anzuzeigende Nachricht
und eine Verzögerung vor dem Neustart (in Sekunden) definieren.
6. (Pflichtfeld) Wählen Sie auf der Seite Computerübersicht die Systeme aus, auf denen der
Backup-Agenten installiert werden soll und klicken Sie auf Weiter.
Wenn Sie keinen Systemnamen eingeben, können Sie die Systeme, auf denen der Backup-Agent
installiert werden soll, hier angeben.
7. Warten Sie, bis der die Installation auf der Seite Installationsüberblick als beendet angezeigt wird und
klicken Sie dann auf Weiter.
8. (Pflichtfeld) Geben Sie auf der Seite Überblick nach der Installation einen Gruppennamen für jedes
System ein, auf dem der Backup-Agent installiert werden soll, und klicken Sie dann auf Weiter.
Klicken Sie in das Feld Gruppenname und geben Sie den Namen der Gruppe ein, zu der das
System hinzugefügt werden soll. Weitere Informationen zu Gruppen finden Sie im Abschnitt . Ändern
der Eigenschaften eines Remoteknotens.
9. Klicken Sie auf der Zusammenfassungsseite auf Fertigstellen.
Die neu installierten Remoteknoten erscheinen auf der Knotenliste in der Admin-Konsole.
9.1.2 Hinzufügen und Löschen von Remoteknoten
Bevor Sie einen Remoteknoten verwalten können, muss er zur Admin Konsole hinzugefügt werden.
Einen Remoteknoten hinzufügen
1. Starten Sie die ShadowProtect-Konsole (siehe Starten von ShadowProtect).
2. Wählen Sie Admin-Konsole aus dem Menü Ansicht aus, wenn die Admin-Konsole nicht sichtbar ist.
3. Klicken Sie in der Admin-Konsole auf Hinzufügen
.
4. Geben Sie im Dialogfenster Serverdetails die erforderlichen Verbindungsinformationen für den
Remoteknoten ein.
Weitere Informationen über Eigenschaften der Remoteknoten finden Sie im Abschnitt Ändern der
Ändern der Eigenschaften eines Remoteknotens.
Sie können nun eine Verbindung zu dem Remoteknoten herstellen, um ShadowProtect zu verwalten.
Einen Remoteknoten löschen
1. Wählen Sie in der Admin-Konsole den Remoteknoten aus der Knotenliste aus.
2. Klicken Sie auf Löschen
.
Durch das Löschen eines Remoteknotens werden ShadowProtect und dessen Konfigurationen nicht
vom Remoteknoten gelöscht oder der Remoteknoten aus der Admin-Konsole anderer Systeme
entfernt, die für die Remoteverwaltung dieses Knotens konfiguriert wurden.
Page 68 of 100
Benutzerhandbuch für ShadowProtect
Hinweis: Den lokalen Knoten können Sie nicht aus der Admin-Konsole löschen.
9.1.3 Ändern der Eigenschaften eines Remoteknotens
Die Tabelle Eigenschaften zeigt die Eigenschaften des ausgewählten Remoteknotens an. Sie können die
Eigenschaften des Remoteknotens bearbeiten, wenn dieser nicht verbunden ist.
Die Eigenschaften eines Remoteknotens ändern
1. Starten Sie die ShadowProtect-Konsole (siehe Starten von ShadowProtect).
2. Wählen Sie Admin-Konsole aus dem Menü Ansicht aus, wenn die Admin-Konsole nicht sichtbar ist.
3. Wählen Sie den zu ändernden Remoteknoten aus der Knotenliste aus.
Klicken Sie auf Eigenschaften
wenn die Ansicht Servereigenschaften nicht sichtbar ist.
4. Verändern Sie in der Ansicht Servereigenschaften die Eigenschaften des Remoteknotens wie
gewünscht.
Wählen Sie ein Feld aus, um es zu aktivieren. Sie können auch mit der Tabulatortaste von einem
Feld ins nächste springen.Es gibt die folgenden Remoteknoten-Eigenschaften:
Servername
Der Name des Remoteknotens, mit dem er in der Knotenliste identifiziert
wird.
Serveradresse
Die IP-Adresse oder der Computername des Remoteknotens. Klicken Sue
auf Durchsuchen, um das Netzwerk nach der IP-Adresse eines bestimmten
Knotens zu durchsuchen
Gruppe
.
Die Gruppe, zu der der Remoteknoten gehört. Sie können Gruppen zur
Verwaltung der Remoteknoten erstellen und die Verwaltung erleichtern.
Server-beschreibung Eine Beschreibung des Remoteknotens. Diese dient lediglich Ihrer
Information.
Status
(Information) Der Status des Remoteknotens (Verbunden oder nicht
verbunden).
Domainname
Der Domänenname, um auf den Remoteknoten zuzugreifen.
Benutzername
Ein Benutzername mit Administratorrechten zum Remoteknoten.
Kennwort
Das zum Benutzernamen gehörende Kennwort.
Agentenversion
(Information) Die Version des Backup-Agenten, der auf dem Remoteknoten
installiert ist.
Letzte Verbindung
(Information) Datum und Uhrzeit der letzten Verbindung mit dem
Remoteknoten.
Page 69 of 100
Benutzerhandbuch für ShadowProtect
9.1.4 Verbinden und Trennen von Remoteknoten
Mit einem Remoteknoten verbinden
1. Starten Sie die ShadowProtect-Konsole (siehe Starten von ShadowProtect).
Wählen Sie Admin-Konsole aus dem Menü Ansicht aus, wenn die Admin-Konsole nicht sichtbar ist.
2. Wählen Sie in der Admin-Konsole den Remoteknoten aus der Knotenliste aus.
3. Klicken Sie auf Verbinden
.
Sie können nur mit einem Remoteknoten verbunden sein. Wenn Sie eine Verbindung zu einem
zweiten Remoteknoten aufbauen, trennt ShadowProtect automatisch die Verbindung zum ersten
Knoten.
Hinweis: You must add a remote node in order to connect to it (siehe Hinzufügen und Löschen von
Remoteknoten).
Verbindung zu einem Remoteknoten trennen
1. Wählen Sie in der Admin-Konsole den Remoteknoten aus der Knotenliste aus.
2. Klicken Sie auf Trennen
.
Das Trennen der Verbindung beendet weder den Backup-Agenten von ShadowProtect noch hat es
Auswirkungen auf Operationen von ShadowProtect auf dem Remoteknoten.
9.2 Remoteverwaltung mit der Netzwerk-Ansicht
Wenn die Netzwerk-Ansicht geöffnet ist, erscheint sie auf der rechten Seite der Konsole von ShadowProtect.
Schließen und öffnen Sie die Netzwerk-Ansicht durch Auswählen von Netzwerk-Ansicht im Menü Ansicht
(siehe Netzwerk-Ansicht).
In der Netzwerk-Ansicht haben Sie die folgenden Auswahlmöglichkeiten:
Hinzufügen und Löschen von Remoteknoten 2
Ändern der Eigenschaften eines Remoteknotens 2
Verbinden und Trennen von Remoteknoten
Exportieren und Importieren von Knoteneinstellungen
9.2.1 Hinzufügen und Löschen von Remoteknoten 2
Bevor Sie einen Remoteknoten verwalten können, muss er zur Netzwerk-Ansicht hinzugefügt werden.
Einen Remoteknoten hinzufügen
1.
Page 70 of 100
Benutzerhandbuch für ShadowProtect
1. Starten Sie die ShadowProtect-Konsole (siehe Starten von ShadowProtect).
Wählen Sie Netzwerk-Ansicht aus dem Menü Ansicht aus, wenn die Netzwerk-Ansicht nicht sichtbar
ist.
2. Klicken Sie in der Netzwerk-Ansicht auf Hinzufügen
.
Dadurch wird in der Netzwerk-Ansicht ein Remoteknoten mit dem Namen Neuer Knoten 1 erstellt und
die Ansicht Servereigenschaften geöffnet, wo Sie den Remoteknoten konfigurieren können.
3. Geben Sie in der Ansicht Servereigenschaften die erforderlichen Verbindungsinformationen für den
Remoteknoten ein.
Weitere Informationen über Eigenschaften der Remoteknoten finden Sie im Abschnitt Ändern der
Ändern der Eigenschaften eines Remoteknotens 2.
Sie können jetzt eine Verbindung zu dem Remoteknoten herstellen, um ShadowProtect zu verwalten.
Einen Remoteknoten löschen
1. Wählen Sie in der Netzwerk-Ansicht den Remoteknoten aus der Knotenliste aus.
2. Klicken Sie auf Löschen
.
Durch das Löschen eines Remoteknotens werden ShadowProtect und dessen Konfigurationen nicht
vom Remoteknoten gelöscht oder der Remoteknoten aus der Netzwerk-Ansicht anderer Systeme
entfernt, die für die Remoteverwaltung dieses Knotens konfiguriert wurden.
Hinweis: Den lokalen Knoten können Sie nicht aus der Netzwerk-Ansicht löschen.
9.2.2 Ändern der Eigenschaften eines Remoteknotens 2
Die Tabelle Eigenschaften zeigt die Eigenschaften des ausgewählten Remoteknotens an. Sie können die
Eigenschaften des Remoteknotens bearbeiten, wenn dieser nicht verbunden ist.
Die Eigenschaften eines Remoteknotens ändern
1. Starten Sie die ShadowProtect-Konsole (siehe Starten von ShadowProtect.
Wählen Sie Netzwerk-Ansicht aus dem Menü Ansicht aus, wenn die Netzwerk-Ansicht nicht sichtbar
ist.
2. Wählen Sie den zu ändernden Remoteknoten aus der Knotenliste aus.
Klicken Sie auf Eigenschaften
wenn die Ansicht Servereigenschaften nicht sichtbar ist.
3. Verändern Sie in der Ansicht Servereigenschaften die Eigenschaften des Remoteknotens wie
gewünscht.
Wählen Sie ein Feld aus, um es zu aktivieren. Sie können auch mit der Tabulatortaste von einem
Feld ins nächste springen.Es gibt die folgenden Remoteknoten-Eigenschaften:
Servername
Der Name des Remoteknotens, mit dem er in der Knotenliste identifiziert wird.
Serveradresse
Die IP-Adresse oder der Computername des Remoteknotens. Klicken Sie auf
Durchsuchen
um das Netzwerk nach der IP-Adresse eines bestimmten
Knotens zu durchsuchen.
Page 71 of 100
Benutzerhandbuch für ShadowProtect
Gruppe
Die Gruppe, zu der der Remoteknoten gehört. Sie können Gruppen zur
Verwaltung der Remoteknoten erstellen und die Verwaltung erleichtern.
Server-
Eine Beschreibung des Remoteknotens. Diese dient lediglich Ihrer Information.
beschreibung
Status
(Information) Der Status des Remoteknotens (Verbunden oder nicht verbunden).
Domainname
Der Domänenname, um auf den Remoteknoten zuzugreifen.
Benutzername
Ein Benutzername mit Administratorrechten zum Remoteknoten.
Kennwort
Das zum Benutzernamen gehörende Kennwort.
Agentenversion (Information) Die Version des Backup-Agenten, der auf dem Remoteknoten
installiert ist.
Letzte
(Information) Datum und Uhrzeit der letzten Verbindung mit dem Remoteknoten.
Verbindung
9.2.3 Verbinden und Trennen von Remoteknoten 2
Mit einem Remoteknoten verbinden
1. Starten Sie die ShadowProtect-Konsole (siehe Starten von ShadowProtect).
Wählen Sie Netzwerk-Ansicht aus dem Menü Ansicht aus, wenn die Netzwerk-Ansicht nicht sichtbar
ist.
2. Wählen Sie in der Netzwerk-Ansicht den Remoteknoten aus der Knotenliste aus.
3. Klicken Sie auf Verbinden
.
Sie können nur mit einem Remoteknoten verbunden sein. Wenn Sie eine Verbindung zu einem
zweiten Remoteknoten aufbauen, trennt ShadowProtect automatisch die Verbindung zum ersten
Knoten.
Hinweis: Sie müssen den Remoteknoten hinzufügen, um eine Verbindung herstellen zu können
(siehe Hinzufügen und Löschen von Remoteknoten 2).
Verbindung zu einem Remoteknoten trennen
1. Wählen Sie in der Netzwerk-Ansicht den Remoteknoten aus der Knotenliste aus.
2. Klicken Sie auf Trennen
.
Disconnecting a remote node does not stop the ShadowProtect Backup Agent or affect any of
ShadowProtect operations on the remote node.
9.2.4 Exportieren und Importieren von Knoteneinstellungen
Page 72 of 100
Benutzerhandbuch für ShadowProtect
Mit ShadowProtect können Sie Konfigurationen von Remoteknoten von einer ShadowProtect-Konsole auf
eine andere übertragen.
Exportieren von Remotekonten-Konfigurationen
1. Starten Sie die ShadowProtect-Konsole (siehe Starten von ShadowProtect).
Wählen Sie Netzwerk-Ansicht aus dem Menü Ansicht aus, wenn die Netzwerk-Ansicht nicht sichtbar
ist.
2. Klicken Sie in der Netzwerk-Ansicht auf Knoten exportieren
.
3. Geben Sie den Namen der XML-Datei an, die die exportieren Konfigurationen des Remoteknotens
enthält und klicken Sie auf Speichern.
Importieren von Remotekonten-Konfigurationen
1. Klicken Sie in der Netzwerk-Ansicht auf Knoten importieren
.
2. Navigieren Sie zu der XML-Datei, die die vorher exportierten Eigenschaften des Remoteknotens
enthält und klicken Sie auf Öffnen.
9.3 Erstellen eines Setup-Paket installieren
Das ShadowProtect Installations-Setup-Paket enthält die registrierte Auswahl und Einstellungen in
Zusammenhang mit der ShadowProtect Installation. Sie können das Installations-Setup-Paket zum
Automatisieren der ShadowProtect Installation in einem Remote-Installations-Szenario verwenden.
Hinweis: Eine Installations-Setup-Paket-Datei muss den gleichen Namen wie das Installer-Paket
mit einer ISS-Erweiterung haben.
So erstellen Sie ein ShadowProtect Installations-Paket
1. Öffnen Sie ein Windows-Eingabeaufforderung.
Klicken Sie auf Start> Ausführen. Geben Sie cmd in das leere Feld ein, und klicken Sie auf OK.
2. Suchen (mit dem Befehl cd) Sie das Verzeichnis, das den ShadowProtect Installer enthält, welchen
Sie per Fernzugriff installieren möchten.
3. Führen Sie die ShadowProtect Installer aus, mit den folgenden Kommandozeilen-Parameter:
/r
Beauftragt den ShadowProtect Installer zur Aufzeichnung der Session.
/f1 Gibt an, wo das Installations-Paket erstellt / geschrieben werden soll. Setzen Sie keine
Leerzeichen zwischen dem Parameter und dem Pfad.
Zum Beispiel: ENU_Desktop_Setup_4.0.1.exe /r
/f1c:\storagecraft\ENU_Desktop_Setup_4.0.1.iss.
Page 73 of 100
Benutzerhandbuch für ShadowProtect
10 Verwendung von VirtualBoot
Benutzer von ShadowProtect können mit VirtualBoot ein Backup Image in einer virtuellen Maschine (VM)
starten. VirtualBoot verwendet die Open Source-Software Oracle VirtualBoot, damit Sie Backup Images
schnell starten können, ohne eine zeitraubende Wiederherstellungsoperation durchführen zu müssen und
ohne die Backup Image-Datei in ein anderes Format umzuwandeln.
VirtualBoot ist in den folgenden Situationen äußerst nützlich:
Failover eines Systems: Wenn Sie mehrere Terabyte gespeicherter Daten bearbeiten, kann die
Systemwiederherstellung Tage dauern. Mit VirtualBoot können Sie das System in einer VM schnell
wiederherstellen, während Sie das System gleichzeitig reparieren. Benutzer können in dieser Zeit
uneingeschränkt auf das System zugreifen. Es ist lediglich eine kurze Abschaltung beim Wechsel zum
neuen System nötig. Die Ausfallzeit sinkt von Tagen auf Minuten.
Testen von Backups: Bei der Disaster Recovery geht es darum, die Systemdaten so zu speichern, dass
sie bei Bedarf schnell zugänglich sind. Aber können Sie sich auch darauf verlassen, dass Ihre gespeicherten
Daten valide sind? Mit VirtualBoot können Sie jedes Backup Image in einer VM starten und so testen, um
sicherzustellen, dass ein wiederhergestelltes System ordnungsgemäß funktionieren würde. In wenigen
Minuten können Sie sich die Gewissheit verschaffen, dass Ihre Backup Images bei Bedarf verfügbar sind.
Anwendungsspezifische Daten: Die Datenspeicherung ist eine kritische Operation, manchmal sind jedoch
die Dateien allein ohne die dazugehörige Anwendung wertlos. Mit VirtualBoot können Sie sowohl die
Anwendungen als auch die Daten eines ganzen Systems in einer VM mounten und haben über die
passenden Anwendungen Zugriff auf die Daten.
For information about VirtualBoot usage scenarios, siehe Szenarien mit VirtualBoot.
This Abschnitt includes the following topics:
Anforderungen von VirtualBoot
Einschränkungen
Erstellen einer VM
Konfigurieren einer VM
Hinweis:DeveloperNotes_VirtualBoot.txt enthält Informationen für Entwickler zu VirtualBoot. Diese
Datei befindet sich im Ordner <install_folder>\StorageCraft\ShadowProtect\.
Warnung: Wenn Sie eine mit VirtualBoot erstellte VM ausschalten, wählen Sie nicht die Option
Aktuellen VirtualBoot-Snapshot wiederherstellen zum Herunterfahren, da sonst alle
inkrementellen Backup-Daten, die seit der Erstellung in die VM geschrieben wurden, verloren
gehen. Wählen Sie diese Option nur aus, wenn Sie den ursprünglichen Zustand der VM
wiederherstellen möchten.
Page 74 of 100
Benutzerhandbuch für ShadowProtect
10.1 Anforderungen von VirtualBoot
Vor der Verwendung von VirtualBoot muss die folgende Software installiert werden:
Software-Anforderungen
ShadowProtect 4.x oder höher: VirtualBoot unterstützt alle Backup Image-Dateien von
ShadowProtect, unabhängig von der Version, allerdings muss die Anwendung mit ShadowProtect 4.x
oder höher betrieben werden. ShadowProtect 4.x unterstützt VirtualBoot als Kernkomponente.
Hinweis: VirtualBoot kann aus allen Backup Image-Dateien, die mit ShadowProtect erstellt
wurden, eine VM erstellen. StorageCraft empfiehlt jedoch, VirtualBoot in Kombination mit
Backup Image-Dateien zu verwenden, die mit ShadowProtect 3.3. oder höher erstellt
wurden, um den gesamten Funktionsumfang von VirtualBoot ausnutzen zu können.
VirtualBox 3.1.0-3.2.12 oder v4.0.1: VirtualBox ist eine Open Source-Umgebung für virtuelle
Maschinen. VirtualBoot bietet systemeigenen Support für Dateien von ShadowProtect in einer VM mit
VirtualBox. Informationen zur VirtualBox finden Sie unter www.virtualbox.org, wo sie die Software
auch herunterladen können. VirtualBox ist für persönliche Zwecke sowie für Bildungs- und
Testzwecke kostenfrei.
Hardware-Anforderungen
Die Hardware-Anforderungen von VirtualBoot hängen hauptsächlich von den Hardware-Anforderungen von
VirtualBox ab (siehe Benutzerdokumentation von VirtualBox).
Prozessor: Gängiger x86-Prozessor (entweder Intel oder AMD). Inklusive AMD/Intel x64 Prozessoren.
VirtualBoot unterstützt nicht Itanium (IA64)..
Hinweis: Wenn Sie mit VirtualBoot ein Image eines x64-Betriebssystems starten, muss die
Hardware Ihres Hosts AMD-V oder VT-x unterstützen und AMD-V bzw. VT-x muss in den
BIOS-Einstellungen für die Hardware des Hostcomputers aktiviert sein.
Speicher: Mindestens 1 GB.
Festplattenlaufwerk: Mindestens 10 GB. Das ist abhängig vom dem Betriebssystem, welches in die VM
geladen werden soll.
Gastbetriebssystem: VirtualBoot unterstützt Backup Image-Dateien, die Backups der folgenden
Betriebssysteme enthalten (Das ist das Betriebssystem, welches in der VM läuft):
Windows 2000
Windows XP (32- und 64-Bit)
Windows 2003 (32- und 64-Bit)
Windows Vista (32- und 64-Bit)
Page 75 of 100
Benutzerhandbuch für ShadowProtect
Windows 2008 (32- und 64-Bit)
Windows 2008 R2 (32- und 64-Bit)
Windows 7 (32- und 64-Bit)
Host-Betriebssystem: VirtualBoot unterstützt das gleiche Host-Betriebssystem wie VirtualBox 1.6;
namentlich Windows XP oder später. Windows 2000 ist nicht unterstützt.
10.2 Einschränkungen
Diese Version von VirtualBoot unterliegt den folgenden Einschränkungen:
VirtualBoot unterstützt Start-Volumen bis zu 2 TB. Die von VirtualBoot unterstützten Datenvolumina
(nicht-bootbar) unterliegen jedoch keiner Größenbeschränkung.
LBD Datenträgervolumina mit langen Blöcken (Sektorengröße > 512 Bytes) werden nicht unterstützt.
Wenn der Host der VM zusammenbricht, während eine aus einer Backup Image-Datei erstellte VM
läuft, müssen Sie eine neue VM mit der letzten inkrementellen Backup Image-Datei erstellen. Für
weitere Informationen siehe Szenarien mit VirtualBoot.
VirtualBoot funktioniert nicht in einer Windows 2000 Terminal Service Session.
10.3 Erstellen einer VM
Wichtig: Sie VirtualBoot nutzen um eine VM zu erstellen, überprüfen Sie die VirtualBoot
Anforderungen und Einschränkungen.
Eine virtuelle Maschine erstellen
1. Starten Sie VirtualBoot und klicken Sie auf der Startseite des VirtualBoot Assistenten auf Weiter.
Es gibt drei Möglichkeiten zum Starten von VirtualBoot:
Ausführbare Datei: Wählen Sie in Windows Start > ShadowProtect > VirtualBoot aus.
Befehlszeile: Geben Sie in die Eingabeaufforderung von Windows VirtualBoot <backup image
file> ein, <backup image file> steht dabei für den Namen, einschließlich des
ganzen Pfades, der Backup Image-Datei von ShadowProtect, aus der eine VM
erstellt werden soll. Beispielsweise:
VirtualBoot e:\backups\C_VOL-b005.spi
Kontextmenü: Klicken Sie im Windows Explorer mit der rechten Maustaste auf die Backup
Image-Datei von ShadowProtect, aus der ein VM erstellt werden soll und wählen Sie dann
VirtualBoot.
2. Geben Sie auf der Seite Backup Image-Liste die erforderlichen Informationen ein und klicken Sie auf
Weiter.
Wenn Sie VirtualBoot mit der Befehlszeile oder aus dem Kontextmenü starten, befüllt VirtualBoot die
Backup Image-Liste automatisch mit allen Dateien, die zum Backupsatz der angegebenen Backup
Image-Datei gehören.
Page 76 of 100
Benutzerhandbuch für ShadowProtect
Image-Datei
Ermöglicht Ihnen das Hinzufügen einer Backup Image-Datei zur VM.
hinzufügen
Wenn die ausgewählte Backup Image-Datei verschlüsselt ist, muss für den
Zugang das gültige Kennwort angegeben werden.
Image-Datei
Ermöglicht Ihnen das Entfernen einer Backup Image-Datei aus der VM.
entfernen
Start-Volumen Hier geben Sie das Start-Volumen in der VM an. VirtualBoot findet dieses
Volumen normalerweise automatisch. Wenn Sie allerdings mehrere startbare
angeben
Volumen in der VM erstellen, können Sie hier das Volumen auswählen, welches
VirtualBoot als Start-Volumen verwendet.
Hinweis: Wenn Sie beim Starten von VirtualBoot eine Backup Image-Datei angegeben
haben, werden auf dieser Seite die Informationen zu dieser Backup Image-Datei angezeigt.
3. Geben Sie auf der Seite Optionen die erforderlichen Informationen ein und klicken Sie auf Weiter.
Betriebssystem für die neue
Wählen Sie aus dem Dropdown-Menü das Betriebssystem von
virtuelle Maschine angeben
Windows, das im Start-Volumen der Backup Image-Datei
enthalten ist.
Automatisch neue virtuelle
Mit dieser Option erstellt VirtualBoot während des
Maschine erstellen
Konfigurierungsprozesses automatisch eine VM. Wenn Sie diese
Option nicht auswählen, müssen Sie die VM manuell in
VirtualBox konfigurieren.
VirtualBoot erstellt in jedem Fall die XSP-Dateien, die VirtualBox
für die Definition der virtuellen Festplatten in der VM benötigt.
Hinweis: VirtualBoot legt das Start-Volumen IMMER in
der Datei Disk_0.xsp ab.
Weitere Informationen finden Sie unter Manuelles Erstellen einer
VM.
Neue virtuelle Maschine
Diese Option startet automatisch VirtualBox, nachdem die VM
automatisch starten
fertiggestellt und betriebsbereit ist.
Geben Sie den Namen der
Geben Sie einen Namen für die VM ein. Standardmäßig erstellt
neuen VM an
VirtualBoot einen Namen, der auf dem Namen der Maschine
basiert.
Geben Sie die
Geben Sie die Speichermenge in MB an, die die VM beim Laden
Speicher-menge an, die der
von VirtualBox zugewiesen bekommen soll.
neuen virtuellen Maschine
zugeordnet werden soll
Page 77 of 100
Benutzerhandbuch für ShadowProtect
Geben Sie die Typ des
Wählen Sie aus, ob ein Netzwerkadapter in die VM integriert
Netzwerkadapters für die VM
werden soll. Es werden folgende Optionen unterstützt:
an
NAT PRO/1000 MT Desktop: Fügt einen generischen
Netzwerkadapter zur VM hinzu, der mit Network Address
Translation (NAT) arbeitet.
Kein Netzwerkadapter: Schliesst einen Netwerkadapter von der
VM aus.
4. (Optional) Klicken Sie auf der Seite Optionen auf Erweitert, um das Dialogfenster Erweiterte
Einstellungen zu öffnen.
Nur ein Volumen pro
Weist VirtualBoot an, nur ein Volumen pro XSP-Datei von VirtualBox
Festplatte innerhalb der
einzubeziehen. Standardmäßig weist VirtualBoot jeder XSP-Datei vier
virtuellen Maschine
Volumina zu.
importieren
Hinweis: VirtualBoot legt das Start-Volumen IMMER in der
Datei Disk_0.xsp ab.
Windows innerhalb der
Deaktiviert Windows auf dem Systemvolumen der VM. Da die
virtuellen Maschine
Lizenzie-rungsbestimmungen von Microsoft die Anzahl der
deaktivieren
Reaktivierungen begrenzt, können Sie mit dieser Option den
Kulanzzeitraum für die Produktaktivierung nutzen, um mit der VM zu
arbeiten.
Hinweis: Wenn sich die Hardware des Hosts, von dem Sie
die VM starten, wesentlich unterscheidet, deaktiviert sich
Windows möglicherweise automatisch.
Schreibpuffer in einem
Hier können Sie einen Speicherort für die Schreibpuffer angeben, die
anderen Verzeichnis als
bei der Erstellung einer VM verwendet werden. Standardmäßig
die Image-Dateien
speichert VirtualBoot die Schreibpuffer am selben Ort wie die Backup
speichern
Image-Dateien für die Erstellung der VM.
Person für
Nur für den technischen Support von StorageCraft.
Konfigurierung des VM
Betriebssystem-Volumen
außer Kraft setzen
5. Klicken Sie auf der Zusammenfassungsseite des Assistenten auf Fertigstellen.
VirtualBoot erstellt die Dateien, die für den Support der neuen VM notwendig sind, erstellt die VM und
startet sie für den Betrieb, falls das in der Konfiguration festgelegt wurde.
Page 78 of 100
5.
Benutzerhandbuch für ShadowProtect
Hinweis: Informationen über das manuelle Erstellen einer VM in VirtualBox finden Sie unter
Manuelles Erstellen einer VM.
6. (Pflichtfeld) Wenn Sie die VM nicht im Rahmen eines Erstellungsprozesses von VirtualBoot starten,
müssen Sie die VM manuell aus VirtualBox starten.
Starten Sie VirtualBox.
Wählen Sie aus der Liste auf der linken Seite die VM aus und klicken Sie auf Starten.
7. Fahren Sie mit Konfigurieren einer VM
10.3.1 Manuelles Erstellen einer VM
Wenn Sie sich dafür entscheiden, dass VirtualBoot die VM nicht als Teil des Erstellungsprozesses der VM
starten soll (siehe Schritt 4 in Erstellen einer VM), müssen Sie die VM in VirtualBox manuell erstellen.
Hinweis: The following task is based on VirtualBox v 3.1.4. Task details might vary slightly with
different versions of VirtualBox.
Eine virtuelle Maschine manuell erstellen
1. Starten Sie VirtualBox und klicken Sie dann auf Neu.
2. In VirtualBox, wählen Sie Datei > Virtual Media Manager, und dann wählen den Reiter Festplatten.
3. Klicken Sie auf Hinzufügen und wählen Sie dann alle XSP-Dateien aus, die zuvor mit VirtualBoot
erstellt wurden. Virtuelle Festplattendateien von VirtualBoot haben die Endung .xsp. Dadurch werden
die ausgewählten XSP-Dateien als verwaltete Festplatten hinzugefügt, die sie jeder VirtualBox-VM
zuweisen können. Die XSP-Dateien enthalten Listen der Backup Image-Dateien, aus denen sich die
von der VM verwendete virtuelle Festplatte zusammensetzt.
Hinweis: Wählen Sie die Datei _Disk_0 XSP als ersten Datenträger der VM aus, da dieser
Datenträger immer das Startvolume enthält.
4. Klicken Sie im Assistenten auf der Seite zum Erstellen einer neuen virtuellen Maschine auf Weiter.
5.
Page 79 of 100
Benutzerhandbuch für ShadowProtect
5. Auf dem Reiter VM Name und Betriebssystem Typ, spezifizieren Sie die gewünschte Information und
klicken Sie auf Weiter.
Name
Name der virtuellen Maschine. Der Name sollte das Betriebssystem und die
Umgebung der VM wiederspiegeln.
Operating
Das in der VM verwendete Betriebssystem. VirtualBoot unterstützt ausschließlich
System
Microsoft Windows.
Version
Angaben, welches Betriebssystem von Windows genau in der VM verwendet wird.
6. Geben Sie auf der Seite Speicher die Menge an Systemspeicher (RAM) an, den die virtuelle
Maschine verwenden kann.
Je mehr Speicher die VM bekommt, desto schneller und effizienter wird sie. StorageCraft empfiehlt
mindestens 512 MB.
7. Wählen Sie auf der Seite Virtuelle Festplatte Bestehende Festplatte verwenden aus und wählen Sie
dann die startbare virtuelle Platte, die VirtualBoot erstellt hat.
8. Klicken Sie auf der Zusammenfassungsseite auf Fertigstellen.
VirtualBox erstellt die VM.
9. Nach der Erstellung können Sie die VM manuell aus VirtualBox starten.
a. Wählen Sie die VM aus der Liste auf der linken Seite aus.
b. Klicken Sie auf Start.
10. Fahren Sie mit Konfigurieren einer VM fort.
10.4 Konfigurieren einer VM
Nach dem Start einer VM muss sie für den Betrieb konfiguriert werden, ähnlich wie Windows nach einer
Neuinstallation. Dieser Prozess beinhaltete die folgenden Aufgaben:
Konfigurieren der Treiber
Gasterweiterungen von VirtualBox installieren
Konfigurieren eines Netzwerkadapters
Fortsetzen inkrementeller Backups
Page 80 of 100
Benutzerhandbuch für ShadowProtect
Hinweis: Wenn Sie mit einer VM arbeiten, müssen Tastatur-/Mausfokus zwischen der VM und
Ihrer Systemumgebung umgeschaltet werden können. Um den Fokus auf die VM zu schalten,
klicken Sie einfach mit dem Mauszeiger in dem Fenster der VM. Um den Fokus aus der VM heraus
zu schalten, drücken Sie auf die rechte Strg-Taste.
10.4.1 Konfigurieren eines Netzwerkadapters
Wenn VirtualBoot keinen Netzwerkadapter (NIC) in der VM erstellen soll, können Sie ihn nachträglich
hinzufügen. Aus den folgenden Gründen könnte dies sinnvoll sein, falls eine Backup Image-Datei gestartet
werden soll, während das Quellsystem noch in Betrieb ist:
Zwei Systeme in einem Netzwerk mit derselben Netzwerk-ID können Probleme beim Routing
verursachen, insbesondere an den Domänencontrollern.
Sowohl die VM als auch das Quellsystem speichern unter Umständen inkrementelle Backup Images
an derselben Stelle im Netzwerk. Damit ist die Integrität Ihres Backup Image-Satzes gefährdet.
Wenn die VM nicht im Netzwerk ist, vermeiden Sie diese Probleme. Wenn beispielsweise die VM erst einmal
lädt, können Sie die Backup-Operationen von ShadowProtect in der VM anhalten.
Neuen Netzwerksupport zur VM hinzufügen
1. Starten Sie VirtualBox.
2. Wählen Sie auf der Startseite von VirtualBox die VM, zu der ein NIC hinzugefügt werden soll und
klicken Sie dann auf Einstellungen.
Zu Veränderungen der Einstellungen an der VM muss diese ausgeschaltet sein.
3. Wählen Sie auf der Seite Einstellungen auf der linken Seite Netzwerk aus.
4. Wählen Sie den Reiter Adapter 1 und wählen Sie dann Netzwerkadapter aktivieren aus.
5. Wählen Sie im Feld Anhängen an aus, wie der virtuelle NIC mit Ihrem Host kommunizieren soll.
Standardmäßig verwendet VirtualBox Network Address Translation (NAT), es werden aber auch
andere Verbindungsoptionen unterstützt. Weitere Informationen finden Sie im Handbuch von
VirtualBox. Eine Netzwerkbrücke (Bridged Adapter) ist notwendig, wenn Sie die VirtualBox Dienste in
anderen Netzwerk Hosts sehen wollen. Zum Beispiel, während eines Failover Szenarios für einen
Microsoft Exchange Server.
6. Klicken Sie auf Erweitert und wählen Sie dann den virtuellen Adaptertyp, der in der VM verwendet
werden soll.
Bei Test hat sich herausgestellt, dass „Intel Pro/1000 MT Desktop“ ein guter generischer Treiber für
die Umgebung von VirtualBoot ist.
7. Klicken Sie auf OK, um die Einstellungen des Netzwerkadapters zu verändern.
10.4.2 Konfigurieren der Treiber
Nach dem ersten Start der VM müssen Sie Windows erlauben, Treiber für die Umgebung der VM zu finden
und zu konfigurieren.
Page 81 of 100
Benutzerhandbuch für ShadowProtect
Eine virtuelle Maschine für den Betrieb konfigurieren
1. Klicken Sie im Fenster der VM auf Maschine > Einfügen Strg-Alt-Löschen, um die
Windowsanmeldung zu starten und sich an der VM anzumelden.
Klicken Sie in das Fenster der VM, um die Kontrolle über Maus und Tastatur an die VM zu
übergeben.
2. Lassen Sie Windows die Hardware in der VM identifizieren und Treiber installieren.
Windows durchläuft die anfängliche Startsequenz, identifiziert dabei Hardware und versucht, die
Treiber für diese Geräte zu laden. Dieser Prozess gleicht dem Hardware Independet Restore (HIR)
von ShadowProtect. Folgen Sie den Hinweisen auf dem Bildschirm und starten Sie Windows bei
Bedarf erneut, um die nötigen Treiber zu laden.
3. Melden Sie sich nach dem Neustart an der VM an.
Hinweis: Da Windows während des Übergangs zur Umgebung der VM Hardwareveränderungen
finden wird, werden Sie höchstwahrscheinlich dazu aufgefordert, Windows bei der Anmeldung an
die VM erneut zu aktivieren. Dafür haben Sie normalerweise drei Tage Zeit. Da Microsoft die
Anzahl der erneuten Aktivierungen pro Windows-Lizenz begrenzt, besteht auch die Möglichkeit,
Windows nicht zu aktivieren, wenn Sie das Produktivsystem innerhalb dieser drei Tage
wiederherstellen können. Sollte dies nicht möglich sein, aktivieren Sie Windows in der VM mit dem
standardmäßigen Aktivierungsprozess von Microsoft. Damit ist Windows auf der VM so lange
lizenziert, wie Sie es benötigen.
Wenn Ihre Windows-Installation keine Login Fristverlängerung einlaubt und eine sofortige Reaktivierung
erfordert, versuchen im abgesicherten Modus oder im abgesicherten Modus mit Netzwerkunterstützung zu
starten, um sich dann einzuloggen.
10.4.3 Gasterweiterungen von VirtualBox installieren
Nachdem Windows die Treiber für die Umgebung der VM installiert hat, können Sie die Erweiterungen von
VirtualBox installieren, die verbesserte Interaktion mit und Steuerung der Umgebung der VM ermöglichen.
Gasterweiterungen von VirtualBox installieren
1. Wählen Sie in der Menüleiste der VM Geräte > Gasterweiterungen installieren aus.
Dadurch wird die virtuelle CD mit spezieller Software für einen schnellen und stabilen Betrieb der VM
in die VM geladen. Wenn die CD nicht automatisch ausgeführt wird, navigieren Sie im CD-Laufwerk
der VM und führen Sie eine der folgenden Dateien aus:
VBoxWindowsAdditions-x86.exe: VM mit 32-Bit Windows.
VBoxWindowsAdditions-amd64.exe*: VM mit 64-Bit Windows.
2. Folgen Sie den Anweisungen im Assistenten für Gasterweiterungen und starten Sie die VM neu.
3. Melden Sie sich an der VM an.
10.4.4 Fortsetzen inkrementeller Backups
Page 82 of 100
Benutzerhandbuch für ShadowProtect
Um VirtualBoot beim Auftreten eines Hardwarefehlers verwenden zu können, müssen Sie inkrementelle
Backups so konfigurieren, dass sie in der Szenarien mit VirtualBoot. Weitere Informationen finden Sie im
Abschnitt über Hardwarefehler. Bei der Verwendung einer VirtualBoot-VM sollten Sie folgende wichtige
Überlegungen berücksichtigen:
Um Probleme mit der Leistung der VM zu vermeiden, verwenden Sie Backup-Aufträge, die
inkrementelle Backups verwenden (vorzugsweise fortlaufende Erstellen von Backup Image-Dateien ).
Verwenden Sie keine differentiellen Images.
Alle ShadowProtect-Backup-Aufträge in der VirtualBoot-VM befinden sich im Status
"Angehalten/Deaktiviert". Starten Sie nach dem Start der VM (über die Registerkarte
Backup-Aufträge) den Backup-Auftrag neu, damit weiterhin Backups erstellt werden.
Wenn Sie eine mit VirtualBoot erstellte VM ausschalten, wählen Sie NICHT die Option Aktuellen
VirtualBoot-Snapshot wiederherstellen zum Herunterfahren, da sonst alle inkrementellen
Backup-Daten, die seit der Erstellung in die VM geschrieben wurden, verloren gehen. Wählen Sie
diese Option nur aus, wenn Sie den ursprünglichen Zustand der VM wiederherstellen möchten.
Inkrementelle Backups in der VM fortsetzen
1. Starten Sie VirtualBox und dann die gewünschte VM.
2. Melden Sie sich nach dem Laden der VM an und starten Sie dann ShadowProtect.
3. Wählen Sie in ShadowProtect den Reiter Zielort.
4. Wählen Sie auf dem Reiter Zielort das Zielobjekt, in dem die Quellbackup Image-Dateien der VM
gespeichert werden und klicken Sie auf Bearbeiten.
Warnung: Wenn Sie das Zielobjekt löschen, wird der Backup Image-Satz unterbrochen. Es
ist besser, das Zielobjekt wie gewünscht zu bearbeiten, damit es auf den gewünschten Ort
der in der VM zu erstellenden Backup Image-Dateien verweist.
5. Bearbeiten Sie im Dialogfenster Ziel den Zielpfad, so dass er auf den Ort der Backup Image-Dateien
verweist, die zur Erstellung der VM verwendet wurden, und klicken Sie auf OK.
Möglicherweise müssen Sie im Zielobjekt die Zugangsdaten für das Netzwerk bearbeiten (Domäne,
Benutzer, Kennwort), um Zugang auf die Backup Image-Dateien an ihrem neuen Speicherort zu
haben. Bei Problemen mit der Namensauflösung in der VM-Umgebung geben Sie die IP-Adresse der
Hostmaschine anstelle des Hostnamens ein.
Beim Bearbeiten des Zielortes für das Objekt, verwenden Sie nur gültige SMB/CIFS Netzwerkpfade.
Verwenden Sie keine Pfade, die in der VM-zu-Host Paketverwaltung der VirtualBox
„Gasterweiterungen“ zur Verfügung stehen.
6. Klicken Sie auf der Startseite von ShadowProtect auf den Reiter Backups.
7. Wählen Sie den gewünschten Backup-Auftrag aus und klicken Sie dann auf Ausführen.
ShadowProtect startet den inkrementellen Backup-Auftrag. Die Benennung der inkrementellen
Backup-Dateien in der VM beginnt an der Stelle, an der die letzte bei der Erstellung der VM mit
VirtualBoot verwendete inkrementelle Image-Datei aufgehört hat. Die neue inkrementelle Image-Datei
hängt vom inkrementellen Image-Dateisatz ab, der zur Erstellung der VM verwendet wurde. Dadurch
wird nur ein Backup Image-Dateisatz erstellt und Head Start Restore (HSR) wird ermöglicht.
Page 83 of 100
Benutzerhandbuch für ShadowProtect
Warnung: Bei fortlaufenden inkrementellen Backups in der VM und bei der Verwendung vom
Virtual Media Manager der VirtualBox um verwaltete XSP Dateien wegzunehmen, stellen Sie
sicher zu vermerken, dass Sie die Speichereinheit der XSP Festplatte für die VM, wo Sie die
fortlaufenden inkrementellen Backups haben, behalten. Ansonsten wird VirtualBox die XSP
Dateien löschen und alle anderen dazugehörenden Dateien, inklusive inkrementeller Backup
Image Dateien die durch die VirtualBox erstellt wurden (Sie können diese Datei identifizieren, weil
der Datei-Name einen GUID Wert enthält). Jedes inkrementelle Backup das in einer VM erstellt
wurde, hängt von der inkrementellen Backup Image Datei des VirtualBoot ab. Wenn Sie diese
Datei löschen, wird VirtualBox alle in der VM erstellten inkrementellen Datei unbrauchbar machen.
Page 84 of 100
Benutzerhandbuch für ShadowProtect
11 Weitere Operationen
ShadowProtect bietet die folgenden Funktionen, um Sie bei der Verwaltung und Wartung Ihrer
Backup-Umgebung zu unterstützen:
Überprüfen der Backup Image-Dateien
Konfigurieren von E-Mail-Benachrichtigungen
Protokolldateien
11.1 Überprüfen der Backup Image-Dateien
Es ist wichtig, die Qualität und Integrität der Backup Images regelmäßig zu überprüfen, damit das Backup
Image bei Bedarf verfügbar ist.
Dies können Sie zum Beispiel tun, indem Sie ein Backup Image mounten und die Dateien und Ordner
durchsuchen. Funktioniert das, haben Sie die Gewissheit, dass das Backup Image intakt ist. Sie können
aber auch das Image-Überprüfungswerkzeug verwenden, um die Integrität eines bestimmten Backup
Images zu testen.
Ein Backup mit dem Image-Überprüfungswerkzeug testen
1. Starten Sie die ShadowProtect-Konsole (siehe Starten von ShadowProtect).
2. Öffnen Sie folgendermaßen das Image-Überprüfungswerkzeug:
Klicken Sie im Aufgabenmenü auf Image überprüfen.
Wählen Sie in der Menüleiste Bearbeiten > Image überprüfen.
3. Wählen Sie auf der Seite Quell-Image-Datei das zu überprüfende Image aus und klicken auf Weiter.
Wählen Sie im Dropdown-Menü das Ziel aus (siehe Zielort) welches den wiederherzustellenden
Backup Image-Satz enthält oder klicken Sie auf Durchsuchen, um den gewünschten Backup
Image-Satz zu finden. Im Feld Image-Namen angeben werden die im ausgewählten Ziel oder Pfad
verfügbaren Backup Image-Sätze angezeigt.
Hinweis: Um einen Backup Image-Satz in einem freigegebenen Netzwerk zu überprüfen ,
müssen Sie die richtigen Zugangsdaten haben.
4.
Page 85 of 100
Benutzerhandbuch für ShadowProtect
4. Wählen Sie auf der Seite Abhängigkeiten der Backup Images den wiederherzustellenden Zeitpunkt
aus und klicken Sie auf Weiter.
Auf dieser Seite werden alle inkrementellen Backup Image-Dateien angezeigt, die mit dem
ausgewählten Image-Satz zusammenhängen. Wählen Sie eine Backup Image-Datei aus, um die
folgenden Eigenschaften der ImageDatei anzuzeigen:
Image File Properties: Volumengröße, Erstellungszeit, Kompression, Kennwortschutz, Kommentar.
Datenträgerinformationen: Stil, Anzahl, Art, bootfähige Option, Anfangsoffset und Länge.
Disk Information: Datenträgergeometrie, Datenträgergröße und Anzahl von Sektoren der ersten
Spur. Außerdem können Sie am unteren Bildschirmrand das Layout des Datenträgers anzeigen. Es
wird dargestellt, wie der Datenträger zum Zeitpunkt des Backups aussah.
Ursprungscomputer: Betriebssystemversion, Computername, MAC-Adresse und die für die
Erstellung der Image-Datei verwendete Version des ShadowProtect Engines.
5. Wählen Sie auf der Seite Überprüfungsoptionen spezifizieren aus, was überprüft werden soll und
klicken Sie auf Weiter.
Ausgewähltes Image überprüfen: Das Image- Überprüfungswerkzeug überprüft nur die
ausgewählte Backup Image-Datei.
Ausgewähltes Image und alle abhängigen Dateien überprüfen: Überprüft die ausgewählte
Backup Image-Datei und alle davon abhängigen Dateien. Damit wird die Integrität des gesamten
Backups zu einem bestimmten Zeitpunkt überprüft. Geben Sie bei der Auswahl dieser Option die
Reihenfolge an, in der die Dateien überprüft werden sollen (von der neuesten zu ältesten oder
umgekehrt).
6. Überprüfen Sie auf der Zusammenfassungsseite des Assistenten die Details der
Überprüfungsoperation und klicken Sie dann auf Fertigstellen.
Auf dem Reiter Backup-Jobs können Sie den Fortschritt der Überprüfung verfolgen.
11.2 Konfigurieren von E-Mail-Benachrichtigungen
Sie können ShadowProtect so einstellen, dass bei Erfolg oder Misserfolg eines Backup-Auftrags
E-Mail-Benachrichtigungen versandt werden. Die E-Mail-Benachrichtigung enthält die folgenden
Informationen:
Betreff der E-Mail: Zeigt an, ob es sich um einen erfolgreichen oder um einen fehlgeschlagenen
Backup-Auftrag handelt.
Text der E-Mail: Enthält die folgenden Informationen zum Backup-Auftrag.
Startzeit
Fertigstellungszeitpunkt
Quellvolumen
Zielpfad
E-Mail-Benachrichtigungen konfigurieren
1.
Page 86 of 100
Benutzerhandbuch für ShadowProtect
1. Starten Sie die ShadowProtect-Konsole (siehe Starten von ShadowProtect).
2. Wählen Sie in der Menüleiste Optionen > Agentenoptionen.
3. Geben Sie auf der Seite Agentenoptionen Details zur E-Mail-Konfiguration an und klicken Sie dann
auf OK.
Name oder IP-Adresse des SMTP
Der Hostname oder die IP-Adresse des sendenden
Servers.
SMTP-Servers, der/die für den Versand von
E-Mail-Benachrichtigungen verwendet werden soll (zum
Beispiel [email protected]).
SMTP-Port
(Standard: 25) Der Port für den SMTP-Service.
Der Standard-Port für sichere SMTP Verbindungen (SSL) ist
465.
Benutzername für
Der Benutzername, den ShadowProtect für den Zugriff auf
SMPT-Anmeldung
den SMTP-Server verwendet. Zum Beispiel:
[email protected] .
Kennwort für SMTP-Anmeldung
Das zum SMTP-Benutzernamen gehörende Kennwort.
SMTP-Authentifi-zierungsmethode Die vom SMTP-Server verwendete
Authentifizierungsmethode. Wählen Sie die verwendete
Authentifizierungsmethode aus der Dropdown-Liste aus.
SSL verwenden
(Standard: Aus) Gibt an, ob Sie eine sichere Verbindung für
die Kommunikation mit dem SMTP-Server nutzen möchten.
Beim Verwenden von SSL, stellen Sie sicher den SMTP Port
entsprechend zu definieren.
E-Mail-Adresse des Absenders
Die E-Mail-Adresse, die als Absender angegeben wird.
E-Mail-Adresse des Empfängers
Eine Liste der E-Mail-Adressen, die die Benachrichtigung
erhalten sollen, mit Semikolon getrennt. Zum Beispiel:
[email protected];[email protected].
Benutzerdefiniertes Betreffsuffix
(Optional) Ein Textzeichenfolge, die im Betreff der E-Mail
steht. Verwenden Sie /r für Wagenrücklauf, /n für neue Zeile
und /t für Tabstoppzeichen.
Benutzerdefiniertes Textpräfix
(Optional) Ein Textzeichenfolge, die im Text der E-Mail steht.
Verwenden Sie /r für Wagenrücklauf, /n für neue Zeile und /t
für Tabstoppzeichen.
E-Mail bei Erfolg versenden
(Standard: Aus) Wählen Sie Ein, um nach der erfolgreichen
Fertigstellung eines Auftrags von ShadowProtect E-Mails zu
versenden.
E-Mail bei Misserfolg versenden
(Standard: Aus) Wählen Sie Ein, um nach einem
fehlgeschlagenen Auftrag von ShadowProtect E-Mails zu
versenden..
Page 87 of 100
Benutzerhandbuch für ShadowProtect
Sende täglichen Bericht
(Standard: Aus) Gibt an, ob Sie einen täglichen Bericht der
ShadowProtect Aktivitäten senden wollen.
Sende wöchentlichen Bericht
(Standard: Aus) Gibt an, ob Sie einen wöchentlichen Bericht
der ShadowProtect Aktivitäten senden wollen.
4. (Optional) Klicken Sie auf E-Mail testen, um eine Testnachricht zu versenden und zu bestätigen,
dass die E-Mail-Einstellungen ordnungsgemäß funktionieren.
Wenn Sie Probleme haben die E-Mail Meldungen von ShadowProtect auf Ihrem produktiven E-Mail-Server
zu erhalten, versuchen Sie die E-Mails auf ein externes Konto, wie z.B. Gmail oder Hotmail zu senden.
Damit können Sie das Problem auf ShadowProtect oder auf das E-Mail System eingrenzen.
Hinweis: Wenn Sie dies machen, stellen Sie sicher, dass Ihr externes E-Mail Konto POP/IMAP
Unterstützung aktiviert hat.
11.3 Protokolldateien
ShadowProtect erstellt für jeden Backup-Auftrag eine Protokolldatei. Dieses Protokoll enthält Informationen
über die Ergebnisse des Backup-Auftrags, ggf. einschließlich der Gründe für den Misserfolg. Auf dem Reiter
Backup-Verlauf können Sie das Protokoll für jeden Backup-Auftrag einsehen (siehe Reiter Backup-Verlauf).
Jeder Protokolleintrag enthält Informationen über den zugehörigen Backup-Auftrag: Startzeit,
Fertigstellungszeitpunkt, Art (Vollbackup oder inkrementelles Backup), Quelle, Ziel und Status. Erfolgreich
abgeschlossene Backup-Jobs haben den Status „Fertiggestellt“. ShadowProtect markiert die Aufträge, die
nicht erfolgreich abgeschlossen wurden, mit einem Warnsignal
.Diese Aufträge haben nicht den Status
„Fertiggestellt“, sondern beispielsweise „Ausführung fehlgeschlagen“ oder „Abgebrochen“. Diese Einträge
müssen überprüft und die Fehlerursache gefunden werden.
Das Auftragsprotokoll enthält Informationen zu den Ereignissen, die während des Auftrags auftraten:
Zeitpunkt (wann das Ereignis eintrat), Modul, Code und Nachricht. Erfolgreich abgeschlossenen
Backup-Jobs haben den Status „Fertiggestellt“. ShadowProtect markiert die Aufträge, die nicht erfolgreich
abgeschlossen wurden, mit einem Signal für Misserfolg
.
11.4 Erstellen von Schlüsseldateien
Schlüsseldateien sind eine Alternative zum Schutz der Backup Images. Mit Schlüsseldateien können Sie die
Erstellung und Speicherung von Backup Image-Dateien delegieren, ohne die Kontrolle über die Kennwörter
zu verlieren, die Ihre Backup Image-Dateien schützen.
In ShadowProtect ist das Werkzeug KeyFileMaker zur Erstellung von Schlüsseldateien enthalten. Sie finden
KeyFileMaker auf der CD von ShadowProtect, es wird allerdings nicht standardmäßig installiert.
Page 88 of 100
Benutzerhandbuch für ShadowProtect
Hinweis: Hinweis: Wenn Sie einen Zeitplan für fortlaufende inkrementelle Backups verwenden
(siehe Erstellen von Backup Image-Dateien), erstellt ShadowProtect automatisch mit jedem neuen
Vollbackup eine neue Schlüsseldatei. ImageManager greift dann beim Zusammenfassen der
inkrementellen Images auf die Schlüsseldatei zu. Weitere Informationen zu ImageManager finden
Sie im Benutzerhandbuch für den ImageManager von ShadowProtect
11.4.1 KeyFileMaker installieren
1. Legen Sie die CD von ShadowProtect in das CD-Laufwerk des Systems ein.
2. Navigieren Sie in den Ordner \Installers und führen Sie die Datei KEYFILEMAKERSETUP.exe aus.
3. Befolgen Sie zur Installation der KeyFileMaker-Software die Schritte im Installationsassistenten.
Nach der Installation können Sie KeyFileMaker in Windows über den folgenden Pfad öffnen Start >
Programme > Shadow Protect > Shadow Protect KeyFileMaker.
11.4.2 Eine Schlüsseldatei erstellen
1. Starten Sie KeyFileMaker (Start > Alle Programme > ShadowProtect > ShadowProtect
KeyFileMaker).
2. Geben Sie im Dialogfenster KeyFileMaker die folgenden Informationen ein und klicken Sie auf
Schlüsseldatei erstellen.
Schlüsseldateien haben die Dateiendung.spk..
Kennwort
Definieren Sie das Kennwort, das in der Schlüsseldatei gespeichert werden soll.
Schlüsseldatei Geben Sie einen Dateienamen und Speicherort für die Schlüsseldatei ein. Die
Schlüsseldatei muss im selben Ordner wie die davon abhängigen Backup
speichern
unter
Image-Dateien gespeichert werden.
Page 89 of 100
Benutzerhandbuch für ShadowProtect
Schlüsseldatei Definieren Sie den Backup Image-Satz, der der Schlüsseldatei zugeordnet
werden soll.
Assoziierung
Generische Schlüsseldatei: Die Schlüsseldatei wird keinem Image-Satz
zugeordnet. Sie können eine generische Schlüsseldatei verwenden, wenn alle
Backup Image-Dateien in einem bestimmten Ordner zu demselben Image-Satz
gehören.
Schlüsseldatei ist einem GUID zugeordnet: Der GUID (Global Unique ID) des
Dateisatzes, der der Schlüsseldatei zugeordnet werden soll.
Schlüsseldatei ist einer Backup Image-Datei zugeordnet: Der volle Name,
einschließlich des Pfads, zu der Backup Image-Datei aus dem Image-Satz, der
dieser Schlüsseldatei zugeordnet werden soll.
Alle Backup Image-Dateien in einem Image-Satz haben denselben GUID.Sie
können den GUID der Backup Image-Dateien im Mount-Assistenten anzeigen:
a. Doppelklicken Sie im Windows Explorer auf die Backup Image-Datei.
b. Öffnen Sie auf der Seite Name der Image-Datei die Eigenschaftsgruppe
Eigenschaften der Dateiabhängigkeit
11.5 Ändern der Erstellungsrichtlinie der Partition
Mit dem Editor für die Einstellungsrichtlinien der Partitionen können Sie die Grundeinstellungen der
Festplattengeometrie für neue Partitionen verändern. Sie können den Editor für die Einstellungs-richtlinien
der Partitionen im Aktionsmenü (Kontextmenü) auf dem Reiter Datenträger öffnen (siehe Reiter Datenträger)
Das Dialogfenster Erstellungsrichtlinie der Partition
Die Einstellungen für die Partitionserstellung verändern
1. Starten Sie die ShadowProtect-Konsole (siehe Starten von ShadowProtect).
2. Wählen Sie in der Mitte den Reiter Datenträger aus.
3. Klicken Sie mit der rechten Maustaste auf die gewünschte Partition und wählen Sie dann Regeln
bearbeiten aus.
4. Bearbeiten Sie im Editor für die Erstellungsregel der Partition die Einstellungen für die
Partitionserstellung und klicken Sie dann auf Aktivieren.
Klicken Sie zum Bearbeiten einer bestimmten Einstellung in das dazugehörige Feld und geben Sie
den gewünschten Wert ein oder wählen Sie ihn aus der Dropdown-Liste aus (falls verfügbar).
Page 90 of 100
4.
Benutzerhandbuch für ShadowProtect
Layout Typ
Definiert den Namen der Erstellungsrichtlinie für die Partition.
StStartausrichtung (Standard: Spur) Identifiziert den Beginn der Partition, typischerweise
der Partition
befindet dieser sich an einer Datenträgergrenze. Es werden folgende
Optionen unterstützt: Zylinder, Spur und Sektor.
Partition End
(Standard: Sektor) Identifiziert das Ende der Partition. Es werden folgende
Alignment
Optionen unterstützt: Zylinder, Spur und Sektor.
Abschlussausrich- Definiert den Ausgleich vom Beginn des Datenträgers, von dem die Partition
tung der Partition starten soll. Das sollte eine ganze Zahl sein.
Ausgleich von
(Standard: Sektor) Definiert die Einheiten, die für den definierten Ausgleich
Datenträgerbeginn verwendet werden sollen. Es werden folgende Optionen unterstützt: Zylinder,
Spur, Sektor und Byte.
11.6 Erstellen einer Recovery CD
StorageCraft bietet eine ISO Image-Datei, die Sie für die Erstellung einer startbaren
Wiederherstellungsumgebung von einem Datenträger verwenden können. Weitere Informationen über das
Verwenden der Wiederherstellungsumgebung erhalten Sie im Benutzerhandbuch der
Wiederherstellungsumgebung von StorageCraft.
Einen Datenträger mit einer Wiederherstellungsumgebung erstellen
1. Laden Sie bei Bedarf die ISO Image-Datei mit der Wiederherstellungsumgebung herunter.
a.Öffnen Sie einen Internetbrowser auf derStorageCraft ISO Download Webseite.
b.Geben Sie im Feld Seriennummer die Produktseriennummer ein, die Sie beim Kauf von
ShadowProtect erhalten haben und klicken Sie dann auf Senden.
c.Speichern Sie die ISO Image-Datei mit der Wiederherstellungsumgebung
(ShadowProtect_RE_4.0.0.iso) auf einem lokalen Datenträger.
2. Legen Sie eine leere CD/DVD/Blu-Ray in das optische Laufwerk Ihres Systems ein.
3. Wählen Sie in Windows Start > ShadowProtect > ISO-Werkzeug aus.
4. Navigieren Sie zur ISO-Datei von ShadowProtect, wählen Sie diese aus und klicken Sie auf
Datenträger brennen.
Wenn Sie die auf dem Datenträger vorhandenen Daten überschreiben möchten, wählen Sie
Bestehende Daten überschreiben…
5. Klicken Sie auf Schließen, wenn das ISO-Werkzeug die Übertragung des ISO-Images beendet hat.
Der Transfer kann mehrere Minuten dauern.
Page 91 of 100
Benutzerhandbuch für ShadowProtect
12 Optimale Verfahren
12.1 Schalten Sie bei der Verwendung inkrementeller
Backups Defragmentierungssoftware aus .
Wenn Sie ein inkrementelles Backup anfertigen, schreiben Sie eine Datei, in der nur die seit dem letzten
Vollbackup oder inkrementellen Backup geänderten Sektoren erfasst werden. Wenn Sie eine
Defragmentierungssoftware ausführen, werden die Sektoren auf dem Datenträger verändert und der Zeitund Platzbedarf für das inkrementelle Backup Image steigt beträchtlich. Wenn Sie eine
Defragmentierungssoftware ausführen möchten, empfehlen wir, dass Sie dies vor der Erstellung eines
Vollbackups tun. Außerdem sollte Defragmentierungssoftware nie parallel zur Erstellung inkrementeller
Backup Images mit ShadowProtect ausgeführt oder geplant werden.
12.2 Testen Sie die Wiederherstellungsumgebung von
StorageCraft.
Stellen Sie sicher, dass Sie mit der CD von StorageCraft Ihr System starten können und sowohl Zugriff auf
alle lokalen Laufwerke als auch auf möglicherweise benötigte Netzwerkgeräte haben.
12.3 Überwachen Sie den Speicherplatz am Speicherort
der Images.
Stellen Sie sicher, dass der Ort, an dem Sie Backup Image-Dateien speichern, über genug Speicherplatz für
neue Backup Image-Dateien verfügt. Andernfalls schlagen die Backup-Jobs fehl.
12.4 Überwachen Sie die Protokolldateien von
ShadowProtect.
Überprüfen Sie regelmäßig die Protokolldateien von ShadowProtect. Die Protokolldateien enthalten den
Status der Backup-Jobs, so dass Sie darüber informiert sind, welche Backup-Jobs erfolgreich
abgeschlossen wurden und welche fehlgeschlagen sind. Wenn ein Backup-Auftrag fehlgeschlagen ist,
enthält die Protokolldatei Details dazu, damit Sie den Fehler finden und beheben können.
12.5 Schützen Sie Ihre Backup Image-Dateien mit
Kennwortverschlüsselung
Page 92 of 100
Benutzerhandbuch für ShadowProtect
Da die Backup Images von ShadowProtect alle Informationen auf der Festplatte enthalten, können Sie durch
den Einsatz von Kennwortverschlüsselung die Datensicherheit erhöhen.
12.6 Fassen Sie mehrere Volumina in Ihrem
Backup-Auftrag zusammen.
Wenn Sie Datenbanken oder Anwendungen haben, die mehrere Volumina umfassen, fassen Sie alle
relevanten Volumina im Backup Image zusammen. Snapshots von ShadowProtect können gleichzeitig
mehrere Voumina umfassen und stellen so die volumina-übergreifende Konsistenz sicher.
12.7 Speichern Sie Backup Image-Dateien regelmäßig
auf einem tragbaren Datenträger.
Auf CD, DVD und Blu-Ray gespeichert, können Sie die Backup Image-Dateien unkompliziert an einem
anderen Ort aufbewahren. Dadurch sind die Backups auch im Falle einer Katastrophe verfügbar.
12.8 Verwalten Sie die Backup Images mit dem Backup
Image Tool.
Sie können Backup Images konsolidieren, sie für die Speicherung auf CD oder DVD aufspalten und neue
Kennwortverschlüsselung für existierenden Backup Image-Dateien anwenden, falls die Kennwörter unsicher
geworden sind (siehe Image Conversion Tool).
12.9 Verwenden Sie die E-Mail-Benachrichtigungen.
Mit automatischen E-Mails sind Sie immer über Ihre Backup-Jobs von ShadowProtect informiert und können
auftretende Probleme schnell identifizieren und beheben (sieheKonfigurieren von
E-Mail-Benachrichtigungen).
12.10 Verwenden Sie eine Aufbewahrungsrichtlinie, die
Verläufe zu einem bestimmten Zeitpunkt ausnutzt.
Lesen Sie die Optionen, die ShadowProtect für die Aufbewahrung von Verläufen zu einem bestimmten
Zeitpunkt anbietet, einschließlich differentieller Images für zweite und folgende Vollbackups (siehe
Erweiterte Einstellungen).
Page 93 of 100
Benutzerhandbuch für ShadowProtect
13 Einstellungen für Aufbewahrungsrichtlinien
Bei ShadowProtect kommt eine einzigartige Methode zur Nutzenmaximierung von Backup Images zu einem
bestimmten Zeitpunkt zum Einsatz. Gleichzeitig wird der Speicherbedarf minimiert und so erreicht, dass
mehr Verläufe zu einem bestimmten Zeitpunkt auf wesentlich weniger Speicherplatz gespeichert werden
können. Die beiden folgenden Tabellen stellen vier gängige Aufbewahrungs-richtlinien für geplante
Backup-Jobs sowie die daraus resultierende Leistung dar. Weitere Informationen über das Erstellen von
geplanten Backup-Jobs und Aufbewahrungsrichtlinien finden Sie Erstellen von Backup Image-Dateien.
Page 94 of 100
Benutzerhandbuch für ShadowProtect
14 Produkt-Support
Der technische Support für die Produkte von StorageCraft steht mit der Veröffentlichung der Produkte zur
Verfügung und endet sechs Monate nach der Veröffentlichung der nächsten wichtigen Version des Produkts
oder nachdem StorageCraft die Produktlinie nicht mehr herstellt.
Technischer Support
Der technische Support von StorageCraft besteht aus Tools zur Selbsthilfe, die unter
forum.storagecraft.com/Community/ (auf Englisch) verfügbar sind. Deutschsprache Unterstützung ist unter
http://www.storagecraft.eu/de/support-downloads.html erhältlich.
Sie finden auf den Support Seiten hilfreiche Hinweise als Knowledge Base (Wissensdatenbank), Antworten
auf die meist gestellten Produktfragen (FAQ’s), sowie technischen Informationen über alle StorageCraft
Produkte.
Online-Supportanfragen
Supportanfragen in Europa werden an Werktagen von 09:00 bis 17:00 behandelt. Kontaktieren Sie den
Support über folgendes Formular support.storagecraft.eu/incident_create.aspx?language=de . Bitte geben
Sie so viele Details wie möglich an, damit die technischen Support Ingenieure das Problem verstehen und
lösen können. Für eine effiziente Dienstleistung, geben Sie bitte mindestens folgende Informationen an:
Produktname und Seriennummer
Detaillierte Problembeschreibung, Fehlernummer, Protokolldatei, Beschreibung, etc.
Einstellungen der Hardware und Software, Version des Betriebssystems, Nummer des Service
Packs, etc.
Telefonischer Support
Telefonischer Support ist verfügbar für alle Kunden mit einem Wartungs-Vertrag (Maintenance) oder für
Kunden, die einen technischen Support auf der StorageCraft Webseite gekauft haben. StorageCraft Support
Spezialisten stehen Montag bis Freitag von 09:00 bis 17:00 Uhr, (außer an Feiertagen) zur Verfügung.
Page 95 of 100
Benutzerhandbuch für ShadowProtect
15 Glossary
Backup: Das Kopieren von Dateien, Volumen und Datenbanken, um sie beim Hardware-Ausfall oder
anderen Katastrophen wiederherstellen zu können. Das Backup ist ein wichtiger Teil der Disaster
Recovery-Strategie und wird trotzdem häufig vernachlässigt, insbesondere von PC-Benutzern.
Backup Image-Datei: Datei, die den Inhalt der Backup-Aktivität enthält. Mit der Backup Image-Datei können
Sie den Inhalt eines Computersystems zu einem bestimmten Zeitpunkt wiederherstellen.
Backup Image-Satz: Die Base Image-Datei sowie alle inkrementellen Image-Dateien, aus denen alle
Backup Image-Dateien für ein bestimmtes Computersystem bestehen.
Bare Metal-Wiederherstellung: Die vollständige Wiederherstellung von Computerdaten nach einem
Totalausfall, einschließlich des Betriebssystems, Dateisystems, der Partitionen, Volumen und Daten, von
einem kompletten Backup Image.
Base Image-Datei: Backup Image-Dateien, die eine Kopie aller auf einem Laufwerk belegten Sektoren
enthält. Diese Image-Datei enthält alle Daten eines Computers, einschließlich des Betriebssystems, der
Anwendungen und Daten.
Basisdatenträger: Ein physische Laufwerk, auf das von MS-DOS* und allen Betriebssystemen von
Windows* zugegriffen werden kann. Sie können bis zu vier Primärpartitionen oder drei Primärpartitionen und
eine erweiterte Partition mit mehreren logischen Laufwerken enthalten.
Cold Backup: Ein Backup aus einer Wiederherstellungsumgebung und nicht aus dem Betriebssystem vom
Hochfahren eines Computers.
Fortlaufende inkrementelle Backups: Ein Modell für einen Backup-Zeitplan von ShadowProtect, mit dem
Sie erst eine Base Backup-Datei erstellen können und dann weitere inkrementelle Backup-Dateien, die
lediglich die Veränderungen seit dem letzten Backup enthalten.
Kompression: Eine Technologie zur Verkleinerung der Dateigröße. Damit sparen Sie Zeit, Bandbreite und
Speicherplatz.
Differentielle Image-Datei: Backup-Datei, die lediglich die seit der Erstellung der Base Image-Datei
veränderten Laufwerkssektoren enthält. Die Erstellung differentieller Image-Dateien benötigt etwa genauso
viel Zeit wie die Erstellung von Base Image-Dateien, differentielle Image-Dateien sind jedoch kleiner. Bei der
Wiederherstellung eines Laufwerks (oder einer Datei oder eines Ordners) müssen Sie die Base Image-Datei
gemeinsam mit der zugehörigen differentiellen Image-Datei verwenden, um den Computer zu einem
bestimmten Zeitpunkt wiederherzustellen.
Disaster Recovery: Die Möglichkeit, den vollständigen Verlust eines Computers, sei es durch
Naturkatastrophen oder böswillige Absicht, zu ersetzen. Typische Strategien der Disaster Recovery sind
Replikation und Backup/Restore.
Laufwerk: Ein lokales Laufwerk, einschließlich lokal angeschlossener USB- oder FireWire-Laufwerke, und
Network Drives wie SAN, NAS, iSCSI, SCSI, USB oder FireWire.
Page 96 of 100
Benutzerhandbuch für ShadowProtect
Treiber: Ein Programm, welches mit einem Gerät oder eine Software interagiert. Ein Treiber stellt eine
gemeinsame Schnittstelle zu einem Gerät oder einer Software zur Verfügung, damit andere
Computersystem oder Benutzer Zugriff darauf haben.
Laufwerksbuchstabe: Siehe Als Laufwerksbuchstabe mounten.
Dynamischer Datenträger: Eine physische Festplatte, deren Funktionen über die einfacher Festplatten
(siehe Basisdatenträger) hinausgehen, wie beispielsweise Support für Volumina auf mehreren Laufwerken.
Dynamische Datenträger verwenden eine verdeckte Datenbank zur Informationsverfolgung über
dynamische Volumina auf dem Datenträger und andere dynamische Datenträger auf dem Computer.
Verschlüsselung: Ein Verfahren, welches Dateiinhalte für Personen, die nicht in Besitz des passenden
Entschlüsselungsalgorithmus sind, unlesbar macht.
ExactState™ Imaging: Die Möglichkeit, dann ein Backup Image zu erstellen, wenn der Computer sich in
einem dafür günstigen Zustand befindet (beispielsweise keine geöffneten Dateien).
Full Image-Datei -- Siehe Base Image-Datei.
Festplattenlaufwerk: Ein elektromagnetisches Speichermedium (auch Festplatte genannt), auf dem die
Daten eines Computers gespeichert werden können und welches den Zugriff darauf erlaubt.
HeadStart Restore (HSR): Die Möglichkeit, mit der Wiederherstellung des Dateisatzes einer großen Backup
Image-Datei zu beginnen, während ShadowProtect demselben Dateisatz weiterhin inkrementelle Backup
Image-Dateien hinzufügt. Damit wird die Wiederherstellungszeit für ein großes Volumen von Tagen oder
Wochen auf Minuten oder wenige Stunden reduziert.
Hot Backup: Ein Backup Image, welches gemacht wird, währen ShadowProtect im Standardbetriebsystem
des Computers geladen ist. Für ein Hot Backup ist die Verwendung eines Snapshotfilter-Treibers
unabdingbar (siehe Snapshot).
Hot Restore: Die Wiederherstellung eines Backup Images während Computer oder Server in Betrieb sind.
Von einem Systemvolumen kann kein Hot Backup angefertigt werden.
Image oder Image-Datei: Siehe Backup Image-Datei.
Imagesatz: Die Kombination eines kompletten Image und den zugehörigen inkrementellen Images, die für
die Wiederherstellung eines Computers zu einem bestimmten Zeitpunkt erforderlich sind.
Inkrementelle Image-Datei: Backup Image-Datei, die Sektoren enthält, die seit dem letzten inkrementellen
Backup verändert worden sind. Inkrementelle Images können schnell erstellt werden und sie sind kleiner als
Base Image-Dateien oder differentielle Image-Dateien. Bei der Wiederherstellung eines Laufwerks (oder
einer Datei oder eines Ordners) müssen Sie die Base Image-Datei gemeinsam mit den zugehörigen
inkrementellen Image-Dateien verwenden, um den Computer zu einem bestimmten Zeitpunkt
wiederherzustellen.
Volumen sperren: Eine Softwareanforderung, um exklusiven Zugang zu einem bestimmten Laufwerk zu
erhalten. Das Sperren von Volumen verhindert, dass andere Softwareprogramme das Dateisystem
verändern oder während des Schreibens der Image-Datei Dateien öffnen.
Microsoft VolSnap: Die proprietäre Snapshot-Technologie von Microsoft.
Page 97 of 100
Benutzerhandbuch für ShadowProtect
Microsoft Volume Shadow Copy Service (VSS): Die Backup-Infrastruktur für die Betriebssysteme
Microsoft Windows XP und Microsoft Windows Server 2003, sie dient auch als Mechanismus für die
Erstellung konsistenter Datenkopien zu einem bestimmten Zeitpunkt. Volume Shadow Copy Service erstellt
durch die Koordination von Geschäftsanwendungen, Dateisystemen, Backup-Anwendungen, Lösungen zur
schnellen Wiederherstellung und Speichermedien konsistente Snapshots.
Als Laufwerksbuchstabe mounten: Die Zuweisung von Volumina (aktiven Primärpartitionen und logischen
Partitionen) zu spezifischen Buchstabenbezeichnungen im Stammnamespace eines Betriebssystems von
Microsoft. Im Gegensatz zu Mount Points (siehe Mount Point) erlauben Buchstabenzuweisungen lediglich
Buchstaben im Namespace und sie stellen ausschließlich Volumina dar. Mit anderen Worten: Es handelt
sich hierbei um die Benennung der Wurzeln eines „Waldes“, der das Dateisystem darstellt (wobei jedes
Volumen darin ein eigenständiger Baum ist).
Mount Point: Ein Verzeichnis auf einem Volumen, das von einer Anwendung zum „mounten“ (für die
Benutzung einrichten) eines anderen Volumen verwendet wird. Mount Points unterliegen nicht den
Beschränkungen der Laufwerksbuchstaben (Siehe Als Laufwerksbuchstabe mounten) und ermöglichen
daher eine logischere Organisation der Dateien und Ordner.
Gemountetes Volumen: Die Möglichkeit, ein Backup Image, welches sich physisch an einem anderen Ort
im Netzwerk befindet, zu sehen und zu verwenden. Wenn das Backup Image gemountet ist, erscheint es als
Volumen und verhält sich, als wäre es ein Teil des lokalen Computer-systems. Gemountete Volumina
können gelesen / beschrieben werden, so dass Benutzer bestehende Image-Dateien aktualisieren, auf Viren
oder Malware scannen und reparieren können.
Betriebssystem: Software, die nachdem sie von einem Startprogramm auf den Computer aufgespielt
wurde, alle anderen Programme des Computers verwaltet. Andere Programme werden Anwendungen oder
Anwendungsprogramme genannt.
Partition: Teil eines physischen Datenträgers, der so agiert, als wäre er ein physisch unabhängiger
Datenträger. Nach der Erstellung muss eine Partition formatiert werden und einen Laufwerks-buchstaben
zugewiesen bekommen, bevor Daten dort gespeichert werden können. Partitionen auf Basisdatenträgern
können grundlegende Volumina enthalten, welche Primärpartitionen und logische Laufwerke enthalten.
Partitionen auf dynamischen Volumina werden als dynamische Laufwerke bezeichnet. Es gibt folgende
Typen: einfach, striped, übergreifend, gespiegelt und RAID-5 (striped mit Paritäten) Volumina.
Wiederherstellung: Die Aktivität, Computerdaten aus einer bereits gespeicherten Backup Image-Datei
wiederherzustellen.
Snapshot: Backup-Typ, der einen Volumen zu einem bestimmten Zeitpunkt darstellt. Wenn Sie ein Backup
oder ein geplantes Backup durchführen, verwendet ShadowProtect für den Snapshot des Volumens
entweder StorageCraft Volume Snapshot Manager (VSM) oder Microsoft Volume Shadow Copy Service
(VSS). Änderungen, die nach dem Snapshot am Volumen vorgenommen werden, sind nicht im Backup
enthalten.
.spf: Eine Dateiendung, die eine vollständige oder Base Image-Datei von ShadowProtect kennzeichnet.
.spi: Eine Dateiendung, die eine inkrementelle oder differentielle Image-Datei von ShadowProtect
kennzeichnet.
Page 98 of 100
Benutzerhandbuch für ShadowProtect
.sp(Zahl): Eine Dateiendung, die eine mehrere Dateien umfassende Image-Datei von ShadowProtect
kennzeichnet. Die Zahl nach.sp ist die von der Image-Dateigruppe umfasste Dateifolge.
Backup zu einem bestimmten Zeitpunkt: Backup-Routine, mit der Sie eine Datei, einen Ordner oder ein
ganzes System zu einem bestimmten Zeitpunkt wiederherstellen können. Backups zu einem bestimmten
Zeitpunkt werden häufig verwendet, um einen Computer in den Zustand vor dem Auftreten eines Problems
zurückzuversetzen.
Geschützte Volumina: Volumina, für die der Benutzer ein Backup mit ShadowProtect vorgesehen hat.
RAID: Redundant Array of Independent Disks (deutsch “redundante Anordnung unabhängiger Festplatten”).
Die Zusammenfassung mehrerer Festplatten, die mehr Leistung und Fehlertoleranz bietet. Es gibt
verschiedene RAID-Level. Die am häufigsten verwendeten sind 0,1 und 5:
Level 0: Striping ohne Parität (Blöcke jeder Datei werden über mehrere Festplatten verteilt).
Level 1: Spiegelung oder Duplexing.
Level 5: Striping in Blöcken mit verteilter Parität.
Echtzeit: Reaktionsgeschwindigkeit des Computers, die der Benutzer als unmittelbar wahrnimmt und die es
dem Computer ermöglicht, mit externen Prozessen, wie beispielsweise Backups, Schritt zu halten.
Wiederherstellungsumgebung: Siehe Wiederherstellungsumgebung von StorageCraft.
Remote-Computer (Knoten): Ein Computer, der sich physisch an einem anderen Ort im Netzwerk befindet,
auf den man aber von einem lokalen Computer aus zugreifen kann.
Service: Programme, Routinen oder Prozesse, die eine spezifische Systemfunktion ausführen, mit der
andere, insbesondere niedrigschwellige (der Hardware sehr nahe) Programme unterstützt werden.
Geplanter Auftrag: Ein mit der Oberfläche von ShadowProtect erstellter Auftrag. Erstellte Aufträge sorgen
dafür, dass die Backup-Ereignisse von ShadowProtect automatisch eintreten.
Umfasster Imagesatz: Eine Backup Image-Datei, die zur leichteren Verwaltung oder Speicherung in
mehrere kleine Dateien aufgeteilt wurde. Damit können Backup Image-Dateien auf tragbaren Medien wie
CD oder DVD gespeichert werden.
Wiederherstellungsumgebung von StorageCraft: Eine sekundäre Bootumgebung (oder Betriebssystem),
mit dem Benutzer auf Backup Image-Dateien in einem Netzwerk zugreifen und diese wiederherstellen
können. Diese Umgebung wird typischerweise verwendet, wenn ein Laufwerk nicht aus Windows heraus
wiederhergestellt werden kann oder wenn der Computer vollständig ausgefallen ist und die gesamte
Festplatte wiederhergestellt werden muss.
Ausfallzeit des Systems: Der Zeitraum, in dem ein Server oder PC offline ist und nicht von Benutzern
verwendet werden kann. Man sagt, das System ist nicht live.
Systemvolumen: Das Volumen, auf dem die Bootdateien zum Laden des Betriebssystems gespeichert
sind. Das ist üblicherweise das Volumen C:\.
Page 99 of 100
Benutzerhandbuch für ShadowProtect
Taskleistensymbol: Grafische Darstellung eines Computerprogramms oder einer Anwendung.
ShadowProtect verwendet beispielsweise ein Taskleistensymbol, damit der Benutzer Informationen über das
Programm erhält. Taskleistensymbole befinden sich in der Taskleiste.
UNC (Universal Naming Convention): Eine Methode zur Identifizierung von Ordnern, Dateien und
Programmen in einem Computernetzwerk. Ein UNC-Pfad beginnt mit zwei umgekehrten Schrägstrichen,
nach denen Servername, Freigabename, Verzeichnis und Dateiname folgen. Zum Beispiel
server\\name\share_name\backup_name.spi.
Ungeschützte Volumina: Volumina, die nicht von ShadowProtect geschützt werden.
Benutzeroberfläche: Die Bereiche eines Computersystems, mit denen der Benutzer interagiert (Bildschirm,
Tastatur, Maus, etc.) und der Bereich eines Softwareprogramms, das Benutzerinteraktion akzeptiert und
darauf reagiert.
Virtual Private Netw ork (VPN): Ein privates Datennetzwerk, welches die öffentliche
Telekommunikationsinfrastruktur nutzt. Der Datenschutz in einem VPN wird durch Tunneling Protokolle,
Verschlüsselung und andere Sicherheitsmaßnahmen gewährleistet.
VirtualBoot: Die Möglichkeit, auf Basis eines existierenden Backup Image-Datensatzes eine virtuelle
Maschine zu erstellen. Nach dem Start ermöglicht die virtuelle Maschine uneingeschränkten Zugriff auf die
Daten, Anwendungen und Services des Originalsystems im Zustand des letzten inkrementellen Images,
welches in der virtuellen Maschine enthalten war.
Virtuelles Volumen: Ein lokal referenziertes Volumen, welches nicht physisch im System existiert.
ShadowProtect verwendet virtuelle Volumina zum Schutz von Computersystemen.
Volumen: Ein Speicherbereich auf einer Festplatte. Ein Volumen wird mit einem Dateisystem wie File
Allocation Table (FAT) oder NTFS formatiert und typischerweise wird ihm ein Laufwerks-buchstabe
zugewiesen. Eine Festplatte kann in mehrere Volumina aufgeteilt sein und ein Volumen kann mehrere
Festplatten umfassen.
VSS Aw are: Eine Anwendung, die entwickelt wurde, um in Verbindung mit dem Microsoft Volume Shadow
Copy Services (VSS) konsistente Datenbackups zu garantieren.
Page 100 of 100