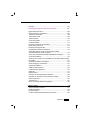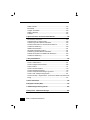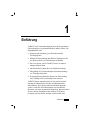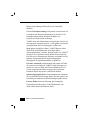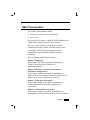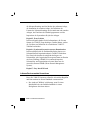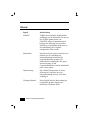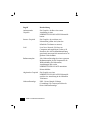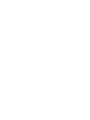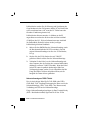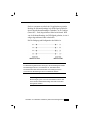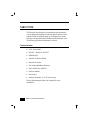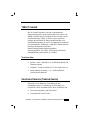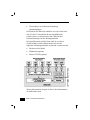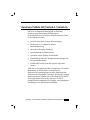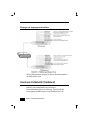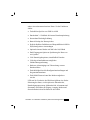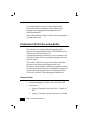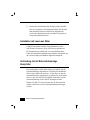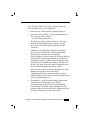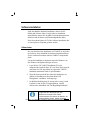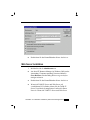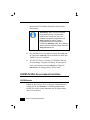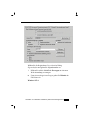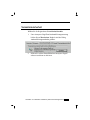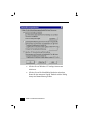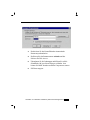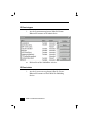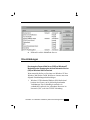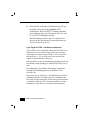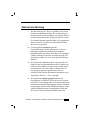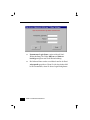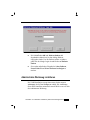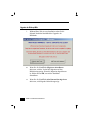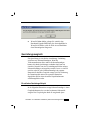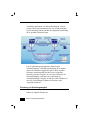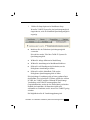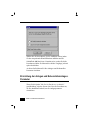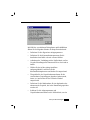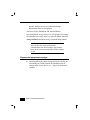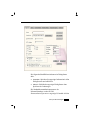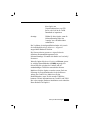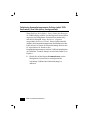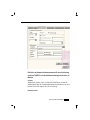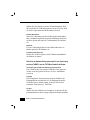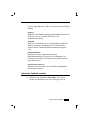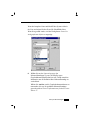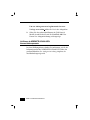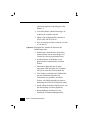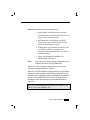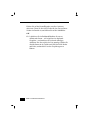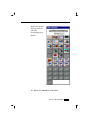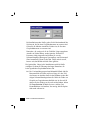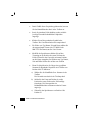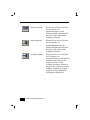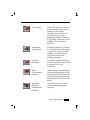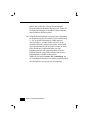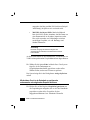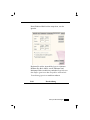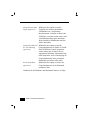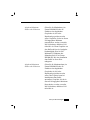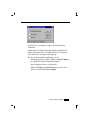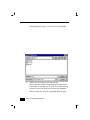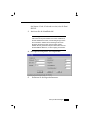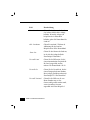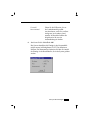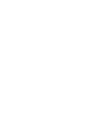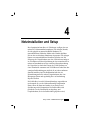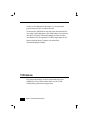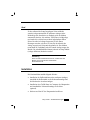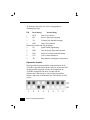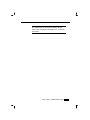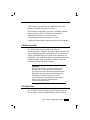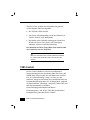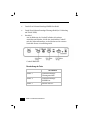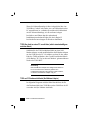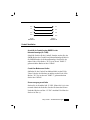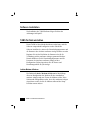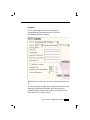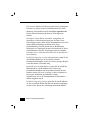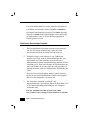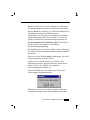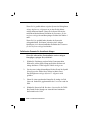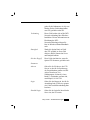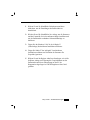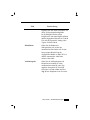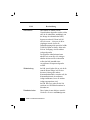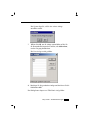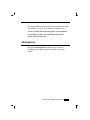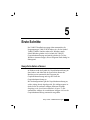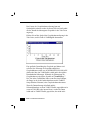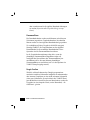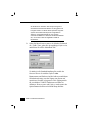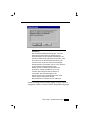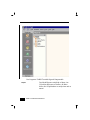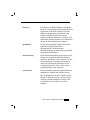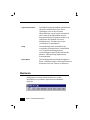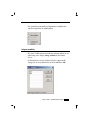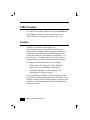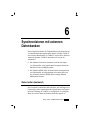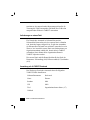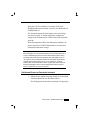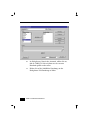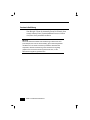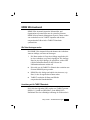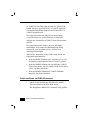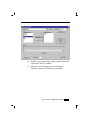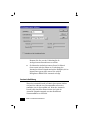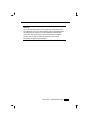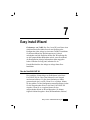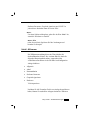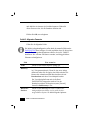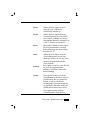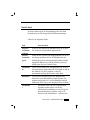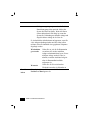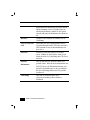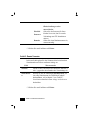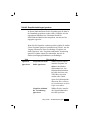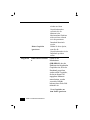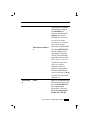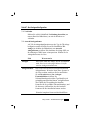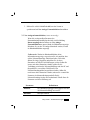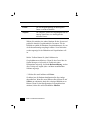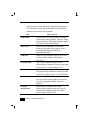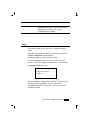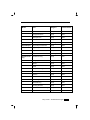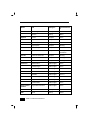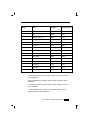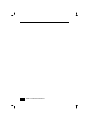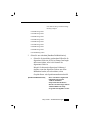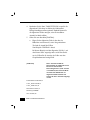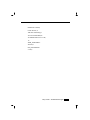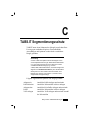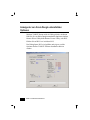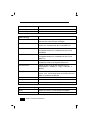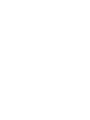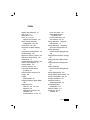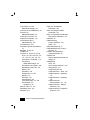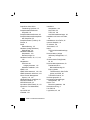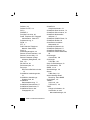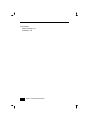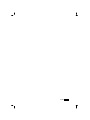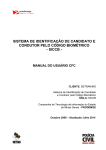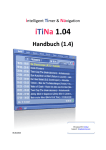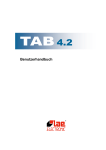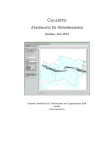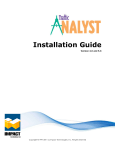Download TABS.IT PHONE Installationshandbuch
Transcript
Inhaltsverzeichnis 1 1 Einführung ......................................................................................................5 TABS.IT Dokumentation.............................................................................7 In diesem Buch verwendete Konventionen ...........................................8 Glossar .......................................................................................................10 2 Hardware- und Software-Installation (Standalone-Konfiguration).17 Anschluß an Nebenstellenanlage.........................................................17 Nebenstellenanlage-an-TABS.IT-Kabel...............................................18 TABS.IT TOPS............................................................................................20 Technische Daten.....................................................................................20 TABS.IT ComboX.......................................................................................21 Technische Daten.....................................................................................21 Omnitronix DataLink (TrakLink-Familie)...............................................21 Omnitronix PollSafe 635 (TrakSafe-II, TrakSafe-III)............................23 Eingangs- und Ausgangsport-Anschlüsse .........................................24 Omnitronix PollSafe 680 (TrakSafe-IV) .................................................24 InfoSystems CAB (Call Accounting Buffer)...........................................26 Technische Daten.....................................................................................26 Installationen ohne Puffer .......................................................................27 Installation mit Lesen aus Datei ............................................................28 Verbindung mit der Nebenstellenanlage überprüfen ........................28 Anschließen von zwei Nebenstellenanlagen ......................................30 Software-Installation.................................................................................31 Software laden...........................................................................................31 Web Access installieren ..........................................................................32 Systemkonfiguration.................................................................................32 IIS/PWS Installation ..................................................................................33 TABS.IT Server Installation......................................................................34 Web Server Installation............................................................................35 IIS/PWS für Web Access manuell einrichten.......................................36 IIS/PWS-Konsole.......................................................................................36 Verzeichnissicherheit...............................................................................39 IIS-Dienst stoppen ....................................................................................42 IIS-Dienst starten ......................................................................................42 Einführung 1 Einschränkungen .....................................................................................43 Benutzung des Personal Web Server (PWS) auf Windows NT Workstation oder Benutzung des Internet Information Service (IIS5) auf Windows 2000 Professional ...........................................................43 Login-Fragen bei TABS – und Webserver-Maschinen......................44 Administrator-Werkzeug..........................................................................45 Paßwortschutz für Web Access Administrator-Werkzeug.................47 Administrator-Werkzeug installieren.....................................................49 Upgrade der Webrep.Mdb.......................................................................50 Querleitungsausgleich ............................................................................51 Ein einfaches Querleitungs-Beispiel....................................................51 Einrichtung von Querleitungsausgleich ...............................................52 3 Setup für Einzelanlagen............................................................................55 Einrichtung der Anlagen und Nebenstellenanlagen-Parameter.....56 Allgemeine Anlagenparameter anzeigen ............................................58 Definition der Kommunikationsparameter für Extern (mittels TOPSBox/ComboX), Ohne Puffer (Keine), Sonstige und Datei..................62 Definition der Kommunikationsparameter für eine Verbindung zwischen TABS/PC und der Nebenstellenanlage direkt oder via Modem ........................................................................................................63 Definition der Kommunikationsparameter für eine Verbindung zwischen TABS/PC und der TOPS-Box/ComboX via Modem...........64 Nebenstellen-Typ/Modell auswählen ...................................................65 Verifizieren der NEBENSTELLENANLAGENKommunikationsparameter ...................................................................68 Mindestdauer für ein in der Datenbank zu speicherndes ankommendes oder abgehendes Gespräch definieren..................88 Anlagenparameter und Gesprächsdatensatzformate zur TABSKarte/TOPS-Box/ComboX senden ........................................................92 Daten importieren.....................................................................................94 4 Netzinstallation und Setup .....................................................................101 TOPS-Betrieb...........................................................................................102 Abruf..........................................................................................................103 Installation................................................................................................103 TOPS-Installation an entfernten Anlagen...........................................104 Auspacken ...............................................................................................104 2 TABS.IT Installationshandbuch Montage ................................................................................................... 104 Nebenstellenanlage an TOPS-Box anschließen.............................104 Kippschalter einstellen ......................................................................... 106 Stromversorgung anschließen ........................................................... 108 TOPS-Box einschalten.......................................................................... 109 TOPS Reset-Taste................................................................................. 109 TABS ComboX........................................................................................ 110 Technische Daten.................................................................................. 111 ComboX-Betrieb..................................................................................... 111 ComboX-Anschlüsse und Schalter .................................................... 111 Beschreibung der Ports ........................................................................ 112 Einstellen der Kippschalter.................................................................. 113 Hauptstation Hardware-Installation ................................................... 113 TOPS-Box direkt an einen PC anschließen (mittels standardmäßigem seriellem Kabel) ................................................. 114 TOPS-an-PC-Direktanschlußkabel (Null-Modem-Adapter)........... 114 ComboX Installation .............................................................................. 115 Anschluß der ComboX an den SMDR-Port der Nebenstellenanlage (für TABS)................................................................................................. 115 ComboX an Modem anschließen....................................................... 115 Stromversorgung anschließen ........................................................... 115 Software Installation.............................................................................. 116 TABS für Netz einrichten ....................................................................... 116 Lokales Modem definieren .................................................................. 116 Allgemein................................................................................................. 117 Modem testen ......................................................................................... 119 Definition der Zentralanlagen-Parameter ......................................... 120 Definition der Parameter für die entfernte Anlagen......................... 122 Daten importieren .................................................................................. 134 Abrufoptionen.......................................................................................... 137 Daten von Dongle Overflow empfangen............................................ 139 5 Erste Schritte............................................................................................ 141 Gesprächsdaten erfassen ................................................................... 141 Zusammenführen .................................................................................. 144 Dongle Overflow..................................................................................... 144 Fenster Gesprächsdatenerfassung schließen ............................... 146 Einführung 3 TABS.IT starten........................................................................................147 Menüleiste................................................................................................152 Anlagen auswählen ...............................................................................153 TABS.IT beenden....................................................................................154 Tabellen....................................................................................................154 6 Synchronisieren mit externen Datenbanken....................................155 Generischer Austausch.........................................................................155 Anforderungen an externe Datei..........................................................156 Auswirkung auf die TABS.IT-Datenbank ............................................156 Schritte zum Einsatz von Generischer Austausch............................157 Austausch-Ausführung..........................................................................160 HDMS USA-Austausch ..........................................................................161 Wie Daten übertragen werden .............................................................161 Auswirkung auf die TABS.IT-Datenbank ............................................161 Schritte zum Einsatz von HDMS USA-Austausch .............................162 Austausch-Ausführung..........................................................................164 7 Easy Install Wizard...................................................................................166 Über die Datei EASYINST.INI...............................................................166 Schritt 1: Willkommen............................................................................167 Schritt 2: Allgemeine Parameter..........................................................168 Schritt 3: Abruf..........................................................................................171 Schritt 4: Kommunikation......................................................................173 Schritt 5: Remote Parameter................................................................176 Schritt 6: Gesprächeinstellungen ignorieren ....................................177 Schritt 7: Nst.-Anlagen-Konfiguration..................................................181 Schritt 8: Kosten-, Organisations- und Konto-Tabellen importieren185 Fertig .........................................................................................................187 A Sicherheitsstufen....................................................................................188 B Allgemeine Felder (ZBV).........................................................................193 C TABS.IT Segmentierungsschutz ..........................................................200 D Easy Install – INI Dateierklärungen......................................................203 4 TABS.IT Installationshandbuch 1 Einführung TABS.IT ist ein Telefonabrechnungssystem für die quantitative Überwachung des Gesprächsaufkommens und der Kosten. Die Hauptfunktionen sind: • Erfassung und Speicherung von Informationen über Telefongespräche • Effektive Preisberechnung und effektives Management für den Weiterverkauf von Telefondiensten an Kunden • Eine Netz-Option, mit der TABS.IT Daten von anderen Anlagen sammeln kann • Abruf statistischer Daten für besser Mitarbeiterleistung • Überprüfung der Telefonrechnungen (Kostenberechnung) von Telefongesellschaften • Erzeugung benutzerdefinierter Reporte zur Sicherstellung einer wirkungsvolleren Auslastung der Ressourcen TABS.IT-Reporte unterstützen Sie bei der Analyse und der Nutzung der akkumulierten Telefon- und DatenaustauschInformationen. Diese Reporte können individuell angepaßt werden, so daß Sie den Anforderungen eines bestimmten Benutzers oder einer Organisation entsprechen. Reporte können für eine einzelne Organisation über mehrere TK-Systeme (Anlagen) oder für einzelne Anlagen, erstellt werden und Einführung 5 können nicht-eindeutige Nebenstellen in der Datenbank abdecken. Das Modul Preisberechnung wird genutzt, um die Kosten von Gesprächen und anderem Datenaustausch zu definieren. Die Kostenberechnung enthält zusätzliche Gebühren wie beispielsweise Steuern und Festbeträge. TABS.IT kann auch Informationen zu Gesprächen erfassen, die über das Internet (Sprache über IP - VoIP) geführt wurden und ermöglicht Ihnen die Überwachung der VoIP-Kosten. Web Access ermöglicht es Ihnen, TABS.IT-Reporte mittels World Wide Web-Konnektivität zu erzeugen und die Organisationsstruktur zu ändern. Reporte werden von TABS.IT auf einem Server produziert und im HTML-Format angezeigt. Das Web Access Administrator-Werkzeug wird genutzt, um die Benutzer-Autorisierung für die Reporterzeugung und Manipulation der Organisationsstruktur zu definieren. Externer Austausch ermöglicht Ihnen den Import von Daten aus externen Verzeichnissen. TABS.IT ist für den Import von Quellen wie Ericsson DNA und Siemens HDMS für die USVersion eingerichtet und bietet ein generisches AustauschInstrument für das Importieren vordefinierter Dateien. Querleitungsausgleich führt Gesprächsdatensätze zusammen, die von demselben Anruf erzeugt wurden, der über mehrere mit Querleitungen verbundene Nebenstellenanlagen geführt wurde. Externe Puffer dienen zur Erfassung, Speicherung und Übertragung telefonbezogener Gesprächsdatensätze oder anderer Arten datensatzorientierter Daten. 6 TABS.IT Installationshandbuch TABS.IT Dokumentation Die TABS.IT Dokumentation umfaßt: • Installationshandbuch (dieses Handbuch) • Online-Hilfe Das Installationshandbuch enthält alle für die Installation von TABS.IT notwendigen Funktionen und Verfahren. Die Online-Hilfe erklärt die verschiedenen TABS.ITFunktionen und Report-Optionen. Darüber hinaus werden Anweisungen für den System-Setup gegeben, um die grundsätzliche Organisationshierarchie Ihres Systems aufzubauen. Dieses Handbuch umfaßt folgende Kapitel: Kapitel 1. Einführung Dieses Kapitel liefert eine allgemeine Beschreibung zu TABS.IT und erläutert den Umfang dieses Installationshandbuchs. Kapitel 2. Hardware- und Software-Installation (Standalone-Konfiguration) Dieses Kapitel enthält Anweisungen zur Installation der Hardware, für den Anschluß der Nebenstellenanlage an den Rechner sowie für die Installation der Software). Kapitel 3. Setup für Einzelanlagen Dieses Kapitel umfaßt Anweisungen zur Definition des Gebührendatensatzformats und das Importieren von Systemdaten. Kapitel 4. Netzinstallation und Setup Dieses Kapitel enthält Anweisungen zur Installation der Puffereinheiten an den entfernten Anlagen, deren Anschluß an Einführung 7 die Nebenstellenanlage und das Modem der entfernten Anlage, die Installation der zentralen Anlage, das Definieren des Formats der Nebenstellenanlage an den entfernten und zentralen Anlagen, das Einrichten der Fernabfrageparameter und das Importieren der Systemdaten für jede der Anlagen. Kapitel 5. Erste Schritte In diesem Kapitel erhalten Sie die Informationen, die Sie zum Starten des TABS.IT-Setup benötigen. Darüber hinaus werden die Verfahren zur Definition der verschiedenen TABS.ITTabellen beschrieben. Kapitel 6. Synchronisieren mit externen Datenbanken In diesem Kapitel wird die Funktionalität für den Import von Nebenstellen und Organisationdaten in TABS.IT beschrieben. Der Generische Austausch ermöglicht den Import von Nebenstellen- oder Organisations-bezogenen Daten aus Dateien mit fester Feldlänge. HDMS USA-Austausch importiert Nebenstellen- und Organisations-relevante Daten aus der (Amerika) Siemens HDMS (Hicom Domain Management System). Kapitel 7. Easy Install Wizard In diesem Buch verwendete Konventionen Bevor Sie TABS.IT einsetzen, sollten Sie sich mit den Begriffen und Konventionen in diesem Handbuch vertraut machen. • Der Ausdruck "Wählen" wird benutzt, wenn Sie einen Menübefehl oder eine Befehlsschaltfläche in einem Dialogfenster aktivieren müssen. 8 TABS.IT Installationshandbuch • Der Ausdruck "Selektieren" wird für das Markieren eines Teils des Fensters, Dialogfensters oder Menüs, das Sie für Ihre Aktion wählen wollen, benutzt. • Das Ausdruck "Aktivieren Sie die Schaltfläche OK" bedeutet, daß Sie entweder die Schaltfläche OK mit der Maus anklicken oder die <Enter>- Taste auf der Tastatur drücken können. • Tasten der Tastatur werden in Großbuchstaben zwischen diesen beiden Symbolen < > angegeben. Zum Beispiel wird die Umschalttaste als <Umschalt> angegeben. • Das Pluszeichen (+) zwischen zwei Tastenamen gibt an, daß Sie die erste Taste drücken und halten müssen, während Sie die zweite Taste drücken. Zum Beispiel: "Drücken Sie <Alt>+<P> bedeutet, daß Sie die Alt-Taste drücken und halten, währen Sie die Taste P drücken. • Fettdruck im Text oder einer Prozedur gibt das Wort oder das Zeichen an, das Sie über die Tastatur in ein Textfeld eingeben müssen. Fettdruck wird auch zur Angabe des Namens eines Menüs oder Befehls, den Sie selektieren müssen, verwendet. • Kursivdruck im Text oder einer Prozedur gibt den Menünamen, den Namen des Dialogfensters oder Feldes an, aus dem eine Option selektiert oder in das Parameter eingegeben werden müssen. • Hinweise und Anmerkungen stehen in einer anderen Schriftart zwischen zwei Balken. Zum Beispiel: Anmerkung Dies ist ein Beispiel für eine mögliche Anmerkung. Einführung 9 Glossar 10 Begriff Beschreibung PIN/PKZ TABS.IT bietet Anrufern die Möglichkeit, unabhängig von der Nebenstelle, von der aus das Gespräch geführt wurde, eine "PIN/PKZ" mit den Gesprächskosten zu belasten. Die Belastung einer speziellen PIN/PKZ wird gewöhnlich durch einen vor der Durchführung des Gesprächs einzugebenden Code erreicht. Puffereinheit Normalerweise ein externes Gerät oder eine Software, die die Verbindung zur Nebenstellenanlage herstellt und die Gesprächsdatensätze speichert. Die Puffereinheiten verfügen über ihre eigene Stromversorgung, so daß Gesprächsdatensätze bei einem Stromausfall nicht verloren gehen. Datenerfassung Eine TABS.IT-Komponente, die für die Erfassung der Gespräche aus einer Nebenstellenanlage oder aus einer Datei zuständig ist. Telefongesellschaft Dieser Begriff dient der Beschreibung der Gesellschaft, die Ihnen Zugang zum öffentlichen Telefonnetz bietet. TABS.IT Installationshandbuch Begriff Beschreibung Konferenzgespräch Ein Gespräch, innerhalb dessen mehrere Gesprächspartner miteinander verbunden sind. Konferenzgespräche können andere Nebenstellen oder externe Gespräche einbeziehen. Kostenberechnung Ein Begriff im Zusammenhang mit TABS.IT, der zur Beschreibung der tatsächlichen Kosten eines Telefongesprächs, wie sie von der Telefongesellschaft in Rechnung gestellt werden, benutzt wird. Dongle Ein Schutzstecker, der auf den Drucker- oder USB-Port des Computers gesteckt wird, um die Softwarelizenz zu schützen. Austausch Import von Nebenstellen- oder Organisationsbezogenen Daten aus externen Verzeichnissen nach TABS.IT. Nebenstelle Interne, an die NEBENSTELLENANLAGE angeschlossene Telefonleitung. Auch als Station bezeichnet. FTP File Transfer Protocol. Ein FTP-Server behandelt die Up- und Download-Anfragen im Internet. HTML Hyper Text Markup Language. Die Sprache zur Erstellung von Web-Seiten. IIS Internet Information Server. IIS ist Microsofts Web/FTP-Server. Einführung 11 12 Begriff Beschreibung Ankommendes Gespräch Ein Gespräch, das über eine externe Amtsleitung zu einer NEBENSTELLENANLAGEN-Nebenstelle kommt. Internes Gespräch Ein Gespräch, das zwischen zwei Nebenstellen geführt wird (ohne das öffentliche Telefonnetz zu nutzen). LAN Local Area Network. Ein Netz von Computern und zugehörigen Geräten (z.B. Druckern), die eine Kommunikationsleitung gemeinsam nutzen und sich normalerweise im gleichen Gebiet befinden. Rufnummernplan Jede Nebenstellenanlage hat einen separaten Rufnummernplan, der die Nummern für die Wählverbindung für Nebenstellen, Amtsleitungen und von der NEBENSTELLENANLAGE unterstützte Dienste abbildet. Abgehendes Gespräch Ein Gespräch von einer NEBENSTELLENANLAGEN-Nebenstelle aus über eine Amtsleitung in das öffentliche Telefonnetz. Nebenstellenanlage PBX - Private Branch eXchange (Vermittlung). Ein Tastensystem dient als kleine Nebenstellenanlage. TABS.IT Installationshandbuch Begriff Beschreibung Abruf Lesen der Gesprächsdatensätze aus der Puffereinheit oder aus Dateien. Der Abruf von verschiedenen Anlagen kann auf der Hauptstation von TABS.IT geplant werden. Preisberechnung Ein Begriff im Zusammenhang mit TABS.IT, der zur Beschreibung der Kosten eines Telefongesprächs zur Weiterberechnung an den Kunden beim Verkauf von Telefonservice benutzt wird. Die Preisberechnung basiert auf den Gesprächskosten (Kostenberechnung), einem Aufschlagsfaktor, Festbeträgen und Steuern. PSTN Public Switched Telephone Network, Synonym für das öffentliche Telefonnetz, Telefongesellschaft oder öffentliche Vermittlungsstelle. PTT Post, Telefon- und Fernschreibverwaltung, die gesetzliche Körperschaft, die für die Bereitstellung aller öffentlichen Telefonnetze eines Landes verantwortlich ist. Anlage Eine konzeptuelle Komponente in TABS.IT. Ein Anlage enthält eine Nebenstellenanlage/Vermittlungsstelle. Einführung 13 Begriff Beschreibung SMDR Station Message Detail Recording. Die NEBENSTELLENANLAGEN geben einen SMDR-Satz (bzw. FDCR-Satz) aus, in dem Detailangaben jedes Gespräches aufgezeichnet sind. SMDR wird als Eingabe für TABS.IT genutzt. Querleitungsausgleich Querleitungsausgleich. Das Zusammenführen von Gesprächsdatensätzen, die über verbundene Amtsleitungen erzeugt wurden, in einen Datensatz der TABS.IT-Datenbank. Vermitteltes Gespräch Ein Gespräch, das ursprünglich von einer Nebenstelle geführt wurde und dann zu einer anderen Nebenstelle oder zu einem externen Teilnehmer geschaltet (vermittelt) wurde. Amtsleitung Die eigentliche, von der Telefongesellschaft zur Verfügung gestellte Telefonleitung, die an die Nebenstellenanlage angeschlossen wird. Bei privaten Anschlüssen wird die Amtsleitung direkt an die Telefonanlagen des Teilnehmers angeschlossen. Amt-zu-Amt-Gespräch Ein Gespräch, das zwei private Nebenstellenanlagen miteinander verbindet. VLIST 14 Eine Datei, die eine Liste der Kostenberechnungsinformationen enthält. Eine VLIST kann nach TABS.IT importiert werden. TABS.IT Installationshandbuch Begriff Beschreibung VoIP Voice Over IP - Sprache über IP. Telefonie über die TCP/IP-Infrastruktur. WAN Wide Area Network. Ein Netz von Computern, die sich an geografisch unterschiedlichen Standorten befinden. Das Netz kann Internet-Leitungen oder Standleitungen nutzen. Web Access TABS.IT-Modul, das die Anzeige von Reporten und die Änderung der Organisationsstruktur über das Internet ermöglicht. Einführung 15 2 Hardware- und SoftwareInstallation (StandaloneKonfiguration) Für die Installation der TABS.IT-Hardware ist eine Verbindung zwischen dem Nebenstellenanlagen-System und dem Computer erforderlich. TABS.IT kann direkt an die Nebenstellenanlage mit Hilfe der folgenden Puffereinheiten-Hardware angeschlossen werden: • MTS TOPS, ComboX • Omnitronix DataLink, PollSafe-635, PollSafe-680 • InfoSystems Call Accounting Buffer (CAB) Anschluß an Nebenstellenanlage Der erste Schritt bei der Installation ist, ein Kabel zwischen der Nebenstellenanlage und der Karte in dem Computer, auf dem TABS.IT läuft (Direktverbindung) oder an die für die Speicherung der Gesprächsdaten genutzte externe Puffereinheit anzuschließen Dadurch können die Gesprächsdaten von der Nebenstellenanlage nach TABS.IT fließen. Externe Hardware- und Software-Installation (Standalone-Konfiguration) 17 Puffereinheiten werden für die Erfassung und Speicherung der Gesprächsdaten in dem Fall genutzt, daß der PC die Daten nicht sofort verarbeiten kann (z.B., wenn der PC Fehler hatte oder für andere Funktionen genutzt wird). Puffereinheiten können entweder via Modem an den PC angeschlossen werden oder direkt an den seriellen Anschluß (COM-Port) des PCs. Weitere Informationen zum Anschluß der Puffereinheit finden Sie in dem mit der jeweiligen Puffereinheit gelieferten Handbuch. 1. Suchen Sie den SMDR-Port der Nebenstellenanlage (auch als Druckeranschluß oder RS-232 bezeichnet). Bei den meisten Nebenstellenanlagen ist dies eine 25-Pin-Buchse, D-Typ. 2. Stecken Sie den 25-Pin Stecker des mit TABS.IT gelieferten Kabels auf den Port der Nebenstellenanlage. 3. Verbinden Sie das Kabel von der Nebenstellenanlage mit dem Computer oder der Position der externen Puffereinheit (abhängig von Ihrem TABS.IT-Produkt). Wenn das Kabel zu kurz ist, kann ein qualitativ hochwertiges Kabel zur Verlängerung benutzt werden. Es wird empfohlen, daß die Länge des Kabels 30 Meter nicht überschreitet, um die Integrität der Daten nicht zu gefährden. Nebenstellenanlage-an-TABS.IT-Kabel Dies ist ein 4-adriges Kabel: RxD, TxD, DSR (oder DTR), GND; RxD, TxD - Empfang/Übertragung der Daten von/zu der Nebenstellenanlage; GND - Erde; DSR - Nur Datenversand; Verbindung mit DTR an der Nebenstellenanlage. Einige Nebenstellenanlagen benötigen ein Data Terminal Ready (DTR - Betriebsbereitschaft) Signal auf Pin 20 des 25-Pin 18 TABS.IT Installationshandbuch Steckers; ansonsten werden keine Gesprächsdaten gesendet. Benötigt die Nebenstellenanlage kein DTR-Signal (prüfen Sie das mit dem Nebenstellenanlagen-Techniker), ist ein 3-adriges (Daten R/T + Erde) abgeschirmtes Kabel ausreichend. Wird von der Nebenstellenanlage ein DTR-Signal gefordert, ist ein 4adriges abgeschirmtes Kabel erforderlich. Die Pin-Belegung und Konfiguration des Kabels ist: Zur Reduzierung elektrischer Störungen, die die übertragenen Daten beeinträchtigen können, vermeiden Sie es, das Kabel neben stromführenden oder fluoreszierendem Licht entlang zu führen. Vermeiden Sie Klimaanlagen oder hoch belastete Geräte. Anmerkung Dieser Vorgang muß von einer autorisierten Person oder einem mit der Nebenstellenanlage vertrauten Techniker durchgeführt werden. Hardware- und Software-Installation (Standalone-Konfiguration) 19 TABS.IT TOPS TOPS wurde dazu konzipiert, gesprächsbezogene Datensätze von der Nebenstellenanlage zu erfassen und zu speichern. Eine zentrale TABS-Anwendung kann die Verbindung zur TOPSBox über ein angeschlossenes Modem herstellen und die in der TOPS-Box gespeicherten Datensätze erfassen. Technische Daten • CPU - Intel 80C85 • DUART - Rockwell - R65C52 • EPROM-Chip • 128 KB - Statisches RAM • Summer für Alarm • Vier wiederaufladbare Batterien • Zwei serielle Ports (RS232) • Ein/Aus-Schalter • Netzstecker • Externes Netzkabel, 12 V DC 400 mAmp Weitere Informationen finden Sie in Kapitel 4 dieses Handbuchs. 20 TABS.IT Installationshandbuch TABS.IT ComboX Bei der ComboX handelt es sich um ein hochmodernes Datenerfassungsgerät, das gleichzeitig Daten für Alarm- und SMDR erfassen kann. Bei Anschluß an den seriellen Port der Nebenstellenanlage "fängt" sie Daten von den entfernten Anlagen auf und sendet die Daten anschließend über eine Kommunikationsleitung an den PC der Hauptstation. Aufgrund der fortschrittlichen Technologie verfügt die ComboX über eine hohe Speicherkapazität, eine höhere Datenerfassungsgeschwindigkeit und höhere Übertragungsraten. Alle für die TOPS-Box beschriebenen Konfigurationen gelten auch für die ComboX. Technische Daten • Speicher - Min. 1 MB und bis zu 16 MB Flash-Memory für Datenspeicherung • Netzkabel - Externes Netzkabel, 12V DC (500mA bis 1A) • Interne Batterie-Sicherung - 6 x A wiederaufladbare (Nickel-Metall) Batterien Omnitronix DataLink (TrakLink-Familie) Data-Link ist eine Hardware-Vorrichtung, die drei Grundfunktionen zur Vereinfachung der Verwaltung von Geräten für serielle Anschlüsse bietet. Diese Funktionen sind: • Datenerfassung Halten und Weiterleiten • Fernzugriff auf serielle Geräte Hardware- und Software-Installation (Standalone-Konfiguration) 21 • Überwachung von seriellen und UmgebungsAlarmbedingungen Die Rückseite des Data-Link enthält bis zu sechs serielle Ports (mit I/O1 bis I/O 6 beschriftet) für den Anschluß lokaler serieller Geräte, wie beispielsweise den CDR-Port Ihrer Nebenstellenanlage oder den Wartungsanschluß. Die angeschlossenen seriellen Geräte (und die von diesen Geräten erfaßten seriellen Daten) können mit einer der folgenden Verbindungsmethoden erreicht und verwaltet werden: • Direktes serielles Kabel • Wählmodem (optional) • Ethernet TCP/IP (optional) Weitere Informationen schlagen Sie bitte in der Dokumentation der Puffereinheit nach. 22 TABS.IT Installationshandbuch Omnitronix PollSafe 635 (TrakSafe-II, TrakSafe-III) PS635 ist ein Datenaufzeichnungsgerät zur Erfassung, Speicherung und Übertragung telefonbezogener Gesprächsdatensätze oder anderer datensatzorientierter Daten. Zu den Funktionen zählen: • Hohe Zuverlässigkeit, niedrige Stromversorgung • Durchschnitt 3:1 Verhältnis bei interner Datenkomprimierung • Stromschutz/Watchdog-Schaltung • Batterie-Backup des Datenspeichers • Optionales internes Modem mit 2400 Baud. • Flash ROM-Speicher aller Konfigurationseinstellungen und Programminformationen • Flash ROM-Firmware kann über Modem aufgerüstet werden LEDs auf der Vorderseite des PS635 ermöglichen eine schnelle Bestimmung des PS635-Status, wie beispielsweise Datenaktivität, Datenbelegungsprozentsatz, Modemaktivität, Alarmstatus und Stromstatus. Anschlüsse für Eingang, Ausgang, Modem und Strom befinden sich auf der Rückseite des PS635. Zwei Kippschalterleisten auf der Unterseite des PS635 ermöglichen die Konfiguration der Eingangs- und AusgangsportEinstellungen sowie der Betriebseinstellungen. Hardware- und Software-Installation (Standalone-Konfiguration) 23 Eingangs- und Ausgangsport-Anschlüsse Weitere Informationen schlagen Sie bitte in der Dokumentation der Puffereinheit nach. Omnitronix PollSafe 680 (TrakSafe-IV) PS680 ist ein leistungsstarkes und vielseitiges Datenaufzeichnungsgerät zur Erfassung, Speicherung und Übertragung telefonbezogener Gesprächsdatensätze oder 24 TABS.IT Installationshandbuch anderer Arten datensatzorientierter Daten. Zu den Funktionen zählen: • Tatsächlicher Speicher von 256K bis 4 MB • Durchschnitt 3:1 Verhältnis bei interner Datenkomprimierung • Stromschutz/Watchdog-Schaltung • Batterie-Backup des Datenspeichers • Englisch-ähnlicher Befehlssatz und Kompatibilität mit PollCat II(tm)-konfigurierten Anwendungen • Optionales internes Modem mit 2400 oder 14,4 KBaud • Dual-Eingangsport-Option zur Speicherung der Daten von zwei Quellen • Viele Datenfreigabeoptionen, einschließlich Xmodem • Vielseitige Alarmfunktionen ermöglichen Gebührenbetrugserkennung • Hardware-Alarmeingänge zur Überwachung externer Kontaktschlüsse • Flash ROM-Speicher aller Konfigurationseinstellungen und Programminformationen • Flash ROM-Firmware kann über Modem aufgerüstet werden LEDs auf der Vorderseite des PS680 ermöglichen eine direkte Erkennung des Status, wie beispielsweise Datenaktivität, Datenbelegungsprozentsatz, Modemaktivität, Alarmstatus und Stromstatus. Anschlüsse für Eingang, Ausgang, Modem und Strom befinden sich auf der Rückseite des PS680. Hardware- und Software-Installation (Standalone-Konfiguration) 25 Zwei Kippschalterleisten und ein Jumper-Block auf der Unterseite des PS680 ermöglichen die Konfiguration der Eingangs- und Ausgangsport-Einstellungen sowie der Betriebseinstellungen. Weitere Informationen schlagen Sie bitte in der Dokumentation der Puffereinheit nach. InfoSystems CAB (Call Accounting Buffer) Die CAB-Serie der Gesprächsabrechnungspuffereinheit speichert die Gesprächsdatensatzdaten vom SMDR-Port eines Telefonsystems, hält die Daten bis ein Gesprächsabrechnungssystem bereit ist sie zu empfangen, und überträgt die Daten an das Gesprächsabrechnungssystem oder entfernte Geräte. LEDs auf der Vorderseite zeigen den Prozentsatz genutzten Speichers, Pause-Status und Ausgabeaktivität sowie Stromstatus. Lithium-Batterien schützen und erhalten die Daten bei einem Stromausfall und wenn die Puffereinheit nicht an eine externe Stromquelle angeschlossen ist. Die blinkende PWRLED zeigt an, daß das CAB ordnungsgemäß funktioniert. Technische Daten 26 • Datengeschwindigkeit: 300, 600, 1200, 2400, 4800, 9600 • Datenformat: § Eingang: 8 Datenbits, keine Parität (No), 1 Stopbit (10 Bit) § Ausgang: 7 Datenbits, gerade Parität (Even), 1 Stopbit. TABS.IT Installationshandbuch • Datenkomprimierung: normalerweise 4:1 bis 6:1 für SMDRDaten. • Batterie-Datenvorhaltung: Min. 3 Jahre, normalerweise 10 Jahre. Weitere Informationen schlagen Sie bitte in der Dokumentation der Puffereinheit nach. Installationen ohne Puffer Bei der Installation von TABS.IT Keine (Kein Puffer) erfolgt der Anschluß der Nebenstellenanlage direkt am Computer durch ein Kabel vom SMDR-Port der Nebenstellenanlage zum seriellen Anschluß des Computers (z.B. COM1, COM2, COM3 und COM4). Anmerkung Wenn der RS-232-Port Ihres Computers einen 25poligen Stecker aufweist, benutzen Sie einen StandardAdapter für die Verbindung zwischen dem gelieferten Kabel (9-Pin) und dem RS-232-Portanschluß (25-Pin). 1. Schalten Sie den Computer aus. 2. Verbinden Sie das andere Ende des Kabels, das von der Nebenstellenanlage kommt, (9-polig D-Typ-Stecker) mit der 9-poligen D-Typ-Buchse des RS-232-Ports am Computer (serieller Anschluß oder COM-Port). Hardware- und Software-Installation (Standalone-Konfiguration) 27 3. Stecken Sie den Schutzstecker (Dongle) auf den ParallelPort des Computers (den Druckeranschluß). Der Drucker kann ebenfalls an diesen Parallel-Port angeschlossen werden (der Hardware-Dongle sitzt dabei zwischen dem Computer und dem Drucker). Installation mit Lesen aus Datei TABS.IT ermöglicht es Ihnen, Gesprächsdaten aus einer ASCII-Datei zu erfassen, die im LAN-Netz gespeichert ist. Die Datenerfassung verhält sich wie eine Installation ohne Puffer und macht die Installation eines Dongles erforderlich, der das Lesen aus Datei und Multisite-Optionen ermöglicht. Verbindung mit der Nebenstellenanlage überprüfen Um zu überprüfen, ob das Kabel richtig an TABS.IT und die Nebenstellenanlage angeschlossen ist, prüfen Sie zunächst die LEDs auf der Rückseite der Karte. Je nach Port, an dem die Nebenstellenanlage angeschlossen ist, prüfen Sie, ob die grüne (Port A) oder rote (Port B) LED blinkt, wenn Daten von der Nebenstellenanlage nach TABS.IT übertragen werden. Mittels eines RS-232-Testers können Sie die Port-Aktivätät prüfen, wenn Daten von der Nebenstellenanlage übertragen werden. 28 TABS.IT Installationshandbuch Wenn Sie über keinen RS-232-Tester verfügen, können Sie einen Volt-Ohm-Messer (VOM) benutzen: 1. Stellen Sie den VOM für den DC-Spannungswert ein. 2. Stecken Sie das rote Kabel (+) auf den Datenleitungs-Pin (Pin 2) und das schwarz Kabel (-) auf die Erdungsleitung (Pin 5). 3. Die Meßwerte sollten zwischen -8 und -12 VDC liegen. Wenn Sie positive Spannungswerte erhalten, wurden entweder die VOM-Kabel oder die Daten/Erde-Pins vertauscht. Erhalten Sie einen Null-Wert, haben Sie das Meßgerät entweder an die falschen Pins der Nebenstellenanlage angeschlossen, oder das Kabel ist beschädigt. Um das Problem zu isolieren, führen Sie eine neue Messung direkt am Nebenstellenanlagenanschluß aus (benutzen Sie Papierklipps, wenn die VOM-Sonden nicht passen). Wenn Sie immer noch einen Null-Wert erhalten, versuchen Sie es auf Pin 2 für Daten. Wenn alles andere fehlschlägt, ziehen Sie den Nebenstellenanlagen-Techniker zu Rate. Wenn sich auf der Seite der Nebenstellenanlage alles als in Ordnung erweist und Sie noch immer keine ordnungsgemäßen Werte am anderen Ende des Kabels erhalten, benutzen Sie entweder das falsche Kabelpaar oder es liegt ein Kabelschaden vor. 4. Überprüfen Sie, ob die Nebenstellenanlage Daten sendet, indem Sie das VOM-Messgerät wie in Schritt 2 beschrieben angeschlossen lassen und ein abgehendes Gespräch führen. Innerhalb einiger Sekunden nach dem Auflegen sollten Sie sehen, daß sich der Meßwert auf Null einstellt (oder auf einen positiven Wert). Diese Hardware- und Software-Installation (Standalone-Konfiguration) 29 Spannungsänderung ist zeitweilig (abhängig von der Übertragungsgeschwindigkeit). Werden keine Änderungen in der Spannung beobachtet, ist folgendes zu prüfen: Ÿ Benötigt die Nebenstellenanlage ein DTR-Signal? Wenn beim Anschließen eines seriellen Druckers an diesen Port Datenempfang von der Nebenstellenanlage möglich ist, ist davon auszugehen, daß ein DTR-Signal erforderlich ist. Zur Bereitstellung des DTR-Signals lesen Sie bitte den entsprechenden Abschnitt in diesem Kapitel nach. Ÿ Wurde die Nebenstellenanlage angewiesen, Gesprächsdaten zu senden? Die entsprechenden Parameter müssen über die Steuerungskonsole der Nebenstellenanlage gesetzt werden. Ÿ Gibt es spezielle Schalter an der Nebenstellenanlage, die eingestellt werden müssen? Bei einigen Nebenstellenanlagen wird die Baudrate über Schalter eingestellt. Anschließen von zwei Nebenstellenanlagen Das Anschließen einer zweiten Nebenstellenanlage ist identisch mit dem hier beschriebenen Verfahren für die erste Nebenstellenanlage, mit der Ausnahme, daß der oberste Port (Port B) für den Anschluß der TABS.IT-Karte verwendet wird. Die Nebenstellenanlagen müssen dasselbe Format haben (das Protokoll kann unterschiedlich sein). 30 TABS.IT Installationshandbuch Software-Installation Nach Abschluß der Hardware-Installation, müssen Sie die HiPath AM Software laden. Um die Software-Installation abzuschließen, müssen Sie das PBX Gesprächsdatensatzformat definieren und die Kosten- und Berechnungstabellen laden. Diese Prozeduren können als Teil der Software-Installation oder zu einem späteren Zeitpunkt gestartet werden Software laden Der erste Schritt bei der Installation von TABS.IT ist das Laden der Software. Nach Abschluß der Software-Installation führen Sie die restlichen Prozeduren über das TABS.IT Setup-Modul durch. Um mit der Installation zu beginnen, starten Sie Windows, um den Windows-Arbeitsplatz anzeigen zu lassen. 1. Legen Sie die CD TABS.IT Installation CD in das entsprechende Laufwerk Ihres PCs ein. Wenn Ihr System für Auto-Start von CDs eingerichtet ist, beginnt die TABS.IT Installation automatisch nach ein paar Sekunden. 2. Wenn Ihr System nicht für den Auto-Start konfiguriert ist, wählen Sie Ausführen aus dem Start-Menü. Das Dialogfenster "Ausführen" wird angezeigt. 3. Im Befehlszeilenfeld geben Sie d:setup oder e:setup, je nach Laufwerk, in das Sie die CD eingelegt haben, ein und aktivieren die Schaltfläche OK. Der Begrüßungsbildschirm Folgen Sie den Anleitungen auf dem Bildschirm hinsichtlich des TABSVerzeichnisses. Die Namen der Dateien, die gerade geladen werden, werden angezeigt Hardware- und Software-Installation (Standalone-Konfiguration) 31 der TABS-Installation wird angezeigt. 4. Bei Abschluß der Software-Installation werden Sie benachrichtigt, daß Sie Ihren PC neu starten müssen. 5. Wählen Sie den Neustart von Windows. Sobald die TABS.IT -Software installiert wurde, erscheint das TABS.IT -Symbol in der angelegten Gruppe und die Verknüpfung zur TABS.IT -Datenerfassung wird in die Startgruppe gestellt. Zu diesem Zeitpunkt müssen Sie mit der Anlageneinrichtung fortfahren, wie im nächsten Kapitel beschrieben. Web Access installieren Systemkonfiguration Die Installation von Web Access besteht aus vier Basiskomponenten: • TABS.IT Server • Web Server (mit NT oder Windows 2000, auf dem IIS/PWS läuft) • Internet und/oder Intranet • Client-PC mit Microsoft Internet Explorer Version 5.0 oder höher 32 TABS.IT Installationshandbuch Der TABS.IT-Server ist der Computer, auf dem TABS.IT installiert ist. Er wird auch als Report-Generator oder "R.G.Server" bezeichnet. Er erzeugt den Report im Format HTML, das vom Web-Server genutzt werden kann, der mit dem Internet verbunden ist. Dadurch kann ein entfernter Client-PC TABS.IT -Reporte mit Hilfe von Web Access aus dem Internet oder dem Firmen-Intranet heraus erzeugen. IIS/PWS Installation 1. Bei der Installation von IIS auf einem Windows NT-Server oder Windows 2000-Server wählen Sie die Option “Typisch”. 2. Bei der Installation von PWS auf einer Windows NTWorkstation markieren Sie das Feld “Personal Web Server (PWS)”, klicken auf die Schaltfläche “Show Sub Component” und vergewissern sich, ob das Kontrollkästchen “Internet Service Manager” markiert ist. 3. Bei der Installation von IIS-5 auf Windows 2000 Professional markieren Sie das Kontrollkästchen “Internet Information Service (IIS)” und klicken auf die Schaltfläche Hardware- und Software-Installation (Standalone-Konfiguration) 33 “Details…”. Vergewissern Sie sich, ob die Kontrollkästchen “Internet Information Service Snap-in” und “World Wide Web Server “ markiert sind. TABS.IT Server Installation 34 1. Melden Sie sich als Administrator an. 2. Richten Sie das tabsweb-Verzeichnis mit Zugriffsrecht für jedermann ein. 3. Aus dem NT Benutzer-Manager (in Windows 2000 aus der Anwendung "Computerverwaltung") heraus legen Sie einen neuen Benutzer namens tabsweb an. Fügen Sie tabsweb der Gruppe namens "Gäste" hinzu 4. Aus dem NT Benutzer-Manager (in Windows 2000 aus der Anwendung "Computerverwaltung") heraus wählen Sie Gast-Benutzer, um den Dialog Benutzereigenschaften anzeigen zu lassen. TABS.IT Installationshandbuch 5. Deaktivieren Sie das Kontrollkästchen Konto deaktiviert. Web Server Installation 1. Melden Sie sich als Administrator an. 2. Aus dem NT Benutzer-Manager (in Windows 2000 aus der Anwendung "Computerverwaltung") heraus wählen Sie Gast-Benutzer, um den Dialog Benutzereigenschaften anzeigen zu lassen. 3. Deaktivieren Sie das Kontrollkästchen Konto deaktiviert 4. Wenn sich TABS.IT-Server und Web-Server auf verschiedenen PCs befinden, richten Sie das TABS.IT Server-Verzeichnis als umgeleitetes Laufwerk in Ihrem Netz ein. Wenn sich TABS.IT -Server und Web-Server Hardware- und Software-Installation (Standalone-Konfiguration) 35 auf demselben PC befinden, können Sie diesen Schritt überspringen Anmerkung: Wenn auf Ihrem Computer keine MDAC (Version 2.5 oder höher) installiert sind, werden Sie durch das Installationsprogramm aufgefordert, erst mdac_typ.exe zu starten. Dieses Programm befindet sich ebenfalls im Verzeichnis websetup. Nach der Installation starten Sie Ihren Computer erneut und führen setup.exe wieder aus. 5. Um den Web-Server zu installieren, starten Sie setup.exe im Verzeichnis websetup. Dieses befindet sich unter dem TABS.IT -Server-Verzeichnis 6. Aus dem NT Benutzer-Manager (in Windows 2000 aus der Anwendung "Computerverwaltung") heraus legen Sie einen neuen Benutzer namens tabsweb an. Fügen Sie tabsweb nur der Gruppe namens "Gäste" hinzu.. IIS/PWS für Web Access manuell einrichten IIS/PWS-Konsole Öffnen Sie den Internet Service-Manager. Durchsuchen Sie solange, bis Sie das Webtabs -Verzeichnis gefunden haben. Klicken Sie mit der rechten Maustaste auf die Eigenschaften dieses Verzeichnisses. 36 TABS.IT Installationshandbuch Wählen Sie die Registerkarte Verzeichnis im Dialog Eigenschaften und gehen Sie folgendermaßen vor. 1. Klicken Sie auf die Schaltfläche Erzeugen, um eine neue Web-Anwendung zu erzeugen. 2. Unter Anwendungseinstellungen geben Sie Webtabs im Feld Name ein. Windows NT 4: Hardware- und Software-Installation (Standalone-Konfiguration) 37 Markieren Sie das Kontrollkästchen Getrennter Speicherbereich zum Aktivieren. Windows 2000: Wählen Hoch (Isoliert) aus der Dropdown-Liste Anwendungsschutz. Windows NT 4: Unter Berechtigungen Klicken Sie auf die Option Ausführen zum Aktivieren. Windows 2000: Wählen Sie Skripts und Programme aus der Dropdown-Liste Ausführen. Vergewissern Sie sich, daß unter Zugriffsrechte das Kontrollkästchen Lesen aktiviert und das Kontrollkästchen Schreiben deaktiviert ist 38 TABS.IT Installationshandbuch Verzeichnissicherheit Wählen Sie die Registerkarte Verzeichnissicherheit. 1. Unter Anonymer Zugriff und Authentifizierungssteuerung klicken Sie auf Bearbeiten. Dadurch wird der Dialog Authentifizierungsmethoden geöffnet: 2. Klicken Sie auf das Kontrollkästchen Anonymen Zugriff zulassen um diesen zu aktivieren. Hardware- und Software-Installation (Standalone-Konfiguration) 39 40 • Klicken Sie auf Windows NT Anfrage/Antwort zum Aktivieren. • Klicken Sie auf die Schaltfläche Bearbeiten neben dem Konto für den anonymen Zugriff. Dadurch wird der Dialog Anonymes Benutzerkonto geöffnet. TABS.IT Installationshandbuch 3. Deaktivieren Sie das Kontrollkästchen Automatische Kennwortsynchronisation. 4. Definieren Sie den Benutzernamen webtabs und das Paßwort für Web Access. 5. Übernehmen Sie die Änderungen und klicken Sie auf die Schaltfläche OK, um diesen Dialog zu schließen. Jetzt können Sie MMC beenden und Ihren Computer neu starten 6. IIS-Dienst stoppen: Hardware- und Software-Installation (Standalone-Konfiguration) 41 IIS-Dienst stoppen 1. Aus der Systemsteuerung heraus öffnen Sie Dienste. Blättern Sie herunter zu IIS Admin Service 2. Klicken Sie auf die Schaltfläche Anhalten. IIS-Dienst starten 1. 42 Aus der Systemsteuerung heraus öffnen Sie Dienste. Blättern Sie herunter zu World Wide Web Publishing Service TABS.IT Installationshandbuch 2. Klicken Sie auf die Schaltfläche Starten. Einschränkungen Benutzung des Personal Web Server (PWS) auf Windows NT Workstation oder Benutzung des Internet Information Service (IIS5) auf Windows 2000 Professional Wenn man nicht die Server-Versionen von Windows NT bzw. Windows 2000 für den TABS Web Server einsetzt, muss man folgende Einschränkungen berücksichtigen: 1. Windows NT Workstation/Windows 2000 Professional besitzen eine Grenze von 10 gleichzeitig bestehenden Verbindungen. Eine Verbindung ist entweder ein verbundenes Laufwerk, eine verbundene Ressource im Netzwerk (UNC) oder eine TCP/IP Verbindung. Hardware- und Software-Installation (Standalone-Konfiguration) 43 2. PWS und IIS5 auf Windows 2000 Professional sind auch beschränkt auf 10 gleichzeitige Aktuelle HTTP Verbindungen. Wenn eine HTTP Verbindung aufgebaut wird (Benutzung eines einzelnen Internet Browsers), sind bis zu 4 HTTP Verbindungen beteiligt. Die Beschränkung bedeutet, dass bis zu zehn Internet Browser auf die selbe Internet Site zugreifen können (in diesem Fall dem Web Access). Login-Fragen bei TABS – und Webserver-Maschinen Um per Web Access zuzugreifen, müssen auf dem Web Server (IIS) gewisse Prozesse bereits laufen. Dazu muss ein Login eines Benutzers sowohl auf dem TABS.IT - PC als auch auf dem Web Server – PC (im Falle, dass beide nicht auf dem selbem Computer ablaufen) erfolgt sein. Falls ein Booten der Server-Maschinen durchgeführt wurde, und kein Benutzer dann eingeloggt ist, funktioniert der Web Access nicht. Eine Möglichkeit, dieses Manko zu beseitigen, besteht in der Nutzung eines Zubehörprogrammes im Windows NT/2k Ressource Kit Dieses Tool heisst “Autolog.exe”. Die Bedienung des Tools ist selbsterklärend (alles was man braucht, ist es aufzurufen und das Login–Passwort einzugeben, das für diese Prozedur benutzt werden soll). Wurde das Tools erstmals ausgeführt, wird der automatische Login-Prozess vom Betriebssystem gesteuert. 44 TABS.IT Installationshandbuch Administrator-Werkzeug 1. Bei dem Administrator-Werkzeug handelt es sich um ein Formular mit fünf Registerkarten, das zur Einrichtung der Benutzer-Rechte für das Ausführen von Reporten dient. Es speichert Informationen über die Reporte und Filter, auf die die einzelnen Benutzer zugreifen dürfen. Die eingegebenen Daten werden hier in einer Access-Datenbank auf dem Web-Server gespeichert. 2. In der Registerkarte Benutzer kann der Systemadministrator Benutzer-Datensätze im System hinzufügen, modifizieren und löschen. Ein BenutzerDatensatz enthält den Namen, das Paßwort, die zugehörige TABS.IT-Benutzer-ID und die verwendete Sprache. Die Registerkarte enthält eine Liste der im System definierten Benutzer.. 3. Die Registerkarte Filter dient dazu, verborgene Filter zu definieren, die mit Organisationshierarchien verknüpft sind. Sobald ein Filter definiert ist, kann er dazu benutzt werden einzuschränken, auf welche Daten ein Benutzer bei der Erzeugung von Reporten zugreifen kann. Die hier definierten Filter sind mit den Benutzer-Datensätzen in der Registerkarte Benutzer + Filter verknüpft. 4. Die Registerkarte Reportgruppen dient dazu, die Reportgruppen zu definieren, die im Web Access System Ihrer Firma zur Verfügung stehen. Der Administrator kann auch benutzerdefinierte Reportgruppen erzeugen. StandardReportgruppen (und die darin enthaltenen Reporte) werden nach den Modulen getrennt (Gesprächsdaten, Email und Web), die bei einer bestimmten Installation aktiv sind. Hardware- und Software-Installation (Standalone-Konfiguration) 45 46 5. Die Registerkarte Benutzer + Reporte wird dazu genutzt, Reportgruppen mit Benutzer-Datensätze zwecks Gewährung von Zugriffsrechten zu verknüpfen. Zugriffsrechte werden den Benutzern auf Reportgruppenebene gewährt. 6. Die Registerkarte Benutzer + Filter wird dazu genutzt, Benutzer-Datensätze einer Organisation mit Filtern zwecks Gewährung von Zugriffsrechten zu verknüpfen. Die FilterDatensätze (die in der Registerkarte Filter erstellt werden) gewähren Zugriff nach Anlage oder nach Organisation. 7. Die Registerkarte Benutzer + EA-Filter dient dazu, Organisationshierarchie-Filter einzelnen Benutzern zuzuweisen. 8. Die Registerkarte Benutzer + KS-Filter dient dazu, einzelnen Benutzern Konvergenz-Filter zuzuweisen. TABS.IT Installationshandbuch Paßwortschutz für Web Access Administrator-Werkzeug 1. Wenn Sie das Web Access Administrator-Werkzeug zum ersten Mal starten, werden Sie nach einem Login-Namen gefragt. 2. Geben Sie New ein. Dann werden Sie aufgefordert, ein neues Login zu definieren, indem Sie die entsprechenden Eintragungen in den Feldern Permanentes Login, Paßwort, und Paßwort bestätigen vornehmen. Hardware- und Software-Installation (Standalone-Konfiguration) 47 48 3. Permanenter Login-Name reagiert nicht auf Groß/Kleinschreibung. Die Felder Paßwort und Paßwort bestätigen reagieren auf Groß-/Kleinschreibung. 4. Die Paßwort-Daten werden verschlüsselt und in der Datei webrep.mdb gespeichert. Wenn Sie sich das nächste Mal bei WAA anmelden, sehen Sie dieses Login-Dialogfenster: TABS.IT Installationshandbuch 5. Die Schaltflächen OK und Paßwort ändern sind abgedunkelt (deaktiviert), bis das richtige Paßwort eingegeben wurde. Um das Paßwort wieder zu ändern, geben Sie das richtige Login ein und klicken auf Paßwort ändern. 6. Sie werden aufgefordert, Eingaben bei Altes Paßwort, Neues Paßwort und Neues Paßwort bestätigen zu machen. Administrator-Werkzeug installieren Die TABS-Installation erzeugt einen neuen Ordner namens websetup, der die Datei Setup.exe enthält. Die Ausführung dieser Datei installiert automatisch sowohl Web Access als auch das Administrator-Werkzeug. Hardware- und Software-Installation (Standalone-Konfiguration) 49 Upgrade der Webrep.Mdb 50 1. Während Ihrer Web Access-Installation sehen Sie die folgende Nachricht hinsichtlich des Upgrades der Datenbank. 2. Wenn Sie die Schaltfläche Migrieren alten Daten aktivieren, wird der Verlauf der Migration auf dem Bildschirm angezeigt. Wenn die Migration abgeschlossen ist, klicken Sie auf OK, um mit der Installation fortzufahren. 3. Wenn Sie die Schaltfläche Alte Daten nicht migrieren aktivieren, wird folgende Nachricht angezeigt: TABS.IT Installationshandbuch 4. Wenn Sie Nein wählen, gelange Sie zurück in den Datenbank-Upgrade-Bildschirm, der oben abgebildet ist. Wenn Sie Ja wählen, wird die Web Access-Installation ohne Datenmigration fortgesetzt. Querleitungsausgleich Eine Querleitung ist eine direkte Amtsleitungs-Verbindung zwischen zwei Nebenstellenanlagen. Wenn Ihr Telekommunikations-Netz mehrere Nebenstellenanlagen benutzt, die durch Querleitungen verbunden sind, kann ein einzelnes Gespräch von einer Vermittlungsstelle über mehrere Nebenstellenanlagen weitergeleitet werden, bevor es sein Ziel erreicht, wobei in jeder Nebenstellenanlage ein separater Datensatz für dasselbe Gespräch erzeugt wird. Zur Sicherung der Datenintegrität müssen die separaten Datensätze abgeglichen und in einem einzelnen Gesprächsdatensatz zusammengefaßt werden. Ein einfaches Querleitungs-Beispiel In der folgenden Illustration erzeugt Nebenstellenanlage A einen Gesprächsdatensatz der von einer bestimmten Nebenstelle ausgeht. Das Gespräch geht durch die ausgehende Quer- Hardware- und Software-Installation (Standalone-Konfiguration) 51 Amtsleitung und kommt zur Nebenstellenanlage B. Letztere erzeugt einen Gesprächsdatensatz, der von der ankommenden Quer-Amtsleitung stammt und über die ausgehende Amtsleitung an die gewählte Nebenstelle geht. Um die Abrechnungsgenauigkeit der Datensätze für Nebenstellenanlage A und Nebenstellenanlage B zu erhalten, müssen die Datensätze abgeglichen und in einem einzelnen Datensatz zusammengefaßt werden. Dieser AusgleichsDatensatz zeigt das Gespräch, das von einer Nebenstelle der Nebenstellenanlage A und über eine Amtsleitung der Nebenstellenanlage B ausgeht. Sowohl die realen Gebühren als auch alle Zweitwährungs-Gebühren erscheinen in dem Ausgleichs-Datensatz. Einrichtung von Querleitungsausgleich Führen Sie folgende Schritte aus: 52 TABS.IT Installationshandbuch 1. Wählen Sie Setup-Optionen im Modulbaum Setup. Wenn Ihr TABS.IT-System für den Querleitungsausgleich eingerichtet ist, wird die Schaltfläche Querleitungsausgleich angezeigt. 2. Markieren Sie das Feld neben Querleitungsausgleich verwenden. Dies aktiviert andere Teile Ihres TABS.IT-Systems für Querleitungsausgleich. 3. Wählen Sie Anlage definieren im Modul Setup. 4. Wählen Sie Amtsleitungen im Modulbaum Definieren. 5. Klicken Sie auf Hinzufügen oder Bearbeiten, um das Dialogfenster Amtsleitung zu öffnen. 6. Klicken Sie auf die Schaltfläche TLR, um das Dialogfenster Querleitungsausgleich zu öffnen. Die Querleitungs-Verarbeitung wird auf einer geplanten Basis durchgeführt. Sie wird mit dem NT-Planer geplant, der auf dem PC läuft, der TABS.IT ausführt. Während der QuerleitungsVerarbeitung wird TABS.IT heruntergefahren und Gesprächsdatensätze werden in eine Puffereinheit geschrieben. Deshalb wird empfohlen, die Datensätze täglich oder wöchentlich zu verarbeiten, um die Auszeit von TABS.IT gering zu halten. Die Möglichkeiten für die Verarbeitungsplanung sind: Hardware- und Software-Installation (Standalone-Konfiguration) 53 • "Täglich" verarbeitet die gestrigen Datensätze. • "Wöchentlich" verarbeitet die Datensätze der letzten Woche. • "Monatlich" verarbeitet die Datensätze des letzten Monats. Die Verarbeitungsergebnisse werden in einem Protokoll festgehalten. 54 TABS.IT Installationshandbuch 3 Setup für Einzelanlagen Sobald die TABS.IT-Software installiert ist, können Sie die Anlagenparameter und das Anlagen-Format einrichten. Denken Sie daran, Windows zu beenden und Ihren Computer neu zu starten, bevor Sie das Setup-Programm zum ersten Mal aufrufen. Wenn Windows nach der Installation zum ersten Mal geladen wird, startet es die Anwendung automatisch und führt Sie direkt in den Setup-Teil der Anwendung. Dieser Vorgang kann, je nach Rechnerkonfiguration, einige Minuten dauern. Bei diesem ersten Mal werden die Datenbank und andere Systemvoreinstellungen initialisiert. TABS.IT wird Sie darüber informieren, daß Ihr System nicht vollständig konfiguriert wurde. Um die Installation fortzusetzen, aktivieren Sie die Schaltfläche OK. In einem Begrüßungsschirm werden die Prozeduren angezeigt, die noch ausgeführt werden müssen, um den Installationsvorgang abzuschließen: • Mit Gerät (Hardware) verbinden - zur Definition der Nebenstellenanlagen- und Anlagenparameter. • Importieren Ihrer Kosten- und Berechnungstabellen - zum Importieren der Kosten- und Berechnungstabellen in das System. Setup für Einzelanlagen 55 Wählen Sie die Prozedur(en), die Sie ausführen wollen, indem Sie das entsprechende Kontrollkästchen anklicken und die Schaltfläche OK aktivieren. Normalerweise werden Sie beide Prozeduren wählen. Sie können diese beiden Vorgänge jederzeit später abschließen. An dieser Stelle können Sie Ihre Anlagen- und NebenstellenParameter einrichten. Einrichtung der Anlagen und NebenstellenanlagenParameter Wenn Sie die Option "Mit Gerät (Hardware) verbinden" gewählt haben, zeigt das System eine Liste der Prozeduren an, die Sie durchführen müssen, um die Anlagenparameter einzurichten. 56 TABS.IT Installationshandbuch Mit Hilfe der verschiedenen Dialogfenster und Schaltflächen führen Sie die folgenden Schritte der Setup-Prozedur durch: • Definieren Sie die allgemeinen Anlagenparameter. • Definieren Sie die Kommunikationsparameter für die Installation ohne Puffer oder mit externen Puffern. • Aufnehmen der Verbindung mit der Puffereinheit, um ihre Vorgabe-Einstellungen für Datum und Zeit zu lesen und zu ändern. • Wählen Sie das in Ihrer Anlage installierte Anlagentyp/Modell, verifizieren Sie die Kommunikationsparameter und ändern Sie entsprechend. • Überprüfen Sie das Gesprächsdatensatzformat für die verschiedenen Gesprächstypen (abgehend, ankommend, intern, etc.) und ändern Sie das Format bei Bedarf entsprechend. • Definieren Sie die Mindestdauer für ein abgehendes oder ankommendes Gespräch, das in der Datenbank gespeichert werden soll. • Schicken Sie die Anlagenparameter und Gesprächsdatensatzformate an die Puffereinheit, um eine Setup für Einzelanlagen 57 korrekte Analyse der von der Nebenstellenanlage übermittelten Daten zu ermöglichen. Aktivieren Sie die Schaltfläche OK, um fortzufahren. Das Dialogfenster Anlage definieren wird geöffnet. Sie können das Dialogfenster Anlage definieren jederzeit öffnen, indem Sie Anlage definieren im Menü Anlage im Modul Setup wählen. Anmerkung Wenn Sie über eine externe Puffereinheit (TOPS/ComboX oder einen sonstigen Typ) verfügen, lesen Sie die entsprechende Setup-Prozedur in Kapitel 4 nach. Allgemeine Anlagenparameter anzeigen 1. Beim Zugriff auf die Option Anlage definieren oder bei der Einrichtung von TABS während der Installation wird die Registerkarte Anlage definieren - Allgemein automatisch gewählt. 58 TABS.IT Installationshandbuch Die folgenden Schaltflächen sind unten im Dialogfenster aktiv: • Anwenden: Speichert die angezeigte Information in allen Dialogfenstern und schließt sie. • Abbruch: Schließt das angezeigte Dialogfenster ohne Speichern der Änderungen. Die Standardkommunikationsparameter der Nebenstellenanlage werden im Feld Kommunikationsparameter angezeigt. Es handelt sich hier Setup für Einzelanlagen 59 um schreibgeschützte Parameter, die nach Auswahl des Typs/Modells der Nebenstellenanlage geändert werden können. 2. Sie können einen Namen für Ihre Anlage im Feld Name eingeben; jedoch wird empfohlen, den vorgegebenen Namen unverändert zu lassen. Der Standardname für eine Einzelanlage ist "LocalTab" 3. Das Feld Verzeichnis gibt den Pfad des db-Verzeichnisses unterTABSWIN an. Dies ist ein schreibgeschütztes Feld. Wenn Sie neue Anlagen definieren, können Sie andere Verzeichnisse und Pfade angegeben. 4. Wählen Sie den Puffer-Typ aus den Optionen HardwarePosition: 60 Intern Wählen Sie diese Option, wenn in Ihrem PC eine TABS-Karte (2000/Gold/jr) installiert ist. Extern Wählen Sie diese Option, wenn Ihre Nebenstellenanlage über eine TOPS-Box/ComboX. Siehe Kapitel 4 zwecks Einzelheiten. Keine (Kein Puffer) Wählen Sie diese Option für eine Direktverbindung zwischen der Nebenstellenanlage und dem seriellen Anschluß Ihres PCs. Datei Wählen Sie diese Option, wenn die Gesprächsdatensätze in einer Datenbankdatei auf einem Server gespeichert werden. Nutzen Sie TABS.IT Installationshandbuch diese Option, um Gesprächsdatensätze vom FTPServer oder LAN in die TABS Datenbank zu importieren. Sonstige Wählen Sie diese Option, wenn die Nebenstellenanlage über eine "sonstige" Art von Puffereinheit verbunden ist. Das Verfahren der Anlagendefinition ändert sich je nach der im Dialogfeld Anlage definieren - Allgemein ausgewählten Hardware-Position. Die Kommunikationsparameter zeigen die derzeit definierten Kommunikationsparameter der Nebenstellenanlage. Es handelt sich hierbei um "read only"Parameter. Wenn die Option Hardware-Position auf Extern gesetzt ist, wird das Kontrollkästchen COMBO angezeigt, mit dessen Hilfe Sie zwischen der ComboX und der standardmäßigen TOPS-Box unterscheiden können. Markieren Sie diese Option, wenn das externe Gerät zur Erfassung der Gesprächsdatensätze in der definierten Anlage eine ComboX ist; deaktivieren Sie das Kontrollkästchen, wenn, Sie die normale TOPS-Box benutzen. Weitere Informationen zur ComboX- und TOPSBox- oder sonstiger Hardware-Installation sowie technische Daten finden Sie in Kapitel 4 Setup für Einzelanlagen 61 Definition der Kommunikationsparameter für Extern (mittels TOPSBox/ComboX), Ohne Puffer (Keine), Sonstige und Datei Wenn Sie Keine (Kein Puffer), Extern, Datei oder Sonstiges als TABS-Puffertyp wählen, wird das Register Kommunikation angezeigt. Das Dialogfenster Kommunikation ändert sich je nach der im Dialogfeld Anlage definieren - Allgemein ausgewählten Hardware-Position. Dieses Kapitel behandelt detailliert die Kommunikationsparameter für Installationen ohne Puffer (Keine), bei denen die Nebenstellenanlage direkt an den PC angeschlossen ist. Details zu den Kommunikationsparametern zwischen TABS und Installationen mit TOPS-Box/ ComboX, Sonstige Art oder Datei finden Sie in Kapitel 4. 5. Klicken Sie auf das Register Kommunikation, um das Dialogfenster Kommunikation anzuzeigen und die Verbindung TABS und der Nebenstellenanlage zu definieren. 62 TABS.IT Installationshandbuch Definition der Kommunikationsparameter für eine Verbindung zwischen TABS/PC und der Nebenstellenanlage direkt oder via Modem Via Port Wählen Sie aus der Liste Via Port den COM-Port, an den die Puffereinheit oder die Nebenstellenanlage angeschlossen ist, und klicken Sie auf die Option Direktverbindung. Direktanschluß Setup für Einzelanlagen 63 Wählen Sie diese Option, wenn die Nebenstellenanlage direkt über ein Kabel an TABS angeschlossen ist oder Sie eine direkt an den PC angeschlossenen Puffereinheit einsetzen. Einwähl-Rufnummer Wenn die Verbindung zwischen TABS und der Puffereinheit über ein Modem hergestellt wird (Fernverbindung), klicken Sie auf diese Option und geben die Telefonnummer des Modems ein. Baudrate Für eine Verbindung direkt mit einer Puffereinheit oder via Modem geben Sie die Baudrate an. Fehlerkorrektur aktivieren Klicken Sie auf diese Option, um die Fehlerkorrekturfunktion des Modems zu nutzen. Definition der Kommunikationsparameter für eine Verbindung zwischen TABS/PC und der TOPS-Box/ComboX via Modem Verwendung der ComboX zur Erfassung der Gespräche Eine ComboX oder eine normale TOPS-Box kann eingesetzt werden, wenn die Option Hardware-Position auf Extern gesetzt ist. ComboX Das Dialogfenster Kommunikation wird zur Definition der Kommunikation zwischen dem PC der Hauptstation und der TOPS-Box oder ComboX genutzt. In diesem Fall sind nur bestimmte Felder aktiviert. TOPS-Box Via Port Wählen Sie den COM-Port des Computers, an dem das für die Kommunikation mit dieser Anlage eingesetzte Modem installiert 64 TABS.IT Installationshandbuch ist (bzw. angeschlossen ist, falls es sich um ein externes Modem handelt). Baudrate Wählen Sie die Datenübertragungsgeschwindigkeit zwischen der TOPS-Box oder der ComboX und dem PC. (bei Direktanschluß-Modus). TOPS-Box Wählen Sie die Baudrate des an der Hauptstation installierten Modems, zu dem die Verbindung mit der TOPS-Box oder ComboX bei der Einwähl-Modemkommunikation hergestellt wird. Einwähl-Rufnummer Klicken Sie auf diese Option nur für EinwählModemkommunikation. Geben Sie die Telefonnummer der Leitung an, an der das in der Hauptstation installierte Modem angeschlossenen ist Fehlerkorrektur aktivieren Klicken Sie auf diese Option, um die Fehlerkorrekturfunktion des Modems zu nutzen. Nebenstellen-Typ/Modell auswählen 6. Wählen Sie die Schaltfläche TK-Anlage. Das System blendet das Dialogfenster Auswahl Anlagenformat ein. Setup für Einzelanlagen 65 7. Wenn der komplette Name und Modell Ihres Systems in der Liste erscheinen, markieren Sie es und klicken Sie auf die Schaltfläche Bearbeiten. Da Nebenstellenanlagen desselben Typs/ Modells sich geringfügig unterscheiden können, ermöglicht Ihnen diese Option die Überprüfung der aktuellen Parameter für die gewählte Nebenstellenanlage, und Sie können so sicherstellen, daß die korrekten Parameter in Ihrem System angewandt werden. Wenn Sie die Option Bearbeiten gewählt haben, fahren Sie mit Schritt 16 fort. 66 TABS.IT Installationshandbuch Wenn der komplette Name und Modell Ihres Systems nicht in der Liste erscheinen, klicken Sie auf die Schaltfläche Neu. Wenn Neu gewählt wurde, wird das Dialogfenster Neues Nst. Anlagenformat definieren angezeigt: 8. Wählen Sie aus der Liste Anlagentyp den Nebenstellenanlagen-Typ aus, auf dem Ihr neues Gesprächsdatensatzformat basieren soll. TABS nutzt diese Information, um die Definition Ihrer Nebenstellenanlage zu vereinfachen. Wählen Sie Ansicht, um die Gesprächsdatensatzformate zu untersuchen, die von der gewählten Nebenstellenanlage gesendet werden. Weitere Informationen finden Sie unter Schritt 27. Setup für Einzelanlagen 67 Um von Anfang an neu zu beginnen und eine neue Vorlage zu erstellen, wählen Sie Neu in der Anlagenliste. 9. Geben Sie den exakten Modellnamen im Feld Name & Modell ein und klicken Sie auf die Schaltfläche OK. Das Fenster Nst.-Anlageneinrichtung wird angezeigt.. Verifizieren der NEBENSTELLENANLAGENKommunikationsparameter In einem Erklärungsfenster erhalten Sie Anleitungen, wie Sie die Informationen für Ihre NEBENSTELLENANLAGE über den geteilten Bildschirm Nst.-Anlageneinrichtung eingeben, der anschließend angezeigt wird. 68 TABS.IT Installationshandbuch Die Menüleiste an der Oberkante des Fensters enthält mehrere Optionen zur Vereinfachung der Definition des Gesprächsdatensatzformates) Datei Zum Drucken der Gesamtliste der Datensatzdefinitionen und Beenden der Nebenstellenanlagendefinition. Bearbeiten Anzeige der gesamten Felderliste; ermöglicht Ihnen die Änderung der Feldparameter durch ”manuelle” Eingabe der Feldposition und -länge. Ansicht Zeigt folgende Optionen: • Nst.-Anlageneinrichtung ermöglicht die Definition der Datensatzverknüpfungen Setup für Einzelanlagen 69 zwischen komplexen Gesprächstypen (siehe Schritt 17). • Verworfene Daten: enthält Datenstrings, die nicht korrekt verarbeitet wurden. • Modus: zeigt die Datensatzliste entweder in ASCII- oder ASCII2-Code an. • Port: zur Anzeige der Daten entweder von Port A oder Port B. Optionen Ermöglicht die Auswahl der Parameter der Definitionsprozedur: • Zurücksetzen: Abschalten des akustischen Alarms (Klicken der internen Anlage) und Löschen der derzeit gespeicherten Daten. • Seriell Ignorieren: zur Definition von zu ignorierenden Zeichenbereichen zwischen Feldern. • Einzelschritt: führt entweder die unten angezeigten CDR in Stapeln (Aus im Menü) oder jeweils einen Satz (Ein im Menü) aus. • Feste Position: positioniert die Feldüberschrift mit einer absoluten Position über die Zeichenkette (ja) gemäß der Anzahl der Zeichen, oder lediglich gemäß der relativen Reihenfolge der Felder in der Kopfzeile (nein). • Sound: schaltet akustisches Signal ein bzw. aus, das den Empfang von Daten signalisiert. • Benutzerführung: dient dem Ein- bzw. Abschalten des Benutzerführungsmodus. 70 TABS.IT Installationshandbuch Datensatz Definition der Datensatzparameter: • Start & Ende: zur Definition des ersten und letzten Zeichens eines jeden Satzes und wie oft jedes Zeichen vorkommen darf. • BCD ignorieren: zur Definition des ASCIICodes der zu ignorierenden Zeichen bei den Daten des derzeit aktiven Feldes. • Feldbegrenzer: zur Definition des ASCII-Codes des Zeichens (außer Leerzeichen), das zwischen den Datenfeldern steht (es ist immer dasselbe Zeichen). • Länge: zur Definition der Mindest- und Maximallänge jedes Satzes. Start Zur Anzeige der unten gezeigten -Interpretation der Rohdaten im oberen Teil des Bildschirms. Die meisten dieser Optionen werden später im Verlauf des Setup-Arbeitsgangs detaillierter erläutert. Wenn Sie in diesen Bildschirm gelangen und die voreingestellten Parameter des Kommunikationsprotokolls korrekt sind, wird die Meldung "Daten empfangen" unten am Bildschirm eingeblendet, und die von der NEBENSTELLENANLAGE übertragenen Rohdaten werden dann automatisch im Rohdatenbildschirm angezeigt. Wenn die Gesprächsdatensätze umfassend sind, fahren Sie mit Schritt 25 im Setup-Workflow fort. Setup für Einzelanlagen 71 10. Werden im Rohdatenbildschirm keine Informationen angezeigt, vergewissern Sie sich zunächst, daß auf der Nebenstellenanlage Aktivitäten laufen. Falls nicht, führen Sie einige Gespräche und prüfen Sie, ob deren Datensätze an TABS übertragen werden. Sollten Sie immer noch keine Datensätze erhalten, prüfen Sie die Verbindung zwischen der Nebenstellenanlage und der TABS-Karte, und überprüfen Sie, an welchen COMPort Sie das Nebenstellenanlagenkabel angeschlossen haben. Gemäß Voreinstellung erwartet das System Eingaben von Port A. Daher müssen Sie die Port-Definition ändern, falls das Kabel an Port B angeschlossen ist. Ÿ Um die Port-Definition zu ändern, wählen Sie Port B im Menü Ansicht. Sollten Sie noch immer keine Gespräche erhalten, wählen Sie die korrekten Einstellungen für die einzelnen Kommunikationsparameter, indem Sie sie aus der PulldownListe auswählen. Diese Parameter sind: 72 • Baudrate: die Datenübertragungsgeschwindigkeit zwischen der Nebenstellenanlage und der TABSKarte/TOPS-Box/ComboX. TOPS-Box • Datenbits: das Byte-Format • Parität: die zur Integritätsprüfung der übertragenen Daten verwendetet Methode. • Stopbits: die Länge des jedem Wort angehängten Bits zur Anzeige einer Pause vor dem Beginn des nächsten Wortes. TABS.IT Installationshandbuch Wenn Sie die korrekten Kommunikationsparameter nicht kennen, fragen Sie Ihren Hicom-Techniker oder ziehen Sie das Hicom-Servicehandbuch hinzu, oder führen Sie einige Gespräche und ändern Sie dabei jeweils einen Parameter, bis die Daten klar im Rohdatenbildschirm erscheinen. Wenn Sie eine Nebenstellenanlage auf der Grundlage einer vorhandenen vorliegenden Nebenstellenanlage definieren, springen Sie zu Schritt 16. 11. Wenn Sie die Definition der Nebenstellenanlage von Anfang an neu durchführen, können die Rohdaten Zeichen enthalten, die Sie aus den Gesprächsdatensätzen löschen wollen. Sie können anweisen, diese Zeichen zu ignorieren, so daß sie dann nicht im Gesprächsdatensatz erscheinen. Um Zeichen zu ignorieren, wählen Sie die Option Seriell Ignorieren im Menü Optionen. Durch Angabe des ASCII-Codes für das erste und letzte Zeichen eines Bereiches können Sie den zu ignorierenden Zeichenbereich definieren. Wenn Sie nur ein Zeichen definieren wollen, geben Sie dessen ASCII-Code in beiden Feldern ein. Setup für Einzelanlagen 73 Klicken Sie auf das Kontrollkästchen, um diese Option zu aktivieren. Geben Sie die ASCII-Codes für das erste und letzte Zeichen im Bereich ein, und klicken Sie auf die Schaltfläche OK. 12. Lokalisieren Sie im Rohdatenbildschirm die erste zu definierende Satzart – wie beispielsweise abgehende Gespräche – und markieren Sie sie durch einmaliges Anklicken. Der Satz wird in der Liste unterlegt. Wählen Sie dieselbe Satzart in der Toolbox mit Hilfe der Pfeile Rechts und Links, um durch die Liste der Gesprächstypen zu blättern. 74 TABS.IT Installationshandbuch Klicken Sie auf den Pfeil, um durch die Liste aller Gesprächstypen zu blättern. 13. Wählen Sie Auswahl im Menü Start Setup für Einzelanlagen 75 Das System verarbeitet die Rohdaten des gewählten Gesprächsdatensatzes und zeigt die Daten im Überwachungsbildschirm (oberer Teil des Schirmes) an. Prüfen Sie, ob die im Überwachungsschirm angezeigten Informationen exakt mit den im Rohdatenbildschirm angezeigten Gesprächsdatensatzinformationen übereinstimmen. Anmerkung Wenn Sie das Gesprächsdatensatzformat Ihrer Nebenstellenanlage überprüfen oder ein neues Format auf der Basis eines bestehenden Gesprächsdatensatzformates definieren, werden Sie feststellen, daß die meisten, wenn nicht alle, der Gesprächsdatensatzfelder korrekt definiert sind. Sollten einige der Felder geändert werden müssen, springen Sie zu Schritt 24 für eine Beschreibung der Felddefinition. Wenn Sie das Format des Gesprächsdatensatzes von Anfang an neu definieren, müssen Sie die allgemeinen Parameter bezüglich des Gesprächsdatensatzes definieren, wie beispielsweise Startund Endezeichen, maximale Satzlänge, Feldbegrenzer und Datensatzerkennung. GESPRÄCHSDATENSATZ-Parameter definieren. 14. Wählen Sie die Option Start & Ende... im Menü Datensatz. Das Dialogfenster Start & Ende wird angezeigt. 76 TABS.IT Installationshandbuch ASCII-Code für das Zeichen eingeben, daß das Gesprächsende anzeigt, sowie die Häufigkeit, mit der das Zeichen auftritt. ASCII-Code für das Zeichen eingeben, daß den Gesprächsanfang anzeigt sowie die Häufigkeit, mit der das Zeichen auftritt. Die Start- und Ende-Zeichen sind von der Nebenstellenanlage zur Unterscheidung zwischen dem Ende eines Gespräches und dem Beginn des nächsten Gespräches gesendete Sonderzeichen. Im allgemeinen sind diese Zeichen Zeilenanfang- (↵) mit dem ASCIICode 13 oder Zeilenvorschub-Zeichen (<) mit dem ASCII-Code 10. Normalerweise werden Sie nur das Endezeichen festlegen. Sie können entweder Start- oder Endezeichen definieren, aber niemals beide. 15. Wählen Sie Länge... im Menü Datensatz, um die minimale und maximale Länge eines Gesprächsdatensatzes festzulegen. Setup für Einzelanlagen 77 Bei Installationen ohne Puffer, geben Sie die Maximalanzahl der Zeichen ein, die für einen Gesprächsdatensatz zu erwarten sind. Geben Sie die Mindest-Anzahl der Zeichen ein, die für einen Gesprächsdatensatz zu erwarten sind. Datensätze, die weniger als die im Feld Min. Länge angegebene Anzahl von Zeichen haben, werden ignoriert. Wenn diese Parameter richtig eingestellt sind, können Sie von der Nebenstellenanlage übertragene Systempflege- und ZeitstempelSätze herausfiltern. Wenn Sie die Min. Länge zu hoch setzen, kann es sein, daß HiPath AM alle Sätze ignoriert. Die Option Max. Länge ist bei Installationen mit Kein Puffer verfügbar. Sie dient zur Filterung sehr langer Datensätze, die keine eigentlichen Gesprächsdatensätze sind. 16. Der Voreinstellung entsprechend behandelt HiPath AM alle Datensatzfelder als Felder mit fester Länge, d.h. das Feld wird immer an derselben Stelle in den Rohdaten stehen. Bei einigen Nebenstellenanlagen kann die Größe der Felder von Gespräch zu Gespräch unterschiedlich sein. In diesem Fall müssen Sie den Feldtyp von fest auf variabel ändern, indem Sie Feste Position im Menü Optionen wählen. Das Kontrollhäkchen wird entfernt, was anzeigt, daß die Option nicht mehr wirksam ist. 78 TABS.IT Installationshandbuch 17. Klicken Sie auf Datensatzerkennung in der Toolbox um dadurch das für den zu definierenden Gesprächsdatensatztyp (in diesem Beispiel ‘abgehend’) eindeutige Zeichen anzugeben). TABS.IT nutzt dieses Zeichen später, um den Typ des Gesprächsdatensatzes zu identifizieren und ihn korrekt zu analysieren.. Klicken Sie auf das Kontrollkästchen, um diese Option zu aktivieren. Geben Sie im Feld Pos. die Position ein, an der das Erkennungszeichen steht. Geben Sie im Feld Liste den ASCII-Code dieses Zeichens ein. Wenn Sie den ASCII-Code des Zeichens nicht kennen, können Sie das Zeichen zwischen einfachen Anführungszeichen (‘) eingeben. Wenn beispielsweise das eindeutige Zeichen ein Minus-Zeichen (-) ist, geben Sie ‘-’ im Feld Liste ein 18. Nutzen Sie die Schaltflächen der Toolbox zur Definition des Gesprächsdatensatzformates und der Position der einzelnen Felder in einem Gesprächsdatensatz Setup für Einzelanlagen 79 80 • Damit TABS diesen Gesprächstyp überwacht, kreuzen Sie das Kontrollkästchen Aktiv in der Toolbox an.. • Sowie die einzelnen Felder definiert werden, wird die jeweilige Überschrift oberhalb der Feldposition angezeigt. • Klicken Sie auf das gewünschte Symbol in der Toolbox. Die Cursorform ändert sich entsprechend. • Für Felder vom Typ Datum, Zeit und Dauer wählen Sie das entsprechende Format (wie TT/MM/JJ oder MM/TT/JJ für Datum) aus der Liste Format. • Mit Hilfe des Spezialcursors klicken Sie auf den Textstring an der Position des ersten Zeichens des Feldes. Ziehen Sie den Cursor bis zur letzten Position, um die Länge anzugeben. Bei Feldern vom Typ Datum, Zeit und Dauer klicken Sie auf das erste Zeichen • Wenn Sie beispielsweise die Länge einer gewählten Nummer für abgehende Gespräche mit 16 Ziffern von Position 8 bis 23 definieren: a) Wählen Sie die Schaltfläche Gew. Nummer in der Toolbox. Die Cursorform wechselt in ein Telefonsymbol. b) Stellen Sie den Cursor auf Position 8, um die Position des ersten Zeichens der Zeichenfolge festzulegen. Die Cursorposition im Rohdatenbildschirm wird unten rechts im Fenster angezeigt. c) Ziehen Sie den Spezialcursor von Position 8 bis Position 23. TABS.IT Installationshandbuch Die folgenden Felder können mit Hilfe der Toolbox-Symbole definiert werden: Symbol Beschreibung Felddefintion Datensatzerkennung Siehe Schritt 21 zwecks Erläuterung Nebenstellen definieren Klicken Sie auf das erste Zeichen der Zeichenkette der Nebenstellen, um die Position anzugeben, und ziehen Sie den Cursor nach rechts, um die Feldlänge festzulegen. Wählen Sie das Format für das Datum aus dem sich öffnenden Dialogfenster und markieren Sie alle Zeichen im Feld Datum. Datumsformat Zeitformat Wählen Sie das Format für die Zeit aus dem sich öffnenden Dialogfenster, und markieren Sie alle Zeichen im Feld Zeit. Dauerformat Wählen Sie das Format für die Dauer aus dem sich öffnenden Dialogfenster, und markieren Sie alle Zeichen im Feld Dauer. PIN/PKZ Code Klicken Sie auf das erste Zeichen der Zeichenkette der PIN/PKZ, um die Position anzugeben, und ziehen Sie den Cursor nach rechts, um die Feldlänge festzulegen. Setup für Einzelanlagen 81 82 Autorisierungscode Klicken Sie auf das erste Zeichen der Zeichenkette des Autorisierungscodes, um die Position anzugeben, und ziehen Sie den Cursor nach rechts, um die Feldlänge festzulegen. Amtsleitungscode Klicken Sie auf das erste Zeichen der Zeichenkette der Amtsleitungsnummer, um die Position anzugeben, und ziehen Sie den Cursor nach rechts, um die Feldlänge festzulegen. Gesprächseinheiten Klicken Sie auf das erste Zeichen der Zeichenkette der Gesprächseinheiten, um die Position anzugeben, und ziehen Sie den Cursor nach rechts, um die Feldlänge festzulegen. Markieren Sie ggf. einige Leerstellen, um eine Feldlänge zu definieren, die groß genug ist, um die größtmögliche Zeichenkette aufzunehmen. TABS.IT Installationshandbuch Gew. Nummer Klicken Sie auf das erste Zeichen der Zeichenkette der gewählten Nummer, um die Position anzugeben, und ziehen Sie den Cursor nach rechts, um die Feldlänge festzulegen. Markieren Sie ggf. einige Leerstellen, um eine Feldlänge von 32 Zeichen zu definieren. AmtsleitungsGruppen-Code Klicken Sie auf das erste Zeichen der Zeichenkette des AmtsleitungsGruppen-Codes, um die Position anzugeben, und ziehen Sie den Cursor nach rechts, um die Feldlänge festzulegen. Vermittelte Nebenstelle Optional für Nebenstellenanlagen, die diese Information liefern. Gehen Sie genauso vor wie bei Nebenstelle. Rufzeit (Ankommendes Gespräch) Wählen Sie das Format der Rufzeit (Anzahl der Klingelzeichen bis zur Beantwortung des Rufes) aus dem sich öffnenden Dialogfenster, und markieren Sie alle Zeichen im Feld Rufzeit. Angewählte Nebenstelle (Ankommendes Gespräch) Gehen Sie genauso vor wie für Nebenstellen bei abgehenden Gespräche. Setup für Einzelanlagen 83 84 2Amtsleitungscode (Amt-zu-AmtGespräch) Gehen Sie genauso vor wie bei Amtsleitungs-Code Dienst- oder Privatgespräch Geben Sie in dem sich öffnenden Dialogfenster den ASCII-Code für das Zeichen ein, das angibt, ob es sich bei dem Gespräch um ein Privat- oder Dienstgespräch handelt. Markieren Sie danach die Position in den Rohdaten. Wartezeit (Ankommendes Gespräch) Wählen Sie das Format für die Wartezeit aus dem sich öffnenden Dialogfenster, und markieren Sie alle Zeichen im Feld Wartezeit. Keine Antwort Optional für Nebenstellenanlagen, die diese Information liefern. Markieren Sie das Zeichen, das 'Keine Antwort' angibt. Ziel-Bündel Optional für Nebenstellenanlagen, die diese Information liefern. Gehen Sie genauso vor wie bei Amtsleitungs-Gruppen bei abgehenden Gesprächen. Ankommende Rufnummer Optional für Nebenstellenanlagen, die diese Information liefern. Gehen Sie genauso vor wie bei Gew. Nummer. TABS.IT Installationshandbuch Gesprächskosten Optional für Nebenstellenanlagen, die solche Informationen bereitstellen. Gehen Sie genauso vor wie bei Gew. Nummer. Allgemeines Feld 1 bis17 Nur aktiviert, wenn die Option Allgemeine Felder in der Software definiert ist. Diese Felder ermöglichen Ihnen die Definition zusätzlicher Informationsfelder, die von der Nebenstellenanlage empfangen werden und Informationen wie Carrier bereitstellen (TABS-Karte und TOPS-Box können nur ein allgemeines Feld haben). 19. Wenn Sie alle Felder für den Datensatz definiert haben, klicken Sie auf eine ausgehendes Gespräch im Rohdatenbildschirm und wählen Sie Start Auswahl in der Menüleiste, um Ihre Definitionen zu testen. HiPath AM zeigt die Informationen feldweise im Überwachungsbildschirm an. Überprüfen Sie jedes Feld mit dem tatsächlichen CDR-String unten im Bildschirm. Herrscht keine Übereinstimmung, wiederholen Sie Schritt 22. 20. Wenn alle Felder für den ersten Gesprächstyp richtig durch TABS interpretiert werden, wählen Sie in der Toolbox den nächsten Gesprächstyp für die Definition aus. Schaltflächen in der Toolbox, die für den spezifische Gesprächstyp nicht relevant sind, werden grau dargestellt (deaktiviert). Zuvor definierte Felder, wie beispielsweise Datum und Zeit, Setup für Einzelanlagen 85 bleiben aktiv, wobei ihre vorherige Position durch die Überschrift über den Rohdaten angezeigt wird. Felder, die bei allen Gesprächstypen an derselben Position auftreten, müssen nicht neu definiert werden. 21. Einige Nebenstellenanlagen erzeugen mehrere Datensätze pro Gesprächstyp (wie bei Northern Telecom Meridian SL1). Nur in diesem Fall müssen Sie TABS anweisen, welches Feld bzw. welches Zeichen eine Zeile als zu demselben Datensatz gehörig kennzeichnet, damit TABS die Gesprächsdaten korrekt interpretieren kann. In diesen Fällen besteht der Gesprächsdatensatz aus einer Hauptdatensatzzeile und ergänzenden Datenzeilen, die lediglich Daten für einige Felder enthalten und mit dem Hauptdatensatz verknüpft werden müssen. Wählen Sie die Option Ansicht - DS-Verknüpfung, um die Verbindung bei komplexen Gesprächstypen herzustellen. Das Dialogfenster Anlagenformat wird angezeigt. 86 TABS.IT Installationshandbuch Gesprächstypen -Liste gemäß Definition für die gewählte Anlage. Gesprächsdaten satzfelder Zur Angabe, wie TABS die Daten für jeden Gesprächstyp interpretieren soll, müssen Sie die Gesprächsdatensatzzeilen miteinander verbinden. Dazu wählen Sie das Feld aus, das alle Zeilen desselben Gesprächsdatensatzes gemeinsam hat. Die Gesprächsdatensätze werden mittels einer der folgenden Methoden miteinander verknüpft: • Mit Hilfe des Link-Pfeils: bei Benutzung des LinkPfeils ändert sich die Form des Cursors in einen schwarzen Pfeil. Bewegen Sie den Cursor auf das Feld (z.B. Amtsleitung), das zur Verbindung der nachfolgenden Zeilen mit der Hauptdatensatzzeile dienen soll. Das gewählte Feld wird schwarz unterlegt. Danach klicken Sie auf das entsprechende Feld in der zweiten (Haupt-)Datensatzzeile. Dadurch wird Setup für Einzelanlagen 87 angegeben, daß das gewählte Feld (in diesem Beispiel 'Amtsleitung') als Querverweis verwendet wird. • Mit Hilfe des Import-Pfeils: ähnelt der Methode beim Link-Pfeil, mit der Ausnahme, daß die Daten von einer Datensatzzeile in die andere importiert werden. Dies wird verwendet, um Verbindungen zwischen zweiteiligen Gespräche, wie z.B. Buchungs- und Standard-Datensatz. Anmerkung Da dieser Vorgang Kenntnisse bezüglich des Anlagenformats erfordert, konsultieren Sie zunächst Ihren Händler. An dieser Stelle haben Sie die Definition der verschiedenen, von TABS zu interpretierenden Gesprächsdatensätze abgeschlossen. 22. Wählen Sie die Option Ende im Menü Datei. Das System fragt Sie, ob die Änderungen am Gesprächsdatendsatzformat gespeichert werden sollen. Wählen Sie Ja, um das neue Format zu speichern. Das System bringt Sie in das Dialogfenster Anlage definieren zurück. Mindestdauer für ein in der Datenbank zu speicherndes ankommendes oder abgehendes Gespräch definieren 23. Klicken Sie auf das Register Gespräche ignorieren, um die Gesprächstypen anzugeben, die nicht in der Datenbank gespeichert werden sollen. Gespräche, die den angegebenen Minimum- bzw. Maximum-Werten für 88 TABS.IT Installationshandbuch Dauer/Einheiten/Rufzeit nicht entsprechen, werden ignoriert. Beginnen Sie mit der Auswahl der Ignorier-Optionen. Beachten Sie dabei, daß Sie, um die Minimum- und Maximum-Felder zu aktivieren, zunächst Gespräche aus dem Puffer ignorieren oder Gespräche während der Verarbeitung ignorieren markieren müssen. Feld Beschreibung Setup für Einzelanlagen 89 Gespräche aus dem Puffer ignorieren Wählen Sie diese Option, wenn die Gespräche, die nicht mit der Mindest/Höchstdauer bzw. den Einheiten übereinstimmen, im Puffer der Karte oder TOPS-Box verworfen werden sollen; somit wird Pufferkapazität gespart. MaximumWerte sind nur bei Installationen mit Kein Puffer anwendbar. Gespräche während Wählen Sie diese Option, wenn alle der Verarbeitung Gesprächsdatensätze im Puffer der TABSignorieren Karte/TOPS-Box/ComboX gespeichert werden sollen, aber die Sätze, die den angegebenen Minimum-/ Maximumwerten nicht entsprechen, bei der Übertragung der Gesprächsdatensätze in die permanente Datenbank verworfen werden sollen. Keine Gespräche ignorieren Wählen Sie diese Option, wenn Sie alle Gesprächsdatensätze in der Datenbank speichern wollen. Definieren Sie die Minimum- und Maximum-Parameter wie folgt: 90 TABS.IT Installationshandbuch Abgehend Minimum Dauer oder Einheiten Geben Sie die Mindestdauer (im Format HH:MM:SS) oder die Einheiten eines abgehenden Gespräches ein, die in der Datenbank gespeichert werden sollen. Gespräche, die das in diesem Feld angegebene Minimum unterschreiten, werden verworfen. Null (0) bedeutet, daß dieses Feld nicht aktiv ist. Wenn Gespräche aus dem Puffer aktiviert ist, beträgt der höchstmögliche Wert im Feld Minimum 255 Einheiten oder Sekunden (00:04:15 im Format HH:MM:SS). Bei einer Installation ohne Puffer ist dieser Wert unbegrenzt. Abgehend Maximum Dauer oder Einheiten Geben Sie die Maximumdauer (im Format HH:MM:SS) oder die Einheiten eines abgehenden Gespräches ein, die in der Datenbank gespeichert werden sollen. Diese Option ist nur bei Installationen ohne Puffer anwendbar. Gespräche, die das in diesem Feld angegebene Maximum überschreiten, werden verworfen. Null (0) bedeutet, daß dieses Feld nicht aktiv ist. Setup für Einzelanlagen 91 Ankommend Minimum oder Maximum Dauer Wenn Gespräche aus dem Puffer ignorieren aktiviert ist, beträgt der höchstmögliche Wert im Feld Minimum 255 Einheiten oder Sekunden. Bei Installationen ohne Puffer (Keine) ist dieser Wert unbegrenzt. Maximum-Dauer ist nur bei Installationen mit Kein Puffer anwendbar. Geben Sie das Minimum und das Maximum für die Dauer (im Format HH:MM:SS) eines ankommenden Gesprächs an, das in der Datenbank gespeichert werden soll. Null (0) bedeutet, daß dieses Feld nicht aktiv ist. Ankommend Minimum oder Maximum Rufzeit Geben Sie (bei ohne Puffer) das Minimum und das Maximum der Dauer für die Klingelzeichen eines ankommenden Gesprächs an, das in der Datenbank gespeichert werden soll. Null (0) bedeutet, daß dieses Feld nicht aktiv ist. Die verwendeten Einheiten hängen vom Gesprächsdatensatzformat ab. Anlagenparameter und Gesprächsdatensatzformate zur TABSKarte/TOPS-Box/ComboX senden An dieser Stelle haben Sie die Definition des Anlagenformates, des Gesprächsdatensatzformates und der allgemeinen 92 TABS.IT Installationshandbuch Kommunikationsparameter der Anlage abgeschlossen. Der letzte Schritt des Verfahrens ist, die NebenstellenanlagenParameter und die Gesprächsdatensatzformate an die TABSKarte/TOPS-Box/ComboX zu senden, um eine richtige Auswertung der Datensätze zu ermöglichen, die von der Nebenstellenanlage gesendet werden. 24. Wählen Sie dazu die Schaltfläche Zurücksetzen im Dialogfenster Anlage definieren. Das Dialogfenster Anlage zurücksetzen wird eingeblendet. Führt ein komplettes Zurücksetzen durch, mit Löschen der Daten aus der Datenbank. Aktualisiert die Verbindung zum Puffer, ohne Daten zu löschen. 25. Wenn Sie das Zurücksetzen zum ersten Mal für eine neu definierte Nebenstellenanlagen durchführen, wird empfohlen, ein komplettes Zurücksetzen zu erzwingen, indem Sie das Kontrollkästchen Mit Gesprächsdaten löschen ankreuzen und auf die Schaltfläche OK klicken. Dadurch wird HiPath AM um die neuen Gesprächsdatensatzformate und Anlagenparameter aktualisiert, und alle Daten aus der temporären Datenbank gelöscht. Setup für Einzelanlagen 93 Note As a critical alarm can be missed, it is not recommended to silence the audible alarm 26. Klicken Sie auf die Schaltfläche OK im Dialogfenster Anlage definieren. Die Definition der Anlage ist jetzt abgeschlossen. Der nächste Schritt ist das Importieren der Kostentabellen in Ihr System. Wenn Sie die Option Daten von TDA importieren bereits zu Beginn der Setup-Prozedur gewählt haben, zeigt das System automatisch das Dialogfenster Konvertierungseinstellungen an.. Aktivieren Sie die Schaltfläche OK, um das Dialogfenster Konvertierungseinstellungen anzeigen zu lassen. Daten importieren Die Installations- und Setup-Prozeduren sind erst dann vollständig abgeschlossen, wenn Sie die Kosten- und Berechnungstabellen (VLIST), die für die von Ihrer Organisation in Anspruch genommenen Telefongesellschaften (Carrier) gelten, geladen haben. Jede V&H-Tabelle führt die Tarife für eine bestimmte Telefongesellschaft (Carrier) und einen bestimmten Kostenplan auf. Die Kostentabellen stehen im ASCII-Format und werden in DBF-Format (Datenbank) konvertiert und importiert. Daten aus TDA-Dateien importieren 1a. Haben Sie während der Software-Installation die Option Daten von TDA importieren gewählt, erscheint das Dialogfenster Konvertierungseinstellung. 94 TABS.IT Installationshandbuch Normalerweise ist lediglich die Option Kostenberechnung selektierbar Selektieren Sie die Option Kostenberechnung, und klicken Sie auf die Schaltfläche OK. Das Dialogfenster zur Auswahl der TDA-Dateien für den Import wird angezeigt. 1b. Um die Kostentabellen unabhängig von der Installationsprozedur zu laden, wählen Sie Export//Import im Abschnitt Setup und anschließend Import. Das Dialogfenster Import wird geöffnet Wählen Sie Import von TDA-Datei aus der Liste und klicken Sie auf die Schaltfläche Import. Setup für Einzelanlagen 95 Das Dialogfenster Import von TDA-Datei wird geöffnet. 2. Wählen Sie das Laufwerk, auf dem sich das Dateiverzeichnis befindet. Doppelklicken Sie dann auf das gewünschte Verzeichnis, um die Liste der Dateien anzeigen zu lassen. In der Liste klicken Sie auf eine der folgenden Dateien: vhctrl.data. vlist.tda; (zusätzliche Dateien haben 96 TABS.IT Installationshandbuch den Namen vl2.tda, vl3.tda und so weiter) oder die Datei SPFILE. 3. Aktivieren Sie die Schaltfläche OK. Anmerkung Falls auf Ihrem System bereits eine VLIST installiert ist, die Sie aktualisieren wollen, werden Sie gefragt, ob Sie die vorhandene Tabelle durch Hinzufügen der neuen Einträge aktualisieren oder überschreiben wollen. Wählen Sie die gewünschte Option oder klicken Sie auf die Schaltfläche Abbruch, um den Vorgang zu beenden. 4. Das folgende Dialogfenster wird eingeblendet: 5. Definieren Sie die folgenden Parameter: Setup für Einzelanlagen 97 98 Feld Beschreibung Name Land Geben Sie den Namen des Landes ein, in dem sich die aktive Anlage befindet. Wenn die Anlage sich beispielsweise in Düsseldorf befindet, geben Sie Deutschland als Land ein. Abk. Landname Geben Sie maximal 3 Zeichen als Abkürzung für das Land an. Beispielsweise D für Deutschland. Name Ort Geben Sie den Namen der Stadt an, in der sich die Anlage befindet. Zum Beispiel: Düsseldorf. Vorwahl Land Geben Sie die Ziffern ein, die bei einem internationalen Gespräch für Ihr Land vorgewählt werden müssen. Für Deutschland z.B. 49. Vorwahl Ort Geben Sie die Vorwahl ein, die bei einem Ferngespräch zum Standort Ihrer Anlage gewählt werden muß. Zum Beispiel: 211 für Düsseldorf. Vorwahl National Geben Sie die Ziffer an, die von Ihrem Standort aus vor der Ortsvorwahl gewählt werden muß, wenn ein anderes Ortsnetz angewählt wird. Zum Beispiel: 0. TABS.IT Installationshandbuch Vorwahl International Geben Sie die Ziffern ein, die vor der Landeskennzahl gewählt werden müssen, wenn Sie von Ihrer Anlage aus in ein anderes Land anrufen. In Düsseldorf wählen Sie beispielsweise 00, um eine Auslandsleitung zu erhalten. 6. Aktivieren Sie die Schaltfläche OK Das System aktualisiert die Einträge in der Kostentabelle mit den neuen, im Dialogfenster VLIST.TDA definierten Präfixen. Ein Statusanzeiger informiert Sie über die Anzahl der Einträge in der Kostentabelle, die in das System geladen werden. Setup für Einzelanlagen 99 4 Netzinstallation und Setup Ihre Organisation kann über ein Telefonnetz verfügen, das aus mehreren Telekommunikationsanlagen (TK-Anlagen) besteht, die sich physisch an unterschiedlichen Standorten, in unterschiedlichen Gebäuden, Städten oder Ländern befinden. Die an den verschiedenen Standorten eingesetzten TK-Anlagen können von unterschiedlichen Herstellern geliefert sein. Die Erfassung der Gesprächsdaten aus den verschiedenen Anlagen im Telefonnetz und deren Speicherung in einer zentralen oder in mehreren Datenbanken zwecks normierter Kostenberechnung der Gespräche ist durch den Einsatz der TABS-Software an einer Zentralstelle zusammen mit TOPS-Boxen/ComboXen oder sonstigen Puffereinheittypen möglich, die an jedem entfernten Standort installiert sind. Die Hauptstation kann also als Dienstleistungsstelle für mehrere Organisationen oder eine Bürogruppe dienen und regelmäßig bzw. auf Anforderung Reporte erstellen. Die Puffer-Box ist an die Nebenstellenanlage angeschlossen und sammelt die von der Nebenstellenanlage eingehenden Daten, filtert die Daten und sendet sie zur Analyse und Speicherung an die Hauptstation. Die Puffereinheit wird periodisch von der Zentralstelle aus abgefragt, und Gesprächsdaten, die in der Puffereinheit gespeichert sind, Easy Install –INIDateierklärungen 101 werden an die Hauptstation übertragen, wo sie permanent gespeichert und weiter verarbeitet werden. Sie können die Puffereinheit auch statt einer internen Karte für eine lokale Verbindung nutzen. Die Puffereinheit wird zwischen dem RS-232-Port der Nebenstellenanlage und dem seriellen Anschluß des PCs (beispielsweise COM1) angeschlossen). Sie kann sich neben Ihrem Computer oder neben Ihrer Nebenstellenanlage befinden. TOPS-Betrieb Die Nebenstellenanlage sendet Gesprächsdaten über den SMDR-Port. Diese Daten werden dann von der TOPSPuffereinheit gesammelt und gespeichert. 102 TABS.IT Installationshandbuch Abruf Zu den während des Setup festgelegten Zeiten wählt die zentrale Anlage automatisch die entfernten Anlagen in der Reihenfolge der Abrufzeiten an. Dadurch wird das Modem automatisch aktiviert, die entfernte TOPS-Box wird abgefragt und sendet die seit dem letzten Abruf aufgelaufenen Daten. Dieser Prozeß wird solange fortgesetzt, bis alle Daten übertragen wurden, oder aber, bis eine für das Abrufen der Anlage zugewiesene Zeitspanne abgelaufen ist. Das Modem trennt dann die Verbindung oder die zentrale Anlage stoppt den Betrieb. Die Abrufdefinitionen können jederzeit im Setup-Modul (Anlage definieren) bearbeitet werden. Anmerkung Wenn die TOPS-Puffereinheit leer ist, schaltet sich das Modem auch vor Ende des vordefinierten Abrufzeitraums ab. Installation Die Netzinstallation umfaßt folgende Schritte: • Installation der Puffereinheiten an den entfernten Anlagen: Anschluß der Puffereinheit an die Nebenstellenanlage und die Modems der einzelnen Anlagen. • Installation einer TABS-Karte im Computer der Hauptstation und Anschluß der Nebenstellenanlage an die Karte (optional). • Software auf dem PC der Hauptstation installieren. Easy Install – INI Dateierklärungen 103 • Einrichten von TABS für die Nebenstellenanlage an der Hauptstation (optional). • Einrichten von TABS für die Puffereinheit der entfernten Anlagen. TOPS-Installation an entfernten Anlagen Auspacken Bevor Sie mit der Installation beginnen, prüfen Sie, ob die folgenden Komponenten für jede Anlage vorhanden sind: 1. Abfragbare TOPS-Box. 2. TOPS-an-Nebenstellenanlage - Kabel (bzw. TOPS-an-PC - Kabel) 3. Netzkabel 4. Wandhalterklemmen Montage Die TOPS-Box kann auf einem Tisch oder auf der Nebenstellenanlage aufgestellt werden. Sie kann auch mit Hilfe der mitgelieferten Halterung an der Wand montiert werden. Schrauben Sie die Halterung an die Wand, und schieben Sie die TOPS-Box dann darauf, bis sie einrastet. Nebenstellenanlage an TOPS-Box anschließen Sobald die Position für die TOPS-Box feststeht, stecken Sie den SMDR-Stecker des TOPS-an-Nebenstellenanlage-Kabels in die SMDR-Buchse der Nebenstellenanlage. Stecken Sie das andere 104 TABS.IT Installationshandbuch Ende (9-Pin Stecker, "D"-Typ) in die mit "PBX" gekennzeichnete Buchse an der TOPS-Box. TOPS-an-Nebenstellenanlage-Kabel Die folgende Darstellung beschreibt die Verwendung des Kabels für die Verbindung der TOPS-Box mit der Nebenstellenanlage. RxD 2 3 TxD TxD 3 2 RxD DSR 4 20 DTR GND 5 7 GND 9-polig Anschluß an 25-polig Anschluß an Es wird davon ausgegangen, daß die Nebenstellenanlage Daten über Stift 3 des 25-poligen Steckers überträgt. Ist das nicht der Fall (bzw. wird über Stift 2 übertragen), ist die Verwendung eines Null-Modem-Adapters erforderlich, der die Drähte so überkreuzt, daß die Stifte 2 und 3 zu den zwei Steckern führen. Ein geändertes Kabel kann die gleiche Funktion erfüllen, so daß kein zusätzlicher Adapter nötig ist. Anschluß der Puffereinheit an das Modem Schließen Sie das Puffer-an-Modem-Kabel an den 25-Pin "Daten"-Stecker des Modems an und das andere Ende (9-Pin Buchse, "D"-Typ) an den mit ”Modem” gekennzeichneten Stecker der Puffereinheit. Puffereinheit-Steckerbelegung Die 9-Pin "D"-Stecker der Puffereinheit entsprechen den RS232-Standardkonventionen. Diese sind hier lediglich zu Referenzzwecken nochmals aufgeführt, da das Programm nur Easy Install – INI Dateierklärungen 105 die benötigen Pins prüft, wie in den vorangegangenen Abbildungen gezeigt. PIN Bezeichnung 1 DCD Data Carrier Detect 2 RD Receive Data Datenempfang 3 TD Transmit Data Datenübertragung Beschreibung 4 DTR Data Terminal Ready Betriebsbereitschaft (für Datenempfang) 5 SG Signal Ground Signalerdung 6 DSR Data Set Ready Betriebsbereitschaft 7 RTS Ready to Transmit Sendeanforderung 8 9 CTS RI Clear to Send Sendebereit Ring Indicator Anrufsignal (nicht genutzt) Kippschalter einstellen Die Kommunikationseigenschaften entsprechend dem an die TOPS-Box angeschlossenen Modem oder PC werden mit Hilfe der Kippschalter eingestellt, die über die Seitenblende der TOPS-Box zugänglich sind. Beim Versand sind alle Schieberegler, außer Schalter 3 und 4 (Hayes-kompatibles Modem, eingestellt auf 9600 Baud) der TOPS-Boxen auf OFF gesetzt. 106 TABS.IT Installationshandbuch ACHTUNG: Nach Änderung der Schalterstellungen müssen Sie unbedingt die TOPS-Box aus- und wieder einschalten. Easy Install – INI Dateierklärungen 107 Baudrate 38400 19200 9600 (Voreinstellung) 4800 2400 1200 300 OFF ON OFF OFF OFF OFF OFF ON OFF OFF ON OFF ON OFF ON ON ON OFF OFF ON ON ON ON ON ON ON OFF OFF Baud Schalter 1 2 3 4 Rückruf Rückruf Aus Schalter 5 Pufferüberlauf Rückruf aktiviert OFF Alte Gespräche behalten Voreinstellung ON Neue Gespräche OFF Voreinstellung behalten Schalter 6 OFF ON OFF Direktanschluß Modem Direkt Voreinstellung Schalter 7 OFF ON OFF Stromversorgung anschließen Stecken Sie ein Netzkabel (für 12 VDC, 350mA) in eine normale elektrische Steckdose. Stecken Sie dann den kleinen Netzstecker in die +12 VDC-Buchse, die sich zwischen dem 108 TABS.IT Installationshandbuch TOPS Modem-Anschluß und der TOPS-Box Reset-Taste befindet. Die Mitte des Steckers ist Plus (+). Die TOPS-Box verfügt über eine interne, aufladbare BackupBatterie. Sie dient dazu, die TOPS-Box im Fall eines Stromausfalls mit Strom zu versorgen und die Gesprächsdatenerfassung fortzusetzen. Je nach Gesprächsvolumen halten die Batterien mindestens 48 Stunden. TOPS-Box einschalten Der TOPS-Stromschalter befindet sich neben der Schiebereglerleiste. Stellen Sie den Stromschalter mit Hilfe eines spitzen Gegenstandes (bitte kein Bleistift) auf die Position ON (rechts). Daraufhin führt die TOPS-Box einen Selbsttest aus und klickt 16 Mal. Außerdem sollte die Stromlampe neben dem Schalter leuchten. Nach Abschluß des Selbsttests sollte die TOPS-Box alle paar Sekunden "klicken". ACHTUNG!! Die grüne LED leuchtet, wenn die Versorgung nicht über Batterien, sondern über das externe Netzteil erfolgt. Wenn die TOPS-Box während des Betriebs 16 Mal piepst ist dies ein Signal dafür, daß TOPS seine Einstellungen und Daten verloren hat. In einem solchen Fall muß die Zentralstelle informiert werden, damit von dort sofort eine Reinitialisierung vorgenommen werden kann. TOPS Reset-Taste Die TOPS-Reset-Taste befindet sich auf derselben Seite wie die Anschlüsse für die Nebenstellenanlage und das Modem. Easy Install – INI Dateierklärungen 109 Wird diese Taste gedrückt und anschließend losgelassen, werden folgende Aktionen ausgeführt: • Die TOPS-Box klickt ein Mal. • Eine interne Integritätsprüfung sowohl der Hardware als auch der Software wird durchgeführt. • Das Modem wird vollständig zurückgesetzt. Wenn beim Drücken der Reset-Taste gerade eine Übertragung stattfindet, wird das Gespräch unterbrochen. Das Drücken der Reset-Taste führt nicht zum Löschen der Gespräche aus der TOPS-Box. Tip Wenn Sie nicht sicher sind, ob die TOPS-Box in Betrieb ist, drücken Sie die Reset-Taste, und hören auf das Klicken. TABS ComboX Bei der ComboX handelt es sich um ein hochmodernes Datenerfassungsgerät, das gleichzeitig Daten für Alarm- und SMDR-Daten erfassen kann. Bei Anschluß an den seriellen Port der Nebenstellenanlage "fängt" sie Daten von den entfernten Anlage auf und sendet diese anschließend über eine Kommunikationsleitung an den PC der Hauptstation. Aufgrund der fortschrittlichen Technologie, verfügt die ComboX über eine hohe Speicherkapazität, eine höhere Datenerfassungsgeschwindigkeit und höhere Übertragungsraten. Alle für die TOPS-Box beschriebenen Konfigurationen gelten auch für die ComboX. 110 TABS.IT Installationshandbuch Technische Daten • Speicher - Min. 1 MB und bis zu 16 MB Flash-Memory für Datenspeicherung • Netzkabel - Externes Netzkabel, 15v DC (500mA bis1A) • Interne Batterie-Sicherung - 6 x A wiederaufladbare (NickelMetall) Batterien ComboX-Betrieb Die ComboX kann an den SMDR-Port der Nebenstellenanlage angeschlossen werden, um die von der Nebenstellenanlage gesendeten Gesprächsdaten zu erfassen. Die Gesprächsdaten werden vom PC der Hauptstation über TABS abgerufen. Sie kann auch an den Wartungsanschluß der Nebenstellenanlage angeschlossen werden, um von der Nebenstellenanlage erzeugte Alarme und Meldungen zu erfassen. Die Alarme werden an die Anwendung TABS ALARM gesendet, die auf dem PC der Hauptstation läuft. Dank des Flash-Memory sind die im Puffer gespeicherten Daten geschützt, auch wenn die Batterien ausfallen, wodurch maximale Sicherheit gewährleistet wird. ComboX-Anschlüsse und Schalter Bevor Sie mit der Installation der ComboX beginnen, prüfen Sie, daß die folgenden Komponenten für jede Anlage vorhanden sind: • Eine ComboX-Einheit Easy Install – INI Dateierklärungen 111 • ComboX-an-Nebenstellenanlage/SMDR-Port-Kabel • ComboX-an-Nebenstellenanlage/Wartungs-Kabel (bei Verbindung mit TRAK VIEW) • Netzkabel Auf der Rückseite der ComboX befinden sich mehrere Anschlüsse und Schalter, die für den Anschluß der ComboX nach die Nebenstellenanlage, an das Modem und ein externes Netzkabel dienen, wie unten dargestellt. ComboX-Rückseite Beschreibung der Ports Anschluß an Port 112 PORT-1 NebenstellenanlageWartungsanschluß PORT-2 NebenstellenanlageSMDR-Port PORT-3 Modem oder PC TABS.IT Installationshandbuch Einstellen der Kippschalter Die Kippschalter werden mit Hilfe der Schieberegler auf der Rückseite der ComboX-Box Einheit eingestellt. ON OFF Schalter 1 Ermöglicht das Zurücksetzen der ComboX-Ports und des Prozessors ohne Verlust der Parameter, wenn die Reset-Taste auf der Rückseite der ComboX gedrückt wird. Ermöglicht die Option Komplett Zurücksetzen, wenn die Reset-Taste auf der Rückseite der ComboX gedrückt wird. In diesem Fall werden alle Parameter auf die werkseitigen Voreinstellungen zurückgesetzt. Schalter 2 Für zukünftige Verwendung. Muß immer auf ON stehen. Schalter 3 Anschluß an ein Modem. Direktanschluß an den PC. In diesem Fall kann die ComboX nur mit jeweils einer Anwendung gleichzeitig arbeiten entweder mit TABS oder mit TABS Alarm. Schalter 4 Nutzung der Backup-Batterien.. Keine Nutzung der BackupBatterien. Hauptstation Hardware-Installation Folgen Sie der Prozedur für die Hardware-Installation für eine Einzelanlage, wie in Kapitel 2 dieses Handbuchs beschrieben. Easy Install – INI Dateierklärungen 113 Wenn die Nebenstellenanlage in Ihrer Anlage direkt über eine TOPS-Box, ComboX oder andere Art von Puffereinheit an den PC angeschlossen ist, verbinden Sie zunächst die Puffereinheit mit der Nebenstellenanlage, wie für entfernte Anlagen beschrieben, und führen dann die nachstehende Installationsprozedur durch.Folgen Sie den in Kapitel 2 beschriebenen Anweisungen zur Hardware-Installation TOPS-Box direkt an einen PC anschließen (mittels standardmäßigem seriellem Kabel) Schließen Sie das TOPS-an-Modem-Kabel an einen NullModem-Adapter an und anschließend den Null-Modem-Adapter an den COM-Port des PC. Als nächstes stecken Sie das andere Ende des TOPS-an-Modem- oder ComboX-an-Modem-Kabels (9-Pin Buchse, "D"-Typ) an den mit "Modem" gekennzeichneten Stecker der TOPS-Box". Anmerkung Beim Null-Modem-Adapter sind lediglich die Drähte zu Pin 2 und 3 des 25-Pin-Steckers gekreuzt. Ein modifiziertes Kabel kann die gleiche Funktion erfüllen, so daß kein zusätzlicher Adapter nötig ist. TOPS-an-PC-Direktanschlußkabel (Null-Modem-Adapter) Im folgenden Diagramm wird das Kabel beschrieben, das für den Direktanschluß einer TOPS-Box an den COM-Port des PC verwendet wird (bei lokalem Anschluß). 114 TABS.IT Installationshandbuch RxD 2 2 TxD TxD 3 3 RxD DSR 4 20 DTR GND 5 7 GND 25-pin attaches to 9-pin attaches to ComboX Installation Anschluß der ComboX an den SMDR-Port der Nebenstellenanlage (für TABS) Sobald die Position für die ComboX feststeht, stecken Sie den SMDR-Stecker des ComboX-an-Nebenstellenanlage-Kabels in die SMDR-Buchse der Nebenstellenanlage. Stecken Sie das andere Ende (9-Pin Stecker, "D"-Typ) in die mit ”PORT-2” gekennzeichnete Buchse an der ComboX ComboX an Modem anschließen Schließen Sie das ComboX-an-Modem-Kabel an den 25-Pin "Daten"-Stecker des Modems an und das andere Ende (9-Pin Buchse, "D"-Typ) an den mit ”PORT-3” gekennzeichneten Stecker der ComboX. Stromversorgung anschließen Stecken Sie ein Netzkabel (für 12 VDC, 500mA bis 1A) in eine normale elektrische Steckdose. Stecken Sie dann den kleinen Netzkabel-Stecker auf den +12 VDC-Anschluß. Die Mitte des Steckers ist Plus (+). Easy Install – INI Dateierklärungen 115 Software Installation Zur Installation der TABS-Software folgen Sie bitte den Anleitungen in Kapitel 2. TABS für Netz einrichten Damit TABS im Netz-Modus betrieben werden kann, muß die Software entsprechend konfiguriert werden. Sobald die Software installiert ist, müssen die Zentralanlagenparameter und die Parameter der einzelnen entfernten Anlage definiert werden. Beginnen Sie mit der Definition der Parameter des für die Verbindung mit den entfernten Anlagen genutzten Modems. Danach definieren Sie die Zentralanlagenparameter und die Parameter der einzelnen entfernten Anlage in Ihrer Konfiguration. Zuletzt importieren Sie die Kosten- und Berechnungstabelle für jede Anlage. Lokales Modem definieren Die Funktion Lokales Modem definieren im Modul Setup dient zur Konfiguration des Modems für den Anschluß an entfernte Anlagen und zum Testen des Modems selbst. Diese Schritt muß durchgeführt werden, bevor die entfernten Anlagen eingerichtet werden, da Sie die Modems während der SetupProzedur nutzen müssen. 116 TABS.IT Installationshandbuch Allgemein Das Formular Allgemein dient zur Auswahl des standardmäßigen Modemparameter für das an der Zentralanlage installierte Modem. Wählen Sie den COM-Port, an den das Modem angeschlossen ist. Im Feld Allgemeine Befehle werden Standardparameter für den angezeigten Modemtyp aufgeführt. Diese können für das gewählte Modem geändert oder als Basis zur Definition eines neuen Modems verwendet werden. Easy Install – INI Dateierklärungen 117 Um ein neues Modem zu definieren, geben Sie die gewünschten Parameter ein, geben einen neuen Modemnamen im Listfeld Modemtyp ein und klicken auf die Schaltfläche Speichern als. Bei den meisten Modems steht nichts im Feld Allgemeine Befehle. Die Option “Carrier Detect verwenden” wird genutzt, um anzugeben, wie Ihr Modem in Bezug auf das Data Carrier Detect-Signal reagiert, daß es bei der Kommunikation mit einem anderen Modem empfängt. Deaktivieren Sie dieses Kontrollkästchen, wenn sich Ihr Modem im Befehlsmodus befindet bis ein Trägersignal erkannt wird. Markieren Sie dieses Kontrollkästchen, wenn das Trägersignal jederzeit vorhanden sein muß (weitere Informationen finden Sie im Handbuch zu Ihrem Modem). Im Feld Verzögerung zwischen Modembefehlen geben Sie die Anzahl Millisekunden an, die das Modem zwischen Kommunikationsbefehlen warten soll. Im hier gezeigten Beispiel wartet das Modem 2 Sekunden lang. Im Feld Warten auf Modemantwort geben Sie die Anzahl der Millisekunden an, die Ihr Modem beim Versuch eines Kommunikationsaufbaus mit einem anderen Modem auf eine Reaktion warten soll, bevor es auflegt. Ist diese Zeitspanne zu kurz gesetzt, unterbricht das Modem die Leitung möglicherweise, bevor die Kommunikation mit dem anderen Modem aufgebaut wurde. Im Feld Verzögerung Auflegen geben Sie die Anzahl Minuten an, die verstreichen dürfen, ohne daß eine Reaktion empfangen wird, bevor das System die Verbindung automatisch abbricht. 118 TABS.IT Installationshandbuch Modem testen Dieses Dialogfenster dient zum Testen des Modemanschlusses, indem Befehle zur Ausführung gewählt werden. Die Befehlstasten oben im Fenster ermöglichen Ihnen die Ausführung folgender Tests: Test Sendet Befehle zum Testen des Modems Initialisierung Sendet einen String, der das Modem initialisiert Wahl Fragt nach der Telefonnummer und wählt sie Auflegen Sendet einen Unterbrechungsbefehl Fehlerkorr. Schaltet in Fehlerkorrekturmodus Easy Install – INI Dateierklärungen 119 Um einen anderen Befehl zu senden, geben Sie den Befehl im Feld Befehl ein und klicken auf die Schaltfläche Ausführen. Die Befehle und Reaktionen werden im Feld Status angezeigt. Wenn Sie im Status -Feld Fehlermeldungen sehen, müssen ggf. die Modemadresse oder die für das Modem eingegebenen Befehle geändert werden. Definition der Zentralanlagen-Parameter 1. Nach der Installation der Software kommt das System direkt mit dem Teil Anlage definieren hoch. Geben Sie einen sprechenden Namen für die Anlage im Feld Name ein. 2. Wählen Sie Intern, wenn in Ihrem PC eine TABS-Karte installiert ist; Extern, wenn die Nebenstellenanlage über eine Puffereinheit mit TABS verbunden ist, Keine für einen Direktanschluß zwischen Nebenstellenanlage und dem seriellen Anschluß des PC, Datei zur Erfassung der Gesprächsdaten aus einer ASCII-Datei, die an einer Stelle im LAN gespeichert ist, Sonstige für andere Arten von Puffereinheiten (Omnitronix oder CAB) Wenn Sie Extern selektiert haben und die ComboX einsetzen, klicken Sie auf das Kontrollkästchen COMBO, um anzugeben, daß sie bei der Hauptstation verwendet wird. 3. Für den direkten Anschluß zwischen PC und Nebenstellenanlage (Option Keine) führen Sie die Schritte 5 bis 30 der Nebenstellenanlageneinrichtung aus, die in Kapitel 3 beschrieben sind. Für den Anschluß zwischen PC und einer TOPSBox/ComboX oder sonstiger Puffereinheiten via Modem 120 TABS.IT Installationshandbuch führen Sie die Schritte 5 bis 26 der in Kapitel 3 beschriebenen Nebenstellenanlageneinrichtung aus. Klicken Sie dann auf das Register Abruf, um festzulegen, wie oft die Puffereinheit an der Zentralanlage abgefragt wird. Definieren Sie die Abrufparameter wie in Schritt 14 der Installation für entfernte Anlagen beschrieben. Führen Sie die Schritte 27 bis 30 der in Kapitel 3 beschriebenen Nebenstellenanlageneinrichtung aus. Für die Installation der TABS-Karte im PC folgen Sie den Schritten 6 bis 30 der in Kapitel 3 beschriebenen Nebenstellenanlageneinrichtung. Bei Installationen Lesen von Datei wählen Sie Ihren Anlagentyp wie in Schritt 10 der Nebenstellenanlageneinrichtung in Kapitel 3 beschrieben. Klicken Sie auf das Register Abruf, um festzulegen, wie oft die Gesprächsdatensätze abgerufen werden. Definieren Sie die Abrufparameter wie in Schritt 14 der Installation für entfernte Anlagen beschrieben. Führen Sie die Schritte 27 bis 30 der in Kapitel 3 beschriebenen Nebenstellenanlageneinrichtung aus. Nach der Definition der ersten Anlage fragt TABS, ob Sie weitere Anlagen hinzufügen möchten. Wählen Sie Ja, um die erste entfernte Anlage zu definieren, oder wählen Sie Nein, um die Anlagendefinition zu beenden. Easy Install – INI Dateierklärungen 121 Wenn Sie Ja gewählt haben, zeigt das System das Dialogfenster Anlage definieren - Allgemein an, in dem Sie die nächste Anlage definieren können. Fahren Sie in diesem Fall mit der nachstehend beschriebenen Definition der Parameter für die entfernte Anlage fort und überspringen Sie dabei die Schritte 1 und 2. Wenn Sie Nein gewählt haben, beendet das System die Anlagendefinition. Sie können jederzeit weitere Anlagen hinzufügen, wie in der nachstehenden Definition der Parameter für die entfernte Anlage beschrieben. Definition der Parameter für die entfernte Anlagen Wenn Sie während der Erstinstallation weitere Anlagen hinzufügen, springen Sie zu Schritt 3. 122 1. Wählen Sie Einrichtung aus dem linken Fensterausschnitt. Klicken Sie auf das Symbol Setup und klicken Sie dann auf Anlage definieren. TABS zeigt die Tabelle Anlagen an. 2. Um eine neue Anlage hinzuzufügen, klicken Sie auf das Symbol Hinzufügen oder wählen Neue Anlage im Menü Datei. Das Dialogfenster Anlage definieren - Allgemein wird geöffnet. 3. Geben Sie einen sprechenden Namen für die Anlage im Feld Name ein. Ändern Sie gegebenenfalls das Verzeichnis und den Pfad. 4. Wählen Sie Extern im Feld Hardware-Position für die TOPSBox/ComboX oder Sonstige zur Auswahl einer OmnitronixPuffereinheit oder CAB. TABS.IT Installationshandbuch 5. Klicken Sie auf die Registerkarte Kommunikation, um die Kommunikationsparameter zwischen der Hauptstation und der Puffereinheit oder die Position der Datei für Lesen aus Datei zu definieren. 6. Für den Anschluß zwischen TABS und einer TOPSBox/ComboX via Modem führen Sie die Schritte 5 bis 25 der in Kapitel 3 beschriebenen Nebenstellenanlageneinrichtung aus und wählen die entsprechenden Parameter für die Verbindung mit der entfernten Anlage. Klicken Sie auf die Registerkarte Abruf, um festzulegen, wie oft die TOPS-Box/ComboX an der Zentralanlage abgefragt wird. Definieren Sie die Abrufparameter wie in Schritt 14 der Installation für entfernte Anlagen beschrieben. Führen Sie die Schritte 27 bis 30 der in Kapitel 3 beschriebenen Nebenstellenanlageneinrichtung aus. 7. Verwendung der Option Datei zur Erfassung der Gespräche Bei einigen Konfiguration ist ein FTP-Server mit dem Nebenstellenanlagennetz verbunden. Die Gesprächsdatensätze werden von der Nebenstellenanlage auf den FTP-Server übertragen, wo sie in einer Datei gespeichert werden. Die Option Datei kann auch dazu verwendet werden, eine Datei mit Daten von der Festplatte oder im LAN zu lesen. Mit Hilfe der Option Datei im Dialogfenster Anlage definieren (unter Hardware-Position), können Sie die Gesprächsdatensätze vom FTP-Server oder LAN in die TABS-Datenbank einlesen. Sobald die Datei transferiert ist, wird die Datei auf dem FTP automatisch gelöscht. Wurde die Option Datei gewählt, wird das Dialogfenster Anlage definieren - Kommunikation geöffnet, das Felder zur Definition der FTP-Parameter enthält. Easy Install – INI Dateierklärungen 123 Definieren Sie die folgenden Parameter: FTP/Datei im LAN Wählen Sie die Art der Kommunikation mit dem Server; dies hängt davon ab, wo die Gesprächsdatensatzdatei gespeichert ist. Ethernet Dieses Feld ist aktiviert, wenn die Option FTP gewählt wurde. Klicken Sie diese Option an, wenn Sie ein lokales Netz für die Verbindung zum FTP-Server einsetzen. Einwähl-Rufnummer Dieses Feld ist aktiviert, wenn die Option FTP gewählt wurde. Wenn für die Kommunikation mit dem FTPServer ein Wählmodem benutzt wird, 124 TABS.IT Installationshandbuch geben Sie die Rufnummer ein, die vom Modem für den Verbindungsaufbau zum FTP gewählt werden soll. Verbindung Dieses Feld bezieht sich auf die DFÜNetzwerkverbindung Ihrer WindowsInstallation. Weitere Informationen zur Einrichtung der DFÜNetzwerkverbindung schlagen Sie bitte im Windows-Benutzerhandbuch nach. Dateipfad Wurde die Option Datei auf LAN oder FTP gewählt, ist dieses Feld aktiviert, und Sie können den Server und Dateipfad wählen. Löschen Zugriff Diese Felder sind aktiviert, wenn die Option FTP-Parameter gewählt wurde Parameter Adresse Geben Sie die IP-Adresse des FTPServers an, der für die Speicherung der Gesprächsdaten genutzt wird Die Adresse besteht aus vier Zahlengruppen, die durch je einen Punkt (.) voneinander getrennt sind, zum Beispiel, 191.90.1.128. Login Geben Sie den Namen ein, der für die Anmeldung beim FTP-Server genutzt wird. Groß- und Kleinschreibung bitte beachten. Einwähl-Login Geben Sie das Login für ihren lokalen Server ein, den Sie zwecks Easy Install – INI Dateierklärungen 125 Verbindung zum FTP kontaktieren müssen. Paßwort Geben Sie das Paßwort ein, das für den Zugriff auf den FTP-Server genutzt wird. Groß- und Kleinschreibung bitte beachten. Einwähl-Paßwort Geben Sie das Paßwort für ihren lokalen Server ein, den Sie zwecks Verbindung zum FTP kontaktieren müssen. Domäne Geben Sie ggf. die Domäne ein. 8. Klicken Sie auf die Registerkarte Hardware, um auf die Hardware-Parameter der TOPS-Box/ComboX zuzugreifen. 9. Klicken Sie auf die Schaltfläche Verbinden, um mit der Puffereinheit zu kommunizieren und deren HardwareEinstellungen anzeigen zu lassen. Wenn die Puffereinheit über Modem angeschlossen ist, wählt das System das Modem an und verbindet es mit dem PC. Sobald die Verbindung steht, trennt das System die Verbindung und wählt dann die Puffereinheit erneut an, um die aktuellen Puffereinstellungen an die Zentralanlage zu übertragen. 10. Überprüfen Sie die Angaben für Datum und Zeit der Puffereinheit und aktualisieren Sie sie, falls notwendig (wie in Schritt 10 in Kapitel 3 beschrieben). Überprüfen Sie außerdem, ob die Hardware-Version und der Speicher zu Ihrer Puffereinheit passen. 126 TABS.IT Installationshandbuch 11. Klicken Sie auf die Schaltfläche Zurücksetzen und dann Abbrechen, um die Einstellungen der Puffereinheit zu aktualisieren. 12. Klicken Sie auf die Schaltfläche Nst.-Anlage, um die Parameter und das Format für die in der entfernten Anlage installierte und mit der Puffereinheit verbundene Nebenstellenanlage zu definieren. 13. Folgen Sie den Schritten 11 bis 26 des in Kapitel 3 (Einzelanlage) beschriebenen Installationsverfahrens. 14. Folgen Sie Schritt 27 des in Kapitel 3 beschriebenen Installationsverfahrens zur Definition der Parameter für Gespräche ignorieren. 15. Klicken Sie auf das Register Abruf, um festzulegen, wie oft die definierte Anlage zur Erfassung der Gesprächsdaten aus der Puffereinheit und deren Übertragung an den PC der Hauptstation abgefragt wird. Das Dialogfenster Abruf wird geöffnet. Easy Install – INI Dateierklärungen 127 16. Definieren Sie die folgenden Parameter: Feld 128 Beschreibung Nächstes Verbindungsdatum Geben Sie das Datum (mit Schrägstrichen) ein, an dem der Abruf der Gesprächsdaten beginnen soll. Diese Information wird automatisch nach jeder Abfrage aktualisiert. Nächste Verbindungszeit Geben Sie die Tageszeit (mit Doppelpunkten) ein, an der die Abfrage TABS.IT Installationshandbuch Feld Beschreibung beginnen soll. Der Abruf wird immer auf dieser Zeit basierend durchgeführt. Ist die Häufigkeit für den Abruf beispielsweise mit einmal täglich definiert und die angegebene Basiszeit ist 12:00:00 Uhr, ruft das System die Anlage jeden Tag um 12:00:00 Uhr ab. Ablaufdatum Geben Sie das Datum (mit Schrägstrichen) ein, an dem der automatische Abruf enden soll. In dem hier gezeigten Beispiel liegt das eingegebenen Datum im Jahre 2035, so daß der automatische Abruf über mehrere Jahre läuft. Verbindung alle Geben Sie die Abfragefrequenz ein. Beispielsweise können Sie einen automatischen Abruf für jeden Tag angeben; dazu geben Sie 1 im Feld Häufigkeit ein und wählen den Wert Tag aus der Dropdown-Liste Zeitraum. Easy Install – INI Dateierklärungen 129 Feld Abrufmodus Beschreibung Hier können Sie wählen, ob alle Gesprächsdaten abgerufen werden sollen, oder ob die Abrufdauer, unabhängig von der Menge der abzurufenden Daten, begrenzt werden soll. Wenn im Feld Abrufzeitraum ... Minuten ein Wert eingetragen wurde, der für die Datenübertragung nicht ausreicht, beläßt TABS die Daten im Puffer. Steht noch Zeit zur Verfügung, wird die nächste Anlage abgerufen. Der begrenzte Abrufzeitraum kann nützlich sein, wenn Sie viele Anlagen abrufen müssen und Sie sicherstellen wollen, daß alle innerhalb einer vorgegebenen Zeitspanne abgerufen werden. Wiederholung Im Feld Anzahl geben Sie an, wie oft die zentrale Hicom-Anlage im Fall einer besetzten Leitung oder anderer Kommunikationsfehler versuchen soll, die Kommunikation mit der entfernten Anlage aufzubauen, bevor die nächste Anlage angesprochen wird. Im Feld Wartezeit geben Sie die Zeit zwischen zwei Wiederholversuchen in Sekunden an. Dateidaten holen 130 Diese Option ist nur aktiviert, wenn die Hardware-Position auf Datei gesetzt TABS.IT Installationshandbuch Feld Beschreibung ist. Geben Sie die Häufigkeit an, mit der die Gesprächsdatensätze von der auf dem Server oder FTP befindlichen Datei in die temporäre Datenbankdatei während des für die Anlage im Feld Abrufmodus definierten Verarbeitungszeitraums übertragen werden sollen. Die Voreinstellung für das Zeitintervall beträgt 10 Minuten. Wird die Häufigkeit auf 0 gesetzt, wird diese Option deaktiviert, und die Gespräche werden nur einmal während des Abrufzeitraums abgerufen. Geben Sie im Feld Häufigkeit das Zeitintervall während des Abrufzeitraums ein, in dem Gespräche aus der Datei gesammelt und in die temporäre Datenbank übertragen werden. Wählen Sie die Einheiten für das Zeitintervall aus der Dropdown-Liste Zeitraum. Ist der Abrufzeitraum beispielsweise mit 60 Minuten definiert und die Häufigkeit für Dateidaten holen ist auf 10 Minuten gesetzt, ist folgendes Szenario möglich: TABS beginnt mit der Erfassung der Gesprächsdaten um xx:00 Uhr. Die Gesprächsdatendatei wird gelesen und die Gesprächsdatensätze werden in die Easy Install – INI Dateierklärungen 131 Feld Beschreibung temporäre Datenbank übertragen. Die Gesprächserfassung endet um xx:06 Uhr (nach 6 Minuten) und die Gesprächsverarbeitung (bei der die Gespräche in die Datenbank übertragen werden) beginnt. Um xx:10 Uhr wird die Datei wieder gelesen. Die Gesprächserfassung wird alle 10 Minuten wiederholt, bis die Abrufzeit abgelaufen ist. Anmerkung Vergewissern Sie sich bei der Definition des Abrufs für mehrere Anlagen, daß sich Abrufzeit und Abrufzeitraum nicht überschneiden. 16. Öffnen Sie die Registerkarte Remote Parameter, um den Zeitzonenunterschied zwischen der Hauptstation und den entfernten Anlagen zu definieren. 17. 17. Geben Sie den Zeitunterschied zum Zentralstandort (+ oder -) im Feld Zeitzone an. Dadurch wird sichergestellt, daß 132 TABS.IT Installationshandbuch die für den Gesprächsdatensatz registrierte Zeit auch die Zeit der Zentralanlage ist und Sie keinen Gesprächsdatensatz erhalten, dessen Zeit vor der Ortszeit liegt. Allerdings speichert TABS die Gesprächsdaten auch dann, wenn die Zeitzone nicht festgelegt ist. 18. Klicken Sie auf die Schaltfläche Zurücksetzen und führen Sie ein volles Zurücksetzen der Puffereinheit durch, wie in Schritt 30 der Nebenstellenanlageneinrichtung in Kapitel 3 beschrieben. 19. Aktivieren Sie die Schaltfläche OK im Dialogfenster Anlage definieren. Bei der Ersteinrichtung fragt TABS Sie, ob Sie eine weitere Anlage definieren wollen. Wählen Sie Ja, um eine weitere entfernte Anlage zu definieren, oder wählen Sie Nein, um die Anlagendefinition zu beenden. Wenn Sie Ja gewählt haben, zeigt das System das Dialogfenster Anlage definieren - Allgemein an, in dem Sie die nächste Anlage definieren können. Sie können in diesem Fall das eben durchgeführte Verfahren wiederholen. Wenn Sie Nein gewählt haben, beendet das System die Anlagendefinition. Sie können jederzeit Anlagen, wie hier beschrieben, hinzufügen. Easy Install – INI Dateierklärungen 133 Die Definition für eine entfernte Anlage ist jetzt abgeschlossen. Wiederholen Sie diesen Vorgang für alle weiteren entfernten Anlagen in Ihrem System. Daten importieren Die Installations- und Setup-Prozeduren sind erst dann vollständig abgeschlossen, wenn Sie die Kosten- und Berechnungstabellen (VLIST), die für die von Ihrer Organisation in Anspruch genommenen Telefongesellschaften (Carrier) gelten, geladen haben. Jede V&H-Tabelle führt die Tarife für eine bestimmte Telefongesellschaft (Carrier) und einen bestimmten Kostenplan auf. Wahrscheinlich kommt für jede Anlage im System eine eigene Kostentabelle zur Anwendung. Die Kostentabellen sind im ASCII-Format (TDA) aufgebaut und werden in TABS-Kosten- und Berechnungstabellen konvertiert. Diese Prozedur muss für jede der im System aufgeführten Anlagen wiederholt werden. Erstinstallation - Importieren der Kosten- und Berechnungstabellen Wenn Sie die Option Daten von TDA importieren bereits zu Beginn der Setup-Prozedur gewählt haben, zeigt das System ein Fenster an, das die Importfunktion beschreibt. 134 1. Aktivieren Sie die Schaltfläche OK, um das Dialogfenster Konvertierungseinstellungen anzeigen zu lassen. 2. Selektieren Sie die Option Kostenberechnung, und klicken Sie auf die Schaltfläche OK. TABS.IT Installationshandbuch Das System fragt Sie, ob Sie eine weitere Anlage auswählen wollen. 3. Wählen Sie OK, um die Anlage auszuwählen, auf die Sie die Kostentabellen importieren wollen, oder Abbrechen, um den Vorgang abzubrechen. Die Liste Anlagen wird geöffnet. 4. Markieren Sie die gewünschte Anlage und aktivieren Sie die Schaltfläche OK. Das Dialogfenster Import von TDA-Datei wird geöffnet. Easy Install – INI Dateierklärungen 135 Die übrigen Schritte beim Datenimport sind identisch mit denen, die in Kapitel 3, , Seite , ab Schritt 2 beschrieben sind. So laden Sie die Kosten- und Berechnungstabellen unabhängig von der Installationsprozedur 1. Wählen Sie Anlage auswählen im Menü Extras, um die Anlage auszuwählen, auf die Sie die Kostentabellen importieren wollen. Die Liste der im System definierten Anlagen wird angezeigt. 2. Selektieren Sie die Anlage, für die Sie die Kostentabellen laden wollen, und klicken Sie auf die Schaltfläche Fertig, oder klicken Sie den Anlagennamen einfach doppelt an. Die ausgewählte Anlage wird zur aktiven Anlage. 3. Wählen Sie Export/Import aus dem linken Fensterausschnitt der Schaltfläche Einrichtung und aktivieren Sie Import. Das Dialogfenster Import wird geöffnet. Wählen Sie Import VLIST.TDA-Dateien aus der Liste und klicken Sie auf die Schaltfläche Import. 136 TABS.IT Installationshandbuch Die übrigen Schritte beim Datenimport sind identisch mit denen, die in Kapitel 3,, Seite 3-40, ab Schritt 2 beschrieben sind. Um die grundlegende Einrichtung Ihrer Netzinstallation abzuschließen, müssen Sie den Abrufmodus für das gesamte System definieren. Abrufoptionen Die Option Abrufoptionen im Menü Anlage dient zur Definition der Standard-Abrufparameter für das gesamte System. Easy Install – INI Dateierklärungen 137 Wenn der PC der Zentralanlage direkt an eine TOPSBox/ComboX angeschlossen ist, wird empfohlen, daß Sie die Zentralanlage als Standardanlage wählen. Dadurch wird sichergestellt, daß die zentrale Anlage regelmäßig abgefragt wird und keine Gesprächsdaten verloren gehen. Wenn der PC der Zentralanlage über ein Wählmodem an die TOPSBox/ComboX angeschlossen und routinemäßiges Abrufen geplant ist (über die Option Abruf im Dialogfenster Anlage definieren), können Sie die Anlage mit den meisten Gesprächen als Standardanlage wählen. Zum Beispiel: Wenn Anlage1 als Standardanlage gewählt ist, wird Anlage1 immer abgerufen, 138 TABS.IT Installationshandbuch sobald Ihr PC nicht belegt ist. Wählen Sie die Option "Keine Standard-Anlage", um nicht geplante Abrufe zu vermeiden. Die Parameter für die globale Wiederholung ermöglichen Ihnen die Definition globaler Abrufparameter, die verwendet werden, falls der geplante Abruf einer der Anlagen mißlungen ist. In solchen Fällen werden weitere Abrufversuche für die entsprechende Anlage gemäß den Parametern durchgeführt, die in den Feldern Anzahl der Versuche, Wiederholungsverzögerung und Verzögerung Fehlversuche angegeben wurden. Ist beispielsweise der Abruf für Anlage 2 wegen einer belegen Leitung mißlungen, versucht das System, Anlage 2 unter Verwendung der Parameter für die globale Wiederholung wieder abzurufen, sobald der Abruf für alle anderen Anlagen im System abgeschlossen ist. Der Wert Null (0) deaktiviert weitere Abrufversuche und der Abruf wird nach Plan weiter fortgesetzt, wie er im Dialogfenster Anlage definieren - Abruf definiert wurde. Daten von Dongle Overflow empfangen In einigen Fällen hat das System die maximale Anzahl der Nebenstellen erreicht, die im Dongle (Schutzstecker) definiert ist. Damit keine Gespräche an zusätzliche Nebenstellen über diesen Punkt hinaus verloren gehen, muß die Funktion "Gespräche mit neuen Nebenstellen in DB akzeptieren" aktiviert werden. Dieses Einstellungsfeld befindet sich im Hauptabschnitt unter Systempflege/Allgemein. Wenn diese Funktion aktiviert ist, werden die Gespräche der neuen Nebenstellen in eine zweite temporäre Datei - <anlagenname>.ods (Overflow Data Storage) gestellt). Sobald der Benutzer die maximal zulässige Zahl an Nebenstellen im System aufgerüstet hat (das kann nur durch einen Easy Install – INI Dateierklärungen 139 autorisierten Händler erfolgen), können die in der ODS-Datei gespeicherten Daten abgerufen und in die primäre Datenbank übertragen werden, indem die Schaltfläche Daten von Overflow Data Storage-Datei (ODS) empfangen angeklickt wird. Diese Schaltfläche ist nur aktiviert, wenn ein Benutzer mit hohen Zugriffsrechten beim System angemeldet ist. Wenn diese Schaltfläche angeklickt wird, wird die Datei <anlagenname>.ods in die primäre temporäre Datenbankdatei eingelesen, sobald die Gesprächsdatenerfassung das nächste Mal die Anlage bearbeitet. Nach Abschluß dieses Vorgangs wird die aktuelle ODS-Datei gelöscht. Für jede Anlage wird eine ODS-Datei angelegt. Ist die ODS-Datei zu groß, um in die temporäre Datenbankdatei kopiert werden zu können, wird im Nachrichtenserver eine Meldung ausgegeben. Die Basiseinstellungen für Ihr System sind jetzt abgeschlossen. Sie müssen jedoch noch weitere Parameter definieren, wie beispielsweise PIN/PKZ, Zugriffsberechtigungen für die Anwender sowie deren Zugangscode und -stufe, Organisationsebenen, allgemeine Systemvorgaben und andere Einstellungen. 140 TABS.IT Installationshandbuch 5 Erste Schritte Der TABS.IT Installationsvorgang richtet automatische die Programmgruppe TABS.IT für Windows ein, die das Symbol TABS.IT enthält. Zunächst müssen Sie Windows starten. Sobald Windows geladen wird, wird auch die TABS.ITGesprächsdatenerfassung automatisch geladen (als Teil der Windows-Autostart-Gruppe). Dieses Programm läuft ständig im Hintergrund. Gesprächsdaten erfassen In Windows steht das Symbol der Gesprächsdatenerfassung im Start-Ordner, und daher lädt das System beim Starten des Betriebssystems automatisch das Programm der Gesprächsdatenerfassung und zeigt die Grafik der Gesprächsdatenerfassung an. Bei Netzkonfigurationen gibt die Gesprächsdatenerfassung an, welche Anlage derzeit abgefragt wird; Die Abfragesequenz ist durch die für die entfernten Anlagen definierten Zeitpläne festgelegt (siehe Installationshandbuch, Kapitel 4). Die automatische Abfrage der verschiedenen Anlagen wird von der Gesprächsdatenerfassung automatisch ausgeführt. Easy Install –INIDateierklärungen 141 Das Fenster der Gesprächsdatenerfassung kann auf Symbolgröße reduziert werden. In diesem Fall wird ein Symbol mit der Anzahl der übertragenen Gespräche in der Task-Leiste angezeigt. Klicken Sie auf das Symbol der Gesprächsdatenerfassung in der Task-Leiste, um die Grafik in Vollbildgröße darzustellen. Eine grafische Darstellung der Gespräche pro Minute wird sofort bei der Erfassung der Gespräche aktualisiert. Gesprächsdaten werden von der NEBENSTELLENANLAGE (direkt oder über den TABS-Puffer) erfaßt und in die tägliche Datenbankdatei übertragen. Während der Übertragung der Gesprächsdaten wechselt das Symbol auf "Verarbeitung...". Der Text in der Grafik blinkt in Rot, wenn für einen Zeitraum, der länger ist als der bei Inaktivitätsalarm nach in TABS.IT Setup definierte Zeitraum, keine Gesprächsdaten ankommen. Wenn die Datenerfassung nicht läuft und die Nebenstellenanlage an einen TABS.IT-Puffer angeschlossen ist (externe TOPS-Box oder interne Karte), werden die Daten erfaßt und im TABS.IT-Puffer gespeichert, aber nicht in die 142 TABS.IT Installationshandbuch Datenbank übertragen. Wenn die Nebenstellenanlage direkt an den COM-Port Ihres Computers angeschlossen ist und kein Puffer installiert ist (d.h., die Option Keine/Kein Puffer ist als Hardware-Typ in der Funktion Anlage definieren im TABS.ITSetup selektiert), sind die Gesprächsdatensätze verloren, wenn die Datenerfassung nicht aktiv ist. Die Datenerfassung ist verantwortlich für die Datenerfassung, bei der es sich um einen dreiteiligen Vorgang handelt. Zuerst wird die Gesprächsdatensatzausgabe von der Nebenstellenanlage kontinuierlich in die temporäre Datenbank von TABS.IT geschrieben, die sich auf der TABS.ITPuffereinheit oder auf der Festplatte des Netz-Servers befindet (Datei Konfiguration). Von dort werden die Gesprächsdatensätze transferiert und in einer täglichen Datenbankdatei auf der Festplatte Ihres TABS.IT-Computers gespeichert. Das ist die erste Phase bei einer direkten Verbindung mit der Nebenstellenanlage. In der letzten Phase werden die Gesprächsdatensätze gemäß einem vordefinierten Zeitplan in eine monatliche (oder für einen kürzeren Zeitraum definierte) Datenbankdatei übertragen. Diese Operation wird als Zusammenführen bezeichnet. Die Grafik der Gesprächsdatenerfassung zeigt • Die Menge der Daten (Installationen Keine/Kein Puffer oder Datei) oder die Anzahl Gespräche (Installationen mit Puffereinheit), die in die temporäre Datei seit der letzten Gesprächsdatenerfassung durch die Datenerfassung übertragen wurden (Bytes/Anzahl der in der temporären Datei gespeicherten Gespräche). • Die Datenmenge (Installationen Keine/Kein Puffer oder Datei) oder die Anzahl der Gespräche (Installationen mit Puffereinheit), die in der temporären Datenbank verbleiben, Easy Install – INI Dateierklärungen 143 ohne verarbeitet und in die tägliche Datenbank übertragen zu werden (Bytes/Anzahl Gespräche übrig in temp. Datei). Zusammenführen Die Datenbankdateien werden nach Monaten (oder kürzeren Zeiträumen) organisiert. Gesprächsdatensätze des aktuellen Monats werden in einer täglichen Datenbankdatei gespeichert. Zu vordefinierten Zeiten (Vorgabe ist 04:00 Uhr morgens) überträgt TABS.IT die Gesprächsdaten aus der täglichen Datenbankdatei in die monatliche Datenbankdatei. Diese Operation wird als Zusammenführen bezeichnet. Ist die Gesprächsdatenerfassung nicht aktiv, wenn das planmäßige Zusammenführen ausgeführt werden soll, ermöglicht das System Ihnen, das Zusammenführen jetzt auszuführen oder es bis zum nächsten planmäßigen Zusammenführen zu verschieben (wie es in den Optionen im TABS.IT Setup festgelegt wurde). Dongle Overflow Wird die auf dem Schutzstecker (Dongle) programmierte maximale Anzahl an Nebenstellen aufgrund von ankommenden oder internen Gesprächen zu einer nicht existenten Nebenstelle (einer neue Nebenstelle, die noch nicht in der TABS.IT-Datei port.dbf definiert ist) und Fax-Servern überschritten, werden die Gespräche in eine temporäre Datei (zweite Datendatei) - die ODS-Datei - geleitet. 144 TABS.IT Installationshandbuch Wird der Dongle neu programmiert, können die in der temporären sekundären Datei gespeicherten Gesprächsdatensätze von der Gesprächsdatenerfassung abgerufen und in die permanente Datenbank übertragen werden. Dies erreichen Sie, indem Sie die Schaltfläche Daten von Overflow Data Storage (ODS) Datei empfangen im Dialogfenster Abrufoptionen anklicken. Weitere Informationen finden Sie unter "Abrufoptionen" in Kapitel 4. Wenn die Gesprächsdatenerfassung die Anlagen das nächste Mal abruft, schreibt sie den Inhalt der ODS-Datei in die Temporäre Datenbankdatei (DCN). Verlief der Datentransfer erfolgreich, nimmt die Gesprächsdatenerfassung ihre Erfassungsaktivitäten wieder auf. Easy Install – INI Dateierklärungen 145 Fenster Gesprächsdatenerfassung schließen Haben Sie die Option Gesprächsdatenerfassung Paßwort nutzen im Dialogfenster Optionen - Allgemein gewählt, wird das folgende Dialogfenster eingeblendet, wenn Sie das Fenster Gesprächsdatenerfassung schließen. Geben Sie Ihren Namen und Ihr Paßwort ein, um den Vorgang zu bestätigen. Anmerkung Nur Benutzer mit hohen Datenzugriffsrechten können die Gesprächsdatenerfassung schließen. Wenn Sie die Option Gesprächsdatenerfassung-Warnung nutzen im Dialogfenster Optionen - Allgemein (im Menü Setup) gewählt haben, wird die folgende Warnung eingeblendet, wenn das Gesprächsdatenerfassungsfenster geschlossen wird. 146 TABS.IT Installationshandbuch Wählen Sie Ja, um das Programm zu beenden, oder wählen Sie Nein, um das Schließen abzubrechen. TABS.IT starten 1. Aktivieren der Anwendung TABS.IT: a. Unter Programme im Start-Menü klicken Sie auf das Symbol TABS.IT, um die Applikationssymbole anzeigen zu lassen.. b. Klicken Sie auf das Symbol TABS.IT. Das Dialogfenster Login wird geöffnet. Anmerkung Wenn die TABS.IT Anwendung nicht ordnungsgemäß heruntergefahren wurde, fragt TABS.IT, ob das AnalyseProgramm zur Prüfung der Datenbanken aktiviert werden soll. Wählen Sie Ja, um es zu aktivieren und Easy Install – INI Dateierklärungen 147 die Probleme zu beheben. Das Analyse-Programm wird aktiviert und führt die Dateien auf, die geprüft und korrigiert werden. Am Ende dieser Operation zeigt das System einen Übersichtsreport der ausgeführten Aktionen und gegebenenfalls der vom System erkannten Probleme an. Aktivieren Sie die Schaltfläche OK, um mit dem Laden der Applikation TABS.IT fortzufahren. 2. Geben Sie Ihren Benutzernamen ein, drücken Sie danach die <TAB>-Taste, geben Sie das zugehörige Paßwort ein, und klicken Sie auf die Schaltfläche OK. Zu Anfang ist die Standardeinstellung für sowohl den Benutzernamen als auch das Paßwort tabs . Benutzername und Paßwort sind die beiden wesentlichsten Sicherheitswerkzeuge, um den Zugang zum System auf autorisiertes Personal zu begrenzen sowie Zugangsstufen für verschiedene TABS.IT-Funktionen und Daten zu definieren. Benutzername und Paßwort werden unter der Option Benutzer definieren im Modul Setup definiert. 148 TABS.IT Installationshandbuch Anmerkung War die Gesprächsdatenerfassung aktiv, wenn das planmäßige Zusammenführen (Übertragen der Gesprächsdaten aus der täglichen Datenbank in die monatliche Datenbank) ausgeführt werden sollte, fragt das System Sie, ob Sie das Zusammenführen jetzt ausführen oder es bis zum nächsten planmäßigen Zusammenführen verschieben (wie es in den Optionen im Modul Setup festgelegt wurde) wollen. Wählen Sie Ja, um das Zusammenführen jetzt auszuführen. Wählen Sie Nein um es bis zum nächsten planmäßigen Zusammenführen zu verschieben. Die Verlaufsanzeige für das Zusammenführen wird angezeigt.Wenn Sie nichts wählen, beginnt das System mit dem Zusammenführen innerhalb von 2 bis 3 Minuten. Sobald der richtige Benutzername und das richtige Paßwort eingegeben wurden, wird das TABS.IT-Hauptfenster angezeigt: Easy Install – INI Dateierklärungen 149 Das Programm TABS.IT umfaßt folgende Hauptmodule: Report 150 Das Modul Reporte ermöglicht es Ihnen, eine Vielzahl an Reporten zu erstellen, die Ihnen helfen, die Gesprächsdaten zu analysieren und zu nutzen. TABS.IT Installationshandbuch Definieren Die Optionen im Modul Definieren ermöglichen Ihnen die Verwaltung der Informationen über Ihre Organisation. Obwohl die Tabellen im Modul Definieren anfangs durch die Funktion AutoDefinieren gefüllt werden, können Sie die Optionen im Modul Definieren zur Anzeige, zum Hinzufügen und zum Bearbeiten von Datensätzen nutzen, um die Datenintegrität zu erhalten. Systempflege Das Modul Systempflege enthält Optionen mit folgenden Anzeigen: Systemstatus, Systemprotokolle, Archivierung und Wiederherstellung von Daten und Reorganisation beschädigter Datenbanken Preisberechnung Das Modul Preisberechnung wird genutzt, um die Kosten von Gesprächen und andere Daten zu definieren. Die Kosten eines Gespräches werden entsprechend dem Ursprung des Gespräches, dessen Ziel und dem entsprechenden Service (Telefongesellschaft (Carrier)), über den das Gespräch geführt wurde, berechnet. Online-Ansicht Das Modul Online-Ansicht ermöglicht Ihnen eine umfangreiche, schnelle und einfache Anzeige Ihrer Gesprächsdaten. In dieser Online-Ansicht können Sie durch den Einsatz von Filtern eigene Anzeigen (genannt Ansichten) erzeugen. Viele auf die gleiche Art und Weise wie in den Reporten. Easy Install – INI Dateierklärungen 151 Organisationsstruktur Das Modul Organisationsstruktur spezifiziert die Hierarchie innerhalb Ihrer Firma, deren Abteilungen sowie die den einzelnen Hierarchieebenen zugewiesenen Nebenstellen. Diese Option dient hauptsächlich dazu, die Reporterstellung nach Organisationsebenen zu ermöglichen, und dadurch ein besseres Management der Telefonressourcen des Unternehmens zu unterstützten. Setup Das Modul Setup dient zur Definition der wesentlichen Systemparameter, einschließlich z.B. Gesprächserfassungsparameter, Archivierungsprozeduren, Sicherheitrechte für Benutzer, Abruf und Setup-Optionen und Systemstandards. Import/Export Das Modul Import/Export Modul ermöglicht es Ihnen, vordefinierte Import- und Export-Format zu bearbeiten sowie neue Formate zu definieren. Menüleiste Abhängig davon welches Modul selektiert ist, werden möglicherweise verschiedene Optionen in der Menüleiste angezeigt. 152 TABS.IT Installationshandbuch Die Symbolleiste unterhalb des Hauptmenüs ermöglicht den schnellen Zugriff auf die Menüoptionen. Anlagen auswählen Bei einem TABS-System mit mehreren Anlagen wählen Sie zur Aktivierung einer Anlage Anlage wählen aus dem Menü Extras. Im Dialogfenster Anlage selektieren Sie die entsprechende Anlage aus der Liste und klicken auf die Schaltfläche OK. Easy Install – INI Dateierklärungen 153 TABS.IT beenden Um TABS.IT zu beenden, wählen Sie die Option Beenden im Menü Datei, oder klicken auf das Symbol Schließen im TABS.IT-Fenster, oder drücken die Tasten <Alt>+<F4>. Tabellen TABS.IT setzt Tabellen zur Darstellung von Systeminformationen ein. Einige dieser Tabellen werden anfangs über das TABS.IT -Setup-Programm definiert und können später nach Bedarf über das Modul Setup geändert werden. Sie können das Tabellenfenster nach belieben – wie andere Fenster – verschieben oder in der Größe verändern. Dadurch können Sie mehrere Tabellen gleichzeitig einsehen. Die folgenden Tabellen stehen derzeit zur Verfügung: Ÿ Gebühreninfo, z.B. Ausgangsort, Zielort, Gebühren, Rabatte, Service, Berechnung und Festbeträge Ÿ Systempflegetabellen wie Archivierungsinfo, z.B. Abfragestatus und Systemereignisse Sie können Tabellen in TABS.IT einsehen und ändern, so daß die gewünschten Informationen angezeigt werden, indem Sie die Datensätze sortieren und die Spalten anpassen. Sie können neue Datensätze in Tabellen aufnehmen und bestehende Datensätze ändern oder löschen.. 154 TABS.IT Installationshandbuch 6 Synchronisieren mit externen Datenbanken Dieses Kapitel beschreibt die Funktionalität zum Synchronisieren von Nebenstellen-und Organisations-Details zwischen TABS.IT und externen Datenbanken. In TABS.IT werden diese Aktionen Austausch genannt. TABS.IT unterstützt zwei Arten des Austauschs: • Die Funktion Generischer Austausch wird für den Import von Nebenstellen- oder Organisations-bezogenen Daten aus Dateien mit fester Feldlänge genutzt. • Die Funktion HDMS USA-Austausch dient zum Importieren von Nebenstellen- und Organisations-relevanten Daten aus der (Amerika) Siemens HDMS (Hicom-Anlage Domain Management System). Generischer Austausch Der Generische Austausch wurde konzipiert, um den Import von Nebenstellen- oder Organisations-bezogenen Daten aus Dateien mit fester Feldlänge in TABS.IT zu ermöglichen. Es ermöglicht Ihnen, die externe Datei zu lokalisieren und den Import zu Easy Install –INIDateierklärungen 155 terminieren, das entsprechenden Begrenzungszeichen für die Trennung der Felder auszusuchen, und dann diese Felder den entsprechenden Feldern in TABS.IT zuzuordnen. Anforderungen an externe Datei Ein Generischer Austausch ist Nebenstellen-zentriert; Nebenstellen-Daten müssen in der externen Datei vorhanden sein, damit der Import erfolgreich ist. Es gibt eine Ausnahme: ein Nebenstellen-Feld muß zwar selektiert, kann aber leer sein. Wenn es leer ist und die externe Datei neue Informationen zur Organisationsstruktur enthält (d.h. derzeit nicht in TABS.IT vorhandene), dann können diese Organisations-Daten in TABS.IT importiert werden. Die externe Datei muß die Kontrollzeichen für das Ende des Datensatzes Zeilenanfang (010)/Zeilenvorschub (013) beinhalten (013). Auswirkung auf die TABS.IT-Datenbank Das Werkzeug Generischer Austausch kann die folgenden TABS.IT-Felder aktualisieren: Nebenstellennummer Stockwerk Name Zimmer Standort Info1 VIP Info2 Titel Organisationsebenen-Name (1-7) Gebäude 156 TABS.IT Installationshandbuch Wenn das Feld Text enthält, wird zwischen Groß- und Kleinbuchstaben unterschieden, wenn der erste Buchstabe ein Großbuchstabe ist. Der Austausch kann nicht zum Anlegen einer neue Anlage verwendet werden. Es werden auch keine vorhandenen Anlagen oder Nebenstellen in TABS.IT durch Überschreiben gelöscht. Wenn die importierten Daten eine Nebenstelle enthalten, die derzeit nicht in der TABS.IT-Datenbank ist, wird ein neuer Nebenstellen-Datensatz erzeugt. Warnung Das Hinzufügen von neuen Nebenstellen über den Datenimport kann zu der Fehlerbedingung Lizenz-Grenzen überschritten führen. Wenn Sie diese Fehlermeldung sehen bedeutet das, daß TABS.IT nicht in der Lage war, alle neuen Nebenstellen der Datenbank hinzuzufügen, weil die Grenze überschritten wurde. Um zu verifizieren, wieviele Nebenstellen mit Ihrer aktuellen Lizenz möglich sind, siehe Status im Modul Systempflege. Wenn Sie Ihre Nebenstellen-Grenze erhöhen wollen, wenden Sie sich an Ihren Händler. Schritte zum Einsatz von Generischer Austausch 1. Öffnen Sie das Modul Setup und wählen Sie Generischen Austausch definieren aus dem Menü Aktion. Das Dialogfenster Generischer Austausch wird angezeigt. Easy Install – INI Dateierklärungen 157 158 2. Im Dialogfenster Generischer Austausch, wählen Sie aus, daß die TABS.IT-Felder mit Daten aus der externen Datenbank gefüllt werden sollen. 3. Klicken Sie auf die Schaltfläche Zuordnung, um das Dialogfenster Feld-Zuordnung zu öffnen. TABS.IT Installationshandbuch Benutzen Sie dies, um TABS.IT-Felder den entsprechenden Feldern in der externen Datei zuzuordnen. 4. Im Dialogfenster Generischer Austausch geben Sie den Begrenzer an, der die Felder in der externen Datei trennt. 5. Klicken Sie auf Verbindung, um mit VerbindungsParameter definieren die Definition vorzunehmen. 6. Setzen Sie den Pfad für die externe Datei auf dem TABS.IT-Computer und bestimmen Sie, wie sie wiederhergestellt werden kann. 7. Jetzt können Sie den Austausch ausführen, um die Datei zu importieren. Easy Install – INI Dateierklärungen 159 Austausch-Ausführung Zum Beispiel: Wenn der Austausch-Prozeß in Echtzeit (Jetzt starten) während eines Zusammenführen-Prozesses initiiert wird, kann ein Systemfehler auftreten. Warnung Wenn ein Austausch während der Ausführung unterbrochen wird (zum Beispiel, durch einen Stromausfall), gibt es keine Möglichkeit des Abbruchs. Der Fehler wird nicht protokolliert. Deshalb wird empfohlen, daß die Durchführung eines Austauschs sorgfältig geplant wird und seine Ausführung überwacht wird, um die Datenbank-Integrität zu gewährleisten. 160 TABS.IT Installationshandbuch HDMS USA-Austausch HDMS USA-Austausch importiert Nebenstellen- und Organisations-relevante Daten aus der (Amerika) Siemens HDMS (Hicom Domain Management System). Daten werden vom zentralen Server in TABS.IT importiert und mit den entsprechenden Feldern in der TABS.IT-Datenbank synchronisiert. Wie Daten übertragen werden Die HDMS USA-Austausch-Prozedur benutzt eine AnfordernAntwort-Abfrage, um Daten zu übertragen. 1. Die Daten werden in Form einer Abfrage angefordert, die in einer Anfordern (.req) Datei eingefügt ist. Die AnfrageDatei ist eine SQL-Abfrage, die spezifiziert, welche ODF (Objekt-Definitions-Datei) für das Erfassen der Informationen benutzt werden soll. 2. Dies wird von der TABS.IT in Echtzeit oder terminiert zum Siemens HDMS-System gesendet. 3. HDMS liest die Abfrage und schickt eine Antwort (.rsp) Datei, in der die angeforderten Daten stehen. 4. TABS.IT verarbeitet die Daten und füllt die entsprechenden Datenbankfelder. Auswirkung auf die TABS.IT-Datenbank Die Felder der folgenden ODFs werden von TABS.IT genutzt: DISPLAY_NAME und PERSDAT. Siehe HDMS USA Definitionen für eine vollständige Auflistung der Felder und wie Easy Install – INI Dateierklärungen 161 sie TABS.IT-Felder füllen. Bitte beachten Sie, daß das Feld HDMS Adresse in dem Feld INFO1 in TABS.IT abgebildet wird und das Feld HDMS Standort in dem Feld INFO 12 in TABS.IT abgebildet wird. Der Import kann nicht zum Anlegen einer neuen Anlage verwendet werden. Es werden auch keine vorhandenen Anlagen oder Nebenstellen in TABS.IT durch Überschreiben gelöscht. Der Import kann genutzt werden, um neue Abteilungen hinzuzufügen. Es ist wichtig die Abteilungs-Ebene richtig zuzuweisen, wenn Sie planen, mit der .rsp-Datei neue Abteilungen hinzuzufügen. Während des Austauschs werden Felder entsprechend den folgenden Regeln aktualisiert: • Wenn der HDMS-Feldinhalt in der .rsp-Datei leer ist, wird der Inhalt der entsprechenden Datei in TABS.IT gelöscht. • Wenn der HDMS-Feldinhalt sich vom Inhalt des TABS.ITFeldes unterscheidet, wird das TABS.IT-Feld mit den Daten aus der .rsp-Datei aktualisiert. • Wenn der HDMS-Feldinhalt dem TABS.IT-Feldinhalt entspricht, wird nichts aktualisiert. Schritte zum Einsatz von HDMS USA-Austausch 1. Öffnen Sie das Modul Setup und wählen Sie HDMSAustausch definieren aus dem Menü Aktion. Das Dialogfenster HDMS USA-Austausch wird geöffnet. 162 TABS.IT Installationshandbuch 2. Wählen Sie die entsprechende Anlage, (ODF) Tabelle und Felder zum Füllen von TABS.IT. 3. Klicken Sie auf Verbindung, um mit VerbindungsParameter definieren die Definition vorzunehmen. Easy Install – INI Dateierklärungen 163 Benutzen Sie dies, um eine Verbindung für die Anfrage/Antwort-Interaktionen zu erstellen. 4. Sie können den Anfordern-Antwort-Prozeß in Echtzeit (Jetzt starten) oder den Planer zur Verarbeitung des Austauschs zu dem Zeitpunkt und mit der Häufigkeit, die im Import-Planer gesetzt sind, starten. Dies wird im Dialogfenster HDMS USA-Austausch erledigt. Austausch-Ausführung Wenn der Austausch-Prozeß in Echtzeit (Jetzt starten) initiiert wird und das während eines Zusammenführen-Prozesses stattfindet, tritt ein Systemfehler auf. Wenn der AustauschProzeß jedoch durch den Planer initiiert wird, wird der Austausch-Zeitpunkt angepaßt, um einen Konflikt mit Zusammenführen zu vermeiden. 164 TABS.IT Installationshandbuch Warnung Wenn ein Austausch während der Ausführung unterbrochen wird (zum Beispiel, durch einen Stromausfall), gibt es keine Möglichkeit des Abbruchs. Der Fehler wird nicht protokolliert. Deshalb wird empfohlen, daß die Durchführung eines Austauschs sorgfältig geplant wird und seine Ausführung überwacht wird, um die Datenbank-Integrität zu gewährleisten. Easy Install – INI Dateierklärungen 165 7 Easy Install Wizard Erstbenutzer von TABS: Der Easy Install Wizard bietet einen einfachen Schritt-für-Schritt-Prozess zum Definieren der Konfiguration jeder Anlage in einer neuen TABS.IT-Installation. Sie können während des Definitionsprozesses jederzeit zurückgehen und jede Definition ändern. Der Wizard bringt Sie zu dem entsprechenden Bildschirm zurück, wenn Sie während der Konfiguration wichtige Informationen nicht angegeben haben. Nachdem Sie fertig sind, informiert Sie ein Protokollbericht über den Anlage-zu-Anlage-Status Ihrer Installation. Über die Datei EASYINST.INI Die Anzahl der Schritte hängt von Definitionen in der Datei EASYINST.INI ab. Diese Datei können Sie mit Notepad ansehen und editieren. Es gibt einen Abschnitt pro Schritt, getrennt durch eine Leerzeile. Wenn Sie es vorziehen, können Sie den größten Teil der Konfiguration manuell definieren, indem Sie die entsprechenden Werte in die Datei EASYINST.INI eingeben. Wenn Sie so vorgehen, können Sie den entsprechenden Schritt im Wizard übergehen. Sie können folgende Schritte übergehen: Abruf, Kommunikation, Rückruf, Easy Install –INIDateierklärungen 166 Entfernte Parameter, Gespräche ignorieren und VLIST. In jedem dieser Abschnitte lautet die zweite Zeile: must= Um einen Schritt zu übergehen, geben Sie das Wort “false” ein, womit die Zeile dann so aussieht: must= false (ohne Leerzeichen). Speichern Sie Ihre Änderungen und beenden Sie Notepad. Schritt 1: Willkommen Die Willkommensmeldung bietet eine Übersicht über die durchzuführenden Schritte. Der Assistent führt Sie durch die folgenden Dateneingabeformulare, entsprechend den vordefinierten Parametern in der INI-Datei zur Konfiguration. Anlage definieren § Allgemein § Abruf § Kommunikation § Entfernte Parameter § Gespräche ignorieren § Hardware VList importieren Nachdem Sie alle Formulare für die erste Anlage abgeschlossen haben, können Sie zusätzliche Anlagen schrittweise definieren Easy Install – INI Dateierklärungen 167 und dabei den Assistenten als Leitfaden benutzen. Führen Sie diesen Prozess weiter, bis alle Standorte definiert sind. Klicken Sie OK, um zu beginnen. Schritt 2: Allgemeine Parameter Füllen Sie die folgenden Felder: Die initiale Anlagenkonfiguration sollte durch das manuelle Editieren der EASYINST.INI Datei erfolgen. Es wird empfohlen, dass Sie die meisten oder alle Ihre Anlagenkonfigurationen editieren, bevor Sie TABS.IT installieren. Der Assistent wird dann verwendet, um übrig gebliebene Elemente zu konfigurieren. Feld Was zu tun ist Name Geben Sie den Namen für diese Anlage ein. Directory Das Standardverzeichnis für eine TABS.IT Installation ist C:\Programme\tabswin. Wenn Sie eine neue Anlage definieren, haben Sie die Option, den Pfad zu ändern. Sie können den vorhandenen Pfad überschreiben oder mit Durchsuchen nach dem Verzeichnispfad suchen. Der Verzeichnispfad kann auch in die Datei EASYINST.INI eingegeben werden. Um das Standardverzeichnis zu akzeptieren (unter [General], lassen Sie SiteDirectory= leer. HardwarePosition 168 Geben Sie den Puffertyp ein. Das Verfahren der Anlagendefinition ändert sich je nach der hier ausgewählten Option. Sie haben folgende Optionen: TABS.IT Installationshandbuch Intern Wählen Sie diese Option, wenn in Ihrem PC eine TABS-Karte (2000/Gold/jr) installiert ist. Extern Wählen Sie diese Option, wenn die Nebenstellenanlage über eine TOPSBox/ComboX verbunden ist. Weitere Informationen finden Sie in Kapitel 3 im TABS.IT-Installationshandbuch. (Kein Puffer) Wählen Sie diese Option für einen Direktanschluss zwischen Nebenstellenanlage und dem seriellen Anschluss des PC. Keine Datei Sonstige Combo Wählen Sie diese Option, wenn die Gesprächsdatensätze in eine Datei übertragen werden, die sich auf einem internen Festplattenlaufwerk oder Server befindet. Diese Option ist aktiviert, wenn Sie sich mit einem der folgenden Puffer verbinden: CAB, PS635, PS80 oder Datenverbindung. Diese Option ist aktiviert, wenn die Option Extern bei Hardware-Position gewählt wurde. Bei der Combo-Box handelt es sich um ein remotes, hochmodernes Datenerfassungsgerät, das gleichzeitig Daten für Alarm- und SMDR-Daten erfassen kann. Wird diese Option gewählt, wird das Kontrollkästchen Combo aktiviert. Easy Install – INI Dateierklärungen 169 Durch Markieren dieser Option wird angegeben, dass die Combo-Box anstelle der TOPS-Box genutzt wird. Erfassungst yp Setup des Verzeichnist yps Wählen Sie die entsprechende Erfassungsoption für die Anlage, die Sie definieren. Die Auswahlmöglichkeiten sind: Sprache, Sprache über IP (VoIP), Email und Web/FTP. Dies entscheidet darüber, ob die Daten dieser Anlage gemeinsam mit anderen Anlagen genutzt werden oder nicht. Um Daten gemeinsam zu nutzen, müssen eine oder mehrere Anlagen in exakt dem selben Pfad gespeichert werden, wie er im Feld Verzeichnis angegeben ist. Gemeinsa m Eine gemeinsame Anlage ist eine, die beim Definieren der Anlage im gleichen Verzeichnispfad gespeichert wird. Dies ermöglicht die Erstellung eines Organisations-Aufbaus und Reporte, die Daten aus multiplen Anlagen umfassen. In diesem Release von TABS.IT werden gemeinsame Anlagen nur für Sprachdaten benutzt. Eine Nicht gemeinsame Anlage ist eine Anlage, die einen eigenen Verzeichnispfad und einen eigenen Organisations-Aufbau hat und Daten aus nur einer Datenquelle (Sprache, Email, Web oder VoIP) umfasst. ∅ Klicken Sie zum Fortfahren auf Weiter. Nicht gemeinsam 170 TABS.IT Installationshandbuch Schritt 3: Abruf In diesem Schritt setzen Sie die Bedingungen für den Abruf (Kontaktieren von TK-Anlage/Puffer und Datensammlung). Füllen Sie die folgenden Felder: Feld Was zu tun ist Nächstes Verbindun gsdatum Geben Sie das Datum (mit Schrägstrichen) ein, an dem der Abruf der Gesprächsdaten beginnen soll. Nächste Verbindun gszeit Geben Sie die Tageszeit (mit Doppelpunkten) ein, an der die Abfrage beginnen soll. Ist die Häufigkeit für den Abruf beispielsweise mit einmal täglich definiert und die angegebene Basiszeit ist 12:00:00, ruft das System die Anlage jeden Tag um 12:00:00 Uhr ab. Ablaufdatu m Geben Sie das Datum (mit Schrägstrichen) ein, an dem der automatische Abruf enden soll. Sie können ein Jahr in der Zukunft, z.B. 2035, eingeben, so dass die automatische Abfrage über mehrere Jahre läuft. Häufigkeit Geben Sie die Abfragefrequenz ein. Beispielsweise können Sie einen automatischen Abruf für jeden Tag angeben; dazu geben Sie 1 im Feld Häufigkeit ein und wählen den Wert Tag aus der Dropdown-Liste Zeitraum. Abrufmodu s Sie können wählen, ob alle Gesprächsdaten abgerufen werden sollen, oder ob der Abrufzeitraum, unabhängig von der Menge der abzurufenden Daten, begrenzt werden soll. Wenn im Feld Abrufzeitraum ... Minuten eine Easy Install – INI Dateierklärungen 171 Zeitbegrenzung eingetragen wurde, die für die Datenübertragung nicht ausreicht, belässt das System die Daten im Puffer. Wenn alle Daten erfasst sind und noch Zeit übrig ist, trennt das System die Verbindung zur aktuellen Anlage und fragt die nächste Anlage in der Liste ab. Es ist nützlich den Abrufzeitraum zu begrenzen, wenn Sie viele Anlagen abzufragen haben und Sie sicher stellen möchten, dass alle innerhalb einer gegebenen Zeitspanne abgefragt werden. Dateidaten holen 172 Wiederholun gsversuche Geben Sie an, wie oft die Hauptstation versuchen soll, mit der entfernten Anlage zu kommunizieren, bevor Sie zur nächsten Anlage wechselt. Dies ist nützlich, wenn der Anschluss belegt ist oder ein Kommunikationsfehler aufgetreten ist. Wartezeit Geben Sie die Zeit zwischen den Wiederholversuchen in Sekunden an. Diese Option ist nur aktiviert, wenn die HardwarePosition auf Datei gesetzt ist. TABS.IT Installationshandbuch Häufigkeit Dies bezeichnet die Häufigkeit des Transfers der Gesprächsdatensätze von den auf dem Server (oder FTP) befindlichen Dateien in die temporäre Datenbankdatei während des (für die Anlage im Feld Abrufmodus definierten) Verarbeitungszeitraums. Die Voreinstellung für das Zeitintervall ist 10 Minuten. Wird die Häufigkeit auf 0 gesetzt, wird diese Option deaktiviert, und die Gespräche werden nur einmal während des Abrufzeitraums abgerufen. Geben Sie das Zeitintervall während des Abrufzeitraums ein, in dem Gespräche aus der Serverdatei gesammelt und in die temporäre Datenbank übertragen werden. Zeitraum Wählen Sie die Einheiten für das Zeitintervall aus der Liste Zeitraum. ∅ Klicken Sie zum Fortfahren auf Weiter. Schritt 4: Kommunikation 4.1 Kommunikationsparameter Feld Was zu tun ist Via Ports Wählen Sie die COM-Schnittstelle, an die die TOPS-Box oder die Nebenstellenanlage Easy Install – INI Dateierklärungen 173 angeschlossen ist und klicken Sie auf die Option Direktverbindung. Ist die TOPS-Box über ein Modem angeschlossen, wählen Sie die Option Anwahl und geben die Rufnummer des Modems ein. Baudrate Wählen Sie die Baudrate des Modems für die Verbindung. FTP oder Datei im LAN Bezeichnen Sie den Ausgangsstandort für die Gesprächsdatensätzedatei (FTP oder Netzdatei). Dies bestimmt die Art der Kommunikation mit dem Server. Ethernet Ist aktiviert, wenn die Option FTP gewählt wurde. Wählen Sie diese Option, wenn Sie ein lokales Netz für die Verbindung zum FTP-Server einsetzen. EinwählRufnummer Dies ist auch aktiviert, wenn die Option FTP gewählt wurde. Wenn für die Kommunikation mit dem FTP-Server ein Wählmodem benutzt wird, geben Sie die Rufnummer ein, die vom Modem für den Verbindungsaufbau zum FTP gewählt werden soll. Verbindung Dies sind die Definitionen der DFÜNetzwerkverbindung in Ihrer WindowsInstallation. 174 TABS.IT Installationshandbuch 4.2 Zielort-Parameter Feld Was zu tun ist Dateipfad Dieses Feld ist aktiviert, wenn die Option Datei im LAN oder FTP in Kommunikationsparameter selektiert ist. Geben Sie den Dateipfad zum Standort der Gesprächsdatensätze an oder wählen Sie den Pfad im Dialogfenster Öffnen. Remote Access Parameter Diese Felder sind aktiviert, wenn die Option FTP in Kommunikationsparameter gewählt wurde. Geben Sie Informationen ein, die für Ihre Installation relevant sind. Adresse Geben Sie die IP-Adresse des FTPServers ein, der für die Speicherung der Gesprächsdaten genutzt wird. Die Adresse besteht aus vier Zahlen, die durch Punkte (.) voneinander getrennt sind. Zum Beispiel 191.90.1.128. Login Geben Sie den Anmeldenamen ein, der für den Zugriff auf den FTPServer genutzt wird. Groß- und Kleinschreibung werden unterschieden. EinwählLogin Geben Sie den Login-Namen für Ihren lokalen Server ein, den Sie zwecks Verbindung zum FTP kontaktieren müssen. Passwort Geben Sie das Passwort ein, das für den Zugriff auf den FTP-Server genutzt wird. Groß- und Easy Install – INI Dateierklärungen 175 Kleinschreibung werden unterschieden. EinwählPasswort Geben Sie das Passwort für ihren lokalen Server ein, den Sie zwecks Verbindung zum FTP kontaktieren müssen. Domain Geben Sie einen Domänennamen ein, wenn notwendig. ∅ Klicken Sie zum Fortfahren auf Weiter. Schritt 5: Remote Parameter In diesem Schritt geben Sie den Zeitunterschied zwischen dem Zentralstandort und dieser entfernten Anlage an. Feld Was zu tun ist Zeitzone Geben Sie den Unterschied als Anzahl der Stunden (+ oder -) gegenüber dem Standort der Zentralanlage an. Zurücksetze n Klicken Sie auf die Schaltfläche Zurücksetzen, um ein volles Zurücksetzen der TOPS-Box/ComboX durchzuführen, wie im Kapitel 3 von TABS.IT Installationshandbuch unter Anlage zurücksetzen beschrieben. ∅ Klicken Sie zum Fortfahren auf Weiter. 176 TABS.IT Installationshandbuch Schritt 6: Gesprächeinstellungen ignorieren In diesem Schritt definieren Sie die Gesprächstypen, die nicht in der Datenbank gespeichert werden sollen. Gespräche, die den angegebenen Minimum- bzw. Maximum-Werten für Dauer/Einheiten/Rufzeit nicht entsprechen, werden (wie hier angegeben) ignoriert. Wenn Sie alle Gespräche verarbeiten wollen, wählen Sie einfach "Keine Gespräche ignorieren" und klicken auf "Weiter", um den Vorgang fortzusetzen. Wenn Sie allerdings "Gespräche auf Puffer ignorieren" oder "Gespräche während der Verarbeitung ignorieren" wählen, müssen Sie sicherstellen, dass Sie die Senden- und Eingangs-Definitionen vervollständigen. Feld Optionen ignorieren Was zu tun ist Gespräche aus dem Puffer ignorieren Wählen Sie diese Option, wenn die Gespräche, die nicht mit der Mindest/Höchstdauer bzw. den Einheiten übereinstimmen, im Puffer der Karte oder TOPS-Box verworfen werden sollen. Damit sparen Sie Pufferkapazität . Maximum-Werte sind nur bei Installationen mit Kein Puffer anwendbar. Gespräche während der Verarbeitung ignorieren Wählen Sie dies, wenn Sie alle Gesprächsdatensätze im Puffer speichern Easy Install – INI Dateierklärungen 177 möchten und dann Gesprächsdatensätze verwerfen, die die Minimum- oder Maximumdauer/Einheiten nicht erreichen, während sie in die permanente Datenbank übermittelt werden. Ausgehend Keine Gespräche ignorieren Wählen Sie diese Option, wenn Sie alle Gesprächsdatensätze in der Datenbank speichern wollen. Mindestdauer/Einheite n Geben Sie die Mindestdauer (HH:MM:SS) oder die Einheiten eines abgehenden Gespräches ein, die in der Datenbank gespeichert werden sollen. Gespräche, die das in diesem Feld angegebene Minimum unterschreiten, werden verworfen. Null (0) bedeutet, dass dieses Feld nicht aktiv ist. Wenn Gespräche aus dem Puffer ignorieren 178 TABS.IT Installationshandbuch ausgewählt ist, beträgt der höchstmögliche Wert im Feld Minimum 255 Einheiten oder Sekunden (00:04:15 im Format HH:MM:SS). Wenn dies eine mit Kein Puffer Installation ist, ist dieser Wert unbeschränkt.. Ankommen d Höchstdauer/Einheite n Geben Sie die Höchstdauer (im Format HH:MM:SS) oder die Einheiten eines abgehenden Gespräches ein, die in der Datenbank gespeichert werden sollen. Diese Option ist nur bei Installationen mit Kein Puffer anwendbar. Gespräche, die das in diesem Feld angegebene Maximum überschreiten, werden verworfen. Null (0) bedeutet, dass dieses Feld nicht aktiv ist. Dauer Geben Sie das Minimum und das Maximum für die Dauer (im Format HH:MM:SS) eines ankommenden Gesprächs an, das in der Datenbank gespeichert werden soll. Null (0) Easy Install – INI Dateierklärungen 179 bedeutet, dass dieses Feld nicht aktiv ist. Wenn Gespräche aus dem Puffer ignorieren aktiviert ist, beträgt der höchstmögliche Wert im Feld Minimum 255 Einheiten (Sekunden). Bei Installationen mit Kein Puffer ist dieser Wert unbegrenzt. MaximumDauer ist nur bei Installationen ohne Puffer anwendbar. Geben Sie (bei Kein Puffer) das Minimum und das Maximum der Dauer für die Klingelzeichen eines ankommenden Gesprächs an, das in der Datenbank gespeichert werden soll. Null (0) bedeutet, dass dieses Feld nicht aktiv ist. Die verwendeten Einheiten hängen vom Format ab, das in Nebenstellenanlage bearbeiten definiert wurde. ∅ Klicken Sie zum Fortfahren auf Weiter. Rufzeit 180 TABS.IT Installationshandbuch Schritt 7: Nst.-Anlagen-Konfiguration 7.1 Verbinden Klicken Sie auf die Schaltfläche Verbindung herstellen (am unteren Rand des Bildschirms), um mit der Hardware zu verbinden. 7.2 Auswahl Anlagenformat Als Teil der Anlagenkonfiguration muss der Typ der TK-Anlage konfiguriert werden. Klicken Sie auf die Schaltfläche TKAnlage (in der Mitte des Bildschirms), um Auswahl Anlagenformat zu öffnen. Dies bestimmt die richtige PDF, um Ihr eindeutiges CDR-Format zu interpretieren. Wählen Sie ein Anlagenformat aus der Liste. Feld Was zu tun ist Anlagen Dies ist der Name der Anlage, die zur Zeit definiert wird. Dies ist ein schreibgeschütztes Feld für einzelne Anlageninstallationen. Anlagenformate Dies ist die Liste der derzeit im System definierten Anlagenformate. Wenn der Name Ihres Systems in der Liste erscheint, markieren Sie ihn und klicken Sie auf Bearbeiten, um Nst.-AnlagenFormatdefinition zu öffnen. Da Nebenstellenanlagen desselben Typs/Modells sich geringfügig unterscheiden können, ermöglicht Ihnen diese Option die Überprüfung der aktuellen Parameter für die gewählte Nebenstellenanlage, und Sie können so sicherstellen, dass die korrekten Parameter für Ihre Installation benutzt werden. Wenn der komplette Name und das Modell Ihres Easy Install – INI Dateierklärungen 181 Systems nicht in der Liste erscheinen, klicken Sie auf Neu um Neues Anlagenformat definieren zu öffnen und folgen dann den Schritten 7.4 und 7.5 unten. Dies ermöglicht den Modus Benutzerführung für das Nebenstellenanlagen-Protokoll und den Setup Gesprächsdatensatzformat. Markieren Sie dieses Feld, wenn Sie Unterstützung durch TABS.IT wünschen. Wenn Ihre Nst.-Anlage nicht in der Auflistung erscheint, klicken Sie auf Neu, um ein neues Format mit entsprechenden Kommunikationsparametern zu definieren. Benutzerführun g 7.3 Zurücksetzen Klicken Sie auf die Schaltfläche Zurücksetzen (am unteren Rand des Bildschirms), um die Karte zurückzusetzen. Dies schließt die Anlagendefinition, wenn Sie nicht ein neues Nst.Anlagenformat definieren wollen. Wenn das zutrifft, führen Sie die Schritte 7.4 und 7.5 aus. 7.4 Definieren Sie ein neues Nst.-Anlagenformat (wenn notwendig) Neues Anlagenformat erstellen wird geöffnet, wenn Sie auf Neu im Dialogfenster Anlagenformat auswählen klicken. Dieses wird genutzt, um ein Anlagenformat zu definieren, das derzeit nicht im System aufgeführt ist. 1. Wählen Sie aus der Liste Anlagentyp den Anlagentyp aus, auf dem Ihr neues Nst.-Anlagenformat basieren soll. 2. Geben Sie den Modellnamen der Nebenstellenanlage im Feld Name & Modell ein. 182 TABS.IT Installationshandbuch 3. Klicken Sie auf die Schaltfläche OK, um den Namen zu speichern und mit Nst.-Anlage Formatdefinition fortzufahren. 7.5 Nst.-Anlagenformatdefinition (wenn notwendig) Wenn die voreingestellten Parameter des Kommunikationsprotokolls korrekt sind, wird die Meldung Daten empfangen beim Öffnen von Nst.-AnlageFormatdefinition am unteren Rand des Bildschirms angezeigt. Rohdaten, die von der TK-Anlage übermittelt werden, werden im Rohdatenbildschirm angezeigt. Fehlersuche: Werden im Rohdatenbildschirm keine Informationen angezeigt, vergewissern Sie sich zunächst, dass auf der Nebenstellenanlage Aktivitäten laufen. Falls nicht, führen Sie einige Gespräche und prüfen Sie, ob deren Datensätze an HIPATH AM übertragen werden. Sollten Sie immer noch keine Datensätze erhalten, prüfen Sie die Verbindung zwischen der Nebenstellenanlage und dem PC und überprüfen Sie, an welchen COM-Port Sie das Nebenstellenanlagenkabel angeschlossen haben. Sollten Sie noch immer keine Datensätze erhalten, müssen Sie eventuell die Parameter des Kommunikationsprotokolls für die Nebenstellenanlage ändern. Die nachstehende Tabelle listet die Parameter und deren Erklärung auf. Parameter Definitionen Baudrate Die Datenübertragungsgeschwindigkeit zwischen der Nebenstellenanlage zu/vom PC. Datenbits Das Byte-Format Easy Install – INI Dateierklärungen 183 Parität Die zur Integritätsprüfung der übertragenen Daten verwendete Methode. Stopbits Die Länge des jedem Wort angehängten Bits zur Anzeige einer Pause vor dem Beginn des nächsten Wortes. Wählen Sie zunächst eine andere Baudrate für das System und prüfen Sie dann die Gesprächsaktivität. Der untere Teil des Bildschirms enthält die Rohdaten (Gesprächsdatensatz), die von der Nebenstellenanlage empfangen wurden. Neue Datensätze werden angezeigt, bis der Bildschirm mit Gesprächsdaten voll ist. Mit der Toolbox können Sie jedes Feldformat im Gesprächsdatensatz definieren. Wenn Sie den Cursor über ein Symbol bewegen, wird jeweils ein Tooltip mit seinen Informationen angezeigt. Im Modus Benutzerführung werden diese Tooltips zur Angabe jedes von Ihnen auszuführenden Schrittes angezeigt. ∅ Klicken Sie zum Fortfahren auf Weiter. Sie haben jetzt die Hardwarekonfiguration für diese Anlage abgeschlossen. Wenn Sie etwas ändern wollen, klicken Sie auf Zurück, um schrittweise durch die vorherigen Bildschirme zu blättern. Wenn Sie den Konfigurations-Vorgang abbrechen möchten, klicken Sie auf die Schaltfläche Abbruch. 184 TABS.IT Installationshandbuch Wenn Sie Abbrechen klicken, wird kein Teil der Konfiguration gespeichert. Um diese Anlage zu konfigurieren, müssen Sie wieder im Assistenten mit dem ersten Schritt beginnen. ∅ Wenn Sie mit Ihrer Konfiguration zufrieden sind, klicken Sie Fertig stellen. Dies bringt Sie zum letzten Schritt. Schritt 8: Kosten-, Organisations- und Konto-Tabellen importieren In diesem Schritt können Sie Kostenberechnungs-, Organisations- und Konto-Tabellen importieren. Der Assistent fragt Sie nach der Art des durchzuführenden Imports, wenn Sie das Dialogfenster Konvertierungs-Einstellungen benutzen. Wenn Sie zur Zeit keine Daten importieren wollen, klicken Sie auf Abbrechen, um diesen Schritt im Assistenten zu überspringen. Um Daten zu importieren, markieren Sie beliebige oder alle Kästchen und klicken auf die Schaltfläche OK, um fortzufahren. Dies öffnet das Dialogfenster Import TDADateien. Lokalisieren Sie die entsprechenden Dateitypen für diese Anlage (wie unten aufgeführt) und klicken Sie auf Öffnen. Tabelle Dateiformat Kostenberechnung Vlist.TDA Organisationen Dlist.TDA und Plist.TDA PIN/PKZ AClist.TDA When importing the costing tables into the system, you must define the source of calls for each site. This is done by entering the site's location (country and city name) and the dialing codes Easy Install – INI Dateierklärungen 185 (country and area codes and national and international prefixes). This information can be viewed and modified by selecting the Sources option from the Pricing module. Feld Was zu tun ist Name Land Geben Sie den Namen des Landes ein, in dem sich die aktive Anlage befindet. Wenn die Anlage sich beispielsweise in Düsseldorf befindet, geben Sie in diesem Feld Deutschland ein. Abk. Land Geben Sie eine Abkürzung von bis zu drei Zeichen für den Namen des Landes ein. Bei diesem Beispiel könnten Sie DEU für Deutschland eingeben. Name Ort Geben Sie den Namen der Stadt an, in der sich die aktive Anlage befindet. Zum Beispiel Düsseldorf. Vorwahl Land Geben Sie die Ziffern ein, die bei einem internationalen Gespräch für Ihr Land vorgewählt werden müssen. Für Deutschland z.B. 49. Vorwahl Ort Geben Sie die Vorwahl ein, die bei einem Ferngespräch zum Standort Ihrer Anlage gewählt werden muss. Beispielsweise 211 für Düsseldorf. Vorwahl National Geben Sie die Ziffer an, die von Ihrem Standort aus vor der Ortsvorwahl gewählt werden muss, wenn ein Ferngespräch geführt wird. Zum Beispiel: 1. Vorwahl International Geben Sie die Vorwahl ein, die vor der Landesvorwahl gewählt werden muss, um die international Vermittlungsstelle zu erreichen, wenn von Ihrer Anlage aus ein 186 TABS.IT Installationshandbuch Auslandsgespräch geführt wird. In Düsseldorf wählen Sie beispielsweise 00, um eine Auslandsleitung zu erhalten. Dies vervollständigt die Installation für diese Anlage. Fertig Sie werden gefragt, ob Sie eine weitere Anlage hinzufügen wollen. Wenn Sie mit Ja antworten, bringt der Assistent Sie zurück zu Schritt 2: Allgemein, zum Starten des Konfigurationsprozesses der nächsten Anlage. Wenn Sie Nein antworten, wird der Easy Install Wizard beendet. Wenn alles erfolgreich installiert ist, werden Sie diese easyinst.log Nachricht sehen: Zurücksetzen erfolgreich. Anlageninstallation erfolgreich. Wenn Sie Multiple Anlagen definiert haben, wird jede in dieser Protokollnachricht aufgeführt. Wenn es während des Konfigurationsprozesses Fehler gibt, werden diese auch im Protokoll vermerkt. Easy Install – INI Dateierklärungen 187 A Sicherheitsstufen Modul Feld Kategorie Sicherheitsstuf e Systempflege Status Systempflege Keine Abrufstatus Systempflege Keine Ereignisse aufzeichnen Systempflege Keine Anlagen - Abrufereignisse Systempflege Keine Archivieren Systempflege Hoch Wiederherstellung Systempflege Hoch DB reorganisieren Systempflege Mittel Technischer Report Systempflege Keine Archiv Info Setup Mittel Log-Dateien Systempflege Hoch Benutzer Setup Hoch Archivieren Setup Hoch Gesprächsdaten bearbeiten Datenzugriff Hoch Unterdrückung Setup Hoch Standards Setup Mittel Setup Easy Install –INIDateierklärungen 188 Modul Export/Import Preisberechn ung Feld Kategorie Sicherheitsstuf e Option Setup Mittel Anlage definieren Setup Mittel Abrufoptionen Setup Mittel Lokales Modem definieren Setup Mittel Tabelle öffnen Datenzugriff Hoch Import/Export definieren Setup Mittel Import/Export-Status Setup Keine Import Setup Mittel Export Datenzugriff Mittel Neuberechnung Setup Hoch Ausgangsort Setup Mittel Zielort Setup Mittel Tarife Setup Mittel Gesprächskategorien Setup Mittel Rabatte Setup Mittel Service Setup Mittel Servicetarif Setup Mittel Aufschläge Setup Mittel Zweitwährung Setup Mittel Routing-Priorität Setup Mittel Service nach Amtsleitung Setup Mittel Service nach Vorwahl Setup Mittel Easy Install – INI Dateierklärungen 189 Modul Feld Kategorie Sicherheitsstuf e Festbetrag Setup Mittel Steuern Setup Mittel Planen Reporte Hoch Stapel starten Reporte Mittel Systemreporte Reporte Mittel Eigenreporte Reporte Niedrig Externe Reporte Reporte Mittel Optionen Reporte Niedrig/Immer deaktiviert* Ansichten definieren Reporte Niedrig Online-Ansicht Reporte Niedrig Ansichten Reporte Niedrig Nebenstellen Datenzugriff Hoch Amtsleitungen Datenzugriff Hoch Email-Adresse Datenzugriff Hoch Web/FTP-Benutzer Datenzugriff Hoch** PIN/PKZ Datenzugriff Hoch*** Autorisierung Datenzugriff Hoch**** Gruppen Datenzugriff Mittel Kostenstellen Datenzugriff Hoch Organisations struktur Organisationsstruktur Datenzugriff Hoch Datei Tabelle öffnen Setup Händler Hilfe Inhalt Setup Keine Reporte Ansicht Definieren 190 TABS.IT Installationshandbuch Modul Tabelle Feld Kategorie Sicherheitsstuf e Hilfe benutzen Keine Keine Info Keine Keine Tabelle schließen Keine Keine Anlage auswählen Datenzugriff Keine Login Keine Keine Drucken Keine Keine Druckereinstellung Datenzugriff Keine Beenden Keine Keine Bearbeiten Keine Keine Hinzufügen Keine Keine Löschen Keine Keine Tabelle verkleinern Keine Keine Kopieren Keine Keine Sortieren Keine Keine Beenden Keine Keine *Wenn Externe Reporte genutzt werden, Stufe = Niedrig. Ansonsten: Immer deaktiviert. **Wenn PIN/PKZ genutzt werden, Stufe = Mittel. Ansonsten: Immer deaktiviert. ***Wenn Autorisierungen genutzt werden, Stufe = Mittel. Ansonsten: Immer deaktiviert. ****Wenn PIN/PKZ oder Autorisierungen genutzt werden, Stufe = Mittel. Ansonsten: Immer deaktiviert. Easy Install – INI Dateierklärungen 191 192 TABS.IT Installationshandbuch B Allgemeine Felder (ZBV) TABS.IT ermöglicht es Ihnen, bis zu zehn Allgemeine Felder zu definieren, die zur individuellen Anpassung von TABS.IT mit zusätzlichen Report-Filtern und Routing-Methoden (abhängig von der Nebenstellenanlage) dienen. Durch die Definition allgemeiner Felder können Sie eine Nebenstellenausgabe von bis zu 16 Ziffern von jedem SMDRPort (alphanumerisch) integrieren. Anmerkung Die Optionen Allgemeine Felder können nur bei Installationen ohne Puffer (Direktanschluß zwischen Computer und Nebenstellenanlage) genutzt werden. Die Vorgabe-Werte der TABS.IT-Installation sind so gesetzt, dass die Option Allgemeine Felder deaktiviert ist. Sie müssen die Datei TABS.ITCOM.INI wie nachfolgend beschrieben ändern, bevor Sie das TABS.IT Setup-Programm erstmals aufrufen, um die Optionen Allgemeine Felder zu initialisieren. 1. Bearbeiten Sie die Datei TABS.ITCOM.INI. 2. Gehen Sie zum Abschnitt [GeneralField]. Easy Install –INIDateierklärungen 193 a. Geben Sie die Namen der gewünschten allgemeinen Felder ein. Diese Namen können später im TABS.IT Setup-Programm geändert werden. b. Geben Sie True in den Feldern GenxInRouting ein, wenn Sie die Feldnummer x für Routing-Zwecke benutzen wollen. [GeneralField] Die Verwendung der allgemeinen Felder hängt von der Spezifikation Ihrer Nebenstellenanlage ab. Sie können bis zu 10 Namen für allgemeine Felder definieren, die Sie als Filter für Ihre Reporte benutzen können. General1Name= Geben Sie den Namen des ersten allgemeinen Feldes ein. General2Name= Geben Sie den Namen des zweiten allgemeinen Feldes ein. General3Name= General4Name= General5Name= General6Name= General7Name= General8Name= General9Name= General10Name= Gen1InRouting=False 194 TABS.IT Installationshandbuch Mit True kann das allgemeine Feld für das Routing von Gesprächen zu einem spezifischen Service (CarrierTelefongesellschaft) benutzt werden. Die Routing-Definition muß im TABS.IT Setup, PreisberechnungRouting erfolgen. Gen2InRouting=False Gen3InRouting=False Gen4InRouting=False Gen5InRouting=False Gen6InRouting=False Gen7InRouting=False Gen8InRouting=False Gen9InRouting=False Gen10InRouting=False 3. Gehen Sie zum Abschnitt [DataBaseFieldInitialization]. a. Geben Sie die Anzahl der gewünschten Ziffern für die allgemeinen Felder ein, die Sie im Eintrag GenxLength aktivieren möchten, wobei x die Nummer des allgemeinen Feldes ist. Beispiel: Sie können als allgemeinen Feldeintrag 1 eingeben, wenn das allgemeine Feld aus nur einem Buchstaben besteht, um zu bezeichnen, ob ein Gespräch Daten- oder Sprachkommunikation betrifft. [DataBaseFieldInitialization] Dieser Abschnitt ermöglicht das individuelle Anpassen der TABS.IT-Installation entsprechend dem Bedarf des Kunden. Alle Änderungen müssen VOR dem Öffnen des SetupProgramms durchgeführt werden. Easy Install – INI Dateierklärungen 195 196 DialedNumberLength=16 Geben Sie die Anzahl der Ziffern ein, die für die gewählte Nummer benötigt werden (1-32). ServiceByPrefixEnable=True Setzen Sie diesen Eintrag auf True, wenn Sie das Routing nach Vorwahl anwenden möchten. PriceTemplate=xxxx.xx Das Format für Kosten und Gebühren. Account=True Setzen Sie diesen Eintrag auf True, wenn Ihre Nebenstellenanlage PIN/PKZ unterstützt. Authorization=True Setzen Sie diesen Eintrag auf True, wenn Ihre Nebenstellenanlage Autorisierung unterstützt. NumberOfExtensionsLess1000= True Setzen Sie diesen Eintrag auf False, wenn Ihr Standort mehr als 1000 Nebenstellen hat. UnitLength=4 Geben Sie die Anzahl der Ziffern ein, die für die von der Nebenstelle zu sendenden Ziffern benutzt werden sollen (1-8). EmulatedUnit=True Berechnet die Anzahl der Einheiten basierend auf der Gesprächsdauer. TrunkGroup=False Setzen Sie diesen Eintrag auf True, wenn die Nebenstellenanlage Amtsleitungsgruppen unterstützt. RingTime=True Setzen Sie diesen Eintrag auf True, wenn die Nebenstellenanlage die Klingeldauer unterstützt. QueueTime=False Setzen Sie diesen Eintrag auf True, wenn die Nebenstellenanlage die Wartezeit unterstützt. TABS.IT Installationshandbuch LocationLength=12 Geben Sie die Anzahl der Zeichen ein, die für Standortdaten benutzt werden sollen. Gen1Length= Geben Sie die Ziffer 1 ein, um das allgemeine Feld 1 auf der Benutzeroberfläche zu initialisieren. Umfassen die Daten mehr als eine Einheit (z.B. gewählte Nummer), geben Sie die gewünschte Anzahl ein. Gen2Length= Geben Sie die Ziffer 1 ein, um das allgemeine Feld 2 auf der Benutzeroberfläche zu initialisieren. Umfassen die Daten mehr als eine Einheit (z.B. gewählte Nummer), geben Sie die gewünschte Anzahl ein. Gen3Length= Gen4Length= Gen5Length= Gen6Length= Gen7Length= Gen8Length= Gen9Length= Gen10Length= PortNumberLength=8 Geben Sie die Anzahl der für die Nebenstellendaten benötigten Ziffern ein. DeleteCallsAfterPortDeletion=T rue Geben Sie in diesem Eintrag True ein, um Gespräche in Verbindung mit einer Nebenstelle zu löschen, wenn diese Nebenstelle gelöscht wird. Easy Install – INI Dateierklärungen 197 4. Bearbeiten Sie die Datei TABS.ITETUP.INI, wenn Sie die allgemeinen Felder oben im Schirm des NebenstellenDialogs hinzufügen wollen (optional). Dadurch können Sie die allgemeinen Felder anzeigen, wenn Sie AusführenAuswahl im Menü wählen. 5. Gehen Sie zum Abschnitt [FieldTitles]. a. Fügen Sie das allgemeine Feld ein, das oben im Bildschirm erscheinen soll, sowie den gewünschten Titel und die Anzahl der Ziffern. Zum Beispiel: GENERAL1=data,4 Bei diesem Beispiel wird das allgemeine Feld Nr. 1 mit dem Namen "data" angezeigt und es wird Platz für bis zu vier Ziffern für die Anzeige des Feldes aus dem Gesprächsdatensatz bereitgestellt. [FieldTitles] EXTENSION=Nebenstelle,9 CALL_DATE=Datum,12 CALL_TIME=Zeit,12 DURATION=Dauer,10 DIALED_NUMBER= Gew. Nummer,20 198 TABS.IT Installationshandbuch Dieser Abschnitt enthält die Informationen der Feldtitel im oberen Bereich des NebenstellenBearbeitungsfensters (nach Auswahl von Ausführen) mit Name und Breite des Feldes. Die Definitionen von allgemeinen Feldern können auf Wunsch in diesen Abschnitt eingefügt werden. GENERAL1=Daten,2 COST=Kosten, 8 TRUNK=Amtsleitung,9 ACCOUNT=PIN/PKZ,16 AUTHORCODE=Autor.-Code, 16 XFER_EXTENSION= XferNst,8 INT_EXTENSION2= 2. Nst,8 Easy Install – INI Dateierklärungen 199 C TABS.IT Segmentierungsschutz TABS.IT nutzt einen Schutzstecker (Dongle) zum Schutz Ihrer Lizenz gegen unerlaubtes Kopieren. Unterschiedliche Anwendungen und Optionen werden durch verschiedene Dongle geschützt. Anmerkung Version 3.985 und spätere Version benötigten einen versionsspezifischen Dongle. Die Software funktioniert nur, wenn die Versionsnummer im Dongle in einem vordefinierten Bereich liegt. (E.g. Version 3.960,3.980,3.985 funktionieren, wenn der Dongle eine Signatur von mindestens 3.960 hat). Für das Aufrüsten des System von einer Version auf eine andere, zum Beispiel von Version 3 auf Version 4, wird ein neuer, aufgerüsteter Dongle benötigt. Folgende Applikationen/Optionen sind dongle-geschützt: Anlagen mit Puffereinheiten Anzahl der Puffer-Anlagen und maximale Anzahl der Nebenstellen in diesen Anlagen Anlagen ohne Puffer Anzahl der Kein Puffer-Anlagen und maximale Anzahl der Nebenstellen in diesen Anlagen VoIP-Anlagen Anzahl der VoIP-Anlagen und maximale Anzahl der Nebenstellen Easy Install –INIDateierklärungen 200 Web Access Aktivieren der Nutzung des TABS.IT Web Access Moduls Generischer Austausch Aktivieren der Möglichkeit zum Importieren nebenstellenbezogener und Organisationsdaten aus einer externen Datei nach TABS.IT Querleitungsausgl eich Aktivieren der Anwendung von Querleitungsausgleich auf die TABS.IT Datensätze-Datenbank, einschließlich maximaler Anzahl der Anlagen für den Querleitungsausgleich. Aufrüstung von DOS Ermöglicht Benutzern mit früheren Version von TABS für DOS das Importieren der Tabellen PLIST, ACLIST und DLIST sowie CDFILE in TABS for Windows. DACO Bietet Konnektivität mit DACO (SoftwarePuffereinheit) PMSi Bietet Konnektivität mit PMSi (SoftwareZusatzprogramm zur Konnektivität mit PMSAnwendungen) Siemens USA HDMS Bietet Austausch mit der US-Version des HDMS-Verzeichnisdienst-Servers DNA Bietet Austausch mit dem EricssonVerzeichnisdienst-DNA-Server Email-Server Maximale Anzahl der Email-Anlagen Web/FTP-Server Maximale Anzahl der Web/FTP-Anlagen Easy Install – INI Dateierklärungen 201 Anzeige der von Ihrem Dongle unterstützten Optionen Mit dem TABS.IT System wird ein Utility geliefert, mit dessen Hilfe Sie die von Ihrem Dongle unterstützten Optionen einsehen können. Dieses Utility heißt Remote License Utility, oder RLU. Klicken Sie auf RLU.exe im Ordner RLU. Das Dialogfenster RLU wird geöffnet und zeigt an, welche Optionen für Ihre TABS.IT Software-Installation aktiviert wurden. 202 TABS.IT Installationshandbuch D Easy Install – INI Dateierklärungen [General] Use=False Ändern Sie für die Aktivierung auf True SystemType= 0 - Standard, 1 - HDMS, 2 - WinSet (vorgegeben Standard) SystemSubType= True für Standard, False für Siemens HDMS oder WinSet (Voreinstellung True) NumberOfSites= Geben Sie die Anzahl der Anlagen in Ihrem System ein PollingPeriod= Dies ist die Anzahl der Minuten zwischen den Abrufzeiten, wenn keine Basiszeit für eine spezifische Anlage angegeben wurde. Dieser Eintrag kann leer gelassen werden, wenn alle Abrufe weiter unten definiert sind. [Site1.General] SiteName= Geben Sie den Anlagennamen ein RelativeTo= Anlagenverzeichnispfad, relativ zum Basis-Verzeichnis. Wenn leer, ist SiteDirectory-Pfad relativ zum DBVerzeichnis von tabspath.ini SiteDirectory= Geben Sie den Namen des Anlagenverzeichnisses ein HardwareLocation= Wählen Sie einen der Hardware-Standorte:Intern, Extern, Kein, Datei, Andere Easy Install –INIDateierklärungen 203 Combo= True. False für extern CollectionType= 0 - Sprache, 1 - VOIP 2 - E-Mail, 3 - Web\FTP OtherBufferTypes= Al, PS635, PS680, CAB, DataLink [Site1.Polling] Must= Geben Sie True an, um das Dialogfenster Abruf während des ersten Eintrags anzuzeigen NextDate= Geben Sie an, wann der erste Abruf durchgeführt werden soll, verwenden Sie das Format MM/TT/JJ BaseTime= Geben Sie die Zeit an, wann der erste Abruf durchgeführt werden soll, verwenden Sie das Format HH:MM:SS ExpDate= Geben Sie das Datum an, wann der erste Abruf durchgeführt werden soll, verwenden Sie das Format MM/TT/JJ ConnectFreq= Geben Sie die Abruffrequenz an - wie oft der Abruf im selektierten Zeitraum durchgeführt werden soll ConnectPeriod= Geben Sie den Code für den Abrufzeitraum an, entsprechend 1 - Stunden, 2 - Tage, 3 - Wochen, 4 Monate PollingTime= Geben Sie die Anzahl der Minuten an oder geben Sie -1 (minus 1) ein, um alle Gespräche zu erfassen oder eine Ziffer für die Anzahl der Minuten. RetryNum= Geben Sie die Anzahl der Versuche ein DelayBetweenRetries= Geben Sie die Anzahl der Sekunden ein GetFileDataPeriod= 1 - Minute(n) , 2 - Stunden, 3 - Tage [Site1.Communication] Must= Geben Sie True ein, um die Dialoge anzuzeigen ComPort= Geben Sie den COM-Anschluss an, der für die 204 TABS.IT Installationshandbuch Extern/FTP-Verbindung benutzt wird IsFTP= True für FTP-Verbindung Dial-UpUserName= Benutzername beim Herstellen der Verbindung mit FTP via Einwahl Dial-UpPassword= Passwort beim Herstellen der Verbindung mit FTP via Einwahl DialedNumber= Geben Sie die gewünschte gewählte Rufnummer ein. Wenn leer, wird Direktanschluss verwendet BaudRate= Geben Sie die gewünschte Baudrate ein: 50, 125, ... EnableErrorCorrection= Aktivieren mit True RasConnectionName= Der Name der verwendeten Wähl-Netzwerkdefinition UserName= Geben Sie Ihren Benutzernamen ein Password= Geben Sie Ihr Passwort ein Domain= Geben Sie Ihre Domäne ein IPAddress= Geben Sie die IP-Adresse des FTP ein FilePath= Geben Sie den Dateipfad ein [Site1.Callback] Must= Wie oben CallBackPhoneNo= Geben Sie die Rufnummer für den Rückruf ein. Wenn Sie keine Nummer angeben, wird kein Rückruf definiert [Site1.RemoteParams] Must= Wie oben TimeZone= Geben Sie die Zeitzonendifferenz ein [Site1.IgnoreCalls] Easy Install – INI Dateierklärungen 205 Must= Wie oben IgnoreType= 1 - Gespräche auf Anlage ignorieren, 2 - Gespräche während der Verarbeitung ignorieren, 3 - Gespräche nicht ignorieren OutgoingMinDuration= Geben Sie die Mindestdauer für abgehende Gespräche ein OutgoingMaxDuration= Geben Sie die Maximaldauer für abgehende Gespräche ein OutgoingMinUnits= Geben Sie die Mindesteinheiten für abgehende Gespräche ein OutgoingMaxUnits= Geben Sie die Maximaldauer für abgehende Gespräche ein IncomingMinDuration= IncomingMaxDuration= Geben Sie die Mindestdauer für eingehende Anrufe ein Geben Sie die Maximaldauer für eingehende Anrufe ein IncomingMinRingTime= Geben Sie die Mindestrufzeit für eingehende Anrufe ein IncomingMaxRingTime= Geben Sie die Maximalrufzeit für eingehende Anrufe ein [Site1.PBX] Geben Sie NUR den PDF-Dateinamen ein PDFFile= BaudRate= Geben Sie die gewünschte Baudrate ein WordLength= 7/8 206 TABS.IT Installationshandbuch Parity= StopBits= NONE/EVEN/ODD (KEIN/GERADE/UNGERADE) 1 oder 2 [Site1.VLIST] Must= True/False RelativeTo= VLIST/PLIST/ACLIST Verzeichnis, relativ zum BasisVerzeichnis VListPath= Pfad nach VList VList= True/False PList= True/False ACList= True/False Easy Install – INI Dateierklärungen 207 Index Abgehendes Gespräch, 10 Abk. Land, 94 Ablaufdatum, 123 Abruf, 99, 116, 118 allgemeine Parameter, 133 Abruf (Anlage definieren) Dialogfenster, 122, 133 Abrufmodus, 124, 125 Abrufoptionen (Menü Anlage), 131 Abrufoptionen Dialogfenster, 131 Abrufparameter, 122 Allgemeine Felder (Toolbox), 82 Allgemeine Felder (ZBV), 163 Amtsleitung, 12 Amtsleitungscode (Toolbox), 80 Amt-zu-Amt-Gespräch, 13 Analyse-Modul, 142 Anfordern-Antwort, 157 Ankommende Rufnummer (Toolbox), 82 Ankommendes Gespräch, 10 Anlage, 156 Anlage Zurücksetzen, 127 Anlage auswählen (Menü Datei), 130 Anlage definieren Abruf, 99, 116, 118, 122 Allgemein, 56 Gespräche ignorieren, 122 Hardware, 121 Kommunikation, 55, 60, 117 Lesen aus Datei, 118 NebenstellenanlagenTyp/Modell, 63 Remote Parameter, 126 Zurücksetzen, 90, 127 Anlage definieren - Allgemein Dialogfenster, 117 Anlage definieren - Gespräche ignorieren Dialogfenster, 86 Anlage definieren Kommunikation Dialogfenster, 118 Anlage definieren (Menü Anlage), 56 Anlage definieren (Menü Datei), 54 Anlage definieren Dialogfenster, 56 Anlage definieren, Kommunikation Dialogfenster, 60 Anlage Dialogfenster, 129 Anlage wählen (Menü Datei), 147 Anlage zurücksetzen, 90, 127 Anlagen auswählen, 147 Anlageneinrichtung Anlagenparameter, 54 Anlagenparameter Hauptstation, 115 Anlagen-Tabelle, 117 Anlagentyp, 62, 64 Auswahl, 62 Index 209 Anschließen von zwei Nebenstellenanlagen, 28 Anschluß an die TABS-Karte, 55 Anschluß an Nebenstellenanlage, 16 Anzahl der Versuche, 133 Austausch-Parameter, 118 Automatischer Abruf Datenerfassung, 135 Autorisierungen, 159 Autorisierungscode Schaltfläche, 78 Baudrate, 61, 62, 69 COMBO, 59 ComboX, 19, 56, 59, 60, 61, 62, 69, 87, 90, 105, 106, 109, 115, 117, 118, 121, 122, 133, 137 Anschluß an ein Modem, 110 Anschluß an Nebenstellenanlage, 110 Anschlüsse und Schalter, 106 Beschreibung der Ports, 107 Betrieb, 106 Installation, 106 Konfiguration, 19, 105 Netzteil, 107 Rückseite, 107 Schieberegler, 108 Technische Daten, 19, 106 Zum Erfassen von Gesprächen, 61 Datei im LAN, 119, 120 Dateidaten holen, 125 Dateipfad, 120 210 TABS.IT Installationshandbuch Daten aus TDA-Dateien importieren, 129 Daten von Dongle Overflow empfangen, 133 Daten von Overflow Data StorageDatei (ODS) empfangen, 134 Datenbits, 69 Datenerfassung Fenster schließen, 140 Grafik, 137 Datensatzerkennung, 77 Datensatzerkennung (ToolboxSymbol), 75 Definition der allgemeinen Anlagenparameter, 55 Definition der Kommunikationsparameter der Anlage, 55 Dialogfenster Abruf, 122 Abruf (Anlage definieren), 133 Abrufoptionen, 131 Anlage definieren, 56 Anlage definieren - Abruf, 122 Anlage definieren - Allgemein, 117 Anlage definieren - Hardware, 121 Anlage definieren Kommunikation, 117, 118 Anlage definieren - Remote Parameter, 126 Anlage definieren, Gespräche ignorieren, 122 Anlage definieren, Kommunikation, 60 Anlagen, 129 Anlagenformat, 83 Auswahl Anlagenformat, 63 Datensatzerkennung, 75 Gespräche ignorieren, 86 Import, 92, 131 Import TDA Datei, 130 Kommunikation (Anlage definieren), 60 Konvertierungseinstellungen, 129 Login, 141 Lokales Modem definieren Test, 113 Lokales Modem definieren, Allgemein, 112 Seriell ignorieren, 70 VLIST.TDA, 93 Dialogfenster Anlagenformat, 83 Dialogfenster Auswahl Anlagenformat, 63 Dialogfenster Import, 92, 131 Dialogfenster Import TDADateien, 130 Dialogfenster Login, 141 Dialogfenster Seriell ignorieren, 70 Dialogfenster VLIST.TDA, 93 Direktanschluß, 61 Domäne, 121 Dongle, 171 Dongle Overflow, 138 DS-Verknüpfung DS-Verknüpfung Fenster Gesprächsdatensatzformate, 83 DS-Verknüpfungen, 83 Einrichtung Anlagenparameter, 122 Einwähl-Login, 121 Einwähl-Paßwort, 121 Einwähl-Rufnummer, 61 Einwähl-Rufnummer., 62, 120 Entfernte Anlage Parameter einrichten, 117 Zurücksetzen, 127 Ethernet, 119 FDCR, 12 Fehlerkorrektur aktivieren, 61, 62 Feld Datumsformat, 77 Feld Nebenstellen definieren, 77 Feld Zeitformat, 77 Felder, 156 Feld-Zuordnung, 152 Fenster Nst.-Anlageneinrichtung Ankommende Rufnummer (Toolbox), 82 toolbox-record Identifier, 75 Flash-Memory, 19 Generischen Austausch definieren, 151 Generischer Austausch, 149 Gespräche aus dem Puffer ignorieren, 87 Gespräche ignorieren Dialogfenster, 86 Gespräche ignorieren Parameter, 122 Index 211 Gespräche während der Verarbeitung ignorieren, 87 Gesprächsdatensatzformat überprüfen, 65 Gesprächsdatensatzformate, 83 Gesprächsdatensatzformatparam eter überprüfen, 55 Gesprächskosten (Toolbox), 82 Glossar, 8 Grafik Datenerfassung, 137 Hardware (Anlage definieren) Dialogfenster, 121 Hardware-Installation Hauptstation, 109 Remote Anlage, 99 Hardware-Position, 58, 117, 118, 125 Hauptstation Einrichten der Anlagenparameter, 115 Hardware-Installation, 109 HDMS, 149 HDMS USA-Austausch, 149, 154 HDMS-Austausch definieren, 155 Hicom Domain Management System, 149, 154 HiPathAM-Server installieren, 31 IIS/PWS-Installation, 31 IIS/PWS-Konsole, 34 Importieren (Menü Datei), 92, 131 Importieren von Nebenstellen, 149 Import-Pfeil, 85 Inaktivität, 136 212 TABS.IT Installationshandbuch Installation Hauptstation, 109 Kein Puffer, 25 TOPS, 99, 100 zwei Nebenstellenanlagen, 28 Installation mit Lesen aus Datei, 26 Installationen ohne Puffer, 25 Internes Gespräch, 10 IP-Adresse, 120 Jetzt starten, 157 Kabel TOPS-an-Nebenstellenanlage, 100 Kommunikation (Anlage definieren) Dialogfenster, 117, 118 Kommunikation Dialogfenster, 60, 62 Kommunikationsparameter, 59 Direktanschluß an Nebenstellenanlage, 61 Extern (mittels TOPS/ComboX), Kein Puffer (Keine) und Datei, 60 TOPS-Box/ComboX, 61 Konferenzgespräch, 9 Konvertierungseinstellungen Dialogfenster, 129 Kosten- und Berechnungstabellen, 128 Kostenberechnung, 9 Link-Pfeil, 85 Login-Name, 45, 142 Lokales Modem definieren (Menü Anlage) Allgemein, 112 Test, 113 Maximale Dauer oder Einheiten, 88 Menü Anlage Abrufoptionen, 131 Anlage definieren, 56 Menü Ansicht Nst.-Anlageneinrichtung Fenster, 66 Menü Bearbeiten Bildschirm Nst.Anlageneinrichtung, 66 Menü Datei Anlage wählen, 130, 147 Beenden, 148 Bildschirm Nst.Anlageneinrichtung, 66 Mindestdauer für ein abgehendes oder ankommendes Gespräch, 86 Minimale Dauer oder Einheiten, 88 Modem Test, 113 Modem testen (Lokales Modem definieren) Dialogfenster, 113 Nächste Verbindungszeit, 123 Nächstes Verbindungsdatum, 123 Name Land, 94 Nebenstelle, 9 Nebenstellenanlage Kommunikationsparameter, 68 Nebenstellenanlage, 11 Format, 66 Kommunikationsparameter, 65 SMDR-Port, 16 Verifizieren des Formats, 65 Nebenstellenanlage-an-TABSKabel, 16 Nebenstellenanlageneinrichtung, 122 Einzelanlagen-Parameter, 54 NebenstellenanlageWartungsanschluß, 106 Nebenstellen-Typ/Modell auswählen, 55, 62 Netzbetrieb einrichten, 111 Netzinstallation, 97 Netz-Option, 3 Nst.-Anlageneinrichtung Allgemein Felder (Toolbox), 82 Amtsleitungscode (Toolbox), 80 Gesprächskosten (Toolbox), 82 Nst.-Anlageneinrichtung, geteiltes Fenster, 65 ODF, 156 ODS-Datei, 134 Operation Zusammenführen, 138, 143 Zusammenführen (Optionen) Zusammenführen, 138 Optionen Menü Fenster Nst.Anlageneinrichtung, 66 Index 213 Paßwort, 142 Paßwort für FTP, 121 PID, 8 PIN/PKZ, 8 Port (Menü Ansicht), 68 Postal, Telephone and Telegraph Administration. Siehe PTT Preisberechnung, 11 PSTN, 11 PTT, 11 Public Switched Telephone Network. Siehe PSTN PWS, 31 Querleitungsausgleich, 49 Remote Access Parameter, 120 Remote License Utility, 173 Remote Parameter (Anlage definieren) Dialogfenster, 126 RLU, 173 RS-232-Port, 98 Rufnummernplan, 10 Run menu PBX Format Definition window, 67 Schaltfläche Amtsleitungscode, 78 Schaltfläche AmtsleitungsGruppen-Code, 80 Schaltfläche Datensatzerkennung, 77 Schaltfläche Datumsformat, 77 Schaltfläche Dauerformat, 77 Schaltfläche Dienst- oder Privatgespräch, 81 214 TABS.IT Installationshandbuch Schaltfläche Gesprächseinheiten, 79 Schaltfläche Gew. Nummer, 79 Schaltfläche Keine Antwort, 81 Schaltfläche Nebenstellen definieren, 77 Schaltfläche PIN/PKZ Code, 78 Schaltfläche Rufzeit, 80 Schaltfläche Vermittelte Nebenstelle, 80 Schaltfläche Wartezeit, 81 Schaltfläche Zeitformat, 77 Schaltfläche Ziel-Bündel, 81 Schaltfläche Zielort Nebenstelle, 80 Schieberegler ComboX Box, 108 Schiebergler TOPS-Box, 102 Setup für Einzelanlagen, 53 Sicherheitsstufen, 159 SMDR, 12, 16 Standardanlage, 133 Starten TABS-Setup, 141 Station Message Detail Recording. Siehe SMDR Symbolleiste, 147 Tabellen Archiv Info, 148 TOPS-an-PC, 110 TABS Anlage zurücksetzen, 90 Anschließen an zwei Nebenstellenanlagen, 28 Gesprächsdaten erfassen, 135 Hardware-Installation, 15 Installation mit Lesen aus Datei, 26 Installation ohne Puffer, 25 Lokale Verbindung, 16 Netzinstallation, 97 Puffer-Typ, 58 Remote Anlage - Installation, 99 Setup für Einzelanlagen, 53 temporäre Datenbank, 137 Übersicht, 3 Verbindung mit der Nebenstellenanlage überprüfen, 26 TABS beenden, 148 TABS Setup Einzelanlage, 53 Parameter für die entfernte Anlage, 117 Symbolleiste, 147 TABS-Setup Netzinstallation, 111 starten, 141 Telefonanlagennetz (Multisite), 97 Telefongesellschaft, 8 temporäre Datenbank, 137 TOPS Abruf, 99 Anschluß an die Nebenstellenanlage, 100 Anschluß an ein Modem Modem, 101 Anschluß an PC, 109 Einschalten, 104 Installation, 99, 100 Montage, 100 Netzteil, 103 Steckerbelegung, 101 Zurücksetzen, 104 TOPS-an-NebenstellenanlageKabel Beschreibung, 100 TOPS-an-PCDirektanschlußkabel, 110 TOPS-Box, 6, 59, 61, 87, 90, 99, 100, 104, 105, 109, 110, 115, 116, 117, 118, 133 TOPS-Box/ComboX TOPS-Box:, 16, 98 Verbindung, 153, 156 Verbindung alle, 123 Verbindung mit der Nebenstellenanlage überprüfen, 26 Verbindungsparameter definieren, 153, 156 Vermitteltes Gespräch, 12 Via Port, 61, 62 VLIST. Siehe Kosten- und Berechnungstabellen Vorwahl International, 95 Vorwahl Land, 94 Vorwahl National, 95 Vorwahl Ort, 95 Web Access installieren, 30 Web-Server installieren, 33 Zeitzone, 127 Zuordnung, 152 Index 215 Zurücksetzen Entfernte Anlage, 127 TOPS-Box, 104 216 TABS.IT Installationshandbuch Index 217