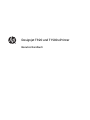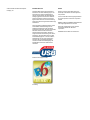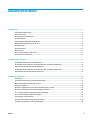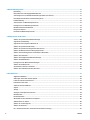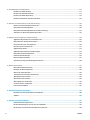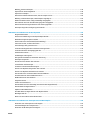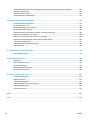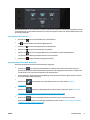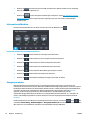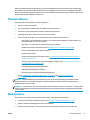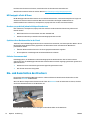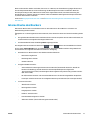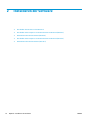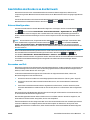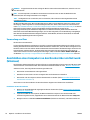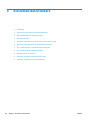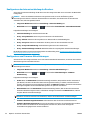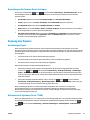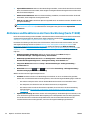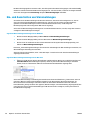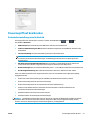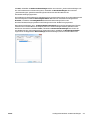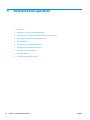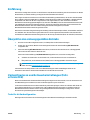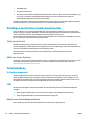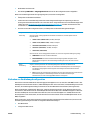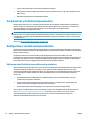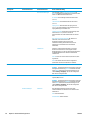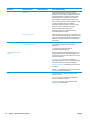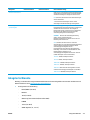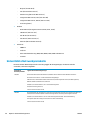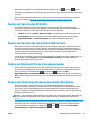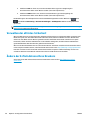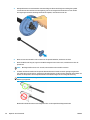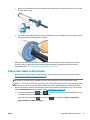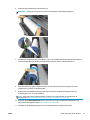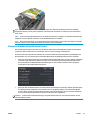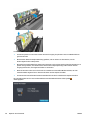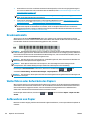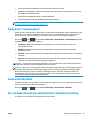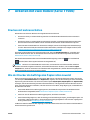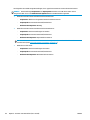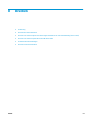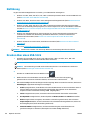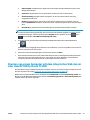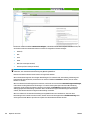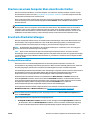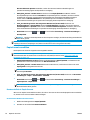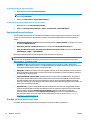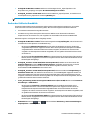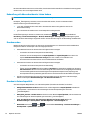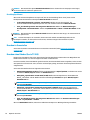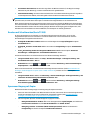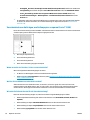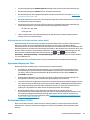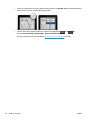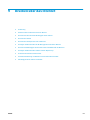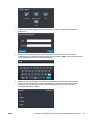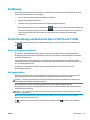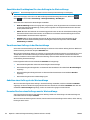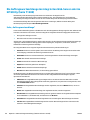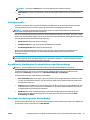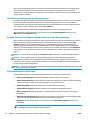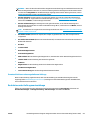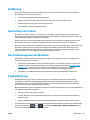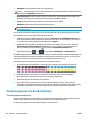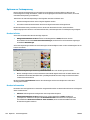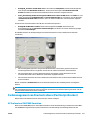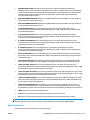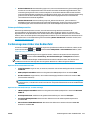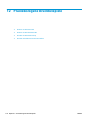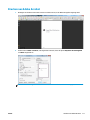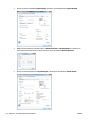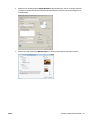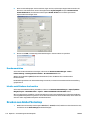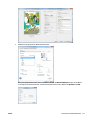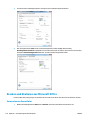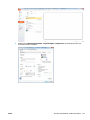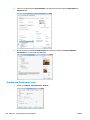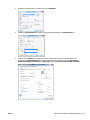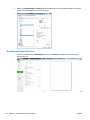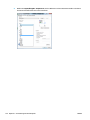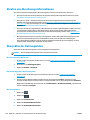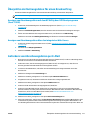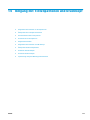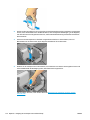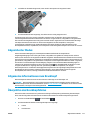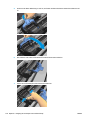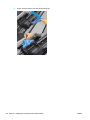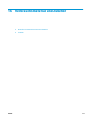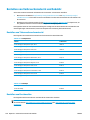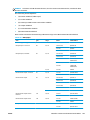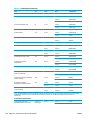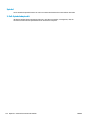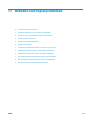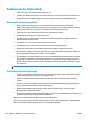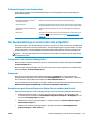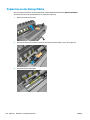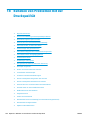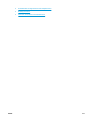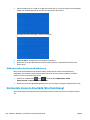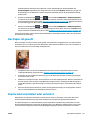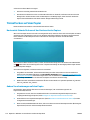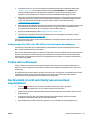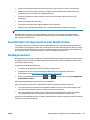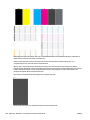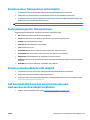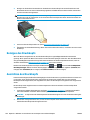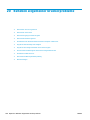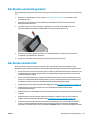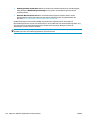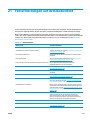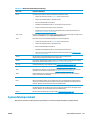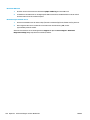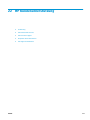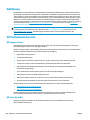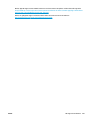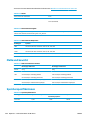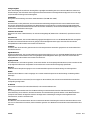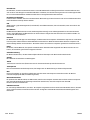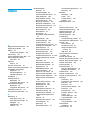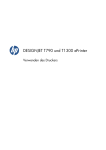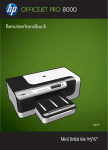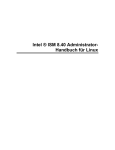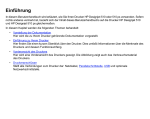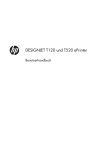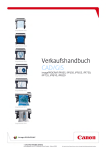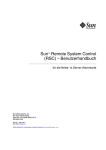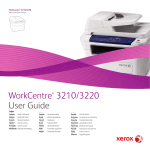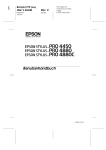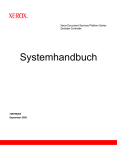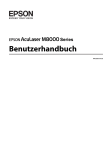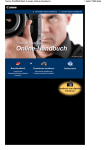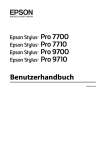Download handbuch_designjet_T.. - DESY
Transcript
Designjet T920 und T1500 ePrinter Benutzerhandbuch © 2013 Hewlett-Packard Development Company, L.P. Rechtliche Hinweise Marken Inhaltliche Änderungen dieses Dokuments behalten wir uns ohne Ankündigung vor. Die Informationen in dieser Veröffentlichung werden ohne Gewähr für ihre Richtigkeit zur Verfügung gestellt. Insbesondere enthalten diese Informationen keinerlei zugesicherte Eigenschaften. Alle sich aus der Verwendung dieser Informationen ergebenden Risiken trägt der Benutzer. Adobe®, Acrobat®, Adobe Photoshop® und PostScript® sind Marken von Adobe Systems Incorporated. Für HP Produkte und Dienstleistungen gelten ausschließlich die Bestimmungen in der Gewährleistungserklärung des jeweiligen Produkts bzw. Dienstes. Aus dem vorliegenden Dokument sind keine weiterreichenden Garantieansprüche abzuleiten. HP haftet – ausgenommen für die Verletzung des Lebens, des Körpers, der Gesundheit oder nach dem Produkthaftungsgesetz – nicht für Schäden, die fahrlässig von HP, einem gesetzlichen Vertreter oder einem Erfüllungsgehilfen verursacht wurden. Die Haftung für grobe Fahrlässigkeit und Vorsatz bleibt hiervon unberührt. Zertifiziert für High Speed USB IPv6-fähig Corel® ist eine Marke oder eingetragene Marke der Corel Corporation oder Corel Corporation Limited. ENERGY STAR und die ENERGY STAR-Bildmarke sind eingetragene Marken in den USA. Microsoft® und Windows® sind in den USA eingetragene Marken der Microsoft Corporation. PANTONE® ist eine Marke von Pantone Inc. Inhaltsverzeichnis 1 Einführung .................................................................................................................................................... 1 Sicherheitsvorkehrungen ...................................................................................................................................... 2 HP Start-Up H-Kit ................................................................................................................................................... 3 Verwenden dieses Handbuchs ............................................................................................................................... 3 Druckermodelle ..................................................................................................................................................... 4 Die wichtigsten Merkmale des Druckers ............................................................................................................... 5 Die Hauptkomponenten des Druckers .................................................................................................................. 6 Das Bedienfeld ....................................................................................................................................................... 8 Druckersoftware .................................................................................................................................................. 11 Web-Services ....................................................................................................................................................... 11 Ein- und Ausschalten des Druckers ..................................................................................................................... 12 Interne Drucke des Druckers ............................................................................................................................... 13 2 Installieren der Software ............................................................................................................................. 14 Anschließen des Druckers an das Netzwerk ....................................................................................................... 15 Anschließen eines Computers an den Drucker über ein Netzwerk (Windows) .................................................. 16 Deinstallieren der Druckersoftware (Windows) ................................................................................................. 17 Anschließen eines Computers an den Drucker über ein Netzwerk (Mac OS X) .................................................. 17 Deinstallieren der Druckersoftware (Mac OS X) .................................................................................................. 19 3 Einrichten des Druckers ............................................................................................................................... 20 Einführung ........................................................................................................................................................... 21 Einrichten eines Druckers mit Internetverbindung ............................................................................................. 21 Manuelle Konfiguration der Web-Services ......................................................................................................... 21 Eignung des Papiers ............................................................................................................................................ 23 Aktivieren und Deaktivieren der Verschachtelung (Serie T1500) ...................................................................... 24 Aktivieren und Deaktivieren von Nutzungsinformationen ................................................................................. 25 Ein- und Ausschalten von E-Mail-Benachrichtigungen ...................................................................................... 25 Ein- und Ausschalten von Warnmeldungen ........................................................................................................ 26 Steuerzugriff auf den Drucker ............................................................................................................................. 27 Anfordern einer Abrechnungs-ID (Serie T1500) ................................................................................................. 28 Festlegen der Windows-Treibereinstellungen ................................................................................................... 28 DEWW iii 4 Netzwerkkonfiguration ................................................................................................................................ 30 Einführung ........................................................................................................................................................... 31 Überprüfen des ordnungsgemäßen Betriebs ..................................................................................................... 31 Vorkonfigurieren von Netzwerkeinstellungen (falls erforderlich) ..................................................................... 31 Hinzufügen des Druckers zum Netzwerksystem ................................................................................................ 32 Fehlerbehebung ................................................................................................................................................... 32 Zurücksetzen von Netzwerkparametern ............................................................................................................ 34 Konfigurieren von Netzwerkprotokollen ............................................................................................................ 34 Menüelemente des Bedienfelds .......................................................................................................................... 35 Integrierte Dienste ............................................................................................................................................... 39 Unterstützte Netzwerkprotokolle ....................................................................................................................... 40 5 Konfigurieren des Druckers .......................................................................................................................... 41 Ändern der Sprache der Bedienfeldanzeige ....................................................................................................... 42 Zugriff auf das HP Utility ..................................................................................................................................... 42 Zugriff auf den integrierten Web-Server ............................................................................................................ 42 Ändern der Sprache des HP Utility ...................................................................................................................... 43 Ändern der Sprache des integrierten Web-Servers ............................................................................................ 43 Ändern der Wartezeit für den Energiesparmodus .............................................................................................. 43 Ändern der Einstellung für das automatische Abschalten ................................................................................. 43 Ändern der Lautstärke ......................................................................................................................................... 44 Ändern der Helligkeit der Bedienfeldanzeige ..................................................................................................... 44 Ändern der Maßeinheiten .................................................................................................................................... 44 Konfigurieren der Netzwerkeinstellungen ......................................................................................................... 44 Ändern der Grafiksprache .................................................................................................................................... 45 Verwalten der ePrinter-Sicherheit ...................................................................................................................... 46 Ändern der E-Mail-Adresse Ihres Druckers ......................................................................................................... 46 6 Druckmaterial ............................................................................................................................................. 47 Allgemeine Hinweise ........................................................................................................................................... 48 Aufbringen einer Rolle auf die Spindel ................................................................................................................ 49 Laden einer Rolle in den Drucker ........................................................................................................................ 51 Entnehmen einer Rolle ........................................................................................................................................ 54 Zuführen eines Einzelblatts ................................................................................................................................ 55 Stapler .................................................................................................................................................................. 56 Ablage .................................................................................................................................................................. 59 Anzeigen von Papierinformationen .................................................................................................................... 59 Medienprofile ....................................................................................................................................................... 59 Druckmedieninfo ................................................................................................................................................. 60 Weiterführen oder Aufwickeln des Papiers ........................................................................................................ 60 Aufbewahren von Papier ..................................................................................................................................... 60 Ändern der Trocknungszeit ................................................................................................................................. 61 Ändern der Abrufzeit ........................................................................................................................................... 61 Ein- und Ausschalten der automatischen Schneidvorrichtung .......................................................................... 61 iv DEWW Weiterführen und Abschneiden des Papiers ....................................................................................................... 62 7 Arbeiten mit zwei Rollen (Serie T1500) .......................................................................................................... 63 Drucken mit mehreren Rollen ............................................................................................................................. 63 Wie der Drucker die Aufträge den Papierrollen zuweist ..................................................................................... 63 8 Drucken ...................................................................................................................................................... 65 Einführung ........................................................................................................................................................... 66 Drucken über einen USB-Stick ............................................................................................................................. 66 Drucken von einem Computer mit dem integrierten Web-Server oder dem HP Utility (Serie T1500) .............. 67 Drucken von einem Computer über einen Druckertreiber .................................................................................. 69 Erweiterte Druckeinstellungen ........................................................................................................................... 69 Drucken unter iOS mit AirPrint ............................................................................................................................ 81 9 Drucken über das Internet ............................................................................................................................ 83 Einführung ........................................................................................................................................................... 84 Aktivieren des Cloud-Drucks für Ihren Drucker .................................................................................................. 84 Drucken über die Cloud mit HP Designjet ePrint & Share ................................................................................... 84 Drucken über E-Mail ............................................................................................................................................ 85 Drucken über Smartphones oder Tablet-PCs ..................................................................................................... 85 Anzeigen und Drucken über die HP Designjet ePrint & Share-Website ............................................................. 87 Drucken mit HP Designjet ePrint & Share über das Bedienfeld des Druckers ................................................... 88 Anzeigen und Drucken über andere Content-Repositorys ................................................................................. 90 Erstellen eines Online-Druckverlaufs ................................................................................................................. 90 Gemeinsame Nutzung von Dateien in einem Online-Druckverlauf .................................................................... 91 HP Designjet ePrint & Share-Sicherheit .............................................................................................................. 91 10 Warteschlangenverwaltung (T920 PS und Serie T1500) ................................................................................ 92 Einführung ........................................................................................................................................................... 93 Die Warteschlange am Bedienfeld (Serie T920 PS und T1500) .......................................................................... 93 Die Auftragswarteschlange im integrierten Web-Server oder im HP Utility (Serie T1500) .............................. 96 11 Farbmanagement .................................................................................................................................... 100 Einführung ......................................................................................................................................................... 101 Darstellung von Farben ..................................................................................................................................... 101 Das Farbmanagement im Überblick .................................................................................................................. 101 Farbkalibrierung ................................................................................................................................................ 101 Farbmanagement von Druckertreibern ............................................................................................................ 102 Farbmanagement von Druckertreibern (PostScript-Drucker) ......................................................................... 105 Farbmanagement im integrierten Web-Server (nur Serie T1500) ................................................................... 108 Farbmanagement über das Bedienfeld ............................................................................................................ 109 DEWW v 12 Praxisbezogene Druckbeispiele ................................................................................................................ 110 Drucken aus Adobe Acrobat .............................................................................................................................. 111 Drucken aus Autodesk AutoCAD ....................................................................................................................... 113 Drucken aus Adobe Photoshop ......................................................................................................................... 116 Drucken und Skalieren aus Microsoft Office ..................................................................................................... 118 13 Abrufen von Informationen zur Druckernutzung ........................................................................................ 125 Abrufen von Abrechnungsinformationen ......................................................................................................... 126 Überprüfen der Nutzungsdaten ........................................................................................................................ 126 Überprüfen der Nutzungsdaten für einen Druckauftrag .................................................................................. 127 Anfordern von Abrechnungsdaten per E-Mail .................................................................................................. 127 14 Umgang mit Tintenpatronen und Druckkopf .............................................................................................. 129 Allgemeine Informationen zu Tintenpatronen ................................................................................................. 130 Überprüfen des Tintenpatronenstatus ............................................................................................................. 130 Herausnehmen einer Tintenpatrone ................................................................................................................. 130 Einsetzen einer Tintenpatrone .......................................................................................................................... 131 Abgesicherter Modus ......................................................................................................................................... 133 Allgemeine Informationen zum Druckkopf ...................................................................................................... 133 Überprüfen des Druckkopfstatus ..................................................................................................................... 133 Entfernen des Druckkopfs ................................................................................................................................. 134 Einsetzen des Druckkopfs ................................................................................................................................. 137 Speicherung anonymer Nutzungsinformationen ............................................................................................. 140 15 Warten des Druckers ................................................................................................................................ 141 Überprüfen des Druckerstatus .......................................................................................................................... 142 Reinigen des Druckergehäuses ......................................................................................................................... 142 Warten der Tintenpatronen .............................................................................................................................. 142 Transportieren und Lagern des Druckers ......................................................................................................... 142 Aktualisieren der Firmware ............................................................................................................................... 143 Aktualisieren der Software ............................................................................................................................... 144 Wartungskits für den Drucker ........................................................................................................................... 145 Sicheres Löschen von Dateien ........................................................................................................................... 145 Löschen der Festplatte ...................................................................................................................................... 145 16 Verbrauchsmaterial und Zubehör .............................................................................................................. 147 Bestellen von Verbrauchsmaterial und Zubehör .............................................................................................. 148 Zubehör ............................................................................................................................................................. 151 17 Beheben von Papierproblemen ................................................................................................................. 153 Probleme bei der Papierzufuhr ......................................................................................................................... 154 Der Druckmedientyp ist nicht in der Liste aufgeführt ...................................................................................... 155 Der Drucker hat auf der falschen Papiersorte gedruckt ................................................................................... 156 vi DEWW Meldung „Warten auf Papier“ ........................................................................................................................... 156 Papierstau an der Einzugsfläche ....................................................................................................................... 158 Papierstau im Stapler ........................................................................................................................................ 162 Der Drucker meldet wider Erwarten, dass der Stapler voll ist ......................................................................... 162 Meldung zu fehlendem Papier, obwohl Papier eingelegt ist ............................................................................ 162 Die Drucke werden nicht richtig in die Ablage ausgegeben ............................................................................. 162 Der Ausdruck wird nach dem Druckvorgang nicht ausgegeben ....................................................................... 162 Die Schneidvorrichtung funktioniert nicht ordnungsgemäß ............................................................................ 163 Das Papier liegt nicht straff genug auf der Rolle .............................................................................................. 163 18 Beheben von Problemen mit der Druckqualität .......................................................................................... 164 Allgemeine Hinweise ......................................................................................................................................... 166 Assistent zur Behebung von Druckqualitätsproblemen .................................................................................. 166 Neukalibrierung des Papiervorschubs .............................................................................................................. 167 Horizontale Linien im Druckbild (Streifenbildung) ........................................................................................... 168 Linien sind zu dick, zu dünn oder fehlen ........................................................................................................... 169 Stufenförmige oder gezackte Linien ................................................................................................................ 170 Linien werden doppelt oder in falschen Farben gedruckt ................................................................................ 170 Linien werden nicht durchgängig gedruckt ...................................................................................................... 171 Undeutliche Konturen ....................................................................................................................................... 171 Zeilenlängen sind ungenau ............................................................................................................................... 172 Das gesamte Druckbild ist undeutlich oder körnig ........................................................................................... 172 Das Papier ist gewellt ........................................................................................................................................ 173 Drucke sind verschmiert oder verkratzt ........................................................................................................... 173 Tintenflecken auf dem Papier ........................................................................................................................... 174 Schwarze Tinte färbt bei Berührung ab ............................................................................................................ 175 Kanten von Objekten sind gezackt oder unscharf ............................................................................................ 175 Kanten von Objekten sind dunkler als erwartet ............................................................................................... 175 Horizontale Linien am unteren Rand eines Einzelblatts .................................................................................. 175 Vertikale Linien in unterschiedlichen Farben .................................................................................................... 176 Weiße Flecken auf dem Ausdruck ..................................................................................................................... 176 Ungenaue Farben .............................................................................................................................................. 176 Farben sind verblassend ................................................................................................................................... 177 Das Druckbild ist nicht vollständig (am unteren Rand abgeschnitten) ............................................................ 177 Das Druckbild ist abgeschnitten ....................................................................................................................... 178 Objekte im Druckbild fehlen .............................................................................................................................. 178 Eine PDF-Datei ist abgeschnitten oder Objekte fehlen .................................................................................... 179 Bilddiagnosedruck ............................................................................................................................................. 179 Wenn sich ein Problem nicht beheben lässt ..................................................................................................... 181 19 Beheben von Problemen mit Tintenpatronen und Druckköpfen ................................................................... 182 Einsetzen einer Tintenpatrone nicht möglich ................................................................................................... 183 Statusmeldungen für Tintenpatronen .............................................................................................................. 183 Einsetzen des Druckkopfs nicht möglich .......................................................................................................... 183 DEWW vii Auf dem Bedienfeld wird das erneute Einsetzen oder Austauschen des Druckkopfs empfohlen .................. 183 Reinigen des Druckkopfs ................................................................................................................................... 184 Ausrichten des Druckkopfs ............................................................................................................................... 184 Statusmeldungen zu Druckköpfen ................................................................................................................... 185 20 Beheben allgemeiner Druckerprobleme ..................................................................................................... 186 Der Drucker wird nicht gestartet ....................................................................................................................... 187 Der Drucker druckt nicht ................................................................................................................................... 187 Der Druckvorgang erscheint langsam .............................................................................................................. 188 Der Druckerbetrieb ist gestört .......................................................................................................................... 188 Probleme bei der Kommunikation zwischen Computer und Drucker .............................................................. 188 Zugriff auf das HP Utility nicht möglich ............................................................................................................ 189 Zugriff auf den integrierten Web-Server nicht möglich ................................................................................... 189 Es kann keine Verbindung mit dem Internet hergestellt werden .................................................................... 190 Probleme mit Web-Services .............................................................................................................................. 190 Automatische Dateisystemüberprüfung .......................................................................................................... 190 Warnmeldungen ................................................................................................................................................ 191 21 Fehlermeldungen auf dem Bedienfeld ....................................................................................................... 193 Systemfehlerprotokoll ...................................................................................................................................... 195 22 HP Kundenunterstützung ......................................................................................................................... 197 Einführung ......................................................................................................................................................... 198 HP Professional Services ................................................................................................................................... 198 HP Proactive Support ........................................................................................................................................ 199 Reparatur durch den Kunden ............................................................................................................................ 199 HP Support kontaktieren ................................................................................................................................... 200 23 Technische Daten des Druckers ................................................................................................................. 202 Funktionsbeschreibung ..................................................................................................................................... 203 Maße und Gewicht ............................................................................................................................................. 204 Speicherspezifikationen .................................................................................................................................... 204 Technische Daten der Stromversorgung .......................................................................................................... 205 Umgebungsbedingungen .................................................................................................................................. 205 Geräuschparameter ........................................................................................................................................... 205 Glossar ........................................................................................................................................................ 206 Index ........................................................................................................................................................... 209 viii DEWW 1 DEWW Einführung ● Sicherheitsvorkehrungen ● HP Start-Up H-Kit ● Verwenden dieses Handbuchs ● Druckermodelle ● Die wichtigsten Merkmale des Druckers ● Die Hauptkomponenten des Druckers ● Das Bedienfeld ● Druckersoftware ● Web-Services ● Ein- und Ausschalten des Druckers ● Interne Drucke des Druckers 1 Sicherheitsvorkehrungen Beachten Sie stets die folgenden Vorsichtsmaßnahmen und Warnhinweise zur sicheren Verwendung des Druckers. Führen Sie keine anderen Arbeitsweisen oder Verfahren als die in diesem Dokument beschriebenen aus, da dies unter Umständen schwerwiegende Personenschäden bis hin zum Tod oder ein Brandrisiko zur Folge haben kann. Netzanschluss ● Betreiben Sie den Drucker ausschließlich mit der auf dem Etikett angegebenen Netzspannung. Schließen Sie keine anderen Geräte an dieselbe Steckdose wie den Drucker an. Sie setzen sich sonst der Gefahr von Brand oder Stromschlag aus. ● Vergewissern Sie sich, dass der Drucker geerdet ist. Wenn der Drucker nicht geerdet ist, besteht Brandund Stromschlaggefahr. Außerdem können elektromagnetische Störungen auftreten. ● Verwenden Sie ausschließlich das mit dem Drucker gelieferte HP Netzkabel. Das Netzkabel darf auf keinen Fall beschädigt, abgeschnitten oder repariert werden. Bei Beschädigung des Netzkabels besteht Brand- oder Stromschlaggefahr. Wenn das Netzkabel beschädigt ist, ersetzen Sie es durch ein von HP zugelassenes Netzkabel. ● Stecken Sie das Netzkabel fest und vollständig in die Wandsteckdose und in den entsprechenden Anschluss am Drucker ein. Bei nicht ordnungsgemäßen Kabelverbindungen besteht Brand- oder Stromschlaggefahr. ● Fassen Sie das Netzkabel auf keinen Fall mit feuchten Händen an. Dies könnte einen Stromschlag zur Folge haben. ● Alle am Drucker angebrachten Warnungen und Anweisungen sind zu befolgen. Druckerbetrieb ● Achten Sie darauf, dass keine Metallgegenstände oder Flüssigkeiten (außer denen in den HP Reinigungskits) in das Innere des Druckers gelangen. Sie setzen sich sonst Brand-, Stromschlagoder anderen ernsten Gefahren aus. ● Greifen Sie auf keinen Fall während eines Druckvorgangs mit der Hand in den Drucker. Die beweglichen Teile im Inneren des Druckers können Verletzungen verursachen. ● Lassen Sie die Lüftungsanlage im Raum beim Drucken eingeschaltet. ● Ziehen Sie den Stecker aus der Netzsteckdose, bevor Sie den Drucker reinigen. ● Der Drucker enthält keine Teile, die vom Bediener gewartet werden können. Lassen Sie Service- oder Wartungsarbeiten von einem qualifizierten Servicetechniker durchführen. Wenden Sie sich an den HP Support für Ihr Land/Ihre Region (siehe HP Support kontaktieren auf Seite 200). ● Versuchen Sie nicht, den Drucker auseinander zu nehmen oder zu reparieren. Im Inneren des Druckers kann eine gefährlich hohe elektrische Spannung auftreten. Es besteht Brand- oder Stromschlaggefahr. ● Die Lüfterblätter im Inneren des Druckers sind gefährliche bewegliche Teile. Trennen Sie den Drucker vor der Durchführung von Wartungsarbeiten vom Stromnetz. Wartung Vorsicht! Schalten Sie in den folgenden Fällen den Drucker aus, und ziehen Sie das Netzkabel aus der Steckdose: 2 ● Wenn aus dem Drucker Rauch austritt oder ein ungewöhnlicher Geruch wahrzunehmen ist ● Wenn der Drucker ungewöhnliche Geräusche von sich gibt, die im Normalbetrieb nicht zu hören sind Kapitel 1 Einführung DEWW ● Wenn Metallgegenstände oder Flüssigkeiten (außer den zur Reinigung und Wartung verwendeten) in das Innere des Druckers gelangt sind ● Während eines Gewitters ● Bei einem Stromausfall ● Wenn das Netzkabel oder der Netzstecker beschädigt ist ● Wenn der Drucker umgestoßen wurde ● Wenn der Drucker nicht normal funktioniert HP Start-Up H-Kit Das HP Start-Up Kit ist die DVD, die mit dem Drucker geliefert wird. Sie enthält die Software und Dokumentation des Druckers. Verwenden dieses Handbuchs Dieses Handbuch kann vom HP Support Center (siehe HP Support Center auf Seite 198) heruntergeladen werden. Einführung Dieses Kapitel stellt neuen Benutzern den Drucker und die Dokumentation kurz vor. Verwendung und Wartung In diesen Kapiteln wird der Umgang mit dem Drucker beschrieben. Folgende Themen werden behandelt: DEWW ● „Installieren der Software“ auf Seite 14 ● „Einrichten des Druckers“ auf Seite 20 ● „Netzwerkkonfiguration“ auf Seite 30 ● „Konfigurieren des Druckers“ auf Seite 41 ● „Druckmaterial“ auf Seite 47 ● „Arbeiten mit zwei Rollen (Serie T1500)“ auf Seite 63 ● „Drucken“ auf Seite 65 ● „Drucken über das Internet“ auf Seite 83 ● „Warteschlangenverwaltung (T920 PS und Serie T1500)“ auf Seite 92 ● „Farbmanagement“ auf Seite 100 ● „Praxisbezogene Druckbeispiele“ auf Seite 110 ● „Abrufen von Informationen zur Druckernutzung“ auf Seite 125 ● „Umgang mit Tintenpatronen und Druckkopf“ auf Seite 129 ● „Warten des Druckers“ auf Seite 141 HP Start-Up H-Kit 3 Fehlerbehebung In diesen Kapiteln werden Lösungsstrategien für Probleme beschrieben, die beim Drucken auftreten können. Folgende Themen werden behandelt: ● „Beheben von Papierproblemen“ auf Seite 153 ● „Beheben von Problemen mit der Druckqualität“ auf Seite 164 ● „Beheben von Problemen mit Tintenpatronen und Druckköpfen“ auf Seite 182 ● „Beheben allgemeiner Druckerprobleme“ auf Seite 186 ● „Fehlermeldungen auf dem Bedienfeld“ auf Seite 193 Zubehör, Support und technische Daten In den Kapiteln „Verbrauchsmaterial und Zubehör“ auf Seite 147, „HP Kundenunterstützung“ auf Seite 197 und „Technische Daten des Druckers“ auf Seite 202 finden Sie Referenzinformationen, einschließlich Hinweise zur Kundenunterstützung, technische Daten des Druckers und Teilenummern für Druckmaterial, Tintenverbrauchsmaterial und Zubehör. Glossar Im Glossar auf Seite 206 werden druck- und HP spezifische Begriffe erklärt, die im vorliegenden Handbuch verwendet werden. Index Über den alphabetischen Index können Sie rasch auf die gewünschten Themen zugreifen. Warnhinweise und Vorsichtsmaßnahmen Die folgenden Symbole werden in diesem Handbuch verwendet, um die sachgemäße Verwendung des Druckers zu gewährleisten und um Beschädigungen oder Verletzungen zu vermeiden. Befolgen Sie unbedingt die Anweisungen, die mit diesen Symbolen gekennzeichnet sind. VORSICHT! Mit diesem Symbol werden Anweisungen gekennzeichnet, deren Nichtbeachtung zu schweren Verletzungen oder zum Tod führen können. ACHTUNG: Mit diesem Symbol werden Anweisungen gekennzeichnet, deren Nichtbeachtung zu Schäden am Drucker oder zu geringfügigen Verletzungen führen kann. Druckermodelle In diesem Handbuch werden die folgenden Druckermodelle behandelt, auf die in der Regel der Kürze halber mit ihren Kurznamen verwiesen wird. 4 Vollständiger Name Kurzer Name HP Designjet T920 ePrinter T920 HP Designjet T920 PostScript ePrinter T920 PS HP Designjet T1500 ePrinter T1500 HP Designjet T1500 PostScript ePrinter T1500 PS Kapitel 1 Einführung DEWW Die wichtigsten Merkmale des Druckers Dieser Farbtintenstrahldrucker ist für hochwertige Druckausgaben auf Druckmedien mit einer Breite von bis zu 914 mm ausgelegt. Einige der wichtigsten Merkmale des Druckers sind nachfolgend aufgelistet: DEWW ● Integrierter Stapler für Papierformate von A4/A (Hochformat) bis A0/E, mit einer Kapazität von bis zu 50 Seiten im Format A1/D ● Laden von Rollen und Einzelblättern von der Vorderseite des Druckers aus ● Zwei Rollen mit automatischem Wechsel, ideal für große, unbeaufsichtigte Druckvorgänge (nur Serie T1500) ● Tintensystem mit sechs Farben ● Integrierter Druckkopf, 28 mm breit, mit doppelten Düsen für schwarze Tinte, für höhere Geschwindigkeit und Qualität ● Kapazitives, berührungsempfindliches, farbiges Bedienfeld mit intuitiver grafischer Benutzeroberfläche ● Druckauflösung bis zu 2400 x 1200 dpi (optimiert) bei 1200 x 1200 Input-dpi ● Economode-Druckmodus zur Tinteneinsparung ● Verwaltung über das integrierte Bedienfeld oder von einem Netzwerkcomputer aus über den integrierten Web-Server oder das HP Utility bzw. HP Dienstprogramm ● Umfasst internetbasierte Funktionen wie z. B. automatische Firmware-Aktualisierungen, HP Designjet ePrint & Share und HP ePrint ● Drucken ohne Treiber mit AirPrint ● Unterstützung zahlreicher Druckmaterialien und automatisches Schnellladeverfahren (siehe „Druckmaterial“ auf Seite 47). Auf Informationen und Druckmaterialprofile kann über das Bedienfeld zugegriffen werden. ● Genaue und konsistente Farbdarstellung durch automatische Farbkalibrierung ● Farbemulationen (siehe Druckeremulation auf Seite 103) ● Manuelles Drucken mit geöffnetem Stapler zur besseren Verarbeitung von speziellen Druckaufträgen auf Fotopapier ● Funktionen für hohe Produktivität, wie z. B. Auftragsvorschau und Verschachtelung über den integrierten Web-Server des Druckers (nur Serie T1500) ● Abrufen von Informationen zu Tinten- und Druckmaterialverbrauch mit dem integrierten Web-Server (siehe Zugriff auf den integrierten Web-Server auf Seite 42) ● Zugriff auf Online-Support Die wichtigsten Merkmale des Druckers 5 Die Hauptkomponenten des Druckers Die folgenden Abbildungen mit der Vorder- und Rückansicht des Druckers zeigen dessen Hauptkomponenten. Vorderansicht 6 1. Druckerfenster 2. Druckkopf 3. Stapler 4. Bedienfeld 5. Tintenpatronen 6. Ablage 7. Untere Rollenabdeckung (Serie T1500) 8. Obere Rollenabdeckung Kapitel 1 Einführung DEWW Rückansicht 1. Netzschalter 2. Netzbuchse Kommunikationsanschlüsse DEWW Die Hauptkomponenten des Druckers 7 1. Gigabit Ethernet-Anschluss zur Verbindung mit einem Netzwerk 2. Diagnose-LEDs für Servicetechniker 3. High Speed USB-Hostanschluss zum Anschließen eines USB-Sticks Das Bedienfeld Das Bedienfeld befindet sich auf der rechten Vorderseite des Druckers. Hiermit können Sie den Drucker komplett steuern: Vom Bedienfeld aus können Sie kopieren, Informationen zum Drucker abrufen, die Druckereinstellungen ändern, Kalibrierung und Tests durchführen usw. Auf dem Bedienfeld werden gegebenenfalls auch Meldungen angezeigt (Warn- und Fehlermeldungen). Informationen zur Verwendung des Bedienfelds sind im gesamten Handbuch zu finden. 8 1. Ein High Speed USB-Hostanschluss zum Anschließen eines USB-Sticks, auf dem zu druckende Dateien zur Verfügung stehen können. Wenn ein USB-Stick eingesteckt wird, wird ein USB-Symbol auf dem Home-Bildschirm des Bedienfelds angezeigt. 2. Das Bedienfeld selbst ist ein berührungsempfindlicher Bildschirm mit grafischer Benutzeroberfläche. 3. Lautsprecher. 4. Die Netztaste zum Ein- und Ausschalten des Druckers. Die Taste leuchtet, wenn der Drucker eingeschaltet ist. Sie blinkt, wenn der Drucker sich im Energiesparmodus befindet. Kapitel 1 Einführung DEWW Auf dem Bedienfeld an der Vorderseite werden dynamische Informationen und Symbole angezeigt. Links und rechts können Sie zu verschiedenen Zeiten bis zu sechs feste Symbole sehen. Sie werden üblicherweise nicht gleichzeitig angezeigt. Feste Symbole links und rechts ● Drücken Sie ● Mit ● Drücken Sie , um zum vorherigen Element zurückzukehren. ● Drücken Sie , um zum nächsten Element zu gelangen. ● , um zum vorherigen Bildschirm zurückzukehren. Im aktuellen Bildschirm Drücken Sie vorgenommene Änderungen werden hierdurch nicht verworfen. ● Drücken Sie , um zum Home-Bildschirm zurückzukehren. rufen Sie die Hilfe zum aktuellen Bildschirm auf. , um den aktuellen Vorgang abzubrechen. Dynamische Symbole des Home-Bildschirms Die folgenden Symbole werden im Home-Bildschirm angezeigt: ● Drücken Sie , um den Informationsbildschirm zu öffnen. Hier können Sie Informationen zum Druckerstatus abrufen, die Druckereinstellungen ändern oder Vorgänge wie das Laden von Papier oder den Austausch von Tintenverbrauchsmaterial in die Wege leiten. ● ● Rechts neben der obigen Taste wird eine Meldung mit Informationen über den Druckerstatus oder den derzeit wichtigsten Alarm angezeigt. Drücken Sie , um eine Datei von einem USB-Stick aus zu drucken. (siehe „Drucken“ auf Seite 65). ● Drücken Sie , um über Ihr HP Designjet ePrint & Share-Konto zu drucken. (siehe Drucken mit HP Designjet ePrint & Share über das Bedienfeld des Druckers auf Seite 88). ● Drücken Sie , um die Auftragswarteschlange abzurufen und zu verwalten. Ein kleines Warnsymbol wird angezeigt, wenn Aufträge angehalten wurden. (siehe „Warteschlangenverwaltung (T920 PS und Serie T1500)“ auf Seite 92). DEWW Das Bedienfeld 9 ● ● , um Informationen zum USB-Stick abzurufen. Dieses Symbol wird nur angezeigt, Drücken Sie wenn ein USB-Stick eingesteckt ist. , um auf verfügbare Anwendungen zuzugreifen. (siehe http://www.hp.com/go/ Drücken Sie designjeteprinters). Dieses Symbol wird nur angezeigt, wenn eine oder mehrere Anwendungen installiert sind. Informationsbildschirm Um den Informationsbildschirm zu öffnen, drücken Sie im Home-Bildschirm auf . Dynamische Symbole des Informationsbildschirms ● Drücken Sie , um Informationen zum Papierstatus abzurufen. ● Drücken Sie , um Informationen zum Tintenpatronenstatus abzurufen. ● Drücken Sie , um Informationen zum Druckkopfstatus abzurufen. ● Drücken Sie , um Informationen zum Netzwerkstatus abzurufen. ● Drücken Sie , um eine Liste der Warnmeldungen anzeigen zu lassen. ● Drücken Sie , um Informationen zum Drucker abzurufen. ● Drücken Sie , um Druckereinstellungen anzeigen lassen oder zu ändern. Energiesparmodus Beim Energiesparmodus wird der Drucker nach einem Zeitraum der Inaktivität in einen Zustand mit reduziertem Stromverbrauch versetzt. Dabei wird die Bedienfeldanzeige ausgeschaltet, um Strom zu sparen. Die Druckerfunktionen können in diesem Modus aktiviert werden, und der Drucker bleibt mit dem Netzwerk verbunden, wird aber nur bei Bedarf aktiv. Der Energiesparmodus wird beendet, wenn die Netztaste gedrückt, ein Druckauftrag gesendet oder das Druckerfenster, die Rollenabdeckung oder die Staplerabdeckung geöffnet wird. Der Drucker ist in wenigen Sekunden betriebsbereit, d. h. schneller, als wenn er vollständig ausgeschaltet ist. Wenn der Drucker sich im Energiesparmodus befindet, blinkt die Netztaste. Um die Zeitspanne bis zum Wechsel in den Energiesparmodus zu ändern, drücken Sie , dann und anschließend Einrichtung > Bedienfeldoption > Energiesparmodus nach. Sie können für die Wartezeit einen Wert zwischen 1 und 240 Minuten einstellen. Der Standardwert beträgt 30 Minuten. 10 Kapitel 1 Einführung DEWW Die Druckerüberwachung (mit dem Druckerspooler) und die Remote-Druckerverwaltung mit dem HP Utility bzw. HP Dienstprogramm und Web JetAdmin sind im Energiesparmodus nach wie vor verfügbar. Bei einigen Remote-Verwaltungsaufgaben kann der Drucker über die Netzwerkverbindung aktiviert werden, falls dies für die Durchführung der Aufgabe erforderlich ist. Druckersoftware Der Drucker wird mit folgender Software ausgeliefert: ● HP-GL/2-Treiber für Windows ● HP PCL3GUI-Rastertreiber für Mac OS X (Nicht-PostScript-Drucker) ● PostScript-Treiber für Windows und Mac OS X (PostScript-Drucker) ● HP Designjet HP-GL/2-Treiber-Vorschau mit ePrint & Share ● Mit dem integrierten Web-Server und (alternativ dazu) dem HP Utility können Sie: ◦ Den Drucker von einem Remote-Computer aus verwalten (wir empfehlen, für diesen Zweck den integrierten Web-Server zu verwenden) ◦ Den Status zu Tintenpatronen, Druckkopf und Papier anzeigen ◦ Die Drucker-Firmware aktualisieren (siehe Aktualisieren der Firmware auf Seite 143) ◦ Das Gerät kalibrieren und Probleme beheben ◦ Druckaufträge senden ◦ Die Auftragswarteschlange verwalten (siehe „Warteschlangenverwaltung (T920 PS und Serie T1500)“ auf Seite 92) ◦ Abrechnungsinformationen zu den Druckaufträgen anzeigen (siehe „Abrufen von Informationen zur Druckernutzung“ auf Seite 125) ◦ Verschiedene Druckereinstellungen ändern ◦ E-Mail-Benachrichtigungen verwalten ◦ Berechtigungen und Sicherheitseinstellungen ändern (siehe Zugriff auf den integrierten Web-Server auf Seite 42 und Zugriff auf das HP Utility auf Seite 42). HINWEIS: Das HP Dienstprogramm unter Mac OS X und das HP Designjet Utility unter Windows haben ähnliche Funktionen und werden manchmal in diesem Handbuch zusammenfassend als HP Utility bzw. HP Dienstprogramm bezeichnet. HINWEIS: Von Zeit zu Zeit sind neue Versionen für sämtliche Druckersoftware zu erwarten. In einigen Fällen stehen auf der Website von HP bereits bei Erhalt des Druckers neuere Versionen der mitgelieferten Software zur Verfügung. Web-Services Der Drucker kann an das Internet angeschlossen werden, was folgende Vorteile bietet: DEWW ● Automatische Firmware-Aktualisierungen (siehe Aktualisieren der Firmware auf Seite 143) ● Nahezu standortunabhängiges Drucken auf HP ePrintern ● Drucken mit HP ePrintern von nahezu jedem Gerät, einschließlich Smartphones und Tablet-PCs Druckersoftware 11 Um diese Vorteile nutzen zu können, muss Ihr Drucker mit dem Internet verbunden sein. Aktuelle Informationen finden Sie auf der Website http://www.hp.com/go/designjeteprinters. HP Designjet ePrint & Share Mit HP Designjet ePrint & Share können Sie von einem Konferenzraum, von Ihrem Arbeitsplatz und sogar von zuhause aus drucken. Dieser kostenlose Web-Service vereinfacht den Zugriff auf Dokumente im Großformatdruck über Tablet-PCs, Smartphones, Laptops oder den Touchscreen Ihres Druckers. Drucken von praktisch jedem beliebigen Standort aus Über Tablet-PCs, Smartphones, Laptops oder den Touchscreen Ihres Druckers können Sie jederzeit und überall drucken. ● Nahtloses Drucken von Plot-Dateien aus über AutoCAD® WS ● Dateien zum Drucken per E-Mail an Ihren HP Designjet ePrinter senden Speichern Ihrer Dateien online in der Cloud Jedes Mal, wenn Sie HP Designjet ePrint & Share zum Drucken verwenden, wird eine Kopie Ihrer Datei in Ihrem HP Designjet ePrint & Share-Konto gespeichert. Auf diese Weise lassen sich Dateien für Nachdrucke problemlos ermitteln. ● Über den Online-Druckverlauf auf in der Cloud gespeicherte Dateien zugreifen ● Ihre Projekte mit zuverlässigen HP Sicherheitsfunktionen schützen Einfache Zusammenarbeit Unabhängig davon, ob die Dateien in Ihrem HP Designjet ePrint & Share-Konto oder auf einer FTP-Site gespeichert sind, mit HP Designjet ePrint & Share können Dateien einfach angezeigt, gemeinsam genutzt und gedruckt werden. ● Dateien mit einem automatisch generierten Hyperlink gemeinsam nutzen ● Auf alle FTP-Sites zentral zugreifen Ein- und Ausschalten des Druckers Die normale und empfohlene Methode zum Ein- und Ausschalten und Zurücksetzen des Druckers ist das Drücken der Netztaste am Bedienfeld. Wenn der Drucker längere Zeit nicht benutzt wird oder die Netztaste nicht zu funktionieren scheint, schalten Sie ihn mit dem Netzschalter an der Rückseite aus. Um ihn später wieder einzuschalten, betätigen Sie den Netzschalter an der Rückseite. 12 Kapitel 1 Einführung DEWW Wenn Sie den Drucker wieder einschalten, dauert es ca. 3 Minuten, bis die Initialisierung abgeschlossen und der Druckkopf betriebsbereit ist. Die Vorbereitung des Druckkopfs dauert etwa 75 Sekunden. Wenn der Drucker jedoch längere Zeit (2 Wochen und mehr) nicht eingeschaltet wurde, kann die Vorbereitung des Druckkopfs bis zu 7 Minuten in Anspruch nehmen. Falls eine Wiederherstellung des Druckkopfs erforderlich ist, dauert diese weitere 13 Minuten. Siehe auch Energiesparmodus auf Seite 10 und Ändern der Einstellung für das automatische Abschalten auf Seite 43. Interne Drucke des Druckers Die internen Drucke liefern verschiedene Arten von Informationen zu Ihrem Drucker. Sie können am Bedienfeld angefordert werden. Überprüfen Sie vor der Ausgabe eines internen Drucks, dass der Drucker bereit und ein Druckmedium geladen ist. ● Das geladene Druckmedium muss mindestens das Format A3 im Querformat mit 420 mm aufweisen, da das Druckbild sonst möglicherweise abgeschnitten wird. ● Auf dem Bedienfeld muss die Meldung Bereit angezeigt werden. Zur Ausgabe eines internen Drucks drücken Sie und dann . Führen Sie einen Bildlauf nach unten bis zur Option Interne Drucke durch, und drücken Sie auf diese Option. Wählen Sie dann den gewünschten internen Druck aus. Folgende interne Drucke stehen zur Verfügung: ● ● ● DEWW Demodrucke zur Demonstration verschiedener Druckerfunktionen ◦ Demozeichnung drucken ◦ Rendering-Demo drucken ◦ GIS-Karte drucken Ausgedruckte Benutzerinfos ◦ Verbrauchsbericht: Nutzungsinformationen zum Drucker (Gesamtzahl der Drucke, Anzahl der Drucke nach Medientyp, Anzahl der Drucke nach Druckqualitätsoption und gesamter Tintenverbrauch pro Farbe). Die Genauigkeit dieser Angaben kann jedoch nicht garantiert werden. (Nur Serie T1500). ◦ HP-GL/2-Palette: Die Farb- und Graustufendefinitionen in der aktuell ausgewählten Farbpalette ◦ PostScript-Schriftart: Eine Liste der verfügbaren PostScript-Schriftarten (nur PostScript-Drucker) Service-Info drucken ◦ Aktuelle Infos drucken ◦ Nutzungsdaten drucken ◦ Ereignisprotok. drucken ◦ Kalibrier.-Status drucken ◦ Konnektivitätskonfiguration drucken ◦ Alle Seiten drucken (druckt alle oben genannten Berichte) Interne Drucke des Druckers 13 2 14 Installieren der Software ● Anschließen des Druckers an das Netzwerk ● Anschließen eines Computers an den Drucker über ein Netzwerk (Windows) ● Deinstallieren der Druckersoftware (Windows) ● Anschließen eines Computers an den Drucker über ein Netzwerk (Mac OS X) ● Deinstallieren der Druckersoftware (Mac OS X) Kapitel 2 Installieren der Software DEWW Anschließen des Druckers an das Netzwerk Der Drucker kann sich in den meisten Netzwerken automatisch selbst konfigurieren, ähnlich wie ein Computer im gleichen Netzwerk. Beim ersten Anschluss an ein Netzwerk kann dieser Vorgang einige Minuten dauern. Sobald der Drucker über eine funktionierende Netzwerkkonfiguration verfügt, können Sie seine Netzwerkadresse am Bedienfeld ablesen: Drücken Sie und dann . Netzwerkkonfiguration Um weitere Details über die aktuelle Netzwerkkonfiguration anzuzeigen, drücken Sie am Bedienfeld dann , und anschließend Konnektivität > Netzwerkkonnektivität > Gigabit Ethernet > Konfiguration ändern. Von hier aus ist es möglich, aber normalerweise nicht notwendig, die Einstellungen manuell zu ändern. Sie können diese Einstellungen auch von einem Computer aus über den integrierten Web-Server ändern. TIPP: Es kann hilfreich sein, die gesamte Drucker-Netzwerkkonfiguration auf Papier auszudrucken. Dies kann am Bedienfeld vorgenommen werden: Drücken Sie , dann und anschließend Interne Drucke > Service-Info drucken > Konnektivitätskonfiguration drucken. Wenn Sie nicht die komplette Netzwerkkonfiguration ausdrucken, sollten Sie sich zumindest die IP-Adresse und den Netzwerknamen des Druckers notieren. Wenn Sie die Netzwerkeinstellungen des Druckers versehentlich falsch konfiguriert haben, können Sie sie über das Bedienfeld auf die Werkseinstellungen zurücksetzen: Drücken Sie , dann und anschließend Konnektivität > Netzwerkkonnektivität > Erweitert > Werkseinstellungen wiederh. Anschließend muss der Drucker neu gestartet werden. Hierdurch wird für die meisten Netzwerke automatisch eine funktionierende Netzwerkkonfiguration eingestellt. Die anderen Druckereinstellungen bleiben unverändert. Verwenden von IPv6 Der Drucker unterstützt fast alle Netzwerk-Konnektivitätsfunktionen, die IPv6 verwenden, wie auch IPv4. Um IPv6 vollständig nutzen zu können, muss der Drucker gegebenenfalls an ein IPv6-Netzwerk angeschlossen werden, in dem es IPv6-Router und -Server gibt. In den meisten Netzwerken konfiguriert sich der Drucker wie folgt automatisch selbst, sodass eine Benutzerkonfiguration nicht erforderlich ist: 1. Der Drucker weist sich selbst eine verbindungsspezifische IPv6-Adresse zu (die mit „fe80::“ beginnt). 2. Der Drucker weist sich selbst zustandslose IPv6-Adressen zu, wie von IPv6-Routern im Netzwerk indiziert. 3. Wenn keine zustandslosen IPv6-Adressen zugewiesen werden können, versucht der Drucker, IPv6Adressen über DHCPv6 zu erhalten. Dies ist auch der Fall, wenn er von den Routern hierzu angewiesen wird. Die zustandslosen und DHCPv6 IPv6-Adressen können zum Zugriff auf den Drucker verwendet werden, was in den meisten IPv6-Netzwerken angebracht ist. Die verbindungsspezifische IPv6-Adresse funktioniert nur im lokalen Teilnetz. Obwohl es möglich ist, mit dieser Adresse auf den Drucker zuzugreifen, wird es nicht empfohlen. Über das Bedienfeld oder den integrierten Web-Server können Sie dem Drucker eine manuelle Ipv6-Adresse zuweisen. Außerdem ist es möglich, IPv6 für den Drucker komplett zu deaktivieren. Es ist jedoch nicht möglich, IPv4 im Drucker zu deaktivieren, daher kann der Drucker nicht ausschließlich für IPv6 konfiguriert werden. DEWW Anschließen des Druckers an das Netzwerk 15 HINWEIS: Im typischen IPv6-Einsatz verfügt der Drucker über mehrere IPv6-Adressen, obwohl er nur eine IPv4-Adresse hat. TIPP: Es wird empfohlen, dem Drucker einen Namen zuzuweisen. Dies ist über das Bedienfeld oder (einfacher) über den integrierten Web-Server möglich. TIPP: Im Allgemeinen ist es einfacher, IPv4 zu verwenden, falls nicht besondere Gegebenheiten IPv6 erforderlich machen. Bei Microsoft Windows Vista, Microsoft Windows Server 2008, neueren Windows-Versionen und den neuen HP Imaging- und Druckgeräten ist standardmäßig IPv6 aktiviert. Weitere Informationen zu IPv6 finden Sie unter http://h20000.www2.hp.com/bc/docs/support/SupportManual/c00840100/c00840100.pdf. In diesem Dokument wird beschrieben, welche wichtige Rolle die Namensauflösung bei Dual-StackÜbergangsmethoden spielt. Mithilfe des Algorithmus zur Namensauflösung in Windows durchläuft das Dokument verschiedene Netzwerkumgebungen, und es wird festgestellt, wie die Einführung routingfähiger IPv6-Adressen die Netzwerkanwendungen beeinflusst. Auch DHCPv6, SLAAC und der Einfluss auf das DNS sowie einige Empfehlungen werden vorgestellt. Verwendung von IPsec Der Drucker unterstützt IPsec. Für eine erfolgreiche IPsec-Konfiguration ist jedoch ein umfassendes Netzwerkwissen erforderlich, das den Umfang dieses Dokuments überschreiten würde. Damit IPsec funktioniert, muss die IPsec-Konfiguration des Druckers exakt mit der der anderen Geräte im Netzwerk übereinstimmen. Alle Abweichungen verhindern die Kommunikation mit dem Drucker, bis die Konfiguration korrigiert oder IPsec deaktiviert wird. Wenn Sie weitere Informationen zur IPsec-Konfiguration benötigen, laden Sie die Datei IPsec_Admin_Guide.pdf von der Website http://www.hp.com/go/T920/manuals oder http://www.hp.com/go/T1500/manuals herunter. Anschließen eines Computers an den Drucker über ein Netzwerk (Windows) Die folgenden Anweisungen gelten für den Fall, dass Sie aus Anwendungen heraus über einen Druckertreiber drucken möchten. Informationen über alternative Druckmethoden finden Sie unter „Drucken“ auf Seite 65. Stellen Sie sicher, dass folgende Voraussetzungen erfüllt sind: ● Der Drucker ist betriebsbereit und eingeschaltet. ● Der Ethernet-Switch oder -Router ist eingeschaltet und funktioniert einwandfrei. ● Der Drucker und der Computer sind mit dem Netzwerk verbunden (siehe Anschließen des Druckers an das Netzwerk auf Seite 15). Sie können nun mit der Installation der Druckersoftware beginnen und den Drucker anschließen: Installation der Druckersoftware 16 1. Notieren Sie die am Bedienfeld angezeigte IP-Adresse des Druckers (siehe Zugriff auf den integrierten Web-Server auf Seite 42). 2. Legen Sie die DVD HP Start-up Kit in das DVD-Laufwerk des Computers ein. Wenn die DVD nicht automatisch gestartet wird, doppelklicken Sie im Stammverzeichnis der DVD auf die Datei setup.exe. 3. Navigieren Sie zur Schaltfläche Software Installation (Software-Installation), und klicken Sie darauf. Kapitel 2 Installieren der Software DEWW 4. Klicken Sie auf die Schaltfläche Install Software (Software installieren), und wählen Sie in der Liste der Netzwerkcomputer den gewünschten Computer aus. Sie können den Drucker an seiner IP-Adresse erkennen. Wenn die Druckererkennung im Netzwerk fehlschlägt, wird ein Fenster mit der Meldung Drucker nicht gefunden angezeigt. Das Fenster enthält außerdem Informationen zur weiteren Vorgehensweise. Wenn eine Firewall aktiviert ist, müssen Sie sie zur Druckersuche vorübergehend deaktivieren. Sie haben auch die Möglichkeit, den Drucker durch Angabe seines Hostnamens, der IP-Adresse oder der MAC-Adresse zu suchen. In einigen Fällen, wenn sich der Drucker nicht im gleichen Teilnetz wie der Computer befindet, kann die Angabe der IP-Adresse des Druckers die einzig funktionierende Option sein. 5. Befolgen Sie die Anweisungen auf dem Bildschirm, um die Druckertreiber und weitere HP Software, wie z. B. das HP Designjet Utility bzw. HP Designjet Dienstprogramm und die HP Designjet Treiber-Vorschau mit ePrint & Share, zu installieren. Mit HP Designjet ePrint & Share können Sie eine Kopie Ihrer Druckaufträge sicher in der Cloud in Ihrem privaten Online-Druckverlauf speichern. Dies bedeutet, dass Sie Ihre Dokumente praktisch standortunabhängig erneut drucken können. Für die Verwendung von HP Designjet ePrint & Share müssen Sie ein kostenloses, kennwortgeschütztes Konto erstellen, um Ihre Dokumente zu schützen. Wenn Sie Web-Services aktiviert haben, können Sie auf Ihrem Drucker per E-Mail drucken. So ermitteln Sie die E-Mail-Adresse über das Bedienfeld des Druckers: Drücken Sie und dann . Senden Sie dann die zu druckende Datei als Anlage an diese E-Mail-Adresse. Sie können auch Ihr HP Designjet ePrint & Share-Konto zum Remote-Druck über den ePrinter verwenden. Deinstallieren der Druckersoftware (Windows) 1. Legen Sie die DVD HP Start-up Kit in das DVD-Laufwerk ein. Wenn die DVD nicht automatisch gestartet wird, doppelklicken Sie im Stammverzeichnis der DVD auf die Datei setup.exe. 2. Navigieren Sie zur Schaltfläche Software Installation (Software-Installation), und klicken Sie darauf. 3. Klicken Sie auf die Schaltfläche Install Software (Software installieren), und befolgen Sie die Anweisungen zur Deinstallation der Druckersoftware. Anschließen eines Computers an den Drucker über ein Netzwerk (Mac OS X) Sie können den Drucker unter Mac OS X wie folgt an ein Netzwerk anschließen: ● Bonjour ● TCP/IP TIPP: Bonjour wird für Ihr lokales Netzwerk empfohlen, TCP/IP für andere Netzwerke. Die folgenden Anweisungen gelten für den Fall, dass Sie aus Anwendungen heraus über einen Druckertreiber drucken möchten. Informationen über alternative Druckmethoden finden Sie unter „Drucken“ auf Seite 65. Stellen Sie sicher, dass folgende Voraussetzungen erfüllt sind: DEWW ● Der Drucker ist betriebsbereit und eingeschaltet. ● Der Ethernet-Switch oder -Router ist eingeschaltet und funktioniert einwandfrei. ● Der Drucker und der Computer sind mit dem (kabelgebundenen oder kabellosen) Netzwerk verbunden (siehe Anschließen des Druckers an das Netzwerk auf Seite 15). Deinstallieren der Druckersoftware (Windows) 17 Sie können nun mit der Installation der Druckersoftware beginnen und den Drucker anschließen: Verbindung über Bonjour 1. Drücken Sie am Bedienfeld und anschließend . Notieren Sie den mDNS-Dienstnamen des Druckers. 2. Für optimale Leistung bei der Verwendung des HP Treibers wird empfohlen, die Einstellung für den Bonjour-Dienst höchster Priorität (Bonjour Highest Priority Service) von IPP-Druck in 9100-Druck zu ändern. Sie können diese Einstellung über den integrierten Web-Server ändern (siehe Zugriff auf den integrierten Web-Server auf Seite 42): Wählen Sie Vernetzung > Andere Einstellungen > BonjourEinstellungen. Ändern Sie die Einstellung wie angegeben, und klicken Sie dann auf Übernehmen. 3. Legen Sie die DVD HP Start-up Kit in das DVD-Laufwerk ein. 4. Öffnen Sie das DVD-Symbol auf dem Desktop. 5. Doppelklicken Sie auf das Symbol des HP Designjet-Installationsprogramms für Mac OS X. 6. Folgen Sie den Anweisungen auf dem Bildschirm. 7. Die Druckersoftware mit dem Druckertreiber und anderer HP Software wie dem HP Printer Utility installiert. Eine aktive Internetverbindung wird empfohlen, damit eine vollständige Installation mit den neuesten Softwareversionen durchgeführt werden kann. Wenn Sie Web-Services aktiviert haben, können Sie auf Ihrem Drucker per E-Mail drucken. So ermitteln und dann . Senden Sie Sie die E-Mail-Adresse über das Bedienfeld des Druckers: Drücken Sie dann die zu druckende Datei als Anlage an diese E-Mail-Adresse. 8. Wenn die Installation abgeschlossen ist, wird automatisch der Assistent zur HP Druckerinstallation gestartet, damit eine Verbindung zum Drucker eingerichtet werden kann. Folgen Sie den Anweisungen auf dem Bildschirm. 9. Wenn der Bildschirm zur Druckerauswahl angezeigt wird, suchen Sie in der Spalte „Druckername“ nach dem mDNS-Dienstnamen des Druckers, den Sie in Schritt 1 notiert haben. ● Wenn Sie den richtigen Namen gefunden haben, führen Sie einen Bildlauf nach rechts durch, um die Spalte mit den Verbindungstypen anzuzeigen, und vergewissern Sie sich, dass sie den Eintrag Bonjour enthält. Markieren Sie dann diese Zeile. Blättern Sie andernfalls weiter nach unten, um nach dem Drucker zu suchen. ● Wenn die Liste keine Zeile mit dem Namen Ihres Druckers und dem Verbindungstyp Bonjour enthält, aktivieren Sie das Kontrollkästchen Mein Drucker ist nicht aufgelistet. Klicken Sie auf Weiter. 10. Folgen Sie anschließend den Anweisungen auf dem Bildschirm. Klicken Sie im Bildschirm „Druckerwarteschlange wurde erstellt“ auf Beenden, um den Vorgang abzuschließen, oder auf Neue Druckerwarteschlange erstellen, um eine Verbindung zu einem weiteren Netzwerkdrucker einzurichten. 11. Wenn Sie die Schritte im Assistenten zur HP Druckerinstallation abgeschlossen haben, nehmen Sie die DVD aus dem Laufwerk. Wenn der Druckertreiber bereits installiert ist, können Sie den Assistenten zur HP Druckerinstallation jederzeit von der DVD ausführen. 18 Kapitel 2 Installieren der Software DEWW Verbindung über TCP/IP 1. Notieren Sie die am Bedienfeld angezeigte Drucker-URL (siehe Zugriff auf den integrierten Web-Server auf Seite 42). 2. Legen Sie die DVD HP Start-up Kit in das DVD-Laufwerk ein. 3. Öffnen Sie das DVD-Symbol auf dem Desktop. 4. Doppelklicken Sie auf das Symbol des HP Designjet-Installationsprogramms für Mac OS X. 5. Folgen Sie den Anweisungen auf dem Bildschirm. 6. Die Druckersoftware mit dem Druckertreiber und anderer HP Software wie dem HP Printer Utility installiert. Eine aktive Internetverbindung wird empfohlen, damit eine vollständige Installation mit den neuesten Softwareversionen durchgeführt werden kann. Wenn Sie Web-Services aktiviert haben, können Sie auf Ihrem Drucker per E-Mail drucken. So ermitteln und dann . Senden Sie Sie die E-Mail-Adresse über das Bedienfeld des Druckers: Drücken Sie dann die zu druckende Datei als Anlage an diese E-Mail-Adresse. 7. Wenn die Installation abgeschlossen ist, wird automatisch der Assistent zur HP Druckerinstallation gestartet, damit eine Verbindung zum Drucker eingerichtet werden kann. Folgen Sie den Anweisungen auf dem Bildschirm. 8. Wenn der Bildschirm zur Druckerauswahl angezeigt wird, suchen Sie in der Spalte „Druckername“ nach der URL des Druckers, die Sie in Schritt 1 notiert haben. ● Wenn Sie den richtigen Namen gefunden haben, führen Sie einen Bildlauf nach rechts durch, um die Spalte mit den Verbindungstypen anzuzeigen, und vergewissern Sie sich, dass sie den Eintrag IP Printing (IP-Druck) enthält. Markieren Sie dann diese Zeile. Blättern Sie andernfalls weiter nach unten, um nach dem Drucker zu suchen. ● Wenn die Liste keine Zeile mit dem Namen Ihres Druckers und dem Verbindungstyp IP Printing (IPDruck) enthält, aktivieren Sie das Kontrollkästchen Mein Drucker ist nicht aufgelistet. Klicken Sie auf Weiter. 9. Folgen Sie anschließend den Anweisungen auf dem Bildschirm. Klicken Sie im Bildschirm „Druckerwarteschlange wurde erstellt“ auf Beenden, um den Vorgang abzuschließen, oder auf Neue Druckerwarteschlange erstellen, um eine Verbindung zu einem weiteren Netzwerkdrucker einzurichten. 10. Wenn Sie die Schritte im Assistenten zur HP Druckerinstallation abgeschlossen haben, nehmen Sie die DVD aus dem Laufwerk. Wenn der Druckertreiber bereits installiert ist, können Sie den Assistenten zur HP Druckerinstallation jederzeit von der DVD ausführen. Deinstallieren der Druckersoftware (Mac OS X) 1. Legen Sie die DVD HP Start-up Kit in das DVD-Laufwerk ein. 2. Öffnen Sie das DVD-Symbol auf dem Desktop. 3. Öffnen Sie das HP Designjet-Deinstallationsprogramm für Mac OS X, und befolgen Sie zum Deinstallieren der Druckersoftware die Anweisungen auf dem Bildschirm. Um die Druckerwarteschlange zu löschen, wählen Sie in den Systemeinstellungen das Dialogfeld Drucken & Faxen aus. Wählen Sie den Namen des Druckers aus, und klicken Sie auf das Minussymbol (–). DEWW Deinstallieren der Druckersoftware (Mac OS X) 19 3 20 Einrichten des Druckers ● Einführung ● Einrichten eines Druckers mit Internetverbindung ● Manuelle Konfiguration der Web-Services ● Eignung des Papiers ● Aktivieren und Deaktivieren der Verschachtelung (Serie T1500) ● Aktivieren und Deaktivieren von Nutzungsinformationen ● Ein- und Ausschalten von E-Mail-Benachrichtigungen ● Ein- und Ausschalten von Warnmeldungen ● Steuerzugriff auf den Drucker ● Anfordern einer Abrechnungs-ID (Serie T1500) ● Festlegen der Windows-Treibereinstellungen Kapitel 3 Einrichten des Druckers DEWW Einführung In diesem Kapitel werden die verschiedenen Druckereinstellungen beschrieben, die nach dem Zusammenbau und der Inbetriebnahme des Druckers konfiguriert werden sollten. Einrichten eines Druckers mit Internetverbindung Ihr Drucker kann zur Nutzung verschiedener Web-Services mit dem Internet verbunden werden (siehe auch Web-Services auf Seite 11): ● Automatische Firmware-Aktualisierungen ● Verwenden von HP Designjet ePrint & Share über das Bedienfeld ● Verwenden von HP ePrint zum Drucken per E-Mail Zum Einrichten Ihres Druckers für Web-Services führen Sie die folgenden Schritte aus, die weiter unter im Detail erläutert sind: 1. Stellen Sie sicher, dass der Drucker korrekt mit dem Internet verbunden ist. 2. Ausführen des Konnektivitätsassistenten: Am Bedienfeld drücken Sie , dann und anschließend Konnektivität > Konnektivitätsassistent. HINWEIS: Der Drucker muss möglicherweise neu gestartet werden, falls bei diesem Vorgang eine Aktualisierung der Firmware vorgenommen wurde. TIPP: Wenn der Assistent Ihren Druckercode anzeigt, sollten Sie sich diesen notieren. Es wird automatisch eine Seite mit der E-Mail-Adresse des Druckers und Anweisungen zur Verwendung des Druckers sowie zur Verwaltung der ePrinter-Sicherheit gedruckt. 3. Erstellen Sie ein HP Designjet ePrint & Share-Konto, wenn Sie dazu aufgefordert werden (oder zu einem späteren Zeitpunkt) unter http://www.hp.com/go/eprintandshare. HP Designjet ePrint & Share speichert Kopien aller Ihrer Druckaufträge in der Cloud, damit Sie sie standortunabhängig drucken können, auch über Smartphones und Tablet-PCs. 4. Aktivieren Sie Ihr Konto, indem Sie auf den Aktivierungslink klicken, den Sie per E-Mail erhalten. TIPP: 5. Falls Sie diese E-Mail-Nachricht nicht sehen, überprüfen Sie Ihren Junk-E-Mail-Ordner. Dies ist eine optionaler Schritt: Wenn Sie der Druckeradministrator sind, melden Sie sich beim HP ePrint Center (http://www.hp.com/go/eprintcenter) an, um die E-Mail-Adresse Ihres Druckers anzupassen oder die ePrinter-Sicherheit für den Remote-Druck zu verwalten. Herzlichen Glückwunsch, Sie haben die Einrichtung der Web-Services nun abgeschlossen. HP ePrint und HP Designjet ePrint & Share können jetzt verwendet werden. Aktuelle Informationen, Support und Nutzungsbedingungen zu HP ePrint Center und HP Designjet ePrint & Share finden Sie auf den jeweiligen Websites, http://www.hp.com/go/eprintcenter und http://www.hp.com/ go/eprintandshare. Manuelle Konfiguration der Web-Services Der Konnektivitätsassistent (siehe Einrichten eines Druckers mit Internetverbindung auf Seite 21) ist in der Regel ausreichend für die Konfiguration der Web-Services, aber Sie können die Konfiguration auch manuell vornehmen. DEWW Einführung 21 Konfigurieren der Internetverbindung des Druckers Sie können die Internetverbindung des Druckers über den integrierten Web-Server oder über das Bedienfeld konfigurieren. HINWEIS: Sofern ein Administratorkennwort eingerichtet wurde, ist es für die Änderung dieser Einstellungen erforderlich. Somit kann der Administrator verhindern, dass der Drucker mit dem Internet verbunden wird, falls dies gewünscht wird. ● Integrierter Web-Server: Wählen Sie Einrichtung > Internetverbindung aus. ● Bedienfeld: Drücken Sie , dann und anschließend Konnektivität > Internetkonnektivität. Folgende Einstellungen sind verfügbar: ● Internetverbindung: Der Standardwert lautet Ja. ● Proxy > Proxy aktivieren: Einen Proxyserver aktivieren oder deaktivieren. ● Proxy > Adresse: Geben Sie die Proxyadresse ein. Dieses Feld ist standardmäßig leer. ● Proxy > Proxy-Port: Geben Sie die Nummer des Proxy-Ports ein. Der Standardwert ist null. ● Proxy > Proxy-Authentifizierung: Authentifizierung aktivieren oder deaktivieren. ● Proxy > Werkseinstellungen wiederh.: Wiederherstellen der ursprünglichen Standardeinstellungen. Bei Problemen mit Ihrer Internetverbindung finden Sie Hilfestellung unter Es kann keine Verbindung mit dem Internet hergestellt werden auf Seite 190. Konfigurieren von Firmware-Aktualisierungen Sie können über den integrierten Web-Server oder über das Bedienfeld bestimmen, ob und wie Sie FirmwareAktualisierungen herunterladen möchten. HINWEIS: Sofern ein Administratorkennwort eingerichtet wurde, ist es für die Änderung dieser Einstellungen erforderlich. ● Integrierter Web-Server: Wählen Sie Einrichtung > Firmware-Aktualisierung aus. ● Bedienfeld: Drücken Sie , dann und anschließend Aktualisierungen > Firmware- Aktualisierung. Folgende Einstellungen sind verfügbar: ● Prüfen: Wenn Sie Automatisch (Standardeinstellung) auswählen, überprüft der Drucker automatisch jede Woche (oder wenn der Drucker siebenmal neu gestartet wurde, je nachdem, welcher Fall zuerst eintritt), ob neue Firmware zur Verfügung steht. Wenn Sie Manuell auswählen, wird keine automatische Prüfung durchgeführt. Eine manuelle Prüfung können Sie jederzeit durchführen. ● Herunterladen: Wenn Sie Automatisch (Standardeinstellung) wählen, lädt der Drucker automatisch Firmware-Aktualisierungen herunter, sobald diese verfügbar sind. Wenn Sie Manuell wählen, müssen Sie jeden Download einzeln bestätigen. HINWEIS: Nach dem Herunterladen der Firmware ist diese noch nicht automatisch auf dem Drucker installiert. Um die neue Firmware zu installieren, müssen Sie die Installation manuell bestätigen. 22 ● Firmware-Aktualisierungsinformationen: Informationen über die derzeit installierte Firmware. ● Firmware-Aktualisierungsverlauf: Eine Liste der Firmware-Versionen, die auf dem Drucker installiert wurden. Sollte ein Problem mit der derzeitigen Version auftreten, lässt sich in der Regel die unmittelbare Vorgängerversion erneut installieren. Kapitel 3 Einrichten des Druckers DEWW Einstellungen für Remote-Druck festlegen Drücken Sie am Bedienfeld , dann und anschließend Einrichtung > Druckeinstellungen, um die Standardeigenschaften der Druckaufträge zu definieren, die über Remote-Standorte an Ihren Drucker gesandt wurden. ● Druckränder: Wählen Sie zwischen Inhalt abschneiden und Zum Inhalt hinzufügen ● Farbe: Legen Sie fest, ob in Farbe, Graustufen oder Schwarzweiß gedruckt werden soll. ● Druckqualität: Wählen Sie zwischen Optimal, Normal und Schnell. ● Rolle: Wählen Sie zwischen Rolle 1, Rolle 2 und Papier einsparen, wodurch automatisch die schmalste Rolle ausgewählt wird, auf die die Druckausgabe passt. ● HP ePrint Center-Aufträge: Wählen Sie zwischen Angehalten und Direktdruck. Standardmäßig haben Aufträge aus der Cloud den Status Angehalten. Wenn Sie Direktdruck wählen, werden Sie vor dem Drucken nicht zur Bestätigung aufgefordert. Eignung des Papiers Unzulässiges Papier Wenn das im Drucker geladene Papier für einen bestimmten Druckauftrag nicht geeignet ist, kann der Drucker den Auftrag anhalten, bis das entsprechende Druckmedium eingelegt wird, oder den Auftrag auf dem geladenen Druckmedium ausgeben. In folgenden Fällen betrachtet der Drucker das geladene Druckmaterial als ungeeignet: ● Für den Auftrag ist ein anderer Druckmedientyp festgelegt. ● Für den Auftrag ist eine andere Papierquelle (Rolle 1, Rolle 2 oder Blatt) angegeben. ● Das Papierformat ist kleiner als im Druckauftrag angegeben. Diese Einstellung kann am Bedienfeld festgelegt werden. ● Wenn diese Aufträge immer auf dem derzeit geladenen Druckmaterial ausgegeben werden sollen, , dann und anschließend Einrichtung > Auftragsverwaltung > Unzulässiges drücken Sie Papier > Dennoch drucken. Dies ist die Standardoption, wenn Sie über eine Softwareanwendung oder über den integrierten Web-Server drucken. Diese Option funktioniert jedoch nicht, wenn Sie über einen USB-Stick drucken. ● Wenn diese Aufträge angehalten werden sollen, drücken Sie , dann und anschließend Einrichtung > Auftragsverwaltung > Unzulässiges Papier > Druckauftrag anhalten. Der Drucker gibt eine Warnmeldung aus, wenn ein Druckauftrag angehalten wird. Wenn ein Auftrag aufgrund von unzulässigem Papier angehalten wird, verbleibt er so lange in der Druckerwarteschlange, bis ein geeignetes Druckmedium eingelegt wird. Danach können Sie auf die Warteschlange zugreifen und das Drucken fortsetzen. Andere Aufträge mit abweichenden Anforderungen können weiterhin gedruckt werden. Rollenwechsel-Optionen (Serie T1500) Wenn zwei Rollen geladen sind, von denen jede für den Auftrag geeignet ist, wird die Rolle entsprechend den Voreinstellungen ausgewählt. Diese Einstellung kann am Bedienfeld festgelegt werden Drücken Sie , dann und anschließend Einrichtung > Druckvoreinstellungen > Papieroptionen > Rollenwechsel- Optionen. DEWW Eignung des Papiers 23 ● Papierabfall minimieren: Wenn Sie diese Einstellung auswählen, verwendet der Drucker die schmalste Rolle, die sämtliche Kriterien erfüllt, damit möglichst wenig Druckmaterial abgeschnitten werden muss. Dies ist die Standardoption. ● Rollenwechsel minimieren: Wenn Sie diese Einstellung auswählen, verwendet der Drucker die aktuell aktive Rolle, damit möglichst schnell gedruckt wird. ● Rolle m. wen. Pap. verw.: Wenn diese Option ausgewählt wird, verwendet der Drucker die Rolle mit der geringsten Restlänge. HINWEIS: Diese Option ist nur dann verfügbar, wenn Druckmedieninfo aktiviert wurde (siehe Druckmedieninfo auf Seite 60). Anderenfalls ist das Ergebnis das gleiche wie bei Papierabfall minimieren. Aktivieren und Deaktivieren der Verschachtelung (Serie T1500) Durch die Verschachtelung werden die Bilder oder Dokumentseiten nebeneinander und nicht untereinander auf das Druckmaterial gedruckt. Dadurch kann Papier eingespart werden (siehe Verschachteln von Aufträgen, um Rollenpapier zu sparen (Serie T1500) auf Seite 78). Um die Verschachtelung zu aktivieren oder zu deaktivieren, müssen Sie zunächst sicherstellen, dass die Auftragswarteschlange aktiviert ist (siehe Deaktivieren der Auftragswarteschlange auf Seite 95 oder Deaktivieren der Auftragswarteschlange auf Seite 99) und der Druckbeginn auf Nach Verarbeitung eingestellt ist (siehe Auswählen des Druckbeginns für einen Auftrag in der Warteschlange auf Seite 94 oder Auswählen des Druckbeginns für einen Auftrag in der Warteschlange auf Seite 97). Fahren Sie dann wie folgt fort: ● HP Designjet Utility für Windows: Wählen Sie auf der Registerkarte Admin die Option Druckereinstellungen > Auftragsverwaltung > Verschachteln. ● HP Dienstprogramm für Mac OS X: Wählen Sie Konfiguration > Druckereinstellungen > Druckereinstellungen konfigurieren > Auftragsverwaltung > Verschachteln aus. ● Integrierter Web-Server: Wählen Sie Setup > Druckereinstellungen > Auftragsverwaltung > Verschachteln aus. ● Bedienfeld: Drücken Sie , dann und anschließend Einrichtung > Auftragsverwaltung > Verschachtelungsoptionen > Verschachtelung. Wählen Sie dann eine der folgenden Optionen aus: ● ● 24 Standard: Die Seiten werden in der Reihenfolge verschachtelt, in der sie an den Drucker gesendet werden. Die verschachtelten Seiten werden gedruckt, wenn eine der folgenden Bedingungen erfüllt ist: ◦ Die nächste Seite passt nicht mehr in dieselbe Reihe wie die bereits verschachtelten Seiten. ◦ Die Zeitspanne, die der Drucker auf die nächste Seite wartet, ist abgelaufen. ◦ Die nächste Seite ist nicht mit den Seiten kompatibel, die sich bereits in der Verschachtelung befinden (siehe Verschachteln von Aufträgen, um Rollenpapier zu sparen (Serie T1500) auf Seite 78). Optimierte Reihenfolge: Die Seiten werden nicht zwangsläufig in der Reihenfolge verschachtelt, in der sie an den Drucker gesendet werden. Beim Empfang einer inkompatiblen Seite wird diese gespeichert, und der Drucker wartet auf weitere kompatible Seiten, die verschachtelt werden können. Die verschachtelten Seiten werden gedruckt, wenn eine der folgenden Bedingungen erfüllt ist: Kapitel 3 Einrichten des Druckers DEWW ● ◦ Die nächste Seite passt nicht mehr in dieselbe Reihe wie die bereits verschachtelten Seiten. ◦ Die Zeitspanne, die der Drucker auf die nächste Seite wartet, ist abgelaufen. ◦ Die Warteschlange mit den inkompatiblen Seiten ist voll. Bis zu sechs inkompatible Seiten können in der Warteschlange gespeichert werden. Bei der siebenten inkompatiblen Seite wird die Verschachtelung beendet, und die Seiten in der Verschachtelung werden gedruckt. Aus: Die Verschachtelung ist deaktiviert. Dies ist die Standardoption. Die Wartezeit für die Verschachtelung kann am Bedienfeld eingestellt werden. Drücken Sie , dann und anschließend Einrichtung > Auftragsverwaltung > Verschachtelungsoptionen > Wartezeit. TIPP: Optimierte Reihenfolge verwendet die minimale Menge an Papier; das Drucken dauert jedoch ggf. länger, da der Drucker auf kompatible Seiten wartet. Aktivieren und Deaktivieren von Nutzungsinformationen Der Drucker kann für das regelmäßige Senden von Nutzungsinformationen per E-Mail konfiguriert werden. Sie können diese Einstellung auf folgende Arten vornehmen: ● HP Designjet Utility für Windows: Wählen Sie auf der Registerkarte Admin die Option Druckereinstellungen > Abrechnung. ● HP Dienstprogramm für Mac OS X: Wählen Sie Konfiguration > Druckereinstellungen > Druckereinstellungen konfigurieren > Abrechnung aus. ● Integrierter Web-Server: Wählen Sie Einrichtung > Druckereinstellungen > Abrechnung aus. Bei allen Vorgehensweisen müssen Sie folgende Optionen festlegen: ● Abrechnungsdateien senden: Ein (Standardeinstellung Aus) ● Abrechnungsdateien senden an: Gültige E-Mail-Adresse ● Abrechnungsdateien senden alle: Anzahl Tage (1 bis 60) oder Anzahl Drucke (1 bis 500) Außerdem muss der E-Mail-Server konfiguriert sein. Um den E-Mail-Server über den integrierten Web-Server einzurichten, klicken Sie auf Einrichtung > E-Mail-Server, und legen Sie folgende Optionen fest: ● SMTP-Server: Die IP-Adresse des Postausgangsservers (SMTP-Server), der alle vom Drucker gesendeten E-Mail-Nachrichten verarbeitet. Wenn für den E-Mail-Server eine Authentifizierung erforderlich ist, können keine E-Mail-Benachrichtigungen gesendet werden. ◦ E-Mail-Adresse des Druckers: Jede vom Drucker gesendete E-Mail-Nachricht muss eine Rücksendeadresse enthalten, die zwar nicht funktional sein muss, aber eindeutig sein sollte, damit der Empfänger der Nachricht den sendenden Drucker identifizieren kann. Dies ist nicht dieselbe E-Mail-Adresse, die von HP ePrint verwendet wird. ◦ Name ◦ Portnummer ◦ Authentifizierung: Wenn Sie „Authentifizierung“ wählen, müssen Sie Ihren Benutzernamen und Ihr Kennwort eingeben. Ein- und Ausschalten von E-Mail-Benachrichtigungen Um E-Mail-Benachrichtigungen vom Drucker empfangen zu können, muss der E-Mail-Server konfiguriert sein (siehe Aktivieren und Deaktivieren von Nutzungsinformationen auf Seite 25). DEWW Aktivieren und Deaktivieren von Nutzungsinformationen 25 Der Benachrichtigungsdienst ist immer aktiv, aber alle spezifischen Benachrichtigungen sind standardmäßig deaktiviert. Sie können bestimmte Benachrichtigungen ein- oder ausschalten, indem Sie im integrierten WebServer auf der Registerkarte Einrichtung die Option Benachrichtigungen auswählen. Ein- und Ausschalten von Warnmeldungen Sie werden durch die Warnmeldungen des Druckers informiert, dass ein Problem aufgetreten ist, das Sie durch die entsprechende Maßnahme beheben können, oder dass sich der Status eines Druckauftrags geändert hat. Die Warnmeldungen werden auf dem Bedienfeld des Druckers, im HP Utility bzw. HP Dienstprogramm und im integrierten Web-Server angezeigt. Sie können die Warnmeldungseinstellungen auf verschiedene Weisen ändern, um alle, einige oder keine der verfügbaren Warnmeldungen anzuzeigen. Zugriff auf Warnmeldungseinstellungen unter Windows ● Klicken Sie im HP Designjet Utility im Menü Extras auf Warnmeldungseinstellungen. ● Klicken Sie im HP Designjet Utility auf einer Warnseite auf Warnmeldungseinstellungen. ● Klicken Sie in der Taskleiste mit der rechten Maustaste auf das Symbol des HP Designjet Utility, und wählen Sie Warnmeldungseinstellungen. Im Fenster „Warnmeldungseinstellungen“ können Sie den Schieberegler für Warnmeldungen verwenden, um Warnmeldungen vollständig auszuschalten. Alternativ können Sie auswählen, wann – falls überhaupt – kritische oder nicht-kritische Warnmeldungen angezeigt werden sollen. Zugriff auf Warnmeldungseinstellungen unter Mac OS X ● Öffnen Sie die HP Printer Monitor-Einstellungen, wählen Sie Ihren Drucker aus und klicken Sie dann auf Customize Alerts (Warnmeldungen anpassen), damit Sie jede einzelne Warnmeldung so einstellen können, dass sie in bestimmten Fällen und in bestimmten Zeitabständen angezeigt wird. Sie können Warnmeldungen vollständig durch Deaktivieren des Kontrollkästchens „Show monitor status in menu bar“ (Monitor-Status in der Menüleiste anzeigen) in der Registerkarte „Benachrichtigungen“ der HP Printer Monitor-Einstellungen ausschalten. Wenn Sie dieses Kontrollkästchen aktivieren, aber das Kontrollkästchen „Notify me when alert appears“ (Benachrichtigen, wenn Warnmeldung angezeigt wird) (wie unten) aktiviert lassen, sind die Warnmeldungen im HP Printer Monitor verfügbar, werden jedoch nicht im Dock-Bildschirm angezeigt. 26 Kapitel 3 Einrichten des Druckers DEWW Steuerzugriff auf den Drucker Sicherheitseinstellungen am Bedienfeld Um einige Funktionen des Druckers zu steuern, drücken Sie am Bedienfeld , dann und anschließend Sicherheit. ● USB-Laufwerk: Die Verwendung eines USB-Sticks aktivieren oder deaktivieren ● Firmware-Aktualisierung von USB: Firmware-Aktualisierungen über einen USB-Stick aktivieren oder deaktivieren ● Internetverbindung: Die Internetverbindung aktivieren oder deaktivieren HINWEIS: Wenn Sie die Internetverbindung deaktivieren, deaktivieren Sie damit auch die automatischen Firmware-Aktualisierungen, die HP Designjet ePrint & Share-Verbindung und den Remote-Druck. ● HP ePrint Center-Konnektivität aktivieren: Die Verwendung von HP Designjet ePrint & Share mit einem direkt an den Drucker angeschlossenen Computer aktivieren oder deaktivieren ● Benutzersitzungen: Die automatische Abmeldung nach 1, 3 oder 5 Minuten aktivieren oder deaktivieren ● Druckerzugriffssteuerung: Das Administratorkennwort aktivieren, deaktivieren oder ändern Sofern ein Administratorkennwort eingerichtet wurde, muss es zum Ausführen der folgenden Vorgänge angegeben werden: ● Ändern der Sicherheitseinstellungen (einschließlich des Administratorkennworts selbst) ● Ändern der Konfiguration für die Internetverbindung ● Ändern der Konfiguration für die automatische Firmware-Aktualisierung ● Aktivieren oder Deaktivieren des automatischen Herunterladens und/oder Installierens der automatischen Firmware-Aktualisierungen ● Wiederherstellen einer früheren Firmware-Version ● Wiederherstellen der werkseitigen Voreinstellungen HINWEIS: Das Administratorkennwort kann nur die auf der Tastatur des Bedienfelds verfügbaren Zeichen enthalten. Wenn Sie das neue Kennwort über den integrierten Web-Server eingerichtet haben, werden Zeichen, die nicht zu diesem begrenzten Zeichensatz gehören, zurückgewiesen. DEWW Steuerzugriff auf den Drucker 27 Sicherheitseinstellungen für integrierten Webserver Um den Zugriff auf den Drucker zu steuern, wählen Sie im integrierten Web-Server die Registerkarte Sicherheit aus. Sie können dann folgende Einstellungen vornehmen: ● Separate Administrator- und Gastkennwörter für den Zugriff auf den integrierten Web-Server festlegen ● Einige oder alle Dateien auf der Festplatte sicher löschen ● Verschiedene Gruppen von Bedienfeldoptionen aktivieren oder deaktivieren ● Die gleichen Sicherheitseinstellungen verwenden, die am Bedienfeld verfügbar sind (siehe oben) HINWEIS: Möglicherweise ist dazu ein Administratorkennwort erforderlich. HINWEIS: Weitere Informationen werden auch in der Online-Hilfe des integrierten Web-Servers angezeigt. Deaktivieren der HP ePrint Center-Verbindung Sie können die Verbindung zum HP ePrint Center deaktivieren, falls dies aus Sicherheitsgründen erforderlich ist. Drücken Sie am Bedienfeld , dann und anschließend Konnektivität > HP ePrint CenterKonnektivität > HP ePrint Center-Konnektivität, und wählen Sie Deaktivieren. Mit der Option Deaktivieren wird der Remote-Druck angehalten. Wenn Sie den Remote-Druck fortsetzen möchten, müssen Sie ihn im selben Menü einfach nur erneut aktivieren. Auf der HP ePrint Center-Website oder in HP Designjet ePrint & Share sind keine weiteren Schritte erforderlich. Möchten Sie den Remote-Druck dauerhaft deaktivieren, wählen Sie Dauerhaft deaktivieren, wodurch der Drucker dauerhaft aus dem HP ePrint Center-Konto gelöscht wird. Um den Remote-Druck erneut zu verwenden, müssen Sie den Drucker vollständig neu konfigurieren (siehe Einrichten eines Druckers mit Internetverbindung auf Seite 21). HINWEIS: Um zu verhindern, dass Nicht-Administratoren diese Optionen sehen können, richten Sie im integrierten Web-Server (Einrichtung > Sicherheit) ein Administratorkennwort ein. Anfordern einer Abrechnungs-ID (Serie T1500) Sie können veranlassen, dass für jeden Druckauftrag eine Abrechnungs-ID angefordert wird, um Druckernutzungsdaten für die einzelnen Benutzer zu erfassen. ● HP Designjet Utility für Windows: Wählen Sie auf der Registerkarte Admin die Option Druckereinstellungen > Abrechnung > Abrechnungs-ID anfordern. ● HP Dienstprogramm für Mac OS X: Wählen Sie Konfiguration > Druckereinstellungen > Druckereinstellungen konfigurieren > Abrechnung > Konto-ID erfordern. Wenn diese Einstellung aktiviert ist, erhalten alle Druckaufträge ohne Abrechnungs-ID den Status „Warten auf Abrechnung“. Die Abrechnungs-ID kann beim Senden des Druckauftrags im Druckertreiber angegeben werden. Wenn sich der Auftrag im Status „Warten auf Abrechnung“ befindet, können Sie die Abrechnungs-ID im integrierten Web-Server, im HP Designjet Utility oder im HP Dienstprogramm angeben. Klicken Sie dazu in der Auftragswarteschlange auf den angehaltenen Auftrag. Daraufhin wird ein Fenster mit einem Textfeld geöffnet, in das Sie die Abrechnungs-ID eingeben können. Festlegen der Windows-Treibereinstellungen Sie können bestimmte Standardeinstellungen des Druckertreibers, z. B. die Farbemulation oder die Papiersparoptionen, Ihren Wünschen entsprechend ändern. Klicken Sie dazu auf dem Computerbildschirm 28 Kapitel 3 Einrichten des Druckers DEWW auf Start, und wählen Sie Geräte und Einstellungen. Klicken Sie im Fenster „Geräte und Einstellungen“ mit der rechten Maustaste auf das Druckersymbol, und wählen Sie Druckeinstellungen. Alle im Fenster „Druckeinstellungen“ geänderten Einstellungen werden für den aktuellen Benutzer als Standardeinstellungen gespeichert. Zum Festlegen der Standardwerte für alle Benutzer Ihres Systems klicken Sie mit der rechten Maustaste auf das Druckersymbol und wählen Druckereigenschaften. Wechseln Sie anschließend zur Registerkarte Erweitert, und wählen Sie Printing Defaults (Druckstandardeinstellungen). Alle in den Druckstandardeinstellungen geänderten Einstellungen werden für alle Benutzer gespeichert. Die anderen Einstellungen, wie z. B. Delivery Option constraint (Begrenzung der Ausgabeoption) (für den manuellen und normalen Modus des Staplers), können in den Druckereigenschaften geändert werden. Drücken Sie dazu auf die Schaltfläche Start, und wählen Sie Geräte und Einstellungen aus. Klicken Sie anschließend mit der rechten Maustaste auf das Druckersymbol, und wählen Sie Druckereigenschaften. Legen Sie auf der Registerkarte Device Settings (Geräteeinstellungen) die neuen Standardwerte fest. DEWW Festlegen der Windows-Treibereinstellungen 29 4 30 Netzwerkkonfiguration ● Einführung ● Überprüfen des ordnungsgemäßen Betriebs ● Vorkonfigurieren von Netzwerkeinstellungen (falls erforderlich) ● Hinzufügen des Druckers zum Netzwerksystem ● Fehlerbehebung ● Zurücksetzen von Netzwerkparametern ● Konfigurieren von Netzwerkprotokollen ● Menüelemente des Bedienfelds ● Integrierte Dienste ● Unterstützte Netzwerkprotokolle Kapitel 4 Netzwerkkonfiguration DEWW Einführung Der Drucker verfügt über einen RJ-45-Anschluss für eine Netzwerkverbindung. Um die Grenzwerte von Klasse B einzuhalten, ist die Verwendung von abgeschirmten E/A-Kabeln erforderlich. Der integrierte Jetdirect-Druckserver unterstützt die Verbindung zu Netzwerken, die mit den Standards IEEE 802.3 10Base-T Ethernet, IEEE 802.3u 100Base-TX Fast Ethernet und 802.3ab 1000Base-T Gigabit Ethernet kompatibel sind. Wenn der Drucker angeschlossen und eingeschaltet ist, wird automatisch mit Ihrem Netzwerk die Verbindungsgeschwindigkeit (10, 100 oder 1000 MB/s) sowie der Kommunikationsmodus (Volloder Halbduplex) abgestimmt (Autonegotiation). Sie können jedoch die Verbindung auch manuell über das Bedienfeld des Druckers oder über andere Konfigurationstools konfigurieren, wenn die Netzwerkkommunikation einmal eingerichtet wurde. Der Drucker unterstützt die gleichzeitige Verwendung mehrerer Netzwerkprotokolle, einschließlich TCP/IPv4 und TCP/IPv6. Für die Sicherheit sorgen Funktionen zur Steuerung des IP-Datenverkehrs zwischen Drucker und Netzwerk. Außerdem wird die Konfiguration von IP Security-Protokollen (IPsec-Protokollen) unterstützt. Überprüfen des ordnungsgemäßen Betriebs 1. Drucken Sie eine IO-Konfigurationsseite, und überprüfen Sie die Statusmeldungen. 2. Prüfen Sie, ob im oberen Bereich der IO-Konfigurationsseite die Statusmeldung E/A-Karte bereit aufgeführt wird. 3. Wenn die Meldung E/A-Karte bereit vorhanden ist, funktioniert der Druckerserver ordnungsgemäß. Fahren Sie mit dem nächsten Abschnitt fort. Wenn eine andere Meldung als E/A-Karte bereit aufgeführt wird, versuchen Sie Folgendes: a. Schalten Sie den Drucker aus und wieder ein, um den Druckerserver neu zu initialisieren. b. Überprüfen Sie, ob die Statusleuchten (LEDs) einen ordnungsgemäßen Zustand anzeigen. HINWEIS: Weitere Informationen zur Verbindungskonfiguration und zur Problembehebung finden Sie unter Fehlerbehebung auf Seite 32. Informationen zur Interpretation und zur Problembehebung bei anderen Meldungen finden Sie im HP Jetdirect-Druckserver-Administratorhandbuch für Ihr Druckerservermodell. Vorkonfigurieren von Netzwerkeinstellungen (falls erforderlich) Wenn in Ihrem Netzwerk die Netzwerkeinstellungen konfiguriert werden müssen, bevor Sie den Drucker mit dem Netzwerksystem verbinden, können Sie die Konfiguration jetzt vornehmen. In den meisten Fällen können Sie diesen Abschnitt jedoch überspringen. Fahren Sie in diesem Fall direkt mit dem nächsten Abschnitt fort, um den Drucker in Ihrem Netzwerkcomputersystem zu installieren. Mit der Netzwerkinstallationssoftware können Sie grundlegende Netzwerkeinstellungen konfigurieren und den Drucker Ihrer Systemkonfiguration hinzufügen. Tools für die Vorkonfiguration Die folgenden Tools können für die Vorkonfiguration der Netzwerkeinstellungen verwendet werden: DEWW Einführung 31 ● Das Bedienfeld ● Integrierter Web-Server ● Sie können eine erweiterte Konfigurationsmethode wie z. B. BootP, DHCP, Telnet oder die Befehle „arp“ und „ping“ verwenden. Diesbezügliche Anweisungen finden Sie im HP Jetdirect-DruckserverAdministratorhandbuch für Ihr Druckerservermodell. Nachdem der Drucker mit den Netzwerkeinstellungen konfiguriert wurde, werden die Konfigurationswerte dauerhaft gespeichert, auch wenn der Drucker aus- und wieder eingeschaltet wird. Hinzufügen des Druckers zum Netzwerksystem Wenn der Drucker zum ordnungsgemäßen Betrieb in Ihrem Netzwerk konfiguriert wurde, können Sie den Drucker auf allen Computern hinzufügen, von denen Druckaufträge direkt an den Drucker gesendet werden sollen. Um den Drucker Ihrer Systemkonfiguration hinzuzufügen, müssen Sie die Netzwerkdruckerinstallationssoftware für Ihr System verwenden. Es wird empfohlen, die DVD „HP Start-Up Kit“ zu verwenden, die mit dem Drucker geliefert wurde. Client-Server-Druck Nachdem Sie den Drucker eingerichtet haben, müssen Sie die Netzwerk-Clients für den Zugriff auf den Drucker konfigurieren. Die Vorgehensweise hängt davon ab, welche Dienstprogramme für die betreffenden Clients und das Netzwerk-Betriebssystem zur Verfügung stehen. Weitere Informationen hierzu finden Sie in der Dokumentation und dem Hilfesystem zu Ihrem Betriebssystem. UNIX- oder Linux-Systeme Der Drucker unterstützt den Betrieb mit UNIX- oder Linux-Systemen in einem Netzwerk. Verwenden Sie Ihre Systemdienstprogramme, um den Drucker zu installieren. Weitere Informationen finden Sie unter http://www.hp.com/support/net_printing. Fehlerbehebung IO-Konfigurationsseite Die IO-Konfigurationsseite bietet umfassende Informationen zum Status des Druckerservers. Sie ist ein wichtiges Diagnosewerkzeug, insbesondere, wenn die Netzwerkkommunikation nicht verfügbar ist. Eine Beschreibung der Meldungen, die auf der IO-Konfigurationsseite aufgeführt werden können, finden Sie im HP Jetdirect-Druckserver-Administratorhandbuch für Ihr Druckerservermodell. LEDs Der Drucker verfügt über Statusleuchten (LEDs), die den Verbindungsstatus und die Netzwerkaktivität anzeigen. ● Wenn die grüne LED leuchtet, wurde der Drucker erfolgreich mit dem Netzwerk verbunden. ● Wenn die gelbe LED blinkt, findet eine Netzwerkübertragung statt. Beheben von Verbindungsproblemen Wenn der Drucker keine Verbindung zum Netzwerk herstellen kann, gilt Folgendes: 32 Kapitel 4 Netzwerkkonfiguration DEWW ● Beide LEDs leuchten nicht. ● Die Meldung LAN-Fehler – Trägersignalverlust wird auf der IO-Konfigurationsseite aufgeführt. Wenn eine Verbindungsunterbrechung angezeigt wird, versuchen Sie Folgendes: ● Überprüfen Sie die Kabelanschlüsse. ● Führen Sie eine manuelle Konfiguration der Verbindungseinstellungen zur Anpassung an die PortKonfiguration des Netzwerk-Hubs oder -Switches durch. Vorgehensweisen zur manuellen Konfiguration finden Sie unter Methoden zur Verbindungskonfiguration auf Seite 33. Schalten Sie den Drucker aus und wieder ein, um die Einstellungen neu zu initialisieren. ● Drucken Sie eine IO-Konfigurationsseite, und überprüfen Sie die Verbindungseinstellungen. Komponente Beschreibung Port-Konfig Wenn der Drucker ordnungsgemäß mit dem Netzwerk verbunden ist, hat diese Option einen der folgenden Werte: ● 10BASE-T HALF (10BASE-T VOLL): 10 MB/s, Halbduplex ● 10BASE-T FULL (10BASE-T VOLL): 10 MB/s, Vollduplex ● 100TX-HALF (100TX-HALB): 100 MB/s, Halbduplex ● 100TX-FULL (100TX-VOLL): 100 MB/s, Vollduplex ● 1000TX FULL (1000TX VOLL) Wenn der Drucker nicht ordnungsgemäß verbunden ist, wird eine der folgenden Meldungen angezeigt: Autom. Verarbeitung ● UNBEKANNT: Der Drucker wird derzeit initialisiert. ● KEINE VERBINDUNG: Es wurde keine Netzwerkverbindung festgestellt. Überprüfen Sie die Netzwerkkabel. Konfigurieren Sie die Verbindungseinstellungen erneut, oder starten Sie den Drucker neu. Zeigt an, ob Autonegotiation für die Verbindungskonfiguration aktiviert oder deaktiviert ist. ● EIN (Standard): Der Drucker versucht, eine automatische Selbstkonfiguration zur Verbindung mit dem Netzwerk mit geeigneten Einstellungen für Geschwindigkeit und Kommunikationsmodus durchzuführen. ● AUS: Sie müssen die Verbindungsgeschwindigkeit und den Kommunikationsmodus manuell über das Bedienfeld konfigurieren. Die Einstellungen müssen mit den Netzwerkeinstellungen übereinstimmen, um einen ordnungsgemäßen Betrieb zu ermöglichen. Methoden zur Verbindungskonfiguration Der Drucker unterstützt Netzwerk-Verbindungsgeschwindigkeiten von 10, 100 oder 1000 MB/s im Voll- oder Halbduplex-Kommunikationsmodus. (1000T Halbduplex wird nicht unterstützt.) Standardmäßig versucht der Drucker, die Verbindungseinstellungen automatisch mit dem Netzwerk abzustimmen (Autonegotiation). Wenn Verbindungen mit Netzwerk-Hubs oder -Switches hergestellt werden, die die Autonegotiation nicht unterstützen, wird der Drucker für den Halbduplexbetrieb mit 10 MB/s oder 100 MB/s konfiguriert. Wenn der Drucker zum Beispiel mit einem Hub verbunden wird, der eine Geschwindigkeit von 10 MB/s bietet und die Autonegotiation nicht unterstützt, wird der Druckerserver automatisch auf einen Halbduplexbetrieb mit 10 MB/s eingestellt. Wenn der Drucker mit der Autonegotiation keine Verbindung zum Netzwerk herstellen kann, können Sie die Verbindungseinstellungen mit einer der folgenden Methoden festlegen: DEWW ● Das Bedienfeld ● Integrierter Web-Server Fehlerbehebung 33 ● Telnet-Schnittstelle (über eine System-Eingabeaufforderung) ● Download einer TFTP-Konfigurationsdatei (Trivial File Transfer Protocol), z. B. von einem BootP- oder DHCP-Server ● Netzwerkmanagementtools wie HP Web Jetadmin Zurücksetzen von Netzwerkparametern Netzwerkparameter (wie z. B. die IP-Adresse) können auf die werkseitigen Standardwerte zurückgesetzt werden, indem Sie einen Kaltstart durchführen: Schalten Sie den Drucker aus und wieder ein. Drucken Sie nach einem Kaltstart eine IO-Konfigurationsseite, um zu überprüfen, ob die Werte auf die Werkseinstellungen zurückgesetzt wurden. ACHTUNG: Werkseitig installierte HP Jetdirect X. 509-Zertifikate bleiben auch nach dem Kaltstart zum Zurücksetzen auf die werkseitigen Standardeinstellungen erhalten. CA-Zertifikate (Certificate Authority), die vom Benutzer zur Validierung eines Netzwerk-Authentifizierungsservers installiert wurden, werden jedoch nicht gespeichert. Siehe auch Der Druckerbetrieb ist gestört auf Seite 188. Konfigurieren von Netzwerkprotokollen Der Drucker unterstützt die gleichzeitige Verwendung von mehreren Netzwerkkommunikationsprotokollen. Dadurch können Netzwerkcomputer, die möglicherweise verschiedene Protokolle verwenden, mit demselben Drucker kommunizieren. Für jedes Protokoll sind unter Umständen einige Konfigurationsschritte erforderlich, bevor die Kommunikation mit dem Drucker im Netzwerk möglich ist. Bei einigen Protokollen werden die erforderlichen Parameter automatisch erkannt, und benutzerdefinierte Einstellungen sind nicht erforderlich. Bei anderen Protokollen müssen jedoch möglicherweise viele Parameter konfiguriert werden. Aktivieren oder Deaktivieren von Netzwerkprotokollen Wenn ein Netzwerkprotokoll aktiviert ist, kann der Drucker aktiv Daten über das Netzwerk übertragen, selbst wenn kein Computer im Netzwerk vorhanden ist, der dieses Protokoll verwendet. Dies kann zu einem erhöhten Datenaufkommen im Netzwerk führen. Zur Vermeidung von unnötigem Datenverkehr können Sie nicht verwendete Protokolle deaktivieren. Durch das Deaktivieren von nicht verwendeten Protokollen können Sie: ● das Datenaufkommen im Netzwerk durch die Beseitigung von Broadcast-Meldungen von nicht verwendeten Protokollen reduzieren; ● besser steuern, wer Druckaufträge an den Drucker sendet, da verhindert wird, dass Benutzer aus anderen Netzwerken Aufträge an diesen Drucker weiterleiten; ● protokollspezifische Fehlerbedingungen nur für aktivierte Protokolle anzeigen lassen. Informationen zum Deaktivieren nicht verwendeter Protokolle über das Bedienfeld des Geräts finden Sie unter Menüelemente des Bedienfelds auf Seite 35. Informationen zu anderen Tools, wie z. B. dem Systembefehlzugriff auf den integrierten Telnet-Server, finden Sie im HP Jetdirect-DruckserverAdministratorhandbuch für Ihr Druckerservermodell. 34 Kapitel 4 Netzwerkkonfiguration DEWW Menüelemente des Bedienfelds Menüpunkt Untermenüelement TCP/IP Host Name IPV4 Einstellungen Untermenüelement Werte und Beschreibung Eine alphanumerische Zeichenkette mit bis zu 32 Zeichen, mit der das Gerät identifiziert wird. Dieser Name wird auf der HP Jetdirect-Konfigurationsseite aufgeführt. Der Standard-Host-Name ist NPIxxxxxx, wobei xxxxxx den letzten sechs Stellen der LAN-Hardware-Adresse (MAC) entspricht. Konfigurationsmethode Legt die Methode fest, mit der TCP/IPv4-Parameter auf dem HP Jetdirect-Druckserver konfiguriert werden. Bootp: Verwenden Sie BootP (Bootstrap Protocol) für die automatische Konfiguration über einen BootP-Server. DHCP (Standard): Verwenden Sie DHCPv4 (Dynamic Host Configuration Protocol) für die automatische Konfiguration über einen DHCP-Server. Wenn diese Option ausgewählt ist und eine DHCP-Lease besteht, werden die Menüs DHCP Release (DHCP-Freigabe) und DHCP Renew (DHCP erneuern) angezeigt, über die Sie die Optionen für die DHCP-Lease festlegen können. Auto IP: Verwenden Sie die automatische Link-LocalIPv4-Adresszuweisung. Es wird automatisch eine Adresse in der Form 169.254.x.x zugewiesen. Manuell: Verwenden Sie das Menü Manuelle Einstellungen, um TCP/IPv4-Parameter zu konfigurieren. DHCP Release (DHCPFreigabe) Dieses Menü wird angezeigt, wenn Konfigurationsmethode auf DHCP eingestellt ist und eine DHCP-Lease für den Druckerserver existiert. Nein (Standard): Die aktuelle DHCP-Lease wird gespeichert. Ja: Die aktuelle DHCP-Lease wird zusammen mit der geleasten IP-Adresse freigegeben. DHCP Renew (DHCP erneuern) Dieses Menü wird angezeigt, wenn Konfigurationsmethode auf DHCP eingestellt ist und eine DHCP-Lease für den Druckerserver existiert. Nein (Standard): Der Druckserver fordert keine Erneuerung der DHCP-Lease an. Ja: Der Druckserver fordert eine Erneuerung der aktuellen DHCP-Lease an. DEWW Menüelemente des Bedienfelds 35 Menüpunkt Untermenüelement Untermenüelement Werte und Beschreibung Manuelle Einstellungen (Nur verfügbar, wenn Konfigurationsmethode auf Manuell eingestellt ist.) Konfigurieren Sie die Parameter direkt vom Bedienfeld des Druckers aus: IP-Adresse: Die eindeutige IP-Adresse des Druckers (n.n.n.n). Teilnetzmaske: Die Subnetzmaske für den Drucker (n.n.n.n). Syslog-Server: Die IP-Adresse des Syslog-Servers (n.n.n.n), der zum Empfangen und Protokollieren von Syslog-Meldungen verwendet wird. Standard-Gateway: Die IP-Adresse des Gateways oder des Routers (n.n.n.n), das bzw. der für die Kommunikation mit anderen Netzwerken verwendet wird. Idle Timeout (Leerlauf-Timeout): Der Zeitraum in Sekunden, nach dem eine leere TCPDruckdatenverbindung getrennt wird (die Standardeinstellung ist 270 Sekunden; bei einer Einstellung von 0 Sekunden wird das Zeitlimit deaktiviert). Standard-IP Gibt die zu verwendende IP-Adresse an, wenn der Druckserver während einer erzwungenen TCP/IPNeukonfiguration (z. B. bei der manuellen Konfiguration für BOOTP/DHCP) keine IP-Adresse vom Netzwerk abrufen kann. Auto IP: Eine Link-Local-IP-Adresse (169.254.x.x) wird zugewiesen. Ältere: Die Adresse 192.0.0.192 wird zugewiesen (Konsistenz mit älteren HP Jetdirect-Produkten). Primär-DNS Die IP-Adresse (n.n.n.n) des primären DNS-Servers. HINWEIS: Dieses Element wird nur angezeigt, wenn die Konfigurationseinstellung Manuell eine höhere Priorität hat als DHCP. Dies beruht auf den Einstellungen in der Tabelle Konfig.- Rangfolge, die über den integrierten Web-Server konfiguriert wird. Sekundär-DNS Die IP-Adresse (n.n.n.n) des sekundären Domain Name System (DNS)-Servers. HINWEIS: Dieses Element wird nur angezeigt, wenn die Konfigurationseinstellung Manuell eine höhere Priorität hat als DHCP. Dies beruht auf den Einstellungen in der Tabelle Konfig.- Rangfolge, die über den integrierten Web-Server konfiguriert wird. IPV6 Einstellungen Aktivieren Über dieses Menüelement können Sie die IPv6Funktionalität auf dem Druckerserver aktivieren oder deaktivieren. Aus: IPv6 ist deaktiviert. Ein (Standard): IPv6 ist aktiviert. 36 Kapitel 4 Netzwerkkonfiguration DEWW Menüpunkt Untermenüelement Untermenüelement Werte und Beschreibung Adresse Mit diesem Menüelement können Sie eine IPv6-Adresse manuell konfigurieren. Manuelle Einstellungen: Über das Menü Manuelle Einstellungen können Sie TCP/IPv6-Adressen aktivieren und manuell konfigurieren. Aktivieren: Wenn Sie für dieses Menüelement die Einstellung Ein wählen, wird die manuelle Konfiguration aktiviert; mit der Einstellung Aus wird die manuelle Konfiguration deaktiviert. Adresse: Geben Sie hier für die IPv6-Knotenadresse einen 32-stelligen Hexadezimalwert in der Hexadezimalnotation mit Doppelpunkt ein. DHCPV6 Policy (DHCPV6Richtlinie) Router Specified (Router angegeben): Die vom Druckerserver zu verwendende Methode für die zustandsabhängige automatische Konfiguration wird von einem Router bestimmt. Der Router legt fest, ob der Druckerserver seine Adresse, seine Konfigurationsinformationen oder beides von einem DHCPv6-Server bezieht. Router Unavailable (Router nicht verfügbar): Falls kein Router verfügbar ist, soll der Druckerserver versuchen, die zustandsabhängige Konfiguration von einem DHCPv6Server abzurufen. Immer: Unabhängig von der Verfügbarkeit eines Routers versucht der Druckerserver grundsätzlich, die zustandsabhängige Konfiguration von einem DHCPv6Server abzurufen. Primär-DNS Mit diesem Menüelement können Sie die IPv6-Adresse für den vom Druckerserver zu verwendenden primären DNSServer festlegen. HINWEIS: Dieses Element wird nur angezeigt, wenn die Konfigurationseinstellung Manuell eine höhere Priorität hat als DHCP. Dies beruht auf den Einstellungen in der Tabelle Konfig.-Rangfolge, die über den integrierten Web-Server konfiguriert wird. Sekundär-DNS Mit diesem Menüelement können Sie die IPv6-Adresse für den vom Druckerserver zu verwendenden sekundären DNS-Server festlegen. HINWEIS: Dieses Element wird nur angezeigt, wenn die Konfigurationseinstellung Manuell eine höhere Priorität hat als DHCP. Dies beruht auf den Einstellungen in der Tabelle Konfig.-Rangfolge, die über den integrierten Web-Server konfiguriert wird. DEWW Menüelemente des Bedienfelds 37 Menüpunkt Untermenüelement Proxyserver Untermenüelement Werte und Beschreibung Legt den Proxyserver fest, der von den im Gerät integrierten Anwendungen verwendet werden soll. Ein Proxyserver wird in der Regel von Netzwerk-Clients zum Zugriff auf das Internet verwendet. Er übernimmt die Zwischenspeicherung von Webseiten und bietet ein gewisses Maß an Internetsicherheit für diese Clients. Wenn Sie einen Proxyserver verwenden möchten, geben Sie eine IPv4-Adresse oder einen vollständig qualifizierten Domänennamen für den Server ein. Der Name kann aus bis zu 255 Oktetten bestehen. Bei manchen Netzwerken müssen Sie die Proxyserveradresse unter Umständen bei Ihrem Internetdienstanbieter erfragen. Sicherheit Proxy Port (Proxy Port) Geben Sie die Port-Nummer ein, die vom Proxyserver zur Client-Unterstützung verwendet wird. Mit dieser Nummer wird der Port angegeben, der für die Proxyaktivitäten im Netzwerk reserviert ist. Der Wert kann zwischen 0 und 65535 liegen. Print Sec Page (Sicherheitsseite drucken) Ja: Druckt eine Seite mit den aktuellen IPsecSicherheitseinstellungen auf dem HP JetdirectDruckserver. Nein (Standard): Es wird keine Seite mit Sicherheitseinstellungen gedruckt. Secure Web (Sicherer WebZugriff) Legen Sie für die Konfigurationsverwaltung fest, ob der integrierte Web-Server nur Datenübertragungen über HTTPS (sicheres HTTP) oder sowohl über HTTP als auch über HTTPS akzeptiert. HTTPS erforderlich: Für sichere, verschlüsselte Datenübertragungen ist nur der HTTPS-Zugriff zulässig. Der Druckerserver wird als sichere Site angezeigt. HTTP/HTTPS optional: Der Zugriff mit HTTP oder HTTPS ist zulässig. HINWEIS: Die werkseitige Standardeinstellung richtet sich nach dem Druckerservermodell. IPSEC Legen Sie den IPsec- oder Firewall-Status auf dem Druckerserver fest. Beibehalten: Der IPsec-/Firewall-Status bleibt in der aktuellen Konfiguration erhalten. Deaktivieren: Der IPsec-/Firewall-Betrieb auf dem Druckerserver wird deaktiviert. 38 Kapitel 4 Netzwerkkonfiguration DEWW Menüpunkt Untermenüelement Untermenüelement Sicherheit zurücksetzen Werte und Beschreibung Geben Sie an, ob die aktuellen Sicherheitseinstellungen des Druckservers gespeichert oder auf die werkseitigen Standardeinstellungen zurückgesetzt werden sollen. Nein (Standard): Die aktuellen Sicherheitseinstellungen werden beibehalten. Ja: Die Sicherheitseinstellungen werden auf die werkseitigen Standardeinstellungen zurückgesetzt. Verbindungsgeschwindigkeit Die Verbindungsgeschwindigkeit und der Kommunikationsmodus des Druckerservers müssen mit dem Netzwerk übereinstimmen. Die verfügbaren Einstellungen hängen vom Gerät und vom installierten Druckerserver ab. Wählen Sie eine der folgenden Verbindungskonfigurationseinstellungen: ACHTUNG: Wenn Sie die Verbindungseinstellung ändern, werden möglicherweise die Netzwerkverbindungen zum Druckerserver und zum Netzwerkgerät unterbrochen. Auto (Standard): Der Druckerserver verwendet Autonegotiation zur automatischen Selbstkonfiguration mit den maximal zulässigen Einstellungen für die Verbindungsgeschwindigkeit und den Kommunikationsmodus. Wenn die Autonegotiation fehlschlägt, wird der Wert auf 100TX HALB oder 10TX HALB eingestellt, abhängig von der Verbindungsgeschwindigkeit des Hubs bzw. Switches. (1000T Halbduplex wird nicht unterstützt.) 10T Halb: 10 MB/s, Halbduplex-Betrieb. 10T Voll: 10 MB/s, Vollduplex-Betrieb. 100TX Halb: 100 MB/s, Halbduplex-Betrieb. 100TX Voll: 100 MB/s, Vollduplex-Betrieb. 100TX Auto: Beschränkt die Autonegotiation auf eine maximale Verbindungsgeschwindigkeit von 100 MB/s. 1000TX Voll: 1000 MB/s, Vollduplex-Betrieb. Integrierte Dienste Wichtige, in den Drucker integrierte Netzwerkdienste sind unten aufgeführt. Die neuesten Funktionen und Dienste finden Sie unter http://www.hp.com/go/jetdirect. ● DEWW Konfiguration und Verwaltung ◦ BootP/DHCP (nur IPv4) ◦ DHCPv6 ◦ TFTP (nur IPv4) ◦ Web Proxy (automatisches/manuelles cURL) ◦ LLMNR ◦ Telnet (nur IPv4) ◦ SNMP-Agenten (v1, v2c v3) Integrierte Dienste 39 ● ● ◦ Bonjour (für Mac OS X) ◦ FTP (File Transfer Protocol) ◦ WS Discovery (Microsoft Web Services) ◦ Integrierter Web-Server, HTTP (TCP-Port 80) ◦ Integrierter Web-Server, HTTPS (TCP-Port 443) ◦ IP Security (IPsec) Drucken ◦ Raw-IP-Druck (HP-eigene TCP-Ports 9100, 9101, 9102) ◦ LPD-Druck (TCP-Port 515) ◦ IPP-Druck (TCP-Port 631) ◦ FTP-Druck (TCP-Ports 20, 21) ◦ WS Print (Microsoft Web Services) Sicherheit ◦ SNMP v3 ◦ SSL/TLS ◦ 802.1X-Authentifizierung: WEP, WPA, WPA2, LEAP, PEAP und EAP-TLS ◦ Firewall Unterstützte Netzwerkprotokolle Die unterstützten Netzwerkprotokolle sowie die gängigen Druckumgebungen, die diese Protokolle verwenden, sind unten aufgeführt. Unterstützte Netzwerkprotokolle Typische Netzwerkdruckumgebungen TCP/IPv4 (Direct Mode-Druck) Microsoft Windows XP, Windows Server 2003 und neuere Windows-Versionen Microsoft Terminal Server- und Citrix MetaFrame-Umgebungen UNIX und Linux, einschließlich: Hewlett-Packard HP-UX, Sun Microsystems Solaris (nur SPARC-Systeme), IBM AIX, HP MPE-iX, RedHat Linux, SuSE Linux LPR/LPD- (Line Printer Daemon-, RFC 1179-konforme) Systeme IPP (Internet Printing Protocol) FTP-Druck (File Transfer Protocol) TCP/IPv6 Microsoft Windows XP, Windows Server 2003 und neuere Windows-Versionen, Direct Mode-Druck über Port 9100 (dazu muss die HP IPv6/IPv4-Portüberwachungssoftware auf dem System ausgeführt werden) LPR/LPD- (Line Printer Daemon-, RFC 1179-konforme) Systeme mit IPv6- Client-Unterstützung IPP-Systeme (Internet Printing Protocol) mit IPv6- Client-Unterstützung FTP-Druck (File Transfer Protocol) 40 Kapitel 4 Netzwerkkonfiguration DEWW 5 DEWW Konfigurieren des Druckers ● Ändern der Sprache der Bedienfeldanzeige ● Zugriff auf das HP Utility ● Zugriff auf den integrierten Web-Server ● Ändern der Sprache des HP Utility ● Ändern der Sprache des integrierten Web-Servers ● Ändern der Wartezeit für den Energiesparmodus ● Ändern der Einstellung für das automatische Abschalten ● Ändern der Lautstärke ● Ändern der Helligkeit der Bedienfeldanzeige ● Ändern der Maßeinheiten ● Konfigurieren der Netzwerkeinstellungen ● Ändern der Grafiksprache ● Verwalten der ePrinter-Sicherheit ● Ändern der E-Mail-Adresse Ihres Druckers 41 Ändern der Sprache der Bedienfeldanzeige Die Sprache für die Menüs und Meldungen auf der Bedienfeldanzeige kann auf zwei Arten geändert werden. ● Wenn Ihnen die aktuelle Bedienfeldsprache geläufig ist, drücken Sie , dann und anschließend Einrichtung > Bedienfeldoptionen > Sprache. ● Wenn Sie die aktuelle Sprache nicht verstehen, schalten Sie zunächst den Drucker aus. Schalten Sie das Gerät durch Drücken der Netztaste ein. Sobald Symbole auf dem Bedienfeld angezeigt werden, drücken Sie und dann . Diese Befehlsfolge wird auf dem Bedienfeld durch schnelles Ein- und Ausblenden der Symbole bestätigt. Bei beiden Methoden sehen Sie nun das Menü zur Sprachauswahl auf der Bedienfeldanzeige. Wählen Sie die gewünschte Sprache durch Drücken aus. Zugriff auf das HP Utility Wenn der Drucker über eine TCP/IP- oder Jetdirect-Verbindung mit dem Computer verbunden ist, können Sie ihn mit dem HP Utility bzw. HP Dienstprogramm verwalten. ● Unter Windows: Starten Sie das HP Designjet Utility über die Desktop-Verknüpfung oder durch Auswählen von Start > Alle Programme > Hewlett-Packard > HP Designjet Utility > HP Designjet Utility. Das HP Designjet Dienstprogramm wird dann mit einer Liste der Drucker angezeigt, die auf dem Computer installiert sind. Wenn Sie das HP Designjet Utility zum ersten Mal öffnen, bietet Ihnen das Programm möglicherweise eine automatische Aktualisierung mit erweiterter Funktionalität an. Es wird empfohlen, dieses Angebot zu akzeptieren. ● Unter Mac OS X: Starten Sie das HP Dienstprogramm über die Verknüpfung im Dock oder durch Auswahl von STARTVOLUME > Library > Drucker > hp > Dienstprogramme > HP Dienstprogramm. Nach dem Start des HP Dienstprogramms werden die auf dem Computer installierten Drucker angezeigt. Wenn Sie den Drucker im linken Bereich auswählen, werden im rechten Bereich die druckerspezifischen Informationen angezeigt. Wenn Sie diese Anweisungen befolgt haben, aber trotzdem nicht zum HP Utility bzw. HP Dienstprogramm gelangen, lesen Sie den Abschnitt Zugriff auf das HP Utility nicht möglich auf Seite 189. Zugriff auf den integrierten Web-Server Über den integrierten Web-Server können Sie den Drucker von einem beliebigen Computer aus mit einem normalen Webbrowser verwalten. Der direkte Zugriff auf den integrierten Web-Server ist nur über eine TCP/IP-Verbindung zum Drucker möglich. Die folgenden Browser sind mit dem integrierten Web-Server kompatibel: ● Internet Explorer 7 oder höher für Windows XP und höher ● Safari 3 oder höher für Mac OS X 10.5 und höher ● Firefox 3.6 oder höher ● Google Chrome 7 und höher Zur Vorschau von Aufträgen wird das Adobe Flash-Plugin, Version 7 oder höher, empfohlen. Öffnen Sie auf dem Computer einen Webbrowser, und geben Sie die IP-Adresse des Druckers ein, um auf den integrierten Web-Server zuzugreifen. 42 Kapitel 5 Konfigurieren des Druckers DEWW Die IP-Adresse des Druckers wird auf dem Bedienfeld angezeigt, wenn Sie und dann drücken. Über das HP Designjet Utility oder das HP Dienstprogramm können Sie auch auf den integrierten Web-Server zugreifen. Wenn Sie diese Anweisungen befolgt haben, aber trotzdem nicht zum integrierten Web-Server gelangen, lesen Sie den Abschnitt Zugriff auf den integrierten Web-Server nicht möglich auf Seite 189. Ändern der Sprache des HP Utility Sie können im HP Utility (bzw. HP Dienstprogramm) zwischen folgenden Sprachen wählen: Englisch, Portugiesisch, Spanisch, Katalanisch (nur Windows), Französisch, Italienisch, Deutsch, Polnisch, Russisch, vereinfachtes Chinesisch, traditionelles Chinesisch, Koreanisch und Japanisch. ● Windows: Klicken Sie auf Extras > Sprache einstellen, und wählen Sie die gewünschte Sprache aus. ● Unter Mac OS X wird die Sprache wie bei allen anderen Anwendungen geändert. Klicken Sie unter Systemeinstellungen auf Landeseinstellungen, und starten Sie die Anwendung erneut. Ändern der Sprache des integrierten Web-Servers Der integrierte Web-Server unterstützt folgende Sprachen: Englisch, Portugiesisch, Spanisch, Katalanisch, Französisch, Italienisch, Deutsch, Polnisch, Russisch, vereinfachtes Chinesisch, traditionelles Chinesisch, Koreanisch und Japanisch. Die mit den Optionen des Webbrowsers ausgewählte Sprache wird automatisch verwendet. Wird die ausgewählte Sprache nicht unterstützt, verwendet der integrierte Web-Server automatisch Englisch als Spracheinstellung. Um die Sprache zu wechseln, müssen Sie die Spracheinstellung des Webbrowsers ändern. Wählen Sie z. B. in Internet Explorer im Menü Extras die Option Internetoptionen > Sprachen. Verschieben Sie dann die gewünschte Sprache an den Anfang der Liste. Ändern der Wartezeit für den Energiesparmodus Wenn der Drucker eingeschaltet ist und für einen bestimmten Zeitraum nicht verwendet wird, wechselt er automatisch in den Energiesparmodus. Um die Zeitspanne bis zum Wechsel in den Energiesparmodus zu ändern, drücken Sie auf dem Bedienfeld , anschließend und danach Setup > Bedienfeldoptionen > Energiesparmodus nach. Markieren Sie die gewünschte Wartezeit, und drücken Sie OK. Sie können die Wartezeit auf einen Wert von 1 bis 240 Minuten einstellen. Der Standardwert beträgt 30 Minuten. Ändern der Einstellung für das automatische Abschalten Um Strom zu sparen, ist der Drucker mit einer automatischen Abschaltfunktion (automatische Energieverwaltung) ausgestattet, die den Drucker nach einer bestimmten Zeit der Inaktivität automatisch ausschaltet und die standardmäßig aktiviert ist. Um Netzwerkbenutzern keine Unannehmlichkeiten zu bereiten, wird die automatische Abschaltfunktion jedoch automatisch deaktiviert, wenn der Drucker an ein Netzwerk angeschlossen wird. HINWEIS: Die automatische Abschaltfunktion unterscheidet sich vom Energiesparmodus: Hierbei wird der Drucker vollständig ausgeschaltet. Um ihn später wieder einzuschalten, betätigen Sie wie gewohnt die Netztaste. Sie können die automatische Abschaltfunktion über das Bedienfeld konfigurieren: Sie können festlegen, dass der Drucker nach 2 bis 12 Stunden der Inaktivität ausgeschaltet wird, oder Sie können die Option für das automatische Abschalten deaktivieren. Drücken Sie , dann und anschließend Einrichtung > Bedienfeldoptionen > Automatisches Abschalten. DEWW Ändern der Sprache des HP Utility 43 Ändern der Lautstärke Um die Lautstärke des Druckerlautsprechers zu ändern, drücken Sie am Bedienfeld , dann und anschließend Einrichtung > Bedienfeldoptionen > Lautstärke. Ändern der Helligkeit der Bedienfeldanzeige Um die Helligkeit der Bedienfeldanzeige zu ändern, drücken Sie , anschließend und danach Einrichtung > Bedienfeldoptionen > Anzeigehelligkeit. Wählen Sie dann einen Wert aus. Drücken Sie danach OK, um den Wert zu übernehmen. Standardmäßig ist die Helligkeit auf den Wert 50 eingestellt. Ändern der Maßeinheiten Um die Maßeinheiten am Bedienfeld zu ändern, drücken Sie , dann und anschließend Einrichtung > Bedienfeldoptionen > Maßeinheit auswählen. Wählen Sie dann Englisch oder Metrisch. Standardmäßig ist die Einheit „Metrisch“ eingestellt. Konfigurieren der Netzwerkeinstellungen Sie können die Netzwerkeinstellungen über den integrierten Web-Server, das HP Utility oder das Bedienfeld konfigurieren. Wählen Sie im integrierten Web-Server die Registerkarte Vernetzung. Wählen Sie im HP Designjet Utility unter Windows die Registerkarte Admin und dann Netzwerkeinstellungen. Wählen Sie unter Mac OS X Konfiguration > Netzwerkeinstellungen. Folgende Einstellungen sind verfügbar: ● IP-Konfigurationsmethode: Legen Sie fest, wie die IP-Adresse zugewiesen wird (BOOTP, DHCP, AutoIP oder Manuell). ● Hostname: Geben Sie den IP-Namen des Druckers an. Der Name darf bis zu 32 ASCII-Zeichen enthalten. ● IP-Adresse: Geben Sie die IP-Adresse des Druckers an. Doppelte IP-Adressen führen in einem TCP/IPNetzwerk zu Kommunikationsproblemen. TIPP: Achten Sie darauf, dass die Kombination aus IP-Adresse, Teilnetzmaske und Standard-Gateway zulässig ist. Wenn diese drei Felder nicht konsistent sind, kann keine Verbindung zum Drucker hergestellt werden, bis das Problem vom Bedienfeld aus gelöst wurde. TIPP: Wenn Sie die aktuelle IP-Adresse ändern und auf Übernehmen klicken, wird die bestehende Verbindung zwischen dem Browser und dem Drucker unterbrochen, da in diesem Fall ein Verweis auf die alte Adresse besteht. Stellen Sie die Verbindung mit der neuen IP-Adresse erneut her. ● Teilnetzmaske: Legen Sie die Teilnetzmaske fest, die bestimmt, welche Bits das Netzwerk und das Teilnetz identifizieren, und welche Bits den Knoten im Netzwerk eindeutig angeben. ● Standard-Gateway: Geben Sie die IP-Adresse des Routers bzw. Computers an, über den Verbindungen zu anderen Netzwerken oder Teilnetzen hergestellt werden. Wenn kein Gateway vorhanden ist, verwenden Sie die IP-Adresse des Computers oder die IP-Adresse des Druckers. ● Domänenname: Geben Sie den Namen der DNS-Domäne an, in der sich der Drucker befindet (z. B. support.hp.com). HINWEIS: Der Domänenname beinhaltet nicht den Hostnamen: Es handelt sich nicht um den vollständig qualifizierten Domänennamen, wie printer1.support.hp.com. 44 Kapitel 5 Konfigurieren des Druckers DEWW ● Leerlaufzeitlimit: Geben Sie die Zeitspanne an, die eine inaktive Verbindung geöffnet bleiben soll, wenn ein Netzwerkcomputer auf den Drucker wartet. Der Standardwert beträgt 280 Sekunden. Webb der Wert auf null gesetzt wird, wird das Zeitlimit deaktiviert und die Verbindung kann unbeschränkt offen bleiben. ● Standard-IP: Legen Sie die IP-Adresse fest, die verwendet wird, wenn dem Drucker vom Netzwerk keine IP-Adresse zugeteilt wird. Diese Situation kann beim Einschalten des Servers oder nach einer Neukonfiguration des Servers für BOOTP bzw. DHCP eintreten. ● DHCP-Anforderungen senden: Geben Sie an, ob DHCP-Anforderungen übertragen werden, wenn eine Standard-Legacy- oder eine Standard-AutoIP-Adresse zugewiesen ist. Wenn Sie die Netzwerkeinstellungen am Bedienfeld konfigurieren möchten, drücken Sie , dann und anschließend Konnektivität > Netzwerkkonnektivität > Gigabit Ethernet > Konfiguration ändern. Über das Menü Konnektivität > Netzwerkkonnektivität > Erweitert können Sie auch auf verschiedene andere Optionen zugreifen. ● SNMP zulassen: Festlegen, ob SNMP verwendet werden kann. ● Integrierter Web-Server > EWS aktivieren: Festlegen, ob der integrierte Web-Server verwendet werden kann. ● Web-Services > HP Utility-Software: Aktivieren oder Deaktivieren des HP Utility bzw. des HP Dienstprogramms. ● Web-Services > Farb- und Papierverwaltung: Anzeigen der Einstellungen für die Farb- und Papierverwaltung. ● Werkseinstellungen wiederh.: Die ursprünglichen Standardwerte der Netzwerkeinstellungen wiederherstellen. Ändern der Grafiksprache Bei Bedarf kann die Grafiksprache mit dem integrierten Web-Server geändert werden, der über das HP Utility bzw. HP Dienstprogramm gestartet werden kann. Führen Sie dazu folgende Schritte aus: 1. Unter Windows: Öffnen Sie die Registerkarte Admin, und klicken Sie auf Druckereinstellungen > Druckvoreinstellungen. Unter Mac OS X: Wählen Sie Konfiguration und dann Druckereinstellungen > Druckereinstellungen konfigurieren > Druckvoreinstellungen. 2. DEWW Wählen Sie eine der folgenden Optionen aus: ● Wenn Sie Automatisch auswählen, ermittelt der Drucker automatisch, welcher Dateityp empfangen wird. Dies ist die Standardeinstellung. Diese Einstellung kann zusammen mit den meisten Softwareanwendungen verwendet werden. Sie braucht normalerweise nicht geändert zu werden. ● Wählen Sie HP-GL/2 nur dann aus, wenn Sie eine Datei dieses Typs unter Umgehung des Druckertreibers direkt an den Drucker senden. ● Wählen Sie PDF nur dann aus, wenn Sie eine Datei dieses Typs unter Umgehung des Druckertreibers direkt an den Drucker senden (nur PostScript-Drucker). ● Wählen Sie PostScript nur dann aus, wenn Sie eine Datei dieses Typs unter Umgehung des Druckertreibers direkt an den Drucker senden (nur PostScript-Drucker). Ändern der Grafiksprache 45 ● Wählen Sie TIFF nur dann aus, wenn Sie eine Datei dieses Typs unter Umgehung des Druckertreibers direkt an den Drucker senden (nur PostScript-Drucker). ● Wählen Sie JPEG nur dann aus, wenn Sie eine Datei dieses Typs unter Umgehung des Druckertreibers direkt an den Drucker senden (nur PostScript-Drucker). Die Einstellung für die Grafiksprache kann auch am Bedienfeld geändert werden. Drücken Sie , dann , anschließend Einrichtung > Druckvoreinstellungen > Grafiksprache. Wählen Sie die gewünschte Option aus. HINWEIS: Wenn die Grafiksprache vom integrierten Web-Server festgelegt wird, so hat diese Einstellung Vorrang vor der Bedienfeld-Einstellung. Verwalten der ePrinter-Sicherheit Wenn Sie Web-Services eingerichtet haben, befindet sich der Drucker im entsperrten Modus. Im entsperrten Modus kann jeder, der die E-Mail-Adresse Ihres Druckers kennt, über Ihren Drucker drucken. Hierfür muss einfach nur eine Datei an Ihren Drucker gesendet werden. Obwohl HP einen Dienst zum Filtern von Spam bereitstellt, sollten Sie Ihre E-Mail-Adresse nur beschränkt weitergeben, da alle an diese E-Mail-Adresse gesendeten Dateien über Ihren Drucker gedruckt werden können. Wenn Sie der Druckeradministrator sind, können Sie ePrinter-Sicherheit verwalten oder Ihren Druckerstatus in den entsperrten Modus setzen, indem Sie das HP ePrint Center unter http://www.hp.com/go/eprintcenter besuchen. Sie können auch die E- Mail-Adresse Ihres Druckers anpassen und Druckaufträge von dort aus verwalten. Bei Ihrem ersten Besuch müssen Sie ein Konto im HP ePrint Center erstellen. Ändern der E-Mail-Adresse Ihres Druckers Sie können die E- Mail-Adresse Ihres Druckers im HP ePrint Center ändern: http://www.hp.com/go/ eprintcenter. 46 Kapitel 5 Konfigurieren des Druckers DEWW 6 DEWW Druckmaterial ● Allgemeine Hinweise ● Aufbringen einer Rolle auf die Spindel ● Laden einer Rolle in den Drucker ● Entnehmen einer Rolle ● Zuführen eines Einzelblatts ● Stapler ● Ablage ● Anzeigen von Papierinformationen ● Medienprofile ● Druckmedieninfo ● Weiterführen oder Aufwickeln des Papiers ● Aufbewahren von Papier ● Ändern der Trocknungszeit ● Ändern der Abrufzeit ● Ein- und Ausschalten der automatischen Schneidvorrichtung ● Weiterführen und Abschneiden des Papiers 47 Allgemeine Hinweise ACHTUNG: Vergewissern Sie sich vor dem Laden von Druckmaterial, dass vor und hinter dem Drucker genügend Platz frei ist. Sie benötigen mindestens genügend Platz hinter dem Drucker, um die Ablage vollständig zu öffnen. ACHTUNG: Vergewissern Sie sich, dass die Druckerräder blockiert sind (der Bremshebel nach unten gedrückt ist), damit sich der Drucker nicht mehr bewegen lässt. ACHTUNG: Das Papier muss mindestens 280 mm lang sein. Papier im A4- und Letter-Format kann nicht im Querformat eingelegt werden. TIPP: Tragen Sie beim Einlegen von Fotopapier Baumwollhandschuhe, um Fingerabdrücke auf dem Papier zu vermeiden. 48 Kapitel 6 Druckmaterial DEWW Aufbringen einer Rolle auf die Spindel 1. Öffnen Sie die Rollenabdeckung. 2. Nehmen Sie zuerst das schwarze Ende der Spindel und danach das blaue Ende aus dem Drucker heraus. ACHTUNG: Das schwarze Ende muss unbedingt zuerst herausgenommen werden. Wenn Sie die Spindel zuerst am blauen Ende herausnehmen, kann das schwarze Ende beschädigt werden. VORSICHT! Achten Sie darauf, dass Sie Ihre Finger nicht in den Spindelhalterungen einklemmen. DEWW Aufbringen einer Rolle auf die Spindel 49 3. Die Spindel besitzt an beiden Enden einen Anschlag. Der blaue Anschlag kann entlang der Spindel verschoben werden und hat eine Verriegelung, mit der er festgestellt werden kann. Lösen Sie die Verriegelung des blauen Anschlags am Ende der Spindel, und nehmen Sie ihn ab. 4. Wenn sich bereits eine Rolle oder ein Kern auf der Spindel befindet, entfernen Sie diese. 5. Wenn die Rolle sehr lang ist, legen Sie die Rolle waagerecht auf einen Tisch, und führen Sie dort die Spindel ein. TIPP: 6. Bei langen Rollen ist es evtl. sinnvoll, eine zweite Person um Hilfe zu bitten. Schieben Sie die neue Rolle auf die Spindel. Das Druckmaterial muss wie unten gezeigt ausgerichtet sein. Falls dies nicht der Fall ist, nehmen Sie die Rolle herunter, drehen sie um 180 Grad und schieben sie wieder auf die Spindel. Auf der Spindel befinden sich Markierungen für die richtige Ausrichtung. HINWEIS: Der blaue Anschlag wird von der Vorderseite des Druckers aus betrachtet in die rechte Halterung eingesetzt. Beide Enden der Rolle müssen sich möglichst nahe an den Spindelanschlägen befinden. 50 Kapitel 6 Druckmaterial DEWW 7. Bringen Sie den blauen Anschlag am offenen Ende der Spindel auf, und schieben Sie ihn nach innen, bis er an der Rolle anliegt. 8. Schieben Sie den blauen Anschlag so weit wie möglich nach innen. Schließen Sie die Verriegelung, wenn beide Anschläge an den Rollenenden anliegen. Wenn Sie regelmäßig unterschiedliche Druckmaterialsorten verwenden, können Sie die Rollen schneller wechseln, indem Sie jede Sorte auf eine eigene Spindel aufbringen. Die zusätzlichen Spindeln sind bei HP erhältlich (siehe „Verbrauchsmaterial und Zubehör“ auf Seite 147). Laden einer Rolle in den Drucker Die Rolle muss sich bereits auf der Spindel befinden, damit Sie diese Schritte durchführen können (siehe Aufbringen einer Rolle auf die Spindel auf Seite 49). TIPP: Bei einem Drucker der Serie T1500 öffnen Sie die zwei Rollenabdeckungen nicht gleichzeitig, da dies Probleme verursachen könnte. Schließen Sie immer die eine Abdeckung, wenn Sie die andere öffnen. HINWEIS: Die ersten zwei Schritte unten sind optional. Sie können dann mit Schritt 3 beginnen. Der Drucker kann in diesem Fall jedoch nicht die Länge der Rolle überwachen, und beim nächsten Entnehmen wird kein Barcode auf die Rolle gedruckt. Wir raten dazu, alle Schritte ab Schritt 1 durchzuführen, sofern Sie nicht die Option Druckmedieninfo deaktiviert haben (siehe Druckmedieninfo auf Seite 60). 1. Drücken Sie am Bedienfeld , dann (wenn dieses Symbol nicht bereits ausgewählt ist), dann auf das Rollensymbol und anschließend auf Laden. Alternativ hierzu können Sie drücken, dann und anschließend Papier > Papier laden > Rolle 1 einlegen oder Rolle 2 einlegen. DEWW Laden einer Rolle in den Drucker 51 Wenn die ausgewählte Rolle bereits geladen ist, müssen Sie warten, bis sie automatisch entladen wird. 2. Wenn Sie bei einem Drucker der Serie T1500 Rolle 1 laden und Rolle 2 bereits geladen ist (oder umgekehrt), wird die bereits geladene Rolle zur Standbyposition zurückgeführt, damit Sie jederzeit ohne erneutes Laden darauf drucken können. HINWEIS: Wenn Sie eine Rollenabdeckung öffnen und die betreffende Rolle geladen ist, aber zurzeit nicht darauf gedruckt wird, wird die Rolle automatisch entladen, und Sie müssen sie beim nächsten Druckvorgang mit dieser Rolle erneut laden. 52 3. Öffnen Sie die Rollenabdeckung. 4. Legen Sie die Spindel in den Drucker ein, sodass der blaue Anschlag sich auf der rechten Seite befindet. Fassen Sie die Spindel an den Enden und nicht in der Mitte an, um das Papier nicht zu berühren und keine Abdrücke darauf zu hinterlassen. 5. Wenn die Vorderkante der Rolle eingerissen (aufgrund des Klebebands, mit dem viele Rollen gesichert sind) oder nicht gerade ist, ziehen Sie das Druckmaterial ein Stück heraus, und schneiden Sie es gerade ab. Kapitel 6 Druckmaterial DEWW 6. Führen Sie den Rollenanfang in den Drucker ein. VORSICHT! Achten Sie darauf, dass Sie nicht mit den Fingern in den Papierpfad geraten. 7. Schieben Sie den Rollenanfang in den Drucker, bis Sie einen Widerstand spüren und das Druckmaterial sich leicht biegt. Wenn der Drucker den Rollenanfang erkennt, zieht er ihn automatisch ein. 8. Wenn die Kante des Papiers einen Barcode hat, wird der Barcode vom Drucker gelesen und dann abgeschnitten, sodass er in die Ablage fällt. 9. Befindet sich auf dem Rollenanfang kein Barcode, werden Sie am Bedienfeld aufgefordert, die Papierkategorie und -sorte auszuwählen. TIPP: Wenn Sie eine Sorte geladen haben, die nicht in der Liste enthalten ist, beachten Sie die Hinweise unter Der Druckmedientyp ist nicht in der Liste aufgeführt auf Seite 155. 10. Wenn die Option Druckmedieninfo aktiviert wird, werden Sie ggf. am Bedienfeld aufgefordert, die Länge der Rolle anzugeben (siehe Druckmedieninfo auf Seite 60). 11. Schließen Sie die Rollenabdeckung, wenn Sie am Bedienfeld dazu aufgefordert werden. DEWW Laden einer Rolle in den Drucker 53 HINWEIS: Tritt beim Laden der Rolle ein unerwartetes Problem auf, lesen Sie den Abschnitt Probleme bei der Papierzufuhr auf Seite 154. Entnehmen einer Rolle Die Vorgehensweise beim Entnehmen einer Rolle richtet sich danach, ob sich darauf noch Druckmaterial befindet. Schnelles Verfahren mit Druckmaterial auf der Rolle Wenn sich noch Druckmaterial auf der Rolle befindet, brauchen Sie lediglich die Rollenabdeckung zu öffnen. Die Rolle wird dann automatisch entladen. Sie werden am Bedienfeld aufgefordert, eine neue Rolle zu laden oder ein neues Blatt zuzuführen. HINWEIS: Wenn Sie die Rolle auf diese Weise entladen, wird kein Barcode darauf gedruckt. Daher ist dem Drucker beim nächsten Laden die Länge der Rolle nicht bekannt (siehe Druckmedieninfo auf Seite 60). HINWEIS: entladen. Wenn Sie eine Rollenabdeckung öffnen, während ein Blatt eingelegt ist, wird auch das Blatt Bedienfeldverfahren mit Papier auf der Rolle Wenn die Rolle noch nicht leer ist, kann sie am Bedienfeld entladen werden. 1. Drücken Sie , dann (wenn dieses Symbol nicht bereits ausgewählt ist), dann auf das Rollensymbol und anschließend auf Entnehmen. Alternativ hierzu drücken Sie , dann und anschließend Papier > Papier entnehmen > Rolle 1 entnehmen oder Rolle 2 entnehmen. 2. 54 Sie müssen möglicherweise die Rollenabdeckung öffnen. Kapitel 6 Druckmaterial DEWW Zuführen eines Einzelblatts 1. Wenn Sie einen Drucker der Serie T1500 verwenden, stellen Sie sicher, dass beide Rollenabdeckungen geschlossen sind. Wenn beim Zuführen eines Einzelblatts eine Abdeckung geöffnet ist, wird das Blatt sofort wieder ausgegeben. 2. Drücken Sie am Bedienfeld , dann (wenn dieses Symbol nicht bereits ausgewählt ist), dann auf das Blattsymbol und anschließend auf Laden > Blatt laden. Alternativ hierzu können Sie drücken, dann und anschließend Papier > Papier laden > Blatt laden. 3. Wenn bereits eine Rolle geladen ist, müssen Sie warten, bis diese automatisch entladen wird. Bei den Druckern der Serie T1500 wird die Rolle nicht entladen, sondern zur Standbyposition zurückgeführt. Dadurch kann ohne erneutes Laden sofort darauf gedruckt werden, sobald das Einzelblattmedium entladen wurde. HINWEIS: Wenn Sie eine Rollenabdeckung öffnen und die betreffende Rolle geladen ist, aber zurzeit nicht darauf gedruckt wird, wird die Rolle automatisch entladen, und Sie müssen sie beim nächsten Druckvorgang mit dieser Rolle erneut laden. 4. Wählen Sie die Papierkategorie und die Papiersorte aus. TIPP: Wenn Sie eine Sorte geladen haben, die nicht in der Liste enthalten ist, beachten Sie die Hinweise unter Der Druckmedientyp ist nicht in der Liste aufgeführt auf Seite 155. DEWW 5. Wenn Sie am Bedienfeld dazu aufgefordert werden, führen Sie das Blatt auf der vorderen Seite des Druckers ein. 6. Richten Sie den linken Rand des Blattes an der blauen Linie auf der linken Seite des Druckers aus. Zuführen eines Einzelblatts 55 7. Schieben Sie das Blatt so weit wie möglich in den Drucker hinein. VORSICHT! Achten Sie darauf, dass Sie nicht mit den Fingern in den Papierpfad geraten. 8. Führen Sie das Blatt in den Drucker ein, bis ein Signalton ertönt und der Drucker das Papier einzuziehen beginnt. 9. Der Drucker überprüft die Ausrichtung des Druckmaterials. 10. Wenn das Blatt nicht richtig ausgerichtet ist, wird es ausgegeben, und Sie müssen es erneut versuchen. HINWEIS: Tritt beim Einlegen des Papiers ein unerwartetes Problem auf, lesen Sie den Abschnitt Probleme bei der Papierzufuhr auf Seite 154. Stapler 1. Ablage 2. Aufklappbare Staplerabdeckung 3. Stapler Standardmäßig schneidet der Drucker das Papier nach jedem Druckauftrag. Das dabei entstehende bedruckte Blatt Papier oder Druckmedium wird vom Stapler in einem ordentlichen Stapel auf den zuvor gedruckten Blättern abgelegt. Um den Stapler zu leeren, stellen Sie sich vor den Drucker, und ziehen Sie den Stapel der Ausdrucke aus dem Stapler. Während dieses Vorgangs kann sich möglicherweise die Staplerabdeckung öffnen. Stellen Sie sicher, dass sie geschlossen ist, nachdem Sie die Blätter entfernt haben. Normalerweise wird sie durch die Rückstellfeder automatisch geschlossen. 56 Kapitel 6 Druckmaterial DEWW TIPP: Sie können zwar Blätter aus dem Stapler entfernen, während auf dem Drucker Druckvorgänge ausgeführt werden; es wird jedoch empfohlen, alle Ausdrucke zusammen zu entfernen, wenn der Drucker nicht druckt. TIPP: Sie können die Staplerabdeckung in der geöffneten Position verriegeln, um spezielle Druckaufträge ausgeben zu lassen. Denken Sie daran, sie anschließend wieder zu schließen. TIPP: Wenn Sie für den Druck im normalen Druckmodus mit Ausgabe in den Stapler Fotopapier verwenden möchten, sollten Sie ein schnell trocknendes Fotopapier von HP verwenden. Manuelles Drucken mit geöffnetem Stapler Der manuelle Druckmodus des Staplers ist speziell für Ausdrucke in bestmöglicher Qualität auf Fotopapier vorgesehen. Dabei müssen Sie vor dem Drucker stehen, um den Vorgang zu überwachen. Sie können den manuellen Modus entweder für einen bestimmten Druckauftrag wählen (zum Beispiel vom Druckertreiber aus), oder indem Sie den manuellen Modus über das Bedienfeld des Druckers einstellen. ● Wenn Sie für einen Druckauftrag den manuellen Modus ausgewählt haben, wird der Auftrag angehalten, und andere Aufträge können gedruckt werden, bis Sie den Druckauftrag über das Bedienfeld für den Druck auswählen (am Bedienfeld werden Anleitungen zu den einzelnen Schritten dieses Vorgangs angezeigt) und die Staplerabdeckung öffnen. ● Wenn Sie über das Bedienfeld den manuellen Modus für den Drucker einstellen, werden alle Aufträge in der Warteschlange angehalten, und Sie können sie von der Warteschlange aus im manuellen Modus drucken. Wenn Sie den manuellen Modus beenden, wird allen Aufträgen, die sich zu diesem Zeitpunkt noch in der Warteschlange befinden, wieder ihr früherer Status zugewiesen. HINWEIS: Rasten Sie die Staplerabdeckung in der geöffneten Position ein, wenn Sie den Stapler für den manuellen Modus öffnen. DEWW Stapler 57 Für den manuellen Modus gilt: ● Sie können jeweils nur eine Seite drucken. Der Druckvorgang für jede Seite muss vom Bedienfeld aus gestartet werden. ● Beim Drucken bleibt die Staplerabdeckung geöffnet, und Sie stehen vor dem Drucker, um die Druckausgabe direkt zu überprüfen. ● Bei geöffneter Staplerabdeckung haben Sie eine bessere Sicht auf den Ausdruck bei der Ausgabe. Es ist jedoch nicht garantiert, dass der Ausdruck dem korrekten Papierpfad folgt; daher müssen Sie den Vorgang überwachen, um mögliche Schäden zu verhindern. ● Wenn der Drucker inaktiv ist und sich mehr als 15 Minuten im manuellen Modus befindet, wird der manuelle Modus abgebrochen. In diesem Fall sollten Sie den Stapler schließen. ● Sie können den manuellen Modus über das Bedienfeld oder durch Schließen des Staplers beenden. Der manuelle Modus wird in verschiedenen Bildschirmen des Bedienfelds durch das Symbol wiedergegeben. 58 Kapitel 6 Druckmaterial DEWW Ablage Normalerweise werden Ausdrucke im Stapler gesammelt. Wenn Sie den Stapler nicht benutzen, können Sie Ihre Ausdrucke an die Ablage weiterleiten. Sie können beispielsweise die Ablage verwenden, wenn der Stapler voll ist oder wenn Sie einen Auftrag von den anderen über den Stapler ausgegebenen Aufträgen trennen möchten. Die Ablage fasst bis zu 10 Blätter Normalpapier im A1- oder D-Format. Größere Formate sollten sofort nach dem Drucken aus der Ablage entfernt werden. TIPP: Stellen Sie sicher, dass alle Kabel korrekt verlegt wurden, sodass sie die Ausgabe von Papier in die Ablage nicht behindern. Anderenfalls kann es zu Papierstaus kommen. Anzeigen von Papierinformationen Zum Anzeigen von Informationen zum eingelegten Papier drücken Sie , dann (wenn dieses Symbol nicht bereits ausgewählt ist) und anschließend auf das Rollensymbol. Die folgenden Informationen werden auf dem Bedienfeld angezeigt: ● Ausgewählte Papiersorte ● Rollen- oder Blattstatus ● Breite des Papiers in Millimeter (geschätzter Wert) Die gleichen Informationen werden auch im HP Designjet Utility für Windows (Registerkarte Übersicht > Registerkarte Verbrauchsmaterial) und im HP Dienstprogramm für Mac OS X (Gruppe „Informationen“ > Verbrauchsmaterialstatus) angezeigt. Medienprofile Jede unterstützte Papiersorte verfügt über spezifische Merkmale. Um immer eine optimale Druckqualität zu gewährleisten, werden die Papiersorten auf unterschiedliche Arten bedruckt. Auf manche muss beispielsweise mehr Tinte aufgebracht werden, andere benötigen eine längere Trocknungszeit. Daher benötigt der Drucker eine Beschreibung der jeweiligen Anforderungen. Diese Beschreibung nennt man das Druckmaterialprofil. Das Druckmaterial- oder Papierprofil enthält das ICC-Profil, das die Farbmerkmale des Papiers beschreibt. Außerdem enthält es Informationen zu anderen Merkmalen und Anforderungen des Papiers, die nicht unmittelbar farbbezogen sind. Die verfügbaren Profile für Ihren Drucker sind bereits in die Druckersoftware integriert. Damit Sie nicht durch die Liste aller unterstützten Druckmaterialsorten blättern müssen, enthält die Firmware des Druckers nur Profile für die gebräuchlichsten Druckmaterialien. Wenn Sie ein Druckmaterial verwenden, für das kein Profil vorhanden ist, kann es nicht am Bedienfeld ausgewählt werden. Sie können einem neuen Druckmaterial auf zwei Arten ein Profil zuweisen: DEWW Ablage 59 ● Verwenden Sie eines der vordefinierten HP Druckmaterialprofile, indem Sie eine geeignete Kategorie und Sorte am Bedienfeld oder im Druckertreiber auswählen (siehe Der Druckmedientyp ist nicht in der Liste aufgeführt auf Seite 155). HINWEIS: Bei diesem Verfahren werden die Farben möglicherweise ungenau wiedergegeben. Sie ist daher für hochwertige Drucke nicht geeignet. ● Laden Sie ein geeignetes Papierprofil von der folgenden Website herunter: http://www.hp.com/go/ T920/paperpresets oder http://www.hp.com/go/T1500/paperpresets. HINWEIS: HP bietet nur für eigene HP Papiersorten Profile an. Wenn Sie das gewünschte Druckmaterialprofil auf der Website nicht finden, wurde es möglicherweise bereits in die aktuelle Firmware des Druckers integriert. Weitere Informationen enthalten die Versionshinweise zur Firmware (siehe Aktualisieren der Firmware auf Seite 143). Druckmedieninfo Aktivieren Sie die Option Druckmedieninfo, wenn eine Schätzung der restlichen Rollenlänge sowie der Materialbreite und -sorte erfasst werden sollen. Dieser Wert wird anhand des Barcodes und des Textes, der beim Entladen der Rolle auf den Rollenanfang gedruckt wird, ermittelt. HINWEIS: Die Rollenlängenschätzung ist nur verfügbar, wenn der Drucker die Druckmaterialmenge beim Laden der Rolle gespeichert hat. Damit dem Drucker diese Informationen zur Verfügung stehen, wählen Sie beim Laden des Druckmaterials am Bedienfeld die Rollenlänge aus, oder verwenden Sie eine Rolle, auf der ein Barcode mit den Druckmaterialdaten aufgebracht ist. HINWEIS: Der Barcode und der Text werden nur auf die Rolle gedruckt, wenn das Laden und Entladen am Bedienfeld über das Papiermenü durchgeführt wird. HINWEIS: Diese Option funktioniert nur bei Papieren, die vollständig lichtundurchlässig sind. Bei transparentem oder lichtdurchlässigem Papier funktioniert diese Option nicht zuverlässig. Um die Option Druckmedieninfo zu aktivieren, drücken Sie am Bedienfeld , dann und anschließend Einrichtung > Druckvoreinstellungen > Papieroptionen > Druckmedieninfo. HINWEIS: Das Aktivieren dieser Option erfordert eine leicht geänderte Vorgehensweise zum Einlegen und Entnehmen von Papier. Weiterführen oder Aufwickeln des Papiers Wenn sich der Drucker im Leerlauf befindet (druckbereit ist), können Sie das Druckmaterial am Bedienfeld weiterführen oder aufwickeln. Dadurch kann z. B. die Größe des leeren Bereichs zwischen dem letzten und dem nächsten Druck angepasst werden, wenn die Schneidvorrichtung deaktiviert ist. Außerdem kann dadurch der obere Rand des nächsten Ausdrucks verbreitert werden. Um das Papier weiterzuführen, drücken Sie , dann und anschließend Papier > Papier vor oder zurück. Aufbewahren von Papier Beachten Sie beim Umgang mit dem Druckmaterial folgende Richtlinien, um eine optimale Druckqualität zu erhalten: 60 Kapitel 6 Druckmaterial DEWW ● Decken Sie unbenutzte Rollen mit einem Stück Papier oder einem Tuch ab. ● Bewahren Sie Einzelblätter staubfrei und abgedeckt auf. Entfernen Sie vorhandenen Staub, bevor Sie Einzelblätter in den Drucker laden. ● Reinigen Sie regelmäßig die Einzugs- und Ausgabewalzen. ● Achten Sie immer darauf, dass das Druckerfenster geschlossen ist. HINWEIS: Gehen Sie mit Fotopapier und gestrichenem Papier vorsichtig um. Einzelheiten finden Sie unter Drucke sind verschmiert oder verkratzt auf Seite 173. Ändern der Trocknungszeit Sie können die Trocknungszeit zur Anpassung an bestimmte Druckbedingungen ändern. Beispielsweise lässt sich der Druck von mehreren Exemplaren durch Verkürzen der Trocknungszeit beschleunigen. Wenn Sie absolut sicher sein möchten, dass die Tinte trocken ist, können Sie die Trocknungszeit verlängern. Drücken Sie , dann und anschließend Einrichtung > Druck abrufen > Trocknungszeit. Sie haben die Wahl zwischen folgenden Einstellungen: ● Verlängert – Wählen Sie eine längere Trocknungszeit aus, um sicherzustellen, dass die Tinte vollständig trocken ist. ● Optimal (Standardeinstellung) – Dies ist die empfohlene Trocknungszeit für die ausgewählte Druckmaterialsorte. ● Verkürzt – Wenn die Druckqualität von untergeordneter Bedeutung ist, können Sie die Trocknungszeit verkürzen. ● Keine – Bei dieser Einstellung wird nicht auf das Trocknen der Tinte gewartet, sondern das Dokument wird sofort nach Abschluss des Druckvorgangs ausgegeben. ACHTUNG: Ist die Tinte bei der Ausgabe des Papiers noch nicht getrocknet, können Tintenrückstände im Ausgabefach verbleiben und nachfolgende Drucke verunreinigen. HINWEIS: Wenn Sie die Trocknungszeit während des Druckvorgangs abbrechen, wird das Papier aufgrund der parallel ablaufenden Druckkopfwartung möglicherweise nicht sofort ausgegeben und abgeschnitten. Wenn Sie die Einstellung „Keine“ auswählen, schneidet der Drucker das Papier ab und führt danach die Druckkopfwartung durch. Ist eine Trocknungszeit größer als null eingestellt, wird das Druckmaterial erst nach dem Ende der Druckkopfwartung abgeschnitten. Ändern der Abrufzeit Sie können festlegen, dass nach dem Trocknen etwas Zeit vorgesehen wird, in der Sie den Ausdruck abholen können, bevor der nächste Druckauftrag beginnt. Drücken Sie , dann und anschließend Einrichtung > Druck abrufen > Abrufzeit. Ein- und Ausschalten der automatischen Schneidvorrichtung So schalten Sie die Schneidvorrichtung des Druckers ein und aus: DEWW Ändern der Trocknungszeit 61 ● Öffnen Sie im HP Designjet Utility für Windows die Registerkarte Admin, und ändern Sie die Einstellung der Option Schnitt unter Druckereinstellungen > Erweitert. ● Aktivieren Sie im Fenster des integrierten Web-Servers die Registerkarte Einrichtung, wählen Sie Druckereinstellungen > Erweitert aus, und ändern Sie die Einstellung der Option Schneidvorrichtung. ● Drücken Sie am Bedienfeld , dann und anschließend Einrichtung > Druck abrufen > Schneidvorrichtung. Die Standardeinstellung lautet Ein. Wenn die Schneidvorrichtung deaktiviert wird, wird das Druckmaterial zwischen Druckaufträgen nicht mehr abgeschnitten, aber weiterhin beim Laden, beim Entladen, bei einem Rollenwechsel oder beim Wechsel zwischen dem Stapler und der Ablage. TIPP: Rollenpapier kann auch abgeschnitten werden, wenn die automatische Schneidvorrichtung deaktiviert ist (siehe Weiterführen und Abschneiden des Papiers auf Seite 62). Weiterführen und Abschneiden des Papiers Wenn Sie am Bedienfeld , dann und anschließend Papier > Seitenvorschub und Abschneiden drücken, führt der Drucker das Papier weiter und macht auf der anderen Seite von der vorderen Kante einen geraden Schnitt. Es gibt mehrere mögliche Gründe, dies zu tun: ● Wenn die Vorderkante der Rolle beschädigt oder nicht gerade ist. Der abgeschnittene Streifen fällt in die Ablage. ● Wenn die automatische Schneidvorrichtung deaktiviert ist. ● Um die Wartezeit abzubrechen und die verfügbaren Seiten sofort zu drucken, wenn der Drucker auf weitere zu verschachtelnde Seiten wartet (nur Serie T1500). HINWEIS: Das Druckmaterial wird möglicherweise nicht sofort abgeschnitten, weil der Druckkopf nach jedem Druckvorgang gewartet werden und die Schneidvorrichtung erst nach Abschluss dieses Vorgangs aktiviert wird. HINWEIS: Gehen Sie mit Fotopapier und gestrichenem Papier vorsichtig um. Einzelheiten finden Sie unter Drucke sind verschmiert oder verkratzt auf Seite 173. TIPP: Informationen zum Weiterführen oder Aufwickeln der Rolle, ohne sie abzuschneiden, finden Sie unter Weiterführen oder Aufwickeln des Papiers auf Seite 60. 62 Kapitel 6 Druckmaterial DEWW 7 Arbeiten mit zwei Rollen (Serie T1500) Drucken mit mehreren Rollen Das Drucken mit mehreren Rollen ist für folgende Situationen hilfreich: ● Der Drucker kann je nach Druckauftrag zwischen verschiedenen Druckmaterialsorten automatisch wechseln. ● Der Drucker kann je nach Druckauftrag automatisch zwischen verschiedenen Papierbreiten wechseln. Durch das Drucken kleinerer Bilder auf der schmaleren Rolle können Sie Druckmaterial einsparen. ● Wenn Sie zwei identische Rollen in den Drucker einlegen, können Sie für längere Zeit unbeaufsichtigt drucken. Der Drucker lädt dann automatisch die zweite Rolle, sobald die erste aufgebraucht ist (siehe Unbeaufsichtigter Druck/Übernacht-Druck (Serie T1500) auf Seite 80). Vergessen Sie beim Arbeiten mit mehreren Rollen nicht, dass eine Geschützte Rolle nur verwendet wird, wenn die Rollennummer oder die betreffende Druckmaterialsorte ausdrücklich angefordert wird (siehe Rollenschutz (Serie T1500) auf Seite 79). Der aktuelle Status beider Rollen wird auf dem Bedienfeld angezeigt, wenn Sie und anschließend drücken (wenn dieses Symbol nicht bereits ausgewählt ist). HINWEIS: Wenn Sie von einem USB-Stick aus drucken, ist das Drucken auf mehreren Rollen erheblich einfacher: Entweder Sie geben manuell an, welche Rolle Sie benutzen möchten, oder Sie wählen Papier einsparen aus, wodurch automatisch die schmalste Rolle ausgewählt wird, auf die die Druckausgabe passt. Die Druckmaterialsorte können Sie nicht angeben. Wie der Drucker die Aufträge den Papierrollen zuweist Wenn Sie einen Druckauftrag über den integrierten Web-Server oder den Druckertreiber senden, können Sie (mit der Option Druckmaterialsorte oder Papiersorte) angeben, dass der Druckauftrag auf einer bestimmten Papiersorte gedruckt werden soll; Sie können (mit der Option Papierquelle, Papierquelle oder Papierzufuhr) festlegen, dass der Druckauftrag auf einer bestimmten Rolle (1 oder 2) gedruckt wird. Der Drucker versucht dann, diese Anforderungen zu erfüllen, und sucht auch nach einer Rolle, die groß genug ist, um das Bild ohne Abschneiden zu drucken. ● Wenn beide Rollen für den Auftrag geeignet sind, wird die Rolle entsprechend der Richtlinie für den Rollenwechsel ausgewählt (siehe Rollenwechsel-Optionen (Serie T1500) auf Seite 23). ● Wenn nur eine der Rollen für den Auftrag geeignet ist, wird diese verwendet. ● Wenn keine Rolle geeignet ist, wird der Auftrag je nach Einstellung der Option „Unzulässiges Papier“ mit dem Status „Warten auf Papier“ in der Auftragswarteschlange angehalten oder auf einer ungeeigneten Rolle gedruckt (siehe Unzulässiges Papier auf Seite 23). Im Druckertreiber für Windows wird angezeigt, welche Druckmaterialsorten und -breiten auf welchen Rollen aktuell im Drucker geladen sind. DEWW Drucken mit mehreren Rollen 63 Die folgende Liste enthält einige Einstellungen, die in typischen Situationen verwendet werden können: HINWEIS: Die Einstellungen Papiersorte und Papierquelle befinden sich im Druckertreiber und im integrierten Web-Server. Die Rollenwechsel-Optionen werden am Bedienfeld eingestellt. ● ● Die Rollen enthalten unterschiedliche Druckmaterialsorten: ◦ Papiersorte: Wählen Sie die gewünschte Druckmaterialsorte aus. ◦ Papierquelle: Automatische Auswahl/Vordefiniert ◦ Rollenwechsel-Optionen: Beliebig Die Rollen enthalten unterschiedliche Druckmaterialbreiten: ◦ Papiersorte: Druckereinstellungen verwenden ◦ Papierquelle: Automatische Auswahl/Vordefiniert ◦ Rollenwechsel-Optionen: Papierabfall minimieren TIPP: Sie können manchmal auch Druckmaterial einsparen, indem Sie die Bilder drehen oder verschachteln (siehe Sparsamer Umgang mit Papier auf Seite 77). ● 64 Die Rollen sind identisch: ◦ Papiersorte: Druckereinstellungen verwenden ◦ Papierquelle: Automatische Auswahl/Vordefiniert ◦ Rollenwechsel-Optionen: Rollenwechsel minimieren Kapitel 7 Arbeiten mit zwei Rollen (Serie T1500) DEWW 8 DEWW Drucken ● Einführung ● Drucken über einen USB-Stick ● Drucken von einem Computer mit dem integrierten Web-Server oder dem HP Utility (Serie T1500) ● Drucken von einem Computer über einen Druckertreiber ● Erweiterte Druckeinstellungen ● Drucken unter iOS mit AirPrint 65 Einführung Es gibt verschiedene Möglichkeiten zu drucken, je nach Umständen und Vorgaben. ● Drucken von TIFF-, JPEG-, HP-GL/2-, RTL-, PDF- und PostScript-Dateien direkt von einem USB-Stick aus (siehe Drucken über einen USB-Stick auf Seite 66). ● Drucken einer Datei, die sich bereits in einer Auftragswarteschlange befindet (siehe Erneutes Drucken eines Auftrags aus der Warteschlange auf Seite 94). ● Drucken von TIFF-, JPEG-, HP-GL/2-, RTL-, PDF- und PostScript-Dateien über den integrierten WebServer oder das HP Utility (Dienstprogramm) von einem Computer aus, der mit dem Drucker verbunden ist (siehe Drucken von einem Computer mit dem integrierten Web-Server oder dem HP Utility (Serie T1500) auf Seite 67). ● Drucken einer beliebigen Datei von einem Computer aus, der über das Netzwerk mit dem Drucker verbunden ist, mithilfe einer Anwendung, die die Datei öffnen kann, und des mit dem Drucker gelieferten Druckertreibers (siehe Drucken von einem Computer über einen Druckertreiber auf Seite 69). ● Drucken mit AirPrint von einem Gerät, das AirPrint unterstützt (siehe Drucken unter iOS mit AirPrint auf Seite 81). ● Siehe auch „Drucken über das Internet“ auf Seite 83. HINWEIS: Zum Drucken von PDF- oder PostScript-Dateien ist ein PostScript-Drucker erforderlich. Drucken über einen USB-Stick 1. Verbinden Sie einen USB-Stick, der eine oder mehrere TIFF-, JPEG-, HP-GL/2-, RTL-, PDF- oder PostScript-Dateien enthält, mit dem USB-Anschluss am Drucker. HINWEIS: Zum Drucken von PDF- oder PostScript-Dateien ist ein PostScript-Drucker erforderlich. HINWEIS: Die Verwendung von USB-Sticks mit dem Drucker kann vom Administrator deaktiviert werden (siehe Steuerzugriff auf den Drucker auf Seite 27). 2. 66 Drücken Sie am Bedienfeld im Home-Bildschirm auf . 3. Wählen Sie die zu druckende Datei aus. Nicht druckbare Dateien sind durch das Symbol gekennzeichnet. Sie können auf Ordner drücken, um ihre Inhalte zu durchsuchen. 4. Die standardmäßigen Druckeinstellungen werden angezeigt. Wenn Sie sie ändern möchten, drücken Sie Einstellungen. Folgende Einstellungen sind verfügbar: ● Größe ermöglicht Ihnen, die Größe des zu druckenden Dokuments auf zwei verschiedene Arten zu ändern: Ändern auf einen Prozentsatz der Originalgröße oder Anpassen an ein bestimmtes Papierformat. Der Standardwert beträgt 100 % (Originalgröße). ● Farbe ermöglicht Ihnen, Farbe, Graustufen oder Schwarzweiß für das Drucken auszuwählen. ● Druckqualität ermöglicht Ihnen, die Druckqualität auf Beste, Normal oder Schnell einzustellen. ● Rolle ermöglicht Ihnen anzugeben, ob auf Rolle 1 oder Rolle 2 gedruckt wird, oder Sie können Papier einsparen wählen, wodurch automatisch die schmalste Rolle ausgewählt wird, auf die die Druckausgabe passt (wenn zwei Rollen geladen sind). ● Manueller Modus ermöglicht Ihnen, für diesen Druckauftrag das manuelle Drucken mit geöffnetem Stapler zu aktivieren (diese Option ist standardmäßig deaktiviert). Kapitel 8 Drucken DEWW ● Papierausgabe ermöglicht Ihnen, Ausdrucke an den Stapler (Standardeinstellung) oder an die Ablage weiterzuleiten. ● Sortieren ermöglicht Ihnen, die Sortierfunktion zu aktivieren oder zu deaktivieren. ● Seitenreihenfolge: ermöglicht Ihnen anzugeben, ob die erste oder die letzte Seite oben ausgegeben werden soll. ● Drehung ermöglicht Ihnen, den Druck um 90° oder ein Vielfaches davon zu drehen, oder Sie können Automatisch auswählen, wodurch der Druck automatisch gedreht wird, wenn dies Papier spart. ● Druckränder ermöglicht Ihnen, die Einstellungen für die Standarddruckränder zu ändern. HINWEIS: Wenn Sie die Einstellungen auf diese Weise ändern, werden die geänderten Einstellungen auf den aktuellen Auftrag angewendet, aber sie werden nicht dauerhaft gespeichert. Sie können die Standardeinstellungen mit Ausnahme der Option Ausgabe ändern. Drücken Sie hierzu , dann und anschließend Aus USB-Voreinstellungen drucken. 5. Zum Anzeigen der Vorschau des Druckauftrags im Bedienfeld drücken Sie im Home-Bildschirm auf . Wenn die Vorschau angezeigt wird, können Sie auf sie drücken, um sie zu vergrößern. Durch erneutes Drücken verkleinern Sie die Vorschau. 6. Wenn Sie mit den Druckeinstellungen zufrieden sind, drücken Sie Start. 7. Nach dem Drucken können Sie eine weitere Datei drucken oder zur Auftragswarteschlange wechseln. Wenn Sie sofort eine weitere Datei drucken, ohne vorher zum Home-Bildschirm zurückzukehren, werden die aktuellen Einstellungen für die vorherige Datei erneut verwendet. Drucken von einem Computer mit dem integrierten Web-Server oder dem HP Utility (Serie T1500) Auf diese Weise lassen sich Dateien über jeden Computer drucken, der auf den integrierten Web-Server der Druckers zugreifen kann (siehe Zugriff auf den integrierten Web-Server auf Seite 42). Wählen Sie im integrierten Web-Server die Registerkarte Hauptmenü und dann Druckauftrag senden aus. Klicken Sie im HP Utility bzw. HP Dienstprogramm auf Druckauftragszentrum > Druckauftrag senden. Das folgende Fenster wird dann angezeigt. DEWW Drucken von einem Computer mit dem integrierten Web-Server oder dem HP Utility (Serie T1500) 67 Klicken Sie auf die Schaltfläche Dateien hinzufügen, und wählen Sie auf dem Computer die Dateien aus, die Sie drucken möchten. Die Dateien müssen in einem der folgenden Formate vorliegen: ● HP-GL/2 ● RTL ● TIFF ● JPEG ● PDF (nur PostScript-Drucker) ● PostScript (nur PostScript-Drucker) HINWEIS: Wenn Sie die Druckausgabe in eine Datei umleiten, muss diese eines der obigen Formate aufweisen, aber eine Namenserweiterung wie .plt oder .prn haben. Dateien mit einem anderen Format können nicht gedruckt werden. Wenn die Druckaufträge mit den richtigen Einstellungen (z. B. Seitenformat, Ausrichtung, Skalierung und Kopienanzahl) erstellt wurden, brauchen Sie nur auf die Schaltfläche Drucken zu klicken, um sie an den Drucker zu senden. Wenn Sie die Druckeinstellungen ändern möchten, wechseln Sie zum Abschnitt Druckauftragseinstellungen, und nehmen Sie die gewünschten Änderungen vor. Rechts neben jeder Option wird eine Beschreibung angezeigt, die ihre Funktion erläutert. Wenn Sie eine Option auf Standard eingestellt lassen, wird die im Auftrag gespeicherte Einstellung verwendet. Wenn der Druckauftrag keine Einstellung für diese Option enthält, wird die am Drucker konfigurierte Einstellung verwendet. Wenn Sie andere als die Standardeinstellungen ausgewählt haben und absehbar ist, dass Sie diese Einstellungen noch einmal brauchen werden, können Sie sie auf der Registerkarte Profilverwaltung unter einem gemeinsamen Namen speichern und später mit diesem Namen wieder abrufen. 68 Kapitel 8 Drucken DEWW Drucken von einem Computer über einen Druckertreiber Dies ist die traditionelle Weise, von einem Computer aus zu drucken. Auf dem Computer muss der richtige Druckertreiber installiert sein (siehe „Installieren der Software“ auf Seite 14), und der Computer muss über das Netzwerk mit dem Drucker verbunden sein. Wenn der Druckertreiber installiert wurde und der Computer mit dem Drucker verbunden ist, können Sie von einer Anwendung aus mit dem anwendungseigenen Befehl Drucken und anschließender Auswahl des Druckers drucken. HINWEIS: Sobald Sie zum ersten Mal drucken, sucht Windows im Internet automatisch nach dem Druckertreiber (wenn der Computer mit dem Internet verbunden ist). Dies bedeutet, dass Sie nicht selbst nach dem Treiber suchen müssen. Dabei wird jedoch der Treiber ohne die übrige Software installiert. Wir empfehlen daher die Installation unter Verwendung der DVD (oder des Installationspakets, das Sie von der HP Website herunterladen können), sodass alle Komponenten der Druckersoftware installiert werden. Erweiterte Druckeinstellungen Der Rest des Kapitels widmet sich den verschiedenen Druckeinstellungen, die Sie beim Drucken über einen Druckertreiber, den integrierten Webserver oder das HP Utility (Dienstprogramm) vornehmen können. Es steht eine Vielzahl von Einstellungen zur Verfügung, um allen Anforderungen gerecht zu werden. TIPP: Im Allgemeinen wird empfohlen, die Standardeinstellungen zu verwenden, sofern Sie nicht genau wissen, dass sie Ihren Anforderungen nicht genügen. TIPP: Wenn Sie eine bestimmte Gruppe von Einstellungen wiederholt benutzen, so können Sie diese Einstellungen unter einem Namen Ihrer Wahl speichern und später wieder abrufen. Eine gespeicherte Gruppe von Einstellungen wird beim Windows-Druckertreiber als „Schnellsatz“ bezeichnet und im integrierten WebServer als „Profil“. Druckqualität auswählen Der Drucker bietet verschiedene Möglichkeiten zur Einstellung der Druckqualität. Sie können die Druckqualität an die jeweiligen Anforderungen anpassen. Wenn mit hoher Qualität gedruckt wird, dauert der Druckvorgang länger. Beim Drucken mit höherer Geschwindigkeit verringert sich die Druckqualität. Standardmäßig wird die Druckqualität über einen Schieberegler eingestellt. Sie können damit zwischen hoher Druckqualität und hoher Geschwindigkeit wählen. Bei den meisten Druckmedientypen lässt sich ein Kompromiss finden, der beide Kriterien (Geschwindigkeit und Druckqualität) berücksichtigt. Außerdem haben Sie die Wahl zwischen den Qualitätsstufen: Beste, Normal und Schnell. Wenn Sie die Einstellung Schnell verwenden, können Sie zusätzlich Economode auswählen. In diesem Modus wird mit einer geringeren Auflösung gedruckt und weniger Tinte verbraucht. Sie erhalten dadurch eine noch höhere Druckgeschwindigkeit, jedoch bei niedrigerer Druckqualität. Economode kann nur über die benutzerdefinierten Optionen ausgewählt werden (nicht mit dem Schieberegler). Zwei ergänzende benutzerdefinierte Optionen können sich ebenfalls auf die Druckqualität auswirken: Maximale Detailtreue und Mehr Durchläufe (siehe Drucken mit höchster Qualität auf Seite 75). HINWEIS: Im Windows-Treiber wird die Ausgabeauflösung für den Druckauftrag im Dialogfeld mit den benutzerdefinierten Druckqualitätsoptionen angezeigt (klicken Sie auf Benutzerdefinierte Optionen und dann auf Einstellungen). Die Druckqualität kann auf folgende Arten festgelegt werden: ● DEWW Dialogfeld des Windows-Treibers: Wechseln Sie auf der Registerkarte Papier/Qualität zum Bereich „Druckqualität“. Wenn Sie Standardoptionen auswählen, wird ein einfacher Schieberegler angezeigt, mit dem Sie die Druckqualität und die Druckgeschwindigkeit zugleich festlegen können. Wenn Sie Drucken von einem Computer über einen Druckertreiber 69 Benutzerdefinierte Optionen auswählen, stehen die oben beschriebenen Einstellungen zur spezifischen Festlegung der Druckqualität zur Verfügung. ● Dialogfeld „Drucken“ von Mac OS X: Wechseln Sie unter Papier/Qualität zum Bereich mit den Druckqualitätsoptionen. Wenn Sie Standard für die Qualitätsoptionen auswählen, wird ein einfacher Schieberegler angezeigt, mit dem Sie die Druckqualität oder die Druckgeschwindigkeit festlegen können. Wenn Sie Benutzerdefiniert für die Qualitätsoptionen auswählen, stehen die oben beschriebenen Einstellungen zur spezifischen Festlegung der Druckqualität zur Verfügung. ● Seite „Druckauftrag senden“ des integrierten Web-Servers (Serie T1500): Klicken Sie auf Basiseinstellungen > Druckqualität. Wenn Sie Standardoptionen auswählen, können Sie zwischen Geschwindigkeit und Qualität wählen. Wenn Sie Benutzerdefinierte Optionen auswählen, stehen die oben beschriebenen Einstellungen zur spezifischen Festlegung der Druckqualität zur Verfügung. ● Bedienfeld: Drücken Sie , dann und anschließend Einrichtung > Druckvoreinstellungen > Druckqualität. HINWEIS: Wenn Sie die Druckqualität mit dem Computer festlegen, wird die Einstellung am Bedienfeld außer Kraft gesetzt. HINWEIS: Die Druckqualität kann nicht für Druckaufträge geändert werden, die der Drucker aktuell empfängt oder bereits empfangen hat (selbst wenn die Seiten noch nicht gedruckt werden). Papierformat auswählen Das Papierformat kann auf folgende Arten ausgewählt werden: HINWEIS: Verwenden Sie möglichst das Papierformat, in dem das Dokument erstellt wurde. Sie können dem Dokument aber für das Drucken ein anderes Format (Größe) zuweisen (siehe Ändern der Größe des Druckbilds auf Seite 73). ● Dialogfeld des Windows-Treibers: Öffnen Sie die Registerkarte Papier/Qualität, und wählen Sie das gewünschte Format in der Dropdown-Liste Dokumentformat aus. ● Dialogfeld „Drucken“ von Mac OS X: Wählen Sie Ihren Drucker aus, und klicken Sie dann in der Liste Papiergröße auf das gewünschte Format. HINWEIS: Wenn in der Anwendung das Dialogfeld Papierformat nicht vorhanden ist, verwenden Sie das Dialogfeld Drucken. ● Seite „Druckauftrag senden“ des integrierten Web-Servers (Serie T1500): Klicken Sie auf Erweiterte Einstellungen > Papier > Seitenformat > Standard. ● Bedienfeld: Drücken Sie , dann und anschließend Einrichtung > Druckvoreinstellungen > Papieroptionen > Papierformat. HINWEIS: Wenn Sie das Papierformat über den Computer festlegen, wird die Einstellung am Bedienfeld außer Kraft gesetzt. Benutzerdefinierte Papierformate Wenn Sie ein Papierformat wählen möchten, das nicht in der Liste mit den Standardpapierformaten enthalten ist, können Sie es auf verschiedene Weise festlegen. Verwenden des Windows-Druckertreibers 70 1. Wählen Sie die Registerkarte Papier/Qualität. 2. Drücken Sie die Schaltfläche Benutzerdefiniert. Kapitel 8 Drucken DEWW 3. Geben Sie den Namen und das Format für Ihr neues Papierformat ein. 4. Drücken Sie OK. Das neue Papierformat wird automatisch ausgewählt. Ein auf diese Weise erstelltes benutzerdefiniertes Papierformat verfügt über die folgenden Merkmale: ● Das Papierformat ist dauerhaft vorhanden. Es bleibt auch beim Schließen des Druckers oder dem Ausschalten des Computers bestehen. ● Das Papierformat ist lokal auf die Druckerwarteschlange begrenzt. Für andere Druckerwarteschlangen desselben Computers wird es nicht angezeigt. ● In Domänenserver-Netzwerken ist das Papierformat lokal auf den Computer begrenzt. Für andere Computer mit Zugriff auf die Druckerwarteschlange wird es nicht angezeigt. ● In Arbeitsgruppen-Netzwerken ist das Papierformat für alle Computer, die dieselbe Druckerwarteschlange verwenden, freigegeben. ● Wenn die Druckerwarteschlange gelöscht wird, wird auch das Papierformat gelöscht. Verwenden von Windows-Formularen 1. Wählen Sie über das Startmenü oder die Systemsteuerung Drucker und Faxgeräte aus. 2. Klicken Sie im Menü Datei auf Servereigenschaften. 3. Aktivieren Sie auf der Registerkarte Formulare das Feld Neues Formular erstellen. 4. Geben Sie den Namen und das Format für Ihr neues Papierformat ein. Belassen Sie die Ränder bei 0,00. 5. Klicken Sie auf die Schaltfläche Formular speichern. 6. Wechseln Sie zum Druckertreiber, und wählen Sie die Registerkarte Papier/Qualität aus. 7. Wählen Sie in der Dropdown-Liste mit den Papierformaten die Option Mehr… aus. 8. Wählen Sie Ihr neues Papierformat aus der Gruppe benutzerdefinierter Papierformate aus. Ein auf diese Weise erstelltes benutzerdefiniertes Papierformat verfügt über die folgenden Merkmale: DEWW ● Das Papierformat ist dauerhaft vorhanden. Es bleibt auch beim Schließen des Druckers oder dem Ausschalten des Computers bestehen. ● Eingeschränkte Benutzer können keine Papierformate erstellen. Als Minimum ist die Rolle „Dokumente verwalten“ in Windows Active Directory erforderlich. ● Das Papierformat ist lokal auf den Computer begrenzt. Es wird in allen auf dem Computer erstellten Druckerwarteschlangen angezeigt, die Papier dieses Formats unterstützen. ● Bei einer freigegebenen Druckerwarteschlange wird das Papierformat auf allen Client-Computern angezeigt. ● Wenn die Freigabe der Druckerwarteschlange von einem anderen Computer aus erfolgt, wird das Papierformat nicht in der Dokumentformatliste des Druckers angezeigt. Das Erstellen eines WindowsFormulars in einer freigegebenen Druckerwarteschlange muss im Server erfolgen. ● Beim Löschen der Druckerwarteschlange bleibt das Papierformat bestehen. Erweiterte Druckeinstellungen 71 Verwenden des Mac OS X-Druckertreibers 1. Wechseln Sie zum Dialogfeld Seite einrichten. HINWEIS: Wenn in der Anwendung das Dialogfeld Papierformat nicht vorhanden ist, verwenden Sie das Dialogfeld Drucken. 2. Wählen Sie Papierformat > Eigene Papierformate. Verwenden des integrierten Web-Servers (nur Serie T1500) 1. Wechseln Sie zur Seite Druckauftrag senden. 2. Wählen Sie Erweiterte Einstellungen > Papier > Seitenformat > Benutzerdefiniert. Randeinstellungen festlegen Standardmäßig verbleibt zwischen den Rändern des Bildes und den Papierkanten ein Rand von 5 mm (bzw. 17 mm am unteren Rand eines Einzelblatts). Sie haben verschiedene Möglichkeiten, diese Einstellung zu ändern. ● Dialogfeld des Windows-Treibers: Öffnen Sie die Registerkarte Papier/Qualität, und klicken Sie auf die Schaltfläche Ränder/Layout. ● Dialogfeld „Drucken“ von Mac OS X: Wählen Sie den Abschnitt Seitenränder/Layout aus. ● Seite „Druckauftrag senden“ des integrierten Web-Servers (Serie T1500): Klicken Sie auf Erweiterte Einstellungen > Papier > Layout/Ränder. Nach diesem Schritt werden alle oder einige der folgenden Optionen angezeigt. HINWEIS: Unter Mac OS X richten sich die verfügbaren Randoptionen nach dem ausgewählten Papierformat. Beispielsweise können für randlosen Druck nur Papierformate ausgewählt werden, deren Name die Wörter „ohne Rand“ enthält. ● Standard. Das Bild wird auf eine Seite mit dem gewählten Format gedruckt, wobei zwischen den Bildrändern und den Papierkanten ein schmaler Rand verbleibt. Das Bild muss klein genug sein, dass es (unter Berücksichtigung der Ränder) auf die Seite passt. ● Übergröße. Das Bild wird auf der Seite etwas größer gedruckt, als es dem gewählten Format entspricht. Wenn Sie die Ränder abschneiden, erhalten Sie eine Seite im gewählten Format (ohne Ränder zwischen dem Bild und den Papierkanten). ● Inhalte nach Rändern abschneiden. Das Bild wird auf eine Seite mit dem gewählten Format gedruckt, wobei zwischen den Bildrändern und den Papierkanten ein schmaler Rand verbleibt. Haben Druckbild und Seite dieselbe Größe, wird davon ausgegangen, dass die Teile am äußersten Bildrand entweder weiß oder unwichtig sind und nicht gedruckt werden müssen. Diese Einstellung eignet sich für Bilder, die bereits über einen Rand verfügen. ● Randlosdruck (nur Serie T1500). Das Bild wird ohne Ränder auf eine Seite mit den gewählten Format gedruckt. Damit kein Rand zwischen den Bildrändern und der Papierkante gedruckt wird, wird das Bild leicht vergrößert. Wenn Sie Automatisch durch Drucker wählen, erfolgt diese Vergrößerung automatisch. Bei Auswahl der Option Manuell in Anwendung müssen Sie ein benutzerdefiniertes Seitenformat wählen, das etwas größer als die zu bedruckende Seite ist. Siehe auch Drucken ohne Ränder (Serie T1500) auf Seite 76. Drucken auf dem geladenen Papier So drucken Sie einen Auftrag auf dem Druckmaterial, das gerade im Drucker geladen ist: 72 Kapitel 8 Drucken DEWW ● Dialogfeld des Windows-Treibers: Wählen Sie auf der Registerkarte „Papier/Qualität“ in der Dropdown-Liste „Papiertyp“ die Option Druckereinstellungen verwenden. ● Dialogfeld „Drucken“ von Mac OS X: Wechseln Sie zum Berfeich „Papier/Qualität“, und wählen Sie in der Dropdown-Liste „Papiersorte“ den Eintrag Beliebig aus. HINWEIS: Dies sind die Standardeinstellungen für den Papiertyp. Ändern der Größe des Druckbilds Sie können ein Druckbild in einer bestimmten Größe senden und den Drucker konfigurieren, es in einem anderen Format zu drucken (normalerweise größer). Dies ist in den folgenden Situationen hilfreich: ● Ihre Software unterstützt keine großen Formate. ● Ihre Datei ist zu groß für den Speicher des Druckers. Wählen Sie in diesem Fall ein kleineres Papierformat in der Software aus, und vergrößern Sie anschließend das Format am Bedienfeld. Die Skalierung kann auf folgende Arten festgelegt werden: ● Dialogfeld des Windows-Treibers: Öffnen Sie die Registerkarte Layout/Ausgabe, und suchen Sie nach dem Bereich mit den Optionen zur Größenänderung. ◦ Mit der Option Dokument drucken auf kann die Größe des Druckbilds an das für den Drucker ausgewählte Papierformat angepasst werden. Wenn Sie beispielsweise als Papierformat ISO A2 ausgewählt haben und ein Druckbild im Format A3 ausgeben, wird dieses auf das Format A2 vergrößert. Ist das Papierformat ISO A4 ausgewählt, wird ein größeres Druckbild auf das Format A4 verkleinert. ◦ Mit der Option % der tatsächlichen Größe kann der Druckbereich der Originalseite (die Seite ohne Ränder) um den angegebenen Prozentwert vergrößert werden. Danach werden die Ränder für die Druckausgabe hinzugefügt. ● Dialogfeld „Drucken“ von Mac OS X (Nicht-PostScript-Drucker): Wählen Sie auf der Seite für die Papierverarbeitung die Option Größe an Papier anpassen, und wählen Sie das Format, an das die Bildgröße angepasst werden soll. Wenn Sie das Druckbild vergrößern möchten, darf das Kontrollkästchen Nur verkleinern nicht markiert sein. ● Dialogfeld „Drucken“ von Mac OS X (PostScript-Drucker): Klicken Sie im Bereich Fertigstellung auf Dokument drucken auf, und wählen Sie das Format aus, an das die Bildgröße angepasst werden soll. Wenn Sie beispielsweise als Papierformat ISO A2 ausgewählt haben und ein Druckbild im Format A3 ausgeben, wird dieses auf das Format A2 vergrößert. Ist das Papierformat ISO A4 ausgewählt, wird ein größeres Druckbild auf das Format A4 verkleinert. ● Seite „Druckauftrag senden“ des integrierten Web-Servers (Serie T1500): Klicken Sie auf Erweiterte Einstellungen > Größe ändern. ● ◦ Mit den Optionen Standard und Benutzerdefiniert kann die Größe des Druckbilds an das ausgewählte Standard- oder benutzerdefinierte Papierformat angepasst werden. Wenn Sie beispielsweise als Papierformat ISO A2 ausgewählt haben und ein Druckbild im Format A4 ausgeben, wird dieses auf das Format A2 vergrößert. Ist das Papierformat ISO A3 ausgewählt, wird ein größeres Druckbild auf das Format A3 verkleinert. ◦ Mit der Option % der tatsächlichen Größe kann der Druckbereich der Originalseite (die Seite ohne Ränder) um den angegebenen Prozentwert vergrößert werden. Danach werden die Ränder für die Druckausgabe hinzugefügt. Bedienfeld: Drücken Sie , dann und anschließend Einrichtung > Druckvoreinstellungen > Papieroptionen > Größe anpassen. DEWW Erweiterte Druckeinstellungen 73 Bei einem Einzelblatt müssen Sie sicherstellen, dass das Druckbild tatsächlich an das Blattformat angepasst werden kann, da es sonst abgeschnitten wird. Behandlung sich überschneidender Linien ändern HINWEIS: Dieser Abschnitt betrifft nur HP-GL/2-Druckaufträge. Die Option „Überlagerung“ bestimmt, wie Linien behandelt werden, die sich in einem Druckbild überschneiden. Es gibt zwei Einstellungen: ● „Aus“: Der Schnittpunkt der Linien wird in der Farbe der oberen Linie gedruckt. Dies ist die Standardeinstellung. ● „Ein“: Die Farben der beiden Linien am Schnittpunkt werden gemischt. Um die Überlagerung zu aktivieren, drücken Sie am Bedienfeld , dann und anschließend Einrichtung > Druckvoreinstellungen > HP-GL/2-Einstellungen > Überlagerung. Die Überlagerung kann auch in manchen Anwendungen eingestellt werden. Sie hat dann Vorrang vor der Einstellung am Bedienfeld. Druckvorschau Mithilfe der Druckvorschau können Sie das Layout eines Dokuments vor dem Drucken auf dem Bildschirm überprüfen. Dadurch kann Papier und Tinte eingespart werden. ● ● ● Unter Windows können Sie die Vorschau auf folgende Arten anzeigen: ◦ Verwenden Sie die Vorschauoption Ihrer Anwendung. ◦ Aktivieren Sie auf den Registerkarten Papier/Qualität und Layout/Ausgabe des Treibers die Option Vor dem Drucken Vorschau anzeigen (nur Serie T1500). Je nach Drucker und Druckertreiber kann die Vorschau auf verschiedene Weise stattfinden. Unter Mac OS X können Sie die Vorschau auf folgende Arten anzeigen: ◦ Verwenden Sie die Vorschauoption Ihrer Anwendung. ◦ Öffnen Sie das Menü PDF unten links im Bereich Drucken Ihrer Anwendung. Wählen Sie die Option HP Seitenansicht. Dadurch wird die Anwendung HP Seitenansicht mit der endgültigen Darstellung des Druckbilds geöffnet. Druckeinstellungen wie beispielsweise Papierformat, Papiertyp und Druckqualität können problemlos geändert werden. Auch das Drehen des Druckbilds ist möglich. Um die Vorschau beim Drucken über den integrierten Web-Server für die Serie T1500 anzuzeigen, wählen Sie die Option Basiseinstellungen > Für Vorschau anhalten aus. Drucken in Entwurfsqualität Sie haben folgende Möglichkeiten, um in Entwurfsqualität (schneller Druckmodus) zu drucken: ● Dialogfeld des Windows-Treibers: Wechseln Sie auf der Registerkarte Papier/Qualität zum Bereich „Druckqualität“. Verschieben Sie den Schieberegler für die Druckqualität ganz nach links („Geschwindigkeit“). ● Dialogfeld „Drucken“ von Mac OS X: Wechseln Sie in den Bereich Papier/Qualität, und verschieben Sie den Schieberegler für die Druckqualität ganz nach links („Geschwindigkeit“). ● Seite „Druckauftrag senden“ des integrierten Web-Servers (Serie T1500): Wählen Sie Basiseinstellungen > Druckqualität > Standardoptionen > Geschwindigkeit aus. ● Bedienfeld: Drücken Sie , dann und anschließend Einrichtung > Druckvoreinstellungen > Druckqualität > Qualitätsstufe > Schnell. 74 Kapitel 8 Drucken DEWW Sie können mit der Einstellung „Economode“ sogar noch schneller in Entwurfsqualität drucken. Sie ist hauptsächlich für Dokumente bestimmt, die ausschließlich Text und Linienzeichnungen enthalten. ● Dialogfeld des Windows-Treibers: Wechseln Sie auf der Registerkarte Papier/Qualität zum Bereich „Druckqualität“. Klicken Sie auf Benutzerdefinierte Optionen, wählen Sie die Qualitätseinstellung Schnell aus, und aktivieren Sie das Kontrollkästchen Economode. ● Dialogfeld „Drucken“ von Mac OS X: Wechseln Sie zum Bereich Papier/Qualität, und stellen Sie die Qualitätsoptionen auf Benutzerdefiniert ein. Wählen Sie dann die Qualitätseinstellung Schnell aus, und markieren Sie das Feld Economode. ● Seite „Druckauftrag senden“ des integrierten Web-Servers (Serie T1500): Wählen Sie Basiseinstellungen > Druckqualität > Benutzerdefiniert. Stellen Sie Qualitätsstufe auf Schnell und Economode auf Ein ein. ● Bedienfeld: Drücken Sie , dann und anschließend Einrichtung > Druckvoreinstellungen > Druckqualität > Economode. HINWEIS: Wenn Sie die Druckqualität mit dem Computer festlegen, wird die Einstellung am Bedienfeld außer Kraft gesetzt. Drucken mit höchster Qualität Sie haben folgende Möglichkeiten, um in hoher Qualität zu drucken: ● Dialogfeld des Windows-Treibers: Wechseln Sie auf der Registerkarte Papier/Qualität zum Bereich „Druckqualität“. Verschieben Sie den Schieberegler für die Druckqualität ganz nach rechts („Qualität“). ● Dialogfeld „Drucken“ von Mac OS X: Wechseln Sie zum Bereich Papier/Qualität und verschieben Sie den Schieberegler für die Druckqualität ganz nach rechts („Qualität“). ● Seite „Druckauftrag senden“ des integrierten Web-Servers (Serie T1500): Wählen Sie Basiseinstellungen > Druckqualität > Standardoptionen > Qualität aus. ● Bedienfeld: Drücken Sie , dann und anschließend Einrichtung > Druckvoreinstellungen > Druckqualität > Qualitätsstufe > Beste. HINWEIS: Wenn Sie die Druckqualität mit dem Computer festlegen, wird die Einstellung am Bedienfeld außer Kraft gesetzt. TIPP: Informationen zum Drucken in bestmöglicher Qualität auf Fotopapier finden Sie unter Manuelles Drucken mit geöffnetem Stapler auf Seite 57. Vorlagen mit hoher Auflösung Wenn die Auflösung des Bildes höher ist als die Ausgabeauflösung (Sie können dies im Windows-Dialogfeld für benutzerdefinierte Druckqualitätsoptionen überprüfen), lässt sich die Druckqualität oft mit der Option Maximale Detailtreue optimieren. Diese Option ist nur verfügbar, wenn Sie auf Fotopapier drucken und die Druckqualität auf Beste eingestellt haben. ● Treiberdialog (Dialogfeld „Drucken“ von Mac OS X): Wählen Sie für die Druckqualität anstelle der Option „Standard“ die Option „Benutzerdefiniert“, und aktivieren Sie das Kontrollkästchen Maximale Detailschärfe. ● Seite „Druckauftrag senden“ des integrierten Web-Servers (Serie T1500): Wählen Sie Basiseinstellungen > Druckqualität > Benutzerdefiniert. Stellen Sie Qualitätsstufe auf Optimal und Maximale Detailtreue auf Ein ein. ● Bedienfeld: Drücken Sie , dann und anschließend Einrichtung > Druckvoreinstellungen > Druckqualität > Maximale Detailtreue. DEWW Erweiterte Druckeinstellungen 75 HINWEIS: Bei Auswahl der Option Maximale Detailtreue dauert das Drucken auf Fotopapier zwar länger, der Tintenverbrauch erhöht sich jedoch nicht. Druckkopfprobleme Wenn sehr viele Druckkopfdüsen verstopft sind (was zu Streifenbildung führen kann), lässt sich die Druckqualität durch Aktivieren der Option Mehr Durchläufe verbessern. ● Treiberdialog (Dialogfeld „Drucken“ von Mac OS X): Wählen Sie statt der Standard- die benutzerdefinierten Druckqualitätsoptionen aus, und markieren Sie das Feld Mehr Durchläufe. ● Seite „Druckauftrag senden“ des integrierten Web-Servers: Wählen Sie Basiseinstellungen > Druckqualität > Benutzerdefiniert. Stellen Sie Qualitätsstufe auf Beste und Mehr Durchläufe auf Ja ein. HINWEIS: Bei Auswahl der Option Mehr Durchläufe dauert das Drucken zwar länger, der Tintenverbrauch erhöht sich jedoch nicht. TIPP: Anstatt diese Option zu verwenden, können Sie auch mithilfe eines Bilddiagnosedrucks die Druckköpfe ermitteln, die das Problem verursachen, und diese reinigen oder austauschen (siehe Bilddiagnosedruck auf Seite 179). Drucken in Graustufen Sie können die Farben in einem Dokument in Graustufen umwandeln (siehe Drucken in Graustufen auf Seite 104). Drucken ohne Ränder (Serie T1500) Das Drucken ohne Ränder (bis zu den Papierkanten) wird als Randlosdruck bezeichnet. Die Möglichkeit zum Randlosdruck besteht nur, wenn Fotopapier auf Rollen verwendet wird. Um sicherzustellen, dass keine Ränder gedruckt werden, wird das Druckbild etwas vergrößert, sodass es über die Papierkanten hinausreicht. Tinte, die nicht auf das Papier gelangt, wird durch den Druckplattenschwamm aufgenommen. Sie können den Randlosdruck auf folgende Arten initiieren: ● Dialogfeld des Windows-Treibers: Öffnen Sie die Registerkarte Papier/Qualität, und klicken Sie auf die Schaltfläche Ränder/Layout. Wählen Sie Randlosdruck aus. ● Dialogfeld „Papierformat“ von Mac OS X (T1500): Wählen Sie ein Papierformat, dessen Name die Wörter „ohne Rand“ enthält. Wählen Sie danach im Dialogfeld Drucken die Option Ränder/Layout > Randlosdruck aus. HINWEIS: Wenn in der Anwendung das Dialogfeld Papierformat nicht vorhanden ist, verwenden Sie das Dialogfeld Drucken. ● Dialogfeld „Papierformat“ (PostScript) von Mac OS X (T1500 PS): Wählen Sie ein Papierformat, dessen Name die Wörter „ohne Rand“ enthält. Wählen Sie danach im Dialogfeld Drucken die Option Ränder/Layout > Randlosdruck aus. HINWEIS: Wenn in der Anwendung das Dialogfeld Papierformat nicht vorhanden ist, verwenden Sie das Dialogfeld Drucken. ● Seite „Druckauftrag senden“ des integrierten Web-Servers: Wählen Sie Erweiterte Einstellungen > Papier > Layout/Ränder > Randlos. Wenn Sie Randlosdruck wählen, müssen Sie außerdem eine Option zur Bildvergrößerung auswählen: 76 Kapitel 8 Drucken DEWW ● Automatisch durch Drucker: Der Drucker vergrößert das Bild automatisch (in der Regel um wenige Millimeter in jeder Richtung), um einen randlosen Druck zu gewährleisten. ● Manuell in Anwendung: Sie müssen das Druckbild in der verwendeten Anwendung manuell vergrößern und ein Papierformat wählen, das etwas größer als das tatsächlich verwendete Format ist. HINWEIS: Wenn nach dem Einlegen von Papier sofort ein Auftrag für einen Randlosdruck an den Drucker gesendet wird, schneidet dieser das Papier vor dem Drucken möglicherweise an der Vorderkante ab. Nach dem Ende des Druckvorgangs wird das Papier leicht versetzt innerhalb des Bildbereichs abgeschnitten, um sicherzustellen, dass keine Ränder vorhanden sind. Danach erfolgt ein zweiter Schnitt, um zu verhindern, dass Reste des Bildes auf den nächsten Druck gelangen. Wird der Druckvorgang jedoch abgebrochen, oder befindet sich eine Leerfläche am unteren Bildrand, wird das Papier nur einmal geschnitten. Drucken mit Schnittmarken (Serie T1500) An den Schnittmarken ist zu erkennen, wo das Papier abgeschnitten werden muss, um es auf das ausgewählte Papierformat zu verkleinern. Sie können das Drucken von Schnittmarken für einzelne Druckaufträge auf folgende Arten aktivieren: ● Dialogfeld des Windows-Treibers: Wählen Sie auf der Registerkarte Layout/Ausgabe die Option Schnittmarken aus. ● Dialogfeld „Drucken“ von Mac OS X: Wählen Sie im Bereich Fertigstellung die Option Schnittmarken aus. ● Seite „Druckauftrag senden“ des integrierten Web-Servers: Wählen Sie die Option Erweiterte Einstellungen > Rollenoptionen > Schnittmarken aktivieren > Ja aus. Sie können das Drucken von Schnittmarken auch für alle Druckaufträge aktivieren: ● Integrierter Web-Server: Wählen Sie Setup > Druckereinstellungen > Auftragsverwaltung > Mit Schnittmarken drucken > Ein aus. ● Bedienfeld: Drücken Sie , dann und anschließend Einrichtung > Druckvoreinstellungen > Papieroptionen > Schnittmarken aktivieren > Ein. Wenn Sie Schnittmarken für verschachtelte Druckaufträge aktivieren möchten (siehe Verschachteln von Aufträgen, um Rollenpapier zu sparen (Serie T1500) auf Seite 78), müssen Sie eine andere Option auswählen: ● Integrierter Web-Server: Wählen Sie Einrichtung > Druckereinstellungen > Auftragsverwaltung > Bei aktivierter Verschachtelung Schnittmarken verwenden > Ein. ● Bedienfeld: Drücken Sie , dann und anschließend Einrichtung > Auftragsverwaltung > Verschachtelungsoptionen > Schnittmarken aktivieren > Ein. Sparsamer Umgang mit Papier Nachstehend finden Sie einige Tipps zur Verringerung des Papierverbrauchs. DEWW ● Wenn Sie relativ kleine Bilder oder Dokumentseiten drucken, können Sie die Verschachtelung aktivieren, damit sie nebeneinander und nicht nacheinander ausgegeben werden (siehe Verschachteln von Aufträgen, um Rollenpapier zu sparen (Serie T1500) auf Seite 78). ● Mit den folgenden Optionen kann Rollenpapier eingespart werden: ◦ Dialogfeld des Windows-Treibers: Öffnen Sie die Registerkarte Layout/Ausgabe, und wählen Sie Leere Bereiche entfernen und/oder Um 90 Grad drehen oder Autom. drehen. ◦ Dialogfeld „Drucken“ von Mac OS X (Nicht-PostScript-Drucker): Wählen Sie den Bereich Fertigstellung und danach die Option Leere Bereiche entfernen. Erweiterte Druckeinstellungen 77 ● ◦ Dialogfeld „Drucken“ (PostScript) von Mac OS X (PostScript-Drucker): Wählen Sie den Bereich Fertigstellung und danach die Option Leere Bereiche entfernen und/oder Um 90 Grad drehen. ◦ Seite „Druckauftrag senden“ des integrierten Web-Servers (Serie T1500): Wählen Sie Erweiterte Einstellungen > Rollenoptionen > Leerflächen oben/unten entfernen und/oder Drehen aus. Grundsätzlich sollte das zu druckende Dokument vor dem Drucken in der Vorschau überprüft werden. So lassen sich Fehler vermeiden, die zur Verschwendung von Papier führen (siehe Druckvorschau auf Seite 74). Verschachteln von Aufträgen, um Rollenpapier zu sparen (Serie T1500) Durch die Verschachtelung werden die Bilder oder Dokumentseiten nebeneinander und nicht untereinander auf das Papier gedruckt. Dadurch kann Papier eingespart werden 1. Richtung der Papierführung 2. Verschachtelung deaktiviert 3. Verschachtelung aktiviert 4. Durch Verschachtelung eingespartes Papier Wann versucht der Drucker, Seiten zu verschachteln? Wenn die folgenden beiden Bedingungen zutreffen: ● Im Drucker ist Rollenpapier und kein Einzelblattmedium geladen. ● Die Druckeroption Verschachteln ist aktiviert (siehe Aktivieren und Deaktivieren der Verschachtelung (Serie T1500) auf Seite 24). Welche Seiten können verschachtelt werden? Alle Seiten können verschachtelt werden, es sein denn, sie sind so groß, dass zwei von ihnen nicht nebeneinander auf die Rolle passen, oder es sind so viele, dass sie nicht auf die restliche Rolle gedruckt werden können. Ein Gruppe verschachtelter Seiten kann nicht auf die beiden Rollen verteilt werden. Wie sind die Seitenkriterien für die Verschachtelung? Damit die Verschachtelung möglich ist, müssen alle Seiten folgende Bedingungen erfüllen: 78 ● Die Druckqualitätseinstellung aller Seiten muss identisch sein (Economode, Schnell, Normal oder Optimal). ● Die Einstellung der Option Maximale Detailtreue muss bei allen Seiten identisch sein. ● Die Einstellung der Option Layout/Ränder muss für alle Seiten identisch sein. ● Die Einstellung Spiegelbild muss für alle Seiten identisch sein. Kapitel 8 Drucken DEWW ● Die Einstellung der Option Rendering Intent (Renderpriorität) muss bei allen Seiten identisch sein. ● Die Einstellung der Option Schnitt muss für alle Seiten identisch sein. ● Die Einstellungen für die Farbanpassung müssen bei allen Seiten identisch sein (siehe Optionen zur Farbanpassung auf Seite 104). ● Die Seiten müssen alle in Farbe oder alle in Graustufen gedruckt werden. Kombinationen aus Farb- und Graustufenseiten sind nicht möglich. ● Alle Seiten müssen sich in der einen oder der anderen der folgenden beiden Gruppen befinden (die beiden Gruppen können nicht in derselben Verschachtelung kombiniert werden): ● ◦ HP-GL/2, RTL, TIFF, JPEG ◦ PostScript, PDF JPEG- und TIFF-Seiten mit höheren Auflösungen als 300 dpi können in manchen Fällen nicht mit anderen Seiten verschachtelt werden. Wie lange wartet der Drucker auf eine weitere Datei? Damit der Drucker die Verschachtelung möglichst effektiv durchführen kann, wartet er nach Erhalt einer Datei, um zu prüfen, ob eine nachfolgende Seite mit diesen oder mit bereits in der Warteschlange befindlichen Seiten verschachtelt werden kann. Diese Wartezeit ist die Wartezeit für Verschachtelungen. Die werkseitige Wartezeit für die Verschachtelung beträgt 2 Minuten. Dies bedeutet, dass der Drucker bis zu zwei Minuten wartet, nachdem er die letzte Datei erhalten hat, bevor er die letzte Verschachtelung druckt. Die Wartezeit kann am Bedienfeld geändert werden: Drücken Sie , dann und anschließend Einrichtung > Auftragsverwaltung > Verschachtelungsoptionen > Wartezeit. Geben Sie dann einen Wert von 1 bis 99 Minuten an. Während der Drucker auf die Datei wartet, wird die verbleibende Zeit auf dem Bedienfeld angezeigt. Sparsamer Umgang mit Tinte Nachstehend finden Sie einige Tipps zur Verringerung des Tintenverbrauchs. ● Verwenden Sie für Entwurfsdrucke Normalpapier, und verschieben Sie den Schieberegler für die Druckqualität ganz nach links (höchste Geschwindigkeit). Sie können den Tintenverbrauch weiter verringern, indem Sie die benutzerdefinierten Druckqualitätsoptionen und danach Schnell und Economode auswählen. ● Reinigen Sie den Druckkopf nur, wenn dies erforderlich ist. Das Reinigen des Druckkopfs kann die Druckqualität verbessern, jedoch wird dabei eine geringe Menge Tinte verbraucht. ● Lassen Sie den Drucker eingeschaltet, damit die automatische Druckkopfwartung durchgeführt werden kann. Dadurch bleibt der Druckkopf in einem guten Zustand. Bei der regelmäßigen Druckkopfwartung wird eine geringe Menge Tinte verbraucht. Unterbleibt sie jedoch, ist nach einer gewissen Zeit eine Spülung der Tintendüsen erforderlich. Hierfür wird wesentlich mehr Tinte benötigt. ● Breite Druckbilder führen zu einer effizienteren Tintennutzung als schmale, da bei der Druckkopfwartung eine geringe Menge Tinte verbraucht wird und die Häufigkeit der Wartung von der Anzahl der Durchgänge des Druckkopfs abhängt. Daher können Sie durch das Verschachteln von Druckaufträgen Tinte und Papier einsparen (siehe Verschachteln von Aufträgen, um Rollenpapier zu sparen (Serie T1500) auf Seite 78). Rollenschutz (Serie T1500) Wenn Sie eine Rolle schützen, werden darauf nur Aufträge gedruckt, in denen explizit die betreffende Rollennummer oder Druckmaterialsorte angegeben ist. Dies ist beispielsweise in den folgenden Fällen hilfreich: DEWW Erweiterte Druckeinstellungen 79 ● Sie möchten verhindern, dass unwichtige Aufträge unbeabsichtigt auf teurem Druckmaterial gedruckt werden. ● Sie möchten verhindern, dass beim Drucken aus AutoCAD ohne Interaktion mit dem HP Druckertreiber auf einer bestimmten Rolle gedruckt wird. Um eine Rolle zu schützen, drücken Sie am Bedienfeld , dann und anschließend Einrichtung > Druckvoreinstellungen > Papieroptionen > Rollenschutz. HINWEIS: Wenn Sie eine Rolle schützen, dann später entladen und eine neue Rolle laden, wird diese geschützt. Sie schützen die Rollennummer und nicht eine bestimmte Rolle. Diese Rollennummer bleibt geschützt, bis Sie den Schutz aufheben. TIPP: Wenn Sie drucken, ohne eine Rollennummer oder eine Druckmaterialsorte anzugeben, wird die geschützte Rolle nicht verwendet. Unbeaufsichtigter Druck/Übernacht-Druck (Serie T1500) Der Drucker ist durch die Möglichkeit der Verwendung mehrerer Rollen sowie durch seine zuverlässige und konsistente Druckqualität ideal für große, unbeaufsichtigte Druckaufträge geeignet. Folgende Empfehlungen helfen Ihnen bei der Arbeit mit langen Warteschlangen von Druckaufträgen. ● Leeren Sie den Stapler. ● Verwenden Sie möglichst neue lange Papierrollen. ● Wenn Sie auf bereits verwendeten Rollen drucken möchten, überprüfen Sie die Papiersorte und die restliche Länge über den integrierten Webserver oder am Bedienfeld, um sicherzustellen, dass genug Papier für alle Druckaufträge vorhanden ist. HINWEIS: Die Informationen zur restlichen Rollenlänge sind nur verfügbar, wenn Sie dem Drucker beim Laden die Länge der Rolle mitgeteilt haben oder wenn der Drucker den gedruckten Barcode mit der Rollenlänge gelesen hat. ● Laden Sie zwei Rollen mit Druckmaterial, das für die Aufträge geeignet ist. Sobald dann die erste Rolle verbraucht ist, wird automatisch die zweite verwendet. ● Überprüfen Sie, ob das Druckmaterial breit genug für alle Aufträge ist. Alle Aufträge, die zu breit sind, erhalten den Status „Warten auf Papier“, wenn die Option Unzulässiges Papier auf „Passend. Pap. laden“ eingestellt ist (siehe Unzulässiges Papier auf Seite 23). ● Überprüfen Sie den Tintenstand in den Tintenpatronen. ● Wenn Sie die Druckaufträge gesendet haben, können Sie ihren Status von einem entfernten Computer aus über den integrierten Webserver überprüfen. ● Stellen Sie die Trocknungszeit auf Optimal ein. ● Drücken Sie , dann und anschließend Einrichtung > Druckvoreinstellungen > Papieroptionen > Rollenwechsel-Optionen > Rollenwechsel minimieren oder Rolle m. wen. Pap. verw.. Wir empfehlen je nach Papiersorte und Druckausgabe folgende Einstellungen. Tabelle 8-1 Empfohlene Einstellungen für das unbeaufsichtigte Drucken 80 Druckausgabe Druckmodus Maximale Detailtreue Trocknungszeit Papiersorten Linien Normal Aus Optimal Gestrichenes Papier, Normalpapier, gestrichenes Papier (schwer), Fotopapier Kapitel 8 Drucken DEWW Tabelle 8-1 Empfohlene Einstellungen für das unbeaufsichtigte Drucken (Fortsetzung) Druckausgabe Druckmodus Maximale Detailtreue Trocknungszeit Papiersorten Linien und gefüllte Flächen Normal Ein Optimal Gestrichenes Papier, Normalpapier, gestrichenes Papier (schwer), Fotopapier Karten Optimal Ein Optimal Gestrichenes Papier, gestrichenes Papier (schwer), Fotopapier Grafiken, Fotos Optimal Ein Optimal Gestrichenes Papier, gestrichenes Papier (schwer), Fotopapier Drucken unter iOS mit AirPrint Sie können mit AirPrint ohne Druckertreiber drucken. Berücksichtigen Sie jedoch die folgenden Punkte: ● Stellen Sie sicher, dass AirPrint aktiviert ist: Drücken Sie am Bedienfeld des Druckers , dann und anschließend Einrichtung > Konnektivität > AirPrint-Konnektivität > AirPrint. DEWW ● Das AirPrint-Gerät muss sich im gleichen Segment des gleichen lokalen Netzwerks wie der Drucker befinden. Bei Wi-Fi-Verbindungen muss das Wi-Fi-Netzwerk mit dem vom Drucker genutzten kabelgebundenen Netzwerk verbunden sein (wie es bei den meisten Routern in Heim- oder kleinen Büronetzwerken der Fall ist). ● Um den Drucker von Ihrem AirPrint-Gerät aus zu identifizieren, drücken Sie am Bedienfeld des Druckers und anschließend , und notieren Sie sich den Bonjour-/AirPrint-Namen. ● Viele iPhone Apps bieten möglicherweise keine Unterstützung für das Drucken von Seiten in größeren Formaten als A4 oder US Letter. Überprüfen Sie dies gegebenenfalls durch Nachfrage beim Entwickler der App. ● Wenn Sie von der aktuell verwendeten App nicht drucken können, versuchen Sie, von einer anderen App aus zu drucken. Drucken unter iOS mit AirPrint 81 ● Tippen Sie zum Drucken erst auf das Aktionssymbol und dann auf Drucken. Wählen Sie den Namen Ihres Druckers in der Liste aus, die daraufhin angezeigt wird. ● Falls Sie weitere Informationen benötigen, drücken Sie am Bedienfeld , dann und anschließend Einrichtung > Konnektivität > AirPrint-Konnektivität > Hilfe. Alternativ dazu können Sie auch die Website http://www.hp.com/go/airprint besuchen. 82 Kapitel 8 Drucken DEWW 9 DEWW Drucken über das Internet ● Einführung ● Aktivieren des Cloud-Drucks für Ihren Drucker ● Drucken über die Cloud mit HP Designjet ePrint & Share ● Drucken über E-Mail ● Drucken über Smartphones oder Tablet-PCs ● Anzeigen und Drucken über die HP Designjet ePrint & Share-Website ● Drucken mit HP Designjet ePrint & Share über das Bedienfeld des Druckers ● Anzeigen und Drucken über andere Content-Repositorys ● Erstellen eines Online-Druckverlaufs ● Gemeinsame Nutzung von Dateien in einem Online-Druckverlauf ● HP Designjet ePrint & Share-Sicherheit 83 Einführung Der Drucker kann an das Internet angeschlossen werden, was folgende Vorteile bietet: ● Automatische Firmware-Aktualisierungen (siehe Aktualisieren der Firmware auf Seite 143) ● Nahezu standortunabhängiges Drucken auf HP ePrintern ● Drucken auf HP ePrintern über nahezu jedes Gerät, einschließlich Smartphones, Tablet-PCs und Laptops Aktuelle Informationen finden Sie auf der Website http://www.hp.com/go/designjeteprinters. Aktivieren des Cloud-Drucks für Ihren Drucker Wenn Sie von zuhause aus arbeiten, können Sie mit HP Designjet ePrint & Share über die Cloud Druckaufträge an Ihren Drucker am Arbeitsplatz senden. Um von entfernten Standorten aus drucken zu können, müssen Sie den Cloud-Druck nur einmal für Ihren Drucker aktivieren. 1. Stellen Sie sicher, dass Ihr Computer und der Drucker mit demselben Netzwerk verbunden sind. 2. Senden Sie die Datei in Ihrer Anwendung zum Drucken, indem Sie Ihren Drucker auswählen. 3. Die HP Designjet Druckvorschau wird angezeigt. Wählen Sie den Namen des Druckers, und wählen Sie dann im Dropdown-Menü die Option Enable Cloud Print (Cloud-Druck aktivieren). 4. Folgen Sie den Anweisungen auf dem Bildschirm. Sie müssen die Anmeldeinformationen für Ihr HP Designjet ePrint & Share-Konto zur Hand haben, um sich anmelden zu können, und die E-MailAdresse des Druckers, um diesen zu identifizieren. So ermitteln Sie die E-Mail-Adresse über das Bedienfeld des Druckers: Drücken Sie und dann . Sie können jetzt auf diesem Drucker über die Cloud drucken. Drucken über die Cloud mit HP Designjet ePrint & Share Wenn Sie von zuhause aus arbeiten oder sich an einem anderen Standort außerhalb Ihres Arbeitsplatzes befinden, können Sie über HP Designjet ePrint & Share Druckaufträge an Ihren Drucker am Arbeitsplatz senden. 84 Kapitel 9 Drucken über das Internet DEWW 1. Senden Sie die Datei in Ihrer Anwendung zum Drucken, indem Sie Ihren Drucker auswählen. 2. Wenn Sie sich bereits bei Ihrem HP Designjet ePrint & Share-Konto angemeldet haben, können Sie Einstellungen auswählen und anschließend über die Cloud drucken. Wenn Sie nicht bei HP Designjet ePrint & Share angemeldet sind, wird ein Dialogfeld angezeigt, in dem Sie gefragt werden, ob Sie lokal oder remote über die Cloud drucken möchten. Wählen Sie die Option Remote-Druck über die Cloud, und melden Sie sich bei Ihrem Konto an. Drucken Sie dann wie gewohnt. HINWEIS: Beim Cloud-Druck ist keine Seitenansicht verfügbar. Sie können eine Papierquelle angeben und die Seitenansicht anzeigen lassen. Drucken über E-Mail Nachdem Sie die Web-Services aktiviert haben, können Sie auf Ihrem Drucker per E-Mail drucken. So ermitteln Sie die E-Mail-Adresse des Druckers über das Bedienfeld: Drücken Sie und dann . Senden Sie dann die zu druckende Datei als Anlage an diese E-Mail-Adresse. Auf diese Weise können Sie standortunabhängig über eine Internetverbindung drucken, ohne einen Druckertreiber zu benötigen. Es gibt einige Beschränkungen, die Sie beachten sollten: ● Die angehängten zu druckenden Dateien müssen das Format PDF, JPEG oder TIFF haben. ● Die maximale Dateigröße ist 10 MB, aber Ihr E-Mail-Server hat möglicherweise einen niedrigeren Grenzwert. ● Dateien werden in der ursprünglichen Dokumentgröße (bei 100-%-Skalierung), in normaler Qualität, in Farbe und für gewöhnlich im Hochformat (einige Drucker bieten eine Option zum automatischen Drehen) gedruckt. Drucken über Smartphones oder Tablet-PCs Mithilfe von HP Designjet ePrint & Share-Anwendungen können Sie auf Dateien auf Ihrem mobilen Gerät oder in HP Designjet ePrint & Share zugreifen, um diese zum Drucken an einen HP Designjet-Drucker mit Internetverbindung zu senden. Sie können diese Anwendungen aus den folgenden Quellen beziehen: ● http://www.hp.com/go/designjeteprinters ● Über den App-Store Ihres Smartphones Aktuelle Informationen finden Sie auf der Website http://www.hp.com/go/eprintandshare. HINWEIS: Das Drucken mit diesen Apps unterscheidet sich vom Drucken mit AirPrint. Zum Drucken können Sie Ihre 3G-Verbindung wählen. Sie müssen mit dem Drucker nicht per Wi-Fi verbunden sein, und Sie benötigen keinen Druckertreiber. 1. DEWW Wählen Sie die Dateien zum Drucken über Ihren Online-Druckverlauf oder von einem beliebigen anderen Standort aus, der mit Ihrem HP Designjet ePrint & Share-Konto verbunden ist. Drucken über E-Mail 85 2. Ein Abbild Ihres Drucks wird angezeigt. Auf einigen Geräten können Sie die Ansicht vergrößern und verkleinern. HINWEIS: Die Ausrichtung der Vorschau (Hochformat/Querformat) stimmt unter Umständen nicht mit der Ausrichtung der Druckausgabe überein. 86 3. Um die Datei zu drucken, wählen Sie Drucken. 4. Wählen Sie den Drucker aus, sofern er bereits aufgelistet ist. Oder drücken Sie bei Bedarf Drucker hinzufügen, und geben Sie die E-Mail-Adresse Ihres Druckers ein, um ihn zur Liste hinzuzufügen. Kapitel 9 Drucken über das Internet DEWW 5. Wählen Sie die Druckeinstellungen aus, und drücken Sie dann Drucken. HINWEIS: Der Druckvorgang wird möglicherweise nicht sofort gestartet. Wenn Sie ein Dokument mit HP Designjet ePrint & Share drucken, wird es im Online-Druckverlauf gespeichert. Wählen Sie beim Drucken aus anderen Anwendungen ePrint & Share, wenn die Option „Geöffnet in“ verfügbar ist, um Ihre Dokumente auf einem HP Designjet-Drucker mit Internetverbindung zu drucken. Anzeigen und Drucken über die HP Designjet ePrint & ShareWebsite 1. DEWW Wechseln Sie zu http://www.hp.com/go/eprintandshare, und melden Sie sich bei Ihrem Konto an. Anzeigen und Drucken über die HP Designjet ePrint & Share-Website 87 2. Zum Anzeigen und Drucken einer Datei wählen Sie die Kategorie (gedruckt, gescannt, gemeinsam genutzt oder alle) zum Filtern der Liste der gespeicherten Dateien aus. Eine Liste der Dateien wird nach Uhrzeit sortiert angezeigt. Die Datei kann nach Name, Datum und Uhrzeit des Drucks, verwendetem Drucker und Miniaturansicht identifiziert werden. 3. Wenn Sie die Datei auswählen, wird im rechten Bereich eine Dateivorschau angezeigt. Wenn die Datei mehrere Seiten enthält, können Sie mit den Pfeilen durch die Seiten navigieren. Sie können auch auf die Vorschau klicken, um sie zu vergrößern, damit Details besser sichtbar werden. 4. Klicken Sie auf die Schaltfläche Drucken. 5. Wenn Sie die vollständige HP Designjet Software-Suite installiert haben, wird ein Dialogfeld mit einer Seitenansicht angezeigt, in dem Sie einige Einstellungen überprüfen und ändern sowie lokale oder Remote-ePrinter auswählen können. Wenn die Software nicht auf dem verwendeten Computer installiert ist, wird ein allgemeiner Bildschirm angezeigt, auf dem Sie den Remote-Drucker auswählen und die Basiseinstellungen ändern können. 6. Drücken Sie die Taste Drucken erneut, um das Dokument zum Drucken zu senden. Für das Drucken auf jedem beliebigen Drucker verwenden Sie die Option zum Drucken im PDF-Format. Hierbei wird eine Kopie des Dokuments auf Ihrem Computer erstellt. Sie können diese Kopie zu einem späteren Zeitpunkt drucken. Drucken mit HP Designjet ePrint & Share über das Bedienfeld des Druckers Über HP Designjet ePrint & Share können Sie Dateien auf jedem Drucker mit Internetverbindung drucken. Hierzu benötigen Sie nicht einmal einen Computer: Verwenden Sie das Bedienfeld des Druckers. 1. 88 Drücken Sie das Symbol HP ePrint & Share. Kapitel 9 Drucken über das Internet DEWW DEWW 2. Melden Sie sich bei HP Designjet ePrint & Share mit Ihrer registrierten E-Mail-Adresse und Ihrem Kennwort an. 3. Drücken Sie das weiße E-Mail-Feld, um Ihre E-Mail-Adresse einzugeben. Es wird eine Tastatur eingeblendet, mit der Sie die Buchstaben eingeben können. Drücken Sie OK, wenn Sie fertig sind. Geben Sie anschließend Ihr Kennwort auf die gleiche Weise ein. 4. Wählen Sie eine Ereigniskategorie aus, indem Sie den Namen der gewünschten Ereigniskategorie drücken. Sie können zwischen „All events“ (alle Ereignisse), „All printed events“ (alle gedruckten Ereignisse), „All scanned events“ (alle gescannten Ereignisse) oder „All shared events“ (alle freigegebenen Ereignisse) wählen. Drucken mit HP Designjet ePrint & Share über das Bedienfeld des Druckers 89 5. Wählen Sie ein bestimmtes Ereignis aus, indem Sie den gewünschten Ereignisnamen drücken. Die Anzahl der mit dem jeweiligen Ereignis verknüpften Dateien wird rechts daneben angezeigt. 6. Wählen Sie eine Datei aus dem Ereignis aus, indem Sie auf den gewünschten Dateinamen drücken. 7. Die Standard-Druckeinstellungen werden angezeigt, die Sie durch Drücken der Taste Einstellungen ändern können. Die Anzahl der Kopien kann mithilfe der Aufwärts- oder Abwärtspfeile geändert werden. 8. Wenn Sie alle gewünschten Einstellungen vorgenommen haben, drücken Sie die Taste Drucken. 9. Nachdem Sie eine Datei an den Drucker gesendet haben, können Sie das Symbol Add more (Weitere Dateien hinzufügen) drücken, um eine andere Datei auszuwählen. Alternativ hierzu wählen Sie das Symbol Abmelden, um zum Startbildschirm zurückzukehren, oder das Symbol Warteschlange, um zur Warteschlange zu wechseln. HINWEIS: Wenn Sie Abmelden drücken, wird die HP Designjet ePrint & Share-Sitzung beendet, und Sie müssen sich erneut anmelden, um wieder Zugriff darauf zu erhalten. Ihre Sitzung wird auch automatisch beendet, wenn ein bestimmter Zeitraum ohne Aktivität vergangen ist. Anzeigen und Drucken über andere Content-Repositorys Möglicherweise können Sie Ihr HP Designjet ePrint & Share-Konto mit anderen Content-Repositorys verbinden, wie z. B. FTP-Sites. In diesem Fall können Sie über HP Designjet ePrint & Share direkt aus diesen Repositorys drucken. Weitere Informationen finden Sie unter http://www.hp.com/go/eprintandshare. Erstellen eines Online-Druckverlaufs Dokumente werden Ihrem Online-Druckverlauf in den folgenden Fällen automatisch hinzugefügt: 90 ● Wenn Sie über den HP Designjet ePrint & Share-Treiber drucken und bei HP Designjet ePrint & Share angemeldet sind. ● Wenn Sie über das Bedienfeld mit HP Designjet ePrint & Share drucken. Kapitel 9 Drucken über das Internet DEWW ● Wenn Sie über die mobile Anwendung auf Ihrem Smartphone oder Tablet-PC drucken. ● Wenn Sie über eine FTP-Site mit HP Designjet ePrint & Share oder die mobile Anwendung drucken. Gemeinsame Nutzung von Dateien in einem Online-Druckverlauf Sie können alle Dateien in Ihrem Online-Druckverlauf mit Ihren Arbeitskollegen gemeinsam nutzen. Weitere Informationen finden Sie unter http://www.hp.com/go/eprintandshare. HP Designjet ePrint & Share-Sicherheit Wenn Sie neue Inhalte (durch Drucken) zu Ihrem Online-Druckverlauf hinzufügen, haben nur Sie Zugriff auf diese Inhalte. Wenn Sie jedoch eine Datei gemeinsam nutzen möchten, indem Sie einen speziellen Link an Ihre Arbeitskollegen weitergeben, hat jeder, der über diesen Link verfügt, Zugriff auf diese Datei. Dieser Mechanismus der Zugriffssteuerung ist dateibasiert. Wenn Sie also eine Datei zur gemeinsamen Nutzung freigeben, hat die entsprechende Person nur auf den Inhalt dieser spezifischen Datei Zugriff. Sie können die gemeinsame Nutzung einer Datei jederzeit aufheben. In einem solchen Fall ist der Link nicht mehr funktionsfähig, und die Datei kann nicht mehr angezeigt werden. HINWEIS: Alle Personen, die die Datei gedruckt haben, verfügen über diese Datei nach wie vor in ihrem Online-Druckverlauf. HP Supportmitarbeiter verfügen über spezielle Kontoprivilegien, um Ihnen bei jedwedem Problem helfen zu können, aber sie haben keinen Zugriff auf einen Download Ihrer Dateien. Im Rahmen des normalen Servicebetriebs führt HP regelmäßige Backups Ihrer Daten aus. Bei diesen Backups handelt es sich um einen automatisierten Vorgang, bei dem nur die Softwareprozesse selbst Zugriff auf Ihre Daten haben. HP Designjet ePrint & Share wird in einem erstklassigen Rechenzentrum gehostet. Der Zugang zu diesem Gelände ist beschränkt und wird streng kontrolliert. Nur Mitarbeiter mit einem legitimen Anliegen erhalten Zugang zum Rechenzentrum. Sämtliche Computer, auf denen der HP Designjet ePrint & Share-Dienst gehostet wird, sind durch eine mehrschichtige Firewall geschützt. Alle Systeme werden ständig überwacht und regelmäßig einer Überprüfung auf Angriffe unterzogen. Die Server, auf denen Ihre Daten gespeichert sind, weisen noch zusätzliche physische und logische Stufen der Sicherheit und Isolation auf. Dies gilt selbst gegenüber den anderen Diensten, die auf demselben Gelände gehostet werden. HP nimmt die Sicherheit und den Datenschutz sehr ernst. HP wird Ihre persönlichen Daten nicht an Dritte verkaufen, vermieten oder verpachten. Das Eigentum an den Dateien, die Sie auf HP Designjet ePrint & Share hochladen, sowie alle Rechte am geistigen Eigentum verbleiben vollständig bei Ihnen. Durch die Bereitstellung des Dienstes erwirbt HP kein Eigentum noch irgendwelche weiteren besonderen Rechte an den Dateien. Damit HP rechtlich in der Lage ist, Sicherungen Ihrer Daten und bestimmte Aktionen (Erstellen einer Vorschau usw.) durchzuführen, gewähren Sie HP das Recht zur Verwendung der Dateien. Dies bezieht sich jedoch allein auf den Zweck der Bereitstellung des ePrint & Share-Dienstes. Bevor Sie sich bei Ihrem Computer abmelden, überprüfen Sie, ob alle ausstehenden Uploads zu Ihrem OnlineVerlauf gesendet oder abgebrochen wurden. Anderenfalls könnten sie von einem anderen Benutzer desselben Computers hochgeladen werden. Aktuelle Informationen finden Sie auf der Website http://www.hp.com/go/eprintandshare. DEWW Gemeinsame Nutzung von Dateien in einem Online-Druckverlauf 91 10 Warteschlangenverwaltung (T920 PS und Serie T1500) 92 ● Einführung ● Die Warteschlange am Bedienfeld (Serie T920 PS und T1500) ● Die Auftragswarteschlange im integrierten Web-Server oder im HP Utility (Serie T1500) Kapitel 10 Warteschlangenverwaltung (T920 PS und Serie T1500) DEWW Einführung Die in diesem Kapitel beschriebenen Optionen zur Verwaltung der Auftragswarteschlange stehen wie folgt für die verschiedenen Drucker zur Verfügung. ● Serie T1500: Alle in diesem Kapitel beschriebenen Optionen ● T920 PS: Nur die Bedienfeldoptionen ● T920: Nur sehr eingeschränkte Funktionen zur Warteschlangenverwaltung Beim Designjet T920 können Sie am Bedienfeld drücken, um den zuletzt gedruckten Auftrag und alle ausstehenden Druckaufträge von einem USB-Stick oder dem integrierten Web-Server anzeigen zu lassen. Sie können den letzten Druckauftrag erneut drucken oder ausstehende Druckaufträge abbrechen. Die Warteschlange am Bedienfeld (Serie T920 PS und T1500) Um die Auftragswarteschlange auf dem Bedienfeld anzeigen zu lassen, drücken Sie im Home-Bildschirm auf . Seite „Auftragswarteschlange“ Auf der Seite „Auftragswarteschlange“ werden alle aktuell in der Auftragswarteschlange befindlichen Aufträge angezeigt. Dazu gehören empfangene, analysierte, verarbeitete, im Druck befindliche und bereits gedruckte Druckaufträge. In jeder Zeile wird der Name des Auftrags und dessen Status angezeigt. Weitere Informationen zu einem bestimmten Auftrag, einschließlich einer Vorschau des Auftrags, erhalten Sie durch Klicken auf die Zeile, in der der Auftrag angezeigt wird. Aufträge, die aus bestimmten Gründen nicht fertiggestellt werden konnten, werden oben in der Warteschlange angezeigt. Auftragsvorschau Der Drucker erzeugt für jeden eingehenden Auftrag eine JPEG-Datei, die als Vorschau verwendet werden kann. Die Auftragsvorschau steht zur Verfügung, sobald der Druckauftrag verarbeitet wurde. HINWEIS: Aufträge, für die eine Vorschau erzeugt werden soll, dürfen maximal 64 Seiten umfassen, da anderenfalls Softwareprobleme auftreten können. Zum Anzeigen der Vorschau eines Auftrags wählen Sie zuerst den Namen des Auftrags in der Auftragswarteschlange aus. Auf dem Bedienfeld wird eine Seite mit Informationen über den Auftrag sowie die Druckvorschau angezeigt. HINWEIS: Vorschauen können durch einen Administrator gesperrt werden. In diesem Fall können Sie die Vorschau nicht anzeigen. Wenn die Vorschau angezeigt wird, können Sie auf sie drücken, um sie zu vergrößern. Durch erneutes Drücken verkleinern Sie die Vorschau. Mit können Sie die Vorschau des vorherigen Auftrags anzeigen und mit Auftrags. DEWW die Vorschau des folgenden Einführung 93 Auswählen des Druckbeginns für einen Auftrag in der Warteschlange HINWEIS: Die Druckbeginnoptionen stehen nicht für PostScript-Druckaufträge zur Verfügung. Sie können festlegen, wann eine in der Warteschlange befindliche Datei gedruckt wird. Wählen Sie dann , und anschließend Einrichtung > Auftragsverwaltung > Druckbeginn. Sie können dann zwischen drei Einstellungen auswählen: ● Nach Verarbeitung: Der Druckvorgang wird erst gestartet, wenn die gesamte Seite verarbeitet ist. Dies ist zwar die langsamste Einstellung, mit der jedoch bei großen oder komplexen Dokumenten die beste Druckqualität erzielt wird. ● Sofort: Die Seite wird während der Verarbeitung gedruckt. Dies ist zwar die schnellste Einstellung, aber das Drucken kann unterbrochen werden, um die Daten zu verarbeiten. Diese Einstellung wird nicht für komplexe Bilder mit dichten Farben empfohlen. ● Optimiert: Dies ist die Standardeinstellung. Der Drucker berechnet den besten Zeitpunkt für das Drucken der Seite. Diese Einstellung bietet in der Regel den besten Kompromiss zwischen Nach Verarbeitung und Sofort. Vorziehen eines Auftrags in der Warteschlange Sie können einen Druckauftrag in der Warteschlange vorziehen und als nächsten Auftrag drucken. Wählen Sie den Druckauftrag und danach die Option Vorziehen aus. Wenn die Verschachtelung aktiviert ist, wird der vorgezogene Druckauftrag weiterhin verschachtelt (nur Serie T1500). Wenn Sie diesen Druckauftrag als nächsten Auftrag und nicht mit anderen verschachtelt drucken möchten, deaktivieren Sie zunächst die Verschachtelung, und verschieben Sie ihn dann wie zuvor beschrieben an den Anfang der Warteschlange. In den folgenden Fällen wird die Schaltfläche Vorziehen nicht angezeigt: ● Der Druckauftrag befindet sich bereits am Anfang der Warteschlange. ● Der Druckauftrag wurde angehalten. In diesem Fall wird stattdessen die Schaltfläche Druck erzwingen angezeigt. ● Der Druckauftrag wurde abgeschlossen. In diesem Fall wird stattdessen die Schaltfläche Drucken angezeigt. ● Der Druckauftrag weist eine Fehlerbedingung auf. Anhalten eines Auftrags in der Warteschlange Wenn Sie den aktuell gedruckten Auftrag in der Warteschlange auswählen, wird die Schaltfläche Anhalten angezeigt, mit der Sie den Druckvorgang anhalten können. Anstelle der Schaltfläche Anhalten wird dann die Schaltfläche Druck erzwingen angezeigt, mit der Sie den Druckvorgang fortsetzen können. Erneutes Drucken eines Auftrags aus der Warteschlange Zum erneuten Drucken eines bereits gedruckten Auftrags wählen Sie den Auftrag in der Warteschlange aus und wählen Sie dann die Option Drucken. Wenn Sie einen Druckauftrag erneut drucken, können Sie die Druckeinstellungen nicht ändern, da der Auftrag bereits gerastert wurde. 94 Kapitel 10 Warteschlangenverwaltung (T920 PS und Serie T1500) DEWW Löschen eines Auftrags aus der Warteschlange Normalerweise muss ein Auftrag nicht aus der Warteschlange gelöscht werden, nachdem er gedruckt wurde. Er wird automatisch immer weiter nach hinten verschoben und irgendwann entfernt, je mehr Dateien gesendet werden. Wenn Sie jedoch fälschlicherweise eine Datei gesendet haben und möchten, dass sie nicht gedruckt wird, wählen Sie den Auftrag einfach aus, und wählen Sie anschließend Löschen. HINWEIS: Sofern ein Administratorkennwort eingerichtet wurde, muss es verwendet werden. Auf diese Weise können auch Druckaufträge gelöscht werden, die noch nicht gedruckt wurden. Wenn der Auftrag aktuell gedruckt wird (der Status lautet dann Druckvorgang läuft), sollten Sie erst Abbrechen und dann Löschen wählen. Löschen aller Aufträge Um alle Aufträge in der Warteschlange zu löschen, drücken Sie die Schaltfläche „Löschen“ oben rechts im Bildschirm der Auftragswarteschlange, und drücken Sie anschließend OK. HINWEIS: Sofern ein Administratorkennwort eingerichtet wurde, muss es verwendet werden. Deaktivieren der Auftragswarteschlange Zum Deaktivieren der Auftragswarteschlange wählen Sie , dann und anschließend Einrichtung > Auftragsverwaltung > Warteschlange > Aus. DEWW Die Warteschlange am Bedienfeld (Serie T920 PS und T1500) 95 Die Auftragswarteschlange im integrierten Web-Server oder im HP Utility (Serie T1500) Das HP Utility bzw. HP Dienstprogramm bietet eine andere Art des Zugriffs auf die Auftragsverwaltungsfunktionen des integrierten Web-Servers, aber die Funktionen sind sowohl bei Verwendung des integrierten Web-Servers als auch des HP Utility bzw. HP Dienstprogramms dieselben. Um die Warteschlange über den integrierten Web-Server anzuzeigen, wählen Sie im HP Utility bzw. HP Dienstprogramm die Option Druckauftragszentrum. Seite „Auftragswarteschlange“ In der Standardeinstellung können alle Benutzer auf die Auftragswarteschlange zugreifen. Der Administrator kann aber ein Kennwort einrichten, das für den Zugriff auf folgende Funktionen eingegeben werden muss: ● Anzeigen der Auftragsvorschau ● Abbrechen oder Löschen von Aufträgen Auf der Seite „Auftragswarteschlange“ werden alle aktuell in der Druckwarteschlange befindlichen Aufträge angezeigt. In der Druckwarteschlange gehören dazu empfangene, analysierte, verarbeitete, im Druck befindliche und bereits gedruckte Aufträge. Der integrierte Web-Server zeigt die folgenden Informationen für jeden Druckauftrag an: ● Vorschau: Klicken Sie auf das Symbol, um eine Vorschau des Auftrags anzuzeigen. Die Vorschau steht zur Verfügung, sobald der Druckauftrag verarbeitet wurde. ● Dateiname: Klicken Sie auf den Dateinamen, um die Eigenschaften des Druckauftrags anzuzeigen. ● Status: Der aktuelle Status des Druckauftrags ● Seiten: Die Anzahl der Seiten des Druckauftrags ● Kopien: Die Anzahl der gedruckten Exemplare ● Datum: Datum und Uhrzeit des Datenempfangs ● Benutzer: Der Name des Benutzers, der den Auftrag gesendet hat Die Druckaufträge in der Warteschlange können nach jeder Spalte (außer Vorschau) sortiert werden, indem Sie auf die Spaltenüberschrift klicken. Sie können mit den ausgewählten Druckaufträgen folgende Operationen durchführen: 96 ● Abbrechen: Der ausgewählte Auftrag wird abgebrochen. Sie müssen dann das Abbrechen in einem Dialogfeld bestätigen. Der Auftrag bleibt im Drucker gespeichert, wird jedoch erst dann gedruckt, wenn Sie auf Neu drucken klicken. ● Anhalten: Die ausgewählten Druckaufträge werden angehalten, bis sie auf Weiter klicken, um sie zu drucken. ● Weiter: Die ausgewählten Druckaufträge, die angehalten wurden, werden fortgesetzt. ● Neu drucken: Der ausgewählte Druckauftrag wird neu gedruckt. Geben Sie die gewünschten Exemplare an (Standardwert 1, Höchstwert 99), und klicken Sie auf Drucken. ● Vorziehen: Die ausgewählten Druckaufträge werden an den Anfang der Warteschlange verschoben. ● Löschen: Die ausgewählten Druckaufträge werden aus der Warteschlange entfernt. Sie müssen das Löschen in einem Dialogfeld bestätigen. Kapitel 10 Warteschlangenverwaltung (T920 PS und Serie T1500) DEWW HINWEIS: ● Die Funktion Löschen kann von einem Administrator deaktiviert werden. Aktualisieren: Die Seite wird aktualisiert, damit die Auftragsinformationen auf dem neuesten Stand sind. HINWEIS: Die Auftragswarteschlange wird nicht automatisch aktualisiert. Auftragsvorschau Der Drucker erzeugt für jeden eingehenden Auftrag eine JPEG-Datei, die als Vorschau verwendet werden kann. Die Auftragsvorschau steht zur Verfügung, sobald der Druckauftrag verarbeitet wurde. HINWEIS: Aufträge, für die eine Vorschau erzeugt werden soll, dürfen maximal 64 Seiten umfassen, da anderenfalls Softwareprobleme auftreten können. Um die Vorschauseite anzuzeigen, klicken Sie in der Auftragswarteschlange in der Spalte „Vorschau“ auf das Symbol mit dem Vergrößerungsglas. Auf der Vorschauseite werden die folgenden Auftragsdetails zusammen mit einer Miniaturansicht des Druckauftrags angezeigt: ● Dateiname: Der Dateiname des Druckauftrags ● Geladenes Papier: Der Typ des im Drucker geladenen Druckmediums ● Druckauftragsformat: Das Format des Druckauftrags Wenn Sie eine größere Ansicht der Auftragsvorschau anzeigen möchten, klicken Sie entweder auf die Miniaturansicht des Druckauftrags oder rechts neben dem Druckerbild auf das Symbol mit dem Vergrößerungsglas. HINWEIS: Wenn das Adobe Flash-Plugin nicht installiert ist, wird der Druckauftrag im Browser gelb unterlegt angezeigt. Wenn das Adobe Flash-Plugin 7 oder höher installiert ist, wird eine genauere Vorschau des Druckauftrags auf dem geladenen Papier angezeigt. Auswählen des Druckbeginns für einen Auftrag in der Warteschlange HINWEIS: Die Druckbeginnoptionen stehen nicht für PostScript-Druckaufträge zur Verfügung. Sie können festlegen, wann eine in der Warteschlange befindliche Datei gedruckt wird. Öffnen Sie die Registerkarte Einrichtung, und klicken Sie auf Druckereinstellungen > Druckbeginn. Sie können dann zwischen drei Einstellungen auswählen: ● Nach Verarbeitung: Der Druckvorgang wird erst gestartet, wenn die gesamte Seite verarbeitet ist. Dies ist zwar die langsamste Einstellung, mit der jedoch bei großen oder komplexen Dokumenten die beste Druckqualität erzielt wird. ● Sofort: Die Seite wird während der Verarbeitung gedruckt. Dies ist zwar die schnellste Einstellung, aber das Drucken kann unterbrochen werden, um die Daten zu verarbeiten. Diese Einstellung wird nicht für komplexe Bilder mit dichten Farben empfohlen. ● Optimiert: Dies ist die Standardeinstellung. Der Drucker berechnet den besten Zeitpunkt für das Drucken der Seite. Diese Einstellung bietet in der Regel den besten Kompromiss zwischen Nach Verarbeitung und Sofort. Vorziehen eines Auftrags in der Warteschlange Sie können jeden Druckauftrag in der Warteschlange vorziehen und als nächsten Auftrag drucken. Wählen Sie den Druckauftrag aus, und klicken Sie auf Neu drucken. DEWW Die Auftragswarteschlange im integrierten Web-Server oder im HP Utility (Serie T1500) 97 Wenn die Verschachtelung aktiviert ist, wird der vorgezogene Druckauftrag weiterhin verschachtelt. Wenn Sie diesen Druckauftrag als nächsten Auftrag und nicht mit anderen verschachtelt drucken möchten, deaktivieren Sie zunächst die Verschachtelung, und verschieben Sie ihn dann wie zuvor beschrieben an den Anfang der Warteschlange. Löschen eines Auftrags aus der Warteschlange Normalerweise muss ein Auftrag nicht aus der Warteschlange gelöscht werden, nachdem er gedruckt wurde. Er wird automatisch immer weiter nach hinten verschoben und irgendwann entfernt, je mehr Dateien gesendet werden. Wenn Sie jedoch fälschlicherweise eine Datei gesendet haben, die nicht gedruckt werden soll, wählen Sie einfach den Auftrag und anschließend Löschen. Auf diese Weise können auch Druckaufträge gelöscht werden, die noch nicht gedruckt wurden. Wenn der Auftrag aktuell gedruckt wird (der Status lautet dann Druckvorgang läuft), sollten Sie erst Abbrechen und dann Löschen wählen. Erneutes Drucken oder Kopieren eines Auftrags in der Warteschlange Wenn Sie über den integrierten Web-Server einen bestimmten Auftrag in der Warteschlange erneut drucken oder die Anzahl der Exemplare erhöhen möchten, wählen Sie ihn aus, klicken Sie auf das Symbol Neu drucken, und geben Sie die Anzahl der Exemplare an. Der Druckauftrag wird dann an den Anfang der Warteschlange verschoben. Wenn Sie am Bedienfeld mehr als ein Exemplar eines noch nicht gedruckten Auftrags in der Warteschlange drucken möchten, wählen Sie ihn zunächst aus. Wählen Sie dann Exemplare aus, und geben Sie die Anzahl der Exemplare an. Die Einstellung in der Software wird dadurch außer Kraft gesetzt. HINWEIS: Wenn im Druckauftrag die Option Drehen auf Ein eingestellt ist, wird jedes Exemplar gedreht. HINWEIS: Diese Vorgehensweise ist bei PCL3GUI-Druckaufträgen nicht möglich. Bereits gedruckte PCL3GUI-Druckaufträge können möglicherweise über den Druckerspooler des Betriebssystems erneut gedruckt werden, sofern der Spooler für das Speichern von Aufträgen konfiguriert ist. Ob diese Möglichkeit besteht, hängt vom Betriebssystem ab. HINWEIS: Wenn Sie einen Druckauftrag erneut drucken, können Sie die Druckeinstellungen nicht ändern, da der Auftrag bereits gerastert wurde. Statusmeldungen zu Aufträgen Folgende Meldungen werden zum Status eines Druckauftrags in dieser Reihenfolge anzeigt: ● Daten werden empfangen: Der Drucker empfängt den Druckauftrag vom Computer. ● Wartet auf Verarbeitung: Der Auftrag wurde vom Drucker empfangen und wartet auf die Verarbeitung (nur Druckaufträge, die über den integrierten Web-Server gesendet wurden). ● Verarbeitung läuft: Der Drucker analysiert und verarbeitet den Druckauftrag. ● Druckvorbereitung läuft: Der Drucker überprüft vor dem Drucken das Ausgabesystem. ● Warten auf Druck: Der Auftrag verbleibt in der Warteschlange, bis das Druckwerk für die Ausgabe verfügbar ist. ● Warten auf Verschachtelung: Der Drucker wartet bei aktivierter Verschachtelung auf weitere Aufträge, um die Verschachtelung abzuschließen und mit dem Drucken fortzufahren. ● Angehalten: Der Druckauftrag wurde mit aktivierter Option Für Vorschau anhalten gesendet und angehalten. HINWEIS: Aufträge, für die eine Vorschau erzeugt werden soll, dürfen maximal 64 Seiten umfassen, da anderenfalls die Treibersoftware abstürzen könnte. 98 Kapitel 10 Warteschlangenverwaltung (T920 PS und Serie T1500) DEWW HINWEIS: Wenn der Drucker während der Ausgabe eines Druckauftrags zum Stillstand kommt und die Warteschlangenfunktion aktiviert ist, wird der teilweise gedruckte Auftrag beim nächsten Einschalten mit dem Status Angehalten in der Warteschlange angezeigt. Wenn Sie den Auftrag fortsetzen, wird er ab der Seite gedruckt, an der er unterbrochen wurde. ● Warten auf Papier: Der Auftrag kann nicht gedruckt werden, da nicht das richtige Druckmaterial im Drucker geladen ist. Legen Sie das erforderliche Papier ein (siehe „Druckmaterial“ auf Seite 47), und klicken Sie auf Weiter, um den Auftrag fortzusetzen. ● Warten auf Abrechnung: Der Auftrag kann nicht gedruckt werden, da für alle Druckaufträge eine Abrechnungs-ID erforderlich ist. Geben Sie die Abrechnungs-ID ein, und klicken Sie auf Weiter, um den Auftrag fortzusetzen. TIPP: Einzelheiten zur Vergabe einer Abrechnungs-ID finden Sie unter Anfordern einer AbrechnungsID (Serie T1500) auf Seite 28. ● On hold for stacker (Warten auf Stapler): Der Stapler ist geöffnet oder voll, oder ein Papierstau ist aufgetreten. ● On hold for manual mode (Warten auf manuellen Modus): Sie müssen den manuellen Modus über das Bedienfeld aktivieren. ● Drucken ● Trocknen läuft ● Rolle wird abgeschnitten ● Seite wird ausgeworfen ● Abbruch läuft: Der Druckauftrag wird abgebrochen, verbleibt aber in der Warteschlange des Druckers. ● Löschen läuft: Der Druckauftrag wird im Drucker gelöscht. ● Gedruckt ● Abgebrochen: Der Druckauftrag wurde durch den Drucker abgebrochen. ● Von Benutzer abgebrochen ● Leerer Druckauftrag: Der Druckauftrag enthält keine Druckdaten. Erneutes Aktivieren eines angehaltenen Auftrags Wenn ein Druckauftrag angehalten wird, wird eine Warnmeldung mit einer Beschreibung der Ursache angezeigt (siehe Warnmeldungen auf Seite 191). Befolgen Sie dann die Anweisungen auf dem Bildschirm, um mit dem Drucken fortzufahren. Deaktivieren der Auftragswarteschlange Öffnen Sie zum Deaktivieren der Auftragswarteschlange die Registerkarte Einrichtung, klicken Sie auf Druckereinstellungen > Auftragsverwaltung > Warteschlange, und wählen Sie Ein aus. DEWW Die Auftragswarteschlange im integrierten Web-Server oder im HP Utility (Serie T1500) 99 11 Farbmanagement ● Einführung ● Darstellung von Farben ● Das Farbmanagement im Überblick ● Farbkalibrierung ● Farbmanagement von Druckertreibern ● Farbmanagement von Druckertreibern (PostScript-Drucker) ● Farbmanagement im integrierten Web-Server (nur Serie T1500) ● Farbmanagement über das Bedienfeld 100 Kapitel 11 Farbmanagement DEWW Einführung Der Drucker verfügt über modernste Hardwarekomponenten und Treibertechnologie. Er liefert dadurch gleichmäßige und zuverlässige Ergebnisse. ● Konsistente Farbausgabe durch Farbkalibrierung ● Neutrale Grautöne auf allen Druckmedien durch eine graue und zwei schwarze Tinten ● Reines Schwarz auf Fotopapier durch Fotoschwarztinte ● Farbemulation weiterer HP Designjet-Drucker Darstellung von Farben Alle Geräte, die Farben darstellen, verwenden ein Farbmodell zur Umsetzung der Farben in numerische Werte. Die meisten Monitore verwenden das RGB-Modell (Rot/Grün/Blau), während die meisten Drucker das CMYK-Modell (Cyan/Magenta/Yellow/blacK) einsetzen. Ein Bild kann zwar von einem Farbmodell in das andere konvertiert werden, in der Regel gelingt dies aber nicht perfekt. Der Drucker verwendet das RGB-Farbmodell, das mit dem Ihres Monitors identisch ist. Dadurch wird das Problem der Farbangleichung vereinfacht, aber nicht vollständig gelöst. Jedes Gerät stellt die Farben ein wenig anders dar, selbst wenn dasselbe Farbmodell verwendet wird. Jedoch können die Farben eines Bildes softwareseitig durch ein spezielles Farbprofil an die Merkmale des jeweiligen Geräts angepasst werden, um eine originalgetreue Farbdarstellung zu erhalten. Das Farbmanagement im Überblick Die folgenden Schritte sollten für jede verwendete Papiersorte ausgeführt werden, um eine präzise und konsistente Farbausgabe zu erhalten. 1. Führen Sie für jede Papiersorte eine Farbkalibrierung durch, um konsistente Farben zu erhalten. Die Kalibrierung sollte in regelmäßigen Abständen erneut durchgeführt werden (siehe Farbkalibrierung auf Seite 101). Eventuell sollte unmittelbar vor Druckaufträgen, bei denen eine konsistente Farbausgabe eine große Rolle spielt, eine gesonderte Kalibrierung durchgeführt werden. 2. Verwenden Sie zum Drucken immer das richtige Farbprofil für die jeweilige Druckmaterialsorte. Farbkalibrierung Die Farbkalibrierung sorgt dafür, dass der Drucker für eine bestimmte Kombination aus Druckkopf, Tintenfarben, Papiersorte und Umgebungsbedingungen eine konsistente Farbausgabe liefert. Ziel der Farbkalibrierung ist es, auf unterschiedlichen Druckern, die sich an verschiedenen Standorten befinden, Drucke mit einer ähnlichen Farbdarstellung zu erhalten. Manche Druckmedien können nicht kalibriert werden. Bei allen anderen Materialsorten ist eine Kalibrierung in den folgenden Situationen angebracht: ● Nach dem Austauschen eines Druckkopfs ● Vor dem Drucken mit einer neuen Druckmaterialsorte, die noch nicht mit dem aktuellen Druckkopf kalibriert wurde ● Bei einer signifikanten Änderung der Umgebungsbedingungen (Temperatur oder Luftfeuchtigkeit) Sie können den Farbkalibrierungsstatus des aktuell geladenen Druckmediums jederzeit über das Bedienfeld überprüfen: Drücken Sie , dann und anschließend Bildqualität > Kalibrierungsstatus. Es wird dann eine der folgenden Statusmeldungen angezeigt: DEWW Einführung 101 ● Empfohlen: Das Druckmedium wurde noch nicht kalibriert. HINWEIS: Beim Aktualisieren der Firmware des Druckers wird der Farbkalibrierungsstatus sämtlicher Medientypen auf Empfohlen zurückgesetzt. ● Nicht mehr aktuell: Das Druckmedium wurde bereits kalibriert, aber die Kalibrierung ist wegen eines Druckkopfaustauschs nicht mehr aktuell und sollte erneut durchgeführt werden. ● Fertig: Das Druckmedium wurde kalibriert, und die Kalibrierung ist aktuell. ● Deaktiviert: Das Druckmedium kann nicht kalibriert werden. HINWEIS: Für Normalpapier und transparente Druckmedien kann die Farbkalibrierung nicht durchgeführt werden. Sie können den Farbkalibrierungsstatus auch mit dem HP Utility bzw. dem HP Dienstprogramm überprüfen. Die Farbkalibrierung kann auf folgende Arten gestartet werden: ● HP Designjet Utility für Windows: Wählen Sie zunächst Color Center > Druckmedium kalibrieren und dann das zu kalibrierende Druckmaterial aus. Wenn das Color Center nicht verfügbar ist, versuchen Sie es mit der Toolbox für Druckqualität in der Registerkarte Support. ● HP Dienstprogramm für Mac OS X: Wählen Sie zunächst in der Gruppe „HP Color Center“ die Option Voreinstellungen für Druckmedien verwalten und dann das zu kalibrierende Druckmaterial aus. Klicken Sie danach auf die Schaltfläche , und wählen Sie Druckmedium kalibrieren aus. ● Bedienfeld: Drücken Sie , dann und anschließend Bildqualität > Farbe kalibrieren. Der Kalibrierungsvorgang läuft automatisch ab und kann nach dem Einlegen des zu kalibrierenden Papiers im unbeaufsichtigten Modus erfolgen (das Papierformat darf jedoch nicht kleiner als A4 sein). Ist mehr als eine Rolle geladen, werden Sie vom Drucker gefragt, welche Rolle kalibriert werden soll. Der Vorgang dauert 3 bis 5 Minuten und verläuft in den folgenden Schritten: 1. Eine Kalibrierungsseite mit Mustern in jeder im Drucker vorhandenen Tintenfarbe wird gedruckt. 2. Die Kalibrierungsseite trocknet für eine bestimmte Zeitspanne, die sich nach der jeweiligen Druckmaterialsorte richtet. Dadurch können sich die Farben stabilisieren. 3. Die Kalibrierungsseite wird gescannt und gemessen. 4. Anhand der Messwerte berechnet der Drucker die Korrekturfaktoren, die für eine konsistente Farbausgabe auf diesem Druckmaterial erforderlich sind. Außerdem wird mithilfe dieser Werte für jede Tintenfarbe die maximale Tintenmenge ermittelt, die auf das Papier aufgebracht werden kann. Farbmanagement von Druckertreibern Farbmanagementoptionen Ziel des Farbmanagements ist eine möglichst originalgetreue Farbreproduktion auf allen Geräten. Auf dem Ausdruck sollen sehr ähnliche Farben zu sehen sein wie auf dem Computerbildschirm. Es gibt zwei grundlegende Farbmanagementverfahren für den Drucker: 102 Kapitel 11 Farbmanagement DEWW ● Farbmanagement durch Anwendung: In diesem Fall konvertiert die Anwendung die Farben des Bilds in den Farbraum des Druckers und der Papiersorte. Dazu werden das in das Bild eingebettete ICC-Profil und das ICC-Profil des Druckers und der Papiersorte verwendet. ● Druckergesteuerte Farben: Bei diesem Verfahren sendet die Anwendung das Bild ohne Farbkonvertierung an den Drucker, der die Farben dann in seinen Farbraum konvertiert. Die genaue Vorgehensweise richtet sich nach der verwendeten Seitenbeschreibungssprache. ◦ PostScript (PostScript-Drucker): Der PostScript-Interpreter führt die Farbkonvertierung anhand der im Drucker gespeicherten Profile und der mit dem PostScript-Druckauftrag gesendeten zusätzlichen Profile durch. Diese Art des Farbmanagements wird durchgeführt, wenn Sie den PostScript-Treiber verwenden und die Option „Druckergesteuerte Farben“ auswählen, oder wenn Sie eine PostScript-, PDF-, TIFF- bzw. JPEG-Datei über den integrierten Web-Server direkt an den Drucker senden. In beiden Fällen müssen Sie die zu verwendenden Standardprofile (falls im Druckauftrag keine angegeben sind) und die Renderpriorität (Rendering Intent) auswählen. ◦ Nicht-PostScript (PCL3GUI, HP-GL/2): Das Farbmanagement wird anhand von gespeicherten Farbtabellen durchgeführt. Hierfür werden keine ICC-Profile verwendet. Dieses Verfahren ist nicht so vielseitig und flexibel wie die anderen Methoden, dafür aber einfacher und schneller. Mit ihm lassen sich auf HP Standarddruckmaterialien gute Druckergebnisse erzielen. Diese Art des Farbmanagements wird durchgeführt, wenn Sie einen Nicht-PostScript-Treiber verwenden und die Option „Druckergesteuerte Farben“ auswählen, oder wenn Sie eine PCL3GUI- oder eine HP-GL/2Datei über den integrierten Web-Server direkt an den Drucker senden. HINWEIS: Der Drucker kann mithilfe von gespeicherten Farbtabellen nur zwei Farbräume in seinen Farbraum konvertieren: Adobe RGB und sRGB (Windows) sowie Adobe RGB und ColorSync (Mac OS X). ColorSync ist das integrierte Farbmanagementsystem von Mac OS X. Wenn Sie ColorSync auswählen, wird das Farbmanagement vom Betriebssystem Mac OS X anhand der ICC-Profile für den jeweiligen Medientyp durchgeführt. ColorSync kann im Bereich Farbanpassung ausgewählt werden. Weitere Informationen zu den Farbmanagementoptionen in Ihrer Anwendung finden Sie im HP Support Center (siehe HP Support Center auf Seite 198). So greifen Sie auf die Optionen Farbmanagement durch Anwendung und Druckergesteuerte Farben zu: ● Dialogfeld des Windows-Treibers: Öffnen Sie die Registerkarte Farbe. ● Dialogfeld „Drucken“ von Mac OS X: Wählen Sie den Bereich Farboptionen aus. ● Bestimmte Anwendungen: Die Auswahl kann direkt in der Anwendung vorgenommen werden. Druckeremulation Wenn bei der Ausführung eines Druckauftrags die Farben in etwa so gedruckt werden sollen wie bei der Ausgabe auf einem anderen HP Designjet, aktivieren Sie den Emulationsmodus Ihres Druckers. HINWEIS: Diese Option steht nur für HP-GL/2, PostScript- und PDF-Druckaufträge zur Verfügung. Eine genaue Emulation ist nur auf Normalpapier, gestrichenem Papier oder schwerem gestrichenen Papier möglich. DEWW ● Dialogfeld des Windows-HP-GL/2- oder PostScript-Treibers: Aktivieren Sie die Registerkarte Farbe, klicken Sie dann auf Druckgesteuerte Farben, und wählen Sie in der Liste der Quellprofile den Eintrag Druckeremulation. Danach können Sie in der Liste der emulierten Drucker eine Auswahl treffen. ● Dialogfeld „Drucken“ von Mac OS X: Wählen Sie den Bereich Farboptionen und danach die gewünschte Option in der Liste „Druckeremulation“ aus. Farbmanagement von Druckertreibern 103 Optionen zur Farbanpassung Das Ziel des Farbmanagements ist eine möglichst originalgetreue Farbreproduktion. Wenn Sie das Farbmanagement richtig durchführen, sollten Sie mit originalgetreuen Farben drucken können, ohne eine manuelle Farbanpassung vorzunehmen. Jedoch kann die manuelle Anpassung in den folgenden Situationen hilfreich sein: ● Das Farbmanagement kann nicht richtig durchgeführt werden. ● Sie möchten mit bestimmten Farben drucken und legen keinen Wert auf Originaltreue. Der Druckertreiber bietet je nachdem, ob Sie in Farbe oder Graustufen drucken, unterschiedliche Anpassungsoptionen. Wenn Sie in Schwarzweiß drucken, sind keine Optionen zur Farbanpassung verfügbar. Drucken in Farbe Sie können die Farben Ihres Drucks wie folgt anpassen: ● Dialogfeld des Windows-Treibers: Öffnen Sie die Registerkarte Farbe, aktivieren Sie das Kontrollkästchen für die erweiterten Farbeinstellungen, und klicken Sie auf die daneben angezeigte Schaltfläche Einstellungen. Sie können Anpassungen mithilfe eines Schiebereglers für die Helligkeit sowie von drei Schiebereglern für die Farben vornehmen. ● Mit dem Helligkeitsregler kann das gesamte Druckbild heller oder dunkler gemacht werden. ● Mit den Farbreglern können die Primärfarben im Druckbild abgeschwächt oder verstärkt werden. Die Grundfarben können Rot/Grün/Blau oder Cyan/Magenta/Gelb sein. Dies hängt von dem für das Bild verwendete Farbmodell ab. Mit der Schaltfläche Zurücksetzen können die Schieberegler auf ihre Standardposition in der Mitte zurückgesetzt werden. Drucken in Graustufen Die Farben einer Vorlage können in Graustufen umgewandelt werden. Graustufendrucke können auf folgende Arten erstellt werden: ● Software: Viele Programme verfügen über eine entsprechende Option. ● Dialogfeld des Windows-Treibers: Wechseln Sie auf der Registerkarte Farbe zum Bereich „Farboptionen“. Wählen Sie die Option In Graustufen drucken: Sie können auch die Option zum ausschließlichen Drucken mit schwarzer Tinte auswählen, wenn Sie Schwarzweißdrucke ohne Graustufen ausgeben möchten. 104 Kapitel 11 Farbmanagement DEWW ● Dialogfeld „Drucken“ von Mac OS X: Wählen Sie im Bereich Farboptionen aus der Modus-DropdownListe die Option In Graustufen drucken aus. Sie können auch die Option In reinem Schwarzweiß drucken auswählen, wenn Sie Schwarzweißdrucke ohne Graustufen ausgeben möchten. ● Seite „Druckauftrag senden“ des integrierten Web-Servers (Serie T1500): Wählen Sie Farbe aus, und stellen Sie die Option Farbe/Graustufen auf In Graustufen drucken ein. Sie können auch die Option In reinem Schwarzweiß drucken auswählen, wenn Sie Schwarzweißdrucke ohne Graustufen ausgeben möchten. Sie können die Graustufenbalance Ihres Drucks unter Windows anpassen: ● Dialogfeld des Windows-Treibers: Öffnen Sie die Registerkarte Farbe, aktivieren Sie das Kontrollkästchen für die erweiterten Farbeinstellungen, und klicken Sie auf die daneben angezeigte Schaltfläche Einstellungen. Anschließend können Sie die Anpassungen mit Steuerelementen für Lichter, Mitteltöne und Schatten vornehmen. ● Mit dem Helligkeitsregler kann das gesamte Druckbild heller oder dunkler gemacht werden. Der Schieberegler befindet sich im gleichen Fenster wie die anderen Graustufen-Steuerelemente. ● Mit den Schiebereglern zur Zonendefinition können Sie festlegen, welche Graustufen mit den Steuerelementen für Lichter, Mitteltöne und Schatten angepasst werden. ● Mit den Steuerelementen für Lichter, Mitteltöne und Schatten können Sie die Graustufenbalance dieser Zonen einstellen. Mit der Schaltfläche Zurücksetzen können die Steuerelemente auf ihre Standardposition zurückgesetzt werden. TIPP: Um den Graustufendruck älterer Designjet-Drucker zu emulieren, können Sie die zu druckende Datei mit einem Bildbearbeitungsprogramm in Graustufen konvertieren und dann die Option „Farbdruck“ und die entsprechende Emulation im Treiber verwenden. Farbmanagement von Druckertreibern (PostScript-Drucker) Diese Funktion ist beim Drucken mit dem PostScript-Treiber verfügbar. HP Professional PANTONE Emulation Wenn Sie eine PANTONE-Farbe in einem Bild verwenden, sendet die Anwendung normalerweise einen CMYKoder RGB-Näherungswert dieser Farbe an den Drucker. Die Anwendung berücksichtigt dabei nicht den DEWW Farbmanagement von Druckertreibern (PostScript-Drucker) 105 Drucker oder die Papiersorte, sondern erzeugt lediglich eine allgemeine Annäherung an die PANTONE-Farbe, die auf verschiedenen Druckern und Druckmedien unterschiedlich ausgegeben wird. Die HP Professional PANTONE Emulation führt diese Aufgabe bedeutend besser durch, da die spezifischen Merkmale des Druckers und der Papiersorte berücksichtigt werden. Sie erhalten dadurch mit der verwendeten Kombination von Drucker und Druckmedium eine Farbdarstellung, die den Original-PANTONEFarben sehr nahe kommt. Mit dieser Technologie sind Emulationen möglich, die denen im Druckvorstufengewerbe ähnlich sind. Wenn Sie die HP Professional PANTONE Emulation verwenden möchten, brauchen Sie sie nur zu aktivieren. In der Regel ist sie standardmäßig aktiviert. ● Dialogfeld des Windows PostScript-Treibers: Aktivieren Sie auf der Registerkarte Farbe die Option HP Professional PANTONE Emulation. ● Dialogfeld „Drucken“ (PostScript) von Mac OS X: Wechseln Sie zum Bereich Farboptionen, und wählen Sie die Option HP Professional PANTONE Emulation. Farbemulation Der Drucker kann die Farbausgabe anderer Geräte emulieren, und zwar die von RGB-Geräten (z. B. Monitore) und die von CMYK-Geräten (z. B. Druckmaschinen und andere Drucker). Die Farbemulation kann auf folgende Arten festgelegt werden: ● Dialogfeld des Windows PostScript-Treibers: Wählen Sie auf der Registerkarte Farbe die Option Druckergesteuerte Farben aus. ● Dialogfeld „Drucken“ von Mac OS X: Wählen Sie den Bereich Farboptionen und anschließend in der Liste „Farbmanagement“ die Option Druckeremulation. Um die Emulation erfolgreich durchzuführen, benötigt der Drucker eine Beschreibung der Farben, die diese Geräte ausgeben können. Der Standard zur Speicherung dieser Informationen sind die ICC-Profile. Zusammen mit der Lösung werden die gebräuchlichsten Standards für die verschiedenen Geräte zur Verfügung gestellt. Die verfügbaren Optionen werden nachfolgend beschrieben. CMYK-Farbemulation Bei konventionellen Druckverfahren im Maschinendruckbereich werden die Farben im CMYK-Farbraum dargestellt. Die Farben müssen auf den Drucker abgestimmt sein, da die CMYK-Daten von jedem Drucker anders umgesetzt werden. Wenn die zu druckende Bilddatei nicht speziell für Ihren Drucker erstellt wurde, sind einige Anpassungen erforderlich, die sich mit den folgenden Optionen des Druckers durchführen lassen. ● Keine (Nativ): Es wird keine Emulation durchgeführt. Der Drucker verwendet seine internen Farbtabellen für die Konvertierung von RGB nach CMYK, ohne einen Farbstandard zu berücksichtigen. Das führt nicht unbedingt zu schlechten Ergebnissen. ● ISO Coated 2-ECI (ISO gestrichen 2-ECI) basiert auf dem Spezifikationsdatensatz FOGRA39L.txt, der nach der internationalen Norm ISO 12647-2:2004/Amd 1 auf folgende Referenz-Druckbedingungen anzuwenden ist: Handelsüblicher und Spezial-Offset, Medientyp 1 und 2, glänzend oder matt gestrichenes Papier, Positivplatten, Tonwerterhöhungskurven A (CMY) und B (K), weißes Trägermaterial. ● Coated GRACoL 2006-ISO12647 (GRACoL 2006-ISO12647 gestrichen) bietet GRACoL-Proofing und Druck auf beschichtetem Papier Grad 1, ISO 12647-2 Medientyp 1. ● PSO Uncoated ISO12647-ECI (PSO ungestrichen ISO12647-ECI) basiert auf dem Spezifikationsdatensatz FOGRA47L.txt, der nach den internationalen Normen ISO 12647- 2:2004 und ISO 12647-2:2004/Amd 1:2007 auf folgende Referenz-Druckbedingung anzuwenden ist: Handelsüblicher und Spezial-Offset, Medientyp 4, ungestrichenes Papier, Positivplatten, Tonwerterhöhungskurven C (CMY) und D (K), weißes Trägermaterial. 106 Kapitel 11 Farbmanagement DEWW ● PSO LWC Improved-ECI (PSO LWC verbessert ECI) basiert auf dem Spezifikationsdatensatz FOGRA45L.txt, der nach den internationalen Normen ISO 12647- 2:2004 und ISO 12647-2:2004/Amd 1:2007 auf folgende Referenz-Druckbedingung anzuwenden ist: Handelsüblicher und Spezial-Offset, verbessertes LWC-Papier (leicht gestrichen), Positivplatten, Tonwerterhöhungskurven B (CMY) und C (K), weißes Trägermaterial. ● Web Coated SWOP 2006 Grade 3 (Web Coated SWOP 2006 Grad 3) bietet SWOP®-Proofing und Druck auf gestrichenem Papier mit US-Grad 5. ● Web Coated SWOP 2006 Grade 5 (Web Coated SWOP 2006 Grad 5) bietet SWOP®-Proofing und Druck auf gestrichenem Papier mit US-Grad 5. ● U.S. Sheetfed Coated 2 basiert auf Spezifikationen für hochwertige Farbseparation mit USamerikanischen Druckfarben unter folgenden Bedingungen: 350 % Gesamtdeckung, negative Platte, hochweißes Offsetpapier. ● U.S. Sheetfed Uncoated 2 basiert auf Spezifikationen für hochwertige Farbseparation mit USamerikanischen Druckfarben unter folgenden Bedingungen: 260 % Gesamtdeckung, negative Platte, nicht gestrichenes weißes Offsetpapier. ● U.S. Web Coated (SWOP) 2 basiert auf Spezifikationen für hochwertige Farbseparation mit USamerikanischen Druckfarben unter folgenden Bedingungen: 300 % Gesamtdeckung, negative Platte, schweres gestrichenes Zeitschriftenpapier. ● U.S. Web Uncoated 2 basiert auf Spezifikationen für hochwertige Farbseparation mit USamerikanischen Druckfarben unter folgenden Bedingungen: 260 % Gesamtdeckung, negative Platte, nicht gestrichenes weißes Offsetpapier. ● Euroscale Uncoated 2 basiert auf Spezifikationen für hochwertige Farbseparation mit europäischen Druckfarben unter folgenden Bedingungen: 260 % Gesamtdeckung, Positivplatte, nicht gestrichenes weißes Offsetpapier. ● Japan Web Coated (Ad): Diese Einstellung verwendet Spezifikationen der Japan Magazine Publisher Association für das digitale Proofing von Bildern im japanischen Zeitschriften- und Anzeigenmarkt. ● Japan Color 2001 Coated basiert auf der Spezifikation Japan Color 2001 für Papier des Typs 3 (gestrichen). Damit wird eine hochwertige Farbseparation unter folgenden Bedingungen erreicht: 350 % Gesamtdeckung, positiver Film und gestrichenes Papier. ● Japan Color 2001 Uncoated basiert auf der Spezifikation Japan Color 2001 für Papier des Typs 4 (nicht gestrichen). Damit wird eine hochwertige Farbseparation unter folgenden Bedingungen erreicht: 310 % Gesamtdeckung, positiver Film und nicht gestrichenes Papier. ● Japan Color 2002 Newspaper basiert auf der Spezifikation Japan Color 2002 für Zeitungsdruck. Damit wird eine hochwertige Farbseparation unter folgenden Bedingungen erreicht: 240 % Gesamtdeckung, positiver Film, Standard-Zeitungspapier. ● Japan Color 2003 WebCoated ist für Papier des Typs 3 (gestrichen) vorgesehen. Damit wird eine hochwertige Farbseparation für Standard-ISO-Drucke unter folgenden Bedingungen erreicht: 320 % Gesamtdeckung, positiver Film und gestrichenes Papier auf hitzeabbindenden Offset-Druckmaschinen. ● JMPA: Japanischer Standard für den Offsetdruck ● Toyo dient zur hochwertigen Farbseparation für Druckmaschinen von Toyo. ● DIC dient zur hochwertigen Farbseparation für Druckmaschinen der Dainippon Ink Company. HINWEIS: Diese Einstellungen wirken sich nicht aus, wenn die Anwendung einen eigenen CMYK-Farbraum definiert. Dies nennt man in der PostScript-Terminologie kalibriertes CMYK oder CIEBasedDEFG. RGB-Farbemulation Der Drucker wird mit folgenden Farbprofilen ausgeliefert: DEWW Farbmanagement von Druckertreibern (PostScript-Drucker) 107 ● Keine (Nativ): Es wird keine Emulation durchgeführt. Verwenden Sie diese Einstellung, wenn die Farbkonvertierung durch die Anwendung oder das Betriebssystem durchgeführt wird und die Daten daher bereits farbverwaltet an den Drucker gesendet werden. ● sRGB IEC61966-2.1 emuliert die Charakteristik eines typischen PC-Monitors. Dieser Farbraum wird von vielen Hardware- und Softwareherstellern unterstützt und entwickelt sich zum Standardfarbraum für viele Scanner, Drucker und Anwendungen. ● ColorMatch RGB emuliert den nativen Farbraum von Radius Pressview-Monitoren. Er ist eine Alternative zu „Adobe RGB (1998)“ mit einem kleineren Farbraum. ● Apple RGB emuliert die Farbdarstellung eines durchschnittlichen Apple-Monitors. Diese Einstellung wird von zahlreichen DTP-Anwendungen verwendet. Wählen Sie diesen Farbraum aus, wenn Sie mit einem Apple-Monitor oder mit alten DTP-Dateien arbeiten. ● Adobe RGB (1998) bietet ein ausreichend großes Spektrum von RGB-Farben. Verwenden Sie diesen Farbraum für das Drucken mit vielen Farben. Farbmanagement im integrierten Web-Server (nur Serie T1500) Optionen auf der Seite „Druckauftrag senden“ Wenn Sie über die Seite Druckauftrag senden des integrierten Web-Servers einen Druckauftrag an den Drucker senden, können Sie folgende Optionen für das Farbmanagement festlegen. Wenn Sie eine Option auf Standard eingestellt lassen, wird die im Auftrag gespeicherte Einstellung verwendet. Wenn der Druckauftrag keine Einstellung für diese Option enthält, wird die am Bedienfeld des Druckers konfigurierte Einstellung verwendet. Optionen für T1500 und T1500 PS ● Farbe/Graustufen: Legen Sie fest, ob in Farbe, Graustufen oder Schwarzweiß gedruckt wird. ● RGB-Quellprofil auswählen: Wählen Sie das gewünschte RGB-Quellprofil aus. ● Druckeremulation: Legen Sie fest, ob ein anderer HP Designjet emuliert werden soll. Standard: Aus (keine Druckeremulation). Optionen für T1500 PS (PostScript- und PDF-Aufträge) ● CMYK-Standardquellprofil: Wählen Sie das gewünschte CMYK-Quellprofil aus. Standard: US Coated SWOP v2. ● Renderpriorität: Wählen Sie die gewünschte Einstellung aus. ● Schwarzpunktkompensation: Aktivieren oder deaktivieren Sie die Schwarzpunktkompensation. ● HP Professional PANTONE Emulation: Aktivieren oder deaktivieren Sie HP Professional PANTONE Emulation. Renderpriorität Die Renderpriorität (Rendering Intent) ist eine der Einstellungen für die Farbkonvertierung. Einige der Farben, die Sie drucken möchten, können nicht vom Drucker dargestellt werden. Sie können dann mit dieser Option zwischen vier Einstellungen zur Behandlung dieser außerhalb des Spektrums liegenden Farben auswählen. ● Sättigung: Diese Einstellung eignet sich am besten für Grafiken, Diagramme und Bilder mit kräftigen, satten Farben. ● Perzeptiv: Diese Einstellung sollte für Fotos und Bilder mit Farbverläufen verwendet werden. Es wird dann versucht, die Gesamtfarbdarstellung beizubehalten. 108 Kapitel 11 Farbmanagement DEWW ● Relativ farbmetrisch: Diese Einstellung eignet sich, wenn eine bestimmte Farbe genau wiedergegeben werden soll. Sie wird hauptsächlich für Proof-Drucke verwendet. Die Einstellung gewährleistet, dass eine Farbe genau gedruckt wird, wenn dies möglich ist. Die anderen Methoden bieten wahrscheinlich einen zufriedenstellenderen Farbbereich, gewährleisten jedoch nicht, dass eine bestimmte Farbe richtig gedruckt wird. Bei dieser Einstellung wird der Weißton des Eingangsfarbraums auf das Weiß des verwendeten Druckmediums abgebildet. ● Absolut farbmetrisch: Diese Einstellung entspricht „Relativ farbmetrisch“, jedoch findet kein Weißabgleich statt. Diese Einstellung wird ebenfalls hauptsächlich für den Proof-Druck verwendet, wenn die Ausgabe eines bestimmten Druckers (und dessen Weißpunkts) simuliert werden soll. Schwarzpunktkompensation Die Schwarzpunktkompensation steuert, ob bei der Konvertierung zwischen Farbräumen die unterschiedlichen Schwarzpunkte berücksichtigt werden. Wenn die Option aktiviert ist, wird der volle Dynamikbereich des Quellfarbraums auf den des Zielfarbraums abgebildet. Dadurch lassen sich Schatten erhalten, wenn der Schwarzpunkt im Ausgangsfarbraum dunkler als der Schwarzpunkt des Zielfarbraums ist. Diese Option kann nur für die Rendering Intent-Einstellung Relativ farbmetrisch verwendet werden (siehe Renderpriorität auf Seite 108). Farbmanagement über das Bedienfeld Sie können am Bedienfeld eine Farbkalibrierung für das geladene Druckmedium durchführen, indem Sie das Symbol für das Menü , dann und anschließend Bildqualität > Farbe kalibrieren wählen. (siehe Farbkalibrierung auf Seite 101). Auf die anderen Farbeinstellungen kann zugegriffen werden, indem Sie das Symbol für das Setupmenü , dann und anschließend Einrichtung > Druckvoreinstellungen > Farboptionen auswählen. HINWEIS: Sämtliche Einstellungen am Bedienfeld können über den Druckertreiber oder (bei der Serie T1500) beim Senden des Auftrags über den integrierten Web-Server außer Kraft gesetzt werden. Optionen für die Serien T920 und T1500 ● Farbe/Graustufen: Legen Sie fest, ob in Farbe, Graustufen oder Schwarzweiß gedruckt wird. Standard: Farbdruck. ● RGB-Quellprofil auswählen: Wählen Sie das gewünschte RGB-Quellprofil aus. Standard: sRGB. ● Drucker emulieren: Legen Sie fest, ob ein anderer HP Designjet emuliert werden soll. Standard: Aus (keine Druckeremulation). TIPP: Sie können vorhandene HP-GL/2- und PostScript-Dateien, die für einen anderen HP Designjet erstellt wurden, an den Drucker senden und dann den entsprechenden Emulationsmodus am Bedienfeld aktivieren. Optionen für T1500 PS (PostScript- und PDF-Aufträge) DEWW ● CMYK-Quellprofil auswählen: Wählen Sie das gewünschte CMYK-Quellprofil aus. Standard: US Coated SWOP v2. ● Renderpriorität ausw.: Wählen Sie die gewünschte Einstellung aus. Standard: Perzeptiv. ● Schwarzpunktkompensation: Aktivieren oder deaktivieren Sie die Schwarzpunktkompensation. Standard: Ein. ● HP Professional PANTONE Emulation: Aktivieren oder deaktivieren Sie HP Professional PANTONE Emulation. Standard: Ein. Farbmanagement über das Bedienfeld 109 12 Praxisbezogene Druckbeispiele ● Drucken aus Adobe Acrobat ● Drucken aus Autodesk AutoCAD ● Drucken aus Adobe Photoshop ● Drucken und Skalieren aus Microsoft Office 110 Kapitel 12 Praxisbezogene Druckbeispiele DEWW Drucken aus Adobe Acrobat 1. Bewegen Sie die Maus im Acrobat-Fenster nach links unten, bis die Dokumentgröße angezeigt wird. 2. Klicken Sie auf Datei > Drucken, und vergewissern Sie sich, dass die Option Anpassen der Seitengröße auf Keine eingestellt ist. HINWEIS: DEWW Die Seitengröße wird nicht automatisch an die Größe des Dokuments angepasst. Drucken aus Adobe Acrobat 111 3. Klicken Sie auf die Schaltfläche Eigenschaften, und öffnen Sie die Registerkarte Papier/Qualität. 4. Wählen Sie die gewünschten Einstellungen für Dokumentformat und Druckqualität aus. Wenn Sie ein neues Papierformat definieren möchten, klicken Sie auf die Schaltfläche Benutzerdefiniert. 5. Klicken Sie auf die Registerkarte Layout/Ausgabe, und aktivieren Sie die Option Autom. drehen. 112 Kapitel 12 Praxisbezogene Druckbeispiele DEWW 6. Klicken Sie auf OK, und überprüfen Sie, ob das Dokument im Vorschaubereich des Druckdialogfelds richtig angezeigt wird. Drucken aus Autodesk AutoCAD DEWW 1. Im AutoCAD-Fenster kann ein Modell oder ein Layout angezeigt werden. In der Regel wird ein Layout und nicht das Modell gedruckt. 2. Klicken Sie oben im Fenster auf das Symbol „Plot“ (Drucken). Drucken aus Autodesk AutoCAD 113 3. Das Fenster „Plot“ (Drucken) wird geöffnet. Sie können auf weitere Optionen zugreifen, indem Sie rechts unten auf die runde Schaltfläche klicken. 4. Klicken Sie auf die Schaltfläche Properties (Eigenschaften). 5. Öffnen Sie die Registerkarte Device and Document Settings (Geräte- und Dokumenteinstellungen), und klicken Sie auf die Schaltfläche Custom Properties (Benutzerdefinierte Eigenschaften). 114 Kapitel 12 Praxisbezogene Druckbeispiele DEWW DEWW 6. Wählen Sie auf der Registerkarte Papier/Qualität das Druckmedium aus, das Sie verwenden möchten, und legen Sie die Druckqualität fest (hierbei haben Sie die Wahl zwischen hoher Geschwindigkeit und hoher Qualität). 7. Klicken Sie auf die Schaltfläche Ränder/Layout, um weitere Layout-Optionen anzeigen zu lassen. Drucken aus Autodesk AutoCAD 115 8. Wenn Sie auf Rollenpapier drucken möchten, legen Sie fest, ob das Papier abgeschnitten werden soll. Aktivieren oder deaktivieren Sie auf der Registerkarte Layout/Ausgabe die Option Automatischen Schnitt deaktivieren, und aktivieren Sie die Option Autom. drehen, die zu einem sparsameren Papierverbrauch beitragen kann. 9. Klicken Sie auf OK, um die Konfigurationsänderungen in einer PC3-Datei zu speichern. Druckeremulation Sie können die Druckeremulation festlegen, indem Sie auf Erweiterte Einstellungen > Farbe > Farbverwaltung > Druckergesteuerte Farben > Druckeremulation klicken. Wählen Sie die Einstellung Aus (keine Druckeremulation) oder den Namen des zu emulierenden Druckermodells. Die Einstellung wird dann für alle Druckaufträge verwendet, in denen keine Druckeremulationseinstellung gespeichert ist. Inhalte nach Rändern abschneiden Sie können diese Randeinstellung auswählen, indem Sie auf Erweiterte Einstellungen > Papier/Qualität > Margins/Layout > Mit Rand drucken > Layout > Inhalte nach Rändern abschneiden klicken. Wenn Sie diese Option auswählen, werden die Dokumente mit einem weißen Rand und derselben Größe wie das ausgewählte Papierformat gedruckt. Sie erhalten dann Drucke mit einem weißen Rand, deren Größe mit dem im Treiber ausgewählten Papierformat übereinstimmt. Drucken aus Adobe Photoshop 1. Wählen Sie in Photoshop CS5 die Option File (Datei) > Print (Drucken). Wählen Sie dann den Drucker aus, und klicken Sie auf Print Settings (Druckeinstellungen). 116 Kapitel 12 Praxisbezogene Druckbeispiele DEWW 2. Wählen Sie das gewünschte Dokumentformat aus. Wenn das gewünschte Format nicht vorhanden ist, wählen Sie Benutzerdefiniert. Geben Sie die Breite und Länge sowie einen Namen für das benutzerdefinierte Format ein. Wählen Sie Speichern und OK. DEWW Drucken aus Adobe Photoshop 117 3. Sie können die Standardpapierquelle, die Papiersorte und die Druckqualität ändern. 4. Auf der Registerkarte Farbe ist für das Farbmanagement standardmäßig die Einstellung Druckergesteuerte Farben ausgewählt. Sie brauchen diese nicht zu ändern, da Sie bereits in Photoshop die Option Printer Manages Colors (Drucker verwaltet Farben) ausgewählt haben. Drucken und Skalieren aus Microsoft Office In diesem Abschnitt wird gezeigt, wie Sie Dokumente in Microsoft Office 2010 drucken und skalieren können. Verwenden von PowerPoint 1. Wählen Sie die Registerkarte Datei, dann Drucken und zuletzt den Namen des Druckers aus. 118 Kapitel 12 Praxisbezogene Druckbeispiele DEWW 2. DEWW Klicken Sie auf Druckereigenschaften > Layout/Ausgabe > Anpassen an, um das Dokument auf eine bestimmte Größe zu skalieren. Drucken und Skalieren aus Microsoft Office 119 3. Öffnen Sie die Registerkarte Papier/Qualität, und legen Sie die Einstellungen für Papierquelle und Papiersorte fest. 4. Klicken Sie auf die Schaltfläche Ränder/Layout, und wählen Sie die Option Inhalt nach Rändern abschneiden aus, um die Größe beizubehalten. Drucken und Skalieren in Project 1. Klicken Sie auf Datei > Seite einrichten > Drucken. 120 Kapitel 12 Praxisbezogene Druckbeispiele DEWW DEWW 2. Wählen Sie Ihren Drucker aus, und klicken Sie auf Schließen. 3. Wählen Sie Seite einrichten und danach die gewünschte Einstellung für Papierformat aus. 4. Klicken Sie auf Optionen, um den Druckertreiber zu öffnen. Die Standardeinstellungen auf der Registerkarte Papier/Qualität brauchen wahrscheinlich nicht geändert zu werden: Papierquelle: Druckereinstellungen verwenden und Paper Type (Papiertyp): Druckereinstellungen verwenden. Drucken und Skalieren aus Microsoft Office 121 5. Wählen Sie Layout/Ausgabe > Anpassen an, um das Dokument auf eine bestimmte Größe zu skalieren. Sie können das Dokument auch in Project skalieren. Drucken und Skalieren in Excel 1. Öffnen Sie die Registerkarte Seitenlayout, klicken Sie auf Format, und wählen Sie das gewünschte Papierformat aus. 122 Kapitel 12 Praxisbezogene Druckbeispiele DEWW DEWW 2. Wählen Sie die Registerkarte Datei, dann Drucken und zuletzt den Namen des Druckers aus. 3. Klicken Sie auf Druckereigenschaften, um den Druckertreiber zu öffnen. Öffnen Sie die Registerkarte Papier/Qualität, und legen Sie die Einstellungen für Papierquelle, Papiersorte und Druckqualität fest. Drucken und Skalieren aus Microsoft Office 123 4. Wählen Sie Layout/Ausgabe > Anpassen an, um das Dokument auf eine bestimmte Größe zu skalieren. Sie können das Dokument auch in Excel skalieren. 124 Kapitel 12 Praxisbezogene Druckbeispiele DEWW 13 Abrufen von Informationen zur Druckernutzung DEWW ● Abrufen von Abrechnungsinformationen ● Überprüfen der Nutzungsdaten ● Überprüfen der Nutzungsdaten für einen Druckauftrag ● Anfordern von Abrechnungsdaten per E-Mail 125 Abrufen von Abrechnungsinformationen Sie haben verschiedene Möglichkeiten, Abrechnungsinformationen zu Ihrem Drucker abzurufen: ● Anzeigen von Druckernutzungsdaten für die gesamte bisherige Nutzungsdauer des Druckers (siehe Überprüfen der Nutzungsdaten auf Seite 126). ● Anzeigen von Tinten- und Papierverbrauch für die zuletzt ausgeführten Druckaufträge mit dem HP Utility bzw. dem HP Dienstprogramm (siehe Überprüfen der Nutzungsdaten für einen Druckauftrag auf Seite 127). Wenn das HP Utility bzw. das HP Dienstprogramm nicht verfügbar ist, lesen Sie den Abschnitt Zugriff auf das HP Utility auf Seite 42. ● Anfordern von Abrechnungsdaten per E-Mail. Der Drucker sendet regelmäßig Daten im XML-Format an eine angegebene E-Mail-Adresse. Die Daten können durch eine Anwendung eines Drittanbieters analysiert und zusammengefasst oder als Excel-Arbeitsblatt angezeigt werden (siehe Anfordern von Abrechnungsdaten per E-Mail auf Seite 127). ● Abrufen des Druckerstatus, der Druckernutzungsdaten und der Auftragsabrechnungsdaten über das Internet mit der Anwendung eines Fremdherstellers. Der Drucker übergibt der Anwendung bei Anforderung Daten im XML-Format. HP stellt ein Softwareentwicklungs-Kit zur Verfügung, mit dem entsprechende Anwendungen entwickelt werden können. Überprüfen der Nutzungsdaten Sie können die Druckernutzungsdaten auf verschiedene Arten überprüfen. HINWEIS: Die Genauigkeit dieser Daten kann nicht garantiert werden. Über den integrierten Web-Server 1. Greifen Sie auf den integrierten Web-Server zu (siehe Zugriff auf den integrierten Web-Server auf Seite 42). 2. Wechseln Sie zur Hauptregisterkarte. 3. Wählen Sie Verlauf > Verbrauch. Über das HP Utility bzw. HP Dienstprogramm 1. Greifen Sie auf das HP Utility bzw. das HP Dienstprogramm zu (siehe Zugriff auf das HP Utility auf Seite 42). 2. Klicken Sie im HP Designjet Utility für Windows auf die Registerkarte Admin, und öffnen Sie den integrierten Web-Server. Klicken Sie dann im integrierten Web-Server auf die Registerkarte Verbrauch. Wählen Sie im HP Dienstprogramm für Mac OS X Informationen > Druckerverwendung, und klicken Sie auf die Schaltfläche Anzeigen. Über das Bedienfeld 1. Wählen Sie . 2. Wählen Sie . 3. Wählen Sie Interne Drucke. 4. Wählen Sie Ausdrucke Benutzerinfos. 5. Wählen Sie Nutzungsbericht drucken. 126 Kapitel 13 Abrufen von Informationen zur Druckernutzung DEWW Überprüfen der Nutzungsdaten für einen Druckauftrag Sie können die Nutzungsdaten für einen bestimmten Druckauftrag auf zwei Arten überprüfen. HINWEIS: Die Genauigkeit dieser Daten kann nicht garantiert werden. Anzeigen von Abrechnungsdaten mit dem HP Utility bzw. HP Dienstprogramm (Serie T1500) 1. Greifen Sie auf das HP Utility bzw. das HP Dienstprogramm zu (siehe Zugriff auf das HP Utility auf Seite 42). 2. Wählen Sie Druckauftragszentrum, um Informationen über die letzten Druckaufträge anzuzeigen. 3. Öffnen Sie unter Windows den integrierten Web-Server, und klicken Sie auf Abrechnung. Wählen Sie unter Mac OS X Auftragsabrechnung, und klicken Sie auf die Schaltfläche Anzeigen. Anzeigen von Abrechnungsdaten über den integrierten Web-Server 1. Greifen Sie auf den integrierten Web-Server zu (siehe Zugriff auf den integrierten Web-Server auf Seite 42). 2. Wechseln Sie zur Hauptregisterkarte. 3. Wählen Sie Verlauf > Abrechnung. Anfordern von Abrechnungsdaten per E-Mail 1. Besorgen Sie sich die IP-Adresse des Postausgangsservers (SMTP-Server) von Ihrer IT-Abteilung. Diese Adresse ist zum Senden von E-Mail-Nachrichten erforderlich. 2. Stellen Sie sicher, dass der Postausgangsserver (SMTP-Server) so konfiguriert ist, dass alle vom Drucker gesendeten E-Mail-Nachrichten weitergeleitet werden. 3. Starten Sie den Webbrowser, und stellen Sie eine Verbindung zum integrierten Web-Server des Druckers her. 4. Wählen Sie die Registerkarte Einrichtung aus. 5. Wählen Sie im Menü „Konfiguration“ in der linken Spalte Datum und Uhrzeit aus. 6. Vergewissern Sie sich, dass Datum und Uhrzeit des Druckers richtig eingestellt sind. 7. Wählen Sie im Menü „Konfiguration“ die Option E-Mail-Server aus. 8. Geben Sie die IP-Adresse des Postausgangsservers (SMTP) ein. 9. Geben Sie eine E-Mail-Adresse für den Drucker an. Dabei muss es sich nicht um eine gültige E-MailAdresse handeln; sie sollte jedoch das Format einer E-Mail-Adresse haben. Sie dient zur Identifizierung des Druckers, wenn er E-Mail-Nachrichten sendet (siehe Aktivieren und Deaktivieren von Nutzungsinformationen auf Seite 25). 10. Wählen Sie im Menü „Konfiguration“ die Option Druckereinstellungen aus. 11. Wenn Sie im Abschnitt „Abrechnung“ für Abrechnungs-ID anfordern die Einstellung Ein festlegen, muss ein Benutzer bei jedem Senden eines Druckauftrags eine Abrechnungs-ID angeben: Diese ID kann z. B. der Abteilung des Benutzers oder einem bestimmten Projekt oder einem Kunden entsprechen. Wenn ein DEWW Überprüfen der Nutzungsdaten für einen Druckauftrag 127 Benutzer einen Auftrag ohne Angabe einer Abrechnungs-ID sendet, wird der nicht identifizierte Auftrag nicht gedruckt und verbleibt in der Warteschlange, bis eine Abrechnungs-ID bereitgestellt wird. Wenn Sie für Abrechnungs-ID anfordern die Einstellung Aus festlegen, druckt das Gerät alle Aufträge unabhängig davon, ob sie über eine Abrechnungs-ID verfügen. 12. Aktivieren Sie Abrechnungsdateien senden. 13. Legen Sie für Abrechnungsdateien senden an die E-Mail-Adresse (bzw. Adressen) fest, an die die Abrechnungsinformationen gesendet werden sollen. Dies kann eine Adresse sein, die Sie speziell für das Empfangen automatisch erzeugter Nachrichten vom Drucker erstellt haben. 14. Legen Sie für Abrechnungsdateien senden nach jeweils die Häufigkeit fest, mit der die Informationen gesendet werden sollen, indem Sie eine bestimmte Anzahl an Tagen oder Druckvorgängen wählen. 15. Sie können Persönliche Daten aus Abrechnungs-E-Mail entfernen auf Ein einstellen, damit Abrechnungsnachrichten keine persönlichen Informationen enthalten. Wenn für diese Option Aus festgelegt ist, werden Informationen wie Benutzername, Auftragsname und Abrechnungs-ID einbezogen. Wenn Sie die obigen Schritte durchgeführt haben, sendet der Drucker die Abrechnungsdaten in der festgelegten Häufigkeit per E-Mail. Die Daten werden im XML-Format bereitgestellt und können mit einem Drittanbieterprogramm leicht ausgewertet werden. Zu den zu jedem Druckauftrag bereitgestellten Daten zählt, wann der Auftrag gesendet wurde, wann der Auftrag gedruckt wurde, die Druckzeit, der Bildtyp, die Anzahl der Seiten, die Anzahl der Exemplare, Papiertyp und -format, Tintenverbrauch pro Farbe und weitere Attribute des Auftrags. Von der HP Website können Sie eine Excel-Vorlage herunterladen (http://www.hp.com/go/designjet/ accounting), mit der Sie die XML-Daten übersichtlicher in Form eines Arbeitsblatts anzeigen können. Durch die Analyse der Abrechnungsdaten können Sie Ihren Kunden die Druckernutzung genau zurechnen. Sie haben folgende Abrechnungsmöglichkeiten: ● Berechnen Sie jedem Kunden die Gesamtmenge an Tinte und Papier, die der Kunde in einem bestimmten Zeitraum verbraucht hat. ● Rechnen Sie mit den Kunden jeden Auftrag einzeln ab. ● Rechnen Sie mit den Kunden jedes Projekt, aufgeschlüsselt nach Auftrag, einzeln ab. HINWEIS: Unter bestimmten Umständen kann Excel die Dezimalstelle in einer Zahl entfernen oder an eine andere Stelle verschieben: Zum Beispiel kann es sein, dass die Zahl 5,1806 als 51806 missverstanden und als 51.806 angezeigt wird. Hierbei handelt es sich um ein Excel-Problem, das von HP nicht gelöst werden kann. 128 Kapitel 13 Abrufen von Informationen zur Druckernutzung DEWW 14 Umgang mit Tintenpatronen und Druckkopf DEWW ● Allgemeine Informationen zu Tintenpatronen ● Überprüfen des Tintenpatronenstatus ● Herausnehmen einer Tintenpatrone ● Einsetzen einer Tintenpatrone ● Abgesicherter Modus ● Allgemeine Informationen zum Druckkopf ● Überprüfen des Druckkopfstatus ● Entfernen des Druckkopfs ● Einsetzen des Druckkopfs ● Speicherung anonymer Nutzungsinformationen 129 Allgemeine Informationen zu Tintenpatronen Tintenpatronen enthalten Tinte und sind mit dem Druckkopf verbunden, der die Tinte auf das Papier aufbringt. Informationen zum Bestellen zusätzlicher Tintenpatronen finden Sie unter „Verbrauchsmaterial und Zubehör“ auf Seite 147. ACHTUNG: Tintenpatronen können durch elektrostatische Entladungen beschädigt werden. Beachten Sie deshalb entsprechende Vorsichtsmaßnahmen (siehe Glossar auf Seite 206). Berühren Sie auf keinen Fall die Steckkontakte, Leitungen und Schaltungsbauteile. Überprüfen des Tintenpatronenstatus Zeigen Sie den Tintenstand in den Patronen an, indem Sie auf dem Bedienfeld und anschließend wählen. Auf der Tinteninformationsseite ist die Option Tintenpatronen ersetzen verfügbar, falls Sie dies durchführen möchten (siehe auch Herausnehmen einer Tintenpatrone auf Seite 130). Weitere Informationen zum Status der Tintenpatronen können Sie anzeigen, indem Sie auf die Farbe der Patrone drücken, zu der Sie Informationen wünschen. Sie erhalten diese Informationen auch über das HP Utility bzw. HP Dienstprogramm. Eine Erläuterung der Meldungen zum Tintenpatronenstatus finden Sie unter Statusmeldungen für Tintenpatronen auf Seite 183. HP Utility bzw. HP Dienstprogramm ● Öffnen Sie im HP Designjet Utility für Windows die Registerkarte Verbrauchsmaterial. ● Klicken Sie im HP Dienstprogramm für Mac OS X in der Gruppe „Informationen“ auf Druckerstatus. Herausnehmen einer Tintenpatrone Tintenpatronen müssen in den folgenden drei Fällen aus dem Drucker genommen werden: ● Die Patrone enthält nur noch wenig Tinte, und Sie möchten eine volle Tintenpatrone für das unbeaufsichtigte Drucken einsetzen (die restliche Tinte der ersten Patrone kann später für andere Druckaufträge verwendet werden). ● Die Tintenpatrone ist leer oder schadhaft und muss ausgetauscht werden, um das Drucken fortzusetzen. ● Sie möchten den Druckkopf austauschen, und es ist nicht genügend Tinte in den Tintenpatronen, um den Austausch des Druckkopfs abzuschließen. In diesem Fall können Sie die Patrone später erneut verwenden, wenn sie nicht leer ist. ACHTUNG: Nehmen Sie Tintenpatronen auf keinen Fall während des Druckens heraus. ACHTUNG: Nehmen Sie eine Tintenpatrone nur heraus, wenn Sie eine andere Patrone zur Hand haben. ACHTUNG: Vergewissern Sie sich, dass die Druckerräder blockiert sind (der Bremshebel nach unten gedrückt ist), damit sich der Drucker nicht mehr bewegen lässt. HINWEIS: Wenn eine Patrone leer wird, wird der aktuelle Auftrag nicht automatisch abgebrochen. Wenn Sie den Auftrag nicht manuell abbrechen, wird das Drucken fortgesetzt, sobald die leere Patrone ersetzt wurde. Wird die Patrone nicht umgehend ersetzt, kann es in der Druckausgabe zu Streifenbildung kommen. 1. Wählen Sie am Bedienfeld Wahlweise können Sie , dann drücken, dann 130 Kapitel 14 Umgang mit Tintenpatronen und Druckkopf und anschließend Tintenpatrone ersetzen. und schließlich Tinte > Tintenpatrone ersetzen. DEWW 2. Öffnen Sie die Tintenpatronenabdeckung auf der linken oder rechten Seite des Druckers. 3. Greifen Sie die Tintenpatrone, die Sie entnehmen möchten. 4. Ziehen Sie die Tintenpatrone gerade nach oben aus der Halterung. HINWEIS: Berühren Sie nicht das Ende der Tintenpatrone, das in den Drucker eingesetzt wird, da sich Tinte auf den Kontakten befinden kann. HINWEIS: 5. Bewahren Sie teilweise gefüllte Patronen nach Möglichkeit nicht auf. Auf dem Bedienfeld wird die fehlende Tintenpatrone gemeldet. Einsetzen einer Tintenpatrone 1. DEWW Schütteln Sie die Tintenpatrone kräftig, bevor Sie sie aus der Verpackung nehmen. Einsetzen einer Tintenpatrone 131 2. Packen Sie die Tintenpatrone aus, und suchen Sie nach dem Etikett mit der Tintenfarbe. Vergewissern Sie sich, dass der Buchstabe bzw. die Buchstaben (in den vorliegenden Abbildungen „M“ für Magenta), mit dem der leere Schacht gekennzeichnet ist, mit der Buchstabenkennung auf dem Patronenetikett übereinstimmt. 3. Setzen Sie die Tintenpatrone in den dafür vorgesehenen Schacht ein: Fotoschwarz, Grau und Mattschwarz auf der linken Seite; Zyan, Magenta und Gelb auf der rechten Seite. 4. Drücken Sie die Tintenpatrone in den Schacht, bis sie einrastet. Sie müssen einen Signalton hören und auf dem Bedienfeld die Bestätigung sehen, dass die Patrone eingesetzt ist. Falls Probleme auftreten, lesen Sie den Abschnitt Einsetzen einer Tintenpatrone nicht möglich auf Seite 183. 132 Kapitel 14 Umgang mit Tintenpatronen und Druckkopf DEWW 5. Schließen Sie die Abdeckung wieder, wenn Sie alle Tintenpatronen eingesetzt haben. 6. Auf dem Bedienfeld wird angezeigt, dass alle Patronen richtig eingesetzt sind. Sie können zwar auch nicht von HP hergestellte Tintenpatronen verwenden, dies hat jedoch mehrere schwerwiegende Nachteile: Der Füllstand und der Status von gebrauchten, nachgefüllten oder gefälschten Patronen können möglicherweise nicht genau ermittelt werden. Jegliche daraus resultierenden Wartungsoder Reparaturarbeiten sind nicht von der Garantie abgedeckt. Es wird empfohlen, eine SystemTintenspülung, Farbkalibrierung und Druckkopfausrichtung durchzuführen. Wenn Probleme mit der Druckqualität auftreten, empfiehlt HP, die Tintenpatronen durch Originaltintenpatronen von HP zu ersetzen. Abgesicherter Modus Unter bestimmten Bedingungen, zum Beispiel beim Betrieb außerhalb der empfohlenen Umgebungsbedingungen oder wenn gebrauchte, nachgefüllte oder gefälschte Tintenpatronen erkannt werden, wird der Drucker im abgesicherten Modus ausgeführt. HP übernimmt keine Gewähr für die Leistung des Drucksystems beim Betrieb außerhalb der empfohlenen Umgebungsbedingungen oder beim Einsatz von gebrauchten, nachgefüllten oder gefälschten Tintenpatronen. Der abgesicherte Modus ist dafür vorgesehen, den Drucker und die Druckköpfe vor Beschädigung aufgrund von unerwarteten Betriebsbedingungen zu schützen. Der abgesicherte Modus ist aktiv, wenn das Symbol auf dem Bedienfeld des Druckers und im integrierten Web-Server angezeigt wird. Für optimale Ergebnisse wird empfohlen, nur Original HP Tintenpatronen zu verwenden. HP Designjet Drucksysteme und die zugehörigen Original HP Tinten und Druckköpfe werden zusammen entwickelt und produziert, um bei jedem Ausdruck hervorragende Druckqualität, Konsistenz, Leistung, Haltbarkeit und Wirtschaftlichkeit zu erzielen. Allgemeine Informationen zum Druckkopf Der Druckkopf entnimmt die Tinte aus den Patronen und bringt sie auf das Papier auf. ACHTUNG: Der Druckkopf kann durch elektrostatische Entladungen beschädigt werden. Beachten Sie deshalb entsprechende Vorsichtsmaßnahmen (siehe Glossar auf Seite 206). Berühren Sie auf keinen Fall die Steckkontakte, Leitungen und Schaltungsbauteile. Überprüfen des Druckkopfstatus Der Drucker führt automatisch nach jedem Druckauftrag eine Überprüfung und Wartung des Druckkopfs durch. Mit den folgenden Schritten können Sie weitere Informationen zum Druckkopf anzeigen lassen. DEWW 1. Drücken Sie am Bedienfeld 2. Auf dem Bedienfeld werden dann folgende Optionen angezeigt: ● Farben ● Produktname und anschließend . Abgesicherter Modus 133 ● Produktnummer ● Seriennummer ● Status (siehe „Fehlermeldungen auf dem Bedienfeld“ auf Seite 193) ● Bisher verbrauchte Tintenmenge ● Garantiestatus Sie erhalten einige dieser Informationen auch über das HP Utility bzw. HP Dienstprogramm. Eine Erläuterung der Statusmeldungen für die Druckköpfe finden Sie unter Statusmeldungen zu Druckköpfen auf Seite 185. Wenn der Garantiestatus Siehe Garantiehinweis lautet, wird eine abgelaufene Tintenpatrone verwendet. Wenn der Garantiestatus Garantie abgelaufen lautet, wird eine nicht von HP hergestellte Tintenpatrone verwendet. Im beiliegenden Dokument mit Hinweisen zur beschränkten Garantie sind die Gewährleistungsbedingungen ausführlich beschrieben. Entfernen des Druckkopfs ACHTUNG: Vergewissern Sie sich, dass die Druckerräder blockiert sind (der Bremshebel nach unten gedrückt ist), damit sich der Drucker nicht mehr bewegen lässt. ACHTUNG: Beim Auswechseln des Druckkopfs muss der Drucker eingeschaltet sein. 1. Wählen Sie am Bedienfeld , dann Alternativ dazu wählen Sie , dann und anschließend Druckkopf ersetzen. und anschließend Tinte > Druckkopf ersetzen. Sie werden daraufhin über das Bedienfeld gefragt, ob es sich um einen neuen oder einen gebrauchten Druckkopf handelt. HINWEIS: Der Vorgang kann jederzeit durch Drücken der Taste 134 Kapitel 14 Umgang mit Tintenpatronen und Druckkopf abgebrochen werden. DEWW 2. Sie werden über das Bedienfeld aufgefordert, das Druckerfenster zu öffnen. 3. Der Druckschlitten wird nun automatisch auf die linke Seite des Druckers gefahren. ACHTUNG: Wenn der Druckschlitten mehr als drei Minuten in der Entnahmeposition bleibt, ohne dass ein Druckkopf eingesetzt oder herausgenommen wird, wird er automatisch wieder in die Standardposition auf der rechten Seite bewegt. 4. DEWW Öffnen Sie die blaue Druckkopfabdeckung. Entfernen des Druckkopfs 135 5. Ziehen Sie die blaue Abdeckung zu sich hin, und heben Sie dabei das damit verbundene schwarze Teil an. 6. Das schwarze Teil sollte sich annähernd in senkrechter Position befinden. 7. Fassen Sie den Druckkopf an den blauen Seitenteilen an. 136 Kapitel 14 Umgang mit Tintenpatronen und Druckkopf DEWW 8. Ziehen Sie den Druckkopf aus dem Druckschlitten heraus. Einsetzen des Druckkopfs HINWEIS: Das erfolgreiche Einsetzen eines neuen Druckkopfs ist nicht möglich, wenn die entsprechenden Tintenpatronen über keinen ausreichenden Tintenfüllstand verfügen, um den Austausch des Druckkopfs abzuschließen. In solch einem Fall muss die entsprechende Tintenpatrone vor dem Einsetzen des neuen Druckkopfs ersetzt werden. Sie können die alte Patrone später weiterverwenden, wenn sie noch etwas Tinte enthält. 1. Setzen Sie den neuen Druckkopf ein. ACHTUNG: Drücken Sie den Druckkopf langsam gerade nach unten. Wenn Sie den Druckkopf zu schnell oder verkantet einsetzen bzw. beim Einsetzen drehen, kann er beschädigt werden. 2. DEWW Überprüfen Sie, ob der Druckkopf im Verhältnis zu den Tintenanschlüssen richtig ausgerichtet ist. Einsetzen des Druckkopfs 137 3. Senken Sie das schwarze Teil über den Druckkopf ab. 138 Kapitel 14 Umgang mit Tintenpatronen und Druckkopf DEWW 4. Schließen Sie die blaue Abdeckung und vergewissern Sie sich, dass diese vollständig geschlossen ist. Wenn der Druckkopf ordnungsgemäß eingesetzt wurde und vom Drucker akzeptiert wird, ertönt ein Signalton. HINWEIS: Wenn Sie beim Einsetzen des Druckkopfs keinen Signalton hören und auf dem Bedienfeld die Meldung Austauschen angezeigt wird, müssen Sie den Druckkopf noch einmal einsetzen. DEWW 5. Schließen Sie das Druckerfenster. 6. Auf dem Bedienfeld wird dann bestätigt, dass der Druckkopf ordnungsgemäß eingesetzt wurde. Der Drucker überprüft nun den Druckkopf und bereitet ihn für den Betrieb vor. Dieser standardmäßig ausgeführte Routinevorgang dauert 10 Minuten. Sollten bei der Vorbereitung des Druckkopfs Probleme auftreten, kann der Vorgang bis zu 45 Minuten dauern. Nachdem der Druckkopf überprüft und vorbereitet wurde, wird nun automatisch die Druckkopfausrichtung durchgeführt, wenn Papier eingelegt ist (siehe Ausrichten des Druckkopfs auf Seite 184). 7. Es wird empfohlen, nach dem Einsetzen eines neuen Druckkopfs eine Farbkalibrierung durchzuführen (siehe Farbkalibrierung auf Seite 101). Einsetzen des Druckkopfs 139 Speicherung anonymer Nutzungsinformationen Jede Tintenpatrone enthält einen Speicher-Chip, der den Betrieb des Druckers unterstützt. Außerdem werden von diesem Speicher-Chip klar umgrenzte anonyme Daten zur Nutzung des Druckers gespeichert. Dazu zählt Folgendes: das Datum, an dem die Patrone anfänglich eingesetzt wurde, das Datum, an dem die Patrone zuletzt verwendet wurde, die Anzahl der Ausdrucke, die mit der Patrone gedruckt wurden, die Abdeckungsrate der Ausdrucke, die Druckhäufigkeit, die verwendeten Druckmodi sowie eventuell aufgetretene Druckfehler und das Produktmodell. Diese Daten helfen HP, zukünftige Produkte zu entwickeln, die noch besser auf den Bedarf unserer Kunden abgestimmt sind. Die vom Speicher-Chip gesammelten Daten enthalten keine Informationen, mit denen sich der jeweilige Kunde oder Benutzer der Patrone oder des Druckers ermitteln lässt. HP sammelt Stichproben der Speicher-Chips von Tintenpatronen, die im Rahmen des kostenlosen Rückgabeund Recyclingprogramms von HP zurückgegeben wurden (HP Planet Partners: http://www.hp.com/hpinfo/ globalcitizenship/environment/recycle/). Die Speicher-Chips aus diesen Stichproben werden gelesen und analysiert, um zukünftige HP Produkte weiter zu verbessern. HP Partner, die am Recycling dieser Tintenpatronen beteiligt sind, können möglicherweise ebenfalls auf diese Informationen zugreifen. Jeder Dritte, in dessen Besitz diese Patronen gelangen, kann ggf. auf die anonymen Daten auf dem Speicher-Chip zugreifen. Wenn Sie den Zugriff auf diese Informationen nicht zulassen möchten, können Sie den Chip unbrauchbar machen. Sobald Sie den Speicher-Chip unbrauchbar machen, kann die Patrone jedoch nicht mehr in einem HP Drucker verwendet werden. Wenn Sie diese anonymen Informationen nicht bereitstellen möchten, können Sie festlegen, dass der Drucker keine Informationen auf dem Speicher-Chip speichert. Rufen Sie dazu den integrierten Web-Server auf, und wählen Sie Einrichtung > Anonymous Usage Information Storage (Speicherung anonymer Nutzungsdaten). Die Patrone funktioniert ansonsten trotzdem normal. Wenn Sie sich später jedoch anders entscheiden, können Sie die Werkseinstellungen wiederherstellen, um erneut Nutzungsdaten über den Drucker zu sammeln. 140 Kapitel 14 Umgang mit Tintenpatronen und Druckkopf DEWW 15 Warten des Druckers DEWW ● Überprüfen des Druckerstatus ● Reinigen des Druckergehäuses ● Warten der Tintenpatronen ● Transportieren und Lagern des Druckers ● Aktualisieren der Firmware ● Aktualisieren der Software ● Wartungskits für den Drucker ● Sicheres Löschen von Dateien ● Löschen der Festplatte 141 Überprüfen des Druckerstatus Der aktuelle Status des Druckers kann auf verschiedene Arten überprüft werden: ● Wenn Sie das HP Utility (Windows) bzw. HP-Dienstprogramm (Mac OS) starten und den Drucker auswählen, wird eine Informationsseite mit dem Drucker-, Druckmaterial- und Tintenstatus angezeigt. ● Wenn Sie auf den integrierten Web-Server zugreifen, erhalten Sie Informationen zum allgemeinen Status des Druckers. Auf der Seite Verbrauchsmaterial der Hauptregisterkarte wird der Druckmaterialund Tintenstatus angezeigt. ● Wählen Sie auf dem Bedienfeld , um Informationen zum Status des Druckmaterials, des Tintenfüllstands, der Tintenpatronen und des Druckkopfs anzuzeigen. Wenn ein aktuelles Problem besteht, wechseln Sie automatisch zum Bereich mit dem dringendsten Problem. Wenn aktuelle Meldungen vorliegen, wird in der obersten Zeile des Home-Bildschirms die wichtigste Meldung angezeigt. Drücken Sie die Warnmeldung, um die Registerkarte zu öffnen, auf der diese Warnmeldung angezeigt wird, und das Problem zu lösen. Drücken Sie und . Eine Liste der Warnmeldungen wird eingeblendet. Reinigen des Druckergehäuses Reinigen Sie die Außenseite des Druckers sowie alle anderen Druckerkomponenten, die Sie im Normalbetrieb regelmäßig berühren, mit einem feuchten Schwamm oder einem weichen Tuch und einem milden Haushaltsreiniger (z. B. Flüssigseife). VORSICHT! Schalten Sie den Drucker vor der Reinigung unbedingt aus, und ziehen Sie das Netzkabel ab, um Verletzungen durch Stromschlag zu vermeiden. Achten Sie darauf, dass kein Wasser in das Innere des Druckers gelangt. ACHTUNG: Verwenden Sie zur Reinigung keine Scheuermittel. Warten der Tintenpatronen Während der Lebensdauer einer Patrone sind normalerweise keine Wartungsarbeiten erforderlich. Um eine gleich bleibend hohe Druckqualität zu gewährleisten, tauschen Sie jedoch die Patrone aus, wenn ihr Verfallsdatum erreicht ist. Wenn dies eintritt, wird auf dem Bedienfeld eine entsprechende Meldung angezeigt. Sie können das Verfallsdatum jederzeit überprüfen (siehe Überprüfen des Druckerstatus auf Seite 142). Siehe auch „Umgang mit Tintenpatronen und Druckkopf“ auf Seite 129. Transportieren und Lagern des Druckers Für den Transport oder die Lagerung des Druckers sind bestimmte Vorbereitungen zu treffen, damit das Gerät keinen Schaden nimmt. Halten Sie sich dazu an die folgenden Anweisungen. 1. Belassen Sie Tintenpatronen und Druckkopf im Drucker. 2. Nehmen Sie das gesamte Papier aus dem Drucker. 3. Vergewissern Sie sich, dass der Drucker im Leerlauf ist. 4. Ziehen Sie alle Kabel ab, mit denen der Drucker an ein Netzwerk oder einen Computer angeschlossen ist. 5. Wenn abzusehen ist, dass der Stapler den Transport des Druckers durch Türrahmen behindern könnte, kann er durch Entfernen der beiden Schrauben eingeklappt werden. 142 Kapitel 15 Warten des Druckers DEWW Wenn der Drucker längere Zeit stillgelegt wird, müssen Sie zusätzlich folgende Maßnahmen ergreifen: 1. Schalten Sie den Drucker am Bedienfeld mit der Netztaste aus. 2. Schalten Sie den Drucker mit dem Netzschalter an der Rückseite aus. 3. Ziehen Sie das Netzkabel des Druckers ab. ACHTUNG: Wenn Sie den Drucker umdrehen, könnte Tinte in das Innere des Geräts gelangen und schwere Schäden verursachen. Wenn Sie das Netzkabel wieder anschließen, achten Sie darauf, das Kabel ordnungsgemäß durch die hintere Vertiefung zu verlegen. Wenn Sie den Drucker anschließend wieder einschalten, dauert es ca. drei Minuten, bis die Initialisierung abgeschlossen ist und der Druckkopf betriebsbereit ist. Die Vorbereitung des Druckkopfs dauert normalerweise etwas über eine Minute. Wenn der Drucker jedoch längere Zeit (sechs Wochen und mehr) nicht eingeschaltet wurde, kann dieser Vorgang bis zu 45 Minuten in Anspruch nehmen. ACHTUNG: Nach einer längeren Stilllegung des Druckers ist der Druckkopf möglicherweise nicht mehr verwendbar. Der Druckkopf muss dann durch einen neuen ersetzt werden. TIPP: Die Vorbereitung des Druckkopfs kostet Zeit und Tinte. Um den Druckkopf zu schonen und Tinte und Zeit zu sparen, sollte der Drucker möglichst immer eingeschaltet bleiben bzw. in den Energiesparmodus versetzt werden. In beiden Fällen wird der Drucker in bestimmten Zeitabständen aktiviert, um den Druckkopf betriebsbereit zu halten. Auf diese Weise umgehen Sie den zeitintensiven Vorbereitungsprozess bei der Inbetriebnahme des Druckers. Aktualisieren der Firmware Die verschiedenen Druckerfunktionen werden durch Firmware im Drucker gesteuert. Von Zeit zu Zeit veröffentlicht Hewlett-Packard Aktualisierungen der Firmware. Diese Aktualisierungen erhöhen die Funktionstüchtigkeit des Druckers, verbessern die Funktionen und können geringfügige Probleme beheben. WICHTIG: Es wird dringend empfohlen, die Firmware in regelmäßigen Abständen zu aktualisieren, um von den neuesten Entwicklungen zu profitieren. Im Folgenden werden verschiedene Möglichkeiten zum Herunterladen und Installieren von FirmwareAktualisierungen beschrieben. Sie können die für Sie bequemste Methode wählen. FirmwareAktualisierungen können in zwei Kategorien unterteilt werden: automatische und manuelle Aktualisierungen HINWEIS: Die Firmware enthält häufig verwendete Druckmaterialprofile. Zusätzliche Profile können separat heruntergeladen werden (siehe Medienprofile auf Seite 59). Automatische Firmware-Aktualisierungen Automatische Firmware-Aktualisierungen sind bei Druckern mit Internetverbindung möglich. Ihr Drucker kann automatisch die aktuelle Firmware-Version herunterladen und installieren. Wichtige Hinweise DEWW ● Der Drucker muss an ein Netzwerk angeschlossen sein (siehe Einrichten eines Druckers mit Internetverbindung auf Seite 21). ● Automatische Firmware-Aktualisierungen können über das Bedienfeld oder den integrierten Webserver vorgenommen werden (siehe Einrichten eines Druckers mit Internetverbindung auf Seite 21). ● Sofern ein Administratorkennwort eingerichtet wurde, ist es für die Änderung dieser Einstellungen erforderlich. Aktualisieren der Firmware 143 ● Ein Firmware-Aktualisierungspaket kann groß sein. Dies kann Auswirkungen auf das Netzwerk oder die Internet-Verbindung haben. ● Das Herunterladen einer Firmware-Aktualisierung erfolgt im Hintergrund: Während des Herunterladens kann der Drucker zum Drucken verwendet werden. Die Installation kann jedoch nicht im Hintergrund durchgeführt werden: Drucken während der Installation ist nicht möglich. Manuelle Firmware-Aktualisierungen Manuelle Firmware-Aktualisierungen können folgendermaßen ausgeführt werden: ● Öffnen Sie die Registerkarte Einrichtung des integrierten Web-Servers, und klicken Sie auf Wartung > Firmware-Aktualisierung. Drücken Sie Jetzt prüfen, um zu überprüfen, ob neue Firmware zur Verfügung steht. Wenn das der Fall ist, werden einige Informationen über die neue Firmware angezeigt, und Sie haben die Option, sie herunterzuladen und zu installieren. ● Öffnen Sie im HP Designjet Utility für Windows die Registerkarte Admin, und klicken Sie auf FirmwareAktualisierung. ● Wählen Sie im HP Dienstprogramm für Mac OS X in der Gruppe „Informationen und Support“ die Option Firmware-Aktualisierung. ● Verwenden Sie HP Web Jetadmin, was Ihnen das Vornehmen manueller Firmware-Aktualisierungen oder das Anfordern automatischer Aktualisierungen ermöglicht. ● Mit einem USB-Stick. Laden Sie die Firmware-Datei (je nach Druckermodell) von http://www.hp.com/go/ T920/firmware oder http://www.hp.com/go/T1500/firmware auf den USB-Stick herunter, und schließen Sie ihn am High Speed USB-Hostanschluss am Bedienfeld an. Ein Assistent für die FirmwareAktualisierung wird im Bedienfeld angezeigt, der Sie durch den Aktualisierungsvorgang führt. Aktualisieren der Software Aktualisierungen der Druckertreiber und der anderen Software für den Drucker erhalten Sie auf der Website http://www.hp.com/go/T920/drivers oder http://www.hp.com/go/T1500/drivers. ● Unter Windows wird von HP Software Update in regelmäßigen Abständen angeboten, Ihre Software automatisch zu aktualisieren, und das HP Designjet Utility bietet bei einem Neustart gegebenenfalls automatische Aktualisierungen an. ● Unter Mac OS X werden Software-Aktualisierungen von Apple SW Update angeboten, wenn Aktualisierungen verfügbar sind. 144 Kapitel 15 Warten des Druckers DEWW Wartungskits für den Drucker Für den Drucker sind zwei Wartungskits mit Komponenten erhältlich, die nach langer Betriebsdauer möglicherweise ausgetauscht werden müssen. Wenn dieser Fall eintritt, wird auf dem Bedienfeld und im HP Utility (Windows) bzw. HP Dienstprogramm (Mac OS) eine Meldung angezeigt. Wenden Sie sich dann an den HP Support (siehe HP Support kontaktieren auf Seite 200), und fordern Sie das entsprechende Wartungskit an. Die Kits werden nur von Servicetechnikern installiert. Sicheres Löschen von Dateien Auf der Festplatte des Druckers werden die Druckaufträge vorübergehend gespeichert. Mit der Funktion zum sicheren Löschen von Dateien können Sie temporäre Dateien von der Festplatte löschen, um sie vor unbefugtem Zugriff zu schützen. Die Funktion steht sofort nach der Aktivierung zur Verfügung, aber alte temporäre Dateien, die sich bereits auf der Festplatte befanden, werden nicht rückwirkend gelöscht. Informationen zum Löschen der alten Dateien finden Sie unter Löschen der Festplatte auf Seite 145. Die Funktion zum sicheren Löschen bietet drei Sicherheitsstufen: ● Nicht sicher: Bei dieser Methode werden alle Einträge in der Dateizuordnungstabelle gelöscht. Die eigentlichen Daten bleiben auf der Festplatte, bis sie bei nachfolgenden Speicheroperationen überschrieben werden. Der Zugriff auf die Daten ist zwar schwierig, jedoch mit speziellen Anwendungen möglich. Dies ist die normale Methode, mit der Dateien auf den meisten Computersystemen gelöscht werden. Diese Methode ist am schnellsten, dafür aber am unsichersten. ● Sichere Schnelllöschung (1 Durchgang): Auch bei dieser Methode werden alle Einträge in der Dateizuordnungstabelle gelöscht. Zusätzlich werden die Daten noch mit einem bestimmten Zeichenmuster überschrieben. Diese Methode ist langsamer als die nicht sichere Löschung, aber sicherer. Es kann aber weiterhin auf Fragmente der gelöschten Daten mit speziellen Hilfsmitteln zur Erkennung von Magnetspuren zugegriffen werden. ● Sichere Säuberungslöschung (5 Durchgänge): Bei dieser Methode werden alle Einträge in der Dateizuordnungstabelle gelöscht und die Daten wiederholt überschrieben. Dabei wird ein spezieller Algorithmus verwendet, der verhindert, dass Daten auf der Festplatte zurückbleiben. Diese Methode ist am langsamsten, dafür aber am sichersten. Sie entspricht den Anforderungen der Richtlinie 5220-22.m des US-Verteidigungsministeriums zum Löschen und Säubern von Datenträgern. Dies ist die Standardsicherheitsstufe beim sicheren Löschen von Dateien. Während die Dateien gelöscht werden, kann die Leistung des Druckers beeinträchtigt sein. Die Funktion zum sicheren Löschen von Dateien wird von Web JetAdmin, der kostenlosen Web-basierten HP Software zur Druckerverwaltung, bereitgestellt (siehe http://www.hp.com/go/webjetadmin). Wenn Probleme mit dem sicheren Löschen von Dateien über Web JetAdmin auftreten, wenden Sie sich an den HP Support (siehe HP Support kontaktieren auf Seite 200). Die Konfiguration für das sichere Löschen von Dateien kann von Web JetAdmin aus oder über den integrierten Web-Server geändert werden (Einrichtung > Sicherheit). Löschen der Festplatte Die Funktion zum Löschen der Festplatte entspricht der Funktion zum sicheren Löschen von Dateien (siehe Sicheres Löschen von Dateien auf Seite 145), mit der Ausnahme, dass alle temporären Dateien, einschließlich der alten, gelöscht werden. Die Konfiguration für das Löschen der Festplatte kann von Web JetAdmin aus oder über den integrierten Web-Server geändert werden (Einrichtung > Sicherheit). DEWW Wartungskits für den Drucker 145 HINWEIS: Wenn Sie die gesamte Festplatte löschen, werden Sie während des Vorgangs mehrmals aufgefordert, den Drucker neu zu starten. Das Löschen dauert etwa 6 Stunden (sichere Schnelllöschung) bzw. 24 Stunden (sichere Säuberungslöschung). 146 Kapitel 15 Warten des Druckers DEWW 16 Verbrauchsmaterial und Zubehör DEWW ● Bestellen von Verbrauchsmaterial und Zubehör ● Zubehör 147 Bestellen von Verbrauchsmaterial und Zubehör Sie können Verbrauchsmaterial und Zubehör für den Drucker auf zwei Arten bestellen: ● Besuchen Sie die Website http://www.hp.com/go/T920/accessories oder http://www.hp.com/go/ T1500/accessories. Dort finden Sie auch eine aktuelle Liste des Verbrauchsmaterials und Zubehörs für Ihren Drucker. ● Wenden Sie sich an den HP Support (siehe HP Support kontaktieren auf Seite 200), und prüfen Sie, ob der gewünschte Artikel in Ihrem Land/Ihrer Region zur Verfügung steht. Im Folgenden finden Sie eine Zusammenstellung des verfügbaren Verbrauchsmaterials und Zubehörs mit den dazugehörigen Teilenummern (Stand zum Zeitpunkt der Verfassung dieses Dokuments). Bestellen von Tintenverbrauchsmaterial Das folgende Tintenverbrauchsmaterial kann für Ihren Drucker bestellt werden. Tabelle 16-1 Tintenpatronen Patrone Teilenummer HP 727 Designjet-Tintenpatrone Zyan, 40 ml B3P13A HP 727 Designjet-Tintenpatrone Magenta, 40 ml B3P14A HP 727 Designjet-Tintenpatrone Gelb, 40 ml B3P15A HP 727 Designjet-Tintenpatrone Fotoschwarz, 40 ml B3P17A HP 727 Designjet-Tintenpatrone Grau, 40 ml B3P18A HP 727 Designjet-Tintenpatrone Mattschwarz, 69 ml C1Q11A HP 727 Designjet-Tintenpatrone Zyan, 130 ml B3P19A HP 727 Designjet-Tintenpatrone Magenta, 130 ml B3P20A HP 727 Designjet-Tintenpatrone Gelb, 130 ml B3P21A HP 727 Designjet-Tintenpatrone Mattschwarz, 130 ml B3P22A HP 727 Designjet-Tintenpatrone Fotoschwarz, 130 ml B3P23A HP 727 Designjet-Tintenpatrone Grau, 130 ml B3P24A HP 727 Designjet-Tintenpatrone Mattschwarz, 300 ml C1Q12A Tabelle 16-2 Druckkopf Druckkopf Teilenummer HP 727 Druckkopf B3P06A Bestellen von Druckmedien Die folgenden Druckmaterialsorten sind aktuell für den Drucker erhältlich. HINWEIS: Die Liste wird sich wahrscheinlich im Laufe der Zeit ändern. Die neuesten Informationen finden Sie auf der Website http://www.hp.com/go/T920/accessories oder http://www.hp.com/go/T1500/ accessories. 148 Kapitel 16 Verbrauchsmaterial und Zubehör DEWW HINWEIS: Sie können viele Druckmaterialsorten, die nicht von HP unterstützt werden, trotzdem für Ihren Drucker verwenden. Kennzeichnung der Verfügbarkeit: ● (A): In Asien erhältlich (außer Japan) ● (C): In China erhältlich ● (E): In Europa, im Nahen Osten und in Afrika erhältlich ● (J): In Japan erhältlich ● (L): In Lateinamerika erhältlich ● (N): In Nordamerika erhältlich Wenn auf die Teilenummer keine Kennung in Klammern folgt, ist das Druckmaterial überall erhältlich. Tabelle 16-3 Rollenpapier Sorte g/m² Länge Breite Teilenummern 45,7 m 594 mm (A1) Q8003A (AJ) 610 mm Q1396A 914 mm Q1397A 420 mm (A2) Q1446A (EJ) 594 mm (A1) Q1445A (EJ) 610 mm C1860A (LN), C6035A (AEJ) 841 mm (A0) Q1444A (EJ) 914 mm C1861A (LN), C6036A (AEJ) 91,4 m 914 mm C6810A 45,7 m 610 mm Q1404A (AEJN) 914 mm Q1405A (AEJN) 420 mm (A2) Q1443A (J) 594 mm (A1) Q1442A (EJ) 610 mm C6019B 841 mm (A0) Q1441A (EJ) 914 mm C6020B 91,4 m 914 mm C6980A 30,5 m 610 mm Q1412A (AEJN) 914 mm Q1413A 610 mm C6029C (AEJN) 914 mm C6030C 610 mm Q6626A oder B 914 mm Q6627A oder B HP Normalpapier und gestrichenes Papier HP Inkjet-Papier – Universal HP Inkjet-Papier, hochweiß HP Gestrichenes Papier – Universal HP Gestrichenes Papier 90 90 90 HP Gestrichenes Papier schwer – Universal 125 HP Gestrichenes Papier schwer 130 HP Papier Plus matt, extraschwer DEWW 80 210 45,7 m 45,7 m 30,5 m 30,5 m Bestellen von Verbrauchsmaterial und Zubehör 149 Tabelle 16-3 Rollenpapier (Fortsetzung) Sorte g/m² Länge Breite Teilenummern 90 45,7 m 594 mm (A1) Q1439A (J) 610 mm C3869A (AEN) 914 mm C3868A (AELN) 610 mm C3860A (AJN) 914 mm C3859A (JLN) 610 mm C3876A (AEJN) 914 mm C3875A 610 mm 51642A (AEJN) 914 mm 51642B 15,2 m 610 mm CZ984A (AEN) 22,9 m 914 mm Q8806A (AEN) 15,2 m 610 mm CZ987A (AEN) 22,9 m 914 mm Q8808A (AEN) 30,5 m 610 mm CG459A oder B 914 mm CG460A oder B 610 mm Q1426A (AEJN) 914 mm Q1427A (AEJN) 610 mm Q1420A (AEJN) 914 mm Q1421A (AEJN) 610 mm Q6574A 914 mm Q6575A 610 mm Q6579A 914 mm Q6580A 22,9 m 610 mm Q7991A 30,5 m 914 mm Q7993A 22,9 m 610 mm Q7992A 30,5 m 914 mm Q7994A HP Papiere für den technischen Bereich HP Pauspapier transparent HP Transparentpapier weiß 67 45,7 m HP Folien (für den technischen und grafischen Bereich) HP Klarsichtfolie HP Transparentfolie matt 174 160 22,9 m 38,1 m HP Fotopapier HP Premium Fotopapier hochglänzend HP Premium Fotopapier seidenmatt HP Fotopapier Premium, matt 240 240 210 HP Universal Fotopapier hochglänzend 190 HP Universal Fotopapier seidenmatt 190 HP Fotopapier hochglänzend schnell trocknend – Universal 200 HP Universal Fotopapier seidenmatt schnell trocknend 200 HP Premium Fotopapier, hochglänzend, schnell trocknend 260 HP Premium Fotopapier seidenmatt schnell trocknend 260 30,5 m 30,5 m 30,5 m 30,5 m TIPP: Die farbstoffbasierten Tinten des Druckers verblassen auf schnell trocknendem Fotopapier relativ schnell. Um eine längere Haltbarkeit der Farben zu erzielen, empfiehlt sich bei Drucken, die länger als zwei Wochen ausgestellt werden sollen, eine Laminierung. HP Selbstklebende Druckmedien HP Everyday Polypropylen selbstklebend matt, 2 Packungen 120 ohne Papierträger 150 Kapitel 16 Verbrauchsmaterial und Zubehör 22,9 m 610 mm C0F18A 914 mm C0F19A DEWW Tabelle 16-3 Rollenpapier (Fortsetzung) Sorte g/m² Länge Breite Teilenummern HP Everyday Polypropylen selbstklebend glänzend, 2 Packungen 130 ohne Papierträger 22,9 m 914 mm C0F28A HP Colorfast Vinylfolie selbstklebend, 2 Packungen 190 ohne Papierträger 12,2 m 914 mm C0F08A HP Universal Vinylfolie selbstklebend, 2 Packungen 150 ohne Papierträger 20,1 m 914 mm C2T51A 30,5 m 610 mm CH022A 914 mm CH023A HP Druckmedien für Banner, Displays und Plakate HP Everyday Polypropylen matt, 2 Packungen 120 HP Widerstandsfähiges Banner mit DuPont Tyvek, 2 Packungen 140 22,9 m 914 mm C0F12A HP Polypropylen Premium matt, 2 Packungen 140 22,9 m 914 mm C2T53A Tabelle 16-4 Einzelblattmedien Sorte g/m² Länge Breite Teilenummern 240 483 mm 330 mm CZ985A (AEN) 610 mm 457 mm CZ986A (AEN) 483 mm 330 mm CZ988A (AEN) 610 mm 457 mm CZ989A (AEN) HP Fotopapier HP Premium Fotopapier hochglänzend HP Premium Fotopapier seidenmatt 240 Bestellen von Zubehör Sie können folgendes Zubehör für Ihren Drucker bestellen. Name Produktnummer PostScript-Upgrade für HP Designjet C0C66A HP Designjet 36-Zoll-Rollenzuführungsspindel C0E65A 3-Zoll-Spindeladapterkit für HP Designjet-Drucker CN538A Zubehör PostScript-Upgrade Mit einem PostScript-Upgrade können T920- oder T1500-Drucker dieselben Dateitypen wie T920 PS- oder T1500 PS-Drucker drucken, auch PDF- und PostScript-Dateien. Das PostScript-Upgrade kann an den USBHostanschluss des Druckers angeschlossen werden. Es muss nicht dauerhaft mit dem Drucker verbunden bleiben – nach einmaligem Anschluss wird der Drucker dauerhaft aktualisiert. DEWW Zubehör 151 Spindel Durch zusätzliche Spindeln können Sie rasch von einem Druckmaterial zu einem anderen wechseln. 3-Zoll-Spindeladapterkit Mit diesem Adapter können Sie Papierrollen mit 3-Zoll-Kern verwenden, vorausgesetzt, dass der Durchmesser der Rolle den Spezifikationen für den Drucker entspricht. 152 Kapitel 16 Verbrauchsmaterial und Zubehör DEWW 17 Beheben von Papierproblemen DEWW ● Probleme bei der Papierzufuhr ● Der Druckmedientyp ist nicht in der Liste aufgeführt ● Der Drucker hat auf der falschen Papiersorte gedruckt ● Meldung „Warten auf Papier“ ● Papierstau an der Einzugsfläche ● Papierstau im Stapler ● Der Drucker meldet wider Erwarten, dass der Stapler voll ist ● Meldung zu fehlendem Papier, obwohl Papier eingelegt ist ● Die Drucke werden nicht richtig in die Ablage ausgegeben ● Der Ausdruck wird nach dem Druckvorgang nicht ausgegeben ● Die Schneidvorrichtung funktioniert nicht ordnungsgemäß ● Das Papier liegt nicht straff genug auf der Rolle 153 Probleme bei der Papierzufuhr ● Stellen Sie sicher, dass kein Druckmaterial geladen ist. ● Schieben Sie das Druckmaterial so weit in den Drucker, bis es vom Einzugsmechanismus erfasst wird. ● Das Druckmaterial ist möglicherweise zerknittert oder gewellt bzw. hat unregelmäßige Kanten. Rollenpapier wird nicht zugeführt ● Wenn die Rolle nicht eingezogen wird, ist die Vorderkante eventuell nicht gerade und muss abgeschnitten werden. Schneiden Sie die ersten 2 cm von der Rolle ab, und wiederholen Sie dann den Druckvorgang. Dies kann auch bei einer neuen Druckmaterialrolle erforderlich sein. ● Stellen Sie sicher, dass die Rollenenden eng an den Spindelenden anliegen. ● Überprüfen Sie, ob die Spindel richtig eingesetzt ist. ● Vergewissern Sie sich, dass das Papier richtig auf die Spindel aufgebracht ist und über der Rolle in Richtung Stapler eingezogen wird. ● Überprüfen Sie, ob alle Transportsicherungen entfernt wurden. ● Vergewissern Sie sich, dass das Druckmaterial fest auf der Rolle aufgewickelt ist. ● Berühren Sie während des Ausrichtungsvorgangs weder die Rolle noch das Druckmaterial. ● Beim Laden einer Rolle in einem Zwei-Rollen-Drucker muss die Rollenabdeckung geöffnet bleiben, bis Sie auf dem Bedienfeld aufgefordert werden, sie zu schließen. ● Sollte die Rolle nicht richtig ausgerichtet sein, wird auf dem Bedienfeld eine Fehlermeldung angezeigt, und Sie werden aufgefordert, den Vorgang zu wiederholen. Um den gesamten Vorgang noch einmal durchzuführen, brechen Sie ihn über das Bedienfeld ab, und wickeln Sie das Druckmaterial wieder auf die Rolle, bis sich kein Druckmaterial mehr im Papierpfad befindet (fassen Sie die Rolle dabei am Ende der Spindel an). HINWEIS: Wenn sich die Rolle vom Kern gelöst hat, kann sie vom Drucker nicht geladen werden. Einzelblatt wird nicht eingezogen ● Schieben Sie das Blatt in den Drucker hinein, bis Sie Widerstand spüren. Lassen Sie das Blatt nicht los, bis der Drucker das Papier einzieht und ein Signalton ertönt. ● Führen Sie das Blatt während des Einziehens mit der Hand. Dies ist vor allem bei dickerem Papier wichtig. ● Stellen Sie sicher, dass das Blatt an der Referenzlinie an der Rollenabdeckung (Zwei-Rollen-Drucker) bzw. am Zufuhrfach (Ein-Rollen-Drucker) ausgerichtet ist. ● Während das Einzelblatt eingezogen wird, dürfen Sie es nur gerade ziehen, wenn Sie auf dem Bedienfeld dazu aufgefordert werden. ● Verwenden Sie keine von Hand geschnittenen Blätter, da diese eine unregelmäßige Form haben können. Legen Sie ausschließlich im Handel erhältliche Blätter ein. Befolgen Sie bei jedem Problem die Anweisungen auf dem Bedienfeld. Wenn Sie den Ladevorgang noch einmal starten möchten, brechen Sie den Vorgang über das Bedienfeld ab. Wenn sich ein Blatt im Drucker befindet, wird es an den Stapler ausgegeben. 154 Kapitel 17 Beheben von Papierproblemen DEWW Fehlermeldungen bei der Papierzufuhr In der folgenden Tabelle sind die Bedienfeldmeldungen bei Zufuhrproblemen und die vorgeschlagenen Maßnahmen aufgelistet. Meldung Maßnahme Rollenabdeckung schließen, wenn das Laden abgeschlossen ist Schließen Sie nach dem Laden des Druckmaterials die Rollenabdeckung. Papier nicht erkannt Der Drucker hat beim Einziehen kein Papier erkannt. Stellen Sie sicher, dass das Papier weit genug eingeschoben wurde, und dass es sich nicht um Transparentpapier handelt. Rollenabdeckung während Ladevorgang geschlossen Schließen Sie die Rollenabdeckung erst, wenn Sie am Bedienfeld dazu aufgefordert werden. Blatt zu klein Der Drucker hat beim Einziehen erkannt, dass das Blatt Papier zu schmal oder zu kurz ist. Wählen Sie , um den Vorgang abzubrechen (siehe Funktionsbeschreibung auf Seite 203). Der Druckmedientyp ist nicht in der Liste aufgeführt Um mit einem Papier- bzw. Druckmedientyp zu arbeiten, der nicht in der Liste im Treiber oder am Bedienfeld aufgeführt ist, können Sie einen der anderen Papier- bzw. Druckmedientypen in der Liste wählen. Sie sollten jedoch darauf achten, dass das gewählte Druckmedium ähnliche Eigenschaften aufweist: transparent oder lichtdurchlässig, Foto- oder Normalpapier, beschichtetes Papier oder Papier für den technischen Bereich. HINWEIS: Bei Fotopapier müssen Sie eine Fotopapiersorte auswählen, weil der Drucker die Tintenmenge für Fotopapier anpasst. Transparent- oder lichtdurchlässige Folie Wenn das Papier transparentes Material (z. B. eine Transparentfolie) ist, wählen Sie die Papiersorte Folien > Transparentfolie klar aus Wenn das Papier Transparentpapier oder -folie (z. B. Papier für den technischen Bereich) ist, wählen Sie die Papiersorte Folien > Transparentfolie matt aus. Fotopapier Wenn es sich um Fotopapier handelt, wählen Sie die Kategorie Fotopapier aus. Für glänzendes oder hochglänzendes Papier wählen Sie die Papiersorte Foto hochglänzend aus. Für seidenmattes, satiniertes, Pearl- oder Luster-Papier wählen Sie die Papiersorte Foto seidenmatt/satin aus. Um das Farbspektrum auf Fotopapier zu vergrößern, wählen Sie je nach Oberflächenbeschaffenheit die Sorte HP Universal Fotopapier hochglänzend oder HP Universal Fotopapier seidenmatt aus. Normales und gestrichenes Papier oder Papier für den technischen Bereich Die Auswahl der Papiersorte für normales Papier hängt von der Tintenabsorptionsfähigkeit des Papiers ab. DEWW ● Wählen Sie für leichtes Papier (< 90 g/m2) und nicht gestrichenes Papier (z. B. Normalpapier oder hochweißes Papier) die Papiersorte Normalpapiere und gestrichene Papiere > Normalpapier aus. Sie können auch Recycling-Papier auswählen. ● Wählen Sie für leichtes gestrichenes Papier (< 110 g/m2) die Papiersorte Norm. und gestr. Papiere > HP Gestrichenes Papier aus. ● Wählen Sie für schweres gestrichenes Papier (< 200 g/m2) die Papiersorte Normalpapiere und gestrichene Papiere > Gestr. schwer aus. Der Druckmedientyp ist nicht in der Liste aufgeführt 155 Schwarze Tinte lässt sich leicht abwischen Dieses Problem tritt auf, wenn das Papier nicht mit mattschwarzer Tinte bedruckt werden kann. Damit nicht die matte Tinte verwendet wird, wählen Sie die Papiersorte Fotopapier > Foto hochglänzend. Das Papier ist nach dem Drucken gewellt, oder der Tintenauftrag ist zu stark Verringern Sie die Tintenmenge, oder verwenden Sie ein dickeres Druckmedium. Kategorien für mattes Papier (von leicht bis schwer): ● Normalpapier ● Gestrichen ● Gestr. schwer ● Papier Plus matt extraschwer TIPP: Wenn Sie Druckmaterial laden, das etwas dicker als die ausgewählte Papiersorte ist, verwendet der Drucker für das eingelegte Druckmaterial weniger Tinte als gewöhnlich. Weitere Informationen zu Problemen mit der Druckqualität finden Sie unter „Beheben von Problemen mit der Druckqualität“ auf Seite 164. Der Drucker hat auf der falschen Papiersorte gedruckt Wenn mit dem Drucken begonnen wird, bevor Sie das gewünschte Druckmaterial laden konnten, haben Sie möglicherweise im Druckertreiber die Papiersorteneinstellung Beliebig oder Druckereinstellungen verwenden ausgewählt. In diesem Fall wird sofort mit dem Drucken begonnen, und zwar auf dem aktuell geladenen Druckmaterial. Laden Sie das gewünschte Druckmaterial (siehe „Druckmaterial“ auf Seite 47), und wählen Sie diese Sorte im Druckertreiber aus. ● Dialogfeld des Windows-Treibers: Wählen Sie auf der Registerkarte Papier/Qualität die Sorte in der Dropdown-Liste aus. ● Dialogfeld „Drucken“ von Mac OS X: Wählen Sie im Bereich Papier/Qualität die Sorte in der Liste der Papiersorten aus. HINWEIS: Die Treiber-Standardeinstellungen sind Beliebig für Mac OS und Druckereinstellungen verwenden für Windows. Sie haben die gleiche Wirkung. Meldung „Warten auf Papier“ Je nachdem, welche Einstellungen Sie beim Senden eines Druckauftrags an einen Zwei-Rollen-Drucker festgelegt haben (siehe Unzulässiges Papier auf Seite 23), wählt der Drucker aus, welche der geladenen Rollen zum Drucken verwendet wird. Wenn keine der verfügbaren Rollen mit allen zuvor festgelegten Einstellungen übereinstimmt, wird der Druckauftrag angehalten, damit das erforderliche Druckmaterial geladen werden kann. Sie können den Auftrag manuell fortsetzen und auf einem anderen als dem festgelegten Druckmaterial drucken. Anderenfalls bleibt der Druckauftrag angehalten. Anhand welcher Kriterien wird die Rolle für den Druckauftrag ausgewählt? Beim Senden eines Druckauftrags über den Treiber oder den integrierten Web-Server kann das gewünschte Druckmaterial festgelegt werden. Der Druckauftrag wird dann auf einer Rolle gedruckt, die der ausgewählten Druckmaterialsorte entspricht und außerdem breit genug für das gesamte Druckbild ist. Wenn mehrere Rollen verfügbar sind, die sämtliche Kriterien erfüllen, wird die verwendete Rolle entsprechend der Einstellung für den Rollenwechsel ausgewählt. Diese Einstellung kann am Bedienfeld festgelegt werden (siehe Rollenwechsel-Optionen (Serie T1500) auf Seite 23). 156 Kapitel 17 Beheben von Papierproblemen DEWW Wann wird ein Druckauftrag zum Laden von Druckmaterial angehalten? Wenn die Option Unzulässiges Papier auf „Passend. Pap. laden“ eingestellt ist (siehe Unzulässiges Papier auf Seite 23), wird ein Auftrag in den folgenden Fällen zum Laden von Druckmaterial angehalten: ● Das vom Benutzer festgelegte Druckmaterial befindet sich aktuell nicht auf der ausgewählten Rolle bzw. auf keiner der Rollen, wenn keine Rolle angegeben wurde. ● Das vom Benutzer festgelegte Druckmaterial befindet sich auf der ausgewählten Rolle, aber das Druckbild ist zu groß für die Rolle bzw. für beide Rollen, wenn keine Rolle angegeben wurde. Werden die angehaltenen Druckaufträge nach dem Laden einer neuen Rolle automatisch gedruckt? Ja. Der Drucker überprüft nach jedem Laden einer neuen Rolle, ob angehaltene Druckaufträge vorhanden sind, die auf diesem Druckmaterial gedruckt werden können. Ich möchte nicht, dass Druckaufträge zum Laden angehalten werden. Kann das automatische Drucken verhindert werden? Ja, diese Einstellung kann am Bedienfeld vorgenommen werden (siehe Unzulässiges Papier auf Seite 23). Die Option „Unzulässiges Papier“ wurde auf „Dennoch drucken“ eingestellt, es werden aber weiterhin Aufträge angehalten (nur beim Windows-Treiber) Wenn im Druckertreiber oder integrierten Web-Server die Option Für Vorschau anhalten ausgewählt wird, werden die betreffenden Druckaufträge angehalten, bis sie in der Vorschau überprüft und fortgesetzt werden. Vergewissern Sie sich, dass die Option Für Vorschau anhalten im Treiber deaktiviert ist und dass keine Vorschaufenster geöffnet sind, in denen das Fortsetzen des Druckauftrags bestätigt werden muss. Der Druckauftrag hat genau die Breite der im Drucker geladenen Rolle, wird aber dennoch zum Einlegen von Papier angehalten Die Ränder werden je nach Dateityp unterschiedlich behandelt: ● Bei HP-GL/2- und HP RTL-Dateien sind die Ränder standardmäßig im Dokument enthalten. Daher kann ein 914 mm breiter HP-GL/2- oder HP RTL-Druckauftrag auf einer 914 mm breiten Rolle gedruckt werden, ohne dass er angehalten wird. ● Bei den anderen Dateiformaten wie PostScript, PDF, TIFF oder JPEG geht der Drucker davon aus, dass sich die Ränder außerhalb des Dokuments befinden (diese Formate werden oft für Fotos oder andere Dokumente ohne Ränder verwendet). Dies bedeutet, dass der Drucker für den Druck eines TIFFDokuments des Formats 914 mm Ränder hinzufügen muss und das Druckbild Papier des Formats 925 mm benötigt. Dies würde dazu führen, dass der Auftrag angehalten wird, wenn das im Drucker eingelegte Papier nur 914 mm breit ist. Wenn Sie diese Dateitypen drucken möchten, ohne dass zusätzliche Ränder außerhalb des Dokuments hinzugefügt werden, verwenden Sie die Option Rand beschneidet Druckbild. Die Ränder befinden sich dann innerhalb des Dokuments, und ein 914 mm breiter TIFF-Druckauftrag kann auf einer 914 mm breiten Rolle gedruckt werden, ohne dass er angehalten wird. Wenn sich jedoch um das Dokument kein leerer Rand befindet, können Teile des Druckbilds abgeschnitten werden. HINWEIS: Wenn Sie die Option Match exact size (Genaue Größenübereinstimmung) wählen, wird der Druckauftrag nur auf Druckmaterial gedruckt, dessen Breite genau der Breite des Druckauftrags entspricht. DEWW Meldung „Warten auf Papier“ 157 Papierstau an der Einzugsfläche Wenn ein Papierstau auftritt, wird normalerweise auf dem Bedienfeld die Meldung Papierstau möglich zusammen mit einem der Systemfehler 81:01 oder 86:01 angezeigt. 1. Öffnen Sie das Druckerfenster. 2. Bewegen Sie den Druckschlitten manuell auf die linke Seite des Druckers, wenn dies möglich ist. 3. Inspizieren Sie den Papierpfad. 158 Kapitel 17 Beheben von Papierproblemen DEWW DEWW 4. Schneiden Sie das Papier mit einer Schere ab. 5. Öffnen Sie die Rollenabdeckung. Papierstau an der Einzugsfläche 159 6. Wickeln Sie das Papier von Hand wieder auf die Rolle. 7. Wenn die Vorderkante des Papiers ungleichmäßig ist, schneiden Sie diese vorsichtig mit der Schere zurecht. 160 Kapitel 17 Beheben von Papierproblemen DEWW 8. Entfernen Sie das Papier aus dem Drucker. 9. Stellen Sie sicher, dass alle Papierfragmente entfernt wurden. 10. Schließen Sie das Druckerfenster und die Rollenabdeckung. DEWW Papierstau an der Einzugsfläche 161 11. Starten Sie den Drucker neu: Halten Sie die Netztaste für ein paar Sekunden gedrückt, oder schalten Sie den Drucker mit dem Netzschalter an der Rückseite aus und wieder ein. 12. Laden Sie die Rolle erneut, oder führen Sie ein neues Blatt zu (siehe „Druckmaterial“ auf Seite 47). HINWEIS: Überzeugen Sie sich, dass sich wirklich keine Druckmaterialreste mehr im Drucker befinden, um das Risiko eines neuerlichen Staus auszuschließen. Führen Sie ggf. den gesamten Vorgang noch einmal aus, und entfernen Sie die Druckmaterialreste. Papierstau im Stapler Wenn ein Papierstau im Stapler auftritt, wird der Druck angehalten, und Sie werden über das Bedienfeld aufgefordert, die Staplerabdeckung zu öffnen und den Papierstau durch Herausziehen des Papiers zu beheben. Wenn der Drucker nach dem Schließen der Staplerabdeckung kein gestautes Papier mehr erkennt, müssen Sie am Bedienfeld bestätigen, dass der Druckvorgang fortgesetzt werden soll. Der Drucker meldet wider Erwarten, dass der Stapler voll ist Unter folgenden Umständen wird möglicherweise gemeldet, dass der Stapler voll ist: ● Bei einem Papierstau im Stapler ● Bei der Verwendung von sehr dünnem oder ganz steifem Papier, z. B. schweres gestrichenes Papier ● Beim Übergeben kleiner Papierformate an den Stapler, wie z. B. A3 Hochformat oder A2 Querformat Meldung zu fehlendem Papier, obwohl Papier eingelegt ist Wenn sich die Rolle vom Kern gelöst hat, kann sie nicht richtig eingezogen und vom Drucker geladen werden. Bringen Sie das Druckmedium fest auf den Kern auf, oder legen Sie eine neue Rolle ein. Die Drucke werden nicht richtig in die Ablage ausgegeben ● Vergewissern Sie sich, dass die Netzwerk- und das Netzkabel nicht im Weg sind. ● Überprüfen Sie, ob die Ablage richtig angebracht ist. ● Stellen Sie sicher, dass die Ablage geöffnet ist. ● Vergewissern Sie sich, dass die Ablage noch nicht voll ist. ● Stellen Sie sicher, dass kein Papierstau vorliegt. ● Das Papier rollt sich am Ende einer Papierrolle häufig zusammen. Dies kann zu Ausgabeproblemen führen. Legen Sie eine neue Rolle ein, oder nehmen Sie das Papier heraus, sobald es den Drucker verlässt. Wenn Sie in einer Meldung dazu aufgefordert werden, den Ausdruck aus der Ablage zu entfernen und „OK“ zu drücken, um fortzufahren, leeren Sie die Ablage, stellen Sie sicher, dass sich kein Papier im Papierpfad zur Ablage befindet, und drücken Sie dann OK. Der Drucker überprüft, ob das Problem behoben wurde. Der Ausdruck wird nach dem Druckvorgang nicht ausgegeben Der Drucker gibt das Papier nicht aus, damit es trocknen kann (siehe Ändern der Trocknungszeit auf Seite 61). Wenn ein Blatt Papier nach Ablauf der Trocknungszeit nicht vollständig ausgegeben wird, ziehen Sie es vorsichtig aus dem Drucker. 162 Kapitel 17 Beheben von Papierproblemen DEWW Die Schneidvorrichtung funktioniert nicht ordnungsgemäß Der Drucker ist standardmäßig so eingestellt, dass das Papier nach jedem Druckauftrag automatisch geschnitten wird. Wenn die Schneidvorrichtung eingeschaltet ist, aber nicht richtig funktioniert, überprüfen Sie, ob die Schiene verschmutzt ist. Entfernen Sie eventuell vorhandene Ablagerungen. Das Papier liegt nicht straff genug auf der Rolle Die Rolle muss möglicherweise ausgetauscht oder neu eingelegt werden. DEWW Die Schneidvorrichtung funktioniert nicht ordnungsgemäß 163 18 Beheben von Problemen mit der Druckqualität ● Allgemeine Hinweise ● Assistent zur Behebung von Druckqualitätsproblemen ● Neukalibrierung des Papiervorschubs ● Horizontale Linien im Druckbild (Streifenbildung) ● Linien sind zu dick, zu dünn oder fehlen ● Stufenförmige oder gezackte Linien ● Linien werden doppelt oder in falschen Farben gedruckt ● Linien werden nicht durchgängig gedruckt ● Undeutliche Konturen ● Zeilenlängen sind ungenau ● Das gesamte Druckbild ist undeutlich oder körnig ● Das Papier ist gewellt ● Drucke sind verschmiert oder verkratzt ● Tintenflecken auf dem Papier ● Schwarze Tinte färbt bei Berührung ab ● Kanten von Objekten sind gezackt oder unscharf ● Kanten von Objekten sind dunkler als erwartet ● Horizontale Linien am unteren Rand eines Einzelblatts ● Vertikale Linien in unterschiedlichen Farben ● Weiße Flecken auf dem Ausdruck ● Ungenaue Farben ● Farben sind verblassend ● Das Druckbild ist nicht vollständig (am unteren Rand abgeschnitten) ● Das Druckbild ist abgeschnitten ● Objekte im Druckbild fehlen 164 Kapitel 18 Beheben von Problemen mit der Druckqualität DEWW DEWW ● Eine PDF-Datei ist abgeschnitten oder Objekte fehlen ● Bilddiagnosedruck ● Wenn sich ein Problem nicht beheben lässt 165 Allgemeine Hinweise Beachten Sie bei allen Druckqualitätsproblemen zuerst folgende Hinweise: ● Sie erzielen die beste Leistung mit Ihrem Drucker, wenn Sie ausschließlich Originalzubehör und -verbrauchsmaterial des Herstellers verwenden. Dessen Zuverlässigkeit und Leistungsfähigkeit wurde eingehend getestet, um einen störungsfreien Betrieb und eine optimale Druckqualität zu gewährleisten. Einzelheiten zu den empfohlenen Papiersorten und Druckmedien finden Sie unter Bestellen von Druckmedien auf Seite 148. ● Vergewissern Sie sich, dass die auf dem Bedienfeld eingestellte Papiersorte der eingelegten Druckmaterialsorte entspricht (siehe Anzeigen von Papierinformationen auf Seite 59). Überprüfen Sie gleichzeitig, ob eine Kalibrierung für die Papiersorte durchgeführt wurde. Stellen Sie außerdem sicher, dass die in der Software ausgewählte Papiersorte dem eingelegten Medientyp entspricht. ACHTUNG: Das Auswählen der falschen Druckmaterialsorte kann eine schlechte Druckqualität und ungenaue Farben zur Folge haben. Schlimmstenfalls kann sogar der Druckkopf beschädigt werden. ● Vergewissern Sie sich, dass Sie die richtige Druckqualitätseinstellung für Ihre Zwecke verwenden (siehe „Drucken“ auf Seite 65). Wenn Sie den Schieberegler für die Druckqualität auf „Geschwindigkeit“ einstellen oder die benutzerdefinierte Qualitätsstufe Schnell wählen, erhalten Sie in der Regel eine schlechtere Qualität. ● Überprüfen Sie, ob die Umgebungsbedingungen (Temperatur, Feuchtigkeit) im empfohlenen Bereich liegen (siehe Umgebungsbedingungen auf Seite 205). ● Vergewissern Sie sich, dass das Verfallsdatum der Tintenpatronen und des Druckkopfs noch nicht überschritten ist (siehe Warten der Tintenpatronen auf Seite 142). Aktuelle Informationen finden Sie auf der Website http://www.hp.com/go/T920/support bzw. http://www.hp.com/go/T1500/support. Assistent zur Behebung von Druckqualitätsproblemen Der Assistent zur Behebung von Druckqualitätsproblemen kann bei folgenden Problemen Unterstützung bieten: ● Horizontale Linien im Druckbild (Streifenbildung) ● Das gesamte Druckbild ist undeutlich oder körnig ● Linien sind zu dick, zu dünn oder fehlen ● Ungenaue Farben So starten Sie den Assistenten: ● HP Designjet Utility für Windows: Öffnen Sie die Registerkarte Support, und klicken Sie auf Print Quality Toolbox (Toolbox für Druckqualität). ● HP Dienstprogramm für Mac OS X: Klicken Sie in der Gruppe „Support“ auf Behebung von Problemen mit der Bildqualität. ● Integrierter Web-Server: Öffnen Sie die Registerkarte Support, und klicken Sie auf Behebung von Problemen mit der Druckqualität. ● Bedienfeld: Drücken Sie , dann und anschließend Bildqualität. Lesen Sie alternativ die restlichen Abschnitte dieses Kapitels. Dies ist auch zu empfehlen, falls andere Druckqualitätsprobleme auftreten. 166 Kapitel 18 Beheben von Problemen mit der Druckqualität DEWW Neukalibrierung des Papiervorschubs Ein präziser Papiervorschub ist Voraussetzung für eine gute Druckqualität, da er für die richtige Platzierung der Farbpunkte auf dem Papier eine wichtige Rolle spielt. Wenn das Papier zwischen den Durchläufen der Druckköpfe nicht im entsprechenden Umfang vorgeschoben wird, kann dies zu hellen oder dunklen Streifen und einer körnigeren Struktur des Druckbilds führen. Der Drucker ist für den richtigen Vorschub bei allen auf dem Bedienfeld angezeigten Papiersorten und Medientypen kalibriert. Bei der Auswahl der Papiersorte legt der Drucker fest, wie weit das Papier während des Druckens vorgeschoben wird. Wenn Sie mit der Standardkalibrierung des Papiers nicht zufrieden sind, können Sie den Papiervorschub neu kalibrieren. Unter „Beheben von Problemen mit der Druckqualität“ auf Seite 164 erfahren Sie, wie Sie feststellen können, ob sich Ihr Problem durch eine Papiervorschubkalibrierung lösen lässt. Sie können den Status der Papiervorschubkalibrierung des aktuell geladenen Druckmediums jederzeit am Bedienfeld überprüfen. Drücken Sie , dann und anschließend Bildqualität > Kalibrierungsstatus. Es wird dann eine der folgenden Statusmeldungen angezeigt. ● STANDARD: Dieser Status gibt an, dass für das geladene Papier noch keine Kalibrierung durchgeführt wurde. Für die am Bedienfeld angezeigten HP Druckmedien wurden bereits im Werk optimale Standardeinstellungen konfiguriert. Sie brauchen daher die Kalibrierung nicht erneut durchzuführen, wenn keine Probleme mit der Druckqualität (z. B. Streifenbildung oder Körnigkeit) auftreten. ● OK: Dieser Status gibt an, dass die Kalibrierung bereits durchgeführt wurde. Sie sollten jedoch die Kalibrierung erneut durchführen, wenn Probleme mit der Druckqualität (z. B. Streifenbildung oder Körnigkeit) auftreten. HINWEIS: Wenn Sie die Firmware des Druckers aktualisieren, werden die Vorschubkalibrierungswerte auf die werkseitige Standardeinstellung zurückgesetzt (siehe Aktualisieren der Firmware auf Seite 143). ACHTUNG: Transparente Druckmedien und Folien müssen über , dann und anschließend Bildqualität > Kalibr. Papiervorschub > Papiervorschub einstellen kalibriert werden. Führen Sie dazu die Anweisungen zur Neukalibrierung des Papiervorschubs ab Schritt 4 durch. Neukalibrierung des Papiervorschubs 1. Drücken Sie am Bedienfeld , dann und anschließend Bildqualität > Kalibr. Papiervorschub > Papiervorschub kalibrieren. Der Drucker kalibriert den Papiervorschub automatisch neu und druckt ein Bild der Papiervorschubkalibrierung, das Sie über den Stapler oder die Ablage ausgeben können. 2. Warten Sie, bis auf dem Bedienfeld die Statusanzeige zu sehen ist, und wiederholen Sie dann den Druckauftrag. HINWEIS: Die Neukalibrierung dauert einige Minuten. Das Bild auf der Kalibrierungsseite ist nicht relevant. Sollten während des Vorgangs Fehler auftreten, werden sie auf dem Bedienfeld angezeigt. Wenn Sie mit dem Ergebnis zufrieden sind, verwenden Sie zukünftig diese Kalibrierung für die Papiersorte. Konnte die Druckqualität sichtlich verbessert werden, fahren Sie mit Schritt 3 fort. Hat die Neukalibrierung nicht das gewünschte Ergebnis erbracht, verwenden Sie wieder die Standardkalibrierung (siehe Wiederherstellen der Standardkalibrierung auf Seite 168). 3. Wenn Sie eine Feinabstimmung der Kalibrierung durchführen oder einen transparenten Druckmedientyp , dann und anschließend Bildqualität > Kalibr. verwenden möchten, drücken Sie Papiervorschub > Papiervorschub einstellen.. DEWW Neukalibrierung des Papiervorschubs 167 4. Geben Sie im Bereich von -100 % bis +100 % den Prozentwert an, um den der Papiervorschub geändert werden soll. Zur Beseitigung heller Streifen verringern Sie den Prozentwert. Um dunkle Streifen zu beseitigen, erhöhen Sie den Wert. 5. Wählen Sie OK auf dem Bedienfeld, um den Wert zu speichern. 6. Warten Sie, bis auf dem Bedienfeld die Statusanzeige zu sehen ist, und wiederholen Sie dann den Druckauftrag. Wiederherstellen der Standardkalibrierung Wenn Sie die Standardkalibrierung wiederherstellen, werden alle durch die Vorschubkalibrierung festgelegten Korrekturwerte auf null gesetzt. Wenn Sie wieder den Standardvorschubwert verwenden möchten, setzen Sie die Kalibrierung zurück. 1. Drücken Sie am Bedienfeld , dann und anschließend Bildqualität > Kalibr. Papiervorschub > Papiervorschub zurücksetzen.. 2. Warten Sie, bis auf dem Bedienfeld gemeldet wird, dass der Vorgang erfolgreich abgeschlossen wurde. Horizontale Linien im Druckbild (Streifenbildung) Wenn im Druckbild horizontale Linien (unterschiedlicher Farbe) zu sehen sind, führen Sie folgende Schritte aus: 168 Kapitel 18 Beheben von Problemen mit der Druckqualität DEWW 1. Vergewissern Sie sich, dass die am Bedienfeld und in der Software eingestellte Papiersorte dem eingelegten Medientyp entspricht (siehe Anzeigen von Papierinformationen auf Seite 59). 2. Vergewissern Sie sich, dass Sie die richtige Druckqualitätseinstellung für Ihre Zwecke verwenden (siehe „Drucken“ auf Seite 65). Manchmal lässt sich das Problem ganz einfach durch die Wahl einer höheren Qualitätsstufe für den Druck lösen. Wenn Sie z. B. den Schieberegler für die Druckqualität auf Geschwindigkeit eingestellt haben, bringen Sie ihn in die Position Qualität. Wiederholen Sie ggf. den Druckauftrag, um zu überprüfen, ob das Problem durch die Änderung der Druckqualitätseinstellung gelöst wurde. 3. Drucken Sie die Bilddiagnose (siehe Bilddiagnosedruck auf Seite 179). 4. Wenn der Druckkopf ordnungsgemäß funktioniert, drücken Sie am Bedienfeld , dann und anschließend Bildqualität > Kalibrierungsstatus, um den Status der Papiervorschubkalibrierung anzeigen zu lassen. Wenn der Status STANDARD lautet, führen Sie die Vorschubkalibrierung durch (siehe Neukalibrierung des Papiervorschubs auf Seite 167). Sollte sich das Problem mit den beschriebenen Maßnahmen nicht beheben lassen, setzen Sie sich mit dem Kundendienst in Verbindung. Linien sind zu dick, zu dünn oder fehlen DEWW 1. Vergewissern Sie sich, dass die am Bedienfeld und in der Software eingestellte Papiersorte dem eingelegten Medientyp entspricht (siehe Anzeigen von Papierinformationen auf Seite 59). 2. Vergewissern Sie sich, dass Sie die richtige Druckqualitätseinstellung für Ihre Zwecke verwenden (siehe „Drucken“ auf Seite 65). Aktivieren Sie beim Drucken auf Fotopapier im Druckertreiber die benutzerdefinierte Druckqualitätsoption Maximale Detailtreue (sofern verfügbar). Wiederholen Sie dann ggf. den Druckauftrag, um zu überprüfen, ob das Problem gelöst ist. 3. Wenn die Auflösung des Bilds größer als die Druckauflösung ist, kann dies zu einer verminderten Linienqualität führen. Über die Registerkarte Erweitert im Dialogfeld des PCL3GUI- oder des HP-GL/2Treibers für Windows (Dokumentoptionen > Druckermerkmale) können Sie auf die Option Max. Linien sind zu dick, zu dünn oder fehlen 169 Anwendungsauflösung zugreifen. Ändern Sie ggf. diese Einstellung, und wiederholen Sie den Druckauftrag, um zu überprüfen, ob das Problem dadurch gelöst wird. 4. Legen Sie beim Bedrucken von ungestrichenem Papier im schnellen Modus hochweißes Normalpapier ein. 5. Wenn das Problem weiterhin besteht, drücken Sie am Bedienfeld , dann und anschließend Bildqualität > Kalibrierungsstatus, um den Status der Druckkopfausrichtung anzeigen zu lassen. Lautet der Status STEHT AUS, führen Sie die Druckkopfausrichtung durch (siehe Ausrichten des Druckkopfs auf Seite 184). Wiederholen Sie nach der Ausrichtung ggf. den Druckauftrag, um zu überprüfen, ob das Problem gelöst ist. 6. Drücken Sie am Bedienfeld , dann und anschließend Bildqualität > Kalibrierungsstatus, um den Status der Papiervorschubkalibrierung anzeigen zu lassen. Wenn der Status STANDARD lautet, führen Sie die Vorschubkalibrierung durch (siehe Neukalibrierung des Papiervorschubs auf Seite 167). 7. Sollten Linien zu dünn sein oder fehlen, drucken Sie die Bilddiagnose (siehe Bilddiagnosedruck auf Seite 179). Sollte sich das Problem mit den beschriebenen Maßnahmen nicht beheben lassen, setzen Sie sich mit dem Kundendienst in Verbindung. Stufenförmige oder gezackte Linien Wenn die Linien im Druckbild stufenförmig oder gezackt sind, führen Sie folgende Schritte durch: 1. Das Problem liegt möglicherweise am Bild und nicht am Drucker. Optimieren Sie das Bild in der Anwendung, in der Sie es zuvor bearbeitet haben. 2. Vergewissern Sie sich, dass Sie die richtigen Druckqualitätseinstellungen ausgewählt haben (siehe „Drucken“ auf Seite 65). 3. Aktivieren Sie im Druckertreiber die benutzerdefinierte Druckqualitätsoption Maximale Detailtreue (sofern verfügbar). Linien werden doppelt oder in falschen Farben gedruckt Dieses Problem kann verschiedene sichtbare Symptome haben: ● Farbige Linien werden doppelt in unterschiedlichen Farben gedruckt. 170 Kapitel 18 Beheben von Problemen mit der Druckqualität DEWW ● Die Ränder von rechteckigen Farbflächen haben die falsche Farbe. So beheben Sie dieses Problem: 1. Richten Sie den Druckkopf aus (siehe Ausrichten des Druckkopfs auf Seite 184). 2. Nehmen Sie den Druckkopf heraus, und setzen Sie ihn erneut ein (siehe Entfernen des Druckkopfs auf Seite 134 und Einsetzen des Druckkopfs auf Seite 137). Linien werden nicht durchgängig gedruckt Führen Sie die folgenden Schritte aus, wenn Linien im Druckbild so ausgegeben werden: 1. Vergewissern Sie sich, dass Sie die richtigen Druckqualitätseinstellungen ausgewählt haben (siehe „Drucken“ auf Seite 65). 2. Legen Sie beim Bedrucken von ungestrichenem Papier im schnellen Modus hochweißes Normalpapier ein. 3. Richten Sie den Druckkopf aus (siehe Ausrichten des Druckkopfs auf Seite 184). 4. Nehmen Sie den Druckkopf heraus, und setzen Sie ihn erneut ein (siehe Entfernen des Druckkopfs auf Seite 134 und Einsetzen des Druckkopfs auf Seite 137). Undeutliche Konturen Bei hoher Luftfeuchtigkeit kann das Papier von Tinte durchtränkt sein, sodass die Konturen verwischt werden. Führen Sie die folgenden Schritte aus: DEWW Linien werden nicht durchgängig gedruckt 171 1. Vergewissern Sie sich, dass die Umgebungsbedingungen (Temperatur, Luftfeuchtigkeit) für das Drucken mit hoher Qualität geeignet sind (siehe Umgebungsbedingungen auf Seite 205). 2. Überprüfen Sie, ob die auf dem Bedienfeld eingestellte Papiersorte dem eingelegten Medientyp entspricht (siehe Anzeigen von Papierinformationen auf Seite 59). 3. Verwenden Sie eine schwerere Papiersorte, wie z. B. HP Gestrichenes Papier (schwer) oder HP Papier Plus (extraschwer, matt). 4. Wählen Sie eine Papiersorte aus, die etwas dünner ist als das eingelegte Papier. Dadurch verwendet der Drucker weniger Tinte. Es folgen einige Beispiele für Papiersorten in aufsteigender Reihenfolge ihrer Stärke: Normalpapier, gestrichenes Papier, schweres gestrichenes Papier, extraschweres Plus-Papier (matt). 5. Wenn Sie auf Fotopapier drucken, wechseln Sie zu einer anderer Fotopapiersorte. 6. Richten Sie den Druckkopf aus (siehe Ausrichten des Druckkopfs auf Seite 184). Zeilenlängen sind ungenau Wenn Sie beim Nachmessen gedruckter Linien Ungenauigkeiten feststellen, die nicht tolerierbar sind, können Sie die Genauigkeit mit folgenden Maßnahmen erhöhen: 1. Verwenden Sie HP Transparentfolie matt, da bei diesem Druckmedium eine optimale Genauigkeit der Linienlänge erzielt wird (siehe Funktionsbeschreibung auf Seite 203). Polyesterfolie ist etwa zehnmal stabiler als Papier. Folien, die dünner oder dicker als HP Transparentfolie matt sind, liefern jedoch hinsichtlich der Genauigkeit der Linienlänge schlechtere Ergebnisse. 2. Stellen Sie den Schieberegler für die Druckqualität auf Qualität ein. 3. Sorgen Sie für eine möglichst konstante Raumtemperatur im Bereich von 10 bis 30 °C. 4. Warten Sie nach dem Laden der Folienrolle fünf Minuten, bevor Sie den Druckvorgang starten. 5. Wenn das Ergebnis danach immer noch nicht Ihren Erwartungen entspricht, führen Sie eine Neukalibrierung des Papiervorschubs durch (siehe Neukalibrierung des Papiervorschubs auf Seite 167). Das gesamte Druckbild ist undeutlich oder körnig 1. Vergewissern Sie sich, dass die am Bedienfeld und in der Software eingestellte Papiersorte dem eingelegten Medientyp entspricht (siehe Anzeigen von Papierinformationen auf Seite 59). 2. Überprüfen Sie, ob das Papier auf der richtigen Seite bedruckt wurde. 3. Vergewissern Sie sich, dass Sie die richtigen Druckqualitätseinstellungen ausgewählt haben (siehe „Drucken“ auf Seite 65). Manchmal lässt sich das Problem ganz einfach durch die Wahl einer höheren 172 Kapitel 18 Beheben von Problemen mit der Druckqualität DEWW Qualitätsstufe für den Druck lösen. Wenn Sie z. B. den Schieberegler für die Druckqualität auf Geschwindigkeit eingestellt haben, bringen Sie ihn in die Position Qualität. Wiederholen Sie ggf. den Druckauftrag, um zu überprüfen, ob das Problem durch die Änderung der Druckqualitätseinstellung gelöst wurde. 4. Drücken Sie am Bedienfeld , dann und anschließend Bildqualität > Kalibrierungsstatus, um den Status der Druckkopfausrichtung anzeigen zu lassen. Lautet der Status STEHT AUS, führen Sie die Druckkopfausrichtung durch (siehe Ausrichten des Druckkopfs auf Seite 184). Wiederholen Sie nach der Ausrichtung ggf. den Druckauftrag, um zu überprüfen, ob das Problem gelöst ist. 5. Drücken Sie am Bedienfeld , dann und anschließend Bildqualität > Kalibrierungsstatus, um den Status der Papiervorschubkalibrierung anzeigen zu lassen. Wenn der Status STANDARD lautet, führen Sie die Vorschubkalibrierung durch (siehe Neukalibrierung des Papiervorschubs auf Seite 167). Sollte sich das Problem mit den beschriebenen Maßnahmen nicht beheben lassen, setzen Sie sich mit dem Kundendienst in Verbindung. Das Papier ist gewellt Wenn das Papier nicht flach sondern leicht gewellt aus dem Drucker ausgegeben wird, sind wahrscheinlich auch Fehler wie z. B. vertikale Streifen im Druckbild zu sehen. Dieses Problem tritt auf, wenn das Papier zu dünn ist und die Tinte nicht vollständig aufnehmen kann. 1. Vergewissern Sie sich, dass die am Bedienfeld und in der Software eingestellte Papiersorte dem eingelegten Medientyp entspricht (siehe Anzeigen von Papierinformationen auf Seite 59). 2. Verwenden Sie eine schwerere Papiersorte, wie z. B. HP Gestrichenes Papier (schwer) oder HP Papier Plus (extraschwer, matt). 3. Wählen Sie eine Papiersorte aus, die etwas dünner ist als das eingelegte Papier. Dadurch verwendet der Drucker weniger Tinte. Es folgen einige Beispiele für Papiersorten in aufsteigender Reihenfolge ihrer Stärke: Normalpapier, gestrichenes Papier, schweres gestrichenes Papier, extraschweres Plus-Papier (matt). 4. Wenn horizontale Streifen auftreten, drucken Sie den gleichen Auftrag noch einmal gedreht. Dadurch kann in manchen Fällen die Streifenbildung reduziert werden. Drucke sind verschmiert oder verkratzt Die Pigmente der schwarzen Tinte können verschmieren, wenn sie mit Fingern, einem Stift oder einem anderen Gegenstand berührt werden. Dieses Problem tritt besonders bei gestrichenem Papier auf. Vor allem Fotopapier ist in dieser Beziehung extrem empfindlich. Jede Berührung unmittelbar nach dem Drucken (beispielsweise der Kontakt mit der Ablage) kann je nach Menge der aufgetragenen Tinte und den zur Zeit des Druckvorgangs herrschenden Umgebungsbedingungen zum Verschmieren der Tinte führen. DEWW Das Papier ist gewellt 173 So können Sie dieses Risiko verringern: ● Gehen Sie vorsichtig mit bedruckten Medien um. ● Entnehmen Sie die Drucke sofort nach dem Abschneiden von der Rolle, und lassen Sie sie nicht in die Ablage fallen. Sie können aber auch ein Blatt Papier in die Ablage legen, damit das frisch bedruckte Papier oder Druckmedium nicht direkt mit der Ablage in Berührung kommt. Tintenflecken auf dem Papier Dieses Problem kann mehrere unterschiedliche Ursachen haben. Horizontale Schmierflecken auf der Vorderseite des Papiers Wenn auf das Papiermaterial sehr viel Tinte aufgebracht wird, nimmt es diese rasch auf und quillt auf. Wenn das Papier steif und gewellt ist, kann sich am Ende der Rolle die Vorderkante des Papiers im Druckbereich leicht anheben. Der Druckkopf kann dann in Kontakt mit dem Papier kommen und das Druckbild verschmieren. Wenn dieses Problem bei Ihnen auftritt, brechen Sie den Druckauftrag sofort ab. Drücken Sie im Bedienfeld auf , und brechen Sie den Auftrag auch in der Computeranwendung ab. Das aufgequollene Papier könnte den Druckkopf beschädigen. Versuchen Sie Folgendes, um dieses Problem zu vermeiden: 1. Vergrößern Sie die Ränder, indem Sie das Bild mittig anordnen. Verwenden Sie dazu entweder Ihre Software oder die Bedienfeldoption zum Verschieben des Papiers (siehe Weiterführen oder Aufwickeln des Papiers auf Seite 60). Verschmierungen lassen sich am effektivsten vermeiden, wenn die Entfernung vom Bild bis zur Vorderkante des Papiers mindestens 20 mm beträgt. 2. Wählen Sie einen schnelleren Druckmodus: Ändern Sie den Modus von optimaler Qualität auf „Normal“ oder von „Normal“ auf „Schnell“. Andere Verschmierungen auf dem Papier Die folgenden Tipps sind bei allen Arten von Verschmierungen (z. B. Verschmierungen auf der Papiervorderseite) hilfreich: 1. Vergewissern Sie sich, dass die am Bedienfeld und in der Software eingestellte Papiersorte dem eingelegten Medientyp entspricht (siehe Anzeigen von Papierinformationen auf Seite 59). 2. Verwenden Sie eine empfohlene Papiersorte (siehe Bestellen von Druckmedien auf Seite 148) und die richtigen Druckeinstellungen. 3. Wenn Sie auf Einzelblattmedien drucken, drehen Sie diese um 90 Grad. Die Papierstruktur (Richtung der Papierfasern) kann sich auf die Druckqualität auswirken. 174 Kapitel 18 Beheben von Problemen mit der Druckqualität DEWW 4. Verwenden Sie eine schwerere Papiersorte, wie z. B. HP Gestrichenes Papier (schwer) oder HP Papier Plus (extraschwer, matt). 5. Wählen Sie eine Papiersorte aus, die etwas dünner ist als das eingelegte Papier. Dadurch verwendet der Drucker weniger Tinte. Es folgen einige Beispiele für Papiersorten in aufsteigender Reihenfolge ihrer Stärke: Normalpapier, gestrichenes Papier, schweres gestrichenes Papier, extraschweres Plus-Papier (matt). Schwarze Tinte färbt bei Berührung ab Dieses Problem kann beim Drucken mit mattschwarzer Tinte auf Fotopapier auftreten. Der Drucker verwendet keine mattschwarze Tinte, wenn ihm bekannt ist, dass sie vom Papier nicht aufgenommen wird. Damit nicht mit mattschwarzer Tinte gedruckt wird, wählen Sie als Papiersorte Fotoglanzpapier aus (in der Fotopapierkategorie). Kanten von Objekten sind gezackt oder unscharf Wenn Objektkanten oder Linien unscharf oder zu hell gedruckt werden und der Schieberegler im Dialogfeld des Treibers bereits auf Qualität eingestellt ist, versuchen Sie es mit der benutzerdefinierten Druckqualitätsoption Normal (siehe „Drucken“ auf Seite 65). Kanten von Objekten sind dunkler als erwartet Wenn Objektkanten dunkler als erwartet gedruckt werden und der Schieberegler im Dialogfeld des Treibers bereits auf Qualität eingestellt ist, versuchen Sie es mit der benutzerdefinierten Druckqualitätsoption Normal (siehe „Drucken“ auf Seite 65). Horizontale Linien am unteren Rand eines Einzelblatts Es liegt ein Fehler vor, der nur am Ende der Druckausgabe etwa 30 mm vor der unteren Papierkante auftritt. In diesem Bereich sind sehr dünne horizontale Linien zu sehen. So vermeiden Sie das Problem: DEWW Schwarze Tinte färbt bei Berührung ab 175 1. Drucken Sie die Bilddiagnose (siehe Bilddiagnosedruck auf Seite 179). 2. Verwenden Sie Rollenpapier für den Druckauftrag. 3. Vergrößern Sie die Ränder um das Druckbild. Vertikale Linien in unterschiedlichen Farben Auf der Druckausgabe sind vertikale Streifen in unterschiedlichen Farben zu sehen. So vermeiden Sie dieses Problem: 1. Verwenden Sie eine höhere Druckqualität (siehe „Drucken“ auf Seite 65). Wenn Sie z. B. den Schieberegler für die Druckqualität auf Geschwindigkeit eingestellt haben, bringen Sie ihn in die Position Qualität. 2. Verwenden Sie stärkeres Papier aus der Liste der empfohlenen Papiersorten, beispielsweise „HP Gestrichenes Papier, schwer“ oder „HP Gestrichenes Papier, extraschwer“ (siehe Bestellen von Druckmedien auf Seite 148). Weiße Flecken auf dem Ausdruck Weiße Flecken auf dem Ausdruck können durch Papierfasern, Staub oder loses Beschichtungsmaterial verursacht werden. So vermeiden Sie das Problem: 1. Reinigen Sie das Papier vor dem Drucken mit einer Bürste, um lose Papierfasern und Staubpartikel zu entfernen. 2. Achten Sie darauf, dass die Druckerabdeckung geschlossen ist. 3. Bewahren Sie Papierrollen und Einzelblattmedien in ihrer Originalverpackung oder in einem geschlossenen Behälter auf. Ungenaue Farben Sollten die Farben auf dem Ausdruck nicht Ihren Erwartungen entsprechen, führen Sie einen oder mehrere der folgenden Schritte aus: 1. Vergewissern Sie sich, dass die am Bedienfeld und in der Software eingestellte Papiersorte dem eingelegten Medientyp entspricht (siehe Anzeigen von Papierinformationen auf Seite 59). Drücken Sie außerdem , dann und anschließend Bildqualität > Kalibrierungsstatus, um den Farbkalibrierungsstatus zu überprüfen. Lautet er STEHT AUS oder VERALTET, führen Sie eine Farbkalibrierung durch (siehe Farbkalibrierung auf Seite 101). Wenn Sie Änderungen vorgenommen haben, wiederholen Sie ggf. den Druckauftrag, um zu überprüfen, ob das Problem gelöst ist. 2. Überprüfen Sie, ob das Papier auf der richtigen Seite bedruckt wurde. 176 Kapitel 18 Beheben von Problemen mit der Druckqualität DEWW 3. Vergewissern Sie sich, dass Sie die richtigen Druckqualitätseinstellungen ausgewählt haben (siehe „Drucken“ auf Seite 65). Bei Verwendung der Einstellung Geschwindigkeit bzw. Schnell ist eine optimale Farbgenauigkeit nicht gewährleistet. Wiederholen Sie ggf. den Druckauftrag, um zu überprüfen, ob das Problem durch die Änderung der Druckqualitätseinstellung gelöst wurde. 4. Überprüfen Sie bei Verwendung des Anwendungsfarbmanagements, ob das richtige Farbprofil für die eingestellte Papiersorte und die aktiven Druckqualitätseinstellungen ausgewählt ist. Wenn Sie nicht sicher sind, welche Farbeinstellungen verwendet werden müssen, lesen Sie den Abschnitt „Farbmanagement“ auf Seite 100. 5. Wenn die Farben auf dem Ausdruck weiterhin nicht mit denen auf dem Monitor identisch sind, führen Sie die Anweisungen im Abschnitt „Kalibrieren des Monitors“ in HP Color Center aus. Wiederholen Sie danach ggf. den Druckauftrag, um zu überprüfen, ob das Problem gelöst ist. 6. Drucken Sie die Bilddiagnose (siehe Bilddiagnosedruck auf Seite 179). 7. Versuchen Sie, die gewünschten Farben mit den Optionen zur Farbanpassung einzustellen (siehe Optionen zur Farbanpassung auf Seite 104). Sollte sich das Problem mit den beschriebenen Maßnahmen nicht beheben lassen, setzen Sie sich mit dem Kundendienst in Verbindung. Farbgenauigkeit bei EPS- oder PDF-Bildern in Seitenlayout-Anwendungen In Seitenlayout-Anwendungen wie Adobe InDesign und QuarkXPress wird das Farbmanagement für EPS-, PDF- und Graustufendateien nicht unterstützt. Wenn Sie mit diesen Dateien arbeiten, müssen Sie sicherstellen, dass sich die Bilder bereits in dem Farbraum befinden, den Sie danach in Adobe InDesign oder QuarkXPress verwenden möchten. Soll die Endausgabe beispielsweise auf einer Druckmaschine nach dem SWOP-Standard erfolgen, konvertieren Sie das Bild bei seiner Erstellung in SWOP. Farben sind verblassend Farben verblassen auf schnell trocknendem Fotopapier relativ schnell. Um eine längere Haltbarkeit der Farben zu erzielen, empfiehlt sich bei Drucken, die länger als zwei Wochen ausgestellt werden sollen, eine Laminierung. Auf quellendem gestrichenem Papier verblassen die Farben sehr viel langsamer. Grundsätzlich lässt sich die Lebenserwartung der Drucke aber bei allen Papiersorten durch eine Laminierung erhöhen. Weitere Informationen zu Laminierungsverfahren erhalten Sie im Fachhandel. Das Druckbild ist nicht vollständig (am unteren Rand abgeschnitten) DEWW ● gedrückt, bevor der Drucker alle Daten erhalten hat? Falls ja, wurde die Haben Sie Datenübertragung abgebrochen, und Sie müssen die Seite erneut drucken. ● Möglicherweise gibt es ein Kommunikationsproblem zwischen Drucker und Computer. Prüfen Sie das Netzwerkkabel. ● Vergewissern Sie sich, dass in der Anwendung die richtigen Einstellungen für das verwendete Seitenformat ausgewählt sind (z. B. Drucken im Hochformat). ● Wenn Sie Netzwerksoftware verwenden, prüfen Sie, ob eine Zeitüberschreitung aufgetreten ist. Farben sind verblassend 177 Das Druckbild ist abgeschnitten Dieses Problem weist normalerweise auf eine Diskrepanz zwischen dem tatsächlichen Druckbereich auf dem eingelegten Papier und dem in der Anwendung definierten Druckbereich hin. Meist kann es durch Anzeigen des zu druckenden Bilds in der Vorschau vermieden werden (siehe Druckvorschau auf Seite 74). ● Überprüfen Sie den tatsächlichen Druckbereich des eingelegten Papierformats. Druckbereich = Papierformat - Ränder. ● Stellen Sie fest, wie der Druckbereich in der Anwendung definiert ist (z. B. unter dem Namen „Druckbereich“ oder „Darstellbarer Bereich“). Manche Anwendungen verwenden Standarddruckbereiche, die größer als die des Druckers sind. ● Wenn Sie ein eigenes Seitenformat mit sehr schmalen Rändern definiert haben, die kleiner sind als die Mindestränder des Druckers, wird das Druckbild möglicherweise etwas abgeschnitten. Verwenden Sie in diesem Fall ein größeres Papierformat oder den Randlosdruck (siehe Randeinstellungen festlegen auf Seite 72). ● Wenn das zu druckende Bild oder Dokument über eigene Ränder verfügt, erzielen Sie möglicherweise mit der Einstellung Inhalte nach Rändern abschneiden ein zufrieden stellendes Ergebnis (siehe Randeinstellungen festlegen auf Seite 72). ● Wenn Sie ein sehr langes Bild auf Rollenpapier drucken, prüfen Sie, ob Ihre Anwendung ein Bild dieser Größe drucken kann. ● Sie haben möglicherweise die Ausrichtung von Hoch- in Querformat geändert, und das Papierformat ist nicht breit genug. ● Verringern Sie ggf. die Größe des Bilds oder Dokuments in der Anwendung so weit, dass es auf die Seite passt. Es gibt eine andere mögliche Erklärung für ein abgeschnittenes Druckbild. Manche Anwendungen wie Adobe Photoshop, Adobe Illustrator und CorelDRAW verwenden ein internes 16-Bit-Koordinatensystem und können daher keine Bilder mit mehr als 32.768 Pixeln verarbeiten. HINWEIS: Ein Bild mit einer Länge von 32.768 Pixeln wird bei der Treibereinstellung „Beste“ oder „Qualität“ mit einer Länge von 1,39 m gedruckt, bei der Einstellung „Schnell“, „Normal“ oder „Geschwindigkeit“ mit einer Länge von 2,78 m. Wenn Sie in diesen Anwendungen ein größeres Bild drucken, wird es möglicherweise unten abgeschnitten. Um das gesamte Bild zu drucken, führen Sie folgende Maßnahmen durch: ● Drucken Sie das Dokument über den PostScript-Treiber, sofern Sie dies noch nicht versucht haben. ● Das Dialogfeld für den HP-GL/2-Treiber für Windows enthält die Option Max. Anwendungsauflösung, die in dieser Situation zum gewünschten Ergebnis führt. Die Standardeinstellung Automatisch braucht normalerweise nicht geändert zu werden. Wenn Sie die Einstellung dennoch ändern möchten, finden Sie sie auf der Registerkarte Erweitert (Dokumentoptionen > Druckermerkmale). ● Speichern Sie die Datei in einem anderen Format (z. B. TIFF oder EPS), und öffnen Sie sie in der Anwendung. ● Drucken Sie die Datei über einen RIP. Objekte im Druckbild fehlen Für das Drucken von großformatigen Bildern in hoher Qualität sind in der Regel große Datenmengen erforderlich. Bei bestimmten Workflows können dabei Probleme auftreten, die dazu führen, dass nicht alle Objekte gedruckt werden. Es folgen einige Vorschläge zur Vermeidung dieses Problems. 178 Kapitel 18 Beheben von Problemen mit der Druckqualität DEWW ● Drucken Sie das Dokument über den PostScript-Treiber, sofern Sie dies noch nicht versucht haben. ● Wählen Sie ein kleineres Seitenformat aus, und führen Sie anschließend die Vergrößerung auf das gewünschte Format im Treiber oder am Bedienfeld durch. ● Speichern Sie die Datei in einem anderen Format (z. B. TIFF oder EPS), und öffnen Sie sie in der Anwendung. ● Drucken Sie die Datei über einen RIP. ● Verringern Sie die Auflösung von Bitmap-Bildern in der Anwendung. ● Wählen Sie eine niedrigere Druckqualität aus, um die Auflösung des Druckbilds zu verringern. HINWEIS: Unter Mac OS X stehen nicht alle diese Optionen zur Verfügung. Die obigen Optionen dienen nur zur Fehlerbehebung. Sie können sich nachteilig auf die Druckqualität auswirken oder zu längeren Druckzeiten führen. Wenn sich das Problem nicht beheben lässt, sollten die Optionen abgebrochen werden. Eine PDF-Datei ist abgeschnitten oder Objekte fehlen In den älteren Versionen von Adobe Acrobat oder Adobe Reader können große PDF-Dateien abgeschnitten oder Objekte nicht ausgegeben werden, wenn das Dokument mit hoher Auflösung über den HP-GL/2-Treiber gedruckt wird. Diese Probleme lassen sich durch eine Aktualisierung von Adobe Acrobat oder Adobe Reader auf die neueste Version vermeiden. Ab Version 7 treten die Probleme nicht mehr auf. Bilddiagnosedruck Der Bilddiagnosedruck besteht aus Mustern, mit deren Hilfe Druckkopfprobleme festgestellt werden können. So können Sie die Leistung des Druckkopfs überprüfen und feststellen, ob der Druckkopf verstopft ist oder ein anderes Problem vorliegt. So geben Sie den Bilddiagnosedruck aus: 1. Verwenden Sie die Papiersorte, bei der das Problem aufgetreten ist. 2. Vergewissern Sie sich, dass die Einstellung am Bedienfeld mit der eingelegten Papiersorte übereinstimmt (siehe Anzeigen von Papierinformationen auf Seite 59). 3. Drücken Sie am Bedienfeld des Druckers , dann und wählen Sie anschließend Bildqualität > Diagnosebilder drucken. Die Ausgabe des Bilddiagnosedrucks dauert etwa zwei Minuten. Der Druck besteht aus zwei Teilen, die Rückschlüsse auf den Zustand der Druckköpfe zulassen. ● Teil 1 (oben) besteht aus Feldern mit Volltonfarben (jeweils ein Feld pro Tinte). Anhand dieser Felder lässt sich die Druckqualität feststellen, die bei den Farben zu erwarten ist. ● Teil 2 (unten) besteht aus kleinen Strichen für die einzelnen Druckkopfdüsen. Anhand dieser Muster kann festgestellt werden, wie viele Düsen bei den Druckköpfen fehlerhaft (verstopft) sind. Sehen Sie sich den Bilddiagnosedruck sorgfältig an. Die Namen der Farben werden über den Feldern und links neben den Strichmustern angezeigt. DEWW Eine PDF-Datei ist abgeschnitten oder Objekte fehlen 179 Überprüfen Sie zuerst den oberen Teil (Teil 1). Jedes Farbfeld muss eine einheitliche Deckung aufweisen. Es dürfen keine horizontalen Streifen vorhanden sein. Sehen Sie sich dann den unteren Teil des Drucks an (Teil 2). Überprüfen Sie jedes Farbmuster, und vergewissern Sie sich, dass alle Striche vorhanden sind. Wenn in Teil 1 horizontale Linien vorhanden sind und in Teil 2 bei derselben Tintenfarbe Striche fehlen, reinigen Sie den Druckkopf unter Auswahl der entsprechenden Farbgruppe. Ist die Farbdeckung in den oberen Feldern zufrieden stellend, können einige fehlende Striche in Teil 2 ignoriert werden, da der Drucker die wenigen verstopften Düsen kompensieren kann. Hier sehen Sie das Farbfeld des Druckkopfs Grau in gutem Zustand: Dieses Farbfeld stammt vom selben Druckkopf in schlechtem Zustand: 180 Kapitel 18 Beheben von Problemen mit der Druckqualität DEWW Problembehebung 1. Führen Sie bei Bedarf eine Druckkopfreinigung durch (siehe Reinigen des Druckkopfs auf Seite 184). Drucken Sie danach das Diagnosebild erneut, und überprüfen Sie, ob das Problem behoben ist. 2. Wenn das Problem weiterhin auftritt, wiederholen Sie die Reinigung des Druckkopfs. Drucken Sie anschließend wieder das Diagnosebild, und stellen Sie fest, ob das Problem behoben wurde. 3. Lässt sich das Problem mit den obigen Maßnahmen nicht beheben, tauschen Sie den Druckkopf aus (siehe „Umgang mit Tintenpatronen und Druckkopf“ auf Seite 129), oder wenden Sie sich an den HP Support (siehe HP Support kontaktieren auf Seite 200). Wenn sich ein Problem nicht beheben lässt Wenn sich ein Druckqualitätsproblem mit den beschriebenen Maßnahmen nicht beheben lässt, haben Sie folgende Möglichkeiten: DEWW ● Verwenden Sie eine höhere Druckqualität (siehe „Drucken“ auf Seite 65). ● Überprüfen Sie den Treiber, mit dem Sie drucken. Wenn der Treiber nicht von HP stammt, wenden Sie sich an den Treiberhersteller. Alternativ können Sie einen geeigneten HP Treiber verwenden (falls verfügbar). Die neuesten HP Treiber können von der Website http://www.hp.com/go/T920/drivers oder http://www.hp.com/go/T1500/drivers heruntergeladen werden. ● Wenn Sie einen RIP eines anderen Herstellers verwenden, ist dieser möglicherweise falsch konfiguriert. Schlagen Sie in der RIP-Dokumentation nach. ● Vergewissern Sie sich, dass die Firmware Ihres Druckers auf dem neuesten Stand ist (siehe Aktualisieren der Firmware auf Seite 143). ● Prüfen Sie, ob die Einstellungen in der Anwendung richtig sind. Wenn sich ein Problem nicht beheben lässt 181 19 Beheben von Problemen mit Tintenpatronen und Druckköpfen ● Einsetzen einer Tintenpatrone nicht möglich ● Statusmeldungen für Tintenpatronen ● Einsetzen des Druckkopfs nicht möglich ● Auf dem Bedienfeld wird das erneute Einsetzen oder Austauschen des Druckkopfs empfohlen ● Reinigen des Druckkopfs ● Ausrichten des Druckkopfs ● Statusmeldungen zu Druckköpfen 182 Kapitel 19 Beheben von Problemen mit Tintenpatronen und Druckköpfen DEWW Einsetzen einer Tintenpatrone nicht möglich 1. Vergewissern Sie sich, dass Sie den richtigen Patronentyp (Modellnummer) verwenden. 2. Überprüfen Sie, ob die Farbe des Patronenetiketts mit der des Schachtetiketts identisch ist. 3. Vergewissern Sie sich, dass die Tintenpatrone richtig ausgerichtet ist (die Buchstabenkennung auf dem Etikett muss sich oben befinden und lesbar sein). ACHTUNG: Reinigen Sie auf keinen Fall die Innenseite der Patronenschächte. Statusmeldungen für Tintenpatronen Folgende Statusmeldungen für Tintenpatronen können angezeigt werden: ● OK: Die Patrone arbeitet normal und ohne Probleme. ● Fehlt: Es ist keine Patrone vorhanden, oder die Patrone ist nicht richtig eingesetzt. ● Niedrig: Der Tintenfüllstand ist niedrig. ● Fast leer: Der Tintenfüllstand ist sehr niedrig. ● Leer: Die Patrone ist leer. ● Neu einsetzen: Die Patrone sollte entnommen und erneut eingesetzt werden. ● Austauschen: Die Tintenpatrone sollte durch eine neue Patrone ersetzt werden. ● Abgelaufen: Das Verfallsdatum der Tintenpatrone ist überschritten. ● Falsch: Die Patrone ist mit diesem Drucker nicht kompatibel. Die Meldung enthält eine Liste kompatibler Patronen. ● Nicht HP: Die Patrone ist gebraucht, nachgefüllt oder gefälscht. Einsetzen des Druckkopfs nicht möglich 1. Vergewissern Sie sich, dass Sie den richtigen Druckkopftyp (Modellnummer) verwenden. 2. Überprüfen Sie, ob der Druckkopf richtig ausgerichtet ist. 3. Stellen Sie sicher, dass die Druckkopfabdeckung ordnungsgemäß geschlossen und verriegelt ist (siehe Einsetzen des Druckkopfs auf Seite 137). Auf dem Bedienfeld wird das erneute Einsetzen oder Austauschen des Druckkopfs empfohlen 1. DEWW Nehmen Sie den Druckkopf heraus (siehe Entfernen des Druckkopfs auf Seite 134). Einsetzen einer Tintenpatrone nicht möglich 183 2. Reinigen Sie die elektrischen Kontakte an der Rückseite des Druckkopfs mit einem flusenfreien Tuch. Rückstände können mit einem milden Reinigungsmittel auf Alkoholbasis entfernt werden. Verwenden Sie kein normales Leitungswasser. ACHTUNG: Die Reinigung muss sehr vorsichtig erfolgen, damit der Druckkopf nicht beschädigt wird. Berühren Sie nicht die Tintendüsen an der Unterseite des Druckkopfs. Die Düsen dürfen keinesfalls mit Alkohol in Kontakt kommen. 3. Setzen Sie den Druckkopf wieder ein (siehe Einsetzen des Druckkopfs auf Seite 137). 4. Überprüfen Sie die Bedienfeldanzeige. Wenn das Problem weiterhin auftritt, verwenden Sie einen neuen Druckkopf. Reinigen des Druckkopfs Wenn der Drucker eingeschaltet ist, werden die Druckköpfe in regelmäßigen Abständen automatisch gereinigt. Durch Spülen der Düsen mit frischer Tinte werden Verstopfungen verhindert. Auf diese Weise wird eine gleichmäßige Druckqualität sichergestellt. Wenn Probleme mit der Druckqualität auftreten, lesen Sie zunächst den Abschnitt Bilddiagnosedruck auf Seite 179, bevor Sie fortfahren. Drücken Sie zum Reinigen des Druckkopfs am Bedienfeld , dann und anschließend Bildqualität > Druckkopf reinigen. Wählen Sie dann die Farbgruppe, der die zu reinigende Farbe angehört: (Clean all (Alle reinigen) oder Clean MK-Y (MK-Y reinigen) oder Clean C-M-PK-G(C-M-PK-G reinigen). Ausrichten des Druckkopfs Präzise Farbwiedergabe, fließende Farbübergänge und scharfe Konturen in grafischen Elementen lassen sich nur erzielen, wenn der Druckkopf exakt ausgerichtet ist. Der Drucker verfügt über eine automatische Druckkopfausrichtungsfunktion, die ausgeführt wird, wenn der Druckkopf neu eingesetzt oder ausgetauscht wurde. Der Druckkopf muss möglicherweise nach einem Papierstau oder bei Problemen mit der Druckqualität ausgerichtet werden. 1. Legen Sie die gewünschte Papiersorte ein (siehe „Druckmaterial“ auf Seite 47). Sie können eine Rolle oder ein Einzelblatt verwenden. Die Verwendung von weißem Normalpapier wird empfohlen. ACHTUNG: Transparente und halbtransparente Druckmedien eignen sich nicht für die Ausrichtung des Druckkopfs. 2. Das Fenster muss geschlossen sein, da eine starke Lichtquelle in der Nähe des Druckers zu einer fehlerhaften Druckkopfausrichtung führen kann. 184 Kapitel 19 Beheben von Problemen mit Tintenpatronen und Druckköpfen DEWW 3. Wählen Sie am Bedienfeld und dann Bewahrung der Bildqualität > Druckkopf ausrichten. HINWEIS: Die Druckkopfausrichtung kann auch vom integrierten Web-Server (Support > Behebung von Problemen mit der Druckqualität) oder vom HP Utility bzw. HP Dienstprogramm aus gestartet werden (Windows: Support > Behebung von Problemen mit der Druckqualität; Mac OS X: Information and Print Quality [Information und Druckqualität] > Align [Ausrichten]). 4. Wenn Papier der geeigneten Sorte in ausreichender Menge vorhanden ist, wird die Druckkopfausrichtung gestartet und ein Ausrichtungsmuster gedruckt. 5. Der Vorgang dauert etwa fünf Minuten. Warten Sie, bis das Ende des Vorgangs am Bedienfeld gemeldet wird. Danach ist der Drucker wieder betriebsbereit. Wenn der Drucker die Druckkopfausrichtung nicht ausführen kann, werden Sie aufgefordert, den Druckkopf zu reinigen und es erneut zu versuchen. Statusmeldungen zu Druckköpfen Folgende Statusmeldungen für Druckköpfe können angezeigt werden: DEWW ● OK: Der Druckkopf arbeitet normal und ohne Probleme. ● Fehlt: Es ist kein Druckkopf vorhanden, oder der Druckkopf ist nicht richtig eingesetzt. ● Neu einsetzen: Der Druckkopf sollte entfernt und wieder eingesetzt werden. Wenn sich das Problem dadurch nicht beheben lässt, reinigen Sie die elektrischen Kontakte (siehe Auf dem Bedienfeld wird das erneute Einsetzen oder Austauschen des Druckkopfs empfohlen auf Seite 183). Führt auch dies nicht zum Erfolg, ersetzen Sie den Druckkopf durch einen neuen (siehe Entfernen des Druckkopfs auf Seite 134 und Einsetzen des Druckkopfs auf Seite 137). ● Austauschen: Der Druckkopf ist defekt. Ersetzen Sie ihn durch einen funktionsfähigen Druckkopf (siehe Entfernen des Druckkopfs auf Seite 134 und Einsetzen des Druckkopfs auf Seite 137). ● Druckkopfaust. nicht abgeschlossen: Der Vorgang zum Austauschen des Druckkopfs wurde nicht erfolgreich abgeschlossen. Starten Sie den Austauschvorgang erneut, und führen Sie ihn ganz zu Ende. ● Entfernen: Der Druckkopf ist nicht für das Drucken geeignet. ● Keine HP Tinte: Tinte aus einer gebrauchten, nachgefüllten oder gefälschten Tintenpatrone hat den Druckkopf durchlaufen. Im beiliegenden Dokument mit Hinweisen zur beschränkten Garantie sind die Gewährleistungsbedingungen ausführlich beschrieben. Statusmeldungen zu Druckköpfen 185 20 Beheben allgemeiner Druckerprobleme ● Der Drucker wird nicht gestartet ● Der Drucker druckt nicht ● Der Druckvorgang erscheint langsam ● Der Druckerbetrieb ist gestört ● Probleme bei der Kommunikation zwischen Computer und Drucker ● Zugriff auf das HP Utility nicht möglich ● Zugriff auf den integrierten Web-Server nicht möglich ● Es kann keine Verbindung mit dem Internet hergestellt werden ● Probleme mit Web-Services ● Automatische Dateisystemüberprüfung ● Warnmeldungen 186 Kapitel 20 Beheben allgemeiner Druckerprobleme DEWW Der Drucker wird nicht gestartet Wenn der Drucker nicht gestartet wird, wird empfohlen, die Firmware zu ersetzen. Gehen Sie dazu wie folgt vor: 1. Besuchen Sie das HP Support Center (siehe HP Support Center auf Seite 198), und laden Sie die Firmware herunter. 2. Speichern Sie die Firmware auf einem USB-Stick. Der USB-Stick sollte leer und mit dem FATDateisystem formatiert sein. 3. Vergewissern Sie sich, dass der Drucker ausgeschaltet ist. Stecken Sie den USB-Stick in den High Speed USB-Hostanschluss am Bedienfeld, und schalten Sie den Drucker ein. 4. Der Drucker benötigt ungefähr eine Minute, um die Firmwaredatei zu lesen. Danach werden Sie aufgefordert, den USB-Stick zu entfernen. 5. Der Drucker installiert die neue Firmware automatisch und startet dann neu. Der Drucker druckt nicht Auch wenn alles in Ordnung ist (Papier ist geladen, alle Tintenkomponenten sind eingesetzt, keine Dateifehler), gibt es Gründe, warum eine vom Computer gesendete Datei nicht wie erwartet gedruckt wird: DEWW ● Es liegt ein Problem mit der Stromversorgung vor. Wenn der Drucker überhaupt nicht funktioniert und das Bedienfeld nicht reagiert, überprüfen Sie, ob das Netzkabel richtig angeschlossen ist und an der Steckdose Spannung anliegt. ● Die Verschachtelungsfunktion ist möglicherweise aktiviert (nur Serie T1500), und der Drucker wartet daher, bis die eingestellte Wartezeit abgelaufen ist, bevor er die entsprechenden Verschachtelungen berechnet. In diesem Fall wird auf dem Bedienfeld die verbleibende Zeit angezeigt. ● Möglicherweise ist die falsche Grafiksprache eingestellt (siehe Ändern der Grafiksprache auf Seite 45). ● Möglicherweise ist auf dem Computer nicht der richtige Druckertreiber installiert (siehe Einrichtungsanweisungen). ● Beim Bedrucken eines Einzelblatts müssen Sie im Druckertreiber die manuelle Zufuhr als Papierquelle angeben. ● Möglicherweise hat der Drucker den Auftrag zum Einlegen von Papier oder (nur Serie T1500) zur Eingabe der Abrechnungs-ID angehalten (siehe Statusmeldungen zu Aufträgen auf Seite 98). ● Sie haben im Druckertreiber die Vorschaufunktion verwendet (nur Serie T1500). Mit ihr können Sie prüfen, ob das Druckbild Ihren Wünschen entspricht. Die Vorschau wird dann auf dem Bildschirm angezeigt, und Sie müssen dort auf die Schaltfläche Drucken klicken, um die Druckausgabe zu starten. Der Drucker wird nicht gestartet 187 ● Stellen Sie sicher, dass Sie den Stapler geschlossen haben (es sei denn, Sie verwenden den manuellen Modus). ● Wenn Sie den manuellen Modus für den Auftrag ausgewählt haben, müssen Sie die Auftragswarteschlange öffnen, den Auftrag auswählen und ihn im manuellen Modus drucken. ● Beim Auftreten ungewöhnlicher elektromagnetischer Phänomene (z. B. starker elektromagnetischer Felder) kann es zu Betriebsstörungen und sogar zum Ausfall des Druckers kommen. Schalten Sie in diesem Fall den Drucker mit der Netztaste am Bedienfeld aus, und ziehen Sie das Netzkabel ab. Warten Sie, bis wieder normale Umgebungsbedingungen herrschen, und schalten Sie den Drucker wieder ein. Wenn das Problem weiterhin auftritt, wenden Sie sich an den Kundendienst. Der Druckvorgang erscheint langsam Hier sind einige mögliche Erklärungen: ● Haben Sie die Druckqualität auf Beste oder Maximale Detailtreue eingestellt? Bei diesen Einstellungen dauert die Druckausgabe länger. ● Haben Sie die richtige Papiersorte eingestellt? Bei einigen Papiersorten wird für den Druckvorgang mehr Zeit benötigt. Informationen zum Ermitteln der aktuellen Papiersorteneinstellung des Druckers finden Sie unter Anzeigen von Papierinformationen auf Seite 59. ● Prüfen Sie, ob alle Netzwerkkomponenten (Netzwerkkarten, Hubs, Router, Switches, Kabel) den Hochgeschwindigkeitsbetrieb unterstützen. Versenden andere Geräte viele Daten über das Netzwerk? ● Haben Sie am Bedienfeld die Trocknungszeit Verlängert eingestellt? Verwenden Sie für die Trocknungszeit die Einstellung Optimal. Der Druckerbetrieb ist gestört Wenn der Druckerbetrieb gestört ist, können Sie die meisten Einstellungen des Druckers über das Bedienfeld auf die werkseitigen Standardwerte zurücksetzen. Drücken Sie , dann und anschließend Einrichtung > Resets (Zurücksetzen) > Werkseinstellungen wiederh. Dadurch werden die grundlegenden Netzwerkeinstellungen oder Netzwerksicherheitseinstellungen nicht zurückgesetzt. ● Um die grundlegenden Netzwerkeinstellungen zurückzusetzen, drücken Sie , dann und anschließend Konnektivität > Netzwerkkonnektivität > Erweitert > Werkseinstellungen wiederh. ● Um die Netzwerksicherheitseinstellungen zurückzusetzen, drücken Sie , dann und anschließend Konnektivität > Netzwerkkonnektivität > Gigabit Ethernet > Konfiguration ändern > Reset Security (Sicherheit zurücksetzen). Probleme bei der Kommunikation zwischen Computer und Drucker Diese Probleme haben folgende Symptome: ● Auf dem Bedienfeld wird nicht die Meldung Daten werden empfangen angezeigt, nachdem Sie einen Druckauftrag gesendet haben. ● Auf dem Computer wird eine Fehlermeldung angezeigt, wenn Sie drucken möchten. 188 Kapitel 20 Beheben allgemeiner Druckerprobleme DEWW ● Ihr Computer oder Drucker führt während der Kommunikation keine Operationen durch. ● Das Druckbild weist willkürliche und unerklärliche Fehler auf (falsch platzierte Linien, teilweise gedruckte Grafiken usw.). So beheben Sie ein Kommunikationsproblem: ● Vergewissern Sie sich, dass Sie in der Anwendung den richtigen Drucker ausgewählt haben (siehe „Drucken“ auf Seite 65). ● Prüfen Sie, ob Sie aus einer anderen Anwendung problemlos drucken können. ● Beachten Sie, dass der Empfang, die Verarbeitung und das Drucken sehr großer Druckaufträge längere Zeit dauern kann. ● Wenn sich zwischen Drucker und Computer andere Geräte befinden (z. B. Umschalteinheiten, Puffergeräte, Kabeladapter usw.), schließen Sie ihn direkt an. ● Verwenden Sie ein anderes Kommunikationskabel. ● Vergewissern Sie sich, dass die richtige Grafiksprache ausgewählt ist (siehe Ändern der Grafiksprache auf Seite 45). Zugriff auf das HP Utility nicht möglich Lesen Sie gegebenenfalls den Abschnitt Zugriff auf das HP Utility auf Seite 42. Stellen Sie sicher, dass Ihr Druckertreiber verfügbar ist und ordnungsgemäß mit dem HP Designjet Utility für Windows funktioniert. Drücken Sie am Bedienfeld , dann und anschließend Konnektivität > Netzwerkkonnektivität > Erweitert > Web-Services > Drucker-Dienstprogramm, und stellen Sie sicher, dass es aktiviert ist. Wenn es deaktiviert ist, funktionieren einige Komponenten des HP Utility bzw. HP Dienstprogramms möglicherweise nicht ordnungsgemäß. Zugriff auf den integrierten Web-Server nicht möglich Lesen Sie gegebenenfalls den Abschnitt Zugriff auf den integrierten Web-Server auf Seite 42. Drücken Sie am Bedienfeld , dann und anschließend Konnektivität > Netzwerkkonnektivität > Erweitert > Integrierter Web-Server > EWS aktivieren > Ein.. Wenn Sie einen Proxyserver verwenden, versuchen Sie den Server zu umgehen und direkt auf den integrierten Web-Server zuzugreifen. ● Klicken Sie in Internet Explorer für Windows auf Extras > Internetoptionen > Verbindungen > LANEinstellungen, und aktivieren Sie das Kontrollkästchen Proxyserver für lokale Adressen umgehen. Falls der Proxyserver nur für den Zugriff auf den Drucker umgangen werden soll, klicken Sie auf die Schaltfläche Erweitert, und geben Sie dessen IP-Adresse in die Liste der Ausnahmen ein. ● Wählen Sie in Safari für Mac OS X Safari > Einstellungen > Erweitert aus, und klicken Sie auf die Schaltfläche Proxies: Einstellungen ändern. Fügen Sie die IP-Adresse oder den Domänennamen des Druckers in die Liste der Ausnahmen ein, für die der Proxyserver nicht verwendet werden soll. Wenn immer noch keine Verbindung möglich ist, schalten Sie den Drucker mit der Netztaste am Bedienfeld aus und wieder ein. DEWW Zugriff auf das HP Utility nicht möglich 189 Es kann keine Verbindung mit dem Internet hergestellt werden Wenn Ihr Drucker Probleme hat, eine Verbindung zum Internet herzustellen, wird möglicherweise der Konnektivitätsassistent automatisch gestartet. Außerdem können Sie den Assistenten jederzeit manuell starten. ● Bedienfeld: Drücken Sie , dann und anschließend Konnektivität > , dann und anschließend Interne Drucke > Service-Info drucken > Konnektivitätsassistent. ● Bedienfeld: Drücken Sie Print connectivity config. (Konnektivitätskonfig. drucken). In diesem Fall werden die Ergebnisse ausgedruckt HINWEIS: Die ausgedruckten Ergebnisse stammen aus der letzten Ausführung des Konnektivitätsassistenten. Daher müssen Sie den Konnektivitätsassistenten bereits ausgeführt haben, um Ergebnisse zu erhalten. Der Konnektivitätsassistent führt automatisch eine Reihe von Tests durch. Sie können außerdem einzelne Tests auswählen. Drücken Sie am Bedienfeld , dann und anschließend Konnektivität > Diagnose und Fehlerbehebung. Folgende Optionen sind verfügbar. ● Alle Tests ● Netzwerkverb.-Test: Überprüfen Sie die Verbindung des Druckers mit dem lokalen Netzwerk. ● Internetverb.-Test: Überprüfen Sie die Verbindung des Druckers mit dem Internet. ● HP Designjet ePrint & Share-Test: Überprüfen Sie die Verbindung des Druckers mit HP Designjet ePrint & Share. ● HP ePrint Center connectivity test (HP ePrint Center-Konnektivitätstest): Überprüfen Sie die die Verbindung des Druckers mit dem HP ePrint Center. ● Firmware-Akt.-Test: Überprüfen Sie Verbindung des Druckers mit den Servern für die HP FirmwareAktualisierung. ● Email server test (E-Mail-Server-Test): Überprüfen Sie die Verbindung des Druckers mit dem konfigurierten E- Mail-Server. ● Customer Involvement Program test (Kundenbeteiligungsprogramm-Test): Überprüfen Sie die Verbindung des Druckers mit dem Kundenbeteiligungsprogramm (CIP). Alternativ können diese Tests über den integrierten Web-Server gestartet werden: Wählen Sie Support > Konnektivität – Fehlerbehebung. Wenn ein Test fehlschlägt, liefert der Drucker eine Beschreibung des Problems sowie eine Empfehlung zu dessen Lösung. Probleme mit Web-Services Informationen zu Problemen mit HP ePrint finden Sie im HP ePrint Center: http://www.hp.com/go/ eprintcenter. Informationen zu Problemen mit HP Designjet ePrint & Share finden Sie auf der HP Designjet ePrint & ShareWebsite: http://www.hp.com/go/eprintandshare. Automatische Dateisystemüberprüfung Wenn Sie den Drucker einschalten, ist gelegentlich Folgendes auf dem Bedienfeld zu sehen. 190 Kapitel 20 Beheben allgemeiner Druckerprobleme DEWW Eine Dateisystemprüfung wird durchgeführt. Diese kann bis zu zehn Minuten in Anspruch nehmen. Warten Sie, bis der Vorgang abgeschlossen ist. ACHTUNG: Wenn Sie den Drucker vor Abschluss der Überprüfung ausschalten, kann das Dateisystem beschädigt werden, und der Zugriff auf die Festplatte des Druckers ist nicht mehr möglich. Die Überprüfung wird immer von Beginn an durchgeführt (auch wenn das Dateisystem intakt ist), wenn Sie den Drucker wieder einschalten. Die Dateisystemüberprüfung wird automatisch alle 90 Tage durchgeführt, um die Integrität des Dateisystems der Festplatte sicherzustellen. HINWEIS: Wenn Sie den Drucker wieder einschalten, dauert es ca. drei Minuten, bis die Initialisierung abgeschlossen ist und der Druckkopf betriebsbereit ist. Dieser Vorgang kann jedoch unter bestimmten Umständen bis zu 40 Minuten in Anspruch nehmen, z. B. wenn der Drucker für einen längeren Zeitraum nicht verwendet wurde und für das Vorbereiten des Druckkopfs mehr Zeit benötigt. Warnmeldungen Der Drucker gibt zwei Arten von Meldungen aus: ● Fehlermeldungen: Fehlermeldungen werden normalerweise angezeigt, wenn die normale Funktionsweise des Druckers nicht möglich ist. In der Treiberoberfläche wird mittels Fehlermeldungen auch auf Bedingungen hingewiesen, die eine fehlerhafte Druckausgabe zur Folge haben (wenn z. B. das Druckbild abgeschnitten wird). ● Warnmeldungen: Eine Warnmeldung wird angezeigt, wenn der Drucker eine Benutzeraktion erfordert, beispielsweise eine Kalibrierung. Außerdem werden Sie in Warnmeldungen auf Situationen hingewiesen, die zu einer Beeinträchtigung des weiteren Betriebs führen könnten (niedriger Tintenfüllstand, erforderliche Wartungsmaßnahme usw.). Es gibt verschiedene Möglichkeiten, wie Warnmeldungen angezeigt werden können. ● Bedienfeldanzeige: Auf dem Bedienfeld wird immer die Meldung angezeigt, die in der gegenwärtigen Situation am wichtigsten ist. Eine Warnmeldung wird jedoch nach einer bestimmten Zeit automatisch ausgeblendet. Es gibt auch permanente Meldungen, wie „Patrone ist fast leer“. Diese werden ständig angezeigt, wenn sich der Drucker im Leerlauf befindet und keine wichtigere Meldung vorhanden ist. TIPP: Meldungen zu ungeeigneten Druckmedien können am Bedienfeld konfiguriert werden (siehe Eignung des Papiers auf Seite 23). ● DEWW Integrierter Web-Server: In der rechten oberen Ecke des Fensters des integrierten Web-Servers wird der Druckerstatus angezeigt. Wenn im Drucker eine Warnbedingung vorliegt, wird hier der Meldungstext angezeigt. Warnmeldungen 191 ● HP Designjet Utility für Windows: Wählen Sie im Menü des Taskleistensymbols für das HP Designjet Utility die Option Warnmeldungseinstellungen, um zu prüfen, welche Warnungen automatisch angezeigt werden. ● HP Printer Monitor für Mac OS X: Wenn Sie das HP Dienstprogramm installiert haben, werden Warnmeldungen im HP Printer Monitor direkt im Dock angezeigt. Lesen Sie gegebenenfalls den Abschnitt Ein- und Ausschalten von Warnmeldungen auf Seite 26. Die Warnmeldungen werden standardmäßig nur beim Drucken angezeigt. Wenn die Anzeige von Warnmeldungen aktiviert ist und ein Problem auftritt, das zum Abbruch eines aktuellen Auftrags führt, wird ein Popup-Fenster mit einer Beschreibung der Problemursache angezeigt. Befolgen Sie dann die Anweisungen, um das Problem zu beheben. HINWEIS: Manche Umgebungen unterstützen keine bidirektionale Kommunikation. In diesen Fällen können die Meldungen nicht an den Auftragseigentümer gesendet werden. 192 Kapitel 20 Beheben allgemeiner Druckerprobleme DEWW 21 Fehlermeldungen auf dem Bedienfeld In den nachstehenden Tabellen sind Fehlermeldungen und Fehlercodes aufgeführt, die auf dem Bedienfeld des Druckers angezeigt werden können. Die Spalte „Empfohlene Maßnahme“ enthält Lösungsvorschläge. Wenn Sie eine Meldung in diesen Tabellen nicht finden und sich nicht sicher sind, wie Sie darauf reagieren sollen, oder wenn sich das Problem durch die empfohlene Aktion nicht beheben lässt, starten Sie den Drucker zunächst neu. Wenn das Problem weiterhin auftritt, wenden Sie sich an den HP Support (siehe HP Support kontaktieren auf Seite 200). Tabelle 21-1 Fehlermeldungen DEWW Meldungstext Empfohlene Maßnahme Patrone [Farbe] wurde verändert Überprüfen Sie die Patrone. Verfallsdatum von Patrone [Farbe] ist erreicht Tauschen Sie die Patrone aus (siehe „Umgang mit Tintenpatronen und Druckkopf“ auf Seite 129). Patrone [Farbe] ist fast leer Vergewissern Sie sich, dass eine neue Patrone derselben Farbe bereitsteht. Patrone [Farbe] fehlt Setzen Sie die gemeldete Farbpatrone ein (siehe „Umgang mit Tintenpatronen und Druckkopf“ auf Seite 129). [Color] cartridge is non-HP ink (Patrone [Farbe] ist keine HP Tinte) Für eine optimale Systemleistung wird empfohlen, Originaltintenpatronen von HP zu verwenden. Patrone [Farbe] ist leer Tauschen Sie die Patrone aus (siehe „Umgang mit Tintenpatronen und Druckkopf“ auf Seite 129). Patrone [Farbe] enthält kaum noch Tinte Vergewissern Sie sich, dass eine neue Patrone derselben Farbe bereitsteht. Druckkopffehler: nicht vorhanden Setzen Sie einen Druckkopf ein (siehe „Umgang mit Tintenpatronen und Druckkopf“ auf Seite 129). Druckkopffehler: ersetzen Nehmen Sie den gemeldeten Druckkopf heraus, und setzen Sie einen neuen Druckkopf ein (siehe „Umgang mit Tintenpatronen und Druckkopf“ auf Seite 129). Druckkopffehler: neu einsetzen Nehmen Sie den Druckkopf heraus, und setzen Sie ihn wieder ein, oder reinigen Sie die elektrischen Kontakte. Setzen Sie ggf. einen neuen Druckkopf ein (siehe Auf dem Bedienfeld wird das erneute Einsetzen oder Austauschen des Druckkopfs empfohlen auf Seite 183). Garantie für Druckkopf abgelaufen Die Garantie für den Druckkopf ist nicht mehr gültig, da der Zeitraum abgelaufen oder die vereinbarte Tintenmenge verbraucht ist oder weil Tinte eines anderen Herstellers im System verwendet wurde. Weitere Informationen finden Sie im Dokument mit Hinweisen zur beschränkten Garantie. Druckkopfaust. nicht abgeschlossen. Wiederholen. Starten Sie den Druckkopfaustausch erneut. Patrone [Farbe] ersetzen Tauschen Sie die Patrone aus (siehe „Umgang mit Tintenpatronen und Druckkopf“ auf Seite 129). 193 Tabelle 21-1 Fehlermeldungen (Fortsetzung) Meldungstext Empfohlene Maßnahme Replace incorrect [color] cartridge (Falsche Patrone [Farbe] ersetzen) Tauschen Sie die Patrone aus und überprüfen Sie, welche Tintenpatronen unterstützt werden (siehe „Umgang mit Tintenpatronen und Druckkopf“ auf Seite 129). Patrone [Farbe] neu einsetzen Nehmen Sie die Patrone heraus, und setzen Sie sie wieder ein (siehe „Umgang mit Tintenpatronen und Druckkopf“ auf Seite 129). Tabelle 21-2 Numerische Fehlercodes Fehlercode Empfohlene Maßnahme 05.5:10 Aktualisieren Sie das BIOS des Druckers. 08:04 Starten Sie den Drucker neu. Wenn das Problem weiterhin auftritt, aktualisieren Sie die Firmware des Druckers (siehe Aktualisieren der Firmware auf Seite 143). 08:08 Versuchen Sie erneut, den Vorgang auszuführen. Wenn er erneut fehlschlägt, muss der Drucker neu gestartet werden. Wenn das Problem weiterhin auftritt, aktualisieren Sie die Firmware des Druckers (siehe Aktualisieren der Firmware auf Seite 143). 39.1:01 Rolle 1 wurde außerplanmäßig entladen. Laden Sie die Rolle erneut. 39.2:01 Rolle 2 wurde außerplanmäßig entladen. Laden Sie die Rolle erneut. 61:01 Das Dateiformat ist falsch, und der Drucker kann den Auftrag nicht verarbeiten. ● Schalten Sie den Drucker mit der Netztaste auf der Vorderseite aus. ● Schalten Sie den Netzschalter an der Rückseite aus. ● Ziehen Sie das Netzkabel vom Gerät ab. ● Schließen Sie das Netzkabel wieder an, und schalten Sie den Drucker ein. ● Senden Sie den gleichen Auftrag erneut an den Drucker. ● Vergewissern Sie sich, dass die Firmware des Druckers auf dem neuesten Stand ist (siehe Aktualisieren der Firmware auf Seite 143). 61:04.1, 61:04.2 Aktualisieren Sie die Drucker-Firmware (siehe Aktualisieren der Firmware auf Seite 143). 61:08 Senden Sie den Auftrag erneut. 61:08,1 Der Auftrag kann nicht gedruckt werden, weil er kennwortgeschützt ist. 61:08,2 Der Auftrag kann nicht gedruckt werden, da er Fehler enthält. Senden Sie den Auftrag erneut über den integrierten Web-Server. 61:09 Senden Sie den Auftrag erneut. 63:10 ● Schalten Sie den Drucker mit der Netztaste auf der Vorderseite aus. ● Schalten Sie den Netzschalter an der Rückseite aus. ● Ziehen Sie das Netzkabel vom Gerät ab. ● Schließen Sie das Netzkabel wieder an, und schalten Sie den Drucker ein. ● Überprüfen Sie, ob das Netzwerkkabel korrekt angeschlossen ist. ● Vergewissern Sie sich, dass die Firmware des Druckers auf dem neuesten Stand ist (siehe Aktualisieren der Firmware auf Seite 143). 194 Kapitel 21 Fehlermeldungen auf dem Bedienfeld DEWW Tabelle 21-2 Numerische Fehlercodes (Fortsetzung) Fehlercode Empfohlene Maßnahme 63:20 Es wurde ein potenzielles Problem in der Netzwerkschnittstelle erkannt. ● Schalten Sie den Drucker mit der Netztaste auf der Vorderseite aus. ● Schalten Sie den Netzschalter an der Rückseite aus. ● Ziehen Sie das Netzkabel vom Gerät ab. ● Schließen Sie das Netzkabel wieder an, und schalten Sie den Drucker ein. ● Senden Sie den gleichen Auftrag erneut an den Drucker. ● Vergewissern Sie sich, dass die Firmware des Druckers auf dem neuesten Stand ist (siehe Aktualisieren der Firmware auf Seite 143). 71.03, 71.08 Der Speicherplatz reicht nicht aus. Sie können dies vermeiden, indem Sie im HP-GL/2-Treiber auf der Registerkarte Erweitert die Option Job als Bitmap senden wählen. 74.01 Beim Laden der Firmware-Aktualisierungsdatei ist ein Fehler aufgetreten. ● Schalten Sie den Drucker mit der Netztaste auf der Vorderseite aus. ● Schalten Sie den Netzschalter an der Rückseite aus. ● Ziehen Sie das Netzkabel vom Gerät ab. ● Schließen Sie das Netzkabel wieder an, und schalten Sie den Drucker ein. ● Laden Sie die Firmware-Aktualisierungsdatei erneut in den Drucker (siehe Aktualisieren der Firmware auf Seite 143). 74.1:04 Führen Sie die Firmware-Aktualisierung erneut durch. Führen Sie während des Aktualisierungsvorgangs keine Aktionen am Computer aus. 74.8:04 Die Firmware-Aktualisierung ist fehlgeschlagen. Ihre Firmware-Datei ist möglicherweise ungültig. Laden Sie sie erneut herunter (siehe Aktualisieren der Firmware auf Seite 143). 75.11:10 Vorbeugende Wartung 1 wird empfohlen (siehe HP Support kontaktieren auf Seite 200). 75.21:10 Vorbeugende Wartung 2 wird empfohlen (siehe HP Support kontaktieren auf Seite 200). 76:03 Die Festplatte des Druckers ist voll. Verwenden Sie gegebenenfalls die Funktion zum Löschen der Festplatte, um mehr Platz zu schaffen (siehe Löschen der Festplatte auf Seite 145). 78:08 Randloses Drucken nicht möglich; Einstellung ignoriert. Stellen Sie sicher, dass das eingelegte Papier den Randlosdruck unterstützt. 79:03, 79:04 Aktualisieren der Drucker-Firmware (siehe Aktualisieren der Firmware auf Seite 143). 81:01 Öffnen Sie das Druckerfenster, und vergewissern Sie sich, dass die Bewegung der Antriebswalze nicht durch Fremdkörper behindert wird. Wenn ein Papierstau aufgetreten ist, beseitigen Sie das Hindernis. Befolgen Sie dazu die Anweisungen auf dem Bedienfeld. 86:01 Öffnen Sie das Druckerfenster, und vergewissern Sie sich, dass die Bewegung des Druckkopfschlittens nicht behindert wird. Wenn ein Papierstau aufgetreten ist, beseitigen Sie das Hindernis. Befolgen Sie dazu die Anweisungen auf dem Bedienfeld. 94, 94.1 Führen Sie die Farbkalibrierung erneut durch (siehe Farbkalibrierung auf Seite 101). Systemfehlerprotokoll Der Drucker speichert ein Protokoll mit Systemfehlern, auf das Sie folgendermaßen zugreifen können. DEWW Systemfehlerprotokoll 195 Mit einem USB-Stick 1. Erstellen Sie eine leere Datei mit dem Namen pdipu_enable.log in einem USB-Stick. 2. Schließen Sie den USB-Stick an den High Speed USB-Hostanschluss am Bedienfeld an. Das Protokoll wird automatisch auf das Laufwerk kopiert. Mit dem integrierten Web-Server 1. Geben Sie im Webbrowser die Adresse http://Drucker-IP-Adresse/hp/device/webAccess/log.html ein. 2. Der integrierte Web-Server sendet Ihnen eine Datei mit der Erweiterung .trb, die das Systemfehlerprotokoll enthält. Alternativ dazu können Sie auf der Registerkarte Support die Option Service Support > Download Diagnostic Package (Diagnosepaket herunterladen) wählen. 196 Kapitel 21 Fehlermeldungen auf dem Bedienfeld DEWW 22 HP Kundenunterstützung DEWW ● Einführung ● HP Professional Services ● HP Proactive Support ● Reparatur durch den Kunden ● HP Support kontaktieren 197 Einführung Die preisgekrönte Supportpalette der HP Kundenunterstützung gewährleistet den optimalen Einsatz Ihres HP Designjet. Die Mitarbeiter verfügen über umfassende und bewährte Supportkenntnisse und setzen neue Technologien ein, um unseren Kunden einen ausgezeichneten Rundum-Support zu liefern. Wir bieten unter anderem Unterstützung bei Installation und Einrichtung, Tools zur Fehlerbehebung, Garantieerweiterungen, Reparatur- und Austauschdienste, telefonischen und webgestützten Support, Software-Aktualisierungen sowie Eigenwartungsdienste. Wenn Sie mehr über die HP Kundenunterstützung erfahren möchten, besuchen Sie unsere Website unter http://www.hp.com/go/graphic-arts, oder rufen Sie uns an (siehe HP Support kontaktieren auf Seite 200). TIPP: Wenn Sie sich nur ein paar Minuten für die Registrierung Zeit nehmen, erhalten Sie noch mehr und noch effizientere Unterstützung von HP. Klicken Sie auf http://register.hp.com/. Klicken Sie auch auf http://www.hp.com/go/alerts, um HP Designjet-Aktualisierungen sowie Produktkorrekturen und -verbesserungen zu erhalten. HP Professional Services HP Support Center Zahlreiche Dienste und Informationsquellen sorgen dafür, dass Sie immer die bestmögliche Leistung von Ihren HP Designjet-Druckern und -Lösungen erhalten. Werden Sie im HP Support Center Mitglied bei der HP Community, Ihrer Gemeinschaft für das großformatige Drucken. Folgendes steht Ihnen dann rund um die Uhr zur Verfügung: ● Multimedia-Lernprogramme ● Schrittweise Anleitungen ● Downloads: Die neuesten Firmwareversionen, Treiber, Softwareversionen, Medienprofile usw. ● Technischer Support: Online-Fehlerbehebung, Kundendienstkontakte und vieles mehr ● Arbeitsabläufe und detaillierte Anleitungen zur Durchführung verschiedener Druckaufgaben in bestimmten Anwendungen ● Foren für direkten Kontakt mit den Experten von HP und mit Ihren Kollegen ● Anzeigen des restlichen Gewährleistungszeitraums ● Neueste Produktinformationen: zu Druckern, Verbrauchsmaterial, Zubehör, Software usw. ● Verbrauchsmaterial-Website mit allen relevanten Informationen zu Tinte und Papier Das HP Support Center für die verschiedenen Drucker befindet sich auf den folgenden Websites: ● http://www.hp.com/go/T920/support ● http://www.hp.com/go/T1500/support Durch das Registrieren Ihrer Produkte und Ihres Geschäftsbereichs sowie durch das Auswählen Ihrer Kommunikationseinstellungen entscheiden Sie, welche Informationen Sie erhalten. HP Start-Up H-Kit Das HP Start-Up Kit ist die DVD, die mit dem Drucker geliefert wird. Sie enthält die Software und Dokumentation des Druckers. 198 Kapitel 22 HP Kundenunterstützung DEWW HP Care Packs und Garantieerweiterungen Mit den HP Care Packs und Garantieerweiterungen können Sie die Gewährleistung des Druckers über den Standardzeitraum hinaus verlängern. Beide Angebote bieten Support per Telefon oder E-Mail. Ein Vor-Ort-Service wird auf Wunsch bereitgestellt, wobei Sie die Wahl zwischen zwei Reaktionszeiten haben: ● Reaktion am nächsten Arbeitstag ● Reaktion innerhalb von vier Stunden (diese Leistung ist möglicherweise nicht in allen Ländern/Regionen verfügbar) Weitere Informationen zu HP Care Packs finden Sie unter der Adresse http://www.hp.com/go/printservices. HP Installation HP bietet einen Installationsservice, der das Auspacken, Einrichten und Anschließen des Druckers für Sie übernimmt. Dies ist einer der HP Care Pack Services. Weitere Informationen finden Sie unter http://www.hp.com/go/ printservices. HP Proactive Support Der HP Proactive Support hilft Ihnen bei der Vermeidung kostspieliger Betriebsunterbrechungen des Druckers, indem präventiv mögliche Probleme erkannt, analysiert und behoben werden, bevor sie zu einer Funktionsstörung führen. Das Tool HP Proactive Support ermöglicht Unternehmen aller Größenordnungen, die Betriebskosten zu verringern und die Produktivität zu optimieren, und das mit einem Mausklick. Proactive Support ist eine Komponente der HP Imaging- und Druckdienste, mit der Sie die vollständige Kontrolle über Ihre Druckumgebung erhalten und den Wert Ihrer Investition maximieren, die Druckerbetriebszeiten erhöhen sowie die Kosten der Druckerverwaltung verringern können. HP empfiehlt die umgehende Aktivierung von Proactive Support, um Zeit zu sparen und Probleme vor deren Auftreten zu vermeiden, damit keine kostspieligen Betriebsunterbrechungen entstehen. Proactive Support führt Diagnosemaßnahmen durch und prüft auf neue Software- und Firmware-Aktualisierungen. Sie können Proactive Support im HP Designjet Utility für Windows oder im HP Printer Monitor für Mac OS X aktivieren und dort außerdem festlegen, wie oft Verbindungen zwischen Ihrem Computer und dem HP Webserver hergestellt sowie die Diagnoseüberprüfungen durchgeführt werden. Sie können die Diagnoseüberprüfungen auch jederzeit direkt starten. So ändern Sie diese Einstellungen: ● Wählen Sie im HP Designjet Utility für Windows das Menü Tools (Extras) und dann HP Proactive Support (nicht im HP Designjet Utility 1.0 verfügbar). ● Im HP Printer Monitor für Mac OS X: Klicken Sie auf Einstellungen > Überwachung > Enable HP Proactive Support (HP Proactive Support aktivieren). Wenn Proactive Support mögliche Probleme erkennt, wird eine Warnmeldung mit einer Problembeschreibung und einer empfohlenen Lösung angezeigt. In manchen Fällen wird die Lösung automatisch angewendet. Manchmal werden Sie auch aufgefordert, ein Verfahren auszuführen, um das Problem zu lösen. Reparatur durch den Kunden Das HP Programm „Reparatur durch den Kunden“ bietet unseren Kunden den schnellsten Service entsprechend der Gewährleistung oder des Vertrages. Es ermöglicht HP, Ersatzteile direkt an Sie (den Endbenutzer) zu senden, damit Sie die Teile selbst austauschen können. Wenn Sie dieses Programm in Anspruch nehmen, können Sie Teile nach Belieben selbst austauschen. DEWW HP Proactive Support 199 Praktische und einfache Anwendung ● Ein HP Supportspezialist führt eine Diagnose durch und entscheidet, ob ein Ersatzteil für eine fehlerhafte Hardwarekomponente erforderlich ist. ● Ersatzteile werden als Eilsendung verschickt und die meisten vorrätigen Teile werden am selben Tag, an dem Sie HP kontaktieren, versendet. ● Verfügbar für die meisten HP Produkte mit aktuellen Gewährleistungen oder Verträgen ● In den meisten Ländern/Regionen verfügbar Weitere Informationen zu „Reparatur durch den Kunden“ finden Sie auf der Website http://www.hp.com/go/ selfrepair. HP Support kontaktieren Sie können sich telefonisch oder per Instant Messaging an den HP Support wenden. Bevor Sie uns anrufen: ● Lesen Sie die Problembeschreibungen und Lösungsvorschläge in diesem Handbuch. ● Lesen Sie die Dokumentation zum verwendeten Treiber. ● Wenn Sie Treiber und RIP-Software von Drittanbietern installiert haben, schlagen Sie in der zugehörigen Dokumentation nach. ● Wenn Sie sich telefonisch mit einer Hewlett-Packard Niederlassung in Verbindung setzen, halten Sie bitte die folgenden Informationen bereit, damit wir Ihre Fragen möglichst schnell beantworten können: ◦ Verwendetes Gerät (Produktnummer und Seriennummer auf dem Etikett an der Rückseite des Geräts) ◦ Wenn auf dem Bedienfeld ein Fehlercode angezeigt wird, notieren Sie ihn (siehe „Fehlermeldungen auf dem Bedienfeld“ auf Seite 193) ◦ Service-ID des Geräts: Wählen Sie auf dem Bedienfeld , dann und anschließend aus. ◦ Verwendeter Computer ◦ Spezielle Geräte oder Software, die Sie verwenden (beispielsweise Spooler, Netzwerkgeräte, Umschalteinheiten, Modems oder spezielle Treiber) ◦ Verwendetes Kabel (Teilenummer) und wo Sie das Kabel erworben haben ◦ Name und Version der aktuell verwendeten Software ◦ Wenn möglich, drucken Sie die im Folgenden aufgeführten Berichte über das Bedienfeld des Druckers. Sie werden möglicherweise aufgefordert, diese an das Support Center zu faxen oder per E-Mail zu senden: Konfiguration, Nutzungsbericht und alle Seiten der Service-Informationen (siehe Interne Drucke des Druckers auf Seite 13). Alternativ dazu wählen Sie im integrierten Web-Server Support > Service Support > Printer information (Druckerinformationen) > All pages (Alle Seiten). Kontaktaufnahme mit dem HP Support Aktuelle Informationen zu Ihrem Produkt und Chat-Hilfe erhalten Sie unter http://www.hp.com/go/ getsupport. 200 Kapitel 22 HP Kundenunterstützung DEWW Mit der App HP Support Center Mobile können Sie auch mit einem Smartphone auf die Chat-Hilfe zugreifen: http://www8.hp.com/us/en/products/smart-phones-handhelds-calculators/mobile-apps/app_details.html? app=tcm:245-1163163&platform=tcm:245-1163164. Die für Sie gültige HP Support-Telefonnummer finden Sie im Internet unter der Adresse http://welcome.hp.com/country/us/en/wwcontact_us.html. DEWW HP Support kontaktieren 201 23 Technische Daten des Druckers ● Funktionsbeschreibung ● Maße und Gewicht ● Speicherspezifikationen ● Technische Daten der Stromversorgung ● Umgebungsbedingungen ● Geräuschparameter 202 Kapitel 23 Technische Daten des Druckers DEWW Funktionsbeschreibung Tabelle 23-1 HP 727 Tintenverbrauchsmaterial Druckkopf Ein Druckkopf mit doppelten Düsen für Mattschwarz Tintenpatronen Patronen mit 40 ml Tinte: Grau, Fotoschwarz, Mattschwarz, Gelb, Magenta und Zyan Patronen mit 130 ml Tinte: Grau, Fotoschwarz, Mattschwarz, Gelb, Magenta und Zyan Tabelle 23-2 Papiergrößen Rollenbreite Minimal Maximal 279 mm 914 mm Rollenlänge 91 m Rollendurchmesser 140 mm Rollengewicht 11,9 kg Blattbreite 210 mm 914 mm Blattlänge 279 mm 1676 mm Rollenpapierstärke 0,5 mm * Papierstärke Einzelblatt 0,5 mm * Papiergewicht 60 g/m² 328 g/m² * Bis zu 0,6 mm Druck an den Ausgabestapel im manuellen Modus Tabelle 23-3 Druckauflösungen DEWW Druckqualität Maximale Detailtreue Grafikspr. Ausgabeauflösung (ppi) Druckauflösung (dpi) Beste (Fotopapier*) Ein HP-GL/2, HP PCL3GUI 1200 × 1200 2400 × 1200 PostScript 600 × 600 2400 × 1200 Aus beliebig 600 × 600 1200 × 1200 Beste (andere Druckmedien) Aus beliebig 600 × 600 1200 × 1200 Normal Aus HP-GL/2 600 × 600 1200 × 1200 HP PCL3GUI, PostScript 300 × 300 1200 × 1200 HP-GL/2 600 × 600 1200 × 1200 HP PCL3GUI, PostScript 300 × 300 1200 × 1200 HP-GL/2 600 × 600 600 × 1200 HP PCL3GUI, PostScript 300 × 300 600 × 1200 beliebig 300 × 300 600 × 1200 Schnell (schweres gestrichenes Papier, Fotopapier) Aus Schnell (Normalpapier, gestrichenes Papier, Pauspapier transparent) Aus Economode Aus Funktionsbeschreibung 203 * Eine Liste der unterstützten Druckmedien finden Sie unter Bestellen von Druckmedien auf Seite 148. Tabelle 23-4 Ränder Oberer, linker und rechter Rand 5 mm Unterer Rand 5 mm (Rolle) 22 mm (Einzelblatt) Tabelle 23-5 Mechanische Genauigkeit ±0,1 % der angegebenen Vektorlänge oder ±0,2 mm bei 23 °C und 50 bis 60 % relativer Luftfeuchtigkeit auf E/A0-Druckmedien (HP Folie matt, auf Rolle) im Druckmodus „Beste“ oder „Normal“. Tabelle 23-6 Unterstützte Grafiksprachen HP Designjet Sprachen T920 HP PCL3GUI, HP-GL/2 und HP RTL, CALS G4, TIFF, JPEG, URF T920 PS HP PCL3GUI, HP-GL/2 und HP RTL, CALS G4, TIFF, JPEG, URF, Adobe PDF 1.7, Adobe PostScript 3 T1500 HP PCL3GUI, HP-GL/2 und HP RTL, CALS G4, TIFF, JPEG, URF T1500 PS HP PCL3GUI, HP-GL/2 und HP RTL, CALS G4, TIFF, JPEG, URF, Adobe PDF 1.7, Adobe PostScript 3 Maße und Gewicht Tabelle 23-7 Maße und Gewicht des Druckers HP Designjet T920 Serien HP Designjet T1500 Serien Gewicht 87 kg 88 kg Breite 1399 mm 1399 mm Tiefe 916 mm (Stapler und Ablage geöffnet) 916 mm (Stapler und Ablage geöffnet) 693 mm (Stapler und Ablage geschlossen) 693 mm (Stapler und Ablage geschlossen) 1110 mm (Stapler und Bedienfeld ausgeklappt) 1110 mm (Stapler und Bedienfeld ausgeklappt) 950 mm (Stapler und Bedienfeld eingeklappt) 950 mm (Stapler und Bedienfeld eingeklappt) Höhe Speicherspezifikationen Tabelle 23-8 Speicherspezifikationen HP Designjet Physischer DRAM-Speicher Serie T920 1,5 GB 32 GB 320 GB Serie T1500 1,5 GB 64 GB 320 GB 204 Kapitel 23 Technische Daten des Druckers Virtueller Verarbeitungsspeicher Festplatte DEWW Technische Daten der Stromversorgung Tabelle 23-9 Stromversorgungsspezifikationen Quelle 100 bis 240 VAC ±10 %, automatische Eingangsspannungserkennung Frequenz 50 / 60 Hz Stromstärke < 4,2 A Leistungsaufnahme < 330 W Umgebungsbedingungen Tabelle 23-10 Umgebungsbedingungen Betriebstemperatur 5 bis 40 °C Empfohlene Betriebstemperatur 15 bis 35 °C (je nach Papiersorte) Lagertemperatur -25 bis 55 °C Empfohlene Betriebs-Luftfeuchtigkeit 20 bis 80 % rF (je nach Papiersorte) Luftfeuchtigkeit bei Lagerung 0 bis 95 % rF Geräuschparameter Geräuschparameter des Druckers (gemäß ISO 9296) Tabelle 23-11 Geräuschparameter DEWW Status Drucker Schallleistungspegel B(A) Schalldruckpegel dB(A) Energiesparmodus aktiviert < 1,9 16 Bereit 5,8 39,2 Drucken 6,5 46,9 Technische Daten der Stromversorgung 205 Glossar AirPrint Eine Technologie, die von iPod, iPhone, iPad und (optional) Mac OS X 10.7 oder höher verwendet wird und die unmittelbare Druckvorgänge auf einem Drucker im selben Netzwerk ermöglicht, ohne dass ein druckerspezifischer Treiber erforderlich ist. AppleTalk Eine Reihe von Protokollen, die von Apple Computer 1984 für vernetzte Computer entwickelt wurden. Apple empfiehlt jetzt aber die Verwendung von TCP/IP- und Bonjour-Netzwerken. HP Designjet-Drucker bieten keine Unterstützung mehr für AppleTalk. Bonjour Der Markenname von Apple Computer für die eigene Implementierung des IETF Zeroconf Specification Framework, einer Netzwerktechnologie, die in Mac OS X ab Version 10.2 verwendet wird. Mit dieser Technologie werden die Dienste ermittelt, die in einem lokalen Netzwerk zur Verfügung stehen. Sie wurde ursprünglich unter dem Namen Rendezvous eingeführt. Druckertreiber Software, die einen Druckauftrag in einem generalisierten Format in Daten konvertiert, die ein bestimmter Drucker verarbeiten kann. Druckkopf Eine herausnehmbare Druckerkomponente, die von einer oder mehreren Patronen mit Tinte versorgt wird und diese über Düsen auf das Papier aufbringt. Düse Eine der vielen kleinen Öffnungen des Druckkopfs, durch die Tinte auf das Papier aufgebracht werden. E/A Eingabe/Ausgabe: der Datenfluss zwischen zwei Geräten. Einzugsfläche Eine ebene Fläche im Drucker, über die das Papier beim Druckvorgang geführt wird. Elektrostatische Entladung Statische Elektrizität ist im täglichen Leben allgegenwärtig. Sie bemerken sie, wenn Sie beim Anfassen der Autotür einen kleinen Schlag spüren, oder wenn bestimmte Kleidungsstücke aneinander haften. Kontrollierte statische Elektrizität kann nutzbringend angewendet werden, unkontrolliert gehören elektrostatische Entladungen aber zu den größten Gefahrenquellen für elektronische Produkte. Deshalb müssen bei der Einrichtung des Druckers und beim Umgang mit Geräten, die durch elektrostatische Entladungen beschädigt werden können, bestimmte Vorsichtsmaßnahmen beachtet werden. Diese Art von Schäden kann die Lebensdauer des Geräts verkürzen. Um unkontrollierte elektrostatische Entladungen zu minimieren und damit Folgeschäden zu vermeiden, sollte ein externer geerdeter Teil des Druckers (vorzugsweise ein Metallteil) berührt werden, bevor empfindliche Gerätekomponenten (wie Druckkopf oder Tintenpatronen) ein- oder ausgebaut werden. Um die elektrostatische Aufladung Ihres Körpers zu reduzieren, sollten Sie sich beim Umgang mit diesen Geräten vorsichtig bewegen und möglichst nicht über Teppichboden laufen. Außerdem sollte die Luftfeuchtigkeit nicht zu niedrig sein. Ethernet Eine weit verbreitete Netzwerktechnologie für lokale Netzwerke (LANs). 206 Glossar DEWW Farbgenauigkeit Unter diesem Begriff versteht man die möglichst originalgetreue Wiedergabe von Farben beim Drucken. Dabei ist zu berücksichtigen, dass alle Geräte einen begrenzten Farbraum besitzen und möglicherweise physisch nicht in der Lage sind, bestimmte Farben genau wiederzugeben. Farbmodell Ein System zur Darstellung von Farben mittels Nummern (wie RGB oder CMYK). Farbraum Ein Farbmodell, in dem jede Farbe mit einer bestimmten Zahlenfolge dargestellt wird. Unterschiedliche Farbräume können auf demselben Farbmodell basieren. Beispielsweise wird für Monitore normalerweise das RGB-Farbmodell verwendet. Die einzelnen Geräte besitzen aber verschiedene Farbräume, da eine bestimmte RGB-Zahlenfolge je nach Monitor unterschiedliche Farben ergibt. Farbraum eines Geräts Der Bereich der Farb- und Dichtewerte, der auf einem Ausgabegerät (wie Drucker oder Monitor) reproduziert werden kann. Fast Ethernet Ein Ethernet-Netzwerk, das eine Datenübertragungsgeschwindigkeit von bis zu 100.000.000 Bit/Sekunde ermöglicht. Fast Ethernet-Schnittstellen können auch geringere Geschwindigkeiten übertragen, wenn dies aus Gründen der Kompatibilität mit älteren Ethernet-Geräten erforderlich ist. Firmware Software, über die der Drucker gesteuert wird und die semipermanent im Drucker gespeichert ist. Die Firmware kann aktualisiert werden. Gigabit Ethernet Ein Ethernet-Netzwerk, das eine Datenübertragungsgeschwindigkeit von bis zu 1.000.000.000 Bit/Sekunde ermöglicht. Gigabit Ethernet-Schnittstellen können auch geringere Geschwindigkeiten übertragen, wenn dies aus Gründen der Kompatibilität mit älteren Ethernet-Geräten erforderlich ist. High Speed USB Eine USB-Version, auch USB 2.0 genannt, die 40 mal schneller als die ursprüngliche USB-Version, aber trotzdem mit der ursprünglichen USB-Version kompatibel ist. Die meisten PCs verwenden heutzutage High Speed USB. HP-GL/2 Hewlett-Packard Graphics Language 2: eine von HP entwickelte Sprache zur Beschreibung von Vektorgrafiken. HP RTL Hewlett-Packard Raster Transfer Language: eine von HP entwickelte Sprache zur Beschreibung von Rastergrafiken (Bitmaps). ICC ICC (International Color Consortium) ist eine Gruppe von Unternehmen, die sich auf einen einheitlichen Standard für Farbprofile geeinigt haben. IP-Adresse Kann eine IPv4-Adresse (am wahrscheinlichsten) oder eine IPv6-Adresse sein. IPSec Ein leistungsstarker Mechanismus für die Bereitstellung von Netzwerksicherheit durch Authentifizierung und Verschlüsselung von IP-Paketen, die zwischen Knoten in einem Netzwerk gesendet werden. Jeder Netzwerkknoten (Computer oder Gerät) verfügt über eine IPsec-Konfiguration. Anwendungen verfügen in der Regel über keine Informationen, ob IPsec verwendet wird. IPv4-Adresse Eine Nummer, die einen bestimmten Knoten in einem IPv4-Netzwerk eindeutig kennzeichnet. Eine IPv4-Adresse setzt sich aus vier Ganzzahlen zusammen, die durch Punkte getrennt sind. Weltweit verwenden die meisten Netzwerke IPv4Adressen. DEWW Glossar 207 IPv6-Adresse Eine Nummer, die einen bestimmten Knoten in einem IPv6-Netzwerk eindeutig kennzeichnet. Eine IPv6-Adresse setzt sich aus bis zu acht Gruppen von Hexadezimalzahlen zusammen, die durch Kommas getrennt sind. Jede Gruppe enthält bis zu vier Hexadezimalzahlen. Weltweit verwenden nur wenige Netzwerke IPv6-Adressen. Konsistente Farbausgabe Farbkonsistenz bedeutet, dass für einen bestimmten Druckauftrag von Druck zu Druck und auf verschiedenen Druckern immer dieselben Farben produziert werden. LED Abkürzung für „Light-Emitting Diode“ (Leuchtdiode): ein Halbleiterbaustein, der Licht abstrahlt, wenn Strom durch die Diode fließt. MAC-Adresse Die MAC-Adresse (Media Access Control, Medienzugriffssteuerung) ist ein eindeutiger Bezeichner für ein bestimmtes Gerät in einem Netzwerk. Die MAC-Adresse ist der IP-Adresse nachgeordnet. Ein Gerät kann also sowohl eine MAC- als auch eine IP-Adresse besitzen. Netzwerk Ein Netzwerk ist eine Gruppe von Verbindungen, die Daten zwischen Computern und Geräten transportieren. Jedes Gerät kann mit jedem anderen Gerät im selben Netzwerk kommunizieren. Dadurch können Daten zwischen Computern und Geräten bewegt werden und Geräte wie z. B. Drucker können von mehreren Computern gemeinsam verwendet werden. Papier Ein dünnes, ebenes Material, das speziell zum Beschreiben oder Bedrucken hergestellt wird. Meist aus einer Art von Fasern, die zermahlen, getrocknet und gepresst werden. Schneidvorrichtung Ein Bauteil des Druckers, das über die Druckplatte läuft und das Papier oder Druckmedium abschneidet. Spindel Eine Welle für die Aufnahme von Rollenpapier. TCP/IP Transmission Control Protocol/Internet Protocol: die Kommunikationsprotokolle des Internet. Tintenpatrone Eine herausnehmbare Druckerkomponente, die farbige Tinte zur Weiterleitung an den Druckkopf enthält. USB Universal Serial Bus: ein serieller Standard-Bus, über den Geräte mit Computern verbunden werden. Ihr Drucker unterstützt High Speed USB (auch USB 2.0 genannt). USB-Geräteanschluss Ein quadratischer USB-Anschluss an USB-Geräten, über den ein Computer das Gerät steuern kann. Damit ein Computer über eine USB-Verbindung Druckaufträge zum Drucker senden kann, muss der Computer mit dem USBDruckeranschluss verbunden sein. USB-Hostanschluss Ein rechteckiger USB-Anschluss, mit dem z. B. Computer ausgestattet sind. Ein Gerät kann USB-Geräte steuern, die über einen solchen Anschluss verbunden sind. Ihr Drucker verfügt über zwei USB-Hostanschlüsse für Zubehörgeräte und USB-Sticks. 208 Glossar DEWW Index A Abgeschnittenes Druckbild 178 Abgesicherter Modus 133 Ablage 59 Probleme bei Ausgabe 162 Abrechnung 126 Abrechnungsdaten per E-Mail 127 Abrechnungs-ID [T1500] Anfordern 28 Abrufzeit Ändern 61 Acrobat, drucken aus 111 Ändern der Größe des Druckbilds 73 Anschließen des Druckers Allgemein 15 Mac OS X-Netzwerk 17 Windows-Netzwerk 16 Anschlüsse 7 Auftragsvorschau Bedienfeld 93 Integrierter Web-Server 97 Auftragswarteschlange Bedienfeld 93 Integrierter Web-Server 96 AutoCAD, drucken aus 113 Automatisches Abschalten 43 B Bedienfeld 8 Auftragsvorschau 93 Auftragswarteschlange 93 Helligkeit 44 Maßeinheiten 44 Sprache 42 Bedienfeldoption Abrufzeit 61 Anzeigehelligkeit 44 Automatisches Abschalten 43 CMYK-Quellprofil 109 Diagnosebilder drucken 179 Drucker emulieren 109 Druckkopf ausrichten 185 Druckkopf auswechseln 134 Druckkopf-Informationen 133 Druckkopf reinigen 184 Druckmedieninfo 60 Druckqualität 70 Economode 75 Energiesparmodus, Wartezeit 43 EWS zulassen 189 Farbe/Graustufen 109 Farbe kalibrieren 102 Formularzufuhr und -schnitt 62 Grafiksprache auswählen 46 Größe anpassen 73 Internetkonnektivität 22 Kalibrierungsstatus 101 Konfiguration ändern 45 Konnektivitätsassistent 21, 190 Konnektivitätskonfig. drucken 190 Lautstärke 44 Maßeinheit auswählen 44 Maximale Detailschärfe 75 Medienformat 70 PANTONE-Emulation 109 Papier entnehmen 54 Papier vor oder zurück 60 Papiervorschub einstellen 167 Papiervorschub kalibrieren 167 Papiervorschub zurücksetzen 168 Printer Utility-Software 189 Renderpriorität 109 RGB-Quellprofil 109 Rollenschutz 80 Rollenwechsel-Optionen 23 Schneidvorrichtung 62 Schnittmarken aktivieren 77 Schwarzpunktkompensation 109 Sprache 42 Tintenpatrone ersetzen 130 Trocknungszeit 61 Überlagern 74 Unzulässiges Papier 23 Verschachtelungsoptionen 24 Wartezeit 79 Bestellen Druckkopf 148 Papier 148 Tintenpatronen 148 Zubehör 151 Bilddiagnosedruck 179 D Dateien sicher löschen 145 Dateisystemüberprüfung 190 DHCP-Einstellungen 35 DNS-Einstellungen 36 Druckauflösungen 203 Druckauftrag Verschachtelung [T1500] 78 Druckbild unten abgeschnitten 177 Drucken 65 Druckertreiber 69 HP Utility [T1500] 67 Integrierter Web-Server [T1500] 67 USB-Stick 66 Drucken mit mehreren Rollen [T1500] 63 Drucken über E-Mail 85 Drucken über HP ePrint & Share 83 Drucken unter iOS mit AirPrint 81 Drucker druckt nicht 187 Druckermodelle 4 Druckersoftware 11 Mac OS X, Deinstallation 19 Windows deinstallieren 17 Druckerstatus 142 Drucker transportieren 142 Drucker wird nicht gestartet 187 Druckkopf Ausrichten 184 Austauschen, neu einsetzen 183 Bestellen 148 Einsetzen 137 Einsetzen nicht möglich 183 Entfernen 134 Informationen 133 Reinigen, säubern 184 Status 133 Statusmeldungen 185 Technische Daten 203 Druckkopfreiniger Technische Daten 203 Druckqualität Auswählen 69 Druckvorschau 74 E Einzelblattmedien Einlegen 55 Energiesparmodus 10 Energiesparmodus, Wartezeit 43 Entwurfsdruck 74 ePrinter-Sicherheit 46 E-Mail-Benachrichtigungen 25 E-Mail-Druck 85 F Farbe Anpassungsoptionen 104 CMYK 101 Druckeremulation 103 Emulation 106 Kalibrierung 101 Profil 101 RGB 101 Ungenau 176 Verblassend 177 Vorteile 101 Farbmanagement Optionen 102 Prozess 101 Über das Bedienfeld 109 Über integrierten Web-Server [T1500] 108 Über PS-Treiber 105 Über Treiber 102 Fehlerbehebung bei Netzwerkproblemen 32 Fehlerbeseitigung bei WebServices 190 Fehlermeldungen Bedienfeld 193 Protokoll 195 Festplatte löschen 145 Festplattenspezifikationen 204 Firewall-Status 38 Firmware-Aktualisierung 143 Manuelle Einrichtung 22 Setup 21 Funktionsbeschreibung 203 G Garantieerweiterungen 199 Geräuschparameter 205 Grafiksprachen 204 Graustufen 104 H Hauptkomponenten des Druckers 6 Helligkeit der Bedienfeldanzeige 44 HP Care Packs 199 HP Designjet ePrint & Share Drucken 83 Einführung 12 Sicherheit 91 HP Dienstprogramm Sprache 43 Zugriff 42 Zugriff nicht möglich 189 HP ePrint Center Deaktivieren 28 HP-GL/2 45 HP Installation 199 HP Kundenunterstützung 198 HP Proactive Support 199 HP Start-Up H-Kit 198 HP Start-up Kit, DVD 3 HP Support 200 HP Support Center 198 Kundenunterstützung I Integrierter Web-Server Auftragsvorschau 97 Auftragswarteschlange 96 Nutzungsdaten 126 Sprache 43 Verbrauch pro Auftrag 127 Zugriff 42 Zugriff nicht möglich 189 Interne Drucke 13 Internetverbindung Fehlerbehebung 190 Manuelle Einrichtung 22 Setup 21 iPad 85 IP-Adresse 36, 43 iPhone 85 iPod Touch 85 IPSec 16 IPsec-Status 38 IPv6 15 IPV6-Einstellungen 36 N Netzwerke Protokolle 35 Sicherheitseinstellungen 38 Verbindungsgeschwindigkeit 39 Netzwerkeinstellungen 44 Netzwerkkonfiguration 30 Nutzungsinformationen Aktivieren und deaktivieren 25 K Kalibrierung Farbe 101 Kommunikation mit dem Computer Probleme bei der Kommunikation mit dem Drucker/Computer 188 Kommunikationsanschlüsse 7 Komponenten des Druckers 6 Konfigurieren 44 Körnigkeit 172 198 L Laden von Papier nicht möglich 154 Lagern des Druckers 142 Langsamer Druckvorgang 188 Lautstärke 44 Lautstärkeregler 44 Linienstärke 169 Löschen von Dateien, sicher 145 M Maße und Gewicht 204 Maximale Detailschärfe 75 Mechanische Genauigkeit 204 Mehr Durchläufe 76 Merkmale des Druckers 5 Microsoft Office, drucken aus 118 Modelle, Drucker 4 P PANTONE-Emulation 105 Papier Drucken auf geladenem Papier 72, 156 Falsche Meldung zu fehlendem Papier 162 Fehlermeldungen bei Zufuhr 155 Format 70 Formate (max. und min.) 203 Gedruckt auf falschem Papier 156 Gewellt 173 Informationen anzeigen 59, 60 Laden nicht möglich 154 Nicht ausgegeben 162 Nicht richtig geschnitten 163 Papier nicht in Liste 155 Papiervorschub kalibrieren 167 Probleme bei Ausgabe in die Ablage 162 Profile 59 Profile herunterladen 59 Rolle lose auf der Spindel 163 Sparsamer Umgang mit 77 Stapler wider Erwarten voll 162 Stau an der Einzugsfläche 158 Stau im Stapler 162 Typ auswählen 72 Verbrauch 127 Vorschub 62 Wartung 60 Weiterführen oder aufwickeln 60 Weiterführen und abschneiden 62 Papierarten 148 Papiereignung 23 Papier entnehmen Rolle 54 Papier laden Allgemeine Hinweise 48 Blatt kann nicht geladen werden 154 Einzelblatt 55 Laden nicht möglich 154 Papier nicht in Liste 155 Rolle auf Spindel aufbringen 49 Rolle in Drucker 51 Rolle kann nicht geladen werden 154 Papier nicht in Liste 155 PDF, fehlende Objekte 179 PDF abgeschnitten 179 Photoshop, drucken aus 116 PostScript-Upgrade 151 Proactive Support 199 Probleme beim Laden von Papier 154 Probleme mit dem Druckbild Abgeschnittenes Druckbild 178 Druckbild unten abgeschnitten 177 Fehlende Objekte 178 PDF-Probleme 179 Probleme mit der Druckqualität Allgemein 166 Assistent 166 Gewelltes Papier 173 Horizontale Streifen 168 Kanten dunkler als erwartet 175 Kanten gezackt oder unscharf 175 Körnigkeit 172 Linien nicht durchgängig 171 Linienstärke 169 Schwarze Tinte färbt ab 175 Streifenbildung 168 Stufenförmige Linien 170 Tintenflecken 174 Undeutliche Konturen 171 Ungenaue Zeilenlängen 172 Unterer Rand 175 Verkratzter Druck 173 Verschmierter Druck 173 Versetzte Farben 170 Vertikale Linien in unterschiedlichen Farben 176 Weiße Flecken 176 Protokolle, Netzwerk 35 Proxyservereinstellungen 38 Q Qualität, hoch 75 R Ränder 72 Ohne [T1500] 76 Technische Daten 204 Reinigen des Druckers 142 Remote-Druckfunktion Einstellungen festlegen 23 Renderpriorität 108 Reparatur durch den Kunden 199 Rollenpapier Einlegen 51 Entnehmen 54 Spindel laden 49 Rollenschutz [T1500] 79 Rollenwechsel-Optionen [T1500] 23 Rückansicht 7 S Schneidvorrichtung ein/aus 61 Schnittmarken [T1500] 77 Schützen einer Rolle [T1500] 79 Schwarzpunktkompensation 109 Schwarzweiß 104 Seitenformat 70 Sicheres Löschen von Dateien 145 Sicherheit 27 ePrint & Share 91 Netzwerkeinstellungen 38 Sicherheitsvorkehrungen 2 Skalieren eines Druckbilds 73 Smartphone 85 Software 11 Software aktualisieren 144 Sparsame Verwendung Papier 77 Tinte 79 Speicherspezifikationen 204 Spindel 152 Rolle laden 49 Spindeladapterkit 152 Sprache 42 Stapler 56 Statistiken Tintenpatrone 130 Verbrauch 126 Verbrauch pro Auftrag 127 Streifenbildung 167 Stromversorgung ein/aus 12 Stufenförmige Linien 170 Supportdienste Druckerinstallation 199 Garantieerweiterungen 199 HP Care Packs 199 HP Kundenunterstützung 198 HP Proactive Support 199 HP Start-Up H-Kit 198 HP Support 200 HP Support Center 198 T Tablet-Computer 85 TCP/IP-Einstellungen 35 Technische Daten Druckauflösungen 203 Festplatte 204 Funktionale Daten 203 Geräusch 205 Grafiksprachen 204 Maße und Gewicht 204 Mechanische Genauigkeit 204 Medienformat 203 Ränder 204 Speicher 204 Stromversorgung 205 Tintenverbrauchsmaterial 203 Umgebung 205 Technische Daten der Stromversorgung 205 Telefonnummer 201 Tinte Sparsamer Umgang mit 79 Verbrauch 127 Tintenpatrone Bestellen 148 Einsetzen 131 Einsetzen nicht möglich 183 Entfernen 130 Informationen 130 Status 130 Statusmeldungen 183 Technische Daten 203 Wartung 142 Treibervoreinstellungen 28 Trocknungszeit Ändern 61 U Übernacht-Druck [T1500] 80 Überschneidende Linien 74 Umgebungsbedingungen 205 Unbeaufsichtigtes Drucken [T1500] 80 Undeutliche Konturen 171 Unzulässiges Papier 23 V Verbindungsgeschwindigkeit 39 Verblassende Farben 177 Verkratzter Druck 173 Verschachtelung [T1500] 78 Aktivieren und deaktivieren 24 Verschmierter Druck 173 Versetzte Farben 170 Verwenden dieses Handbuchs 3 Vorderansicht 6 Voreinstellungen, WindowsTreiber 28 Vorschau eines Ausdrucks 74 W Warnmeldungen Aktivieren und deaktivieren 26 Fehlermeldungen 191 Vorsicht 191 Warten auf Papier Aktivieren und deaktivieren 157 Meldung 156 Wartungskits 145 Web-Services Einführung 11 Web-Verbindung Setup 21 Wichtigste Druckermerkmale 5 Z Zeilenlängengenauigkeit 172 Zubehör Bestellen 151 Zugriffssteuerung 27 Zwei Rollen [T1500] 63