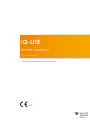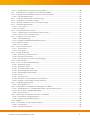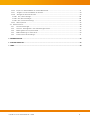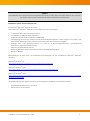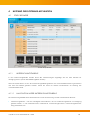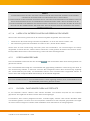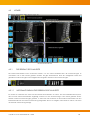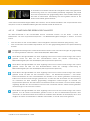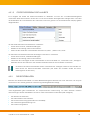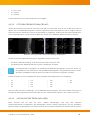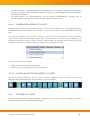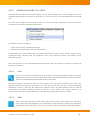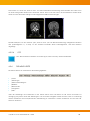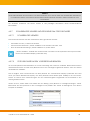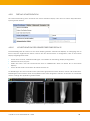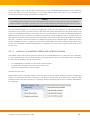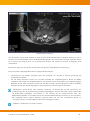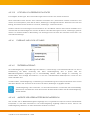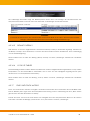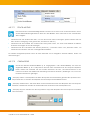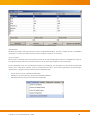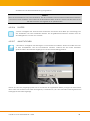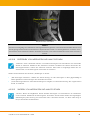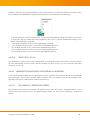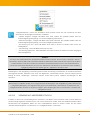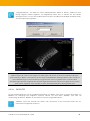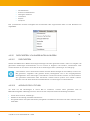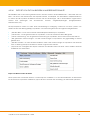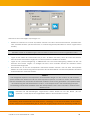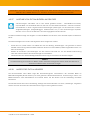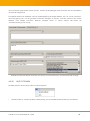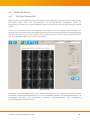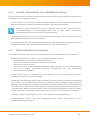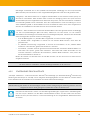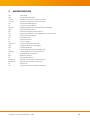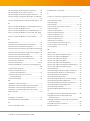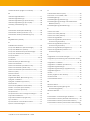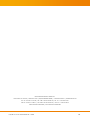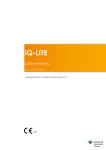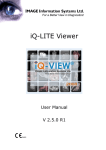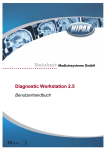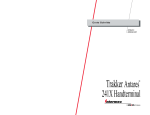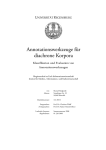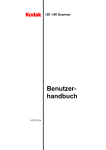Download iQ-LITE 2 6 0 User Manual INT EN
Transcript
iQ-LITE NUTZERHANDBUCH Version 2.6.0 INT DE 002R Copyright © 2006-2009 IMAGE Information Systems Ltd. INHALTSVERZEICHNIS 0 CE CONFORMANCE STATEMENT .................................................................................................................................. 5 1 EINLEITUNG .................................................................................................................................................................... 6 1.1 Systemvoraussetzungen ..............................................................................................................................................6 2 INSTALLATION UND LIZENSIERUNG ............................................................................................................................... 8 2.1 Installation von iQ-LITE ..................................................................................................................................................8 2.2 Lizensierung von iQ-LITE ...............................................................................................................................................8 3 KONFIGURATION........................................................................................................................................................... 9 4 NUTZUNG DER SOFTWARE-APPLIKATION ................................................................................................................... 10 4.1 Study Browser...............................................................................................................................................................10 4.1.1 Untersuchungstabelle ......................................................................................................................................10 4.1.1.1 Navigation in der Untersuchungstabelle ....................................................................... 10 4.1.1.2 Sortieren von Untersuchungen in der Untersuchungstabelle .............................................. 11 4.1.1.3 Auswahl von Untersuchungen und Serien ..................................................................... 11 4.1.1.4 Laden von Untersuchungen und Serien in den Viewer ..................................................... 12 4.1.2 Vorschaubilder-Panel.......................................................................................................................................12 4.1.3 Cachen – Zwischenspeichern auf Festplatte ..............................................................................................12 Viewer .................................................................................................................................................................13 4.1.4 4.2 Viewer ...........................................................................................................................................................................14 4.2.1 Die Serienvorschauleiste ..................................................................................................................................14 4.2.1.1 Informationen in der Serienvorschauleiste ..................................................................... 14 4.2.1.2 Funktionen der Serienvorschauleiste ............................................................................ 15 4.2.1.3 Größe der Serienvorschauleiste ................................................................................... 16 4.2.2 Die Registerkarten.............................................................................................................................................16 4.2.3 Das Bildbearbeitungsfeld ................................................................................................................................17 4.2.3.1 Lineal und Orientierungsindikatoren ............................................................................. 17 4.2.3.2 Optionen der Bildschirm-Teilung .................................................................................. 18 4.2.3.3 Automatisches Teilen und Laden ................................................................................. 18 4.2.4 4.2.4.1 4.2.4.2 4.2.5 Die untere Tool-Leiste .......................................................................................................................................19 Fixieren der unteren Tool-Leiste ................................................................................... 20 Einstellungen für die untere Tool-Leiste .......................................................................... 20 Die linke Tool-Leiste ...........................................................................................................................................20 4.2.5.1 Fixieren der linken Tool-Leiste ...................................................................................... 21 4.2.5.2 Sync ...................................................................................................................... 21 4.2.5.3 Bind....................................................................................................................... 21 4.2.5.4 Scope .................................................................................................................... 22 4.2.5.5 Lines ...................................................................................................................... 22 4.2.5.6 Off ....................................................................................................................... 24 4.2.6 Die Menü-Leiste.................................................................................................................................................24 4.2.7 Schließen des Viewers und Rückkehr zum Study Browser .........................................................................25 4.2.7.1 Schließen des Viewers ............................................................................................... 25 4.2.7.2 Study Browser in den Vordergrund bringen .................................................................... 25 4.2.8 Display-Konfiguration .......................................................................................................................................26 iQ-LITE 2 6 0 User Manual INT DE – 002R 2 4.2.8.1 Konfiguration des Viewers über zwei Displays ................................................................. 26 4.2.9 Behandlung von Singleframe- und Multiframe-Bildern ..............................................................................27 4.2.10 Navigation zwischen Bildern, Serien und Untersuchungen .......................................................................27 4.2.10.1 Das Navigationsmenü ............................................................................................... 27 4.2.11 Auswahl einzelner Serien zur Betrachtung ...................................................................................................28 4.2.12 Vergleichen von Untersuchungen.................................................................................................................28 4.2.13 Auswahl von Bildern, Serien und Untersuchungen .....................................................................................29 4.2.14 Orientierungswerkzeuge..................................................................................................................................30 4.2.14.1 „Lines“-Modus ......................................................................................................... 30 4.2.14.2 Scoutpilot ............................................................................................................... 30 4.2.15 Presentation States in iQ-LITE ..........................................................................................................................32 4.2.15.1 Verwendung von Presentation States in iQ-LITE .............................................................. 32 4.2.15.2 Löschen von Presentation States ................................................................................. 33 4.2.16 Overlays und Look-up Tables..........................................................................................................................33 4.2.16.1 Textüberlagerung ..................................................................................................... 33 4.2.16.2 Anzeige verlustbehafteter Bildkompression .................................................................... 33 4.2.16.3 Bitmap Overlay........................................................................................................ 34 4.2.16.4 Look-up Tables ........................................................................................................ 34 4.2.17 Cine- und Stack-Modus ...................................................................................................................................34 4.2.17.1 Stack-Modus ........................................................................................................... 35 4.2.17.2 Cine-Modus ............................................................................................................ 35 4.2.18 Fenster-Werkzeuge ...........................................................................................................................................36 4.2.18.1 Änderung von Fensterwerten ..................................................................................... 36 4.2.18.2 Dynamisches Fenstern............................................................................................... 37 4.2.18.3 Verwendung von Fenster-Voreinstellungen ................................................................... 37 4.2.19 Farbschemata ...................................................................................................................................................40 4.2.20 Mess- und Annotationswerkzeuge.................................................................................................................40 4.2.20.1 Distanzmessungen .................................................................................................... 41 4.2.20.2 Winkelmessungen .................................................................................................... 41 4.2.20.3 Cobb Winkelmessungen ............................................................................................ 41 4.2.20.4 Rechteckige ROI-Messungen ..................................................................................... 42 4.2.20.5 Kreisförmige ROI-Messungen ...................................................................................... 42 4.2.20.6 Shutter ................................................................................................................... 43 4.2.20.7 Annotationen .......................................................................................................... 43 4.2.20.8 Entfernen von Messungen und Annotationen ................................................................ 44 4.2.20.9 Ändern von Messungen und Annotationen ................................................................... 44 4.2.21 Vergrößerungswerkzeuge ...............................................................................................................................45 4.2.21.1 Die reguläre Lupe .................................................................................................... 45 4.2.22 Werkzeuge zum Vergrößern und Bewegen von Bildern ............................................................................45 4.2.22.1 Handhabung von „Vergrößern/Bewegen“ mit Presentation States..................................... 46 4.2.22.2 Die Funktion „Vergrößern/Bewegen“ ........................................................................... 46 4.2.22.3 Der Scroll-Zoom ....................................................................................................... 47 4.2.23 Werkzeuge zum Spiegeln und Drehen von Bildern ....................................................................................47 4.2.23.1 Die Funktion „Spiegeln/Rotieren“................................................................................. 47 4.2.23.2 Verwendung arbiträrer Rotation.................................................................................. 48 4.2.24 Bildfilter ................................................................................................................................................................49 4.2.25 Zurücksetzen von Änderungen in Bildern .....................................................................................................50 4.2.25.1 Zurücksetzen ........................................................................................................... 50 4.2.25.2 Aktuelles Feld löschen ............................................................................................... 50 iQ-LITE 2 6 0 User Manual INT DE – 002R 3 4.2.26 Export von DICOM-Bildern in andere Bildformate ......................................................................................51 4.2.27 Ausgabe von DICOM-Bildern an Drucker ....................................................................................................53 4.2.28 Anzeige des DICOM-Headers ........................................................................................................................53 4.2.28.1 Die „Listen-Anzeige“ ................................................................................................. 54 4.2.28.2 Die „Baum-Anzeige“ ................................................................................................. 55 4.2.28.3 Die „Zusammenfassung“ ........................................................................................... 55 4.2.29 Hilfe-Optionen ...................................................................................................................................................56 4.3 Windows-Druck ...........................................................................................................................................................58 4.3.1 Der Druckmanager...........................................................................................................................................58 4.3.2 Drucker-, Seitengrößen- und Orientierungsauswahl...................................................................................59 4.3.3 Bildausgabe und Layoutauswahl ..................................................................................................................59 4.3.4 Bildbearbeitung vor dem Druck.....................................................................................................................60 4.3.5 Starten eines Druckauftrags ............................................................................................................................61 5 ABKÜRZUNGSLISTE....................................................................................................................................................... 62 6 LISTE DER SHORTCUTS .................................................................................................................................................. 63 7 INDEX ........................................................................................................................................................................... 64 iQ-LITE 2 6 0 User Manual INT DE – 002R 4 0 CE CONFORMANCE STATEMENT IMAGE Information Systems Ltd. übernimmt keine Haftung für die falsche oder unfachmännische Nutzung der beschriebenen Software (siehe End User License Agreement). iQ-LITE ist ein Modul von iQ-VIEW, welches entsprechend der Richtlinie 93/42/EWG des Rates über Medizinprodukte als medizinisches Produkt zur Bildverarbeitung, Diagnose, Archivierung und Kommunikation zertifiziert ist. Jedoch können Diagnosen nur unter Nutzung spezieller hochauflösender Monitore erstellt werden. Copyright ® 2006-2009 IMAGE Information Systems Ltd. All rights reserved. Alle in diesem Handbuch verwendeten Patientennamen sind fiktiv. Die Inhalte dieses Handbuches sind Eigentum von IMAGE Information Systems Ltd. und dürfen ohne die ausdrückliche schriftliche Erlaubnis des Urhebers auf keine Weise reproduziert werden, weder elektronisch noch photographisch. Innerhalb dieser Broschüre werden Markenzeichen verwendet. Anstatt bei jedem Auftreten des Markennamens diese durch das Markenzeichen-Symbol zu kennzeichnen, erklären wir hiermit, dass wir diese Namen nur auf redaktionelle Art und Weise nutzen und zum Vorteil des Markenbesitzers, nicht aber, um das Markenzeichen zu verletzen. Wir übernehmen keine Verantwortung für die Informationen und Beschreibungen, insofern es sich um Produkte von Dritten handelt. Wir bemühen uns, unsere medizinische Bild- und Kommunikationssoftware ständig weiter zu entwickeln und zu verbessern. Die Informationen in diesem Handbuch können sich daher ohne vorherige Ankündigung ändern. Aktuelle Informationen zu unseren Produktverbesserungen können Sie auf der iQ-VIEW Homepage erhalten unter: http://www.image-systems.biz/products/iq-system-pacs/iq-view.html oder auf der Homepage von IMAGE Information Systems www.image-systems.biz. Weitere Anfragen senden Sie bitte an: [email protected]. Andreas Knopke, MD Arpad Bischof, MD Mike Thomas Jensen, MA November 2009 iQ-LITE 2 6 0 User Manual INT DE – 002R 5 1 EINLEITUNG iQ-LITE ist ein portabler CD-Image Viewer, der es dem Nutzer ermöglicht, Bilder, die von einer iQ-VIEW oder iQVIEW PRO Workstation exportiert wurden, zu betrachten, zu bearbeiten und zu drucken. Eine Kopie des iQ-LITE wird zusammen mit dem entsprechend ausgewählten Untersuchungs- und Bildmaterial gespeichert und automatisch aufgerufen, sobald die CD oder DVD in den PC geladen wird. iQ-LITE bietet Ärzten und medizinischem Personal eine praktische Lösung, Patientenuntersuchungen und – bilder, die mit Hilfe einer iQ-VIEW Workstation bearbeitet wurden, zu kopieren und zu speichern. Überweisende Ärzte und/oder Patienten haben so die Möglichkeit, mit iQ-LITE auf einfache Weise die von dem Radiologen auf die CD/DVD gebrannten Informationen anzusehen — und das ohne die Nutzung von DrittanbieterSoftware. WARNUNG: Wenn Sie medizinische Bilddaten erhalten, stellen Sie sicher, dass Sie wissen, ob eine Form von Kompression verwendet worden ist. Wurden Bilder verlustbehaftet komprimiert, so wird eine entsprechende Information im Text-Overlay des Bildes angezeigt, wenn es im Bildbearbeitungsfeld des Viewers geöffnet wird. Auch in den DICOM Header Informationen werden Form und Rate der Kompression angegeben. Solche komprimierten Bilder liegen nicht in diagnostischer Qualität vor und dürfen daher nicht zur Befundung verwendet werden! iQ-LITE ist nur für diagnostische Zwecke freigegeben, wenn alle in Ihrem Land bestehenden rechtlichen Voraussetzungen eingehalten sind. Bitte wenden Sie sich an Ihren autorisierten lokalen Händler, bevor Sie die Applikation zu diagnostischen Zwecken einsetzen. 1.1 SYSTEMVORAUSSETZUNGEN Minimale System-Voraussetzungen sind: Für Microsoft® Windows® 2000, XP und Vista: (siehe Microsoft® Windows® 2000, XP und Vista Hardware-Voraussetzungen) PC mit ≥ 300 MHz (mind. 1.5 GHz für Kardiologie) oder höhere Prozessorleistung empfohlen (Single- oder Dual-Core Prozessor); Intel Pentium / Celeron Familie oder AMD K6/Athlon/Duron Familie, oder vergleichbarer Prozessor empfohlen Mindestens 64 MB RAM Hauptarbeitsspeicher (64 MB freier RAM empfohlen) Festplatte mit mind. 10 GB, DMA33-fähig Video-Adapter XGA (1024 x 768) oder höhere Auflösung, 24 bit oder 32 bit Color oder mind. 8 bit Graustufen-Ausgabe Analoges Farb- oder Graustufen-Display, 17” oder 20” zu Demonstrationszwecken, hochauflösende Monitore zur diagnostischen Befundung CD-ROM oder DVD-ROM Laufwerk Keyboard und Maus oder kompatibles Anzeigegerät iQ-LITE 2 6 0 User Manual INT DE – 002R 6 HINWEIS: Wir empfehlen Ihnen die Verwendung der klassischen Ansicht (Classic Style) auf Ihrem Windows XP-Computer. Der Nutzer sollte auf dem Computer als lokaler Administrator registriert sein. Empfohlene System-Voraussetzungen sind: Für Microsoft® Windows® 2000, XP und Vista: (siehe Microsoft® Windows® 2000, XP und Vista Hardware-Voraussetzungen) 1 GHz 32-bit (x86) oder 64-bit (x64) Prozessor 512 MB RAM (64 MB freier RAM empfohlen) 20-500 GB schnelle, lokale Festplatte, DMA33-fähig Unterstützung für DirectX 9 Graphik und 32 MB Graphikkartenspeicher; Video-Adapter XGA (1024 x 768) oder höhere Auflösung; 24 bit oder 32 bit Color oder mind. 8 bit Graustufen-Ausgabe Analoges Farb- oder Graustufen-Display, 17” oder 20” zu Demonstrationszwecken, hochauflösende CD-ROM oder DVD-ROM Laufwerk Monitore zur diagnostischen Befundung Keyboard und Maus (Maus mit Scrollrad) oder kompatibles Anzeigegerät Windows®-Drucker Berücksichtigen Sie bitte auch die Hardware-Voraussetzungen für die unterstützten Microsoft® Windows® Versionen: Microsoft® Windows® XP: http://www.microsoft.com/windowsxp/pro/evaluation/sysreqs.mspx Microsoft® Windows® 2000: http://www.microsoft.com/hk/windows2000/guide/professional/sysreq.htm Microsoft® Windows® Vista: http://www.microsoft.com/windows/products/windowsvista/editions/systemrequirements.mspx?wt_svl=10042V Ha1&mg_id=10042VHb1 Die Webinhalte auf dem Medium können mit den folgenden Webbrowsern betrachtet werden: Internet Explorer Version 4.01 und höher Firefox Version 1.0 und höher iQ-LITE 2 6 0 User Manual INT DE – 002R 7 2 2.1 INSTALLATION UND LIZENSIERUNG INSTALLATION VON iQ-LITE Die iQ-LITE Software wird normalerweise auf Patienten-CD oder –DVD oder aber auf USB-Stick zur Verfügung gestellt. Daher ist keine Installation notwendig. Der Viewer öffnet sich automatisch, wenn das Medium in den Computer eingelegt wird, vorausgesetzt, dass der Autorun-Befehl auf das Medium geschrieben und die Autorun-Funktion auf dem PC aktiviert ist. Sollte die Software nicht automatisch starten, so wählen Sie das korrekte Laufwerk (z. B. CD- oder DVDLaufwerk) im Windows® Explorer aus und machen Sie einen Doppelklick auf die Datei “Lite.exe”, um den Viewer manuell zu starten. Der Webinhalt, falls er zusätzlich zu den DICOM-Bildern und dem iQ-LITE Viewer auf das Medium gebracht wurde, kann durch Doppelklick auf die Datei “INDEX.HTM” aufgerufen werden. 2.2 LIZENSIERUNG VON iQ-LITE Die iQ-LITE Software benötigt keine spezielle Lizenz, um von einem Medium aus gestartet werden. Erhalten Sie eine Patienten-CD oder –DVD oder einen USB-Stick, dann können Sie damit den Viewer so oft öffnen, wie Sie das möchten. Es gibt keine Einschränkungen im Verwenden dieser Software vom Medium. Allerdings ist der iQ-LITE Viewer in seiner Funktionalität und seinen Funktionen eingeschränkt. Für eine vollwertige und voll ausgestattete radiologische Workstation empfehlen wir Ihnen die Nutzung von iQ-VIEW oder iQ-VIEW PRO. Sollten Sie am Kauf dieser Software interessiert sein, so kontaktieren Sie bitte IMAGE Information Systems Ltd. Eine Testversion kann auf www.image-systems.biz heruntergeladen werden. iQ-LITE 2 6 0 User Manual INT DE – 002R 8 3 KONFIGURATION Es ist nicht notwendig, die Software zu konfigurieren, bevor sie verwendet werden kann. Alle notwendigen Konfigurationseinstellungen werden bereits auf der Patienten-CD, -DVD oder dem USB-Stick mitgeliefert. Die Software umfasst jedoch Funktionen, die für eine laufende Viewer-Sitzung vom Nutzer individuell angepasst werden können. iQ-LITE 2 6 0 User Manual INT DE – 002R 9 4 NUTZUNG DER SOFTWARE-APPLIKATION 4.1 STUDY BROWSER iQ-LITE Study Browser 4.1.1 UNTERSUCHUNGSTABELLE In der Untersuchungstabelle werden Ihnen alle Untersuchungen angezeigt, die auf dem Medium zur Verfügung stehen (und im DICOMDIR registriert wurden). Wenn Sie iQ-LITE öffnen, ist nur die Untersuchungstabelle geöffnet. Das Vorschaubilder-Panel ist geschlossen und kann bei Bedarf geöffnet werden. Sehen Sie unten für weitere Informationen zur Nutzung des Vorschaubilder-Panels. 4.1.1.1 NAVIGATION IN DER UNTERSUCHUNGSTABELLE Die Untersuchungstabelle bietet Informationen zu einer Untersuchung auf drei verschiedenen Ebenen: Untersuchungsebene = mit den wichtigsten Informationen, die auf Untersuchungsebene zur Verfügung gestellt werden, so wie Patientenname, Patienten-ID, Untersuchungsnummer, Untersuchungsbeschreibung, Überweiser, etc. iQ-LITE 2 6 0 User Manual INT DE – 002R 10 Serienebene = diese gibt Informationen über die verfügbaren Serien in einer Untersuchung, z. B. Bildebene = diese erlaubt den Zugriff auf eine Vorschau aller Bilder einer Serie, einschließlich der Serienbeschreibung, Informationen zur Modalität, etc. Möglichkeit, in der Vorschau zu fenstern; die Bildebene gibt gleichzeitig Informationen über die Anzahl von Frames im Fall von Multiframe-Bildern (z. B. US). Die nächste untere Ebene kann durch einen Klick auf die „+“-Box auf der linken Seite vor jedem Untersuchungseintrag erreicht werden. Der erste öffnet die Untersuchungsebene und zeigt die verschiedenen Serien mit zusätzlichen Informationen an. Ein Klick auf das „+“ vor einer Serie öffnet die Bildebene und zeigt eine Übersicht aller verfügbaren Bilder dieser Serie. Ein Klick auf den Pfeil-nach-unten Button öffnet das ausgewählte Bild in einer Vorschau. Center/Window-Änderungen sind möglich über die linke und mittlere Maustaste. 4.1.1.2 SORTIEREN VON UNTERSUCHUNGEN IN DER UNTERSUCHUNGSTABELLE Durch Klicken in den entsprechenden Eintrag im Tabellenkopf können die verfügbaren Untersuchungen je nach Patientennamen, Patienten-IDs, Modalitäten, etc. sortiert werden – sowohl aufsteigend als auch absteigend. Die Richtung der Sortierung wird in der jeweiligen Spalte angezeigt. 4.1.1.3 AUSWAHL VON UNTERSUCHUNGEN UND SERIEN Die Auswahl von Untersuchungen in der Untersuchungstabelle folgt der üblichen Windows®-Logik; die Auswahl auf Serienebene erfolgt etwas anders: Wählen Sie eine einzelne Untersuchung entweder durch einfachen Klick auf den Untersuchungseintrag oder durch Markieren der Checkbox in der ersten Spalte aus. Mehrere Untersuchungen können ausgewählt werden, indem Sie mit [STRG] Untersuchungen einzeln oder mit [SHIFT] alle Untersuchungen zwischen der ersten und der letzten ausgewählten Untersuchung markieren. Alternativ können Sie auch die jeweilige Checkbox in der ersten Spalte vor den entsprechenden Untersuchungen markieren. Wählen Sie eine einzelne Serie, indem Sie die entsprechende Untersuchung, zu der die Serie gehört, auf Zur Auswahl mehrerer Serien einer Untersuchung, öffnen Sie erneut die Untersuchung, zu der die Serien Serienebene öffnen. Markieren Sie dann die Checkbox vor der gewünschten Serie. gehören, auf Serienebene. Wählen Sie dann alle gewünschten Serien aus, indem Sie die Checkbox vor den jeweiligen Serien markieren. Auf dieselbe Art und Weise können Sie auch individuelle Serien unterschiedlicher Untersuchungen auswählen. Durch Rechtsklick in den Tabellenkopf der Untersuchungstabelle öffnet sich ein Untermenü, in dem es möglich ist, auch alle lokal verfügbaren Untersuchungen auszuwählen oder aber eine gemacht Auswahl aufzuheben. iQ-LITE 2 6 0 User Manual INT DE – 002R 11 HINWEIS: Ausgewählte Untersuchungen und Serien werden entweder blau dargestellt. Zusätzlich ist die jeweilige Checkbox in der ersten Spalte vor jeder Untersuchung / Serie markiert. Es wird empfohlen, Daten entweder auf Untersuchungs- oder aber auch Serienebene auszuwählen. Sollten Sie in Ihrer Auswahl Untersuchungs- und Serienebene miteinander mixen wollen, dann ist es hilfreich, für die Auswahl grundsätzlich das Markieren der entsprechenden Checkboxen zu verwenden (anstelle der Auswahl durch Klick in den Tabelleneintrag). Dies stellt sicher, dass die gesamte Auswahl vollständig in den Viewer geladen werden kann. 4.1.1.4 LADEN VON UNTERSUCHUNGEN UND SERIEN IN DEN VIEWER Wird nur eine Untersuchung oder Serie in der Untersuchungsliste ausgewählt, dann können Sie: entweder auf die Untersuchung oder Serie doppelklicken, um sie in den Viewer zu laden, oder die Untersuchung oder Serie auswählen und dann auf den „Viewer“-Button klicken. Wurde mehr als eine Untersuchung oder Serie (oder eine Kombination von Untersuchungen und Serien) ausgewählt, so müssen Sie den „Viewer“-Button verwenden, um die gesamte Auswahl in den Viewer zu laden. Ein Doppelklick wird immer nur die Untersuchung / Serie unter dem Mauszeiger laden. 4.1.2 VORSCHAUBILDER-PANEL Das Vorschaubilder-Panel kann über den Schalter in der oberen linken Ecke dieses Panels geöffnet und geschlossen werden. Das Vorschaubilder-Panel zeigt die Vorschaubilder der gegenwärtig markierten Untersuchung oder Serie. Ist eine Untersuchung markiert, so wird eine Vorschau aller verfügbaren Serien dieser Untersuchung angezeigt (ein Vorschaubild für jede Serie). Auf Serienebene können auch mehrere Serien ausgewählt werden. Es werden dann alle verfügbaren Bilder dieser Serie(n) als Thumbnails dargestellt. HINWEIS: Die Vorschaubilder können im Vorschaubilder-Panel nur dann angezeigt werden, wenn auf das Medium auch die Webinhalte (HTM-Seiten) gebrannt wurden. 4.1.3 CACHEN – ZWISCHENSPEICHERN AUF FESTPLATTE Ist „Auf Festplatte cachen“ aktiviert, dann werden die Bilder vom Medium temporär auf der Festplatte gespeichert. Der Zugriff auf die Daten dauert daher ein wenig länger. Ist stattdessen „Kein Cachen (langsames Browsen, schneller Zugriff)“ aktiviert, dann werden die Bilder direkt vom Medium gelesen und nicht erst in ein temporäres Verzeichnis auf der Festplatte gespeichert. Der Zugriff auf solche Untersuchungen ist schneller, aber das Blättern durch die Serien ist ein wenig langsamer. iQ-LITE 2 6 0 User Manual INT DE – 002R 12 4.1.4 VIEWER Um eine einzelne Untersuchung oder Serie in den Viewer zu laden, markieren Sie diese und wählen dann den „Viewer“-Button oder aber Sie laden die Untersuchung / Serie mit Hilfe eines Doppelklicks auf den jeweiligen Eintrag in der Untersuchungsliste. Um mehrere Untersuchungen oder Serien in den Viewer zu laden, wählen Sie diese in der Untersuchungsliste aus (Kapitel 4.1.1 Untersuchungstabelle, Abschnitt 4.1.1.3 Auswahl von Untersuchungen und Serien) und klicken danach auf den „Viewer“-Button. Für detaillierte Informationen zur Nutzung der Viewer-Applikation sowie Beschreibungen aller verfügbaren Features und Verarbeitungsfunktionen, sehen Sie Kapitel 4.2 Viewer. iQ-LITE 2 6 0 User Manual INT DE – 002R 13 4.2 VIEWER iQ-LITE Viewer-Fenster 4.2.1 DIE SERIENVORSCHAULEISTE Die Serienvorschauleiste kann verwendet werden, um sich einen Überblick über die Untersuchungen zu verschaffen, die in den Viewer geladen wurden. Sie gibt Informationen über die verfügbaren Serien der geladenen Untersuchungen und ermöglicht die Navigation zwischen den Untersuchungen. 4.2.1.1 INFORMATIONEN IN DER SERIENVORSCHAULEISTE Im Viewer ist entweder eine oder sind zwei Serienvorschauleisten zu sehen. Auf einem Einzelmonitor-System, wird nur eine Serienvorschauleiste angezeigt, insofern nur eine Untersuchung in den Viewer geladen wurde. Werden mehrere Untersuchungen geladen, so wird auch hier zunächst nur eine Serienvorschauleiste mit den Serieninformationen der ersten Untersuchung dargestellt, aber es ist möglich, eine zweite zu öffnen, die dann die nächste Untersuchung anzeigt. iQ-LITE 2 6 0 User Manual INT DE – 002R 14 In der Serienvorschauleiste werden alle verfügbaren Serien einer geladenen Untersuchung durch ein Vorschaubild (Thumbnail) dargestellt, das jeweils eine Serie repräsentiert. Die gegenwärtig aktive Serie im Bildbearbeitungsfeld wird zur einfacheren Orientierung mit einem gelben Rahmen in der Serienvorschauleiste gekennzeichnet. Jedes Serienvorschaubild trägt zusätzlich eine Nummer, die der Anzahl der Bilder in der entsprechenden Serie entspricht. Im Fall von Multiframe-Bildern gibt diese Zahl die Anzahl der Frames an. 4.2.1.2 FUNKTIONEN DER SERIENVORSCHAULEISTE Die Serien-Thumbnails in der Vorschauleiste können verwendet werden, um die Serien – sowohl auf Einzelmonitor- als auch Doppelmonitor-Systemen – im Bildbearbeitungsfeld anzeigen zu können, und zwar indem: man eine Serie von der Vorschauleiste in einen verfügbaren View Ihrer Wahl zieht (Drag & Drop), oder man auf ein Serien-Vorschaubild doppelt klickt, um es in den gegenwärtig aktiven View (blauer Rahmen) zu laden. Ermöglicht die Abfrage eines verbundenen Remote-Archivs nach Voruntersuchungen des gegenwärtig im Viewer geladenen Patienten. NUR IN iQ-VIEW/PRO VERFÜGBAR. Dieser Button wird grundsätzlich nur dann angezeigt, wenn mehr al seine Untersuchung in den Viewer geladen wurde. Ein Klick auf den Vorwärts-Button öffnet die nächste Untersuchung im Bildbearbeitungsfeld (auf dem Primärdisplay bei Doppelmonitor-Systemen). Dieser Button wird grundsätzlich nur dann angezeigt, wenn mehr al seine Untersuchung in den Viewer geladen wurde. Ein Klick auf den Rückwärts-Button öffnet die vorherige Untersuchung im Bildbearbeitungsfeld (auf dem Primärdisplay bei Doppelmonitor-Systemen). Dieser Button wird grundsätzlich nur dann angezeigt, wenn mehr al seine Untersuchung in den Viewer geladen wurde. Ein Klick auf den Plus-Button öffnet – auf Einzelmonitor-Systemen – eine zweite Serienvorschauleiste mit den Vorschaubildern der zweiten in den Viewer geladenen Untersuchung. Sollten mehr als zwei Untersuchungen geladen sein, so öffnet sich bei einem Klick auf den Plus-Button ein Untermenü mit allen weiteren gegenwärtig verfügbaren Untersuchungen zur Auswahl. Auf Doppelmonitor-Systemen wird die zweite Vorschauleiste bereits automatisch auf dem zweiten Display angezeigt. Ein Klick auf den Plus-Button kann hier dazu verwendet werden, weitere bereits geladene Untersuchungen in der Vorschau zu öffnen. Dieser Button wird grundsätzlich nur dann angezeigt, wenn mehr als eine Untersuchung in den Viewer geladen und die zweite Vorschauleiste geöffnet wurde. Er wird auf Einzelmonitor-Systemen dazu verwendet, um die zweite Serienvorschauleiste zu schließen. Beim Arbeiten mit zwei Displays ist es nicht möglich, die zweite Vorschauleiste zu schließen. Diese bleibt, so wie die erste, immer geöffnet. iQ-LITE 2 6 0 User Manual INT DE – 002R 15 4.2.1.3 GRÖßE DER SERIENVORSCHAULEISTE Es ist möglich, die Größe der Serienvorschauleiste zu definieren. So kann der vom Bildverarbeitungsfeld verwendete Platz erhöht werden, indem der von der Vorschauleiste benötigte Platz verringert wird, oder aber die Sichtbarkeit der Vorschauleiste wird verbessert, indem sie gerade auf hochauflösenden Displays größer dargestellt wird. Um die Größe der Serienvorschauleiste zu verändern: Gehen Sie zum Menü „Weitere Einstellungen“. Wählen Sie den Eintrag „Serienvorschauleiste“. Setzen Sie die Größe der Vorschauleiste entweder auf „Klein“, „Mittel“ oder „Groß“. Um die Serienvorschauleiste entweder anzuzeigen oder aber zu verstecken: Gehen Sie zum Menü „Weitere Einstellungen“. Wählen Sie den Eintrag „Serienvorschauleiste“. Verstecken Sie oder zeigen Sie die Vorschauleiste an durch die Wahl von „Verstecken“ bzw. „Anzeigen“. Alternativ können Sie dafür auch den Schalter am linken Rand der Vorschauleiste verwenden. Sie können die Serienvorschauleiste einfach verstecken bzw. anzeigen, indem Sie den Schalter am linken Rand der Serienvorschauleiste verwenden (die Farbe des Schalters ändert sich beim = Hinübergehen mit der Maus). 4.2.2 DIE REGISTERKARTEN Zwischen der Serienvorschauleiste und dem Bildbearbeitungsfeld befindet sich eine Tab-Leiste, die für jede momentan in den Viewer geladene Untersuchung eine Registerkarte anzeigt. Jede Registerkarte gibt Informationen zur entsprechenden Untersuchung, um diese zwischen anderen Untersuchungen einfach identifizieren zu können. Diese Informationen beinhalten (falls verfügbar): den Namen des Patienten, das Geburtsdatum des Patienten, die Art der Untersuchung (Information zur Modalität), die Untersuchungsbeschreibung und das Untersuchungsdatum. iQ-LITE 2 6 0 User Manual INT DE – 002R 16 Die Registerkarte der gegenwärtig im Bildbearbeitungsfeld aktiven Untersuchung ist hellblau markiert. Durch Klick auf die Registerkarte einer anderen Untersuchung wird diese in das Bildbearbeitungsfeld (auf Doppelmonitor-Systemen in das Bildbearbeitungsfeld des Primärdisplays) geladen. Sollten nicht alle Registerkarten auf den Bildschirm passen, so können Sie über die Pfeil-Buttons („<“, „>“) navigieren. 4.2.3 DAS BILDBEARBEITUNGSFELD Das Bildbearbeitungsfeld ist das Hauptarbeitsfeld des Viewer-Fensters, in dem die geladenen Bilder dargestellt und verarbeitet werden. Änderungen in (z. B. Fenstern, Vergrößern/Bewegen, Spiegeln/Rotieren, etc.) und Zusätze zu (z. B. Messungen und Annotationen) Bildern werden in diesem Bereich vorgenommen. 4.2.3.1 LINEAL UND ORIENTIERUNGSINDIKATOREN Das Lineal auf der rechten Seite eines jeden Views gibt die Größe des dargestellten Bildes an (auch verfügbar im Druckmanager). Die Maßeinheit ist Zentimeter (cm), wobei jedes Segment einem Zentimeter (1 cm) entspricht; die gesamte Länge beträgt 4 cm. Das Lineal wird nicht angezeigt, falls das „Pixel Spacing“ Attribut im DICOM-Header des Bildes nicht existiert. Bild mit Orientierungsindikatoren Die gelben Marker in den Bildern stellen Orientierungsindikatoren dar. Diese Indikatoren helfen, die Orientierung eines Bildes zu bestimmen, z. B. links oder rechts, oben oder unten. Diese Indikatoren bleiben in der korrekten Position, auch wenn das Bild gespiegelt oder gedreht wird: R = right (= rechts) L = left (= links) H = head (= Kopf) iQ-LITE 2 6 0 User Manual INT DE – 002R 17 F = foot (= Fuß) A = anterior P = posterior Auch Kombinationen aus diesen Indikatoren sind möglich. 4.2.3.2 OPTIONEN DER BILDSCHIRM-TEILUNG Umfasst eine Untersuchung mehr als eine Serie oder gibt es in einer Serie mehr als nur ein Bild, dann kann es hilfreich sein, das Bildbearbeitungsfeld in mehrere sogenannte Views aufzuteilen. So wird es möglich, mehrere Serien auf einmal zu betrachten oder auch miteinander zu vergleichen. Zudem kann eine Serie innerhalb eines Views aufgeteilt werden, um die einzelnen Bilder bzw. Frames (von Multiframe-Bildern) sichtbar zu machen. Bildschirm-Teilung mit Serien-View und Aufteilung auf Bildebene Auf die Optionen zur Bildschirm-Teilung kann zugegriffen werden, indem man: den Button „Bildschirm-Teilung“ in der unteren Tool-Leiste verwendet, oder den Eintrag für die „Bildschirm-Teilung“ im Menü „Werkzeuge“ auswählt. Die Teilungsfunktion ermöglicht die Aufteilung des Bildbearbeitungsfeldes sowohl auf Serien- als auch Bildebene. Auf Serienebene wird das Bildbearbeitungsfeld in die gewählte Anzahl von Views gesplittet. Auf Bildebene wird der aktive View selbst in verschiedene Segmente unterteilt. Sowohl auf Serien- als auch auf Bildebene stehen dieselben Aufteilungsoptionen zur Verfügung: 1x1 1x2 2x3 4x4 2x1 2x2 3x3 5x5 3x1 3x2 4x3 4x1 1x3 3x4 Wenn Sie über das Menü „Werkzeuge“ auf die Bildschirm-Teilung zugreifen, wird dort dasselbe Untermenü zur Auswahl der Teilung geöffnet wie bei einem Klick auf den entsprechenden Button in der unteren Tool-Leiste. 4.2.3.3 Diese AUTOMATISCHES TEILEN UND LADEN Optionen sind nur über das Menü „Weitere Einstellungen“ oder aber über definierte Tastenkombinationen konfigurierbar. Die Einstellungen werden solange gespeichert, wie die Applikation geöffnet bleibt. Da Einstellungen auf einem Medium nicht permanent gespeichert werden können, können iQ-LITE 2 6 0 User Manual INT DE – 002R 18 vorgenommene Änderungen beim nächsten Start der Applikation nicht mehr verwendet werden und müssten erneut konfiguriert werden. „Automatisches Teilen“: Während des Ladeprozesses einer Untersuchung in den Viewer zählt die Applikation die Anzahl der bestehenden Serien und teilt das Bildbearbeitungsfeld automatisch so auf, dass alle Serien zu sehen sind. Zur Anwendung dieser Funktion muss nach Einstellung der Viewer neu gestartet oder aber die gerade aktive Untersuchung durch Klick auf die Registerkarte neu geladen werden. „Automatisches Laden“: Der Viewer lädt automatisch die unterschiedlichen Serien einer Untersuchung in das vorgegebene Bildbearbeitungsfeld, z. B. nur die erste Serie bei einer 1x1 Aufteilung, zwei Serien bei einer 2x1 oder 1x2 Aufteilung. In Kombination mit dem automatischen Laden werden so alle verfügbaren Serien automatisch in den vorgesehenen View geladen und angezeigt. Wenn nicht aktiviert, bleibt das Bildbearbeitungsfeld zunächst leer. Sie müssen dann die Serien manuell von der Serienvorschauleiste in die Views laden (über Drag & Drop oder Doppelklick). 4.2.4 Die DIE UNTERE TOOL-LEISTE untere Tool-Leiste bietet die Möglichkeit, schnell und unkompliziert auf die wichtigsten Bildnachbearbeitungsfunktionen zuzugreifen. iQ-LITE toolbar Zum Öffnen der unteren Tool-Leiste bewegen Sie einfach Ihre Maus an den unteren Bildschirmrand. Die Buttons in der Tool-Leiste erklären sich in den meisten Fällen von selbst; einige Einstellungen sind durch Rechtsklick auf den jeweiligen Button erreichbar. Die individuellen Funktionen sind in den entsprechenden Abschnitten dieses Nutzerhandbuchs erläutert. Wird ein Tool ausgewählt, so erscheint ein gelber Rahmen um den Button, um anzuzeigen, dass dieses Werkzeug aktiv ist. In einigen Fällen kann ein gelber Rahmen jedoch auch bedeuten, dass das Bild mit Hilfe dieser speziellen Funktion bereits modifiziert wurde: Ein gelber Rahmen um „Farbschemata“ bedeutet, dass im Bild Änderungen des Farbschemas vorgenommen wurden (z. B. Invertieren). iQ-LITE 2 6 0 User Manual INT DE – 002R 19 Ein gelber Rahmen um „Spiegeln/Rotieren“ weist darauf hin, dass das Bild in irgendeiner Form gedreht und/oder gespiegelt wurde. Zusätzliche Indikatoren werden zur Textüberlagerung des/der betroffenen Bildes/Bilder hinzugefügt. Ein gelber Rahmen um „Textüberlagerung“ wird bei aktiver Textüberlagerung angezeigt. Dies ist standardmäßig der Fall, wenn eine Untersuchung in den Viewer geladen wird. 4.2.4.1 FIXIEREN DER UNTEREN TOOL-LEISTE Normalerweise wird die untere Tool-Leiste versenkt, wenn sie nicht benötigt wird, um den verfügbaren Platz für das Bildbearbeitungsfeld zu erhöhen. Sie erscheint nur, wenn die Maus an den unteren Bildschirmrand bewegt wird. Es ist aber auch möglich, die Tool-Leiste zu fixieren, so dass sie konstant angezeigt und nicht automatisch versenkt wird, sobald der Mauszeiger entfernt wird. Da Einstellungen auf einem Medium allerdings nicht permanent gespeichert werden können, können vorgenommene Änderungen beim nächsten Start der Applikation nicht mehr verwendet werden und müssten erneut konfiguriert werden. Um die untere Tool-Leiste zu fixieren: Gehen Sie zum Menü „Weitere Einstellungen“. Wählen Sie dort den Eintrag „Untere Tool-Leiste fixieren“. 4.2.4.2 EINSTELLUNGEN FÜR DIE UNTERE TOOL-LEISTE Mit iQ-LITE werden Einstellungen für die untere Tool-Leiste mitgeliefert. Diese Tool-Leiste umfasst zwölf allgemeine Bildverarbeitungstools sowie einen Button „Viewer schließen“. iQ-LITE Tool-Leiste 4.2.5 DIE LINKE TOOL-LEISTE Die linke Tool-Leiste umfasst einige zusätzliche Funktionen. Um auf diese Tool-Leiste zugreifen zu können, bewegen Sie Ihre Maus an den linken Bildschirmrand. iQ-LITE 2 6 0 User Manual INT DE – 002R 20 4.2.5.1 FIXIEREN DER LINKEN TOOL-LEISTE Normalerweise wird die linke Tool-Leiste versenkt, wenn sie nicht benötigt wird, um den verfügbaren Platz für das Bildbearbeitungsfeld zu erhöhen. Sie erscheint nur, wenn die Maus an den linken Bildschirmrand bewegt wird. Es ist aber auch möglich, die Tool-Leiste zu fixieren, so dass sie konstant angezeigt und nicht automatisch versenkt wird, sobald der Mauszeiger entfernt wird. Um die linke Tool-Leiste zu fixieren: Gehen Sie zum Menü „Weitere Einstellungen“. Wählen Sie dort den Eintrag „Linke Tool-Leiste fixieren“. Da Einstellungen auf einem Medium nicht permanent gespeichert werden können, können vorgenommene Änderungen beim nächsten Start der Applikation nicht mehr verwendet werden und müssten erneut konfiguriert werden. Wenn Sie Ihre Maus an den linken Bildschirmrand bewegen, öffnet sich die linke Tool-Leiste und bietet die folgenden Funktionen: 4.2.5.2 SYNC „Sync“ synchronisiert verschiedene Serien miteinander an der gegenwärtigen Position, auch wenn die Bilder dieser Serien eine andere Schichtdicke haben. Durch die Aktivierung des Buttons werden alle Serien im Bildbearbeitungsfeld miteinander synchronisiert. Eine Synchronisation verschiedener Serien ist auch möglich durch die Auswahl weiterer Views außer dem aktivierten View (blauer Rahmen). Dazu klicken Sie in den View mit der Serie, die Sie in die Synchronisierung einbeziehen möchten, wobei Sie die [STRG]-Taste gedrückt halten. Ein gelber Rahmen wird um den/die ausgewählten View/Views angezeigt. Klicken Sie danach in den aktiven View (blauer Rahmen) und verwenden Sie Ihre Maus (oder die Pfeiltasten), um durch alle synchronisierten Serien zu scrollen. 4.2.5.3 BIND „Bind“: Alle zurzeit geladenen Serien einer Untersuchung werden virtuell miteinander verbunden und können somit durchgängig in ein und demselben View betrachtet werden. Dies ermöglicht das Browsen durch alle Serien, ohne dass von einem View zum nächsten gewechselt werden iQ-LITE 2 6 0 User Manual INT DE – 002R 21 muss. Wird das erste oder letzte Bild einer Serie erreicht, wechselt der Viewer automatisch zur nächsten Serie, z. B. um einfach durch Hirnstamm und Hirngewebe zu browsen oder ein MRT mit vielen einzelnen Sequenzen zu betrachten. 4.2.5.4 SCOPE Mit der Scope- (bzw. Viewport-) Funktion können Sie bestimmen, ob Sie Änderungen bei der Fensterung, beim Vergrößern und beim Bewegen nur auf das aktuelle Bild oder aber auf die gesamte Serie anwenden möchten. Scope auf Serienebene: Änderungen beim Fenstern, Vergrößern und Bewegen, die im gegenwärtig aktiven Bild vorgenommen wurden, werden nicht nur auf dieses spezielle Bild sondern auf die gesamte Serie angewandt. Scope auf Bildebene: Änderungen beim Fenstern, Vergrößern und Bewegen, die im gegenwärtig aktiven Bild vorgenommen wurden, werden nur auf dieses spezielle Bild angewandt. Der Rest der Serie wird davon nicht beeinflusst. HINWEIS: Der Scope, der für eine Serie ausgewählt wurde, wird auch für alle anderen Serien derselben Untersuchung verwendet. Wird der Scope, der für eine Serie ausgewählt worden war, bei der Verarbeitung einer anderen Serie dieser Untersuchung geändert, so werden auch die Scope-basierten Änderungen in der ersten Serie zurückgesetzt. 4.2.5.5 LINES „Lines“: Hier handelt es sich um eine Scoutpilot-Funktion, die der leichteren Orientierung innerhalb einer Untersuchung dient. Sie ist vor allem in Schichtbilduntersuchungen, die in verschiedenen Schnittebenen aufgenommen wurden, hilfreich. Wird die Funktion aktiviert, so wird die Position des aktuellen Schnittes in den anderen Serien und Schnittebenen angezeigt. HINWEIS: Die Applikation bietet zusätzliche Orientierungswerkzeuge. – den Scoutpilot und die 3D Positionsanzeige. Für Informationen zu diesen Tools lesen Sie Abschnitt 4.2.14 Orientierungswerkzeuge. iQ-LITE 2 6 0 User Manual INT DE – 002R 22 Lines-Anzeige Manchmal ändert sich die Scoutlinie in ein Rechteck oder Parallelogramm. Dies passiert, wenn die Schnittebenen schief zueinander sind. Das folgende Beispiel zeigt dies ganz deutlich: die dritte Serie ist die Referenzserie (blauer Rahmen). Scoutlinien werden in den Serien 1 und 2 angezeigt. Da die Schnittebene in Serie 3 nicht orthogonal, also schief, zu den anderen Ebenen steht, werden die Scoutlinien in den Serien 1 und 2 jeweils nicht als Linie angezeigt sondern müssen die Schrägheit wiedergeben. Sie werden daher als Parallelogramme angezeigt. Scoutliniendarstellung in schiefen Ebenen Unter bestimmten Umständen können diese schiefen Liniendarstellungen die Orientierung im Bild erschweren. Die iQ-VIEW Workstation bietet hier zur einfacheren Orientierung eine 3D Positionsanzeige (nicht in iQ-LITE verfügbar). In anderen Fällen wird ein (manchmal unvollständiger) Rahmen um eine Serie herum angezeigt, die eigentlich in derselben Schnittebene aufgenommen zu sein scheint wie die Referenzserie. iQ-LITE 2 6 0 User Manual INT DE – 002R 23 Das kommt vor, wenn das „Field of View“ und die Schnittebenenausrichtung unterschiedlich sind oder wenn ein nicht-orthogonaler Querschnitt verwendet wurde. Dies ist der Fall, wenn die Schnittebene wieder leicht schief ist und ist besonders häufig in manuell geplanten MRT-Untersuchungen. Scoutliniendarstellung mit Unterschieden im ViewPort iQ-VIEW überprüft, ob der ViewPort (das „Field of View“ plus die Ebenenausrichtung) weitgehend identisch sind (Toleranzgrenze +/- 5 Pixel). Ist der ViewPort innerhalb dieser Toleranzgrenzen, wird kein Rahmen angezeigt. 4.2.5.6 OFF „Off“: Alle Funktionen der linken Tool-Leiste (Sync, Bind und Lines) werden deaktiviert. 4.2.6 DIE MENÜ-LEISTE Die Menü-Leiste ist in verschiedene Abschnitte gegliedert: „Datei“ „Werkzeuge“ „Weitere Einstellungen“ „Bildfilter“ „Bildauswahl“ „Navigation“ „Hilfe“ Viele der Werkzeuge und Funktionen in den Menüs stehen auch als Button für die untere Tool-Leiste zur Verfügung. Da jedoch nicht alle Werkzeuge in der Tool-Leiste integriert werden konnten, kann es notwendig werden stattdessen den entsprechenden Menüeintrag zu verwenden. Andere Funktionen sind nur über die Menüs zu erreichen. iQ-LITE 2 6 0 User Manual INT DE – 002R 24 HINWEIS: Einige Menüeinträge sind ausgegraut, da diese Funktionen nur in den iQ-VIEW oder iQ-VIEW PRO Workstations zur Verfügung stehen, nicht aber im iQ-LITE Viewer. Diese Funktionen werden in diesem Handbuch nicht beschrieben. Die einzelnen Funktionen der Menüs werden in den jeweiligen Abschnitten dieses Nutzerhandbuchs beschrieben. 4.2.7 4.2.7.1 SCHLIEßEN DES VIEWERS UND RÜCKKEHR ZUM STUDY BROWSER SCHLIEßEN DES VIEWERS Das Viewer-Fenster kann auf drei verschiedene Arten geschlossen werden: durch Klick auf den „x“-Button des Fensters, durch Auswahl des Buttons „Viewer schließen“ in der unteren Tool-Leiste, oder über die Auswahl des Eintrags „Viewer schließen“ im „Datei“-Menü „Viewer schließen“: Schließt das Viewer-Fenster und kehrt zum Study Browser zurück (wenn beide Fenster auf demselben Display positioniert sind). 4.2.7.2 STUDY BROWSER IN DEN VORDERGRUND BRINGEN Um zum Study Browser zurückzukehren, ist es nicht notwendig, den Viewer zu schließen. Beide Fenster können nebeneinander laufen und der Study Browser kann in den Vordergrund gebracht werden, ohne den Viewer ausdrücklich zu schließen. Das ist möglich, wenn Viewer-Fenster und Study Browser auf verschiedenen Displays positioniert sind oder wenn (auf einem Einzelmonitor-System) das Study Browser-Fenster kleiner (kein Vollbild) ist als das ViewerFenster. So können neue Untersuchungen aus der Untersuchungsliste ausgewählt und automatisch in den Viewer geladen werden. Gehen Sie zum „Datei“-Menü und wählen Sie den Eintrag „Study Browser in Vordergrund bringen“. Dieser Befehl zieht den Study Browser in den Vordergrund und platziert den Viewer im Hintergrund, ohne diesen komplett zu schließen. iQ-LITE 2 6 0 User Manual INT DE – 002R 25 4.2.8 DISPLAY-KONFIGURATION Die Viewer-Anwendung kann entweder auf einem einzelnen Display oder aber auf einem DoppelmonitorSystem genutzt werden. 4.2.8.1 KONFIGURATION DES VIEWERS ÜBER ZWEI DISPLAYS Standardmäßig wird der Viewer auf nur einem Display gestartet. Falls Sie zwei Displays zur Verfügung und an Ihren Computer angeschlossen haben, können Sie das Viewer-Fenster so konfigurieren, dass es über beide Displays angezeigt wird. Dafür: Gehen Sie zum Menü „Weitere Einstellungen“ und wählen sie den Eintrag „Display-Konfiguration“. Aktivieren Sie dort „Doppel“. Stellen Sie sicher, dass das Viewer-Fenster nicht im Vollbildmodus läuft und ziehen Sie es über beide Passen Sie die Größe und Position des Viewer-Fensters an. Displays. Da Einstellungen auf einem Medium nicht permanent gespeichert werden können, können die DualmonitorEinstellungen beim nächsten Start der Applikation nicht mehr aufgerufen werden. Sie können nur verwendet werden, solange die Applikation geöffnet bleibt. Zwei geladene Untersuchungen im Doppelmonitor-Modus iQ-LITE 2 6 0 User Manual INT DE – 002R 26 4.2.9 BEHANDLUNG VON SINGLEFRAME- UND MULTIFRAME-BILDERN Multiframe- und Singleframe-DICOM-Bilder werden von iQ-VIEW gleich behandelt. Sowohl der Cine- als auch der Stack-Modus funktionieren für beide; die Serien von beiden können in einer Sequenz angezeigt werden. Es ist außerdem möglich, die einzelnen Frames eines Multiframe-Bildes (Sequenz) in verschiedenen Views anzeigen zu lassen, eine Bildschirm-Teilung vorzunehmen, einzelne Frames auszuwählen, zu exportieren oder zu drucken. 4.2.10 NAVIGATION ZWISCHEN BILDERN, SERIEN UND UNTERSUCHUNGEN Der Viewer bietet unterschiedliche Möglichkeiten zwischen Bildern, Serien und Untersuchungen, die in den Viewer geladen wurden, zu navigieren. Die wichtigsten Navigationsoptionen stehen als Menüeintrag im Menü „Navigation“ zur Verfügung. Einige Optionen können jedoch auch über Tastenkombinationen angewählt werden. 4.2.10.1 DAS NAVIGATIONSMENÜ Die Optionen im Menü Navigation können verwendet werden, um innerhalb einer Serie, innerhalb einer Untersuchung oder sogar innerhalb aller gegenwärtig geladenen Untersuchungen zu navigieren. Zusätzlich kann auch die nächste bzw. die vorherige Untersuchung aus der aktuellen Untersuchungsliste (im Study Browser) direkt in den Viewer geladen werden. iQ-LITE 2 6 0 User Manual INT DE – 002R 27 Innerhalb einer Serie: „Nächstes Bild“: öffnet das nächste Bild der Serie im gegenwärtig aktiven View. „Vorheriges Bild“: öffnet das vorherige Bild der Serie im gegenwärtig aktiven View. „Erstes Bild der Serie“: öffnet das erste Bild der Serie im gegenwärtig aktiven View. „Letztes Bild der Serie“: öffnet das letzte Bild der Serie im gegenwärtig aktiven View. Innerhalb einer Untersuchung: „Nächste Serie“: öffnet die nächste Serie der Untersuchung im gegenwärtig aktiven View. „Vorherige Serie“: öffnet die vorherige Serie der Untersuchung im gegenwärtig aktiven View. „Erste Serie der Untersuchung“: öffnet die erste Serie der Untersuchung im gegenwärtig aktiven View. „Letzte Serie der Untersuchung“: öffnet die letzte Serie der Untersuchung im gegenwärtig aktiven View. Innerhalb verschiedener Untersuchungen: „Nächste Untersuchung“: öffnet die nächste Untersuchung im gegenwärtig aktiven View (falls mehr als eine Untersuchung im Viewer geladen ist). „Vorherige Untersuchung“: öffnet die vorherige Untersuchung im gegenwärtig aktiven View (falls mehr als eine Untersuchung im Viewer geladen ist). „Nächste Untersuchung aus Untersuchungstabelle“: lädt die nächste Untersuchung aus der gegenwärtig „Vorherige Untersuchung aus Untersuchungstabelle“: lädt die vorherige Untersuchung aus der aktiven Untersuchungsliste (im Study Browser) in den Viewer. gegenwärtig aktiven Untersuchungsliste (im Study Browser) in den Viewer. Einige dieser Navigationsoptionen stehen als Viewer-Shortcut (Tastenkombination) zur Verfügung. 4.2.11 AUSWAHL EINZELNER SERIEN ZUR BETRACHTUNG Im Viewer wählen Sie einzelne Serien über das Vorschaubild (Thumbnail) in der Serienvorschauleiste aus. Durch Doppelklick bzw. Drag & Drop können Sie eine Serie von der Vorschauleiste in einen verfügbaren View des Bildbearbeitungsfeldes transferieren. 4.2.12 VERGLEICHEN VON UNTERSUCHUNGEN Ist mehr als eine Untersuchung in den Viewer geladen worden, so können Sie durch einen Klick auf die jeweilige Registerkarte zwischen den einzelnen Untersuchungen hin- und herschalten. Beim Klick auf eine andere Registerkarte wird die angewählte Untersuchung in das Bildbearbeitungsfeld geladen. Möchten Sie jedoch Serien unterschiedlicher Untersuchungen zur Ansicht auswählen, ist es notwendig, die gegenwärtige Anzeige im Bildbearbeitungsfeld zu behalten und nur die gewünschte Serie einer anderen Untersuchung dazu zu laden. Um dies zu tun, klicken Sie auf das „+“-Symbol in der Serienvorschauleiste, um die Vorschauleiste für die zweite Untersuchung zu öffnen. Wurden mehr als zwei Untersuchungen in den Viewer geladen, öffnet sich beim Klick auf das „+“ ein Untermenü mit allen weiteren verfügbaren Untersuchungen zur Auswahl. Die zweite Serienvorschauleiste zeigt die Vorschaubilder dieser Untersuchung an und Sie können die Serie/n auswählen, iQ-LITE 2 6 0 User Manual INT DE – 002R 28 die Sie benötigen, und sie in den/die entsprechenden View/s des Bildbearbeitungsfeldes ziehen (alternativ können Sie diese auch per Doppelklick in den jeweils aktiven View laden). Das ist eine einfache Art, verschiedene Untersuchungen miteinander zu vergleichen. HINWEIS: Auf Doppelmonitor-Systemen mit zwei geladenen Untersuchungen wird die erste auf dem Primärdisplay geöffnet, während die zweite automatisch auf dem zweiten Bildschirm dargestellt wird. Das macht es noch einfacher, verschiedene Untersuchungen miteinander zu vergleichen. Um zwei Untersuchungen im 2:1 Modus zu vergleichen, nutzen Sie die Funktionen zur „Bildschirm-Teilung“ entweder aus der unteren Tool-Leiste oder aus dem Menü (für weitere Informationen lesen Sie Abschnitt 4.2.3.2 Optionen der Bildschirm-Teilung) und wählen Sie 2x1 auf Serienebene. Die Views im Bildbearbeitungsfeld zeigen zunächst die erste Untersuchung. Platzieren Sie die Serie, die Sie vergleichen müssen im linken View. Um dem rechten View eine zweite Untersuchung hinzuzufügen, öffnen Sie einfach die zweite Serienvorschauleiste über den „+“-Button in der Vorschauleiste und wählen die gewünschte Untersuchung aus (falls mehr als eine weitere verfügbar ist). Dieser Vorgang wird die Serienvorschaubilder der zweiten Untersuchung öffnen, ohne jedoch die Darstellung im Bildbearbeitungsfeld zu verändern. Nun ziehen Sie die gewünschte Serie in den rechten View. 4.2.13 AUSWAHL VON BILDERN, SERIEN UND UNTERSUCHUNGEN Sollen Bilder, Serien oder Untersuchungen entweder in ein anderes Bildformat (z. B. JPEG, BMP, TIFF oder RAW), in eine Videodatei (AVI) oder zu einem Windows® exportiert werden, kann es notwendig werden, diese Bilder für den Export zu markieren. Das ist der Fall, wenn: nur spezielle Bilder (entweder von einer oder mehreren Serien), nur einige aber nicht alle Serien einer Untersuchung, oder Daten von verschiedenen Untersuchungen exportiert werden sollen. Einzelne Bilder können entweder markiert oder aber eine bereits gemachte Markierung wieder aufgehoben werden, und zwar über die kleine Checkbox in der oberen rechten Ecke eines jeden Views. Wenn ein Bild markiert ist, dann wird diese Checkbox rot angezeigt. Weitere Auswahloptionen stehen im Menü „Bildauswahl“ zur Verfügung: iQ-LITE 2 6 0 User Manual INT DE – 002R 29 Unter Verwendung des Menüs Bildauswahl ist es möglich, Bilder auf Serien- oder Untersuchungsebene zu markieren. Sie können: eine gesamte Untersuchung oder Serie auswählen jedes zweite Bild einer Untersuchung oder Serie auswählen jedes dritte Bild einer Untersuchung oder Serie auswählen jedes vierte Bild einer Untersuchung oder Serie auswählen Es ist weiterhin möglich, das gegenwärtig aktive Bild auszuwählen („Aktives Bild auswählen“) oder eine bereits getroffene Auswahl wieder aufzuheben („Aktuelle Auswahl löschen“). 4.2.14 ORIENTIERUNGSWERKZEUGE Vor allem in Schichtbilduntersuchungen, wie CT- oder MRT-Untersuchungen, kann es unter Umständen schwierig werden, sich innerhalb der unterschiedlichen Schichtebenen zu orientieren. Hier kommen Ihnen Orientierungswerkzeuge wie Scoutpilots und Linienanzeigen zu Hilfe. iQ-LITE bietet verschiedene Orientierungswerkzeuge, um den Nutzer zu unterstützen. 4.2.14.1 „LINES“-MODUS Der „Lines“-Modus in der linken Tool-Leiste (versenkt am linken Bildschirmrand) ist im Grunde eine ScoutpilotFunktion, welche die Orientierung innerhalb einer Untersuchung vereinfacht, indem sie die Position des aktuellen Schichtbildes (aktiver Rahmen) in den anderen Serien und Schnittebenen darstellt. Vor allem in Schichtbilduntersuchungen, die in verschiedenen Schnittebenen aufgenommen wurden, kann diese Funktion besonders hilfreich sein. Sie kann zudem einfach und schnell aktiviert werden, ohne dass zusätzliche Fenster geöffnet werden müssen und damit die Sicht auf das Bildbearbeitungsfeld eingeschränkt wird. HINWEIS: Für weitere Details lesen Sie bitte Abschnitt 4.2.5.5 Lines. 4.2.14.2 SCOUTPILOT Der Scoutpilot ist ein Positionsindikator, der dem Nutzer Informationen über die Position von Bildern einer Untersuchung gibt. Diese Funktion vereinfacht für den Nutzer die Orientierung innerhalb der Serien. Die „Scoutpilot“-Funktion kann über den entsprechenden Eintrag im Menü „Werkzeuge“ erreicht werden. iQ-LITE 2 6 0 User Manual INT DE – 002R 30 Beispiel eines Scoutpilots Das „Scoutpilot“-Fenster kann jederzeit an einer anderen Stelle des Bildschirms positioniert werden, so dass es die Sicht auf die notwendigen Views des Bildbearbeitungsfeldes nicht einschränkt oder gar verhindert. Ziehen Sie es einfach per Drag & Drop an die gewünschte Position. Die Größe des Fensters ist hingegen nicht veränderbar. Beim Öffnen zeigt das „Scoutpilot“-Fenster immer das gerade aktive Bild (blauer Rahmen) an. Das im Scoutpilot angezeigte Bild kann wie folgt bearbeitet werden: Verwenden Sie die mittlere Maustaste (bzw. das Scrollrad), um das Bild zu fenstern (Änderung der Center/Window-Werte). Mit der linken Maustaste können Sie das Bild innerhalb der Vergrößerungszone (Rand des Bildes) vergrößern. Wenn über der Vergrößerungszone, dann ändert sich der Mauszeiger in ein Vergrößerungsglas. Ebenfalls mit der linken Maustaste können Sie das Bild innerhalb der Bewegungszone (Mitte des Bildes) bewegen. Wenn über der Bewegungszone, dann ändert sich der Mauszeiger in eine Hand. „Aktualisieren“: Dieser Button wird entweder verwendet, um Änderungen bei der Fensterung, der Vergrößerung oder der Positionierung des Bildes rückgängig zu machen oder aber um ein anderes Bild als Referenzbild festzulegen. Um letzteres zu tun browsen Sie im entsprechenden View des Bildbearbeitungsfeldes zu dem Bild, welches Sie als Referenzbild festlegen möchten. Es muss als aktives Bild angezeigt werden (blauer Rahmen). Danach klicken Sie auf den „Aktualisieren“-Button im „Scoutpilot“-Fenster, um dieses Bild dort als Referenz anzeigen zu lassen. „Schließen“: Schließt das „Scoutpilot“-Fenster. iQ-LITE 2 6 0 User Manual INT DE – 002R 31 4.2.15 PRESENTATION STATES IN iQ-LITE Bei Presentation States (PR) handelt es sich um unabhängige DICOM SOP Instances, die Informationen enthalten, wie ein bestimmtes Bild dargestellt werden soll. Dementsprechend können Presentation States Informationen über Fensterwerte, Vergrößerungs- und Positionswerte, Angaben über Drehung und Spiegelung und andere visuelle Darstellungselemente, die im DICOM-Standard definiert sind, enthalten. Was Presentation States hingegen nicht enthalten sind Pixeldaten. Daher kann ein PR nur in Verbindung mit einem existierenden DICOM-Bild verwendet werden. Wird ein Presentation State auf ein Bild angewendet, so wird dieses Bild mit all den visuellen Spezifikationen dargestellt, die in diesem Presentation State definiert sind. Der Vorteil in der Nutzung von Presentation States liegt darin, dass es jederzeit möglich ist, zum Originalbild zurückzukehren, da die zugrunde liegenden Pixeldaten des Bildes selbst nicht modifiziert, sondern einfach nur anders dargestellt, wurden. 4.2.15.1 VERWENDUNG VON PRESENTATION STATES IN iQ-LITE Es ist wichtig zu berücksichtigen, dass iQ-VIEW – das die Grundlage für iQ-LITE darstellt – nur seine eigenen Presentation States unterstützt. Während Bilder, die von anderen DICOM-Stationen abgerufen werden, bereits ihre eigenen Presentation States beinhalten können, ist iQ-VIEW derzeit nicht in der Lage, diese Presentation States in der Anzeige (oder gar Bearbeitung) zu nutzen. Als Konsequenz können iQ-LITE Medien, die mit der radiologischen Workstation erstellt wurden, nur PR-Objekte enthalten, die mit einer iQ-VIEW PRO Station erstellt und gespeichert wurden. Presentation States anderer Hersteller werden während des Exports auf Medien ignoriert und werden daher nicht auf das Medium gebracht. Mit iQ-VIEW PRO erstellte PR für Untersuchungen können auch mit iQ-LITE korrekt ausgegeben werden. Auch mit iQ-LITE werden Änderungen, die in einem Bild vorgenommen wurden, z. B. Fenstern, Vergrößern/Bewegen, Spiegeln/Rotieren oder das Hinzufügen von Messungen und Annotationen, als Presentation State behandelt. Sie werden jedoch nur für die laufende Viewer-Session zwischengespeichert. Sie werden gelöscht, sobald der Viewer geschlossen wird und das nächste Mal, wenn die Bilder geladen werden, dann werden Sie wieder mit ihren Original-Pixeldaten dargestellt. HINWEIS: Aufgrund der Verwendung von Presentation States in iQ-LITE haben sich einige Bildbearbeitungsfunktionen, wie zum Beispiel das Vergrößern und Bewegen, in ihrer Handhabung im Vergleich zu früheren iQ-LITE Versionen leicht geändert. Diese Anpassungen waren notwendig, um den Spezifikationen des DICOM-Standards zu entsprechen iQ-LITE 2 6 0 User Manual INT DE – 002R 32 4.2.15.2 LÖSCHEN VON PRESENTATION STATES Es ist möglich, Änderungen, die in einem Bild vorgenommen worden sind, wieder zu löschen. Diese Presentation States können durch einfaches Auswählen der „Zurücksetzen“-Funktion entweder in der unteren Tool-Leiste (Button) oder aber im Menü „Werkzeuge“ zurückgesetzt werden. Alternativ kann auch der Eintrag „Presentation States entfernen“ im Menü „Werkzeuge“ verwendet werden. Dadurch werden auch Messungen und Annotationen aus den Bildern entfernt. Diese können zusätzlich auch manuell oder über die Einträge zum Löschen der letzten oder aller Messungen im Menü „Werkzeuge“ gelöscht werden. Für weitere Details zur Behandlung von Messungen lesen Sie bitte den Abschnitt 4.2.20 Mess- und Annotationswerkzeuge. 4.2.16 4.2.16.1 OVERLAYS UND LOOK-UP TABLES TEXTÜBERLAGERUNG Die Textüberlagerung in einem Bild zeigt die Patienten-, Untersuchungs- und Serieninformationen an, die zur Identifizierung der Bilder notwendig sind. Diese Textüberlagerung wird in jedem View des Bildbearbeitungsfeldes angezeigt und ist standardmäßig aktiviert. Diese Anzeige ist notwendig um sicherzustellen, dass wichtige Informationen, so wie eine verlustbehaftete Bildkompression, immer für den Nutzer ersichtlich sind. Auf die Funktion „Textüberlagerung“ zur Aktivierung und Deaktivierung der Overlay-Informationen kann sowohl über einen Button in der Tool-Leiste als auch über das Menü „Werkzeuge“ zugegriffen werden. „Textüberlagerung“: Wird verwendet, um die Textinformationen in einem Bild, die standardmäßig aktiviert sind, auszublenden. Durch eine erneute Anwahl dieser Funktion wird die Textüberlagerung wieder aktiviert. 4.2.16.2 ANZEIGE VERLUSTBEHAFTETER BILDKOMPRESSION War ein Bild, das im Bildbearbeitungsfeld angezeigt wird, zu irgendeinem Zeitpunkt einmal verlustbehaftet komprimiert, so wird diese Information in der Textüberlagerung angezeigt. Stellen Sie sicher, dass Sie die Textüberlagerung aktivieren, um diese Information sichtbar zu machen. iQ-LITE 2 6 0 User Manual INT DE – 002R 33 Die vollständige Information bzgl. der Bildkompression finden Sie in der Anzeige des DICOM-Headers des entsprechenden Bildes. Lesen Sie dazu auch Abschnitt 4.2.28 Anzeige des DICOM-Headers. WARNUNG: Es besteht die Möglichkeit, dass verlustbehaftet komprimierte Bilder nicht mehr in diagnostischer Qualität vorliegen. Verwenden Sie diese dann nicht mehr zur Diagnosebestimmung! 4.2.16.3 BITMAP OVERLAY Falls aktiviert, so wird ein möglicherweise vorhandenes Bitmap Overlay in einem Bild angezeigt. Möchten Sie die Bitmap Overlays nicht verwenden, so können Sie diese Funktion einfach deaktivieren. Sie ist unabhängig von der Textüberlagerung. Diese Funktion kann nur über den Eintrag „Bitmap Overlay“ im Menü „Werkzeuge“ aktiviert bzw. deaktiviert werden. 4.2.16.4 LOOK-UP TABLES Standardmäßig ist diese Funktion aktiviert. iQ-VIEW kann dadurch möglicherweise eingebettete Look-up Tables interpretieren, um ein DICOM-Bild so darzustellen, wie es auch auf dem Quellgerät angezeigt wurde (eine andere Form von Center/Window-Information). Diese Funktion kann nur über den Eintrag „Look-up Tables“ im Menü „Werkzeuge“ aktiviert bzw. deaktiviert werden. 4.2.17 CINE- UND STACK-MODUS Stack- und Cine-Modus machen es möglich, entweder manuell oder aber automatisch durch alle Bilder einer Serie zu blättern (bzw. sogar durch eine komplette Untersuchung, wenn in Verbindung mit dem „Bind“-Modus genutzt; lesen Sie dazu Abschnitt 4.2.5.3 Bind). Sowohl der Stack- als auch der Cine-Modus sind verfügbar über den entsprechenden Button in der unteren Tool-Leiste oder über die Einträge „Stack-Modus“ und „Cine-Modus“ im Menü „Werkzeuge“. iQ-LITE 2 6 0 User Manual INT DE – 002R 34 4.2.17.1 STACK-MODUS Der Stack-Modus ist standardmäßig aktiviert und kann auch dann noch verwendet werden, wenn andere Bildverarbeitungsfunktionen aktiv sind. Das Blättern durch eine Serie ist auf verschiedene Arten möglich: Verwenden Sie das Scrollrad der Maus, um sich durch eine Serie zu bewegen. (Diese Funktion steht nur dann nicht zur Verfügung, wenn gerade der „Scroll-Zoom“ aktiv ist.) Verwenden Sie die Scrollbar am rechten Rand eines jeden Views, um durch eine Bildserie zu blättern, indem Sie den Regler auf und ab bewegen. Verwenden Sie die Cursortasten der Tastatur (Shortcuts) – „Pfeil nach unten“ und „Pfeil nach oben“, um entweder zum nächsten oder zum vorherigen Bild zu blättern. Für weitere Navigationsoptionen lesen Sie bitte Abschnitt 4.2.10 Navigation zwischen Bildern, Serien und Untersuchungen. 4.2.17.2 CINE-MODUS Sowohl bei DICOM Multiframe-Bildern (z. B. Angiographie- oder Ultraschallbilder) als auch bei Singleframe-Bildern (z. B. CT, MR) können Sie eine Serie automatisch als eine Sequenz abspielen lassen. Klicken Sie entweder mit der rechten Maustaste auf den „Cine-Modus“-Button in der unteren Tool-Leiste oder wählen Sie den Eintrag Cine-Modus im Menü „Werkzeuge“ aus, um in das Funktionsuntermenü zu gelangen. „Autoplay starten“: Das Abspielen der Serie als Sequenz wird automatisch gestartet. Ein separater CinePlayer öffnet sich, in dem Sie das Abspielen der Cine-Sequenz kontrollieren können. „Autoplay unterbrechen“: Mit einem Klick auf den Pause-Button kann das Abspielen der Cine-Sequenz zeitweise unterbrochen werden. Ein weiterer Klick auf den Button setzt das Abspielen fort. „Autoplay stoppen“: Ein Klick auf den Stopp-Button stoppt das Abspielen der Cine-Sequenz und schließt den Cine-Player. iQ-LITE 2 6 0 User Manual INT DE – 002R 35 Der Cine-Player kann an eine andere Stelle des Bildschirms geschoben werden, indem Sie einfach mit der Maus darauf klicken und ihn in eine andere Position ziehen. Weitere Einstellungen: Richtung: Die Cine-Sequenz kann entweder „vorwärts“ oder aber „rückwärts“ abgespielt werden. Wählen Sie den entsprechenden Eintrag aus dem Funktionsuntermenü oder bewegen Sie den Regler des CinePlayers entweder nach rechts zum vorwärts abspielen (einschließlich einer Einstellung der gewünschten Bildwiederholrate) oder nach links zum rückwärts abspielen (einschließlich einer Einstellung der gewünschten Bildwiederholrate). Bildwiederholrate: Unter Verwendung dieses Eintrags im Funktionsuntermenü können Sie verschiedene vordefinierte Bildwiederholraten für das Abspielen von Cine-Sequenzen auswählen (6, 12, 24, 32 fps = frames per second = Bilder pro Sekunde) oder Sie entscheiden sich, die Standardeinstellung zu verwenden (die für Multiframe-Bilder im DICOM-Header definiert ist, oder aber 25 fps für Singleframe-Bilder). Die Richtung und die Bildwiederholrate können über den Cine-Player auch dynamisch eingestellt und angepasst werden, indem man den Regler nach links bzw. rechts bewegt. 4.2.18 FENSTER-WERKZEUGE In vielen Fällen sind die Helligkeit und der Kontrast in DICOM-Bildern bereits korrekt eingestellt, wenn die Bilder an den Modalitäten erstellt werden. Manchmal jedoch kann es notwendig werden, die Fensterwerte von Bildern zu ändern, z. B. wenn die Serien zu dunkel sind oder der Kontrast nicht ausreicht, um spezielle Gewebetypen sichtbar zu machen. iQ-LITE bietet zwei Möglichkeiten, das Center/Window-Level von DICOM-Bildern zu verändern: dynamisches Fenstern, die Verwendung von Fenster-Voreinstellungen. In iQ-VIEW/PRO haben Sie zusätzlich die Möglichkeit des statischen Fensterns. Diese Funktion steht im iQ-LITE Viewer jedoch nicht zur Verfügung. 4.2.18.1 ÄNDERUNG VON FENSTERWERTEN Mit Hilfe der „Scope“-Funktion, beschrieben im Abschnitt 4.2.5.4 Scope, ist es möglich, Änderungen in den Fensterwerten entweder für die gesamte Serie oder aber für ein einzelnes Bild vorzunehmen: Wählen Sie Scope auf Bildebene, um ausschließlich in einem bestimmten Bild die Center/Window-Werte zu ändern. Wählen Sie Scope auf Serienebene, um Änderungen in den Fensterwerten, die in einem Bild vorgenommen wurden, auf alle Bilder derselben Serie anzuwenden. iQ-LITE 2 6 0 User Manual INT DE – 002R 36 HINWEIS: Änderungen in den Fensterwerten werden zurückgesetzt, falls der Scope geändert wird (von Serien- zu Bildoder von Bild- zu Serienebene). Sie können danach erneut fenstern und die Änderungen entsprechend der neuen Scope-Einstellung auf ein Bild oder eine Serie anwenden. 4.2.18.2 DYNAMISCHES FENSTERN Das dynamische Fenstern ist die Standardform der Fensterung in iQ-LITE. Dynamisches Fenstern bedeutet, dass beim Fenstern innerhalb einer Serie Änderungen in den Fensterwerten auf Grundlage der im DICOM-Header gespeicherten Center/Window-Werte für jedes Bild kalkuliert werden. Daraus folgt, dass dennoch alle Bilder einer bestimmten Serie unterschiedliche Center/Window-Werte haben können. Das kommt häufig in MRTSerien vor, wo der Kontrast und die Helligkeit von Bild zu Bild variieren. Beispiel: Hat ein Bild im Original die W/C-Werte 700/300 und ein zweites im Original die Werte 730/310 und Sie erhöhen den Window-Wert um 15 und verringern den Center-Wert ebenfalls um 15 (neu 715/285), dann werden auch die Werte des zweiten Bildes um 15 erhöht (Window-Wert) und verringert (Center-Wert) (neu: 745/295). Da das dynamische Fenstern die Standardform der Fensterung in iQ-LITE darstellt, kann diese Funktion über verschiedene Arten aktiviert werden: Verwenden Sie die mittlere Maustaste (Scrollrad), halten Sie diesen gedrückt und bewegen Sie die Maus nach oben/unten oder links/rechts. Diese Option steht Ihnen auch zur Verfügung, wenn gegenwärtig andere Werkzeuge aktiv sind. Verwenden Sie den Button „Fenstern (dynamisch)“ in der unteren Tool-Leiste. Das Fenstern selbst wird dann über Mausbewegungen (oben/unten, links/rechts) realisiert, wobei die linke Maustaste gedrückt gehalten werden muss. Gehen Sie zum Menü „Werkzeuge“ und wählen Sie dort den Eintrag „Fenstern“. Die Bedienung ist dieselbe wie bei der Nutzung des Buttons aus der Tool-Leiste (siehe oben). Wurde die Fenster-Funktion explizit aktiviert, so verwandelt sich der Mauszeiger in ein spezielles Cursor-Icon, welches die Verwendung der Fenster-Funktion anzeigt. Dies dient der einfacheren Bedienung. 4.2.18.3 VERWENDUNG VON FENSTER-VOREINSTELLUNGEN Die zweite mögliche Form, in Bildern Änderungen in den Fensterwerten vorzunehmen ist das Echtzeit-Fenstern über die Verwendung von Fenster-Voreinstellungen. In iQ-VIEW ist bereits eine Anzahl von Fenster-Voreinstellungen vordefiniert, und die Nutzer können zudem Ihre eigenen Presets erstellen und dieser der Liste hinzufügen. Die Konfigurationsdatei, in der diese Voreinstellungen gespeichert werden, wird auch auf das Medium gebracht. Daher stehen diese Voreinstellungen auch in iQLITE zur Verfügung. iQ-LITE verfügt außerdem über eine Autokontrastfunktion und über ein ROI-Fenster („ROI Window“). iQ-LITE 2 6 0 User Manual INT DE – 002R 37 Das Popup-Menü mit den Fenster-Voreinstellungen kann über einen Rechtsklick auf den Button in der ToolLeiste („Fenstern (dynamisch)“ oder auch durch Auswahl des Eintrags „Fenster-Voreinstellungen“ im Menü „Werkzeuge“ aufgerufen werden: Sie können zwischen verschiedenen Standardeinstellungen (Voreinstellungen) wählen: Brain – base Skull Mediastinum Brain Lung Abdomen Bones Zusätzliche oder aber andere nutzerdefinierte Einstellungen könnten zur Verfügung stehen, falls der iQ-VIEW Nutzer die Standardliste modifiziert oder erweitert hat. „Custom Settings“: Um entweder die bestehenden Voreinstellungen zu modifizieren oder aber Ihre eigenen hinzuzufügen, wählen Sie „Custom Settings“ aus. Ein Konfigurationsfenster wird geöffnet, in dem Sie weitere Voreinstellungen hinzufügen („Hinzufügen“), bestehende Voreinstellungen löschen oder modifizieren („Entfernen“ und „Ändern“) können. Wenn Sie die gewünschten Änderungen vorgenommen haben, speichern Sie Ihre Einstellung mit „Speichern und schließen“. Bitte bedenken Sie jedoch, dass diese Einstellungen nicht permanent gespeichert werden können und damit nur so lange zur Verfügung stehen, bis iQ-LITE beendet wird. iQ-LITE 2 6 0 User Manual INT DE – 002R 38 Standard-Fenster-Voreinstellungen „ROI Window“: Die ROI-Fensterung ist ein Autokontrast in einem ausgewählten Bereich. Sie wird vor allem für CR- und RF-Bilder verwendet, um einen optimalen Kontrast in einer „Region of Interest“ zu erreichen. „Auto Contrast“: Diese Option verwendet einen Autokontrast entweder für das aktuelle Bild (mit Scope auf Bildebene) oder für eine gesamte Serie (mit Scope auf Serienebene). Die anderen Serien bleiben davon unberührt. Es steht allerdings auch eine Autokontrast-Funktion zur Verfügung, mit der global ein Autokontrast eingestellt werden kann. Wird diese aktiviert, wird ein Autokontrast für alle in den Viewer geladenen Untersuchungen angewendet, solange bis diese Funktion wieder deaktiviert wird. Gehen Sie zum Menü „Weitere Einstellungen“. Wählen Sie dort den Eintrag „Autokontrast (sämtliche Bilder)“. Alle Bilder werden mit einem Autokontrast dargestellt. iQ-LITE 2 6 0 User Manual INT DE – 002R 39 HINWEIS: Die Fenster-Voreinstellungen können natürlich auch in Kombination mit einer Bildschirm-Teilung auf Bildebene (mehrere Bilder in einem View) verwendet werden. Wird eine Serie jedoch auf diese Weise im Bildbearbeitungsfeld dargestellt, dann ist es nicht möglich, eine Voreinstellung nur auf ein Bild anzuwenden (Scope auf Bildebene). Aus technischen Gründen wird die ausgewählte Voreinstellung auf die gesamte Serie angewandt. Möchten Sie eine Fenster-Voreinstellung nur für einzelne Bilder verwenden, so nutzen Sie bitte eine Bildschirm-Teilung auf Serienebene. 4.2.19 FARBSCHEMATA Ein Farbschema weist jeden Grauton eines Bildes eine Farbe zu; so können Graustufenbilder (MONOCHROME1 und MONOCHROME2) auch in Farbe wiedergegeben werden. Dadurch können Bereiche mit geringem Kontrast besser dargestellt werden. Farbschemata werden vor allem in der Nuklearmedizin verwendet. Daher bietet iQ-LITE auch eine Reihe von nuklearmedizinischen Farbschemata. Die verschiedenen Farbschemata können wie folgt aufgerufen werden: über den Button „Farbschemata“ in der unteren Tool-Leiste, oder über den Eintrag „Farbschemata“ im Menü „Werkzeuge“. „Farbschemata“: bietet verschiedene allgemeine Optionen: normale Graustufenausgabe („Schwarz/weiß“), invertierte Graustufenausgabe („Schwarz/weiß (negative)“), Falschfarbendarstellung („Falschfarbendarstellung“) und invertierte Falschfarbendarstellung („Falschfarbendarstellung (negativ)“). Zusätzlich stehen folgende nuklearmedizinische Farbschemata zur Verfügung: Hotiron Gold Bone Rainramp NIH Cardiac GE_Color NIH_Ice Spektrum 4.2.20 Blackbody MESS- UND ANNOTATIONSWERKZEUGE iQ-LITE bietet eine Anzahl von Mess- (Distanz, Winkel, ROI, etc.) und Annotationswerkzeugen, mit denen Bilder einfach und schnell kommentiert werden können. Diese Werkzeuge stehen sowohl als Button für die untere Tool-Leiste als auch als Menüeintrag zur Verfügung. Um auf die Werkzeuge zuzugreifen: Gehen Sie zum Menü „Werkzeuge“ und wählen Sie dort den Eintrag „Messwerkzeuge“ aus, um das Untermenü mit allen Funktionen zu öffnen. Verwenden Sie den Button „Messwerkzeuge“ aus der unteren Tool-Leiste. Ein Rechtsklick auf den Button öffnet das Untermenü, in dem sich die einzelnen Mess- und Annotationsfunktionen befinden. iQ-LITE 2 6 0 User Manual INT DE – 002R 40 HINWEIS: Messungen und Annotationen können auch auf gedrehte und gespiegelte Bilder angewendet werden. Ausgenommen sind lediglich Bilder, die um einen nutzerdefinierten Winkel gedreht wurden, da dies nicht im DICOM-Standard definiert ist. Werden Bilder mit Messungen und Annotationen um einen nutzerdefinierten Winkel gedreht, so werden diese Zusätze/Kommentare temporär ausgeblendet, werden aber wieder angezeigt sobald die Drehung zurückgesetzt oder aber einer der Standarddrehoptionen gewählt wird. 4.2.20.1 DISTANZMESSUNGEN „Distanz“: Dieses Werkzeug wird zur Distanzmessung verwendet. Um die Länge einer Strecke zu messen, klicken Sie einfach mit der Maus auf den Punkt, wo die Messung beginnen soll, und ziehen die Maus dann bei gedrückter Maustaste bis zum Endpunkt. Dort lassen Sie die Maustaste los. Das Ergebnis wird Ihnen in Millimetern angegeben. HINWEIS: Wird das Ergebnis einer Distanzmessung nicht in Millimetern sondern in Pixel (pxl) angegeben, so bedeutet dies, dass der notwendige Pixel-Spacing-Wert für dieses Bild fehlt. Der Pixel-Spacing-Wert wird von iQ-VIEW benötigt, um zu wissen, wie groß ein Pixel in dem Bild ist. Ohne diesen Wert kann die Distanz nicht in Millimetern kalkuliert werden. 4.2.20.2 WINKELMESSUNGEN „Winkel“: Dieses Werkzeug wird zur Winkelmessung verwendet. Um einen Winkel zu messen, ziehen Sie den ersten Strahl wie eine Distanzmessung. Der zweite Strahl muss den ersten nicht unbedingt kreuzen. 4.2.20.3 COBB WINKELMESSUNGEN Der Cobb Winkel ist eine Methode, um den Grad der Wirbelsäulenkrümmung zu bestimmen. Die Technik zur Messung eines Wirbelsäulenschiefstands (Skoliose) besteht aus vier Linien, die eine geometrische Figur darstellen. iQ-LITE 2 6 0 User Manual INT DE – 002R 41 „Cobb Winkel“: Ziehen Sie zunächst eine Linie entlang der oberen Kante eines Wirbels und zeichnen Sie diese Linie bis an den Rand des CR-Bildes (line A). iQ-LITE fügt dann automatisch die senkrechte Linie (perpendicular line A) von Linie A abwärts hinzu. Im nächsten Schritt zeichnen Sie eine Linie entlang des tiefer stehenden Wirbels und ziehen auch diese bis an den Rand des CRBildes (line B) bis die senkrechte Linie (perpendicular line B) zu Linie B die senkrechte Linie von Linie A kreuzt. Der durch die Kreuzung der beiden Linien entstandene Winkel ist der Cobb Winkel. Cobb Winkelmessung 4.2.20.4 RECHTECKIGE ROI-MESSUNGEN „ROI (rechteckig)“: Mit diesem Werkzeug ist es möglich, die Dichte eines ausgewählten rechteckigen Bereichs (ROI) zu messen. Um die Dichte eines Bereichs zu messen, wählen Sie den Bereich aus, für den Sie die Dichte bestimmen möchten. Ein Rechteck wird um den spezifizierten Bereich gezogen und der Mittel-, der Maximum- und der Minimumdichtewert angezeigt. Für CTBilder werden Ergebnisse automatisch in Hounsfield-Einheiten (HU) angegeben. Zusätzlich wird die Standardabweichung ausgewiesen. 4.2.20.5 KREISFÖRMIGE ROI-MESSUNGEN „ROI (kreisförmig)“: Mit diesem Werkzeug ist es möglich, die Dichte eines ausgewählten elliptischen/kreisförmigen Bereichs (ROI) zu messen. Um die Dichte eines Bereichs zu messen, wählen Sie den Bereich aus, für den Sie die Dichte bestimmen möchten. Eine Ellipse/ ein Kreis wird um den spezifizierten Bereich gezogen und der Mittel-, der Maximum- und der Minimumdichtewert angezeigt. Für CT-Bilder werden Ergebnisse automatisch in Hounsfield-Einheiten (HU) angegeben. iQ-LITE 2 6 0 User Manual INT DE – 002R 42 Zusätzlich wird die Standardabweichung ausgewiesen. HINWEIS: Wenn Sie sicherstellen möchte, dass der Bereich, den Sie auswählen möchten einem exakten Kreis entspricht – und nicht nur einer Art Ellipse, dann halten Sie die Umstelltaste [SHIFT] gedrückt, während Sie die Messung mit der Maus zeichnen. Das Ergebnis ist ein perfekter Kreis. 4.2.20.6 SHUTTER „Shutter“: Ermöglicht die Auswahl eines bestimmten Ausschnitts eines Bildes (nur rechteckig) und das Ausblenden des nicht markierten Bereichs. Die ausgeblendeten Bereiche werden nicht aus dem Bild gelöscht, sondern nur versteckt. 4.2.20.7 ANNOTATIONEN „Annotation“: Ermöglicht das Hinzufügen von Annotationen in Bildern. Ziehen Sie im Bild eine Linie zu dem Punkt/Bereich, den Sie kommentieren möchten, während Sie die rechte Maustaste gedrückt halten. Ein Pfeil wird eingefügt und der Annotationsdialog geöffnet. Annotationsdialog Geben Sie den Text (angezeigt jeweils nur bis zum Rand des eigentlichen Bildes; je länger der Kommentar, desto weiter auf der linken Seite sollen Sie beginnen) und klicken Sie „OK“. Die Annotation wird beginnend am Anfangspunkt des Pfeils angezeigt. iQ-LITE 2 6 0 User Manual INT DE – 002R 43 Beispiel für eine Annotation HINWEIS: Wird kein Text eingefügt und stattdessen das Eingabefeld leer gelassen, dann wird der Pfeil selbst dennoch im Bild angezeigt. Diese Funktion ist absichtlich so implementiert worden, um die Möglichkeit zu schaffen, durch den Pfeil auf einen bestimmten Bereich hinweisen zu können, ohne einen zusätzlichen Kommentar machen zu müssen. 4.2.20.8 ENTFERNEN VON MESSUNGEN UND ANNOTATIONEN „Entfernen“: Kann verwendet werden, um einzelne Messungen und Annotationen aus einem Bild wieder zu entfernen. Wählen Sie die „Entfernen“-Funktion und klicken Sie danach einmal auf die Messung/Annotation, welche Sie entfernen möchten. Diese wird rot angezeigt. Klicken Sie ein weiteres Mal, um die Messung bzw. Annotation zu entfernen. Weitere Löschfunktionen sind im Menü „Werkzeuge“ zu finden: „Alle Messungen entfernen“: Wählen Sie diesen Eintrag, um alle Messungen in allen gegenwärtig im „Letzte Messung entfernen“: Über diesen Eintrag ist es möglich, nur die letzte Messung, die vorgenommen Viewer geladenen Untersuchungen auf einen Klick zu löschen. wurde, zu entfernen. 4.2.20.9 ÄNDERN VON MESSUNGEN UND ANNOTATIONEN „Ändern“: Bietet die Möglichkeit, bereits erstellte Messungen und Annotationen im Nachhinein noch zu ändern. Wählen Sie die Messung bzw. Annotation, die Sie ändern wollen. Die angezeigten Markierungen jeder Messung und Annotation kann verwendet werden, um diese über Drag & Drop in die korrekte Position ziehen. iQ-LITE 2 6 0 User Manual INT DE – 002R 44 Die „Ändern“-Funktion wird wie folgt verwendet: für Distanzmessungen: Greifen Sie den mittleren Marker mit der Maus, um die gesamte Linie in eine andere Position zu ziehen, oder verwenden Sie die Marker an den Linienenden, um die Länge und Position des Anfangs- und Endpunktes zu verändern. für Winkelmessungen: Greifen Sie den mittleren Marker, um den Punkt zu verändern, an dem sich die beiden Linien kreuzen (würden), oder verwenden Sie die Marker an den Linienenden, um die Linien in die korrekte Position zu ziehen. für Cobb Winkel: Verwenden Sie die Marker an den Enden jeder Linie, um deren Position zu korrigieren; die für rechteckiges und kreisförmiges ROI: Greifen Sie den mittleren Marker, um den gesamten Bereich horizontalen Linien werden automatisch von iQ-LITE angepasst. (rechteckig oder kreisförmig) zu bewegen oder verwenden Sie die Linienmarker, um die Größe des Bereichs zu verändern. für Shutter: Der mittlere Marker kann verwendet werden, um den gesamten Shutter an eine andere Position zu bewegen. Die Marker in der unteren rechten und oberen linken Ecke geben die Möglichkeit, die Größe des Shutters zu verändern. für Annotationen: Greifen Sie den mittleren Marker, um den Pfeil der Annotation zu bewegen oder nur die Spitze des Pfeils, um deren Position zu verändern. Das Textfeld für die Eingabe der Annotation wird geöffnet und bietet die Möglichkeit, auch den Text des Kommentars noch einmal zu modifizieren. 4.2.21 VERGRÖßERUNGSWERKZEUGE Integriert in die Applikation ist ein Werkzeug, das der Vergrößerung von Bildern dient – die reguläre „Lupe“. iQVIEW PRO umfasst ein zusätzliches, spezielles „Vergrößerungsfenster“ für die Vergrößerung bestimmter Bereiche in einem separaten Fenster. Diese Funktion ist in iQ-LITE jedoch nicht verfügbar (= ausgegraut). 4.2.21.1 DIE REGULÄRE LUPE Die reguläre Lupenfunktion kann über den „Lupe“-Button in der unteren Tool-Leiste oder den gleichnamigen Eintrag im Menü „Werkzeuge“ aktiviert werden. „Lupe“: Nach Auswahl der Lupenfunktion wandelt sich der Mauszeiger in ein Lupensymbol. Sie können mit der Maus über das gewünschte Bild fahren, um bestimmte Bereiche zu vergrößern. Halten Sie dazu die linke Maustaste gedrückt, um den Bereich, über dem Sie sich befinden, vergrößert darzustellen. HINWEIS: Messungen und Beschriftungen, die in einem Bild vorgenommen wurden, bleiben auch bei der Nutzung der Lupe sichtbar. 4.2.22 WERKZEUGE ZUM VERGRÖßERN UND BEWEGEN VON BILDERN Manchmal müssen einzelne Bilder oder komplette Serien vergrößert werden, um diagnostisch relevante Strukturen besser sichtbar zu machen. Auch das Verschieben von Bildern in ihren Views kann notwendig werden, z. B. um sie zum genaueren Vergleich in der Höhe mit den Bildern einer anderen Serie anzupassen. iQ-LITE 2 6 0 User Manual INT DE – 002R 45 Mit Hilfe der „Scope“-Funktion, beschrieben im Abschnitt 4.2.5.4 Scope, ist es möglich, Änderungen in der Vergrößerung oder in der Position entweder auf die gesamte Serie oder aber ein einzelnes Bild anzuwenden: Wählen Sie Scope auf Bildebene, um den Vergrößerungsfaktor oder die Position nur eines bestimmten Wählen Sie Scope auf Serienebene, um Änderungen im Vergrößerungsfaktor oder der Position, die in Bildes zu ändern. einem Bild vorgenommen wurden, für die gesamte Serie anzuwenden. HINWEIS: Zoom- und Positionsänderungen werden zurückgesetzt, wenn der Scope geändert wird (von Serie zu Bild oder von Bild zu Serie). Sie können die Änderungen danach unter Berücksichtigung des neuen Scope wieder anwenden. 4.2.22.1 HANDHABUNG VON „VERGRÖßERN/BEWEGEN“ MIT PRESENTATION STATES Es ist wichtig zu berücksichtigen, dass sich die Handhabung der Funktionen zum Vergrößern und Bewegen von Bildern im Vergleich zu vorherigen Softwareversionen geändert hat. Durch die jetzige Verwendung von Presentation States (PR) zur Anzeige und Zwischenspeicherung in DICOMBildern musste auch die Handhabung der Funktionen zum Vergrößern und Bewegen angepasst werden, um den Spezifikationen des DICOM-Standards zu entsprechen. Daher funktioniert das Herauszoomen aus Bildern jetzt nur noch bis zum optimalen Einpassen in den verfügbaren View und nicht weiter (kleiner), da dies im DICOM-Standard nicht definiert ist. Es ist jedoch möglich, eine 1:1 Vergrößerung anzuwenden, auch wenn die Bilder dann kleiner dargestellt werden, als ihre optimal eingepasste Größe. Das Verschieben von Bildern ist immer noch möglich, auch wenn diese nicht vergrößert sondern noch optimal eingepasst sind. Das erlaubt die Anpassung von Bildern zur selben Höhe für den Fall, dass die einen niedriger angezeigt werden als die anderen. 4.2.22.2 Um Bilder DIE FUNKTION „VERGRÖßERN/BEWEGEN“ zu vergrößern oder zu verschieben (bewegen) können Sie entweder den Button „Vergrößern/Bewegen“ aus der unteren Tool-Leiste oder aber den entsprechenden Eintrag aus dem Menü „Werkzeuge“ verwenden. „Vergrößern/Bewegen“: Falls aktiviert, dann kann die Funktion benutzt werden, um Bilder dynamisch zu vergrößern oder zu verschieben. Die Mitte des Bildes dient dabei als Bewegungszone (der Mauszeiger verwandelt sich in ein Handsymbol). Wenn Sie in die Bildmitte klicken und dann die Maus nach oben/unten oder links/rechts bewegen, wird auch das Bild bewegt. Die Peripherie des Bildes dient als Vergrößerungszone (der Mauszeiger verwandelt sich in ein Lupensymbol). Klicken Sie in die Peripherie und bewegen Sie die Maus nach oben oder unten, um das Bild stufenlos zu zoomen. iQ-LITE 2 6 0 User Manual INT DE – 002R 46 Zusätzlich öffnet sich bei einem Rechtsklick auf den Funktionsbutton oder aber (bei aktivierter Funktion) durch einen Linksklick in das Bildbearbeitungsfeld ein Untermenü mit verschiedenen Voreinstellungen: „Optimal einpassen“: Hierbei handelt es sich um die Standardeinstellung. Die Bilder werden in ihrer Größe so angepasst, dass sie vollständig in den verfügbaren View passen. Je höher die Bildschirm-Teilung, desto kleiner werden die Bilder dargestellt. „1x (original)“: Die Bilder werden in ihrer Originalgröße angezeigt. „1.5x“: Die Bilder werden um das 1,5-fache ihrer Originalgröße gezoomt. „2x“: Die Bilder werden um das 2-fache ihrer Originalgröße gezoomt. „2.5x“: Die Bilder werden um das 2,5-fache ihrer Originalgröße gezoomt. „3x“: Die Bilder werden um das 3-fache ihrer Originalgröße gezoomt. 4.2.22.3 DER SCROLL-ZOOM Die „Scroll-Zoom“ Funktion steht im Menü „Werkzeuge“ zur Verfügung. Aktivieren Sie Funktion durch einen Klick auf den Menüeintrag. Danach können Sie das Scrollrad der Maus nutzen, um das momentan aktive Bild dynamisch zu zoomen. 4.2.23 WERKZEUGE ZUM SPIEGELN UND DREHEN VON BILDERN In den Viewer geladene Bilder können gespiegelt und/oder gedreht werden. Wird ein Bild einer Serie gedreht oder gespiegelt, dann werden sämtliche Bilder derselben Serie auf dieselbe Art und Weise gedreht oder gespiegelt. Die Scope-Funktion findet hier keine Anwendung. 4.2.23.1 DIE FUNKTION „SPIEGELN/ROTIEREN“ Die Optionen zum Spiegeln und Drehen von Bildern können über den Button „Spiegeln/Rotieren“ in der unteren Tool-Leiste oder aber über den gleichnamigen Eintrag aus dem Menü „Werkzeuge“ aufgerufen werden. iQ-LITE 2 6 0 User Manual INT DE – 002R 47 „Spiegeln/Rotieren“: Durch das Auswählen dieser Funktion öffnet sich ein Untermenü mit allen Optionen für das Spiegeln und Drehen von Bildern: „Vertikal spiegeln“: spiegelt alle Bilder einer Serie vertikal. Ein spezieller Marker wird der Textüberlagerung hinzugefügt, um auf die Spiegelung hinzuweisen. * „Horizontal spiegeln“: spiegelt alle Bilder einer Serie horizontal. Ein spezieller Marker wird der Textüberlagerung hinzugefügt, um auf die Spiegelung hinzuweisen. „90° Drehung im UZS“: dreht alle Bilder einer Serie in einem 90° Winkel nach rechts (im Uhrzeigersinn). „180° Drehung“: dreht alle Bilder einer Serie um 180°. „90° Drehung gegen UZS“: dreht alle Bilder einer Serie in einem 90° Winkel nach links (entgegen dem Uhrzeigersinn). *HINWEIS: Um die in der Textüberlagerung angezeigten Marker richtig zu deuten, ist es wichtig zu verstehen, dass für Presentation States lediglich die horizontale Spiegelung definiert ist. Daher wird bei der Nutzung der Funktion „Vertikal spiegeln“ (wie sie im iQ-VIEW zum besseren Verständnis bezeichnet ist) in der Textüberlagerung sowohl eine horizontale Spiegelung als auch eine 180° Drehung angezeigt, was zusammen einer vertikalen Spiegelung entspricht. Der Marker gibt an: „Flipped hor. Rotation: 180°“. Einstellungen in der Spiegelung und Drehung können über den Eintrag „Zurücksetzen“ im Funktionsuntermenü zurückgesetzt werden. Alternativ kann auch der allgemeine „Zurücksetzen“-Button oder der entsprechende Eintrag im Menü „Werkzeuge“ verwendet werden, wobei diese jedoch sämtliche Änderungen im Bild entfernen. HINWEIS: Beim Drehen von Bildern werden zuvor vorgenommene Änderungen in der Vergrößerung oder Positionierung („Vergrößern/Bewegen“) zurückgesetzt. Dies gilt auch für die Funktion „Zurücksetzen“ im Untermenü der „Spiegeln/Rotieren“-Funktion. Es ist jedoch möglich, diese Änderungen erneut vorzunehmen, nachdem das Bild gedreht wurde. 4.2.23.2 VERWENDUNG ARBITRÄRER ROTATION In Fällen, in denen die Voreinstellungen für das Drehen von Bildern nicht ausreichen oder in denen Bilder nur ein klein wenig angepasst werden müssen, z. B. um sie senkrecht zu stellen, kann eine arbiträre Rotation helfen. iQ-LITE bietet die Möglichkeit, Bilder auf eine nutzerdefinierte Weise zu drehen, indem Sie die Option „Rotationswinkel eingeben“ im Untermenü von „Spiegeln/Rotieren“ verwenden. iQ-LITE 2 6 0 User Manual INT DE – 002R 48 „Spiegeln/Rotieren“: Um Bilder um einen selbstbestimmten Winkel zu drehen, wählen Sie den Eintrag „Eigenen Winkel angeben“. Ein Eingabefeld öffnet sich, in welches Sie den Winkel eintragen können, um den Sie das Bild rotieren möchten. Das Bild (und alle Bilder derselben Serie) werden entsprechend gedreht. HINWEIS: Bitte beachten Sie, dass es nicht möglich ist, Messungen oder Shutter zu zeichnen oder Beschriftungen (Annotationen) in Bildern vorzunehmen, die um einen nutzerdefinierten Winkel gedreht wurden. Wurden in einem Bild Messungen oder Annotationen vorgenommen, bevor es gedreht wird, so werden diese Beschriftungen zeitweise ausgeblendet. Die Messungen/Annotationen werden nicht gelöscht; sie werden dann wieder angezeigt, wenn das Bild um einen Standardwinkel (90°-Schritte) gedreht wird. 4.2.24 BILDFILTER Für die Nachbearbeitung und die Qualitätsverbesserung von Bildern steht auch im Viewer eine Reihe von Bildfiltern zur Verfügung. Die möglichen Optionen können aus dem Menü „Bildfilter“ oder über die Verwendung des Buttons „Bildfilter“ in der unteren Tool-Leiste ausgewählt werden. „Bildfilter“: Durch die Auswahl des Menüs oder des Buttons in der Tool-Leiste öffnet sich ein Untermenü mit folgenden Optionen: iQ-LITE 2 6 0 User Manual INT DE – 002R 49 Scharfzeichnen Konturen scharfzeichnen Störungen entfernen Verwischen Tiefpass Hochpass Eine „Zurücksetzen“-Funktion ermöglicht das Zurücksetzen aller angewandten Filter und die Rückkehr zum Originalbild. 4.2.25 4.2.25.1 ZURÜCKSETZEN VON ÄNDERUNGEN IN BILDERN ZURÜCKSETZEN Werden Modifikationen in Bildern nicht länger benötigt oder sollen geändert werden, dann ist es möglich, die gemachten Änderungen zurückzusetzen und von neuem zu beginnen. Die Funktion „Zurücksetzen“ steht sowohl als Button in der unteren Tool-Leiste als auch als Eintrag im Menü „Werkzeuge“ zur Verfügung. „Zurücksetzen“: Durch Auswahl der Funktion werden alle Änderungen in einem Bild (z. B. wenn das Bild gefenstert, vergrößert oder gedreht wurde) zurückgesetzt und in den Ausgangszustand zurückgebracht. Auch Messungen, Annotationen und Shutter werden entfernt, da diese Funktion den gesamten Presentation State zurücksetzt. Letztere können jedoch auch einzeln entfernt werden. Lesen Sie dazu Abschnitt.4.2.20.8 Entfernen von Messungen und Annotationen. 4.2.25.2 AKTUELLES FELD LÖSCHEN Um nicht nur die Änderungen in einem Bild zu entfernen, sondern einen gesamten View im Bildbearbeitungsfeld vollständig zu leeren, müssen Sie den entsprechenden Menüeintrag auswählen: Gehen Sie zum Menü „Werkzeuge“. Wählen Sie den Eintrag „Aktuelles Feld löschen“. Der gerade aktive View (blauer Rahmen) wird geleert und bleibt frei. Sie können ihn dann mit einer neuen Serie füllen. iQ-LITE 2 6 0 User Manual INT DE – 002R 50 4.2.26 EXPORT VON DICOM-BILDERN IN ANDERE BILDFORMATE DICOM-Bilder, die in den Viewer geladen wurden, können sowohl in andere Bildformate – JPEG, BMP, TIFF und RAW – als auch in das Videoformat AVI exportiert werden, zum Beispiel, um diese Bilder in Fallpräsentationen zu nutzen. iQ-LITE exportiert die Bilder zusammen mit den Änderungen, die in diesen Bildern vorgenommen worden sind (Messungen und Annotationen, Fenstern, Vergrößern/Bewegen, Spiegeln/Rotieren, Farbschemata, etc.). Die Exportoptionen stehen nur über einen Menüeintrag zur Verfügung. Gehen Sie ins Menü „Datei“ und wählen Sie dort den Eintrag „Bild(er) exportieren“. Ein Untermenü gibt Ihnen die folgenden Möglichkeiten: „Aktuelles Bild“: um nur das momentan aktive Bild (blauer Rahmen) zu exportieren „Ganze Serie“: um die gesamte Serie zu exportieren, zu der das momentan aktive Bild gehört „Ganze Untersuchung“: um die gesamte Untersuchung zu exportieren, die im Viewer momentan aktiv ist „Alle geladenen Untersuchungen“: um alle Untersuchungen zu exportieren, die gegenwärtig im Viewer geladen sind „Aktuelle Auswahl“: um eine Auswahl an Bildern, Serien oder Untersuchungen zu exportieren. Die Auswahl „Export als AVI“: ermöglicht den Export entweder der aktuellen Serie oder einer vorher erstellten Auswahl muss vor Nutzung der Export-Funktion im Viewer vorgenommen werden. an Bilder in eine Videodatei. Export von Bildern in eine AVI-Datei: Diese Option kann verwendet werden, um eine Sequenz von Bildern, z. B. eine Ultraschall-Serie, als Videodatei im AVI-Format zu exportieren. Wählen Sie „Export als AVI“. Es öffnet sich der Dialog „Als Videodatei speichern“. iQ-LITE 2 6 0 User Manual INT DE – 002R 51 Nehmen Sie die notwendigen Anpassungen vor: Wählen Sie zunächst aus, was Sie exportieren möchten. Sie haben die Auswahl zwischen „Aktueller Serie“ oder „Aktueller Auswahl“ (die Auswahl muss vor Verwendung der Exportfunktion im Viewer vorgenommen werden). HINWEIS: Die Bilder werden in der Reihenfolge in AVI konvertiert, in welcher sie im Viewer ausgewählt wurden. Legen Sie die Größe des Videofensters fest (X und Y für Breite und Höhe). Wenn Sie einen Wert ändern, wird der andere automatisch angepasst, um die Proportionen der Bilder zu erhalten. Legen Sie die „Frame-Verzögerung“ in Millisekunden fest. Die Frame-Verzögerung definiert die Zeit, die zwischen zwei Frames vergeht. Je niedriger der Wert, desto schneller werden die einzelnen Frames nacheinander abgespielt. Entscheiden Sie, ob sie eine komprimierte Videodatei erstellen möchten oder ob diese unkomprimiert bleiben soll. Unter Verwendung einer Kompression wird die Datei kleiner und kann beispielsweise einfacher für Präsentationen verwendet werden. HINWEIS: Die verfügbaren Optionen zur Kompression der AVI-Dateien hängen von den Codecs ab, die auf Ihrem System installiert sind. Daher kann die Liste der Kompressionsoptionen von Station zu Station unterschiedlich sein. Der Hersteller kann das korrekte Funktionieren all dieser Codecs nicht garantieren und empfiehlt daher die Verwendung des Standard-Windows-Codecs „cvid Cinepak Codec“. Die Verwendung korrupter, unvollständig oder inkorrekt installierter oder aber inkompatibler Codecs kann in iQ-LITE zu unerwünschten Effekten führen. Nachdem Sie alle Einstellungen vorgenommen haben, klicken Sie auf den Button „Als AVI speichern“, um den Export der ausgewählten Daten in eine AVI-Datei zu starten. WARNUNG: Die Erstellung einer AVI-Datei kann eine Weile dauern – abhängig von der Anzahl der Bilder, die konvertiert werden müssen. Ein Fortschrittsbalken gibt an, wann der Vorgang abgeschlossen ist. Der Dialog schließt sich iQ-LITE 2 6 0 User Manual INT DE – 002R 52 automatisch, wenn die AVI-Datei vollständig erstellt wurde. Bitte nehmen Sie keine Interaktion vor, wie z. B. Anklicken des Schließen-Buttons (“x”), da dies zu unerwünschten Effekten führen könnte. 4.2.27 AUSGABE VON DICOM-BILDERN AN DRUCKER “Druckmanager”: Alle Bilder, die in den Viewer geladen wurden – einschließlich Secondary Capture-Bilder und strukturierte Befunde, die sich auf dem Medium befinden – können zusammen mit sämtlichen, in ihnen vorgenommenen Änderungen (Messungen und Annotationen, Fenstern, Vergrößern/Bewegen, Spiegeln/Rotieren, Farbschemata, etc.) in den Druckmanager exportiert werden, von wo aus Sie an Windows®-Drucker ausgegeben werden können. Für alle Informationen bzgl. der Ausgabe von DICOM-Bildern auf Druckern, lesen Sie bitte Kapitel 4.3 WindowsDruck. Der Druckmanager kann auf eine der folgenden Arten aufgerufen werden: Gehen Sie zum „Datei“-Menü und wählen Sie dort den Eintrag „Printmanager“. Die gesamte im Viewer aktuelle Untersuchung wird übermittelt. Alternativ können im Viewer Bilder speziell ausgewählt werden, um diese zu übertragen. Wählen Sie den Button „Druckmanager“ aus der unteren Tool-Leiste aus, um die aktuelle Untersuchung oder aber eine Auswahl in den Druckmanager zu transferieren. Verwenden Sie den standardmäßig definierten Shortcut [P] zum Aufrufen des Druckmanagers. HINWEIS: Für eine Anleitung zur Auswahl von Bildern, Serien und Untersuchungen im Viewer, siehe Abschnitt 4.2.13 Auswahl von Bildern, Serien und Untersuchungen. 4.2.28 ANZEIGE DES DICOM-HEADERS Der DICOM-Header eines Bildes zeigt alle DICOM-bezogenen Informationen des aktuellen Bildes im Bildbearbeitungsfeld (blauer Rahmen) an. Dazu gehören Patienteninformationen, Untersuchungs-, Serien- und Bildinformationen sowie Metaattribute und andere Werte, die die Struktur und die Darstellung des Bildes bestimmen. Der DICOM-Header kann über den Eintrag „Anzeige des DICOM-Headers“ im Menü „Werkzeuge“ aufgerufen werden. Er kann auch über den Standard-Shortcut [H] im Viewer geöffnet werden. iQ-LITE 2 6 0 User Manual INT DE – 002R 53 Drei unterschiedliche Tabellen stehen in der „DICOM Header Anzeige“ zur Verfügung: die „Listen-Anzeige“, die „Baum-Anzeige“ und die „Zusammenfassung“. 4.2.28.1 DIE „LISTEN-ANZEIGE“ Diese gibt einen Überblick über alle verfügbaren DICOM-Attribute und ihre Werte. DICOM-Header in der Listen-Anzeige iQ-LITE 2 6 0 User Manual INT DE – 002R 54 4.2.28.2 DIE „BAUM-ANZEIGE“ Diese Tabelle gibt Ihnen eine strukturiertere Übersicht über die DICOM-Attribute und Werte eines Bildes. Die Attribute werden entsprechend der Zugehörigkeit ihrer Attributgruppe zusammengefasst. Die einzelnen Gruppen lassen sich öffnen, um die einzelnen Attribute und Werte anzeigen zu lassen, oder schließen. Standardmäßig ist die Baumanzeige geschlossen. Baum-Anzeige eines DICOM-Headers Ein Klick auf den „+“-Button öffnet die Baumstruktur mit den einzelnen Abschnitten und stellt die verfügbaren Attribute mit ihren entsprechenden Werten dar. Ein Klick auf den „-“-Button schließt die Baumstruktur. Zusätzlich lässt sich der DICOM-Header, so wie er in der „Baum-Anzeige“ dargestellt wird, als XML-Datei in ein Verzeichnis Ihrer Wahl speichern („Als XML speichern“). Diese Datei können Sie dann auch ausdrucken. 4.2.28.3 DIE „ZUSAMMENFASSUNG“ In der Zusammenfassungstabelle ist es möglich, eine Auswahl an DICOM-Attributen zu definieren, deren Werte Sie auf einen Blick zur Verfügung haben möchten. Da Änderungen in den Einstellungen auf einem Medium iQ-LITE 2 6 0 User Manual INT DE – 002R 55 nicht permanent gespeichert werden können, werden die Einstellungen beim nächsten Start der Applikation nicht wieder angewandt. Zum Beispiel können die Textfelder oder die Textüberlagerung für einige Attribute, wie z. B. „Study comments“ nicht lang genug sein, um die gesamte Information anzeigen zu können. Oder Sie möchten sich private Attribute oder Worklist Procedure Attribute anzeigen lassen. In einem solchen Fall bietet die „Zusammenfassung“ eine Lösung. Beispiel einer DICOM-Attribut-Auswahl in der Ansicht „Zusammenfassung“ der DICOM-Header-Anzeige 4.2.29 HILFE-OPTIONEN Die Hilfe-Optionen sind im Menü „Hilfe“ zusammengefasst: „Nutzerhandbuch“: Wählen Sie diesen Menüeintrag, um das iQ-VIEW Nutzerhandbuch zu konsultieren. iQ-LITE 2 6 0 User Manual INT DE – 002R 56 HINWEIS: Der Acrobat Reader muss auf dem Computer installiert sein, um das iQ-LITE Nutzerhandbuch öffnen und verwenden zu können. Dieses Dokument steht als PDF-Datei (MANUAL.PDF) auf dem Medium zur Verfügung. „Info“: Wählen Sie diesen Eintrag, um das Fenster zu öffnen, das Ihnen Informationen über die iQ-VIEW Softwareversion und Kontaktinformationen im Fall von Fragen oder Fehlerberichtet anzeigt. Durch einen Mausklick auf das Fenster öffnet sich ein Support-Emailformular, mit dessen Hilfe Sie uns im Fall von Problemen, technischen Fragen, etc. kontaktieren können. HINWEIS: Bitte beachten Sie, dass ein Standard-Email-Client (Outlook, Outlook Express, etc.) installiert und konfiguriert sein muss, um das Support-Emailformular automatisch zu öffnen. iQ-LITE 2 6 0 User Manual INT DE – 002R 57 4.3 4.3.1 WINDOWS-DRUCK DER DRUCKMANAGER Mit iQ-LITE können DICOM-Bilddaten über die Verwendung von Windows®-Druck auf Papier exportiert werden. Um einzelne Bilder, Serien oder Untersuchungen auf Windows®-Druckern auszugeben, müssen die Untersuchungen zunächst in den Viewer geladen werden. Von dort kann dann der Druckmanager geöffnet werden. Gehen Sie in das Menü „Datei“ der Menüleiste und wählen Sie dort den Eintrag „Druckmanager“ aus. Alternativ dazu können Sie das Druckmanager-Fenster auch über eine Tastenkombination (standardmäßig [P]) oder über den Button der Tool-Leiste erreichen. Mit jeder dieser Methoden lässt sich der Druckmanager öffnen und die ausgewählten Bilder in die Vorschau transferieren: Druckmanager Änderungen, die in den Bildern während der Nachbearbeitung im Viewer vorgenommen wurden, werden ebenfalls an den Druckmanager übergeben, so dass Sie die Bilder zusammen mit ihren Modifizierungen, z. B. hinzugefügte Messungen und Annotationen, Fensterung, Spiegelung/Rotation oder Vergrößerung/ Positionsänderung) ausdrucken können. iQ-LITE 2 6 0 User Manual INT DE – 002R 58 4.3.2 DRUCKER-, SEITENGRÖßEN- UND ORIENTIERUNGSAUSWAHL In den Dropdown-Menüs im oberen Teil des Druckmanager-Fensters können Sie die Auswahl des Druckers, der Seitengröße sowie der Orientierung treffen: „Drucker“: Wählen Sie den Drucker, auf dem Sie die Bilder ausgeben möchten. Sie können zwischen einem lokal angeschlossenen oder einen im Netzwerk befindlichen Windows®-Drucker wählen. Nachdem Sie den entsprechenden Drucker ausgewählt haben, können Sie über den Button „Drucker-Einstellungen“ die Druckereigenschaften öffnen und ggf. ändern. Die üblichen Druckereinstellungen des Windows®-Druckers werden geöffnet. „Seitengröße“: Diese Option steht nur für den DICOM-Druck zur Verfügung. Da DICOM-Druck in iQ-LITE nicht verfügbar ist, bleibt diese Funktion ausgegraut. „Orientierung“: Gibt Ihnen die Möglichkeit zwischen einer Portrait- oder Landscape-Orientierung bei der Bildausgabe zu wählen. Die Vorschau im Druckmanager wird entsprechend angepasst. 4.3.3 BILDAUSGABE UND LAYOUTAUSWAHL Auf der rechten Seite des Fensters finden Sie verschiedene Optionen zur Bildausgabe und zum Seitenlayout: „Bildausgabe“: Hier können Sie wählen, welche Daten Sie ausgeben möchten: - das aktuelle Bild (das, welches im Viewer gerade aktiv ist), - die aktuelle Serie (die Serie des aktiven Views im Viewer-Fenster), - die aktuelle Untersuchung, oder - eine Auswahl, die zuvor durch Markieren der Bilder im Viewer vorgenommen wurde (mit dieser Option ist es auch möglich, verschiedene komplette Untersuchungen oder Teile verschiedener Untersuchungen auszuwählen) „Layout“: Hier können Sie entscheiden, wie viele Bilder Sie auf einer Seite ausgeben möchten. Verschiedene Seitenlayouts stehen zur Auswahl. „Seitenregler“: Der Seitenregler gibt zum einen Informationen in wie viele Seiten die Bildauswahl aufgeteilt ist und macht es zum anderen möglich, zwischen den einzelnen Seiten zu navigieren (falls mehr als eine angelegt wurde). Bewegen Sie den Regler zur gewünschten Seite oder klicken Sie in den Seitenregler auf der rechten Seite, um zur nächsten Seite zu blättern (jeweils eine weiter) oder auf der linken Seite, um zur vorherigen Seite zu blättern (jeweils eine zurück). Wenn Sie den Seitenregler aktivieren (durch einen Klick in das Feld), können Sie auch Ihre Maus über der Vorschau verwenden, um zu anderen Seiten zu blättern. „Textoverlay drucken“: Fügt den Bildern auch auf der Ausgabe die Textüberlagerung hinzu. „Untersuchungsinfo drucken“: Fügt den ausgegebenen Seiten jeweils eine Kopfzeile mit den Untersuchungsinformationen hinzu. iQ-LITE 2 6 0 User Manual INT DE – 002R 59 HINWEIS: Werden Bilder von verschiedenen Untersuchungen oder gar Patienten zum Drucken ausgewählt, so wird die ausgegebene Kopfzeile jedoch nur die Informationen der jeweils ersten Untersuchung angeben können. Stellen Sie sicher, dass Sie die Textüberlagerung aktiv lassen und die Kopfleiste ausblenden, um Verwechslungen auszuschließen. „Text-Hintergrund drucken“: Durch das Aktivieren dieser Funktion wird hinter alle Elemente der Textüberlagerung ein schwarzer Balken gelegt. Dadurch bleibt der weiße Text immer gut lesbar, auch wenn die Bilder sehr hell sein sollten. 4.3.4 BILDBEARBEITUNG VOR DEM DRUCK Bilder können entweder auf Bild- oder auf Serienebene modifiziert werden. Die Auswahl wird mit Hilfe der „Scope“-Buttons vorgenommen (gilt nicht für Drag/Drop und das Löschen von Bildern). „Scope auf Bildebene“: Wählen Sie Scope auf Bildebene, wenn Sie nur ein einziges Bild ändern möchten (Fenstern, Vergrößern/Bewegen). „Scope auf Serienebene“: Wählen Sie Scope auf Serienebene, wenn Sie eine gesamte Serie ändern möchten (Fenstern, Vergrößern/Bewegen). Um die Bilder, so wie sie im Vorschaufenster des Druckmanagers angezeigt werden, zu ändern, können Sie die Werkzeugbuttons verwenden. Das jeweils aktive Werkzeug erhält einen gelben Rahmen. „Vergrößern/Bewegen“: Nach Anwählen dieses Buttons können Sie ein Bild verschieben, indem Sie in die Mitte des Bildes klicken (Bewegungszone) und es bei gehaltener linker Maustaste hin und her bewegen. Der Mauszeiger verwandelt sich in eine Hand. Um das Bild zu vergrößern, klicken Sie mit der linken Maustaste in die Peripherie des Bildes (Vergrößerungszone) und bewegen Sie bei gehaltener linker Maustaste die Maus nach oben (zum Vergrößern) oder nach unten (zum Verkleinern). Der Mauszeiger zeigt ein Lupensymbol. Abhängig von der Scope-Auswahl (Bild oder Serie) wird entweder nur das ausgewählte Bild vergrößert/verschoben oder aber die gesamte Serie. HINWEIS: Bitte bedenken Sie, dass sich aufgrund der jetzt verwendeten Presentation States zur Darstellung und Zwischenspeicherung von Bildänderungen in den DICOM-Bildern die Bedienung der Funktionen „Vergrößern“ und „Bewegen“ geändert haben, um den Spezifikationen des DICOM-Standards zu entsprechen. Daher kann aus einem Bild nur bis zum Punkt des optimalen Einpassens heraus gezoomt werden (nicht in DICOM definiert). Das Verschieben von Bildern funktioniert jedoch weiterhin, auch wenn die Bilder zuvor nicht vergrößert wurden. „Fenstern“: Sie können manuell die Fensterwerte von Bildern verändern, indem Sie mit der linken Maustaste auf diesen Button klicken und ihn gedrückt halten, während Sie die Maus nach oben/unten oder links/rechts bewegen, um die Helligkeit und den Kontrast zu ändern. Der iQ-LITE 2 6 0 User Manual INT DE – 002R 60 Mauszeiger verwandelt sich in ein spezielles Fenster-Symbol. Abhängig von der Scope-Auswahl (Bild oder Serie) wird entweder nur das ausgewählte Bild gefenstert oder aber die gesamte Serie. „Drag/Drop“: Mit dieser Funktion ist es möglich, einzelne Bilder an eine andere Position (View) auf der Seite zu verschieben. Diese Funktion steht nur dann zur Verfügung, wenn ein Layout mit mehr als einem Bild pro Seite ausgewählt wurde. Beachten Sie jedoch, dass das Verschieben von Bildern nur innerhalb gefüllter Views funktioniert. Sind also beispielsweise in einer 3x3 Teilung nur sechs Views mit Bildern gefüllt, so können Bilder auch nur innerhalb der ersten sechs Views ausgetauscht werden; die verbliebenen drei Views können nicht verwendet werden. „Löschen“”: Diese Funktion löscht entweder einzelne Bilder oder aber gesamte Serien unabhängig von den Scope-Einstellungen (Bild oder Serie). Klicken Sie auf den Button, um die Funktion anzuwählen. Der Mauszeiger verwandelt sich in ein Radiergummisymbol, sobald er über einem Bild steht. Die folgenden Optionen stehen zur Verfügung: Ist in der Bildausgabe nur „Aktuelles Bild“ ausgewählt, so ist kein Löschen möglich. Ist „Aktuelle Serie“ ausgewählt, so können Sie nur einzelne Bilder löschen, nicht aber die gesamte Serie. Ist „Aktuelle Untersuchung“ ausgewählt, so können Sie entscheiden, ob sie „einzelne Bilder entfernen“ oder aber die „ganze Serie entfernen“ möchten. Im Fall einer „Auswahl“ wird die gesamte Auswahl behandelt, als kämen sämtliche Bilder von einer Serie. Die Option „ganze Serie entfernen“ wird daher alle außer einem Bild aus der Vorschau entfernen. Verwenden Sie stattdessen „einzelne Bilder entfernen“ oder passen Sie Ihre Auswahl bereits im Viewer an. Klicken Sie danach auf das Bild oder auf ein Bild der Serie, die Sie nicht mehr auf dem Drucker ausgeben möchten. HINWEIS: Um leere Seiten zu verhindern, verbleibt ein Bild grundsätzlich in der Vorschau 4.3.5 STARTEN EINES DRUCKAUFTRAGS „Druckjob verkleinern“= manchmal können Windows®-Druckaufträge (im Standard-Windows®-Druckmodus) ziemlich groß werden (bis zu 100 MB), was zu längeren Übertragungszeiten an den Windows®-Drucker führen kann. Aktivieren Sie die Checkbox zum reduzieren der Größe solcher Druckaufträge. HINWEIS: Die Reduzierung der Größe von Druckaufträgen wird durch eine Verringerung der Auflösung erreicht, was auf einigen Druckern zu einer geringeren Qualität der Ausdrucke führen kann. Nachdem Sie die Drucker-, Seiten- und Orientierungseinstellungen vorgenommen, die Bildausgabe und das Layout definiert und die Bilder nachbearbeitet haben, sind Sie bereit zum Drucken. Klicken Sie den „Drucken“-Button, um den Druckauftrag an den ausgewählten Windows®-Drucker zu senden. iQ-LITE 2 6 0 User Manual INT DE – 002R 61 5 ABKÜRZUNGSLISTE J2k – JPEG 2000 AET – Application Entity Title C-Find – DICOM command for search of studies C-Move – DICOM command for move of studies CR – Computed Radiography CT – Computed Tomography DICOM – Digital Imaging and Communication in Medicine DNS – Domain Name System DR – Direct Radiography X-Ray Systems DX – Direct X-Ray Systems, e.g. Angiography or Fluoroscopy GUI – Graphical User Interface HU – Hounsfield Units IP – Internet Protocol LUT – Look-up Table Move SCU – C-Move as Service Class User MR – Magnetic Resonance Imaging NM – Nuclear Medicine OT – Other Title (other DICOM storage class) Q/R SCU – Query/Retrieve as Service Class User RF – Radiographic Fluoroscopy ROI – Region of Interest SC – Secondary Capture STORE SCP – DICOM store as Service Class Provider STORE SCU – DICOM store as Service Class User US – Ultrasound VR – Volume Rendered, Volume Rendering iQ-LITE 2 6 0 User Manual INT DE – 002R 62 6 LISTE DER SHORTCUTS ZUSATZTASTE + TASTE FUNKTION Arrow key [UP] Vorheriges Bild Pfeiltaste [RUNTER] Nächstes Bild [POS 1] Erstes Bild der Serie [ENDE] Letztes Bild der Serie [P] Druckmanager [H] DICOM Header-Anzeige [STRL] In Verbindung mit Mausklicks in ein anderes als dem aktiven Fenster lassen sich weitere Fenster der Bildschirm-Teilung markieren, z. B. zur Synchronisierung verschiedener Serien. [S] Markieren/Demarkieren eines Bildes [STRL]+[S] Markieren/Demarkieren einer gesamten Untersuchung iQ-LITE 2 6 0 User Manual INT DE – 002R 63 7 INDEX Cine-Modus (Autoplay stoppen)..............................35 3 3D Positionsanzeige ....................................................22 Cine-Modus (Autoplay unterbrechen)....................35 Cine-Modus (Cine-Player) .........................................36 A Cine-Modus (Einstellung der Bildwiederholrate) ....36 Annotationswerkzeug.......................................... 40, 43 Cine-Modus (Stack) ....................................................35 Annotationswerkzeug (Ändern von Annotationen) ....................................................................................44 Annotationswerkzeug (Entfernen von Annotationen) ..........................................................44 Application Entity Title ................................................62 Arbiträre Rotation ........................................................48 Auswahl von Bildern ....................................................29 Auswahl von Bildern (innerhalb einer Serie) ...........29 Auswahl von Bildern (innerhalb einer Untersuchung) ..........................................................29 Auswahl von Bildern (Löschen einer Bildauswahl) 30 Auswahl von Bildern (Markieren von Bildern) .........29 Auswahl von Serien (zur Betrachtung) ....................28 Automatisches Laden von Untersuchungen... 18, 19 Automatisches Teilen von Untersuchungen .... 18, 19 Cine-Modus (Einstellung der Richtung) ...................36 D DICOM Multiframe-Bilder ...........................................35 DICOMDIR (iQ-LITE Datenbank) ................................10 DICOM-Header (Anzeige) .........................................53 DICOM-Header (Arrangieren von DICOMAttributen) .................................................................56 DICOM-Header (Baum-Anzeige) .............................55 DICOM-Header (Listen-Anzeige) ..............................54 DICOM-Header (Speichern als XML) .......................55 DICOM-Header (Zusammenfassung) ......................55 Display-Konfiguration ..................................................26 Display-Konfiguration (Doppelmonitor-Setup) .......26 Drehen von Bildern ......................................................47 Drehen von Bildern (Optionen).................................47 B Drehen von Bildern (Verwendung arbiträrer Bewegen (Handhabung mit Presentation States) 46 Drucken von DICOM-Bildern .....................................53 Bewegen von Bildern........................................... 45, 46 Bewegungszone ..........................................................46 Bildbearbeitungsfeld...................................................17 Bildfilter ..........................................................................49 Bildfilter (Hochpass) .....................................................49 Bildfilter (Konturen scharfzeichnen) .........................49 Bildfilter (Scharfzeichnen) ..........................................49 Bildfilter (Störungen entfernen) .................................49 Bildfilter (Tiefpass) ........................................................49 Bildfilter (Verwischen) .................................................49 Bildfilter (Zurücksetzen) ...............................................50 Bildschirm-Teilung (auf Bildebene) ...........................18 Bildschirm-Teilung (auf Serienebene) ......................18 Bildschirm-Teilung (Optionen) ...................................18 Bildvorschau (Study Browser) ....................................11 Bind-Funktion ................................................................21 Rotation)....................................................................48 Drucken von DICOM-Bildern (Windows-Druck) .....53 Druckmanager.............................................................58 Druckmanager (Bildausgabe) ..................................59 Druckmanager (Bildausgabeoptionen)..................59 Druckmanager (Bildbearbeitung vor dem Druck) 60 Druckmanager (Drag/Drop) .....................................61 Druckmanager (Drucken von Bildern/Serien/Untersuchungen) ...........................58 Druckmanager (Druckerauswahl) ............................59 Druckmanager (Fenstern)..........................................60 Druckmanager (Layout) ............................................59 Druckmanager (Layoutauswahl) .............................59 Druckmanager (Löschen von Bildern).....................61 Druckmanager (Orientierungsauswahl) ..................59 Druckmanager (Portrait-/Landscape-Orientierung) ....................................................................................59 Bitmap Overlays (Anzeige) ........................................34 Druckmanager (Scope auf Bildebene) ..................60 C Druckmanager (Scope auf Serienebene) ..............60 Cachen .........................................................................12 Cine-Modus ..................................................................34 Cine-Modus (Abspielen von Serien) ........................35 Cine-Modus (Autoplay starten) ................................35 iQ-LITE 2 6 0 User Manual INT DE – 002R Druckmanager (Seitengröße) ...................................59 Druckmanager (Seitengrößenauswahl) ..................59 Druckmanager (Seitenregler) ...................................59 Druckmanager (Starten eines Druckauftrags) .......61 64 Druckmanager (Texthintergrund drucken).............60 Druckmanager (Textoverlay drucken) ....................59 Druckmanager (Untersuchungsinfo drucken) .......59 Druckmanager (Vergrößern/Bewegen von Bildern) ....................................................................................60 Konfiguration von iQ-LITE..............................................9 L Laden von Untersuchungen/Serien in den Viewer ....................................................................................12 Druckmanager (Windows-Druckeinstellungen) .....59 Lineal (Pixel-Spacing)..................................................17 E Lines-Funktion ........................................................ 22, 30 Lineal-Anzeige .............................................................17 Export von DICOM-Bildern in andere Bildformate .51 Lines-Funktion (Scoutpilot-Funktion) .........................22 Export von DICOM-Bildern in AVI ..............................51 Linke Tool-Leiste ...........................................................20 Export von DICOM-Bildern in AVI (Einstellungen) ..51 Linke Tool-Leiste (Bind) ................................................21 Export von DICOM-Bildern in JPEG, BMP, TIFF, RAW Linke Tool-Leiste (Fixieren) ..........................................21 ....................................................................................51 Linke Tool-Leiste (Lines) ...............................................22 Export von DICOM-Bildern in Videodateien ...........51 Linke Tool-Leiste (Scope) ............................................22 Linke Tool-Leiste (Sync) ...............................................21 F Farbschemata .............................................................40 Farbschemata (Falschfarbendarstellung) ..............40 Farbschemata (Graustufenausgabe) .....................40 Farbschemata (invertierte Falschfarbendarstellung) ....................................................................................40 Lizensierung von iQ-LITE ................................................8 Look-up Tables (Unterstützung von) .........................33 Look-up Tables (Verwendung)..................................34 Lupe (regulär) ..............................................................45 M Farbschemata (invertierte Graustufenausgabe) ..40 Menü-Leiste ..................................................................24 Farbschemata (Nuklearmedizin) ..............................40 Menü-Leiste (Abschnitt Bildauswahl) .......................24 Farbschemata (nuklearmedizinische) .....................40 Menü-Leiste (Abschnitt Bildfilter)...............................24 Fenstern (Änderung von Fensterwerten) ................36 Menü-Leiste (Abschnitt Datei)...................................24 Fenstern (Autokontrast) ..............................................39 Menü-Leiste (Abschnitt Hilfe) .....................................24 Fenstern (dynamisch) .......................................... 36, 37 Menü-Leiste (Abschnitt Navigation) ........................24 Fenstern (Erstellung von Fenster-Voreinstellungen) Menü-Leiste (Abschnitt Weitere Einstellungen) ......24 ....................................................................................38 Menü-Leiste (Abschnitt Werkzeuge) ........................24 Fenstern (ROI Window) ...............................................39 Messwerkzeuge ...........................................................40 Fenstern (Verwendung von Messwerkzeuge (alle Messungen entfernen) .........44 Fenstervoreinstellungen) ........................................37 Fenstern (Verwendung von Fenster- Messwerkzeuge (Ändern von Messungen).............44 Messwerkzeuge (Cobb Winkel) ................................41 Voreinstellungen).....................................................36 Messwerkzeuge (Distanzen) ......................................41 Fenster-Werkzeuge......................................................36 Messwerkzeuge (Entfernen von Messungen) .........44 H Hardware-Voraussetzungen........................................ 7 Hardware-Voraussetzungen (Windows® 2000) ........ 7 Hardware-Voraussetzungen (Windows® XP ............. 7 Hardware-Voraussetzungen Windows® Vista ........... 7 Hilfe-Optionen ..............................................................56 I Installation von iQ-LITE ..................................................8 iQ-LITE Datenbank (DICOMDIR) ................................10 K Kauf von iQ-VIEW / PRO ...............................................8 iQ-LITE 2 6 0 User Manual INT DE – 002R Messwerkzeuge (kreisförmiges ROI) .........................42 Messwerkzeuge (letzte Messung entfernen) ..........44 Messwerkzeuge (rechteckiges ROI) .........................42 Messwerkzeuge (Winkel) ............................................41 Multiframe-Bilder (Behandlung von) ........................27 N Navigationsoptionen (innerhalb einer Serie) .........28 Navigationsoptionen (innerhalb einer Untersuchung) ..........................................................28 Navigationsoptionen (innerhalb verschiedener Untersuchungen) .....................................................28 Navigationsoptionen (Viewer) ..................................27 Nutzerhandbuch .........................................................56 65 Nutzerhandbuch (Zugriff vom Viewer) ....................56 T O Tastenkombinationen (Liste) .....................................63 Orientierungsindikatoren............................................17 Orientierungswerkzeuge ............................................30 Orientierungswerkzeuge (Lines-Modus) ..................30 Orientierungswerkzeuge (Scoutpilot) ......................30 Overlays (Unterstützung von) ....................................33 P Presentation States (Beschreibung) .........................32 Presentation States (Speichern von)........................33 Presentation States (Unterstützung von) .................32 Testversion von iQ-VIEW / PRO ....................................8 Textüberlagerung ........................................................33 Textüberlagerung (Aktivierung) ................................33 Textüberlagerung (Anzeige verlustbehafteter Bildkompression) ......................................................33 Textüberlagerung (Deaktivierung) ...........................33 U Untere Tool-Leiste ........................................................19 Untere Tool-Leiste (Default) .......................................20 Untere Tool-Leiste (Fixieren) .......................................20 R Untersuchungstabelle .................................................10 Registerkarten (Viewer) ..............................................16 Untersuchungstabelle (Auswahl von S Untersuchungstabelle (Laden von Schließen des Viewers ................................................25 Scope auf Bildebene (Druckmanager) ..................60 Scope auf Bildebene (Viewer) .................................22 Untersuchungen/Serien).........................................11 Untersuchungen/Serien).........................................12 Untersuchungstabelle (Navigation in) .....................10 Untersuchungstabelle (Sortieren von Untersuchungen) .....................................................11 Scope auf Serienebene (Druckmanager) ..............60 Scope auf Serienebene (Viewer) .............................22 Scope-Funktion ............................................................22 Scoutpilot ............................................................... 22, 30 Scroll-Zoom ...................................................................47 Serienauswahl (zur Betrachtung)..............................28 Serienvorschauleiste ...................................................14 Serienvorschauleiste (Funktionen der).....................15 Serienvorschauleiste (Größe der) .............................16 Serienvorschauleiste (Informationen in der) ...........14 Shortcuts (Liste) ............................................................63 Shutter-Funktion ...........................................................43 Side toolbar (Off) .........................................................24 Singleframe-Bilder (Behandlung von) ......................27 V Vergleichen von Untersuchungen ...........................28 Vergrößern (Handhabung mit Presentation States) ....................................................................................46 Vergrößern von Bildern ........................................ 45, 46 Vergrößern von Bildern (Scroll-Zoom) ......................47 Vergrößerungswerkzeuge ..........................................45 Vergrößerungswerkzeuge (reguläre Lupe).............45 Vergrößerungszone .....................................................46 Viewer............................................................................25 Viewer (Zugriff auf den Viewer) ................................13 Viewer-Fenster ...................................................... 13, 14 Spiegeln von Bildern ...................................................47 Vorschaubilder-Panel .................................................12 Spiegeln von Bildern (Optionen) ..............................47 W Stack-Modus ................................................................34 Stack-Modus (Blättern durch Serien) .......................35 Starten von iQ-LITE (automatisch) .............................. 8 Starten von iQ-LITE (manuell) ...................................... 8 Study Browser ...............................................................10 Study Browser in den Vordergrund bringen ...........25 Supportinformationen ................................................57 Supportinformationen (Zugriff auf) ...........................57 Sync-Funktion ...............................................................21 Synchronisieren verschiedener Serien .....................21 System-Voraussetzungen .........................................6, 7 iQ-LITE 2 6 0 User Manual INT DE – 002R Windows-Druck ............................................................58 Windows-Druck (Verringerung der Druckauftragsgröße) ...............................................61 Windows-Drucker ........................................................58 Z Zurücksetzen von Änderungen in Bildern ................50 Zurücksetzen-Funktion (Aktuelles Feld löschen) .....50 Zurücksetzen-Funktion (Zurücksetzen-Button) ........50 Zurücksetzen-Funktion (Zurücksetzen-Menüeintrag) ....................................................................................50 66 IMAGE INFORMATION SYSTEMS LTD. OFFICE 404, 4TH FLOOR | ALBANY HOUSE | 324/326 REGENT STREET | LONDON W1B 3HH | UNITED KINGDOM TEL. UK: +44 207 193 06 20 | TEL. GER: +49 381 660 80 43 | TEL. US: +1 213 985 35 20 FAX UK: +44 207 976 48 97 | FAX GER: +49 381 203 38 59 | FAX US: +1 213 325 26 30 WWW.IMAGE-SYSTEMS.BIZ | [email protected] iQ-LITE 2 6 0 User Manual INT DE – 002R 67