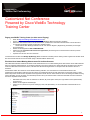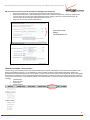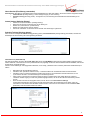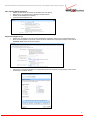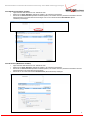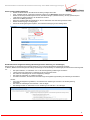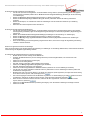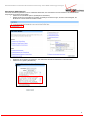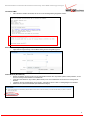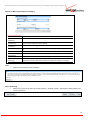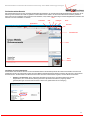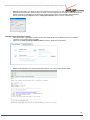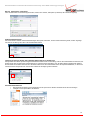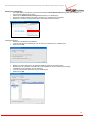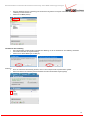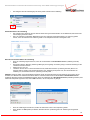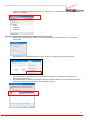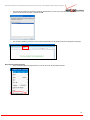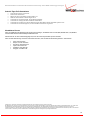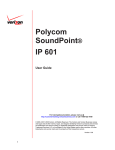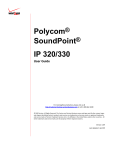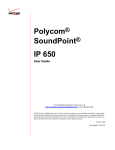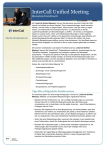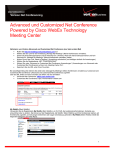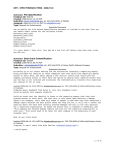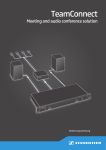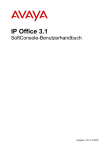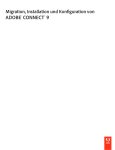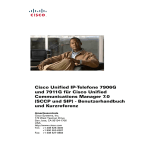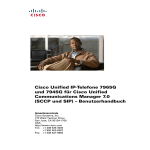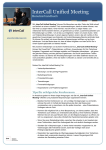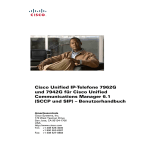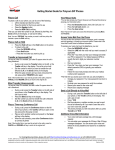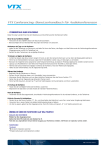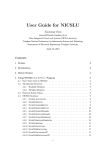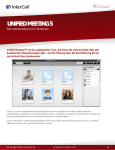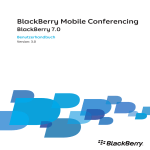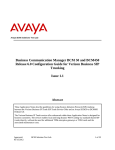Download Customized Net Conference Powered by Cisco WebEx Technology
Transcript
Benutzerhandbuch: Customized Net Conference Powered by Cisco WebEx Technology Training Center BENUTZERHANDBUCH Verizon Net Conferencing h l M ti C t Customized Net Conference Powered by Cisco WebEx Technology Training Center Zugang zum WebEx Training Center (nur beim ersten Zugang) Rufen Sie http://e-meetings.verizonbusiness.com auf. Wählen Sie den Link für die Anmeldung, Manage My Meetings (Meine Konferenzen verwalten). Geben Sie Ihren Benutzernamen und Ihr Kennwort ein. (Hinweis: Wenn Sie keinen Benutzernamen und kein Kennwort für „Manage My Meetings“ (Meine Konferenzen verwalten) haben, klicken Sie auf der E-Meetings-Startseite auf den Link „Need to Register“ (Registrierung erforderlich) und befolgen die Anweisungen.) Wählen Sie die Registerkarte NET CONFERENCING. Klicken Sie unter Customized Net Conference Applications (Anwendungen für Customized Net Conference) auf den Link „Training Center“. Speichern Sie die URL unter Ihren Favoriten. In Zukunft können Sie dann über Manage My Meetings (Meine Konferenzen verwalten) auf das Training Center zugreifen oder die URL direkt über Ihre Favoriten aufrufen und sich anmelden. (https://<ihrunternehmen>.WebEx.com) Einrichten Ihres Instant Meeting-Abonnements für Audiokonferenzen: Alle Audiokonferenzbrücken weltweit unterstützen Audio-Subkonferenzen nur für Instant Meeting Audio-Abonnements. Audio-Subkonferenzen stehen für Premium-Audiokonferenzen zur Verfügung. Betreuung durch einen Operator ist in diesem Fall jedoch erforderlich. Wenn Sie eine Premium-Audiokonferenz einrichten möchten, rufen Sie unter der Reservierungsnummer an oder planen Sie die Konferenz über den eScheduler. Konferenzleiter sollten ihre Teilnehmer in der WebEx-Einladung auffordern, sich durch Rückruf von der WebEx-Konferenz in die Audiokonferenz einzuschalten. Dadurch können die Internet- und Audiokomponenten für jeden Teilnehmer synchronisiert werden, so dass beide Komponenten zusammen dem separaten Raum zugewiesen werden können. Wenn Teilnehmer sich in die Sitzung des WebEx Training Centers einwählen, können die Audio- und Internetkomponenten nicht synchronisiert werden und der Konferenzleiter kann den Teilnehmer nicht einem separaten Raum zuweisen. Bitte stellen Sie sicher, dass Ihr Audiokonto im Bereich „My Audio“ (Mein Audio) Ihres „My WebEx“-Kontos (Mein WebEx) eingerichtet ist. Wählen Sie die folgenden Einstellungen: Klicken Sie auf „Add account“ (Konto hinzufügen) oder „Edit“ (Bearbeiten), um ein bestehendes Telekonferenzkonto zu ändern. 1 Benutzerhandbuch: Customized Net Conference Powered by Cisco WebEx Technology Training Center Edit Teleconference Account (Telekonferenzkonto hinzufügen bzw. bearbeiten) Geben Sie die Daten Ihres Instant Meeting-Abonnements für Audiokonferenzen ein: Kostenlose Einwahlnummer, gebührenpflichtige Einwahlnummer, Gastgeber-Zugangscode, Teilnehmer-Zugangscode (Hinweis: Wenn Sie nicht über eine gebührenpflichtige Nummer verfügen, geben Sie Ihre kostenlose Nummer ein. Lassen Sie das Feld für die gebührenpflichtige Nummer nicht leer.) Klicken Sie auf „OK“ oder „Update“ (Aktualisieren). Fügen Sie Ihre Instant MeetingAbonnementnummer ein. Startseite des WebEx Training Centers Auf der Training Center-Startseite können Sie Konferenzeinstellungen vornehmen, Hilfe erhalten und eine Konferenz veranstalten. Jeder Bereich bietet zusätzliche Optionen, um Ihre Einstellungen weiter individuell anzupassen. Diese Bedienungsanleitung enthält einige grundlegende Einrichtungsanweisungen für Training Center. In erster Linie zeigt sie Ihnen jedoch, wie Sie Schulungen planen, einschließlich der Funktion für Teilsitzungen, die mit Instant Meeting Audio-Subkonferenzen verwendet wird. Bis zu 100 Teilsitzungen werden unterstützt. Training Center kann mit bis zu 1000 Teilnehmern arbeiten. Bei Teilnehmerzahlen von über 500 sind die folgenden Funktionen jedoch nicht verfügbar: Teilnehmerliste Multi-Point-Video Privater Chat Aktiver Sprecher 2 Benutzerhandbuch: Customized Net Conference Powered by Cisco WebEx Technology Training Center Host a Session (Eine Sitzung veranstalten) Host a Session (Eine Sitzung veranstalten) bietet mehrere Möglichkeiten zum Start einer Sitzung. Sie können zwischen Folgendem wählen: Instant Session (Sofortige Sitzung) - bietet sofortigen Zugang zu einer Schulung. Schedule Training (Schulung planen) - ermöglicht Ihnen, eine Schulung mit individuellen Konferenzeinstellungen zu planen. Instant Session (Sofortige Sitzung) Klicken Sie auf „Instant Session“ (Sofortige Sitzung). Geben Sie das Thema und das Kennwort für die Sitzung ein. Wählen Sie „Teleconference“ (Telekonferenz). Wählen Sie „Start Session“ (Sitzung starten). Sie können Teilnehmer von der Konsole aus einladen und Teilsitzungen organisieren. Schedule Training (Schulung planen) Wenn Sie sich für die Option Schedule Training (Schulung planen) statt Instant Session (Sofortige Sitzung) entscheiden, sind mehrere Einstellungen für die Einrichtung der Schulungssitzung erforderlich. Teleconference (Telekonferenz) Die Telekonferenzdaten, die Sie im Bereich My Audio (Mein Audio) Ihrer My WebEx-Konteneinrichtung (Mein WebEx) eingegeben haben, werden im Bereich „Teleconference Account“ (Telekonferenzkonto) angezeigt. Sie können diese Konteninformationen bearbeiten, falls Sie ein anderes Konto verwenden möchten. Hinweis: Damit Teilsitzungen ordnungsgemäß funktionieren, ist es wichtig, „Attendees receive call back“ (Teilnehmer erhalten Rückruf) zu wählen. Bitte wählen Sie alle zutreffenden Optionen: Attendees call in (Teilnehmer wählen sich ein) - Teilnehmer wählen die veröffentlichte Audio-Konferenznummer. Attendees receive a call back (Teilnehmer erhalten einen Rückruf) - Die Audiobrücke wählt die Teilnehmer an und synchronisiert die Audio- und Internetsitzungen in der Meeting-Konsole. Allow access to teleconference via global numbers (Zugang zu Telekonferenz über globale Nummern zulassen) Teilnehmer erhalten Zugang zu einer Liste globaler Zugangsnummern, die sie für die Audio-Konferenzsitzung wählen können. Wenn Sie mehr als ein Konto eingegeben haben, können Sie es unter Teleconference Settings (Telekonferenzeinstellungen) durch Klicken auf das Optionsfeld neben dem zutreffenden Konto wählen. Wenn die Informationen nicht stimmen oder aktualisiert werden müssen, können Sie sie durch Klicken auf die Schaltfläche Edit (Bearbeiten) unter den Audioinformationen ändern. 3 Benutzerhandbuch: Customized Net Conference Powered by Cisco WebEx Technology Training Center Date and Time (Datum und Uhrzeit) Wählen Sie das Datum, die Uhrzeit und die Zeitzone für Ihre Sitzung. Geben Sie an, ob Teilnehmer sich frühzeitig einschalten können. Wählen Sie die Häufigkeit Ihrer Sitzung. Legen Sie die Sitzungsdauer fest. Registration (Registrierung) Wählen Sie, ob Teilnehmer sich für eine Schulungssitzung registrieren müssen, bevor sie teilnehmen können. Wenn Sie eine Registrierung wünschen, können Sie die zu erfassenden Informationen festlegen, indem Sie auf Customize Form (Formular anpassen) klicken. Das Fenster „Customize Registration Form“ (Registrierungsformular anpassen) wird angezeigt, in dem Sie Ihre Einstellungen vornehmen können. 4 Benutzerhandbuch: Customized Net Conference Powered by Cisco WebEx Technology Training Center Invite Attendees (Teilnehmer einladen) Fügen Sie die E-Mail-Adressen für Ihre Teilnehmer hinzu. Klicken Sie auf Invite Attendees (Teilnehmer einladen), um Teilnehmer hinzuzufügen. Sie können auf Select Contacts (Kontakte auswählen) klicken, um Kontakte aus Ihren persönlichen Kontakten oder dem Adressverzeichnis Ihres Unternehmens hinzuzufügen oder um sie manuell im Bereich New Attendee (Neuer Teilnehmer) hinzuzufügen. Invite Presenters (Moderatoren einladen) Fügen Sie die E-Mail-Adressen für Ihre Teilnehmer hinzu. Klicken Sie auf Invite Attendees (Teilnehmer einladen), um Teilnehmer hinzuzufügen. Sie können auf Select Contacts (Kontakte auswählen) klicken, um Kontakte aus Ihren persönlichen Kontakten oder dem Adressverzeichnis Ihres Unternehmens hinzuzufügen. Sie können sie auch manuell im Bereich New Presenter (Neuer Moderator) hinzufügen. 5 Benutzerhandbuch: Customized Net Conference Powered by Cisco WebEx Technology Training Center Session Options (Sitzungsoptionen) Wählen Sie die Funktionen, die während Ihrer Sitzung verfügbar sein sollen. Unter „Available features“ (Verfügbare Funktionen) klicken Sie auf Edit Options (Optionen bearbeiten). Wählen Sie die entsprechenden Optionen unter „Attendee Privileges“ (Teilnehmerrechte), „Security“ (Sicherheit) und „Other Options“ (Andere Optionen), die Sie aktivieren möchten. Klicken Sie auf Save (Speichern). Geben Sie gegebenenfalls die Zieladresse ein, die Ihre Teilnehmer nach Ihrer Sitzung besuchen sollen. Wählen Sie den Zugangs- und Abgangston. Sie können den Begrüßungstext anpassen, den Teilnehmer bei Zugang zu Ihrer Sitzung sehen. Breakout Sessions Assignments Settings (Einstellungen für die Zuweisung von Teilsitzungen) Bei der Planung von Schulungen können Sie die Teilnehmer noch vor der Schulungssitzung Teilsitzungen zuweisen. Im Bereich „Breakout Session Assignments Settings“ (Einstellungen für die Zuweisung von Teilsitzungen) des Planers können Sie Folgendes tun: Die Option aktivieren, um Teilnehmer noch vor der Schulungssitzung Teilsitzungen zuzuweisen Training Center die Zuweisungen zu Teilsitzungen für Sie vornehmen lassen Die Anzahl der Teilsitzungen für Ihre Schulungssitzung festlegen Die Anzahl der Teilnehmer pro Teilsitzung festlegen Sich dafür entscheiden, die Teilnehmer manuell im Zuge der Registrierungsverwaltung den Teilsitzungen zuzuweisen Hinweis: Sie müssen die Registrierung aktivieren, um Teilnehmer den Teilsitzungen manuell vor der Schulungssitzung zuzuweisen. Die Anzahl der Teilsitzungen muss zwischen 1 und 100 liegen. Die zulässige Anzahl von Teilnehmern in einer Teilsitzung muss zwischen 1 und 100 liegen. 6 Benutzerhandbuch: Customized Net Conference Powered by Cisco WebEx Technology Training Center So weisen Sie Teilnehmer automatisch den Teilsitzungen zu: Auf der Seite „Schedule Training Session or Edit Scheduled Training Session“ (Schulungssitzung planen oder geplante Schulungssitzung bearbeiten) blättern Sie zu Breakout Session Assignments Settings (Einstellungen für die Zuweisung von Teilsitzungen). Wählen Sie Enable Pre-Session Assignment (Zuweisung vor Sitzung ermöglichen). Wählen Sie Automatically assign attendees during the session (Teilnehmer während der Sitzung automatisch zuweisen). Wählen Sie die Option, um entweder die Anzahl der Teilsitzungen oder die Anzahl der Teilnehmer pro Teilsitzung festzulegen. Geben Sie die Anzahl entsprechend Ihrer Auswahl an. So weisen Sie Teilnehmer manuell den Teilsitzungen zu: Auf der Seite „Schedule Training Session or Edit Scheduled Training Session (Schulungssitzung planen oder geplante Schulungssitzung bearbeiten) legen Sie die Registrierungsanforderungen im Abschnitt „Registration“ (Registrierung) des Planers fest. Blättern Sie zu Breakout Session Assignments Settings (Einstellungen für die Zuweisung von Teilsitzungen). Wählen Sie Enable Pre-Session Assignment (Zuweisung vor Sitzung ermöglichen). Wählen Sie Manually assign registered attendees to breakout sessions (Registrierte Teilnehmer den Teilsitzungen manuell zuweisen). Wenn Sie die Planung Ihrer Schulungssitzung abgeschlossen haben, können Sie im Zuge der Registrierungsverwaltung Teilnehmer manuell zuweisen. Zuweisen von registrierten Teilnehmern zu Teilsitzungen Wenn Sie bei der Planung Ihrer Schulungssitzung die Zuweisung zu Teilsitzungen vor der Sitzung aktiviert haben, müssen Sie die Teilnehmer manuell im Zuge der Registrierungsverwaltung zuweisen. So verwalten Sie die Teilsitzungszuweisungen vor Ihrer Schulungssitzung: Melden Sie sich auf Ihrer Training Center-Website an. Erweitern Sie Attend a Session (An einer Sitzung teilnehmen) auf der Navigationsleiste, um eine Liste der Links anzuzeigen. Klicken Sie auf Live-Sessions (Live-Sitzungen). Klicken Sie auf Ihr Sitzungsthema. Die Seite „Session Information“ (Sitzungsdaten) wird angezeigt. Klicken Sie auf Manage Registrations (Registrierungen verwalten). Die Seite „Registrierte Teilnehmer“ wird angezeigt. Klicken Sie auf Pre-assign attendees to breakout sessions (Teilnehmer im Voraus Teilsitzungen zuweisen). Auf der Seite „Pre-assign attendees to breakout sessions“ (Teilnehmer im Voraus Teilsitzungen zuweisen) ändern Sie bei Bedarf den Sitzungsnamen. Markieren Sie einen oder mehrere Namen in der Spalte „Not Assigned“ (Nicht zugewiesen) und fügen Sie sie der Sitzung durch Klicken auf das Symbol „Add“ (Hinzufügen) hinzu. Der erste hinzugefügte Teilnehmer wird als Moderator zugewiesen. Um diese Festlegung zu ändern, markieren Sie einen zugewiesenen Teilnehmer und klicken auf das Symbol „Assign Presenter“ (Moderator zuweisen). Wenn Sie einen Teilnehmer entfernen möchten, markieren Sie den zugewiesenen Teilnehmer und klicken auf das Symbol „Remove“ (Entfernen). Klicken Sie auf Add Breakout Session (Teilsitzung hinzufügen), wenn Sie weitere Teilsitzungen hinzufügen möchten. Klicken Sie auf OK. 7 Benutzerhandbuch: Customized Net Conference Powered by Cisco WebEx Technology Training Center Email Options (E-Mail-Optionen) Sie können die Einladung bearbeiten, um Ihre Teilnehmer aufzufordern, sich durch Rückruf von der Konferenz in die AudiokonferenzKomponente der Konferenz einzuschalten. Klicken Sie auf „Edit Email Options“ (E-Mailoptionen bearbeiten). Wählen Sie die Art von Einladungen, Updates, Anmeldungen und Erinnerungen, die Sie an Ihren Gastgeber, die Moderatoren und die Teilnehmer senden möchten. Bearbeiten Sie die E-Mail, um festzulegen, dass Teilnehmer die Rückruf-Audiofunktion verwenden sollen. Klicken Sie auf „Update“ (Aktualisieren). 8 Benutzerhandbuch: Customized Net Conference Powered by Cisco WebEx Technology Training Center Teilnehmer-E-Mail Alle Teilnehmer erhalten eine E-Mail, mit der sie zu der Schulungssitzung eingeladen werden. Session Information (Sitzungsdaten) Fügen Sie eine Tagesordnung und eine Beschreibung der Schulungssitzung hinzu. Course Material (Kursmaterial) Wählen Sie Dateien, die sich bereits in Ihren persönlichen Ordnern unter „My Folders“ (Meine Ordner) befinden, um sie auf Ihrer Training Center-Website zu veröffentlichen. Laden Sie neue Dateien zu „My Folders“ (Meine Ordner) hoch und veröffentlichen Sie sie auf Ihrer Training CenterWebsite. Teilnehmer können Kursmaterialien zur Durchsicht, Vorbereitung oder für Tests vor Sitzungsbeginn herunterladen. Klicken Sie auf „Add Course Material“ (Kursmaterial hinzufügen). 9 Benutzerhandbuch: Customized Net Conference Powered by Cisco WebEx Technology Training Center Add Course Material (Kursmaterial hinzufügen) Optionen auf dieser Seite Beschreibung Option Feld File name (Dateiname) Geben Sie den Namen der Datei ein, die in Ihren Ordner hochgeladen werden soll. Schaltfläche Browse (Durchsuchen) Klicken Sie auf diese Schaltfläche, um eine UCF-Präsentation oder ein Dokument auszuwählen, das sich in Ihren persönlichen Ordnern befindet. Schaltfläche Upload (Hochladen) Klicken Sie hier, um die angegebene Datei in Ihren Ordner hochzuladen. Select (Wählen) Markieren Sie das Kontrollkästchen der Datei, die der Schulungssitzung hinzugefügt werden soll. Name Gibt die Namen der Dateien an, die sich in Ihrem Ordner befinden. Description (Beschreibung) Beschreibt den Ordner oder die Datei. Size (Größe) Zeigt die Größe des Ordners oder der Datei in Kilobyte an. Schaltfläche Add (Hinzufügen) Klicken Sie hier, um die angegebene Datei auf Ihrer Schulungssitzungs-Website zu veröffentlichen. Dadurch steht sie den Teilnehmern vor Beginn der Sitzung zur Verfügung. Tests Klicken Sie auf „Add tests“ (Tests hinzufügen). Planen der Sitzung Klicken Sie auf „Save as Template“ (Als Vorlage speichern), „Schedule“ (Planen), „Start Session“ (Sitzung starten) oder „Cancel“ (Abbrechen). 10 Benutzerhandbuch: Customized Net Conference Powered by Cisco WebEx Technology Training Center Die Konferenzleiter-Konsole Die Konferenzleiter-Konsole ist eine anwenderfreundliche Benutzeroberfläche, die vertraute Microsoft® Windows® Menüs verwendet, um die Steuerung einer Konferenz sehr intuitiv zu gestalten. Konferenzleiter können wählen, nur die Fenster während der Konferenz geöffnet zu haben, die für sie am wichtigsten sind und die ihnen die Teilnehmer, Chat, Notizen oder Video zeigen. Einfache Registerkarten erleichtern das Wechseln von einer Präsentation zur anderen. F&A Teilnehmer Chat Umfragen Video Symbolleiste Recorder Teilnehmerliste Chat Videobereich Teilnehmen an einer Telekonferenz Konferenzleiter und Teilnehmer können sich auf verschiedene Weise in die Audiokomponente der Konferenz einschalten. Sie können die Audiobrücke anrufen: Den Teilnehmern werden die Instant Meeting-Audiokonferenzinformationen angezeigt, damit sie sich in die Konferenz einwählen können. Konferenzleiter und Teilnehmer können aber auch ihre Telefonnummer eingeben, um einen Rückruf anzufordern. Einwahl in die Konferenz: Wenn Teilnehmer die Meeting-Konsole öffnen, wird die Einwahlnummer auf der Registerkarte „Info“ und im Bereich „Meeting Information“ (Konferenzinformationen) angezeigt. Neben gebührenpflichtigen und kostenlosen Nummern stehen auch globale Nummern zur Verfügung. 1-888-555-1111 1-210-555-1111 11 Benutzerhandbuch: Customized Net Conference Powered by Cisco WebEx Technology Training Center Rückruf: Konferenzleiter und Teilnehmer können ihre Telefonnummer eingeben, um einen Rückruf vom Konferenzservice anzufordern. Dadurch werden die Audio- und Internetsitzungen synchronisiert, so dass jeder Anwender mit seinem Namen im Teilnehmerfeld identifiziert wird. Zudem wird die Funktion „Active Speaker“ (Aktiver Sprecher) aktiviert (siehe Abschnitt Telephone (Telefon): Identify Active Speaker (Aktiven Sprecher identifizieren)). 610-555-1111 Invite Participants (Teilnehmer einladen) Über die Quick Start- (Schnellstart-) Funktion können Sie in letzter Minute von der WebEx-Konsole aus zusätzliche Teilnehmer zu der Schulungssitzung einladen. Klicken Sie auf Invite by email (Per E-Mail einladen) im Bereich „Quick Start“ (Schnellstart). Wählen Sie die Teilnehmer aus, die die Konferenzinformationen vom Training Center erhalten sollen. 12 Benutzerhandbuch: Customized Net Conference Powered by Cisco WebEx Technology Training Center Bereich „Participants“ (Teilnehmer) Wenn die Teilnehmer sich in die Sitzung einschalten, werden sie im Fenster „Participants“ (Teilnehmer) als Anwesende angezeigt. Aufmerksamkeitsanzeiger Der Konferenzleiter sieht den Aufmerksamkeitsanzeiger neben jedem Teilnehmer, der eine andere Anwendung öffnet, wodurch angezeigt wird, dass er der Sitzung nicht seine volle Aufmerksamkeit widmet. Telephony (Telefonie): Identify Active Speaker (Aktiven Sprecher identifizieren) Das Symbol für den aktiven Sprecher reagiert auf Geräusche während einer Live-Schaltung, wodurch der Konferenzleiter informiert wird, wer derzeit spricht. Dies ermöglicht dem Konferenzleiter auch, Teilnehmer stummzuschalten, wenn bei diesen Hintergrundgeräusche auftreten, die den Ablauf der Konferenz stören könnten. Mit dieser Funktion kann der Konferenzleiter zudem den Sprecher identifizieren, so dass er ihn mit seinem Namen ansprechen kann. Dies ist auch nützlich zum Anfertigen genauerer Notizen. PowerPoint®-Notizbereich Bei gemeinsamer Nutzung einer Präsentation können Sprecher ihre Notizen individuell auf der Konsole anzeigen. Verfügbar vom Dropdown-Menü des Bereichs 13 Benutzerhandbuch: Customized Net Conference Powered by Cisco WebEx Technology Training Center Erstellen von Teilsitzungen Um Teilsitzungen zu ermöglichen, klickt der Konferenzleiter auf Allow Breakout Sessions (Teilsitzungen zulassen), um das Fenster für Teilsitzungen zu öffnen. Klicken Sie auf Breakout Session Assignment (Zuweisung von Teilsitzungen). Der Bereich „Breakout Session Assignment“ (Zuweisung von Teilsitzungen) wird geöffnet. Wählen Sie, ob Sie die Teilnehmer automatisch oder manuell zuweisen möchten. Automatische Zuweisung Wählen Sie „Automatically“ (Automatisch). Legen Sie die Anzahl von Teilsitzungen und die Anzahl von Teilnehmern pro Teilsitzung fest. Klicken Sie auf OK. Wählen Sie, welche Teilnehmer in die jeweilige Teilsitzung aufgenommen werden sollen. Markieren Sie den Teilnehmer und klicken Sie auf die Pfeiltaste, um ihn der Teilsitzung hinzuzufügen. Identifizieren Sie den Moderator für jede Teilsitzung. Legen Sie die Anzahl der Teilnehmer für jede Teilsitzung fest. Klicken Sie auf OK. 14 Benutzerhandbuch: Customized Net Conference Powered by Cisco WebEx Technology Training Center Das Feld „Breakout Session“ (Teilsitzung) wird auf der Konsole geöffnet und zeigt die Teilnehmer der jeweiligen Teilsitzung mit ihrem Namen an. Klicken Sie auf Start (Starten). Teilnahme an der Teilsitzung Der Konferenzleiter und alle Teilnehmer erhalten eine Meldung, um sie zur Teilnahme an der Teilsitzung einzuladen. Sie erhalten außerdem die folgende Meldung. Klicken Sie bei beiden Meldungen auf Yes (Ja). Teilsitzung 1 Wenn der Teilnehmer die Einladung annimmt, wird er in den entsprechenden separaten Raum geleitet. Neben dem Namen des Teilsitzungs-Konferenzleiters wird die Konferenzleiter-Kugel angezeigt. 15 Benutzerhandbuch: Customized Net Conference Powered by Cisco WebEx Technology Training Center Der Gastgeber sieht das Teilsitzungssymbol neben jedem Teilnehmer einer Teilsitzung. Zusammenarbeit in der Teilsitzung Die Teilnehmer der Teilsitzung können während dieser Sitzung zusammenarbeiten und ein Whiteboard, Dokumente oder ihre Desktops gemeinsam nutzen. Die in der Teilsitzung entwickelten Materialien können den restlichen Konferenzteilnehmern zur Verfügung gestellt werden, wenn die Teilnehmer der Teilsitzung wieder in den Hauptkonferenzraum zurückgekehrt sind. Beenden und erneutes Starten der Teilsitzung Wenn die Teilsitzung abgeschlossen ist, kann der Konferenzleiter auf End Breakout Session (Teilsitzung beenden) klicken. Der Breakout Session Manager (Teilsitzungs-Manager) wird angezeigt. Sie werden gefragt, ob Sie die Teilsitzung für alle Teilnehmer beenden möchten. Klicken Sie auf „Yes“ (Ja). Teilnehmer können auch von ihrem Steuerfeld aus auf „End Breakout Session“ (Teilsitzung beenden) klicken. Sie gelangen dadurch wieder in den Hauptkonferenzraum. Die Teilsitzung endet jedoch erst, wenn der Moderator der Teilsitzung auf „End Breakout Session“ (Teilsitzung beenden) klickt. WICHTIG: Teilnehmer sollten vom Konferenzleiter angewiesen werden, die Sprachanweisung für die Teilnehmer zu ignorieren, die sie auffordert, zum Beenden der Unterkonferenz 0## zu drücken. Teilnehmer sollten zuerst auf die Schaltfläche End Breakout Session (Teilsitzung beenden) auf dem Konsolenbildschirm klicken. Wenn der Teilnehmer durch End Breakout Session (Teilsitzung beenden) nicht wieder dem Hauptraum zugewiesen wird, sollte er 0## verwenden, um zum Hauptraum zu gelangen. Wenn die Teilsitzungen beendet sind, werden alle Teilnehmer zurück in den Hauptraum geleitet. Durch Klicken von Start (Starten) im Bereich „Breakout Session“ (Teilsitzung) kann die Teilsitzung erneut gestartet werden. 16 Benutzerhandbuch: Customized Net Conference Powered by Cisco WebEx Technology Training Center Klicken Sie auf Breakout Assignment (Zuweisung von Teilsitzungen), um die Teilnehmer wieder den verschiedenen Teilsitzungen zuzuweisen. Leader 1 Participant 1 Participant 2 Speicherung und gemeinsame Nutzung von Inhalten aus den Teilsitzungen Wählen Sie die Elemente aus der Teilsitzung, die Sie speichern möchten, und bestimmen Sie, wo sie gespeichert werden sollen. Der Gastgeber kann „Share Breakout Session Content“ (Inhalte von Teilsitzung gemeinsam nutzen) wählen. Der Gastgeber wählt die Teilsitzungen aus, die ihre Inhalte zur gemeinsamen Nutzung mit den Teilnehmern des Hauptraums freigeben sollen. Der letzte Moderator der jeweiligen ausgewählten Teilsitzungen erhält eine Nachricht, die ihn auffordert, die Inhalte zur gemeinsamen Nutzung mit den Teilnehmern des Hauptraums freizugeben. 17 Benutzerhandbuch: Customized Net Conference Powered by Cisco WebEx Technology Training Center Der letzte Konferenzleiter der jeweiligen Teilsitzung wählt Elemente von der Liste der Konferenzinhalte aus, die gemeinsam genutzt werden sollen, und klickt auf OK. Der Inhalt der Teilsitzung wird dann in einer anderen Registerkarte auf der Meeting-Konsole des Gastgebers angezeigt. Beenden der Schulungssitzung Wenn die Schulungssitzung abgeschlossen ist, wird sie durch den Konferenzleiter beendet. 18 Benutzerhandbuch: Customized Net Conference Powered by Cisco WebEx Technology Training Center Schnelle Tipps für Präsentationen Laden Sie die Folien im Voraus hoch. Proben Sie die Präsentation. Bereiten Sie eine Tagesordnung und eine Prüfliste vor. Halten Sie die Konferenz an einem ruhigen Ort ab. Verwenden Sie eine Sprechgarnitur, um die Hände freizuhalten. Verwenden Sie Umfragen, um Ihre Teilnehmer einzubeziehen. Verwenden Sie das F&A-Tool, damit Teilnehmer Fragen stellen können und die Interaktion optimiert wird. Verwenden Sie die Anmerkungstools, um die Präsentation interessanter zu gestalten. Kontaktieren Sie uns Wenn Sie technische Unterstützung für Net Conferencing benötigen, kontaktieren Sie uns unter (866) 449-0701 oder (773) 864-4972. Unsere E-Mail-Adresse lautet [email protected]. Wenden Sie sich an einen Conferencing-Experten, wenn Sie sofort mit jemandem sprechen möchten. Wenn Sie eine Reservierung vornehmen oder ändern möchten, rufen Sie bitte ein Reservierungscenter in Ihrer Nähe an. USA 1-800-475-5000 Europa +44-207-950-9950 Hongkong +852-2802-5100 Japan +813-5539-5100 Australien 1-800-505-020 Singapur +65-6883-9144 © 2009 Verizon. Alle Rechte vorbehalten. Customized Net Powered by Cisco WebEx Technology Training Center 8/09. Die Bezeichnungen Verizon und Verizon Business sowie die Logos und alle anderen Namen, Logos und Slogans der Produkte und Dienstleistungen von Verizon sind Handelsmarken und Dienstleistungsmarken oder eingetragene Handelsmarken und Dienstleistungsmarken der Verizon Trademark Services LLC oder ihrer Tochterunternehmen in den USA bzw. anderen Ländern. Microsoft und Windows sind Handelsmarken oder eingetragene Handelsmarken der Microsoft Corporation in den USA bzw. anderen Ländern. Alle anderen genannten Handelsmarken und Dienstleistungsmarken sind Eigentum der jeweiligen Rechteinhaber. 19