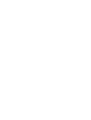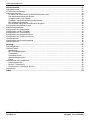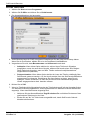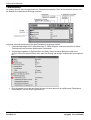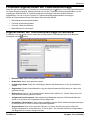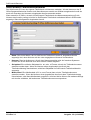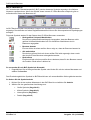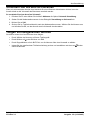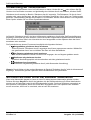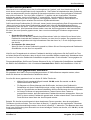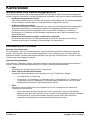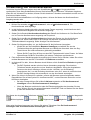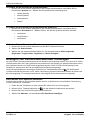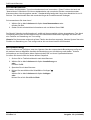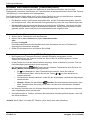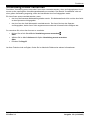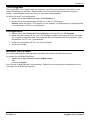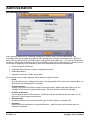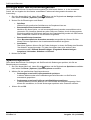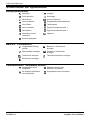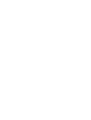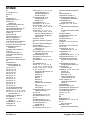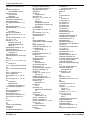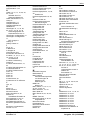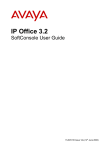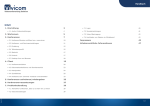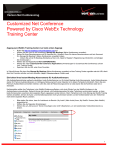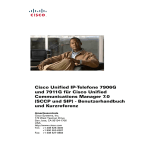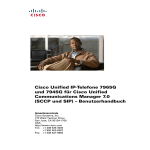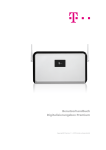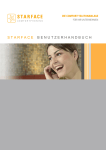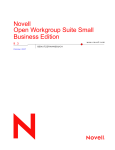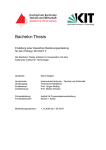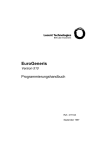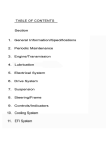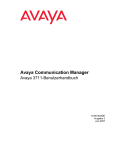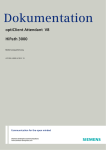Download IP Office 3.1 - Avaya Support
Transcript
IP Office 3.1 SoftConsole-Benutzerhandbuch Ausgabe 11b (14.4.2005) Inhaltsverzeichnis Einleitung.................................................................................................................................... 5 Überblick über SoftConsole........................................................................................................................ 5 Erste Schritte .............................................................................................................................................. 6 Hauptfenster ............................................................................................................................................... 7 Hauptmenüleiste......................................................................................................................................... 8 Bereich "Anrufdetails"................................................................................................................................. 9 Anrufdetails ............................................................................................................................................ 9 Telefonbuch ......................................................................................................................................... 10 Formulare Eigenschaften der Telefonbucheinträge ................................................................................. 11 Eigenschaften der Telefonbucheinträge für Benutzer .............................................................................. 11 Formular Weiterleitungsstatus.................................................................................................................. 12 Formular Telefonbucheintrag ................................................................................................................... 13 IP Office-Telefonbuchnummer ............................................................................................................. 13 SoftConsole-Telefonbuchnummer ....................................................................................................... 14 Betriebsstatus für die Gruppe................................................................................................................... 15 BLF-Bereich.............................................................................................................................................. 16 Hinzufügen von Mitgliedern zu einer BLF-Gruppe ................................................................................... 17 Ansichten.................................................................................................................................................. 17 Anrufbearbeitung ..................................................................................................................... 19 Bearbeitung eingehender Anrufe.............................................................................................................. 19 Einen Anruf ohne Annahme vermitteln ................................................................................................ 19 Vermitteln von Anrufen (nicht überwacht) ................................................................................................ 20 Vermitteln von Anrufen (überwacht) ......................................................................................................... 20 Vermitteln von Anrufen an Voicemail ....................................................................................................... 21 Tätigen von ausgehenden Anrufen .......................................................................................................... 21 Verwendung der Haltefunktion ................................................................................................................. 22 So halten Sie einen Anruf bei besetzter Nebenstelle ............................................................................... 22 Einen Anruf parken................................................................................................................................... 23 Abrufen von geparkten Anrufen................................................................................................................ 23 Zurückholen von Anrufen ......................................................................................................................... 24 Verwenden von Warteschlangen.............................................................................................................. 24 Eine Warteschlange überwachen ........................................................................................................ 24 Einen in der Warteschlange gehaltenen Anruf annehmen .................................................................. 24 Konferenzen ............................................................................................................................. 25 SoftConsole und Konferenzgespräche..................................................................................................... 25 Konferenz mit gehaltenen Anrufen ........................................................................................................... 26 Verwendung von Konferenzräumen ......................................................................................................... 27 Anzeigen von Konferenzen/Benutzer hinzufügen .................................................................................... 28 Funktionen................................................................................................................................ 29 Funktionen................................................................................................................................................ 29 Kommentieren .......................................................................................................................................... 30 Anrufstörung ............................................................................................................................................. 30 Durchsagen .............................................................................................................................................. 31 Aufzeichnen von Anrufen ......................................................................................................................... 31 Senden von Nachrichten (Textnachricht) ................................................................................................. 32 Vermittlung erneut versuchen................................................................................................................... 33 Verwenden der Telefontasten .................................................................................................................. 34 Tür-Freigabe............................................................................................................................................. 35 Konfiguration........................................................................................................................................ 35 Senden von E-Mail ................................................................................................................................... 35 SoftConsole-Benutzerhandbuch IP Office 3.1 Seite iii Ausgabe 11b (14.4.2005) SoftConsole Benutzer Administration.......................................................................................................................... 37 Anmeldeformular ...................................................................................................................................... 37 IP Office-Steuereinheiten ......................................................................................................................... 38 Administratormodus.................................................................................................................................. 39 So führen Sie SoftConsole im Administratormodus aus ...................................................................... 39 Das Administratorkennwort ändern...................................................................................................... 39 Vorlagen ändern und erstellen............................................................................................................. 39 Festlegen, welche Bereiche angezeigt werden ................................................................................... 39 Benutzerprofile bearbeiten................................................................................................................... 40 Die maximale Länge der Anrufhinweise angeben ............................................................................... 40 Konfiguration eingehender Anrufe............................................................................................................ 41 Warteschlangenmodus............................................................................................................................. 42 Konfiguration der Parkbereiche ................................................................................................................ 43 Konfiguration von BLF-Gruppen............................................................................................................... 43 Konfiguration der Telefonbücher .............................................................................................................. 44 Konfiguration der Konferenzfunktion ........................................................................................................ 44 Konfiguration der Tastaturzuweisung ....................................................................................................... 45 Tastaturaktionen....................................................................................................................................... 45 Konfiguration des Erscheinungsbilds ....................................................................................................... 46 Speicheroptionen...................................................................................................................................... 46 Anhang...................................................................................................................................... 47 Standardvorlagen ..................................................................................................................................... 47 Shortcut-Tasten ........................................................................................................................................ 47 Anwendung .......................................................................................................................................... 47 BLF-/Kurzwahlsymbole ........................................................................................................................ 48 Telefonbuch ......................................................................................................................................... 48 Gehaltene Anrufe................................................................................................................................. 48 Warteschlangenmodus ........................................................................................................................ 49 Extras................................................................................................................................................... 49 Schaltflächen der Symbolleiste ................................................................................................................ 50 Hauptsymbolleiste................................................................................................................................ 50 Bereich "Telefonbuch" ......................................................................................................................... 50 Fensterbereich "Gehaltene Anrufe" ..................................................................................................... 50 Fehlersuche.............................................................................................................................................. 51 Index.......................................................................................................................................... 53 SoftConsole-Benutzerhandbuch IP Office 3.1 Seite iv Ausgabe 11b (14.4.2005) Einleitung Überblick über SoftConsole IP Office SoftConsole ist vorrangig für Operatoren und Empfangsmitarbeiter konzipiert, die eingehende Anrufe entgegennehmen und weiterleiten. SoftConsole wird in Verbindung mit einem physischen Telefon verwendet, wobei das Telefon zur Sprachübertragung dient und SoftConsole die Steuerung der Anrufe ermöglicht. Zu den Hauptfunktionen gehören: • Große Anzeige für Informationen zu eingehenden Anrufen • Durchsuchbares Telefonbuch mit Einträgen für alle IP Office-Gruppen und Benutzer, einschließlich Statusinformationen • Visuelle Anzeige der Anrufe in den Warteschlangen • Visuelle Anzeige des Status der Nebenstellen • Bis zu 16 Anruf-Parkbereiche SoftConsole kann nicht im Softphone-Vollmodus verwendet werden, d.h. es bietet keine Unterstützung für die Verwendung des PCs als Softphone. SoftConsole-Benutzerhandbuch IP Office 3.1 Seite 5 Ausgabe 11b (14.4.2005) SoftConsole Benutzer Erste Schritte 1. Wählen Sie Start und dann Programme. 2. Wählen Sie IP Office und klicken Sie auf SoftConsole. 3. Der Anmeldebildschirm wird angezeigt. 4. Jeder Benutzer kann ein Profil mit eigenen Einstellungen für das SoftConsole-Setup haben. Wenn Sie ein Profil haben, wählen Sie es in der Dropdown-Liste Profil aus. 5. Vergewissern Sie sich, dass Benutzername und Kennwort korrekt sind. • Anklopfen: Wenn diese Option aktiviert ist, wird an Ihrem Telefon ein Signalton ausgegeben, wenn ein neuer Anruf eingeht, während Sie bereits einen Anruf tätigen. Diese Option wird ignoriert, wenn auf dem Telefon mehrere Anrufpräsentationen eingerichtet sind (Standard). • Freisprechstation: Wenn diese Option aktiviert ist, kann das Telefon vollständig über SoftConsole gesteuert werden, d.h. die Anrufe werden über den SoftConsole-Bildschirm angenommen und beendet. Deaktivieren Sie diese Option nur dann, wenn Sie ein analoges Telefon verwenden, so dass Sie die Anrufe durch Abheben/Auflegen des Hörers entgegennehmen bzw. beenden müssen. 6. Klicken Sie auf OK. 7. Wenn im Telefonbuch-Konfigurationsformular der Telefonbuchzugriff auf den Kontakte-Ordner von Microsoft Outlook ausgewählt ist, wird möglicherweise ein Microsoft Outlook-Warnfenster angezeigt. Wenn das Warnfenster angezeigt wird: • Aktivieren Sie das Kontrollkästchen Zugriff erlauben für und klicken Sie dann auf den gewünschten Zeiteintrag in der Liste. • Klicken Sie auf Ja. "Ja" sollte immer ausgewählt sein, damit SoftConsole OutlookKontakte abrufen kann. SoftConsole-Benutzerhandbuch IP Office 3.1 Seite 6 Ausgabe 11b (14.4.2005) Einleitung Hauptfenster Das SoftConsole-Hauptfenster ist in die folgenden Bereiche unterteilt: • Menüleiste Befehle und Aktionen stehen über Menüs zur Verfügung. Einige Elemente sind nur verfügbar, wenn die richtigen Bedingungen vorliegen, z.B. wenn ein Anruf eingeht. • Symbolleisten Die Symbolleisten bieten Shortcuts für häufig verwendete Optionen. • Bereich "Anrufdetails" Dieser Bereich enthält nebeneinander die Anzeige aktueller Anrufinformationen. Im linken Bereich werden Details zum aktuellen Anruf angezeigt. Im rechten Bereich werden das Telefonbuch, Informationen zu einzelnen Nebenstellen oder Details zu einem Anfrageruf angezeigt. Falls vorhanden, können auch Skriptdatein oder Konferenzinformationen angezeigt werden. • Bereich "Warteschlange" Im Bereich "Warteschlange" werden grafische Informationen über den Status der in Warteschlangen gehaltenen Anrufe angezeigt. • Bereich "Gehaltene Anrufe" Hier werden alle Anrufe angezeigt, die vom betreffenden SoftConsole-Benutzer gehalten werden. • BLF-Bereich (Besetztlampenfelder) Die Symbole repräsentieren wählbare Nummern. Für interne Benutzer geben die Symbole außerdem den Benutzerstatus an. Die Symbole können auf mehreren Registerkarten gruppiert sein. • Parkbereiche Dieser Bereich kann bis zu 16 Parkbereich-Schaltflächen enthalten. SoftConsole-Benutzerhandbuch IP Office 3.1 Seite 7 Ausgabe 11b (14.4.2005) SoftConsole Benutzer Hauptmenüleiste • Datei: Über die hier enthaltenen Optionen können Sie das aktuelle SoftConsole-Setup als persönliches Profil speichern, sich mit einem anderen Profil anmelden oder SoftConsole beenden. • Ansicht: Hier können Sie auswählen, ob SoftConsole im Voll- oder Kompaktmodus ausgeführt werden soll. Außerdem können Sie die Anzeigesprache festlegen und angeben, ob die Symbolleiste angezeigt oder ausgeblendet werden soll. Wenn Sie im Administratormodus angemeldet sind, können Sie zudem auswählen, ob die Bereiche "BLF", "Gehaltene Anrufe" und "Parkbereiche" angezeigt oder ausgeblendet werden sollen. • Aktionen: Dieses Menü enthält Aktionen zur Anrufbearbeitung. Die grau dargestellten Aktionen sind für die aktuelle Anrufsituation nicht zutreffend. Des Weiteren werden hier die Tastatur-Shortcuts für die Funktionen angezeigt. • Telefonbuch: Hier finden Sie Optionen zum Durchsuchen, Exportieren und Einrichten des Telefonbuchs. • Extras: Dieses Menü bietet Zugriff auf die Menüs für die Telefontasten, die Tür-Freigabe, das Senden von E-Mails, das Anzeigen von Konferenzräumen, das Anrufen von Voicemail und die Konfiguration von SoftConsole. • Hilfe: Zugriff auf das Hilfe-System und Informationen über Avaya IP Office SoftConsole. SoftConsole-Benutzerhandbuch IP Office 3.1 Seite 8 Ausgabe 11b (14.4.2005) Einleitung Bereich "Anrufdetails" Der Bereich "Anrufdetails" enthält nebeneinander die Anzeige aktueller Anrufinformationen. Ein Schieberegler zwischen den beiden Teilfenstern ermöglicht dem Operator die gewünschte Anpassung der Bereiche. Im linken Bereich werden Details zum aktuellen Anruf und zu empfangenen und getätigten Anrufen angezeigt. Der rechte Bereich enthält normalerweise das zu durchsuchende Telefonbuch. Während bestimmter Aktionen, beispielsweise bei Anfragerufen, werden jedoch Einzelheiten zu diesen Anrufen angezeigt. Anrufdetails Dieser Bereich hat zwei Funktionen. Wenn ein einzelner Anruf klingelt oder bereits verbunden ist, werden Einzelheiten zu diesem Anruf angezeigt (linkes Bild). Für SoftConsole-Benutzer, die mehrere Anrufpräsentationen eingestellt haben, werden außerdem zusätzliche eingehende Anrufe angezeigt (rechtes Bild). Wenn Sie in diesem Modus auf die einzelnen angezeigten Anrufe klicken, hat dies die gleiche Auswirkung wie das Drücken der jeweiligen Anrufpräsentationstasten auf dem Telefon. Für einzelne Anrufe können folgende Informationen angezeigt werden: • Anrufername Dies ist der Name, der im IP Office-System mit der anrufenden Nummer assoziiert ist. Für externe Anrufe kann dies der Name sein, der als Entsprechung der anrufenden Nummer im IP Office-Telefonbuch gefunden wird. • Anrufende Nummer Dies ist die CLID-Telefonnummer des Anrufers, sofern verfügbar. • Angerufener Name Dies ist der Name, der im IP Office-System mit der angerufenen Nummer assoziiert ist. • Angerufene Nummer Dies ist die Nebenstellennummer, an die der eingehende Anruf von IP Office geleitet wurde. Normalerweise ist dies die Operatorgruppe, der der SoftConsole-Benutzer angehört. • Anrufstatus Gibt den Verlauf eines Anrufs an. Die Umrandung des Bereichs "Anrufdetails" ändert seine Farbe und gibt so den Status eines Anrufs an. • Rot - Anstehender eingehender oder ausgehender Anruf • Grün - Verbundener Anruf (oder Anruf, der noch gewählt wird) • Blau - Gehaltener Anruf • Gelb - Zurückgeleiteter Anruf. Dies kann beispielsweise ein gehaltener Anruf sein, der durch Zeitüberschreitung aus dem Haltezustand zurückgeleitet wurde. • Schwarz - Ruhend • Anrufdauer Gibt an, wie lange der Anruf im derzeitigen Zustand (klingelnd, verbunden, gehalten) verbracht hat. • Hinweise In diesem Bereich werden Hinweise und Informationen zum Anruf angezeigt, beispielsweise der Grund für das Zurückleiten eines zurückgegebener Anrufs. Wenn der Anruf mit einem Kommentar versehen ist, wird dieser Kommentar hier angezeigt. SoftConsole-Benutzerhandbuch IP Office 3.1 Seite 9 Ausgabe 11b (14.4.2005) SoftConsole Benutzer Telefonbuch Im rechten Bereich wird normalerweise das Telefonbuch angezeigt. Über die Suchfunktion können Sie die Details eines bestimmten Eintrags anzeigen. Folgende Informationen können über das Telefonbuch angezeigt werden: • Telefonbucheinträge wie IP Office-Benutzer, IP Office-Gruppen, Nummern aus dem IP OfficeTelefonbuch sowie aus dem SoftConsole-Telefonbuch. • Vollständige Angaben zu Eigenschaften und Status eines einzelnen Benutzers oder einer Gruppe, sofern Sie darauf klicken oder wenn der Eintrag das einzige verbleibende Suchergebnis ist. • Eine Skriptdatei, wenn die anrufende Nummer mit einer Nummer im SoftConsole-Telefonbuch übereinstimmt, der ein Skript zugeordnet ist. SoftConsole-Benutzerhandbuch IP Office 3.1 Seite 10 Ausgabe 11b (14.4.2005) Einleitung Formulare Eigenschaften der Telefonbucheinträge Wenn Sie auf einen Eintrag im Telefonbuch und anschließend auf klicken, wird eine Eigenschaftsseite für diesen Eintrag angezeigt. Alternativ können Sie auf den Telefonbucheintrag doppelklicken, um die zugehörigen Eigenschaften im Telefonbuchbereich anzuzeigen und dann wiederum darauf doppelklicken, um sie in einem Formular für Telefonbucheintragseigenschaften anzuzeigen. Einige der Eigenschaften können über diese Seite geändert werden. • Benutzertelefonbuch-Eigenschaften • Formular Weiterleitungsstatus • Formular Telefonbucheintrag • Betriebsstatus für die Gruppe Eigenschaften der Telefonbucheinträge für Benutzer Auf dieses Formular greifen Sie zu, indem Sie im SoftConsole-Telefonbuchbereich einen Benutzer klicken. auswählen und auf • Benutzername: Kann nicht geändert werden. • Nebenstelle: Kann nicht geändert werden. • Vollständiger Name: Zeigt den vollständigen Namen des Benutzers an. Kann nicht geändert werden. • Angemeldet: Dieses Kontrollkästchen zeigt den Anmeldestatus des Benutzers an. Kann nicht geändert werden. • Nicht stören: Zeigt an, ob für den Benutzer "Nicht stören" aktiviert ist. Dieser Status kann vom SoftConsole-Benutzer geändert werden. • Ausgehende Anrufe sperren: Über dieses Kontrollkästchen kann der SoftConsole-Benutzer steuern, ob der Benutzer ausgehende Anrufe tätigen darf. • Schaltfläche "Weiterleiten": Über diese Schaltfläche zeigen Sie die Weiterleitungseinstellungen für den Benutzer an. Siehe Formular Weiterleitungsstatus. • Gruppenstatus: Dies ist eine Liste der Gruppen, zu denen der Benutzer gehört. Wenn die Gruppe ausgewählt ist, ist der Benutzer "in der Gruppe". Der Operator kann den Gruppenstatus des Benutzers für einzelne Gruppen ändern. SoftConsole-Benutzerhandbuch IP Office 3.1 Seite 11 Ausgabe 11b (14.4.2005) SoftConsole Benutzer Formular Weiterleitungsstatus Auf dieses Formular greifen Sie zu, indem Sie im SoftConsole-Telefonbuchbereich auf Weiterleiten klicken. und dann auf Mit dem Formular kann der Operator den Weiterleitungsstatus eines Benutzers anzeigen und ändern. Beachten Sie, dass die entsprechende Zielnummer eingerichtet sein muss, bevor dafür die Funktion "Umleitung nachziehend" oder "Weiterleitung" aktiviert werden kann. • Umleitung nachziehend: Leitet die Anrufe für den Benutzer an eine andere Nummer um. Der Anruf klingelt nicht an der eigenen Nebenstelle des Benutzers. Diese Funktion soll zur zeitweiligen Umleitung dienen, wenn der Benutzer nicht an seinem eigenen Telefon, sondern unter einer anderen Nummer erreichbar ist. • • Rufweiterleitung sofort: Diese Funktion leitet alle Anrufe weiter, die an den betreffenden Benutzer persönlich gerichtet sind. Damit auch Gruppenanrufe weitergeleitet werden, muss die Option "Rufweiterleitung für Gruppenanrufe" ebenfalls aktiviert sein. • • Hinweis: Wenn der Benutzer Anrufpräsentationstasten verwendet, wird die Rufweiterleitung bei Besetzt nur dann angewendet, wenn alle Anrufpräsentationstasten des Benutzers bereits belegt sind. Rufweiterleitung bei keine Antwort: Dient zur Weiterleitung von Anrufen, wenn das Telefon des angerufenen Benutzers klingelt, der Anruf aber nicht angenommen wird. Der Standardwert beträgt 15 Sekunden. • • Zielrufnummer: Dies ist die Nummer der Nebenstelle, an die die Anrufe weitergeleitet werden sollen. Rufweiterleitung bei Besetzt: Dient zur Weiterleitung von Anrufen, wenn das Telefon des angerufenen Benutzers besetzt ist. • • Zielrufnummer: Dies ist die Nummer der Nebenstelle, an die die Anrufe umgeleitet werden sollen. Zielrufnummer: Dies ist die Nummer der Nebenstelle, an die Anrufe bei Besetzt oder bei Keine Antwort weitergeleitet werden sollen. Rufweiterleitung für Gruppenanrufe: Dient zum Weiterleiten von Gruppenanrufen. Diese Option funktioniert nur dann, wenn "Rufweiterleitung sofort" ebenfalls ausgewählt ist und dafür die gleiche Weiterleitungsnummer angegeben ist. SoftConsole-Benutzerhandbuch IP Office 3.1 Seite 12 Ausgabe 11b (14.4.2005) Einleitung Formular Telefonbucheintrag Auf diese Formulare greifen Sie zu, indem Sie im SoftConsole-Telefonbuchbereich eine klicken. Welches Formular angezeigt wird, hängt davon ab, Telefonbuchnummer auswählen und auf ob die Nummer aus dem IP Office-Systemtelefonbuch oder aus dem lokalen SoftConsole-Telefonbuch stammt. IP Office-Telefonbuchnummer Das IP Office-System, mit dem SoftConsole integriert ist, enthält ein Telefonbuch mit Namen und Nummern. Diese Informationen werden sowohl zum Wählen ausgehender Anrufe als auch zum Zuordnen der Nummern eingehender Anrufe verwendet. Die Einträge des IP Office-Telefonbuchs stehen allen IP Office-Benutzern über SoftConsole, Phone Manager oder die Telefonbuchfunktionen auf ihren Telefonen zur Verfügung. Für eine IP Office-Telefonbuchnummer werden nur die Felder "Name" und "Telefonnummer" verwendet. Diese Felder können über SoftConsole nicht geändert werden. Änderungen an den Nummern des IP Office-Systemtelefonbuchs werden über die IP Office-Konfiguration vorgenommen. SoftConsole-Benutzerhandbuch IP Office 3.1 Seite 13 Ausgabe 11b (14.4.2005) SoftConsole Benutzer SoftConsole-Telefonbuchnummer Der SoftConsole-PC kann ein eigenes Telefonbuch mit Nummern enthalten. Wie die Nummern des IP Office-Systemtelefonbuchs können auch diese Nummern sowohl zum Wählen ausgehender Anrufe als auch zum Zuordnen der Nummern eingehender Anrufe verwendet werden. Wenn sowohl im IP Office- als auch im SoftConsole-Telefonbuch eine Namensentsprechung für die Nummer des Anrufers vorliegt, wird der im SoftConsole-Telefonbuch enthaltene Name in SoftConsole angezeigt. Siehe Konfiguration eingehender Anrufe. • Name: Dies ist der Name, der im SoftConsole-Telefonbuch sowie für eingehende Anrufe angezeigt wird, deren Nummer mit der unten angegebenen Nummer übereinstimmt. • Nummer: Dies ist die Nummer, die mit dem Namen assoziiert wird. Auf manchen Systemen müssen Sie für die Nummer auch eine externe Vorwahl angeben. • Skriptdatei: Eine einfache Skriptdatei im .txt- oder .rtf-Format, die mit der Telefonbuchnummer assoziiert werden kann. Wenn die Nummer eines eingehenden Anrufs mit dem Telefonbucheintrag übereinstimmt, wird diese Skriptdatei im SoftConsole-Telefonbuchbereich angezeigt. • Mediendatei: Eine Mediendatei (z.B. im .wav-Format) kann mit der Telefonbuchnummer assoziiert werden. Wenn die Nummer eines eingehenden Anrufs mit dem Telefonbucheintrag übereinstimmt, wird diese Mediendatei ausgeführt. Auf diese Weise können Sie markante Klänge mit Anrufen verbinden, die bestimmten Telefonbuchnummern entsprechen. SoftConsole-Benutzerhandbuch IP Office 3.1 Seite 14 Ausgabe 11b (14.4.2005) Einleitung Betriebsstatus für die Gruppe Auf dieses Formular greifen Sie zu, indem Sie im SoftConsole-Telefonbuchbereich eine Gruppe klicken. auswählen und auf Wenn die Eigenschaften einer Gruppe ausgewählt wurden, wird der Betriebsstatus für die Gruppe angezeigt. • Gruppenname: Der Name der Gruppe, deren Eigenschaften angezeigt werden. • Betriebsstatus: Der SoftConsole-Benutzer kann den Status einer Gruppe von In Betrieb auf Außer Betrieb oder umgekehrt ändert. Je nach vorliegender IP Office-Konfiguration werden die Anrufe im Status "Außer Betrieb" entweder an eine andere Nebenstelle oder an die Voicemail weitergeleitet. Hinweis: Eine dritte Statuseinstellung, Nachtbetrieb, wird entweder automatisch mithilfe von Zeiteinstellungen oder anhand spezieller Wählcodes eingestellt. SoftConsole-Benutzerhandbuch IP Office 3.1 Seite 15 Ausgabe 11b (14.4.2005) SoftConsole Benutzer BLF-Bereich Im Fensterbereich "Besetztlampenfeld" (BLF) werden benannte Symbole angezeigt, die wählbare Nummern repräsentieren. Wenn das Symbol einem internen IP Office-Benutzer entspricht, gibt es außerdem den Status des Benutzers an. Im BLF-Bereich werden verschiedene Gruppen von Symbolen auf unterschiedlichen Registerkarten angezeigt. Durch Klicken auf einen Registerkartennamen können Sie die entsprechende Symbolgruppe anzeigen. Folgende Symbole werden für den Status eines IP Office-Benutzers verwendet: • Nicht gehörte Voicemail-Nachrichten Durch einen gelben Briefumschlag wird angegeben, dass der Benutzer nicht gehörte Voicemail-Nachrichten hat. Die Anzahl der Nachrichten wird in Klammern angegeben. • Benutzer besetzt Ein roter Kreis mit einem weißen Kreuz zeigt an, dass der Benutzer besetzt ist. • Alle weiterleiten Durch einen grünen Kreis mit einem weißen Pfeil wird angezeigt, dass zurzeit alle Anrufe für den Benutzer weitergeleitet werden. • Nicht stören Ein blauer Kreis mit einem weißen Kreuz bedeutet, dass für den Benutzer zurzeit die Funktion "Nicht stören" aktiviert ist. So verwenden Sie ein BLF-Symbol als Kurzwahl: 1. Doppelklicken Sie auf das gewünschte Symbol oder klicken Sie mit der rechten Maustaste und wählen Sie Anrufen. Das Erscheinungsbild der Symbole im BLF-Bereich kann auf unterschiedliche Weise geändert werden: So ändern Sie die Symbolansicht: 1. Klicken Sie mit der rechten Maustaste in den BLF-Bereich und wählen Sie Ansicht. 2. Wählen Sie den gewünschten Ansichtstyp aus. • Große Symbole (Strg+Alt+G) • Kleine Symbole (Strg+Alt+S) • Listensymbole (Strg+Alt+I) • Details (Strg+Alt+D) SoftConsole-Benutzerhandbuch IP Office 3.1 Seite 16 Ausgabe 11b (14.4.2005) Einleitung So ändern Sie die Anordnung der Symbole: 1. Klicken Sie mit der rechten Maustaste in den BLF-Bereich und wählen Sie Anordnen. 2. Wählen Sie aus, wie Sie die Symbole anordnen möchten. • Nach Namen sortiert (Strg+Alt+N) • Nach Nummern sortiert (Strg+Alt+M) • Nach Status sortiert (Strg+Alt+U) • Horizontal (Strg+Alt+H) - Verfügbar für die Ansichten "Kleine Symbole" und "Große Symbole". • Vertikal (Strg+Alt+V) - Verfügbar für die Ansichten "Kleine Symbole" und "Große Symbole". Hinzufügen von Mitgliedern zu einer BLF-Gruppe Im BLF-Bereich des Hauptfensters können Mitglieder zu einer BLF-Gruppe hinzugefügt werden. So fügen Sie Mitglieder aus dem Hauptfenster hinzu: 1. Zeigen Sie die BLF-Gruppe an, zu der Sie Mitglieder hinzufügen möchten. 2. Klicken Sie mit der rechten Maustaste im BLF-Bereich. 3. Wählen Sie Neu aus und klicken Sie auf BLF-Gruppenmitglied. Das Dialogfeld Neues BLFMitglied wird angezeigt. 4. Geben Sie den Benutzernamen und die Nebenstellennummer ein. 5. Klicken Sie auf OK, um zum BLF-Bereich zurückzukehren. Hinweis: BLF-Mitglieder können auch folgendermaßen hinzugefügt werden: • Klicken Sie innerhalb des BLF-Bereichs und drücken Sie Strg+Alt+B, um das Dialogfeld Neues BLF-Mitglied anzuzeigen. Geben Sie die Namen der Mitglieder und die Nebenstellennummern ein. Klicken Sie auf OK, um zum BLF-Bereich zurückzukehren. • Doppelklicken Sie innerhalb des BLF-Bereichs, um das Dialogfeld Eigenschaften BLF-Gruppe zu bearbeiten. Fügen Sie die gewünschten Mitglieder hinzu. Klicken Sie auf OK, um zum BLFBereich zurückzukehren. Ansichten SoftConsole kann in der Kompakt- als auch in der Normalansicht ausgeführt werden. Im Kompaktmodus werden die Bereiche unterhalb der Anrufdetails und des Telefonbuchs (d.h. die Warteschlangen, gehaltenen Anrufe und BLF-Felder) nicht angezeigt. So schalten Sie zwischen den Ansichten um: 1. Klicken Sie auf oder wählen Sie Ansicht und anschließend entweder Kompaktansicht oder Normalansicht. SoftConsole-Benutzerhandbuch IP Office 3.1 Seite 17 Ausgabe 11b (14.4.2005) Anrufbearbeitung Bearbeitung eingehender Anrufe Wenn ein Anruf eingeht, werden die Ränder des Bereichs "Anrufdetails" rot dargestellt und innerhalb des Bereichs werden Informationen zum Anrufer angezeigt. Ist im SoftConsole-Telefonbuch eine Skriptdatei mit der Nummer des Anrufers assoziiert, wird dieses Skript im rechten Bereich angezeigt. 1. Nehmen Sie den Anruf auf eine der folgenden Arten entgegen: • Drücken Sie Eingabe. • Klicken Sie auf die Schaltfläche Anruf annehmen. • Wählen Sie im Menü Aktionen die Option Anruf annehmen. • Nehmen Sie den Hörer ab, wenn Sie ein herkömmliches Telefon verwenden. • Doppelklicken Sie im Bereich "Anrufdetails". 2. Wenn ein Anruf beantwortet wird, werden die Anruferinformationen in grün angezeigt • Wenn ein Skript angezeigt wird, das Sie entfernen möchten, klicken Sie auf die Schaltfläche Skript schließen oder drücken Sie erneut Eingabe. 3. Geben Sie den vom Anrufer gewünschten Namen bzw. die Nummer in das Feld SUCHE ein (nach Entgegennahme eines Anrufs wird der Cursor automatisch in dieses Feld gesetzt). 4. Wenn ein einziges Suchergebnis gefunden wird, werden die zugehörigen Eigenschaften oder drücken Sie F2, um eine nicht überwachte Vermittlung angezeigt. Klicken Sie auf vorzunehmen. • Wenn der Status des Suchergebnisses als Besetzt angezeigt wird, können Sie den Anruf für diese Nebenstelle auf Halten setzen, indem Sie Strg+B drücken. Der Anruf wird 45 Sekunden für die Nebenstelle oder bis zum Freiwerden der Zielnebenstelle gehalten. Der Anruf kehrt zu SoftConsole zurück, wobei der Grund hierfür angegeben wird, z.B. Timeout oder Freiwerden der Zielnebenstelle. Mit Strg+R können Sie die Vermittlung erneut versuchen. 5. Wenn mehrere Entsprechungen angezeigt werden, klicken Sie auf das gewünschte Suchergebnis und anschließend auf , oder drücken Sie F2, um eine nicht überwachte Vermittlung vorzunehmen. Einen Anruf ohne Annahme vermitteln Wenn der Operator den Anrufernamen oder die Nummer erkennt, ist es möglich, den eingehenden Anruf zu vermitteln, ohne ihn anzunehmen. 1. Geben Sie die Zielnebenstellennummer in das Feld SUCHE ein. 2. Klicken Sie auf oder drücken Sie F2, um eine nicht überwachte Vermittlung vorzunehmen. SoftConsole-Benutzerhandbuch IP Office 3.1 Seite 19 Ausgabe 11b (14.4.2005) SoftConsole Benutzer Vermitteln von Anrufen (nicht überwacht) Ein Anruf kann an einen Benutzer vermittelt werden, ohne dass die Zielnebenstelle den Anruf vorher akzeptieren muss. Geben Sie die Nebenstellennummer oder den Benutzernamen in das Feld SUCHE für die Telefonbuchsuche ein. Wenn die Zielnebenstelle als frei angezeigt wird, können Sie den Anruf auf folgende Arten vermitteln: • Klicken Sie auf • Drücken Sie F2, um eine nicht überwachte Vermittlung vorzunehmen. • Wählen Sie im Menü Aktionen die Option Anruf vermitteln aus. • Ziehen Sie den Anruf mittels Drag & Drop auf die Nebenstelle innerhalb des Telefonbuchbereichs. • Ziehen Sie den Anruf mittels Drag & Drop auf die gewünschte BLF. . Der eingehende Anruf wird an die Zielnebenstelle vermittelt und aus der Bildschirmanzeige gelöscht. Hinweis: Der SoftConsole-Benutzer kann so konfiguriert werden, dass nicht angenommene Anrufe an SoftConsole zurückvermittelt werden. Weitere Informationen zur Konfiguration dieser Option erhalten Sie von Ihrem Systemadministrator. Wenn ein Anruf zurückgegeben wird, wird im Bereich "Anrufdetails" der Eintrag (KAntw) angezeigt. Vermitteln von Anrufen (überwacht) Wenn der Operator einen Benutzer kontaktieren muss, um sicherzustellen, dass er frei ist und einen Anruf annehmen kann, ist ein Anfrageruf nötig. Während eines überwachten Vermittlungsvorgangs werden im linken Bereich Details zum ursprünglichen Anruf angezeigt, während Informationen zum Anfrageruf auf der rechten Seite dargestellt werden. So tätigen Sie einen Anfrageruf 1. Geben Sie die Nebenstellennummer oder den Benutzernamen in das Feld für die Telefonbuchsuche ein. 2. Wenn die Nebenstelle frei ist, klicken Sie entweder auf Sie F12. im Telefonbuchbereich oder drücken 3. Der Fortschritt des ausgehenden Anrufs kann akustisch nachvollzogen werden. 4. Nach Entgegennahme des Anrufs: • Drücken Sie Strg+A, um zwischen den beiden Anrufen hin- und herzuschalten. • Wenn der eingehende Anruf von der Nebenstelle akzeptiert wird, klicken Sie auf drücken Sie Strg+T, um die Vermittlung abzuschließen. • Wenn der Teilnehmer den Anruf jedoch nicht annehmen möchte, beenden Sie den Anfrageruf durch Klicken auf oder durch Drücken von Ende. SoftConsole-Benutzerhandbuch IP Office 3.1 oder Seite 20 Ausgabe 11b (14.4.2005) Anrufbearbeitung Vermitteln von Anrufen an Voicemail Wenn ein ankommender Anrufer eine Nachricht für einen Benutzer hinterlassen möchte, kann der Anrufer direkt an die Voicemail des Benutzers vermittelt werden. So vermitteln Sie einen Anruf an Voicemail: 1. Drücken Sie F3 oder wählen Sie im Menü Aktionen die Option Voicemail-Vermittlung. 2. Geben Sie die Nebenstellennummer in das Dialogfeld Vermittlung an Voicemail ein. 3. Klicken Sie auf OK. 4. Suchen Sie im Telefonbuchbereich nach der Nebenstellennummer. Wählen Sie die Nummer aus und drücken Sie F3, um den Anrufer an die Voicemail durchzustellen. Tätigen von ausgehenden Anrufen Sie können einen Anruf auf mehrere Arten tätigen: • Durch Wählen der Nummer auf Ihrem Telefongerät. • Durch Klicken auf • Durch Doppelklicken auf ein BLF-Feld, um die Nummer über eine Kurzwahl zu wählen. • Indem Sie den gewünschten Telefonbucheintrag suchen und auswählen und dann auf oder F12 drücken. oder Drücken von F12. SoftConsole-Benutzerhandbuch IP Office 3.1 klicken Seite 21 Ausgabe 11b (14.4.2005) SoftConsole Benutzer Verwendung der Haltefunktion Um den zurzeit verbundenen Anruf mit SoftConsole zu halten, klicken Sie auf oder drücken Sie F4. Um den Anruf auf Halten zu setzen und gleichzeitig den nächsten Anruf anzunehmen, drücken Sie F7. Gehaltene Anrufe werden im Bereich "Gehaltene Anrufe" angezeigt. Die Zeitspanne, für die ein Anruf gehalten wird, wenn der Benutzer, der den Anruf auf Halten gesetzt hat, frei ist, wird vom Telefonsystem gesteuert. Standardmäßig beträgt die Zeitspanne 15 Sekunden. Weitere Informationen zur Konfiguration dieser Option erhalten Sie von Ihrem Systemadministrator. Im Bereich "Gehaltene Anrufe" wird eine Auflistung der gehaltenen Anrufe aller SoftConsole-Benutzer angezeigt. Sie können die Liste sortieren, indem Sie auf die entsprechende Spaltenüberschrift klicken. Durch Klicken auf eine Zeile in der Liste wird der Anruf ausgewählt und der Operator kann den Anruf annehmen oder vermitteln. Die Symbolleiste am oberen Fensterrand ermöglicht die folgenden Aktionen: • Ausgewählten gehaltenen Anruf annehmen Jeder im Bereich "Gehaltene Anrufe" angezeigte Anruf kann angenommen werden. WählenSie den gewünschten Anruf aus und klicken Sie dann auf diese Schaltfläche. • Am längsten gehaltenen Anruf annehmen Über diese Schaltfläche nehmen Sie den Anruf entgegen, der am längsten gehalten wurde. • Konferenz mit gehaltenen Anrufen Erstellt ein Konferenzgespräch mit dem aktuellen und allen gehaltenen Anrufen. • Gehaltenen Anruf vermitteln Vermittelt den ausgewählte gehaltenen Anruf (nicht überwachte Vermittlung) Hinweis: Durch Klicken mit der rechten Maustaste im Bereich "Gehaltene Anrufe" wird ein Kontextmenü angezeigt. Es bietet die gleichen Optionen wie die Schaltflächen der Symbolleiste. So halten Sie einen Anruf bei besetzter Nebenstelle Wenn eine Nebenstelle besetzt ist, kann ein Anruf für diese besetzte Nebenstelle gehalten werden. Drücken Sie dazu Strg+B Der Anruf wird gehalten, bis die Zeitüberschreitung für diese Haltefunktion eintritt (nach 45 Sekunden) oder bis die Zielnebenstelle frei wird. Der Anruf wird dann automatisch an den Operator zurückgestellt, wobei der Grund dafür angegeben wird. Der Operator kann entweder erneut versuchen, den Anruf zu vermitteln, oder er kann ihn annehmen. SoftConsole-Benutzerhandbuch IP Office 3.1 Seite 22 Ausgabe 11b (14.4.2005) Anrufbearbeitung Einen Anruf parken Manchmal ist es notwendig, einen Anruf vorübergehend zu "parken", weil eine Unterbrechung (z. B. durch einen neuen eingehenden Anruf) eingetreten ist. Das Parken ist beispielsweise dann notwendig, wenn ein ankommender Anrufer dringend mit jemandem sprechen muss, der angeforderte Teilnehmer aber nicht zu finden ist. Der Anruf kann in Bereich "1" geparkt und der angeforderte Teilnehmer aufgefordert werden, den Anruf in Bereich "1" anzunehmen. Anrufe werden für eine bestimmte Zeitdauer geparkt, bevor sie an den Operator zurückgegeben werden. Weitere Informationen zur Konfiguration dieser Option erhalten Sie von Ihrem Systemadministrator. SoftConsole bietet Parkbereiche für 16 Anrufe, denen jeweils eine spezifische Park-ID zugeordnet wird. Wenn ein Anruf in einem dieser Parkbereiche geparkt wird, liefert die Schaltflächenbezeichnung Informationen über den Anruf. Wenn ein Parkbereich leer ist, zeigt die Schaltflächenbezeichnung die Parkbereich-ID an. Alle Operatoren können sehen, wann der Anruf angenommen oder beendet wird. Ein Anruf, der vom Operator geparkt wurde, kann von einem beliebigen Teilnehmer angenommen werden. • So parken Sie einen Anruf Wenn der Anruf im Bereich "Aktuelle Anrufinformationen" aktiv ist, klicken Sie auf einen freien Parkbereich innerhalb des Parkbereich-Fensters, um den Anruf zu parken. Der geparkte Anruf wird rot hervorgehoben und zeigt Informationen über den Anruf an, z. B. die Ursprungsnummer des Anrufs. • So entparken Sie einen Anruf Wenn ein Anruf in einem Parkbereich geparkt ist, klicken Sie auf die entsprechende ParkbereichSchaltfläche, um den Anruf zu entparken. Wird für den Privatgebrauch ein sicherer Parkbereich benötigt, konfigurieren Sie die Park-ID mit Text; auf diese Weise wird verhindert, dass ein Anruf durch normales Wählen entparkt wird. Stattdessen kann der Anruf nur über eine Parkbereich-Schaltfläche entparkt werden, für die derselbe Text angegeben ist. Die standardmäßigen SoftConsole-Tastatur-Shortcuts für die 16 Parkbereich-Schaltflächen sind Alt+F1 bis F12 für die Schaltflächen 1 bis 12 und dann Umschalt+F9 bis F12 für die Schaltflächen 13 bis 16. Abrufen von geparkten Anrufen Ein geparkter Anruf kann von einem beliebigen anderen IP Office-Benutzer entparkt werden, sofern dieser die Nummer des betreffenden Parkbereichs kennt. So rufen Sie einen geparkten Anruf von einem IP Office-Telefon ab: • Wählen Sie die standardmäßige Kurzwahl *38*N#, wobei Sie anstelle von N die Parkbereichnummer wählen. • Für Benutzer mit Phone Manager oder SoftConsole, bei denen eine ParkbereichSchaltfläche mit dieser Parkbereichnummer vorliegt, zeigt die Schaltfläche den geparkten Anruf an. Durch Klicken auf diese Schaltfläche können die Benutzer den Anruf entparken. • Auf Avaya-Telefonen mit programmierbaren Tasten können diese Tasten so programmiert werden, dass sie bestimmten Parkbereichnummern entsprechen. Wenn ein Anruf in einem solchen Parkbereich geparkt wird, ist dies anhand dieser Taste ersichtlich. Durch Drücken darauf kann der Anruf entparkt werden. Beispiel: Ein Anrufer muss dringend mit einer bestimmten Person sprechen, aber der angeforderte Teilnehmer ist nicht zu finden. Der Anruf kann in Bereich "1" geparkt und der angeforderte Teilnehmer über seinen Pager benachrichtigt werden, einen Anruf in Bereich "1" abzurufen. Der Benutzer kann den Anruf unter Verwendung einer Kurzwahl von einem beliebigen Telefon aus abrufen, z.B. *38*1# (1 ist die Parkbereichnummer). SoftConsole-Benutzerhandbuch IP Office 3.1 Seite 23 Ausgabe 11b (14.4.2005) SoftConsole Benutzer Zurückholen von Anrufen Sie können versuchen, den zuletzt mit SoftConsole verbundenen Anruf zurückzuholen. Diese Funktion ist hilfreich, wenn Sie vermuten, dass der Anruf an die falsche Nummer durchgestellt wurde. So holen Sie den zuletzt bearbeiteten Anruf zurück: 1. Drücken Sie F6 oder wählen Sie im Menü Aktionen die Option Anruf zurückholen. Verwenden von Warteschlangen Anrufe für eine Gruppe werden in einer Warteschlange gehalten, wenn alle verfügbaren Mitglieder der Gruppe besetzt sind. Wenn Sie Mitglied einer entsprechenden Gruppe (beispielsweise der Hauptgruppe) sind, werden Anrufe an diese Gruppe automatisch an Sie durchgestellt. Der Name der Gruppe wird im Feld "Anrufname" im Fensterbereich "Anrufdetails", "Aktuelle Anrufinformationen" angezeigt. Außerdem können Sie die Anzahl der Anrufe überprüfen, die für eine bestimmte Gruppe in einer Warteschlange gehalten werden. Weitere Informationen zum Erstellen, Ändern und Löschen einer Warteschlange finden Sie im Abschnitt Konfigurieren einer Warteschlange. Eine Warteschlange überwachen Im Fensterbereich "Warteschlangenmodus" werden bis zu acht Warteschlangen angezeigt. Daraus ist die Anzahl der Anrufe ersichtlich, die derzeit für eine bestimmte Gruppe bereitgehalten werden. Die Anzahl der in einer Warteschlange gehaltenen Anrufe wird durch einen Balkengraphen mit der Gesamtzahl der Anrufe am Ende angezeigt. Die einzelnen Anrufe werden als weiße Felder angezeigt, wenn der Alarmschwellenwert nicht überschritten wurde. Wenn die Anzahl der Anrufe in der Warteschlange den Alarmschwellenwert überschreitet, werden die Anrufe, die den Schwellenwert überschreiten, als gelbe Felder angezeigt. Die längste Zeitspanne, die ein Anruf in der Warteschlange verbracht hat, wird im Textfeld am Endes des Graphen angezeigt. Diese Zeit wird immer dann aktualisiert, wenn ein neuer Anruf in die Warteschlange gestellt wird. Solange der Schwellenwert für die längste Wartezeit eingehalten wird, wird die Zeit weiß angezeigt. Bei Überschreitung des Schwellenwerts wird die Zeit gelb dargestellt. Wenn der Mauszeiger über eine aktive Leiste eines Anrufs in der Warteschlange bewegt wird, werden der Warteschlangenname, die Anzahl der Anrufe in der Warteschlange, die Anzahl der Wahlwiederholungsanrufe und der Warteschlangenstatus (normal oder im Alarmzustand) angezeigt. Einen in der Warteschlange gehaltenen Anruf annehmen Wenn Sie Mitglied einer Gruppe sind, werden Anrufe in der Warteschlange automatisch im Fensterbereich "Aktuelle Anrufinformationen" dargestellt. Der Name der Gruppe wird im Feld "Anrufname" angezeigt. Der Anruf kann in gewohnter Weise angenommen werden. Wenn Sie kein Mitglied einer Gruppe sind, können Sie Anrufe in der Warteschlange annehmen. Um einen Anruf anzunehmen, klicken Sie auf die Schaltfläche mit dem Namen der Warteschlange. Der erste Anruf in der Warteschlange wird an den Operator durchgestellt und der Name der Gruppe wird im Feld "Anrufname" angezeigt. Nehmen Sie den Anruf in gewohnter Weise an. SoftConsole-Benutzerhandbuch IP Office 3.1 Seite 24 Ausgabe 11b (14.4.2005) Konferenzen SoftConsole und Konferenzgespräche Über SoftConsole können Sie Konferenzgespräche, die über das IP Office-Telefonsystem abgehalten werden, beginnen und Anrufer in Konferenzgespräche zuschalten. Dafür gibt es mehrere Möglichkeiten: • Konferenz mit gehaltenen Anrufen Über SoftConsole können Sie mehrere Anrufe halten und anschließend ein Konferenzgespräch zwischen diesen Anrufen beginnen. Siehe Konferenz mit gehaltenen Anrufen. • SoftConsole-Konferenzräume SoftConsole verfügt über zwei Konferenzräume, die auf ein umfangreiches Konferenzgespräch vorbereitet werden können. Anschließend werden die festgelegten Konferenzbenutzer zur Teilnahme an der Konferenz eingeladen. Wenn Voicemail Pro installiert ist, werden die Einladungen zur Teilnahme an einer Konferenz automatisch erteilt. Siehe Verwendung von Konferenzräumen. • Bestehende Konferenzen anzeigen und Benutzer hinzufügen Der SoftConsole-Operator kann alle bestehenden Konferenzen anzeigen und Anrufer zu beliebigen Konferenzen zuschalten. Siehe Anzeigen von Konferenzen. Einschränkungen bei Konferenzen Beenden von Konferenzen Für Konferenzen, die von IP Office-Benutzern, einschließlich des SoftConsole-Operators, begonnen werden, gilt Folgendes: Wenn ein Konferenzgespräch nur zwei Teilnehmer hat, von denen einer die Konferenz verlässt, ist damit die Konferenz beendet. Dies gilt nicht für Konferenzen, die über IP Office Conferencing Center begonnen werden. Systemkonferenzkapazität Die Anzahl der Teilnehmer (interne und externe Anrufer), die gleichzeitig an Konferenzen teilnehmen können, ist durch die Konferenzkapazität Ihres IP Office-Telefonsystems beschränkt. • IP401: Unterstützt eine einzige Konferenz mit 3 Teilnehmern. • IP403, IP406 und Small Office Edition: Unterstützt mehrere Konferenzen mit insgesamt bis zu 63 Teilnehmern. Beispiel: • • 21 Konferenzen x 3 Teilnehmer • 1 Konferenz x 10 Teilnehmer (10 Teilnehmer) plus 11 Konferenzen x 3 Teilnehmer (33 Teilnehmer) sowie freie Kapazität für 20 weitere Konferenzteilnehmer, die neuen oder bestehenden Konferenzen zugeschaltet werden können. IP412: Unterstützt mehrere Konferenzen mit insgesamt bis zu 126 Teilnehmern und maximal 63 Teilnehmern pro Konferenz. • IP412 unterstützt zwei Konferenzbanken mit 63 Teilnehmern. Wenn eine Konferenz begonnen wird, wird dafür die Bank mit der meisten freien Kapazität verwendet. Nachdem eine Konferenz an einer Konferenzbank begonnen wurde, kann diese Konferenz eventuelle freie Kapazität der anderen Konferenzbank nicht nutzen. SoftConsole-Benutzerhandbuch IP Office 3.1 Seite 25 Ausgabe 11b (14.4.2005) SoftConsole Benutzer Außerdem gilt Folgendes: • Systemfunktionen wie Anrufstörung, Anrufaufzeichnung und stille Überwachung verwenden Konferenzressourcen. Dies gilt auch für die automatische Anrufaufzeichnung, sofern aktiviert. Wenn eine oder mehrere dieser Funktionen aktiv sind, ist die Anzahl der für Konferenzteilnehmer zur Verfügung stehenden Bereiche entsprechend reduziert. • Wenn Avaya IP Office Conferencing Center installiert ist, wird ein Teil der Konferenzkapazität des IP Office-Systems für den Eigenbedarf von Conferencing Center reserviert. Einschränkungen bezüglich analoger Leitungen Für Konferenzen, an denen externe analoge Leitungen beteiligt sind, werden maximal zwei analoge Leitungen unterstützt. Konferenz mit gehaltenen Anrufen Mithilfe von SoftConsole können Sie mehrere Anrufe halten und diese dann zu einer Konferenz zusammenschalten. Dies ist die einfachste Methode, spontan eine Konferenz mit wenigen Teilnehmern (3-4) einzurichten. Informationen zu umfangreicheren Konferenzen finden Sie unter Verwendung von Konferenzräumen. So schalten Sie gehaltene Anrufe einer Konferenz zu: 1. Rufen Sie alle Konferenzteilnehmer an und setzen Sie die Anrufe auf Halten. 2. Klicken Sie auf die Schaltfläche Konferenz. 3. Sie schalten sich selbst aus der Konferenz aus, indem Sie auf die Schaltfläche klicken. Auflegen 4. Weitere Benutzer können über die Option Zu Konferenz hinzufügen im Menü Aktion hinzugefügt werden. SoftConsole-Benutzerhandbuch IP Office 3.1 Seite 26 Ausgabe 11b (14.4.2005) Konferenzen Verwendung von Konferenzräumen Die beiden Konferenzräume werden durch die Schaltflächen und der Hauptsymbolleiste repräsentiert. Über diese Schaltflächen können Sie Konferenzen mit mehreren Teilnehmern beginnen. Wenn Sie mit Voicemail Pro arbeiten, können Sie die einzelnen Teilnehmer automatisch anrufen und zur Konferenz einladen lassen. Damit die Konferenzschaltflächen zur Verfügung stehen, müssen die Namen der Konferenzräume festgelegt worden sein. So erstellen Sie eine Konferenz: 1. Klicken Sie entweder auf Konferenzraum 1 oder auf Konferenzfenster wird angezeigt. Konferenzraum 2. Ein 2. Ist die Konferenz derzeit nicht aktiv, wird ein leeres Fenster angezeigt. Ist die Konferenz aktiv, werden die aktuellen Mitglieder der Konferenz angezeigt. 3. Geben Sie im Bereich Konferenzbeschreibung den Betreff der Konferenz ein. Der Betreff wird nur im Formular Konferenzraum angezeigt und ist optional. 4. Geben Sie in den Bereich Konferenz-Host den Namen der Person ein, die die Konferenz angefordert hat. Dieser Name wird in der Anzeige der aktuellen Systemkonferenzen im Telefonbuchbereich angezeigt. Siehe Anzeigen von Konferenzen. 5. Gehen Sie folgendermaßen vor, um die Benutzer für die Konferenz einzugeben: • Klicken Sie auf die Schaltfläche Benutzer hinzufügen und wählen Sie aus der Telefonbuchliste die gewünschten Benutzer aus. Mithilfe der Umschalt- bzw. der StrgTaste können Sie mehrere Benutzer gleichzeitig auswählen. • Ziehen Sie BLFs per Drag & Drop aus dem BLF-Fensterbereich in das Fenster. Auf diese Weise können Sie BLFs verschieben, die externe Teilnehmer repräsentieren. 6. Falls ein Benutzer fälschlicherweise hinzugefügt wird, können Sie ihn löschen, indem Sie mit der rechten Maustaste auf das BLF-Feld klicken und Entfernen auswählen. 7. Ist Voicemail Pro aktiv, können Benutzer durch Klicken auf die Schaltfläche Einladen eingeladen werden. • Die BLF-Symbole werden mit einer blauen Umrandung angezeigt. Die einzelnen Teilnehmer werden angerufen und zur Konferenz eingeladen. Wenn die eingeladenen Personen den Anruf annehmen, können sie die 1 drücken, um die Einladung anzunehmen, die 2, um die Einladung abzulehnen oder die 3, wenn sie verhindert sind. Die BLF-Anzeige ändert sich automatisch, um den Anrufstatus anzuzeigen. 8. Wenn Sie nicht mit Voicemail Pro arbeiten, müssen die Benutzer manuell eingeladen werden. Doppelklicken Sie auf das Symbol für eine Benutzer-BLF, um den Benutzer anzurufen und zur Konferenz einzuladen. • Bei einer Zusage klicken Sie im Menü Aktionen entweder auf Zu Konferenzraum 1 hinzufügen oder auf Zu Konferenzraum 2 hinzufügen. • Wenn der Benutzer verhindert ist oder die Einladung abgelehnt hat, beenden Sie den Anruf. Klicken Sie mit der rechten Maustaste auf das BLF-Feld und ändern Sie den Status je nach der Antwort des Teilnehmers. Der Status der eingeladenen Teilnehmer wird im Fenster "Konferenzraum" durch ein Symbol dargestellt. Nicht eingeladen Eingeladen Teilgenommen Abgelehnt Nicht verfügbar Wenn eine Konferenz begonnen hat, können Sie weitere Teilnehmer über Zu Konferenzraum 1 hinzufügen oder Zu Konferenzraum 2 hinzufügen zuschalten. SoftConsole-Benutzerhandbuch IP Office 3.1 Seite 27 Ausgabe 11b (14.4.2005) SoftConsole Benutzer So ändern Sie die Ansicht des Konferenzraums: • Klicken Sie mit der rechten Maustaste in das Fenster Konferenzraum und wählen Sie im Kontextmenü Ansicht aus. Wählen Sie den gewünschten Ansichtstyp aus. • Große Symbole • Kleine Symbole • Listensymbole • Details So ordnen Sie die Ansicht des Konferenzraums anders an: 1. Klicken Sie mit der rechten Maustaste in das Fenster Konferenzraum und wählen Sie im Kontextmenü Anordnen aus. Wählen Sie aus, wie Sie die Symbole anordnen möchten. • nach Name • nach Nummer • nach Status So ändern Sie den Status eines Benutzers: 1. Klicken Sie mit der rechten Maustaste auf das BLF-Feld des Benutzers. 2. Wählen Sie Status ändern. 3. Wählen Sie den entsprechenden Status aus. Zur Auswahl stehen: Nicht eingeladen, Eingeladen, Teilgenommen, Abgelehnt und Nicht verfügbar. Anzeigen von Konferenzen/Benutzer hinzufügen Im SoftConsole-Telefonbuchbereich können die Konferenzen angezeigt werden, die zurzeit im IP OfficeTelefonsystem aktiv sind. Dazu gehören auch Konferenzen, die spontan von anderen Benutzern oder in den Konferenzräumen von SoftConsole eingerichtet wurden. Wenn IP Office Conferencing Center installiert ist, werden auch die hier durchgeführten Konferenzen angezeigt. Um die Konferenzaktionen anzuzeigen, klicken Sie im Telefonbuchbereich auf . Für SoftConsole Conference Book-Konferenzen und IP Office Conferencing Center-Konferenzen werden der Name und der Host angezeigt. Für sonstige Konferenzen wird lediglich die Konferenznummer angezeigt. Einen Anrufer einer Konferenz zuschalten In dieser Ansicht können Sie außerdem weitere Anrufer zu Konferenzen, einschließlich Conferencing Center-Konferenzen, zuschalten. 1. Rufen Sie den Teilnehmer an oder nehmen Sie einen Anruf von ihm entgegen. 2. Klicken Sie im Telefonbuchbereich auf , um die aktuellen Konferenzen anzuzeigen. 3. Klicken Sie in der Liste auf die gewünschte Konferenz. 1. Wählen Sie Aktionen und anschließend Zu Konferenz hinzufügen. SoftConsole-Benutzerhandbuch IP Office 3.1 Seite 28 Ausgabe 11b (14.4.2005) Funktionen Funktionen Mit den Befehlen im Menü Aktionen können Sie die folgenden Vorgänge ausführen: • Anruf zurückholen: Holt des zuletzt bearbeiteten Anruf zu SoftConsole zurück. • Zwischen Anrufen umschalten: Schaltet zwischen einem Anfrageruf und dem ursprünglichen eingehenden Anruf hin und her. • Anruf annehmen: Dient zum Annehmen des eingehenden Anrufs. • Kommentieren: Ordnet einem Anruf einen Textkommentar zu. • Neuer Anruf: Dient zum Tätigen eines neuen Anrufs. • Konferenz: Schaltet den aktuellen Anruf und alle gehaltenen Anrufe in eine Konferenz. • Auflegen: Bricht die Verbindung mit dem aktuellen Anruf ab. • Halten: Setzt den aktuellen Anruf auf Halten. • Anruf halten und nächsten anstehenden Anruf automatisch beantworten: Setzt den aktuellen Anruf auf Halten. Falls innerhalb einer Sekunde ein weiterer Anruf beim Operator eingeht, wird dieser automatisch angenommen. • Halten bei Besetzt: Setzt den aktuellen Anruf für eine bestimmte Nebenstellennummer auf Halten. • Anrufstörung: Schaltet den Benutzer in ein anderes aktives Gespräch ein. • Durchsage: Aktiviert die Durchsagefunktion. • Anruf aufzeichnen: Aktiviert die Anrufaufzeichnung. • Nachricht senden: Ermöglicht dem Operator, eine Nachricht an einen Benutzer zu senden, die entweder über das Telefondisplay des Benutzers oder über Phone Manager angezeigt wird. • Anruf vermitteln: Vermittelt den aktuellen Anruf. • Durchstellen: Schließt eine überwachte Vermittlung ab. • Vermittlung erneut versuchen: Vermittelt einen Anruf, der an den Operator zurückgegeben wurde. • Voicemail-Vermittlung: Vermittelt einen Anruf an die Voicemail eines Benutzers. • Zu Konferenz hinzufügen: Vermittelt einen Anruf in eine Konferenz aus gehaltenen Anrufen. • Zu Konferenzraum 1 hinzufügen: Schaltet einen Anruf zu Konferenzraum 1 hinzu. • Zu Konferenzraum 2 hinzufügen: Schaltet einen Anruf zu Konferenzraum 2 hinzu. • Aus Warteschlange annehmen: Dient zum Annehmen eines Anrufs aus einer Warteschlange. • Parken: Parkt einen Anruf . Listet die verfügbaren Parkbereiche auf. • Entparken: Holt einen geparkten Anruf zurück. Listet die Parkbereiche auf, die einen geparkten Anruf enthalten. Mit den Befehlen im Menü Extras können Sie die folgenden Vorgänge ausführen: • Telefontasten: Zeigt das Telefontasten-Formularan. • Tür-Freigabe: Öffnet gesteuerte Türen, ohne dass Sie dazu den Schreibtisch verlassen müssen. • E-Mail senden: Sendet eine Nachricht über das E-Mail-System an einen Benutzer. • Voicemail anrufen: Verbindet den Anrufer mit der Voicemail des Benutzers, der bei SoftConsole angemeldet ist. • Konferenzraum: Schaltet den Anruf einem Konferenzraum zu. SoftConsole-Benutzerhandbuch IP Office 3.1 Seite 29 Ausgabe 11b (14.4.2005) SoftConsole Benutzer Kommentieren Es besteht die Möglichkeit, Text einem bestimmten Anruf zuzuordnen. Diese Funktion wird auch als "Kennzeichnen" bezeichnet. Es können alphabetische und numerische Zeichen verwendet werden; Kommas sollten nicht eingegeben werden. Standardmäßig beträgt die Länge einer Nachricht bis zu 16 Zeichen. Der Administrator kann die maximale Länge der Anrufkommentare festlegen. So kommentieren Sie einen Anruf: 1. Wählen Sie im Menü Aktionen die Option Anruf kommentieren oder drücken Sie F11. 2. Geben Sie die erforderlichen Informationen ein und klicken Sie auf OK. Der Bereich "Aktuelle Anrufinformationen" enthält ein Kommentarfeld mit dem eingegebenen Text. Nach Vermittlung des Anrufs wird die Nachricht an der betreffenden Nebenstelle angezeigt, falls diese über eine Funktion zur Darstellung von Text verfügt. Hinweis: Der Kommentar wird auch auf dem Telefon des Anrufers angezeigt, falls das System über eine Funktion zur Darstellung von Text verfügt und es sich um einen internen Anruf handelt. Anrufstörung Diese Funktion ist nur verfügbar, wenn der Operator über die entsprechende Berechtigung verfügt und die anderen internen Mitglieder ebenfalls die Berechtigung zur Anrufstörung erteilt haben. Weitere Informationen zur Konfiguration dieser Option erhalten Sie von Ihrem Systemadministrator. So stören Sie einen Anrufer bei einem aktiven Gespräch: 1. Suchen Sie im Telefonbuchbereich nach dem Benutzer. 2. Wählen Sie im Menü Aktionen die Option Anrufstörung aus oder Drücken Sie F9. 3. Sprechen Sie mit dem Benutzer. 4. Klicken Sie anschließend die Schaltfläche "Auflegen" oder Wählen Sie im Menü Aktionen die Option Auflegen. oder Klicken Sie auf die Schaltfläche Ende. SoftConsole-Benutzerhandbuch IP Office 3.1 . Seite 30 Ausgabe 11b (14.4.2005) Funktionen Durchsagen Der SoftConsole-Operator kann eine Nachricht per Sammelruf einer bestimmten Gruppe von Personen zukommen lassen. Angenommen, ein eingehender Anrufer muss dringend mit jemandem sprechen, aber der angeforderte Teilnehmer ist nicht zu finden. Der Anruf kann geparkt und ein Sammelruf an den Benutzer gesendet werden mit der Aufforderung, den Anruf anzunehmen. So senden Sie einen Sammelruf: 1. Klicken Sie auf die Schaltfläche "Durchsage" . oder Wählen Sie im Menü Aktionen die Option Durchsage. oder Drücken Sie F10. 2. Wählen Sie die Gruppe für den Sammelruf aus und klicken Sie auf OK. 3. Sprechen Sie die Nachricht. 4. Klicken Sie anschließend auf die Schaltfläche "Auflegen" oder Wählen Sie im Menü Aktionen die Option Auflegen. oder Klicken Sie auf die Schaltfläche Ende. . Aufzeichnen von Anrufen • Weitere Informationen zum Aufzeichnen von Anrufen finden Sie in den lokalen Richtlinien. Falls die Funktion "Benachrichtigung bei Anrufaufzeichnung" (AOCR = Advice of Call Recording) benötigt wird, wenden Sie sich an Ihren Systemadministrator. Aktuelle Anrufe können vollständig oder teilweise aufgezeichnet werden. Die Aufzeichnung wird abgebrochen, wenn der Anruf gehalten oder die Verbindung unterbrochen wird. Wenn Konferenzanrufe aufgezeichnet werden, wird die Aufzeichnung beim Hinzufügen weiterer Anrufer zur Konferenz abgebrochen. So zeichnen Sie die aktuelle Anrufkommunikation auf: • Klicken Sie auf die Schaltfläche Anruf aufzeichnen oder • Wählen Sie im Menü Aktionen die Option Anruf aufzeichnen. oder • Drücken Sie F5. Die Kommunikation wird in der Voicemailbox des Operators aufgezeichnet. . So beenden Sie die Aufzeichnung: • Klicken Sie auf die Schaltfläche Anruf aufzeichnen oder • Wählen Sie im Menü Aktionen die Option Anruf aufzeichnen. oder • Drücken Sie F5. . Hinweise: Aufzeichnungen sind nur möglich, wenn Voicemail Pro installiert ist. SoftConsole-Benutzerhandbuch IP Office 3.1 Seite 31 Ausgabe 11b (14.4.2005) SoftConsole Benutzer Senden von Nachrichten (Textnachricht) Mit dieser Option kann der Operator eine Nachricht an einen Benutzer senden, der ein AvayaDisplaytelefon verwendet. Das Senden von Textnachrichten ist weniger störend als sich mit der Funktion "Anrufstörung" in einen aktiven Anruf einzuschalten. Das Ergebnis dieser Option hängt vom Typ des Avaya-Telefons ab, das von dem Benutzer verwendet wird, sowie davon, ob dieser derzeit einen Anruf bearbeitet oder nicht. • Der Benutzer muss in SoftConsole angemeldet sein, und die Textnachrichtenfunktion muss für ihn konfiguriert sein. Wenn die Nachricht nicht gesendet wird, lesen Sie unter Fehlersuche nach. • Standardmäßig liegt die maximale Länge einer Nachricht bei 16 Zeichen. Die Länge wird über die Einstellung Maximale Länge für Anrufhinweise gesteuert. Diese Einstellung kann nur dann geändert werden, wenn SoftConsole im Administratormodus ausgeführt wird. So senden Sie eine Textnachricht: 1. Suchen Sie im Telefonbuch nach dem Benutzer. 2. Wählen Sie im Menü Aktionen die Option Nachricht senden. oder Drücken Sie Strg+M. Das Nebenstellennummernfeld des Benutzers wird automatisch mit den im Telefonbuch angezeigten Informationen ausgefüllt. 3. Geben Sie die Nachricht ein und klicken Sie auf OK. Textnachrichtenanzeige auf Avaya DS-Port-Displaytelefonen • Bei Eingang einer Textnachricht wird ein einzelner Klingelton ausgegeben und die Nachrichtenleuchte des Telefons leuchtet auf. Dies ist der Fall unabhängig davon, ob das Telefon frei oder besetzt ist. • Ist das Telefon frei, wird der Nachrichtentext angezeigt. Wenn es besetzt ist, wird der Text erst nach Beendigung des aktuellen Anrufs angezeigt. • Auf Telefonen mit einer MENÜ-Taste kann die erhaltene Textnachricht durch Drücken von MENÜ | MENÜ | Nchrn | AList angezeigt werden. • Ein über AList gibt an, dass Textnachrichten vorliegen. Wenn Sie mehrere Textnachrichten haben, können Sie mit den Tasten und von einer Nachricht zur anderen wechseln. • Sie löschen die aktuelle Nachricht, indem Sie die Anzeigetaste unterhalb der angezeigten Anzahl drücken. • Hinweis: Wählen Sie abschließend Beenden. Die Nachrichtenleuchte erlischt, wenn keine Textnachrichten übrig sind (es sei denn, der Benutzer hat außerdem VoiceMailNachrichten). • Auf anderen Telefonen wird nur die letzte Nachricht angezeigt, die beim nächsten eingehenden oder ausgehenden Anruf gelöscht wird. • Des Weiteren gibt es Telefone, auf denen die Nachrichten erst dann gelöscht werden, wenn Sie den Hörer abnehmen. Hinweis: Ab IP Office 3.0 werden DT-Telefone (20er Serie) nicht mehr unterstützt. SoftConsole-Benutzerhandbuch IP Office 3.1 Seite 32 Ausgabe 11b (14.4.2005) Funktionen Vermittlung erneut versuchen Die Aktion "Vermittlung erneut versuchen" kann dazu verwendet werden, einen zurückgegebenen Anruf erneut an die ursprüngliche Vermittlungsnebenstelle zu vermitteln. Der Bereich "Anrufdetails" wird mit einer gelben Umrandung angezeigt, wenn der betreffende Anruf zurückgegeben wurde. Ein Anruf kann erneut vermittelt werden, wenn: • der Anruf bei besetzter Nebenstelle gehalten wurde. Die Nebenstelle wird frei und der Anruf wird an den Operator zurückgegeben. • der Anruf an eine freie Nebenstelle vermittelt wurde. Der Anruf wird an den Operator zurückgegeben, da der Anruf nicht angenommen wurde und Voicemail nicht verfügbar war. So versuchen Sie, einen Anruf erneut zu vermitteln: • Klicken Sie auf die Schaltfläche Vermittlung erneut versuchen Oder • Wählen Sie im Menü Aktionen die Option Vermittlung erneut versuchen. Oder • Drücken Sie Strg+R. . Ist diese Funktion nicht verfügbar, finden Sie im Abschnitt Fehlersuche weitere Informationen. SoftConsole-Benutzerhandbuch IP Office 3.1 Seite 33 Ausgabe 11b (14.4.2005) SoftConsole Benutzer Verwenden der Telefontasten Der Operator kann die Telefontasten verwenden, um über die Anwendung eine Telefonnummer zu wählen. So starten Sie das Telefontastenprogramm: 1. Klicken Sie auf oder wählen Sie im Menü Extras die Option Telefontasten. Die gewünschte Telefonnummer kann über die Wählzeichen der Telefontasten oder über die Tastatur in das Feld "Zu wählende Nummer" eingegeben werden. Kommentare für den Anruf können im Bereich "Anrufkommentare" eingegeben werden. Nach der Eingabe klicken Sie auf die Schaltfläche Wählen, um den Anruf zu starten. SoftConsole-Benutzerhandbuch IP Office 3.1 Seite 34 Ausgabe 11b (14.4.2005) Funktionen Tür-Freigabe Über die Funktion "Tür-Freigabe" kann der Operator von SoftConsole gesteuerte Türen öffnen, ohne seinen Schreibtisch zu verlassen. Dabei können zwei Türen gleichzeitig vom Operator gesteuert werden. Standardmäßig werden die Türen 15 Sekunden lang freigegeben. So öffnen Sie eine Tür mit SoftConsole: 1. Wählen Sie im Menü Extras die Option Tür-Freigabe aus. 2. Klicken Sie auf den gewünschten Türnamen, um die Tür freizugeben. Hinweis: Damit die Option "Tür-Freigabe" für den Operator von SoftConsole zur Verfügung steht, ist es erforderlich, die Türen zu konfigurieren. Konfiguration 1. Wählen Sie im Menü Extras den Befehl Optionen und klicken Sie auf Tür-Freigabe. 2. Geben Sie einen Namen für Tür 1 ein. Der eingegebene Name wird angezeigt, wenn die Option "Tür-Freigabe" ausgewählt wird. Der Zugriff auf das Feld "Eingabecode" wird verhindert, da der Eingabecode für Tür 1 auf 1 gesetzt wurde. 3. Geben Sie einen Namen für Tür 2 ein, falls erforderlich. 4. Klicken Sie auf OK. Senden von E-Mail Der SoftConsole-Operator kann Benutzern über Microsoft Outlook eine Nachricht senden. So senden Sie eine E-Mail-Nachricht: 1. Wählen Sie im Menü Extras die Option E-Mail senden. oder Drücken Sie Strg+E. Das Formular "E-Mail-Nachricht" wird angezeigt. Geben Sie die erforderlichen Informationen ein und versenden Sie die E-Mail wie gewohnt. SoftConsole-Benutzerhandbuch IP Office 3.1 Seite 35 Ausgabe 11b (14.4.2005) Administration Anmeldeformular Wenn das Anmeldeformular vollständig ausgefüllt ist, klicken Sie auf die Schaltfläche OK. Das Anmeldefenster wird so lange angezeigt, bis der Operator sich erfolgreich angemeldet hat. Während dieser Zeit wird die Meldung "Anmeldung wird durchgeführt, bitte warten Sie...." am unteren Fensterrand angezeigt. Schlägt die Anmeldung fehl, wird die Meldung "Anmeldung nicht erfolgreich. Bitte versuchen Sie es erneut" angezeigt. Eine Anmeldung kann aus verschiedenen Gründen fehlschlagen. • Falsche IP Office IP-Adresse • Ungültiger Benutzername und/oder ungültiges Kennwort • Netzwerkprobleme • Operator ist nicht am Telefon angemeldet Das Formular muss mit den folgenden Informationen ausgefüllt werden: • Profil Ein Listenfeld mit den verfügbaren Profilen. Das ausgewählte Profil wird beim nächsten Start von SoftConsole als Standardprofil verwendet. • Vorlage anzeigen Gibt an, ob im Profil-Listenfeld Vorlagen angezeigt werden. Wählen Sie diese Option aus, um Vorlagen und Profile im Listenfeld anzuzeigen. Die Liste enthält vordefinierte Vorlagen. • IP Office IP-Adresse Die IP-Adresse des IP Office-Systems. Klicken Sie auf die Schaltfläche Durchsuchen, um ein anderes IP Office-System auszuwählen. • Benutzername Der Benutzername, der bei der Anmeldung am IP Office-System verwendet wird • Kennwort Das mit dem Benutzernamen verknüpfte Kennwort. Jedes Zeichen des Kennworts wird als Sternchen angezeigt. SoftConsole-Benutzerhandbuch IP Office 3.1 Seite 37 Ausgabe 11b (14.4.2005) SoftConsole Benutzer • Anklopfen Mit der Funktion Anklopfen ertönt ein Anklopfton, wenn der Operator in einem Gespräch ist und ein anderer Anruf durchgestellt wird. Wird der aktive Anruf unterbrochen, wird der neue Anruf sofort an den Operator durchgestellt. • Freisprechbetrieb Mit dieser Funktion wird der Freisprechbetrieb für den Operator während der aktuellen Sitzung aktiviert. Diese Funktion wird in der Regel von Operatoren verwendet, die die Freisprechfunktionen des Telefons verwenden. SoftConsole steuert den Betrieb des Telefons. IP Office-Steuereinheiten Steht mehr als ein IP Office-System zur Verfügung, kann der Operator die zu verbindende Einheit auswählen. Eine Liste zeigt den Namen des Geräts, die IP-Adresse und die Version an. So wählen Sie ein Gerät aus: 1. Markieren Sie das entsprechende Gerät in der Liste. 2. Klicken Sie auf OK. 3. Falls das benötigte IP Office-System nicht aufgelistet ist, wenden Sie sich bitte an Ihren Systemadministrator. SoftConsole-Benutzerhandbuch IP Office 3.1 Seite 38 Ausgabe 11b (14.4.2005) Administration Administratormodus SoftConsole kann im Administratormodus gestartet werden. In diesem Modus, in dem keine Telefoniefunktionen zur Verfügung stehen, können die folgenden Aktionen durchgeführt werden: • Vorlagen ändern und erstellen • Auswählen, welche Fensterbereiche (BLF, Gehaltene Anrufe, Parkbereiche) angezeigt werden • Administratorkennwort ändern • Benutzerprofile ändern • Die maximale Länge der Anrufhinweise angeben So führen Sie SoftConsole im Administratormodus aus 1. Geben Sie im Anmeldebildschirm Folgendes ein: • Benutzername: Administrator • Kennwort: password Dies ist das Standardkennwort für den Administrator, das jedoch im Anschluss an die Installation geändert werden sollte. Das neue Kennwort sollte notiert werden. Das Administratorkennwort ändern 1. Starten Sie SoftConsole im Administratormodus. 2. Wählen Sie im Menü Datei die Option Administratorkennwort ändern. 3. Geben Sie das alte Kennwort (password) ein, das in Form von Sternchen angezeigt wird. 4. Geben Sie das neue Kennwort ein. Notieren Sie sich das neue Kennwort und beachten Sie dabei die Groß- und Kleinschreibung. Das Kennwort wird als Sternchen angezeigt. 5. Geben Sie das neue Kennwort zur Bestätigung erneut ein, und klicken Sie auf OK. Vorlagen ändern und erstellen Dazu stehen vordefinierte Vorlagen zur Verfügung. Es können auch neue Vorlagen erstellt werden. 1. Wählen Sie im SoftConsole-Anmeldebildschirm eine vordefinierte Vorlage aus. 2. Melden Sie sich als Administrator an. 3. Nehmen Sie die erforderlichen Änderungen vor. 4. Speichern Sie die neue Vorlage über die Option Vorlage speichern unter im Menü Datei. 5. Geben Sie einen Namen für die Vorlage ein und klicken Sie auf OK. Festlegen, welche Bereiche angezeigt werden Wenn SoftConsole im Administratormodus ausgeführt wird, können Sie im Menü Ansicht auswählen, ob die folgenden Bereiche angezeigt oder aus der Anzeige entfernt werden sollen. • Fensterbereich "Besetztlampenfelder" • Fensterbereich "Gehaltene Anrufe" • Fensterbereich "Parkbereiche" SoftConsole-Benutzerhandbuch IP Office 3.1 Seite 39 Ausgabe 11b (14.4.2005) SoftConsole Benutzer Benutzerprofile bearbeiten 1. Wählen Sie im SoftConsole-Anmeldebildschirm das zu bearbeitende Benutzerprofil aus. 2. Melden Sie sich als Administrator an. 3. Nehmen Sie die erforderlichen Änderungen vor. 4. Speichern Sie das Profil über die Option Profil speichern im Menü Datei. Die maximale Länge der Anrufhinweise angeben Geben Sie die maximale Länge der Anrufhinweise an. Die Standardeinstellung ist 16 Zeichen. Sie können eine höhere Einstellung angeben, wobei zu beachten ist, dass längere Hinweise in Verbindung mit manchen Telefonen und Anwendungen möglicherweise nicht vollständig angezeigt werden. 1. Starten Sie SoftConsole im Administratormodus. 2. Wählen Sie "Optionen". 3. Wählen Sie die Registerkarte "Tastaturaktionen". 4. Legen Sie die Länge der Anrufhinweise wie gewünscht fest. SoftConsole-Benutzerhandbuch IP Office 3.1 Seite 40 Ausgabe 11b (14.4.2005) Administration Konfiguration eingehender Anrufe Über dieses Menü können Sie die Namen und Nummern für Telefonbucheinträge eingeben. Diese Angaben können dann im SoftConsole-Telefonbuchbereich zusammen mit den IP Office-Benutzern, Gruppen und -Systemtelefonbuchnummern angezeigt werden. Die Telefonbuchnummern können zum Tätigen ausgehender Anrufe verwendet werden. Zusätzlich dienen sie dazu, für eingehende Anrufe die namentliche Entsprechung der Anrufernummer anzuzeigen. Darüber hinaus ist es möglich, ein Skript und/oder eine Mediendatei für Anrufe von einer bestimmten, im Telefonbuch enthaltenen Nummer auszuführen. klicken und die Registerkarte Eingehende Anrufe 1. Sie rufen dieses Menü auf, indem Sie auf auswählen oder indem Sie Extras | Optionen | Eingehende Anrufe auswählen. 2. In diesem Menü werden die aktuellen SoftConsole-Telefonbucheinträge angezeigt. Wählen Sie die gewünschte Aktion über die verfügbaren Schaltflächen aus: • Neu Fügt einen neuen Telefonbucheintrag hinzu. Siehe Neue lokale Telefonbuchliste/Lokale Telefonbuchliste bearbeiten. • Bearbeiten Dient zum Bearbeiten des aktuell ausgewählten Eintrags. Siehe Neue lokale Telefonbuchliste/Lokale Telefonbuchliste bearbeiten. • Löschen Löscht den aktuell ausgewählten Eintrag. • Telefonbuchdatei öffnen Dient zum Auswählen einer anderen Datei, die zum Speichern der SoftConsoleTelefonbucheinträge verwendet wird. Die Einträge in der ausgewählten Datei werden daraufhin aufgelistet und können verwendet werden. • Nach Skriptdatei suchen Dient zum Verknüpfen einer .txt- oder .rft-Datei mit dem aktuell ausgewählten Telefonbucheintrag. Die Datei wird in SoftConsole angezeigt, wenn ein eingehender Anruf von der damit verknüpften Nummer ausgeht. • Nach Mediendatei suchen Dient zum Verknüpfen einer .wav-Datei mit dem aktuell ausgewählten Telefonbucheintrag. Die Datei wird angezeigt, wenn ein eingehender Anruf von der damit verknüpften Nummer ausgeht. 3. Klicken Sie auf OK. SoftConsole-Benutzerhandbuch IP Office 3.1 Seite 41 Ausgabe 11b (14.4.2005) SoftConsole Benutzer Warteschlangenmodus Es kann eine Gruppe festgelegt werden, für die eine Warteschlangenanzeige konfiguriert wird. Die betreffende Gruppe muss im System erstellt werden, wobei die Funktion "Warteschlange" aktiviert sein muss. Weitere Informationen erhalten Sie von Ihrem Systemadministrator. Mit SoftConsole können bis zu acht Warteschlangen konfiguriert und überwacht werden. Eine der Warteschlangen wird als Rückhol-Warteschlange konfiguriert. 1. Sie rufen dieses Menü auf, indem Sie auf klicken und die Registerkarte Warteschlangenmodus auswählen oder indem Sie Extras | Optionen | Warteschlangenmodus auswählen. 2. Im Menü werden Einzelheiten zu den bestehenden Warteschlangen angezeigt. • Unter Rückhol-Warteschlange werden die Anrufe für eine Gruppe mit SoftConsole angezeigt, die von SoftConsole vermittelt wurden, jedoch als nicht angenommene Anrufe an SoftConsole zurückvermittelt wurden. • Für jede Warteschlange werden die Alarmschwellenwerte (Anzahl der Anrufe und längste Wartezeit) angezeigt. 3. Verwenden Sie zur Bearbeitung von Warteschlangen folgende Schaltflächen: • Neu Fügt eine neue zu überwachende Warteschlange hinzu. Siehe Neue Warteschlange. • Bearbeiten Dient zum Ändern der aktuell ausgewählten Warteschlangeneinstellungen. Siehe Neue Warteschlange. • Löschen Löscht die aktuell ausgewählte Warteschlange. • Nach oben/Nach unten Dient zum Ändern der Reihenfolge, in der die Warteschlangen angezeigt werden. 4. Im Bereich Farbeinstellungen können Sie die Farbe für Normale Bedingungen und Alarmbedingungen von Warteschlangen ändern. 5. Im Bereich Umgang mit Alarmen können Sie angeben, was passieren soll, wenn eine Warteschlange den Schwellenwert überschreitet. Folgende Optionen stehen zur Verfügung: • IP Office SoftConsole automatisch wiederherstellen • IP Office SoftConsole erst nach Bestätigung wiederherstellen • Alarm ignorieren 6. Klicken Sie auf OK. SoftConsole-Benutzerhandbuch IP Office 3.1 Seite 42 Ausgabe 11b (14.4.2005) Administration Konfiguration der Parkbereiche Über dieses Menü können Sie angeben, wie viele Parkbereiche verfügbar sein sollen und welche Parkbereich-IDs Sie den betreffenden Schaltflächen zuordnen möchten. klicken und die Registerkarte Parkbereiche 1. Sie rufen dieses Menü auf, indem Sie auf auswählen oder indem Sie Extras | Optionen | Parkbereiche auswählen. 2. Verwenden Sie zum Konfigurieren der Parkbereich-Schaltflächen folgende Schaltflächen: • Neu Fügt eine neue Schaltfläche hinzu. Es können bis zu 16 Schaltflächen verwendet werden. • Bearbeiten Dient zum Ändern der Parkbereich-ID der aktuell ausgewählten Schaltfläche. • Löschen Entfernt den ausgewählten Parkbereich aus der Liste • Nach oben/Nach unten Die Reihenfolge der konfigurierten Parkbereiche kann verändert werden, indem der ausgewählte Parkbereich in der Liste nach oben oder nach unten verschoben wird. 3. Klicken Sie auf OK. Konfiguration von BLF-Gruppen Die Symbole im Besetztlampenfeld (BLF-Feld) geben auf einen Blick den Benutzerstatus und die Kurzwahlen an. Sie können auch Symbole für andere Nummern hinzufügen, wobei diese jedoch nur als Kurzwahlen verwendet werden können. Indem Sie die BLF-Symbole gruppieren, können Sie sie auf verschiedenen Registerkarten anzeigen lassen. klicken und die Registerkarte BLF-Gruppen 1. Sie rufen dieses Menü auf, indem Sie auf auswählen oder indem Sie Extras | Optionen | BLF-Gruppen auswählen. 2. In dem Menü werden die Namen der einzelnen Gruppen sowie die Namen der Gruppenmitglieder angezeigt. Die BLF-Gruppen können auch mithilfe der Kontrollschaltflächen bearbeitet werden. • Neu Erstellt ein neues Symbol. Siehe BLF-Gruppen bearbeiten. • Bearbeiten Dient zum Bearbeiten der aktuell ausgewählten Gruppe. Siehe BLF-Gruppen bearbeiten. • Löschen Löscht die aktuell ausgewählte Gruppe. • Nach oben Verschiebt die Gruppe in der Gruppenliste nach oben. Dadurch ändert sich die Position der Registerkarte. • Nach unten Verschiebt die Gruppe in der Gruppenliste nach unten. Dadurch ändert sich die Position der Registerkarte. 3. Wenn Sie alle gewünschten Änderungen an den BLF-Gruppen vorgenommen haben, klicken Sie auf OK. SoftConsole-Benutzerhandbuch IP Office 3.1 Seite 43 Ausgabe 11b (14.4.2005) SoftConsole Benutzer Konfiguration der Telefonbücher Über dieses Menü können Sie festlegen, welche Telefonbuchinformationen in die Telefonbuchanzeige und in die Eigenschaften der einzelnen Einträge aufgenommen werden sollen. klicken und die Registerkarte Telefonbücher 1. Sie rufen dieses Menü auf, indem Sie auf auswählen oder indem Sie Extras | Optionen | Telefonbücher auswählen. 2. Wenn Sie für das Telefonbuch auf drücken, werden nicht die Nummern von IP OfficeBenutzern und -Gruppen, sondern andere Telefonbuchnummern angezeigt. Über die Optionen Telefonbuchzugriff wird festgelegt, woher diese anderen Telefonbuchnummern bezogen werden. • Lokale Telefonbuchdatei von IP Office SoftConsole Hier werden Telefonbuchnummern und die zugehörigen Namen in SoftConsole gespeichert. Informationen zum Hinzufügen von Einträgen in dieses Telefonbuch finden Sie unter Konfiguration eingehender Anrufe. • IP Office-Telefonbuch Dies sind Telefonbuchnummern und die zugehörigen Namen, die auf dem IP OfficeSystem gespeichert und von allen IP Office-Benutzern gemeinsam verwendet werden. • Microsoft Outlook Kontakte-Ordner Über diese Option können Sie Adressbucheinträge aus der auf demselben PC ausgeführten Outlook-Anwendung in das Telefonbuch aufnehmen. 3. Wenn bei einer Telefonbuchsuche ein einzelner Eintrag als Suchergebnis gefunden wird, werden im Telefonbuchbereich zahlreiche Informationen dazu angezeigt. Mit den Optionen für die Anzeigefelder der Suchergebnisse können Sie festlegen, welche Datenfelder angezeigt werden sollen. • Folgende Optionen stehen zur Verfügung: Telefonnummer, Besetzt-Status, Nicht stören-Status, Weiterleitungsstatus, Weiterleitungsziel, Status des Weiterleitungsziels, Mobilnummer, Faxnummer, E-Mail-Adresse, Anmeldestatus, Gruppenstatus, Abwesenheitsnachricht, Neue VoiceMail-Nachrichten. 4. Klicken Sie auf OK. Konfiguration der Konferenzfunktion Über dieses Menü können Sie die Namen der beiden von SoftConsole unterstützten Konferenzräume festlegen. Die Namen werden auf dem Telefondisplay der internen Benutzer im Konferenzraum angezeigt. klicken und die Registerkarte Konferenzgespräch 1. Sie rufen dieses Menü auf, indem Sie auf aktiv auswählen oder indem Sie Extras | Optionen | Konferenzgespräch aktiv auswählen. 2. Geben Sie für beide Konferenzräume den jeweils gewünschten Namen ein. Die Namen können bis zu zehn Zeichen lang sein und müssen eindeutig sein. 3. Klicken Sie auf OK. SoftConsole-Benutzerhandbuch IP Office 3.1 Seite 44 Ausgabe 11b (14.4.2005) Administration Konfiguration der Tastaturzuweisung Über dieses Menü können Sie die in SoftConsole verwendeten Tastatur-Shortcuts anzeigen und bei Bedarf ändern. klicken und die Registerkarte Tastaturzuweisung 1. Sie rufen dieses Menü auf, indem Sie auf auswählen oder indem Sie Extras | Optionen | Tastaturzuweisung auswählen. 2. Aus der Dropdown-Liste Kategorie können Sie auswählen, welche Shortcut-Gruppen angezeigt werden sollen. 3. Um einen Shortcut zu ändern, klicken Sie auf die aktuellen Shortcut-Tasten. • Wählen Sie den gewünschten neuen Shortcut mit dem Dropdown-Steuerelement aus. • Falls der neue Shortcut bereits verwendet wird, wird eine entsprechende Meldung angezeigt. 4. Durch Klicken auf Alles zurücksetzen können Sie alle Shortcuts auf ihre Standardwerte zurücksetzen. 5. Klicken Sie auf OK. Tastaturaktionen Über dieses Menü können Sie angeben, welche Aktionen in SoftConsole durchgeführt werden sollen, wenn Sie bestimmte alphabetische oder numerische Tastaturzeichen drücken. 1. Sie rufen dieses Menü auf, indem Sie auf klicken und die Registerkarte Tastaturaktionen auswählen oder indem Sie Extras | Optionen | Tastaturaktionen auswählen. 2. Wählen Sie die gewünschte Standardaktion für alphabetische Tastatureingaben aus. Folgende Optionen stehen zur Verfügung: • Telefonbuchsuche beginnen (Standardeinstellung) • Anrufkommentar-Fenster öffnen 3. Wählen Sie die gewünschte Standardaktion für numerische Tastatureingaben aus. Folgende Optionen stehen zur Verfügung: • Telefonbuchsuche beginnen (Standardeinstellung) • Telefontasten-Popup öffnen 4. Die nächste Option ist nur dann verfügbar, wenn SoftConsole im Administratormodus ausgeführt wird. • Maximale Länge für Anrufhinweise Sie können die maximale Länge der Anrufhinweise festlegen. Die angegebene Länge wird auch auf Textnachrichten angewendet, die mit der Funktion Nachricht senden gesendet werden. Die Standardeinstellung ist 16 Zeichen. Wenn Sie eine höhere Einstellung angeben, werden längere Hinweise in Verbindung mit manchen Telefonen und Anwendungen möglicherweise nicht vollständig angezeigt. 5. Klicken Sie auf OK. SoftConsole-Benutzerhandbuch IP Office 3.1 Seite 45 Ausgabe 11b (14.4.2005) SoftConsole Benutzer Konfiguration des Erscheinungsbilds Über dieses Menü können Sie das Erscheinungsbild von SoftConsole ändern, d. h. die verwendete Schrift, die zur Angabe des Anrufstatus verwendeten Farben sowie das gesamte Aussehen der Anwendung. klicken und die Registerkarte Anzeige auswählen 1. Sie rufen dieses Menü auf, indem Sie auf oder indem Sie Extras | Optionen | Anzeige auswählen. 2. Ändern Sie die Einstellungen nach Bedarf: • Schriftart: Wählen Sie die gewünschte Schriftart aus der Dropdown-Liste aus. • Benutzerdefiniertes Aussehen anwenden: Markieren Sie diese Option, um ein benutzerdefiniertes Aussehen auszuwählen und zu verwenden. Ein Aussehen besteht aus einer Reihe von Dateien, durch die das gesamte Erscheinungsbild von SoftConsole definiert wird. Standardmäßig werden mit SoftConsole keine zusätzlichen Dateien für das Aussehen mitgeliefert. • Benutzerdefiniertes Aussehen: Wenn Benutzerdefiniertes Aussehen anwenden ausgewählt ist, können Sie über dieses Feld zum Speicherort der Aussehensdefinitionsdatei navigieren. • Anrufstatus: Über diese Optionen können Sie die Farben festlegen, in denen die Ränder des Bereichs "Anrufdetails" angezeigt werden. Für jeden Anrufstatus kann eine andere Farbe verwendet werden: Ruhend, Benachrichtigen - Eingehend, Benachrichtigen Ausgehend, Verbunden, Gehalten und Rückruf. 3. Klicken Sie auf OK. Speicheroptionen Über dieses Menü können Sie festlegen, wie SoftConsole die Änderungen speichert, die Sie am Bildschirmlayout vornehmen. 1. Sie rufen dieses Menü auf, indem Sie auf klicken und die Registerkarte Speichern auswählen oder indem Sie Extras | Optionen | Speicheroptionen auswählen. 2. Wählen Sie den gewünschten Speichermodus aus: 3. • Änderungen an meinem Profil automatisch speichern: In diesem Modus werden alle Profiländerungen beim Beenden von SoftConsole automatisch gespeichert. • Änderungen an meinem Profil erst nach Bestätigung speichern: In diesem Modus wird beim Beenden von SoftConsole ein Dialogfeld angezeigt. Darin können Sie auswählen, ob Sie die Änderungen speichern oder verwerfen möchten. Klicken Sie auf OK. SoftConsole-Benutzerhandbuch IP Office 3.1 Seite 46 Ausgabe 11b (14.4.2005) Anhang Standardvorlagen Bei der Installation der SoftConsole-Anwendung werden die folgenden Vorlagen bereitgestellt. • AdminTemplate1 Angezeigte Bereiche: Anrufdetails, Fensterbereiche: Telefonbuch, Warteschlange, Gehaltene Anrufe, BLF und Parkbereich (mit 16 Parkbereichen) • AdminTemplate2 Angezeigte Bereiche: Wie oben, mit Ausnahme des BLF-Bereichs, also Anrufdetails, Fensterbereiche: Telefonbuch, Warteschlange, Gehaltene Anrufe und Parkbereich (mit 16 Parkbereichen) • AdminTemplate3 Angezeigte Bereiche: Anrufdetails, Fensterbereiche: Telefonbuch, Warteschlange Shortcut-Tasten In diesem Abschnitt sind die standardmäßigen Shortcut-Tasten von SoftConsole aufgeführt. Die Standardtasten können über das Menü geändert werden, das Sie über Extras | Optionen | Tastaturzuweisung aufrufen. Folgende Shortcuts gehören keiner Kategorie an: • Anruf annehmen: Eingabe • Auflegen: Ende • Anruf vermitteln: F2 • Durchstellen: Strg + T • Anruf halten: F4 • Anruf´aufzeichnen: F5 • Anruf zurückholen: F6 • Anruf halten und nächsten beantworten: F7 • Anrufe bei besetzter Nebenstelle halten: Strg + B • Vermittlung erneut versuchen: Strg + R • Anrufstörung: F9 • Anrufen: F12 • Anruf kommentieren: F11 • Zwischen Anrufen umschalten/makeln: Strg + A • Zu Konferenz hinzufügen: Umschalt + Strg + F10 • Zu Konferenzraum 1 hinzufügen: Umschalt + Strg + F11 • Zu Konferenzraum 2 hinzufügen: Umschalt + Strg + F12 Folgende Shortcuts sind einer Kategorie zugeordnet: Anwendung • Zwischen Normalansicht und Kompaktansicht umschalten: Pos1 • Minimierte SoftConsole-Anwendung wiederherstellen: Pause SoftConsole-Benutzerhandbuch IP Office 3.1 Seite 47 Ausgabe 11b (14.4.2005) SoftConsole Benutzer BLF-/Kurzwahlsymbole • Symbole nach Namen anordnen: Strg + Alt + N • Symbole nach Nummern anordnen: Strg + Alt + M • Symbole nach Status anordnen: Strg + Alt + U • Symbole horizontal anordnen: Strg + Alt + H • Symbole vertikal anordnen: Strg + Alt + V • Detailansicht: Strg + Alt + D • Ansicht mit großen Symbolen: Strg + Alt + G • Ansicht mit kleinen Symbolen: Strg + Alt + S • Listenansicht: Strg + Alt + I • Ausgewählte Kurzwahl anrufen: Strg + Alt + C • Neue Symbolgruppe erstellen: Strg + Alt + R • Neues Gruppenmitglied erstellen: Strg + Alt + B • Eigenschaften für Symbolgruppe/ausgewähltes Symbol anzeigen: Strg + Alt + P Telefonbuch • Neue Telefonbuchsuche: Strg + S • Telefonbuch anzeigen: Strg + Y • Konferenzen anzeigen: Strg + F • Ausgewählten Eintrag anrufen: Strg + C • E-Mail an ausgewählten Benutzer senden: Strg + E • Textnachricht an ausgewählten Benutzer senden: Strg + M • Telefonbuchnummern anzeigen/ausblenden: Strg + D • Gruppeneinträge anzeigen/ausblenden: Strg + G • Benutzereinträge anzeigen/ausblenden: Strg + U • Eigenschaften des ausgewählten Eintrags anzeigen: Strg + P Gehaltene Anrufe • Ausgewählten gehaltenen Anruf annehmen: Strg + Alt + A • Am längsten gehaltenen Anruf annehmen: Strg + Alt + L • Konferenz mit gehaltenen Anrufen: F8 • Ausgewählten gehaltenen Anruf vermitteln: Strg + Alt + T SoftConsole-Benutzerhandbuch IP Office 3.1 Seite 48 Ausgabe 11b (14.4.2005) Anhang Warteschlangenmodus • Anruf von Warteschlange 1 übernehmen: Umschalt + F1 • Anruf von Warteschlange 2 übernehmen: Umschalt + F2 • Anruf von Warteschlange 3 übernehmen: Umschalt + F3 • Anruf von Warteschlange 4 übernehmen: Umschalt + F4 • Anruf von Warteschlange 5 übernehmen: Umschalt + F5 • Anruf von Warteschlange 6 übernehmen: Umschalt + F6 • Anruf von Warteschlange 7 übernehmen: Umschalt + F7 • Anruf von Warteschlange 8 übernehmen: Umschalt + F8 Extras • Voicemail anrufen: Strg + V • Konferenzraum 1: Umschalt + Strg + F4 • Konferenzraum 2: Umschalt + Strg + F5 • Wähltasten: Umschalt + Strg + F3 • Tür-Freigabe 1: Umschalt + Strg + F1 • Tür-Freigabe 2: Umschalt + Strg + F2 SoftConsole-Benutzerhandbuch IP Office 3.1 Seite 49 Ausgabe 11b (14.4.2005) SoftConsole Benutzer Schaltflächen der Symbolleiste Hauptsymbolleiste Anmelden Auflegen Profil speichern Durchsage Neuer Anruf Anruf aufzeichnen Anruf annehmen Kompaktansicht/Normalansicht Anruf halten Telefontasten Anruf vermitteln Zugriff auf Konferenzraum 1 Durchstellen Zugriff auf Konferenzraum 2 Vermittlung erneut versuchen Optionen Konferenzgespräch Bereich "Telefonbuch" Ausgewählten Eintrag anrufen Benutzer in Telefonbuch anzeigen Eigenschaften anzeigen Gruppen in Telefonbuch anzeigen Telefonbuch anzeigen Telefonbuchnummern anzeigen Konferenzen anzeigen Fensterbereich "Gehaltene Anrufe" Ausgewählten Anruf annehmen Gehaltene Anrufe einer Konferenz zuschalten Am längsten gehaltenen Anruf annehmen Ausgewählten Anruf vermitteln SoftConsole-Benutzerhandbuch IP Office 3.1 Seite 50 Ausgabe 11b (14.4.2005) Anhang Fehlersuche Nachricht kann nicht gesendet werden Wenden Sie sich an Ihren Systemadministrator. Um eine Nachricht zu senden, muss die Nebenstelle des Operators als Systemtelefon auf der Registerkarte Benutzer | Telefonie in der IP OfficeKonfiguration eingerichtet sein. Dies erfolgt mithilfe von IP Office Manager. Funktionen "Nebenstellenstatus erzwingen" bzw. "Betriebsstatus für Gruppe" können nicht verwendet werden Nach dem Start von SoftConsole kann der Operator diese Funktionen für einige Sekunden nicht verwenden. Während dieser Zeitspanne wird in den Formularen "Eigenschaften Telefonbucheintrag" bzw. "Betriebsstatus für Gruppe" anstelle der Schaltflächen OK und Abbrechen die Schaltfläche Schließen angezeigt. Schließen Sie das Formular, warten Sie ein paar Sekunden und öffnen Sie dann das Formular erneut. Nicht angenommene Anrufe kehren nicht zum Operator zurück Wenden Sie sich an Ihren Systemadministrator. Damit nicht entgegengenommene Anrufe zum Operator zurückkehren, muss mithilfe von IP Office Manager auf der Registerkarte Benutzer | Telefonie ein Wert für Weiterleitungs-Rückschaltzeit angegeben sein. Bei der Anmeldung wird eine Microsoft Outlook-Warnmeldung angezeigt Ursache: Wenn der Telefonbuchzugriff auf Kontakte-Ordner von Microsoft Outlook im TelefonbuchKonfigurationsformular ausgewählt wurde, wird möglicherweise das Warnfenster von Microsoft Outlook angezeigt, wenn ein Operator SoftConsole startet oder die Option "E-Mail senden" verwendet. Wenn das Warnfenster angezeigt wird: 1. Aktivieren Sie das Kontrollkästchen Zugriff erlauben für und klicken Sie dann auf den gewünschten Zeiteintrag in der Liste. 2. Klicken Sie auf Ja. Ja sollte immer ausgewählt sein, damit SoftConsole auf Outlook-Kontakte zurückgreifen kann. Weitere Informationen finden Sie auf der Microsoft Support-Webseite. So exportieren Sie Telefonbücher Einträge im lokalen Telefonbuch können in .CSV-Format exportiert werden. Die Funktion "Telefonbuchexport" gilt nicht nur für das lokale Telefonbuch, sondern auch für alle Telefonbücher, die im Telefonbuchbereich angezeigt werden. Wird beispielsweise die Schaltfläche Benutzereinträge anzeigen erneut gedrückt, werden nur die Benutzereinträge exportiert. Wenn ein bereits vorhandener Dateiname ausgewählt wird, wird der Inhalt der ursprünglichen Datei überschrieben. So exportieren Sie das lokale Telefonbuch des Operators 1. Wählen Sie aus dem Menü Telefonbuch den Befehl Exportieren. 2. Geben Sie einen Namen für die Datei ein und klicken Sie auf OK. So löschen Sie ein Profil Profile können entfernt werden, wenn sie nicht mehr benötigt werden, und zwar folgendermaßen: 1. Wählen Sie aus dem Menü Datei den Befehl Profil speichern unter. 2. Wählen Sie das zu löschende Profil aus. 3. Klicken Sie auf die Schaltfläche Löschen. 4. Wenn alle zu löschenden Profile entfernt wurden, klicken Sie auf Abbrechen, um zum Hauptfenster zurückzukehren. SoftConsole-Benutzerhandbuch IP Office 3.1 Seite 51 Ausgabe 11b (14.4.2005) SoftConsole Benutzer SoftConsole-Benutzerhandbuch IP Office 3.1 Seite 52 Ausgabe 11b (14.4.2005) Index 3 3 Teilnehmer 19 38*N 16 A Abgelehnt 20 Abgemeldet 10, 34 Abrufen 16 Geparkt 16 Abwesenheitsnachricht 34 Administrator 30 Administratorfunktionen 30 Administratormodus 30 Administratorpasswort ändern 30 Administror 30 AdminTemplate1 1, 37 AdminTemplate2 37 AdminTemplate3 37 Aktuelle Anrufinformationen 2, 4, 13, 15, 16, 17, 24 Aktuellen Anruf bei besetzter Nebenstelle halten 37 Besetzt 37 Aktuellen Anruf halten 15 Alarm 32 Alarmeinstellungen 32 Alarmschwellenwerte 32 AList 25 Alle Shortcut-Tasten 37 Alphabetisch und numerisch 24 Alphabetische Tastatureingaben 35 Standardaktion 35 Alt+F1 16, 37 Alt+F10 16, 37 Alt+F11 16, 37 Alt+F12 16, 37 Alt+F2 16, 37 Alt+F3 16, 37 Alt+F4 16, 37 Alt+F5 16, 37 Alt+F6 16, 37 Alt+F7 16, 37 Alt+F8 16, 37 Alt+F9 16, 37 Am längsten gehaltenen Anruf annehmen 15, 39 Ändern 4, 6, 7, 8, 10, 17, 20, 30, 31, 32, 33, 34, 35, 36, 37 Administrator 30 Änderungen im Bereich Anrufdetails 4 Anfrageruf 2, 4, 14, 23 tätigen 14 Angemeldet 7, 10, 34 Anklopfen 29 Anklopfton 29 SoftConsole-Benutzerhandbuch IP Office 3.1 Ankommend 1, 4, 13, 31, 35 Anrufbearbeitung 13 Anrufkonfiguration 31 Große Anzeige 1 Anmeldeformular 2, 29 Anmeldestatus 34 Bezug auf 2 Anmeldestatus 34 Anmeldung 4, 29, 30, 39 Anmerkungen 1, 2, 4, 7, 11, 13, 14, 15, 24, 25, 27, 28, 30, 33, 34, 35, 37 Annehmen 4, 7, 13, 14, 15, 17, 20, 23, 26, 32, 34, 37, 39 Anruf in Warteschlange 17 Ausgewählter gehaltener Anruf 15, 39 Anordnen 10, 20 Anordnen der BLF-Symbole 37 Anruf aus Warteschlange 37 Anruf halten 37 Anruf in Warteschlange 17 Annehmen 17 Anruf klingelt 13 Anrufaufzeichnung 19, 23, 25 Benachrichtigen 25 Anrufbearbeitung 1, 31 Anrufbereich verursacht 15 Anrufdauer 4 Anrufdetails 4, 12, 14, 17, 37, 39 Anrufdetailsuche 15 Anrufe 1, 2, 4, 7, 10, 12, 13, 14, 15, 16, 17, 19, 20, 23, 24, 25, 26, 27, 29, 30, 31, 32, 33, 34, 35, 37, 39, 40 empfangende Nummer 34 Entparken 16 erkennt 13 Gruppe 17 Name 4 Nummer 4 Parken 16 Teilnehmerinformationen 15 Vermitteln 13, 14 Voicemail 2 Anrufender Name 4, 17, 31 Telefonbuchname 4 Anrufer 16 Anrufhinweise 27, 30, 35 Anrufinformationen 14, 31, 35, 37 Anrufkommentar 15, 35 Anrufkommentarfenster 35 Anrufkonfiguration 31 Eingehend 31 Anrufstatus 4, 35 Anrufstörung 23, 24, 25, 37 Ansichten des BLF-Bereichs 10 Ansichtsoption 35 Anstehende Anrufe 23 Anzeigeeigenschaften 37 Ausgewählter Eintrag 37 Anzeigefelder 34 Suchergebnisse 34 Anzeigen 4, 10, 12, 19, 20, 39 Bestehende Konferenzen 19 Telefonbucheigenschaften 4, 39 Anzeigen aktiver Konferenzgespräche 4, 39 Anzeigen von Konferenzräumen 4 AOCR 25 Auflegen 14, 15, 20, 23, 24, 37, 39 Aufzeichnen von Anrufen 23, 25, 37, 39 Ausführen 25, 30, 35 SoftConsole 25, 30, 35 Ausgehend 4, 35 Dienst 10 Ausgehende Anrufe 7, 14, 15 Ausgewählte Anrufe 7, 37 Ausgewählter Benutzer 37 Senden von Nachrichten 37 Ausgewählter Eintrag 37 Anzeigeeigenschaften 37 Aussehen 35 SoftConsole 35 Auswahl 2, 15, 20, 30, 34, 39 Einheit 30 Entfernen 20 Erlauben 2, 34 Microsoft Outlook 34 Tastaturaktionen 30 Autom. Beantw. 37 Nächster anstehender Anruf 37 Automatische Wiederherstellung 32 Automatisches Speichern 36 Automatisches Speichern von Änderungen 36 Avaya 4, 19, 25 AVI 31 B Balkengraph 32 Bearbeiten 6, 11, 30, 31, 32, 33, 37 BLF-Gruppe 33 Beenden 4, 25 SoftConsole-Anwendung 4 Seite 53 Ausgabe 11b (14.4.2005) SoftConsole Benutzer Beenden von Konferenzen 19 Benachrichtigen 25 Anrufaufzeichnung 25 Benutzer 20, 24 Sprechen 24 Status 20 Benutzerdefiniertes Aussehen anwenden 35 Benutzereinträge anzeigen/ausblenden 4, 37, 39 Benutzerfreundlich 1 Benutzername 7, 11, 14, 15, 29 Eingabe 11 Bereich Anrufdetails 4 Bereich Anrufe 2, 15, 30, 37, 39 Bereich Telefonbuch 13, 14, 20, 24, 37, 39 Besetzt 7, 10, 37 Aktuellen Anruf bei besetzter Nebenstelle halten 37 Besetztlampenfeld 10, 33 Besetzt-Status 34 Bestehende Konferenzen 19 Anzeigen 19 Betriebsstatus 10 Betriebsstatus für die Gruppe 10 Blau 35 BLF 2, 10, 11, 13, 20, 30, 33, 37 Gruppen 2 BLF - Ansicht große Symbole 37 BLF - Ansicht kleine Symbole 37 BLF - Listenansicht 37 BLF-Angaben 37 BLF-Bereich 10, 11, 20, 30, 37 BLF-Gruppe 10, 11, 12, 33, 37 Anzeigen 11 Bearbeiten 33 Mitglieder hinzufügen 11 BLF-Gruppenmitglieder 11, 37 BLF-Konfiguration 10 BLF-Mitglieder 11 BLF-Symbol 10, 37 BLF-Symbole horizontal 37 BLF-Symbole vertikal 37 C CSV 31 D Daten zu eingehenden Anrufen 31 Details zu Telefonbucheinträgen 34 SoftConsole-Benutzerhandbuch IP Office 3.1 Dialogfeld Eigenschaften BLF-Gruppe bearbeiten 11 Dialogfeld Neues BLFMitglied 11 Dienst 10 Ausgehend 10 Diese IDs 33 Drücken 14, 15, 20, 24, 25 F12 14 MENÜ 25 Schaltfläche Ende 24 Schaltfläche Konferenz 20 Strg+B 15 DSS-Tasten 16 Durchsagen 16, 23, 24, 37, 39 Durchstellen 14, 37, 39 Durchsuchen des Telefonbuchs 4 E Eigenschaften BLFGruppe/BLF-Gruppenmitglied 37 Eigenschaften der Telefonbucheinträge 6, 7, 8 Einbeziehen 19 SoftConsole 19 Einfaches Konferenzgespräch 20, 34 Eingabe 11 Benutzername 11 Eingabecode 28 Eingeladen 20 Einheit 30 auswählen 30 Einschränkungen bei Konferenzen 19 Einschränkungen bezüglich analoger Leitungen 19 Eintrag 39 E-Mail 4, 8, 23, 28, 34, 37 Senden 28 E-Mail-Adresse 8, 34 Empfangende Nummer 34 Ende drücken 14 Entfernen 20 auswählen 20 Enthält 37 16 37 Entparken 16 Parkbereich-Schaltfläche 16 Entparkt 16 Erlauben 2, 34 Auswählen 2, 34 Erneut vermitteln 26 Erneut vermittelt 26 Erneut versuchen 13, 15, 23, 26, 37, 39 Vermitteln 37 Erneute Anzeige 25 Erste 2 Schritte 2 Erstellen 20 Konferenzgespräch 20 Exportieren 4, 40 Extern 8 F F10 drücken 24 F12 drücken 14 F12 drücken 15 F2 drücken 13 F3 drücken 14 F4 drücken 15 F5 drücken 25 F6 drücken 17 F9 drücken 24 Farbeinstellungen 32 Fehlersuche 40 Fenster Konferenzraum 20 Fensterbereich Aktuelle Anrufinformationen 17 Fensterbereich Besetztlampenfeld 2 Fensterbereich für gehaltene Anrufe 15 Fensterbereich Parkbereich 2, 16, 30, 37 Fensterbereich Warteschlange 12, 37 Fensterbereich Warteschlangenmodus 17 Folgendes geändert 30 Formular Anrufkommentar 35 Formular Eigenschaften Telefonbucheintrag 7 Formular Telefonbucheintrag 6, 8 Formular Telefontasten 35 Freisprechstation 29 ausgewählt 29 Funktionen 1, 23 SoftConsole 1 G Gehalt 2, 15, 37 Gehaltene Anrufe 15, 23, 37, 39 Gelb 35 Große Symbole 10, 20 Grün 35 Gruppe 4, 7, 17, 32, 34 Anrufe 17 Name 17, 32 Gruppen 2, 4, 6, 7, 10, 17, 24, 33, 34, 37, 39 Ausgehend 34 BLF 2 Gruppenanforderungen 32 Gruppenbetrieb 10 Gruppeneinträge 6 Gruppeneinträge anzeigen/ausblenden 4, 37, 39 Gruppen-Konfiguration 33 Seite 54 Ausgabe 11b (14.4.2005) Index Gruppenname 4, 10 Gruppenstatus 7, 34 H Halten 13, 15, 17, 19, 20, 23, 25, 37, 39 Aktueller Anruf 37 Halten bei Besetzt 23 Halten bei Besetzt 15, 23 Haupt 17 Hauptfenster 2, 11 Hauptmenüleiste 4 Hauptsymbolleiste 39 Hilfedatei 37 Hinzufügen 10, 11, 19, 20, 23, 25, 31, 32, 33, 37, 40 Konferenzgespräch 23 Konferenzräume 23, 37 Hinzufügen von Benutzern 19 Hinzufügen von Mitgliedern 11 BLF-Gruppe 11 Hotkey 37 Hotkey-Tasten 37 I ID 16, 33 In Betrieb 10 In Gruppe 34 Informationen zum anrufenden Teilnehmer 15 IP Office 1, 2, 4, 6, 7, 8, 16, 19, 29, 30, 31, 34 IP-Adresse 29 IP Office Conferencing Center 19 IP Office SoftConsole 4, 31, 34 IP Office Steuereinheiten 30 IP Office-Benutzer 6 IP Office-Telefonbuch 34 IP401 19 IP403 19 IP406 19 IP412 19 IP-Adresse 29, 30 IP-Adresse von IP Office 29 J Ja 2, 34 K KAntw 13 Keine Antwort 7 Kennzeichnen 24 Kleine Symbole 10, 20 Klicken 20 Schaltfläche Einladen 20 Kommentieren 23, 24, 37 Kompaktansicht 12, 39 Kompaktansicht-Modus 37 Konferenz gehaltener Anrufe 20 Konferenz mit gehaltenen Anrufen 19, 20 SoftConsole-Benutzerhandbuch IP Office 3.1 Konferenzansicht 37 Konferenzbeschreibung 20 Konferenz-BLFs 20 Konferenzgespräch 2, 19, 20, 23 Erstellen 20 Konferenzgespräche 19, 20, 25 Konferenz-Host 20 Konferenzraumansicht 20 Neuanordnung 20 Konferenzräume 20, 23, 37 Konfiguration der Parkbereiche 33 Konfiguration der Tastaturaktionen 35 Konfiguration der Tastaturzuweisung 35 Konfiguration der Telefonbücher 34 Konfiguration des Erscheinungsbilds 35 Konfiguration von BLFGruppen 33 Konfigurationsformular 33 Konfigurationsformular ermöglicht 33 Kontrollkästchen 2, 34 Kurzwahl 10 L LAGAIN 25 Längste Zeit 37 LCANCEL 25 Listenansicht der Parkbereiche 33 LNEXT 25 Lokales Telefonbuch 31, 34, 40 M Maximale Länge 35 Mediendatei 31 Mein Profil 36 Automatisches Speichern von Änderungen 36 Speichern von Änderungen 36 MENÜ 25 drücken 25 Menü Aktion 13, 14, 15, 17, 20, 23, 24, 25, 26 Menü Ansicht 4, 12, 30 Menü Datei 30 Menü Extras 23, 27, 28, 32, 35 MENÜ-Taste 25 Microsoft Outlook 2, 28, 34 ausgewählt 34 Microsoft OutlookKontakteliste 34 Microsoft Outlook-Ordner Kontakte 34 Modus 32 N N 16 Nach Namen sortiert 10 Nach Nummern sortiert 10 Nach oben 32, 33 Nach Status sortiert 10 Nach unten 32, 33 Nächsten annehmen 15, 23 Nächsten Anruf automatisch annehmen 15 Nächster anstehender Anruf 37 Autom. Beantw. 37 Nachziehende Umleitung 7, 34 Name 20, 37 Nchrn 25 Nebenstelle/Benutzer 10 Neu 14, 15 Neu hervorheben 11 Neuanordnung 20 Konferenzraumansicht 20 Neue Datei erstellen 37 Neue Einstellung 37 Neuer Anruf 14, 15 Nicht erreichbar 20 Nicht stören 7, 10 Nicht stören-Status Aus 34 Normal 32 Normalansicht 12 Numerische Tastatureingaben 35 Standardaktion 35 Nummer 2, 4, 7, 8, 10, 11, 13, 14, 15, 16, 17, 19, 20, 23, 25, 27, 31, 32, 34, 35, 37 Anrufen 4 Ursprünglicher Anrufer 4 Wählen 27 Zurückholen 17 Nummer des anrufenden Teilnehmers 4 Nummer MUSS 7 O OK 2, 11, 14, 24, 25, 28, 30 Operator 1, 2 Optionen 28, 32, 35 Outlook 2, 34 Outlook-Symbol 34 P Parkbereich 2, 16, 17, 33, 37 Parkbereich 10 16, 37 Parkbereich 11 16, 37 Parkbereich 12 16, 37 Parkbereich 13 16, 37 Parkbereich 14 16, 37 Parkbereich 15 16, 37 Parkbereich 16 16, 37 Parkbereichnummer 16 Parkbereich-Schaltfläche 16 entparken 16 Seite 55 Ausgabe 11b (14.4.2005) SoftConsole Benutzer Parkbereichs-ID 33 Parken 16 Abrufen 16 Parken von Anrufen 1 Parken/Entparken von Anrufen 16, 37 Park-ID 2, 16 PC 1 Phone Manager 16, 34 Popup 35 Popup öffnen 35 Pos1 drücken 12 Profil 2, 4, 12, 29, 30, 36, 39 Änderungen 4, 36 Profil speichern 30 Programme 2 R Randfarbe 4 Raum 20 Rot 35 Rückhol-Warteschlange 32 Rufweiterleitung 7, 34 Schaltfläche 7 Status 34 Status Zielrufnummer 34 Statusformular 7 Zielrufnummer 34 Rufweiterleitung bei Besetzt 7, 34 Rufweiterleitung bei keine Antwort 34 Ruhend 34 S Schaltfläche Rufweiterleitung 7 Schaltfläche Alles zurücksetzen 35 Schaltfläche Anruf 13, 14, 15 Schaltfläche Anruf aufzeichnen 25 Schaltfläche Benutzer hinzufügen 20 Schaltfläche Durchstellen 14 Schaltfläche Durchsuchen 31, 35 Schaltfläche Einladen 20 klicken 20 Schaltfläche Ende 24 Drücken 24 Schaltfläche Kompaktansicht 12 Schaltfläche Konferenz 20 Drücken 20 Schaltfläche Löschen 31 Schaltfläche Öffnen 31 Schaltfläche OK 29 Schaltfläche SoftConsoleOptionen 32 Schaltfläche Telefonbuchdatei öffnen 31 Schwarz 35 SoftConsole-Benutzerhandbuch IP Office 3.1 Senden 25 Textnachricht 25 Senden von E-Mail 4, 28 Senden von Nachrichten 25, 35, 37 Ausgewählter Benutzer 37 Short 33 Shortcut 32 Shortcut-Tasten 37 Sichern 16 Skriptdatei 31 Skripts 1, 2, 4, 31 Small Office Edition 19 SoftConsole 1, 2, 4, 6, 12, 13, 16, 17, 19, 23, 24, 25, 28, 29, 30, 31, 32, 34, 35, 36 Ausführen 25, 30, 35 Aussehen 35 einbeziehen 19 Funktionen 1 Start 30 Status 4 Überblick 1 zeigt 31 SoftConsole-Anmeldung 30 SoftConsole-Anwendung 4, 32, 33, 37 SoftConsole-Anwendung wiederherstellen 37 SoftConsole-Konferenzräume 19 Verwenden 19 SoftConsole-Operator 28 SoftConsole-Ordner 31 Speicherkonfiguration 36 Speichern 36 Sprechen 24 Benutzer 24 Standard 1, 37 Standardaktion 35 Alphabetische Tastatureingaben 35 Numerische Tastatureingaben 35 Standardeinstellung 37 Standardmäßige ShortcutCodes 16 Standardvorlagen 37 Start 2, 30 Erste 2 SoftConsole 30 Status 4, 20, 34, 37 Benutzer 20 Rufweiterleitung 34 SoftConsole 4 Status von Nebenstellen/Benutzern 10 Status Zielrufnummer 34 Rufweiterleitung 34 Statusänderung 20 Statusformular 7 Rufweiterleitung 7 Statusinformationen zu Nebenstellen/Benutzern 33 Statusleiste 2 Steuerung 4 Symbolleiste 4 Strg+A 14, 37 Strg+Alt+A 37 Strg+Alt+B 11, 37 Strg+Alt+C 37 Strg+Alt+C drücken 10 Strg+Alt+D 10, 37 Strg+Alt+G 10, 37 Strg+Alt+H 10, 37 Strg+Alt+I 10, 37 Strg+Alt+L 37 Strg+Alt+M 10, 37 Strg+Alt+N 10, 37 Strg+Alt+P 37 Strg+Alt+R 37 Strg+Alt+S 10, 37 Strg+Alt+T 37 Strg+Alt+U 10, 37 Strg+Alt+V 10, 37 Strg+B 15, 37 drücken 15 Strg+C 37 Strg+D 37 Strg+E 37 Strg+E drücken 28 Strg+F 37 Strg+G 37 Strg+M 37 Strg+M drücken 25 Strg+P 37 Strg+R 37 Strg+R drücken 26 Strg+S 37 Strg+T 37 Strg+T drücken 14 Strg+U 37 Strg+V 37 Strg+Y 37 Suchergebnisse 34 Anzeigefelder 34 Symbole 10, 20 Symbolleiste steuern 4 Symbolleisten 2, 12 System 4, 32 Systemadministrator 13, 15, 16, 24, 25, 30, 32, 40 Systembenutzername 4 Systemkonferenzkapazität 19 Systemverzeichnisname 4 T Tastaturaktionen 30 Auswählen 30 Tastaturcodes 10 Verwenden 10 Tastaturzuweisung 35 Tasten 39 Teilgenommen 20 Seite 56 Ausgabe 11b (14.4.2005) Index Telefonbuchansicht 37 Telefonbuchdatei öffnen 31 Telefonbucheigenschaften 4, 39 anzeigen 4, 39 Telefonbucheintrag 4, 6, 7, 8, 13, 31, 34, 37, 39 anzeigen 4 Eigenschaften der Telefonbucheinträge 7 Telefonbucheigenschaften 4, 39 Telefonbuchsuche 35 Telefonbucheinträge anzeigen/ausblenden 4, 37, 39 Telefonbuchelemente anzeigen 4, 39 Telefonbuchname 4 Anrufender Name 4 Telefonbuchsuche 4, 35, 37 Telefonnummer 8 Telefontaste 27 Telefontasten 4, 23, 27, 35, 37, 39 Textnachricht 25 Senden 25 Textnachrichtenanzeige auf Avaya DS-PortDisplaytelefonen 25 Textnachrichtenanzeige auf Avaya DT-PortDisplaytelefonen 25 Timeout 15 Tür 28 Tür-Eingabe 28 Tür-Freigabe 4, 28, 37 txt/rtf-Datei 31 U Überblick 1 SoftConsole 1 Überschreitende Anrufe 17 Umgang mit Alarmen 32 Umschalt+F1 37 Umschalt+F1 drücken 37 Umschalt+F10 16, 37 Umschalt+F11 16, 37 Umschalt+F12 16, 37 Umschalt+F2 37 Umschalt+F3 37 Umschalt+F4 37 SoftConsole-Benutzerhandbuch IP Office 3.1 Umschalt+F5 37 Umschalt+F6 37 Umschalt+F7 37 Umschalt+F8 37 Umschalt+F9 16, 37 Umschalt+Strg+F1 37 Umschalt+Strg+F10 37 Umschalt+Strg+F11 37 Umschalt+Strg+F12 37 Umschalt+Strg+F2 37 Umschalt+Strg+F3 37 Umschalt+Strg+F3 drücken 27 Umschalt+Strg+F4 37 Umschalt+Strg+F5 37 Umschalten zwischen Anrufen 37 und/oder 29 UNTERDRÜCKT 4 Ursprünglicher Anrufer 4 Ursprungsnummern 40 V Vermitteln 4, 13, 14, 15, 17, 23, 24, 26, 37, 39 Anruf 13, 14 Durchstellen 23, 37, 39 Erneut versuchen 37 F3 drücken 14 Vermitteln gehaltener Anrufe 15, 37, 39 Abrufen von geparkten Anrufen 16 Voicemail 37 Voicemail-Dialogfeld 14 Verwenden 10, 19 SoftConsoleKonferenzräume 19 Tastaturcodes 10 Verwendung 27 Verwendung der Haltefunktion 15 Verwendung von Konferenzräumen 20 Verwendung von SoftConsole 20 Voicemail 1, 2, 4, 10, 13, 14, 17, 19, 20, 23, 25, 26, 34, 37 Anruf 2 Verbinden 23 Vermitteln 37 Voicemail anrufen 37 Voicemail Pro 19, 20, 25 VoiceMail-Nachrichten 10, 34 Vollständiger Name 7 Vorlage speichern 30 Vorlagen 29, 30, 37 W Wählen 4, 10, 16, 23, 27, 31, 35, 37, 39 Direktwahl 1 Nummer 27 Tastatur 27 Telefontasten 4, 23, 27, 37, 39 Wähltaste 27 Warteschlange 1, 2, 12, 15, 17, 23, 32, 37 Angerufene Konfiguration 17 Konfigurieren 32 Löschen 17 Warteschlange länger als 17 Warteschlangenmodus 37 Warteschlangenname 17 WAV 31 Weiterleitung sofort 7, 10, 34 Weiterleitungsstatus 34 Windows-Startschaltfläche 2 Z Zeigt 31 SoftConsole 31 Zielrufnummer 34 Rufweiterleitung 34 Zu Konferenz hinzufügen 37 Zugreifen 2, 4, 28, 30, 34, 39 SoftConsole 34 Zugriff auf Konferenzräume 39 Zurückgeholte Anrufe 17 Zurückgestellter Anruf 37 Zurückholen von Anrufen 17, 23, 37 Verwenden 17 Zwischen NormalansichtModus umschalten 37 Seite 57 Ausgabe 11b (14.4.2005) SoftConsole Benutzer Die Leistungsdaten und Angaben in diesem Dokument sind typisch und müssen ausdrücklich schriftlich von Avaya bestätigt werden, bevor sie auf eine Bestellung oder einen Auftrag angewendet werden dürfen. Änderungen und Ergänzungen an den ausführlichen Spezifikationen vorbehalten. Die Veröffentlichung der Informationen in diesem Dokument entbindet den Leser nicht von den Patentrechten oder anderen Schutzrechten der Firma Avaya oder anderen Firmen. Das geistige Eigentum an diesem Produkt (einschließlich Marken), das für Lucent Technologies eingetragen wurde, ist an Avaya weitergegeben oder lizenziert. Alle durch ® oder ™ gekennzeichneten Marken sind Marken bzw. eingetragene Marken von Avaya Inc. Alle anderen Marken sind das Eigentum ihrer jeweiligen Inhaber. Dieses Dokument enthält firmeneigene Informationen von Avaya, die nur vertragsgemäß weitergegeben und verwendet werden dürfen. Anmerkungen oder Vorschläge bezüglich dieses Dokuments können an [email protected] gesendet werden. © 2004 Avaya Inc. Alle Rechte vorbehalten. Avaya Sterling Court 15 - 21 Mundells Welwyn Garden City Hertfordshire AL7 1LZ England Tel: +44 (0) 1707 392200 Fax: +44 (0) 1707 376933 Web: http://www.avaya.com SoftConsole-Benutzerhandbuch IP Office 3.1 Seite 58 Ausgabe 11b (14.4.2005)