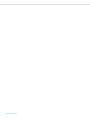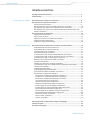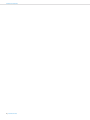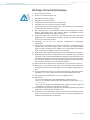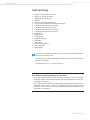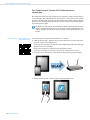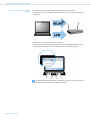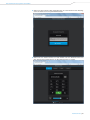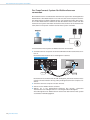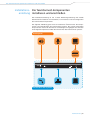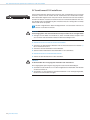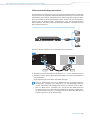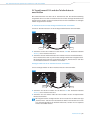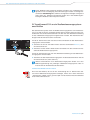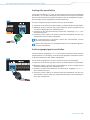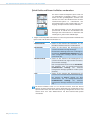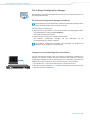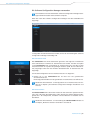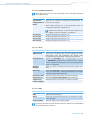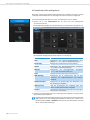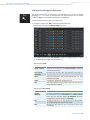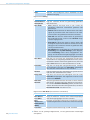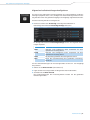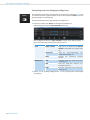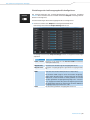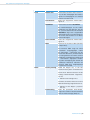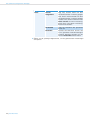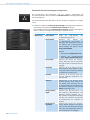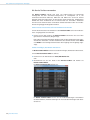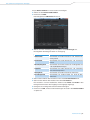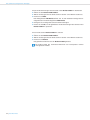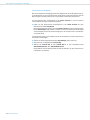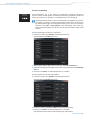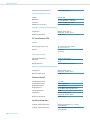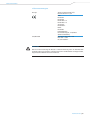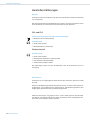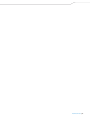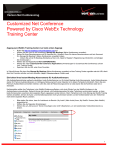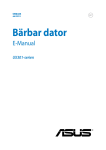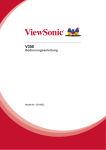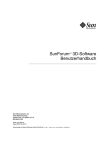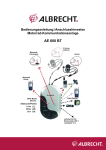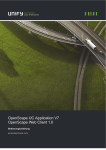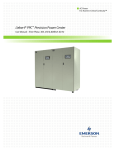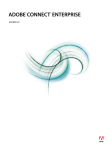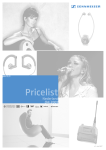Download TeamConnect Systembedienungsanleitung
Transcript
TeamConnect Meeting and audio conference solution Bedienungsanleitung 2 | TeamConnect Inhaltsverzeichnis Inhaltsverzeichnis Wichtige Sicherheitshinweise..................................................................................5 Lieferumfang..............................................................................................................7 Einführung in das System Die TeamConnect-Lösung von Sennheiser.............................................................8 Das TeamConnect-System verwenden...................................................................9 TeamConnect-Quick Guide....................................................................................... 9 Das TeamConnect-System für Telekonferenzen verwenden............................ 10 Das TeamConnect-System für Webkonferenzen verwenden........................... 14 Das TeamConnect-System als Audioerweiterung für Mobiltelefone und Tablets verwenden.................................................................................................... 15 Die TeamConnect-Komponenten.............................................................................16 TeamConnect Central Unit....................................................................................... 16 TeamConnect Combox.............................................................................................. 16 SpeechLine-Mikrofone und Mikrofonzubehör..................................................... 17 SpeechLine-Aktivlautsprecher................................................................................ 17 Software Configuration Manager........................................................................... 18 Installationsanleitung Die TeamConnect-Komponenten installieren und anschließen..........................19 Produktübersicht SL TeamConnect CU1 ............................................................... 20 Produktübersicht SL TeamConnect CB1 ............................................................... 21 SL TeamConnect CU1 installieren........................................................................... 22 Netzwerkverbindung herstellen............................................................................. 23 SL TeamConnect CU1 and das Telefonfestnetz anschließen............................. 25 SL TeamConnect CB1 an die SL TeamConnect CU1 anschließen....................... 26 SL TeamConnect CB1 im Meetingraum montieren.............................................. 26 GPIO-Port der SL TeamConnect CB1 verwenden.................................................. 27 Computer anschließen.............................................................................................. 28 Headset oder Enterprise-Telefon anschließen..................................................... 28 SL TeamConnect CU1 an ein Mediensteuerungssystem anschließen.............. 29 Mikrofone anschließen............................................................................................. 30 Audiogeräte anschließen......................................................................................... 31 Audioausgangssignale anschließen...................................................................... 31 Quick Guide und Raum-Aufkleber vorbereiten.................................................... 32 Die Software Configuration Manager.................................................................... 33 Die Software Configuration Manager installieren........................................... 33 Computer zur Systemkonfiguration anschließen............................................ 33 Die Software Configuration Manager verwenden........................................... 35 SL TeamConnect CU1 konfigurieren................................................................... 38 Mikrofoneinstellungen konfigurieren................................................................ 39 Allgemeine Audioeinstellungen konfigurieren................................................ 41 Einstellungen der Line-Eingänge konfigurieren.............................................. 42 Einstellungen der Audioausgangskanäle konfigurieren................................ 43 Telekonferenzeinstellungen konfigurieren...................................................... 44 Einstellungen der SL TeamConnect CB1 konfigurieren................................... 47 Kommunikationseinstellungen konfigurieren................................................. 48 Die Device Toolbox verwenden........................................................................... 50 Mixer Console verwenden.................................................................................... 53 Presets verwenden................................................................................................ 55 Die TeamConnect-Komponenten reinigen und pflegen.......................................56 Technische Daten.......................................................................................................57 Herstellererklärungen...............................................................................................60 TeamConnect | 3 Inhaltsverzeichnis 4 | TeamConnect Wichtige Sicherheitshinweise Wichtige Sicherheitshinweise 1. 2. 3. 4. 5. 6. 7. Lesen Sie diese Hinweise. Bewahren Sie diese Hinweise auf. Beachten Sie alle Warnungen. Befolgen Sie alle Anweisungen. Verwenden Sie dieses Gerät nicht in Wassernähe. Reinigen Sie es nur mit einem trockenen Lappen. Verschließen Sie keine Lüftungsöffnungen. Die Aufstellung muss gemäß den Anweisungen des Herstellers erfolgen. 8. Das Gerät darf nicht in unmittelbarer Nähe von Wärmequellen wie Heiz geräten, Heizklappen, Öfen oder anderen Wärme erzeugenden Geräten (einschließlich Verstärkern) aufgestellt werden. 9. Sorgen Sie dafür, dass niemand auf das Netzkabel tritt bzw. dies nicht gequetscht wird – insbesondere an Steckern, Steckdosen sowie an der Stelle, an der es aus dem Gerät austritt. 10. Verwenden Sie nur die vom Hersteller angegebenen Zusatzgeräte/ Zubehörteile. 11. Verwenden Sie das Gerät nur mit dem vom Hersteller vorgegebenen bzw. mit dem Gerät verkauften Wagen, Stativ, Tisch oder einer entsprechenden Halterung. Bei Verwendung eines Wagens ist die Kombination aus Wagen/ Gerät vorsichtig zu bewegen, damit sie nicht umkippt. 12. Bei Gewittern oder längerer Betriebspause ist der Netzstecker abzuziehen. 13. Reparaturarbeiten sind vom Fachpersonal durchzuführen. Diese sind dann erforderlich, wenn das Gerät beschädigt ist: Netzkabel oder Netzstecker sind beschädigt, Flüssigkeit ist ausgelaufen, Gegenstände sind in das Gerät gefallen, das Gerät war Regen oder Feuchtigkeit ausgesetzt, das Gerät funktioniert nicht wie vorgesehen oder ist zu Boden gefallen. 14. Das Gerät ist durch Abziehen des Netzsteckers vom Stromnetz zu trennen. 15. Warnung: Zur Verminderung der Gefahr eines Brandes oder elektrischen Schlages darf dieses Gerät weder Regen noch Feuchtigkeit ausgesetzt werden. 16. An das Gerät darf kein Tropf- oder Spritzwasser gelangen. Mit Wasser gefüllte Behälter (z. B. Vasen) dürfen nicht auf dem Gerät abgestellt werden. 17. Der Netzstecker des Netzkabels muss stets zugänglich sein. 18. Das Netzteil • muss vorschriftsgemäß in die Wandsteckdose eingesteckt sein. • darf nur im zulässigen Temperaturbereich betrieben werden (siehe „Technische Daten”), • darf nicht für längere Zeit abgedeckt oder direkter Sonneneinstrahlung ausgesetzt sein, damit sich kein Wärmestau bildet. 19. Das Netzteil muss jederzeit zugänglich sein, damit das angeschlossene Gerät problemlos vom Netz getrennt werden kann. 20. Versuchen Sie nicht, das Netzteil selbst zu reparieren. Beim Öffnen oder Entfernen von Gehäusen können Sie gefährlicher Spannung ausgesetzt sein. Außerdem erlischt dadurch die Garantie. TeamConnect | 5 Wichtige Sicherheitshinweise Brandgefahr durch Überlast Überlasten Sie weder Steckdosen noch Verlängerungskabel. Anderenfalls besteht das Risiko eines Brands oder elektrischen Schlags. Gefahr durch hohe Lautstärke Das Produkt wird von Ihnen gewerblich eingesetzt. Daher unterliegt der Gebrauch den Regeln und Vorschriften der zuständigen Berufsgenossenschaft. Sennheiser als Hersteller ist verpflichtet, Sie auf möglicherweise bestehende gesundheitliche Risiken ausdrücklich hinzuweisen. Mit dem Produkt können Schalldrücke über 85 dB (A) erzeugt werden. 85 dB (A) ist der Schalldruck, der laut Gesetz als maximal zulässiger Wert über die Dauer eines Arbeitstages auf das Gehör einwirken darf. Er wird nach den Erkenntnissen der Arbeitsmedizin als Beurteilungspegel zugrunde gelegt. Eine höhere Lautstärke oder längere Einwirkzeit können das Gehör schädigen. Bei höheren Lautstärken muss die Hörzeit verkürzt werden, um eine Schädigung auszuschließen. Sichere Warnsignale dafür, dass man sich zu lange zu lautem Geräusch aus gesetzt hat, sind: • Man hört Klingel- oder Pfeifgeräusche in den Ohren. • Man hat den Eindruck (auch kurzzeitig), hohe Töne nicht mehr wahrzunehmen. Klären Sie alle Bediener über diese Zusammenhänge auf und fordern Sie sie ggf. auf, die Lautstärke auf einen mittleren Wert einzustellen. Bestimmungsgemäßer Gebrauch Der bestimmungsgemäße Gebrauch des Produkts schließt ein, • dass Sie das Produkt gewerblich einsetzen, • dass Sie diese Bedienungsanleitung und insbesondere das Kapitel „Wichtige Sicherheitshinweise” gelesen und verstanden haben, • dass Sie das Produkt innerhalb der Betriebsbedingungen nur so einsetzen, wie in dieser Bedienungsanleitung beschrieben. Als nicht bestimmungsgemäßer Gebrauch gilt, wenn Sie das Produkt anders einsetzen, als es in dieser Bedienungsanleitung beschrieben ist, oder die Betriebs bedingungen nicht einhalten. 6 | TeamConnect Lieferumfang Lieferumfang 1 1 1 1 4 4 8 2 8 1 1 1 2 1 1 1 1 1 1 Central Unit SL TeamConnect CU1 Combox SL TeamConnect CB1 Netzkabel (EU, UK oder US) Netzteil Schrauben für die Rack-Montage Gummi-Unterlegscheiben für die Rack-Montage 3-polige Anschlussklemmen, orange 3-polige Anschlussklemmen, grün 3-polige Anschlussklemmen, schwarz 6-polige Anschlussklemme, schwarz Kabel (RJ-9) Kabel (RJ-11) Kabel (RJ-45) Patchkabel (RJ-45) USB-Kabel Quick Guide Quick Guide-Aufkleber Raum-Aufkleber Safety Guide Eine Liste der Zubehörteile finden Sie auf der TeamConnect-Produktseite unter www.sennheiser.com. Für Informationen über Bezugsquellen wenden Sie sich an den SennheiserPartner Ihres Landes: www.sennheiser.com > „Service & Support” Diese Bedienungsanleitung besteht aus zwei Teilen: • Teil 1 gibt einen Überblick über das TeamConnect-System, seine Einsatzmöglichkeiten und die Systemkomponenten (siehe „Die TeamConnect-Lösung von Sennheiser“ auf Seite 8). • Teil 2 besteht aus der Installationsanleitung, die detaillierte Informationen zur Installation, zum Anschluss sowie zur Konfiguration der TeamConnect-Komponenten enthält (siehe „Die TeamConnect-Komponenten installieren und anschließen“ auf Seite 19). TeamConnect | 7 Die TeamConnect-Lösung von Sennheiser Einführung in das Die TeamConnect-Lösung von Sennheiser System Die Sennheiser-Gruppe mit Hauptsitz in Deutschland ist einer der weltweit führenden Hersteller von Mikrofonen, Kopfhörern und drahtlosen Übertragungs systemen. Wir gestalten heute die Audiowelt von morgen – das ist der Anspruch, den wir täglich an uns und unser Unternehmen stellen. Diese Vision beschreibt, was wir gemeinsam erreichen wollen. Das Fundament dafür bilden unsere Geschichte, unsere Innovationskultur und unsere Leidenschaft für Exzellenz. Mit TeamConnect bietet Sennheiser ein professionelles und umfassendes Audiosystem für Meetingräume, die eine Web- oder Telekonferenz-Infrastruktur benötigen. Alle TeamConnect-Komponenten wie z. B. Mikrofone und Lautsprecher sind auf Sprachverständlichkeit optimiert und perfekt aufeinander abgestimmt. Über Ihr mobiles Arbeitsgerät (z. B. iPad oder Laptop) können Sie das Meeting sofort starten. Sennheiser bietet Ihnen alle dafür notwendigen Komponenten. Kümmern Sie sich um Ihre Geschäfte, Sennheiser kümmert sich um die Kommunikation für Ihre Meetings. 8 | TeamConnect Das TeamConnect-System verwenden Das TeamConnect-System verwenden Das Sennheiser TeamConnect-System kann sowohl für Telekonferenzen als auch für webbasierte Konferenzanwendungen eingesetzt werden. Für Telekonferenzen benötigen Sie eine Dialer-iOS-App für iPad/iPhone oder einen browserbasierten Dialer für Computer (z. B. Laptops, Tablets), um das TeamConnect-System zu bedienen. Mit dem Dialer können Sie die Telefonverbindung herstellen und die Audiosignale der Telekonferenz regeln. Für Webkonferenzen benötigen Sie einen Computer mit einer WebkonferenzSoftware (z. B. WebEx, Skype), den Sie über USB an die TeamConnect Combox im Meetingraum anschließen. Die Combox ist die Audioschnittstelle, die die Audiosignale der Webkonferenz im TeamConnect-System verarbeitet. Das TeamConnect-System kann für Tele- und Webkonferenzen gleichzeitig eingesetzt werden. TeamConnect-Quick Guide Im Meetingraum liegt ein Quick Guide bereit, der zeigt, wie Sie mit Ihrem iPad/iPhone oder Computer sowohl Telekonferenzen als auch Webkonferenzen durchführen. Die entsprechenden Textfelder des Quick Guide enthalten alle Informationen, die Sie zum Starten einer Telekonferenz oder Webkonferenz benötigen. Wenden Sie sich bei Fragen an Ihren Systemadministrator. TeamConnect | 9 Das TeamConnect-System verwenden Das TeamConnect-System für Telekonferenzen verwenden Bei Telekonferenzen stellt das TeamConnect-System die Telefonverbindung her und verarbeitet alle Audiosignale der Telekonferenz. Das TeamConnect-System wird über die Dialer-iOS-App oder den browserbasierten Dialer bedient. Mit den Dialern können Sie die gewünschte Telefonnummer wählen und alle Audiosignale der Telekonferenz regeln. Die Dialer-iOS-App und der browserbasierte Dialer haben dieselbe Funktionalität. Mit beiden Dialern können Sie den gewünschten Meetingraum auswählen und dann eine Telefonnummer wählen, um die Telefonkonferenz zu starten. Dialer-iOS-App „TeamConnect“ auf dem iPad/iPhone Um mit der Dialer-iOS-App eine Telekonferenz zu starten: Laden Sie die iOS-App „TeamConnect” aus dem App Store herunter und installieren Sie sie auf Ihrem iPad/iPhone. Sie können die iOS-App auch über den links abgebildeten QR-Code oder über folgenden Link herunterladen: https://itunes.apple.com/app/teamconnect/id691162558 Sie können im App Store auch nach „Sennheiser TeamConnect” suchen. XX Verbinden Sie Ihr iPad/iPhone über WLAN mit dem gewünschten Netzwerk. XX XX 10 | TeamConnect Starten Sie die iOS-App „TeamConnect” auf Ihrem iPad/iPhone. Das TeamConnect-System verwenden XX Wählen Sie den gewünschten Meetingraum in der „TeamConnect”-App. XX Loggen Sie sich ein, indem Sie das Passwort des Meetingraums eingeben. Das Passwort des Meetingraums erhalten Sie vom Systemadministrator. XX Geben Sie eine Telefonnummer ein oder wählen Sie eine Telefonnummer aus dem TeamConnect-Telefonbuch oder dem Adressbuch Ihres iPad/iPhone, um die Telekonferenz zu starten. TeamConnect | 11 Das TeamConnect-System verwenden Browserbasierter Dialer auf dem Computer Um mit dem browserbasierten Dialer eine Telekonferenz zu starten: XX Verbinden Sie Ihren Computer über WLAN oder LAN mit dem gewünschten Netzwerk. XX Öffnen Sie einen Browser auf Ihrem Computer. Geben Sie die Adresse des Meetingraums in die Adressleiste des Browsers ein. Die Adresse des Meetingraums erhalten Sie vom Systemadministrator. XX Um den browserbasierten Dialer verwenden zu können, müssen JavaScript und Cookies in Ihrem Browser zugelassen werden. 12 | TeamConnect Das TeamConnect-System verwenden XX Geben Sie das Passwort des Meetingraums ein. Das Passwort des Meetingraums erhalten Sie vom Systemadministrator. XX Geben Sie eine Telefonnummer ein oder wählen Sie eine Telefonnummer aus dem TeamConnect-Telefonbuch, um die Telekonferenz zu starten. TeamConnect | 13 Das TeamConnect-System verwenden Das TeamConnect-System für Webkonferenzen verwenden Bei Webkonferenzen verarbeitet das TeamConnect-System alle Audiosignale der Webkonferenz. Die Webkonferenz muss mit einer auf einem Computer installierten Webkonferenz-Software (WebEx, Skype, usw.) gestartet werden. Der Computer mit der Webkonferenz-Software ist über die TeamConnect Combox mit dem TeamConnect-System verbunden. Die TeamConnect Combox ist die Audioschnittstelle, die Ihren Computer mit dem TeamConnect-System verbindet. Um das TeamConnect-System bei Webkonferenzen einzusetzen: XX Schließen Sie Ihren Computer mit einem USB-Kabel and die TeamConnect Combox an. Die TeamConnect Combox ist im Meetingraum installiert. TeamConnect Combox Type B Type A Die TeamConnect Combox wird als USB-Audiogerät „Sennheiser TeamConnect” erkannt und automatisch als Plug & Play-Audiogerät auf Ihrem Computer installiert. XX Verbinden Sie Ihren Computer mit dem Internet. XX Starten Sie Ihre Webkonferenz-Software. XX Wählen Sie in der Webkonferenz-Software den Eintrag „Sennheiser TeamConnect” als Audiogerät für ein- und ausgehende Audiosignale. Alle Audiosignale Ihrer Webkonferenz werden über das TeamConnect-System verarbeitet und wiedergegeben. 14 | TeamConnect Das TeamConnect-System verwenden Das TeamConnect-System als Audioerweiterung für Mobiltelefone und Tablets verwenden Eine weitere Möglichkeit, eine Tele- oder Webkonferenz zu starten, besteht darin, ein beliebiges Mobiltelefon oder Tablet mit 4-poliger 3.5-mm-Klinkenbuchse an die Headset-Buchse der TeamConnect Combox anzuschließen. Dazu benötigen Sie einen Sennheiser EasyDisconnect-Adapter (3,5-mm-Klinkenstecker (4-polig) auf RJ-9-Stecker), der als Zubehör über unseren Online-Shop unter www.sennheiser.com erhältlich ist. Der benötigte EasyDisconnect-Adapter besteht aus den folgenden zwei Teilen: CSTD 01 RJ-9-Stecker auf EasyDisconnect Art.-Nr.: 005362 GSM-ADP-CBB01 EasyDisconnect auf 3.5-mm-Klinkenstecker (4-polig) Art.-Nr.: 502729 Um ein Mobiltelefon oder Tablet an die TeamConnect Combox anzuschließen: XX Verbinden Sie den RJ-9-Stecker des EasyDisconnect-Adapters mit der Buchse HS der TeamConnect Combox. CB1 TeamConnect Combox EasyDisconnect RJ-9 XX Verbinden Sie den 3,5-mm-Klinkenstecker des EasyDisconnect-Adapters mit der 3,5-mm-Klinkenbuchse Ihres mobilen Gerätes. Alle Audiosignale der Konferenzanwendungen auf Ihrem mobilen Gerät werden über das TeamConnect-System verarbeitet und wiedergegeben. Möglicherweise werden beim Anschluss über den EasyDisconnect-Adapter einige mobilen Geräte nicht unterstützt und funktonieren nicht einwandfrei mit dem TeamConnect-System. Dieser EasyDisconnect-Adapter unterstützt keine Apple-Produkte. TeamConnect | 15 Die TeamConnect-Komponenten Die TeamConnect-Komponenten Die folgenden Sennheiser-Komponenten gehören zum TeamConnect-System oder sind damit kompatibel. TeamConnect Central Unit Die TeamConnect Central Unit ist ein automatisches Mischpult, das Audioeingangssignale (z. B. von Mikrofonen, Telefonen, Computern) und Audioausgangssignale (z. B. an Lautsprecher) für Tele- und Webkonferenzanwendungen verarbeitet. Alle mit dem TeamConnect-System verwendeten Komponenten werden an die Central Unit angeschlossen. Die Central Unit verfügt über 10 Audioeingangskanäle für bis zu 8 Mikrofone und 2 zusätzliche Audiogeräte sowie 8 Audioausgangskanäle. Die Netzwerk- und die Telefonverbindungen werden ebenfalls über die Central Unit hergestellt. Um das TeamConnect-System nutzen zu können, müssen Sie die Central Unit nicht direkt bedienen. Das TeamConnect-System wird über Ihr mobiles Arbeitsgerät (z. B. Tablet, Smartphone oder Computer) bedient. Aus diesem Grund kann die Central Unit fest installiert werden, nachdem der Systemadministrator alle Kabel angeschlossen hat. TeamConnect Combox TeamConnect Die TeamConnect Combox ist die Audioschnittstelle des TeamConnectSystems. Sie wird an die Central Unit angeschlossen und im Meetingraum montiert. Über die TeamConnect Combox können Sie Audiosignale von USB-Geräten und Headsets im TeamConnect-System verarbeiten. Wenn Sie bei Webkonferenzen einen Computer einsetzen, wird die TeamConnect Combox benötigt, um alle Audiosignale des Computers im TeamConnect-System zu verarbeiten. Als zusätzliche Funktion bietet die TeamConnect Combox die Möglichkeit, ein Telefon-Headset oder ein Enterprise-Telefon anzuschließen und diese mit dem TeamConnect-System zu verwenden. 16 | TeamConnect Die TeamConnect-Komponenten SpeechLine-Mikrofone und Mikrofonzubehör Die Sennheiser SpeechLine-Mikrofonserie bietet verschiedene Mikrofone sowie Mikrofonzubehör für unterschiedliche Anwendungen. Die folgenden SpeechLineMikrofone können mit dem TeamConnect-System verwendet werden: MEB 102: Einbau-Grenzflächenmikrofon (ungerichtet) MEB 104: Einbau-Grenzflächenmikrofon (mit Richtcharakteristik) MEB 114-S: Auftisch-Grenzflächenmikrofon (mit Richtcharakteristik) Informationen zu Sennheiser SpeechLine-Mikrofonen und -Mikrofonzubehör finden Sie auf der SpeechLine-Produktseite unter www.sennheiser.com oder in der Bedienungsanleitung der SpeechLine-Mikrofonserie. SpeechLine-Aktivlautsprecher Der Sennheiser-Aktivlautsprecher SL Loudspeaker 52 A gehört zur SpeechLineProduktfamilie und ist mit dem TeamConnect-System kompatibel. Der Lausprecher wurde für die bestmögliche Audiowiedergabe und Sprachverständlichkeit in Meetinganwendungen entwickelt. Informationen zum Sennheiser-Aktivlautsprecher SL Loudspeaker 52 A finden Sie auf der Produktseite unter www.sennheiser.com oder in der Bedienungsanleitung des Lautsprechers. TeamConnect | 17 Die TeamConnect-Komponenten Software Configuration Manager Mit der Software Configuration Manager konfiguriert der Systemadministrator alle Komponenten des TeamConnect-Systems. Die Software Configuration Manager wird nicht dazu benötigt, das TeamConnect-System bei Tele- und Webkonferenzen zu bedienen. Die Software Configuration Manager ist erforderlich, um die Einstellungen der installierten Komponenten anzupassen. Informationen zur Bedienung der Software Configuration Manager finden Sie im Kapitel „Die Software Configuration Manager“ auf Seite 33. 18 | TeamConnect Die TeamConnect-Komponenten installieren und anschließen Installations- Die TeamConnect-Komponenten anleitung installieren und anschließen Die Installationsanleitung ist Teil 2 dieser Bedienungsanleitung und enthält detaillierte Informationen zur Installation, zum Anschluss und zur Konfiguration der TeamConnect-Komponenten. Die folgende Abbildung gibt einen schematischen Überblick über die Komponenten und Verbindungen des TeamConnect-Systems. Die orange hinterlegten Komponenten müssen für den Nutzer im Meetingraum zugänglich sein. Die blau hinterlegten Komponenten bilden die Infrastruktur des TeamConnect-Systems. Meetingraum Combox Infrastruktur des Systems TeamConnect | 19 Die TeamConnect-Komponenten installieren und anschließen Produktübersicht SL TeamConnect CU1 Vorderseite 1 2 3 1 Anzeige Telefonleitung ON / OFF 2 Anzeige MICROPHONE 4 Zeigt an, ob die Telefonleitung aktiv (blau) oder inaktiv (rot) ist Zeigt an, welche Mikrofonkanäle aktiv (blau) oder stummgeschaltet (rot) sind Zeigt den aktuellen Lautstärkepegel des Ausgangs an, der als Lautstärkekanal in der Software Configuration Manager gewählt wurde USB 2.0-Buchse zum Anschluss eines Computers - nur für die Konfiguration der CU1 über die Software Configuration Manager 3 Anzeige METERING 4 USB-Anschluss Rückseite 5 6 5 Telefonschnittstelle TELCO 6 Serielle Schnittstelle RS-232 7 Buchse (RJ-45) LAN 8 Buchse (RJ-45) LINK IN 9 Eingänge MIC / LINE IN 0 Eingänge LINE IN A Ausgänge LINE OUT B Anschlussbuchse für Netzteil 20 | TeamConnect 7 8 9 0 A B LINE: Buchse (RJ-11) zum Anschluss der CU1 an ein analoges Telefonfestnetz SET: Buchse (RJ-11) zum Anschluss eines analogen Telefons an die CU1 Serielle Schnittstelle zum Anschluss eines Mediensteuerungssystems (z. B. AMX oder Crestron) Ethernet-Buchse (10/100 Mbps) zum Anschluss der CU1 an ein Netzwerk Link-Eingang zum Anschluss der CB1 an die CU1 Audioeingänge für Mikrofone und/oder Line-Pegel Audioeingänge für Line-Pegel Audioausgänge 12 V DC, 2,5 A Die TeamConnect-Komponenten installieren und anschließen Produktübersicht SL TeamConnect CB1 Vorderseite C TeamConnect C Anzeige POWER Rückseite D E D Logik-Port CONTROL / STATUS E Buchse USB F Buchse (RJ-9) HS G Buchse (RJ-45) LINK OUT F G GPIO-Port zum Anschluss externer Schalter oder Statusanzeigen Informationen zur Pin-Belegung finden Sie auf Seite 27. USB-2.0-Buchse zum Anschluss eines Computers and die CB1, um die Audiosignale des Computers im TeamConnect-System zu verarbeiten Eingang zum Anschluss eines Telefon-Headsets oder des Headset-Steckers eines Enterprise-Telefons an die CB1 Link-Ausgang zum Anschluss der CB1 an den Link-Eingang der CU1 über ein Standard-Cat5Kabel TeamConnect | 21 Die TeamConnect-Komponenten installieren und anschließen SL TeamConnect CU1 installieren Alle Komponenten des TeamConnect-Systems, die im Meetingraum zum Einsatz kommen, müssen mit der Central Unit SL TeamConnect CU1 verbunden werden. Wenn alle Kabel angeschlossen sind, kann die SL TeamConnect CU1 fest installiert werden. Der Nutzer muss die SL TeamConnect CU1 nicht direkt bedienen. Die weitere Konfiguration und Bedienung der SL TeamConnect CU1 erfolgt über ein iPad/ iPhone oder einen Computer. Mit den mitgelieferten Rack-Montagewinkeln und Schrauben können Sie die CU1 in ein Rack montieren. VORSICHT Verletzungsgefahr und Sachschäden durch Stolpern über falsch verlegte Kabel! XX Verlegen Sie alle Kabel zum Produkt so, dass niemand darüber stolpern und sich verletzen oder die Kabel und das Produkt beschädigen kann. SL TeamConnect CU1 an das Stromnetz anschließen Verbinden Sie das Kabel des Netzteils mit der Anschlussbuchse für Netzteil B der SL TeamConnect CU1. XX Verbinden Sie das Netzkabel mit dem Netzteil. XX Stecken Sie den Netzstecker des Netzkabels in eine Steckdose. XX SL TeamConnect CU1 vom Stromnetz trennen XX Ziehen Sie den Netzstecker aus der Steckdose. VORSICHT Produktschäden durch ungeeignete Netzkabel oder Steckdosen! Eine ungeeignete Spannungsversorgung kann das Produkt beschädigen. XX Schließen Sie das Produkt nur mit dem mitgelieferten Netzkabel und Netzteil an das Stromnetz an. XX Verwenden Sie ausschließlich Mehrfachsteckdosen und Verlängerungskabel, die über Schutzkontakte verfügen. 22 | TeamConnect Die TeamConnect-Komponenten installieren und anschließen Netzwerkverbindung herstellen Sie können die SL TeamConnect CU1 mit einem bestehenden Netzwerk verbinden oder Sie können ein separates drahtloses Netzwerk einrichten, um bei Tele- oder Webkonferenzen auf die SL TeamConnect CU1 direkt zugreifen zu können. Nachdem Sie eine Netzverbindung hergestellt haben, können Sie das TeamConnectSystem über die Dialer-iOS-App „TeamConnect” oder den browserbasierten Dialer bedienen. Der Dialer muss mit demselben Netzwerk verbunden sein wie die SL TeamConnect CU1. SL TeamConnect CU1 mit einem bestehenden Netzwerk verbinden Um die SL TeamConnect CU1 mit einem Netzwerk zu verbinden: CU1 RJ-45 XX XX RJ-45 Verbinden Sie das RJ-45-Kabel mit der Buchse LAN 7 der SL TeamConnect CU1. Verbinden Sie das andere Ende des RJ-45-Kabels mit einer Netzwerkbuchse Ihres Netzwerks. Die IP-Adresse wird automatisch über DHCP bezogen. In die SL TeamConnect CU1 ist ein DHCP-Client für die automatische IPKonfiguration integriert. Der DHCP-Client ist standardmäßig aktiviert. Um die automatische IP-Konfiguration nutzen zu können, muss im Netzwerk ein DHCP-Server vorhanden sein. Sie können den DHCP-Client der SL TeamConnect CU1 in der Software Configuration Manager deaktivieren, um die IP-Adresse manuell zu konfigurieren (siehe Seite 48). Wenden Sie sich bei Fragen an Ihren IT-Administrator. TeamConnect | 23 Die TeamConnect-Komponenten installieren und anschließen Drahloses Netzwerk einrichten Für exklusiven Zugriff auf die SL TeamConnect CU1 können Sie ein separates drahtloses Netzwerk einrichten. Um die SL TeamConnect CU1 mit einem WLAN-Router zu verbinden: CU1 LAN4 RJ-45 LAN3 LAN2 LAN1 RJ-45 Verbinden Sie das RJ-45-Kabel mit der Buchse LAN 7 der SL TeamConnect CU1. XX Verbinden Sie das andere Ende des RJ-45-Kabels mit einer Netzwerkbuchse des WLAN-Routers. Sie können jetzt über ein iPad/iPhone oder einen Computer drahtlos auf die SL TeamConnect CU1 zugreifen. XX Informationen zur Konfiguration des WLAN-Routers finden Sie in der Bedienungsanleitung des WLAN-Routers. 24 | TeamConnect Die TeamConnect-Komponenten installieren und anschließen SL TeamConnect CU1 and das Telefonfestnetz anschließen Bei Telekonferenzen wird über die SL TeamConnect CU1 die Telefonverbindung hergestellt. Dazu muss die SL TeamConnect CU1 an das analoge Telefonfestnetz angeschlossen werden. An die SL TeamConnect CU1 kann außerdem ein analoges Telefon angeschlossen werden. SL TeamConnect CU1 an das analoge Telefonfestnetz anschließen Um die SL TeamConnect CU1 an das analoge Telefonfestnetz anzuschließen: CU1 RJ-11 RJ-11 Verbinden Sie das RJ-11-Kabel mit der Buchse LINE der Telefonschnittstelle TELCO 5 der SL TeamConnect CU1. XX Verbinden Sie das andere Ende des RJ-11-Kabels mit einer Telefonsteckdose. Die SL TeamConnect CU1 ist jetzt an das analoge Telefonnetz ansgeschlossen. Bei Telekonferenzen können Sie die Dialer-iOS-App „TeamConnect” oder den browserbasierten Dialer zum Wählen verwenden. XX Analoges Telefon an die SL TeamConnect CU1 anschließen Um ein analoges Telefon an die SL TeamConnect CU1 anzuschließen: CU1 RJ-11 RJ-11 Verbinden Sie das RJ-11-Kabel mit der Buchse SET der Telefonschnittstelle TELCO 5 der SL TeamConnect CU1. XX Verbinden Sie das andere Ende des RJ-11-Kabels mit der entsprechenden Buchse des Telefons. XX Das angeschlossene analoge Telefon ist kein Ersatz für die Dialer-iOS-App „TeamConnect” oder den browserbasierten Dialer. Das Telefon kann nicht zum Verbindungsaufbau für Telefonkonferenzen, sondern nur für separate Anrufe verwendet werden. TeamConnect | 25 Die TeamConnect-Komponenten installieren und anschließen SL TeamConnect CB1 an die SL TeamConnect CU1 anschließen Die SL TeamConnect CB1 ist die Audioschnittstelle des TeamConnect-Systems und muss im Meetingraum montiert sein. Der Nutzer kann einen Computer an die SL TeamConnect CB1 anschließen und so das TeamConnect-System für die Verarbeitungen von Audiosignalen von Webkonferenzen nutzen. Für Telekonferenzen kann an die SL TeamConnect CB1 auch ein Telefon-Headset oder der HeadsetStecker eines Enterprise-Telefons angeschlossen werden. Die SL TeamConnect CB1 wird über ein Standard-Cat5-Kabel (RJ-45) an die SL TeamConnect CU1 angeschlossen. Um die SL TeamConnect CB1 an die SL TeamConnect CU1 anzuschließen: CB1 CU1 RJ-45 RJ-45 Verbinden Sie ein RJ-45-Kabel mit der Buchse LINK OUT G der SL TeamConnect CB1. XX Verbinden Sie das andere Ende des RJ-45-Kabel mit der Buchse LINK IN 8 der SL TeamConnect CU1. Die SL TeamConnect CB1 ist jetzt an die SL TeamConnect CU1 angeschlossen und kann mit einem Computer oder Headset verbunden werden. XX SL TeamConnect CB1 im Meetingraum montieren TeamConnect Die SL TeamConnect CB1 muss im Meetingraum so montiert werden, dass der Anschluss eines Computers problemlos möglich ist. Wir empfehlen, die SL TeamConnect CB1 mit Hilfe der drei Montagewinkel unter dem Tisch des Meetingraums zu montieren. 26 | TeamConnect Die TeamConnect-Komponenten installieren und anschließen GPIO-Port der SL TeamConnect CB1 verwenden Die SL TeamConnect CB1 verfügt über einen GPIO-Port, an den externe Schalter oder Statusanzeigen angeschlossen werden können, um z. B. den Mute-Status der Mikrofone zu steuern oder anzuzeigen oder um die Telefonleitung zu öffnen oder zu schließen. Pin-Belegung des GPIO-Ports Beachten Sie für den Anschluss von Schaltern und Statusanzeigen folgende PinBelegung: Pin Funktion Master-Mute-Funktion für alle Mikrofone Pin 2 Status der Mikrofon-MuteFunktion (Open Collector) Status der Master-Mute-Funktion Pin 3 Steuerung (ON/OFF) des Verbindungsaufbaus (3,3 V; interner 10 kΩ-PullupWiderstand) Öffnet oder schließt die Telefonleitung (Hook) Pin 4 Status (ON/OFF) der Telefonleitung (Open Collector) Status der Telefonleitung (Hook) Pin 5 5 V DC (bis zu 40 mA) Spannungsversorgung Pin 6 Masse Masse • schaltet bei fallender Flanke • Ausgangspegel niedrig stumm • schaltet bei fallender Flanke • Ausgangspegel niedrig Leitung geöffnet Sennheiser-Geräte and den GPIO-Port anschließen Einige Sennheiser SpeechLine-Mikrofone haben ebenfalls Logik-Ports, die an den GPIO-Port der SL TeamConnect CB1 angeschlossen werden können. Dies ermöglicht die Steuerung der Master-Mute-Funktion und die Anzeige des Mute-Status direkt an den Mikrofonen. Informationen zum Anschluss der Mikrofone finden Sie in der Bedienungsanleitung der SpeechLine-Mikrofonserie. Geräte von Fremdherstellern an den GPIO-Port anschließen Wenn Sie Geräte von Fremdherstellern verwenden, beachten Sie bitte folgendes Schaltbild: Hook Mute 6 5 4 3 2 1 5V Mute status 10 kΩ Hook status 10 kΩ Pin: 6 5 4 3 2 1 Belegung Pin 1 Steuerung der Mikrofon-MuteFunktion (3,3 V; interner 10 kΩ-PullupWiderstand) TeamConnect | 27 Die TeamConnect-Komponenten installieren und anschließen Computer anschließen Bei Webkonferenzen kann der Nutzer das TeamConnect-System dazu verwenden, die Audiosignale der Webkonferenz zu verarbeiten. Dazu muss der Computer an die SL TeamConnect CB1 angeschlossen werden, die im Meetingraum montiert ist. Um einen Computer an die SL TeamConnect CB1 anzuschließen: CB1 Type B Type A Stecken Sie den Typ-B-Stecker des USB-Kabels in die Buchse USB E der SL TeamConnect CB1. XX Stecken Sie den Typ-A-Stecker des USB-Kabels in eine USB-Buchse des Computers. Die SL TeamConnect CB1 wird als USB-Audiogerät erkannt und als „Sennheiser TeamConnect” angezeigt. Ein zusätzlicher USB-Treiber ist nicht erforderlich. XX Headset oder Enterprise-Telefon anschließen Die SL TeamConnect CB1 verfügt zusätzlich über eine Headset-Buchse, an die ein Telefon-Headset oder ein Enterprise-Telefon angeschlossen werden können. Um ein Headset an die SL TeamConnect CB1 anzuschließen: CB1 RJ-9 XX RJ-9 Verbinden Sie das RJ-9-Kabel des Headsets mit der Buchse HS F der SL TeamConnect CB1. Um ein Enterprise-Telefon an die SL TeamConnect CB1 anzuschließen: Verbinden Sie ein RJ-9-Kabel mit der Buchse HS F der SL TeamConnect CB1. XX Verbinden Sie das andere Ende des RJ-9-Kabels mit Headset-Buchse des Enterprise-Telefons. Das Audiosignal des Enterprise-Telefons wird im TeamConnect-System verarbeitet. Das Enterprise-Telefon kann auch zum Verbindungsaufbau für Konferenzen verwendet werden. Dazu muss das Enterprise-Telefon an die Telefonleitung oder -anlage angeschlossen sein. XX 28 | TeamConnect Die TeamConnect-Komponenten installieren und anschließen Einige Headsets oder Enterprise-Telefone erfordern eine zusätzliche Konfiguration ihrer Pin-Belegung. Diese Einstellungen werden im Konfigurationsfenster COM Settings der Software Configuration Manager konfiguriert (siehe Seite 47). Weitere Informationen finden Sie in der Bedienungsanleitung des Headsets oder Enterprise-Telefons. SL TeamConnect CU1 an ein Mediensteuerungssystem anschließen CU1 Das TeamConnect-System kann mit Mediensteuerungsystemen von Drittherstellern (z. B. AMX, Crestron) verwendet werden. Die SL TeamConnect CU1 kann entweder über ihre serielle Schnittstelle RS-232 oder über eine Netzwerkverbindung an das Mediensteuerungssystem angeschlossen werden. Bei Netzwerkverbindungen wird das Telnet-Protokoll verwendet. Um die SL TeamConnect CU1 über die serielle Schnittstelle an das Mediensteuerungssystem anzuschließen: Verbinden Sie ein RS-232-Kabel mit der seriellen Schnittstelle RS-232 6 der SL TeamConnect CU1. XX Verbinden Sie das andere Ende des RS-232-Kabels mit der seriellen Schnittstelle des Mediensteuerungssystems. XX Um die SL TeamConnect CU1 über eine Netzwerkverbindung an das Mediensteuerungssystem anzuschließen: XX Verbinden Sie das Mediensteuerungssystem mit demselben Netzwerk wie die SL TeamConnect CU1 (siehe Seite 23). Weitere Informationen zum Mediensteuerungssystem finden Sie in der Bedienungsanleitung des jeweiligen Mediensteuerungssystems oder im Internet auf der Produktseite des Herstellers. TeamConnect Media Control Protocol Eine Liste der Befehle, die Sie für die Verwendung der SL TeamConnect CU1 mit einem Mediensteuerungssystem benötigen, finden Sie in dem Dokument „TeamConnect_Media_Control_Protocol.pdf” auf der TeamConnect-Produktseite unter www.sennheiser.com. TeamConnect | 29 Die TeamConnect-Komponenten installieren und anschließen Mikrofone anschließen CU1 Sie können bis zu 8 Mikrofone an die orangenen Eingänge MIC / LINE IN der SL TeamConnect CU1 anschließen. Um die Mikrofonkabel anzuschließen, benötigen Sie die mitgelieferten Anschlussklemmen. Um ein Mikrofon and die SL TeamConnect CU1 anzuschließen: Entfernen Sie die Isolierung von den Adern am offenen Ende des Mikrofonkabels. XX Befestigen Sie die 3 Adern an der Anschlussklemme. Achten Sie dabei auf die korrekte Pin-Belegung (siehe Abbildung links). XX Verbinden Sie die Anschlussklemme mit einem der 8 Eingänge MIC / LINE IN 9 der SL TeamConnect CU1. XX Verbinden Sie den XLR-Stecker des Mikrofonkabels mit der XLR-Buchse des Mikrofons. XX Sie können auch Line-Quellen an die Eingänge MIC / LINE IN anschließen. Für den Anschluss von Line-Quellen müssen die Gain-Einstellungen des Eingangs über die Software Configuration Manager angepasst werden (siehe „Mikrofoneinstellungen konfigurieren“ auf Seite 39). Mikrofone im Meetingraum installieren Die Sennheiser SpeechLine-Mikrofone, die mit dem TeamConnect-System verwendet werden, müssen im Meetingraum so eingebaut oder platziert werden, dass bei Tele- oder Webkonferenzen die korrekten Abstände zu den Sprechern eingehalten werden. Um die Mikrofone im Meetingraum zu installieren: XX Beachten Sie die Installationsanweisungen in der Bedienungsanleitung der SpeechLine-Mikrofonserie. Um die Audioeinstellungen eines angeschlossenen Mikrofons zu konfigurieren: XX Siehe „Mikrofoneinstellungen konfigurieren“ auf Seite 39. Informationen zu den Sennheiser SpeechLine-Mikrofonen finden Sie in der Bedienungsanleitung der SpeechLine-Mikrofonserie oder auf der Produktseite unter www.sennheiser.com 30 | TeamConnect Die TeamConnect-Komponenten installieren und anschließen Audiogeräte anschließen CU1 An die grünen Eingänge LINE IN der SL TeamConnect CU1 können Sie Audiogeräte anschließen, um z. B. die Audiosignale eines Videokonferenzsystems oder DVDPlayers in das TeamConnect-System einzuspielen. Um die Audiokabel anzuschließen, benötigen Sie die mitgelieferten Anschlussklemmen. Um eine Audiogerät and die SL TeamConnect CU1 anzuschließen: Entfernen Sie die Isolierung von den Adern am offenen Ende des Audiokabels. XX Befestigen Sie die 3 Adern an der Anschlussklemme. Achten Sie dabei auf die korrekte Pin-Belegung (siehe Abbildung links). XX Verbinden Sie die Anschlussklemme mit einem der 2 Eingänge LINE IN 0 der SL TeamConnect CU1. XX Verbinden Sie den Stecker am anderen Ende des Audiokabels mit dem entsprechenden Anschluss des Audiogerätes. XX Bei unsymmetrischen Line-Quellen müssen der Minuskontakt und der Massekontakt gebrückt werden. Weitere Informationen zum Audiogerät finden Sie in der Bedienungsanleitung des Audiogerätes. Audioausgangssignale anschließen CU1 An den schwarzen Ausgängen LINE OUT der SL TeamConnect CU1 stehen 8 Audioausgangskanäle zur Verfügung, an die Sie Ausgangssignale anschließen können (z. B. Aktivlautsprecher oder andere Audiogeräte). Um ein Audioausgangssignal an die SL TeamConnect CU1 anzuschließen: Entfernen Sie die Isolierung von den Adern am offenen Ende des Audiokabels. Befestigen Sie die 3 Adern an der Anschlussklemme. Achten Sie dabei auf die korrekte Pin-Belegung (siehe Abbildung links). XX Verbinden Sie die Anschlussklemme mit einem der 8 Ausgänge LINE OUT A der SL TeamConnect CU1. XX Verbinden Sie den Stecker am anderen Ende des Audiokabels mit dem entsprechenden Anschluss oder der entsprechenden Buchse des Aktivlautsprechers oder Audiogerätes. XX XX TeamConnect | 31 Die TeamConnect-Komponenten installieren und anschließen Quick Guide und Raum-Aufkleber vorbereiten Der dem Produkt beiliegende Quick Guide soll im Meetingraum ausgelegt werden, um den Nutzer bei den grundlegenden Schritten zum Starten einer Tele- oder Webkonferenz mit dem TeamConnect-System zu unterstützen. Der Quick Guide steht in zwei Ausführungen zur Verfügung: als Papiervariante und als Aufkleber. Der Raum-Aufkleber ist eine Kurzvariante des Quick Guide. Er enthält nur die Textfelder zum Eintragen der Informationen zu Netzwerk und Meetingraum, jedoch keine Abbildungen. XX Tragen Sie die folgenden Informationen in die entsprechenden Textfelder des Quick Guide und des Raum-Aufklebers ein: Textfeld Bereitzustellende Information Network Name XX Geben Sie den Namen des Netzwerks an, mit dem die SL TeamConnect CU1 verbunden ist. Room Name XX Geben Sie den Namen des Meetingraums an (wird für die Dialer-iOS-App benötigt). Der Name des Meetingraums kann im Konfigurationsfenster Communication Settings der Software Configuration Manager definiert werden (siehe Seite 48). Room Password XX Geben Sie das Passwort des Meetingraums an (wird für die Dialer-iOS-App und den browserbasierten Dialer benötigt). Das voreingestellte Passwort lautet Sennheiser. Das Passwort kann im Konfigurationsfenster Communication Settings der Software Configuration Manager geändert werden (siehe Seite 48). Link XX Geben Sie die Adresse des Meetingraums an (wird für den browserbasierten Dialer benötigt). Die Adresse ist http:// gefolgt von dem Gerätenamen, der im Konfigurationsfenster Communication Settings der Software Configuration Manager definiert ist (siehe Seite 48). Der Raum-Aufkleber sollte nur zum Einsatz kommen, wenn der Nutzer bereits mit dem TeamConnect-System gearbeitet hat. Andernfalls ist der Quick Guide hilfreich, der den Nutzer bei den grundlegenden Schritten zum Starten einer Tele- oder Webkonferenz mit dem TeamConnect-System unterstützt. 32 | TeamConnect Die Software Configuration Manager Die Software Configuration Manager Die Software Configuration Manager kann im Internet unter www.sennheiser.com heruntergeladen werden. Die Software Configuration Manager installieren Zum Installieren und Verwenden der Software Configuration Manager benötigen Sie Administratorrechte auf dem Computer. Um die Software zu installieren: Wechseln Sie zu dem Ordner, in den Sie die Software heruntergeladen haben, und doppelklicken Sie auf die Datei Setup.exe. Der Installationsassistent startet. XX Folgen Sie den Schritten des Installationsassistenten. Die Software Configuration Manager und der USB-Treiber für die SL TeamConnect CU1 werden installiert. XX Die Software Configuration Manager ist kompatibel mit Windows XP, Windows Vista, Windows 7 und Windows 8. Computer zur Systemkonfiguration anschließen Um das TeamConnect-System über die Software Configuration Manager konfigurieren zu können, müssen Sie einen Computer mit installierter Software Configuration Manager an die SL TeamConnect CU1 anschließen. Sie haben drei Möglichkeiten, den Computer an die SL TeamConnect CU1 anzuschließen: • über die Buchse USB auf der Vorderseite der SL TeamConnect CU1 • über die serielle Schnittstelle RS-232 auf der Rückseite der SL TeamConnect CU1 • über eine Ethernet-Verbindung TeamConnect | 33 Die Software Configuration Manager Computer über USB an die SL TeamConnect CU1 anschließen Um den Computer über USB an die SL TeamConnect CU1 anzuschließen: Installieren Sie die Software Configuration Manager auf Ihrem Computer, damit der USB-Treiber für die SL TeamConnect CU1 ebenfalls auf dem Computer installiert wird. XX Stecken Sie den Typ-B-Stecker des USB-Kabels in die Buchse USB 4 auf der Vorderseite der SL TeamConnect CU1. XX Stecken Sie den Typ-A-Stecker des USB-Kabels in eine USB-Buchse des Computers. XX CU1 Type B Type A Die SL TeamConnect CU1 wird vom Computer als USB-Gerät erkannt und der USB-Treiber wird installiert. Die SL TeamConnect CU1 erscheint in der Software Configuration Manager. CU1 Computer über die serielle Schnittstelle an die SL TeamConnect CU1 anschließen Um den Computer über die serielle Schnittstelle RS-232 an die SL TeamConnect CU1 anzuschließen: Installieren Sie die Software Configuration Manager auf Ihrem Computer. Verbinden Sie ein RS-232-Kabel mit der seriellen Schnittstelle RS-232 6 der SL TeamConnect CU1. XX Verbinden Sie das andere Ende des RS-232-Kabels mit der seriellen Schnittstelle des Computers. Die SL TeamConnect CU1 erscheint in der Software Configuration Manager. XX XX Computer über Ethernet an die SL TeamConnect CU1 anschließen Um den Computer über Ethernet an die SL TeamConnect CU1 anzuschließen: Verbinden Sie den Computer mit demselben Netzwerk wie die SL TeamConnect CU1 (siehe Seite 23). XX Wählen Sie die SL TeamConnect CU1 in der Software Configuration Manager. XX Wenn Sie dazu aufgefordert werden, geben Sie den Benutzernamen und das Passwort ein. Der voreingestellte Benutzername lautet Admin und das voreingestellte Passwort lautet Sennheiser. Benutzername und Passwort können im Konfigurationsfenster Communication Settings der Software Configuration Manager geändert werden (siehe Seite 48). XX Wenn der Computer über USB oder RS-232 an die SL TeamConnect CU1 angeschlossen ist, können Sie in der Software Configuration Manager direkt auf die SL TeamConnect CU1 zugreifen. Nur wenn der Computer über Ethernet angeschlossen ist, werden Sie aufgefordert, einen Benutzernamen und ein Passwort einzugeben. Sie können nicht mehr als eine Verbindung gleichzeitig herstellen. 34 | TeamConnect Die Software Configuration Manager Die Software Configuration Manager verwenden Zum Installieren und Verwenden der Software Configuration Manager benötigen Sie Administratorrechte auf dem Computer. Nach dem Start der Software Configuration Manager wird der Startbildschirm angezeigt. Im Folgenden werden die Elemente erklärt, die für die Verwendung der Software Configuration Manager notwendig sind. Die Connections-Liste Die Connections-Liste wird automatisch generiert und zeigt alle im Netzwerk oder Subnetzwerk vorhanden SL TeamConnect CU1-Geräte. Auf dem Icon jeder in der Connections-Liste vorhandenen SL TeamConnect CU1 wird die Art des Anschlusses über ein Symbol des jeweiligen Steckers (USB, RS-232 oder Ethernet) angezeigt. Unter dem Icon wird der Gerätename der SL TeamConnect CU1 angezeigt. Um mit der Konfiguration einer SL TeamConnect CU1 zu beginnen: XX Klicken Sie in der Connections-Liste auf das Icon der gewünschten SL TeamConnect CU1. Der Konfigurationsbildschirm der gewählten SL TeamConnect CU1 öffnet sich. Detaillierte Informationen zur Konfiguration der SL TeamConnect CU1 finden Sie im Kapitel „Die Software Configuration Manager installieren“ auf Seite 33. Die Device Toolbox Die Device Toolbox führt alle Audio-Presets für die Sennheiser SpeechLine-Mikrofon auf und bietet die Möglichkeit, Audio-Presets für andere gängige Audiogeräte wie z. B. Lautsprecher, Verstärker und Soundkarten zu erstellen und zu bearbeiten. Detaillierte Informationen zur Verwendung der Device Toolbox finden Sie im Kapitel „Die Device Toolbox verwenden“ auf Seite 50. TeamConnect | 35 Die Software Configuration Manager Die Statusanzeigen Die Statusanzeigen am unteren Rand des Startbildschirms zeigen die folgenden Informationen an. Statusanzeige Status Communications Zeigt an, ob eine SL TeamConnect CU1 über USB, RS-232 oder Ethernet angeschlossen bzw. nicht angeschlossen ist. Telephone In Use Zeigt an, ob die Telefonleitung aktiv ist. Mic / Mute Gating Zeigt an, ob ein Mikrofonkanal stumm geschaltet ist oder ob für diesen Kanal ein Gate aktiviert ist. Die Menüleiste Über die Menüleiste können Sie auf folgende Menüs und Einstellungen zugreifen: Das Menü File Option Einstellungen New File Erstellt eine neue Konfigurationsdatei (Dateiendung: .CU1). Diese Option öffnet einen neuen Konfigurationsbildschirm. Dazu muss keine SL TeamConnect CU1 angeschlossen sein. Die Einstellungen können im Offline-Modus konfiguriert und später in eine angeschlossene SL TeamConnect CU1 importiert werden. Open File Öffnet eine bestehende Konfigurationsdatei (.CU1). Save File Speichert die aktuellen Konfigurationseinstellungen als Konfigurationsdatei (.CU1) auf Ihrem Computer. Save File As Speichert die aktuellen Konfigurationseinstellungen als neue Konfigurationsdatei (.CU1) auf Ihrem Computer. Import File Importiert eine Konfigurationsdatei in die aktuell angeschlossene SL TeamConnect CU1. Verwenden Sie diese Option, wenn die Konfigurationseinstellungen im Offline-Modus konfiguriert wurden und auf eine angeschlossene SL TeamConnect CU1 angewendet werden sollen. Exit 36 | TeamConnect Die Software Configuration Manager Das Menü Configuration Preset Dieses Menü erscheint nur in der Menüleiste, wenn ein Konfigurationsbildschirm geöffnet ist. Option Einstellungen Save Current Speichert die aktuellen Konfigurationseinstellungen als Configuration As eines von vier Presets. Preset Dieses Menü erscheint nur in der Menüleiste, wenn ein Konfigurationsbildschirm geöffnet ist. Weitere Informationen zu den Presets finden Sie im Kapitel „Presets verwenden“ auf Seite 55. Run Preset 1 Wendet das gespeicherte Preset 1 an Run Preset 2 Wendet das gespeicherte Preset 2 an Run Preset 3 Wendet das gespeicherte Preset 3 an Run Preset 4 Wendet das gespeicherte Preset 4 an Das Menü Tools Option Einstellungen Network Find Öffnet einen Suchdialog, der über die Eingabe des Netzwerknamens oder der IP-Adresse das Finden eines SL TeamConnect CU1-Gerätes im Netzwerk ermöglicht. Phonebook Edit Öffnet das Phonebook der SL TeamConnect CU1. Die im Phonebook gespeicherten Telefonnummern stehen sowohl in der Dialer-iOS-App als auch im browserbasierten Dialer zur Verfügung. Regional Settings Öffnet ein Menü zum Einstellen der Ortszeit und der Zeitzone. Event Log Öffnet das Event Log, in dem benutzerdefinierbare Ereignisse wie Passwörter, Verbindungsaufbauten, Neustarts und Fehler aufgezeichnet werden. Firmware Loader Aktualisiert die Firmware der SL TeamConnect CU1. Edit Device List Öffnet den Device Toolbox Editor (siehe Seite 50). TeamConnect Combox Updater Aktualisiert die Firmware der SL TeamConnect CB1. Das Menü Help Option Einstellungen Help Öffnet die Software-Hilfe. About Öffnet die Herstellerinformationen der Software Configuration Manager. Help Language Wählt die Sprache der Software-Hilfe. Sie können die Software-Hilfe ebenfalls aufrufen, indem Sie die Taste F1 auf der Computertastatur drücken. TeamConnect | 37 Die Software Configuration Manager SL TeamConnect CU1 konfigurieren Die Audio- und Kommunikationseinstellungen einer SL TeamConnect CU1 werden im Konfigurationsbildschirm der jeweiligen SL TeamConnect CU1 angepasst. Um den Konfigurationsbildschirm einer SL TeamConnect CU1 zu öffnen: XX Klicken Sie in der Connections-Liste auf das Icon der gewünschten SL TeamConnect CU1. Der Konfigurationsbildschirm der gewählten SL TeamConnect CU1 öffnet sich. Die folgenden Konfigurationsmenüs stehen zur Verfügung: XX Konfigurationsmenu Einstellungen Mics Konfiguriert die Mikrofoneingangskanäle (Eingänge MIC / LINE IN der SL TeamConnect CU1). Processing Konfiguriert zusätzliche Processing-Kanäle Inputs Konfiguriert die LIne-Eingangskanäle (Eingänge LINE IN der SL TeamConnect CU1) Outputs Konfiguriert die Ausgangskanäle LINE OUT der SL TeamConnect CU1) Telco Konfiguriert die Telekonferenzeinstellungen COM Settings Konfiguriert die SL TeamConnect CB1 für den Anschluss von USB-Audioquellen und TelefonHeadsets Communications Konfiguriert die Einstellungen des Netzwerks und der seriellen Schnittstelle Mixer Console Legt die Audiosignale der Eingänge über eine Matrix auf die gewünschten Ausgänge Presets Speichert die aktuellen Konfigurationseinstellungen als eines von vier Presets. (Ausgänge Klicken Sie auf das gewünschte Icon im Konfigurationsbildschirm um die jeweilige Einstellung anzupassen. Sie können auch Einstellungen konfigurieren, wenn keine SL TeamConnect CU1 angeschlossen ist. Der Konfigurationsbildschirm öffnet sich, indem Sie in der Menüleiste auf File New File klicken (siehe „Die Menüleiste“ auf Seite 36 für weitere Informationen). 38 | TeamConnect Die Software Configuration Manager Mikrofoneinstellungen konfigurieren Die Audioeinstellungen der Mikrofone und Audiogeräte, die an die orangenen Eingänge MIC / LINE IN der SL TeamConnect CU1 angeschlossenen sind, werden im Bereich Mics im Konfigurationsbildschirm konfiguriert. Um die Mikrofoneinstellungen zu konfigurieren: XX Klicken Sie auf das Icon Mics im Konfigurationsbildschirm. Das Konfigurationsfenster Mic Settings öffnet sich. Das Konfigurationsfenster Mic Settings enthält vier Registerkarten, in denen Sie folgende Einstellungen anpassen können: Registerkarte Level Option Einstellungen Make / Model Zeigt an, ob ein Gerät aus der Device Toolbox verwendet wird (siehe Seite 50). Coarse Gain / Fine Gain Passt die Gain-Einstellungen des gewählten Eingangs an. P Pwr Aktiviert/deaktiviert die Phantomspeisung für den gewählten Eingang. Mute Schaltet den gewählten Eingang stumm. ALC Aktiviert/deaktiviert die Funktion Auto Level Control für den gewählten Eingang. Registerkarte Processing Option Einstellungen System Settings Konfiguriert die Referenzausgänge für die Funktion Acoustic Echo Cancellation (Kanäle Virtual Ref in der Mixer Console, siehe Seite 53) und den Modus PA Adaptive der GateKonfiguration (siehe Registerkarte Gating). PTT Konfiguriert den Push-To-Talk-Modus des an den gewählten Eingang angeschlossenen Mikrofons. NLP Konfiguriert die Optionen für die Funktion Non-Linear Processing TeamConnect | 39 Die Software Configuration Manager Option Einstellungen Filter Aktiviert und konfiguriert einen Audiofilter für den gewählten Eingang. Registerkarte Gating Option Einstellungen Max Number of Microphones Legt die maximale Anzahl an gleichzeitig geöffneten Mikrofonen fest. Gate Mode • Auto (default): Das Gate wird je nach Anzahl der geöffneten Mikrofone automatisch geöffnet oder geschlossen. • Man On: Öffnet das Gate für diesen Kanal. Das Audiosignal ist permanent aktiv. Der Kanal ist in der maximalen Anzahl der geöffneten Mikrofone enthalten. • Man Off: Das Gate für diesen Kanal ist geschlossen. Das Audiosignal wird um den unter Off Attn eingestellten Pegel gesenkt. • Override On: Öffnet das Gate für diesen Kanal. Das Audisignal ist permanent aktiviert. Der Kanal ist unabhängig von der maximalen Anzahl an geöffneten Mikrofone permanent aktiv. • PA Adaptive: Der Audiopegel des in der Registerkarte Processing unter System Settings (siehe Registerkarte Processing weiter oben) angegebenen Ausgangs wird als Referenzumgebungspegel verwendet, bei dem das Gate für das Mikrofon nicht geöffnet wird. Gate Ratio Legt fest, wie viel lauter der Audiopegel des Mikrofons im Verhältnis zur Umgebungslautstärke sein muss, bevor das Gate des Kanals automatisch geöffnet wird, wenn die Option Auto aktiviert ist. Der Standardwert ist 15 dB. Hold Time Legt fest, wie lange das Gate geöffnet bleibt, nachdem der Audiopegel unter den als Gate Ratio festgelegten Wert fällt. Der Standardwert ist 0,3 Sekunden. Off Attn Legt die Absenkung des Audiopegels bei geschlossenem Gate fest. Der Standardwert ist 12 dB. Decay Rate Legt fest, wie schnell das Audiosignal nach der unter Hold Time festgelegten Zeit abgesenkt wird. Der Standardwert ist Medium. Chairman Override Gibt dem gewählten Mikrofon Priorität vor allen anderen Mikrofonen. Wird das Gate eines Mikrofons mit aktivierter Funktion Chairman Override geöffnet, werden automatisch die Gates aller Mikrofone geschlossen, bei denen Chairman Override nicht aktiviert ist. Registerkarte AEC Meter (Acoustic Echo Cancellation) 40 | TeamConnect XX Option Einstellungen Echo Return Loss (ERL) Zeigt die Differenz zwischen dem Referenzsignalpegel und dem Eingangspegel zum Echo Canceller. Echo Return Loss Enhancement (ERLE) Zeigt die Verluste der Funktion Echo Cancellation und der Verarbeitungskette der Funktion Non-Linear Processing. Total Echo Zeigt die Gesamtreduzierung von ERL und ERLE. Öffnen Sie die jeweilige Registerkarte, um die gewünschten Einstellungen anzupassen. Die Software Configuration Manager Allgemeine Audioeinstellungen konfigurieren Sie können drei allgemeine Processing-Kanäle mit unterschiedlichen Audioeinstellungen (Equalizer, Filter, usw.) konfigurieren. Die Einstellungen dieser Processing-Kanäle können auf gewählte Eingänge und Ausgänge angewendet werden. Um die Processing-Kanäle zu konfigurieren: XX Klicken Sie auf das Icon Processing im Konfigurationsbildschirm. Das Konfigurationsfenster Processing Settings öffnet sich. Im Konfigurationsfenster Processing Settings können Sie folgende Einstellungen anpassen: Option Einstellungen Filter Aktiviert und konfiguriert einen Audiofilter für den gewählten Processing-Kanal. Comp Aktiviert und konfiguriert einen Compressor für den gewählten Processing-Kanal. Mute Schaltet den gewählten Processing-Kanal stumm. Gain Passt die Gain-Einstellung des gewählten ProcessingKanals an. Um die Audioeinstellungen der Processing-Kanäle auf die Ein- und Ausgänge anzuwenden: Öffnen Sie die Mixer Console (siehe Seite 53). XX Legen Sie die Processing-Kanäle auf die gewünschten Audiokanäle. XX Schließen Sie die Mixer Console. Die Audioeinstellungen der Processing-Kanäle werden auf die gewählten Kanäle angewendet. XX TeamConnect | 41 Die Software Configuration Manager Einstellungen der Line-Eingänge konfigurieren Die Audioeinstellungen der Audiogeräte, die an die grünen Eingänge LINE IN der SL TeamConnect CU1 angeschlossenen sind, werden im Bereich Inputs im Konfigurationsbildschirm konfiguriert. Um die Einstellungen der Line-Eingänge zu konfigurieren: XX Klicken Sie auf das Icon Inputs im Konfigurationsbildschirm. Das Konfigurationsfenster Input Settings öffnet sich. Das Konfigurationsfenster Input Settings enthält zwei Registerkarten, in denen Sie folgende Einstellungen anpassen können Registerkarte Option Einstellungen Level Make / Model Zeigt an, ob ein Gerät aus der Device Toolbox verwendet wird (siehe Seite 50). Input Gain Passt die Gain-Einstellungen gewählten Eingangs an. Mute Schaltet stumm. Low Passt den Pegel des tiefen Frequenzbereiches an. Mid Passt den Pegel des mittleren Frequenzbereiches an. High Passt den Pegel des hohen Frequenzbereiches an. Equalization XX 42 | TeamConnect den gewählten des Eingang Öffnen Sie die jeweilige Registerkarte, um die gewünschten Einstellungen anzupassen. Die Software Configuration Manager Einstellungen der Audioausgangskanäle konfigurieren Die Audioeinstellungen der Audioausgangskanäle der schwarzen Ausgänge LINE OUT der SL TeamConnect CU1 werden im Bereich Outputs im Konfigurationsbildschirm konfiguriert. Um die Einstellungen der Audioausgangskanäle zu konfigurieren: XX Klicken Sie auf das Icon Outputs im Konfigurationsbildschirm. Das Konfigurationsfenster Output Settings öffnet sich. Im Konfigurationsfenster Output Settings können Sie folgende Einstellungen anpassen: Option Einstellungen Make / Model Zeigt an, ob ein Gerät aus der Device Toolbox verwendet wird (siehe Seite 50). Output Gain Passt die Gain-Einstellung des Ausgangskanals an. Output Level Zeigt den ausgangspegel des gewählten Ausgangskanals an. NOM Aktiviert die Funktion NOM (Number of Open Mics). Die Funktion NOM sorgt für einen konstanten Ausgangspegel, indem die Gain-Pegel – basierend auf der Anzahl der Mikrofone, für deren Kanal ein Gate geöffnet ist und die auf den gewählten Ausgangskanal gelegt sind – automatisch angepasst werden. Bei jeder Verdopplung der Anzahl der geöffneten Mikrofone reduziert die Funktion NOM den Ausgangspegel proportional um 3 dB. Mute Schaltet den gewählten Ausgangskanal stumm. TeamConnect | 43 Die Software Configuration Manager Telekonferenzeinstellungen konfigurieren Die Telekonferenzeinstellungen des TeamConnect-Systems werden im Bereich Telco im Konfigurationsbildschirm konfiguriert. Um die Telekonferenzeinstellungen zu konfigurieren: XX Klicken Sie auf das Icon Telco im Konfigurationsbildschirm. Das Konfigurationsfenster Telephone Settings öffnet sich. Das Konfigurationsfenster Telephone Settings enthält drei Registerkarten, in denen Sie folgende Einstellungen anpassen können: 44 | TeamConnect Registerkarte Option Einstellungen Preferences Auto-Answer Aktiviert die automatische Rufannahme nach 2 oder nach 4 Klingeltönen. Disabled deaktiviert die automatische Rufannahme. Ringer Melody Wählt den Klingelton aus. Auto-Disconnect Aktiviert die automatische Verbindungbeendigung durch die SL TeamConnect CU1, wenn auf der analogen Telefonleitung Spannungsabfall oder entsprechende Signaltöne detektiert werden. Audible Connect Gibt einen Hinweiston wieder, der darüber informiert, ob die Telefonleitung aktiv oder inaktiv ist. Ringer Level Passt die Lautstärke des Klingeltons an. Ringer Test Gibt den gewählten Klingelton wieder. Local Number Bietet die Möglichkeit, die Teilnehmerrufnummer oder Durchwahl der SL TeamConnect CU1 im Telefonnetzwerk einzugeben. Die Software Configuration Manager Registerkarte Option Einstellungen Level Receive ALC Aktiviert die Funktion Auto Level Control, die den Audiopegel des Telefonsignals mit Audiopegeln von anderen Quellen konsistent hält. Telco Receive Passt das eingehende Telefonaudiosignal an. ClearEffect Aktiviert die Funktion ClearEffect. Bei Telefonleitungen ist die Audiobandbreite auf den Bereich 300 Hz bis 3,3 kHz beschränkt. Die Funktion ClearEffect fügt dem eingehenden Telefonsignal hohe und tiefe Frequenzen hinzu und emuliert so ein Breitband-Audiosignal. Telco Transmit Passt das ausgehende Telefonaudiosignal an. NOM Aktiviert die Funktion NOM (Number of Open Mics). Die Funktion NOM sorgt für einen konstanten Ausgangspegel, indem die Gain-Pegel – basierend auf der Anzahl der Mikrofone, für deren Kanal ein Gate geöffnet ist und die auf den gewählten Ausgangskanal gelegt sind – automatisch angepasst werden. Bei jeder Verdopplung der Anzahl der geöffneten Mikrofone reduziert die Funktion NOM den Ausgangspegel proportional um 3 dB. Dialer Country Setting Wählt die Region aus, in der das TeamConnect-System verwendet wird. Wenn die SL TeamConnect CU1 an das analoge Telefonfestnetz angeschlossen ist: XX Wählen Sie Ihre Region aus. Wenn die SL TeamConnect CU1 an eine PBX-Telefonanlage angeschlossen ist: XX Flash Setting Wählen Sie die Region „US/Canada“ aus. Stellt die passenden Flash-Einstellungen des lokalen Telefonnetzwerks oder der Telefonanlage (PBX) ein. TeamConnect | 45 Die Software Configuration Manager XX 46 | TeamConnect Registerkarte Option Einstellungen Dialer Volume Assignment Legt fest, welcher Kanal mit dem Lautstärkeschieber im Dialer geregelt wird. Wenn mehrere Kanäle mit dem Lautstärkeschieber im Dialer geregelt werden sollen, können Sie diese in der Mixer Console auf einen ProcessingKanal legen und diesen ProcessingKanal hier auswählen. Set Volume Stellt die Lautstärke des gewählten Kanals ein. Global Mic Schaltet alle Mikrofone stumm. Die zuvor gewählten Mute-Einstellungen einzelner Mikrofone werden von der Funktion Global Mic überschrieben. Öffnen Sie die jeweilige Registerkarte, um die gewünschten Einstellungen anzupassen. Die Software Configuration Manager Einstellungen der SL TeamConnect CB1 konfigurieren Die Einstellungen des USB- und Headset-Anschlusses der SL TeamConnect CB1 werden im Bereich COM Settings im Konfigurationsbildschirm konfiguriert. Um die Einstellungen der SL TeamConnect CB1 zu konfigurieren: XX Klicken Sie auf das Icon COM Settings im Konfigurationsbildschirm. Das Konfigurationsfenster COM Settings öffnet sich. Das Konfigurationsfenster COM Settings enthält zwei Registerkarten, in denen Sie folgende Einstellungen anpassen können: Registerkarte Option Einstellungen Level USB Tx / USB Rx Passt die Sende- und Empfangspegel des USB-Anschlusses an. Headset Tx / Headset Rx Passt die Sende- und Empfangspegel des Headset-Anschlusses an. Mute Schaltet den gewählten Kanal stumm. NOM Aktiviert die Funktion NOM (Number of Open Mics). Die Funktion NOM sorgt für einen konstanten Ausgangspegel, indem die Gain-Pegel – basierend auf der Anzahl der Mikrofone, für deren Kanal ein Gate geöffnet ist und die auf den gewählten Ausgangskanal gelegt sind – automatisch angepasst werden. Bei jeder Verdopplung der Anzahl der geöffneten Mikrofone reduziert die Funktion NOM den Ausgangspegel proportional um 3 dB. Configuration XX ALC Aktiviert die Funktion Auto Level Control, die den Audiopegel des Kanals Headset Rx konstant hält. LEC Aktiviert die Funktion Line Echo Cancellation. NLP Aktiviert die Funktion Non-Linear Processing. Headset Configuration Passt den Headset-Gain und die Einstellungen zur Pin-Belegung an. Öffnen Sie die jeweilige Registerkarte, um die gewünschten Einstellungen anzupassen. TeamConnect | 47 Die Software Configuration Manager Kommunikationseinstellungen konfigurieren Die Einstellungen des Netzwerks und der seriellen Schnittstelle der SL TeamConnect CB1 werden im Bereich Communications im Konfigurationsbildschirm konfiguriert. Um die Einstellungen des Netzwerks und der seriellen Schnittstelle zu konfigurieren: XX Klicken Sie auf das Icon Communication Settings im Konfigurationsbildschirm. Das Konfigurationsfenster Communication Settings öffnet sich. Das Konfigurationsfenster Communication Settings enthält zwei Registerkarten, in denen Sie folgende Einstellungen anpassen können: Registerkarte Option Einstellungen Networking MAC address Zeigt die MAC-Adresse SL TeamConnect CU1 an. Device Name Definiert den Namen des SL TeamConnect CU1-Gerätes im Netzwerk. Der Gerätename wird für die Adresse des browserbasierten Dialer benötigt. Die Adresse lautet http://DeviceName. der Beispiel: • Gerätename: TeamConnect-123 • Adresse des browserbasierten Dialer: http://TeamConnect-123 48 | TeamConnect Room Name Definiert den Namen des Meetingraums, über den man in der DialeriOS-App auf die SL TeamConnect CU1 zugreift. Use DHCP Definiert, ob die IP-Adresse automatisch bezogen wird (DHCP ist aktiviert) oder ob die IP-Adresse statisch ist (DHCP ist nicht aktiviert). Use DNS Definiert, ob ein Domain Name System für statische IP-Adressen verwendet wird. IP Filters Definiert bis zu vier IP-Filter. Wenn IP-Filter definiert sind, können nur die Geräte über Ethernet mit der SL TeamConnect CU1 verbunden werden, deren IP-Adressen im Bereich IP Filters eingetragen sind. Change Admin Login Definiert den Benutzernamen und das Passwort. Benutzername und Passwort werden benötigt, um in der Software Configuration Manager auf die über Ethernet verbundene SL TeamConnect CU1 zugreifen zu können. Change Room Password Definiert das Passwort des Meetingraums. Dieses Passwort wird benötigt, um sich über die Dialer-iOS-App oder den browserbasierten Dialer in den Meetingraum einzuloggen. Die Software Configuration Manager XX Registerkarte Option Einstellungen Serial Baud Rate Stellt die Datenrate der seriellen Schnittstelle RS-232 ein. Flow Control Steuert die Datenrate zwischen zwei Datenknoten und verhindert, dass ein schneller Sender und ein langsamer Empfänger die Verbindung verlieren. Öffnen Sie die jeweilige Registerkarte, um die gewünschten Einstellungen anzupassen. Einige Änderungen können einen Neustart der SL TeamConnect CU1 erfordern. Während des Neustarts werden die Audiosignale unterbrochen. TeamConnect | 49 Die Software Configuration Manager Die Device Toolbox verwenden Die Device Toolbox enthält eine Liste von Audio-Presets für bestimmte Audiogeräte wie den Sennheiser-Lautsprecher SL Loudspeaker 52 A, die Sennheiser-Mikrofone MEB 102, MEB 104 und MEB 114-S sowie für andere gängige Sennheiser-Mikrofone. Sie können die Audio-Presets der aufgeführten Geräte auf einen Audiokanal der SL TeamConnect CU1 anwenden. Außerdem können Sie die Audio-Presets vorhandener Geräte bearbeiten oder neue AudioPresets für gängige Audiogeräte erstellen. Audio-Presets eines Gerätes auf einen Audiokanal anwenden Um die Audio-Presets eines Gerätes aus der Device Toolbox auf einen Audioeinoder -ausgangskanal anzuwenden: XX Klicken Sie auf das Gerät in der Device Toolbox und ziehen Sie es auf den gewünschten Audiokanal (Drag & Drop). Das Audio-Preset des gewählten Gerätes wird auf den gewählten Kanal angewendet. Der Hersteller- und der Modellname des Gerätes werden unter Make und Model in den Konfigurationsfenstern der Eingänge und Ausgänge angezeigt. Geräte hinzufügen, bearbeiten und löschen Im Device Toolbox Editor können Sie Geräte hinzufügen, bearbeiten oder löschen. Um den Device Toolbox Editor zu öffnen: Klicken Sie in der Menüleiste auf Tools/Edit Device List. oder XX Rechtsklicken Sie auf ein Gerät in der Device Toolbox und wählen Sie Device Toolbox Editor. Der Device Toolbox Editor öffnet sich. XX Im Device Toolbox Editor können Sie die Audioeinstellungen vorhandener Geräte bearbeiten, Audioeinstellungen für neue Geräte hinzufügen oder Geräte löschen. 50 | TeamConnect Die Software Configuration Manager Um der Device Toolbox ein neues Gerät hinzuzufügen: Öffnen Sie den Device Toolbox Editor. XX Klicken SIe auf Add. Das Dialogfenster Add Device öffnet sich. XX XX Wählen Sie einen Gerätetyp in der Dropdown-Liste Device Type aus. Die folgenden Gerätetypen stehen zu Verfügung: Gerätetyp Beschreibung Video Codec Verwendbar für Audio-Presets für z. B. Videokonferenzsysteme Sound Card Verwendbar für Audio-Presets für z. B. PC-Soundkarten Record/Playback Verwendbar für Audio-Presets für Audiogeräte wie z. B. CD/DVD/MP3-Players Amplifier Verwendbar für Audio-Presets für z. B. Verstärker oder Aktivlautsprecher Microphone Verwendbar für Audio-Presets für Mikrofone PTT Microphone Verwendbar für Audio-Presets für Push-To-TalkMikrofone Geben Sie den Namen des Herstellers in das Textfeld Manufacturer ein. XX Geben sie den Namen des Modells in das Textfeld Model ein. Der Hersteller- und der Modellname werden unter Make und Model in den Konfigurationsfenstern der Eingänge und Ausgänge angezeigt. XX Konfigurieren Sie die gewünschten Audioeinstellungen. XX Klicken Sie auf OK, um die Audioeinstellungen als Gerät in der Device Toolbox zu speichern. XX TeamConnect | 51 Die Software Configuration Manager Um die Audioeinstellungen eines Gerätes in der Device Toolbox zu bearbeiten: Öffnen Sie den Device Toolbox Editor. XX Wählen Sie das gewünschte Gerät aus der Liste der vorhandenen Geräte aus. XX Klicken Sie auf Edit. Das Dialogfenster Edit Device öffnet sich. Es hat dieselben Konfigurationsmöglichkeiten wie das Dialogfenster Add Device. XX Konfigurieren Sie die gewünschten Audioeinstellungen. XX Klicken Sie auf OK, um die geänderten Audioeinstellungen des Gerätes in der Device Toolbox zu speichern. XX Um ein Gerät aus der Device Toolbox zu löschen: Öffnen Sie den Device Toolbox Editor. XX Wählen Sie das gewünschte Gerät aus der Liste der vorhandenen Geräte aus. XX Klicken Sie auf Delete. Das gewählte Gerät wird aus der Device Toolbox gelöscht. XX Die Audio-Presets der Sennheiser-Mikrofone und -Lautsprecher können nicht gelöscht werden. 52 | TeamConnect Die Software Configuration Manager Mixer Console verwenden In der Mixer Console werden die Audiosignale der Eingänge über eine Matrix auf die gewünschten Ausgänge gelegt. Grundsätzlich kann jeder Eingang bzw. jede Gruppe von Eingängen auf jeden Ausgang bzw. jede Gruppe von Ausgängen gelegt werden. Um die Mixer Console zu öffnen: XX Klicken Sie auf das Icon Mixer Console im Konfigurationsbildschirm. Das Konfigurationsfenster Mixer Console öffnet sich. Die Eingänge sind am linken Rand der Matrix von oben nach unten angeordnet, die Ausgänge sind am oberen Rand von links nach rechts angeordnet. Die zusätzlichen Zahlen und Buchstaben neben den Ein- und Ausgängen geben die Schnittpunktkoordinaten an. Um ein Eingangssignal auf einen Ausgang zu legen: XX Klicken Sie in der Matrix auf den Schnittpunkt des gewünschten Eingangs und des gewünschten Ausgangs. Das gewünschte Eingangssignal wird auf den gewünschten Ausgang gelegt. Die Schnittpunkte der MIC-Eingänge werden orange dargestellt. Die Schnittpunkte der anderen Eingänge werden grün dargestellt. Sechs Kombinationen sind nicht möglich: Die Kanäle Telco, Headset Rx, USB Rx sowie die drei Processing-Kanäle können nicht auf sich selbst gelegt werden. Um den Pegel eines Eingang-Ausgang-Schnittpunktes anzupassen: Rechtsklicken Sie auf das orangene oder grüne Quadrat des Schnittpunktes. XX Wählen Sie Cross Point im Kontextmenü aus. XX Bewegen Sie den Schieber, um den Pegel auf den gewünschten Wert einzustellen. XX TeamConnect | 53 Die Software Configuration Manager Virtual Reference-Ausgänge Die Virtual Reference-Ausgänge bieten die Möglichkeit, die Audiosignale mehrerer Audioquellen zu einem kombinierten Audiosignal zusammenzufassen, das als Referenzsignal für die Funktion Echo Cancellation verwendet werden kann. Um die gewünschten Audiosignale in der Mixer Console zu einem einzelnen Virtual Reference-Signal zusammenzufassen: XX Legen Sie die gewünschten Audiosignale in der Mixer Console auf den gewünschten Kanal Virtual Ref. Die Audiosignale aller Kanäle, die in der Mixer Console auf den entsprechenden Kanal Virtual Ref gelegt werden, werden zu einem kombinierten Audiosignal zusammengefasst, das als Referenzsignal für die Funktion Echo Cancellation verwendet wird. Um den gewünschten Virtual Reference-Kanal als Referenz für die Funktion Echo Cancellation festzulegen: Öffnen Sie das Konfigurationsfenster Mic Settings (siehe Seite 39). XX Wechseln Sie zur Registerkarte Processing. XX Wählen Sie Virtual Ref 1 oder Virtual Ref 2 in den Dropdown-Listen AEC/PA Reference 1 oder AEC/PA Reference 2. Der gewählte Virtual Reference-Kanal wird als Referenz für die Funktion Echo Cancellation verwendet. XX 54 | TeamConnect Die Software Configuration Manager Presets verwenden Alle Einstellungen, die in der Software Configuration Manager konfiguriert wurden, können für die spätere Verwendung als Presets gespeichert werden. Es stehen vier Presets zum Speichern von Konfigurationen zur Verfügung. Die Presets werden direkt in der SL TeamConnect CU1 gespeichert. Sie können später vom Nutzer im Dialer angewendet werden. Wenn Sie die Konfigurationseinstellungen als Konfigurationsdatei (.CU1) auf Ihrem Computer speichern (über File Save File As in der Menüleiste, siehe Seite 36), können die Einstellungen vom Nutzer nicht als Preset im Dialer angewendet werden. Um die Einstellungen als Preset zu speichern: XX Klicken Sie auf das Icon Presets im Konfigurationsmenu. Das Dialogfenster Presets öffnet sich. Geben Sie den Namen des Preset in eines der Textfelder Preset # ein. XX Geben Sie eine Beschreibung des Preset in das entsprechende Textfeld Description ein. XX Klicken Sie auf Close, um das Dialogfenster zu schließen. XX Um ein gespeichertes Preset anzuwenden: XX Klicken Sie auf das Icon Presets im Konfigurationsmenu. Das Dialogfenster Presets öffnet sich. Klicken Sie auf die Schaltfläche Run des gewünschten Presets. XX Klicken Sie auf Close, um das Dialogfenster zu schließen. Das gewählte Preset wird auf alle Einstellungen angewendet. TeamConnect | 55 XX Die TeamConnect-Komponenten reinigen und pflegen Die TeamConnect-Komponenten reinigen und pflegen VORSICHT Produktschäden durch Flüssigkeit! Flüssigkeit kann in das Produkt eindringen, einen Kurzschluss in der Elektronik verursachen oder die Mechanik beschädigen. Löse- oder Reinigungsmittel können die Produktoberfläche beschädigen. XX Halten Sie Flüssigkeiten jeglicher Art vom Produkt fern. XX Verwenden Sie keine Löse- oder Reinigungsmittel. Schalten Sie die Geräte aus und trennen Sie sie vom Stromnetz, bevor Sie mit der Reinigung beginnen. XX Reinigen Sie die Geräte ausschließlich mit einem trockenen und weichen Tuch. XX 56 | TeamConnect Technische Daten Technische Daten SL TeamConnect CU1 Gehäuse Abmessungen (B x H x T) Gewicht 43,2 cm x 19,1 cm x 5,1 cm (17" x 7,5" x 2") 2,25 kg (4,5 lbs.) Audioeigenschaften Messbedingungen Übertragungsbereich Rauschen (EIN) Klirrfaktor und Rauschen Dynamikbereich Crosstalk Abtastrate A/D-D/A-Wandler Sofern nicht anders angegeben, wurden alle Messungen mit 20 Hz bis 22 kHz BW limit durchgeführt (keine Bewertung) 20 Hz bis 22 kHz BW, max. Gain -124 dBu, 22 kHz BW, max. Gain Rs = 150 Ω < 0,02 % 100 dB (nicht A-bewertet) < -91 dB, rel 17 dBu 48 kHz 24-bit Eingänge MIC / LINE IN 1-8 Impedanz Max. Eingangspegel Echo Cancellation Phantomspeisung 10 kΩ symmetrisch -65 dBu bis +17 dBu 128 ms tail time (arbeitet mit 12 dB Raum-Gain) 24 V DC bei 10 mA Eingänge LINE IN 1-2 Impedanz Max. Eingangspegel 10 kΩ symmetrisch 17 dBu Ausgänge LINE OUT 1-8 Impedanz Nominaler Ausgangspegel Max. Ausgangspegel 50 Ω 0 dBu 17 dBu Telefonschnittstelle Messbedingungen Telefonaudio Übertragungsbereich Klirrfaktor und Rauschen Signal-Rauschabstand Telco Line Echo Cancellation Sofern nicht anders angegeben, wurden alle Messungen mit deaktivierten Transmit Limiter und Receive ALC durchgeführt 250 Hz bis 3,3 kHz ±1 dB < 0,30 % re-max level 250 Hz bis 3,3 kHz > 62 dB re-max level Tail time: 32 ms Null: 55 dB nominal TeamConnect | 57 Technische Daten Telefonrauschunterdrückung 6-15 dB Dämpfung Serielle Schnittstelle RS-232 Stecker Baudraten Protokoll Hardware Flow Control DB9 female 9.600 / 19.200 / 38.400 / 57.600 (default) / 115.200 8-bit / 1 stop / no parity ON (default)/OFF Betriebs- und Lagerungsbedingungen Temperatur Relative Luftfeuchte Betrieb: 0 bis +40 °C Lagerung: -30 bis +85 °C 20 bis 90 % SL TeamConnect CB1 Gehäuse Abmessungen (B x H x T) Gewicht 11,9 cm x 14,3 cm x 4,4 cm (4,7" x 5,6" x 1,7") 0,75 kg (1,51 lbs) Audioeigenschaften Übertragungsbereich Rauschen Dynamikbereich 40 bis 3.300 Hz THD < 0,04 % re-max level mit 0 dB Gain bei 1 kHz > 84 dB (nicht A-bewertet) Betriebs- und Lagerungsbedingungen Temperatur Relative Luftfeuchte Betrieb: 0 bis +40 °C Lagerung: -30 bis +85 °C 20 bis 90 % Steckernetzteil Ausgangsspannung Eingangsspannung Eingangsfrequenz Eingangsstrom Ausgangsleistung Temperatur Relative Luftfeuchte +12 V DC 100 bis 240 V AC 47 bis 63 Hz 0,8 A (RMS) max. bei 115 V AC 0,5 A (RMS) max. bei 240 V AC 30 W Betrieb: 0 bis +40 °C Lagerung: -30 bis +85 °C 20 bis 90 % Anschlussklemmen 3-polige Anschlussklemme 6-polige Anschlussklemme 58 | TeamConnect Phoenix Contact MC 1.5/ 3-ST-3.5 (oder ähnlich) Phoenix Contact MC 1.5/ 6-ST-3.81 (oder ähnlich) Technische Daten In Übereinstimmung mit Europa USA/Kanada Access and Terminals (AT): ETSI ES 203021-1/2/3 EMV: EN 55022 EN 55024 EN 61000-3-2 EN 61000-3-3 Sicherheit: EN 60950-1 RoHS: EN 50581 Energieffizienz: EG-Verordnung Nr. 278/2009 (Externe Netzteile) FCC CFR 47 Part 15b + 68 ICES 003 + CS03 UL/CSA 60950-1 WARNUNG Dies ist eine Einrichtung der Klasse A. Diese Einrichtung kann im Wohnbereich Funkstörungen verursachen. In diesem Fall kann vom Betreiber verlangt werden, angemessene Maßnahmen durchzuführen. TeamConnect | 59 Herstellererklärungen Herstellererklärungen Garantie Sennheiser electronic GmbH & Co. KG übernimmt für dieses Produkt eine Garantie von 24 Monaten. Die aktuell geltenden Garantiebedingungen können Sie über das Internet unter www.sennheiser.com oder über Ihren Sennheiser-Partner beziehen. CU1 und CB1 In Übereinstimmung mit den folgenden Anforderungen • Batterierichtlinie (2006/66/EG) CE-Konformität • RoHS (2011/65/EU) • R&TTE-Richtlinie (1999/5/EG) Steckernetzteil CE-Konformität • • • • RoHS (2011/65/EU) Niederspannungsrichtlinie (2006/95/EG) EMV-Richtlinie (2004/108/EG) ErP-Richtlinie (2009/125/EG) Die Erklärungen stehen auf der Produktseite unter www.sennheiser.com zur Verfügung. Warenzeichen Sennheiser ist ein eingetragenes Warenzeichen der Sennheiser electronic GmbH & Co. KG. Andere in der Bedienungsanleitung erwähnte Firmen-, Produkt- oder Dienstleistungsnamen sind möglicherweise Warenzeichen, Dienstleistungsmarken oder eingetragene Warenzeichen der jeweiligen Eigentümer. Adobe® Flash® Player. Copyright © 1996 - 2010. Adobe Systems Incorporated. Alle Rechte vorbehalten. Adobe und Flash sind Marken oder eingetragene Marken in den USA und/oder anderen Ländern. 60 | TeamConnect TeamConnect | 61 Sennheiser electronic GmbH & Co. KG Am Labor 1, 30900 Wedemark, Germany www.sennheiser.com Publ. 09/13, 554675/A01