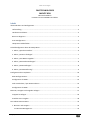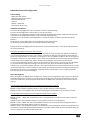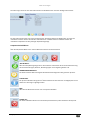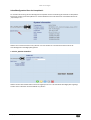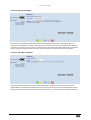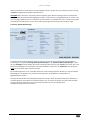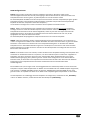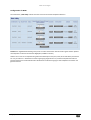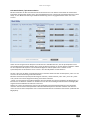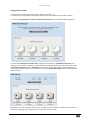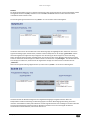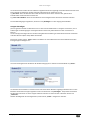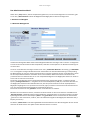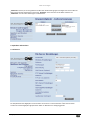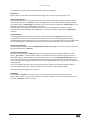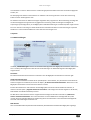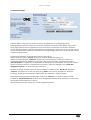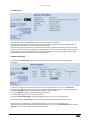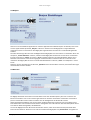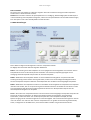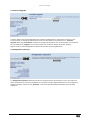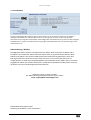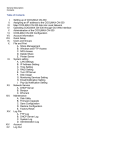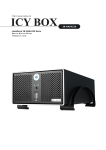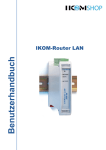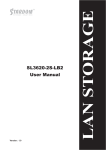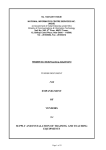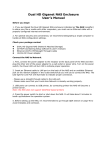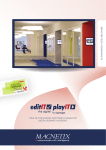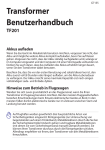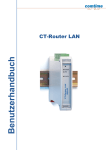Download ONE TECHNOLOGIES MIGHTY BOX Inhalt
Transcript
ONE Technologies ONE TECHNOLOGIES MIGHTY BOX Benutzerhandbuch Firmware Version 201005xx und höher Inhalt Inbetriebnahme und Konfiguration......................................................................................................... 3 Lieferumfang: ...................................................................................................................................... 3 Hardware Installation: ......................................................................................................................... 3 Bevor Sie beginnen .............................................................................................................................. 3 Erste Konfiguration.............................................................................................................................. 4 Hauptmenü Schaltflächen ................................................................................................................... 5 Schnellkonfiguration über das Setup Menü: ........................................................................................... 6 1. Schritt „Sprache einstellen“ ............................................................................................................ 6 2. Schritt „Passwort festlegen“............................................................................................................ 7 3. Schritt „Host Name vergeben“ ........................................................................................................ 7 4. Schritt „Netzwerkeinstellungen“ ..................................................................................................... 8 5. Schritt „Zeiteinstellungen“ .............................................................................................................. 8 6. Schritt „Zusammenfassung“: ........................................................................................................... 9 Konfiguration der Festplatten ............................................................................................................... 10 RAID Konfigurationen ........................................................................................................................ 12 Konfiguration als JBOD: ..................................................................................................................... 13 Disk Ausschaltzeit / Spin Down Funktion .......................................................................................... 14 Konfiguration als RAID....................................................................................................................... 15 Benutzer, Gruppen und Freigaben anlegen .......................................................................................... 17 Gruppen hinzufügen .......................................................................................................................... 19 Erstellen einer Freigabe:.................................................................................................................... 20 Das Administrations Menü .................................................................................................................... 22 1. Benutzer und Gruppen .................................................................................................................. 22 1.1 Benutzer Management............................................................................................................ 22 Mighty Box Handbuch -1- ONE Technologies 1.2 Gruppen Management ............................................................................................................ 23 2. Speichern und Drucken ................................................................................................................. 24 2.1 Fileserver ................................................................................................................................. 24 2.2 Freigabenverwaltung............................................................................................................... 26 2.3 Druckserver ............................................................................................................................. 28 2.4 AjaXplorer ................................................................................................................................ 28 3. System ........................................................................................................................................... 29 3.1 LAN Einstellungen .................................................................................................................... 29 3.2 Wireless Einstellungen ............................................................................................................ 30 3.3 Zeiteinstellungen ..................................................................................................................... 32 3.5 Information.............................................................................................................................. 33 3.6 Disk Verwendung..................................................................................................................... 33 4. Netzwerkservice ............................................................................................................................ 35 4.1 DHCP Server Einstellungen ...................................................................................................... 35 4.2 Bonjour .................................................................................................................................... 36 4.3 BTorrent................................................................................................................................... 36 4.4 Media Server ........................................................................................................................... 37 5. Wartung ......................................................................................................................................... 38 5.1 Disk Utility................................................................................................................................ 38 5.2 RAID Einstellungen .................................................................................................................. 39 5.3 Firmware Upgrade ................................................................................................................... 40 5.4 Konfiguration speichern .......................................................................................................... 40 5.5 Konfiguration wiederherstellen .............................................................................................. 41 5.6 Werkseinstellungen ................................................................................................................. 41 5.7 Protokolldatei .......................................................................................................................... 42 Datensicherung / BackUp ...................................................................................................................... 42 Mighty Box Handbuch -2- ONE Technologies Inbetriebnahme und Konfiguration Lieferumfang: - Mighty Box NAS-System - Benutzerhandbuch Kurzreferenz - Netzwerkkabel (RJ-45) - Antenne - Netzteil u. Netzkabel - Schlüssel für die HD-Trays Hardware Installation: Entnehmen Sie die Mighty Box und das Zubehör aus der Produktverpackung. Platzieren Sie die Mighty Box auf einer ebenen und sicheren Fläche. Schrauben Sie die mitgelieferte Antenne auf der Rückseite der Mighty Box auf den entsprechenden Anschluss. Verbinden Sie das mitgelieferte Netzteil mit einer Steckdose (220-230 Volt). Schließen Sie nun das Netzteil an der Mighty Box an. Achten Sie hierbei auf die korrekte Ausrichtung des Steckers! Verbinden Sie nun die Mighty Box mit Ihrem Netzwerk (RJ-45 Kabel liegt bei). Für die Ersteinrichtung des Systems ist die Kabelverbindung notwendig. Zuletzt schalten Sie die Mighty Box über den Schalter auf der Geräterückseite ein. Das Gerät ist jetzt bereit für die erste Verwendung. Festplatten hinzufügen, entnehmen oder ersetzen: Im Auslieferungszustand sind die Türen der Festplattenschächte (Trays) verriegelt! Die Klappen sind dadurch ohne Funktion! Möchten Sie eine der Türen öffnen, verwenden Sie bitte den beiliegenden Schlüssel oder die Spitze eins Kugelschreibers um das Schloss zu entriegeln. Ist der rote Indikator sichtbar ist die Tür verriegelt. Im entriegelten Zustand ist der rote Indikator nicht zu sehen und die Klappe der Tür kann durch Herausziehen den Schacht öffnen. Die Festplatte wird dadurch ein Stück herausgezogen und kann entnommen werden. Um eine neue Festplatte einzusetzen, öffnen Sie den Schacht wie beschrieben, und setzen die neue Festplatte ein. Schieben Sie die Festplatte vorsichtig in den Schacht bis sich die Tür ein Stückchen schließt. Durch zudrücken der Tür wird die Festplatte vollends in den Schacht und somit auch auf den SATA-Anschluss am Ende des Schachts geschoben. Achten Sie bitte auf die korrekte Ausrichtung und auf den korrekten Anschlusstyp der Festplatte! Es können nur S-ATA Festplatten eingesetzt werden! Das Einsetzen von P-ATA (IDE) Festplatten kann den internen Anschluss beschädigen! Bevor Sie beginnen Bevor Sie beginnen die Mighty Box zu konfigurieren, sollten Sie sich einige Minuten Zeit nehmen um die für Sie passende Konfiguration zu finden. Eine nachträgliche Neukonfiguration der Mighty Box bedeutet immer auch einen Verlust der Daten, da die Festplatten beim ändern des RAID Levels auch immer neu formatiert werden müssen! In einem 2BAY System (Mighty Box SE) sind folgende Konfigurationen möglich: a) JBOD: Alle Festplatten werden einzeln verwendet b) RAID in Level 0: Beide Festplatten werden zu einem großen Volumen zusammengefasst. c) RAID in Level 1: Eine Festplatte wird auf die zweite gespiegelt. Die Kapazität nur einer Platte ist nutzbar. In einem 4BAY System (Mighty Box) sind folgende Konfigurationen möglich: a) JBOD: Alle Festplatten werden einzeln verwendet. b) RAID in Level 1 + JBOD: Zwei Festplatten werden in sich gespiegelt, die beiden anderen stehen einzeln zur Verfügung. c) RAID in Level 0: Alle Festplatten werden zu einem großen Volumen zusammengefasst. d) RAID in Level 0 + JBOD: Zwei oder drei Festplatten werden zu einem Volumen zusammengefasst und die verbleibende(n) Festplatte(n) stehen einzeln zur Verfügung. e) RAID in Level 5: Drei Festplatten werden zu einem Volumen zusammengefasst und die vierte Festplatte wird zum Speichern der Wiederherstellungsinformationen verwendet. Die Kapazität der vierten Festplatte kann also nicht zum Speichern von Daten verwendet werden. Mighty Box Handbuch -3- ONE Technologies f) RAID in Level 5 + JBOD: Aus drei Festplatten entsteht ein RAID 5 wobei die Kapazität zweier Festplatten nutzbar ist, die verbleibende vierte Festplatte wird separat verwendet. Für detaillierte Information zu den Vor- und Nachteilen der verschiedenen RAID Modi sehen Sie gegebenenfalls im Kapitel „RAID Konfigurationen“ nach! Erste Konfiguration Nachdem das Gerät ordnungsgemäß angeschlossen wurde, können Sie die Mighty Box auf der Gerätevorderseite einschalten. Drücken Sie die Power-Taste bis das Gerät startet. Der Bootvorgang kann einige Minuten in Anspruch nehmen. Sobald das Gerät betriebsbereit ist wird im Display die aktuelle IP-Nummer angezeigt. Die Mighty Box bezieht standardmäßig ihre IP-Nummer über DHCP sofern ein Server im Netzwerk zur Verfügung steht. Ansonsten wird die vorkonfigurierte IP-Nummer 192.168.1.100 verwendet. Um die Konfiguration der Box vorzunehmen starten Sie einen Webbrowser auf einem Rechner im selben Netzwerk in dem sich auch die Mighty Box befindet. Geben Sie im Browser die Adresse der Mighty Box ein. Beispiel: http://192.168.1.xxx Die Mighty Box meldet sich daraufhin mit dem Login-Bildschirm: Als Username und Passwort geben Sie bitte jeweils „admin“ ein. Das ist das vorkonfigurierte Administratoren Konto welches für die Erstkonfiguration verwendet werden kann. Sie sollten das Passwort für den Benutzer „admin“ anschließend in ein sicheres, anderen Benutzern unbekanntes, Passwort ändern! Mighty Box Handbuch -4- ONE Technologies Nach dem Login sehen Sie eine Informationsseite und die Buttons der einzelnen Konfigurationsmenüs: Die Informationsseite zeigt eine Zusammenfassung der wichtigsten Details der Mighty Box. Sie sehen die installierte Firmware Version des Gerätes sowie dessen IP- und MAC Adresse. Zusätzlich werden die installierten Festplatten mit der jeweiligen Kapazität angezeigt. Hauptmenü Schaltflächen Über die Hauptmenü-Buttons am unteren Bildrand erreichen Sie weitere Menüs: SETUP Menü: Über das Setup Menü gelangen Sie zu den weiteren Untermenüs die für die Schnelleinrichtung der Grundeinstellungen, Benutzer, Benutzergruppen und Freigaben gedacht sind. ADMINISTRATION Menü: Das Administrations Menü ermöglicht die detaillierte Konfiguration des gesamten Systems. SYSTEM INFO: Der System Info Button bringt Sie zur Übersichtsseite mit Informationen zur Mighty Box wie sie direkt nach dem Login angezeigt werden. EXIT: Über den Exit Button können Sie sich vom System abmelden. POWER OFF: Der Power Off Button dient zum Ausschalten (Herunterfahren) oder Neustarten des Systems. Mighty Box Handbuch -5- ONE Technologies Schnellkonfiguration über das Setup Menü: Zur schnellen Einrichtung der Grundkonfiguration empfiehlt sich die Verwendung der Wizards im Setup Menü. Klicken Sie auf den grünen Setup Button am unteren Bildschirmrand und wählen Sie anschließend den Punkt „Quick Setup“ aus. Wählen Sie im Untermenü den Punkt „Wizard“ aus. Nun werden Sie in 6 einfachen Schritten durch die Grundkonfiguration der Mighty Box geleitet: 1. Schritt „Sprache einstellen“ Wählen Sie über das Pulldown Menü Ihre bevorzugte Sprache aus in der die Menüs der Mighty Box angezeigt werden sollen und klicken Sie anschließend auf „Weiter“. Mighty Box Handbuch -6- ONE Technologies 2. Schritt „Passwort festlegen“ Bei der ersten Verwendung der Box sollten Sie das Standardpasswort abändern um die Mighty Box vor unerwünschten Zugriffen zu schützen. Geben Sie hierzu 2x das neue Passwort in die vorgesehenen Felder ein und klicken Sie im Anschluss auf „Weiter“. Haben Sie bereits ein Passwort eingestellt welches Sie nicht ändern wollen, ignorieren Sie diesen Schritt um klicken Sie ohne Eingabe eines neuen Passwortes auf „Weiter“. 3. Schritt „Host Name vergeben“ Der Hostname ist der Name mit welchem sich die Mighty Box im Netzwerk zu erkennen gibt. Der Name „MIGHTYBOX“ ist werkseitig voreingestellt und kann hier Ihren Wünschen entsprechend abgeändert werden. Belassen oder ändern Sie den Namen und klicken Sie auf „Weiter“ um mit dem nächsten Schritt fortzufahren. Mighty Box Handbuch -7- ONE Technologies 4. Schritt „Netzwerkeinstellungen“ In diesem Menü werden die Einstellungen zur Netzwerkkonfiguration vorgenommen. Sofern in Ihrem Netzwerk ein DHCP-Server zur Verfügung steht (z. Bsp. im DSL-Router), können Sie bei IP Adresse als auch bei DNS Server die Option „automatisch beziehen“ auswählen. Ihr DHCP Server übernimmt dann die Vergabe der Informationen an die Mighty Box. Haben Sie keinen DHCP-Server im Einsatz oder möchten der Mighty Box eine statische IP-Nummer zuweisen, dann setzen Sie die Option auf „folgende Adresse verwenden“ und geben die gewünschten Daten manuell in die dafür vorgesehenen Felder ein. 5. Schritt „Zeiteinstellungen“ Im vorletzten Schritt können Sie die Einstellungen zu Uhrzeit und Datum vornehmen. Es empfiehlt sich Datum und Uhrzeit von einem Zeitserver zu beziehen. Wählen Sie hierzu die Zeitzone aus in welcher Sie sich befinden und wählen Sie dann aus der Liste einen Zeitserver aus. Klicken Sie auf „Benutzerdefiniert“, wenn Sie selbst die Adresse eines Zeitservers eingeben möchten. Mighty Box Handbuch -8- ONE Technologies Wenn Sie die Uhrzeit und das Datum manuell eingeben möchten, wählen Sie in der Zeitserverliste den Eintrag „manuell“ und geben Sie die gewünschten Werte ein. ACHTUNG: Wenn Sie Datum und Uhrzeit manuell vergeben, gehen diese Einstellungen beim Ausschalten der Mighty Box bzw. beim Neustart der Mighty Box verloren, da der Speicher nicht gepuffert wird. Sie müssen nach einem Neustart sowohl Datum als auch Uhrzeit erneut einstellen. Es empfiehlt sich schon aus diesem Grund die Verwendung eines Zeitservers, der für die korrekte Einstellung automatisch bei jedem Neustart sorgt! 6. Schritt „Zusammenfassung“: In Schritt 6 des Einrichtungs-Wizards sehen Sie nun noch einmal eine Zusammenfassung aller getroffenen Einstellungen im Vergleich „bisherige (aktuelle) Einstellungen“ und „Geänderte (Neue) Einstellungen“. Wenn Sie auf „Bestätigen“ klicken werden die neuen Einstellungen übernommen. Mit „Zurück“ können Sie sich in den Menüs zurückbewegen um Einstellungen nochmals abzuändern. Klicken Sie auf „Abbrechen“ um den Wizard OHNE Übernahme der Änderungen zu verlassen. Die Grundkonfiguration ist nun vorhanden. Bevor Sie mit dem Anlegen weiterer Benutzer im nächsten Wizard Menü beginnen, empfiehlt es sich zunächst die Konfiguration der Festplatten zu überprüfen und gegebenenfalls zu ändern. Hintergrund: Beim Ändern der Festplattenkonfiguration werden, sofern die Systemplatte davon betroffen ist, alle Daten gelöscht. Somit wären auch Benutzerkonten, etc. nicht mehr vorhanden. Um diese nicht mehrfach anlegen zu müssen empfiehlt es sich an dieser Stelle zunächst die von Ihnen gewünschte Festplattenkonfiguration vorzunehmen! Mighty Box Handbuch -9- ONE Technologies Konfiguration der Festplatten Rufen Sie hierzu die Konfigurationsmenüs über den gelben Button „Administration“ am unteren Bildschirmrand auf: Hiermit werden die einzelnen Untermenüs zur Konfiguration der Mighty Box auf der linken Navigationsleiste angezeigt: Wählen Sie nun den Punkt „Wartung“ aus: Einen Überblick über die aktuelle Konfiguration der eingebauten Festplatten sehen am besten im Menüpunkt „Disk Utility“. Mighty Box Handbuch - 10 - ONE Technologies Klicken Sie also auf „Disk Utility“ in der Menüleiste am linken Bildschirmrand. Nach dem Ein- bzw. Auslesen der aktuellen Festplattenkonfiguration, erscheint die folgende Übersicht: Die Tabelle zeigt folgende Informationen an: Gerätename = Name im internen Linux Betriebssystem der Mighty Box Typ = Dateisystem der Festplatte (ext2/ext3/FAT32/NTFS oder none) Mount Point = Mount Point im internen Linux System der Mighty Box Status = Mount Status der Festplatte (mount / unmount / RAID used) Verschlüsseln:Passwort / Format Typ / Formatieren = hier kann das Dateisystem der Festplatte ausgewählt und im Anschluss daran die Festplatte formatiert werden. Auf Wunsch mit Verschlüsselung (nur bei ext2/ext3). Scandisk = Startet eine Überprüfung der entsprechenden Festplatte Entmounten = Eine aktive Festplatte kann hier deaktiviert werden Zustand = Zeigt das Ergebnis der letzten S.M.A.R.T. Auswertung an („Detail“ ruft den Statusbericht auf) Total Size = Zeigt die Gesamtkapazität der jeweiligen Festplatte an Im Beispiel sind also vier Festplatten mit jeweils 250GB Kapazität eingebaut. Drei Festplatten sind noch unformatiert (Typ=none) und nicht in Verwendung (Status=unmount). Eine Festplatte (die Systemplatte) ist im Format ext3 formatiert und aktiv. Die Mighty Box kann nun in verschiedenen Betriebsmodi konfiguriert werden: JBOD = Jede Festplatte wird als einzelne Festplatte konfiguriert RAID = Mehrere Festplatten werden zu einem RAID- Verbund zusammengeführt Zur Auswahl stehen hierbei: RAID 0 (min. 2 HDs), RAID 1 (genau 2 HDs) und RAID 5 (min. 3 HDs) Zudem besteht in der aktuellen Firmware-Version nun auch die Möglichkeit neben einem RAID auch einzelne Festplatten im JBOD Mode zu verwenden. Folgende Kombinationen sind möglich: 2 HDs im RAID 1 oder RAID 0 und 2 HDs einzeln im JBOD Modus 3 HDs im RAID 5 oder RAID 0 und 1 HD einzeln im JBOD Modus Eine Kombination mit zwei RAIDs (Bsp.: 2x RAID 1) ist NICHT möglich! Mighty Box Handbuch - 11 - ONE Technologies RAID Konfigurationen RAID 0: Daten werden parallel über mehrere Festplatten geschrieben. Hierdurch ergibt sich ein Geschwindigkeitsvorteil bei den Schreib-/Lesevorgängen. Der Nachteil hierbei ist, dass beim Ausfall einer Festplatte alle Daten verloren gehen, da jede Festplatte nur Teile der Dateien enthält. Die Gesamtkapazität des RAID 0 Volumes entspricht der Summe der einzelnen Festplatten (bei gleich großen Festplatten! Werden unterschiedliche große Festplatten verwendet entspricht die Gesamtkapazität der Kapazität der kleinsten Festplatte x Anzahl der Festplatten.) Um ein RAID 0 zu konfigurieren müssen mindestens zwei Festplatten verwendet werden. RAID 1: RAID 1 ist eine Spiegelung einer Festplatte auf eine Zweite. Es werden genau zwei Festplatten benötigt, wobei eine immer eine exakte Kopie der anderen darstellt. Jeder Schreibvorgang auf der ersten Festplatte wird automatisch auf der zweiten abgebildet, sodass zu jeder Zeit eine Kopie aller Daten der Hauptplatte existieren. Ein Ausfall einer Festplatte zieht somit keinen Datenverlust nach sich, da die Spiegelplatte eine Kopie der Dateien bereit hält. Die Gesamtkapazität des Spiegelsatzes entspricht hierbei der einer einzelnen Festplatte. LINEAR = Mehrere Festplatten werden aneinandergehängt um die Gesamtkapazität in einem Volumen zu nutzen. Im Gegensatz zum RAID 0 oder 5 werden die Platten der Reihe nach beschrieben. Es gibt somit weder Sicherheits- noch Performance-Vorteile. Bei einem Festplattenausfall gehen nur die Daten der defekten Festplatte verloren. Dieser Betriebsmodus eignet sich zum Beispiel um aus kleineren oder unterschiedlich großen Festplatten ein großes Volumen zu erstellen bei dem die Kapazität im Vordergrund steht und nicht Performance oder Sicherheit. RAID 5: Um ein RAID in Level 5 zu erstellen, werden mindestens drei Festplatten benötigt. Eine Festplatte wird verwendet um Paritätsinformationen zu speichern, mit deren Hilfe das System im Falle einer ausgefallenen Festplatte, nach deren Austausch durch eine neue, die fehlenden Daten wiederherstellen kann. Dieser Wiederherstellungsvorgang wird „Rebuild“ genannt. Vorteil dieser Konfiguration ist ein höheres Maß an Datensicherheit, da der Ausfall einer Festplatte keinen Datenverlust darstellt. Nach Austausch der defekten Platte gegen eine Ersatzplatte werden anhand der Paritätsinformationen die fehlenden Daten wiederhergestellt. Bei den RAID Levels 1,0 und 5 gilt immer: Ausschlaggebend für die nutzbare Kapazität ist immer die kleinste Festplatte im System. Wird beispielsweise ein RAID 0 mit einer 250GB und einer 320GB Festplatte eingerichtet, sind hinterher nur 500GB (2x250GB) nutzbar. Der Rest der 320GB großen Festplatte (80GB) können nicht genutzt werden. Es empfiehlt sich daher für ein RAID immer Festplatten gleicher Kapazitäten zu verwenden! Um die Festplatten als unabhängige einzelne Festplatten zu konfigurieren, verwenden Sie das „Disk Utility“ und um ein RAID zu erstellen, verwenden Sie bitte den Menüpunkt „RAID Setting“. Mighty Box Handbuch - 12 - ONE Technologies Konfiguration als JBOD: Nach Aufruf des „Disk Utility“-Menüs erscheint nach kurzer Zeit die Festplattenübersicht: Hinweis: Die abgebildete Reihenfolge entspricht nicht der tatsächlichen Einbauanordnung der Platten! (hda ist die Festplatte im obersten Schacht der Mighty Box, hdd die unterste!) Wählen Sie nun bei einer Festplatte das gewünschte Dateisystem aus (ext2, ext3, FAT32 oder NTFS) und klicken Sie auf „Formatieren“. Sobald der Formatierungsvorgang abgeschlossen ist, wird die Festplatte automatisch gemounted und kann verwendet werden. Wiederholen Sie diesen Vorgang bis alle Festplatten formatiert und gemounted sind. Mighty Box Handbuch - 13 - ONE Technologies Disk Ausschaltzeit / Spin Down Funktion Mit dem Einstellen der Disk Ausschaltzeit können Sie bestimmen nach welcher Leerlaufzeit die unbenutzten Festplatten ausgeschaltet werden sollen. Das Eingabefeld finden Sie unterhalt der Festplattenübersicht im Disk Utility. Je nach Browsereinstellung und Bildschirmauflösung müssen Sie gegebenenfalls etwas nach unten scrollen: Geben Sie hier die gewünschte Zeitspanne in Minuten ein. Bitte Beachten Sie, dass die Systemplatte nicht in den Standby Modus geschaltet werden kann! Somit gilt diese Einstellung nur für die übrigen Festplatten. Haben Sie alle Festplatten des Systems zu einem RAID konfiguriert ist diese Option ohne Funktion. Da die Systemfestplatte Teil des RAIDs ist kann es nicht in den Standby-Modus versetzt werden! Hinweis: Wenn Sie die Daten verschlüsselt speichern möchten wählen Sie bitte als Dateisystem „ext2“ aus. Nur hier kann die Verschlüsselung verwendet werden! Möchten Sie Benutzern Speicherplatz-Kontingente zuweisen, wählen Sie bitte „ext2“ oder „ext3“. Bei „NTFS“ oder „FAT32“ kann die Kontingentverwaltung nicht aktiviert werden! „FAT32“ ist nicht geeignet um große Festplatten (wie zum Beispiel die internen Festplatten der Mighty Box) zu formatieren. Es steht hier vielmehr zur Auswahl um evtl. über die rückseitigen USB-Anschlüsse der Mighty Box angeschlossenen USB-Sticks formatieren zu können! Wählen Sie „NTFS“ als Dateisystem, wenn Sie Verschlüsselung und Kontingentverwaltung nicht verwenden möchten und eine bessere Kompatibilität zu Windows Betriebssystemen herstellen möchten. Auf diese Art lassen Sich die einzelnen Festplatten auch in einem Windows Rechner anschließen und auslesen (außerhalb der Mighty Box). Mighty Box Handbuch - 14 - ONE Technologies Konfiguration als RAID Um ein RAID zu erstellen wählen Sie das Menü „RAID Einstellungen“ an: Je nachdem wie die Festplatten bisher konfiguriert wurden kann das Menü unterschiedlich aussehen. 1. Sind aktuell alle Festplatten als einzelne Festplatten gemounted, wird das folgende Menü angezeigt: Als Status wird „RAID System existiert nicht“ angezeigt. Und der Button „Systemdaten entfernen“ wird angeboten. Um ein RAID zu erstellen, müssen zunächst die Festplatten gelöscht werden. Klicken Sie auf den „Systemdaten entfernen“-Button. ACHTUNG: Hierdurch werden ALLE Daten ALLER Festplatten gelöscht!!! Im Anschluss startet das System neu und Sie können über das „RAID Einstellungen“-Menü ein RAID mit allen Platten erstellen: Markieren Sie nun alle Festplatten welche Sie für das RAID verwenden möchten. Im Beispiel stehen alle vier Platten zur Verfügung, weil bislang noch keine Festplatte formatiert wurde. Mighty Box Handbuch - 15 - ONE Technologies Die Auswahl des RAID Levels ist abhängig davon wie viele Festplatten sie markiert haben. Selektieren Sie zwei Platten, stehen RAID 0, RAID 1 und Linear zur Verfügung. Markieren Sie drei oder alle vier Platten, fällt RAID 1 weg und RAID 5 kann nun aktiviert werden. Festplatten welche Sie hier nicht dem RAID zuordnen, können anschließend im Disk Utility Menü einzeln formatiert und verwendet werden. 2. Wurden bereits eine oder mehrere Platten einzeln formatiert, zeigt sich folgendes Menü: In diesem Beispiel wurde eine Festplatte (hda, links im Bild) bereits formatiert. Sie wird darum ausgegraut dargestellt und kann nicht selektiert werden. Die restlichen drei Festplatten stehen für die RAID Konfiguration zur Verfügung. Markieren Sie die Festplatten die Sie für das RAID verwenden möchten. Entsprechend Ihrer Auswahl werden unterschiedliche RAID Levels selektierbar. Damit RAID 0, RAID 1 oder Linear auswählbar sind, müssen mindestens zwei Platten angehakt sein. Werden mehr als zwei markiert, fällt RAID 1 (Spiegelsatz) wieder aus der Auswahl und RAID 5 wird nun neben RAID 0 und Linear zum ersten Mal möglich. Wählen Sie also die gewünschten Platten aus, markieren Sie den zu erstellenden RAID Level und klicken Sie auf das zu verwendende Dateisystem. Nachdem Sie Ihre Auswahl getroffen haben, bestätigen Sie diese mit Klick auf „RAID System erstellen“. Die Mighty Box beginnt nun mit der Konfiguration des RAIDs. Dieser Vorgang kann abhängig vom RAID Level und der Kapazität der verwendeten Festplatten einige Zeit in Anspruch nehmen. Bitte führen Sie während dieser Zeit keine weiteren Konfigurationen an der Mighty Box durch! Nachdem Die Festplatten nach Ihren Wünschen im „Disk Utility“ oder „RAID Settings“-Menü konfiguriert wurden, können Sie mit der weiteren Einrichtung des Systems fortfahren. Mighty Box Handbuch - 16 - ONE Technologies Benutzer, Gruppen und Freigaben anlegen Benutzer sind wie der Name schon sagt einzelne Benutzer die die Mighty Box über das Netzwerk verwenden dürfen. Es können Benutzergruppen angelegt werden welchen die einzelnen Benutzer zugeordnet werden können. Dadurch können Berechtigungen einer ganzen Gruppe zugewiesen oder entzogen werden ohne diesen Vorgang bei jedem einzelnen Benutzer vornehmen zu müssen. Benutzergruppen erleichtern also die Rechteverwaltung wenn viele Benutzer existieren. Verwenden Sie die Mighty Box in einem Umfeld mit nur wenigen Benutzern benötigen Sie die Benutzergruppen als Vereinfachung der Rechteverwaltung eventuell nicht. Die Entscheidung liegt natürlich bei Ihnen selbst. Freigaben sind Verzeichnisse auf den Volumen der Mighty Box. Damit andere Benutzer auf Verzeichnisse zugreifen können sind Freigaben nötig über die Sie den Zugriff steuern können indem Sie Benutzern den Zugriff erlauben oder aber verweigern. Im Auslieferungszustand der Mighty Box existieren lediglich zwei Benutzer: Der Administrator (admin) und der öffentliche Benutzer „guest-share“. Diese Benutzer sind systemeigen und können nicht gelöscht werden! Um weiteren Benutzern Zugriff auf die Mighty Box und entsprechende Verzeichnisse zu erlauben, können Sie weitere Benutzer anlegen. Um Benutzer anzulegen gibt es zwei Möglichkeiten: 1. Die manuelle Einrichtung über das Konfigurationsmenü (siehe Kapitel Konfigurationsmenü) 2. Die Wizard-unterstütze Schritt für Schritt-Einrichtung im Setup Menü, welche hier erklärt wird: Klicken Sie hierzu den Menüpunkt „Setup“ am unteren Bildschirmrand an. Am linken Bildschirmrand wird daraufhin der Punkt „Quick Setup“ angezeigt. Wählen Sie davon den Unterpunkt „Benutzer hinzufügen“ aus: Tragen Sie im Feld „Benutzernamen“ den gewünschten Namen ein und vergeben Sie unter „Passwort“ das dazugehörige Passwort. Geben Sie das Passwort zur Kontrolle im nachfolgenden Feld noch einmal ein. Die Beschreibung ist ein optionales Feld welches Sie für eigene Hinweise zum Benutzerkonto verwenden können. Jedem Benutzer kann ein privates Verzeichnis zugewiesen werden. Dazu aktivieren Sie die entsprechende Checkbox und wählen im Dropdown-Menü das Volume aus auf welchem das Verzeichnis erstellt werden soll. Im obigen Beispiel wurde die Box mit zwei einzelnen Festplatten (ide1 und ide3) sowie einem RAID 0 bestehend aus den restlichen beiden Festplatten (md2) konfiguriert. Somit ergibt sich eine Auswahl von drei Volumes. Hinweis: Einzelne Platten werden immer mit IDE + Zahl und RAID Volumes mit MD + Zahl angezeigt. Die genaue Zuordnung ist auch jederzeit im „Disk Utility“ einsehbar! Wenn Sie möchten, können Sie das private Verzeichnis in der Größe beschränken. Der Benutzer kann dann Daten bis zu dieser vorgegebenen Grenze speichern. Mighty Box Handbuch - 17 - ONE Technologies Hinweis: Die Kontingentverwaltung kann nur aktiviert werden wenn das private Verzeichnis auf der Systemplatte erstellt wird (gekennzeichnet mit (SYS)) und diese im Format ext2 oder ext3 formatiert wurde! NTFS oder FAT32 unterstützen diese Funktion nicht! Sind alle Eingaben gemacht klicken Sie auf „weiter“ um zum nächsten Schritt überzugehen. Im zweiten Schritt kann der neue Benutzer einer Benutzergruppe hinzugefügt werden. Sofern Sie noch keine eigenen Benutzergruppen erstellt haben, existiert zu diesem Zeitpunkt nur die Gruppe „guest-share“ welche den Gast-Zugriff (ohne eigenes Konto) ermöglicht. Eine Zuordnung zu dieser Gruppe ist somit nicht nötig. Sofern Sie bereits eigene Gruppen angelegt haben, können Sie hier den neuen Benutzer eben diesen Gruppen zuordnen. Markieren Sie die Gruppe im rechten Fenster und klicken Sie auf „hinzufügen“. Um den Benutzer aus einer Gruppe zu entfernen, markieren Sie die zugewiesene Gruppe im linken Fenster und klicken Sie auf „entfernen“. Wenn die Gruppenzuordnung abgeschlossen ist, klicken Sie auf „weiter“ um zu Schritt 3 überzugehen. Im letzten Schritt der Benutzeranlage können Freigabeberechtigungen vergeben werden. Wenn Sie beispielsweise auf die Verwendung von Benutzergruppen und deren Berechtigungsverwaltung verzichten möchten und stattdessen lieber jedem Benutzer manuell Zugriffe erlauben oder verweigern möchten oder aber trotz Gruppenverwaltung eventuell einzelnen Benutzern darüber hinaus noch den Zugriff auf weitere Verzeichnisse erlauben möchten, können Sie das hier tun. Mighty Box Handbuch - 18 - ONE Technologies Im rechten Fenster werden die vorhandenen Freigabeverzeichnisse angezeigt auf die der Benutzer derzeit noch keinen Zugriff hat. Markieren Sie das entsprechende Verzeichnis und klicken sie auf a) „Nur Lesen“ wenn der Benutzer den Inhalt des Verzeichnisses sehen und lesen darf, jedoch keine Schreibrechte auf das Verzeichnis haben soll. b) „Lesen und Schreiben“ wenn Sie dem Benutzer den Vollzugriff auf das Verzeichnis erlauben möchten. Sind alle Berechtigungen zugewiesen, klicken Sie auf „Bestätigen“ um den Vorgang abzuschließen. Gruppen hinzufügen Ab einer gewissen Anzahl von Benutzern kann es Sinn machen die Benutzer in Gruppen einzuordnen, um so Änderungen an Berechtigungen auf Gruppenebene und nicht für jeden Benutzer einzeln vornehmen zu können. Um eine Gruppe anzulegen können Sie den Eintrag Benutzerverwaltung im Administrationsmenü verwenden oder den Wizard im Quick-Setup Menü verwenden: Klicken Sie auf den Grünen „Setup“ Button und wählen Sie in der Menüleiste am linken Bildschirmrand den Eintrag Gruppe hinzufügen aus: Im ersten Schritt geben Sie den Namen für die Benutzergruppe ein. Klicken Sie anschließend auf „weiter“. Im nächsten Schritt werden im rechten Fenster alle vorhandenen Benutzer angezeigt. Markieren Sie nun alle Benutzer welche dieser Gruppe angehören sollen und klicken Sie auf „hinzufügen“. Entsprechend markieren Sie Benutzer welche Sie aus einer Gruppe entfernen möchten im linken Fenster und klicken danach auf „entfernen“. Wurden die Mitglieder korrekt zugewiesen, klicken Sie auf „weiter“ und gehen zu Schritt 3. Mighty Box Handbuch - 19 - ONE Technologies Im letzten Schritt haben Sie die Möglichkeit der Gruppe direkt die entsprechenden Berechtigungen zuzuweisen. Im rechten Fenster werden alle verfügbaren Freigaben angezeigt. Markieren Sie diejenigen auf welche der Gruppe der Zugriff erlaubt werden soll. Auch hier können Sie die Berechtigung als „nur lesen“ oder Vollzugriff („Lesen und Schreiben“) gestatten. Um den Zugriff auf ein Verzeichnis zu entziehen markieren Sie es im linken Fenster und klicken Sie auf „entfernen“. Nach Abschluss der Berechtigungszuweisung klicken Sie auf „bestätigen“ um den Vorgang zu beenden. Erstellen einer Freigabe: Ebenfalls über das Quick-Setup Menü können Sie mit Hilfe eines Wizards Freigaben erstellen: Klicken Sie auf das gelbe „Setup“ Symbol am unteren Bildschirmrand und wählen Sie in der Menüleiste links den Eintrag „Freigabe hinzufügen“ unter „Quick-Setup“ aus (alternativ steht das Menü auch unter dem Administrations Menü zur Verfügung!): Im ersten Schritt vergeben Sie den Namen mit dem sich die Freigabe im Netzwerk zeigen soll. Im Pull-Down-Menü „Pfad“ werden alle vorhandenen Volumes angezeigt. Wählen Sie hier aus auf welcher Festplatte bzw. auf welchem Volume die neue Freigabe erstellt werden soll. Die Beschreibung ist optional und kann für Hinweise, etc. verwendet werden. Klicken Sie auf weiter um zum nächsten Schritt zu gelangen: Mighty Box Handbuch - 20 - ONE Technologies Im zweiten Schritt bestimmen Sie welcher Benutzer oder welche Gruppe(n) Zugriff auf diese neue Freigabe haben sollen und in welchem Umfang dieser erlaubt ist. Wählen Sie also im rechten Fenster alle Benutzer sowie Gruppen aus (Gruppen sind mit @ gekennzeichnet) und klicken Sie auf „Nur Lesen“ oder auf „Lesen und Schreiben“ um den Zugriff entsprechend zu erlauben. Möchten Sie ein öffentliches Verzeichnis erstellen auf welches jeder (auch Gastbenutzer) zugreifen kann, so setzten Sie bei „Allen den Zugriff erlauben“ das entsprechende Häkchen. Eine weitere Zuordnung von Benutzern und Gruppen ist dann nicht mehr nötig. Klicken Sie zuletzt auf „weiter“ um zum letzten Schritt zu wechseln: Im letzten Schritt haben Sie die Möglichkeit den NFS-Zugriff zu konfigurieren. Wollen Sie NFS nicht verwenden, lassen Sie alles wie aktuell vorgegeben und klicken Sie auf „Bestätigen“. Wollen Sie NFS zulassen, können Sie entweder „Allen den Zugriff erlauben“ indem Sie das entsprechende Häkchen setzen, oder Sie geben über die Maske auf der rechten Seite einzelne IP Nummern oder IP Nummernkreise an. Für einzelne IP-Nummern nutzen Sie die Option IP Adresse, geben die gewünschte IP-Nummer ein und übernehmen sie anschließend mit Klick auf „Hinzufügen“ in die Liste der erlaubten Nummern. Wiederholen Sie den Vorgang bis alle Nummern in der Liste sind die den Zugriff erhalten sollen. Möchten Sie einen größeren, zusammenhängenden Bereich hinzufügen, benutzen Sie die Option „Subnetz“ und tragen dort die erste und letzte Nummer des Bereichs ein. Mit Klick auf „Hinzufügen“ werden alle Nummern des angegebenen Bereichs in die Liste zugelassener IPs übernommen. Mighty Box Handbuch - 21 - ONE Technologies Das Administrations Menü Neben dem „Setup“ Menü, welches hauptsächlich gedacht ist, um die erste Konfiguration zu erleichtern, gibt es mit dem „Administrations“ Menü die Möglichkeit die Mighty Box im Detail zu Konfigurieren. 1. Benutzer und Gruppen 1.1 Benutzer Management Im Benutzer Management Menü haben Sie die Möglichkeit Benutzer anzulegen oder zu löschen. Im Gegensatz zum Schritt-für-Schritt Assistenten des Setup-Menüs, befinden sich alle Optionen zur Benutzerverwaltung hier auf einer Seite. Um einen neuen Benutzer anzulegen markieren Sie unter „Vorhandene Benutzer“ den Eintrag „***ADD USER ***“ und vergeben im folgenden Benutzername und Passwort inkl. Passwortwiederholung zur Überprüfung. Die Beschreibung ist auch hier optional. Wünschen Sie ein privates Verzeichnis für den neuen Benutzer, setzen Sie das entsprechende Häkchen und wählen Sie aus dem Pulldown-Menü das Volumen auf welchem das private Verzeichnis erstellt werden soll. Je nach Festplattenkonfiguration der Mighty Box stehen hier zwischen einem und vier Volumen zur Auswahl. Soll für den neuen Benutzer auch eine Speicherplatzlimitierung eingerichtet werden, so aktivieren Sie die Option „Kontingent aktivieren…“ und geben Sie die maximale Kapazität (in MB) ein, welche der Benutzer auf der Mighty Box verwenden darf. Bitte beachten Sie, dass das private Verzeichnis auf der Systemplatte der Mighty Box angelegt sein muss (zu erkennen am Zusatz „sys“) und diese im Format ext2 oder ext3 formatiert sein muss, damit die Kontingentverwaltung verwendet werden kann. Klicken Sie zum Abschluss auf „Speichern“ um den neuen Benutzer zu erstellen. Möchten Sie einen Benutzer löschen, markieren Sie dessen Namen in der Liste und klicken anschließend auf „Benutzer löschen“. Bestätigen Sie die Sicherheitsabfrage und der Benutzer ist vom System entfernt. Hinweis: Systemeigene Benutzer wie zum Beispiel „admin“ und „guest-share“ lassen sich nicht löschen! Der Benutzer „guest-share“ wird automatisch ‚entfernt‘, wenn der öffentliche Zugriff auf die Mighty Box deaktiviert wird (s. Kapitel „File Server“). Der Button „Felder leeren“ setzt alle Eingabefelder dieser Menüseite zurück. Bei Fehleingaben können Sie auf diese Art alle Felder leeren ohne jedes einzelne Element löschen zu müssen. Mighty Box Handbuch - 22 - ONE Technologies Möchten Sie einen Benutzer einer Benutzergruppe zuordnen, markieren Sie ihn in der Liste und klicken Sie anschließend auf „Gruppen“. Im darauf erscheinenden Menü haben Sie die Möglichkeit den Benutzer einer Benutzergruppe zuzuordnen: Im Bild ist der Benutzer „test“ Mitglied der Benutzergruppe „testbenutzergruppe“ (linkes Fenster) und nicht Mitglied der Gruppe „guest-share“. Um die Zuordnung zu ändern, markieren Sie den zu ändernden Eintrag und verschieben Sie die Gruppe mit den Buttons „Hinzufügen“ bzw. „Entfernen“ von einer in die andere Liste. Nachdem Sie Ihre Änderungen durchgeführt haben, übernehmen Sie diese mit Klick auf „Speichern“. Mit „Abbrechen“ verlassen Sie das Menü ohne Änderungen zu übernehmen! 1.2 Gruppen Management Das Menü „Gruppenmanagement“ ermöglicht das Anlegen und Entfernen von Benutzergruppen. Benutzergruppen eignen sich zum schnellen Konfigurieren von Berechtigungen wenn eine größere Anzahl an Benutzern zu verwalten ist. Werden einer Benutzergruppe Berechtigungen zugewiesen oder entzogen, gilt das gleichzeitig für alle der Benutzergruppe zugehörigen Benutzer. Eine Konfiguration der Berechtigungen für jeden einzelnen Benutzer ist dann nicht mehr nötig. Um eine neue Benutzergruppe anzulegen, markieren Sie den Eintrag „***ADD GROUP***“ in der Auswahlliste vorhandener Gruppen. Vergeben Sie im Feld Gruppenname einen neuen Namen für die zu erstellende Gruppe und klicken Sie danach auf „Speichern“. Die neue Gruppe erscheint nun in der Liste vorhandener Benutzergruppen. Möchten Sie eine vorhandene Gruppe löschen, so markieren Sie deren Name in der Liste und klicken Sie auf „Gruppe löschen“. Nach Bestätigung der Sicherheitsabfrage wird die Gruppe vom System entfernt. In diesem Menü haben Sie auch die Möglichkeit einer Gruppe die zugehörigen Benutzer zuzuweisen. Markieren Sie hierzu ebenfalls den Namen der Gruppe in der Liste und klicken Sie im Anschluss auf „Mitglieder“. Daraufhin öffnet sich das Menü zur Mitgliederverwaltung. Im linken Fenster werden alle Mitglieder angezeigt welche bereits der Benutzergruppe angehören, im rechten Fenster sind alle anderen verfügbaren Benutzer des Systems aufgelistet. Mit den Buttons „Hinzufügen“ sowie Mighty Box Handbuch - 23 - ONE Technologies „Entfernen“ können Sie nun die gewünschten Benutzer der Benutzergruppe hinzufügen oder auch entfernen. Übernehmen Sie die Änderungen mit Klick auf „Speichern“ oder verlassen Sie das Menü mit Klick auf „Abbrechen“ um keine der Änderungen zu übernehmen. 2. Speichern und Drucken 2.1 Fileserver Die Hauptfunktion der Mighty Box ist die Funktion als Fileserver in Ihrem Netzwerk. Über diese Funktion werden die auf der Mighty Box gespeicherten Daten im Netzwerk zur Verfügung gestellt. Mighty Box Handbuch - 24 - ONE Technologies Zur Konfiguration stehen in diesem Menü folgende Punkte zur Verfügung: Zeichensatz: Wählen Sie hier, entsprechend des Standortes der Mighty Box, den bevorzugten Zeichensatz aus. Windows Einstellungen: Wenn die Mighty Box in einem Netzwerk betrieben wird in welchem Windows Rechner verwendet werden, setzen Sie das Häkchen bei „aktivieren“, damit die Mighty Box in der Windows Netzwerkumgebung sichtbar wird. Geben Sie bei „Arbeitsgruppe“ den Namen der in Ihrem Netzwerk verwendeten „Arbeitsgruppe“ an. Die Mighty Box wird dann dieser Arbeitsgruppe zugeordnet. Unter Beschreibung vergeben Sie den Namen mit welchem sich die Mighty Box im Netzwerk meldet. Verwenden Sie in Ihrem Netzwerk einen WINS Server, so können Sie dessen IP Nummer bei „WINS Server“ eintragen. FTP Einstellungen Um die Mighty Box als FTP-Server zu verwenden, muss das Häkchen bei „Aktivieren“ gesetzt werden. Falls gewünscht kann auch mit entsprechendem anhaken TLS für die FTP Übertragung aktiviert werden. Standardmäßig ist für die Übertragung per FTP der übliche Port 21 voreingestellt. Wenn Sie einen anderen Port für FTP Übertragungen verwenden möchten, können Sie hier die Port Nummer entsprechend anpassen. NFS Server Einstellungen Um die Mighty Box zusätzlich über das NFS (Network File System) zugänglich zu machen, setzen Sie bei dieser Option das Häkchen bei „aktivieren“. GAST Zugriffseinstellungen: Das Setzen des Häkchens bei „aktivieren“ bewirkt die Bereitstellung eines Gastzugriffs-Ordners mit dem Namen „guest-share“. Auf diesen Ordner haben auch Anwender ohne Benutzerkonto Zugriff und können Daten darin Ablegen und Verwenden. Für diesen Ordner lässt sich auch die Kontingentverwaltung aktivieren sofern das Systemvolume mit ext2 oder ext3 formatiert wurde. NTFS unterstützt die Kontingentverwaltung nicht. Ist das Kästchen ausgegraut bedeutet das dass die Kontingentverwaltung aus genanntem Grund nicht zur Verfügung steht. Lässt sich die Option aktivieren, können Sie durch Eingabe der gewünschten Speicherkapazität in MB die maximale Kapazität bestimmen, welche Gastbenutzer im guest-share Ordner belegen dürfen. Aktivieren Sie den Gastzugriff nicht, wird kein „ SPEICHERN Die Schaltfläche „Speichern“ übernimmt die von Ihnen getroffenen Einstellungen. Möchten Sie Ihre Änderungen verwerfen, verlassen Sie das Menü einfach durch Anwählen eines anderen Menüpunktes ohne zuvor den „Speichern“ Button zu drücken. Mighty Box Handbuch - 25 - ONE Technologies 2.2 Freigabenverwaltung Im Menüpunkt „Freigabenverwaltung“ können freigegebene Verzeichnisse angelegt oder gelöscht werden. Um eine neue Freigabe zu erstellen, markieren Sie in der Liste vorhandener Freigaben den Eintrag „***ADD SHARE***“ und geben im Feld „Freigabename“ einen Namen für das Verzeichnis ein. Unter „Pfad“ können Sie im Pulldown-Menü auswählen auf welchem Volumen das Verzeichnis erstellt werden soll. Die zur Auswahl angebotenen Volumen richten Sich nach der Konfiguration der Mighty Box. Haben Sie alle Platten zu einem RAID zusammengefasst, steht nur dieses eine Volume zur Verfügung. Werden die Festplatten einzeln benutzt finden Sie hier entsprechend vier Volumen zur Auswahl. Das Beschreibungsfeld ist optional. Bestätigen Sie Ihre Eingaben mit klick auf „Speichern“ um die neue Freigabe zu erstellen. Neben dem Anlegen und Entfernen von Freigaben, können in diesem Menü auch die Zugriffe auf die Verzeichnisse festgelegt werden. Um die Berechtigungen zu überprüfen oder zu ändern markieren Sie das entsprechende Verzeichnis in der Liste vorhandener Freigaben und klicken Sie anschließend auf „Windows FTP Zugriff“ oder „NFS Zugriff“ je nach dem was Sie ändern oder prüfen möchten. Der Button „Windows FTP Zugriff“ öffnet das Menü zur Steuerung des FTP Zugriffs: Im linken Fenster werden alle Benutzer und Benutzergruppen aufgelistet, die bereits Zugriff auf das Verzeichnis haben (im Beispiel oben hat noch niemand Zugriff). Im rechten Fenster sehen Sie alle auf der Mighty Box vorhandene Benutzer und Benutzergruppen (Benutzergruppen erkennen Sie an dem vorangestellten @Zeichen). Um einem Benutzer oder einer Benutzergruppe Zugriff auf das Verzeichnis zu gestatten, markieren Sie den entsprechenden Eintrag in der linken Liste und klicken Sie auf „Nur Lesen“ wenn der Benutzer Dateien im Verzeichnis nur lesen jedoch nicht verändern oder speichern darf, oder auf „Lesen und Schreiben“ wenn Sie dem Benutzer den Vollzugriff gestatten möchten. Möchten Sie einem Benutzer oder einer Benutzergruppe welche(r) bislang Zugriff auf das Verzeichnis hatte die Berechtigung entziehen, markieren Sie dessen Eintrag im linken Fenster und klicken Sie auf „Entfernen“. Mighty Box Handbuch - 26 - ONE Technologies Dadurch wird der Benutzer oder die Benutzergruppe in das rechte Fenster verschoben und hat nun keinen Zugriff auf die Freigabe mehr. Um die Berechtigung eines Benutzers zu ändern (zum Beispiel von „Nur Lesen“ auf „Lesen und Schreiben“), müssen Sie den Benutzer zunächst aus der „Zugriff gewährt“-Liste entfernen und anschließend mit der neuen Berechtigung wieder hinzufügen! Um allen Benutzern den Zugriff zu gestatten, können Sie die entsprechende Option „Allen den Zugriff erlauben“ anhaken. Eine Konfiguration jedes einzelnen Benutzers bzw. jeder einzelnen Benutzergruppe ist dann nicht nötig. Sind alle Einstellungen getätigt, klicken Sie auf „Speichern“ um die Änderungen zu übernehmen. Möchten Sie das Menü ohne Übernahme der Änderungen verlassen klicken Sie auf „Abbrechen“. NFS Zugriff Verwenden Sie in Ihrem Netzwerk NFS als Zugriff auf die Mighty Box so können Sie in diesem Menü den Zugriff konfigurieren. Sie haben die Möglichkeit alle IP-Adressen Ihres Netzwerkes zuzulassen indem Sie die Option „Allen den Zugriff erlauben“ anhaken. Alternativ können Sie auch einzelne IP-Adressen oder einen Adressbereich zulassen. Um eine einzelne IP-Adresse in die Liste zugelassener IP-Nummer einzutragen, aktivieren Sie die Option „IP Adresse“ und geben in den vier folgenden Feldern die entsprechende IP-Nummer ein. Klicken Sie im Anschluss auf „Hinzufügen“ um den Eintrag in die Liste zu übernehmen. Wiederholen Sie den Vorgang bis alle IP-Nummer in der Liste stehen welche Zugriff auf die Freigabe erhalten sollen! Um einen kompletten Adressbereich hinzuzufügen, aktivieren Sie die Option „Subnetz“ und tragen in der ersten Zeile die Start-IP-Nummer ein und in der zweiten Zeile die End-IP-Nummer. Mit Klick auf „Hinzufügen“ übernehmen Sie den gesamten Bereich inklusive der Start- und End-IP-Nummer in die Liste zugelassener IPNummern. Um eine IP-Nummer oder ein Subnetz wieder aus der Liste zu entfernen, markieren Sie den entsprechenden Eintrag und klicken Sie anschließend auf „Entfernen“. Der Eintrag wird gelöscht. Übernehmen Sie Ihre Änderungen mit Klick auf „Speichern“. Um die Änderungen zu verwerfen, verlassen Sie das Menü mit „Abbrechen“. Mighty Box Handbuch - 27 - ONE Technologies 2.3 Druckserver Über die rückseitigen USB-Ports kann ein USB-Drucker angeschlossen werden um ihn im Netzwerk allen Benutzern zur Verfügung zu stellen. Welchen Port sie dafür verwenden spiel keine Rolle. Es kann jedoch nur ein Drucker gleichzeitig an die Mighty Box angeschlossen werden! Um die Druckserver Funktion der Mighty Box zu verwenden setzen Sie das Häkchen bei „Aktivieren“ und klicken Sie auf „Speichern“. Die Mighty Box prüft daraufhin die USB-Ports auf einen angeschlossenen Drucker. Gegebenenfalls müssen Sie das Druckserver-Menü noch einmal verlassen und erneut aufrufen um die Ansicht zu aktualisieren. Wurde ein Drucker erkannt wird ihm ein interner Druckername (usblp0 bzw. usblp1 je nach verwendetem USB Port) zugewiesen. Die Beschreibung wird aus der Druckerhardware ausgelesen sofern unterstützt. Wurde der Drucker erkannt und ein Drucker Name vergeben, steht der Drucker nun über das Netzwerk zu Verfügung und kann verwendet werden. 2.4 AjaXplorer Das AjaXplorer Menü wird erst nutzbar nachdem das entsprechende Plug-In auf der Mighty Box installiert wurde. Ist das noch nicht geschehen, erscheint der im Bild gezeigte Hinweis! AjaXplorer ist eine als open source veröffentlichte Software. Sie ermöglicht den sogenannten „Cloud Access“ der Mighty Box. Das bedeutet, dass Sie nach entsprechender Installation und Konfiguration Ihre Mighty Box unter Verwendung eines Webbrowsers erreichen können um über eine grafische Benutzeroberfläche Daten von der Mighty Box herunterzuladen oder auf die Mighty Box hochzuladen. Desweiteren bietet die Software die Möglichkeit diverse Mediadateien zu Streamen, also über den Browser abzuspielen ohne die Dateien Mighty Box Handbuch - 28 - ONE Technologies herunterladen zu müssen. Ebenso können auf der Box gespeicherte Bilder als Diashow im Browser abgespielt werden, etc. Die Homepage mit weiteren Informationen zur Software und zum Programmierer sowie der Lizensierung finden Sie unter www.ajaxplorer.info. Die Software wird nicht von ONE Technologies hergestellt oder programmiert. Die Verwendung unterliegt der auf der Homepage des Programmierers angegebenen Lizenzierung. ONE Technologies hat lediglich die Anpassungen (Vorkonfiguration) an die Mighty Box und die Bereitstellung als Installationspaket vorgenommen. Da es sich hierbei um ein Plug-In handelt finden Sie die Installationshinweise und die Anleitung als separates Handbuch in unserem Downloadbereich unter www.one-technologies.com. 3. System 3.1 LAN Einstellungen Im Menü „LAN Einstellungen“ können Sie die Netzwerkkonfiguration der Mighty Box vornehmen. Sofern nicht schon im Setup-Wizard geschehen werden hier die Einstellungen zur Netzwerkintegration der Mighty Box vorgenommen: Hostname: Der Hostname bezeichnet den Namen mit welchem sich die Mighty Box im Netzwerk zu erkennen gibt. IP Adressen Einstellungen: Existiert in Ihrem Netzwerk ein DHCP Server (zum Beispiel in einem Router, etc.) welcher die vorhandenen IP Adressen vergibt und verwaltet, können Sie die Option „IP Adresse automatisch beziehen“ aktivieren um der Mighty Box automatisch eine IP-Nummer zuweisen zu lassen. Existiert kein DHCP Server oder möchten Sie der Mighty Box manuell eine feste IP-Adresse zuweisen, so aktivieren Sie die Option „Folgende IP Adresse verwenden“ und konfigurieren Sie die Angaben zu IP Adresse, Subnet Mask und Standard Gateway manuell. Die DNS Server Informationen können auf gleiche Weise konfiguriert werden. Entweder als „DNS Server Adresse automatisch beziehen“ wenn die Information von Ihrem DHCP Server bereitgestellt wird, oder manuell durch Eingabe der DNS Server IP Adresse(n) wenn die Information nicht automatisch bereitgestellt wird oder manuell konfiguriert werden soll. MAC Adresse Hier wird die MAC Adresse (Netzwerk-Geräteadresse) der Netzwerkschnittstelle der Mighty Box angezeigt. Mighty Box Handbuch - 29 - ONE Technologies 3.2 Wireless Einstellungen In diesem Menü werden die Einstellungen der W-LAN Funktion der Mighty Box vorgenommen. Soll die Mighty Box neben der Netzwerkverbindung via Kabel auch über W-LAN erreichbar sein, aktivieren Sie die Option „Wireless Aktiviert“. AP/STA mode Hier können Sie bestimmen in welcher Betriebsart die Mighty Box im W-LAN agieren soll. AP steht für „Access Point“ und stellt wohl die häufigste Verwendungsart dar. In diesem Modus können Benutzer über W-LAN eine direkte Verbindung zur Mighty Box herstellen. STA steht für Stand-Alone mode oder client-mode. In dieser Betriebsart kann die Mighty Box einem bestehenden W-LAN als Client hinzugefügt werden. Sie agiert in diesem Fall wie ein Computer welcher im WLAN betrieben wird. Es kann dann keine direkte Verbindung mit der Mighty Box aufgebaut werden, der Zugang erfolgt über den existierenden W-LAN Access-Point und das existierende W-LAN. In diesem Modus kann die Integration in das vorhandenen W-LAN auch ohne Kabelverbindung realisiert werden (Abgesehen von der Erstkonfiguration). SSID Die SSID ist der Name mit welchem sich die Mighty Box im W-LAN zu erkennen gibt. SSID verbergen Mit Aktivieren dieser Funktion können sie das Anzeigen der SSID im Netzwerk unterbinden. Die Mighty Box bleibt dann für andere Rechner unsichtbar. Eine Verbindung kann dann nur von Benutzern hergestellt werden, denen die SSID der Mighty Box bekannt ist. Land/Region Um den W-LAN Standard Ihrem Land anzupassen, wählen Sie bitte hier die entsprechende Landeseinstellung aus. Kanal Über das Pulldown-Menü kann der gewünschte Funkkanal ausgewählt werden. Je nach Umgebung und weiteren Funknetzwerken oder Geräten, kann der Kanal angepasst werden um die Signalstärke zu verbessern oder Konflikte mit anderen Netzwerken bzw. Funkquellen zu vermeiden. Mighty Box Handbuch - 30 - ONE Technologies Wireless Modus Die Mighty Box unterstützt die W-LAN Standards 802.11B und 802.11G und somit zwei Maximalgeschwindigkeitsstufen bezüglich der Übertragungsraten. Belassen Sie die Einstellung bei „802.11B/G gemischt“ wenn Geräte beider Typen unterstützt werden sollen. Die Mighty Box erkennt in der Regel die zu verwendende Verbindungsgeschwindigkeit automatisch und passt sie dem Clientcomputer an. Verwenden Sie ausschließlich Geräte mit einer Übertragungsrate können Sie diese auch fix einstellen. Übertragungsrate Die Mighty Box überprüft bei einer eingehenden W-LAN Verbindung die maximale Übertragungsrate mit dem verbundenen Client wenn die Option auf „automatisch“ steht. Die Übertragungsrate wird dann entsprechend angepasst. Gibt es Probleme bei der Verbindung mit älteren Geräten welche die Aushandlung der Übertragungsrate nicht korrekt unterstützen, kann hier die Übertragungsrate fest voreingestellt werden. Die Mighty Box nutzt dann nur die eigestellte Übertragungsrate. Ohne konkrete Notwendigkeit empfiehlt es sich die Einstellung auf „automatisch“ zu belassen! Authentifizierungsmodus Über das Pulldown-Menü können Sie den gewünschten Authentifizierungsmodus festlegen. Je nachdem welchen Modus sie in der Liste auswählen ändert sich die Option „Verschlüsselungstyp“ entsprechend. Verschlüsselungstyp Je nach gewählter Authentifizierungsart stehen hier unterschiedliche Optionen zur Auswahl. Wählen Sie hier den von Ihnen gewünschten Verschlüsselungstyp und geben Sie die entsprechenden Informationen in die Felder ein. Beachten Sie bei der Vergabe der Passwörter die angezeigten Hinweise bezüglich der Passwortlänge und der erlaubten Zeichen. Achten Sie bei der Wahl des Authentifizierungsmodus sowie dessen Verschlüsselung darauf, dass Geräte welche später via W-LAN auf die Mighty Box zugreifen sollen, die gewählte Methode auch unterstützen! HINWEIS: Manche Einstellungen des Wireless LAN Einstellungsmenüs erfordern nach deren Änderung einen Neustart der Mighty Box. Ist ein Neustart erforderlich, werden Sie darauf hingewiesen! Wird die W-LAN Funktion der Mighty Box aktiviert oder deaktiviert erhält die Mighty Box nach dem Neustart eine andere MAC Adresse (Netzwerkkarte oder W-LAN Karte) und identifiziert sich somit anders im Netzwerk als zuvor. Verwenden Sie einen DHCP Server zur Zuweisung der IP-Nummer der Mighty Box, wird die Mighty Box nach dem Neustart eine neue IP-Adresse erhalten! Das Browserfenster wird somit nicht automatisch zum Konfigurationsmenü der Mighty Box zurückkehren können. Geben Sie also nach dem Neustart des Systems die neu zugewiesene IP Nummer in Ihrer Browseradresszeile ein um wieder in das Menü der Mighty Box zu gelangen! Die jeweils aktuelle IP-Nummer können Sie am Display der Mighty Box ablesen! Mighty Box Handbuch - 31 - ONE Technologies 3.3 Zeiteinstellungen In diesem Menü konfigurieren Sie Uhrzeit und Datum der Mighty Box. Da die Mighty Box keinen batteriegepufferten Speicher besitzt, können Uhrzeit und Datum nicht weiter erfasst werden während das Gerät ausgeschaltet ist. Darum empfiehlt es sich einen Zeitserver zu verwenden von welchem das System Uhrzeit und Datum bezieht sobald es eingeschaltet bzw. gestartet wird. In diesem Fall müssen Sie sich nicht um die manuelle Aktualisierung kümmern. Der Zeitserver versorgt die Mighty Box immer mit der aktuellen Uhrzeit und dem korrekten Datum. Um die Zeitserverfunktion zu Konfigurieren gehen Sie wie folgt vor: Wählen Sie bei der Option „Zeitzone“ die für Ihren Standort zutreffende Zeitzone aus. Wählen Sie anschließend bei „NTP Server“ Standard um einen vordefinierten Zeitserver aus der Liste auszuwählen. Möchten Sie stattdessen einen anderen NTP-Server verwenden, aktivieren Sie die Option „Benutzerdefiniert“ und geben Sie im Feld dahinter die Adresse des zu verwendenden Zeitservers ein. Wird in Ihrem Land zwischen Sommer- und Winterzeit unterschieden, setzen Sie das Häkchen bei „Enable DST (Daylight Saving Time)“ um die Sommerzeit zu aktivieren. Möchten Sie Uhrzeit und Datum dennoch manuell einstellen, so wählen Sie bei „NTP Server“ die Option „Standard“ und wählen Sie aus der Liste den Eintrag „NONE“ (=kein Server). Die Felder zur manuellen Einstellung der Uhrzeit und des Datums sind daraufhin aktiv und können angepasst werden. Übernehmen Sie die getroffenen Einstellungen mit Klick auf „Speichern“. Im Anschluss können Sie die Schaltfläche „Uhrzeit aktualisieren“ drücken um die Abfrage des Zeitservers direkt durchführen zu lassen ohne den nächsten Intervall abwarten zu müssen. (Die Schaltfläche hat keine Funktion bei manuell eingestellter Uhrzeit!) Mighty Box Handbuch - 32 - ONE Technologies 3.5 Information Unter dem Menüpunkt „Information“ erhalten Sie diverse Angaben zum System: Angezeigt werden Produktname und Hersteller sowie die aktuell verwendete Firmware der Mighty Box. Sie sehen die aktuelle IP-Adresse und die verwendete MAC Adresse. Zuletzt finden Sie die Informationen zur Festplattenkonfiguration. Im Bild oben existieren neben einem RAID Volumen zusätzlich zwei weitere Festplatten im JBOD Modus. Ebenso erhalten Sie daneben die Informationen über verfügbaren und bereits genutzten Speicherplatz der jeweiligen Volumen. Angezeigt wird der belegte Speicherplatz gefolgt vom Gesamtspeicherplatz des Laufwerks. 3.6 Disk Verwendung Das Menü „Disk Verwendung“ gibt detaillierte Auskunft über die aktuelle Speicherplatzbelegung der Festplatten. In der Zusammenfassungsansicht sehen Sie den internen Laufwerksnamen wie er auch im „Disk Utility“ angezeigt wird. „md“ steht hierbei für einen RAID Verbund, während „hd…“ einzelne Festplatten bezeichnet. Die Spalte „Kapazität“ zeigt die Gesamtgröße der Festplatte oder des RAIDs an. Die Spalte „Benutzt“ zeigt den jeweils belegten Speicherplatz an. Die Spalte „Frei“ zeigt den noch freien Speicherplatz an. Die Spalte „Disk Verwendung (%)“ zeigt den belegten Speicher in Prozent zur Gesamtgröße an. Über die Schaltfläche „Aktualisieren“ können sie den Tabelleninhalt jederzeit aktualisieren lassen. Neben der Zusammenfassung und Anzeige der Festplatten, können Sie auch Informationen zur Speicherbelegung der Benutzerkontingente aufrufen. Wählen Sie dazu statt „Zusammenfassung“ den Eintrag „Benutzer“. Die Ansicht wechselt zur Kontingentinformation: Mighty Box Handbuch - 33 - ONE Technologies Sofern Sie die Kontingentverwaltung für Benutzer aktiviert haben und verwenden, erhalten Sie in dieser Ansicht die Informationen zur aktuellen Verwendung. Die Tabellenspalten im Überblick: Benutzername: Zeigt den Namen des Benutzers Kontingent: Zeigt die Größe des zugeteilten Kontingents. Der Eintrag „unlimited“ bedeutet, dass kein Kontingent zugewiesen wurde. Der Benutzer hat keine Einschränkung im Bezug auf den Speicherplatz. Benutzt: Zeigt den belegten Speicherplatz im Kontingent an. Frei: Zeigt den verbleibenden Speicherplatz im Kontingent an. Disk Verwendung: Zeigt das Verhältnis von belegtem Kontingentspeicherplatz zur Gesamtgröße des Kontingents in Prozent an. Mit der Schaltfläche „Aktualisieren“ können Sie die Anzeige jederzeit aktualisieren. Wählen Sie im Pulldown Menü die Ansicht „Zusammenfassung“ aus um die Speicherplatzinformationen der einzelnen Volumen zu sehen. Unterhalb des Informationsfensters befindet sich die Backup Funktion des „Public Verzeichnisses“ der Mighty Box. Das public Verzeichnis ist das wohl am häufigsten genutzte Verzeichnis der Box. Es lässt sich hier auf einen externen Datenträger speichern. Dazu muss an einem der USB Ports auf der Rückseite der Mighty Box ein formatierter USB Datenträger angeschlossen werden (USB Festplatte, USB-Stick, etc.). Sobald der Datenträger vom System erkannt und gemountet wurde, kann er als „Destination (=Ziel)“ ausgewählt werden. Klicken Sie auf „Backup Now“ um das Backup sofort zu starten. Alternativ können Sie auch verschiedene Zeiten für das Backup unter „Schedule (=Zeitplan)“ festlegen. Klicken Sie auf „Schedule“ um den eingestellten Zeitplan zu aktivieren. Das Backup wird zu den eingestellten Uhrzeiten ausgeführt. Mighty Box Handbuch - 34 - ONE Technologies 4. Netzwerkservice 4.1 DHCP Server Einstellungen Die Mighty Box kann in Ihrem Netzwerk auch die Rolle eines DHCP Servers übernehmen. In diesem Fall verteilt die Mighty Box die IP-Adressen an die im Netzwerk angeschlossenen Geräte. Um die DHCP Funktion der Mighty Box zu verwenden muss die Mighty Box eine feste IP Adresse besitzen. Stellen Sie also gegebenenfalls in den eigenen Netzwerkeinstellungen der Mighty Box eine feste IP Adresse ein. „Automatisch beziehen“ darf nicht ausgewählt sein! Sofern die Netzwerkkonfiguration der Mighty Box abgeschlossen ist, aktivieren Sie die Option „Server aktivieren“ In den folgenden Feldern werden die Informationen eingetragen welche die Mighty Box verwenden soll um die angeschlossenen Clients zu konfigurieren. Unumgänglich ist zunächst die Definition des zu verwendenden IP-Adressenbereichs. Geben Sie hier die Start und Endadresse des IP-Bereichs ein aus dem den restlichen Geräten im Netzwerk eine IP-Adresse zugewiesen werden soll. Die IP-Adresse der Mighty Box darf hier nicht Bestandteil des Bereichs sein, da sie auf Grund der fixen Zuordnung nicht mehr zur Verteilung zur Verfügung steht. Geben Sie nun noch die maximale Lease-Zeit an indem Sie eine Zeitspanne aus dem Pulldown Menü auswählen. Die Lease-Zeit gibt an nach welcher Zeit inaktive IP-Adressen neu vergeben werden dürfen. Beispiel: Wurde als maximale Lease-Zeit „3 Tage“ ausgewählt, wird einem Rechner welcher sich innerhalb dieser Zeit erneut im Netzwerk meldet jedes Mal dieselbe IP-Adresse zugewiesen. Ist der Rechner länger als drei Tage nicht am Netzwerk angeschlossen (oder ausgeschaltet). Wird die IP-Adresse wieder frei und kann auch an andere Geräte vergeben werden. Je häufiger immer wieder verschiedene Geräte in diesem Netzwerk verwendet werden, desto schneller ist der IP-Adressbereich evtl. ausgeschöpft. Es empfiehlt sich dann die Zeitspanne sehr kurz zu wählen, damit unbenutzte IP-Nummern schnell wieder freigegeben werden und somit für andere Geräte verwendet werden können. Verwenden Sie jedoch nur wenige und dabei meistens immer dieselben Geräte im Netzwerk, können Sie eine längere Lease-Zeit einstellen. Mit Einstellen des Adressbereichs ist die minimale Grundkonfiguration für ein lokales Netzwerk schon erledigt. Um jedoch auch Zugriff auf ein externes Netzwerk (Internet) zu haben, müssen auch die restlichen Angaben gemäß ihrer Netzwerkstruktur gemacht werden! Tragen Sie hierzu bitte sowohl den Standard-Gateway als auch mindestens einen DNS-Server ein. (Das kann zum Beispiel Ihr Internetrouter sein) Mighty Box Handbuch - 35 - ONE Technologies 4.2 Bonjour Wenn Sie in Ihrem Netzwerk Apple-Rechner mit dem Apple Macintosh Betriebssystem verwenden, können Sie hier das Apple Netzwerkprotokoll „Bonjour“ aktivieren. Dadurch wird die Mighty Box im Apple Netzwerk angezeigt und auch ein eventuell an der Mighty Box angeschlossener Drucker kann unter MacOSX gefunden werden. Nach der Aktivierung haben Sie auch die Möglichkeit die Mighty Box als iTunes Server zu verwenden. Wenn Sie die Option „iTunes aktivieren“ anhaken, meldet sich die Mighty Box zusätzlich als iTunes Server im Netzwerk. Es wird im Verzeichnis „public“ ein Ordner „music“ angelegt. Speichern Sie alle Audiodateien welche Sie im Netzwerk vorhandenen iTunes Clients zugänglich machen möchten in diesem Ordner ab. Innerhalb iTunes meldet sich die Mighty Box als Server und stellt alle Musikdateien im Ordner „music“ zum Abspielen in iTunes bereit. Speichern Sie Ihre Einstellungen mit Klick auf „Speichern“ bevor Sie das Menü verlassen, damit die Änderungen dauerhaft übernommen werden. 4.3 BTorrent Die Mighty Box besitzt einen BitTorrent Client welchen Sie über den Menüpunkt „BTorrent“ erreichen. Bei BitTorrent handelt es sich um ein Filesharing-Protokoll mit welchem sich Dateien verteilt über verschiedene Server herunterladen lassen. Dadurch erhöhen sich die Verfügbarkeit des Downloads und die Übertragungsgeschwindigkeit. Viele Firmen bieten große Updates oder Testversionen ihrer Produkte als BTDownload an um einen schnelleren Download zu ermöglichen. Die Informationen über die Datenpakete wird in einer kleinen Datei bereitgestellt, der SEED Datei. Um mit der Mighty Box einen BitTorrent Download zu starten, laden Sie zunächst die entsprechende Seed Datei auf Ihren Rechner. Klicken Sie nun im BTorrent Menü der Mighty Box auf „Durchsuchen“ und geben Sie Mighty Box Handbuch - 36 - ONE Technologies im sich daraufhin öffnenden Fenster den Speicherplatz der SEED Datei auf Ihrem lokalen Rechner an. Klicken Sie danach auf „Hinzufügen“ um die SEED Datei auf die Mighty Box zu übertragen. Nach dem einspielen der Datei sehen Sie in der Tabelle die Informationen zum Download. Klicken Sie auf „Start“ um mit dem Download zu beginnen. Sie können mehrere SEED Dateien auf die Mighty Box übertragen, sodass mehrere Downloads abgearbeitet werden können. Über den Button „Anhalten“ können Sie gestartete Downloads pausieren oder mit „Löschen“ aus der Liste entfernen. Der Download wird dadurch abgebrochen. Vollständig übertragene Dateien finden Sie anschließend im „public“ Verzeichnis und dort im Ordner „BTdownload“. Über die Felder „Max. Downloadbandbreite“ und „Max. Uploadbandbreite“ können Sie bestimmen wie groß die für die BitTorrent-Funktion zu verwendende Bandbreite sein darf. Sie können hier die Bandbreite mit der sie am Filesharing-Netzwerk teilnehmen für Upload und Download separat festlegen um beispielsweise Bandbreite für den Zugriff aus dem lokalen Netzwerk zu reservieren. 4.4 Media Server Das Menü „MediaServer“ wird benötigt wenn MediaTomb auf der Mighty Box installiert ist. MediaTomb ist ein uPnP-Server, welcher Mediendateien über das Netzwerk zur Wiedergabe auf uPnP fähigen Endgeräten bereitstellt. MediaTomb muss als zusätzliches Plug-In auf der Mighty Box installiert werden, wenn Sie diese Funktion nutzen möchten. Gehen Sie zur Installation nach dem „FunPack-Handbuch“ vor. Wurde der Media Server bereits installiert, können Sie hier das Verzeichnis der Mediadaten und das ScanIntervall in Minuten festlegen. Das Scan-Intervall ist der Abstand in dem Änderungen im angegebenen Verzeichnis gesucht und aktualisiert wird. Standardmäßig wird das Verzeichnis alle 60 Minuten durchsucht. Das bedeutet, dass neu hinzugefügte Dateien im „media“-Verzeichnis erst nach dem nächsten Scan-Intervall an Streaming-Clients sichtbar werden. Mighty Box Handbuch - 37 - ONE Technologies 5. Wartung 5.1 Disk Utility Das „Disk Utility“ und das Menü „RAID Einstellungen“ sind die beiden Konfigurationsmenüs mit welchen Sie die in der Mighty Box enthaltenen Festplatten einrichten können. Nachdem Sie im Menü „Wartung“ das „Disk Utility“ angewählt haben, warten Sie bitte einen Moment bis die Informationen zur aktuellen Festplattenkonfiguration eingelesen wurde. Anschließend werden Ihnen die Informationen tabellarisch angezeigt. Die Spalten im Überblick: Gerätename: Gerätename der Festplatte im internen Linux-System der Mighty Box Typ: Dateisystem mit dem die Festplatte formatiert wurde. Das Dateisystem eines RAIDs wird nur im Menü „RAID Einstellungen“ angezeigt! Mount Point: Laufwerkspfad im Betriebssystem der Mighty Box Status: „mounted“ = formatiert und bereit, „unmounted“ = unformatiert, „raid used“= Bestandteil eines RAIDs. Verschlüsseln, Passwort/Format Typ, Formatieren: Sofern als Dateisystem EXT2 oder EXT3 ausgewählt wurde kann mit der Option „Verschlüsseln“ das Laufwerk verschlüsselt werden. Das Laufwerk ist dann außerhalb der Mighty Box nicht lesbar. Im Pulldown-Menü kann hier der gewünschte Formatierungstyp ausgewählt werden (EXT2, EXT3, NTFS oder FAT32). Mit einem anschließenden Klick auf „Formatieren“ wird die Formatierung schließlich ausgeführt. Scandisk: Der Button „Scan“ führt eine Festplattenüberprüfung durch (Scandisk). Eventuelle Fehler können so gefunden und eventuell korrigiert werden. Entmounten: Diese Funktion steht nur für externe, über USB an der Mighty Box angeschlossene Speichergeräte (z. B. externe USB-Festplatten oder USB-Sticks) zur Verfügung. So kann ein USB Speichergerät ordnungsgemäß vom System abgemeldet werden bevor es entfernt wird. Zustand: Hier wird der aktuelle S.M.A.R.T. Status der jeweiligen Festplatte angezeigt, sofern die verwendeten Festplatten S.M.A.R.T. unterstützen. Mit einem Klick auf „Details“ kann der S.M.A.R.T. Bericht eingesehen werden Mighty Box Handbuch - 38 - ONE Technologies Disk Ausschalten Sie können hier eine Zeitspanne in Minuten eingeben. Nach deren Ablauf ohne Zugriff auf die Festplatten werden diese in den Ruhemodus versetzt. Hinweis: Diese Funktion steht für die Systemplatte nicht zur Verfügung. Wird die Mighty Box als RAID System unter Verwendung aller Festplatten konfiguriert, sodass auch die Systemdateien auf dem RAID Verbund liegen, kann das System nicht in den Standby-Modus versetzt werden! 5.2 RAID Einstellungen Dieses Menü ermöglicht die Konfiguration mehrerer Festplatten als RAID. Die Mighty Box unterstützt dabei die folgenden RAID Modi: RAID 1 = Hier werden genau zwei Festplatten zu einem Spiegelsatz zusammengeführt. Der Inhalt der aktiven Festplatte wird immer auf die zweite (für den Anwender nicht nutzbare) Festplatte gespiegelt. Die zur Verfügung stehende Kapazität entspricht der der einzelnen Festplatte. RAID0 = Mindestens zwei Festplatten werden zu einem RAID0 zusammengefasst. Zu speichernde Daten werden gleichzeitig auf alle Platten verteilt geschrieben, wodurch sich die Schreibgeschwindigkeit deutlich erhöht. Die Kapazität entspricht dabei der Gesamtkapazität aller als RAID 0 zusammengefügter Festplatten. RAID5 = Mindestens drei Festplatten werden zu einem RAID5 zusammengefasst. Die Kapazität einer Festplatte ist dabei nicht nutzbar, weil sie zur Speicherung der Paritätsinformationen verwendet wird mit denen im Falle eines Festplattenausfalls die Daten wiederhergestellt werden können. Die Kapazität entspricht also der Gesamtkapazität abzüglich einer Festplatte. Linear = Zwei oder mehr Festplatten werden zu einem Volumen zusammengefügt. Die Kapazität entspricht der Summe der einzelnen Festplatten. Im Gegensatz zu RAID 0 werden die Festplatten nicht gleichzeitig beschrieben, sondern der Reihe nach. Ist der Speicherplatz der ersten Festplatte erschöpft, wird der Speichervorgang auf der nächsten fortgesetzt. Ein Geschwindigkeits- oder Sicherheitsvorteil ergibt sich hierbei nicht. Der Vorteil: Aus mehreren evtl. kleineren Festplatten kann ein großes Volumen bereit gestellt werden, wobei, im Gegensatz zu den RAID Levels, auch unterschiedliche Größen voll genutzt werden können. Mighty Box Handbuch - 39 - ONE Technologies 5.3 Firmware Upgrade In diesem Menü haben Sie die Möglichkeit die Firmware der Mighty Box zu aktualisieren. Steht eine neue Firmware Datei zur Verfügung laden Sie diese auf Ihren lokalen Rechner und klicken Sie im „Firmware Upgrade“ Menü auf „Durchsuchen“. Wählen Sie im folgenden Dialog die neue Firmware Datei aus und klicken Sie anschließend auf „Upgrade“ um die neue Firmware zu installieren. Warten Sie bis der Vorgang abgeschlossen ist und die Mighty Box anschließend einen Neustart durchgeführt hat. 5.4 Konfiguration speichern Im „Konfiguration speichern“ Menü können Sie Ihre vorgenommenen Einstellungen in Form einer Datei auf Ihrem lokalen Rechner speichern. Bei Bedarf kann diese dann wieder eingespielt werden um die Konfiguration wiederherzustellen. Klicken Sie auf „Speichern“. Kurz darauf wird die Konfigurationsdatei zum Download angeboten. Mighty Box Handbuch - 40 - ONE Technologies 5.5 Konfiguration wiederherstellen Um die Konfiguration der Mighty Box aus einer gespeicherten Konfigurationsdatei wiederherzustellen, klicken Sie auf „Durchsuchen“ und wählen im darauf folgenden Dialog die zuvor gespeicherte Konfigurationsdatei aus. Klicken Sie im Anschluss auf „Wiederherstellen“ um die gespeicherte Konfiguration zu übernehmen. 5.6 Werkseinstellungen Über den Button „Zurücksetzen“ können Sie die Mighty Box auf ihren Auslieferungszustand zurücksetzen. Hierbei werden alle Benutzer, Passwörter, Einstellungen, etc. sowie Daten auf der Box gelöscht! Mighty Box Handbuch - 41 - ONE Technologies 5.7 Protokolldatei Das System der Mighty Box speichert diverse Informationen zu den Funktionen Samba, FTP und DHCP in jeweiligen LOG Dateien ab. In diesem Menü können Sie die Log Files einsehen. Samba und FTP geben Informationen über Zugriffe und Aktivitäten auf die Mighty Box. Das DHCP Server Log informiert über Vorgänge des DHCP Servers, System und Administrations Log zeigen Systemaktivitäten wie auch Veränderungen durch Administratoren an. Datensicherung / BackUp Die Mighty Box bietet viel Platz zum Speichern Ihrer Daten. Wird das System als RAID 5 oder 1 konfiguriert und verwendet, bietet es darüber hinaus auch eine gewisse Datensicherheit. Bitte bedenken Sie jedoch, dass auch ein RAID System keine Datensicherung (BackUp) ersetzt! Eine Störung welche einen Verlust Ihrer Daten nach sich zieht, ist zwar selten aber dennoch nie ausgeschlossen. Im Falle eines Festplattendefekts einer Festplatte schützt RAID 5 oder 1, bei einem, zugegebener maßen sehr unwahrscheinlichen, Ausfall zweier Festplatten würden jedoch auch hier die Daten nicht mehr wiederhergestellt werden können! Haben Sie Fragen zu Ihrem Produkt? Der ONE Technologies Support hilft Ihnen gerne weiter: Email: [email protected] ©2010 ONE Technologies GmbH Änderung, Druckfehler, Irrtum vorbehalten! Mighty Box Handbuch - 42 -