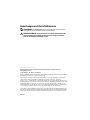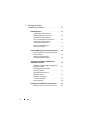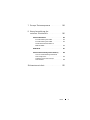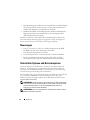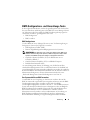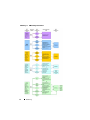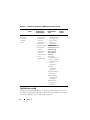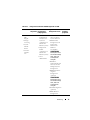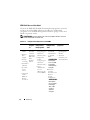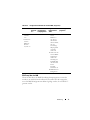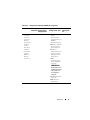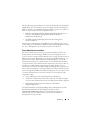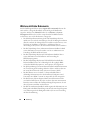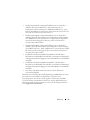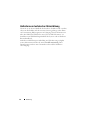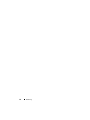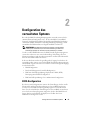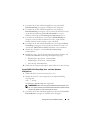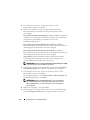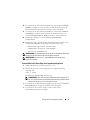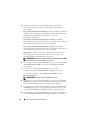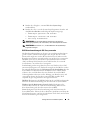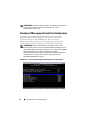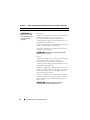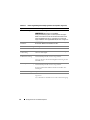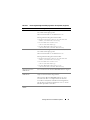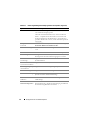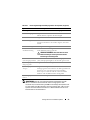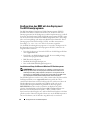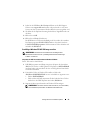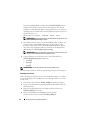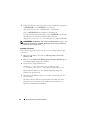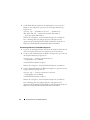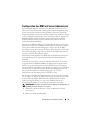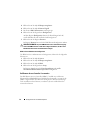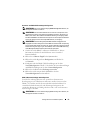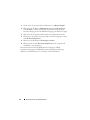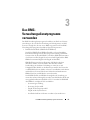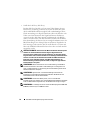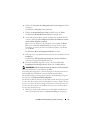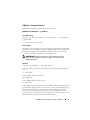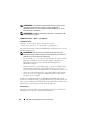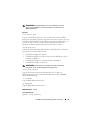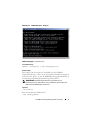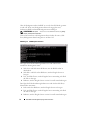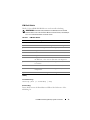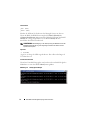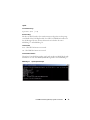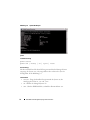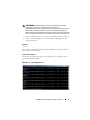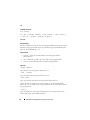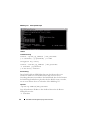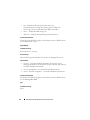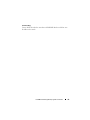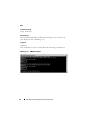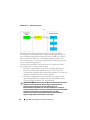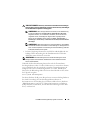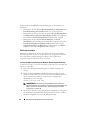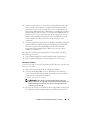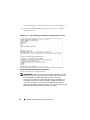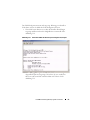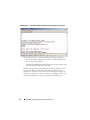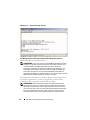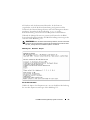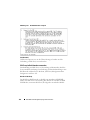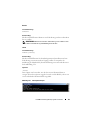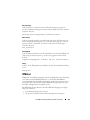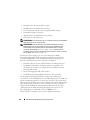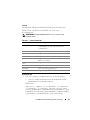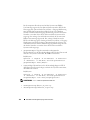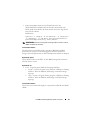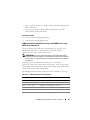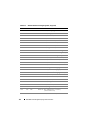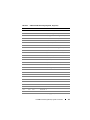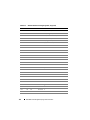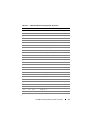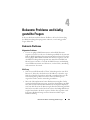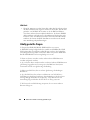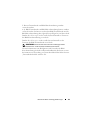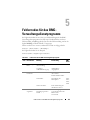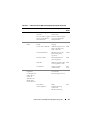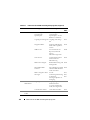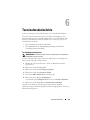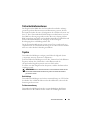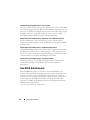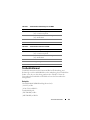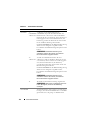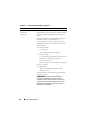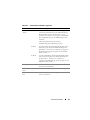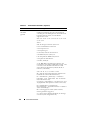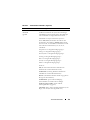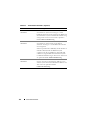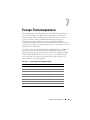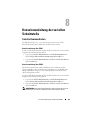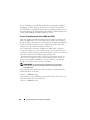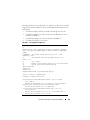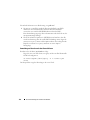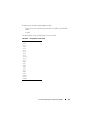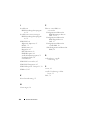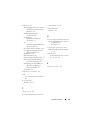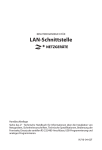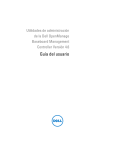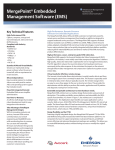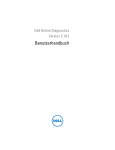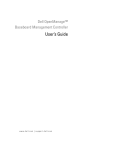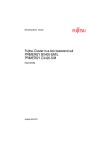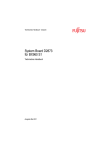Download Benutzerhandbuch
Transcript
Dell OpenManage Baseboard
Management ControllerVerwaltungsdienstprogramme
Version 4.6
Benutzerhandbuch
Anmerkungen und Vorsichtshinweise
ANMERKUNG: Eine ANMERKUNG macht auf wichtige Informationen aufmerksam, mit denen Sie den Computer besser einsetzen können.
VORSICHTSHINWEIS: Hiermit werden Sie auf mögliche Gefahrenquellen hingewiesen, die Hardwareschäden oder Datenverlust zur Folge haben können,
wenn die Anweisungen nicht befolgt werden.
____________________
Die in diesem Dokument enthaltenen Informationen können sich ohne vorherige
Ankündigung ändern.
© 2012 Dell Inc. Alle Rechte vorbehalten.
Die Vervielfältigung oder Wiedergabe dieser Materialien in jeglicher Weise ohne vorherige schriftliche
Genehmigung von Dell Inc. ist strengstens untersagt.
In diesem Text verwendete Marken: Dell™, das DELL™-Logo, OpenManage™, PowerVault™,
PowerConnect™ und PowerEdge™ sind Marken von Dell Inc. Microsoft®, Windows®,
Windows Server® und MS-DOS® sind entweder Marken oder eingetragene Marken der Microsoft
Corporation in den USA und/oder anderen Ländern. Red Hat® und Red Hat Enterprise Linux® sind
eingetragene Marken von Red Hat, Inc. in den USA und/oder anderen Ländern. SUSE™ ist eine
eingetragene Marke von Novell, Inc. Intel® ist eine eingetragene Marke der Intel Corporation in den
USA und anderen Ländern. UNIX® ist eine eingetragene Marke von The Open Group.
Alle anderen in dieser Publikation möglicherweise verwendeten Marken und Handelsbezeichnungen
beziehen sich entweder auf die entsprechenden Hersteller und Firmen oder auf deren Produkte. Dell Inc.
erhebt keinen Anspruch auf Markenzeichen und Handelsbezeichnungen mit Ausnahme der eigenen.
2012 - 02
Inhalt
1
Einführung
. . . . . . . . . . . . . . . . . . . . . . . . .
Neuerungen
. . . . . . . . . . . . . . . . . . . . . . .
Unterstützte Systeme und Betriebssysteme .
. . . . . .
BMC-Konfigurations- und Verwaltungs-Tasks
BMC konfigurieren
9
10
10
. . . . .
11
. . . . . . . . . . . . . . . . .
11
. . . . .
11
. . . . . . . . . . .
13
Das System mithilfe von BMC verwalten .
BMC-Maßnahme bei Ereignis
. . .
13
. . . . . . . . . . . . . .
14
Allgemeine BMC-Warnungen über ein LAN .
IPMI Shell über ein LAN
. . . . . . . . . .
16
SOL Proxy über ein LAN
. . . . . . . . . . . . . .
17
BMC-Konfigurations- und Verwaltungshilfsprogramme
. . . . . . . . . . . . . .
20
IPMI Shell über serielles Kabel
Remote Access Configuration Utility in
x9xx-Systemen verwenden . . . . . . .
Deployment Toolkit verwenden .
. . . . . .
20
. . . . . . . . . .
20
Das BMC-Verwaltungsdienstprogramm
verwenden . . . . . . . . . . . . . . .
. . . . . .
20
. . . . . . . . .
21
. . . . . . . . . . . . .
22
Server Administrator verwenden.
Weitere nützliche Dokumente .
Anfordern von technischer Unterstützung
. . . . . . .
Inhalt
24
3
2
Konfiguration des
verwalteten Systems
BIOS-Konfiguration
. . . . . . . . . . . . . . . .
27
. . . . . . . . . . . . . . . . . . .
27
System-BIOS in Dell PowerEdge
x8xx/x9xx-Systemen konfigurieren
. . . . . . . . .
System-BIOS in Dell PowerEdge
x9xx - und xx0x-Systemen konfigurieren
. . . . . .
29
. . . . . . . . . .
31
. . . . . . . . . . .
33
System-BIOS in Dell PowerEdge
xx1x-Systemen konfigurieren . .
BIOS-Konsolenumleitung mit
SOL Proxy verwenden . . . .
Baseboard-Management-Controller-Konfiguration .
. .
34
. . .
35
. . . . . . . . . . .
35
Remote-Zugriffskonfigurationshilfsprogramm
in x9xx-Systemen . . . . . . . . . . . . . . .
Optionen des RemotezugriffsKonfigurationshilfsprogramms
Konfiguration des BMC mit dem Deployment
Toolkit-Dienstprogramm . . . . . . . . . . . .
. . . . .
Installation und Setup für Microsoft Windows
PE-Betriebssysteme . . . . . . . . . . . . . .
44
. . . . . . . . . .
45
. . . . . . . . . . .
47
. . . . . . . . . . . . .
49
. . . . . . . . . . . . . . . . .
50
Startfähiges Windows PE 2.0
ISO-Image erstellen . . . . . .
Installation und Setup für
Linux-Betriebssysteme . .
4
Inhalt
44
. .
Startfähiges Windows PE 2005
ISO-Image erstellen . . . . . . .
Basiskonfiguration
28
Konfiguration des BMC mit Server Administrator .
. . .
53
Dell Remote Access Controller 5 verwenden
. . .
54
3
Das BMC-Verwaltungsdienstprogramm
verwenden . . . . . . . . . . . . . . . . . . . . . .
Das BMC-Verwaltungsdienstprogramm installieren
Installationsvoraussetzungen
Installationsverfahren .
.
. . . .
57
59
. . . . . . . . . . .
59
. . . . . . . . . . . . . . . . .
60
Installieren auf Systemen, auf denen
unterstützte Windows-Betriebssysteme
ausgeführt werden . . . . . . . . . . . .
. . . . .
60
Deinstallieren auf Systemen, auf denen
unterstützte Windows-Betriebssysteme
ausgeführt werden . . . . . . . . . . . .
. . . . .
62
Installieren auf Systemen, auf denen unterstützte Linux
Enterprise-Betriebssysteme ausgeführt werden . . . . 62
Deinstallieren auf Systemen, auf denen unterstützte
Linux Enterprise-Betriebssysteme
ausgeführt werden . . . . . . . . . . . . . . . . . 63
IPMI Shell
. . . . . . . . . . . . . . . . . . . . . . . .
IPMI Shell verwenden
. . . . . . . . . . . . . . .
IPMI Shell-Befehlssyntax
. . . . . . . . . . . . .
66
67
. . . . . . . . . . . . . . . . .
73
. . . . . . . . . . . . . . . . . . . . . . . .
87
IPMI Shell-Befehle
SOL Proxy verwenden
. . . . . . . . . . . . . . .
SOL Proxy im Befehlsmodus verwenden .
. . . . .
90
100
. . .
102
. . . . . . . . . . . . . . . . . . . . . . . . .
105
SOL Proxy-Konfigurationsdatei konfigurieren
IPMItool
65
. . . . . . . . .
IPMI Shell - Allgemeine Optionen
SOL Proxy
64
IPMItool-Befehl für dynamischen Eintrag auf dem
DNS-Server, wenn DRAC nicht vorhanden ist . . . 113
Inhalt
5
4
Bekannte Probleme und häufig
gestellte Fragen . . . . . . . . . . . .
Bekannte Probleme
. . . . . .
119
. . . . . . . . . . . . . . . . . .
119
. . . . . . . . . . . . . .
119
SOL Proxy .
. . . . . . . . . . . . . . . . . . . .
119
IPMI Shell .
. . . . . . . . . . . . . . . . . . . .
120
Allgemeine Probleme .
Häufig gestellte Fragen
5
6
. . . . . . . . . . . . . . . .
Fehlercodes für das
BMC-Verwaltungsdienstprogramm
Terminalmodusbefehle
. . . .
125
. . . . . . . . . . . . .
129
Terminalmodus konfigurieren .
. . . . . . . . . .
129
. . . . . . . . . . .
130
. . . . . . . . . . . . . . .
131
. . . . . . . . . . . . . . . . . . . . . . . . .
131
Terminalmodus verwenden .
Sicherheitsinformationen
Syntax
Befehlslänge
. . . . . . . . . . . . . . . . . . .
131
. . . . . . . . . . . . . . .
132
. . . . . . . . . . . . . . . . . . .
133
. . . . . . . . . . . . . . . . . . . . .
133
Hex-ASCII-Befehlsformat
Textbefehlsformat
Beispiele
Inhalt
131
. . . . . . . . . . . . . .
Zeichenunterstützung .
6
120
7
Escape-Tastensequenzen
8
Konsolenumleitung der
seriellen Schnittstelle .
Serielle Kommunikation .
. . . . . . . . . . .
143
. . . . . . . . . . . . .
145
145
. . . . . . . . . . . . . . . .
Konsolenumleitung über COM1
. . . . . . . . . .
145
Konsolenumleitung über COM2
. . . . . . . . . .
145
Serielle Terminalkommunikation zu
BMC oder DRAC . . . . . . . . . .
SPCR-Tabelle
. . . . . . . .
146
. . . . . . . . . . . . . . . . . . . . . .
147
Serielle Konsolenumleitung mit dem SOL Proxy
. . . .
148
. . . . .
148
. . . . . . . .
150
Linux für serielle Umleitung während des
Starts konfigurieren . . . . . . . . . . .
Anmeldung zur Konsole nach dem
Start aktivieren . . . . . . . . . . .
Stichwortverzeichnis
. . . . . . . . . . . . . . . . .
155
Inhalt
7
8
Inhalt
Einführung
Mit dem Baseboard-Management-Controller (BMC) des Dell Systems wird
das System auf kritische Ereignisse überwacht, indem dieser mit unterschiedlichen Sensoren auf der Systemplatine kommuniziert, Warnungen sendet und
Ereignisse protokolliert, wenn bestimmte Parameter die voreingestellten
Schwellenwerte überschreiten. Der BMC unterstützt den Industriestandard
Intelligent Platform Management Interface (IPMI), mit der Systeme im
Remote-Zugriff konfiguriert, überwacht und wiederhergestellt werden
können. Der BMC verfügt über folgende Funktionen:
•
Zugriff über die serielle Schnittstelle des Systems und den integrierten NIC
•
Fehlerprotokollierung und SNMP-Warnmeldungen
•
Zugriff auf das Systemereignisprotokoll (SEL) und den Sensorstatus
•
Steuerung von Systemfunktionen einschließlich Ein- und Ausschalten
•
Support, der nicht von der Systemenergie oder dem Betriebszustand abhängt
•
Textkonsolenumleitung für das System-Setup, textbasierte Dienstprogramme und Betriebssystemkonsolen
•
Zugriff auf die Linux Enterprise Server seriellen Konsolenschnittstellen
mithilfe von Seriell-über-LAN (SOL)
Dell bietet mehrere unterschiedliche Dienstprogramme und Programme für
den Zugriff auf den BMC zum Ausführen von Verwaltungsaktivitäten. Mit
den folgenden BMC-Benutzeroberflächen können Benutzer das System über
BMC konfigurieren und verwalten.
•
Das BMC-Verwaltungsdienstprogramm ermöglicht Remote, Out-of-BandLAN und/oder Stromsteuerung über serielle Schnittstellen, Zugriff auf
Ereignisprotokolle und Konsolenumleitung.
•
Das Remote Access-Konfigurationsdienstprogramm in x9xx-Systemen
ermöglicht das Konfigurieren von BMC in einer Vor-Startumgebung
des Betriebssystems.
•
Das Dell OpenManage Deployment Toolkit-Dienstprogramm SYSCFG
bietet ein leistungsstarkes Konfigurationshilfsprogramm für die
Befehlszeilenkonfiguration.
Einführung
9
•
Dell OpenManage Server Administrator ermöglicht Remote, In-Band-Zugriff
auf Ereignisprotokolle, Stromsteuerung sowie Sensorstatusinformationen
und bietet die Möglichkeit zum Konfigurieren des BMC.
•
Befehlszeilenoberfläche (CLI)-Hilfsprogramme enthalten ein Befehlszeilenhilfsprogramm für Sensorstatusinformationen, Systemereignisprotokoll
(SEL)-Zugriff und Stromsteuerung.
Darüber hinaus kann auf den BMC über standardmäßige Terminals oder
Terminalemulator-Dienstprogramme zugegriffen werden, die Zugriff auf
Sensorstatusinformationen und Stromsteuerung ermöglichen.
Neuerungen
•
In der 12. Generation von Servern, wird Base-Management mit IPMI
für iDRAC7 als „Basement Management ControllerVerwaltungsdienstprogramm“ bezeichnet.
•
Unterstützung für bis zu vier LOMs mit Failover-Modus für iDRAC7.
•
Lizensierungsfunktionsüberprüfung für dezidierte NICs, virtuelle
Datenträger, Stromobergrenzen und Stromüberwachung für iDRAC7.
Unterstützte Systeme und Betriebssysteme
Unterstützung für neue Dell-Systeme, auf denen unterstützte Microsoft
Windows- und Linux-Systeme ausgeführt werden, durch die Implementierung der neuen IPMItool-Befehle zur Überwachung der Systemleistung
und zum Anzeigen und Festlegen des LCD-Status.
Eine komplette Liste der unterstützten Systeme und Betriebssysteme finden
Sie in der Datei readme.txt im Stamminstallationsordner oder in der
Dell Systems Software Support Matrix auf der Dell Support-Website unter
support.dell.com/manuals.
ANMERKUNG: Alle Bezugnahmen in diesem Dokument auf x9xx-Systeme finden
auch Anwendung auf PowerVault NX1950-, PowerVault 500- und PowerVault 600Systeme. Alle Bezugnahmen auf das PowerEdge 840-System finden auch
Anwendung auf das PowerVault 100-System.
ANMERKUNG: Die neuen Leistungsüberwachungsfunktionen werden nicht auf
IPMIsh und SOLProxy unterstützt.
10
Einführung
BMC-Konfigurations- und Verwaltungs-Tasks
In den folgenden Abschnitten werden die grundlegenden Tasks beschrieben,
die zum Einrichten und Konfigurieren des BMC auf einem Managed System
zur Vorbereitung der Verwendung des BMC-Verwaltungsdienstprogramms
erforderlich sind. Diese grundlegenden Tasks sind:
•
BMC konfigurieren
•
BMC verwalten
BMC konfigurieren
Um den BMC auf einem Managed System in einer Vor-Startumgebung zu
konfigurieren, können Sie Folgendes verwenden:
•
Dell Deployment Toolkit (DTK)
•
Remote-Zugriffskonfigurationshilfsprogramm in x9xx-Systemen
ANMERKUNG: Das Remote Access Configuration Utility wird als BMC Setup
Module in Dell PowerEdge x8xx-Systemen, iDRAC Configuration Utility in xx0xSystemen und iDRAC6 Configuration Utility in xx1x-Systemen bezeichnet.
•
•
•
Graphische Benutzeroberfläche (GUI) des Dell Remote Access
Controllers (DRAC) 5
Grafische Benutzeroberfläche (GUI) von iDRAC6 Enterprise
Befehlszeilenschnittstelle (CLI)
von einer Management Station, die abhängig von der Reichweite Ihrer
erforderlichen Konfigurations-Tasks ist. Alternativ können Sie den BMC auf
einem Managed System mit einem aktiven Betriebssystem über die graphische
Benutzeroberfläche oder Befehlszeilenoberfläche auf der Startseite von Server
Administrator konfigurieren. Weitere Informationen finden Sie unter
„Baseboard-Management-Controller-Konfiguration“ auf Seite 34.
Das System mithilfe von BMC verwalten
Um den BMC in einer Umgebung vor dem Start zu verwalten oder auf den
BMC in einem nicht reagierenden System zugreifen zu können, muss das BMCVerwaltungsdienstprogramm verwendet werden. Siehe „Das BMCVerwaltungsdienstprogramm verwenden“ auf Seite 57. Um den BMC auf einem
System mit einem aktiven Betriebssystem zu konfigurieren oder um alltägliche
BMC-Verwaltungs-Tasks auszuführen, können Sie die grafische Benutzeroberfläche auf der Startseite von Server Administrator verwenden. Weitere
Informationen zum Verwenden von Server Administrator zur Verwaltung von
BMC-Funktionen auf Ihrem System finden Sie im Server AdministratorBenutzerhandbuch. Abbildung 1-1 zeigt die Konfigurationsmatrix für BMC.
Einführung
11
Abbildung 1-1. BMC-Konfigurationsmatrix
12
Einführung
BMC-Maßnahme bei Ereignis
Wenn Sie den BMC Ihres Systems zum Ausführen von BMC-Warnungen
beim Auftreten von Ereignissen verwenden möchten, muss den Konfigurationsrichtlinien für BMC-Maßnahme bei Ereignissen gefolgt werden, die in
Tabelle 1-1 aufgelistet sind.
Tabelle 1-1.
Konfigurationsrichtlinien für BMC-Maßnahme bei Ereignissen
Funktionen
Verbindungsmittel BMCKonfigurationshilfsprogramme
• SystemReset
LAN
• System
ausschalten
• System
aus- und
einschalten
Allgemeine
Verwaltungshi
Konfigurations- lfsprogramme
Tasks
• Deployment
• Plattform- –
Toolkit
ereignisse
(Umgebung vor
aktivieren
Starten des
• WarnungsBetriebssystems)
maßnahmen
aktivieren
• Server
Administrator
Allgemeine BMC-Warnungen über ein LAN
Wenn Sie den BMC Ihres Systems zum Senden von BMC-Warnungen
(Plattformereignis-Traps) verwenden möchten, muss den Konfigurationsrichtlinien für BMC-Maßnahmen gefolgt werden, die in Tabelle 1-2
aufgelistet sind.
ANMERKUNG: Die LAN-Freigabe ist abhängig von der NIC-Auswahlkonfigurationsoption. Die verfügbaren Optionen sind Freigegeben und Failover. Wenn Sie
iDRAC6 Enterprise verwenden, gibt es die zusätzliche Option Dediziert. Weitere
Informationen über die Optionen Freigegeben, Failover und Dediziert erhalten Sie in
der NIC-Auswahloption der Tabelle im Abschnitt „Optionen des RemotezugriffsKonfigurationshilfsprogramms“ auf Seite 35.
Einführung
13
Tabelle 1-2.
Konfigurationsrichtlinien für BMC-Warnungen über ein LAN
Funktionen
Verbindungs- BMCmittel
Konfigurationshilfsprogramme
PlattformEreigniswarnungen
(SNMPTraps)
LAN
Allgemeine
KonfigurationsTasks
Verwaltungshilfsprogramme
• Remote Access
1 Konfigurieren Sie IT Assistant
Configuration
die NIC-Auswahl,
Utility in x9xxum Freigegeben,
Systemen
Failover oder
(Umgebung vor
Dediziert
Starten des
auszuwählen
Betriebssystems) ANMERKUNG: Die
• Deployment
se Option ist nur auf
Toolkit
Dell PowerEdge
(Umgebung vor x9xx-, xx0x- und
Starten des
xx1x-Systemen
Betriebssystems) verfügbar.
2 IP-Adresse,
• Server
Subnetzmaske
Administrator
und Gateway auf
dem Managed
System
konfigurieren
3 VLAN
konfigurieren
(optional)
4 Warnmeldungen
aktivieren
5 Die WarnungsZiel-IP-Adresse
konfigurieren
6 Host-Namen
konfigurieren
(optional)
IPMI Shell über ein LAN
Tabelle 1-3 führt die Maßnahmen auf, die Sie ausführen können, wenn Sie
das BMC-Verwaltungsdienstprogramm IPMI Shell oder IPMItool verwenden,
um auf den BMC des Systems über LAN zuzugreifen.
14
Einführung
Tabelle 1-3.
Konfigurationsrichtlinien für BMC-Zugriff über ein LAN
Funktionen
VerbinBMCdungsmittel Konfigurationshilfsprogramme
• RemoteSELZugriff
LAN
• Energiesteuerung
• Systemidentifikation
• Sensorinformationen
• Remote Access
Configuration
Utility in x9xxSystemen
(Umgebung vor
Starten des
Betriebssystems)
• Deployment
Toolkit
(Umgebung vor
Starten des
Betriebssystems)
• Server
Administrator
Allgemeine
Konfigurations-Tasks
Verwaltungshilfsprogramme
1 IPMI-über-LAN auf IPMI Shell
dem verwalteten
System aktivieren
2 NIC-Auswahl
konfigurieren, um
Freigegeben,
Failover oder
Dediziert
auszuwählen
ANMERKUNG:
Diese Option ist nur
auf Dell PowerEdge
x9xx-, xx0x- und
xx1x-Systemen
verfügbar.
3 IP-Adresse,
Subnetzmaske und
Gateway auf dem
Managed System
konfigurieren
4 IPMI-Verschlüsselungstaste
konfigurieren
(optional)
ANMERKUNG:
Diese Option ist nur
auf Dell PowerEdge
x9xx-, xx0x- und
xx1x-Systemen
verfügbar.
5 VLAN konfigurieren
(optional)
6 BMC-Benutzer
konfigurieren.
Einführung
15
IPMI Shell über serielles Kabel
Wenn Sie die IPMI Shell des BMC-Verwaltungsdienstprogramms verwenden
möchten, um auf den BMC in Ihrem System über ein serielles Kabel
zuzugreifen, muss den BMC-Konfigurationsrichtlinien gefolgt werden, die in
Tabelle 1-4 genannt werden.
ANMERKUNG: Konsolenumleitung ist nicht auf den BMC anwendbar, wenn die
serielle Schnittstelle verwendet wird.
Tabelle 1-4.
Funktionen
Konfigurationsrichtlinien für seriellen BMC
VerbinBMCdungsmit- Konfigurationstel
hilfsprogramme
• Interaktiver Zugriff
• BIOS
(Umgebung vor
Modus
über den
Starten des
seriellen
• RemoteBetriebssystems)
Kanal
mit
SELHilfe
eines
Zugriff
• Deployment
NullToolkit
• EnergieModem(Umgebung vor
steuerung Kabels
Starten des
• SystemidenBetriebssystems)
tifikation
• Server
• SysteminAdministrator
forma(nur zur
tionen
Aktivierung des
seriellen BMC)
• Greifen Sie
auf den
BMC des
RemoteSystems zu
Allgemeine
KonfigurationsTasks
1 Konfigurieren
Sie Serielle
Schnittstelle 1
zu Serieller
BMC
Einführung
• IPMI Shell (nur
grundlegender
Modus)
• TerminalEmulation (nur
ANMERKUNG: Terminalmodus)
Diese Option
ist nur auf Dell
PowerEdge
x8xx-Systemen
verfügbar.
2 Externen
Seriellen
Konnektor zum
RemoteZugriff
konfigurieren
ANMERKUNG:
Diese Option
ist nur auf Dell
PowerEdge
x9xx-, xx0xund xx1xSystemen
verfügbar.
16
Verwaltungshilfsprogramme
Tabelle 1-4.
Konfigurationsrichtlinien für seriellen BMC (fortgesetzt)
Funktionen
VerbinBMCdungsmit- Konfigurationstel
hilfsprogramme
• Systeminformationen
• Greifen Sie
auf den
BMC des
RemoteSystems zu
Allgemeine
KonfigurationsTasks
Verwaltungshilfsprogramme
3 Stellen Sie die
serielle
Baudrate so
ein, dass sie
mit der Rate
übereinstimmt,
die vom
Verwaltungshilfsprogramm
verwendet
werden soll
4 Stellen Sie den
seriellen BMCVerbindungsmodus auf
Grundlegend
für IPMI Shell
oder Terminal
für die
TerminalEmulation ein
5 BMC-Benutzer
konfigurieren
SOL Proxy über ein LAN
Wenn Sie SOL Proxy des BMC-Verwaltungsdienstprogramms verwenden
möchten, um auf die Konsole in Ihrem System über ein LAN zuzugreifen,
muss den BMC-Konfigurationsrichtlinien gefolgt werden, die in Tabelle 1-5
genannt werden.
Einführung
17
Tabelle 1-5.
Konfigurationsrichtlinien für BMC-SOL
Funktionen
VerbinBMCdungsmittel Konfigurationshilfsprogramme
• Dienstprogra LAN
mm für
Textkonsolenumleitung
• RemoteBIOSSetup
• MicrosoftTextkonsolenumleitung
• LinuxTextkonsolenumleitung
• BIOS
(Umgebung vor
Starten des
Betriebssystems)
• Remote Access
Configuration
Utility in x9xxSystemen
(Umgebung vor
Starten des
Betriebssystems)
• Deployment
Toolkit
(Umgebung vor
Starten des
Betriebssystems)
• Server
Administrator
Allgemeine
Konfigurations-Tasks
Verwaltungshilfsprogramme
1 Konfigurieren Sie
• SOL Proxy
Serielle
Schnittstelle 1 zur
BMC NIC
ANMERKUNG:
Diese Option ist nur
auf Dell PowerEdge
x8xx-Systemen
verfügbar.
2 Konfigurieren Sie
die BIOSKonsolenumleitung
zur Seriellen
Schnittstelle 1
ANMERKUNG:
Diese Option ist nur
auf Dell PowerEdge
x9xx-Systemen
verfügbar.
3 Konfigurieren Sie
Konsolenumleitung
zu Eingeschaltet
mit
Konsolenumleitung
über COM2
ANMERKUNG:
Diese Option ist nur
auf Dell PowerEdge
x9xx-, xx0x- und
xx1x-Systemen
verfügbar.
18
Einführung
• IPMI Shell
Tabelle 1-5.
Konfigurationsrichtlinien für BMC-SOL (fortgesetzt)
Funktionen
• Erzwingen
Sie einen
Neustart
auf einem
RemoteSystem und
aktivieren
Sie die
Konsolenu
mleitung
• Greifen Sie
auf den
BMC des
RemoteSystems zu
VerbinBMCdungsmittel Konfigurationshilfsprogramme
Allgemeine
Konfigurations-Tasks
Verwaltungshilfsprogramme
4 Konfigurieren Sie
andere
Konsolenumleitungsparameter, wie
Baudrate,
Emulationstyp usw.
5 IPMI-über-LAN auf
dem verwalteten
System aktivieren
6 IP-Adresse,
Subnetzmaske und
Gateway auf dem
Managed System
konfigurieren
7 IPMIVerschlüsselungstaste konfigurieren
(optional)
ANMERKUNG:
Diese Option ist nur
auf Dell PowerEdge
x9xx-, xx0x- und
xx1x-Systemen
verfügbar.
8 VLAN konfigurieren
(optional)
9 BMC-Benutzer
konfigurieren.
Einführung
19
BMC-Konfigurations- und Verwaltungshilfsprogramme
Remote Access Configuration Utility in x9xx-Systemen verwenden
Das Remote-Zugriffs-Konfigurationshilfsprogramm in x9xx-Systemen bietet
Funktionen für den allgemeinen Setup und die Konfiguration des BMC, auf
die während des Systemstarts zugegriffen werden kann. Verwenden Sie das
Hilfsprogramm nur zum/zur anfänglichen BMC-Setup und -Konfiguration.
Für erweiterte Konfigurations-Tasks muss das Deployment ToolkitDienstprogramm SYSCFG oder Server Administrator Version 2.0 oder höher
verwendet werden.
ANMERKUNG: Das Remote Access Configuration Utility wird als BMC Setup
Module in Dell PowerEdge x8xx-Systemen, iDRAC Configuration Utility in xx0xSystemen und iDRAC6 Configuration Utility in xx1x-Systemen bezeichnet.
Deployment Toolkit verwenden
Das Deployment Toolkit (DTK)-Dienstprogramm SYSCFG bietet eine
leistungsstarke Microsoft Windows Preinstallation Environment (PE)- und
Linux-Befehlszeilen-Oberfläche, mit der Sie den BMC auf Ihrem System
lokal für die anfängliche Verwendung konfigurieren können. Verwenden Sie
das DTK-Dienstprogramm SYSCFG, um alle unterstützten BMCFunktionen festzulegen. Zusätzlich können Sie die Deployment ToolkitDienstprogramme verwenden, um die Systemeinstellungen auf ähnlichen
Systemen zu erfassen und zu kopieren. Weitere Informationen zur
Installation und Einrichtung des Dienstprogramms DTK SYSCFG finden Sie
unter „Konfiguration des BMC mit dem Deployment ToolkitDienstprogramm“ auf Seite 44.
Das BMC-Verwaltungsdienstprogramm verwenden
Das BMC-Verwaltungsdienstprogramm bietet eine Remote Management
Station mit Befehlszeilenoberfläche zum Verwalten der unterstützten BMCFunktionen. Verwenden Sie das BMC-Verwaltungsdienstprogramm zum
Verwalten Ihres BMC von einer Remote Management Station und als
Notfallverwaltungskonsole Ihres Managed System.
20
Einführung
Mit dem Dienstprogramm können Sie entweder die Befehlszeilenoberfläche
(IPMI Shell) oder einen SOL-Proxy für den Zugriff und die Verwaltung des
BMC verwenden. Um das BMC-Verwaltungsdienstprogramm verwenden zu
können, müssen folgende Tasks ausgeführt werden:
•
BMC mit dem Remote-Zugriffs-Konfigurationshilfsprogramm in x9xxSystemen, dem DTK-Dienstprogramm SYSCFG oder Server
Administrator konfigurieren.
•
Das BMC-Verwaltungsdienstprogramm auf einer Management
Station installieren.
Anweisungen zur Konfiguration des BMC auf einem Managed System zur
Vorbereitung der Verwendung des BMC-Verwaltungsdienstprogramms finden
Sie unter „Konfiguration des verwalteten Systems“ auf Seite 27.
Server Administrator verwenden
Der Server Administrator bietet eine anwenderfreundliche GUI für die
Konfiguration und Verwaltung des BMC im Remote-Zugriff auf einem
System, das über ein unterstütztes Betriebssystem verfügt. Sie können Server
Administrator für die Konfiguration der wichtigsten BMC-Funktionen, wie
Platform Event Filter (PEF)-Parameter und Warnungsziele, verwenden.
Darüber hinaus kann Server Administrator als eine Befehlszeilenoberfläche
verwendet werden. Server Administrator erfordert, dass das System über ein
installiertes, funktionsfähiges Betriebssystem verfügt. Daher ist Server
Administrator am Besten für tägliche BMC-Verwaltungs-Tasks geeignet und
kann nicht zum Ausführen von Setup-Funktionen vor dem Start des Systems
oder zum Zugriff auf BMC als Notfallverwaltungskonsole verwendet werden.
Um Server Administrator verwenden zu können, müssen folgende Tasks
ausgeführt werden:
•
Server Administrator auf dem Managed System installieren.
•
Auf die Server Administrator-Startseite im Remote- oder lokalen Zugriff
von einem unterstützten Browser auf einer Management Station zugreifen.
•
BMC auf dem Managed System im Remote- oder lokalen
Zugriff konfigurieren.
Im Benutzerhandbuch zu Dell OpenManage Server Administrator und der
Befehlszeilenschnittstelle auf der Dell Support-Website unter
support.dell.com/manuals erhalten Sie weitere Informationen zur
Verwendung von Server Administrator, um Ihren System-BMC zu
konfigurieren und zu verwalten.
Einführung
21
Weitere nützliche Dokumente
Auf der Dell-Support-Website unter support.dell.com/manuals können Sie
außer auf das vorliegende Handbuch auch auf folgende Handbücher
zugreifen: Auf der Seite Manuals klicken Sie auf Software→ Systems
Management. Klicken Sie auf den entsprechenden Produktlink auf der
rechten Seite, um auf die Dokumente zuzugreifen.
22
•
Die Schnellinstallationsanleitung für die Dell OpenManage-Software
enthält eine Übersicht der Anwendungen, die auf der Management Station
(Konsole) und auf den Managed Systems installiert werden können, sowie
Verfahren zur Installation von Konsolen- und Managed SystemAnwendungen auf Systemen, die unterstützte Betriebssysteme ausführen.
•
Das Dell OpenManage Server Administrator-Benutzerhandbuch enthält
weitere Informationen zum Verwenden von Server Administrator zur
Verwaltung des BMC auf Ihrem System.
•
Das Dell OpenManage Deployment Toolkit-Benutzerhandbuch bietet
weitere Informationen zur Installation und Verwendung der
DTK-Dienstprogramme.
•
Das Dell OpenManage Deployment Toolkit-BefehlszeilenoberflächenReferenzhandbuch bietet eine vollständige Liste aller gültigen BMCverwandten Befehlszeilenoptionen, -unteroptionen und -argumente.
•
Das Dell OpenManage IT Assistant-Benutzerhandbuch enthält Informationen
zur Überwachung und Verwaltung zahlreicher Client- und Server-Systeme
auf einem lokalen Netzwerk (LAN) oder einem Fernnetz (WAN).
•
Das Dell Remote Access Controller 5 - Benutzerhandbuch bietet
vollständige Informationen über das Installieren, Konfigurieren und
Verwenden eines DRAC 5 um auf ein inoperables System zuzugreifen.
•
Die Dell Systems Software Support-Matrix bietet Informationen über
verschiedene Dell-Systeme, über die von diesen Systemen unterstützten
Betriebssysteme und über die Dell OpenManage-Komponenten, die auf
diesen Systemen installiert werden können.
•
Das Dell Systembenutzerhandbuch enthält ergänzende Informationen zur
Konfiguration der BIOS-Einstellungen mit dem System-Setup-Programm
sowie Anleitungen für die Konfiguration Ihres Systems zur Verwendung
der Konsolenumleitung.
Einführung
•
Das Benutzerhandbuch zu Integrated Dell Remote Access Controller 6
(iDRAC6) Enterprise für Blade-Server liefert Informationen zur
Konfiguration und Verwendung eines iDRAC6 für Blade-Server, um per
Remote-Zugriff Ihr System und dessen freigegebene Ressourcen über ein
Netzwerk zu verwalten und zu überwachen.
•
Das Benutzerhandbuch zu Integrated Dell Remote Access Controller 6
(iDRAC6) liefert alle Informationen zur Konfiguration und Verwendung
eines iDRAC6 für Tower- und Rack-Server, um per Remote-Zugriff Ihr
System und dessen freigegebene Ressourcen über ein Netzwerk zu
verwalten und zu überwachen.
•
Das Benutzerhandbuch zu Integrated Dell Remote Access Controller 7
(iDRAC7) liefert alle Informationen zur Konfiguration und Verwendung
eines iDRAC7 für Tower-, Rack- und Blade-Server, um per Remote-Zugriff
Ihr System und dessen freigegebene Ressourcen über ein Netzwerk zu
verwalten und zu überwachen.
•
Das Befehlszeilen-Referenzhandbuch für iDRAC6 und CMC liefert
Informationen zu RACADM-Unterbefehlen, unterstützten Schnittstellen
und Eigenschaftsdatenbankgruppen und -Objektdefinitionen für iDRAC6
and CMC.
•
Das Befehlszeilen-Referenzhandbuch für iDRAC7 und CMC liefert
Informationen zu RACADM-Unterbefehlen, unterstützten Schnittstellen
und Eigenschaftsdatenbankgruppen und -Objektdefinitionen für iDRAC7
and CMC.
•
Das Glossar enthält Informationen zu den in diesem Dokument
verwendeten Begriffen.
Darüber hinaus bietet die Datei Dell OpenManage readme.txt die neuesten
Informationen zu Installation und Betrieb der Programme und
Dienstprogramme, die für die Verwaltung Ihres Systems über den BMC
verwendet werden. Die Infodatei befindet sich auf der DVD Dell Systems
Management Tools and Documentation und auf der Dell Support-Website
unter support.dell.com/manuals.
Einführung
23
Anfordern von technischer Unterstützung
Wenn Sie ein in diesem Handbuch beschriebenes Verfahren nicht verstehen,
oder wenn Ihr Produkt nicht die erwartete Leistung erbringt, stehen Ihnen
zur Unterstützung Hilfsprogramme zur Verfügung. Weitere Informationen
über diese Hilfsmittel erhalten Sie unter „Wie Sie Hilfe bekommen“ im
Installations-und Fehlerbehebungshandbuch des Systems oder im HardwareBenutzerhandbuch.
Außerdem ist Dell Enterprise-Ausbildung und -Zertifizierung verfügbar;
weitere Informationen finden Sie unter www.dell.com/training. Diese
Dienstleistungen stehen unter Umständen nicht an allen Standorten
zur Verfügung.
24
Einführung
Einführung
25
26
Einführung
Konfiguration des
verwalteten Systems
Bevor Sie das BMC-Verwaltungsdienstprogramm verwenden, müssen Sie bestimmte Elemente konfigurieren, wie z. B. das erforderliche System-BIOS,
Netzwerk, Verschlüsselungsschlüssel der Intelligenten Plattform-Verwaltungsschnittstelle (IPMI) und serielle Verbindungseinstellungen abhängig von der
auszuführenden Funktionalität, um Zugriff zum BMC zu aktivieren.
ANMERKUNG: Der IPMI-Verschlüsselungsschlüssel ist ein öffentlicher
Schlüssel, der verwendet wird, um einen Verschlüsselungsschlüssel zur
Verwendung zwischen der Firmware und der Anwendung zu erstellen.
Um die seriellen IPMI-Funktionen des BMC-Verwaltungsdienstprogramms
verwenden zu können, muss eine funktionsfähige Verbindung zwischen
Management Station und der ordnungsgemäßen seriellen E/A-Schnittstelle
über ein Null-Modem-Kabel bestehen.
In diesem Abschnitt werden die grundlegenden Vorgänge beschrieben, die
ausgeführt werden müssen, um mit dem BMC-Verwaltungsdienstprogramm
auf den BMC zugreifen und diesen verwalten zu können. Folgende Vorgänge
werden beschrieben:
•
BIOS-Konfiguration
•
Baseboard-Management-Controller-Konfiguration
•
BMC mit dem Dell OpenManage Deployment ToolKit (DTK)Dienstprogramm SYSCFG konfigurieren
•
BMC mit Dell OpenManage Server Administrator konfigurieren
BIOS-Konfiguration
Bei den meisten Konfigurationen müssen die Einstellungen für die serielle
Schnittstelle und die Konsolenumleitung im System-BIOS konfiguriert
werden, bevor das BMC-Verwaltungsdienstprogramm verwendet werden
kann. Um die erforderlichen Einstellungen im System-BIOS vorzunehmen,
muss das System-Setup-Programm aufgerufen werden. Die BIOS-Einstellungen können auch mithilfe des Deployment Toolkit oder Server
Administrator konfiguriert werden.
Konfiguration des verwalteten Systems
27
ANMERKUNG: Weitere Informationen zur Konfiguration von BIOS-Einstellungen
finden Sie im Benutzerhandbuch Ihres Systems.
System-BIOS in Dell PowerEdge x8xx/x9xx-Systemen konfigurieren
1 Schalten Sie das System ein oder starten Sie es neu.
2 Drücken Sie die Taste <F2> umgehend, wenn folgende Meldung
angezeigt wird:
<F2> = Setup
Der Bildschirm System Setup wird eingeblendet.
ANMERKUNG: Wenn der Ladevorgang des Betriebssystems beginnt, bevor
Sie <F2> gedrückt haben, lassen Sie das System den Start ausführen. Starten
Sie dann das System neu und versuchen Sie es erneut.
3 Verwenden Sie die Pfeiltasten, um zu dem Feld Integrierte Geräte zu
wechseln, und drücken Sie <Eingabe>.
4 Verwenden Sie die Pfeiltasten, um zu dem Feld Serielle Schnittstelle 1 zu
navigieren, und drücken Sie <Eingabe>.
5 Verwenden Sie die Leertaste, um die Option Serielle Schnittstelle
auszuwählen.
Hier stehen folgende Optionen zur Auswahl: COM1, COM3, Serieller
BMC, BMC NIC, Aus und RAC (sofern ein optionaler RAC im System
installiert ist).
Für die Nutzung des BMC verwendet die serielle Schnittstelle 1 den
COM1-Anschluss, und die Kommunikation kann entweder über die
serielle Schnittstelle oder den integrierten freigegebenen NIC stattfinden.
Die RAC-Steuerung verwendet ausschließlich den COM1-Anschluss. Aus
und COM3 stehen nicht zur Verfügung, wenn die Konsolenumleitung auf
die serielle Schnittstelle 1 gesetzt ist.
a
Wählen Sie Serieller BMC aus, wenn Sie auf den BMC über die
serielle Kabelverbindung zugreifen möchten.
b
Wählen Sie BMC-NIC, wenn Sie SOL-Proxy verwenden und auf den
BMC über eine freigegebene LAN zugreifen möchten.
6 Drücken Sie <Eingabe>, um zum Bildschirm System Setup
zurückzukehren.
28
Konfiguration des verwalteten Systems
7 Verwenden Sie die Auf- und Abwärtspfeiltasten, um zu dem Feld
Konsolenumleitung zu navigieren, und drücken Sie <Eingabe>.
8 Verwenden Sie die Auf- und Abwärtspfeiltasten, um zur Option
Konsolenumleitung zu navigieren, und verwenden Sie dann die Leertaste,
um die Konsolenumleitung auf Serielle Schnittstelle 1 zu setzen.
Wahlweise können Sie auch Umleitung nach dem Start aktivieren.
9 Verwenden Sie die Pfeiltasten, um zur Option Failsafe-Baudrate zu
navigieren, und verwenden Sie dann die Leertaste, um die FailsafeBaudrate für die Konsole festzulegen, sofern zutreffend.
10 Verwenden Sie die Auf- und Abwärtspfeiltasten, um zur Option Remote
Terminal-Typ zu navigieren, und verwenden Sie dann die Leertaste, um
entweder VT 100/VT 200 oder ANSI auszuwählen, sofern zutreffend.
11 Drücken Sie <Eingabe>, um zum Bildschirm System Setup
zurückzukehren.
12 Drücken Sie <Esc>, um das System-Setup-Programm zu beenden. Auf
dem Bildschirm Beenden werden folgende Optionen angezeigt:
•
Änderungen speichern und beenden
•
Änderungen verwerfen und beenden
•
Zum Setup zurückkehren
13 Wählen Sie die entsprechende Option und beenden Sie das System-Setup.
System-BIOS in Dell PowerEdge x9xx - und xx0x-Systemen
konfigurieren
1 Schalten Sie Ihr System ein und starten Sie es neu.
2 Drücken Sie die Taste <F2> umgehend, wenn folgende Meldung
angezeigt wird:
<F2> = Setup
Der Bildschirm System Setup wird eingeblendet.
ANMERKUNG: Wenn der Ladevorgang des Betriebssystems beginnt, bevor
Sie <F2> gedrückt haben, lassen Sie das System den Start ausführen. Starten
Sie dann das System neu und versuchen Sie es erneut.
3 Verwenden Sie die Auf- und Abwärtspfeiltasten, um zu dem Feld Serielle
Kommunikation zu navigieren, und drücken Sie <Eingabe>.
Konfiguration des verwalteten Systems
29
4 Verwenden Sie die Leertaste, um die entsprechende serielle
Kommunikationsoption auszuwählen.
5 Drücken Sie <Eingabe>, um die entsprechende Option für die
Konsolenumleitung auszuwählen. Die folgenden Optionen stehen
zur Verfügung:
Eingeschaltet ohne Konsolenumleitung: COM1 und COM2 sind aktiviert
und für die Verwendung über das Betriebssystem oder die Anwendungen
verfügbar. Konsolenumleitung wird deaktiviert. Dies ist die
Standardeinstellungsoption.
Eingeschaltet mit Konsolenumleitung über COM1: Ist die BIOSKonsolenumleitung über COM1 aktiviert, ist die COM1-Schnittstelle für
Anwendungen über das Betriebssystem nicht verfügbar.
Eingeschaltet mit Konsolenumleitung über COM2: Ist die BIOSKonsolenumleitung über COM2 aktiviert, ist der COM2-Schnittstelle für
Anwendungen über das Betriebssystem nicht verfügbar.
Ausgeschaltet: COM1 und COM2 sind beide deaktiviert und für die
Verwendung über das Betriebssystem oder die Anwendungen nicht
verfügbar. BIOS-Konsolenumleitung ist deaktiviert.
ANMERKUNG: Wählen Sie Eingeschaltet mit Konsolenumleitung über COM2
zur Verwendung der Konsolenumleitung mit SOL aus.
6 Verwenden Sie die Auf- und Abwärtspfeiltasten, um zu dem Feld Externe
Serielle Kommunikation zu navigieren, und drücken Sie <Eingabe>.
7 Verwenden Sie die Leertaste, um die entsprechende externe serielle
Kommunikationsoption auszuwählen.
Die verfügbaren Optionen sind COM1, COM2 und Remote-Zugriff. Die
Standardeinstellungsoption ist COM1.
ANMERKUNG: Wählen Sie Remote-Zugriff aus, um auf den BMC über
den seriellen Kabelanschluss zuzugreifen. Diese Option kann auf jeden
Wert eingestellt werden, um SOL zu verwenden und auf den BMC über
LAN zuzugreifen.
8 Drücken Sie <Eingabe>, um auszuwählen.
9 Falls erforderlich, verwenden Sie die Leertaste, um zu den Einstellungen
für die Umleitung nach dem Start zu navigieren und diese zu ändern.
30
Konfiguration des verwalteten Systems
10 Verwenden Sie die Auf- und Abwärtspfeiltasten, um zur Option FailsafeBaudrate zu navigieren, und verwenden Sie dann die Leertaste, um die
Failsafe-Baudrate für die Konsole festzulegen, sofern zutreffend.
11 Verwenden Sie die Auf- und Abwärtspfeiltasten, um zur Option Remote
Terminal-Typ zu wechseln, und verwenden Sie dann die Leertaste, um
entweder VT 100/VT 200 oder ANSI auszuwählen, sofern zutreffend.
12 Drücken Sie <Eingabe>, um zum Bildschirm System Setup
zurückzukehren.
13 Drücken Sie <Esc>, um das System-Setup-Programm zu beenden. Auf
dem Bildschirm Beenden werden folgende Optionen angezeigt:
•
Änderungen speichern und beenden
•
Änderungen verwerfen und beenden
•
Zum Setup zurückkehren
ANMERKUNG: Für die meisten Optionen werden die vorgenommenen Änderungen
gespeichert, aber erst wirksam, wenn Sie das System neu starten.
ANMERKUNG: Drücken Sie <F1>, um die Hilfedatei für das System-SetupProgramm anzuzeigen.
System-BIOS in Dell PowerEdge xx1x-Systemen konfigurieren
1 Schalten Sie Ihr System ein und starten Sie es neu.
2 Drücken Sie die Taste <F2> umgehend, wenn folgende Meldung
angezeigt wird:
<F2> = Setup
Der Bildschirm System Setup wird angezeigt.
ANMERKUNG: Wenn der Ladevorgang des Betriebssystems beginnt, bevor
Sie <F2> gedrückt haben, lassen Sie das System den Start ausführen. Starten
Sie dann das System neu und versuchen Sie es erneut.
3 Verwenden Sie die Auf- und Abwärtspfeiltasten, um zu dem Feld Serielle
Kommunikation zu navigieren, und drücken Sie <Eingabe>.
4 Verwenden Sie die Leertaste, um die entsprechende serielle
Kommunikationsoption auszuwählen.
Konfiguration des verwalteten Systems
31
5 Drücken Sie <Eingabe>, um die entsprechende Option für die
Konsolenumleitung auszuwählen. Die folgenden Optionen stehen
zur Verfügung:
Eingeschaltet ohne Konsolenumleitung: COM1 und COM2 sind aktiviert
und für die Verwendung über das Betriebssystem oder die Anwendungen
verfügbar. Konsolenumleitung wird deaktiviert. Dies ist die
Standardeinstellungsoption.
Eingeschaltet mit Konsolenumleitung über COM1: Ist die BIOSKonsolenumleitung über COM1 aktiviert, ist die COM1-Schnittstelle für
Anwendungen über das Betriebssystem nicht verfügbar.
Eingeschaltet mit Konsolenumleitung über COM2: Ist die BIOSKonsolenumleitung über COM2 aktiviert, ist der COM2-Schnittstelle für
Anwendungen über das Betriebssystem nicht verfügbar.
Ausgeschaltet: COM1 und COM2 sind beide deaktiviert und für die
Verwendung über das Betriebssystem oder die Anwendungen nicht
verfügbar. BIOS-Konsolenumleitung ist deaktiviert.
ANMERKUNG: Wählen Sie Eingeschaltet mit Konsolenumleitung über COM2
zur Verwendung der Konsolenumleitung mit SOL aus.
6 Verwenden Sie die Auf- und Abwärtspfeiltasten, um zu dem Feld Serielle
Schnittstellenadressauswahl zu navigieren und COM1 oder COM2
auszuwählen.
7 Verwenden Sie die Auf- und Abwärtspfeiltasten, um zu der
entsprechenden Option Externer serieller Anschluss zu navigieren.
Die verfügbaren Optionen sind SerialDevice1, SerialDevice2 und
Remote-Zugriffsgerät.
ANMERKUNG: Verwenden Sie nur SerialDevice2 für SOL.
8 Verwenden Sie die Auf- und Abwärtspfeiltasten, um zur Option FailsafeBaudrate zu navigieren, und verwenden Sie dann die Leertaste, um die
Failsafe-Baudrate für die Konsole festzulegen, sofern zutreffend.
9 Verwenden Sie die Auf- und Abwärtspfeiltasten, um zur Option Remote
Terminal-Typ zu navigieren, und verwenden Sie dann die Leertaste, um
entweder VT 100/VT 220 oder ANSI auszuwählen, sofern zutreffend.
10 Verwenden Sie die Auf- und Abwärtspfeiltasten, um zu den Einstellungen
für die Umleitung nach dem Start zu navigieren und diese zu ändern.
32
Konfiguration des verwalteten Systems
11 Drücken Sie <Eingabe>, um zum Bildschirm System Setup
zurückzukehren.
12 Drücken Sie <Esc>, um das System-Setup-Programm zu beenden. Auf
dem Bildschirm Beenden werden folgende Optionen angezeigt:
•
Änderungen speichern und beenden
•
Änderungen verwerfen und beenden
•
Zum Setup zurückkehren
ANMERKUNG: Für die meisten Optionen werden die vorgenommenen
Änderungen gespeichert, aber erst wirksam, wenn Sie das System neu starten.
ANMERKUNG: Drücken Sie <F1>, um die Hilfedatei für das System-SetupProgramm anzuzeigen.
BIOS-Konsolenumleitung mit SOL Proxy verwenden
Mit Konsolenumleitung kann ein System von einem Remote-Standort aus
gewartet werden, indem Tastatureingabe und -ausgabe über die serielle
Schnittstelle umgeleitet werden. Alle konsolenbasierten Funktionen oder
Betriebssysteme können verwendet werden, um auf den Server zuzugreifen.
DR-DOS, Linux (init 3) und Windows Special Administrative Console
(SAC) sind Beispiele für Betriebssysteme und Konsolen, die verwendet
werden können, um auf den Server zuzugreifen.
Standardmäßig werden einige Betriebssysteme wie Windows-Server 2003
automatisch konfiguriert, um Textkonsolenausgabe an den BIOS zu senden.
Die manuelle Konfiguration der Umleitung nach der Startfunktion über das
System-BIOS ist eventuell nicht für das Betriebssystem sichtbar. Daraus
resultiert, dass sowohl die Betriebssystem-Funktion als auch die BIOSUmleitungsfunktion aktiviert werden. Abhängig vom Betriebssystem und
seinem Setup können die Ergebnisse unterschiedlich ausfallen. Dell
empfiehlt als gute Vorgehensweise die folgenden Schritte:
DR-DOS: Konfigurieren Sie DR-DOS nicht für die serielle Konsolenausgabe.
Aktivieren Sie Konsolenumleitung nach dem Neustart im System-BIOS.
Windows Special Administrative Console (SAC): Konfigurieren Sie
Windows SAC nicht für die serielle Konsolenumleitung. Aktivieren Sie
Konsolenumleitung nach dem Neustart im System-BIOS.
Linux: Konfigurieren Sie Konsolenumleitung nach dem Neustarten des
System-BIOS nicht. Führen Sie die in Abschnitt „Installation und Setup für
Linux-Betriebssysteme“ auf Seite 49 aufgelisteten Tasks durch, um Linux für
die Konsolenumleitung zu konfigurieren.
Konfiguration des verwalteten Systems
33
ANMERKUNG: Eine Liste von Tastenanschlägen, die für BIOS-Setup-Vorgänge von
einem seriellen Terminal zu verwenden sind, finden Sie unter „EscapeTastensequenzen“ auf Seite 143.
Baseboard-Management-Controller-Konfiguration
Sie können die grundlegende BMC-Konfiguration mit dem RemoteZugriffskonfigurationshilfsprogramm in x9xx-Systemen während des
Systemstarts festlegen. Siehe Abbildung 2-1. Weitere erweiterte
Konfigurationsoptionen erhalten Sie in den Anleitungen für das DTKDienstprogramm SYSCFG im Deployment Toolkit-Benutzerhandbuch.
ANMERKUNG: Das Remote-Zugriffskonfigurationshilfsprogramm in Dell
PowerEdge x9xx-Systemen wird in x8xx-Systemen BMC-Setup-Modul genannt, in
xx0x-Systemen iDRAC-Konfigurationshilfsprogramm und in xx1x-Systemen iDRAC6Konfigurationshilfsprogramm. Weitere Informationen zum iDRACKonfigurationshilfsmprogramm finden Sie im Benutzerhandbuch zum Integrated
Dell Remote Access Controller, das auf der Dell Support-Website unter
support.dell.com/manuals verfügbar ist.
Abbildung 2-1. Remote-Zugriffskonfigurationshilfsprogramm in x9xx-Systemen
34
Konfiguration des verwalteten Systems
Remote-Zugriffskonfigurationshilfsprogramm in x9xx-Systemen
1 Schalten Sie das System ein oder starten Sie es neu.
2 Drücken Sie <Strg-E>, wenn Sie nach Beendigung des POST zur
Eingabe aufgefordert werden.
Wenn Ihr Betriebssystem geladen wird, bevor Sie <Strg-E> gedrückt
haben, lassen Sie das System vollständig hochfahren und versuchen Sie es
danach erneut.
Optionen des Remotezugriffs-Konfigurationshilfsprogramms
In Tabelle 2-1 werden die Remote-ZugriffsKonfigurationshilfsprogrammoptionen aufgelistet und es wird beschrieben,
wie der BMC auf einem Managed System konfiguriert wird. Drücken Sie
nach Eingabe aller Einstellungen <Esc> und wählen Sie dann eine der
folgenden Optionen aus:
•
Änderungen speichern und Beenden - Alle Einträge beibehalten, die im
Remote-Zugriffskonfigurationshilfsprogramm durchgeführt wurden.
•
Änderungen verwerfen und Beenden - Alle Einträge rückgängig machen,
die im Remote-Zugriffskonfigurationshilfsprogramm durchgeführt wurden.
•
Zurück zum Setup - Weiterverwenden des RemoteZugriffskonfigurationshilfsprogramms.
Tabelle 2-1.
Remote-Zugriffskonfigurationshilfsprogramm in x9xx-Systemen
Option
Beschreibung
iDRAC6-LAN
Aktiviert oder deaktiviert das iDRAC6 LAN. Das LAN
muss aktiviert sein, damit der Gebrauch der iDRAC6Einrichtungen
gestattet wird, wie z. B. Internet-Zugriff,
Option ist im iDRAC6Telnet/SSH-Zugriff
auf die SM-CLPKonfigurationshilfsprogra
Befehlszeilenoberfläche,
Konsolenumleitung und
mm auf Dell PowerEdge
xx1x-Systemen verfügbar. virtuelle Medien.
ANMERKUNG: Diese
IPMI über LAN
Aktiviert oder deaktiviert den Zugriff des Out-of-Band-LANKanals auf den freigegebenen Netzwerk-Controller.
ANMERKUNG: Wenn Aus ausgewählt ist, akzeptiert der
iDRAC keine IPMI-Meldungen, die über die LAN-Schnittstelle
auf den Dell PowerEdge xx1x-Systemen eingehen.
Konfiguration des verwalteten Systems
35
Tabelle 2-1.
Remote-Zugriffskonfigurationshilfsprogramm in x9xx-Systemen (fortgesetzt)
Option
Beschreibung
NIC-Auswahl
Zeigt die Konfigurationsoption an.
ANMERKUNG: Diese
Option ist nur auf Dell
PowerEdge x9xx-, xx0xund xx1x-Systemen
verfügbar.
• Freigegeben
Wählen Sie diese Option aus, um die Netzwerkschnittstelle
mit dem Host-Betriebssystem freizugeben. Die
Netzwerkschnittstelle des Remote-Zugriffsgeräts ist
vollständig funktionsfähig, wenn das Host-Betriebssystem
für NIC-Teaming konfiguriert ist.
Das Remote-Zugriffsgerät empfängt Daten über NIC 1 und
NIC 2, sendet Daten jedoch nur über NIC 1.
Wenn NIC 1 fehlschlägt, ist der Zugriff auf das RemoteZugriffsgerät nicht möglich.
ANMERKUNG: NIC 2 steht auf dem PowerEdge 1900System nicht zur Verfügung.
• Failover
Wählen Sie diese Option aus, um die Netzwerkschnittstelle
mit dem Host-Betriebssystem freizugeben. Die
Netzwerkschnittstelle des Remote-Zugriffsgeräts ist
vollständig funktionsfähig, wenn das Host-Betriebssystem
für NIC-Teaming konfiguriert ist.
Das Remote-Zugriffsgerät empfängt Daten über NIC 1 und
NIC 2, sendet Daten jedoch nur über NIC 1. Wenn NIC 1
fehlerhaft ist, schaltet das Remote-Zugriffsgerät für alle
Datenübertragungen zu NIC 2.
Das Remote-Zugriffsgerät verwendet NIC 2 weiterhin für
die Datenübertragung. Wenn NIC 2 ausfällt, schaltet das
Remote-Zugriffsgerät für alle Datenübertragungen zu
NIC 1 zurück.
ANMERKUNG: Diese Option kann nicht auf dem
PowerEdge 1900-System ausgewählt werden.
36
Konfiguration des verwalteten Systems
Tabelle 2-1.
Remote-Zugriffskonfigurationshilfsprogramm in x9xx-Systemen (fortgesetzt)
Option
Beschreibung
• Dediziert
Wählen Sie diese Option aus, um das Remote-Zugriffsgerät
zur Verwendung der dedizierten Netzwerkschnittstelle auf
iDRAC6 Enterprise zu aktivieren. Diese Schnittstelle wird
nicht mit dem Host-Betriebssystem freigegeben und leitet
den Systems Management-Verkehr zu einem getrennten
physischen Netzwerk, wodurch es vom Anwendungsverkehr
getrennt wird.
ANMERKUNG: Diese Option ist nur auf Systemen mit
iDRAC6 Enterprise verfügbar.
LAN-Parameter
Verschlüsselungsschlüssel ANMERKUNG: Diese Option ist nur auf PowerEdge x9xx-,
RMCP+
xx0x- und xx1x-Systemen verfügbar.
Der Schlüssel wird zur Verschlüsselung der IPMI-Sitzungen
verwendet. Der Verschlüsselungsschlüssel wird mit maximal
20 hexadezimalen ASCII-Zeichenpaaren, die 20 Bytes
darstellen, eingegeben.
Zum Beispiel,
01FA3BA6C812855DA001FA3BA6C812855DA0A0A0.
IP-Adressen-Quelle
Zeigt an, ob dem Netzwerk-Controller eine statische
IP-Adresse oder eine DHCP-Adresse zugeordnet wird.
Ethernet-IP-Adresse
Die statische IP-Adresse des BMC. Dieses Feld ist auf einen
maximalen Wert von 255.255.255.255 begrenzt.
Die folgenden IPv4-Regeln sind anwendbar:
• IP-Adressen können keinen Wert von 127.xxx.xxx.xxx
enthalten, wobei xxx zwischen 0-255 liegt.
• Das erste Oktett muss zwischen 1-223
(z. B. 143.xxx.xxx.xxx) liegen.
ANMERKUNG: Der BMC gibt die IP-Adresse 169.254.0.2 mit
Subnetzmaske 255.255.0.0 zurück, wenn dieser keine
Verbindung zu dem DHCP-Server aufbauen kann.
MAC-Adresse
Dieses Feld ist schreibgeschützt.
Zeigt die MAC-Adresse für den BMC des NetzwerkControllers an.
Konfiguration des verwalteten Systems
37
Tabelle 2-1.
Remote-Zugriffskonfigurationshilfsprogramm in x9xx-Systemen (fortgesetzt)
Option
Beschreibung
Subnetzmaske
Die Subnetzmaske für die statische IP-Adresse.
ANMERKUNG: Der BMC gibt die IP-Adresse 169.254.0.2 mit
Subnetzmaske 255.255.0.0 zurück, wenn dieser keine
Verbindung zu dem DHCP-Server aufbauen kann.
Standard-Gateway
Das IP-Gateway für die statische IP-Adresse.
VLAN aktivieren
Aktiviert oder deaktiviert die virtuelle LAN-ID.
VLAN ID
Dieses Feld ist schreibgeschützt, wenn VLAN aktivieren
auf aus eingestellt ist.
Um einen Wert einzugeben, wechseln Sie zum VLAN-IDFeld von einem anderen Feld.
Ein gültiger Wert für die virtuelle LAN-ID muss eine Zahl
von 1 bis 4094 sein.
ANMERKUNG: Wenn Sie einen Wert eingeben, der außerhalb
des festgelegten Bereichs liegt, wird entweder 1 oder 4094
eingetragen, je nachdem, welcher Wert am nächsten liegt.
VLAN
Dieses Feld ist schreibgeschützt, wenn VLAN aktivieren
auf aus eingestellt ist.
Gibt die Priorität des VLAN an. Die gültigen Werte reichen
von Priorität 0 - Priorität 7.
iDRAC6-Namen
registrieren
ANMERKUNG: Diese
Option ist im iDRAC6Konfigurationshilfsprogra
mm auf Dell PowerEdge
xx1x-Systemen verfügbar.
Wählen Sie Ein, um den iDRAC6-Namen im DNS-Dienst zu
registrieren. Wählen Sie Aus, wenn Sie nicht möchten, dass
Benutzer den iDRAC6-Namen im DNS finden können.
Wenn iDRAC6-Name registrieren auf Ein eingestellt ist,
drücken Sie auf <Eingabe>, um das Textfeld Aktueller
ANMERKUNG: Diese
zu bearbeiten. Drücken Sie auf
DNS-iDRAC6-Name
Option ist im iDRAC6Konfigurationshilfsprogra <Eingabe>, wenn Sie den iDRAC6-Namen fertig
mm auf Dell PowerEdge bearbeitet haben. Drücken Sie auf <Esc>, um zum
xx1x-Systemen verfügbar. vorhergehenden Menü zurückzuwechseln. Der iDRAC6-Name
muss ein gültiger DNS-Host-Name sein.
iDRAC6-Name
38
Konfiguration des verwalteten Systems
Tabelle 2-1.
Remote-Zugriffskonfigurationshilfsprogramm in x9xx-Systemen (fortgesetzt)
Option
Beschreibung
LAN-Warnung aktiviert
Aktiviert oder deaktiviert LAN-Warnungen.
Warnungsregel, Eintrag 1 Aktiviert bzw. deaktiviert das erste Warnungsziel.
Warnungsziel 1
Dieses Feld ist schreibgeschützt, wenn LAN-Warnung
aktiviert auf aus eingestellt ist.
Geben Sie die IP-Adresse des ersten Warnungsziels an.
Wechseln Sie mit Hilfe der linken bzw. rechten Pfeiltaste
zu jedem Oktett. Geben Sie mit der numerischen Tastatur
jedes Oktett ein.
Die folgenden IPv4-Regeln sind anwendbar:
• IP-Adressen können keinen Wert von 127.xxx.xxx.xxx
enthalten, wobei xxx zwischen 0-255 liegt.
• Das erste Oktett muss zwischen 1-223
(z. B. 143.xxx.xxx.xxx) liegen.
• Das letzte Oktett darf nicht 0 oder 255 sein
(z. B. xxx.xxx.xxx.0 oder xxx.xxx.xxx.255)
Zeichenkette des HostNamens
Legt den Host-Namen des Managed System fest, der
verwendet wird, um Plattform-Ereignis-Traps dem System
zuzuordnen, von dem sie stammen.
Verwenden Sie alphanumerische Zeichen, aber keine
Symbole (außer '-') oder Leerzeichen.
Smart Card-Anmeldung Wählen Sie Aktiviert, um die Smart Card-Anmeldung zu
aktivieren. Durch die Aktivierung der Smart Card-Anmeldung
werden alle CLI-bandexternen Schnittstellen deaktiviert.
Wählen Sie Deaktiviert, um die Smart Card-Anmeldung zu
deaktivieren. Alle bandexternen Befehlszeilenschnittstellen
werden in den Standardzustand gesetzt. Wählen Sie Mit
RACADM aktiviert, um die Smart Card-Anmeldung mit
Remote-RACADM zu aktivieren. Alle anderen bandexternen
CLI-Schnittstellen werden deaktiviert.
ANMERKUNG: Diese Option ist nur auf xx0x- und xx1xSystemen verfügbar.
Konfiguration des verwalteten Systems
39
Tabelle 2-1.
Remote-Zugriffskonfigurationshilfsprogramm in x9xx-Systemen (fortgesetzt)
Option
Beschreibung
IPv6-Einstellungen:
Gibt die LAN-Konfiguration für IPv6 an.
ANMERKUNG: Diese Option ist im iDRAC6Konfigurationshilfsprogramm auf xx1x-Systemen verfügbar.
Weitere Informationen finden Sie im Benutzerhandbuch zum
Integrated Dell Remote Access Controller, das auf der Dell
Support-Website unter support.dell.com/manuals verfügbar ist.
Erweiterte LANParameter
ANMERKUNG: Diese Option ist nur auf Systemen verfügbar,
die mit einer DRAC-Karte installiert wurden.
Dedizierte NIC-Konfigurationsoptionen
NIC
Aktiviert oder deaktiviert NIC
Automatische
Verhandlung
Aktiviert bzw. deaktiviert die Automatische Verhandlung der
LAN-Geschwindigkeit.
LANTaktrateneinstellung
Dieses Feld ist schreibgeschützt, wenn Automatische
Verhandlung auf aktiviert eingestellt ist.
Legen Sie für die LAN-Geschwindigkeitseinstellung 10 oder
100 MBit/s fest.
LAN-Duplexeinstellung
Dieses Feld ist schreibgeschützt, wenn Automatische
Verhandlung auf aktiviert eingestellt ist.
Setzt die LAN-Kommunikationsmethode auf Halb- oder
Voll-Duplex.
DNS-Server-Konfigurationsoptionen
DNS-Server von DHCP
ein = IP-Adressen der DNS-Server werden vom DHCP
zugewiesen.
aus = IP-Adressen der DNS-Server werden manuell festgelegt.
40
Konfiguration des verwalteten Systems
Tabelle 2-1.
Remote-Zugriffskonfigurationshilfsprogramm in x9xx-Systemen (fortgesetzt)
Option
Beschreibung
DNS-Server 1
Dieses Feld ist schreibgeschützt, wenn für DNS-Server
von DHCP ein festgelegt wird.
Geben Sie die IP-Adresse von DNS-Server 1 ein.
Die folgenden IPv4-Regeln sind anwendbar:
• IP-Adressen können keinen Wert von 127.xxx.xxx.xxx
enthalten, wobei xxx zwischen 0-255 liegt.
• Das erste Oktett muss zwischen 1-223
(z. B. 143.xxx.xxx.xxx) liegen.
• Das letzte Oktett darf nicht 0 oder 255 sein
(z. B. xxx.xxx.xxx.0 oder xxx.xxx.xxx.255)
DNS-Server 2
Dieses Feld ist schreibgeschützt, wenn für DNS-Server
von DHCP ein festgelegt wird.
Geben Sie die IP-Adresse von DNS-Server 2 ein.
Die folgenden IPv4-Regeln sind anwendbar:
• IP-Adressen können keinen Wert von 127.xxx.xxx.xxx
enthalten, wobei xxx zwischen 0-255 liegt.
• Das erste Oktett muss zwischen 1-223
(z. B. 143.xxx.xxx.xxx) liegen.
• Das letzte Oktett darf nicht 0 oder 255 sein
(z. B. xxx.xxx.xxx.0 oder xxx.xxx.xxx.255)
Registrieren Sie den
RAC-Namen
ein = Sie können den aktuellen DNS-RAC-Namen eingeben.
Registrieren Sie den
RAC-Namen
Dieses Feld ist schreibgeschützt, wenn RAC-Namen
registrieren auf aus eingestellt ist.
Geben Sie den aktuellen DNS-RAC-Namen ein, und
verwenden Sie dabei 1 - 32 alphanumerische Zeichen,
Leerzeichen und Symbole. Drücken Sie die Eingabetaste,
um den Wert zu speichern. Drücken Sie <Esc>, um das
Feld ohne Speichern zu beenden.
Domänenname von
DHCP
Schaltet den Domänennamen ein bzw. aus.
Konfiguration des verwalteten Systems
41
Tabelle 2-1.
Remote-Zugriffskonfigurationshilfsprogramm in x9xx-Systemen (fortgesetzt)
Option
Beschreibung
Domänenname
Dieses Feld ist schreibgeschützt, wenn für DNS-Server
von DHCP ein festgelegt wird.
Geben Sie den Domänennamen ein, und verwenden Sie
dabei 1 - 64 alphanumerische Zeichen, Leerzeichen und
Symbole. Drücken Sie die Eingabetaste, um den Wert zu
speichern. Drücken Sie <Esc>, um das Feld ohne Speichern
zu beenden.
Konfiguration virtueller
Laufwerke
ANMERKUNG: Diese Option ist nur auf Systemen verfügbar,
die mit einer DRAC-Karte installiert wurden.
Virtueller Datenträger
Verbindet ein virtuelles Datenträgerlaufwerk oder trennt
es ab.
Virtual Flash
Aktiviert oder deaktiviert einen virtuellen Flash-Speicher.
LCD-Konfiguration
Konfiguriert den virtuellen Keyboard Video Mouse (vKVM)Sitzungsstatus auf LCD und den Zugangslevel zu LCD.
Benutzerdefinierte LCD- Legt die Zeile für den benutzerdefinierten Text auf der
Zeichenfolge
System-LCD fest.
LCDSystemnetzteileinheiten
Legt die Einheit für das Systemnetzteil fest.
LCD-Umgebungstemperatureinheiten
Legt die Einheit für die Umgebungstemperatur fest.
LCD-Fehleranzeige
Legt das Feld für die Fehleranzeige fest.
LCD-Frontblendenzugriff Ermöglicht das Anzeigen, Anzeigen und Bearbeiten oder
Sperren von Daten auf der LCD-Anzeige.
LCD-Remote-KVMIndikation
Aktiviert oder deaktiviert den vKVM-Sitzungsstatus auf der
LCD-Anzeige.
LANBenutzerkonfiguration
Aktiviert das Einstellen des Benutzernamens, des
Benutzerkennworts, der Benutzerberechtigung und aktiviert
den Benutzerzugriff für Benutzer-ID=2.
42
Konfiguration des verwalteten Systems
Tabelle 2-1.
Remote-Zugriffskonfigurationshilfsprogramm in x9xx-Systemen (fortgesetzt)
Option
Beschreibung
Kontozugriff
Aktiviert bzw. deaktiviert Kontoberechtigungen.
Kontoberechtigung
Legt das Konto fest auf:
Admin, Benutzer, Operator oder Kein Zugriff
Kontobenutzername
Legt den Kontobenutzernamen fest.
Kennwort eingeben
Geben Sie das Kennwort für diesen Kontobenutzer ein.
Sie müssen mindestens ein Zeichen eingeben, dass nicht
Null ist.
Kennwort bestätigen
Bestätigen Sie das eingegebene Kennwort.
Reset, zu
Standardeinstellung
Löscht die BMC-Einstellungen und stellt die Standardwerte
für die BMC-Einstellung wieder her.
VORSICHTSHINWEIS: Beim Zurücksetzen auf die
Werkseinstellungen werden permanente RemoteEinstellungen wiederhergestellt.
Menü des
Systemereignisprotokolls
Aktiviert Ansicht und Löschen des Systemereignisprotokolls
(SEL). Ein Popup-Feld gibt an, dass das SEL gelesen wird.
Systemereignisprotokollei Zeigt die Anzahl von Einträgen im SEL an.
nträge insgesamt
Systemereignisprotokoll
anzeigen
Zeigt einen Eintrag im SEL an, wobei mit dem aktuellsten
Eintrag begonnen wird. Geben Sie eine Eintragsnummer für
die Anzeige ein; verwenden Sie hierzu das Feld Mit
Eintrag fortfahren. Mit der rechten und linken
Pfeiltaste wird ein Bildlauf im SEL durchgeführt.
Systemereignisprotokoll
löschen
Löscht alle Einträge im SEL.
ANMERKUNG: Wenn der erste integrierte Netzwerkschnittstellen-Controller
(NIC 1) in einem Ether-Channel-Team oder einem Link-Aggregations-Team
verwendet wird, wird die Verwaltung des BMC auf PowerEdge x8xx-Systemen nicht
korrekt ausgeführt. Die NIC-Teamoption wird auf PowerEdge x9xx-, xx0x- und xx1x Systemen unterstützt. Weitere Informationen zu Netzwerkteams finden Sie in der
Dokumentation für die Netzwerkkarte.
Konfiguration des verwalteten Systems
43
Konfiguration des BMC mit dem Deployment
Toolkit-Dienstprogramm
Das Dell OpenManage Deployment Toolkit-Dienstprogramm SYSCFG
beinhaltet eine Reihe von Microsoft Windows PE- und Linux-basierten
Dienstprogrammen für die Konfiguration und die Implementierung von DellSystemen. Das Deployment Toolkit (DTK)-Dienstprogramm SYSCFG eignet
sich besonders für alle erforderlichen BMC-Konfigurations-Tasks und verfügt
über eine leistungsfähige und umfassende Befehlszeilenschnittstelle. Dieses
Dienstprogramm wird auf PowerEdge 1435SC- und allen unterstützten
PowerEdge x7xx-, x8xx-, x9xx-, xx0x und xx1x-Systemen ausgeführt.
Um das BMC-Verwaltungsdienstprogramm zu verwenden, konfigurieren Sie
Ihr Managed System mit dem Dienstprogramm SYSCFG, indem Sie die
folgenden Tasks ausführen:
•
Erwerben Sie die neueste Version des DTK von der Dell Support-Website
unter support.dell.com.
•
Erstellen Sie eine BMC-Konfigurations-CD, die ein startfähiges Image
und das Dienstprogamm SYSCFG enthält.
•
BMC-Benutzer konfigurieren.
•
Den BMC-SOL-Zugriff konfigurieren.
•
Den seriellen BMC-IPMI-Zugriff konfigurieren.
Installation und Setup für Microsoft Windows PE-Betriebssysteme
ANMERKUNG: Weitere Informationen zur Installation und Verwendung der
Dienstprogramme finden Sie im Deployment Toolkit-Benutzerhandbuch. Eine
vollständige Liste aller gültigen Optionen, Suboptionen und Argumente für die
Verwendung von SYSCFG.EXE zur Konfiguration und Verwaltung des BMC finden
Sie im Deployment Toolkit-Befehlszeilenoberfläche-Referenzhandbuch.
Die DTK-Komponenten werden in einer selbst-extrahierenden Zip-Datei auf der
Dell Support-Website unter support.dell.com bereitgestellt. Die selbstextrahierende Datei kann auf einem beliebigen System, auf dem ein Microsoft
Windows-Betriebssystem ausgeführt wird, geöffnet werden oder an der
Windows-Befehlseingabeaufforderung mit Hilfe des Dienstprogramms
PKUNZIP.EXE extrahiert werden (wird nicht mit Deployment Toolkit
geliefert). Standardmäßig werden die Dateien dtk-2.X-winpe-AXX.exe zum
Stammverzeichnis Ihrer lokalen Festplatte, z. B C:\, extrahiert. Dieser
Speicherort kann durch Eingabe eines anderen Pfads beim Extrahieren der Datei
geändert werden. Führen Sie folgende Schritte aus, um die DTK-Komponenten
auf eine Workstation, auf der Windows ausgeführt wird, zu extrahieren:
44
Konfiguration des verwalteten Systems
1 Laden Sie die DTK-Datei dtk-2.X-winpe-AXX.exe von der Dell SupportWebsite unter support.dell.com herunter und speichern Sie sie auf einem
System, auf dem ein unterstütztes Windows-Betriebssystem ausgeführt wird.
2 Nachdem Sie die Zip-Datei heruntergeladen haben, doppelklicken Sie auf
die Datei.
3 Klicken Sie auf OK.
4 Klicken Sie auf Unzip (Extrahieren).
Die DTK-Dateien werden standardmäßig in das Verzeichnis C:\ extrahiert.
Das Dienstprogramm SYSCFG.EXE befindet sich in dem Verzeichnis
C:\Dell\Toolkit\Hilfsprogramme. Dell-unterstützte Treiber befinden sich
im Ordner C:\Dell\drivers.
Startfähiges Windows PE 2005 ISO-Image erstellen
ANMERKUNG: Informationen zum Erstellen einer startfähigen CD für
Windows PE 2.0 finden Sie unter „Startfähiges Windows PE 2.0 ISO-Image
erstellen“ auf Seite 47.
Integration der DTK-Verzeichnisstruktur in Windows PE-Build
Dieser Task umfasst fünf Schritte:
1 DTK-Hilfsprogramme und Skripts integrieren: Kopieren Sie den Ordner
\Dell, den Sie aus der von Dell gelieferten Zip-Datei zu DellWinPEBuild
extrahiert haben, oder extrahieren Sie die von Dell gelieferte Datei direkt
zu Windows PE-Build.
2 Erforderliche Treiber in Windows PE installieren: Führen Sie
\Dell\Drivers\DRIVERINST.BAT mit zwei erforderlichen Argumenten aus:
•
Pfad zu DellWinPEBuild
•
Pfad, auf dem sich Dell-unterstützte Treiber befinden. Diese Treiber
finden Sie in der DTK-Zip-Datei im Ordner \Dell\drivers.
3 Support für Massenspeichertreiber auf Windows PE hinzufügen:
ANMERKUNG: Sie müssen diesen Schritt durchführen, um sicherzustellen,
dass die Massenspeichertreiber auf Windows PE installiert sind.
Konfiguration des verwalteten Systems
45
In der Datei winpeoem.sif (verfügbar unter I386\SYSTEM32 in Ihrem
Windows PE-Verzeichnis) bearbeiten Sie den folgenden Text, um die
Semikola aus dem Abschnitt OEM-Treiberparameter zu entfernen,
und hängen die Verzeichnisnamen für die Dell-Massenspeichertreiber an:
OemDriverRoot=""
OemDriverDirs=MRAID, PERC4IM, PERC5, SAS5
ANMERKUNG: Als Referenzmaterial ist die Beispieldatei winpeoem.sif unter
\Dell\Toolkit\template\Configs verfügbar.
4 Erforderliche Dienste starten: Der Dienst mr2kserv sollte installiert und
gestartet werden, damit RAID funktioniert; der Dienst racsvc sollte
installiert und gestartet werden, damit RACADM funktioniert. Details
zum Starten der erforderlichen Dienste finden Sie in der Beispieldatei
winbom.ini unter \Dell\Toolkit\template\Configs.
ANMERKUNG: Wenn das Zielsystem gestartet wird, stellen Sie sicher, dass
der RAC und die mr2kserv-Dienste ausgeführt werden.
5 Folgende Dateien von der Windows Server 2003-Produkt-CD zu
\Dell\Toolkit\Hilfsprogramme extrahieren:
•
rpcns4.dll
•
rpcrt4.dll
•
rpcss.dll
ANMERKUNG: Der Verzeichnisname darf keine Leerstellen haben.
Nun können Sie Windows PE Ihren Anforderungen entsprechend anpassen.
Startfähige CD erstellen
Führen Sie folgende Schritte aus, um einen Start-Datenträger zu erstellen,
der für die Konfiguration von BMC auf einem Managed System verwendet
werden kann:
1 Erstellen Sie ein Verzeichnis, WinPE_OPKTools, auf Ihrer Festplatte.
2 Legen Sie die CD Windows OEM Preinstallation Kit (OPK) CD in das
CD-Laufwerk ein.
3 Kopieren Sie alle CD-Dateien vom Windows PE-Verzeichnis zum
WinPE_OPKTools-Verzeichnis.
4 Kopieren Sie factory.exe und netcfg.exe vom Verzeichnis
CD drive\tools\x86 zum Verzeichnis WinPE_OPKTools.
46
Konfiguration des verwalteten Systems
5 Entfernen Sie die CD aus dem CD-Laufwerk.
6 Erstellen und benennen Sie ein Verzeichnis auf Ihrer
Entwicklungssystemfestplatte. Dort wird die ISO-Datei gespeichert.
7 Navigieren Sie zum Verzeichnis WinPE_OPKTools durch eine
Befehlseingabeaufforderung.
8 Führen Sie den folgenden Befehl aus:
OSCDIMG -bETFSBOOT.COM -n <DELLWINPEBUILD>
ETFSBOOT.COM ist ein Teil der OPK-Hilfsprogramme und macht die
CD Windows PE startfähig. Die folgende Befehlszeile erstellt ein
startfähiges ISO-Image, das Dellx86winpe.iso genannt wird:
C:\WINPE_OPKTOOLS\OSCDIMG -bETFSBOOT.com -n
c:\DELLWINPEBUILD
C:\FINALBUILD\Dellx86winpe.iso
9 Kopieren Sie das Dienstprogramm SYSCFG.EXE in das
Stammverzeichnis.
10 Nachdem Sie ein ISO-Image erstellt haben, können Sie jede CDBrennsoftware verwenden, um das Image auf eine CD zu brennen.
Sie können die Start-CD nun zur Konfiguration des BMC auf einem
Managed System verwenden. Weitere Informationen finden Sie im
Deployment Toolkit-Benutzerhandbuch.
Startfähiges Windows PE 2.0 ISO-Image erstellen
Wenn Sie Windows PE 2.0 verwenden, laden Sie den Windows
Administrative Installation-Einbausatz (WAIK) von der Microsoft-Website
herunter. Standardmäßig wird WAIK in das Verzeichnis
C:\Programme\Windows AIK kopiert.
Integration der DTK-Verzeichnisstruktur in Windows PE-Build
DTK bietet ein Script, VPE_driverinst.bat, um die Dell-Treiber in der
Offline-Basis Windows PE 2.0 vorzuinstallieren. Verwenden Sie die folgenden
Schritte, um dieses Script auszuführen:
1 Öffnen Sie eine Eingabeaufforderung auf Ihrem System und ändern Sie
das Verzeichnis des Speicherortes VPE_driverinst.bat. Beispiel:
cd C:\Dell\Treiber\winpe2.x
Konfiguration des verwalteten Systems
47
2 Führen Sie VPE_driverinst.bat mit den beiden erforderlichen Argumenten
<WINPEPATH> und <DTKPATH> aus. Beispiel:
VPE_driverinst.bat <WINPEPATH> <DTKPATH>
Wobei <WINPEPATH> der Zielpfad zur Erstellung der
Verzeichnisstruktur für Windows PE 2.0 und <DTKPATH> der Pfad für
die Dell-Treiber im extrahierten DTK-Toolkit ist. Beispiel:
VPE_driverinst.bat C:\vistaPE_x86 C:\DELL\TREIBER
ANMERKUNG: <WINPEPATH> wird als Ziel an den WAIK-Befehl copype.cmd
abgegeben. Der Zielordner C:\vistaPE_x86 wird als Teil des Vorgangs erstellt und
sollte noch nicht vorhanden sein.
Startfähige CD erstellen
Führen Sie die folgenden Schritte aus, um einen startfähigen Datenträger
zu erstellen:
1 Klicken Sie auf Start, wechseln Sie zu Alle Programme→ Microsoft
Windows AIK.
2 Klicken Sie auf Windows PE-Hilfsprogramme-Eingabeaufforderung, um
ein Eingabeaufforderungsfenster zu öffnen.
3 Führen Sie den folgenden Befehl aus:
oscdimg -n -bc:\vistaPE_x86\etfsboot.com
c:\vistaPE_x86\ISO c:\vistaPE_x86\WinPE2.0.iso
Dieser Befehl erstellt ein von der CD startfähiges ISO-Image, das
WinPE2.0.iso genannt wird.
4 Sie können jede CD-Brennsoftware verwenden, um das Image auf eine
CD zu brennen.
Sie können die Start-CD nun zur Konfiguration des BMC auf einem
Managed System verwenden. Weitere Informationen finden Sie im
Deployment Toolkit-Benutzerhandbuch.
48
Konfiguration des verwalteten Systems
Installation und Setup für Linux-Betriebssysteme
ANMERKUNG: Weitere Informationen zur Installation und Verwendung der
Dienstprogramme finden Sie im Deployment Toolkit-Benutzerhandbuch. Eine
vollständige Liste aller gültigen Optionen, Suboptionen und Argumente für die
Verwendung des Dienstprogramms SYSCFG zur Konfiguration und Verwaltung des
BMC finden Sie im Deployment Toolkit-BefehlszeilenoberflächeReferenzhandbuch.
1 Besorgen Sie sich das ISO-Image von integriertem Linux, das auf der
Dell-Support-Website unter support.dell.com zur Verfügung steht.
2 Brennen Sie das ISO-Image mit einer üblichen verfügbaren CDBrennsoftware.
ANMERKUNG: Wenn Sie eine startfähige CD erstellen, wird dieses Image zur
CD-Brennsoftware zusammen mit der kompletten Bereitstellungsverzeichnisstruktur geliefert, die alle notwendigen unterstützenden Dateien enthält, um die
Bereitstellung auszuführen.
3 Die CD-Brennsoftware erstellt ein Image des selbststartfähigen ISOImages und der Bereitstellungsdateien auf der CD.
4 Extrahieren Sie den Inhalt des ISO-Images zu einem Ordner auf Ihrer
Festplatte.
5 Kopieren Sie Ihre kundenspezifischen Skripts in den Ordner, den Sie in
Schritt 4 erstellt haben.
ANMERKUNG: Bei den Skripts sollten Sie auch darauf achten, verschiedene
Objekte zu kopieren, um die CD zu entsperren, sodass die CD geladen und wie
erforderlich über das Installationsverfahren des Betriebssystems
ausgeworfen werden kann.
6 In mnt/cdrom/isolinux.cfg zeigt der Abschnitt CD-Installation
auf das individuell eingerichtete Start-Skript.
ANMERKUNG: Die Skripts, die Sie in die CD kopieren, werden auf die RAMPlatte kopiert und von dort ausgeführt. Dieser Task wird ausgeführt, um
sicherzustellen, dass die CD nicht gesperrt ist. Stellen Sie sicher, dass Ihre
Beispielskripts gültige Pfadnamen haben.
7 Kopieren Sie die in der Workstation erstellte Verzeichnisstruktur in den
Stammordner, den Sie in „Schritt 4“ erstellt haben.
8 Dieser Ordner enthält die DTK-CD-Dateien, die für die Betriebssysteminstallation erforderlich sind, und die für die Replikation erforderlichen
Dateien.
Konfiguration des verwalteten Systems
49
9 Verwenden Sie das Dienstprogramm isolinux, um den Inhalt des in
„Schritt 7“ erstellten Ordners auf eine CD zu brennen und diese startfähig
zu machen.
10 Ihr ISO-Image ist zum Start bereit.
Basiskonfiguration
Bevor Sie das BMC-Verwaltungsprogramm zur Verwaltung des BMC im
Remote-Zugriff auf einem Managed System verwenden können, müssen
einige grundlegende Konfigurations-Tasks ausgeführt werden. Das
Deployment Toolkit-Dienstprogramm SYSCFG bietet eine leistungsfähige
Befehlszeilenoberfläche für die Durchführung folgender Konfigurations-Tasks:
•
BMC-Benutzer für das Managed System konfigurieren
•
Die BMC-IP-Adresse für den IPMI-LAN-Zugriff und den SOL-Zugriff für
das Managed System konfigurieren
•
Den seriellen Kanal des seriellen BMC für den seriellen IPMI-Zugriff für
das Managed System konfigurieren
ANMERKUNG: Weitere Informationen zur Installation und Verwendung der
Dienstprogramme finden Sie im Deployment Toolkit-Benutzerhandbuch. Eine
vollständige Liste der gültigen Optionen, Suboptionen und Argumente für die
Verwendung des Dienstprogramms SYSCFG zur Konfiguration und Verwaltung des
BMC finden Sie im Deployment Toolkit-Befehlszeilenoberfläche-Referenzhandbuch.
Neue BMC-Benutzer konfigurieren
Der BMC wird standardmäßig mit folgenden Daten konfiguriert: BenutzerID 2 wird auf den Benutzernamen root und das Kennwort: calvin
festgelegt. Es wird empfohlen, den Benutzernamen und das Kennwort zu
ändern, sobald Sie das System verwenden.
1 Legen Sie die startfähige BMC-Konfigurationsdiskette oder -CD in das
entsprechende Laufwerk des zu verwendenden Systems ein und starten Sie
das System neu.
2 Um einen neuen Benutzer in der Eingabeaufforderung zu erstellen, geben
Sie Folgendes ein:
syscfg username --userid=X --name=Name
wobei X eine Zahl zwischen 2–10 und Name eine ASCII-Zeichenkette mit
maximal 16 Zeichen ist.
Drücken Sie <Eingabe>, um die Befehlszeilenoptionen auszuführen.
50
Konfiguration des verwalteten Systems
3 Um eine neue Benutzer-ID in der Eingabeaufforderung zu aktivieren,
geben Sie Folgendes ein:
syscfg useraction --userid=X --action=enable
Drücken Sie <Eingabe>, um die Befehlszeilenoptionen auszuführen.
4 Um das Kennwort für einen BMC-Benutzer in der Eingabeaufforderung
festzulegen, geben Sie Folgendes ein:
syscfg passwordaction --action=setpassword --userid=X
--password=Kennwort
wobei das Kennwort eine ASCII-Zeichenkette mit 16 oder weniger
Zeichen ist, sowohl für PowerEdge x8xx- als auch für x9xx-Systeme.
VORSICHTSHINWEIS: Für jeden BMC-Benutzer muss ein Kennwort festgelegt
werden. Die BMC-Firmware erlaubt keinen Zugriff auf Benutzer, die über einen
Null-Benutzernamen oder ein Null-Kennwort verfügen.
Drücken Sie <Eingabe>, um die Befehlszeilenoptionen auszuführen.
5 Um BMC-Benutzerberechtigung zu konfigurieren, geben Sie bei der
Eingabeaufforderung Folgendes ein:
syscfg lanuseraccess --usrprivlmt=bmcuserprivilege
wobei
bmcuserprivilege=user, operator, administrator,
noaccess
Drücken Sie <Eingabe>, um die Befehlszeilenoptionen auszuführen.
Die BMC-IP-Adresse konfigurieren
1 Legen Sie die CD Deployment Toolkit in das entsprechende Laufwerk des
bereitzustellenden Systems ein und starten Sie das System neu.
2 Um die BMC-IP-Adressquelle für den LAN-Kanal zu DHCP zu
konfigurieren, geben Sie bei der Eingabeaufforderung Folgendes ein:
syscfg lcp --ipaddrsrc=dhcp
Drücken Sie <Eingabe>, um die Befehlszeilenoptionen auszuführen.
Eine vollständige Liste der gültigen Optionen, Suboptionen und
Argumente für die Konfiguration des BMC-LAN-Kanals finden Sie im
Deployment Toolkit-Befehlszeilenoberfläche-Referenzhandbuch.
Konfiguration des verwalteten Systems
51
3 Um die BMC-IP-Adressquelle für den LAN-Kanal zu einer statischen
IP-Adresse zu konfigurieren, geben Sie bei der Eingabeaufforderung
Folgendes ein:
syscfg lcp --ipaddrsrc=static --ipaddress=
XXX.XXX.XXX.XX --subnetmask=XXX.XXX.XXX.X
--gateway=XXX.XXX.XXX.X
Drücken Sie <Eingabe>, um die Befehlszeilenoptionen auszuführen.
Eine vollständige Liste der gültigen Optionen, Suboptionen und
Argumente für die Konfiguration des BMC-LAN-Kanals finden Sie im
Deployment Toolkit-Befehlszeilenoberfläche-Referenzhandbuch.
Den Kanalzugriff für den seriellen BMC konfigurieren
1 Legen Sie die startfähige Diskette oder CD in das entsprechende Laufwerk
des bereitzustellenden Systems ein und starten Sie das System neu.
2 Um die serielle Schnittstelle für den BMC zu konfigurieren, geben Sie bei
der Eingabeaufforderung Folgendes ein:
syscfg scp --connectionmode=basic
--msgcommbitrate=XXXXX
wobei XXXXX die Baudrate in Bps ist.
Drücken Sie <Eingabe>, um die Befehlszeilenoptionen auszuführen.
3 Um den Terminalmodus für den BMC zu konfigurieren, geben Sie bei der
Eingabeaufforderung Folgendes ein:
syscfg scp --connectionmode=terminal
--msgcommbitrate=XXXXX
wobei XXXXX die Baudrate in Bps ist.
Drücken Sie <Eingabe>, um die Befehlszeilenoptionen auszuführen.
Eine vollständige Liste der gültigen Optionen, Suboptionen und
Argumente für die Konfiguration des BMC-seriellen Kanals finden Sie im
Deployment Toolkit-Befehlszeilenoberfläche-Referenzhandbuch.
52
Konfiguration des verwalteten Systems
Konfiguration des BMC mit Server Administrator
Sie können BMC-Optionen auch mit Server Administrator Version 5.3 oder
höher, einem Eins-zu-Eins-Systems Management Software-Programm, konfigurieren, das auf dem verwalteten System installiert werden muss. Sobald das
Programm installiert ist, können Sie auf Server Administrator im Remote-Zugriff
von einer Management Station über einen unterstützten Browser zugreifen, um
BMC-Konfigurations-Tasks auszuführen. Weitere Informationen über das
Installieren und Verwenden von Server Administrator finden Sie im Server
Administrator-Benutzerhandbuch.
Sie können die BMC-Einstellungen entweder über die Startseite von Server
Administrator oder über die Befehlszeilenoberfläche konfigurieren. Benutzer
müssen über Administratorberechtigungen verfügen, um auf die BMCEinstellungen zugreifen zu können. Benutzer, die mit Benutzer- oder Hauptbenutzerberechtigungen angemeldet sind, können die BMC-Informationen
anzeigen, aber keine Einstellungen ändern.
Informationen zur Konfiguration von BMC über die Befehlszeile finden Sie im
Dell OpenManage Server Administrator-Befehlszeilenoberfläche-Benutzerhandbuch.
Während der Verwendung von Server Administrator können Sie zu jedem
Zeitpunkt auf die Schaltfläche Hilfe in der allgemeinen Navigationsleiste
klicken, um spezifische Informationen zum aktuellen Fenster anzuzeigen.
Die Server Administrator-Hilfe ist für alle Fenster verfügbar, auf die Benutzer
zugreifen können, und basiert auf den Benutzerberechtigungsebenen und
den spezifischen Hardware- und Softwaregruppen, die von Server
Administrator auf dem Managed System erkannt werden.
Mit dem Server Administrator Instrumentation Service können Sie Funktionen des BMC, wie allgemeine BMC-Informationen, Konfiguration der LANund seriellen Schnittstelle, BMC-Benutzer und BIOS-Setup verwalten.
Führen Sie folgende Schritte aus, um Server Administrator für die
Konfiguration des BMC auf einem Managed System zu verwenden:
ANMERKUNG: Sie müssen mit Administratorberechtigungen angemeldet sein, um
die BMC-Einstellungen konfigurieren zu können.
1 Melden Sie sich auf der Startseite von Server Administrator für das
Zielsystem an.
2 Klicken Sie auf das Objekt System.
Konfiguration des verwalteten Systems
53
3 Klicken Sie auf das Objekt Hauptsystemgehäuse.
4 Klicken Sie auf das Objekt Remote-Zugriff.
5 Das Fenster BMC-Informationen wird angezeigt.
6 Klicken Sie auf die Registerkarte Konfiguration.
Auf dem Register Konfiguration können Sie Einstellungen für LAN,
serielle Schnittstelle und seriell über LAN konfigurieren.
7 Klicken Sie auf das Register Benutzer.
Im Register Benutzer können Sie die BMC-Benutzerkonfiguration ändern.
VORSICHTSHINWEIS: Für jeden BMC-Benutzer muss ein Kennwort festgelegt
werden. Die BMC-Firmware erlaubt keinen Zugriff auf Benutzer, die über einen
Null-Benutzernamen oder ein Null-Kennwort verfügen.
BIOS im Server Administrator konfigurieren
Um BIOS im Server Administrator zu konfigurieren, führen Sie die folgenden
Schritte aus:
1 Klicken Sie auf das Objekt System.
2 Klicken Sie auf das Objekt Hauptsystemgehäuse.
3 Klicken Sie auf das Objekt BIOS.
4 Klicken Sie auf die Registerkarte Setup.
Im Register Setup können Sie Konsolenumleitung und serielle
Schnittstellen-Kommunikationsparameter konfigurieren.
Dell Remote Access Controller 5 verwenden
Der Dell Remote Access Controller (DRAC) 5 enthält eine webbasierte
Schnittstelle und RACADM (eine Befehlszeilenschnittstelle), womit Sie die
DRAC 5-Eigenschaften und -Benutzer konfigurieren, Remote-VerwaltungsTasks ausführen und ein Remote (verwaltetes)-System auf Probleme hin
untersuchen können.
54
Konfiguration des verwalteten Systems
Netzwerk- und IPMI-LAN-Einstellungen konfigurieren
ANMERKUNG: Sie müssen die Berechtigung DRAC 5 konfigurieren besitzen, um
die folgenden Schritte auszuführen.
ANMERKUNG: Für die meisten DHCP-Server ist ein Server zum Speichern eines
Client-Bezeichner-Tokens in der Reservierungstabelle erforderlich. Der Client (z. B.
DRAC 5) muss dieses Token während der DHCP-Verhandlung zur Verfügung stellen.
Für RACs stellt DRAC 5 die Client-Bezeichner-Option als eine Ein-Byte-Schnittstellennummer (0), gefolgt von einer Sechs-Byte-MAC-Adresse, zur Verfügung.
ANMERKUNG: Wenn Ihr Managed System DRAC im Modus Freigegeben oder
Freigegeben für Failover konfiguriert und der DRAC mit einem Schalter mit Spanning
Tree-Protokoll (STP) aktiviert verbunden ist, gibt es für Netzwerk-Clients eine 20 bis
30 Sekunden lange Verzögerung der Konnektivität, wenn sich die LOM-Verbindung
für die Management Station während der STP-Konvergenz ändert.
1 Greifen Sie auf die DRAC 5 webbasierte Schnittstelle zu. Weitere
Informationen erhalten Sie im Dell Remote Access Controller 5Benutzerhandbuch.
2 Klicken Sie auf Remote-Zugriff in der Systemstruktur.
3 Klicken Sie auf die Registerkarte Konfiguration, und klicken Sie
auf Netzwerk.
4 Konfigurieren Sie die DRAC 5 NIC-Einstellungen auf der Seite
Netzwerkkonfiguration. Tabelle 2-1 beschreibt die Netzwerkeinstellungen
und IPMI-Einstellungen auf der Seite Netzwerkkonfiguration.
5 Klicken Sie abschließend auf Änderungen anwenden.
6 Klicken Sie auf die entsprechende Schaltfläche der Seite
Netzwerkkonfiguration um fortzufahren.
DRAC 5-Benutzer hinzufügen und konfigurieren
Erstellen Sie eindeutige Benutzer mit spezifischen administrativen
Berechtigungen (oder rollenbasierter Autorität), um Ihr System mit dem
DRAC 5 zu verwalten und die Systemsicherheit aufrechtzuerhalten. Für
zusätzliche Sicherheit können Sie auch Warnungen konfigurieren, die
spezifischen Benutzern per E-Mail geschickt werden, wenn ein bestimmtes
Systemereignis vorkommt.
ANMERKUNG: Sie müssen die Berechtigung DRAC 5 konfigurieren besitzen, um
die folgenden Schritte auszuführen.
Konfiguration des verwalteten Systems
55
1 Erweitern Sie die Systemstruktur und klicken Sie auf Remote-Zugriff.
2 Klicken Sie auf das Register Konfiguration und dann auf Benutzer. Die
Seite Benutzer erscheint, die den Zustand, RAC-Berechtigung, IPMILAN-Berechtigung und serielle IPMI-Berechtigung jedes Benutzers angibt.
3 Klicken Sie auf eine Benutzer-ID-Nummer in der Spalte Benutzer-ID.
4 Konfigurieren Sie die Benutzereigenschaften und -berechtigungen auf der
Seite Benutzerkonfiguration.
5 Klicken Sie abschließend auf Änderungen anwenden.
6 Klicken Sie auf der Seite Benutzerkonfiguration auf die entsprechende
Schaltfläche, um fortzufahren.
Weitere Informationen über IPMI-Benutzerberechtigungen, DRACGruppenberechtigungen und DRAC-Benutzerberechtigungseinstellungen
erhalten Sie im Dell Remote Access Controller 5-Benutzerhandbuch.
56
Konfiguration des verwalteten Systems
Das BMCVerwaltungsdienstprogramm
verwenden
Das BMC-Verwaltungsdienstprogramm beinhaltet eine Reihe an Softwareanwendungen, die eine Remote-Verwaltung und -Konfiguration von DellSystemen ermöglichen, die mit einem BMC ausgestattet sind. Das BMCVerwaltungsdienstprogramm beinhaltet folgende Komponenten:
•
Befehlszeilenoberfläche (IPMI Shell und IPMItool)
Sowohl bei IPMI Shell und IPMItool handelt es sich um skriptfähige
Konsolenanwendungen für die Steuerung und Verwaltung von RemoteSystemen über das Protokoll IPMI 1.5 und höher. IPMI Shell unterstützt
sowohl einen seriellen Zugriff als auch einen LAN-Zugriff auf den BMC.
IPMItool unterstützt lediglich LAN-Zugriff auf den BMC.
IPMI Shell kann entweder im allgemeinen CLI-Modus oder dem
interaktiven Modus verwendet werden. Der interaktive Modus
berücksichtigt eine dedizierte Verbindung zu einem Server und
Verfügbarkeit aller Befehle von der Betriebssystem-CLI. Das Verwenden
von IPMI Shell in diesem Modus verbessert Verwendbarkeit und reduziert
erforderliche(n) Zeit und Verkehr zum Verbinden und Authentisieren.
IPMItool kann nur im CLI-Modus verwendet werden.
Sowohl IPMI Shell als auch IPMItool ermöglichen die Verwaltung von
einem oder mehreren Managed System über eine Befehlszeilen-Shell statt
einer graphischen Benutzeroberfläche (GUI). Verwenden Sie IPMI Shell
oder IPMItool, um folgende Tasks auszuführen:
–
Systemenergieverwaltung
–
Steuerung der System-ID
–
Zugriff auf das Ereignisprotokoll
–
Zugriff auf die Systemsensoren
–
Seriell-über-LAN für ein Remote-verwaltetes System aktivieren
Das BMC-Verwaltungsdienstprogramm verwenden
57
•
Seriell über LAN Proxy (SOL Proxy)
Bei dem SOL Proxy handelt es sich um einen Telnet-Dämon, der eine
LAN-basierte Verwaltung von Remote-Systemen mit Seriell über LAN
(SOL) und IPMI-Protokollen ermöglicht. Alle standardmäßigen TelnetClient-Anwendungen wie HyperTerminal unter Microsoft Windows oder
Telnet unter Linux können für den Zugriff auf Daemon-Funktionen
verwendet werden. SOL kann entweder im Menümodus oder Befehlsmodus verwendet werden. Das SOL-Protokoll zusammen mit der BIOSKonsolenumleitung des Remote-Systems ermöglicht Administratoren, die
BIOS-Einstellungen eines Managed System im Remote-Zugriff über ein
LAN anzuzeigen und zu ändern. Auf die serielle Konsole von Linux und
Microsofts EMS/SAC-Schnittstellen kann ebenso über ein LAN mit SOL
zugegriffen werden.
VORSICHTSHINWEIS: Alle Versionen der Microsoft Windows-Betriebssysteme
enthalten die Terminalemulationssoftware Hilgraeve HyperTerminal. Die
integrierte Version enthält jedoch nicht alle Funktionen, die zur Konsolenumleitung erforderlich sind. Sie können stattdessen eine beliebige Terminalemulationssoftware verwenden, die die Emulationsmodi VT100 oder ANSI unterstützt. Ein
Beispiel für einen vollständigen VT100- oder ANSI-Terminalemulator, der
Konsolenumleitung auf Ihrem System unterstützt, ist Hilgraeves HyperTerminal
Private Edition 6.1 oder später.
ANMERKUNG: Weitere Informationen zur Konsolenumleitung, einschließlich
erforderliche Hardware und Software sowie Anleitungen zur Konfiguration von
Host- und Client-Systemen zur Verwendung der Konsolenumleitung finden Sie im
Benutzerhandbuch für Ihr System.
ANMERKUNG: HyperTerminal- und Telnet-Einstellungen müssen mit den
Einstellungen auf dem Managed System übereinstimmen. Die Baudraten und
Terminalmodi müssen ebenso übereinstimmen.
ANMERKUNG: Der Windows-Befehl „telnet“, der von einer MS-DOSEingabeaufforderung ausgeführt wird, unterstützt ANSI-Terminalemulation. Das BIOS
muss auf ANSI-Emulation eingestellt sein, um alle Bildschirme richtig anzuzeigen.
ANMERKUNG: In zukünftigen Versionen werden die Dienstprogramme IPMI Shell
(IPMISH) und SOL Proxy durch IPMItool ersetzt.
58
Das BMC-Verwaltungsdienstprogramm verwenden
Das BMC-Verwaltungsdienstprogramm
installieren
Das BMC-Verwaltungsdienstprogramm wird auf einem Management StationSystem installiert, um eine Verbindung im Remote-Zugriff zu dem BMC des
Managed System aufzubauen. Siehe Abbildung 3-1.
Installationsvoraussetzungen
Bevor Sie das BMC-Verwaltungsdienstprogramm verwenden können, müssen
zunächst wenigstens die grundlegenden BIOS- und BMC-KonfigurationsTasks ausgeführt werden, die unter „Konfiguration des verwalteten Systems“
auf Seite 27 beschrieben werden.
Um auf die serielle IPMI-Funktion des BMC-Verwaltungsdienstprogramms
zugreifen zu können, muss eine funktionsfähige Verbindung zwischen
Management Station und der korrekten seriellen E/A-Schnittstelle des BMC
auf dem Managed System über ein Null-Modem-Kabel bestehen.
Abbildung 3-1.
Installation auf einer Management Station
Das BMC-Verwaltungsdienstprogramm verwenden
59
Installationsverfahren
Die folgenden Installationsverfahren enthalten schrittweise Anleitungen zum
Installieren und Deinstallieren des BMC-Verwaltungsdienstprogramms für
alle unterstützten Betriebssysteme:
•
Installieren/Deinstallieren auf Systemen, auf denen unterstützte
Windows-Betriebssysteme ausgeführt werden
•
Installieren/Deinstallieren auf Systemen, auf denen unterstützte LinuxBetriebssysteme ausgeführt werden
Installieren auf Systemen, auf denen unterstützte WindowsBetriebssysteme ausgeführt werden
Führen Sie die folgenden Schritte aus, um das BMC-Verwaltungsdienstprogramm auf einer Management Station zu installieren, auf der das WindowsBetriebssystem ausgeführt wird:
1 Melden Sie sich mit Administratorrechten bei dem System an, auf dem
Sie die Systems Management-Softwarekomponenten installieren
möchten.
2 Beenden Sie offene Anwendungsprogramme und deaktivieren Sie Ihr
Antivirenprogramm, sofern Sie eines ausführen.
3 Legen Sie die DVD Dell Systems Management Tools and Documentation in
das DVD-Laufwerk Ihres Systems ein.
Wenn die DVD das Setup-Programm nicht automatisch startet, klicken Sie
auf die Schaltfläche Start. Klicken Sie dann auf Ausführen und geben Sie
x:\windows\setup.exe ein (wobei x der Buchstabe Ihres DVD-Laufwerks ist).
Der Bildschirm Dell OpenManage Management Station-Installation
wird eingeblendet.
4 Klicken Sie auf Management Station installieren, ändern, reparieren oder
entfernen.
Der Bildschirm Willkommen beim Installationsassistenten der Dell
OpenManage Management Station wird eingeblendet.
5 Klicken Sie auf Weiter.
Die Softwarelizenzvereinbarung wird angezeigt.
60
Das BMC-Verwaltungsdienstprogramm verwenden
6 Wählen Sie Ich stimme den Bedingungen des Lizenzvertrags zu, falls Sie
zustimmen.
Der Bildschirm Setup-Typ wird eingeblendet.
7 Wählen Sie Benutzerdefiniertes Setup und klicken Sie auf Weiter.
Der Bildschirm Benutzerdefiniertes Setup wird eingeblendet.
8 Aus dem Drop-Down-Menü, das auf der linken Seite der BMC-Konsole
erscheint, wählen Sie Diese Funktion und alle Unterfunktionen werden
auf der lokalen Festplatte installiert.
Klicken Sie zum Akzeptieren des Standardverzeichnispfads auf Weiter.
Klicken Sie andernfalls auf Durchsuchen und navigieren Sie zu dem
Verzeichnis, in dem Sie die Software installieren möchten, und klicken
Sie auf Weiter.
Der Bildschirm Bereit zur Programminstallation erscheint.
9 Stellen Sie sicher, dass alle Informationen korrekt sind, und klicken Sie auf
Installieren.
Der Bildschirm Dell OpenManage Management Station installieren
erscheint und zeigt den Installationsstatus an.
10 Wenn die Installation abgeschlossen ist, erscheint der Bildschirm
Installationsassistent abgeschlossen. Klicken Sie auf Fertig stellen.
ANMERKUNG: Aktivieren Sie die Virus-Scanner-Software nach der Installation.
Weitere Informationen zur Installation des BMCVerwaltungsdienstprogramms auf einer Management Station finden Sie im
Dell OpenManage Installations- und Sicherheitsbenutzerhandbuch.
Das Installationsprogramm kopiert die Dateien standardmäßig in folgende
Verzeichnisse: C:\Programme\Dell\SysMgt\bmc.
Der SOL Proxy-Dienst wird nach der Installation nicht automatisch gestartet.
Um den SOL Proxy-Dienst nach der Installation zu starten, können Sie das
System neu starten (SOL Proxy fängt automatisch mit einem Neustart an).
Um den SOL Proxy-Dienst auf Windows-Systemen neu zu starten, führen
Sie die folgenden Schritte aus:
1 Klicken Sie mit der rechten Maustaste auf Arbeitsplatz und klicken Sie
dann auf Verwalten.Das Fenster Computerverwaltung wird angezeigt.
Das BMC-Verwaltungsdienstprogramm verwenden
61
2 Klicken Sie auf Dienste und Anwendungen und dann auf Dienste.
Verfügbare Dienste werden rechts angezeigt.
3 Machen Sie DSM_BMU_SOLProxy in der Liste von Diensten ausfindig und
klicken Sie mit der rechten Maustaste darauf, um den Dienst zu starten.
Deinstallieren auf Systemen, auf denen unterstützte WindowsBetriebssysteme ausgeführt werden
Verwenden Sie zum Deinstallieren des BMC-Verwaltungsdienstprogramms
das Dienstprogramm Programme hinzufügen/entfernen in der
Systemsteuerung.
Installieren auf Systemen, auf denen unterstützte Linux EnterpriseBetriebssysteme ausgeführt werden
So installieren Sie das BMC-Verwaltungsdienstprogramm auf einer
Verwaltungsstation, auf der das Linux-Betriebssystem ausgeführt wird:
1 Melden Sie sich als root auf dem System an, auf dem Sie die Management
Station-Komponenten installieren möchten.
2 Installieren Sie den entsprechenden Datenträger von Dell mit folgendem
Befehl, sofern erforderlich:
mount/mnt/cdrom
3 Installieren Sie das BMC-Verwaltungsdienstprogramm mit dem folgenden
Befehl für SUSE Linux Enterprise server:
rpm -ivh /linux/bmc/osabmcutil9g-SUSE*.rpm
oder, für Red Hat Enterprise Linux, verwenden Sie den folgenden Befehl:
rpm -ivh/linux/bmc/osabmcutil9g-RHEL*.rpm
Das Installationsprogramm kopiert die Dateien standardmäßig an
folgende Speicherorte:
/etc/init.d/SOLPROXY.cfg
/etc/SOLPROXY.cfg
/usr/sbin/dsm_bmu_solproxy32d
/usr/sbin/solconfig
/usr/sbin/ipmish
62
Das BMC-Verwaltungsdienstprogramm verwenden
Der SOL Proxy wird automatisch während des Systemstarts gestartet.
Alternativ dazu können Sie in das Verzeichnis /etc/init.d wechseln und
folgende Befehle für die Verwaltung des SOL Proxy-Dienstes eingeben:
solproxy status
dsm_bmu_solproxy32d start
dsm_bmu_solproxy32d stop
solproxy restart
Deinstallieren auf Systemen, auf denen unterstützte Linux EnterpriseBetriebssysteme ausgeführt werden
Um das BMC-Verwaltungsdienstprogramm deinstallieren zu können, müssen
folgende Schritte ausgeführt werden:
1 Melden Sie sich als root beim System an.
2 Geben Sie einen der folgenden Befehle ein, um alle installierten Pakete
von SUSE Linux Enterprise Server oder Red Hat Enterprise Linux zu
entfernen.
rpm-e osabmcutil9g-SUSE*
rpm -e osabmcutil9g-RHEL*
Nachdem das BMC-Verwaltungsdienstprogramm deinstalliert wurde,
erhalten Sie eine Erfolgsmeldung.
Das BMC-Verwaltungsdienstprogramm verwenden
63
IPMI Shell
IPMI Shell ist eine CLI-Konsolenanwendung und enthält keine GUI. Befehle
und Optionen werden lediglich mit Befehlszeilenargumenten angegeben.
IPMI Shell unterstützt Out-of-Band (OOB)-Zugriff (über ein LAN oder eine
serielle Schnittstelle) nur auf jeweils einem System, es können jedoch
mehrere IPMI Shell-Sitzungen gleichzeitig auf einem Managed System
ausgeführt werden. Siehe Abbildung 3-2.
Mit IPMI Shell können Benutzer, die über BMC-Berechtigungen verfügen,
Folgendes ausführen:
•
Den aktuellen Energiestatus anzeigen.
•
Die System-GUID mit 16 Byte für das Managed System anzeigen.
•
Informationen von der Field Replaceable Unit (FRU) des Systems anzeigen.
•
Die BMC-Firmware-Informationen anzeigen.
•
Eine Zusammenfassung des Ereignisprotokolls anzeigen.
•
Protokollierte Ereignisse anzeigen.
•
Aktuellen Status von Plattformsensoren anzeigen.
•
SOL aktivieren oder deaktivieren.
Zusätzlich zu den Vorgängen, die von einem Benutzer mit BMCBenutzerberechtigungen der Benutzerebene ausgeführt werden können,
ermöglicht IPMI Shell Benutzern mit BMC-Benutzerberechtigungen der
Betriebs- und Administratorebene, Folgendes auszuführen:
•
Einschalten, Reset oder Aus- und Einschalten eines Managed System.
•
Ein Hardware-Ausschalten des Managed System zu simulieren (ein
Ausschalten des Systems zu erzwingen, ohne dass das Betriebssystem
heruntergefahren wird).
•
Die Systemereignisprotokolle (SEL) löschen.
•
Die blinkende Systemidentifikations-LED ein- oder ausschalten.
Um die Skripterstellung für Befehle bei erfolgreicher Ausführung zu
vereinfachen, terminiert IPMI Shell mit einem Beendigungscode von Null
und gibt die Ausführungsergebnisse in einem Parse-Format an. Wenn ein
Fehler auftritt, beendet das Programm mit einem Fehlercode ungleich Null
und gibt einen Fehler im Parse-Format aus. Eine vollständige Liste der
möglichen Fehlercodes für das BMC-Verwaltungsdienstprogramm finden Sie
unter „Fehlercodes für das BMC-Verwaltungsdienstprogramm“ auf Seite 125.
64
Das BMC-Verwaltungsdienstprogramm verwenden
Abbildung 3-2.
IPMI Shell-Diagramm
IPMI Shell verwenden
Führen Sie folgende Schritte aus, um IPMI Shell zu verwenden:
Auf Systemen, auf denen ein unterstütztes Microsoft WindowsBetriebssystem ausgeführt wird:
1 Öffnen Sie ein Fenster für die Eingabeaufforderung.
2 Machen Sie die Datei ipmish.exe ausfindig. ipmish.exe wird standardmäßig
im Verzeichnis C:\Programme\ Dell\SysMgt\bmc gespeichert.
3 Geben Sie die IPMI Shell-Befehle ein (siehe „IPMI Shell-Befehlssyntax“
auf Seite 66), um das Remote-System zu verwalten. Unter „IPMI ShellBefehle“ auf Seite 73 finden Sie eine vollständige Liste aller gültigen
Optionen, Befehle, Unterbefehle und Argumente.
Das BMC-Verwaltungsdienstprogramm verwenden
65
Auf Systemen, auf denen ein unterstütztes Linux-Betriebssystem
ausgeführt wird:
1 Starten Sie eine Betriebssystem-Shell.
2 Geben Sie die IPMI Shell-Befehle ein (siehe „IPMI Shell-Befehlssyntax“
auf Seite 66), um das Remote-System zu verwalten. Unter „IPMI ShellBefehle“ auf Seite 73 finden Sie eine vollständige Liste aller gültigen
Optionen, Befehle, Unterbefehle und Argumente.
ANMERKUNG: Die IPMI-Shell befindet sich unter /usr/sbin.
IPMI Shell-Befehlssyntax
Die allgemeine Syntax für IPMI Shell CLI-Befehle lautet wie folgt:
ipmish [global-options] … command [; command] …
Die allgemeine Verwendung für einen Befehl lautet wie folgt:
command [Unterbefehl] [Befehlsoption und Argument] …
Sowohl allgemeine als auch befehlsspezifische Optionen verfügen stets über
folgendes Format:
-option argument
Beispiel:
-help
-max 20
-u John
Argumente mit eingebetteten Tabulatoren oder Leerzeichen müssen von
identischen doppelten Anführungszeichen (") umgeben sein. Beispiel:
-user „John Smith“
Jeder Befehl verfügt über eine Standardmaßnahme. Die Standardmaßnahme
entspricht in der Regel dem Lesen und Anzeigen der aktuellen Einstellung
oder des aktuellen Status für den Befehl.
66
Das BMC-Verwaltungsdienstprogramm verwenden
IPMI Shell - Allgemeine Optionen
IPMI Shell verfügt über folgende allgemeine Optionen:
IPMISH über die LAN-Option -ip ausführen
Zusammenfassung
ipmish -ip bmc_ip_address | bmc_hostname -u username p password
[-k KG value] <Befehl>
Beschreibung
Die Option wird verwendet, um eine Verbindung zu einem Remote Managed
System über einen LAN-Kanal aufzubauen. Die IP-Schnittstelle, die während der
Installation angegeben wurde (Standardeinstellung ist 623) wird verwendet,
es sei denn, eine andere Schnittstelle wurde konfiguriert.
ANMERKUNG: Diese globale Option kann nicht unabhängig verwendet
werden, um mit dem BMC zu verbinden. Der Option muss mindestens ein
IPMISH-Befehl folgen.
Optionen
-ip bmc_ip_address | bmc_hostname
Legt die IP-Adresse oder den Host-Namen für das Remote Managed System
fest.
-u username
Legt den BMC-Benutzernamen fest.
-p password
Legt das BMC-Benutzerkennwort fest.
-k KG value
Gibt den KG-Wert im Hex-Format an. Der IPMI-Verschlüsselungsschlüssel ist
ein öffentlicher Schlüssel, der verwendet wird, um eine Verschlüsselungstaste
für den Gebrauch zwischen der Firmware und Anwendung zu erstellen.
Er wird von einem Kennwort unterschieden, das nicht öffentlich ist und
verwendet wird, um auf die Firmware zuzugreifen. Der maximale Wert ist 20
ASCII Hex-Paare ohne Leerstellen zwischen den Paaren.
Das BMC-Verwaltungsdienstprogramm verwenden
67
ANMERKUNG: Eine gerade Anzahl hexadezimaler Zeichen ist gültig, und eine
ungerade Anzahl hexadezimaler Zeichen ist ungültig. Zum Beispiel,
123456AB67 ist gültig, und 123 ist ungültig. Geben Sie 00, 0000 usw. ein, um die
Verschlüsselung zu deaktivieren.
ANMERKUNG: Der IPMI-Verschlüsselungsschlüssel ist nur auf Dell x9xx-, xx0xund xx1x-Systemen verfügbar.
IPMISH über Serielle - Option -com ausführen
Zusammenfassung
ipmish -com serial_port -baud baud_rate
-flow flow_control -u username -p password
Die folgenden Attribute sollten für IPMISH über seriell konfiguriert sein, um
richtig zu funktionieren.
ANMERKUNG: Diese Optionen können im BIOS-Setup sowie mit den Dell
OpenManage-Hilfsprogrammen konfiguriert werden. Melden Sie sich beim Server
Administrator an und navigieren Sie zu BIOS-Setup.
•
Für PowerEdge x9xx -, xx0x- und xx1x-Systeme muss der „Externe serielle
Konnektor“ konfiguriert und auf „Remote-Zugriff “ eingestellt sein.
Diese Option ist im Untermenü „Serielle Kommunikation“ im
BIOS-Setup verfügbar.
•
Deaktivieren Sie die „serielle RAC Konsole“, wenn Sie eine DRAC 5-Karte
installiert haben. Melden Sie sich am DRAC-GUI an, navigieren Sie zu
Seriell und wählen Sie das Kontrollkästchen „Serielle Konsole aktivieren“ ab.
•
Stellen Sie „Serielle Schnittstelle 1“ auf „Serieller BMC“ für PowerEdge
x8xx-Systeme ein. Diese Option ist im BIOS-Setup unter dem Menü
Integrierte Geräte verfügbar.
Der Modus serielle Kommunikationsverbindung für den BMC muss für alle
Systeme auf „Direktverbindung - grundlegender Modus“ eingestellt werden. Das
kann mit Server Administrator konfiguriert werden. Melden Sie sich beim Server
Administrator an und navigieren Sie zu Serielle Schnittstelle.
Beschreibung
Die Option wird verwendet, um eine Verbindung zwischen einem Remote
Managed System über den seriellen Kanal aufzubauen.
68
Das BMC-Verwaltungsdienstprogramm verwenden
ANMERKUNG: Diese globale Option kann nicht unabhängig verwendet
werden, um mit dem BMC zu verbinden. Der Option muss mindestens ein
IPMISH-Befehl folgen.
Optionen
-com serial_port
Legt die serielle Schnittstelle fest, die verwendet wird, wenn eine IPMISitzung auf dem Managed System eingerichtet wird. Für ein System, auf dem
Windows ausgeführt wird, kann die Management Station-Schnittstelle 1, 2, 3
usw. lauten. Für ein System, auf dem Linux ausgeführt wird, kann die
Management Station-Schnittstelle ttyS0, ttyS1, ttyS2 usw. lauten.
-baud baud_rate
Gibt die Kommunikationsbaudrate über den seriellen Kanal an. Verlässlich
unterstützte maximale Baudraten sind:
•
19200 für PowerEdge x8xx -Systeme.
•
57600 für PowerEdge x9xx- und xx0x-Systeme ohne Dell Remote Access
Controller 5 (DRAC 5).
•
115200 für PowerEdge x9xx- und xx0x-Systeme mit DRAC 5.
•
115200 für PowerEdge xx1x-Systeme.
ANMERKUNG: Die Baudrate für den seriellen Kanal sollte der Baudrate
entsprechen, die für das Managed System festgelegt wurde.
-flow flow_control
Legt die Steuerungsmethode für den Datenfluss fest. Es gibt zwei
Ablaufsteuerungsoptionen: CTS (Hardwareablaufsteuerung) und NONE
(keine Ablaufsteuerung).
-u username
Legt den BMC-Benutzernamen fest.
-p password
Legt das BMC-Benutzerkennwort fest.
IPMI-Hilfeoption -help
Zusammenfassung
ipmish -help [Befehl]
Das BMC-Verwaltungsdienstprogramm verwenden
69
Beschreibung
Mit der Option werden folgende Informationen angezeigt:
•
Eine Zusammenfassung aller Befehle auf einer Seite
•
Eine Zusammenfassung aller Unterbefehle für einen einzelnen Befehl
•
Eine detaillierte Beschreibung einer Befehl-Unterbefehl-Kombination
Optionen
-help subcommand
Eine Befehlsliste und eine Beschreibung der Optionen werden gedruckt,
wenn kein Argument bereitgestellt wird. Wenn ein Argument einen gültigen
Befehl angibt, wird in der Option Hilfe eine detaillierte Beschreibung des
Befehls angezeigt. Weitere Informationen erhalten Sie unter Abbildung 3-3
und Abbildung 3-4.
Abbildung 3-3. IPMI-Hilfeoption - Beispiel 1
70
Das BMC-Verwaltungsdienstprogramm verwenden
Abbildung 3-4.
IPMISH-Hilfeoption - Beispiel 2
IPMI-Sitzungsoption -interactive
Zusammenfassung
ipmish -interactive [-cfg <Konfig_datei>]
Beschreibung
Diese Option ruft den interaktiven CLI-Modus auf. Eine IPMISHEingabeaufforderung erscheint, wenn der interaktive CLI-Modus eingegeben
wird. Geben Sie „quit“ ein, um die IPMISH-Befehlseingabeaufforderung zu
beenden und zur CLI-Eingabeaufforderung zurückzukehren.
ANMERKUNG: Die Befehlseingabeaufforderung antwortet mit einer
Fehlermeldung im interaktiven Modus, wenn ein Befehl vor dem Erstellen einer
IPMI-Sitzung mit Verbindung verwendet wird.
Optionen
-interactive
Ruft den interaktiven CLI-Modus auf.
-cfg <Konfig_datei>
Das BMC-Verwaltungsdienstprogramm verwenden
71
Gibt die Konfigurationsdatei für BMU an, mit der der CLI-Modus gestartet
werden soll. Wenn eine Konfigurationsdatei nicht angegeben wird,
funktioniert BMU mit Standardkonfigurationseinstellungen.
ANMERKUNG: Die Option -interactive muss von connect gefolgt
werden, damit ipmish funktioniert.
Weitere Informationen zu Konfigurationsdateien finden Sie unter „SOL
Proxy-Konfigurationsdatei konfigurieren“ auf Seite 102.
Abbildung 3-5. IPMISH-Option interactive
Die folgenden Zeilenbearbeitungsfunktionen werden während der
interaktiven Sitzung unterstützt:
1 Nach-oben- und Nach-unten-Pfeiltasten, um den Befehlsverlauf zu
durchsuchen.
2 Nach-links- und Nach-rechts-Pfeiltasten, um den Eingabe-Cursor zu
bewegen.
3 Pos1- und Ende-Tasten, um den Eingabe-Cursor zum Anfang oder Ende
der Zeile zu bewegen.
4 Rücktaste, um den Eingabe-Cursor um eine Leerstelle zurückzubewegen.
Die folgenden Zeilenbearbeitungsfunktionen werden für den SOL ProxyMenümodus unterstützt:
1 Linke und rechte Pfeiltasten, um den Eingabe-Cursor zu bewegen.
2 Pos1- und Ende-Tasten, um den Eingabe-Cursor zum Anfang oder Ende
der Zeile zu bewegen.
3 Rücktaste, um den Eingabe-Cursor um eine Leerstelle zurückzubewegen.
72
Das BMC-Verwaltungsdienstprogramm verwenden
IPMI Shell-Befehle
Tabelle 3-1 listet IPMI Shell-Befehle mit einer kurzen Beschreibung.
ANMERKUNG: Die Befehle sol, sensor und connect können im IPMI
Shell interaktiven und nicht-interaktiven Modus verwendet werden, der Befehl quit
kann nur im interaktiven Modus verwendet werden.
Tabelle 3-1.
IPMI Shell-Befehle
Befehl
Beschreibung
identify
Steuert die Identifikations-LED auf der Vorderseite.
sysinfo
Ruft Informationen zum Managed System ab und zeigt diese an.
power
Steuert den Energiezustand des Managed System.
sel
Zeigt Informationen vom SEL an oder löscht diese.
sol
Aktiviert Seriell-über-LAN für das Remote-verwaltete System.
sensor
Zeigt den aktuellen Status der Plattformsensoren an.
LCD
Zeigt Informationen zum LCD-Bedienfeld an und hilft, es in
den Dell x9xx-, xx0x- und xx1x-Systemen zu konfigurieren.
powermonitor
Zeigt Informationen zur Systemleistung an und hilft, sie
zu verwalten.
connect
Verbindet mit dem BMC des Remote-verwalteten Systems.
Hilfe
Zeigt eine Befehlsliste mit Beschreibungen und Syntax
von Optionen.
quit
Beendet die Befehlseingabeaufforderung.
identify
Zusammenfassung
identify [Ein [-t Sekunden] | Aus]
Beschreibung
Dieser Befehl steuert die Identifikations-LED auf der Vorderseite. Siehe
Abbildung 3-6.
Das BMC-Verwaltungsdienstprogramm verwenden
73
Unterbefehle
„On“ (Ein)
„Off“ (Aus)
Schaltet die LED auf der Vorderseite des Managed System ein oder aus.
Wenn der BMC den IPMI-Erweiterungsbefehl Chassis Identify On
(Gehäuseidentifizierung ein) unterstützt, bleibt die LED mit dem Befehl
identify on so lange eingeschaltet, bis der Befehl identify off zum
Ausschalten der LED verwendet wird.
ANMERKUNG: Die Bestätigungs- oder Statusprüfung des Befehls wird auf der
Befehlseingabeaufforderung nicht angezeigt. Sie sollten den Status auf dem
System manuell prüfen.
Optionen
-t seconds
Legt fest, wie lange die LED eingeschaltet ist. Dies sollte nicht länger als
255 Sekunden sein.
Standardunterbefehle
Wenn kein Unterbefehl angegeben wird, wird mit diesem Befehl die gleiche
Maßnahme wie mit dem Befehl identify on ausgeführt.
Abbildung 3-6. identify-Optionsbeispiel
74
Das BMC-Verwaltungsdienstprogramm verwenden
sysinfo
Zusammenfassung
sysinfo [fru | id]
Beschreibung
Mit diesem Befehl werden Systeminformationen abgerufen und angezeigt,
einschließlich der Field Replaceable Unit (FRU) und BMC-Informationen
für das Managed System. Weitere Informationen erhalten Sie unter
Abbildung 3-7 und Abbildung 3-8.
Unterbefehle
fru - Gibt FRU-Informationen zurück
id - Gibt BMC-Informationen zurück
Standardunterbefehle
Wenn kein Unterbefehl angegeben wird, wird mit diesem Befehl die gleiche
Maßnahme wie mit dem Befehl sysinfo id ausgeführt. Siehe Abbildung 3-7.
Abbildung 3-7.
sysinfo-Optionsbeispiel
Das BMC-Verwaltungsdienstprogramm verwenden
75
Abbildung 3-8. sysinfo FRU-Beispiel
power
Zusammenfassung
power status
power off [-force] | on | cycle | reset
Beschreibung
Mit diesem Befehl wird der aktuelle Energiezustand für das Managed System
angezeigt, das System ein- oder ausgeschaltet oder ein Reset des Systems
durchgeführt. Siehe Abbildung 3-9.
Unterbefehle
76
•
status - Zeigt den aktuellen Energiezustand des Systems an, der
zurückgegebene Wert ist „on“ oder „off “.
•
on - Schaltet das Managed System ein.
•
off - Gibt den IPMI-Befehl für „ordentliches Herunterfahren“ aus.
Das BMC-Verwaltungsdienstprogramm verwenden
ANMERKUNG: Diese Neustartfunktion imitiert den Systemneustart mit dem
Netzschalter des Servers. Ein ordentliches Herunterfahren des
Serverbetriebssystems kann möglicherweise nicht durchgeführt werden, wenn die
Serversoftware nicht mehr reagiert oder wenn die lokale Sicherheitsregel des
Betriebssystems kein ordentliches Herunterfahren zulässt. Legen Sie in diesem Fall
einen erzwungenen Neustart statt eines ordentlichen Neustarts von Windows fest.
•
cycle - Schaltet das System aus, wartet und schaltet das System wieder ein.
•
reset - Gibt das Signal für einen System-Reset unabhängig von dem
Energiezustand aus.
Optionen
-force
Diese Option simuliert das Drücken und Gedrückthalten des Netzschalters
für vier oder mehr Sekunden.
Standardunterbefehle
Wenn kein Unterbefehl angegeben wird, funktioniert dieser Befehl ebenso
wie der Befehl power status.
Abbildung 3-9.
power-Optionsbeispiel
Das BMC-Verwaltungsdienstprogramm verwenden
77
sel
Zusammenfassung
sel status
sel get [[-begin index1] [-end index2 | -max count]] |
[-last n] [-format <oemlist|legacy>]
sel clear
Beschreibung
Mit diesem Befehl werden die Systemereignisprotokollinformationen und der
Inhalt des Ereignisprotokolls angezeigt und alle Ereignisprotokolldatensätze
gelöscht. Siehe Abbildung 3-10.
Unterbefehle
•
status - Zeigt die Gesamtzahl der SystemereignisprotokollDatensätze an.
•
get - Druckt das gesamte oder einen Teil des Ereignisprotokolls.
•
clear - Löscht alle Datensätze in dem Ereignisprotokoll.
Optionen
-begin index1
Legt den ersten anzuzeigenden Datensatz fest.
-end
index2
Legt den letzten anzuzeigenden Datensatz fest.
-max count
Legt die maximale Anzahl der anzuzeigenden Datensätze fest.
Wenn der Wert des Arguments count größer als die Gesamtanzahl der
Datensätze ist, ist der letzte anzuzeigende Datensatz der letzte Datensatz im
Ereignisprotokoll.
-last n
Legt die Anzahl der anzuzeigenden Datensätze fest, beginnend mit dem
letzten Datensatz und rückwärts zählend.
78
Das BMC-Verwaltungsdienstprogramm verwenden
Standardunterbefehle
Wenn kein Unterbefehl angegeben wird, verursacht dieser Befehl die gleiche
Aktion wie der Befehl sel status.
Anzeigenformat
Systemereignisprotokoll-Aufzeichnungen werden entweder in tabellarischem
Format (legacy) oder ein vertikalem Format (oemlist) angezeigt, einheitlich
mit der in SEL-Protokollausgabe in anderen Dell OpenManage-Produkten.
Die Standardeinstellung ist das Format oemlist. Die Spaltenüberschriften für
das Legacy-Format sind wie folgt: Ordinalzahl, Datum, Uhrzeit,
Sensornummer, Sensortyp und Kurze Beschreibung. Beispiele von oemlistund legacy-formatierter SEL-Anzeige sehen Sie in Abbildung
Abbildung 3-10.
Abbildung 3-10.
sel-Optionsbeispiel
SOL
Zusammenfassung
sol[enable |disable]
sol config [-baud baud_rate][-priv privilege_level]
[-retry count retry_count] [retry interval
retry_interval]
Das BMC-Verwaltungsdienstprogramm verwenden
79
Beschreibung
Mit diesem Befehl können Sie die sol-Sitzungsparameter eines Remote-BMC
konfigurieren. Siehe Abbildung 3-11.
ANMERKUNG: Die Befehlseingabeaufforderung antwortet mit einer
Fehlermeldung, wenn ein Befehl vor dem Erstellen einer IPMI-Sitzung mit
Verbindung verwendet wird.
Unterbefehle
•
enable - Mit diesem Befehl können Sie SOL des verbundenen
Servers aktivieren.
•
disable - Mit diesem Befehl können Sie SOL des verbundenen
Servers deaktivieren.
•
config - Mit diesem Befehl können Sie die SOL-Baudrate und Berechtigungsebene konfigurieren.
Optionen
•
-baud baud_rate
Legt die Baudrate für die Kommunikation über den seriellen Kanal fest, z.
B. 9600 oder 19200. Sie sollte in Übereinstimmung mit der SOL-Baudrate
des verwalteten Servers sein.
•
-priv privilege_level
Gibt minimale Berechtigungsebenen an, die zur Erstellung einer SOLSitzung erforderlich sind. Mögliche Werte sind Benutzer, Operator und
Administrator.
•
-retry count retry_count
Gibt an, wie viele Male der BMC versucht, SOL-Pakete erneut zu senden,
wenn keine Bestätigung erhalten wird. Der maximale und minimale Wert
ist 7 beziehungsweise 0.
•
-retry interval retry_interval
Gibt das Wiederholungszeitintervall an, wie lange der BMC vor dem
erneuten Senden von SOL-Paketen zur Remote-Konsole wartet. Es wird in
10 ms-Abständen angegeben. Wenn Sie z. B. 100 als den Wert einstellen,
wartet der BMC 1000 ms bevor er versucht, SOL-Pakete erneut an die
Remote-Konsole zu senden. Wenn Sie Null als Wert angeben, versucht der
BMC sofort erneut zu senden, ohne Zeitintervalle.
80
Das BMC-Verwaltungsdienstprogramm verwenden
Abbildung 3-11.
IPMISH SOL-Option
sensor
Zusammenfassung
sensor [temp|fan|volt|discrete|numeric][-format
<oemlist|legacy>]
Beschreibung
Dieser Befehl zeigt den aktuellen Status von Plattformsensoren mithilfe eines
der beiden möglichen Formate an. Siehe Abbildung 3-12.
OPTIONEN
[temp|fan|volt|discrete|numeric]
Gibt die Sensorgruppe an (temp, volt, fan, discrete oder numeric) für welche
Informationen angezeigt werden. Wenn Sie keine Sensorgruppe angeben,
werden alle Sensoren, für die es Informationen gibt, angezeigt.
-format <oemlist|legacy>
Verwenden Sie verschiedene Formate zur Ausgabe der Sensordaten.
Standardeinstellungsformat ist oemlist. Legacy-Format wird wie unten angezeigt:
Sensor Name | Sensor Type| Sensor # | Status [| Value
| Units]
Unterbefehle
[temp|fan|volt|discrete|numeric]
Gibt die Sensorgruppe an, für die Informationen gezeigt werden. Wenn keine
Sensorgruppe angegeben wird, werden Informationen für alle Gruppen gezeigt.
Das BMC-Verwaltungsdienstprogramm verwenden
81
Abbildung 3-12. Sensoroptionsbeispiel
connect
Zusammenfassung
connect -ip bmc_ip_address | bmc_hostname
[-u username] [-p passwrod] [-k IPMI
encryption key value]
connect -com bmc_ip_address | bmc_hostname
-u username -p password
[-k KG value] <Befehl>
Beschreibung
Dieser Befehl stellt eine IPMI-Verbindung mit dem Remote-Server im
interaktiven Modus her, um den Benutzer zu aktivieren um ServerVerwaltungsaktivitäten auszuführen. Der Befehl bleibt aktiv, bis der Benutzer
die Befehlseingabeaufforderung beendet oder den Befehl erneut verwendet,
um zu einem anderen Server zu verbinden. Siehe Abbildung 3-13.
Optionen
-ip bmc-ip-address|bmc_hostname
Legt die bandexterne IP-Adresse oder den Host-Namen für das Remote
Managed System fest.
-u username
82
Das BMC-Verwaltungsdienstprogramm verwenden
Gibt den Benutzernamen an zur Verbindung mit dem Remote-System an.
-p password
Gibt das Kennwort an, das zu verwenden ist, um zum Remote-verwalteten
System zu verbinden.
-k IPMI encryption key value
Gibt den KG-Wert im Hex-Format an. Der IPMI-Verschlüsselungsschlüssel ist
ein öffentlicher Schlüssel, der verwendet wird, um eine Verschlüsselungstaste
für den Gebrauch zwischen der Firmware und Anwendung zu erstellen. Er
wird von einem Kennwort unterschieden, das nicht öffentlich ist und
verwendet wird, um auf die Firmware zuzugreifen. Der maximale Wert ist
20 ASCII Hex-Paare ohne Leerstellen zwischen den Paaren.
ANMERKUNG: Eine gerade Anzahl hexadezimaler Zeichen ist gültig, und eine
ungerade Anzahl hexadezimaler Zeichen ist ungültig. Zum Beispiel,
123456AB67 ist gültig, und 123 ist ungültig. Geben Sie 00, 0000 usw. ein, um die
Verschlüsselung zu deaktivieren.
Abbildung 3-13.
IPMISH connect-Option
LCD
Zusammenfassung
LCD info
Beschreibung
Dieser Befehl zeigt den Status der LCD-Anzeige auf einem x9xx-, xx0x- oder
xx1x-System an. Sie können auch die LCD-Anzeige mit diesem Befehl
konfigurieren.
Unterbefehle
•
info - Zeigt Informationen über die LCD-Anzeige an.
Das BMC-Verwaltungsdienstprogramm verwenden
83
•
set - Stellt die LCD-Anzeige entweder auf Keine,
Standardeinstellung oder Sonstige ein. Wählen Sie
Sonstige, um eine Zeichenkette Ihrer Wahl einzustellen.
•
none - Schaltet die LCD-Anzeige aus.
•
default - Stellt die Standardanzeige auf dem LCD ein.
Standardunterbefehle
Wenn kein Unterbefehl angegeben wird, funktioniert dieser Befehl ebenso
wie der Befehl LCD info.
powermonitor
Zusammenfassung
powermonitor status
Beschreibung
Dieser Befehl zeigt den aktuellen Stromstatus des Managed System an.
Unterbefehle
•
status - Zeigt den aktuellen Stromstatus des Systems an. Die
zurückgegebenen Werte kennzeichnen Energieverbrauch, Spitzenstrom
(in Watt) und Spitzenstromstärke.
•
clear peakpower - Löscht den Wert des Spitzenstroms.
•
clear cumulativepower - Löscht die kumulierten Stromwerte.
Standardunterbefehle
Wenn kein Unterbefehl angegeben wird, funktioniert dieser Befehl ebenso
wie der Befehl power status.
quit
Zusammenfassung
quit
84
Das BMC-Verwaltungsdienstprogramm verwenden
Beschreibung
Dieser Befehl beendet den interaktiven IPMI Shell-Modus und kehrt zum
Befehlsmodus zurück.
Das BMC-Verwaltungsdienstprogramm verwenden
85
Hilfe
Zusammenfassung
help [Befehl]
Beschreibung
Dieser Befehl führt Befehle und Kapselbeschreibungen mit der Syntax für
jeden Befehl auf. Siehe Abbildung 3-14.
Argument
command
Gibt den Befehl an, für den eine detaillierte Beschreibung erforderlich ist.
Abbildung 3-14. IPMISH help-Option
86
Das BMC-Verwaltungsdienstprogramm verwenden
SOL Proxy
SOL Proxy ist ein einfacher Telnet-Server. Hierüber kann ein Telnet-Client
mit der über die Hardware zugewiesenen seriellen Schnittstelle eines Remote
Managed System über einen LAN-Kommunikationskanal interagieren. Siehe
Abbildung 3-15. Mit SOL Proxy können Administratoren die BIOSEinstellungen über ein freigegebenes LAN anzeigen und ändern. Darüber
hinaus kann auf den BMC des Managed System über SOL Proxy zugegriffen
werden, indem die serielle Linux-Konsole und Microsofts EMS/SACSchnittstellen verwendet werden. SOL Proxy unterstützt keine In-Band- oder
seriellen Verbindungen zu dem BMC auf dem Managed System.
Wenn die BIOS-Konsolenumleitung an die serielle Schnittstelle auf dem
Remote Managed System aktiviert ist, werden die E/As für jede Anwendung,
die das BIOS zum Lesen oder Schreiben von der/auf die Systemkonsole
verwendet, an die zugewiesene serielle E/A-Schnittstelle umgeleitet. Wenn
SOL aktiviert ist, liest die BMC-Firmware Daten, die auf die serielle
Schnittstelle geschrieben werden, und überträgt diese als LAN-Pakete an den
SOL Proxy. SOL Proxy leitet die Daten dann als TCP/IP-Pakete an den
Telnet-Client weiter.
Umgekehrt werden Tastaturaktionen des Telnet-Client über SOL Proxy an
den BMC gesendet. Der BMC schreibt die Pakete dann auf die serielle E/ASchnittstelle des Systems.
ANMERKUNG: Weitere Informationen zur Konsolenumleitung, einschließlich
erforderliche Hardware und Software sowie Anleitungen zur Konfiguration von
Host- und Client-Systemen zur Verwendung der Konsolenumleitung, finden Sie im
Benutzerhandbuch für Ihr System.
Das BMC-Verwaltungsdienstprogramm verwenden
87
Abbildung 3-15. SOL Proxy-Diagramm
Mit dem SOL Proxy-Kommunikationsschema können Sie die BIOSEinstellungen eines Managed System anzeigen und konfigurieren und ein
Reset im Remote-Zugriff für das Managed System mit Hilfe eines TelnetClient durchführen. SOL Proxy wird als Dämon-Dienst installiert und
automatisch gestartet, wenn das System hochfährt. SOL Proxy kann jeweils
nur eine Telnet-Sitzung bedienen.
Es können unterschiedliche Telnet-Clients für den Zugriff auf die SOL
Proxy-Funktionen verwendet werden. Beispiel:
•
In Windows-Umgebungen kann das Fenster Eingabeaufforderung als
Konsole verwendet werden. Funktionstasten wie <F1> und <F2>
werden mit diesem Client jedoch nicht korrekt ausgeführt, es sei denn, auf
dem System wird Windows Server 2003 ausgeführt.
•
In Windows-Umgebungen kann darüber hinaus eine beliebige TelnetAnwendung als Konsole verwendet werden, die den Emulationsmodus
VT100 oder ANSI unterstützt (z. B. HyperTerminal).
VORSICHTSHINWEIS: Alle Versionen der Microsoft Windows-Betriebssysteme
enthalten die Terminalemulationssoftware Hilgraeve HyperTerminal. Die
integrierte Version enthält jedoch nicht alle Funktionen, die zur
Konsolenumleitung erforderlich sind. Sie können stattdessen eine beliebige
Terminalemulationssoftware verwenden, die die Emulationsmodi VT100 oder ANSI
unterstützt. Ein Beispiel für einen vollständigen VT100- oder ANSITerminalemulator, der Konsolenumleitung auf Ihrem System unterstützt, ist
Hilgraeves HyperTerminal Private Edition 6.1 oder später.
88
Das BMC-Verwaltungsdienstprogramm verwenden
VORSICHTSHINWEIS: SOL Proxy unterstützt nur lokale Benutzeranmeldungen
und keine Active Directory-Anmeldung. Im Fall von Active Directory-Anmeldungen
werden Authentifizierungsfehler zurückgegeben.
ANMERKUNG: Wenn Sie HyperTerminal verwenden, muss die Markierung
für das Kontrollkästchen Zu lange Zeilen im Terminalfenster umbrechen
aufgehoben werden, um zu verhindern, dass Daten, die von der Konsole
umgeleitet wurden, beschädigt oder abgeschnitten angezeigt werden.
Klicken Sie zum Abwählen dieser Funktion auf Datei→ Eigenschaften→
Einstellungen→ ASCII Setup→ Zeilenumbruch für Zeilen, die Terminalbreite
übersteigen.
ANMERKUNG: Weitere Informationen zur Konsolenumleitung, einschließlich
erforderliche Hardware und Software sowie Anleitungen zur Konfiguration von
Host- und Client-Systemen zur Verwendung der Konsolenumleitung, finden Sie
im Benutzerhandbuch für Ihr System.
•
In Linux-Umgebungen können Sie eine Shell wie csh oder ksh oder eine
beliebige Telnet-Anwendung, die den Emulationsmodus VT100 oder
ANSI unterstützt, als Konsole verwenden.
ANMERKUNG: Telnet-Einstellungen müssen mit den Einstellungen auf dem
Managed System übereinstimmen. Die Baudraten und Terminalmodi müssen
ebenso übereinstimmen.
Während der Konsolenumleitung können Sie auch die Terminalunterbrechungsfunktion senden. Um diese Funktionsweise verwenden zu können,
ist es erforderlich, dass das spezifische verwendete Terminalprogramm die
Fähigkeit besitzt, die Unterbrechungsfunktion zu senden. Zum Beispiel
können Sie das Abbruchsignal über die Linux telnet-Module senden, indem
Sie Folgendes eingeben:
Ctrl+]send brk<Eingabe>
Die Linux-Funktion SysRq ist ein Beispiel einer erweiterten Debug-Funktion,
die durch Verwendung der Unterbrechungsfunktion aktiviert ist.
Informationen zur Verwendung dieser Funktion erhalten Sie im Abschnitt
„BIOS-Konfiguration“ auf Seite 27. Weitere Informationen zur Funktion
SysRq finden Sie im Abschnitt „Serielle Konsolenumleitung mit dem SOL
Proxy“ auf Seite 148.
Das BMC-Verwaltungsdienstprogramm verwenden
89
So aktivieren Sie die BIOS-Konsolenumleitung für zur Verwendung mit
SOLProxy:
•
Konfigurieren Sie das Attribut Konsolenumleitung zu Eingeschaltet mit
Konsolenumleitung über COM2 für Dell x9xx- und xx0x-Systeme.
Konfigurieren Sie für xx1x-Systeme das Attribut Serielle Kommunikation
auf Eingeschaltet mit Konsolenumleitung über COM2. Diese Option ist
im Untermenü Serielle Kommunikation im BIOS-Setup verfügbar.
•
Konfigurieren Sie das Attribut Konsolenumleitung zu Serielle
Schnittstelle 1 für PowerEdge x8xx-Systeme. Diese Option ist unter dem
Konsolenumleitungsmenü im BIOS-Setup verfügbar. Stellen Sie die
Serielle Schnittstelle 1 auf BMC NIC ein. Diese Option ist im BIOSSetup unter dem Menü Integrierte Geräte verfügbar.
SOL Proxy verwenden
Abhängig von der Konsole, die Sie verwenden, müssen unterschiedliche
Schritte ausgeführt werden, um auf den SOL Proxy zuzugreifen. Innerhalb
dieses Abschnitts wird die Management Station, auf der SOL Proxy
ausgeführt wird, als SOL Proxy-Server bezeichnet.
Initiieren der SOL Proxy-Sitzung mit der Windows-Befehlseingabeaufforderung:
Gehen Sie wie folgt vor, um eine Verbindung zu SOL Proxy herzustellen und
diesen zu verwenden:
1 Öffnen Sie ein Eingabeaufforderungsfenster auf Ihrer Management
Station.
2 Geben Sie den Befehl telnet in die Befehlszeile ein und geben Sie die
IP-Adresse für den SOL Proxy-Server sowie die Schnittstellennummer an,
die Sie während der Installation von SOL Proxy festgelegt haben
(Standardwert ist 623). Beispiel:
telnet 192.168.1.24 623
ANMERKUNG: Die IP-Adresse und Schnittstellennummer sollten den
Werten entsprechen, die in der SOL Proxy-Konfigurationsdatei definiert sind.
Weitere Informationen finden Sie unter „SOL Proxy-Konfigurationsdatei
konfigurieren“ auf Seite 102.
3 Wenn Sie zur Eingabe eines Benutzernamens aufgefordert werden, geben
Sie die Betriebssystem-Anmeldeinformationen für das System, auf dem
der Dienst ausgeführt wird, ein: DSM_BMU_SOLProxy.
90
Das BMC-Verwaltungsdienstprogramm verwenden
4 Geben Sie ein Kennwort ein, wenn Sie hierzu aufgefordert werden. SOL
Proxy verwendet die Kombination aus Betriebssystem-Benutzernamen
und -Kennwort, um Sie auf dem SOL Proxy-Server zu authentifizieren.
Das jeweilige Authentifizierungsschema hängt von der Betriebssystemkonfiguration für den SOL Proxy-Server ab. Wenn jedoch localhost oder die
IP-Adresse 127.0.0.1 verwendet wird, wird davon ausgegangen, dass der
Benutzer über Anmeldeberechtigungen für den aktuellen Host verfügt
und die Eingabe eines Benutzernamens und Kennworts ist nicht
erforderlich.
5 Nach der Authentifizierung erscheint die Meldung Anmeldung erfolgreich
und die SOL Proxy-Hauptmenüeingabeaufforderung. Sie können SOL
Proxy nun verwenden. Standardmäßig werden Sie im Menümodus
angemeldet. Weitere Informationen erhalten Sie unter „SOL ProxyHauptmenü“ auf Seite 92.
Die folgenden Zeilenbearbeitungsfunktionen werden während der SOL
Proxy-Sitzung unterstützt:
1 Auf- und Abwärtspfeiltasten, um den Befehlsverlauf zu durchsuchen.
2 Links- und Rechtspfeiltasten, um den Eingabe-Cursor zu bewegen.
Linux Shell verwenden
Gehen Sie wie folgt vor, um eine Verbindung zu SOL Proxy herzustellen und
diesen zu verwenden:
1 Öffnen Sie eine Linux Shell auf der Management Station.
2 Geben Sie den Befehl telnet ein sowie die IP-Adresse des SOL ProxyServers und die Schnittstellennummer, die Sie während der Installation
von SOL Proxy festgelegt haben. Beispiel:
telnet 192.168.1.24 623
ANMERKUNG: Die IP-Adresse und Schnittstellennummer sollten den
Werten entsprechen, die in der SOL Proxy-Konfigurationsdatei definiert sind.
Weitere Informationen finden Sie unter „SOL Proxy-Konfigurationsdatei
konfigurieren“ auf Seite 102.
3 Wenn Sie zur Eingabe eines Benutzernamens aufgefordert werden, geben
Sie die Betriebssystem-Anmeldeangaben für den SOL Proxy-Server ein.
Das BMC-Verwaltungsdienstprogramm verwenden
91
4 Geben Sie ein Kennwort ein, wenn Sie hierzu aufgefordert werden. SOL
Proxy verwendet die Kombination aus Betriebssystem-Benutzernamen
und -Kennwort, um Sie auf dem SOL Proxy-Server zu authentifizieren.
Das jeweilige Authentifizierungsschema hängt von der Betriebssystemkonfiguration für den SOL Proxy-Server ab. Wenn jedoch localhost oder die
IP-Adresse 127.0.0.1 verwendet wird, wird davon ausgegangen, dass der
Benutzer über Anmeldeberechtigungen für den aktuellen Host verfügt
und die Eingabe eines Benutzernamens und Kennworts ist nicht
erforderlich.
5 Nach der Authentifizierung erscheint die Meldung Anmeldung erfolgreich
und die SOL Proxy-Hauptmenüeingabeaufforderung. Sie können SOL
Proxy nun verwenden. Weitere Informationen erhalten Sie unter „SOL
Proxy-Hauptmenü“ auf Seite 92.
SOL Proxy-Hauptmenü
Nachdem die Telnet-Verbindung mit SOL Proxy erfolgreich eingerichtet
wurde, wird Ihnen folgendes Auswahlmenü angezeigt. Siehe Abbildung 3-16.
Abbildung 3-16. SOL Proxy-Hauptmenü
92
Das BMC-Verwaltungsdienstprogramm verwenden
Mit dem SOL Proxy-Hauptmenü können Sie die SOL-Einstellungen für den
BMC auf einem Remote Managed System ändern, den Remote-BMC neu
starten oder die Konsolenumleitung aktivieren.
Wenn Sie Menüoption 1, Eine Verbindung mit dem BMC auf dem RemoteServer herstellen, auswählen, werden Sie zur Eingabe der IP-Adresse für den
BMC und der BMC-Anmeldung aufgefordert. Nachdem Sie die erforderlichen Informationen eingegeben und eine erfolgreiche Verbindung aufgebaut haben, wird der interne Zustand SLP auf „verbunden“ geändert. Wenn
Sie die Menüoption 2, 3 oder 4 auswählen und der Anwendungszustand ist
nicht „verbunden“, werden Sie dazu aufgefordert, eine Verbindung zu einem
BMC aufzubauen.
Mit Menüoption 2 können Sie die SOL-Standardwerte und die
Kommunikations-Baudrate aktivieren, deaktivieren und konfigurieren,
einschließlich der minimalen Benutzerberechtigungsebenen, die für die
Aktivierung von SOL erforderlich sind.
Mit den Menüoptionen 3 und 4 können Sie eine SOL-RemoteKonsolensitzung über das SOL Proxy-Hauptmenü einrichten. Mit
Menüoption 3 wird eine SOL-Sitzung eingerichtet, ohne den Zustand des
Remote-Systems zu ändern. Diese Option eignet sich besonders für
Verbindungen zu Microsoft SAC/EMS oder der Linux-Konsole. Mit
Menüoption 4 wird das Remote Managed System neu gestartet und eine SOLSitzung eingerichtet. Diese Option eignet sich besonders für die Ausführung
von BIOS-Setup- und Systemkonfigurations-Tasks.
Verwenden Sie zum Beenden einer aktiven SOL-Sitzung die Zeichenfolge
<~><.> Mit dieser Folge wird SOL beendet und das Hauptmenü angezeigt.
Eine Verbindung mit dem BMC auf dem Remote Managed System herstellen
ANMERKUNG: Es können mehrere SOL-Sitzungen gleichzeitig aktiv sein, es darf
jedoch nur eine Konsolenumleitungssitzung für ein Managed System aktiv sein.
1 Wählen Sie Option 1 im Hauptmenü aus.
2 Geben Sie die BMC-IP-Adresse des Remote Managed System ein.
3 Geben Sie den BMC-Benutzernamen und -Kennwort für den BMC auf
dem Managed System ein. BMC-Benutzername und -Kennwort müssen in
dem nicht-flüchtigen Speicher des BMC zugewiesen und gespeichert
werden. Weitere Informationen zum Konfigurieren von BMC-Benutzern
finden Sie unter „Konfiguration des verwalteten Systems“ auf Seite 27. Es
ist lediglich jeweils eine SOL-Sitzung für einen BMC zulässig.
Das BMC-Verwaltungsdienstprogramm verwenden
93
Der Verbindungsstatus wird im Hauptmenü angezeigt. Siehe Abbildung 3-17.
4 Geben Sie den IPMI-Verschlüsselungsschlüssel an, wenn er im BMC
konfiguriert wurde.
Abbildung 3-17. Eine Verbindung mit dem BMC auf dem Remote-System herstellen
SOL für das Remote Managed System konfigurieren
Wählen Sie Option 2 im Hauptmenü aus.
ANMERKUNG: Es muss eine Verbindung mit dem BMC auf dem Managed System
bestehen, bevor Sie SOL-Funktionen konfigurieren können. Wenn SOL Proxy noch
nicht mit dem BMC auf dem Managed System verbunden ist, werden Sie
aufgefordert, eine IP-Adresse, eine Benutzernamen/Kennwort-Kombination und
einen IPMI-Verschlüsselungsschlüssel einzugeben. Der IPMI Verschlüsselungsschlüsselwert wird ignoriert, wenn kein Schlüssel am BMC auf dem Zielserver
eingestellt wurde. Weitere Informationen finden Sie unter „Eine Verbindung mit dem
BMC auf dem Remote Managed System herstellen“ auf Seite 93.
94
Das BMC-Verwaltungsdienstprogramm verwenden
Das SOL-Konfigurationsmenü wird angezeigt. Abhängig vom aktuellen
SOL-Status variiert der Inhalt des SOL-Konfigurationsmenüs:
•
Wenn SOL bereits aktiviert ist, werden die aktuellen Einstellungen
angezeigt und Ihnen stehen drei Möglichkeiten zur Auswahl. Siehe
Abbildung 3-18.
Abbildung 3-18.
•
Seriell über LAN für das Remote-System konfigurieren, Beispiel 1
Wenn SOL gegenwärtig deaktiviert ist, werden die in Abbildung 3-19
dargestellten Optionen angezeigt. Geben Sie Y (Ja) ein, um SOL zu
aktivieren oder N, um SOL weiterhin deaktiviert zu lassen. Siehe
Abbildung 3-19.
Das BMC-Verwaltungsdienstprogramm verwenden
95
Abbildung 3-19. Seriell über LAN für das Remote-System konfigurieren, Beispiel 2
•
Wenn SOL aktiviert ist, werden zwei BMC-Einstellungen angezeigt:
–
Die Kommunikations-Baudrate zwischen der seriellen Schnittstelle
des Systems und dem BMC
–
Die minimalen BMC-Benutzerberechtigungen, die für die Aktivierung
der Konsolenumleitung erforderlich sind
SOL Proxy zeigt eine Liste der gültigen Werte für jede Funktion sowie
den aktuellen Wert der Funktion in Klammern an. Wählen Sie die
Nummer vor einem Wert, um sie als neue Einstellung festzulegen und
drücken Sie <Eingabe>, um Ihre Änderungen zu bestätigen. Die neuen
SOL-Einstellungen werden dann angezeigt. Siehe Abbildung 3-20.
96
Das BMC-Verwaltungsdienstprogramm verwenden
Abbildung 3-20.
SOL-Einstellungen, Beispiel 3
Die Konsolenumleitung aktivieren
Wählen Sie Option 3 im Hauptmenü aus.
ANMERKUNG: Es muss eine Verbindung mit dem BMC auf dem Managed System
bestehen, bevor Sie SOL-Funktionen konfigurieren können. Wenn SOL Proxy noch
nicht mit dem BMC auf dem Managed System verbunden ist, werden Sie aufgefordert, eine IP-Adresse sowie eine Benutzernamen/Kennwort-Kombination
einzugeben. Weitere Informationen finden Sie unter „Eine Verbindung mit dem BMC
auf dem Remote Managed System herstellen“ auf Seite 93.
Die Textkonsole des Remote Managed System wird auf die Management
Station umgeleitet. Siehe Abbildung 3-21.
ANMERKUNG: Die BIOS-Konsolenumleitung muss auf dem Managed System
aktiviert und ordnungsgemäß konfiguriert sein, bevor SOL aktiviert werden kann.
Weitere Informationen finden Sie unter „Konfiguration des verwalteten Systems“
auf Seite 27.
Das BMC-Verwaltungsdienstprogramm verwenden
97
Abbildung 3-21. Konsolenumleitung - Beispiel
Das Managed System erneut starten und die Konsolenumleitung aktivieren
Wählen Sie Option 4 im Hauptmenü aus.
ANMERKUNG: Es muss eine Verbindung mit dem BMC auf dem Managed System
bestehen, bevor Sie SOL-Funktionen konfigurieren können. Wenn SOL Proxy noch
nicht mit dem BMC auf dem Managed System verbunden ist, werden Sie
aufgefordert, eine IP-Adresse, eine Benutzernamen/Kennwort-Kombination und
einen IPMI-Verschlüsselungsschlüssel einzugeben. Der IPMI Verschlüsselungsschlüsselwert wird ignoriert, wenn kein Schlüssel am BMC auf dem Zielserver
eingestellt wurde. Weitere Informationen finden Sie unter „Eine Verbindung mit dem
BMC auf dem Remote Managed System herstellen“ auf Seite 93.
Der Energiezustand des Remote-verwalteten Systems wird bestätigt. Wenn
das System eingeschaltet ist, werden Sie aufgefordert, zwischen einem
ordentlichen oder zwingenden Herunterfahren zu wählen.
ANMERKUNG: Diese Neustartfunktion imitiert den Systemneustart mit dem
Netzschalter des Servers. Ein ordentliches Herunterfahren des Serverbetriebssystems kann möglicherweise nicht durchgeführt werden, wenn die Serversoftware nicht mehr reagiert oder wenn die lokale Sicherheitsregel des Betriebssystems kein ordentliches Herunterfahren zulässt. Legen Sie in diesem Fall einen
erzwungenen Neustart statt eines ordentlichen Neustarts von Windows fest.
98
Das BMC-Verwaltungsdienstprogramm verwenden
Als Nächstes wird der Stromzustand überwacht, bis der Status zu
eingeschaltet wechselt. Die Konsolenumleitung wird gestartet und die
Textkonsole des Remote Managed System wird an die Management Station
umgeleitet. Verwenden Sie die Zeichenfolge <~><.>, um die
Konsolenumleitung zu beenden und zum Hauptmenü zurückzukehren.
Während das Managed System neu gestartet wird, können Sie das BIOSSystem-Setup-Programm aufrufen, um BIOS-Einstellungen anzuzeigen oder
zu ändern. Siehe Abbildung 3-22.
ANMERKUNG: Bevor Sie die Konsolenumleitung aktivieren, müssen zunächst die
Funktionen der Konsolenumleitung aktiviert werden. Weitere Informationen finden
Sie unter „Konfiguration des verwalteten Systems“ auf Seite 27.
Abbildung 3-22.
Neustarten - Beispiel
Wie Sie Hilfe bekommen
Wählen Sie Option 5 im Hauptmenü aus, um eine detaillierte Beschreibung
der einzelnen Optionen anzuzeigen. Siehe Abbildung 3-23.
Das BMC-Verwaltungsdienstprogramm verwenden
99
Abbildung 3-23. Der Hilfebildschirm - Beispiel
Exit (Beenden)
Wählen Sie Option 6 aus, um die Telnet-Sitzung zu beenden und die
Verbindung zu SOL Proxy zu unterbrechen.
SOL Proxy im Befehlsmodus verwenden
Standardmäßig wird SOL Proxy zur Verwendung im Menümodus durch das
System installiert. Anleitungen zur Änderung der Standardeinstellungen zum
Befehlsmodus erhalten Sie im Abschnitt „SOL Proxy-Konfigurationsdatei
konfigurieren“ auf Seite 102.
Befehle in SOL Proxy
Der SOL-Proxy-Befehlsmodus ist ähnlich zum interaktiven IPMI ShellModus. Zusätzlich zur Unterstützung aller Befehle des interaktiven IPMI
Shell-Modus, unterstützt SOL Proxy die folgenden zusätzlichen Befehle.
100
Das BMC-Verwaltungsdienstprogramm verwenden
Konsole
Zusammenfassung
console
Beschreibung
Mit diesem Befehl können Benutzer eine SOL-Sitzung mit dem verbundenen
Server erstellen.
ANMERKUNG: BMU antwortet mit einer Fehlermeldung, wenn console vor dem
Erstellen einer IPMI-Sitzung mit Verbindung verwendet wird.
reboot
Zusammenfassung
reboot[-force]
Beschreibung
Mit diesem Befehl können Sie Stromkonfigurationen kontrollieren und eine
SOL-Sitzung in einem atomischen Vorgang erstellen. Er entspricht der
Ausführung des Menübefehls „Konsolenumleitung neu starten und aktivieren“.
Siehe Abbildung 3-24.
Optionen
-force
Diese Option wird verwendet, um das System zum Herunterfahren zu
zwingen. Wenn diese Option weggelassen wird, wird der Befehl „reboot“ mit
einem ordentlichen Herunterfahren ausgeführt.
Abbildung 3-24.
reboot-Optionsbeispiel
Das BMC-Verwaltungsdienstprogramm verwenden
101
SOL Proxy-Konfigurationsdatei konfigurieren
Bestimmte Parameter für IPMI Shell und SOL Proxy müssen in der SOL
Proxy-Konfigurationsdatei - SOLProxy.cfg, die sich im StandardinstallationsBMC-Verzeichnis befindet, richtig konfiguriert sein.
Die Parameter und deren Beschreibungen lauten wie folgt:
„Comments“ (Kommentare)
Zeilen, die mit dem Zeichen „#“ beginnen, werden als Kommentare
behandelt. Beispiel:
#Die Datei dient als Beispiel.
IP-Adresse
Legt die bestimmte IP-Adresse fest, die für die Verbindung zu SOL Proxy
verwendet wird. Mit diesem Objekt wird definiert, welche Verbindungstypen
für das Einrichten einer SOL Proxy Telnet-Sitzung akzeptiert werden. Es gibt
drei mögliche Werte:
•
INADDR_ANY - SOL Proxy empfängt Eingabe auf jeder Schnittstelle auf
dem Server.
•
127.0.0.1 - SOL Proxy empfängt nur Eingabe auf dem lokalen Host.
•
IP-Adresse - SOL Proxy empfängt nur Eingabe auf dieser IP-Adresse.
Beispiel:
ip=INADDR_ANY
Schnittstellenfestlegung
Legt die Schnittstelle fest, an der SOL Proxy auf eingehende Verbindungen
wartet. Die Schnittstelle wird standardmäßig auf 623 gesetzt und kann durch
den Benutzer geändert werden.
Mit diesem Objekt wird die Schnittstelle definiert, wenn Sie Telnet für SOL
Proxy verwenden. Wenn das Objekt nicht vorhanden ist, wird 623 als
Standardschnittstelle festgelegt. Beispiel:
port=623
102
Das BMC-Verwaltungsdienstprogramm verwenden
Sitzungszeitüberschreitung
Legt die Zeit in Minuten fest, bevor die Zeitüberschreitung für eine SOL
Proxy-Sitzung erreicht wird.
Wenn in dem festgelegten Zeitraum keine Tastaturaktivität auftritt, werden
die Telnet-Sitzung und die SOL-Sitzung beendet. Der
Zeitüberschreitungswert wird in Minuten angegeben und kann während der
Installation von SOL Proxy geändert werden. Beispiel:
session_timeout=30
Ausschaltzeitüberschreitung
Legt die Zeit in Sekunden fest, bevor SOL Proxy aufhört, den Stromstatus
des Managed System abzufragen. Wenn SOL Proxy den Befehl zum
Ausschalten ausgibt und das System schaltet sich nicht innerhalb des
angegebenen Zeitintervalls aus, gibt SOL Proxy die Meldung zurück, dass
SOL Proxy auf Grund des Zeitüberschreitungsintervalls nicht in der Lage war,
das System auszuschalten.
ANMERKUNG: Wenn Neu starten und Konsolenumleitung aktivieren ausgewählt
und das Remote Managed System eingeschaltet ist, wird der IPMI-Befehl
ausschalten ausgegeben. Der Energiestatus wird dann kontinuierlich überwacht,
bis der Energiestatus „aus“ zurückgibt. Wenn der Energiestatus länger als diese
Zeitüberschreitungsperiode auf „an“ bleibt, gibt Neu starten und
Konsolenumleitung aktivieren einen Fehler aus und kehrt zum Hauptmenü zurück.
Der Zeitüberschreitungswert wird in Sekunden angegeben und kann während der
Installation von SOL Proxy geändert werden.
Beispiel:
power_off_timeout=60
Wiederholungsintervall
Legt die Zeitperiode in Sekunden fest, die der BMC wartet, bevor er erneut
versucht, ein Paket zu senden. Die Einheit retry_interval ist eine halbe
Sekunde. Der Wert 2 bedeutet daher, dass die Software eine Sekunde auf eine
Antwort des BMC wartet, bevor das Paket erneut gesendet wird, der Wert 4
bedeutet, dass zwei Sekunden gewartet wird, usw. Beispiel:
retry_interval=2
Das BMC-Verwaltungsdienstprogramm verwenden
103
Wiederholungsversuche
Legt die maximale Anzahl an Versuchen fest, die die Software unternimmt,
um ein Paket erneut zu senden, wenn der BMC nicht antwortet. Vor jedem
erneuten Versuch wartet die Software auf das Intervall, das mit dem
Parameter retry_interval festgelegt wurde. Beispiel:
retry_count=10
Benutzeroberfläche
Gibt die Standardeinstellungen für den SOL Proxy-Start an. Der Benutzer
kann diese Anmerkung im Befehls- oder Menümodus bearbeiten oder
einstellen. Beispiel:
user_interface=menu
Automatischer Sol-Verlust
Gibt Systemverhalten an, wenn ein oder mehrere SOL-Pakete verloren
gegangen sind. Die möglichen Werte sind 0 und 1. Wenn es auf 0 eingestellt
wird oder fehlt, druckt das System jedes Mal, wenn ein SOL-Paket verloren
geht, eine Fehlermeldung auf dem Bildschirm. Wenn es auf 1 eingestellt ist,
druckt das System keine Fehlermeldungen für den Verlust von SOL-Paketen.
Beispiel:
sol_loss_silent=0 oder 1
Sol-Verlustschwellenwert
Gibt die Anzahl von SOL-Paketen an, die vor der SOL-Deaktivierung verloren
gehen können. Der Standardeinstellungswert ist 0, was bedeutet, dass das
System SOL deaktiviert, wenn SOL-Pakete verloren gehen. Beispiel:
sol_loss_silent_threshold=0
Sdr-Cache
Gibt an, ob die Systemsondeninformationen gespeichert werden. Diese
Informationen erhöhen die Bereitstellungsgeschwindigkeit von Sensor- und
Systemereignisprotokolldaten (SEL). Die möglichen Werte sind ein und aus.
Standardeinstellungswert ist ein. Beispiel:
sdr_cache=on
104
Das BMC-Verwaltungsdienstprogramm verwenden
Sdrcache-Pfad
Gibt den Pfad an, in dem die Systemsondeninformationen gespeichert
werden. Standardeinstellungsort ist das installierte BMC-Verzeichnis auf Ihrer
Festplatte. Beispiel:
sdrcache_path=<angegebenes Pfadverzeichnis>
Max. Sitzung
Gibt die maximale Anzahl von möglichen gleichzeitigen SOL-Sitzungen an.
Dieser Standardeinstellungswert ist 1; jeder Wert der weniger als 1 ist, wird
ignoriert oder als 1 behandelt. Sie können nicht mehr als 20 Sitzungen
einstellen. Beispiel:
max_session=2
Protokollpfad
Gibt den Pfad zum Speichern der Protokolldateien an. Zwei Protokolldateien,
solproxy.log und solproxyipmi.log, werden im angegebenen Pfad erstellt.
Beispiel:
logpath=<angegebener Standort für die Protokolldatei>
debug
Gibt an, ob die Debug-Daten protokolliert werden. Die Standardeinstellung
ist aus.
debug=off
IPMItool
IPMItool ist ein CLI-Dienstprogramm, das bei der Konfiguration und Verwaltung
von Geräten mit der IPMI-Protokoll-Version 1.5 oder höher hilft. IPMItool
unterstützt bandexternen (OOB-) Zugriff (über ein LAN) auf jeweils ein System
zur gleichen Zeit. Jedoch können mehrere IPMItool-Sitzungen gleichzeitig auf
demselben Managed System ausgeführt werden.
Mit IPMI Shell können Benutzer, die über BMC-Berechtigungen verfügen,
Folgendes ausführen:
•
Den aktuellen Energiestatus anzeigen.
•
Die System-GUID mit 16 Byte für das Managed System anzeigen.
Das BMC-Verwaltungsdienstprogramm verwenden
105
•
Information über die System-FRU anzeigen.
•
Die BMC-Firmware-Informationen anzeigen.
•
Eine Zusammenfassung des Systemereignisprotokolls anzeigen.
•
Protokollierte Ereignisse anzeigen.
•
Aktuellen Status von Plattformsensoren anzeigen.
•
SOL aktivieren oder deaktivieren.
ANMERKUNG: Eine umfassende Liste von Funktionen finden Sie auf der IPMItoolSeite, die im Internet zur Verfügung steht.
ANMERKUNG: Es könnte passieren, dass Befehle fehlschlagen, während
IPMItool bandintern auf Linux ausgeführt wird, wenn der OpenIPMI-Treiber
standardmäßig nicht ausgeführt wird. Um die OpenIPMI-Treiber zu starten,
verwenden Sie den Befehl service ipmi start. Um das System so
einzustellen, dass der Treiber während des Starts automatisch startet, verwenden
Sie den Befehl chkconfig ipmi on.
Zusätzlich zu den Vorgängen, die von einem Benutzer mit BMCBenutzerberechtigungen der Benutzerebene ausgeführt werden können,
ermöglicht IPMItool Benutzern mit BMC-Benutzerberechtigungen der
Betriebs- und Administratorebene, Folgendes auszuführen:
•
Einschalten, Reset oder Aus- und Einschalten eines Managed System.
•
Ein Hardware-Ausschalten des Managed System zu simulieren (ein
Ausschalten des Systems zu erzwingen, ohne dass das Betriebssystem
heruntergefahren wird).
•
Die Systemereignisprotokolle (SEL) löschen.
•
Die blinkende Systemidentifikations-LED ein- oder ausschalten.
Um die Skripterstellung für Befehle bei erfolgreicher Ausführung zu
vereinfachen, terminiert IPMItool mit einem Beendigungscode von Null und
gibt die Ausführungsergebnisse in einem Parse-Format an. Wenn ein Fehler
auftritt, beendet das Programm mit einem Fehlercode ungleich Null und gibt
einen Fehler im Parse-Format aus. Eine vollständige Liste der möglichen
Fehlercodes für das BMC-Verwaltungsdienstprogramm finden Sie unter
„Fehlercodes für das BMC-Verwaltungsdienstprogramm“ auf Seite 125.
Die vollständige Liste der Befehle, die unter delloem in der
Tabelle Tabelle 3-2 aufgelistet sind, wird von IPMItool unterstützt.
106
Das BMC-Verwaltungsdienstprogramm verwenden
delloem
Die delloem-Befehle geben Auskunft über Dell-spezifische Funktionen.
Tabelle 3-2 listet die delloem-Unterbefehle mit einer kurzen
Beschreibung auf.
ANMERKUNG: Der Befehl vFlash info Card kann nur für In-Band-Zugriff
verwendet werden.
Tabelle 3-2.
delloem-Unterbefehle
Befehl
Beschreibung
lcd
Zeigt Informationen zum LCD-Bedienfeld an und hilft,
es in den Dell x9xx-, xx0x- und xx1x-Systemen
zu konfigurieren.
powermonitor
Zeigt die Stromüberwachungsstatistiken an.
sysinfo
Zeigt Informationen zu Ihrem System an.
sel
Zeigt Informationen zum Systemereignisprotokoll an.
sensor
Zeigt Informationen zu den Systemsensoren an und
hilft, sie zu verwalten.
mac
Zeigt Informationen zu den System-NICs an.
lan
Zeigt die NIC-Auswahlmodusinformationen an.
windbg
Steuert die Debugging-Sitzungen.
vFlash info Card
Zeigt die Eigenschaften der vFlash SD-Karte an.
Optionen für LCD
•
lcd set {mode}|{lcdquallifier}|{errordisplay}
•
lcd set mode: Hiermit können Sie den LCD-Modus und die
benutzerdefinierte Zeichenfolge festlegen.
Befehlssyntax:
ipmitool -I lanplus -H <IP-Adresse> -U <Benutzer>
-P <Kennwort> -k <KG-Wert> delloem lcd set mode
{none}|{modelname}|{ipv4address}|{macaddress}|{sys
temname}|{servicetag}|{ipv6address}|{ambienttemp}|
{systemwatt}|{userdefined}|<text>{assettag}
Das BMC-Verwaltungsdienstprogramm verwenden
107
ANMERKUNG: Bei KG-Wert (-k Option in lanplus) handelt es sich um
eine Zeichenfolge von 20 ASCII-Zeichen. Die Funktion wird für xx1x-Systeme
erweitert, um den KG-Wert in Hex zu unterstützen. Bei der Option handelt
es sich um –x gefolgt von einem Hex-Wert mit 40 Zeichen. Stellen Sie für die
ordnungsgemäße Funktionsfähigkeit der lanplus-Schnittstelle sicher, dass es
sich bei diesem KG-Wert um den gleichen handelt, der auf dem xx1xSystem eingestellt ist. Mit Ausnahme des Standardwerts sollte der 40-stellige
Hex-KG-Wert mit einem Wert ungleich Null beginnen. Wenn Sie einen
Wert mit weniger als 40 Zeichen oder nicht-Hex-Werte eingeben, wird eine
Fehlermeldung angezeigt.
•
lcd set lcdquallifier: Hiermit können Sie die Einheit für
die Modi System-Wattleistung und Umgebungstemperatur festlegen.
Befehlssyntax:
ipmitool -I lanplus -H <IP-Adresse> -U <Benutzer>
-P <Kennwort> -k <KG-Wert> delloem lcd set
lcdquallifier
{watt}|{btuphr}|{celsius}|{fahrenheit}
•
lcd set errordisplay: Hiermit können Sie die Fehleranzeige
festlegen.
Befehlssyntax:
ipmitool -I lanplus -H <IP-Adresse> -U <Benutzer>
-P <Kennwort> -k <KG-Wert> delloem lcd set
errordisplay {sel}|{simple}
•
info - Zeigt Informationen über die LCD-Anzeige an.
Befehlssyntax:
ipmitool -I lanplus -H <IP-Adresse> -U <Benutzer>
-P <Kennwort> -k <KG-Wert> delloem lcd info
•
lcd set vkvm: Zum Festlegen des vKVM-Status, Aktiv oder Inaktiv.
Befehlssyntax:
ipmitool -I lanplus -H <IP-Adresse> -U <Benutzer>
-P <Kennwort> -k <KG-Wert> delloem lcd set vkvm
{active|}{inactive}
•
108
lcd set frontpanelaccess: Legt den LCD-Modus fest: Anzeigen
und Ändern, nur Anzeigen oder deaktiviert.
Das BMC-Verwaltungsdienstprogramm verwenden
Befehlssyntax:
ipmitool -I lanplus -H <IP-Adresse> -U <Benutzer>
-P <Kennwort> -k <KG-Wert> delloem lcd set
frontpanelaccess{viewandmodify}|{viewonly}|
{disabled}
•
lcd status: Zum Anzeigen des vKVM-Status (Aktiv oder Inaktiv) und
zum Anzeigen des Frontblendenzugriffsmodus (Anzeigen und Bearbeiten,
Nur Anzeigen oder Deaktiviert) auf der LCD-Anzeige.
Befehlssyntax:
ipmitool -I lanplus -H <IP-Adresse> -U <Benutzer>
-P <Kennwort> -k <KG-Wert> delloem lcd status
Optionen für powermonitor
•
status: Zeigt den aktuellen Stromstatus des Systems an. Die
zurückgegebenen Werte kennzeichnen Energieverbrauch, Spitzenstrom
(in Watt) und Spitzenstromstärke (in Ampere).
•
clear peakpower: Setzt den Wert des Spitzenstroms zurück.
•
clear cumulativepower: Setzt die kumulierten Stromwerte zurück.
•
powersupplyrating: Zeigt die Strombelastbarkeit für alle
angeschlossenen Netzteile in der Nennwattleistung an.
Befehlssyntax:
ipmitool -I lanplus -H <IP-Adresse> -U <Benutzer>
-P <Kennwort> -k <KG-Wert> delloem powermonitor
powersupplyrating
•
powerconsumption: Zeigt den Warnungsschwellenwert,
Fehlerschwellenwert, sofortigen System-Headroom und SystemspitzenHeadroom in Watt oder BTU/h und den sofortigen Stromverbrauch in
Ampere an.
Befehlssyntax:
ipmitool -I lanplus -H <IP-Adresse> -U <Benutzer>
-P <Kennwort> -k <KG-Wert> delloem powermonitor
powerconsumption <watt|btuphr>
Das BMC-Verwaltungsdienstprogramm verwenden
109
Der Systemspitzen-Headroom wird auf den Systemen mit PMBusUnterstützung angewendet. Der Spitzen-Headroom wird in BTU/h oder
Watt angegeben. Spitzen-Headroom (in Watt) = Eingangs-Wattleistung
zum Netzteil–Spitzenstromverbrauch des Systems. Für redundante
Netzteile wird die minimale Eingangs-Wattleistung zwischen den beiden
Netzteilen verwendet. Dieser Wert wird in modularen Systemen nicht
angezeigt. Der sofortige System-Headroom wird auf den Systemen mit
PMBus-Unterstützung angewendet. Der sofortige Headroom wird in
BTU/h oder Watt angegeben. Sofortiger Headroom (in Watt) = EingangsWattleistung zum Netzteil–sofortiger Stromverbrauch des Systems. Für
redundante Netzteile wird die minimale Eingangs-Wattleistung zwischen
den beiden Netzteilen verwendet. Dieser Wert wird in modularen
Systemen nicht angezeigt.
•
getpowerbudget: Zeigt den maximalen und minimalen
Stromverbrauch sowie die Strombudgetkappe in BTU/h oder Watt an und
wird auf xx1x-Systemen unterstützt, die PMBus unterstützen.
Befehlssyntax:
ipmitool -I lanplus -H <IP-Adresse> -U <Benutzer>
-P <Kennwort> -k <KG-Wert> delloem powermonitor
getpowerbudget <Watt|BTU/h>
•
setpowerbudget: Hiermit können Sie die Strombudgetkappe in BTU/h
oder Watt oder in Prozent festlegen; wird auf xx1x-Systemen unterstützt,
die PMBus unterstützen.
Befehlssyntax:
ipmitool -I lanplus -H <IP-Adresse> -U <Benutzer>
-P <Kennwort> -k <KG-Wert> delloem powermonitor
setpowerbudget <val><watt|btuphr|percent>
ANMERKUNG: <val> sollte eine positive Ganzzahl sein.
110
•
enablepowercap: Aktiviert „set power cap“.
•
disablepowercap: Dekativiert „set power cap“.
Das BMC-Verwaltungsdienstprogramm verwenden
•
powerconsumptionhistory: Hiermit können Sie den
durchschnittlichen und Spitzenstromverbrauchverlauf in Watt oder
BTU/h für die letzte Minute, die letzte Stunde, den letzten Tag oder die
letzte Woche aufrufen.
Befehlssyntax:
ipmitool -I lanplus -H <IP-Adresse> -U <Benutzer>
-P <Kennwort> -k <KG-Wert> delloem powermonitor
powerconsumptionhistory <Watt|BTU/h>
ANMERKUNG: Die neuen Leistungsüberwachungsfunktionen werden nicht auf
IPMIsh und SOLProxy unterstützt.
Standardunterbefehle
Wenn Sie keinen Unterbefehl angeben, zeigt dieser Befehl den aktuellen
Stromstatus des Systems an. Die zurückgegebenen Werte kennzeichnen
Energieverbrauch, Spitzenstrom (in Watt) und Spitzenstromstärke (in Ampere).
Optionen für sysinfo
Dieser Befehl sendet sowohl FRU- als auch BMC-bedingte Informationen
über Ihr System zurück.
Optionen für sel
•
list: Zeigt den ganzen Inhalt des Ereignisprotokolls an.
•
first <count>: Zeigt die ersten (ältesten) <Zählwert>-Einträge
in SEL an. Wenn der Zählwert Null beträgt, werden alle Einträge
angezeigt.
•
last <count>: Zeigt die letzten (jüngsten) <Zählwert>-Einträge
in SEL an. Wenn der Zählwert Null beträgt, werden alle Einträge
angezeigt.
Standardunterbefehle
Wenn Sie keinen Unterbefehl angeben, entspricht dieser Befehl dem Befehl
sel list.
Das BMC-Verwaltungsdienstprogramm verwenden
111
Optionen für sensor
•
list: Zeigt die vollständige Liste der Sensoren und Schwellenwerte in
einem breiten Tabellenformat an.
•
get <id>: Zeigt Informationen über Sensoren an, die von der SensorID-Nummer festgelegt wurden.
Standardunterbefehle
Wenn Sie keinen Unterbefehl angeben, entspricht dieser Befehl dem Befehl
sensor list.
Optionen für mac
•
list: Zeigt die Nummer, MAC-Adresse und den Status aller NICs an.
Die DRAC/iDRAC MAC-Adresse wird ebenfalls angezeigt.
•
get <NIC number>: Zeigt die MAC-Adresse und den Status der
festgelegten NIC-Nummer an.
Standardunterbefehle
Wenn Sie keinen Unterbefehl angeben, entspricht dieser Befehl dem Befehl
mac list.
Optionen für lan
•
set <Mode>: Stellt den NIC-Auswahlmodus ein. Der Auswahlmodi
sind: Freigegeben mit LOM1, Freigegeben mit LOM2, Freigegeben mit
LOM3, und Freigegeben mit LOM4. Wenn Sie iDRAC6 oder iDRAC7
Enterprise verwenden, gibt es noch den zusätzlichen Modus „Dediziert“.
•
set <Shared Failover Mode>: Stellt den Failover-Modus auf eine
der Folgenden Optionen ein:
•
112
–
Freigegeben mit LOM1
–
Freigegeben mit LOM2
–
Freigegeben mit LOM3
–
Freigegeben mit LOM4
–
Freigegeben für Failover: Alle LOMs
–
Freigegeben mit keinem Failover.
get: Zeigt den aktuellen NIC-Auswahlmodus an.
Das BMC-Verwaltungsdienstprogramm verwenden
•
get <Shared Failover Mode>: Zeigt den aktuellen freigegebenen
Failover-Modus an.
•
get active: Zeigt den aktiven NIC-Auswahlmodus an - LOM1,
LOM2, LOM3, LOM4, oder Keinen.
Optionen für windbg
•
start: Startet die Debugging-Sitzung.
•
end: Beendet die Debugging-Sitzung.
IPMItool-Befehl für dynamischen Eintrag auf dem DNS-Server, wenn
DRAC nicht vorhanden ist
Um einen dynamischen Eintrag auf dem DNS-Server zu erstellen, wenn
DRAC nicht vorhanden ist, verwenden Sie den folgenden Befehl:
ipmitool raw 0x18 0x58 0xe4 0x15
ANMERKUNG: Sie müssen eine hexadezimale 21-Byte-stellige Ziffer (8-ByteEingabe für PowerEdge 1435SC) für den DHCP-Namen eingeben. Wenn der DHCPName weniger als 21 Byte hat (8 Byte für PowerEdge SC1435), füllen Sie das Ende
mit Nullen auf.
Zum Beispiel, um den DNS-Servernamen auf „foo“ einzustellen:
ipmitool raw 0x18 0x58 0xe4 0x15 0x66 0x6f 0x6f 0x00
0x00 0x00 0x00 0x00 0x00 0x00 0x00 0x00 0x00 0x00 0x00
0x00 0x00 0x00 0x00 0x00 0x00
Das ASCII-Zeichenkonvertierungsdiagramm wird in Tabelle 3-3 angezeigt:
Tabelle 3-3.
ASCII-Zeichenkonvertierungsdiagramm
Dezimal
Oktal Hexadezimal Binär
Wert
000
000
000
00000000 NUL (Nullzeichen)
001
001
001
00000001 Funktionszustand (Beginn der Überschrift)
002
002
002
00000010 STX (Beginn des Textes)
003
003
003
00000011 ETX (Ende des Textes)
004
004
004
00000100 EOT (Ende der Übertragung)
005
005
005
00000101 ENQ (Anfrage)
Das BMC-Verwaltungsdienstprogramm verwenden
113
Tabelle 3-3.
ASCII-Zeichenkonvertierungsdiagramm (fortgesetzt)
Dezimal
Oktal Hexadezimal Binär
006
006
006
00000110 ACK (Bestätigung)
007
007
007
00000111 BEL (Tonsignal)
008
010
008
00001000 BS (Rückschritt)
009
011
009
00001001 HT (Horizontaler Tabulator)
010
012
00A
00001010 LF (Zeilenvorschub)
011
013
00B
00001011 VT (Vertikaler Tabulator)
012
014
00C
00001100 FF (Seitenvorschub)
013
015
00D
00001101 CR (Wagenrücklauf)
014
016
00E
00001110 SO (Alternative Text-Darstellung)
015
017
00F
00001111 SI (Alternative Text-Darstellung Ende)
016
020
010
00010000 DLE (Datenverbindungs-Escape)
017
021
011
00010001 DC1 (XON) (Gerätekontrollcode 1)
018
022
012
00010010 DC2 (Gerätekontrollcode 2)
019
023
013
00010011 DC3 (XOFF) (Gerätekontrollcode 3)
020
024
014
00010100 DC4 (Gerätekontrollcode 4)
021
025
015
00010101 NAK (Negative Bestätigung)
022
026
016
00010110 SYN (Synchronisierungssignal)
023
027
017
00010111 ETB (Ende des Übertragungsblockes)
024
030
018
00011000 CAN (Abbruch)
025
031
019
00011001 EM (Ende des Mediums)
026
032
01A
00011010 SUB (Ersetzen)
027
033
01B
00011011 ESC (Escape)
028
034
01C
00011100 FS (Dateitrenner)
029
035
01D
00011101 GS (Gruppentrenner)
030
036
01E
00011110 RS (Aufforderung zu senden)
(Datensatztrenner)
031
037
01F
00011111 US (Einheitentrenner)
114
Wert
Das BMC-Verwaltungsdienstprogramm verwenden
Tabelle 3-3.
ASCII-Zeichenkonvertierungsdiagramm (fortgesetzt)
Dezimal
Oktal Hexadezimal Binär
Wert
032
040
020
00100000 SP (Leerstelle)
033
041
021
00100001 ! (Ausrufungszeichen)
034
042
022
00100010 " (Doppeltes Anführungszeichen)
035
043
023
00100011 # (Nummernzeichen)
036
044
024
00100100 $ (Dollarzeichen)
037
045
025
00100101 % (Prozent)
038
046
026
00100110 & (Kaufmännisches 'und')
039
047
027
00100111 ' (Einfaches Anführungszeichen)
040
050
028
00101000 ( (Öffnende runde Klammer)
041
051
029
00101001 ) (Schließende runde Klammer)
042
052
02A
00101010 * (Sternchen)
043
053
02B
00101011 + (Plus)
044
054
02C
00101100 , (Komma)
045
055
02D
00101101 - (Minus oder Bindestrich)
046
056
02E
00101110 . (Punkt)
047
057
02F
00101111 / (Schrägstrich)
048
060
030
00110000 0
049
061
031
00110001 1
050
062
032
00110010 2
051
063
033
00110011 3
052
064
034
00110100 4
053
065
035
00110101 5
054
066
036
00110110 6
055
067
037
00110111 7
056
070
038
00111000 8
057
071
039
00111001 9
058
072
03A
00111010 : (Doppelpunkt)
Das BMC-Verwaltungsdienstprogramm verwenden
115
Tabelle 3-3.
ASCII-Zeichenkonvertierungsdiagramm (fortgesetzt)
Dezimal
Oktal Hexadezimal Binär
059
073
03B
00111011 ; (Semikolon)
060
074
03C
00111100 < (Weniger als)
061
075
03D
00111101 = (Gleichheitszeichen)
062
076
03E
00111110 > (Größer als)
063
077
03F
00111111 ? (Fragezeichen)
064
100
040
01000000 @ (AT-Zeichen)
065
101
041
01000001 A
066
102
042
01000010 B
067
103
043
01000011 C
068
104
044
01000100 D
069
105
045
01000101 E
070
106
046
01000110 F
071
107
047
01000111 G
072
110
048
01001000 H
073
111
049
01001001 I
074
112
04A
01001010 J
075
113
04B
01001011 K
076
114
04C
01001100 L
077
115
04D
01001101 M
078
116
04E
01001110 N
079
117
04F
01001111 O
080
120
050
01010000 P
081
121
051
01010001 Q
082
122
052
01010010 R
083
123
053
01010011 S
084
124
054
01010100 T
085
125
055
01010101 U
116
Wert
Das BMC-Verwaltungsdienstprogramm verwenden
Tabelle 3-3.
ASCII-Zeichenkonvertierungsdiagramm (fortgesetzt)
Dezimal
Oktal Hexadezimal Binär
Wert
086
126
056
01010110 V
087
127
057
01010111 W
088
130
058
01011000 X
089
131
059
01011001 J
090
132
05A
01011010 Z
091
133
05B
01011011 [ (Eckige Klammer links)
092
134
05C
01011100 \ (Backslash)
093
135
05D
01011101 ] (Eckige Klammer rechts)
094
136
05E
01011110 ^ (Zirkumflex)
095
137
05F
01011111 _ (Unterstrich)
096
140
060
01100000 `
097
141
061
01100001 a
098
142
062
01100010 b
099
143
063
01100011 c
100
144
064
01100100 d
101
145
065
01100101 e
102
146
066
01100110 f
103
147
067
01100111 g
104
150
068
01101000 h
105
151
069
01101001 i
106
152
06A
01101010 j
107
153
06B
01101011 k
108
154
06C
01101100 l
109
155
06D
01101101 m
110
156
06E
01101110 n
111
157
06F
01101111 o
112
160
070
01110000 p
Das BMC-Verwaltungsdienstprogramm verwenden
117
Tabelle 3-3.
ASCII-Zeichenkonvertierungsdiagramm (fortgesetzt)
Dezimal
Oktal Hexadezimal Binär
113
161
071
01110001 q
114
162
072
01110010 r
115
163
073
01110011 s
116
164
074
01110100 t
117
165
075
01110101 u
118
166
076
01110110 v
119
167
077
01110111 w
120
170
078
01111000 x
121
171
079
01111001 y
122
172
07A
01111010 z
123
173
07B
01111011 { (Geschweifte Klammer links)
124
174
07C
01111100 | (Senkrechter Strich)
125
175
07D
01111101 } (Geschweifte Klammer rechts)
126
176
07E
01111110 ~ (Tilde)
127
177
07F
01111111 DEL (Entfernen/Löschen)
118
Wert
Das BMC-Verwaltungsdienstprogramm verwenden
Bekannte Probleme und häufig
gestellte Fragen
In diesem Abschnitt werden bekannte Probleme, die bei der Verwendung
des BMC-Verwaltungsdienstprogramms auftreten, sowie häufig gestellte
Fragen behandelt.
Bekannte Probleme
Allgemeine Probleme
•
Es muss ein gültiger BMC-Benutzername und ein BMC-Kennwort
zugewiesen werden, bevor Sie eine Verbindung zum BMC des Systems mit
Hilfe des BMC-Verwaltungsdienstprogramms aufbauen können. Wenn Sie
keinen gültigen BMC-Benutzernamen und -Kennwort angeben, wenn Sie
das BMC-Verwaltungsdienstprogramm zum Anmelden beim BMC auf
Ihrem System verwenden, verwendet die BMC-Firmware standardmäßig
einen Null-Benutzernamen und -Kennwort, was den Fehler „Anmeldung
nicht autorisiert“ hervorruft.
SOL Proxy
•
SOL Proxy mit IP-Schnittstelle 623 lässt Verbindungen über einen Web
Browser zu. Wenn Sie jedoch über einen Web Browser verbinden, zeigt
SOL Proxy lediglich ungeordnete und nicht verwendbare Daten an. Die
Web-Sitzung muss geschlossen und eine Telnet-Verbindung muss
eingerichtet werden, um die Anwendung auszuführen.
•
Microsoft SAC implementiert keinen Hardwaresteuerungsfluss. Daher
werden beschädigte Daten angezeigt, wenn Konsolenumleitung mit EMS
SAC aktiviert wird. Da SAC keinen Hardwaresteuerungsfluss implementiert, kann SOL Proxy für die Aktivierung der Konsolenumleitung auf EMS
SAC nicht verwendet werden. Dies kann auf eine beschädigte Bildschirmausgabe hinauslaufen, die durch verpasste Zeichen hervorgerufen wurde.
Langsamere Baudraten korrigieren diese Situation und bieten gute
Benutzererfahrung.
Bekannte Probleme und häufig gestellte Fragen
119
IPMI Shell
•
Wenn Sie ipmish von jedem Verzeichnis außer dem Verzeichnis, in dem
der BMU installiert wird, eingeben, erhalten Sie den Fehler „Befehl nicht
gefunden“ von MS-DOS. Dies kommt vor, da das BMU-Installationsverzeichnis nicht im Systemsuchpfad enthalten ist. Sie können IPMISH
direkt ausführen, indem Sie einen voll qualifizierten Pfad angeben oder
indem Sie zuerst zum BMC-Verzeichnis wechseln und dann den Befehl
ausführen. Sie können das BMU-Installationsverzeichnis auch manuell
zum Ausführungssuchpfad hinzufügen.
Häufig gestellte Fragen
F: Entsprechen IPMI Shell-Befehle IPMI-Befehlen eins-zu-eins?
A: IPMI Shell verfügt lediglich über die nützlichsten IPMI-Befehle. IPMI
Shell verfügt über einen definitiven Befehlssatz, mit dem der Großteil der
Verwaltungs-Tasks ausgeführt werden kann. Daher entsprechen IPMI ShellBefehle IPMI-Befehlen nicht zwangsläufig eins-zu-eins.
F: Kann ein System verwaltet werden, indem mehrere IPMI-Instanzen
simultan aufgerufen werden?
A: Ja, ein System kann verwaltet werden, indem auf mehrere IPMI-Instanzen
gleichzeitig zugegriffen wird, vorausgesetzt, der BMC auf dem System
unterstützt mehr als eine gleichzeitige Verbindung.
Q: Kann mein SOL Proxy-Server mehrere gleichzeitige Verbindungen
bearbeiten?
A: Ja, jeder SOL Proxy-Server kann ein Maximum von 20 SOL ProxyVerbindungen gleichzeitig bearbeiten. Standardmäßig ist jedoch nur eine
Sitzung zulässig. Bearbeiten Sie solproxy.cfg, entfernen Sie den
Anmerkungs-Tag und erhöhen Sie den Wert von max_session.
F: Wie kann ich eine SOL-Sitzung entsperren, die von einem anderen
Benutzer belegt ist?
120
Bekannte Probleme und häufig gestellte Fragen
A: Der BMC auf Ihrem System unterstützt jeweils nur eine SOL-Sitzung. Sie
müssen warten, bis die aktuelle Benutzersitzung das Zeitlimit überschritten
hat, bevor Sie eine neue SOL Proxy-Sitzung starten können. Weitere Informationen zur Konfiguration der Parameter für die Sitzungszeitüberschreitung
finden Sie unter „Sitzungszeitüberschreitung“ auf Seite 103.
F: Warum kann ich keine Verbindung zu einer Konsole mit der Terminalemulationssoftware herstellen, die im Microsoft Windows-Betriebssystem
enthalten ist?
A: Die Version von HyperTerminal, die mit Windows geliefert wird, bietet nur
wenige der Funktionen, die für Konsolenumleitung erforderlich sind. Führen
Sie entweder ein Upgrade auf HyperTerminal Private Edition 6.1 oder höher
durch oder wählen Sie eine andere Terminalemulationssoftware aus, die die
volle Konfiguration der Emulationsmodi VT100 oder ANSI unterstützt.
F. Was ist die Spanning-Struktur-Funktion?
A. Die meisten Qualitäts-Router verwenden das Rapid Spanning TreeProtokoll (RSTP), um Leistung zu optimieren und Schleifen zu entfernen. Dies
kann eine Verzögerung bis zu 30 Sekunden oder mehr verursachen, wenn ein
Reset des NIC durchgeführt wird. Resets können während BIOS POST,
Treiberinitialisierung und einigen Netzwerksoftwareinstallationen und konfigurationen ausgeführt werden. Die Verzögerung kann Fehler verursachen, wenn IPMISH-Befehle ausgeführt werden. Sie kann auch eine SOL ProxySitzung veranlassen, deaktiviert zu werden. Sie können Ihren Router
konfigurieren, um die Verzögerung zu reduzieren oder zu beseitigen, indem
Sie die Router-Option edge-port (Dell PowerConnect) oder port fast (Cisco)
aktivieren. Dadurch kann der Link konstant bleiben und die Optimierung in
der Echtzeit behandeln.
F: Ich habe den Befehl Neu starten und Konsolenumleitung aktivieren mit
SOL Proxy ausgeführt, aber die Option zum Drücken von <F2>, um das
BIOS-Setup aufzurufen, wurde nicht angezeigt.
Bekannte Probleme und häufig gestellte Fragen
121
A: Wenn für den Netzwerkschalter umfassende Strukturen aktiviert sind,
nimmt der Test für umfassende Strukturen, bei dem sichergestellt wird, dass
keine Schleifen in dem Netzwerk vorhanden sind, ungefähr 30 bis 40
Sekunden in Anspruch. Während dieser Zeit ist das Weiterleiten von Paketen
vom Schalter blockiert. Die Software kann daher erst mit dem BMC
kommunizieren, wenn der Test für umfassende Strukturen beendet ist. Wenn
die Funktion Spanning Tree auf einem edge-port- oder port fast-Router
aktiviert ist, kann der Netzwerklink für Zeitspannen von 30 Sekunden
unterbrochen werden, während der Router das Netzwerk analysiert.
Diese Situation kann teilweise identifiziert werden, wenn die
Verknüpfungsleuchte ausgeschaltet ist. IPMISH-Befehle können während
dieses Vorgangs die Zeitüberschreitung überschreiten. Deaktivieren Sie
Spanning Tree auf dem port fast-Router oder aktivieren Sie die Option
Spanning Tree - schnell und versuchen Sie, einen Befehl Konsolenumleitung
neu starten und aktivieren mithilfe von SOL-Proxy auszuführen. Sie sollten
nun in der Lage sein, das BIOS-Setup durch Drücken von <F2> aufzurufen.
F: Warum sehe ich eine Verbindungszeitüberschreitungs-Fehlermeldung,
wenn ich den Befehl Strom-Reset mit dem IPMISH-Befehlszeilenhilfsprogramm ausführe?
A: Die Bereichstrukturfunktion, die bei den vorherigen Fragen und Antworten beschrieben wurde, kann zudem während der Stromverwaltung Probleme
verursachen. Verwenden Sie die obige Lösung, um sicherzustellen, dass ein
Strom-Reset und weitere Stromverwaltungsbefehle ohne Netzwerkzeitüberschreitungen funktionieren.
F: Warum funktionieren einige Tasten und Tastenkombinationen wie <F10>
und <Strg><Alt><Entf> nicht während der Konsolenumleitung?
A: Konsolenumleitung verwendet ANSI- oder VT 100/220-Terminalemulation, was auf allgemeine ASCII-Zeichen limitiert ist. Funktionstasten,
Pfeiltasten und Steuerungstasten sind in dem ASCII-Zeichensatz nicht
enthalten, die meisten Dienstprogramme erfordern jedoch die Verwendung
von Funktions- und Steuerungstasten für herkömmliche Vorgänge. Weitere
Informationen zur Befehlssyntax erhalten Sie unter „EscapeTastensequenzen“ auf Seite 143.
122
Bekannte Probleme und häufig gestellte Fragen
F: Können Terminalmodus und BIOS-Konsolenumleitung simultan
verwendet werden?
A: Ja. BMC-Terminalmodus und BIOS-Konsolenumleitung können simultan
verwendet werden. Sie können zwischen dem BMC-Terminalmodus und der
BIOS-Konsolenumleitung über folgende Escape-Folgen hin- und herwechseln:
Drücken Sie <Esc><q>, um die serielle Systemschnittstelle in Textstrom
der BIOS-Konsolenumleitung zu wechseln.
Drücken Sie <Esc><(>, um die serielle Systemschnittstelle in den
Textstrom des BMC-Terminalmodus zu wechseln.
ANMERKUNG: Da Sie zwischen zwei voneinander unabhängigen aktiven
Textströmen hin- und herwechseln, kann Datenverlust auftreten.
Weitere Informationen zum Konfigurieren und Verwenden der BIOSKonsolenumleitung finden Sie im Benutzerhandbuch für Ihr System, weitere
Informationen zur Verwendung von Terminalmodusbefehlen finden Sie unter
„Terminalmodusbefehle“ auf Seite 129.
Bekannte Probleme und häufig gestellte Fragen
123
124
Bekannte Probleme und häufig gestellte Fragen
Fehlercodes für das BMCVerwaltungsdienstprogramm
Im Folgenden finden Sie eine Liste von Fehlermeldungen für das BMCVerwaltungsdienstprogramm. Im Falle eines Funktionsfehlers wird eine
Fehlermeldung auf stderr gedruckt. Der Text der Fehlermeldung wird in der
Spalte Meldung in Tabelle Tabelle 5-1 angezeigt.
Fehler werden stets in einem syntaktischen Format wie folgt gedruckt:
Fehler (<Hex-Code>):<Meldung>!
Im Folgenden finden Sie ein Beispiel:
Fehler(0xC1):Ungültiger Befehl!
Tabelle 5-1.
Fehlercodes für das BMC-Verwaltungsdienstprogramm
Code Klassifikation
Meldung
Beschreibung
A1h
Verbindungszeitüberschreitung.
BMC antwortet nicht.
Ungültiger
Authentifizierungstyp.
Authentifizierungstypfehler.
Kommunikationsfehler.
Datenstapel im Netzwerk
oder serieller
Kommunikationsfehler.
Datenfehler.
Formatfehler des
Datenpakets.
Nicht verbunden.
Keine Verbindung mit
dem Remote-Server.
Nicht ausreichende
Berechtigung für den
Befehl.
Die Berechtigungsebene 0xD4
ist für das Ausführen des
Befehls nicht
ausreichend.
A2h
A3h
Verbindungsfehler.
Kommunikationsfehler.
Autorisierungsfehler.
Fehlercodes für das BMC-Verwaltungsdienstprogramm
IPMIFehler
0xC6,
0xC7,
0xC8,
0xCA
125
Tabelle 5-1.
Code
A5h
A6h
Fehlercodes für das BMC-Verwaltungsdienstprogramm (fortgesetzt)
Klassifikation
Initialisierungsfehler.
Syntaxfehler.
Meldung
Beschreibung
IPMIFehler
Anmeldung nicht
autorisiert.
BMC-Benutzername/Kennwort ungültig
0x86
Authentifizierungsfehler. Sitzungsaufforderung
von einem lokalen oder
Remote-Proxy-Server
wurde zurückgewiesen.
Access denied
(Zugriff verweigert).
Versuch, auf den Proxy
von einer verbotenen
IP-Adresse zuzugreifen.
Unbekannte Sprache.
Unbekannter
Sprachcode.
Ungültige IP-Adresse.
IP-Auflösungsfehler.
Grenze für den
Sitzungspuffer
überschritten.
Längenbegrenzungen für
die Telnet-Eingabe
überschritten.
Befehlssyntaxfehler.
Befehl kann nicht geparst
werden.
Unerkannter Befehl.
Unerkannter Befehl.
Widersprüchliche
Option.
Widersprüchliche Option.
(-letzte und -max).
Ungültiger Parameter.
Ungültiger Parameter.
A8h
A7h
Parameterwertfehler.
Parameter liegt außerhalb Parameter liegt
des Bereichs.
außerhalb des Bereichs.
0xC9
Parameter liegt außerhalb Der Wert liegt außerhalb
des Bereichs (1-255).
des Bereichs (1-255).
Parameter liegt außerhalb Der Wert liegt außerhalb
des Bereichs (1-65535).
des Bereichs (1-65535).
126
Ungültiges Datenfeld.
Ungültiges Datenfeld.
Ungültiger Indexwert.
Index darf nicht Null
oder negativ sein.
Fehlercodes für das BMC-Verwaltungsdienstprogramm
0xCC
Tabelle 5-1.
Fehlercodes für das BMC-Verwaltungsdienstprogramm (fortgesetzt)
Code Klassifikation
Meldung
Beschreibung
IPMIFehler
Erster Index ist größer als Der erste Index ist größer
der letzte.
als der letzte.
Der erste Index ist größer Der erste Index ist größer
als die Gesamtzahl der
als die Gesamtzahl der
SEL-Datensätze.
SEL-Datensätze.
A8h
A9h
H/W- oder F/W- Nicht unterstützter
Fehler.
Befehl.
Nicht unterstützter
Vorgang.
0xC1
Sensor nicht vorhanden.
Aufforderung für Sensor, 0xCB
Daten oder Datensatz
nicht vorhanden.
Sensorbefehlsfehler.
Befehl für Sensor oder
Datensatztyp nicht
zugelassen.
0xCD
Firmware-Fehler.
Der Befehl hat keine
Antwort geliefert.
0xCE
Zielfehler.
Aufforderung kann nicht 0xD3
an Ziel geliefert werden.
Gerätefehler.
Gerätespezifische
(OEM-) Fehler.
VerarbeiBMC besetzt.
tungsfehler
(vorübergehende
Fehler, die bei
erneutem
Ausführen des
Befehls nicht
mehr auftreten).
Zielzeitüberschreitungsfehler.
0x01–
0x7E
BMC verfügt nicht über 0xC0
ausreichende
Verarbeitungsressourcen.
BMCZeitüberschreitung
während der
Befehlsverarbeitung
Fehlercodes für das BMC-Verwaltungsdienstprogramm
0xC3
127
Tabelle 5-1.
Code
AEh
AFh
128
Fehlercodes für das BMC-Verwaltungsdienstprogramm (fortgesetzt)
Klassifikation
Unerwartete
IPMI-Fehler.
Unbekannter
Fehler
Meldung
Beschreibung
IPMIFehler
BMC verfügt nicht über
ausreichenden
Speicherplatz.
BMC verfügt nicht über 0xC4
ausreichenden
Speicherplatz, um den
Befehl zu verarbeiten.
Ungültige Zuteilungs-ID. Ungültige ZuteilungsID.
0xC5
Doppelter Befehl.
Doppelte Aufforderung
kann nicht ausgeführt
werden.
0xCF
SDR besetzt.
Sensor Data Record
Repository befindet
sich im
Aktualisierungsmodus.
0xD0
Gerät besetzt.
Gerät befindet sich im
Modus FirmwareAktualisierung.
0xD1
BMC nicht verfügbar.
BMC-Initialisierung wird 0xD2
durchgeführt.
Fehlerhafter BMCZustand.
Die Aufforderung wird im 0xD5
aktuellen BMC-Zustand
nicht unterstützt.
BMC verfügt über keine
Sitzungen.
Für die
0x81,
Verbindungsaufforderung 0x82,
0x83
stehen keine
Sitzungssteckplätze zur
Verfügung.
Ungültige LUN.
Ungültige logische
Einheitsnummer
(Logical Unit Number,
LUN) wird angefordert.
0xC2
Unbestimmter Fehler.
Unbestimmter Fehler.
0xFF
Unbekannter Fehler.
Unbekannter Fehler.
Fehlercodes für das BMC-Verwaltungsdienstprogramm
Terminalmodusbefehle
In diesem Anhang finden Sie Informationen zu Terminalmodusbefehlen.
Über den Terminalmodus können Sie eine direkte Verbindung zu dem
Baseboard-Management-Controller (BMC) über eine serielle Schnittstelle
aufbauen und textbasierte Befehle ausführen. Es werden zwei Typen von
Textbefehlen unterstützt:
•
Eine beschränkte Auswahl an Textbefehlen
•
Hex-ASCII-Befehle der standardmäßigen Intelligenten PlattformVerwaltungsschnittstelle (IPMI)
Terminalmodus konfigurieren
ANMERKUNG: Terminalmodus kann vom Server Administrator und Deployment
Toolkit (DTK) konfiguriert werden.
Um den Terminalmodus durch den Server Administrator zu konfigurieren,
führen Sie die folgenden Schritte durch:
1 Melden Sie sich auf der Startseite von Server Administrator für das
Zielsystem an.
2 Klicken Sie auf das Objekt System.
3 Klicken Sie auf das Objekt Hauptsystemgehäuse.
4 Klicken Sie auf das Objekt Remote-Zugriff.
5 Das Fenster BMC-Informationen wird angezeigt.
6 Klicken Sie auf das Register Konfiguration.
Unter dem Register Konfiguration, klicken Sie auf Serielle Schnittstelle.
7 Klicken Sie auf die Schaltfläche Terminalmoduseinstellungen.
Sie können die Attribute Verbindungsmoduseinstellung, Baudrate,
Ablaufsteuerung und Beschränkung der Kanalberechtigungsebene auf diesem
Bildschirm konfigurieren.
Terminalmodusbefehle
129
•
Für Dell PowerEdge x8xx-, x9xx-, xx0x- und xx1x-Systeme muss der Serielle
Kommunikationsverbindungsmodus für den BMC auf DirektverbindungTerminalmodus eingestellt sein.
•
Für PowerEdge x9xx-, xx0x- und xx1x-Systeme muss der Externe serielle
Konnektor konfiguriert und auf Remote-Zugriff eingestellt sein. Diese
Option ist unter dem Untermenü Serielle Kommunikation im BIOSSetup verfügbar.
•
Deaktivieren Sie die serielle RAC-Konsole, wenn Sie einen DRAC 5
installiert haben. Melden Sie sich beim DRAC-GUI an, navigieren Sie zu
Seriell von Remote-Zugriff und deaktivieren Sie Serielle Konsole aktivieren.
•
Serielle Schnittstelle 1 für PowerEdge x8xx-Systeme einstellen. Diese
Option ist im BIOS-Setup unter dem Menü Integrierte Geräte verfügbar.
Terminalmodus verwenden
Verwenden Sie die Funktionen des Terminalmodus, um folgende Tasks
auszuführen:
•
Den Server ein- und ausschalten.
•
Reset für den Server durchführen.
•
Den Funktionszustand des Servers abrufen.
•
Startoptionen für die Subysteme der Serververwaltung konfigurieren und
abrufen.
•
Terminalmoduskonfiguration für den BMC konfigurieren und abrufen.
•
Führen Sie jeden von der Plattform unterstützten, in der IPMI-Angabe
angegebenen, binären Befehl im Hex-ASCII-Format aus.
ANMERKUNG: Viele der in diesem Abschnitt beschriebenen
Terminalmodusfunktionen erfordern umfangreiches Wissen über IPMI. Es wird
empfohlen, dass Benutzer des Terminalmodus bereits sehr erfahren in der
Verwendung von IPMI sind, bevor sie die Befehle in diesem Abschnitt verwenden.
130
Terminalmodusbefehle
Sicherheitsinformationen
Der Zugriff auf den BMC über den Terminalmodus wird über ordnungsgemäß eingerichtete Benutzernamen und Kennwörter gesteuert. Weitere
Informationen finden Sie unter „Konfiguration des verwalteten Systems“ auf
Seite 27. Bevor Terminalmodusbefehle akzeptiert werden können, muss auf
dem BMC eine Sitzung eingerichtet werden. Bevor eine Sitzung auf dem
BMC eingerichtet wird, steht eine beschränkte Auswahl an Textbefehlen und
binären Hex-ASCII-Befehlen zur Verfügung, die der niedrigsten
Berechtigungsebene in IPMI zugeordnet sind.
Da das Terminalmoduskennwort nur mit reinem Text gesendet wird, ist es
empfehlenswert, die Terminalmodussitzung nur an einem sicheren Standort
über eine sichere direkte Verbindung auszuführen.
Syntax
Terminalmodus-Meldungen verfügen generell über die folgende Syntax:
[<message data>]<newline sequence>
Jede Terminalmodus-Meldung muss mit dem „Startzeichen“ linke Klammer
beginnen und mit dem „Endzeichen“ rechte Klammer und der
entsprechenden Eingabesequenz für eine neue Zeile enden.
Es werden erst dann Eingabezeichen akzeptiert, nachdem das Startzeichen
empfangen wurde.
ANMERKUNG: Bei der ASCII-Schreibweise von hexadezimalen Zahlen können
hexadezimale ASCII-Befehle entweder mit großen oder kleinen Buchstaben
geschrieben werden.
Befehlslänge
Terminalmodus-Meldungen sind auf eine maximale Länge von 122 Zeichen
beschränkt. Dies schließt die linken und rechten Klammern, aber nicht die
Steuerungszeichen mit ein.
Zeichenunterstützung
Terminalmodus-Meldungen bestehen aus standardmäßigen druckbaren
ASCII-Zeichen. Alle anderen Zeichen werden als unzulässig betrachtet.
Terminalmodusbefehle
131
Vorgehensweise bei Sonderzeichen - <Esc>-Zeichen
Das <Esc>-Zeichen löscht eine gesamte Meldung, bevor diese an den BMC
zur Verarbeitung gesendet wird. Wenn die Zeilenbearbeitung aktiviert ist und
dem <Esc>-Zeichen eine Eingabesequenz für eine neue Zeile folgt, reagiert
der BMC, indem er eine Ausgabesequenz für eine neue Zeile anzeigt.
Andernfalls sucht der BMC nach dem nächsten Startzeichen.
Vorgehensweise bei Sonderzeichen - <Entfernen> oder <Rücktaste>-Zeichen
Mit dem <Rücktaste>- oder <Entfernen>-Zeichen wird das zuletzt
eingegebene Zeichen gelöscht, sofern die Meldung noch nicht an den BMC
gesendet wurde.
Vorgehensweise bei Sonderzeichen - Zeilenfortsetzungszeichen
Lange IPMI-Meldungen können auf mehrere Zeilen aufgeteilt werden, indem
das Zeilenfortsetzungszeichen „\“ direkt gefolgt von einer Eingabesequenz
für eine neue Zeile verwendet wird. Die Verwendung von Zeilenfortsetzungszeichen wird für Text- und Hex-ASCII-Befehle unterstützt.
Vorgehensweise bei Sonderzeichen - Unzulässige Zeichen
Unzulässige Zeichen, die vom BMC empfangen werden, löschen die zu
verarbeitende Meldung, und der BMC sucht nach dem nächsten
Startzeichen.
Hex-ASCII-Befehlsformat
Binäre IPMI-Befehle werden als eine Serie von Hex-ASCII-Paaren, die
zwischen Groß- und Kleinschreibung nicht unterscheiden, empfangen und
gesendet, wobei die einzelnen Befehle durch Verwenden eines einzelnen
Leerzeichens voneinander getrennt werden. Tabelle 6-1 listet die Terminalmodusanfragen an den BMC und Tabelle 6-2 listet die Terminalmodusantworten vom BMC. Im Folgenden finden Sie ein Beispiel für eine binäre
IPMI-Aufforderungsmeldung:
[18 00 22]<newline sequence>
132
Terminalmodusbefehle
Tabelle 6-1.
Terminalmodus-Aufforderungen an den BMC
Byte
Beschreibung
1
[7:2] – Netzfunktion (gerade)
[1:0] – LUN des Responder
2
[7:2] – Sequenznummer des Antragstellers
[1:0] – Brückenfeld
3
Befehlsnummer
4:N
Daten
Tabelle 6-2.
Terminalmodus-Antworten des BMC
Byte
Beschreibung
1
[7:2] – Netzfunktion (ungerade)
[1:0] – LUN des Responder
2
[7:2] – Sequenznummer des Antragstellers
[1:0] – Brückenfeld
3
Befehlsnummer
4
Fertigstellungscode
5:N
Daten
Textbefehlsformat
Textbefehle unterstützen die Nummernfelder für Überbrückung und
Reihenfolge von Hex-ASCII-Befehlen nicht. Außerdem gehen Textbefehlen
Präfixe voran, die aus dem String SYS bestehen. Tabelle 6-3 listet die
Terminalmodus-Textbefehle und Tabelle 6-4 listet die Terminalmoduskonfiguration.
Beispiele
Hex-ASCII-Befehl (IPMI-Watchdog-Reset Cmd):
[18 00 22]<CR>
[1C 00 22 00]<CR-LF>
Textbefehlsbeispiel:
[SYS TMODE]<CR>
[OK TMODE]<CR-LF>
Terminalmodusbefehle
133
Tabelle 6-3.
Terminalmodus-Textbefehle
Befehl
Switches
Beschreibung
SYS PWD
-U
-U aktiviert eine Terminal-Modussitzung.
USERNAME USERNAME entspricht dem ASCII-Text für den
<Kennwort> Benutzernamen. <Kennwort> stellt ein druckbares
Kennwort dar (bis zu 16 Zeichen). Wenn <Kennwort>
nicht angegeben wird, wird ein Null-Kennwort (alle
binären 0s) gesendet. Bei Kennwörtern wird zwischen
Groß- und Kleinschreibung unterschieden.
Der Befehl SYS PWD oder die IPMI-Meldung Sitzung
aktivieren muss erfolgreich ausgeführt werden,
bevor Befehle oder IPMI-Meldungen akzeptiert werden
können.
ANMERKUNG: Eine Modem-Verbindung kann
automatisch unterbrochen werden, wenn mehrere
falsche Kennwörter eingegeben werden.
-N
-N stellt einen Null-Benutzernamen dar und
<Kennwort> <Kennwort> stellt ein druckbares Kennwort dar (bis
zu 16 Zeichen). Wenn <Kennwort> nicht angegeben
wird, wird ein Null-Kennwort (alle binären 0s)
gesendet. Bei Kennwörtern wird zwischen Groß- und
Kleinschreibung unterschieden.
Der Befehl SYS PWD oder die IPMI-Meldung Sitzung
aktivieren muss erfolgreich ausgeführt werden,
bevor Befehle oder IPMI-Meldungen akzeptiert werden
können.
ANMERKUNG: Eine Modem-Verbindung kann
automatisch unterbrochen werden, wenn mehrere
falsche Kennwörter eingegeben werden.
-X
-X meldet eine aktuell aktive Sitzung umgehend ab.
ANMERKUNG: Wenn Sie ein ungültiges Kennwort mit U oder -N eingeben, wird Ihnen die Anmeldung
verweigert.
SYS TMODE
134
Wird als Bestätigung ohne Vorgänge verwendet, um zu
bestätigen, dass der Terminalmodus aktiv ist. Der BMC
gibt die Antwort OK gefolgt von TMODE zurück.
Terminalmodusbefehle
Tabelle 6-3.
Terminalmodus-Textbefehle (fortgesetzt)
Befehl
SYS SET
BOOT XX
YY ZZ AA BB
Switches
Beschreibung
Setzt die Startmarkierung auf das angegebene
Startgerät nach dem nächsten über IPMI-Befehl oder Aktion initiierten Reset oder Start. XX...BB stellt die
fünf Hex-ASCII-kodierten Bytes dar, die als
Startmarkierungsparameter in den Startoptionsparametern verwendet werden.
Beim Empfang dieses Befehls setzt der BMC
automatisch das gültige Bit in den Startoptionen
und setzt alle Datenbits für Boot Initiator
Acknowledge auf 1b.
SYS SET
BOOTOPT
XX YY…NN
Hierbei handelt es sich um eine Textversion des
Befehls IPMI Systemstartoptionen festlegen. Hiermit
können alle Startoptionsparameter und nicht nur die
Startmarkierungen festgelegt werden. XX YY...NN
stellt die Hex-ASCII-Kodierung für die Datenbytes dar,
die in der Aufforderung Set System Boot Options
übergeben werden.
XX - Gültiger Parameter.
[7] - 1b = Parameter als ungültig/gesperrt markieren.
0b = Parameter als gültig/entsperrt markieren.
[6:0] - Startoptionsparameter-Wähler.
YY…NN – Parameterdaten für Bootoption.
Das Weitergeben von 0-Bytes an Parameterdaten
erlaubt das Ändern des Parameterbits, ohne dass die
aktuelle Parametereinstellung geändert wird.
Terminalmodusbefehle
135
Tabelle 6-3.
Befehl
Terminalmodus-Textbefehle (fortgesetzt)
Switches
SYS GET
BOOTOPT
XX YY ZZ
Beschreibung
Hierbei handelt es sich um eine Textversion des
Befehls IPMI „Systemstartoptionen abrufen“. Hiermit
können beliebige Startoptionsparameter abgerufen
werden.
XX YY...ZZ stellt die Hex-ASCII-Kodierung für die
Datenbytes dar, die in der Aufforderung
„Systemstartoptionen abrufen“ übergeben werden.
Der BMC gibt die Daten des Befehls im Hex-ASCIIFormat zurück.
XX - Parameterwähler.
[7] - Reserviert.
[6:0] - Startoptionsparameter-Wähler.
YY - Wähler festlegen.
[7:0] - Wählt einen bestimmten Block oder einen
Parametersatz innerhalb des gegebenen
Parameterwählers aus.
Als 00h schreiben, wenn der Parameter keinen Set
Selector verwendet.
ZZ - Blockwähler.
Wählt einen bestimmten Block in einem
Parametersatz aus
Als 00h schreiben, wenn der Parameter keinen Block
Selector verwendet.
ANMERKUNG: Es gibt keine IPMI-spezifizierte
Startoptionen-Parameter, die den Blockwähler
verwenden. Dieses Feld wird jedoch aus Konsistenzgründen mit anderen Konfigurationsbefehlen und als
Platzhalter für zukünftige Erweiterungen der IPMISpezifikation bereitgestellt.
136
Terminalmodusbefehle
Tabelle 6-3.
Terminalmodus-Textbefehle (fortgesetzt)
Befehl
Switches
SYS SET
TCFG
Beschreibung
Gibt die Bytes für die Terminal-Moduskonfiguration
zurück, wobei XX und YY die Hex-ASCII-Kodierung
für die flüchtige Version der Datenbytes 1 und 2
darstellen wie in Tabelle 6-4 angegeben und AA BB die
Hex-ASCII-Kodierung für die nichtflüchtige Version
darstellen.
V:XX <Ausgabeterminierungssequenz>
N:AA BB <Ausgabeterminierungssequenz>
-V XX YY
Legt die flüchtige Terminal-Moduskonfiguration fest.
XX und YY legen die Hex-ASCII-Kodierung für die
Datenbytes 1 und 2 fest wie in Tabelle 6-4 angegeben.
Der BMC gibt die gleiche Ausgabe wie für SYS SET
TCFG zurück, s.o.
-N XX YY
Legt die nichtflüchtige Terminal-Moduskonfiguration
fest. XX und YY legen die Hex-ASCII-Kodierung für
die Datenbytes 1 und 2 fest wie in Tabelle 6-4
angegeben. Der BMC gibt die gleiche Ausgabe wie für
SYS SET TCFG zurück, s.o.
SYS RESET
Weist den BMC an, einen sofortigen Hardware-Reset
des Systems durchzuführen.
SYS POWER
OFF
Weist den BMC an, das System sofort auszuschalten.
SYS POWER
ON
Veranlasst den BMC, ein sofortiges Einschalten des
Systems zu initiieren.
Terminalmodusbefehle
137
Tabelle 6-3.
Befehl
SYS
HEALTH
QUERY
Terminalmodus-Textbefehle (fortgesetzt)
Switches
Beschreibung
Veranlasst den BMC, eine Version auf hoher Ebene des
Funktionszustands für das System im Kurzformat
zurückzugeben. Der BMC gibt eine Zeichenkette mit
folgendem Format zurück, wenn der Befehl
angenommen wurde.
PWR:zzz H:xx T:xx V:xx PS:xx C:xx D:xx
S:xx O:xx
Wobei:
PWR der Energiezustand des Systems ist.
H der Gesamtfunktionszustand ist.
T die Temperatur ist.
V die Spannung ist.
PS das Subsystem für das Netzteil ist.
C das Kühlsubsystem (Lüfter) ist.
D die Festplatte/das RAID-Subsystem ist.
S die physische Sicherheit ist.
O Andere (OEM) ist.
zzz ist: EIN, AUS (Ausschalten der Software oder
mechanisches Ausschalten), SLP (Ruhezustand - wird
verwendet, wenn die Ruhezustandsebenen nicht
unterschieden werden können), S4, S3, S2, S1, ??.
Unknown (Unbekannt).
und xx ist: ok, nc, cr, nr, uf oder ?? wobei
ok = OK (die überwachten Parameter befinden sich
innerhalb der normalen Betriebsbereiche).
nc = nicht-kritisch („Warnung“: Hardware
befindet sich außerhalb des normalen
Betriebsbereichs).
cr = kritisch („unbehebbar“: Hardware hat die
angegebenen Bezugswerte überschritten).
nr = nichtbehebbar („potenzielle
Beschädigung“: Systemhardware in Gefahr
oder beschädigt).
uf = nicht angegebener Fehler (Fehler erkannt,
Schweregrad nicht angegeben).
?? = Status nicht verfügbar/unbekannt (in der Regel,
wenn das System AUSgeschaltet ist).
138
Terminalmodusbefehle
Tabelle 6-3.
Terminalmodus-Textbefehle (fortgesetzt)
Befehl
Switches
Beschreibung
SYS
HEALTH
QUERY
-V
Veranlasst den BMC, eine Version auf hoher Ebene des
Funktionszustands für das System im mehrzeiligen
ausführlichen Format zurückzugeben. Der BMC gibt
eine Zeichenkette im folgenden Format zurück:
SYS Health:xx<output termination sequence>.
Strom: EIN, AUS (Ausschalten der Software oder
mechanisches Ausschalten), SLEEP (Ruhezustand wird verwendet, wenn die Ruhezustandsebenen nicht
unterschieden werden können), S4, S3, S2, S1,
Unbekannt.
Temperature:xx<Ausgabe-Beendigungsfolge>.
Voltage:xx<Ausgabe-Beendigungsfolge>.
PowerSystem:xx<Ausgabe-Beendigungsfolge>.
Cooling:xx<Ausgabe-Beendigungsfolge>.
Drives:xx<Ausgabe-Beendigungsfolge>.
Security:xx<Ausgabe-Beendigungsfolge>.
Other:xx<Ausgabe-Beendigungsfolge>.
Wobei xx:
OK (die überwachten Parameter befinden sich
innerhalb der normalen Betriebsbereiche).
Nicht-kritisch (Warnung: Hardware befindet sich
außerhalb des normalen Betriebsbereichs).
Kritisch (unbehebbar: Hardware hat die angegebenen
Bezugswerte überschritten).
Nichtbehebbar (potenzielle Beschädigung:
Systemhardware in Gefahr oder beschädigt).
Nicht angegebener Fehler (Fehler erkannt,
Schweregrad nicht angegeben).
Unbekannt (Status nicht verfügbar/unbekannt (in der
Regel, wenn das System AUSgeschaltet ist).
Terminalmodusbefehle
139
Tabelle 6-3.
Befehl
Terminalmodus-Textbefehle (fortgesetzt)
Switches
SYS
IDENTIFY
SYS
IDENTIFY
Beschreibung
Veranlasst den BMC, den Standort des Systems in
einem Rack von Systemen anzuzeigen, z. B. mit
blinkender LED oder einem Signalton. Der BMC wird
den Standort des Systems nur fünfzehn Sekunden lang
anzeigen. Dies ist eine Textversion des optionalen
Befehls Gehäuseidentifizierung.
-ON<XX>
Veranlasst den BMC, den Standort des Systems in
einem Rack von Systemen für eine bestimmte
Zeitdauer anzuzeigen, z. B. mit blinkender LED oder
einem Signalton.
XX ist ein optionales Hex-ASCII-Byte, das die Anzahl von
Sekunden darstellt, für die der BMC das System
veranlassen soll, sich zu identifizieren. Wenn XX nicht
enthalten ist, zeigt der BMC den Standort des Systems
nur fünfzehn Sekunden lang an. Dies ist eine Textversion
des optionalen Befehls Gehäuseidentifizierung.
SYS
IDENTIFY
140
-OFF
Veranlasst den BMC aufzuhören, den Standort des
Systems anzuzeigen. Dies hat keine Wirkung, wenn
sich das System zurzeit nicht identifiziert. Dies ist eine
Textversion des optionalen Befehls
Gehäuseidentifizierung.
Terminalmodusbefehle
Tabelle 6-4.
Terminal-Moduskonfiguration
Byte
Beschreibung
1
[76] - Reserviert.
[5] - Zeilenbearbeitung.
0b = Deaktiviert.
1b = Aktiviert (Standardeinstellung).
[4] - Reserviert.
[3:2] - Löschsteuerung (wird nur angewendet, wenn
Zeilenbearbeitung aktiviert ist).
00b = BMC gibt ein <Entfernen>-Zeichen aus, wenn
<Rücktaste> oder < Entfernen > empfangen wird.
01b = BMC gibt eine <Rücktaste>< Leerzeichen
><Rücktaste>-Folge aus, wenn <Rücktaste> oder <Entfernen>
empfangen wird (Standardeinstellung).
[1] - Echo control0b = No echo 1b = Echo (BMC wiederholt
Zeichen, die er empfängt) (Standardeinstellung).
[0] - Handshaking - BMC gibt [SYS]<neue Zeile> aus, nachdem
eine Terminal-Modus-IPMI-Meldung empfangen wurde, und ist
bereit, die nächste Meldung anzunehmen.
0b = Deaktiviert.
1b = Aktiviert (Standardeinstellung).
Terminalmodusbefehle
141
Tabelle 6-4.
Terminal-Moduskonfiguration (fortgesetzt)
Byte
Beschreibung
2
[7:4] - Ausgabe der Sequenz für eine neue Zeile (BMC an
Konsole). Legt fest, welche Zeichen von dem BMC als Sequenz für
eine <neue Zeile> verwendet werden, wenn der BMC eine Zeile
auf die Konsole im Terminalmodus schreibt.
0h = keine Terminierungssequenz.
1h = <CR-LF> (Standardeinstellung)
2h = <NULL>
3h = <CR>
4h = <LF-CR>
5h = <LF>
Alle anderen = reserviert
[3:0] - Eingabe der Sequenz für eine neue Zeile (BMC an
Konsole). Legt fest, welche Zeichen von dem BMC als Sequenz für
eine neue Zeile verwendet werden, wenn auf den BMC im
Terminal-Modus geschrieben wird.
0h = reserviert
1h = <CR> (Standardeinstellung)
2h = <NULL>
Alle anderen = reserviert
142
Terminalmodusbefehle
Escape-Tastensequenzen
Konsolenumleitung verwendet ANSI- oder VT100/VT220-Terminalemulation, welche auf allgemeine ASCII-Zeichen beschränkt sind. In diesem
Zeichensatz gibt es keine Funktionstasten, Pfeiltasten oder Steuertasten.
Jedoch ist für den Großteil von BIOS-Software die Verwendung von
Funktionstasten und Steuerungstasten für gewöhnliche Maßnahmen
erforderlich. Bestimmte Funktionstasten und Escape-Tasten können mit einer
speziellen Tastensequenz, Escape-Sequenz genannt, ersetzt werden, um eine
bestimmte Taste darzustellen.
Verwenden Sie die in der folgenden Tabelle aufgeführten Escape-Sequenzen
für Tasten, während die Konsolenumleitung im BIOS durch die serielle
Schnittstelle eingestellt wird. Diese Tasten werden auch während des BIOS
POST aufgeführt. Drücken Sie auf die Leertaste, um anzuhalten und die
Liste anzuzeigen. Unterstützte Sequenzen werden auch im Verlauf des
telnet-Client des Systems aufgeführt.
Tabelle 7-1.
Escape-Sequenzen für bestimmte Tasten
Taste
Unterstützte Sequenz
F10
<Esc><0>
F12
<Esc><@>
<Strg><M>
<Esc><Strg><M>
<Strg><H>
<Esc><Strg><H>
<Strg><I>
<Esc><Strg><I>
<Strg><J>
<Esc><Strg><J>
<Alt><X>
<Esc><X><X>
<Strg><Alt><Entf>
<Esc><R><Esc><r><Esc><R>
Escape-Tastensequenzen
143
144
Escape-Tastensequenzen
Konsolenumleitung der seriellen
Schnittstelle
Serielle Kommunikation
Für Dell PowerEdge x9xx-, xx0x- und xx1x-Systeme kann die serielle
Konsolenumleitung über COM1 oder COM2 erreicht werden.
Konsolenumleitung über COM1
Um die serielle Konsolenumleitung über COM1 zu aktivieren, müssen Sie die
folgenden Einstellungen konfigurieren:
•
Legen Sie für Serielle Kommunikation→ Serielle Kommunikation die
Option Eingeschaltet mit Konsolenumleitung über COM1 fest.
•
Legen Sie für Serielle Kommunikation→ Externer serieller Anschluss die
Option COM1 fest.
Konsolenumleitung über COM2
Mit der Konsolenumleitung über COM2 kann eine Umleitung auf den
externen Anschluss oder auf das Remote-Zugriffsgerät, z. B. ein BMC oder
DRAC 5/iDRAC6 Enterprise, für eine Kommunikation Seriell über LAN
(SOL) durchgeführt werden.
Um die serielle Konsolenumleitung über COM2 zu aktivieren, müssen Sie die
folgenden Einstellungen konfigurieren:
•
Legen Sie für Serielle Kommunikation→ Serielle Kommunikation die
Option Eingeschaltet mit Konsolenumleitung über COM2 fest.
•
Legen Sie für Serielle Kommunikation→ Externer serieller Anschluss die
Option COM2 fest.
ANMERKUNG: Wenn die Konsolenumleitung für SOL verwendet wird, muss die
Einstellung für den externen seriellen Anschluss nicht konfiguriert werden.
Konsolenumleitung der seriellen Schnittstelle
145
Bei der Verwendung von COM2 für die Konsolenumleitung liest das BIOS,
unabhängig von der Umleitung auf den externen Anschluss oder auf SOL,
die SOL-Baudrate vom BMC und nutzt diese Einstellung zum Aktivieren der
Konsolenumleitung. Die SOL-Baudrate kann mithilfe des DELL Deployment
Toolkit, OMSA, DRAC oder BMU konfiguriert werden.
Serielle Terminalkommunikation zu BMC oder DRAC
Über den seriellen Terminalmodus können Sie eine direkte Verbindung zum
BMC oder DRAC über eine serielle Schnittstelle aufbauen und textbasierte
Befehle ausführen. Informationen zur Konfiguration des BMC und DRAC für
serielle Terminalkommunikation sowie verfügbare Terminalmodusbefehle
erhalten Sie in „Terminalmodusbefehle“ auf Seite 129.
Im Terminalmodus unterstützt der BMC bzw. DRAC (falls vorhanden)
Escape-Tastenfolgen, die ein Umschalten zwischen der seriellen Terminalverbindung und der Verbindung zum COM2-Anschluss des Systems zulassen.
Dies kann mit der Konsolenumleitung über COM2 (siehe
„Konsolenumleitung über COM2“ auf Seite 145) kombiniert werden, um
zwischen der Anzeige der Systemkonsolenumleitung und der Kommunikation mit dem BMC oder DRAC hin- und herzuschalten, um Terminalbefehle wie Zurücksetzen des Systems auszuführen.
ANMERKUNG: Für diese kombinierte Funktionalität müssen die serielle
Kommunikations-Baudrate und die SOL-Baudrate auf den gleichen Wert
eingestellt werden.
Verwenden Sie im Terminalmodus zum Umschalten der Verbindung zum
COM2-Anschluss des Systems:
<Esc> +<UMSCH> <q>
Verwenden Sie bei der Verbindung zum COM2-Anschluss des Systems zum
Zurückwechseln in den Terminalmodus:
<Esc> +<UMSCH> <9>
146
Konsolenumleitung der seriellen Schnittstelle
SPCR-Tabelle
Die Tabelle Konsolenumleitung der seriellen Schnittstelle (SPCR) enthält
Informationen darüber, wie System-Firmware und Service-Prozessor die
bandexterne (OOB) Verwaltungsschnittstelle verwenden. Wenn die OOBVerwaltungsschnittstelle zum Beispiel eine serielle Schnittstelle ist, enthält die
SPCR-Tabelle Informationen wie die Nummer der seriellen Schnittstelle, BaudTerminaltyp und andere für die OOB-Kommunikation verwendete Einstellungen. Die SPCR-Tabelle wird von der Special Administrative Console (SAC)
für die Konsolenumleitung gelesen und konfiguriert sich automatisch während
der Installation einer startfähigen CD.
Die SPCR-Tabelle wird automatisch aktiviert, wenn der System-Serviceprozessor Emergency Management Services (EMS) wie Konsolenumleitung unterstützt. Wenn es nicht automatisch konfiguriert wird, müssen Sie SPCR so
konfigurieren, dass es mit den BMC-Einstellungen übereinstimmt, indem Sie
die folgenden Parameter zur Datei unattend.txt hinzufügen.
ANMERKUNG: Die Datei unattend.txt wird nach der Installation automatisch
erstellt.
[Daten]
EMSPort
EMSBaudrate
Wobei
EMSPort = für die serielle Kommunikation verwendete Schnittstelle ist. Zum
Beispiel COM1 oder COM2.
EMSBaudrate = Konfigurierte Baudrate für die Kommunikation. Die
minimal unterstützte Baudrate für unterstützte Dell PowerEdge-Systeme ist
19200.
Konsolenumleitung der seriellen Schnittstelle
147
Serielle Konsolenumleitung mit dem SOL Proxy
Linux für serielle Umleitung während des Starts konfigurieren
„SysRq key“ ist eine Tastenfolge, mit der grundlegende Befehle direkt zum
Kernel für das Debuggen übergeben werden können. Unter gewissen Umständen kann sie auch verwendet werden, um Remote-verwaltete Systeme
neuzustarten. Die serielle Konsole verwendet die RS-232-Abbruchfunktion
als SysRq-Taste. Ein „Abbruch“ ist eine Zeitdauer, in der keine Übertragung
auf der seriellen Zeile stattfindet. Um die Taste „Sysrq“ in Systemen, auf
denen Linux ausgeführt wird, zu konfigurieren, folgen Sie den unten
angegebenen Anleitungen:
ANMERKUNG: Die folgenden Anleitungen sind für den Linux GRand Unified
Bootloader (GRUB) bestimmt. Ähnliche Änderungen wären notwendig, um einen
anderen Bootloader zu verwenden.
VORSICHTSHINWEIS: Bei der Konfiguration des Client VT100/VT220Emulationsfensters müssen Sie das Fenster oder die Anwendung einstellen, die
die umgeleitete Konsole zu 25 Zeilen x 80 Spalten anzeigt, um eine korrekte
Textanzeige zu gewährleisten. Deaktivieren Sie auch die Bildlaufleiste in der
Fensteroption. Sonst können einige Textbildschirme durcheinander gebracht
werden.
Bearbeiten Sie die Datei /etc/grub.conf wie folgt: Die folgende Beispieldatei
zeigt die in diesem Verfahren beschriebenen Änderungen.
1 Fügen Sie die folgenden zwei neuen Zeilen im Abschnitt allgemeine
Einstellungen der Datei hinzu:
serial --unit=0 --speed=19200
terminal -timeout=10 serial
2 Hängen Sie zwei Optionen an die Kernel-Zeile an:
kernel ............. console=ttyS0,19200
3 Wenn /etc/grub.conf eine splashimage-Direktive enthält, müssen Sie
diese auskommentieren.
148
Konsolenumleitung der seriellen Schnittstelle
Diese Beispieldatei mit einer Baudrate von 19200 ist ein Beispiel. Es sind die
folgenden maximalen Baudraten für die serielle BMC-Kommunikation und
SOL erlaubt:
•
19200 für PowerEdge 1425SC- und andere PowerEdge x8xx-Systeme.
•
57600 für PowerEdge x9xx- und xx0x-Systeme ohne Dell Remote Access
Controller 5 (DRAC 5).
•
115200 für PowerEdge x9xx- und xx0x-Systeme mit DRAC 5.
•
115200 für PowerEdge xx1x -Systeme
Tabelle 8-1.
Beispieldatei: /etc/grub.con
# grub.conf, erstellt durch
#
Beachten Sie, dass grub nicht erneut ausgeführt werden
muss, nachdem Sie Änderungen an dieser Datei vorgenommen
haben.
# HINWEIS: Sie haben keine /boot-Partition. Dies
bedeutet, dass
#
alle Kernel und initrd-Pfade relativ zu /
sind, z. B.
#
root (hd0,0)
#
kernel /boot/vmlinuz-version ro root=/dev/sdal
#
initrd /boot/initrd-version.img
#boot=/dev/sda
default=0
timeout=10
#splashimage=(hd0,2)/grub/splash.xpm.gz
serial --unit=0 --speed=19200
terminal -timeout=10 serial
title Red Hat Linux Advanced Server (2.4.9-e.3smp)
root (hd0,0)
kernel /boot/vmlinuz-2.4.9-e.3smp ro root=/dev/sda1
hda=ide-scsi console=tty0 console=ttyS0,19200
initrd /boot/initrd-2.4.9-e.3smp.img
title Red Hat Linux Advanced Server-up (2.4.9-e.3
root (hd0,00)
kernel /boot/vmlinuz-2.4.9-e.3 ro root=/dev/sda1 s
initrd /boot/initrd-2.4.9-e.3.im
Konsolenumleitung der seriellen Schnittstelle
149
Zusätzliche Information zur Bearbeitung von grub.conf:
1 Sie müssen eventuell die graphische Benutzeroberfläche von GRUB
deaktivieren und stattdessen die textbasierte Benutzeroberfläche
verwenden; sonst wird der GRUB-Bildschirm nicht in der BMUKonsolenumleitung angezeigt. Hierzu kommentieren Sie die Zeile aus, die
mit splashimage anfängt.
2 Wenn Sie mehrfache Optionen in GRUB haben und möchten, dass alle
eine Konsolensitzung über die serielle BMU-Verbindung starten, fügen Sie
console=ttyS1,19200 zu allen Optionen hinzu. Im vorhergehenden
Beispiel ist console=ttyS0,19200 nur zur ersten Option
hinzugefügt.
Anmeldung zur Konsole nach dem Start aktivieren
Bearbeiten Sie die Datei /etc/inittab wie folgt:
Fügen Sie eine neue Zeile hinzu, um agetty auf der seriellen Schnittstelle
COM1 zu konfigurieren:
co:2345:respawn:/sbin/agetty -h -L 19200 ttyS0
vt100
Die Beispieldatei zeigt das Hinzufügen der neuen Zeile.
150
Konsolenumleitung der seriellen Schnittstelle
Tabelle 8-2.
Beispieldatei: /etc/innitab
#
# inittab
Diese Datei beschreibt, wie das INITVerfahren
#
das System auf einer bestimmten
Ausführungsstufe einrichten sollte.
#
# Autor:
Miquel van Smoorenburg,
<[email protected]
#
Geändert für RHS Linux von Marc Ewing und
Donnie Barnes
#
# Standard-Ausführungsstufe. Die von RHS verwendeten
Ausführungsstufen lauten:
#
0 - Halt (initdefault NICHT auf diesen Wert
einstellen)
#
1 - Einzelbenutzer-Modus
#
2 - Multibenutzer-Modus, ohne NFS (gleich wie 3, wenn
kein
#
Netzwerkbetrieb vorhanden ist)
#
3 - Voller Multibenutzer-Modus
#
4 - Nicht verwendet
#
5 - X11
#
6 - Neu starten (initdefault NICHT auf diesen Wert
einstellen)
#
id:3:initdefault:
# Systeminitialisierung.
si::sysinit:/etc/rc.d/rc.sysinit
l0:0:wait:/etc/rc.d/rc 0
l1:1:wait:/etc/rc.d/rc 1
l2:2:wait:/etc/rc.d/rc 2
l3:3:wait:/etc/rc.d/rc 3
l4:4:wait:/etc/rc.d/rc 4
l5:5:wait:/etc/rc.d/rc 5
l6:6:wait:/etc/rc.d/rc 6
Konsolenumleitung der seriellen Schnittstelle
151
Tabelle 8-2.
Beispieldatei: /etc/innitab (fortgesetzt)
# Auf jeder Ausführungsstufe auszuführende Befehle.
ud::once:/sbin/update
# Trap STRG-ALT-ENTF
ca::ctrlaltdel:/sbin/shutdown -t3 -r now
# Wenn die USV Stromausfall anzeigt, davon ausgehen, dass
einige
# Minuten Strom verbleiben. Planen Sie ein Herunterfahren
in 2 Minuten.
# Es wird hierbei natürlich angenommen, dass Strom
anliegt und die
# USV angeschlossen ist und korrekt funktioniert.
pf::powerfail:/sbin/shutdown -f -h +2 „Stromausfall; System
fährt herunter“
# Wenn Strom wiederhergestellt wurde, bevor das
Herunterfahren eingeleitet wurde, brechen Sie ab.
pr:12345:powerokwait:/sbin/shutdown -c „Strom
wiederhergestellt; Herunterfahren abgebrochen“
# gettys in Standard-Ausführungsstufen ausführen
co:2345:respawn:/sbin/agetty -h -L 19200 ttyS0 vt100
1:2345:respawn:/sbin/mingetty tty1
2:2345:respawn:/sbin/mingetty tty2
3:2345:respawn:/sbin/mingetty tty3
4:2345:respawn:/sbin/mingetty tty4
5:2345:respawn:/sbin/mingetty tty5
6:2345:respawn:/sbin/mingetty tty6
# xdm in Ausführungsstufe 5 ausführen
# xdm ist jetzt ein separater Dienst
x:5:respawn:/etc/X11/prefdm -nodaemon
152
Konsolenumleitung der seriellen Schnittstelle
Bearbeiten Sie die Datei /etc/securetty wie folgt:
Fügen Sie eine neue Zeile mit dem Namen der seriellen tty für COM1
hinzu:
ttyS0
Die Beispieldatei zeigt das Hinzufügen der neuen Zeile.
Tabelle 8-3.
Beispieldatei: /etc/securetty
vc/1
vc/2
vc/3
vc/4
vc/5
vc/6
vc/7
vc/8
vc/9
vc/10
vc/11
tty1
tty2
tty3
tty4
tty5
tty6
tty7
tty8
tty9
tty10
tty11
ttyS0
Konsolenumleitung der seriellen Schnittstelle
153
154
Konsolenumleitung der seriellen Schnittstelle
Stichwortverzeichnis
A
BMC-Verwaltungsdienstprogram
m, 9
Server Administrator, 10
Standardterminal oder
Terminalemulator-Dienstpro
gramme, 10
ANSI, 58, 88-89, 121
Ausführen einer
Skript-Bereitstellung,
Windows PE
DTK-Verzeichnisstruktur
integrieren, 45
D
B
Baseboard-Management-Control
ler, 34
Baseboard-Management-Control
ler (BMC)
Funktionen, 9
Verwaltungsaktivitäten, 9
Bekannte Probleme, 119
Bereitstellungsübersicht
netzwerkbasiert, 22
BMC, 34
BMC-Verwaltungsdienstprogram
m, 57, 125
Installation, 59
Installationsvoraussetzungen, 59
IPMI Shell, 57
SOL Proxy, 58
unterstützte Betriebssysteme, 60
delloem, 87
E
Escape-Tastensequenzen, 143
F
FAQ, 119
Fehlercodes
BMC-Verwaltungsdienstprogram
m, 125
H
Häufig gestellte Fragen, 119
HyperTerminal, 58, 88
BMC-Verwaltungstools
Stichwortverzeichnis
155
I
P
Installation
BMC-Verwaltungsdienstprogram
m, 59
Planen, einen BMC zu
verwenden
Konfigurationsrichtlinien für
BMC-Warnungen über ein
LAN, 13-14
Konfigurationsrichtlinien für
BMC-Zugriff über ein
LAN, 15
Konfigurationsrichtlinien für
serielle BMC, 16
SOL-Konfigurationsrichtlinien für
BMC, 18
Installationsvoraussetzungen
BMC-Verwaltungsdienstprogram
m, 59
IPMI Shell, 64
Allgemeine Optionen, 67
Befehle , 73
Befehlssyntax, 66
Diagramm, 65
Hilfe bekommen, 69
IPMI-Hilfeoption, 69
serielle Kanalsitzungsoption, 71
Verwaltungs-Tasks, 64
verwenden, 65
R
red hat linux, serielle
Umleitung, 33
IPMI Shell verwenden, 65
IPMI Shell-Diagramm, 65
IPMI-Hilfeoption - Beispiel 1, 70
S
IPMItool, 105
sensor, 81
serielle Umleitung, red hat
linux, 33
K
SOL, 79
Konsolenumleitung, 97
N
Neuerungen, 10
156
Stichwortverzeichnis
SOL Proxy, 87
Das Managed System neu starten
und die Konsolenumleitung
aktivieren, 98
die Konfigurationsdatei
verwenden, 102
die Windows
HyperTerminal-Konsole
verwenden, 91
die
Windows-Eingabeaufforderu
ng verwenden, 90
eine Linux Shell verwenden, 100
eine Red Hat Enterprise Linux
Shell verwenden, 91
Hauptmenü, 92
Hilfe bekommen, 99
Konsolenumleitung aktivieren, 97
SOL für das Remote Managed
System konfigurieren, 94
Verbindung mit dem BMC auf
dem Remote Managed
System herstellen, 93
verwenden, 90
unterstützte, 58, 88
Terminalmodus
Befehle, 129
U
Unterstützende Dokumentation
andere Dell-Dokumente, die Sie
möglicherweise
benötigen, 22
Unterstützte Betriebssysteme
BMC-Verwaltungsdienstprogram
m, 60
unterstützte
Terminal-Emulations-Softw
are, 58, 88, 121
V
VT100, 58, 88-89, 121
SOL Proxy verwenden, 90
SOL
Proxy-Konfigurationsdatei, 1
02
System-Setup
Aufrufen, 28, 35
T
telnet, 58, 87-88
Terminal-Emulations-Software
Stichwortverzeichnis
157
158
Stichwortverzeichnis