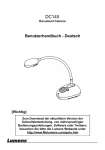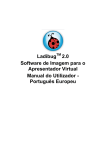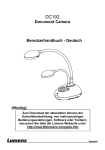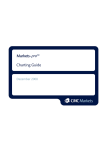Download Ladibug 2.0 Visual Presenter Bildsoftware
Transcript
LadibugTM 2.0 Visual Presenter Bildsoftware Benutzerhandbuch - Deutsch Inhaltsverzeichnis 1. Einleitung ............................................................................................................... 2 2. Systemvoraussetzungen ........................................................................................ 2 3. Installation von Ladibug™ ...................................................................................... 3 4. Anschluss an die Hardware.................................................................................... 5 5. Mit der Verwendung von Ladibug™ beginnen ....................................................... 5 6. Bedienschnittstelle Beschreibung .......................................................................... 6 6.1 Softwarefenster Beschreibung............................................................................................6 6.2 Miniaturbild (Fenster für gespeicherte Bilder).....................................................................7 6.3 Hauptmenü.........................................................................................................................8 6.4 Kommentarwerkzeuge........................................................................................................9 6.5 Kameraeinstellungen........................................................................................................ 11 6.6 Optionen...........................................................................................................................12 6.7 Zeitraffer (Burst Einstellungen) .........................................................................................13 7. Funktionsbeschreibung ........................................................................................ 14 7.1 Schaltet den Visual Presenter ein/aus..............................................................................14 7.2 Ich möchte ein Livebild anzeigen .....................................................................................14 7.3 Ich möchte Bilder erfassen ...............................................................................................14 7.4 Ich möchte Bilder dauerhaft erfassen ...............................................................................14 7.5 Ich möchte das Livebild einfrieren ....................................................................................14 7.6 Ich möchte das angezeigte Bild kommentieren ................................................................15 7.7 Ich möchte Textkommentare zu Bildern hinzufügen .........................................................16 7.8 Ich möchte das Zeichenobjekt einstellen..........................................................................17 7.9 Ich möchte Videos aufnehmen .........................................................................................17 7.10 Ich möchte den Maskiermodus benutzen .........................................................................17 7.11 Ich möchte den Spotlight-Modus benutzen.......................................................................18 7.12 Ich möchte gespeicherte Bilddateien verwalten ...............................................................18 8. Fehlerbehebung ................................................................................................... 19 1 1. Einleitung Nachdem Sie die Ladibug™ Anwendung installiert haben, können Sie mit der Software: Steuerung des Visual Presenters. Fotos aufnehmen und speichern. Das Bild beschriften, wichtige Einzelheiten hervorheben und es speichern. Unterstützt die Vollbildfunktion. 2. Systemvoraussetzungen Windows XP Min. CPU: Intel Core 2 Duo 2 GHz und schneller Min. Speicher: 1 GB RAM Unterstützung für Direct X 9 Min. Bildschirmauflösung: 1024 x 768 Min. Festplattenspeicher: 1 GB Windows XP SP2 und höher Windows Vista / 7 / 8 Min. CPU: Intel Core 2 Duo 2 GHz und schneller Min. Speicher: 1 GB (32-Bit)/2 GB (64-Bit) RAM Unterstützung für Direct X 9 (mit WDDM 1.0 oder höher) Min. Auflösung: 1024 x 768 Min. Festplattenspeicher: 1 GB 2 3. Installation von Ladibug™ 1. Bitte laden Sie die Ladibug Software von der Lumens Webseite herunter. 2. Entpacken Sie die heruntergeladene Datei und klicken Sie zum Installieren anschließend auf [Ladibug]. 3. Der Installationsassistent wird Sie durch den Vorgang leiten. Bitte folgen Sie den Anweisungen auf dem Bildschirm und drücken Sie [Next] für den nächsten Schritt. 3 4. Drücken Sie auf [Yes], um eine Verknüpfung zu Ladibug™ auf Ihrem Desktop zu erstellen. No Yes 5. Wenn die Installation abgeschlossen ist, drücken Sie auf [Finish], um den Computer neu zu starten. 4 4. Anschluss an die Hardware <Sehr wichtig> Folgen Sie jedem der folgenden Schritte, um eine erfolgreiche Installation zu gewährleisten. 4.1. Schließen Sie das Stromkabel des Visual Presenter an. Netzsteckdose <Hinweis> Aussehen kann je nach Land/Region variieren. 4.2. Schließen Sie das USB Kabel an den Visual Presenter und Ihrem Computer an. 5. Mit der Verwendung von Ladibug™ beginnen 5.1. Klicken Sie doppelt auf das [Ladibug] Symbol auf dem Desktop, um Ladibug™ auszuführen. 5.2. Klicken Sie zum Einschalten auf das [POWER] Symbol. 5.3. Klicken Sie zum Start der Nutzung auf das [PREVIEW] Symbol. 5 6. Bedienschnittstelle Beschreibung 6.1 Softwarefenster Beschreibung 1. Livebild 2. Hauptmenü 3. Miniaturbildfenster 4. Dateiverwaltung Funktionsmenü 6 6.2 Miniaturbild (Fenster für gespeicherte Bilder) 1. AUS/EIN Miniaturbild 2. Miniaturbild eines gespeicherten Videos oder aufgenommenen Videos (wird als angezeigt, wenn es ein Video ist) 3. Bearbeitetes Bild/Video speichern 4. Als neue Datei speichern 5. Speicherordner ändern 6. Eine Datei löschen 7. Das aufgenommene Bild per E-Mail senden 7 6.3 Hauptmenü EIN/AUS-SCHALTER: Schaltet den Visual Presenter ein/aus. LAMPE: An/Ausschalten der Lampe. AUTOM. EINST.: Automatische Einstellung des Bildes für optimale Helligkeits- und Fokuswerte. VORSCHAU: Livebilder anzeigen. OPTIONEN: Wählen Sie die Methode der Videokomprimierung und die Audioquelle aus. Bitte lesen Sie 6.6 Optionen für die Optionen des Einstellungsfensters. HELLIGKEIT: Einstellung der Bildhelligkeit. HAUPT: Das Hauptfunktionsmenü ausführen. Klicken Sie mit der rechten Maustaste auf dieses Symbol, um Informationen über Ladibug™ anzuzeigen. ZOOM: Vergrößern oder verkleinern des Bildes. Maskiermodus: Den Maskiermodus öffnen. Siehe 7.10 Ich möchte den Maskiermodus verwenden. KAMERAEINSTELLUNG: Rufen Sie das Fenster Kameraeinstellung auf, um die Live-Bilder anzupassen. Bitte lesen Sie 6.5 Kameraeinstellungen für die Optionen des Einstellungsfensters. EINFRIEREN: Das Livebild einfrieren. KOMMENTAR: Kommentarwerkzeuge öffnen: Siehe 6.4 Kommentar. Spotlight-Modus: Den spotlight-Modus öffnen: Siehe 7.11 Ich möchte den spotlight-Modus verwenden. AUFNAHME: Das Video aufnehmen. ZEITRAFFER ERFASSUNG: Verwenden Sie den Burst-Modus und passen Sie das Intervall der automatischen Bildaufnahme an. Siehe 7.4 Ich möchte Bilder dauerhaft erfassen. ERFASSEN: Das Bild erfassen. 8 6.4 Kommentarwerkzeuge Klicken Sie auf Symbol Beschreibung Zeigerwerkzeug , um die Kommentarwerkzeuge zu öffnen. Laserwerkzeug Text einfügen Radierer (Spuren des FreihandZeichenwerkzeugs löschen) Eine Linie zeichnen Einen Kreis zeichnen Ein Rechteck zeichnen Löschen Freihand Zeichenwerkzeug Zurück Weiter Alles löschen Stiftfarbe auswählen Linienbreite auswählen Strichtransparenz auswählen Schriftart auswählen Schriftgröße auswählen 9 Klicken Sie auf das invertierte Dreieckssymbol auf dem Zeichenobjekt Duplizieren: Eine Kopie des Zeichenobjektes erstellen Ausschneiden: Das Zeichenobjekt ausscheinden Kopieren: Das Zeichenobjekt kopieren Einfügen: Das Zeichenobjekt einfügen Löschen: Das Zeichenobjekt löschen Nach vorne bringen: Das Zeichenobjekt nach vorne bringen Nach hinten setzen: Das Zeichenobjekt nach hinten setzen Vorwärts bringen: Das Zeichenobjekt vorwärts bringen Rückwarts: Das Zeichenobjekt rückwärts bringen Klicken Sie mit rechts auf einen freien Bereich des Bildschirms Einfügen: Das Zeichenobjekt einfügen Alle auswählen: Alle Zeichenobjekte auswählen Löschen: Alle Zeichenobjekte löschen 10 6.5 Kameraeinstellungen Das Livebild über das Interface Kameraeinstellungen steuern. Der Vorgang ist derselbe wie auf der Bedienfeld und dem Fernbedienung des Visual Presenter. Weitere Informationen finden Sie im Visual Presenter Handbuch. <Hinweis> Die Anzeige der Schaltflächen kann sich je nach Produktfunktion unterscheiden. Eine inaktive Schaltfläche wird ausgegraut. 6.5.1 Klicken Sie auf , um die Kameraeinstellungen zu öffnen. 6.5.2 Für Typen außer DC120 und DC125, z.B. DC266, DC190 … Fall 1 Fall 2 11 6.6 Optionen Klicken Sie auf , um das Optionsmenü zu öffnen. 1. Werkseinstellung: Werkseinstellung aktivieren. 2. Sprache: Sprache einstellen. 3. Videokomprimierungstyp: Einstellung des Aufnahmeformats. <Hinweis> Vor der Einstellung müssen Sie [Enable Video Compress] in Windows aktivieren. 4. Audio Recorder aktivieren: Das Audioaufnahmegerät aktivieren und die Audioquelle einstellen. 5. Software-Modus: Normal Modus: Sämtliche Funktionen sind verfügbar. Live-Modus: Bessere Leistung ohne die Funktionen Anmerkung, Spotlight und Maske. 12 6.7 Zeitraffer (Burst Einstellungen) Klicken Sie auf , um das Zeitraffermenü zu öffnen. 1. Geben Sie einen Dateinamen an. 2. Stellen Sie die Startzeit ein. 3. Stellt das Erfassungsintervall und die Erfassungszeit ein. 13 7. Funktionsbeschreibung 7.1 Schaltet den Visual Presenter ein/aus Klicken Sie auf , um das Gerät ein/auszuschalten. <Hinweis> Wenn das Gerät eingeschaltet wird, blinkt die Lampe. Nach dem Herunterfahren können Sie es nicht wieder neu starten, solange die Lampe blinkt. 7.2 Ich möchte ein Livebild anzeigen Klicken Sie , um das Livebild anzuzeigen. 7.3 Ich möchte Bilder erfassen Klicken Sie auf , um Bilder zu erfassen und zu speichern. [Hinweis] Die erfassten Bilder werden im Miniaturbildbereich angezeigt. 7.4 Ich möchte Bilder dauerhaft erfassen Klicken Sie auf Einstellung auf [OK]. , um die Burst-Modus Einstellung zu öffnen. Klicken Sie nach der <Hinweis> Lesen Sie 6.7 Zeitraffer für weitere Informationen über die Zeitraffereinstellung. <Hinweis> Die erfassten Bilder werden im Miniaturbildbereich angezeigt. 7.5 Ich möchte das Livebild einfrieren Klicken Sie auf Klicken Sie erneut auf , um das Livebild von Ladibug™ einzufrieren. , um das Einfrieren aufzuheben. 14 7.6 Ich möchte das angezeigte Bild kommentieren <Hinweis> Um das gespeicherte Bild zu kommentieren, öffnen Sie die Bilder bitte im Miniaturbildbereich. Klicken Sie auf , um die Kommentarwerkzeuge zu öffnen. Kommentarwerkzeug auswählen. Stiftfarbe auswählen. Linienbreite auswählen. Strichtransparenz auswählen. Das angezeigte Bild markieren oder kommentieren. <Hinweis> Sie können auf klicken, um Bilder zu erfassen, wenn Sie Livebilder sind. Sie können auf [SAVE] oder [SAVE AS] klicken, um die Dateien zu speichern, falls sie aus den Miniaturbildern geöffnete Bilddateien sind. <Hinweis> Sie können Kommentare während der Aufnahme hinzufügen, aber diese nicht speichern. 15 7.7 Ich möchte Textkommentare zu Bildern hinzufügen Klicken Sie auf Wählen Sie , um die Kommentarwerkzeuge zu öffnen. . Klicken Sie auf den Bildschirm zur Anzeige des [Text Tool] Fensters. Geben Sie den Text in den freien Bereich ein und drücken Sie auf [OK]. Klicken Sie auf das Objekt und wählen Sie die Textfarbe. Klicken Sie auf das Objekt und wählen Sie die Transparenz. 16 Klicken Sie auf das Objekt und wählen Sie Schriftart und Schriftgröße. klicken, um Bilder zu erfassen, wenn Sie Livebilder <Hinweis> Sie können auf sind. Sie können auf [SAVE] oder [SAVE AS] klicken, um die Dateien zu speichern, wenn sie Bilddateien sind. 7.8 Ich möchte das Zeichenobjekt einstellen Die Richtung des Objektes drehen: Klicken Sie auf das Objekt und verschieben Sie es zum grünen Punkt auf dem Bildschirm. Halten Sie die linke Maustaste gedrückt und verschieben Sie sie nach links oder rechts, um das Objekt zu drehen. Die Größe des Objektes ändern: Klicken Sie auf das Objekt und verschieben Sie es zum weißen Punkt auf dem Bildschirm. Halten Sie die linke Maustaste gedrückt und passen Sie die Größe des Objektes an. Klicken Sie auf das Objekt und klicken Sie auf das „umgedrehte Dreieck“ Symbol oben rechts am Objekt, um das Befehlsmenü zu öffnen. Bitte lesen Sie 6.4 Kommentar für weitere Informationen über das Menü. 7.9 Ich möchte Videos aufnehmen Klicken Sie auf , um das Aufnahmewerkzeug zu öffnen. <Hinweis> Klicken Sie auf , um das Fenster zur Einstellung des Videoformats und der Audioquelle zu öffnen. Weitere Einzelheiten finden Sie unter 6.6 Optionen. Klicken Sie auf , um die Aufnahme zu starten. Klicken Sie auf , um die Aufnahme zu stoppen. Klicken Sie , um das Aufnahmewerkzeug zu schließen. <Hinweis> Sie können Kommentare während der Aufnahme hinzufügen, aber diese nicht speichern. 7.10 Ich möchte den Maskiermodus benutzen Klicken Sie auf , um den Maskiermodus zu öffnen. Sie können die Länge und die Breite des Blocks direkt mit der Maus ändern. 17 Klicken Sie auf , um die Transparenz des Blocks zu ändern. Klicken Sie auf , um den Maskiermodus zu schließen. 7.11 Ich möchte den Spotlight-Modus benutzen Klicken Sie auf , um den spotlight-Modus zu öffnen. Sie können die Länge und die Breite des Blocks direkt mit der Maus ändern. Klicken Sie auf , um die Transparenz des Blocks zu ändern. Klicken Sie auf , um den spotlight-Modus zu schließen. 7.12 Ich möchte gespeicherte Bilddateien verwalten 7.12.1 Als neue Datei speichern Klicken Sie im „Miniaturbild“ Fenster auf der linken Seite des Bildschirms zunächst auf das Bild oder die Grafikdatei. Klicken Sie auf [Save as] zur Anzeige des „Bild speichern“ Fensters. Geben Sie den „Dateinamen“ ein und klicken Sie auf [Save], um das Speichern abzuschließen. 7.12.2 Ort des Dateizugriffs ändern Klicken Sie auf [Directory] zur Anzeige des Fensters „Ordner durchsuchen“. Klicken Sie nach der Auswahl des Ordners auf [Confirm], um den Ordner zu ändern, in dem die Bilder das nächste Mal gespeichert werden. 7.12.3 Eine Datei löschen Klicken Sie im „Miniaturbild“ Fenster auf der linken Seite des Bildschirms zunächst auf das Bild oder die Grafikdatei. Klicken Sie auf [Delete] , um die Datei zu löschen. 7.12.4 Die Dateien per E-Mail senden Klicken Sie im „Miniaturbild“ Fenster auf der linken Seite des Bildschirms zunächst auf das Bild oder die Grafikdatei. Klicken Sie auf [E-mail] , um eine neue E-Mail zu öffnen. 18 8. Fehlerbehebung 8.1. Frage: Schwarzer Bildschirm wird beim Livebild angezeigt, nachdem Ladibug™ erneut installiert wurde Lösung: 1. Deinstallieren Sie Ladibug™ und starten Sie den Computer neu. 2. Installieren Sie Ladibug™ erneut. 8.2. Frage: Wenn Ladibug™ ausgeführt wird, wird kein Bild angezeigt und eine Ladibug Fehlermeldung angezeigt : „System Videobegrenzung erreicht. Bitte lesen Sie den Abschnitt Fehlerbehebung im Ladibug Handbuch.“ Lösung: 1. Bitte prüfen Sie, ob Sie einen erweiterten Desktop (zwei Monitore) mit dem Computer verwenden. Wenn ja, versuchen Sie die Ladibug™ Verknüpfung auf den erweiterten Desktop (den zweiten Monitor) zu ziehen und auszuführen. Fahren Sie mit Schritt 5 fort, wenn Sie keinen erweiterten Desktop verwenden. 2. Falls Schritt 1 noch immer nicht funktioniert, schalten Sie den erweiterten Desktop bitte aus. 3. Falls Schritt 2 noch immer nicht funktioniert, verringern Sie bitte die Auflösung des Bildschirms. 4. Falls Schritt 3 noch immer nicht funktioniert, installieren Sie die Ladibug™ Software bitte erneut. 5. Laden Sie die dll zip Datei (mfc71.dll / msvcr71.dll ist enthalten) von der Lumens Webseite herunter: http://www.Mylumens.com/goto.htm. Entpacken Sie die heruntergeladene Datei anschließend in den Ordner „Program Files / Ladibug“ und starten Sie Ladibug™ neu. 8.3. Frage: Der Bildschirm flackert während der Verwendung von Ladibug™ über eine Verbindung mit DC-A11 Lösung: 1. Bitte ändern Sie die Einstellung der Antivirus-Software. Verwenden Sie Ladibug™ nicht, bis die Firewall deaktiviert wurde. 19


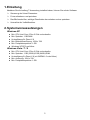

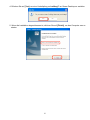
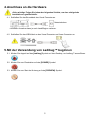
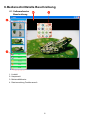

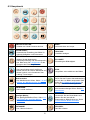
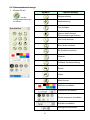


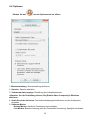

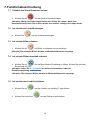
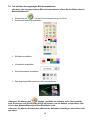

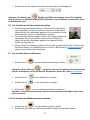
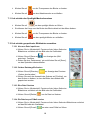
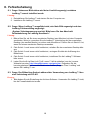
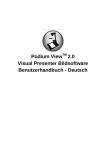

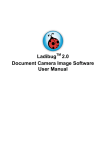
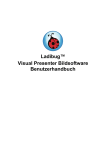
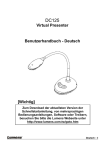
![DC120 Visual Presenter Benutzerhandbuch [Wichtig]](http://vs1.manualzilla.com/store/data/006803884_1-0b365fb5c3c317b861a85ccbf04fdab4-150x150.png)