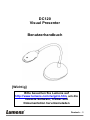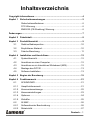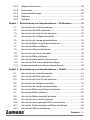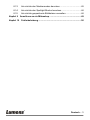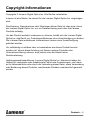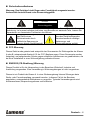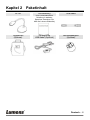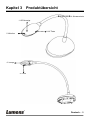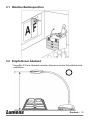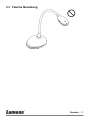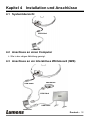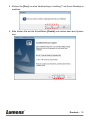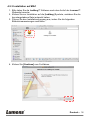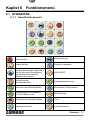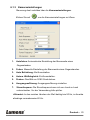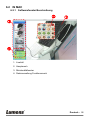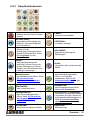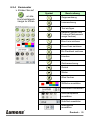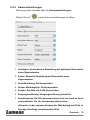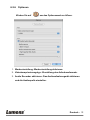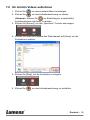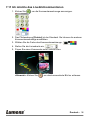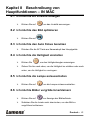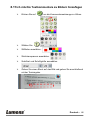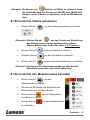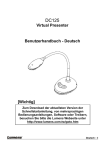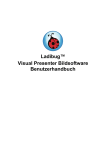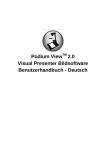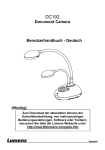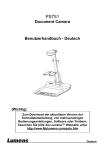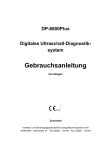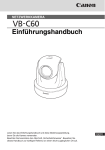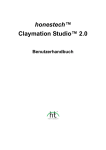Download DC120 Visual Presenter Benutzerhandbuch [Wichtig]
Transcript
DC120 Visual Presenter Benutzerhandbuch [Wichtig] Bitte besuchen Sie Lumens auf http://www.lumens.com.tw/goto.htm, um die neueste Software, Treiber und Dokumentation herunterzuladen Deutsch - 0 Inhaltsverzeichnis Copyright-Informationen ................................................................................. 4 Kapitel 1 Sicherheitsanweisungen .............................................................. 5 Sicherheitsmaß nahmen ................................................................ 6 FCC-Warnung ............................................................................... 6 EN55022 (CE-Strahlung) Warnung ............................................... 6 Ä nderungen ...................................................................................................... 7 Kapitel 2 Paketinhalt ..................................................................................... 8 Kapitel 3 Produktü bersicht .......................................................................... 9 3.1 Relative Bedienposition ............................................................... 10 3.2 Empfohlener Abstand .................................................................. 10 3.3 Falsche Benutzung ...................................................................... 11 Kapitel 4 Installation und Anschlü sse....................................................... 12 4.1 Systemübersicht .......................................................................... 12 4.2 Anschluss an einen Computer .................................................... 12 4.3 Anschluss an ein Interaktives Whiteboard (IWB) ........................ 12 4.4 Montage des DC120 ................................................................... 13 4.5 Software Installation .................................................................... 13 Kapitel 5 Beginn der Benutzung ................................................................ 19 Kapitel 6 Funktionsmenü ........................................................................... 21 6.1 IN WINDOWS.............................................................................. 21 6.1.1 Hauptfunktionsmenü ................................................................... 21 6.1.2 Kommentarwerkzeuge ................................................................ 22 6.1.3 Kameraeinstellungen................................................................... 23 6.1.4 Optionen ...................................................................................... 24 6.1.5 Zeitraffer ...................................................................................... 25 6.2 IN MAC ........................................................................................ 26 6.2.1 Softwarefenster Beschreibung .................................................... 26 6.2.2 Miniaturbild .................................................................................. 27 Deutsch - 1 6.2.3 Hauptfunktionsmenü ................................................................... 28 6.2.4 Kommentar .................................................................................. 29 6.2.5 Kameraeinstellungen................................................................... 30 6.2.6 Optionen ...................................................................................... 31 6.2.7 Zeitraffer ...................................................................................... 32 Kapitel 7 Beschreibung von Hauptfunktionen – IN Windows................. 33 7.1 Ich möchte ein Livebild anzeigen ................................................ 33 7.2 Ich möchte das Bild optimieren ................................................... 33 7.3 Ich möchte den Auto Fokus benutzen ......................................... 33 7.4 Ich möchte die Helligkeit einstellen ............................................. 33 7.5 Ich möchte die Lampe an/ausschalten ........................................ 33 7.6 Ich möchte Bilder vergröß ern/verkleinern ................................... 33 7.7 Ich möchte Bilder erfassen .......................................................... 33 7.8 Ich möchte Videos aufnehmen .................................................... 34 7.9 Ich möchte den Timer einstellen ................................................. 35 7.10 Ich möchte Bilder einfrieren ........................................................ 35 7.11 Ich möchte das Livebild kommentieren ....................................... 36 7.12 Ich möchte Text zum Livebild hinzufügen ................................... 37 7.13 Zusammenarbeit mit anderen Anwendungen ............................. 38 Kapitel 8 Beschreibung von Hauptfunktionen – IN MAC ........................ 41 8.1 Ich möchte ein Livebild anzeigen ................................................ 41 8.2 Ich möchte das Bild optimieren ................................................... 41 8.3 Ich möchte den Auto Fokus benutzen ......................................... 41 8.4 Ich möchte die Helligkeit einstellen ............................................. 41 8.5 Ich möchte die Lampe an/ausschalten........................................ 41 8.6 Ich möchte Bilder vergröß ern/verkleinern ................................... 41 8.7 Ich möchte Bilder erfassen .......................................................... 42 8.8 Ich möchte Bilder dauerhaft erfassen ......................................... 42 8.9 Ich möchte das Livebild einfrieren ............................................... 42 8.10 Ich möchte das angezeigte Bild kommentieren .......................... 42 8.11 Ich möchte Textkommentare zu Bildern hinzufügen ....................... 44 8.12 Ich möchte Videos aufnehmen .................................................... 45 Deutsch - 2 8.13 Ich möchte den Maskiermodus benutzen ................................... 45 8.14 Ich möchte den Spotlight-Modus benutzen ................................. 46 8.15 Ich möchte gespeicherte Bilddateien verwalten .......................... 46 Kapitel 9 Anschluss an ein Mikroskop ..................................................... 49 Kapitel 10 Fehlerbehebung ........................................................................ 50 Deutsch - 3 Copyright-Informationen Copyrights © Lumens Digital Optics Inc. Alle Rechte vorbehalten. Lumens ist eine Marke, die derzeit für die Lumens Digital Optics Inc. eingetragen wird. Das Kopieren, Reproduzieren oder Ü bertragen dieser Datei ist ohne eine Lizenz der Lumens Digital Optics Inc. nur zur Datensicherung nach dem Kauf dieses Produkts zulässig. Um das Produkt weiterhin verbessern zu können, behält sich die Lumens Digital Optics Inc. das Recht vor, Produktspezifikationen ohne Vorankündigung zu ändern. Die in dieser Datei enthaltenen Informationen können ohne Vorankündigung geändert werden. Um vollständig zu erklären oder zu beschreiben wie dieses Produkt benutzt werden soll, könnte diese Anleitung auf Namen anderer Produkte oder Unternehmen Bezug nehmen, dies jedoch ohne die Absicht einer Rechtsverletzung. Haftungsausschlusserklärung: Lumens Digital Optics Inc. übernimmt weder die Haftung für technische oder redaktionelle Fehler oder Auslassungen, noch kann es für nebensächliche oder durch die Verbreitung dieser Datei, sowie Verwendung oder Bedienung dieses Produkts, resultierende Schäden verantwortlich gemacht werden. Deutsch - 4 Kapitel 1 Sicherheitsanweisungen Folgen Sie diesen Sicherheitsanweisungen, wenn Sie den Visual Presenter installieren und benutzen: 1. Stellen Sie den Visual Presenter nicht in einer gekippten Position auf. 2. Stellen Sie den Visual Presenter nicht auf wackeligen Wagen, Ständern oder Tischen. 3. Verwenden Sie den Visual Presenter nicht in der Nähe von Wasser oder Wärmequellen. 4. Benutzen Sie nur empfohlenes Zubehör. 5. Benutzen Sie die auf dem Visual Presenter angegebene Art der Stromquelle. Falls Sie nicht sicher sind, welche Art von Stromquelle verfügbar ist, wenden Sie sich an Ihren Händler oder das örtliche Elektrizitätsunternehmen, um Hilfe zu erhalten. 6. Stellen Sie den Visual Presenter an einen Ort, an dem er leicht vom Stromnetz getrennt werden kann. 7. Beachten Sie beim Umgang mit dem Stecker die folgenden Sicherheitshinweise. Bei Nichtbeachtung besteht Funken- und Brandgefahr. Stellen Sie sicher, dass der Stecker staubfrei ist. Stellen Sie sicher, dass der Stecker fest in die Steckdose gesteckt ist. 8. Achten Sie darauf, dass die Wandsteckdosen, Verlängerungskabel und Steckerleisten nicht überlastet werden, da anderenfalls Stromschlag- und Brandgefahr besteht. 9. Verlegen Sie das Kabel des Visual Presenters nicht an einer Stelle, an der jemand darüber laufen kann, da das Kabel oder der Stecker dadurch beschädigt werden können. 10. Trennen Sie den Projektor vor dem Reinigen vom Stromnetz. Verwenden Sie zum Reinigen ein feuchtes Tuch. Verwenden Sie keine Reinigungsflüssigkeiten oder -sprays. 11. Blockieren Sie keine Lüftungsschlitze oder Ö ffnungen des Projektorgehäuses. Sie sorgen für eine ausreichende Belüftung und bewahren den Visual Presenter vor Ü berhitzung. Legen Sie den Visual Presenter nicht auf ein Sofa, eine Decke oder auf andere weiche Oberflächen oder in eine fest eingebaute Vorrichtung, es sei denn, dass eine ausreichende Belüftung gewährleistet ist. 12. Führen Sie keine Fremdkörper durch die Ö ffnungen des Gehäuses in das Gerät. Achten Sie darauf, dass keine Flüssigkeiten in den Visual Presenter gelangen. 13. Benutzen Sie das Produkt nur so, wie es ausdrücklich in diesem Benutzerhandbuch beschrieben wird. Beim Ö ffnen oder Entfernen des Gehäuses werden Bereiche mit gefährlichen elektrischen Spannungen und anderen Gefahren freigelegt. Lassen Sie alle Reparaturen von lizenzierten Fachleuten ausführen. 14. Trennen Sie den Visual Presenter bei Gewitter und wenn er längere Zeit nicht verwendet wird vom Stromnetz. Stellen Sie den Visual Presenter und die Fernbedienung nicht auf Wärme abstrahlende Geräte oder auf aufgewärmte Gegenstände, wie z.B. einem Auto usw. 15. Trennen Sie den Visual Presenter in den folgenden Situationen vom Stromnetz und lassen Sie Reparaturen von lizenzierten Fachleuten ausführen: Wenn das Stromkabel oder der Stecker beschädigt oder ausgefranst ist. Wenn eine Flüssigkeit in den Visual Presenter eingedrungen ist, oder er Regen oder Wasser ausgesetzt war. Deutsch - 5 Sicherheitsmaß nahmen Warnung: Das Gerät darf nicht Regen oder Feuchtigkeit ausgesetzt werden. Anderenfalls besteht Brand- oder Stromschlaggefahr. Hinweis Stromschlaggefahr Hinweis: Um das Risiko eines Elektroschocks zu verringern, entfernen Sie nicht die Abdeckung. Im Inneren befinden sich keine vom Benutzer zu wartende Teile. Lassen Sie Reparaturen von lizenzierten Fachleuten durchführen. Dieses Symbol zeigt an, dass Dieses Symbol zeigt an, dass das Risiko eines das dem Gerät beiliegenden Elektroschocks durch Benutzerhandbuch wichtige gefährliche Spannung im Bedienungs- und Inneren dieses Geräts besteht. Wartungshinweise enthält. FCC-Warnung Dieses Gerät wurde getestet und entspricht den Grenzwerten für Elektrogeräte der Klasse A oder B, entsprechend Abschnitt 15 der FCC-Bestimmungen. Diese Grenzwerte wurden festgelegt, um weitgehenden Schutz gegen schädliche Interferenzen zu gewährleisten, die bei einer Installation in einer Wohnumgebung auftreten können. EN55022 (CE-Strahlung) Warnung Dieses Produkt ist für die Verwendung in den Bereichen Wirtschaft, Industrie und Ausbildung vorgesehen. Eine Verwendung in Wohnumgebungen ist nicht vorgesehen. Dieses ist ein Produkt der Klasse A. In einer Wohnumgebung können Störungen beim Radio- oder Fernsehempfang verursacht werden. In diesem Fall ist der Benutzer angehalten, entsprechende Maß nahmen zu ergreifen. Typische Verwendungsorte sind Konferenzräume, Besprechungsräume und Auditorien. Deutsch - 6 Ä nderungen Deutsch - 7 Kapitel 2 Paketinhalt DC120 Kurzanleitung USB Kabel (Zum Download dieser Anleitung in anderen Sprachen, besuchen Sie bitte die Lumens Webseite) Tragetasche (Optional) Verlängerung USB-Kabel (Optional) Mikroskopadapter (Optional) Deutsch - 8 Kapitel 3 Produktü bersicht 4. Schwanenhals 1. LED Anzeige 3. AF Taste 5. Mikrofon 6. Lampe 2. Linse Deutsch - 9 3.1 Relative Bedienposition 3.2 Empfohlener Abstand * Ungefähr 310 mm Abstand zwischen Kamera und dem Schreibtisch wird empfohlen. Deutsch - 10 3.3 Falsche Benutzung Deutsch - 11 Kapitel 4 Installation und Anschlü sse 4.1 Systemü bersicht USB Kabel COMPUTER 4.2 Anschluss an einen Computer Wie in der obigen Abbildung gezeigt. 4.3 Anschluss an ein Interaktives Whiteboard (IWB) PROJEKTOR USB Kabel VGA Kabel USB Kabel COMPUTER Deutsch - 12 4.4 Montage des DC120 1. Bitte erwerben Sie die Standard VESA Installationsplatte. 2. Bitte benutzen Sie passende Schrauben: Schraubenlänge = 5 mm + Plattenstärke (H1); M4 Schraube (P = 0,7) VESA Schraubenlochteilung 75 x 75 mm VESA Plattenstärke (H1) Schraubenlänge = 5 mm + Plattenstärke (H1) M4 Schraube (P = 0,7) 4.5 Software Installation Nach der Installation der Lumens Bildsoftware können Sie die folgenden Funktionen benutzen: Den DC120 bedienen. Fotos aufnehmen und speichern. Das Bild beschriften, wichtige Einzelheiten hervorheben und es speichern. Unterstützt die Vollbildfunktion. 4.5.1 Systemvoraussetzungen Windows XP Min. CPU: P4 1,8 GHz Min. Speicher: 512 MB Direct x9 kompatibel Auflösung: 1024x768 Min. 100 MB Festplattenspeicher Windows XP SP2 und höher Windows Vista / Windows 7 Min. CPU: P4 2.8 GHz Min. Speicher: 1 GB (32-Bit)/2 GB (64-Bit) Direct x9 kompatibel Auflösung: 1024x768 Min. 100 MB Festplattenspeicher MAC OS X 10.4/10.5/10.6 / 10.7 Min. CPU: PowerPC G4 866 MHz oder Intel Pentium® 1,83 GHz Intel Core 2 Duo Prozessoren Min. Speicher: 512 MB Min. Auflösung 1024x768 24-Bit Farbbildschirm Min. 1 GB Festplattenspeicher Min. QuickTime 7.4.5 Deutsch - 13 4.5.2 Installation auf Windows XP/Vista 1. Bitte laden Sie die Ladibug™ Software nach dem Aufruf der Lumens™ Webseite herunter. 2. Klicken Sie die [Setup] Datei, nachdem Sie die heruntergeladene Datei entpackt haben. 3. Der Installationsassistent wird Sie durch den Vorgang leiten. Bitte folgen Sie den Anweisungen auf dem Bildschirm und klicken Sie [Next] für den nächsten Schritt. Deutsch - 14 4. Klicken Sie [Yes], um eine Verknüpfung zu Ladibug™ auf Ihrem Desktop zu erstellen. 5. Bitte klicken Sie auf die Schaltfläche [Finish] und starten dann das System neu. Deutsch - 15 4.5.3 Installation auf MAC 1. Bitte laden Sie die Ladibug™ Software nach dem Aufruf der Lumens™ Webseite herunter. 2. Klicken Sie zur Installation auf die [Ladibug] Symbole, nachdem Sie die heruntergeladene Datei entpackt haben. 3. Führen Sie den Installationsvorgang aus, indem Sie die folgenden Bildschirmanweisungen ausführen. 4. Klicken Sie [Continue] zum Fortfahren. Deutsch - 16 5. Klicken Sie [Install] zum Fortfahren. 6. Geben Sie Ihren Benutzernamen und Ihr Kennwort ein. Klicken Sie dann auf [OK]. 7. Klicken Sie [Continue Installation] zum Fortfahren. Deutsch - 17 8. Klicken Sie auf [Restart], um die Installation der Software abzuschließ en. Deutsch - 18 Kapitel 5 Beginn der Benutzung <Hinweis>: Stellen Sie zunächst sicher, dass das USB Kabel angeschlossen und die Ladibug™ Software installiert ist. Siehe Kapitel 4 Installation und Anschlü sse in diesem Benutzerhandbuch. FOKUS 1. Klicken Sie doppelt auf das starten. 2. Bewegen Sie die Maus zum USB Kabel Symbol, um die Ladibug™ Software zu Symbol und das Hauptfunktionsmenü wird angezeigt werden. 3. Legen Sie ein anzuzeigendes Objekt unter die Kamera. 4. Drücken Sie auf [PREVIEW] zur Anzeige der Einstellungsseite NETZ Frequenz und folgen Sie anschließ end den Anweisungen auf dem Bildschirm. Das Live-Video wird nach Abschluss der Einstellungen verfügbar sein. (*Diese Einstellung muss nur bei der erstmaligen Benutzung durchgeführt werden.) Hinweis: Es wird empfohlen, sich vor der Einstellung von NETZ Frequenz nach den lokalen Werten für Spannung/Frequenz zu erkundigen. 60Hz gelten z.B. in Amerika, Taiwan, Japan, usw. und 50Hz gelten in Europa und anderen Deutsch - 19 Regionen. 5. Klicken Sie auf die Schaltfläche, um das Bild zu optimieren. Sie können nun unterrichten/präsentieren. 6. Stellen Sie den Schwanenhals falls nötig ein, und drücken Sie auf die [FOCUS] Taste. * Klicken Sie jedes Mal auf die [FOCUS] Taste zum nochmaligen Fokussieren des Objektivs, wenn der Kamerakopf bewegt wurde. Deutsch - 20 Kapitel 6 Funktionsmenü 6.1 IN WINDOWS 6.1.1 Hauptfunktionsmenü Gerät An/Aus Bildoptimierung Lampe An/Aus Bildgröß e anpassen Ö ffnen Sie das Hauptfunktionsmenü und klicken Sie auf die rechte Schaltfläche, um Informationen über die Software anzuzeigen. HELLIGKEIT Einstellung des Aufnahmeformats Kommentarwerkzeuge Einfrieren des aktuellen Bildes Erweitertes Funktionsmenü Einstellung des Livebildfokus, Foto/Text Modus, usw. Bilderfassung Aufnahme des aktuellen Bildes Timer Software schließ en Livebildvorschau Deutsch - 21 6.1.2 Kommentarwerkzeuge Symbol Funktionsbeschreibung Zeigerwerkzeug Laserwerkzeug Text einfügen Eine Linie zeichnen Einen Kreis zeichnen Ein Rechteck zeichnen Freihand Zeichenwerkzeug Radierer Alles löschen Farbe auswählen Linienbreite auswählen Deutsch - 22 6.1.3 Kameraeinstellungen Steuerung des Livebildes über die Kameraeinstellungen. Klicken Sie auf 1. , um die Kameraeinstellungen zu öffnen. Autofokus: Automatische Einstellung der Brennweite eines Gegenstandes. 2. Fokus: Manuelle Einstellung der Brennweite eines Gegenstandes. 3. Auto Belichtung: Ein/Ausschalten. 4. Autom. Weiß abgleich: Ein/Ausschalten. 5. Drehen: Das Bild um 0/180 Grad drehen. 6. Ausgangsauflö sung: Ausgangsauflösung einstellen. 7. Stromfrequenz: Die Stromfrequenz kann sich von Land zu Land unterscheiden. Vor der Verwendung bitte prüfen. <Hinweis> In den meisten Ländern der Welt beträgt sie 50 Hz, in Amerika allerdings normalerweise 60 Hz. Deutsch - 23 6.1.4 Optionen Klicken Sie auf , um das Optionsmenü zu ö ffnen. 1. Werkseinstellung: Werkseinstellung aktivieren. 2. Videokompression Codecformat: Videoformat einstellen. <Hinweis> Vor der Einstellung mü ssen Sie [Enable Video Compress] aktivieren. 3. Audio Recorder aktivieren: Das Audioaufnahmegerät aktivieren und die Audioquelle einstellen. Deutsch - 24 6.1.5 Zeitraffer Klicken Sie auf , um das Zeitraffermenü zu ö ffnen. 1. Wählen Sie das Dateiverzeichnis, um den Standard zu ändern. 2. Geben Sie einen Dateinamen an. 3. Stellen Sie die Startzeit ein. 4. Nehmen Sie Bilder in voreingestellten Intervallen auf. Deutsch - 25 6.2 IN MAC 6.2.1 Softwarefenster Beschreibung 1. Livebild 2. Hauptmenü 3. Miniaturbildfenster 4. Dateiverwaltung Funktionsmenü Deutsch - 26 6.2.2 Miniaturbild 1.Minitaturbild schließ en/öffnen 2.Miniaturbild eines gespeicherten Videos oder aufgenommenen Videos (wird als angezeigt, wenn es ein Video ist) 3.Bearbeitetes Video speichern 4.Als neue Datei speichern 5.Speicherordner ändern 6.Datei löschen 7.Aufgenommenes Bild via E-Mail senden Deutsch - 27 6.2.3 Hauptfunktionsmenü EIN/AUS-SCHALTER: Schaltet den Document Camera ein/aus. LAMPE: Lampe ein/ausschalten. AUTOM. EINST.: Automatische Einstellung des Bildes für optimale Helligkeitsund Fokuswerte. VORSCHAU: Livebilder anzeigen. OPTIONEN: Wählen Sie die Videokomprimierungsmethode und die Audioquelle aus. Siehe 6.2.6 Optionen für das Auswahlfenster. HELLIGKEIT: Manuelle Einstellung der Bildhelligkeit. HAUPT: Das Hauptfunktionsmenü ausführen. Klicken Sie mit der rechten Maustaste auf dieses Symbol, um Informationen über Ladibug™ anzuzeigen. ZOOM: Vergröß ern oder verkleinern des Bildes. Maskiermodus: Den Maskiermodus öffnen. Siehe 8.8 Ich mö chte den Maskiermodus verwenden. KAMERAEINSTELLUNG: Kameraeinstellungsfenster öffnen, um Livebilder anzupassen. Siehe 6.2.5 Kameraeinstellungen für das Auswahlfenster. EINFRIEREN: Das Livebild einfrieren. KOMMENTAR: Kommentarwerkzeuge öffnen: Siehe 6.2.4 Kommentar. Spotlight-Modus: Den Hervorhebungsmodus öffnen: Siehe 8.9 Ich mö chte den Spotlight-Modus verwenden. ZEITRAFFER FOTOGRAPHIE: Verwenden Sie den Burst-Modus und passen Sie das Intervall der automatischen Bildaufnahme an. Siehe 8.3 Ich mö chte Bilder dauerhaft erfassen. AUFNAHME: Aufnahme des aktuellen Bildes. ERFASSEN: Bilderfassung. Deutsch - 28 6.2.4 Kommentar Klicken Sie auf Symbol , um die Kommentarwerk zeuge zu öffnen. Beschreibung Zeigerwerkzeug Laserwerkzeug Text einfügen Radierer (Spuren des Freihand-Zeichenwerk zeugs löschen) Eine Linie zeichnen Einen Kreis zeichnen Ein Rechteck zeichnen Löschen Freihand Zeichenwerkzeug Zurück Weiter Alles löschen Stiftfarbe auswählen Strichstärke auswählen Strichtransparenz auswählen Schriftart auswählen Schriftgröß e auswählen Deutsch - 29 6.2.5 Kameraeinstellungen Steuerung des Livebildes über die Kameraeinstellungen. Klicken Sie auf , um die Kameraeinstellungen zu öffnen. 1. Autofokus: Automatische Einstellung der optimalen Brennweite eines Gegenstandes. 2. Fokus: Manuelle Einstellung der Brennweite eines Gegenstandes. 3. Auto Belichtung: Ein/Ausschalten. 4. Autom. Weiß abgleich: Ein/Ausschalten. 5. Drehen: Das Bild um 0/180 Grad drehen. 6. Ausgangsauflö sung: Ausgangsauflö sung einstellen. 7. Stromfrequenz: Die Stromfrequenz kann sich von Land zu Land unterscheiden. Vor der Verwendung bitte prü fen. <Hinweis> In den meisten Ländern der Welt beträgt sie 50 Hz, in Amerika allerdings normalerweise 60 Hz. Deutsch - 30 6.2.6 Optionen Klicken Sie auf , um das Optionsmenü zu ö ffnen. 1. Werkseinstellung: Werkseinstellung aktivieren. 2. Videokomprimierungstyp: Einstellung des Aufnahmeformats. 3. Audio Recorder aktivieren: Das Audioaufnahmegerät aktivieren und die Audioquelle einstellen. Deutsch - 31 6.2.7 Zeitraffer Klicken Sie auf , um das Zeitraffermenü zu ö ffnen. 1. Geben Sie einen Dateinamen an. 2. Stellen Sie die Startzeit ein. 3. Stellen Sie das Intervall und die Zeitdauer der Bilderfassung ein. Deutsch - 32 Kapitel 7 Beschreibung von Hauptfunktionen – IN Windows 7.1 Ich mö chte ein Livebild anzeigen 1. Klicken Sie , um ein Livebild anzuzeigen. 7.2 Ich mö chte das Bild optimieren 1. Klicken Sie auf . 7.3 Ich mö chte den Auto Fokus benutzen 1. Drücken Sie die AF Taste am Kamerakopf des Hauptgeräts. 7.4 Ich mö chte die Helligkeit einstellen 1. Klicken Sie , um den Helligkeitsregler anzuzeigen. 2. Ziehen Sie ihn nach oben, um die Helligkeit zu erhöhen oder nach unten, um die Helligkeit zu verringern. 7.5 Ich mö chte die Lampe an/ausschalten 1. Klicken Sie auf , um die Lampe ein/auszuschalten. 7.6 Ich mö chte Bilder vergrö ß ern/verkleinern 1. Klicken Sie auf zur Anzeige der Bildlaufleiste. 2. Schieben Sie die Leiste nach oben/unten, um das Bild zu vergröß ern/verkleinern. 7.7 Ich mö chte Bilder erfassen 1. Klicken Sie , um das erweiterte Menü anzuzeigen. 2. Klicken Sie , um Bilder zu erfassen und zu speichern. Deutsch - 33 7.8 Ich mö chte Videos aufnehmen 1. Klicken Sie , um das erweiterte Menü anzuzeigen. 2. Klicken Sie , um das Aufnahmewerkzeug zu starten. <Hinweis>: Klicken Sie , um Einstellungen, einschließ lich Aufnahmeformat und Audio, zu ändern. 3. Klicken Sie [Record], um das „Speichern“ Fenster anzuzeigen. 4. Klicken Sie nach der Eingabe des Dateinamens auf [Save], um die Aufnahme zu starten. 5. Klicken Sie [Stop], um die Aufnahme zu stoppen. 6. Klicken Sie , um das Aufnahmewerkzeug zu schließ en. Deutsch - 34 7.9 Ich mö chte den Timer einstellen 1. Klicken Sie , um das erweiterte Menü anzuzeigen. 2. Klicken Sie , um das “Time Lapse” Fenster anzuzeigen. A. B. C. D. Stellen Sie das Dateiverzeichnis ein. Stellen Sie den Dateinamen ein. Stellen Sie die Startzeit ein. Stellen Sie die Zeitdauer ein. A B C D 3. Klicken Sie [OK] zum Verlassen und Aktivieren des Timers. 7.10 Ich mö chte Bilder einfrieren 1. Klicken Sie , um das aktuelle Bild auf dem Bildschirm einzufrieren. Deutsch - 35 7.11 Ich mö chte das Livebild kommentieren 1. Klicken Sie , um die Kommentarwerkzeuge anzuzeigen. 2. Das Pfeilwerkzeug [Pointer] ist der Standard. Sie können die anderen Kommentarwerkzeuge auswählen. 3. Wählen Sie die Farbe des Kommentarwerkzeugs, . 4. Stellen Sie die Linienbreite ein, . 5. Fügen Sie einen Kommentar zum Livebild hinzu. <Hinweis>: Klicken Sie , um das kommentierte Bild zu erfassen. Deutsch - 36 7.12 Ich mö chte Text zum Livebild hinzufü gen 1. Klicken Sie , um die Kommentarwerkzeuge anzuzeigen 2. Wählen Sie das Textwerkzeug, um das [Text Tool] Fenster anzuzeigen. 3. Klicken Sie , um Schrift, Größ e und Farbe einzustellen. 4. Klicken Sie nach der Eingabe des Textes auf <Hinweis>: Klicken Sie . , um das Textbild zu erfassen. Deutsch - 37 7.13 Zusammenarbeit mit anderen Anwendungen 7.13.1. Ich mö chte ein Foto in MS Paint einfü gen <Hinweis>: Nur fü r Windows XP Betriebssysteme. 1. Klicken Sie wie unten links abgebildet auf [File/From Scanner or Camera] in MS-Paint. 2. Ein Klick auf [Get Picture] wird Fotos von Livebildern erfassen und die verwendeten Dateien wie oben rechts gezeigt einfügen. 7.13.2. Ich mö chte ein Foto in MS-Word einfü gen <Hinweis>: Bitte benutzen Sie die Funktion bei Windows Office 2003 oder späteren Versionen mit OneNote. 1. Klicken Sie auf [Insert/Image/From Scanner or Camera] in MS-Word. Deutsch - 38 2. Wählen Sie [USB Video Device #5] und klicken Sie auf [Custom Insert]. 3. Klicken Sie auf [Get Picture]. Ein Foto des Livebildes wird erfasst werden. 7.13.3. Ich mö chte die Einstellung von DC120 ändern und dann ein Foto in MS-Word einfügen <Hinweis>: Bitte benutzen Sie die Funktion bei Windows Office 2003 oder späteren Versionen mit OneNote. 1. Klicken Sie auf [Insert/Image/From Scanner or Camera] in MS-Word. Deutsch - 39 2. Wählen Sie [Lumens Document Camera TWAIN] und klicken Sie auf [Custom Insert]. 3. Ein Fenster erscheint, in dem das Livebild angezeigt wird (siehe unten). 4. Klicken Sie auf [Setting]. Wenn das Kameraeinstellungsfenster erscheint, kann das Livebild eingestellt werden. 5. Klicken Sie [Capture], um Bilder in MS-Word zu erfassen. 6. Klicken Sie zum Abbrechen auf [Cancel]. Deutsch - 40 Kapitel 8 Beschreibung von Hauptfunktionen – IN MAC 8.1 Ich mö chte ein Livebild anzeigen Klicken Sie auf , um das Livebild anzuzeigen. 8.2 Ich mö chte das Bild optimieren Klicken Sie auf . 8.3 Ich mö chte den Auto Fokus benutzen Drücken Sie die AF Taste am Kamerakopf des Hauptgeräts. 8.4 Ich mö chte die Helligkeit einstellen Klicken Sie Ziehen Sie ihn nach oben, um die Helligkeit zu erhöhen oder nach , um den Helligkeitsregler anzuzeigen. unten, um die Helligkeit zu verringern. 8.5 Ich mö chte die Lampe an/ausschalten Klicken Sie auf , um die Lampe ein/auszuschalten. 8.6 Ich mö chte Bilder vergrö ß ern/verkleinern Klicken Sie auf Schieben Sie die Leiste nach oben/unten, um das Bild zu zur Anzeige der Bildlaufleiste. vergröß ern/verkleinern. Deutsch - 41 8.7 Ich mö chte Bilder erfassen Klicken Sie auf , um Bilder zu erfassen und zu speichern. <Hinweis> Die erfassten Bilder werden im Miniaturbildbereich angezeigt. 8.8 Ich mö chte Bilder dauerhaft erfassen Klicken Sie auf , um die Burst-Modus Einstellung zu öffnen. Klicken Sie nach der Einstellung auf [OK]. <Hinweis> Siehe 6.2.7 Zeitraffer fü r weitere Zeitraffereinstellungen. <Hinweis> Die erfassten Bilder werden im Miniaturbildfenster angezeigt. 8.9 Ich mö chte das Livebild einfrieren Klicken Sie auf , um das Livebild von Ladibug™ einzufrieren. Klicken Sie erneut auf , um das Einfrieren aufzuheben. 8.10 Ich mö chte das angezeigte Bild kommentieren <Hinweis> Um das gespeicherte Bild zu kommentieren, ö ffnen Sie die Bilder bitte im Miniaturbildbereich. Klicken Sie auf , um die Kommentarwerkzeuge zu öffnen. Deutsch - 42 Kommentarwerkzeug auswählen. Stiftfarbe auswählen. Strichstärke auswählen. Strichtransparenz auswählen. Das angezeigte Bild markieren oder kommentieren. <Hinweis> Sie kö nnen auf klicken, um Bilder zu erfassen, wenn Sie Livebilder sind. Sie kö nnen auf [SAVE] oder [SAVE AS] klicken, um die Dateien zu speichern, falls sie aus den Miniaturbildern geö ffnete Bilddateien sind. <Hinweis> Sie kö nnen Kommentare während der Aufnahme hinzufü gen, aber nicht speichern. Deutsch - 43 8.11 Ich mö chte Textkommentare zu Bildern hinzufügen Klicken Sie auf Wählen Sie Stiftfarbe auswählen. Strichtransparenz auswählen. Schriftart und Schriftgröß e auswählen. Ziehen Sie einen Block auf das Bild und geben Sie anschließ end mit der Texteingabe. , um die Kommentarwerkzeuge zu öffnen. Deutsch - 44 <Hinweis> Sie kö nnen auf klicken, um Bilder zu erfassen, wenn Sie Livebilder sind. Sie kö nnen auf [SAVE] oder [SAVE AS] klicken, um die Dateien zu speichern, wenn sie Bilddateien sind. 8.12 Ich mö chte Videos aufnehmen Klicken Sie auf , um das Aufnahmewerkzeug zu öffnen. <Hinweis> Klicken Sie auf , um das Fenster zur Einstellung des Videoformats und der Audioquelle zu ö ffnen. Weitere Einzelheiten finden Sie unter 6.2.6 Optionen. Klicken Sie auf Drücken Sie auf Klicken Sie auf , um die Aufnahme zu starten. , um die Aufnahme zu beenden. , um das Aufnahmewerkzeug zu schließ en. <Hinweis> Sie kö nnen die Kommentarwerkzeuge während der Aufnahme verwenden, aber nicht speichern. 8.13 Ich mö chte den Maskiermodus benutzen Klicken Sie auf , um den Maskiermodus zu öffnen. Sie können die Länge und die Breite des Blocks direkt mit der Maus ändern. Klicken Sie auf , um die Transparenz des Blocks zu ändern. Klicken Sie auf , um den Maskiermodus zu schließ en. Deutsch - 45 8.14 Ich mö chte den Spotlight-Modus benutzen Klicken Sie auf , um den Spotlight-Modus zu öffnen. Ä ndern Sie die Länge und die Breite mit der Maus. Klicken Sie auf , um die Form und Transparenz des Blocks zu ändern. Klicken Sie auf , um den Spotlight- Modus zu schließ en. 8.15 Ich mö chte gespeicherte Bilddateien verwalten 8.15.1 Als neue Datei speichern Klicken Sie im „Miniaturbild“ Fenster auf der linken Seite des Bildschirms zunächst doppelt auf das Bild oder die Grafikdatei. Deutsch - 46 Klicken Sie auf [Save as] , woraufhin das „Save As“ Fenster erscheinen wird. Klicken Sie nach der Eingabe von "file name", auf [SAVE], um das Speichern abzuschließ en. 8.15.2 Ort des Dateizugriffs ändern Klicken Sie auf [Directory] , woraufhin das „OPEN“ Fenster erscheinen wird. Klicken Sie nach der Auswahl des Ordners auf [Choose], um beim nächsten Mal Bilder in diesem Ordner zu speichern. Deutsch - 47 8.15.3 Datei lö schen Klicken Sie im „Miniaturbild“ Fenster auf der linken Seite des Bildschirms zunächst doppelt auf das Bild oder die Grafikdatei. Klicken Sie auf [Delete] , woraufhin das „Delete File“ Fenster erscheinen wird. Klicken Sie auf [Yes], um Dateien zu löschen. 8.15.4 Dateien ü ber die E-Mail Funktion senden Klicken Sie im „Miniaturbild“ Fenster auf der linken Seite des Bildschirms zunächst doppelt auf das Bild oder die Grafikdatei. Klicken Sie auf [E-mail] , woraufhin das „Email File“ Fenster erscheinen wird. Klicken Sie auf [Yes], um E-Mail zu öffnen. Deutsch - 48 Kapitel 9 Anschluss an ein Mikroskop 1. Bringen Sie den Mikroskopadapter an einem Mikroskop an. <Hinweis>: Bitte wählen Sie einen passenden Mikroskopadapter. Mikroskopadapter Zubehö r kann mit Okularen mit Ø 28 mm verwendet werden. 2. Verbinden Sie die Linse des DC120 mit dem Mikroskopadapter. 3. Falls das Bild unscharf ist. 3.1 Drücken Sie auf die [FOCUS] Taste am DC120 Kamerakopf des Hauptgeräts, um den Autofokus zu aktivieren. Deutsch - 49 Kapitel 10 Fehlerbehebung Dieses Kapitel beschreibt Probleme, die während der Benutzung des DC120 auftreten können. Falls Sie Fragen haben, lesen Sie bitte die entsprechenden Kapitel und folgen Sie allen vorgeschlagenen Lösungen. Falls das Problem weiterhin besteht, kontaktieren Sie bitte unsere Händler oder unser Servicezentrum. Nr. Probleme Lö sung 1 Gerät startet nicht 2 Das Bild kann nicht Wahrscheinlich ist das Dokument zu nah. Vergröß ern Sie scharf gestellt den Abstand zwischen dem Dokument und der Linse und werden klicken dann auf [FOCUS]. 3 DC120 funktioniert nicht richtig Das Gerät funktioniert wahrscheinlich nicht richtig, weil die Stromversorgung des USB Ports an der Vorderseite nicht ausreicht. Versuchen Sie den Anschluss an einen USB Port an der Rückseite oder einem USB Hub mit einem Netzteil. 4 DC120 wird nicht erkannt Veraltete oder unvollständige Betriebssystemversionen sind vielleicht nicht in der Lage, USB Geräte wie den DC120 zu erkennen. Bitte benutzen Sie Windows XP SP2 oder neuere Versionen, die kompatibel sind. 5 Ausgabebildschirm Die Spannung/Frequenz von Ladibug™ ist flackert standardmäß ig 60 Hz. Falls eine Spannung/Frequenz von 50 Hz in Ihrem Land benötigt wird, kann ein Flackern des Bildschirms auftreten, wenn Ladibug™ verwendet wird. Siehe 6.1.3 und 6.2.5 Kameraeinstellungen in Kap. 6 Funktionsmenü, um die POWER Frequenzeinstellung auf 50 Hz zu ändern. 6 Digitaler Zoom ist deaktiviert Stellen Sie sicher, dass das USB Kabel angeschlossen ist. Bitte klicken Sie auf Optionen, um sicherzustellen, dass der Softwaremodus in den Kommentarmodus gestellt ist. Weitere Einzelheiten finden Sie unter 6.1.4 Optionen in Kap. 6 Funktionsmenü. Deutsch - 50