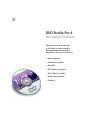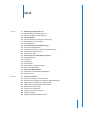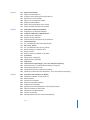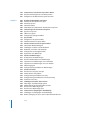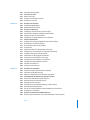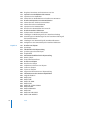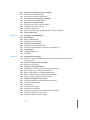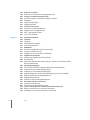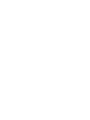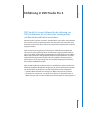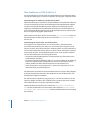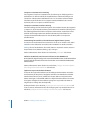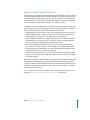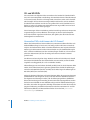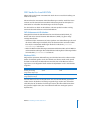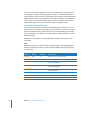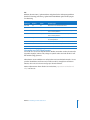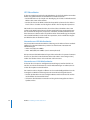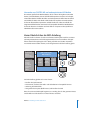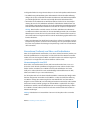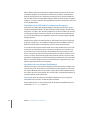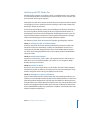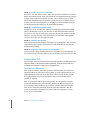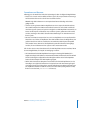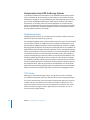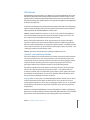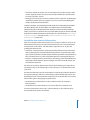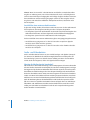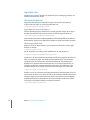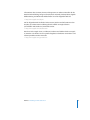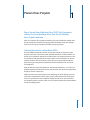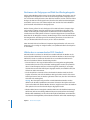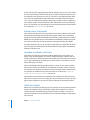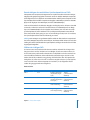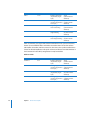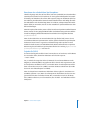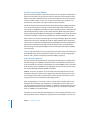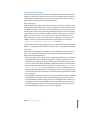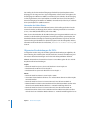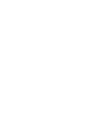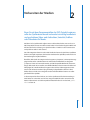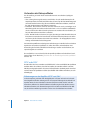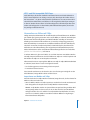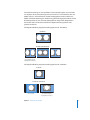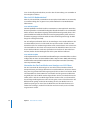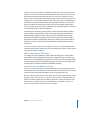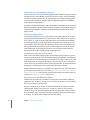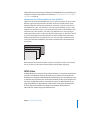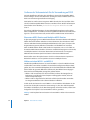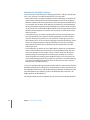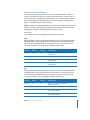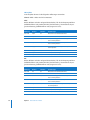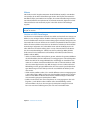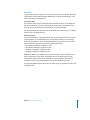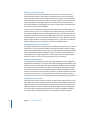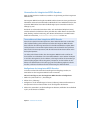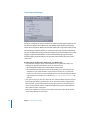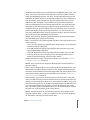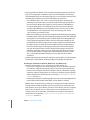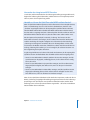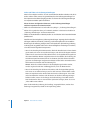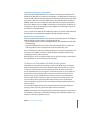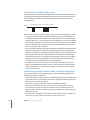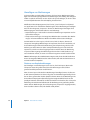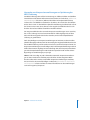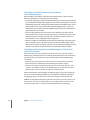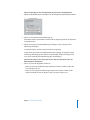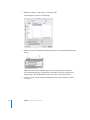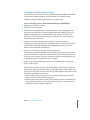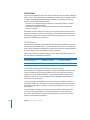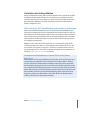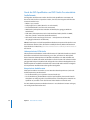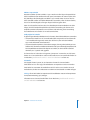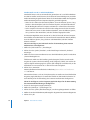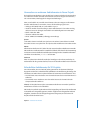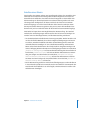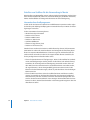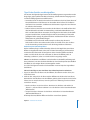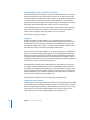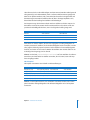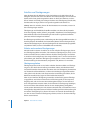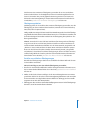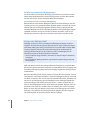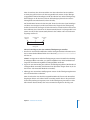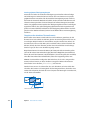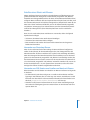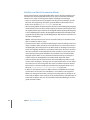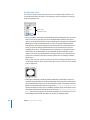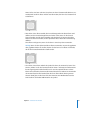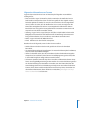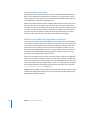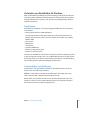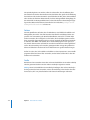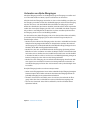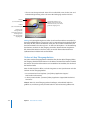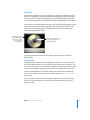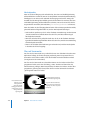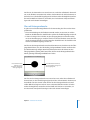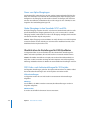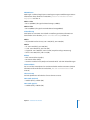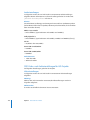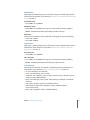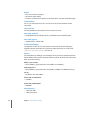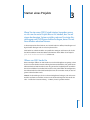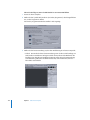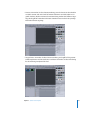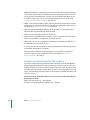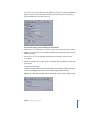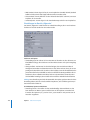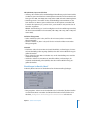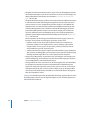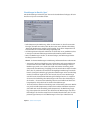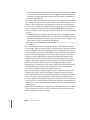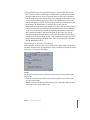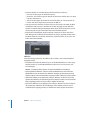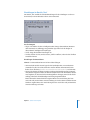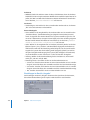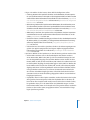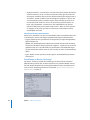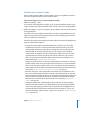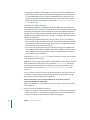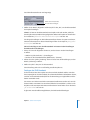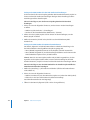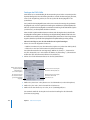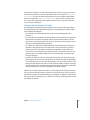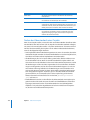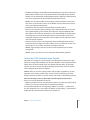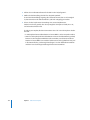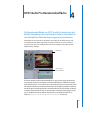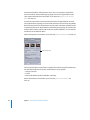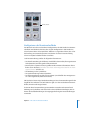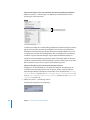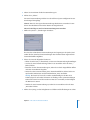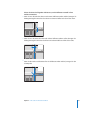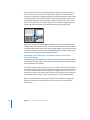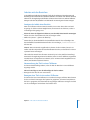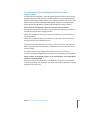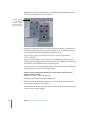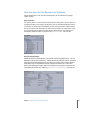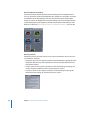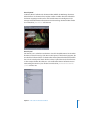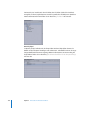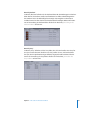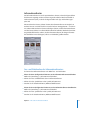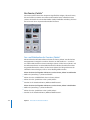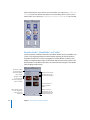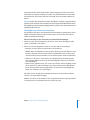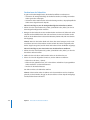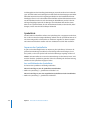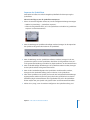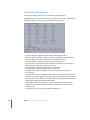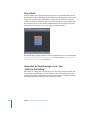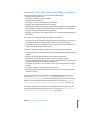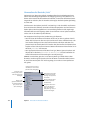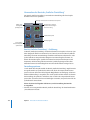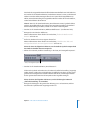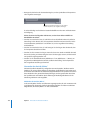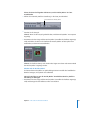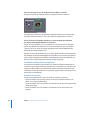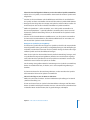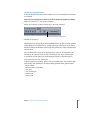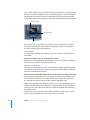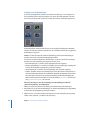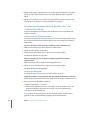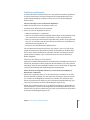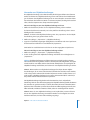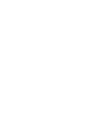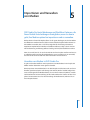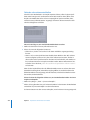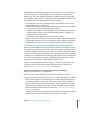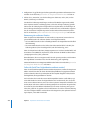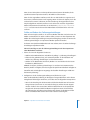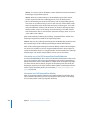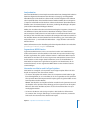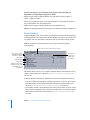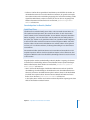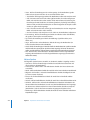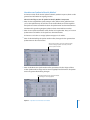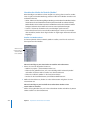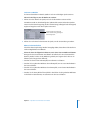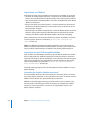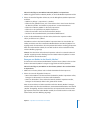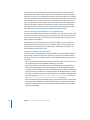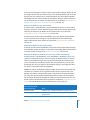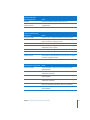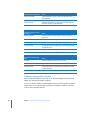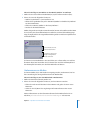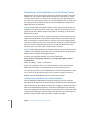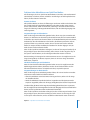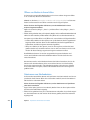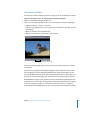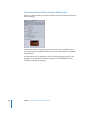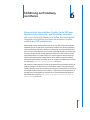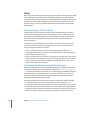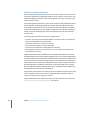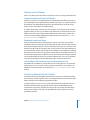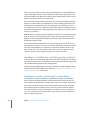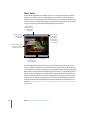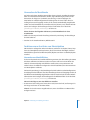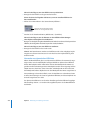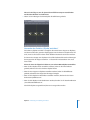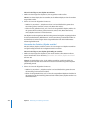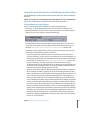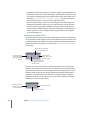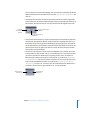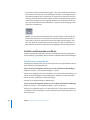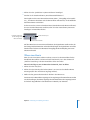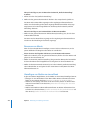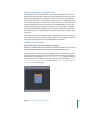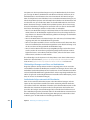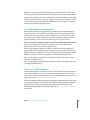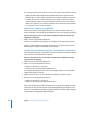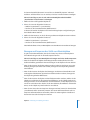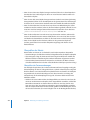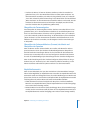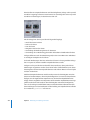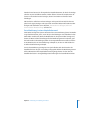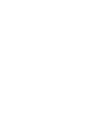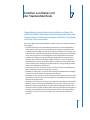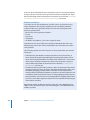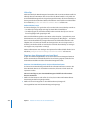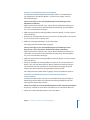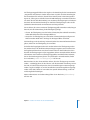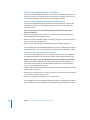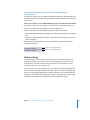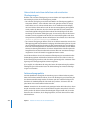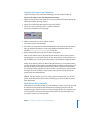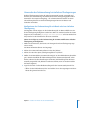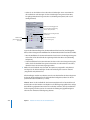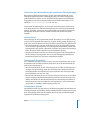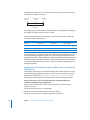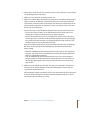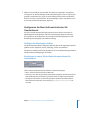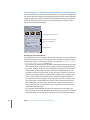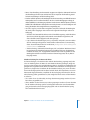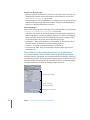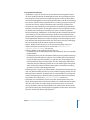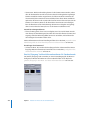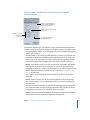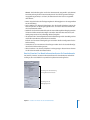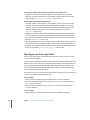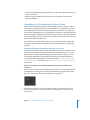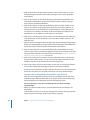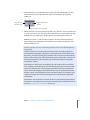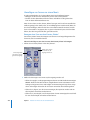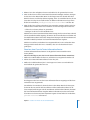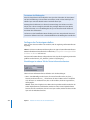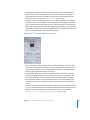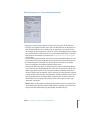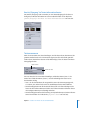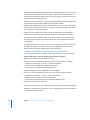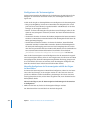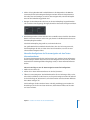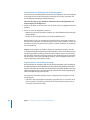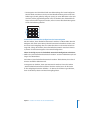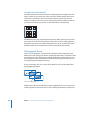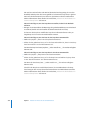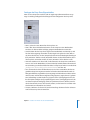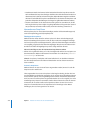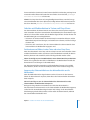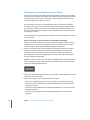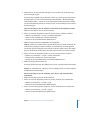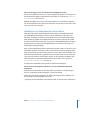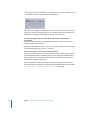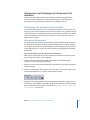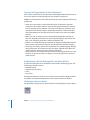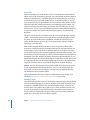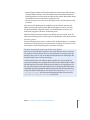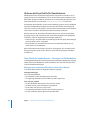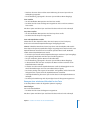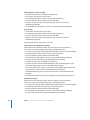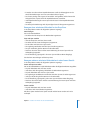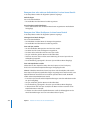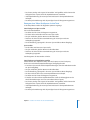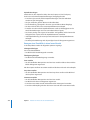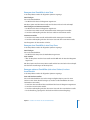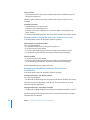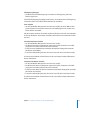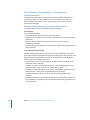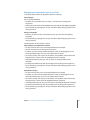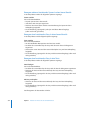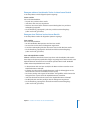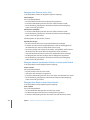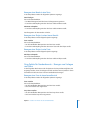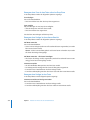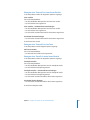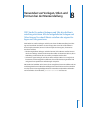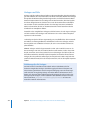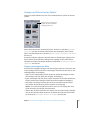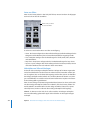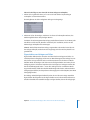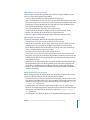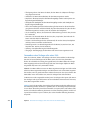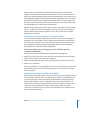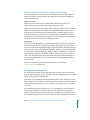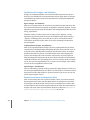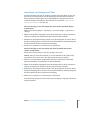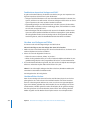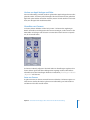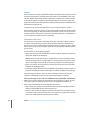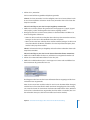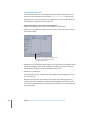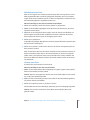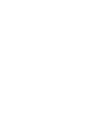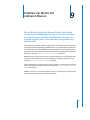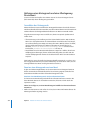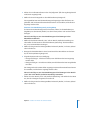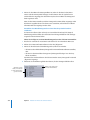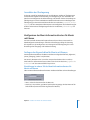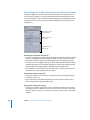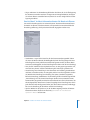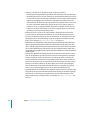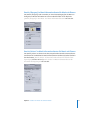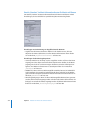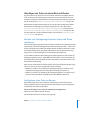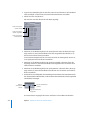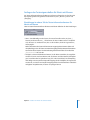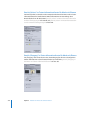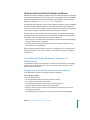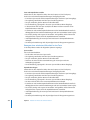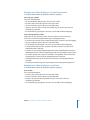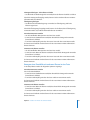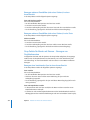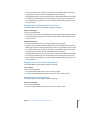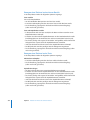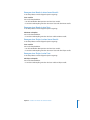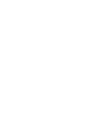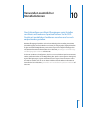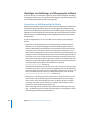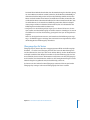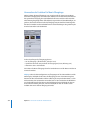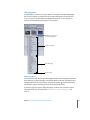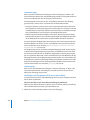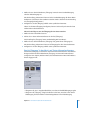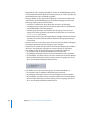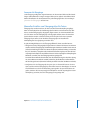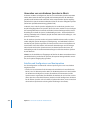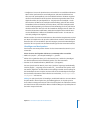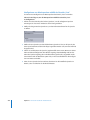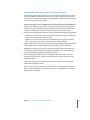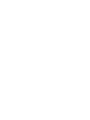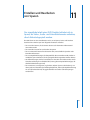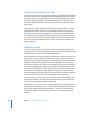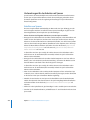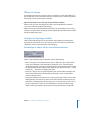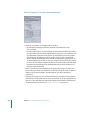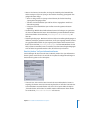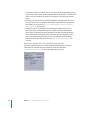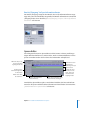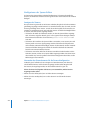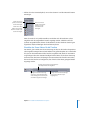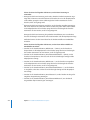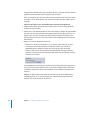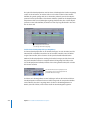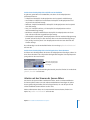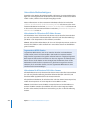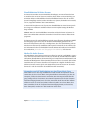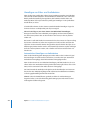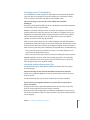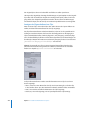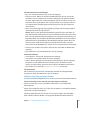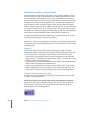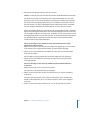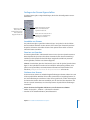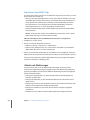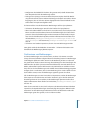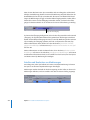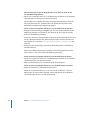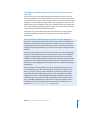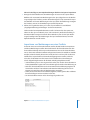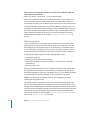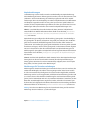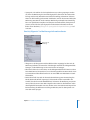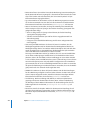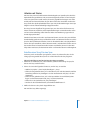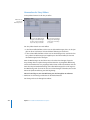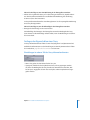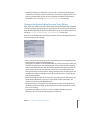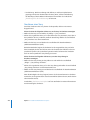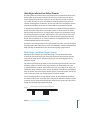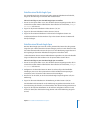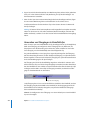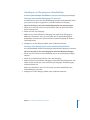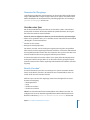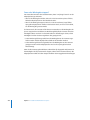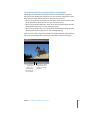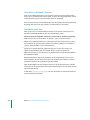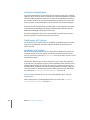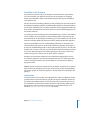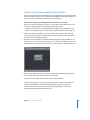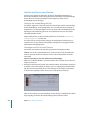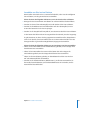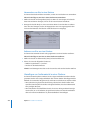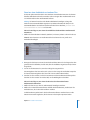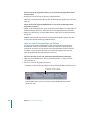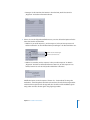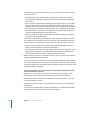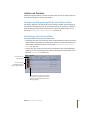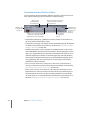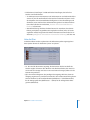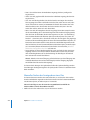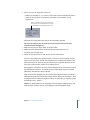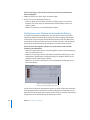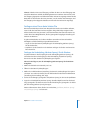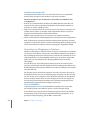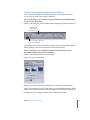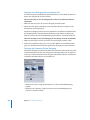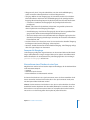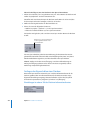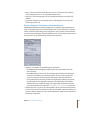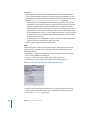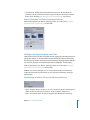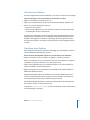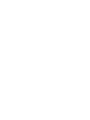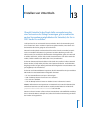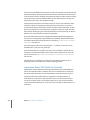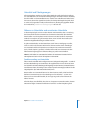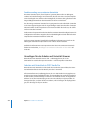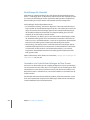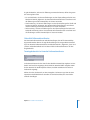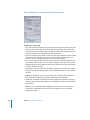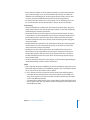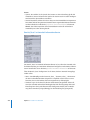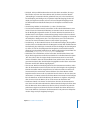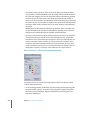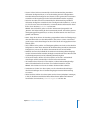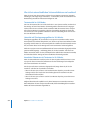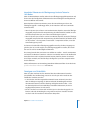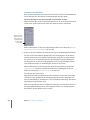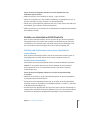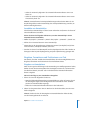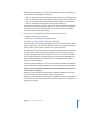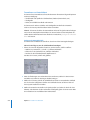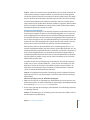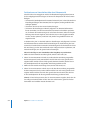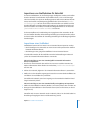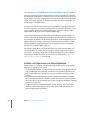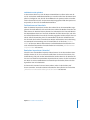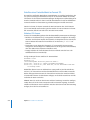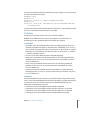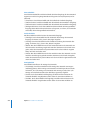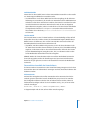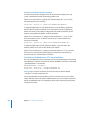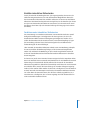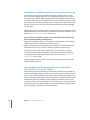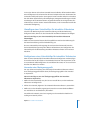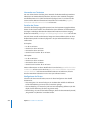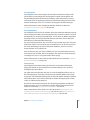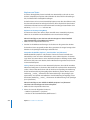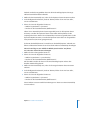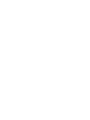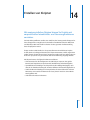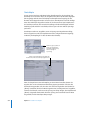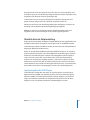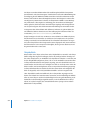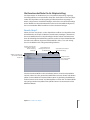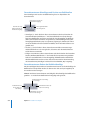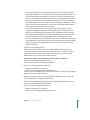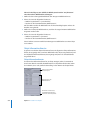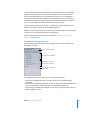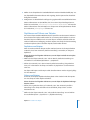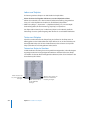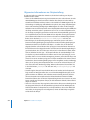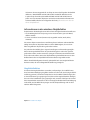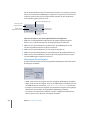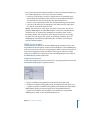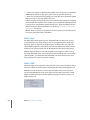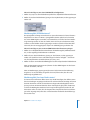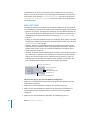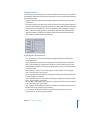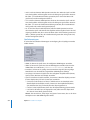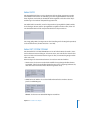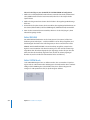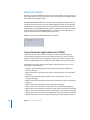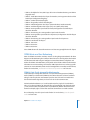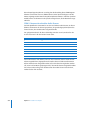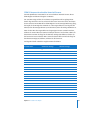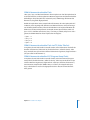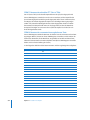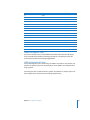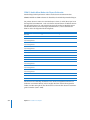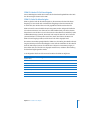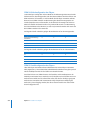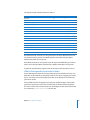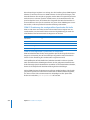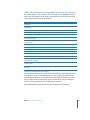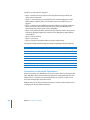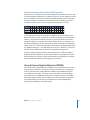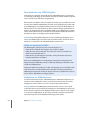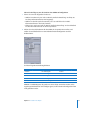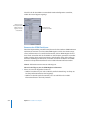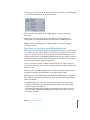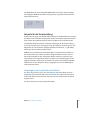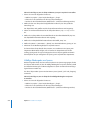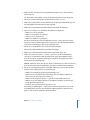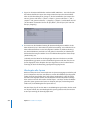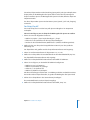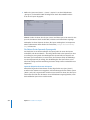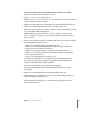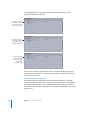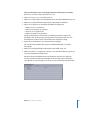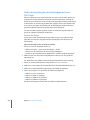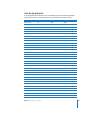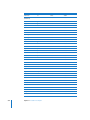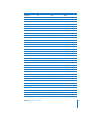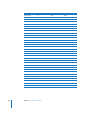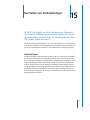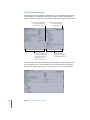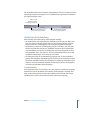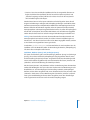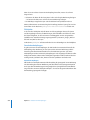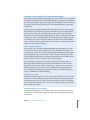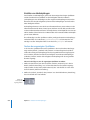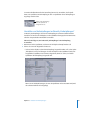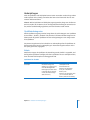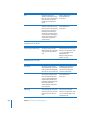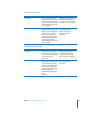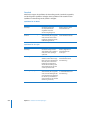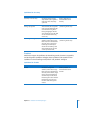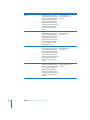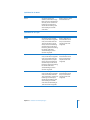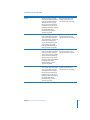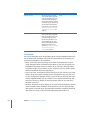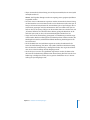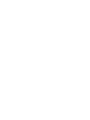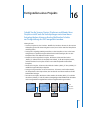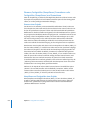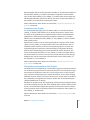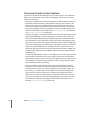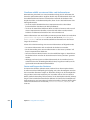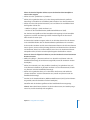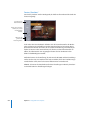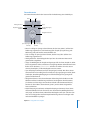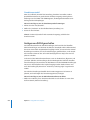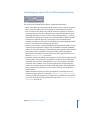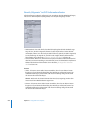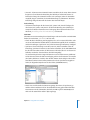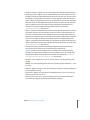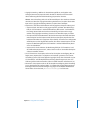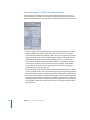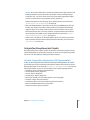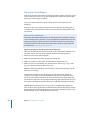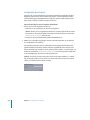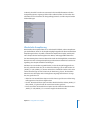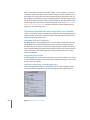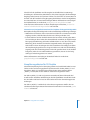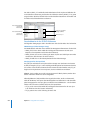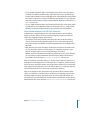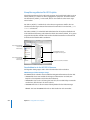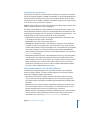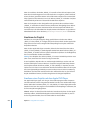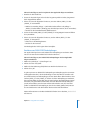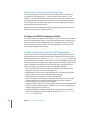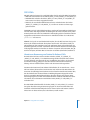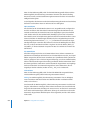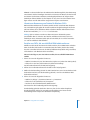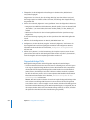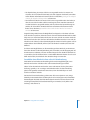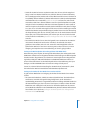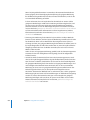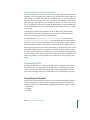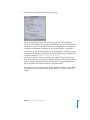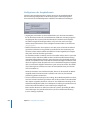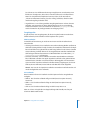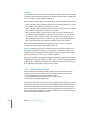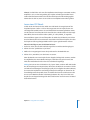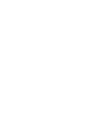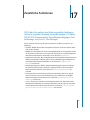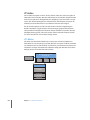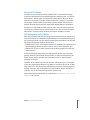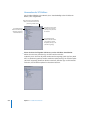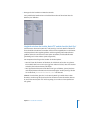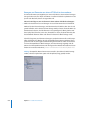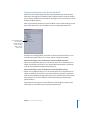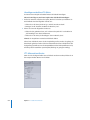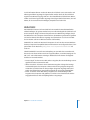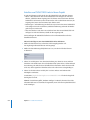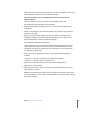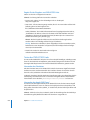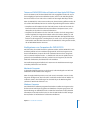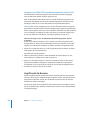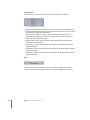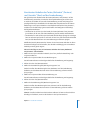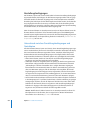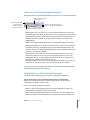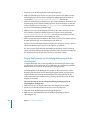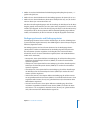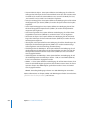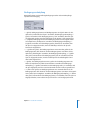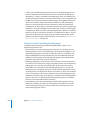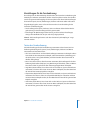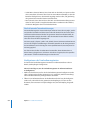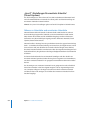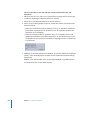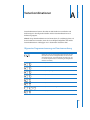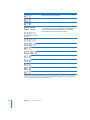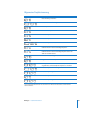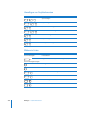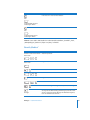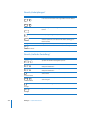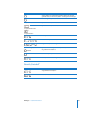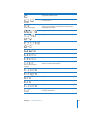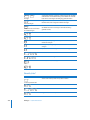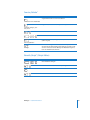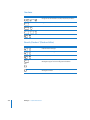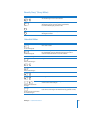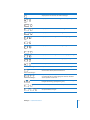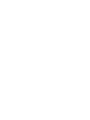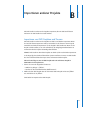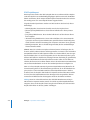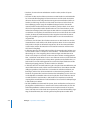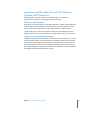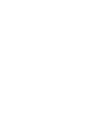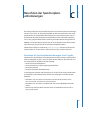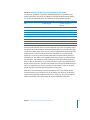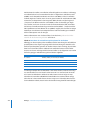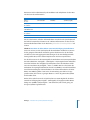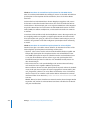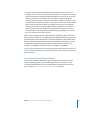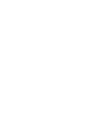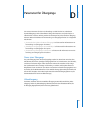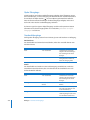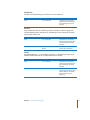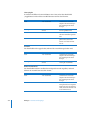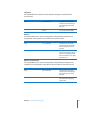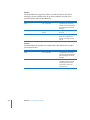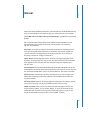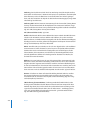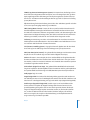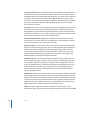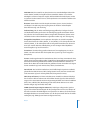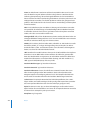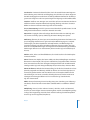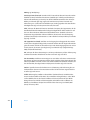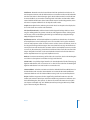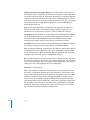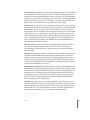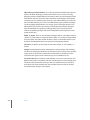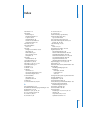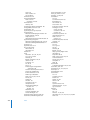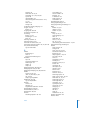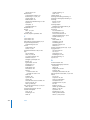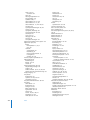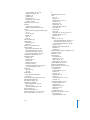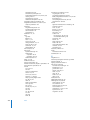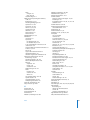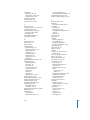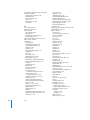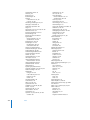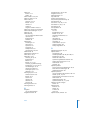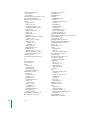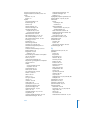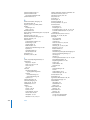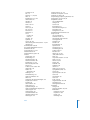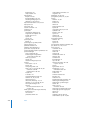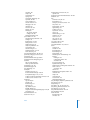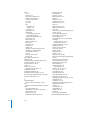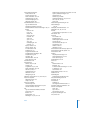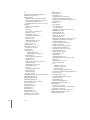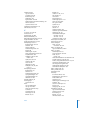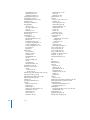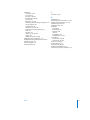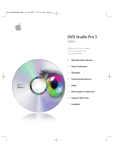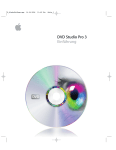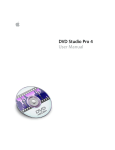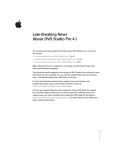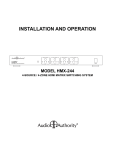Download DVD Studio Pro Benutzerhandbuch
Transcript
DVD Studio Pro 4 Benutzerhandbuch Klicken Sie im Fach auf der Seite in ein Thema, um den Inhalt des Benutzerhandbuchs anzuzeigen. Oder klicken Sie unten in einen Link. m Neue Funktionen m Tastenkombinationen m Überblick m DVD Studio Pro Support m DVD Studio Pro im Web m Apple Training Center m Feedback Apple Computer, Inc. © 2006 Apple Computer, Inc. Alle Rechte vorbehalten. Betriebsanleitungen, Handbücher und Software sind urheberrechtlich geschützt. Das Kopieren, Vervielfältigen, Übersetzen oder Umsetzen in irgendein elektronisches Medium oder maschinell lesbare Form im Ganzen oder in Teilen ohne vorherige schriftliche Genehmigung von Apple ist nicht gestattet. Alle weiteren Rechte an der Software sind in den mitgelieferten Lizenzbestimmungen festgelegt. Das Apple Logo ist eine Marke der Apple Computer, Inc., die in den USA und weiteren Ländern eingetragen ist. Die Verwendung des über die Tastatur erzeugten Apple Logos für kommerzielle Zwecke ohne vorherige Genehmigung von Apple kann als Markenmissbrauch und unlauterer Wettbewerb gerichtlich verfolgt werden. Ansprüche gegenüber Apple Computer in Anlehnung an die in diesem Handbuch beschriebenen Hard- oder Softwareprodukte richten sich ausschließlich nach den Bestimmungen der Garantiekarte. Weitergehende Ansprüche sind ausgeschlossen, insbesondere übernimmt Apple Computer keine Gewähr für die Richtigkeit des Inhalts dieses Handbuchs. Apple Computer GmbH, Arnulfstraße 19, D-80335 München, Telefon 089/9 96 40-0 Apple Computer Gesellschaft mbH, Landstrasser Hauptstraße 71/1. Stock, A-1030 Wien, Telefon: 01/71 18 20 Apple Computer AG, Birgistrasse 4 a, CH-8304 Wallisellen, Telefon: 01/8 77 91 91 Internet: www.apple.com www.apple.com/de www.apple.com/at www.apple.com/ch Apple, das Apple Logo, Apple Cinema Display, DVD Studio Pro, Final Cut, Final Cut Pro, FireWire, iDVD, iMovie, iPhoto, iTunes, Mac, Macintosh, Mac OS, Panther, PowerBook, Power Mac, QuickTime und Soundtrack sind Marken der Apple Computer, Inc., die in den USA und weiteren Ländern eingetragen sind. DVD@CCESS, Exposé, Finder, GarageBand, Keynote, LiveType, SuperDrive und Tiger sind Marken der Apple Computer, Inc. Apple Store ist eine Dienstleistungsmarke der Apple Computer, Inc., die in den USA und anderen Ländern eingetragen ist. .Mac ist eine Dienstleistungsmarke der Apple Computer, Inc. Adobe und Photoshop sind in den USA und/oder weiteren Ländern Marken oder eingetragene Marken der Adobe Systems Incorporated. Die Rechte an anderen in diesem Handbuch erwähnten Marken- und Produktnamen liegen bei ihren Inhabern und werden hiermit anerkannt. Die Nennung von Produkten, die nicht von Apple sind, dient ausschließlich Informationszwecken und stellt keine Werbung dar. Apple übernimmt hinsichtlich der Auswahl, Leistung oder Verwendbarkeit dieser Produkte keine Gewähr. 1 Inhalt Vorwort 15 16 19 20 20 21 24 25 26 27 29 30 32 32 32 33 34 34 36 37 37 38 Einführung in DVD Studio Pro 4 Neue Funktionen in DVD Studio Pro 4 Wechsel von iDVD zu DVD Studio Pro SD- und HD-DVDs Verwenden DVDs nicht immer das HD-Format? DVD Studio Pro 4 und HD-DVDs HD-Videodateien Kurzer Überblick über die DVD-Erstellung Erstellen des Quellmaterials Konvertieren (Codieren) von Video- und Audiodateien Authoring mit DVD Studio Pro Erstellen einer DVD Komponenten eines DVD-Authoring-Systems Festplattenspeicher SCSI-Geräte DVD-Brenner DLT-Laufwerke Externe Video- und Audiomonitore Audio- und Videodateien Erlernen von DVD Studio Pro DVD Studio Pro Online-Benutzerhandbuch Apple Web-Sites Kapitel 1 41 41 42 42 43 43 44 44 44 50 Planen Ihres Projekts Untersuchen bereits vorhandener DVDs Bestimmen der Zielgruppe und Wahl des Wiedergabegeräts Wählen des zu verwendenden DVD-Standards Wählen des zu verwendenden Videostandards Bestimmen des DVD-Inhalts Erstellen eines Storyboards Gestalten von Menüs und Tasten Größe des Projekts Allgemeine Beschränkungen für DVDs 3 Kapitel 2 4 53 54 54 55 56 61 62 71 77 80 86 86 86 87 87 88 91 91 92 92 93 94 98 103 104 105 110 111 111 111 112 112 113 114 115 116 117 118 118 118 118 120 Vorbereiten der Medien Vorbereiten der Videoquelldaten NTSC oder PAL? Verwenden von Video mit 24fps Auswählen des Seitenverhältnisses MPEG-Video Codieren des Videomaterials für die Verwendung auf DVD Verwenden des integrierten MPEG-Encoders Codieren von Videodaten für Multi-Angle-Spuren Hinzufügen von Markierungen H.264-Video H.264-Bitraten H.264-Einstellung für die Bildsynchronisierung Vorbereiten der Audioquelldaten Nicht durch die DVD-Spezifikation unterstützte Audioformate Durch die DVD-Spezifikation und DVD Studio Pro unterstützte Audioformate Verwenden von mehreren Audioformaten in Ihrem Projekt Erforderliche Audioformate für SD-Projekte Vorbereiten der Menüquelldaten Was ist ein Menü? Erstellen eines Menüs Erstellen von Grafiken für die Verwendung in Menüs Erstellen von Überlagerungen Erstellen eines Menüs mit Ebenen Erstellen von Videos für animierte Menüs Erstellen von Formen Erstellen von Grafiken für Drop-Zones und Tasten Vorbereiten von Einzelbildern für Diashows Dateiformate Seitenverhältnis und Auflösung Farben Audio Vorbereiten von Alpha-Übergängen Ordner mit den Übergangsdateien Filmdatei Film mit Stanzmaske Film mit Hintergrundmaske Dauer von Alpha-Übergängen Alpha-Übergänge in den Standards NTSC und PAL Überblick über die Einstellungen für DVD-Quelldaten DVD-Video- und Audioeinstellungen für SD-Projekte DVD-Video- und Audioeinstellungen für HD-Projekte Inhalt Kapitel 3 123 123 126 141 148 149 150 151 Starten eines Projekts Öffnen von DVD Studio Pro Festlegen von Einstellungen für DVD Studio Pro Erstellen eines neuen Projekts Öffnen eines vorhandenen Projekts Weltweite Videostandards Ändern des Videostandards eines Projekts Ändern des DVD-Standards eines Projekts Kapitel 4 153 155 158 158 161 165 171 171 172 172 173 173 174 178 178 180 182 182 183 184 186 198 DVD Studio Pro Benutzeroberfläche Konfigurieren der Benutzeroberfläche Teilfenster und Bereiche in DVD Studio Pro Arbeiten mit den Teilfenstern Arbeiten mit den Bereichen Übersicht über die Titel (Bereiche) der Teilfenster Informationsfenster Aus- und Einblenden des Informationsfensters Das Fenster „Palette“ Aus- und Einblenden des Fensters „Palette“ Bereich „Vorlagen“ und Bereich „Stile“ Bereich „Formen“ Bereiche „Audio“, „Einzelbilder“ und „Video“ Symbolleiste Anpassen der Symbolleiste Objekte für die Symbolleiste Drop-Palette Verwenden der Projektanzeigen „Liste“ und „Grafische Darstellung“ Die Bereiche „Liste“ und „Grafische Darstellung“ im Vergleich Verwenden des Bereichs „Liste“ Verwenden des Bereichs „Grafische Darstellung“ Verwalten von Elementen über die Bereiche „Liste“ und „Grafische Darstellung“ Kapitel 5 203 203 210 216 222 223 224 226 226 227 228 Importieren und Verwalten von Medien Verwalten von Medien in DVD Studio Pro Bereich „Medien“ Importieren von Medien Entfernen ausgewählter Medien Umbenennen von Medien Aktualisieren von Einzelbilddateien und QuickTime Dateien Öffnen von Medien in ihrem Editor Dateinamen von Mediendateien Vorschau von Medien Informationsfenster für die einzelnen Medientypen Inhalt 5 6 Kapitel 6 229 230 230 233 233 234 234 236 237 237 241 244 244 245 246 246 249 249 251 252 253 Einführung zur Erstellung von Menüs Menüs Menüerstellung in DVD Studio Pro Arbeiten mit 16:9-Menüs Erstellen von Menüs für HD-Projekte Hinzufügen von Einführungs- und Übergangsclips zu Menüs Hinzufügen von Extras („Easter Eggs“) zu Ihren Menüs Menü-Editor Verwenden der Menülineale Funktionen zum Ausrichten von Menüobjekten Verwenden der Einblendmenüs und Werkzeuge des Menü-Editors Erstellen und Verwenden von Menüs Erstellen eines neuen Menüs Öffnen eines Menüs Benennen von Menüs Hinzufügen von Medien zu einem Menü Auswählen mehrerer Menüobjekte Kopieren von Menüobjekten Bewegen und Anpassen der Größe von Menüobjekten Überprüfen der Menüs Kapitelindexmenüs Kapitel 7 257 259 259 262 265 266 266 268 269 271 275 275 284 285 288 290 292 297 299 302 306 Erstellen von Menüs mit der Standardmethode Definieren eines Hintergrunds und einer Überlagerung für ein Menü Auswählen des Hintergrunds Auswählen der Überlagerung Farbzuordnung Unterschiede zwischen einfachen und erweiterten Überlagerungen Farbzuordnungspalette Farbreihen Verwenden der Farbzuordnung bei einfachen Überlagerungen Verwenden der Farbzuordnung bei erweiterten Überlagerungen Konfigurieren des Menü-Informationsfensters für Standardmenüs Festlegen der Menüeigenschaften Hinzufügen von Tasten zum Menü Hinzufügen von Überlagerungs-basierten Tasten Hinzufügen von Formen zu einem Menü Festlegen der Tastenverknüpfung Festlegen der Tasteneigenschaften Tastennummern Hinzufügen von Text zu einer Taste Konfigurieren der Tastennavigation Überlappende Tasten Inhalt 307 307 311 312 315 317 317 318 322 322 332 337 Hinzufügen von Drop-Zones, Textobjekten und Audiomaterial zu einem Menü Hinzufügen von Drop-Zones zu einem Menü Arbeiten mit Mediendateien in Tasten und Drop-Zones Hinzufügen von Textobjekten zu einem Menü Hinzufügen von Audiomaterial zu einem Menü Konfigurieren von Einstellungen zu Schattenwurf und Animation Konfigurieren des Schattenwurfs für ein Menü Konfigurieren der Einstellungen für animierte Menüs Optionen der Drop-Palette für Standardmenüs Drop-Palette für Standardmenüs – Bewegen von Mediendateien Drop-Palette für Standardmenüs – Bewegen von Projektelementen Drop-Palette für Standardmenüs – Bewegen von Vorlagen und Stilen Kapitel 8 341 342 343 348 351 352 355 356 357 Verwenden von Vorlagen, Stilen und Formen bei der Menüerstellung Vorlagen und Stile Vorlagen und Stile im Fenster „Palette“ Anwenden einer Vorlage oder eines Stils Festlegen der Standardstile Erstellen einer Vorlage oder eines Stils Importieren von Vorlagen und Stilen Löschen von Vorlagen und Stilen Verwalten von Formen Kapitel 9 363 364 364 367 367 367 373 373 373 375 379 379 384 Erstellen von Menüs mit mehreren Ebenen Definieren eines Hintergrunds und einer Überlagerung für ein Menü Auswählen des Hintergrunds Auswählen der Überlagerung Konfigurieren des Menü-Informationsfensters für Menüs mit Ebenen Festlegen der Eigenschaften für Menüs mit Ebenen Hinzufügen von Tasten zu einem Menü mit Ebenen Mischen von Überlagerungs-basierten Tasten und Tasten mit Ebenen Konfigurieren einer Taste mit Ebenen Festlegen der Tasteneigenschaften für Menüs mit Ebenen Optionen der Drop-Palette für Menüs mit Ebenen Drop-Palette für Menüs mit Ebenen – Bewegen von Mediendateien Drop-Palette für Menüs mit Ebenen – Bewegen von Projektelementen Kapitel 10 389 390 390 391 392 397 Verwenden zusätzlicher Menüfunktionen Hinzufügen von Einführungs- und Übergangsclips zu Menüs Verwenden von Einführungsclips für Menüs Übergangsclips für Tasten Verwenden der Funktion für Menü-Übergänge Manuelles Erstellen von Übergangsclips für Tasten Inhalt 7 Kapitel 11 8 398 398 401 Verwenden von verschiedenen Sprachen in Menüs Erstellen und Konfigurieren von Menüsprachen Konfigurieren der Menüs für die Sprachversionen 403 404 404 405 405 406 406 407 407 411 412 415 419 420 422 426 429 430 430 431 432 436 437 438 440 443 443 444 445 447 448 449 449 450 451 451 452 453 454 Erstellen und Bearbeiten von Spuren Arbeiten mit den Medien einer Spur Anzahl der Spuren Untertitel-Streams DVD Studio Pro Funktionen für das Arbeiten mit Spuren Vorbereitungen für das Arbeiten mit Spuren Erstellen von Spuren Öffnen von Spuren Festlegen der Spureigenschaften Spuren-Editor Konfigurieren des Spuren-Editors Zeitinformationen im Spuren-Editor Arbeiten mit den Streams des Spuren-Editors Unterstützte Mediendateitypen Hinzufügen von Video- und Audiodateien Bearbeiten von Video- und Audioclips Festlegen der Stream-Eigenschaften Exportieren eines MPEG-Clips Arbeiten mit Markierungen Positionieren von Markierungen Erstellen und Bearbeiten von Markierungen Importieren von Markierungen aus einem Editor Importieren von Markierungen aus einer Textliste Markierungstypen Festlegen der Eigenschaften von Markierungen Arbeiten mit Stories Erstellen einer Story für eine Spur Verwenden des Story-Editors Festlegen der Eigenschaften einer Story Festlegen der Eigenschaften für einen Story-Eintrag Simulieren einer Story Hinzufügen alternativer Video-Streams Multi-Angle- und Mixed-Angle-Spuren Mediendateien für alternative Video-Streams Erstellen einer Multi-Angle-Spur Erstellen einer Mixed-Angle-Spur Verwenden von Übergängen in Einzelbildclips Hinzufügen von Übergängen zu Einzelbildclips Bereich „Übergang“ im Spur- und im Clip-Informationsfenster Inhalt 455 455 455 458 458 Parameter für Übergänge Vorschau einer Spur Bereich „Vorschau“ Vorschau von Alternativ-Streams Simulieren einer Spur Kapitel 12 459 460 460 462 462 463 464 466 471 471 471 472 473 474 476 477 478 481 482 485 487 487 Erstellen von Diashows Zusätzliche Möglichkeiten Dateiformate für Diashows Erstellen von Diashows Hinzufügen einer Diashow zu einem Projekt Erstellen einer Diashow mithilfe des Menü-Editors Arbeiten mit Dias in einer Diashow Hinzufügen von Audiomaterial zu einer Diashow Arbeiten mit Diashows Festlegen der Piktogrammgröße für den Diashow-Editor Einstellungen des Diashow-Editors Steuerelemente des Diashow-Editors Liste der Dias Manuelles Ändern der Anzeigedauer eines Dias Konfigurieren einer Diashow mit manueller Vorführung Festlegen einer Pause beim letzten Dia Verwenden von Übergängen in Diashows Konvertieren einer Diashow in eine Spur Festlegen der Eigenschaften einer Diashow Festlegen der Eigenschaften eines Dias Vorschau einer Diashow Simulieren einer Diashow Kapitel 13 489 490 491 491 492 492 493 494 494 495 502 503 505 505 Erstellen von Untertiteln Importieren älterer DVD Studio Pro Untertitel Untertitel und Überlagerungen Näheres zu Untertiteln und erweiterten Untertiteln Grundlagen für das Arbeiten mit Untertitel-Streams Arbeiten mit Untertiteln in DVD Studio Pro Wechsel zwischen Untertitel-Streams Einstellungen für Untertitel Anwenden von Untertiteleinstellungen auf den Stream Untertitel-Informationsfenster Was ist bei unterschiedlichen Seitenverhältnissen zu beachten? Anzeigen von Untertiteln Erstellen von Untertiteln mit DVD Studio Pro Erstellen und Positionieren eines neuen Untertitels in einem Stream Inhalt 9 525 525 Eingeben, Formatieren und Positionieren von Text Importieren von Grafikdateien für Untertitel Importieren einer Grafikdatei Verwenden von Grafikdateien zum Erstellen einer Animation Erstellen und Importieren von Untertiteldateien Verwenden einer einzelnen Untertiteldatei Verwenden mehrerer Grafikdateien Importieren einer Untertiteldatei Erstellen einer Untertiteldatei im Format STL Erstellen interaktiver Videotasten Funktionsweise interaktiver Videotasten Hinzufügen von Markierungen für eine Tastenhervorhebung Auswirkungen von Markierungen für eine Tastenhervorhebung auf den Untertitel-Stream Hinzufügen eines Untertitelclips für interaktive Videotasten Konfigurieren eines Untertitelclips für interaktive Videotasten 531 532 533 533 534 535 535 538 540 540 541 542 542 544 545 545 548 548 550 553 553 554 554 555 555 556 Erstellen von Skripten Startskripte Überblick über die Skripterstellung Speicherregister des DVD-Players Skriptbefehle Die Benutzeroberfläche für die Skripterstellung Bereich „Skript“ Skript-Informationsfenster Erstellen von Skripten Erstellen eines Skripts Duplizieren und Sichern von Skripten Laden von Skripten Testen von Skripten Allgemeine Informationen zur Skripterstellung Informationen zu den einzelnen Skriptbefehlen Vergleichsfunktion Befehl „Nop“ Befehl JUMP Befehl SET GPRM Befehl GOTO Befehl SET SYSTEM STREAM Befehl RESUME Befehl GPRM Mode Befehl EXIT Befehl EXIT PRE-SCRIPT Befehl JUMP INDIRECT 507 513 513 514 514 515 515 516 518 523 523 524 524 Kapitel 14 10 Inhalt 556 557 570 571 572 577 577 578 580 586 589 System Parameter Register Memories (SPRMs) SPRM-Werte und ihre Bedeutung Verwenden von bitweisen Operationen General Purpose Register Memories (GPRMs) Besonderheiten von GPRM-Registern Beispiele für die Skripterstellung Verzweigen zum Loop-Punkt eines Menüs Zufällige Wiedergabe von Spuren Wiedergabe aller Spuren Prüfen der Einstellung für die Altersfreigabe auf einem DVD-Player Liste der Sprachcodes Kapitel 15 593 593 594 595 600 600 601 603 603 612 Herstellen von Verknüpfungen Verknüpfungen Bereich „Verknüpfungen“ Objekte für die Verknüpfung Erstellen von Verknüpfungen Ändern der angezeigten Quelldaten Herstellen von Verknüpfungen im Bereich „Verknüpfungen“ Verknüpfungen Quelldatenkategorien Zielobjekte Kapitel 16 615 616 Fertigstellen eines Projekts Brennen, Fertigstellen (Kompilieren), Formatieren oder Fertigstellen (Kompilieren) und Formatieren Testen eines Projekts mit dem Simulator Simulieren eines Projekts Festlegen von DVD-Eigenschaften Einstellungen im oberen Teil des DVD-Informationsfensters Bereich „Allgemein“ im DVD-Informationsfenster Bereich „DVD/Volume“ im DVD-Informationsfenster Bereich „Codes/Copyright“ im DVD-Informationsfenster Bereich „Erweitert“ im DVD-Informationsfenster Fertigstellen (Kompilieren) des Projekts Vor dem Fertigstellen erforderliche DVD-Eigenschaften Macrovision Einstellungen Jacket Pictures Fertigstellen des Projekts Wiederholte Kompilierung Allgemeine Informationen zum Fertigstellen von Projekten Kompilierungsdateien für SD-Projekte Kompilierungsdateien für HD-Projekte 618 619 626 627 628 630 632 634 635 635 636 637 638 639 640 641 644 Inhalt 11 Kapitel 17 646 646 648 648 649 652 657 657 658 660 662 663 Emulieren des Projekts Emulieren eines Projekts mit dem Apple DVD Player Festlegen von DVD-Formateigenschaften Vor dem Formatieren erforderliche DVD-Eigenschaften DVD-ROMs Doppelschichtige DVDs Doppelseitige DVDs Formatieren des Projekts Starten des Formatierungsprozesses Konfigurieren des Ausgabeformats CMF – Cutting Master Format Lesen eines DLT-Bands 665 666 666 668 672 673 674 676 677 678 679 680 683 Zusätzliche Funktionen VTS-Editor VTS-Blöcke Verwenden des VTS-Editors VTS-Informationsfenster DVD@CCESS Erstellen von DVD@CCESS Links in Ihrem Projekt Testen der DVD@CCESS Links Konfigurieren von Computern für DVD@CCESS Zugriffsrechte für Benutzer Festlegen der Zugriffsrechte für die Benutzer Benutzerrechte Konsistentes Verhalten der Tasten „Rückwärts“ (Previous) und „Vorwärts“ (Next) auf der Fernbedienung Darstellungsbedingungen Unterschiede zwischen Darstellungsbedingungen und Startskripten Parameter für die Darstellungsbedingungen Konfigurieren von Darstellungsbedingungen Beispiel: Konfigurieren von Darstellungsbedingungen für die Altersfreigabe Bedingungselemente und Bedingungsstatus Bedingungsverknüpfung Hinweise zu den Darstellungsbedingungen Einstellungen für die Fernbedienung Tasten der Fernbedienung Konfigurieren der Fernbedienungstasten „Line 21“-Einstellungen für erweiterte Untertitel (Closed Captions) Näheres zu Untertiteln und erweiterten Untertiteln Hinzufügen von erweiterten Untertiteln zu einer DVD 684 684 685 685 686 687 689 690 691 691 692 694 694 695 12 Inhalt Anhang A 697 697 699 700 700 701 702 702 703 704 706 707 707 708 708 709 709 710 713 Tastenkombinationen Allgemeine Programmsteuerung und Fensteranordnung Allgemeine Projektsteuerung Hinzufügen von Projektelementen Blättern in Listen Bereich „Medien“ Bereich „Verknüpfungen“ Bereich „Grafische Darstellung“ Bereich „Protokoll“ Bereich „Menü“ (Menü-Editor) Bereich „Liste“ Fenster „Palette“ Bereich „Skript“ (Skript-Editor) Simulator Bereich „Diashow“ (Diashow-Editor) Bereich „Story“ (Story-Editor) Untertitel-Editor Titel „Spur“ (Spuren-Editor) Bereich „Vorschau“ Anhang B 715 715 717 719 Importieren anderer Projekte Importieren von iDVD Projekten und Themen Importieren von DVD Studio Pro 1 Projekten in DVD Studio Pro 4 Importieren von DVD Studio Pro 2 und DVD Studio Pro 3 Projekten in DVD Studio Pro 4 Anhang C 721 721 727 Berechnen der Speicherplatzanforderungen Berechnen der Speicherplatzanforderungen eines Projekts Verwenden der berechneten Bitrate Anhang D 729 729 729 730 730 Parameter für Übergänge Dauer eines Übergangs Videoübergang Alpha-Übergänge Standardübergänge Glossar 737 Index 749 Inhalt 13 Vorwort Einführung in DVD Studio Pro 4 DVD Studio Pro ist eine Software für das Authoring von DVD-Produktionen, die sich durch ihre Leistungsstärke und Benutzerfreundlichkeit auszeichnet. Mit DVD Studio Pro können Sie Audio- und Videodaten sowie Grafik- und Textdateien, die Sie bereits erstellt und bearbeitet haben, auf einer DVD zusammenstellen. Diese DVD kann auf einem DVD-Player oder einem entsprechend ausgestatteten Computer abgespielt werden. Wenn Sie bereits mit Programmen wie Final Cut Pro, Adobe Photoshop, Media 100 oder Discreet Cleaner gearbeitet haben, wird Ihnen der Umgang mit DVD Studio Pro nicht schwer fallen. Die Verwendungsmöglichkeiten von DVD Studio Pro sind vielfältig: Neben anspruchsvollem Schulungsmaterial, Unternehmenspräsentationen, vertriebsunterstützenden Programmen mit Web-Links oder qualitativ hochwertigen EventVideos können Sie mit diesem Programm auch komplette Filmprojekte erstellen, die dann auf DVD veröffentlicht werden. Wenn Sie DVD Studio Pro installieren, haben Sie (zusätzlich zur Software für das DVDAuthoring) Zugriff auf die folgenden Programme, die Sie beim Vorbereiten Ihres Materials, beim Erlernen des Programms und beim Abspielen Ihrer DVD unterstützen: • QuickTime MPEG Decoder zum Anzeigen von MPEG-2-Streams mit QuickTime • Das Programm „Compressor“ von Apple zum Codieren von QuickTime Videos in MPEG-2-Streams und von nicht komprimiertem Audiomaterial in Dolby Digital AC-3 15 Neue Funktionen in DVD Studio Pro 4 Die vorliegende Version von DVD Studio Pro enthält zahlreiche neue Funktionen, Verbesserungen und Änderungen, von denen im Folgenden die wichtigsten vorgestellt werden. Unterstützung für das Authoring von DVDs mit HD-Video Neben dem Authoring von SD-DVDs (SD=Standard Definition) unterstützt DVD Studio Pro 4 nun auch das Authoring von DVDs, die HD-Videomaterial (HD=High Definition) enthalten und dem neuen HD DVD-Standard entsprechen. Dadurch ist das Authoring von DVDs möglich, die eine Vielzahl von HD-Videoquellen verwenden und sowohl mit Rotlaser- als auch mit Blaulaserlaufwerken gebrannt und mit der aktuellsten Version der Software „DVD Player“ von Apple wiedergegeben werden können. Weitere Informationen hierzu finden Sie im Abschnitt „SD- und HD-DVDs“ auf Seite 20. Die Anforderungen für DVD-Player finden Sie im Abschnitt „Emulieren des Projekts“ auf Seite 646. Unterstützung für externe Video- und Audiomonitore Zur Simulation Ihres Projekts können Sie nun externe Video- und Audiomonitore anschließen. Beim Authoring einer DVD ist es unter Umständen wichtig, dass Sie auf Geräten, die denen des späteren Betrachters möglichst ähnlich sind, das Videomaterial sehen und das Audiomaterial hören können. Sie können dann während der Simulation Ihres Projekts das Video- und Audiomaterial prüfen, bevor Sie Ihr Projekt kompilieren und eine Test-DVD brennen. Dies hat folgende Vorteile: • Sie können anstelle der RGB-Farben des Computermonitors die echten Farben sehen (auf der Basis der YUV-Werte). • Sie sehen das tatsächliche Pixelformat. Wenn Sie 4:3- oder 16:9-Video mit SD-Auflösung auf einem Computermonitor anzeigen möchten, müssen die Pixel skaliert werden, wodurch Probleme im Video entstehen können bzw. nicht erkennbar sind. • Durch den Anschluss eines geeigneten AC-3- oder DTS-Decoders können Sie das Audiomaterial mit Surround-Klang hören. Der Videomonitor verwendet den zweiten Monitoranschluss Ihres Systems (falls verfügbar). Sie können beispielsweise einen NTSC- oder PAL-Monitor an den S-Videoanschluss eines PowerBook G4 Computers anschließen. Der Audiomonitor (bei Bedarf mit geeignetem AC-3- oder DTS-Decoder) kann an den optischen digitalen Anschluss (auch S/PDIF-Anschluss genannt) oder an den FireWire oder USB-Anschluss des Computers angeschlossen werden. Weitere Informationen hierzu finden Sie im Abschnitt „Externe Video- und Audiomonitore“ auf Seite 34 (Informationen zu den Geräten) und im Abschnitt „Simulieren mithilfe von externen Video- und Audiomonitoren“ auf Seite 620 (Informationen zur Verwendung des Simulators). 16 Vorwort Einführung in DVD Studio Pro 4 Neuer VTS-Editor (Video Title Set) DVD Studio Pro 4 umfasst nun einen VTS-Editor, der die Anzeige und Steuerung der VTS-Struktur Ihres Projekts ermöglicht. Mit dem VTS-Editor können Sie VTS-Blöcken nun manuell Elemente zuweisen. Auf diese Weise ist es möglich, das endgültige Layout der DVD zu optimieren, sodass bei der Wiedergabe nur noch minimale Pausen entstehen, wenn der Player zwischen den einzelnen Elementen wechseln muss, die sich an unterschiedlichen Stellen auf der DVD befinden. Wichtig: Die Reihenfolge der Elemente im Bereich „Liste“ hat beim Fertigstellen des Projekts keinen Einfluss mehr auf die Dateistruktur. Darüber hinaus erstellt DVD Studio Pro 4 nun bei Bedarf automatisch zusätzliche VTSBlöcke, damit auch Menüs mit einer Vielzahl von Video- und Audiodateien unterstützt werden. Wenn Sie beispielsweise ein Hauptmenü haben, das eine AC-3-Audiodatei verwendet, und ein zweites Menü, das eine AIFF-Audiodatei verwendet, erhält jedes Menü automatisch seinen eigenen VTS-Block. Weitere Informationen hierzu finden Sie im Abschnitt „VTS-Editor“ auf Seite 666. Optimierte GPRM-Nutzung (General Purpose Register Memory) Beim Erstellen von Skripten sind möglicherweise ein oder zwei zusätzliche GPRMRegister erforderlich. DVD Studio Pro stellt acht 16Bit-GPRM-Register zur Verfügung, doch Sie werden meist nicht alle 16 Bits eines Registers benötigen. Mit DVD Studio Pro 4 kann nun die Anzahl der GPRM-Register erhöht werden, indem ein oder mehrere Register partitioniert und auf diese Weise in kleinere Register aufgeteilt werden. So könnte beispielsweise GPRM 1 in vier 4Bit-Register aufgeteilt werden. Damit kann die Anzahl der bei der Skripterstellung nutzbaren GRPMs beträchtlich erhöht werden. Weitere Informationen hierzu finden Sie im Abschnitt „Konfigurieren von GPRMPartitionen“ auf Seite 572. Optimierte Integration von Motion Projekten DVD Studio Pro 4 unterstützt nun spezielle Markierungen, die Sie in Ihre Motion Projekte eingefügt haben. Mit diesen Markierungen kann beim Erstellen eines animierten Menüs der Loop-Punkt und beim Erstellen von Alpha-Übergängen der Punkt für den Wechsel definiert werden. Weitere Informationen hierzu finden Sie im Motion Benutzerhandbuch, das Sie über das Menü „Hilfe“ von Motion aufrufen können. Vorwort Einführung in DVD Studio Pro 4 17 Compressor unterstützt AC-3-Codierung Das Programm Compressor unterstützt nun die Codierung von Dolby Digital AC-3Audiodateien. Sie können mithilfe der Stapelfunktionen und Voreinstellungen von Compressor unkomprimierte Audiodateien mit 1 bis 5.1 Kanälen codieren. Weitere Informationen hierzu finden Sie im Compressor Benutzerhandbuch, das Sie über das Menü „Hilfe“ von Compressor aufrufen können. Compressor unterstützt verteilte Codierung Zum Lieferumfang von DVD Studio Pro 4 gehört eine erweiterte Version des Programms „Compressor“, die die verteilte Codierung unterstützt. Bei der verteilten Codierung kann der Codierungsaufwand auf mehrere Computer verteilt werden, wodurch der Prozess erheblich beschleunigt werden kann. Weitere Informationen hierzu finden Sie im Compressor Benutzerhandbuch, das Sie über das Menü „Hilfe“ von Compressor aufrufen können. Unterstützung für zusätzliche DTS-Audioformate (Digital Theatre Systems) Sie können nun Audiomaterial im Format DTS ES mit bis zu 6.1 Kanälen sowie Audiomaterial mit einer Abtastrate von 96 kHz und einer Bittiefe von 24 Bit verwenden. Wichtig: Alle DTS-Audiodateien, die in DVD Studio Pro importiert werden, müssen in komprimierter Form (Dateierweiterung „.cpt”) vorliegen. Weitere Informationen hierzu finden Sie im Abschnitt „DTS-Audio“ auf Seite 89. Definition des Wechsels zwischen zwei Schichten im DVD-ROM-Bereich Bei Projekten für doppelschichtige DVDs mit mehr DVD-ROM-Inhalten als DVD-Videoinhalten kann der Punkt für den Wechsel zwischen den Schichten nun innerhalb des ROM-Bereichs definiert werden. Weitere Informationen hierzu finden Sie im Abschnitt „Festlegen des Wechselpunkts bei umfangreichem DVD-ROM-Inhalt“ auf Seite 655. Optimierte Loop-Punkt-Funktion für Menüs Sie können die Loop-Punkt-Funktion nun für beliebige animierte Menüs verwenden – auch für Menüs, die Drop-Zones, Textobjekte und Tasten mit Videodateien enthalten. Darüber hinaus können Sie nun mithilfe eines Skripts direkt zum Loop-Punkt eines Menüs verzweigen. Für den Befehl JUMP ist im Skript-Informationsfenster eine zusätzliche Option verfügbar, die einen direkten Sprung zum Loop-Punkt eines Menüs ermöglicht (ohne Umweg über den Startpunkt). Ein Beispiel finden Sie im Abschnitt „Verzweigen zum Loop-Punkt eines Menüs“ auf Seite 577; weitere Informationen über die Festlegung des Loop-Punkts finden Sie im Abschnitt „Konfigurieren der Einstellungen für animierte Menüs“ auf Seite 318. 18 Vorwort Einführung in DVD Studio Pro 4 Wechsel von iDVD zu DVD Studio Pro Für den Einstieg in das DVD-Authoring bietet Apple die Software iDVD an. Diese Software ermöglicht Ihnen das Erstellen einfacher DVD-Produktionen mit einigen auch in professionellen Produktionen verwendeten Funktionen, ohne dass Sie die technischen Details der ablaufenden Prozesse kennen müssen. Die Benutzeroberfläche und die Funktionspalette sind so konfiguriert, dass das DVD-Authoring zu einem Kinderspiel wird. Irgendwann wird das Funktionsspektrum von iDVD Ihren Anforderungen jedoch nicht mehr gerecht werden können. Mit DVD Studio Pro haben Sie Zugriff auf eine Vielzahl professioneller Funktionen, die der DVD-Spezifikation entsprechen: • Unterstützung für mehrere Video-, Audio- und Untertitel-Datenströme (Streams) zur • • • • problemlosen Erstellung von DVDs mit Unterstützung für mehrere Sprachen oder zum Hinzufügen von Funktionen (z. B. Kommentaren des Regisseurs) Erweiterte Menüfunktionalität. Sie können beispielsweise bis zu 36 Tasten erstellen und hinzufügen, die Navigation zwischen den Tasten steuern und die Zuordnung der entsprechenden Tastenfunktionen sehr flexibel vornehmen. Alternative Möglichkeiten für das Abspielen eines Filmprojekts. Mit der Funktion „Story“ können Sie in DVD Studio Pro die Wiedergabe eines Projekts direkt steuern. Unterstützung für Web-Interaktivität. Sie können Verknüpfungen zu Web-Sites oder anderen Dokumenten in Ihrem DVD-Titel einfügen. Zahlreiche erweiterte Funktionen, die von der DVD-Spezifikation unterstützt werden, z. B. die Verwendung doppelschichtiger DVDs (Dual-Layer DVDs) und das Hinzufügen eines Kopierschutzes. DVD Studio Pro stellt verschiedene Workflows und Vorgehensweisen für die Erstellung von DVD-Projekten zur Verfügung. Hierzu gehören beispielsweise auch integrierte Vorlagen und eine Drag&Drop-Funktionalität, die auch bei iDVD verwendet wird. Dadurch wird die Einarbeitung in DVD Studio Pro erleichtert und Sie können sehr schnell vom erweiterten Funktionsspektrum profitieren. Wichtig: Weitere Informationen zum Importieren von iDVD Projekten finden Sie im Abschnitt „Importieren von iDVD Projekten und Themen“ auf Seite 715. Vorwort Einführung in DVD Studio Pro 4 19 SD- und HD-DVDs Die ersten DVDs mit digitalem Video verwendeten den Standard SD (Standard Definition). Die hohe Videoqualität in Verbindung mit interaktiven Menüs und Audiomaterial im Surround-Sound, durch die sich heutige DVDs auszeichnen, setzen sehr hohe Maßstäbe bezüglich der Zuschauererwartungen. Mittlerweile konnten sich HD-Standards für Videoformate etablieren und da nun eine größere Zahl von HD-Produktionen verfügbar ist, haben sich viele Benutzer HD-Videomonitore angeschafft. Somit sind auch die Erwartungen an DVDs weiter gestiegen. Diese Erwartungen haben in Verbindung mit der Entwicklung verbesserter Komprimierungstechnologien und einer Blaulaser-Technologie, mit der die Speicherkapazität einer DVD erheblich vergrößert werden kann, dazu geführt, dass HD-Video auf einer DVD aufgezeichnet werden kann. Verwenden DVDs nicht immer das HD-Format? Neben dem herkömmlichen Seitenverhältnis 4:3 unterstützen traditionelle DVDs auch die Breitbilddarstellung im Format 16:9, was häufig mit dem HD-Format verwechselt wird. Das bei herkömmlichen DVDs verwendete Videoformat 16:9 hat jedoch dieselbe Auflösung wie Videomaterial mit dem Seitenverhältnis 4:3 (die Standardauflösung für NTSC- und PAL-Produktionen). Bei den 16:9-Darstellungen handelt es sich um anamorphotisches Videomaterial, das bei der Anzeige auf einem 4:3-Monitor horizontal gestreckt wird. Dies führt zur nächsten logischen Frage: Wodurch zeichnet sich HD-Video aus? Obwohl die meisten HD-Videoformate das Seitenverhältnis 16:9 verwenden, ist allein die Auflösung dafür ausschlaggebend, ob es sich um HD-Video handelt. Videoauflösungen mit einer höheren Pixelzahl pro Bild (Frame) als bei SD-basierten DVDs werden als HD-Video betrachtet. Es gibt zwei gebräuchliche vertikale HD-Auflösungen: 720 Zeilen und 1080 Zeilen (für NTSC und PAL). Bei SD-Video liegen die Auflösungen bei 480 Zeilen (NTSC) bzw. 576 Zeilen (PAL). Wie bei SD-basierten DVDs kann auch bei HD-basierten DVDs die progressive Abtastung (Vollbildverfahren oder Progressive Scan), bei der alle Zeilen des Videobilds nacheinander abgetastet und übertragen werden, oder das Zeilensprungverfahren (Halbbildverfahren oder Interlacing) zur Anwendung kommen. Beim Zeilensprungverfahren werden die Zeilen eines Videobilds in zwei Halbbilder zerlegt wird. Ein Halbbild enthält die geraden Zeilen, das andere die ungeraden. Allerdings unterstützen nicht alle HD-Formate die progressive Abtastung. Ausführliche Informationen über die unterstützten SD- und HDVideoformate, Bildraten und Abtastverfahren finden Sie im Abschnitt „Unterstützte Videoauflösungen“ auf Seite 22. 20 Vorwort Einführung in DVD Studio Pro 4 DVD Studio Pro 4 und HD-DVDs Neben DVDs im SD-Format unterstützt DVD Studio Pro 4 nun auch die Erstellung von DVDs im HD-Format. Mit Ausnahme der unterstützten HD-Videoauflösungen sowie der Anzahl der Tasten in Menüs und der Untertitel mit interaktiven Videotasten gelten für HD-Projekte in DVD Studio Pro 4 dieselben Einschränkungen wie für SD-Projekte. Für das Erstellen von DVDs mit HD-Inhalten sind zwei Aspekte besonders wichtig: Die Inhalte der DVD-Videozone und das DVD-Medium. DVD-Videozone mit HD-Inhalten Wenngleich die Inhalte der DVD-Videozone für eine HD-basierte DVD (HVDVD_TS) ähnlich sind wie bei einer SD-basierten DVD-Videozone (VIDEO_TS), gibt es einige wichtige Unterschiede: • HD-basierte DVDs unterstützen ein breites Spektrum von Videoauflösungen, das auch die meisten Auflösungen einschließt, die bei SD-basierten DVDs verwendet werden. Eine Liste der unterstützten Auflösungen finden Sie im Abschnitt „Unterstützte Videoauflösungen“ auf Seite 22. • Neben SD-MPEG-2-Videocodierungen unterstützen HD-basierte DVDs auch HD MPEG-2und H.264-Videocodierungen. Eine ausführliche Beschreibung dieser Codierungen finden Sie im Abschnitt „HD-Videodateien“ auf Seite 24. Blaulaser-DVDs Aufgrund der optimierten Videoauflösung von HD-Video können die codierten Videodateien für HD-DVDs größer sein als bei SD-DVDs. Aus diesem Grund wurde speziell für DVDs mit HD-Video ein Medienformat entwickelt, das auf der Blaulaser-Technologie basiert. In der folgenden Tabelle werden die Kapazitäten von SD- und HD-DVDs verglichen. DVD Kapazität (roter Laser) Kapazität (blauer Laser) Einseitig, einschichtig (Single-Sided, Single-Layer) 4,7GB 15GB Einseitig, doppelschichtig (Single-Sided, Dual-Layer) 8,54GB 30GB Die DVD-Videozone eines HD-Projekts kann nicht nur auf DVD-Medien geschrieben werden, denen die Blaulaser-Technologie zugrunde liegt, sondern auch auf traditionelle DVDs, die auf der Rotlaser-Technologie basieren. (Die offensichtliche Einschränkung besteht lediglich darin, dass eine traditionelle DVD eine niedrigere Speicherkapazität hat.) Vorwort Einführung in DVD Studio Pro 4 21 Wichtig: Mit SD-basierten DVD-Playern können DVD-Projekte mit HD-Inhalten nicht wiedergegeben werden (unabhängig davon, ob Rotlaser- oder Blaulaser-Medien verwendet werden). Zudem werden nur HD-Projekte auf speziellen 3x DVD-ROM RotlaserMedien offiziell in der HD DVD-Spezifikation unterstützt. Sie können HD-Projekte mit Ihrem System auf traditionelle Rotlaser-Medien brennen, möglicherweise kann das Medium dann jedoch nicht von allen HD DVD-Playern abgespielt werden. Unterstützte Videoauflösungen Alle von SD-basierten DVDs unterstützten Videoauflösungen werden auch von HDbasierten DVDs unterstützt. Das bedeutet, dass eine HD-basierte DVD für den Hauptfilm eine HD-Videoauflösung und für die Extras eine SD-Videoauflösung verwenden kann. Die folgende Liste enthält die von DVD Studio Pro 4 unterstützten SD- und HDVideoauflösungen. Hinweis: Im Format MPEG-1 codierte Videodateien werden in HD-Projekten nicht unterstützt. NTSC Bildraten, die mit einem „i” gekennzeichnet sind, gelten für das Zeilensprungverfahren (Interlaced Scanning); mit einem „p” gekennzeichnete Bildraten gelten für die progressive Abtastung. 22 Auflösung Bildrate Seitenverhältnis Anmerkungen 352 x 240 29,97i 4:3 Wird auch als SIF-Format bezeichnet 352 x 480 29,97i 4:3 Wird auch als 1/2 D1-Format bezeichnet 704 x 480 29,97i 4:3, 16:9 Wird auch als Cropped D1-Format bezeichnet; 16:9 ist anamorphotisch 720 x 480 29,97i 4:3, 16:9 Wird auch als Full D1-Format bezeichnet; 16:9 ist anamorphotisch 720 x 480 59,94p 16:9 Nur für HD; wird auch als 480p-Format bezeichnet; ist anamorphotisch 1280 x 720 59,94p 16:9 Nur für HD; wird auch als 720p-Format bezeichnet 1440 x 1080 29,97i 16:9 Nur für HD; 16:9 ist anamorphotisch 1920 x 1080 29,97i 16:9 Nur für HD; wird auch als 1080i-Format bezeichnet Vorwort Einführung in DVD Studio Pro 4 PAL Bildraten, die mit einem „i” gekennzeichnet sind, gelten für das Zeilensprungverfahren (Interlaced Scanning); mit einem „p” gekennzeichnete Bildraten gelten für die progressive Abtastung. Auflösung Bildrate Seitenverhältnis Anmerkungen 352 x 288 25i 4:3 Wird auch als SIF-Format bezeichnet 352 x 576 25i 4:3 Wird auch als 1/2 D1-Format bezeichnet 704 x 576 25i 4:3, 16:9 Wird auch als Cropped D1-Format bezeichnet; 16:9 ist anamorphotisch 720 x 576 25i 4:3, 16:9 Wird auch als Full D1-Format bezeichnet; 16:9 ist anamorphotisch 720 x 576 50p 16:9 Nur für HD; wird auch als 576p-Format bezeichnet; ist anamorphotisch 1280 x 720 50p 16:9 Nur für HD; wird auch als 720p-Format bezeichnet 1440 x 1080 25i 16:9 Nur für HD; 16:9 ist anamorphotisch 1920 x 1080 25i 16:9 Nur für HD; wird auch als 1080i-Format bezeichnet Verwenden von 24P-Videoformaten Sowohl für SD- als auch HD-Projekte können Medien verwendet werden, die mit 24 fps (eigentlich 23,98 fps) codiert sind, solange sie speziell codiert sind und die NTSC- bzw. PAL-Variable (Flag) gesetzt ist. Videodateien mit einer Bildrate von 24 fps haben zwei entscheidende Vorteile: Sie entsprechen der Bildrate von Filmen und, im Falle von NTSC, ermöglichen viel kleinere Dateien, da sie mit sechs Frames weniger pro Sekunde arbeiten. Weitere Informationen hierzu finden Sie im Abschnitt „Importieren von Medien mit 24fps“ auf Seite 55. Vorwort Einführung in DVD Studio Pro 4 23 HD-Videodateien Es gibt eine Vielzahl von Quellen für HD-Videodateien, die Sie für HD-Projekte verwenden können. Am gebräuchlichsten sind DVCPRO HD- und HDV-Camcorder. • Bei DVCPRO HD muss das Projekt nach Beendigung des Schnitts im Videoformat HD MPEG-2 oder H.264 codiert werden. • Bei HDV, das bereits mit MPEG-2 HD-Video kompatibel ist, können Sie das Video in Final Cut Pro 5 schneiden und das Ergebnis direkt in Ihre HD-Projekte importieren. DVD Studio Pro 4 unterstützt HD-Video, das mit den Codecs HD MPEG-2 oder H.264 codiert wurde. Beide Formate können mit dem Apple DVD Player wiedergegeben werden. Sie können das Programm „Compressor“ verwenden, um Videomaterial in einem dieser Formate zu codieren. Wenn Sie QuickTime Video mit HD-Auflösung (wie beispielsweise DVCPRO HD Video) in DVD Studio Pro importieren, wird es mithilfe des integrierten MPEG-Encoders in HD MPEG-2 codiert. Verwenden von HDV-Mediendateien Das Format HDV verwendet eine MPEG-2-Codierung, um HD-Video auf einem standardmäßigen DV- oder Mini DV-Band zu speichern. Das HDV-Format unterstützt zwei Videoauflösungen: • 1280 x 720 (720p) mit 19MBit/s • 1440 x 1080 (1080i) mit 25MBit/s (16:9 ist anamorphotisch) Bei importierten HDV-Mediendateien liegen Video und Audio als separate elementare Streams vor (das HDV-Format kombiniert Video und Audio in einer einzigen Datei), werden aber darüber hinaus nicht verarbeitet oder konvertiert. Verwenden von H.264-Mediendateien Sie können die in Compressor verfügbaren Voreinstellungen „H.264 für HD-DVD“ verwenden, um mehrere unterstützte HD- und SD-Videoauflösungen zu codieren, die Sie in Ihren HD-Projekten verwenden wollen. Der H.264-Encoder ist doppelt so effizient wie der standardmäßige MPEG-2-Encoder. Im Vergleich zur MPEG-2-Codierung bietet der H.264-Encoder folgende Vorteile: • Dieselbe Qualität kann mit einer niedrigeren Bitrate erzielt werden und die resultie- renden Dateien sind wesentlich kleiner. • Sie können dieselbe Bitrate verwenden und bei gleicher Dateigröße eine höhere Qualität erzielen. 24 Vorwort Einführung in DVD Studio Pro 4 Verwenden von DVCPRO HD und unkomprimierten HD-Medien Eine weitere Quelle für HD-Mediendateien, die Sie in Ihren HD-Projekten verwenden können, sind Videodateien, die mit DVCPRO HD komprimiert sind, bzw. nicht komprimierte Videodateien. DVCPRO HD-Video und unkomprimiertes Video können ähnlich wie DVCPRO SD-Video nicht direkt in DVD Studio Pro Projekten verwendet werden. Sie können diese Medien importieren und DVD Studio Pro codiert sie mithilfe des integrierten MPEG-Encoders automatisch als kompatible HD MPEG-2-Mediendateien. Sie können diese Art von Dateien auch mit Hilfe von Compressor oder QuickTime in HD MPEG-2 oder H.264 codieren. Kurzer Überblick über die DVD-Erstellung Mit DVD Studio Pro können Sie viele verschiedene DVD-Projekte erstellen, von Unternehmenspräsentationen und Schulungsmaterial bis hin zu Event-Videos und Spielfilmen. Obwohl die Projekttypen sich in Bezug auf Inhalt und Struktur wesentlich voneinander unterscheiden können, ist die Vorgehensweise bei der Erstellung gleich. Bearbeiten des Quellmaterials • iMovie • Final Cut Pro • Final Cut Express Andere Quellen • Motion • Keynote • LiveType • Soundtrack • Compressor • iTunes • iPhoto DVD-Erstellung mit DVD Studio Pro Codieren der Medien Erstellen von Menüs, Spuren, Diashows Fertigstellen und Formatieren des Projekts DLTLaufwerk Replikationen DVD-Brenner (SuperDrive) Duplikationen Die DVD-Erstellung gliedert sich in vier Phasen: • • • • Erstellen des Quellmaterials Konvertieren (Codieren) der Audio- und Videodateien in kompatible Formate Authoring der DVD-Inhalte Fertigstellen des Projekts (Build-Prozess) und Erstellen der DVD Bevor Sie mit einem DVD-Projekt beginnen, ist es wichtig, dass Sie den gesamten Prozess und die Rolle von DVD Studio Pro in diesem Prozess verstehen. Vorwort Einführung in DVD Studio Pro 4 25 Erstellen des Quellmaterials Der erste Schritt einer DVD-Produktion ist das Erstellen oder Zusammenstellen des Quellmaterials. Dazu gehört das Aufnehmen von Videomaterial, das Aufzeichnen von Ton- oder Musikspuren, das Erstellen von Grafiken und das Konzipieren der allgemeinen Funktionalität Ihres Projekts. Wenn Sie eine bereits vorhandene Videoproduktion in eine DVD konvertieren, müssen Sie meist nur Ihr ursprüngliches Video- und Audiomaterial zusammentragen und Grafiken für die Menüs gestalten, die die einzelnen Elemente miteinander verbinden. Sie können selbst bestimmen, welche Programme Sie zum Erstellen des Video- und Audiomaterials verwenden, solange die erstellten Dateien mit dem MPEG- oder H.264Encoder kompatibel sind, den Sie verwenden möchten. In den meisten Fällen werden Video- und Audiodateien als QuickTime Filmdateien bzw. Audiodateien in den Standardformaten AIFF, WAVE oder SoundDesigner II erstellt und gespeichert. Das Material Ihrer Produktion sollte einschließlich der Spezialeffekte, Audio-Überblendungen und Szenenübergänge vollständig bearbeitet sein, bevor Sie es codieren. Als Menügrafiken können Einzelbilder, Photoshop Dateien mit mehreren Ebenen oder animierte Videos eingefügt werden. Für die Erstellung der Menügrafiken können Sie praktisch jedes gängige Grafikprogramm verwenden. DVD Studio Pro bietet zusätzliche Unterstützung für Adobe Photoshop (PSD) Dateien, wodurch die Ebenenfunktion von Photoshop genutzt werden kann, um Hintergründe und Überlagerungen zu erstellen. Darüber hinaus wird auch der Loop-Punkt für Menüs unterstützt, der im Programm Motion festgelegt werden kann. Wenn Sie vorhaben, Untertitel in verschiedenen Sprachen in Ihr DVD-Projekt einzufügen, sollten Sie daran denken, Ihre Tonspur zu transkribieren und zu übersetzen. Qualität des Quellmaterials = Qualität des DVD-Projekts Beim Vorbereiten Ihrer Medien sollten Sie unbedingt darauf achten, dass immer die höchsten Qualitätseinstellungen verwendet werden. Fehler im Quellmaterial fallen auf einer DVD viel schneller auf als auf jedem anderen Medium. Sobald Ihre Medien in ein DVD-kompatibles Format umcodiert wurden, optimiert oder reduziert DVD Studio Pro die Qualität Ihres Quellmaterials in keinster Weise mehr. Wenn Sie qualitativ hochwertiges Quellmaterial verwenden, erhalten Sie auch qualitativ hochwertige Ergebnisse. 26 Vorwort Einführung in DVD Studio Pro 4 Im Folgenden finden Sie einige Hinweise dazu, wie Sie eine hohe Qualität erzielen können. • Die Aufzeichnung und Bearbeitung Ihres Videomaterials sollte mit derselben Auflösung erfolgen, die Sie auch auf der DVD verwenden (normalerweise 720 x 480 bei 29,97 Bildern pro Sekunde [fps] für NTSC oder 720 x 576 bei 25fps für PAL bei SD-basierten DVDs). • Verwenden Sie eine Abtastrate von 48 Kilohertz (kHz) und sehen Sie von einer Komprimierung ab, wenn Sie Ihre Audiodaten aufnehmen und bearbeiten. Dadurch kann eine hohe Qualität sichergestellt werden, egal ob Sie die unkomprimierten Audiodaten auf der DVD verwenden oder die Daten mit dem AC-3-Encoder von Compressor komprimieren. Wichtig: Beim Erstellen von DVDs müssen Sie für Ihre Audiodaten eine Abtastrate von 48kHz oder 96kHz verwenden. Die bei standardmäßigen Audio-CDs verwendete Abtastfrequenz von 44,1kHz ist nicht ausreichend. In den meisten Fällen konvertiert der in DVD Studio Pro integrierte AIFF-Encoder die Audiodaten gegebenenfalls in die korrekte Abtastrate. • Wenn Sie Videomaterial im QuickTime Format sichern, sollten Sie entweder von einer Komprimierung absehen (in diesem Fall ist allerdings sehr viel Speicherplatz erforderlich) oder einen qualitativ hochwertigen Komprimierungs-Codec wie DV oder Motion JPEG verwenden. Konvertieren (Codieren) von Video- und Audiodateien Wenn Sie Ihr Quellmaterial erstellt haben, muss dieses codiert (konvertiert) werden, um den DVD-Spezifikationen zu entsprechen. In DVD Studio Pro kann Material verwendet werden, dass mit den integrierten MPEG- und AIFF-Encodern oder mit dem Programm „Compressor“ von Apple bzw. mit anderen Verfahren codiert wurde. Voraussetzungen für eine DVD Bevor Video- oder Audiomaterial für eine DVD verwendet werden kann, muss es in einem der durch die DVD-Spezifikation festgelegten Formate codiert werden. Videodateien werden normalerweise im MPEG-2-Format und Audiodateien im Format Dolby AC-3 codiert (obwohl Sie auch standardmäßige PCM-Audioformate wie AIFF, DTMS sowie MPEG-1 Layer 2 verwenden können). Für SD-Projekte wird auch das ältere Videoformat MPEG-1 unterstützt, das häufig in Webbasierten Programmen verwendet wird. Da MPEG-1 nur über ein Viertel der Auflösung von MPEG-2 verfügt (352 x 240 im Vergleich zu 720 x 480 für NTSC und 352 x 288 im Vergleich zu 720 x 576 für PAL) und viel niedrigere Datenraten verwendet, ist die Qualität bei diesem Format wesentlich geringer. Das Format MPEG-1 ist jedoch bei sehr langen Produktionen nützlich, wenn die Bildqualität nicht von vorrangiger Bedeutung ist. Wenn Sie im MPEG-1-Format codieren, können Sie auf einer einzelnen DVD viele Stunden an Material unterbringen. Wichtig: Videodateien im Format MPEG-1 können in HD-Projekten nicht verwendet werden. Vorwort Einführung in DVD Studio Pro 4 27 Bei der MPEG-Codierung werden äußerst komplexe Berechnungen mit Ihrem Quellmaterial durchgeführt, um festzustellen, welche Daten „eliminiert“ werden können, damit die Komprimierung nur minimale Auswirkungen auf die visuelle Qualität hat. Auf diese Weise können mit der MPEG-Codierung Dateien erstellt werden, die größenmäßig nur noch etwa 10 Prozent der Quelldateien ausmachen und dennoch eine hohe visuelle Qualität haben. Verwenden der in DVD Studio Pro integrierten Programme DVD Studio Pro verfügt über integrierte MPEG-2- und AIFF-Encoder. Wenn Sie eine QuickTime Mediendatei direkt in Ihr DVD Studio Pro Projekt einfügen, wird die Datei automatisch so codiert, dass sie DVD-kompatibel ist. Sie können wählen, ob die Datei im Hintergrund codiert werden soll, während Sie die Arbeit an Ihrem Projekt fortsetzen, oder ob die Codierung erst ausgeführt werden soll, wenn das Projekt endgültig fertiggestellt wird. Darüber hinaus gehört zum Lieferumfang von DVD Studio Pro auch das Codierungsprogramm „Compressor“, das zusätzliche Konfigurationen für die MPEG-Codierung bietet und mehrere Video- und Audioclips in einem Schritt verarbeiten kann. Sie werden für viele Projekte wahrscheinlich einen Dolby-zertifizierten AC-3-Encoder verwenden (wie beispielsweise den in Compressor integrierten AC-3-Encoder). Ein AC-3-Encoder kann verwendet werden, um Mehrkanal-Surround-Tonspuren sowie Stereo- und Mono-Tonspuren für die Verwendung auf einer DVD zu codieren. Im Format AC-3 codiertes Audiomaterial ergibt kleinere Dateien und kann mit einer niedrigere Bitrate wiedergegeben werden. Unkomprimierte Audioformate (PCM oder AIFF) führen zu wesentlich größeren Dateien und unterstützen im Allgemeinen keine speziellen Tonspurformate wie Surround-Kanäle. Verwenden von vorcodiertem Quellmaterial Darüber hinaus gibt es viele andere Programme für die Generierung von MPEG- und H.264-Streams, wozu auch Software- und Hardware-Encoder gehören. Es steht Ihnen frei, welchen MPEG-Encoder Sie verwenden, solange dieser DVD-kompatible elementare Streams generiert. Das bedeutet, dass sich die Audio- und Videoinformationen in separaten Dateien (Streams) befinden. Wichtig: DVD Studio Pro kann keine mit MPEG multiplexten System-, Programmoder Datentransport-Streams für DVD-Projekte verwenden. Weitere Informationen zu den Anforderungen für die DVD-Kompatibilität finden Sie im Abschnitt „MPEG-Video“ auf Seite 61. 28 Vorwort Einführung in DVD Studio Pro 4 Authoring mit DVD Studio Pro Mit DVD Studio Pro können Sie Ihr Video-, Audio- und Grafikmaterial in einer interaktiven DVD-Videoproduktion zusammenstellen und durch Menüs, Tasten, Untertitel, eine Sprachauswahl und Tonspuren ergänzen. DVD Studio Pro bietet Ihnen absolute Kontrolle über jedes Detail Ihrer DVD-Produktion und ermöglicht es Ihnen, sämtliche Elemente anzuzeigen und Ihre DVD während der Erstellung in Echtzeit zu simulieren. Sie können problemlos Menüs erstellen, Tasten hinzufügen und die durch Aktivierung der Tasten ausgelösten Aktionen festlegen. Mit nur wenigen Mausklicks können Sie Verknüpfungen erstellen und die leistungsstarken Skriptfunktionen nutzen. In den einzelnen Informationsfenstern erhalten Sie einen kompletten Überblick über alle Eigenschaften und Einstellungen der in Ihrem Projekt enthaltenen Objekte. Das Authoring in DVD Studio Pro besteht aus folgenden grundlegenden Schritten: Schritt 1: Festlegen des DVD- und Videostandards Sie können DVD Studio Pro für das Authoring herkömmlicher SD-basierter DVDs oder HD-basierter DVDs unter Verwendung von NTSC- bzw. PAL-Bildraten einsetzen. Es ist wichtig, dass die Standards festgelegt werden, bevor Sie Ihre Mediendateien importieren, da mit dieser Festlegung definiert wird, in welcher Weise QuickTime Mediendateien importiert werden. Schritt 2: Importieren der Medien Importieren Sie Ihre Video-, Audio-, Grafik- und Untertitel-Dateien in DVD Studio Pro. Wenn diese noch nicht DVD-kompatibel sind, werden Sie vom integrierten MPEGEncoder automatisch umcodiert. Schritt 3: Erstellen von Menüs Erstellen Sie eines oder mehrere Menüs, um die Struktur der DVD und die Navigation innerhalb des Projekts zu definieren. Die Menüs können unter Verwendung der mitgelieferten Vorlagen und Stile oder eigener Grafiken erstellt werden. Schritt 4: Hinzufügen von Tasten zu den Menüs Fügen Sie Ihren Menüs eine oder mehrere Tasten hinzu. Der Darstellungsmodus (4:3, 16:9 Letterbox, usw.) und der DVD-Standard (SD DVD oder HD DVD) bestimmen, wie viele Tasten jedes Menü maximal enthalten kann. Jede Taste kann eine Vielzahl von Aktionen auslösen, wobei das Öffnen eines anderen Menüs, das Abspielen einer Spur oder das Ausführen eines Skripts zu den gängigsten Aktionen zählen. Diese Hierarchie von Menüs und Tasten bietet enorme Flexibilität beim Aufbau einer „interaktiven“ Produktion, in der der Betrachter unter zahlreichen Optionen wählen kann. Vorwort Einführung in DVD Studio Pro 4 29 Schritt 5: Erstellen von Spuren und Diashows Erstellen Sie eine oder mehrere Spuren, wobei jede Spur über mindestens einen Video-, Audio- und Untertitel-Stream sowie über mindestens eine Kapitelmarkierung und Story verfügen sollte. Erstellen Sie außerdem eine oder mehrere Diashows, die aus Einzelbildern und Audiodaten (optional) bestehen. Sie können Spuren und Diashows auch erstellen, indem Sie die Mediendateien per Drag&Drop in den Menü-Editor bewegen und die entsprechenden Optionen in der Drop-Palette auswählen. Schritt 6: Verknüpfen der Projektelemente Konfigurieren Sie die verschiedenen Aktionen und Verknüpfungen, damit Ihr Projekt später so funktioniert, wie Sie es sich vorstellen. Sie können beispielsweise festlegen, was passieren soll, wenn ein DVD-Player zum ersten Mal eine DVD abspielt, wenn das Abspielen einer Spur beendet ist oder ein Menü für eine bestimmte Zeit angezeigt worden ist, ohne dass eine Taste gedrückt wurde. Schritt 7: Simulieren Ihres Projekts Sehen Sie die Elemente Ihres Projekts an und testen Sie es mithilfe des in DVD Studio Pro integrierten Echtzeit-Simulators. Hierbei können Sie die Verknüpfungen zwischen den Projektelementen prüfen. Schritt 8: Fertigstellen und Brennen Ihres DVD-Projekts Generieren Sie das fertige Projekt (Build-Prozess) und senden Sie es zur Replikation an eine entsprechende Einrichtung oder brennen Sie auf Ihrem eigenen System eine DVD. Erstellen einer DVD Für das Erstellen einer DVD sind zwei Schritte notwendig: Generieren der DVD-formatierten Videozone (VIDEO_TS für SD-basierte DVDs und HVDVD_TS für HD-basierte DVDs) und Formatieren der Videozone im gewünschten Ausgabeformat. Generieren der Videozone Wenn Sie Ihr SD-basiertes DVD-Projekt generieren und fertigstellen, wird ein Satz von Dateien erstellt und in einem Order namens „VIDEO_TS” (Video Title Set) auf Ihrer Festplatte abgelegt. Der Inhalt und die Struktur dieses Ordners ist durch die DVD-Spezifikation genau definiert. Dateien für HD-Projekte werden in einem Ordner namens „HVDVD_TS” abgelegt. Wenn Sie Ihr Projekt in DVD Studio Pro fertig stellen, wird das gesamte von Ihnen verwendete Material (Video- und Audiodaten, Untertitel für Menüs und Spuren) in einem einzelnen Stream kombiniert und in diesen speziellen Ordner geschrieben. Wenn Sie das Programm „DVD Player“ verwenden, das Bestandteil Ihres Betriebssystems ist, können Sie den Inhalt dieses Ordners öffnen und abspielen, so würde es sich um eine DVD handeln. 30 Vorwort Einführung in DVD Studio Pro 4 Formatieren und Brennen Abhängig von der Anzahl der DVDs, die Sie benötigen, haben Sie folgende Möglichkeiten: • Brennen Sie eine oder mehrere DVDs auf Ihrem System (bei entsprechender Ausstattung). Auf diese Weise können Sie schnell eine Test-DVD erstellen. Hinweis: High-End-Funktionen wie ein Kopierschutz können allerdings nicht hinzugefügt werden. • Schicken Sie Ihre gebrannte DVD zur Duplikation an einen entsprechenden Dienstleister, der zusätzliche Kopien Ihrer DVD erstellt. Dadurch können Sie mehr DVDs erstellen als mit Ihrem eigenen System und sparen im Vergleich zur DVD-Replikation wesentlich an Kosten. Da die Kopien auf der Basis einer auf Ihrem System gebrannten DVD erstellt werden, unterliegen diese DVDs denselben Beschränkungen wie beim Brennen auf Ihrem System. • Bereiten Sie die Dateien entsprechend vor, um sie zur Replikation an einen professionellen Dienstleister zu schicken. Die Replikation Ihrer DVD eröffnet Ihnen die Möglichkeit, eine größere Anzahl von DVDs zu erstellen, die mit sämtlichen DVD-Playern kompatibel sind. Darüber hinaus können bei der Replikation spezielle Funktionen hinzugefügt werden, die vom DVD-Brenner Ihres Systems nicht unterstützt werden. Falls Sie den Service eines Dienstleisters für die DVD-Replikation nutzen möchten, haben Sie zwei Möglichkeiten, Ihr Projekt zur Verfügung zu stellen: • DLT: Dienstleister für die DVD-Replikation bevorzugen in der Regel DLT-Bänder (DLT = Digital Linear Tape). DVD Studio Pro unterstützt das direkte Schreiben auf ein DLT-Laufwerk. Die DLT-Technologie ist aufgrund ihrer Zuverlässigkeit und der enorm hohen Kapazität bestens für den Transport von DVD-Projekten geeignet. • DVD-R: Viele Dienstleister akzeptieren auch DVD-Rs für die DVD-Replikation. Für das Hinzufügen von High-End-Funktionen wie Kopierschutz und Unterstützung doppelschichtiger (Dual-Layer) DVDs gelten spezielle Anforderungen. Weitere Informationen zur Replikation mithilfe von DVD-Rs sowie zum Format CMF (Cutting Master Format) finden Sie im Abschnitt „DVD-Brenner“ auf Seite 33). Vorwort Einführung in DVD Studio Pro 4 31 Komponenten eines DVD-Authoring-Systems Im Installationshandbuch für DVD Studio Pro sind die Mindestvoraussetzungen (Hardware und Software) für die Verwendung von DVD Studio Pro zum Erstellen von DVDProduktionen angegeben. Zur Vervollständigung Ihres DVD-Authoring-Systems benötigen Sie neben den Mindestanforderungen jedoch weitere Hardware- und Softwarekomponenten. Je nachdem, welche Art von DVD-Produktion Sie erstellen möchten, können Sie als DVD-Authoring-System einen handelsüblichen Power Mac G4 mit einem SuperDrive Laufwerk oder ein speziell konfiguriertes System mit zusätzlichen Laufwerken und Hardware-Elementen verwenden. Festplattenspeicher Unabhängig davon, welchen Typ von DVD-Projekt Sie erstellen möchten, werden die Dateien, mit denen Sie arbeiten, sehr groß sein. Der verfügbare Festplattenspeicher sollte mindestens doppelt so groß sein wie Ihr Projekt. (Für eine DVD-5, auf die bis zu 4,4GB Daten passen, benötigen Sie beispielsweise einen Speicherplatz von 4,4GB für die MPEG-2-codierten Mediendateien und weitere 4,4GB für das fertiggestellte (kompilierte) Projekt. Bei einem HD-Projekt können bis zu 60GB für die Mediendateien und das kompilierte Projekt erforderlich sein. Die ursprünglichen Mediendateien, wie Videodateien im DV-Format, erfordern viel mehr Speicherplatz als die MPEG2-codierten Versionen, die in Ihrem DVD-Projekt verwendet werden.) Eine optimale Leistung bei der Kompilierung erreichen Sie, indem Sie zwei oder drei Ultra Wide A/V oder FireWire Festplatten für Ihr Projekt reservieren. (Stellen Sie sicher, dass diese Festplatten ausschließlich Ihre Medien enthalten und keine anderen Programme, die unter Umständen die Festplatte fragmentieren und damit die Leistung reduzieren könnten.) Wenn Sie drei Festplatten haben, sollten Sie jeweils eine für die Videodateien, eine für die Audiodateien und eine für die fertig gestellten Dateien verwenden. Wenn Sie zwei Festplatten haben, verwenden Sie eine für die Quellmedien und eine für die endgültigen Dateien. SCSI-Geräte Abhängig von Ihren Anforderungen müssen Sie ggf. externe Geräte anschließen (z. B. zusätzliche Festplatten oder DLT-Laufwerke), die SCSI-Unterstützung benötigen. Sie müssen entweder über einen entsprechend ausgestatteten Macintosh Computer verfügen oder eine SCSI-PCI-Karte eines anderen Herstellers installieren, um SCSIGeräte verwenden zu können. Eine Liste der empfohlenen SCSI-Karten und -Geräte finden Sie im Bereich „Support“ auf der Apple Web-Site (oder wenden Sie sich an Ihren autorisierten Apple Händler). 32 Vorwort Einführung in DVD Studio Pro 4 DVD-Brenner Die Möglichkeit, DVDs zu brennen, ist von Nutzen, wenn Sie Ihre Produktionen auf Set-TopDVD-Playern überprüfen und Ihr fertiges Projekt selbst brennen möchten (wenn nur eine geringe Anzahl von Kopien benötigt wird). Darüber hinaus können Sie eine DVD brennen, die bei der Erstellung einer größeren Anzahl von Kopien durch Duplikation oder Replikation als Master verwendet wird. Sie können keine DVDs brennen, die den Macrovision Kopierschutz oder die Verschlüsselung mit dem Content Scrambling System (CSS) unterstützen. Diese müssen bei einem professionellen Dienstleister für die DVD-Replikation erstellt werden. Hinweis: Optimale Ergebnisse erreichen Sie, wenn Sie Ihr Projekt für die Replikation auf einem DLT-Band anstatt auf einer DVD-R bereitstellen. Vergewissern Sie sich vorher, welche Formate die Replikationseinrichtung unterstützt. Bei der Auswahl des DVD-Brenners für Ihr System können Sie zwischen dem Apple SuperDrive Laufwerk und einem anderen Laufwerk wählen. Ihre Wahl hängt teilweise davon ab, welches DVD-Medium Sie verwenden möchten: Rotlaser- oder Blaulaser-DVDs oder im Falle von Brennern, die auf der Rotlaser-Technologie basieren, ob „General“- oder „Authoring“-Medien verwendet werden sollen. Hinweis: Sie können SD-Projekte nicht auf Blaulaser-Medien brennen. „General“- oder „Authoring“-Medien Die ersten Laufwerke, die zum Beschreiben von DVD-Rs entwickelt wurden, arbeiteten mit einem speziellen roten Laser und verwendeten sehr teure Rohlinge. Diese Laufwerke werden heute als Authoring-Laufwerke bezeichnet. Die heute gängigen DVD-RLaufwerke arbeiten allerdings mit einem weniger kostspieligen roten Laser und günstigeren Medien. Diese Laufwerke werden General-Laufwerke genannt. Mit DVD-R-Laufwerken, die auf der Rotlaser-Technologie basieren, können entweder General- oder Authoring-Rohlinge beschrieben werden – nicht jedoch beide. Das SuperDrive Laufwerk, das zum Lieferumfang vieler Apple Systeme gehört, unterstützt ausschließlich General-Rohlinge. Sie müssen ein spezielles DVD-R-Laufwerk anschließen, um Authoring-Rohlinge verwenden zu können. Wichtig: Stellen Sie sicher, dass nur DVD-Rohlinge beschrieben werden, die von Ihrem Laufwerk unterstützt werden. Wenn der Rohling nicht mit For General Use oder For Authoring gekennzeichnet ist, kann davon ausgegangen werden, dass er vor der Markteinführung von DVD-R-General-Laufwerken hergestellt wurde und somit Authoringkompatibel ist. Die Art des verwendeten DVD-Rohlings ist nur beim Beschreiben von DVDs von Bedeutung. Beide Typen von DVD-R-Laufwerken und die meisten DVD-ROM-Laufwerke und Set-Top-DVDPlayer können sowohl General-DVDs als auch Authoring-DVDs lesen und abspielen. Vorwort Einführung in DVD Studio Pro 4 33 Bei den meisten Projekten gibt es keinen nennenswerten Unterschied zwischen einer DVD, für deren Erstellung General- bzw. Authoring-Laufwerke und die entsprechenden Rohlinge verwendet wurden. Wenn Sie Ihre DVD jedoch von einem Dienstleister replizieren lassen möchten und High-End-Funktionen wie doppelschichtige DVDs, einen Macrovision Kopierschutz, einen Ländercode oder die CSS-Datenverschlüsselung benötigen, müssen Sie Authoring-Rohlinge und ein Authoring-Laufwerk verwenden. Auch wenn Sie Authoring-Rohlinge verwenden, ist es nicht möglich, auf Ihrem eigenen System eine DVD zu brennen, die eine dieser High-End-Funktionen unterstützt. AuthoringRohlinge unterstützen jedoch das Cutting Master Format (CMF). Dieses Format kann verwendet werden, um Informationen hinzuzufügen, die der Dienstleister für die DVD-Replikation benötigt, um Ihre DVD mit diesen Funktionen auszustatten. General-Rohlinge unterstützen CMF nicht. Weitere Informationen zum CMF-Standard finden Sie im Abschnitt „CMF – Cutting Master Format“ auf Seite 662. DLT-Laufwerke Das Verwenden von DLT-Laufwerken (Digital Linear Tape) stellt die zuverlässigste Methode dar, um einem Dienstleister DVD-Inhalte zur Replikation zur Verfügung zu stellen. Sie eignen sich auch hervorragend für die Sicherung fertig gestellter Projekte, sodass Sie das Projekt von der Festplatte löschen und Platz für zukünftige Projekte schaffen können. Zum Schreiben von DVD-Daten auf DLT-Laufwerke mit DVD Studio Pro kann Data Description Protocol (DDP) Version 2.0 oder Version 2.1 verwendet werden. Sie können dazu allerdings auch CMF Version 1.0 verwenden. Externe Video- und Audiomonitore Sie können Ihr System so konfigurieren, dass externe Video- und Audiomonitore unterstützt werden. Auf diese Weise kann die Umgebung des späteren Betrachters noch exakter simuliert werden, bevor das Projekt kompiliert und eine Test-DVD gebrannt wird. Bei der Verwendung externer Monitore müssen die folgenden Punkte berücksichtigt werden: • Externe Videomonitore werden nur während der Simulation aktiviert. • Externe Audiomonitore sind während der Simulation aktiv und bei der Wiedergabe über den Bereich „Medien“ bzw. über einen der Editoren (Spuren-Editor, Story-Editor, Diashow-Editor und Menü-Editor). • Wenn Sie einen externen Videomonitor verwenden, ist das Fenster „Simulator“ auf Ihrem Computer deaktiviert. 34 Vorwort Einführung in DVD Studio Pro 4 • Sie können mithilfe des Zeigers nicht in Tasten klicken, die auf dem externen Video- monitor angezeigt werden. Sie müssen die Simulation mithilfe der Steuerelemente im Fenster „Simulator“ steuern. • Abhängig von Ihrem System und vom simulierten Video werden bei der Wiedergabe möglicherweise Bilder (Frames) ausgelassen, um eine synchronisierte Wiedergabe mit dem Audiomaterial beizubehalten. Im Bereich „Simulator“ der Einstellungen für DVD Studio Pro sind Einstellungen enthalten, mit denen definiert wird, ob externe Video- und Audiomonitore verwendet werden. Darüber hinaus gibt es Einstellungen für den Simulator, mit denen Sie den Darstellungsmodus (4:3 Pan-Scan, 4:3 Letterbox oder 16:9) und die Auflösung (SD, HD 720 oder HD 1080) ändern können. Weitere Informationen hierzu finden Sie in den Abschnitten „Einstellungen im Bereich „Simulator““ auf Seite 137 und „Simulieren mithilfe von externen Video- und Audiomonitoren“ auf Seite 620. Anschließen eines externen Videomonitors Wenn Sie Ihr Projekt auf dem Videomonitor Ihres Computers simulieren, sehen Sie das Videomaterial nicht genauso wie später der Betrachter, der einen Set-Top-DVD-Player verwendet, der an einen NTSC- oder PAL-Monitor angeschlossen ist. Es gibt zwei grundlegende Unterschiede: • Pixelformat: Computermonitore verwenden generell quadratische Pixel, während SDVideo rechteckige Pixel verwendet. Wird das Video über den Computermonitor abgespielt, skaliert der Simulator die Pixel entsprechend dem gewählten Seitenverhältnis 4:3 bzw. 16:9. Dadurch kann es jedoch zu Veränderungen im Erscheinungsbild kommen. • Farbraum: Computermonitore verwenden für die Anzeige generell den RGB-Farbraum, während die meisten Monitore, die zum Anzeigen von DVDs verwendet werden, den YUV-Farbraum verwenden. Der Vorteil eines externen Videomonitors besteht darin (abhängig vom angeschlossenen Monitor), dass Sie Ihr Videoprojekt so sehen können, wie es der Betrachter später sehen wird. Als externer Videomonitor wird der zweite Monitor verwendet, der im Bereich „Monitore“ der Systemeinstellungen definiert ist. Die Auflösung und die Wiederholrate müssen den Einstellungen für den externen Monitor entsprechen. Für das Anschließen eines externen Videomonitors gibt es zwei gängige Vorgehensweisen: • Anschließen eines Videomonitors an den S-Video-Anschluss des Computers (falls vorhanden) • Anschließen eines zweiten Monitors an Ihr System (falls dies unterstützt wird) Sie können beispielsweise einen NTSC- oder PAL-Monitor an den S-Videoanschluss eines PowerBook G4 Systems anschließen. Vorwort Einführung in DVD Studio Pro 4 35 Hinweis: Wenn Sie einen NTSC- oder PAL-Monitor anschließen, vermittelt diese Videoausgabe nur näherungsweise, wie sich das Video darstellt, wenn es auf DVD gebrannt und mit einem DVD-Player wiedergegeben wird. Infolge möglicher Probleme beim Rendern, Neuskalieren und bei Interlacing-Vorgängen sollten Sie diese Ausgabe nicht als ein genaues und verlässliches Abbild der Videoqualität ansehen, insbesondere nicht bei SD-Projekten. Anschließen eines externen Audiomonitors Es gibt zwei wichtige Punkte, die beachtet werden müssen, wenn Sie das Audiomaterial Ihres Projekts mit dem integrierten Audiosystem Ihres Computers überprüfen: • Das integrierte System kann Audiomaterial mit Surround-Sound nicht wiedergeben. Das Audiomaterial wird zuerst auf Stereo abgemischt und anschließend wiedergegeben. • Das integrierte System kann DTS-Audiomaterial nicht wiedergeben. Für das Anschließen eines externen Audiomonitors gibt es zwei gängige Vorgehensweisen: • Anschließen eines geeigneten AC-3- oder DTS-Decoders an optischen digitalen Anschluss (auch S/PDIF-Anschluss genannt) • Anschließen eines geeigneten AC-3- oder DTS-Decoders an den FireWire oder USBAnschluss des Computers Audio- und Videodateien Audio- und Videodateien können aus einer Vielzahl analoger und digitaler Datenquellen stammen. Die Bandbreite der Aufnahmemöglichkeiten dieser Datenquellen auf Ihrem Authoring-System muss deshalb ebenso vielfältig sein. Wenn Sie Ihre Medien in DVD Studio Pro integrieren, sollten Sie Folgendes berücksichtigen: Wurden die Medien bereits bearbeitet? DVD Studio Pro ist kein Videobearbeitungs- oder Schnittprogramm. Sie können die Medien auf einer Timeline miteinander zu verknüpfen (wie mit einem Schnittprogramm) und sogar den Beginn und das Ende einer Mediendatei durch Trimmen anpassen. Sie können jedoch keine Effekte wie Überblendungen oder einen Abspann hinzufügen oder Audioelemente abmischen. Ihre Medien müssen bereits mit einem Programm wie Final Cut Pro bearbeitet worden sein. Wenn Sie die Medien auf Ihrem Authoring-Computer bearbeiten, muss deren Aufnahme zuvor in einem für die Bearbeitungssoftware erforderlichen Format erfolgt sein. Nach der Bearbeitung können die Mediendateien in DVD Studio Pro importiert werden (falls sie in einem von QuickTime unterstützten Format vorliegen) oder in ein DVD-kompatibles MPEG- oder Audioformat umcodiert werden. Hierfür können sowohl die im Lieferumfang von DVD Studio Pro enthaltenen Encoder als auch entsprechende Programme anderer Hersteller verwendet werden. 36 Vorwort Einführung in DVD Studio Pro 4 Aufnahme über Audio- oder Video-Player Oftmals werden Ihre Medien von einem entsprechenden Dienstleister nachbearbeitet und Sie können sie direkt von einem Video- oder Audio-Player aufnehmen. In diesem Fall benötigen Sie eine Digitalisierungskarte von einem anderen Hersteller, die die verwendeten Video- und Audioformate unterstützt. Die Videodaten müssen in einem von QuickTime unterstützten Format aufgenommen werden, das der integrierte MPEG-Encoder von DVD Studio Pro in DVD-kompatible Formate konvertieren kann. Die Daten können auch direkt als DVD-kompatible MPEG- und Audioquellen aufgezeichnet werden. Erlernen von DVD Studio Pro Im vorliegenden Handbuch finden Sie Hintergrundinformationen und Begriffserklärungen sowie schrittweise Anleitungen für das Ausführen von Aufgaben und ein Glossar. Das Handbuch ist so aufgebaut, dass Sie benötigte Informationen schnell finden und schon nach kurzer Zeit von den zahlreichen Vorteilen von DVD Studio Pro profitieren können. Neben diesem Handbuch gibt es für DVD Studio Pro zahlreiche weitere Informationsquellen. DVD Studio Pro Online-Benutzerhandbuch Mit dem online verfügbaren DVD Studio Pro Benutzerhandbuch können Sie während der Arbeit mit DVD Studio Pro direkt auf Ihrem Bildschirm zusätzliche Informationen anzeigen. Wählen Sie „DVD Studio Pro Benutzerhandbuch“ aus dem Menü „Hilfe“. Das DVD Studio Pro Benutzerhandbuch ist eine mit Hyperlinks ausgestattete Version des Benutzerhandbuchs, die über viele weitere Funktionen verfügt, damit Sie gezielt und schnell nach den gewünschten Informationen suchen können. • Über die Startseite haben Sie schnellen Zugriff auf verschiedene Funktionen wie die „Aktuellen Informationen“ und die DVD Studio Pro Web-Site. • Über eine umfassende Liste mit Lesezeichen können Sie schnell und unkompliziert die gewünschten Themen auswählen und durch Klicken in den jeweiligen Link sofort das betreffende Thema öffnen. Zusätzlich zu diesen Navigationswerkzeugen bietet Ihnen das DVD Studio Pro Benutzerhandbuch weitere Möglichkeiten, wie Sie die benötigten Informationen schnell finden können: • Alle Querverweise im Text sind über Links miteineinander verknüpft. Sie können in einen beliebigen Querverweis klicken und sofort wird die zugehörige Textstelle angezeigt. Anschließend können Sie in die Taste „Vorherige Ansicht“ klicken, um zur Ausgangsposition zurückzukehren. • Das Inhaltsverzeichnis und der Index sind ebenfalls mit Hyperlinks ausgestattet. Wenn Sie dort in einen Eintrag klicken, gelangen Sie sofort zum entsprechenden Abschnitt des Online-Benutzerhandbuchs. • Sie können auch das Dialogfenster „Suchen“ verwenden, um im gesamten Text nach spezifischen Begriffen oder Wortgruppen zu suchen. Vorwort Einführung in DVD Studio Pro 4 37 Apple Web-Sites Darüber hinaus steht eine Vielzahl von Apple Web-Sites zur Verfügung, auf denen Sie zusätzliche Informationen finden. DVD Studio Pro Web-Site Allgemeine Informationen und Aktualisierungen sowie aktuelle Informationen zu DVD Studio Pro finden Sie auf der folgenden Web-Site: • http://www.apple.com/de/dvdstudiopro Apple Web-Site Service & Support Software-Aktualisierungen und Antworten zu häufig gestellten Fragen für alle Apple Produkte (einschließlich DVD Studio Pro) finden Sie auf der folgenden Web-Site: • http://www.apple.com/de/support/dvdstudiopro Diese Web-Site bietet zudem Zugriffsmöglichkeiten auf Produktspezifikationen, Referenzdokumentation und technische Artikel über Produkte von Apple und anderen Herstellern. Weitere Apple Web-Sites Beginnen Sie auf der Apple Startseite, um die aktuellsten Informationen über Apple Produkte zu erhalten: • http://www.apple.com/de Auf der folgenden Seite finden Sie alle Spezifikationen für DVD Studio Pro: • http://www.apple.com/de/dvdstudiopro/specs.html QuickTime ist die dem Industriestandard entsprechende Technologie für die Arbeit mit Video, Ton, Animation, Grafik, Text, Musik und 360-Grad-VR-Szenen (Virtual Reality). QuickTime bietet ein Höchstmaß an Leistung, Kompatibilität und Qualität für die Produktion von digitalem Videomaterial. Besuchen Sie die QuickTime Web-Site, um Informationen über die unterstützten Medien nachzulesen, eine Einführung in die QuickTime Oberfläche zu erhalten, technische Daten anzuzeigen und vieles mehr: • http://www.apple.com/de/quicktime FireWire ist einer der schnellsten Anbindungsstandards für Peripheriegeräte, der je entwickelt wurde, wodurch er sich besonders für die Verwendung mit Multimedia-Peripheriegeräten eignet (z. B. für Video-Camcorder und die neuesten HochgeschwindigkeitsFestplattenlaufwerke). Die folgende Web-Site bietet Informationen über die FireWire Technologie und FireWire Produkte von anderen Herstellern: • http://www.apple.com/de/firewire 38 Vorwort Einführung in DVD Studio Pro 4 Informationen über Seminare, Events und Programme von anderen Herstellern für die Bereiche Web-Publishing, Design und Druck, Musik und Audio, Desktop Movies, digitale Bildbearbeitung und Multimedia-Inhalte finden Sie auf der folgenden Web-Site: • http://www.apple.com/de/pro Auf der folgenden Web-Site finden Sie Ressourcen, Berichte und Informationen über Projekte, die von Benutzern im Bildungsbereich mithilfe von Apple Software (einschließlich DVD Studio Pro) entwickelt wurden: • http://www.apple.com/de/education Besuchen Sie den Apple Store, um Software, Hardware und Zubehör direkt von Apple zu erwerben. Hier finden Sie auch spezielle Angebote und Aktionen zu Hardware- und Softwareprodukten anderer Hersteller: • http://www.apple.com/germanstore Vorwort Einführung in DVD Studio Pro 4 39 1 Planen Ihres Projekts 1 Bevor Sie mit dem Authoring Ihres DVD-Titels beginnen, sollten Sie sich unbedingt etwas Zeit für die Planung Ihres Projekts nehmen. Wenn Sie vor Beginn des eigentlichen Authoring die unterschiedlichen Aspekte Ihres Projekts skizzieren und planen, läuft die eigentliche Produktion später viel reibungsloser ab und Sie sind vor unliebsamen Überraschungen geschützt. Untersuchen bereits vorhandener DVDs Eine sehr effektive Möglichkeit, mit der Planung Ihres Projekts zu beginnen, ist das Ansehen von bereits vorhandenen DVDs. Dadurch bekommen Sie einen Einblick, wie andere die verschiedenen Aspekte eines DVD-Projekts (wie integrierte Diashows oder eine Sprachauswahl) gestaltet haben. Dabei werden Sie auch feststellen, wie frustrierend das Ansehen einer DVD sein kann, wenn diese keine gut konzipierten Menüs bietet und wegen mangelnder Interaktivität keine Kommunikation mit Ihrem DVDTitel möglich ist. Nicht alle DVD-Titel haben die Qualität von Hollywood-Produktionen – Sie sollten sich deshalb möglichst viele DVD-Titel ansehen und besonders jene, die Ihrem angestrebten Projekt am ehesten entsprechen. Denken Sie daran, dass DVD Studio Pro zwar Werkzeuge für die Erstellung anspruchsvoller DVDs bereitstellt, dass aber bei den meisten professionellen DVD-Titeln ganze Teams von Spezialisten an der Produktion beteiligt sind. Bevor Sie sich vornehmen, eine komplexe DVD zu erstellen, sollten Sie sich mit allen Aspekten der DVD-Produktion intensiv beschäftigt haben. 41 Bestimmen der Zielgruppe und Wahl des Wiedergabegeräts Wie bei jedem Medienprojekt müssen Sie eine klare Vorstellung davon haben, wer die Zielgruppe für Ihr Projekt sein soll und wie die Erwartungen dieser Zielgruppe aussehen. So könnten Sie beispielsweise einen DVD-Titel erstellen, bei dem sofort nach dem Einlegen der DVD ein Film abgespielt wird, ohne dass der Betrachter die Wiedergabe ausdrücklich starten muss. Ein anderes Beispiel wäre ein DVD-Titel mit individueller Sprachauswahl und zahlreichen Anzeigeoptionen. Bei der Planung sollten Sie auch überlegen, ob Ihre DVD auf einem Computer abgespielt werden soll. Wenn eine DVD auf einem Set-Top-DVD-Player abgespielt wird, werden für die Navigation hauptsächlich die Pfeiltasten auf der Fernbedienung verwendet. Wenn eine DVD jedoch auf einem Computer abgespielt wird, verwendet der Betrachter für die Navigation meistens den Mauszeiger. Dieser Unterschied hinsichtlich der Navigation hat Auswirkungen auf die Gestaltung der Menüs, da ersichtlich sein muss, wo die Betrachter klicken müssen, um eine Taste zu aktivieren. Wenn der DVD-Titel auch auf älteren Computern abgespielt werden soll, müssen Sie die Bitrate ggf. so niedrig wie möglich wählen, um Qualitätseinbußen beim Abspielen zu vermeiden. Wählen des zu verwendenden DVD-Standards Mit DVD Studio Pro 4 haben Sie die Wahl, eine traditionelle DVD mit Medien im SDFormat (Standard Definition) Format oder eine DVD mit Medien im HD-Format (High Definition) Format zu erstellen. Bei der Wahl des zu verwendenden DVD-Formats müssen verschiedene Faktoren berücksichtigt werden. • Eine HD-DVD ist in der Lage, HD-Videodaten in hervorragender Ausgabequalität bereitzustellen, kann aber nur auf Geräten wiedergegeben werden, die speziell für dieses Format konzipiert sind (bzw. mit dem Programm „DVD Player“ von Apple). SD-DVDs können auf allen DVD-Playern abgespielt werden, einschließlich derer, die HD-basierte DVDs unterstützen. • Ein HD-Projekt kann entweder auf eine herkömmliche Rotlaser-DVD (wie für SDProjekte verwendet) oder auf eine Blaulaser-DVD geschrieben werden. SD-basierte DVD-Player können zwar mit Rotlaser gebrannte DVDs lesen, aber den vorhandenen HD-Inhalt nicht wiedergeben. Wichtig: Nur HD-Projekte auf speziellen 3x DVD-ROM Rotlaser-Medien werden offiziell in der HD DVD-Spezifikation unterstützt. Sie können HD-Projekte mit Ihrem System auf traditionelle Rotlaser-Medien brennen, möglicherweise kann das Medium dann jedoch nicht von allen HD DVD-Playern abgespielt werden • Blaulaser-DVDs können im Vergleich zu Rotlaser-DVDs etwa die dreifache Datenmenge aufnehmen. (Auf eine einschichtige Rotlaser-DVD passen 4,7GB, auf eine einschichtige Blaulaser-DVD 15GB Daten.) Da Sie in Ihrem HD-Projekt SD-Videodaten verwenden können, haben Sie die Möglichkeit, auf einer Blaulaser-DVD viel mehr Inhalt unterzubringen. 42 Kapitel 1 Planen Ihres Projekts • Sie müssen u. U. sowohl eine SD-basierte als auch eine HD-basierte DVD-Version Ihres Projekts erstellen. Der einfachste Weg hierbei ist, zunächst mit dem DVD-Authoring der SD-basierten Version des Projekts zu beginnen. Wenn Sie den DVD-Standard dann als HD DVD festlegen, konvertiert DVD Studio Pro das Projekt automatisch – und Sie können wählen, welche QuickTime Medien im HD-Format codiert werden sollen. Alternativ dazu haben Sie die Möglichkeit, SD-Medien gegen HD-Medien auszutauschen. Wählen des zu verwendenden Videostandards Neben dem DVD-Standard müssen Sie auch den zu verwendenden Videostandard auswählen. Sie können zwischen NTSC und PAL wählen. Die hierbei getroffene Wahl beeinflusst die unterstützten Videoauflösungen und Bildraten. Wichtig: Es ist nicht möglich, in einem Projekt sowohl NTSC- als auch PAL-Medien zu verwenden. Achten Sie auch darauf, dass Sie die Einstellung für den Videostandard nicht mit der Einstellung für den Ländercode verwechseln. Mit der Option für den Ländercode können Sie die Region wählen, in der Ihre DVD wiedergegeben werden kann. Wenn Sie eine Region wählen, der hauptsächlich Länder angehören, in denen der PAL-Standard dominiert, müssen Sie nicht zwangsweise den PAL-Videostandard auswählen, obwohl es sich in den meisten Fällen empfiehlt. Informationen darüber, welcher Videostandard in welchen Ländern unterstützt wird, finden Sie im Abschnitt „Weltweite Videostandards“ auf Seite 149. Denken Sie auch daran, dass DVD-Player, die sowohl NTSC- als auch PAL-Videodaten wiedergeben können, in PAL-dominierten Ländern sehr gebräuchlich sind. In den meisten Fällen, in denen der DVD-Player beide Videostandards unterstützt, wird jedoch auch davon ausgegangen, dass der angeschlossene Videomonitor Videodaten in beiden Standards anzeigen kann (was in den wenigsten Fällen zutrifft). Bestimmen des DVD-Inhalts Die Audio-, Video- und Standbilddateien, die von DVD Studio Pro beim Authoring von DVD-Projekten verwendet werden, werden als Medien bezeichnet. Oft wissen Sie schon beim Starten eines neuen Projekts genau, welche primären Medien Sie in Ihr Projekt einfügen möchten. Häufig wird jedoch erst während des Authoring festgestellt, dass weitere Elemente erforderlich sind, für deren Erstellung es dann jedoch meist zu spät ist. So wird beispielsweise eine Unternehmenspräsentation aufgewertet, wenn Sie eine zweite Sprache anbieten. Allerdings müssen unter Umständen neue Menüs erstellt werden, damit diese zusätzliche Funktionalität realisiert werden kann. Auch das Einfügen von Elementen, die für DVD-Titel eher ungewöhnlich sind (z. B. PDFDateien und Web-Links) kann DVD-Produktionen, die auf einem Computer angesehen werden, erheblich aufwerten. Kapitel 1 Planen Ihres Projekts 43 Es kann aber auch das entgegengesetzte Problem auftreten, dass Sie viel zu viele Inhalte für Ihren DVD-Titel haben. Prüfen Sie deshalb genau, welche inhaltlichen Elemente wirklich erforderlich sind. Überlegen Sie auch, ob es sinnvoll ist, eine doppelschichtige (DualLayer) oder eine doppelseitige (Double-Sided) DVD zu erstellen. Einige Inhalte eignen sich u. U. für die Codierung mit niedrigen Bitraten oder als MPEG-1-Streams. Häufig ist es auch möglich, anstelle von unkomprimierten AIFF-Audiodateien das Format Dolby Digital AC-3 zu verwenden, um Speicherplatz zu sparen. Weitere Informationen hierzu finden Sie im Abschnitt „Größe des Projekts“ auf Seite 44. Erstellen eines Storyboards Auch einfache DVD-Titel mit nur wenigen Menüs können davon profitieren, wenn die für die Erstellung notwendigen Arbeitsschritte genau geplant werden. Zum Storyboarding gehört auch die Planung der Interaktivität zwischen Menüs, Spuren, Diashows und Stories. Mithilfe eines Storyboards können Sie die Abläufe Ihrer zukünftigen Produktion visualisieren und sicherstellen, dass der Authoring-Prozess weitestgehend reibungslos abläuft. Sie werden feststellen, dass Sie sich mit einem Storyboard einen umfassenden Überblick über Ihr Projekt verschaffen können und dadurch die Planung komplexer Interaktivitätsfunktionen erleichtert wird. Gestalten von Menüs und Tasten DVD Studio Pro bietet Ihnen benutzerfreundliche Werkzeuge für das Erstellen von Menüs, sodass die Abhängigkeit von externen Grafikprogrammen reduziert wird. Bei einfachen DVD-Titeln, deren Hauptziel die Bereitstellung von Informationen ist, können Sie sich ggf. vollständig auf die Funktionen von DVD Studio Pro beschränken, um Ihre Menüs und Tasten zu erstellen. Wenn Sie individuelle DVD-Titel gestalten möchten, müssen Sie Ihre eigenen Grafiken erstellen. Das Erstellen von Grafiken, die als Videodaten verwendet werden, unterscheidet sich etwas vom Erstellen von Grafiken für die Druckausgabe. Weitere Informationen zum Erstellen von Grafiken für Ihren DVD-Titel finden Sie im Abschnitt „Erstellen von Grafiken für die Verwendung in Menüs“ auf Seite 94. Der Betrachter kommuniziert fast ausschließlich über die Menüs und Tasten mit Ihrem DVD-Titel. Aus diesem Grund ist es wichtig, dass diese unkompliziert sind, dass die Navigation logisch aufgebaut ist und dass die Tasten eindeutige Hervorhebungen haben. Größe des Projekts Nehmen Sie sich während der Planung Zeit, um zu prüfen, ob alle vorgesehenen Medien auf dem verwendeten DVD-Typ Platz finden. Auf diese Weise schützen Sie sich davor, nach dem Beenden des DVD-Authorings Überraschungen zu erleben – dies wäre ein schlechter Zeitpunkt um herauszufinden, dass der auf der DVD verfügbare Speicherplatz nicht ausreicht. 44 Kapitel 1 Planen Ihres Projekts Berücksichtigen der tatsächlichen Speicherkapazität von DVDs Die Kapazität von Computern, Arbeitsspeichern und Speichermedien wird meist in Kilobyte, Megabyte und Gigabyte angegeben. Theoretisch müsste ein Kilobyte 1000 Byte entsprechen, doch aufgrund des von Computern verwendeten binären Zahlensystems entspricht ein Kilobyte 1024 Byte. Gleichermaßen entspricht ein Megabyte 1.048.576 Byte (und nicht 1.000.000 Byte) und ein Gigabyte 1.073.741.824 Byte (und nicht 1.000.000.000 Byte). Leider wird bei DVDs für die Einheiten Megabyte und Gigabyte nicht der binäre Standard verwendet, sondern die rechnerisch korrekten Werte von 1.000.000 Byte für ein Megabyte und 1.000.000.000 Byte für ein Gigabyte. Das bedeutet, dass eine DVD mit 4,7GB Speicherkapazität in binärer Zählweise nur 4,37GB Speicherkapazität besitzt. Obwohl dieser Unterschied relativ gering ist, muss er berücksichtigt werden, wenn Sie vorhaben, den Speicherplatz auf der DVD fast vollständig zu nutzen. Wichtig: Beim Anzeigen von geschätzten Größen verhält sich DVD Studio Pro entsprechend der Formel „1000 Byte entsprechen einem Kilobyte“. Geschätzte Größen richten sich nach dem Umfang des auf der DVD erforderlichen Speicherplatzes und liegen etwas über den im Finder angezeigten Dateigrößen. Wählen der richtigen DVD Sie können unter verschiedenen DVD-Formaten wählen. Die Wahl der richtigen DVD hängt zum einen von den Inhalten und vom Budget ab und zum anderen davon, ob Sie die DVD einem professionellen Dienstleister zur Replikation schicken möchten. Die unterschiedlichen DVD-Arten haben üblicherweise Bezeichnungen wie DVD-5 oder DVD-9. Obwohl die zur Bezeichnung gehörige Zahl Aufschluss über die Kapazität der DVD geben soll, sollte man sich nicht nur auf diese Angabe verlassen. (So hat beispielsweise eine DVD-4 eine höhere Kapazität als eine DVD-5.) In der folgenden Tabelle werden die gängigen DVD-Arten aufgelistet. Rotlaser-DVDs DVD-Bezeichnung Durchmesser Typ Kapazität DVD-1 8 cm Einseitig, einschichtig (Single-Sided, SingleLayer) 1,46GB (1,36GB in binärer Zählweise) DVD-2 8 cm Einseitig, doppelschichtig (Single-Sided, Dual-Layer) 2,66GB (2,47GB in binärer Zählweise) DVD-3 8 cm Doppelseitig, beide Seiten einschichtig 2,92GB (2,72GB in binärer Zählweise) DVD-4 8 cm Doppelseitig, beide Seiten doppelschichtig 5,32GB (4,95GB in binärer Zählweise) Kapitel 1 Planen Ihres Projekts 45 DVD-Bezeichnung Durchmesser Typ Kapazität DVD-5 12 cm Einseitig, einschichtig (Single-Sided, SingleLayer) 4,7GB (4,38GB in binärer Zählweise) DVD-9 12 cm Einseitig, doppelschichtig (Single-Sided, Dual-Layer) 8,54GB (7,95GB in binärer Zählweise) DVD-10 12 cm Doppelseitig, beide Seiten einschichtig 9,4GB (8,75GB in binärer Zählweise) DVD-14 12 cm Doppelseitig, eine Seite doppelschichtig 13,24GB (12,32GB in binärer Zählweise) DVD-18 12 cm Doppelseitig, beide Seiten doppelschichtig 17,08GB (15,9GB in binärer Zählweise) Wenn Sie vorhaben, Ihre eigene DVD mit dem DVD-Brenner Ihres Systems zu brennen, können Sie ausschließlich DVD-5 und DVD-9 verwenden. Wenn Sie eine der anderen DVD-Größen verwenden möchten, müssen Sie den Service eines professionellen Dienstleisters für die DVD-Replikation in Anspruch nehmen und diesem einen DVD-R-Master in den Formaten DLT oder CMF (Cutting Master Format) bereitstellen. Blaulaser-DVDs 46 DVD-Bezeichnung Durchmesser Typ Kapazität HD DVD-4 8 cm Einseitig, einschichtig (Single-Sided, SingleLayer) 4,5GB (4,19GB in binärer Zählweise) HD DVD-9 8 cm Einseitig, doppelschichtig (Single-Sided, Dual-Layer) 9,0GB (8,38GB in binärer Zählweise) HD DVD-15 12 cm Einseitig, einschichtig (Single-Sided, SingleLayer) 15,0GB (13,97GB in binärer Zählweise) HD DVD-30 12 cm Einseitig, doppelschichtig (Single-Sided, Dual-Layer) 30,0GB (27,94GB in binärer Zählweise) Kapitel 1 Planen Ihres Projekts Berechnen des erforderlichen Speicherplatzes Obwohl oft gesagt wird, dass auf eine DVD-5 (oder eine 4,7GB-DVD) zwei Stunden Videomaterial passen, handelt es sich hierbei nur um einen groben Anhaltspunkt. Die tatsächliche Menge an Videodaten, die auf eine DVD-5 passen, hängt von der Bitrate ab, die bei der Codierung der Videodaten verwendet wurde. Darüber hinaus wird häufig die Größe der Audiodateien nicht berücksichtigt. Wenn Sie vorhaben, unkomprimierte AIFF-Audiodateien (PCM) zu verwenden, müssen Sie diese zusätzlichen Speichererfordernisse ebenfalls berücksichtigen. Wenn Ihr Projekt auf eine DVD-5 passen soll, die Sie mit Ihrem SuperDrive Laufwerk brennen können, müssen Sie eine geeignete Bitrate wählen. Für die Berechnung steht eine einfache Formel zur Verfügung. Weitere Informationen hierzu finden Sie im folgenden Abschnitt „Projekte für DVD-5“. Wenn Sie hinsichtlich des zu verwendenden DVD-Typs flexibel sind, können Sie mit verschiedenen Bitraten experimentieren und den jeweils erforderlichen Speicherplatz bestimmen. Dieser Prozess ist genauer und berücksichtigt mehr Aspekte wie etwa zusätzliche Audio-Streams und DVD-ROM-Inhalte. Weitere Informationen zur präzisen Bestimmung des erforderlichen Speicherplatzes finden Sie in Anhang C „Berechnen der Speicherplatzanforderungen“ auf Seite 721. Projekte für DVD-5 Sie können die folgende einfache Formel verwenden, um zu berechnen, welche Bitrate Sie verwenden sollten, damit Ihre Videodaten auf eine DVD-5 passen: • 560/x = Bitrate Das „x“ steht für die Länge des Videos (in Minuten). Die resultierende Bitrate wird in Megabit pro Sekunde (MBit/s) angegeben. Bei dieser Formel wird angenommen, dass Sie komprimierte Audiodaten wie AC-3 verwenden. Wenn Sie unkomprimierte Audiodaten verwenden, müssen Sie 1,5MBit/s vom Wert der Bitrate subtrahieren (bei 16BitStereo mit einer Abtastfrequenz von 48kHz). Wenn Sie beispielsweise 120 Minuten Videodaten haben, ergibt sich eine Bitrate von 4,67MBit/s (560/120 = 4,67). Wenn Sie unkomprimierte Audiodaten (wie das vom integrierten AIFF-Encoder verwendete Format AIFF) verwenden, müssen Sie die Bitrate auf 3,17MBit/s reduzieren, um sicherzustellen, dass die Video- und Audiodaten auf die DVD passen. Kapitel 1 Planen Ihres Projekts 47 Vorsicht vor zu hohen Bitraten Bei manchen DVD-Projekten werden Sie feststellen, dass das gewünschte Material problemlos auf eine DVD passt. Das könnte Sie dazu verleiten, die höchstmögliche VideoBitrate anzuwenden. Natürlich können Sie mit höheren Bitraten eine bessere Qualität erzielen. Trotzdem sollten Sie, bevor Sie sich für die Anwendung des maximal möglichen Wertes entscheiden, noch andere Faktoren in Betracht ziehen. Die auf SD-basierten DVDs maximal zulässige Video-Bitrate beträgt 9,8MBit/s. Allerdings ist es selten sinnvoll, diese Einstellung zu verwenden, da DVD-Player kombinierte Bitraten von bis zu 10,08MBit/s unterstützen, bei denen allerdings auch die Audiodaten und Untertitel berücksichtigt werden müssen. Auf HD-basierten DVDs beträgt die maximal zulässige Video-Bitrate 29,4MBit/s für HD-Medien und 15,0MBit/s für in einem HD-Projekt verwendete SD-Medien, wobei die Gesamtbitrate bei maximal 30,24MBit/s liegen darf. Daher sollten Sie in der Praxis beim Festlegen der maximal zulässigen Bitrate eher zurückhaltend sein. Der Versuch, unbedingt die maximal mögliche Bitrate auf Ihr Projekt anzuwenden, kann zu Problemen hinsichtlich Player-Kompatibilität und Speicherplatz führen. Allgemein wird empfohlen, dass die Werte für die kombinierten Video- und Audio-Bitraten beim Authoring von SD-Projekten 9,2MBit/s und beim Authoring von HD-Projekten 29MBit/s nicht übersteigen. Wichtig: Stellt DVD Studio Pro bei Fertigstellung Ihres Projekts fest, dass die Bitrate des durch Multiplexing zusammengefassten Streams zu hoch ist, wird der Vorgang abgebrochen, und es wird eine entsprechende Fehlermeldung angezeigt. PCM- oder AC-3-Audiodaten Für einen einzelnen PCM-Audio-Stream mit typischen Einstellungen (z. B. mit dem AIFFEncoder erzeugt) sind 1,536MBit/s erforderlich. Dadurch verbleibt für die Videodaten in einem SD-Projekt eine absolute maximale Bitrate von etwa 8,54MBit/s. Gibt es zwei PCMAudio-Streams, müssen 3,07MBit/s für die Audiodaten reserviert werden, was dazu führt, dass für die Videodaten lediglich 7,01MBit/s verbleiben. Hinweis: Auch wenn Sie jeweils nur einen Audio-Stream abspielen können, müssen die Bitraten aller Audio-Streams bei der Bestimmung der Gesamtbitrate für eine Spur zusammengerechnet werden. Gleichermaßen müssen alle Untertitel-Streams zusammengerechnet und zur Gesamtbitrate hinzugefügt werden. Wenn Sie Audiodaten im Format AC-3 statt im Format PCM verwenden, haben Sie in Bezug auf die Video-Bitrate mehr Spielraum. Für Audiodaten im Format Stereo AC-3 mit den gängigen Einstellungen sind lediglich ca. 224KBit/s erforderlich. Wenn Sie also (statt des PCM-Formats) zwei Streams im Format Stereo AC-3 verwenden, verbleiben Ihnen ca. 9,6MBit/s für die Video-Bitrate. Informationen zu den zulässigen Einstellungen für andere Audioformate finden Sie im Abschnitt „Berechnen des zusätzlichen Speicherplatzes für Audiodaten“ auf Seite 724. 48 Kapitel 1 Planen Ihres Projekts Zulässige Werte für Untertitel Bei Untertiteln kommt gewöhnlich eine sehr niedrige Bitrate zum Einsatz, nämlich ca. 10KBit/s pro Stream. Bei umfangreicheren Untertiteln mit häufigen Wechseln oder der Verwendung von Grafiken kann sich die Situation ganz anders darstellen, sie haben großen Einfluss auf die maximal zulässige Video-Bitrate. Multi-Angle-Video Wenn Sie Multi-Angle-Videos in einer Spur verwenden, wirkt sich dies ebenfalls auf die maximal zulässige Video-Bitrate aus. Auf Grund der Tatsache, dass im Rahmen der DVDSpezifikation festgelegt ist, dass Video-Streams multiplext sein müssen, wird durch die Anzahl an Video-Streams die maximale Video-Bitrate bestimmt, die Sie in SD-Projekten verwenden können. Die maximalen kombinierten Bitraten (Video-Stream mit höchster Bitrate + alle Audio-Streams + alle Untertitel-Streams) für die jeweiligen Multi- und Mixed-Angle-Spuren in einem SD-Projekt reichen von 8,0MBit/s mit zwei Streams bis 7,0MBit/s mit neun Streams. Weitere Informationen hierzu finden Sie im Abschnitt „Codieren von Videodaten für Multi-Angle-Spuren“ auf Seite 77. In HD-Projekten mit Multi-Angle-Videos in einer Spur sind die maximalen kombinierten Bitraten – unabhängig von der Anzahl der Kamera-Streams – auf 24,0MBit/s beschränkt. Übergänge Wenn Sie einen Übergang zu einem Menü, zu einem Einzelbild in einer Spur oder zu Dias in einer Diashow hinzufügen, müssen Sie das daraus resultierende zusätzliche Videomaterial mit berücksichtigen. • Bei Menüs werden die Übergänge zu kurzen gerenderten Videoclips, die in derselben Videoobjektdatei (VOB) wie die Menüs gespeichert werden. Das bedeutet, dass Sie neben dem Gesamtumfang des für Menü-Übergänge erforderlichen Speicherplatzes auch noch das für Menü-Videoobjektdateien (VOB) gültige Limit von 1GB berücksichtigen müssen. Weitere Informationen hierzu finden Sie im Abschnitt „Standarddateien in der SD DVD-Videozone“ auf Seite 642. Außerdem müssen Sie bedenken, dass ein Übergangsclip für jede Menütaste, für die Übergänge aktiviert sind, gerendert werden muss. Das bedeutet, dass für ein Menü mit 18 Tasten 18 Übergangs-Videoclips erforderlich sein können. • Bei Einzelbildern in einer Spur oder Dias in einer Diashow erhöhen sich beim Hinzufügen von Übergängen die entsprechenden Speicheranforderungen auch dann, wenn sich durch die Übergänge selbst die Länge der Spur oder der Diashow nicht verändert. Das hängt damit zusammen, dass Einzelbilder und Dias weit weniger Speicherplatz als das durch die Übergänge erzeugte animierte Video beanspruchen, und zwar selbst dann, wenn die Übergänge von einem Dia zum nächsten stattfinden. Kapitel 1 Planen Ihres Projekts 49 Der Umfang des für die einzelnen Übergänge erforderlichen Speicherplatzes variiert abhängig von der Länge und vom Typ. Im Allgemeinen sollten Sie bei SD-Projekten, die für Übergänge eine Bitrate von 6MBit/s verwenden, für jede Sekunde, die der Übergang in dem Projekt dauert, einen Speicherplatz von 750 KB reservieren. Für HD-Projekte, in denen für Übergänge eine Bitrate von 20MBit/s verwendet wird, sollten Sie pro Sekunde einen Speicherplatz von 2,5MB reservieren. Verwenden der Video-Bitrate Die von Ihnen berechneten Video-Bitraten können als Einstellungen für den Encoder verwendet werden, unabhängig davon, welche Codierungsmethode Sie verwenden (1-Pass, 1-Pass-VBR [Variable Bitrate] oder 2-Pass-VBR). Wenn Sie eine der Methoden für die VBR-Codierung im integrierten MPEG-Encoder verwenden, hat die Einstellung für die „Bitrate” Auswirkungen auf den Speicherplatz, den die MPEG-Videodatei benötigt. Die Einstellung „Maximale Bitrate” legt die in der Datei maximal zulässige Video-Bitrate fest (beeinflusst jedoch nicht die Dateigröße). Weitere Informationen hierzu finden Sie im Abschnitt „Methoden für die MPEG-Codierung“ auf Seite 64. Allgemeine Beschränkungen für DVDs Im Folgenden werden einige der für DVDs geltenden Beschränkungen aufgeführt, die beim Authoring Ihres DVD-Projekts mit DVD Studio Pro eventuell von Bedeutung sind. Die meisten dieser Beschränkungen sind in der DVD-Videospezifikation definiert. Hinweis: Mit Ausnahme der Anzahl von Tasten in einem Menü gelten für SD- und HDProjekte dieselben Beschränkungen. Projekt • Maximale Anzahl von Spuren, Stories und Diashows in einem Projekt: 99 • Mindestanzahl von Menüs in einem Projekt: 0 • Mindestanzahl von Spuren oder Diashows in einem Projekt: 1 Menüs • Maximale Anzahl von Menüs in einem Projekt: 10.000 • Unterstützte Seitenverhältnisse für Menüs: 4:3- und 16:9-Menüs können im selben Projekt verwendet werden. • Maximale Anzahl von Tasten in einem 4:3-Menü auf einer SD-basierten DVD: 36 • Maximale Anzahl von Tasten in einem 16:9-Menü auf einer SD-basierten DVD: 18, sofern nicht der Pan-Scan & Letterbox-Modus aktiviert ist – maximale Anzahl liegt dann bei 12 • Maximale Anzahl von Tasten in einem 4:3-Menü auf einer HD-basierten DVD: 48 • Maximale Anzahl von Tasten in einem 16:9-Menü auf einer HD-basierten DVD: 24, sofern nicht der Pan-Scan & Letterbox-Modus aktiviert ist – maximale Anzahl liegt dann bei 16 50 Kapitel 1 Planen Ihres Projekts Spuren • Maximale Anzahl von Video-Streams in einer Spur: 9 • Mindestanzahl von Video-Streams in einer Spur: 1 • Maximale Anzahl von Audio-Streams in einer Spur: 8 • Maximale Anzahl von Untertitel-Streams in einer Spur: 32 • Maximale Anzahl von Zellmarkierungen in einer Spur: 255 • Maximale Anzahl von Kapitelmarkierungen in einer Spur: 99 (Jede Kapitelmarkierung ist auch eine Zellmarkierung.) • Maximale kombinierte Anzahl von Kapitelmarkierungen und einzelner Einstellungen für Sprungziele am Kapitelende in einer Spur: 106 (Weitere Informationen finden Sie im Abschnitt „Festlegen von Sprungzielen für Kapitelmarkierungen“ auf Seite 599.) • Maximale Anzahl interaktiver Videotasten in einer 4:3-Spur auf einer SD-basierten DVD: 36 • Maximale Anzahl interaktiver Videotasten in einer 16:9-Spur auf einer SD-basierten DVD: 18, sofern nicht der Pan-Scan & Letterbox-Modus aktiviert ist – die maximale Anzahl liegt dann bei 12 • Maximale Anzahl interaktiver Videotasten in einer 4:3-Spur auf einer HD-basierten DVD: 48 • Maximale Anzahl interaktiver Videotasten in einer 16:9-Spur auf einer HD-basierten DVD: 24, sofern nicht der Pan-Scan & Letterbox-Modus aktiviert ist – die maximale Anzahl liegt dann bei 16 Stories • Maximale Anzahl von Segmenten: 98 (müssen alle zur selben Spur gehören) Diashows • Maximale Anzahl von Dias in einer Diashow: 99 • Mindestanzahl von Dias in einer Diashow: 1 Skripte • Maximale Anzahl von Skripten in einem Projekt: 10.000 • Maximale Anzahl von Befehlszeilen in einem Skript: 124 • Mindestanzahl von Befehlszeilen in einem Skript: 1 Kapitel 1 Planen Ihres Projekts 51 2 Vorbereiten der Medien 2 Bevor Sie mit dem Zusammenstellen des DVD-Projekts beginnen, sollte das Quellmaterial korrekt vorbereitet sein: fertig bearbeitete und geschnittene Video- und Audiodaten, Untertitel, Grafiken oder Videodaten für Menüs. Nachdem Sie Ihr Quellmaterial aufgenommen und bearbeitet haben, müssen Sie es in DVD-kompatible Formate umcodieren. DVD Studio Pro beinhaltet integrierte MPEG und AIFF-Encoder für die Codierung von QuickTime Video- in MPEG-2- oder H.264-Streams und QuickTime Audio in AIFF-Streams. Durch die Integration dieser Encoder in DVD Studio Pro können Sie QuickTime Quelldaten direkt in ein Projekt importieren. Die Encoder verarbeiten die Quelldaten, während Sie mit dem Authoring des Projekts fortfahren. Ebenfalls in DVD Studio Pro integriert ist das Programm „Compressor“, ein Komprimierungsprogramm für Audio- und Videodaten mit umfassender Funktionalität. Das Programm „Compressor“ kann auch verwendet werden, um DVD-kompatible Medien für die Verwendung in DVD Studio Pro zu erstellen, einschließlich Medien in den Formaten HD Video und Dolby Digital AC-3 Audio. Mit diesem Programm lässt sich der Codierungsprozess besser steuern und Sie können mehrere Clips gleichzeitig im Stapelbetrieb codieren. Es kann darüber hinaus in Final Cut Pro integriert werden und liefert MPEG-2-Streams von außergewöhnlich hoher Qualität. In diesem Kapitel wird beschrieben, wie Sie das Quellmaterial für die Verwendung in DVD Studio Pro vorbereiten und wie der integrierte MPEG-Encoder verwendet wird. Weitere Informationen zu DVD-kompatiblem Material finden Sie im Abschnitt „MPEGVideo“ auf Seite 61. 53 Vorbereiten der Videoquelldaten Für die Erstellung von DVD-Titeln werden üblicherweise verschiedene Quelltypen verwendet: • Filme: Hierzu gehören typischerweise sowohl Video- als auch Audioelemente, die die Hauptkomponente des DVD-Titels bilden oder als kurze Clips für den Menühintergrund verwendet werden können. Clips, die ausschließlich Audiodaten enthalten, werden oft für nicht animierte Menüs und Diashows verwendet. • Einzelbilder: Diese können sowohl als Teil einer Diashow als auch, was häufiger ist, als Menühintergrund verwendet werden. Dabei kann es sich um einfache Grafikdateien mit einer Ebene oder Adobe Photoshop Dateien mit mehreren Ebenen handeln, die für jedes Menüelement eine Ebene enthalten. • Tasten: Mit DVD Studio Pro können Sie eigene, dem Design in iDVD ähnelnde Tasten in Ihren Menüs verwenden. Die Tastenformen sind kleine Photoshop Dateien mit mehreren Ebenen, die alle Elemente einer DVD-Taste enthalten – die Hauptgrafik, die Hervorhebung und die Maske für das Piktogramm. Die DVD-Videospezifikation enthält genaue Anforderungen im Hinblick auf verschiedene Aspekte der verwendeten Quelldaten. Sie sollten Ihre Video- und Audiodaten unter Verwendung der für DVDs erforderlichen Einstellungen erstellen und aufnehmen, um optimale Ergebnisse zu erhalten. Eine ausführliche Liste mit den für DVD-kompatible Quelldaten erforderlichen Einstellungen finden Sie im Abschnitt „Überblick über die Einstellungen für DVD-Quelldaten“ auf Seite 118. NTSC oder PAL? Ein DVD-Video-Titel muss entweder ausschließlich NTSC- oder ausschließlich PAL-Quelldaten enthalten. Wenn Sie vorhaben, einen Titel zu erstellen, der entweder auf NTSC- oder PALDVD-Playern abgespielt werden soll, müssen Sie für die beiden Standards jeweils einen Titel und eine Version der Quelldaten erstellen (einschließlich aller Grafiken und Videos, was sehr aufwändig ist). Erläuterungen zu den Begriffen „NTSC“ und „PAL“ Im Zusammenhang mit DVDs sind die Begriffe „NTSC” und „PAL” technisch nicht korrekt. Diese Begriffe beschreiben in Bezug auf ein SD-Composite-Videosignal eine Vielzahl von Aspekten. Wenn Sie eine Videodatei im Kontext SD-basierter DVDs als NTSC oder PAL bezeichnen, definieren Sie damit die Bildrate und Auflösung der Datei. Bei den meisten HD-Medien beziehen sich die Bezeichnungen NTSC und PAL ausschließlich auf die Bildrate, da sich deren Auflösung wesentlich von der einer SD-Videodatei unterscheidet. 54 Kapitel 2 Vorbereiten der Medien NTSC- und PAL-kompatible DVD-Player Viele DVD-Player, die den PAL-Standard unterstützen, können auch DVD-Videotitel im NTSC-Format abspielen. Es ist wichtig zu wissen, dass diese Player NTSC-Video nicht in PAL konvertieren – sie geben einfach die NTSC-Quelldaten aus. Sie müssen einen NTSCoder NTSC/PAL-Videomonitor anschließen, um die Ausgabe des DVD-Players anzeigen zu können. Darüber hinaus sollten Sie berücksichtigen, dass alle DVD-Player über einen Ländercode verfügen, der sie daran hindert, DVD-Videotitel abzuspielen, die nicht für das jeweilige Land bestimmt sind. Verwenden von Video mit 24fps Häufig stammt das Videomaterial für ein DVD-Projekt aus Filmaufnahmen mit 24 Bildern pro Sekunde (fps) (genau genommen sind es 23,976 Bilder pro Sekunde). Die DVD-Spezifikation bietet Ihnen die Möglichkeit, auch MPEG-2-Medien mit 24fps zu verwenden. Allerdings müssen diese korrekt markiert sein (es muss das richtige Flag gesetzt sein), damit der DVD-Player sie entweder im 3:2-Pulldown-Verfahren (bei NTSC-DVD-Playern) oder durch ein um 4% schnelleres Abspielen (bei PAL-DVD-Playern) decodieren kann. Außerdem muss die Videoauflösung dem vorgesehenen Videostandard entsprechen. Weitere Informationen zu den unterstützten Videoauflösungen finden Sie im Abschnitt „Wählen einer Videoauflösung“ auf Seite 65. In anderen Worten: Es gibt sowohl NTSC- als auch PAL-Versionen von MPEG-2-Medien mit 24fps. Entsprechend können Sie NTSC-Medien mit 24fps nur in NTSC-Projekten und PAL-Medien mit 24fps nur in PAL-Projekten verwenden. Videomaterial mit einer ursprünglichen Bildrate von 24fps als 24fps-MPEG-Mediendatei zu codieren, bietet Ihnen in erster Linie folgende Vorteile: • Der Codierungsprozess nimmt weniger Zeit in Anspruch. • Es entstehen kleinere Dateien. Diese Vorteile resultieren aus der Tatsache, dass (vor allen Dingen im Vergleich zu den NTSC-Bildraten) weniger Bilder codiert werden müssen. Importieren von Medien mit 24fps Wie DVD Studio Pro Ihre 24fps-Medien verarbeitet, hängt davon ab, ob diese bereits für MPEG-2 codiert sind oder nicht: • Wenn Sie MPEG-2-Medien mit 24fps importieren, werden diese korrekt verarbeitet und beim Fertigstellen des Projekts auch als 24fps-Medien weiterverwendet. Hinweis: 24 fps-Medien werden im Spuren-Editor entsprechend der gewählten Bildrate angezeigt. Dadurch sehen sie aus, als ob sie über die NTSC- bzw. PAL-Bildrate verfügen würden. Ob es sich wirklich um 24 fps-Medien handelt, finden Sie heraus, wenn Sie sie im Bereich „Medien“ auswählen und deren Bildrate im zugehörigen Informationsfenster überprüfen. Kapitel 2 Vorbereiten der Medien 55 • Wenn Sie QuickTime Medien mit 24fps importieren, werden diese (basierend auf dem Videostandard Ihres Projekts) als MPEG-2-Dateien mit entweder 29,97fps oder 25fps codiert. Das bedeutet, dass sie beim Fertigstellen des Projekts nicht mehr mit 24fps arbeiten. Zum Erstellen von MPEG-2-Medien mit 24fps müssen Sie entweder mit Compressor (wird mit DVD Studio Pro mitgeliefert) arbeiten oder einen Encoder von einem Drittanbieter verwenden, der die Codierung von MPEG-2-Medien mit 24fps unterstützt. Verwenden von Video mit 24fps in Spuren Sie können Videodateien mit 24fps auf die gleiche Weise in Spuren verwenden, wie Sie das auch mit Videodateien mit 29,97fps oder 25fps tun würden. Voraussetzung ist immer nur, dass sie dem Videostandard (NTSC oder PAL) des Projekts entsprechen. Außerdem können Sie Medien mit 24fps mit normalen Videodateien innerhalb einer Spur kombinieren, vorausgesetzt, beide verwenden dieselbe Auflösung. Verwenden von Video mit 24fps in Menüs Sie können Medien mit 24fps in Menüs als Hintergrund oder für Tasten und Drop-Zones verwenden. Außerdem können Sie Medien mit 24fps mit normalen Videodateien innerhalb eines Menüs kombinieren. Wenn das Menü auf Grund von Formen, Drop-Zones oder Textobjekten gerendert werden muss, wird selbst dann mit der Bildrate des Projekts gerendert, wenn der Menühintergrund mit einer Bildrate von 24fps arbeitet. Auswählen des Seitenverhältnisses Das Seitenverhältnis ist das Verhältnis zwischen der Breite und der Höhe des sichtbaren Bereichs des Videobildes. Standardmäßige NTSC- und PAL-Monitore verfügen über ein Seitenverhältnis von 4:3 (bzw. 1,33 – die Breite wird durch die Höhe dividiert). Einige HDTV-Formate (High Definition Television) besitzen ein Seitenverhältnis von 16:9 bzw. 1,78. Die DVD-Spezifikation unterstützt sowohl Quelldaten mit einem Seitenverhältnis von 4:3 als auch von 16:9. HD-Videos werden dagegen nicht unterstützt. Die meisten HD-Videoformate verwenden eine Kombination von Funktionen, um ein HD-Bild zu erzeugen, darunter eine Bildgröße, die viel größer als die vom DVD-Videostandard unterstützte Bildgröße ist. HD-basierte DVDs unterstützen sowohl 4:3- und 16:9-Quelldaten wie auch SD- und HD-Videoformate. 56 Kapitel 2 Vorbereiten der Medien Durch die Verwendung von 16:9-Quelldaten in Ihrem Projekt ergeben sich eine Reihe von Aspekten, die Sie berücksichtigen müssen. Ihr Ziel ist es sicherzustellen, dass 16:9Medien auf 16:9- und 4:3-Monitoren korrekt wiedergegeben werden (und dass 4:3Medien auf beiden Monitortypen ebenfalls wie gewünscht abgespielt werden). Falsche Einstellungen können eine schlechte Videoqualität zur Folge haben. Beispielsweise können das Video und die darin enthaltenen Objekte horizontal gestaucht oder gestreckt erscheinen. Die folgende Abbildung zeigt die Darstellungsoptionen für 16:9-Medien. 16:9-Monitor Seitenverhältnis 16:9 16:9-Video auf 4:3-Monitoren 16:9 anamorphotisch (Die Strichlinie zeigt die Originalgröße des Kreises.) 16:9 Letterbox 16:9 Pan-Scan Die folgende Abbildung zeigt die Darstellungsoptionen für 4:3-Medien. 4:3-Monitor Seitenverhältnis 4:3 4:3-Video auf 16:9-Monitoren 4:3 mit Balken links und rechts 4:3 gestreckt (Die Strichlinie zeigt die Originalgröße des Kreises.) Kapitel 2 Vorbereiten der Medien 57 Lesen Sie den folgenden Abschnitt, um mehr über die Verwendung von 16:9-Medien in Ihrem Projekt zu erfahren. Was sind 16:9-Mediendateien? Wenn Sie sich entschließen, 16:9-Medien in einem Projekt in DVD Studio Pro zu verwenden, ist es äußerst wichtig, dass Sie genau wissen, welche Attribute Ihre 16:9-Mediendateien haben müssen. 16:9- und SD-Projekte Die DVD-Spezifikation und DVD Studio Pro unterstützen nur anamorphotische 16:9-Videos. Ein anamorphotisches 16:9-Videobild verfügt über dieselbe Pixelzahl wie ein 4:3-Videobild. Wird es auf einem 16:9-Monitor angezeigt, wird das Bild horizontal gestreckt, damit es den gesamten Bildschirm ausfüllt; der Inhalt wird normal angezeigt. Wird es jedoch auf einem 4:3-Monitor angezeigt, erscheint der Inhalt des Videos horizontal gestaucht (vgl. die Abbildungen im vorherigen Abschnitt). Der am häufigsten auftretende Fehler ist das Hinzufügen eines Letterbox-Rahmens bei 16:9-Videodateien, bevor sie in DVD Studio Pro importiert werden. Sobald ein Letterbox-Rahmen auf eine 16:9-Datei angewendet wurde, entsteht daraus eine 4:3-Datei mit schwarzen Balken an der oberen und unteren Kante des Videobildes. Wenn Sie ein mit einem Letterbox-Rahmen versehenes Quellvideo beim Codieren als 16:9-Video kennzeichnen, werden bei der Wiedergabe des Videos später Probleme auftreten. 16:9- und HD-Projekte In HD-Projekten können Sie eine Vielzahl von Videoauflösungen verwenden. Etliche von ihnen verfügen über ein echtes 16:9-Seitenverhältnis (1280 x 720p und 1920 x 1080i), während einige andere dieselbe anamorphotische Methode wie in SD-Projekten verwenden (720 x 480p, 720 x 576p und 1440 x 1080i). Verwenden des Pan-Scan-Modus zum Anzeigen von 16:9-Videos Der Pan-Scan-Modus für das Anzeigen von 16:9-Videos auf 4:3-Monitoren dient als Kompromisslösung und einzige Alternative zum Letterbox-Rahmen, bei dessen Anwendung zwar der gesamte Videoinhalt angezeigt wird, aber am oberen und unteren Rand schwarzen Balken erscheinen.Beim Pan-Scan-Modus wird der gesamte 4:3-Bildschirm ausgefüllt, aber Teile des Bildes werden abgeschnitten. Im Pan-Scan-Modus können Sie wählen, welche Teile des 16:9-Bildes abgeschnitten werden sollen, um sicherzustellen, dass wichtige Handlungselemente nicht verloren gehen, wenn nur die Elemente in der Bildschirmmitte gezeigt werden. Bei Anwendung des Pan-Scan-Modus kann es zu plötzlichen Sprüngen von einer Seite des Bildschirms auf die andere kommen (z. B. während eines Dialogs), wodurch Ihr Video den Anschein erweckt, es seien Schnitte vorgenommen worden. 58 Kapitel 2 Vorbereiten der Medien Sie können den Pan-Scan-Modus nur effektiv anwenden, wenn ein Pan-Scan-Vektor vorhanden ist. Es handelt sich hierbei um einen bildbasierten Wert, der steuert, welcher Teil des Bilds verwendet wird. Der Vektor wird dabei von einer Person erstellt, die sich das Video ansieht und entscheidet, welche Teile angezeigt werden sollen. Dieser Vektor muss verfügbar sein, wenn das Video im MPEG-Format codiert wird. Der zum Lieferumfang von DVD Studio Pro gehörende MPEG-Encoder unterstützt die Informationen des Pan-ScanVektors nicht. Wenn die Informationen jedoch bereits Teil eines MPEG-codierten VideoStreams sind (der mit einem Encoder erstellt wurde, der Vektorinformationen unterstützt), verwendet DVD Studio Pro diese Informationen. Fast alle Filme, die im Fernsehen gezeigt werden, wurden im Pan-Scan-Modus bearbeitet. Pan-Scan-Vektoren werden jedoch nur sehr selten für Filme verwendet, die auf DVD veröffentlicht werden. Stattdessen wird eine Version des Films erstellt, bei der die 4:3-Quelldaten im Pan-Scan-Modus verwendet werden. Diese Version ist jedoch nicht für die Wiedergabe als 16:9-Video auf 16:9-Monitoren bestimmt. Die andere Seite der DVD enthält oft die echte 16:9-Version, die als Video mit Letterbox-Rahmen auf 4:3-Monitoren angezeigt werden kann. Wichtig: Verwenden Sie den Pan-Scan-Modus nur, wenn er von Ihrem Videomaterial unterstützt wird. Denken Sie daran, dass bei Anwendung dieses Modus nur der mittlere Ausschnitt des Bildes zu sehen ist. MPEG-Codierung und 16:9-Videos Es ist wichtig, dass Sie Ihr Quellvideo vor dem Codieren eindeutig als 4:3- oder 16:9-Video kennzeichnen. Zu diesem Zeitpunkt wird das Video nur gekennzeichnet, es wird aber nicht definiert, wie es bei der Wiedergabe abgespielt werden soll. Wenn Sie den integrierten MPEGEncoder verwenden, können Sie im Bereich „Codierung“ des Fensters mit den Einstellungen für DVD Studio Pro das Seitenverhältnis des Videobildes auswählen. Verwenden von 16:9-Medien in Spuren Jede Spur in einem DVD Studio Pro Projekt verfügt über eine eigene Einstellung für das Seitenverhältnis. Dieser Einstellung entnimmt der DVD-Player die Information, in welchem Format das Video während der Wiedergabe des Titels angezeigt werden soll. Bei einer 16:9-Spur legen Sie fest, wie der Inhalt der Spur auf einem 4:3-Monitor wiedergegeben werden soll: im Pan-Scan-, Letterbox- oder Pan-Scan & Letterbox-Modus (in diesem Fall wählt der Betrachter den Modus). Wie bereits erwähnt, wird der Pan-ScanModus selten verwendet und sollte im Normalfall nicht ausgewählt werden, es sei denn, das codierte Video enthält einen Pan-Scan-Vektor. Kapitel 2 Vorbereiten der Medien 59 Mischen von 16:9- und 4:3-Medien in einer Spur Denken Sie daran, dass das für eine Spur festgelegte Seitenverhältnis für die gesamte Spur gilt. Wenn Sie 16:9- und 4:3-Medien in einer Spur mischen, kommt es bei der Wiedergabe zu Problemen. Wenn Sie für die Spur das Seitenverhältnis „16:9 Letterbox“ festlegen, wird auf das 4:3-Video ebenfalls ein Letterbox-Rahmen angewendet, sodass es im Endeffekt vertikal gestaucht angezeigt wird. Sie sollten es auf jeden Fall vermeiden, 16:9- und 4:3-Medien in derselben Spur zu verwenden. Erstellen Sie stattdessen separate Spuren für jedes der Formate. In DVD Studio Pro können Sie den Bereich „Verknüpfungen“ verwenden, um die Reihenfolge der Spuren bei der Wiedergabe zu steuern. Probleme mit einigen Playern Leider werden 16:9-Videos nicht von allen Playern korrekt wiedergegeben. Das für jede Spur festgelegte Seitenverhältnis wird in der VTS-Datei (Video Title Set) der Spur gespeichert (z. B. vts_01_1.vob). Die meisten DVD-Player lesen und verarbeiten die Einstellung korrekt, einige DVD-Player jedoch ignorieren diese Einstellung und orientieren sich am Seitenverhältnis, das für das Video selbst festgelegt wurde. In den meisten Fällen treten keine größeren Probleme auf. Dennoch kann es beim Abspielen des Titels auf verschiedenen DVD-Playern zu Inkonsistenzen kommen, wenn Sie beim Codieren und beim Authoring des Titels nicht sorgfältig genug vorgegangen sind. Interaktive Videotasten bei 16:9-Videospuren Wenn Sie eine interaktive Videotaste über eine Videospur legen möchten, müssen Sie einem Untertitel-Stream der Spur eine Menüüberlagerung hinzufügen. Diese Überlagerungen werden nicht auf dieselbe Weise verarbeitet wie das Video, sodass Sie für jeden Darstellungsmodus eine separate Überlagerung erstellen müssen (16:9, 4:3 Letterbox und 4:3 Pan-Scan). Anschließend müssen Sie ein Skript erstellen, das basierend auf den Einstellungen des DVD-Players den richtigen Untertitel-Stream auswählt. Weitere Informationen dazu, wie Sie mithilfe von Untertitel-Streams Tasten über Videospuren legen können, finden Sie im Abschnitt „Was ist bei unterschiedlichen Seitenverhältnissen zu beachten?“ auf Seite 502. Hinweise zum Erstellen von Skripten finden Sie in Kapitel 14 „Erstellen von Skripten“ auf Seite 531. Verwenden von 16:9-Medien in Menüs Üblicherweise verwenden Sie 16:9-Menüs in 16:9-Spuren. Was auf Videos zutrifft, gilt größtenteils auch für Menüs. Wichtig zu wissen ist dabei besonders, wie ein 16:9-Menü auf einem 4:3-Monitor angezeigt wird. Bei einem 16:9-Menü legen Sie fest, wie der Inhalt des Menüs auf einem 4:3-Monitor wiedergegeben werden soll: im Pan-Scan-, Letterbox- oder Pan-Scan & LetterboxModus (in diesem Fall wählt der Betrachter den Modus). Wie bereits erwähnt, wird der Pan-Scan-Modus selten verwendet und sollte im Normalfall nicht ausgewählt werden, es sei denn, das codierte Video enthält einen Pan-Scan-Vektor. 60 Kapitel 2 Vorbereiten der Medien Weitere Informationen dazu, welche Einstellungen für die Bildgröße Sie bei der Erstellung von 16:9-Menüs verwenden sollten, finden Sie im Abschnitt „Unterschiedliche Pixel in Grafiken und Videos“ auf Seite 96. Hinweise zu den Seitenverhältnissen eines Spielfilms Obwohl 16:9 ein relativ breites Bildformat ist, ist es nicht breit genug, um das gesamte Bild eines typischen Hollywood-Films darstellen zu können. Deshalb werden heute häufig die folgenden beiden Seitenverhältnisse verwendet: „Normal“ mit einem Seitenverhältnis von 1,85:1 und „Panavision“ mit einem Seitenverhältnis von 2,35:1 (zum Vergleich: 16:9 entspricht 1,78:1). Für normale DVD-Titel (die das Seitenverhältnis 1,85:1 verwenden) muss die Letterbox- oder Pan & Scan-Methode nur zu einem geringen Grad angewendet werden, um den Titel auf DVD zu übertragen. Für Panavision-Titel ist es jedoch notwendig, diese beiden Methoden in höherem Maße einzusetzen. Diese Bearbeitungsschritte müssen abgeschlossen sein, bevor das Video im MPEG-Format codiert wird. Die DVD-Spezifikation unterstützt ausschließlich die Seitenverhältnisse 4:3 und 16:9. 2.35:1 (Panavision) 1.85:1 (Normaler Film) 1.78:1 (16:9) 1.33:1 (4:3) Beim Abspielen eines Panavision-Films auf einem 16:9-Monitor werden unter Umständen an der oberen und unteren Kante des Bilds schwarze Balken angezeigt. MPEG-Video Zu MPEG (Moving Picture Experts Group) zählen eine Reihe von Komprimierungsformaten für Audio- und Videodaten, die Ihnen die Erstellung von qualitativ hochwertigen DVDProduktionen ermöglichen. Da die Bandbreite von MPEG-Typen und -Einstellungen enorm ist, erfordert die Auswahl derer, die mit dem DVD-Standard (SD oder HD) kompatibel sind, besondere Sorgfalt. DVD Studio Pro unterstützt den Import von MPEG-Medien, die mit gängigen Produkten von Drittanbietern erstellt wurden. Im folgenden Abschnitt finden Sie einen allgemeinen Überblick über MPEG sowie detaillierte Informationen zu DVD Studio Pro und dem integrierten MPEG-Encoder. Kapitel 2 Vorbereiten der Medien 61 Codieren des Videomaterials für die Verwendung auf DVD Die DVD-Spezifikation erfordert, dass Videofilme in einem DVD-kompatiblen MPEGFormat vorliegen. Für das Umcodieren der derzeitigen Formate in MPEG stehen eine Reihe von Konvertierungsmethoden zur Verfügung. DVD Studio Pro umfasst einen integrierten MPEG-Encoder, der Ihre QuickTime Filme schnell in DVD-kompatible MPEG-2-Dateien umcodieren kann. Weitere Informationen hierzu finden Sie im Abschnitt „Verwenden des integrierten MPEG-Encoders“ auf Seite 71. Für analoge Quelldaten benötigen Sie eine Videodigitalisierungskarte, um Ihre Videodaten zu digitalisieren. Je nachdem, welches Ausgabeformat die Karte unterstützt, benötigen Sie u. U. auch einen Transcoder, um die Daten ins MPEG-Format zu konvertieren. Elementare MPEG-Dateien und Multiplex-MPEG-Dateien Es gibt zwei gängige Typen von MPEG-Dateistrukturen: elementare Dateien und MultiplexDateien. Elementare Dateien enthalten nur einen Datenstrom, der entweder aus Videooder aus Audiodaten besteht. Bei Multiplex-MPEG-Dateien, auch System-, Transport- oder Programmdateien genannt, befinden sich die Video- und Audiodaten in einer Datei. Wenn Sie MPEG-Dateien direkt in DVD Studio Pro importieren, muss es sich dabei um elementare MPEG-Dateien handeln. Sie können ein MPEG-Dienstprogramm verwenden, um Multiplex-Dateien in elementare Datenströme zu konvertieren. Der integrierte MPEG-Encoder konvertiert QuickTime Dateien in elementare MPEG-Streams. Beim Erstellen eines HD-Projekts können Sie HDV- und H.264-Streams importieren. Bei beiden handelt es sich um QuickTime Streams im Multiplex-Format. Wählen zwischen MPEG-1 und MPEG-2 Gemäß DVD-Spezifikation können Sie sowohl im MPEG-1- als auch im MPEG-2-Format codierte Videos verwenden. Das MPEG-1-Format liefert im Allgemeinen kleinere Dateigrößen, aber eine verminderte Bildqualität (da ein den halben Bildschirm füllendes Bild auf die Größe des gesamten Bildschirms skaliert wird). Das MPEG-2-Format dagegen bietet eine bessere Bildqualität, erzeugt aber größere Dateien. • MPEG-1 wird normalerweise für Titel verwendet, bei denen die Dateigröße von Bedeutung ist und die auf einem Computer wiedergegeben werden (nicht auf einem Set-Top-DVD-Player). • MPEG-2 wird im Allgemeinen für DVD-Titel auf DVD-Speichermedien verwendet. Der integrierte MPEG-Encoder codiert Videodaten in MPEG-2. In DVD Studio Pro können Sie sowohl MPEG-1- als auch MPEG-2-Videodateien in den Spuren Ihres SD-Projekts verwenden. Voraussetzung ist, dass diese DVD-kompatibel sind. MPEG-1-Videodaten, die als Menühintergründe verwendet werden, werden beim Fertigstellen des Projekts in das Format MPEG-2 Full-D1 gerendert. Wichtig: In HD-Projekten können Dateien im Format MPEG-1-Video nicht verwendet werden. 62 Kapitel 2 Vorbereiten der Medien Wählen einer Bitrate für SD-Projekte Die Bitrate wirkt sich direkt auf die Dateigröße aus und bestimmt dadurch, wie viele Minuten Material Sie auf einer DVD unterbringen können. SD-basierte DVD-Player unterstützen kombinierte Bitraten von bis zu 10,08 Megabit pro Sekunde (MBit/s), bei denen allerdings auch die Audiodaten und Untertitel berücksichtigt werden müssen. Die maximale Video-Bitrate beträgt 9,8MBit/s. Hinweis: Einige DVD-Player haben Probleme mit dem Abspielen von Videos, die kontinuierlich hohe Bitraten verwenden. Bei diesen Playern kann es vorkommen, dass während der Wiedergabe Bilder ausgelassen werden (Dropped Frames). Die maximale Bitrate, die im Allgemeinen für Videos verwendet wird, liegt bei etwa 8MBit/s. Die maximale MPEG-1-Bitrate beträgt 1,856MBit/s (meist werden 1,15MBit/s verwendet). Der tatsächliche Videoinhalt bestimmt, wie niedrig die Bitrate gewählt werden kann, damit trotzdem noch eine zufrieden stellende Qualität erreicht wird. Für Videos mit niedrigem Bewegungsanteil verwendet man am besten niedrigere Bitraten, während höhere Bitraten sich am besten für Videos mit viel Bewegung eignen (z. B. schnelle Kameraschwenks). Weitere Informationen dazu, wie Sie mit der Auswahl der Bitrate sicherstellen, dass der gesamte Inhalt Ihres Projekts auf eine DVD passt, finden Sie im Abschnitt „Größe des Projekts“ auf Seite 44. Wählen einer Bitrate für HD-Projekte Die Auswahl einer Bitrate für die Verwendung in HD-Projekten unterliegt ähnlichen Grundsätzen wie für die Verwendung in SD-Projekten. Es gibt jedoch ein paar Unterschiede. Die maximale Gesamtbitrate für HD-Projekte beträgt 30,24MBit/s. In einem HD-Projekt können Sie sowohl SD- als auch HD-Videodateien verwenden. Die maximale Bitrate, die Sie für beide verwenden können, unterscheidet sich jedoch: • HD-Medien: 29,4MBit/s Hinweis: HD-Medien beinhalten die Auflösungen 480p und 576p. • SD-Medien: 15,0MBit/s Kapitel 2 Vorbereiten der Medien 63 Methoden für die MPEG-Codierung Für die Codierung von Videodaten gibt es drei gängige Methoden: CBR (Constant Bit Rate, auch 1-Pass genannt), 1-Pass-VBR (Variable Bit Rate) und 2-Pass-VBR. • CBR (1-Pass)-Codierung: Sie wählen eine Bitrate, die dann unabhängig vom Inhalt für das gesamte Video verwendet wird. Der Vorteil dieser Methode ist, dass Sie die endgültige Größe der codierten Datei vorher genau kennen. Durch ein Anpassen der Bitrate können Sie sicherstellen, dass das Video auf die DVD passt. Der Nachteil ist, dass dieselbe Bitrate auf das gesamte Video angewendet wird, unabhängig vom animierten Inhalt des Videos. Sie müssen also eine ausreichend hohe Bitrate wählen, um für bewegungsreiche Szenen zufrieden stellende Ergebnisse zu erreichen, auch wenn diese nur einen kleinen Teil des Videos ausmachen. • 1-Pass-VBR-Codierung: Sie wählen eine Basisbitrate und eine maximale Bitrate. Der Encoder prüft während des Codierens den Bewegungsanteil innerhalb des Videos und passt die Bitrate entsprechend an – für Szenen mit viel Bewegung wird eine höhere Bitrate (bis hin zu der von Ihnen festgelegten maximalen Einstellung) und für Szenen mit wenig Bewegung die niedrigere Basisbitrate verwendet. Der Nachteil dieser Methode liegt darin, dass die Qualität nicht den Standard der 2-Pass-VBRCodierung erreicht. • 2-Pass-VBR-Codierung: Wie bei der 1-Pass-VBR-Codierung wählen Sie eine Basisbitrate und eine maximale Bitrate. Der Unterschied zur vorherigen Methode liegt darin, dass der Encoder das Video in zwei Schritten codiert. Im ersten Schritt wird die gesamte Videodatei analysiert und festgestellt, wie viel Bewegung enthalten ist. Im zweiten Schritt erfolgt dann die Codierung, wobei die Bitrate variiert wird, um für Szenen mit einem großen Bewegungsanteil bessere Ergebnisse (als bei der 1-Pass-VBR-Codierung) zu erzielen. Der Nachteil dieser Methode ist, dass sie doppelt soviel Zeit in Anspruch nimmt wie die 1-Pass-VBR-Codierung. Wichtig: Bei den VBR-Codierungsmethoden wird die Größe der codierten Datei durch die Basisbitrate bedingt. Die Einstellung für die maximale Bitrate hat keine Auswirkungen auf die Dateigröße. Darüber hinaus sind die VBR-Codierungsmethoden am effektivsten, wenn die maximale Bitrate etwa doppelt so groß wie die Basisbitrate bzw. mindestens 1 bis 3MBit/s größer als die Basisbitrate ist. Der integrierte MPEG-Encoder ermöglicht Ihnen die Auswahl der bevorzugten Methode. 64 Kapitel 2 Vorbereiten der Medien Wählen einer Videoauflösung Die Auflösung gibt die Anzahl der Pixel an, die in einem Bild verarbeitet werden. Je mehr Pixel verwendet werden, desto schärfer ist das Bild. Denken Sie daran, dass die meisten DVD-Player unabhängig von der Auflösung, die Sie wählen, Videos bildschirmfüllend wiedergeben. Im Folgenden finden Sie eine Liste gängiger Auflösungen für MPEG-1- und MPEG-2-Video in DVD Studio Pro. Hinweis: In Menüs verwendete Videodateien müssen das Format MPEG-2 Full-D1 aufweisen. Wenn Sie eine andere Auflösung oder eine MPEG-1-Datei zuweisen, wird das Video beim Fertigstellen des Projekts in das Format MPEG-2 Full-D1 transcodiert. SD-Projekte In SD-Projekten können Sie die folgenden Auflösungen verwenden: NTSC Bei den Bildraten steht der nachgestellte Buchstabe „i“ für das Zeilensprungverfahren (Halbbildverfahren oder „Interlaced Video“); der Buchstabe „p” kennzeichnet die progressive Abtastung (Vollbildverfahren oder „Progressive Scan“). Mit Ausnahme von „352 x 240“ handelt es sich durchgängig um MPEG-2-Auflösungen. Auflösung Bildrate Seitenverhältnis 352 x 240 29,97i 4:3 Wird auch als SIF-Format bezeichnet; MPEG-1 oder MPEG-2 352 x 480 29,97i 4:3 Wird auch als 1/2 D1 bezeichnet 704 x 480 29,97i 4:3, 16:9 Wird auch als Cropped D1 bezeichnet; 16:9 ist anamorphotisch 720 x 480 29,97i 4:3, 16:9 Wird auch als Full D1 bezeichnet; 16:9 ist anamorphotisch Anmerkungen PAL Bei den Bildraten steht der nachgestellte Buchstabe „i” für das Zeilensprungverfahren (Halbbildverfahren oder „Interlaced Video“); der Buchstabe „p“ kennzeichnet die progressive Abtastung (Vollbildverfahren oder „Progressive Scan“). Mit Ausnahme von „352 x 288“ handelt es sich durchgängig um MPEG-2-Auflösungen. Auflösung Bildrate Seitenverhältnis 352 x 288 25i 4:3 Wird auch als SIF-Format bezeichnet; MPEG-1 oder MPEG-2 352 x 576 25i 4:3 Wird auch als 1/2 D1 bezeichnet 704 x 576 25i 4:3, 16:9 Wird auch als Cropped D1 bezeichnet; 16:9 ist anamorphotisch 720 x 576 25i 4:3, 16:9 Wird auch als Full D1 bezeichnet; 16:9 ist anamorphotisch Kapitel 2 Vorbereiten der Medien Anmerkungen 65 HD-Projekte In HD-Projekten können Sie die folgenden Auflösungen verwenden: Hinweis: MPEG-1-Video wird nicht unterstützt. NTSC Bei den Bildraten steht der nachgestellte Buchstabe „i” für das Zeilensprungverfahren (Halbbildverfahren oder „Interlaced Video“); der Buchstabe „p“ kennzeichnet die progressive Abtastung (Vollbildverfahren oder „Progressive Scan“). Auflösung Bildrate Seitenverhältnis Anmerkungen 352 x 240 29,97i 4:3 Wird auch als SIF-Format bezeichnet 352 x 480 29,97i 4:3 Wird auch als 1/2 D1 bezeichnet 704 x 480 29,97i 4:3, 16:9 Wird auch als Cropped D1 bezeichnet; 16:9 ist anamorphotisch 720 x 480 29,97i 4:3, 16:9 Wird auch als Full D1 bezeichnet; 16:9 ist anamorphotisch 720 x 480 59,94p 16:9 nur HD; wird auch als 480p bezeichnet; anamorphotisch 1280 x 720 59,94p 16:9 nur HD; wird auch als 720p bezeichnet 1440 x 1080 29,97i 16:9 nur HD; 16:9 ist anamorphotisch 1920 x 1080 29,97i 16:9 nur HD; wird auch als 1080i bezeichnet PAL Bei den Bildraten steht der nachgestellte Buchstabe „i” für das Zeilensprungverfahren (Halbbildverfahren oder „Interlaced Video“); der Buchstabe „p“ kennzeichnet die progressive Abtastung (Vollbildverfahren oder „Progressive Scan“). Bildrate Seitenverhältnis Anmerkungen 352 x 288 25i 4:3 Wird auch als SIF-Format bezeichnet 352 x 576 25i 4:3 Wird auch als 1/2 D1 bezeichnet 704 x 576 25i 4:3, 16:9 Wird auch als Cropped D1 bezeichnet; 16:9 ist anamorphotisch 720 x 576 25i 4:3, 16:9 Wird auch als Full D1 bezeichnet; 16:9 ist anamorphotisch 720 x 576 50p 16:9 Nur für HD; wird auch als 576p bezeichnet; ist anamorphotisch 1280 x 720 50p 16:9 nur HD; wird auch als 720p bezeichnet 1440 x 1080 25i 16:9 nur HD; 16:9 ist anamorphotisch 1920 x 1080 25i 16:9 nur HD; wird auch als 1080i bezeichnet Auflösung 66 Kapitel 2 Vorbereiten der Medien Bildrate DVD Studio Pro NTSC-Projekte unterstützen die NTSC-Bildrate (29,97fps) sowie Medien mit 23,976fps, die mit NTSC-Videoauflösungen arbeiten. PAL-Projekte unterstützen die PAL-Bildrate (25fps) sowie Medien mit 23,976fps, die mit PAL-Videoauflösungen arbeiten. Den Videostandard für ein Projekt können Sie entweder im Bereich „Allgemein“ im DVDInformationsfenster oder im Bereich „Projekt“ in den DVD Studio Pro-Einstellungen angeben. Achtung: Es ist nicht möglich, NTSC-MPEG-Medien und PAL-MPEG-Medien in einem Projekt zu mischen. Arbeiten mit GOP-Einstellungen Das Erkennen von Redundanzen innerhalb eines Bildes und innerhalb einer Gruppe von Bildern, ist eine wichtige Funktion der MPEG-Codierung. Eine Videosequenz, die außer einem vorbeifahrenden Auto keine weiteren Bewegungen beinhaltet, verfügt über eine hohe Redundanz. In diesem Fall könnte ein einzelnes Komplettbild die Basis des Videos bilden. Alle weiteren Bilder müssen dann nur die Bereiche enthalten, bei denen effektiv Veränderungen aufgetreten sind. Jeder MPEG-Stream enthält drei Bildtypen, die das Video definieren. Die GOP-Einstellung (GOP = Group of Pictures) definiert das Muster der drei verwendeten Bildtypen: I-Bilder (Intra-Frames; unbewegte Bilder), B-Bilder (Bi-directional Frames; bidirektional codierte Bilder) und P-Bilder (Predicted Frames; prädiktiv codierte Bilder). • I-Bilder, auch Referenzbilder oder Keyframes genannt, enthalten die gesamten Bilddaten des aktuellen Bildes, aber keine Referenzen zu vorangegangenen oder nachfolgenden Bildern. Das I-Bild ist das einzige MPEG-Bild, dass unabhängig von zusätzlichen Informationen aus anderen, benachbarten Bildern der GOP ist. Jede GOP enthält ein I-Bild, das nicht notwendigerweise das erste Bild der Gruppe sein muss. I-Bilder stellen den MPEG-Bildtyp mit der geringsten Effizienz dar, da sie den meisten Speicherplatz benötigen. Markierungen auf einer DVD-Spur können ausschließlich auf I-Bildern positioniert werden. • P-Bilder werden prädiktiv codiert, d. h. es wird die Differenz zu einem vorangegangenen I- oder P-Bild codiert. P-Bilder werden auch als Referenzbilder bezeichnet, da sie benachbarten B- und P-Bilder als Referenz dienen können. P-Bilder benötigen im Normalfall einen wesentlich geringeren Speicherplatz als I-Bilder. • B-Bilder werden auf der Basis einer Interpolation von vorangegangenen oder nachfolgenden I- und P-Bildern codiert. B-Bilder stellen den MPEG-Bildtyp mit der höchsten Effizienz dar, da sie den wenigsten Speicherplatz benötigen. Eine GOP kann zwar mit einem B-Bild beginnen, aber nicht mit einem B-Bild enden. Kapitel 2 Vorbereiten der Medien 67 Das Ziel der Codierung von Videodaten in MPEG ist es, die Größe der Videodatei so weit wie möglich zu reduzieren, ohne dass dabei Qualitätseinbußen auftreten. Die B- und PBilder spielen dabei die entscheidende Rolle: Sie ermöglichen es, Videos in solch kleine Dateien zu komprimieren. Da diese Dateien nur Informationen darüber enthalten, wie sich die Bilder verändert haben, benötigen sie wesentlich weniger Platz auf der DVD als I-Bilder. Die Wahl der GOP-Einstellung wird durch drei Aspekte beeinflusst: das GOP-Muster, die GOP-Länge und ob es sich um eine „offene“ oder „geschlossene“ GOP-Struktur handelt. Geschlossene GOP (IBBP, 15 Bilder) I B B P B B P B B P B B P B P :04 :05 :06 :07 :08 :09 :10 :11 :12 :13 :14 :15 :16 :17 :18 GOP-Muster Das GOP-Muster bestimmt das Verhältnis zwischen P- und B-Bildern innerhalb einer GOP. Die für DVDs am häufigsten verwendeten Muster sind IBP und IBBP. In einem Muster müssen nicht unbedingt alle drei Bildtypen enthalten sein. Ein IP-Muster kann unter speziellen Voraussetzungen ebenfalls verwendet werden. Die GOP-Muster IBP und IBBP ergeben in Verbindung mit längeren GOP-Strukturen die effizientesten Codierungen. Kleinere GOP-Muster mit kürzeren GOP-Längen sollten eher für Videos verwendet werden, in denen schnelle, kurze Bewegungen enthalten sind. Einige Encoder erfordern das sporadische Hinzufügen von I-Bildern. Diese I-Bilder können sowohl manuell als auch automatisch eingefügt werden. Beim manuellen Hinzufügen ist auf plötzliche Veränderungen innerhalb des Videos zu achten, bei der automatischen Variante werden die I-Bilder von einem Encoder, der die Veränderungen in der Videosequenz erfasst, eingefügt. Sie können in Final Cut Pro Markierungen einfügen, um spezielle Bilder zu kennzeichnen, die ein I-Bild enthalten. Diese können entweder als Kapitelmarkierung oder zum manuellen Kennzeichnen von Bereichen mit hohem Bewegungsanteil verwendet werden. Weitere Informationen hierzu finden Sie im Abschnitt „Hinzufügen von Markierungen“ auf Seite 80. Der integrierte MPEG-Encoder verwendet das GOP-Muster IBBP. 68 Kapitel 2 Vorbereiten der Medien GOP-Länge Längere GOP-Strukturen ergeben durch eine reduzierte Anzahl von I-Bildern effizientere Codierungen, sind aber bei kurzzeitigen Effekten wie schnellen Überblendungen oder Kameraschwenks oft nicht geeignet. SD-basierte DVDs Die maximale GOP-Länge für SD-Projekte beträgt 18 Bilder für NTSC und 15 Bilder für PAL. Die Mindestlänge von GOPs ist abhängig vom GOP-Muster. Beispielsweise kann die GOP-Länge eines IP-Musters nicht weniger als zwei Bilder betragen. Der integrierte MPEG-Encoder verwendet bei SD-Medien eine GOP-Länge von 15 Bildern für NTSC und von12 Bildern für PAL. HD-basierte DVDs Da Sie in HD-Projekten sowohl Videodateien verwenden können, bei denen das Zeilensprungverfahren (auch „Halbbildverfahren“ oder „Interlaced Video“) zur Anwendung kommt, als auch Dateien, die mit dem Vollbildverfahren („Progressive Scan“) arbeiten, gelten für diese Projekte unterschiedliche maximale GOP-Längen. • NTSC-Medien (Halbbilder): 18 Bilder pro GOP • NTSC-Medien (Vollbilder): 36 Bilder pro GOP • PAL-Medien (Halbbilder): 15 Bilder pro GOP • PAL-Medien (Vollbilder): 30 Bilder pro GOP Hinweis: Bei Medien mit 24 Bildern basiert die GOP-Struktur auf deren Bildrate, nicht auf der codierten Rate. Eine Datei mit 24 Bildern, die für die Wiedergabe in einem NTSC-Projekt codiert wurde, hat eine Bildrate von 29,97 Halbbildern (mit maximal 18 Bildern pro GOP) oder 59,94 Vollbildern (mit maximal 36 Bildern pro GOP). Der integrierte MPEG-Encoder verwendet eine GOP-Länge von 15 Bildern für NTSC und 12 Bildern für PAL. Kapitel 2 Vorbereiten der Medien 69 Offene und geschlossene GOPs In einer offenen GOP können die B-Bilder einer GOP auf die I- oder P-Bilder einer benachbarten GOP verweisen. Offene GOPs sind effizienter, können aber nicht für MultiAngle- oder Mixed-Angle-Titel verwendet werden. Bei einer geschlossenen GOP dienen ausschließlich Bilder innerhalb der Gruppe als Referenz; die GOP ist in Bezug auf andere GOPs eigenständig. In DVD Studio Pro können Sie beide GOP-Typen für Titel mit nur einer Kameraperspektive (Single-Angle) verwenden. Für Multi-Angle- und Mixed-AngleTitel sind geschlossene GOPs erforderlich. Generell muss berücksichtigt werden, dass dasselbe Muster unterschiedliche Ergebnisse produzieren kann, wenn es in einer offenen oder geschlossenen GOP verwendet wird. Der integrierte MPEG-Encoder verwendet beispielsweise einen geschlossenen GOP-Typ und beginnt sein IBBP-Muster mit einem I-Bild. Andere Encoder, die eine offene GOP verwenden, beginnen u. U. mit einem B-Bild. In diesem Fall ist es etwas effizienter, mit einem B-Bild zu beginnen. Wenn Sie mit einem I-Bild beginnen, muss am Ende ein zusätzliches P-Bild hinzugefügt werden (eine GOP kann nicht mit einem B-Bild enden). Allgemeine Hinweise zur Qualität Die Qualität der MPEG-Codierung bestimmt die Qualität des gesamten Titels. Aus diesem Grund lohnt es sich, bei der Wahl der MPEG-Codierungsumgebung besondere Sorgfalt walten zu lassen. Beispielsweise sollte schon das Quellmaterial die bestmögliche Qualität haben. Unkomprimierte digitale Quelldaten eignen sich dabei am besten, gefolgt von DV-Quelldaten und analogen Quelldaten im Component-Format. Hinsichtlich anderer analoger Formate ist S-Video (Y/C) dem Composite-Format vorzuziehen. Video mit starkem Rauschen Die Leistungsstärke der MPEG-Komprimierung hängt größtenteils von der Fähigkeit ab, die Bildbereiche aufzufinden, die sich zwischen aufeinanderfolgenden Einzelbildern nicht ändern. Ein Video mit starkem Rauschen kann die Effizienz der MPEG-Codierung reduzieren. Enthalten die einzelnen Bilder eines Videos unterschiedliche Störeffekte, so werden diese als Veränderung zwischen zwei Bildern registriert, obwohl die eigentlichen Bilder identisch sind. Aus diesem Grund sind für die Codierung mehr Bits erforderlich. Ein Video mit starkem Rauschen führt zu wenig zufrieden stellenden Codierungen, da wichtige Codierungsressourcen durch die exakte Reproduktion der Störgeräusche gebunden sind. Artefakte beim Transcodieren Jedes Mal, wenn ein Video von einem Format in ein anderes transcodiert wird (z. B. von analog in digital oder von DV in MPEG-2) entstehen Artefakte. Ob diese Artefakte sichtbar sind, hängt vom Transcoder und vom Inhalt des Videos ab. Obwohl auf das Transcodieren nicht verzichtet werden kann, können die dabei entstehenden Effekte minimiert werden. Dabei ist es wichtig, dass der Transcoder und die Software von sehr hoher Qualität sind. Wählen Sie Produkte, die gut miteinander harmonieren und dieselben Formate unterstützen. 70 Kapitel 2 Vorbereiten der Medien Verwenden des integrierten MPEG-Encoders Wenn Sie DVD Studio Pro installieren, installieren Sie gleichzeitig auch den integrierten MPEG-Encoder. Der integrierte MPEG-Encoder gibt einen MPEG-2-Video-Stream mit einem geschlossenen GOP-Muster und einer festen GOP-Größe (15 Bilder für NTSC und 12 Bilder für PAL) aus. Der exportierte MPEG-Video-Stream kann für Multi-Angle-Spuren verwendet werden. Der Dateityp ist „.m2v.“ Enthält die zu codierende Datei neben Video- auch Audiodaten (Multiplex-Format), wird der Audioteil als PCM-Datei codiert und erhält den selben Namen wie die Videodatei, allerdings mit der Erweiterung „.aiff“. Weitere Informationen zu Audioformaten finden Sie im Abschnitt „Vorbereiten der Audioquelldaten“ auf Seite 87. Transcodieren mit dem integrierten MPEG-Encoder Wenn Sie eine QuickTime Datei importieren, deren Videostandard sich von der aktuellen Projekteinstellung unterscheidet, transcodiert der integrierte MPEG-Encoder diese Datei bei der Codierung automatisch in den Videostandard des Projekts. Wenn Sie beispielsweise an einem PAL-Projekt arbeiten und versehentlich eine QuickTime Datei im NTSC-Format importieren, wird die NTSC-Datei als PAL-Datei codiert und in das Projekt importiert. Sie sollten jedoch daran denken, dass der integrierte MPEG-Encoder nicht für das Transcodieren von Videodaten von einem Videostandard in einen anderen konzipiert ist und dass die Ergebnisse, die Sie erhalten, in der Regel nicht für die Verwendung in einem Projekt geeignet sind. Das Programm „Compressor“ und eine Reihe von Produkten von Drittanbietern sind in der Lage, gute Transcodierungsergebnisse bereitzustellen, und bieten Funktionen für die Konvertierung des Videostandards. Konfigurieren des integrierten MPEG-Encoders Im Fenster mit den DVD Studio Pro Einstellungen kann festgelegt werden, wie DVD Studio Pro den integrierten MPEG-Encoder verwendet. Gehen Sie wie folgt vor, um den integrierten MPEG-Encoder zu konfigurieren: 1 Wählen Sie „DVD Studio Pro“ > „Einstellungen“. 2 Klicken Sie in „Codierung“. 3 Konfigurieren Sie die Einstellungen im Fenster „Codierung“. Weitere Informationen zu den Optionen in diesem Fenster finden Sie in den folgenden Abschnitten. 4 Klicken Sie in „Anwenden“, um die Einstellungen zu aktivieren, und klicken Sie anschließend in „OK“, um das Fenster zu schließen. Kapitel 2 Vorbereiten der Medien 71 Codierungseinstellungen Der Bereich „Codierung“ des Fensters mit den DVD Studio Pro Einstellungen enthält zwei Titel bzw. Bereiche: MPEG-2 SD und MPEG-2 HD. Jeder Bereich enthält dieselben Einstellungen, mit Ausnahme der höheren Bitraten, die im Bereich „MPEG-2 HD“ ausgewählt werden können. Die Einstellungen im Bereich „MPEG-2 SD“ werden automatisch auf QuickTime Videodateien mit einer SD-Videoauflösung angewendet. Die Einstellungen im Bereich „MPEG-2 HD“ werden hingegen auf QuickTime Videodateien mit einer HD-Videoauflösung angewendet. (Eine Ausnahme bilden QuickTime Medien in den Formaten H.264 und HDV, die bereits korrekt codiert sind.) Einstellungen in den Bereichen „MPEG-2 SD“ und „MPEG-2 HD“ • Seitenverhältnis: Wählen Sie das Seitenverhältnis des zu codierenden Videos aus. Dabei gibt es spezielle Sachverhalte, auf die Sie achten müssen: • Bei HD-Videodateien wird nur das Seitenverhältnis 16:9 unterstützt. • Bei SD-Videodateien führt die Auswahl der Einstellung „16:9“ nicht dazu, dass die Videodaten in das Seitenverhältnis 16:9 konvertiert werden. Die zu codierende Datei muss sich bereits in einem anamorphotischen 16:9-Format befinden. Weitere Informationen hierzu finden Sie im Abschnitt „Was sind 16:9-Mediendateien?“ auf Seite 58. • Start: Hiermit legen Sie den Start-Timecode des codierten MPEG-Streams fest. Diese Einstellung wird häufig so gewählt, dass sie mit dem Timecode des Originalvideos übereinstimmt. So kann sichergestellt werden, dass jede Ihrer Timecode-basierten Listen wie Kapitellisten, Dateien mit Markierungspositionen oder Untertiteldateien dem codierten Video entsprechen. • Drop-Frame: Markieren Sie dieses Feld, um den Drop-Frame-Timecode für Medien mit der NTSC-Bildrate zu verwenden. 72 Kapitel 2 Vorbereiten der Medien • Halbbilddominanz: Wählen Sie eine Einstellung für die Halbbilddominanz („Oben“ oder „Unten“), die dem zu codierenden Video entspricht. In anderen Produkten wird diese Option auch Halbbildfolge genannt. Jedes NTSC- und PAL-Videobild besteht aus zwei Halbbildern, die jeweils nur jede zweite Videozeile enthalten. Das obere Halbbild wird auch als Halbbild 2, zweites Halbbild oder ungerades Halbbild bezeichnet. Das untere Halbbild wird auch als Halbbild 1, erstes Halbbild oder gerades Halbbild bezeichnet. Wenn die Halbbilddominanz nicht korrekt festgelegt wurde, weist das Video bei der Wiedergabe ruckelnde Bewegungen auf. Bei den meisten professionellen und DVQuelldaten dominiert das erste Halbbild, sodass die Einstellung „Unten“ verwendet werden sollte. Wählen Sie die Einstellung „Automatisch“ aus, wenn Sie nicht sicher sind, welche Halbbilddominanz bei Ihrem Quellvideo vorliegt. In diesem Fall versucht der Encoder, die korrekte Halbbildfolge zu bestimmen. Hinweis: Die Einstellung der Option „Halbbilddominanz“ gilt nicht für Videodateien mit Vollbildwiedergabe (progressive Abtastung). • Modus: Sie können aus drei Codierungsmodi auswählen, wobei jeder bestimmte Vorund Nachteile hat. • 1-Pass: Wird diese Einstellung ausgewählt, führt der Encoder eine 1-Pass-Codierung mit konstanter Bitrate (CBR) durch. • 1-Pass-VBR: Wird diese Einstellung ausgewählt, führt der Encoder eine 1-Pass-Codierung mit variabler Bitrate (VBR) durch. • 2-Pass-VBR: Wird die Einstellung ausgewählt, führt der Encoder eine 2-Pass-VBRCodierung durch (im ersten Durchgang wird ein Bewegungsprofil des Videos erstellt, im zweiten Durchgang werden die Daten codiert). Weitere Informationen zu den Codierungsmodi finden Sie im Abschnitt „Methoden für die MPEG-Codierung“ auf Seite 64. Hinweis: Der 1-Pass-Modus des integrierten MPEG-Encoders variiert die Bitrate in geringem Umfang. • Bitrate: Legen Sie die Bitrate für die 1-Pass-Codierung bzw. die Basisbitrate für die 1-PassVBR- und die 2-Pass-VBR-Codierung fest. Wenn Sie eine der VBR-Codierungsmethoden verwenden, darf für die Bitrate kein Wert festgelegt werden, der höher als 85% der maximalen Bitrate ist. Weitere Informationen hierzu finden Sie im Abschnitt „Wählen einer Bitrate für SD-Projekte“ auf Seite 63. • Maximale Bitrate: Legen Sie die maximale Bitrate fest, die während der 1-Pass-VBRoder 2-Pass-VBR-Codierung verwendet werden kann. Die maximale Bitrate darf nicht niedriger als die Einstellung für „Bitrate“ bzw. nicht niedriger als 5MBit/s sein (je nachdem, welcher Wert größer ist). Da die VBR-Codierungsmethoden am effektivsten sind, wenn die maximale Bitrate etwa doppelt so groß wie die Basisbitrate bzw. mindestens 1 bis 3MBit/s größer als die Basisbitrate ist, muss die maximale Bitrate in jedem Fall größer sein als die Einstellung für die Option „Bitrate“. Hinweis: Die Einstellung für die maximale Bitrate hat keine Auswirkungen auf die Größe der codierten Datei – sie dient ausschließlich als obere Grenze für die Bitrate, die während der Codierung verwendet werden kann. Kapitel 2 Vorbereiten der Medien 73 • Bewegungsschätzung: Wählen Sie für die Option „Bewegungsschätzung“ eine Einstel- lung, die ein ausgewogenes Verhältnis zwischen visueller Qualität und Codierungsgeschwindigkeit bietet. Diese Einstellung legt fest, wie viel Zeit dafür verwendet wird, die Bewegungsveränderungen zwischen Videobildern zu bestimmen. • Gut: Hierbei handelt es sich um die schnellste Einstellung für die Bewegungsschätzung. Dieser Modus liefert auch bei beträchtlichen Bewegungsveränderungen zwischen den Bildern gute Ergebnisse, vorausgesetzt das Halbbildflackern ist minimal. Beispielsweise weist Material, für das eine Konvertierung der Bildrate oder andere Effektprozesse durchgeführt wurden, meist ein gewisses Maß an Halbbildflackern auf. Im Allgemeinen sollte die Einstellung „Gut“ für die 1-Pass-Codierung verwendet werden. • Mittel: Diese Einstellung ist eine Art Universaleinstellung für die Bewegungsschätzung. Der Modus „Mittel“ liefert auch bei komplexen Bewegungen zwischen den Halbbildern gute Ergebnisse. Diese Einstellung eignet sich für alle Typen von Videoquelldaten, die mit dem Zeilensprungverfahren arbeiten, selbst für „verwackeltes“ Material, das mit handelsüblichen Camcodern aufgenommen wurde. Im Allgemeinen sollte die Einstellung „Mittel“ für die 1-Pass-VBR- und die 2-Pass-VBR-Codierung verwendet werden. • Hoch: Diese Einstellung für die Bewegungsschätzung bietet die höchste Qualität und sollte bei anspruchsvollen und sehr komplexen Bewegungen zwischen den Halbbildern verwendet werden. Das Lesen der Bewegungen erfolgt etwas langsamer als im Modus „Mittel“. Im Allgemeinen sollten Sie den Modus „Hoch“ verwenden, um die Qualität der MPEG-Codierung mit 1-Pass-VBR oder 2-Pass-VBR zu maximieren. • Auf werkseitige Einstellungen zurücksetzen: Aktivieren Sie diese Option, um die derzeitigen Einstellungen in diesem Bereich auf die werkseitigen Einstellungen zurückzusetzen. Einstellungen außerhalb der Bereiche „MPEG-2 SD“ und „MPEG-2 HD“ • Methode: Hiermit wählen Sie aus, wann die Datei codiert werden soll. • Codierung im Hintergrund: Die Codierung beginnt, sobald Sie die Datei importieren. Die Codierung erfolgt im Hintergrund, sodass Sie an Ihrem Projekt weiterarbeiten können. In der Statusspalte des Bereichs „Medien“ wird ein Statusbalken angezeigt. Sobald die Codierung abgeschlossen ist, wird in der Statusspalte „Fertig“ angezeigt. Weitere Informationen hierzu finden Sie im Abschnitt „Standardspalten im Bereich „Medien““ auf Seite 211. • Codierung bei Erstellung: Die Codierung beginnt erst, wenn Sie Ihr Projekt abgeschlossen haben und die Dateien für den Ordner VIDEO_TS bzw. HVDVD_TS erstellen. Hinweis: Wenn Sie die Einstellung „Codierung im Hintergrund“ auswählen, haben Sie folgenden Vorteil: Sobald die Medien codiert sind, werden deren codierte Versionen beim Abspielen einer Spur im Bereich „Simulator“ und im Bereich „Vorschau“ angezeigt. Dadurch wird ermöglicht, dass Sie sich das Video statt in der QuickTime Version so ansehen können, wie es letztendlich auf der DVD erscheint. Weitere Informationen hierzu finden Sie im Abschnitt „Handelt es sich um die QuickTime oder MPEG-codierte Version?“ auf Seite 75. 74 Kapitel 2 Vorbereiten der Medien Verwenden des integrierten MPEG-Encoders Je nachdem, welche Methode über die Codierungseinstellungen ausgewählt wurde, beginnt die Codierung der Videomedien, sobald Sie diese in Ihr Projekt importieren oder erst, wenn Sie Ihr Projekt fertig stellen. Handelt es sich um die QuickTime oder MPEG-codierte Version? Wenn Sie QuickTime Medien importieren und sie Elementen in Ihrem Projekt zuweisen, kann es von Bedeutung sein, ob es sich bei den in den Bereichen „Vorschau“ oder „Simulator“ angezeigten Dateien um die ursprüngliche QuickTime Version der Datei oder die MPEG-codierte Version handelt. Die MPEG-codierte Version hat den Vorteil, dass das Video so angezeigt wird, wie es beim Abspielen der DVD erscheinen wird. Der Nachteil der MPEG-codierten Version ist, dass das Video zuerst codiert werden muss. Mit den Optionen für „Methode“ im Bereich „Codierung“ des Fensters mit den DVD Studio Pro können Sie festlegen, ob die codierten Versionen der Medien während des Authorings des Projekts verfügbar sein sollen. Wenn Sie die Einstellung „Codierung im Hintergrund“ auswählen, haben Sie die Möglichkeit, sich die codierten Versionen der Medien anzusehen, sobald diese codiert sind. Bei Auswahl der Einstellung „Codierung bei Erstellung“ ist es nicht möglich, die codierten Versionen vor der Fertigstellung des Projekts anzusehen. Es gibt einige Richtlinien, nach denen DVD Studio Pro bestimmt, ob die ursprüngliche QuickTime Version der Mediendatei oder die MPEG-codierte Version angezeigt wird: • Wenn Sie eine Mediendatei im Bereich „Medien“ der Vorschau anzeigen, wird die QuickTime Version abgespielt, unabhängig davon, ob die codierte Version verfügbar ist oder nicht. • Wenn Sie eine Mediendatei im Spuren-Editor anzeigen, wird die codierte Version abgespielt (falls verfügbar). Dies trifft auch zu, wenn Sie die Spur im Simulator anzeigen. • Wenn Sie eine Mediendatei im Menü-Editor anzeigen, wird die QuickTime Version abgespielt, unabhängig davon, ob die codierte Version verfügbar ist oder nicht. Dies trifft auch zu, wenn Sie das Menü im Simulator anzeigen. Wenn Sie eine QuickTime Videodatei in DVD Studio Pro importieren, werden ihr die im Bereich „Codierung“ festgelegten Einstellungen zugewiesen. Wenn Sie die Codierungseinstellungen nach dem Import einer QuickTime Videodatei ändern, werden diese Änderungen nur auf neu importierte Dateien angewendet – die bereits vorhandenen Dateien bleiben davon unberührt. Kapitel 2 Vorbereiten der Medien 75 Prüfen und Ändern der Codierungseinstellungen Wenn in Ihrem Projekt sowohl 4:3- als auch 16:9-Medien bzw. Medien enthalten sind, die Sie anders codieren wollen, müssen Sie gewährleisten, dass die Codierungseinstellungen vor dem Importieren der Medien festgelegt wurden. Sie können die Codierungseinstellungen von importierten Medien prüfen und ändern. m Führen Sie einen der folgenden Schritte aus, um die Codierungseinstellungen nach dem Importieren einer Datei zu ändern: Wählen Sie die Mediendatei aus und wählen Sie „Ablage“ > „Codierungs-Einstellungen“. m Klicken Sie bei gedrückter Taste „ctrl“ im Bereich „Medien“ in die Datei und wählen Sie „Codierungs-Einstellungen“ aus dem Kontextmenü. m Wählen Sie die Mediendatei im Bereich „Medien“ aus und drücken Sie die Tastenkombination „Befehlstaste-E“. Daraufhin wird das Dialogfenster „Codierungs-Einstellungen“ angezeigt, das dieselben Einstellungen enthält wie der Bereich „Codierung“, wobei HD-Projekte über eine zusätzliche Einstellung für die Auflösung verfügen. Wenn Sie für „Methode“ die Einstellung „Codierung im Hintergrund“ ausgewählt haben und in diesem Dialogfenster Änderungen vornehmen, so hat dies eine der folgenden Konsequenzen: • Wenn Sie die Einstellung für die Bitrate ändern, bleibt die aktuelle Datei in ihrem derzeiti- gen Zustand, auch wenn sie erst teilweise fertig ist, und der Encoder beginnt mit dem Codieren einer neuen Datei. Auf diese Weise können Sie die Qualität der Ausgabe mit den unterschiedlichen Bitraten vergleichen. Wenn Sie beschließen, die Codierung der teilcodierten Datei fortzusetzen, können Sie die Bitrate (und alle anderen Einstellungen, wenn Sie Änderungen vorgenommen haben) auf den bisher verwendeten Wert zurücksetzen. Der Encoder setzt die Codierung fort. Hinweis: Wenn die codierten Dateien in das Projektpaket geschrieben werden, werden sie gelöscht und zwar unabhängig davon, ob Sie die Bitrate ändern. • Wenn Sie die Einstellung für die Bitrate nicht ändern, wird die Originaldatei gelöscht, auch wenn sie erst teilweise fertig ist, und es wird eine neue codierte Datei erstellt. Wenn Sie beispielsweise den Unterschied zwischen der Codierung mit 1-Pass-VBR und 2-Pass-VBR sehen möchten und die Dateien aus beiden Codierungssitzungen behalten wollen, müssen Sie die fertige, mit der Einstellung „1-Pass-VBR“ codierte Datei umbenennen oder an einen anderen Speicherort bewegen, bevor Sie sie mit „2-Pass-VBR“ erneut codieren. Wenn Sie die Methode „Codierung bei Erstellung“ ausgewählt haben, werden diese Änderungen angewendet, sobald Sie Ihr Projekt fertig stellen. 76 Kapitel 2 Vorbereiten der Medien Codierungseinstellungen in HD-Projekten Da ein HD-Projekt Mediendateien mit einer Vielzahl von Auflösungen enthalten kann, beinhaltet das Dialogfenster „Codierungs-Einstellungen“ das Einblendmenü „Auflösung“, in dem die Auflösung der Datei angezeigt wird. Sie können die Videoauflösung der Datei auch ändern, indem Sie eine andere Auflösung aus diesem Einblendmenü auswählen. Hinweis: Medien mit einer SD-Auflösung (720 x 480i und 720 x 576i) in HD-Projekten können eine Bitrate von bis zu 15MBit/s verwenden. Die Einstellung für die „Bitrate“ im Dialogfenster „Codierungs-Einstellungen“ kann 15MBit/s nicht übersteigen, wenn eine SD-Auflösung ausgewählt wurde. Wichtig: Wenn Sie eine Datei mit einer Auflösung codieren, die von der nativen Auflösung abweicht, kann es zu inakzeptablen Artefakten innerhalb des Videos kommen. Benennen der codierten Dateien Wenn Sie QuickTime Videodateien in DVD Studio Pro importieren, benennt der integrierte MPEG-Encoder die codierten Dateien nach folgendem Muster: • Die erste Hälfte besteht aus dem vollständigen Namen der Originaldatei einschließlich der Erweiterung. • Die zweite Hälfte besteht aus drei Teilen: dem Videostandard (NTSC oder PAL), der Codierungs-Bitrate (einer vierstelligen Zahl) und der Erweiterung „.m2v“. Wenn Sie beispielsweise die Datei „Hauptprogramm.mov“ mit dem Standard NTSC und einer Bitrate von 5,5MBit/s importieren, lautet der Name der MPEG-codierten Datei „Hauptprogramm.mov_NTSC_5500.m2v“. Bei Audiodateien, die vom integrierten AIFF-Encoder generiert werden, wird der Name der Originaldatei mit der Erweiterung „.aiff” verwendet. Codieren von Videodaten für Multi-Angle-Spuren DVD Studio Pro unterstützt die Erstellung von Videos mit Multi-Angle- und MixedAngle-Funktionalität. Bei einem Video mit Multi-Angle-Funktion kann eine Spur bis zu acht verschiedene Video-Streams enthalten, die exakt dieselbe Länge haben wie der Hauptdatenstrom (was insgesamt neun Video-Streams pro Spur ergibt). Bei einem Video mit Mixed-Angle-Funktion haben die verschiedenen Streams nicht dieselbe Länge wie der Hauptdatenstrom. Dadurch können Sie die zusätzlichen Streams an den Stellen einfügen, an denen sie tatsächlich benötigt werden, und sparen auf diese Weise Speicherplatz. Bei beiden Varianten kann der Betrachter mittels Fernbedienung zwischen den verschiedenen Kameraperspektiven (KameraStreams) wählen. Da verschiedene MPEG-Encoder leicht voneinander abweichende GOP-Strukturen erzeugen, sollten Sie für alle Streams denselben Encoder verwenden. Hinweis: Das Wechseln der Kameraperspektive während des Abspielens einer DVD hat ausschließlich Auswirkungen auf die Videowiedergabe. Die Audiodaten befinden sich weiterhin im aktuell ausgewählten Stream. Kapitel 2 Vorbereiten der Medien 77 Weitere Hinweise zu Mixed-Angle-Spuren Mixed-Angle-Spuren eröffnen Ihnen die Möglichkeit, interessante Wiedergabe-Szenarien zu gestalten. Die nachfolgende Abbildung zeigt eine Spur, die über zwei Abschnitte mit drei zusätzlichen Kamera-Streams verfügt. Im Beispiel wird gerade Kamera-Stream 3 wiedergegeben. Kamera 1 2 3 4 Mixed-Angle-Spur, Stream 3 wird gerade abgespielt Berücksichtigen Sie auch folgende Hinweise, wenn Sie eine Mixed-Angle-Spur erstellen: • Innerhalb einer Spur können Sie mithilfe von Markierungen mehrere Abschnitte mit zusätzlichen Kamera-Streams definieren. Die Anzahl der Streams muss dabei für jeden Abschnitt gleich sein. So ist es beispielsweise nicht möglich, dass Sie nahe dem Anfang der Spur einen Abschnitt mit zwei alternativen Streams haben und später in derselben Spur einen Abschnitt mit drei alternativen Streams. Beide Abschnitte müssen entweder zwei oder drei Streams beinhalten. • Die verschiedenen Abschnitte mit alternativen Kamera-Streams können unterschiedlich lang sein, allerdings müssen alle Streams innerhalb eines Abschnittes dieselbe Länge aufweisen. So können Sie beispielsweise nahe dem Anfang der Spur einen Mixed-AngleAbschnitt mit einer Länge von 10 Sekunden haben, und einen zweiten Mixed-AngleAbschnitt mit einer Länge von 20 Sekunden. Alle alternativen Streams im ersten MixedAngle-Abschnitt müssen dann ebenfalls 10 Sekunden lang sein, und alle alternativen Streams im zweiten Mixed-Angle-Abschnitt 20 Sekunden lang. • Einzelbilder können Sie in den Streams V2 bis V9 nicht verwenden. Im V1-Stream können Sie Einzelbilder verwenden, solange sich diese außerhalb der Mixed-AngleBereiche befinden (d. h., nicht an Stellen, an denen in den Streams V2 bis V9 Videomaterial vorhanden ist). Anforderungen an MPEG-Streams in Multi- und Mixed-Angle-Videos Der integrierte MPEG-Encoder erzeugt Streams, die die Verwendung der Multi- und Mixed-Angle-Funktion ermöglichen: • Bei Multi-Angle-Spuren müssen alle Streams dieselbe Länge haben. Bei Mixed-AngleSpuren müssen die in verschiedenen Abschnitten eingefügten zusätzlichen KameraStreams jeweils dieselbe Länge haben. • Alle Streams müssen über dieselbe Auflösung und Bildrate verfügen. • Die Länge und die Muster der GOPs (Group of Pictures) müssen für alle Streams (Kamera-Streams) gleich sein. Wenn Sie nicht den integrierten MPEG-Encoder verwenden, wählen Sie einen Encoder, bei dem Sie die automatische Szenenerkennung deaktivieren können. • Alle GOPs müssen geschlossen sein. Wenn Sie offene GOPs verwenden, werden Sie nicht in der Lage sein, nahtlos zwischen den Streams zu wechseln. 78 Kapitel 2 Vorbereiten der Medien Verwenden von Final Cut Pro und Compressor Neben den Kapitel- und Kompressionsmarkierungen, die Sie in Final Cut Pro und Final Cut Express manuell zu Videoclips hinzufügen können, werden an jeder Schnittmarke automatisch Kompressionsmarkierungen hinzugefügt. Die manuell hinzugefügten Kapitel- und Kompressionsmarkierungen (auch als benannte Markierungen bezeichnet) werden vom integrierten MPEG-Encoder und dem Programm „Compressor“ verarbeitet. Stellen Sie sicher, dass die Kapitel- und Kompressionsmarkierungen für jeden Videoclip, den Sie innerhalb einer Mixed- oder Multi-Angle-Spur verwenden möchten, an den jeweils identischen Stellen positioniert werden. Der integrierte MPEG-Encoder ignoriert die automatisch eingefügten Kompressionsmarkierungen, da diese die GOP-Struktur verändern können und der Clip somit nicht mehr für Mixed- und Multi-Angle-Spuren verwendet werden kann. Sie können das Programm „Compressor“ durch die Wahl der entsprechenden Einstellung anweisen, automatisch eingefügte Kompressionsmarkierungen zu verarbeiten oder zu ignorieren. Wenn Sie im Programm „Compressor“ die MPEG-2-Voreinstellungen auswählen, dann in „Codierer“ und anschließend in „Extras“ klicken, wird unter anderem das Markierungsfeld „Nur Kapitelmarkierungen mit einbeziehen“ angezeigt. Aktivieren Sie dieses Feld, um das Programm „Compressor“ anzuweisen, die automatisch eingefügten Kompressionsmarkierungen zu ignorieren, wenn Sie Clips codieren, die für die Verwendung in Mixedoder Multi-Angle-Spuren bestimmt sind. Weitere Informationen zu Kompressionsmarkierungen finden Sie im Abschnitt „Verwenden von Kompressionsmarkierungen zur Optimierung der MPEG-Codierung“ auf Seite 81. Maximale Bitraten für Multi- und Mixed-Angle-Spuren Die maximale Bitrate für Multi- oder Mixed-Angle-Spuren unterscheidet sich von der anderer Spuren. Auf Grund der Tatsache, dass im Rahmen der DVD-Spezifikation festgelegt ist, dass Video-Streams das Format Multiplex aufweisen müssen, wird durch die Anzahl an Video-Streams die maximale Video-Bitrate bestimmt. Im Folgenden finden Sie eine Liste von maximalen kombinierten Bitraten (Video-Stream mit höchster Bitrate + alle Audio-Streams + alle Untertitel-Streams), die Sie für die jeweiligen Multi- und MixedAngle-Spuren verwenden können: SD-Projekte • 5 Kamera-Streams oder weniger: Maximal 8MBit/s für die kombinierte Bitrate der Spur • 6 bis 8 Kamera-Streams: Maximal 7,5MBit/s für die kombinierte Bitrate der Spur • 9 Kamera-Streams: Maximal 7MBit/s für die kombinierte Bitrate der Spur HD-Projekte • 2 bis 9 Kamera-Streams: Maximal 24MBit/s für die kombinierte Bitrate der Spur Wichtig: Beim Berechnen der kombinierten Bitrate für eine Spur müssen Sie nur die Bitrate eines Video-Streams hinzufügen. Dabei muss es sich jedoch um den Stream mit der höchsten Bitrate handeln. Kapitel 2 Vorbereiten der Medien 79 Hinzufügen von Markierungen Im Spuren-Editor von DVD Studio Pro können Sie Ihren Spuren Markierungen hinzufügen. Die Verwendungsmöglichkeiten für Markierungen sind vielfältig. Am häufigsten werden sie jedoch verwendet, um eine Stelle in der Spur festzulegen, zu der eine Taste in einem Kapitelindexmenü eine Verknüpfung herstellen kann. Mithilfe der Videoschnittprogramme „Final Cut Pro“, „Final Cut Express“ und „iMovie“ von Apple können Sie während der Bearbeitung des Videos Markierungen hinzufügen. Auch mit dem Programm „Compressor“ können Sie Markierungen hinzufügen. Zwei Markierungstypen sind für DVD Studio Pro von Bedeutung: • Kapitelmarkierungen: DVD Studio Pro kann diese Markierungen importieren und im Spuren-Editor anzeigen. • Kompressionsmarkierungen: Der integrierte MPEG-Encoder verwendet diese Markie- rungen, um benutzerdefinierte I-Bilder in die MPEG-codierte Datei einzufügen. Da DVD Studio Pro in der Lage ist, in Final Cut Pro, Final Cut Express, iMovie und Compressor hinzugefügte Markierungen zu importieren, können Sie entscheiden, ob Sie die Markierungen während der Bearbeitung, der Komprimierung oder des DVDAuthorings erstellen. Wenn Sie Videos mit Kapitelmarkierungen in DVD Studio Pro importieren, wird die von Ihnen festgelegte Position und der Name der Markierung im Spuren-Editor angezeigt. Die Markierungen können dann in DVD Studio Pro genauso bearbeitet werden, als wären sie in diesem Programm manuell erstellt worden. Hinweis: Markierungen, die in MPEG-Dateien integriert sind, die mit der DVD Studio Pro 4 Version des integrierten MPEG-Encoders codiert wurden, sind nicht mit den Versionen 1.X von DVD Studio Pro kompatibel. Platzieren von Kapitelmarkierungen Das Hinzufügen von Markierungen in Final Cut Pro, Final Cut Express, iMovie oder Compressor bietet den großen Vorteil, dass die Markierungen exakt auf dem gewünschten Bild positioniert werden können. Wenn Sie einer Spur in DVD Studio Pro Markierungen hinzufügen, können Sie diese nur an GOP-Grenzen platzieren. Das hat zur Folge, dass Sie die Markierungen häufig nicht an der von Ihnen gewünschten Position platzieren können. Wenn Sie die Markierungen mit einem Videoschnittprogramm platzieren, fügt der integrierte MPEG-Encoder an den jeweiligen Positionen automatisch ein I-Bild ein. Dadurch wird erreicht, dass sich an jeder Markierung eine GOP-Grenze befindet und die Markierungen wie gewünscht platziert werden können. Markierungen, die mit dem Programm „Compressor“ eingefügt wurden, bevor das Video codiert wurde, sind ebenfalls exakt platziert. 80 Kapitel 2 Vorbereiten der Medien Verwenden von Kompressionsmarkierungen zur Optimierung der MPEG-Codierung Die MPEG-Codierung basiert auf der Positionierung von I-Bildern, P-Bildern und B-Bildern innerhalb einer GOP. (Weitere Informationen hierzu finden Sie im Abschnitt „Arbeiten mit GOP-Einstellungen“ auf Seite 67.) Während die I-Bilder ein komplettes Bild codieren, codieren die P- und B-Bilder nur die Bereiche des Videos, die sich zwischen den I-Bildern ändern. Tritt in einem P- oder B-Bild eine plötzliche Veränderung des Videoinhalts auf, z. B. der Schnitt zu einer neuen Szene, können in der Ausgabe des MPEG-Encoders bis zum Erreichen des nächsten I-Bildes beträchtliche Artefakte auftreten. Der integrierte MPEG-Encoder verwendet Kompressionsmarkierungen um zu erreichen, dass in der Codierung bei einem bestimmten Bild ein I-Bild eingefügt wird. Auf diese Weise wird die umliegende GOP-Struktur verändert, um die DVD-Kompatibilität der Codierung zu gewährleisten. Durch das Hinzufügen von Kompressionsmarkierungen an Positionen, an denen im Video plötzliche Übergänge auftreten, kann bei Verwendung des integrierten MPEG-Encoders eine bessere MPEG-Codierung erreicht werden. In Final Cut Pro und Final Cut Express können Sie Kompressionsmarkierungen manuell einfügen. Wie im Fall der Kapitelmarkierungen wird ein I-Bild an deren Position eingefügt. Der Unterschied liegt darin, dass Kompressionsmarkierungen nicht als Kapitelmarkierungen in DVD Studio Pro importiert werden und für sie keine Begrenzung von 99 Markierungen pro Spur gilt. Hinweis: Final Cut Pro fügt an jeder Schnittmarke automatisch Kompressionsmarkierungen ein. Diese werden nicht verarbeitet, wenn das Video mit dem integrierten MPEGEncoder codiert wird. Es werden ausschließlich Kompressionsmarkierungen verarbeitet, die Sie in Final Cut Pro manuell hinzufügen. Im Abschnitt „Verwenden von Final Cut Pro und Compressor“ auf Seite 79 finden Sie weitere Informationen zu diesen Markierungen sowie zum Programm „Compressor“. Kapitel 2 Vorbereiten der Medien 81 Hinzufügen von Markierungen in einem externen Videoschnittprogramm Beim Hinzufügen von Kapitel- und Kompressionsmarkierungen in einem externen Videoschnittprogramm ist Folgendes zu berücksichtigen: • DVD-Spuren unterstützen maximal 99 Kapitelmarkierungen. Da Kompressionsmarkierungen ausschließlich in MPEG-Codierungsprozessen verwendet werden, gelten Sie nicht als Kapitelmarkierungen und unterliegen keiner Beschränkung auf 99 Markierungen. Da Sie in DVD Studio Pro einer Spur mehrere Videomedien hinzufügen können, müssen Sie darauf achten, dass die Begrenzung auf 99 Markierungen für die Summe der Markierungen aller Medien in der Spur gilt. • Zwischen zwei Markierungen oder zwischen einer Markierung und dem Anfang oder dem Ende eines Clips muss jeweils mindestens ein zeitlicher Abstand von einer Sekunde liegen. Dies ermöglicht dem Encoder das Ändern der GOP-Strukturen in diesem Bereich, um das eingefügte I-Bild zu integrieren. • Wenn Sie vorhaben, eine Videodatei zum Erstellen einer Mixed-Angle- oder Multi-AngleSpur zu verwenden, müssen alle Video-Streams eine identische MPEG-Struktur haben. Wenn Sie einem Stream eine Kapitel- oder Kompressionsmarkierung hinzufügen, müssen Sie diese in den anderen Streams ebenfalls an der exakt selben Position einfügen. Hinzufügen und Konfigurieren von Markierungen in Final Cut Pro und Final Cut Express Mit Final Cut Pro oder Final Cut Express können Sie einem Clip oder einer Sequenz Markierungen hinzufügen. Wenn Sie vorhaben, die Markierungen für die Verwendung mit DVD Studio Pro zu exportieren, ist eine korrekte Platzierung der Markierungen sehr wichtig. • Wenn Sie einen Clip exportieren, indem Sie ihn im Fenster „Browser“ auswählen, können die Kapitel- und Kompressionsmarkierungen exportiert werden. • Wenn Sie eine Sequenz exportieren, indem Sie diese im Fenster „Browser“ oder „Timeline“ auswählen, werden nur die Markierungen in der Sequenz exportiert. Markierungen in Clips innerhalb der Sequenz werden ignoriert. Weitere Informationen zum Hinzufügen von Markierungen zu Clips und Sequenzen finden Sie im Final Cut Pro Benutzerhandbuch. In den folgenden Anleitungen wird davon ausgegangen, dass Sie mit Final Cut Pro und Final Cut Express bereits vertraut sind. Hinweis: Die folgenden Anleitungen gelten für Final Cut Pro 4 bis Final Cut Pro 5 und alle Versionen von Final Cut Express. Wenn Sie eine andere Version von Final Cut Pro verwenden, stehen Ihnen u. U. andere Auswahlmöglichkeiten zur Verfügung. 82 Kapitel 2 Vorbereiten der Medien Gehen Sie wie folgt vor, um eine Markierung in Final Cut Pro zu konfigurieren: 1 Wählen Sie die Markierung aus und öffnen Sie das Dialogfenster „Markierung bearbeiten“. 2 Geben Sie einen Namen für die Markierung ein. Dieser Name wird im Spuren-Editor in DVD Studio Pro angezeigt und kann als Tastentext verwendet werden. 3 Klicken Sie entweder in „Kapitel-Markierung hinzufügen“ oder in „KompressionsMarkierung hinzufügen“. Im Feld „Kommentar“ wird ein entsprechender Text angezeigt. In DVD Studio Pro werden nur Kapitelmarkierungen angezeigt. Da mit jeder Kapitelmarkierung die Einfügung eines I-Bildes an der jeweiligen Position erzwungen wird, ist es nicht notwendig, beide Markierungstypen hinzuzufügen. Gehen Sie wie folgt vor, um einen Final Cut Pro oder Final Cut Express Film mit Markierungen zu exportieren: 1 Führen Sie einen der folgenden Schritte aus: • Wenn Sie einen Clip mit Markierungen exportieren möchten, wählen Sie den Clip im Fenster „Browser“ aus. • Wenn Sie eine Sequenz mit Markierungen exportieren möchten, wählen Sie die Sequenz entweder im Fenster „Browser“ oder im Fenster „Timeline“ aus. Kapitel 2 Vorbereiten der Medien 83 2 Wählen Sie „Ablage“ > „Exportieren“ > „QuickTime Film“. Das Dialogfenster „Sichern“ wird angezeigt. 3 Wählen Sie aus dem Einblendmenü „Markierungen“ den zu exportierenden Markierungstyp aus. Wählen Sie „DVD Studio Pro Markierungen“ aus, um sowohl Komprimierungs- als auch Kapitelmarkierungen zu exportieren, oder wählen Sie den Typ („KompressionsMarkierungen“ oder „Kapitel-Markierungen“) aus, den Sie exportieren möchten. 4 Stellen Sie sicher, dass alle anderen Einstellungen korrekt sind, und klicken Sie dann in „Sichern“. 84 Kapitel 2 Vorbereiten der Medien Hinzufügen von Markierungen in iMovie Sie können einem iMovie Film bis zu 36 Kapitelmarkierungen hinzufügen. Diese Markierungen können sowohl von iDVD als auch DVD Studio Pro verwendet werden. Hinweis: Die folgende Anleitung gilt für iMovie 4 und iMovie HD. Gehen Sie wie folgt vor, um in iMovie Kapitelmarkierungen hinzuzufügen: 1 Bearbeiten Sie Ihren Film in iMovie. 2 Klicken Sie in die Taste „iDVD“. 3 Verwenden Sie die Navigationsleiste oder die Zeitachse, um die Abspielposition an dem Punkt zu positionieren, an dem eine Kapitelmarkierung eingefügt werden soll. Hinweis: Markierungen, deren zeitlicher Abstand zum Start oder zum Ende eines Filmes oder zu einer weiteren Markierung nicht mindestens eine Sekunde beträgt, können nicht exportiert werden. 4 Klicken Sie im Bereich „iDVD Kapitelmarkierungen“ in „Kapitel hinzufügen“. Daraufhin wird an der Abspielposition eine Markierung und im Bereich „iDVD Kapitelmarkierungen“ ein Eintrag hinzugefügt. Der Eintrag zeigt die Position sowie den Namen und den Timecode der Markierung. 5 Geben Sie einen Namen für die Markierung (das Kapitel) ein. Die Markierung wird standardmäßig nach dem Namen des Projekts benannt. Da diese Namen in DVD Studio Pro importiert werden und dazu dienen, die Markierungen voneinander zu unterscheiden und Tasten zu benennen, sollten Sie sicherstellen, dass Sie für jede Markierung einen geeigneten Namen eingeben. 6 Fügen Sie ggf. weitere Markierungen hinzu (bis zu 36 Markierungen sind möglich). 7 Sichern Sie das Projekt. Beim Sichern eines iMovie Projekts wird ein Referenzfilm erstellt, der die Schnitte und Markierungen enthält. Diesen Referenzfilm, der denselben Namen wie das Projekt trägt, müssen Sie in DVD Studio Pro importieren. Wie Sie dabei vorgehen, hängt davon ab, ob Sie iMovie 4 oder iMovie HD verwenden. • iMovie 4 legt den Film im Projektordner ab. Sie importieren den Film auf dieselbe Weise, wie Sie auch andere Medien importieren. • iMovie HD sichert das Projekt als Paket. In diesem Fall importieren Sie das iMovie HD Projekt auf dieselbe Weise, wie Sie andere Medien importieren, und der Film wird automatisch im Bereich „Medien“ angezeigt. Kapitel 2 Vorbereiten der Medien 85 H.264-Video Sie können das Videoformat H.264, auch bekannt als MPEG-4 Part 10 und AVC (Advanced Video Codec), in Ihren HD-Projekten verwenden. Der H.264-Encoder ist doppelt so effektiv wie der standardmäßige MPEG-2 Encoder. Verglichen mit der MPEG-2-Codierung bietet der H.264-Encoder folgende Vorteile: • Sie können eine niedrigere Bitrate verwenden, um dieselbe Qualität zu erreichen. Das Ergebnis sind kleinere Dateien. • Sie können dieselbe Bitrate verwenden und erhalten eine bessere Qualität bei gleicher Dateigröße. DVD Studio Pro selbst verfügt nicht über einen integrierten H.264-Encoder, doch das Programm „Compressor“ umfasst Voreinstellungen, die speziell für die Verwendung in HD-Projekten geeignet sind. Sie können diese Voreinstellungen ändern, um Sie Ihren spezifischen Anforderungen anzupassen. H.264-Bitraten Die Auswahl einer Bitrate für H.264-Video unterliegt ähnlichen Grundsätzen wie die Auswahl einer Bitrate für MPEG-2-Video – je höher die Bitrate, desto besser die Qualität, aber desto mehr Speicherplatz ist erforderlich. Im Allgemeinen können Sie niedrigere Bitraten als bei der Codierung mit einem MPEG-2 Encoder verwenden. Während die maximal verwendbaren Bitraten gleich sind wie bei MPEG-2-Video, sind die verwendbaren Mindestbitraten niedriger. Videoformat Bereich für MPEG-2 Bereich für H.264 SD (Standard Definition) 2,0MBit/s bis 15,0MBit/s 0,5MBit/s bis 15MBit/s HD (High Definition) 2,0MBit/s bis 29,4MBit/s 1,5MBit/s bis 29,4MBit/s H.264-Einstellung für die Bildsynchronisierung Der H.264-Encoder im Programm „Compressor“ enthält eine Einstellung für das Synchronisieren von Bildern. Diese Einstellung definiert, wie oft der Encoder einen Keyframe – vergleichbar mit einem I-Bild bei MPEG-2 – in dem Stream platziert. Der Wert wird in Sekunden und in Schritten von einer halben Sekunde angegeben. Der Wertebereich reicht von 0,5 bis 5,0 Sekunden. Je geringer der Wert für die Bildsynchronisierung, desto mehr Keyframes werden in den Stream platziert und desto besser ist auch die Qualität. Der Nachteil sind größere Dateigrößen. Höhere Werte resultieren in kleineren Dateigrößen, aber auch in geringerer Qualität. Die Einstellung für die Bildsynchronisierung hat keinen Einfluss auf die Positionen, an denen Sie die Markierungen im Spuren-Editor platzieren können. Auf Grund der Struktur des H.264-Streams haben Sie die Möglichkeit, nach etwa jeder halben Sekunde eine Markierung einzufügen. 86 Kapitel 2 Vorbereiten der Medien Vorbereiten der Audioquelldaten Welche Audioformate auf einer DVD verwendet werden können, wird durch die DVDSpezifikation eingeschränkt. Das Mischen von Audiodaten verschiedener Formate innerhalb einer Spur oder einer Gruppe von Menüs unterliegt ebenfalls bestimmten Beschränkungen. Außerdem existieren Audioformate, die für ein DVD-konformes Arbeiten obligatorisch sind. Nicht durch die DVD-Spezifikation unterstützte Audioformate Wenn Sie ein Audioformat importieren, dass nicht durch die DVD-Spezifikation unterstützt wird, verwendet DVD Studio Pro automatisch den integrierten AIFF-Encoder, um die Audiodatei in das unkomprimierte AIFF-Format zu transcodieren. Wenn Sie beispielsweise eine MP3-Datei (ein Dateiformat, das von der DVD-Spezifikation nicht unterstützt wird) importieren, erstellt DVD Studio Pro aus dieser Datei eine AIFF-Datei, die dann in Ihrem Projekt verwendet wird. Hinweis: Da eine AIFF-Datei nicht komprimiert ist, ist sie wesentlich größer als die ursprüngliche MP-3-Datei. Wenn Sie Speicherplatz sparen möchten, können Sie den AC-3 Encoder im Programm „Compressor“ verwenden, um die AIFF-Datei in das Format Dolby Digital AC-3 zu transcodieren. Weitere Informationen hierzu finden Sie im Abschnitt „Dolby Digital AC-3 Audio“ auf Seite 89. Verwenden von Audiodateien im Format AAC aus dem iTunes Music Store DVD Studio Pro ist in der Lage, Audiodateien im Format AAC, die Sie im iTunes Music Store erworben haben, zu importieren und zu verwenden. Voraussetzung dafür ist allerdings, dass der Computer, auf dem die Dateien verwendet werden sollen, mit der entsprechenden Berechtigung ausgestattet ist. Falls Sie iTunes Music Store Dateien importieren, für die der Computer keine Berechtigung besitzt, hören Sie nichts, wenn DVD Studio Pro auf diese Dateien trifft. Auch wenn Sie im Fenster „Palette“ im Bereich „Audio“ eine iTunes Music Store Datei auswählen, für die Ihr Computer keine Berechtigung besitzt, und versuchen, diese abzuspielen, werden Sie in DVD Studio Pro nichts hören. Ähnlich wie die MP-3-Dateien werden die ACC-Dateien in AIFF-Dateien konvertiert. Kapitel 2 Vorbereiten der Medien 87 Durch die DVD-Spezifikation und DVD Studio Pro unterstützte Audioformate Die folgenden Audioformate werden durch die DVD-Spezifikation unterstützt und können in DVD Studio Pro importiert werden, ohne dass der integrierte AIFF-Encoder verwendet werden muss. • MPEG-1 Layer 2 Audio • Dolby Digital (AC-3) Audio (Mono bis zu sechs Kanäle) • DTS-Mehrkanalaudio (Vorschau nicht unterstützt) • WAVE Audio (unkomprimiertes Windows PCM-Audio; das gängigste Windows Audioformat) • PCM-Audio (unkomprimiertes Pulse-Code-Modulated Audio; ähnlich wie WAVE, aber ohne „Header“ und andere Dateiinformationen) • AIFF-Audio (Audio Interchange File Format – unkomprimiertes PCM-Audio; das gängigste Macintosh Audioformat) Hinweis: Beim Import von DVD-kompatiblen Audiodateien importiert DVD Studio Pro nur die elementaren Dateien (nicht die Dateien im Multiplex-Format). Weitere Informationen hierzu finden Sie im Abschnitt „Elementare MPEG-Dateien und Multiplex-MPEG-Dateien“ auf Seite 62. Unkomprimiertes PCM-Audio Unkomprimierte Audiodateien werden üblicherweise als PCM-Audio bezeichnet, obwohl die Dateien normalerweise die Erweiterung „.wav“ oder „.aif“ haben. Die DVD-Spezifikation unterstützt unkomprimiertes PCM-Audio mit Bittiefen von 16Bit und 24Bit und Abtastraten von 48kHz oder 96kHz. Audiodaten in diesem Format sind weltweit mit allen gängigen DVD-Playern kompatibel und verfügen über eine höhere Wiedergabetreue als datenkomprimierte Audiodaten. Nachteile des Formats PCM-Audio sind die im Vergleich zu komprimierten Audioformaten relativ großen Dateigrößen. Komprimierte Audioformate DVD-Speichermedien verwenden aus zwei Gründen datenkomprimiertes (und nicht audiokomprimiertes) Audiomaterial: • Für die Bereitstellung von separatem Surround-Audio (5.1). • Für die Reduzierung der Bandbreite und des Speicherplatzes, damit mehr Platz für Videodaten zu Verfügung steht. Das trifft besonders auf umfangreiches Material wie Spielfilme zu, besonders wenn das kleinere DVD-5-Medium verwendet wird. Für DVD datenkomprimierte Audiodaten können in verschiedenen Formaten vorliegen, wie im Folgenden beschrieben wird. 88 Kapitel 2 Vorbereiten der Medien MPEG-1 Layer 2 Audio Bei DVD-Produkten für PAL ist MPEG-1 Layer 2 Audio mit allen Playern kompatibel. Bei NTSC-Produktionen (für Nordamerika und Japan) unterstützen die meisten (aber nicht alle) DVD-Player die Wiedergabe von MPEG-1 Layer 2 Audio. Wenn Sie einen Titel im NTSC-Standard erstellen und dabei MPEG-Audio verwenden, sollten Sie daran denken, dass es bei der Wiedergabe auf einigen Playern Probleme geben kann. Wenn Sie sicherstellen möchten, dass Ihre datenkomprimierten Audiodaten mit allen Playern im NTSC-Standard kompatibel sind, wird die Verwendung des Formats AC-3 empfohlen. Weitere Informationen zum Codieren und Authoring unter Verwendung des Audioformats AC-3 finden Sie im nächsten Abschnitt. Dolby Digital AC-3 Audio Es gibt zwei gute Gründe, Audiodaten im AC-3 Format in Ihrer DVD-Produktion zu verwenden: • Sie können die Vorteile von 5.1 Surround-Audio (fünf Lautsprecher und ein Subwoofer – sechs Audiokanäle insgesamt) nutzen, das durch AC-3, aber nicht durch MPEG-1 Layer 2 oder PCM-Audio unterstützt wird. • Sie können datenkomprimierte Stereodaten erzeugen, die mit jedem DVD-Player innerhalb der NTSC-dominierten Märkte Nordamerika und Japan vollständig kompatibel sind. Die Kompatibilität mit älteren DVD-Playern aus Ländern, in denen der PAL-Standard dominiert, ist u. U. jedoch nicht gegeben. Sie können den AC-3-Encoder im Programm „Compressor“ verwenden, um alle Stereodateien in 5.1 Surround-Audio zu codieren. Informationen zu Surround-Audio finden Sie im Abschnitt „Vorabkontrolle von AC-3- und DTS-Audiodaten“ auf Seite 90. DTS-Audio DTS (Digital Theatre Systems) ist ein alternatives Format für Surround-Audio. DVD Studio Pro ist in der Lage, DTS-Audiodateien zu importieren und zu verwenden. DVD Studio Pro unterstützt das Audioformat DTS ES mit bis zu 6.1 Kanälen wie auch Audiodateien, die über eine Abtastrate von 96kHz und eine Bittiefe von 24Bit verfügen. Wichtig: Alle in DVD Studio Pro importierten DTS-Audiodateien müssen im komprimierter Form (Dateierweiterung „.cpt“) vorliegen. Informationen zu Surround-Audio finden Sie im Abschnitt „Vorabkontrolle von AC-3und DTS-Audiodaten“ auf Seite 90. Kapitel 2 Vorbereiten der Medien 89 Vorabkontrolle von AC-3- und DTS-Audiodaten Gewöhnlich bietet es sich an, zur Kontrolle der gewünschten AC-3- und DTS-Audiodaten eine DVD zu erstellen und zu brennen, die Sie dann auf einem DVD-Player mit passender Audiounterstützung abspielen können. Wenn Sie die Audiodaten mithilfe der integrierten Audiounterstützung auf Ihrem Computer abspielen, geschieht Folgendes: • Wenn Sie AC-3-Audio über den Bereich „Medien“, einen der Editoren (Spuren-, Story-, Diashow- oder Menü-Editor) oder den Simulator abspielen, wird das Audiomaterial für die Wiedergabe auf Ihrem Computer automatisch in 2-Kanal-Stereo konvertiert. • Da Ihr Computer nicht über einen DTS-Decoder verfügt, können Sie die DTS-Audiodaten nicht hören, wenn sie über den Bereich „Medien“, einen der Editoren (Spuren-, Story-, Diashow- oder Menü-Editor) oder den Simulator abgespielt werden. Sie haben die Möglichkeit, einen externen AC-3- oder DTS-Decoder an Ihrem Computer anzuschließen, um Audiomaterial im Surround Sound-Format über den Bereich „Medien“, einen der Editoren (Spuren-, Story-, Diashow- oder Menü-Editor) oder den Simulator anhören zu können. Gehen Sie wie folgt vor, um DVD Studio Pro für die Verwendung eines externen Audiomonitors zu konfigurieren: 1 Wählen Sie „DVD Studio Pro“ > „Einstellungen“. 2 Klicken Sie in das Symbol „Simulator“, um die Einstellungen im Bereich „Simulator“ anzuzeigen. 3 Wählen Sie Ihren externen Audiomonitor aus dem Einblendmenü „Audio“ im Abschnitt „Externe Wiedergabe“ aus. Üblicherweise wählt man die Einstellung „Audio (integriert)“ für die normale Audioausgabe des Systems oder die Einstellung „Audio (integriert) (S/PDIF)“, bei welcher der optische digitale Audioausgang Ihres Systems (falls verfügbar) verwendet wird, um die Audiodaten an einen externen AC-3- oder DTS-Decoder auszugeben. 4 Klicken Sie in „Anwenden“. Weitere Informationen hierzu finden Sie im Abschnitt „Externe Video- und Audiomonitore“ auf Seite 34. Alternativ dazu bietet es sich an, Ihr Projekt zunächst zu erstellen und anschließend das Programm „Apple DVD Player“ zu verwenden. Ähnlich wie DVD Studio Pro können Sie auch DVD-Player für die Verwendung eines externen Audiomonitors konfigurieren. Gehen Sie wie folgt vor, um das Programm „Apple DVD Player“ für die Unterstützung der externen Audiodecodierung zu konfigurieren: 1 Starten Sie das Programm „Apple DVD Player“. 2 Wählen Sie „DVD Player“ > „Einstellungen“ aus. 3 Klicken Sie in das Symbol „DVD-Einstellungen“, um den zugehörigen Bereich zu öffnen. 4 Wählen Sie aus dem Einblendmenü „Audioausgabe“ das gewünschte externe Audiogerät aus. 5 Klicken Sie in „OK“. 90 Kapitel 2 Vorbereiten der Medien Verwenden von mehreren Audioformaten in Ihrem Projekt Ein Projekt kann Audiodaten in einer Vielzahl von Formaten enthalten. Die Verwendung von mehreren Formaten innerhalb eines Elements oder einer Gruppe von Elementen, z. B. in einem Menü, unterliegt jedoch einigen Beschränkungen. Wenn es erforderlich ist, innerhalb eines Elements oder einer Gruppe von Elementen dasselbe Audioformat zu verwenden, müssen alle Einstellungen gleich sein: • Audiotyp: AIFF, WAVE, PCM, AC-3 oder MPEG-1 Layer 2 • Anzahl der Kanäle: Diese Einstellung ist beim Audioformat AC-3 besonders wichtig, da dieses Format in der Regel eine Vielzahl von Kanalkonfigurationen unterstützt. • Bittiefe: 16Bit oder 24Bit • Abtastrate: 48kHz oder 96kHz • Bitrate: 64KBit/s bis 4608KBit/s, abhängig vom Audiotyp Spuren Jeder Audio-Stream innerhalb einer Spur kann ein anderes Format haben. Innerhalb des Audio-Streams muss jedoch für alle Clips dasselbe Audioformat verwendet werden. Menüs Alle Menüs innerhalb eines VTS (Video Title Set) müssen dasselbe Audioformat verwenden. DVD Studio Pro erstellt automatisch zusätzliche VTS-Blöcke, falls diese für die Unterstützung von Menüs mit unterschiedlichen Audioformaten benötigt werden. Zusätzliche Informationen finden Sie im Abschnitt „VTS-Editor“ auf Seite 666. Diashows Wenn Sie jedem Dia individuelle Audioclips hinzufügen oder mehrere Audioclips als Audiomaterial für die gesamte Diashow, müssen alle dasselbe Audioformat verwenden. Erforderliche Audioformate für SD-Projekte Um sicherzustellen, dass eine DVD auf jedem gewünschten SD-basierten DVD-Player abgespielt werden kann, enthält die DVD-Spezifikation eine Anforderung, die besagt, dass mindestens ein Audio-Stream in jedem Element ein bestimmtes Format aufweisen muss. • Für NTSC-DVDs muss mindestens einer der Audio-Streams das Format PCM oder AC-3 aufweisen. • Für PAL-DVDs muss mindestens einer der Audio-Streams das Format PCM oder Compressed-Audio aufweisen. Hinweis: HD-Projekte können jedes unterstützte Audioformat verwenden. Spezifische Audioformate sind also nicht erforderlich. DVD Studio Pro prüft Ihr Projekt während der Fertigstellung auf dessen DVD-Konformität. Im Protokoll zum Fertigstellungsprozess werden möglicherweise festgestellte Probleme aufgeführt. Trotzdem wird der Fertigstellungsprozess fortgesetzt, und Sie können Ihr Projekt auf DVD schreiben lassen. Kapitel 2 Vorbereiten der Medien 91 Vorbereiten der Menüquelldaten Die Menüquelldaten, die Sie für Ihr DVD-Projekt benötigen, sind abhängig von den Menütypen, die Sie verwenden möchten: • Soll der Hintergrund ein Einzelbild sein oder animierte Videos enthalten? • Verwenden Sie die programmeigenen Formen oder erstellen Sie eigene? • Verwenden Sie zur Menüerstellung die Standardmethode oder möchten Sie Menüs mit Ebenen erstellen? Bevor Sie Ihre Menüquelldaten vorbereiten, müssen Sie wissen, wie DVD Studio Pro diese verwendet. Im Folgenden wird beschrieben, welche Bestandteile zu einem Menü gehören und wie Menüs verwendet werden. Was ist ein Menü? Die meisten DVD-Videos verfügen über mindestens ein Menü. Mithilfe eines Menüs kann der Betrachter auswählen, was er sehen will. Wenn keine Auswahlmöglichkeiten vorhanden sind, wie bei Endlosfilmen, die beispielsweise an Messeständen abgespielt werden, kann die DVD so konfiguriert werden, dass sofort mit der Wiedergabe des Films begonnen wird und somit kein Menü erforderlich ist. Im Fall von DVDs mit einer Vielzahl von Darstellungsoptionen – wie mehreren Filmen, Kapitelauswahl und Bonusobjekten – können klar und logisch aufgebaute Menüs das Seh- und Hörerlebnis erheblich steigern. Überladene, unprofessionelle und verwirrende Menüs können dazu führen, dass die Betrachter die Lust daran verliert, den DVD-Titel anzusehen. Ein Menü besteht aus einem Hintergrund und einer oder mehreren Tasten. Der Hintergrund kann ein einfaches Einzelbild oder ein animiertes Video (ein animiertes Menü) sein. Der Hintergrund kann Objekte enthalten, die sich auf die Tasten beziehen. Es kann sich dabei um ein Panoramabild einer Gebirgslandschaft oder um eine Grafik mit mehreren Ebenen handeln, die Bilder für jede Taste enthalten. Einige Menüs können auch Audioelemente enthalten. 92 Kapitel 2 Vorbereiten der Medien Erstellen eines Menüs Zum Erstellen eines Menüs gehören zwei grundlegende Schritte: das Auswählen einer Grafik oder eines Videos für den Hintergrund und das Konfigurieren der Tasten. Das Auswählen einer Grafik oder eines Videos für den Hintergrund ist relativ einfach. Nur die Verwendung von Photoshop Dateien mit mehreren Ebenen gestaltet sich etwas schwieriger. Beim Konfigurieren der Tasten wird durch das Zeichnen von Rahmen zunächst festgelegt, wo sich die Tasten befinden sollen. Danach werden den Tasten die entsprechenden Aktionen zugewiesen (was passiert, wenn die betreffende Taste aktiviert wird), und es werden die Farben für die einzelnen Tastenzustände festgelegt. DVD Studio Pro bietet Ihnen zwei Möglichkeiten der Menüerstellung: die Standardmethode, die mit Überlagerungen arbeitet und bei der Sie Formen und Vorlagen verwenden sowie Text hinzufügen können, und die Menüerstellung mit Ebenen. • Die Standardmethode wird üblicherweise bevorzugt verwendet. Hierbei handelt es sich um eine sehr flexible Methode, die es Ihnen ermöglicht, Überlagerungen mit Formen zu mischen, entweder Einzelbilder oder Videos als Menühintergrund zu verwenden und Audioelemente einzufügen. Für eine schnelle Menüerstellung und konsistente Menüs stehen Ihnen darüber hinaus die in DVD Studio Pro integrierten Vorlagen und Stile zur Verfügung. Weitere Informationen zu Überlagerungen finden Sie im Abschnitt „Erstellen von Überlagerungen“ auf Seite 98. Eine Beschreibung der Formen finden Sie im Abschnitt „Erstellen von Formen“ auf Seite 105. Weitere Informationen zur Verwendung von Vorlagen und Stilen finden Sie im Abschnitt „Verwenden von Vorlagen, Stilen und Formen bei der Menüerstellung“ auf Seite 341. Informationen zu animierten Menüs und zum Festlegen des Loop-Punkts finden Sie im Abschnitt „Erstellen von Videos für animierte Menüs“ auf Seite 104. • Bei der Menüerstellung mit Ebenen werden keine Überlagerungen, sondern die Ebenen in einer Photoshop (PSD) Datei verwendet, um die verschiedenen Tastenzustände darzustellen. Mit dieser Methode ist es nicht möglich, animierte Menüs zu erstellen oder Audioelemente einzufügen. Kapitel 2 Vorbereiten der Medien 93 Erstellen von Grafiken für die Verwendung in Menüs Beim Erstellen von Menügrafiken müssen mehrere Punkte berücksichtigt werden. Einige dieser Punkte betreffen alle, andere nur bestimmte Menütypen wie Menüs mit Ebenen, Menüs mit Einzelbildern als Hintergrund oder Menüs mit einer Überlagerung. Verwenden Ihres Grafikprogramms In DVD Studio Pro können eine Vielzahl von Grafikformaten importiert werden, sodass Sie beinahe jedes beliebige Grafikprogramm verwenden können, um Menüs und Überlagerungen zu erstellen. Zu den unterstützten Formaten gehören: • • • • • • • Adobe Photoshop PSD Dateien Dateien im PICT-Format Dateien im BMP-Format Dateien im JPEG-Format QuickTime Bilddateien Dateien im Targa-Format (TGA) Dateien im TIFF-Format (TIF) Darüber hinaus werden auch Dateien im Adobe Photoshop Format (PSD) unterstützt. DVD Studio Pro erkennt die einzelnen Ebenen und ermöglicht die Zuordnung dieser Ebenen zu separaten Menüfunktionen. Sie können sogar ein und dieselbe Datei für mehrere Menüs verwenden, indem Sie die entsprechenden Ebenen auswählen, die für das jeweilige Menü verwendet werden sollen. • Ebenen für Standardmenüs mit Überlagerungen: Wenn Sie die Grafiken für Standard- menüs mit Überlagerungen erstellen, können Sie die Ebene (oder oftmals Ebenen) auswählen, die als Hintergrund und Überlagerung verwendet werden sollen. Auf diese Weise kann eine einzelne Datei in verschiedenen Menüs verwendet werden, die sogar Elemente (z. B. ein Hintergrundbild) gemeinsam nutzen. Damit Sie die Ebenen nicht durcheinander bringen, sollten Sie jeder der Ebene einen eindeutigen Namen zuweisen. • Ebenen für Menüs mit Ebenen: Wenn Sie Grafiken für Menüs mit Ebenen erstellen, müssen Sie zusätzlich zu der Ebene/den Ebenen für den Hintergrund mindestens zwei Ebenen für jede Taste erstellen, eine für den Tastenzustand „Ausgewählt“ und eine für den Tastenzustand „Aktiviert“. Zum Anzeigen des Normalzustands der Taste können Sie diesen Tastenzustand entweder in den Hintergrund integrieren oder eine dritte Ebene erstellen. 94 Kapitel 2 Vorbereiten der Medien Tipps für das Erstellen von Menügrafiken Die meisten der folgenden Tipps können auf alle Grafikprogramme angewendet werden. Einige Tipps gelten spezifisch für Adobe Photoshop, obwohl ähnliche Erwägungen auch in anderen Grafikprogrammen zutreffen können. • Verwenden Sie für die Stärke horizontaler Linien mindestens drei Pixel, damit diese auf Fernsehbildschirmen nicht flimmern. Aus demselben Grund sollten Sie Schriftarten mit feinen Linien vermeiden. Serifenbetonte Zeichensätze neigen eher zum Flimmern als serifenlose Zeichensätze. • Denken Sie daran, einen Filter zu verwenden, der die Farben in der Grafik auf den NTSCoder PAL-Farbraum beschränkt. Zur Unterstützung von Broadcast-Bandbreiten muss NTSC- und PAL-Video Farben verwenden, die im Vergleich zu den Farben, die Ihr Grafikprogramm erstellen kann, wesentlich begrenzt sind. Die Verwendung von besonders gesättigten Farben erzeugt die größten Probleme und führt beim Ansehen auf einem Videomonitor zu großen Enttäuschungen. • Die Effektebenen, Transfermodi und Ebenenstile von Photoshop können in DVD Studio Pro nicht verwendet werden. Stellen Sie deshalb sicher, dass Sie diese vor der Verwendung in DVD Studio Pro auf die Hintergrundebene reduzieren. Reduzieren einer Photoshop Ebene Bei der Grafikerstellung in Adobe Photoshop haben Sie die Möglichkeit, einer Ebene Effekte wie abgeflachte Kanten, Glanz oder Schatten hinzuzufügen, Transfermodi zu verwenden oder Ebenenstile zu konfigurieren. Diese Photoshop Effekte und Modi werden von DVD Studio Pro nicht unterstützt. Sie können die Effekte jedoch in Photoshop „reduzieren“, sodass sie in DVD Studio Pro angezeigt werden. Hinweis: Das Reduzieren von Effekten ist nicht dasselbe wie der Befehl „Auf Hintergrundebene reduzieren“, mit dem die Inhalte aller Ebenen einer Photoshop Datei (einschließlich der Effekte) in einer einzigen Ebene zusammengefasst werden. Sie sollten die folgende Prozedur sicherheitshalber mit einer Kopie der Originaldatei durchführen. Gehen Sie wie folgt vor, um eine Ebene einer Photoshop Datei zu reduzieren: 1 Fügen Sie direkt unter der Ebene mit den Effekten, die reduziert werden sollen, eine leere Ebene hinzu. 2 Mischen oder stempeln Sie die Ebene mit den Effekten mit der/über die leere Ebene. Beim Mischen wird die Ebene mit den Effekten gelöscht, beim Stempeln wird sie beibehalten (was von Vorteil sein kann, wenn Sie später noch Änderungen an dieser Ebene vornehmen müssen). • Mischen der Ebene mit der leeren Ebene: Aktivieren Sie die Ebene und wählen Sie „Ebenen“ > „Auf eine Ebene reduzieren“ aus oder drücken Sie die Tastenkombination „Befehlstaste-E“. • Stempeln der Ebene: Aktivieren Sie die Ebene und drücken Sie Tastenkombination „Wahltaste-Befehlstaste-E“. Ein Bitmap-basiertes Bild der Effekte wird auf der neuen Ebene platziert. Kapitel 2 Vorbereiten der Medien 95 Unterschiedliche Pixel in Grafiken und Videos Der Begriff quadratische Pixel bezieht sich eigentlich auf die horizontale und vertikale Entfernung benachbarter Pixel. Bei quadratischen Pixeln ist die Entfernung in beide Richtungen gleich. Diese Entfernung ist eine Funktion der Abtastrate (Sampling Rate), sowohl horizontal als auch vertikal, und des Seitenverhältnisses, in dem die Grafik angezeigt wird. Mit dem richtigen Seitenverhältnis können bei fast jeder Kombination horizontaler und vertikaler Abtastraten quadratische Pixel erzeugt werden. Computergrafikprogramme sind für das Arbeiten mit quadratischen Pixeln optimiert: Wenn Sie ein Quadrat zeichnen, bestehen alle vier Seiten aus derselben Anzahl an Pixeln, und das angezeigte Objekt sieht wirklich aus wie ein Quadrat. Bei SD-Videos ist dies jedoch anders. Videopixel SD-Video verwendet ein Seitenverhältnis von 4:3. Unabhängig von der Größe der Anzeige, beträgt die Höhe immer 75 Prozent der Breite. Dies trifft sowohl auf den NTSC(mit 525 Zeilen pro Bild – 480 Zeilen werden bei einer DVD aktiviert) als auch auf den PAL-Standard (mit 625 Zeilen pro Bild – 576 aktiv) zu. Beide Standards verfügen zudem über 720 Pixel pro Zeile, wenn das Video in MPEG konvertiert wird. Damit ein Video mit dem Seitenverhältnis von 4:3 unter Verwendung von quadratischen Pixeln und 720 Pixeln pro Zeile perfekt angezeigt wird, müsste jedes Bild aus 540 Zeilen bestehen. Aus diesem Grund müssen die Zeilen für NTSC (mit 480 Zeilen pro Bild) etwas voneinander entfernt angeordnet werden, um denselben Bereich auszufüllen, wodurch rechteckige Pixel entstehen. Für PAL (mit 576 Zeilen pro Bild) müssen die Zeilen gestaucht werden, damit sie in den vorhandenen Bereich passen. Das Einblendmenü „Einstellungen“ im Menü-Editor von DVD Studio Pro verfügt über eine Option, mit der Sie wählen können, ob Sie die Menügrafiken während der Menüerstellung mit rechteckigen Pixeln (wodurch ein 4:3-Seitenverhältnis erzwungen wird) oder mit quadratischen Pixeln anzeigen möchten. Der Bereich „Vorschau“ verfügt über dieselben Einstellungen. Im Simulator werden immer rechteckige Pixel verwendet, da simuliert wird, was der Betrachter letztendlich sieht. Die eigentlichen Probleme treten beim Erstellen der Menügrafiken auf. Quadratische Pixel in Grafiken Grafikprogramme verwenden quadratische Pixel. Wenn Sie für die Bildgröße einer Grafik 720 x 480 Pixel (die NTSC-Bildgröße) festlegen, werden Sie feststellen, dass der Zeichenbereich im Grafikprogramm nicht dem Seitenverhältnis 4:3 entspricht (er ist ein wenig kürzer). Wenn Sie einer Grafik die PAL-Bildgröße (720 x 576 Pixel) zuordnen, ist der Zeichenbereich, den Sie in Ihrem Grafikprogramm sehen, größer als 4:3. 96 Kapitel 2 Vorbereiten der Medien Jedes Element, das Sie in die Grafik einfügen, erscheint verzerrt (entweder vertikal gestreckt oder gestaucht, je nach Videostandard), wenn es auf einem Videomonitor angezeigt wird. Wenn Sie ein Quadrat zeichnen, wird es wie ein Rechteck aussehen. In einigen Fällen sind die Verzerrungen unwesentlich und fallen nicht auf, aber in der Regel empfiehlt es sich, diesen Faktor bei der Erstellung Ihrer Grafiken zu berücksichtigen. Zur Kompensierung der Pixelunterschiede zwischen Grafiken und Videos müssen Sie die Grafiken mit einer konstanten Größe zusammenstellen und sie dann auf die entsprechende Videobildgröße skalieren, wie in der folgenden Tabelle gezeigt wird. Seitenverhältnis Anfangsbildgröße Skalierte Bildgröße NTSC 4:3 720 x 534 Pixel 720 x 480 Pixel NTSC 16:9 864 x 480 Pixel 720 x 480 Pixel PAL 4:3 768 x 576 Pixel 720 x 576 Pixel PAL 16:9 1024 x 576 Pixel 720 x 576 Pixel DVD Studio Pro skaliert Grafiken, die die oben angegebenen Anfangsbildgrößen verwenden, automatisch. (Grafiken, die die skalierte Bildgröße bereits verwenden, werden ohne jegliche Skalierung importiert.) Wenn Sie die Grafiken in Ihrem Grafikprogramm skalieren, erscheinen sie dort verzerrt. Werden die Grafiken dann in DVD Studio Pro als rechteckige Pixel angezeigt, sind sie korrekt. Hinweis: Im Abschnitt „Seitenverhältnisse von Formen“ auf Seite 110 finden Sie Informationen dazu, wie DVD Studio Pro Grafiken verwendet, die in Formen, Tasten und DropZones eingefügt werden. HD-Videopixel HD-Projekte unterstützen eine Vielzahl von Videoauflösungen: Auflösung Quadratische Pixel Anfangsbildgröße Skalierte Bildgröße 480p (NTSC; 16:9) Nein (anamorphotisch) 864 x 480 Pixel 720 x 480 Pixel 576p (PAL; 16:9) Nein (anamorphotisch) 1024 x 576 Pixel 720 x 576 Pixel 720p (NTSC, PAL; 16:9) Ja 1280 x 720 Pixel 1280 x 720 Pixel 1080i (NTSC, PAL; 16:9) Ja (anamorphotisch) 1920 x 1080 Pixel 1440 x 1080 Pixel 1080i (NTSC, PAL; 16:9) Ja 1920 x 1080 Pixel 1920 x 1080 Pixel Hinweis: In HD-Projekten können auch SD-Medien verwendet werden. Diese sollten jedoch dieselben Anfangsbildgrößen und skalierten Bildgrößen wie in SD-Projekten verwenden. Kapitel 2 Vorbereiten der Medien 97 Erstellen von Überlagerungen Wenn die Betrachter die Pfeiltasten auf der Fernbedienung des DVD-Players für die Navigation zwischen den Tasten eines Menüs verwenden, benötigen sie einen Hinweis darauf, welche Taste gerade ausgewählt ist. Wenn sie diese Taste aktivieren, ist ebenfalls ein Hinweis notwendig. Die wichtigste Funktion einer Überlagerung besteht darin, dem Betrachter zu zeigen, welche Taste gerade ausgewählt oder aktiviert ist. Hinweis: Wenn Sie vorhaben, Formen für Ihre Menütasten zu verwenden, müssen Sie keine Überlagerungen erstellen. Überlagerungen sind Einzelbilder, die Grafiken enthalten, mit denen die drei Zustände einer Taste angezeigt werden („Normal“, „Ausgewählt“ und „Aktiviert“). Eine Überlagerungsdatei enthält alle Tasten. Zur Menüerstellung in DVD Studio Pro gehört das Definieren jeder Taste und das Festlegen ihrer Funktion. Eine Überlagerung wird fast immer in Verbindung mit dem Hintergrundbild verwendet. So kann beispielsweise die Grafik für den Tastenzustand „Normal“ Teil des Hintergrunds sein, während die Überlagerung nur die Hervorhebungen für die Tastenzustände „Ausgewählt“ und „Aktiviert“ liefert (z. B. einen Lichthofeffekt oder ein Häkchen). Einfache und erweiterte Überlagerungen Mit DVD Studio Pro können Sie wählen, ob Sie mit einfachen Überlagerungen, die nur eine Überlagerungsfarbe verwenden, oder erweiterten Überlagerungen, die bis zu vier Farben verwenden können, arbeiten möchten. Einfache Überlagerungen sind leichter zu erstellen und zu konfigurieren, aber weniger flexibel, wenn es um das Erstellen komplexer Menüs geht. Erweiterte Überlagerungen ermöglichen es Ihnen, mehrere Farben für die Darstellung der Tastenzustände „Ausgewählt“ und „Aktiviert“ zu verwenden. Überlagerungsfarben Überlagerungen können bis zu vier Farben enthalten. Eine Besonderheit von Überlagerungen ist, dass die für deren Erstellung verwendeten Farben nicht dieselben Farben sind, die der Betrachter beim Ansehen des Menüs sieht. Die Überlagerung kennzeichnet nur die Bereiche auf dem Bildschirm, in denen Hervorhebungen angewendet werden sollen, jedoch nicht die Farbe oder Transparenz der Hervorhebung. Die Farben, die der Betrachter tatsächlich sieht, legen Sie beim Erstellen des Menüs fest. Wenn Sie eine einfache Überlagerung verwenden, werden für die gesamte Überlagerungsgrafik nur zwei Farben verwendet: ein weißer Hintergrund, der als transparent festgelegt wird, und ein schwarzer Hervorhebungsbereich, dem Sie eine Farbe und einen Transparenzwert zuweisen. Wenn Sie ein Element zur Überlagerung hinzufügen, das einen leichten Glanz aufweist oder für das eine Kantenglättung durchgeführt wurde, werden die Bereiche, die nicht Schwarz oder Weiß sind, mit zusätzlichen Hervorhebungsfarben dargestellt (basierend auf den Einstellungen für die Farbzuordnung bei erweiterten Überlagerungen). In diesem Fall müssen Sie entweder die Grafik korrigieren oder mit einer erweiterten Überlagerung arbeiten, mit der Sie alle Hervorhebungsfarben steuern können. 98 Kapitel 2 Vorbereiten der Medien Die Elemente einer erweiterten Überlagerung verwenden bis zu vier verschiedene Farben. Dadurch haben Sie die Möglichkeit, mehrere Hervorhebungsfarben für eine Taste zu verwenden oder pseudo-geglättete Kanten zu generieren und somit auch die Vorteile einer Kantenglättung zu nutzen. Weitere Informationen hierzu finden Sie im Abschnitt „Erstellen von erweiterten Überlagerungen“ auf Seite 100. Überlagerungsdateien Unabhängig davon, ob Sie einfache oder erweiterte Überlagerungen erstellen, muss die Überlagerung aus einer einzelnen Ebene bestehen (entweder als Teil einer Photoshop Datei (PSD) oder als separate Datei). Häufig enthält eine einzige PSD Datei sowohl den Menühintergrund als auch die Überlagerung. Mithilfe des DVD Studio Pro Menü-Editors können Sie so viele Ebenen auswählen, wie Sie für den Hintergrund verwenden möchten. Für die Überlagerung kann jedoch nur eine Ebene gewählt werden. Hinweis: Verwechseln Sie eine PSD Datei mit Ebenen (für Hintergrund und Überlagerung) nicht mit der Art von PSD Datei, die beim Erstellen von Menüs mit Ebenen verwendet wird. Bei Standardmenüs befinden sich die Tastenzustände „Ausgewählt“ und „Aktiviert“ in einer einzelnen Ebene der Datei. Menüs mit Ebenen enthalten separate Ebenen in der PSD Datei für jeden einzelnen Tastenzustand („Normal“, „Ausgewählt“ und „Aktiviert“). Diese Ebenen sind keine Überlagerungen, denen Sie Farben zuweisen, sondern farbige Bilder der Taste für jeden der Tastenzustände. Weitere Informationen hierzu finden Sie im Abschnitt „Erstellen eines Menüs mit Ebenen“ auf Seite 103. Erstellen von einfachen Überlagerungen Bei einfachen Überlagerungen dürfen Sie ausschließlich die Farben Weiß und Schwarz in den Grafiken verwenden. Gehen Sie wie folgt vor, um eine einfache Überlagerung zu erstellen: 1 Erstellen Sie einen bildschirmfüllenden weißen Hintergrund. Weitere Informationen zu der zu verwendenden Bildrate finden Sie im Abschnitt „Quadratische Pixel in Grafiken“ auf Seite 96. 2 Wählen Sie die Farbe Schwarz und fügen Sie die Hervorhebungselemente zum Hintergrund hinzu. Stellen Sie sicher, dass Sie die Kantenglättung deaktivieren und vermeiden Sie das Verwenden von abgerundeten Kanten. Wählen Sie abhängig von Ihrem Grafikprogramm einen 1Bit- oder Bitmap-Modus. 3 Abhängig von dem von Ihnen verwendeten Grafikprogramm müssen Sie die Überlagerungselemente u. U. auf eine einzelne Ebene reduzieren. Kapitel 2 Vorbereiten der Medien 99 Erstellen von erweiterten Überlagerungen Vor dem Erstellen von erweiterten Überlagerungen sollten Sie sich zunächst mit den Verwendungsmöglichkeiten für erweiterte Überlagerungen und den Unterschieden zwischen der Chroma- und der Graustufen-Methode beschäftigen. Die vier Farben in einer erweiterten Überlagerung Beim Erstellen einer erweiterten Überlagerung können die Hervorhebungen unter Verwendung von bis zu vier spezifischen Farben gestaltet werden. Sie können die ChromaMethode (mit den vier Überlagerungsfarben Rot, Blau, Schwarz und Weiß) oder die Graustufen-Methode (mit den vier Überlagerungsfarben Schwarz, Dunkelgrau, Hellgrau und Weiß) verwenden. Sie müssen nicht alle vier Farben verwenden, wenn Sie eine Überlagerung erstellen. Es sollten aber mindestens zwei Farben verwendet werden. 0%-iges oder 100%-iges Weiß? Abhängig von dem von Ihnen verwendeten Grafikhintergrund, können Sie davon ausgehen, dass Weiß eine 0%-ige oder 100%-ige Farbe ist, wobei Schwarz das Gegenstück bildet (100%-ig bzw. 0%-ig). Frühere Versionen von DVD Studio Pro haben Weiß als 0%-ig angesehen, während die meisten Videospezialisten die Farbe Weiß als 100%-ig betrachten würden. Für das Erstellen von Hell- und Dunkelgrau für die Graustufen, müssen Sie die folgenden Werte verwenden: • Wenn Sie Weiß als 0%-ig betrachten, verwenden Sie 33% für Hellgrau und 66% für Dunkelgrau. • Wenn Sie Weiß als 100%-ig betrachten, verwenden Sie 66% für Hellgrau und 33% für Dunkelgrau. Weiß wird üblicherweise als die Hintergrundfarbe der Überlagerung verwendet. Beim Erstellen eines Menüs wird für die Transparenz von Weiß üblicherweise 0 festgelegt. Die drei anderen Überlagerungsfarben können für beliebige Aspekte der Überlagerung verwendet werden. Bei einem Menühintergrund mit einer Gruppe von Tasten, die reine Texttasten sind wie „Film abspielen“ oder „Kapitel auswählen“, würde Ihre Überlagerung anfangs auch weiß sein. Wenn Sie möchten, dass sich der Text beim Auswählen der Tasten grün färben soll, müssten Sie der Überlagerung den Text hinzufügen und als Überlagerungsfarbe beispielsweise Hellgrau (oder dunkles Grau oder Schwarz – denken Sie daran, dass Sie Grün als Hervorhebungsfarbe für den Tastenzustand „Ausgewählt“ festlegen, wenn Sie das Menü in DVD Studio Pro erstellen). Wenn Sie möchten, dass sich der Text orange färben soll, wenn eine Taste aktiviert wird, müssten Sie die Überlagerung nicht weiter bearbeiten. Sie würden bei der Erstellung des Menüs lediglich die Farbe Orange als Hervorhebungsfarbe für den Tastenzustand „Aktiviert“ festlegen. 100 Kapitel 2 Vorbereiten der Medien Wenn Sie möchten, dass beim Auswählen einer Taste neben dem Text ein Häkchen erscheint, das gelb wird, wenn die Taste ausgewählt wird, müssten Sie der Überlagerungsgrafik die Häkchen hinzufügen und für die Häkchen eine andere Überlagerungsfarbe festlegen wie für den Text (in diesem Fall Dunkelgrau), damit Sie eine Hervorhebungsfarbe anwenden können (in dem Fall Gelb). Auf dieselbe Weise könnten Sie das Wort „OK!“ hinter dem Text einer Taste hinzufügen und dieses nur anzeigen, wenn die Taste aktiviert wird. Fügen Sie der Überlagerung einfach den Text hinzu und legen als Farbe Schwarz fest. In DVD Studio Pro können Sie dann definieren, dass Schwarz für die Tastenzustände „Normal“ und „Ausgewählt“ transparent sein soll, für den Tastenzustand „Aktiviert“ aber sichtbar und in der Farbe Grün angezeigt werden soll. Hellgraues Häkchen Dunkelgrauer Name Schwarzes „OK!“ Film abspielen OK! Weißer Hintergrund Gehen Sie wie folgt vor, um eine erweiterte Überlagerung zu erstellen: 1 Erstellen Sie einen bildschirmfüllenden weißen Hintergrund. Weitere Informationen zu der zu verwendenden Bildrate finden Sie im Abschnitt „Quadratische Pixel in Grafiken“ auf Seite 96. Hinweis: Im Gegensatz zu einfachen Überlagerungen müssen Sie Weiß nicht unbedingt als Hintergrundfarbe verwenden, es ist jedoch empfehlenswert, da die Standardeinstellungen für die Farbzuordnung Weiß als Hintergrundfarbe annehmen. 2 Fügen Sie unter Verwendung der restlichen drei Überlagerungsfarben (Weiß wurde als Hintergrundfarbe verwendet) die Elemente hinzu (die Farben hängen davon ab, ob Sie die Chroma- oder Graustufen-Methode verwenden). 3 Abhängig vom verwendeten Grafikprogramm müssen Sie die Überlagerungselemente auf eine einzelne Ebene reduzieren. Wenn Sie neben den vier durch die ausgewählte Methode (Chroma oder Graustufen) festgelegten Farben noch andere Farben verwenden, werden diese in die jeweils ähnlichsten Entsprechungen umgesetzt, wenn Sie die Überlagerung anwenden. In vielen Fällen können überraschende, aber meist unerwünschte Ergebnisse die Folge sein. Kapitel 2 Vorbereiten der Medien 101 Pseudo-geglättete Überlagerungskanten Anstatt die vier Farben der erweiterten Überlagerung zum Erstellen mehrerer farbiger Hervorhebungen zu verwenden, können Sie diese auch zum Generieren von pseudogeglätteten Kanten verwenden und die Vorteile der Kantenglättung nutzen. Hierfür ist der Einsatz der Graustufen-Methode erforderlich, bei der entweder weiße Elemente auf schwarzem Hintergrund oder schwarze Elemente auf weißem Hintergrund verwendet werden. Die geglätteten Kanten werden den Überlagerungsfarben Dunkel- und Hellgrau zugeordnet. Dadurch, dass jeder Überlagerungsfarbe dieselbe Farbe zugeordnet wird (jedoch mit unterschiedlicher Deckkraft bei den Überlagerungsfarben Dunkel- und Hellgrau, die an den Rändern auftreten), können Sie auf effektive Weise eine Kantenglättung simulieren. Gruppieren der einzelnen Tastenelemente Beim Erstellen eines Menüs in DVD Studio Pro wird ein Rahmen gezeichnet, der alle Elemente einer Taste enthält. Der Rahmen gibt den Hervorhebungsbereich der Taste an. Im vorherigen Beispiel würden Sie einen Rahmen um jede einzelne Taste ziehen, der das Häkchen, den Text und das Wort „OK!“ umschließt. Achten Sie beim Platzieren des Rahmens darauf, dass keine Elemente anderer Tasten innerhalb des Hervorhebungsbereichs liegen, da diese sonst ebenfalls angezeigt würden. Beispielsweise könnten Sie anstatt des Wortes „OK!“ hinter jeder Zeile ein einzelnes großes „OK!“ auf der rechten Seite verwenden. Es gibt jedoch keine Möglichkeit, einen Rahmen zu ziehen, der sowohl den Tastentext (z. B.„Film abspielen“) als auch das große „OK!“ umschließt, ohne dabei Text anderer Tasten einzubeziehen, sodass eine Gruppierung sinnlos wäre. Hinweis: Der Menü-Editor verfügt über drei Farbreihen, die Sie sich in einigen Fällen zunutze machen können, um dieses Problem zu umgehen. Weitere Informationen hierzu finden Sie im Abschnitt „Farbzuordnung“ auf Seite 265. Darüber hinaus müssen Sie sicherstellen, dass sich die Rahmen an keiner Stelle überschneiden. Dies könnte zu Schwierigkeiten bei der Navigation führen, besonders wenn während des Abspielens der DVD auf einem Computer der Mauszeiger verwendet wird, um die Tasten auszuwählen. len Film pie abs hl wa s u a nen w Sze sho a i D Aktive Bereiche überlappen sich 102 Kapitel 2 Vorbereiten der Medien Erstellen eines Menüs mit Ebenen Menüs mit Ebenen bieten im Vergleich zu Standardmenüs mit Überlagerungen eine größere Flexibilität beim Anzeigen der Tastenzustände „Ausgewählt“ und „Aktiviert“. Zusätzlich zum Hintergrundbild (welches die Tasten im Normalzustand enthalten kann) verfügt ein Menü mit Ebenen über zwei separate Ebenen für jede Taste (oder drei, wenn der Tastenzustand „Normal“ nicht Teil des Hintergrunds ist). Beispielsweise wären für ein Menü mit 12 Tasten 24 Ebenen erforderlich, nur um die Tastenzustände „Ausgewählt“ und „Aktiviert“ anzuzeigen, plus 12 weitere Ebenen, wenn der Tastenzustand „Normal“ nicht Teil des Hintergrunds ist. (Eine Photoshop Datei kann aus bis zu 99 Ebenen bestehen.) Bevor Sie sich entscheiden, Menüs mit Ebenen zu verwenden, sollten Sie folgende Aspekte berücksichtigen: • Sie können den Menüs keinen Audio-Stream hinzufügen. • Sie können keine animierten Videos einfügen. • Beim Auswählen und Drücken der Tasten wird der Betrachter eine langsamere Reaktionszeit bemerken. Verwenden von Photoshop Ebenen Wenn Sie eine PSD Datei für die Verwendung als Menü mit Ebenen konfigurieren, wählen Sie die Ebene(n) für den Menühintergrund aus. Der Hintergrund kann den Normalzustand für alle Tasten enthalten. Dies ist jedoch nicht unbedingt erforderlich. Wenn der Hintergrund den Normalzustand der Tasten beinhaltet, muss bei der Konfiguration der Tastenzustände „Ausgewählt“ und „Aktiviert“ berücksichtigt werden, dass der Normalzustand immer sichtbar ist. Wenn sich das Aussehen der Taste beim Wechsel in den Zustand „Ausgewählt“ oder „Aktiviert“ wesentlich verändern soll, müssen Sie für den Zustand „Normal“ u. U. eine separate Ebene verwenden, sodass diese beim Anzeigen der anderen Zustände ausgeblendet werden kann. Verwenden von PSD Dateien zum Erstellen von Menüs mit Ebenen Beim Verwenden von PSD Dateien zum Erstellen von Menüs mit Ebenen ist Folgendes zu beachten: • Der aktive Bereich jeder Taste wird genau so erstellt wie beim Arbeiten mit Überlagerungen. Das bedeutet, dass Sie in der Lage sein müssen, einen Rahmen um alle Elemente einer Taste ziehen zu können. Weitere Informationen hierzu finden Sie im Abschnitt „Gruppieren der einzelnen Tastenelemente“ auf Seite 102. • Zusätzlich zu den Tasten mit Ebenen können Sie auch Tasten mit Überlagerungen verwenden. Die Überlagerung kann eine weitere Ebene in der PSD Datei oder eine separate Datei sein. Kapitel 2 Vorbereiten der Medien 103 Erstellen von Videos für animierte Menüs Die für animierte Menüs verwendeten Videodaten müssen dieselben Anforderungen hinsichtlich der DVD-Kompatibilität erfüllen wie in Spuren verwendete Videodaten. Darüber hinaus sollten Sie die folgenden Aspekte unbedingt berücksichtigen: • Wenn Sie einem Menü Formen, Textobjekte oder Drop-Zones hinzufügen, wird das Menü bei der Fertigstellung des Projekts gerendet. Weitere Informationen hierzu finden Sie im Abschnitt „Rendern von Menüs“ auf Seite 258. • Wenn Sie Tastengrafiken verwenden möchten, die nicht mit einer Überlagerung eingefügt werden können, müssen Sie diese in einem Programm wie Motion oder Final Cut Pro über das eigentliche Video legen. Sie können die Tastengrafik und die zugehörige Überlagerung in einem Grafikprogramm erstellen, die Tastengrafik anschließend mit einem Videoschnittprogramm über das Video legen und die Überlagerung in DVD Studio Pro verwenden, um die Tasten zu konfigurieren. Hinweis: Alternativ können auch Formen verwendet werden, um interaktive Tasten über ein animiertes Video zu legen. • Sie können für das Video eine Endlosschleife festlegen. Diese Einstellung kommt zum Tragen, sobald das Video das Ende erreicht. Dabei kommt es zu einer kurzen Pause in der Wiedergabe, die benötigt wird, um das Menü wieder an den Beginn zu bewegen. Durch eine sorgfältige Auswahl des verwendeten Videos kann diese Pause minimiert oder ganz vermieden werden. Beispielsweise kann ein Video mit einem Auto, das an einem statischen Hintergrund vorbeifährt, ohne sichtbare Pause als Endlosschleife abgespielt werden. Wenn Sie eine Animation für die Verwendung als Hintergrund erstellen, sollten Sie die Möglichkeit einer Endlosschleife in Betracht ziehen. • Achten Sie darauf, dass für animierte Menüs nicht übermäßig lange Videos erstellt werden. Videos benötigen in der Regel sehr viel Speicherplatz. Wenn Sie viele Videos verwenden, kann es beim Fertigstellen Ihres Titels zu Problemen kommen. Weitere Informationen zu den Beschränkungen hinsichtlich der Menügröße finden Sie im Abschnitt „Standarddateien in der SD DVD-Videozone“ auf Seite 642. • In Menüs in SD-Projekten können nur MPEG-2-Videos im Vollbildformat verwendet werden. Wenn Sie eine Datei im Format MPEG-1, 1/2 D1 MPEG-2 oder Cropped D1 MPEG-2 als Hintergrund verwenden, wird diese beim Fertigstellen des Projekts in das Format Full D1 MPEG-2 codiert. In Menüs in HD-Projekten können entweder Videos im Format Full D1 MPEG-2 oder eine der unterstützten HD-Videoauflösungen als Hintergrund verwendet werden. 104 Kapitel 2 Vorbereiten der Medien Definieren des Loop-Punkts in einem Menü Wenn Sie ein Menü mit einer Endlosschleife konfigurieren, können Sie festlegen, dass der Loop-Punkt (d. h. der Punkt, der bei der Wiedergabe angesteuert wird, wenn das dem Menü zugeordnete Video zu Ende ist) nicht das erste Bild des Videos sein soll. Wenn das in das Menü eingefügte Video beispielsweise über eine Einführung verfügt, die vor dem Aktivwerden der Tasten abgespielt wird, möchten Sie sicher nicht, dass die Einführung jedes Mal abgespielt wird, wenn das Video wieder von neuem beginnt. Zusätzlich zum manuellen Festlegen des Loop-Punkts im Menü-Informationsfenster können Sie eine Kapitelmarkierung mit Namen „MenuLoopPoint“ in das Hintergrundvideo einfügen, während Sie es in Motion oder Final Cut Pro bearbeiten. DVD Studio Pro legt den Loop-Punkt des Menüs automatisch so fest, dass er mit dieser Markierung übereinstimmt, wenn Sie das Video per Drag&Drop dem Menühintergrund zuweisen, z. B. wenn Sie das Video per Drag&Drop in den Menü-Editor bewegen und „Hintergrund festlegen“ aus der Drop-Palette wählen. Weitere Informationen hierzu finden Sie im Abschnitt „Konfigurieren der Einstellungen für animierte Menüs“ auf Seite 318. In Final Cut Pro können Sie die Kapitelmarkierung exakt so hinzufügen wie eine Kapitelmarkierung, die in einer Spur verwendet wird. Die einzige Bedingung ist, dass die Markierung „MenuLoopPoint” heißen muss. Weitere Informationen hierzu finden Sie im Abschnitt „Hinzufügen von Markierungen“ auf Seite 80. In Motion müssen Sie die Option „DVDMenü-Loop“ auswählen, wenn Sie dem Video die Markierung hinzufügen. Weitere Informationen finden Sie in der Dokumentation von Motion. Erstellen von Formen Formen stellen eine einfache Möglichkeit dar, Standardmenüs unter Verwendung einfacher Hintergrundbilder (statisch oder bewegt) und ohne Überlagerungen zu erstellen. Dabei kann es sich um programmeigene Formen von DVD Studio Pro handeln oder um Formen, die Sie selbst erstellen. Formen können für Tasten oder Drop-Zones verwendet werden. (Drop-Zones sind Grafikelemente, die dem Menühintergrund hinzugefügt werden und keine Auswirkungen auf die Tasten haben.) Die Position und Größe der Formen können Sie beliebig ändern und sogar Tasten mit animierten Videos (animierte Tasten) verwenden. Weitere Informationen zum Verwenden von Formen mit dem Menü-Editor finden Sie im Abschnitt „Hinzufügen von Formen zu einem Menü“ auf Seite 288. Weitere Informationen zum Importieren von Formen in das Fenster „Palette“ finden Sie im Abschnitt „Importieren einer Form“ auf Seite 360. Kapitel 2 Vorbereiten der Medien 105 Erstellen einer Form Eine Form ist eine Photoshop PSD Datei mit bis zu vier Ebenen. DVD Studio Pro verwendet die Reihenfolge der Ebenen, um festzulegen, welche Funktion den einzelnen Ebenen zugeordnet wird. Ebenen in einer Photoshop PSD Datei • Erste (untere) Ebene: Diese Ebene enthält die Maske für das Piktogramm, das verwendet wird, wenn Sie einer Taste oder Drop-Zone eine Mediendatei zuweisen. Diese Ebene sollte ein Graustufenbild enthalten, um die Darstellung des Piktogramms zu überprüfen. Weiße Bereiche sind vollständig deckend (Sie sehen das gesamte Piktogrammbild), graue Bereiche sind teilweise transparent und schwarze Bereiche sind komplett transparent (Sie sehen das Piktogrammbild überhaupt nicht). Die Maske kann eine unregelmäßige Form haben – die Mediendatei wird so skaliert, dass sie die gesamte Form ausfüllt. Alle Teile der Mediendatei, die sich außerhalb der Maske befinden, werden entfernt. Auch wenn Sie kein Piktogramm verwenden möchten, muss diese Ebene vorhanden sein. Sie können jedoch ein schwarzes Quadrat oder ein beliebiges einfaches Bild zeichnen. Wenn Sie für eine Taste oder eine Drop-Zone mit Form Schattenwürfe aktivieren, verwendet DVD Studio Pro diese und die zweite Ebene dazu, um die Form des Schattenwurfs zu definieren. • Zweite Ebene: Diese Ebene enthält die sichtbare Grafik der Form. Wird diese als Taste ver- wendet, bestimmt diese Ebene, wie der Normalzustand der Taste aussieht. DVD Studio Pro verwendet RGB-Werte für die Form. Soll die zweite Ebene teilweise transparent erscheinen, finden Sie weitere Informationen hierzu im Abschnitt „Festlegen der Deckkraft der Form“ auf Seite 108. Stellen Sie sicher, dass Sie alle Effekte reduzieren, die Sie auf die Ebene anwenden. (Weitere Informationen hierzu finden Sie im Abschnitt „Reduzieren einer Photoshop Ebene“ auf Seite 95.) Da diese Ebene eine höhere Priorität hat als die erste Ebene, muss sie für die Piktogrammmaske (falls verwendet) ein „Fenster“ zur Verfügung stellen. 106 Kapitel 2 Vorbereiten der Medien Wenn Sie für eine Taste oder eine Drop-Zone mit Form Schattenwürfe aktivieren, verwendet DVD Studio Pro diese und die erste Ebene dazu, die Form des Schattenwurfs zu definieren. • Dritte Ebene: Diese Ebene enthält die Hervorhebungsmaske. Mit dieser Ebene wird definiert, wo die Hervorhebungsfarben erscheinen sollen, wenn Sie die Form als Taste verwenden und die Taste auswählen oder aktivieren. Sie können die Farben Weiß und Schwarz verwenden, da der Alpha-Kanal dieser Ebene die Hervorhebung definiert. Diese Ebene wird ignoriert, wenn Sie die Form in einer Drop-Zone verwenden. Wichtig: Wenn Sie den Alpha-Kanal dieser Ebene verwenden, um pseudo-geglättete oder geglättete Kanten zu erstellen, können Sie die Form nur in Menüs verwenden, die mit der Graustufen-Methode erstellt werden. • Vierte Ebene: Diese Ebene enthält das Symbol der Form, das im Bereich „Formen“ des Fensters „Palette“ und in der Formenauswahl im Tasten- und Drop-Zone-Informationsfenster angezeigt wird. Hierbei handelt es sich um eine optionale Ebene. Ist diese Ebene nicht vorhanden, übernimmt die zweite Ebene diese Funktion. Das Verwenden der zweiten Ebene hat den Nachteil, dass die Form allein oftmals keinen genauen Hinweis darauf gibt, wie die Taste nach dem Zuweisen einer Mediendatei aussieht. DVD Studio Pro verwendet RGB-Werte für das Symbol. Kapitel 2 Vorbereiten der Medien 107 Hinweis: Verwenden Sie die vierte Ebene in der Datei nur, wenn Sie eine Grafik hinzufügen, die als Piktogramm verwendet werden soll. Wenn Sie eine leere vierte Ebene hinzufügen, erhalten Sie eine Form, die in DVD Studio Pro nicht verwendet werden kann. Festlegen der Deckkraft der Form DVD Studio Pro verwendet nicht die Deckkrafteinstellungen, die Sie in Photoshop auf Ebenen anwenden können. Folglich können Sie die Deckkrafteinstellung der zweiten Ebene nicht verwenden, um die Transparenz der sichtbaren Grafik der Form zu steuern. Alternativ können Sie die Mischfunktion von Photoshop verwenden, um die gewünschten Effekte zu erreichen. Gehen Sie wie folgt vor, um die Deckkraft der Form festzulegen: 1 Erstellen Sie wie gewohnt eine Ebene in Photoshop. Es ist zu empfehlen, die Form direkt nach der Erstellung zu sichern, sodass Sie später zu ihr zurückkehren und die Deckkraft und den Inhalt ggf. anpassen können. 2 Legen Sie die Deckkraft für die zweite Ebene (die sichtbare Grafik der Form) fest. 3 Fügen Sie der Grafik eine neue Ebene hinzu und platzieren Sie diese unter der zweiten Ebene. (Somit wird diese Ebene die zweite Ebene, und die zweite Ebene wird die dritte Ebene.) 4 Wählen Sie die ursprüngliche zweite Ebene (welche nun die dritte Ebene ist) aus. 5 Drücken Sie die Tastenkombination „Befehlstaste-E“, um die ausgewählte Ebene mit der neuen leeren Ebene zu mischen. Die beiden Ebenen werden dann zu einer neuen zweiten Ebene zusammengefügt, und die ursprüngliche zweite Ebene wird gelöscht. Wenn diese Form in DVD Studio Pro importiert wird, verwendet diese neue zweite Ebene die Deckkraft, die Sie vor dem Mischen festgelegt haben. 108 Kapitel 2 Vorbereiten der Medien Allgemeine Informationen zu Formen Legen Sie beim Erstellen einer Form in Photoshop die folgenden neuen Bildeinstellungen fest: • Breite und Höhe: Legen Sie Werte fest, die der maximalen der Größe der Form in DVD Studio Pro entsprechen (wenn Sie die Form größer als das Original machen, leidet die Qualität viel stärker, als wenn Sie eine Form kleiner als das Original definieren). Stellen Sie sicher, dass die Grafiken der Form so nah wie möglich an die Kanten des Anzeigebereichs reichen. Der Anzeigebereich definiert den aktiven Bereich der Taste. Als typische Tastengröße könnte eine Breite von 200 Pixeln und eine Höhe von 150 Pixeln verwendet werden. • Auflösung: Legen Sie hier 72 ppi (Pixel pro Zoll) fest. In DVD Studio Pro basiert die Bildgröße auf der Anzahl der vorhandenen Pixel. Die Auflösung hat keine Auswirkung auf die Größe der Form, wenn diese in einem Menü verwendet wird. • Modus: Legen Sie hierfür die RGB-Farben fest. • Inhalt: Definieren Sie den Inhalt als transparent. Beachten Sie auch Folgendes, wenn Sie Ihre Formen erstellen: • Welche Ebenen sichtbar sind oder nicht, spielt beim Sichern der Formdatei keine Rolle. • Sie müssen Ebenen nicht mit Text aufrastern. Sie müssen die Ebenen jedoch reduzieren, wenn Sie ihnen einen Effekt hinzufügen. • Stellen Sie ebenfalls sicher, dass die verwendeten Farben den Broadcast-Vorgaben entsprechen. Die erstellten Formen können im Grafikprogramm gut aussehen, aber in einem DVD-Projekt ein völlig anderes Aussehen haben. • Sie können spezielle Formen für Drop-Zones erstellen. Auf diese Weise können DropZones mit unregelmäßigen Kanten generiert werden. Sie müssen die Ebenen genauso wie bei der Erstellung einer Tastenform verwenden, mit dem Unterschied, dass die Hervorhebungsebene nicht in Verbindung mit Drop-Zones verwendet werden kann. Formen, die für Tasten erstellt wurden, können auch für Drop-Zones verwendet werden. Weitere Informationen hierzu finden Sie im Abschnitt „Hinzufügen von DropZones zu einem Menü“ auf Seite 307. Kapitel 2 Vorbereiten der Medien 109 Seitenverhältnisse von Formen Formgrafiken werden automatisch skaliert, um deren Seitenverhältnis beizubehalten. Wenn Sie eine quadratische Grafik erstellen und diese als Form importieren, wird sie skaliert, sodass sie in DVD Studio Pro eine quadratische Grafik bleibt (solange die Form per Drag&Drop zu einem Menü hingefügt wurde). Während die Grafik nach dem Skalieren im Menü-Editor korrekt aussieht, scheinen die Abmessungen der Form im Tasten- oder Drop-Zone-Informationsfenster inkorrekt zu sein. Wenn Sie z. B. eine quadratische Form erstellen, die eine Breite von 200 Pixeln und eine Höhe von 200 Pixeln hat, wird deren Größe beim Hinzufügen zu einem Menü als Taste oder Drop-Zone entweder mit 200 x 180 Pixeln (bei Anwendung auf ein NTSCMenü) oder 187 x 200 Pixeln (bei Anwendung auf ein PAL-Menü) angezeigt. Erstellen von Grafiken für Drop-Zones und Tasten In Drop-Zones und Tasten verwendete Medien müssen nicht mit den Seitenverhältnissen von Videos übereinstimmen, da die Größe von Drop-Zones und Tasten separat und in horizontaler und vertikaler Richtung verändert werden kann. Darüber hinaus unterstützen Drop-Zones und Tasten die Transparenz einer Grafik. Das bedeutet, dass Sie eine Grafik mit unregelmäßigen Kanten, z. B. ein Logo, erstellen können und über die Transparenz das Erscheinungsbild der Grafik gesteuert wird, wenn diese einer DropZone oder Taste als Mediendatei zugewiesen wird. Ähnlich wie bei Grafiken, die für Formen verwendet werden, werden auch Grafiken für Drop-Zones und Tasten automatisch skaliert, um deren Seitenverhältnis beizubehalten. Wenn Sie eine quadratische Grafik erstellen und sie als Mediendatei für eine Drop-Zone oder Taste importieren, wird die Grafik skaliert, sodass sie in DVD Studio Pro als quadratische Grafik beibehalten wird. Weitere Informationen hierzu finden Sie im Abschnitt „Seitenverhältnisse von Formen“ auf Seite 110. Hinweis: Damit die Größe des aktiven Bereichs der Drop-Zone oder Taste mit dem Seitenverhältnis der Grafik übereinstimmt, müssen Sie eine der Ecken des aktiven Bereichs bei gedrückter Umschalttaste bewegen. 110 Kapitel 2 Vorbereiten der Medien Vorbereiten von Einzelbildern für Diashows Wenn Sie Einzelbilder (Standbilder) für die Verwendung in DVD Studio Pro Diashows vorbereiten, gelten größtenteils dieselben Regeln wie für das Vorbereiten von Menühintergründen. Wenn Sie vorhaben, einer Spur Dias hinzuzufügen, finden dieselben Hinweise Anwendung. Dateiformate DVD Studio Pro ermöglicht es Ihnen, die gängigsten Bildformate in einer Diashow zu verwenden: • Photoshop PSD Dateien im 8Bit-RGB-Modus Im Gegensatz zu Menüs unterstützen Diashows nicht die Ebenenauswahl. Die Ebenen, die beim letzten Sichern der Datei sichtbar waren, bilden das sichtbare Bild der Grafik. • • • • • • PICT-Dateien BMP-Dateien JPEG-Dateien QuickTime Bilddateien Dateien im Targa-Format (TGA) Dateien im TIFF-Format (TIF) Sobald Sie ein Einzelbild in DVD Studio Pro importieren und das Projekt fertig stellen, zu dem es zugewiesen wurde, wird es in ein MPEG-Bild konvertiert und ggf. automatisch skaliert, damit es mit der durch die Auflösung der Diashow und die Einstellung des Darstellungsmodus definierten Bildgröße übereinstimmt. Seitenverhältnis und Auflösung Sie können 4:3- und 16:9-Diashows erstellen. In HD-Projekten können Sie für die Diashow auch eine Auflösung auswählen. Hinweis: In HD-Projekten unterstützen die Auflösungen 720 x 480p, 720 x 576p, 1280 x 720p und 1920 x 1080i das Seitenverhältnis 4:3 nicht. Beim Erstellen von 16:9-Diashows können Sie den Darstellungsmodus (Pan-Scan-, Letterbox- oder Pan-Scan & Letterbox-Modus) wählen, der verwendet wird, wenn die Diashow auf einem 4:3-Monitor angezeigt wird. Kapitel 2 Vorbereiten der Medien 111 Um optimale Ergebnisse zu erzielen, sollten Sie sicherstellen, dass die Auflösung Ihrer Dias mit der Ihrer Diashow übereinstimmt. Dias, die kleiner oder größer als die Auflösung Ihrer Diashow sind, werden automatisch passend skaliert. Bei Dias, deren Seitenverhältnis nicht mit dem der Diashow übereinstimmt, wird eine Hintergrundfarbe hinzugefügt, die die Lücken füllt. Die Hintergrundfarbe kann in den DVD Studio Pro Einstellungen festgelegt werden. Weitere Informationen hierzu finden Sie im Abschnitt „Festlegen von Einstellungen für DVD Studio Pro“ auf Seite 126. Farben Die DVD-Spezifikation erfordert, dass alle Videodaten, einschließlich Einzelbilder und Menügrafiken, dem NTSC- bzw. PAL-Broadcast-Standard für sendefähige Farben entsprechen. Zur Unterstützung der Broadcast-Bandbreiten muss NTSC- und PAL-Video Farben verwenden, die im Vergleich zu den Farben, die Ihr Grafikprogramm erstellen kann, wesentlich eingeschränkt sind. Es ist wichtig, innerhalb des Broadcast-Standards zu arbeiten, denn Bilder und Grafiken, die in einem Grafikprogramm sehr gut aussehen, können beim Ansehen auf DVD ein wesentlich verändertes Erscheinungsbild aufweisen. Die Verwendung von besonders gesättigten Farben erzeugt die größten Probleme und führt beim Ansehen auf einem Videomonitor zu großen Enttäuschungen. Stellen Sie sicher, dass Sie Ihre Bilder und Grafiken vor dem Importieren in einem Grafikprogramm öffnen und einen Filter verwenden, um die Farben auf den NTSC- oder PALFarbraum zu beschränken. Audio Bei Diashows kann entweder einem oder mehreren Einzelbildern ein einzelner Audioclip oder der gesamten Diashow ein oder mehrere Audioclips zugewiesen werden. Wichtig: Wenn Sie Einzelbildern einen Audioclip hinzufügen oder mehrere Audioclips für die gesamte Diashow verwenden, müssen alle Audioclips in der Diashow dasselbe Format (AC-3, AIFF usw.), dieselbe Bitrate und identische Auflösungen aufweisen. 112 Kapitel 2 Vorbereiten der Medien Vorbereiten von Alpha-Übergängen Mit Alpha-Übergängen haben Sie die Möglichkeit, eigene Übergänge zu erstellen und sie in Ihren DVD Studio Pro Menüs, Spuren und Diashows zu verwenden. Alle DVD Studio Pro Übergänge verwenden ein Start- und ein Endbild, je nachdem, wo der Übergang verwendet wird. Bei den Standardübergängen stehen für den Übergang zwischen dem Start- und dem Endbild zahlreiche Effekte zur Verfügung (z. B. Dreheffekte oder allmähliches Verschimmen des Bilds), die direkt auf das Video angewendet werden. Bei einem Alpha-Übergang wird das Start- und Endbild nicht direkt umgewandelt, sondern es wird lediglich auf der Basis der von Ihnen erstellten QuickTime Filme ein Übergang zwischen Start- und Endbild geschaffen. Für das Erstellen eines Alpha-Übergangs sind ein bis drei QuickTime Filme erforderlich, je nachdem, welchen Übergangstyp Sie erstellen möchten. Einige Punkte, die Sie berücksichtigen sollten: • Möchten Sie, dass während des Übergangs neben dem Start- und Endbild auch andere Videoelemente angezeigt werden? Wenn Sie beispielsweise möchten, dass während des Übergangs eine sich drehende DVD über den Bildschirm fliegt, benötigen Sie eine Filmdatei, die das Bild einer fliegenden DVD bereitstellt. • Möchten Sie, dass Start- und Endbild während des Übergangs gleichzeitig auf dem Bildschirm zu sehen sind? Wenn wir wieder das Beispiel mit der sich drehenden DVD verwenden, wäre es denkbar, dass das Startbild um die DVD herum und das Endbild in der Mitte der DVD zu sehen ist. Um das Start- und Endbild gleichzeitig anzeigen zu können, benötigen Sie einen Film mit einer Hintergrundmaske. • Möchten Sie einen Übergang, der eine einfache Wischbewegung darstellt und dafür eine eigene Form verwendet? Sie können eine Hintergrundmaske verwenden, um einen Wischübergang mit harten oder weichen Kanten und in jeder beliebigen Form zu erstellen. Ein Alpha-Übergang besteht aus mehreren Komponenten: • Ordner mit den Übergangsdateien: Dieser Ordner enthält die für den Übergang benötigten Dateien. Der Name dieses Ordners stimmt mit dem Namen des Übergangs überein. Für jeden Alpha-Übergang ist ein separater Ordner erforderlich. • Filmdatei: Diese Datei ist erforderlich, wenn Sie möchten, dass während des Übergangs neben dem Start- und Endbild ein weiteres Videoelement angezeigt wird. • Film mit einer Stanzmaske: Dieser Film ist erforderlich, wenn Ihre Filmdatei keinen Alpha-Kanal enthält. Kapitel 2 Vorbereiten der Medien 113 • Film mit einer Hintergrundmaske: Dieser Film ist erforderlich, wenn Sie das Start- und Endvideobild gleichzeitig sehen oder einen Wischübergang erstellen möchten. Startbild (rot in diesem Beispiel) Das DVD-Bild stammt aus der Filmdatei, wobei der Film mit der Stanzmaske steuert, wo das Hintergrundvideo angezeigt wird. Endbild (blau in diesem Beispiel) Der Film mit der Hintergrundmaske (nicht sichbar) steuert, ob im Hintergrund das Start- oder Endvideo angezeigt wird. Wichtig: Für bestmögliche Ergebnisse sollten Sie in Ihren Filmen Videos verwenden, bei denen das Vollbildverfahren („Progressive Scan“) zur Anwendung kommt (60 fps für NTSC bzw. 50 fps für PAL). Stellen Sie außerdem sicher, dass die von Ihnen erstellten Filme mit dem Seitenverhältnis (4:3 oder 16:9) und – im Falle von HD-Projekten – mit der Auflösung der Elemente, mit denen Sie den Übergang verwenden, übereinstimmen. Gegebenenfalls skaliert DVD Studio Pro die Filme, sodass sie mit dem Element übereinstimmen. Qualitätsverluste sind dabei nicht auszuschließen. Ordner mit den Übergangsdateien Der Ordner mit den Übergangsdateien enthält die Filme, die den Alpha-Übergang bilden. Der Übergang erhält denselben Namen wie der Ordner. Die Namen der Dateien innerhalb des Ordners müssen den Ordnernamen sowie zusätzlichen Text enthalten, der den Zweck der Datei beschreibt. Wenn Sie DVD Studio Pro öffnen, sucht das Programm an zwei Speicherorten nach den Ordnern mit den Übergangsdateien: • Im root-Verzeichnis Ihrer Festplatte: [root]/Library/Application Support/ DVD Studio Pro/Transitions/ • In Ihrem privaten Ordner: [benutzer]/Library/Application Support/DVD Studio Pro/ Transitions/ Hinweis: Wenn Sie einen Übergangsordner hinzufügen, während DVD Studio Pro geöffnet ist, wird dieser ignoriert, bis DVD Studio Pro das nächste Mal geöffnet wird. 114 Kapitel 2 Vorbereiten der Medien Filmdatei Die Filmdatei ist erforderlich, wenn Sie möchten, dass während des Übergangs neben dem Start- und Endbild ein weiteres Videoelement angezeigt wird. Wenn Sie beispielsweise möchten, dass während des Übergangs eine sich drehende DVD über den Bildschirm fliegt, benötigen Sie eine Filmdatei, die das Bild einer fliegenden DVD bereitstellt. Die Filmdatei muss denselben Namen wie der Ordner mit den Übergangsdateien haben, kann aber über eine Dateierweiterung verfügen. Wenn beispielsweise der Name des Ordners mit den Übergangsdateien „Spinning DVD“ lautet, kann die Filmdatei den Namen „Spinning DVD.mov“ haben. Die Filmdatei kann einen Alpha-Kanal enthalten, um steuern zu können, wo der Hintergrund angezeigt wird. Die Filmdatei stellt zusätzlich zu den Start- und Endbildern das Übergangsvideo bereit. Es gibt zwei optionale Elemente für die Filmdatei: einen Alpha-Kanal und einen Wechselpunkt. Alpha-Kanäle Im Beispiel mit der sich drehenden, vorbeifliegenden DVD wäre es vorstellbar, dass das Start- oder Endbild durch das Loch der DVD und um die DVD herum zu sehen sein soll. Um dies zu erreichen, muss ein Alpha-Kanal vorhanden sein, damit DVD Studio Pro weiß, welche Teile der Filmdatei angezeigt werden und welche ausgeblendet werden sollen. Es gibt zwei Möglichkeiten, diesen Alpha-Kanal bereitzustellen: in die Filmdatei integriert oder als separaten Film mit Stanzmaske (siehe Abschnitt „Film mit Stanzmaske“ auf Seite 116). Wichtig: Wenn der Alpha-Kanal in die Filmdatei integriert ist, müssen Sie sich vergewissern, das die Videoausgabe über eine integrierte Alpha-Berechnung (Vormultiplikation) verfügt. Kapitel 2 Vorbereiten der Medien 115 Wechselpunkte Wenn es bei Ihrem Übergang nicht erforderlich ist, dass Start- und Endbild gleichzeitig auf dem Bildschirm erscheinen, können Sie der Filmdatei eine Wechselpunktmarkierung hinzufügen, um zu steuern, wann während des Übergangs zwischen der Anzeige des Startbilds und der Anzeige des Endbilds gewechselt wird. Wenn Sie möchten, dass Startund Endbild gleichzeitig auf dem Bildschirm erscheinen, müssen Sie einen Film mit Hintergrundmaske verwenden (siehe Abschnitt „Film mit Hintergrundmaske“ auf Seite 117). Wenn der Ordner mit den Übergangsdateien keinen Film mit Hintergrundmaske enthält, geht DVD Studio Pro folgendermaßen vor, um den Wechselpunkt festzulegen: • DVD Studio Pro prüft zuerst, ob sich in der Filmdatei eine Markierung mit dem Namen „TransitionSwitchPoint“ befindet. Wenn dies der Fall ist, wird diese Markierung als Wechselpunkt verwendet. • Wenn dies nicht der Fall ist, prüft DVD Studio Pro, ob sich in der Filmdatei überhaupt irgendwelche Markierungen befinden. Wenn dies der Fall ist, wird die erste Markierung als Wechselpunkt verwendet. • Wenn in der Filmdatei keine Markierungen vorhanden sind, wird der Wechselpunkt in der Mitte des Filmes festgelegt. Film mit Stanzmaske Der Film mit der Stanzmaske ist nur erforderlich, wenn eine Filmdatei nicht über einen Alpha-Kanal verfügt, der für den Übergang notwendig wäre. Ein separater Film mit Stanzmaske ist besonders nützlich, wenn die Filmdatei normale Videodaten enthält (im Gegensatz zu einer Animation). Der Film mit der Stanzmaske muss denselben Namen wie der Ordner mit den Übergangsdateien haben, muss aber die Endung „-matte“ besitzen und kann über eine Dateierweiterung verfügen. Wenn beispielsweise der Name des Ordners mit den Übergangsdateien „Spinning DVD“ lautet, kann der Film mit der Stanzmaske den Namen „Spinning DVD-matte.mov“ haben. Die weißen Bereiche definieren, wo die Filmdatei angezeigt wird. Die schwarzen Bereiche definieren, wo das Hintergrundvideo (Start-oder Endbild, abhängig vom Wechselpunkt bzw. Film mit der Hintergrundmaske) angezeigt wird. 116 Die grauen Bereiche definieren, wo der Film mit der Stanzmaske angezeigt wird. Dieser ist jedoch transparent. Kapitel 2 Vorbereiten der Medien Der Film mit der Stanzmaske muss monochrom sein, wobei der weiße Bereich kennzeichnet, wo die Filmdatei verwendet wird, und der schwarze Bereich die Stellen bestimmt, an denen das Start- oder Endbild angezeigt wird. Sie haben zudem die Möglichkeit, Graustufen zwischen Weiß und Schwarz zu verwenden, um eine bestimmte Transparenz festzulegen und weiche Kanten hinzuzufügen. Film mit Hintergrundmaske Es gibt zwei verschiedene Möglichkeiten für die Verwendung des Films mit der Hintergrundmaske: • Er kann in Verbindung mit der Filmdatei verwendet werden, um zu steuern, in welchen Bereichen des Bildschirms das Startbild und in welchen das Endbild angezeigt werden soll. • Er kann als einziger Film im Ordner mit den Übergangsdateien verwendet werden, um einen Wischübergang zu erstellen. Ähnlich wie bei der Filmdatei steuert der Film mit der Hintergrundmaske, in welchen Bereichen des Bildschirms das Startbild und in welchen das Endbild angezeigt werden soll. Der Film mit der Hintergrundmaske muss denselben Namen wie der Ordner mit den Übergangsdateien haben, muss aber die Endung „-backgroundMatte“ besitzen und kann über eine Dateierweiterung verfügen. Wenn beispielsweise der Name des Ordners mit den Übergangsdateien „Spinning DVD“ lautet, kann der Film mit der Hintergrundmaske den Namen „Spinning DVD-backgroundMatte.mov“ haben. Die schwarzen Bereiche definieren, wo das Endbild als Hintergrundvideo angezeigt wird. Die weißen Bereiche definieren, wo das Startbild als Hintergrundvideo angezeigt wird. Der Film mit der Hintergrundmaske muss monochrom sein, wobei der weiße Bereich kennzeichnet, wo das Startbild angezeigt wird, und der schwarze Bereich bestimmt, wo das Endbild erscheint. Generell sollte der Film mit der Hintergrundmaske mit einem weißen Bildschirm beginnen und mit einem schwarzen Bildschirm enden. Sie haben zudem die Möglichkeit, Graustufen zwischen Weiß und Schwarz zu verwenden, um eine bestimmte Transparenz festzulegen und weiche Kanten hinzuzufügen. Kapitel 2 Vorbereiten der Medien 117 Dauer von Alpha-Übergängen Die Filmdatei (falls vorhanden) bzw. der Film mit der Hintergrundmaske (falls die Filmdatei nicht vorhanden ist) bestimmen die Standardlänge des Alpha-Übergangs. Beim Konfigurieren des Übergangs in DVD Studio Pro können Sie festlegen, dass die Dauer zwischen der Hälfte der Standarddauer (aber nicht weniger als eine Sekunde) bis zum Doppelten der Standardlänge betragen soll. Alpha-Übergänge in den Standards NTSC und PAL Ein Alpha-Übergang entweder den NTSC- oder den PAL-Standard. DVD Studio Pro stellt anhand der Bildrate der Übergangsdateien fest, ob es sich um einen NTSC- oder PALÜbergang handelt. In DVD Studio Pro sind nur die Übergänge verfügbar, die dem Videostandard des aktuellen Projekts entsprechen. Hinweis: Alpha-Übergänge mit einer Bildrate von 24 fps können nur in NTSC-Projekten verwendet werden. Es kann allerdings zu unerwünschten Artefakten kommen, wenn die Bildrate für das Projekt skaliert wird. Überblick über die Einstellungen für DVD-Quelldaten Im Folgenden finden Sie einen Überblick über die erforderlichen Einstellungen für MPEG- und andere Quelldaten, die mit DVD Studio Pro verwendet werden können. Hinweis: Alle Medien innerhalb eines Projekts müssen denselben Videostandard (nur NTSC oder nur PAL) verwenden. In Bezug auf andere Optionen wie Codierungsformat, Auflösung und Bitraten können Sie Medien mit unterschiedlichen Einstellungen mischen. DVD-Video- und Audioeinstellungen für SD-Projekte Die folgenden Einstellungen gelten für SD-Projekte. Mit Ausnahme von „MPEG-1 Video“ können dieselben Einstellungen auch in HD-Projekten verwendet werden. Videoeinstellungen Im Folgenden werden die von DVD Studio Pro unterstützten Videoeinstellungen aufgeführt. MPEG-Typ Sowohl MPEG-1 als MPEG-2 werden unterstützt, die Videoauflösungen werden im Folgenden aufgelistet. MPEG-Struktur Es werden ausschließlich elementare Streams unterstützt. 118 Kapitel 2 Vorbereiten der Medien MPEG-Bitraten Multi-Angle- und Mixed-Angle-Spuren unterliegen strengeren Anforderungen. Weitere Informationen hierzu finden Sie im Abschnitt „Codieren von Videodaten für MultiAngle-Spuren“ auf Seite 77. MPEG-1-Video • Bis zu 1,856MBit/s (die typische Bitrate beträgt 1,15MBit/s) MPEG-2-Video • Bis zu 9,8MBit/s (die typische maximale Bitrate beträgt 8MBit/s) Videoauflösung DVD Studio Pro unterstützt eine Vielzahl von Auflösungen. Weitere Informationen hierzu finden Sie im Abschnitt „Wählen einer Videoauflösung“ auf Seite 65. MPEG-1 • SIF (Standard Interface Format): 352 x 240 (NTSC), 352 x 288 (PAL) MPEG-2 • SIF: 352 x 240 (NTSC), 352 x 288 (PAL) • 1/2 D1: 352 x 480 (NTSC), 352 x 576 (PAL) • Cropped D1: 704 x 480 NTSC; 704 x 576 PAL (entspricht analoger Austastung) • Full D1: 720 x 480 (NTSC), 720 x 576 (PAL) Bildrate • NTSC mit 525 Zeilen (29,97fps) • PAL mit 625 Zeilen (25fps) • Versionen mit Video mit 23,976fps und entweder NTSC- oder PAL-Videoauflösungen Seitenverhältnis Das 4:3- und das anamorphotische 16:9-Seitenverhältnis werden unterstützt. (Weitere Informationen hierzu finden Sie im Abschnitt „Was sind 16:9-Mediendateien?“ auf Seite 58.) Chroma-Format Die DVD-Spezifikation erfordert das Chroma-Format von 4:2:0. GOP-Größe (maximal) • 18 Bilder (NTSC), 15 Bilder (PAL) GOP-Größe (typisch) • 15 Bilder (NTSC), 12 Bilder (PAL) Kapitel 2 Vorbereiten der Medien 119 Audioeinstellungen Im Folgenden werden die von DVD Studio Pro unterstützten Audioeinstellungen aufgeführt. Weitere Informationen zu diesen Einstellungen finden Sie im Abschnitt „Vorbereiten der Audioquelldaten“ auf Seite 87. Bitraten Die Audio-Bitrate ist abhängig vom benötigten Format und Ihren Qualitätsansprüchen (höhere Bitraten liefern bessere Qualität, reduzieren jedoch die Bitrate, die Sie für Videodaten verwenden können). MPEG-1 Layer 2 Audio • 64 bis 384KBit/s (Typische Bitraten sind 192KBit/s und 224KBit/s) Dolby Digital AC-3 • 64 bis 448KBit/s (Typische Bitraten sind 192KBit/s, 224KBit/s und 448KBit/s [für 5.1].) DTS ES • 754,5KBit/s oder 1509,75KBit/s Stereo PCM @ 16 Bit/48 kHz • 1536KBit/s Stereo PCM @ 24Bit/96kHz • 4608KBit/s Audioabtastrate • 16Bit oder 24Bit • 48kHz oder 96kHz DVD-Video- und Audioeinstellungen für HD-Projekte Die folgenden Einstellungen gelten für HD-Projekte. Videoeinstellungen Im Folgenden werden die von DVD Studio Pro unterstützten Videoeinstellungen aufgeführt. MPEG-Typ MPEG-2, HDV und H.264 werden unterstützt; die Videoauflösungen werden im Folgenden aufgelistet. MPEG-Struktur Es werden ausschließlich elementare Streams unterstützt. 120 Kapitel 2 Vorbereiten der Medien MPEG-Bitraten Multi-Angle- und Mixed-Angle-Spuren unterliegen strengeren Anforderungen. Weitere Informationen hierzu finden Sie im Abschnitt „Codieren von Videodaten für Multi-AngleSpuren“ auf Seite 77. SD MPEG-2-Video • Von 2,0MBit/s bis 15,00MBit/s HD MPEG-2-Video • Von 2,0MBit/s bis 29,40MBit/s (Die typische maximale Bitrate beträgt 27MBit/s.) Hinweis: HD-Medien beinhalten die Auflösungen 480p und 576p. HDV-Video HDV-Video ist mit MPEG-2 codiert. Die Bitrate ist abhängig von der Videoauflösung: • 1280 x 720p: 19MBit/s • 1920 x 1080i: 25MBit/s H.264-Bitraten Multi-Angle- und Mixed-Angle-Spuren unterliegen strengeren Anforderungen. Weitere Informationen hierzu finden Sie im Abschnitt „Codieren von Videodaten für MultiAngle-Spuren“ auf Seite 77. SD H.264-Video • Von 0,5MBit/s bis 15,00MBit/s HD H.264-Video • Von 1,5MBit/s bis 29,40MBit/s (Die typische maximale Bitrate beträgt 27MBit/s.) Hinweis: HD-Medien beinhalten die Auflösungen 480p und 576p. Videoauflösung DVD Studio Pro unterstützt eine Vielzahl von Auflösungen. Weitere Informationen hierzu finden Sie im Abschnitt „Wählen einer Videoauflösung“ auf Seite 65. • SIF: 352 x 240 (NTSC), 352 x 288 (PAL) • 1/2 D1: 352 x 480 (NTSC), 352 x 576 (PAL) • Cropped D1: 704 x 480 NTSC; 704 x 576 PAL (entspricht analoger Abtastung, Unterstützung nur für Vollbildverfahren) • Full D1: 720 x 480 NTSC; 720 x 576 PAL (Unterstützung für Halbbild- und Vollbildverfahren) • 720p: 1280 x 720 (NTSC und PAL, nur Vollbildverfahren) • Anamorphotisch 1080i: 1440 x 1080 (NTSC und PAL, Halbbildverfahren, 16:9 anamorphotisch) • 1080i: 1920 x 1080 (NTSC und PAL, Halbbildverfahren) Kapitel 2 Vorbereiten der Medien 121 Bildrate • NTSC mit 525 Zeilen (29,97fps) • PAL mit 625 Zeilen (25fps) • Versionen mit Video mit 23,976fps und entweder NTSC- oder PAL-Videoauflösungen Seitenverhältnis Das 4:3-, das anamorphotische 16:9- und das echte 16:9-Seitenverhältnis werden unterstützt. Chroma-Format Die DVD-Spezifikation erfordert das Chroma-Format von 4:2:0. GOP-Größe (maximal) • 18 Halbbilder oder 36 Vollbilder (NTSC); 15 Halbbilder oder 30 Vollbilder (PAL) GOP-Größe (typisch) • 15 Bilder (NTSC), 12 Bilder (PAL) Audioeinstellungen Im Folgenden werden die von DVD Studio Pro unterstützten Audioeinstellungen aufgeführt. Weitere Informationen zu diesen Einstellungen finden Sie im Abschnitt „Vorbereiten der Audioquelldaten“ auf Seite 87. Bitraten Die Audio-Bitrate ist abhängig vom benötigten Format und Ihren Qualitätsansprüchen (höhere Bitraten liefern bessere Qualität, reduzieren jedoch die Bitrate, die Sie für Videodaten verwenden können). MPEG-1 Layer 2 Audio • 64 bis 384KBit/s (Typische Bitraten sind 192KBit/s und 224KBit/s) Dolby Digital AC-3 • 64 bis 448KBit/s (Typische Bitraten sind 192KBit/s, 224KBit/s und 448KBit/s [für 5.1].) DTS ES • 754,5KBit/s oder 1509,75KBit/s Stereo PCM @ 16 Bit/48 kHz • 1536KBit/s Stereo PCM @ 24Bit/96kHz • 4608KBit/s Audioabtastrate • 16Bit oder 24Bit • 48kHz oder 96kHz 122 Kapitel 2 Vorbereiten der Medien 3 Starten eines Projekts 3 Wenn Sie ein neues DVD-Projekt starten, besonders wenn es sich um das erste Projekt dieser Art handelt, das Sie auf einem bestimmten System erstellen, müssen Sie einige Einstellungen und DVD-Eigenschaften festlegen, bevor Sie mit Ihren Medien arbeiten können. In diesem Kapitel wird beschrieben, wie Sie DVD Studio Pro öffnen, Einstellungen und Eigenschaften festlegen und ein neues Projekt erstellen. DVD Studio Pro enthält eine Reihe von spezifischen Anzeigen und Fenstern, die Sie bei der DVD-Produktion verwenden. Weitere Informationen hierzu finden Sie in Kapitel 4 „DVD Studio Pro Benutzeroberfläche“ auf Seite 153. Öffnen von DVD Studio Pro Beim erstmaligen Öffnen von DVD Studio Pro wird ein Dialogfenster angezeigt, in dem Sie die zu verwendende Fensteranordnung der Benutzeroberfläche, den gewünschten Videostandard und DVD-Standard sowie die gewünschte Standardsprache auswählen können. Anschließend verwendet DVD Studio Pro bei jedem Öffnen die Konfiguration, den Videostandard und den DVD-Standard, die bzw. der verwendet wurde, als das Programm zuletzt beendet wurde. Hinweis: Die Einstellungen, die Sie in diesem Dialogfenster festlegen, sind nicht unveränderbar und können entweder im Fenster mit den Einstellungen für DVD Studio Pro oder – im Falle der Fensteranordnung – im Menü „Fenster“ geändert werden. 123 Gehen Sie wie folgt vor, wenn Sie DVD Studio Pro zum ersten Mal öffnen: 1 Starten Sie Ihren Computer. 2 Wählen Sie das Symbol DVD Studio Pro (im Ordner „Programme“) durch Doppelklicken aus, um das Programm zu öffnen. Das Fenster „Programmstandards auswählen“ wird angezeigt. 3 Wählen Sie die Fensteranordnung aus, die Ihren Anforderungen am besten entspricht. • Einfach: Verwenden Sie diese Fensteranordnung, wenn Sie die im Lieferumfang von DVD Studio Pro enthaltenen Vorlagen und Stile verwenden und die Medien für die Erstellung Ihrer Projekte per Drag&Drop bewegen wollen. Diese Fensteranordnung ist für Benutzer gedacht, die mit iDVD vertraut sind, sowie für Benutzer, die noch keine DVDs erstellt haben. 124 Kapitel 3 Starten eines Projekts • Erweitert: Verwenden Sie diese Fensteranordnung, wenn Sie bereits mit dem Erstellen von DVDs vertraut sind und schnell auf weitere Funktionen von DVD Studio Pro zugreifen möchten. Bei der erweiterten Fensteranordnung werden drei Teilfenster angezeigt, die Zugriff auf weitere Bereiche bieten. Darüber hinaus wird auch das jeweilige Informationsfenster angezeigt. • Fortgeschritten: Verwenden Sie diese Fensteranordnung, um Zugriff auf das gesamte Funktionsspektrum von DVD Studio Pro zu erhalten. Verwenden Sie diese Anordnung für das Authoring komplexer DVD-Titel. Kapitel 3 Starten eines Projekts 125 Hinweis: Beim Öffnen von DVD Studio Pro stehen Ihnen diese drei Fensteranordnungen sowie weitere Anordnungen für spezielle Monitore zur Verfügung. Darüber hinaus können Sie eigene Fensteranordnungen erstellen und sichern. Weitere Informationen zum Auswählen, Erstellen und Sichern von Fensteranordnungen finden Sie im Abschnitt „Konfigurieren der Benutzeroberfläche“ auf Seite 155. 4 Wählen Sie den Videostandard aus (NTSC oder PAL), den Sie für Ihre Projekte verwenden wollen. Wenn Sie nicht sicher sind, welcher Standard verwendet werden sollte, lesen Sie den Abschnitt „Weltweite Videostandards“ auf Seite 149. 5 Wählen Sie die standardmäßige Auflösung für Ihre Projekte aus: SD DVD (Standard Definition DVD) oder HD DVD (High Definition DVD). 6 Wählen Sie die Standardsprache für Ihre Projekte aus. 7 Markieren Sie das Feld „Beim Starten anzeigen“, wenn Sie möchten, dass dieses Dialogfenster bei jedem Öffnen von DVD Studio Pro angezeigt wird. 8 Klicken Sie in „OK“, um die ausgewählten Einstellungen zu bestätigen, und fahren Sie mit dem Öffnen von DVD Studio Pro fort. Es wird ein Projekt ohne Titel geöffnet, das die ausgewählte Fensteranordnung und die ausgewählten Standardwerte verwendet. Informationen zum Arbeiten mit den Teilfenstern, zum „Freistellen“ von Bereichen und zum Konfigurieren der Symbolleiste finden Sie in Kapitel 4 „DVD Studio Pro Benutzeroberfläche“ auf Seite 153. Festlegen von Einstellungen für DVD Studio Pro Im Fenster mit den Einstellungen für DVD Studio Pro können Sie die Standardfunktionen des Programms konfigurieren. Diese Einstellungen wirken sich auf alle von Ihnen erstellten Projekte aus, die meisten können jedoch in den DVD Studio Pro Editoren und Informationsfenstern geändert werden. Wenn Sie sich für die Konfiguration der Einstellungen ausreichend Zeit nehmen, können Sie Ihre Projekte anschließend einfacher und schneller erstellen. m m 126 Führen Sie einen der folgenden Schritte aus, um das Fenster mit den DVD Studio Pro Einstellungen zu öffnen: Wählen Sie „DVD Studio Pro“ > „Einstellungen“. Drücken Sie die Tastenkombination „Befehlstaste-,“ (Komma). Kapitel 3 Starten eines Projekts Das Fenster mit den Einstellungen wird geöffnet und zeigt den zuletzt ausgewählten Bereich an. Das Fenster enthält zehn Bereiche mit Einstellungen für die einzelnen Programmfunktionen von DVD Studio Pro. Gehen Sie wie folgt vor, um Einstellungen vorzunehmen: 1 Klicken Sie in ein Symbol oben im Fenster, um den entsprechenden Bereich zu öffnen. 2 Klicken Sie in „Anwenden“, um die aktuellen Einstellungen anzuwenden und das Fenster geöffnet zu lassen. 3 Klicken Sie in „OK“, um die aktuellen Einstellungen anzuwenden und das Fenster zu schließen. 4 Klicken Sie in „Abbrechen“, um das Fenster zu schließen, ohne die aktuellen Einstellungen anzuwenden. Projekteinstellungen Der Bereich „Projekt“ im Fenster mit den DVD Studio Pro Einstellungen enthält Einstellungen, mit denen grundlegende Aspekte des neuen Projekts festgelegt werden können. Hinweis: Diese Einstellungen haben keine Auswirkungen auf das aktuell geöffnete Projekt. Kapitel 3 Starten eines Projekts 127 • DVD-Standard: Hiermit legen Sie fest, ob neue Projekte den Standard SD DVD (Standard Definition DVD) oder HD DVD (High Definition DVD) verwenden sollen. • Videostandard: Hiermit definieren Sie den Videostandard (NTSC oder PAL) von neuen Projekten, die Sie erstellen. • Standardsprache: Hiermit legen Sie die Standardmenüsprache für neue Projekte fest. Einstellungen im Bereich „Allgemein“ Der Bereich „Allgemein“ in DVD Studio Pro enthält Einstellungen, die in verschiedenen Funktionen von DVD Studio Pro verwendet werden. Diashows und Spuren • Standardlänge pro Dia: Geben Sie hier einen Wert in Sekunden ein, der die Dauer von Einzelbildern festlegt, die zu Diashows und dem Video-Stream einer Spur hinzugefügt werden. • Hintergrundfarbe: Hier können Sie die Farbe festlegen, die vom Diashow-Editor als Hintergrund verwendet wird. Normalerweise ist diese Farbe nicht zu sehen, da sie vom jeweiligen Dia überdeckt wird. Sie wird nur dann sichtbar, wenn das Einzelbild nicht die passende Größe für das Videobild hat. In diesem Fall füllt die Hintergrundfarbe die vorhandenen Lücken. Außerdem wird diese Farbe vom Spuren-Editor verwendet, wenn Sie Einzelbilder hinzufügen, deren Größe nicht mit der des Videobilds übereinstimmt. Wichtig: Diese Einstellung wird nicht als Bestandteil des Projekts gesichert. Wenn Sie diese Einstellung ändern, wirkt sie sich auf sämtliche Projekte aus, auch auf früher gesicherte, in denen diese Farbe sichtbar ist. SD DVD Menü, Spuren und Diashows • Darstellungsmodus: Hier wählen Sie das standardmäßige Seitenverhältnis aus, das beim Erstellen von Menüs, Spuren und Diashows in SD-Projekten verwendet wird. Es werden die Optionen „4:3“, „16:9 Pan-Scan“, „16:9 Letterbox“ und „16:9 Pan-Scan & Letterbox“ angeboten. 128 Kapitel 3 Starten eines Projekts HD DVD Menüs, Spuren und Diahows • Auflösung: Hier wählen Sie die standardmäßige Videoauflösung aus, die beim Erstellen von Menüs, Spuren und Diashows in HD-Projekten verwendet wird. Es werden die Auflösungen 720 x 480i, 720 x 480p, 1280 x 720p, 1440 x 1080i und 1920 x 1080i angeboten. • Darstellungsmodus: Hier wählen Sie das standardmäßige Seitenverhältnis aus, das beim Erstellen von Menüs, Spuren und Diashows in HD-Projekten verwendet wird. Es werden die Optionen „4:3“, „16:9 Pan-Scan“, „16:9 Letterbox“ und „16:9 Pan-Scan & Letterbox“ angeboten. Hinweis: Die Einstellung „4:3“ ist nicht verfügbar, wenn Sie eine Auflösung auswählen, die dieses Seitenverhältnis nicht unterstützt (720 x 480p, 720 x 576p, 1280 x 720p und 1920 x 1080i). Größe der Piktogramme • Palette: Wählen Sie „Klein“ oder „Groß“ für die im Fenster „Palette“ verwendete Piktogrammgröße. • Diashow: Wählen Sie „Klein“ oder „Groß“ für die im Diashow-Editor verwendete Piktogrammgröße. Untertitel • Einblenden: Geben Sie einen Wert ein (Anzahl der Bilder), um festzulegen, ob Untertitel standardmäßig sofort angezeigt (0 Bilder) oder über mehrere Bilder hinweg eingeblendet werden. • Länge: Geben Sie einen Wert in Sekunden ein, um die Standardlänge neu erstellter Untertitel festzulegen. • Ausblenden: Geben Sie einen Wert ein (Anzahl der Bilder), um festzulegen, ob Untertitel standardmäßig sofort (0 Bilder) oder über mehrere Bilder hinweg ausgeblendet werden. Einstellungen im Bereich „Menü“ Im Bereich „Menü“ können Sie Standardwerte für die Menüerstellung festlegen. • Bewegungsdauer: Geben Sie eine Standarddauer ein (in Sekunden), die beim Erstellen von animierten Menüs verwendet wird. Weitere Informationen hierzu finden Sie im Abschnitt „Konfigurieren der Einstellungen für animierte Menüs“ auf Seite 318. Kapitel 3 Starten eines Projekts 129 • Navigation über Tasten automatisch zuordnen: Legen Sie fest, ob die Navigation zwischen den einzelnen Menütasten von links nach rechts oder von rechts nach links erfolgen soll. Weitere Informationen hierzu finden Sie im Abschnitt „Lesemodus „Von rechts nach links““ auf Seite 306. • Abschließender Rendervorgang: Da Menüs verschiedene Elemente enthalten können, die in mehreren Ebenen über dem Hintergrund angeordnet sind, z. B. Tasten, Drop-Zones und Text, müssen sie in eine einzige Ebene gerendert werden, was dem Glätten bzw. Reduzieren einer aus mehreren Ebenen bestehenden Grafikdatei entspricht. Bei nicht animierten Menüs geht dies sehr schnell, bei animierten Menüs dagegen, bei denen jedes einzelne Bild gerendert werden muss, kann dieser Vorgang sehr viel Zeit beanspruchen. Außerdem müssen alle Übergänge, die Sie in Ihr Projekt eingefügt haben, gerendert werden. Weitere Informationen hierzu finden Sie im Abschnitt „Rendern von Menüs“ auf Seite 258. Mit den Optionen der Einstellung „Abschließender Rendervorgang“ können Sie festlegen, wie die Menüs und Übergänge gerendert werden sollen: • Hardware-basierend: Mit dieser Option geht das Rendern am schnellsten. Da jedoch die Qualität von der Videokarte Ihres Systems abhängt, ist die Qualität möglicherweise nicht so gut wie mit der Option „Software-basierend“ und auf unterschiedlichen Systemen nicht konsistent. • Software-basierend: Diese Option sorgt für konsistentes Rendern in guter Qualität auf allen Systemen. In Abhängigkeit vom verwendeten System kann der Render-Vorgang allerdings erheblich länger dauern als mit der Option „Hardware-basierend“. • Verzögerung für Drop-Palette: Verwenden Sie den Schieberegler um festzulegen, mit welcher Verzögerung die Drop-Palette über dem Menü-Editor angezeigt wird, wenn Sie eine Mediendatei in den Menü-Editor bewegen. • Hintergrundfarbe für Video: Hier können Sie die Farbe angeben, die vom Menü-Editor als Hintergrund verwendet wird, wenn keine Mediendatei als Menühintergrund zugewiesen wurde. Normalerweise ist diese Farbe nicht zu sehen, da sie vom Menühintergrund überdeckt wird. Sie wird nur dann sichtbar, wenn das Hintergrundbild nicht die passende Größe für das Videobild hat. In diesem Fall füllt die Hintergrundfarbe die vorhandenen Lücken. Wichtig: Diese Einstellung wird nicht als Bestandteil des Projekts gesichert. Wenn Sie diese Einstellung ändern, wirkt Sie sich auf sämtliche Projekte aus, auch auf früher gesicherte, in denen diese Farbe sichtbar ist. 130 Kapitel 3 Starten eines Projekts Einstellungen im Bereich „Spur“ Mit den Einstellungen im Bereich „Spur“ können Sie Standardwerte festlegen, die beim Erstellen von Spuren verwendet werden. • Präfix (Hauptname) der Markierung: Geben Sie den Namen ein, den alle neuen Mar- kierungen als Präfix verwenden sollen. Mit der weiter unten stehenden Einstellung „Namen für Markierungen erstellen“ wird festgelegt, ob an diesen Hauptnamen ein Timecode-Wert in Form einer Ziffernfolge angehängt wird. • Auf eindeutige Namen überprüfen: Aktivieren Sie dieses Feld, um zu gewährleisten, dass in einer Spur nicht zwei Markierungen mit demselben Namen platziert werden. • Namen für Markierungen erstellen: Sie können festlegen, wie Markierungen bei der Erstellung benannt werden. Hinweis: Sie können Markierungen im Markierungs-Informationsfenster umbenennen. • Automatisch: Bei dieser Einstellung setzt sich der Name jeder neuen Markierung aus dem Präfix und einer Ziffer zusammen, die sich beim Hinzufügen weiterer Markierungen jeweils um 1 erhöht. (Das Präfix wird mit der Einstellung „Präfix (Hauptname) der Markierung“ festgelegt.) Einer der Vorteile dieser Option besteht darin, dass Sie problemlos die Anzahl der hinzugefügten Markierungen ermitteln können (wenngleich dabei die ggf. gelöschten Markierungen nicht berücksichtigt werden). Ein Nachteil ergibt sich aus der Tatsache, dass Sie neue Markierungen zwischen bereits bestehenden Markierungen hinzufügen können. So entspricht die numerische Reihenfolge der Markierungen nicht immer ihrer Reihenfolge in der Timeline – die numerische Reihenfolge basiert ausschließlich auf dem Erstellungszeitpunkt, nicht jedoch auf der Position der Markierungen. • Timecode-basierend: Bei dieser Einstellung setzt sich der Name jeder neuen Markierung aus dem Präfix (Hauptname) und dem Timecode der Videodatei zusammen. (Das Präfix wird mit der Einstellung „Präfix (Hauptname)“ der Markierung festgelegt.) Diese Option hat den Vorteil, dass die Namen der Markierungen stets deren Reihenfolge in der Timeline entsprechen. Ein Nachteil besteht darin, dass Sie nicht jederzeit sagen können, wie viele Markierungen in Ihrer Spur vorhanden sind. Kapitel 3 Starten eines Projekts 131 • Automatisch aktualisieren: Wenn Sie die Einstellung „Timecode-basierend“ auswäh- len, wird das Feld „Automatisch aktualisieren“ verfügbar. Ist dieses Feld aktiviert, wird der einem Markierungsnamen zugewiesene Timecode-Wert beim Bewegen der Markierung aktualisiert. • Ausrichten an: Mit dieser Einstellung wird festgelegt, was passiert, wenn Sie eine Markierung in der Timeline platzieren. In DVD Studio Pro können Markierungen nur auf I-Bildern platziert werden, die in einer GOP (Group of Pictures) einmal vorkommen. Da eine GOP in der Regel 12 bis 15 Bilder umfasst, bedeutet dies, dass Sie eine Markierung normalerweise nicht genau auf dem gewünschten Bild platzieren können. Mit dieser Einstellung können Sie festlegen, wie DVD Studio Pro das zu verwendende Bild auswählt. • Vorherige GOP: Platziert die Markierung in der GOP vor der ausgewählten Position. • Nächste GOP: Platziert die Markierung in der GOP hinter der ausgewählten Position. • Nachfolgende GOP: Platziert die Markierung in der GOP so nah wie möglich an der ausgewählten Position, entweder davor oder dahinter. Weitere Informationen zu GOPs finden Sie im Abschnitt „Arbeiten mit GOP-Einstellungen“ auf Seite 67. • Versatz des Piktogramms: Wenn Sie im Bereich „Medien“ eine Videodatei auswählen, wird im Bereich „Video“ des Fensters „Palette“ und im Informationsfenster für die Videodatei ein Piktogramm dieser Datei angezeigt, das dem ersten Bild der Datei entspricht. Dieses Piktogramm wird auch im Spuren-Editor als erstes Bild des Video-Streams angezeigt. Mit dieser Einstellung legen Sie fest, ob das an diesen Positionen verwendete Piktogramm auf dem Videobild am Anfang der Videodatei basiert oder auf einem anderen Bild innerhalb der ersten fünf Sekunden der Datei. Da Videos oft schwarz beginnen und langsam eingeblendet werden, können Sie mit dieser Einstellung ein Bild für das Piktogramm wählen, das besser als Piktogramm für die Datei passt. • Standardsprache: Hier können Sie eine Sprache wählen, die automatisch allen Audiound Untertitel-Streams in neuen Spuren zugewiesen wird. Bei der Auswahl von „Unbestimmt“ wird den Streams keine Sprache zugewiesen. • Mit der Leertaste zwischen Wiedergabe/Pause wechseln: Mit dieser Einstellung wird festgelegt, was passiert, wenn Sie während der Anzeige einer Spur die Leertaste drücken. Beim Abspielen einer Spur wird die Abspielposition entlang der Timeline verschoben. Wenn Sie die Option „Mit der Leertaste zwischen Wiedergabe/Pause wechseln“ aktivieren, bleibt die Abspielposition in der Timeline an der aktuellen Position, wenn Sie die Leertaste drücken. Ist das Feld nicht aktiviert, springt die Abspielposition beim Drücken der Leertaste an die Stelle zurück, an der Sie die Wiedergabe gestartet haben. Hinweis: Diese Einstellung hat keinen Einfluss auf die Steuerelemente „Pause“ und „Stopp“ im Bereich „Vorschau“, sondern nur darauf, wie sich das Drücken der Leertaste beim Abspielen einer Spur auswirkt. 132 Kapitel 3 Starten eines Projekts • Ungültige Markierungen beim Fertigstellen korrigieren: Beim Erstellen Ihrer Spuren kann es vorkommen, dass Markierungen entweder nicht an GOP-Grenzen platziert sind oder außerhalb des V1-Streams liegen. Wenn dieses Feld nicht ausgewählt ist, wird die Fertigstellung sofort abgebrochen, wenn ungültige Markierungen erkannt werden. Ist dieses Feld hingegen ausgewählt, werden Markierungen, die nicht an GOP-Grenzen platziert sind, bei der Fertigstellung automatisch umpositioniert, und Markierungen, die außerhalb des V1-Streams liegen, werden gelöscht. • Beim Bewegen passendes Audio suchen: Aktivieren Sie dieses Feld, damit DVD Studio Pro automatisch nach einer Audiodatei sucht, die denselben Namen wie eine Videodatei hat, die Sie in ein Element Ihres Projekts bewegt haben, beispielsweise in ein Menü oder in den Bereich „Medien“. DVD Studio Pro prüft nur den Ordner, aus dem die Videodatei bewegt wurde. DVD Studio Pro sucht nicht nach entsprechendem Audiomaterial, wenn Sie eine Mischung aus Video- und Audiodateien bewegen. Sie können diese Einstellung zeitweilig außer Kraft setzen, indem Sie beim Bewegen einer Videodatei die Befehlstaste drücken. Einstellungen im Bereich „Ausrichtung“ Die Einstellungen im Bereich „Ausrichtung“ gelten für den Menü-Editor und den Untertitel-Editor. Sie bieten Ihnen die Möglichkeit, Lineale und Hilfslinien anzupassen und die Ausrichtung von Elementen festzulegen. Lineale Mit diesen Einstellungen können Sie die Lineale anpassen, die im Menü-Editor angezeigt werden. • Einblenden und Ausblenden: Wählen Sie eine dieser Optionen aus, um die Lineale ein- oder auszublenden. Hinweis: Hilfslinien für die Ausrichtung können nur in den Menü-Editor bewegt werden, wenn die Lineale sichtbar sind. Kapitel 3 Starten eines Projekts 133 • Einheiten: Wählen Sie im Einblendmenü die Einheit für die Lineale aus. • Pixel: Die Lineale zeigen die Anzahl der Pixel an. • Zentimeter: Die Lineale zeigen die Anzahl der Zentimeter auf der Basis von 28,35 Pixel pro Zentimeter an. • Zoll: Die Lineale zeigen die Anzahl der Zoll auf der Basis von 72 Pixel pro Zoll an. • Prozent: Die Lineale zeigen den Prozentwert des Bilds an. • Ursprung zentrieren: Aktivieren Sie dieses Feld, um die Lineale in der Mitte des Bilds zu platzieren. Dabei wird „0“ in der Mitte der Lineale angezeigt und die Einheiten werden in beiden Richtungen abgetragen. Wenn dieses Feld nicht aktiviert ist, wird der Ursprung des Lineals in der linken oberen Ecke des Bilds platziert. • Einheiten der Linealhilfslinien als Hilfe einblenden: Aktivieren Sie dieses Feld, wenn beim Bewegen einer Hilfslinie die Koordinaten des Zeigers angezeigt werden sollen. Die Werte beziehen sich auf Pixel und basieren auf einer Position „0“, die sich in der linken oberen Ecke befindet. Hilfslinien Diese Einstellungen gelten für die Hilfslinien, die im Menü- und im Untertitel-Editor angezeigt werden. • Einblenden und Ausblenden: Wählen Sie aus, ob die Menühilfslinien ein- oder ausgeblendet werden. Sie erstellen Menühilfslinien, indem Sie sie vom Lineal aus nach innen bewegen. Hinweis: Im Untertitel-Editor können Sie keine Menühilfslinien hinzufügen. • Farbauswahlfeld für Hilfslinien: Über das Farbauswahlfeld können Sie die Farbe der Menühilfslinien und der dynamischen Hilfslinien festlegen, die beim Bewegen eines Objekts im Menü- oder Untertitel-Editor angezeigt werden. Öffnet das Fenster „Farben“. • Dynamische Hilfslinien in der Objektmitte anzeigen: Aktivieren Sie dieses Feld, um die dynamischen Hilfslinien, die beim Bewegen eines Objekts im Menü- und im UntertitelEditor angezeigt werden, am Zentrum dieses Objekts auszurichten. • Dynamische Hilfslinien an den Objektgrenzen anzeigen: Aktivieren Sie dieses Feld, um die dynamischen Hilfslinien, die beim Bewegen eines Objekts im Menü- und im Untertitel-Editor angezeigt werden, an den Rändern dieses Objekts auszurichten. 134 Kapitel 3 Starten eines Projekts Einstellungen im Bereich „Text“ Der Bereich „Text“ enthält die Standardeinstellungen für das Hinzufügen von Text zu einem Menü, zu einer Menütaste oder zu einem Untertitel. Für alle Texttypen • Zeigen: Hier wählen Sie den zu konfigurierenden Texttyp (Untertiteltext, Menütext oder Tastentext) aus. Abhängig vom gewählten Typ ändern sich die übrigen in diesem Bereich verfügbaren Einstellungen. • Schrift: Zeigt die aktuellen Einstellungen an. • Schriften: Klicken Sie hier, um das Fenster „Schrift“ zu öffnen, in dem Sie die Schriftart auswählen können. Einstellungen für Untertiteltext Hinweis: Für Untertiteltext können Sie keine Farbe festlegen. • Horizontal und Vertikal: Hiermit legen Sie die Standardposition von textbasierten Untertiteln fest, die Sie in DVD Studio Pro erstellen. Weitere Informationen hierzu finden Sie im Abschnitt „Erstellen von Untertiteln mit DVD Studio Pro“ auf Seite 505. • Versatz: Hier können Sie Werte eingeben, mit denen die Einstellungen für „Horizontal“ und „Vertikal“ angepasst werden. Sie können beispielsweise einen horizontalen Versatzwert eingeben, um den Text leicht in Richtung Mitte zu bewegen, wenn Sie für die Einstellung „Horizontal“ die linksbündige Ausrichtung ausgewählt haben. Beim horizontalen Versatz bewirken negative Werte eine Verschiebung des Texts nach links und positive Werte eine Verschiebung nach rechts. Beim vertikalen Versatz bewirken negative Werte eine Verschiebung des Texts nach oben und positive Werte eine Verschiebung nach unten. Kapitel 3 Starten eines Projekts 135 Standardwerte für Tastentexte Weitere Informationen hierzu finden Sie im Abschnitt „Hinzufügen von Text zu einer Taste“ auf Seite 299. • Farben: Hiermit wird das Fenster „Farben“ geöffnet, in dem Sie die Textfarbe festlegen können. • Position: Hier wählen Sie die Standardposition des Texts auf der Taste (unten, oben, rechts, links oder zentriert). • Text ebenfalls hervorheben: Aktivieren Sie dieses Feld, um den Text in den Hervorhebungsbereich der Taste einzubinden. Standardwerte für Menütexte Weitere Informationen finden Sie im Abschnitt „Hinzufügen von Textobjekten zu einem Menü“ auf Seite 312. • Farben: Hiermit wird das Fenster „Farben“ geöffnet, in dem Sie die Textfarbe festlegen können. Einstellungen im Bereich „Farben“ Der Bereich „Farben“ enthält die Farbzuordnungseinstellungen für den Menü- und den Untertitel-Editor. • Zeigen: Hiermit können Sie die Einstellungen für den Menü-Editor oder den Untertitel- Editor ein- oder ausblenden. Dies wirkt sich auf alle anderen Einstellungen in diesem Bereich aus. • Art der Zuordnung: Hier wählen Sie den Typ der verwendeten Überlagerungszuordnung, „Chroma“ oder „Graustufen“. Dies gilt nur bei Verwendung von erweiterten Überlagerungen. Weitere Informationen hierzu finden Sie im Abschnitt „Verwenden der Farbzuordnung bei erweiterten Überlagerungen“ auf Seite 271. • Zustand: Hier legen Sie fest, welcher der drei Tastenzustände („Normal“, „Ausgewählt“ oder „Aktiviert“) konfiguriert werden soll. 136 Kapitel 3 Starten eines Projekts • Farbreihe: Hier legen Sie fest, welche der drei Farbzuordnungsreihen konfiguriert werden soll. Diese Einstellungen sind nur verfügbar, wenn der Zustand auf „Ausgewählt“ oder „Aktiviert“ gesetzt wurde. Weitere Informationen hierzu finden Sie im Abschnitt „Farbreihen“ auf Seite 268. • Einstellungen für Maske, Farbe und Deckkraft: Hier wählen Sie die Farb- und Deckkrafteinstellung für jede der vier Überlagerungsfarben (werden in der Spalte „Maske“ angezeigt) für den jeweiligen Tastenzustand und jede Farbreihe. Weitere Informationen hierzu finden Sie im Abschnitt „Bereich „Farben“ im Menü-Informationsfenster für erweiterte Überlagerungen“ auf Seite 282. Hinweis: Verwenden Sie für Formen und einfache Überlagerungen die Farbe Schwarz (ganz oben) als Hervorhebungsfarbe. • Palette: Zeigt die Farben in der Farbzuordnungspalette an. Sie können eine Farbe ändern, indem Sie in das Farbfeld klicken und eine neue Farbe aus dem Fenster „Farben“ auswählen. Weitere Informationen hierzu finden Sie im Abschnitt „Festlegen der Farben in der Farbpalette“ auf Seite 267. Einstellungen im Bereich „Simulator“ Die Einstellungen im Bereich „Simulator“ gelten für den Simulator, den Sie zum Testen Ihres Projekts verwenden können. Weitere Informationen hierzu finden Sie im Abschnitt „Testen eines Projekts mit dem Simulator“ auf Seite 618. Standard-Spracheinstellungen • Standard-Spracheinstellungen für Audio, Untertitel und DVD-Menü: Hier legen Sie die Sprachen fest, die im Simulator standardmäßig für Menüs, Audio und Untertitel verwendet werden. Dadurch werden die Spracheinstellungen eines DVD-Players simuliert. Wenn eines dieser Elemente die Stream-Einstellungen im DVD-Informationsfenster anstelle der Spracheinstellungen verwenden soll, wählen Sie „Unbestimmt“ aus. Kapitel 3 Starten eines Projekts 137 Funktionen • DVD@CCESS Web-Links aktivieren: Wenn Sie dieses Feld aktivieren, kann der Simulator DVD@CCESS Links im Projekt verarbeiten. Mithilfe dieser nützlichen Option können Sie prüfen, ob E-Mail- und Web-Links funktionieren. Weitere Informationen hierzu finden Sie im Abschnitt „Testen der DVD@CCESS Links“ auf Seite 676. Ländercode • Standard-Region: Hier wählen Sie den zu simulierenden Ländercode aus. Sie können „Alle“ oder ein bestimmtes Land auswählen. Externe Wiedergabe • Video: Wählen Sie das Ausgabeziel für das simulierte Video aus. Zur Auswahl stehen „Simulationsfenster“ (Standardeinstellung) und „Digital Cinema Desktop Preview“, womit Sie eigentlich den zweiten Monitor Ihres Systems auswählen, egal ob es sich um einen S-Videomonitor, ein Apple Cinema Display oder einen anderen geeigneten Monitor handelt. Weitere Informationen hierzu finden Sie im Abschnitt „Simulieren mithilfe von externen Video- und Audiomonitoren“ auf Seite 620. • Audio: Wählen Sie das Ausgabeziel für im Simulator, im Bereich „Medien“ und in den Editoren (Spuren-, Story-, Diashow- und Menü-Editor) abgespielte Audiodaten aus. Üblicherweise wählt man die Einstellung „Audio (integriert)“ für die normale Audioausgabe des Systems oder die Einstellung „Audio (integriert) (S/PDIF)“, bei welcher der optische digitale Audioausgang Ihres Systems (falls verfügbar) verwendet wird, um die Audiodaten an einen externen AC-3- oder DTS-Decoder auszugeben. • Auflösung: Wählen Sie die Monitorauflösung für die Simulation aus. Zur Auswahl stehen „SD“, „HD 720“ und „HD 1080“. • Darstellungsmodus: Hier wählen Sie den zu simulierenden Monitor aus: • 4:3 Pan-Scan: Simuliert einen Monitor mit einem Seitenverhältnis von 4:3 in Verbindung mit einem DVD-Player, der 16:9-Medien nach der Pan-Scan-Methode anzeigt. • 4:3 Letterbox: Simuliert einen Monitor mit einem Seitenverhältnis von 4:3 in Verbindung mit einem DVD-Player, der 16:9-Medien nach der Letterbox-Methode anzeigt. • 16:9: Simuliert einen Monitor mit einem Seitenverhältnis von 16:9. Einstellungen im Bereich „Ausgabe“ Die Einstellungen im Bereich „Ausgabe“ bestimmen den Speicherort für die Dateien, die während der Bearbeitung eines Projekts in DVD Studio Pro erstellt werden. 138 Kapitel 3 Starten eines Projekts • Zeigen: Hier wählen Sie den Prozess, dessen Pfad Sie konfigurieren wollen. • Codierung: Bestimmt den Speicherort der Video- und Audiodateien, die beim Importie- ren von QuickTime Dateien in Ihr Projekt von den integrierten MPEG- und AIFF-Encodern erstellt werden. Weitere Informationen hierzu finden Sie in den Abschnitten „Importieren von nicht DVD-kompatiblen Medien“ auf Seite 216 und „Verwenden des integrierten MPEG-Encoders“ auf Seite 71. • Bild-Codierung: Bestimmt den Speicherort der MPEG-Dateien, die erstellt werden, wenn Sie in Ihren Menüs, Diashows und in einer Spur Einzelbilder mit einem anderen Format als MPEG verwenden. Weitere Informationen hierzu finden Sie im Abschnitt „Verwenden von nicht DVD-kompatiblen Einzelbilddateien“ auf Seite 208. • MPEG-Analyse: Bestimmt den Speicherort der Analysedateien, die beim Importieren von MPEG-Dateien erstellt werden. Weitere Informationen hierzu finden Sie im Abschnitt „Analysedateien“ auf Seite 209. • Erstellen/Formatieren: Enthält Einstellungen, mit denen Sie den Standardspeicherort für die Ordner „AUDIO_TS“ und „VIDEO_TS“ festlegen. Weitere Informationen zum Fertigstellen Ihres Projekts finden Sie im Abschnitt „Fertigstellen (Kompilieren) des Projekts“ auf Seite 635. • Palettenelemente: Hier wird der Speicherort für die in der Palette angezeigten integrierten (von Apple bereitgestellten) und eigenen Objekte angegeben. Weitere Informationen hierzu finden Sie im Abschnitt „Einstellungen für die Palettenelemente“ auf Seite 140. • Speicherort: Wählen Sie den Speicherort, an dem die Dateien gesichert werden sollen: • Gleicher Ordner wie Datei: Dies ist die Standardoption. Die Dateien werden in einem Unterordner „MPEG“ oder „PAR“ (je nach dem erstellten Dateityp) des Ordners der Originaldatei abgelegt. Für QuickTime Medien wird ein Ordner mit dem Namen „MPEG“ erstellt, der den Unterordner „PAR“ enthält. Die codierte Datei wird im Ordner „MPEG“ abgelegt, die Analysedatei ggf. im Ordner „PAR“. Für Medien, die bereits MPEG-codiert sind, wird ein Ordner „PAR“ erstellt, in dem die Analysedatei abgelegt wird. Wenn sich die Originaldateien auf einem Volume befinden, auf das nicht geschrieben werden kann, z. B. auf einer CD-ROM oder einem Volume, für das Sie keine Schreibberechtigung besitzen, sichert DVD Studio Pro die Dateien automatisch an dem mit der Einstellung „Angegebener Ordner / Ausweichordner“ festgelegten Speicherort. • Projektpaket: Wenn Sie diese Option auswählen, werden die Dateien in der Projektdatei gesichert. Zum Anzeigen des Inhalts der Projektdatei (das ist die Datei, die beim Sichern Ihres Projekts erstellt wurde) müssen Sie die Datei im Finder suchen, bei gedrückter Taste „ctrl“ in die Datei klicken und „Paketinhalt zeigen“ aus dem Kontextmenü wählen. Wenn Sie Ihr Projekt noch nicht gesichert haben, werden die Dateien an dem mit der Option „Angegebener Ordner / Ausweichordner“ festgelegten Speicherort gesichert. Kapitel 3 Starten eines Projekts 139 • Angegebener Ordner / Ausweichordner: Bei dieser Einstellung werden die Dateien auf einem Volume in einem von Ihnen bestimmten Ordner gesichert. Wenn Sie diese Option auswählen, können Sie den Pfad entweder direkt eingeben oder in „Auswählen“ klicken. Daraufhin wird ein Dialogfenster geöffnet, in dem Sie den zu verwendenden Ordner auswählen können. Diese Einstellung wird auch verwendet, wenn DVD Studio Pro nicht in die Speicherorte „Gleicher Ordner wie Datei“ oder „Projektpaket“ schreiben kann. Der Standardpfad ist Ihr privater Ordner im Pfad „Library/Caches/DVD Studio Pro Files“. Wenn Sie einen Speicherort angeben, in den nicht geschrieben werden kann, wird stattdessen dieser Standardpfad verwendet. Einstellungen für die Palettenelemente Klicken Sie in „Auswählen“, um den zu verwendenden Ordner auszuwählen. Klicken Sie in „Zurücksetzen“, um die werkseitigen Standardeinstellungen wiederherzustellen. • Integriert: Wählen Sie den Speicherort für die integrierten (von Apple bereitgestellten) Palettenelemente aus. Hinweis: Der Standardspeicherort befindet sich innerhalb des DVD Studio Pro Pakets. Sie können nicht direkt zu diesem Speicherort navigieren – stattdessen müssen Sie bei gedrückter Taste „ctrl“ in das DVD Studio Pro Symbol klicken und „Paketinhalt zeigen“ aus dem Konextmenü wählen. Gehen Sie sehr vorsichtig vor, wenn Sie den Paketinhalt öffnen. • Eigene: Wählen Sie den Speicherort für die eigenen (benutzerdefinierten) Paletten- elemente aus. Einstellungen im Bereich „Codierung“ Der Bereich „Codierung“ enthält die Einstellungen, mit deren Hilfe der integrierte MPEG-Encoder gesteuert wird, der beim Importieren von QuickTime Medien verwendet wird. Weitere Informationen zum integrierten MPEG-Encoder und detaillierte Hinweise zu diesen Einstellungen finden Sie im Abschnitt „Verwenden des integrierten MPEG-Encoders“ auf Seite 71. 140 Kapitel 3 Starten eines Projekts Erstellen eines neuen Projekts Wenn Sie DVD Studio Pro öffnen, wird automatisch eine neue Projektdatei erstellt. Sie können auch jederzeit selbst ein neues Projekt erstellen. Gehen Sie wie folgt vor, um ein neues Projekt zu erstellen: 1 Wählen Sie „Ablage“ > „Neu“. Sie werden in einem Dialogfenster gefragt, ob Sie das gerade geöffnete Projekt sichern wollen. Sobald Sie die Frage beantwortet haben, wird ein neues, leeres Projekt geöffnet. 2 Wählen Sie „Ablage“ > „Sichern“ und geben Sie einen Namen und einen Speicherort für Ihre Projektdatei an. Durch das Sichern Ihres Projekts in einem frühen Stadium wird gewährleistet, dass für Dateien, die ggf. während des Authoring-Prozesses in Ihrem Projekt gesichert werden sollen, ein Speicherort vorhanden ist. Sobald Sie Ihr Projekt erstellt und gesichert haben, sollten Sie vier Bereiche konfigurieren, bevor Sie mit der Arbeit beginnen. • Festlegen des Videostandards: DVD-Videotitel basieren auf einem von zwei Video- standards: NTSC oder PAL. Sie können keinen DVD-Videotitel erstellen, der beide Videostandards unterstützt. DVD Studio Pro verfügt über eine Einstellung für den Videostandard, die für alle Projekte gilt, die nach der Festlegung des Standards erstellt wurden. Es empfiehlt sich, diese Einstellung zu prüfen, wenn dies Ihr erstes mit DVD Studio Pro erstelltes Projekt ist oder wenn Sie auf Ihrem System sowohl NTSC- als auch PAL-Titel produzieren. Weitere Informationen hierzu finden Sie im nächsten Abschnitt „Festlegen des Videostandards“. • Festlegen des DVD-Standards: Sie können mit DVD Studio Pro entweder SD- oder HDProjekte erstellen. Wenn Sie ein SD-Projekt erstellen, können Sie es in HD umwandeln. Wenn Sie ein HD-Projekt erstellen, können Sie es nicht einfach durch das Ändern des DVD-Standards in ein SD-Projekt umwandeln. Weitere Informationen hierzu finden Sie im Abschnitt „Ändern des DVD-Standards eines Projekts“ auf Seite 151. • Benennen des Projekts: Jedes Projekt erhält einen Namen, den der Betrachter sehen kann, wenn die fertige DVD auf einem Computer oder auf bestimmten Set-Top-DVDPlayern abgespielt wird. DVD Studio Pro verwendet den Dateinamen des Projekts, den Sie beim Sichern des Projekts erstellt haben, automatisch als Projektnamen. Weitere Informationen zum Ändern dieses Namens finden Sie im Abschnitt „Benennen des Projekts“ auf Seite 145. • Festlegen der DVD-Größe: Standardmäßig ist DVD Studio Pro für die Verwendung einer DVD mit einer Kapazität von 4,7GB konfiguriert. Diese Einstellung beeinflusst nicht nur den Brennvorgang, sondern auch das Symbol für die Projektgröße in der Symbolleiste. Weitere Informationen zum Ändern dieser Einstellung – falls Sie mit anderen DVD-Größen arbeiten wollen – finden Sie im Abschnitt „Festlegen der DVDGröße“ auf Seite 146. Kapitel 3 Starten eines Projekts 141 • Festlegen des Startobjekts: Jedes Projekt muss über ein sogenanntes „Startobjekt“ ver- fügen. Dabei handelt es sich um das Element, das angezeigt wird, wenn der Betrachter mit der Wiedergabe der DVD beginnt. Standardmäßig ist das immer Menü 1. Sie können allerdings jedes beliebige andere Element in Ihrem Projekt dafür auswählen. Weitere Informationen hierzu finden Sie im Abschnitt „Festlegen des Startobjekts im Projekt“ auf Seite 147. Festlegen des Videostandards Die DVD-Videospezifikation unterstützt zwei Videostandards: NTSC und PAL. Auf den ersten Blick mag es so aussehen, als würden Länder, in denen der Videostandard SECAM oder PAL-M verwendet wird, nicht berücksichtigt werden. Da das MPEG-Videomaterial auf DVDs jedoch in einem Komponentenformat (Component) vorliegt, brauchen Ihre Quelldaten nach der MPEG-Codierung nur der Zeilen- und Bildrate des Standards NTSC oder PAL zu entsprechen. • Verwenden Sie den Videostandard NTSC, wenn das Land, in dem Sie sich aufhalten, NTSC oder PAL-M unterstützt. Beide Standards verwenden eine Bildrate von 29,97fps mit 525 Zeilen pro Bild. Als Faustregel gilt: Wenn in Ihrem Land 60Hz Wechselstrom verwendet wird, sollten Sie NTSC verwenden. • Verwenden Sie den Videostandard PAL, wenn das Land, in dem Sie sich aufhalten, PAL oder SECAM unterstützt. Beide Standards verwenden eine Bildrate von 25fps mit 625 Zeilen pro Bild. Als Faustregel gilt: Wenn in Ihrem Land 50Hz Wechselstrom verwendet wird, sollten Sie PAL verwenden. Im Abschnitt „Weltweite Videostandards“ auf Seite 149 finden Sie eine Liste mit Ländern und zugehörigen Videostandards. Hinweis: Es ist nicht möglich, NTSC-Medien und PAL-Medien auf einer DVD zu mischen. Weitere Informationen hierzu finden Sie im Abschnitt „NTSC oder PAL?“ auf Seite 54. Informationen zum Konvertieren eines Projekts von einem Videostandard in einen anderen finden Sie im Abschnitt „Ändern des Videostandards eines Projekts“ auf Seite 150. Wichtig: Wenn Sie nicht sicher sind, ob die aktuelle Einstellung Ihres Systems korrekt ist, sollten Sie die Einstellung anhand der folgenden Informationen prüfen und ggf. ändern, bevor Sie Ihrem Projekt Medien hinzufügen. Gehen Sie wie folgt vor, um den Videostandard für das aktuelle Projekt im DVD-Informationsfenster festzulegen: 1 Wählen Sie „Darstellung“ > „Informationen einblenden“ (falls das Informationsfenster nicht sichtbar ist). 2 Führen Sie einen der folgenden Schritte aus: • Wählen Sie im Bereich „Liste“ den Namen des Projekts aus (neben dem DVD-Symbol). (Wählen Sie „Fenster“ > „Listenansicht“ aus, falls der Bereich „Liste“ nicht sichtbar ist.) • Klicken Sie in eine leere Stelle im Bereich „Grafische Darstellung“. 142 Kapitel 3 Starten eines Projekts Das DVD-Informationsfenster wird angezeigt. Wählen Sie den Videostandard, bevor Sie Medien hinzufügen. 3 Wählen Sie im Bereich „Allgemein“ wahlweise „NTSC“ oder „PAL“, um den Videostandard des Projekts festzulegen. Hinweis: Sie können den Videostandard eines Projekts nicht mehr ändern, sobald Sie dem Projekt animierte Medien hinzugefügt haben. Weitere Informationen hierzu finden Sie im Abschnitt „Ändern des Videostandards eines Projekts“ auf Seite 150. Die übrigen Einstellungen im DVD-Informationsfenster können Sie später vornehmen. Genauere Informationen zu diesen Einstellungen finden Sie in Kapitel 16 „Fertigstellen eines Projekts“ auf Seite 615. Gehen Sie wie folgt vor, um den Videostandard im Fenster mit den Einstellungen für DVD Studio Pro festzulegen: 1 Führen Sie einen der folgenden Schritte aus, um das Fenster mit den Einstellungen zu öffnen: • Wählen Sie „DVD Studio Pro“ > „Einstellungen“. • Drücken Sie die Tastenkombination „Befehlstaste-,“ (Komma). 2 Klicken Sie in das Symbol „Codierung“ oben im Fenster mit den Einstellungen, um den Bereich „Codierung“ zu öffnen. 3 Wählen Sie „NTSC“ oder „PAL“ als Videostandard. Diese Einstellung wirkt sich nur auf künftig erstellte Projekte aus. Festlegen des DVD-Standards Sie können beim Start Ihres Projekts zwischen zwei DVD-Standards wählen: zwischen dem ursprünglichen SD DVD-Standard, der auf Standard Definition Videodateien basiert, und dem neuen HD DVD-Standard, der für die Verwendung von High Definition Videodateien entwickelt wurde. Die meisten von SD-basierten DVDs unterstützten Dateiformate werden auch von HDbasierten DVDs unterstützt. Eine Ausnahme bildet das Format MPEG-1, welches in HDProjekten nicht unterstützt wird. Weitere Informationen hierzu finden Sie im Abschnitt „SD- und HD-DVDs“ auf Seite 20. Es gibt zwei unterschiedliche Möglichkeiten, den DVD-Standard festzulegen. Kapitel 3 Starten eines Projekts 143 Festlegen des DVD-Standards in den DVD Studio Pro Einstellungen Sie können den für alle neuen Projekte geltenden DVD-Standard im Bereich „Projekt“ im Fenster mit den DVD Studio Pro Einstellungen festlegen. Diese Einstellung hat keine Auswirkungen auf das aktuelle Projekt. Gehen Sie wie folgt vor, um den für neue Projekte geltenden DVD-Standard festzulegen: 1 Führen Sie einen der folgenden Schritte aus, um das Fenster mit den Einstellungen zu öffnen: • Wählen Sie „DVD Studio Pro“ > „Einstellungen“. • Drücken Sie die Tastenkombination „Befehlstaste-,“ (Komma). 2 Klicken Sie in das Symbol „Projekt“ oben im Fenster mit den Einstellungen, um den Bereich „Projekt“ zu öffnen. 3 Wählen Sie entweder „SD DVD“ oder „HD DVD“ aus dem Einblendmenü „DVDStandard“ aus. Festlegen des DVD-Standards im DVD-Informationsfenster Der Bereich „Allgemein“ im DVD-Informationsfenster enthält eine Einstellung, in der der DVD-Standard des aktuell geöffneten Projekts angezeigt wird. • Wenn „SD DVD“ ausgewählt ist, können Sie das Projekt in „HD DVD“ umwandeln. • Wenn „HD DVD“ ausgewählt ist, sind die Einstellungen deaktiviert und Sie können den DVD-Standard des Projekts nicht in „SD DVD“ ändern. Hinweis: Wenn Sie ein neues Projekt erstellen und „HD DVD“ ausgewählt ist, Sie aber eigentlich ein SD-Projekt erstellen wollen, müssen Sie die Einstellung für den DVDStandard im Bereich „ Projekt“ im Fenster mit den DVD Studio Pro Einstellungen ändern. Gehen Sie wie folgt vor, um den DVD-Standard für das aktuelle Projekt mithilfe des DVD-Informationsfensters festzulegen: 1 Wählen Sie „Darstellung“ > „Informationen einblenden“ (falls das Informationsfenster nicht sichtbar ist). 2 Führen Sie einen der folgenden Schritte aus: • Wählen Sie im Bereich „Liste“ den Namen des Projekts aus (neben dem DVD-Symbol). • Klicken Sie in eine leere Stelle im Bereich „Grafische Darstellung“. Das DVD-Informationsfenster wird angezeigt. 3 Öffnen Sie den Bereich „Allgemein“ (falls er nicht schon geöffnet ist). 144 Kapitel 3 Starten eines Projekts 4 Suchen Sie die Einstellung für den DVD-Standard. • Wenn „SD DVD“ ausgewählt ist, können Sie das Projekt in „HD DVD“ umwandeln. Es wird eine Warnmeldung angezeigt, die Sie darauf hinweist, dass es nicht möglich ist, das Ändern des DVD-Standards in „HD DVD“ wieder rückgängig zu machen. • Wenn „HD DVD“ ausgewählt ist, sind die Einstellungen deaktiviert und Sie können den DVD-Standard des Projekts nicht in „SD DVD“ ändern. Weitere Informationen hierzu finden Sie im Abschnitt „Ändern des DVD-Standards eines Projekts“ auf Seite 151. Benennen des Projekts Standardmäßig erhält jede von Ihnen erstellte DVD automatisch den Namen der Projektdatei, den Sie beim Sichern des Projekts eingegeben haben. Den Namen der DVD kann der Betrachter sehen, wenn die fertige DVD auf einem Computer oder auf bestimmten Set-Top-DVD-Playern abgespielt wird. Meistens eignet sich der Name der Projektdatei als Name für die DVD. Es gibt jedoch gelegentlich Fälle, in denen Sie den Namen der DVD unabhängig vom Dateinamen des Projekts wählen sollten. Sie könnten beispielsweise mehrere Versionen eines Projekts besitzen, z. B. „Fahrrad 1“, „Fahrrad 2“ und „Fahrrad 3“, unter denen Sie eine Auswahl für das endgültige Projekt treffen wollen. Wenn Sie in diesem Fall die Version „Fahrrad 2“ für das Projekt wählen, werden Sie nicht wollen, dass dessen Name bei der Wiedergabe des Titels als „Fahrrad 2“ auftaucht, sondern nur als „Fahrrad“. Der Name der DVD ist auf Großbuchstaben, Zahlen und das Unterstreichungszeichen beschränkt. Es dürfen maximal 32 Zeichen verwendet werden. Der Dateiname des Projekts wird automatisch an diese Beschränkungen angepasst, wenn er als Name der DVD verwendet wird. Der Dateiname des Projekts „Fahrrad 2“ beispielsweise wird in den DVD-Namen „FAHRRAD2“ konvertiert. Gehen Sie wie folgt vor, um die DVD im DVD-Informationsfenster zu benennen: 1 Führen Sie einen der folgenden Schritte aus: • Wählen Sie im Bereich „Liste“ den Namen der DVD aus (neben dem DVD-Symbol). • Klicken Sie in eine leere Stelle im Bereich „Grafische Darstellung“. Das DVD-Informationsfenster wird angezeigt. Hinweis: Wählen Sie „Darstellung“ > „Informationen einblenden“ (falls das Informationsfenster nicht sichtbar ist). 2 Geben Sie im Feld „Name“ im oberen Bereich des DVD-Informationsfensters den neuen Namen der DVD ein und drücken Sie den Zeilenschalter. Kapitel 3 Starten eines Projekts 145 Festlegen der DVD-Größe DVD Studio Pro ist standardmäßig für die Verwendung einer DVD-5 mit 4,7GB Speicherkapazität konfiguriert. Diese Einstellung beeinflusst sowohl den Brennvorgang der DVD, wenn Sie Ihr Projekt fertig stellen, als auch das Symbol für die Projektgröße in der Symbolleiste. Das Symbol für die Projektgröße bietet neben einer numerischen Anzeige der geschätzten Projektgröße auch noch eine grafische Darstellung der verbliebenen Speicherkapazität der DVD. Das Symbol für die Projektgröße verwendet die Einstellung für die DVD-Größe (Option „Durchmesser“), um die Kapazität der DVD zu ermitteln. Wenn Sie DVD-5-Speichermedien brennen möchten, sind die Angaben des Symbols für die Projektgröße zuverlässig. Wenn Sie allerdings eine doppelschichtige Blaulaser-DVD oder eine 8cm-DVD brennen wollen, müssen Sie für die DVD-Option „Durchmesser“ das richtige Format angeben, damit das Symbol für die Projektgröße die Projekteinstellungen richtig anzeigt. Gehen Sie wie folgt vor, um die DVD-Größe für ein Projekt festzulegen: 1 Führen Sie einen der folgenden Schritte aus: • Wählen Sie im Bereich „Liste“ den Namen des Projekts aus (neben dem DVD-Symbol). • Klicken Sie in eine leere Stelle im Bereich „Grafische Darstellung“. Das DVD-Informationsfenster wird angezeigt. (Wählen Sie „Fenster“ > „Listenansicht“ aus, falls der Bereich „Liste“ nicht sichtbar ist. Wählen Sie „Darstellung“ > „Informationen einblenden“ (falls das Informationsfenster nicht sichtbar ist). 2 Klicken Sie im DVD-Informationsfenster in den Titel „DVD/Volume“. Wählen Sie das für dieses Projekt erforderliche DVD-Medium aus. (nur bei HD-Projekten) Wählen Sie die für dieses Projekt erforderliche DVD-Kapazität aus. Hier wird basierend auf den anderen Einstellungen die DVD-Kapazität angezeigt. Wählen Sie die für dieses Projekt erforderliche DVD-Größe (Durchmesser) aus. 3 Wählen Sie „Roter Laser“ oder „Blauer Laser“ als DVD-Medium (nur bei HD-Projekten). 4 Wählen Sie „Eine“ oder „Zwei“ als Anzahl der Schichten aus. 5 Wählen Sie als Durchmesser „8 cm“ oder „12 cm“ (Standardgröße) aus. Die maximale Größe für das Projekt wird unter der Einstellung für die DVD-Größe (Durchmesser) angezeigt. 146 Kapitel 3 Starten eines Projekts Die übrigen Einstellungen im DVD-Informationsfenster können Sie später vornehmen. Genauere Informationen zu diesen Einstellungen finden Sie in Kapitel 16 „Fertigstellen eines Projekts“ auf Seite 615. Weitere Informationen zu den verfügbaren DVD-Größen finden Sie im Abschnitt „Wählen der richtigen DVD“ auf Seite 45. In den Abschnitten, die sich mit der Fertigstellung eines Projekts befassen, finden Sie weitere Informationen zu diesen Einstellungen. Festlegen des Startobjekts im Projekt Eine grundsätzlich wichtige Überlegung zu Beginn eines Projekts ist die Frage, welches der Projektelemente beim Abspielen der DVD zuerst angezeigt werden soll. Vorstellbar wären folgende Einstellungen: • Sie verwenden die Standardeinstellung und starten die Wiedergabe der DVD mit Menü 1. • Sie verwenden als Startobjekt ein animiertes Menü oder eine Spur, das/die abgespielt wird, bevor das Hauptmenü angezeigt wird. Bei diesem animierten Menü oder der Spur könnte es sich beispielsweise um ein kurzes animiertes Firmenlogo oder um die Anzeige der Haftungsbeschränkung handeln. • Sie erstellen eine DVD für die Endloswiedergabe entsprechend eines Kiosksystems. Vorstellbar wäre beispielsweise eine DVD, mit der ohne Unterbrechung und ohne Anzeige von Menüs oder anderen Interaktionsmöglichkeiten für den Betrachter immer wieder ein und dieselbe Spur abgespielt wird. In diesem Fall würden Sie die genannte Spur als Startobjekt definieren und als Einstellung für „Sprungende“ dieselbe Spur festlegen. • Sie führen ein Skript aus, mit dem Sie festlegen, ob die DVD über diesen Player abgespielt werden kann. Sie können ein Skript aber auch dazu verwenden, die Wiedergabe so zu konfigurieren, dass sie den Spracheinstellungen oder dem Seitenverhältnis in der Anzeige des DVD-Players entspricht. Am Ende des Skripts würden Sie dann wieder das erste für den Betrachter abzuspielende Element festlegen. (Der Betrachter würde dabei nicht bemerken, dass es sich beim Startobjekt um ein Skript handelt.) Möchten Sie ein anderes Element als Menü 1 als Startobjekt für das Projekt verwenden, müssen Sie dieses Element zunächst erstellen. Aus diesem Grund ist es nicht zwingend erforderlich, zu Beginn der Projekterstellung das Startobjekt zu definieren (manchmal ist das auch gar nicht möglich), aber es ist durchaus sinnvoll, sich zumindest einmal Gedanken darüber zu machen. Kapitel 3 Starten eines Projekts 147 Sie können das Startobjekt Ihres Projekts im DVD-Informationsfenster, im Bereich „Verknüpfungen“, im Bereich „Liste“ und im Bereich „Grafische Darstellung“ angeben. Weitere Informationen zum Verwenden der Bereiche „Liste“ und „Grafische Darstellung“ zum Definieren des Startobjekts finden Sie im Abschnitt „Zuweisen des Elements „Startobjekt““ auf Seite 199. Weitere Informationen zum Verwenden des DVD-Informationsfensters zum Definieren des Startobjekts finden Sie im Abschnitt „Einstellungen im oberen Teil des DVD-Informationsfensters“ auf Seite 627. Weitere Informationen zum Verwenden des Bereichs „Verknüpfungen“ zum Definieren des Startobjekts finden Sie im Abschnitt „Quelldaten für die DVD“ auf Seite 603. Öffnen eines vorhandenen Projekts Es gibt mehrere Verfahren, ein vorhandenes DVD Studio Pro 4 Projekt zu öffnen. Mithilfe dieser Verfahren können Sie auch iDVD 3 und iDVD 4 Projekte sowie Projekte öffnen, die mit früheren Versionen von DVD Studio Pro erstellt wurden. Im Abschnitt „Importieren anderer Projekte“ auf Seite 715 finden Sie weitere Informationen zum Öffnen von iDVDProjekten und Projekten aus früheren Versionen von DVD Studio Pro. m Führen Sie einen der folgenden Schritte aus, um ein vorhandenes Projekt zu öffnen: Wählen Sie „Ablage“ > „Öffnen“. m Drücken Sie die Tastenkombination „Befehlstaste-O“. m Öffnen Sie die Projektdatei durch Doppelklicken im Finder. Wenn bereits ein Projekt in DVD Studio Pro geöffnet ist, werden Sie in einem Dialogfenster aufgefordert, das Projekt zu sichern (auch wenn Sie dies zu einem früheren Zeitpunkt bereits getan haben). Hinweis: In DVD Studio Pro kann immer nur ein einziges Projekt geöffnet sein. m Gehen Sie wie folgt vor, um eines der zuletzt benutzten Projekte zu öffnen: Wählen Sie „Ablage“ > „Benutzte Objekte“ > [„Name des Projekts“]. Wählen Sie „Ablage“ > „Benutzte Objekte“ > „Menü löschen“, um die Liste der Projekte im Untermenü „Benutzte Objekte“ zu löschen. Beim Öffnen eines vorhandenen Projekts sind zahlreiche Punkte zu beachten: • Wenn Sie ein DVD Studio Pro Projekt mit einer Schrift öffnen, über die der Com- puter, auf dem das Projekt geöffnet wird, nicht verfügt (weil entweder die Schrift gelöscht oder das Projekt auf einem anderen Computer erstellt wurde), wird in den Objekten, die mit der fehlenden Schrift arbeiten, ohne Vorwarnung eine andere Schrift verwendet. In drei Elementen in einem DVD Studio Pro Projekt werden Schriften verwendet: in den Textobjekten eines Menüs, im Text zu einer Taste sowie in Text-basierten Untertiteln. 148 Kapitel 3 Starten eines Projekts • Wenn Sie ein Projekt öffnen, das mit Medien arbeitet, für die Analysedateien erforderlich sind, wird durch DVD Studio Pro geprüft, ob diese Dateien vorhanden sind. Ist das nicht der Fall, werden sie im Rahmen des Projektöffnungsprozesses erstellt. Das bedeutet, dass Sie zum Öffnen des Projekts mehr Zeit als gewohnt benötigen. Wenn Sie ein Projekt und dessen Medien von einem Computer auf einen anderen verlagern, ist es durchaus üblich, dies ohne die Analysedateien zu tun. Das Erstellen der Analysedateien kann je nach Anzahl und Länge der im Projekt verwendeten Medien einige Sekunden oder einige Minuten dauern. Wie weit die Erstellung einer Analysedatei fortgeschritten ist, wird mithilfe eines Statusbalkens dargestellt. Weitere Informationen zu Analysedateien finden Sie im Abschnitt „Analysedateien“ auf Seite 209. • Wenn Sie ein Projekt öffnen, für das DVD Studio Pro keine Dateien finden kann, wird ein Fenster „Fehlende Dateien“ angezeigt. Sie können das Fenster verwenden, um manuell nach den Dateien zu suchen. Wenn Sie sich dafür entscheiden, das Projekt trotz fehlender Dateien zu öffnen, werden diese Dateien im Bereich „Medien“ in rot angezeigt und alle Elemente, die sie verwenden, deaktiviert. Weitere Informationen hierzu finden Sie im Abschnitt „Fehlende oder umbenannte Medien“ auf Seite 204. • Mehrere Benutzer können dasselbe Projekt über ein Netzwerk öffnen. Dies kann problematisch werden, wenn jeder Benutzer Änderungen vornimmt und das Projekt speichert. Wenn ein anderer Benutzer dasselbe Projekt öffnet, dass an dem Sie gerade arbeiten, wird eine Warnmeldung angezeigt, in der der Name des anderen Benutzers und Computers angegeben wird. Wichtig: DVD Studio Pro kann nicht verhindern, dass mehrere Benutzer an einem Projekt arbeiten. Sie sollten diese Situation jedoch nach Möglichkeit vermeiden und sofort auf eventuelle Warnmeldungen reagieren. Weltweite Videostandards Da Sie in bestimmten Situationen möglicherweise den Videostandard eines bestimmten Landes kennen müssen, werden nachstehend die verschiedenen Kontinente und Regionen der Erde mit den jeweils verwendeten Videostandards aufgelistet. Hinweis: Diese Liste soll lediglich als Anhaltspunkt dienen. Änderungen sind vorbehalten. Kontinente und Regionen Videostandard Afrika Alle Länder in Afrika verwenden PAL oder SECAM als Videostandard. Asien Alle Länder in Asien verwenden den Videostandard PAL oder SECAM, mit Ausnahme von Burma, Japan, den Philippinen, Südkorea, Taiwan und Vietnam. Diese Länder verwenden NTSC. Karibik Alle Inseln in der Karibik verwenden den Videostandard NTSC, mit Ausnahme von Guadeloupe und Martinique, die SECAM verwenden. Lateinamerika Alle Länder in Lateinamerika verwenden den Videostandard NTSC. Europa Alle Länder in Europa verwenden PAL oder SECAM als Videostandard. Kapitel 3 Starten eines Projekts 149 Kontinente und Regionen Videostandard Naher Osten Alle Länder im Nahen Osten verwenden PAL oder SECAM als Videostandard. Nordamerika Alle Länder in Nordamerika verwenden NTSC als Videostandard, mit Ausnahme von Grönland, das PAL verwendet. Ozeanien Alle Länder in Ozeanien, einschließlich Australien und Neuseeland, verwenden PAL oder SECAM als Videostandard, mit Ausnahme von Amerikanisch-Samoa, Guam, den Marshall-Inseln, Mikronesien, den Midway-Inseln, Palau und Samoa. Dort wird NTSC verwendet. Südamerika Alle Länder in Südamerika verwenden NTSC als Videostandard, mit Ausnahme von Brasilien, wo PAL-M verwendet wird, sowie Argentinien, Paraguay, Uruguay und Französisch-Guyana. Dort wird PAL oder SECAM verwendet. Ändern des Videostandards eines Projekts Wenn Sie ein Projekt erstellen, müssen alle darin verwendeten Medien denselben Videostandard (NTSC oder PAL) besitzen. Soll das Projekt in beiden Videostandards verfügbar sein, müssen Sie zwei Projekte erstellen – für jeden Standard eines. Sie können den Aufwand bei der Neuerstellung des Projekts in einem anderen Videostandard reduzieren, wenn Sie die folgenden Regeln beachten: • Dem Projekt dürfen keine Videodateien zugewiesen sein, wenn Sie versuchen, den Videostandard des Projekts zu ändern. Sie können Mediendateien nur aus dem Projekt löschen, wenn diese von keinem anderen Projektelement verwendet werden. • Alle Markierungen, die Sie im Spuren-Editor gesetzt haben, bleiben erhalten, wenn Sie die Videodatei löschen. Wenn Sie den Videostandard des Projekts ändern und eine andere Version der Videodatei in den neuen Videostandard importieren, werden die Markierungen auf die neue Datei angewendet. Die Timecode-Werte der Markierungen werden geändert und an den neuen Videostandard angepasst. Je nach der verwendeten Codierung befinden sich die Markierungen unter Umständen nicht mehr an GOP-Grenzen. Denken Sie daran, die Einstellung „Ungültige Markierungen beim Fertigstellen korrigieren“ im Bereich „Spur“ in den DVD Studio Pro Einstellungen auszuwählen, um sicherzustellen, dass Sie das Projekt fertig stellen können. Weitere Informationen hierzu finden Sie im Abschnitt „Einstellungen im Bereich „Spur““ auf Seite 131. • Einzelbilddateien brauchen vor dem Ändern des Videostandards eines Projekts nicht gelöscht werden. DVD Studio Pro passt die Größe von Einzelbilddateien (außer Überlagerungen) automatisch an den neuen Videostandard an. Aus Qualitätsgründen empfiehlt es sich jedoch, die Originaldateien zu löschen und Versionen zu importieren, die dem neuen Videostandard entsprechen. 150 Kapitel 3 Starten eines Projekts • Alle Menüeinstellungen, einschließlich Tastenverknüpfungen, Drop-Zones und Textob- jekten, bleiben erhalten, wenn Sie den Videostandard eines Projekts ändern. Dadurch reduziert sich der Aufwand für die Neukonfiguration beim Ändern des Videostandards, auch wenn Sie beispielsweise den Menühintergrund ändern müssen. Hinweis: Eine Ausnahme bildet die Verwendung animierter Medien in Tasten oder Drop-Zones: In diesen Fällen müssen Sie die Medien aus diesen Elementen löschen, bevor Sie den Videostandard ändern. • Audiodateien können in beiden Videostandards verwendet werden. • Wenn Sie eine QuickTime Datei hinzufügen, deren Videostandard sich von der aktu- ellen Projekteinstellung unterscheidet, transcodiert der integrierte MPEG-Encoder diese Datei bei der Codierung automatisch in den Videostandard des Projekts. Wenn Sie beispielsweise an einem PAL-Projekt arbeiten und versehentlich eine in NTSC vorliegende QuickTime Datei importieren, wird die NTSC-Datei als PAL-Datei codiert und in das Projekt importiert. • Vorlagen und Stile sind an einen bestimmten Videostandard gebunden. Wenn Ihr Projekt auf eigenen Vorlagen und Stilen aufbaut, müssen Sie Versionen in NTSC und PAL erstellen, um sie in beiden Standards verwenden zu können. Hinweis: Apple Vorlagen und Stile werden in beiden Standards (NTSC und PAL) bereitgestellt. Hinweis: Formen sind nicht an einen bestimmten Videostandard gebunden. Ändern des DVD-Standards eines Projekts DVD Studio Pro ermöglicht es, ein SD-Projekt in ein HD-Projekt zu konvertieren. Es gibt jedoch keine vergleichbare Methode, mit der ein HD-Projekt in ein SD-Projekt konvertiert werden kann. Aus diesem Grund sollten Sie Folgendes beachten: Wenn Sie das Projekt sowohl in einer SD- als auch in einer HD-Version fertig stellen möchten, sollten Sie zunächst mit der Fertigstellung der SD-Version beginnen. Hinweis: Wenn Sie ein neues Projekt erstellen und „HD DVD“ ausgewählt ist, Sie aber eigentlich ein SD-Projekt erstellen wollen, müssen Sie die Einstellung für den DVDStandard im Bereich „Projekt“ im Fenster mit den DVD Studio Pro Einstellungen ändern. Gehen Sie wie folgt vor, um ein SD-Projekt in ein HD-Projekt zu konvertieren: 1 Führen Sie einen der folgenden Schritte aus: • Wählen Sie im Bereich „Liste“ den Namen des Projekts aus (neben dem DVD-Symbol). • Klicken Sie in eine leere Stelle im Bereich „Grafische Darstellung“. Das DVD-Informationsfenster wird angezeigt. (Wählen Sie „Fenster“ > „Listenansicht“ aus, falls der Bereich „Liste“ nicht sichtbar ist. Wählen Sie „Darstellung“ > „Informationen einblenden“ (falls das Informationsfenster nicht sichtbar ist). Kapitel 3 Starten eines Projekts 151 2 Klicken Sie im Informationsfenster für die DVD in den Titel „Allgemein“. 3 Wählen Sie die Einstellung „HD DVD“ für den „DVD-Standard“. Es wird eine Warnmeldung angezeigt, die Sie darauf hinweist, dass es nicht möglich ist, das Konvertieren des DVD-Standards in „HD DVD“ rückgängig zu machen. 4 Sichern Sie das Projekt unter Verwendung eines neuen Projektnamens. Dadurch wird sicher gestellt, dass das ursprüngliche SD-Projekt so bleibt, wie es ist, und nicht überschrieben wird. Es gibt ein paar Aspekte, die beim Konvertieren eines SD- in ein HD-Projekt zu bedenken sind: • In HD-Projekten können Videodateien im Format MPEG-1 nicht verwendet werden. • Wenn Ihr SD-Projekt QuickTime Videodateien mit einer HD-Videoauflösung enthält, können Sie den integrierten MPEG-Encoder verwenden, um HD-Versionen dieser Dateien im Format MPEG-2 zu erstellen. Dabei müssen Sie bei gedrückter Taste „ctrl“ in die Dateien klicken, „Codierungs-Einstellungen“ aus dem Einblendmenü wählen und dann neue Codierungseinstellungen für die Datei auswählen. 152 Kapitel 3 Starten eines Projekts 4 DVD Studio Pro Benutzeroberfläche 4 Die Benutzeroberfläche von DVD Studio Pro bietet eine sehr flexible Umgebung, die vom Benutzer einfach und schnell an die individuellen Anforderungen angepasst werden kann. DVD Studio Pro wird sowohl von Benutzern verwendet, die mit iDVD vertraut sind und zusätzliche DVD-Authoring-Funktionen nutzen möchten, als auch von Benutzern, die bereits über ein umfangreiches Know-how im Bereich des professionellen DVD-Authoring verfügen. Symbolleiste Titel im rechten unteren Teilfenster Sie können die DVD Studio Pro Benutzeroberfläche so anpassen, dass genau die Informationen angezeigt werden, die Sie benötigen. Die Benutzeroberfläche ist in Teilfenster unterteilt, deren Anzahl zwischen 1 und 4 variieren kann. Jedes Teilfenster kann einen oder mehrere Titel bzw. Bereiche enthalten. Die einzelnen Bereiche bieten den Zugriff auf spezifische Funktionen. Der Bereich „Menü“ enthält beispielsweise den Menü-Editor, den Sie zum Erstellen von Menüs verwenden. Einige Bereiche werden von allen Benutzern verwendet, andere dagegen enthalten sehr spezifische Funktionen. Weitere Informationen zu den Bereichen finden Sie im Abschnitt „Übersicht über die Titel (Bereiche) der Teilfenster“ auf Seite 165. 153 Die Benutzeroberfläche umfasst darüber hinaus auch eine anpassbare Symbolleiste. Sie können wählen, welche Werkzeuge angezeigt und welche ausgeblendet werden sollen. Weitere Informationen hierzu finden Sie im Abschnitt „Anpassen der Symbolleiste“ auf Seite 178. In einem frei positionierbaren Informationsfenster werden die Eigenschaften der einzelnen Projektelemente angezeigt. Der Fensterinhalt wird durch das momentan ausgewählte Element bestimmt. Wenn Sie beispielsweise mit den Tasten eines Menüs arbeiten, werden im Informationsfenster alle Eigenschaften und Einstellungen angezeigt, die sich auf Tasten beziehen. Beim Erstellen einfacher DVD Studio Pro Projekte empfiehlt es sich, das Informationsfenster nur bei Bedarf zu öffnen. Weitere Informationen hierzu finden Sie im Abschnitt „Informationsfenster“ auf Seite 171. Informationsfenster Das frei positionierbare Fenster „Palette“ ermöglicht den einfachen Zugriff auf Funktionen, mit deren Hilfe Sie Menüs und Spuren erstellen können. Hierzu gehören: • Vorlagen und Stile • Formen • Bereiche für Medien (Audio, Einzelbilder und Video) Weitere Informationen hierzu finden Sie im Abschnitt „Das Fenster „Palette““ auf Seite 172. 154 Kapitel 4 DVD Studio Pro Benutzeroberfläche Fenster „Palette“ Konfigurieren der Benutzeroberfläche Das Wechseln zwischen verschiedenen Konfigurationen der DVD Studio Pro Benutzeroberfläche wird dadurch erleichtert, dass Sie jede Konfiguration in DVD Studio Pro sichern können. Wenn Sie beispielsweise Teilfenster so angeordnet haben, dass sie für die Erstellung von Untertiteln optimiert sind, können Sie diese Fensteranordnung sichern und später bei Bedarf wieder verwenden. Jede Fensteranordnung umfasst die folgenden Informationen: • Die aktuelle Anordnung der Teilfenster, einschließlich deren Größe, allen zugewiesenen • • • • Titeln (Bereichen) und dem gerade sichtbaren Bereich Bereiche, die in separaten Fenstern geöffnet wurden. Weitere Informationen hierzu finden Sie im Abschnitt „Freistellen eines Titels und Anzeigen des Bereichs in einem eigenen Fenster“ auf Seite 163. Die Werkzeuge in der Symbolleiste Die Spaltenanordnung im Bereich „Medien“ Das Informationsfenster und das Fenster „Palette“ (einschließlich des Anzeigestatus – ein- oder ausgeblendet, Größe und Position) DVD Studio Pro bietet einige Standardanordnungen. Diese Fensteranordnungen für den Zugriff auf die Funktionen von DVD Studio Pro gibt es in drei verschiedenen Versionen: Einfach, Erweitert und Fortgeschritten. Sie können diese Fensteranordnungen unverändert verwenden und eventuell noch Werkzeuge zur Symbolleiste oder einen Titel zu einem Teilfenster hinzufügen, oder Sie können die Standardanordnungen als Ausgangspunkt für eigene Fensteranordnungen verwenden. Kapitel 4 DVD Studio Pro Benutzeroberfläche 155 m Gehen Sie wie folgt vor, um eine DVD Studio Pro Fensteranordnung auszuwählen: Wählen Sie „Fenster“ > „Anordnungen“ aus. Wählen Sie anschließend eine Fensteranordnung aus dem Untermenü. Jeder Standardanordnung ist ein Kurzbefehl zugeordnet. Im Untermenü werden die im Lieferumfang enthaltenen Fensteranordnungen sowie die ggf. von Ihnen erstellten Anordnungen aufgeführt. Den ersten drei im Lieferumfang enthaltenen Fensteranordnungen werden automatisch Tastaturkurzbefehle von F1 bis F3 zugewiesen. Sie haben aber die Möglichkeit, über das Dialogfenster „Anordnungen verwalten“ eigenen Fensteranordnungen eigene Tastaturkurzbefehle zuzuweisen. Sobald Sie eine Fensteranordnung auswählen, ändert sich die DVD Studio Pro Benutzeroberfläche entsprechend den neuen Einstellungen. Sie können Änderungen an der Oberfläche vornehmen und sie als neue, eigene Fensteranordnung sichern. Gehen Sie wie folgt vor, um eine Fensteranordnung zu sichern: 1 Konfigurieren Sie die Oberfläche, d. h. die Teilfenster und deren Titel (Bereiche), die Symbolleiste, das Informationsfenster und das Fenster „Palette“ entsprechend Ihren Anforderungen. Weitere Informationen hierzu finden Sie in den Abschnitten „Arbeiten mit den Teilfenstern“ auf Seite 158, „Aus- und Einblenden des Informationsfensters“ auf Seite 171, „Aus- und Einblenden des Fensters „Palette““ auf Seite 172 und „Anpassen der Symbolleiste“ auf Seite 178. 2 Wählen Sie „Fenster“ > „Anordnung sichern“. Das folgende Dialogfenster wird angezeigt. 156 Kapitel 4 DVD Studio Pro Benutzeroberfläche 3 Geben Sie einen Namen für die Fensteranordnung ein. 4 Klicken Sie in „Sichern“. Die neue Fensteranordnung wird der Liste der auf Ihrem System verfügbaren Fensteranordnungen hinzugefügt. Hinweis: Wenn Sie eine eigene Fensteranordnung aktualisieren, verwenden Sie zum Sichern der aktualisierten Version den Namen der Originalversion. Gehen Sie wie folgt vor, um Ihre Fensteranordnungen zu verwalten: 1 Wählen Sie „Fenster“ > „Anordnungen verwalten“. Eine Liste der vorhandenen Fensteranordnungen wird angezeigt. In der Spalte „Taste“ werden die den einzelnen Fensteranordnungen über Funktionstasten zugewiesenen Tastaturkurzbefehle aufgeführt. 2 Führen Sie einen der folgenden Schritte aus: • Klicken Sie in die Taste „+“ (Pluszeichen), um eine neue Fensteranordnung hinzuzufügen. • Löschen Sie eine Fensteranordnung, indem Sie sie auswählen und in die Taste „-“ (Minus) klicken. • Benennen Sie eine Fensteranordnung um, indem Sie sie durch Doppelklicken öffnen und einen neuen Namen eingeben. • Weisen Sie einer Fensteranordnung einen Tastaturkurzbefehl zu, indem Sie die entsprechende Funktionstaste aus dem Einblendmenü „Taste“ auswählen. Wichtig: Die Tasten F9, F10 und F11 werden standardmäßig von der Mac OS X Funktion „Exposé“ verwendet. Sie können sie allerdings in den Systemeinstellungen ändern. Die Tasten F14 und F15 werden von Mac OS X verwendet, um die Helligkeit des Monitors zu steuern. • Wenden Sie eine Fensteranordnung an, indem Sie sie auswählen und in die Taste „Anwenden“ klicken. 3 Klicken Sie in „Fertig“, um das Dialogfenster zu schließen und die Änderungen zu sichern. Kapitel 4 DVD Studio Pro Benutzeroberfläche 157 Teilfenster und Bereiche in DVD Studio Pro Die Benutzeroberfläche von DVD Studio Pro ist in Teilfenster unterteilt, deren Anzahl zwischen 1 und 4 variieren kann. Jedes Teilfenster kann einen oder mehrere Titel bzw. Bereiche enthalten, die Einstellungen und Steuerelemente für bestimmte Funktionen bereit stellen. Der Inhalt und die Anzeige der einzelnen Teilfenster können sehr flexibel gestaltet werden. Wenn Sie die einfache Fensteranordnung wählen, wird ein einziges Teilfenster angezeigt. Bei der erweiterten Fensteranordnung werden drei Teilfenster angezeigt. Weitere Informationen zum Arbeiten mit der einfachen und der erweiterten Fensteranordnung finden Sie im Abschnitt „Hinzufügen von Teilfenstern zur einfachen und zur erweiterten Fensteranordnung“ auf Seite 160. Arbeiten mit den Teilfenstern Sie können die Größe der einzelnen Teilfenster durch Bewegen der Fensterränder anpassen. Wenn Sie die Größe aller vier Teilfenster gleichzeitig anpassen möchten, bewegen Sie den Schnittpunkt der Fenster. Sie können ein Teilfenster schließen, indem Sie den innenliegenden Fensterrand zur gegenüberliegenden Seite der DVD Studio Pro Oberfläche bewegen. Ändern der Größe von Teilfenstern Sie können die Größe der Teilfenster entweder paarweise ändern (horizontal oder vertikal) oder alle vier Fenster gleichzeitig anpassen. Wenn alle vier Teilfenster angezeigt werden, wirken sich einzelne horizontale oder vertikale Änderungen auf alle vier Teilfenster aus. Wenn Sie beispielsweise die horizontale Begrenzungslinie nach oben bewegen, werden die beiden unteren Teilfenster größer und die beiden oberen kleiner. Das Aussehen des Zeigers ändert sich, wenn er sich auf einem Fensterrand befindet. Nun können Sie den Fensterrand in die gewünschte Richtung bewegen. Sie können das aktuelle Teilfenster auch ganz schnell in die Vollbildanzeige umschalten. m Führen Sie einen der folgenden Schritte aus, um das aktuelle Teilfenster in die Vollbildanzeige umzuschalten: Wählen Sie „Fenster“ > „[Name des Titels] erweitern“. Der Name des aktuellen Bereichs wird angezeigt und das Teilfenster dieses Bereichs wird in den Vollbildmodus umgeschaltet. m Drücken Sie die Tastenkombination „Umschalttaste-Leertaste“. m Drücken Sie die Tastenkombination „Wahltaste-Befehlstaste-`“ (Hochkomma links). In allen Fällen können Sie das betreffende Teilfenster auf demselben Wege wieder in die normale Größe umschalten. Hinweis: Wenn Sie eine Funktion ausführen, für die ein anderer Bereich angezeigt werden muss, wird das Teilfenster automatisch wieder in seine normale Größe umgeschaltet. 158 Kapitel 4 DVD Studio Pro Benutzeroberfläche m Führen Sie einen der folgenden Schritte aus, um die Teilfenster manuell in ihrer Größe zu verändern: Wenn Sie nur die Höhe der oberen und unteren Teilfenster ändern wollen, bewegen Sie die Begrenzungslinie zwischen der oberen und unteren Hälfte nach oben oder unten. m Wenn Sie nur die Breite der linken und rechten Teilfenster ändern wollen, bewegen Sie die Begrenzungslinie zwischen der linken und rechten Hälfte nach links oder rechts. m Wenn Sie die Höhe und die Breite aller vier Teilfenster ändern wollen, bewegen Sie den Schnittpunkt. Kapitel 4 DVD Studio Pro Benutzeroberfläche 159 m Wenn Sie die vertikale oder die horizontale Begrenzungslinie teilen wollen, damit sie nur zwei Teilfenster anpassen können und die beiden anderen unverändert bleiben, bewegen Sie die gewünschte Begrenzungslinie bei gedrückter Wahltaste. Dabei werden zwei Schnittpunkte erzeugt, die Sie bei Bedarf einzeln bewegen können. Wenn Sie die geteilte Begrenzungslinie wieder verbinden möchten, bewegen Sie einen der Schnittpunkte, bis er genau über dem anderen liegt. Nun sind die beiden Begrenzungslinien wieder verbunden und können als einzelne Begrenzungslinie bewegt werden. Wenn eine horizontale oder vertikale Begrenzungslinie zu nahe an den Rand der Benutzeroberfläche bewegt wird, rastet sie dort ein, sodass das kleinere Teilfenster nicht mehr sichtbar ist. Auf diese Weise können Sie die Anzahl der angezeigten Teilfenster schnell und bequem auf ein oder zwei reduzieren. Sie können die ausgeblendeten Teilfenster wieder anzeigen, indem Sie den Rand wieder in Richtung der Fenstermitte bewegen. Hinzufügen von Teilfenstern zur einfachen und zur erweiterten Fensteranordnung Es gibt zwei Möglichkeiten, Teilfenster zur einfachen und zur erweiterten Fensteranordnung hinzuzufügen: Entweder wählen Sie eine andere Fensteranordnung aus oder Sie bewegen die Fensterränder zur Fenstermitte. Die einfache Fensteranordnung besteht nur aus dem rechten oberen Teilfenster, dessen linker und unterer Rand bis zum Rand der Benutzeroberfläche bewegt wurde. Wenn Sie in der linken Hälfte der Oberfläche ein Teilfenster hinzufügen wollen, müssen Sie den linken Rand in Richtung der Fenstermitte bewegen. Zum Hinzufügen eines Teilfensters in der unteren Hälfte bewegen Sie den unteren Rand in Richtung der Fenstermitte. Bei der erweiterten Fensteranordnung ist das linke untere Teilfenster ausgeblendet. Bewegen Sie den linken unteren Fensterrand zur Fenstermitte, um das Teilfenster hinzuzufügen. 160 Kapitel 4 DVD Studio Pro Benutzeroberfläche Arbeiten mit den Bereichen In den Teilfenstern befinden sich Bereiche (Titel), die die wichtigsten Steuerelemente und Einstellungen der DVD Studio Pro Oberfläche enthalten. Sie können einen Bereich aktivieren, indem Sie in den zugehörigen Titel klicken. Sie können einen Titel in ein anderes Teilfenster bewegen oder den Titel „freistellen“ und den Bereich in einem eigenen Fenster anzeigen. Anzeigen des Inhalts eines Bereichs Wenn ein Teilfenster mehrere Bereiche enthält, ist nur einer davon aktiv und wird angezeigt. Sie haben mehrere Möglichkeiten, einen Bereich zu aktivieren, sodass er im Vordergrund angezeigt wird. m Führen Sie einen der folgenden Schritte aus, um den Inhalt eines Bereichs anzuzeigen: Klicken Sie in den Titel des Bereichs, den Sie anzeigen wollen. m Wählen Sie „Fenster“ > „[Name des Bereichs]“. m Verwenden Sie den Kurzbefehl für den betreffenden Bereich. Eine vollständige Liste der Kurzbefehle/Tastenkombinationen finden Sie in Anhang A „Tastenkombinationen“ auf Seite 697. Hinweis: Wenn ein Bereich ausgeblendet ist, können Sie ihn im Menü „Fenster“ auswählen oder die entsprechende Tastenkombination drücken, um den Bereich in einem separaten Fenster anzuzeigen. Oft werden bei Auswahl eines Elements im Bereich „Liste“ oder „Grafische Darstellung“ automatisch die zugehörigen Bereiche aktiviert (sofern sie einem Teilfenster zugeordnet wurden). Wenn Sie beispielsweise im Bereich „Liste“ ein Menü durch Doppelklicken auswählen, wird der Bereich „Menü“ aktiviert. Neuanordnung der Titel in einem Teilfenster Sie können die Reihenfolge ändern, in der die Titel der Bereiche in einem Teilfenster angezeigt werden. m Gehen Sie wie folgt vor, um die Reihenfolge der Titel zu ändern: Bewegen Sie den Titel an eine neue Position. Bewegen eines Titels in ein anderes Teilfenster Sie können Titel aus einem Teilfenster in ein anderes bewegen. Auf diese Weise können Sie die von Ihnen bevorzugten Titel optimal zu gruppieren. Sie können beispielsweise die Titel so gruppieren, dass die Anzahl der angezeigten Teilfenster verringert wird und nur die am häufigsten verwendeten Titel sichtbar sind. Kapitel 4 DVD Studio Pro Benutzeroberfläche 161 m Gehen Sie wie folgt vor, um einen Titel per Drag&Drop in ein anderes Teilfenster zu bewegen: Bewegen Sie den Titel an die für Titel vorgesehene Position des neuen Teilfensters. Bewegen des Bereichs „Grafische Darstellung“ in das rechte obere Teilfenster Beim Bewegen des Titels wird die Position, an der der Titel im Zielfenster platziert werden kann, optisch hervorgehoben (hellblauer Rahmen). Sie können den Titel an die gewünschte Position zwischen den aktuellen Titeln des Teilfensters bewegen. m Gehen Sie wie folgt vor, um einen Titel mithilfe des Kontextmenüs in ein Teilfenster zu bewegen: Klicken Sie bei gedrückter Taste „ctrl“ in dem Teilfenster, dem Sie einen Titel hinzufügen wollen, in eine Stelle, an der sich noch kein anderer Titel befindet und wählen Sie den gewünschten Titel aus dem Kontextmenü aus. (Titel, die ein Häkchen haben, sind in dem betreffenden Teilfenster bereits vorhanden.) Der ausgewählte Titel wird von seiner bisherigen Position gelöscht und nach dem letzten Titel des Teilfensters eingefügt. (Wurde der Titel bereits in ein anderes Fenster verlegt, wird dessen Fenster geschlossen, sofern keine anderen Titel im Fenster enthalten sind.) 162 Kapitel 4 DVD Studio Pro Benutzeroberfläche Freistellen eines Titels und Anzeigen des Bereichs in einem eigenen Fenster Sie können einen Titel „freistellen“, sodass der zugehörige Bereich in einem eigenen Fenster angezeigt wird. Dies ist nützlich, wenn Sie mit einem großen bzw. mit mehreren Monitoren arbeiten und die Anzeige verteilen können. Dies ist auch dann nützlich, wenn Sie über einen kleinen Monitor und einen beschränkten Arbeitsbereich verfügen, da Sie auf diese Weise größere Fenster erzeugen können, ohne die Größe der Teilfenster ändern zu müssen. m Führen Sie einen der folgenden Schritte aus, um einen Titel freizustellen: Bewegen Sie einen Titel an eine Position, die sich außerhalb des Bereichs befindet, in dem die Titel normalerweise angezeigt werden. m Klicken Sie bei gedrückter Taste „ctrl“ in den Titel und wählen Sie „Titel freistellen“ aus dem Kontextmenü. m Klicken Sie bei gedrückter Taste „ctrl“ im Teilfenster neben den Titeln und wählen Sie den gewünschten Titel im Kontextmenü aus. Sie können die Größe und Position des Fensters, in dem nun der zum Titel gehörige Bereich angezeigt wird, bei Bedarf ändern. Außerdem können Sie weitere Titel in das Fenster bewegen. Zurückbewegen eines freigestellten Bereichs in ein Teilfenster Sie haben verschiedene Möglichkeiten, einen Bereich in ein Teilfenster zurückzubewegen. m Führen Sie einen der folgenden Schritte aus, um einen Bereich in sein ursprüngliches Teilfenster zurückzubewegen: Bewegen Sie den Namen des Bereichs in ein Teilfenster. Der Bereich wird als Titel an seine Position bewegt und das Fenster wird (sofern keine anderen Bereiche im Fenster enthalten sind) geschlossen. Kapitel 4 DVD Studio Pro Benutzeroberfläche 163 Hinweis: Dieses Verfahren unterscheidet sich vom Bewegen der Titelleiste des Fensters, wobei sich nur die Position des Fensters ändert. Bewegen des Titels im Fenster „Grafische Darstellung“, um diesen zum linken oberen Teilfenster hinzuzufügen m Klicken Sie bei gedrückter Taste „ctrl“ in eine leere Stelle des Bereichs, in dem die Titel normalerweise angezeigt werden, und wählen Sie den Titel im Kontextmenü aus. Dies ist auch möglich, wenn das Bereichsfenster geschlossen wurde. Was passiert, wenn Sie das Bereichsfenster eines freigestellten Titels schließen? Wenn Sie ein Bereichsfenster durch Klicken in das Schließfeld links oben im Fenster schließen, wird der zugehörige Titel nicht automatisch in das Teilfenster zurückbewegt. Das bedeutet, dass der Bereich nicht mehr angezeigt wird. Sie können das Fenster entweder wieder öffnen oder den Titel zu einem der Teilfenster hinzufügen (wie im vorigen Abschnitt beschrieben). m Führen Sie einen der folgenden Schritte aus, um den Bereich wieder in seinem eigenen Fenster zu öffnen: Wählen Sie „Fenster“ > „[Name des Bereichs]“. m Drücken Sie die Tastenkombination für den Bereich. m Wählen Sie durch Doppelklicken ein Element aus, für das der Titel im Bereich „Liste“ oder „Grafische Darstellung“ erforderlich ist. Der entsprechende Bereich wird an derselben Position und mit derselben Größe wieder in einem eigenen Fenster geöffnet. 164 Kapitel 4 DVD Studio Pro Benutzeroberfläche Übersicht über die Titel (Bereiche) der Teilfenster Nachstehend finden Sie die Liste der Titel (Bereiche), die in Teilfenstern angezeigt werden können. Bereich „Medien“ Der Bereich „Medien“ ist die zentrale Stelle für die Verwaltung der in Ihrem Projekt verwendeten Medien. In den Spalten des Bereichs (den Sie individuell konfigurieren können) finden Sie umfassende Informationen zu den einzelnen Medien. Darüber hinaus können Sie Ordner und Unterordner erstellen, um Ihre Medien zu strukturieren, wenn Sie an umfangreichen Projekten arbeiten. Weitere Informationen zum Arbeiten mit dem Bereich „Medien“ finden Sie im Abschnitt „Bereich „Medien““ auf Seite 210. Bereich „Verknüpfungen“ Mithilfe des Bereichs „Verknüpfungen“ können die einzelnen Projektelemente – z. B. eine Menütaste und eine Spurmarkierung – effektiv miteinander verknüpft werden. Sie können zwar die meisten Verknüpfungen auch auf andere Art erstellen, unter anderem direkt im Menü-Editor, aber der Zugriff auf bestimmte erweiterte Funktionen ist nur über den Bereich „Verknüpfungen“ möglich. Weitere Informationen zum Arbeiten mit dem Bereich „Verknüpfungen“ finden Sie in Kapitel 15 „Herstellen von Verknüpfungen“ auf Seite 593. Kapitel 4 DVD Studio Pro Benutzeroberfläche 165 Bereich „Grafische Darstellung“ Der Bereich „Grafische Darstellung“ bietet eine Darstellung aller Ihrer Projektelemente in Form von Symbolen. Sie haben die Möglichkeit, diese Symbole neu anzuordnen und Linien einzublenden, die die Verknüpfungen zwischen den Symbolen zeigen. Auf diese Weise können Sie sich ein Flussdiagramm Ihres Projekts anfertigen, das Sie anschließend drucken und für Projektplanung und -freigaben verwenden können. Weitere Informationen hierzu finden Sie im Abschnitt „Verwenden des Bereichs „Grafische Darstellung““ auf Seite 186. Bereich „Protokoll“ Mithilfe des Bereichs „Protokoll“ können Sie die Statusinformationen diverser Prozesse und Funktionen anzeigen: • Fertigstellen: Wenn Sie diese Option auswählen, werden Meldungen angezeigt, die beim Fertigstellen (Build-Prozess) Ihrer Projektdateien als Vorbereitung für das Brennen auf DVD generiert werden. • Codieren: Wenn Sie diese Option auswählen, werden die Meldungen angezeigt, die von den integrierten MPEG und AIFF Encodern generiert werden. • Simulation: Wenn Sie diese Option auswählen, werden Meldungen angezeigt, die während der Verwendung des Simulators generiert werden. 166 Kapitel 4 DVD Studio Pro Benutzeroberfläche Bereich „Menü“ Im Bereich „Menü“ befindet sich der Menü-Editor. Mithilfe der Werkzeuge des MenüEditors können Sie die Menüs Ihres Projekts erstellen. Im Editor kann der Videoinhalt des Menüs angezeigt werden und es sind Steuerelemente zum Konfigurieren der Anzeige vorhanden. Weitere Informationen zur Verwendung des Menü-Editors finden Sie im Abschnitt „Menü-Editor“ auf Seite 236. Bereich „Liste“ Der Bereich „Liste“ enthält eine strukturierte Liste aller Projektelemente. Die einzelnen Elemente sind nach ihrem Typ (z. B. Menüs oder Spuren) in Abschnitten gruppiert, die eine ähnliche Funktion haben wie Dateiordner. Neben jedem Abschnittsnamen befindet sich ein Dreiecksymbol. Durch Klicken in dieses Symbol können Sie die Elemente in dem entsprechenden Abschnitt ein- oder ausblenden. Weitere Informationen zur Verwendung des Bereichs „Liste“ finden Sie im Abschnitt „Verwenden des Bereichs „Liste““ auf Seite 184. Kapitel 4 DVD Studio Pro Benutzeroberfläche 167 Der Bereich „Liste“ enthält auch den VTS-Editor. Der VTS-Editor (Video Title Set Editor) ermöglicht es Ihnen, Projektelemente manuell in spezifischen VTS-Blöcken zu platzieren. Weitere Informationen hierzu finden Sie im Abschnitt „VTS-Editor“ auf Seite 666. Bereich „Skript“ Im Bereich „Skript“ befindet sich der Skript-Editor. Mit dem Skript-Editor können Sie Befehle zu Ihren Skripten hinzufügen und strukturieren. Jeder Befehl wird mit der zugehörigen Befehlszeilennummer angezeigt. Weitere Informationen zur Verwendung des Skript-Editors finden Sie im Abschnitt „Die Benutzeroberfläche für die Skripterstellung“ auf Seite 535. 168 Kapitel 4 DVD Studio Pro Benutzeroberfläche Bereich „Diashow“ Im Bereich „Diashow“ befindet sich der Diashow-Editor. Mit den Werkzeugen im DiashowEditor können Sie Diashows erstellen und bearbeiten. Der Editor enthält Piktogramme der einzelnen Dias in der Reihenfolge ihrer Anzeige sowie Angaben zu deren Dauer. Im Editor können Sie Ihrer Diashow auch Audiomaterial hinzufügen. Weitere Informationen zur Verwendung des Diashow-Editors finden Sie im Abschnitt „Einstellungen des Diashow-Editors“ auf Seite 471. Bereich „Story“ Im Bereich „Story“ befindet sich der Story-Editor, den Sie beim Erstellen einer Story für eine Spur verwenden. Beim Erstellen einer Story wählen Sie aus, welche Abschnitte der Spur (durch Kapitelmarkierungen definiert) abgespielt werden. Weitere Informationen zur Verwendung des Story-Editors finden Sie im Abschnitt „Verwenden des Story-Editors“ auf Seite 444. Kapitel 4 DVD Studio Pro Benutzeroberfläche 169 Bereich „Spur“ Im Bereich „Spur“ befindet sich der Spuren-Editor. Im Spuren-Editor werden alle Streams, die einer Spur (Video, Audio und Untertitel) zugeordnet sind, in einer linearen, Timecodebasierten Timeline angezeigt. Der Spuren-Editor enthält Werkzeuge zum Hinzufügen und Bearbeiten von Markierungen. Er bietet Ihnen die Möglichkeit, mehrere Medien zu trimmen und in einem einzigen Stream zusammenzufassen. Weitere Informationen zur Verwendung des Spuren-Editors finden Sie im Abschnitt „Konfigurieren des Spuren-Editors“ auf Seite 412. Bereich „Vorschau“ Im Bereich „Vorschau“ können Sie die Elemente Ihres Projekts anzeigen. Weitere Informationen zur Verwendung des Bereichs „Vorschau“ finden Sie im Abschnitt „Vorschau einer Spur“ auf Seite 455. Der Bereich „Vorschau“ wird auch beim Bearbeiten von Untertiteln verwendet. Mithilfe der Steuerelemente am unteren Rand können Sie Untertitel in DVD Studio Pro erstellen oder Untertitel anzeigen, die von einer externen Quelle importiert wurden. Es werden sowohl der Untertitel als auch das zugehörige erste Videobild angezeigt. Weitere Informationen hierzu finden Sie im Abschnitt „Erstellen von Untertiteln mit DVD Studio Pro“ auf Seite 505. 170 Kapitel 4 DVD Studio Pro Benutzeroberfläche Informationsfenster Das Informationsfenster ist ein frei positionierbares Fenster, in dem die Eigenschaften des Elements angezeigt werden, mit dem Sie gerade arbeiten. Manchmal enthält es mehrere Bereiche (Titel), in denen die Eigenschaften nach Typ und Funktion gruppiert sind. Mit Ausnahme des Fensters „Palette“ besitzt das Informationsfenster im Vergleich zu anderen Fenstern von DVD Studio Pro stets die höchste Anzeigepriorität – es wird nie von anderen DVD Studio Pro Fenstern überlagert. (Wenn sich das Informationsfenster und das Fenster „Palette“ im selben Bildschirmbereich befinden, überdeckt das zuletzt ausgewählte Element das andere.) Da das Informationsfenster die übrigen Elemente der Oberfläche immer überlagert, sollte es nur bei Bedarf geöffnet werden. Aus- und Einblenden des Informationsfensters Sie können das Informationsfenster nach Bedarf aus- und einblenden. m Führen Sie einen der folgenden Schritte aus, um das Informationsfenster auszublenden: Wählen Sie „Darstellung“ > „Informationen ausblenden“. m Klicken Sie in das Schließfeld links oben im Informationsfenster. m Klicken Sie in der Symbolleiste in das Symbol „Informationen“. m Drücken Sie die Tastenkombination „Wahltaste-Befehlstaste-I“. m Führen Sie einen der folgenden Schritte aus, um das Informationsfenster einzublenden: Wählen Sie „Darstellung“ > „Informationen einblenden“. m Klicken Sie in der Symbolleiste in das Symbol „Informationen“. m Drücken Sie die Tastenkombination „Wahltaste-Befehlstaste-I“. Kapitel 4 DVD Studio Pro Benutzeroberfläche 171 Das Fenster „Palette“ Das Fenster „Palette“ bietet einen bequemen Zugriff auf die Vorlagen, Stile und Formen, die zum Erstellen von Menüs verwendet werden. Darüber hinaus enthält das Fenster „Palette“ drei Titel für die verwendeten Medien (Audio, Einzelbilder und Video), die Ihnen die Suche nach den zu importierenden Medien erleichtern. Aus- und Einblenden des Fensters „Palette“ Mit Ausnahme des Informationsfensters besitzt das Fenster „Palette“ stets die höchste Anzeigepriorität im Vergleich zu anderen Fenstern von DVD Studio Pro – es wird nie von anderen DVD Studio Pro Fenstern überlagert. (Wenn sich das Fenster „Palette“ und das Informationsfenster im selben Bildschirmbereich befinden, überdeckt das zuletzt ausgewählte Element das andere.) Da das Fenster „Palette“ die übrigen Elemente der Oberfläche immer überlagert, sollte es nur bei Bedarf geöffnet werden. m m Klicken Sie in das Schließfeld links oben im Fenster „Palette“. m Klicken Sie in der Symbolleiste in das Symbol „Palette“. m Drücken Sie die Tastenkombination „Wahltaste-Befehlstaste-P“. m 172 Führen Sie einen der folgenden Schritte aus, um das Fenster „Palette“ auszublenden: Wählen Sie „Darstellung“ > „Palette ausblenden“. Führen Sie einen der folgenden Schritte aus, um das Fenster „Palette“ einzublenden: Wählen Sie „Darstellung“ > „Palette einblenden“. m Klicken Sie in der Symbolleiste in das Symbol „Palette“. m Drücken Sie die Tastenkombination „Wahltaste-Befehlstaste-P“. Kapitel 4 DVD Studio Pro Benutzeroberfläche Bereich „Vorlagen“ und Bereich „Stile“ Eine Vorlage umfasst bis zu fünf Stile, mit denen die meisten Aspekte eines Menüs definiert werden. Sie können eigene Vorlagen und Stile erstellen oder die im Lieferumfang von DVD Studio Pro enthaltenen Vorlagen verwenden. Sie können eine Vorlage oder einen Stil ganz oder in ausgewählten Teilen auf ein Menü oder einen ausgewählten Teil eines Menüs anwenden. Dies vereinfacht die Erstellung mehrerer Menüs mit identischem Tastenlayout und Hintergrund. Weitere Informationen zum Erstellen Ihrer Menüs mithilfe von Vorlagen und Stilen finden Sie im Abschnitt „Verwenden von Vorlagen, Stilen und Formen bei der Menüerstellung“ auf Seite 341. Klicken Sie hier, um die Stilkategorie auszuwählen, die Sie anzeigen wollen. Bereich „Formen“ Formen sind grafische Elemente, die Sie Ihrem Menü als Taste oder Drop-Zone hinzufügen können. Sie können Formen direkt aus dem Bereich „Formen“ in den Hintergrund Ihres Menüs bewegen oder die gewünschte Form im Bereich „Stile“ des Tasten-Informationsfensters oder Drop-Zone-Informationsfensters auswählen. Sie können die zum Lieferumfang von DVD Studio Pro gehörenden Formen verwenden oder eigene Formen erstellen und importieren. Kapitel 4 DVD Studio Pro Benutzeroberfläche 173 Weitere Informationen zum Erstellen von Formen finden Sie im Abschnitt „Erstellen von Formen“ auf Seite 105. Weitere Informationen zur Verwendung dieser Formen in Ihren Menüs finden Sie im Abschnitt „Hinzufügen von Formen zu einem Menü“ auf Seite 288. Bereiche „Audio“, „Einzelbilder“ und „Video“ Das Fenster „Palette“ enthält drei Titel für die verwendeten Medien: „Audio“, „Einzelbilder“ und „Video“. In den zugehörigen Bereichen werden Medien angezeigt, die mit DVD Studio Pro kompatibel sind und sich in von Ihnen angegebenen Ordnern befinden. Sie können diese Medien in Ihr Projekt einfügen, indem Sie die Dateien direkt aus dem Fenster „Palette“ in den Bereich „Medien“, in den Menü-Editor oder in ein anderes Element bewegen, in dem Medien direkt eingefügt werden können. Verwenden Sie diese Steuerelemente, um Ordner hinzuzufügen und zu löschen. Wählen Sie einen Ordner aus dieser Liste aus, um dessen Inhalt anzuzeigen. Bewegen Sie diese Trennlinie, um die Anzahl der angezeigten Ordner zu ändern. Die Mediendateien in dem ausgewählten Ordner Geben Sie Text ein, nach dem der ausgewählte Ordner durchsucht werden soll. 174 Klicken Sie in dieses Steuerelement, um die ausgewählte Audio- oder Videodatei abzuspielen. Kapitel 4 DVD Studio Pro Benutzeroberfläche Die Bereiche für die verwendeten Medien und die zugehörigen Ordner sind in allen DVD Studio Pro Projekten verfügbar. Sie stellen eine weitere Methode zum Verwalten Ihrer Medien dar und sind besonders für den Zugriff auf oft verwendete Medien von Nutzen. Wichtig: Medien, die in den Bereichen „Audio“,„Einzelbilder“ und „Video“ angezeigt werden, gehören in DVD Studio Pro nicht automatisch zu einem Projekt. Die Mediendateien müssen per Drag&Drop zu einem Projekt hinzugefügt werden. Stellen Sie sich diese Bereiche wie ein spezielles Finder Fenster vor. Hinzufügen von Ordnern zur Ordnerliste Die Ordnerliste wird oben in den drei Bereichen für die Medien angezeigt. Wenn Sie Ihre Medien in einem der Bereiche ansehen wollen, müssen Sie zuvor einen oder mehrere Ordner zur Ordnerliste hinzufügen. Gehen Sie wie folgt vor, um einen Ordner zur Ordnerliste hinzuzufügen: 1 Klicken Sie in den Titel des Medientyps, für den Sie einen Ordner hinzufügen wollen („Audio“, „Einzelbilder“ oder „Video“). 2 Führen Sie einen der folgenden Schritte aus, um einen Ordner hinzuzufügen: • Bewegen Sie einen Ordner aus dem Finder in die Ordnerliste. Hinweis: Wenn Sie außerhalb von DVD Studio Pro klicken, ohne einen Ordner in einen Bereich zu bewegen, wird das Fenster „Palette“ ausgeblendet. In diesem Fall müssen Sie DVD Studio Pro erneut auswählen, um das Fenster „Palette“ wieder einzublenden. • Klicken Sie in die Taste „+“ (Pluszeichen). Das Dialogfenster für die Ordnerauswahl wird angezeigt. Wählen Sie den bzw. die hinzuzufügenden Ordner aus und klicken Sie in „Hinzufügen“. • Klicken Sie bei gedrückter Taste „ctrl“ in die Liste, in die der Ordner eingefügt werden soll, und wählen Sie „Ordner hinzufügen“ aus dem Kontextmenü. Das Dialogfenster für die Ordnerauswahl wird angezeigt. Wählen Sie den bzw. die hinzuzufügenden Ordner aus und klicken Sie in „Hinzufügen“. Der Ordner wird in der Ordnerliste angezeigt. Nun können Sie den Ordner auswählen und eine Liste seiner Medien anzeigen. Hinweis: Es werden nur die Medien in dem ausgewählten Ordner angezeigt. Medien in Unterordnern (verschachtelten Ordnern) werden ignoriert. Kapitel 4 DVD Studio Pro Benutzeroberfläche 175 Strukturieren der Ordnerliste Es gibt verschiedene Möglichkeiten, die Ordnerliste effektiv zu strukturieren: • Sie können die Anzeigereihenfolge der Ordnerliste ändern, um häufig verwendete Ordner ganz oben anzuzeigen. • Sie können Ordner entfernen, die nicht mehr benötigt werden, z. B. projektspezifische Ordner eines abgeschlossenen Projekts. Gehen Sie wie folgt vor, um die Anzeigereihenfolge der Ordnerliste zu ändern: 1 Klicken Sie in den Titel des Bereichs („Audio“, „Einzelbilder“ oder „Video“), für den Sie die Anzeigereihenfolge ändern möchten. 2 Bewegen Sie den Ordner, der an einer anderen Position erscheinen soll, leicht nach rechts oder links und anschließend nach oben oder nach unten an seine neue Position. An der Stelle, an der der Ordner beim Loslassen der Maustaste platziert wird, wird eine schwarze Linie angezeigt. Hinweis: Wenn Sie den Ordner direkt nach oben oder unten bewegen, wird er nicht verschoben. Bei einer solchen Aktion werden vielmehr die Ordner ausgewählt, über die der Zeiger bewegt wird, und ihr Inhalt wird im Bereich mit den Medien angezeigt. Gehen Sie wie folgt vor, um einen Ordner aus der Ordnerliste zu entfernen: 1 Klicken Sie in den Titel des Bereichs („Audio“, „Einzelbilder“ oder „Video“), aus dem Sie den Ordner entfernen wollen. 2 Wählen Sie den oder die zu entfernenden Ordner in der Ordnerliste aus. 3 Führen Sie einen der folgenden Schritte aus, um den Ordner zu entfernen: • Klicken Sie in die Taste „-“ (Minus). • Klicken Sie bei gedrückter Taste „ctrl“ in den Ordner und wählen Sie „Ausgewählten Ordner entfernen“ aus dem Kontextmenü. • Drücken Sie die Rückschritttaste. Der Ordner wird aus der Ordnerliste entfernt. Hinweis: Dabei werden weder der Ordner noch dessen Medien von Ihrer Festplatte gelöscht, und auch Medien, die ggf. aus diesem Ordner zu Ihrem Projekt hinzugefügt wurden, bleiben davon unberührt. 176 Kapitel 4 DVD Studio Pro Benutzeroberfläche Anzeigen und Verwenden von Medien Sobald Sie Ordner mit kompatiblen Medien hinzugefügt haben, können Sie die Medien anzeigen und in Ihr Projekt bewegen. m Gehen Sie wie folgt vor, um die Medien eines Ordners anzuzeigen: Wählen Sie den Ordner aus, in dem sich die gewünschten Medien befinden. Wenn Sie den Zeiger über eine Gruppe von Ordnern bewegen, können Sie mehrere Ordner gleichzeitig auswählen. Sie können auch bei gedrückter Umschalttaste in den ersten und letzten Ordner einer Gruppe klicken (sofern die Ordner direkt untereinander angeordnet sind) oder bei nicht direkt untereinander angeordneten Ordnern bei gedrückter Befehlstaste in die gewünschten Ordner klicken. Sie können die Größe des Fensters „Palette“ ändern, um die Anzahl der angezeigten Medien zu steuern. Sie können auch die Trennlinie bewegen, um die Größe der Ordnerliste und des Bereichs für die Medien zu steuern. Im Bereich „Audio“ sind fünf Spalten („Name“,„Interpret“,„Länge“,„Abtastrate“ und „Typ“) mit Zusatzinformationen zu den einzelnen Medien vorhanden. Ähnlich wie bei den Spalten im Bereich „Medien“ können Sie die Reihenfolge und Größe der Spalten ändern und die Liste durch Klicken in den entsprechenden Spaltentitel sortieren. Weitere Informationen hierzu finden Sie im Abschnitt „Verwalten von Spalten im Bereich „Medien““ auf Seite 213. m Gehen Sie wie folgt vor, um eine Video- oder Audiodatei im Ordner wiederzugeben: Klicken Sie in die Taste „Wiedergabe“ rechts unten im Bereich „Audio“ oder „Video“. Klicken Sie noch einmal in diese Taste, um die Wiedergabe zu stoppen. Audiodateien werden über die Lautsprecher Ihres Systems wiedergegeben. Videodateien werden in den jeweiligen Piktogrammen abgespielt. Im Bereich „Allgemein“ der Einstellungen für DVD Studio Pro befindet sich eine Option für die Auswahl kleiner oder großer Piktogramme, was das Betrachten des Videos erleichtert. Außerdem wird das Audiomaterial gemeinsam mit dem Video wiedergegeben, wenn es sich um eine QuickTime Datei mit Video- und Audiomaterial handelt oder um eine MPEG-Datei mit einer Audiodatei, die sich im selben Ordner befindet und denselben Basisnamen hat. m Gehen Sie wie folgt vor, um die Medien in Ihrem Projekt zu verwenden: Bewegen Sie die Mediendatei in den Menü-Editor, den Bereich „Medien“ oder ein anderes Projektelement in DVD Studio Pro, in das Medien bewegt werden können. Sie können mehrere Medien auswählen und bewegen. Sie können auch einen Ordner aus der Ordnerliste in das Projektelement bewegen, um eine Diashow zu erstellen. Kapitel 4 DVD Studio Pro Benutzeroberfläche 177 In Abhängigkeit von der Einstellung „Beim Bewegen passendes Audio suchen“ im Bereich „Spur“ der DVD Studio Pro Einstellungen kann DVD Studio Pro beim Bewegen einer MPEGVideodatei automatisch auch die zugehörige Audiodatei zu dem betreffenden Element hinzufügen, sofern sie sich in demselben Ordner befindet und denselben Basisnamen hat wie die Videodatei. Drücken Sie nach dem Bewegen die Befehlstaste, um die in den Einstellungen festgelegte Option für das Bewegen einer Videodatei außer Kraft zu setzen. Wenn Sie eine QuickTime Datei, die auch Audioelemente besitzt, aus dem Bereich „Video“ bewegen, wird sie wie ein Video-/Audiopaar behandelt. Symbolleiste Die DVD Studio Pro Oberfläche umfasst eine Symbolleiste, die so angepasst werden kann, dass sie die von Ihnen bevorzugten Werkzeuge enthält. Über die Symbolleiste können Sie mit einem einzigen Klick auf eine Reihe von Funktionen zugreifen: Sie können beispielsweise Menüs und Diashows erstellen oder eine Simulation Ihres DVD-Titels ausführen. Anpassen der Symbolleiste Es gibt verschiedene Möglichkeiten zur Anpassung der Symbolleiste. Sie können die gewünschten Werkzeuge auswählen, ihre Anordnung ändern und festlegen, ob nur das Symbol, nur Text oder Symbol und Text für die Werkzeuge angezeigt werden soll. Hinweis: Beim Auswählen einer neuen Fensteranordnung aus dem Menü „Fenster“ wird auch der Inhalt der Symbolleiste geändert. Sichern Sie unbedingt die Fensteranordnung, nachdem Sie die Symbolleiste angepasst haben. Aus- und Einblenden der Symbolleiste Sie können die Symbolleiste vollständig ausblenden. m m 178 Gehen Sie wie folgt vor, um die Symbolleiste auszublenden: Wählen Sie „Darstellung“ > „Symbolleiste ausblenden“ aus. Gehen Sie wie folgt vor, um eine ausgeblendete Symbolleiste wieder einzublenden: Wählen Sie „Darstellung“ > „Symbolleiste einblenden“. Kapitel 4 DVD Studio Pro Benutzeroberfläche Anpassen der Symbolleiste DVD Studio Pro bietet eine einfache Drag&Drop-Oberfläche für die Anpassung der Symbolleiste. Gehen Sie wie folgt vor, um die Symbolleiste anzupassen: 1 Führen Sie einen der folgenden Schritte aus, um alle verfügbaren Werkzeuge anzuzeigen: • Wählen Sie „Darstellung“ > „Symbolleiste anpassen“. • Klicken Sie bei gedrückter Taste „ctrl“ in die Symbolleiste und wählen Sie „Symbolleiste anpassen“ aus dem Kontextmenü. 2 Wenn Sie Werkzeuge zur Symbolleiste hinzufügen möchten, bewegen Sie die entsprechenden Symbole an die gewünschte Position in der Symbolleiste. 3 Wenn Sie Werkzeuge aus der Symbolleiste entfernen möchten, bewegen Sie die entsprechenden Symbole aus der Symbolleiste oder klicken Sie bei gedrückter Taste „ctrl“ in das gewünschte Werkzeug und wählen Sie „Objekt entfernen“ aus dem Kontextmenü. 4 Wenn Sie die Reihenfolge die Werkzeuge in der Symbolleiste ändern möchten, bewegen Sie die Symbole einfach an die gewünschte Position. 5 Wenn Sie die Standardkonfiguration der Symbolleiste wiederherstellen möchten, bewegen Sie die Standardeinstellung (unten im Fenster) in die Symbolleiste. 6 Sollen in der Symbolleiste nur Symbole, nur Text oder Text und Symbole für die Werkzeuge angezeigt werden, wählen Sie „Nur Text“,„Nur Symbol“ oder „Symbol & Text“ aus dem Einblendmenü „Zeigen“. Alternativ können Sie bei gedrückter Taste „ctrl“ in die Symbolleiste klicken und „Nur Text“,„Nur Symbol“ oder „Symbol & Text“ aus dem Kontextmenü wählen. 7 Klicken Sie in „Fertig“, wenn Sie mit dem Konfigurieren der Symbolleiste fertig sind. Kapitel 4 DVD Studio Pro Benutzeroberfläche 179 Objekte für die Symbolleiste Die folgenden Objekte können in der Symbolleiste angezeigt werden. Hinweis: Mit Ausnahme von „Zwischenraum“, „Flexibler Zwischenraum“ und „Trennlinie“ können alle Objekte nur einmal in der Symbolleiste vorhanden sein. • • • • • • • • • • • • 180 Sprache hinzufügen: Fügt dem Projekt eine neue Menüsprache hinzu. Menü mit Ebenen hinzufügen: Fügt dem Projekt ein neues Menü mit Ebenen hinzu. Menü hinzufügen: Fügt dem Projekt ein neues Standardmenü hinzu. Diashow hinzufügen: Fügt dem Projekt eine neue Diashow hinzu. Story hinzufügen: Fügt der aktuell ausgewählten Spur (oder der ersten Spur, falls gerade keine Spur ausgewählt ist) eine Story hinzu. Skript hinzufügen: Fügt dem Projekt ein neues Skript hinzu. Spur hinzufügen: Fügt dem Projekt eine neue Spur hinzu. Fertigstellen: Kompiliert Ihr Projekt und erstellt ein VTS (Ordner VIDEO_TS) Ihres Projekts. Fertigstellen/Formatieren: Kompiliert zunächst das VTS und schreibt es auf ein DVDLaufwerk, DLT-Laufwerk (Digital Linear Tape) oder als Image-Datei auf eine Festplatte. Brennen: Erstellt das VTS (Video Title Set) und brennt es unter Verwendung der aktuellen Einstellungen im DVD-Informationsfenster auf DVD. Anordnungen: Öffnet das Dialogfenster „Fensteranordnungen“, in dem Sie die gewünschte Fensteranordnung für die Benutzeroberfläche auswählen oder verwalten können. Symbolleiste anpassen: Zeigt alle verfügbaren Werkzeuge an. Kapitel 4 DVD Studio Pro Benutzeroberfläche • Projektgröße: Zeigt das Symbol „Projektgröße“ an. Ein Statusbalken zeigt den belegten • • • • • • • • • • • • • • • • • und den noch verfügbaren Speicherplatz auf der DVD an (entsprechend der Kapazität, die Sie im DVD-Informationsfenster im Bereich „DVD/Volume“ ausgewählt haben). Der Wert unter dem Statusbalken gibt den belegten Speicherplatz an. Flexibler Zwischenraum: Fügt in der Symbolleiste einen Zwischenraum ein, dessen Breite sich automatisch verändert, um eventuell vorhandene Lücken auszugleichen. Auf diese Weise kann sichergestellt werden, dass sich am linken und rechten Rand der Symbolleiste stets Werkzeuge befinden. Formatieren: Schreibt das VTS auf ein DVD-Laufwerk, DLT-Laufwerk (Digital Linear Tape) oder als Image-Datei auf eine Festplatte. Medien importieren: Öffnet das Dialogfenster „Medien importieren“, in dem Sie Medien für den Import in das Projekt auswählen können. Informationen: Zeigt das Informationsfenster an. Menü-Editor: Zeigt den Menü-Editor an. Palette: Zeigt das Fenster „Palette“ in seiner letzten Konfiguration an. DLT lesen: Liest, sofern ein DLT-Laufwerk angeschlossen und ein DLT-Band eingelegt ist, den Bandinhalt und schreibt ihn auf das Ziellaufwerk. Trennlinie: Fügt eine vertikale Trennlinie in die Symbolleiste ein und ermöglicht so das Gruppieren von Werkzeugen. Farben einblenden: Öffnet das Fenster „Farben“. Schriften einblenden: Öffnet das Fenster „Schrift“. Simulieren: Öffnet das Projekt im Simulator, sodass Sie Ihr Projekt vor dem eigentlichen Kompilieren und Brennen testen können. Diashow-Editor: Zeigt den Diashow-Editor an. Zwischenraum: Fügt in der Symbolleiste einen festen Zwischenraum ein. Mithilfe dieses Zwischenraums können Sie die Werkzeuge gruppieren. Story-Editor: Zeigt den Story-Editor an. Untertitel-Editor: Zeigt den Untertitel-Editor an. Spuren-Editor: Zeigt den Spuren-Editor an. Vorschau: Zeigt den Bereich „Vorschau“ an. Kapitel 4 DVD Studio Pro Benutzeroberfläche 181 Drop-Palette Die Drop-Palette wird im Menü-Editor angezeigt, wenn Sie eine Mediendatei oder ein Projektelement in den Editor bewegen. Die Drop-Palette wird angezeigt, sobald Sie den Zeiger nicht mehr bewegen, und Sie können wählen, wie Sie die Datei im Menü verwenden möchten. Die Optionen in der Drop-Palette hängen vom Typ der Mediendatei bzw. des Elements ab, von der Anzahl der Mediendateien, die Sie bewegen, und auch davon, ob Sie die Elemente in eine vorhandene Taste bewegt haben. Eine vollständige Liste aller Optionen in der Drop-Palette finden Sie in den Abschnitten „Optionen der Drop-Palette für Standardmenüs“ auf Seite 322 und „Optionen der DropPalette für Menüs mit Ebenen“ auf Seite 379. Verwenden der Projektanzeigen „Liste“ und „Grafische Darstellung“ DVD Studio Pro verfügt über zwei Bereiche, die Sie zur Anzeige und für die Arbeit mit Ihrem Projekt verwenden können. Dabei handelt es sich um die Bereiche „Liste“ und „Grafische Darstellung“. Beide Bereiche haben bestimmte Vorteile, weshalb Sie bei der Erstellung Ihres Projekts vermutlich beide verwenden werden. 182 Kapitel 4 DVD Studio Pro Benutzeroberfläche Die Bereiche „Liste“ und „Grafische Darstellung“ im Vergleich Gemeinsamkeiten der Bereiche „Liste“ und „Grafische Darstellung“: • Anzeigen aller Projektelemente • Auswählen eines Elements zum Bearbeiten • Umbenennen eines Elements • Hinzufügen, Löschen und Duplizieren von Elementen • Anzeigen des ausgewählten Elements im Simulator • Automatisches Erstellen neuer Elemente, sobald Medien in die Bereiche bewegt werden bzw. automatisches Ändern vorhandener Elemente, wenn Medien in ein vorhandenes Element in den genannten Bereichen bewegt werden • Bewegen von Elementen in den Menü-Editor, um so entsprechende Verknüpfungen herzustellen. Der Bereich „Liste“ verfügt zusätzlich über folgende Funktionen: • Hier stehen Ihnen die Elemente für die Menüsprachen zur Verfügung, mit denen Sie Ihre Menüs für die Unterstützung mehrerer Sprachen konfigurieren können. • Hier befindet sich auch der VTS-Editor, mit dem Sie das Brennen der Elemente Ihres Projekts auf DVD umfassend steuern können. Der Bereich „Grafische Darstellung“ verfügt zusätzlich über folgende Funktionen: • Sie können wählen, ob Sie alle Elemente oder nur bestimmte Elementtypen anzeigen • • • • • • möchten. Elemente, die mit Übergängen arbeiten, sind entsprechend markiert. Das Element, das als Startobjekt fungieren soll, hat ein spezielles Symbol. Sie können Verbindungslinien anzeigen, mit denen dargestellt wird, welche Elemente mit anderen Elementen als Zielobjekte verknüpft sind. Sie können die Symbole so anordnen, dass daraus ein Flussdiagramm Ihres Projekts entsteht. Sie können den Bereich „Grafische Darstellung“ drucken. Sie können beliebige Elemente markieren, um sie so besser von den anderen unterscheiden zu können. Genaue Informationen zum Verwenden der einzelnen Bereiche finden Sie in den Abschnitten „Verwenden des Bereichs „Liste““ auf Seite 184 und „Verwenden des Bereichs „Grafische Darstellung““ auf Seite 186. Informationen zum Verwenden dieser Bereiche zum Verwalten der Projektelemente finden Sie im Abschnitt „Verwalten von Elementen über die Bereiche „Liste“ und „Grafische Darstellung““ auf Seite 198. Informationen darüber, was geschieht, wenn Sie Medien direkt in die Bereiche „Liste“ oder „Grafische Darstellung“ bewegen, finden Sie im Abschnitt „Bewegen von Medien in die Bereiche „Liste“ und „Grafische Darstellung““ auf Seite 219. Kapitel 4 DVD Studio Pro Benutzeroberfläche 183 Verwenden des Bereichs „Liste“ Der Bereich „Liste“ bietet eine einfache Listendarstellung Ihrer Projektelemente. Ihnen stehen zwei Darstellungsmöglichkeiten zur Verfügung: „Nach Typ“ und „Nach VTS“. Sie können in die Taste für die alternative Ansicht klicken, um zwischen den beiden Darstellungsmodi zu wechseln, oder die Trennlinie so bewegen, dass beide Spalten gleichzeitig zu sehen sind. Die Elemente in den Spalten „Nach VTS“ und „Nach Typ“ sind sehr ähnlich und können für viele identische Funktionen verwendet werden. Beispielsweise wird ein Element in beiden Spalten durch Doppelklicken in seinem Editor geöffnet und das zugehörige Informationsfenster wird angezeigt. (Wenn Sie ein Element in einer Spalte auswählen, wird es auch in der anderen Spalte aktiviert.) Der Hauptunterschied liegt in der Strukturierung der Elemente. • Nach VTS listet die Elemente auf der Basis des VTS auf, zu dem sie gehören. Ein VTS (Video Title Set) kann nur über eine Spur (welche auch Stories enthalten kann) oder eine Diashow verfügen. Es kann aber mehrere Menüs und Skripte enthalten. Der primäre Zweck der Ansicht „Nach VTS“ besteht darin, das Brennen der Elemente Ihres Projekts auf eine DVD steuern zu können. Weitere Informationen hierzu finden Sie im Abschnitt „VTS-Editor“ auf Seite 666. • Nach Typ listet die Elemente auf der Basis ihres Typs (Menüs, Spuren, Diashows und Skripte) auf. Im Abschnitt „Verwenden des Bereichs „Liste““ auf Seite 184 finden Sie weitere Informationen zur Verwendung der Ansicht „Nach Typ“. Hinweis: Der Abschnitt „Sprachen“ in der Ansicht „Nach Typ“ enthält keine echten Elemente, sondern zeigt die Sprachen, die für die Menüs verwendet werden können. Er wird in der Ansicht „Nach VTS“ nicht angezeigt, da er nicht zu einem spezifischen VTS gehört. Hiermit wird ein neuer leerer VTS-Block (nur in der Ansicht „Nach VTS“ aktiv) hinzugefügt. Klicken Sie in das Dreiecksymbol, um den Inhalt eines Abschnitts anzuzeigen. Klicken Sie bei gedrückter Wahltaste in das Dreiecksymbol der Spur, um auch deren Stories anzuzeigen. 184 Verwenden Sie diese Taste, um zwischen der Ansicht „Nach Typ“ und „Nach VTS“ zu wechseln. Menüs mit Ebenen haben ein anderes Symbol als Standardmenüs. Bewegen Sie diese Trennlinie, um den Bereich zu teilen und sowohl die Spalte „Nach Typ“ als auch „Nach VTS“ anzuzeigen. Kapitel 4 DVD Studio Pro Benutzeroberfläche Auswählen von Elementen Im Bereich „Liste“ können Sie die Projektelemente auswählen, die Sie konfigurieren möchten. Nach der Auswahl eines Elements werden das zugehörige Informationsfenster mit den Einstellungen für das Element und der jeweilige Editor angezeigt. Wenn Sie ein Element durch Doppelklicken auswählen, wird der Editor als oberstes Fenster der DVD Studio Pro Benutzeroberfläche angezeigt (wie beim Klicken in den entsprechenden Titel). Sie können mehrere Elemente gleichzeitig auswählen, indem Sie bei gedrückter Befehlstaste in die gewünschten Elemente klicken. Mit der Tastenkombination „Befehlstaste-A“ können Sie alle Elemente auswählen. Sie können Gruppen von Elementen löschen, duplizieren und deren Objektbeschreibungen sichern. Wenn Sie den Zeiger auf ein Element im Bereich „Liste“ bewegen, werden Tipps mit Zusatzinformationen zum jeweiligen Element angezeigt, z. B. der Menütyp oder die Anzahl der zugeordneten Streams. Bewegen von Elementen innerhalb der Spalte „Nach Typ“ Sie können die Elemente in einem Abschnitt an eine andere Position bewegen. Hinweis: Die Reihenfolge der Elemente in der Spalte „Nach Typ“ hat keinen Einfluss auf die Art und Weise, wie die Elemente auf die DVD geschrieben werden. m Gehen Sie wie folgt vor, um die Position eines Elements in der Spalte „Nach Typ“ im Bereich „Liste“ zu verändern: Bewegen Sie das Element an seine neue Position. Beim Bewegen erscheint zwischen den Elementen eine Linie, die anzeigt, wo das Element beim Loslassen der Maustaste platziert wird. Kapitel 4 DVD Studio Pro Benutzeroberfläche 185 Verwenden des Bereichs „Grafische Darstellung“ Der Bereich „Grafische Darstellung“ verwendet eine Darstellung aller Ihrer Projektelemente in Form von Symbolen. Werkzeuge zum Darstellen und Bearbeiten der Symbole Verknüpfungen, Größe der Symbole und Einstellungen für die Ausrichtung Wählen Sie die anzuzeigenden Symboltypen aus Projektelementsymbol Verknüpfungslinie Ansicht „Makro“ mit dem kompletten Symbolbereich Bereich „Grafische Darstellung“ – Einführung Im Bereich „Grafische Darstellung“ werden die Elemente Ihres Projekts in Form von Symbolen dargestellt. Ähnlich wie im Bereich „Liste“ können Sie auch im Bereich „Grafische Darstellung“ Elemente zur Bearbeitung auswählen und Elemente umbenennen. Jedes Symbol enthält ein entsprechendes Piktogramm zur Darstellung des Elements. Sie können die Anordnung der Symbole Ihren Wünschen entsprechend anpassen und bestimmen, ob kleine oder große Versionen der Symbole angezeigt werden sollen. Außerdem können Sie Verbindungslinien zwischen den Elementen anzeigen lassen. Darstellungsoptionen Je nach Größe Ihres Projekts enthält der Bereich „Grafische Darstellung“ möglicherweise eine große Anzahl von Symbolen, die daher nicht alle in das entsprechende Fenster passen. In diesem Fall stehen Ihnen folgende Möglichkeiten zur Verfügung: Sie können die Bereichsdarstellung so vergrößern, dass mehr Symbole sichtbar werden. Sie können die Darstellung der Symbole so verkleinern, dass sie alle in das entsprechende Fenster passen oder Sie können den Zoom-Schieberegler verwenden, um jeweils einen Teil des Symbolbereichs anzuschauen. m 186 Führen Sie einen der folgenden Schritte aus, um die Darstellung des Bereichs zu vergrößern: Drücken Sie bei ausgewähltem Bereich „Grafische Darstellung“ die Tastenkombination „Umschalttaste-Leertaste“. Kapitel 4 DVD Studio Pro Benutzeroberfläche Die Inhalte des ausgewählten Bereichs füllen die Benutzeroberfläche von DVD Studio Pro aus. Drücken Sie die Tastenkombination „Umschalttaste-Leertaste“ erneut, um den Bereich wieder in normaler Größe anzuzeigen. Wenn Sie ein Symbol durch Doppelklicken auswählen, nimmt die Darstellung des ausgewählten Bereichs wieder die normale Größe an, sodass Sie die Editoren sehen können. Hinweis: Wenn Sie die Tastenkombination „Umschalttaste-Leertaste“ gedrückt halten, wird aus der Großdarstellung der Symbole eine temporäre Darstellung, die wieder in die Normaldarstellung umschaltet, sobald Sie die Tasten wieder freigeben. m Drücken Sie die Tastenkombination „Wahltaste-Befehlstaste-`“ (Hochkomma links). m Bewegen Sie eine Seite des Teilfensters. Weitere Informationen hierzu finden Sie im Abschnitt „Ändern der Größe von Teilfenstern“ auf Seite 158. m Stellen Sie den Bereich in einem eigenen Fenster frei. Weitere Informationen hierzu finden Sie im Abschnitt „Freistellen eines Titels und Anzeigen des Bereichs in einem eigenen Fenster“ auf Seite 163. m Führen Sie einen der folgenden Schritte aus, um die Größe der Symbole entsprechend der Größe des aktuellen Fensters anzupassen: Klicken Sie im Bereich „Grafische Darstellung“ in die Taste „An Fenstergröße anpassen“. Taste „An Fenstergröße anpassen“ m Drücken Sie die Tastenkombination „Umschalttaste-Z“. Sollten mehr Symbole vorhanden sein, als im Bereich „Grafische Darstellung“ angezeigt werden können, werden Zoom-Schieberegler eingeblendet, mit denen Sie den jeweils gewünschten Anzeigebereich auswählen können. Mit diesen Schiebereglern können Sie den gewünschten Bereich auch komprimiert oder vergrößert anzeigen. m Führen Sie einen der folgenden Schritte aus, um die Schieberegler im Bereich „Grafische Darstellung“ zu verwenden: Bewegen Sie die Regler in die gewünschte Richtung, um so zu bestimmen, welcher Ausschnitt des Symbolbereichs angezeigt werden soll. Kapitel 4 DVD Studio Pro Benutzeroberfläche 187 m Bewegen Sie die Enden des horizontalen Reglers, um den Symbolbereich komprimiert oder vergrößert anzuzeigen. Bewegen Sie die Enden des Reglers, um den Symbolbereich komprimiert oder vergrößert anzuzeigen. Es stehen allerdings auch zahlreiche Tastaturkurzbefehle zum Zoomen und Positionieren zur Verfügung. m Führen Sie einen der folgenden Schritte aus, um den Zoom-Faktor mithilfe von Kurzbefehlen zu ändern: Drücken Sie zunächst die Taste „Z“ und klicken Sie anschließend im Bereich „Grafische Darstellung“ in den Bereich, den Sie komprimiert darstellen möchten. Drücken Sie die Tastenkombination „Wahltaste-Z“ und klicken Sie, um zur vergrößerten Darstellung zurückzukehren. m Drücken Sie zunächst die Taste „Z“ und bewegen Sie den Zeiger über den Bereich, den Sie komprimiert darstellen möchten. m Drücken Sie die Leertaste. Der Zeiger nimmt die Form einer Hand an. Mithilfe der Hand können Sie (analog zur Verwendung der Zoom-Schieberegler) steuern, welcher Bereich mit Symbolen angezeigt werden soll. m Drücken Sie die Tastenkombination „Befehlstaste-+“ bzw. „Befehlstaste- –“ (Minus), um ausgehend vom Mittelpunkt des Bereichs „Grafische Darstellung“ eine komprimierte bzw. vergrößerte Darstellung zu bewirken. Verwenden der Ansicht „Makro“ Der Bereich „Grafische Darstellung“ verfügt über eine Ansicht „Makro“. Bei dieser Ansicht handelt es sich um eine kleine Anzeige des kompletten Symbolbereichs. Dazu gehört auch ein Rechteck zum Definieren des aktuell anzuzeigenden Bereichs mit Symbolen. Sie können dieses Rechteck in den gewünschten Bereich bewegen, um den gewünschten Ausschnitt des Symbolbereichs auszuwählen. Durch Änderung der Rechteckgröße können Sie die Darstellung verkleinern oder vergrößern. Einblenden der Ansicht „Makro“ In der Ansicht „Makro“ können auch Elemente angezeigt werden, die sich momentan nicht im sichtbaren Teil des Bereichs „Grafische Darstellung“ befinden. Sie haben verschiedene Möglichkeiten, die Ansicht „Makro“ ein- bzw. auszublenden. 188 Kapitel 4 DVD Studio Pro Benutzeroberfläche m Führen Sie einen der folgenden Schritte aus, um die Ansicht „Makro“ ein- bzw. auszublenden: Klicken Sie im Bereich „Grafische Darstellung“ in die Taste „Ansicht Makro“. Ein-/Ausblenden der Ansicht „Makro“ m Drücken Sie die Taste „M“. Hinweis: Wenn Sie die Taste „M“ gedrückt halten, wird die Ansicht „Makro“ nur temporär angezeigt. m Positionieren Sie den Zeiger auf der Ansicht „Makro“ (woraufhin die Titelleiste angezeigt wird) und klicken Sie dann in der Titelleiste der Ansicht „Makro“ auf das Symbol zum Ausblenden, um die Ansicht auszublenden. Hinweis: Die Titelleiste kann je nach Position des Zeigers am oberen oder unteren Rand der Ansicht „Makro“ angezeigt werden. Arbeiten mit der Ansicht „Makro“ Sie können die Ansicht „Makro“ an jede beliebige Position innerhalb des betreffenden Bereichs bewegen, nicht jedoch nach außerhalb. m Gehen Sie wie folgt vor, um die Ansicht „Makro“ innerhalb des Bereichs „Grafische Darstellung“ zu bewegen: Positionieren Sie den Zeiger auf der Ansicht „Makro“ (woraufhin die Titelleiste angezeigt wird) und bewegen Sie die Titelleiste an ihre neue Position. Kapitel 4 DVD Studio Pro Benutzeroberfläche 189 m Gehen Sie wie folgt vor, um die Größe der Ansicht „Makro“ zu ändern: Bewegen Sie die für die Größeneinstellung vorgesehene Ecke der Titelleiste. Das Rechteck zum Definieren des aktuell anzuzeigenden Bereichs kann bewegt und in der Größe verändert werden, um so den Ausschnitt des Symbolbereichs zu steuern. m Führen Sie einen der folgenden Schritte aus, um das Rechteck zum Definieren des aktuell anzuzeigenden Bereichs zu verwenden: Klicken Sie in das Rechteck, um es anschließend an eine neue Position zu bewegen. m Klicken Sie außerhalb des Rechtecks, um dieses anschließend an eine neue Position „springen“ zu lassen, wobei der gerade angeklickte Punkt und der Mittelpunkt des Rechtecks quasi deckungsgleich sind. m Bewegen Sie eine Ecke des Rechtecks, um so dessen Größe zu ändern. Durch Vergrößern des Rechtecks wird der Symbolanzeigebereich vergrößert, und es werden entsprechend mehr Symbole angezeigt. Durch Verkleinern des Rechtecks wird der Symbolbereich verkleinert, und es werden entsprechend weniger Symbole angezeigt. Auswählen und Verwalten von Symbolen Sie können zum Auswählen und Anordnen von Symbolen zahlreiche Werkzeuge verwenden. Bei vielen dieser Werkzeuge handelt es sich um dieselben, die auch durch die Optionen im Menü-Editor ausgewählt werden können. Außerdem stehen Ihnen zum Hinzufügen, Löschen und Kopieren von Symbolen eine ganze Reihe verschiedener Vorgehensweisen zur Verfügung. Auswählen von Symbolen Es gibt verschiedene Gründe, warum die Arbeit mit Symbolen sinnvoll ist: • Durch Auswählen eines Symbols machen Sie dieses zum aktuellen Element und öffnen es im entsprechenden Editor. • Durch Auswählen eines oder mehrerer Symbole können Sie diese in die gewünschte Anordnung bringen. • Durch Auswählen eines oder mehrerer Symbole können Sie diese löschen oder kopieren. 190 Kapitel 4 DVD Studio Pro Benutzeroberfläche m Führen Sie einen der folgenden Schritte aus, um ein oder mehrere Symbole auszuwählen: Klicken Sie in ein Symbol, um es auszuwählen. Die Auswahl der anderen Symbole wird aufgehoben. m Drücken Sie die Umschalttaste oder die Befehlstaste und klicken Sie anschließend in ein Symbol, um dieses auszuwählen. Die Auswahl der anderen Symbole bleibt aktiviert. m Bewegen Sie den Zeiger über eine Gruppe mit Symbolen. Auf diese Weise erstellen Sie ein Rechteck, mit dem Sie alle im Rechteck enthaltenen Symbole auswählen. m Wählen Sie „Bearbeiten“ > „Alles auswählen“, um so alle Symbole auszuwählen. Sie können auch „Bearbeiten“ > „Auswahl aufheben“ auswählen oder in einen leeren Teil des Bereichs „Grafische Darstellung“ klicken, um die Auswahl für alle Symbole wieder aufzuheben. m Drücken Sie die Tastenkombination „Befehlstaste-A“, um alle Symbole auszuwählen. Sie können die Tastenkombination „Umschalttaste-Befehlstaste-A“ verwenden, um die Auswahl aller Symbole wieder aufzuheben. Bewegen von Symbolen per Drag&Drop Sie können ein Symbol oder eine Gruppe von Symbolen, sobald Sie die entsprechende Auswahl getroffen haben, ganz einfach per Drag&Drop bewegen. Sind Verknüpfungen vorhanden, werden diese zusammen mit den Symbolen bewegt. Sie können die ausgewählten Symbole auch mit den Pfeiltasten bewegen. Wenn Sie ein Symbol an den Rand des Bereichs „Grafische Darstellung“ bewegen, wird im Symbolbereich entsprechend geblättert, damit die seine neue Position angezeigt wird. Ist der Rand des Symbolbereichs erreicht, wird dieser automatisch erweitert, um Platz für die neuen Position des Symbols zu schaffen. Um die Anzeige eines größeren Bereichs beim Bewegen eines Symbols zu vereinfachen, können Sie zusätzlich die Taste „Z“ drücken, um so eine temporäre Vergrößerung zu bewirken. Sie können ein Raster für die Ausrichtung aktivieren, um das Ausrichten der Symbole auf horizontalen Linien und in Spalten zu vereinfachen. m Gehen Sie wie folgt vor, um das Raster zu aktivieren: Wählen Sie „Am Raster ausrichten“ aus dem Einblendmenü „Einstellungen“ im Bereich „Grafische Darstellung“ aus. Es kann auch sinnvoll sein, ein Symbol in den Menü-Editor zu bewegen. Auf diese Weise können Sie einfach und bequem entweder eine neue oder eine bereits vorhandene Taste im aktuellen Menü mit dem Element, das Sie gerade bewegen, verknüpfen. Kapitel 4 DVD Studio Pro Benutzeroberfläche 191 Gehen Sie wie folgt vor, um ein Element in den Menü-Editor zu bewegen: 1 Klicken Sie in das Symbol des Elements und halten Sie die Maustaste für einen Augenblick gedrückt, ohne dabei das Symbol zu bewegen. Es wird ein transparentes Symbol angezeigt. 2 Bewegen Sie das transparente Symbol in den Menü-Editor. Sie können auch mehrere Symbole in den Menü-Editor bewegen. Dazu wählen Sie die gewünschten Elemente aus, bevor Sie die Maustaste auf einem der Symbole für kurze Zeit gedrückt halten. Arbeiten mit der Funktion „Objekte verteilen“ Mit der Funktion „Objekte verteilen“ können Sie eine Gruppe von Symbolen auswählen und mit einer der folgenden vier Methoden gleichmäßig innerhalb des verfügbaren Bereichs verteilen: • Horizontal: Diese Einstellung ist nur aktiv, wenn Sie mehr als ein Symbol auswählen. Die Symbole zwischen dem am weitesten links und dem am weitesten rechts positionierten Symbol werden gleichmäßig horizontal angeordnet. • Vertikal: Diese Einstellung ist nur aktiv, wenn Sie mehr als ein Symbol auswählen. Die Symbole zwischen dem am weitesten oben und dem am weitesten unten positionierten Symbol werden gleichmäßig vertikal angeordnet. • Nach Typ: Sind keine Symbole ausgewählt, gilt diese Einstellung für alle Symbole. Sind ein oder mehrere Symbole ausgewählt, gilt diese Einstellung ausschließlich für die ausgewählten Symbole. Mit dieser Methode werden die Symbole auf der Basis des Symboltyps in gleichmäßig aufgebauten Reihen und Spalten angeordnet. Die dabei verwendete Reihenfolge der Typen lautet: • Menüs • Menüs mit Ebenen • Spuren • Stories • Diashows • Skripte • Automatische Anordnung: Diese Einstellung betrifft alle Symbole unabhängig davon, welche Auswahl Sie getroffen haben. Die Symbole werden nach Verknüpfung, Typ und Anzahl sortiert angeordnet. Gehen Sie wie folgt vor, um Objekte gleichmäßig zu verteilen: 1 Wählen Sie unter Berücksichtigung der zu verwendenden Verteilungsmethode die gewünschte Gruppe mit Symbolen aus. Weitere Informationen hierzu finden Sie im Abschnitt „Auswählen und Verwalten von Symbolen“ auf Seite 190. 2 Wählen Sie „Anordnen“ > „Objekte verteilen“ und anschließend die gewünschte Art der Verteilung (horizontal, vertikal, nach Typ, automatische Anordnung) aus. 192 Kapitel 4 DVD Studio Pro Benutzeroberfläche Schützen der Symbolpositionen Sie können die Positionen der Symbole schützen, um so ein versehentliches Verschieben zu vermeiden. m m Führen Sie einen der folgenden Schritte aus, um die Positionen der Symbole zu schützen: Wählen Sie „Anordnen“ > „Alle Symbole schützen“. Klicken Sie im Bereich „Grafische Darstellung“ in die Taste „Schützen“. Taste zum Schützen der Symbolposition m Drücken Sie die Taste „L“. Über dieselbe Taste und denselben Tastaturkurzbefehl können Sie den Schutz der Symbole wieder aufheben. Ist es erforderlich, ein Symbol zu bewegen, während der Schutz aktiv ist, drücken Sie einfach die Wahltaste und bewegen das gewünschte Symbol anschließend zur neuen Position. Auch bei aktiviertem Schutz der Symbolpositionen haben Sie die Möglichkeit, die Darstellung der Symbole durch Zoomen oder Bewegen der Zoom-Schiebereglers zu verändern. Die Darstellung der Verknüpfungen können Sie ebenfalls ändern. Informationen zu den Symbolen Im Bereich „Grafische Darstellung“ können sechs verschiedene Typen von Symbolen angezeigt werden. Jeder Symboltyp ist zur Unterscheidung farblich anders gekennzeichnet: • Menü: hellblau • Menü mit Ebenen: dunkelblau • Spur: grün • Story: dunkelgrün • Diashow: lila • Skript: braun Kapitel 4 DVD Studio Pro Benutzeroberfläche 193 Jedes Symbol enthält ein entsprechendes Piktogramm des Elements. Je nachdem, ob das Element mit Medien im Verhältnis 4:3 oder 16:9 arbeitet, ändert sich das Seitenverhältnis des Piktogramms entsprechend. Wenn Sie den Zeiger auf einem bestimmten Element positionieren, werden in einem Tipp Informationen zum betreffenden Element angezeigt. Symbol „Startobjekt“ Symbol „Übergänge“ Elementname Dem Element, das als „Startobjekt“ vorgesehen ist, wird ein entsprechendes Symbol hinzugefügt. Elemente, die mit der Funktion „Übergänge“ arbeiten, sind auch durch ein entsprechendes Symbol gekennzeichnet. Symbolgrößen Sie können bei der Anzeige der Symbole zwischen einer großen und kleinen Darstellung wählen. m Gehen Sie wie folgt vor, um die Symbolgröße zu ändern: Wählen Sie aus dem Einblendmenü „Einstellungen“ im Bereich „Grafische Darstellung“ entweder „Kleine Symbole“ oder „Große Symbole“ aus. Markieren von Symbolen Sie können ein Symbol markieren, um es von den anderen Symbolen abzuheben. Beispielsweise könnten Sie Symbole von Elementen markieren, für die weitere Medien erforderlich sind oder die mit DVD@CCESS arbeiten. m 194 Führen Sie einen der folgenden Schritte aus, um ein oder mehrere Symbole zu markieren: Klicken Sie bei gedrückter Taste „ctrl“ in ein Symbol und wählen Sie anschließend aus dem Kontextmenü „Markieren“ aus. Damit wählen Sie das betreffende Symbol auch aus, während die mögliche Auswahl anderer Symbole aufgehoben wird. m Klicken Sie bei gedrückter Umschalttaste und Taste „ctrl“ in ein Symbol. Wählen Sie anschließend aus dem Kontextmenü „Markieren“ aus. Damit wählen Sie das betreffende Symbol auch aus und markieren alle anderen Symbole, die möglicherweise ebenfalls ausgewählt wurden. m Positionieren Sie den Zeiger auf einem Symbol und drücken Sie die Taste „F“. Ob das Symbol vorher ausgewählt wurde oder nicht, ist dabei unerheblich. Kapitel 4 DVD Studio Pro Benutzeroberfläche m Wählen Sie zunächst eine Gruppe mit zu markierenden Symbolen und anschließend „Bearbeiten“ > „Symbole markieren“ aus. m Wählen Sie eine Gruppe mit Symbolen aus und drücken Sie die Taste „F“. m Wählen Sie zunächst eine Gruppe mit zu markierenden Symbolen aus. Klicken Sie anschließend bei gedrückter Taste „ctrl“ in einen leeren Abschnitt des Symbolbereichs und wählen Sie aus dem Kontextmenü „Markieren“ aus. Die genannten Methoden können Sie auch dazu verwenden, die Markierung(en) eines Symbols bzw. mehrerer Symbole wieder aufzuheben. Anzeigen bestimmter Symboltypen Sie haben die Möglichkeit, sich nur bestimmte Symboltypen anzeigen zu lassen. Beispielsweise können Sie nur die Diashows anzeigen. Hinweis: Wenn Sie sich dazu entschließen, einen bestimmten Symboltyp auszublenden, werden auch alle Verknüpfungen in Bezug auf diesen Symboltyp ausgeblendet. Im Bereich „Grafische Darstellung“ kann gesteuert werden, welche Symbole ein- und welche ausgeblendet werden sollen. Menüsymbole Spursymbole Storysymbole Skriptsymbole Diashowsymbole Durch das Klicken in eine Taste wird der entsprechende Symboltyp ausgeblendet und die Taste selbst wird heller. Erneutes Klicken in die Taste hat zur Folge, dass der entsprechende Symboltyp wieder eingeblendet wird und der Hintergrund der Taste dunkler wird. Kapitel 4 DVD Studio Pro Benutzeroberfläche 195 Anzeigen von Verknüpfungen Sie haben die Möglichkeit, den Bereich „Grafische Darstellung“ so zu konfigurieren, dass Verbindungslinien angezeigt werden, mit denen die Verknüpfungen zwischen den Elementen dargestellt werden. Über Pfeile wird auf das Zielobjekt hingewiesen. Verknüpfungslinien sind dann nützlich, wenn Sie das Projekt als Flussdiagramm darstellen möchten. Sie sind aber auch dann sinnvoll, wenn Sie vermeiden möchten, eine vorgesehene Verknüpfung zu vergessen. Hinweis: Sie können im Bereich „Grafische Darstellung“ jedoch keine Verknüpfungen erstellen oder bereits vorhandene Verknüpfungen ändern. Sie können mit dem Einblendmenü „Einstellungen“ im Bereich „Grafische Darstellung“ angeben, wie viele Verknüpfungen angezeigt werden sollen. • Keine Verknüpfungen: Es werden keine Verknüpfungslinien angezeigt. • Relative Verknüpfungen: Es werden ausschließlich jene Verknüpfungen angezeigt, die sich auf das/die aktuell ausgewählte(n) Symbol(e) beziehen. • Alle Verknüpfungen: Es werden alle Verknüpfungen aller Symbole angezeigt. • Einfache, Standard- und Erweiterte Verknüpfungen: Über diese Option wird gesteuert, in welchem Umfang Einzelheiten zur betreffenden Verknüpfung angezeigt werden sollen. Diese drei Werte entsprechen der jeweiligen Einstellung im Bereich „Verknüpfungen“. Weitere Informationen hierzu finden Sie in den Abschnitten „Quelldaten“ auf Seite 596 und „Quelldatenkategorien“ auf Seite 603. Gehen Sie wie folgt vor, um die Darstellung von Verknüpfungen im Bereich „Grafische Darstellung“ zu konfigurieren: 1 Öffnen Sie im Bereich „Grafische Darstellung“ das Einblendmenü „Einstellungen“. 2 Entscheiden Sie, ob Sie keine Verknüpfungen, nur relative Verknüpfungen für ausgewählte Symbole oder alle Verknüpfungen anzeigen möchten. 3 Wählen Sie aus, in welchem Umfang Informationen zu den Verknüpfungen angezeigt werden sollen („Einfach“, „Standard“ oder „Erweitert“). 196 Kapitel 4 DVD Studio Pro Benutzeroberfläche Drucken der Symbole im Bereich „Grafische Darstellung“ Mit dem Drucken der Symbole im Bereich „Grafische Darstellung“ verfügen Sie über eine sinnvolle Methode, anderen die grundlegenden Strukturen Ihres Projekts zu zeigen. Der Inhalt des Bereichs „Grafische Darstellung“ wird so gedruckt, wie er aktuell angezeigt wird, wobei Symbolgröße, Symbolposition sowie Status der Verknüpfungsdarstellung Berücksichtigung finden. Sie können den kompletten Symbolbereich auf einer Seite oder verteilt auf mehrere Seiten drucken. Gehen Sie wie folgt vor, um die Symbole im Bereich „Grafische Darstellung“ zu drucken: 1 Führen Sie einen der folgenden Schritte aus: • Wählen Sie „Ablage“ > „Grafische Darstellung drucken“. • Drücken Sie die Tastenkombination „Befehlstaste-P“. 2 Wählen Sie aus dem Einblendmenü zur Druckkonfiguration „DVD Studio Pro“ aus. 3 Wählen Sie eine der folgenden Möglichkeiten aus: • An Seite anpassen: Der komplette Symbolbereich wird auf einer Seite ausgedruckt. • Mehrere Seiten: Der Symbolbereich wird unter Beibehaltung der aktuellen Größe auf der dafür erforderlichen Anzahl Seiten ausgedruckt. Kapitel 4 DVD Studio Pro Benutzeroberfläche 197 4 Wählen Sie die Option „Seitennummern“ aus, um die Seiten mit Nummern zu versehen. Dies ist besonders dann sinnvoll, wenn Sie die Option „Mehrere Seiten“ ausgewählt haben. 5 Klicken Sie in „Vorschau“, um zu sehen, wie das gedruckte Dokument aussehen wird, oder klicken Sie in „Drucken“, um den Symbolbereich zu drucken. Verwalten von Elementen über die Bereiche „Liste“ und „Grafische Darstellung“ Sie können die Elemente Ihres Projekts über die Bereiche „Liste“ und „Grafische Darstellung“ verwalten. Umbenennen von Projektelementen Sie können den Namen für ein Element nicht nur in dessen Informationsfenster eingeben, sondern das Element auch direkt im Bereich „Liste“ oder „Grafische Darstellung“ umbenennen. Gehen Sie wie folgt vor, um ein Element im Bereich „Liste“ umzubenennen: 1 Wählen Sie das Element aus, dessen Namen Sie ändern wollen. 2 Klicken Sie in den Namen des Elements. 3 Geben Sie den neuen Namen ein und drücken Sie den Zeilenschalter. Der Name des Elements wird geändert. Gehen Sie wie folgt vor, um ein Element im Bereich „Grafische Darstellung“ umzubenennen: 1 Wählen Sie den Namen des Elements durch Doppelklicken aus. 2 Geben Sie den neuen Namen ein und drücken Sie den Zeilenschalter. Der Name des Elements wird geändert. Löschen von Elementen Sie können Elemente löschen und so aus Ihrem Projekt entfernen. Gehen Sie wie folgt vor, um ein Element oder eine Gruppe von Elementen zu löschen: 1 Wählen Sie das zu löschende Element oder die zu löschende Gruppe von Elementen aus. 2 Führen Sie einen der folgenden Schritte aus: • Wählen Sie „Bearbeiten“ > „Löschen“. • Klicken Sie bei gedrückter Taste „ctrl“ in eine leere Fläche des Bereichs „Liste“ oder „Grafische Darstellung“ und wählen Sie „Löschen“ aus dem Kontextmenü aus. • Drücken Sie die Rückschritttaste. Wichtig: Wenn Sie eine Spur löschen, die Stories enthält, werden auch die Stories gelöscht. Es wird eine Warnmeldung angezeigt, die Sie darauf hinweist. 198 Kapitel 4 DVD Studio Pro Benutzeroberfläche Duplizieren von Elementen Sie können Elemente in den Bereichen „Liste“ und „Grafische Darstellung“ duplizieren. Sie können beispielsweise nach dem Fertigstellen eines Kapitelindexmenüs ohne großen Aufwand Duplikate erstellen, bei denen Sie nur noch die Verknüpfungen ändern müssen. Gehen Sie wie folgt vor, um ein Element zu duplizieren: 1 Wählen Sie das Element aus, das dupliziert werden soll. Sie können auch mehrere Elemente auswählen. 2 Führen Sie einen der folgenden Schritte aus: • Wählen Sie „Bearbeiten“ > „Duplizieren“. • Wenn Sie ein einzelnes Element ausgewählt haben, klicken Sie bei gedrückter Taste „ctrl“ in das Element und wählen Sie „Duplizieren“ aus dem Kontextmenü aus. • Wenn Sie eine Gruppe mit Elementen ausgewählt haben, klicken Sie bei gedrückter Taste „ctrl“ in einen leeren Abschnitt des Bereichs und wählen Sie anschließend aus dem Kontextmenü „Duplizieren“ aus. • Drücken Sie die Tastenkombination „Befehlstaste-D“. Das neue Element wird entsprechend seines Typs („Menü“, „Spur“ usw.) und mit der jeweils nächsten Nummer gekennzeichnet. Wenn Sie beispielsweise ein Menü duplizieren und es sind bereits fünf Menüs vorhanden, wird das neue Menü als „Menü 6“ gekennzeichnet. Im Bereich „Liste“ wird das neue Element als letztes Element im Bereich aufgeführt. Zuweisen des Elements „Startobjekt“ Abgesehen vom DVD-Informationsfenster und dem Bereich „Verknüpfungen“ können Sie das Element „Startobjekt“ in Ihrem Projekt auch über die Bereiche „Liste“ oder „Grafische Darstellung“ zuweisen. Beim „Startobjekt“ handelt es sich um das Element, das abgespielt wird, wenn der DVD-Player mit der Wiedergabe des Projekts beginnt. m m Führen Sie einen der folgenden Schritte aus, um das Element „Startobjekt“ im Bereich „Liste“ zuzuweisen: Klicken Sie bei gedrückter Taste „ctrl“ in das Element „DVD“ und wählen Sie anschließend das Element „Startobjekt“ aus dem Untermenü „Startobjekt“ des Kontextmenüs aus. So haben Sie die Möglichkeit, innerhalb eines Elements eine bestimmte Taste (Menü), ein bestimmtes Dia (Diashow) oder eine bestimmte Kapitelmarkierung (Spur oder Story) auszuwählen, ab der/dem die Wiedergabe beginnen soll. Klicken Sie bei gedrückter Taste „ctrl“ in ein Element und wählen Sie „Startobjekt“ aus dem Kontextmenü. So haben Sie die Möglichkeit, die Standardtaste (Menü), das erste Dia (Diashow) oder die erste Markierung (Spur oder Story) des Elements auszuwählen, ab der/dem die Wiedergabe beginnen soll. Kapitel 4 DVD Studio Pro Benutzeroberfläche 199 m m Führen Sie einen der folgenden Schritte aus, um das Element „Startobjekt“ im Bereich „Grafische Darstellung“ zuzuweisen: Klicken Sie bei gedrückter Taste „ctrl“ in einen leeren Abschnitt im Bereich „Grafische Darstellung“ und wählen Sie anschließend das Element „Startobjekt“ aus dem Untermenü „Startobjekt“ des Kontextmenüs aus. So haben Sie die Möglichkeit, innerhalb eines Elements eine bestimmte Taste (Menü), ein bestimmtes Dia (Diashow) oder eine bestimmte Kapitelmarkierung (Spur oder Story) auszuwählen, ab der/dem die Wiedergabe beginnen soll. Klicken Sie bei gedrückter Taste „ctrl“ in ein Symbol und wählen Sie „Startobjekt“ aus dem Kontextmenü. So haben Sie die Möglichkeit, die Standardtaste (Menü), das erste Dia (Diashow) oder die erste Markierung (Spur oder Story) des Elements auszuwählen, ab der/dem die Wiedergabe beginnen soll. Weitere Informationen hierzu finden Sie im Abschnitt „Festlegen des Startobjekts im Projekt“ auf Seite 147. Anzeigen von Elementen im Simulator Mithilfe des Simulators können Sie Ihr Projekt prüfen, bevor Sie den Titel kompilieren und fertig stellen. Wenn Sie den Simulator starten, indem Sie in der Symbolleiste auf „Simulieren“ klicken, wird das Projekt abgespielt, wobei mit dem als „Startobjekt“ gekennzeichneten Element begonnen wird. Allerdings wird der Simulator meist bei einem bestimmten Projektelement gestartet, um beispielsweise die Navigation in einem Kapitelindexmenü zu prüfen. Sie können den Simulator im Bereich „Liste“ oder „Grafische Darstellung“ bei einem bestimmten Element starten, um zu prüfen, ob es ordnungsgemäß funktioniert. m Führen Sie einen der folgenden Schritte aus, um den Simulator bei einem bestimmten Element zu starten: Wählen Sie „Ablage“ > „Element simulieren“, wobei anstelle von „Element” der aktuell ausgewählte Elementtyp angezeigt wird. m Klicken Sie im Bereich „Liste“ oder „Grafische Darstellung“ bei gedrückter Taste „ctrl“ in das Element, bei dem Sie den Simulator starten möchten, und wählen Sie „Element simulieren“ aus dem Kontextmenü. m Wählen Sie das Element aus, bei dem der Simulator gestartet werden soll, und drücken Sie dann die Tastenkombination „Wahltaste-Befehlstaste-0 (Null)“. Hinweis: Durch das Klicken in „Simulieren“ in der Symbolleiste wird der Simulator immer bei dem als Startobjekt festgelegten Element gestartet. Wenn kein Startobjekt zugewiesen wurde, beginnt der Simulator die Wiedergabe mit der ersten Spur. 200 Kapitel 4 DVD Studio Pro Benutzeroberfläche Verwenden von Objektbeschreibungen Eine Objektbeschreibung ist eine XML-Textdatei, die alle Eigenschaften eines Elements enthält. Sie können eine Objektbeschreibung sichern und laden und mit TextEdit anzeigen. Sie können eine Objektbeschreibung auch von einem Projekt in ein anderes laden. Dies erleichtert das Erstellen von Menüs in mehreren Projekten, die alle gleich aussehen sollen, oder das Kopieren eines Skripts zwischen Projekten. Gehen Sie wie folgt vor, um eine Objektbeschreibung zu sichern: 1 Wählen Sie das Element, für das Sie eine Objektbeschreibung sichern möchten. Sie können das Element im Bereich „Liste“ oder „Grafische Darstellung“ oder in einem beliebigen Editor auswählen. Hinweis: Sie können die Objektbeschreibung einer Story exportieren. Zu der Objektbeschreibung einer Spur gehören deren Stories. 2 Wählen Sie „Ablage“ > „Exportieren“ > „Objektbeschreibung“. 3 Legen Sie im daraufhin angezeigten Dialogfenster einen Namen und einen Speicherort für die Datei fest und klicken Sie anschließend in „Exportieren“. DVD Studio Pro erstellt die Datei und sichert sie an dem angegebenen Speicherort. Gehen Sie wie folgt vor, um eine Objektbeschreibung zu laden: 1 Wählen Sie „Ablage“ > „Importieren“ > „Objektbeschreibung“. 2 Suchen Sie die gewünschte Objektbeschreibung und klicken Sie im Dialogfenster in „Importieren“. Wichtig: Objektbeschreibungen aus früheren Versionen von DVD Studio Pro können nicht in DVD Studio Pro 4 geladen werden. Es besteht jedoch die Möglichkeit, ein Projekt in DVD Studio Pro 4 zu öffnen, welches das Element enthält, für das Sie ursprünglich die Objektbeschreibung erstellt haben, und es dann als neue Objektbeschreibung zu sichern. Hinweis: Mit Ausnahme von Objektbeschreibungen für Skripte können Objektbeschreibungen, die in einem DVD-Standard (SD DVD oder HD DVD) erstellt wurden, nicht in den jeweils anderen DVD-Standard importiert werden. Darüber hinaus ist es nicht möglich, Objektbeschreibungen von einem Videostandard (NTSC oder PAL) in den jeweils anderen Videostandard zu importieren. Die Objektbeschreibung wird geladen und in den Bereichen „Liste“ und „Grafische Darstellung“ wird ein neues Element angezeigt. Die Objektbeschreibung behält den Namen bei, unter dem sie gesichert wurde (es sei denn, dieser Name ist bereits vorhanden). Wenn der Name schon vorhanden ist, wird an dessen Ende eine Ziffer angehängt. Ist bereits eine Ziffer vorhanden, wird diese schrittweise erhöht, sodass ein eindeutiger Name entsteht. Hinweis: Wenn Sie eine Objektbeschreibung in ein Projekt laden, müssen alle beim Sichern der Objektbeschreibung verwendeten Medien noch verfügbar sein. Wenn Probleme auftreten, wird eine Fehlermeldung angezeigt. Kapitel 4 DVD Studio Pro Benutzeroberfläche 201 5 Importieren und Verwalten von Medien 5 DVD Studio Pro bietet Werkzeuge und Workflow-Optionen, die Ihnen flexible Entscheidungen ermöglichen, wenn es darum geht, Ihre Medien optimal zu importieren und zu verwalten. Bei der Arbeit an Ihrem DVD-Projekt sollten Sie sich genau überlegen, wie Sie Ihre Medien am effektivsten verwalten können. Selbst in einem einfachen Projekt werden mitunter so viele Medien verwendet, dass es sich lohnt, einige Zeit für die Planung zu investieren. Komplexere Projekte können Hunderte von Medien umfassen, sodass es ohne eine sinnvolle Strukturierung und Planung äußerst schwierig sein kann, den Überblick zu wahren. Wenn Sie sowohl eine SD- als auch eine HD-Version Ihres Projekts erstellen möchten, ist es außerdem äußerst wichtig, die Mediendateien gut zu verwalten, um zu vermeiden, dass die SD-Version einer Datei mit deren HD-Version verwechselt wird. Verwalten von Medien in DVD Studio Pro Es gibt verschiedene Verfahren zum Importieren einer Mediendatei in ein Projekt. Die Medien werden dabei aber immer gleich behandelt. Beim Importieren einer Mediendatei in ein DVD-Projekt wird die Datei nicht von ihrem aktuellen Speicherort kopiert oder bewegt. Der Bereich „Medien“ enthält lediglich Verweise auf die eigentlichen Mediendateien. Die von Ihnen im Bereich „Medien“ erstellte Ordnerstruktur hat keine Auswirkung auf die Ordnerstruktur der Dateien auf Ihrer Festplatte. Sie unterstützt Sie nur bei der Verwaltung der Mediennamen, während Sie an Ihrem Projekt arbeiten. 203 Fehlende oder umbenannte Medien Sobald Sie eine Mediendatei in ein Projekt importiert haben, sollten Sie deren Quelldatei weder bewegen noch umbenennen. Wenn DVD Studio Pro beim Öffnen eines Projekts eine Mediendatei nicht an ihrem ursprünglichen Speicherort finden kann, wird das Fenster „Fehlende Dateien“ angezeigt. Sie können die Datei manuell suchen oder das Dialogfenster schließen. Gehen Sie wie folgt vor, um eine fehlende Mediendatei zu suchen: 1 Wählen Sie die Datei im Fenster „Fehlende Dateien“ aus. 2 Führen Sie einen der folgenden Schritte aus: • Klicken Sie in „Suchen“ und suchen Sie die Datei mithilfe des angezeigten Dialog- fensters. • Wenn es sich um eine QuickTime Datei handelt, deren MPEG-2- oder AIFF-codierte Version verfügbar ist, können Sie in „Durch die codierte Datei ersetzen“ klicken. In diesen Fällen ist die QuickTime Version der Datei nicht erforderlich, weil stattdessen ihre codierten Versionen im Projekt verwendet werden. Weitere Informationen hierzu finden Sie im Abschnitt „Sollen die QuickTime Originaldateien entfernt werden?“ auf Seite 206. Wenn Sie das Projekt öffnen, ohne die fehlenden Medien zuerst zu suchen, oder wenn die Medien verloren gehen, während das Projekt geöffnet ist, werden die Namen der fehlenden Medien in Rot angezeigt, und alle Elemente, in denen diese Medien verwendet werden, werden deaktiviert. m m Führen Sie einen der folgenden Schritte aus, um eine Mediendatei wieder mit einem Projekt zu verknüpfen: Wählen Sie „Ablage“ > „Datei“ > „Erneut verknüpfen“. Klicken Sie bei gedrückter Taste „ctrl“ im Bereich „Medien“ in den Namen der Mediendatei und wählen Sie „Erneut verknüpfen“ aus dem Kontextmenü. Sie können Dateien nur dann erneut verknüpfen, wenn ihr Name in Rot angezeigt wird. 204 Kapitel 5 Importieren und Verwalten von Medien Elemente, die fehlende Medien verwenden, werden im Bereich „Liste“ und im Bereich „Grafische Darstellung“ in Rot angezeigt. Diese Elemente können weder über den Bereich „Liste“ noch über den Bereich „Grafische Darstellung“ oder den zugehörigen Editor geöffnet werden. Wenn Sie ein Element mit fehlenden Medien auswählen, wird ein Dialogfenster mit den drei folgenden Optionen angezeigt: • Erneut verknüpfen: Das Fenster „Fehlende Dateien“ wird geöffnet, in dem Sie nach den fehlenden Dateien suchen können. • Clips/Dias/Medien löschen: Die fehlenden Medien werden aus dem Element entfernt. • Bei Spuren werden Clips mit fehlenden Medien entfernt. • Bei Menüs wird Objekten mit fehlenden Medien die Einstellung „Unbestimmt“ für die Mediendatei zugewiesen (es werden keine Objekte entfernt – lediglich die Medienzuordnung wird geändert). • Bei Diashows werden fehlende Dias aus der Diashow entfernt. • Fortfahren: Das Element wird im Bereich „Liste“ und im Bereich „Grafische Darstellung“ als ausgewählt angezeigt, aber nicht im zugehörigen Editor geöffnet. Dies gibt Ihnen die Möglichkeit, das Element zu löschen und damit aus dem Projekt zu entfernen. Verwenden von nicht DVD-kompatiblen Audio- und Videodateien Wenn Sie animierte Medien (Video oder Audio), die nicht DVD-kompatibel sind, in ein DVD Studio Pro Projekt importieren, werden diese vom integrierten MPEG-Encoder in ein DVD-kompatibles Format umgewandelt (wenn Sie in einem unterstützten Format vorliegen). Neben den allgemeinen MPEG-Codierungseinstellungen enthält der Bereich „Codierung“ in den DVD Studio Pro Einstellungen eine Option, mit der Sie steuern können, ob die Codierung sofort als Hintergrundfunktion gestartet wird oder erst dann erfolgt, wenn Sie das Projekt im Ordner „VIDEO_TS“ fertig stellen. Es gibt auch eine Einstellung im Bereich „Ausgabe“, mit der Sie den Speicherort der codierten Dateien festlegen können. Weitere Informationen hierzu finden Sie im Abschnitt „Einstellungen im Bereich „Ausgabe““ auf Seite 138. Gehen Sie wie folgt vor, um die Codierungseinstellungen festzulegen: 1 Wählen Sie „DVD Studio Pro“ > „Einstellungen“. 2 Klicken Sie in das Symbol „Codierung“, um den Bereich „Codierung“ zu öffnen. 3 Legen Sie die Codierungsmethode fest, indem Sie eine der folgenden Optionen auswählen: • Codierung im Hintergrund: Die Codierung beginnt, sobald Sie die Datei importieren. Die Codierung erfolgt im Hintergrund, sodass Sie an Ihrem Projekt weiterarbeiten können. In der Statusspalte des Bereichs „Medien“ wird ein Statusbalken angezeigt. Sobald die Codierung abgeschlossen ist, wird in der Statusspalte „Fertig“ angezeigt. Weitere Informationen hierzu finden Sie im Abschnitt „Standardspalten im Bereich „Medien““ auf Seite 211. • Codierung bei Erstellung: Die Codierung beginnt erst, wenn Sie Ihr Projekt fertig stellen und die Dateien für den Ordner „VIDEO_TS“ oder „HVDVD_TS“ erstellen. Kapitel 5 Importieren und Verwalten von Medien 205 4 Konfigurieren Sie ggf. die übrigen Codierungseinstellungen. Weitere Informationen hierzu finden Sie im Abschnitt „Verwenden des integrierten MPEG-Encoders“ auf Seite 71. 5 Klicken Sie in „Anwenden“, um die Einstellungen zu aktivieren, und in „OK“, um den Bereich „Codierung“ zu schließen. Die aktuellen Codierungseinstellungen werden auf die Medien angewendet, sobald diese importiert werden, unabhängig davon, ob Sie die sofortige Codierung gewählt haben oder die Codierung beim Fertigstellen Ihres Projekts. Wenn Sie Änderungen an den Codierungseinstellungen vornehmen, werden diese nur auf die Medien angewendet, die nach diesem Zeitpunkt importiert werden. Weitere Informationen hierzu finden Sie im Abschnitt „Prüfen und Ändern der Codierungseinstellungen“ auf Seite 207. Benennung der codierten Dateien Wenn Sie QuickTime Videodateien in DVD Studio Pro importieren, benennt der integrierte MPEG-Encoder die codierten Dateien nach folgendem Muster: • Die erste Hälfte besteht aus dem vollständigen Namen der Originaldatei einschließlich der Erweiterung. • Die zweite Hälfte besteht aus drei Teilen: dem Videostandard (NTSC oder PAL), der Codierungs-Bitrate (einer vierstelligen Zahl) und der Erweiterung „.m2v“. Wenn Sie beispielsweise die Datei „Hauptprogramm.mov“ mit dem Standard NTSC und einer Bitrate von 5,5MBit/Sek. importieren, lautet der Name der MPEG-codierten Datei „Hauptprogramm.mov_NTSC_5500.m2v“. Bei Audiodateien, die vom integrierten AIFF-Encoder generiert werden, wird der Name der Originaldatei verwendet und es wird die Erweiterung „.aiff” angehängt. Weitere Informationen zum integrierten MPEG-Encoder finden Sie im Abschnitt „Verwenden des integrierten MPEG-Encoders“ auf Seite 71. Sollen die QuickTime Originaldateien entfernt werden? Wenn Sie nicht DVD-kompatible animierte Medien importieren, erstellen die integrierten MPEG- und AIFF-Encoder die durch die DVD-Videospezifikation vorgegebenen Dateien (Video und Audio). Wenn Sie Speicherplatz auf der Festplatte freigeben wollen, besteht die Möglichkeit, die Originaldateien zu löschen. Auch nachdem die Encoder die neuen DVD-kompatiblen Dateien erstellt haben, registriert DVD Studio Pro intern die Originaldateien. Dies hat den Vorteil, dass Sie die Dateien erneut codieren können, wenn Sie zu einem späteren Zeitpunkt beschließen, eine andere Bitrate oder einen anderen Codierungszeitpunkt zu verwenden. Angenommen, Sie stellen fest, dass die MPEG-2-Videodatei nach der ersten Codierung zwar gut aussieht, aber größer ist als geplant. In diesem Fall könnten Sie sich für eine Neucodierung mit einer niedrigeren Bitrate entscheiden und die langsamere, aber qualitativ hochwertigere Option „2-Pass-VBR“ verwenden. 206 Kapitel 5 Importieren und Verwalten von Medien Wenn Sie ein SD-Projekt in ein HD-Projekt konvertieren, können HD-Medien, die als QuickTime Dateien importiert wurden, in HD MPEG 2 codiert werden. Wenn Sie die Originaldatei entfernen, wird dies von DVD Studio Pro registriert und das Fenster „Fehlende Dateien“ wird angezeigt. Wenn Sie dann die Option „Durch die codierte Datei ersetzen“ aktivieren, wird die Zuordnung der Originaldatei zu dem Projekt aufgehoben und DVD Studio Pro sucht nicht mehr nach der Originaldatei. Weitere Informationen hierzu finden Sie im Abschnitt „Fehlende oder umbenannte Medien“ auf Seite 204. Sie können die Mediendatei anschließend nicht mehr neu codieren. Prüfen und Ändern der Codierungseinstellungen Wenn in Ihrem Projekt sowohl 4:3- als auch 16:9-Medien enthalten sind, oder wenn Sie Medien verwenden, die Sie anders codieren wollen, müssen vor dem Importieren der Medien die Codierungseinstellungen entsprechend festgelegt werden. Sie können die Codierungseinstellungen von importierten Medien prüfen und ändern. Sie können eine QuickTime Mediendatei auch neu codieren, wenn Sie andere Codierungseinstellungen ausprobieren wollen. Gehen Sie wie folgt vor, um die Codierungseinstellungen nach dem Importieren einer Mediendatei zu ändern: 1 Führen Sie einen der folgenden Schritte aus: • Wählen Sie die Mediendatei aus und wählen Sie „Ablage“ > „Codierungs-Einstellungen“. • Klicken Sie bei gedrückter Taste „ctrl“ im Bereich „Medien“ in die Videodatei und wählen Sie „Codierungs-Einstellungen“ aus dem Kontextmenü. • Wählen Sie die Mediendatei im Bereich „Medien“ aus und drücken Sie die Tasten- kombination „Befehlstaste-E“. Hinweis: Die Option „Codierungs-Einstellungen“ ist nur dann im Kontextmenü des Bereichs „Medien“ verfügbar, wenn das Original der QuickTime Videodatei verfügbar ist. Daraufhin wird ein Dialogfenster angezeigt, das dieselben Einstellungen enthält wie der Bereich „Codierung“. 2 Konfigurieren Sie die Codierungseinstellungen und klicken Sie in „OK“. Wenn Sie die Methode „Codierung im Hintergrund“ ausgewählt haben und in diesem Dialogfenster Änderungen vornehmen, so hat dies eine der folgenden Konsequenzen: • Wenn Sie die Einstellung für die Bitrate ändern, bleibt die aktuelle Datei in ihrem der- zeitigen Zustand, auch wenn sie erst teilweise fertig ist, und der Encoder beginnt mit dem Codieren einer neuen Datei. Auf diese Weise können Sie die Qualität der Ausgabe mit den unterschiedlichen Bitraten vergleichen. Wenn Sie beschließen, die Codierung der teilcodierten Datei fortzusetzen, können Sie die Bitrate auf den bisher verwendeten Wert setzen. Der Encoder setzt die Codierung fort. Kapitel 5 Importieren und Verwalten von Medien 207 Hinweis: Sie müssen nicht nur die Bitrate, sondern alle für diese Datei verwendeten Einstellungen entsprechend anpassen. Hinweis: Wenn die codierten Dateien in das Projektpaket geschrieben werden, werden sie gelöscht und zwar unabhängig davon, ob Sie die Bitrate ändern. • Wenn Sie die Einstellung für die Bitrate nicht ändern, wird die Originaldatei gelöscht, auch wenn sie erst teilweise fertig ist, und es wird eine neue codierte Datei erstellt. Wenn Sie beispielsweise den Unterschied zwischen der Codierung mit 1-Pass-VBR und 2-Pass-VBR sehen möchten und die Dateien aus beiden Codierungssitzungen behalten wollen, müssen Sie die fertige, mit der Einstellung „1-Pass-VBR“ codierte Datei umbenennen oder an einen anderen Speicherort bewegen, bevor Sie sie mit „2-Pass-VBR“ erneut codieren. Wenn Sie die Methode „Codierung bei Erstellung“ ausgewählt haben, werden diese Änderungen angewendet, sobald Sie Ihr Projekt fertig stellen. Hinweis: Wenn Sie die Codierungseinstellungen für eine Mediendatei ändern, hat dies keine Auswirkungen auf die Codierungseinstellungen anderer Mediendateien. Wenn Sie die Codierungseinstellungen bestimmter Medien auf diese Weise konfigurieren, können Sie beeinflussen, wie der integrierte MPEG-Encoder in Ihrem Projekt verwendet wird. Darüber hinaus ist es möglich, Medien mit unterschiedlichen Codierungsanforderungen (z. B. mit dem Seitenverhältnis 4:3 bzw. 16:9) zu verwenden. Verwenden von nicht DVD-kompatiblen Einzelbilddateien Sie können Einzelbilddateien, die in einem von QuickTime unterstützten Format vorliegen, zu einer Diashow oder zu einer Spur hinzufügen. DVD Studio Pro wandelt diese Dateien automatisch in das Format MPEG um, sobald Sie mit der Kompilierung beginnen. Dabei wird an dem im Bereich „Ausgabe“ der Einstellungen für DVD Studio Pro festgelegten Speicherort ein Ordner mit dem Namen „MPEG“ erstellt. Weitere Informationen zu dieser Einstellung finden Sie im Abschnitt „Einstellungen im Bereich „Ausgabe““ auf Seite 138. Verwenden von DVD-kompatiblen Medien Wenn Sie unterstützte Medien importieren, die DVD-kompatibel sind, bleiben diese ohne zusätzliche Verarbeitung an ihren ursprünglichen Speicherorten (es wird lediglich eine Analysedatei erstellt, vgl. folgender Abschnitt). 208 Kapitel 5 Importieren und Verwalten von Medien Analysedateien Damit eine Mediendatei in einem Projekt verwendet werden kann, benötigt DVD Studio Pro bestimmte allgemeine Informationen über die Datei, z. B. Länge, Typ und Integrität. Bei Videodateien, die in DVD Studio Pro codiert wurden, sind diese Angaben in den codierten oder in speziell für diesen Zweck erstellten Dateien enthalten. Medien, die vom Programm „Compressor“ außerhalb von DVD Studio Pro codiert wurden, können diese Informationen enthalten, wenn Sie im Bereich „Extras“ des Fensters „Codierungs-Einstellungen“ die Option „DVD Studio Pro Metadaten hinzufügen” aktivieren. Medien, die mit anderen Encodern oder bei Verwendung des Programms „Compressor“ mit deaktivierter Option „DVD Studio Pro Metadaten hinzufügen” codiert wurden, müssen analysiert werden, damit sie in DVD Studio Pro verwendet werden können. Bei der Analyse wird eine kleine Datei erstellt, die die benötigten Informationen enthält. Sie hat denselben Namen wie die Videodatei und die Erweiterung „.par“. Die Erstellung der Analysedatei kann – je nach Größe der Mediendatei – einige Sekunden oder mehrere Minuten dauern. Weitere Informationen zu den Einstellungen für die Analysedatei finden Sie im Abschnitt „Einstellungen im Bereich „Ausgabe““ auf Seite 138. Segmentierte MPEG-Dateien Segmentierte MPEG-Dateien, wie sie von manchen Encodern von Drittanbietern erstellt werden, können nicht einwandfrei in DVD Studio Pro importiert werden. Einige Encoder segmentieren ihre großen codierten Dateien in 1GB-Dateien. Beim Import in DVD Studio Pro wird dann nur das erste Segment mit 1GB importiert. Darum müssen Sie die Dateien zu einer einzigen Datei kombinieren, bevor Sie die Mediendatei in DVD Studio Pro importieren. Es gibt diverse Programme von Drittanbietern, die Sie verwenden können, um eine segmentierte MPEG-Datei zu einer einzelnen Datei zusammenzufügen. Verwenden von Motion und LiveType Projekten DVD Studio Pro ermöglicht es Ihnen, Motion und LiveType Projekte direkt in Ihr DVDProjekt zu importieren. Dies hat mehrere Vorteile: • Sie müssen die Projekte nicht rendern, bevor Sie sie importieren. DVD Studio Pro gibt Ihnen die Möglichkeit, sie so zu verwenden, als ob Sie sie gerendert und als QuickTime Film exportiert hätten. Beim Importieren der Projekte gehen Sie gleichermaßen vor wie beim Importieren anderer Medien. Hinweis: Das Abspielen von Projekten erfordert wesentlich mehr Systemressourcen als das Abspielen eines QuickTime Films. Abhängig von Ihrem System lassen die Projekte Bilder aus oder weisen Artefakte auf, wenn Sie als Teil eines Menüs oder einer Spur wiedergegeben werden. • Sie können das Motion oder LiveType Projekt in DVD Studio Pro öffnen. Wenn Sie in Motion bzw. LiveType Änderungen an dem Projekt vornehmen, verwendet DVD Studio Pro automatisch das aktualisierte Projekt. Kapitel 5 Importieren und Verwalten von Medien 209 m Gehen Sie wie folgt vor, um ein Motion oder LiveType Projekt innerhalb von DVD Studio Pro im jeweiligen Programm zu öffnen: Wählen Sie das Projekt im Bereich „Medien“ aus und wählen Sie dann „Ablage“ > „Datei“ > „Öffnen“ im Editor. m Klicken Sie bei gedrückter Taste „ctrl“ im Bereich „Medien“ in das Projekt und wählen Sie „Im Editor öffnen“ aus dem Kontextmenü. m Wählen Sie das Projekt im Bereich „Medien“ durch Doppelklicken aus. Hinweis: Das Programm „Motion“ bzw.„LiveType“ muss auf Ihrem Computer verfügbar sein. Bereich „Medien“ Im Bereich „Medien“ wird eine Liste aller in das Projekt importierten Medien angezeigt, unabhängig davon, ob sie direkt in den Bereich „Medien“ importiert oder aus dem Fenster „Palette“ oder aus dem Finder in den Menü- oder Spuren-Editor bewegt wurden. Hinweis: Textdateien für Untertitel und Formen werden im Bereich „Medien“ nicht angezeigt. Klicken Sie hier, um einen neuen Ordner zu erstellen. Klicken Sie hier, um das Dialogfenster „Medien importieren“ zu öffnen. Klicken Sie hier, um die ausgewählte Datei zu entfernen. Videosymbol Einzelbildsymbol Audiosymbol Klicken Sie in das Dreiecksymbol eines Ordners, um dessen Inhalt ein- oder auszublenden. Der Bereich „Medien“ kann bis zu 15 Spalten enthalten. Weitere Informationen zur Auswahl der Spalten finden Sie im Abschnitt „Verwalten von Spalten im Bereich „Medien““ auf Seite 213. Im Bereich „Medien“ befinden sich außerdem drei Tasten für die Medienverwaltung. • Importieren: Öffnet das Dialogfenster „Medien importieren“, in dem Sie die zu impor- tierenden Medien auswählen können. Weitere Informationen hierzu finden Sie im Abschnitt „Verwenden der Funktion „Medien importieren““ auf Seite 216. • Neuer Ordner: Erstellt in der Medienliste einen neuen Ordner. Wenn Sie einen vorhandenen Ordner ausgewählt haben, wird der neue Ordner dessen Unterordner. Weitere Informationen hierzu finden Sie im Abschnitt „Erstellen von Medienordnern“ auf Seite 214. 210 Kapitel 5 Importieren und Verwalten von Medien • Entfernen: Entfernt die ausgewählte/n Datei/Dateien, einschließlich der Ordner aus der Medienliste. Wenn Sie versuchen Medien zu entfernen, die gerade vom Projekt verwendet werden, wird eine Meldung angezeigt. Dies hat keine Auswirkung auf die eigentliche Mediendatei, sondern nur darauf, ob diese in der Liste angezeigt wird. Weitere Informationen hierzu finden Sie im Abschnitt „Entfernen ausgewählter Medien“ auf Seite 222. Standardspalten im Bereich „Medien“ QuickTime Filme QuickTime Filme enthalten häufig einen Video- und einen Audio-Stream. Wenn Sie eine QuickTime Datei importieren, die sowohl einen Video- als auch einen AudioStream enthält, wird sie im Bereich „Medien“ als zwei Dateien mit jeweils demselben Namen angezeigt – eine mit dem Video- und die andere mit dem Audiosymbol. In der Spalte „Typ“ werden sie als „QuickTime Video“ bzw. „QuickTime Audio“ aufgelistet. In den meisten Fällen werden diese Dateien mit dem integrierten MPEG- oder AIFFEncoder codiert. Sie können die Videodateien neu codieren, indem Sie bei gedrückter Taste „ctrl“ in sie klicken und dann „Codierungs-Einstellungen“ aus dem Kontextmenü wählen. Eine Ausnahme bilden QuickTime Dateien im Format HDV und H.264, die Sie in HDProjekte importieren können. Für diese QuickTime Dateien ist das Codieren mit dem integrierten MPEG-Encoder nicht erforderlich; demzufolge können sie auch nicht neu codiert werden. Folgende Spalten werden standardmäßig im Bereich „Medien“ angezeigt. Sie können sie entfernen, ihre Reihenfolge ändern und nach Bedarf weitere Spalten hinzufügen. Weitere Informationen hierzu finden Sie im Abschnitt „Verwalten von Spalten im Bereich „Medien““ auf Seite 213. • Name: Gilt für alle Medientypen. Enthält den Mediennamen und ein Symbol für den Medientyp. Standardmäßig ist der Medienname mit dem Mediendateinamen identisch, Sie können den Mediennamen jedoch ändern, damit Sie die Mediendatei innerhalb Ihres Projekts leichter erkennen können. Weitere Informationen hierzu finden Sie im Abschnitt „Umbenennen von Medien“ auf Seite 223. In der Spalte „Name“ werden auch Ordner mit Dreiecksymbolen angezeigt, mit deren Hilfe Sie Ihre Medien verwalten können. Kapitel 5 Importieren und Verwalten von Medien 211 • Status: Gilt für alle Medientypen. Hier wird angezeigt, ob die Mediendatei gerade • • • • • codiert oder analysiert wird oder ob sie verwendet werden kann. • Statusbalken: Wird angezeigt, während die Mediendatei codiert oder analysiert wird. • Gelb: Die Datei wurde noch nicht codiert (gilt für Medien, die mit dem integrierten MPEG- oder AIFF-Encoder codiert werden sollen). Wenn im Bereich „Codierung“ der Einstellungen für DVD Studio Pro als Codierungsmethode „Codierung bei Erstellung“ aktiviert wurde, wird bei allen Medien, die erst beim Fertigstellen des Projekts codiert werden, ein gelber Punkt angezeigt. • Grün: Die Datei wurde bereits codiert (gilt nur für Medien, die mit dem integrierten MPEG- oder AIFF-Encoder codiert wurden). • Rot: Beim Codieren oder Analysieren ist ein Fehler in der Mediendatei aufgetreten. In Verwendung: Gilt für alle Medientypen. Enthält ein Häkchen neben allen Medien, die gerade in dem Projekt verwendet werden. Typ: Gilt für alle Medientypen. Enthält den Medientyp (QuickTime Video, AC-3 Audio usw.). Länge: Gilt für Video- und Audiodateien. Enthält die Länge der Mediendatei (im Format Stunden:Minuten:Sekunden:Bilder). Größe: Gilt für alle Medientypen. Enthält die Größe der Mediendatei. Bei QuickTime Medien wird die Größe der ursprünglichen QuickTime Datei angezeigt. Sie können die Datei auswählen und die Größe der codierten Datei im zugehörigen Informationsfenster anzeigen. Rate: Gilt für Video- und Audiodateien. Bei Videodateien wird die Originalbildrate angezeigt. Bei Audiodateien wird die Originalabtastrate angezeigt (normalerweise 48000 oder 96000). Weitere Spalten Die folgenden Spalten können zusätzlich in den Bereich „Medien“ eingefügt werden: • Speicherort: Gilt für alle Medientypen. Enthält den tatsächlichen Dateinamen und den Speicherort der Mediendatei. • Timecode-Start: Gilt für Video- und Audiodateien. Enthält den Timecode-Wert des ersten Bilds. • Kanäle: Gilt für Audiodateien. Enthält die Anzahl der in der Datei enthaltenen Audiokanäle. • Bildgröße: Gilt für Video- und Audio-Einzelbilddateien. Enthält die Bildgröße in Pixel (vor dem erneuten Skalieren). • Ebenen: Gilt für Einzelbilddateien. Enthält die Anzahl der im Einzelbild enthaltenen Ebenen. • Farbtiefe: Gilt für Einzelbilddateien. Enthält die Anzahl der im Einzelbild enthaltenen Bit. • Verhältnis: Gilt für Video- und Audio-Einzelbilddateien. Enthält bei Videodateien das Seitenverhältnis der Mediendatei (4:3 oder 16:9). Bei Einzelbilddateien wird angezeigt, ob die Datei neu skaliert wird, damit sie dem Seitenverhältnis des Videos entspricht („Beibehalten“) oder ob die Datei unverändert angezeigt wird (Spalte ist leer). • Markierungen: Gilt für Videodateien. Enthält die Anzahl der in der Videodatei enthaltenen Kapitelmarkierungen. 212 Kapitel 5 Importieren und Verwalten von Medien Verwalten von Spalten im Bereich „Medien“ Sie können in DVD Studio Pro die Spalten im Bereich „Medien“ anpassen, damit nur die gewünschten Informationen angezeigt werden. m Gehen Sie wie folgt vor, um die Spalten im Bereich „Medien“ anzupassen: Wenn Sie eine ausgeblendete Spalte anzeigen wollen, klicken Sie bei gedrückter Taste „ctrl“ in den Spaltennamen, der sich links von der Stelle befindet, an der die ausgeblendete Spalte erscheinen soll. Wählen Sie dann den Spaltennamen aus dem Kontextmenü. Die Namen aller gerade angezeigten Spalten sind mit einem Häkchen versehen. m Wenn Sie eine Spalte ausblenden wollen, klicken Sie bei gedrückter Taste „ctrl“ in einen Spaltennamen und wählen Sie die Spalte aus dem Kontextmenü. Sie können so viele bzw. so wenige Spalten anzeigen, wie Sie wollen. m Wenn Sie die Reihenfolge der Spalten ändern wollen, bewegen Sie den gewünschten Spaltennamen an die neue Position. Wenn Sie eine Spalte an eine neue Position bewegen, werden die übrigen Spalten verschoben, um Platz für diese Spalte zu machen. m Wenn Sie die Breite einer Spalte ändern wollen, positionieren Sie den Zeiger auf dem rechten Spaltenrand. Der Zeiger wird zu einem Doppelpfeil und Sie können den Spaltenrand in die gewünschte Richtung bewegen. Beim Ändern der Breite einer Spalte verwandelt sich der Zeiger in einen Doppelpfeil. Kapitel 5 Importieren und Verwalten von Medien 213 Verwalten des Inhalts des Bereichs „Medien“ Beim Hinzufügen von Medien zu Ihrem Projekt ist es wichtig, diese sinnvoll zu strukturieren. Es gibt verschiedene Werkzeuge, mit deren Hilfe Sie Ihre Medien verwalten und strukturieren können: • Ordner: Ordner sind das leistungsfähigste Werkzeug zum Verwalten Ihrer Medien. Darüber hinaus können Sie auch Unterordner erstellen (Ordner innerhalb von anderen Ordnern), Medien direkt in einen Ordner importieren und Medien zwischen den einzelnen Ordnern bewegen. Sie können einen Ordner auch an einen neuen Speicherort bewegen. • Sortieren: Sie können die Medien nach einer beliebigen Spalte sortieren. • Informationsfenster für die unterschiedlichen Medientypen: Wenn Sie eine Mediendatei auswählen, werden deren Eigenschaften im zugehörigen Informationsfenster angezeigt. Erstellen von Medienordnern Sie können jederzeit Ordner im Bereich „Medien“ erstellen, sowohl vor als auch nach dem Importieren Ihrer Medien. Klicken Sie in das Dreiecksymbol, um Ordner zu öffnen und zu schließen. Gehen Sie wie folgt vor, um einen Ordner zu erstellen und zu benennen: 1 Führen Sie einen der folgenden Schritte aus: • Wählen Sie „Projekt“ > „Neuer Medien-Ordner“ aus. • Klicken Sie bei gedrückter Taste „ctrl“ in eine beliebige Stelle im Bereich „Medien“ und wählen Sie „Neuen Ordner erstellen“ aus dem Kontextmenü. • Klicken Sie im Bereich „Medien“ in die Taste „Neuer Ordner“. • Drücken Sie die Tastenkombination „Umschalttaste-Befehlstaste-N“. 2 Wählen Sie den Ordner aus, klicken Sie in den Ordnernamen und geben Sie einen neuen Namen ein. m 214 Gehen Sie wie folgt vor, um innerhalb eines vorhandenen Ordners einen neuen Ordner zu erstellen: Klicken Sie bei gedrückter Taste „ctrl“ in den vorhandenen Ordner und wählen Sie „Neuen Ordner erstellen“ aus dem Kontextmenü. Kapitel 5 Importieren und Verwalten von Medien Sortieren von Medien Sie können die Medien im Bereich „Medien“ nach einer beliebigen Spalte sortieren. Gehen Sie wie folgt vor, um die Medien zu sortieren: 1 Klicken Sie in den Namen der Spalte, nach der Sie die Medien sortieren wollen. Die Medien werden in der Reihenfolge des Spalteninhalts sortiert. Neben dem Spaltennamen wird ein Dreieck angezeigt, das die Sortierrichtung (aufsteigend oder absteigend) angibt und zeigt, dass nach dieser Spalte sortiert wird. Das Dreieck gibt die Sortierspalte und die Sortierrichtung (aufsteigend oder absteigend) an. 2 Klicken Sie noch einmal in den Namen der Spalte, um die Sortierrichtung zu ändern. Blättern in der Medienliste Sobald Sie Ihrem Projekt einige Medien hinzugefügt haben, bietet Ihnen DVD Studio Pro mehrere Möglichkeiten zum Blättern. m Führen Sie einen der folgenden Schritte aus, um in einer Liste von Medien zu blättern: Bewegen Sie das Steuerelement zum Blättern. Es befindet sich am rechten Rand des Bereichs „Medien“. Halten Sie die Wahltaste gedrückt, um langsam durch die Liste zu blättern (ist bei langen Listen hilfreich). m Drücken Sie den Auf- bzw. Abwärtspfeil, um zeilenweise zu blättern. m Drücken Sie bei gedrückter Wahltaste den Aufwärtspfeil, um zur ersten Mediendatei in der Liste zu blättern. m Drücken Sie bei gedrückter Wahltaste den Abwärtspfeil, um zur letzten Mediendatei in der Liste zu blättern. m Drücken Sie die Tasten „Bild auf“ bzw. „Bild ab“ oder klicken Sie bei gedrückter Wahltaste in die Pfeile im Steuerelement, um seitenweise in der Liste zu blättern. Kapitel 5 Importieren und Verwalten von Medien 215 Importieren von Medien DVD Studio Pro bietet mehrere Verfahren zum Importieren von Medien in ein Projekt. • Verwenden der Funktion „Medien importieren“: Sie können in das Symbol „Medien importieren“ in der Symbolleiste klicken, im Bereich „Medien“ in die Taste „Importieren“ klicken oder ein Kontextmenü im Bereich „Medien“ verwenden, um Medien direkt in den Bereich „Medien“ zu importieren. • Bewegen von Medien in den Bereich „Medien“: Sie können Medien aus den einzelnen Bereichen für die Mediendateien des Fensters „Palette“ oder aus dem Finder in den Bereich „Medien“ bewegen. • Direktes Bewegen von Medien in Projektelemente: Sie können Medien direkt in den MenüEditor, den Spuren-Editor und einige andere Elemente Ihres DVD Studio Pro Projekts bewegen. Diese Medien werden dem Bereich „Medien“ automatisch hinzugefügt. Weitere Informationen zum Verwenden der Bereiche „Audio“, „Einzelbilder“ und „Video“ im Fenster „Palette“ finden Sie im Abschnitt „Bereiche „Audio“, „Einzelbilder“ und „Video““ auf Seite 174. Hinweis: Zur effektiven Verwaltung Ihrer Medien empfiehlt es sich, vor dem Import der Medien die entsprechenden Ordner im Bereich „Medien“ zu erstellen, auch wenn die Erstellung von Ordnern und das Bewegen von Medien in diese Ordner jederzeit möglich ist. Importieren von nicht DVD-kompatiblen Medien Wenn Sie Video- und Audiodateien importieren, die nicht DVD-kompatibel sind, werden diese von DVD Studio Pro mithilfe des integrierten Encoders konvertiert. In den Einstellungen für DVD Studio Pro können Sie festlegen, ob die Codierung sofort im Hintergrund oder erst beim Kompilieren bzw. Fertigstellen Ihres Projekts erfolgen soll. Weitere Informationen hierzu finden Sie im Abschnitt „Verwenden von nicht DVD-kompatiblen Audio- und Videodateien“ auf Seite 205. Sobald die Codierung beginnt, wird in der Statusspalte des Bereichs „Medien“ ein Statusbalken angezeigt. Verwenden der Funktion „Medien importieren“ Sie können Medien direkt über die Taste „Importieren“ im Bereich „Medien“ oder über das Symbol „Medien importieren“ in der Symbolleiste importieren. Sie können einzelne Medien, mehrere Medien oder ganze Medienordner importieren. Hinweis: Die Einstellung „Beim Bewegen passendes Audio suchen“ im Bereich „Spur“ der DVD Studio Pro Einstellungen wird bei Verwendung des Dialogfensters „Medien importieren“ nicht angewendet. Es werden nur die ausgewählten Dateien in den Bereich „Medien“ importiert. 216 Kapitel 5 Importieren und Verwalten von Medien Gehen Sie wie folgt vor, um Medien im Bereich „Medien“ zu importieren: 1 Wählen Sie ggf. den Ordner im Bereich „Medien“, in den Sie die Medien importieren wollen. 2 Führen Sie einen der folgenden Schritte aus, um das Dialogfenster „Medien importieren“ zu öffnen: • Wählen Sie „Ablage“ > „Importieren“ > „Medien“. • Klicken Sie bei gedrückter Taste „ctrl“ in den Ordner oder in einen leeren Abschnitt • • • • des Bereichs „Medien“ und wählen Sie „Importieren“ aus dem Kontextmenü. Klicken Sie im Bereich „Medien“ in die Taste „Importieren“. Klicken Sie in der Symbolleiste in „Medien importieren“. Klicken Sie zweimal in eine leere Stelle im Bereich „Medien“. Drücken Sie die Tastenkombination „Umschalttaste-Befehlstaste-I“. 3 Suchen Sie die Mediendateien oder den Ordner, die bzw. der importiert werden soll(en), und klicken Sie in „Öffnen“. Die Medien werden in den Bereich „Medien“ importiert. Wenn Sie einen Ordner auswählen, wird dieser mit allen unterstützten Mediendateien zum Bereich „Medien“ hinzugefügt. Auch die Unterordner des zu importierenden Ordners werden ggf. importiert. Wenn der Ordner Medien enthält, die von DVD Studio Pro nicht unterstützt werden, wird eine Meldung angezeigt. Hinweis: Eine Datei kann nicht mehrmals importiert und auch nur einmal im Bereich „Medien“ angezeigt werden. Allerdings kann eine Datei im Bereich „Medien“ in einem Projekt mehrmals verwendet werden. Bewegen von Medien in den Bereich „Medien“ Sie können eine oder mehrere Mediendateien aus dem Fenster „Palette“ oder aus dem Finder in den Bereich „Medien“ bewegen und ggf. direkt in Ordnern platzieren. Gehen Sie wie folgt vor, um Medien aus dem Fenster „Palette“ oder aus dem Finder zu importieren: 1 Wählen Sie im Fenster „Palette“ oder im Finder die Medien für den Import aus. 2 Führen Sie einen der folgenden Schritte aus: • Wenn Sie die Medien in die oberste Ebene des Bereichs „Medien“ importieren wollen, bewegen Sie die Datei(en) an eine leere Stelle des Bereichs. • Wenn Sie die Medien in einen Ordner des Bereichs „Medien“ importieren wollen, bewegen Sie die Datei(en) direkt in den gewünschten Ordner. Wenn Sie einen Ordner im Finder auswählen und in den Bereich „Medien“ bewegen, wird der Ordner mit allen darin enthaltenen, unterstützten Mediendateien zum Bereich „Medien“ hinzugefügt. Auch die Unterordner des zu importierenden Ordners werden ggf. importiert. Wenn der Ordner Medien enthält, die von DVD Studio Pro nicht unterstützt werden, wird eine Meldung angezeigt. Kapitel 5 Importieren und Verwalten von Medien 217 Im Bereich „Spur“ der Einstellungen für DVD Studio Pro finden Sie die Option „Beim Bewegen passendes Audio suchen“. Wenn dieses Feld aktiviert ist und Sie eine Videodatei bzw. eine Gruppe von Videodateien bewegen, sucht DVD Studio Pro im betreffenden Ordner automatisch nach Audiodateien mit demselben Basisnamen und importiert diese ebenfalls. Dies ist nicht der Fall, wenn Sie unterschiedliche Medientypen bewegen, z. B. Videodateien und Einzelbilder. Auch bei der Verwendung des Dialogfensters „Medien importieren“ erfolgt keine automatische Suche. Sie können die Einstellung zeitweilig außer Kraft setzen. Dazu müssen Sie, nachdem Sie damit begonnen haben, die Videodateien zu bewegen, parallel die Befehlstaste gedrückt halten. Direktes Bewegen von Medien in ein Projektelement Sie können eine Mediendatei aus dem Bereich „Medien“, aus dem Fenster „Palette“ oder aus dem Finder direkt in das Element bewegen, das die Datei verwenden soll. Medien, die aus dem Fenster „Palette“ oder aus dem Finder bewegt werden, werden auch zum Bereich „Medien“ hinzugefügt. Wie beim Bewegen von Videodateien in den Bereich „Medien“ steuert die Option „Beim Bewegen passendes Audio suchen“ im Bereich „Spur“ der Einstellungen für DVD Studio Pro, ob Audiodateien beim Bewegen in ein Element automatisch mit den Videodateien mitbewegt werden. Bewegen von Medien in den Menü-Editor Sie können Video- und Audiodateien sowie Einzelbilder in den Menü-Editor bewegen. Dabei können Sie mehrere Medien des gleichen Typs bewegen (Videodatei oder Einzelbild). Sie können einen Ordner bewegen, der Einzelbilder enthält, um eine Diashow zu erstellen. • Wenn Sie die Datei in den Menü-Editor bewegen und die Maustaste sofort loslassen, wird die Standardaktion für den betreffenden Medientyp verwendet. • Wenn Sie die Datei in den Menü-Editor bewegen und die Maustaste noch gedrückt lassen, wird die kontextabhängige Drop-Palette angezeigt, in der Sie die Aktion für die Datei auswählen können. Die Optionen in der Drop-Palette hängen vom Typ der Mediendatei ab, die Sie bewegen, und davon, ob Sie die Mediendatei in den Menü-Editor, eine Menütaste oder Drop-Zone bewegen. Eine vollständige Liste der verfügbaren Aktionen finden Sie in den Abschnitten „Optionen der Drop-Palette für Standardmenüs“ auf Seite 322 und „Optionen der Drop-Palette für Menüs mit Ebenen“ auf Seite 379. • Wenn Sie Videodateien in den Menü-Editor bewegen, sucht DVD Studio Pro im selben Ordner automatisch nach Audiodateien mit demselben Basisnamen und importiert diese ebenfalls. Dies ist nicht der Fall, wenn Sie unterschiedliche Medientypen bewegen, z. B. Videodateien und Einzelbilder. 218 Kapitel 5 Importieren und Verwalten von Medien Sie können auch Vorlagen und Stile aus dem Fenster „Palette“ bewegen. Medien, die von der Vorlage oder dem Stil verwendet werden, z. B. ein Hintergrundvideo oder eine Datei, die einer Drop-Zone zugewiesen ist, werden ebenfalls zu der Liste im Bereich „Medien“ hinzugefügt und zwar in einem Ordner mit dem Namen „Vorlagen“. Weitere Informationen zur Verwendung von Vorlagen und Stilen finden Sie im Abschnitt „Verwenden von Vorlagen, Stilen und Formen bei der Menüerstellung“ auf Seite 341. Bewegen von Medien in den Spuren-Editor Sie können Video- und Audiodateien sowie Einzelbilder in Streams im Spuren-Editor bewegen. Sie können mehrere Medien bewegen, jedoch keinen Ordner. Weitere Informationen zur Platzierung der Medien in den Streams finden Sie im Abschnitt „Hinzufügen von Video- und Audiodateien“ auf Seite 422. Sie können auch ein oder mehrere Einzelbilder sowie einen Ordner mit Einzelbildern in einen Untertitel-Stream bewegen. Jedes Einzelbild erstellt einen Untertitelclip. Weitere Informationen hierzu finden Sie im Abschnitt „Importieren einer Grafikdatei“ auf Seite 513. Bewegen von Medien in den Diashow-Editor Sie können ein oder mehrere Einzelbilder sowie Ordner in den Diashow-Editor bewegen. Die Einzelbilder werden automatisch zu der Diashow hinzugefügt. Weitere Informationen zu Diashows finden Sie in Kapitel 12 „Erstellen von Diashows“ auf Seite 459. Bewegen von Medien in die Bereiche „Liste“ und „Grafische Darstellung“ Sie können Video- und Audiodateien sowie Einzelbilder in die Bereiche „Liste“ und „Grafische Darstellung“ bewegen. Die Verwendung der Medien richtet sich danach, wohin Sie die Medien bewegen. Der einzige Unterschied zwischen den Bereichen „Liste“ und „Grafische Darstellung“ besteht darin, dass der Bereich „Liste“ für jeden Elementtyp über einen gesonderten Abschnitttitel verfügt. In den folgenden Tabellen sind die unterstützten Aktionen aufgeführt. Hinweis: Die meisten der folgenden Aktionen werden können in der Ansicht „Nach Typ“ und „Nach VTS“ im Bereich „Liste“ ausgeführt werden. Hiervon ausgenommen ist das Bewegen von Medien in die Abschnitte „Spuren“ und „Diashows“, da die Ansicht „Nach VTS“ nicht über diese Abschnitte verfügt. Darüber hinaus werden in der Ansicht „Nach VTS“ alle Menüs, die durch das Bewegen von Medien in den Abschnitt „Menü“ eines VTS erstellt wurden, automatisch diesem VTS zugewiesen. Im Abschnitt „Verwenden des VTSEditors“ auf Seite 668 finden Sie weitere Informationen Ansicht „Nach VTS“. Medientyp, der an eine leere Stelle oder auf den DVDNamen bewegt wird Aktion Einzelne Videodatei Erstellt eine Spur und fügt die Videodatei zu Stream V1 hinzu. Mehrere Videodateien Erstellt eine Spur für jede Videodatei und fügt die Dateien zu Stream V1 hinzu. Kapitel 5 Importieren und Verwalten von Medien 219 Medientyp, der an eine leere Stelle oder auf den DVDNamen bewegt wird Aktion Einzelne Audiodatei Erstellt eine Spur und fügt die Audiodatei zu Stream A1 hinzu. Mehrere Audiodateien Erstellt eine Spur für jede Audiodatei und fügt die Dateien zu Stream A1 hinzu. Einzelnes Video-/Audiodateipaar Erstellt eine Spur und fügt die Videodatei zu Stream V1 und die Audiodatei zu Stream A1 hinzu. Einzelbild Erstellt ein Menü und weist das Einzelbild als Hintergrund zu. Mehrere Einzelbilder Erstellt eine Diashow und fügt die Einzelbilder hinzu. Einzelne PSD Datei mit mehreren Ebenen Erstellt ein Standardmenü und weist die Datei als Hintergrund zu, wobei alle Ebenen ausgewählt sind. Einzelner Ordner Erstellt eine Diashow und fügt die Einzelbilder hinzu. Medientyp, der zum Abschnitt „Menüs“ im Bereich „Liste“ bewegt wird Aktion Einzelne Videodatei Erstellt ein Menü und weist die Videodatei als Hintergrund zu. Mehrere Videodateien Erstellt mehrere Menüs und weist die Videodateien als Hintergrund zu. Einzelne Audiodatei Erstellt ein Menü und weist ihm die Audiodatei zu. Einzelnes Video-/Audiodateipaar Erstellt ein Menü, weist die Videodatei als dessen Hintergrund zu und weist dem Menü auch die Audiodatei zu. Einzelbild Erstellt ein Menü und weist das Einzelbild als Hintergrund zu. Mehrere Einzelbilder Erstellt mehrere Menüs und weist die Einzelbilder als Hintergrund zu. Einzelne PSD Datei mit mehreren Ebenen Erstellt ein Standardmenü und weist die Datei als Hintergrund zu, wobei alle Ebenen ausgewählt sind. Medientyp, der in ein bestimmtes Standardmenü bewegt wird Aktion Einzelne Videodatei Weist die Videodatei als Hintergrund des Menüs zu. Einzelne Audiodatei Weist dem Menü die Audiodatei zu. Mehrere Audiodateien Weist dem Menü die Audiodateien zu. Einzelnes Video-/Audiodateipaar Weist die Videodatei als Hintergrund des Menüs zu und weist dem Menü auch die Audiodatei zu. 220 Einzelbild Weist das Einzelbild als Hintergrund des Menüs zu. Einzelne PSD Datei mit mehreren Ebenen Weist die Datei als Hintergrund des Menüs zu, wobei alle Ebenen ausgewählt sind. Kapitel 5 Importieren und Verwalten von Medien Medientyp, der in ein bestimmtes Menü mit Ebenen bewegt wird Aktion Einzelbild Weist das Einzelbild als Hintergrund des Menüs zu. Einzelne PSD Datei mit mehreren Ebenen Weist die Datei als Hintergrund des Menüs zu, wobei alle Ebenen ausgewählt sind. Medientyp, der zum Abschnitt „Spuren“ im Bereich „Liste“ bewegt wird Aktion Einzelne Videodatei Erstellt eine Spur und fügt die Videodatei zu Stream V1 hinzu. Mehrere Videodateien Erstellt eine Spur für die einzelnen Videodateien und fügt die Dateien zu Stream V1 in jeder Spur hinzu. Einzelne Audiodatei Erstellt eine Spur und fügt die Audiodatei zu Stream A1 hinzu. Einzelnes Video-/Audiodateipaar Erstellt eine Spur und fügt die Videodatei zu Stream V1 und die Audiodatei zu Stream A1 hinzu. Einzelbild Erstellt eine Spur und fügt das Einzelbild zu Stream V1 hinzu. Mehrere Einzelbilder Erstellt eine Spur und fügt die Einzelbilder zu Stream V1 hinzu. Einzelne PSD Datei mit mehreren Ebenen Erstellt eine Spur und fügt das Einzelbild zu Stream V1 hinzu. Dabei werden nur diejenigen Ebenen verwendet, die in Photoshop als sichtbar ausgewählt wurden. Medientyp, der in eine bestimmte Spur bewegt wird Aktion Einzelne Videodatei Fügt die Videodatei zu Stream V1 hinzu, nach der letzten vorhandenen Videodatei. Mehrere Videodateien Fügt die Videodateien zu Stream V1 hinzu, nach der letzten vorhandenen Videodatei. Einzelne Audiodatei Fügt die Audiodatei zu Stream A1 hinzu, nach der letzten vorhandenen Audiodatei. Mehrere Audiodateien Fügt die Audiodateien zu Stream A1 hinzu, nach der letzten vorhandenen Audiodatei. Einzelnes Video-/Audiodateipaar Fügt die Video- und die Audiodatei zu den Streams V1 und A1 hinzu, nach der letzten vorhandenen Video- bzw. Audiodatei. Einzelbild Fügt das Einzelbild zu Stream V1 hinzu, nach der letzten vorhandenen Videodatei. Kapitel 5 Importieren und Verwalten von Medien 221 Medientyp, der in eine bestimmte Spur bewegt wird Aktion Mehrere Einzelbilder Fügt die Einzelbilder zu Stream V1 hinzu, nach der letzten vorhandenen Videodatei. Einzelne PSD Datei mit mehreren Ebenen Fügt das Einzelbild zu Stream V1 hinzu, nach der letzten vorhandenen Videodatei. Dabei werden nur diejenigen Ebenen verwendet, die in Photoshop als sichtbar ausgewählt wurden. Medientyp, der zum Abschnitt „Diashow“ im Bereich „Liste“ bewegt wird Aktion Einzelne Audiodatei Erstellt eine Diashow und weist diese Datei für die gesamte Diashow zu. Einzelbild Erstellt eine Diashow und fügt das Einzelbild hinzu. Mehrere Einzelbilder Erstellt eine Diashow und fügt die Einzelbilder hinzu. Einzelne PSD Datei mit mehreren Ebenen Erstellt eine Diashow und fügt das Einzelbild hinzu. Dabei werden nur diejenigen Ebenen verwendet, die in Photoshop als sichtbar ausgewählt wurden. Einzelner Bilderordner Erstellt eine Diashow und fügt die Einzelbilder hinzu. Medientyp, der in eine bestimmte Diashow bewegt wird Aktion Einzelbild Fügt das Einzelbild am Ende der Diashow hinzu. Mehrere Einzelbilder Fügt die Einzelbilder am Ende der Diashow hinzu. Einzelne PSD Datei mit mehreren Ebenen Fügt das Einzelbild am Ende der Diashow hinzu. Dabei werden nur diejenigen Ebenen verwendet, die in Photoshop als sichtbar ausgewählt wurden. Einzelner Bilderordner Fügt die Einzelbilder am Ende der Diashow hinzu. Entfernen ausgewählter Medien Wenn Sie bestimmte Medien nicht mehr für ein Projekt benötigen, können Sie diese Medien aus dem Bereich „Medien“ entfernen. Wichtig: Der Bereich „Medien“ enthält lediglich Verweise auf die eigentlichen Mediendateien. Wenn Sie eine Mediendatei aus dem Bereich „Medien“ entfernen, wird diese nicht von Ihrer Festplatte gelöscht. 222 Kapitel 5 Importieren und Verwalten von Medien Gehen Sie wie folgt vor, um Medien aus dem Bereich „Medien“ zu entfernen: 1 Wählen Sie eine oder mehrere Mediendatei(en) aus, die entfernt werden soll(en). 2 Führen Sie einen der folgenden Schritte aus: • Wählen Sie „Bearbeiten“ > „Datei entfernen“ aus. • Klicken Sie bei gedrückter Taste „ctrl“ in den Bereich „Medien“ und wählen Sie „Entfernen“ aus dem Kontextmenü. • Klicken Sie im Bereich „Medien“ in die Taste „Entfernen“. • Drücken Sie die Rückschritttaste. Medien, die gerade vom Projekt verwendet werden, können nicht entfernt werden. Wenn Sie versuchen, eine dieser Mediendateien zu entfernen, wird eine Fehlermeldung angezeigt, die angibt, welche der ausgewählten Medien gerade von welchem Projektelement verwendet werden. Liste der Medien, die nicht entfernt werden können Umgebungen, die die in der obigen Liste aufgeführten Medien verwenden Sie können in eine Mediendatei in der Liste klicken, um so festzustellen, von welchen Elementen diese Datei verwendet wird. Sie können aber auch den Aufwärtspfeil und den Abwärtspfeil verwenden, um durch die Medienliste zu blättern. Umbenennen von Medien Sie können Medien, die in DVD Studio Pro angezeigt werden, umbenennen. Dies hat keine Auswirkung auf den eigentlichen Namen der Mediendatei. Gehen Sie wie folgt vor, um eine Mediendatei umzubenennen: 1 Wählen Sie die Datei im Bereich „Medien“ aus. 2 Führen Sie einen der folgenden Schritte aus, um ihren Namen zu ändern: • Klicken Sie nach Auswahl der Datei in deren Namen und geben Sie einen neuen Namen ein. • Geben Sie im Feld „Name“ des zugehörigen Informationsfensters einen neuen Namen ein. Weitere Informationen zu den Informationsfenstern für die Medien finden Sie im Abschnitt „Informationsfenster für die einzelnen Medientypen“ auf Seite 228. Kapitel 5 Importieren und Verwalten von Medien 223 Aktualisieren von Einzelbilddateien und QuickTime Dateien Möglicherweise wird es während der Erstellung Ihres Projekts erforderlich, eine Einzelbilddatei oder eine QuickTime Mediendatei zu aktualisieren. DVD Studio Pro verfügt sowohl über eine Funktion zur automatischen Aktualisierung von Mediendateien als auch über eine entsprechende Funktion zur manuellen Aktualisierung. So gestaltet sich der Umgang mit den aktualisierten Versionen Ihrer Einzelbilddateien und QuickTime Mediendateien für Sie problemlos. Wichtig: Werden aktualisierte Medien entdeckt, wird ein entsprechender Hinweis ausgegeben und im Bereich „Protokoll“ werden unter „Codieren“ bestimmte Elemente aufgelistet, die mit diesen Medien arbeiten. Bitte prüfen Sie unbedingt, ob alle Elemente fehlerfrei funktionieren. Jedes Mal, wenn Sie DVD Studio Pro auf Ihrem Computer in den Vordergrund bringen, werden alle Einzelbilddateien und QuickTime Mediendateien automatisch aktualisiert. Wenn Sie beispielsweise mit DVD Studio Pro arbeiten und zu einem Grafikprogramm wechseln, um Änderungen an einer in Ihrem aktuellen Projekt verwendeten Einzelbilddatei oder QuickTime Mediendatei vorzunehmen, wird die betreffende Datei sofort aktualisiert, wenn Sie wieder zurück zu DVD Studio Pro wechseln. Wichtig: Werden Medien bei aktiviertem Simulator aktualisiert, müssen Sie diesen zunächst schließen und anschließend wieder starten. Nur so ist sichergestellt, dass die aktualisierten Medien korrekt im Simulator wiedergegeben werden. Sie können die ausgewählten Medien auch manuell aktualisieren. m m Führen Sie einen der folgenden Schritte aus, um ausgewählte Medien manuell zu aktualisieren: Wählen Sie „Ablage“ > „Datei“ > „Aktualisieren“. Klicken Sie bei gedrückter Taste „ctrl“ im Bereich „Medien“ in die zu aktualisierende Mediendatei und wählen Sie dann „Aktualisieren“ aus dem Kontextmenü aus. Das manuelle Aktualisieren von Einzelbilddateien und QuickTime Mediendateien bietet sich an, wenn Sie die Aktualisierung über einen vernetzten Computer vornehmen. Hinweis: Animierte MPEG-Medien können nicht aktualisiert werden. Probleme beim Aktualisieren von Einzelbilddateien Wenn Sie aktualisierte Einzelbilddateien in Diashows und als Clips in Spuren verwenden, haben diese Dateien abgesehen von den Änderungen selbst keinerlei weitere Auswirkungen. Wenn Sie die Dateien in einem Menü verwenden, kann es dagegen zu Problemen kommen. Wenn Sie die Mediendatei beispielsweise in einem Menü mit Überlagerungen verwenden, müssen Sie möglicherweise die aktiven Bereiche der Taste anpassen, um so den an der Grafik vorgenommenen Änderungen gerecht zu werden. Das gilt auch, wenn Sie Änderungen an den Ebenen einer PSD-Datei mit mehreren Ebenen vorgenommen haben. 224 Kapitel 5 Importieren und Verwalten von Medien Probleme beim Aktualisieren von QuickTime Medien Alle Änderungen, die Sie an QuickTime Mediendateien (mit Video- oder Audiomaterial oder beidem) vornehmen, können erhebliche Auswirkungen auf alle Projektelemente haben, die diese Dateien verwenden. Erneutes Codieren Alle QuickTime Medien, an denen Sie Änderungen vornehmen und die vorher bereits über den mit DVD Studio Pro mitgelieferten MPEG-Encoder codiert worden waren, müssen erneut codiert werden. Sollten Sie im Bereich „Codierung“ in den DVD Studio Pro Einstellungen die Codierung im Hintergrund aktiviert haben, wird der Codierungsvorgang automatisch gestartet. Längenänderungen an Videodateien Wenn Sie die Länge einer Videodatei geändert haben, die in einer Spur verwendet wird, könnte es zu Problemen mit der Audio-Synchronität kommen, falls noch weitere Medien in derselben Spur zum Einsatz kommen. Wenn Sie die Mediendatei beispielsweise kürzen, bedeutet das, dass alle Videodateien in der Timeline, die dahinter positioniert sind, entsprechend weiter vorn positioniert werden, da im V1-Stream keine Lücken auftreten dürfen. Die entsprechenden Audiodateien verändern ihre Position dagegen nicht, da Audio-Streams Lücken aufweisen dürfen. Wenn Sie die QuickTime Videodatei verlängern, hat das auf den entsprechenden Clip in den jeweiligen Spuren keinerlei Auswirkung. Daher müssen Sie die Länge des Clips in den Spuren manuell ändern, um die verlängerte Videodatei nutzen zu können. Bei Verwendung als Hintergrund in animierten Menüs müssen Sie möglicherweise die Länge (Anzeigedauer) des Menüs anpassen, damit sie der neuen Länge der Mediendatei besser entspricht. Inhaltliche Änderungen an Videodateien Wenn Sie den Inhalt einer Videodatei geändert haben, müssen Sie möglicherweise die Markierungspositionen ändern, damit diese mit den neuen Inhalten konform sind. Im Falle animierter Menüs müssen Sie beispielsweise den „Loop-Punkt“ anpassen. Längenänderungen an Audiodateien Wenn Sie die Länge einer Audiodatei geändert haben, die in einer Diashow verwendet wird, können unterschiedliche Probleme auftreten. • Wenn die Audiodatei einem bestimmten Dia zugeordnet ist, ändert sich die Länge des betreffenden Dias. • Wurde die Audiodatei als „Audio der Diashow“ zugeordnet und die Option „An Audio anpassen“ ausgewählt, ändert sich die Länge (Anzeigedauer) der Diashow entsprechend. In beiden Fällen gilt: Wenn Sie die Länge der Audiodatei gekürzt haben, kann es passieren, dass Sie möglicherweise die Anzeigedauer für Dias und Übergänge nicht ausreichend kürzen können, um die Synchronität mit dem Audiomaterial herzustellen. Wenn Sie die QuickTime Audiodatei verlängern, hat das auf den entsprechenden Clip in den jeweiligen Spuren keinerlei Auswirkungen. Daher müssen Sie die Länge des Clips in den Spuren manuell ändern, um das zusätzliche Audiomaterial nutzen zu können. Kapitel 5 Importieren und Verwalten von Medien 225 Öffnen von Medien in ihrem Editor Sie können eine ausgewählte Mediendatei auch in einem anderen Programm öffnen. So ist es einfacher, die Datei zu aktualisieren. Hinweis: Im Abschnitt „Verwenden von Motion und LiveType Projekten“ auf Seite 209 finden Sie Informationen zum Öffnen von Motion und LiveType Projekten. m m Führen Sie einen der folgenden Schritte aus, um eine Mediendatei in einem anderen Programm zu öffnen: Wählen Sie entweder „Ablage“ > „Datei“ > „Im Editor öffnen“ oder „Ablage“ > „Datei“ > „Öffnen mit“. Klicken Sie bei gedrückter Taste „ctrl“ im Bereich „Medien“ in die zu öffnende Mediendatei und wählen Sie dann entweder „Im Editor öffnen“ oder „Öffnen mit“ aus dem Kontextmenü aus. Die Optionen „Im Editor öffnen“ und „Öffnen mit“ unterscheiden sich folgendermaßen: • Im Editor öffnen: Wählen Sie diese Option, wenn Sie die Datei mit dem ihr zugeordneten Programm öffnen möchten. (Wenn Sie die betreffende Datei durch Doppelklicken im Finder öffnen, wird dieses Programm automatisch geöffnet.) • Öffnen mit: Wählen Sie diese Option, wenn Sie das Programm, mit dem die Datei geöffnet werden soll, auswählen möchten. Das ist dann von Nutzen, wenn Sie nicht mit dem für diesen Dateityp registrierten Programm arbeiten möchten. Einzelbilddateien können Sie mit dem ausgewählten Programm bearbeiten und sichern. Anschließend werden die betreffenden Medien von DVD Studio Pro automatisch aktualisiert. Bei animierten Audio- und Videodateien könnte der Eindruck entstehen, dass Sie die Dateien nach deren Bearbeitung nicht erneut sichern können. Um sicherzustellen, dass Sie die animierten Audio- oder Videodateien wieder sichern können, schließen Sie Ihr DVD Studio Pro Projekt, sobald Sie die betreffende Datei in ihrem Programm geöffnet haben. Dateinamen von Mediendateien Sie können den tatsächlichen Namen und Speicherort einer Datei ermitteln und ein entsprechendes Finder Fenster öffnen. Dies ist besonders nützlich, wenn Sie die Medien in DVD Studio Pro umbenannt haben. m m 226 Führen Sie einen der folgenden Schritte aus, um den Dateinamen und Speicherort einer Datei zu ermitteln: Fügen Sie die Spalte „Speicherort“ zum Bereich „Medien“ hinzu. In dieser Spalte wird der Speicherort der Mediendatei angezeigt. Klicken Sie bei gedrückter Taste „ctrl“ in den Dateinamen und wählen Sie „Im Finder zeigen“ aus dem Kontextmenü aus. Nun wird ein Finder Fenster geöffnet, in dem der Dateiname angezeigt wird. Kapitel 5 Importieren und Verwalten von Medien Vorschau von Medien Sie können eine Datei im Bereich „Vorschau“ anzeigen bzw. das Audiomaterial anhören. Gehen Sie wie folgt vor, um die Vorschau für eine Datei anzuzeigen: 1 Wählen Sie die Datei im Bereich „Medien“ aus. 2 Führen Sie einen der folgenden Schritte aus, um eine Vorschau der Datei anzuzeigen: • Wählen Sie „Ablage“ > „Datei“ > „Vorschau“. • Klicken Sie bei gedrückter Taste „ctrl“ in die Datei und wählen Sie „Vorschau“ aus dem Kontextmenü. • Öffnen Sie die Datei durch Doppelklicken. • Wählen Sie die Datei aus und drücken Sie die Leertaste. Steuerelemente für die Vorschau Sie können die Wiedergabe mit den Steuerelementen im Bereich „Vorschau“ anhalten und stoppen. Die Vorschau von QuickTime Videodateien erfolgt im nativen QuickTime Format, selbst wenn die Dateien mit dem integrierten MPEG-Encoder codiert wurden. Wenn Sie eine Vorschau der MPEG-codierten Version der QuickTime Datei anzeigen wollen, müssen Sie die Datei zu einer Spur hinzufügen und über die Vorschau des Spuren-Editors anzeigen. Einzelbilddateien werden in der Vorschau stets unter Verwendung quadratischer Pixel angezeigt und so skaliert, dass die tatsächlichen Pixel angezeigt werden (falls möglich). Ist dies nicht möglich, werden sie an die Größe des Bereichs „Vorschau“ angepasst. Anamorphotische Einzelbilddateien werden in der Vorschau als 4:3-Dateien angezeigt. Kapitel 5 Importieren und Verwalten von Medien 227 Informationsfenster für die einzelnen Medientypen Wenn Sie im Bereich „Medien“ eine Datei auswählen, wird das zugehörige Informationsfenster angezeigt. Das Informationsfenster enthält allgemeine Informationen zur ausgewählten Datei. Die einzige Angabe, die bearbeitet werden kann, ist der in DVD Studio Pro angezeigte Name der Datei. Für Videodateien wird ein Piktogramm und ein Schieberegler angezeigt, der für die Navigation in der Videodatei verwendet werden kann. Für Einzelbilddateien wird ebenfalls ein Piktogramm angezeigt. 228 Kapitel 5 Importieren und Verwalten von Medien 6 Einführung zur Erstellung von Menüs 6 Menüs sind das Kernstück Ihres Projekts. Da die DVD dem Betrachter ein positives Hör- und Seherlebnis vermitteln soll, ist es unerlässlich, Menüs zu erstellen, die eine logische Navigation ermöglichen und einen konsistenten Gesamteindruck der DVD gewährleisten. Menüs enthalten Tasten, mit denen die Person, die sich eine DVD ansieht, die Wiedergabe individuell anpassen und die Spuren und Diashows auswählen kann, die den eigentlichen Inhalt der DVD bilden. DVD-Menüs bestehen aus Menütasten und einem Hintergrund, bei dem es sich um ein Einzelbild oder einen animierten Videoclip handeln kann. Die Elemente, aus denen ein Menü besteht, werden größtenteils außerhalb von DVD Studio Pro erstellt. Anschließend werden Sie mit DVD Studio Pro zu einem kompletten Menü zusammengestellt und den einzelnen Tasten werden Aktionen bzw. Funktionen zugewiesen. Weitere Informationen zum Erstellen von Grafiken, die Sie in den Menüs verwenden können, finden Sie im Abschnitt „Vorbereiten der Menüquelldaten“ auf Seite 92. DVD Studio Pro umfasst Vorlagen und Stile, die die Menüerstellung erleichtern. Mit den mitgelieferten Vorlagen und Stilen können Sie schnell Menüs erstellen oder eigene Vorlagen und Stile generieren. Durch die Verwendung von Vorlagen und Stilen können Sie den Menüs Ihrer Projekte ein konsistentes Aussehen verleihen – beispielsweise, um dem Betrachter ein einheitliches Erscheinungsbild Ihres Unternehmens zu vermitteln. Weitere Informationen hierzu finden Sie im Abschnitt „Verwenden von Vorlagen, Stilen und Formen bei der Menüerstellung“ auf Seite 341. 229 Menüs Bevor Sie mit dem Erstellen von Menüs beginnen, soll zunächst auf die beiden unterschiedlichen Methoden für die Menüerstellung eingegangen werden, die von DVD Studio Pro unterstützt werden. Darüber hinaus gilt es, auch die Besonderheiten bei der Erstellung von Menüs für das Seitenverhältnis (Bildformat) 16:9 zu beachten. Beim Authoring von HDProjekten müssen Sie auch die speziellen Anforderungen beim Erstellen von HD-Menüs berücksichtigen. Menüerstellung in DVD Studio Pro In DVD Studio Pro können Menüs entweder mit der Standardmethode, auch Menüerstellung mit Überlagerungen genannt oder mithilfe von Ebenen erstellt werden. Da die in Projekten verwendeten Menüs mit beiden Methoden erstellt werden können, können Sie sich für die Methode entscheiden, die für Ihre speziellen Zwecke am besten geeignet ist. Die Methoden zur Menüerstellung unterscheiden sich hauptsächlich darin, wie der jeweilige Zustand der Menütasten angezeigt wird. Jede Taste in einem Menü kann einen der folgenden Zustände annehmen: • Normal: Aussehen der Taste, wenn diese nicht ausgewählt bzw. aktiviert ist. • Ausgewählt: Aussehen der Taste, wenn diese mit den Pfeiltasten der Fernbedienung des DVD-Players angesteuert wird • Aktiviert: Aussehen der Taste, nachdem sie angesteuert und „gedrückt“ wurde. Dieser Tastenzustand wird in der Regel nur für kurze Zeit angezeigt, bevor das Menü ausgeblendet und das nächste Element angezeigt wird (abhängig von der dieser Taste zugewiesenen Aktion bzw. Funktion). Standardmethode (Menüerstellung mit Überlagerungen) Bei der Standardmethode werden spezielle Überlagerungen verwendet, um den Tastenzustand der einzelnen Tasten anzuzeigen. Wie im Abschnitt „Erstellen von Überlagerungen“ auf Seite 98 ausführlich beschrieben, ist eine Überlagerung ein vierfarbiges Bild, das zur Darstellung des Hervorhebungsbereichs einer Taste verwendet wird. Jede der vier Farben wird den tatsächlichen Farb- und Transparenzwerten zugeordnet, die für den jeweiligen Tastenzustand angezeigt werden. Die Standardmethode bietet Ihnen beim Erstellen von Menüs die größte Flexibilität. • Der Hintergrund kann ein statisches Bild oder ein animierter Videoclip sein. • Der Hintergrund kann den Normalzustand der Tasten enthalten oder leer sein, sodass das Bild für den Normalzustand der Tasten von der Überlagerung bereitgestellt wird. • Sie können mit DVD Studio Pro auch Text über das Menü schreiben. Der Text kann als Titel für das Menü verwendet werden oder der allgemeinen Information dienen. 230 Kapitel 6 Einführung zur Erstellung von Menüs • Sie können die Tasten mit Texten ergänzen oder sogar reine Texttasten erstellen. • Sie können für das Menü auch Formen als Tasten oder Drop-Zones verwenden. Formen sind eigenständige Grafiken, die das Bild für den Normalzustand einer Taste enthalten sowie die Grafik, die den Hervorhebungsbereich definiert. Darüber hinaus können Formen sogar ein animiertes Piktogrammbild der zugeordneten Mediendatei anzeigen. Einige Formen, die Patches genannt werden, enthalten animierte Effekte. Formen sind frei positionierbar und können in ihrer Größe verändert werden. DVD Studio Pro umfasst zahlreiche programmeigene Formen und kann von Ihnen erstellte Formen importieren. Die programmeigenen Formen sind besonders hilfreich, wenn Menüs erstellt werden sollen, bei denen nur eine minimale Abhängigkeit von Grafikprogrammen besteht. • Im Menü können Sie auch so genannte Drop-Zones erstellen. Eine Drop-Zone ist ein Bereich eines Menüs, dem Medien oder Formen zugeordnet werden können. DropZones können neu positioniert, in ihrer Größe verändert und gedreht werden. DropZones werden Teil des Menühintergrunds, wenn Sie das Projekt kompilieren und fertig stellen. Sie ermöglichen das Hinzufügen von Grafikelementen zu Ihrem Menü, die nicht text- oder tastenabhängig sind. Auf diese Weise können komplexe Menühintergründe erstellt werden. • Sie können Vorlagen und Stile verwenden. • Sie können Ihrem Menü Audioelemente hinzufügen. Der Nachteil der Standardmethode besteht darin, dass die Verwendung von Überlagerungen Ihre Kreativität einschränkt, wenn es darum geht, die unterschiedlichen Zustände einer Taste darzustellen. Während der Normalzustand einer Taste ein 24Bit-Bild sein kann, können Sie nur bis zu vier Farben (wie in der DVD-Videospezifikation definiert) verwenden, um das Normalbild so zu verändern, dass es die Tastenzustände „Ausgewählt“ oder „Aktiviert“ anzeigt. Da eine dieser Farben normalerweise als transparente Hintergrundfarbe verwendet wird, stehen nur noch drei Farben zur Verfügung. Dies reicht aus, um eine Konturlinie oder eine Hervorhebung hinzuzufügen, die zeigt, dass eine Taste ausgewählt oder aktiviert ist. Es reicht jedoch nicht aus, um die Taste grundlegend verändern zu können. Weitere Informationen zum Erstellen von Standardmenüs finden Sie im Abschnitt „Erstellen von Menüs mit der Standardmethode“ auf Seite 257. Kapitel 6 Einführung zur Erstellung von Menüs 231 Erstellen von Menüs mit Ebenen Bei der Menüerstellung mit Ebenen können Sie für jeden Zustand einer Taste (normal, ausgewählt und aktiviert) unabhängige 24Bit-Versionen erstellen. Dies gibt Ihnen eine größere Flexibilität beim Ändern des Erscheinungsbilds einer Taste, wenn diese ausgewählt und aktiviert wird. Für die Menüerstellung mit Ebenen ist eine Adobe Photoshop (PSD) Grafikdatei erforderlich, die zusätzlich zur Hintergrundgrafik eine separate Ebene für jeden Zustand einer Taste enthält. Das bedeutet, dass bei einem Menü mit 12 Tasten 36 Ebenen erforderlich sind, um die Zustände „Normal“, „Ausgewählt“ und „Aktiviert“ für jede Taste darstellen zu können. Sie können Überlagerungen mit Tasten kombinieren, die mit dieser Methode erstellt wurden. Die Menüerstellung mit Ebenen hat jedoch einige Nachteile: • Es können keine animierten Hintergrundbilder verwendet werden, als Hintergrund • • • • können nur Einzelbilder verwendet werden. Sie können nicht mit Text und Formen arbeiten. Sie können keine Vorlagen und Stile verwenden. Sie können Ihrem Menü keine Audioelemente hinzufügen. Beim Navigieren zwischen den Tasten kann es zu einer langsamen Reaktionszeit des DVD-Players kommen. Da Menüs mit Ebenen für die verschiedenen Tastenzustände separate Ebenen verwenden, führt DVD Studio Pro intern einige Verarbeitungsprozesse durch, um separate ausgeblendete (unsichtbare) Menüs für jeden möglichen Zustand des Menüs zu generieren. Im Beispiel oben, das von einem Menü mit 12 Tasten ausgeht, müssten 25 verschiedene Versionen des Menüs erstellt werden (eines mit allen Tasten im Normalzustand sowie jeweils eines für jede Taste im Zustand „Ausgewählt“ und „Aktiviert“). Diese Menüs sind in Ihrem Projekt nicht als separate Elemente sichtbar, werden aber angezeigt, wenn Sie mit den Pfeiltasten der Fernbedienung des DVD-Players eine Taste ansteuern und aktivieren. Aufgrund der großen Anzahl von Menüs, die bei dieser Methode erstellt werden, ergibt sich bei einigen DVD-Playern eine leichte Verzögerung beim Anzeigen der Menüs, wenn die einzelnen Tasten angesteuert werden. Weitere Informationen zum Erstellen von Menüs mit Ebenen finden Sie im Abschnitt „Erstellen von Menüs mit mehreren Ebenen“ auf Seite 363. 232 Kapitel 6 Einführung zur Erstellung von Menüs Arbeiten mit 16:9-Menüs Wenn Sie in Ihrem Projekt 16:9-Menüs verwenden, müssen Sie einige Punkte beachten. Anzeige des Menüs auf einem 4:3-Monitor Stellen Sie sicher, dass Sie im Bereich „Menü“ des Menü-Informationsfensters den korrekten Darstellungsmodus ausgewählt haben. Darüber hinaus gibt es in den DVD Studio Pro Einstellungen eine Standardeinstellung für den Darstellungsmodus, die für alle neuen Menüs, Spuren und Diashows den Modus festlegt. Es werden die Modi „4:3“, „16:9 Pan-Scan“, „16:9 Letterbox“ und „16:9 Pan-Scan & Letterbox“ angeboten. Wenn Sie „Pan Scan“ auswählen, sind die Bereiche an den linken und rechten Rändern eines Menüs nicht sichtbar. Weitere Informationen hierzu und zu anderen Themen, die das Seitenverhältnis (Bildformat) betreffen, finden Sie im Abschnitt „Auswählen des Seitenverhältnisses“ auf Seite 56. Reduzierte Anzahl von Tasten Wenn Sie für ein Menü den Darstellungsmodus „16:9 Pan-Scan“ oder „16:9 Letterbox“ auswählen, reduziert sich dadurch die Gesamtanzahl der Tasten, die ein Menü enthalten kann. Bei SD-Projekten reduziert sich die Gesamtanzahl der Tasten von 36 auf 18, bei HDProjekten von 48 auf 24. Das liegt daran, dass in DVD Studio Pro zwei Menüüberlagerungen erstellt werden müssen (eine für jedes Seitenverhältnis) und anhand der Einstellung des DVD-Players automatisch das geeignete Seitenverhältnis ausgewählt wird. Wenn Sie für den Darstellungsmodus eines Menüs „16:9 Pan-Scan & Letterbox“ festlegen, reduziert sich die Gesamtanzahl der Tasten, die ein Menü enthalten kann, auf 12 bei SD-Projekten und 16 bei HD-Projekten, da drei Menüüberlagerungen erstellt werden müssen. 16:9-Grafiken in SD-Projekten müssen anamorphotisch sein Alle Grafiken für 16:9-Menüs in SD-Projekten müssen anamorphotisch sein (horizontal komprimiert, um ins 4:3-Format zu passen). Weitere Informationen zum Erstellen von Grafiken für 16:9-Menüs finden Sie im Abschnitt „Was sind 16:9-Mediendateien?“ auf Seite 58. Erstellen von Menüs für HD-Projekte Die Menüerstellung für HD-Projekte unterscheidet sich kaum von der Menüerstellung für SD-Projekte. Sie sollten jedoch wissen, wie Hintergrundvideos in HD-basierten DVDMenüs bezüglich deren Auflösung gehandhabt werden. Im Bereich „Allgemein“ des Fensters mit den DVD Studio Pro Einstellungen kann eine Einstellung für die Auflösung ausgewählt werden, die als Standardauflösung aller neuen Menüs (und Spuren und Diashows) fungiert, die Sie erstellen. Die tatsächliche Auflösung eines Menüs wird jedoch für gewöhnlich durch das zugewiesene Hintergrundvideo bestimmt. Kapitel 6 Einführung zur Erstellung von Menüs 233 Wenn Sie ein neues Menü erstellen und im Einstellungsfenster die Standardauflösung „1280 x 720p“ definiert haben, ist die Auflösung des Menüs 1280 x 720p. Wenn Sie für das Hintergrundvideo des Menüs die Auflösung 1920 x 1080i festlegen, ändert sich die Auflösung des Menüs automatisch entsprechend. Wenn Sie für die Hintergrunddatei eines Menüs eine nicht-standardmäßige Auflösung festlegen, z. B. 800 x 600 für ein Einzelbild, ändert sich die Auflösung des Menüs in die nächstgeringere Standardauflösung (in diesem Beispiel in die Auflösung Full D1, d. h. 720 x 480 für NTSC und 720 x 576 für PAL) und das Bild wird passend skaliert. Wenn Sie für den Menühintergrund eine Auflösung festlegen, die niedriger ist als Full D1, wird sie auf Full D1 hochskaliert. Hinweis: Ebenso wie bei SD-basierten DVD-Menüs werden bei einer Menühintergrunddatei, die nicht mit dem Darstellungsmodus 4:3 oder 16:9 übereinstimmt, die leeren Bereiche mit der Hintergrundfarbe gefüllt, die im Bereich „Menü“ der DVD Studio Pro Einstellungen definiert wurde. Sie müssen auch berücksichtigen, dass sich die Gesamtanzahl der Tasten, die in Ihrem Menü enthalten sein können, von der in SD-basierten DVD-Menüs unterscheidet. Menüs mit einem Seitenverhältnis von 4:3 können bis zu 48 Tasten enthalten. Menüs in den Modi „16:9 Pan-Scan“ und „16:9 Letterbox“ können bis zu 24 Tasten enthalten. Menüs im Modus „16:9 Pan-Scan & Letterbox“ können bis zu 16 Tasten enthalten. Hinzufügen von Einführungs- und Übergangsclips zu Menüs Sie können das Hör- und Seherlebnis optimieren, indem Sie kurze Videoclips hinzufügen, die abgespielt werden, bevor das eigentliche Menü angezeigt wird (Einführungsclips) und wenn die Menütasten gedrückt werden (Übergangsclips). Es gibt verschiedene Möglichkeiten, wie Sie diese Clips zu Ihrem Projekt hinzufügen können. Weitere Informationen hierzu finden Sie im Abschnitt „Hinzufügen von Einführungs- und Übergangsclips zu Menüs“ auf Seite 390. Hinzufügen von Extras („Easter Eggs“) zu Ihren Menüs Das Einfügen von versteckten Objekten (so genannten „Easter Eggs“ in DVD-Projekte erfreut sich immer größerer Beliebtheit. Sie können beispielsweise eine Spur oder ein Menü einfügen, die der Betrachter nur finden sollen, wenn er die richtigen Tasten drückt. Meist sind es unsichtbare Tasten in eher selten benutzten Menüs, die für den Zugriff auf versteckte Objekte verwendet werden. Je nach dem, wieviel Aufwand Sie betreiben möchten, können Sie die Tastennavigation so konfigurieren, dass der Betrachter nur zu der unsichtbaren Taste gelangen kann, indem er ganz bestimmte Pfeiltasten auf der Fernbedienung drückt. 234 Kapitel 6 Einführung zur Erstellung von Menüs Wenn Sie beispielsweise ein Menü mit einer Spalte von sechs Tasten haben, könnten Sie die Tastennavigation so einstellen, dass die unsichtbare Taste nur erreicht wird, wenn bei der vierten Taste in der Spalte die Linkspfeiltaste gedrückt wird. (Die meisten Betrachter denken nicht daran, die Linkspfeiltaste zu drücken, wenn die Tasten des Menüs vertikal angeordnet sind.) Sie können die Suche auch weiter erschweren, indem Sie mehrere unsichtbare Tasten verwenden. Um zur jeweils nächsten unsichtbaren Taste zu gelangen, muss dann die jeweils richtige Pfeiltaste gedrückt werden. Das Drücken der falschen Pfeiltaste führt dazu, dass man zu den sichtbaren Tasten zurückspringt. Unsichtbare Tasten Sie können eine Überlagerungs-basierte Taste als unsichtbar konfigurieren, indem Sie im Bereich „Erweitert“ des Tasten-Informationsfensters die Option „Unsichtbar“ auswählen. „Unsichtbar“ heißt in diesem Fall, dass die Hervorhebungsfarben der Taste nicht angezeigt werden, wenn die Taste ausgewählt und aktiviert wird. In Kombination mit sichtbaren Menütasten kann dies verwirrend sein, da es zu einem Zustand führen kann, in dem nichts als ausgewählt angezeigt wird. Anstatt einer vollständig unsichtbaren Taste können Sie auch eine Taste verwenden, die im Normalzustand unsichtbar ist, aber sichtbar wird, wenn sie ausgewählt und aktiviert wird. Um dies zu erreichen, müssen Sie nur sicherstellen, dass die Taste im Normalzustand keine Grafiken im Menühintergrund enthält (wodurch die nicht ausgewählte Taste unsichtbar ist), aber über unterstützende Grafiken wie einen Stern oder Smiley in der Überlagerungsdatei verfügt, die die Hervorhebungsfarben für den ausgewählten und aktivierten Zustand anzeigen. Berücksichtigen Sie dabei, dass es beim Abspielen der DVD auf einem Computer möglich ist, dass die Taste einfach gefunden werden kann, indem der Mauszeiger über das Menü bewegt wird. Weitere Informationen zu unsichtbaren Tasten finden Sie im Abschnitt „Bereich „Erweitert“ im Tasten-Informationsfenster“ auf Seite 295. Wichtig: Obwohl die Verwendung von unsichtbaren Tasten es für Betrachter schwierig macht, auf versteckte Funktionen zu stoßen, sollten Sie nicht davon ausgehen, dass dies vollkommen ausgeschlossen ist. Findige Betrachter arbeiten mit einer Vielzahl von Methoden, um versteckte Inhalte auf einer DVD zu finden. Kapitel 6 Einführung zur Erstellung von Menüs 235 Menü-Editor Der Menü-Editor befindet sich im Bereich „Menü“. Er ermöglicht die Anzeige der Menügrafiken im Format 4:3 oder 16:9 (abhängig davon, was im Bereich „Menü“ des MenüInformationsfensters festgelegt wurde). Mithilfe mehrerer Steuerelemente und Einblendmenüs können Sie festlegen, was im Editor angezeigt wird. Darüber hinaus stehen Werkzeuge zur Verfügung, die den Menüerstellungsprozess vereinfachen. Öffnen Sie dieses Einblendmenü, um eine Menüsprache auszuwählen. Wählen Sie das zu konfigurierende Menü aus. Öffnen Sie dieses Einblendmenü, um zusätzliche Einstellungen für den Menü-Editor zu konfigurieren. Bewegen Sie die Lineale des Menü-Editors, um Hilfslinien zu erstellen. Klicken Sie hier, um die Werkzeuge des Menü-Editors einund auszublenden. Werkzeuge des Menü-Editors Der Menü-Editor skaliert das Menü so, dass es in das Teilfenster passt. Wenn Sie das Teilfenster vergrößern, vergrößert sich auch das Menü. Wenn es seine volle Größe erreicht hat, wird es logischerweise nicht mehr größer und der zusätzliche Bereich wird grau dargestellt. Beim Arbeiten mit den höheren HD-Auflösungen wird es Ihnen u. U. schwer fallen, das Teilfenster so weit zu vergrößern, dass das Menü in voller Größe angezeigt wird. Sie können in diesem Fall Titel „Menü“ freistellen und den zugehörigen Bereich in einem eigenen Fenster anzeigen, dessen Größe Sie verändern können, ohne dass dies Auswirkungen auf die restliche DVD Studio Pro Benutzeroberfläche hat. Weitere Informationen hierzu finden Sie im Abschnitt „Freistellen eines Titels und Anzeigen des Bereichs in einem eigenen Fenster“ auf Seite 163. 236 Kapitel 6 Einführung zur Erstellung von Menüs Verwenden der Menülineale Am linken und oberen Rand des Menü-Editors können Lineale eingeblendet werden. Wenn Sie innerhalb des Menü-Editors klicken, zeigen Markierungen auf dem Lineal die Position des Zeigers an. Der Bereich „Ausrichtung“ in den Einstellungen für DVD Studio Pro enthält Konfigurationseinstellungen für das Lineal. Über diese Einstellungen kann auch festgelegt werden, ob die Lineale standardmäßig eingeblendet werden und welche Maßeinheit verwendet wird (Pixel, Prozent, usw.). Weitere Informationen zum Festlegen der Einstellungen für das Lineal finden Sie im Abschnitt „Einstellungen im Bereich „Ausrichtung““ auf Seite 133. m m Führen Sie einen der folgenden Schritte aus, um die Menülineale ein- bzw. auszublenden: Wählen Sie die entsprechende Einstellung im Bereich „Ausrichtung“ der Einstellungen für DVD Studio Pro. Drücken Sie die Tastenkombination „Befehlstaste-R“. Funktionen zum Ausrichten von Menüobjekten DVD Studio Pro verfügt über mehrere Funktionen, mit denen Sie Objekte (Tasten, DropZones und Textobjekte) ausrichten können, die Sie Ihren Menüs hinzufügen möchten: Menühilfslinien, dynamische Hilfslinien, Befehl „Objekte ausrichten“ und Befehl „Objekte verteilen“. Verwenden von Menühilfslinien Sie können horizontale und vertikale Hilfslinien generieren, die die Erstellung des Menüs erleichtern. Hilfslinien sind beim Ausrichten von Tasten und Text in einem Menü sehr nützlich. Sie können beliebig viele Hilfslinien erstellen, diese neu positionieren und wieder löschen. Die Hilfslinien verfügen über eine Einrastfunktion, die das Positionieren von Menüobjekten erleichtert. Der Bereich „Ausrichtung“ in den Einstellungen für DVD Studio Pro enthält Konfigurationseinstellungen für die Hilfslinien. Über diese Einstellungen kann auch festgelegt werden, ob die Hilfslinien standardmäßig eingeblendet werden und welche Farbe sie haben. Weitere Informationen zum Festlegen der Einstellungen für die Hilfslinien finden Sie im Abschnitt „Einstellungen im Bereich „Ausrichtung““ auf Seite 133. m Gehen Sie wie folgt vor, um eine Hilfslinie zu erstellen: Positionieren Sie den Zeiger auf einem der Lineale (oben oder links) und bewegen Sie den Zeiger nach innen in den Menü-Editor. Hinweis: Die Lineale müssen eingeblendet sein, wenn Sie Hilfslinien im Menü-Editor einfügen möchten. Kapitel 6 Einführung zur Erstellung von Menüs 237 m m Gehen Sie wie folgt vor, um eine Hilfslinie neu zu positionieren: Bewegen Sie die Hilfslinie an die gewünschte Position. Führen Sie einen der folgenden Schritte aus, um zuvor erstellte Hilfslinien einbzw. auszublenden: Klicken Sie im Menü-Editor in das Steuerelement „Hilfslinien“. Mit diesem Steuerelement können Menühilfslinien ein- und ausgeblendet werden. m m m Drücken Sie die Tastenkombination „Befehlstaste-;“ (Semikolon). Gehen Sie wie folgt vor, um das Einrasten an den Hilfslinien beim Bewegen eines Objekts vorübergehend zu deaktivieren: Bewegen Sie das Objekt bei gedrückter Befehlstaste. Dadurch werden auch die dynamischen Hilfslinien, die im folgenden Abschnitt besprochen werden, deaktiviert. Gehen Sie wie folgt vor, um eine Hilfslinie zu entfernen: Bewegen Sie die Hilfslinie in das Lineal zurück. Hinweis: Wie Tastenkonturen werden auch Hilfslinien nicht in das endgültige Projekt integriert. Aus diesem Grund müssen sie nach Abschluss der Projekterstellung nicht entfernt werden. Verwenden von dynamischen Hilfslinien Neben den Menühilfslinien gibt es auch dynamische Hilfslinien, die automatisch angezeigt werden, wenn Sie Menüobjekte bewegen. Mithilfe von dynamischen Hilfslinien können Menüobjekte einfach miteinander und mit dem Mittelpunkt des Menüs ausgerichtet werden. Beim Bewegen eines Menüobjekts werden Linien angezeigt und das Objekt rastet ein, sobald eine seiner Seiten oder sein Mittelpunkt mit den Seiten bzw. dem Mittelpunkt anderer Objekte bzw. mit dem Mittelpunkt des Menüs ausgerichtet ist. Dieses Werkzeug ist besonders hilfreich, wenn Sie Duplikate von vorhandenen Tasten erstellen (durch Bewegen der Taste bei gedrückter Wahltaste) und diese Duplikate miteinander ausgerichtet sein sollen. Für dynamische Hilfslinien ist nur die in den Einstellungen für die Hilfslinien festgelegte Farbeinstellung relevant – sie werden nicht ausgeblendet, wenn Sie die Menühilfslinien ausblenden. 238 Kapitel 6 Einführung zur Erstellung von Menüs m Gehen Sie wie folgt vor, um die dynamischen Hilfslinien temporär auszublenden und die Einrastfunktion zu deaktivieren: Halten Sie beim Bewegen des Menüobjekts die Befehlstaste gedrückt. Verwenden der Funktion „Objekte ausrichten“ Die Funktion „Objekte ausrichten“ ermöglicht die Auswahl einer Gruppe von Objekten und das Ausrichten der gesamten Objektgruppe. Diese Funktion ist beispielsweise hilfreich, wenn Sie drei Tasten an deren linken Rändern miteinander ausrichten möchten. Sie können eine Gruppe von Objekten nicht auf die herkömmliche Art durch Bewegen des Zeigers über die Gruppe auswählen – in diesem Fall wird stattdessen eine neue Taste erstellt. m Führen Sie einen der folgenden Schritte aus, um mehrere Menüobjekte auszuwählen: Wenn Sie die Objekte einzeln auswählen möchten, halten Sie die Umschalttaste gedrückt, während Sie in die einzelnen Objekte klicken. m Wenn Sie eine Gruppe von Objekten auswählen möchten, halten Sie die Befehlstaste gedrückt, während Sie den Zeiger über die Gruppe bewegen. m Wenn Sie alle Objekte im Menü-Editor auswählen möchten, drücken Sie die Tastenkombination „Befehlstaste-A“. m Wenn Sie alle Objekte wieder deaktivieren möchten, drücken Sie die Tastenkombination „Umschalttaste-Befehlstaste-A“. Sobald die Objekte ausgewählt sind, können sie ausgerichtet werden. Kapitel 6 Einführung zur Erstellung von Menüs 239 Gehen Sie wie folgt vor, um Objekte auszurichten: 1 Wählen Sie die Gruppe der Objekte aus, die ausgerichtet werden sollen. Hinweis: Das letzte Objekt, das Sie auswählen, ist das Referenzobjekt, an dem die anderen ausgerichtet werden. 2 Führen Sie einen der folgenden Schritte aus: • Wählen Sie „Anordnen“ > „Objekte ausrichten“ und anschließend die gewünschte Ausrichtung (Oben, Zentrieren, Unten, Links, Mitte oder Rechts). • Klicken Sie bei gedrückter Taste „ctrl“ in eines der ausgewählten Objekte, wählen Sie die gewünschte Ausrichtung (Oben, Zentrieren, Unten, Links, Mitte oder Rechts) unter „Objekte ausrichten“ im Kontextmenü. Die Objekte werden ausgerichtet. Wird nicht das gewünschte Ergebnis angezeigt, drücken Sie die Tastenkombination „Befehlstaste-Z“, um die Ausrichtung zu widerrufen. Prüfen Sie anschließend, ob Sie die richtigen Tasten ausgewählt haben und ob die Referenztaste zuletzt ausgewählt wurde. Verwenden der Funktion „Objekte verteilen“ Mit der Funktion „Objekte verteilen“ können Sie eine Gruppe von Objekten auswählen und gleichmäßig innerhalb des verfügbaren Bereichs verteilen. Gehen Sie wie folgt vor, um Objekte gleichmäßig zu verteilen: 1 Wählen Sie die Gruppe der Objekte aus, die verteilt werden sollen. Weitere Informationen hierzu finden Sie im Abschnitt „Verwenden der Funktion „Objekte ausrichten““ auf Seite 239. Hinweis: Die Reihenfolge, in der Sie die Objekte auswählen, spielt keine Rolle. Die Objekte werden zwischen den beiden am weitesten auseinander liegenden Objekten gleichmäßig verteilt. 2 Führen Sie einen der folgenden Schritte aus: • Wählen Sie „Anordnen“ > „Objekte verteilen“ und anschließend die gewünschte Art der Verteilung (horizontal oder vertikal). • Klicken Sie bei gedrückter Taste „ctrl“ in eines der ausgewählten Objekte und wählen Sie die gewünschte Art der Verteilung (horizontal oder vertikal) unter „Objekte verteilen“ aus dem Kontextmenü. 240 Kapitel 6 Einführung zur Erstellung von Menüs Verwenden der Einblendmenüs und Werkzeuge des Menü-Editors Mit den Werkzeugen des Menü-Editors können Sie den Editor nach Ihren Vorstellungen anpassen. m Gehen Sie wie folgt vor, um die Werkzeuge des Menü-Editors ein- bzw. auszublenden: Klicken Sie im Menü-Editor in die Punkte am unteren Rand des Fensters. Einblendmenüs des Menü-Editors Oben im Fenster „Menü-Editor“ befinden sich mehrere Einblendmenüs. • Darstellung: In diesem Einblendmenü können Sie das Menü auswählen, das im Menü-Editor geöffnet werden soll. Dies ist eine Alternative zur Auswahl des Menüs im Bereich „Liste“ oder im Bereich „Grafische Darstellung“. Im Einblendmenü neben dem Einblendmenü „Darstellung“ können Sie auch eine Sprache für dieses Menü auswählen. Weitere Informationen hierzu finden Sie im Abschnitt „Verwenden von verschiedenen Sprachen in Menüs“ auf Seite 398. • Einstellungen: Dieses Einblendmenü enthält mehrere Einstellungen, mit denen die Darstellung im Menü-Editor gesteuert werden kann. • Tasten jetzt automatisch zuordnen und Tasten fortlaufend automatisch zuordnen: Sie können festlegen, ob DVD Studio Pro Einstellungen für die Tastennavigation im aktuellen Menü automatisch oder fortlaufend zuordnen soll. Weitere Informationen hierzu finden Sie im Abschnitt „Konfigurieren der Tastennavigation“ auf Seite 302. • Hintergrund anzeigen, Überlagerung anzeigen und Gesamtansicht anzeigen: Sie können wählen, ob der Hintergrund bzw. die Überlagerung eigenständig oder als Gesamtansicht angezeigt werden soll. Sie können durch Drücken der Taste „Q“ zwischen den einzelnen Anzeigeoptionen wechseln. • Titelbereich und Sichtbarer Bereich: Mit diesen Einstellungen wird an den Außenrändern des Menüs ein Rahmen generiert, der zeigt, welche Teile des Menüs auf dem Monitor des Benutzers unter Umständen nicht angezeigt werden. Das Platzieren von Tasten oder Text innerhalb dieser gekennzeichneten Bereiche sollte möglichst vermieden werden. Es gibt zwei Arten von Rahmen: Titelbereiche und sichtbare Bereiche. Der Titelbereich ist stärker eingeschränkt und sollte für alle Objekte eingehalten werden, die der Benutzer auf dem DVD-Titel auf jeden Fall sehen soll. Alle Textteile und Tasten müssen sich innerhalb dieses Bereichs befinden. Der „Sichtbare Bereich“ befindet sich näher an den Menürändern und ist als Grenze für diejenigen Objekte gedacht, deren Sichtbarkeit für den Benutzer gewünscht wird, aber nicht unbedingt erforderlich ist. Durch Drücken der Tastenkombination „Befehlstaste-E“ können Sie den Rahmen für den Titelbereich ein- und ausblenden. Durch Drücken der Tastenkombination „Wahltaste-Befehlstaste-E“ können Sie den Rahmen für den sichtbaren Bereich ein- und ausblenden. Kapitel 6 Einführung zur Erstellung von Menüs 241 • Quadratische Pixel und Rechteckige Pixel: Sie können angeben, ob die Menübilder mit quadratischen Pixeln oder an das Seitenverhältnis des Videobildes (entweder 4:3 oder 16:9) angepasst angezeigt werden sollen. Weitere Informationen hierzu finden Sie im Abschnitt „Unterschiedliche Pixel in Grafiken und Videos“ auf Seite 96. Sie können durch Drücken der Taste „P“ zwischen den Anzeigemodi wechseln. • Einzelnes Halbbild anzeigen: Optimiert die Wiedergabe bei der Verwendung von Halbbild-basierten Videoquellen. Dies ist vor allem bei Videos mit sehr schnellen Bewegungen wichtig, da dadurch Bildfehler reduziert werden können. Wird die Option „Einzelnes Halbbild anzeigen“ jedoch für Vollbild-basierte Videoquellen verwendet, kommt es zu einer niedrigeren Auflösung (die Ränder sehen möglicherweise unregelmäßig aus). Werkzeuge des Menü-Editors • Steuerelemente für die Anordnung: Mit diesen Steuerelementen können Sie die Priorität des ausgewählten Objekts festlegen, indem Sie die Objekte mit höherer Priorität in den Vordergrund bringen bzw. Objekte mit niedriger Priorität im Hintergrund positionieren. Weitere Informationen hierzu finden Sie im Abschnitt „Ändern der Tastenreihenfolge“ auf Seite 298. Die Priorität des Objekts wird um eine Stufe herabgesetzt. Das Objekt wird ganz nach hinten gestellt und hat die niedrigste Priorität. Die Priorität des Objekts wird um eine Stufe hochgesetzt. Das Objekt wird ganz nach vorne gestellt und hat die höchste Priorität. • Steuerelemente „Untermenü hinzufügen“, „Diashow hinzufügen“ und „Spur hinzufügen“: Mit diesen Steuerelementen können Sie ein neues Element in Ihrem Projekt erstellen und dem aktuellen Menü eine Taste hinzufügen, die eine Verknüpfung zu dem neuen Element herstellt. Sie können auch die Tastenkombination „Wahltaste-Befehlstaste-Y“ verwenden, um ein Untermenü zu erstellen. Mit der Tastenkombination „WahltasteBefehlstaste-K“ können Sie eine Diashow und mit der Tastenkombination „WahltasteBefehlstaste-T“ eine neue Spur erstellen. Erstellt ein Untermenü, das die Vorlage dieses Menüs verwendet. Erstellt eine leere Spur. Erstellt eine leere Diashow. 242 Kapitel 6 Einführung zur Erstellung von Menüs Die neue Taste, die zum Menü hinzugefügt wird, verwendet den Standardstil des Menüs. Weitere Informationen hierzu finden Sie im Abschnitt „Festlegen der Standardstile“ auf Seite 351. • Auswahl des Tastenzustands: Mit diesen Steuerelementen können Sie die ausgewählte Taste in jedem der drei Tastenzustände anzeigen (normal, ausgewählt oder aktiviert). Sie können durch Drücken der Taste „W“ zwischen den einzelnen Anzeigemodi wechseln. Zeigt den Tastenzustand „Normal“. Zeigt den Tastenzustand „Aktiviert“. Zeigt den Tastenzustand „Ausgewählt“. • Steuerelement für Tastenkonturen: Sie können die Anzeige von Tastenkonturen aktivieren, damit für jede Taste der aktive Bereich und der Tastenname angezeigt wird. Wenn es in Ihrem Menü Tasten ohne zugeordnete Mediendatei oder Form gibt, kann das Deaktivieren der Tastenkonturen ein komplettes Verschwinden der Taste bewirken. Dies kann sehr verwirrend sein, wenn Sie später nicht mehr wissen, dass die Tasten bereits vorhanden sind und diese erneut hinzufügen. • Steuerelement für Hilfslinien: Sie können die Menühilfslinien, die mithilfe der Lineale im Menü-Editor erstellt worden sind, ein- und ausblenden. Dies hat keine Auswirkungen auf die dynamischen Hilfslinien, die angezeigt werden, wenn Sie Objekte im Menü bewegen. Weitere Informationen hierzu finden Sie im Abschnitt „Verwenden von Menühilfslinien“ auf Seite 237. Weitere Informationen zum Festlegen der Einstellungen für die Menühilfslinien finden Sie im Abschnitt „Einstellungen im Bereich „Ausrichtung““ auf Seite 133. Sie können auch die Tastenkombination „Befehlstaste-;“ (Semikolon) verwenden, um diese Hilfslinien ein- und auszublenden. Zeigt die Tastenkonturen an. Zeigt die Menühilfslinien an. Kapitel 6 Einführung zur Erstellung von Menüs 243 • Steuerelement „Animiertes Menü starten/stoppen“: Gilt nur für Standardmenüs. Verwen- den Sie dieses Steuerelement, um die Wiedergabe von Video- und Audiodateien, die dem Menü zugeordnet sind, zu starten bzw. zu stoppen. Dieses Steuerelement ist für animierte und nicht animierte Menüs nützlich, zu denen Audiodaten gehören, da eine Vorschau der bewegten Elemente angezeigt werden kann. Sie können auch die Leertaste oder die Tastenkombination „Befehlstaste-J“ drücken, um die Bewegung zu aktivieren bzw. zu deaktivieren. Hinweis: Das Steuerelement „Animiertes Menü starten/stoppen“ in DVD Studio Pro funktioniert nicht genauso wie das ähnlich aussehende Steuerelement in iDVD. In DVD Studio Pro muss das Steuerelement „Animiertes Menü starten/stoppen“ nicht aktiv sein, damit ein animiertes Menü erstellt werden kann. Das Steuerelement hat keinen Einfluss auf die Art, wie das Menü im endgültigen DVD-Titel angezeigt wird. Erstellen und Verwenden von Menüs Zunächst verfügen alle Projekte über ein leeres Standardmenü, das als Ausgangspunkt für die Erstellung eigener Menüs dient. Sie können bei Bedarf weitere Menüs hinzufügen. Erstellen eines neuen Menüs Nachfolgend wird beschrieben, wie Sie Ihrem Projekt ein neues Standardmenü oder ein Menü mit Ebenen hinzufügen können. m m Klicken Sie bei gedrückter Taste „ctrl“ in den Bereich „Liste“ oder „Grafische Darstellung“ und wählen Sie dann „Hinzufügen“ aus dem Kontextmenü und „Menü“ aus dem Untermenü. m Klicken Sie in der Symbolleiste in „Menü hinzufügen“. m Drücken Sie die Tastenkombination „Befehlstaste-Y“. m m 244 Führen Sie einen der folgenden Schritte aus, um ein Standardmenü hinzuzufügen: Wählen Sie „Projekt“ > „Zum Projekt hinzufügen“ > „Menü“. Führen Sie einen der folgenden Schritte aus, um ein Menü mit Ebenen hinzuzufügen: Wählen Sie „Projekt“ > „Zum Projekt hinzufügen“ > „Menü mit Ebenen“. Klicken Sie bei gedrückter Taste „ctrl“ in den Bereich „Liste“ oder „Grafische Darstellung“ und wählen Sie dann „Hinzufügen“ aus dem Kontextmenü und „Menü mit Ebenen“ aus dem Untermenü. Kapitel 6 Einführung zur Erstellung von Menüs m Klicken Sie in der Symbolleiste in „Menü mit Ebenen hinzufügen“. m Drücken Sie die Tastenkombination „Umschalttaste-Befehlstaste-Y“. Dem Projekt wird ein neues Menü mit dem Namen „Menü _” hinzugefügt, wobei anstelle von „_” die Nummer des Menüs steht. Sie können Menüs umbenennen, um das Auffinden bestimmter Menüs zu erleichtern. Sie können auch aus einem vorhandenen Menü (Standardmenü oder Menü mit Ebenen) ein neues Standard-Untermenü erstellen, indem Sie in das Steuerelement „Untermenü hinzufügen“ im Menü-Editor klicken. Erstellt ein Untermenü, das die Vorlage dieses Menüs verwendet. Erstellt eine leere Spur. Erstellt eine leere Diashow. Auf diese Weise kann ein neues Menü auf der Basis des Originalmenüs erstellt werden, das den Hintergrund, die Menütasten und andere Einstellungen des Originalmenüs verwendet. Darüber hinaus wird eine neue Menütaste hinzugefügt, die die Verknüpfung zum neuen Untermenü herstellt. Öffnen eines Menüs Wenn Sie mit einem Menü arbeiten möchten, müssen Sie den Menü-Editor für das betreffende Menü öffnen. Sie können hierfür den Bereich „Liste“ oder den Bereich „Grafische Darstellung“ oder den Menü-Editor selbst verwenden. Gehen Sie wie folgt vor, um ein Menü über den Bereich „Liste“ zu öffnen: 1 Klicken Sie in den Titel „Liste“. 2 Klicken Sie in das Dreiecksymbol neben „Menüs“, um eine Liste der aktuellen Menüs anzuzeigen (falls diese nicht bereits angezeigt werden). 3 Wählen Sie das gewünschte Menü durch Klicken in den Namen aus. Das Menü wird im Menü-Editor angezeigt und im zugehörigen Informationsfenster werden nun die Einstellungen des Menüs angezeigt. Wird der Menü-Editor nicht angezeigt, können Sie ihn durch Doppelklicken in den Menünamen im Bereich „Liste“ aktivieren. Kapitel 6 Einführung zur Erstellung von Menüs 245 Gehen Sie wie folgt vor, um ein Menü über den Bereich „Grafische Darstellung“ zu öffnen: 1 Klicken Sie in den Titel „Grafische Darstellung“. 2 Wählen Sie das gewünschte Menü durch Klicken in das entsprechende Symbol aus. Das Menü wird im Menü-Editor angezeigt und im zugehörigen Informationsfenster werden nun die Einstellungen des Menüs angezeigt. Wird der Menü-Editor nicht angezeigt, können Sie ihn durch Doppelklicken in das Menüsymbol im Bereich „Grafische Darstellung“ aktivieren. m Gehen Sie wie folgt vor, um im Menü-Editor ein Menü auszuwählen: Wählen Sie das gewünschte Menü im Einblendmenü „Darstellung“ aus, das sich oben im Menü-Editor befindet. Das Menü wird im Menü-Editor angezeigt und im zugehörigen Informationsfenster werden nun die Einstellungen des Menüs angezeigt. Benennen von Menüs Wenn Sie Ihrem Projekt Menüs hinzufügen, müssen Sie diese umbenennen, um das spätere Auffinden und Gruppieren der Menüs zu vereinfachen. m Führen Sie einen der folgenden Schritte aus, um ein Menü umzubenennen: Wählen Sie im Bereich „Liste“ das gewünschte Menü aus, klicken Sie in den Namen und geben Sie den neuen Namen ein. m Wählen Sie im Bereich „Grafische Darstellung“ das gewünschte Menüsymbol aus. Wählen Sie dann den Namen durch Doppelklicken aus und geben Sie den neuen Namen ein. m Wählen Sie das Menü entweder im Bereich „Liste“ oder im Bereich „Grafische Darstellung“ oder im Menü-Editor aus und geben Sie den neuen Namen im Feld „Name“ des MenüInformationsfensters ein. Hinzufügen von Medien zu einem Menü Es gibt verschiedene Möglichkeiten, wie Sie Medien zu einem Menü hinzufügen können: • Bewegen Sie eine Mediendatei in den Menü-Editor. Weitere Informationen hierzu finden Sie im nächsten Abschnitt „Bewegen von Medien in den Menü-Editor“. • Wenden Sie eine Vorlage oder einen Stil aus dem Fenster „Palette“ an. Weitere Informationen hierzu finden Sie im Abschnitt „Anwenden einer Vorlage oder eines Stils“ auf Seite 348. • Wählen Sie die Medien im Menü-Informationsfenster aus. Weitere Informationen hierzu finden Sie in den Abschnitten „Erstellen von Menüs mit der Standardmethode“ auf Seite 257 und „Erstellen von Menüs mit mehreren Ebenen“ auf Seite 363. 246 Kapitel 6 Einführung zur Erstellung von Menüs Bewegen von Medien in den Menü-Editor Eine Methode, wie Sie eine Mediendatei zu einem Menü hinzufügen können, ist das Bewegen der Datei in den Menü-Editor und die anschließende Verwendung der DropPalette, um der Mediendatei eine Funktion zuzuweisen. Sie können die Mediendatei aus dem Bereich „Medien“, aus dem Fenster „Palette“ oder aus dem Finder bewegen. Sie können auch Spuren, Menüs und Diashows aus dem Bereich „Liste“ oder dem Bereich „Grafische Darstellung“ bewegen. Beim Bewegen einer Mediendatei wird nach einer kurzen Verzögerung die Drop-Palette angezeigt, aus der Sie die Funktion auswählen können, die der Mediendatei zugeordnet sein soll. Wenn Sie beispielsweise ein Einzelbild bewegen, können Sie dieses Bild als Hintergrund, als Überlagerung oder als Taste verwenden. Die oberste Option in der Drop-Palette ist die Standardfunktion. Wenn Sie eine Datei oder ein Element in den Menü-Editor bewegen und die Maustaste loslassen, bevor die Drop-Palette angezeigt wird, wird die Standardfunktion angewendet. Anzeigen der Drop-Palette m Gehen Sie wie folgt vor, um die Drop-Palette anzuzeigen: Bewegen Sie die Mediendatei in den Menü-Editor. Sobald sich die Datei an der gewünschten Position befindet, behalten Sie diese Position bei gedrückter Maustaste bei. Im Bereich „Menü“ der DVD Studio Pro Einstellungen gibt es eine Einstellung, die festlegt, mit welcher Verzögerung die Drop-Palette angezeigt wird. Weitere Informationen hierzu finden Sie im Abschnitt „Einstellungen im Bereich „Menü““ auf Seite 129. Weitere Informationen über die verfügbaren Optionen finden Sie in den Abschnitten „Optionen der Drop-Palette für Standardmenüs“ auf Seite 322 und „Optionen der Drop-Palette für Menüs mit Ebenen“ auf Seite 379. Kapitel 6 Einführung zur Erstellung von Menüs 247 Die Optionen in der Drop-Palette hängen vom Typ der Mediendatei ab, die Sie bewegen, vom Typ des Menüs (Standardmenü oder Menü mit Ebenen) und davon, ob Sie die Mediendatei in eine Menütaste oder einen leeren Bereich des Menüs bewegen. Wenn Sie beispielsweise eine Videodatei in eine vorhandene Menütaste bewegen, enthält die Drop-Palette Optionen zum Verknüpfen der Videodatei mit der Menütaste und zum Erstellen einer Spur für die Datei. Wenn Sie dieselbe Mediendatei in einen leeren Bereich des Menüs bewegen, enthält die Drop-Palette Optionen, die es Ihnen ermöglichen, die Videodatei als Hintergrund zu verwenden oder eine Taste an der betreffenden Position hinzuzufügen und diese mit dem Video zu verknüpfen. • Wenn Sie eine Mediendatei bewegen und die Drop-Palette nicht die erwarteten Optionen enthält, haben Sie die Mediendatei möglicherweise nicht an die richtige Position bewegt. Halten Sie in diesem Fall die Maustaste gedrückt und bewegen Sie die Mediendatei an die richtige Position. • Wenn Sie die Mediendatei in das Menü bewegen, aber nicht warten, bis die Drop-Palette angezeigt wird, wird eine Standardfunktion angewendet. • Wenn Sie eine Option auswählen, die eine neue Taste im Menü erstellt, übernimmt diese Taste den Standardstil, der diesem Menü zugeordnet ist. Von diesem Stil hängt es ab, ob die neue Taste ein Piktogrammbild der Mediendatei zeigt. • Wenn Sie mehrere Medien oder Elemente per Drag&Drop bewegen und mehrere Tasten erstellen, werden die neuen Tasten gestapelt angezeigt. Damit Probleme mit überlappenden Tasten in einem Menü vermieden werden, sollten Sie die Tasten voneinander trennen, nachdem sie erstellt wurden. Eine vollständige Liste der Optionen in der Drop-Palette sowie deren Funktionsweise finden Sie in den Abschnitten „Optionen der Drop-Palette für Standardmenüs“ auf Seite 322 und „Optionen der Drop-Palette für Menüs mit Ebenen“ auf Seite 379. Gleichzeitiges Bewegen von Video- und Audiodateien Einige der Optionen der Drop-Palette werden nur angezeigt, wenn Sie ein aus Videound Audiodaten bestehendes Medienpaar auswählen und bewegen. Ein aus Video- und Audiodaten bestehendes Medienpaar wird erstellt, wenn Sie eine Videodatei auswählen und anschließend die Befehlstaste gedrückt halten und eine zugehörige Audiodatei auswählen. (Es gibt auch andere Möglichkeiten zum Auswählen eines Medienpaars, je nachdem, von wo aus Sie die Medien bewegen.) Audiodateien folgen automatisch Videodateien Wenn Sie eine animierte Videodatei separat in den Menü-Editor bewegen und eine Option aus der Drop-Palette auswählen, die Audio unterstützt, prüft DVD Studio Pro, ob im selben Ordner eine Audiodatei vorhanden ist, die denselben Basisnamen wie die Videodatei hat. Unterstützt die Option Audio (wie beispielsweise das Erstellen einer Spur oder das Festlegen eines Menühintergrunds) und wurde dem Zielelement noch keine Audiodatei zugeordnet, kann DVD Studio Pro die Audiodateien automatisch zum Element hinzufügen (sofern die Einstellung „Beim Bewegen passendes Audio suchen“ im Bereich „Spur“ der DVD Studio Pro Einstellungen aktiviert ist). 248 Kapitel 6 Einführung zur Erstellung von Menüs Hinweis: Sie können die Einstellung „Beim Bewegen passendes Audio suchen“ außer Kraft setzen, indem Sie die Befehlstaste beim Bewegen der Videodatei gedrückt halten. Wenn Sie einen QuickTime Film, der sowohl Video als auch Audio enthält, aus dem Finder oder aus dem Bereich „Video“ des Fensters „Palette“ in den Menü-Editor bewegen, wird er wie ein Video-/Audiopaar behandelt. Das bedeutet, dass sowohl der Video- als auch der Audioteil zum Element hinzugefügt werden. Auswählen mehrerer Menüobjekte Beim Erstellen der Menüs ist es gelegentlich erforderlich, mehrere Menüobjekte, wie Tasten, Drop-Zones oder Textobjekte, auszuwählen, damit diese gemeinsam bewegt, gelöscht oder mit einem Attribut versehen werden können. Sie können eine Gruppe von Objekten nicht auf die herkömmliche Art durch Bewegen des Zeigers über die Gruppe auswählen – in diesem Fall wird stattdessen eine neue Taste erstellt. m Führen Sie einen der folgenden Schritte aus, um mehrere Menüobjekte auszuwählen: Wenn Sie die Objekte einzeln auswählen möchten, halten Sie die Umschalttaste gedrückt, während Sie in die einzelnen Objekte klicken. m Wenn Sie eine Gruppe von Objekten auswählen möchten, halten Sie die Befehlstaste gedrückt, während Sie den Zeiger über die Gruppe bewegen. Alle momentan aktivierten Objekte werden zuerst deaktiviert. Drücken Sie beim Bewegen die Umschalttaste und die Befehlstaste, wenn die momentan ausgewählten Objekte aktiviert bleiben sollen. m Wenn Sie alle Objekte im Menü-Editor auswählen möchten, drücken Sie die Tastenkombination „Befehlstaste-A“. m Wenn Sie alle Objekte wieder deaktivieren möchten, drücken Sie die Tastenkombination „Umschalttaste-Befehlstaste-A“. Kopieren von Menüobjekten Sie können Menüobjekte wie Tasten, Drop-Zones und Textobjekte sowohl innerhalb ein und desselben Menüs als auch von einem Menü zum anderen kopieren. Sie können sogar mehrere Objekte auf einmal kopieren. Weitere Informationen hierzu finden Sie im obigen Abschnitt „Auswählen mehrerer Menüobjekte“. Die kopierten Objekte behalten alle Attribute des jeweiligen Originalobjekts bei. Dazu zählen u. a. zugewiesene Medien sowie bei Tasten die Zielobjekteinstellungen. Die neuen Objekte haben eine höhere Priorität als die Originalobjekte. Informationen darüber, wie Sie die Objektprioritäten ändern können, finden Sie im Abschnitt „Ändern der Tastenreihenfolge“ auf Seite 298. Kapitel 6 Einführung zur Erstellung von Menüs 249 Es sind einige Probleme bekannt, die zum Scheitern des Kopiervorgangs führen können. • Objekte, die nicht mit ihren Zielbereichen kompatibel sind, können Sie nicht kopieren. (Beispielsweise ist es nicht möglich, eine Drop-Zone in ein Menü mit Ebenen zu kopieren). • Sie dürfen keine Tasten in ein Menü kopieren, wenn dadurch die für dieses Menü maximal zulässige Anzahl an Tasten überschritten wird. Menüs mit einem Seitenverhältnis von 4:3 können bis zu 36 Tasten enthalten. Menüs mit einem Seitenverhältnis von 16:9 können bis zu 18 Tasten enthalten. Kopieren von Objekten per Drag&Drop Sie können ein oder mehrere Objekte innerhalb eines Menüs kopieren, indem Sie sie einfach auswählen und anschließend per Drag&Drop in eine neue Umgebung bewegen. Gehen Sie wie folgt vor, um ein oder mehrere Objekte innerhalb eines Menüs per Drag&Drop zu kopieren: 1 Wählen Sie die zu kopierenden Objekte aus. 2 Drücken Sie die Wahltaste und bewegen Sie die Objekte an die gewünschte Position. Haben Sie mehrere Objekte ausgewählt, werden diese als Gruppe bewegt, wobei die Beziehungen der Objekte untereinander erhalten bleiben. Arbeiten mit den Funktionen „Kopieren“, „Ausschneiden“ und „Einsetzen“ Über die Befehle „Kopieren“ und „Einsetzen“ können Sie Objekte innerhalb eines Menüs sowie zwischen verschiedenen Menüs kopieren. Gehen Sie wie folgt vor, um ein oder mehrere Objekte über die Befehle „Kopieren“ und „Einsetzen“ zu kopieren: 1 Wählen Sie die zu kopierenden Objekte aus. 2 Führen Sie einen der folgenden Schritte aus: • Wählen Sie „Bearbeiten“ > „Kopieren“. • Drücken Sie die Tastenkombination „Befehlstaste-C“. Die ausgewählten Objekte werden in die Zwischenablage kopiert. Die ausgewählten Objekte selbst bleiben unberührt. 3 Wählen Sie das Menü aus, in das Sie die kopierten Objekte einsetzen möchten. 4 Führen Sie einen der folgenden Schritte aus: • Wählen Sie „Bearbeiten“ > „Einsetzen“. • Drücken Sie die Tastenkombination „Befehlstaste-V“. Wenn Sie im Zielmenü keine Objekte auswählen, bevor Sie die kopierten Objekte einsetzen, werden diese an den gleichen Positionen wie die Originalobjekte eingesetzt. Haben Sie im Zielmenü vor dem Einsetzen ein Objekt ausgewählt, werden die kopierten Objekte minimal versetzt relativ zum ausgewählten Objekt eingesetzt. 250 Kapitel 6 Einführung zur Erstellung von Menüs Sie können den Befehl „Einsetzen“ im Anschluss an den Befehl „Kopieren“ mehrmals ausführen. Auf diese Weise ist es ein Leichtes, eine Taste in mehrere Menüs einzufügen. Gehen Sie wie folgt vor, um ein oder mehrere Menüobjekte über die Befehle „Ausschneiden“ und „Einsetzen“ zu bewegen: 1 Wählen Sie die zu bewegenden Objekte aus. 2 Führen Sie einen der folgenden Schritte aus: • Wählen Sie „Bearbeiten“ > „Ausschneiden“. • Drücken Sie die Tastenkombination „Befehlstaste-X“. In diesem Fall werden die Objekte in die Zwischenablage kopiert und gleichzeitig aus dem aktuellen Menü entfernt. 3 Wählen Sie das Menü aus, in das Sie die ausgeschnittenen Objekte einsetzen möchten. 4 Führen Sie einen der folgenden Schritte aus: • Wählen Sie „Bearbeiten“ > „Einsetzen“. • Drücken Sie die Tastenkombination „Befehlstaste-V“. Diese Methode bietet sich an, um Menüobjekte von einem Menü in ein anderes zu bewegen. Bewegen und Anpassen der Größe von Menüobjekten Es gibt verschiedene Methoden, über die Sie Tasten, Drop-Zones und Textobjekte in Ihrem Menü bewegen oder in der Größe anpassen können. m Gehen Sie wie folgt vor, um Menüobjekte zu bewegen und in der Größe anzupassen: Wenn Sie die Position des Objekts durch Bewegen ändern möchten, klicken Sie in eine Stelle innerhalb der gestrichelten Linien und bewegen Sie das Objekt an die neue Position. m Wenn Sie die Position des Objekts ändern möchten, indem Sie den Zeiger nur in einer Richtung bewegen (horizontal oder vertikal), bewegen Sie das Objekt bei gedrückter Umschalttaste. m Wenn Sie die Position des Objekts durch Bewegen mit aktivierter Einrastfunktion und vorübergehend deaktivierten dynamischen Hilfslinien ändern möchten, bewegen Sie das Objekt bei gedrückter Befehlstaste. m Wenn Sie die Position des Objekts mit den Pfeiltasten ändern möchten, wählen Sie das Objekt aus und drücken Sie die gewünschten Pfeiltasten, um das Objekt pixelweise zu bewegen. Drücken Sie die Umschalttaste und die Pfeiltasten, um das Objekt jeweils um 10 Pixel zu verschieben oder drücken Sie die Umschalttaste, die Wahltaste und die Pfeiltasten, um das Objekt um jeweils 20 Pixel zu verschieben. m Wenn Sie eine Taste oder eine Drop-Zone bewegen möchten, können Sie den Abschnitt „Koordinaten & Größe“ im Bereich „Erweitert“ des Tasten-Informationsfensters oder im Drop-Zone-Informationsfenster verwenden, indem Sie exakte Angaben zu Größe und Position der Taste oder der Drop-Zone machen. Kapitel 6 Einführung zur Erstellung von Menüs 251 m Wenn Sie eine Seite eines Objekts bewegen möchten, klicken Sie in den Aktivpunkt in der Mitte der Seite und bewegen Sie diesen zur neuen Position. Dadurch ändert sich die Größe des Objekts. m Wenn Sie eine Ecke eines Objekts bewegen möchten (wodurch zwei Seiten gleichzeitig bewegt werden), klicken Sie in den Aktivpunkt an der gewünschten Ecke und bewegen Sie diesen bis zur neuen Position. Dadurch ändert sich ebenfalls die Größe des Objekts. m Wenn Sie die Größe einer Taste oder einer Drop-Zone unter Beibehaltung des Seitenverhältnisses ändern möchten, halten Sie die Umschalttaste gedrückt, während Sie eine Seite bzw. eine Ecke bewegen. Weitere Informationen hierzu finden Sie im Abschnitt „Arbeiten mit Mediendateien in Tasten und Drop-Zones“ auf Seite 311. m Wenn Sie die Größe einer Taste oder einer Drop-Zone ändern möchten, während die Taste an der aktuellen Position zentriert bleibt, klicken Sie in eine Seite oder eine Ecke und drücken Sie die Wahltaste, nachdem Sie die Taste bereits ein Stück bewegt haben. m Wenn Sie ein Objekt löschen möchten, wählen Sie das gewünschte Objekt aus (auf den gestrichelten Linien werden Aktivpunkte angezeigt) und drücken Sie die Rückschritttaste. Überprüfen der Menüs Beim Erstellen von Menüs ist es erforderlich, verschiedene Aspekte zu überprüfen: • Tastenzuordnungen: Sind die Tasten mit den richtigen Elementen des Projekts verknüpft? • Tastennavigation: Folgt die Tastenauswahl einem logischen Pfad, wenn mithilfe der Pfeiltasten auf der Fernbedienung die einzelnen Menütasten angesteuert werden? • Seitenverhältnis (Format) des Menüs und Sprachen: Funktioniert das Menü auf unterschiedlichen Bildschirmen und unter unterschiedlichen DVD-Player-Sprachen richtig? Überprüfen der Tastenzuordnungen Das Zielobjekt für jede Taste (das im Tasten-Informationsfenster festgelegt wurde) gibt die Verknüpfung der Taste an. Gelegentlich kann es jedoch vorkommen, dass aufgrund ähnlicher Namen von unterschiedlichen Projektelementen versehentlich ein Zielobjekt ausgewählt wird, das nicht beabsichtigt war. Aus diesem Grund ist es wichtig, dass überprüft wird, ob alle Verknüpfungen richtig sind. Sie können dabei zwischen zwei Methoden wählen: • Wählen Sie die Taste im Menü-Editor durch Doppelklicken aus: Wenn Sie eine Taste, die mit einem anderen Menü verknüpft ist, durch Doppelklicken auswählen, schaltet der Menü-Editor automatisch zu diesem Menü um. Wenn Sie eine Taste, die mit einer Spur, einer Story oder einer Diashow verknüpft ist, durch Doppelklicken auswählen, wird der entsprechende Editor für das Element geöffnet und die Wiedergabe wird in der Vorschau vorbereitet. (Sie müssen lediglich noch in die Wiedergabetaste klicken.) 252 Kapitel 6 Einführung zur Erstellung von Menüs • Simulieren des Menüs: Sie können das Menü simulieren, indem Sie entweder bei gedrückter Taste „ctrl“ in den Menü-Editor klicken und dann „Menü simulieren“ aus dem Kontextmenü auswählen, oder indem Sie bei gedrückter Taste „ctrl“ im Bereich „Liste“ oder im Bereich „Grafische Darstellung“ in das Menü klicken und anschließend „Menü simulieren“ aus dem Kontextmenü auswählen. Dadurch wird erreicht, dass der Simulator bei diesem Menü startet und nicht beim Startobjekt (was der Fall wäre, wenn der Simulator über die Symbolleiste geöffnet wird). Überprüfen der Tastennavigation Zum Überprüfen der Tastennavigation wird der Simulator verwendet. Klicken Sie bei gedrückter Taste „ctrl“ in den Menü-Editor und wählen Sie anschließend „Menü simulieren“ aus dem Kontextmenü. Sie können auch bei gedrückter Taste „ctrl“ im Bereich „Liste“ oder im Bereich „Grafische Darstellung“ in das Menü klicken und anschließend „Menü simulieren“ aus dem Kontextmenü auswählen. Anschließend können Sie die Pfeiltasten des Simulators verwenden, um die Navigation und die Hervorhebungen zu überprüfen. Überprüfen des Seitenverhältnisses (Formats) des Menüs und Überprüfen der Sprachen Wenn Sie Menüs mit dem Seitenverhältnis 16:9 erstellen oder Menüs für mehrere Sprachen, können Sie mit dem Simulator die Menükonfigurationen überprüfen. In den DVD Studio Pro Einstellungen können Sie den Simulator für die Emulation der Formate 16:9, 4:3 Letterbox bzw. 4:3 Pan Scan konfigurieren. Darüber hinaus können Sie auch die standardmäßigen Spracheinstellungen für den Simulator konfigurieren. Wenn Sie die Einstellungen für den Simulator konfiguriert haben, klicken Sie bei gedrückter Taste „ctrl“ im Bereich „Liste“ oder im Bereich „Grafische Darstellung“ in den Namen des Menüs und wählen Sie „Menü simulieren“ aus dem Kontextmenü. Kapitelindexmenüs Wenn Sie eine Videodatei, eine Spur oder eine Diashow in den Menü-Editor bewegen, haben Sie die Möglichkeit, ein Kapitelindexmenü zu erstellen. Das Kapitelindexmenü wird automatisch erstellt und verfügt über Tasten, die mit den Markierungen von Medien und Spuren bzw. den Dias in einer Diashow verknüpft sind. Wie das Kapitelindexmenü erstellt wird, hängt davon ab, welches Menü sich bereits im Menü-Editor befindet: • Enthält das Menü keine Tasten, Textobjekte oder Drop-Zones, wird das betreffende Menü das erste Kapitelindexmenü (weitere Kapitelindexmenüs werden hinzugefügt, wenn weitere Tasten benötigt werden). • Enthält das Menü eine oder mehrere Tasten (unabhängig davon, ob bereits Medien bewegt wurden), wird ein neues Menü erstellt, das dann das erste Kapitelindexmenü wird (weitere Kapitelindexmenüs werden hinzugefügt, wenn weitere Tasten benötigt werden). Kapitel 6 Einführung zur Erstellung von Menüs 253 Beim Erstellen eines Kapitelindexmenüs wird das Dialogfenster „Vorlage oder Layout-Stil auswählen“ angezeigt. In diesem Fenster können Sie eine Vorlage bzw. einen Layout-Stil auswählen um festzulegen, wie das Menü aussehen soll. Mit der Vorlage bzw. dem Layout-Stil wird Folgendes festgelegt: • • • • • • Anzahl der Tasten im Menü Position der Tasten Form der Tasten Navigation zwischen den Tasten Verwendung der Markierungsnamen als Tastentext Verwendung der zur Markierung gehörenden Videodaten als Mediendatei für Taste Vorlagen definieren auch den Menühintergrund, weisen einem Menü eine Audiodatei zu und fügen Textobjekte wie Titel hinzu. Sind mehr Markierungen oder Dias vorhanden als Tasten in der ausgewählten Vorlage bzw. im Layout-Stil, werden zusätzliche Kapitelindexmenüs erstellt. Vorlagen und Layout-Stile können ebenfalls Tasten umfassen, denen jedoch keine Markierungen zugewiesen werden. Diese Tasten haben Sonderfunktionen, mit denen die Navigation zwischen dem Kapitelindexmenü und anderen Menüs in Ihrem Projekt realisiert werden kann. Nachdem die Kapitelindexmenüs erstellt wurden, müssen Sie die Navigation zwischen diesen und anderen Menüs in Ihrem Projekt konfigurieren. So müssen Sie beispielsweise festlegen, wie der Zugriff auf das Hauptmenü von den einzelnen Kapitelindexmenüs erfolgt und wie umgekehrt vom Hauptmenü auf die einzelnen Kapitelindexmenüs zugegriffen werden kann. DVD Studio Pro kann die Navigation automatisch konfigurieren, wenn Sie die richtigen Sonderfunktionstasten verwenden. Weitere Informationen über die Auswirkungen von Tastenattributen auf die Erstellung von Kapitelindexmenüs finden Sie im Abschnitt „Spezialtasten“ auf Seite 351. 254 Kapitel 6 Einführung zur Erstellung von Menüs Darüber hinaus können Sie alle Aspekte des Kapitelindexmenüs, die durch die Vorlage oder den Layout-Stil definiert wurden, wieder ändern. Sie können beispielsweise die Tasten an eine andere Position bewegen, deren Form ändern und weitere Tasten hinzufügen. DVD Studio Pro stellt Ihnen mehrere Vorlagen und Layout-Stile zur Wahl. Sie können jedoch auch eigene Vorlagen und Layout-Stile verwenden. Weitere Informationen über Vorlagen und Stile finden Sie im Abschnitt „Verwenden von Vorlagen, Stilen und Formen bei der Menüerstellung“ auf Seite 341. Erste Markierung in einem Kapitelindexmenü DVD Studio Pro fügt allen Spuren automatisch eine erste Markierung hinzu. Die Markierung erhält den Namen „Start“, wenn die Spur durch Bewegen einer Videodatei in den Menü-Editor erstellt wird. (Wenn die Mediendatei in den Spuren-Editor bewegt wird, basiert der Name auf den Einstellungen für den Markierungsnamen im Bereich „Spur“ der DVD Studio Pro Einstellungen.) Wenn Sie ein Kapitelindexmenü erstellen, wird die erste Menütaste, die mit einer Markierung verknüpft ist, mit der von DVD Studio Pro erstellten Startmarkierung verknüpft. Da sich diese Markierung am Beginn einer Spur befindet, wird durch Drücken der betreffenden Taste die Spur von Anfang an abgespielt. Werden die Markierungsnamen auf den Menütasten Ihres Kapitelindexmenüs angezeigt, können Sie den Text der betreffenden Tasten in aussagekräftigere Beschreibungen der Tastenfunktion ändern. Kapitel 6 Einführung zur Erstellung von Menüs 255 7 Erstellen von Menüs mit der Standardmethode 7 Standardmenüs bietet Ihnen beim Erstellen von Menüs die größte Flexibilität. Sie können zwischen einem statischen und einem animierten Hintergrund wählen und Audio, Textobjekte und Drop-Zones verwenden. Wenn Sie ein Menü mit der Standardmethode erstellen, stehen Ihnen zahlreiche Optionen zur Verfügung: • Auswählen des Hintergrunds: Als Menühintergrund müssen Sie eine Mediendatei zu- • • • • • • • weisen. Dabei kann es sich um ein Einzelbild oder ein animiertes Videobild handeln. Der Hintergrund kann Bilder und Text zur Darstellung der Menütasten enthalten oder er kann leer sein und für den Hintergrund und die Tastengestaltung auf eine Überlagerung, Formen, Drop-Zones und die Textfunktionen des Menü-Editors zurückgreifen. Auswählen der Überlagerung: Obwohl Überlagerungsgrafiken für ein Menü nicht erforderlich sind, werden Sie in der Regel Grafiken verwenden, um die verschiedenen Zustandsformen der Tasten (ausgewählt, aktiviert, normal) optisch darzustellen. Wenn Sie keine Überlagerung wählen, generiert DVD Studio Pro einen ganzseitigen weißen Rahmen, der stattdessen verwendet wird. Verwenden von Formen: Sie können Formen entweder anstelle einer Überlagerung oder in Verbindung mit einer Überlagerung einsetzen. Hinzufügen von Drop-Zones: Sie können Ihrem Hintergrund Grafikelemente hinzufügen, indem Sie Drop-Zones erstellen und diesen Medien zuweisen. Hinzufügen von Text: Sie können auf dem Hintergrund Text eingeben. Dieser Text kann zum Erstellen von Tastennamen, zum Hinzufügen von Menütiteln oder Anwendungshinweisen eingesetzt werden. Hinzufügen von Schattenwurf: Sie können die Schattenwurf-Einstellungen für das Menü aktivieren und den Schattenwurf auf Menüformen, Drop-Zones und Text anwenden. Konfigurieren der Bewegungseinstellungen: Neben dem Menühintergrund können Sie in den Formen und Drop-Zones animiertes Video verwenden. Sie können auch angeben, ob das Video als Endlosschleife (Loop) wiederholt werden soll, wenn das Ende erreicht ist. Hinzufügen von Audio: Sie können dem Menü eine oder mehrere Audiodateien zuweisen. 257 Sie können die Standardmethode auch vereinfachen, indem Sie die programmeigenen Vorlagen und Stile verwenden und die gewünschten Elemente auswählen bzw. eigene Elemente hinzufügen. Weitere Informationen hierzu finden Sie im Abschnitt „Verwenden von Vorlagen, Stilen und Formen bei der Menüerstellung“ auf Seite 341. Rendern von Menüs Je nachdem, wie Sie Ihre Standardmenüs erstellen, müssen Sie diese beim Fertigstellen (Kompilieren) Ihres Projekts möglicherweise in eine MPEG-2-Videodatei rendern. Ein Menü muss gerendert werden, wenn mit einer der folgenden Komponenten gearbeitet wird: • Mit den einer Taste zugewiesenen Medien • Formen • Drop-Zones • Textobjekten • SIF (MPEG-1 oder MPEG-2), 1/2 D1 oder Cropped D1 Video Standardmenüs, bei denen lediglich ein Hintergrund (Einzelbild oder Video), eine Überlagerung und eine oder mehrere Audiodateien zum Einsatz kommen, werden nicht gerendert. Ob ein Menü gerendert wird oder nicht, kann aus einer ganzen Reihe von Gründen wichtig sein: • Erforderliche Zeit: Beim Rendern von Menüs handelt es sich um einen Prozess, in dessen Verlauf alle Menüelemente Bild für Bild zusammengestellt werden und aus diesen zusammengestellten Bildern eine MPEG-2-Datei erstellt wird. Je nach verwendetem System und Länge der Menüs kann dieser Prozess einige Zeit in Anspruch nehmen. Weitere Informationen hierzu finden Sie im Abschnitt „Einstellungen im Bereich „Menü““ auf Seite 129. • Zusätzliche Verarbeitung kann Video beeinflussen: Wenn der Hintergrund Ihres Menüs gerendert werden muss, kann durch diese zusätzliche Verarbeitung das Video unter Umständen geringfügig verändert werden. Jedes Mal, wenn Sie komprimiertes Video decodieren, bearbeiten (beispielweise mit Formen oder Text kombinieren) und anschließend wieder komprimieren, müssen Sie mit geringfügigen Änderungen des Hintergrundvideos rechnen. Wenn Sie Ihr Hintergrundvideo sorgfältig codiert haben, bevor Sie es einem Menü zugewiesen haben, kann eine zusätzliche Verarbeitung das Video merklich verändern. Beim Rendern werden SD-Menüs unter Verwendung der 1-Pass-VBR-Methode mit 7MBit/s codiert. HD-Menüs werden unter Verwendung der 1-Pass-VBR-Methode mit 21MBit/s gerendert. 258 Kapitel 7 Erstellen von Menüs mit der Standardmethode Definieren eines Hintergrunds und einer Überlagerung für ein Menü Im ersten Schritt zum Erstellen eines Menüs müssen Sie dessen Hintergrund sowie (falls verwendet) dessen Überlagerung auswählen. Auswählen des Hintergrunds Als Menühintergrund kann ein Einzelbild oder ein Videoclip verwendet werden. Einzelbilder Sie können eine Vielzahl von Grafikformaten als statische Hintergrunddateien in DVD Studio Pro einsetzen. Im Abschnitt „Verwenden Ihres Grafikprogramms“ auf Seite 94 finden Sie eine Liste der unterstützten Formate. Folgende Voraussetzungen müssen erfüllt sein, damit eine optimale Qualität erzielt werden kann: • Die Auflösung der Grafik muss der Auflösung und dem Seitenverhältnis (4:3 oder 16:9) des Menüs entsprechen: Wenn Sie in SD-Projekten 16:9-Menüs erstellen bzw. in HD-Projekten Menüs mit den HD-Auflösungen 720 x 480p, 720 x 576p oder 1440 x 1080i müssen anamorphotische Grafiken verwendet werden. Weitere Informationen hierzu finden Sie im Abschnitt „Erstellen von Grafiken für die Verwendung in Menüs“ auf Seite 94 und im Abschnitt „Auswählen des Seitenverhältnisses“ auf Seite 56. • Die Grafikdatei muss dem Broadcast-Videofarbraum entsprechen: Grafiken, die in Ihrem Grafikprogramm überzeugen, können auf der DVD völlig anders aussehen. Mit den meisten Grafikprogrammen können Sie die Farben für den NTSC- bzw. PAL-Farbraum anpassen. DVD Studio Pro passt die Größe der Hintergrundgrafik automatisch so an, dass sie in den vorgegebenen Rahmen passt. Dies kann dazu führen, dass die Hintergrundfarbe des Menüs entlang der Ränder sichtbar ist. Hinweis: Die Farbe eines leeren Menühintergrunds kann im Bereich „Menü“ der DVD Studio Pro Einstellungen festgelegt werden. Standardmäßig ist der Menühintergrund dunkelgrau. Kapitel 7 Erstellen von Menüs mit der Standardmethode 259 Videoclips Wird ein Videoclip als Menühintergrund verwendet, wird ein animiertes Menü erstellt. Der Videoclip kann eine Animation oder ein Live-Film sein. Meist handelt es sich jedoch um einen Einzelbild-Hintergrund mit einigen bewegten Elementen, die Szenen darstellen, zu denen gewechselt werden kann. Weitere Informationen zum Erstellen von Videos finden Sie im Abschnitt „Erstellen von Videos für animierte Menüs“ auf Seite 104. Endlosschleifen (Loops) Sie können festlegen, was geschehen soll, wenn das Ende eines Videoclips erreicht ist: • Der Videoclip wird gestoppt und zeigt das letzte Bild als Einzelbild an. • Der Videoclip geht in eine Endlosschleife, indem vom Ende des Clips an eine von Ihnen festgelegte Stelle gesprungen wird. Meist sind die Einführungsvideos eines Menüs relativ komplex – beispielsweise, wenn die Menütasten von einem gesprochenen Text begleitet ins Bild „fliegen“ – und enden dann in einem Einzelbild mit bewegten Elementen wie blinkenden Bereichen oder Objekten, die sich immer auf dieselbe Art bewegen. Diese Art von Design macht es einfacher, eine Endlosschleife zu erstellen, die vom Ende des Videoclips so homogen wie möglich zum „Loop-Punkt“ verzweigt. Weitere Informationen zum Festlegen der Optionen für Endlosschleifen finden Sie im Abschnitt „Konfigurieren der Einstellungen für animierte Menüs“ auf Seite 318. Zuweisen eines Hintergrunds zu einem Menü Es gibt verschiedene Möglichkeiten, wie Sie einem Menü einen Hintergrund zuweisen können. Verwenden Sie die Methode, die für Sie am besten geeignet ist. Mit allen hier beschriebenen Verfahren wird der vorhandene Hintergrund ersetzt. Zuweisen eines Menühintergrunds mit dem Informationsfenster Sie können einen Menühintergrund mithilfe des Informationsfensters zuweisen. Bei dieser Methode können Sie nur Medien verwenden, die bereits in DVD Studio Pro importiert wurden. Gehen Sie wie folgt vor, um einen Menühintergrund mithilfe des Informationsfensters zuzuweisen: 1 Wählen Sie das Menü aus und stellen Sie sicher, dass im Menü-Informationsfenster die Menüeigenschaften angezeigt werden. 2 Wählen Sie einen Hintergrund aus dem Einblendmenü „Hintergrund“. Die ausgewählte Datei wird als Menühintergrund angezeigt. 260 Kapitel 7 Erstellen von Menüs mit der Standardmethode Zuweisen eines Menühintergrunds per Drag&Drop Sie können einen Menühintergrund auch zuweisen, indem Sie die Mediendatei per Drag&Drop aus dem Bereich „Medien“, aus dem Fenster „Palette“ oder aus dem Finder bewegen. Gehen Sie wie folgt vor, um einen Menühintergrund durch Bewegen in den Menü-Editor zuzuweisen: 1 Wählen Sie das Menü im Bereich „Liste“ oder im Bereich „Grafische Darstellung“ aus oder wählen Sie das Menü aus dem Einblendmenü „Darstellung“ des Menü-Editors aus, um es im Menü-Editor anzuzeigen. 2 Wählen Sie die gewünschte Hintergrunddatei im Bereich „Medien“, im Fenster „Palette“ oder im Finder aus. 3 Bewegen Sie die Mediendatei in einen leeren Bereich des Menü-Editors und warten Sie, bis die Drop-Palette angezeigt wird. 4 Wählen Sie „Hintergrund festlegen“ aus der Drop-Palette. Der Hintergrund wird im Menü-Editor angezeigt. Gehen Sie wie folgt vor, um einen Menühintergrund durch Bewegen in den Bereich „Liste“ oder in den Bereich „Grafische Darstellung“ zuzuweisen: 1 Wählen Sie das Menü im Bereich „Liste“ oder im Bereich „Grafische Darstellung“ aus oder wählen Sie das Menü aus dem Einblendmenü „Darstellung“ des Menü-Editors aus, um es im Menü-Editor anzuzeigen. 2 Wählen Sie die gewünschte Hintergrunddatei im Bereich „Medien“, im Fenster „Palette“ oder im Finder aus. 3 Weisen Sie dem Menü die Hintergrunddatei zu, indem Sie sie zum Menünamen im Bereich „Liste“ oder zum Menüsymbol im Bereich „Grafische Darstellung“ bewegen. Um den Namen oder das Symbol herum wird ein Rahmen angezeigt, der darauf hinweist, dass diesem Menü die Hintergrunddatei zugewiesen wird. Der Hintergrund wird im Menü-Editor angezeigt, wenn Sie die Maustaste loslassen. Auswählen eines Menühintergrunds aus einer Photoshop Datei mit mehreren Ebenen Sie können eine Ebene (oder mehrere) aus einer Adobe Photoshop (PSD) Datei als Menühintergrund auswählen. Eine PSD Datei kann Hintergrunddateien und Überlagerungen für mehrere Menüs liefern. Gehen Sie wie folgt vor, um einen Menühintergrund aus einer PSD Datei auszuwählen: 1 Erstellen Sie entweder ein neues Menü oder wählen Sie ein vorhandenes Menü aus. 2 Klicken Sie im Menü-Informationsfenster in den Titel „Menü“. Kapitel 7 Erstellen von Menüs mit der Standardmethode 261 3 Weisen Sie die PSD Datei als Menühintergrund zu, indem Sie entweder • die Datei aus dem Einblendmenü „Hintergrund“ im Menü-Informationsfenster auswählen, oder • die Datei in den Menü-Editor bewegen und „Hintergrund festlegen“ aus der DropPalette auswählen. Die Namen der einzelnen Ebenen der PSD Datei werden unter „Hintergrund“ im Bereich „Allgemein“ angezeigt. 4 Aktivieren Sie die Markierungsfelder der Ebenen, die den Hintergrund bilden sollen. Markieren Sie diese Felder, um die Ebenen zu einem Teil des Hintergrunds zu machen. Auswählen der Überlagerung Die Überlagerung ist eine Grafik, die definiert, welche Art von Hervorhebung verwendet wird, wenn der Betrachter die einzelnen Tasten mithilfe der Fernbedienung des DVDPlayers auswählt, und wo die Tastenhervorhebungen im Menü angezeigt werden. Bei der Hervorhebung kann es sich um eine Tastenkontur, eine Unterstreichung oder sogar um Text handeln. Hinweis: Wenn Sie beabsichtigen, zur Erstellung Ihrer Menütasten Formen zu verwenden, müssen Sie keine Datei mit Überlagerungen auswählen. Dateien mit Überlagerungen können zusammen mit Formen im selben Menü verwendet werden. Es gibt zwei Arten von Überlagerungen, die Sie beim Erstellen von Menüs verwenden können: • Einfache Überlagerungsgrafiken verfügen nur über eine Hervorhebungsfarbe. Einfache Überlagerungen verwenden an den Stellen, die transparent sein sollen, die Farbe Weiß und zur Definition der Hervorhebungsbereiche die Farbe Schwarz. • Erweiterte Überlagerungsgrafiken können über bis zu vier Farben oder Graustufen verfügen, je nachdem, welche Art der Farbzuordnung Sie verwenden wollen. Bei erweiterten Überlagerungen werden mehrere Hervorhebungsfarben angezeigt, wenn Sie Menütasten auswählen oder aktivieren. Eine einzelne Überlagerungsgrafik liefert die Hervorhebungen für alle Menütasten. Beim Erstellen der Tasten müssen Sie für jede Taste den aktiven Bereich definieren, um sicherzustellen, dass beim Auswählen der Tasten nur der betreffende Teil der Überlagerungsgrafik hervorgehoben wird. 262 Kapitel 7 Erstellen von Menüs mit der Standardmethode Die Überlagerungsgrafik liefert in der Regel nur die Darstellung für die Tastenzustände „Ausgewählt“ und „Aktiviert“. Darüber hinaus kann sie jedoch auch die Darstellung für den Zustand „Normal“ umfassen, obwohl dieser Zustand meist in den Hintergrund integriert ist, sodass gut aussehende Tasten mit 24Bit-Auflösung verwendet werden können. Durch die Vier-Farb-Beschränkung von erweiterten Überlagerungen und insbesondere durch die Ein-Farb-Beschränkung von einfachen Überlagerungen ist die visuelle Qualität des Normalzustands von Menütasten stark eingeschränkt. Die vier Farben, die in einer erweiterten Überlagerungsgrafik verwendet werden, hängen davon ab, wie die Farbzuordnung für die Überlagerung erfolgt: • Chroma: Die Überlagerung muss die Farben Schwarz, Rot, Blau und Weiß verwenden, wobei Weiß üblicherweise die Hintergrundfarbe ist. • Graustufen: Die Überlagerung muss die Farben Schwarz, Dunkelgrau, Hellgrau und Weiß verwenden. Weiß wird in der Regel als Hintergrundfarbe verwendet. Die Einstellung „Art der Zuordnung“ im Bereich „Farben“ des Menü-Informationsfensters gibt an, welche Art von Überlagerung Sie verwenden. Sind außer den festgelegten Farben noch andere Farben in der Überlagerung vorhanden, werden diese in die ähnlichsten Entsprechungen umgesetzt, was zu überraschenden Ergebnissen führen kann. Aus diesem Grund sollten Sie darauf achten, dass beim Erstellen der Überlagerungen nur die angegebenen Farben verwendet werden. Weitere Informationen zum Erstellen von Überlagerungsgrafiken einschließlich der Farbwerte, die von den Zuordnungsarten „Chroma“ und „Graustufen“ verwendet werden, finden Sie im Abschnitt „Erstellen von Überlagerungen“ auf Seite 98. Bitte beachten Sie, dass die tatsächlichen Farben, die in der Überlagerung verwendet werden – unabhängig davon, ob die Chroma- oder die Graustufen-Zuordnung verwendet wird, nicht den Farben entsprechen, die als Hervorhebungen im Menü angezeigt werden. Sie geben lediglich an, wo die tatsächlichen Hervorhebungsfarben angezeigt werden sollen. DVD Studio Pro verwendet eine spezielle Farbzuordnung, um die Hervorhebungsfarben festzulegen. Weitere Informationen zur Farbzuordnung finden Sie im Abschnitt „Farbzuordnung“ auf Seite 265. Kapitel 7 Erstellen von Menüs mit der Standardmethode 263 Zuweisen einer Überlagerung zu einem Menü Es gibt verschiedene Möglichkeiten, wie Sie einem Menü eine Überlagerung zuweisen können. Verwenden Sie die Methode, die für Sie am besten geeignet ist. Mit allen hier beschriebenen Verfahren wird die vorhandene Überlagerung ersetzt. Zuweisen einer Menüüberlagerung mit dem Informationsfenster Sie können eine Menüüberlagerung mithilfe des Informationsfensters zuweisen. Bei dieser Methode können Sie nur Medien verwenden, die bereits in DVD Studio Pro importiert wurden. Gehen Sie wie folgt vor, um eine Menüüberlagerung mithilfe des Informationsfensters zuzuweisen: 1 Wählen Sie das Menü aus und stellen Sie sicher, dass im Menü-Informationsfenster die Menüeigenschaften angezeigt werden. 2 Klicken Sie im Menü-Informationsfenster in den Titel „Allgemein“ (falls der zugehörige Bereich nicht bereits angezeigt wird). 3 Wählen Sie eine Überlagerung aus dem Einblendmenü „Überlagerungsdatei“. Die ausgewählte Datei wird als Menüüberlagerung zugewiesen. Abhängig von anderen Menüeinstellungen sind im Menü-Editor unter Umständen keine Änderungen sichtbar. Zuweisen einer Menüüberlagerung per Drag&Drop Sie können eine Menüüberlagerung auch zuweisen, indem Sie diese per Drag&Drop aus dem Bereich „Medien“, aus dem Fenster „Palette“ oder aus dem Finder bewegen. Gehen Sie wie folgt vor, um eine Menüüberlagerung per Drag&Drop zuzuweisen: 1 Wählen Sie das Menü im Bereich „Liste“ oder im Bereich „Grafische Darstellung“ aus oder wählen Sie das Menü aus dem Einblendmenü „Darstellung“ des Menü-Editors aus, um es im Menü-Editor anzuzeigen. 2 Wählen Sie die gewünschte Datei mit der Überlagerung im Bereich „Medien“, im Fenster „Palette“ oder im Finder aus. 3 Bewegen Sie die Mediendatei in einen leeren Bereich des Menü-Editors und warten Sie, bis die Drop-Palette angezeigt wird. 4 Wählen Sie „Überlagerung festlegen“ aus der Drop-Palette. Die ausgewählte Datei wird als Menüüberlagerung zugewiesen. Abhängig von anderen Menüeinstellungen sind im Menü-Editor unter Umständen keine Änderungen sichtbar. 264 Kapitel 7 Erstellen von Menüs mit der Standardmethode Auswählen einer Menüüberlagerung aus einer Photoshop Datei mit mehreren Ebenen Sie können eine Ebene aus einer Adobe Photoshop (PSD) Datei als Menüüberlagerung auswählen. Eine PSD Datei kann Hintergrunddateien und Überlagerungen für mehrere Menüs liefern. Gehen Sie wie folgt vor, um eine Menüüberlagerung aus einer PSD Datei auszuwählen: 1 Erstellen Sie entweder ein neues Menü oder wählen Sie ein vorhandenes Menü aus. 2 Klicken Sie im Menü-Informationsfenster in den Titel „Allgemein“. 3 Weisen Sie die PSD Datei als Menüüberlagerung zu, indem Sie entweder • die Datei aus dem Einblendmenü „Überlagerung“ im Menü-Informationsfenster auswählen, oder • die Datei in den Menü-Editor bewegen und „Überlagerung festlegen“ aus der DropPalette auswählen. 4 Wählen Sie die als Überlagerung zu verwendende Ebene aus dem Einblendmenü „Überlagerungsebene“. Wählen Sie die Überlagerungsdatei. Wählen Sie die Überlagerungsebene. Farbzuordnung Unter Farbzuordnung versteht man das Zuweisen von Hervorhebungsfarben mit Transparenzwerten zu den Farben, die in einer Überlagerung verwendet werden. Die Farben, die Sie zuweisen, können für jeden der drei Tastenzustände (normal, ausgewählt, aktiviert) unterschiedlich sein. Sie können zwei Arten von Überlagerungen verwenden: eine einfache Überlagerung, die eine einzelne Überlagerungsfarbe verwendet, oder eine erweiterte Überlagerung, die bis zu vier Überlagerungsfarben verwendet. Häufig liefert eine einfache Überlagerung bereits alle erforderlichen Grafikdaten. Erweiterte Überlagerungen bieten jedoch eine größere Flexibilität, wenn komplizierte Menüs erstellt werden sollen. Kapitel 7 Erstellen von Menüs mit der Standardmethode 265 Unterschiede zwischen einfachen und erweiterten Überlagerungen Einfache und erweiterte Überlagerungen unterscheiden sich hauptsächlich in der Verwendung der Datei, die die Überlagerung enthält. • Bei einfachen Überlagerungen wird die Farbe Weiß in der Überlagerungsgrafik als transparent definiert – diese Definition kann nicht geändert werden. Als einzige andere Farbe ist noch Schwarz erlaubt. Wenn Sie ein Grafikelement hinzufügen, das einen leichten Glanz aufweist oder für das eine Kantenglättung durchgeführt wurde, werden die Bereiche, die nicht Schwarz oder Weiß sind, mit zusätzlichen Hervorhebungsfarben dargestellt (basierend auf den Einstellungen für die Farbzuordnung bei erweiterten Überlagerungen). Sie müssen für jeden der drei Tastenzustände (normal, ausgewählt und aktiviert) eine Hervorhebungsfarbe und deren Transparenzwert auswählen. Weitere Informationen hierzu finden Sie im Abschnitt „Erstellen von einfachen Überlagerungen“ auf Seite 99. • Für erweiterte Überlagerungen können Sie bis zu vier Farben verwenden, wenn Sie Ihre Überlagerungsgrafik erstellen. Bei der Festlegung der Farbzuordnung weisen Sie jeder der vier Überlagerungsfarben für jeden der drei Tastenzustände eine Hervorhebungsfarbe und einen Transparenzwert zu. Dadurch können Sie dem Menü ein viel differenzierteres Erscheinungsbild verleihen. Sie müssen beispielsweise nicht allen Hervorhebungsfarben für eine Taste dieselbe Farbe zuweisen. Mit einer erweiterten Überlagerung können Sie auch die Vorteile von geglätteten Kanten nutzen. Sowohl die einfachen als auch die erweiterten Überlagerungen verwenden dieselbe Farbzuordnungspalette und dieselben Farbreihen. Wenn Sie eine Farbe in einer einfachen Überlagerung zuordnen, wird diese Farbe gleichzeitig in der erweiterten Überlagerung in die Überlagerungsfarbe Schwarz umgesetzt. Es ist möglich, im selben Menü für einige der Tasten die Farbzuordnung für einfache Überlagerungen und für andere Tasten die Farbzuordnung für erweiterte Überlagerungen zu verwenden. Farbzuordnungspalette Die DVD-Spezifikation ermöglicht die Zuordnung einer 16-Farben-Palette zu jedem Menü. Diese Palette enthält die Farben, die von der Überlagerung zur Darstellung der drei Tastenzustände benötigt werden. Sie können jede der 16 Farben festlegen und die Palette als Standardpalette für DVD Studio Pro speichern. Sie können auch für jedes Menü eine unterschiedliche Palette erstellen. Hinweis: Vermeiden Sie die Auswahl stark gesättigter Farben. Alle Farben, die in Ihrem Projekt verwendet werden, müssen den Broadcast-Vorgaben entsprechen. Falls erforderlich, werden die Farben während der Wiedergabe eingeschränkt und Sie werden feststellen, dass die Farben, die Sie festgelegt haben, nicht mit denen auf Ihrer DVD übereinstimmen. 266 Kapitel 7 Erstellen von Menüs mit der Standardmethode Festlegen der Farben in der Farbpalette Jede der 16 Farben in der Palette wird unabhängig von den anderen festgelegt. Gehen Sie wie folgt vor, um eine Farbpalette festzulegen: 1 Wählen Sie das Menü aus und stellen Sie sicher, dass im Menü-Informationsfenster die Menüeigenschaften angezeigt werden. 2 Klicken Sie im Menü-Informationsfenster in den Titel „Farben“. 3 Klicken Sie unten im Bereich „Farben“ in „Palette bearbeiten“. Das Fenster „Farbpalette“ wird angezeigt. 4 Wählen Sie die Farbe aus, die Sie ändern möchten. Das Fenster „Farben“ wird angezeigt. 5 Entscheiden Sie sich für eine der Farbauswahlmethoden und wählen Sie die gewünschte Farbe aus. Weitere Informationen zu den unterschiedlichen Methoden finden Sie im Abschnitt „Methoden für die Farbauswahl“ auf Seite 267. 6 Bei der Farbauswahl ändert sich auch die Farbe in der Palette. Wenn Sie eine andere Farbe in der Palette ändern möchten, wählen Sie diese Farbe in der Farbpalette aus und wiederholen Sie die oben beschriebenen Schritte. Klicken Sie in das Schließfeld, wenn Sie alle gewünschten Farben in der Farbpalette festgelegt haben. Klicken Sie im Bereich „Farben“ des Menü-Informationsfensters in „Als Standard sichern“, um diese Farbreihe als DVD Studio Pro Standardpalette zu definieren. Diese Palette wird dann für alle Menüs und Projekte verwendet, die ab diesem Zeitpunkt erstellt werden (bis die Palette wieder geändert wird). Durch Klicken in „Standardwerte“ werden alle Änderungen, die Sie an der Palette vorgenommen haben, ignoriert und die Palette entspricht wieder der Standardpalette. Hinweis: Trotz des gleichen Aussehens und der gleichen Funktionsweise ist die Farbpalette, die für Untertitel verwendet wird, unabhängig von der für die Menüs verwendeten Farbpalette. Methoden für die Farbauswahl DVD Studio Pro verwendet das Mac OS X Standardfenster „Farben“. Dieses Fenster stellt eine Vielzahl von Methoden für die Farbauswahl zur Verfügung, darunter auch ein Vergrößerungsglas, mit dem Farben aus einem beliebigen Bereich des Computermonitors übernommen werden können. Weitere Informationen zur Verwendung des Fensters „Farben“ finden Sie in der Mac Hilfe. Kapitel 7 Erstellen von Menüs mit der Standardmethode 267 Farbreihen Obwohl Sie sich aufgrund der DVD-Spezifikation in einer Menüüberlagerung auf 4 Farben und in einer Menüpalette auf 16 Farben beschränken müssen, können Sie diese Farben für jede Taste im Menü auf unterschiedliche Art verwenden. DVD Studio Pro stellt Ihnen für jede Taste drei verschiedene Farbreihen zur Verfügung. Alle Farbreihen verwenden dieselbe Farbpalette, bieten Ihnen aber die Möglichkeit, jeder Überlagerungsfarbe für den Tastenzustand „Ausgewählt“ und „Aktiviert“ verschiedene Farben und Transparenzwerte zuzuordnen. Es gibt zwei Gründe, warum dies sinnvoll sein kann: • Im selben Menü sollen Tasten mit unterschiedlichen Hervorhebungsfarben verwen- det werden. • Das Problem sich überlappender Tasten soll vermieden werden. Verwenden der Farbreihen Sowohl im Menü-Informationsfenster als auch im Tasten-Informationsfenster gibt es den Titel „Farben“. Die Einstellungen, die Sie im Bereich „Farben“ des Menü-Informationsfenster vornehmen, haben Auswirkungen auf alle Tasten, die Sie für das Menü erstellt haben und noch erstellen werden. Alle Tasten verwenden die Farbreihe 1, wenn sie erstellt werden. Sobald eine Taste erstellt wurde, werden ihre Eigenschaften im Tasten-Informationsfenster angezeigt. Sie können im Bereich „Stil“ eine andere Farbreihe (2 oder 3) für diese Taste auswählen. Sie können die Einstellungen für die Farbzuordnung auch im Bereich „Farben“ ändern (indem Sie beispielsweise für den Tastenzustand „Ausgewählt“ der Überlagerungsfarbe 2 eine andere Farbe auswählen). Dies hat jedoch Auswirkungen auf alle Tasten, die diese Einstellung verwenden, und nicht nur auf die aktuelle Taste. Die folgende Abbildung zeigt ein Menü mit sechs Tasten. Das Menü verwendet drei Farbreihen, um Tasten mit ähnlichen Funktionen zu gruppieren. Film abspielen Szenenauswahl Biografien Trailer Abspann OK! 268 OK! OK! OK! OK! Bonus OK! Farbreihe 1 Farbreihe 1 Farbreihe 1 Farbreihe 1 Farbreihe 2 Farbreihe 3 Kapitel 7 Erstellen von Menüs mit der Standardmethode Verwenden der Farbzuordnung bei einfachen Überlagerungen Einfache Überlagerungen haben für jeden Tastenzustand (normal, ausgewählt und aktiviert) eine Farbeinstellung. Alle weißen Bereiche der Überlagerungsgrafik werden automatisch als transparent festgelegt – alle schwarzen Bereiche werden zu einem Hervorhebungsbereich. Für einfache Überlagerungen können Sie Paletten und Farbreihen verwenden. Konfigurieren der Farbzuordnung für ein Menü mit einer einfachen Überlagerung Die folgenden Schritte zeigen, wie die Farbzuordnung für ein Menü mithilfe einer einfachen Überlagerung konfiguriert werden kann. Wenn Sie mit dem Erstellen der Tasten beginnen (wie im Abschnitt „Hinzufügen von Tasten zum Menü“ auf Seite 284 beschrieben), können Sie die Farbreihen für die Tasten auswählen. Gehen Sie wie folgt vor, um die Farbzuordnung für ein Menü mithilfe einer einfachen Überlagerung zu konfigurieren: 1 Wählen Sie ein Menü aus, dem bereits ein Hintergrund und eine Überlagerung zugewiesen wurde. Das Menü-Informationsfenster wird angezeigt. 2 Klicken Sie im Menü-Informationsfenster in den Titel „Farben“. 3 Klicken Sie neben der Option „Überlagerungsfarben“ in „Einfach“. 4 Wählen Sie im Menü-Editor „Gesamtansicht anzeigen“ aus dem Einblendmenü „Einstellungen“, damit Sie den Effekt der Farbeinstellungen für den Tastenzustand „Normal“ sehen können, während Sie diese Einstellungen vornehmen. (Die Einstellungen für die Tastenzustände „Ausgewählt“ und „Aktiviert“ werden erst aktiviert, wenn Sie mit dem Erstellen der Tasten beginnen.) 5 Legen Sie die Farb- und Deckkrafteinstellungen für den Tastenzustand „Normal“ fest. • Öffnen Sie das Einblendmenü „Farbe“ und wählen Sie aus der angezeigten 16-Farben- Palette die gewünschte Farbe aus. Kapitel 7 Erstellen von Menüs mit der Standardmethode 269 • Geben Sie in den Feldern rechts neben dem Schieberegler einen neuen Wert für die Deckkraft ein oder bewegen Sie den Schieberegler zum gewünschten Wert. Der gültige Wertebereich liegt zwischen 0 (vollständig transparent) und 15 (vollständig deckend). Wählen Sie in Abhängigkeit von der verwendeten Überlagerung „Einfach“ oder „Erweitert“. Wählen Sie die zu konfigurierende Farbreihe aus. Wählen Sie für jeden Tastenzustand eine Farbe. Legen Sie die Deckkraft für die Hervorhebung fest. Legen Sie die Farbeinstellungen für den Normalzustand der Tasten fest (in Abhängigkeit davon, ob der Hintergrund die Grafikdaten für den Normalzustand der Taste bereits enthält). • Wenn die Grafikdaten für den Normalzustand der Taste bereits in den Hintergrund integriert sind, stellen Sie für die Deckkraft der zugehörigen Farbe den Wert 0 ein (vollständig transparent). • Sind die Grafikdaten für den Normalzustand der Taste nicht in den Hintergrund integriert, stellen Sie für die Deckkraft den gewünschten Wert ein und wählen Sie eine Farbe, damit die Tasten wie erwartet angezeigt werden. 6 Wählen Sie anschließend unter „Zustand“ die Optionen „Ausgewählt“ und „Aktiviert“ und legen Sie die Farbeinstellungen für die Hervorhebung der Tasten im Zustand „Ausgewählt“ und „Aktiviert“ fest. Alle Einstellungen werden erst aktiviert, wenn Sie mit dem Erstellen der Tasten beginnen. Sie können die Einstellungen für alle drei Farbreihen konfigurieren, indem Sie die entsprechenden Tasten auswählen (1, 2 und 3). Hinweis: Wenn Sie die Deckkraft für den Tastenzustand „Normal“ auf 15 einstellen und andere Farben an den Rändern von Objekten in der Überlagerungsgrafik sehen, verfügt die Grafik über geglättete Kanten. Wenn Sie verhindern möchten, dass die zusätzlichen Farben angezeigt werden, müssen Sie entweder die Überlagerungsgrafik korrigieren oder mit einer erweiterten Überlagerung arbeiten. 270 Kapitel 7 Erstellen von Menüs mit der Standardmethode Verwenden der Farbzuordnung bei erweiterten Überlagerungen Bei erweiterten Überlagerungen können Sie den Hervorhebungsfarben bis zu vier Überlagerungsfarben zuordnen. In Abhängigkeit davon, wie Sie die Überlagerungsgrafik erstellt haben, wählen Sie eine der beiden Zuordnungsarten für die Überlagerungsgrafik (Chroma oder Graustufen). Weitere Informationen hierzu finden Sie im Abschnitt „Erstellen von Überlagerungen“ auf Seite 98. Da erweiterte Überlagerungen bis zu vier Farben verwenden können, werden diese in der Regel anstelle einer einfachen Überlagerung zum Erstellen des Tastenzustands „Normal“ verwendet (zusätzlich zu den Tastenzuständen „Ausgewählt“ und „Aktiviert“). Die folgenden Abschnitte enthalten nützliche Hinweise für die einzelnen Tastenzustände. Normalzustand Die Einstellungen für den Tastenzustand „Normal“ bestimmen, wie eine Taste aussieht, wenn sie nicht ausgewählt oder aktiviert ist. Sie gelten für die gesamte Überlagerungsgrafik, nicht nur für die Bereiche, die durch die aktiven Bereiche der Taste definiert sind. • Wenn der Normalzustand der Taste Teil des Hintergrunds ist (die Tastengrafik wird nicht von der Überlagerung bereitgestellt), wird in der Regel die Deckkraft für jede der Überlagerungsfarben auf 0 gesetzt, sodass diese unsichtbar sind (und die Hervorhebungsfarben, die diesen Farben zugeordnet sind, keine Bedeutung haben). • Wenn der Normalzustand der Taste nicht Teil des Hintergrunds ist (die Tastengrafik wird von der Überlagerung bereitgestellt), müssen Sie jeder Überlagerungsfarbe für den Normalzustand einen Farb- und einen Deckkraftwert zuordnen. Tastenzustand „Ausgewählt“ Es ist unerlässlich, dass klar erkennbar ist, wann eine Taste ausgewählt ist. Wie Sie eine ausgewählte Taste hervorheben können, hängt davon ab, ob der Normalzustand der Taste Teil des Hintergrunds ist. • Wenn der Normalzustand der Taste Teil des Hintergrunds ist, liefert die Überlagerung in der Regel eine Hervorhebung, indem der vorhandenen Taste bestimmte Elemente hinzugefügt werden wie beispielsweise eine Tastenkontur oder eine kleine Grafik (etwa ein Häkchen, ein Logo oder Text). • Wenn der Normalzustand der Taste nicht Teil des Hintergrunds ist, können Sie die Farben und die Transparenz der Überlagerungsfarben, die für den Normalzustand der Taste definiert sind, ändern. Sie könnten beispielsweise eine der Überlagerungsfarben im Normalzustand als transparent definieren und festlegen, dass sie im Tastenzustand „Ausgewählt“ als zusätzliche Grafik angezeigt werden soll. Tastenzustand „Aktiviert“ Der aktivierte Zustand einer Taste muss wie der Zustand „Ausgewählt“ für den Betrachter eindeutig erkennbar sein. Allerdings wird der aktivierte Zustand im Allgemeinen nur ganz kurze Zeit angezeigt, nämlich für den Zeitraum, der von der DVD zur Verarbeitung der zugewiesenen Tastenaktion benötigt wird. Kapitel 7 Erstellen von Menüs mit der Standardmethode 271 Im folgenden Beispiel sehen Sie eine erweiterte Überlagerung mit nur einer Taste, die den Modus „Graustufen“ verwendet. Hellgraues Häkchen Dunkelgrauer Name Schwarzes „OK!“ Film abspielen OK! Weißer Hintergrund Diese Überlagerung verwendet einen weißen Hintergrund, der Haupttext ist dunkelgrau, das Häkchen ist hellgrau und der Text „OK!“ schwarz. Mit der Farbzuordnung können Sie steuern, wie jedes dieser Elemente in jedem der drei Tastenzustände angezeigt wird. Überlagerungsfarbe Normalzustand Zustand „Ausgewählt“ Zustand „Aktiviert“ Schwarz Transparent Transparent Gelb, deckend Dunkelgrau Gelb, deckend Gelb, deckend Braun, deckend Hellgrau Transparent Grün, deckend Transparent Weiß Transparent Transparent Transparent Im obigen Beispiel ist im Normalzustand nur der Haupttext (mit Dunkelgrau als Einstellung für die Überlagerungsfarbe) sichtbar, der in Gelb angezeigt wird. Wenn die Taste ausgewählt wird, wird ein grünes Häkchen angezeigt (mit Hellgrau als Einstellung für die Überlagerungsfarbe). Wird die Taste aktiviert, verschwindet das Häkchen, der Haupttext wird in Braun angezeigt und der Text „OK!“ in Gelb (mit Schwarz als Einstellung für die Überlagerungsfarbe). Konfigurieren der Farbzuordnung für ein Menü mit einer erweiterten Überlagerung Die folgenden Schritte zeigen, wie die Farbzuordnung für ein Menü mithilfe einer erweiterten Überlagerung konfiguriert werden kann. Wenn Sie mit dem Erstellen der Tasten beginnen (wie im Abschnitt „Hinzufügen von Überlagerungs-basierten Tasten“ auf Seite 285 beschrieben), können Sie die Farbreihen für die Tasten separat auswählen. Gehen Sie wie folgt vor, um die Farbzuordnung für ein Menü mithilfe einer erweiterten Überlagerung zu konfigurieren: 1 Wählen Sie ein Menü aus, dem bereits ein Hintergrund und eine Überlagerung zugewiesen wurde. Das Menü-Informationsfenster wird angezeigt. 2 Klicken Sie im Menü-Informationsfenster in den Titel „Farben“. 3 Klicken Sie neben der Option „Überlagerungsfarben“ in „Erweitert“. 272 Kapitel 7 Erstellen von Menüs mit der Standardmethode 4 Geben Sie für „Art der Zuordnung“ entweder „Chroma“ oder „Graustufen“ an (je nachdem, wie die Überlagerung erstellt wurde). 5 Wählen Sie unter „Zustand“ die Option „Normal“ aus. 6 Wählen Sie im Menü-Editor „Gesamtansicht anzeigen“ aus dem Einblendmenü „Einstellungen“, damit Sie den Effekt der Farbeinstellungen für den Tastenzustand „Normal“ sehen können, während Sie diese Einstellungen vornehmen. (Die Einstellungen für die Tastenzustände „Ausgewählt“ und „Aktiviert“ werden erst aktiviert, wenn Sie mit dem Erstellen der Tasten beginnen.) 7 Legen Sie die Farb- und Deckkrafteinstellungen für den Tastenzustand „Normal“ fest. • Legen Sie die Farbe fest, indem Sie das Einblendmenü „Farbe“ öffnen und aus der angezeigten 16-Farben-Palette die gewünschte Farbe auswählen. • Legen Sie die Deckkraft fest, indem Sie entweder in den Feldern rechts neben dem Schieberegler einen neuen Wert für die Deckkraft eingeben oder den Schieberegler zum gewünschten Wert bewegen. Der gültige Wertebereich liegt zwischen 0 (vollständig transparent) und 15 (vollständig deckend). Legen Sie die Farbeinstellungen für den Normalzustand der Tasten fest (in Abhängigkeit davon, ob der Hintergrund die Grafikdaten für den Normalzustand der Taste bereits enthält). • Wenn die Grafikdaten für den Normalzustand der Taste bereits in den Hintergrund integriert sind, stellen Sie für die Deckkraft der jeweiligen Überlagerungsfarbe den Wert 0 ein (vollständig transparent). • Sind die Grafikdaten für den Normalzustand der Taste nicht in den Hintergrund integriert, stellen Sie für die Deckkraft den gewünschten Wert ein und wählen Sie für jede Überlagerungsfarbe eine Farbe aus, damit die Tasten wie erwartet angezeigt werden. 8 Wählen Sie anschließend unter „Zustand“ die Optionen „Ausgewählt“ und „Aktiviert“ und legen Sie die Farbeinstellungen für die Hervorhebung der Tasten im Zustand „Ausgewählt“ und „Aktiviert“ fest. Alle Einstellungen werden erst aktiviert, wenn Sie mit dem Erstellen der Tasten beginnen. Sie können die Einstellungen für alle drei Farbreihen konfigurieren, indem Sie die entsprechenden Tasten auswählen (1, 2 und 3). Kapitel 7 Erstellen von Menüs mit der Standardmethode 273 Verwenden einer erweiterten Überlagerung zur Kantenglättung Anstatt die vier Farben der erweiterten Überlagerung zum Erstellen mehrerer farbiger Hervorhebungen zu verwenden, können Sie diese auch zum Generieren von pseudogeglätteten Kanten verwenden und somit auch die Vorteile der Kantenglättung nutzen. Hierfür ist der Einsatz der Graustufen-Methode erforderlich, bei der entweder weiße Elemente auf schwarzem Hintergrund oder schwarze Elemente auf weißem Hintergrund verwendet werden. Die geglätteten Kanten werden den Überlagerungsfarben Dunkel- und Hellgrau zugeordnet. Dadurch, dass jeder Überlagerungsfarbe dieselbe Farbe zugeordnet wird (jedoch mit unterschiedlicher Deckkraft bei den Überlagerungsfarben Dunkel- und Hellgrau, die an den Rändern auftreten), können Sie auf effektive Weise eine Kantenglättung simulieren. Gehen Sie wie folgt vor, um eine erweiterte Überlagerung für eine Kantenglättung zu konfigurieren: 1 Wählen Sie ein Menü aus, dem bereits ein Hintergrund und eine Überlagerung mit geglätteten Kanten zugewiesen wurde. Das Menü-Informationsfenster wird angezeigt. 2 Klicken Sie im Menü-Informationsfenster in den Titel „Farben“. 3 Klicken Sie neben der Option „Überlagerungsfarben“ in „Erweitert“. 4 Legen Sie für „Art der Zuordnung“ die Option „Graustufen“ fest. 5 Wählen Sie unter „Zustand“ die Option „Normal“ aus. 6 Wählen Sie im Menü-Editor „Gesamtansicht anzeigen“ aus dem Einblendmenü „Einstellungen“, damit Sie den Effekt der Farbeinstellungen für den Tastenzustand „Normal“ sehen können, während Sie diese Einstellungen vornehmen. (Die Einstellungen für die Tastenzustände „Ausgewählt“ und „Aktiviert“ werden erst aktiviert, wenn Sie mit dem Erstellen der Tasten beginnen.) 7 Wenn die Überlagerung im Tastenzustand „Normal“ verwendet werden soll, legen Sie die Einstellungen für die Farbe und die Deckkraft wie folgt fest: • Wählen Sie im Einblendmenü „Farbe“ für jede der Überlagerungsfarben dieselbe Farbe aus. • Legen Sie die Deckkraft für die primäre Überlagerungsfarbe (in der Regel Schwarz) auf 15 fest. • Legen Sie die Deckkraft für die nächste Überlagerungsfarbe (Dunkelgrau) auf 10 fest. • Legen Sie die Deckkraft für die nächste Überlagerungsfarbe (Hellgrau) auf 5 fest. Wenn die Überlagerung nicht im Tastenzustand „Normal“ angezeigt werden soll, legen Sie die Einstellungen für die Deckkraft für jede Überlagerungsfarbe auf 0 fest. 274 Kapitel 7 Erstellen von Menüs mit der Standardmethode 8 Wählen Sie anschließend unter „Zustand“ die Optionen „Ausgewählt“ und „Aktiviert“ und legen Sie die Farbeinstellungen für die Hervorhebung der Tasten im Zustand „Ausgewählt“ und „Aktiviert“ fest. Legen Sie die Einstellungen für die Farbe und die Deckkraft wie in Schritt 7 beschrieben fest. Diese Einstellungen werden erst aktiviert, wenn Sie mit dem Erstellen der Menütasten beginnen. Konfigurieren des Menü-Informationsfensters für Standardmenüs Die Titel innerhalb des Menü-Informationsfensters bieten Ihnen eine Auswahl an Menükonfigurationseinstellungen. Über diese Einstellungen erfolgt die Steuerung aller Aspekte von der Konfiguration von Hintergrund und Überlagerung bis zu den Einstellungen für Übergänge und Zeitüberschreitung. Festlegen der Menüeigenschaften Das Menü-Informationsfenster verfügt über fünf Titel, über die die zugehörigen Bereiche geöffnet werden: „Allgemein“, „Menü“, „Übergang“, „Farben“ und „Erweitert“. Die Optionen im Bereich „Farben“ hängen davon ab, ob Sie die Farbzuordnung für einfache oder für erweiterte Überlagerungen verwenden. Einstellungen im oberen Teil des Menü-Informationsfenster für Standardmenüs Oben im Menü-Informationsfenster befinden sich drei Einstellungen: • Name: Geben Sie den Namen für das Menü ein. • Größe (ca.): Hier wird der geschätzte Speicherplatz angezeigt, den das Menü auf der DVD erfordert (basierend auf dem Typ und der Dauer der zugewiesenen Medien). • Hintergrund: Hier können Sie den Hintergrund für das Menü auswählen. Weitere Informationen hierzu finden Sie im Abschnitt „Auswählen des Hintergrunds“ auf Seite 259. Kapitel 7 Erstellen von Menüs mit der Standardmethode 275 Bereich „Allgemein“ im Menü-Informationsfenster für Standardmenüs Der Bereich „Allgemein“ des Menü-Informationsfensters ist in vier Abschnitte gegliedert: Der oberste Abschnitt enthält die Grundeinstellungen für Menüs, der nächste Abschnitt enthält Einstellungen für animierte Menüs und für Zeitüberschreitungen, der folgende Abschnitt enthält Einstellungen zur Auswahl von Überlagerungen und der unterste Abschnitt enthält Audioeinstellungen. Einstellungen für animierte Menüs Zeitüberschreitung und Aktion Auswahl der Überlagerungen Audioeinstellungen Einstellungen für animierte Menüs Die Einstellungen für animierte Menüs finden Anwendung, wenn Sie eine Videodatei als Menühintergrund zuweisen oder Audioelemente zum Menü hinzufügen. Weitere Informationen zu diesen Einstellungen finden Sie im Abschnitt „Konfigurieren der Einstellungen für animierte Menüs“ auf Seite 318. • Start: Definiert das Startbild für den animierten Hintergrund. Verwenden Sie entweder den Schieberegler oder das Feld mit dem Timecode, um diese Einstellung festzulegen. • Loop-Punkt: Definiert das Bild, zu dem zurückgesprungen wird, wenn der animierte Hintergrund als Endlosschleife angezeigt werden soll. Standardmäßig ist dies dasselbe Bild wie der Start-Timecode. Dies ist auch der Punkt, an dem die Tastenhervorhebungen angezeigt werden und der Betrachter mithilfe der Tasten navigieren kann. (Da es sich bei den Tastenhervorhebungen um Einzelbilder handelt, empfiehlt es sich, deren Erscheinen zu verzögern, bis sich die Tasten nicht mehr bewegen, wenn diese beispielsweise auf den Bildschirm „fliegen“ sollen.) Verwenden Sie entweder den Schieberegler oder das Feld mit dem Timecode, um diese Einstellung festzulegen. Dieser Wert kann auch durch das Setzen einer Kapitelmarkierung im Hintergrundvideo festgelegt werden. • Ende: Definiert das letzte Bild für den animierten Hintergrund. Die Einstellung „Am Ende“ wird aktiviert, sobald das betreffende Bild erreicht wird. Verwenden Sie entweder den Schieberegler oder das Feld mit dem Timecode, um diese Einstellung festzulegen. 276 Kapitel 7 Erstellen von Menüs mit der Standardmethode • Dauer: Diese Einstellung wird automatisch angepasst und gibt das Zeitintervall zwischen den Einstellungen für den Start und das Ende an. Das Anpassen der Einstellung „Dauer“ hat keine Auswirkungen auf die Einstellung „Ende“. • Einzelnes Halbbild: Optimiert die Wiedergabe bei der Verwendung von Halbbild-basierten Videoquellen. Dies ist vor allem bei Videos mit sehr schnellen Bewegungen wichtig, da dadurch Bildfehler in der Bewegung reduziert werden können. Wird die Option „Einzelnes Halbbild“ für vollbildbasierte Videoquellen verwendet, kommt es zu einer niedrigeren Auflösung (die Ränder sehen möglicherweise unregelmäßig aus). • Am Ende: Legt fest, welche Aktion ausgeführt wird, wenn während der Wiedergabe die durch „Ende“ festgelegte Zeit erreicht wird. Folgende Einstellungen stehen zur Verfügung: • Einzelbild: Das letzte Bild des Videos wird als Einzelbild angezeigt, sobald die Videodatei bis zum Ende abgespielt wurde. Wurde eine Audiodatei zugeordnet, wird diese ebenfalls einmal abgespielt und dann gestoppt. • Loop: Aktiviert die Einstellungen „Start“, „Loop-Punkt“ und „Ende“, wenn eine Videodatei als Hintergrund zugewiesen wurde. Weitere Informationen zur Verwendung dieser Steuerelemente finden Sie im Abschnitt „Konfigurieren der Einstellungen für animierte Menüs“ auf Seite 318. • Zeitüberschreitung: Aktiviert die Einstellungen „Sek.“ und „Aktion“. Mit diesen Einstellungen können Sie die Aktion festlegen, die ausgeführt wird, wenn der Betrachter innerhalb des unter „Sek.“ angegebenen Zeitraums keine Taste ausgewählt hat. Die Wiedergabe wird dann automatisch mit dem Element fortgesetzt, das als „Aktion“ festgelegt wurde. Zeitüberschreitung für ein Menü und Aktion Sie können festlegen, ob ein Menü ohne zeitliche Beschränkung angezeigt wird, oder ob es ein Zeitlimit geben soll. Wenn Sie eine Zeitüberschreitung festlegen, erfolgt ein Sprung zu dem Element, das im Einblendmenü „Aktion“ als Aktion nach Ablauf der festgelegten Zeit ausgewählt wurde. Wenn dem Menü eine Videodatei als Hintergrund zugewiesen ist, beginnt der Countdown für die Zeitüberschreitung erst, wenn das Video bis zum Ende abgespielt wurde. Vor allem bei DVD-Titeln, die beispielsweise an einem Messestand abgespielt werden, empfiehlt sich die Festlegung eines Werts für die Zeitüberschreitung, damit gewährleistet ist, dass möglichst immer etwas auf dem Monitor zu sehen ist. • Sek.: Geben Sie an (in Sekunden), wie lange das Menü angezeigt werden soll, wenn keine Taste ausgewählt wird. • Aktion: Wählen Sie das Element aus, zu dem gesprungen werden soll, wenn der Wert für die Zeitüberschreitung erreicht ist. Verfügt das Menü über einen Standardübergang, wird zunächst dieser Übergang abgespielt und erst dann findet der Sprung zum betreffenden Element statt. Kapitel 7 Erstellen von Menüs mit der Standardmethode 277 Auswahl von Überlagerungen • Überlagerungsdatei: Hier können Sie die Datei mit der für das Menü vorgesehenen Überlagerung auswählen. Weitere Informationen hierzu finden Sie im Abschnitt „Auswählen der Überlagerung“ auf Seite 262. • Überlagerungsebene: Dieses Einblendmenü ist verfügbar, wenn Sie eine PSD Datei als Subpicture-Überlagerung für das Menü zuordnen. Die Ebene für die Überlagerung können Sie in diesem Einblendmenü auswählen. Audioeinstellungen Weitere Informationen zu den Einstellungen in diesem Bereich finden Sie im Abschnitt „Hinzufügen von Audiomaterial zu einem Menü“ auf Seite 315. • Dateiname: Hier werden die dem Menü zugewiesenen Audiodateien aufgeführt. Sie können Audiodateien zum Menü hinzufügen, indem Sie sie einfach per Drag&Drop hierher bewegen. Sie können auch die Reihenfolge der Dateien verändern, indem Sie die Dateinamen in die jeweils gewünschte Position bewegen. • Hinzufügen (+): Öffnet das Dialogfenster zum Auswählen der Dateien, über das Sie eine oder mehrere Audiodateien zum Menü hinzufügen können. • Löschen (–): Löscht die ausgewählte Audiodatei aus dem Menü. • Gesamtdauer für Audio: Zeigt die Gesamtdauer aller dem Menü zugewiesenen Audiodateien an. Bereich „Menü“ im Menü-Informationsfenster für Standardmenüs Die meisten Einstellungen, die Sie im Bereich „Menü“ des Menü-Informationsfensters vornehmen können, sind optional. Eine Ausnahme bilden die Einstellungen „Auflösung“ und „Darstellungsmodus“, die für jedes Menü richtig angegeben werden müssen, sowie der Bereich „Ebenen für Hintergrund“, der verwendet wird, wenn eine Photoshop Datei mit mehreren Ebenen (PSD-Datei) als Hintergrund zugewiesen wird. Sonstige Menüeinstellungen PSD-Datei zur Auswahl einer Hintergrundebene Einstellungen für Schattenwurf 278 Kapitel 7 Erstellen von Menüs mit der Standardmethode Sonstige Menüeinstellungen • Standardtaste: Legen Sie die Taste fest, die den Tastenzustand „Ausgewählt“ haben soll, wenn das Menü während der Wiedergabe des DVD-Titels angezeigt wird. Diese Einstellung kann durch jedes Element außer Kraft gesetzt werden, das dieses Menü ansteuert (in Abhängigkeit von der Einstellung für die Aktion und die Hervorhebung). • Taste „Zurück“: Wählen Sie das Projektelement aus, zu dem gesprungen werden soll, wenn die Taste „Zurück“ auf der Fernbedienung des DVD-Players gedrückt wird. • Hervorhebung: Diese Einstellung ist eine Alternative zur Einstellung „Standardtaste“ und kann verwendet werden, um anzugeben, welche Taste hervorgehoben werden soll. Wird für die Einstellung „Hervorhebung“ die Option „Standard“ ausgewählt, liefert die Einstellung „Standardtaste“ die Einstellung für die Hervorhebung. Wird für „Hervorhebung“ eine der Stream-Einstellungen (Audio-Stream, Untertitel-Stream, Kamerawinkel) ausgewählt, wird die hervorzuhebende Taste durch die Nummer des zuletzt abgespielten Datenstroms (Stream) festgelegt. Diese Einstellung kann durch jedes Element außer Kraft gesetzt werden, das dieses Menü ansteuert (in Abhängigkeit von der Einstellung für die Aktion und die Hervorhebung). • Sprache: Wählen Sie die Sprache aus, in der das Menü angezeigt werden soll. Weitere Informationen hierzu finden Sie im Abschnitt „Verwenden von verschiedenen Sprachen in Menüs“ auf Seite 398. • Auflösung: Wählen Sie die Auflösung für das Menü aus. • Für SD-Projekte kann als Auflösung entweder 720 x 480i (NTSC) oder 720 x 576i (PAL) gewählt werden. • Für HD-Projekte kann jede der unterstützten Auflösungen ausgewählt werden. Die Einstellungen für DVD Studio Pro umfassen eine Einstellung für die Standardauflösung. Die Auflösung wird automatisch so geändert, dass Sie der Auflösung des Hintergrundvideos entspricht (sofern diese einer der unterstützten Auflösungen entspricht). Wird eine Auflösung gewählt, die von der Auflösung des Hintergrundvideos für das Menü abweicht, wird das Menü skaliert und auf diese Einstellung gerendert, wenn das Projekt fertiggestellt wird. • Darstellungsmodus: Legen Sie das Seitenverhältnis (Format) für dieses Menü fest (4:3 oder 16:9). Beim Darstellungsmodus 16:9 muss zusätzlich festgelegt werden, wie das Menü auf einem 4:3-Monitor angezeigt wird. Das Seitenverhältnis des Hintergrunds und der Überlagerung muss dieser Einstellung entsprechen. Weitere Informationen hierzu finden Sie im Abschnitt „Arbeiten mit 16:9-Menüs“ auf Seite 233. • Zahlenblock: Hier wird definiert, welche Tasten über den Zahlenblock eines DVDPlayers direkt angesteuert werden können. Wählen Sie im Einblendmenü die Option „Alle“ bzw. „Ohne“ oder die entsprechende Tastennummer. Wenn Sie eine Tastennummer auswählen, kann auf die betreffende Taste und alle Tasten, die eine niedrigere Nummer haben, über den Zahlenblock zugegriffen werden. Tasten mit höheren Nummern sind für den direkten Zugriff gesperrt. Kapitel 7 Erstellen von Menüs mit der Standardmethode 279 • Tastenversatz: Mit dieser Einstellung können Sie die Tastennummern ändern, sodass diese für den Betrachter sinnvoll sind, der eine Taste durch Eingabe der zugehörigen Nummer auswählen möchte. Angenommen, Sie haben eine Reihe von Menüs mit Szenenauswahl, die nummerierte Szenen enthalten. Eines dieser Menüs enthält beispielsweise die Szenen 23 bis 34, wobei die Taste für Szene 23 die erste Taste (mit der Nummer 1) im Menü ist. Wenn Sie für dieses Menü einen Versatz von 22 festlegen, kann der Betrachter auf der Fernbedienung die Nummer 23 eingeben und gelangt dann zur ersten Taste des Menüs, da von 23 der Versatz 22 subtrahiert wird. Auswahl der Hintergrundebenen • Ebenen für Hintergrund: Diese Liste ist verfügbar, wenn Sie eine PSD Datei mit mehreren Ebenen als Menühintergrund zuordnen. Eine Liste aller Ebenen der Datei wird angezeigt. Über die Markierungsfelder können Sie auswählen, welche Ebenen für den Hintergrund verwendet werden sollen. Weitere Informationen zu diesen Einstellungen finden Sie im Abschnitt „Auswählen eines Menühintergrunds aus einer Photoshop Datei mit mehreren Ebenen“ auf Seite 261. Einstellungen für Schattenwurf • Schatten für Menü: Hier werden die Einstellungen für den Schattenwurf des Menüs festgelegt. Weitere Informationen hierzu finden Sie im Abschnitt „Konfigurieren des Schattenwurfs für ein Menü“ auf Seite 317. Bereich „Übergang“ im Menü-Informationsfenster für Standardmenüs Der Bereich „Übergang“ wird verwendet, um einen Tastenübergang für das Menü zu konfigurieren. Weitere Informationen zu diesem Bereich finden Sie im Abschnitt „Bereich „Übergang“ in den Menü- und Tasten-Informationsfenstern“ auf Seite 395. 280 Kapitel 7 Erstellen von Menüs mit der Standardmethode Bereich „Farben“ im Menü-Informationsfenster für einfache Überlagerungen Wählen Sie in Abhängigkeit von der verwendeten Überlagerung „Einfach“ oder „Erweitert“. Wählen Sie die zu konfigurierende Farbreihe aus. Wählen Sie für jeden Tastenzustand eine Farbe. Legen Sie die Deckkraft für die Hervorhebung fest. Die folgenden Einstellungen sind im Bereich „Farben“ des Menü-Informationsfensters verfügbar, wenn Sie für „Überlagerungsfarben“ die Option „Einfach“ ausgewählt haben. • Überlagerungsfarben: Wählen Sie in Abhängigkeit von der verwendeten Überlagerung „Einfach“ oder „Erweitert“. • Farbreihe: Wählen Sie die zu konfigurierende Farbreihe (1, 2 oder 3) aus. Sie können den Tasten über das Menü-Informationsfenster keine Farbreihen zuweisen. Sie müssen vielmehr eine Taste oder eine Gruppe von Tasten auswählen und die zugehörige Farbreihe im Tasten-Informationsfenster auswählen. Alle neuen Tasten verwenden Farbreihe 1. Hinweis: Die Farbreihen gelten nur für den Tastenzustand „Ausgewählt“ und „Aktiviert“. Die Farbzuordnung für den Tastenzustand „Normal“ wird auf die gesamte Überlagerungsgrafik angewendet, es sei denn, der aktive Bereich einer Taste ist ausgewählt oder aktiviert. Weitere Informationen hierzu finden Sie im Abschnitt „Verwenden der Farbreihen“ auf Seite 268. • Farbe: Wählen Sie für jeden der drei Tastenzustände eine Farbe aus der aktuellen Farbpalette. Hinweis: Dadurch werden auch die Hervorhebungsfarben für die Überlagerungsfarbe Schwarz definiert, wenn im selben Menü auch eine erweiterte Überlagerung verwendet wird. • Deckkraft: Hier kann die Deckkraft für jede der Hervorhebungsfarben festgelegt wer- den. Sie können hierfür entweder den Regler verwenden oder einen Wert zwischen 0 (vollständig transparent) und 15 (vollständig deckend) eingeben. Hinweis: Dadurch wird auch die Deckkraft für die Überlagerungsfarbe Schwarz definiert, wenn im Menü auch eine erweiterte Überlagerung verwendet wird. Kapitel 7 Erstellen von Menüs mit der Standardmethode 281 • Als Standard sichern: Die Konfiguration für die Farbzuordnung wird als Standard gesichert und für alle neuen Menüs verwendet, die Sie erstellen. Einfache und erweiterte Überlagerungen verwenden dieselbe Konfiguration für die Farbzuordnung. • Standardwerte: Die momentanen Einstellungen werden durch die Standardkonfigu- ration für die Farbzuordnung ersetzt. • Palette bearbeiten: Das Fenster „Farbpalette“ wird angezeigt. In diesem Fenster können Sie die Farben innerhalb der Palette ändern. Bereich „Farben“ im Menü-Informationsfenster für erweiterte Überlagerungen Wählen Sie die für die Überlagerungsgrafik verwendete Art der Zuordnung aus. Wählen Sie in Abhängigkeit von der verwendeten Überlagerung „Einfach“ oder „Erweitert“. Wählen Sie den Tastenzustand aus. Wählen Sie die zu konfigurierende Farbreihe aus. Zeigt die Farben der Überlagerungsgrafik an. Legen Sie die Deckkraft für die Hervorhebung fest. Wählen Sie die Farben aus, die jeder Überlagerungsfarbe zugeordnet werden sollen. Die folgenden Einstellungen sind im Bereich „Farben“ des Menü-Informationsfensters verfügbar, wenn Sie für „Überlagerungsfarben“ die Option „Erweitert“ ausgewählt haben. • Überlagerungsfarben: Wählen Sie in Abhängigkeit von der verwendeten Überlagerung „Einfach“ oder „Erweitert“. • Art der Zuordnung: Wählen Sie die Farben, die zur Erstellung der Überlagerungsgrafik verwendet wurden. „Chroma“ verwendet Schwarz, Rot, Blau und Weiß. „Graustufen“ verwendet Schwarz, Dunkelgrau, Hellgrau und Weiß. • Zustand: Wählen Sie den Tastenzustand aus, den Sie konfigurieren möchten. Diese Einstellung bestimmt auch, für welchen Tastenzustand die Farben und Transparenzwerte angezeigt werden. • Farbreihe: Wählen Sie die zu konfigurierende Farbreihe (1, 2 oder 3) aus. Sie können den Tasten über das Menü-Informationsfenster keine Farbreihen zuweisen. Sie müssen vielmehr eine Taste oder eine Gruppe von Tasten auswählen und die zugehörige Farbreihe im Tasten-Informationsfenster auswählen. Alle neuen Tasten verwenden Farbreihe 1. 282 Kapitel 7 Erstellen von Menüs mit der Standardmethode Hinweis: Die Farbreihen gelten nur für den Tastenzustand „Ausgewählt“ und „Aktiviert“. Die Farbzuordnung für den Tastenzustand „Normal“ wird auf die gesamte Überlagerungsgrafik angewendet, es sei denn, der aktive Bereich einer Taste ist ausgewählt oder aktiviert. • Maske: Zeigt die Farben der Überlagerungsdatei in Abhängigkeit von der ausgewählten Art der Zuordnung. • Farbe: Wählen Sie in diesem Einblendmenü, das die aktuelle Farbpalette anzeigt, die • • • • Farbe für jede der vier Überlagerungsfarben aus. Sie müssen diese Auswahl für alle drei Tastenzustände treffen. Deckkraft: Hier kann die Deckkraft für jede der Hervorhebungsfarben festgelegt werden. Sie können hierfür entweder den Regler verwenden oder einen Wert zwischen 0 (vollständig transparent) und 15 (vollständig deckend) eingeben. Als Standard sichern: Die Konfiguration für die Farbzuordnung wird als Standard gesichert und für alle neuen Menüs verwendet, die Sie erstellen. Einfache und erweiterte Überlagerungen verwenden dieselbe Konfiguration für die Farbzuordnung. Standardwerte: Die momentanen Einstellungen werden durch die Standardkonfiguration für die Farbzuordnung ersetzt. Palette bearbeiten: Das Fenster „Farbpalette“ wird angezeigt. In diesem Fenster können Sie die Farben innerhalb der Palette ändern. Bereich „Erweitert“ im Menü-Informationsfenster für Standardmenüs Der Bereich „Erweitert“ im Menü-Informationsfenster für Standardmenüs enthält Einstellungen, die ausschließlich bei speziellen Projekten Verwendung finden. Einstellungen für die Deaktivierung von Zugriffsrechten für Benutzer Einstellungen für die Wiedergabeoptionen Kapitel 7 Erstellen von Menüs mit der Standardmethode 283 Einstellungen für die Deaktivierung von Zugriffsrechten für Benutzer • Zugriffsrechte für Benutzer deaktiviert: Wählen Sie die Funktionen aus, die beim Abspielen des Menüs deaktiviert sein sollen. Weitere Informationen hierzu finden Sie im Abschnitt „Zugriffsrechte für Benutzer“ auf Seite 678. Einstellungen für die Wiedergabeoptionen • Startskript: Wählen Sie das Skript aus, das ausgeführt werden soll, bevor das Menü angezeigt wird. Das Skript entscheidet dann beispielsweise darüber, ob das Menü angezeigt wird oder ob vor dem Anzeigen des Menüs zuerst der DVD-Player konfiguriert wird. Weitere Informationen zu Startskripten finden Sie im Abschnitt „Startskripte“ auf Seite 532. • DVD@CCESS: Wenn Sie dieses Markierungsfeld auswählen, können Sie DVD@CCESS Links hinzufügen, die zusätzliche Funktionalität für Ihren DVD-Titel bei der Wiedergabe auf einem Computer bereitstellen. Weitere Informationen hierzu finden Sie im Abschnitt „DVD@CCESS“ auf Seite 673. • Darstellungsbedingungen: Wenn Sie dieses Markierungsfeld aktivieren, kann gesteuert werden, ob dieses Menü angezeigt werden soll oder nicht. Darüber hinaus können Sie festlegen, was anstelle des Menüs angezeigt werden soll. Weitere Informationen hierzu finden Sie im Abschnitt „Darstellungsbedingungen“ auf Seite 684. Hinzufügen von Tasten zum Menü Wenn Sie den Hintergrund und die Überlagerung definiert haben, können Sie Tasten zu Ihrem Menü hinzufügen. Sie können Tasten hinzufügen, indem Sie entweder in der Überlagerung aktive Bereiche definieren oder indem Sie Formen in den Menü-Editor bewegen. Anschließend können Sie die Eigenschaften für jede Taste festlegen (wie beispielsweise die Stelle des DVDTitels, zu der beim Aktivieren der Taste gesprungen werden soll, oder das Navigieren mit der Fernbedienung des DVD-Players). Die Anzahl der Tasten, die für ein Menü erstellt werden kann, hängt vom DVD-Standard und vom verwendeten Darstellungsmodus ab. Für SD-Projekte • Menüs mit dem Darstellungsmodus 4:3 können bis zu 36 Tasten enthalten. • Menüs mit dem Darstellungsmodus „16:9 Pan-Scan“ oder „16:9 Letterbox“ können bis zu 18 Tasten enthalten. • Menüs mit dem Darstellungsmodus „16:9 Pan-Scan & Letterbox“ können bis zu 12 Tasten enthalten. Für HD-Projekte • Menüs mit dem Darstellungsmodus 4:3 können bis zu 48 Tasten enthalten. 284 Kapitel 7 Erstellen von Menüs mit der Standardmethode • Menüs mit dem Darstellungsmodus „16:9 Pan-Scan“ oder „16:9 Letterbox“ können bis zu 24 Tasten enthalten. • Menüs mit dem Darstellungsmodus „16:9 Pan-Scan & Letterbox“ können bis zu 16 Tasten enthalten. Hinzufügen von Überlagerungs-basierten Tasten Wenn Sie eine Überlagerungs-basierte Taste hinzufügen möchten, müssen Sie den „aktiven Bereich“ jeder Taste definieren. Der aktive Bereich ist der Bereich, in dem die Hervorhebungen für die Tastenzustände „Ausgewählt“ und „Aktiviert“ angezeigt werden und zwar unabhängig davon, ob der DVD-Titel auf einem Set-Top-DVD-Player oder über einen Computer abgespielt wird. Darüber hinaus bestimmen die aktiven Bereiche bei der Wiedergabe über einen Computer auch den Bereich, innerhalb dessen die Taste per Mausklick aktiviert werden kann. Zum Definieren des aktiven Bereichs bewegen Sie den Zeiger über den Bereich, der die Tastenelemente enthält. Eine ausführliche Beschreibung finden Sie im folgenden Abschnitt. Erstellen und Ändern der aktiven Bereiche von Tasten Obwohl es grundsätzlich möglich ist, den aktiven Bereich einer Taste zu definieren, ohne dass bereits ein Hintergrund oder eine Überlagerung zugewiesen wurde, ist es in der Regel sinnvoller, Hintergrund und Überlagerung zuerst zuzuweisen, damit Sie wissen, wo die aktiven Bereiche der Tasten platziert werden müssen. Weitere Informationen zum Zuweisen dieser Dateien finden Sie in den Abschnitten „Erstellen von Menüs mit der Standardmethode“ auf Seite 257 und „Erstellen von Menüs mit mehreren Ebenen“ auf Seite 363. Gehen Sie wie folgt vor, um den aktiven Bereich einer Taste zu erstellen bzw. zu ändern: 1 Klicken Sie an der Stelle in den Menühintergrund, an der sich einer der Eckpunkte der Taste befinden soll. Bewegen Sie den Zeiger anschließend zur gegenüberliegenden Ecke. Nun wird ein Rechteck mit gestrichelten Linien angezeigt. 2 Wenn Sie die Position der Taste durch Bewegen ändern möchten, klicken Sie in eine Stelle innerhalb der gestrichelten Linien und bewegen Sie die Taste an die neue Position. Kapitel 7 Erstellen von Menüs mit der Standardmethode 285 3 Wenn Sie die Position der Taste ändern möchten, indem Sie den Zeiger nur in einer Richtung bewegen (horizontal oder vertikal), bewegen Sie die Taste bei gedrückter Umschalttaste. 4 Wenn Sie die Position der Taste durch Bewegen mit aktivierter Einrastfunktion und vorübergehend deaktivierten dynamischen Hilfslinien ändern möchten, bewegen Sie die Taste bei gedrückter Befehlstaste. 5 Wenn Sie die Position der Taste mit den Pfeiltasten ändern möchten, wählen Sie die Taste aus und drücken Sie die gewünschten Pfeiltasten, um die Taste pixelweise zu bewegen. Drücken Sie die Umschalttaste und die Pfeiltasten, um das Objekt jeweils um 10 Pixel zu verschieben oder drücken Sie die Umschalttaste, die Wahltaste und die Pfeiltasten, um das Objekt um jeweils 20 Pixel zu verschieben. 6 Wenn Sie eine Seite bewegen möchten, klicken Sie in den Aktivpunkt in der Mitte der Seite und bewegen Sie den Aktivpunkt zur neuen Position. Dadurch ändert sich die Größe der Taste. 7 Wenn Sie eine Ecke bewegen möchten (wodurch zwei Seiten gleichzeitig bewegt werden), klicken Sie in den Aktivpunkt an der gewünschten Ecke und bewegen Sie den Aktivpunkt bis zur neuen Position. Dadurch ändert sich ebenfalls die Größe der Taste. 8 Wenn Sie die Größe einer Taste unter Beibehaltung des Seitenverhältnisses ändern möchten, halten Sie die Umschalttaste gedrückt, während Sie eine Seite bzw. eine Ecke bewegen. Weitere Informationen hierzu finden Sie im Abschnitt „Arbeiten mit Mediendateien in Tasten und Drop-Zones“ auf Seite 311. 9 Wenn Sie die Größe einer Taste ändern möchten, während die Taste an der aktuellen Position zentriert bleibt, klicken Sie in eine Seite oder eine Ecke und drücken Sie die Wahltaste, nachdem Sie die Taste bereits ein Stück bewegt haben. 10 Wenn Sie eine Taste löschen möchten, wählen Sie die Taste aus (auf den gestrichelten Linien werden Aktivpunkte angezeigt) und drücken Sie die Rückschritttaste. Sie können auch „Koordinaten & Größe“ im Bereich „Erweitert“ des Informationsfensters für die Taste verwenden, um die Größe und Position einer Taste exakt festzulegen. Anzeigen der Tastenzustände „Ausgewählt“ und „Aktiviert“ Wenn eine Taste ausgewählt ist, können Sie die Hervorhebungen für alle drei Tastenzustände anzeigen. Auf diese Weise können Sie einfach sehen, welche Auswirkungen die Einstellungen für die Farbzuordnung auf die Überlagerung haben. Gehen Sie wie folgt vor, um die Hervorhebungen für eine Taste anzuzeigen und festzulegen: 1 Wählen Sie „Gesamtansicht anzeigen“ aus dem Einblendmenü „Einstellungen“ des Menü-Editors. Im Menü-Editor werden nun sowohl der Hintergrund als auch die Überlagerung unter Verwendung der Einstellungen für die Farbzuordnung angezeigt. 286 Kapitel 7 Erstellen von Menüs mit der Standardmethode 2 Verwenden Sie die Steuerelemente für den Tastenzustand im Menü-Editor, um den Tastenzustand (normal, ausgewählt oder aktiviert) auszuwählen, der angezeigt werden soll. Zeigt den Tastenzustand „Normal“. Zeigt den Tastenzustand „Aktiviert“. Zeigt den Tastenzustand „Ausgewählt“. 3 Wählen Sie für den Tastenzustand „Ausgewählt“ oder „Aktiviert“ die Hervorhebungen 1, 2 oder 3 im Bereich „Stil“ des Tasten-Informationsfensters, um die Farbzuordnungskonfiguration auszuwählen, die auf die aktuelle Taste angewendet werden soll. Hinweis: Die Tasten 1, 2 und 3 im Bereich „Farben“ des Tasten-Informationsfensters dienen lediglich der Konfiguration der Farbreihen. Sie wenden die Farbreihen nicht auf die aktuelle Taste an. Warum werden die Hervorhebungsfarben nicht ohne Überlagerung angezeigt? In früheren Versionen von DVD Studio Pro konnten Sie die Hervorhebungen für die Tastenzustände „Ausgewählt“ und „Aktiviert“ im Rechteck für den aktiven Bereich auch dann sehen, wenn keine Überlagerung vorhanden war. So konnten auf einfache Weise Menüs erstellt werden, indem einfach Unterstreichungen erstellt wurden (schmale und breite aktive Bereiche, die die Hervorhebungen für die Tastenzustände „Ausgewählt“ und „Aktiviert“ zeigten). DVD Studio Pro 4 stellt Formen zur Verfügung, die unter anderem die Form „Einfache Taste“ enthalten, mit der dieselbe Art von Hervorhebung generiert werden kann. Wenn Sie die Form „Einfache Taste“ auf den aktiven Bereich der ersten Taste anwenden, den Sie für ein Menü hinzufügen, und anschließend diese Taste als Standard für das Menü festlegen, werden alle nachfolgenden Tasten automatisch mit der Form „Einfache Taste“ erstellt und verfügen über die Hervorhebungen für die Tastenzustände „Ausgewählt“ und „Aktiviert“. Informationen zum Anwenden von Formen finden Sie im folgenden Abschnitt. Weitere Informationen zum Definieren des Stils für die Standardtaste eines Menüs finden Sie im Abschnitt „Festlegen der Standardstile“ auf Seite 351. Kapitel 7 Erstellen von Menüs mit der Standardmethode 287 Hinzufügen von Formen zu einem Menü Es gibt zwei Methoden, wie Sie einem Menü eine Form hinzufügen können: • Bewegen Sie die Form aus dem Bereich „Formen“ des Fensters „Palette“. • Erstellen Sie den aktiven Bereich für eine Taste und wählen Sie die gewünschte Form im Tasten-Informationsfenster aus. Wenn Sie eine Form aus dem Fenster „Palette“ bewegen, wird sie in ihrer tatsächlichen Größe angezeigt (in der Größe, in der sie im Grafikprogramm erstellt wurde). Wenn Sie eine Form hinzufügen, indem Sie die Form einem aktiven Bereich zuweisen, wird die Form in ihrer Größe so angepasst, dass sie genau in den Bereich passt. Das kann dazu führen, dass die Form gestaucht oder gestreckt aussieht. Bewegen einer Form aus dem Fenster „Palette“ Das Fenster „Palette“ bietet drei Gruppen von Formen an und zeigt Piktogramme aller Formen an, die Sie auswählen können. Gehen Sie wie folgt vor, um eine Form aus dem Fenster „Palette“ zu bewegen: 1 Klicken Sie im Fenster „Palette“ in den Titel „Formen“. Um die ausgewählte Form wird ein weicher grauer Rand angezeigt. Wählen Sie die Gruppe von Formen aus, die angezeigt werden soll. 2 Wählen Sie die Gruppe von Formen aus, die angezeigt werden soll. • Klicken Sie in „Apple“, um die programmeigenen Formen von DVD Studio Pro anzuzeigen. Hinweis: Nicht alle mit DVD Studio Pro mitgelieferten Formen unterstützen Hervorhebungen. Einige unter ihnen sind lediglich zur Verwendung mit Drop-Zones vorgesehen und verfügen nicht über die von Tasten verwendete Hervorhebungsebene. • Klicken Sie in „Eigene“, um die Formen anzuzeigen, die importiert wurden und von allen Projekten verwendet werden können. • Klicken Sie in „Vom Projekt“, um alle importierten Formen anzuzeigen, die ausschließ- lich von diesem Projekt verwendet werden können. 288 Kapitel 7 Erstellen von Menüs mit der Standardmethode 3 Blättern Sie in den verfügbaren Formen und wählen Sie die gewünschte Form aus. 4 Wenn Sie die Form zu einem leeren Bereich des Menüs hinzufügen möchten, bewegen Sie die Form in den Menü-Editor. Wenn Sie den Zeiger etwa eine Sekunde über dem Bereich belassen, wird die Drop-Palette angezeigt, in der Sie auswählen können, ob eine Taste oder eine Drop-Zone erstellt werden soll. Weitere Informationen zu Drop-Zones finden Sie im Abschnitt „Hinzufügen von Drop-Zones zu einem Menü“ auf Seite 307. 5 Wenn Sie die Form auf eine vorhandene Taste anwenden möchten, wählen Sie die betreffende Taste im Menü-Editor aus und führen Sie einen der folgenden Schritte aus: • Klicken Sie im Fenster „Palette“ in „Anwenden“. • Bewegen Sie die Form in die betreffende Taste. Wird die Form in einen leeren Bereich des Menüs bewegt, wird sie zu einer Taste und wird in ihrer tatsächlichen Größe angezeigt. Sie können die neu erstellte Taste verschieben und ihre Größe ändern, indem Sie die Taste entsprechend bewegen oder die Koordinaten und die Größe im Bereich „Erweitert“ des Tasten-Informationsfensters eingeben. Wird die Form auf eine vorhandene Taste angewendet bzw. in eine vorhandene Taste bewegt, wird die Größe der Form so verändert, dass sie in die bestehende Tastengröße passt. Zuweisen einer Form im Tasten-Informationsfenster Im Tasten-Informationsfenster können Sie die gleichen Formen auswählen wie im Fenster „Palette“. Gehen Sie wie folgt vor, um eine Form im Tasten-Informationsfenster zuzuweisen: 1 Wählen Sie im Menü-Editor die Taste aus, auf die die Form angewendet werden soll. 2 Klicken Sie im Menü-Informationsfenster in den Titel „Stil“. 3 Wählen Sie im Einblendmenü „Form“ eine Gruppe von Formen aus und wählen Sie anschließend die gewünschte Form aus. Ein Piktogramm der Form wird im Tasten-Informationsfenster angezeigt und die Form wird auf die Taste angewendet. Die Größe der Form ändert sich, damit die Form in den aktiven Bereich der Taste passt. Sie können die neu erstellte Taste verschieben und ihre Größe ändern, indem Sie die Taste entsprechend bewegen oder die Koordinaten und die Größe im Bereich „Erweitert“ des Tasten-Informationsfensters eingeben. Weitere Informationen zu den unterschiedlichen Arten von Formen und zum Importieren eigener Formen finden Sie im Abschnitt „Verwalten von Formen“ auf Seite 357. Kapitel 7 Erstellen von Menüs mit der Standardmethode 289 Kopieren einer Taste Sie können eine Kopie einer Taste erstellen und diese im selben Menü verwenden. Gehen Sie wie folgt vor, um eine Taste zu kopieren: 1 Wählen Sie die zu kopierende Taste im Menü-Editor aus. 2 Bewegen Sie die Kopie der Taste bei gedrückter Wahltaste an die gewünschte Position. Die Kopie erhält automatisch denselben Namen wie das Original sowie eine Nummer, damit sie vom Original unterschieden werden kann. Die Kopie hat dieselben Eigenschaften wie das Original (einschließlich der Einstellungen für das Zielobjekt und die Navigation). Festlegen der Tastenverknüpfung Der Hauptzweck einer Taste besteht darin, dem Betrachter die Möglichkeit zu geben, zu einer anderen Stelle auf der DVD zu springen. Damit dies funktioniert, müssen Sie ein Element Ihres Projekts als Verknüpfungselement für die betreffende Taste zuweisen. Es gibt verschiedene Möglichkeiten, wie Sie eine Tastenverknüpfung festlegen können: • Verwenden Sie die Einstellung „Zielobjekt“ im Tasten-Informationsfenster. • Verwenden Sie das Kontextmenü, das angezeigt wird, wenn Sie bei gedrückter Taste „ctrl“ in eine Menütaste klicken. • Verwenden Sie den Bereich „Verknüpfungen“. Weitere Informationen hierzu finden Sie in Kapitel 15 „Herstellen von Verknüpfungen“ auf Seite 593. Werden Medien per Drag&Drop zu einem Menü hinzugefügt und Optionen aus der Drop-Palette ausgewählt, werden die Verknüpfungen in einigen Fällen automatisch erstellt. Weitere Informationen hierzu finden Sie im Abschnitt „Bewegen von Medien in den Menü-Editor“ auf Seite 247. Die aktuelle Verknüpfung einer Taste wird als Tipp angezeigt, wenn Sie den Zeiger über der Taste platzieren. 290 Kapitel 7 Erstellen von Menüs mit der Standardmethode Gehen Sie wie folgt vor, um im Tasten-Informationsfenster eine Tastenverknüpfung festzulegen: 1 Wählen Sie die Taste aus, für die Sie eine Verknüpfung erstellen möchten. 2 Wählen Sie aus dem Einblendmenü „Zielobjekt“ im oberen Teil des Tasten-Informationsfensters das Element aus, zu dem die Verknüpfung hergestellt werden soll. Gehen Sie wie folgt vor, um mithilfe des Kontextmenüs eine Tastenverknüpfung festzulegen: 1 Klicken Sie bei gedrückter Taste „ctrl“ in die Taste, für die eine Verknüpfung erstellt werden soll. 2 Wählen Sie „Zielobjekt“ aus dem Kontextmenü und wählen Sie anschließend das Element aus, zu dem die Verknüpfung hergestellt werden soll. Neben dem ausgewählten Zielobjekt wird ein Häkchen angezeigt. Alle Elemente, denen ein Startskript zugewiesen werden kann (Menüs, Spuren, Stories und Diashows) werden in eckigen Klammern angezeigt. Wird als Zielobjekt für eine Taste eines der Elemente in eckigen Klammern zugewiesen, kann das Startskript (falls zugewiesen) ausgeführt werden, bevor das Element angezeigt wird. Wird ein anderes Zielobjekt verwendet, wird das Startskript nicht ausgeführt. Weitere Informationen hierzu finden Sie im Abschnitt „Startskripte“ auf Seite 532. Kapitel 7 Erstellen von Menüs mit der Standardmethode 291 Fortsetzen der Wiedergabe Wenn Sie beispielsweise beim Abspielen einer Spur durch Drücken der Taste „Menü“ auf der Fernbedienung zu einem Menü umschalten, merkt sich der DVD-Player die aktuelle Spur sowie die aktuelle Position innerhalb dieser Spur. Weitestgehend unbekannt ist in diesem Zusammenhang eine Funktion von DVDPlayern, die es Ihnen ermöglicht, innerhalb des jeweiligen Menüs die Taste „Menü“ erneut zu drücken, um so die Wiedergabe der Spur an derselben Stelle wiederaufzunehmen bzw. fortzusetzen. Sie können in dem betreffenden Menü allerdings auch eine entsprechende Taste zum „Fortsetzen“ definieren und sich so die Wiederaufnahme der Wiedergabe vereinfachen. Festlegen der Tasteneigenschaften Wenn Sie eine Taste auswählen oder erstellen, wird das zugehörige Informationsfenster angezeigt. Hinweis: Für Tasten von Menüs mit Ebenen gibt es ein eigenes Tasten-Informationsfenster. Weitere Informationen hierzu finden Sie im Abschnitt „Festlegen der Tasteneigenschaften für Menüs mit Ebenen“ auf Seite 375. Das Tasten-Informationsfenster verfügt über vier Titel, über die die zugehörigen Bereiche geöffnet werden können: „Stil“, „Erweitert“, „Farben“ und „Übergang“. Einstellungen im oberen Teil des Tasten-Informationsfensters Oben im Tasten-Informationsfenster befinden sich drei Einstellungen: • Name: Standardmäßig werden Tasten, die manuell erstellt werden, mit „Taste _“ benannt, wobei anstelle von „_“ die Nummer der Taste im Menü steht. Es empfiehlt sich, die Tasten so umzubenennen, dass sie die Funktion, die ihnen zugeordnet ist, widerspiegeln. Hinweis: Tasten, die als Ergebnis einer Aktion der Drop-Palette erstellt wurden, bei der andere Projektelemente erstellt werden, werden nach den neuen Projektelementen benannt. Im Falle von Aktionen, die eine neue Spur erstellen, werden die Taste und die Spur nach der Videodatei benannt. 292 Kapitel 7 Erstellen von Menüs mit der Standardmethode • Tastennummer: Neben dem Namen der Taste wird ihre Nummer angezeigt. Diese Nummer basiert auf der Reihenfolge, in der die Tasten zum Menü hinzugefügt wurden. Weitere Informationen zum Ändern dieser Nummer und zur Bedeutung der Nummer finden Sie im Abschnitt „Tastennummern“ auf Seite 297. • Zielobjekt: In diesem Einblendmenü können Sie die Aktion auswählen, die ausgeführt werden soll, wenn eine Taste aktiviert wird. (Sie können auch den Bereich „Verknüpfungen“ verwenden oder bei gedrückter Taste „ctrl“ in die Taste klicken.) Die Verknüpfung wird häufig zu einem späteren Zeitpunkt festgelegt, da das Zielobjekt, das angesteuert werden soll, noch nicht zum Projekt hinzugefügt wurde. Das Einblendmenü enthält alle Elemente, die als Zielobjekte verwendet werden können. Bereich „Stil“ im Tasten-Informationsfenster • Datei: Verwenden Sie dieses Einblendmenü, um dem Piktogramm der Form (falls vorhanden) eine Mediendatei zuzuweisen oder, falls keine Form vorhanden ist, um dem aktiven Bereich einer Taste eine Mediendatei zuzuweisen. Sie können dabei beliebige geeignete Mediendateien verwenden. • Startbild: Wenn die der Taste zugewiesene Mediendatei ein Videoclip ist, wird hier das Video angezeigt. Verwenden Sie den Regler oder geben Sie einen Wert in das Timecode-Feld ein, um den Startpunkt für die animierte Wiedergabe festzulegen (falls „Animation“ aktiviert wurde). Andernfalls können Sie das Bild auswählen, das im Piktogramm der Taste verwendet werden soll, wenn „Animation“ nicht aktiviert wurde. • Animation: Markieren Sie dieses Feld, um die Animation der Taste zu aktivieren, wenn es sich bei der Mediendatei um einen Videoclip handelt. Weitere Informationen zum Abspielen von Endlosschleifen bei animierten Tasten finden Sie im Abschnitt „Konfigurieren der Einstellungen für animierte Menüs“ auf Seite 318. Kapitel 7 Erstellen von Menüs mit der Standardmethode 293 • Form: Verwenden Sie dieses Einblendmenü, um eine Form auszuwählen, die der aus- gewählten Taste zugewiesen werden soll. Neben dem Einblendmenü wird ein Piktogrammbild der ausgewählten Form angezeigt. Im Einblendmenü sind die vorhandenen Formen und ihre Namen aufgelistet und gruppiert in: „Apple Formen“ (gehören zum Lieferumfang von DVD Studio Pro), „Eigene Formen“ (hinzugefügte Formen, die für alle Projekte verfügbar sind), „Projektbezogene Formen“ (hinzugefügte Formen, die nur diesem Projekt zur Verfügung stehen) und „Animierte Formen“ (Patches). Verwenden Sie den Bereich „Formen“ des Fensters „Palette“, um die Formen zu verwalten oder als Alternative zum Auswählen von Formen. • Schatten: Markieren Sie dieses Feld, um die Einstellung für den Schattenwurf des Menüs auf diese Form anzuwenden. • Hervorhebung für „Ausgewählt“: Wählen Sie die Hervorhebungsfarbe für den Tastenzustand „Ausgewählt“ aus der 16-Farben-Palette. Hinweis: Diese Auswahl hat keine Auswirkungen auf den Tastenzustand „Normal“ und „Aktiviert“. Verwenden Sie für die Hervorhebung dieser Tastenzustände die Einstellungen im Bereich „Farben“. • Hervorhebungen: Wählen Sie die Farbreihe (1, 2 oder 3) für diese Taste. • Deckkraft: Verwenden Sie diesen Regler oder geben Sie einen numerischen Wert ein, um die Deckkraft der ausgewählten Hervorhebung festzulegen. Gültiger Wertebereich: 0 (vollständig transparent) bis 15 (vollständig deckend). Hinweis: Die Einstellungen für „Hervorhebung für „Ausgewählt““ und „Deckkraft“ beeinflussen die Einstellungen für die Schwarzzuordnung der ausgewählten Farbreihe. Diese Einstellungen haben Auswirkungen auf alle Tasten des betreffenden Menüs, einschließlich der Überlagerungs-basierten Tasten, die dieselbe Farbreihe verwenden. • Text: Sie können im Menü-Editor Text direkt auf eine Taste schreiben oder den Text • • • • 294 in dem hier angezeigten Textfeld eingeben und den Zeilenschalter drücken, um den Text auf die Taste anzuwenden. Durch Drücken der Tastenkombination „WahltasteZeilenschalter“ können Sie einen Zeilenwechsel generieren. Weitere Informationen hierzu finden Sie im Abschnitt „Hinzufügen von Text zu einer Taste“ auf Seite 299. Schatten: Markieren Sie dieses Feld, um die Einstellung des Menüs für den Schattenwurf auf diesen Tastentext anzuwenden. Position: Geben Sie an, wo der Text platziert werden soll, wenn Sie Text zu einer Taste hinzufügen. Mögliche Positionen sind: Unten, Oben, Rechts, Links und Zentrieren. Verwenden Sie die Einstellung „Zentrieren“, wenn Sie eine reine Texttaste erstellen. Textversatz X und Y: Hier können Sie die Textposition anpassen. Beim horizontalen Versatz (X) bewegen positive Werte den Text nach rechts. Negative Werte bewegen den Text nach links. Beim vertikalen Versatz (Y) bewirken positive Werte eine Verschiebung des Texts nach unten und negative Werte eine Verschiebung nach oben. Text ebenfalls hervorheben: Markieren Sie dieses Feld, um den Tastentext hervorzuheben, wenn die Taste ausgewählt oder aktiviert wird. Kapitel 7 Erstellen von Menüs mit der Standardmethode Bereich „Erweitert“ im Tasten-Informationsfenster • Navigation: Mit den Einblendmenüs in diesem Bereich können Sie die Aktionen festlegen, die ausgeführt werden sollen, wenn der Betrachter für die Navigation im DVD-Titel die Pfeiltasten der Fernbedienung des DVD-Players verwendet. Da dies die häufigste Art der Navigation ist, sollten Sie sich für die Konfiguration der Navigation ausreichend Zeit nehmen, damit ein logischer Ablauf gewährleistet ist. Weitere Informationen hierzu finden Sie im Abschnitt „Konfigurieren der Tastennavigation“ auf Seite 302. • Streams (Kamera/Audio/Untertitel): Verwenden Sie diese drei Einblendmenüs, um eine Taste mit einer bestimmten Audiodatei, einem Untertitel oder einem Kamera-Stream für die Wiedergabe zu verknüpfen. Für den Untertitel-Stream können Sie darüber hinaus noch angeben, ob Untertitel angezeigt werden sollen. • Automatische Aktivierung: Wenn Sie für eine Taste die Option „Automatische Aktivierung“ markieren, wird die betreffende Taste (ohne dass die Taste „Enter“ auf der Fernbedienung gedrückt werden muss) automatisch aktiviert, sobald der Betrachter zu der Taste navigiert. Dies ist in Menüs (wie z. B. in Menüs zur Szenenauswahl) nützlich, in denen Sie die Tasten „Vorwärts“ und „Rückwärts“ auf der Fernbedienung zur Steuerung verwenden können. Sie können davon ausgehen, dass der Betrachter die entsprechenden Szenen sofort ansehen möchte, wenn er die Tasten „Vorwärts“ oder „Rückwärts“ verwendet. Hinweis: Wenn Sie diese Option bei Überlagerungs-basierten Tasten verwenden, wird nur die Farbzuordnung für den Tastenzustand „Aktiviert“ angezeigt, wenn zu der Taste navigiert wird. Die Farbzuordnung für „Ausgewählt“ wird übersprungen. Kapitel 7 Erstellen von Menüs mit der Standardmethode 295 • Unsichtbar: Diese Einstellung gilt für Überlagerungs-basierte Tasten. Sie ermöglicht das Vorhandensein einer Taste, die für die Tastenzustände „Normal“, „Ausgewählt“ und „Aktiviert“ keine Hervorhebungen anzeigt. Eine solche Taste kann nützlich sein, wenn Sie ein Menü erstellen möchten, das nur Text, aber keine sichtbaren Tasten enthält. Der Text könnte den Betrachter beispielsweise auffordern, die Taste „Enter“ auf der Fernbedienung zu drücken, um zum nächsten Menü zu gelangen oder die Wiedergabe zu starten (je nachdem, welche Aktion der Taste zugeordnet ist). • Koordinaten & Größe: Hier können Sie die Position der Ecken des aktiven Bereichs einer Taste sowie die Höhe und Breite des aktiven Bereichs festlegen. Die linke obere Ecke des Menüs hat die Koordinaten 0,0 (Pixel 0, Zeile 0). Sie können für jede Ecke Werte eingeben und damit die Position und Größe des aktiven Bereichs der Taste exakt definieren. (Sie können den aktiven Bereich und jeden seiner Eckpunkte mit dem Zeiger bei gedrückter Maustaste bewegen.) Bereich „Farben“ im Tasten-Informationsfenster Der Bereich „Farben“ ist mit dem Bereich „Farben“ des Menü-Informationsfensters identisch. Weitere Informationen zu diesem Bereich finden Sie in den Abschnitten „Bereich „Farben“ im Menü-Informationsfenster für einfache Überlagerungen“ auf Seite 281 und „Bereich „Farben“ im Menü-Informationsfenster für erweiterte Überlagerungen“ auf Seite 282. 296 Kapitel 7 Erstellen von Menüs mit der Standardmethode Bereich „Übergang“ im Tasten-Informationsfenster Der Bereich „Übergang“ wird verwendet, um eine Tastenübergang für die Taste zu konfigurieren. Weitere Informationen zu diesem Bereich finden Sie im Abschnitt „Bereich „Übergang“ in den Menü- und Tasten-Informationsfenstern“ auf Seite 395. Tastennummern Wenn Sie einem Menü eine Taste hinzufügen, wird der Taste neben dem Namen (der geändert werden kann) auch eine Nummer zugewiesen (die nicht direkt geändert werden kann). Die Nummer basiert auf der Reihenfolge, in der die Tasten zum Menü hinzugefügt wurden. Name der Taste Nummer der Taste Die erste Taste, die Sie einem Menü hinzufügen, erhält den Namen „Taste 1“. Die zweite Taste erhält den Namen „Taste 2“, usw. Die Reihenfolge der Tasten ist aus drei Gründen wichtig: • Taste 1 ist die Standardtaste, die ausgewählt ist, wenn das Menü angezeigt wird, es sei denn, eine andere Taste wurde als Standardtaste für das Menü definiert. • Die Reihenfolge bestimmt die Priorität der Tasten, falls sich diese überlappen. Die Tasten mit den höheren Nummern haben eine höhere Priorität und können Tasten mit niedrigeren Nummern vollständig verdecken. • Die Reihenfolge beeinflusst die Erstellung von Kapitelindexmenüs (weitere Informationen hierzu finden Sie im Abschnitt „Allgemeine Tasten“ auf Seite 351). Kapitel 7 Erstellen von Menüs mit der Standardmethode 297 Obwohl die Tastennummer im Tasten-Informationsfenster nicht geändert werden kann, können Sie die Nummer über das Kontextmenü ändern, das angezeigt wird, wenn Sie bei gedrückter Taste „ctrl“ in eine Taste klicken. Ändern der Tastenreihenfolge Wenn Sie bei gedrückter Taste „ctrl“ in eine Taste klicken, wird ein Kontextmenü angezeigt, das Ihnen das Ändern der Tastenreihenfolge (und das Festlegen anderer Tasteneigenschaften) ermöglicht. Unten im Fenster „Menü-Editor“ befinden sich Steuerelemente für die Anordnung, mit denen Sie die Reihenfolge der Tasten ändern können. Die Priorität des Objekts wird um eine Stufe herabgesetzt. Das Objekt wird ganz nach hinten gestellt und hat die niedrigste Priorität. Die Priorität des Objekts wird um eine Stufe hochgesetzt. Das Objekt wird ganz nach vorne gestellt und hat die höchste Priorität. • Ganz nach hinten: Die ausgewählte Taste wird zu Taste 1, zur Taste mit der niedrigsten Priorität. Die bisherige Taste 1 wird nun Taste 2 usw. Die Tastennamen ändern sich jedoch nicht. Sie können auch die Tastenkombination „Umschalttaste-Befehlstaste-B“ verwenden, um eine Tasten ganz nach hinten zu stellen. • Schrittweise rückwärts: Die Nummer der ausgewählten Taste wird mit der Nummer der darunter liegenden Taste getauscht, sodass die Taste eine niedrigere Priorität erhält. Aus Taste 12 wird beispielsweise Taste 11 und aus Taste 11 wird Taste 12. Sie können auch die Tastenkombination „Befehlstaste-Ö“ verwenden, um die Priorität schrittweise herabzusetzen. 298 Kapitel 7 Erstellen von Menüs mit der Standardmethode • Schrittweise vorwärts: Die Nummer der ausgewählten Taste wird mit der Nummer der darüber liegenden Taste getauscht, sodass die Taste eine höhere Priorität erhält. Aus Taste 12 wird beispielsweise Taste 13 und aus Taste 13 wird Taste 12. Sie können auch die Tastenkombination „Befehlstaste-Ä“ verwenden, um die Priorität schrittweise zu erhöhen. • Ganz nach vorne: Die ausgewählte Taste wird zur Taste mit der höchsten Priorität. Alle Tasten, die über dieser Taste lagen, werden um eine Stufe herabgesetzt. Sie können auch die Tastenkombination „Umschalttaste-Befehlstaste-F“ verwenden, um eine Tasten ganz nach vorne zu bringen. Die Priorität ist in der Regel nicht wichtig, es sei denn, im Menü befinden sich Tasten, die sich überlappen, oder Sie möchten dieses Layout als Stil zum Erstellen von Kapitelindexmenüs verwenden. (Es wird dringend davon abgeraten, sich überlappende Tasten zu verwenden. Weitere Informationen hierzu finden Sie im Abschnitt „Überlappende Tasten“ auf Seite 306.) Hinweis: Drop-Zones, Textobjekte und Tasten befinden sich in derselben Prioritätenliste. Eine Drop-Zone kann eine höhere Priorität haben und aus diesem Grund eine Taste verdecken. Hinzufügen von Text zu einer Taste Sie können zu jeder Taste in einem Standardmenü Text hinzufügen. Sie können sogar reine Texttasten erstellen, indem Sie einen aktiven Bereich für die Taste definieren und anschließend Text hinzufügen. Die Standardschriftart und die Standardfarbe können im Bereich „Text“ der DVD Studio Pro Einstellungen festgelegt werden. Gehen Sie wie folgt vor, um Text zu einer Taste hinzuzufügen: 1 Stellen Sie sicher, dass der Bereich „Stil“ des Tasten-Informationsfensters angezeigt wird. 2 Führen Sie einen der folgenden Schritte aus, um Text hinzuzufügen: • Wählen Sie die Taste im Menü-Editor aus und drücken Sie den Zeilenschalter. Unten in der Taste wird eine Einfügemarke angezeigt. Geben Sie hier den gewünschten Text ein. Drücken Sie den Zeilenschalter, um eine zusätzliche Zeile hinzuzufügen, oder drücken Sie die Eingabetaste, um den Texteingabemodus zu verlassen. • Wählen Sie die Taste im Menü-Editor aus, geben Sie den Text im Eingabefeld „Text“ des Tasten-Informationsfensters ein. Drücken Sie den Zeilenschalter oder die Eingabetaste, um eine weitere Zeile hinzuzufügen. • Wählen Sie die Taste im Menü-Editor aus und klicken Sie in eine Stelle unterhalb des aktiven Bereichs. Daraufhin wird eine Einfügemarke angezeigt. Geben Sie den gewünschten Text ein. Drücken Sie den Zeilenschalter, um eine zusätzliche Zeile hinzuzufügen, oder drücken Sie die Eingabetaste, um den Texteingabemodus zu verlassen. Kapitel 7 Erstellen von Menüs mit der Standardmethode 299 Hinweis: Mit den Standardeinstellungen für die Textformatierung unten im Bereich „Stil“ des Tasten-Informationsfensters wird der Text am unteren Rand der Taste platziert. Sie können diese Einstellungen ändern, bevor Sie den Text eingeben, sodass der Text an der gewünschten Position angezeigt wird. 3 Markieren Sie das Feld „Schatten“ (neben dem Texteingabefeld), damit die Einstellungen des Menüs für den Schattenwurf auf den Text angewendet werden. 4 Wählen Sie im Einblendmenü „Position“ die Textposition aus (Unten, Oben, Links, Rechts oder Zentrieren). Wenn Sie für „X“ und „Y“ die gewünschten Werte eingeben, können Sie die Textposition noch exakter festlegen. 5 Wählen Sie „Text ebenfalls hervorheben“, wenn der Text ebenfalls hervorgehoben werden soll, wenn sich die Taste im Zustand „Ausgewählt“ oder „Aktiviert“ befindet. Sie können den Text bearbeiten, indem Sie in den Text klicken oder den Zeiger über den Teil des Texts bewegen, der geändert werden soll, und anschließend den neuen Text eingeben. Der aktive Bereich der Taste wird erweitert, wenn Sie angegeben haben, dass der Text ebenfalls hervorgehoben werden soll. Achten Sie sorgfältig darauf, dass der aktive Bereich nicht versehentlich andere Tasten im Menü überlagert. Festlegen von Schriftart und Schriftfarbe für den Tastentext Für den Tastentext können verschiedene Farben und Schriftarten verwendet werden. Gehen Sie wie folgt vor, um die Schriftart und die Farbe zu ändern: 1 Wählen Sie den Text aus, den Sie ändern möchten. 2 Führen Sie einen der folgenden Schritte aus, um das Fenster „Schriften“ zu öffnen: • Wählen Sie „Formatieren“ > „Schrift“ > „Schriften einblenden“. • Klicken Sie der Symbolleiste in „Schriften einblenden“. • Drücken Sie die Tastenkombination „Befehlstaste-T“. 3 Wählen Sie die gewünschte Schriftfamilie und Schriftgröße. 4 Führen Sie einen der folgenden Schritte aus, um das Fenster „Farben“ zu öffnen: • Wählen Sie „Formatieren“ > „Schrift“ > „Farben einblenden“. • Klicken Sie der Symbolleiste in „Farben einblenden“. • Drücken Sie die Tastenkombination „Umschalttaste-Befehlstaste-C“. 5 Wählen Sie die gewünschte Farbe aus. Sie können für den Text auch die Schriftstile „Fett“, „Kursiv“ und „Unterstreichen“ festlegen. Hinweis: Die Schriftstile „Fett“ und „Kursiv“ sind nur verfügbar, wenn sie von der aktuellen Schriftfamilie unterstützt werden. 300 Kapitel 7 Erstellen von Menüs mit der Standardmethode Gehen Sie wie folgt vor, um die Schriftstile „Fett“, „Kursiv“ oder „Unterstreichen“ anzuwenden: 1 Wählen Sie den Text aus, den Sie ändern möchten. 2 Führen Sie einen der folgenden Schritte aus, um den Schriftstil „Fett“ anzuwenden: • Wählen Sie „Formatieren“ > „Schrift“ > „Fett“. • Drücken Sie die Tastenkombination „Befehlstaste-B“. 3 Führen Sie einen der folgenden Schritte aus, um den Schriftstil „Kursiv“ anzuwenden: • Wählen Sie „Formatieren“ > „Schrift“ > „Kursiv“. • Drücken Sie die Tastenkombination „Befehlstaste-I“. 4 Führen Sie einen der folgenden Schritte aus, um den Schriftstil „Unterstreichen“ anzuwenden: • Wählen Sie „Formatieren“ > „Schrift“ > „Unterstreichen“. • Drücken Sie die Tastenkombination „Befehlstaste-U“. Wenn Sie verschiedene Teile des Tastentexts auswählen, können Sie unterschiedliche Schriftarten, Farben und Schriftstile auf dieselbe Taste anwenden. Erstellen von reinen Texttasten Sie können reine Texttasten erstellen, die anstelle einer Grafik nur Text zeigen. Dies ist besonders bei einfachen Tasten nützlich, die beispielsweise die Aufschrift „Film abspielen“ tragen sollen. Wenn Sie den Text innerhalb der Taste zentrieren und die Taste so konfigurieren, dass die Hervorhebungen für den Tastenzustand „Ausgewählt“ und „Aktiviert“ auf den Text angewendet werden, können Sie eine Taste erstellen, die in Ihrem DVD-Titel die gewünschte Funktion übernimmt. Gehen Sie wie folgt vor, um eine reine Texttaste zu erstellen: 1 Erstellen Sie im Menü-Editor einen aktiven Bereich für die Taste, indem Sie den Zeiger bei gedrückter Maustaste darüber bewegen. 2 Geben Sie den gewünschten Text entweder im Tasten-Informationsfenster oder direkt im Menü-Editor ein. 3 Legen Sie die Schriftart und die Farbe für den Text fest. 4 Wählen Sie im Bereich „Stil“ des Tasten-Informationsfenster als Position „Zentrieren“ aus und aktivieren Sie die Option „Text ebenfalls hervorheben“. 5 Passen Sie die Größe des aktiven Bereichs der Taste so an, dass der Text in diesen Bereich passt. Sie können nun die Hervorhebungen für die Tastenzustände „Ausgewählt“ und „Aktiviert“ in gleicher Weise festlegen wie bei einer einfachen Überlagerungsgrafik. Hinweis: Wenn Sie ein DVD Studio Pro Projekt mit einer Schrift öffnen, über die der Computer, auf dem das Projekt geöffnet wird, nicht verfügt (weil entweder die Schrift gelöscht oder das Projekt auf einem anderen Computer erstellt wurde), wird in den Objekten, die mit der fehlenden Schrift arbeiten, ohne Vorwarnung eine andere Schrift verwendet. Kapitel 7 Erstellen von Menüs mit der Standardmethode 301 Konfigurieren der Tastennavigation Da die meisten Betrachter die Pfeiltasten der Fernbedienung des DVD-Players für die Navigation in einem Menü verwenden werden, muss die Navigation einfach und logisch sein. In DVD Studio Pro gibt es drei Möglichkeiten zum Konfigurieren der Tastennavigation: • Bewegen per Drag&Drop: Sie können im Menü-Editor die Aktivpunkte, die sich auf jeder Seite einer Taste befinden, bei gedrückter Wahl- und Befehlstaste zu der Taste bewegen, zu der navigiert werden soll. • Manuell: Sie können die Navigation für jede Taste manuell festlegen, indem Sie die Optionen unter „Navigation“ im Bereich „Erweitert“ des Tasten-Informationsfensters verwenden. • Automatisches Zuordnen: Sie können die Funktion „Navigation über Tasten automatisch zuordnen“ im Menü-Editor verwenden. Dadurch wird die Navigation für alle Tasten des Menüs gleichzeitig festgelegt. • Fortlaufendes automatisches Zuordnen: Sie können die Funktion „Tasten fortlaufend automatisch zuordnen“ im Menü-Editor verwenden. Dadurch wird die Navigation für alle Tasten jedes Mal festgelegt, wenn eine neue Taste hinzugefügt oder eine vorhandene Taste neu positioniert wird. Diese Funktion wird aktiviert, wenn Sie DVD Studio Pro zum ersten Mal starten. Weitere Informationen hierzu finden Sie im Abschnitt „Fortlaufendes automatisches Konfigurieren der Tastennavigation“ auf Seite 305. Wenn Sie die Tastennavigation manuell konfigurieren oder die automatische zugeordnete Tastennavigation ändern, sollten Sie in der Regel warten, bis alle Tasten zum Menü hinzugefügt wurden, damit allen Navigationsmöglichkeiten Rechnung getragen wird. Es ist auch hilfreich, alle Tasten zu benennen, bevor die Navigation konfiguriert wird, damit die einzelnen Tasten einfach unterschieden werden können. Manuelles Konfigurieren der Tastennavigation mithilfe des Zeigers im Menü-Editor Sie können die Tastennavigation im Menü-Editor konfigurieren, indem Sie eine Tastenseite zu der Taste bewegen, zu der navigiert werden soll. Jede Seite einer Taste entspricht einer Pfeiltaste auf der Fernbedienung. Das Bewegen der rechten Seite einer Taste legt beispielsweise fest, welche Aktion ausgeführt wird, wenn der Betrachter die Rechtspfeiltaste drückt. Gehen Sie wie folgt vor, um die Tastennavigation durch Bewegen der Tastenseiten zu konfigurieren: 1 Wählen Sie die Taste aus, für die Sie die Navigation festlegen möchten. Der aktive Bereich der Taste wird durch ein Rechteck dargestellt. 302 Kapitel 7 Erstellen von Menüs mit der Standardmethode 2 Klicken Sie bei gedrückter Wahl- und Befehlstaste in die Aktivpunkte in der Mitte der Tastenseite, für die Sie die Navigation festlegen möchten. Klicken Sie beispielsweise in die rechte Seite um festzulegen, zu welcher Taste navigiert wird, wenn die Rechtspfeiltaste auf der Fernbedienung gedrückt wird. 3 Bewegen Sie den Aktivpunkt zu der Taste, zu der eine Verknüpfung hergestellt werden soll. Es wird eine Linie angezeigt, die angibt, bei welcher Tastenseite Sie begonnen haben. 4 Beim Bewegen ändert sich die Farbe der Linie von Weiß in Grün, sobald Sie den aktiven Bereich einer Taste erreichen. Ist die Linie grün, können Sie die Maustaste loslassen, um die Verknüpfung herzustellen. Sobald die Verknüpfung hergestellt ist, verschwindet die Linie. Der größte Nachteil dieser Methode besteht darin, dass sehr leicht vergessen wird, die Verknüpfungen für alle vier Seiten einer Taste herzustellen, was meist zu einer unbrauchbaren Navigation führt. Manuelles Konfigurieren der Tastennavigation mit dem TastenInformationsfenster Sie können die Navigation für die einzelnen Tasten auch mit dem Tasten-Informationsfenster festlegen. Darüber hinaus können Sie die Navigation für eine Taste, die mit der automatischen Zuordnungsfunktion festgelegt wurde, im Tasten-Informationsfenster ändern. Gehen Sie wie folgt vor, um die Tastennavigation manuell zu konfigurieren: 1 Wählen Sie eine Taste aus. 2 Klicken Sie im Tasten-Informationsfenster in den Titel „Erweitert“. 3 Öffnen Sie unter „Navigation“ das Einblendmenü für alle vier Richtungen (links, rechts, auf und ab) und wählen Sie die Taste aus, zu der jeweils navigiert werden soll. Belassen Sie die Einstellung auf „Unbestimmt“, wenn beim Drücken einer bestimmten Pfeiltaste keine Aktion erfolgen soll. Die Einstellungen für die einzelnen Tasten sind völlig unabhängig voneinander. Die Einstellungen, die Sie für eine Taste vornehmen, haben keinen Einfluss auf die anderen Tasten im Menü. Kapitel 7 Erstellen von Menüs mit der Standardmethode 303 Automatisches Konfigurieren der Tastennavigation Die automatische Zuordnungsfunktion erleichtert die Konfiguration der Tastennavigation für ein Menü. Sie können die automatische Zuordnung auch als Basis verwenden und anschließend die Einstellungen individuell anpassen. Gehen Sie wie folgt vor, um mithilfe der automatischen Zuordnungsfunktion die Tastennavigation zu konfigurieren: 1 Stellen Sie das Menü zusammen, sodass sich die Tasten an ihren endgültigen Positionen befinden. 2 Führen Sie einen der folgenden Schritte aus: • Wählen Sie „Tasten jetzt automatisch zuordnen“ aus dem Einblendmenü „Einstellungen“ des Menü-Editors. • Drücken Sie die Tastenkombination „Umschalttaste-Befehlstaste-D“. Bitte beachten Sie, dass die automatische Zuordnung für die momentan im Menü vorhandenen Tasten gilt. Wenn Sie Tasten bewegen, löschen oder hinzufügen, müssen Sie die Funktion „Tasten jetzt automatisch zuordnen“ nochmals ausführen, um die Navigation zu aktualisieren. Hinweis: Die Verwendung der Funktion „Tasten jetzt automatisch zuordnen“ setzt alle vorhandenen Navigationseinstellungen außer Kraft. Wenn Sie die mit der automatischen Zuordnung erstellten Einstellungen manuell ändern möchten, müssen Sie sicherstellen, dass alle Tasten vorhanden und richtig positioniert sind. Dadurch können Sie vermeiden, dass die Funktion „Tasten jetzt automatisch zuordnen“ erneut ausgeführt werden muss und Ihre Änderungen überschrieben werden. Funktionsweise der automatischen Zuordnung Bei der automatischen Zuordnung wird versucht, die Tastennavigation logisch zu konfigurieren. Wird beispielsweise die Rechtspfeiltaste auf der Fernbedienung gedrückt, wird dadurch die Taste rechts neben der aktuellen Taste ausgewählt (falls vorhanden). Bei Menüs mit eigenwilligem Tastenlayout kann es bei Verwendung der automatischen Zuordnung allerdings zu nicht vorhersehbaren Ergebnissen kommen. Die automatische Zuordnung arbeitet bei der Konfiguration der Navigation nach folgenden Regeln: • Jeder Taste wird eine Navigationseinstellung zugeordnet. Dies ist von Vorteil, da Sie bei der manuellen Zuordnung versehentlich eine Taste auslassen könnten, was zu „verwaisten“ Tasten führen würde. 304 Kapitel 7 Erstellen von Menüs mit der Standardmethode • Die Navigation wird als Endlosschleife unter Einbeziehung aller Tasten konfiguriert. Wird der Rand eines Menüs erreicht und wird dieselbe Richtungstaste auf der Fernbedienung nochmals gedrückt, erfolgt ein Sprung zur ersten Menütaste in der nächsten Zeile (auf der gegenüberliegenden Seite). Das bedeutet, dass letztendlich alle Tasten nacheinander angesteuert werden, wenn Sie immer dieselbe Richtungstaste auf der Fernbedienung drücken. 1 2 3 4 5 6 7 8 9 Fortlaufendes automatisches Konfigurieren der Tastennavigation Mit der Funktion „Tasten fortlaufend automatisch zuordnen“ im Menü-Editor kann die Navigation aller Tasten eines Menüs jedes Mal automatisch aktualisiert werden, wenn eine neue Taste hinzugefügt oder eine vorhandene Taste an eine andere Position bewegt wird. Solange die Funktion „Tasten fortlaufend automatisch zuordnen“ aktiviert ist, können Sie die Tastennavigation nicht manuell konfigurieren. m Gehen Sie wie folgt vor, um das fortlaufende automatische Konfigurieren zu aktivieren: Wählen Sie „Tasten fortlaufend automatisch zuordnen“ aus dem Einblendmenü „Einstellungen“ des Menü-Editors. Die Funktion „Tasten fortlaufend automatisch zuordnen“ bleibt aktiviert, bis sie durch erneutes Auswählen deaktiviert wird. Im Gegensatz zur Funktion „Tasten jetzt automatisch zuordnen“ kann die Funktion „Tasten fortlaufend automatisch zuordnen“ aktiviert werden, bevor sich die Tasten an den endgültigen Positionen befinden – Sie können die Funktion sogar aktivieren, bevor Sie überhaupt Tasten zum Menü hinzugefügt haben. Kapitel 7 Erstellen von Menüs mit der Standardmethode 305 Lesemodus „Von rechts nach links“ Die beiden Funktionen für die automatische Tastenkonfiguration verfügen über eine Option, mit der der Lesemodus „Von rechts nach links“ aktiviert werden kann. Dieser Lesemodus ist erforderlich, wenn Sie Ihren DVD-Titel für Sprachen wie Farsi oder Hebräisch konzipieren, die von rechts nach links gelesen werden. Wählen Sie die entsprechende Einstellung unter „Menüs“ in den DVD Studio Pro Einstellungen. 3 2 1 6 5 4 9 8 7 Die Abbildung oben zeigt den Navigationspfad für ein Menü, das für Sprachen konzipiert ist, die von rechts nach links gelesen werden. Wie Sie sehen, erfolgt lediglich an den Rändern der Menüs eine andere Navigation. Wenn Sie sich innerhalb des Menüs befinden, funktionieren die Pfeiltasten in beiden Lesemodi auf gleiche Weise. Überlappende Tasten Tasten, die sich überlappen, sollten generell vermieden werden. Einige DVD-Player funktionieren nicht richtig, wenn Menüs mit überlappenden Tasten verarbeitet werden müssen. Wenn Sie einen DVD-Titel, der überlappende Tasten enthält, auf einem Computer abspielen und zum Auswählen der Tasten den Mauszeiger verwenden, kann es zu schwerwiegenden Problemen kommen. Es kann vorkommen, dass sich nur die aktiven Bereiche, nicht aber die eigentlichen Tastengrafiken überlappen. n iele Film p abs n Sze hl a usw ena sh Dia ow Aktive Bereiche überlappen sich Wird die DVD in diesem Fall auf einem Computer abgespielt, kann es zu nicht vorhersehbaren Ergebnissen kommen, wenn in einen überlappenden Bereich geklickt wird. 306 Kapitel 7 Erstellen von Menüs mit der Standardmethode Ein weiteres Problem kann auftreten, wenn Überlagerungs-basierte Tasten verwendet werden. Da die aktiven Bereiche den Überlagerungsbereich steuern, der hervorgehoben wird, wenn Sie eine Taste auswählen oder aktivieren, werden unter Umständen Teile benachbarter Tasten ebenfalls hervorgehoben, obwohl dies nicht erwünscht ist. Sie können dieses Problem umgehen, indem Sie für benachbarte Tasten unterschiedliche Farbreihen verwenden. Weitere Informationen hierzu finden Sie im Abschnitt „Farbreihen“ auf Seite 268. Hinzufügen von Drop-Zones, Textobjekten und Audiomaterial zu einem Menü Neben Tasten können Sie über Standardmenüs auch zahlreiche andere Funktionen zu Ihren Menüs hinzufügen. • Über Drop-Zones ist es ein Leichtes, Grafiken als Einzelbild oder vollständig animiert zum Menühintergrund hinzuzufügen. • Über Textobjekte können Sie Text zum Hintergrund hinzufügen. So ist es ein Leichtes, den Hintergrund mit nützlichen Informationen wie Titeln und anderen Angaben zu versehen. • Sie können Audiomaterial zu Ihrem Menü hinzufügen und dieses damit interessanter gestalten. Außerdem können Sie Anweisungen zum Verwenden des Menüs einfügen. Hinzufügen von Drop-Zones zu einem Menü Drop-Zones ähneln den Menütasten. Drop-Zones können bewegt und in ihrer Größe verändert werden und Sie können ihnen Mediendateien zuweisen. Im Gegensatz zu Tasten haben Sie jedoch keine Sprungziele und werden bei der Bestimmung der Anzahl der Tasten nicht als Menütasten gezählt. Mithilfe von Drop-Zones können Sie einem Menü Grafiken hinzufügen, die andernfalls mithilfe eines externen Videobearbeitungsprogramm zum Hintergrund hinzugefügt werden müssten. Gehen Sie wie folgt vor, um eine Drop-Zone zu erstellen, indem Sie eine Mediendatei per Drag&Drop bewegen: 1 Bewegen Sie ein Einzelbild, einen Videoclip oder eine Form in einen leeren Bereich des Menü-Editors. Sie können das Objekt aus dem Bereich „Medien“, aus dem Fenster „Palette“ oder aus dem Finder bewegen. 2 Wählen Sie „Drop-Zone erstellen“ aus der Drop-Palette aus. Kapitel 7 Erstellen von Menüs mit der Standardmethode 307 Nun wird ein 120 Pixel hohes und 180 Pixel breites Rechteck angezeigt, das von dem Einzelbild, Videoclip oder der Form ausgefüllt ist. Sie können die Drop-Zone in gleicher Weise wie den aktiven Bereich einer Taste neu positionieren oder die Größe ändern. Weitere Informationen hierzu finden Sie im Abschnitt „Arbeiten mit Mediendateien in Tasten und Drop-Zones“ auf Seite 311. m Gehen Sie wie folgt vor, um eine Drop-Zone zu erstellen, indem Sie ein Rechteck zeichnen: Bewegen Sie im Menü-Editor den Mauszeiger bei gedrückter Wahltaste, um ein Rechteck zu zeichnen (ähnlich wie beim Erstellen des aktiven Bereichs für eine Taste). Sie können der Drop-Zone mithilfe des Drop-Zone-Informationsfenster oder per Drag&Drop eine Form oder eine Mediendatei zuweisen. m m Gehen Sie wie folgt vor, um eine Taste in eine Drop-Zone umzuwandeln: Wählen Sie „Projekt“ > „Taste in eine Drop-Zone konvertieren“. Klicken Sie bei gedrückter Taste „ctrl“ in die Taste und wählen Sie „Taste in eine DropZone konvertieren“ aus dem Kontextmenü aus. Der Name der Drop-Zone lautet „DropZone _“, wobei anstelle von „ _“ die nächste verfügbare Nummer steht. m m Gehen Sie wie folgt vor, um eine Drop-Zone in eine Taste umzuwandeln: Wählen Sie „Projekt“ > „Drop-Zone in eine Taste konvertieren“. Klicken Sie bei gedrückter Taste „ctrl“ in die Drop-Zone und wählen Sie „Drop-Zone in eine Taste konvertieren“ aus dem Kontextmenü aus. Der Name der Taste lautet „Taste _“, wobei anstelle von „ _“ die nächste verfügbare Nummer steht. Sobald Sie die Drop-Zone erstellt haben, können Sie eine Mediendatei in die DropZone bewegen oder im Drop-Zone-Informationsfenster eine Mediendatei auswählen. Weitere Informationen hierzu finden Sie im Abschnitt „Arbeiten mit Mediendateien in Tasten und Drop-Zones“ auf Seite 311. 308 Kapitel 7 Erstellen von Menüs mit der Standardmethode Festlegen der Drop-Zone-Eigenschaften Wenn Sie eine Drop-Zone erstellen, wird das zugehörige Informationsfenster angezeigt. Es enthält grundlegende Einstellungen für die Konfiguration der Drop-Zone. • Name: Geben Sie einen Namen für die Drop-Zone ein. • Datei: Über dieses Einblendmenü können Sie der Drop-Zone eine Mediendatei zuordnen. Sie können dabei beliebige geeignete Mediendateien verwenden. • Startbild: Wenn die der Drop-Zone zugewiesene Mediendatei ein Videoclip ist, wird hier das Video angezeigt. Verwenden Sie den Regler oder geben Sie einen Wert in das Timecode-Feld ein, um den Startpunkt für die animierte Wiedergabe festzulegen (falls „Animation“ aktiviert wurde). Andernfalls können Sie das Bild auswählen, das in der Drop-Zone verwendet werden soll, wenn „Animation“ nicht aktiviert wurde. • Animation: Markieren Sie dieses Feld, um die Animation der Drop-Zone zu aktivieren, wenn es sich bei der Mediendatei um einen Videoclip handelt. Weitere Informationen zur Verwendung von Endlosschleifen für Videos in Drop-Zones finden Sie im Abschnitt „Konfigurieren der Einstellungen für animierte Menüs“ auf Seite 318. • Form: Verwenden Sie dieses Einblendmenü, um eine Form auszuwählen, die der ausgewählten Drop-Zone zugewiesen werden soll. Neben dem Einblendmenü wird ein Piktogrammbild der ausgewählten Form angezeigt. Im Einblendmenü sind die vorhandenen Formen und ihre Namen aufgelistet und gruppiert in:„Apple Formen“ (gehören zum Lieferumfang von DVD Studio Pro), „Eigene Formen“ (hinzugefügte Formen, die für alle Projekte verfügbar sind), „Projektbezogene Formen“ (hinzugefügte Formen, die nur diesem Projekt zur Verfügung stehen) und „Animierte Formen“ (Patches). Verwenden Sie den Bereich „Formen“ des Fensters „Palette“, um die Formen zu verwalten oder als Alternative zum Auswählen von Formen. • Schatten: Markieren Sie dieses Feld, um die Einstellung des Menüs für den Schattenwurf auf diese Drop-Zone anzuwenden. Kapitel 7 Erstellen von Menüs mit der Standardmethode 309 • Koordinaten & Größe: Hier können Sie die Position der Ecken der Drop-Zone sowie die Höhe und Breite der Drop-Zone festlegen. Die linke obere Ecke des Menüs hat die Koordinaten 0,0 (Pixel 0, Zeile 0). Sie können für jeden Eckpunkt Werte eingeben und damit die Position und Größe der Drop-Zone exakt definieren. (Sie können die Drop-Zone und jeden ihrer Eckpunkte durch Bewegen des Zeigers bei gedrückter Maustaste ändern.) • Rotation: Verwenden Sie das Steuerelement oder geben Sie einen Wert ein, der die Drehung für die Drop-Zone angibt. Der gültige Wertebereich liegt zwischen 0,0 und 359,9, wobei 0,0 verwendet werden sollte, wenn keine Drehung erwünscht ist. Verwenden von Drop-Zones Alle Drop-Zones, die Sie einem Menü hinzufügen, werden Teil des Menühintergrunds, wenn das Projekt fertig gestellt (kompiliert) wird. Überlappende Drop-Zones Während bei den Tasten darauf zu achten ist, dass sich diese nicht überlappen, gilt diese Einschränkung für Drop-Zones nicht, da diese nicht an der Navigation beteiligt sind. Da sich Drop-Zones überlappen können, sollten Sie beim Hinzufügen zum Menü sehr sorgfältig vorgehen, da die zuletzt hinzugefügten Drop-Zones eine höhere Priorität haben und früher hinzugefügte Drop-Zones völlig verdecken können. m Gehen Sie wie folgt vor, um die Priorität einer Drop-Zone zu ändern: Klicken Sie bei gedrückter Taste „ctrl“ in das Textobjekt und wählen Sie eine Option aus dem Kontextmenü. Weitere Informationen hierzu finden Sie im Abschnitt „Ändern der Tastenreihenfolge“ auf Seite 298. Hinweis: Drop-Zones, Textobjekte und Tasten befinden sich in derselben Prioritätenliste. Eine Drop-Zone kann eine höhere Priorität haben und aus diesem Grund eine Taste verdecken. Formen in Drop-Zones Während Formen in erster Linie auf Tasten angewendet werden, können Sie auch für Drop-Zones sehr nützlich sein. Ohne angewandte Form ist eine Drop-Zone in der Regel rechteckig, da dies der Form von Einzelbildern und Videoclips entspricht, die Sie zu Drop-Zones hinzufügen können. Formen können jedoch eine unregelmäßige Kontur haben und behalten diese Kontur auch bei, wenn sie auf Drop-Zones angewendet werden. Es ist also möglich, herz- oder sternförmige Drop-Zones zu verwenden. Darüber hinaus können Sie auch alle Formen verwenden, die Sie selbst erstellen oder importieren. Wenn Sie eine Form in einer Drop-Zone verwenden, können Sie beispielsweise Ihr Firmenlogo zu den Menüs hinzufügen, ohne es extern generieren zu müssen. 310 Kapitel 7 Erstellen von Menüs mit der Standardmethode Formen mit Patches (animierte Formen) können ebenfalls in Verbindung mit Drop-Zones verwendet werden. Weitere Informationen hierzu finden Sie im Abschnitt „Hinzufügen von Formen zu einem Menü“ auf Seite 288. Hinweis: Eine Drop-Zone kann auch unregelmäßige Kanten haben, wenn die ihr zugewiesene Mediendatei über einen Alpha-Kanal verfügt. Weitere Informationen hierzu finden Sie im Abschnitt „Erstellen von Grafiken für Drop-Zones und Tasten“ auf Seite 110. Arbeiten mit Mediendateien in Tasten und Drop-Zones Das Seitenverhältnis des aktiven Bereichs einer Taste oder einer Drop-Zone entspricht unter Umständen nicht dem Seitenverhältnis der Mediendatei, die diesem Bereich zugeordnet ist. In diesen Fällen werden Teile der Medien abgeschnitten. Für das Arbeiten mit der Mediendatei gibt es zwei Möglichkeiten: • Sie können das Seitenverhältnis des aktiven Bereichs unverändert belassen und die Mediendatei entsprechend bewegen, um beeinflussen zu können, welcher Teil abgeschnitten wird. • Sie können auch veranlassen, dass das Seitenverhältnis des aktiven Bereichs dem Seitenverhältnis der Mediendatei angepasst wird. Positionieren von Bildern in einer Taste oder einer Drop-Zone Wenn der aktive Bereich einer Taste oder einer Drop-Zone mit seinem aktuellen Seitenverhältnis beibehalten werden soll, können Sie die Mediendatei innerhalb des aktiven Bereichs platzieren und auswählen, welche Teile abgeschnitten werden sollen. m Gehen Sie wie folgt vor, um eine Mediendatei in einem aktiven Bereich zu positionieren: Klicken Sie bei gedrückter Umschalt- und Wahltaste in die Mediendatei innerhalb des aktiven Bereichs und bewegen Sie die Mediendatei. Der aktive Bereich bleibt unverändert und die Mediendatei bewegt sich innerhalb dieses Bereichs (ähnlich wie bei einem Bild, das hinter einem Fenster bewegt wird). Anpassen des Seitenverhältnisses des aktiven Bereichs an die Mediendatei Wenn die Mediendatei nicht abgeschnitten werden soll, müssen Sie das Seitenverhältnis des aktiven Bereichs anpassen, damit dieses dem Seitenverhältnis der Mediendatei entspricht. m Gehen Sie wie folgt vor, um das Seitenverhältnis des aktiven Bereichs an das Seitenverhältnis der Mediendatei anzupassen: Bewegen Sie bei gedrückter Umschalttaste eine Ecke des aktiven Bereichs. Der aktive Bereich wird automatisch an das Seitenverhältnis der Mediendatei angepasst, sodass kein Teil der Mediendatei abgeschnitten wird. Solange Sie die Umschalttaste beim Bewegen gedrückt halten, ändert sich die Größe des aktiven Bereichs, während das Seitenverhältnis beibehalten wird. Kapitel 7 Erstellen von Menüs mit der Standardmethode 311 Hinzufügen von Textobjekten zu einem Menü Sie können Text direkt auf dem Menühintergrund eingeben, indem Sie ein Textobjekt erstellen. Beim Fertigstellen (Kompilieren) des Projekts wird dieses Textobjekt mit dem Hintergrund gemischt. Es kann vom Betrachter nicht ausgewählt werden und kann auch keine zugewiesenen Aktionen haben. Ein Textobjekt kann Zeichen in unterschiedlichen Farben, Schriftarten und Größen beinhalten. Der Bereich „Text“ in den DVD Studio Pro Einstellungen enthält Einstellungen, mit denen Schriftart und Farbe für das Erstellen neuer Textobjekte definiert werden können. Sie können die Schriftart und die Schriftfarbe ändern, nachdem Sie den Text eingegeben haben. Textobjekte können auch gedreht werden und den für das Menü definierten Schattenwurf verwenden. Gehen Sie wie folgt vor, um einem Menü ein Textobjekt hinzuzufügen: 1 Wählen Sie die Stelle im Menü, an der ein Textobjekt hinzugefügt werden soll, durch Doppelklicken aus. Sie können das Objekt später an eine andere Position bewegen, sodass die Stelle, in die Sie klicken, willkürlich gewählt werden kann. 2 Geben Sie den gewünschten Text ein. Während der Eingabe wird der Text im Menü angezeigt. Am linken und rechten Rand des Textfelds befinden sich Aktivpunkte. Drücken Sie den Zeilenschalter, um eine neue Zeile zu erstellen, oder drücken Sie die Eingabetaste, um den Texteingabemodus zu verlassen. Das Informationsfenster für das Textobjekt wird angezeigt. Hinweis: Sie können den Text auch über den Texteingabebereich im Informationsfenster für das Textobjekt eingeben und zum Erstellen einer neuen Zeile entweder den Zeilenschalter oder die Eingabetaste drücken. 3 Klicken Sie in das Markierungsfeld „Schatten“, um den für das Menü definierten Schattenwurf auf den Text anzuwenden. 4 Gehen Sie wie folgt vor, um die Textausrichtung zu ändern: • Klicken Sie im Informationsfenster für das Textobjekt in die entsprechende Taste. • Drücken Sie die Tastenkombination „Wahltaste-Befehlstaste-Ö“, um den Text links- bündig auszurichten. • Drücken Sie die Tastenkombination „Wahltaste-Befehlstaste-Ä“, um den Text rechts- bündig auszurichten. • Drücken Sie die Tastenkombination „Wahltaste-Befehlstaste-Ü“, um den Text zu zentrieren. 312 Kapitel 7 Erstellen von Menüs mit der Standardmethode 5 Verwenden Sie das Steuerelement oder geben Sie einen Wert ein, der die Drehung für das Textobjekt angibt. Sie können das Textobjekt neu positionieren, indem sie es an die gewünschte Position bewegen. (Wenn Sie sich im Textbearbeitungsmodus befinden – blinkende Einfügemarke im Menü-Editor – müssen Sie in einen leeren Bereich des Menü-Editors klicken, um den Textbearbeitungsmodus zu verlassen, bevor Sie das Textobjekt an eine andere Position bewegen.) Gehen Sie wie folgt vor, um die Schriftart und die Farbe des Textobjekts zu ändern: 1 Wählen Sie den Text aus, den Sie ändern möchten. 2 Führen Sie einen der folgenden Schritte aus, um das Fenster „Schriften“ zu öffnen: • Wählen Sie „Formatieren“ > „Schrift“ > „Schriften einblenden“. • Klicken Sie der Symbolleiste in „Schriften einblenden“. • Drücken Sie die Tastenkombination „Befehlstaste-T“. 3 Wählen Sie die gewünschte Schriftfamilie und Schriftgröße. Hinweis: Sollten Sie ein DVD Studio Pro Projekt öffnen, das eine Schrift verwendet, die nicht auf dem jeweiligen Computer installiert ist (entweder weil die Schrift gelöscht wurde oder weil das Projekt auf einem anderen Computer erstellt wurde), wird überall dort, wo die fehlende Schrift auftritt, ohne Warnung eine andere als Ersatz verwendet. 4 Führen Sie einen der folgenden Schritte aus, um das Fenster „Farben“ zu öffnen: • Wählen Sie „Formatieren“ > „Schrift“ > „Farben einblenden“. • Klicken Sie der Symbolleiste in „Farben einblenden“. • Drücken Sie die Tastenkombination „Umschalttaste-Befehlstaste-C“. 5 Wählen Sie die gewünschte Farbe aus. Sie können für den Text auch die Schriftstile „Fett“, „Kursiv“ und „Unterstreichen“ festlegen. Hinweis: Die Schriftstile „Fett“ und „Kursiv“ sind nur verfügbar, wenn sie von der aktuellen Schriftfamilie unterstützt werden. Gehen Sie wie folgt vor, um die Schriftstile „Fett“, „Kursiv“ oder „Unterstreichen“ anzuwenden: 1 Wählen Sie den Text aus, den Sie ändern möchten. 2 Führen Sie einen der folgenden Schritte aus, um den Schriftstil „Fett“ anzuwenden: • Wählen Sie „Formatieren“ > „Schrift“ > „Fett“. • Drücken Sie die Tastenkombination „Befehlstaste-B“. 3 Führen Sie einen der folgenden Schritte aus, um den Schriftstil „Kursiv“ anzuwenden: • Wählen Sie „Formatieren“ > „Schrift“ > „Kursiv“. • Drücken Sie die Tastenkombination „Befehlstaste-I“. Kapitel 7 Erstellen von Menüs mit der Standardmethode 313 4 Führen Sie einen der folgenden Schritte aus, um den Schriftstil „Unterstreichen“ anzuwenden: • Wählen Sie „Formatieren“ > „Schrift“ > „Unterstreichen“. • Drücken Sie die Tastenkombination „Befehlstaste-U“. Wenn Sie verschiedene Teile des Texts auswählen, können Sie unterschiedliche Schriftarten, Farben und Schriftstile auf dasselbe Textobjekt anwenden. Festlegen der Eigenschaften eines Textobjekts Sobald Sie Text in ein Menü eingeben oder ein vorhandenes Textobjekt auswählen, wird das zugehörige Informationsfenster angezeigt. Es enthält grundlegende Einstellungen für die Konfiguration des Texts. • Text: In diesem Feld wird der Text für das Textobjekt angezeigt. Der Text kann in diesem Feld auch eingegeben oder geändert werden. Drücken Sie den Zeilenschalter, um weitere Zeilen hinzuzufügen. • Schatten: Markieren Sie dieses Feld, um die Einstellung des Menüs für den Schattenwurf auf dieses Textobjekt anzuwenden. • Position: Wählen Sie die Ausrichtung, die auf das Textobjekt angewendet werden soll (linksbündig, zentriert, rechtsbündig). • Rotation: Verwenden Sie das Steuerelement oder geben Sie einen Wert ein, der die Drehung für das Textobjekt angibt. Der gültige Wertebereich liegt zwischen 0,0 und 359,9, wobei 0,0 verwendet werden sollte, wenn keine Drehung erwünscht ist. Textobjekte Alle Textobjekte, die Sie einem Menü hinzufügen, werden Teil des Menühintergrunds, wenn das Projekt fertig gestellt (kompiliert) wird. Überlappende Textobjekte Während bei den Tasten darauf zu achten ist, dass sich diese nicht überlappen, gilt diese Einschränkung für Textobjekte nicht, da diese nicht an der Navigation beteiligt sind. Da sich Textobjekte überlappen können, sollten Sie beim Hinzufügen zum Menü sehr sorgfältig vorgehen, da die zuletzt hinzugefügten Textobjekte eine höhere Priorität haben und früher hinzugefügte Textobjekte völlig verdecken können. 314 Kapitel 7 Erstellen von Menüs mit der Standardmethode m Gehen Sie wie folgt vor, um die Priorität eines Textobjekts zu ändern: Klicken Sie bei gedrückter Taste „ctrl“ in das Textobjekt und wählen Sie eine Option aus dem Kontextmenü. Weitere Informationen hierzu finden Sie im Abschnitt „Ändern der Tastenreihenfolge“ auf Seite 298. Hinweis: Textobjekte, Drop-Zones und Tasten befinden sich in derselben Prioritätenliste. Ein Textobjekt kann eine höhere Priorität haben und aus diesem Grund eine Taste oder eine Drop-Zone verdecken. Hinzufügen von Audiomaterial zu einem Menü Allen Menüs, die mit der Standardmethode erstellt werden, einschließlich der Menüs mit Einzelbildhintergrund können ein oder mehrere Audiodateien zugeordnet sein. Durch das Hinzufügen von Audio zu einem Menü können Sie Ihre Menüs auf einfache Weise attraktiver gestalten. Das Audiomaterial kann aus Dateien stammen, die speziell für diesen Zweck erstellt wurden, oder aus Tonspuren und Audiobibliotheken. Die Apple Audioprogramme Soundtrack und GarageBand eignen sich ideal zum Erzeugen von hochwertigem Hintergrundaudio. Wenn Sie dem Menühintergrund eine Videodatei zuordnen, indem Sie die Datei in den Menü-Editor bewegen, kann DVD Studio Pro automatisch auch die zugehörige Audiodatei (eine Datei mit demselben Basisnamen, die sich im selben Ordner befindet) zum Menü zuordnen. Die Einstellung „Beim Bewegen passendes Audio suchen“ im Bereich „Spur“ der DVD Studio Pro Einstellungen steuert, ob die zugehörige Audiodatei automatisch zugeordnet wird. Weitere Informationen hierzu finden Sie im Abschnitt „Einstellungen im Bereich „Spur““ auf Seite 131. Sie können eine Audiodatei auch manuell zu einem Menü hinzufügen. m m Führen Sie einen der folgenden Schritte aus, um eine Audiodatei einem Menü zuzuordnen: Bewegen Sie eine Audiodatei in den Menü-Editor und wählen Sie „Audio festlegen“ oder „Zu vorhandenem Audio hinzufügen“ aus der Drop-Palette. Klicken Sie in den Bereich „Allgemein“ im Menü-Informationsfenster und führen Sie anschließend einen der folgenden Schritte aus: • Bewegen Sie eine Audiodatei in den Bereich „Audio“ (in die Liste unter „Dateiname“). Kapitel 7 Erstellen von Menüs mit der Standardmethode 315 • Klicken Sie in die Taste „Hinzufügen“ (+) und wählen Sie aus dem Dialogfenster zum Auswählen der Dateien die gewünschte Audiodatei aus. Abgesehen vom Einfügen von Audiodateien in Ihr Menü haben Sie über den Bereich „Allgemein“ im Menü-Informationsfenster auch die Möglichkeit, die Reihenfolge der Audiodateien anzugeben und Dateien aus dem Menü zu entfernen. m m m Gehen Sie wie folgt vor, um die einem Menü zugewiesenen Audiodateien zu verwalten: Möchten Sie die Reihenfolge der Audiodateien festlegen, müssen Sie diese in der Dateiliste entsprechend bewegen. Möchten Sie Audiodateien löschen, müssen Sie die gewünschten Dateien auswählen und anschließend die Taste „Löschen“ (–) drücken. Gehen Sie wie folgt vor, um die Audiodatei abzuhören: Klicken Sie im Menü-Editor in das Steuerelement „Animiertes Menü starten/stoppen“. Ist der Menühintergrund ein Einzelbild, können Sie die Bewegungseinstellungen im Bereich „Allgemein“ des Menü-Informationsfensters verwenden, um den Start- und Endpunkt der Audiodatei festzulegen. Weitere Informationen über die Interaktion zwischen Audiomaterial und den einem Menü zugeordneten Videoclips (einschließlich Endlosschleifen) finden Sie im Abschnitt „Konfigurieren der Einstellungen für animierte Menüs“ auf Seite 318. 316 Kapitel 7 Erstellen von Menüs mit der Standardmethode Konfigurieren von Einstellungen zu Schattenwurf und Animation Sobald Sie die Mehrzahl der gewünschten Objekte in Ihr Menü eingefügt haben, können Sie die Einstellungen zum Schattenwurf konfigurieren und festlegen, wie das Menü mit den zugewiesenen Animationsmedien funktionieren soll. Konfigurieren des Schattenwurfs für ein Menü Jedes Standardmenü kann über einen Schattenwurf verfügen, der von Tastentext, Formen, Drop-Zones und Textobjekten übernommen werden kann. Der Schattenwurf wird im Bereich „Erweitert“ des Menü-Informationsfensters konfiguriert und kann bei Bedarf im Informationsfenster für die einzelnen Tastentexte, Formen, Drop-Zones und Textobjekte aktiviert werden. Aktivieren des Schattenwurfs Für das Aktivieren des Schattenwurfs für ein Menü sind zwei Arbeitsschritte erforderlich: Das Aktivieren des Schattenwurfs für die einzelnen Menüelemente, auf die der Schattenwurf angewendet werden soll, und das Konfigurieren der Einstellungen für den Schattenwurf. Auf diese Weise ist es möglich, die Menüeinstellungen gleichzeitig auf alle Objekte anzuwenden. Gehen Sie wie folgt vor, um den Schattenwurf zu aktivieren: 1 Wählen Sie ein Menüobjekt aus, das den Schattenwurf unterstützt (Tastentext, Tastenformen, Drop-Zone-Formen oder Textobjekte). 2 Klicken im Informationsfenster des betreffenden Objekts in das Markierungsfeld „Schatten“, um den Schattenwurf zu aktivieren. 3 Klicken Sie in einen leeren Bereich des Menüs im Menü-Editor, um das Menü-Informationsfenster anzuzeigen. 4 Klicken Sie im Menü-Informationsfenster in den Titel „Menü“. Die Einstellungen für den Schattenwurf befinden sich im unteren Teil des Bereichs „Menü“. 5 Konfigurieren Sie die Einstellungen für den Schattenwurf. (Beachten Sie dabei, dass der Schattenwurf nur bei Objekten angezeigt wird, für die der Schattenwurf aktiviert wurde.) Weitere Informationen hierzu finden Sie im Abschnitt „Festlegen der Eigenschaften für den Schattenwurf“ auf Seite 318. Kapitel 7 Erstellen von Menüs mit der Standardmethode 317 Festlegen der Eigenschaften für den Schattenwurf Wenn Sie den Schattenwurf für ein oder mehrere Menüobjekte aktiviert haben, können Sie mit dem Anpassen der Einstellungen für den Schattenwurf beginnen. Hinweis: Der Schattenwurf ist nicht sichtbar, wenn für eine der Einstellungen der Wert 0,0 gewählt wird. • Winkel: Ein Steuerelement, mit dem die Richtung des Schattenwurfs eingestellt • • • • werden kann. Der Indikator auf dem Steuerelement gibt die Richtung des Schattenwurfs an. Bewegen Sie den Indikator in die gewünschte Richtung. Sie können auch einen Wert für den Winkel eingeben. Mit dem Wert 0 wird der Schatten direkt über dem Objekt platziert; mit dem Wert 90 wird der Schatten rechts neben dem Objekt platziert. Alpha: Hier wird die Transparenz des Schattenwurfs festgelegt. Mit dem Wert 0,0 wird eine vollständige Transparenz des Schattenwurfs festgelegt, während mit dem Wert 1,0 ein vollständig deckender Schattenwurf definiert wird. Diffusion: Hier wird die Weichheit des Schattenwurfs festgelegt. Niedrige Werte ergeben härtere Kanten, während höhere Werte (bis maximal 15,0) weichere Kanten erzeugen. Entfernung: Hier wird der Abstand des Schattenwurfs vom Objekt festgelegt. Niedrige Werte positionieren den Schattenwurf näher am Objekt, während höhere Werte (bis maximal 15,0) den Schattenwurf weiter entfernt positionieren. Farbiges Rechteck: Hier wird die Farbe des Schattenwurfs festgelegt. Klicken Sie in das Rechteck, um das Fenster „Farben“ zu öffnen, in dem Sie die gewünschte Farbe auswählen können. Konfigurieren der Einstellungen für animierte Menüs Es gibt verschiedene Teile eines Standardmenüs, die Medien mit Bewegung oder Zeiteinstellungen enthalten können: • Menühintergrund • Audioelemente des Menüs • Tasten • Drop-Zones Ein animiertes Menü kann zwischen einem und vier dieser animierten Objekte enthalten. Die Objekte, die ein Menü enthält, bestimmen das Zusammenwirken der Objekte. Wiedergabe animierter Menüs Der Menü-Editor verfügt über ein Steuerelement für die Wiedergabe animierter Menüs. 318 Kapitel 7 Erstellen von Menüs mit der Standardmethode Wenn Sie in dieses Steuerelement klicken, wird die Wiedergabe des animierten Menüs gestartet. Wird erneut in das Steuerelement geklickt, wird die Wiedergabe gestoppt. Sie können auch die Tastenkombination „Befehlstaste-J“ drücken, um die Wiedergabe zu starten bzw. zu stoppen. Hinweis: Im Gegensatz zu einer ähnlichen Taste in iDVD wird mit diesem Steuerelement nicht festgelegt, ob es sich bei dem Menü um ein animiertes oder ein nicht animiertes Menü handelt. Mit der Taste wird lediglich gesteuert, ob das animierte Menü abgespielt wird, während Sie daran arbeiten. Wenn Sie animierte Medien zu einem Menü hinzufügen, wird ein Menü zu einem animierten Menü. Hinweis: In Abhängigkeit von Ihrem System und der Anzahl der animierten Objekte im Menü erfolgt die Wiedergabe im Menü-Editor unter Umständen nicht vollständig homogen. Sobald Sie jedoch Ihr Projekt fertig stellen (kompilieren), erfolgt die Wiedergabe einwandfrei. Bewegungseinstellungen Der Bereich „Allgemein“ des Menü-Informationsfensters enthält Optionen zum Konfigurieren des Start- und Endbilds eines Menüs, eines „Loop-Punkts“ und verschiedener Angaben für die Dauer. Sie können den Schieberegler verwenden, der sich unter den Piktogrammen für den Hintergrund befindet, in die Pfeiltasten klicken oder für jede der Optionen einen Timecode-Wert eingeben. Wie die Einstellungen „Start“, „Loop-Punkt“, „Ende“ und „Dauer“ funktionieren, hängt vom Typ der Medien ab, die diesem Menü zugeordnet sind. Einstellung „Start“ Über die Einstellung „Start“ können Sie das Startbild im Video festlegen. Standardmäßig wird als Startbild das erste Bild des Hintergrundvideos festgelegt. Sind dem Menü auch Audioelemente zugeordnet, wird der Start für das Audio um dieselbe Anzahl von Bildern bewegt wie für das Video. Hinweis: Sind für Tasten oder Drop-Zones weitere animierte Medien zugeordnet, sind diese von der Änderung der Startzeit nicht betroffen. Handelt es sich beim Menühintergrund um ein Einzelbild, hat die Einstellung „Start“ nur Auswirkungen auf das Audiomaterial des Menüs. Kapitel 7 Erstellen von Menüs mit der Standardmethode 319 Loop-Punkt Über die Einstellung „Loop-Punkt“ können Sie ein vom Startbild abweichendes Bild auswählen, wenn Sie für die Einstellung „Am Ende“ eine Endlosschleife auswählen. Standardmäßig ist die Einstellung für „Loop-Punkt“ identisch mit der Einstellung für „Start“. Wenn Sie die Einstellung für „Loop-Punkt“ ändern, können Sie das Bild auswählen, zu dem gesprungen werden soll, wenn das Endbild erreicht wird. Auf diese Weise können Sie einen Hintergrund als Endlosschleife verwenden, der eine Einführungssequenz enthält – beispielsweise eine langsame Einblendung von Schwarz oder einen Übergang von einem anderen Menü –, die nur beim ersten Mal abgespielt wird. Sind dem Menü Audioelemente zugeordnet, werden diese bei der Endloswiedergabe synchron mit dem Videoclip abgespielt. Mit dieser Einstellung wird auch definiert, wann die Tastenhervorhebungen angezeigt werden – der Betrachter kann die Tasten eines Menüs erst für die Navigation verwenden, wenn der Loop-Punkt erreicht ist. Außerdem wird über die Einstellung „LoopPunkt“ das Videomaterial gesteuert, dass für das Menüsymbol im Bereich „Grafische Darstellung“ verwendet wird. Wenn Sie das Hintergrundvideo für Ihr Menü in einem Programm wie Motion oder Final Cut Pro erstellen, können Sie eine Kapitelmarkierung mit dem Namen „MenuLoopPoint” festlegen, um den Loop-Punkt zu definieren. Wenn Sie einem Menü einen Hintergrund zuweisen, indem Sie das Video per Drag&Drop in den Menü-Editor bewegen und anschließend „Hintergrund festlegen“ aus der Drop-Palette auswählen oder das Video aus dem Bereich „Liste“ oder „Grafische Darstellung“ bewegen, prüft DVD Studio Pro, ob eine Kapitelmarkierung mit dem Namen „MenuLoopPoint” vorhanden ist. Ist dies der Fall, wird als Loop-Punkt der Timecode dieser Kapitelmarkierung verwendet. Ist die Kapitelmarkierung nicht vorhanden, wird als Loop-Punkt der Timecode des Startbilds festgelegt. Hinweis: Wenn Sie den Hintergrund für ein Menü mithilfe des Einblendmenüs „Hintergrund“ im Menü-Informationsfenster zuweisen, müssen Sie die Einstellung für den Loop-Punkt auch dann manuell festlegen, wenn das Video eine Kapitelmarkierung mit dem Namen „MenuLoopPoint” enthält. Weitere Informationen über das Festlegen von Kapitelmarkierungen finden Sie im Abschnitt „Definieren des Loop-Punkts in einem Menü“ auf Seite 105. Einstellung „Ende“ Über die Einstellung „Ende“ können Sie das Endbild im Menü festlegen. Standardmäßig wird hier der Wert angezeigt, der im Bereich „Menü“ der DVD Studio Pro Einstellungen angegeben wurde, falls das Menü über Animationsmedien verfügt. Sie können hier einen kleineren oder größeren Wert angeben. Das ist dann besonders nützlich, wenn Sie nicht das komplette Hintergrundvideomaterial verwenden möchten. Wenn Sie diese Einstellung in Kombination mit der Einstellung „Start“ verwenden, können Sie gezielt den zu verwendenden Teil des Videos angeben. 320 Kapitel 7 Erstellen von Menüs mit der Standardmethode • Bei Verwendung des Reglers: Die Einstellung „Maximum“ entspricht der Länge des Menü- hintergrundvideos. Handelt es sich beim Hintergrund um ein Einzelbild, entspricht die Einstellung „Maximum“ auf dem Regler dem längsten aller anderen Menümedien (Audio oder Medien, die Tasten und Drop-Zones zugewiesen sind). • Bei Verwendung der numerischen Timecode-Eingabe können Sie jede beliebige Länge auswählen. Wenn während der Wiedergabe das Endbild erreicht wird, werden entweder alle Medien gestoppt und zeigen das letzte Bild als Einzelbild an (wenn für „Am Ende“ die Option „Einzelbild“ ausgewählt wurde), oder die Wiedergabe wird beim „LoopPunkt“ (falls angegeben) oder beim Startbild fortgesetzt. Wird bei beliebigen dem Menü zugewiesenen Medien das Ende erreicht, bevor das Menü seine Einstellung „Ende“ erreicht, beginnt die Wiedergabe wieder beim Startbild. Einstellung „Dauer“ Über die Einstellung „Dauer“ können Sie die Dauer für das Menü festlegen. Sie entspricht dem Wert der Einstellung „Ende“ minus dem Wert der Einstellung „Start“. Wenn Sie einen Wert eingeben, wird die Einstellung „Ende“ automatisch aktualisiert. Direktes Verzweigen zum Loop-Punkt eines Menüs Wenn Sie ein animiertes Menü mit einem Loop-Punkt definieren, kann es sinnvoller sein, direkt zum Loop-Punkt und nicht erst zum Startpunkt zu verzweigen. Dies gilt besonders dann, wenn es sich um ein Menü handelt, bei dem ein relativ langes Zeitintervall zwischen Start- und Loop-Punkt liegt. In diesem Fall können Sie ein einfaches Skript schreiben, mit dem Sie direkt zum Loop-Punkt verzweigen bzw. springen können. Wenn Sie den Befehl JUMP im SkriptInformationsfenster verwenden und ein Menü auswählen, zu dem gesprungen werden soll, steht die Option „Am Loop-Punkt starten“ zur Verfügung. Wird diese Option ausgewählt, überspringt der Befehl JUMP den Startpunkt und verzweigt direkt zum Loop-Punkt. Weitere Informationen hierzu finden Sie im Abschnitt „Markierungsfeld „Am Loop-Punkt starten““ auf Seite 549. Ein Beispielskript finden Sie im Abschnitt „Verzweigen zum Loop-Punkt eines Menüs“ auf Seite 577. Kapitel 7 Erstellen von Menüs mit der Standardmethode 321 Optionen der Drop-Palette für Standardmenüs Nachfolgend sind die verschiedenen Optionen der Drop-Palette beschrieben, die angezeigt wird, wenn eine Mediendatei oder ein anderes Element per Drag&Drop in den Menü-Editor bewegt wird. Weitere Informationen zur Verwendung der Optionen in der Drop-Palette finden Sie im Abschnitt „Anzeigen der Drop-Palette“ auf Seite 247. Die folgenden Beschreibungen sind nach dem Objekttyp gruppiert, der per Drag&Drop bewegt wird (Mediendatei, Projektelement wie Spur oder Diashow bzw. Vorlage, Stil oder Form aus dem Fenster „Palette“). Zuerst finden Sie die Informationen für Standardmenüs und im Anschluss daran die Informationen für Menüs mit Ebenen. Bei allen Optionen der Drop-Palette, die beim Bewegen einer animierten Videodatei angezeigt werden, wird automatisch auch die passende Audiodatei hinzugefügt (falls vorhanden), sofern die folgenden Voraussetzungen erfüllt sind: • Im Bereich „Spur“ der DVD Studio Pro Einstellungen wurde die Option „Beim Bewegen passendes Audio suchen“ ausgewählt. • Eine Audiodatei mit demselben Basisnamen wie die Videodatei befindet sich im selben Ordner wie die Videodatei. Bei den folgenden Beschreibungen wird davon ausgegangen, dass die Option „Beim Bewegen passendes Audio suchen“ aktiviert wurde und eine geeignete Audiodatei vorhanden ist. Drop-Palette für Standardmenüs – Bewegen von Mediendateien In den folgenden Abschnitten sind die Optionen der Drop-Palette aufgelistet, die angezeigt werden, wenn Sie Mediendateien in einen leeren Bereich, eine Taste oder eine Drop-Zone in einem Standardmenü bewegen. Bewegen einer animierten Videodatei in einen leeren Bereich In der Drop-Palette werden die folgenden Optionen angezeigt: Hintergrund festlegen Dies ist die Standardaktion. • Die Videodatei wird als Menühintergrund verwendet. • Die zugehörige Audiodatei wird dem Menü als Audio zugewiesen. Taste und Spur erstellen • An der betreffenden Menüposition wird eine Taste erstellt. • Das Video wird der Taste als Piktogramm zugewiesen. • Für das Video wird eine neue Spur erstellt. • Die zugehörige Audiodatei wird der Spur als Audio zugewiesen. • Die Spur erhält den gleichen Namen wie die Videodatei. 322 Kapitel 7 Erstellen von Menüs mit der Standardmethode • Zwischen der neuen Taste und der ersten Markierung der neuen Spur wird eine Verknüpfung hergestellt. • Für die Einstellung „Sprungende“ der neuen Spur wird dieses Menü festgelegt. Taste erstellen • An der betreffenden Menüposition wird eine Taste erstellt. • Das Video wird der Taste als Piktogramm zugewiesen und es wird eine animierte Taste erstellt. Mit dieser Option wird keine Spur erstellt und die Taste wird auch nicht verknüpft. Drop-Zone erstellen • An der betreffenden Menüposition wird eine Drop-Zone erstellt. • Das Video wird der Drop-Zone zugewiesen. Taste und Kapitelindex erstellen Verwenden Sie diese Option für Video, dem mit Compressor, Final Cut Express, Final Cut Pro oder iMovie Kapitelmarkierungen hinzugefügt wurden. Hinweis: Enthält das Menü keine Tasten, Drop-Zones oder Textobjekte, wird anstelle dieser Option die Option „Kapitelindex anlegen“ angezeigt. Dieses Menü wird als erstes Kapitelindexmenü verwendet und es wird kein separates Menü erstellt. Bei Bedarf werden weitere Kapitelindexmenüs erstellt. • • • • • • • • • Es wird eine Spur erstellt und die Kapitelmarkierungen werden zur Spur hinzugefügt. Die zugehörige Audiodatei wird der Spur als Audio zugewiesen. Die Spur erhält den gleichen Namen wie die Videodatei. Für die Einstellung „Sprungende“ der neuen Spur wird dieses Menü festgelegt. In diesem Menü wird eine Taste erstellt, die das Menü mit dem ersten der neuen Kapitelindexmenüs verknüpft. Es werden ein oder mehrere Kapitelindexmenüs erstellt (in Abhängigkeit von der Anzahl der Markierungen und vom verwendeten Tasten-Layout). Das Fenster „Vorlage oder Layout-Stil auswählen“ wird geöffnet und Sie können die Vorlage bzw. den Layout-Stil für die Kapitelindexmenüs auswählen. Jede Kapitelmarkierung der neuen Spur wird mit Tasten in den Kapitelindexmenüs verknüpft. Das Video jeder Markierung wird der jeweiligen Taste als Piktogramm zugewiesen. Bewegen einer animierten Videodatei in eine Taste In der Drop-Palette werden die folgenden Optionen angezeigt: Datei festlegen Dies ist die Standardaktion. • Das Video wird der Taste als Piktogramm zugewiesen. Mit dieser Option wird keine Spur erstellt und die Taste wird auch nicht verknüpft. Kapitel 7 Erstellen von Menüs mit der Standardmethode 323 Datei festlegen und Spur erstellen • Das Video wird der Taste als Piktogramm zugewiesen. • Für das Video wird eine neue Spur erstellt. • Die zugehörige Audiodatei wird der Spur als Audio zugewiesen. • Die Spur erhält den gleichen Namen wie die Videodatei. • Zwischen der Taste und der ersten Markierung der neuen Spur wird eine Verknüpfung hergestellt. • Für die Einstellung „Sprungende“ der neuen Spur wird dieses Menü festgelegt. Spur erstellen • Für das Video wird eine neue Spur erstellt. • Die zugehörige Audiodatei wird der Spur als Audio zugewiesen. • Die Spur erhält den gleichen Namen wie die Videodatei. • Zwischen der Taste und der ersten Markierung der neuen Spur wird eine Verknüpfung hergestellt. Das Piktogrammbild der Taste ändert sich nicht. Datei festlegen und Kapitelindex erstellen Verwenden Sie diese Option für Video, dem mit Compressor, Final Cut Express, Final Cut Pro oder iMovie Kapitelmarkierungen hinzugefügt wurden. • Es wird eine Spur erstellt und die Kapitelmarkierungen werden zur Spur hinzugefügt. • Die zugehörige Audiodatei wird der Spur als Audio zugewiesen. • Die Spur erhält den gleichen Namen wie die Videodatei. • Für die Einstellung „Sprungende“ der neuen Spur wird dieses Menü festgelegt. • Die Taste wird mit dem ersten neuen Kapitelindexmenü verknüpft. • Das Video wird der Taste als Piktogramm zugewiesen. • Es werden ein oder mehrere Kapitelindexmenüs erstellt (in Abhängigkeit von der Anzahl der Markierungen und vom verwendeten Tasten-Layout). • Das Fenster „Vorlage oder Layout-Stil auswählen“ wird geöffnet und Sie können die Vorlage bzw. den Layout-Stil für die Kapitelindexmenüs auswählen. • Jede Kapitelmarkierung der neuen Spur wird mit Tasten in den Kapitelindexmenüs verknüpft. • Das Video jeder Markierung wird der jeweiligen Taste als Piktogramm zugewiesen. Kapitelindex anlegen Verwenden Sie diese Option für Video, dem mit Compressor, Final Cut Express, Final Cut Pro oder iMovie Kapitelmarkierungen hinzugefügt wurden. • Es wird eine Spur erstellt und die Kapitelmarkierungen werden zur Spur hinzugefügt. • Die zugehörige Audiodatei wird der Spur als Audio zugewiesen. • Die Spur erhält den gleichen Namen wie die Videodatei. • Für die Einstellung „Sprungende“ der neuen Spur wird dieses Menü festgelegt. • Die Taste wird mit dem ersten neuen Kapitelindexmenü verknüpft. 324 Kapitel 7 Erstellen von Menüs mit der Standardmethode • Es werden ein oder mehrere Kapitelindexmenüs erstellt (in Abhängigkeit von der Anzahl der Markierungen und vom verwendeten Tasten-Layout). • Das Fenster „Vorlage oder Layout-Stil auswählen“ wird geöffnet und Sie können die Vorlage bzw. den Layout-Stil für die Kapitelindexmenüs auswählen. • Jede Kapitelmarkierung der neuen Spur wird mit Tasten in den Kapitelindexmenüs verknüpft. • Das Video jeder Markierung wird der jeweiligen Taste als Piktogramm zugewiesen. Bewegen einer animierten Videodatei in eine Drop-Zone In der Drop-Palette werden die folgenden Optionen angezeigt: Datei festlegen Dies ist die Standardaktion. • Das Video wird der Drop-Zone als Mediendatei zugewiesen. Taste und Spur erstellen • Über der Drop-Zone wird eine Taste erstellt. • Das Video wird der Taste als Piktogramm zugewiesen. • Für das Video wird eine neue Spur erstellt. • Die zugehörige Audiodatei wird der Spur als Audio zugewiesen. • Die Spur erhält den gleichen Namen wie die Videodatei. • Zwischen der neuen Taste und der ersten Markierung der neuen Spur wird eine Verknüpfung hergestellt. • Für die Einstellung „Sprungende“ der neuen Spur wird dieses Menü festgelegt. Dies hat keine Auswirkungen auf die Drop-Zone. Bewegen mehrerer animierter Videodateien in einen leeren Bereich In der Drop-Palette werden die folgenden Optionen angezeigt: Tasten und Spuren erstellen Dies ist die Standardaktion. Für jede Videodatei werden die folgenden Aktionen ausgeführt: • Für jede Videodatei wird eine Taste erstellt. • Jeder Taste wird die zugehörige Videodatei als Mediendatei zugewiesen. • Für jede Videodatei wird eine neue Spur erstellt. • Die zugehörigen Audiodateien werden den einzelnen Spuren als Audio zugewiesen. • Jede Spur erhält den gleichen Namen wie die Videodatei. • Für die Einstellung „Sprungende“ jeder neuen Spur wird dieses Menü festgelegt. • Zwischen den neuen Tasten und der ersten Markierung der neuen Spuren wird eine Verknüpfung hergestellt. Tasten erstellen • Für jede Videodatei wird eine Taste erstellt. • Jeder Taste wird eine Videodatei zugewiesen. Mit dieser Option werden keine Spuren erstellt und die Tasten werden auch nicht verknüpft. Kapitel 7 Erstellen von Menüs mit der Standardmethode 325 Bewegen einer oder mehrerer Audiodatei(en) in einen leeren Bereich In der Drop-Palette werden die folgenden Optionen angezeigt: Audio festlegen Dies ist die Standardaktion. • Die Audiodatei wird dem Menü als Audio zugewiesen. Zu vorhandenem Audio hinzufügen • Dieses Audiomaterial wird den diesem Menü bereits zugewiesenen Audiodateien hinzugefügt. Bewegen eines Video-/Audiopaars in einen leeren Bereich In der Drop-Palette werden die folgenden Optionen angezeigt: Hintergrund und Audio festlegen Dies ist die Standardaktion. • Die Videodatei wird dem Menü als Hintergrund zugewiesen. • Die Audiodatei wird dem Menü als Audio zugewiesen. Taste und Spur erstellen • An der betreffenden Menüposition wird eine Taste erstellt. • Das Video wird der Taste als Piktogramm zugewiesen. • Für dieses Video und Audio wird eine neue Spur erstellt. • Die Spur erhält den gleichen Namen wie die Videodatei. • Zwischen der neuen Taste und der ersten Markierung der neuen Spur wird eine Verknüpfung hergestellt. • Für die Einstellung „Sprungende“ der neuen Spur wird dieses Menü festgelegt. Taste und Kapitelindex erstellen Verwenden Sie diese Option für Video, dem mit Compressor, Final Cut Express, Final Cut Pro oder iMovie Kapitelmarkierungen hinzugefügt wurden. Hinweis: Enthält das Menü keine Tasten, Drop-Zones oder Textobjekte, wird anstelle dieser Option die Option „Kapitelindex anlegen“ angezeigt. Dieses Menü wird als erstes Kapitelindexmenü verwendet und es wird kein separates Menü erstellt. Bei Bedarf werden weitere Kapitelindexmenüs erstellt. • Es wird eine Spur erstellt und die Kapitelmarkierungen sowie die Audiodatei werden zur Spur hinzugefügt. • Die Spur erhält den gleichen Namen wie die Videodatei. • Für die Einstellung „Sprungende“ der neuen Spur wird dieses Menü festgelegt. • In diesem Menü wird eine Taste erstellt, die das Menü mit dem ersten der neuen Kapitelindexmenüs verknüpft. • Es werden ein oder mehrere Kapitelindexmenüs erstellt (in Abhängigkeit von der Anzahl der Markierungen und vom verwendeten Tasten-Layout). 326 Kapitel 7 Erstellen von Menüs mit der Standardmethode • Das Fenster „Vorlage oder Layout-Stil auswählen“ wird geöffnet und Sie können die Vorlage bzw. den Layout-Stil für die Kapitelindexmenüs auswählen. • Jede Kapitelmarkierung der neuen Spur wird mit Tasten in den Kapitelindexmenüs verknüpft. • Das Video jeder Markierung wird der jeweiligen Taste als Piktogramm zugewiesen. Bewegen eines Video-/Audiopaars in eine Taste In der Drop-Palette werden die folgenden Optionen angezeigt: Datei festlegen und Spur erstellen Dies ist die Standardaktion. • Das Video wird der Taste als Piktogramm zugewiesen. • Für dieses Video und Audio wird eine neue Spur erstellt. • Die Spur erhält den gleichen Namen wie die Videodatei. • Zwischen der Taste und der ersten Markierung der neuen Spur wird eine Verknüpfung hergestellt. • Für die Einstellung „Sprungende“ der neuen Spur wird dieses Menü festgelegt. Spur erstellen • Für das Video wird eine neue Spur erstellt. • Die Spur erhält den gleichen Namen wie die Videodatei. • Zwischen der Taste und der ersten Markierung der neuen Spur wird eine Verknüpfung hergestellt. Das Piktogramm der Taste ändert sich nicht. Datei festlegen und Kapitelindex erstellen Verwenden Sie diese Option für Video, dem mit Compressor, Final Cut Express, Final Cut Pro oder iMovie Kapitelmarkierungen hinzugefügt wurden. • Es wird eine Spur erstellt und die Kapitelmarkierungen sowie die Audiodatei werden zur Spur hinzugefügt. • Die Spur erhält den gleichen Namen wie die Videodatei. • Für die Einstellung „Sprungende“ der neuen Spur wird dieses Menü festgelegt. • Die Taste wird mit dem ersten neuen Kapitelindexmenü verknüpft. • Das Video wird der Taste als Piktogramm zugewiesen. • Es werden ein oder mehrere Kapitelindexmenüs erstellt (in Abhängigkeit von der Anzahl der Markierungen und vom verwendeten Tasten-Layout). • Das Fenster „Vorlage oder Layout-Stil auswählen“ wird geöffnet und Sie können die Vorlage bzw. den Layout-Stil für die Kapitelindexmenüs auswählen. • Jede Kapitelmarkierung der neuen Spur wird mit Tasten in den Kapitelindexmenüs verknüpft. • Das Video jeder Markierung wird der jeweiligen Taste als Piktogramm zugewiesen. Kapitel 7 Erstellen von Menüs mit der Standardmethode 327 Kapitelindex anlegen Verwenden Sie diese Option für Video, dem mit Compressor, Final Cut Express, Final Cut Pro oder iMovie Kapitelmarkierungen hinzugefügt wurden. • Es wird eine Spur erstellt und die Kapitelmarkierungen sowie die Audiodatei werden zur Spur hinzugefügt. • Die Spur erhält den gleichen Namen wie die Videodatei. • Für die Einstellung „Sprungende“ der neuen Spur wird dieses Menü festgelegt. • Die Taste wird mit dem ersten neuen Kapitelindexmenü verknüpft. • Es werden ein oder mehrere Kapitelindexmenüs erstellt (in Abhängigkeit von der Anzahl der Markierungen und vom verwendeten Tasten-Layout). • Das Fenster „Vorlage oder Layout-Stil auswählen“ wird geöffnet und Sie können die Vorlage bzw. den Layout-Stil für die Kapitelindexmenüs auswählen. • Jede Kapitelmarkierung der neuen Spur wird mit Tasten in den Kapitelindexmenüs verknüpft. • Das Video jeder Markierung wird der jeweiligen Taste als Piktogramm zugewiesen. Bewegen eines Einzelbilds in einen leeren Bereich In der Drop-Palette werden die folgenden Optionen angezeigt: Hintergrund festlegen Dies ist die Standardaktion. • Das Bild wird als Menühintergrund verwendet. Überlagerung festlegen • Das Bild wird als Menüüberlagerung verwendet. Taste erstellen • An der betreffenden Menüposition wird eine Taste erstellt und dieser Taste wird das Bild als Piktogramm zugewiesen. Mit dieser Option wird kein neues Menü erstellt und die Taste wird auch nicht verknüpft. Drop-Zone erstellen • An der betreffenden Menüposition wird eine Drop-Zone erstellt und das Bild wird der Drop-Zone zugewiesen. Untermenü erstellen • An der betreffenden Menüposition wird eine Taste erstellt. • Das Bild wird der Taste als Piktogramm zugewiesen. • Es wird ein neues Menü erstellt und das Bild wird als Hintergrund verwendet. • Es wird eine Verknüpfung zwischen der neuen Taste und dem neuen Menü erstellt. 328 Kapitel 7 Erstellen von Menüs mit der Standardmethode Bewegen eines Einzelbilds in eine Taste In der Drop-Palette werden die folgenden Optionen angezeigt: Datei festlegen Dies ist die Standardaktion. • Das Bild wird der Taste als Piktogramm zugewiesen. Mit dieser Option wird kein Menü erstellt und die Taste wird auch nicht verknüpft. Datei festlegen und Untermenü erstellen • Das Bild wird der Taste als Piktogramm zugewiesen. • Es wird ein neues Menü erstellt und das Bild wird als Hintergrund verwendet. • Es wird eine Verknüpfung zwischen der Taste und dem neuen Menü erstellt. Untermenü erstellen • Es wird ein neues Menü erstellt und das Bild wird als Hintergrund verwendet. • Es wird eine Verknüpfung zwischen der neuen Taste und dem neuen Menü erstellt. Das Piktogramm der Taste ändert sich nicht. Bewegen eines Einzelbilds in eine Drop-Zone In der Drop-Palette werden die folgenden Optionen angezeigt: Datei festlegen Dies ist die Standardaktion. • Das Bild wird der Drop-Zone als Mediendatei zugewiesen. Taste erstellen • Über der Drop-Zone wird eine Taste erstellt und das Bild wird der Taste als Piktogramm zugewiesen. Mit dieser Option wird kein neues Menü erstellt und die Taste wird auch nicht verknüpft. Dies hat keine Auswirkungen auf die Drop-Zone. Bewegen mehrerer Einzelbilder (oder eines Ordners) in einen leeren Bereich In der Drop-Palette werden die folgenden Optionen angezeigt: Taste und Diashow erstellen Dies ist die Standardaktion. Dies ist die einzige verfügbare Option, wenn Sie einen Ordner in einen leeren Bereich bewegen (es werden nur die Einzelbilder der ersten Ordnerebene verwendet). • Es wird eine Taste erstellt und das erste Bild wird der Taste als Piktogramm zugewiesen. • Es wird eine neue Diashow erstellt. • Es wird eine Verknüpfung zwischen der neuen Taste und der neuen Diashow erstellt. • Für die Einstellung „Sprungende“ der Diashow wird dieses Menü festgelegt. Kapitel 7 Erstellen von Menüs mit der Standardmethode 329 Tasten erstellen • Für jedes Bild wird eine Taste erstellt und jedes Bild wird der betreffenden Taste als Piktogramm zugewiesen. Mit dieser Option werden keine Menüs erstellt und die Tasten werden auch nicht verknüpft. Untermenüs erstellen • Für jedes Bild wird eine Taste erstellt. • Jeder Taste wird ein Bild zugewiesen. • Es werden neue Menüs erstellt, denen die einzelnen Bilder als Hintergrund zugewiesen werden. • Es wird eine Verknüpfung zwischen den neuen Tasten und den neuen Menüs erstellt. Bewegen mehrerer Einzelbilder (oder eines Ordners) in eine Taste In der Drop-Palette werden die folgenden Optionen angezeigt: Datei festlegen und Diashow erstellen Dies ist die Standardaktion. • Das erste Bild wird der Taste als Piktogramm zugewiesen. • Es wird eine neue Diashow erstellt. • Es wird eine Verknüpfung zwischen der Taste und der neuen Diashow erstellt. • Für die Einstellung „Sprungende“ der Diashow wird dieses Menü festgelegt. Diashow erstellen • Es wird eine neue Diashow erstellt. • Es wird eine Verknüpfung zwischen der Taste und der neuen Diashow erstellt. • Für die Einstellung „Sprungende“ der Diashow wird dieses Menü festgelegt. Das Piktogrammbild der Taste ändert sich nicht. Bewegen eines Einzelbilds mit mehreren Ebenen in einen leeren Bereich In der Drop-Palette werden die folgenden Optionen angezeigt: Hintergrund festlegen – Alle Ebenen sichtbar Dies ist die Standardaktion. • Das Bild wird als Menühintergrund verwendet und alle Ebenen des Bilds sind sichtbar. Sobald der Hintergrund festgelegt wurde, können Sie einzelne Ebenen im MenüInformationsfenster deaktivieren. Hintergrund festlegen – Keine Ebenen sichtbar • Das Bild wird als Menühintergrund verwendet; keine der Ebenen des Bilds ist sichtbar. Sobald der Hintergrund festgelegt wurde, können Sie die einzelnen Ebenen im MenüInformationsfenster aktivieren. 330 Kapitel 7 Erstellen von Menüs mit der Standardmethode Überlagerung festlegen • Das Bild wird als Menüüberlagerung verwendet. Der Überlagerung sind keine Ebenen zugewiesen. Sobald die Überlagerung festgelegt wurde, können Sie die Ebene, die als Überlagerung verwendet werden soll, im Menü-Informationsfenster auswählen. Taste erstellen • An der betreffenden Menüposition wird eine Taste erstellt, der dieses Bild als Piktogramm zugewiesen wird. Dabei werden die vom Grafikprogramm als sichtbar markierten Ebenen verwendet. Mit dieser Option wird kein neues Menü erstellt und die Taste wird auch nicht verknüpft. Sie können die Ebenen nicht einzeln auswählen, da die Ebenen fest miteinander verbunden sind. Normales Untermenü erstellen • An der betreffenden Menüposition wird eine Taste erstellt. • Das Bild wird der Taste als Piktogramm zugewiesen. Dabei werden die vom Grafikprogramm als sichtbar markierten Ebenen verwendet. • Es wird ein neues Standardmenü erstellt, das dieses Bild als Hintergrund verwendet (alle Ebenen sind sichtbar). • Es wird eine Verknüpfung zwischen der neuen Taste und dem neuen Menü erstellt. Sie können anschließend einzelne Ebenen für das neue Menü im Menü-Informationsfenster deaktivieren. Untermenü mit Ebenen erstellen • An der betreffenden Menüposition wird eine Taste erstellt. • Das Bild wird der Taste als Piktogramm zugewiesen. Dabei werden die vom Grafikprogramm als sichtbar markierten Ebenen verwendet. • Es wird ein neues Menü mit Ebenen erstellt, das dieses Bild als Hintergrund verwendet (alle Ebenen sind sichtbar). • Es wird eine Verknüpfung zwischen der neuen Taste und dem neuen Menü erstellt. Sie können anschließend einzelne Ebenen für das neue Menü im Menü-Informationsfenster deaktivieren. Kapitel 7 Erstellen von Menüs mit der Standardmethode 331 Drop-Palette für Standardmenüs – Bewegen von Projektelementen In den folgenden Abschnitten sind die Optionen der Drop-Palette aufgelistet, die angezeigt werden, wenn Sie Projektelemente aus dem Bereich „Liste“ oder dem Bereich „Grafische Darstellung“ in einen leeren Bereich oder eine Taste in einem Standardmenü bewegen. Bewegen einer bestehenden Spur in einen leeren Bereich In der Drop-Palette werden die folgenden Optionen angezeigt: Taste erstellen Dies ist die Standardaktion. • An der betreffenden Menüposition wird eine Taste erstellt. • Das Video des ersten Videoclips von Stream 1 wird der neuen Taste als Piktogramm zugewiesen. • Zwischen der neuen Taste und der ersten Markierung der Spur wird eine Verknüpfung hergestellt. • Für die Einstellung „Sprungende“ der Spur wird dieses Menü festgelegt (sofern noch nicht geschehen). Taste und Kapitelindex erstellen Hinweis: Enthält das Menü keine Tasten, Drop-Zones oder Textobjekte, wird anstelle dieser Option die Option „Kapitelindex anlegen“ angezeigt. Dieses Menü wird als erstes Kapitelindexmenü verwendet und es wird kein separates Menü erstellt. Bei Bedarf werden weitere Kapitelindexmenüs erstellt. • In diesem Menü wird eine Taste erstellt, die das Menü mit dem ersten der neuen Kapitelindexmenüs verknüpft. • Es werden ein oder mehrere Kapitelindexmenüs erstellt (in Abhängigkeit von der Anzahl der Markierungen und vom verwendeten Tasten-Layout). • Das Fenster „Vorlage oder Layout-Stil auswählen“ wird geöffnet und Sie können die Vorlage bzw. den Layout-Stil für die Kapitelindexmenüs auswählen. • Jede Kapitelmarkierung der Spur wird mit Tasten in den Kapitelindexmenüs verknüpft. • Das Video jeder Markierung wird der jeweiligen Taste als Piktogramm zugewiesen. • Für die Einstellung „Sprungende“ der Spur wird dieses Menü festgelegt (sofern noch nicht geschehen). 332 Kapitel 7 Erstellen von Menüs mit der Standardmethode Bewegen einer bestehenden Spur in eine Taste In der Drop-Palette werden die folgenden Optionen angezeigt: Datei festlegen Dies ist die Standardaktion. • Das Video des ersten Videoclips von Stream 1 wird der Taste als Piktogramm zugewiesen. • Zwischen der Taste und der ersten Markierung der Spur wird eine Verknüpfung hergestellt. • Für die Einstellung „Sprungende“ der Spur wird dieses Menü festgelegt (sofern noch nicht geschehen). Mit Spur verknüpfen • Zwischen der Taste und der ersten Markierung der Spur wird eine Verknüpfung hergestellt. • Für die Einstellung „Sprungende“ der Spur wird dieses Menü festgelegt (sofern noch nicht geschehen). Das Piktogramm der Taste ändert sich nicht. Datei festlegen und Kapitelindex erstellen • Die Taste wird mit dem ersten neuen Kapitelindexmenü verknüpft. • Die Spur wird der Taste als Piktogramm zugewiesen. • Es werden ein oder mehrere Kapitelindexmenüs erstellt (in Abhängigkeit von der Anzahl der Markierungen und vom verwendeten Tasten-Layout). • Das Fenster „Vorlage oder Layout-Stil auswählen“ wird geöffnet und Sie können die Vorlage bzw. den Layout-Stil für die Kapitelindexmenüs auswählen. • Jede Kapitelmarkierung der Spur wird mit Tasten in den Kapitelindexmenüs verknüpft. • Das Video jeder Markierung wird der jeweiligen Taste als Piktogramm zugewiesen. • Für die Einstellung „Sprungende“ der Spur wird dieses Menü festgelegt (sofern noch nicht geschehen). Kapitelindex anlegen • Die Taste wird mit dem ersten neuen Kapitelindexmenü verknüpft. • Es werden ein oder mehrere Kapitelindexmenüs erstellt (in Abhängigkeit von der Anzahl der Markierungen und vom verwendeten Tasten-Layout). • Das Fenster „Vorlage oder Layout-Stil auswählen“ wird geöffnet und Sie können die Vorlage bzw. den Layout-Stil für die Kapitelindexmenüs auswählen. • Jede Kapitelmarkierung der Spur wird mit Tasten in den Kapitelindexmenüs verknüpft. • Das Video jeder Markierung wird der jeweiligen Taste als Piktogramm zugewiesen. • Für die Einstellung „Sprungende“ der Spur wird dieses Menü festgelegt (sofern noch nicht geschehen). Kapitel 7 Erstellen von Menüs mit der Standardmethode 333 Bewegen mehrerer bestehender Spuren in einen leeren Bereich In der Drop-Palette werden die folgenden Optionen angezeigt: Tasten erstellen Dies ist die Standardaktion. • Für jede Spur wird eine Taste erstellt. • Jeder Taste wird eine Spur zugewiesen. • Zwischen den neuen Tasten und der ersten Markierung der Spuren wird eine Verknüpfung hergestellt. • Für die Einstellung „Sprungende“ jeder Spur wird dieses Menü festgelegt (sofern noch nicht geschehen). Bewegen einer bestehenden Story in einen leeren Bereich In der Drop-Palette wird die folgende Option angezeigt: Taste erstellen Dies ist die Standardaktion. • An der betreffenden Menüposition wird eine Taste erstellt. • Das Video des ersten Videoclips der Story wird der neuen Taste als Piktogramm zugewiesen. • Zwischen der neuen Taste und dem ersten Videoclip der Story wird eine Verknüpfung hergestellt. • Für die Einstellung „Sprungende“ der Story wird dieses Menü festgelegt (sofern noch nicht geschehen). Bewegen einer bestehenden Story in eine Taste In der Drop-Palette werden die folgenden Optionen angezeigt: Datei festlegen Dies ist die Standardaktion. • Das Video des ersten Videoclips der Story wird der Taste als Piktogramm zugewiesen. • Zwischen der Taste und dem ersten Videoclip der Story wird eine Verknüpfung hergestellt. • Für die Einstellung „Sprungende“ der Story wird dieses Menü festgelegt (sofern noch nicht geschehen). Mit Story verknüpfen • Zwischen der Taste und dem ersten Videoclip der Story wird eine Verknüpfung hergestellt. • Für die Einstellung „Sprungende“ der Story wird dieses Menü festgelegt (sofern noch nicht geschehen). Das Piktogramm der Taste ändert sich nicht. 334 Kapitel 7 Erstellen von Menüs mit der Standardmethode Bewegen mehrerer bestehender Stories in einen leeren Bereich In der Drop-Palette wird die folgende Option angezeigt: Tasten erstellen Dies ist die Standardaktion. • Für jede Story wird eine Taste erstellt. • Jeder Taste wird eine Story zugewiesen. • Zwischen den neuen Tasten und dem ersten Videoclip jeder Story wird eine Verknüpfung hergestellt. • Für die Einstellung „Sprungende“ jeder Story wird dieses Menü festgelegt (sofern noch nicht geschehen). Bewegen einer Diashow in einen leeren Bereich In der Drop-Palette werden die folgenden Optionen angezeigt: Taste erstellen Dies ist die Standardaktion. • An der betreffenden Menüposition wird eine Taste erstellt. • Das erste Dia wird der Taste als Piktogramm zugewiesen. • Es wird eine Verknüpfung zwischen der neuen Taste und der Diashow erstellt. • Für die Einstellung „Sprungende“ der Diashow wird dieses Menü festgelegt (sofern noch nicht geschehen). Taste und Kapitelindex erstellen Hinweis: Enthält das Menü keine Tasten, Drop-Zones oder Textobjekte, wird anstelle dieser Option die Option „Kapitelindex anlegen“ angezeigt. Dieses Menü wird als erstes Kapitelindexmenü verwendet und es wird kein separates Menü erstellt. Bei Bedarf werden weitere Kapitelindexmenüs erstellt. • In diesem Menü wird eine Taste erstellt, die das Menü mit dem ersten der neuen • • • • • Kapitelindexmenüs verknüpft. Es werden ein oder mehrere Kapitelindexmenüs erstellt (in Abhängigkeit von der Anzahl der Dias und vom verwendeten Tasten-Layout). Das Fenster „Vorlage oder Layout-Stil auswählen“ wird geöffnet und Sie können die Vorlage bzw. den Layout-Stil für die Kapitelindexmenüs auswählen. Jedes Dia der Diashow wird mit Tasten in den Kapitelindexmenüs verknüpft. Das Bild jedes Dias wird der jeweiligen Taste als Piktogramm zugewiesen. Für die Einstellung „Sprungende“ der Diashow wird dieses Menü festgelegt (sofern noch nicht geschehen). Kapitel 7 Erstellen von Menüs mit der Standardmethode 335 Bewegen einer Diashow in eine Taste In der Drop-Palette werden die folgenden Optionen angezeigt: Datei festlegen Dies ist die Standardaktion. • Das erste Diabild wird der Taste als Piktogramm zugewiesen. • Es wird eine Verknüpfung zwischen der Taste und der Diashow erstellt. • Für die Einstellung „Sprungende“ der Diashow wird dieses Menü festgelegt (sofern noch nicht geschehen). Mit Diashow verknüpfen • Es wird eine Verknüpfung zwischen der Taste und der Diashow erstellt. • Für die Einstellung „Sprungende“ der Diashow wird dieses Menü festgelegt (sofern noch nicht geschehen). Das Piktogramm der Taste ändert sich nicht. Kapitelindex anlegen • Die Taste wird mit dem ersten neuen Kapitelindexmenü verknüpft. • Es werden ein oder mehrere Kapitelindexmenüs erstellt (in Abhängigkeit von der Anzahl der Dias und vom verwendeten Tasten-Layout). • Das Fenster „Vorlage oder Layout-Stil auswählen“ wird geöffnet und Sie können die Vorlage bzw. den Layout-Stil für die Kapitelindexmenüs auswählen. • Jedes Dia der Diashow wird mit Tasten in den Kapitelindexmenüs verknüpft. • Das Bild jedes Dias wird der jeweiligen Taste als Piktogramm zugewiesen. • Für die Einstellung „Sprungende“ der Diashow wird dieses Menü festgelegt (sofern noch nicht geschehen). Bewegen mehrerer bestehender Diashows in einen leeren Bereich In der Drop-Palette wird die folgende Option angezeigt: Tasten erstellen Dies ist die Standardaktion. • Für jede Diashow wird eine Taste erstellt. • Jeder Taste wird eine Diashow zugewiesen. • Es wird eine Verknüpfung zwischen den neuen Tasten und den Diashows erstellt. • Für die Einstellung „Sprungende“ jeder Diashow wird dieses Menü festgelegt (sofern noch nicht geschehen). Bewegen eines Menüs in einen leeren Bereich In der Drop-Palette wird die folgende Option angezeigt: Taste erstellen Dies ist die Standardaktion. • An der betreffenden Menüposition wird eine Taste erstellt. • Der Menühintergrund wird der Taste als Piktogramm zugewiesen. • Es wird eine Verknüpfung zwischen der neuen Taste und dem Menü erstellt. 336 Kapitel 7 Erstellen von Menüs mit der Standardmethode Bewegen eines Menüs in eine Taste In der Drop-Palette werden die folgenden Optionen angezeigt: Datei festlegen Dies ist die Standardaktion. • Der Menühintergrund wird der Taste als Piktogramm zugewiesen. • Es wird eine Verknüpfung zwischen der Taste und dem Menü erstellt. Mit Menü verknüpfen • Es wird eine Verknüpfung zwischen der Taste und dem Menü erstellt. Das Piktogramm der Taste ändert sich nicht. Bewegen eines Skripts in einen leeren Bereich In der Drop-Palette wird die folgende Option angezeigt: Taste erstellen Dies ist die Standardaktion. • An der betreffenden Menüposition wird eine Taste erstellt. • Es wird eine Verknüpfung zwischen der neuen Taste und dem Skript erstellt. Bewegen eines Skripts in eine Taste In der Drop-Palette wird die folgende Option angezeigt: Mit Skript verknüpfen Dies ist die Standardaktion. • Es wird eine Verknüpfung zwischen der Taste und dem Skript erstellt. Drop-Palette für Standardmenüs – Bewegen von Vorlagen und Stilen In den folgenden Abschnitten sind die Optionen der Drop-Palette aufgelistet, die angezeigt werden, wenn Sie Vorlagen und Stile aus dem Fenster „Palette“ in einen leeren Bereich oder eine Taste in einem Standardmenü bewegen. Bewegen einer Form in einen leeren Bereich In der Drop-Palette werden die folgenden Optionen angezeigt: Taste erstellen Dies ist die Standardaktion. • An der betreffenden Menüposition wird eine Taste erstellt. • Die Form wird der Taste zugewiesen. Drop-Zone erstellen • An der betreffenden Menüposition wird eine Drop-Zone erstellt. • Die Form wird der Drop-Zone zugewiesen. Kapitel 7 Erstellen von Menüs mit der Standardmethode 337 Bewegen einer Form in eine Taste oder eine Drop-Zone In der Drop-Palette werden die folgenden Optionen angezeigt: Form festlegen Dies ist die Standardaktion. • Die Form wird der Taste bzw. der Drop-Zone zugewiesen. Taste erstellen Nur beim Bewegen in eine Drop-Zone verfügbar. • Über der Drop-Zone wird eine Taste erstellt. • Die Form wird der Taste zugewiesen. Dies hat keine Auswirkungen auf die Drop-Zone. Bewegen einer Vorlage in einen leeren Bereich In der Drop-Palette werden die folgenden Optionen angezeigt: Auf Menü anwenden Dies ist die Standardaktion. • Tasten in einer Vorlage werden nur auf bestehende Tasten angewendet (es werden keine neuen Tasten erstellt). Hinweis: Sollten in einem Menü jedoch noch keine Tasten vorhanden sein, werden alle Tasten der Vorlage hinzugefügt. Auf Menü anwenden – Alle Tasten hinzufügen • Alle Tasten der Vorlage werden angewendet, wodurch bestehende Tasten ersetzt und ggf. neue Tasten hinzugefügt werden. Untermenü erstellen • An der betreffenden Menüposition wird eine Taste erstellt. • Der Hintergrund der Vorlage wird der Taste als Piktogramm zugewiesen. • Es wird ein neues Standardmenü mit dieser Vorlage erstellt. • Es wird eine Verknüpfung zwischen der neuen Taste und dem neuen Menü erstellt. Bewegen einer Vorlage in eine Taste In der Drop-Palette wird die folgende Option angezeigt: Untermenü erstellen und Vorlage anwenden Dies ist die Standardaktion. • Es wird ein neues Standardmenü mit dieser Vorlage erstellt. • Es wird eine Verknüpfung zwischen der Taste und dem neuen Menü erstellt. 338 Kapitel 7 Erstellen von Menüs mit der Standardmethode Bewegen eines Tastenstils in einen leeren Bereich In der Drop-Palette werden die folgenden Optionen angezeigt: Taste erstellen Dies ist die Standardaktion. • An der betreffenden Menüposition wird eine Taste erstellt. • Der Stil wird der Taste zugewiesen. Taste erstellen – Standardstil für Tasten festlegen • An der betreffenden Menüposition wird eine Taste erstellt. • Der Stil wird der Taste zugewiesen. • Der Stil wird als Standard-Tastenstil für dieses Menü zugewiesen. Standardstil für Tasten festlegen • Der Stil wird als Standard-Tastenstil für dieses Menü zugewiesen. Es wird keine Taste erstellt. Bewegen eines Tastenstils in eine Taste In der Drop-Palette wird die folgende Option angezeigt: Auf Taste anwenden Dies ist die Standardaktion. • Der Tastenstil wird auf die Taste angewendet. Bewegen eines Textstils in einen leeren Bereich In der Drop-Palette werden die folgenden Optionen angezeigt: Textobjekt erstellen Dies ist die Standardaktion. • An der betreffenden Menüposition wird ein Textobjekt erstellt. • Der Stil wird dem Textobjekt zugewiesen. Textobjekt erstellen – Standardstil für Text festlegen • An der betreffenden Menüposition wird ein Textobjekt erstellt. • Der Stil wird dem Textobjekt zugewiesen. • Der Stil wird als Standard-Textstil für dieses Menü zugewiesen. Standardstil für Text festlegen • Der Stil wird als Standard-Textstil für dieses Menü zugewiesen. Es wird kein Textobjekt erstellt. Kapitel 7 Erstellen von Menüs mit der Standardmethode 339 Bewegen eines Textstils in ein Textobjekt In der Drop-Palette wird die folgende Option angezeigt: Auf Textobjekte anwenden Dies ist die Standardaktion. • Der Stil wird dem Textobjekt zugewiesen. Bewegen eines Drop-Zone-Stils in einen leeren Bereich In der Drop-Palette wird die folgende Option angezeigt: Drop-Zone erstellen Dies ist die Standardaktion. • An der betreffenden Menüposition wird eine Drop-Zone erstellt. • Der Stil wird der Drop-Zone zugewiesen. Bewegen eines Drop-Zone-Stils in eine Drop-Zone In der Drop-Palette wird die folgende Option angezeigt: Auf Drop-Zone anwenden Dies ist die Standardaktion. • Der Stil wird der Drop-Zone zugewiesen. Bewegen eines Layout-Stils in den Menü-Editor In der Drop-Palette werden die folgenden Optionen angezeigt: Auf Menü anwenden Dies ist die Standardaktion. • Tasten in Layout-Stilen werden nur auf bestehende Tasten angewendet (es werden keine neuen Tasten erstellt). Hinweis: Sollten in einem Menü jedoch noch keine Tasten vorhanden sein, werden alle Tasten des Layout-Stils hinzugefügt. Auf Menü anwenden – Alle Tasten hinzufügen • Alle Tasten des Layout-Stils werden angewendet, wodurch bestehende Tasten ersetzt und ggf. neue Tasten hinzugefügt werden. 340 Kapitel 7 Erstellen von Menüs mit der Standardmethode 8 Verwenden von Vorlagen, Stilen und Formen bei der Menüerstellung 8 DVD Studio Pro umfasst Vorlagen und Stile, die die Menüerstellung erleichtern. Mit den mitgelieferten Vorlagen und Stilen können Sie schnell Menüs erstellen oder eigene Vorlagen und Stile generieren. DVD Studio Pro umfasst Vorlagen und Stile, mit denen die Menüerstellung beschleunigt und vereinfacht wird. Wenn Sie eine Vorlage oder einen Stil auf alle Menüs in einem Projekt anwenden, können Sie Ihrem Projekt ein homogenes, konsistentes Aussehen verleihen. • Mit den mitgelieferten Vorlagen und Stilen können Sie Ihre Menüs erstellen. Verwen- den Sie eine Vorlage als Basis für Ihr Menü oder wählen Sie bestimmte Stile aus, die in Verbindung mit den Menüs, die Sie erstellen, verwendet werden sollen. • Sie können eigene Vorlagen und Stile erstellen. Auf diese Weise ist es möglich, ein konsistentes Erscheinungsbild zu definieren, das auf alle Menüs angewendet wird und genau Ihren spezifischen Anforderungen entspricht. DVD Studio Pro beinhaltet auch Formen, die es ermöglichen, Tasten mit Grafiken und Hervorhebungsbereichen zum Menü hinzuzufügen. Die Formen können auch zum Erstellen von Drop-Zones mit unregelmäßigen Konturen verwendet werden. Weitere Informationen hierzu finden Sie im Abschnitt „Verwalten von Formen“ auf Seite 357. 341 Vorlagen und Stile Vorlagen und Stile umfassen Eigenschaften wie Hintergrundmedien, Tastenhervorhebungen und Textfarben, die Sie zum Erstellen eines Menüs verwenden. Während bei Vorlagen alle Aspekte der Menüerstellung berücksichtigt werden, sind Stile für bestimmte Menübereiche konzipiert. Wenn Sie eine Vorlage auf ein Menü anwenden, kann das Ergebnis ein nahezu fertiges Menü sein, bei dem Sie nur noch die einzelnen Tasten verknüpfen müssen. Wenn Sie Stile anwenden, arbeiten Sie in der Regel mit einem vorhandenen Menü und verwenden die Stile, um bestimmte Bereiche wie die Tastenform oder die Schriftart für ein Textobjekt zu ändern. Zusätzlich zu den mitgelieferten Vorlagen und Stilen können Sie auch eigene Vorlagen und Stile erstellen. Diese Vorlagen und Stile können Sie in vielen anderen Projekten importieren und verwenden. Jede Vorlage und jeder Stil kann eigenständig sein, einschließlich der darin verwendeten Medien, wie Hintergrunddateien, Audiodateien und Formen. Vorlagen und Stile können jedoch auch auf Medien verweisen, die sich in einem Ordner auf Ihrer Festplatte befinden. Hinweis: Vorlagen und Stile liegen entweder im PAL- oder im NTSC-Format vor. Sie können Vorlagen und Stile, die mit NTSC-Medien erstellt wurden, nicht in einem PALProjekt verwenden. Das Fenster „Palette“ listet nur die Vorlagen und Stile auf, die mit dem Videostandard des aktuellen Projekts kompatibel sind. Darüber hinaus können Vorlagen, die HD-spezifische Auflösungen (wie beispielsweise 1280 x 720p) oder HDspezifische Videoformate (HDV oder H.264) verwenden, nicht in SD-Projekte importiert werden. Einführungsclips für Vorlagen Die DVD Studio Pro Installations-DVD enthält mehrere Videodateien, die für bestimmte mitgelieferte Vorlagen als Einführungsclips für Menüs konzipiert sind. Diese Dateien gewährleisten einen homogenen Übergang, wenn ein Menü ausgewählt wird, das die zugehörige Vorlage verwendet. Weitere Informationen hierzu finden Sie in der Datei „Über Einführungsclips für Vorlagen”, die sich im Ordner „Einführungsclips für Vorlagen“ auf der Installations-DVD befindet. Darüber hinaus enthält der Abschnitt „Verwenden von Einführungsclips für Menüs“ auf Seite 390 zusätzliche nützliche Informationen. 342 Kapitel 8 Verwenden von Vorlagen, Stilen und Formen bei der Menüerstellung Vorlagen und Stile im Fenster „Palette“ Vorlagen und Stile befinden sich in den ersten beiden Bereichen (Titeln) des Fensters „Palette“. Klicken Sie hier, um die Gruppe von Vorlagen oder Stilen auszuwählen, die angezeigt werden soll. Weitere Informationen über den Bereich „Formen“ finden Sie im Abschnitt „Verwalten von Formen“ auf Seite 357. Weitere Informationen über die Bereiche „Audio“, „Einzelbilder“ und „Video“ finden Sie im Abschnitt „Bereiche „Audio“, „Einzelbilder“ und „Video““ auf Seite 174. Sie können im Bereich „Allgemein“ der DVD Studio Pro Einstellungen angeben, ob im Fenster „Palette“ große oder kleine Piktogramme angezeigt werden sollen. Weitere Informationen zu den Einstellungen finden Sie im Abschnitt „Einstellungen im Bereich „Allgemein““ auf Seite 128. Gruppen von Vorlagen und Stilen Sie können die verfügbaren Vorlagen und Stile anzeigen, indem Sie in die Tasten oben in den jeweiligen Bereichen klicken. Für die Vorlagen stehen drei, für die Stile vier Auswahlmöglichkeiten zur Verfügung: • Apple: Die zum Lieferumfang von DVD Studio Pro gehörenden Vorlagen und Stile. Diese Vorlagen und Stile stehen allen Projekten zur Verfügung. • Eigene: Die Vorlagen und Stile, die Sie erstellen und denen Sie nicht das Attribut „Vom Projekt“ zuweisen. Diese Vorlagen und Stile stehen allen Projekten zur Verfügung. • Vom Projekt: Die Vorlagen und Stile, die Sie für ein bestimmtes Projekt erstellen. Diese werden bei der Arbeit an anderen Projekten nicht angezeigt. Hinweis: Sie müssen das Projekt zuerst sichern, bevor Sie eine Vorlage oder einen Stil für die Gruppe „Vom Projekt“ erstellen können. • Aktuelle: Nur bei Stilen vorhanden. Dies sind die Stile, die mit der Vorlage verknüpft sind, die dem aktuellen Menü zugewiesen ist. Weitere Informationen hierzu finden Sie im Abschnitt „Verknüpfen von Stilen mit Vorlagen“ auf Seite 344. Kapitel 8 Verwenden von Vorlagen, Stilen und Formen bei der Menüerstellung 343 Arten von Stilen Wenn Sie im Fenster „Palette“ in den Titel „Stile“ klicken, müssen Sie neben der Stilgruppe auch noch die Art des Stils auswählen. Klicken Sie hier, um die Art des Stils auszuwählen. Es stehen vier verschiedene Arten von Stilen zur Verfügung: • Tasten: Die Tasten verfügen über nahezu alle Einstellungen (außer Einstellungen für die Navigation und die Aktionen), die im Tasten-Informationsfenster angezeigt werden. • Text: Textobjekte verfügen über die Einstellungen für Schrift, Größe, Farbe, Rotation und Standardtext. • Drop-Zones: Drop-Zones verfügen über die Standardeinstellungen für Drop-Zones. • Layouts: Layouts verfügen über die Einstellungen für die Positionen, Größen, Formen und andere Attribute einer oder mehrerer Tasten eines Menüs. Verknüpfen von Stilen mit Vorlagen Sie können Stile mit Vorlagen verknüpfen. Wird eine Vorlage auf ein Menü angewendet und soll anschließend für eine der Tasten ein anderer Tastenstil verwendet werden, können Sie angeben, dass nur die Tastenstile angezeigt werden sollen, die mit der betreffenden Vorlage verknüpft wurden. Dadurch ist es einfacher, Menüs auf der Basis von „Vorlagen- und Stilfamilien“ zu erstellen und somit beim Erstellen eines Projekts ein konsistentes Erscheinungsbild zu gewährleisten. Wenn Sie eine Vorlage auf ein Menü angewendet haben, können Sie sehen, welche Stile mit dieser Vorlage verknüpft sind, indem Sie im Bereich „Stile“ des Fensters „Palette“ die Ansicht „Aktuelle“ auswählen. Wenn Sie einen Stiltyp auswählen (Tasten, Text, Layouts oder Drop-Zones) werden nur die mit diesem Stiltyp verknüpften Stile angezeigt. Hinweis: Sie können nur die Stile, die Sie selbst erstellen, mit Vorlagen verknüpfen. Die zum Lieferumfang gehörenden Apple Stile sind bereits mit den Apple Vorlagen verknüpft. 344 Kapitel 8 Verwenden von Vorlagen, Stilen und Formen bei der Menüerstellung Gehen Sie wie folgt vor, um einen Stil mit einer Vorlage zu verknüpfen: 1 Klicken Sie bei gedrückter Taste „ctrl“ in einen Stil und wählen Sie „Mit Vorlagen verknüpfen“ aus dem Kontextmenü. Ein Dialogfenster mit allen verfügbaren Vorlagen wird angezeigt. 2 Aktivieren Sie für alle Vorlagen, mit denen Sie diesen Stil verknüpfen möchten, das Markierungsfeld neben dem jeweiligen Namen. Da Menüs die zuletzt angewendete Vorlage protokollieren, können Sie ein Menü jederzeit öffnen und die Ansicht „Aktuelle“ im Bereich „Stile“ auswählen, um die mit der Menüvorlage verknüpften Stile anzuzeigen. Hinweis: Wird auf das Menü keine Vorlage angewendet oder wurden keine Stile mit der Vorlage verknüpft, werden keine Stile angezeigt, wenn die Ansicht „Aktuelle“ ausgewählt wird. Eigenschaften von Vorlagen und Stilen Eigenschaften definieren das Aussehen und den Inhalt von Vorlagen und Stilen. So wird beispielsweise festgelegt, welche Art von Menühintergrund eine Vorlage hat, wie viele Tasten ein Layout-Stil hat und an welchen Positionen sich die Tasten im Menü befinden. Nicht alle Vorlagen und Stile müssen alle Eigenschaften verwenden, die zur Verfügung stehen. Sie können beispielsweise eine Gruppe von Vorlagen erstellen, die keinen Menühintergrund haben – wenn diese Vorlagen auf ein vorhandenes Menü angewendet werden, bleibt der aktuelle Menühintergrund erhalten, während andere Vorlageneigenschaften (wie beispielsweise Tastengruppen und Textobjekte) zum Menü hinzugefügt werden. Eine Vorlage enthält die Eigenschaften für jeden der vier Stile sowie einige zusätzliche Eigenschaften. Die folgende Liste der Eigenschaften ist nach den einzelnen Stilarten unterteilt und enthält eine zusätzliche Gruppe von Eigenschaften, die nur für Vorlagen gilt. Kapitel 8 Verwenden von Vorlagen, Stilen und Formen bei der Menüerstellung 345 Eigenschaften von Tastenstilen Tastenstile und alle Tasten in einer Vorlage umfassen die folgenden Eigenschaften. Vorlagen verwenden die folgenden Eigenschaften als Standard-Tastenstil, wenn durch eine in der Drop-Palette ausgewählte Aktion eine neue Menütaste erstellt wird. Weitere Informationen zum Festlegen des Standard-Tastenstils finden Sie im Abschnitt „Festlegen der Standardstile“ auf Seite 351. • Größe: Die Breite und Höhe des aktiven Bereichs einer Taste • Datei: Die Mediendatei, die der Taste und der Timecode-Einstellung unter dem Piktogramm zugewiesen ist. Wird ein Tastenstil auf eine vorhandene Taste angewendet, wird diese Mediendatei nur angezeigt, wenn der betreffenden Taste noch keine Mediendatei zugewiesen wurde. • Animation: Gibt an, ob für die Datei die Option „Animation“ aktiviert wurde. • Form: Die Formdatei, die dieser Taste zugewiesen ist. • Schatten: Gibt an, ob die Option „Schatten“ für die Form aktiviert wurde. • Hervorhebungen: Gibt an, welche der Farbreihen für die Taste verwendet wird. • Automatische Aktivierung: Gibt an, ob für die Taste die automatische Aktivierung ausgewählt wurde. • Unsichtbar: Gibt an, ob die Option „Unsichtbar“ für die Taste aktiviert wurde. • Text: Der Text für die Taste. Wird ein Tastenstil auf eine vorhandene Taste angewendet, wird dieser Text nur angezeigt, wenn der betreffenden Taste noch kein Text zugewiesen wurde. • Schrift: Der Name und die Größe der Schrift, die für den Tastentext verwendet wird. • Textfarbe: Die Farbe des Texts. • Position: Die Position des Texts auf der Taste (oben, links, rechts, zentriert oder unten) • Textversatz: Die Werte für den Versatz der Textposition • Schatten: Gibt an, ob die Option „Schatten“ für den Text aktiviert wurde. • Text ebenfalls hervorheben: Gibt an, ob der Text in die Hervorhebung für die Tasten einbezogen wird. Eigenschaften von Textstilen Textstile und alle Textobjekte in einer Vorlage umfassen die folgenden Eigenschaften. Vorlagen verwenden die folgenden Eigenschaften auch als Standard-Textstil, wenn Sie durch Doppelklicken in den Menühintergrund ein Textobjekt erstellen. Weitere Informationen zum Festlegen eines Standard-Textstils finden Sie im Abschnitt „Festlegen der Standardstile“ auf Seite 351. • Text: Hier wird der Text angezeigt, der vom Textobjekt verwendet wird. Dieser Text wird nicht angezeigt, wenn ein Textstil auf ein vorhandenes Textobjekt angewendet wird. • Schrift: Der Name und die Größe der Schrift, die für das Textobjekt verwendet wird. • Textfarbe: Die Farbe des Texts. • Rotation: Die Drehung, die auf das Textobjekt angewendet wird. 346 Kapitel 8 Verwenden von Vorlagen, Stilen und Formen bei der Menüerstellung Eigenschaften von Drop-Zone-Stilen Drop-Zone-Stile umfassen die folgenden Eigenschaften. Vorlagen enthalten für jede ihrer Drop-Zones die folgenden Eigenschaften. • Größe: Die Breite und Höhe des aktiven Bereichs der Drop-Zone • Datei: Die Mediendatei, die der Drop-Zone und der Timecode-Einstellung unter dem Piktogramm zugewiesen ist. Wird ein Drop-Zone-Stil auf eine vorhandene Drop-Zone angewendet, wird diese Mediendatei nur angezeigt, wenn der betreffenden DropZone noch keine Mediendatei zugewiesen wurde. • Form: Die Formdatei, die dieser Drop-Zone zugewiesen ist. • Schatten: Gibt an, ob die Option „Schatten“ für die Drop-Zone aktiviert wurde. • Rotation: Die Drehung, die auf die Drop-Zone angewendet wird. • Animation: Gibt an, ob für die Datei die Option „Animation“ aktiviert wurde. Eigenschaften von Layout-Stilen Layout-Stile und Vorlagen umfassen die folgenden Eigenschaften. • Position/Größe: Die Position und die Größe aller Tasten im Layout • Datei für Taste: Die Medien, die den Tasten zugewiesen sind. Diese Datei wird nicht angezeigt, wenn ein Layout-Stil auf ein Menü angewendet wird, dessen Tasten bereits Medien enthalten. Diese Datei wird nur angezeigt, wenn den vorhandenen Tasten noch keine Dateien zugewiesen wurden. • Tastenform: Die Formen, die den Tasten zugewiesen sind. • Text für Taste: Der Text, der den Tasten zugewiesen ist. Dieser Text wird nicht angezeigt, wenn ein Layout-Stil auf ein Menü angewendet wird, dessen Tasten bereits Text enthalten. Dieser Text wird nur angezeigt, wenn den vorhandenen Tasten noch kein Text zugewiesen wurde. • Standardtaste: Die Tastennummer der Taste, die als Standardtaste festgelegt wurde. Die Standardtaste ist die Taste, die ausgewählt ist, wenn das Menü angezeigt wird (es sei denn, in der Verknüpfung zum Menü wurde eine andere Taste festgelegt). • Hilfslinien: Die Konfiguration für die Hilfslinien (einschließlich Anzahl der Hilfslinien und deren Positionen). Weitere Eigenschaften von Vorlagen Neben den Eigenschaften für den Tastenstil, den Textstil, den Drop-Zone-Stil und den Layout-Stil umfassen Vorlagen noch die folgenden Eigenschaften: • Standard-Tastenstil: Der Standard-Tastenstil wird verwendet, wenn durch eine in der Drop-Palette ausgewählte Aktion neue Tasten im Menü erstellt werden. Weitere Informationen zum Festlegen des Standard-Tastenstils finden Sie im Abschnitt „Festlegen der Standardstile“ auf Seite 351. • Standard-Textstil: Der Standard-Textstil wird verwendet, wenn Sie durch Doppelklicken in den Menühintergrund ein Textobjekt erstellen. Weitere Informationen zum Festlegen eines Standard-Textstils finden Sie im Abschnitt „Festlegen der Standardstile“ auf Seite 351. • Hintergrunddatei: Der Name der Datei, die als Menühintergrund zugewiesen wurde. Kapitel 8 Verwenden von Vorlagen, Stilen und Formen bei der Menüerstellung 347 • Überlagerungsebene: Der Name der Datei, die dem Menü als Subpicture-Überlage- rung zugewiesen wurde. • Audiodatei: Der Name der Audiodatei, die dem Menü zugewiesen wurde. • Drop-Zones: Alle Drop-Zones, die dem Menü hinzugefügt wurden. Jede Drop-Zone ver- fügt über eigene Einstellungen. • Textobjekte: Alle Textobjekte, die dem Menü hinzugefügt wurden. Jedes Textobjekt ver• • • • • • • fügt über eigene Einstellungen. Farbe: Die Einstellungen für die Farbzuordnung für das Menü. Zu diesen Einstellungen gehören die Farbe und die Deckkraft, die jedem Tastenzustand in jeder der drei Farbreihen zugewiesen wurden, sowie die 16 Farben der Farbpalette. Art der Zuordnung: Gibt an, ob das Menü als Farbzuordnung „Chroma“ oder „Graustufen“ verwendet. Animation: Die Timecode-Werte für den Start, den „Loop-Punkt“, das Ende und die Dauer sowie die Aktion bei Menüende. Schatten: Die Einstellungen für den Schattenwurf, die von den Tasten, Textobjekten und Drop-Zones verwendet werden können. Darstellungsmodus: Der Darstellungsmodus für die Menüs (4:3,16:9 Pan-Scan, 16:9 Letterbox oder 16:9 Pan-Scan & Letterbox). Auflösung: Die Videoauflösung des Videohintergrunds Übergänge: Alle Übergänge, die dem Menü und seinen Tasten zugewiesen sind. Anwenden einer Vorlage oder eines Stils Wenn Sie im Fenster „Palette“ eine Vorlage oder einen Stil auswählen, hat die Vorlage bzw. der Stil erst Auswirkungen auf das Menü, wenn Sie in die Taste „Anwenden“ klicken. Es ist deshalb sehr wichtig, dass geprüft wird, ob im Menü-Editor das richtige Menü angezeigt wird und (im Falle einiger Stile) dass die richtigen Objekte im Menü ausgewählt sind, bevor Sie in „Anwenden“ klicken. Hinweis: Dem Menü-Editor ist immer ein Menü zugewiesen. Vorlagen und Stile werden auf dieses Menü angewendet. Vorlagen und Stile können auch auf ein Menü angewendet werden, wenn Sie gerade mit einem anderen Element, wie einer Spur, arbeiten. Der Menü-Editor muss nicht sichtbar sein, wenn Sie Vorlagen oder Stile anwenden. Im Menü muss nichts ausgewählt werden, bevor Sie Vorlagen oder Layout-Stile anwenden. Vorlagen und Layout-Stile können auf ein vorhandenes Menü oder auf eine neues, leeres Menü angewendet werden. Wichtig: Durch das Anwenden einer Vorlage auf ein Menü werden die Auflösung und der Darstellungsmodus des Menüs so geändert, dass sie der Vorlage entsprechen (falls sie von dieser abweichen). Durch das Anwenden von Layout-Stilen (oder anderer Stile) ändert sich weder die Auflösung des Menüs noch der Darstellungsmodus. Im Falle von Layout-Stilen wird das Layout so skaliert, dass es der aktuellen Auflösung des Menüs entspricht. 348 Kapitel 8 Verwenden von Vorlagen, Stilen und Formen bei der Menüerstellung Bei den Tasten-, Text- und Drop-Zone-Stilen können Sie entweder ein oder mehrere Objekte in einem vorhandenen Menü auswählen, bevor Sie den Stil anwenden, oder Sie können den Stil per Drag&Drop in das gewünschte Objekt bewegen. Stile werden nur auf die ausgewählten Objekte in einem vorhandenen Menü angewendet, sodass Sie mehrere Versionen dieser Stile in einem einzigen Menü verwenden können. Sollen beispielsweise die Tasten in einem Menü andere Formen verwenden, können Sie mehrere unterschiedliche Stile konfigurieren, um diese Formen bereitzustellen. Hinweis: Das Anwenden einer Vorlage oder eines Stils auf ein Menü ist eine einmalige Aktion – das Menü wird durch die Vorlage oder den Stil nicht geschützt. Sie können jederzeit Änderungen am Menü vornehmen, wie Sie dies im Falle einer manuellen Konfiguration tun würden. Verwenden der Taste „Anwenden“ im Fenster „Palette“ Im Fenster „Palette“ befindet sich die Taste „Anwenden“, mit der Sie die ausgewählte Vorlage bzw. den ausgewählten Stil auf ein Menü anwenden können. Werden Tasten-, Text- oder Drop-Zone-Stile mit der Taste „Anwenden“ angewendet, wird der Stil auf alle ausgewählten Objekte gleichzeitig angewendet. Wird ein Stil per Drag&Drop angewendet, wird er nur auf ein Objekt angewendet. Gehen Sie wie folgt vor, um eine Vorlage oder einen Stil mithilfe der Taste „Anwenden“ anzuwenden: 1 Stellen Sie sicher, dass im Menü-Editor das richtige Menü angezeigt wird. 2 Wählen Sie im Falle eines Tasten-, Text- oder Drop-Zone-Stils das gewünschte Objekt, auf das der Stil angewendet werden soll, im Menü aus. 3 Wählen Sie die Vorlage bzw. den Stil aus, der auf das Menü angewendet werden soll. 4 Klicken Sie in „Anwenden“. Die Taste „Anwenden“ ist nicht verfügbar, wenn mehr als eine Vorlage bzw. mehr als ein Stil ausgewählt wurden. Sie können eine Vorlage oder einen Stil auch durch Doppelklicken anwenden. Bewegen von Vorlagen und Stilen in ein Menü Außer mithilfe der Taste „Anwenden“ im Fenster „Palette“ können Sie Vorlagen und Stile auch anwenden, indem Sie diese in das Menü bewegen. Wenn Sie Vorlagen oder Stile in ein Menü bewegen, wird die Drop-Palette des Menü-Editors angezeigt. Die DropPalette enthält Optionen, die nicht verfügbar sind, wenn die Taste „Anwenden“ verwendet wird. So können Sie beispielsweise eine neue Taste erstellen, indem Sie einen Tastenstil in einen leeren Bereich im Menü-Editor bewegen. Wenn Sie die Taste „Anwenden“ verwenden, müssen Sie zuerst eine vorhandene Taste auswählen, bevor Sie den Stil anwenden können. Kapitel 8 Verwenden von Vorlagen, Stilen und Formen bei der Menüerstellung 349 Der Bereich, in den Sie die Vorlage oder den Stil bewegen, bestimmt die verfügbaren Optionen. Wenn Sie beispielsweise eine Vorlage in einen leeren Bereich des Menüs bewegen, können Sie die Vorlage entweder nur auf das Menü anwenden, auf das Menü anwenden und alle Tasten hinzufügen oder ein Untermenü erstellen. Wenn Sie eine Vorlage in eine vorhandene Taste bewegen, können Sie lediglich ein Untermenü erstellen und die Vorlage auf dieses Untermenü anwenden. Im Abschnitt „Drop-Palette für Standardmenüs – Bewegen von Vorlagen und Stilen“ auf Seite 337 finden Sie eine vollständige Liste der verfügbaren Optionen. Gehen Sie wie folgt vor, um eine Vorlage oder einen Stil per Drag&Drop anzuwenden: 1 Stellen Sie sicher, dass im Menü-Editor das richtige Menü angezeigt wird. 2 Wählen Sie die Vorlage oder den Stil aus, die/der auf das Menü angewendet werden soll und bewegen Sie die Vorlage/den Stil in den Menü-Editor. Achten Sie darauf, dass Sie die Vorlage/den Stil in einen leeren Bereich oder in ein vorhandenes Objekt bewegen (je nachdem, wie Sie die Vorlage bzw. den Stil anwenden möchten). Wenn Sie vor dem Bewegen mehrere Objekte auswählen, wird nur das Objekt, das Sie tatsächlich bewegen, auf das Menü angewendet. Die anderen Objekte werden ignoriert. Anwenden von Vorlagen oder Layout-Stilen auf ein Menü mit Tasten Wenn Sie eine Vorlage oder einen Layout-Stil auf ein Menü anwenden, das bereits über Tasten verfügt, haben Sie die Möglichkeit nur so viele Tasten hinzuzufügen, dass die vorhandenen Tasten ersetzt werden, oder Sie können alle Tasten der Vorlage bzw. des Layout-Stils hinzufügen. Befinden sich im Menü mehr Tasten als in der Vorlage bzw. im Layout-Stil, werden alle Tasten hinzugefügt, wobei die überzähligen Tasten unverändert bleiben. Wenn Sie vorhandene Tasten ersetzen, vergleicht DVD Studio Pro zuerst die Namen der Tasten mit den Tastennamen in der Vorlage bzw. im Layout. Haben eine vorhandene Taste und eine neue Taste denselben Namen, werden die Verknüpfung und die Mediendatei der Originaltaste in die neue Taste kopiert. Wenn Sie bei der Benennung der Tasten sorgfältig vorgehen, können Sie mehrere Vorlagen nacheinander anwenden und dabei trotzdem die ursprünglichen Einstellungen für die Tasten beibehalten. Damit bei der Verwendung der zum Lieferumfang von DVD Studio Pro gehörenden Vorlagen und Layout-Stile die Vorlagen einfach gewechselt werden können, müssen Sie die Menütasten entsprechend den Benennungskonventionen von DVD Studio Pro benennen. 350 Kapitel 8 Verwenden von Vorlagen, Stilen und Formen bei der Menüerstellung Benennen von Tasten in DVD Studio Pro Vorlagen und Layout-Stilen In den Apple Vorlagen und Layout-Stilen, die zum Lieferumfang von DVD Studio Pro gehören, werden bei den Tastennamen zwei Kategorien unterschieden: Allgemeine Tasten und Spezialtasten. Allgemeine Tasten Allgemeine Tasten verwenden die standardmäßige Benennungsstruktur von DVD Studio Pro, wobei die erste Taste mit „Taste 1“ benannt wird. Darüber hinaus können den allgemeinen Tasten in Apple Vorlagen und Layout-Stilen Medien und Text zugewiesen sein. Wenn Sie ein Kapitelindexmenü erstellen, prüft DVD Studio Pro die einzelnen Tasten um festzustellen, ob Medien zugewiesen sind. Sind Dateien zugewiesen, werden diese so geändert, dass Sie dem Video der Markierung entsprechen. In ähnlicher Weise wird bei einer Taste, der bereits Text zugewiesen wurde, der Text durch den Namen der Markierung ersetzt. Spezialtasten Tasten, die nicht als Verknüpfung zu Kapitelmarkierungen fungieren sollen, haben ein Unterstreichungszeichen vor und nach ihrem Namen. DVD Studio Pro ignoriert diese Tasten, wenn den Tasten Kapitelmarkierungen zugewiesen werden. Die Apple Vorlagen und Layout-Stile umfassen drei dieser Spezialtasten: _WEITER_ (dient zur Verknüpfung mit dem nächsten Kapitelindexmenü), _ZURÜCK_ (dient zur Verknüpfung mit dem vorherigen Kapitelindexmenü) und _MENÜ_ (dient zur Verknüpfung mit dem Originalmenü – falls anwendbar). Diese drei Tasten stellen automatisch eine Verknüpfung zu den entsprechenden Menüs her, wenn Sie zum Erstellen eines Kapitelindexmenüs verwendet werden. Weitere Informationen zu Kapitelindexmenüs finden Sie im Abschnitt „Kapitelindexmenüs“ auf Seite 253. Festlegen der Standardstile Sie können für jedes Menü einen Standard-Tastenstil und einen Standard-Textstil festlegen. Darüber hinaus können Sie in den DVD Studio Pro Einstellungen einen Standardtextstil für das gesamte Projekt festlegen. DVD Studio Pro verwendet den Standard-Tastenstil, wenn Sie eine Datei in den MenüEditor bewegen und eine Aktion aus der Drop-Palette auswählen, bei der Tasten erstellt werden. Der Standard-Tastenstil wird nur auf Menüs angewendet, denen er zugewiesen wurde. Der Standard-Textstil wird verwendet, wenn Sie ein Textobjekt zu einem der Menüs Ihres Projekts hinzufügen. Sie können jedoch auch für jedes Menü einen eigenen Standard-Textstil festlegen. Zum Textstil gehören die Schriftart, die Schriftgröße und die Schriftfarbe. Darüber hinaus kann der Textstil auch einen Standardtext enthalten. Kapitel 8 Verwenden von Vorlagen, Stilen und Formen bei der Menüerstellung 351 Sie können den Standard-Tastenstil und den Standard-Textstil festlegen, indem Sie den Stil in den Menü-Editor bewegen oder die Kontextmenüs verwenden. Gehen Sie wie folgt vor, um einen Tasten- oder Textstil per Drag&Drop als Menüstandard festzulegen: 1 Wählen Sie im Fenster „Palette“ einen Tasten- oder Textstil aus und bewegen Sie diesen in den Menü-Editor. 2 Wählen Sie „Standardstil für Tasten (bzw. Text) festlegen“ aus der Drop-Palette. m Gehen Sie wie folgt vor, um eine Taste oder ein Textobjekt mithilfe des Fensters „Palette“ als Menüstandard festzulegen: Klicken Sie im Fenster „Palette“ bei gedrückter Taste „ctrl“ in die Taste oder das Textobjekt, die/das als Standard verwendet werden soll und wählen Sie anschließend „Als Standard festlegen“ aus dem Kontextmenü. m Gehen Sie wie folgt vor, um eine Taste oder ein Textobjekt im Menü-Editor als Menüstandard festzulegen: Klicken Sie im Menü-Editor bei gedrückter Taste „ctrl“ in die Taste oder das Textobjekt, die/das als Standard verwendet werden soll und wählen Sie anschließend „Als Standard festlegen“ aus dem Kontextmenü. Darüber hinaus können Sie den Standard-Tastenstil und den Standard-Textstil für ein Menü auch festlegen, wenn Sie eine Vorlage anwenden. Im Abschnitt „Festlegen von Einstellungen für DVD Studio Pro“ auf Seite 126 finden Sie weitere Informationen zum Festlegen eines Standard-Textstils in den DVD Studio Pro Einstellungen. Erstellen einer Vorlage oder eines Stils Obwohl das eigentliche Erstellen einer Vorlage oder eines Stils nicht schwierig ist, sollten Vorlagen und Stile sorgfältig geplant werden, damit sie so nutzbringend wie möglich eingesetzt werden können. Gehen Sie wie folgt vor, um eine Vorlage oder einen Stil zu erstellen: 1 Konfigurieren Sie ein Standardmenü, das der neu zu erstellenden Vorlage bzw. dem Stil entspricht. Wenn Sie eine Vorlage oder einen Layout-Stil erstellen, sollten Sie darauf achten, dass Sie die Tasten sorgfältig benennen und in der richtigen Reihenfolge erstellen. Weitere Informationen hierzu finden Sie im Abschnitt „Tastennummern“ auf Seite 297 und im Abschnitt „Allgemeine Tasten“ auf Seite 351. 2 Wenn Sie einen Tasten-, Text- oder Drop-Zone-Stil erstellen, wählen Sie das Objekt, dessen Einstellungen in den Stil übernommen werden sollen, im Menü aus. Bei Vorlagen und Layout-Stilen müssen Sie im Menü nichts auswählen. 352 Kapitel 8 Verwenden von Vorlagen, Stilen und Formen bei der Menüerstellung 3 Führen Sie einen der folgenden Schritte aus: • Wählen Sie „Projekt“ > „Zum Menü hinzufügen“ > „Vorlage“ oder „Projekt“ > Zum Menü hinzufügen“ > „Stil“. • Klicken Sie im Fenster „Palette“ in „Erstellen“. Ein Fenster zum Erstellen der Vorlage bzw. des Stils wird geöffnet. Geben Sie den Namen der Vorlage/des Stils ein. Das Piktogramm der Vorlage/des Stils Wählen Sie „Eigenständig“, um die Medien in dieser Vorlage/diesem Stil in die Vorlagen- bzw. Stildatei zu kopieren. Markieren Sie das Feld nicht, wenn die Vorlage/der Stil nur auf die Medien verweisen soll. Wählen Sie „Vom Projekt“, wenn die Vorlage/der Stil nur diesem Projekt zur Verfügung stehen soll. 4 Geben Sie einen Namen für die Vorlage bzw. den Stil ein. 5 Markieren Sie das Feld „Vom Projekt“, wenn die Vorlage bzw. der Stil nur diesem Projekt zur Verfügung stehen soll. Wenn Sie dieses Feld nicht auswählen, steht die Vorlage/der Stil allen Projekten auf diesem Computer zur Verfügung. 6 Markieren Sie das Feld „Eigenständig“, um die Medien, die von dieser Vorlage/diesem Stil verwendet werden, in die Vorlagen- bzw. Stildatei zu kopieren. Dadurch wird das Kopieren der Datei auf einen anderen Computer erleichtert, da die Datei auf diesem System in ein anderes Projekt importiert werden kann. 7 Klicken Sie in „Sichern“. Die Vorlage bzw. der Stil ist nun gesichert und wird im Fenster „Palette“ angezeigt. Eigenständige Vorlagen und Stile Eine Vorlage bzw. ein Stil kann eine erstaunlich große Anzahl von Medien verwenden. Animierte Hintergrunddateien und Medien, die den Tastenpiktogrammen zugeordnet sind, können sehr große Dateien sein. Meistens sind Vorlagen und Stile, die animierte Medien verwenden, für ein ganz bestimmtes Projekt bestimmt. In diesen Fällen müssen die Vorlagen/Stile nicht als eigenständige Dateien gesichert werden. Wenn Sie eine Vorlage oder einen Stil erstellen und sicher sein wollen, dass alle verwendeten Medien vorhanden sind, können Sie die Vorlage/den Stil als eigenständige Datei sichern. In diesem Fall werden die Medien zur Vorlagen- bzw. Stildatei hinzugefügt. Diese Datei kann dann auf ein anderes System kopiert werden und Sie selbst haben ebenfalls eine funktionsfähige (eigenständige) Version. Der Nachteil ist, dass die Datei unter Umständen sehr groß sein kann. Kapitel 8 Verwenden von Vorlagen, Stilen und Formen bei der Menüerstellung 353 Speicherorte für Vorlagen- und Stildateien Vorlagen- und Stildateien befinden sich an unterschiedlichen Speicherorten (je nachdem, ob sie ausschließlich für ein Projekt bestimmt sind oder nicht). Wenn Sie Vorlagenund Stildateien importieren, werden diese ebenfalls an die nachfolgend aufgeführten Speicherorte kopiert. Eigene Vorlagen- und Stildateien Wenn Sie eine Vorlage sichern, die nicht für ein bestimmtes Projekt bestimmt ist, wird Sie im Stammverzeichnis Ihrer Festplatte an folgendem Speicherort abgelegt: /Library/ Application Support/DVD Studio Pro/Templates. Alle Vorlagendateien haben die Erweiterung „.dsptemplate“. Stildateien werden am selben Speicherort im Ordner „Styles“ abgelegt: /Library/ Application Support/DVD Studio Pro/Styles. Alle Stildateien haben die Erweiterung „.dspstyle“, unabhängig davon, um welche Art von Stil es sich handelt. Damit Verwechslungen vermieden werden, sollten Sie die Stilart unbedingt beim Benennen des Stils angeben. Projektspezifische Vorlagen- und Stildateien Wenn Sie eine projektspezifische Vorlage oder einen projektspezifischen Stil sichern, wird die Datei zur Projektpaketdatei hinzugefügt (die Datei, die erstellt wird, wenn Sie Ihr Projekt sichern). Projektspezifische Vorlagen und Stile können nicht von anderen Projekten oder anderen Systemen verwendet werden. Wenn andere Projekte oder Systeme diese Vorlagen oder Stile verwenden sollen, können Sie Ihrem Projekt ein Menü hinzufügen, die Vorlage/den Stil auf dieses Menü anwenden und anschließend mithilfe dieses Menüs eine neue Vorlage/einen neuen Stil erstellen, die/der so konfiguriert ist, dass sie nicht projektspezifisch ist. Es wird eine neuen Vorlagen- oder Stildatei in einem der oben aufgeführten Ordner erstellt. Apple Vorlagen- und Stildateien Die zum Lieferumfang von DVD Studio Pro gehörenden Apple Vorlagen und Stile sind Teil der Programmpaketdatei (die zum Öffnen von DVD Studio Pro verwendet wird). Da diese Dateien auf allen DVD Studio Pro Systemen identisch sind, müssen sie nicht auf andere Systeme kopiert werden. Benennen von Tasten in Vorlagen und Stilen Wenn Sie eine Vorlage oder einen Layout-Stil erstellen, sollten Sie auf eine konsistente Benennung der Tasten achten. Auf diese Weise können Sie nacheinander unterschiedliche Vorlagen und Stile anwenden, ohne die Tasten neu konfigurieren zu müssen. Weitere Informationen über die Benennungskonventionen für Tasten, die in DVD Studio Pro Vorlagen und Layout-Stilen verwendet werden, finden Sie im Abschnitt „Benennen von Tasten in DVD Studio Pro Vorlagen und Layout-Stilen“ auf Seite 351. 354 Kapitel 8 Verwenden von Vorlagen, Stilen und Formen bei der Menüerstellung Importieren von Vorlagen und Stilen Sie können Vorlagen und Stile von anderen Systemen importieren. Wenn Sie eine Vorlage oder einen Stil importieren, wird die Vorlage/der Stil an denselben Speicherort kopiert, der beim Erstellen eigener oder projektspezifischer Vorlagen oder Stile verwendet wird. Weitere Informationen hierzu finden Sie im Abschnitt „Speicherorte für Vorlagen- und Stildateien“ auf Seite 354. Gehen Sie wie folgt vor, um eine Vorlage oder einen Stil über das Menü „Ablage“ zu importieren: 1 Wählen Sie entweder „Ablage“ > „Importieren“ > „Stil“ oder „Ablage“ > „Importieren“ > „Vorlage“. 2 Wählen Sie im daraufhin angezeigten Fenster die Vorlagen/Stile aus, die Sie importieren möchten. Sie können eine einzelne Datei oder mehrere Dateien auswählen. 3 Markieren Sie das Feld „Nur für dieses Projekt“, wenn die Vorlage bzw. der Stil nur diesem Projekt zur Verfügung stehen soll. Wenn Sie dieses Feld deaktivieren, steht die Vorlage/der Stil allen Projekten auf diesem Computer zur Verfügung. 4 Klicken Sie in „Importieren“, um die Datei(en) zu importieren. Gehen Sie wie folgt vor, um eine Vorlage oder einen Stil mithilfe des Fensters „Palette“ zu importieren: 1 Klicken Sie im Fenster „Palette“ in den Titel „Vorlagen“ bzw. „Stile“. Hinweis: Wenn Sie einen Stil importieren, ist es nicht erforderlich, die richtige Stilart auszuwählen (Taste, Layout, usw.). Alle Stilarten können importiert werden. 2 Klicken Sie im Fenster „Palette“ bei gedrückter Taste „ctrl“ in den Bereich mit den Piktogrammen und wählen Sie „Importieren“ aus dem Kontextmenü. 3 Wählen Sie im daraufhin angezeigten Fenster die Vorlagen/Stile aus, die Sie importieren möchten. Sie können eine einzelne Datei oder mehrere Dateien auswählen. 4 Markieren Sie das Feld „Nur für dieses Projekt“, wenn die Vorlage bzw. der Stil nur diesem Projekt zur Verfügung stehen soll. Wenn Sie dieses Feld deaktivieren, steht die Vorlage/der Stil allen Projekten auf diesem Computer zur Verfügung. 5 Klicken Sie in „Importieren“, um die Datei(en) zu importieren. Die importierten Vorlagen und Stile werden im Fenster „Palette“ angezeigt und können verwendet werden. Kapitel 8 Verwenden von Vorlagen, Stilen und Formen bei der Menüerstellung 355 Funktionieren importierte Vorlagen und Stile? Es gibt verschiedene Faktoren, die darüber entscheiden, wie gut eine importierte Vorlage/ein importierter Stil auf Ihrem System funktioniert. • Vorlagen und Stile funktionieren nur unter dem Videostandard (NTSC oder PAL) des Systems, auf dem sie erstellt wurden. Sie können Vorlagen und Stile nicht von einem System importieren, das einen anderen Standard verwendet. • Eigenständige Vorlagen und Stile funktionieren auf allen Systemen, die denselben Videostandard verwenden, und zwar unabhängig davon, welche Medien sie enthalten oder wie sie angeordnet sind. • Wenn auf Vorlagen und Stile verwiesen wird, müssen sich die Medien auf dem neuen System am selben Speicherort befinden wie auf dem ursprünglichen System. Medien, die nicht gefunden werden, wenn eine Vorlage oder ein Stil angewendet werden, werden ausgelassen, sodass die betreffenden Bereiche des Menüs leer bleiben. Löschen von Vorlagen und Stilen Sie können nicht mehr benötigte Vorlagen und Stile löschen. Gehen Sie wie folgt vor, um eine Vorlage oder einen Stil zu löschen: 1 Wählen Sie die zu löschende Vorlage bzw. den zu löschenden Stil aus. Sie können auch mehrere Objekte zum Löschen auswählen. 2 Führen Sie einen der folgenden Schritte aus: • Klicken Sie unten im Fenster „Palette“ in „Löschen“. • Klicken Sie bei gedrückter Taste „ctrl“ in das zu löschende Objekt und wählen Sie „Aus- gewählte Vorlage löschen“ oder „Ausgewählten Stil löschen“ aus dem Kontextmenü. 3 Sie werden darauf aufmerksam gemacht, dass das Löschen des Objekts Auswirkungen auf dieses und andere Projekte haben kann. Klicken Sie in „OK“. Hinweis: Es ist nicht möglich, Vorlagen oder Stilen zu löschen, die Medien enthalten, die momentan in einem Menü verwendet werden. Die Vorlage bzw. der Stil wird gelöscht. Unwiderrufliches Löschen Wenn Sie eine Vorlage oder einen Stil löschen, wird die Datei physisch von der Festplatte gelöscht. Das Löschen kann nicht widerrufen werden. Dies kann besonders dann ein schwerwiegendes Problem sein, wenn es sich um eine eigenständige Vorlagen- bzw. Stildatei gehandelt hat, da die Medien, die von der Vorlage/vom Stil verwendet werden, ebenfalls gelöscht werden. Alle Projekte, die die gelöschte Vorlage bzw. den gelöschten Stil verwendet haben, können nicht mehr auf die gelöschten Medien zugreifen und die Medien dieser Projekte müssen neu verknüpft werden. 356 Kapitel 8 Verwenden von Vorlagen, Stilen und Formen bei der Menüerstellung Löschen von Apple Vorlagen und Stilen Die zum Lieferumfang von DVD Studio Pro gehörenden Apple Vorlagen können nicht gelöscht werden. Sie können jedoch die Apple Stile löschen. Wenn Sie die gelöschten Apple Stile später wieder verwenden möchten, müssen Sie DVD Studio Pro neu installieren, um die Apple Stile wiederherzustellen. Verwalten von Formen Im Fenster „Palette“ befindet sich der Titel „Formen“. Sie können den zugehörigen Bereich verwenden, um Piktogramme der Formen anzuzeigen, um die Formen in den Menü-Editor zu bewegen und als Tasten zu verwenden und um Formen zu importieren, die Sie erstellt haben. Sie können im Bereich „Allgemein“ der DVD Studio Pro Einstellungen angeben, ob im Fenster „Palette“ große oder kleine Piktogramme angezeigt werden sollen. Weitere Informationen zu den Einstellungen finden Sie im Abschnitt „Einstellungen im Bereich „Allgemein““ auf Seite 128. Arten von Formen Es gibt zwei Arten von Formen: normale Formen und Patches. Sie können eigene normale Formen erstellen; die Patches gehören zum Lieferumfang von DVD Studio Pro und können nicht selbst erstellt werden. Kapitel 8 Verwenden von Vorlagen, Stilen und Formen bei der Menüerstellung 357 Patches Patches sind Formen, die die zugeordneten Medien verändern können. Mit einer solchen Form kann beispielsweise ein bestimmter Farbton oder ein Unschärfefilter auf die zugeordneten Medien angewendet werden. Einige Patches verfügen über animierte Elemente, die meisten Patches sind jedoch statisch. Patches können wie normale Formen neu positioniert und in ihrer Größe verändert werden. Den Patches können Einzelbilder oder Videodateien zugeordnet sein. Im Gegensatz zu normalen Formen können Sie keine eigenen Patches erstellen. Patches werden im Bereich „Formen“ in der Gruppe „Apple“ zusammen mit den normalen Formen angezeigt. Sie können feststellen, bei welchen Formen es sich um Patches handelt, indem Sie im Bereich „Stil“ des Tasten-Informationsfensters im Einblendmenü „Form“ die Option „Animierte Formen“ auswählen. Anwenden einer Form Sie können eine Form auf eine vorhandene Taste oder Drop-Zone (oder eine Gruppe von Tasten oder Drop-Zones) in einem Menü anwenden oder beim Anwenden der Form eine neue Taste erstellen. Welche Funktionen Ihnen zur Verfügung stehen, hängt davon ab, wie Sie eine Form anwenden (über die Taste „Anwenden“ oder durch Bewegen der Form). Formen werden in drei Gruppen eingeteilt: • Apple: Die Formen, die zum Lieferumfang von DVD Studio Pro gehören. Diese Formen stehen allen Projekten zur Verfügung. Hinweis: Nicht alle mit DVD Studio Pro mitgelieferten Formen unterstützen Hervorhebungen. Einige unter ihnen sind lediglich zur Verwendung mit Drop-Zones vorgesehen und verfügen nicht über die von Tasten verwendete Hervorhebungsebene. • Eigene: Die Formen, die Sie importieren und die allen auf diesem System erstellten Projekten zur Verfügung stehen. • Vom Projekt: Formen, die Sie für die ausschließliche Verwendung in diesem Projekt im- portieren. Diese Formen werden bei der Arbeit an anderen Projekten nicht angezeigt. Diese drei Gruppen stehen in Form von Tasten im Bereich „Formen“ des Fensters „Palette“ zur Verfügung. Klicken Sie in die gewünschte Gruppe von Formen. Gehen Sie wie folgt vor, um eine Form mithilfe der Taste „Anwenden“ anzuwenden: 1 Wählen Sie im Fenster „Palette“ die gewünschte Formengruppe aus („Apple“, „Eigene“ oder „Vom Projekt“) und wählen Sie die Form aus, die angewendet werden soll. 2 Führen Sie im Menü-Editor einen der folgenden Schritte aus: • Wenn Sie die Form auf eine vorhandene Taste oder Drop-Zone anwenden möchten, wählen Sie die betreffende Taste oder Drop-Zone aus. • Wenn Sie die Form auf eine Gruppe von Tasten oder Drop-Zones anwenden möchten, wählen Sie die Tasten oder Drop-Zones aus, indem Sie bei gedrückter Umschalttaste in die entsprechenden Tasten/Drop-Zones klicken. 358 Kapitel 8 Verwenden von Vorlagen, Stilen und Formen bei der Menüerstellung 3 Klicken Sie in „Anwenden“. Die Form wird auf die ausgewählten Objekte angewendet. Hinweis: Die Taste „Anwenden“ ist nicht verfügbar, wenn Sie im Fenster „Palette“ mehr als eine Form auswählen. Sie können mit der Taste „Anwenden“ keine neue Taste oder Drop-Zone erstellen. Gehen Sie wie folgt vor, um eine Form per Drag&Drop anzuwenden: 1 Wählen Sie im Fenster „Palette“ die gewünschte Formengruppe aus („Apple“, „Eigene“ oder „Projekt“), sodass die Piktogramme der Formen angezeigt werden. 2 Bewegen Sie die Form aus dem Fenster „Palette“ in den Menü-Editor und führen Sie einen der folgenden Schritte aus: • Wenn Sie die Form auf eine vorhandene Taste oder Drop-Zone anwenden möchten, bewegen Sie die Form in die betreffende Taste oder Drop-Zone. • Wenn Sie eine neue Taste oder Drop-Zone erstellen möchten, bewegen Sie die Form in einen leeren Bereich des Menüs und wählen Sie in der Drop-Palette die Option „Taste erstellen“ oder „Drop-Zone erstellen“. Hinweis: Sie können die Form per Drag&Drop nicht auf mehrere vorhandene Tasten oder Drop-Zones anwenden. Gehen Sie wie folgt vor, um eine Form im Tasten-Informationsfenster zuzuweisen: 1 Wählen Sie im Menü-Editor die Taste aus, auf die die Form angewendet werden soll. 2 Klicken Sie im Menü-Informationsfenster in den Titel „Stil“. 3 Wählen Sie im Einblendmenü „Form“ eine Gruppe von Formen und anschließend aus dem Untermenü die gewünschte Form aus. Ein Piktogramm der Form wird im Tasten-Informationsfenster angezeigt und die Form wird auf die Taste angewendet. Wenn Sie eine neue Taste erstellen, indem Sie eine Form in den Menü-Editor bewegen, wird die Form in ihrer tatsächlichen Größe zum Menü hinzugefügt. Dies kann wichtig sein, wenn die Formen in einem Menü eine bestimmte Größe haben sollen. (Wird eine Form auf eine vorhandene Taste angewendet, wird ihre Größe so verändert, dass sie in die vorhandene Taste passt. Die Form kann dabei stark verzerrt werden.) Kapitel 8 Verwenden von Vorlagen, Stilen und Formen bei der Menüerstellung 359 Importieren einer Form Sie können Formen, die Sie erstellt haben, importieren. Weitere Informationen zum Erstellen von Formen finden Sie im Abschnitt „Erstellen von Formen“ auf Seite 105. Beim Importieren von Formen müssen Sie angeben, ob es sich um projektspezifische oder allgemein verfügbare Formen handeln soll. Gehen Sie wie folgt vor, um eine Form zu importieren: 1 Klicken Sie im Bereich „Formen“ des Fensters „Palette“ in „Importieren“. 2 Wählen Sie im daraufhin angezeigten Fenster die Form (oder Formen) aus, die importiert werden soll(en). Markieren Sie dieses Feld, wenn die importierten Formen ausschließlich diesem Projekt zur Verfügung stehen sollen. 3 Markieren Sie das Feld „Nur für dieses Projekt“, wenn die Formen ausschließlich diesem Projekt zur Verfügung stehen sollen. Deaktivieren Sie dieses Feld, wenn die Formen allen Projekten auf diesem System zur Verfügung stehen sollen. 4 Klicken Sie in „Importieren“. Die importierten Formen werden nun in der jeweiligen Gruppe angezeigt („Vom Projekt“ oder „Eigene“). Bei eigenen Formen wird die Formdatei in den Ordner „[root]/Library/Application Support/ DVD Studio Pro/Shapes“ kopiert. Bei projektspezifischen Formen wird die Form in das Projektpaket kopiert. (Die Apple Formen befinden sich im DVD Studio Pro Programmpaket.) 360 Kapitel 8 Verwenden von Vorlagen, Stilen und Formen bei der Menüerstellung Aktualisieren einer Form Wenn Sie eine eigene Form erstellt und auf eine Taste oder eine Drop-Zone in einem Menü angewendet haben, werden Sie gelegentlich feststellen, dass Sie noch Anpassungen an der Form vornehmen müssen. So kann es beispielsweise vorkommen, dass der Hervorhebungsbereich vergrößert werden muss. Gehen Sie wie folgt vor, um eine Form erneut zu importieren: 1 Klicken Sie im Bereich „Formen“ des Fensters „Palette“ in „Importieren“. 2 Wählen Sie im daraufhin angezeigten Fenster die Form (oder Formen) aus, die erneut importiert werden soll(en). 3 Markieren Sie das Feld „Nur für dieses Projekt“, wenn die Formen ausschließlich von diesem Projekt verwendet werden. Deaktivieren Sie dieses Feld, wenn die Formen allen Projekten auf diesem System zur Verfügung stehen sollen. 4 Klicken Sie in „Importieren“. Im daraufhin angezeigten Dialogfenster werden Sie darauf aufmerksam gemacht, dass die Form bereits vorhanden ist. 5 Klicken Sie in „Ersetzen“, um die neuen Versionen der Formen zu importieren, die die alten Versionen ersetzen. Wenn Sie die neuen Versionen der Formen entweder an den Positionen, an denen sie bereits verwendet werden, oder an den neuen Positionen, an denen sie verwendet werden sollen, sehen möchten, müssen Sie Ihr Projekt zuerst sichern, schließen und dann erneut öffnen. Alle älteren Versionen der Formen werden mit den neuen Versionen aktualisiert. Löschen einer Form Sie können eine oder mehrere Formen löschen. Gehen Sie wie folgt vor, um eine Form zu löschen: 1 Wählen Sie im Fenster „Palette“ die Formengruppe aus („Apple“, „Eigene“ oder „Projekt“), die die zu löschende(n) Form(en) enthält. Hinweis: Wenn Sie eine Apple Form löschen, müssen Sie DVD Studio Pro neu installieren, um die Form wiederherzustellen. 2 Wählen Sie die zu löschende(n) Form(en) aus. Halten Sie die Umschalttaste gedrückt, um mehrere Formen auszuwählen. 3 Klicken Sie im Bereich „Formen“ in die Taste“ Löschen“. Die Formdatei wird von ihrem bisherigen Speicherort (je nach Formengruppe) gelöscht. Hinweis: Eine Form, die momentan in einem Menü verwendet wird, kann nicht gelöscht werden. Kapitel 8 Verwenden von Vorlagen, Stilen und Formen bei der Menüerstellung 361 9 Erstellen von Menüs mit mehreren Ebenen 9 Bei der Menüerstellung mit Ebenen können Sie für jeden Tastenzustand unabhängige Versionen einer Taste erstellen. Dies gibt Ihnen eine größere Flexibilität beim Ändern des Erscheinungsbilds einer Taste, wenn diese ausgewählt und aktiviert wird. Wenn Sie Menüs mit mehreren Ebenen erstellen, geben Sie für jeden Tastenzustand (normal, ausgewählt und aktiviert) unabhängige 24Bit-Ebenen in einer Adobe Photoshop Datei (PSD) an (im Gegensatz zur Standardmethode für die Menüerstellung, bei der Sie Überlagerungen oder Formen verwenden). Weitere Informationen über die Vor- und Nachteile dieser Methode finden Sie im Abschnitt „Erstellen von Menüs mit Ebenen“ auf Seite 232. Hinweis: Menüs, die mit mehreren Ebenen erstellt werden, können auch Überlagerungen verwenden. Weitere Informationen zur Verwendung von Überlagerungen finden Sie im Abschnitt „Auswählen der Überlagerung“ auf Seite 262. Weitere Informationen zum Erstellen eines Menüs mit Ebenen, zum Benennen des Menüs und zum Hinzufügen von Medien finden Sie im Abschnitt „Erstellen und Verwenden von Menüs“ auf Seite 244. Hinweis: Sie können ein bestehendes Menü nicht von einem Menütyp (Standardmenü oder Menü mit Ebenen) in einen anderen umwandeln. 363 Definieren eines Hintergrunds und einer Überlagerung für ein Menü Im ersten Schritt zum Erstellen eines Menüs müssen Sie dessen Hintergrund sowie (falls verwendet) dessen Überlagerung auswählen. Auswählen des Hintergrunds Menüs mit Ebenen müssen sowohl für den Hintergrund des Menüs als auch für die Tasten mit Ebenen dieselbe PSD Datei verwenden. Aus diesem Grund können nur PSD Dateien mit mehreren Ebenen als Hintergrunddateien für diese Art von Menüs verwendet werden. Folgende Voraussetzungen müssen erfüllt sein, damit eine optimale Qualität erzielt werden kann: • Übereinstimmung mit der Auflösung und dem Seitenverhältnis (4:3 bzw. 16:9) des Menüs: Wenn Sie in SD-Projekten Menüs im Seitenverhältnis 16:9 erstellen oder in HD-Projekten mit der Auflösung 720 x 480p, 720 x 576p oder 1440 x 1080i HD, achten Sie darauf, dass die Grafik anamorphotisch ist. Weitere Informationen hierzu finden Sie im Abschnitt „Erstellen von Grafiken für die Verwendung in Menüs“ auf Seite 94 und im Abschnitt „Auswählen des Seitenverhältnisses“ auf Seite 56. • Die Grafikdatei muss dem Broadcast-Videofarbraum entsprechen: Grafiken, die in Ihrem Grafikprogramm überzeugen, können auf der DVD völlig anders aussehen. Mit den meisten Grafikprogrammen können Sie die Farben für den NTSC- bzw. PAL-Farbraum anpassen. DVD Studio Pro passt die Größe der Hintergrundgrafik automatisch so an, dass sie in den vorgegebenen Rahmen passt (falls erforderlich), was dazu führen kann, dass die Hintergrundfarbe des Menüs entlang der Ränder sichtbar ist. Zuweisen eines Hintergrunds zu einem Menü Es gibt verschiedene Möglichkeiten, wie Sie einem Menü einen Hintergrund zuweisen können. Verwenden Sie die Methode, die für Sie am besten geeignet ist. Mit allen hier beschriebenen Verfahren wird der vorhandene Hintergrund ersetzt. Zuweisen eines Menühintergrunds mit dem Informationsfenster Sie können einen Menühintergrund mithilfe des Informationsfensters zuweisen. Bei dieser Methode können Sie nur Medien verwenden, die bereits in DVD Studio Pro importiert wurden. Gehen Sie wie folgt vor, um einen Menühintergrund mithilfe des Informationsfensters zuzuweisen: 1 Wählen Sie das Menü aus und stellen Sie sicher, dass im Menü-Informationsfenster die Menüeigenschaften angezeigt werden. 364 Kapitel 9 Erstellen von Menüs mit mehreren Ebenen 2 Klicken Sie im Informationsfenster in den Titel „Allgemein“ (falls der zugehörige Bereich nicht bereits angezeigt wird). 3 Wählen Sie einen Hintergrund aus dem Einblendmenü „Hintergrund“. Die ausgewählte Datei wird als Menühintergrund angezeigt, wobei alle Ebenen ausgeblendet sind. Im Menü-Informationsfenster können Sie auswählen, welche Ebenen angezeigt werden sollen. Zuweisen eines Menühintergrunds per Drag&Drop Sie können einen Menühintergrund auch zuweisen, indem Sie die Mediendatei per Drag&Drop aus dem Bereich „Medien“, aus dem Fenster „Palette“ oder aus dem Finder bewegen. Gehen Sie wie folgt vor, um einen Menühintergrund durch Bewegen in den Menü-Editor zuzuweisen: 1 Wählen Sie das Menü im Bereich „Liste“ oder im Bereich „Grafische Darstellung“ aus oder wählen Sie das Menü aus dem Einblendmenü „Darstellung“ des Menü-Editors aus, um es im Menü-Editor anzuzeigen. 2 Wählen Sie die gewünschte Hintergrunddatei im Bereich „Medien“, im Fenster „Palette“ oder im Finder aus. 3 Bewegen Sie die Mediendatei in einen leeren Bereich des Menü-Editors und warten Sie, bis die Drop-Palette angezeigt wird. 4 Folgende Optionen stehen zur Verfügung: • Hintergrund festlegen – Alle Ebenen sichtbar, wenn alle Ebenen der Datei angezeigt werden sollen. • Hintergrund festlegen – Keine Ebenen sichtbar, wenn alle Ebenen der Datei ausgeblendet sein sollen. Der Hintergrund wird im Menü-Editor angezeigt. Im Menü-Informationsfenster können Sie auswählen, welche Ebenen angezeigt werden sollen. Gehen Sie wie folgt vor, um einen Menühintergrund durch Bewegen in den Bereich „Liste“ oder in den Bereich „Grafische Darstellung“ zuzuweisen: 1 Klicken Sie in den Bereich „Liste“ oder „Grafische Darstellung“ und wählen Sie das Menü aus, dem der Hintergrund zugewiesen werden soll. 2 Wählen Sie die gewünschte Hintergrunddatei im Bereich „Medien“, im Fenster „Palette“ oder im Finder aus. Kapitel 9 Erstellen von Menüs mit mehreren Ebenen 365 3 Weisen Sie dem Menü die Hintergrunddatei zu, indem Sie die Datei in den Menünamen oder das Menüsymbol bewegen. Um den Namen oder das Symbol herum wird ein Rahmen angezeigt, der darauf hinweist, dass diesem Menü die Hintergrunddatei zugewiesen wird. Wenn Sie das Menü auswählen, wird der Hintergrund im Menü-Editor angezeigt, wobei alle Ebenen ausgeblendet sind. Sie können nun auswählen, welche Ebenen im MenüInformationsfenster angezeigt werden sollen. Auswählen eines Menühintergrunds aus einer Photoshop Datei mit mehreren Ebenen Sie können eine Ebene (oder mehrere) aus einer Adobe Photoshop (PSD) Datei als Menühintergrund auswählen. Eine PSD Datei kann Hintergrunddateien und Überlagerungen für mehrere Menüs liefern. Gehen Sie wie folgt vor, um einen Menühintergrund aus einer PSD Datei auszuwählen: 1 Erstellen Sie entweder ein neues Menü oder wählen Sie ein vorhandenes Menü aus. 2 Klicken Sie im Menü-Informationsfenster in den Titel „Allgemein“. 3 Weisen Sie die PSD Datei als Menühintergrund zu, indem Sie entweder • die Datei aus dem Einblendmenü „Hintergrund“ im Menü-Informationsfenster auswählen, oder • die Datei in den Menü-Editor bewegen und „Hintergrund festlegen“ aus der Drop- Palette auswählen. Die Namen der einzelnen Ebenen der PSD Datei werden unter „Hintergrund“ im Bereich „Allgemein“ angezeigt. 4 Aktivieren Sie die Markierungsfelder der Ebenen, die den Hintergrund bilden sollen. Markieren Sie diese Felder, um die Ebenen zu einem Teil des Hintergrunds zu machen. 366 Wählen Sie den Hintergrund aus diesem Einblendmenü. Kapitel 9 Erstellen von Menüs mit mehreren Ebenen Auswählen der Überlagerung Sie können sowohl für Standardmenüs als auch für Menüs mit Ebenen Überlagerungen verwenden. Alle Aspekte der Verwendung von Überlagerungen, vom Auswählen der Datei bis zum Konfigurieren der Farbzuordnung, sind identisch mit der Verwendung von Überlagerungen in einem Standardmenü. Weitere Informationen zum Hinzufügen einer Überlagerung zu einem Menü mit Ebenen finden Sie im Abschnitt „Auswählen der Überlagerung“ auf Seite 262. Weitere Informationen zum Konfigurieren der Farbzuordnung für einfache und erweiterte Überlagerungen finden Sie im Abschnitt „Farbzuordnung“ auf Seite 265. Konfigurieren des Menü-Informationsfensters für Menüs mit Ebenen Die Titel innerhalb des Menü-Informationsfensters bieten Ihnen eine Auswahl an Menükonfigurationseinstellungen. Über diese Einstellungen erfolgt die Steuerung aller Aspekte von der Konfiguration von Hintergrund und Überlagerung bis zu den Einstellungen für Übergänge und Zeitüberschreitung. Festlegen der Eigenschaften für Menüs mit Ebenen Das Menü-Informationsfenster für Menüs mit Ebenen verfügt über fünf Titel: „Allgemein“, „Menü“, „Übergang“, „Farben“ und „Erweitert“. Der Bereich „Benutzerrechte“ ist mit den entsprechenden Bereichen in anderen DVD Studio Pro Informationsfenstern identisch und wird im Abschnitt „Zugriffsrechte für Benutzer“ auf Seite 678 ausführlich besprochen. Einstellungen im oberen Teil des Menü-Informationsfensters für Menüs mit Ebenen Oben im Menü-Informationsfenster für Menüs mit Ebenen befinden sich zwei Einstellungen. • Name: Geben Sie den Namen für das Menü ein. • Größe (ca.): Hier wird der geschätzte Speicherplatz angezeigt, den das Menü auf der DVD erfordert (basierend auf den zugewiesenen Medien). Kapitel 9 Erstellen von Menüs mit mehreren Ebenen 367 Bereich „Allgemein“ im Menü-Informationsfenster für Menüs mit Ebenen Der Bereich „Allgemein“ des Menü-Informationsfensters für Menüs mit Ebenen ist in drei Abschnitte gegliedert: Der oberste Abschnitt enthält die Einstellungen für Zeitüberschreitungen, der mittlere Abschnitt enthält Konfigurationseinstellungen für den Hintergrund und der unterste Abschnitt enthält Konfigurationseinstellungen für die Überlagerung. Einstellungen für Zeitüberschreitungen Einstellungen für den Hintergrund Einstellungen für die Überlagerung Einstellungen für Zeitüberschreitungen • Am Ende: Hier können Sie angeben, ob das Menü für eine unbestimmte Zeit angezeigt werden soll (Einzelbild) oder ob eine Aktion ausgeführt werden soll, wenn für einen bestimmten Zeitraum keine Benutzeraktivität festgestellt wird (Zeitüberschreitung). • Sek.: Diese Feld ist nur verfügbar, wenn für „Am Ende“ die Einstellung „Zeitüberschreitung“ gewählt wurde. Geben Sie die Anzahl der Sekunden an, die das Menü angezeigt werden soll, bevor die für die Einstellung „Aktion“ festgelegte Aktion ausgeführt wird. • Aktion: Wählen Sie das Element aus, zu dem gesprungen werden soll, wenn der für die Zeitüberschreitung festgelegte Wert erreicht ist. Einstellungen für den Hintergrund • Hintergrund: Wählen Sie die PSD Datei mit Ebenen aus, die als Menühintergrund verwendet werden soll. • Zeigen: Aktivieren Sie die Markierungsfelder neben den einzelnen Ebenen, die als Teil des Hintergrunds angezeigt werden sollen. Einstellungen für die Überlagerung • Überlagerung: Wählen Sie die Datei aus, die als Überlagerungsdatei für das Menü verwendet werden soll. Wählen Sie hier nur eine Datei aus, wenn Sie sowohl Überlagerungs-basierte Tasten als auch Tasten mit Ebenen in diesem Menü verwenden möchten. 368 Kapitel 9 Erstellen von Menüs mit mehreren Ebenen • Zeigen: Aktivieren Sie das Markierungsfeld neben der Ebene, die Sie als Überlagerung für das Menü verwenden möchten. Im Gegensatz zu Hintergrunddateien, bei denen Sie mehrere Ebenen auswählen können, können Sie nur eine einzige Ebene als Überlagerung auswählen. Bereich „Menü“ im Menü-Informationsfenster für Menüs mit Ebenen Die meisten Einstellungen, die Sie im Bereich „Menü“ des Menü-Informationsfensters für Menüs mit Ebenen vornehmen können, sind optional. Eine Ausnahme bildet die Einstellung „Auflösung“, die für jedes Menü korrekt angegeben werden muss. • Standardtaste: Legen Sie die Taste fest, die den Tastenzustand „Ausgewählt“ haben soll, wenn das Menü während der Wiedergabe des DVD-Titels angezeigt wird. Diese Einstellung kann durch jedes Element außer Kraft gesetzt werden, das dieses Menü ansteuert (in Abhängigkeit von der Einstellung für die Aktion und die Hervorhebung). • Taste „Zurück“: Wählen Sie das Projektelement aus, zu dem gesprungen werden soll, wenn die Taste „Zurück“ auf der Fernbedienung des DVD-Players gedrückt wird. • Hervorhebung: Diese Einstellung ist eine Alternative zur Einstellung „Standardtaste“ und kann verwendet werden, um anzugeben, welche Taste hervorgehoben werden soll. Wird für die Einstellung „Hervorhebung“ die Option „Standard“ ausgewählt, liefert die Einstellung „Standardtaste“ die Einstellung für die Hervorhebung. Wird für „Hervorhebung“ eine der Stream-Einstellungen (Audio-Stream, Untertitel-Stream, Kamerawinkel) ausgewählt, wird die hervorzuhebende Taste durch die Nummer des zuletzt abgespielten Datenstroms (Stream) festgelegt. Diese Einstellung kann durch jedes Element außer Kraft gesetzt werden, das dieses Menü ansteuert (in Abhängigkeit von der Einstellung für die Aktion und die Hervorhebung). • Sprache: Wählen Sie die Sprache aus, in der das Menü angezeigt werden soll. Weitere Informationen hierzu finden Sie im Abschnitt „Verwenden von verschiedenen Sprachen in Menüs“ auf Seite 398. Kapitel 9 Erstellen von Menüs mit mehreren Ebenen 369 • Auflösung: Hier können Sie die Auflösung für das Menü auswählen. • Bei SD-Projekten beträgt die Auflösung entweder 720 x 480i (NTSC) oder 720 x 576i (PAL). • Bei HD-Projekten können Sie eine beliebige der unterstützten Auflösungen auswäh- • • • • 370 len. Die DVD Studio Pro Einstellungen beinhalten eine Einstellung für die Standardauflösung. Die Auflösung wird automatisch dahingehend geändert, dass sie der Videoauflösung des Menühintergrunds entspricht, vorausgesetzt diese stimmt mit einer der unterstützten Auflösungen überein. Wenn Sie eine andere Auflösung wählen als die, die im Hintergrundvideo des Menüs verwendet wird, hat dies zur Folge, dass das Menü skaliert wird. Es wird dann entsprechend dieser Einstellung gerendert, wenn Sie das Projekt fertig stellen. Darstellungsmodus: Legen Sie das Seitenverhältnis (Format) für dieses Menü fest (4:3 oder 16:9). Bei 16:9 wählen Sie außerdem aus, wie die Darstellung des Menüs auf einem 4:3-Monitor erfolgen soll. Das Seitenverhältnis des Hintergrunds und der Überlagerung muss dieser Einstellung entsprechen. Weitere Informationen hierzu finden Sie im Abschnitt „Arbeiten mit 16:9-Menüs“ auf Seite 233. Zahlenblock: Hier wird definiert, welche Tasten über den Zahlenblock eines DVD-Players direkt angesteuert werden können. Wählen Sie im Einblendmenü die Option „Alle“ bzw. „Ohne“ oder die entsprechende Tastennummer. Wenn Sie eine Tastennummer auswählen, kann auf die betreffende Taste und alle Tasten, die eine niedrigere Nummer haben, über den Zahlenblock zugegriffen werden. Tasten mit höheren Nummern sind für den direkten Zugriff gesperrt. Tastenversatz: Mit dieser Einstellung können Sie die Tastennummern ändern, sodass diese für den Betrachter sinnvoll sind, der eine Taste durch Eingabe der zugehörigen Nummer auswählen möchte. Angenommen, Sie haben eine Reihe von Menüs mit Szenenauswahl, die nummerierte Szenen enthalten. Eines dieser Menüs enthält beispielsweise die Szenen 23 bis 34, wobei die Taste für Szene 23 die erste Taste (mit der Nummer 1) im Menü ist. Wenn Sie für dieses Menü einen Versatz von 22 festlegen, kann der Betrachter auf der Fernbedienung die Nummer 23 eingeben und gelangt dann zur ersten Taste des Menüs, da von 23 der Versatz 22 subtrahiert wird. Startskript: Wählen Sie das Skript aus, das ausgeführt werden soll, bevor das Menü angezeigt wird. Das Skript entscheidet dann beispielsweise darüber, ob das Menü angezeigt wird oder ob vor dem Anzeigen des Menüs zuerst der DVD-Player konfiguriert wird. Weitere Informationen zu Skripten finden Sie in Kapitel 14 „Erstellen von Skripten“ auf Seite 531. Kapitel 9 Erstellen von Menüs mit mehreren Ebenen Bereich „Übergang“ im Menü-Informationsfenster für Menüs mit Ebenen Der Bereich „Übergang“ wird verwendet, um einen Tastenübergang für das Menü zu konfigurieren. Weitere Informationen zu diesem Bereich finden Sie im Abschnitt „Bereich „Übergang“ in den Menü- und Tasten-Informationsfenstern“ auf Seite 395. Bereich „Farben“ im Menü-Informationsfenster für Menüs mit Ebenen Der Bereich „Farben“ ist identisch mit dem entsprechenden Bereich im Menü-Informationsfenster für Standardmenüs. Weitere Informationen zum Bereich „Farben“ finden in den Abschnitten „Bereich „Farben“ im Menü-Informationsfenster für einfache Überlagerungen“ auf Seite 281 und „Bereich „Farben“ im Menü-Informationsfenster für erweiterte Überlagerungen“ auf Seite 282. Kapitel 9 Erstellen von Menüs mit mehreren Ebenen 371 Bereich „Erweitert“ im Menü-Informationsfenster für Menüs mit Ebenen Der Bereich „Erweitert“ im Menü-Informationsfenster für Menüs mit Ebenen enthält Einstellungen, die ausschließlich bei speziellen Projekten Verwendung finden. Einstellungen zur Deaktivierung von Zugriffsrechten für Benutzer • Zugriffsrechte für Benutzer deaktiviert: Wählen Sie die Funktionen aus, die beim Abspielen des Menüs deaktiviert sein sollen. Weitere Informationen hierzu finden Sie im Abschnitt „Zugriffsrechte für Benutzer“ auf Seite 678. Einstellungen für die Wiedergabeoptionen • Startskript: Wählen Sie das Skript aus, das ausgeführt werden soll, bevor das Menü angezeigt wird. Das Skript entscheidet dann beispielsweise darüber, ob das Menü angezeigt wird oder ob vor dem Anzeigen des Menüs zuerst der DVD-Player konfiguriert wird. Weitere Informationen zu Startskripten finden Sie im Abschnitt „Startskripte“ auf Seite 532. • DVD@CCESS: Wenn Sie dieses Markierungsfeld auswählen, können Sie DVD@CCESS Links hinzufügen, die zusätzliche Funktionalität für Ihren DVD-Titel bei der Wiedergabe auf einem Computer bereitstellen. Weitere Informationen hierzu finden Sie im Abschnitt „DVD@CCESS“ auf Seite 673. • Darstellungsbedingungen: Wenn Sie dieses Markierungsfeld aktivieren, kann gesteuert werden, ob dieses Menü angezeigt werden soll oder nicht. Darüber hinaus können Sie festlegen, was anstelle des Menüs angezeigt werden soll. Weitere Informationen hierzu finden Sie im Abschnitt „Darstellungsbedingungen“ auf Seite 684. 372 Kapitel 9 Erstellen von Menüs mit mehreren Ebenen Hinzufügen von Tasten zu einem Menü mit Ebenen Es gibt zwei Arten von Tasten, die Sie einem Menü mit Ebenen hinzufügen können: Taste mit Ebenen und Überlagerungs-basierte Tasten. In beiden Fällen ist der erste Schritt das Erstellen des aktiven Bereichs der Tasten. Weitere Informationen hierzu finden Sie im Abschnitt „Erstellen von Menüs mit der Standardmethode“ auf Seite 257. Beim Erstellen der aktiven Bereiche können Sie auch die Tasten konfigurieren. Weitere Informationen zu Überlagerungs-basierten Tasten finden Sie in den Abschnitten „Verwenden der Farbzuordnung bei einfachen Überlagerungen“ auf Seite 269 und „Verwenden der Farbzuordnung bei erweiterten Überlagerungen“ auf Seite 271. Weitere Informationen zu Tasten mit Ebenen finden Sie im Abschnitt „Konfigurieren einer Taste mit Ebenen“ auf Seite 373. Mischen von Überlagerungs-basierten Tasten und Tasten mit Ebenen Damit Sie Überlagerungs-basierte Tasten und Tasten mit Ebenen im selben Menü kombinieren können, sind die Einstellungen für die Farbzuordnung immer aktiv – selbst wenn Sie keine Überlagerung zum Menü hinzufügen. Wird in den aktiven Bereichen in einem der Tastenzustände (normal, ausgewählt oder aktiviert) eine unerwartete Farbe angezeigt, müssen Sie die Einstellungen für die Farbzuordnung konfigurieren. Ist einem Menü mit Ebenen keine Überlagerungsdatei zugewiesen, wird anstelle der Überlagerungsdatei ein leeres weißes Bild verwendet. Wenn in den Einstellungen für die Farbzuordnung der Farbe Weiß eine Farbe zugeordnet ist, wird diese Farbe in den aktiven Bereichen angezeigt. Wenn Sie mit einem Menü mit Ebenen arbeiten, dem keine Überlagerungsdatei zugewiesen ist, müssen Sie einen der folgenden Schritte ausführen: • Wählen Sie „Einfach“ als Einstellung für „Überlagerungsfarben“. Dadurch wird automatisch festgelegt, dass die Farbe Weiß vollständig transparent ist. • Wählen Sie „Erweitert“ als Einstellung für „Überlagerungsfarben“ und geben Sie für jeden der Tastenzustände als Deckkraft für die Farbe Weiß den Wert 0 ein. Konfigurieren einer Taste mit Ebenen Beim Konfigurieren einer Taste mit Ebenen werden Ebenen in der PSD Datei des Menüs ausgewählt, die zum Anzeigen der drei Tastenzustände (normal, ausgewählt und aktiviert) verwendet werden sollen. Gehen Sie wie folgt vor, um eine Taste mit Ebenen zu konfigurieren: 1 Klicken Sie in den aktiven Bereich der Taste. Das Informationsfenster für die Taste wird angezeigt. Kapitel 9 Erstellen von Menüs mit mehreren Ebenen 373 2 Legen Sie die Verknüpfung für die Taste fest, indem Sie ein Element aus dem Einblendmenü „Zielobjekt“ im oberen Teil des Tasten-Informationsfensters auswählen. 3 Klicken Sie in den Titel „Ebenen“. Nun wird eine Liste aller Ebenen der PSD Datei angezeigt. Spalte für den Tastenzustand „Normal“ Spalte für den Tastenzustand „Ausgewählt“ Spalte für den Tastenzustand „Aktiviert“ 4 Aktivieren Sie das Markierungsfeld in der Spalte „Normal“ neben der Ebene, die angezeigt werden soll, wenn die betreffende Taste nicht ausgewählt oder aktiviert ist. Sie können auch mehrere Ebenen auswählen. Ist der Tastenzustand „Normal“ für eine Taste bereits Teil des Hintergrunds, müssen Sie in der Spalte „Normal“ keine Ebenen auswählen. 5 Aktivieren Sie das Markierungsfeld in der Spalte „Ausgewählt“ neben der Ebene, die angezeigt werden soll, wenn die betreffende Taste ausgewählt wird. Sie können auch mehrere Ebenen auswählen. 6 Aktivieren Sie das Markierungsfeld in der Spalte „Aktiviert“ neben der Ebene, die angezeigt werden soll, wenn die betreffende Taste aktiviert wird. Sie können auch mehrere Ebenen auswählen. 7 Verwenden Sie zum Überprüfen der Einstellungen für die Ebenen die Steuerelemente für den Tastenzustand im Menü-Editor, um die einzelnen Tastenzustände (normal, ausgewählt oder aktiviert) anzuzeigen. Zeigt den Tastenzustand „Normal“ Zeigt den Tastenzustand „Aktiviert“ Zeigt den Tastenzustand „Ausgewählt“ Sie müssen diesen Vorgang für alle Tasten mit Ebenen in Ihrem Menü wiederholen. 374 Kapitel 9 Erstellen von Menüs mit mehreren Ebenen Festlegen der Tasteneigenschaften für Menüs mit Ebenen Das Tasten-Informationsfenster für Menüs mit Ebenen verfügt über vier Titel, über die die zugehörigen Bereiche geöffnet werden können:„Taste“, „Ebenen“, „Farben“ und „Übergang“. Einstellungen im oberen Teil des Tasten-Informationsfensters für Menüs mit Ebenen Oben im Tasten-Informationsfenster für Menüs mit Ebenen befinden sich drei Einstellungen. • Name: Standardmäßig werden Tasten, die manuell erstellt werden, mit „Taste _“ benannt, wobei anstelle von „_“ die Nummer der Taste im Menü steht. Es empfiehlt sich, die Tasten so umzubenennen, dass sie die Funktion, die ihnen zugeordnet ist, widerspiegeln. Neben dem Namen der Taste wird ihre Nummer angezeigt. Diese Nummer basiert auf der Reihenfolge, in der die Tasten zum Menü hinzugefügt wurden. Weitere Informationen zum Ändern dieser Nummer und zur Bedeutung der Nummer finden Sie im Abschnitt „Tastennummern“ auf Seite 297. • Zielobjekt: In diesem Einblendmenü können Sie die Aktion auswählen, die ausgeführt werden soll, wenn eine Taste aktiviert wird. (Sie können auch den Bereich „Verknüpfungen“ verwenden oder bei gedrückter Taste „ctrl“ in die Taste klicken.) Die Verknüpfung wird häufig zu einem späteren Zeitpunkt festgelegt, da das Zielobjekt, das angesteuert werden soll, noch nicht zum Projekt hinzugefügt wurde. Das Einblendmenü enthält alle verfügbaren Projektelemente, zu denen Sie springen können. Kapitel 9 Erstellen von Menüs mit mehreren Ebenen 375 Bereich „Taste“ im Tasten-Informationsfenster für Menüs mit Ebenen Der Bereich „Taste“ im Tasten-Informationsfenster für Menüs mit Ebenen enthält Einstellungen, mit denen Sie die ausgewählte Taste individuell anpassen können. • Navigation: In diesem Bereich können Sie die Aktionen festlegen, die ausgeführt werden sollen, wenn der Betrachter für die Navigation im DVD-Titel die Pfeiltasten der Fernbedienung des DVD-Players verwendet. Da dies die häufigste Art der Navigation ist, sollten Sie sich für die Konfiguration der Navigation ausreichend Zeit nehmen, damit ein logischer Ablauf gewährleistet ist. Weitere Informationen hierzu finden Sie im Abschnitt „Konfigurieren der Tastennavigation“ auf Seite 302. • Streams (Kamera/Audio/Untertitel): Verwenden Sie diese drei Einblendmenüs, um eine Taste mit einer bestimmten Audiodatei, einem Untertitel oder einem Kamera-Stream für die Wiedergabe zu verknüpfen. Für den Untertitel-Stream können Sie darüber hinaus noch angeben, ob Untertitel angezeigt werden sollen. • Automatische Aktivierung: Wenn Sie für eine Taste die Option „Automatische Aktivierung“ markieren, wird die betreffende Taste (ohne dass die Taste „Enter“ auf der Fernbedienung gedrückt werden muss) automatisch aktiviert, sobald der Betrachter zu der Taste navigiert. Dies ist in Menüs (wie z. B. in Menüs zur Szenenauswahl) nützlich, in denen Sie die Tasten „Vorwärts“ und „Rückwärts“ auf der Fernbedienung zur Steuerung verwenden können. Sie können davon ausgehen, dass der Betrachter die entsprechenden Szenen sofort ansehen möchten, wenn er die Tasten „Vorwärts“ oder „Rückwärts“ verwendet. Hinweis: Wenn Sie diese Option bei Überlagerungs-basierten Tasten verwenden, wird nur die Farbzuordnung für den Tastenzustand „Aktiviert“ angezeigt, wenn zu der Taste navigiert wird. Die Farbzuordnung für „Ausgewählt“ wird übersprungen. 376 Kapitel 9 Erstellen von Menüs mit mehreren Ebenen • Unsichtbar: Diese Einstellung gilt für Überlagerungs-basierte Tasten. Sie ermöglicht das Vorhandensein einer Taste, die für die Tastenzustände „Normal“, „Ausgewählt“ und „Aktiviert“ keine Hervorhebungen anzeigt. Eine solche Taste kann nützlich sein, wenn Sie ein Menü erstellen möchten, das nur Text, aber keine sichtbaren Tasten enthält. Der Text könnte den Betrachter beispielsweise auffordern, die Taste „Enter“ auf der Fernbedienung zu drücken, um zum nächsten Menü zu gelangen oder die Wiedergabe zu starten (je nachdem, welche Aktion der Taste zugeordnet ist). • Hervorhebung: Diese Einstellung gilt für Überlagerungs-basierte Tasten. Sie können die Farbreihe auswählen, die dieser Taste zugeordnet werden soll. • Koordinaten & Größe: Hier können Sie die Position der Ecken des aktiven Bereichs einer Taste sowie die Höhe und Breite des aktiven Bereichs festlegen. Die linke obere Ecke des Menüs hat die Koordinaten 0,0 (Pixel 0, Zeile 0). Sie können für jeden Eckpunkt Werte eingeben und damit die Position und Größe des aktiven Bereichs der Taste exakt definieren. (Sie können den aktiven Bereich und jeden seiner Eckpunkte mit dem Zeiger bei gedrückter Maustaste bewegen.) Bereich „Ebenen“ im Tasten-Informationsfenster für Menüs mit Ebenen Im Bereich „Ebenen“ im Tasten-Informationsfenster für Menüs mit Ebenen sind alle Ebenen der PSD Datei aufgelistet, die als Menühintergrund zugewiesen wurden. Neben den Ebenen befinden sich drei Spalten mit Markierungsfeldern für die Tastenzustände „Normal“ (ganz links), „Ausgewählt“ (in der Mitte) und „Aktiviert“ (ganz rechts). Wählen Sie für die aktuelle Taste mindestens eine Ebene, die angezeigt werden soll, wenn die Taste ausgewählt wird, und eine zweite Ebene, die angezeigt wird, wenn die Taste aktiviert wird. Ist der Normalzustand einer Taste Teil des Menühintergrunds, müssen Sie für diesen Tastenzustand keine Ebene auswählen. Kapitel 9 Erstellen von Menüs mit mehreren Ebenen 377 Bereich „Farben“ im Tasten-Informationsfenster für Menüs mit Ebenen Der Bereich „Farben“ ist identisch mit dem entsprechenden Bereich im Menü- und im TastenInformationsfenster für Standardmenüs. Weitere Informationen zur Verwendung dieses Bereichs finden Sie in den Abschnitten „Bereich „Farben“ im Menü-Informationsfenster für einfache Überlagerungen“ auf Seite 281 und „Bereich „Farben“ im Menü-Informationsfenster für erweiterte Überlagerungen“ auf Seite 282. Bereich „Übergang“ im Tasten-Informationsfenster für Menüs mit Ebenen Der „Übergang“ wird verwendet, um einen Tastenübergang für die Taste zu konfigurieren. Weitere Informationen zu diesem Bereich finden Sie im Abschnitt „Bereich „Übergang“ in den Menü- und Tasten-Informationsfenstern“ auf Seite 395. 378 Kapitel 9 Erstellen von Menüs mit mehreren Ebenen Optionen der Drop-Palette für Menüs mit Ebenen Nachfolgend sind die verschiedenen Optionen der Drop-Palette beschrieben, die angezeigt wird, wenn eine Mediendatei oder ein anderes Element per Drag&Drop in den Menü-Editor bewegt wird. Weitere Informationen zur Verwendung der Optionen in der Drop-Palette finden Sie im Abschnitt „Anzeigen der Drop-Palette“ auf Seite 247. Die folgenden Beschreibungen sind nach dem Objekttyp gruppiert, der per Drag&Drop bewegt wird (Mediendatei, Projektelement wie Spur oder Diashow bzw. Vorlage, Stil oder Form aus dem Fenster „Palette“). Zuerst finden Sie die Informationen für Standardmenüs und im Anschluss daran die Informationen für Menüs mit Ebenen. Bei allen Optionen der Drop-Palette, die beim Bewegen einer animierten Videodatei angezeigt werden, wird automatisch auch die passende Audiodatei hinzugefügt (falls vorhanden), sofern die folgenden Voraussetzungen erfüllt sind: • Im Bereich „Spur“ der DVD Studio Pro Einstellungen wurde die Option „Beim Bewegen passendes Audio suchen“ ausgewählt. • Eine Audiodatei mit demselben Basisnamen wie die Videodatei befindet sich im selben Ordner wie die Videodatei. Bei den folgenden Beschreibungen wird davon ausgegangen, dass die Option „Beim Bewegen passendes Audio suchen“ aktiviert wurde und eine geeignete Audiodatei vorhanden ist. Drop-Palette für Menüs mit Ebenen – Bewegen von Mediendateien Im folgenden Abschnitt sind die Optionen der Drop-Palette aufgelistet, die angezeigt werden, wenn Sie Mediendateien in einen leeren Bereich oder eine Taste in einem Menü mit Ebenen bewegen. Bewegen einer animierten Videodatei in einen leeren Bereich In der Drop-Palette werden die folgenden Optionen angezeigt: Taste und Spur erstellen Dies ist die Standardaktion. • An der betreffenden Menüposition wird eine Taste erstellt. • Für das Video wird eine neue Spur erstellt. • Die zugehörige Audiodatei wird der Spur als Audio zugewiesen. • Die Spur erhält den gleichen Namen wie die Videodatei. • Zwischen der neuen Taste und der ersten Markierung der neuen Spur wird eine Verknüpfung hergestellt. • Für die Einstellung „Sprungende“ der neuen Spur wird dieses Menü festgelegt. Kapitel 9 Erstellen von Menüs mit mehreren Ebenen 379 Taste und Kapitelindex erstellen Verwenden Sie diese Option für Video, dem mit Compressor, Final Cut Express, Final Cut Pro oder iMovie Kapitelmarkierungen hinzugefügt wurden. • Es wird eine Spur erstellt und die Kapitelmarkierungen werden zur Spur hinzugefügt. • Die zugehörige Audiodatei wird der Spur als Audio zugewiesen. • Die Spur erhält den gleichen Namen wie die Videodatei. • Für die Einstellung „Sprungende“ der neuen Spur wird dieses Menü festgelegt. • In diesem Menü wird eine Taste erstellt, die das Menü mit dem ersten der neuen Kapitelindexmenüs verknüpft. • Es werden ein oder mehrere Kapitelindexmenüs mit der Standardmethode erstellt (in Abhängigkeit von der Anzahl der Markierungen und vom verwendeten Tasten-Layout). • Das Fenster „Vorlage oder Layout-Stil auswählen“ wird geöffnet und Sie können die Vorlage bzw. den Layout-Stil für die Kapitelindexmenüs auswählen. • Jede Kapitelmarkierung der neuen Spur wird mit Tasten in den Kapitelindexmenüs verknüpft. • Das Video jeder Markierung wird der jeweiligen Taste als Piktogramm zugewiesen. Bewegen einer animierten Videodatei in eine Taste In der Drop-Palette werden die folgenden Optionen angezeigt: Spur erstellen Dies ist die Standardaktion. • Für das Video wird eine neue Spur erstellt. • Die zugehörige Audiodatei wird der Spur als Audio zugewiesen. • Die Spur erhält den gleichen Namen wie die Videodatei. • Zwischen der Taste und der ersten Markierung der neuen Spur wird eine Verknüpfung hergestellt. • Für die Einstellung „Sprungende“ der neuen Spur wird dieses Menü festgelegt. Kapitelindex anlegen Verwenden Sie diese Option für Video, dem mit Compressor, Final Cut Express, Final Cut Pro oder iMovie Kapitelmarkierungen hinzugefügt wurden. • Es wird eine Spur erstellt und die Kapitelmarkierungen werden zur Spur hinzugefügt. • Die zugehörige Audiodatei wird der Spur als Audio zugewiesen. • Die Spur erhält den gleichen Namen wie die Videodatei. • Für die Einstellung „Sprungende“ der neuen Spur wird dieses Menü festgelegt. • Die Taste wird mit dem ersten neuen Kapitelindexmenü verknüpft. • Es werden ein oder mehrere Kapitelindexmenüs mit der Standardmethode erstellt (in Abhängigkeit von der Anzahl der Markierungen und vom verwendeten Tasten-Layout). • Das Fenster „Vorlage oder Layout-Stil auswählen“ wird geöffnet und Sie können die Vorlage bzw. den Layout-Stil für die Kapitelindexmenüs auswählen. • Jede Kapitelmarkierung der neuen Spur wird mit Tasten in den Kapitelindexmenüs verknüpft. • Das Video jeder Markierung wird der jeweiligen Taste als Piktogramm zugewiesen. 380 Kapitel 9 Erstellen von Menüs mit mehreren Ebenen Bewegen eines Video-/Audiopaars in einen leeren Bereich In der Drop-Palette werden die folgenden Optionen angezeigt: Taste und Spur erstellen Dies ist die Standardaktion. • An der betreffenden Menüposition wird eine Taste erstellt. • Für dieses Video und Audio wird eine neue Spur erstellt. • Die Spur erhält den gleichen Namen wie die Videodatei. • Zwischen der neuen Taste und der ersten Markierung der neuen Spur wird eine Verknüpfung hergestellt. • Für die Einstellung „Sprungende“ der neuen Spur wird dieses Menü festgelegt. Taste und Kapitelindex erstellen Verwenden Sie diese Option für Video, dem mit Compressor, Final Cut Express, Final Cut Pro oder iMovie Kapitelmarkierungen hinzugefügt wurden. • Es wird eine Spur erstellt und die Kapitelmarkierungen werden zur Spur hinzugefügt. • Die Spur erhält den gleichen Namen wie die Videodatei. • Für die Einstellung „Sprungende“ der neuen Spur wird dieses Menü festgelegt. • In diesem Menü wird eine Taste erstellt, die das Menü mit dem ersten der neuen Kapitelindexmenüs verknüpft. • Es werden ein oder mehrere Kapitelindexmenüs mit der Standardmethode erstellt (in Abhängigkeit von der Anzahl der Markierungen und vom verwendeten Tasten-Layout). • Das Fenster „Vorlage oder Layout-Stil auswählen“ wird geöffnet und Sie können die Vorlage bzw. den Layout-Stil für die Kapitelindexmenüs auswählen. • Jede Kapitelmarkierung der neuen Spur wird mit Tasten in den Kapitelindexmenüs verknüpft. • Das Video jeder Markierung wird der jeweiligen Taste als Piktogramm zugewiesen. Bewegen eines Video-/Audiopaars in eine Taste In der Drop-Palette werden die folgenden Optionen angezeigt: Spur erstellen Dies ist die Standardaktion. • Für dieses Video und Audio wird eine neue Spur erstellt. • Die Spur erhält den gleichen Namen wie die Videodatei. • Zwischen der Taste und der ersten Markierung der neuen Spur wird eine Verknüpfung hergestellt. • Für die Einstellung „Sprungende“ der neuen Spur wird dieses Menü festgelegt. Kapitel 9 Erstellen von Menüs mit mehreren Ebenen 381 Kapitelindex anlegen Verwenden Sie diese Option für Video, dem mit Compressor, Final Cut Express, Final Cut Pro oder iMovie Kapitelmarkierungen hinzugefügt wurden. • Es wird eine Spur erstellt und die Kapitelmarkierungen werden zur Spur hinzugefügt. • Die Spur erhält den gleichen Namen wie die Videodatei. • Für die Einstellung „Sprungende“ der neuen Spur wird dieses Menü festgelegt. • Die Taste wird mit dem ersten neuen Kapitelindexmenü verknüpft. • Es werden ein oder mehrere Kapitelindexmenüs mit der Standardmethode erstellt (in Abhängigkeit von der Anzahl der Markierungen und vom verwendeten Tasten-Layout). • Das Fenster „Vorlage oder Layout-Stil auswählen“ wird geöffnet und Sie können die Vorlage bzw. den Layout-Stil für die Kapitelindexmenüs auswählen. • Jede Kapitelmarkierung der neuen Spur wird mit Tasten in den Kapitelindexmenüs verknüpft. • Das Video jeder Markierung wird der jeweiligen Taste als Piktogramm zugewiesen. Bewegen eines Einzelbilds mit einer Ebene in einen leeren Bereich In der Drop-Palette werden die folgenden Optionen angezeigt: Überlagerung festlegen Dies ist die Standardaktion. • Das Bild wird als Menüüberlagerung verwendet. Normales Untermenü erstellen • An der betreffenden Menüposition wird eine Taste erstellt. • Es wird ein neues Standardmenü erstellt und dieses Bild wird als Hintergrund verwendet. • Es wird eine Verknüpfung zwischen der neuen Taste und dem neuen Menü erstellt. Bewegen eines Einzelbilds mit einer Ebene in eine Taste In der Drop-Palette wird die folgende Option angezeigt: Normales Untermenü erstellen Dies ist die Standardaktion. • Es wird ein neues Standardmenü erstellt und dieses Bild wird als Hintergrund verwendet. • Es wird eine Verknüpfung zwischen der Taste und dem neuen Menü erstellt. Bewegen eines Einzelbilds mit mehreren Ebenen in einen leeren Bereich In der Drop-Palette werden die folgenden Optionen angezeigt: Hintergrund festlegen – Alle Ebenen sichtbar Dies ist die Standardaktion. • Das Bild wird als Menühintergrund verwendet und alle Ebenen des Bilds sind sichtbar. Sobald der Hintergrund festgelegt wurde, können Sie einzelne Ebenen im MenüInformationsfenster deaktivieren. 382 Kapitel 9 Erstellen von Menüs mit mehreren Ebenen Hintergrund festlegen – Keine Ebenen sichtbar • Das Bild wird als Menühintergrund verwendet; keine der Ebenen des Bilds ist sichtbar. Sobald der Hintergrund festgelegt wurde, können Sie die einzelnen Ebenen im MenüInformationsfenster aktivieren. Überlagerung festlegen • Das Bild wird als Menüüberlagerung verwendet. Der Überlagerung sind keine Ebenen zugewiesen. Sobald die Überlagerung festgelegt wurde, können Sie die Ebene, die als Überlagerung verwendet werden soll, im Menü-Informationsfenster auswählen. Normales Untermenü erstellen • An der betreffenden Menüposition wird eine Taste erstellt. • Es wird ein neues Standardmenü erstellt, das dieses Bild als Hintergrund verwendet (keine Ebene ist sichtbar). • Es wird eine Verknüpfung zwischen der neuen Taste und dem neuen Menü erstellt. Sie können anschließend einzelne Ebenen für das neue Menü im Menü-Informationsfenster aktivieren. Untermenü mit Ebenen erstellen • An der betreffenden Menüposition wird eine Taste erstellt. • Es wird ein neues Menü mit Ebenen erstellt, das dieses Bild als Hintergrund verwendet (keine Ebene ist sichtbar). • Es wird eine Verknüpfung zwischen der neuen Taste und dem neuen Menü erstellt. Sie können anschließend einzelne Ebenen für das neue Menü im Menü-Informationsfenster aktivieren. Bewegen eines Einzelbilds mit mehreren Ebenen in eine Taste In der Drop-Palette werden die folgenden Optionen angezeigt: Normales Untermenü erstellen Dies ist die Standardaktion. • Es wird ein neues Standardmenü erstellt, das dieses Bild als Hintergrund verwendet (keine Ebene ist sichtbar). • Es wird eine Verknüpfung zwischen der Taste und dem neuen Menü erstellt. Sie können anschließend einzelne Ebenen für das neue Menü im Menü-Informationsfenster aktivieren. Untermenü mit Ebenen erstellen • Es wird ein neues Menü mit Ebenen erstellt, das dieses Bild als Hintergrund verwendet (keine Ebene ist sichtbar). • Es wird eine Verknüpfung zwischen der Taste und dem neuen Menü erstellt. Sie können anschließend einzelne Ebenen für das neue Menü im Menü-Informationsfenster aktivieren. Kapitel 9 Erstellen von Menüs mit mehreren Ebenen 383 Bewegen mehrerer Einzelbilder (oder eines Ordners) in einen leeren Bereich In der Drop-Palette wird die folgende Option angezeigt: Taste und Diashow erstellen Dies ist die Standardaktion. • An der betreffenden Menüposition wird eine Taste erstellt. • Es wird eine neue Diashow erstellt. • Es wird eine Verknüpfung zwischen der neuen Taste und der neuen Diashow erstellt. • Für die Einstellung „Sprungende“ der Diashow wird dieses Menü festgelegt. Bewegen mehrerer Einzelbilder (oder eines Ordners) in eine Taste In der Drop-Palette wird die folgende Option angezeigt: Diashow erstellen Dies ist die Standardaktion. • Es wird eine neue Diashow erstellt. • Es wird eine Verknüpfung zwischen der Taste und der neuen Diashow erstellt. • Für die Einstellung „Sprungende“ der Diashow wird dieses Menü festgelegt. Drop-Palette für Menüs mit Ebenen – Bewegen von Projektelementen Im folgenden Abschnitt sind die Optionen der Drop-Palette aufgelistet, die angezeigt werden, wenn Sie Projektelemente aus dem Bereich „Liste“ oder dem Bereich „Grafische Darstellung“ in einen leeren Bereich oder eine Taste in einem Menü mit Ebenen bewegen. Bewegen einer bestehenden Spur in einen leeren Bereich In der Drop-Palette werden die folgenden Optionen angezeigt: Taste erstellen Dies ist die Standardaktion. • An der betreffenden Menüposition wird eine Taste erstellt. • Zwischen der neuen Taste und der ersten Markierung der Spur wird eine Verknüpfung hergestellt. • Für die Einstellung „Sprungende“ der Spur wird dieses Menü festgelegt (sofern noch nicht geschehen). Taste und Kapitelindex erstellen • In diesem Menü wird eine Taste erstellt, die das Menü mit dem ersten der neuen Kapitelindexmenüs verknüpft. • Es werden ein oder mehrere Kapitelindexmenüs mit der Standardmethode erstellt (in Abhängigkeit von der Anzahl der Markierungen und vom verwendeten Tasten-Layout). 384 Kapitel 9 Erstellen von Menüs mit mehreren Ebenen • Das Fenster „Vorlage oder Layout-Stil auswählen“ wird geöffnet und Sie können die Vorlage bzw. den Layout-Stil für die Kapitelindexmenüs auswählen. • Jede Kapitelmarkierung der Spur wird mit Tasten in den Kapitelindexmenüs verknüpft. • Das Video jeder Markierung wird der jeweiligen Taste als Piktogramm zugewiesen. • Für die Einstellung „Sprungende“ der Spur wird dieses Menü festgelegt (sofern noch nicht geschehen). Bewegen einer bestehenden Spur in eine Taste In der Drop-Palette werden die folgenden Optionen angezeigt: Mit Spur verknüpfen Dies ist die Standardaktion. • Zwischen der Taste und der ersten Markierung der Spur wird eine Verknüpfung hergestellt. • Für die Einstellung „Sprungende“ der Spur wird dieses Menü festgelegt (sofern noch nicht geschehen). Kapitelindex anlegen • Die Taste wird mit dem ersten neuen Kapitelindexmenü verknüpft. • Es werden ein oder mehrere Kapitelindexmenüs mit der Standardmethode erstellt (in Abhängigkeit von der Anzahl der Markierungen und vom verwendeten Tasten-Layout). • Das Fenster „Vorlage oder Layout-Stil auswählen“ wird geöffnet und Sie können die Vorlage bzw. den Layout-Stil für die Kapitelindexmenüs auswählen. • Jede Kapitelmarkierung der Spur wird mit Tasten in den Kapitelindexmenüs verknüpft. • Das Video jeder Markierung wird der jeweiligen Taste als Piktogramm zugewiesen. • Für die Einstellung „Sprungende“ der Spur wird dieses Menü festgelegt (sofern noch nicht geschehen). Bewegen einer Story in einen leeren Bereich In der Drop-Palette wird die folgende Option angezeigt: Taste erstellen Dies ist die Standardaktion. • An der betreffenden Menüposition wird eine Taste erstellt. • Es wird eine Verknüpfung zwischen der neuen Taste und der Story erstellt. Bewegen einer Story in eine Taste In der Drop-Palette wird die folgende Option angezeigt: Mit Story verknüpfen Dies ist die Standardaktion. • Es wird eine Verknüpfung zwischen der Taste und der Story erstellt. Kapitel 9 Erstellen von Menüs mit mehreren Ebenen 385 Bewegen einer Diashow in einen leeren Bereich In der Drop-Palette werden die folgenden Optionen angezeigt: Taste erstellen Dies ist die Standardaktion. • An der betreffenden Menüposition wird eine Taste erstellt. • Es wird eine Verknüpfung zwischen der neuen Taste und der Diashow erstellt. • Für die Einstellung „Sprungende“ der Diashow wird dieses Menü festgelegt (sofern noch nicht geschehen). Taste und Kapitelindex erstellen • In diesem Menü wird eine Taste erstellt, die das Menü mit dem ersten der neuen Kapitelindexmenüs verknüpft. • Es werden ein oder mehrere Kapitelindexmenüs mit der Standardmethode erstellt (in Abhängigkeit von der Anzahl der Dias und vom verwendeten Tasten-Layout). • Das Fenster „Vorlage oder Layout-Stil auswählen“ wird geöffnet und Sie können die Vorlage bzw. den Layout-Stil für die Kapitelindexmenüs auswählen. • Jedes Dia der Diashow wird mit Tasten in den Kapitelindexmenüs verknüpft. • Das Bild jedes Dias wird der jeweiligen Taste als Piktogramm zugewiesen. • Für die Einstellung „Sprungende“ der Diashow wird dieses Menü festgelegt (sofern noch nicht geschehen). Bewegen einer Diashow in eine Taste In der Drop-Palette werden die folgenden Optionen angezeigt: Mit Diashow verknüpfen • Es wird eine Verknüpfung zwischen der Taste und der Diashow erstellt. • Für die Einstellung „Sprungende“ der Diashow wird dieses Menü festgelegt (sofern noch nicht geschehen). Kapitelindex anlegen • Die Taste wird mit dem ersten neuen Kapitelindexmenü verknüpft. • Es werden ein oder mehrere Kapitelindexmenüs mit der Standardmethode erstellt (in Abhängigkeit von der Anzahl der Dias und vom verwendeten Tasten-Layout). • Das Fenster „Vorlage oder Layout-Stil auswählen“ wird geöffnet und Sie können die Vorlage bzw. den Layout-Stil für die Kapitelindexmenüs auswählen. • Jedes Dia der Diashow wird mit Tasten in den Kapitelindexmenüs verknüpft. • Das Bild jedes Dias wird der jeweiligen Taste als Piktogramm zugewiesen. • Für die Einstellung „Sprungende“ der Diashow wird dieses Menü festgelegt (sofern noch nicht geschehen). 386 Kapitel 9 Erstellen von Menüs mit mehreren Ebenen Bewegen eines Menüs in einen leeren Bereich In der Drop-Palette wird die folgende Option angezeigt: Taste erstellen Dies ist die Standardaktion. • An der betreffenden Menüposition wird eine Taste erstellt. • Es wird eine Verknüpfung zwischen der neuen Taste und dem Menü erstellt. Bewegen eines Menüs in eine Taste In der Drop-Palette wird die folgende Option angezeigt: Mit Menü verknüpfen Dies ist die Standardaktion. • Es wird eine Verknüpfung zwischen der Taste und dem Menü erstellt. Bewegen eines Skripts in einen leeren Bereich In der Drop-Palette wird die folgende Option angezeigt: Taste erstellen Dies ist die Standardaktion. • An der betreffenden Menüposition wird eine Taste erstellt. • Es wird eine Verknüpfung zwischen der neuen Taste und dem Skript erstellt. Bewegen eines Skripts in eine Taste In der Drop-Palette wird die folgende Option angezeigt: Mit Skript verknüpfen Dies ist die Standardaktion. • Es wird eine Verknüpfung zwischen der Taste und dem Skript erstellt. Kapitel 9 Erstellen von Menüs mit mehreren Ebenen 387 10 Verwenden zusätzlicher Menüfunktionen 10 Durch Hinzufügen von Menü-Übergängen sowie Erstellen von Menüs mit mehreren Sprachen können Sie Ihr DVDProjekt mit zusätzlichen Funktionen versehen und so noch ansprechender gestalten. Bei Menü-Übergängen handelt es sich um kurze Videoclips, die am Anfang eines Menüs (als Einführungsclips) und beim Drücken von Tasten (als Übergangsclips) abgespielt werden. Es gibt verschiedene Möglichkeiten, wie Sie diese Clips zu Ihrem Projekt hinzufügen können. Weitere Informationen hierzu finden Sie im Abschnitt „Hinzufügen von Einführungsund Übergangsclips zu Menüs“ auf Seite 390. Sie können ein Menü so konfigurieren, dass bis zu 16 verschiedene Sprachen unterstützt werden. Außerdem haben Sie die Möglichkeit, jeder Sprache einen eigenen Hintergrund, eigene Überlagerungen, eigenes Audiomaterial sowie eigene Texte zuzuweisen und so eine DVD zu erstellen, die sich an ein breites Publikum wendet. Weitere Informationen hierzu finden Sie im Abschnitt „Verwenden von verschiedenen Sprachen in Menüs“ auf Seite 398. 389 Hinzufügen von Einführungs- und Übergangsclips zu Menüs Sie können das Hör- und Seherlebnis optimieren, indem Sie kurze Videoclips hinzufügen, die abgespielt werden, bevor das eigentliche Menü angezeigt wird (Einführungsclips) und wenn die Menütasten gedrückt werden (Übergangsclips). Verwenden von Einführungsclips für Menüs Einführungsclips für Menüs eignen sich besonders für den Hintergrund eines Menüs. Wenn beispielsweise der Hintergrund des Menüs aus einer Fotografie eines Gebäudes besteht, dessen Fenster die Menütasten sind, könnten Sie einen Einführungsclip verwenden, der das Gebäude von einem vollständig schwarzen Hintergrund langsam einblendet und anschließend die Tasten in das Gebäude fliegen und ihre endgültigen Positionen in den Fenstern einnehmen lässt. Es gibt drei Möglichkeiten, wie Sie einem Menü einen Einführungsclip hinzufügen können: • Kombinieren Sie den Einführungsclip mit dem Hintergrundvideo des Menüs. Bei dieser Methode ist ein homogener Übergang zwischen dem Einführungsclip und dem eigentlichen Menühintergrund gewährleistet. Der Menü-Editor umfasst die Einstellung „Loop-Punkt“, über die Sie steuern können, wohin das Menü verzweigt, wenn es als Endlosschleife wiedergegeben wird. Sie können angeben, dass der Einführungsclip nur abgespielt wird, wenn der Menühintergrund zum ersten Mal wiedergegeben wird. Der Loop-Punkt steuert auch, wann die Tastenhervorhebungen angezeigt werden. Da sich die Tastenhervorhebungen nicht bewegen können, sollten Sie nach Möglichkeit nicht sichtbar sein, während der Einführungsclip abgespielt wird und sich die Tastenelemente bewegen. Weitere Informationen hierzu finden Sie im Abschnitt „Bewegungseinstellungen“ auf Seite 319. Ein Nachteil dieser Methode besteht darin, dass (sofern Sie nicht ein einfaches Skript verwenden) immer dann, wenn auf das Menü zugegriffen wird, auch die Einführung zum Menü abgespielt werden muss. Das hängt damit zusammen, dass Sie den „LoopPunkt“ nicht direkt ansteuern können. (Ein Beispielskript finden Sie im Abschnitt „Verzweigen zum Loop-Punkt eines Menüs“ auf Seite 577.) • Konfigurieren Sie den Einführungsclip als eigenes Menü. In diesem Fall müssen Sie ein Menü erstellen und den Einführungsclip als Menühintergrund zuweisen. Darüber hinaus müssen Sie für die Einstellung „Am Ende“ des Menüs die Option „Zeitüberschreitung“ verwenden, für Sek. den Wert „0“ eingeben und als Aktion das Menü angeben, für das der Einführungsclip gedacht ist. Wenn Sie das Originalmenü ansteuern, wird stattdessen das Einführungsmenü angezeigt – das Einführungsmenü verzweigt dann automatisch zum Originalmenü, sobald die Wiedergabe des Einführungsclips beendet ist. 390 Kapitel 10 Verwenden zusätzlicher Menüfunktionen Der Vorteil dieser Methode besteht darin, dass die Unterbrechung, die durch den Sprung von einem Menü zum anderen entsteht, minimal ist. (Da alle Menüs standardmäßig im selben Bereich auf der DVD gesichert sind, kann der DVD-Player einfach zwischen den Menüs wechseln. Darüber hinaus können Sie mithilfe des VTS-Editors sicherstellen, dass sich die beiden Menüs nebeneinander befinden.) Ein weiterer Vorteil besteht darin, dass Sie wählen können, ob Sie zunächst zum Einführungsmenü oder direkt zum Originalmenü springen möchten. Im letzteren Fall vermeiden Sie, dass sich der Betrachter das Einführungsmenü mehrere Male anschauen muss. • Konfigurieren Sie den Einführungsclip als eigene Spur. In diesem Fall müssen Sie eine Spur erstellen und den Einführungsclip zum Video-Stream V1 hinzufügen. Sie müssen anschließend nur noch für die Einstellung „Sprungende“ der Spur das Originalmenü angeben. Wenn Sie das Originalmenü ansteuern, wird stattdessen die Einführungsspur angezeigt – die Einführungsspur verzweigt dann automatisch zum Originalmenü, sobald die Wiedergabe des Einführungsclips beendet ist. Übergangsclips für Tasten Übergangsclips für Tasten haben den entgegengesetzten Effekt wie Einführungsclips für Menüs – sie stellen einen Übergang zwischen den Tasten des Menühintergrunds und dem Element her (einer Spur oder einem anderen Menü), mit dem die Menütaste verknüpft ist. Wird dasselbe Beispiel verwendet wie für den Einführungsclip (das Foto eines Gebäudes, dessen Fenster die Menütasten sind), könnte mit dem Übergangsclip erreicht werden, dass die Menütasten wieder aus dem Anzeigebereich fliegen und das Gebäude langsam ausgeblendet wird, bis das Bild völlig schwarz ist. Sie können mit der Funktion für Menü-Übergänge automatisch die entsprechenden Übergangsclips erzeugen oder manuell Übergangsclips für Tasten erstellen. Kapitel 10 Verwenden zusätzlicher Menüfunktionen 391 Verwenden der Funktion für Menü-Übergänge Mit der Funktion für Menü-Übergänge ist es ein Leichtes, für alle Tasten in einem Menü automatisch Übergangsclips zu erstellen. Dazu definieren Sie im Menü-Informationsfenster den gewünschten Übergang, der anschließend auf alle Tasten und die im Falle einer Zeitüberschreitung festgelegte Aktion (falls definiert) angewendet wird. Standardmäßig ist vorgesehen, dass für die einzelnen Tasten die Übergänge entsprechend der Einstellungen für das Menü verwendet werden. Bei Bedarf können Sie die Einstellungen aber gezielt für jede einzelne Taste ändern oder deaktivieren. Zu den Einstellungen für Übergänge gehören: • Art des Übergangs („Überblenden“, „Wischen“ usw.) • Spezifische Parameter entsprechend der Übergangsart (Dauer, Richtung usw.) • Alternatives Start- und Endvideo Die Funktion für Menü-Übergänge kann für Standardmenüs und für Menüs mit Ebenen verwendet werden. Wichtig: Achten Sie beim Konfigurieren von Übergängen auf das Seitenverhältnis und die Auflösung des Zielobjekts für die Taste. Alle Übergänge, die von einem Menü ausgehen, basieren auf dem Seitenverhältnis und der Auflösung des entsprechenden Menüs. Je nach Art des Monitors, den ein Betrachter verwendet, kann es beim Umschalten des Bildschirms von den Einstellungen für das Menü zu den Einstellungen für das Zielobjekt der Taste zu einer merklichen Störung kommen, wenn das Zielobjekt der Taste ein anderes Seitenverhältnis bzw. einen anderen Übergang verwendet. 392 Kapitel 10 Verwenden zusätzlicher Menüfunktionen Übergangsarten Zu DVD Studio Pro gehören eine ganze Reihe von Standard- und Alpha-Übergängen, die Sie für Ihre Menüs verwenden können. Dieselben Übergänge sind auch für Diashows und Spuren mit Einzelbildern verfügbar. Bei Menüs ist es auch möglich, an Stelle der Standardübergänge Videoclips zu verwenden. Deaktiviert für dieses Menü die Standardübergänge. Standard-Übergänge Alpha-Übergänge Videoübergang Alpha-Übergänge In DVD Studio Pro sind mehrere Alpha-Übergänge enthalten. Diese Übergänge verwenden kurze Videoclips, um einen Übergang vom aktuellen Bild zum nächsten herzustellen. Diese Übergänge, die durch das ihrem Namen vorangestellte Zeichen „ “ gekennzeichnet sind, besitzen keine weiteren Einstellungen als eine Einstellung für die Dauer. Sie können sogar Ihre eigenen Alpha-Übergänge erstellen und importieren. Weitere Informationen finden Sie im Abschnitt „Vorbereiten von Alpha-Übergängen“ auf Seite 113. Kapitel 10 Verwenden zusätzlicher Menüfunktionen 393 Standardübergänge Wenn Sie aus dem Einblendmenü „Übergang“ im Bereich „Übergang“ im Menü- oder Tasten-Informationsfenster einen Standardübergang auswählen, erzeugt DVD Studio Pro einen kurzen Videoclip, der dann als Übergang verwendet wird. Die Übergangsclips verwenden ein Start- und Endbild, wobei durch den Übergang gesteuert wird, in welcher Form sich der Wechsel von Bild zu Bild vollzieht. • Startbild ist das Menü mit allen seinen Tasten im Normalzustand. Wurde dem Menü eine Videodatei als Hintergrund zugewiesen, wird das Bild am „Loop-Punkt“ (oder das erste Bild, falls kein „Loop-Punkt“ definiert wurde) des Videos als Startbild verwendet. Zum Startbild gehören auch Drop-Zones und Textobjekte des Menüs. • Endbild ist das erste Bild des Zielobjekts, zu dem durch Drücken der Taste verzweigt wird. Wird über die Taste zu einem Skript verzweigt, bleibt das Endbild schwarz. Wenn Sie das Zielobjekt für eine Taste ändern, wird das Endbild automatisch aktualisiert. Sie haben außerdem die Möglichkeit, über das Menü- oder Tasten-Informationsfenster bestimmte Medien oder Farben als Start- und Endbilder zuzuweisen. Weitere Informationen hierzu finden Sie im Abschnitt „Bereich „Übergang“ in den Menü- und TastenInformationsfenstern“ auf Seite 395. Die Übergangsclips, die mit der Funktion für Menü-Übergänge erstellt wurden, werden im Rahmen des Fertigstellungsprozesses gerendert. Anschließend werden sie in derselben VTS-Datei (Video Title Set) wie die Menüs abgelegt. Beim Authoring eines Projekts, dass eine ganze DVD füllen wird, müssen Sie bedenken, dass für jede Menütaste, für die Übergänge aktiviert sind, ein Übergangsclip gerendert werden muss. Das bedeutet, dass für ein Menü mit 18 Tasten 18 Übergangs-Videoclips erforderlich sein können. Dies kann erhebliche Auswirkungen auf den Speicherplatzbedarf der Menüs haben. Weitere Informationen hierzu finden Sie im Abschnitt „Übergänge“ auf Seite 49. Videoübergänge Wenn Sie aus dem Einblendmenü „Übergang“ im Bereich „Übergang“ im Menü- oder Tasten-Informationsfenster „Videoübergang“ auswählen, können Sie einen kurzen Videoclip als Übergangsclip zuweisen. Hinzufügen von Übergängen für Tasten zu einem Menü Sie können dem Menü einen Standardübergang zuweisen. Dieser Übergang wird dann auf alle Tasten angewendet. Gehen Sie wie folgt vor, um einem Menü einen Übergang zuzuweisen: 1 Wählen Sie das gewünschte Menü im Bereich „Liste“, im Bereich „Grafische Darstellung“ oder im Einblendmenü „Darstellung“ des Menü-Editors aus. 2 Klicken Sie im Menü-Informationsfenster in den Titel „Übergang“. 394 Kapitel 10 Verwenden zusätzlicher Menüfunktionen 3 Wählen Sie aus dem Einblendmenü „Übergang“ entweder einen Standardübergang oder den Videoübergang aus. Mit der Einstellung „Unbestimmt“ können Sie die Standardübergänge für dieses Menü deaktivieren. (Sie können aber trotzdem weiterhin einzelne Tasten für die Verwendung von Übergängen konfigurieren.) 4 Konfigurieren Sie den Übergang mithilfe seiner spezifischen Parameter. Haben Sie die Menü-Übergänge konfiguriert, können Sie diese für jede einzelne Taste wieder ändern oder deaktivieren. Gehen Sie wie folgt vor, um den Übergang für eine Taste zu ändern: 1 Wählen Sie die zu ändernde Taste aus. 2 Klicken Sie im Tasten-Informationsfenster in den Titel „Übergang“. Die Einstellung für „Übergang“ lautet standardmäßig „Wie beim Menü“. 3 Wählen Sie aus dem Einblendmenü „Übergang“ den gewünschten Übergang aus. Mit der Einstellung „Unbestimmt“ können Sie Übergänge für diese Taste deaktivieren. 4 Konfigurieren Sie den Übergang mithilfe seiner spezifischen Parameter. Bereich „Übergang“ in den Menü- und Tasten-Informationsfenstern Die Bereiche „Übergang“ in den Menü- und Tasten-Informationsfenstern sind identisch. Einziger Unterschied: das Einblendmenü „Übergang“ im Tasten-Informationsfenster verfügt über eine Option „Wie beim Menü“, das Einblendmenü im Menü-Informationsfenster dagegen nicht. • Piktogramm für „Start“: Zeigt das Videobild an, von dem ein Einzelbildübergang ausgeht. • Piktogramm für „Übergang“: Zeigt beim Klicken in die Taste „Vorschau“ einen Einzel- bildübergang und beim Klicken in die Wiedergabetaste einen Videoübergang. Kapitel 10 Verwenden zusätzlicher Menüfunktionen 395 • Piktogramm für „Ende“: Zeigt das Videobild an, mit dem ein Einzelbildübergang endet. • • • • Im Menü-Informationsfenster bleibt dieses Piktogramm leer, es sei denn, Sie haben aus dem Einblendmenü „Ende“ ein Endbild ausgewählt. Übergang: Wählen Sie den gewünschten Übergang aus. Damit wird im Menü-Informationsfenster der Standardübergang für dieses Menü festgelegt. Sie können die Einstellung aber für jede Taste wieder ändern. • Unbestimmt: Deaktiviert für dieses Menü oder diese Taste die Übergänge. • Standardübergang: Erzeugt basierend auf den mit DVD Studio Pro mitgelieferten Standardübergängen einen Übergangsclip. • Videoübergang: Verwendet zum Erstellen eines Übergangs einen von Ihnen zugewiesenen Videoclip. Weitere Informationen hierzu finden Sie im Abschnitt „Videoübergänge“ auf Seite 394. • Wie beim Menü: Nur im Tasten-Informationsfenster verfügbar. Veranlasst die aktuelle Taste dazu, die im Menü-Informationsfenster definierten Übergangseinstellungen zu verwenden. Vorschau: Klicken Sie in diese Taste, wenn Sie eine Vorschau des aktuellen Übergangs im Piktogrammbereich des Bereichs „Übergang“ sehen möchten. Parameterbereich: Enthält alle Parameter für den aktuellen Übergang (einschließlich der Dauer). Jeder Übergang verfügt über eine eigene Gruppe von Parametern. Start: Wählen Sie hier das für den Übergang zu verwendende Startbild aus. • Bei „Standard“ wird als Startbild der Menühintergrund verwendet. • Bei „Einfarbiger Hintergrund“ können Sie für das Startbild eine Farbe auswählen. • Bei „Einzelbilder“ und „Video“ können Sie für das Startbild eine bestimmte Mediendatei auswählen. Bei Videos wird die Einstellung „Versatz“ angezeigt, über die Sie das zu verwendende Videobild auswählen können. • Ende: Wählen Sie hier das für den Übergang zu verwendende Endbild aus. • Bei „Standard“ wird als Endbild der Menühintergrund verwendet. • Bei „Einfarbiger Hintergrund“ können Sie für das Endbild eine Farbe auswählen. • Bei „Einzelbilder“ und „Video“ können Sie für das Endbild eine bestimmte Medien- datei auswählen. Bei Videos wird die Einstellung „Versatz“ angezeigt, über die Sie das zu verwendende Videobild auswählen können. 396 Kapitel 10 Verwenden zusätzlicher Menüfunktionen Parameter für Übergänge Jeder Übergang verfügt über eigene Parameter. In den meisten Fällen sind die Einstellungen selbsterklärend, in einigen wenigen Fällen sind sie jedoch nicht offensichtlich. Weitere Einzelheiten zu den Parametern für jeden Übergang finden Sie in Anhang D „Parameter für Übergänge“ auf Seite 729. Manuelles Erstellen von Übergangsclips für Tasten Übergangsclips werden zwischen der Taste und der Tastenverknüpfung eingefügt. Wenn Sie beim Abspielen des Einführungsclips für Menüs eine bestimmte Taste aktivieren, werden Übergangsclips abgespielt. Angenommen, in einem Menü befinden sich acht Tasten und der Übergangsclip soll abgespielt werden, wenn die einzelnen Tasten aktiviert werden. In diesem Fall müssen Sie für jede Taste einen separaten Übergangsclip erstellen, da am Ende des Übergangsclips zur tatsächlichen Verknüpfung der Taste gesprungen werden muss. Es gibt drei Möglichkeiten, wie Sie Übergangseffekte für Tasten erstellen können: • Konfigurieren Sie den Übergangsclip als eigenes Menü: In diesem Fall müssen Sie ein Menü erstellen und den Übergangsclip als Menühintergrund zuweisen. Darüber hinaus müssen Sie für die Einstellung „Am Ende“ des Menüs die Option „Zeitüberschreitung“ verwenden, für „Sek.“ den Wert „0“ eingeben und als Aktion das Element angeben, mit dem die Taste ursprünglich verknüpft war. Anschließend müssen Sie die ursprüngliche Verknüpfung der Menütaste so ändern, dass das Übergangsmenü angezeigt wird. Der Vorteil dieser Methode besteht darin, dass die Unterbrechung, die durch den Sprung von einem Menü zum anderen entsteht, minimal ist. (Da alle Menüs im selben Bereich auf der DVD gesichert sind, kann der DVD-Player einfach zwischen den Menüs wechseln.) • Konfigurieren Sie den Übergangsclip als eigene Spur: In diesem Fall müssen Sie eine Spur erstellen und den Übergangsclip zum Video-Stream V1 hinzufügen. Sie müssen anschließend nur noch für die Einstellung „Sprungende“ der Spur das Element angeben, mit dem die Taste ursprünglich verknüpft war und die ursprüngliche Tastenverknüpfung so ändern, dass die Übergangsspur angezeigt wird. Kapitel 10 Verwenden zusätzlicher Menüfunktionen 397 Verwenden von verschiedenen Sprachen in Menüs Sie können ein Menü so konfigurieren, dass bis zu 16 verschiedene Sprachen unterstützt werden. Beim Starten der DVD wird geprüft, welche Menüsprache für den DVD-Player gewählt wurde. Das Menü wird automatisch in der entsprechenden Sprache angezeigt (sofern für diese Sprache ein Menü vorhanden ist) bzw. in der ersten verfügbaren Sprache (sofern keine Sprachübereinstimmung gefunden wird). Im Bereich „Liste“ sind alle Sprachen aufgelistet, die Sie im Abschnitt „Sprachen“ zum Projekt hinzugefügt haben. Die Sprachen, die Sie hier sehen, werden nur zum Festlegen der anzuzeigenden Menüs verwendet und haben keine Auswirkungen auf die StreamEinstellungen innerhalb der Spuren. Standardmäßig erscheint – basierend auf der Einstellung „Standardsprache“ im Bereich „Projekt“ der DVD Studio Pro Einstellungen – eine Sprache im Bereich „Liste“. Für die einzelnen Sprachen werden nicht unterschiedliche Menüs erstellt, sondern es werden lediglich separate Hintergrund-, Überlagerungs- und Audiodateien (falls vorhanden) für jede Sprache zugeordnet. Sie können auch den Text in Textobjekten und Tasten ändern. Diese drei Dateien und eventuelle Textänderungen sind die einzigen Unterschiede zwischen den Sprachversionen. Die aktiven Bereiche der Tasten, die Verknüpfungen und alle anderen Menüeinstellungen sind für die einzelnen Sprachen absolut identisch. Hinweis: Da die Startbilder von Übergängen auf dem für das Menü verwendeten Hintergrundvideo basieren, werden für alle Sprachen, die separate Hintergrundvideos verwenden, auch separate Übergangsclips gerendert. Erstellen und Konfigurieren von Menüsprachen Für die Konfiguration von Menüs für mehrere Sprachen gibt es zwei verschiedene Vorgehensweisen: • Erstellen Sie zuerst das Menü für die Primärsprache und definieren Sie anschließend im Bereich „Liste“ die Alternativsprachen. Wenn Sie die Menüsprachen nach dem Erstellen des Primärmenüs konfigurieren, werden alle Attribute des Primärmenüs auf alle Sprachversionen angewendet (einschließlich der Attribute, die sich bei den verschiedenen Sprachen unterscheiden können). Dadurch wird das Konfigurieren der Menüs für die anderen Sprachen sehr viel einfacher (insbesondere dann, wenn Sie zwischen den einzelnen Sprachversionen keine großen Änderungen vornehmen). 398 Kapitel 10 Verwenden zusätzlicher Menüfunktionen • Konfigurieren Sie zuerst die Sprachversionen und erstellen Sie erst anschließend die Menüs. Wenn Sie die Sprachversionen zuerst konfigurieren, sind zunächst alle Menüs leer. Alles, was nicht sprachspezifisch ist und anschließend auf eines der Menüs angewendet wird, wird automatisch auf alle Versionen des Menüs angewendet. Wenn Sie ein Objekt anwenden, das sprachspezifisch ist – beispielsweise ein Textobjekt – wird in allen Versionen des Menüs ein Textobjekt erstellt. Allerdings gelten der Text und die Textattribute (Farbe und Schriftart) nur für das Menü, in dem das Textobjekt erstellt wurde. Die Menügestaltung ist in diesem Fall viel aufwändiger, da Sie in jeder Version des Menüs außer dem Text auch noch die Textattribute festlegen müssen. (Wenn Sie zuerst das Primärmenü erstellt hätten, würde das Textobjekt in allen anderen Versionen einschließlich der Schriftart und Schriftfarbe erstellt werden – Sie müssten nur noch den jeweiligen Text eingeben.) Meistens werden Sie mit einer Kombination aus diesen beiden Vorgehensweisen arbeiten. Wenn Sie beispielsweise die Sprachen und die Menüs erstellen und anschließend feststellen, dass Sie eine zusätzliche Sprache benötigen, stimmen die Menükonfigurationen für die neue Sprache mit den Menüeinstellungen für das Primärmenü überein. Hinzufügen von Menüsprachen Zum Erstellen von Menüsprachen können Sie das Kontextmenü des Bereichs „Liste“ verwenden. m Führen Sie einen der folgenden Schritte aus, um Menüsprachen zu erstellen: Wählen Sie „Projekt“ > „Zum Projekt hinzufügen“ > „Sprache“. m Klicken Sie bei gedrückter Taste „ctrl“ in den Bereich „Liste“, wählen Sie „Hinzufügen“ aus dem Kontextmenü und anschließend „Sprache“ aus dem Untermenü. m Drücken Sie die Tastenkombination „Befehlstaste-/“ (Schrägstrich). Die neue Sprache wird im Bereich „Liste“ unter „Sprachen“ angezeigt. Standardmäßig wird hier „English _“ angezeigt, wobei anstelle von „_“ die Nummer der Sprache steht. Der Bereich „Allgemein“ der DVD Studio Pro Einstellungen enthält eine Einstellung für die Standardsprache eines Projekts, mit deren Hilfe Sie die Standardsprache festlegen können. Weitere Informationen hierzu finden Sie im Abschnitt „Einstellungen im Bereich „Allgemein““ auf Seite 128. Wichtig: Für jede Sprache, die Sie hinzufügen, erstellt DVD Studio Pro ein neues Menü für jedes Menü in Ihrem Projekt. Dies gilt unabhängig davon, ob Sie jeder Sprache einen anderen Hintergrund zuweisen oder nicht. Bei Projekten mit zahlreichen animierten Menüs können diese zusätzlichen Menüs erhebliche Mengen an Speicherplatz auf der DVD in Anspruch nehmen. Kapitel 10 Verwenden zusätzlicher Menüfunktionen 399 Konfigurieren von Menüsprachen mithilfe des Bereichs „Liste“ Sie können zum Konfigurieren der Menüsprachen den Bereich „Liste“ verwenden. Gehen Sie wie folgt vor, um die Menüsprachen mithilfe des Bereichs „Liste“ zu konfigurieren: 1 Klicken Sie in das Dreiecksymbol neben „Sprachen“, um die verfügbaren Sprachen anzuzeigen. Die Liste muss mindestens einen Eintrag enthalten. 2 Wählen Sie die gewünschte Sprache aus, um das Informationsfenster für die Sprache zu öffnen. 3 Wählen Sie eine Sprache aus dem Einblendmenü „Sprachen“. Dies ist die Sprache, der dieses Sprachelement auf dem DVD-Player zugeordnet werden soll, wenn der DVD-Titel abgespielt wird. 4 Geben Sie im Feld „Name der Sprache“ gegebenenfalls einen neuen Namen ein. Dieser Name wird beim Konfigurieren Ihrer Menüs angezeigt. Standardmäßig wird hier der Name der Sprache angezeigt, die im Einblendmenü „Sprachcode“ ausgewählt wurde. Diesen Name sieht der Betrachter später nicht, er wird ausschließlich für die Konfiguration von Menüs verwendet. 5 Wenn Sie eine Sprache löschen möchten, aktivieren Sie die betreffende Sprache im Bereich „Liste“ und drücken Sie die Rückschritttaste. 400 Kapitel 10 Verwenden zusätzlicher Menüfunktionen Konfigurieren der Menüs für die Sprachversionen Sobald Sie die gewünschten Sprachen erstellt und konfiguriert haben, können Sie die zugehörigen Menüs konfigurieren. Voraussetzung ist, dass Sie alle für die verschiedenen Sprachen erforderlichen Medien (Hintergrunddateien, Überlagerungen und AudioStreams) erstellt und importiert haben. Gehen Sie wie folgt vor, um ein Menü für eine bestimmte Sprache zu konfigurieren: 1 Wählen Sie ein Menü aus. Dieses Menü muss noch nicht vollständig konfiguriert sein. Beachten Sie, dass alle Einstellungen (mit Ausnahme des Hintergrunds, der Überlagerung, der Audiodatei und des Texts) von allen Sprachen übernommen werden. 2 Führen Sie einen der folgenden Schritte aus, um die zu konfigurierende Sprache auszuwählen: • Wählen Sie die gewünschte Sprache aus dem Einblendmenü „Sprache“ im Bereich „Menü“ des Menü-Informationsfensters aus. • Wählen Sie die gewünschte Sprache aus dem Einblendmenü „Sprache“ des MenüEditors aus, das sich neben dem Einblendmenü „Darstellung“ befindet. 3 Wählen Sie die für diese Sprache zu verwendende Hintergrunddatei, Überlagerungsdatei und Audiodatei aus. Sie können dieselbe Datei für mehrere Sprachen verwenden. Hinweis: Diese Dateien müssen für alle Sprachversionen des Menüs kompatibel sein (das heißt, sie müssen dasselbe Format, dieselbe Auflösung und, im Falle von Audiomaterial, dieselbe Bitrate, Bittiefe und Abtastrate haben). 4 Ändern Sie gegebenenfalls den Text in Textobjekten und Tasten, sodass er für die gewünschte Sprache passt. Sie können für jede Sprache auch die Schriftart und die Schriftfarbe ändern. 5 Wählen Sie weitere Sprachen aus (falls erforderlich) und legen Sie die zugehörigen Mediendateien und den Text fest. Wenn Sie eine Sprache auswählen, die Sie bereits mit anderen Medien konfiguriert haben, werden die Medien und der Text für das Menü so geändert, dass Sie diesen Einstellungen entsprechen. Kapitel 10 Verwenden zusätzlicher Menüfunktionen 401 11 Erstellen und Bearbeiten von Spuren 11 Der eigentliche Inhalt eines DVD-Projekts befindet sich in Spuren, die Video-, Audio- und Untertitelelemente enthalten, die als Einheit abgespielt werden. Eine DVD kann aus einer Kombination von bis zu 99 Spuren, Stories und Diashows bestehen. Eine einzelne Spur kann folgende Elementen enthalten: • bis zu 9 Video-Streams, die als Kamera-Streams oder alternatives Videomaterial verwendet werden • bis zu 8 Audio-Streams für verschiedene Tonspuren • bis zu 32 Untertitel-Streams für alternativen Text, unterschiedliche Sprachen oder interaktive Videotasten • bis zu 99 Kapitelmarkierungen, die hauptsächlich dazu verwendet werden, Punkte innerhalb der Spur zu definieren, die als Sprungziele direkt angesteuert werden können • 255 Zellmarkierungen, die für eine Vielzahl von Zwecken verwendet werden, wie für Tastenhervorhebungen und DVD@CCESS (hierzu gehören Kapitelmarkierungen, die ebenfalls Zellmarkierungen sind) • bis zu 98 Stories (vorausgesetzt, es gibt keine anderen Spuren oder Diashows), von denen jede eine alternative Spurwiedergabe definiert, indem jede Kapitelmarkierung wie ein Clip behandelt wird, der gegebenenfalls verschoben oder übersprungen werden kann. 403 Arbeiten mit den Medien einer Spur Sie können jedem Stream in einer Spur mehrere Video- oder Audiodateien hinzufügen. Sie können sogar die Start- und Endpunkte für jede Mediendatei trimmen, um festzulegen, welche Teile Sie verwenden wollen. Trotz der großen Flexibilität beim Erstellen von Spuren ist dies kein Ersatz für ein Videoschnittprogramm wie Final Cut Pro, mit dem Clips in Mediendateien geschnitten werden, die Sie später in Ihr Projekt importieren können. Sie benötigen ein Programm für den Videoschnitt, um dem Video Effekte – wie Überblendungen, Wischeffekte und Masken – hinzuzufügen. Mithilfe eines solchen Programms können Sie auch die Start- und Endpunkte für jeden Clip präzise festlegen. Das Trimmen mit DVD Studio Pro beschränkt sich auf die Grenzen von Bildgruppen, die so genannten „Group of Pictures“ (GOP). Dadurch ist es sehr schwierig, einen Clip genau dort zu trimmen, wo Sie es möchten. Außerdem können Sie mit DVD Studio Pro auch nicht mehrere Audiodateien mischen, wie dies mit einem entsprechenden Programm möglich ist. Anzahl der Spuren Je nachdem, welches Ergebnis Sie erzielen möchten, kann Ihr Projekt entweder eine lange Spur haben, oder Sie verteilen das Material auf mehrere Spuren, die dann separat abgespielt oder auch miteinander verknüpft werden können. Wenn Sie beispielsweise an einem langen Projekt arbeiten, von dem Sie erwarten, dass der Betrachter es sich von Anfang bis Ende ansehen wird, ist die Verwendung einer langen Spur am sinnvollsten. Dadurch können Verzögerungen vermieden werden, die gelegentlich auftreten, wenn der DVD-Player bei der Wiedergabe von einer Spur zu einer anderen wechseln muss. Selbst wenn Ihr Projekt mehrere Segmente enthält, die voneinander unabhängig sind und die sich der Betrachter nicht unmittelbar nacheinander ansehen würde, können Sie auch in diesem Fall eine einzelne Spur verwenden. Dann können Sie für die Markierungen Aktionen festlegen, die die Spur in kleinere Segmente unterteilen. Oder Sie erstellen separate Spuren für die einzelnen Segmente – Sie können sich für die von Ihnen bevorzugte Vorgehensweise entscheiden. In manchen Fällen – z. B. wenn Sie eine Spur haben, die sowohl Einzelbilder als auch animierte Clips enthält – müssen Sie unter Umständen mehrere Spuren verwenden, da pro Spur nur 99 Kapitelmarkierungen zulässig sind. Wenn Sie bereits wissen, dass zu einem späteren Zeitpunkt einige Segmente in Ihrem Projekt ausgetauscht werden müssen – z. B. um länderspezifische Anpassungen vorzunehmen oder veraltete Abschnitte zu aktualisieren –, dann ist es unter Umständen leichter, diese Segmente auszutauschen, wenn sie sich in unterschiedlichen Spuren befinden. 404 Kapitel 11 Erstellen und Bearbeiten von Spuren Untertitel-Streams Sie können Untertitel entweder im Spuren-Editor erstellen oder aus anderen Programmen importieren. Mit Untertiteln wird meist eine Textversion der gesprochenen Dialoge über den Video-Stream gelegt oder eine einfache Grafik eingeblendet. Darüber hinaus können Untertitel jedoch auch interaktive Videotasten bereitstellen, die der Betrachter wie normale Menütasten verwenden kann. Weitere Informationen zum Arbeiten mit Untertiteln finden Sie im Abschnitt „Erstellen von Untertiteln“ auf Seite 489. DVD Studio Pro Funktionen für das Arbeiten mit Spuren DVD Studio Pro bietet Ihnen zwei Funktionen, mit denen Sie Ihre Spuren konfigurieren können: Informationsfenster für die jeweilige Spur und den Spuren-Editor. • Das Informationsfenster für die Spur enthält allgemeine Einstellungen für die Spur wie das Seitenverhältnis, die Aktion beim Erreichen des Spurendes, Einstellungen für die Fernbedienung und DVD@CCESS. • Der Spuren-Editor ermöglicht das Hinzufügen und Verwalten von Video- und Audiodateien sowie von Untertiteln. Darüber hinaus können Sie auch Markierungen hinzufügen, um einzelne Kapitel zu markieren, sowie einige zusätzliche Funktionen verwenden. Es gibt auch ein Informationsfenster für Markierungen, das Sie für die Arbeit mit Markierungen verwenden, und ein Informationsfenster für Clips, das Sie verwenden, wenn Sie mit einzelnen Clips innerhalb einer Spur arbeiten. Hinweis: Eine Mediendatei, die in einer Spur verwendet wird, bezeichnet man als Clip. Hier wird eine Unterscheidung gemacht zwischen dem, was in der Spur verwendet wird (was vielleicht nur ein Teil der Mediendatei ist) und dem, was in der Quelldatei enthalten ist. Mit diesen beiden leistungsstarken Funktionen können Sie die Spuren genau nach Ihren Vorstellungen und Wünschen gestalten. Kapitel 11 Erstellen und Bearbeiten von Spuren 405 Vorbereitungen für das Arbeiten mit Spuren Spuren können auf unterschiedliche Art erstellt werden. Nach dem Erstellen können Sie die Spur im Spuren-Editor öffnen und mit den zur Verfügung stehenden Steuerelementen bearbeiten sowie die zugehörigen Einstellungen im Spur-Informationsfenster konfigurieren. Erstellen von Spuren Ein neues Projekt enthält standardmäßig ein Menü und eine Spur. Abhängig von der Art Ihres Projekts möchten Sie vielleicht weitere Spuren hinzufügen. Es gibt verschiedene Möglichkeiten, Ihrem Projekt eine Spur hinzuzufügen. m Führen Sie einen der folgenden Schritte aus, um eine Spur zu erstellen: Bewegen Sie eine Videodatei oder ein Video-/Audio-Dateipaar in den Menü-Editor und wählen Sie eine der Optionen, mit denen eine neue Spur erstellt wird, aus der DropPalette aus. Sie können die Dateien aus dem Bereich „Medien“, aus dem Fenster „Palette“ oder aus dem Finder bewegen. Weitere Einzelheiten zu den Optionen, die in der DropPalette des Menü-Editors enthalten sind, finden Sie in den Abschnitten „Optionen der Drop-Palette für Standardmenüs“ auf Seite 322 und „Optionen der Drop-Palette für Menüs mit Ebenen“ auf Seite 379. In allen Fällen wird eine Spur erstellt, die in Video-Stream V1 die Videodaten und in Audio-Stream A1 die Audiodaten (falls verwendet) enthält. Die Spur hat denselben Namen wie die Videodatei. m Bewegen Sie eine Videodatei oder ein Video-/Audio-Dateipaar an eine leere Stelle im Bereich „Liste“ oder im Bereich „Grafische Darstellung“. Sie können die Medien auch in den DVD-Namen oder direkt in den Abschnitt „Spuren“ bewegen. In allen Fällen wird eine Spur erstellt, die in Video-Stream V1 die Videodaten und in Audio-Stream A1 die Audiodaten (falls verwendet) enthält. Die Spur hat denselben Namen wie die Videodatei. 406 m Wenn Sie eine Videodatei oder ein Video-/Audio-Dateipaar auf eine vorhandene Spur im Bereich „Liste“ oder im Bereich „Grafische Darstellung“ bewegen, werden die Medien an die bereits in der Spur vorhandenen Medien angehängt. m Wandeln Sie eine Diashow in eine Spur um. Die Einzelbilder sowie die Audioelemente werden dem Stream V1 bzw. dem Stream A1 der Spur hinzugefügt. Nähere Einzelheiten zu Diashows finden Sie im Abschnitt „Konvertieren einer Diashow in eine Spur“ auf Seite 481. m Klicken Sie in der Symbolleiste in „Spur hinzufügen“. Jede so erstellte Spur ist zunächst leer. m Drücken Sie die Tastenkombination „ctrl-Befehlstaste-T“. Auch hierdurch wird eine leere Spur erstellt. Kapitel 11 Erstellen und Bearbeiten von Spuren Öffnen von Spuren Zum Konfigurieren einer Spur müssen Sie diese zunächst im Spuren-Editor öffnen. Sie können die Spur, mit der Sie arbeiten möchten, im Bereich „Liste“, im Bereich „Grafische Darstellung“ oder im Spuren-Editor auswählen. m m Gehen Sie wie folgt vor, um eine Spur im Spuren-Editor zu öffnen: Öffnen Sie die Spur, die Sie konfigurieren wollen, durch Doppelklicken im Bereich „Liste“ oder im Bereich „Grafische Darstellung“. Wählen Sie die Spur im Einblendmenü „Darstellung“ des Spuren-Editors aus. Die Spur wird dann im Spuren-Editor angezeigt, und das zugehörige Informationsfenster enthält die Eigenschaften dieser Spur. Festlegen der Spureigenschaften Oben im Informationsfenster für die Spur werden einige allgemeine Einstellungen angezeigt. Darunter befinden sich vier Titel, die jeweils einen Bereich repräsentieren: „Allgemein“, „Andere“, „Benutzerrechte“ und „Übergang“. Einstellungen im oberen Teil des Spur-Informationsfensters Oben im Spur-Informationsfenster befinden sich drei Einstellungen. • Name: Hier geben Sie den Namen für die Spur ein. Wenn eine Spur erstellt wurde, indem eine Videodatei in den Menü-Editor, den Bereich „Liste“ oder den Bereich „Grafische Darstellung“ bewegt wurde, erhält die Spur automatisch denselben Namen wie die Videodatei. In allen anderen Fällen erhält die Spur den Namen „Spur _“, wobei anstelle von „_“ die nächste verfügbare Zahl steht. • Größe (ca.): Zeigt an, wie viel Speicherplatz die Spur voraussichtlich benötigen wird. Dabei werden alle Medien berücksichtigt, die den Video-, Audio- und UntertitelStreams zugewiesen sind. • Sprungende: Wählen Sie das Element aus, zu dem gesprungen werden soll, wenn die Wiedergabe der Spur beendet ist. Wenn Sie hier kein Element auswählen, kann der DVD-Player die Wiedergabe nicht fortsetzen, wenn er diesen Punkt erreicht. Falls Sie die Spur erstellt haben, indem Sie eine Mediendatei in den Menü-Editor bewegt haben, wird für „Sprungende“ automatisch das entsprechende Menü ausgewählt. Kapitel 11 Erstellen und Bearbeiten von Spuren 407 Bereich „Allgemein“ im Spur-Informationsfenster • Auflösung: Hier wählen Sie die Auflösung für die Spur. • Bei SD-Projekten beträgt die Auflösung entweder 720 x 480i (NTSC) oder 720 x 576i (PAL). • Bei HD-Projekten können Sie eine beliebige der unterstützten Auflösungen wählen. Der Spur dürfen jedoch noch keine Videodateien zugewiesen sein. Sobald der Spur eine Videodatei zugeordnet wurde, können Sie die Auflösung nicht mehr ändern. (Eine Änderung der Auflösung ist dann möglich, wenn die Spur nur Einzelbilddateien enthält.) Die Auflösung wird automatisch dahingehend geändert, dass sie der Videoauflösung des Streams V1 der Spur entspricht, vorausgesetzt diese stimmt mit einer der unterstützten Auflösungen überein. Die DVD Studio Pro Einstellungen beinhalten eine Einstellung für die Standardauflösung (die auch auf Menüs und Diashows angewendet wird). • Modus: Legen Sie das Seitenverhältnis für die gewünschte Spur fest (4:3 oder 16:9). Bei einer 16:9-Spur wählen Sie außerdem, wie die Darstellung auf einem 4:3-Monitor erfolgen soll. Das Seitenverhältnis der Videodateien muss dieser Einstellung entsprechen. • Startskript: Das Skript, das Sie in diesem Einblendmenü auswählen, wird ausgeführt, sobald die Spur ausgewählt wird. Das Skript entscheidet, ob die Spur abgespielt wird oder ob vor dem Abspielen der DVD-Player konfiguriert wird. Weitere Informationen zu Skripten finden Sie in Kapitel 14 „Erstellen von Skripten“ auf Seite 531. 408 Kapitel 11 Erstellen und Bearbeiten von Spuren • Warten: Hier können Sie einstellen, wie lange der DVD-Player das letzte Bild des Videos anzeigen soll, bis ein Sprung zu dem mit der Einstellung „Sprungende“ festgelegten Element erfolgt. • Ohne: Es erfolgt sofort ein Sprung zu dem Element, das für die Einstellung „Sprungende“ festgelegt wurde. • Sekunden: Das letzte Bild der Spur wird für die hier eingegebene Anzahl von Sekunden angezeigt. • Unbegrenzt: Das letzte Bild der Spur wird für einen unbegrenzten Zeitraum angezeigt. • Fernbedienung: Mithilfe dieser Einblendmenüs können Sie festlegen, was geschehen soll, wenn der Betrachter die Tasten der Fernbedienung verwendet. Weitere Informationen hierzu finden Sie im Abschnitt „Einstellungen für die Fernbedienung“ auf Seite 691. • Darstellungsbedingungen: Markieren Sie dieses Feld, um Darstellungsbedingungen zu definieren, mit denen gesteuert werden kann, ob die Spur angezeigt werden soll bzw. was gegebenenfalls anstelle der Spur angezeigt wird. Weitere Informationen hierzu finden Sie im Abschnitt „Darstellungsbedingungen“ auf Seite 684. Markieren Sie das Feld „Auf Stories anwenden”, wenn Sie möchten, dass diese Darstellungsbedingungen auch auf Stories angewendet werden sollen, die auf dieser Spur basieren. Bereich „Andere“ im Spur-Informationsfenster Die Einstellungen für den Timecode-Start im Bereich „Andere“ des Spur-Informationsfensters gelten sowohl für SD- als auch für HD- Projekte. Die übrigen Einstellungen in diesem Bereich gelten nur für SD-Projekte. • Timecode-Start: Hier wird der Start-Timecode der ersten Videodatei in Stream V1 angezeigt. Sie können einen Spur-Versatz angeben, der an Stelle des Timecodes der ersten Videodatei verwendet werden soll, wenn Sie im Spuren-Editor die Option „Timecode basiert auf der Datei“ auswählen. Weitere Informationen hierzu finden Sie im Abschnitt „Timecode in der Timeline“ auf Seite 415. Kapitel 11 Erstellen und Bearbeiten von Spuren 409 • Zurücksetzen: Klicken Sie in diese Taste, um den Spur-Versatz auf 00:00:00:00 zurück- zusetzen, damit die Startzeit der ersten Mediendatei für die Timeline verwendet wird (sofern Sie im Spuren-Editor die Option „Timecode basiert auf der Datei“ aktiviert haben). • Erweiterte Untertitel: Nur für SD-Projekte. Mithilfe dieser Einstellungen können Sie einer Spur eine Datei mit erweiterten Untertiteln zuweisen. Weitere Informationen hierzu finden Sie im Abschnitt „„Line 21“-Einstellungen für erweiterte Untertitel (Closed Captions)“ auf Seite 694. • Macrovision: Nur für SD-Projekte. Diese Einstellung ermöglicht es Ihnen, die Macrovision Kopierschutzeinstellungen der DVD für diese Spur außer Kraft zu setzen. Wenn Sie die Macrovision Einstellungen für die DVD im DVD-Informationsfenster nicht aktiviert haben, führt die Auswahl einer der drei möglichen Einstellungen automatisch dazu, dass Macrovision für die DVD aktiviert wird. Weitere Informationen hierzu finden Sie im Abschnitt „Macrovision Einstellungen“ auf Seite 636. Bereich „Benutzerrechte“ im Spur-Informationsfenster Der Bereich „Benutzerrechte“ ist mit den entsprechenden Bereichen in anderen DVD Studio Pro Informationsfenstern identisch und wird im Abschnitt „Zugriffsrechte für Benutzer“ auf Seite 678 ausführlich besprochen. 410 Kapitel 11 Erstellen und Bearbeiten von Spuren Bereich „Übergang“ im Spur-Informationsfenster Der Bereich „Übergang“ entspricht dem Bereich, der im Clip-Informationsfenster angezeigt wird, wenn ein Einzelbildclip ausgewählt wird. Weitere Informationen zum Bereich „Übergang“ finden Sie im Abschnitt „Bereich „Übergang“ im Spur- und im Clip-Informationsfenster“ auf Seite 454. Spuren-Editor Die wichtigsten Elemente im Spuren-Editor sind die Streams. In diesen parallel angezeigten Bereichen definieren Sie, welche Video-, Audio- und Untertiteldateien in Ihren Spuren verwendet werden sollen und wie diese miteinander verknüpft sind. Wählen Sie die Spur aus, die im Spuren-Editor angezeigt werden soll. Informationen zu den Timecodes und Markierungen der Spur. Legen Sie durch Bewegen der Trennlinien fest, wie viele Video-, Audio- und Untertitel-Streams angezeigt werden. Mit diesen Steuerelementen konfigurieren Sie die Streams. Wählen Sie die Höhe der Streams aus. Legen Sie den Zoom-Faktor für die Timeline fest. Blättern Sie in der Timeline, um die einzelnen Elemente anzuzeigen. Innerhalb des Spuren-Editors gibt es verschiedene Zeitskalen, die Timecode-Informationen für die Spuren enthalten. Nähere Informationen hierzu finden Sie im Abschnitt „Zeitinformationen im Spuren-Editor“ auf Seite 415. Kapitel 11 Erstellen und Bearbeiten von Spuren 411 Konfigurieren des Spuren-Editors Sie können den Spuren-Editor individuell konfigurieren. Sie können die Größe der Streams, die Anzahl der einzelnen Stream-Typen und den Zoom-Faktor für die Timeline festlegen. Anzeigen der Streams Eine Spur kann insgesamt bis zu 49 Streams enthalten, die jedoch nicht ohne Weiteres gleichzeitig angezeigt werden können. Es ist unwahrscheinlich, dass Sie mehr als zehn Streams gleichzeitig sehen müssen. Je nach der Art der Projekte, die Sie erstellen, verwenden Sie möglicherweise nur zwei oder drei Streams. Sie haben drei Möglichkeiten zu steuern, wie viele Streams angezeigt werden. • Sie können die Größe des Teilfensters ändern, in dem der Spuren-Editor angezeigt wird. Sie können sogar den Bereich „Spur“ in ein eigenes Fenster bewegen. Weitere Informationen hierzu finden Sie im Abschnitt „Arbeiten mit den Teilfenstern“ auf Seite 158. • Sie können die Trennlinien des Spuren-Editors verwenden, um zu steuern, wie viele Streams jeweils von einem Typ angezeigt werden sollen. Wenn Sie beispielsweise nicht vorhaben, Untertitel hinzuzufügen, können Sie den Bereich mit den UntertitelStreams ausblenden. Bewegen Sie hierfür die Trennlinie oberhalb des Untertitelbereichs zum unteren Rand des Fensters. • Sie können eine andere Höhe für die Streams auswählen. Dadurch ändert sich die Höhe der Streams, mit der sie im Spuren-Editor angezeigt werden. Dies kann besonders nützlich sein, wenn Sie größere oder kleinere Piktogramme des Videos an den Markierungen sehen möchten. Verwenden der Steuerelemente für die Stream-Konfiguration Im Bereich „Spur“ befindet sich eine Gruppe von Steuerelementen, mit denen Sie schnell ändern können, welche Streams angezeigt werden. Dabei hängt die Zahl der Streams, die angezeigt werden, von der Größe des Bereichs „Spur“ ab. m m 412 Führen Sie einen der folgenden Schritte aus, um auszuwählen, welche Streams angezeigt werden sollen: Klicken Sie in das Videosymbol, um nur Video-Streams anzuzeigen. Klicken Sie in das Audiosymbol, um nur den Stream V1 und die Audio-Streams anzuzeigen. Kapitel 11 Erstellen und Bearbeiten von Spuren m Klicken Sie in dieses Symbol, um die VideoStreams anzuzeigen. Klicken Sie in dieses Symbol, um den VideoStream V1 und die AudioStreams anzuzeigen. Klicken Sie in das Untertitelsymbol, um nur den Stream V1 und die Untertitel-Streams anzuzeigen. Klicken Sie in dieses Symbol, um den VideoStream V1 und die Untertitel-Streams anzuzeigen. Wenn Sie mehr als ein Symbol auswählen, verschieben sich die Trennlinien so, dass möglichst viele der ausgewählten Streams angezeigt werden. Sobald Sie eines der Symbole ausgewählt haben, können Sie die Bereiche, die den einzelnen Stream-Typen zugeordnet sind, durch Bewegen der Trennlinien anpassen. Einstellen des Zoom-Faktors für die Timeline Der Bereich „Spur“ enthält eine Zoom-Steuerung, mit der Sie die Timeline komprimiert oder vergrößert anzeigen können. Beim Arbeiten mit großen Projekten ist es oft erforderlich, dass ein bestimmter Bereich der Timeline vergrößert wird, damit Sie eine Markierung festlegen oder einen Untertitel einfügen können. Wenn Sie die Zoom-Steuerung zusammen mit dem Zoom-Schieberegler am unteren Rand der Timeline verwenden, können Sie die Timeline so konfigurieren, dass Ihnen bei der Arbeit genügend Details angezeigt werden. Bewegen Sie die Enden des Steuerelements zum Komprimieren bzw. Vergrößern. Bewegen Sie die Zoom-Steuerung nach rechts, um die Timeline komprimiert anzuzeigen bzw. nach links, um die Timeline vergrößert anzuzeigen. Kapitel 11 Erstellen und Bearbeiten von Spuren Bewegen Sie den Zoom-Schieberegler, bis der gewünschte Teil der Spur angezeigt wird. 413 m m Führen Sie einen der folgenden Schritte aus, um die Zoom-Steuerung zu verwenden: Bewegen Sie die Zoom-Steuerung nach rechts, damit die Timeline komprimiert angezeigt wird. Sie können nun mehr Elemente der Timeline sehen. Ist die Abspielposition nicht sichtbar, springt der Zoom-Schieberegler der Timeline automatisch an eine Position, an der sie angezeigt wird. Bewegen Sie die Zoom-Steuerung nach links, um die Timeline vergrößert anzuzeigen. Nun ist ein kleinerer Ausschnitt der Timeline sichtbar, der jedoch mehr Details enthält. Ist die Abspielposition nicht sichtbar, springt der Zoom-Schieberegler der Timeline automatisch an eine Position, an der sie angezeigt wird. Bewegen Sie die Zoom-Steuerung bei gedrückter Umschalttaste, um zu verhindern, dass der Schieberegler automatisch seine Position ändert und die Abspielposition zeigt. Außerdem können Sie den Zoom-Faktor für die Timeline mithilfe von Kurzbefehlen einstellen. m 414 Führen Sie einen der folgenden Schritte aus, um den Zoom-Faktor mithilfe von Kurzbefehlen zu ändern: Drücken Sie die Tastenkombination „Befehlstaste- –“ (Minus), um die Timeline zu komprimieren. Ist die Abspielposition nicht sichtbar, springt der Zoom-Schieberegler der Timeline automatisch an eine Position, an der sie angezeigt wird. m Drücken Sie die Tastenkombination „Umschalttaste-Befehlstaste--“ (Minus), um die Timeline zu komprimieren, ohne dass sich der Zoom-Schieberegler bewegt und die Abspielposition anzeigt. m Drücken Sie die Tastenkombination „Befehlstaste-=“, um die Timeline zu vergrößern. Ist die Abspielposition nicht sichtbar, springt der Zoom-Schieberegler der Timeline automatisch an eine Position, an der sie angezeigt wird. m Drücken Sie die Tastenkombination „Umschalttaste-Befehlstaste-=“, um die Timeline zu vergrößern, ohne dass sich der Zoom-Schieberegler bewegt und die Abspielposition anzeigt. m Drücken Sie die Tastenkombination „Umschalttaste-Z“, um die Timeline mit der größtmöglichen Komprimierung anzuzeigen. m Drücken Sie die Tastenkombination „Umschalttaste-Wahltaste-Z“, um den aktuell ausgewählten Clip im Bereich „Spur“ anzuzeigen. Kapitel 11 Erstellen und Bearbeiten von Spuren Zeitinformationen im Spuren-Editor Es gibt eine Vielzahl von zeitbezogenen Elementen, die im Spuren-Editor angezeigt werden. Einige von ihnen zeigen Zeitinformationen lediglich an, während andere es Ihnen ermöglichen, die Informationen zu ändern. Mithilfe der Zeitwerte können Sie die Position von Markierungen, Clips, der Abspielposition und des Zeigers innerhalb der Video-, Audio- und Untertitel-Streams feststellen. Position der Abspielposition; kann verwendet werden, um die Abspielposition zu bewegen. Start- und Endezeit des ausgewählten Clips relativ zur Timeline. Position des Zeigers innerhalb des Streamoder Markierungsbereichs. Bewegen Sie die Abspielposition entlang der Timeline, um andere Teile eines Streams im Bereich „Vorschau“ anzuzeigen. Timecode der Timeline Timecode in der Timeline Der Timecode der Timeline wird fortlaufend innerhalb der gesamten Spur angezeigt. Als Quelle für den Timecode stehen zwei Optionen zur Verfügung:„Timecode basiert auf Null“ und „Timecode basiert auf der Datei“. • Timecode basiert auf Null bedeutet, dass die Timeline bei 00:00:00:00 beginnt. Einen auf Null basierenden Timecode können Sie nicht ändern, und auch die Medien, die dem Stream V1 zugewiesen sind, haben keinen Einfluss darauf. • Timecode basiert auf der Datei bedeutet, dass der Timecode entweder auf dem Timecode des ersten Clips in Stream V1 oder einem Wert, den Sie im Spur-Informationsfenster eingegeben haben, basiert. m m Führen Sie einen der folgenden Schritte aus, um die Timecode-Quelle für die Timeline zu wählen: Wählen Sie „Darstellung“ > „Zeitskala“ > „Timecode basiert auf Null“ oder „Darstellung“ > „Zeitskala“ > „Timecode basiert auf der Datei“. Klicken Sie bei gedrückter Taste „ctrl“ in die Timeline und wählen Sie anschließend entweder „Timecode basiert auf Null“ oder „Timecode basiert auf der Datei“ aus dem Kontextmenü. Klicken Sie bei gedrückter Taste „ctrl“ in die Timeline, um die Timecode-Quelle zu wählen. Kapitel 11 Erstellen und Bearbeiten von Spuren 415 Zeigerposition, Abspielposition sowie die Werte für Start- und Ende-Timecode werden geändert und der Timecode-Quelle angepasst, die Sie wählen. Wenn Sie auswählen, dass der Timecode auf der Datei basieren soll, können Sie zusätzlich wählen, ob der Timecode des Clips verwendet werden soll oder ein Wert, den Sie eingeben. Gehen Sie wie folgt vor, um den dateibasierten Timecode zu konfigurieren: 1 Wählen Sie die Option „Timecode basiert auf der Datei“ als Timecode-Quelle für die Timeline des Spuren-Editors. 2 Klicken Sie im Spur-Informationsfenster in den Titel „Andere“. Werden die Eigenschaften der Spur nicht im Informationsfenster angezeigt, wählen Sie den Namen der Spur im Bereich „Liste“ oder das Symbol für die Spur im Bereich „Grafische Darstellung“ aus. Alternativ können Sie auch in eine leere Stelle in einem beliebigen Stream im SpurenEditor klicken. 3 Führen Sie einen der folgenden Schritte aus: • Klicken Sie in die Taste „Zurücksetzen“, um in Stream V1 den Timecode aus dem ersten Clip zu verwenden. Hierdurch wird der Wert für den Spur-Versatz auf 00:00:00:00 gesetzt, damit die Timeline den Timecode des Clips verwendet. • Geben Sie einen neuen Timecode-Wert im Eingabefeld für den Spur-Versatz ein, damit der Timecode bei einem bestimmten Wert startet. Das erste Bild der Timeline erhält diesen Timecode. Die Möglichkeit, den Timecode der Timeline bei einem bestimmten Wert beginnen zu lassen, ist vor allem dann hilfreich, wenn Sie eine Liste mit Markierungen oder Untertitel-Dateien importieren, deren Timecode-Werte weder auf Null noch auf der Datei basieren. Hinweis: Bei NTSC-Projekten bestimmt der Timecode-Typ der ersten Mediendatei – unabhängig davon, ob es sich um Drop-Frame- oder Non-Drop-Frame-Timecodes handelt – den Timecode-Typ für die Timeline. 416 Kapitel 11 Erstellen und Bearbeiten von Spuren Start- und Ende-Timecodes für Clips Die Start- und Endewerte für den Timecode werden angezeigt, wenn Sie in einem der Streams einen Clip auswählen (Video, Audio oder Untertitel). Diese Werte zeigen die Clipposition in Bezug auf die Timecode-Quelle an, die für die Timeline ausgewählt ist. Je nach Stream können Sie neue Startwerte eingeben, um den Clip neu zu positionieren, oder neue Endewerte, um die Größe des Clips zu trimmen. Timeline-Timecode des Clips für das erste Bild. Sie können den Clip durch Eingabe eines neuen Start-Timecodes bewegen (außer im Video-Stream). Timeline-Timecode des Clips für das letzte Bild. Sie können den Clip durch Eingabe eines neuen Ende-Timecodes trimmen. Der aktuell ausgewählte Clip ist dunkler als die anderen. Weitere Informationen hierzu finden Sie im Abschnitt „Bearbeiten von Video- und Audioclips“ auf Seite 426. Abspielposition Die Abspielposition ist eine optische Anzeige, der Sie entnehmen können, welcher Teil der Spur gerade im Bereich „Vorschau“ abgespielt wird. Sobald Sie eine Spur abspielen, bewegt sich die Abspielposition entlang der Timeline dieser Spur. Außerdem können Sie sich auf diese Weise durch die Timeline bewegen und das Video im Bereich „Vorschau“ anzeigen. Die Abspielposition befindet sich im Timecode-Bereich der Timeline. Bei neuen Spuren befindet sich die Abspielposition immer am Anfang der Spur. Die Abspielposition befindet sich am Anfang der Spur. Kapitel 11 Erstellen und Bearbeiten von Spuren 417 Ein Symbol für die Abspielposition wird im Zoom-Schieberegler der Timeline angezeigt, sodass Sie sehen können, an welcher Stelle sie sich relativ zu dem Teil der Timeline befindet, der gerade gezeigt wird. Das ist besonders praktisch, wenn Sie die Abspielposition nicht im Spuren-Editor sehen können. Wird das Symbol für die Abspielposition beispielsweise links vom Schieberegler angezeigt, bedeutet das, dass sich die Abspielposition an einer Stelle befindet, die zeitlich vor den Clips liegt, die aktuell in der Timeline zu sehen sind. Die Abspielposition wird im ZoomSchieberegler der Timeline angezeigt. Positionieren der Abspielposition per Drag&Drop Sie können die Abspielposition in der Timeline bewegen, um sich das Video (und die Untertitel, falls vorhanden) anzusehen. Das ist besonders nützlich, wenn Sie Markierungen setzen wollen, denn so können Sie das jeweils aktuelle Videobild sehen. Während Sie die Abspielposition entlang der Timeline bewegen, wird der Timecode der jeweils aktuellen Position im entsprechenden Feld angezeigt. Die Stelle, an der sich die Abspielposition befindet, wird durch eine Linie gekennzeichnet, die sich über alle Streams erstreckt. Der aktuelle Timecode der Abspielposition wird hier angezeigt, wenn Sie die Abspielposition bei gedrückter Maustaste bewegen. Sie haben auch die Möglichkeit, an einer beliebigen Stelle in die Timeline zu klicken. Die Abspielposition wird dann zu dieser Stelle bewegt und das entsprechende Video wird im Bereich „Vorschau“ angezeigt. Wenn Sie dann in die Wiedergabetaste im Bereich „Vorschau“ klicken, wird an dieser Stelle mit der Wiedergabe begonnen. 418 Kapitel 11 Erstellen und Bearbeiten von Spuren Positionieren der Abspielposition mithilfe von Kurzbefehlen Es gibt eine ganze Reihe von Kurzbefehlen, mit denen Sie die Abspielposition positionieren können. • Linkspfeil und Rechtspfeil: Die Abspielposition wird um jeweils ein Bild bewegt. • Umschalttaste–Linkspfeil und Umschalttaste–Rechtspfeil: Die Abspielposition wird um jeweils eine Sekunde bewegt. • Wahltaste–Linkspfeil und Wahltaste–Rechtspfeil: Die Abspielposition wird um jeweils eine GOP bewegt. • Taste „ctrl“–Linkspfeil und Taste „ctrl“–Rechtspfeil: Die Abspielposition wird zur nächsten Markierung bewegt. • Befehlstaste–Linkspfeil und Befehlstaste–Rechtspfeil: Die Abspielposition wird zum Start oder zum Ende des ausgewählten Clips bewegt. • Aufwärtspfeil und Abwärtspfeil: Die Abspielposition wird zur nächsten Clipbegrenzung (bezieht sich auf alle Clips in allen Streams) oder zur nächsten Markierung bewegt. • Taste „Anfang“ und Taste „Ende“: Die Abspielposition wird zum Start oder Ende der Timeline bewegt. Eine vollständige Liste der Kurzbefehle finden Sie in Anhang A „Tastenkombinationen“ auf Seite 697. Positionieren der Abspielposition durch Eingabe eines Timecode-Werts Sie haben auch die Möglichkeit, die Position der Abspielposition festzulegen, indem Sie einen Timecode-Wert in das entsprechende Eingabefeld eingeben. Die Abspielposition springt dann an die neue Position. Geben Sie einen Timecode ein, um die Abspielposition zu bewegen. Weitere Informationen zur Verwendung des Bereichs „Vorschau“ finden Sie im Abschnitt „Bereich „Vorschau““ auf Seite 455. Arbeiten mit den Streams des Spuren-Editors Die Streams des Spuren-Editors enthalten die Video-, Audio- und Untertiteldateien. Sie können jedem Stream eine oder mehrere Mediendateien hinzufügen. Zu jedem Stream gehören Eigenschaften, die Sie festlegen können, wie z. B. die Sprache und ob der betreffende Stream aktiviert ist oder nicht. Weitere Informationen dazu, wie Sie mit Untertitel-Streams arbeiten, finden Sie in Kapitel 13 „Erstellen von Untertiteln“ auf Seite 489. Kapitel 11 Erstellen und Bearbeiten von Spuren 419 Unterstützte Mediendateitypen Zusätzlich zu den Medien, die DVD-kompatibel sind, können Sie weitere Medien hinzufügen, die vom integrierten DVD Studio Pro Encoder unterstützt werden. Diese Medien werden codiert, sobald sie Ihrem Projekt hinzugefügt werden. Weitere Informationen zu den unterstützten Videodateien finden Sie im Abschnitt „Codieren des Videomaterials für die Verwendung auf DVD“ auf Seite 62, zu den unterstützten Audiodateien im Abschnitt „Vorbereiten der Audioquelldaten“ auf Seite 87 und zu den vom Encoder unterstützten Medien im Abschnitt „Verwenden des integrierten MPEG-Encoders“ auf Seite 71. Videodateien für SD-basierte DVD-Video-Streams Alle Videodateien eines SD-basierten DVD-Streams müssen dasselbe Seitenverhältnis (4:3 oder 16:9), denselben Videostandard (PAL oder NTSC) und denselben MPEG-Typ (SIF-MPEG-1 oder beispielsweise Full D1 MPEG-2) verwenden. Hinweis: Alle QuickTime Videodateien, die Sie in ein SD-Projekt importieren, werden im Format Full D1 MPEG-2 codiert und können in einem Video-Stream mit Einzelbildern gemischt werden. Segmentierte MPEG-Dateien Segmentierte MPEG-Dateien, wie sie von manchen Encodern von Drittanbietern erstellt werden, können nicht einwandfrei in DVD Studio Pro importiert werden. Einige Encoder segmentieren ihre großen codierten Dateien in 1Gigabyte-Segmente. Beim Import in DVD Studio Pro wird dann nur das erste Segment mit 1GB importiert. Darum müssen Sie die Dateien zu einer einzigen Datei kombinieren, bevor Sie die Mediendatei in DVD Studio Pro importieren. Es gibt diverse Programme von Drittanbietern, die Sie verwenden können, um eine segmentierte MPEG-Datei zu einer einzelnen Datei zusammenzufügen. Videodateien für HD-basierte DVD-Video-Streams Alle Mediendateien eines HD-basierten DVD-Streams müssen dasselbe Seitenverhältnis (4:3 oder 16:9), dieselbe Auflösung, denselben Videostandard (PAL oder NTSC) und denselben MPEG-Typ (MPEG-2/HDV oder H.264) verwenden. Alle QuickTime Videodateien, die nicht dem HDV- oder dem H.264-Format entsprechen, werden beim Importieren in ein HD-Projekt im Format MPEG-2 codiert. Hinweis: Da HDV dem Format HD MPEG-2 entspricht, können Sie HDV-Medien mit anderen HD MPEG-2 Medien (einschließlich derer, die mit dem integrierten MPEGEncoder codiert wurden) kombinieren. Voraussetzung ist, dass sie dieselbe Auflösung besitzen. 420 Kapitel 11 Erstellen und Bearbeiten von Spuren Einzelbilddateien für Video-Streams Sie können einem Video-Stream Einzelbilder hinzufügen, um manuell eine Diashow zu erstellen oder um einen Stream zu erstellen, dessen Video aus einer Mischung aus animierten Videos und Einzelbildern besteht. Einzelbilder können allen SD- und HDSpuren hinzugefügt werden (mit der Ausnahme von Spuren, die Medien im Format SIF, 1/2 D1, Cropped D1 MPEG-2 oder H.264 enthalten). In einem NTSC-Projekt muss ein Clip mit einer Einzelbilddatei in einem Stream jeweils eine Länge von mindestens 15 Bildern haben. Für PAL-Projekte beträgt die Mindestlänge 12 Bilder. Hinweis: Wenn Sie eine Einzelbilddatei verwenden wollen, die kürzer ist, können Sie diese in eine Videodatei schneiden. Verwenden Sie hierfür ein externes Videoschnittprogramm. Sie können einem Clip mit Einzelbildern am Ende einen Übergang hinzufügen. Mithilfe des Übergangs legen Sie fest, was am Ende des Einzelbildclips geschehen soll. So können Sie beispielsweise den Clip so konfigurieren, dass eine Überblendung oder ein Wischen zum nächsten Clip stattfindet. Dabei spielt es keine Rolle, ob der nächste Clip aus Videomaterial oder aus Einzelbildern besteht. Weitere Informationen hierzu finden Sie im Abschnitt „Verwenden von Übergängen in Einzelbildclips“ auf Seite 452. Medien für Audio-Streams Alle Audiodateien eines Streams müssen vom selben Typ sein (AC-3, AIFF, MPEG-1 Layer 2 usw.) und müssen dieselbe Anzahl von Bits (16, 20 oder 24), dieselbe Abtastrate (48kHz oder 96kHz), dieselbe Bitrate (bei Verwendung von komprimiertem Audiomaterial) und dieselbe Kanalkonfiguration haben (zum Beispiel Stereo oder 5.1 Surround). (Die Streams innerhalb einer Spur müssen einander nicht entsprechen. Lediglich die Medien innerhalb eines Streams müssen gleich sein. Beispielsweise kann der Stream A1 das Audioformat AC-3 und der A2-Stream das Audioformat AIFF verwenden.) Verwenden von AAC-Audiodateien aus dem iTunes Music Store DVD Studio Pro ist in der Lage, Audiodateien im AAC-Format zu importieren und zu verwenden, die Sie im iTunes Music Store gekauft haben. Voraussetzung ist, dass der Computer, auf dem Sie diese Dateien verwenden, über die entsprechende Berechtigung verfügt. Falls Sie iTunes Music Store Dateien importieren, für die der Computer keine Berechtigung besitzt, hören Sie nichts, wenn DVD Studio Pro auf diese Dateien trifft. Auch wenn Sie im Fenster „Palette“ im Bereich „Audio“ eine iTunes Music Store Datei auswählen, für die Ihr Computer keine Berechtigung besitzt, und versuchen, diese abzuspielen, werden Sie in DVD Studio Pro nichts hören. Kapitel 11 Erstellen und Bearbeiten von Spuren 421 Hinzufügen von Video- und Audiodateien Wenn Sie Ihre Spur erstellt haben, indem Sie per Drag&Drop entweder eine Videodatei oder ein Video-/Audio-Dateipaar in den Menü-Editor, in den Bereich „Liste“ oder in den Bereich „Grafische Darstellung“ bewegt haben, dann enthält sie bereits Video- und Audioclips. Wenn Sie Ihre Spur über das Symbol „Spur hinzufügen“ in der Symbolleiste erstellt haben, ist sie leer. In beiden Fällen können Sie den Streams zusätzliche Medien hinzufügen. Sogar das Trimmen der Start- und Endpunkte jedes Clips ist möglich. m Gehen Sie wie folgt vor, um einem Stream eine Mediendatei hinzuzufügen: Bewegen Sie die Video- bzw. Audiodatei per Drag&Drop aus dem Bereich „Medien“, aus dem Fenster „Palette“ oder aus dem Finder in den Stream, in dem sie platziert werden soll. Bei Stream V1 stellt DVD Studio Pro automatisch sicher, dass immer ein Clip am Anfang des Streams vorhanden ist (sofern einer zugewiesen wurde) und dass zwischen den Clips keine Lücken entstehen. Bei den übrigen Video-Streams können die Clips nur an Markierungen platziert werden. Audio- und Untertitel-Clips können an jeder beliebigen Stelle des Streams platziert werden, und es dürfen auch Lücken zwischen ihnen vorhanden sein. Automatisches Hinzufügen von Audiodateien Wenn Sie die Einstellung „Beim Bewegen passendes Audio suchen“ im Bereich „Spur“ der Einstellungen von DVD Studio Pro aktivieren, so werden einer Spur automatisch Audiodateien hinzugefügt, sobald Videoelemente hinzugefügt werden. Wenn Sie dem Stream V1 eine Videodatei hinzufügen, prüft DVD Studio Pro, ob es im selben Ordner eine Audiodatei mit dem gleichen Basisnamen gibt. Gibt es eine solche Datei, wird sie automatisch dem Audio-Stream A1 hinzugefügt. Der Start-Timecode des Audioclips ist der gleiche wie der des Videoclips. Ist in Stream A1 dort, wo der neue Audioclip eingefügt werden soll, bereits ein Audioelement vorhanden, so wird es gegebenenfalls getrimmt oder verschoben. Hinweis: Halten Sie die Befehlstaste gedrückt, nachdem Sie mit dem Bewegen begonnen haben, so wird die Einstellung „Beim Bewegen passendes Audio suchen“ vorübergehend außer Kraft gesetzt. 422 Kapitel 11 Erstellen und Bearbeiten von Spuren Hinzufügen von AC-3-Audiodateien AC-3-Audiodateien sind die einzigen von DVD Studio Pro unterstützten Audiodateitypen, die über einen integrierten Timecode verfügen. Das ist besonders nützlich, wenn Sie möchten, dass Video und Audio synchron bleiben sollen. m Gehen Sie wie folgt vor, um eine AC-3-Datei mithilfe ihres Timecodes hinzufügen: Bewegen Sie bei gedrückter Wahltaste die AC-3-Audiodatei aus dem Bereich „Medien“ in einen Audio-Stream im Spuren-Editor. Hinweis: Da die Datei analysiert werden muss, damit der integrierte Timecode festgestellt werden kann, ist der Timecode einer AC-3-Datei nur verfügbar, wenn sie per Drag&Drop aus dem Bereich „Medien“ bewegt wird (nicht aus dem Fenster „Palette“ oder aus dem Finder). Bewegen Sie die AC-3-Datei darum zuerst in den Bereich „Medien“ und dann von dort zum Spuren-Editor. Wenn Sie einem Audio-Stream eine AC-3-Datei hinzufügen und dabei die Wahltaste gedrückt halten, prüft DVD Studio Pro, ob ihr Timecode mit dem Timecode des Streams V1 übereinstimmt. Mit anderen Worten: das Programm überprüft, ob die AC-3-Mediendatei einen Timecode besitzt, der innerhalb des Timecode-Bereichs der Videodatei liegt. • Gibt es eine Übereinstimmung, wird die AC-3-Datei so im Stream platziert, dass sie synchron mit der Videokomponente ist. • Gibt es keine Übereinstimmung, wird die AC-3-Datei am Anfang des Streams platziert. Hinweis: Enthält der Stream V1 mehr als einen Videoclip, wird der AC-3-Timecode ignoriert. Außerdem wird er auch ignoriert, wenn der Audio-Stream, in den Sie die Datei bewegen, bereits einen Audioclip enthält. Verwenden mehrerer Kopien eines Clips Sie können einen Clip im selben Stream mehrfach verwenden oder ihn in andere Streams bewegen. m Gehen Sie wie folgt vor, um einen Clip innerhalb eines Streams zu kopieren: Klicken Sie bei gedrückter Wahltaste in den Clip und bewegen Sie ihn an eine leere Stelle im Stream. Sie können die Kopie des Clips wie jeden anderen Clip im Stream behandeln. m m Führen Sie einen der folgenden Schritte aus, um einen Clip in einen anderen Stream zu kopieren: Bewegen Sie den Clip bei gedrückter Wahltaste in den Stream, in den Sie den Clip kopieren wollen. Dabei können Sie die Position frei wählen. Bewegen Sie den Clip bei gedrückter Umschalttaste und Wahltaste in den Stream, in den Sie den Clip kopieren wollen. Der Clip verwendet in diesem Fall dieselbe Startzeit wie das Original. Kapitel 11 Erstellen und Bearbeiten von Spuren 423 Der Originalclip ist davon nicht betroffen und bleibt am selben Speicherort. Jede Kopie des Originalclips benötigt dieselbe Menge an Speicherplatz wie der Originalclip selbst. Falls die Größe Ihres Projekts eine wichtige Rolle spielt, sollten Sie in Erwägung ziehen, den Originalclip wiederzuverwenden. Hierzu setzen Sie Markierungen und erstellen Skripte, um auf den Clip von anderen Projektelementen aus zuzugreifen. Anzeigen der Eigenschaften eines Clips Wenn Sie einen Clip in einem der Video- oder Audio-Streams des Spuren-Editors auswählen, wird das Informationsfenster für den Clip angezeigt. Das Clip-Informationsfenster enthält zwei Bereiche, in denen Sie die zusätzlichen Einstellungen vornehmen können, die Ihnen bei der Konfiguration von Übergängen in Clips mit Einzelbildern helfen, nämlich „Allgemein“ und „Übergang“. Im Bereich „Allgemein“ für Einzelbildclips befinden sich dieselben Informationen und Einstellungen wie für Videoclips. Weitere Informationen zum Bereich „Übergang“ finden Sie im Abschnitt „Verwenden von Übergängen in Einzelbildclips“ auf Seite 452. Hinweis: Die Auswahl eines Clips in einem Untertitel-Stream führt dazu, dass das Untertitel-Informationsfenster geöffnet wird. Weitere Informationen zu Untertiteln finden Sie in Kapitel 13 „Erstellen von Untertiteln“ auf Seite 489. Im Clip-Informationsfenster werden sowohl Informationen zum Clip als auch zum Stream angezeigt. • Name: Geben Sie einen Namen für den Clip ein. Dieser Name gilt nur für den Clip in der Timeline dieser Spur. Der Dateiname im Bereich „Medien“ bleibt unverändert. • Datei: Hier wird der tatsächliche Dateinamen des Clips angezeigt. • Größe (ca.): Hier wird angezeigt, wie viel Speicherplatz dieser Clip benötigt. 424 Kapitel 11 Erstellen und Bearbeiten von Spuren Clip-Informationen und -Einstellungen • Start: Hier wird die Startzeit des Clips im Stream angezeigt. • Clip-Start trimmen: Wählen Sie den Teil der Mediendatei, den der Clip verwenden soll. Geben Sie eine Zeitspanne ein, um die der Anfang des Clips getrimmt werden soll. Diese Angabe wirkt sich auf die Gesamtlänge des Clips aus. Wenn Sie eine neue Startzeit für einen Clip eingeben, wird er auf der Timeline neu positioniert, sodass er am entsprechenden Zeitpunkt beginnt. Dabei bewegt sich auch das Clipende zur neuen Position. • Dauer: Hier wird die Länge des Clips angezeigt. Sie können eine neue Länge eingeben und dadurch das Ende des Clips trimmen. Hinweis: Wenn Sie eine QuickTime Mediendatei importieren, die sowohl Video- als auch Audiomaterial enthält, werden Sie unter Umständen feststellen, dass deren Dauer (wie sie im Clip-Informationsfenster angezeigt wird) nicht genau übereinstimmt. Das liegt häufig daran, dass die Bildrate der DVD-Videospezifikation für die unterstützten Audioformate nicht gleichmäßig auf die Videobildrate aufgeteilt werden kann. Dies wirkt sich jedoch weder auf die Lippensynchronität zwischen Audio- und VideoStream noch auf die Wiedergabe aus, sondern ist eine rein „kosmetische“ Abweichung. • Timecode-Start der Datei: Hier wird der Timecode des ersten Bilds der Mediendatei angezeigt. • Bits/s. (Durchschn.): Hier wird die Bitrate für den Clip angezeigt. Stream-Informationen • Stream-Nummer: Hier wird die Stream-Nummer angezeigt. • Stream-Dauer: Hier wird die Länge des Streams angezeigt. • Sprache: Nur für Audioclips, hier wird die Spracheinstellung des Streams angezeigt. Sie können aus dem Einblendmenü eine andere Sprache auswählen. Die neue Sprache wird dann auf den gesamten Stream angewendet. Weitere Informationen hierzu finden Sie im Abschnitt „Zuweisen von Sprachen“ auf Seite 429. Clip durchsuchen Nur für Videoclips. Sie können den Schieberegler unterhalb des Piktogrammbilds bewegen, um durch den Videoteil des Clips zu navigieren. Entfernen eines Clips aus einem Stream Sie haben verschiedene Möglichkeiten, wie Sie Clips aus einem Stream entfernen können. m m Gehen Sie wie folgt vor, um einen Clip aus einem Stream zu entfernen: Klicken Sie in den Clip, um ihn auszuwählen und drücken Sie anschließend die Rückschritttaste. Klicken Sie bei gedrückter Taste „ctrl“ in den Clip und wählen Sie anschließend „MedienClip löschen“ aus dem Kontextmenü. Mit diesen Methoden wird zwar der Clip aus dem Stream entfernt, aber die Mediendatei verbleibt im Bereich „Medien“. Die eigentliche Mediendatei bleibt unberührt. Kapitel 11 Erstellen und Bearbeiten von Spuren 425 Bearbeiten von Video- und Audioclips Sie können Anfang und Ende Ihres Clips trimmen, was besonders praktisch ist, wenn Sie aus künstlerischer Sicht einen Abschnitt aus einer Mediendatei entfernen müssen (z. B. weil während der Aufnahme die Kamera einen Stoß abbekommen hat). Dabei müssen Sie berücksichtigen, dass Videoclips in DVD Studio Pro auf GOP-Grenzen basierend getrimmt werden. Es ist nicht möglich, dass Sie ein bestimmtes Bild wählen, an dem Sie trimmen wollen. Die übliche Größe einer GOP (Group of Pictures) für NTSCVideo ist 15 Bilder und für PAL-Video 12 Bilder. Das bedeutet, dass Sie unter Umständen zu viel oder zu wenig trimmen. Ist es wichtig, dass Sie einen Clip sehr präzise trimmen, dann sollten Sie ein Videoschnittprogramm verwenden, um den Schnitt durchzuführen. Danach können Sie die Mediendatei wieder in DVD Studio Pro importieren. Sie haben die Möglichkeit, Audioclips bildweise (d. h., nach jedem Frame) zu trimmen, um so beispielsweise störende Geräusche zu entfernen. Das Trimmen ist auch eine Art und Weise, einen kleinen Teil einer längeren Mediendatei zu verwenden. Nur der Teil der Mediendatei, der im Stream enthalten ist, ist auch Teil der endgültigen DVD. Stream V1 Für den ersten Video-Stream V1 gelten andere Anforderungen als für die anderen Streams. DVD Studio Pro stellt automatisch sicher, dass diese Anforderungen erfüllt sind. • Der erste Clip muss am Anfang der Timeline stehen. Es darf keine Lücke geben zwischen dem ersten Bild der Timeline und dem ersten Bild des V1-Clips. Bei allen anderen Streams – einschließlich der anderen Video-Streams – kann der Clip an jeder beliebigen Stelle der Timeline beginnen. • In Stream V1 darf es zwischen den Clips keine Lücke geben. In allen anderen Streams dürfen Lücken zwischen den Clips vorhanden sein. • Wenn Sie ein Projekt kompilieren und fertig stellen, endet die Spur mit dem letzten Bild des Videomaterials in Stream V1. Gibt es Streams, deren Clips über die V1-Clips hinausreichen, werden diese beim Erstellungsprozess automatisch abgeschnitten. Trimmen und Positionieren von Clips Sie haben verschiedene Möglichkeiten, um die Clips eines Streams im Spuren-Editor zu trimmen und zu positionieren. Gehen Sie wie folgt vor, um den Clip eines Streams durch Bewegen zu trimmen: 1 Positionieren Sie den Zeiger über dem Ende des Clips, den Sie trimmen wollen. Die Form des Zeigers ändert sich in eine eckige Klammer mit einem Pfeil, der in die Richtung zeigt, in der Sie trimmen können. 426 Kapitel 11 Erstellen und Bearbeiten von Spuren 2 Bewegen Sie die Clipbegrenzung an die neue Position. Hinweis: Sie können einen Clip nicht über die Grenzen der Mediendatei hinaus trimmen. Das Trimmen Ihres Clips wird erleichtert, wenn Sie die Abspielposition zu der Stelle bewegen, an der Sie den Schnitt durchführen möchten. Eine vertikale Linie wird über alle Streams hinweg angezeigt. Diese können Sie als Hilfslinie verwenden, an der Sie den Clip trimmen. Sie sollten unbedingt die Zoom-Funktion der Timeline verwenden, um eine möglichst detaillierte Ansicht des Bereichs zu sehen, den Sie trimmen. Achten Sie sorgfältig darauf, dass beim Trimmen die Synchronität Ihrer Video- und Audiodaten nicht verloren geht. Wenn Sie den Clip nicht durch Bewegen trimmen wollen, können Sie stattdessen Werte in die Felder „Start“ und „Ende“ oben im Spuren-Editor sowie in die Eingabefelder „Dauer“ und „Clip-Start trimmen“ im Clip-Informationsfenster eingeben. Dies ermöglicht Ihnen ein präziseres Trimmen des Clips, und Sie können denselben Schnitt an anderen Clips exakt wiederholen. Gehen Sie wie folgt vor, um mithilfe der Start- und Endewerte einen Clip zu positionieren und zu trimmen: 1 Wählen Sie den Clip aus, den Sie trimmen möchten. Die zugehörigen Start- und Endewerte werden in den entsprechenden Feldern im Spuren-Editor angezeigt. 2 Geben Sie eine neue Startzeit ein. Der Anfang des Clips wird zum entsprechenden Timecode verschoben. Auf diese Weise wird der gesamte Clip verschoben, dabei aber nicht getrimmt. 3 Geben Sie eine neue Endezeit ein. Das Ende des Clips wird am entsprechenden Timecode getrimmt. Gehen Sie wie folgt vor, um einen Clip mithilfe des Clip-Informationsfensters zu trimmen: 1 Wählen Sie den Clip aus, den Sie trimmen möchten. Der Clip wird im Clip-Informationsfenster angezeigt. 2 Geben Sie einen neuen Wert im Feld „Clip-Start trimmen“ ein, um den Clipanfang zu trimmen. Die Position für den Clipstart in der Timeline wird hierdurch nicht verändert. Dies betrifft nur die Endposition, die so verschoben wird, dass sie der neuen Clipdauer entspricht. 3 Geben Sie einen neuen Wert im Feld „Dauer“ ein, um das Clipende zu trimmen. Kapitel 11 Erstellen und Bearbeiten von Spuren 427 Probleme bei der Verwendung von Clips Beim Trimmen und Positionieren von Clips müssen Sie einige Regeln beachten. Videoclips Das Bewegen von Clips in den Stream V1 unterscheidet sich vom Bewegen von Audioclips. Teilweise hängt das damit zusammen, dass es in Stream V1 keine Lücken geben darf und unmittelbar am Stream-Anfang ein Clip vorhanden sein muss. In der folgenden Situation kann es dazu kommen, dass Videoclips, die sich bereits in Stream V1 befinden, verschoben werden. Dies kann besonders dann zu Problemen führen, wenn die Videoclips zugehörige Audioelemente oder Markierungen haben, da diese nicht mit dem Video verschoben werden. • Wenn Sie einen Videoclip zum Anfang von Stream V1 bewegen und bereits ein Clip zugewiesen wurde, wird der neue Clip zum ersten Clip und der ursprüngliche Clip (sowie alle nachfolgenden) rückt in der Timeline entsprechend nach hinten. • Wenn Sie einen Videoclip an eine Stelle zwischen zwei vorhandene Videoclips in Stream V1 bewegen, wird der neue Clip zwischen den vorhandenen Clips eingefügt. • Wenn Sie einen Videoclip in den Stream bewegen und die Einstellung „Beim Bewegen passendes Audio suchen“ aktiviert ist, wird das Audioobjekt in Stream A1 getrimmt oder verschoben, um Platz für den neuen Videoclip zu schaffen, selbst wenn kein Audio zu diesem Clip gehört. Auf diese Weise bleibt die Synchronität der Videound Audioclips, die in der Spur vorhanden sind, erhalten. Audioclips Da Audioclips beliebig in den entsprechenden Audio-Streams platziert werden können, führt die Arbeit mit Audioclips zu anderen Ergebnissen als die Arbeit mit Videoclips. • Wenn Sie einen Audioclip an eine beliebige freie Stelle innerhalb eines Audio-Streams bewegen, wird der Clip dort platziert. Ist der freie Abschnitt nicht lang genug für den gesamten Clip, wird das Clipende entsprechend getrimmt. Im Gegensatz zu Videoclips bewegen sich Audioclips nicht von selbst. 428 Kapitel 11 Erstellen und Bearbeiten von Spuren Festlegen der Stream-Eigenschaften Zu jedem Stream gibt es einige Einstellungen, die Sie bei der Konfiguration verwenden können. Wählen Sie die Sprache, die dem Audio- und Untertitel-Stream zugewiesen werden soll. Klicken Sie in einen Video-, Audio- und Untertitel-Stream, der im Bereich „Vorschau“ abgespielt werden soll. Klicken Sie in den Stream, um ihn zu schützen und so unbeabsichtigte Änderungen zu verhindern. Auswählen von Streams Für jeden Stream gibt es ganz links im Bereich „Spur“ ein Symbol, in das Sie klicken können. Dadurch aktivieren Sie den Stream, wenn Sie die Spur im Bereich „Vorschau“ abspielen. Sie können einen Video-Stream sowie optional einen Audio- und einen Untertitel-Stream auswählen. Zuweisen von Sprachen Sie können jedem Audio- und Untertitel-Stream in einer Spur eine Sprache zuweisen. Beim Abspielen der Spur kann diese dann automatisch einen Stream auswählen, je nachdem, welche Sprache für den DVD-Player eingestellt ist. Wird kein passender Stream gefunden, wird der erste Stream abgespielt. Hinweis: Der Abschnitt „Sprachen“ des Bereichs „Liste“ und das Symbol „Sprache hinzufügen“ in der Symbolleiste werden nur beim Erstellen mehrsprachiger Menüs, nicht jedoch vom Spuren-Editor, verwendet. Weitere Informationen hierzu finden Sie im Abschnitt „Konfigurieren der Menüs für die Sprachversionen“ auf Seite 401. Schützen eines Streams Sie können einen Stream vor unbeabsichtigten Änderungen schützen, indem Sie in sein Schlosssymbol klicken. Wird das Schloss offen (unverschlossen) angezeigt, können Sie am Stream Änderungen vornehmen. Ist das Schloss geschlossen, ist dies nicht möglich. Sie können den Stream dann zwar auswählen, um sich eine Vorschau anzusehen und ihm eine Sprache zuzuweisen, an seinen Clips können Sie jedoch keine Änderungen vornehmen. m m Führen Sie einen der folgenden Schritte aus, um alle Streams zu schützen: Wahlen Sie „Projekt“ > „Timeline“ > „Alle Streams schützen“. Drücken Sie die Tastenkombination „Umschalttaste-F4“. Kapitel 11 Erstellen und Bearbeiten von Spuren 429 Exportieren eines MPEG-Clips Sie können den Inhalt von Stream V1 als MPEG-Datei exportieren. Das kann in verschiedenen Situationen sinnvoll sein: • Wenn Sie eine lange Videodatei haben und aus einem kleinen Teil davon eine separate Mediendatei machen wollen, können Sie die Datei dem Stream hinzufügen, sie auf die gewünschte Größe trimmen und dann als neue Mediendatei exportieren. Diese Datei können Sie anschließend wie jede andere Mediendatei verwenden. Zum Beispiel könnten Sie sie als Hintergrund für ein Menü nutzen. • Sie können mehrere Medien in den Stream einfügen und sie dann als einzelne MPEGDatei exportieren. Hinweis: Sie können den Stream nicht als MPEG-Datei exportieren, wenn er Einzelbilder enthält oder Clips im Format H.264 verwendet. Gehen Sie wie folgt vor, um eine MPEG-Datei aus Stream V1 zu exportieren: 1 Konfigurieren Sie den Stream. 2 Führen Sie einen der folgenden Schritte aus: • Wählen Sie „Ablage“ > „Exportieren“ > „MPEG-Datei“. • Klicken Sie bei gedrückter Taste „ctrl“ in den Stream und wählen Sie anschließend „MPEG-Datei exportieren“ aus dem Kontextmenü. 3 Geben Sie einen Namen für die Datei ein und wählen Sie im Dialogfenster „Stream als MPEG sichern“ einen Speicherort für die Datei aus. Klicken Sie anschließend in „Sichern“. Stellen Sie beim Export einer großen Mediendatei sicher, dass genügend Festplattenspeicher für die Datei zur Verfügung steht. Arbeiten mit Markierungen Sie können einer Spur bis zu 255 Markierungen hinzufügen. Es können jedoch höchstens 99 Kapitelmarkierungen festgelegt werden. Jede Markierung verfügt über eigene Eigenschaften, die ihren Zweck definieren. Markierungen können für folgende Zwecke verwendet werden: • Festlegen von Kapitelpunkten, zu denen der Betrachter bei der Wiedergabe des DVD-Titels springen kann. • Festlegen des Zeitpunkts, zu dem interaktive Videotasten über den Video-Stream gelegt werden. • Festlegen des Punkts, an dem der Wechsel zwischen den beiden Schichten der DVD erfolgen soll (bei Projekten für doppelschichtige DVDs). • Festlegen von Punkten im Stream, auf die über Tasten und Skripte zugegriffen werden kann. • Kennzeichnen von Punkten, an denen Mixed-Angle-Spuren beginnen können. 430 Kapitel 11 Erstellen und Bearbeiten von Spuren • Konfigurieren der DVD@CCESS Funktion, die gestartet wird, sobald der Betrachter beim Abspielen des Titels die Markierung erreicht. • Festlegen eines Sprungs zu einem anderen Element im Projekt, sobald die Markie- rung ihr Ende erreicht. Diese Funktion wird häufig von Skripten verwendet, in denen festgelegt ist, dass ein Teil eines Streams abgespielt wird und anschließend an eine andere Stelle im Projekt zurückgekehrt wird. Sie können auf drei verschiedene Weisen Markierungen auf Ihrer Spur platzieren: • Sie können die Markierungen manuell in der Timeline der Spur platzieren. • Wenn Sie Ihr Video mithilfe von Final Cut Pro 3.0.2 (oder neuer), Final Cut Express oder iMovie 3.0 (oder neuer) bearbeiten, können Sie die Markierungen als Teil des Schnittprozesses setzen. Diese Markierungen werden automatisch in DVD Studio Pro importiert, wenn Sie die Videodatei importieren. Weitere Informationen hierzu finden Sie in den Abschnitten „Hinzufügen und Konfigurieren von Markierungen in Final Cut Pro und Final Cut Express“ auf Seite 82 und „Hinzufügen von Markierungen in iMovie“ auf Seite 85. • Sie können eine Textdatei importieren, die eine Liste mit Markierungen enthält. Ganz gleich, welche der drei Methoden Sie anwenden – Sie können die Position sowie die Attribute der Markierungen jederzeit anpassen. Positionieren von Markierungen Sie können Markierungen nur an Stellen setzen, an denen sich Grenzen von GOPs (Group of Pictures) befinden. Aufgrund dieser Einschränkung können Sie Markierungen nicht bildgenau platzieren. Daher müssen Sie die Markierung oft kurz vor oder nach der gewünschten Position setzen. Die Länge der GOP hängt von den Einstellungen des MPEG-Encoders ab (NTSC-Systeme verwenden üblicherweise eine GOP-Größe von 15 Bildern, während PAL-Systeme üblicherweise eine GOP-Größe von 12 Bildern verwenden). Falls Sie also Ihre Markierungen nicht mithilfe eines Videobearbeitungsprogramm einfügen, kann es vorkommen, dass Sie eine Markierung bis zu 6 oder 7 Bilder von der Stelle entfernt setzen, an der die Markierungen eigentlich gesetzt sein sollten. Falls Sie Markierungen aus einer Timecode-Liste importieren, werden die Markierungen beim Import an eine GOP-Grenze verschoben. Im Bereich „Spur“ der DVD Studio Pro Einstellungen können Sie auswählen, wie die Markierungen platziert werden sollen. Weitere Informationen hierzu finden Sie im Abschnitt „Einstellungen im Bereich „Spur““ auf Seite 131. Wenn Sie eine mit Final Cut Pro, Final Cut Express oder iMovie bearbeitete Videodatei importieren, die Kapitelmarkierungen unterstützt, fügt der integrierte MPEG-Encoder automatisch an den Markierungen GOP-Grenzen hinzu. Auf diese Weise werden die Markierungen genau dort gesetzt, wo Sie sie haben möchten. Kapitel 11 Erstellen und Bearbeiten von Spuren 431 Wenn Sie eine Diashow in eine Spur umwandeln, wird am Anfang jedes solcher Einzelbildclips eine Markierung platziert. Der Name der Markierung entspricht dabei dem der Einzelbilddatei, die für den Clip verwendet wird. Alle Pausen- und DVD@CCESS-Einstellungen der Markierungen, die ggf. im Diashow-Editor festgelegt wurden, werden beibehalten. Falls in einem der Dias Übergänge verwendet werden, erscheinen diese Übergänge als schattierter Bereich in der Timeline und mit einer Zellmarkierung am Anfang. Anzeige für einen Übergang Sie können den Übergang konfigurieren, indem Sie den Clip auswählen und im Bereich „Übergang“ des Clip-Informationsfensters die gewünschten Änderungen vornehmen. Enthält ein Einzelbild mit Übergang eine Pause, so wird die Markierung für den nächsten Clip am Anfang des Übergangs platziert, und nicht am Clipstart des nächsten Clips. Weitere Informationen hierzu finden Sie in den Abschnitten „Verwenden von Übergängen in Einzelbildclips“ auf Seite 452 und „Konvertieren einer Diashow in eine Spur“ auf Seite 481. Weitere Informationen zu GOP-Strukturen finden Sie im Abschnitt „Arbeiten mit GOPEinstellungen“ auf Seite 67. Der Abschnitt „Hinzufügen von Markierungen“ auf Seite 80 enthält nähere Informationen dazu, wie Sie mithilfe von Final Cut Pro, Final Cut Express und iMovie einem Clip Markierungen hinzufügen. Erstellen und Bearbeiten von Markierungen Am Anfang einer jeden Spur befindet sich immer eine Kapitelmarkierung. Sie können der Spur bis zu 98 weitere Kapitelmarkierungen hinzufügen. Markierungen werden oberhalb der Timeline angezeigt. An den Stellen, an denen sich Markierungen befinden, wird eine vertikale Linie über alle Streams hinweg angezeigt. 432 Kapitel 11 Erstellen und Bearbeiten von Spuren m m Führen Sie einen der folgenden Schritte aus, um einer Spur eine Markierung hinzuzufügen: Klicken Sie in eine Stelle oberhalb der Timeline-Anzeige. An dieser Stelle wird eine Markierung eingefügt. Positionieren Sie die Abspielposition an der Stelle, an der Sie eine Markierung hinzufügen wollen und drücken Sie die Taste „M“ auf der Tastatur. Markierungen werden standardmäßig als Kapitelmarkierungen gesetzt und lila dargestellt. Weitere Informationen zu den verschiedenen Markierungstypen finden Sie im Abschnitt „Markierungstypen“ auf Seite 438. Je nach Größe des aktuell ausgewählten Streams wird im Video-Stream ein Piktogramm des Bildes angezeigt, das sich am Markierungspunkt befindet. Sie können das Piktogramm im Informationsfenster für die Markierung ändern. Weitere Informationen hierzu finden Sie im Abschnitt „Festlegen der Eigenschaften von Markierungen“ auf Seite 440. Der Standardname für Markierungen ist „Kapitel _“, wobei „_“ für die nächste verfügbare Zahl steht. Diese Zahl basiert auf der Reihenfolge, in der Sie die Markierungen erstellen, und nicht auf der Position innerhalb der Spur. Das kann dazu führen, dass sich „Kapitel 4“ vor „Kapitel 2“ befindet. Aus diesem Grund sollten Sie die Markierungen im MarkierungsInformationsfenster umbenennen. Weitere Informationen hierzu finden Sie im Abschnitt „Festlegen der Eigenschaften von Markierungen“ auf Seite 440. Im Bereich „Spur“ der DVD Studio Pro Einstellungen gibt es eine Einstellung, mit deren Hilfe Sie überwachen können, welche Namen Sie den Markierungen zuweisen, sobald Sie sie erstellen. Weitere Informationen hierzu finden Sie im Abschnitt „Einstellungen im Bereich „Spur““ auf Seite 131. Wenn sich in Stream V1 mehrere Clips befinden, können Sie auch jeweils an den Clipenden des Streams Markierungen platzieren (außer am Ende des letzten Clips). m Gehen Sie wie folgt vor, um am Ende eines Clips eine Markierung hinzuzufügen: Klicken Sie bei gedrückter Taste „ctrl“ in den Clip in Stream V1, auf dem die Markierung basieren soll. Wählen Sie anschließend im Kontextmenü die Option „Markierung am Clip-Ende hinzufügen“ zum Hinzufügen einer Zellmarkierung bzw. die Option „Kapitel am Clip-Ende hinzufügen“ zum Hinzufügen einer Kapitelmarkierung. Am Ende des letzten Clips in Stream V1 können Sie keine Markierung hinzufügen. Weitere Informationen dazu, worin sich eine Zellmarkierung und eine Kapitelmarkierung unterscheiden, finden Sie im Abschnitt „Markierungstypen“ auf Seite 438. Kapitel 11 Erstellen und Bearbeiten von Spuren 433 m Gehen Sie wie folgt vor, um die Abspielposition an die Stelle zu setzen, an der sich eine Markierung befindet: Klicken Sie bei gedrückter Taste „ctrl“ in die Markierung und wählen Sie anschließend „Abspielposition hier festlegen“ aus dem Kontextmenü. Auf diese Weise ist es einfacher, das Video an der Markierungsposition zu sehen. Sie können auch die Taste „ctrl“ gedrückt halten und mithilfe des Linkspfeils und des Rechtspfeils von Markierung zu Markierung springen. m Führen Sie einen der folgenden Schritte aus, um eine Markierung zu bewegen: Bewegen Sie die Markierung per Drag&Drop an ihre neue Position. Während Sie die Markierung bewegen, wird im Feld mit dem Timecode für den Zeiger der aktuelle Timecode der Markierung angezeigt. m Geben Sie in einem der Timecode-Felder im Markierungs-Informationsfenster eine neue Zeit ein (“Basierend auf Null“ oder „Basierend auf der Datei“). Weitere Informationen hierzu finden Sie im Abschnitt „Festlegen der Eigenschaften von Markierungen“ auf Seite 440. m Bewegen Sie den Schieberegler unterhalb des Videopiktogramms im MarkierungsInformationsfenster. Wenn Sie eine Markierung bewegen, verändert sich das Piktogrammbild im VideoStream, sodass es der neuen Position der Markierung entspricht. m Führen Sie einen der folgenden Schritte aus, um eine Markierung zu löschen: Klicken Sie bei gedrückter Taste „ctrl“ in die Markierung und wählen Sie anschließend „Markierung löschen“ aus dem Kontextmenü. m Wählen Sie die Markierung aus und drücken Sie die Rückschritttaste. m m 434 Führen Sie einen der folgenden Schritte aus, um alle Markierungen zu löschen: Wählen Sie „Bearbeiten“ > „Alle Markierungen löschen“. Klicken Sie bei gedrückter Taste „ctrl“ in eine leere Stelle des Bereichs, in dem die Markierungen im Spuren-Editor angezeigt werden, und wählen Sie anschließend „Alle Markierungen löschen“ aus dem Kontextmenü. Kapitel 11 Erstellen und Bearbeiten von Spuren Hinzufügen von Markierungen zu einer Spur ohne zugewiesenen Videoclip Sie können einer Spur auch dann Markierungen hinzufügen, wenn ihr noch kein Videoclip zugewiesen wurde. Außerdem können Sie auch nach dem Ende des Videoclips Markierungen setzen, wenn Sie vorhaben, später einen weiteren Videoclip hinzuzufügen. Da in solchen Fällen die GOP-Struktur noch unbekannt ist, können Sie die Markierungen an jeder beliebigen Stelle setzen. Sobald das Video hinzugefügt wird, müssen die Markierungen jedoch angepasst werden, da sich die meisten von ihnen nicht an zulässigen GOP-Grenzen befinden werden. DVD Studio Pro passt die Markierungspositionen automatisch an. Dies geschieht mithilfe der Einstellung „Ausrichten an“ im Bereich „Spur“ der DVD Studio Pro Einstellungen. Was geschieht mit Markierungen, wenn Sie ein Video bewegen? Wenn Sie im Spuren-Editor Markierungen setzen und es ist bereits ein Videoclip vorhanden, werden die Markierungen automatisch so platziert, dass sie auf GOP-Grenzen liegen. Bewegen Sie eine der Markierungen, springt sie von einer GOP-Grenze zur nächsten. Dadurch ist gewährleistet, dass sie sich immer an einer zulässigen Position befindet. Bewegen Sie den Videoclip (z. B. durch Trimmen des Clip-Starts oder durch Bewegen des Clips an eine andere Position, wenn sich in Stream V1 mehrere Clips befinden), so „folgen“ die Markierungen dem Video nicht und werden nicht neu positioniert. Außerdem wäre die Wahrscheinlichkeit sehr hoch, dass zumindest einige der Markierungen nicht mehr an GOP-Grenzen liegen. Daher sollten Sie sicherstellen, dass sich das Video an seiner endgültigen Position befindet, bevor Sie beginnen, Markierungen hinzuzufügen. Beim Kompilieren und Fertigstellen Ihres Projekts überprüft DVD Studio Pro, dass sich alle Markierungen an GOP-Grenzen befinden und keine nach dem Ende des Videos in Stream V1 platziert wurden. Mithilfe einer Einstellung im Bereich „Spur“ in den DVD Studio Pro Einstellungen legen Sie fest, ob das Erstellen des Projekts abgebrochen werden soll, falls ungültige Markierungen gefunden werden, oder ob Markierungen neu positioniert werden sollen, damit sie an einer GOP-Grenze liegen. Überzählige Markierungen werden dann vom Spurende entfernt, und der Erstellungsprozess wird fortgesetzt. Weitere Informationen hierzu finden Sie im Abschnitt „Einstellungen im Bereich „Spur““ auf Seite 131. Kapitel 11 Erstellen und Bearbeiten von Spuren 435 Importieren von Markierungen aus einem Editor Wenn Sie Ihre Videodatei in iMovie, Final Cut Pro oder Final Cut Express bearbeiten, können Sie Kapitelmarkierungen hinzufügen. DVD Studio Pro verwendet diese dann, um in der Spur Markierungen zu erstellen. Falls Sie die Markierungen mit Namen versehen haben, verwendet DVD Studio Pro diese Namen beim Erstellen der Markierungen. Die Art und Weise, in der Sie die Videodatei Ihrem Projekt hinzufügen, bestimmt, was mit den Markierungen geschieht: • Wenn Sie die Mediendatei per Drag&Drop in den Menü-Editor bewegen, können Sie eine beliebige Option der Drop-Palette zum Erstellen einer Spur wählen. Es wird eine Spur erstellt und die Markierungen bleiben an Ihren Positionen erhalten. Einige der Optionen legen zusätzlich Kapitelindexmenüs an. Die Tasten des Kapitelindexmenüs werden automatisch mit den Markierungen in der Spur verknüpft. • Wenn Sie die Mediendatei durch Bewegen in eine Spur hinzufügen, können Sie die Markierungen über den Spuren-Editor importieren. Hinweis: Die erste Markierung in einer Spur befindet sich immer am Anfang der Timeline. Sie erhält den Namen „Start“, wenn eine Spur dadurch erstellt wurde, dass die Videodatei per Drag&Drop in den Menü-Editor bewegt wurde. Importierte Markierungen haben auf diese Markierung keinen Einfluss. Sie können die Markierung bei Bedarf umbenennen. Gehen Sie wie folgt vor, um mithilfe des Menü-Editors eine Mediendatei mit Kapitelmarkierungen zu importieren: 1 Bewegen Sie die Videodatei mit den Markierungen per Drag&Drop in den Menü-Editor. Dabei können Sie sie zu einer vorhandenen Taste oder zu einer leeren Stelle bewegen. 2 Wenn die Drop-Palette angezeigt wird, wählen Sie eine Option, mit der eine Spur erstellt wird. 3 Wenn Sie eine Option auswählen, die gleichzeitig ein Kapitelindexmenü anlegt, wählen Sie im daraufhin angezeigten Fenster die Vorlage bzw. den Layout-Stil aus, die bzw. der für das Kapitelindexmenü verwendet werden soll. DVD Studio Pro erstellt dann das Kapitelindexmenü sowie eine neue Spur. Das Kapitelindexmenü enthält eine Taste für jede Markierung. Je nach Anzahl der Markierungen und in Abhängigkeit vom der gewählten Vorlage bzw. vom gewähltem Layout-Stil kann es mehrere Kapitelindexmenüs geben. Jede Markierungstaste kann den Namen und ein Piktogrammbild des Videobilds haben, das sich an der Position der Markierung befindet. Jede der Markierungstasten ist mit der neuen Spur verknüpft, in der die Markierungen zusammen mit ihren Namen angezeigt werden. 436 Kapitel 11 Erstellen und Bearbeiten von Spuren Gehen Sie wie folgt vor, um Kapitelmarkierungen direkt in eine Spur zu importieren: 1 Bewegen Sie die Videodatei mit den Markierungen in Stream V1 des Spuren-Editors. Befinden sich momentan keine Markierungen in der Spur (abgesehen von der Markierung am Beginn der Timeline), werden die Markierungen des Clips automatisch importiert. Befinden sich bereits Markierungen in der Spur (außer der Markierung am Beginn der Timeline), müssen Sie die Markierungen manuell importieren. 2 Klicken Sie bei gedrückter Taste „ctrl“ in den Clip und wählen Sie anschließend „Eingefügte Markierungen hinzufügen“ aus dem Kontextmenü. Hierbei werden keine Kaptitelindexmenüs erstellt. Sie können dies aber später tun, indem Sie diese Spur vom Bereich „Liste“ oder vom Bereich „Grafische Darstellung“ in den Menü-Editor bewegen. Der Vorteil dieser Methode ist, dass Sie der Spur Markierungen hinzufügen bzw. die Markierungen der Spur bearbeiten können, bevor die Kapitelindexmenüs erstellt werden. Importieren von Markierungen aus einer Textliste Sie können eine Liste mit Timecode-Punkten erstellen, die DVD Studio Pro importieren und daraus Markierungen erstellen kann. Dabei müssen die Timecode-Werte mit dem Timecode des Videoclips in dieser Spur übereinstimmen. Die Liste der Timecode-Werte muss in Form einer einfachen Textdatei vorliegen. Diese können Sie mithilfe von TextEdit erstellen (achten Sie darauf, die Datei im Format „Nur Text“ zu sichern). Falls Sie die Liste mithilfe eines anspruchsvolleren Textverarbeitungsprogramms erstellen, stellen Sie sicher, dass Sie die Datei im ASCII-Format als reine Textdatei ohne Formatierungen sichern. Folgende Regeln müssen für die Datei unbedingt eingehalten werden: • Jede Markierung muss in einer eigenen Zeile stehen, die mit dem Timecode-Wert im Format „00:00:00:00“ beginnt. Der Timecode-Wert gibt die Position der Markierung an. • Nach dem Timecode-Wert können Sie einen Namen für die Markierung angeben. Als Trennzeichen zwischen Timecode-Wert und Name der Markierung können Sie ein Komma, ein Leerzeichen oder ein Tabulatorzeichen verwenden • Zeilen, die nicht mit einem Timecode-Wert beginnen, werden ignoriert. Dies erleichtert Ihnen das Einfügen von Kommentaren in die Liste. • Die Timecode-Werte müssen nicht chronologisch geordnet sein. Kapitel 11 Erstellen und Bearbeiten von Spuren 437 m m Führen Sie einen der folgenden Schritte aus, um eine Liste mit Markierungen aus einer Textdatei zu importieren: Wählen Sie „Ablage“ > „Importieren“ > „Liste mit Markierungen“. Klicken Sie bei gedrückter Taste „ctrl“ im Markierungsbereich des Spuren-Editors in die Spur, auf die Sie die Liste mit den Markierungen anwenden wollen. Wählen Sie anschließend die Option „Liste mit Markierungen importieren“ aus dem Kontextmenü. Sobald die Importaktion abgeschlossen ist, wird eine Meldung angezeigt. Darin wird angegeben, wie viele Markierungen importiert wurden. Die Markierungen werden auf der Timeline an GOP-Grenzen platziert. Der Bereich „Spur“ der DVD Studio Pro Einstellungen enthält eine Einstellung, die steuert, wie die GOP ausgewählt wird. Weitere Informationen hierzu finden Sie im Abschnitt „Einstellungen im Bereich „Spur““ auf Seite 131. Markierungstypen In einer Spur können vier verschiedene Typen von Markierungen vorkommen. Eine Markierung kann jeweils einem oder mehreren dieser Typen entsprechen. Die Farbe einer Markierung im Spuren-Editor zeigt an, um welchen Typ es sich handelt. Haben Sie eine Markierung so konfiguriert, dass sie mehr als einem Typ angehört, wird das Symbol der Markierung entsprechend unterteilt und zeigt die relevanten Farben an. Es gibt folgende Markierungstypen (mit den dazugehörigen Farben): • Kapitelmarkierungen: lila • Markierungen für Tastenhervorhebung: orange • Markierungen für Wechsel zwischen zwei Schichten: schwarzer Punkt in der Mitte der Markierung • Zellmarkierungen: grün Den Typ der Markierung bestimmen Sie im Informationsfenster für die jeweilige Markierung. Darüber hinaus können Sie eine Markierung als Markierung für eine Tastenhervorhebung definieren, indem Sie bei gedrückter Taste „ctrl“ in die Markierung klicken und „Markierung für Tastenhervorhebung“ aus dem Kontextmenü auswählen. Hinweis: Von Menütasten und Skripten kann nur eine Verknüpfung zu Kapitelmarkierungen hergestellt werden. Jede Markierung hat eine bestimmte Dauer. Diese wird durch die Entfernung zwischen dieser und der nächsten Markierung festgelegt. Diese Dauer ist besonders dann von Bedeutung, wenn Sie Markierungen für Tastenhervorhebungen verwenden, da sie bestimmt, wie lange die Hervorhebungen angezeigt werden. Beim Erstellen von Stories ist die Dauer wichtig, da sie die Länge der einzelnen Segmente einer Story bestimmt. Weitere Informationen hierzu finden Sie in den Abschnitten „Erstellen interaktiver Videotasten“ auf Seite 523 und „Arbeiten mit Stories“ auf Seite 443. 438 Kapitel 11 Erstellen und Bearbeiten von Spuren Kapitelmarkierungen Jede Markierung ist beim Erstellen zunächst standardmäßig eine Kapitelmarkierung. Diese Markierungen können direkt angesteuert werden, wenn die Taste „Vorwärts“ bzw. „Rückwärts“ auf der Fernbedienung des DVD-Players gedrückt wird. Nur zu Kapitelmarkierungen kann eine Verknüpfung von anderen Projektelementen (wie Menütasten und Skripten) hergestellt werden. Die Story einer Spur kann nur Spurabschnitte verwenden, die durch Kapitelmarkierungen definiert sind. Eine Spur kann zwar bis zu 255 Markierungen haben, davon dürfen aber maximal 99 Kapitelmarkierungen sein. Hinweis: Je nach DVD-Player kann die Funktion der Tasten „Vorwärts“ und „Rückwärts“ unterschiedlich sein. Weitere Informationen hierzu finden Sie im Abschnitt „Konsistentes Verhalten der Tasten „Rückwärts“ (Previous) und „Vorwärts“ (Next) auf der Fernbedienung“ auf Seite 683. Kapitelmarkierungen verfügen über die Einstellung „Sprungende“. Standardmäßig ist für „Sprungende“ die Option „Unbestimmt“ eingestellt, was bedeutet, dass die Wiedergabe mit dem nächsten Videobild fortgesetzt wird. In fast allen Fällen werden Sie „Unbestimmt“ als Einstellung für „Sprungende“ beibehalten. Es können jedoch spezielle Situationen vorliegen, in denen Sie für „Sprungende“ ein bestimmtes Element angeben müssen. In diesem Fall ist dann die maximale Anzahl von Kapitelmarkierungen und Markierungen für Sprungziele am Kapitelende auf 106 begrenzt. Weitere Informationen hierzu finden Sie im Abschnitt „Festlegen von Sprungzielen für Kapitelmarkierungen“ auf Seite 599. Hinweis: Nach der DVD-Spezifikation dürfen Untertitel nicht über Kapitelmarkierungen hinausgehen. Aus diesem Grund werden Untertitel, die über Kapitelmarkierungen hinweg gehen, automatisch in mehrere Untertitelclips aufgeteilt, wenn Sie Ihr Projekt fertig stellen, und zwar jeweils an den Markierungen. Markierungen für Tastenhervorhebungen Markierungen für Tastenhervorhebungen verwenden Sie dann, wenn Sie möchten, dass während der Wiedergabe des Videos Tasten angezeigt werden. Diese Tasten werden als Teil eines Untertitel-Clips konfiguriert. Die Tasten werden eingeblendet, sobald die Markierung erreicht ist, und ausgeblendet, sobald die nächste Markierung erreicht wird (es sei denn, diese wurde ebenfalls als Markierung für eine Tastenhervorhebung konfiguriert). Diese Funktionalität wird auch als „interaktive Videotasten“ bezeichnet, da dem Betrachter Auswahlmöglichkeiten angeboten werden, während ein bestimmter Spurabschnitt des Titels abgespielt wird. Weitere Informationen zur Verwendung interaktiver Videotasten finden Sie im Abschnitt „Erstellen interaktiver Videotasten“ auf Seite 523. Wichtig: Zwischen einer Markierung für eine Tastenhervorhebung und der nächsten Markierung müssen mindestens 1,5 Sekunden liegen. Kapitel 11 Erstellen und Bearbeiten von Spuren 439 Markierungen für Wechsel zwischen zwei Schichten Wenn Sie ein Projekt für eine doppelschichtige DVD erstellen, können Sie eine Markierung setzen, die für den Wechsel zwischen den beiden Schichten, also den Punkt, an dem der Titel von der ersten zur zweiten Schicht wechselt, verwendet wird. Da dieser Punkt beim Abspielen der DVD auf einem DVD-Player oft erkennbar ist (das Videobild steht für kurze Zeit still), sollten Sie versuchen, eine Stelle in der Spur zu wählen, an der das „Einfrieren“ nicht auffällt. Nähere Informationen dazu, wie Sie den Punkt für den Wechsel zwischen den beiden Schichten auswählen, finden Sie im Abschnitt „Auswählen eines Punkts für den Wechsel zur zweiten Schicht“ auf Seite 654. Zellmarkierungen Alle Markierungen definieren eine Zelle in der Spur. Eine Zellmarkierung ist eine Markierung, der keine besondere Funktion zugewiesen ist. Zellmarkierungen werden einer Spur häufig hinzugefügt, um eine DVD@CCESS-Aktion zu starten oder um einen Wechselpunkt für eine Tastenhervorhebung zu markieren. Festlegen der Eigenschaften von Markierungen Wenn Sie eine Markierung auswählen, wird das zugehörige Informationsfenster angezeigt. Es enthält zwei Titel: „Allgemein“ und „Benutzerrechte“. Ausführliche Informationen zu den Einstellungen im Bereich „Benutzerrechte“ finden Sie im Abschnitt „Zugriffsrechte für Benutzer“ auf Seite 678. Außerdem finden Sie speziellere Informationen zu Benutzerrechten und Markierungen im Abschnitt „Konsistentes Verhalten der Tasten „Rückwärts“ (Previous) und „Vorwärts“ (Next) auf der Fernbedienung“ auf Seite 683. Einstellungen im oberen Teil des Markierungs-Informationsfensters • Name: Hier geben Sie den Namen für die Markierung ein. Im Abschnitt „Einstellungen im Bereich „Spur““ auf Seite 131 finden Sie weitere Informationen dazu, wie DVD Studio Pro Markierungen automatisch Namen zuweisen kann. Gibt es in der entsprechenden Spur bereits eine Markierung mit dem Namen, den Sie eingegeben haben, wird dem Namen automatisch eine Nummer angehängt. 440 Kapitel 11 Erstellen und Bearbeiten von Spuren • Sprungende: Hier wählen Sie das Projektelement aus, zu dem gesprungen werden soll, wenn die Markierung bis zum Ende abgespielt ist (kurz bevor die nächste Markierung erreicht wird). Normalerweise wird die Einstellung „Unbestimmt“ belassen. Wenn Sie die Einstellung „Unbestimmt“ beibehalten, wird in den meisten Fällen jede Markierung automatisch mit der nächsten Markierung verknüpft. Diese Einstellung kann von spezialisierten Projekten und Skripten verwendet werden, die dynamisch steuern, welche Teile der Spur abgespielt werden. Weitere Informationen hierzu finden Sie im Abschnitt „Festlegen von Sprungzielen für Kapitelmarkierungen“ auf Seite 599. Bereich „Allgemein“ im Markierungs-Informationsfenster Piktogramm der Markierung • Piktogramm: Als Piktogramm wird das Bild des Videos angezeigt, bei dem sich die Markierung befindet. Sie können den Schieberegler unterhalb des Piktogrammbilds bewegen, um die Markierung an eine neue Position zu bewegen. • Bild sichern: Klicken Sie in diese Taste, um das Piktogrammbild als TIFF-Datei zu sichern. Diese Datei können Sie importieren, um sie als Hintergrund für ein Menü oder als Form zu verwenden. Auf diese Weise können Sie aus einem Bild einer Videodatei ein Standbild erstellen. • Basierend auf Null: Hier wird der Timecode der Markierung unter Verwendung des Modus „Basierend auf Null“ angezeigt (d. h. basierend auf dem ersten Bild in der Timeline, das den Timecode 00:00:00:00 hat). Sie können die Markierung neu positionieren, indem Sie einen neuen Wert eingeben oder indem Sie die Pfeiltasten neben dem Eingabefeld verwenden. Die neue Position muss einer GOP-Grenze entsprechen. Bei Verwendung der Pfeiltasten wird dies gewährleistet, weil Sie damit jeweils um eine GOP weiter springen. Kapitel 11 Erstellen und Bearbeiten von Spuren 441 • Basierend auf Datei: Hier wird der Timecode der Markierung (unter Verwendung des Modus „Basierend auf Datei“ angezeigt (d. h. basierend auf dem Timecode des ersten Clips in der Timeline oder auf einem Wert, den Sie im Bereich „Andere“ im SpurInformationsfenster eingegeben haben). • Typ: Hiermit wählen Sie die Funktion aus, die der Markierung zugewiesen werden soll. Sie können entweder nur eine oder auch alle Funktionen auswählen. Weitere Informationen hierzu finden Sie im Abschnitt „Markierungstypen“ auf Seite 438. • Warten: Hier können Sie einstellen, wie lange der DVD-Player das letzte Bild des Videos anzeigen soll, bis ein Sprung zu dem mit der Einstellung „Sprungende“ festgelegten Element erfolgt. • Ohne: Es erfolgt sofort ein Sprung zu dem Element, das für die Einstellung „Sprungende“ festgelegt wurde. • Sekunden: Das letzte Bild der Spur wird für die hier angegebene Anzahl von Sekunden angezeigt. • Unbegrenzt: Das letzte Bild der Markierung wird für einen unbegrenzten Zeitraum angezeigt. • Pause nach jeder VOBU: Markieren Sie dieses Feld, wenn Sie möchten, dass die Wiedergabe angehalten wird, bis der Betrachter die Wiedergabetaste drückt. Die Wiedergabe erfolgt dann bis zur nächsten VOBU (Video Object Unit) und wird dann wieder angehalten. Dies ist eine Möglichkeit, die Wiedergabe der Spur anzuhalten und es dem Betrachter zu überlassen, sie erneut zu starten. Die Länge einer VOBU kann variieren, je nachdem, ob es sich um ein Einzelbild oder um ein Video mit Bewegungen handelt. Wenn Sie ein Einzelbild im Video-Stream platzieren, steht es für eine VOBU, und zwar unabhängig von seiner Dauer. Handelt es sich um Video, kann eine VOBU zwischen 0,4 und 1 Sekunde lang sein. Aus diesem Grund wird die Option „Pause nach jeder VOBU“ im Allgemeinen nur bei Markierungen verwendet, die sich an einer Einzelbildgrenze befinden. Sie sollten es vermeiden, die Option für Markierungen mit Videoelementen zu verwenden, da sonst die Wiedergabe jeweils nach einer Sekunde wieder angehalten wird. • DVD@CCESS: Markieren Sie dieses Feld, um den Namen und die URL-Einstellungen für diese Markierung verfügbar zu machen. Dadurch können Sie DVD-Titeln, die auf einem Computer abgespielt werden, zusätzliche Funktionen hinzufügen. Weitere Informationen hierzu finden Sie im Abschnitt „DVD@CCESS“ auf Seite 673. • Fernbedienung: Mit diesem Eintrag wird definiert, zu welchem Projektelement gesprungen wird, wenn der Betrachter die Taste „Menu“ auf der Fernbedienung des DVD-Players drückt. Weitere Informationen zu den Einstellungen für die Fernbedienung finden Sie im Abschnitt „Einstellungen für die Fernbedienung“ auf Seite 691. • Macrovision: Nur für SD-Projekte. Wählen Sie die Macrovision Einstellung, die auf das Video dieser Markierung angewendet werden soll. Weitere Informationen zum Macrovision Kopierschutz finden Sie im Abschnitt „Macrovision Einstellungen“ auf Seite 636. 442 Kapitel 11 Erstellen und Bearbeiten von Spuren Arbeiten mit Stories Mit einer Story kann auf einfache Weise die Wiedergabe von Spurzellen, die durch die Kapitelmarkierungen definiert sind, neu zusammengestellt werden. So kann beispielsweise eine Spurversion erstellt werden, die nur die jugendfreien Passagen eines Films enthält, oder ein kurzer Abschnitt der Spur kann als Vorschau verwendet werden. Eine Story erhöht den Speicherplatzbedarf einer Spur nicht, da die Markierungen einer Spur lediglich in einer anderen Reihenfolge abgespielt werden. Eine Story hat zwar Zugriff auf die gesamte Spur, muss aber nicht alle Elemente enthalten. Sie können auswählen, welche Kapitelmarkierungen verwendet werden sollen und in welcher Reihenfolge. Dabei kann das Video einer Markierung sogar mehr als einmal abgespielt werden. Darüber hinaus können Sie Audio- und Untertitel-Streams aus einer Story ausschließen. Standardmäßig greift eine Story auf dieselben Audio- und Untertitel-Streams zu wie die Spur. Das kann problematisch werden, wenn Sie die Absicht haben, eine „abgemilderte“ Version der Spur vorzuführen, indem alternative Audio- und Untertitel-Streams verwendet werden. Wenn Sie bestimmte Audio-Streams ausschließen, können Sie den DVDPlayer dazu veranlassen, die alternativen Audio- und Untertitel-Streams wiederzugeben. Erstellen einer Story für eine Spur Da Stories jeweils zur aktuellen Spur gehören, müssen Sie sicherstellen, dass Sie die richtige Spur ausgewählt haben, bevor Sie mit dem Erstellen der Story beginnen. Gehen Sie wie folgt vor, um für eine Spur eine Story zu erstellen: 1 Markieren Sie im Bereich „Liste“ oder im Bereich „Grafische Darstellung“ die Spur, für die Sie eine Story erstellen wollen. 2 Führen Sie einen der folgenden Schritte aus, um die Story zu erstellen: • Wählen Sie „Projekt“ > „Zum Projekt hinzufügen“ > „Story“. • Klicken Sie bei gedrückter Taste „ctrl“ in den Bereich „Liste“ oder den Bereich „Grafische Darstellung“. Wählen Sie „Hinzufügen“ aus dem Kontextmenü und „Story“ aus dem Untermenü. • Klicken Sie bei gedrückter Taste „ctrl“ in die Spur. Wählen Sie anschließend „Hinzufügen“ aus dem Kontextmenü und „Story“ aus dem Untermenü. • Klicken Sie in der Symbolleiste in „Story hinzufügen“. • Drücken Sie die Tastenkombination „Umschalttaste-Befehlstaste-T“. 3 Wählen Sie die neue Story durch Doppelklicken aus. Nun wird der Story-Editor angezeigt. Kapitel 11 Erstellen und Bearbeiten von Spuren 443 Verwenden des Story-Editors Im Story-Editor können Sie die Story erstellen. Wählen Sie eine Story aus der aktuellen Spur aus. Die Liste mit den Markierungen. Bewegen Sie die Markierungen von dieser Liste in die Eintragsliste, um die Story zu erstellen. Die Liste mit den Einträgen. Bewegen Sie Markierungen in diese Liste, um die Story zu erstellen. Der Story-Editor besteht aus zwei Hälften: • In der linken Hälfte befindet sich die Liste mit allen Markierungen, die es in der Spur gibt. An dieser Liste können Sie keine direkten Änderungen vornehmen. • In der rechten Hälfte befindet sich die Liste mit den Einträgen. Hier erstellen Sie Ihre Story, indem Sie Markierungen per Drag&Drop aus der linken Hälfte (der Liste mit den Markierungen) hierher bewegen. Wenn Sie Markierungen aus der linken Liste in die rechte Liste bewegen, fügen Sie Story-Einträge hinzu. Für jeden Eintrag wird der Name der ursprünglichen Markierung und die Gesamtdauer der Story angezeigt. Dabei richtet sich die Gesamtdauer nach der Dauer der entsprechenden Markierung sowie allen Markierungen, die vor ihr liegen. Ist eine Markierung mehr als einmal in der Liste mit den Einträgen vorhanden, wird an den Namen der Quellenmarkierung eine Zahl angehängt. m Gehen Sie wie folgt vor, um eine Markierung aus der Eintragsliste zu entfernen: Markieren Sie den Eintrag und drücken Sie die Rückschritttaste. Der Eintrag wird aus der Eintragsliste entfernt. 444 Kapitel 11 Erstellen und Bearbeiten von Spuren m Gehen Sie wie folgt vor, um eine Markierung in der Eintragsliste zu ändern: Klicken Sie bei gedrückter Taste „ctrl“ in den Eintrag und wählen Sie „Kapitel ändern“ aus dem Kontextmenü. Wählen Sie anschließend die Markierung, die den Eintrag ersetzen soll, aus dem Untermenü. Im Story-Informationsfenster für einen Eintrag können Sie die ursprüngliche Markierung eines Story-Eintrags ändern. m Gehen Sie wie folgt vor, um die Reihenfolge in der Eintragsliste zu ändern: Bewegen Sie den Eintrag an eine neue Position. Die Reihenfolge der Einträge in der Eintragsliste steuert die Wiedergabe der Story. Somit können Sie die Reihenfolge einfach ändern, wenn Sie Markierungen versehentlich verwechseln. Festlegen der Eigenschaften einer Story Im Story-Informationsfenster finden Sie zwei Titel:„Allgemein“ und „Benutzerrechte“. Ausführliche Informationen zu den Einstellungen im Bereich „Benutzerrechte“ finden Sie im Abschnitt „Zugriffsrechte für Benutzer“ auf Seite 678. Einstellungen im oberen Teil des Story-Informationsfensters • Name: Hier geben Sie den Namen für die Story ein. • Sprungende: Wählen Sie das Projektelement aus, zu dem gesprungen werden soll, wenn die Wiedergabe der Story beendet ist. Normalerweise wird hier „Wie bei der Spur“ angegeben. Es kann aber auch jedes andere Projektelement angegeben werden. Kapitel 11 Erstellen und Bearbeiten von Spuren 445 Bereich „Allgemein“ im Story-Informationsfenster Das Story-Informationsfenster wird angezeigt, wenn Sie im Bereich „Liste“ oder im Bereich „Grafische Darstellung“ eine Story auswählen. Wenn Sie im Story-Editor einen Eintrag oder eine Markierung auswählen, werden im Informationsfenster Informationen über das betreffende Objekt angezeigt. Wählen Sie die Story im Bereich „Liste“ oder im Bereich „Grafische Darstellung“ aus, um das Story-Informationsfenster einzublenden. • Stream-Optionen: Deaktivieren Sie die Markierungsfelder, um alle Audio- und Unter- titel-Streams zu deaktivieren, die nicht verfügbar sein sollen, wenn die Story wiedergegeben wird. Dadurch können Sie verhindern, dass die Story Zugriff auf Streams hat, die einen nicht erwünschten Inhalt haben. • Fernbedienung: Hier können Sie festlegen, was geschehen soll, wenn der Betrachter die Taste „Menu“ auf der Fernbedienung des DVD-Players drückt. Weitere Informationen hierzu finden Sie im Abschnitt „Einstellungen für die Fernbedienung“ auf Seite 691. • Startskript: Das Skript, das Sie in diesem Einblendmenü auswählen, wird ausgeführt, sobald die Story ausgewählt wird. Das Skript entscheidet, ob die Story abgespielt wird oder ob vor dem Abspielen der DVD-Player konfiguriert wird. Weitere Informationen zu Skripten finden Sie in Kapitel 14 „Erstellen von Skripten“ auf Seite 531. • Warten: Hier können Sie einstellen, wie lange der DVD-Player das letzte Bild des Videos der Story anzeigen soll, bis ein Sprung zu dem mit der Einstellung „Sprungende“ festgelegten Element erfolgt. • Ohne: Es erfolgt sofort ein Sprung zu dem Element, das für die Einstellung „Sprungende“ festgelegt wurde. • Sekunden: Das letzte Bild der Story wird für die hier eingegebene Anzahl von Sekunden angezeigt. • Unbegrenzt: Das letzte Bild der Story wird für einen unbegrenzten Zeitraum angezeigt. 446 Kapitel 11 Erstellen und Bearbeiten von Spuren • Darstellungsbedingungen: Markieren Sie dieses Feld, um Darstellungsbedingungen zu definieren, mit denen gesteuert werden kann, ob die Story angezeigt werden soll bzw. was gegebenenfalls anstelle der Story angezeigt wird. Weitere Informationen hierzu finden Sie im Abschnitt „Darstellungsbedingungen“ auf Seite 684. Festlegen der Eigenschaften für einen Story-Eintrag Wenn Sie im Story-Editor in der Liste mit den Markierungen eine Markierung auswählen, wird das zugehörige Informationsfenster angezeigt, das die Einstellungen für die betreffende Markierung enthält. Ausführliche Informationen zu diesem Fenster finden Sie im Abschnitt „Festlegen der Eigenschaften von Markierungen“ auf Seite 440. Wenn Sie in der Eintragsliste einen Eintrag auswählen, wird das Informationsfenster für diese Story-Markierung angezeigt. • Name: Hier geben Sie den Namen für den Story-Eintrag ein. Diese Eingabe hat keine • • • • Auswirkungen auf den Namen der Markierung. Sprungende: Hier wählen Sie das Projektelement aus, zu dem gesprungen werden soll, wenn der Story-Eintrag bis zum Ende abgespielt ist (kurz bevor der nächste Eintrag erreicht wird). Normalerweise wird die Einstellung „Unbestimmt“ belassen. Wenn Sie die Einstellung „Unbestimmt“ beibehalten, wird in den meisten Fällen jeder StoryEintrag automatisch mit dem nächsten Eintrag verknüpft. Diese Einstellung kann von spezialisierten Skripten verwendet werden, die dynamisch steuern, welche Teile der Spur abgespielt werden. Basierend auf Null: Hier wird der Timecode des Story-Eintrags unter Verwendung des Modus „Basierend auf Null“ angezeigt (d. h. basierend auf dem ersten Bild in der Timeline, das den Timecode 00:00:00:00 hat). Basierend auf Datei: Hier wird der Timecode des Story-Eintrags (unter Verwendung des Modus „Basierend auf Datei“ angezeigt; basierend auf dem Timecode des ersten Clips in der Timeline). Spur-Markierung: Wählen Sie aus der Liste der verfügbaren Markierungen eine Markierung aus, die diesem Eintrag zugewiesen werden soll. Kapitel 11 Erstellen und Bearbeiten von Spuren 447 • Fernbedienung: Mit diesem Eintrag wird definiert, zu welchem Projektelement gesprungen wird, wenn der Betrachter die Taste „Menu“ auf der Fernbedienung des DVD-Players drückt. Weitere Informationen hierzu finden Sie im Abschnitt „Einstellungen für die Fernbedienung“ auf Seite 691. Simulieren einer Story Durch das Simulieren einer Story können Sie überprüfen, ob diese wie erwartet abgespielt wird. m Führen Sie einen der folgenden Schritte aus, um die Story im Simulator anzuzeigen: Wählen Sie die Story aus und wählen Sie „Ablage“ > „Story simulieren“. m Klicken Sie bei gedrückter Taste „ctrl“ in den Namen der Story im Bereich „Liste“ oder in das Symbol für die Story im Bereich „Grafische Darstellung“. Wählen Sie anschließend „Story simulieren“ aus dem Kontextmenü. m Wählen Sie die Story aus und drücken Sie anschließend die Tastenkombination „Befehlstaste-Wahltaste-0“ (Null). Bei beiden Methoden beginnt die Simulation bei der ausgewählten Story und nicht beim Startobjekt, wie dies der Fall wäre, wenn der Simulator durch Klicken in das entsprechende Symbol in der Symbolleiste gestartet würde. Sie können die Simulation auch von einem spezifischen Story-Eintrag aus starten. m Führen Sie einen der folgenden Schritte aus, um einen Story-Eintrag im Simulator anzuzeigen: Wählen Sie den Story-Eintrag im Story-Editor aus und wählen Sie anschließend „Ablage“ > „Story-Eintrag simulieren“. m Klicken Sie bei gedrückter Taste „ctrl“ in den Story-Eintrag und wählen Sie anschließend „Story-Eintrag simulieren“ aus dem Kontextmenü aus. m Wählen Sie den Story-Eintrag aus und drücken Sie anschließend die Tastenkombination „Befehlstaste-Wahltaste-0“ (Null). Wenn die Wiedergabe der Story beginnt, können Sie die Steuerelemente im Simulator verwenden, um die gewünschten Streams auszuwählen (Kamera-Stream, Audio-Stream oder Untertitel-Stream). Im Abschnitt „Simulieren eines Projekts“ auf Seite 619 finden Sie weitere Informationen zur Verwendung des Simulators. 448 Kapitel 11 Erstellen und Bearbeiten von Spuren Hinzufügen alternativer Video-Streams Eine DVD-spezifische Funktion ist das Umschalten zwischen parallelen Video-Streams, die denselben Audio-Stream verwenden. Obwohl nur ein Video-Stream als aktiver Stream abgespielt werden kann, können bis zu acht alternative Streams vorhanden sein, sodass das Video mit neun verschiedenen Kameraperspektiven bzw. „Kamerawinkeln“ wiedergegeben werden kann. Es kann sich hierbei um verschiedene Kameraperspektiven derselben Szene oder um unterschiedliches Videomaterial handeln. So könnten beispielsweise bei einem Konzertvideo verschiedene Kameraperspektiven für die alternativen Video-Streams verwendet werden, bei denen jeweils ein anderer Musiker gezeigt wird. Stream V1, der Haupt-Stream, könnte eine geschnittene Version aller Kameraperspektiven enthalten, während sich in den Streams V2 bis V9 die nicht geschnittenen Versionen befinden, die die einzelnen Musiker zeigen. Der Betrachter könnte dann entscheiden, ob er sich das Konzert als Gesamtaufnahme oder aus verschiedenen Blickwinkeln ansehen möchte. Ein weiteres Anwendungsbeispiel wäre eine Präsentation, bei der Stream V1 die eigentliche Präsentation des Unternehmens durch einen Moderator enthält und die einzelnen Bilder oder Dias in Großaufnahme über Stream V2 angezeigt werden können. Multi-Angle- und Mixed-Angle-Spuren Mit DVD Studio Pro können Sie sowohl Multi-Angle- als auch Mixed-Angle-Spuren erstellen. Bei einer Multi-Angle-Spur haben die alternativen Video-Streams dieselbe Länge wie der Haupt-Stream. Eine Mixed-Angle-Spur verwendet dagegen kürzere Alternativ-Streams. Das Authoring mit Multi-Angle-Video ist einer der herausragenden Vorteile einer DVD. Allerdings ergeben sich hieraus auch einige Nachteile wie beispielsweise der hohe Speicherplatzbedarf von Multi-Angle-Video-Streams. Bei einer DVD, die ein Video von 120 Minuten Länge aufnehmen kann, wird die Spieldauer auf 60 Minuten (120 dividiert durch 2) verkürzt, wenn zwei Kamera-Streams (Angles) verwendet werden, und auf nur noch 13,3 Minuten, wenn neun Kamera-Streams verwendet werden. Sehr viel platzsparender ist ein DVD-Projekt, bei dem für den Großteil der Spieldauer ein einziger Video-Stream verwendet wird und der Vorteil, alternative Streams einsetzen zu können, nur für bestimmte Abschnitte des Haupt-Streams genutzt wird. Ein solches Projekt wird als Mixed-Angle-Projekt bezeichnet. Kamera 1 2 3 4 Mixed-Angle-Spur, Stream 3 wird gerade abgespielt Kapitel 11 Erstellen und Bearbeiten von Spuren 449 Mediendateien für alternative Video-Streams Soll der Betrachter beim Abspielen der DVD die Möglichkeit haben, zwischen verschiedenen Video-Streams umzuschalten, müssen bestimmte Beschränkungen für die alternativen Streams beachtet werden, die sich aus der DVD-Spezifikation ergeben. Alternative Streams müssen im gleichen MPEG-Format vorliegen und die gleiche GOP-Struktur haben wie der Haupt-Stream. Es wird daher dringend empfohlen, für alle Streams denselben Encoder zu verwenden, um ihre exakte Übereinstimmung sicherzustellen. Bei Multi-Angle-Spuren müssen alle Streams (einschließlich des Haupt-Streams) genau die gleiche Länge haben. In Mixed-Angle-Spuren verwenden Sie Markierungen, um einen oder mehrere Abschnitte des primären Stream zu definieren, in denen die alternativen Streams enthalten sind. Für die alternativen Abschnitte gelten drei grundlegende Regeln: • Innerhalb einer Spur können Sie mithilfe von Markierungen mehrere Abschnitte mit zusätzlichen Kamera-Streams definieren. Die Anzahl der Streams muss dabei für jeden Abschnitt gleich sein. So ist es beispielsweise nicht möglich, dass Sie nahe dem Anfang der Spur einen Abschnitt mit zwei alternativen Streams haben und später in derselben Spur einen Abschnitt mit drei alternativen Streams. Beide Abschnitte müssen entweder zwei oder drei Streams beinhalten. • Jeder Abschnitt mit alternativen Kamera-Streams kann unterschiedlich lang sein, jedoch müssen alle Streams innerhalb eines Abschnittes dieselbe Länge haben. So können Sie beispielsweise nahe dem Anfang der Spur einen Mixed-Angle-Abschnitt mit einer Länge von 10 Sekunden haben, und einen zweiten Mixed-Angle-Abschnitt mit einer Länge von 20 Sekunden. Alle alternativen Streams im ersten Mixed-AngleAbschnitt müssen dann ebenfalls 10 Sekunden lang sein, und alle alternativen Streams im zweiten Mixed-Angle-Abschnitt 20 Sekunden lang. • In den Streams V2 bis V9 können Sie keine Einzelbilder verwenden. Im V1-Stream können Sie Einzelbilder verwenden, solange sich diese außerhalb der Mixed-AngleBereiche befinden (d. h., nicht an Stellen, an denen in den Streams V2 bis V9 Videomaterial vorhanden ist). Weitere Informationen zu den Anforderungen für alternative Streams finden Sie im Abschnitt „Codieren von Videodaten für Multi-Angle-Spuren“ auf Seite 77. 450 Kapitel 11 Erstellen und Bearbeiten von Spuren Erstellen einer Multi-Angle-Spur Für eine Multi-Angle-Spur sind zwei oder mehr geeignete Videodateien erforderlich, die genau dieselbe Länge und dieselbe GOP-Struktur haben. Gehen Sie wie folgt vor, um eine Multi-Angle-Spur zu erstellen: 1 Passen Sie den Spuren-Editor so an, dass alle Video-Streams angezeigt werden, die Sie verwenden möchten. Weitere Informationen hierzu finden Sie im Abschnitt „Anzeigen der Streams“ auf Seite 412. 2 Fügen Sie die primäre Videodatei in Video-Stream 1 (V1) ein. 3 Fügen Sie die zweite Videodatei in Video-Stream 2 (V2) ein. 4 Fügen Sie alle weiteren Videodateien in die nächsten verfügbaren Streams ein. Im Informationsfenster für die einzelnen Clips in den Streams können Sie Namen für die Clips festlegen. Erstellen einer Mixed-Angle-Spur Bei einer Mixed-Angle-Spur erstreckt sich der primäre Video-Stream über die gesamte Länge der Spur und die alternativen Streams belegen jeweils nur einen kleinen Teil der Zeit. Jeder alternative Video-Stream der Spur ist an einer Markierung ausgerichtet und alle zugehörigen alternativen Videodateien beginnen an derselben Stelle. Jedem alternativen Stream müssen Mediendateien zugeordnet sein, die exakt dieselbe Länge und identische GOP-Strukturen wie der primäre Video-Stream haben. Gehen Sie wie folgt vor, um eine Mixed-Angle-Spur zu erstellen: 1 Passen Sie den Spuren-Editor so an, dass alle Video-Streams angezeigt werden, die Sie verwenden möchten. Weitere Informationen hierzu finden Sie im Abschnitt „Anzeigen der Streams“ auf Seite 412. 2 Konfigurieren Sie den Video-Stream V1. Wenn Sie mehrere Clips oder Einzelbilder hinzufügen, müssen Sie diese positionieren und alle erforderlichen Anpassungen vornehmen, bevor Sie Dateien in die Streams V2 bis V9 einfügen. 3 Erstellen Sie an der Stelle, an der die erste Mixed-Angle-Sequenz beginnen soll, eine Markierung. 4 Fügen Sie die zweite Videodatei an der Markierung in Video-Stream 2 (V2) ein. Die Videodatei wird automatisch an der Markierung ausgerichtet. Verwenden Sie die Zoom-Steuerung der Timeline, um sicherzustellen, dass die Datei richtig positioniert ist. 5 Fügen Sie die restlichen Videodateien in die nächsten verfügbaren Streams ein und achten Sie darauf, dass alle Dateien richtig platziert und an der Markierung ausgerichtet sind. Kapitel 11 Erstellen und Bearbeiten von Spuren 451 6 Fügen Sie am Ende der Alternativclips eine Markierung hinzu, indem Sie bei gedrückter Taste „ctrl“ in den Stream V2 klicken und „Markierung am Clip-Ende hinzufügen“ aus dem Kontextmenü auswählen. 7 Wenn Sie der Spur einen weiteren Mixed-Angle-Abschnitt hinzufügen möchten, fügen Sie eine weitere Markierung hinzu und wiederholen Sie die Schritte 3 bis 6. Im Informationsfenster für die einzelnen Clips in den Streams können Sie Namen für die Clips festlegen. Wichtig: Sie können Fehler beim Kompilieren und Fertigstellen Ihres Projekts vermeiden, indem Sie den Stream V1 nicht mehr bearbeiten (Medien hinzufügen, trimmen oder Medien entfernen), nachdem Sie zu den Streams V2 bis V9 Mediendateien hinzugefügt haben. Verwenden von Übergängen in Einzelbildclips Wenn Sie einer Spur eine Einzelbilddatei als Clip hinzufügen, haben Sie die Möglichkeit, dafür einen Übergang zu konfigurieren. Dieser Übergang kann ein Effekt sein, wie beispielsweise eine Überblendung oder ein Wischen. Damit schaffen Sie einen nahtlosen Übergang von dem Einzelbildclip zum darauf folgenden Clip. Für jeden Einzelbildclip in einer Spur gibt es eigene Einstellungen für den Übergang. Auf diese Einstellungen können Sie über den Bereich „Übergang“ im Clip-Informationsfenster zugreifen. Sie können auch im Bereich „Übergang“ des Spur-Informationsfensters einen Standardübergang für die Spur festlegen. Der Übergang wird als Teil des Einzelbildclips angesehen und wirkt sich meistens nicht auf die Dauer des Clips aus. Falls Sie lange Übergänge verwenden, kann dies dazu führen, dass das Einzelbild nur kurz sichtbar ist. Unter Umständen sollte dann die Dauer des Clips verlängert werden. Wird in einem Clip ein Übergang verwendet, erscheint dieser Übergang als schattierter Bereich in der Timeline. Anzeige für einen Übergang Jeder Übergang hat ein Start- und ein Endbild. Das Startbild ist das Einzelbild, von dem der Übergang ausgeht; das Endbild ist das Einzelbild, in das übergegangen wird. Soll das Einzelbild in einen Videoclip übergehen, entspricht das Endbild des Übergangs dem ersten Bild des Videoclips. Hinweis: Die Konfiguration eines Übergangs von einem Videoclip zu einem Einzelbildclip ist nicht möglich. 452 Kapitel 11 Erstellen und Bearbeiten von Spuren Hinzufügen von Übergängen zu Einzelbildclips Sie können jedem beliebigen Einzelbildclip in einer Spur einen Übergang hinzufügen. Festlegen eines Standardübergangs für eine Spur Sie können für eine Spur einen Standardübergang festlegen. Alle Einzelbildclips, deren Typ als „Wie bei der Spur“ angegeben ist, verwenden dann diesen Übergang. Gehen Sie wie folgt vor, um einen Standardübergang für eine Spur festzulegen: 1 Klicken Sie in einen leeren Stream im Spuren-Editor, sodass das Spur-Informationsfenster angezeigt wird. 2 Klicken Sie in den Titel „Übergang“. 3 Wählen Sie aus dem Einblendmenü „Übergang“ den gewünschten Übergang aus. Wählen Sie „Unbestimmt“, wenn Sie nicht wollen, dass ein Standardübergang für Einzelbildclips verwendet wird. (Sie können dann trotzdem Übergänge für einzelne Clips konfigurieren.) 4 Konfigurieren Sie den Übergang mithilfe seiner spezifischen Parameter. Festlegen eines Übergangs für einen einzelnen Einzelbildclip Für jeden Einzelbildclip können Sie Einstellungen hinsichtlich des Übergangs vornehmen. Gehen Sie wie folgt vor, um einen Übergang für einen Einzelbildclip festzulegen: 1 Klicken Sie in der Timeline in den Einzelbildclip, dem Sie einen Übergang hinzufügen möchten. 2 Klicken Sie im Clip-Informationsfenster in den Titel „Übergang“. 3 Wählen Sie den zu verwendenden Übergang im entsprechenden Einblendmenü, oder wählen Sie „Wie bei der Spur“, wenn der für die Spur festgelegte Standardübergang verwendet werden soll. Wählen Sie „Unbestimmt“, wenn Sie nicht wollen, dass dieser Einzelbildclip einen Standardübergang verwendet. 4 Konfigurieren Sie den Übergang mithilfe seiner spezifischen Parameter. Kapitel 11 Erstellen und Bearbeiten von Spuren 453 Bereich „Übergang“ im Spur- und im Clip-Informationsfenster Der Bereich „Übergang“ im Spur-Informationsfenster ist fast identisch mit dem im Clip-Informationsfenster. Der einzige Unterschied liegt darin, dass das Einblendmenü „Typ“ im Clip-Informationsfenster die Option „Wie bei der Spur“ beinhaltet, die im SpurInformationsfenster nicht enthalten ist. • Piktogramm für „Start“: Zeigt das Videobild an, von dem ein Einzelbildübergang ausgeht. • Piktogramm für „Übergang“: Zeigt eine Vorschau eines Einzelbildübergangs an, wenn Sie in „Vorschau“ klicken. • Piktogramm für „Ende“: Zeigt das Videobild an, mit dem ein Einzelbildübergang endet. Im Spur-Informationsfenster ist dieses Piktogramm leer. • Übergang: Wählen Sie den Übergangstyp, der verwendet werden soll. Im Spur- Informationsfenster wird hiermit der Standardübergang für die jeweilige Spur festgelegt. Diese Einstellung können Sie jedoch für jeden der Einzelbildclips außer Kraft setzen. • Unbestimmt: Deaktiviert die Standardübergänge für die jeweilige Spur bzw. den jeweiligen Einzelbildclip. Hinweis: Selbst wenn für die Spur „Unbestimmt“ ausgewählt ist, können Sie dennoch jedem Einzelbildclip einen Übergang hinzufügen. • Einzelbildübergang: Erstellt einen Übergangsclip, der auf dem ausgewählten Übergang und den damit zusammenhängenden Einstellungen basiert. • Wie bei der Spur: Nur im Clip-Informationsfenster verfügbar. Legt fest, dass der aktuelle Einzelbildclip die Einstellungen für den Übergang verwendet, die im Spur-Informationsfenster definiert sind. • Vorschau: Klicken Sie in diese Taste, wenn Sie eine Vorschau des aktuellen Übergangs im Piktogrammbereich des Bereichs „Übergang“ sehen möchten. • Parameter: Enthält die Parameter für den aktuellen Übergang. Jeder Übergang verfügt über eine eigene Gruppe von Parametern. 454 Kapitel 11 Erstellen und Bearbeiten von Spuren Parameter für Übergänge Jeder Übergang verfügt über eigene Parameter. In den meisten Fällen sind die Einstellungen selbsterklärend, in einigen wenigen Fällen sind sie jedoch nicht offensichtlich. Weitere Einzelheiten zu den Parametern für jeden Übergang finden Sie in Anhang D „Parameter für Übergänge“ auf Seite 729. Vorschau einer Spur Mit der Vorschaufunktion für Spuren können Sie einen Video-, Audio- oder UntertitelStream prüfen. Sie können die Vorschau mithilfe der Symbole aktivieren, die sich ganz links neben den einzelnen Streams befinden. m Führen Sie einen der folgenden Schritte aus, um die Vorschau einer Spur anzuzeigen: Klicken Sie bei gedrückter Taste „ctrl“ in den Video-Stream und wählen Sie anschließend „Wiedergabe“ aus dem Kontextmenü. m Drücken Sie die Leertaste. m Bewegen Sie die Abspielposition. Der Bereich „Vorschau“ wird im Vordergrund angezeigt und zeigt den ausgewählten Video-Stream sowie die zugehörigen Untertitel. Sie können sich auch das Audiomaterial des ausgewählten Audio-Streams über die Lautsprecher Ihres Systems oder über einen externen Audio-Decoder und ein geeignetes Monitorsystem anhören. Sie können das Video auch ansehen, indem Sie im Spuren-Editor die Abspielposition entlang der Timeline bewegen. Wenn Sie in die Timeline klicken, springt die Abspielposition an diese Position und das zugehörige Videomaterial wird im Bereich „Vorschau“ angezeigt. Bereich „Vorschau“ Sie können den Bereich „Vorschau“ zum Anzeigen von Spuren verwenden. Darüber hinaus hat der Bereich „Vorschau“ die Funktionen eines Untertitel-Editors, wenn Sie in DVD Studio Pro neue Untertitel erstellen. Wird eine Spur in der Vorschau angezeigt, stehen Ihnen die folgenden vier Steuerelemente zur Verfügung: • • • • Wiedergabe/Pause Stopp Schrittweise vorwärts Schrittweise rückwärts Hinweis: Die Steuerelemente für den Untertitel-Editor sind im Bereich „Vorschau“ nur verfügbar, wenn Sie einen Untertitel ausgewählt haben. Weitere Informationen hierzu finden Sie im Abschnitt „Erstellen von Untertiteln mit DVD Studio Pro“ auf Seite 505. Kapitel 11 Erstellen und Bearbeiten von Spuren 455 Pause oder Wiedergabe stoppen? Der Unterschied zwischen den Steuerelementen „Pause“ und „Stopp“ lässt sich an der Abspielposition gut erkennen: • Wenn Sie die Wiedergabe anhalten, indem Sie in das Steuerelement „Pause“ klicken, bleibt die Abspielposition an der aktuellen Position. • Wenn Sie die Wiedergabe stoppen, indem Sie in das Steuerelement „Stopp“ klicken, springt die Abspielposition wieder an die Position zurück, an der sie sich befand, als die Wiedergabe gestartet wurde. Sie können auch die Leertaste auf der Tastatur verwenden, um die Wiedergabe der Spur zu stoppen bzw. anzuhalten. Das Markierungsfeld „Mit der Leertaste zwischen Wiedergabe/Pause wechseln“ in den DVD Studio Pro Einstellungen steuert, ob die Wiedergabe mit der Leertaste angehalten oder gestoppt wird: • Ist das Markierungsfeld ausgewählt, kann die Wiedergabe mit der Leertaste ange- halten werden und die Abspielposition bleibt an der aktuellen Position. • Ist das Markierungsfeld nicht ausgewählt, kann die Wiedergabe mit der Leertaste gestoppt werden und die Abspielposition wird an die ursprüngliche Position zurückbewegt. Wenn Sie die Leertaste gedrückt halten, während der Clip abgespielt wird, können Sie die Wiedergabe des Clips automatisch stoppen, indem Sie die Leertaste loslassen. Die Abspielposition verhält sich dann entsprechend den oben angegebenen Einstellungen. 456 Kapitel 11 Erstellen und Bearbeiten von Spuren Steuerelemente für den schrittweisen Vor- und Rücklauf Mithilfe der Steuerelemente „Schrittweise vorwärts“ und „Schrittweise rückwärts“ bewegen Sie die Abspielposition bildweise vor- bzw. rückwärts. Mithilfe der Sondertasten können Sie die Funktionalität dieser Steuerelement erweitern. • Wenn Sie bei gedrückter Umschalttaste in eines dieser Steuerelemente klicken, wird die Abspielposition sekundenweise vor- bzw. rückwärts bewegt. • Wenn Sie bei gedrückter Wahltaste in eines dieser Steuerelemente klicken, wird die Abspielposition GOP-weise vor- bzw. rückwärts bewegt. • Wenn Sie bei gedrückter Taste „ctrl“ in eines dieser Steuerelemente klicken, wird die Abspielposition markierungsweise vor- bzw. rückwärts bewegt. Wenn Sie in eines dieser Steuerelemente klicken und die Maustaste gedrückt halten, können Sie die Abspielposition mehrmals hintereinander schrittweise bewegen. Die Steuerelemente „Wiedergabe/ Pause“, „Stopp“, „Schrittweise vorwärts“ und „Schrittweise rückwärts“ Klicken Sie hier, um die Steuerelemente für die Vorschau ein- und auszublenden. Kapitel 11 Erstellen und Bearbeiten von Spuren 457 Vorschau von Alternativ-Streams Wenn Sie eine Mixed-Angle-Spur in der Vorschau ansehen und einen anderen VideoStream als V1 auswählen, wird an allen Stellen, an denen der ausgewählte Video-Stream nicht vorhanden ist, nach wie vor der Video-Stream V1 angezeigt. Wenn Sie sehen möchten, ob ein Multi-Angle- oder Mixed-Angle-Stream wie gewünscht angezeigt wird, müssen Sie den Simulator von DVD Studio Pro verwenden. Simulieren einer Spur Wenn Sie eine Spur im Simulator öffnen, können Sie alle Streams und eventuell vorhandene Interaktivitätsfunktionen, die Sie integriert haben, prüfen. m Führen Sie einen der folgenden Schritte aus, um die Spur im Simulator anzuzeigen: Wählen Sie die Spur aus und wählen Sie „Ablage“ > „Spur im Simulator öffnen“. m Klicken Sie bei gedrückter Taste „ctrl“ in den Namen der Spur im Bereich „Liste“ oder in das Symbol für die Spur im Bereich „Grafische Darstellung“. Wählen Sie anschließend „Spur im Simulator öffnen“ aus dem Kontextmenü. m Klicken Sie im Spuren-Editor bei gedrückter Taste „ctrl“ in einen der Streams und wählen Sie anschließend „Spur im Simulator öffnen“ aus dem Kontextmenü. m Wählen Sie die Spur aus und drücken Sie anschließend die Tastenkombination Befehlstaste-Wahltaste-0 (Null). Bei beiden Methoden beginnt die Simulation bei der ausgewählten Spur und nicht beim Startobjekt, wie dies der Fall wäre, wenn der Simulator durch Klicken in das entsprechende Symbol in der Symbolleiste gestartet würde. Wenn die Wiedergabe der Spur beginnt, können Sie die Steuerelemente im Simulator verwenden, um die gewünschten Streams auszuwählen (Kamera-Stream, Audio-Stream oder Untertitel-Stream). Im Abschnitt „Simulieren eines Projekts“ auf Seite 619 finden Sie weitere Informationen zur Verwendung des Simulators. 458 Kapitel 11 Erstellen und Bearbeiten von Spuren 12 Erstellen von Diashows 12 Diashows können auf einer DVD mit Videospuren kombiniert werden, um zusätzliche Informationen zum Thema, wie z. B. geschichtliche Daten, Zeitungs- und Zeitschriftenartikel und biografische Daten, bereitzustellen. Auf ganz ähnliche Weise wie Videodateien im Spuren-Editor zusammengestellt werden, können Sie Einzelbilder zu Diashows zusammenstellen – mit festgelegter oder vom Benutzer gesteuerter Dauer und mit oder ohne Audiomaterial. Mit der Diashowfunktion von DVD Studio Pro können Sie auch Präsentationen mit hochwertigem Audiomaterial erstellen und sogar Fotoalben auf DVDs speichern. Diashows können zu Schulungszwecken, zur Bereitstellung von Personaldaten, im Bildungsbereich, in der Unternehmenskommunikation, im Gesundheitswesen, bei Hochzeiten und bei speziellen Veranstaltungen zum Einsatz kommen. Spielfilme, Dokumentarfilme und Werbematerialien auf DVD können Diashows als Zusatzmaterialien enthalten. Sie können eine Diashow auch in eine Spur konvertieren, sodass zusätzliche AudioStreams und Untertitel hinzugefügt werden können. Eine Diashow kann bis zu 99 Einzelbilder enthalten. Es besteht die Möglichkeit, für jedes Einzelbild eine eigene Anzeigedauer festzulegen oder den Wechsel zum nächsten Einzelbild vom Betrachter steuern zu lassen. Jedem Dia kann Audiomaterial hinzugefügt werden, und die Anzeigedauer des Dias kann von der Dauer der Audiodatei abhängig gemacht werden. Es gibt auch die Möglichkeit, der gesamten Diashow eine oder mehrere Audiodateien zuzuordnen und dabei die Anzeigedauer der einzelnen Dias so festzulegen, dass die gesamte Diashow auf die Dauer der Audiodatei abgestimmt ist. Außerdem können Sie jedem Dia einen Übergang zuweisen, indem Sie bei der Wiedergabe der Diashow Effekte (wie Überblenden oder Wischen) hinzufügen. 459 Zusätzliche Möglichkeiten Trotz all der Möglichkeiten, die DVD Studio Pro für Diashows bietet, gibt es vielleicht Optionen, die Sie vermissen. Wenn Sie beispielsweise jedem Einzelbild einen Schwenkoder Zoom-Effekt hinzufügen wollen oder das Limit von 99 Einzelbildern überschreiten möchten, brauchen Sie eine Videoschnittsoftware wie iMovie, Final Cut Pro oder Final Cut Express, um die Einzelbilder zu einem QuickTime Film zusammenzufügen. Sie können den Film anschließend in eine DVD Studio Pro Spur importieren. Sie können sogar Markierungen hinzufügen und manuelle Unterbrechungen zulassen, sodass der Betrachter die Wiedergabe der Diashow steuern kann. Eine weitere Möglichkeit, das Limit von 99 Einzelbildern zu überschreiten, besteht darin, eine Diashow im Spuren-Editor manuell zu erstellen. Dateiformate für Diashows Für Diashows kann eine ganze Reihe von Einzelbild- und Audioformaten verwendet werden. Die nachfolgenden Abschnitte enthalten ausführliche Informationen zu diesen Formaten. Einzelbilder in SD-Projekten Unter DVD Studio Pro können die meisten gebräuchlichen Bildformate in Diashows verwendet werden. Es ist auch möglich, verschiedene Formate innerhalb einer Diashow zu verwenden. Im Abschnitt „Dateiformate“ auf Seite 111 finden Sie eine Liste der unterstützten Formate. Sobald ein Einzelbild in DVD Studio Pro importiert wurde, wird es, falls erforderlich, an die Auflösung der Diashow angepasst. Füllen Einzelbilder das für die Diashow ausgewählte Seitenverhältnis von 4:3 oder 16:9 nicht aus, werden die Lücken mit einer Hintergrundfarbe ausgefüllt. Sie können die Hintergrundfarbe im Bereich „Allgemein“ in den DVD Studio Pro Einstellungen festlegen. Weitere Informationen hierzu finden Sie im Abschnitt „Einstellungen im Bereich „Allgemein““ auf Seite 128. Wichtig: Achten Sie darauf, dass Sie 4:3- und 16:9-Einzelbilder nicht in einer Diashow mischen. Weitere Informationen zu Einzelbilddateien finden Sie im Abschnitt „Vorbereiten von Einzelbildern für Diashows“ auf Seite 111. 460 Kapitel 12 Erstellen von Diashows Einzelbilder in HD-Projekten Das Erstellen von Diashows, die in HD-Projekten verwendet werden, unterscheidet sich nicht wesentlich vom Erstellen von Diashows für SD-Projekte. Der wichtigste Aspekt ist das Verständnis dafür, welche Bedeutung die Auflösung von Einzelbildern in HD-Diashows hat. Der Wert, der für die Einstellung „Auflösung“ im Bereich „Allgemein“ der DVD Studio Pro Einstellungen festgelegt ist, definiert die Standardauflösung, die für alle neuen Diashows (sowie Spuren und Menüs), die Sie erstellen, verwendet wird. Die tatsächliche Auflösung einer Diashow wird jedoch normalerweise durch das erste Einzelbild festgelegt, das Sie der Diashow zuweisen. Ist zum Beispiel in den Einstellungen eine Standardauflösung von 1280 x 720p definiert und Sie erstellen eine neue Diashow, ist deren Auflösung 1280 x 720p. Wenn nun das erste Einzelbild, das Sie hinzufügen, eine Auflösung von 1920 x 1080 hat, wird die für die Diashow verwendete Auflösung automatisch auf den entsprechenden Wert geändert. Hat das erste Einzelbild eine nicht standardmäßige Auflösung, wie etwa 800 x 600, wird die Auflösung der Diashow auf die höchste Auflösung geändert, die geringer ist als die nicht standardmäßige Größe (in diesem Beispiel wäre das Full D1 mit 720 x 480 für NTSC bzw. mit 720 x 576 für PAL), und das Bild wird entsprechend angepasst. Wenn Sie für einen Menühintergrund eine Auflösung festlegen, die geringer ist als Full D1, wird der Hintergrund so skaliert, dass die Größe Full D1 entspricht. Nachdem Sie Ihrer Diashow mindestens ein Einzelbild hinzugefügt haben, können Sie im Bereich „Allgemein“ des Diashow-Informationsfensters eine Auflösung wählen, wenn Sie erzwingen möchten, dass die Einzelbilder an eine bestimmte Auflösung angepasst werden. Hinweis: Wie bei SD-Diashows werden Lücken, die dadurch entstehen, dass ein Einzelbild nicht dem Darstellungsmodus 4:3 oder 16:9 entspricht, mit der Hintergrundfarbe der Diashow gefüllt, die im Bereich „Allgemein“ der DVD Studio Pro Einstellungen festgelegt ist. Audiodateien In Diashows können Sie entweder eine Audiodatei bzw. mehrere Audiodateien für die gesamte Diashow verwenden oder für jedes Dia eine eigene Audiodatei. Obwohl die verschiedensten Audioformate für eine Diashow importiert werden können, müssen alle Audiodateien innerhalb einer Diashow dasselbe Format, dieselbe Auflösung und dieselbe Bitrate aufweisen. Weitere Informationen zu Audiodateien finden Sie im Abschnitt „Vorbereiten der Audioquelldaten“ auf Seite 87. Kapitel 12 Erstellen von Diashows 461 Erstellen von Diashows Einzelbilder werden auf dieselbe Weise hinzugefügt wie Videodateien. Sie können die Bilder direkt aus dem Finder in den Diashow-Editor bewegen oder sie zuerst in den Bereich „Medien“ und anschließend in den Diashow-Editor bewegen. Sie können auch Diashows erstellen, indem Sie Einzelbilder gruppenweise in den Menü-Editor bewegen. Hinzufügen einer Diashow zu einem Projekt Beim Öffnen von DVD Studio Pro wird keine Standarddiashow erstellt. Sie müssen eine Diashow hinzufügen, um sie in Ihr Projekt aufzunehmen. Gehen Sie wie folgt vor, um Ihrem Projekt eine Diashow hinzuzufügen: 1 Führen Sie einen der folgenden Schritte aus: • Wählen Sie „Projekt“ > „Zum Projekt hinzufügen“ > „Diashow“. • Klicken Sie bei gedrückter Taste „ctrl“ in den Bereich „Liste“ oder den Bereich „Grafische Darstellung“. Wählen Sie anschließend „Hinzufügen“ aus dem Kontextmenü und „Diashow“ aus dem Untermenü. • Klicken Sie in der Symbolleiste in „Diashow hinzufügen“. • Drücken Sie die Tastenkombination „Befehlstaste-K“. • Klicken Sie in den Titel „Diashow“ und bewegen Sie ein oder mehrere Einzelbilder in den Diashow-Editor. 2 In den Bereichen „Liste“ und „Grafische Darstellung“ wird nun ein Element für eine Diashow angezeigt. Wählen Sie die Diashow durch Doppelklicken aus, um sie im Diashow-Editor zu öffnen. 3 Geben Sie im Diashow-Informationsfenster einen Namen für die Diashow ein. Legen Sie im Diashow-Informationsfenster die Einstellungen für „Sprungende“ und die Fernbedienungseinstellungen für die Diashow fest. 462 Kapitel 12 Erstellen von Diashows Erstellen einer Diashow mithilfe des Menü-Editors Wenn Sie eine Diashow mit einer Menütaste, die eine Verknüpfung zur Diashow herstellt, erstellen möchten, bewegen Sie eine Gruppe von Einzelbildern in den Menü-Editor und wählen Sie „Taste und Diashow erstellen“ in der Drop-Palette aus. Gehen Sie wie folgt vor, um im Menü-Editor eine Diashow zu erstellen: 1 Führen Sie einen der folgenden Schritte aus, um das Menü auszuwählen, dem Sie die Taste für die Verknüpfung zur neuen Diashow hinzufügen wollen: • Wählen Sie das Menü aus dem Einblendmenü „Darstellung“ des Menü-Editors aus. • Wählen Sie das Menü im Bereich „Liste“ oder im Bereich „Grafische Darstellung“ aus. 2 Wählen Sie im Bereich „Medien“, im Fenster „Palette“ oder im Finder zwei oder mehr Dias aus, die in der Diashow verwendet werden sollen. Sie können auch einen Ordner auswählen, der die Einzelbilder enthält. 3 Bewegen Sie die Einzelbilder in den Menü-Editor und platzieren Sie die Bilder an der Position, an der die neue Taste erstellt werden soll. Sie können die Bilder auch zu einer vorhandenen Taste bewegen, wenn diese Taste mit der Diashow verknüpft werden soll. 4 Wenn Sie den Zeiger nicht mehr bewegen, wird die Drop-Palette angezeigt. Wählen Sie eine Option aus, durch die eine Diashow erstellt wird. Eine Diashow wird erstellt und mit einer Taste im Menü verknüpft. Sie können die Diashow wie jede andere Diashow ändern, indem Sie nach Wunsch zusätzliche Einzelbilder und Audiomaterial hinzufügen. Legen Sie im DiashowInformationsfenster den Namen, die Einstellung für „Sprungende“ und die Fernbedienungseinstellungen für die Diashow fest. Kapitel 12 Erstellen von Diashows 463 Arbeiten mit Dias in einer Diashow Sobald Sie eine Diashow erstellt haben, können Sie Einzelbilder hinzufügen. Sie können die Einzelbilder einzeln oder gruppenweise hinzufügen und ihre Reihenfolge ändern. Bevor Sie mit dem Hinzufügen von Dias beginnen, sollten Sie ihre Standardlänge (Dauer) festlegen. Festlegen der Standardlänge für Dias Der Bereich „Allgemein“ in den DVD Studio Pro Einstellungen enthält eine Einstellung für die Standardlänge, die die Anzeigedauer eines neu importierten Dias festlegt. Es empfiehlt sich, vor dem Hinzufügen von Dias zur Diashow die Standardlänge (Dauer) festzulegen. Diese Einstellung gilt für alle neu importierten Dias, kann aber später individuell geändert werden. Weitere Informationen zu dieser Einstellung finden Sie im Abschnitt „Einstellungen im Bereich „Allgemein““ auf Seite 128. Sie sollten nicht zu viel Zeit auf das Festlegen der Anzeigedauer einzelner Dias verwenden, bevor Sie nicht alle Dias hinzugefügt und angeordnet und gegebenenfalls Audiomaterial hinzugefügt haben. Hinzufügen von Dias zu einer Diashow Dias können einer Diashow einzeln oder gruppenweise hinzugefügt werden. Hinweis: Dias mit den Seitenverhältnissen 4:3 und 16:9 sollten nicht innerhalb einer Diashow gemischt werden. Von Diashows wird nur das Seitenverhältnis 4:3 direkt unterstützt. Gehen Sie wie folgt vor, um einer Diashow Dias hinzuzufügen: 1 Wählen Sie im Bereich „Medien“, im Fenster „Palette“ oder im Finder ein Dia oder eine Gruppe von Dias aus. 2 Bewegen Sie die Datei bzw. Dateien in den Diashow-Editor. Sind im Editor bereits Dias vorhanden, wird an der Position des Zeigers eine Linie angezeigt. Der Diashow-Editor fügt die neuen Dias unterhalb der Linie ein. Bewegen Sie den Zeiger an die Position, an der die Dias eingefügt werden sollen, bevor Sie die Maustaste loslassen. Wenn Sie eine Gruppe von Dias hinzufügen, werden die Dias in alphabetischer Reihenfolge eingefügt. Sie können die Diareihenfolge später problemlos ändern. 464 Kapitel 12 Erstellen von Diashows Auswählen von Dias in einer Diashow Beim Erstellen einer Diashow ist es eventuell erforderlich, in der Liste der verfügbaren Dias zu blättern, um das gewünschte Dia auszuwählen. m Führen Sie einen der folgenden Schritte aus, um in der Liste der Dias zu blättern: Bewegen Sie das Steuerelement zum Blättern am rechten Rand des Diashow-Editors. m Drücken Sie den Auf- bzw. Abwärtspfeil, um Dia für Dia durch die Liste zu blättern. m Drücken Sie die Wahltaste und anschließend den Auf- oder Abwärtspfeil, um zum ersten oder letzten Dia in der Liste zu springen. m Drücken Sie die Taste „Bild auf“ bzw. „Bild ab“, um seitenweise durch die Liste zu blättern. In den letzten drei Fällen wird ein Dia ausgewählt und im Bereich „Vorschau“ angezeigt. Es gibt Situationen, in denen Sie Dias gruppenweise auswählen wollen, beispielsweise wenn Sie sie löschen, ihre Dauer ändern oder sie zu einem anderen Punkt in der Liste bewegen wollen. Es gibt mehrere Möglichkeiten, Diagruppen auszuwählen. m Führen Sie einen der folgenden Schritte aus, um eine Gruppe von Dias auszuwählen: Halten Sie beim Auswählen der Dias die Befehlstaste gedrückt, um eine Gruppe nicht benachbarter Dias auszuwählen. m Halten Sie beim Auswählen des ersten und des letzten Dias in der Gruppe die Umschalttaste gedrückt, um eine Gruppe benachbarter Dias auszuwählen. m Halten Sie die Umschalttaste gedrückt, um beim Blättern durch die Liste mit dem Auf- oder Abwärtspfeil Dias auszuwählen. m Drücken Sie die Tastenkombination „Befehlstaste-A“, um alle Dias auszuwählen. Sie können die Tastenkombination „Umschalttaste-Befehlstaste-A“ verwenden, um die Auswahl aller Dias aufzuheben. Kapitel 12 Erstellen von Diashows 465 Neuanordnen von Dias in einer Diashow Sie können den Diashow-Editor verwenden, um Dias in einer Diashow neu anzuordnen. Gehen Sie wie folgt vor, um Dias in einer Diashow neu anzuordnen: 1 Wählen Sie das/die zu bewegende(n) Dia(s) aus. Wenn Sie eine Gruppe nicht benachbarter Dias zusammen bewegen, sind sie an der neuen Position benachbart. 2 Bewegen Sie das/die Dia(s) an eine neue Position. Wenn Sie ein Dia über ein anderes Dia in der Liste bewegen, wird an der Zeigerposition eine Linie angezeigt. Nach dem Loslassen der Maustaste wird das Dia unterhalb dieser Linie eingefügt. Entfernen von Dias aus einer Diashow Sie können Dias entweder einzeln oder gruppenweise aus einer Diashow entfernen. Gehen Sie wie folgt vor, um Dias aus einer Diashow zu entfernen: 1 Wählen Sie das/die zu entfernende(n) Dia(s) im Diashow-Editor aus. 2 Führen Sie einen der folgenden Schritte aus: • Wählen Sie „Bearbeiten“ > „Löschen“. • Drücken Sie die Rückschritttaste. Hinweis: Durch Bewegen eines Dias aus der Liste wird es nicht aus der Diashow entfernt. Hinzufügen von Audiomaterial zu einer Diashow Sie können entweder jedem einzelnen Dia eine eigene Audiodatei zuordnen oder der gesamten Diashow eine einzige Audiodatei oder mehrere Dateien hinzufügen. Welche Methode Sie verwenden, hängt davon ab, welche Art von Diashow Sie erstellen wollen. • Wenn jedes Dia eine gesprochene Beschreibung erfordert, kann durch Erstellen einer separaten Datei für jedes Dia leichter sichergestellt werden, dass das Audiomaterial zum jeweiligen Dia passt. • Wenn Ihre Diashow aus Einzelbildern besteht, die mit einer Hintergrundmusik unterlegt werden sollen, ist es viel einfacher, der gesamten Diashow eine einzelne Audiodatei oder auch mehrere Audiodateien als „Gesamtaudiodatei“ hinzuzufügen. 466 Kapitel 12 Erstellen von Diashows Zuweisen einer Audiodatei zu einzelnen Dias Sie können jedem einzelnen Dia in einer Diashow eine Audiodatei zuweisen. Sie können dieselbe Audiodatei mehrmals verwenden oder nur einigen Dias Audiomaterial zuweisen und die anderen ohne Audiomaterial belassen. Wichtig: Sie können Ihren Dias nicht direkt Audiodateien hinzufügen, solange der Diashow eine Gesamtaudiodatei zugewiesen ist. Weitere Informationen dazu, wie Sie Gesamtaudiodateien von Diashows entfernen, finden Sie im Abschnitt „Zuweisen einer Gesamtaudiodatei zur Diashow“ auf Seite 468. Gehen Sie wie folgt vor, um einem Dia mithilfe des Diashow-Editors Audiomaterial zuzuweisen: 1 Wählen Sie die Audiodatei im Bereich „Medien“, im Fenster „Palette“ oder im Finder aus. Hinweis: Beim Zuweisen von Audiomaterial zu Dias können Sie nur jeweils eine Audiodatei hinzufügen. 2 Bewegen Sie die Datei zu einem Dia im Diashow-Editor. Wenn sich der Zeiger über dem gewünschten Dia befindet, wird das Dia, dem die Audiodatei zugewiesen wird, schwarz eingerahmt. 3 Lassen Sie die Maustaste los, wenn das richtige Dia ausgewählt ist. Die Anzeigedauer des Dias ändert sich so, dass sie der Länge der Audiodatei entspricht. Sie können die Anzeigedauer des Dias nicht in einen anderen Wert ändern. 4 Drücken Sie die Leertaste, um das Dia zusammen mit dem Audiomaterial abzuspielen. Drücken Sie die Leertaste ein zweites Mal, um die Wiedergabe zu beenden. Gehen Sie wie folgt vor, um einem Dia über des Dia-Informationsfenster Audiomaterial zuzuweisen: 1 Wählen Sie das Dia aus, dem Sie Audiomaterial hinzufügen möchten. 2 Wählen Sie im Dia-Informationsfenster mithilfe des Einblendmenüs „Audio-Datei“ die Audiodatei aus, die Sie dem Dia zuordnen möchten. Im Einblendmenü „Audio-Datei“ des Dia-Informationsfensters werden Ihnen nur die Dateien zur Auswahl angeboten, die Sie bereits in das Projekt importiert haben. Kapitel 12 Erstellen von Diashows 467 m m m m Führen Sie einen der folgenden Schritte aus, um die einem Dia zugeordnete Audiodatei zu ändern: Bewegen Sie eine neue Datei zu dem Dia im Diashow-Editor. Wählen Sie im Dia-Informationsfenster über das Einblendmenü „Audio-Datei“ eine neue Datei aus. Führen Sie eine der folgenden Maßnahmen aus, um die einem Dia zugeordnete Audiodatei zu löschen: Wählen Sie die Audiodatei in der Spalte „Audio“ des Diashow-Editors aus und drücken Sie die Rückschritttaste. Achten Sie darauf, dass Sie nur den Audioteil des Dias auswählen. Wählen Sie „Unbestimmt“ aus dem Einblendmenü „Audio-Datei“ des Dia-Informationsfensters aus. Hinweis: Alle innerhalb einer Diashow verwendeten Audiodateien müssen dasselbe Format sowie dieselbe Auflösung und Bitrate haben. Zuweisen einer Gesamtaudiodatei zur Diashow Sie können einer Diashow Audiodateien einzeln oder gruppenweise als „Gesamtaudiodateien“ zuweisen. Audiodateien müssen also nicht einem spezifischen Dia zugeordnet sein. Wenn Sie Ihrer Diashow eine Gesamtaudiodatei zuweisen, können Sie wählen, ob sich die Dauer der Diashow nach der Anzeigedauer der Dias oder nach der Abspieldauer des Audiomaterials richten soll. Gehen Sie wie folgt vor, um einer Diashow Gesamtaudiodateien zuzuweisen: 1 Wählen Sie die Audiodatei bzw. -dateien im Bereich „Medien“, im Fenster „Palette“ oder im Finder aus. 2 Führen Sie einen der folgenden Schritte aus: • Bewegen Sie die Datei bzw. die Dateien in das spezielle Audiofeld im Diashow-Editor. Bewegen Sie eine oder mehrere Audiodateien in dieses Audiofeld. Im Audiofeld können Sie sehen, wie viele Gesamtaudiodateien der Diashow zugewiesen sind. 468 Kapitel 12 Erstellen von Diashows • Bewegen Sie die Datei bzw. die Dateien in den Abschnitt „Audio“ des Bereichs „Allgemein“ im Diashow-Informationsfenster. 3 Führen Sie eine der folgenden Maßnahmen aus, um eine der beiden Optionen für die Dauer der Diashow auszuwählen: • Wählen Sie „An Audio anpassen“, „An Dias anpassen“ oder „An Dias anpassen und Audio wiederholen“ aus dem Einblendmenü „Einstellungen“ des Diashow-Editors aus. Wählen Sie eine Einstellung für die Dauer der Diashow aus. • Wählen Sie entweder „An Dias anpassen“ oder „An Audio anpassen“ im Bereich „Allgemein“ des Diashow-Informationsfensters. Wenn Sie „An Dias anpassen“ auswählen, können Sie auch das Feld „Audio wiederholen“ aktivieren. Mithilfe der Option „An Audio anpassen“ können Sie – basierend auf der Länge der Audiodatei – die Anzeigedauer der Diashow berechnen, die auf alle Dias angewendet wird. Durch diese Option wird sichergestellt, dass die Dias und die Audiodatei gleichzeitig enden und dass alle Dias gleich lang angezeigt werden. Kapitel 12 Erstellen von Diashows 469 Es gibt einige Dinge, die Sie wissen sollten, wenn Sie die Option „An Audio anpassen“ verwenden wollen: • Die Anzeigedauer jedes einzelnen Dias wird automatisch aktualisiert, sobald Sie der Diashow Dias hinzufügen oder löschen oder Gesamtaudiodateien hinzufügen oder löschen. • Falls Sie eine kurze Audiodatei in Verbindung mit „An Audio anpassen“ verwenden, kann dies dazu führen, dass das Audiomaterial sein Ende erreicht, bevor alle Dias angezeigt wurden. Dies liegt daran, dass die Dauer der Dias nicht kürzer sein darf als die feststehende Mindestdauer (15 Bilder für NTSC- bzw. 12 Bilder für PAL-Projekte). Wird in mindestens einem der Dias ein Übergang verwendet, erhöht sich dadurch entsprechend die Mindestdauer der jeweiligen Dias. • Alle Steuerelemente für die Anzeigedauer der Dias werden deaktiviert, sobald „An Audio anpassen“ ausgewählt wird. Verwenden Sie die Option „An Dias anpassen“ bleibt die Dauer, für die jedes einzelne Dia angezeigt wird, unverändert. Das hat zur Folge, dass das Audiomaterial beim Abspielen der Diashow wahrscheinlich nicht zum selben Zeitpunkt endet wie die Dias. • Endet die Anzeige der Dias zuerst, wird das Audiomaterial abgeschnitten. (Die Ein- stellung „Audio wiederholen“ hat keine Auswirkungen.) • Endet das Audiomaterial zuerst, wird die Anzeige der Dias ohne Ton fortgesetzt. Ist die Option „Audio wiederholen“ ausgewählt, wird die Wiedergabe des Audiomaterials nochmals gestartet, falls sie vor der Anzeige des letzten Dias endet. 4 Wählen Sie das erste Dia aus und drücken Sie die Leertaste, um die Diashow mit dem zugehörigen Audiomaterial abzuspielen. Wichtig: Wenn Sie Ihrer Diashow eine Gesamtaudiodatei hinzufügen, werden dadurch alle anderen Audiodateien, die einzelnen Dias zugewiesen waren, automatisch gelöscht. Solange der Diashow eine Gesamtaudiodatei zugewiesen ist, können Sie den Dias nicht direkt Audiodateien hinzufügen. m Gehen Sie wie folgt vor, um die zugewiesenen Audiodateien mithilfe des DiashowInformationsfensters zu ändern: Wählen Sie eine oder mehrere der vorhandenen Dateien aus und drücken Sie die Rückschritttaste, um die Datei bzw. die Dateien aus der Diashow zu entfernen. m Bewegen Sie eine der vorhandenen Audiodateien an eine neue Position in der Liste, um die Reihenfolge zu ändern. m Bewegen Sie eine oder mehrere neue Audiodateien in die Liste, um sie der Diashow hinzuzufügen. Sie haben auch die Möglichkeit, zusätzliche Audiodateien zum Audiofeld im DiashowEditor zu bewegen, um sie am Ende der Liste hinzuzufügen. 470 Kapitel 12 Erstellen von Diashows Arbeiten mit Diashows Mithilfe des Diashow-Editors und des Informationsfensters für die Diashow können Sie die Einstellungen für Ihre Diashow ändern. Festlegen der Piktogrammgröße für den Diashow-Editor Der Bereich „Allgemein“ der DVD Studio Pro Einstellungen enthält eine Einstellung für die Größe der Piktogramme, über die Sie festlegen können, wie viele Dias im DiashowEditor angezeigt werden. Weitere Informationen zu dieser Einstellung finden Sie im Abschnitt „Einstellungen im Bereich „Allgemein““ auf Seite 128. Einstellungen des Diashow-Editors Der Diashow-Editor besteht aus zwei Teilbereichen: • Einstellungen im oberen Teil: Über diese Tasten und Einblendmenüs haben Sie leichten Zugriff auf eine breite Palette an Funktionen für Diashows. Weitere Informationen zu den einzelnen Funktionen finden Sie im Abschnitt „Steuerelemente des DiashowEditors“ auf Seite 472. • Liste der Dias: Hier werden die in der Diashow enthaltenen Dias in der Reihenfolge aufgelistet, in der sie angezeigt werden. Weitere Informationen hierzu finden Sie im Abschnitt „Liste der Dias“ auf Seite 473. Steuerelemente des Diashow-Editors Die Dias sind in der Reihenfolge aufgelistet, in der sie angezeigt werden. Das Dreieck bedeutet, dass dieses Dia einen Übergang hat. Durch Klicken in das Dreieck können Sie das Informationsfenster für den Übergang anzeigen. Kapitel 12 Erstellen von Diashows 471 Steuerelemente des Diashow-Editors Im oberen Bereich des Diashow-Editors befinden sich diverse Steuerelemente, mit deren Hilfe Sie Änderungen an Ihrer Diashow vornehmen können. Wählen Sie den Standardübergang für die Diashow aus. Konvertiert die Diashow in eine Spur, sodass Sie zusätzliche Funktionen hinzufügen können. Wählen Sie die zu bearbeitende Diashow aus. Zeigt an, dass eine Gesamtaudiodatei zugewiesen ist. Bewegen Sie Audiodateien hierher, um sie hinzuzufügen. Legt die Dauer für die ausgewählten Dias fest. Enthält die AudioGesamtdauer und Einstellungen zur manuellen Vorführung. • Einblendmenü „Darstellung“: Mithilfe dieses Menüs wählen Sie die Diashow aus, • • • • 472 die Sie im Diashow-Editor öffnen wollen. Einblendmenü „Übergang“: Hier wählen Sie den Standardübergang für die Diashow aus. Weitere Informationen hierzu finden Sie im Abschnitt „Verwenden von Übergängen in Diashows“ auf Seite 478. Audiofeld „Gesamtaudio“: Hierher bewegen Sie Audiodateien, die Sie der Liste der Gesamtaudiodateien hinzufügen wollen. Die Grafik in diesem Feld ändert sich und zeigt so an, ob gegenwärtig eine oder mehrere Audiodateien der Diashow als Gesamtaudio zugewiesen sind. Wenn Sie den Mauszeiger über dem Feld platzieren, wird ein Tipp mit einigen Informationen zur Gesamtaudiodatei angezeigt. Klicken Sie bei gedrückter Taste „ctrl“ in das Feld, wenn Sie alle zugewiesenen Gesamtaudiodateien entfernen möchten. Taste „In eine Spur konvertieren“: Klicken Sie in diese Taste, um die Diashow in eine Spur zu konvertieren. Weitere Informationen hierzu finden Sie im Abschnitt „Konvertieren einer Diashow in eine Spur“ auf Seite 481. Dauer: Geben Sie einen neuen Wert ein, oder wählen Sie einen Wert aus dem Einblendmenü aus. Diese Dauer wirkt sich dann auf alle ausgewählten Dias aus. Wird Gesamtaudio verwendet, ist diese Einstellung deaktiviert, und der Modus „An Audio anpassen“ ist ausgewählt. Weitere Informationen hierzu finden Sie im Abschnitt „Manuelles Ändern der Anzeigedauer eines Dias“ auf Seite 474. Kapitel 12 Erstellen von Diashows • Einblendmenü „Einstellungen“: Enthält zahlreiche Einstellungen, die Sie für Ihre Diashow verwenden können: • An Audio anpassen, An Dias anpassen und An Dias anpassen und Audio wiederholen: Steuern Sie, wie das Audiomaterial in der Diashow verwendet wird, wenn sie für das Abspielen einer Gesamtaudiodatei konfiguriert ist. Diese Einstellungen sind deaktiviert, wenn einzelnen Dias Audiomaterial zugewiesen ist. Weitere Informationen hierzu finden Sie im Abschnitt „Zuweisen einer Gesamtaudiodatei zur Diashow“ auf Seite 468. • Manuelle Vorführung: Mit dieser Funktion können Sie veranlassen, dass die Vorführung nach jedem ausgewählten Dia angehalten wird bzw. (wenn sie bereits angehalten wurde) fortgesetzt wird. Weitere Informationen hierzu finden Sie im Abschnitt „Konfigurieren einer Diashow mit manueller Vorführung“ auf Seite 476. Liste der Dias Im Diashow-Editor werden zu jedem Dia acht Informationsspalten angezeigt. Zwei dieser Spalten können Sie bearbeiten: „Dauer“ und „Pause“. • Nr.: Hier wird die Dianummer angezeigt, die die Position des Dias innerhalb der Diashow angibt. Sie können diese Nummer nicht direkt bearbeiten, aber wenn Sie ein Dia oder eine Gruppe von Dias an eine neue Position bewegen, ändert sich die Nummer entsprechend. • Bild: Hier wird ein Piktogramm des jeweiligen Dias angezeigt. Alle Dias, denen ein Übergang zugewiesen ist, sind durch ein Dreieck in der rechten unteren Ecke gekennzeichnet. Drücken Sie die Tastenkombination „Befehlstaste-=“ (Gleichheitszeichen) für die Anzeige großer bzw. „Befehlstaste- –“ (Minus) für die Anzeige kleiner Piktogramme (Miniaturen). Kapitel 12 Erstellen von Diashows 473 • Datei: Hier wird der Name der Mediendatei angezeigt, die dem jeweiligen Dia zugeordnet ist. • Audio: Hier wird gegebenenfalls der Name der Audiodatei angezeigt, die dem Dia zugeordnet ist. • Start: Hier wird die abgelaufene Zeit der Diashow bis zum Beginn der einzelnen Dias angezeigt. Dieser Wert schließt die Dauer des Dias, neben dem er steht, nicht mit ein. Alle Diashows starten bei 00:00:00:00. Sie können diesen Wert zwar nicht direkt bearbeiten, aber durch Ändern der Dauer einzelner Dias, die in der Liste weiter oben stehen, ändert sich auch dieser Wert. • Dauer: Hier wird die Anzeigedauer des Dias angezeigt. Dieser Wert entspricht entweder der Standardlänge, die in den Einstellungen für DVD Studio Pro festgelegt wurde, oder der Dauer der Audiodatei, die dem Dia zugewiesen ist, oder – bei Verwendung einer Gesamtaudiodatei und aktivierter Option „An Audio anpassen“ für „Dauer der Diashow“ – einem Wert, der so berechnet wurde, dass alle Dias gleich lang angezeigt werden und die Gesamtanzeigedauer der Dauer der Gesamtaudiodatei entspricht. Sie können die Dauer ändern (außer bei Dias, denen eine Audiodatei zugeordnet wurde oder bei Diashows, die eine Gesamtaudiodatei mit aktivierter Option „An Audio anpassen“ verwenden). Weitere Informationen hierzu finden Sie im Abschnitt „Manuelles Ändern der Anzeigedauer eines Dias“ auf Seite 474. • Pause: Wählen Sie dieses Markierungsfeld aus, wenn am Ende des Dias eine Pause eingefügt werden soll. In diesem Fall kann der Betrachter mit der Taste „Vorwärts“ oder der Wiedergabetaste auf der Fernbedienung des DVD-Players den Wechsel zum nächsten Dia manuell durchführen. Hinweis: Enthält ein Dia einen Übergang, so findet die Pause vor dem Übergang statt. Sobald der Betrachter zum nächsten Dia übergeht, wird der Übergang abgespielt. Anschließend wird das nächste Dia angezeigt. Sie können durch Bewegen der Spaltenüberschriften die Spaltenreihenfolge ändern. Durch Bewegen der Begrenzungslinien der Spalte „Audio“ können Sie außerdem deren Breite verändern. Manuelles Ändern der Anzeigedauer eines Dias Sie können die Dauer einzelner Dias manuell ändern, es sei denn, den Dias wurden einzelne Audiodateien zugeordnet oder für die Diashow wird eine Gesamtaudiodatei mit aktivierter Option „An Audio anpassen“ verwendet. Gehen Sie wie folgt vor, um die Dauer des ausgewählten Dias mithilfe des Diashow-Editors in einen festen Wert zu ändern: 1 Wählen Sie ein oder mehrere Dias aus, um ihre Dauer zu ändern. 474 Kapitel 12 Erstellen von Diashows 2 Führen Sie einen der folgenden Schritte aus: • Wählen Sie einen Wert (1, 3, 5, 10 oder 15 Sekunden) aus dem Einblendmenü „Dauer“. • Geben Sie im Feld „Dauer“ einen Wert (in Sekunden) ein und drücken Sie die Eingabetaste. Geben Sie entweder eine Dauer ein oder wählen Sie eine Dauer aus dem Einblendmenü aus, die auf die ausgewählten Dias angewendet werden soll. Die Dauer aller ausgewählten Dias wird in den neuen Wert geändert. Gehen Sie wie folgt vor, um die Dauer eines Dias manuell in die Liste der Dias im Diashow-Editor einzugeben: 1 Wählen Sie das Dia aus, dessen Dauer Sie ändern wollen. 2 Wählen Sie durch Doppelklicken die aktuelle Einstellung für die Dauer aus. Die Dauer wird hervorgehoben. 3 Geben Sie den neuen Wert ein und drücken Sie den Zeilenschalter. Sobald Sie den Zeilenschalter gedrückt haben, ist die neue Dauer festgelegt, und der Wert in der Spalte „Dauer“ wird für alle betroffenen Dias entsprechend angepasst. Der Wert für die Dauer des nächsten Dias wird automatisch ausgewählt. Wenn Sie dessen Dauer nicht ändern wollen, wählen Sie ein anderes Dia aus. Beim Eingeben eines Wertes müssen Sie keinen Doppelpunkt als Trennzeichen zwischen den Ziffernpaaren eingeben – die Werte werden, bei den Bildern beginnend (letztes Ziffernpaar), automatisch in Paare aufgeteilt. Wenn Sie einen Wert eingeben, der den maximal zulässigen Wert für das betreffende Ziffernpaar überschreitet, wird der Wert auf das nächste Ziffernpaar „übertragen“. Wenn Sie beispielsweise 79 Sekunden eingeben, wird für die Sekunden „19“ angezeigt und zu den Minuten wird „1“ addiert. Hinweis: Die Mindestdauer für ein Dia beträgt in NTSC-Projekten 15 Bilder (Frames) und in PAL-Projekten 12 Bilder. Für Dias mit Übergängen ist die Mindestdauer länger. Kapitel 12 Erstellen von Diashows 475 Gehen Sie wie folgt vor, um die Dauer eines Dias manuell im Dia-Informationsfenster einzugeben: 1 Wählen Sie das Dia aus, dessen Dauer Sie ändern wollen. 2 Führen Sie einen der folgenden Schritte aus: • Geben Sie direkt eine neue Dauer ein. Gehen Sie dabei genauso vor wie beim Eingeben einer neuen Dauer in dem Bereich des Diashow-Editors, der die Liste der Dias enthält. • Wählen Sie eine Dauer aus dem Einblendmenü „Dauer“. Konfigurieren einer Diashow mit manueller Vorführung Sie können Ihre Diashow so konfigurieren, dass jedes Dia für eine bestimmte Zeit oder bis der Betrachter manuell das nächste Dia auswählt, angezeigt wird. Beispielsweise könnte ein Sprecher jedes einzelne Bild kommentieren. Auf diese Weise kann der Betrachter (in diesem Fall der Sprecher) mit der Taste „Vorwärts“ oder der Wiedergabetaste auf der Fernbedienung des DVD-Players zum nächsten Dia wechseln. Führen Sie einen der folgenden Schritte aus, um eine Diashow mit manueller Vorführung zu konfigurieren: • Wählen Sie neben jedem Dia, das manuell vorgeführt werden soll, das Markierungsfeld in der Spalte „Pause“ aus. • Wählen Sie eine Gruppe von Dias und wählen Sie „Manuelle Vorführung“ aus dem Einblendmenü „Einstellungen“ des Diashow-Editors aus. Dadurch wird für alle ausgewählten Dias die Option „Pause“ aktiviert. • Wählen Sie ein Dia aus und markieren Sie das Feld „Manuelle Vorführung“ im DiaInformationsfenster. Wählen Sie das Markierungsfeld „Pause“ für alle Dias aus, die manuell vorgeführt werden sollen. Die Pause tritt am Ende der Anzeigedauer des Dias ein. Wenn Sie dem Dia eine Audiodatei hinzugefügt haben, tritt die Pause nach dem Abspielen der Audiodatei ein. Der Betrachter kann den Wechsel zum nächsten Dia über die Taste „Vorwärts“ oder die Wiedergabetaste auf der Fernbedienung des DVD-Players steuern. 476 Kapitel 12 Erstellen von Diashows Hinweis: Enthält ein Dia einen Übergang, so findet die Pause vor dem Übergang statt. Sobald der Betrachter mithilfe der Wiedergabetaste zum nächsten Dia wechselt, wird der Übergang abgespielt. Anschließend wird das nächste Dia angezeigt. Verwendet der Betrachter bei der Vorschau die Taste „Vorwärts“, um das nächste Dia anzuzeigen, wird der Übergang nicht abgespielt. Stattdessen wird sofort das nächste Dia angezeigt. Festlegen einer Pause beim letzten Dia Bei manchen DVD-Playern kann beim Abspielen der Diashow ein Problem auftreten, wenn Sie für das letzte Dia eine Pause angeben. Einige DVD-Player reagieren nicht auf das Drücken der Taste „Vorwärts“, wenn der Betrachter das letzte Dia erreicht hat, sodass dieser keine Möglichkeit hat, die für „Sprungende“ festgelegte Einstellung der Diashow zu aktivieren. Es gibt zwei Methoden, wie Sie dieses Problem vermeiden und eine einheitliche Wiedergabe auf allen DVD-Playern gewährleisten können: • Legen Sie über den Bereich „Verknüpfungen“ die Verknüpfung „Nächster Sprung“ für die Diashow fest. • Duplizieren Sie das letzte Dia in der Diashow und legen Sie für das neue letzte Dia keine Pause fest. Festlegen der Verknüpfung „Nächster Sprung“ für die Diashow Zu jedem Element in Ihrem Projekt gehört die Verknüpfung „Nächster Sprung“, die normalerweise aber nicht festgelegt ist. Eine Verknüpfung für „Nächster Sprung“ können Sie nur über den Bereich „Verknüpfungen“ angeben. Gehen Sie wie folgt vor, um die Verknüpfung „Nächster Sprung“ für die Diashow anzugeben: 1 Wählen Sie die Diashow im Bereich „Liste“ aus. 2 Öffnen Sie den Bereich „Verknüpfungen“. 3 Wählen Sie im Einblendmenü „Darstellung“ des Bereichs „Verknüpfungen“ die Option „Erweitert“ aus. Achten Sie darauf, dass das Einblendmenü neben dem Einblendmenü „Darstellung“ die Einstellung „Alle“ zeigt. 4 Suchen Sie die Einträge „Sprungende“ und „Nächster Sprung“ in der Liste der Quelldaten. 5 Legen Sie als Zielobjekt für „Nächster Sprung“ dasselbe Objekt fest wie für die Einstellung „Sprungende“ der Diashow, indem Sie die Einstellung für „Sprungende“ als Zielobjekt zum Eintrag „Nächster Sprung“ bewegen. Weitere Informationen hierzu finden Sie im Abschnitt „Quelldaten „Nächster Sprung“ und „Vorheriger Sprung““ auf Seite 597. Kapitel 12 Erstellen von Diashows 477 Duplizieren des letzten Dias Durch Duplizieren des letzten Dias in einer Diashow können Sie ein „Pseudoende“ für die Diashow erzeugen und das Problem mit der Pause vermeiden. Gehen Sie wie folgt vor, um das letzte Dia in einer Diashow zu duplizieren und zu konfigurieren: 1 Ermitteln Sie im Diashow-Editor den Namen der Mediendatei des letzten Dias und bewegen Sie die dem Dia zugeordnete Mediendatei aus dem Bereich „Medien“ ans Ende der Liste mit den verfügbaren Dias. 2 Wählen Sie im Diashow-Editor das neue letzte Dia aus und setzen Sie seine Dauer auf 15 Bilder (Frames), indem Sie die Dauer durch Doppelklicken aktivieren, die Zahl 15 eingeben und anschließend den Zeilenschalter drücken. Hinweis: In PAL-Projekten können Sie eine Dauer von 12 Bildern verwenden. 3 Achten Sie darauf, dass das Markierungsfeld „Pause“ des letzten Dias nicht ausgewählt ist. Wenn Sie diese Version der Diashow abspielen und beim letzten Dia, für das eine Pause angegeben wurde, die Taste „Vorwärts“ auf der Fernbedienung drücken, erfolgt ein Wechsel zum neuen letzten Dia und dann zu dem für „Sprungende“ angegebenen Objekt. Verwenden von Übergängen in Diashows Mithilfe von Übergängen in Diashows können Sie steuern, ob die Diashow unmittelbar von einem Dia zum nächsten springen oder einen Effekt (wie Wischen oder Überblenden) als Übergang zwischen den einzelnen Dias verwenden soll. Dabei können Sie entweder festlegen, dass ein Übergangseffekt auf alle Dias in der Diashow angewendet werden soll, oder Sie konfigurieren den Übergangseffekt für jedes Dia einzeln. Übergänge Für jedes Dia gibt es eigene Übergangseinstellungen, auf die Sie im Bereich „Übergang“ des Dia-Informationsfensters Zugriff haben. Die Einstellungen hinsichtlich eines Standardübergangs für die Diashow befinden sich im Bereich „Übergang“ des DiashowInformationsfensters. Der Übergang wird als Teil des Dias angesehen und wirkt sich meistens nicht auf die Anzeigedauer des Dias aus. Falls Sie lange Übergänge verwenden, kann dies dazu führen, dass das Dia nur kurz sichtbar ist. Unter Umständen sollte dann die Anzeigedauer des Dias verlängert werden. Wenn Sie einen Übergang für ein Dia, eine Gruppe von Dias oder die gesamte Diashow auswählen, wird eine Warnung angezeigt, falls die Anzeigedauer für irgendwelche Dias verlängert werden muss. Start- und Endbilder Jeder Übergang hat ein Start- und ein Endbild. Das Startbild ist das Dia, von dem der Übergang ausgeht. Das Endbild ist das Dia, in das der Übergang erfolgt. Ist dem letzten Dia in einer Diashow ein Übergang zugewiesen, basiert das Endbild des Übergangs auf der für die Diashow geltenden Einstellung „Sprungende“. Ist als Sprungziel ein Skript festgelegt, geht das Bild in schwarz über. 478 Kapitel 12 Erstellen von Diashows Festlegen eines Standardübergangs für eine Diashow Wenn Sie einen Übergang für eine Diashow festlegen, wirkt sich dies auf alle Dias aus, deren Typ als „Wie bei der Diashow“ definiert ist. m Gehen Sie wie folgt vor, um mithilfe des Diashow-Editors einen Standardübergang für eine Diashow festzulegen: Wählen Sie den Übergang aus dem Einblendmenü „Übergang“ des Diashow-Editors aus. Wählen Sie den Standardübergang für die Diashow aus. Das Dreieck zeigt an, dass dieses Dia einen Übergang hat. Der Übergang verwendet die Standardeinstellungen. Sie können die Einstellungen im Bereich „Übergang“ des Informationsfensters für die Diashow ändern. Gehen Sie wie folgt vor, um mithilfe des Diashow-Informationsfensters einen Standardübergang für eine Diashow festzulegen: 1 Öffnen Sie das Informationsfenster für die Diashow. 2 Klicken Sie in den Titel „Übergang“. 3 Wählen Sie aus dem Einblendmenü „Übergang“ den gewünschten Übergang aus. Wählen Sie „Unbestimmt“, wenn Sie nicht wollen, dass ein Standardübergang für die Dias verwendet wird. (Sie können dann trotzdem Übergänge für einzelne Dias konfigurieren.) 4 Konfigurieren Sie den Übergang mithilfe seiner spezifischen Parameter. Kapitel 12 Erstellen von Diashows 479 Festlegen eines Übergangs für ein einzelnes Dia Sie können entweder mithilfe des Dia-Informationsfensters oder mithilfe des DiashowEditors den Übergang für ein Dia einstellen. Gehen Sie wie folgt vor, um den Übergang für ein Dia im Dia-Informationsfenster einzustellen: 1 Wählen Sie das Dia aus, für das Sie einen Übergang einstellen wollen. 2 Klicken Sie in den Bereich „Übergang“ im Dia-Informationsfenster und legen Sie die Parameter für den Übergang fest. Anstelle eines Übergangs können Sie auch „Unbestimmt“ auswählen und auf diese Weise alle Übergänge für das entsprechende Dia deaktivieren. Oder wählen Sie „Wie bei der Diashow“, wenn für das Dia der Standardübergang der Diashow verwendet werden soll. Gehen Sie wie folgt vor, um einen Übergang für eine Gruppe von Dias auszuwählen: 1 Wählen Sie die Gruppe von Dias aus, für die Sie einen Übergang wählen wollen. 2 Klicken Sie bei gedrückter Taste „ctrl“ in eins der Dias. Wählen Sie anschließend „Übergang“ aus dem Kontextmenü und den gewünschten Übergang aus dem Untermenü. Festlegen der Parameter für den Übergang Der Bereich „Übergang“ im Informationsfenstern für Diashows ist fast identisch mit dem im Informationsfenster für Dias. Der einzige Unterschied liegt darin, dass das Einblendmenü „Typ“ im Dia-Informationsfenster die Option „Wie bei der Diashow“ beinhaltet, die im Diashow-Informationsfenster nicht enthalten ist. • Piktogramm für „Start“: Zeigt das Videobild an, von dem ein Einzelbildübergang ausgeht. • Piktogramm für „Übergang“: Zeigt eine Vorschau eines Einzelbildübergangs an, wenn Sie in „Vorschau“ klicken. 480 Kapitel 12 Erstellen von Diashows • Piktogramm für „Ende“: Zeigt das Videobild an, mit dem ein Einzelbildübergang endet. Im Diashow-Informationsfenster ist dieses Piktogramm leer. • Übergang: Wählen Sie den Übergangstyp, der verwendet werden soll. Im Diashow- Informationsfenster wird hiermit der Standardübergang für die jeweilige Diashow festgelegt. Diese Einstellung können Sie jedoch für jedes der Dias außer Kraft setzen. • Unbestimmt: Deaktiviert die Übergänge für die jeweilige Diashow bzw. das jeweilige Dia. Hinweis: Selbst wenn für die Diashow „Unbestimmt“ ausgewählt ist, können Sie dennoch jedem Dia einen Übergang hinzufügen. • Einzelbildübergang: Erstellt einen Übergangsclip, der auf dem ausgewählten Über- gang und den damit zusammenhängenden Einstellungen basiert. • Wie bei der Diashow: Nur im Dia-Informationsfenster verfügbar. Legt fest, dass das aktuelle Dia die Übergangseinstellungen verwendet, die im Diashow-Informationsfenster definiert sind. • Vorschau: Klicken Sie in diese Taste, wenn Sie eine Vorschau des aktuellen Übergangs im Piktogramm des Bereichs „Übergang“ sehen möchten. • Parameter: Enthält die Parameter für den aktuellen Übergang. Jeder Übergang verfügt über eine eigene Gruppe von Parametern. Parameter für Übergänge Jeder Übergang verfügt über eigene Parameter. In den meisten Fällen sind die Einstellungen selbsterklärend, in einigen wenigen Fällen sind sie jedoch nicht offensichtlich. Weitere Einzelheiten zu den Parametern für jeden Übergang finden Sie in Anhang D „Parameter für Übergänge“ auf Seite 729. Konvertieren einer Diashow in eine Spur Möglicherweise wollen Sie Ihrer Diashow Optionen hinzufügen, die der Diashow-Editor nicht unterstützt. Beispiele: • Untertitel • Alternative Sprach-Streams • Eine Kombination aus Videomaterial und Dias Sie können Ihre Diashow in eine Spur konvertieren, wenn Sie diese zusätzlichen Funktionen verwenden möchten. Eine Diashow, die in eine Spur konvertiert wurde, muss mit dem Spuren-Editor bearbeitet werden. Hinweis: Das Konvertieren einer Diashow in eine Spur ist nicht umkehrbar. Sie sollten deshalb die Diashow duplizieren bzw. den Befehl „Widerrufen“ verwenden, bevor Sie die Diashow in eine Spur konvertieren. Wenn Sie ein Duplikat der Diashow erstellen, müssen Sie es vor dem Fertigstellen des Projekts auf jeden Fall löschen. Kapitel 12 Erstellen von Diashows 481 Gehen Sie wie folgt vor, um eine Diashow in eine Spur zu konvertieren: 1 Klicken Sie im Bereich „Liste“ bei gedrückter Taste „ctrl“ in den Namen der Diashow und wählen Sie „Duplizieren“ aus dem Kontextmenü aus. Daraufhin wird eine identische Kopie der Diashow erstellt. Wenn Sie sicher sind, dass Sie diese Kopie nicht mehr benötigen, sollten Sie sie löschen. 2 Wählen Sie die Original-Diashow im Diashow-Editor aus. 3 Führen Sie einen der folgenden Schritte aus: • Wählen Sie „Projekt“ > „Diashow“ > „In eine Spur konvertieren“. • Klicken Sie im Diashow-Editor in „In eine Spur konvertieren“. Die Diashow wird gelöscht, und es wird eine neue Spur mit dem Namen der Diashow erstellt. Klicken Sie in „In eine Spur konvertieren“, um die ausgewählte Diashow in eine Spur umzuwandeln. Die neue Spur enthält bei jedem Dia eine Markierung, die den Namen der zum Dia gehörenden Datei erhält. Jedes Dia behält seine Einstellungen für „Dauer“ und „Pause“. Wurden Audiodateien zugewiesen, sind diese ebenfalls in der Spur enthalten. Hinweis: Verfügt ein Dia über einen Übergang, so wird eine Zellmarkierung am Anfang des Übergangs platziert. Ist für das Dia eine Pause ausgewählt, ist diese Markierung entsprechend gekennzeichnet. Festlegen der Eigenschaften einer Diashow Bei Auswahl einer Diashow im Bereich „Liste“ wird das Informationsfenster für die Diashow geöffnet. Oben im Informationsfenster für die Diashow werden einige allgemeine Einstellungen angezeigt. Darunter befinden sich drei Titel, die jeweils einen Bereich repräsentieren:„Allgemein“, „Erweitert“ und „Übergang“. Einstellungen im oberen Teil des Diashow-Informationsfensters 482 Kapitel 12 Erstellen von Diashows • Name: Geben Sie den Namen der Diashow ein. Dies ist der Name, der im Bereich „Liste“ angezeigt wird (wo er auch geändert werden kann). • Größe (ca.): Hier wird angezeigt, wie viel Speicherplatz die Diashow auf der DVD erfordert. • Sprungende: Wählen Sie eine Einstellung aus, um festzulegen, was am Ende der Diashow geschehen soll. Bereich „Allgemein“ im Diashow-Informationsfenster Mithilfe der Einstellungen im Bereich „Allgemein“ des Diashow-Informationsfensters legen Sie die Auflösung sowie den Darstellungsmodus für eine Diashow fest. Darüber hinaus werden diese Einstellungen zur Konfiguration einer Diashow mit Gesamtaudio verwendet. Die Einstellungen werden deaktiviert, wenn Sie kein Audiomaterial verwenden oder wenn Sie das Audiomaterial einzelnen Dias zuweisen. • Auflösung: Hier wählen Sie die Auflösung für die Diashow. • Bei SD DVD-Projekten beträgt die Auflösung entweder 720 x 480i (NTSC) oder 720 x 576i (PAL). • Bei HD DVD-Projekten können Sie eine beliebige der unterstützten Auflösungen auswählen. Die Auflösung wird automatisch der des ersten Dias angeglichen, wenn diese mit einer der unterstützten Auflösungen übereinstimmt. Gibt es keine exakte Übereinstimmung, wird die nächstgeringere Auflösung eingestellt. Die DVD Studio Pro Einstellungen beinhalten eine Einstellung für die Standardauflösung (die auch auf Menüs und Spuren angewendet wird). Weitere Informationen hierzu finden Sie im Abschnitt „Einzelbilder in HD-Projekten“ auf Seite 461. • Darstellungsmodus: Legen Sie das Seitenverhältnis für die gewünschte Diashow fest (4:3 oder 16:9). Bei einer 16:9-Diashow wählen Sie außerdem, wie die Darstellung auf einem 4:3-Monitor erfolgen soll. Das Seitenverhältnis der einzelnen Dias sollte dieser Einstellung entsprechen. Kapitel 12 Erstellen von Diashows 483 Parameter • Dauer der Diashow: Steuert, wie das Audiomaterial in der Diashow verwendet wird, wenn sie mit Gesamtaudio konfiguriert ist. Diese Einstellungen sind deaktiviert, wenn Sie einzelnen Dias Audiomaterial zuweisen. Weitere Informationen hierzu finden Sie im Abschnitt „Zuweisen einer Gesamtaudiodatei zur Diashow“ auf Seite 468. • An Dias anpassen: Die Anzeigedauer der Dias wird nicht geändert, das heißt, das Audio kann vor oder nach dem letzten Dia enden. Durch die Auswahl von „An Dias anpassen“ wird gleichzeitig das Markierungsfeld „Audio wiederholen“ aktiviert. • Audio wiederholen: Wählen Sie diese Option, wenn Sie möchten, dass die Anzeigedauer der Dias steuert, wann die Diashow endet. Ist das Audiomaterial zu lang, wird es abgeschnitten, sodass es mit dem letzten Dia endet. Ist es zu kurz, beginnt es erneut mit der ersten Audiodatei und wird solange abgespielt, bis die Anzeige des letzten Dias beendet ist. • An Audio anpassen: Die Anzeigedauer der Dias wird auf einen Wert geändert, der sicherstellt, dass Dias und Audio zur selben Zeit enden. • Gesamte Laufzeit: Zeigt die Dauer der Diashow an. Audio Im Abschnitt „Audio“ werden die Gesamtaudiodateien aufgelistet, die der Diashow zugewiesen sind. Sie können durch Bewegen einer Datei innerhalb der Liste die Reihenfolge ändern. • Hinzufügen (+): Öffnet ein Dialogfenster zur Dateiauswahl, das Ihnen ermöglicht, der Liste eine Audiodatei hinzuzufügen. • Löschen (–): Entfernt die ausgewählten Audiodateien aus der Liste. • Gesamtdauer von Audio: Zeigt die Gesamtdauer aller Audiodateien an. Bereich „Erweitert“ im Diashow-Informationsfenster • Startskript: Aus diesem Einblendmenü können Sie gegebenenfalls ein Skript aus- wählen. Weitere Informationen dazu, wie Sie Startskripte verwenden, finden Sie im Abschnitt „Startskripte“ auf Seite 532. 484 Kapitel 12 Erstellen von Diashows • Fernbedienung: Mithilfe dieser Einblendmenüs können Sie die Interaktion des Betrachters mit dem Titel dieser Diashow anpassen. Weitere Informationen hierzu finden Sie im Abschnitt „Einstellungen für die Fernbedienung“ auf Seite 691. Bereich „Übergang“ im Diashow-Informationsfenster Weitere Informationen zum Bereich „Übergang“ finden Sie im Abschnitt „Festlegen der Parameter für den Übergang“ auf Seite 480. Festlegen der Eigenschaften eines Dias Wird ein Dia im Diashow-Editor ausgewählt, wird das zugehörige Informationsfenster angezeigt. Hier können Sie die Eigenschaften für das Dia festlegen. Oben im Informationsfenster für das Dia werden einige allgemeine Einstellungen angezeigt; darunter befinden sich zwei Titel, die jeweils einen Bereich repräsentieren:„Allgemein“ und „Übergang“. Weitere Informationen zum Bereich „Übergang“ finden Sie im Abschnitt „Festlegen der Parameter für den Übergang“ auf Seite 480. Hinweis: Aus allen Einstellungen, die Sie im Dia-Informationsfenster vornehmen, werden bei Konvertierung der Diashow in eine Spur Eigenschaften der jeweiligen Markierungen. Einstellungen im oberen Teil des Dia-Informationsfensters • Name: Zeigt den Namen des Dias so an, wie er im Bereich „Medien“ eingetragen ist. Wollen Sie das Dia umbenennen, können Sie dies im Bereich „Medien“ tun. • Datei: Hier wird der Name der dem Dia zugeordneten Mediendatei angezeigt. Kapitel 12 Erstellen von Diashows 485 Bereich „Allgemein“ im Dia-Informationsfenster • Dauer des Dias: Hier wird die Anzeigedauer des ausgewählten Dias angezeigt. Sie können eine neue Anzeigedauer eingeben oder eine Dauer aus dem Einblendmenü wählen. • Manuelle Vorführung: Hier legen Sie fest, ob die Diashow nach dem Dia angehalten wird (das Feld ist markiert) oder ob die Wiedergabe mit dem nächsten Dia automatisch fortgesetzt wird (das Feld ist nicht markiert). • Audio-Datei: Hier wird der Name der Audiodatei angezeigt, die dem jeweiligen Dia zugewiesen ist. In diesem Einblendmenü können Sie unter den Audiodateien wählen, die bereits in das Projekt importiert wurden. Wichtig: Alle innerhalb einer Diashow verwendeten Audiodateien müssen dasselbe Format sowie dieselbe Auflösung und Bitrate haben. • DVD@CCESS: Wählen Sie dieses Markierungsfeld aus, wenn der DVD-Titel auf einem Computer abgespielt werden soll und ein Programm wie beispielsweise ein WebBrowser geöffnet werden muss, damit bei der Wiedergabe des Dias spezielle Inhalte angezeigt werden können. Weitere Informationen zu DVD@CCESS finden Sie im Abschnitt „DVD@CCESS“ auf Seite 673. 486 Kapitel 12 Erstellen von Diashows Vorschau einer Diashow Vor dem Fertigstellen der Diashow empfiehlt es sich, diese in der Vorschau anzuzeigen. Gehen Sie wie folgt vor, um eine Diashow in der Vorschau zu sehen: 1 Wählen Sie die Diashow im Bereich „Liste“ aus. 2 Wählen Sie im Diashow-Editor das Dia aus, bei dem die Wiedergabe beginnen soll. 3 Führen Sie einen der folgenden Schritte aus: • Drücken Sie die Leertaste. • Klicken Sie bei gedrückter Taste „ctrl“ im Bereich „Diashow“ in ein Dia und wählen Sie „Wiedergabe“ aus dem Kontextmenü. Daraufhin wird der Bereich „Vorschau“ angezeigt, und die Wiedergabe der Diashow beginnt beim ausgewählten Dia. Ist der Diashow Audiomaterial zugeordnet, wird es ebenfalls wiedergegeben. Ein Nachteil ist allerdings, dass Pausen ignoriert werden. Sie können den Simulator verwenden, um die Diashow mit den festgelegten Pausen zu testen. Simulieren einer Diashow Beim Simulieren einer Diashow wird diese vollständig, also einschließlich der Pausen und der DVD@CCESS Einstellungen, getestet. m Führen Sie einen der folgenden Schritte aus, um eine Diashow zu simulieren: Wählen Sie die Diashow aus und wählen Sie „Ablage“ > „Diashow simulieren“. m Klicken Sie im Bereich „Liste“ bei gedrückter Taste „ctrl“ in den Namen der Diashow und wählen Sie „Diashow simulieren“ aus dem Kontextmenü. m Klicken Sie bei gedrückter Taste „ctrl“ im Bereich „Diashow“ in ein Dia und wählen Sie „Diashow simulieren“ aus dem Kontextmenü. m Wählen Sie die Diashow aus und drücken Sie anschließend die Tastenkombination Befehlstaste-Wahltaste-0 (Null). Bei beiden Methoden beginnt die Simulation bei der ausgewählten Diashow und nicht beim Startobjekt, wie dies der Fall wäre, wenn der Simulator durch Klicken in das entsprechende Symbol in der Symbolleiste gestartet würde. Sobald die Wiedergabe der Diashow gestartet wurde, können Sie die Steuerelemente des Simulators nutzen, um die Pausen zu testen. Im Abschnitt „Simulieren eines Projekts“ auf Seite 619 finden Sie weitere Informationen zur Verwendung des Simulators. Kapitel 12 Erstellen von Diashows 487 13 Erstellen von Untertiteln 13 Obwohl Untertitel in der Regel dafür verwendet werden, eine Textversion des Dialogs anzuzeigen, gibt es zahlreiche andere Verwendungsmöglichkeiten für Untertitel, die Sie in DVD Studio Pro erstellen. Jede Spur kann bis zu 32 Untertitel-Streams enthalten. Durch die Verwendung mehrerer Streams kann Text in mehreren Sprachen angeboten werden, unter denen sich der Betrachter die für ihn geeignete aussuchen kann. Untertitel werden jedoch zunehmend auch für andere Zwecke verwendet, beispielsweise um interaktive Videotasten (so genannte interaktive Markierungen oder interaktive Untertitel) zu erstellen, die dem Betrachter die Möglichkeit geben, eine Auswahl zu treffen, während er sich den Film ansieht. Untertitel können auch dazu verwendet werden, einfache Grafiken (wie Pfeile oder Linien) einzublenden. Sie können Textuntertitel einzeln direkt in DVD Studio Pro erstellen. Für diese Untertitel können Position, Schrift, Größe, Stil, Farbe sowie Optionen für das Ein- und Ausblenden festgelegt werden. Sie legen Anfang und Ende durch Eingabe der Timecode-Werte oder per Drag&Drop in der Timeline fest. Sie können auch Untertiteldateien importieren, die alle Untertitel für eine Spur enthalten. DVD Studio Pro unterstützt Dateien in folgenden Formaten: • • • • STL: das Untertitelformat von Spruce Technologies SON: das Bitmap-basierte Format von Sonic Solutions TXT: eine reine Textdatei SCR: das Bitmap-basierte Format von Daiken-Comtec Laboratories Scenarist Hinweis: Informationen zum Importieren von Untertiteln im Format SPU (Untertitel, die mit früheren Versionen von DVD Studio Pro erstellt wurden) finden Sie im Abschnitt „Importieren älterer DVD Studio Pro Untertitel“ auf Seite 490. Dateien in diesen Formaten sollten mehrere Untertiteltexte oder Grafikbilder enthalten, die mit Timecode-Werten verknüpft sind, sodass die korrekte Positionierung innerhalb der Timeline sichergestellt ist. 489 Sie können auch Grafikdateien importieren und diese als Untertitel verwenden oder das Videomaterial damit überlagern. Beispielsweise könnte eine Grafik verwendet werden, in der die Route auf einer Landkarte nachgezeichnet wird, die im Video-Stream erscheint. Durch Importieren mehrerer Grafiken könnten Sie die Grafik animieren (sodass sich beispielsweise die Linie in der Landkarte bewegt). Untertitel können auch dazu verwendet werden, das in einer Spur enthaltene Videomaterial mit Tasten zu überlagern. Der Betrachter kann diese Tasten wie Tasten in einem Menü auswählen. Das Erstellen solcher interaktiver Videotasten kann mit dem Erstellen von Menütasten in Standardmenüs verglichen werden. Das heißt, in beiden Fällen werden Überlagerungen verwendet, Rechtecke zur Kennzeichnung des aktiven Bereichs einer Taste gezeichnet und Farben zugeordnet. Einem Untertitel-Stream kann eine unbegrenzte Anzahl Untertitel hinzugefügt werden, aber nur eine begrenzte Anzahl Untertitel, die interaktive Videotasten bereitstellen. Weitere Informationen hierzu finden Sie im Abschnitt „Funktionsweise interaktiver Videotasten“ auf Seite 523. Auch die Länge der Untertitel ist nicht begrenzt – sie können so kurz sein wie ein Einzelbild oder so lang wie eine ganze Spur. Kurze Untertitel können von Nutzen sein, wenn Sie mit einfachen Grafiken, die sich bewegen, einen Animationseffekt erzielen wollen. Weitere Informationen hierzu finden Sie im Abschnitt „Verwenden von Grafikdateien zum Erstellen einer Animation“ auf Seite 514. Untertitel können so konfiguriert werden, dass der Betrachter bestimmt, ob sie angezeigt werden sollen, bzw. dass sie immer angezeigt werden. Importieren älterer DVD Studio Pro Untertitel Aufgrund der unterschiedlichen Erstellungsmethoden können Sie Untertiteldateien, die mit dem Untertitel-Editor in früheren Versionen von DVD Studio Pro erstellt wurden, nicht direkt importieren. Diese Untertiteldateien haben die Erweiterung „.SPU“. Sie können jedoch ältere DVD Studio Pro Projekte, die Untertitel enthalten, in DVD Studio Pro 4 importieren. Jeder Untertitel wird in eine TIFF-Datei konvertiert und an der richtigen Stelle in der Timeline platziert. Da es sich bei den Untertiteln um TIFF-Dateien handelt, können Sie den Text nicht innerhalb von DVD Studio Pro 4 bearbeiten. 490 Kapitel 13 Erstellen von Untertiteln Untertitel und Überlagerungen Alle Untertitelarten werden nach der selben Methode erstellt, die für die Erstellung von Standardmenüs mit erweiterten Überlagerungen verwendet wird. Das bedeutet, dass alle Grafik- und Untertiteldateien aus maximal vier vordefinierten Farben bestehen müssen, denen die eigentlichen Farben, die bei der Wiedergabe des DVD-Titels zu sehen sind, zugeordnet werden. Informationen zu Überlagerungsgrafiken finden Sie im Abschnitt „Erstellen von Überlagerungen“ auf Seite 98. Näheres zu Untertiteln und erweiterten Untertiteln In diesem Kapitel geht es zwar um das Arbeiten mit Untertiteln, aber es ist wichtig, den Unterschied zwischen Untertiteln und erweiterten Untertiteln (die ebenfalls beim Erstellen von SD-Projekten im NTSC-Format von DVD Studio Pro unterstützt werden) zu verstehen. Das gilt besonders dann, wenn Sie DVD-Titel erstellen, die bestimmte Zugriffsanforderungen erfüllen müssen. Es gibt zwei Methoden, um den Betrachtern visuell Text zur Verfügung zu stellen, wenn sie sich Ihre SD-basierte DVD im NTSC-Format ansehen: durch Hinzufügen von Untertiteln und durch Importieren von Dateien mit erweiterten Untertiteln (auch „Closed Captions“ genannt). In beiden Fällen wird Text zusammen mit dem Videomaterial angezeigt. Der Funktionsumfang ist jedoch unterschiedlich. Hinweis: DVD Studio Pro unterstützt die Funktion der erweiterten Untertitel nicht in HD-Projekten und auch nicht in SD-Projekten im Format PAL. Funktionsumfang von Untertiteln Über normale Untertitel wird im Allgemeinen nur Dialogtext bereitgestellt – sie enthalten keine Beschreibung von Geräuschen, die möglicherweise in einer Szene zu hören sind (obwohl solche Beschreibungen hinzugefügt werden könnten). Untertitel dienen normalerweise dazu, den Dialog in einer zweiten Sprache anzuzeigen, während Sie die Originalsprache (das Audiomaterial der DVD) hören. Beim Erstellen von Untertiteln können Sie deren Position, Größe, Schrift und Farbe definieren. Untertitel müssen nicht unbedingt aus Text bestehen – es kann sich dabei auch um eine Grafik handeln, die ein Logo zeigt oder auf ein Element des Videos hinweist. Alle DVD-Player, einschließlich derer, die von Computern verwendet werden, können Untertitel anzeigen. Untertitel funktionieren bei NTSC- und PAL-Projekten gleich. Kapitel 13 Erstellen von Untertiteln 491 Funktionsumfang von erweiterten Untertiteln Erweiterte Untertitel (auch „Closed Captions“ genannt) bieten nicht nur Dialogtext, sondern auch Beschreibungen von Geräuschen, die Teil einer Szene sind (wie beispielsweise das Klingeln eines Telefons oder Hundegebell). Sie dienen dazu, gehörlosen oder hörgeschädigten Betrachtern das Verständnis der Szene zu erleichtern. Für die Anzeige erweiterter Untertitel ist ein geeigneter Decoder erforderlich (entweder in das Fernsehgerät integriert oder als eigenständiges Gerät). Beim Erstellen erweiterter Untertitel wählen Sie die Textposition und in manchen Fällen die Farbe aus, die Schrift wird vom Decoder bestimmt. Da die meisten Computer nicht über Decoder für erweiterte Untertitel verfügen, können Sie im Allgemeinen nicht davon ausgehen, dass bei der Wiedergabe von DVD-Titeln auf einem Computer die erweiterten Untertitel zu sehen sind. Da für erweiterte Untertitel (gemäß DVD-Spezifikation) Informationen in Zeile 21 des Videosignals erforderlich sind, werden sie nur in NTSC-Titeln unterstützt. Ausführliche Informationen zum Importieren einer Datei mit erweiterten Untertiteln finden Sie im Abschnitt „Hinzufügen von erweiterten Untertiteln zu einer DVD“ auf Seite 695. Grundlagen für das Arbeiten mit Untertitel-Streams Beim Arbeiten mit Untertitel-Streams sind – unabhängig davon, ob sie mit DVD Studio Pro erstellt oder importiert wurden – mehrere Aspekte zu beachten. Arbeiten mit Untertiteln in DVD Studio Pro Beim Arbeiten mit Untertiteln in DVD Studio Pro werden der Spuren-Editor, das Untertitel-Informationsfenster und der Bereich „Vorschau“ verwendet. Alle Untertitel basieren (unabhängig davon, ob sie in DVD Studio Pro eingegeben, aus einzelnen importierten Grafikdateien oder als Untertiteldatei mit mehreren Untertiteln erstellt werden) auf Untertitelclips in einem der 32 Untertitel-Streams. Im Allgemeinen arbeiten Sie mit den Untertitelclips genauso wie mit Audioclips im Spuren-Editor. Sie bewegen die Clips, um deren Position zu ändern, und Sie bewegen die Clipbegrenzungen, um die Länge der Clips zu ändern. 492 Kapitel 13 Erstellen von Untertiteln Das Untertitel-Informationsfenster enthält die Einstellungen, mit denen Sie die einzelnen Untertitelclips konfigurieren. Sogar die Einstellungen der Untertitelclips, die Sie als Teil einer Untertiteldatei importieren, können Sie im Untertitel-Informationsfenster ändern. Der Bereich „Vorschau“ fungiert als Untertitel-Editor. Wenn Sie einen Untertitelclip im Spuren-Editor durch Doppelklicken öffnen, springt die Abspielposition zum Anfang des Untertitelclips und der Untertitel wird über dem Videomaterial der Spur angezeigt. Sie können Untertiteltext direkt im Bereich „Vorschau“ eingeben und positionieren. Er enthält auch alle Steuerelemente, die beim Erstellen von Untertiteln für interaktive Videotasten verwendet werden. Wechsel zwischen Untertitel-Streams Wenn der Betrachter von einem Untertitel-Stream zum anderen wechselt, müssen zwei Dinge geschehen, bevor die Untertitel des zweiten Streams angezeigt werden: • Der gerade eingeblendete Untertitelclip muss sein Ende erreichen. Alle Untertitelaktionen, einschließlich Stream-Wechsel und Deaktivieren von Untertiteln, können erst ausgeführt werden, wenn der DVD-Player die Wiedergabe des aktuellen Untertitelclips beendet hat. • Ein Clip im zweiten Stream muss gestartet werden. Wenn ein Untertitelclip im zweiten Stream startet, bevor der Untertitelclip im ersten Stream beendet ist, wird er nicht angezeigt, sondern der nächste Clip im zweiten Stream wird als erster Clip aus diesem Stream angezeigt. Bei den meisten Standarduntertiteln geschieht dies relativ schnell, und der Betrachter sieht sofort Untertitel aus dem ausgewählten Stream. Es geht maximal ein Untertitelclip verloren. Diese Regeln gewinnen dann an Bedeutung, wenn Sie einen Untertitelclip erstellen, der genauso lang ist wie die Spur, weil Sie in diesem Fall nicht die Möglichkeit haben, ihn auszuwählen oder von diesem Clip zu einem anderen zu wechseln. Einen einzigen langen Untertitelclip zu verwenden, ist dann nützlich, wenn Sie beispielsweise ein Logo in einer Ecke des Bildes anzeigen wollen. Dazu muss der Untertitel-Stream ausgewählt werden, bevor der lange Clip startet, und sobald er ausgewählt ist, ist es nicht möglich, ihn auszuschalten oder zu einem anderen Untertitel-Stream zu wechseln. Hinweis: Wenn Sie ein Projekt fertigstellen, werden Untertitel, die über Kapitelmarkierungen hinweg gehen, automatisch in mehrere Untertitelclips geteilt, und zwar jeweils an der Markierung. Kapitel 13 Erstellen von Untertiteln 493 Einstellungen für Untertitel DVD Studio Pro enthält Einstellungen, die viele Aspekte der Untertitelanzeige beeinflussen – unabhängig davon, ob die Untertitel manuell erstellt oder importiert wurden (es sei denn, die Einstellungen werden speziell außer Kraft gesetzt). Es empfiehlt sich, diese Einstellungen vor dem Arbeiten mit Untertitel-Streams zu konfigurieren. Die Einstellungen decken folgende Bereiche ab: • Ein-/Ausblenden und Länge: Der Bereich „Allgemein“ in den DVD Studio Pro Einstel- lungen enthält die Standardeinstellungen für das Ein- und Ausblenden sowie für die Länge der Untertitel. Die Einstellungen gelten für alle Untertitel außer denjenigen, die interaktive Videotasten bereitstellen. Die Längeneinstellung gilt nur für neue Untertitel, die in DVD Studio Pro erstellt werden. • Schrift und Position: Der Bereich „Text“ in den DVD Studio Pro Einstellungen enthält die Standardeinstellungen für die bei Textuntertiteln verwendete Schrift sowie die Position von Text- und Grafikuntertiteln. Je nach Art der importierten Untertiteldatei können diese Einstellungen beim Dateiimport außer Kraft gesetzt werden. • Farbzuordnung: Der Bereich „Farben“ in den DVD Studio Pro Einstellungen enthält Standardeinstellungen für die beim Importieren von Untertiteldateien und Erstellen von Untertiteln in DVD Studio Pro verwendete Farbzuordnung. Je nach Art der importierten Untertiteldatei können diese Einstellungen beim Dateiimport außer Kraft gesetzt werden. Weitere Informationen hierzu finden Sie im Abschnitt „Festlegen von Einstellungen für DVD Studio Pro“ auf Seite 126. Anwenden von Untertiteleinstellungen auf den Stream Auch wenn Sie die Einstellungen sehr sorgfältig konfigurieren und sich gut überlegen, wie die Untertitel aussehen sollen, kann es sich ergeben, dass Sie Änderungen an allen Untertitelclips in einem Stream vornehmen müssen (und das können Hunderte sein). Beispielsweise kann es erforderlich sein, eine andere Textfarbe zu verwenden oder die Schrift zu ändern. Das Untertitel-Informationsfenster enthält die Funktion „Auf Stream anwenden“, mit der Sie an einem Untertitelclip vorgenommene Änderungen selektiv auf alle Untertitelclips in dem betreffenden Stream anwenden können. 494 Kapitel 13 Erstellen von Untertiteln Es gibt drei Bereiche, in denen Sie Änderungen anwenden können, die für den gesamten Stream gelten sollen: • Ein- und Ausblenden: Sie können Änderungen an den Clipeinstellungen für Ein-/Aus- blenden im Bereich „Allgemein“ des Untertitel-Informationsfensters vornehmen und die Änderungen auf alle Untertitelclips im Stream anwenden. • Textformatierung: Sie können Änderungen an den Clipeinstellungen für Schrift und Position im Bereich „Allgemein“ des Untertitel-Informationsfensters vornehmen und die Änderungen auf alle Untertitelclips im Stream anwenden. • Farbzuordnung: Sie können Änderungen an den Clipeinstellungen für Farbe und Deckkraft im Bereich „Farben“ des Untertitel-Informationsfensters vornehmen und die Änderungen auf alle Untertitelclips im Stream anwenden. Untertitel-Informationsfenster Das Untertitel-Informationsfenster enthält Einstellungen, die auf alle Untertitelclips angewendet werden können. Es zeigt die Einstellungen des ausgewählten Untertitelclips. Das Untertitel-Informationsfenster enthält drei Bereiche: „Allgemein“, „Taste“ und „Farben“. Außerdem befindet sich im oberen Teil des Informationsfensters der Texteingabebereich. Texteingabebereich im Untertitel-Informationsfenster Im Textbereich können Sie den Text für den aktuellen Untertitelclip eingeben. Im Textbereich wird auch Text angezeigt, den Sie direkt im Untertitel-Editor eingeben. Wenn Sie den Untertitel als Grafik importiert haben, wird darin enthaltener Text nicht im Textbereich angezeigt. Klicken Sie in den Textbereich, um Text einzugeben. Sie können sogar Text mit einer importierten Grafik kombinieren. Drücken Sie den Zeilenschalter, um einen Zeilenumbruch einzufügen. Kapitel 13 Erstellen von Untertiteln 495 Bereich „Allgemein“ im Untertitel-Informationsfenster Einstellungen für den Clip • Start: Der Timecode, bei dem dieser Clip beginnt. Sie können die Startzeit eines Clips ändern, indem Sie hier einen neuen Wert eingeben oder indem Sie die linke Clipbegrenzung im Spuren-Editor bewegen. Durch das Ändern der Startzeit ändert sich auch der Timecode für das Clipende, nicht aber seine Dauer. • Dauer: Die Länge des Clips. Wenn Sie hier eine neue Dauer eingeben, ändert sich der Timecode für das Clipende entsprechend. Sie können die Dauer eines Clips auch ändern, indem Sie seine Begrenzungen im Spuren-Editor bewegen. • Ende: Der Timecode, bei dem der Clip endet. Sie können den Timecode für das Clipende ändern, indem Sie hier einen neuen Wert eingeben oder indem Sie die rechte Clipbegrenzung im Spuren-Editor bewegen. Durch Ändern dieses Timecodes ändert sich auch die Dauer des Clips. • Einblenden: Sie können einen Wert (in Bildern) angeben, der bestimmt, wie lange es dauert, bis der Clip vollständig sichtbar ist. Das Einblenden beginnt bei der Startzeit des Clips. Hinweis: Beim Arbeiten mit einem Untertitelclip, der interaktive Videotasten bereitstellt, haben die Einstellungen für das Ein-/Ausblenden keine Gültigkeit. • Ausblenden: Sie können einen Wert (in Bildern) angeben, der bestimmt, wie lange es dauert, bis der Clip nicht mehr sichtbar ist. Das Ausblenden endet beim Timecode für das Clipende. Hinweis: Da nur 16 Deckkraftstufen verfügbar sind, kommt es zu einem deutlich erkennbaren „Treppeneffekt“, wenn für das Ein-/Ausblenden mehr als 20 Bilder angegeben werden. 496 Kapitel 13 Erstellen von Untertiteln • Immer anzeigen: Wählen Sie dieses Markierungsfeld aus, um bestimmte Untertitel- clips immer anzuzeigen, auch wenn der Betrachter die Anzeige von Untertiteln deaktiviert hat. Untertitelclips, für die diese Option aktiviert wurde, sind nur dann zu sehen, wenn der betreffende Untertitel-Stream gerade ausgewählt ist. • Auf Stream anwenden: Klicken Sie in diese Option, um die Einstellungen für das Ein- und Ausblenden auf alle Untertitelclips in diesem Stream anzuwenden. Formatierung • Horizontal: Mithilfe der Symbole kann die horizontale Ausrichtung des Textes festgelegt werden. Klicken Sie in das entsprechende Symbol, um den Text linksbündig, rechtsbündig oder zentriert auszurichten. • Horizontaler Versatz: Durch diese Option kann die horizontale Position des Textes in Pixelschritten von der ausgewählten Ausrichtung aus eingerückt werden. Durch positive Werte wird der Text nach rechts, durch negative nach links verschoben. Der Wert 0 bewirkt, dass der Text an der durch das Ausrichtungssymbol vorgegebenen Position bleibt. • Vertikal: Mithilfe der Symbole kann die vertikale Ausrichtung des Textes festgelegt werden. Klicken Sie in das entsprechende Symbol, um den Text am oberen bzw. unteren Rand oder zentriert auszurichten. • Vertikaler Versatz: Durch diese Option kann die vertikale Position des Textes in Pixelschritten von der ausgewählten Ausrichtung aus eingerückt werden. Durch positive Werte wird der Text nach unten, durch negative nach oben verschoben. Der Wert 0 bewirkt, dass der Text an der durch das Ausrichtungssymbol vorgegebenen Position bleibt. • Auf Stream anwenden: Klicken Sie in diese Option, um die Formatierungseinstellungen auf alle Untertitelclips in diesem Stream anzuwenden. Grafik • Datei: Zeigt den Namen der Grafikdatei, die diesem Untertitelclip zugewiesen ist. Sie können den Pfad und Namen einer Grafikdatei eingeben oder in „Auswählen“ klicken, um ein Fenster für die Auswahl der Datei zu öffnen. • X- und Y-Abstand: Durch diese Optionen wird die Position der Grafik eingerückt. • X verändert die horizontale Position. Durch positive Werte wird die Grafik nach rechts, durch negative nach links verschoben. Der Wert 0 bewirkt, dass die Grafik an ihrer Standardposition bleibt. • Y verändert die vertikale Position. Durch positive Werte wird die Grafik nach unten, durch negative nach oben verschoben. Der Wert 0 bewirkt, dass die Grafik an ihrer Standardposition bleibt. Kapitel 13 Erstellen von Untertiteln 497 Stream • Sprache: Hier wählen Sie die Sprache des Streams aus. Diese Einstellung gilt für alle Untertitel im Stream. Sie können die Sprache des Streams auch im Stream-Konfigurationsbereich des Spuren-Editors auswählen. • Untertitel importieren: Klicken Sie in diese Taste, um eine Untertiteldatei zu importieren. Diese Datei wird auf den gesamten Untertitel-Stream angewendet. Weitere Informationen hierzu finden Sie im Abschnitt „Importieren einer Untertiteldatei“ auf Seite 516. Hinweis: Durch das Importieren einer Untertiteldatei werden alle vorhandenen Untertitelclips aus dem Stream gelöscht. Bereich „Taste“ im Untertitel-Informationsfenster Der Bereich „Taste“ im Untertitel-Informationsfenster ist leer, sofern der Untertitel nicht für die Bereitstellung von interaktiven Videotasten konfiguriert wurde. Weitere Informationen hierzu finden Sie im Abschnitt „Erstellen interaktiver Videotasten“ auf Seite 523. Über den Bereich „Taste“ konfigurieren Sie die Tasten, die dem Untertitel hinzugefügt werden sollen. • Name: Standardmäßig werden Tasten mit „Taste _“ benannt, wobei „_“ der Nummer der Taste im betreffenden Menü entspricht. Es empfiehlt sich, die Tasten so umzubenennen, dass sie die Funktion, die ihnen zugeordnet ist, widerspiegeln. • Standard: Legen Sie die Taste fest, die den Tastenzustand „Ausgewählt“ haben soll, wenn der Untertitel während der Wiedergabe des DVD-Titels angezeigt wird. Diese Einstellung kann durch jedes Element außer Kraft gesetzt werden, das zur Markierung dieses Untertitels springt (abhängig von der Einstellung für „Sprungende“). 498 Kapitel 13 Erstellen von Untertiteln • Zielobjekt: In diesem Einblendmenü können Sie die Aktion auswählen, die ausge- • • • • • • führt werden soll, wenn eine Taste aktiviert wird. (Sie können auch den Bereich „Verknüpfungen“ verwenden oder bei gedrückter Taste „ctrl“ in die Taste klicken.) Die Verknüpfung wird häufig zu einem späteren Zeitpunkt festgelegt, da das Zielobjekt, das angesteuert werden soll, noch nicht zum Projekt hinzugefügt wurde. Das Einblendmenü enthält alle Elemente, die als Zielobjekte verwendet werden können. Hervorhebung: Wählen Sie die Farbreihe (1, 2 oder 3) für diese Taste. Streams (Kamera/Audio/Untertitel): Verwenden Sie diese drei Einblendmenüs, wenn mit einer Taste eine bestimmte Audiodatei, ein Untertitel oder ein Kamera-Stream für die Wiedergabe ausgewählt werden soll. Für den Untertitel-Stream können Sie darüber hinaus noch angeben, ob Untertitel angezeigt werden sollen. Diese Einstellungen sind nur aktiv, wenn das Zielobjekt als „Unbestimmt“ festgelegt ist. Sie können das Zielobjekt so konfigurieren, dass es ein Skript startet, wenn Sie möchten, dass eine Taste zu einem bestimmten Stream in einer anderen Spur springt. Fernbedienung: In diesem Bereich können Sie die Aktionen festlegen, die ausgeführt werden sollen, wenn der Betrachter für die Navigation im DVD-Titel die Pfeiltasten der Fernbedienung des DVD-Players verwendet. Da dies die häufigste Art der Navigation ist, sollten Sie sich für die Konfiguration der Navigation ausreichend Zeit nehmen, damit ein logischer Ablauf gewährleistet ist. Weitere Informationen hierzu finden Sie im Abschnitt „Konfigurieren der Tastennavigation“ auf Seite 302. Zahlenblock: Hier wird definiert, welche Tasten über den Zahlenblock eines DVDPlayers direkt angesteuert werden können. Wählen Sie im Einblendmenü die Option „Alle“ bzw. „Ohne“ oder die entsprechende Tastennummer. Wenn Sie eine Tastennummer auswählen, kann auf die betreffende Taste und alle Tasten, die eine niedrigere Nummer haben, über den Zahlenblock zugegriffen werden. Tasten mit höheren Nummern sind für den direkten Zugriff gesperrt. Tastenversatz: Mit dieser Einstellung können Sie die Tastennummern ändern, sodass diese für den Betrachter sinnvoll sind, der eine Taste durch Eingabe der zugehörigen Nummer auswählen möchte. Angenommen, Sie haben eine Reihe von Menüs mit Szenenauswahl, die nummerierte Szenen enthalten. Eines dieser Menüs enthält beispielsweise die Szenen 23 bis 34, wobei die Taste für Szene 23 die erste Taste (mit der Nummer 1) im Menü ist. Wenn Sie für dieses Menü einen Versatz von 22 festlegen, kann der Betrachter auf der Fernbedienung die Nummer 23 eingeben und gelangt dann zur ersten Taste des Menüs, da von 23 der Versatz 22 subtrahiert wird. Koordinaten & Größe: Hier können Sie die Position der Ecken des aktiven Bereichs einer Taste sowie die Höhe und Breite des aktiven Bereichs festlegen. Die linke obere Ecke des Menüs hat die Koordinaten 0,0 (Pixel 0, Zeile 0). Sie können für jeden Eckpunkt Werte eingeben und damit die Position und Größe des aktiven Bereichs der Taste exakt definieren. (Sie können den aktiven Bereich und jeden seiner Eckpunkte mit dem Zeiger auch per Drag&Drop bewegen.) Kapitel 13 Erstellen von Untertiteln 499 • Automatische Aktivierung: Wenn Sie für eine Taste die Option „Automatische Aktivie- rung“ auswählen, wird die betreffende Taste automatisch aktiviert, sobald der Betrachter zu der Taste navigiert, ohne dass die Taste „Enter“ auf der Fernbedienung gedrückt werden muss. Dies ist in Menüs (wie z. B. in Menüs zur Szenenauswahl) nützlich, in denen Sie die Tasten „Vorwärts“ und „Rückwärts“ auf der Fernbedienung zur Steuerung verwenden können. Sie können davon ausgehen, dass der Betrachter die entsprechenden Szenen sofort ansehen möchten, wenn er die Tasten „Vorwärts“ oder „Rückwärts“ verwendet. Hinweis: Wenn Sie diese Option bei Überlagerungs-basierten Tasten verwenden, wird nur die Farbzuordnung für den Tastenzustand „Aktiviert“ angezeigt, wenn zu der Taste navigiert wird. Die Farbzuordnung für „Ausgewählt“ wird übersprungen. • Unsichtbar: Diese Einstellung gilt für Überlagerungs-basierte Tasten. Sie ermöglicht das Vorhandensein einer Taste, die für die Tastenzustände „Normal“, „Ausgewählt“ und „Aktiviert“ keine Hervorhebungen anzeigt. Eine solche Taste kann nützlich sein, wenn Sie ein Menü erstellen möchten, das nur Text, aber keine sichtbaren Tasten enthält. Der Text könnte den Betrachter beispielsweise auffordern, die Taste „Enter“ auf der Fernbedienung zu drücken, um zum nächsten Menü zu gelangen oder die Wiedergabe zu starten (je nachdem, welche Aktion der Taste zugeordnet ist). Bereich „Farben“ im Untertitel-Informationsfenster Der Bereich „Farben“ im Untertitel-Informationsfenster ähnelt dem Bereich „Farben“ im Menü-Informationsfenster. • Art der Zuordnung: Wählen Sie die Farben, die zur Erstellung der Überlagerungsgrafik verwendet wurden. „Chroma“ verwendet Schwarz, Rot, Blau und Weiß. „Graustufen“ verwendet Schwarz, Dunkelgrau, Hellgrau und Weiß. Diese Einstellung gilt nur für importierte Grafikdateien. 500 Kapitel 13 Erstellen von Untertiteln • Zustand: Sofern Sie diesen Untertitelclip nicht für die Bereitstellung interaktiver Videotasten konfiguriert haben, ist nur die Einstellung „Normal“ verfügbar. Wenn interaktive Videotasten konfiguriert sind, können Sie den gewünschten Tastenstatus auswählen und die zugehörigen Farben und Deckkraftstufen werden angezeigt. • Farbreihe: Nur aktiv, wenn dieser Untertitelclip für die Bereitstellung interaktiver Videotasten konfiguriert ist. Wählen Sie die zu konfigurierende Farbreihe (1, 2 oder 3) aus. Für alle neuen Tasten wird Farbreihe 1 verwendet. Weitere Informationen hierzu finden Sie im Abschnitt „Farbreihen“ auf Seite 268. Hinweis: Diese Farbreihen gelten nur für den Tastenzustand „Ausgewählt“ und „Aktiviert“. Die Farbzuordnung für den Tastenzustand „Normal“ wird auf die gesamte Überlagerungsgrafik angewendet, es sei denn, der aktive Bereich einer Taste ist ausgewählt oder aktiviert. • Maske: Zeigt die mit der Art der Zuordnung ausgewählten Farben der Überlagerungs- • • • • datei. Die Namen links von den Maskenfarben (Text, Kontur 1, Kontur 2 und Hintergrund) zeigen, welche Einstellungen für den in DVD Studio Pro eingegebenen Untertiteltext gelten. Farbe: Wählen Sie für jede der vier Überlagerungsfarben eine Farbe aus der aktuellen Farbpalette aus. Wenn dieser Untertitel für die Bereitstellung interaktiver Videotasten konfiguriert ist, müssen Sie für alle drei Tastenzustände eine Auswahl treffen. Deckkraft: Hier kann die Deckkraft für die einzelnen Hervorhebungsfarben festgelegt werden. Sie können hierfür entweder den Regler verwenden oder einen Wert zwischen 0 (vollständig transparent) und 15 (vollständig deckend) eingeben. Auf Stream anwenden: Klicken Sie in diese Option, um die Farb- und Deckkrafteinstellungen auf alle Untertitelclips in diesem Stream anzuwenden. Als Standard sichern: Klicken Sie in diese Option, um diese Farbzuordnungskonfiguration als Standardwert für alle von Ihnen neu erstellten Untertitel zu sichern. Hinweis: Diese Palette ist nicht mit der Palette des Menü-Editors identisch. • Standardwerte: Klicken Sie in diese Option, um die vorhandenen Einstellungen durch die Einstellungen der als Standard festgelegten Untertitel-Farbzuordnung zu ersetzen. • Palette bearbeiten: Klicken Sie in diese Option, um das Fenster „Farbpalette“ anzuzeigen, in dem Sie die Farben innerhalb der Palette ändern können. Weitere Informationen hierzu finden Sie im Abschnitt „Farbzuordnungspalette“ auf Seite 266. Kapitel 13 Erstellen von Untertiteln 501 Was ist bei unterschiedlichen Seitenverhältnissen zu beachten? Wenn Sie einer Spur, deren Anzeige auf eine der 16:9-Optionen gesetzt ist, Untertitel hinzufügen, sind einige Dinge zu beachten – insbesondere, wenn die Untertitel für die Bereitstellung interaktiver Videotasten konfiguriert sind. Textuntertitel im 16:9-Modus Der Text der Untertitel, die Sie in DVD Studio Pro in 16:9-Spuren erstellen, erscheint bei der Anzeige auf einem 16:9-Monitor horizontal gedehnt. Dem können Sie entgegenwirken, indem Sie eine schmale Schrift auswählen. Wird der Untertitel einer 16:9-Spur auf einem 4:3-Monitor im Letterbox- oder Pan-Scan-Modus angezeigt, erscheint der Text normal, also nicht gedehnt. Außerdem ist der Text vollständig, auch wenn Sie die Pan-Scan-Methode verwenden. Untertitel mit Überlagerungsgrafiken im 16:9-Modus Überlagerungsgrafiken, die als Untertitel in 16:9-Spuren verwendet werden, müssen anamorphotisch (horizontal komprimiert) sein, damit sie auf einem 16:9-Monitor korrekt angezeigt werden. Wenn Sie nicht-anamorphotische Grafiken für die Untertitel verwenden, erscheinen diese bei der Anzeige auf einem 16:9-Monitor horizontal gedehnt. Wird eine 16:9-Spur mit einem Grafikuntertitel auf einem 4:3-Monitor abgespielt, wird die gesamte Grafik angezeigt – unabhängig davon, ob Sie den Letterbox- oder Pan-ScanModus verwenden. Haben Sie eine anamorphotische Grafik für den Untertitel verwendet, erscheint diese bei der Anzeige auf einem 4:3-Monitor horizontal gestaucht. Interaktive Videotasten als Texttasten im 16:9-Modus Wenn Sie Untertiteltasten erstellen, indem Sie Text eingeben und diesen Text in einer 16:9-Spur als Tasten verwenden, funktionieren die Hervorhebungen beim Abspielen auf einem 16:9-Monitor wie erwartet. Wie die Spur auf einem 4:3-Monitor abgespielt wird, hängt davon ab, ob Sie den Letterbox- oder den Pan-Scan-Modus verwenden. • Wenn Sie die 16:9-Spur auf einem 4:3-Letterbox-Monitor abspielen, passen die Hervor- hebungen nicht zum Text, da die Hervorhebungsbereiche zusammen mit dem Videomaterial skaliert wurden. • Wenn Sie die 16:9-Spur auf einem 4:3-Pan-Scan-Monitor abspielen, passen die Hervorhebungen zum Text. Aufgrund dieser Tatsache empfiehlt es sich, keine Texttasten zu verwenden, wenn interaktive Videotasten in einer 16:9-Spur erstellt werden, die für die Wiedergabe im LetterboxModus auf einem 4:3-Monitor eingerichtet ist. 502 Kapitel 13 Erstellen von Untertiteln Interaktive Videotasten als Überlagerungs-basierte Tasten im 16:9-Modus Wenn Sie Untertiteltasten erstellen, indem Sie eine Überlagerungsgrafik importieren und für eine 16:9-Spur konfigurieren, funktionieren die Hervorhebungen beim Abspielen auf einem 16:9-Monitor wie erwartet. Beim Abspielen auf einem 4:3-Monitor passen die Hervorhebungen nicht zu der Überlagerungsgrafik – unabhängig davon, ob der Letterbox- oder Pan-Scan-Modus verwendet wird. • Wenn Sie die 16:9-Spur auf einem 4:3-Letterbox-Monitor abspielen, müsste die Überlage- rungsgrafik (entsprechend der Komprimierung des Videomaterials) vertikal um etwa 25 Prozent komprimiert sein, um zu den Hervorhebungen zu passen. • Wenn Sie die 16:9-Spur auf einem 4:3-Pan-Scan-Monitor abspielen, müsste die Überlagerungsgrafik (entsprechend der Komprimierung des Videomaterials) auf beiden Seiten um 12,5 Prozent – also insgesamt um 25 Prozent – komprimiert werden, um zu den Hervorhebungen zu passen. Sie können in beiden Fällen Überlagerungsgrafiken erstellen, die diese Vorgänge ausgleichen, aber es ist nicht möglich, eine Überlagerungsgrafik zu erstellen, die sowohl bei 16:9- als auch bei 4:3-Wiedergabe funktioniert. Eine Lösung besteht darin, zwei Arten von Grafiken zu erstellen – eine für 16:9-Monitore und eine für 4:3-Monitore (Letterbox- oder Pan-Scan-Modus). Wenn Sie die Grafiken bei demselben Timecode in separate Untertitel-Streams platzieren, können Sie anhand eines Skripts ermitteln, wie der DVD-Player konfiguriert ist, und den entsprechenden Stream aktivieren. Weitere Informationen zur Verwendung interaktiver Videotasten finden Sie im Abschnitt „Erstellen interaktiver Videotasten“ auf Seite 523. Anzeigen von Untertiteln Wenn Sie sehen möchten wie Ihre Untertitel über dem Videomaterial aussehen (einschließlich Ein-/Ausblendung), müssen Sie sich die Spur in der Vorschau oder mithilfe des Simulators ansehen. • In der Vorschau wird der ausgewählte Untertitel-Stream im Bereich „Vorschau“ über der Videospur angezeigt. Sie können während der Wiedergabe zwischen den Untertitel-Streams wechseln. Allerdings erfolgt der Wechsel sofort – nicht wie beim Abspielen auf einem DVD-Player. Interaktive Videotasten, die Sie hinzugefügt haben, können Sie nicht testen. • Bei der Simulation von Untertiteln wird die Spur im Simulator abgespielt. Sie können während der Wiedergabe wie gewohnt zwischen Untertitel-Streams wechseln und die interaktiven Videotasten überprüfen. Kapitel 13 Erstellen von Untertiteln 503 Vorschau von Untertiteln Bevor Sie einen Untertitel in der Vorschau sehen können, müssen Sie den betreffenden Stream aktivieren. Erst dann können Sie die Wiedergabe der Spur starten. Gehen Sie wie folgt vor, um einen Untertitel in der Vorschau zu sehen: 1 Wählen Sie die Video-, Audio- und Untertitel-Streams aus, die Sie in der Vorschau sehen wollen, indem Sie die Symbole links neben den einzelnen Streams verwenden. Klicken Sie in diese Symbole, um einen Video-, Audio- und Untertitel-Stream für die Vorschau auszuwählen. Weitere Informationen zu den Stream-Einstellungen finden Sie im Abschnitt „Arbeiten mit den Streams des Spuren-Editors“ auf Seite 419. 2 Spielen Sie die Spur ab, indem Sie im Bereich „Vorschau“ in die Wiedergabetaste klicken. Die Spur wird von der aktuellen Abspielposition aus wiedergegeben. Da die Abspielposition automatisch zu den einzelnen Untertitelclips springt, die Sie gerade bearbeiten, müssen Sie sie an den Anfang der Spur zurückbewegen, wenn die Wiedergabe dort beginnen soll. Sie können die Abspielposition auch zu jeder beliebigen Position in der Timeline bewegen, um die Wiedergabe von dort aus zu starten. Weitere Informationen zur Verwendung der Abspielposition finden Sie im Abschnitt „Abspielposition“ auf Seite 417. Weitere Informationen zur Wiedergabe von Spuren finden Sie im Abschnitt „Vorschau einer Spur“ auf Seite 455. Simulieren von Untertiteln DVD Studio Pro bietet zwei Möglichkeiten, den Simulator zu starten: über das Symbol „Simulieren“ in der Symbolleiste (die Wiedergabe beginnt mit dem Startobjekt), und über ein Kontextmenü in den Bereichen „Liste“ und „Grafische Darstellung“ (die Wiedergabe beginnt bei der aktuellen Spur). Wenn Sie Ihr Projekt noch nicht so konfiguriert haben, dass Sie auf einfache Weise von der Startobjekteinstellung zu dieser Spur navigieren können, ist es häufig bequemer, den Simulator bei der aktuellen Spur zu starten. 504 Kapitel 13 Erstellen von Untertiteln m Führen Sie einen der folgenden Schritte aus, um den Simulator bei einer bestimmten Spur zu starten: Wählen Sie die Spur aus und wählen Sie „Ablage“ > „Spur simulieren“. m Klicken Sie im Bereich „Liste“ oder „Grafische Darstellung“ bei gedrückter Taste „ctrl“ in die Spur und wählen Sie „Spur simulieren“ aus dem Kontextmenü. m Klicken Sie im Spuren-Editor bei gedrückter Taste „ctrl“ in einen Stream und wählen Sie anschließend „Spur simulieren“ aus dem Kontextmenü. m Wählen Sie die Spur aus und drücken Sie anschließend die Tastenkombination „Befehlstaste-Wahltaste-0“ (Null). Erstellen von Untertiteln mit DVD Studio Pro Bevor Sie einen Untertitel erstellen, müssen Sie zuerst die Spur, der dieser Untertitel hinzugefügt werden soll, erstellen und auswählen. Da die Platzierung der Untertitel normalerweise vom Inhalt des Video- und Audio-Streams der Spur abhängig ist, sollten Sie Untertitel erst dann hinzufügen, wenn diese Streams festgelegt sind. Erstellen und Positionieren eines neuen Untertitels in einem Stream Bevor Sie einen Untertitelclip erstellen, müssen Sie entscheiden, welchem Stream er hinzugefügt und an welcher Stelle in diesem Stream er platziert werden soll. Erstellen eines Untertitelclips Zum Erstellen eines neuen Untertitelclips können Sie mehrere Methoden anwenden. Hinweis: Es sei nochmals daran erinnert, dass der Untertitel in einem UntertitelStream (einem der mit S1 bis S32 benannten Streams) und nicht im Stream V1 erstellt werden muss. m Führen Sie einen der folgenden Schritte aus, um einen neuen Untertitelclip zu erstellen: Markieren Sie die Stelle, an der der Untertitelclip beginnen soll, durch Doppelklicken in den gewünschten Untertitel-Stream. m Positionieren Sie die Abspielposition der Spur an der Stelle, an der der Untertitelclip angezeigt werden soll, und wählen Sie anschließend „Projekt“ > „Timeline“ > „Untertitel an Abspielposition hinzufügen“ aus. m Positionieren Sie die Abspielposition der Spur an der Stelle, an der der Untertitelclip angezeigt werden soll, klicken Sie dann bei gedrückter Taste „ctrl“ in den Untertitel-Stream und wählen Sie „Untertitel an Abspielposition hinzufügen“ aus dem Kontextmenü. Kapitel 13 Erstellen von Untertiteln 505 m Positionieren Sie die Abspielposition der Spur an der Stelle, an der der Untertitelclip angezeigt werden soll, und drücken Sie die Tastenkombination „Befehlstaste-Umschalttaste-Ü“. m Klicken Sie bei gedrückter Taste „ctrl“ ungefähr bei dem Timecode, bei dem der Untertitelclip beginnen soll, in den Untertitel-Stream und wählen Sie anschließend „Untertitel hinzufügen“ aus dem Kontextmenü. Erstellen Sie durch Doppelklicken in einen UntertitelStream einen neuen Untertitel. Klicken Sie bei gedrückter Taste „ctrl“ in einen Untertitel-Stream, um dieses Kontextmenü zu öffnen. Bei allen Methoden wird ein leerer Untertitel geöffnet, dessen Dauer und Farben in den Bereichen „Allgemein“ und „Farben“ in den DVD Studio Pro Einstellungen festgelegt werden. Klicken Sie in den Titel „Vorschau“, um das Videobild zu sehen, das dem Anfang des Untertitels entspricht. Positionieren und Trimmen eines Untertitels innerhalb eines Streams Sie können die Position und die Dauer des Untertitels mithilfe der Maus oder mit den Einstellungen im Bereich „Allgemein“ des Untertitel-Informationsfensters ändern. Gehen Sie wie folgt vor, um einen Untertitel zu positionieren und zu trimmen: 1 Ändern Sie die Position des Untertitels in der Timeline, indem Sie einen der folgenden Schritte ausführen: • Bewegen Sie ihn an eine neue Position. • Geben Sie im Bereich „Allgemein“ des Untertitel-Informationsfensters eine neue Startzeit ein. 2 Ändern Sie die Dauer des Untertitels, indem Sie einen der folgenden Schritte ausführen: • Bewegen Sie eine der Begrenzungen an eine neue Position. Möglicherweise müssen Sie die Zoom-Ebene der Timeline ändern, um die Änderungen, die Sie vornehmen, besser sehen zu können, besonders wenn der Untertitel sehr klein angezeigt wird. Das Aussehen des Zeigers ändert sich, wenn er sich über einer Begrenzung befindet, die bewegt werden kann. 506 Kapitel 13 Erstellen von Untertiteln • Geben Sie im Bereich „Allgemein“ des Untertitel-Informationsfensters eine neue Dauer ein. • Geben Sie im Bereich „Allgemein“ des Untertitel-Informationsfensters einen neuen Timecode für „Ende“ ein. Hinweis: Untertitel können keine Kapitelmarkierungen überschreiten. Wenn Sie ein Projekt fertigstellen, werden Untertitelclips, die eine Kapitelmarkierung erreichen, an diesem Punkt abgeschnitten. Auswählen von Untertitelclips Sobald mehrere Untertitelclips in einem Stream vorhanden sind, können Sie diese auf unterschiedliche Art auswählen. m Führen Sie einen der folgenden Schritte aus, um einen Untertitelclip in einem Untertitel-Stream auszuwählen: Wählen Sie „Projekt“ > „Untertitel“ > „Weiter“ oder „Projekt“ > „Untertitel“ > „Zurück“ aus. m Klicken Sie im Untertitel-Stream in einen Untertitelclip. m Verwenden Sie die Steuerelemente „Schrittweise vorwärts“ (Rechtspfeil) und „Schrittweise rückwärts“ (Linkspfeil) im Bereich „Vorschau“. m Drücken Sie den Auf- und Abwärtspfeil, um die Abspielposition durch die Timeline zu bewegen, wobei bei jeder Clipbegrenzung und jeder Clipmarkierung gestoppt wird. Eingeben, Formatieren und Positionieren von Text Der Bereich „Vorschau“ enthält den Untertitel-Editor, der mehrere Möglichkeiten zum Eingeben, Formatieren und Positionieren des Untertiteltexts bietet. Eingeben von Untertiteltext Wenn Sie eine gewisse Erfahrung mit der Verwendung von Grafikprogrammen haben, dürften Sie mit den meisten Aspekten der Texteingabe vertraut sein. Sie können den Text direkt im Bereich „Vorschau“ oder im Textbereich des Untertitel-Informationsfensters eingeben. Gehen Sie wie folgt vor, um Untertiteltext einzugeben: 1 Führen Sie einen der folgenden Schritte aus: • Wenn die blinkende Einfügemarke im Untertitel-Editor zu sehen ist, können Sie mit der Texteingabe beginnen. Die Einfügemarke wird automatisch an der Standardposition im Untertitel-Editor angezeigt. • Klicken Sie im Untertitel-Informationsfenster in den Textbereich. 2 Geben Sie den gewünschten Text ein. Drücken Sie den Zeilenschalter, um eine neue Zeile zu beginnen. Hinweis: Drücken Sie bei der Texteingabe im Untertitel-Editor den Zeilenschalter, um den Texteingabemodus zu verlassen. Kapitel 13 Erstellen von Untertiteln 507 Sie können nur einen Texteintrag pro Untertitel erstellen. Beispielsweise ist es nicht möglich, einen Satz einzugeben, ihn in der linken oberen Ecke zu platzieren und anschließend einen zweiten Satz einzugeben und in der rechten unteren Ecke zu platzieren. Wenn Sie diese Funktionalität benötigen, müssen Sie eine Grafikdatei erstellen, die den erforderlichen Text enthält und diese in einen Untertitel importieren. Weitere Informationen hierzu finden Sie im Abschnitt „Importieren von Grafikdateien für Untertitel“ auf Seite 513. Sehen Sie sich den Abschnitt „Festlegen der Untertitelschrift“ auf Seite 510 an, wenn die Schrift nicht die gewünschte Größe hat oder es sich um die falsche Schriftart handelt. Sehen Sie sich den Abschnitt „Festlegen der Untertitelfarbe“ auf Seite 511 an, falls sich die Einfügemarke bewegt, aber kein Text im Bereich „Vorschau“ angezeigt wird, oder falls der Text eine andere Farbe haben soll. Sie können den Text bearbeiten, indem Sie die Einfügemarke durch Klicken platzieren oder vorhandenen Text auswählen und überschreiben. Sie können den Text im Untertitel-Editor auch an eine neue Position bewegen. Kopieren von Text in andere Untertitel Sie können Text von einem Untertitel in einen anderen oder auch von einer anderen Textquelle aus in einen Untertitel kopieren. Je nachdem, wo Sie den Text einsetzen, können Sie sogar die Schrift und die Größe des kopierten Texts beibehalten: • Setzen Sie den Text an der Einfügemarke im Bereich „Vorschau“ ein, wenn Sie zusätzlich zum Text auch die Informationen zu Schrift und Größe übernehmen wollen. Die Farbe sowie die Ausrichtung des Texts werden dabei nicht kopiert. • Setzen Sie den Text im Texteingabebereich des Untertitel-Informationsfensters ein, wenn Sie nur den Text übernehmen wollen. Der Text verwendet dann die gleiche Schrift und Größe, die für den Untertitel eingestellt sind. Gehen Sie wie folgt vor, um Text in einen Untertitel zu kopieren: 1 Wählen Sie den zu kopierenden Text aus. Dabei kann der Text aus fast jeder beliebigen Textquelle stammen, wie beispielsweise aus anderen Untertiteln oder aus TextEdit Dateien. 2 Führen Sie einen der folgenden Schritte aus: • Wählen Sie „Bearbeiten“ > „Kopieren“. • Drücken Sie die Tastenkombination „Befehlstaste-C“. Dadurch wird der Text in die Zwischenablage kopiert. Der ausgewählte Text bleibt dabei unberührt. 508 Kapitel 13 Erstellen von Untertiteln 3 Wählen Sie den Untertitel aus, in den der Text hineinkopiert werden soll, und führen Sie anschließend einen der folgenden Schritte aus: • Wenn Sie den Text als neuen Text hinzufügen wollen, klicken Sie in die Einfügemarke. • Wenn Sie vorhandenen Text ersetzen wollen, markieren Sie den zu ersetzenden Text. • Wenn Sie vorhandenem Text neuen hinzufügen wollen, platzieren Sie die Einfüge- marke an der Stelle, an der der kopierte Text eingesetzt werden soll. Verwenden Sie den Bereich „Vorschau“, wenn Sie die Schrift- und Größeneinstellungen des kopierten Texts beibehalten wollen. Möchten Sie die für den Untertitel geltenden Einstellungen für Schrift und Größe übernehmen, verwenden Sie den Texteingabebereich des Untertitel-Informationsfensters. 4 Führen Sie einen der folgenden Schritte aus, um den Text einzusetzen: • Wählen Sie „Bearbeiten“ > „Einsetzen“. • Drücken Sie die Tastenkombination „Befehlstaste-V“. Eingeben von Untertiteln in mehreren Sprachen Einer der Vorzüge von Untertiteln besteht darin, dass Sie für jede Sprache einen eigenen Stream anlegen können. Sie können im Bereich „Vorschau“ die Untertitel für den betreffenden Stream in jeder Sprache eingeben, die Ihr System unterstützt. Beim Fertigstellen des Projekts werden die Textuntertitel in Bitmap-Bilder umgewandelt. Auf dem System, auf dem Sie das Projekt fertigstellen, müssen die entsprechenden Schriften zum Erstellen der Bitmaps installiert sein (sofern es sich nicht um dasselbe System handelt, auf dem die Untertitel eingegeben wurden). Bei der Wiedergabe des fertigen DVD-Titels mithilfe eines DVD-Players ist das Vorhandensein der Schriften jedoch nicht mehr erforderlich. Sie können jeden Untertitelclip in einen neuen Stream kopieren und dabei alle Attribute, wie Ein-/Ausblenden, Schriften und Dauer, die Sie bereits festgelegt haben, beibehalten. m m Führen Sie einen der folgenden Schritte aus, um einen Untertitelclip aus einem Stream in einen anderen zu kopieren: Bewegen Sie den vorhandenen Untertitelclip bei gedrückter Wahltaste in den neuen Stream. Sie können den Clip innerhalb des Streams frei platzieren. Bewegen Sie den vorhandenen Untertitelclip bei gedrückter Umschalt- und Wahltaste in den neuen Stream. Der Untertitelclip wird an derselben Position in der Timeline eingefügt wie das Original. Kapitel 13 Erstellen von Untertiteln 509 Formatieren von Untertiteltext Sie können Ihren Untertiteltext auf verschiedene Arten formatieren. Folgende Optionen stehen zur Verfügung: • Schriftfamilie und spezifische Schriftattribute (Fettdruck, Kursivdruck, usw.) • Schriftgröße • Farben, einschließlich Deckkraft und Konturen Sie können auch mehrere Schriften und Schriftgrößen innerhalb des Untertitels mischen. Sie müssen jedoch dieselben Farben verwenden. Hinweis: Sie können die Farbe des Untertiteltexts nicht auf die gleiche Weise festlegen wie bei einem Textobjekt im Menü-Editor. Sie müssen Farben aus der Farbpalette auswählen. Weitere Informationen hierzu finden Sie im Abschnitt „Festlegen der Untertitelfarbe“ auf Seite 511. Festlegen der Untertitelschrift Sie können die Schriftattribute sowohl vor als auch nach der Texteingabe festlegen. Gehen Sie wie folgt vor, um die Schriftattribute festzulegen: 1 Führen Sie einen der folgenden Schritte aus, um das Fenster „Schrift“ zu öffnen: • Wählen Sie „Formatieren“ > „Schrift“ > „Schriften einblenden“. • Klicken Sie in der Symbolleiste in „Schriften einblenden“. • Drücken Sie die Tastenkombination „Befehlstaste-T“. Das Mac OS X Fenster „Schrift“ wird geöffnet. 2 Wenn Sie Änderungen am vorhandenen Text vornehmen, wählen Sie Text im Untertitel-Editor aus, indem Sie den Zeiger darüber bewegen. 3 Wählen Sie im Fenster „Schrift“ die Schriftfamilie und den zu verwendenden Schriftstil aus. Die Liste der verfügbaren Schriften und Schriftstile basiert auf den zur Zeit auf Ihrem System installierten Schriften. 4 Wählen Sie entweder eine Größe in der Spalte „Größe“ aus (indem Sie durch die Liste blättern) oder aktivieren Sie die vorhandene Schriftgröße, geben Sie einen neuen Wert ein und drücken Sie anschließend den Zeilenschalter. 510 Kapitel 13 Erstellen von Untertiteln Hinweis: Sollten Sie ein DVD Studio Pro Projekt öffnen, das eine Schrift verwendet, die nicht auf dem jeweiligen Computer installiert ist (entweder weil die Schrift gelöscht wurde oder weil das Projekt auf einem anderen Computer erstellt wurde), wird überall dort, wo die fehlende Schrift auftritt, ohne Warnung eine andere als Ersatz verwendet. Sie können die Handhabung der Schriften vereinfachen, indem Sie Schriften Sammlungen zuordnen und auf diese Weise ähnliche Schriftarten gruppieren. Auf diese Weise können Sie spezielle Schriftfamilien wie etwa Serifenschriften leichter finden. Weitere Informationen finden Sie in der Mac OS X Hilfe. Festlegen der Untertitelfarbe Sie können die Farbe festlegen, in der Untertitel angezeigt werden. Während Sie Text in einen Untertitel eingeben, erstellen Sie eine Überlagerungsgrafik, wie Sie es auch mit einem Grafikprogramm tun könnten. Wie eine erweiterte Überlagerung enthält auch ein Untertitel vier Farben, die den im fertigen Titel angezeigten Farben zugeordnet werden. Zu jeder Farbe gibt es auch eine Deckkrafteinstellung. Für Untertitel ist jedoch die Funktion der vier Farben festgelegt: Farbe 1 gilt für den Text, Farbe 2 für die erste Textkontur, Farbe 3 für die zweite Textkontur und Farbe 4 für den Texthintergrund. Normalerweise stellen Sie die Deckkraft für Farbe 4 (Texthintergrund) auf 0 ein – bei anderen Deckkrafteinstellungen wird Farbe 4 auf das gesamte Bild (außer den vom Text bedeckten Bereichen) angewandt. Mit Farbe 2 (Textkontur 1) und Farbe 3 (Textkontur 2) kann ein Rand eingefügt werden, um den Kontrast zum darunter liegenden Video zu verstärken. Beispielsweise könnten Sie für den Text die Farbe Weiß und für die Konturen die Farbe Schwarz auswählen, sodass der Text sowohl vor dunklen als auch vor hellen Videoinhalten gut lesbar wäre. Sie wählen für jede der vier Überlagerungs-/Textfunktionen die Farbe, die angezeigt werden soll, aus einer 16-Farben-Palette aus – genau wie bei der Erstellung von Standardmenüs. Sie können die Farben in der Palette entweder im Bereich „Farben“ der DVD Studio Pro Einstellungen oder durch Klicken in „Palette bearbeiten“ im Bereich „Farbe“ im Untertitel-Informationsfenster definieren. Hinweis: Die Farbpalette für Untertitel ist unabhängig von der Farbpalette für Menüs. Änderungen, die Sie an einer dieser Paletten vornehmen, haben keine Auswirkungen auf die andere. Gehen Sie wie folgt vor, um die Textfarben festzulegen: 1 Wählen Sie für jede der vier Überlagerungs-/Textfunktionen eine neue Farbe aus dem Einblendmenü „Farbe“ aus. Weitere Informationen zum Festlegen der Farbpalette finden Sie im Abschnitt „Farbzuordnungspalette“ auf Seite 266. 2 Passen Sie für jede Farbe, die Sie festlegen, die Deckkraft an (0 ist vollständig transparent, 15 vollständig deckend). Hinweis: Die Einstellung „Art der Zuordnung“ gilt nur für importierte Grafiken und hat für Untertiteltext keine Bedeutung. Kapitel 13 Erstellen von Untertiteln 511 Positionieren von Untertiteltext über dem Videomaterial Sobald Sie Ihren Text eingegeben und die Schriftattribute festgelegt haben, können Sie die endgültige Position festlegen. Sie können die Textposition auf mehrere Arten festlegen: • Sie können die Standardposition für Untertitel im Bereich „Text“ in den DVD Studio Pro Einstellungen festlegen. Neue Untertitel, die Sie eingeben, werden gemäß Ihren Einstellungen platziert. • Sie können den Text zu einer neuen Position bewegen. • Sie können die Einstellungen im Bereich „Allgemein“ im Untertitel-Informationsfenster verwenden, um den Text automatisch horizontal und vertikal zu positionieren. Sie können die Positionierung auch noch feiner abstimmen, indem Sie für jede Richtung einen Versatz eingeben, durch den der Text um den angegebenen Wert von der mit den Optionen „Horizontal“ und „Vertikal“ ausgewählten Position aus eingerückt wird. In den Bereichen „Text“ in den DVD Studio Pro Einstellungen und „Allgemein“ im Untertitel-Informationsfenster werden ähnliche Einstellungen zur Positionierung des Texts verwendet. In beiden Fällen verwenden Sie Einstellungen für die horizontale und vertikale Ausrichtung, um den Text annähernd an der richtigen Position zu platzieren, und Versatzeinstellungen, um die genaue Position festzulegen. Gehen Sie wie folgt vor, um Untertiteltext ohne Drag&Drop zu positionieren: 1 Wählen Sie die horizontale Ausrichtung (links, zentriert oder rechts) aus. 2 Geben Sie einen Versatzwert in Pixeln ein, um die über die Ausrichtung ausgewählte Position anzupassen. Durch positive Zahlen wird der Text nach rechts gerückt. Durch negative Zahlen wird der Text nach links gerückt. Der Wert 0 bewirkt, dass der Text an der Standardposition für die ausgewählte Ausrichtung positioniert wird. 3 Wählen Sie die vertikale Ausrichtung (oben, zentriert oder unten) aus. 4 Geben Sie einen Versatzwert in Pixeln ein, um die über die Ausrichtung ausgewählte Position anzupassen. Durch positive Zahlen wird der Text nach unten gerückt. Durch negative Zahlen wird der Text nach oben gerückt. Der Wert 0 bewirkt, dass der Text an der Standardposition für die ausgewählte Ausrichtung positioniert wird. Hinweis: Es kann leicht passieren, dass Sie einen Versatzwert eingeben, durch den der Text völlig verschwindet. Wenn Sie den Text nicht sehen können, geben Sie für den horizontalen und vertikalen Versatz den Wert 0 ein. 512 Kapitel 13 Erstellen von Untertiteln Importieren von Grafikdateien für Untertitel Sie können Grafikdateien, die als Überlagerungen konfiguriert wurden, zum Erstellen einzelner Untertitel verwenden. Bei diesen Grafiken kann es sich um Zeichnungen oder Texte handeln, die mit einem Grafikprogramm erstellt wurden. Weitere Informationen zum Erstellen von Überlagerungsgrafiken finden Sie im Abschnitt „Erstellen von Überlagerungen“ auf Seite 98. Sie müssen beim Erstellen von Grafiken auch die korrekte Bildgröße verwenden. Weitere Informationen zu quadratischen Pixeln und den beim Erstellen von Grafiken verwendbaren Bildgrößen finden Sie im Abschnitt „Unterschiedliche Pixel in Grafiken und Videos“ auf Seite 96. Sie können Grafiken auch in Verbindung mit eingegebenem Text verwenden. Da für Text und Grafiken dieselben Farbzuordnungseinstellungen verwendet werden, sollten Sie beim Erstellen der Grafiken die Zuordnungseinstellung für die Überlagerungsfarben berücksichtigen. Importieren einer Grafikdatei Grafikdateien können auf zwei Arten in einen Untertitel-Stream importiert werden: • durch Hinzufügen eines Untertitels zu einem Stream und Importieren der Grafik im Untertitel-Informationsfenster; • durch Bewegen einer geeigneten Grafikdatei in einen Untertitel-Stream In beiden Fällen werden für die Grafik die normalen Farbeinstellungen im Bereich „Farbe“ des Untertitel-Informationsfensters verwendet. Gehen Sie wie folgt vor, um eine Untertitelgrafik im Untertitel-Informationsfenster zu importieren: 1 Erstellen Sie einen Untertitel oder wählen Sie einen zuvor erstellten Untertitel aus. Weitere Informationen hierzu finden Sie im Abschnitt „Erstellen eines Untertitelclips“ auf Seite 505. 2 Klicken Sie im Bereich „Allgemein“ des Untertitel-Informationsfenster in „Auswählen“. 3 Wählen Sie in dem daraufhin angezeigten Fenster die zu verwendende Grafikdatei aus und klicken Sie anschließend in „Auswählen“. Die Grafik wird im Bereich „Vorschau“ angezeigt und verwendet die aktuellen Einstellungen im Bereich „Farben“. Gehen Sie wie folgt vor, um eine Untertitel-Grafik per Drag&Drop zu importieren: 1 Wählen Sie die Grafikdatei im Bereich „Medien“, im Fenster „Palette“ oder im Finder aus. 2 Bewegen Sie die Grafikdatei in den Untertitel-Stream (etwa an die Position, an der sie beginnen soll). Daraufhin wird ein neuer Untertitel mit der im Bereich „Farben“ in den DVD Studio Pro Einstellungen festgelegten Dauer und Farbzuordnung erstellt. Kapitel 13 Erstellen von Untertiteln 513 Verwenden von Grafikdateien zum Erstellen einer Animation Untertitel werden zwar meistens zur Präsentation von Text verwendet, aber aufgrund der Möglichkeit, Grafikdateien in Untertitel-Streams zu importieren, können sie auch für andere Zwecke verwendet werden. Beispielsweise könnte der Video-Stream einen Berg zeigen, während der Untertitel die Kletterroute als Linie zeigt, die sich allmählich vom Fuß des Berges zum Gipfel bewegt. Sie können zwar kein animiertes Material in einen Untertitel-Stream importieren, aber Sie können manuell eine Animation erstellen, indem Sie eine Reihe sehr kurzer (aus ein oder zwei Bildern bestehender) Untertitel hinzufügen, von denen jeder eine andere Grafik enthält, die die Linie in einem anderen Stadium zeigt. Typische Textuntertitel haben wenig Einfluss auf die Bitrate bei der Wiedergabe – sie werden in der Regel mit 10KBit/s abgespielt. Wenn Sie jedoch Untertitel benutzen, um eine Animation zu erstellen, hat dies erheblichen Einfluss auf die Wiedergabegeschwindigkeit, sodass Sie gezwungen sein können, die Bitrate des Video-Streams zu senken. Die DVD-Spezifikation begrenzt die Bitrate eines Untertitel-Streams auf 3,36MBit/s (ähnlich wie bei manchen MPEG-2-Videos). Die einfachste Möglichkeit, eine Untertitelanimation zu erstellen, besteht darin, eine STL-Untertiteldatei zu erstellen und zu importieren. Auf diese Weise können Sie die genaue Dauer und Position der einzelnen Grafikdateien angeben und die Farbzuordnung festlegen. Weitere Informationen hierzu finden Sie im Abschnitt „Erstellen einer Untertiteldatei im Format STL“ auf Seite 518. Erstellen und Importieren von Untertiteldateien In vielen Fällen ist es günstiger, Untertitel außerhalb von DVD Studio Pro zu erstellen. Dafür kann es mehrere Gründe geben: • Sie möchten die Untertitel von einem Dienstleister erstellen lassen, der auf die Erstellung von Untertiteln und erweiterten Untertiteln (Closed Captions) spezialisiert ist. Dies kann besonders dann wichtig sein, wenn Sie Untertitel in mehreren Sprachen einfügen. • Die Auslastung Ihres DVD Studio Pro Systems soll verringert werden. Die Eingabe zahlreicher Untertitel erfordert viel Zeit, besonders wenn mehrere Sprachen verwendet werden. Dies ist oft eine Aufgabe, die vor dem eigentlichen Projektstart in Angriff genommen werden kann. • Der Text soll auf Rechtschreibfehler geprüft werden. Wenn Sie den Untertiteltext mit einem Textbearbeitungsprogramm erstellen, haben Sie die Möglichkeit, eine Rechtschreibprüfung durchzuführen. 514 Kapitel 13 Erstellen von Untertiteln Untertiteldateien für den Import in DVD Studio Pro können auf zwei Arten erstellt werden: Sie können eine einzige Datei verwenden, in die der Text integriert wird, oder für jeden Untertitel eine separate Grafikdatei verwenden, wobei eine Master-Datei die Abfolge der Dateien steuert. In beiden Fällen können die Untertiteldateien mit einem Textbearbeitungsprogramm wie TextEdit geöffnet werden. Auf diese Weise können die Einstellungen der Datei leicht überprüft und erforderliche Änderungen vorgenommen werden. Wenn Sie Änderungen vornehmen, sollten Sie die Datei auf jeden Fall im Format „Nur Text“ sichern. Verwenden einer einzelnen Untertiteldatei Wenn Sie alle Untertitel in eine einzige Datei stellen, geben Sie neben dem eigentlichen Untertiteltext auch den Timecode für den Anfang und das Ende jedes Untertitels an. Sie können auch Befehle integrieren, die beeinflussen, wie der Text auf dem Bildschirm angezeigt wird (z. B. Schrift, Position, Farbzuordnung und Einstellungen für Ein-/Ausblenden). Die Verwendung einer einzelnen Datei hat zwei Nachteile: • Auf Ihrem Authoring-System müssen die richtigen Schriftarten installiert sein. Dies kann ein wichtiger Aspekt sein, wenn mit Fremdsprachen gearbeitet wird, die Sonderzeichen erfordern. • Der Untertitel kann nur Textzeichen enthalten. Sie können jedoch Grafikdateien, die zusätzlich zu der importierten Untertiteldatei verwendet werden sollen, manuell importieren. Verwenden mehrerer Grafikdateien Wenn Sie mehrere Grafikdateien für die Untertitel verwenden, enthält jede Datei die Grafik für einen Untertitel. Über eine Master-Datei wird eine Liste von Timecode-Werten für Anfang und Ende der einzelnen Untertitel sowie den Namen der für die einzelnen Untertitel zu verwendenden Grafikdateien bereitgestellt. Ein Vorteil dieser Methode besteht darin, dass die Grafikdateien keinen Text enthalten müssen. Diese Methode ist nützlich, wenn Sie Grafikelemente zusammen mit Text (wie beispielsweise ein Logo) einfügen wollen. Das bedeutet auch, dass auf dem DVD Studio Pro System nicht dieselben Schriftarten vorhanden sein müssen, die bei der Erstellung der Untertitelgrafiken verwendet wurden. Ein Nachteil dieser Methode besteht darin, dass Sie statt einer einzigen kleinen Datei einen Ordner mit zahlreichen großen Grafikdateien verwalten müssen. Für die Grafikdateien gelten dieselben Regeln wie für Überlagerungsdateien. Weitere Informationen hierzu finden Sie im Abschnitt „Erstellen von Überlagerungen“ auf Seite 98. Kapitel 13 Erstellen von Untertiteln 515 Importieren einer Untertiteldatei Vor dem Importieren einer Untertiteldatei ist die zugehörige Videodatei gewöhnlich bereits in Stream V1 platziert worden. Es empfiehlt sich auch, vor dem Importieren einer Untertiteldatei die Untertiteleinstellungen zu konfigurieren. Sofern sie nicht durch die Untertiteldatei außer Kraft gesetzt werden, gelten diese Einstellungen für alle Untertitel, die importiert werden. m m Führen Sie einen der folgenden Schritte aus, um eine Untertiteldatei zu importieren: Klicken Sie bei gedrückter Taste „ctrl“ in den Untertitel-Stream, in den die Untertitel importiert werden sollen, und wählen Sie anschließend „Datei für Untertitel importieren“ aus dem Kontextmenü aus. Wählen Sie einen vorhandenen Untertitelclip im Stream aus und klicken Sie anschließend im Untertitel-Informationsfenster in „Untertitel importieren“. In beiden Fällen wird ein Fenster angezeigt, in dem Sie die zu importierende Datei auswählen können. Nach Auswahl der Datei wird ein Fenster angezeigt, dem zu entnehmen ist, wie viele Untertitel importiert wurden, und im Untertitel-Stream werden Clips für die einzelnen Untertitel angezeigt. Fehler beim Importieren von Untertiteln Beim Import einer Untertiteldatei können aus mehreren Gründen Probleme auftreten. Falscher Timecode Das häufigste Problem besteht darin, dass der Timecode in der Untertiteldatei nicht mit dem Timecode der Medien im Video-Stream übereinstimmt. In manchen Fällen liegt dies daran, dass der Timecode des Originalbandes vor der MPEG-Codierung des Videos nicht eingegeben wurde. Klicken Sie bei gedrückter Taste „ctrl“ in die Timeline und wählen Sie „Timecode basiert auf Datei“ aus dem Kontextmenü aus, um den Medien-Timecode der Timeline zu sehen. Beim Importieren von Untertiteldateien im Format STL setzen Sie den Befehl „$TapeOffset“ auf „True“. Damit erzwingen Sie, das beim Import des Untertitels der Medien-Timecode der Timeline verwendet wird, um die Untertitelclips zu platzieren. Weitere Informationen hierzu finden Sie im Abschnitt „Timeline-Befehl“ auf Seite 521. Schrift nicht verfügbar Wenn Sie eine einzelne Datei importieren und eine bestimmte Schriftart angeben, werden keine Untertitelclips angezeigt, wenn diese Schrift auf dem System nicht vorhanden ist. Hinweis: Die Schrift muss als Mac OS X Schrift installiert sein – Mac OS 9 Schriften werden nicht unterstützt. 516 Kapitel 13 Erstellen von Untertiteln Grafikdateien nicht gefunden In den meisten Fällen muss sich die Master-Untertiteldatei im selben Ordner wie die von ihr verwendeten Grafikdateien befinden. In manchen Fällen kann die Master-Datei jedoch so konfiguriert sein, dass für die Grafikdateien ein separater Ordner verwendet wird. In diesem Fall muss der von der Master-Datei angegebene Pfad dem Speicherort entsprechen, an dem sich die Grafikdateien befinden. Positionieren von Untertiteln Wenn Sie Untertitel importieren, werden diese anhand der in der Untertiteldatei angegebenen Timecode-Werte für Start und Ende sowie anhand des Medien-Timecodes des Video-Streams im Untertitel-Stream platziert. Das bedeutet, dass die Timecode-Werte in der Untertiteldatei relativ zum Timecode der Medien des Video-Stream-Clips, und nicht zum auf Null basierenden Timecode der Timeline, angegeben werden müssen. Eine Ausnahme stellt die Verwendung einer STL-Untertiteldatei dar, die den auf Null basierenden Timecode der Timeline verwenden kann. Weitere Informationen zur Positionierung von Untertiteln bei Verwendung einer STL-Datei finden Sie im Abschnitt „TimelineBefehl“ auf Seite 521. Weitere Informationen zu auf Mediendateien basierendem Timecode und auf Null basierendem Timecode finden Sie im Abschnitt „Zeitinformationen im Spuren-Editor“ auf Seite 415. Bearbeiten importierter Untertitel Sobald Sie eine Untertiteldatei importiert haben, können Sie mit den einzelnen Untertitelclips arbeiten, als ob Sie sie manuell erstellt hätten. Sie können ihre Position, ihre Farbzuordnung und jedes andere Untertitelattribut ändern. Wenn Sie die Untertitel als Text aus einer einzelnen Untertiteldatei importiert haben, können Sie den Text bearbeiten. Wenn Sie mehrere Grafikdateien als Untertitel importiert haben, können Sie den eigentlichen Text nicht bearbeiten. Sie können alle Untertitel in einem Stream ändern, indem Sie die Funktion „Auf Stream anwenden“ verwenden. Weitere Informationen hierzu finden Sie im Abschnitt „Anwenden von Untertiteleinstellungen auf den Stream“ auf Seite 494. Kapitel 13 Erstellen von Untertiteln 517 Erstellen einer Untertiteldatei im Format STL Eine einfache und flexible Möglichkeit, Untertiteldateien zu erstellen, besteht darin, das von Spruce Technologies entwickelte Format STL zu verwenden. Mithilfe des Formats STL können Sie die meisten Untertiteleinstellungen konfigurieren und Einstellungen für einzelne Untertitel ändern. Es kann sowohl für Einzeldateien als auch für Grafikdateien verwendet werden und unterstützt sogar beide Dateitypen innerhalb einer Datei. Dateien im Format STL können entweder als Nur-Text-Dateien oder als RTF-Dateien (wie sie mit TextEdit erstellt werden) gesichert werden. Sie müssen Dateien im Format RTF verwenden, falls Ihr Text Zeichen im Unicode-Format enthält. Einfaches STL-Format Zu einer STL-Untertiteldatei gehören drei Abschnitte: Befehle, Kommentare und Einträge. • Befehlen ist ein Dollarzeichen ($) vorangestellt. Die Befehle ermöglichen die Konfiguration der verschiedenen Aspekte der Untertitel, wie beispielsweise ihrer Schrift und Position. Weitere Informationen hierzu finden Sie im Abschnitt „STL-Befehle“ auf Seite 519. • Kommentaren ist ein doppelter Schrägstrich (//) vorangestellt. Die Kommentare ermöglichen das Hinzufügen von erläuterndem Text in der gesamten Untertiteldatei, ohne dass dadurch das Importieren beeinflusst wird. • Einträge enthalten die Timecode-Werte für Start und Ende sowie die Text- oder Grafikdatei für diesen Untertitelclip. Es folgt ein Beispiel für eine einfache STL-Untertiteldatei. $FontName = Arial $FontSize = 65 //Die nachfolgenden Untertitel gelten für Szene 1. 00:00:12:04 , 00:00:14:12 , Wölfe sind gefährliche Räuber. 00:00:16:14 , 00:00:19:08 , Hier sehen wir, wie ein Wolfsrudel einen Elch in die Enge treibt. Bei Befehlen (denen immer ein Dollarzeichen vorangestellt ist) wird das Gleichheitszeichen (=) als Trennzeichen zwischen dem Befehlsnamen und dem Wert verwendet. Bei den Einträgen dienen Kommas als Trennzeichen zwischen den einzelnen Feldern. In beiden Fällen können Sie Tabulatoren einfügen, um die Felder auszurichten und die Lesbarkeit der Datei zu erhöhen. Hinweis: Wenn Sie zwischen dem Komma und dem Texteintrag Leerzeichen einfügen, werden diese als Teil des Textes interpretiert und im Untertitel angezeigt. Sie können mithilfe von Tabulatoren einen Leerbereich zwischen dem Komma und dem Texteintrag einfügen, ohne den Text zu beeinflussen. 518 Kapitel 13 Erstellen von Untertiteln Sie können einen Befehl mehrmals innerhalb einer Datei einfügen, um eine Einstellung für spezi