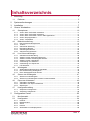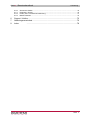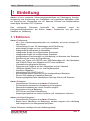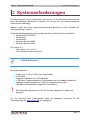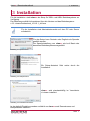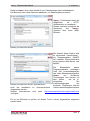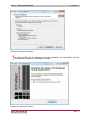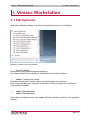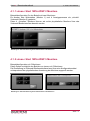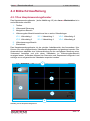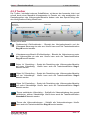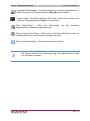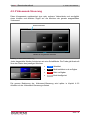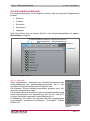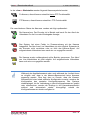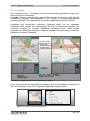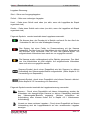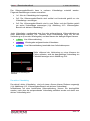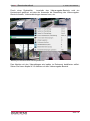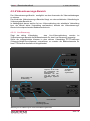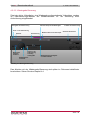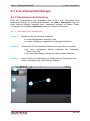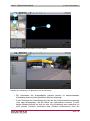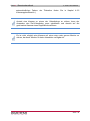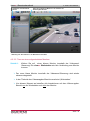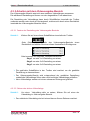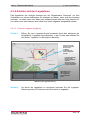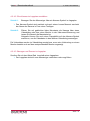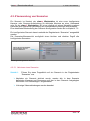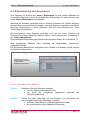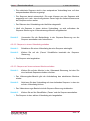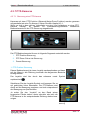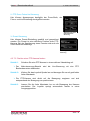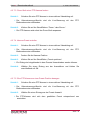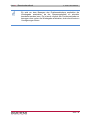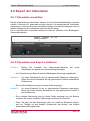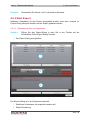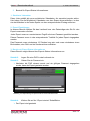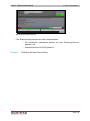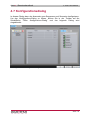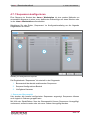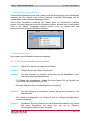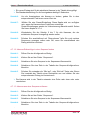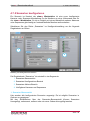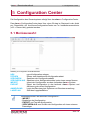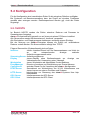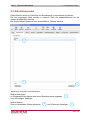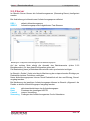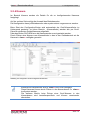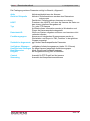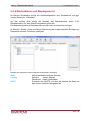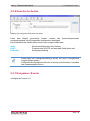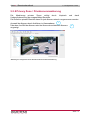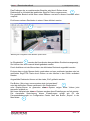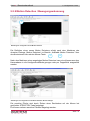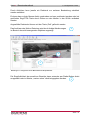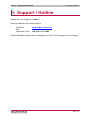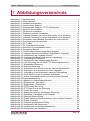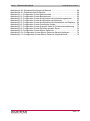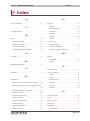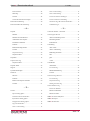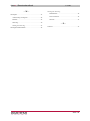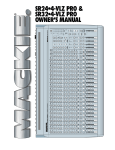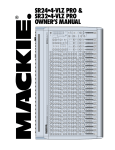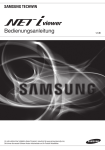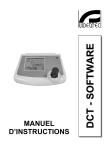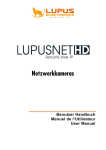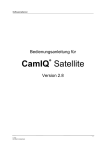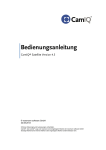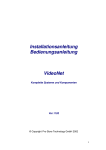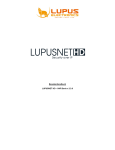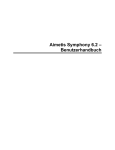Download vimacc Professional 1.8 - Accellence Technologies GmbH
Transcript
Videomanagementsystem nach Maß vimacc Professional 1.8 Benutzerhandbuch Dieses Dokument ist geistiges Eigentum der Accellence Technologies GmbH. Änderungen und Irrtümer vorbehalten. Dieses Dokument darf nur mit der ausdrücklichen Zustimmung der Accellence Technologies GmbH verwendet, vervielfältigt oder weitergegeben werden. Ver. 1.8.0.2 vimacc - Benutzerhandbuch 1 Einleitung Impressum Herausgeber Gesellschaft: Handelsregister: Geschäftsführer: Redaktion: Accellence Technologies GmbH HRB 110799 Hannover Dr. Heinz Stephanblome Mike Plötz Tel: Fax: +49 (0)511 277 2400 +49 (0)511 277 2499 E-Mail: Internet: Anschrift: [email protected] http://www.accellence.de Accellence Technologies GmbH Garbsener Landstrasse 10, 30419 Hannover, Deutschland 2013 Accellence Technologies GmbH Datum: 20.10.2013 Seite 2 Inhaltsverzeichnis 1 Einleitung............................................................................................................. 5 1.1 Editionen ................................................................................................................ 5 2 Systemanforderungen ......................................................................................... 6 3 Installation ........................................................................................................... 7 4 Vimacc Workstation ............................................................................................10 4.1 4.1.1 4.1.2 4.1.3 4.1.4 4.1.5 4.2 4.2.1 4.2.2 4.2.3 4.2.4 4.2.5 4.2.6 4.3 4.3.1 4.3.2 4.3.3 4.3.4 4.3.5 4.3.6 4.3.7 4.4 4.4.1 4.4.2 4.4.3 4.5 4.5.1 4.5.2 4.6 4.6.1 4.6.2 4.6.3 4.7 4.7.1 4.7.2 5 Startoptionen ........................................................................................................10 vimacc Start 1WS+4DSP 2 Monitore ............................................................................... 11 vimacc Start 1WS+4DSP 5 Monitore ............................................................................... 11 vimacc Start 1WS+4DSP / vimacc Start Applications ..................................................... 12 vimacc Stop Applications ................................................................................................. 12 vimacc Workstation ......................................................................................................... 12 Bildschirmaufteilung ..............................................................................................13 Das Hauptanwendungsfenster ........................................................................................ 13 Toolbar ............................................................................................................................. 14 Videowand-Steuerung ..................................................................................................... 16 Navigations-Bereich ......................................................................................................... 17 Videoausgabe-Bereich .................................................................................................... 22 Videosteuerungs-Bereich ................................................................................................ 25 Live Videoverbindungen........................................................................................28 Videokamera-Aufschaltung.............................................................................................. 28 Arbeiten mit der Videowand-Steuerung ........................................................................... 32 Arbeiten mit dem Videoausgabe-Bereich ........................................................................ 34 Arbeiten mit den Lageplänen ........................................................................................... 36 Verwendung von Szenarien............................................................................................. 38 Verwendung von Sequenzen........................................................................................... 39 PTZ-Kameras................................................................................................................... 41 Wiedergabe ..........................................................................................................44 Wiedergabe aufgezeichneter Videodaten ....................................................................... 44 Eine Aufzeichnung wiedergeben ..................................................................................... 45 Einen Wiedergabe-Kanal trennen ................................................................................... 46 Steuern der Wiedergabe .......................................................................................47 Steuern einer Wiedergabe ............................................................................................... 47 Steuern einer Wiedergabe mit dem Positionsschieber ................................................... 47 Export der Videodaten ..........................................................................................49 Videodaten auswählen .................................................................................................... 49 Videodaten zum Export selektieren ................................................................................. 49 Start Export ...................................................................................................................... 50 Konfigurationsdialog .............................................................................................53 Sequenzen konfigurieren ................................................................................................. 54 Szenarien konfigurieren ................................................................................................... 58 Configuration Center ..........................................................................................63 5.1 5.2 5.2.1 5.2.2 5.2.3 5.2.4 5.2.5 Menüauswahl: .......................................................................................................63 Konfiguration.........................................................................................................64 HOSTS............................................................................................................................. 64 Betriebsmodus ................................................................................................................. 65 Server .............................................................................................................................. 66 Kamera ............................................................................................................................ 67 Workstations und Displaysserver .................................................................................... 69 Seite 3 vimacc - Benutzerhandbuch 5.2.6 5.2.7 5.2.8 5.2.9 1 Einleitung Generische Geräte .......................................................................................................... 70 Ereignisse / Events .......................................................................................................... 70 Privacy Zone / Privatzonenmaskierung ........................................................................... 71 Motion Detection .............................................................................................................. 73 6 Support / Hotline .................................................................................................75 7 Abbildungsverzeichnis ........................................................................................76 8 Index . ..................................................................................................78 Seite 4 vimacc - Benutzerhandbuch 1 Einleitung 1 Einleitung vimacc ist eine universelle Videomanagementsoftware zur Übertragung, Anzeige, Auswertung und Archivierung von Videobildern und zugehörigen Metadaten sowie zur Steuerung der Videotechnik wie z.B. Kameras, Encoder und Schaltkontakten eines digital vernetzten CCTV-Systems. Das vorliegende Dokument beschreibt die Installation sowie die Konfigurationsmöglichkeiten der Edition vimacc Professional und gibt einen Überblick zur Bedienung. 1.1 Editionen vimacc Professional: - All in One Videomanagementsystem zur Installation auf einem einzigen PC oder Server - Unterstützung für max. 64 Videostreams bis HD-Auflösung - gleichzeitige Anzeige von Live- und Playback-Videos - unbegrenzte Monitoranzahl je Arbeitsplatz - unbegrenzte Anzahl frei konfigurierbarer Sequenzen - unbegrenzte Anzahl frei konfigurierbarer Szenarien - konfigurierbarer Eventmanager zur Aufschaltung von Kameras oder Szenarien - Speicherung der Videos im Originalformat - Export von Videos auf CD/DVD oder USB-Datenträger inkl. aller Metadaten und 32/64 Bit Player zum Abspielen auf PC ohne Installation - Videowall durch abgesetzte Monitore - Zeitsynchrones Playback auf dem Arbeitsplatz und der Videowall - 100facher digitaler Zoom in Live- und Playbackvideos - Interaktive Lagepläne - Unterstützung für ONVIF Profile S - Serverseitiges Motion Detection mit frei konfigurierbaren Bereichen - Privacy Zone Masking für beliebige Bereiche - Steuerungmöglichkeit des Videosystems über http-Clients (z.B. Browser) vimacc Enterprise: - Unterstützt alle Funktionen aus vimacc Professional - Die Anzahl der Kameras ist softwareseitig nicht begrenzt - Dezentrale Installation der vimacc-Prozesse möglich - Redundanz und Load Balancing - OPC-Server und Client-Unterstützung - Kopplungsmöglichkeit an externe Systeme (z.B. Leitsysteme, Interkom) vimacc als Video-Subsystem Unterstützt alle Funktionen aus vimacc Enterprise Besitzt keine Oberfläche zur Bedienung, sondern integriert sich vollständig und transparent in ein übergeordnetes System Dieses Dokument unterliegt nicht dem Änderungsdienst. Seite 5 vimacc - Benutzerhandbuch 2 Systemanforderungen 2 Systemanforderungen Die Anforderungen an ein Videosystem sind primär von der Anzahl der Kameras und deren Einstellungen (Bildformat, Framerate, etc.) sowie von vom aufzuzeichnenden Datenvolumen abhängig. vimacc wurde auf einen ressourcenschonenden Betrieb bei hoher Qualität der Videodarstellung optimiert. Folgende Betriebssysteme werden jeweils als 32 und 64 Bit-Version unterstützt: Windows® XP SP2/SP3 Windows® 7 Windows® 8 Windows Server® 2003 Windows Server® 2008 Ab Version 2.1: Open Suse 11.2 und 11.3 Linux RedHat Enterprise Linux 5 Empfehlung: 64Bit Betriebssystem Minimalkonfiguration: ! Intel® Core™ 2 Duo, 2GHz oder vergleichbar 4 GB RAM separate Grafikkarte min. 512 MB RAM 1 GB freier Festplattenspeicher für Betriebssystem und vimacc-Installation separater Festplattenspeicher (RAID) für Videoaufzeichnungen 100 MBit/s Netzwerkkarte (empfohlen 1000 MBit/s) Eine Minimalkonfiguration ist nicht für die max. Anzahl von 64 Kameras geeignet! Für die Planung eines Videosystems steht ein separates Dokument für die Systemplanung auf www.vimacc.de zur Verfügung Seite 6 vimacc - Benutzerhandbuch 3 Installation 3 Installation Für die Installation steht vimacc als Setup für 32Bit- und 64Bit- Betriebssysteme zur Verfügung. Der Dateiname enthält Informationen über die Version und das Betriebssystem: z. B.: vimaccProfessional_V1.8.0.1_x64.exe Für die Installation sind Administratorrechte auf dem PC oder Server erforderlich Für das Setup kann Deutsch oder Englisch als Sprache gewählt werden. Die Spracheinstellung von vimacc wird auf Basis des benutzten Betriebssystems ausgewählt. Abbildung 3-1: Sprachauswahl Ein Setup-Assistent führt weiter durch die Installation. Abbildung 3-2: Setup-Assistent vimacc wird standardmäßig im Verzeichnis c:\vimacc installiert. Abbildung 3-3: Installationsverzeichnis In der default-Einstellung werden zusätzlich zu vimacc auch Demostreams und Beispielkarten installiert. Seite 7 vimacc - Benutzerhandbuch 3 Installation Damit ist vimacc auch ohne Anschluß von Videokameras sofort betriebsbereit. Der Benutzer kann diese Optionen abwählen, um Speicherplatz zu sparen. vimacc Professional bietet die Möglichkeit ein HTTPWebinterface zu installieren. Dieses Interface ermöglicht die Steuerung des vimaccSystems über einen WEBBrowser. Abbildung 3-4: Komponenten-Auswahl Bei Anwahl dieser Option wird im Verzeichnis .\vimacc\www\... ein Programmpaket „XAMPP lite“ installiert. Dieses beinhaltet einen Apache Web-Server und MySQL. Abbildung 3-5: Komponenten-Auswahl - HTTP Webinterface nach der Installation eingesehen werden. Weitere Informationen verfügbar. im sind Unterverzeichnis unter Die Bestandteile dieses Programmpaketes unterliegen nicht den Lizenzbedingungen des Video-Managementsystems vimacc von Accellence Technologies und werden mit dem Status „ use as is“ mitgeliefert. Die Lizenzbedingungen der einzelnen Programme können ..\vimacc\www\xampplite\licenses http://www.apachefriends.org/de/index.html Es ist von Benutzer zu prüfen, ob dieses Tool in seiner Organisation eingesetzt werden kann. Seite 8 vimacc - Benutzerhandbuch 3 Installation Abbildung 3-6: Bereit für die Installation ! In einigen Fällen ist ein Neustart nach der Installation ist erforderlich, um alle Dienste und Programm vollständig zu starten. Abbildung 3-7: Erfolgreiche Installation Seite 9 vimacc - Benutzerhandbuch 4 Vimacc Workstation 4 Vimacc Workstation 4.1 Startoptionen Nach der Installation stehen im Startmenü folgende Optionen zur Verfügung: Abbildung 4-1: Startmenü nach der Installation Uninstall vimacc Deinstallation des Videomanagementsystems. Alle Dateninhalte/Videos bleiben im Installalationsverzeichnis erhalten. vimacc Configuration Center Über das Configuration Center erfolgt die Administration des Systems. Dort können die Kameras verwaltet, sowie Motion Detection Bereiche und Privacy Zones definiert werden. vimacc Start Services vimacc Stop Services Über diese Auswahl können alle vimacc-Dienste manuell gestartet oder gestoppt werden. Seite 10 vimacc - Benutzerhandbuch 4 Vimacc Workstation 4.1.1 vimacc Start 1WS+4DSP 2 Monitore Beispielkonfiguration für den Betreib mit zwei Monitoren Es werden eine Workstation (Monitor 1) und 4 Anzeigeprozesse als „virtuelle“ Videowall (Monitor 2) gestartet. Diese 4 „virtuellen“ Monitore können wie echte physikalische Monitore über das Videowall-Bedieninterface benutzt werden Abbildung 4-2: Videowall-Steuerung mit einer Workstation und 2 Monitoren 4.1.2 vimacc Start 1WS+4DSP 5 Monitore Beispielkonfiguration mit 5 Monitoren: Diese Option ermöglicht den Betrieb von vimacc mit 5 Monitoren. Die Darstellung im Videowall-Bedienninterface kann über eine Konfigurationsdatei enbtsprechend der physikalischen Anordnung der Monitore angepaßt werden. Abbildung 4-3: Videowall-Steuerung mit einer Workstation und 4 Monitoren Seite 11 vimacc - Benutzerhandbuch 4 Vimacc Workstation 4.1.3 vimacc Start 1WS+4DSP / vimacc Start Applications Beispielkonfiguration für den Betrieb auf einem Monitor: In dieser Variante werden die Dispalyprozesse auf der rechten Seite des Monitors mit 25% Breite und Höhe des Monotors angezeigt. Die Steuerungsoption ist identisch wie in den vorherigen Varianten. Die Position der Displayprozesse kann über eine Konfigurationsdatei (siehe Kapitel …) wahlfrei eingestellt werden. Die Workstation selbst wird dabei mit 75% der Monitorgröße gestartet, um Überdeckungen zu vermeiden. Abbildung 4-4: Workstation und Videowall-Simulation auf einem Monitor 4.1.4 vimacc Stop Applications Die vimacc Programme zur Anzeige von Videostreams (Workstation und Anzeigeprozesse) werden beendet. Alle Dienste laufen im Hintegrund weiter. Die Aufzeichnung von Videostreams, das Eventsystem, Motion Detection etc. werden dabei nicht beeinträchtigt und funktionieren unbeeinflußt weiter. 4.1.5 vimacc Workstation Bei Auswahl dieses Punktes startet nur die vimacc Workstation ohne weitere Anzeigeprozesse. Für das Starten und Stoppen von Diensten sind Administratorrechte erforderlich. Starten und Stoppen muss dann über das Kontextmenü der rechten Mouse-Taste „als Administrator ausführen“ erfolgen. Seite 12 vimacc - Benutzerhandbuch 4 Vimacc Workstation 4.2 Bildschirmaufteilung 4.2.1 Das Hauptanwendungsfenster Das Hauptanwendungsfenster (siehe Abbildung 4-5) der vimacc Workstation ist in sechs Bereiche unterteilt: 1: Toolbar 2: Videowand-Steuerung 3: Navigations-Bereich 4: Videoausgabe-Bereich besteht aus bis zu sechs Videodialogen VD 1: Videodialog 1 VD 3: Videodialog 3 VD 5: Videodialog 5 VD 2: Videodialog 2 VD 4: Videodialog 4 VD 6: Videodialog 6 5: Videosteuerungs-Bereich 6: Statusleiste Das Hauptanwendungsfenster ist der primäre Arbeitsbereich des Anwenders. Hier können live oder aufgezeichnete Videokanäle angesehen und gesteuert werden. Der Anwender kann ebenfalls eine Videoverbindung zu den verfügbaren Monitoren einer Videowand herstellen und sich deren Videodaten im Videoausgabe-Bereich anzeigen lassen. Außerdem können hier Szenarien und Sequenzen konfiguriert und wichtige zuvor aufgezeichnete Videodaten exportiert werden. 1 2 VD1 VD3 VD5 4 VD2 VD4 VD6 3 5 6 Abbildung 4-5: Das Hauptanwendungsfenster Seite 13 vimacc - Benutzerhandbuch 4 Vimacc Workstation 4.2.2 Toolbar Die Toolbar beinhaltet mehrere Schaltflächen, mit denen der Anwender leicht und schnell durch einen Mausklick Komponenten im Fenster ein- oder ausblenden, die Darstellungsform des Videoausgabe-Bereichs ändern oder den Export-Dialog oder den Konfigurations-Dialog öffnen kann. Lageplan Ein/Ausblenden Geräteansicht Ein/Ausblenden Videosteuerungsbereich Ein/Ausblenden Ändern der Darstellung im Videoausgabe-Bereich Zeige Vollbild Trenne alle Videoverbindungen Trenne selektierten Videodialog Öffne Export-Dialog Öffne Konfigurations-Dialog Öffne Informations -Dialog Abbildung 4-6: Die Toolbar Geräteansicht Ein/Ausblenden – Blendet den Navigationsbereich und die Videowand-Steuerung ein oder aus. Hierfür kann auch die Tastenkombination Strg+N benutzt werden. Videosteuerungs-Bereich Ein/Ausblenden – Blendet die Videosteuerung unter der Videoausgabe ein oder aus. Hierfür kann auch die Tastenkombination Strg+S benutzt werden. Setze 1x1 Darstellung – Ändert die Darstellung des Videoausgabe-Bereichs auf einen Videodialog. Hierfür kann auch die Tastenkombination Strg+1 benutzt werden. Setze 2x2 Darstellung – Ändert die Darstellung des Videoausgabe-Bereichs auf vier Videodialoge. Hierfür kann auch die Tastenkombination Strg+2 benutzt werden. Setze 2x3 Darstellung – Ändert die Darstellung des Videoausgabe-Bereichs auf sechs Videodialoge. Hierfür kann auch die Tastenkombination Strg+3 benutzt werden. Trenne selektierten Videodialog – Schließt die Videoverbindung des gerade selektierten, aktiven Videodialogs. Hierfür kann auch die Tastenkombination Umschalt+X benutzt werden. Trenne alle Videoverbindungen – Schließt alle Videoverbindungen. Hierfür kann auch die Tastenkombination Strg+X benutzt werden. Seite 14 vimacc - Benutzerhandbuch 4 Vimacc Workstation Lageplan Ein/Ausblenden – Zeigt den Lageplan im Videoausgabe-Bereich an. Hierfür kann auch die Tastenkombination Strg+M benutzt werden. Zeige Vollbild – Wechselt zwischen Vollbild und Fenstermodus. Hierfür kann auch die Tastenkombination Strg+F benutzt werden. Öffne Export-Dialog – Öffnet den Exportdialog, mit dem Anwender aufgezeichnete Videodaten exportieren kann. Öffne Konfigurations-Dialog – Öffnet den Konfigurations-Dialog, mit dem der Anwender Sequenzen und Szenarien konfigurieren kann. Öffne Informations-Dialog – Öffnet den Informations-Dialog. Die Toolbar kann durch Konfiguration ggf. eine abweichende Anzahl von Elementen enthalten Seite 15 vimacc - Benutzerhandbuch 4 Vimacc Workstation 4.2.3 Videowand-Steuerung Diese Komponente repräsentiert eine oder mehrere Videowände und ermöglicht einen leichten und direkten Zugriff auf die Monitore der gerade ausgewählten Videowand. Videowand-Auswahl Monitore der ausgewählten Videowand Abbildung 4-7: Die Videowand-Steuerung Jeder dargestellte Monitor funktioniert wie eine Schaltfläche. Die Farbe gibt Auskunft über den Status des jeweiligen Monitors. Blue Selektiert Black Nicht selektiert und verfügbar Red Grey Nicht konfiguriert Nicht verfügbar Abbildung 4-8: Monitore mit verschiedenen Status Die genaue Bedienung der Videowand-Steuerung wird später in Kapitel 4.3.2 Arbeiten mit der Videowand-Steuerung erläutert. Seite 16 vimacc - Benutzerhandbuch 4 Vimacc Workstation 4.2.4 Navigations-Bereich Der Navigations-Bereich ist als Register realisiert, das aus folgenden Registerkarten besteht: Kameras Funktion Szenarien Sequenzen Lageplan Über diese Reiter wird ein direkter Zugriff zu den Hauptfunktionalitäten der vimacc Workstation ermöglicht. Kamera-Baumansicht Funktions-Baumansicht (Kameras gruppiert nach Funktionen) Sequenzen-Baumansicht Szenarien-Baumanicht View Lageplan-Ansicht Suchleiste Abbildung 4-9: Navigations-Bereich 4.2.4.1 Kameras Diese Registerkarte beinhaltet eine Kamera-Baumansicht aller Netzwerkkameras des Videomanagementsystems, die in der zentralen Konfigurationsdatenbank konfiguriert sind. Die Kameras können beliebig hierarchisch gruppiert sein, z.B. nach ihrer geografischen Lage. Die Netzwerkkameras werden mit ihrem Konfigurationsnamen und einem Kamerasymbol, das Auskunft über den Typ (Fix oder PTZ) und den Status gibt, dargestellt (siehe Abbildung 4-9). In Abbildung 4-10 wurden die Kameras nach ihrer geografischen Lage gruppiert: “Accellence Technologies", "Conti-Werk", "S-Bahn Station“ etc. Abbildung 4-10: KameraBaumansicht geografisch gruppiert Seite 17 vimacc - Benutzerhandbuch 4 Vimacc Workstation In der vimacc Workstation werden folgende Kamerasymbole benutzt: Fix Kamera, diese Kamera unterstützt keine PTZ-Funktionalität. PTZ Kamera, diese Kamera unterstützt PTZ-Funktionalität. Die verschiedenen Status der Kameras werden wie folgt repräsentiert: Die Kamera bzw. Der Encoder ist in Betrieb und bereit für den Abruf der Videodaten für die Live oder Wiedergabe-Anzeige. Das System hat einen Fehler im Zusammenhang mit der Kamera festgestellt. Der Abruf von Live Videobildern ist nicht möglich. Entweder ist der Encoder nicht erreichbar oder es fehlt das Kamera-Signal. Auf aufgezeichnete Videodaten kann nach wie vor zugegriffen werden. Die Kamera wurde vorübergehend außer Betrieb genommen. Der Abruf von Live-Videobildern ist nicht möglich. Auf aufgezeichnete Videodaten kann nach wie vor zugegriffen werden. Während des Applikationsstarts oder auch während der Laufzeit kann es möglich sein, dass in der Kamera-Baumansicht keine Kameras angezeigt werden. Dies liegt dem zu Grunde, dass die KameraBaumansicht keine lokale statische Konfiguration anzeigt, sondern die Konfiguration des zentralen Konfigurationsserver des Systems wiederspiegelt. Ist die Verbindung zu dem Konfigurationsserver gestört oder unterbrochen, werden die Einträge in der Kamerabaumansicht entfernt und automatisch wieder hinzugefügt, sobald der Konfigurationsserver wieder verfügbar ist. Seite 18 vimacc - Benutzerhandbuch 4 Vimacc Workstation 4.2.4.2 Funktion Diese Registerkarte beinhaltet eine Funktions-Baumansicht aller Netzwerkkameras des Videomanagementsystems, die in der zentralen Konfigurationsdatenbank konfiguriert sind, aber im Gegensatz zu der Kamera-Baumansicht, sind die Kameras hier nach einer bestimmten Funktion gruppiert, die wiederum über die Konfigurationsdatenbank festgelegt ist. 4.2.4.3 Szenarien Ein Szenario im Kontext der vimacc Workstation ist eine zuvor konfigurierte Kamera- oder Sequenz-Aufschaltung für die Monitore an einer Videowand oder für die vimacc Workstation. So ist es möglich mit einem Mausklick mehrere Kameras oder Sequenzen gleichzeitig auf unterschiedliche Monitore aufzuschalten. Die Szenarien-Registerkarte zeigt eine Szenarien-Baumansicht aller Szenarien, die in der Konfigurationsdatenbank eintragen sind. Die Szenarien können logisch oder geografisch gruppiert sein. 4.2.4.4 Sequenzen Eine Sequenz im Kontext der vimacc Workstation ist eine andere Methode um automatisch Kameras in einer zuvor definierten Reihenfolge auf einen Monitor oder in der vimacc Workstation aufzuschalten. Die Sequenzen-Registerkarte zeigt eine Sequenzen-Baumansicht aller Sequenzen, die in der Konfigurationsdatenbank eintragen sind. Die Sequenzen können logisch oder geografisch gruppiert sein. Seite 19 vimacc - Benutzerhandbuch 4 Vimacc Workstation 4.2.4.5 Lageplan Die Lageplan-Ansicht ermöglicht es dem Anwender die geografische Lage einer Kamera leicht zu erschließen. Lagepläne können innerhalb des Lageplan-Reiters oder durch einen Klick auf die Schaltfläche Lageplan Ein/Ausblenden in der Toolbar im Videoausgabe-Bereich angezeigt werden. Die Funktionalität von beiden Lageplanansichten ist identisch. Lagepläne sind hierarchisch strukturiert. Abhängig davon wie die Lagepläne konfiguriert sind, fungiert der Hauplageplan als eine Art Übersichts-Lageplan, der wiederum Verweise zu weiteren Lageplänen beinhalten kann. Jeder weitere Lageplan kann wiederum Verweise zu anderen Lageplänen haben oder zu Kameras, Sequenzen und/oder Szenarien. Verweis zu einem weiteren Lageplan. Durch einen einfachen Mausklick wird der nächste Lageplan geöffnet. LageplanSteuerung Zusätzliche Information zum aktuellen Lageplan. Liste aller Objekte (Lagepläne, Kameras) auf die in dem aktuellen Lageplan verwiesen wird. Abbildung 4-11: Lageplan-Ansicht innerhalb der Registerkarte “Lageplan” Durch einen Rechtsklick innerhalb des Lageplans wird ein Kontextmenü geöffnet, mit dem der Anwender durch die verfügbaren Lagepläne navigieren kann. Abbildung 4-12: Kontextmenü der Lageplan-Ansicht Seite 20 vimacc - Benutzerhandbuch 4 Vimacc Workstation Lageplan-Steuerung: Start – Gehe zum Ausgangslageplan Zurück – Gehe zum vorherigen Lageplan Hoch – Gehe einen Schritt nach oben (nur aktiv, wenn die Lagepläne als Stapel organisiert sind). Runter – Gehe einen Schritt nach unten (nur aktiv, wenn die Lagepläne als Stapel organisiert sind). Folgende Symbole werden innerhalb eines Lageplans verwendet: Die Kamera bzw. der Encoder ist in Betrieb und bereit für den Abruf der Videodaten für die Live oder Wiedergabe-Anzeige. Das System hat einen Fehler im Zusammenhang mit der Kamera festgestellt. Der Abruf von Live Videobildern ist nicht möglich. Entweder ist der Encoder nicht erreichbar oder es fehlt das Kamera-Signal. Auf aufgezeichnete Videodaten kann nach wie vor zugegriffen werden. Die Kamera wurde vorübergehend außer Betrieb genommen. Der Abruf von Live-Videobildern ist nicht möglich. Auf aufgezeichnete Videodaten kann nach wie vor zugegriffen werden. Sequenz-Symbol, durch einen Doppelklick wird die Sequenz im aktiven Videodialog des Videoausgabe-Bereich aufgeschaltet. (Siehe Kapitel 4.3.6 Verwendung von Sequenzen). Szenario-Symbol, durch einen Doppelklick wird dieses Szenario aktiviert. (Siehe Kapitel 4.3.5 Verwendung von Szenarien). Folgende Symbole werden innerhalb der Lageplansteuerung verwendet: Kamera – Durch einen Doppelklick auf diesen Listeneintrag, werden die Videodaten der dazugehörigen Kamera im aktiven Videodialog innerhalb des Videoausgabe-Bereichs angezeigt. (Weitere Information zur Aufschaltung einer Kamera finden Sie in Kapitel 4.3.1 VideokameraAufschaltung) Verweis zu einem weiteren Lageplan – Durch einen Doppelklick auf diesen Listeneintrag wird die Lageplanansicht auf den verweisenden Lageplan anzeigen Seite 21 vimacc - Benutzerhandbuch 4 Vimacc Workstation Szenario – Durch einen Doppelklick auf diesen Listeneintrag wird das Szenario aktiviert. (Weitere Information über die Verwendung von Szenarien finden Sie in Kapitel 4.3.5 Verwendung von Szenarien) Sequenz – Durch einen Doppelklick auf diesen Listeneintrag wird die Sequenz im aktiven Videodialog des Videoausgabe-Bereich aufgeschaltet. (Weitere Information über die Verwendung von Sequenzen finden Sie in Kapitel 4.3.6 Verwendung von Sequenzen) Das Arbeiten mit den Lageplänen wird später in Kapitel 4.3.4 Arbeiten mit den Lageplänen genauer erläutert. 4.2.5 Videoausgabe-Bereich Im Videoausgabe-Bereich werden live oder zuvor aufgezeichnete Videobilder von verbundenen Kameras angezeigt. Aktiver Videodialog Abbildung 4-13: Videoausgabe-Bereich mit aktivem Videodialog Seite 22 vimacc - Benutzerhandbuch 4 Vimacc Workstation Der Videoausgabe-Bereich kann in mehrere Videodialoge unterteilt werden. Folgende Darstellungen werden unterstützt: 1x1: Nur ein Videodialog wird angezeigt 2x2: Der Videoausgabe-Bereich wird vertikal und horizontal geteilt um vier Videodialoge anzuzeigen. 2x3: Der Videoausgabe-Bereich wird in zwei Zeilen und drei Spalten geteilt um sechs Videodialoge anzuzeigen (Vgl. Abbildung 4-13: VideoausgabeBereich mit aktivem Videodialog). Jeder Videodialog repräsentiert eine live oder aufgezeichnete Videoverbindung zu einer bestimmten Kamera. Die Titelzeile eines Videodialogs zeigt die Art der Verbindung an (Live oder Wiedergabe) und den Namen der dazugehörigen Kamera. Grün Violett Blau Live-Videoverbindung Wiedergabe aufgezeichneter Videodaten Live-Videoverbindung innerhalb einer Aufschaltsequenz Sollte während der Verbindung zu einer Kamera ein Fehler auftreten, wird der dazugehörige Videodialog ein Fehlerbild anzeigen wie in Abbildung 4-14. Abbildung 4-14: Videodialog mit Fehlerbild. Der aktive Videodialog Der aktuell aktive Videodialog wird mit einem dünnen blauen Rahmen angezeigt (Vgl. Abbildung 4-13: Videoausgabe-Bereich mit aktivem Videodialog). Interaktionen mit einer bestimmten Videoverbindung, können nur durchgeführt werden, nach dem der entsprechende Videodialog selektiert wurde und damit zum aktiven Videodialog wird. Seite 23 vimacc - Benutzerhandbuch 4 Vimacc Workstation Durch einen Rechtsklick innerhalb des Videoausgabe-Bereichs wird ein Kontextmenü geöffnet, mit dem der Anwender die Darstellung des VideoausgabeBereichs ändern, Videoverbindungen trennen kann, etc. Abbildung 4-15: Kontextmenü des Videoausgabe-Bereichs Das Arbeiten mit den Videodialogen wird später im Dokument detaillierter erklärt. Sehen Sie hierzu Kapitel 4.3.3 Arbeiten mit dem Videoausgabe-Bereich. Seite 24 vimacc - Benutzerhandbuch 4 Vimacc Workstation 4.2.6 Videosteuerungs-Bereich Der Videosteuerungs-Bereich ermöglicht es dem Anwender die Videoverbindungen zu steuern. Der Inhalt des Videosteuerungs-Bereichs hängt von dem selektierten Videodialog im Videoausgabe-Bereich ab. In Abhängigkeit davon welche Art von Videoverbindung der selektierte Videodialog bzw. der aktuell aktive Videodialog repräsentiert, blendet der VideosteuerungsBereich die entsprechenden Bedienelemente ein. 4.2.6.1 Live-Steuerung Zeigt der aktive Videodialog eine Live-Videoverbindung, werden im Videosteuerungs-Bereich die Bedienelemente für eine Live-Steuerung angezeigt. Sollte die aufgeschaltete Kamera in dem aktiven Videodialog PTZ-Funktionen (Schwenk-Neige-Zoom-Kamera) unterstützen, so werden die Bedienelemente für eine PTZ-Kamera ebenfalls mit eingeblendet. Zoom-, Fokus- und Iris-Steuerung PositionsSteuerung Legt fest, ob der Inhalt der Videodialoge das Seitenverhältnis beibehalten soll oder sich der Größe der Videodialoge anpassen soll. Tastenfeld wie beim AxisJoystick T8311 Preset-Auswahl Aktuelle PresetEinstellung speichern Abbildung 4-16: Live-Steuerung mit und ohne PTZ-Steuerungselemente Seite 25 vimacc - Benutzerhandbuch 4 Vimacc Workstation 4.2.6.2 Wiedergabe-Steuerung Zeigt der aktive Videodialog eine Wiedergabe aufgezeichneter Videodaten, werden im Videosteuerungs-Bereich die Bedienelemente für die Steuerung einer Aufzeichnung eingeblendet. Anfangszeit der Aufzeichnung Aktueller Zeitpunkt der Wiedergabe Endezeit der Aufzeichnung Pause in der Aufzeichnung Markierter Bereich für den Export Zeitleiste Wiedergabe anhalten/ fortführen Zeitleiste aktualisieren Positionierung Pausen in der Aufzeichnung zeitrichtig wiedergeben Einzelbildweise vor/zurück Wiedergabegeschwindigkeit vorwärts/rückwärts Abbildung 4-17: Wiedergabe-Steuerung Das Arbeiten mit der Wiedergabe-Steuerung wird später im Dokument detaillierter beschrieben. Sehen Sie dazu Kapitel 4.4. Seite 26 vimacc - Benutzerhandbuch 4 Vimacc Workstation 4.2.6.3 Sequenz-Steuerung Zeigt der aktive Videodialog eine Sequenz an, werden im Videosteuerungs-Bereich die Bedienelemente für die Steuerung einer Sequenz eingeblendet. Sequenz anhalten/fortführen Kameras . die in der Sequenz enthalten sind Dauer PTZ-Einstellung Sequenz-Tabelle Abbildung 4-18: Sequenz-Steuerung Sequenz-Tabelle Die Sequenz-Tabelle zeigt alle Kameras, die zu der Sequenz im aktiven Videodialog gehören. Darüber hinaus wird die Aufschaltdauer (in Sekunden) angezeigt, die angibt, wie lange eine Kamera innerhalb der Sequenz gezeigt wird, sobald diese aktiviert wurde. Wenn eine Kamera innerhalb der Sequenz PTZ-Funktionen unterstützt und eine bestimmte PTZ-Einstellung für die Kamera festgelegt wurde, so wird zusätzlich zu der Aufschaltdauer auch die gewählte PTZ-Einstellung angezeigt. Das Arbeiten mit der Sequenz-Steuerung wird später in Kapitel 4.3.6 beschrieben. Seite 27 vimacc - Benutzerhandbuch 4 Vimacc Workstation 4.3 Live Videoverbindungen 4.3.1 Videokamera-Aufschaltung Einer der Hauptaufgaben des Anwenders wird es sein, sich Videodaten einer bestimmten Kamera im Videoausgabe-Bereich der vimacc Workstation oder auf einen externen Monitor innerhalb einer Videowand anzeigen zu lassen. Dieser Vorgang ist mit der vimacc Workstation schnell und leicht umzusetzen. 4.3.1.1 Aufschalten einer Videokamera Schritt 1: Selektieren Sie eine Kamera, entweder von der Registerkarte “Kameras” oder von den verfügbaren Lageplänen im Navigations-Bereich. Schritt 2: Linksklicken Sie die selektierte Kamera und ziehen Sie sie entweder auf einen verfügbaren Monitor innerhalb der VideowandSteuerung oder auf einen Videodialog innerhalb des Videoausgabe-Bereichs. Schritt 3: Lassen Sie die linke Maustaste los, sobald sich der Mauszeiger über einem Videodialog oder einem Monitor befindet. 3 2 3 2 1 Abbildung 4-19: Aufschalten einer Kamera von der Kamera-Baumansicht Seite 28 vimacc - Benutzerhandbuch 4 Vimacc Workstation 3 2 3 2 1 Abbildung 4-20: Aufschalten einer Kamera von einem Lageplan Abbildung 4-21: Videodialog in der Workstation nach der Aufschaltung Die Videodaten der ausgewählten Kamera werden im entsprechenden Videodialog sowie auf dem gewählten Monitor angezeigt. In der Titelleiste des Videodialogs wird die Art der Videoverbindung angezeigt (Live oder Wiedergabe) und der Name der verbundenen Kamera. In dem obigen Beispiel handelt es sich um eine Live-Verbindung was zusätzlich mit einer grünen Titelzeile verdeutlich wird (Weitere Informationen über die Seite 29 vimacc - Benutzerhandbuch 4 Vimacc Workstation unterschiedlichen Farben der Titelzeilen finden Sie in Kapitel 4.2.5 Videoausgabe-Bereich ). Anstatt eine Kamera zu einem der Videodialoge zu ziehen, kann der Anwender den Ziel-Videodialog zuvor selektieren und danach auf die gewünschte Kamera einen Doppelklick ausführen. Es ist nicht möglich eine Kamera auf einen roten oder grauen Monitor zu ziehen, da dieser Monitor für keine Interaktion verfügbar ist. Seite 30 vimacc - Benutzerhandbuch 4 Vimacc Workstation 4.3.1.2 Mehrfachaufschaltung In der Kamera-Baumansicht auf der Registerkarte “Kameras” können mehrere Kameras gleichzeitig selektiert werden. Schritt 1: Selektieren Sie eine Kamera. Schritt 2: Halten Sie die Strg-Taste und klicken Sie auf weitere Kameras in der Kamera-Baumansicht. Mehrere Kameras werden markiert. Schritt 3: Führen Sie einen Linksklick auf eine der markierten Kameras aus und ziehen Sie die Kameras mit gedrückter linker Maustaste auf einen der Videodialoge im Videoausgabe-Bereich. Die Videodaten der ausgewählten Kamera werden in den Videodialogen des Videoausgabe-Bereichs angezeigt. Vorherige Videoverbindungen in den Videodialogen werden beendet. Der Videoausgabe-Bereich wird, wenn es erforderlich ist, automatisch seine Darstellung anpassen. Wenn z.B. 4 Kameras dem Videoausgabe-Bereich zugewiesen wurden sind, so wird dieser in die 2x2-Darstellung wechseln. Sollten 5 oder 6 Kameras zugewiesen worden sein, wird in die 2x3Darstellung gewechselt. Schritt 3: Führen Sie einen Linksklick auf eine der markierten Kameras aus und ziehen Sie die Kamera mit gedrückter linker Maustaste auf einen verfügbaren Monitor innerhalb der Videowand-Steuerung. Die Videodaten der ausgewählten Kameras werden auf dem entsprechenden Monitor angezeigt. Vorherige Videoverbindungen in den Videodialogen werden beendet. Der Monitor wird, wenn es erforderlich ist, automatisch seine Darstellung anpassen. Wenn z.B. 4 Kameras dem Monitor zugewiesen wurden sind, so wird dieser in die 2x2-Darstellung wechseln. Sollten 5 oder 6 Kameras zugewiesen worden sein, wird in die 2x3-Darstellung gewechselt. Seite 31 vimacc - Benutzerhandbuch 4 Vimacc Workstation 4.3.2 Arbeiten mit der Videowand-Steuerung Mit Hilfe der vimacc Workstation ist es für den Anwender möglich leicht und schnell Kameras auf den externen Monitoren innerhalb einer Videowand aufzuschalten oder bestehende Videoverbindungen wieder zu trennen. In Kapitel 4.3.1 wurde bereits erläutert wie der Anwender durch Drag & Drop eine oder mehrere Kameras auf einen externen Monitor aufschalten kann. Um sich mit einem der externen Monitore einer Videowand zu verbinden und diesen im Videoausgabe-Bereich der vimacc Workstation aufzuschalten, wird die Videowand-Steuerung verwendet. 4.3.2.1 Aufschalten eines Monitors Schritt 1: Klicken Sie auf einen schwarzen Monitor innerhalb der VideowandSteuerung. Die vimacc Workstation wird eine Verbindung zu dem gewählten Monitor aufbauen um mit diesem Monitor zu interagieren. Sobald die Verbindung erfolgreich auf gebaut wurde, zeigt der VideoausgabeBereich genau die gleiche Aufschaltung wie der entsprechende Monitor. In der Titelzeile des Videoausgabe-Bereichs steht der Name des aufgeschalteten Monitors. Der Videoausgabe-Bereich der vimacc Workstation ist mit dem selektierten Monitor synchronisiert. Von diesem Moment an, da die vimacc Workstation mit dem selektierten Monitor synchronisiert ist, werden alle weiteren Aufschaltungen oder das Trennen von Videoverbindungen den Videoausgabe-Bereich betreffen und den aufgeschaltet Monitor. Schritt 2: Ziehen Sie z.B. eine Kamera auf einer der Videodialoge im Videoausgabe-Bereich. Im Videoausgabe-Bereich und auf dem verbundenen Monitor wird diese Kamera gleichzeitig aufgeschaltet. Seite 32 vimacc - Benutzerhandbuch Selektierter und verbundener Monitor 4 Vimacc Workstation Name des verbundenen Monitors in der Titelzeile des Videoausgabe-Bereichs Abbildung 4-22: Einen Monitor in der Workstation aufschalten 4.3.2.2 Trennen eines aufgeschalteten Monitors Schritt 1: Klicken Sie auf einen blauen Monitor innerhalb der VideowandSteuerung. Die vimacc Workstation wird die Verbindung zum Monitor trennen. Der zuvor blaue Monitor innerhalb der Videowand-Steuerung wird wieder schwarz dargestellt. In der Titelzeile des Videoausgabe-Bereichs erscheint „Workstation“ Von diesem Moment an betreffen alle Interaktionen mit dem VideoausgabeBereich nur die Workstation und nicht den Monitor. Seite 33 vimacc - Benutzerhandbuch 4 Vimacc Workstation 4.3.3 Arbeiten mit dem Videoausgabe-Bereich Der Videoausgabe-Bereich setzt sich aus mehreren Videodialogen zusammen. Die wählbaren Darstellungen können von der dargestellten Form abweichen. Die Darstellung der Videodialoge kann durch Schaltflächen innerhalb der Toolbar verändert werden oder durch ein Kontextmenü, welches sich durch einen Rechtsklick innerhalb des Videoausgabe-Bereichs öffnet. 4.3.3.1 Ändern der Darstellung des Videoausgabe-Bereichs Schritt 1: Klicken Sie auf einer dieser Schaltflächen innerhalb der Toolbar: Oder führen Sie innerhalb des Videoausgabe-Bereichs einen Rechtsklick und wählen Sie einen dieser Kontextmenü-Einträge aus: Oder benutzen Sie folgende Tastenkombinationen: Strg+1 um eine 1x1-Darstellung zu setzen Strg+2 um eine 2x2-Darstellung zu setzen Strg+3 um eine 2x3-Darstellung zu setzen . Die gedrückte Schaltfläche in der Toolbar wird markiert um die gewählte Darstellung zu kennzeichnen. Der Videoausgabe-Bereich wird entsprechend der gewählten Darstellung zusätzliche Videodialoge öffnen oder nicht benötigte Videodialoge schließen. Neue Videodialoge werden mit einem schwarzen Hintergrund geöffnet. 4.3.3.2 Setzen des aktiven Videodialogs Schritt 1: Um einen Videodialog aktiv zu setzen, Klicken Sie auf einen der Videodialog im Videoausgabe-Bereich. Der selektierte Videodialog wird mit einem blauen dünnen Rahmen markiert. Seite 34 vimacc - Benutzerhandbuch 4 Vimacc Workstation Abbildung 4-23: Aktiver Videodialog markiert mit einem blauen Rahmen. Alle weiteren Bedienereingaben werden sich auf den aktiven Videodialog beziehen. Wenn zuvor ein Monitor in der Videowand-Steuerung selektiert wurde, werden alle weiteren Bedienerbefehle auch den verbundenen Monitor betreffen. 4.3.3.3 Trennen einer Videoverbindung Schritt 1: Klicken Sie auf einen der Videodialoge innerhalb des VideoausgabeBereichs, um diesen als aktiv zu setzen. Schritt 2: Klicken Sie auf die Schaltfläche „Trenne selektierte Videoverbindung“ in der Toolbar oder führen Sie einen Rechtsklick innerhalb des Videoausgabe-Bereichs aus und wählen Sie “Trenne selektierten Videodialog“ oder drücken Sie Umschalt+X. Die Videoverbindung des aktiven Videodialogs wird beendet. Der aktive Videodialog zeigt einen schwarzen Hintergrund. 4.3.3.4 Trennen aller Videoverbindungen Schritt 1: Klicken Sie auf die Schaltfläche „Trenne alle Verbindung“ in der Toolbar oder führen Sie einen Rechtsklick innerhalb des Videoausgabe-Bereichs aus und wählen Sie „Trenne alle Verbindung“ oder drücken Sie Strg+X. Alle Videoverbindungen des Videoausgabe-Bereichs werden beendet. Alle Videodialoge des Videoausgabe-Bereichs zeigen einen schwarzen Hintergrund. Seite 35 vimacc - Benutzerhandbuch 4 Vimacc Workstation 4.3.4 Arbeiten mit den Lageplänen Das Auswählen der richtigen Kamera aus der Registerkarte “Kameras” um sich Videobilder von einem bestimmten Ort anzeigen zu lassen, kann sich als schwierig erweisen, vor allem wenn der Name der entsprechenden Kamera nicht bekannt ist. Von daher kann eine Kamera auch direkt von einem Lageplan ausgewählt werden. 4.3.4.1 In einem Lageplan navigieren Schritt 1: Öffnen Sie eine Lageplan-Ansicht entweder durch das aktivieren der Schaltfläche “Lageplan ein/ausblenden” in der Toolbar oder wählen Sie den Reiter “Lageplan” im Navigations-Bereichs. Verweis auf einen weiteren Lageplan. Durch einen einfachen Linksklick kann dieser aufgerufen werden. Liste aller Objekte( Verweise auf weitere Lagepläne, Kameras, Sequenzen, usw) die sich auf diesem Lageplan befinden. Schaltflächen mit denen zwischen den Lageplänen navigiert werden kann. Abbildung 4-24:Lageplandarstellung Schritt 2: Um durch die Lagepläne zu navigieren benutzen Sie die LageplanSteuerung oder die Verweise und Icons direkt im Lageplan. Seite 36 vimacc - Benutzerhandbuch 4 Vimacc Workstation 4.3.4.2 Eine Kamera im Lageplan auswählen Schritt 1: Bewegen Sie den Mauszeiger über ein Kamera-Symbol im Lageplan. Das Kamera-Symbol wird markiert und nach einem kurzen Moment erscheint der Name der Kamera in Form eines Tooltipps. Schritt 2: Ziehen Sie mit gedrückter linker Maustaste die Kamera über einen Videodialog oder über einen Monitor in der Videowand-Steuerung und lassen Sie danach die Maustaste los. Alternativ können Sie auch einen Doppelklick auf das Kamera-Symbol ausführen, um die Videodaten in dem aktiven Videodialog anzuzeigen. Die Videodaten werden im Videodialog anzeigt bzw. wenn eine Verbindung zu einem Monitor besteht auch auf dem entsprechenden Monitor angezeigt. 4.3.4.3 Bewegen und Zoomen im Lageplan Scrollen Sie mit dem Maus-Rad innerhalb eines Lageplans. Der Lageplan wird sich zum Mauszeiger verkleinern oder vergrößern. Seite 37 vimacc - Benutzerhandbuch 4 Vimacc Workstation 4.3.5 Verwendung von Szenarien Ein Szenario im Kontext der vimacc Workstation ist eine zuvor konfigurierte Kamera- oder Sequenz-Aufschaltung für definierte Monitore an einer Videowand oder für die vimacc Workstation. So ist es möglich mit einem Mausklick mehrere Kameras oder Sequenzen gleichzeitig auf unterschiedliche Monitore aufzuschalten. Eine detaillierte Beschreibung der Szenario-Konfiguration finden Sie im Kapitel 4.7.2. Ein konfiguriertes Szenario kann innerhalb der Registerkarte “Szenarien” ausgewählt werden. Die Szenarien-Baumansicht ermöglicht einen leichten und direkten Zugriff alle konfigurierten Szenarien. Führen Sie einen Doppelklick auf ein Szenario aus, um dieses zu aktivieren. Abbildung 4-26: Registerkarte "Szenarien" 4.3.5.1 Aktivieren eines Szenarios Schritt 1: Führen Sie einen Doppelklick auf ein Szenario in der Registerkarte “Szenarien” aus Nachdem ein Szenario aktiviert wurde, werden alle in dem Szenario definierten Kameras und Sequenzen auf den in dem Szenario festgelegten Monitoren und Videodialogen aufgeschaltet. Vorherige Videoverbindungen werden beendet. Seite 38 vimacc - Benutzerhandbuch 4 Vimacc Workstation 4.3.6 Verwendung von Sequenzen Eine Sequenz im Kontext der vimacc Workstation ist eine andere Methode um automatisch Kameras in einer zuvor definierten Reihenfolge auf einen Monitor oder in der vimacc Workstation aufzuschalten. Während ein Szenario verwendet wird um mehrere Kameras auf mehrere Monitore gleichzeitig mit einem Klick aufzuschalten, wird eine Sequenz verwendet um mehrere Kameras nacheinander in einer definierten Zeit auf einen Monitor bzw. einen Videodialog aufzuschalten. Die Konfiguration einer Sequenz beinhaltet nicht wie bei einem Szenario die Zuweisung zu einem bestimmten Monitor oder zu einem bestimmten Videodialog in der vimacc Workstation. Eine detaillierte Beschreibung der Sequenz-Konfiguration finden Sie im Kapitel 4.7.1. Eine konfigurierte Sequenz kann innerhalb der Registerkarte “Sequenzen” ausgewählt werden. Die Sequenzen-Baumansicht ermöglicht einen leichten und direkten Zugriff auf alle konfigurierten Sequenzen. Doppelklicken Sie einen Sequenz-Eintrag um diesen in einem aktiven Videodialog aufzuschalten. Abbildung 4-27: Registerkarte "Sequenzen" 4.3.6.1 Aufschalten einer Sequenz Schritt 1: Schritt 2: Selektieren Sie eine Sequenz entweder von der Sequenz-Baumansicht oder von einen der verfügbaren Lageplänen Navigations-Bereichs. innerhalb des Führen Sie einen Links-Klick auf eine Sequenz aus und ziehen Sie diese mit gedrückter linker Maustaste entweder: auf einen Videodialog im Videoausgabe-Bereich oder auf einen Monitor in der Videowand-Steuerung. Seite 39 vimacc - Benutzerhandbuch 4 Vimacc Workstation Die selektierte Sequenz wird in dem entsprechen Videodialog bzw. auf dem entsprechendem Monitor angezeigt. Die Sequenz startet automatisch. Die erste Kamera aus der Sequenz wird angezeigt und nach einer konfigurierten Dauer folgt die nächste Kamera aus der Sequenz und so weiter. Der Rahmen des Videodialogs wird hell blau dargestellt. Läuft die Sequenz in einem aktiven Videodialog, so wird außerdem die Sequenz-Steuerung im Videosteuerungs-Bereich eingeblendet. Schritt 3: Verwenden Sie die Bedienfelder in der Sequenz-Steuerung um die Sequenz anzuhalten oder fortzuführen. 4.3.6.2 Sequenz in einem Videodialog anhalten Schritt 1: Selektieren Sie einen Videodialog der eine Sequenz wiedergibt. Schritt 2: Klicken Sie auf die „Pause“ Schaltfläche innerhalb der SequenzSteuerung. Die Sequenz wird angehalten. 4.3.6.3 Sequenz auf einem externen Monitor anhalten. Schritt 1: Klicken Sie auf den Monitor in der Videowand-Steuerung, bei dem Sie eine laufende Sequenz anhalten möchten. Der Videoausgabe-Bereich gibt die Aufschaltung des selektierten Monitors wieder. Schritt 2: Aktivieren Sie den Videodialog mit einer laufenden Sequenz. in dem sie auf den Videodialog klicken. Der Videosteuerungs-Bereich wird die Sequenz-Steuerung einblenden. Schritt 3: Klicken Sie auf die Schaltfläche „Pause“ und die Sequenz anzuhalten. Die Sequenz in dem aktiven Videodialog wird angehalten. Seite 40 vimacc - Benutzerhandbuch 4 Vimacc Workstation 4.3.7 PTZ-Kameras 4.3.7.1 Steuerung einer PTZ-Kamera Kameras mit einer PTZ-Funktion (Schwenk-Neige-Zoom-Funktion) werden genauso aufgeschaltet wie eine Fix-Kamera. Sehen Sie dazu Kapitel 4.3.1. Wenn es sich in dem aktiven Videodialog um eine Live-Verbindung zu einer PTZKamera handelt, so werden im Videosteuerungs-Bereich zusätzliche Bedienelemente für die PTZ-Steuerung eingeblendet. 2 1 3 Figure 4-1: PTZ Control Elements Die PTZ-Bedienelemente können in folgende Segmente unterteilt werden: 1: PTZ-Position-Steuerung 2: PTZ-Zoom-Fokus-Iris-Steuerung 3: Preset-Steuerung 1: PTZ-Position-Steuerung Dieses Bedienelement ist einem Joystick nachempfunden und kann mit der Maus in alle Richtung innerhalb des begrenzten Bereichs bewegt werden. Der Joystick wird hier durch das schwarze runde Symbol repräsentiert. Selektieren Sie das Joystick-Symbol und bewegen Sie es mit gedrückter linker Maustaste. Die PTZ-Kamera wird direkt auf die Bewegung reagieren und sich entsprechend der Bewegung neu positionieren. Je weiter Sie den “Joystick” an den Rand seiner begrenzten Fläche ziehen, desto schneller wird sich die PTZ-Kamera in die entsprechende Richtung drehen bzw. neigen. Selektieren und beschnell wegen langsam Abbildung 4-28: PTZ-PositionSteuerung Seite 41 vimacc - Benutzerhandbuch 4 Vimacc Workstation 2: PTZ-Zoom-Fokus-Iris-Steuerung Hier können Anpassungen bezüglich der Zoom-Stufe, der Fokus- und Iris-Einstellung durchgeführt werden. 3: Preset-Steuerung Abbildung 4-29: PTZZoom-Fokus-IrisSteuerung Hier können Preset-Einstellung gewählt und gespeichert werden. Ein Preset ist eine definierte Position einer PTZKamera. Bei der Speicherung eines Presets wird auch die Zoom-Stufe berücksichtigt. Abbildung 4-30: PresetSteuerung 4.3.7.2 Position einer PTZ-Kamera ändern Schritt 1: Schalten Sie eine PTZ-Kamera in einem aktiven Videodialog auf. Der Videosteuerungs-Bereich wird die Live-Steuerung mit den PTZBedienelementen einblenden. Schritt 2: Klicken Sie das Joystick-Symbol an und bewegen Sie es mit gedrückter linker Maustaste. Die PTZ-Kamera wird direkt auf die Bewegung reagieren und sich entsprechend der Bewegung neu positionieren. Schritt 3: Lassen Sie die linke Maustaste los um die Bewegung der Kamera anzuhalten. Der Joystick springt automatisch wieder in seine Ausgangsposition. Seite 42 vimacc - Benutzerhandbuch 4 Vimacc Workstation 4.3.7.3 Zoom-Stufe einer PTZ-Kamera ändern Schritt 1: Schalten Sie eine PTZ-Kamera in einem aktiven Videodialog auf. Der Videosteuerungs-Bereich wird die Live-Steuerung mit den PTZBedienelementen einblenden. Schritt 2: Klicken Sie auf die Schaltflächen “Zoom-“ oder Zoom+ “ Die PTZ-Kamera wird sofort ihre Zoom-Stufe anpassen. 4.3.7.4 Kamera-Preset erstellen Schritt 1: Schalten Sie eine PTZ-Kamera in einem aktiven Videodialog auf. Der Videosteuerungs-Bereich wird die Live-Steuerung mit den PTZBedienelementen einblenden. Schritt 2: Ändern Sie die Kamera-Position. Schritt 3: Klicken Sie auf die Schaltfläche „Preset speichern“ Ein Dialog wird eingeblendet in dem Presets überschrieben werden können. Schritt 4: Wählen Sie einen Eintrag aus der Auswahlbox und klicken Sie anschließend auf OK. 4.3.7.5 Eine PTZ-Kamera zu einer Preset-Position bewegen Schritt 1: Schalten Sie eine PTZ-Kamera in einem aktiven Videodialog auf. Der Videosteuerungs-Bereich wird die Live-Steuerung mit den PTZBedienelementen einblenden. Schritt 2: Wählen Sie einen Eintrag aus der Preset-Auswahl Die PTZ-Kamera wird sich dem gewählten Preset entsprechend neu ausrichten. Seite 43 vimacc - Benutzerhandbuch 4 Vimacc Workstation 4.4 Wiedergabe 4.4.1 Wiedergabe aufgezeichneter Videodaten Eine andere wichtige Aufgabe des Anwenders wird es sein, Videodaten anzuzeigen die von den Video-Streaming-Servern aufgezeichnet worden sind. Üblicherweise werden Videobilder in einem Ringspeicher aufgezeichnet oder ausgelöst durch einen Alarm für eine bestimmte Zeitspanne mitgeschnitten Mit der vimacc Workstation können aufgezeichnete Videodaten direkt über die Auswahl einer Kamera abgerufen werden. Sobald die vimacc Workstation mit einem Wiedergabe-Kanal verbunden ist, kann die Aufzeichnung mit der Wiedergabe-Steuerung gesteuert werden. Die Wiedergabe-Steuerung besteht aus folgenden Komponenten: 1a) Anfangszeit 1b) Aktuelle Position in der Wiedergabe 1c) Endzeit 1 2 3 Abbildung 4-31: Bedienelemente der Wiedergabe-Steuerung 1: Zeitleiste 2: Positions-Schieber 3: Wiedergabe-Bedienflächen 1: Zeitleiste Die Zeitleiste repräsentiert den verfügbaren aufgezeichneten Videodaten für eine bestimmte Kamera. Diese Zeitleiste kann aus hellen und dunkel grauen Abschnitten bestehen. Die hellen Abschnitte kennzeichnen verfügbare Videobilder. Die dunklen Abschnitte geben an, dass für diese Zeitspanne keine Videobilder zur Verfügung stehen. Unter der Zeitleiste befinden sich drei Felder mit Zeitangaben. Diese Zeitangaben geben von links nach rechts betrachtet: die Anfangszeit der Aufzeichnung, die derzeitige Position in der Wiedergabe und die Endzeit der Aufzeichnung an. Seite 44 vimacc - Benutzerhandbuch 4 Vimacc Workstation 2: Positions-Schieber Der Positions-Schieber ist einer der Haupt-Bedienelemente. Er ermöglicht ein leichtes Navigieren in den aufgezeichneten Videodaten. Klicken Sie mit der linken Maustaste auf den Schieber und ziehen/schieben Sie ihn mit gedrückter linker Maustaste innerhalb der Zeitleiste vor oder zurück. Die Wiedergabe der aufgezeichneten Videodaten wird zu dem entsprechenden Zeitpunkt in der Zeitleiste springen. 3: Wiedergabe-Bedienflächen Die Wiedergabe-Bedienflächen werden benutzt um eine Wiedergabe zu steuern. Pause – Pausiert die Wiedergabe Play – Startet oder setzt die Wiedergabe fort. Jog Dial – Einzelbildweise vorwärts/rückwärts Shuttle – Wiedergabegeschwindigkeit vorwärts/rückwärts Pausen nicht überspringen – Legt fest ob, um Pausen zeitrichtig wiedergegeben werden sollen oder übersprungen werden. 4.4.2 Eine Aufzeichnung wiedergeben Schritt 1: Öffnen Sie die Untereinträge einer Kamera in der KameraBaumansicht, in dem sie auf den kleinen Pfeil vor dem Kamera-Symbol klicken. Klicken Sie auf den „Archiv“-Eintrag und ziehen Sie diesen mit gedrückter linker Maustaste auf einen Videodialog im VideoausgabeBereich. Es wird eine Verbindung zu dem Streaming-Servern aufgebaut um die aufgezeichneten Videodaten der gewählten Kamera abzufragen. Während des Verbindungsaufbaus ist der Hintergrund des Videodialogs blau. Die Titelzeile des Videodialogs wird violett dargestellt. Im Videosteuerungs-Bereich wird die Wiedergabe-Steuerung eingeblendet. Sobald die Verbindung hergestellt ist und die Videodaten vorliegen werden diese angezeigt. Schritt 2: Klicken Sie auf die Schaltfläche „Play“. Die Wiedergabe wird gestartet. Seite 45 vimacc - Benutzerhandbuch 4 Vimacc Workstation 4.4.3 Einen Wiedergabe-Kanal trennen Einen Wiedergabe-Kanal zu trennen, erfolgt in der gleichen Weise wie das Trennen einer Live-Videoverbindung. Schritt 1: Klicken Sie innerhalb des Videoausgabe-Bereichs Videodialog, der eine Aufzeichnung wiedergibt. auf einen Schritt 2: Klicken Sie innerhalb der Toolbar auf die Schaltfläche „Trenne selektierte Videoverbindung“ oder führen Sie einen Rechtsklick auf den Videodialog aus und wählen Sie „Trenne selektierten Videodialog“ oder drücken Sie Umschalt+X. Die Wiedergabe wird beendet. Der Videodialog zeigt einen schwarzen Hintergrund. Seite 46 vimacc - Benutzerhandbuch 4 Vimacc Workstation 4.5 Steuern der Wiedergabe Verwenden Sie zum Steuern einer Wiedergabe die Bedienflächen in der Wiedergabe-Steuerung. Die Wiedergabe-Steuerung wird nur im VideosteuerungsBereich eingeblendet, wenn im Videoausgabe-Bereich ein Videodialog aktiviert ist, der eine Aufzeichnung wiedergibt. 4.5.1 Steuern einer Wiedergabe Schritt 1: Klicken Sie innerhalb des Videoausgabe-Bereichs Videodialog, der eine Aufzeichnung wiedergibt. auf einen Im Videosteuerungs-Bereich wird die Wiedergabe-Steuerung eingeblendet. Schritt 2: Benutzen Sie eines der Bedienelemente: Pause – Klicken Sie auf die Schaltfläche um die Wiedergabe anzuhalten. Play – Klicken Sie auf diese Schaltfläche um die Wiederzugaben Start bzw. fortzuführen. Jog Dial – Klicken Sie mit der linken Maustaste auf diese Schaltfläche und führen sie eine Ziehbewegung mit oder gegen den Uhrzeigersinn aus um Einzelbildweise in der Wiedergabe vor oder zurück zu springen. Shuttle – Schieben Sie hier den Regler mit gedrückter linker Maustaste um die Wiedergabegeschwindigkeit zu ändern. 4.5.2 Steuern einer Wiedergabe mit dem Positionsschieber Schritt 1: Klicken Sie innerhalb des Videoausgabe-Bereichs Videodialog, der eine Aufzeichnung wiedergibt. auf einen Im Videosteuerungs-Bereich wird die Wiedergabe-Steuerung eingeblendet. Schritt 2: Klicken Sie auf den Positionsschieber und schieben Sie ihn mit gedrückter linker Maustaste entlang der Zeitleiste vor oder zurück. Die Wiedergabe der aufgezeichneten Videodaten entsprechenden Zeitpunkt in der Zeitleiste springen. wird zu dem Seite 47 vimacc - Benutzerhandbuch 4 Vimacc Workstation Es wird vor dem Bewegen des Positionsschiebers empfohlen die Wiedergabe anzuhalten, da der Steuerungsbefehl so schneller bearbeitet werden kann. Es ist auch möglich den Positionsschieber zu bewegen ohne vorher die Wiedergabe anzuhalten, doch dies könnte zu Verzögerungen führen. Seite 48 vimacc - Benutzerhandbuch 4 Vimacc Workstation 4.6 Export der Videodaten 4.6.1 Videodaten auswählen Bereits aufgezeichnete Videodaten können auf einen Wechseldatenträger exportiert werden, und somit z.B. gesondert archiviert werden. Um aufgezeichnete Videodaten exportieren zu können muss der Anwender festlegen von welchen Kameras und von welcher Zeitspanne die Videodaten exportiert werden sollen. Die zu exportierenden Videodaten werden mit Hilfe der Zeitleiste in der WiedergabeSteuerung selektiert. Selektierte Videodaten bestimmte Zeitspanne. für eine Abbildung 4-32: Selektierte Videodaten in der Zeitleiste 4.6.2 Videodaten zum Export selektieren Schritt 1: Klicken Sie innerhalb des Videoausgabe-Bereichs Videodialog, der gerade eine Aufzeichnung wiedergibt. auf einen Im Videosteuerungs-Bereich wird die Wiedergabe-Steuerung eingeblendet. Schritt 2: Um einen Startpunkt für die zu exportierende Zeitspanne festzulegen, führen Sie einen Rechtsklick auf die gewünschte Position innerhalb der Zeitleiste aus. Eine vertikale Markierung wird an dieser Stelle angezeigt. Schritt 3: Um einen Endpunkt für die zu exportierende Zeitspanne festzulegen, führen Sie einen zweiten Rechtsklick auf eine gewünschte Position in der Zeitleiste aus. Eine vertikale Markierung wird an dieser Stelle angezeigt und der Bereich zwischen der ersten vertikalen Markierung und dieser wird markiert. Wenn Sie jetzt mit dem Mauszeiger über die markierte Zeitspanne fahren, wird ein Tooltipp mit den exakten Zeitstempeln der Anfang- und Endzeit dieses Bereichs eingeblendet. Seite 49 vimacc - Benutzerhandbuch Schritt 4: 4 Vimacc Workstation Wiederholen Sie Schritt 1 bis 3 mit weiteren Kameras. 4.6.3 Start Export Nachdem Videodaten für den Export ausgewählt wurden, kann dies nochmal im Export-Dialog überprüft werden und der Export gestartet werden. 4.6.3.1 Videodaten prüfen und exportieren Schritt 1: Öffnen Sie den Export-Dialog in dem Sie in der Toolbar auf die Schaltfläche “Öffne Export-Dialog” klicken. Der Export-Dialog wird geöffnet. 1 2 3 Abbildung 4-33: Übersicht Export-Dialog Der Export-Dialog ist in drei Segmente unterteilt: 1: Selektierte Videodaten, die exportiert werden soll. 2: Export-Einstellung Seite 50 vimacc - Benutzerhandbuch 4 Vimacc Workstation 3: Bereich für Export-Status-Informationen. 1: Selektierte Videodaten Diese Liste enthält alle zuvor selektierten Videodaten, die exportiert werden sollen. Hier haben Sie die Möglichkeit Videodaten von dem Export auszuschließen, in dem sie das Häkchen in der ersten Spalte vor dem entsprechenden Eintrag entfernen. 2: Export-Einstellungen In diesem Bereich wählen Sie das Laufwerk bzw. den Datenträger den Sie für den Export verwenden möchten. Jeder Export muss vor unautorisierten Zugriff mit einem Passwort geschützt werden. Dieses Passwort muss in das entsprechende Textfeld für jeden Export eingegeben werden. Das Passwort muss mindestens 12 Zeichen lang sein und muss mindestens einen Buchstaben, eine Zahl und ein Sonderzeichen enthalten. 3: Bereich mit Export-Status-Informationen Dieser Bereich zeigt während des Exports Status-Informationen an. Schritt 2: Legen Sie eine DVD in das Laufwerk ein. Schritt 3: Geben Sie ein Passwort ein. Nachdem die DVD erkannt wurde und ein gültiges Passwort eingegeben wurde, kann der Export gestartet werden. Abbildung 4-34: Export-Dialog mit Speichermedium und korrektem Passwort Schritt 4: Klicken Sie auf die “Export starten”-Schaltfläche. Der Export wird gestartet Seite 51 vimacc - Benutzerhandbuch 4 Vimacc Workstation Abbildung 4-35: Export-Fortschritt Der Exportvorgang besteht aus zwei Hauptschritten: o Die selektierten Videodaten werden von dem Streaming-Servern geladen und o anschließend auf die DVD gebrannt. Schritt 5: Schließen Sie den Export-Dialog. Seite 52 vimacc - Benutzerhandbuch 4 Vimacc Workstation 4.7 Konfigurationsdialog In diesem Dialog kann der Anwender neue Sequenzen und Szenarien konfigurieren. Um den Konfigurations-Dialog zu öffnen, klicken Sie in der Toolbar auf die Schaltfläche “Öffne Konfigurations-Dialog” und der folgende Dialog wird eingeblendet: Abbildung 4-36: Übersicht Konfigurations-Dialog Seite 53 vimacc - Benutzerhandbuch 4 Vimacc Workstation 4.7.1 Sequenzen konfigurieren Eine Sequenz im Kontext der vimacc Workstation ist eine andere Methode um automatisch Kameras in einer zuvor definierten Reihenfolge auf einen Monitor oder in der vimacc Workstation aufzuschalten. Selektieren Sie den Reiter „Sequenzen“ im Konfigurationsdialog um die folgende Registerkarte zu öffnen: 1 2 3 Abbildung 4-37: Konfiguration der Sequenzen Die Registerkarte “Sequenzen” ist unterteilt in drei Segmente: 1: Baumansicht der bereits existierenden Sequenzen 2: Sequenz-Konfigurations-Bereich 3: Verfügbare Kameras 1: Sequenzen-Baumansicht Hier werden alle bereits konfigurierten Sequenzen angezeigt. Sequenzen können auch logisch in Ordnern gruppiert sein. Mit Hilfe der Schaltflächen über der Baumansicht können Sequenzen hinzugefügt, umbenannt, entfernt werden oder ein neuer Ordner hinzugefügt werden. Seite 54 vimacc - Benutzerhandbuch 4 Vimacc Workstation 2: Sequenz-Konfigurations-Bereich Dieser Bereich bestehend aus einer Tabelle stellt die Konfiguration einer selektierten Sequenz dar. Die Tabelle zeigt welche Kameras in welcher Reihenfolge und für welche Dauer in der Sequenz angezeigt werden. Durch einen Rechtsklick innerhalb der Tabelle kann ein Kontextmenü geöffnet werden, mit dem Kameras aus der Konfiguration entfernt werden oder in eine andere Zeile in der Tabelle verschoben werden können. Auch ist möglich über das Kontextmenü die gesamte Tabelle zu löschen. Abbildung 4-38: Kontextmenü im Konfigurationsbereich 3: Verfügbare Kameras Hier werden alle verfügbaren Kameras angezeigt. 4.7.1.1 Eine Sequenz erstellen oder bearbeiten Schritt 1: Öffnen Sie den den Konfigurations-Dialog. Schritt 2: Klicken Sie auf den Reiter “Sequenzen”. Schritt 3: Um eine Sequenz zu erstellen, klicken Sie auf die Schaltfläche “Neu” über der Sequenzen-Baumansicht. Ein Dialog wird eingeblendet. Geben Sie einen Namen für die Sequenz an und drücken Sie anschließen auf “OK”. Die neue Sequenz wird in der Baumansicht hinzugefügt. Schritt 4: Um eine Sequenz zu bearbeiten, klicken Sie auf eine Sequenz in der Baumansicht. Die aktuelle Konfiguration der Sequenz wird im Sequenz-KonfigurationsBereich angezeigt. Schritt 5: Selektieren Sie eine Kamera aus der Kamera-Baumansicht und führen Sie einen Doppelklick auf diese aus, um sie im SequenzKonfigurations-Bereich hinzu zu fügen. Seite 55 vimacc - Benutzerhandbuch 4 Vimacc Workstation Ein neuer Eintrag wird für die selektierte Kamera in der Tabelle hinzugefügt. Die Standardeinstellung für die Anzeigedauer beträgt 5 Sekunden. Schritt 6: Um die Anzeigedauer der Kamera zu ändern, geben Sie in dem entsprechenden Feld einen neuen Wert ein. Schritt 7: Wählen Sie eine Preset-Einstellung. Diese Spalte wird nur verfügbar sein, wenn die Kamera diese Funktionen unterstützt. Preset-Einstellungen werden im Videosteuerung-Bereich erstellt. Sehen Sie hierzu Kapitel 4.3.7.4. Schritt 8: Wiederholen Sie die Schritte 5 bis 7 für alle Kameras, die der selektierten Sequenz hinzugefügt werden sollen. Schritt 9: Drücken Sie anschließend auf “Übernehmen” falls Sie noch weitere Sequenzen erzeugen wollen oder OK, wenn Sie anschließend den Dialog schließen möchten. 4.7.1.2 Kamera-Reihenfolge in einer Sequenz ändern Schritt 1: Öffnen Sie den Konfigurations-Dialog. Schritt 2: Klicken Sie auf den Reiter “Sequenzen”. Schritt 3: Selektieren Sie eine Sequenz in der Sequenzen-Baumansicht. Schritt 4: Selektieren Sie eine Zeile in der Tabelle des Sequenz-KonfigurationsBereichs. Schritt 5: Drücken Sie entweder die “Bild auf”- oder “Bild ab”-Taste oder führen Sie innerhalb der Tabelle einen Rechtsklick aus und wählen Sie den entsprechenden Eintrag im Kontextmenü. Die Kamera wird in der Tabelle entweder eine Zeile nach oben oder unter verschoben. 4.7.1.3 Kamera aus einer Sequenz entfernen Schritt 1: Öffnen Sie den Konfigurations-Dialog. Schritt 2: Klicken Sie auf den Reiter “Sequenzen”. Schritt 3: Selektieren Sie eine Sequenz in der Sequenzen-Baumansicht. Schritt 4: Selektieren Sie eine Zeile in der Tabelle des Sequenz-KonfigurationsBereichs. . Seite 56 vimacc - Benutzerhandbuch Schritt 5: 4 Vimacc Workstation Drücken Sie entweder die “Entf”-Taste oder führen Sie einen Rechtsklick innerhalb der Tabelle aus und wählen den entsprechenden Eintrag im Kontextmenü aus. Die Kamera wird aus der Tabelle entfernt. 4.7.1.4 Sequenz umbenennen Schritt 1: Öffnen Sie den Konfigurations-Dialog. Schritt 2: Klicken Sie auf den Reiter “Sequenzen”. Schritt 3: Selektieren Sie eine Sequenz in der Sequenzen-Baumansicht und klicken Sie anschließend auf die Schaltfläche „Umbenennen“ über der Sequenzen-Baumansicht oder führen Sie einen Rechtsklick aus um über das Kontextmenü die Sequenz umzubenennen. Ein Dialog wird eingeblendet. Geben Sie den neuen Namen ein und drücken Sie anschließend auf OK. Die selektierte Sequenz wird umbenannt. 4.7.1.5 Sequenz löschen Schritt 1: Öffnen Sie den Konfigurations-Dialog. Schritt 2: Klicken Sie auf den Reiter “Sequenzen”. Schritt 3: Selektieren Sie eine Sequenz in der Sequenzen-Baumansicht und klicken Sie entweder auf die Schaltfläche „Entfernen“ über der Sequenzen-Baumansicht oder führen Sie einen Rechtsklick aus, um die Sequenz über das Kontextmenü zu entfernen. Sie können auch die „Entf“-Taste auf Ihrer Tastatur nutzen. Ein Dialog wird eingeblendet, in dem Sie bestätigen müssen, ob die Sequenz wirklich entfernt werden soll. Die Sequenz wird entfernt. Seite 57 vimacc - Benutzerhandbuch 4 Vimacc Workstation 4.7.2 Szenarien konfigurieren Ein Szenario im Kontext der vimacc Workstation ist eine zuvor konfigurierte Kamera- oder Sequenz-Aufschaltung für die Monitore an einer Videowand oder für die vimacc Workstation. So ist es möglich mit einem Mausklick mehrere Kameras oder Sequenzen gleichzeitig auf unterschiedliche Monitore aufzuschalten. Selektieren Sie den Reiter „Szenarien“ im Konfigurationsdialog um die folgende Registerkarte zu öffnen: 2 1 4 3 Abbildung 4-39: Konfiguration der Szenarien Die Registerkarte “Szenarien” ist unterteilt in vier Segmente: 1: Szenarien-Baumansicht 2: Szenarien-Konfigurations-Bereich 3: Szenarien-Aktions-Bereich 4: Verfügbare Kameras und Sequenzen 1: Szenarien-Baumansicht Hier werden alle konfigurierten Szenarien angezeigt. Es ist möglich Szenarien in Ordnern zu gruppieren. Mit den Schaltflächen über der Szenarien-Baumansicht können Szenarien hinzugefügt, umbenannt, entfernt oder ein neuer Ordner hinzugefügt werden. Seite 58 vimacc - Benutzerhandbuch 4 Vimacc Workstation 2: Szenarien-Konfigurations-Bereich Dieser Bereich bestehend aus einer Tabelle stellt die Konfiguration eines selektierten Szenarios dar. Die Tabelle zeigt welche Kameras oder Sequenzen auf welchem ZielMonitor in welchem Videodialog angezeigt werden, sobald das Szenario aktiviert wurde. Jeder Kamera und jeder Sequenz muss zu einem bestimmten Videodialog und zu einem bestimmten Ziel-Monitor zugeordnet werden. In diesem Kontext kann ein ZielMonitor ein externer Monitor an einer Videowand sein oder eine andere vimacc Workstation im System. Die Auswahl „Generic“ entspricht keinem realen Monitor, sondern agiert an dieser Stelle als eine Art Platzhalter. Für jeden Zielmonitor sind bis zu 6 Videodialoge verfügbar. Jedes Szenario kann zu einer oder mehreren Arbeitsgruppen hinzugefügt werden. Jedes Szenario kann einer oder mehrerer Arbeitsgruppen zugeordnet werden. By doing a right-click within the table of the configured objects a context menu will be Kameras und Auswahl-Box, die im openedSequenzen which enables the operator to reorder the cameras/sequences, tound delete a alle Monitore gewählten Workstations im camera/sequence from the table or to clear the whole table. Szenario. System enthält Abbildung 4-40: Szenarien-Konfigurations-Bereich 3: Szenarien-Aktions-Bereich In diesem Bereich kann die Darstellungsart jedes Ziel-Monitors definiert werden bzw. festgelegt werden welche Bedienelemente in einer weiteren vimacc Workstation sichtbar sein sollen. Seite 59 vimacc - Benutzerhandbuch 4 Vimacc Workstation Jeder Reiter steht für einen Zielmonitor im System. Sobald ein Zielmonitor in der Konfigurationstabelle verwendet wird, wird der entsprechende Reiter aktiviert. Ändern der Darstellungsart Ein- und Ausblenden von Bedienelementen Abbildung 4-41: Szenarien-Aktions-Bereich 4: Verfügbare Kameras und Sequenzen Hier werden alle verfügbaren Kameras und Sequenzen angezeigt. 4.7.2.1 Ein Szenario erstellen oder bearbeiten Schritt 1: Öffnen Sie den Konfigurations-Dialog. Schritt 2: Klicken Sie auf den Reiter „Szenarien“ Schritt 3: Um ein Szenario zu erstellen, klicken Sie auf die Schaltfläche “Neu” über der Szenarien-Baumansicht. Ein Dialog wird eingeblendet. Geben Sie einen Namen für das Szenario an und drücken Sie anschließend auf “OK”. Das neue Szenario wird in der Baumansicht hinzugefügt. Schritt 4: Um ein Szenario zu bearbeiten, klicken Sie auf ein Szenario in der Baumansicht. Die aktuelle Konfiguration des Szenarios wird im Szenario-KonfigurationsBereich angezeigt. Schritt 5: Selektieren Sie eine Kamera aus der Kamera-Baumansicht oder eine Sequenz aus der Sequenzen-Baumansicht und führen Sie einen Doppelklick auf diese aus, um sie im Szenario-Konfigurations-Bereich hinzuzufügen. Ein neuer Eintrag wird für die gewählte Kamera oder Sequenz in der Tabelle hinzugefügt. Seite 60 vimacc - Benutzerhandbuch 4 Vimacc Workstation Schritt 6: Um die Videodialog-Nummer zu ändern, doppelklicken Sie in das Feld, das Sie ändern möchten und wählen sie eine Videodialognummer aus der Liste. Schritt 7: Wählen Sie einen Ziel-Monitor aus der Liste aus. Schritt 8: Wählen Sie eine Preset-Einstellung. Diese Spalte wird nur verfügbar sein, wenn die Kamera diese Funktionen unterstützt. Preset-Einstellungen werden im Videosteuerung-Bereich erstellt. Sehen Sie hierzu Kapitel 4.3.7.4. Schritt 9: Wiederholen Sie die Schritte 5 bis 8 für alle Kameras, die dem selektierten Szenario hinzugefügt werden sollen. Schritt 10: Drücken Sie anschließend auf “Übernehmen” falls Sie noch weitere Szenarien erzeugen wollen oder OK, wenn Sie anschließend den Dialog schließen möchten. 4.7.2.2 Reihenfolge von Sequenzen und Kameras in einem Szenario ändern Schritt 1: Öffnen Sie den Konfigurations-Dialog. Schritt 2: Klicken Sie auf den Reiter „Szenarien“ Schritt 3: Selektieren Sie ein Szenario. Schritt 4: Selektieren Sie eine Zeile in der Tabelle des Szenario-KonfigurationsBereichs. Schritt 5: Drücken Sie entweder die “Bild auf”- oder “Bild ab”-Taste oder führen Sie innerhalb der Tabelle einen Rechtsklick aus und wählen Sie den entsprechenden Eintrag im Kontextmenü. Die Kamera/Sequenz wird in der Tabelle entweder eine Zeile nach oben oder unter verschoben. 4.7.2.3 Kamera oder Sequenz aus einem Szenario entfernen Schritt 1: Öffnen Sie den Konfigurations-Dialog. Schritt 2: Klicken Sie auf den Reiter “Szenarien”. Schritt 3: Selektieren Sie ein Szenario in der Szenarien-Baumansicht. Seite 61 vimacc - Benutzerhandbuch 4 Vimacc Workstation Schritt 4: Selektieren Sie eine Zeile in der Tabelle des Szenarien-KonfigurationsBereichs. Schritt 5: Drücken Sie entweder die “Entf”-Taste oder führen Sie einen Rechtsklick innerhalb der Tabelle aus und wählen den entsprechenden Eintrag im Kontextmenü aus. Die Kamera/Sequenz wird aus der Tabelle entfernt. 4.7.2.4 Szenario umbenennen Schritt 1: Öffnen Sie den Konfigurations-Dialog. Schritt 2: Klicken Sie auf den Reiter “Szenarien”. Schritt 3: Selektieren Sie ein Szenario in der Szenarien-Baumansicht und klicken Sie anschließend auf die Schaltfläche „Umbenennen“ über der Szenarien-Baumansicht oder führen Sie einen Rechtsklick aus um über das Kontextmenü das Szenario umzubenennen. Ein Dialog wird eingeblendet. Geben Sie den neuen Namen ein und drücken Sie anschließend auf OK. Das selektierte Szenario wird umbenannt. 4.7.2.5 Szenario löschen Schritt 1: Öffnen Sie den Konfigurations-Dialog. Schritt 2: Klicken Sie auf den Reiter “Szenarien”. Schritt 3: Selektieren Sie ein Szenario in der Szenarien-Baumansicht und klicken Sie entweder auf die Schaltfläche „Entfernen“ über der SzenarienBaumansicht oder führen Sie einen Rechtsklick aus, um das Szenario über das Kontextmenü zu entfernen. Sie können auch die „Entf“-Taste auf Ihrer Tastatur nutzen. Ein Dialog wird eingeblendet, in dem Sie bestätigen müssen, ob das Szenario wirklich entfernt werden soll. Das Szenario wird entfernt. Seite 62 vimacc - Benutzerhandbuch 5 Configuration Center 5 Configuration Center Die Konfiguration des Gesamtsystems erfolgt über das vimacc-ConfigurationCenter. Das vimacc-ConfigurationCenter kann über einen Eintrag im Startmenü oder direkt per Doppelklick auf AccVimaccConfigurationCenter.exe im Installationsverzeichnis (z.B. c:\vimacc\bin) gestartet werden. 5.1 Menüauswahl: Abbildung 5-1: Configuration Center Menüauswahl NEU ÖFFNEN SPEICHERN SPEICHERN ALS IMPORT EXPORT ANMELDUNG LAGEPLAN neue Konfiguration anlegen Öffnen einer bestehenden Konfigurationsdatei Speichern der Konfigurationsdatei Speichern einer Konfigurationsdatei unter einem neuen Namen Import der Konfiguration aus dem laufenden vimacc-System Export der Konfiguration in das laufende vimacc-System und Aktivierung der neuen Konfiguration LogIn des Benutzers bei Systemen mit Benutzerverwaltung Start des LageplanEditors Bearbeiten/Ändern der aktuellen Konfiguration : - IMPORT - Bearbeiten der Konfiguration - EXPORT und Test der Konfiguration - SPEICHERN ALS zum Sichern der Konfiguration auf einen externen Datenträger Seite 63 vimacc - Benutzerhandbuch 5 Configuration Center 5.2 Konfiguration Für die Konfiguration sind verschiedene Reiter für die einzelnen Rubriken verfügbar. Bei Systemen mit Benutzerverwaltung kann der Zugriff auf einzelne Funktionen gewährt oder entzogen werden. Dementsprechend werden ggf. nicht alle Reiter angezeigt. 5.2.1 HOSTS Im Bereich HOSTS werden die Rollen einzelner Rechner und Prozesse im Gesamtsystem festgelegt. vimacc-Professional wird generell nur auf einem einzelnen PC/Server installiert. Alle Serverrollen werden üblicherweise auf „localhost“ verwendet. Alle Workstation- und Displayprozesse bekommen zusätzlich eigene Einträge. Bei der Nutzung von vimacc-Enterprise können die Rollen auf verschiedene Rechner verteilt werden. Die Kommunikation erfolgt über TCP/IP. Folgend Serverrollen (Systemdienste) sind verfügbar: Interface vimacc Interface-Dienst holt die Kamerasstreams und leitet sie an die entsprechenden Anzeigeund/oder Aufzeichnungsprozesse weiter Streaming-Server Aufzeichnungsserver Display vimacc-Display ohne Bedienelemente zur Anzeige von Videostreams bei Verwendung einer Videowall Workstation vimacc Workstation als Arbeitsplatz für den Bediener EventManager Dienst zur Annahme und Weiterleitung von Events/Alarmen ConfigServer zentraler Dienst für die Verwaltung der vimacc-Konfiguration RTSP-Server Serverdienst zur Weiterleitung von H.264 Videostreams aus vimacc heraus an externe Prozesse und Systeme HTTP-Server http-Interface zur Steuerung des vimacc-Systems über httpKommandos OPC-Server Interfaceprozess als OPC-Server OPC-Client Interfaceprozess als OPC-Client Seite 64 vimacc - Benutzerhandbuch 5 Configuration Center 5.2.2 Betriebsmodus Dieser Bereich dient zur Definition der Betriebsmodi in redundanten Systemen. Die hier angelegten Modi werden in weiteren Tabs als Auswahlkriterium für die weitere Konfiguration benutzt. Bei Single-Server-Systemen wird ausschließlich „Default“ benutzt. 2 1 3 Abbildung 5-2: Configuration Center Betriebsmodi Modus hinzufügen Im Eingabefeld den Namen des neuen Betriebsmodus eingeben und „Hinzufügen“ betätigen Modus löschen Den zu löschenden Modus markieren 2 1 und „Entfernen“ betätigen. 3 Seite 65 vimacc - Benutzerhandbuch 5 Configuration Center 5.2.3 Server Im Bereich Server können die Aufzeichnungsserver (Streaming-Server) konfiguriert werden. Bei Auslieferung sind bereits zwei Aufzeichnungsspuren definiert: REC1 SDSRC default-Aufzeichnungsspur Aufzeichnungsspur der mitgelieferten Test-Streams Abbildung 5-3: Configuration Center Konfiguration der Aufzeichnungsspuren Auf der rechten Seite erfolgt die Auswahl des Betriebsmodus (siehe 5.2.2 Betriebsmodus), für den diese Konfiguration gelten soll. Die Bearbeitung kann je Betriebsmodus einzeln oder synchronisiert erfolgen. Im Bereich „Geräte“ (links) sind durch Markierung der entsprechenden Einträge per Rechtsklick weitere Funktionen verfügbar. Neue Aufzeichnungsspuren können durch Rechtsklick auf den root-Eintrag „Server“ angelegt werden. Bei Markierung der jeweiligen Aufzeichnungsspur können im Bereich „Allgemein“ die Details zu dieser Aufzeichnungsspur festgelegt werden. Aktiv Host Control Streaming aktivieren/deaktivieren der Aufzeichnungsspur Zuweisen des jeweiligen HOSTS interne Verwaltung Festlegen des Aufzeichnungsortes für die Videodaten Seite 66 vimacc - Benutzerhandbuch 5 Configuration Center 5.2.4 Kamera Im Bereich Kamera werden die Details für die zu konfigurierenden Kameras festgelegt. Auf der rechten Seite erfolgt die Auswahl des Betriebsmodus. Die Konfiguration kann je Betriebsmodus oder synchronisiert vorgenommen werden. Beim Start des ConfigurationCenter wird automatisch der Onvif-Kamerafinder im Hintergrund gestartet. Im linken Bereich (Kamerafinder) werden alle per OnvifDiscover erkannten Geräte/Kameras aufgelistet. Über den Button SUCHEN kann die Kamerasuche erneut gestartet werden. Durch Ziehen einer Kamera vom Kamerafinder in den in den Gerätebereich wir die Kamera in vimacc verfügbar gemacht. Abbildung 5-4: Configuration Center Konfiguration der Kameras Kameras im Kamerafinder sind in vimacc noch nicht verfügbar. Diese Kameras können durch Ziehen in den Kamerabaum für vimacc konfiguriert werden. Die weiteren Menüs beim Ziehen einer Onvif-Kamera in den Kamerabaum sind herstellerspezifisch und können voneinander abweichen. Seite 67 vimacc - Benutzerhandbuch 5 Configuration Center Die Festlegung weiterer Parameter erfolgt im Bereich „Allgemein“. Aktiv Gerät ist Zeitquelle Aktivieren/deaktivieren der Kamera Aktiviert: Zeitinformationen werden dem Datenstrom entnommen Deaktiviert: Zeitinformationen kommen aus vimacc HOST Zuweisen des HOSTS, auf dem die Kamera die Daten an das vimacc-Interface übergeben soll Typ Fix- oder PTZ-Kamera Auf Basis dieser Information werden in Workstation und Player die Kamerasymbole dargestellt Datenbank-ID Wird vom System vergeben und kann vom benutzer nicht verändert werden Funktionsgruppen Kameras mit identischen Gruppennamen werden in Workstation und Player im Tab „Funktion“ in der gleichen Gruppe angezeigt. Zusätzliche Argumente ggf. weitere kameraspezifische Parameter Verfügbare Sitzungen Konfigurierte Sitzungen Betriebsmodus Ringzeit verfügbare Aufzeichnungsspuren (siehe 5.2.3 Server) für diese Kamera festgelegte Aufzeichnungsspur Modi: Ring/Linear/Voralarm/gestoppt bei Ringaufzeichnung Zeit in Sekunden Control Streaming Auswahl für PTZ-Zugriff auf die kamera Auswahl des Kompressionsverfahrens Seite 68 vimacc - Benutzerhandbuch 5 Configuration Center 5.2.5 Workstations und Displaysserver Im Bereich Workstation erfolgt die Detailkonfiguration vom Workstations und ggf. vimacc-Display für Videowalls. Auf der rechten Seite erfolgt die Auswahl des Betriebsmodus (siehe 5.2.2 Betriebsmodus), für den diese Konfiguration gelten soll. Die Bearbeitung kann je Betriebsmodus einzeln oder synchronisiert erfolgen. Im Bereich „Geräte“ (links) sind durch Markierung der entsprechenden Einträge per Rechtsklick weitere Funktionen verfügbar. Abbildung 5-5: Configuration Center Konfiguration der Workstation und Displays Aktiv Display HOST Aktivieren/deaktivieren der Kamera Aktiviert: vimacc Display Deaktiviert: vimacc Workstation Zuweisen des HOSTS, auf dem die Kamera die Daten an das vimacc-Interface übergeben soll Seite 69 vimacc - Benutzerhandbuch 5 Configuration Center 5.2.6 Generische Geräte Abbildung 5-6: Configuration Center Generische Geräte Unter dem Begriff „generische Geräte“ werden alle Systemkomponenten zusammengefasst, die eine spezielle Konfiguration benötigen. Die Sichtbarkeit der Geräte kann durch Lizenz eingeschränkt sein. Aktiv HOST Definition Aktivieren/deaktivieren des Gerätes Zuweisen des HOSTS, auf dem das Gerät laufen soll Konfigurationsstring Änderungen am Konfigurationsstring dürfen nur durch Fachpersonal vorgenommen werden. Fehlerhafte Konfigurationen können zu einem unerwünschten Verhalten des Gesamtsystems führen 5.2.7 Ereignisse / Events verfügbar ab Version 1.9 Seite 70 vimacc - Benutzerhandbuch 5 Configuration Center 5.2.8 Privacy Zone / Privatzonenmaskierung Die Maskierung privater Zonen erfolgt durch Verpixeln und damit Unkenntlichmachung der ausgewählten Bereiche. Die Definition privater Bereiche kann für jede Kamera einzeln vorgenommen werden. 1 Auswahl der Kamera durch Anklicken im Kamerabaum Über dem live-Bild der Kamera wird der Name der selektierten Kamera angezeigt 2 2 1 Abbildung 5-7: Configuration Center Auswahl Video für Privatzonenmaskierung Seite 71 vimacc - Benutzerhandbuch 5 Configuration Center Das Festlegen der zu maskierenden Bereiche wird durch Ziehen eines 3 Rechteckes im Videobild bei gedrückter Strg/Ctrl-Taste vorgenommen. Der gewählte Bereich erhält einen roten Rahmen und wird in dieser Vorschau sofort verpixelt. Es können mehrere Rechtecke in einem Video definiert werden 6 3 4 5 Abbildung 5-8: Configuration Center Definition privater Zonen Im Eingabefeld 4 werden die Koordinaten des gewählten Rechteckes angezeigt. Sie können hier auch manuell direkt geändert werden. Durch Anklicken mit der Mouse kann ein definiertes Rechteck angewählt werden. Es kann dann mit der Mouse direkt verschoben und neu positioniert werden oder bei gedrückter Strg/CTRL-Taste durch Ziehen an den Kanten in der Größe verändert werden. Angewählte Rechtecke können mit der taste „Entf“ gelöscht werden. Der Button „Set privacy zones system wide (not pesistent)“ 5 setzt die definierten Zonen systemweit. Alle Workstations oder Display-Server im gesamten vimacc-System zeigen diese Videos jetzt temporär verpixelt an. Mit einem Neustart des vimacc-Systems werden diese Einstellungen zurück gesetzt. Die dauerhafte Speicherung dieser Einstellungen erfolgt wie für alle Parameteränderungen im Configuration Center über den Button „Export“ in der Menüleiste. 6 Seite 72 vimacc - Benutzerhandbuch 5 Configuration Center 5.2.9 Motion Detection / Bewegungserkennung 1 Abbildung 5-9: Configuration Center Motion Detection Die Definition eines neuen Motion Detectors erfolgt nach dem Markieren des obersten Eintrags „Motion Detectors“ im Bereich „Available Motion Detectors“ über das Kontextmenü der rechten Mouse-Taste. 2 1 Nach dem Markieren eines angelegten Motion Detectors kann eine Kamera aus dem Kamerabaum in die Konfigurationsfläche gezogen oder per Doppelklick ausgewählt werden. Abbildung 5-10: Configuration Center Motion Detection Bereich festlegen Die sensitive Fläche wird durch Ziehen eines Rechteckes mit der Mouse bei gedrückter STRG/CTRL-Taste festgelegt. Es können mehrere sensitive Flächen festgelegt werden. Seite 73 vimacc - Benutzerhandbuch 5 Configuration Center Durch Anklicken kann jeweils ein Rechteck zur weiteren Bearbeitung selektiert werden selektiert. Es kann dann mit der Mouse direkt verschoben und neu positioniert werden oder bei gedrückter Strg/CTRL-Taste durch Ziehen an den Kanten in der Größe verändert werden. Angewählte Rechtecke können mit der Taste „Entf“ gelöscht werden. Das Auslösen des Motion Detectors wird durch farbige Markierungen im Bereich des sich bewegenden Objektes angezeigt. 2 2 3 Abbildung 5-11: Configuration Center Motion Detection Empfindlichkeit Die Empfindlichkeit der sensitiven Bereiche kann entweder per Radio-Button direkt ausgewählt oder im Modus „custom value“ direkt eingegeben werden. 3 Seite 74 vimacc - Benutzerhandbuch 6 Support / Hotline 6 Support / Hotline Haben Sie noch Fragen zu vimacc? Dann kontaktieren Sie unsere Hotline: • • per Email oder telefonisch unter [email protected] +49 (0)511 277 2490 Unsere Mitarbeiter stehen Ihnen Werktags von 9:00-17:00 Uhr gerne zur Verfügung. Seite 75 vimacc - Benutzerhandbuch 7 Abbildungsverzeichnis 7 Abbildungsverzeichnis Abbildung 3-1: Sprachauswahl ................................................................................... 7 Abbildung 3-2: Setup-Assistent .................................................................................. 7 Abbildung 3-3: Installationsverzeichnis ....................................................................... 7 Abbildung 3-4: Komponenten-Auswahl ...................................................................... 8 Abbildung 3-5: Komponenten-Auswahl - HTTP Webinterface .................................... 8 Abbildung 3-6: Bereit für die Installation ..................................................................... 9 Abbildung 3-7: Erfolgreiche Installation ...................................................................... 9 Abbildung 4-1: Startmenü nach der Installation ........................................................ 10 Abbildung 4-2: Videowall-Steuerung mit einer Workstation und 2 Monitoren ........... 11 Abbildung 4-3: Videowall-Steuerung mit einer Workstation und 4 Monitoren ........... 11 Abbildung 4-4: Workstation und Videowall-Simulation auf einem Monitor ................ 12 Abbildung 4-5: Das Hauptanwendungsfenster ......................................................... 13 Abbildung 4-6: Die Toolbar ....................................................................................... 14 Abbildung 4-7: Die Videowand-Steuerung ................................................................ 16 Abbildung 4-4: Monitore mit verschiedenen Status .................................................. 16 Abbildung 4-9: Navigations-Bereich ......................................................................... 17 Abbildung 4-10: Kamera-Baumansicht geografisch gruppiert................................... 17 Abbildung 4-11: Lageplan-Ansicht innerhalb der Registerkarte “Lageplan” .............. 20 Abbildung 4-12: Kontextmenü der Lageplan-Ansicht................................................ 20 Abbildung 4-13: Videoausgabe-Bereich mit aktivem Videodialog............................. 22 Abbildung 4-14: Videodialog mit Fehlerbild. ............................................................. 23 Abbildung 4-15: Kontextmenü des Videoausgabe-Bereichs ..................................... 24 Abbildung 4-16: Live-Steuerung mit und ohne PTZ-Steuerungselemente ................ 25 Abbildung 4-17: Wiedergabe-Steuerung .................................................................. 26 Abbildung 4-18: Sequenz-Steuerung........................................................................ 27 Abbildung 4-19: Aufschalten einer Kamera von der Kamera-Baumansicht .............. 28 Abbildung 4-20: Aufschalten einer Kamera von einem Lageplan ............................. 29 Abbildung 4-21: Videodialog in der Workstation nach der Aufschaltung .................. 29 Abbildung 4-22: Einen Monitor in der Workstation aufschalten ................................ 33 Abbildung 4-23: Aktiver Videodialog markiert mit einem blauen Rahmen. ............... 35 Abbildung 4-24:Lageplandarstellung ........................................................................ 36 Abbildung 5-6: Lageplan im Videoausgabe-Bereich ................................................. 36 Abbildung 4-26: Registerkarte "Szenarien"............................................................... 38 Abbildung 4-27: Registerkarte "Sequenzen"............................................................. 39 Abbildung 4-28: PTZ-Position-Steuerung ................................................................. 41 Abbildung 4-29: PTZ-Zoom-Fokus-Iris-Steuerung .................................................... 42 Abbildung 4-30: Preset-Steuerung ........................................................................... 42 Abbildung 4-31: Bedienelemente der Wiedergabe-Steuerung.................................. 44 Abbildung 4-32: Selektierte Videodaten in der Zeitleiste .......................................... 49 Abbildung 4-33: Übersicht Export-Dialog .................................................................. 50 Abbildung 4-34: Export-Dialog mit Speichermedium und korrektem Passwort ......... 51 Abbildung 4-35: Export-Fortschritt ............................................................................ 52 Abbildung 4-36: Übersicht Konfigurations-Dialog ..................................................... 53 Abbildung 4-37: Konfiguration der Sequenzen ......................................................... 54 Abbildung 4-38: Kontextmenü im Konfigurationsbereich .......................................... 55 Abbildung 4-39: Konfiguration der Szenarien ........................................................... 58 Seite 76 vimacc - Benutzerhandbuch 7 Abbildungsverzeichnis Abbildung 4-40: Szenarien-Konfigurations-Bereich .................................................. 59 Abbildung 4-41: Szenarien-Aktions-Bereich ............................................................. 60 Abbildung 5-1: Configuration Center Menüauswahl ................................................. 63 Abbildung 5-2: Configuration Center Betriebsmodi................................................... 65 Abbildung 5-3: Configuration Center Konfiguration der Aufzeichnungsspuren ......... 66 Abbildung 5-4: Configuration Center Konfiguration der Kameras ............................. 67 Abbildung 5-5: Configuration Center Konfiguration der Workstation und Displays ... 69 Abbildung 5-6: Configuration Center Generische Geräte ......................................... 70 Abbildung 5-7: Configuration Center Auswahl Video für Privatzonenmaskierung .... 71 Abbildung 5-8: Configuration Center Definition privater Zonen................................. 72 Abbildung 5-9: Configuration Center Motion Detection ............................................. 73 Abbildung 5-10: Configuration Center Motion Detection Bereich festlegen .............. 73 Abbildung 5-11: Configuration Center Motion Detection Empfindlichkeit .................. 74 Seite 77 vimacc - Benutzerhandbuch 8 Index 8 Index . . —A— —L— Aktiver Videodialog ...................................................... 22 Lageplan ....................................................................... 19 —C— Configuration Center ....................................................... 9 —E— Export............................................................................ 48 Export-Einstellungen ............................................... 50 Bewegen .................................................................. 36 Kamera aufschalten ................................................. 36 Navigieren ............................................................... 35 Steuerung ................................................................. 20 Symbole ................................................................... 20 Zoomen .................................................................... 36 Live-Steuerung Selektierte Videodaten ............................................. 50 Preset-Steuerung ...................................................... 41 Videodaten auswählen ............................................. 48 PTZ-Position-Steuerung .......................................... 40 Videodaten prüfen und exportierem ......................... 49 PTZ-Zoom-Fokus-Iris-Steuerung ............................ 41 —F— Fix camera ..................................................................... 17 —H— —M— Monitor Aufschalten .............................................................. 31 Trennen .................................................................... 32 Hauptanwendungsfenster .............................................. 12 —I— Installation ....................................................................... 6 —K— Konfiguration —N— Navigation Area ............................................................ 16 Navigations-Bereich ..................................................... 16 Funktion................................................................... 18 Kameras................................................................... 16 Kamera-Symbole ..................................................... 17 Kamera aus einer Sequenz entfernen erstellen ......... 55 Lageplan .................................................................. 19 Kamera oder Sequenz aus einem Szenario entfernen Sequenzen ................................................................ 18 ............................................................................ 60 Szenarien ................................................................. 18 Kamerareihenfolge in einer Sequenz ....................... 55 —P— Sequenzen erstellen .................................................. 54 Sequenzen konfigurieren.......................................... 53 Positions-Schieber ........................................................ 44 Sequenzen löschen ................................................... 56 Preset ............................................................................ 41 Sequenzen und Szenarien......................................... 52 Preset-Steuerung ........................................................... 41 Szenarien erstellen ................................................... 59 PTZ camera ................................................................... 17 Szenarien konfigurieren ........................................... 57 PTZ-Kamera Szenarien löschen..................................................... 61 Position ändern ........................................................ 41 Seite 78 vimacc - Benutzerhandbuch 8 Index . Preset erstellen ......................................................... 42 Setze 2x2 Darstellung .............................................. 13 Steuerung ................................................................. 40 Setze 2x3Darstellung ............................................... 13 Zoomen .................................................................... 42 Trenne alle Videoverbindungen ............................... 13 zu einer Preset-Position bewegen ............................. 42 Trenne selektierten Videodialog .............................. 13 PTZ-Position-Steuerung ................................................ 40 Videosteuerungs-Bereich Ein/Ausblenden ............... 13 PTZ-Zoom-Fokus-Iris-Steuerung .................................. 41 Vollbild anzeigen ..................................................... 14 —S— Sequenz —V— Video wall monitor - disconnect ................................... 32 anhalten .................................................................... 39 Videoausgabe-Bereich .................................................. 21 anhalten auf einem Monitor ..................................... 39 Aktiven Videodialog setzen ..................................... 33 Aufschalten einer Sequenz ....................................... 38 Darstellung ändern ................................................... 33 Eine Kamera entfernen............................................. 55 Kontextmenü ........................................................... 23 Erstellen ................................................................... 54 Videodialog Kamerareihenfolge ändern ....................................... 55 Aktiv setzen ............................................................. 33 Löschen .................................................................... 56 Aktiver Videodialog ................................................ 22 Sequenz-Steuerung ................................................... 26 Bedeutung der Farben .............................................. 22 Sequenz-Tabelle....................................................... 26 blau .......................................................................... 22 Sequenzen ..................................................................... 18 grün.......................................................................... 22 Sequenz-Steuerung violett ....................................................................... 22 Sequenz-Tabelle....................................................... 26 Videokamera Sequenz-Tabell .............................................................. 26 Aufschalten .............................................................. 27 Support .......................................................................... 74 Live-Steuerung ......................................................... 24 Systemanforderungen ...................................................... 5 Mehrfachaufschaltung ............................................. 30 Szenarien ....................................................................... 18 Trennen .................................................................... 34 aktiviern ................................................................... 37 Videosteuerungs-Bereich .............................................. 24 Erstellen ................................................................... 59 Live-Steuerung ......................................................... 24 Kamera oder Sequenz entfernen .............................. 60 Sequenz-Steuerung................................................... 26 Löschen .................................................................... 61 Wiedergabe-Steuerung ............................................ 25 —T— Videowand-Steuerung ................................................... 15 Farben der Monitore ............................................... 15 Toolbar.......................................................................... 13 Monitore aufschalten ............................................... 31 Export-Dialog öffnen ............................................... 14 Monitore trennen ..................................................... 32 Geräteansicht Ein/Ausblenden ................................. 13 vimacc als Video-Subsystem .......................................... 4 Informations-Dialog öffnen...................................... 14 vimacc Enterprise ........................................................... 4 Konfigurations-Dialog öffnen .................................. 14 vimacc Professional ........................................................ 4 Lage Ein/Ausblenden ............................................... 14 Setze 1x1 Darstellung............................................... 13 Seite 79 vimacc - Benutzerhandbuch —W— Wiedergabe ................................................................... 43 Aufzeichnung wiedergeben ...................................... 44 Beenden ................................................................... 45 Steuerung ................................................................. 46 8 Index . Wiedergabe-Steuerung Bedienflächen .......................................................... 44 Positionsschieber ..................................................... 44 Zeitleiste .................................................................. 43 —Z— Wiedergabe-Steuerung ............................................. 25 Wiedergabe-Bedienflächen ........................................... 44 Zeitleiste ....................................................................... 43 Seite 80