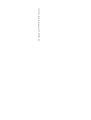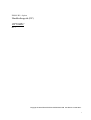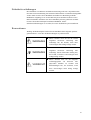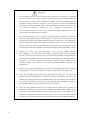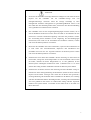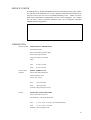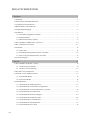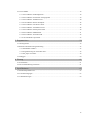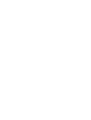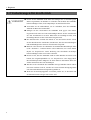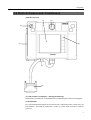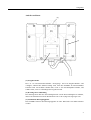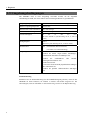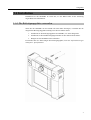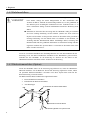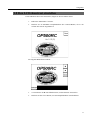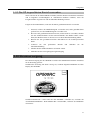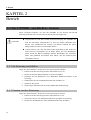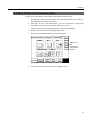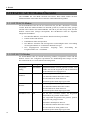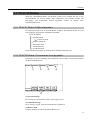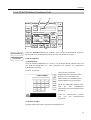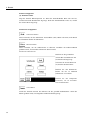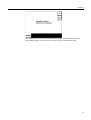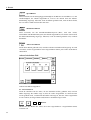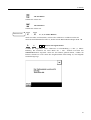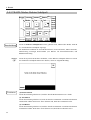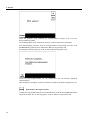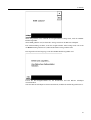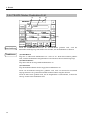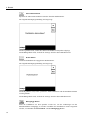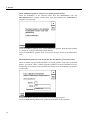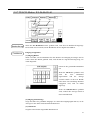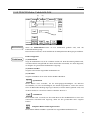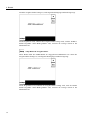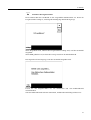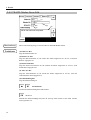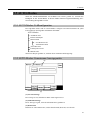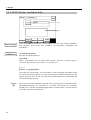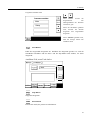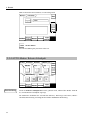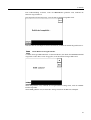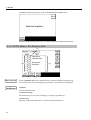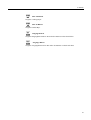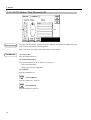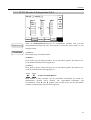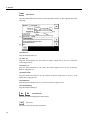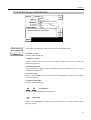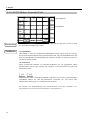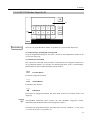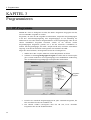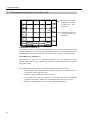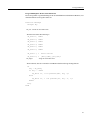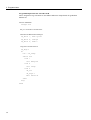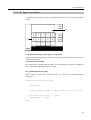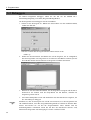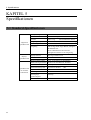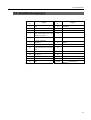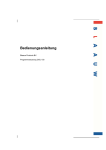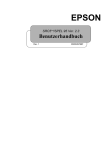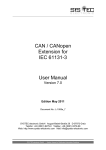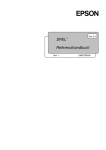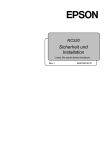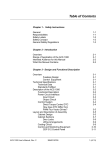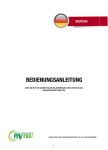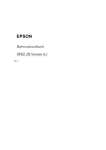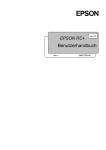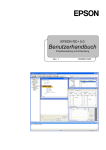Download OP500RC
Transcript
EPSON RC+ Option Handbediengerät (OP) OP500RC Rev.1 EM02DS982U EPSON RC+ Option Handbediengerät (OP) OP500RC Rev.1 EPSON RC+ Option Handbediengerät (OP) OP500RC Rev.1 Copyright © 2002 SEIKO EPSON CORPORATION Alle Rechte vorbehalten. i HINWEIS Kein Teil dieses Handbuches darf ohne Genehmigung vervielfältigt oder reproduziert werden. Wir behalten uns vor, die in diesem Handbuch enthaltenen Informationen ohne Vorankündigung zu ändern. Wir bitten Sie freundlich, uns zu kontaktieren, wenn Sie in diesem Handbuch Fehler finden oder uns einen inhaltsbezogenen Kommentar übermitteln wollen. WARENZEICHEN Microsoft ist ein eingetragenes Warenzeichen und Windows und das Windows-Logo sind eingetragene Warenzeichen der Microsoft Corporation. Andere Marken und Produktnamen sind Warenzeichen oder eingetragene Warenzeichen der jeweiligen Inhaber. Bitte wenden Sie sich mit Fragen bezüglich dieses Handbuches an: OP500RC Handbediengerät-Handbuch SEIKO EPSON CORPORATION Factory Automation Systems Dept. TEL: 81-266-61-1802 FAX: 81-266-61-1846 ii Sicherheitsvorkehrungen Die Installation von Robotern und Roboterausrüstung sollte nur von qualifiziertem Personal in Übereinstimmung mit nationalen und örtlichen Vorschriften durchgeführt werden. Bitte lesen Sie dieses Handbuch und anderen in Beziehung stehende Handbücher sorgfältig, bevor Sie das Robotersystem installieren oder bevor Sie Kabel anschließen. Bewahren Sie dieses Handbuch jederzeit griffbereit auf. Bitte lesen Sie das Sicherheitskapitel im Benutzerhandbuch, um die Sicherheitsanforderungen zu verstehen, bevor Sie das Robotersystem installieren. Konventionen Wichtige Sicherheitsaspekte sind in diesem Handbuch durch folgende Symbole gekennzeichnet. Lesen Sie die Beschreibungen zu jedem Zeichen. Dieses Zeichen weist Sie auf die Gefahr WARNUNG möglicher schwerster Verletzung oder Todesfolge hin, die besteht, wenn diese Anweisungen nicht richtig befolgt werden. Dieses Zeichen weist Sie auf die Gefahr WARNUNG möglicher schwerster Verletzung oder Todesfolge durch elektrischen Schlag hin, die besteht, wenn diese Anweisungen nicht richtig befolgt werden. Dieses Zeichen weist Sie auf mögliche VORSICHT Verletzungsgefahr von Personen oder physischen Schaden an Geräten und Betriebsanlagen hin, die bestehen, wenn diese Anweisungen nicht richtig befolgt werden. iii WARNUNG 1. Nur geschultes Personal sollte das Robotersystem entwerfen und installieren. Geschultes Personal ist das Personal, welches an Robotersystem-Schulungen und Wartungs-Schulungen teilgenommen hat, welche durch den Hersteller, Händler oder örtlich einbezogene Firmen abgehalten werden. Geschultes Personal ist auch das Personal, welches die Handbücher vollständig versteht und über das Wissen und die Qualifikation verfügt, welche dem Level des Personals entspricht, welches an den Schulungen teilgenommen hat. Nur autorisiertem Personal, welches an der Sicherheitsschulung teilgenommen hat, sollte erlaubt werden, das Robotersystem zu warten. Die Sicherheitsschulung ist das Programm für Industrie-Roboter-Bediener, welches den Gesetzen und Regelungen jeden Landes entspricht. Am Sicherheitstraining teilnehmendes Personal erlangt Wissen über Industrie-Roboter (Betrieb, Teachen usw.), über Inspektionen und über entsprechende Regeln/Vorschriften. Das Robotersystem zu warten ist dem Personal erlaubt, welches die Roboter-System-Schulung und die Wartungs-Schulung abgeschlossen hat, die durch den Hersteller, Händler oder örtlich einbezogene Firmen durchgeführt wurden. 2. Drücken Sie sofort den NOT-AUS-Schalter, wenn Sie eine Gefahr vermuten. Das OP500RC ist mit einem NOT-AUS-Schalter ausgerüstet. Bevor Sie das OP500RC betreiben, stellen Sie sicher, dass der NOT-AUS-Schalter am OP500RC richtig funktioniert. Der Betrieb des OP500RC, wenn der Schalter nicht richtig funktioniert, ist extrem gefährlich und kann zu schweren körperlichen Verletzungen und/oder ernsten Schäden an der Ausrüstung führen, da der Schalter seine bestimmungsgemäße Funktion im Notfall nicht erfüllen kann. Wenn nichts auf seinem Anzeigefenster erscheint, ist das OP500RC nicht an das Steuerung angeschlossen. In diesem Fall funktioniert der NOT-AUS-Schalter am OP500RC nicht. 3. Wenn das OP500RC nicht am Steuerung angeschlossen ist, stellen Sie es während des Betriebes NICHT in Reichweite. Sie könnten im Notfall versehentlich den NOT-AUSSchalter am nicht angeschlossenen OP500RC drücken, um das Robotersystem anzuhalten. Das Drücken das NOT-AUS-Schalters am nicht angeschlossenen OP500RC im Notfall ist sehr gefährlich und kann ernste Sicherheitsprobleme verursachen. 4. Wenn Sie den geschützten Bereich zum Teachen betreten, ändern Sie des Modus des OP500RC auf TEACH und ziehen Sie den Schlüssel des Modus-Wahl-Schalters heraus. Betreten Sie den geschützten Bereich dann mit dem Schlüssel. Es ist sehr gefährlich, den Schlüssel im Modus-Wahl-Schalter zu lassen und es kann schwere Sicherheitsprobleme verursachen, wenn jemand anderer den Modus versehentlich auf Automatikbetrieb umstellt. iv VORSICHT 1. Setzen Sie das OP500RC keinen physikalischen Schlägen aus und stellen Sie keine Objekte auf das OP500RC. Für die OP500RC-Anzeige wird eine Flüssigkristallanzeige verwendet. Wenn die Anzeige beschädigt ist, kann Flüssigkristall auslaufen. Flüssigkristall ist gesundheitsgefährdend. Wenn es auf Ihrer Haut oder Ihrer Kleidung haften bleibt, waschen Sie Ihre Haut und Kleidung sofort gründlich mit sauberem Wasser und Seife. 2. Das OP500RC muss mit den Umgebungsbedingungen betrieben werden, die in diesem Handbuch beschrieben werden. Dieses Produkt ist ausschließlich für den Gebrauch in normaler Innenraum-Umgebung entworfen und produziert worden. Die Verwendung dieses Produktes in einer Umgebung, die diese Bedingungen überschreitet, kann nicht nur die Lebensdauer des Produktes verkürzen, sondern auch ernste Sicherheitsprobleme verursachen. 3. Bauen Sie das OP500RC nicht selbst auseinander, reparieren oder modifizieren Sie es nicht selbst. Das Auseinanderbauen, Reparieren oder Modifizieren des OP500RC kann nicht nur eine ungenaue Funktion des Robotersystems sondern auch ernste Sicherheitsprobleme verursachen. 4. Schließen Sie keine Kabel des OP500RC und der Steuerung an und trennen Sie keine Kabel, solange der Strom EINgeschaltet ist. Das Anschließen oder Trennen der Kabel, während der Strom EINgeschaltet ist, ist sehr gefährlich, da das Robotersystem unzulänglich funktionieren kann. Außerdem kann es zu einem elektrischen Schlag und/oder Fehlfunktion/Ausfall des Robotersystems führen. 5. Schließen Sie die Kabel zwischen dem Steuerung und dem OP500RC richtig an. Erlauben Sie keine unnötige Belastung auf den Kabeln. (Stellen Sie keine schweren Objekte auf die Kabel. Verbiegen oder ziehen Sie die Kabel nicht gewaltsam.) Unnötige Belastung auf den Kabeln kann zu Schäden an den Kabeln, zur Trennung und/oder Kontaktausfall führen. Beschädigte Kabel, Trennung oder Kontaktausfall sind sehr gefährlich und können zu elektrischem Schlag und/oder ungenauer Funktion des Systems führen. Verwenden Sie die Kabel nicht in der Nähe von Hitze oder Feuer. v Vorwort Dieses Handbuch beinhaltet wichtige Informationen, die für den richtigen und sicheren Gebrauch des OP500RC Handbediengerätes nötig sind. Dieses Handbuch ist für das Personal bestimmt, welches Tätigkeiten mit dem Handbediengerät durchführt, wie z.B. das Teachen von Roboterpunkten. Bittel lesen Sie dieses und andere in Beziehung stehende Handbücher gründlich, bevor und während Sie die Ausrüstung verwenden. vi SERVICE-CENTER Wenn Reparaturen, Wartungsmaßnahmen oder Neueinstellungen nötig sind, wenden Sie sich bitte an Ihr EPSON Service-Center. Halten Sie dabei bitte Informationen zur Software-Version und eine kurze Problembeschreibung bereit. Sollten an dieser Stelle keine Information bezüglich Ihres Service-Centers angegeben sein, wenden Sie sich bitte an Ihren regionalen EPSON-Vertrieb, der im folgenden Abschnitt LIEFERANTEN aufgeführt ist. LIEFERANTEN Japan & Andere SEIKO EPSON CORPORATION Suwa Minami Plant Factory Automation Systems Dept. 1010 Fujimi, Fujimi-machi, Suwa-gun, Nagano, 399-0295 Japan TEL : 81-266-61-1802 FAX : 81-266-61-1846 Nord- & Süd- EPSON AMERICA, INC. Amerika Factory Automation/Robotics 18300 Central Avenue Carson, CA 90746 TEL : (562) 290-5900 FAX : (562) 290-5999 E-MAIL: [email protected] Europa EPSON DEUTSCHLAND GmbH Factory Automation Division Otto-Hahn-Str. 4 D-40670 Meerbusch TEL : (++) 49 - 2159 - 538 1391 (Vertriebsinnendienst) FAX : (++) 49 - 2159 - 538 3170 E-MAIL: [email protected] vii INHALTSVERZEICHNIS 1. Beginnen............................................................................................................................ 1 1.1 Einleitung................................................................................................................................................1 1.2 Übersicht der OP500RC Funktionen ......................................................................................................1 1.3 Vorkehrungen für den Betrieb ................................................................................................................2 1.4 Bauteil-Namen und -Funktionen.............................................................................................................3 1.5 Umgebungsbedingungen.........................................................................................................................6 1.6 Installation ..............................................................................................................................................7 1.6.1 Die Befestigungsplatte verwenden................................................................................................7 1.6.2 Kabelanschlüsse............................................................................................................................8 1.6.3 Rückseitenanschluss (Option) .......................................................................................................8 1.7 Das OP500RC in EPSRON RC+ aktivieren .........................................................................................10 1.8 Den LCD-Kontrast einstellen................................................................................................................11 1.9 Sicherheit ..............................................................................................................................................12 1.9.1 NOT-AUS...................................................................................................................................12 1.9.2 Den Modus-Wahl-Schlüsselschalter verwenden .........................................................................12 1.9.3 Das OP im geschützten Bereich verwenden................................................................................13 1.10 Stromversorgung.................................................................................................................................13 2. Betrieb ............................................................................................................................. 14 2.1 Das OP500RC anschließen / trennen ....................................................................................................14 2.1.1 An Steuerung anschließen...........................................................................................................14 2.1.1 Trennen von der Steuerung .........................................................................................................14 2.2 Den NOT-AUS zurücksetzen ...............................................................................................................15 2.3 TEACH / AUTO Modus-Übersicht ......................................................................................................16 2.3.1 OP TEACH-Modus.....................................................................................................................16 2.3.2 OP AUTO-Modus.......................................................................................................................16 2.4 TEACH-Modus ....................................................................................................................................17 2.4.1 TEACH-Modus Feldkonfiguration .............................................................................................17 2.4.2 TEACH-Modus: Gemeinsame Anzeigepunkte ...........................................................................17 2.4.3 TEACH-Modus: Den Freigabeschalter verwenden.....................................................................18 2.4.4 TEACH-Modus: Einrichten-Feld................................................................................................19 2.4.5 TEACH-Modus: Roboter Schaltpult...........................................................................................24 2.4.6 TEACH-Modus: Punkteditor-Feld..............................................................................................28 2.4.7 TEACH-Modus: E/A Befehl-Feld ..............................................................................................33 2.4.8 TEACH-Modus: Fahrbefehl-Feld ...............................................................................................35 2.4.9 TEACH-Modus: Error-Feld........................................................................................................38 viii 2.5 AUTO-Modus ...................................................................................................................................... 39 2.5.1 AUTO-Modus: Feldkonfiguration.............................................................................................. 39 2.5.2 AUTO-Modus: Gemeinsame Anzeigepunkte ............................................................................. 39 2.5.3 AUTO-Modus: Ausführen-Feld ................................................................................................. 40 2.5.4 AUTO-Modus: Roboter Schaltpult............................................................................................. 42 2.5.5 AUTO-Modus: E/A Monitor-Feld.............................................................................................. 46 2.5.6 AUTO-Modus: Task Monitor-Feld ............................................................................................ 48 2.5.7 AUTO-Modus: Fehlerspeicher-Feld........................................................................................... 49 2.5.8 AUTO-Modus: ERROR-Feld..................................................................................................... 51 2.5.9 AUTO-Modus: Anwender-Feld.................................................................................................. 52 2.5.10 AUTO-Modus: Input-Feld........................................................................................................ 53 3. Programmieren................................................................................................................ 54 3.1 OP-Programme..................................................................................................................................... 54 3.2 Benutzerschnittstellen-Programmierung............................................................................................... 55 3.2.1 OP-Befehle in SPEL+................................................................................................................. 55 3.2.2 Programmierung der Anwender-Seite ........................................................................................ 56 3.2.3 OP_Input verwenden .................................................................................................................. 59 3.3 Debuggen ............................................................................................................................................. 60 4. Wartung ........................................................................................................................... 61 4.1 Ersatzteilliste ........................................................................................................................................ 61 4.2 Die Schutzabdeckung installieren ........................................................................................................ 61 5. Spezifikationen................................................................................................................ 62 5.1 Standard-Spezifikationen ..................................................................................................................... 62 5.2 Anschlussbelegungen ........................................................................................................................... 63 5.3 Außenabmessungen.............................................................................................................................. 64 ix 1. Beginnen KAPITEL 1 Beginnen 1.1 Einleitung Dieses Handbuch beinhaltet Anweisungen für die Installation und den Betrieb des EPSON OP500RC Handbediengerätes. Bitte lesen Sie dieses gesamte Handbuch, bevor Sie das Handbediengerät verwenden. 1.2 Übersicht der OP500RC Funktionen Das OP500RC ist ein Handbediengerät, das ausschließlich für Ihre EPSON RC+ SerieRoboter-Steuerung konsturiert wurde. Es verfügt über eine Flüssigkristallanzeige mit einem Touch-Panel, das zum Teachen, für den Automatikbetrieb und für verschiedenen Statusanzeigen verwendet wird. OP500RC Eigenschaften • Hintergrundbeleuchtete Flüssigkristallanzeige (5.7 Inch = 14.5 cm) mit TouchPanel. • 3-Positionen-Freigabe-Schalter für den sicheren Betrieb im geschützten Bereich. • Einrichten-Tätigkeiten. • Fähigkeit, Zeichen anzuzeigen und Buttons zu lesen für einfache Benutzer-GUI. • Anzeige, Auswahl und Ausführung von Programmen. • E/A- und Task-Überwachung • Fehlerreport. • Wasserdicht und staubdicht. 1 1. Beginnen 1.3 Vorkehrungen für den Betrieb VORSICHT 2 Lassen Sie das OP500RC nicht fallen und schlagen Sie es nicht hart gegen andere Gegenstände, um Schaden zu vermeiden. Das Gehäuse des OP500RC kann beschädigt werden, da der Hauptkörper aus Kunststoff besteht. Verwenden Sie die Halteschlaufe, um zu verhindern, dass das OP500RC während des Betriebes herunterfällt. Schlagen Sie das Touch-Panel des OP500RC nicht gegen einen harten Gegenstand oder üben Sie keinen übermäßigen Druck auf das Touch-Panel aus. Das Touch-Panel ist aus Glas. Daher kann es beschädigt werden, wenn übermäßiger Druck auf das Touch-Panel ausgeübt wird. Der D-Sub-Stecker am Ende des Kabels ist ein universeller Stecker. Wenn Sie den D-Sub-Stecker anschließen, beachten Sie, dass die Wasserdichtigkeit und Staubdichtigkeit des Steckers nicht der IP65 entspricht. Drücken oder reiben Sie die Oberfläche der Frontblenden-Druckknöpfe nicht (siehe Abschnitt 1.4 Bauteil-Namen und Funktionen) mit einem harten Objekt wie beispielsweise einem Werkzeug. Die Oberfläche der Knöpfe kann beschädigt werden sowie leicht zerkratzen. Passen Sie auf, dass das OP500RC nicht in nahen Kontakt mit einem Gerät kommt, das magnetempfindlich ist, wie beispielsweise einer Floppy-Disk. Die Druckknöpfe haben Magneten in ihrem Inneren und können Daten auf solchen Geräten löschen oder beschädigen. Wischen an der Oberfläche der OP500RC-Anzeige haftenden Dreck und Öl mit einem weichen Tuch ab, welches mit einem neutralen Reinigungsmittel oder einem alkoholischen Lösungsmittel getränkt ist. Wenn Sie die Befestigungsplatte verwenden, prüfen Sie, ob die Platte und die Schrauben nicht verbogen oder locker sind. 1. Beginnen 1.4 Bauteil-Namen und -Funktionen Ansicht von vorn (1) (3) (4) (5) (2) (7) (6) (1) LCD (Liquid-crystal display = Flüssigkristallanzeige) Statusanzeige, Teachbetrieb, Automatikbetrieb und Dateneingabe sind am LCD möglich. (2) Druckknöpfe Dies sind mechanischen Knöpfe (kein Touch-Screen), angebracht auf der rechten Seite des Touch-Panels. Verschiedene Funktionen werden in jedem Feld durch diese Buttons gesteuert. 3 1. Beginnen (3) NOT-AUS-Schalter Wenn dieser Schalter gedrückt wird, wird der NOT-AUS-Status sowohl mechanisch als auch elektrisch gehalten. Das Drücken des Schalters stoppt das Programm, trennt die Robotermotoren von der Stromversorgung und stoppt unverzüglich die Bewegung des Manipulatorarmes. Um den NOT-AUS-Status zu löschen, drehen Sie den NOT-AUS-Schalter zuerst nach rechts, um die mechanische Verriegelung freizugeben. Drücken Sie dann den RESETKnopf des Roboter-Schaltpultes, um den NOT-AUS-Status zurückzusetzen. Die NOTAUS-Anzeige erlischt. (4) Modus-Wahl-Schalter mit Schlüssel Der Schlüsselschalter wird verwendet, um zwischen den Modi TEACH und AUTO zu wechseln. Der Modus kann festgelegt werden, indem der Schlüssel herausgezogen wird. Wenn der Modus umgeschaltet wird, während ein Programm ausgeführt wird, stoppt das Programm. (5) Halteschlaufe Stecken Sie während des Betriebes Ihre Hand durch diese Handschlaufe, um das OP500RC vor dem Herunterfallen zu schützen. (6) OPTIONAL DEVICE-Anschluss Dies ist ein D Sub-Anschluss mit 25 Pins zum Anschließen des OP500RC an den OPTIONAL DEVICE-Anschluss der RC520 oder RC420 Serie-Steuerungen. (7) Kabeladapter Das Kabel wird mit diesem Adapter auf der linken Seite gehalten, um die Last für die linke Hand zu reduzieren, wenn das OP500RC mit der linken Hand bedient wird. Entfernen Sie den Adapter, wenn er nicht benötigt wird. Um den Adapter zu lösen, entfernen Sie die beiden Befestigungsschrauben auf der Rückseite (siehe Ansicht von hinten). 4 1. Beginnen Ansicht von hinten (3) (1) (2) (1) Freigabeschalter Dies ist ein Drei-Positionen-Schalter. Bewegungs- und E/A-Ausgabe-Befehle sind verfügbar, während der Schalter betätigt wird, wenn der OP500RC im TEACH-Modus betrieben wird. Der Schalter schaltet EIN, wenn er sich am Mittelpunkt befindet, und schaltet AUS, wenn er voll betätigt oder losgelassen wird. (2) Wartungs-Port-Abdeckung Der Wartungs-Port dient nur dem Fabrikgebrauch. Um die Wasserdichtigkeit zu erhalten, müssen die Schrauben mit einem Drehmoment von 0.6 N m (6kgf cm) angezogen sein. (3) Installations-Befestigungsplatte Das OP500RC kann mit der Befestigungsplatte an einer Wand oder einer Platte montiert werden. 5 1. Beginnen 1.5 Umgebungsbedingungen Das OP500RC muss in einer Umgebung verwendet werden, die die folgenden Anforderungen erfüllt, um einen sicheren und zuverlässigen Betrieb zu gewährleisten. Umgebungstemperatur 5° C bis 40 °C (mit minimaler Abweichung) Relative Umgebungstemperatur 20% bis 80% Rauschen des ersten Transienten 2 KV oder weniger Elektrostatische Störungen 6 KV oder weniger Vibrationsfestigkeit 10 bis 55 HZ 9.8 m/s² (für zwei Stunden in jede Richtung der X, Y oder Z Achse) Schlagfestigkeit 98 m/s² (fünf mal in jede Richtung der X, Y oder Z Achse) Schutzstruktur IP65 (ausschließlich D Sub-Anschluss) (verwendet eine Schutzabdeckung) Umgebung · Halten Sie direktes Sonnenlicht fern. · Halten Sie Staub, öligen Rauch, Salzhaltiges, Metallstaub und andere Fremdkörper fern. · Halten Sie entflammbare Flüssigkeiten und Gase fern. oder ätzende · Halten Sie Öl fern. · Setzen Sie das Gerät nicht physikalischen Schlägen oder Vibrationen aus. · Halten Sie Quellen elektrostatischer Störungen fern. Schutzabdeckung Installieren Sie die Schutzabdeckung (mit dem Handbediengerät geliefert), wenn Sie das OP500RC an Orten benutzen, an welchen es Wasser oder Staub ausgesetzt ist. Für Anweisungen, lesen Sie Abschnitt 4.2 Schutzabdeckung installieren im Kapitel Wartung. 6 1. Beginnen 1.6 Installation Installieren Sie das OP500RC an einem Ort, wo die Kabel leicht an die Steuerung angeschlossen werden können. 1.6.1 Die Befestigungsplatte verwenden Wenn Sie das OP500RC an einer Wand oder einer Platte befestigen, verwenden Sie die mitgelieferte Befestigungsplatte und folgen Sie dem Verfahren unten: 1. Installieren Sie die Befestigungsplatte am OP500RC, wie unten dargestellt. 2. Installieren Sie die Wandbefestigungsschrauben an der Wand oder der Platte. 3. Hängen Sie das OP500RC an die Schrauben. Für Details über die Abmessungen der Befestigungsplatte, lesen Sie Außenabmessungen in Kapitel 5: Spezifikationen. 7 1. Beginnen 1.6.2 Kabelanschlüsse VORSICHT Schließen Sie keine Kabel des OP500RC und der Steuerung an und trennen Sie keine Kabel, solange der Strom EINgeschaltet ist. Das Anschließen oder Trennen der Kabel, während der Strom EINgeschaltet ist, ist sehr gefährlich, da das Robotersystem unzulänglich funktionieren kann. Außerdem kann es zu einem elektrischen Schlag und/oder Fehlfunktion/Ausfall des Robotersystems führen. Schließen Sie die Kabel der Steuerung und des OP500RC richtig an. Erlauben Sie keine unnötige Belastung auf den Kabeln. (Stellen Sie keine schweren Objekte auf die Kabel. Verbiegen oder ziehen Sie die Kabel nicht gewaltsam.) Unnötige Belastung auf den Kabeln kann zu Schäden an den Kabeln, zur Trennung und/oder Kontaktausfall führen. Beschädigte Kabel, Trennung oder Kontaktausfall sind sehr gefährlich und können zu elektrischem Schlag und/oder ungenauer Funktion des Systems führen. Verwenden Sie die Kabel nicht in der Nähe von Hitze oder Feuer. Lesen Sie sowohl das Handbuch für den Manipulatorarm als auch das Handbuch für die Steuerung, bevor Sie Kabel anschließen. Nachdem Sie die Handbücher gelesen haben, schließen Sie das OP500RC an die Steuerung an. Stecken Sie das Kabel in den OPTIONAL DEVICE-Anschluss auf der Vorderseite der Steuerung. 1.6.3 Rückseitenanschluss (Option) Wenn das OP500RC immer an die Steuerung angeschlossen ist, kann der OPTIONAL DEVICE-Anschluss auf der Rückseite der RC520 Steuerung angebracht werden, indem ein optionaler Rückseitenanschluss verwendet wird. Diese Option kann nicht mit der RC420 Steuerung verwendet werden. Der Rückseitenanschluss beinhaltet die folgenden Elemente: • Board für Rückseitenanschluss • Relaiskabel für Rückseitenanschluss • Anschlusskappe A: Rückseiten-Anschluss-Relais-Kabel MIB CN2 Rückseiten-Anschluss-Board B: Verbindungskabel zum System-Panel 8 1. Beginnen Installation des Rückseitenanschlusses Folgen Sie dem Verfahren unten, um den Rückseitenanschluss anzuschließen: 1. Ziehen Sie das Flachbandkabel des MIB heraus. Lesen Sie Abschnitt 3.2 Das MIB austauschen im RC520-Handbuch. 2. Schließen Sie das Relaiskabel für den Rückseitenanschluss am Board für den Rückseitenanschluss an. 3. Installieren Sie das Board für den Rückseitenanschluss im freien Slot der Steuerung. Verwenden Sie einen freien Slot in der Nähe des MIB, wenn möglich. 4. Schließen Sie das Flachbandkabel, das in Schritt (1) herausgezogen wurde, an den Anschluss CN2 auf dem Board des Rückseitenanschlusses an. 5. Schließen Sie das Relais-Kabel für den Rückseitenanschluss anstelle des Flachbandkabels, das in Schritt (1) herausgezogen wurde, am MIB #1 an. 6. Installieren Sie die MIB-Board-Haltebügel und die obere Abeckung der Steuerung wieder. 7. Setzen Sie eine Anschlusskappe auf den OPTIONAL DEVICE-Anschluss auf der Frontblende der Steuerung, da der Anschluss nach Durchführen dieser Prozedur wirkungslos ist. Wenn den optionalen Rückseitenanschluss verwendet wird, ist das NOT- VORSICHT AUS-Signal über den OPTIONAL DEVICE-Anschluss auf der Frontblende wirkungslos. Setzen Sie daher eine Kappe auf den OPTIONAL DEVICEAnschluss auf der Frontblende, um ihn davor zu bewahren, versehentlich verwendet zu werden. 9 1. Beginnen 1.7 Das OP500RC in EPSRON RC+ aktivieren Bevor das OP500RC verwendet werden kann, müssen Sie das RC+ System zunächst konfigurieren. Folgen Sie diesen Schritten, um das OP500RC in EPRSON RC+ zu aktivieren. 1. Stellen Sie sicher, dass COM3 im System konfiguriert wurde. Lesen Sie den Abschnitt Optional Device Port installieren in Anhang A des EPSON RC+ Benutzerhandbuches für Anweisungen. Wenn Sie das OP500RC mit Ihrem RC+ System erworben haben, ist COM3 bereits vor dem Versand in der Fabrik konfiguriert worden. 2. Stellen Sie sicher, dass das Anschlusskabel des OP500RC sicher an den OPTIONAL DEVICE Anschluss der RC-Steuerung angeschlossen ist. 3. Stellen Sie sicher, dass sich der OP500RC Modus-Schlüssel-Schalter in der AUTO-Position befindet. 4. Starten Sie EPSON RC+. 5. Aktiveren Sie das OP500RC unter dem Einstellungen | Systemeinstellungen | SPEL-Optionen Karteireiter, indem Sie die OP freigeben Checkbox anklicken. 6. Klicken Sie auf OK. Die Nachricht “Initialisiere OP” erscheint in der RC+ Statuszeile und das OP Run-Feld wird angezeigt, wenn ein Projekt geöffnet ist. Wenn kein Projekt geöffnet ist, wird das E/A Monitor-Feld angezeigt. 10 1. Beginnen 1.8 Den LCD-Kontrast einstellen Um den Kontrast des LCDs einzustellen, folgen Sie dem Verfahren unten: 1. Fahren Sie EPSON RC+ herunter. 2. Drücken Sie im OP500RC Hauptbildschirm den Contrast-Button, der in der rechten oberen Ecke angeordnet ist. Der folgende Bildschirm erscheint. 3. Verwenden Sie die ▲ oder ▼ Pfeiltasten, um den Kontrast einzustellen. 4. Drücken Sie den Close-Button, um zum Hauptbildschirm zurückzukehren. 11 1. Beginnen 1.9 Sicherheit 1.9.1 NOT-AUS Drücken Sie sofort den NOT-AUS-Schalter, wenn Sie eine Gefahr WARNUNG vermuten. Das OP500RC ist mit einem NOT-AUS-Schalter ausgerüstet. Bevor Sie das OP500RC betreiben, stellen Sie sicher, dass der NOT-AUS-Schalter am OP500RC richtig funktioniert. Der Betrieb des OP500RC, wenn der Schalter nicht richtig funktioniert, ist extrem gefährlich und kann zu schweren körperlichen Verletzungen und/oder ernsten Schäden an der Ausrüstung führen, da der Schalter seine bestimmungsgemäße Funktion im Notfall nicht erfüllen können. Wenn nichts auf seinem Anzeigefenster erscheint, ist das OP500RC nicht an die Steuerung angeschlossen. Daher funktioniert der NOT-AUSSchalter am OP500RC nicht. Wenn der NOT-AUS-Schalter gedrückt wird, wird die Ausführung der Programme gestoppt und die Roboter-Ansteuerung wird angehalten. Progamme und Punktedateien werden nicht beschädigt. Wenn gedrückt, hält der NOT-AUS-Schalter diesen Status mechanisch und den NOTAUS-Status elektrisch. Um den Betrieb neu zu starten, lesen Sie Abschnitt 2.2 NOT-AUS zurücksetzen in Kapitel 2: Betrieb. 1.9.2 Den Modus-Wahl-Schlüsselschalter verwenden Der Modus-Wahl-Schlüsselschalter wird verwendet, um den TEACH- oder AUTO-Modus auszuwählen. Zur Sicherheit werden alle Tasks gestoppt, wenn der Modus während der Programmausführung gewechselt wird. Bevor Sie den Modus von AUTO auf TEACH ändern, sollten Sie, wenn Tasks ausgeführt werden, zuerst den Stop-Button drücken, um alle Tasks normal anzuhalten. Schalten Sie dann den Schlüsselschalter auf TEACH. 12 1. Beginnen 1.9.3 Das OP im geschützten Bereich verwenden Wenn sich das OP im TEACH-Modus befindet, kann der Benutzer den Roboter einrichten und in langsamer Geschwindigkeit zu vordefinierten Punkten verfahren, wenn der Freigabeschalter eingerastet ist und die Schutzabschrankung offen ist. Folgen Sie diesen Richtlinien, wenn Sie das OP im geschützten Bereich verwenden: 1. Personal, welches das Handbediengerät verwenden wird, sollte gründlich darin geschult sein, wie das Handbediengerät verwendet wird. 2. Bevor Sie den geschützten Bereich betreten, um das Gerät zu verwenden, schalten Sie den Schlüsselschalter auf den TEACH-Modus. Das hindert andere Geräte daran, den Roboter laufen zu lassen, bevor Sie die Schutzabschrankung öffnen. 3. Betreten Sie den geschützten Bereich und führen Sie die Teach-Operationen durch. 4. Verlassen Sie den Schutzabschrankung. geschützten Bereich und schließen Sie die 5. Schalten Sie den Schlüsselschalter auf AUTO zurück. 6. Schließen Sie den Verriegelungs-Freigabe-Eingang. 1.10 Stromversorgung Die Stromversorgung für das OP500RC wird über den OPTIONAL DEVICE Anschluss an der Steuerung geliefert. Nachdem die Steuerung mit Strom versorgt ist, erscheint folgender Bildschirm auf dem Display des OP500RC. Nachdem EPSON RC+ startet und mit dem OP500RC verbunden ist, erscheint der AUTO-Modus-Bildschirm. Wenn EPSON RC+ herunterfährt, erscheint der Bildschirm oben erneut. 13 2. Betrieb KAPITEL 2 Betrieb 2.1 Das OP500RC anschließen / trennen Dieser Abschnitt beschreibt, wie man das OP500RC an eine RC520 oder RC420 Steuerung anschließt oder von einer RC520 oder RC420 Steuerung trennt. VORSICHT Vergewissern Sie sich, dass sowohl die Stromversorgung des OP500RC als auch der Steuerunge AUSgeschaltet ist, bevor Sie Kabel anschließen oder trennen. Das Anschließen und Trennen von Kabeln, während der Strom EINgeschaltet ist, kann zu Geräteschäden führen. Vergewissern Sie sich, dass alle Kabel sicher angeschlossen sind. Stellen Sie keine schweren Gegenstände auf die Kabel führen Sie keine Handlungen durch, welche die Kabel beschädigen können. Beschädigte oder unnormale Kabel sind gefährlich und können dazu führen, dass das Robotersystem unzulänglich arbeitet. 2.1.1 An Steuerung anschließen Folgen Sie diesen Schritten, um das OP an eine Steuerung anzuschließen. 1. Fahren Sie die RC-Steuerung herunter und schalten Sie sie aus. 2. Drehen Sie den OP-Schlüsselschalter in den AUTO-Modus. 3. Entfernen Sie den Blindstecker vom OPTIONAL DEVICE-Anschluss an der Steuerung. 4. Schließen Sie das OP am OPTIONAL DEVICE-Anschluss an. 5. Starten Sie das System. 6. Nach einigen Sekunden wird das AUTO-Modus Run-Feld angezeigt. 2.1.1 Trennen von der Steuerung Folgen Sie diesen Schritten, um das OP von einer Steuerung zu trennen. 1. Fahren Sie die RC-Steuerung herunter und schalten Sie es aus. 2. Trennen Sie das OP vom OPTIONAL DEVICE-Anschluss der Steuerung. 3. Stecken Sie den Blindstecker in den OPTIONAL DEVICE-Anschluss. 14 2. Betrieb 2.2 Den NOT-AUS zurücksetzen Folgen Sie diesen Schritten, um den NOT-AUS-Zustand zurückzusetzen. 1. Beseitigen Sie den Grund für den NOT-AUS und überprüfen Sie, ob es sicher ist, dass Robotersystem wieder zu betreiben. 2. Entriegeln Sie den NOT-AUS-Schalter. Um die mechanische Verriegelung freizugeben, drehen Sie den NOT-AUS-Schalter nach rechts. 3. Schalten Sie dann den OP-Schlüsselschalter auf den TEACH-Modus. 4. Drücken Sie auf den Roboter Schaltpult-Karteireiter. 5. Drücken Sie den RESET-Button, wie unten dargestellt. On 1 1 0 0 Drücken Sie den Reset-Button, um Not-Aus zu löschen 6. Prüfen Sie, ob die Not-Aus-Anzeige am Handgerät aus ist. 15 2. Betrieb 2.3 TEACH / AUTO Modus-Übersicht Das OP500RC hat zwei Modi: TEACH und AUTO. Diese Modi werden mit dem Schlüsselschalter in der linken oberen Ecke der OP-Frontblende ausgewählt. 2.3.1 OP TEACH-Modus Im TEACH-Modus kann das OP als Teach-Gerät für jede RC+ Betriebsart verwendet werden. Wenn der Schlüsselschalter auf TEACH gestellt ist, werden alle Tasks gestoppt und das OP wechselt in den TEACH-Modus. Das OP ist jetzt das einzige Gerät, das den Roboter steuern kann (einziger Steuerpunkt). Der OP-Benutzer kann die folgenden Tätigkeiten durchführen: • Den aktuellen Roboter, Arm oder das aktuelle Werkzeug auswählen. • Punkte teachen und editieren. • Punktedateien laden und speichern. • Den Roboter einrichten und mit langsamer Geschwindigkeit unter Verwendung des Freigabeschalters zu vordefinierten Punkten bewegen. • Den Eingangsstatus überwachen. Freigabeschalters ein- / ausschalten. Ausgänge unter Verwendung des 2.3.2 OP AUTO-Modus Im AUTO-Modus kann die aktuelle Steuerung (CtrlDev) Programme starten und den Roboter steuern. Die verfügbaren Operationen des Handbediengerätes hängen von der RC+ Betriebsart ab, wie in der Tabelle unten dargestellt. RC + Betriebsart Steuergerät OP - AUTO-Modus Funktionen Programm / Debug Auswählbar Programme können vom OP gestartet werden, wenn CtrlDev auf das OP eingestellt ist und der OP-Betrieb aus dem Run-Fenster freigegeben ist. Produktion / Bediener PC Das OP zeigt das aktuelle Programm im Run-Feld an. E/A und Tasks können überwacht werden. Die Anwender-Seite kann offen sein. Der Fehlerspeicher kann angezeigt werden. Produktion / Remote Remote Das OP zeigt das aktuelle Programm im Run-Feld an. E/A und Tasks können überwacht werden. Die Anwender-Seite kann offen sein. Der Fehlerspeicher kann angezeigt werden. Produktion / OP OP Das OP kann verwendet werden, um Programme auszuwählen, die gestartet werden sollen. Das ausgewählte Programm kann gestartet, pausiert, fortgesetzt und gestoppt werden. Das Roboter Schaltpult ist aktiviert. E/A und Tasks können überwacht werden. Die Anwender-Seite kann geöffnet sein. Der Fehlerspeicher kann angezeigt werden. 16 2. Betrieb 2.4 TEACH-Modus Wenn der OP-Schlüsselschalter auf TEACH gestellt wird, wechselt das OP in den TEACH-Modus. In diesem Modus kann eingerichtet und geteacht werden und Bewegungs- und E/A-Befehle können ausgeführt werden. Es können keine Programmtasks laufen. 2.4.1 TEACH-Modus Feldkonfiguration Die folgenden Felder sind im TEACH-Modus verfügbar. Die Betriebs-Details für jedes Feld werden in den folgenden Abschnitten behandelt. TEACH-Modus Einrichten-Feld Achsen frei-Feld Roboter Schaltpult Punkteditor-Feld Fahrbefehl-Feld E/A Befehl-Feld Wenn kein Projekt geöffnet ist, wird nur das E/A Befehl-Feld angezeigt. 2.4.2 TEACH-Modus: Gemeinsame Anzeigepunkte Die Punkte, die in der Abbildung unten dargestellt werden, sind in verschiedenen Feldern im TEACH-Modus gleich. (1) (2) (3) (4) (5) (1) Not-Aus-Anzeige Die Anzeige ist rot, nachdem ein NOT-AUS eingetreten ist. (2) Schutztür-Anzeige Diese Anzeige ist grün, wenn der Schutztür-Kreis geöffnet ist. (3) Roboter-Feld Zeigt die Nummer des aktuell gewählten Roboters an. 17 2. Betrieb (4) Motore-Feld Zeigt den Motor-Status des aktuell gewählten Roboters an. (5) Feld-Karteireiter Drücken Sie einen Karteireiter, um das aktuelle Feld (die Seite) zu wechseln. 2.4.3 TEACH-Modus: Den Freigabeschalter verwenden Im TEACH-Modus erfordern einige Operationen die Verwendung des 3-PositionenFreigabeschalters, der links auf der Rückseite des Handbediengerätes angebracht ist. Der Freigabeschalter wird mit der linken Hand bedient. Wenn der Freigabeschalter erforderlich ist, um eine Operation auszuführen, müssen Sie den Schalter in der mittleren (Freigabe-) Position halten. Ziehen Sie den Schalter dazu mit den Fingern der linken Hand, bis er genau in der Mittellage stoppt. Wenn Sie fester ziehen oder den Schalter loslassen, wird der Schalter gelöst und die Operation wird abgebrochen. In diesem Handbuch wird es im Text erwähnt, wann immer der Freigabeschalter für eine Operation benötigt wird. Freigabeschalter 18 2. Betrieb 2.4.4 TEACH-Modus: Einrichten-Feld (2) (1) 1 15 5 On Label1 Aktuelle Position 100.300 50.300 -0.300 0.000 (3) Beschreibung Funktionen Wenn der Einrichten-Karteireiter gedrückt wird, wird das Einrichten-Feld angezeigt. Dieses Feld wird zum Einrichten und zum Teachen von Punkten verwendet. Punkt-Gruppenbox (1) Punkt-Button Zeigt die aktuelle Punktnummer an / stellt sie ein. Wenn der Button gedrückt wird, wird das Punkt-Nr.-Eingabefeld, wie unten dargestellt, zur Eingabe der gewünschten Punktnummer angezeigt. Punkt Nr.-Eingabefeld Geben Sie die gewünschte Punktnummer über die numerischen Buttons ein. Verwenden Sie den Button Zurück für einen Rückschritt und den Button CLR zum Löschen. Wenn der OK-Button gedrückt wird, wird die neue Punktnummer angenommen und zum Einrichten-Feld gewechselt. Wenn wird, der Abbruch-Button gedrückt zum Einrichten-Feld wird gewechselt. (2) Punkt-Label-Box Zeigt das Punkt-Label für die angegebene Punktnummer an. 19 2. Betrieb Position-Gruppenbox (3) Aktuelle Position Zeigt die aktuelle Roboterposition an. Wenn der Einricht-Modus Base oder Tool ist, werden kartesische Koordinaten angezeigt. Wenn der Einricht-Modus Achse ist, werden die Achsen-Werte angezeigt. Schrittweite-Gruppenbox Schrittweite-Button Wird verwendet, um die Schrittweite auszuwählen (Grob, Mittel oder Fein) Jeder Druck auf den Button ändert die Schrittweite. Editieren-Button Wird verwendet, um die Schrittweiten zu editieren. Nachdem der Editieren-Button gedrückt wurde, erscheint das Schrittweite editieren-Feld. Schrittweite editieren-Feld Drücken Sie die gewünschte Achsen-Box zum Editieren. Ein Tastenfeld wird angezeigt. Geben Sie die neue Schrittweite ein, drücken Sie dann Enter. Drücken Sie den SchrittweiteButton um die zu ändernde Schrittweite zu wechseln. Drücken Sie den Hauptmenü- Karteireiter, um zur EinrichtenSeite zurückzukehren. Teach-Button Teacht die aktuelle Position des Roboters für die gewählte Punktnummer. Wenn der Button gedrückt wird, wird folgendes Nachrichtenfeld angezeigt. 20 2. Betrieb Wenn Ja gedrückt wird, wird der gewählte Punkt mit der aktuellen Position definiert. Wenn Nein gedrückt wird, wechselt die Anzeige zurück in das Einrichten-Feld. 21 2. Betrieb Speed-Button Wird verwendet, um die Bewegungsgeschwindigkeit des Roboters auszuwählen (1-5). Die Geschwindigkeit, die aktuell ausgewählt ist, wird in der unteren Zeile der ButtonBeschriftung angezeigt. Jedesmal, wenn der Button gedrückt wird, wird der Wert erhöht, bis 5 erreicht ist. Dann wechselt der Wert auf 1. Modus Base-Button Wird verwendet, um das Einricht-Koordinatensystem (Base, Tool oder Achse) auszuwählen. Das Koordinatensystem, das aktuell ausgewählt ist, wird in der unteren Zeile der Button-Beschriftung angezeigt. Jedesmal, wenn der Button gedrückt wird, wechselt der Modus. Achsen Frei-Button Wenn dieser Button gedrückt wird, wird das Achsen Freischalten-Feld angezeigt. Es wird verwendet, um den zugeschalteten oder freigeschalteten Status jeder Achse des Roboters einzustellen. Achsen freischalten-Feld Achsen freischalten-Gruppenbox J1 – J4 Checkboxen Wenn die Checkbox für die Achse, die Sie abschalten wollen, gedrückt wird, wird ein Haken angezeigt. Der Haken zeigt an, dass die Achse freigeschaltet ist. Wenn die Box wieder gedrückt wird, verschwindet der Haken und zeigt an, dass die Achse zugeschaltet ist. Die Achsen, die freigeschaltet sind, können von Hand bewegt werden. - J1 - J4 Buttons Drücken Sie den Button der Achse, die in den zugeschalteten / freigeschalteten Status wechseln soll. 22 2. Betrieb Alle frei-Button Schaltet alle Achsen frei. Alle ein-Button Schaltet alle Achsen ein. Einrichten-Feld - X-, Y-, Z- und U-Buttons Wird verwendet, um einzustellen, welche Achse schrittweise verfahren werden soll. Wenn der Einrichten-Modus Achse ist, ändern sich die Button-Beschriftungen in J1 - J4. + - Buttons & Freigabeschalter Verfährt die ausgewählte Achse schrittweise in Plus-Richtung (+) oder (-) MinusRichtung. Die Lauftweite für einen Druck des + oder - Buttons wird über den Schrittweite-Button eingestellt. Wenn Sie den Button gedrückt halten, verfährt der Roboter schrittweise weiter. Wenn der Freigabeschalter nicht betätigt ist, wird folgende Nachricht angezeigt. 23 2. Betrieb 2.4.5 TEACH-Modus: Roboter Schaltpult 1 (1) 1 On (3) (2) 0 0 (4) (5) Beschreibung Wenn der Roboter Schaltpult-Karteireiter gedrückt wird, während der Modus TEACH ist, wird das Roboter Schaltpult angezeigt. Die Funktionen beinhalten die Auswahl des Roboters, Tools und Armes, Motore ON/OFF, Motorleistung Low/High, Referenzfahrt (nur Roboter mit Inkrementalencoder) und RESET-Bearbeitung. HINWEIS ) Funktionen Wenn das System keine Roboter beinhaltet, ist das Roboter Schaltpult deaktiviert. Wenn Sie den Roboter Schaltpult-Karteireiter drücken, sehen Sie folgende Meldung: (1) Roboter-Button Wenn dieser Button gedrückt wird, wird die aktuelle Roboternummer um 1 erhöht. (2) Arm-Button Wenn dieser Button gedrückt wird, wird die aktuelle Armnummer zur nächsten definierten Armnummer erhöht. Wenn keine Arme definiert sind, bleibt die Armnummer auf 0. (3) Tool-Button Wenn dieser Button gedrückt wird, wird die aktuelle Toolnummer zur nächsten definierten Toolnummer erhöht. Wenn keine Tools definiert sind, bleibt die Toolnummer auf 0. 24 2. Betrieb (4) Motorleistung Low- / High-Buttons Diese Buttons wählen die Motorleistung aus. (5) Motore On- / Off-Buttons Schalten den Motorstrom des gewählten Roboters ein / aus. Wenn der Motore On Button gedrückt wird, wird folgende Bestätigungs-Meldung angezeigt: Wenn Ja gedrückt wird, wird der Strom der Motoren eingeschaltet. Wenn Nein gedrückt wird, wechselt die Anzeige zurück in das Roboter Schaltpult. Wenn der Motore Off-Button gedrückt wird, wird der Strom der Motoren des ausgewählten Roboters ausgeschaltet. Reset-Button Führt RESET aus. Dies löscht die NOT-AUS-Verriegelung und stellt die Standardeinstellungen der Leistung, Geschwindigkeit und Beschleunigung für alle Roboter wieder her. MCal Button & Freigabeschalter Führt eine Referenzfahrt (MCAL) des ausgewählten Roboters aus. Dieser Button ist nur freigegeben, wenn die Motoren eingeschaltet sind und der aktuelle Roboter Inkrementalencoder verwendet. 25 2. Betrieb Wenn Ja gedrückt wird, während der Freigabeschalter betätigt wird, wird eine Referenzfahrt ausgeführt. Wenn Nein gedrückt wird, wechselt die Anzeige zurück in das Roboter Schaltpult. Eine Fehlermeldung erscheint, wenn der Freigabeschalter nicht betätigt wird oder wenn der MCal-Button gedrückt wird, während die Motoren ausgeschaltet sind. Das folgende Feld wird angzeigt, wenn der MCAL-Befehl ausgeführt wird. Lassen Sie den Freigabeschalter los, um abzubrechen und zum Roboter Schaltpult zurückzukehren. Oder das Roboter Schaltpult erscheint automatisch, nachdem der Befehl abgeschlossen ist. Home-Button & Freigabeschalter Verfährt den ausgewählten Roboter zu den Koordinaten, die durch den HOMESET-Befehl eingestellt wurden. Dies ist nur freigegeben, wenn die Motoren eingeschaltet sind. 26 2. Betrieb Wenn Ja gedrückt wird, während der Freigabeschalter betätigt wird, wird der HOMEBefehl ausgeführt. Wenn Nein gedrückt wird, wechselt die Anzeige zurück in das Roboter Schaltpult. Eine Fehlermeldung erscheint, wenn der Freigabeschalter nicht betätigt wird oder wenn der Home-Button gedrückt wird, während die Motoren ausgeschaltet sind. Das folgende Feld wird angzeigt, wenn der HOME-Befehl ausgeführt wird. Lassen Sie den Freigabeschalter los, um abzubrechen und zum Roboter Schaltpult zurückzukehren. Oder das Roboter Schaltpult erscheint automatisch, nachdem der Befehl abgeschlossen ist. 27 2. Betrieb 2.4.6 TEACH-Modus: Punkteditor-Feld (1) 15 (2) (4) Label1 -43.129 +431.587 +0.000 +148.208 (3) Beschreibung Wenn der Punkteditor-Karteireiter im TEACH-Modus gedrückt wird, wird das Punkteditor-Feld angezeigt. Das Feld wird verwendet, um die Punktdaten zu editieren. Funktionen (1) Punkt-Button Zeigt die zu editierende Punktnummer an / stellt sie ein. Wenn dieser Button gedrückt wird, wird das Punktnummer-Eingabefeld mit einem numerischen Tastenfeld angezeigt. (2) Punkt-Label-Box Zeigt das Label für die ausgewählte Punktnummer an. (3) Position-Box Zeigt die Punktkoordinaten für die angegebene Punktnummer an. Wenn eine Koordinaten-Anzeigebox gedrückt wird, wird ein numerisches Tastenfeld angzeigt, damit Sie die gewünschten Punktkoordinaten-Daten eingeben können. Wenn die Enter-Taste gedrückt wird, um die Eingabedaten zu übernehmen, wechselt die Anzeige zurück in das Punkteditor-Feld. 28 2. Betrieb Der Übernehmen- und der Rückgängig-Button werden auf der linken Seite des Feldes angezeigt. robot1.pnt 15 Label1 -43.129 +431.587 +0.000 +148.208 Diese Buttons sind nur zulässig und werden nur angezeigt, wenn eine oder mehrere Punktkoordinaten geändert wurden. Wenn der Übernehmen-Button nicht gedrückt wird, werden die editierten Punktdaten für den aktuellen Punkt nicht im Speicher hinterlegt. (4) Dateiname Der Dateiname für die zu editierende Punktnummer wird in der Dateiname-Box angezeigt. Teach-Button Teacht die aktuelle Position des Roboters für die angegebene Punktnummer. Die folgende Bestätigungs-Meldung wird angezeigt: Wenn Ja gedrückt wird, werden die Koordinaten der aktuellen Roboterposition für die angegebene Punktnummer übernommen. Wenn Nein gedrückt wird, wechselt die Anzeige zurück in das Punkteditor-Feld. +1, -1, +10, -10 Buttons Diese Buttons erhöhen und erniedrigen die aktuelle Punktnummer. Wenn der Button gedrückt gehalten wird, wird die Erhöhung/Erniedrigung fortgesetzt. 29 2. Betrieb Übernehmen-Button Speichert die editierten Koordinaten unter der aktuellen Punktnummer. Die folgende Bestätigungs-Meldung wird angezeigt: Wenn Ja gedrückt wird, werden die editierten Punktdaten im Speicher abgelegt. Wenn Nein gedrückt wird, wechselt die Anzeige zurück in das Punkteditor-Feld. Delete-Button Löscht die Punktdaten der angegebenen Punktnummer. Die folgende Bestätigungs-Meldung wird angezeigt: Wenn Ja gedrückt wird, ist der spezifizierte Punkt undefiniert und die Koordinaten-Daten werden gelöscht. Wenn Nein gedrückt wird, wechselt die Anzeige zurück in das Punkteditor-Feld. Rückgängig-Button Stellt die Punktdaten aus dem Speicher wieder her, um die Änderungen an den Punktkoordinaten rückgängig zu machen. Nachdem die Koordinaten wieder hergestellt wurden, verschwinden der Übernehmen- und der Rückgängig-Button. 30 2. Betrieb HINWEIS ) Wenn der aktuelle Roboter gewechselt wird, dann verschwinden der Übernehmen- und der Rückgängig-Button. Sichern-Button Wenn dieser Button gedrückt wird, werden die Punkte im Speicher in die aktuelle Punktedatei gespeichert. Zuerst wird ein Bestätigungs-Feld angezeigt, wie unten dargestellt. Punktedatei speichern-Feld Wenn Ja gedrückt wird, wird die angegebenen Punktedatei gespeichert und die Anzeige wechselt zurück in das Punkteditor-Feld. Wenn Nein gedrückt wird, wechselt die Anzeige zurück in das Punkteditor-Feld. Laden-Button Wenn der Button gedrückt wird, wird folgendes Punktedatei laden-Feld angezeigt. Punktedatei laden-Feld part1.pnt part2.pnt part3.pnt part4.pnt 31 2. Betrieb Wenn Punktdaten geändert wurden, bevor Punkte geladen werden Wenn die Punktdaten in der aktuellen Datei über den Teach-Button oder den Übernehmen-Button geändert wurden, dann wird durch Drücken des Laden-Buttons folgendes Feld angezeigt. Wenn der Ja-Button gedrückt wird, wird die Punktedatei geladen. Wenn die Datei geladen ist, werden die vorherigen Punktdaten überschrieben. Wenn der Nein-Button gedrückt wird, wechselt die Anzeige zurück in das PunkteditorFeld. Die Punktdaten speichern, wenn der Modus oder der Roboter gewechselt wurden Wenn der Modus mit dem Schlüsselschalter auf AUTO geändert wurde oder der aktuelle Roboter gewechselt wurde, erscheint folgende Nachricht auf dem Punkteditor-Feld zur Bestätigung, ob die Daten aus dem Speicher der Steuerung in die Punktedatei gespeichert werden sollen. 1 R1 robot1.pnt Wenn der Ja-Button gedrückt wird, werden die Punktdaten gespeichert. Wenn der Nein-Button gedrückt wird, werden die Punktdaten nicht gespeichert. 32 2. Betrieb 2.4.7 TEACH-Modus: E/A Befehl-Feld 1 (1) 0 (2) Beschreibung Funktionen (3) IndexerHome (4) 0 On (5) (6) IndexTable Wenn der E/A Befehl-Karteireiter gedrückt wird, wird das E/A Befehl-Feld angezeigt. Dieses Feld wird verwendet, um die Befehle für die E/A-Signale auszuführen. Eingang-Gruppenbox (1) Eingang-Button Wird verwendet, um die Bitnummer für den Benutzer E/A-Eingang anzuzeigen und zu setzen. Wenn der Button gedrückt wird, wird das Bit Nr. eingeben-Feld angezeigt, wie unten dargestellt. Geben Sie die gewünschte Bitnummer ein. Wenn der OK-Button gedrückt wird, wird die neue Bitnummer angenommen und die Anzeige wechselt zurück in das E/A BefehlFeld. Wenn eine unzulässige Nummer eingegeben wird, wird ein Fehler angezeigt. Wenn der Abbruch-Button gedrückt wird, wechselt die Anzeige zurück in das E/A Befehl-Feld. (2) Eingang-Statusanzeige Zeigt den Status des gewählten Einganges an. Wenn das Eingangssignal EIN ist, ist die Anzeige rot. Der Status wird automatisch aktualisiert. (3) Label-Feld Zeigt das Label für die ausgewählte Bitnummer an. 33 2. Betrieb Ausgang-Gruppenbox (4) Ausgang-Button Wird verwendet, um die Bitnummer für den Benutzer-Ausgang anzuzeigen und zu setzen. Wenn der Button gedrückt wird, wird das Bit Nr. eingeben-Feld angezeigt, wie unten dargestellt. Geben Sie die gewünschte AusgangsBitnummer ein. Wenn der OK-Button gedrückt wird, wird die neue Bitnummer angenommen und die Anzeige wechselt zurück in das E/A BefehlFeld. Wenn eine unzulässige Nummer eingegeben wird, wird ein Fehler angezeigt. Wenn der Abbruch-Button gedrückt wird, wechselt die Anzeige zurück in das E/A Befehl-Feld. (5) Ausgang-Statusanzeige Zeigt den EIN/AUS-Status für den angegebenen Ausgang an. Wenn der Ausgang EIN ist, ist die Anzeige rot. Der Status wird automatisch aktualisiert. (6) Label-Feld Zeigt das Label für den ausgewählten Ausgang an. ON Button & Freigabeschalter Schaltet den ausgewählten Ausgang ein. Wenn der Ausgang ein Remote-Ausgang ist, wird ein Fehler angezeigt, da nur das System Remote-Ausgänge steuern kann. OFF Button & Freigabeschalter Schaltet den ausgewählten Ausgang aus. Wenn der Ausgang ein Remote-Ausgang ist, wird ein Fehler angezeigt, da nur das System Remote-Ausgänge steuern kann. 34 2. Betrieb 2.4.8 TEACH-Modus: Fahrbefehl-Feld (1) (2) 1 On 0 0 (3) 5 Beschreibung Wenn der Fahrbefehl-Karteireiter im E/A Befehl-Feld gedrückt wird, wird das Fahrbefehl-Feld angezeigt. Das Feld wird verwendet, um die Befehle für die Manipulatorarm-Bewegung auszuführen. Punkt-Gruppenbox Funktionen (1) Punkt-Button Zeigt die Punktnummer an, an die verfahren werden soll. Wenn der Button gedrückt wird, wird das Punkt-Nr.-Eingabefeld mit einem numerischen Tastenfeld, wie unten dargestellt, zur Eingabe der gewünschten Punktnummer angezeigt. (2) Punkt-Label-Box Zeigt das Label für die ausgewählte Punktnummer an. (3) LimZ-Box Zeigt den LimZ-Wert der Z-Achse für den JUMP Z-Befehl an. Speed-Button Dieser Button wird verwendet, um die Bewegungsgeschwindigkeit des Roboters auszuwählen (1-5). Die Geschwindigkeit, die aktuell ausgewählt ist, wird in der unteren Zeile der Button-Beschriftung angezeigt. Jedesmal, wenn der Button gedrückt wird, wird der Wert erhöht, bis 5 erreicht ist. Dann wechselt der Wert auf 1. LimZ-Button Dieser Button wird verwendet, um den LimZ-Wert für den JUMP-Befehl zu setzen. Ein numerisches Tastenfeld wird angezeigt, damit Sie den gewünschten Wert eingeben können. Jump über-Button und Freigabeschalter Dieser Button führt den JUMP Z (0)-Befehl zur ausgewählten Punktnummer aus. 35 2. Betrieb Wenn der Freigabeschalter betätigt ist, wird folgende Bestätigungs-Nachricht angezeigt. Wenn Ja gedrückt wird, während der Freigabeschalter betätigt wird, wird der JUMP ZBefehl ausgeführt. Wenn Nein gedrückt wird, wechselt die Anzeige zurück in das Fahrbefehl-Feld. Jump-Button & Freigabeschalter Dieser Button führt den JUMP-Befehl zur angegebenen Punktnummer aus. Wenn der Freigabeschalter betätigt ist, wird folgende Bestätigungs-Nachricht angezeigt. Wenn Ja gedrückt wird, während der Freigabeschalter betätigt wird, wird der JUMPBefehl ausgeführt. Wenn Nein gedrückt wird, wechselt die Anzeige zurück in das Fahrbefehl-Feld. 36 2. Betrieb Go-Button & Freigabeschalter Dieser Button führt den GO-Befehl zu der ausgewählten Punktnummer aus. Wenn der Freigabeschalter betätigt ist, wird folgende Bestätigungs-Nachricht angezeigt. Wenn Ja gedrückt wird, während der Freigabeschalter betätigt wird, wird der GO-Befehl ausgeführt. Wenn Nein gedrückt wird, wechselt die Anzeige zurück in das Fahrbefehl-Feld. Das folgende Feld wird angzeigt, wenn der GO-Befehl ausgeführt wird. Lassen Sie den Freigabeschalter los, um abzubrechen und zum Fahrbefehl-Feld zurückzukehren. Oder das Fahrbefehl-Feld erscheint automatisch, nachdem der Befehl abgeschlossen ist. 37 2. Betrieb 2.4.9 TEACH-Modus: Error-Feld 1 231 On (1) 1 R1 1 (2) (3) (4) (5) MCAL has not been completed. Beschreibung Funktionen Dieses Feld wird angezeigt, wenn ein Fehler im TEACH-Modus auftritt. (1) Fehler Nr.-Box Zeigt die Fehlernummer an. (2) Roboter Nr.-Box Zeigt die Roboternummer an, für welche der Fehler aufgetreten ist. Ist leer, wenn kein Roboter angegeben ist. (3) Robotername-Box Zeigt die Namen des Roboters an, für welchen der Fehler aufgetreten ist. Ist leer, wenn kein Roboter angegeben ist. (4) Achse Nr.-Box Zeigt die Achsennummer an, für welche der Fehler aufgetreten ist. Ist leer, wenn die Achsennummer nicht angegeben ist. (5) Fehlermeldung-Box Zeigt die Fehlermeldung an. Scroll-Buttons Scrollen die Fehlermeldung hoch und herunter. OK-Button Schließt das Fehlermeldungs-Feld und die Anzeige kehrt zurück in das Feld, welches zuletzt geöffnet war. 38 2. Betrieb 2.5 AUTO-Modus Wenn der Modus-Wahl-Schalter mit Schlüssel auf AUTO gestellt ist, wechselt das Handgerät in den AUTO-Modus. In diesem Modus können Programmausführung und überwachung durchgeführt werden. 2.5.1 AUTO-Modus: Feldkonfiguration Die folgenden Felder sind im AUTO-Modus verfügbar. Die Betriebs-Details für jeden Feld werden in den folgenden Abschnitten behandelt. AUTO-Modus Ausführen-Feld Roboter Schaltpult Monitor-Feld E/A Monitor-Feld Task Monitor-Feld Anwender-Feld Fehlerspeicher-Feld INPUT-Feld Wenn kein Projekt geöffnet ist, wird nur das E/A Monitor-Feld angezeigt. 2.5.2 AUTO-Modus: Gemeinsame Anzeigepunkte (2) (1) (3) (1) Not-Aus-Anzeige Die Anzeige ist rot, nachdem ein NOT-AUS eingetreten ist. (2) Schutztür-Anzeige Diese Anzeige ist grün, wenn der Schutztür-Kreis geöffnet ist. (3) Karteireiter Drücken Sie einen Karteireiter, um das aktuelle Feld (die Seite) zu wechseln. 39 2. Betrieb 2.5.3 AUTO-Modus: Ausführen-Feld Main (1) (2) Beschreibung Funktionen Wenn der Ausführen-Karteireiter im AUTO-Modus gedrückt wird, wird das AusführenFeld angezeigt. Dieses Feld wird verwendet, um Programme auszuwählen und auszuführen. (1) Aktuelles Programm Zeigt das aktuelle Programm an. (2) Textfeld SPEL+ Tasks können Text in diesem Feld angeben, indem Sie OP_Print region 0 verwenden. Für Details lesen Sie Kapitel 3: Programmieren Programm-Button Verwenden Sie diesen Button, um auszuwählen, welches Programm ausgeführt werden soll. Wenn der Button gedrückt wird, wird das Programm auswählen-Feld angezeigt. Die aktuelle Steuerung muss das OP sein, damit dieser Button funktioniert; anderenfalls wird eine Fehlermeldung angezeigt. HINWEIS ) 40 Ein Programm auf dem OP500RC entspricht einer Programmgruppe in der EPSON RC+ Entwicklungsumgebung. Für Anwender ist es leichter, das Konzept des ProgrammAusführens zu verstehen. Programmgruppen können vom Entwickler verwendet werden, um das RC+ Projekt zu konfigurieren. 2. Betrieb Programm auswählen-Feld Diese Buttons scrollen die Programmliste. Die Hintergrundfarbe der aktuellen Auswahl ist gelb. Main Setup Wenn der OK-Button gedrückt wird, wechselt das aktuelle Programm zum ausgewählten Programm. Wenn Abbruch gedrückt wird, kehrt die Anzeige zurück zum Ausführen-Feld. Start-Button Führt das ausgewählte Programm aus. Nachdem das Programm gestartet ist, wird der Start-Button unsichtbar und der Pause- und der Stop-Button sind sichtbar, wie unten dargestellt. Ausführen-Feld, wenn Tasks laufen Main Stop-Button Stoppt das Programm. Pause-Button Pausiert alle Tasks, die pausiert werden können. 41 2. Betrieb Dann erscheint der Weiter-Button, wie unten dargestellt. Main Weiter-Button Setzt die Ausführung der pausierten Tasks fort. 2.5.4 AUTO-Modus: Roboter Schaltpult (1) (2) (3) (4) (5) Beschreibung Wenn der Roboter Schaltpult-Karteireiter gedrückt wird, während der Modus TEACH ist, wird das Roboter Schaltpult angezeigt. Die Funktionen beinhalten die Auswahl des Roboters, Werkzeuges und Armes, Motore ON/OFF, Motorleistung Low/High, Referenzfahrt und RESET-Bearbeitung. 42 2. Betrieb HINWEI ) Wenn das System keine Roboter beinhaltet, ist das Roboter Schaltpunkt deaktiviert. Wenn Sie den Roboter Schaltpult-Karteireiter drücken, sehen Sie folgende Meldung: Wenn Tasks laufen und Sie den Roboter Schaltpult-Karteireiter drücken, sehen Sie folgende Meldung: Funktionen (1) Roboter-Button Wenn dieser Button gedrückt wird, wird die aktuelle Roboternummer um 1 erhöht. (2) Arm-Button Wenn dieser Button gedrückt wird, wird die aktuelle Armnummer zur nächsten definierten Armnummer erhöht. Wenn keine Arme definiert sind, bleibt die Armnummer auf 0. (3) Tool-Button Wenn dieser Button gedrückt wird, wird die aktuelle Toolnummer zur nächsten definierten Toolnummer erhöht. Wenn keine Tools definiert sind, bleibt die Toolnummer auf 0. (4) Motorleistung Low- / High-Buttons Diese Buttons wählen den Status der Motorleistung. 43 2. Betrieb (5) Motore On- / Off-Buttons Schaltet den Motorstrom des gewählten Roboters ein / aus. Wenn der Motore On Button gedrückt wird, wird folgende Bestätigungs-Meldung angezeigt: Wenn Ja gedrückt wird, wird der Strom der Motoren eingeschaltet. Wenn Nein gedrückt wird, wechselt die Anzeige zurück in das Roboter Schaltpult. Wenn der Motore Off-Button gedrückt wird, wird der Strom der Motoren des ausgewählten Roboters ausgeschaltet. Reset-Button Führt RESET aus. Dies löscht die NOT-AUS-Verriegelung und stellt die Standardeinstellungen der Leistung, Geschwindigkeit und Beschleunigung für alle Roboter wieder her. MCal-Button & Freigabeschalter Führt eine Referenzfahrt (MCAL) des ausgewählten Roboters aus. Dieser Button ist nur freigegeben, wenn die Motoren eingeschaltet sind und der aktuelle Roboter Inkrementalencoder verwendet. Wenn Ja gedrückt wird, während der Freigabeschalter betätigt wird, wird eine Referenzfahrt ausgeführt. Wenn Nein gedrückt wird, wechselt die Anzeige zurück in das Roboter Schaltpult. 44 2. Betrieb Eine Fehlermeldung erscheint, wenn der MCal-Button gedrückt wird, während die Motoren ausgeschaltet ist. Das folgende Feld wird angezeigt, wenn der MCAL-Befehl ausgeführt wird. Oder das Roboter Schaltpult erscheint automatisch, nachdem der Befehl abgeschlossen ist. Home-Button & Freigabeschalter Verfährt den ausgewählten Roboter zu den Koordinaten, die durch den HOMESET-Befehl eingestellt werden. Dies ist nur freigegeben, wenn die Motoren eingeschaltet sind. Wenn Ja gedrückt wird, während der Freigabeschalter betätigt wird, wird der HOMEBefehl ausgeführt. Wenn Nein gedrückt wird, wechselt die Anzeige zurück in das Roboter Schaltpult. 45 2. Betrieb Das folgende Feld wird angzeigt, wenn der HOME-Befehl ausgeführt wird. Nachdem der Befehl abgeschlossen ist, erscheint das Roboter Schaltpult automatisch. 2.5.5 AUTO-Modus: E/A Monitor-Feld (2) (1) Beschreibung Funktionen 0 1 2 3 4 5 6 7 TableHome TableMotorOn SlowSpeed OneCycle (3) Wenn der Monitor-Karteireiter gedrückt wird, wird das E/A Monitor-Feld angezeigt. Der E/A Status der Ein- und Ausgänge für jedes Byte wird in diesem Feld angezeigt. (1) Bit Nr. Zeigt die Bitnummern an. (2) Status-Anzeigen Die Statusanzeige ist rot, wenn ein Eingang / Ausgang eingeschaltet ist. (3) E/A-Label Zeigt das entsprechende Bit-Label an, welches im Projekt definiert ist. 46 2. Betrieb Seite auf-Button Zeigt das vorherige Byte. Seite ab-Button Zeigt das nächste Byte. Eingänge-Button Zeigt das Eingangdaten-Feld an. Die Farbe des Buttons wechselt nach blau. Ausgänge-Button Zeigt das Ausgangdaten-Feld an. Die Farbe des Buttons wechselt nach blau. 47 2. Betrieb 2.5.6 AUTO-Modus: Task Monitor-Feld main 1 (1) 2 3 4 (2) (3) 5 6 Beschreibung Wird der Task-Karteireiter gedrückt, wenn das Monitor-Feld im AUTO-Modus angezeigt wird, wird das Taks Monitor-Feld aufgerufen. Dieses Feld wird verwendet, um den Task-Status zu überwachen. Funktionen (1) Task Nr.-Box Zeigt die Tasknummern an. (2) Task-Statusanzeigen Zeigt den Task-Status durch die Farbe der Anzeige an. Grün (wird ausgeführt) Orange (pausiert oder angehalten) (3) Taskname Zeigt die Tasknamen an. Seite auf-Button Zeigt die vorherigen 6 Tasks an. Seite ab-Button Zeigt die nächsten 6 Tasks an. 48 2. Betrieb 2.5.7 AUTO-Modus: Fehlerspeicher-Feld 231 125 (1) Beschreibung 1 1 (2) 3 (3) Wenn der Fehlerspeicher-Karteireiter im AUTO-Modus gedrückt wird, wird das Fehlerspeicher-Feld angezeigt. Das Feld zeigt den Verlauf der letzten Fehler an, die aufgetreten sind. Funktionen (1) Error # Diese Spalte zeigt die Fehlernummern. (2) Robot # Diese Spalte zeigt die Roboternummern, die zu den Fehlern gehören. Das Feld ist leer, wenn die Roboternummer nicht angegeben ist. (3) Joint # Diese Spalte zeigt die Achsennummern, die zu den Fehlern gehören. Das Feld ist leer, wenn die Achsennummer nicht angegeben ist. Fehler auswählen-Buttons Diese Buttons werden verwendet, um die Fehlerdaten auszuwählen, für welche Sie Informationen anzeigen lassen möchten. Die ausgewählten Fehlerdaten sind hervorgehoben. Wenn ▲ oder ▼ gedrückt wird und der Cursor sich auf dem Button befindet, wird die nächste Zeile mit Daten angezeigt. 49 2. Betrieb Info-Button Zeigt die Fehler-Information für den aktuell gewählten Fehler an. Das folgende Feld wird angezeigt: 125 (1) 3 (2) 1 R1 (3) (5) (4) 03/14/02 13:09 Arm erreicht Grenzen des Arbeitsbereichs. (6) (1) Fehler Nr. Zeigt die Fehlernummer an. (2) Achse Nr. Zeigt die Achsennummer an, für welche der Fehler aufgetreten ist. Ist leer, wenn keine Achse angegeben ist. (3) Roboter Nr. Zeigt die Roboternummer an, für welche der Fehler aufgetreten ist. Ist leer, wenn kein Roboter angegeben ist. (4) Robotername Zeigt die Namen des Roboters an, für welchen der Fehler aufgetreten ist. Ist leer, wenn kein Roboter angegeben ist. (5) Datum/Zeit Zeigt das Datum und die Zeit an, zu welcher der Fehler aufgetreten ist. (6) Fehlermeldung Zeigt die Fehlermeldung an. Scroll-Buttons Scrollen die Fehlermeldung hoch und herunter. OK-Button Wechselt zum Fehlerspeicher-Feld zurück. 50 2. Betrieb 2.5.8 AUTO-Modus: ERROR-Feld 231 (1) 1 R1 1 (2) (3) (4) (5) MCAL wurde nicht ausgeführt. Beschreibung Funktionen Dieses Feld wird angezeigt, wenn ein Fehler im AUTO-Modus auftritt. (1) Fehler Nr.-Box Zeigt die Fehlernummer an. (2) Roboter Nr.-Box Zeigt die Roboternummer an, für welche der Fehler aufgetreten ist. Ist leer, wenn kein Roboter angegeben ist. (3) Robotername-Box Zeigt die Namen des Roboters an, für welchen der Fehler aufgetreten ist. Ist leer, wenn kein Roboter angegeben ist. (4) Achse Nr.-Box Zeigt die Achsennummer an, für welche der Fehler aufgetreten ist. Ist leer, wenn keine Achse angegeben ist. (5) Fehlermeldung-Box Zeigt die Fehlermeldung an. Scroll-Buttons Scrollen die Fehlermeldung hoch und herunter. OK-Button Schließt das ERROR-Feld und die Anzeige kehrt zurück in das Feld, welches zuletzt angezeigt wurde. 51 2. Betrieb 2.5.9 AUTO-Modus: Anwender-Feld (1) Schaltflächen (2) Textbereich Beschreibung Funktionen Wenn sich das OP500RC im AUTO-Modus befindet und OP_Page auf 1 gesetzt ist, kann das Anwender-Feld angezeigt werden. (1) Schaltflächen Hier handelt es sich um 6 mechanische Schaltflächen auf der rechten Seite der Anzeige, die mit nicht unterbrochenen Linien gekennzeichnet sind. Für jede Schaltfläche kann mit dem OP_Print-Befehl eine Beschriftung mit maximal 8 Zeichen (2 Zeilen mit jeweils 4 Zeichen) festgelegt werden. (2) Textbereich Dieser Textbereich beinhaltet 16 Touch-Screen-Buttons, die mit gepunkteten Linien gekennzeichnet sind. Es gibt 4 Zeilen und 4 Spalten. 27 Zeichen können für jede Zeile eingestellt werden. Funktionstasten. Diese Touch-Screen-Buttons sind immer mit F1 bis F4 gekennzeichnet. Gewöhnlich können Sie den OP_Print-Befehl verwenden, um Text neben jeder Funktionstaste anzuzeigen, wie zum Beispiel für ein Menü. Für Details zur Programmierung der Anwender-Seite lesen Sie Abschnitt 3.2.2 Programmieren der Anwender-Seite in Kapitel 3: Programmieren. 52 2. Betrieb 2.5.10 AUTO-Modus: Input-Feld (1) (2) Beschreibung Wenn der OP_Input-Befehl aus SPEL+ ausgeführt wird, erscheint das Input-Feld. (1) Aufforderungs- und Eingabe-Anzeigenfeld Zeigt die Eingabeaufforderung in den ersten 3 Zeilen an. Die Eingabedaten werden in der vierten Zeile angezeigt. (2) Numerisches Tastenfeld Das numerische Tastenfeld wird verwendet, um die Datenwerte einzugeben. Drücken Sie die gewünschten Buttons, um Zeichen zur Dateneingabe-Zeile (Zeile 4) hinzuzufügen. Mehrfach-Werte müssen durch Kommata getrennt werden. Löschen-Button Löscht alle eingegebenen Daten. Zurück-Button Löscht das letzte Zeichen. OK-Button Übernimmt die eingegebenen Daten. Das letzte Feld, welches zuvor benutzt wurde, wird angezeigt. HINWEIS ) Ausschließlich numerische Werte können mit dem OP500RC eingegeben werden. (Buchstaben-Zeichenketten können nicht eingegeben werden.) Für Details zur Programmierung der Anwender-Seite lesen Sie Abschnitt 3.1.4 OP_Input verwenden in Kapitel 3: Programmieren. 53 3. Programmieren KAPITEL 3 Programmieren 3.1 OP-Programme EPSON RC+ kann so konfiguriert werden, dass SPEL+ Programme freigegeben werden, um vom OP500RC ausgeführt zu werden. Programme, die über das OP ausgeführt werden können, entsprechen Programmgruppen in der RC+ Entwicklungsumgebung. Eine Programmgruppe ist eine Sammlung aus Funktionen in einer oder mehreren Programmdateien. Jede Programmgruppe sollte als ein einzeln ausführbares Programm betrachtet werden. In der OP-GUI werden Programmgruppen Programme genannt, um es für den Anwender verständlicher zu machen. Jede Programmgruppe, die im RC+ Projekt erstellt wird, wird in der Auswahlliste angezeigt, wenn der OP-Anwender ein Programm zum Ausführen auswählt. Folgen Sie diesen Schritten, um Programme für das OP zu konfigurieren. 1. Wählen Sie in RC+ Projekt | Editieren, um den Projekteditor zu öffnen. 2. Schalten Sie die Programmgruppen Freigabe-Checkbox EIN. In einem Projekt gibt es immer mindestens eine Programmgruppe. Der Standardname ist MainGrp, aber Sie können die Programmgruppe im Projekteditor umbenennen. Programmgruppen 3. Erstellen Sie zusätzliche Programmgruppen für jedes zusätzliche Programm, das Ihre Anwender über das OP ausführen soll. 4. Das aktuelle CtrlDev (Steuergerät) muss das OP sein, bevor Anwender Programme über das OP ausführen können. 54 3. Programmieren 3.2 Benutzerschnittstellen-Programmierung Das OP500RC hat eine Anwender-Seite und eine Input-Seite, die für die Anzeige und Eingabe durch den Anwender verwendet werden. Diese Seiten können in jeder RC+ Betriebsart außer Teach verwendet werden (im TEACH-Modus sind die Anwender-Seite und die Input-Seite nicht verfügbar.) Mit der Anwender-Seite könnten Sie Beschriftungen für Buttons einstellen, Text anzeigen und Button-Status ablesen. Mit der Input-Seite können Sie numerische Eingaben abfragen. 3.2.1 OP-Befehle in SPEL+ Die SPEL+ Befehle, die für das OP500RC zur Verfügung stehen, sind unten aufgelistet. OP_Cls Löscht den gesamten Text auf der OP-Anwender-Seite. OP_Inkey Wartet darauf, dass ein OP-Button gedrückt wird. OP_Input Fordert den Anwender auf, einen oder mehrere numerische Werte einzugeben. OP_Key Liest den OP-Button-Status. OP_Page Öffnet und schließt die Anwender-Seite. OP_Print Gibt Text für Eingabeaufforderungen und Button-Beschriftungen auf der Ausführen-Seite aus. Für Details über die Befehlssyntax, verwenden Sie die EPSON RC+ Online-Hilfe oder das SPEL+ Befehls-Referenz-Handbuch. 55 3. Programmieren 3.2.2 Programmierung der Anwender-Seite (1) Beschriftungen für die Schaltflächen werden mit OP_Print 1 bis 6 bestimmt (2) Text für jede Zeile wird mit OP_Print 7 bis 10 bestimmt Schaltflächen in Abschnitt (1) Hier handelt es sich um 6 mechanische Schaltflächen, die mit nicht unterbrochenen Linien auf der rechten Seite der Anzeige gekennzeichnet sind. Für jede Schaltfläche kann eine Beschriftung mit maximal 8 Zeichen (2 Zeilen mit jeweils 4 Zeichen) festgelegt werden. Touch-Buttons in Abschnitt (2) Hier handelt es sich um 16 Touch-Screen-Button, die mit gepunkteten Linien gekennzeichnet sind. Es gibt 4 Zeilen und 4 Spalten. 27 Zeichen können für jede Zeile eingestellt werden. Die grundlegenden Schritte für die Programmierung der Anwender-Seite sind: 1. Beschriftungen und Nachrichten mit OP_Print einstellen. Verwenden Sie OP_Cls, um die Seite wenn nötig zu löschen. 2. Öffnen Sie die Anwender-Seite mit OP_Page 1. 3. Verwenden Sie OP_Inkey, um darauf zu warten, dass die nächste Schaltfläche gedrückt wird, oder Sie können den Schaltflächen-Status mit OP_Key lesen. 4. Führen Sie die Funktionen aus, die zu den Schaltflächen gehören. 56 3. Programmieren Programmbeispiel 1 für das Anwender-Feld Dieses Programm zeigt Beschriftungen für die Schaltflächen und Funktions-Buttons, liest dann die Buttons und zeigt den Status an. Function UserPage Integer key OP_Cls ' Löscht die Anwender-Seite ' Bestimmt die Button-Beschriftungen OP_Print 1, "PB1" OP_Print 2, "PB2" OP_Print 3, "PB3" OP_Print 4, "PB4" OP_Print 5, "PB5" OP_Print 6, "PB6" OP_Print 7, " Press switch" OP_Print 8, " [PB1]-[PB6],[F1]-[F4]" OP_Page 1 ' Zeigt das Anwender-Feld ' Wartet darauf, dass der Anwender einen Button drückt und zeigt das Ergebnis an Do key = OP_Inkey If key < 7 Then OP_Print 10, " You pressed [PB", key, "]" Else OP_Print 10, " You pressed [F", key - 6, "]" EndIf Loop Fend 57 3. Programmieren Programmbeispiel 2 für das Anwender-Feld Dieses Programm zeigt ein Menü an und führt Funktionen entsprechend der gedrückten Buttons aus. Function MainMenu Integer btn OP_Cls ' Löscht die Anwender-Seite ' Bestimmt die Button-Beschriftungen OP_Print 7, "Run Cycle" OP_Print 8, "Setup" OP_Print 9, "Exit" ' Zeigt die Anwender-Seite an OP_Page 1 Do btn = OP_Inkey Select btn Case 7 Call RunCycle Case 8 Call Setup Case 9 OP_Cls OP_Page 0 Exit Function Send Loop Fend 58 3. Programmieren 3.2.3 OP_Input verwenden Verwenden Sie OP_Input, wenn Sie numerischen Eingaben vom Anwender erhalten wollen. (1) (2) (1) Eingabeaufforderung- und Eingabe-Anzeigenfeld Zeigt die Eingabeaufforderung in den ersten 3 Zeilen an. Die Eingabedaten werden in der vierten Zeile angezeigt. (2) Numerisches Tastenfeld Das numerische Tastenfeld wird verwendet, um die Datenwerte einzugeben. MehrfachWerte müssen durch Kommata getrennt werden. Programmbeispiel für OP_Input Dieses Beispiel fordert den Anwender auf, die Anzahl der Ausführung-Zyklen einzugeben. Function GetCycleCount As Long Long cycles OP_Input "Enter cycles:" + CRLF + "(Max = 25)", "", cycles Print "New cycle count = ", cycles GetCycleCount = cycles Fend 59 3. Programmieren 3.3 Debuggen Sie können Programme debuggen, indem Sie das OP von der EPSON RC+Entwicklungsumgebung verwenden (Programm/Debug-Modus). Um die Programme zum Debuggen vom OP auszuführen: 1. Stellen Sie das Steuergerät ein. Wählen Sie Steuereinheit aus dem Ausführen-Menü, wählen Sie dann OP. Oder Sie wechseln das Steuergerät über das Online-Fenster in OP: >ctrldev op 2. Öffnen Sie das Run-Fenster und klicken Sie auf OP freigeben, um zu ermöglichen, dass die Programme vom OP gestartet zu werden. Der Start-Button erscheint jetzt auf dem OP-Run-Feld an und Sie können ein Programm auswählen und starten. 3. Klicken Sie auf den Abbrechen-Button, um das Programm zu stoppen und das OP zu deaktivieren. Sie können auch den Stop-Button am OP drücken, nachdem ein Programm gestartet wurde. 4. Sie können Haltepunkte setzen und Nachrichten auf dem Run-Fenster ausgeben, um die Anwendung zu debuggen. HINWEIS ) 60 Beachten Sie, dass Sie Steuergerät erst auf OP setzen müssen, bevor Sie Programme vom OP ausführen können, wenn RC+ Programm/Debug-Modus ist. Öffnen Sie dazu das RunFenster und klicken Sie auf den OP freigeben-Button. Diese Schritte sind aus Sicherheitsgründen erforderlich. Wenn das OP über das Run-Fenster aktiviert wird, können keine Programme oder Bewegungen vom PC veranlasst werden. 4. Wartung KAPITEL 4 Wartung 4.1 Ersatzteilliste Code Artikelname Standard R12A120100200 Handbediengerät OP500RC R12A500OPU020 Schutzabdeckung (ein regelmäßig zu wechselndes Teil) R12A500OPU021 Rückseitenanschluss TV0268 4.2 Die Schutzabdeckung installieren Schutzabdeckung Installieren Sie die Schutzabdeckung (mit dem Handgerät geliefert), wenn Sie das OP500RC an Orten benutzen, an welchen es Wasser oder Staub ausgesetzt ist. Wie man die Schutzabdeckung installiert 1. Wischen Sie den Schmutz auf und um das Display des OP500RC mit einem weichen Tuch ab, welches mit einem neutralen Reinigungsmittel oder alkoholischen Lösungsmittel getränkt ist. Lassen Sie die Flächen gründlich trocknen. 2. Ziehen Sie das Papier von der selbstklebenden Seite der Schutzabdeckung ab. 3. Platzieren Sie die Schutzabdeckung so, dass der rechteckige, vertiefte Teil der Schutzabdeckung auf den vertieften Teil des Displays des OP500RC passt. 4. Nachdem Sie geprüft haben, dass die Schutzabdeckung auf das Display des OP500RC passt, drücken Sie die Schutzabdeckung mit den Fingern herunter. Wenn die Schutzabdeckung zu schmutzig oder beschädigt ist, ersetzen Sie sie durch eine neue Abdeckung. Beziehen Sie sich auf Abschnit 4.1 Ersatzteilliste in diesem Kapitel, wenn Sie eine neue Schutzabdeckung bestellen. 61 5. Spezifikationen KAPITEL 5 Spezifikationen 5.1 Standard-Spezifikationen Allgemeine Spezifikationen Nennspannung DC12V Stromverbrauch 10 W oder weniger Gewicht Etwa 1.1 kg (ausschließlich der Kabel) Umgebungstemperatur 5°C bis 40°C (mit minimaler Abweichung) Luftfeuchtigkeit 20% bis 80% RH (keine Kondensation) Umgebung Sehr wenig Staub, öliger Rauch, Salzigkeit, Metallstaub usw. Keine entflammbaren oder ätzenden Flüssigkeiten und Gase in der Umgebung. DisplaySpezifikationen Display-Element STN Typ 8-Farben-LCD Kontrast 8 Stufen einstellbar Hintergrundbeleuchtung CCFT (Lebensdauer 25.000 Stunden) Elektrische Eigenschaften Konform mit EIA-RS-232C Standard Spezifikationen der seriellen Schnittstelle Kommunikationssystem Vollduplex Synchronisationssystem Asynchrones Startbit: Stop-Bit 1 Bit Datenlänge 8 Bit Übertragungs- 9600 bps geschwindigkeit Parität 62 Keine 1 Bit 5. Spezifikationen 5.2 Anschlussbelegungen Anschluss- Signal Nr. Anschluss- Signal Nr. 1 FG 14 ENABLE 2 SD 15 SG 3 RD 16 - 4 RS (Kurzschluss mit dem 17 - 18 KEY1 fünften Anschluss) 5 CS (Kurzschluss mit dem vierten Anschluss) 6 E_SW11 19 KEY2 7 SG 20 ER (Gebrückt mit Anschluss 8) 8 CD (Gebrückt mit Anschluss 21 - 20) 9 E_SW21 22 - 10 E_SW12 23 - 11 E_SW22 24 - 12 - 25 +12V 13 SG Die Signalnamen sind basierend auf den Funktionen der Steuerung beschrieben. 63 5. Spezifikationen 5.3 Außenabmessungen Wenn Sie das OP500RC an einer Wand oder einer Platte befestigen, verwenden Sie die 13 57 mitgelieferte Befestigungsplatte. 186 228 57 14 des R4 108 Oberes Ende OP500RC 6 3000 30 R2.5 51 Installations-Befestigungsplatte (Einheit: mm) 64