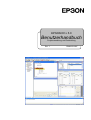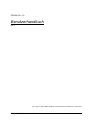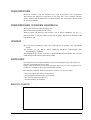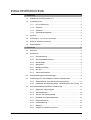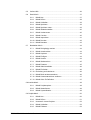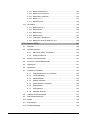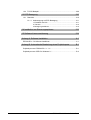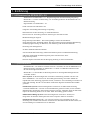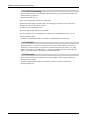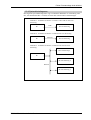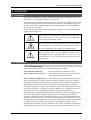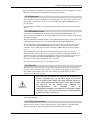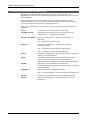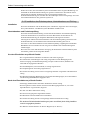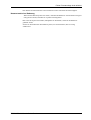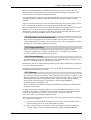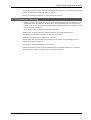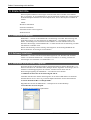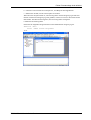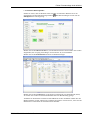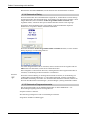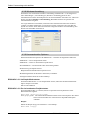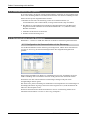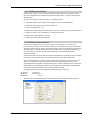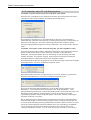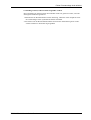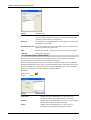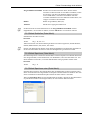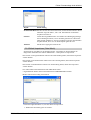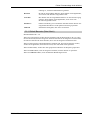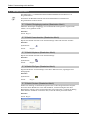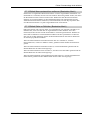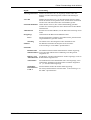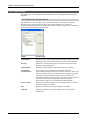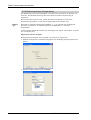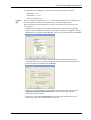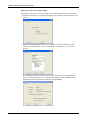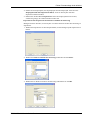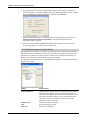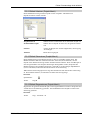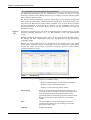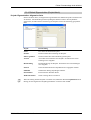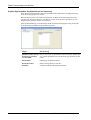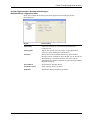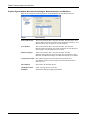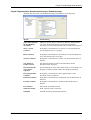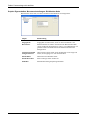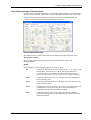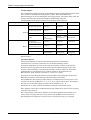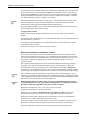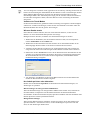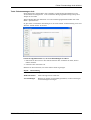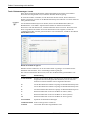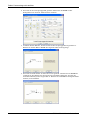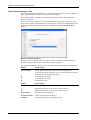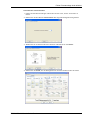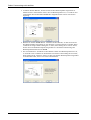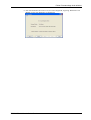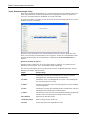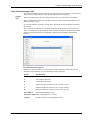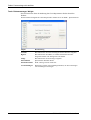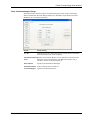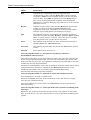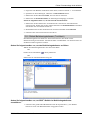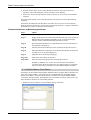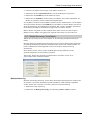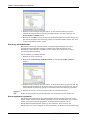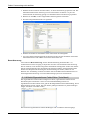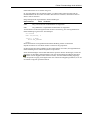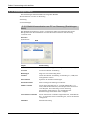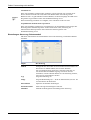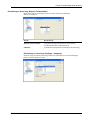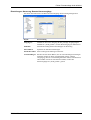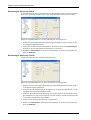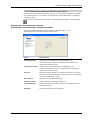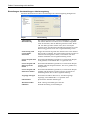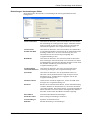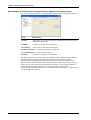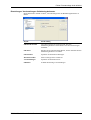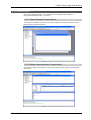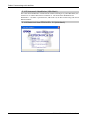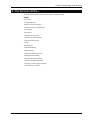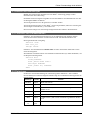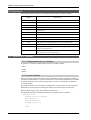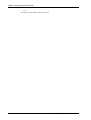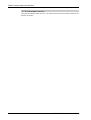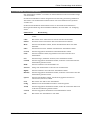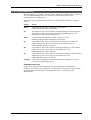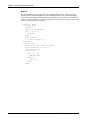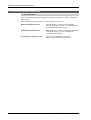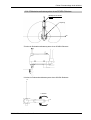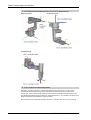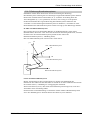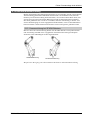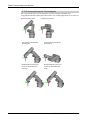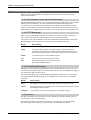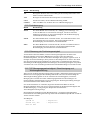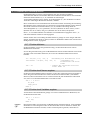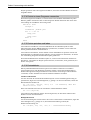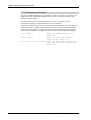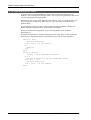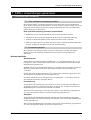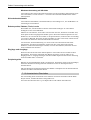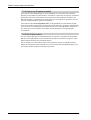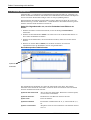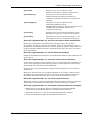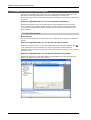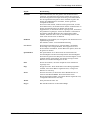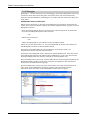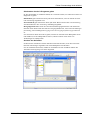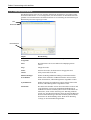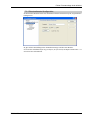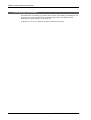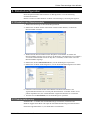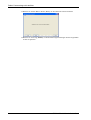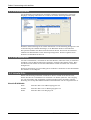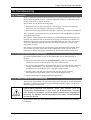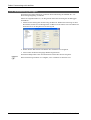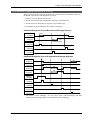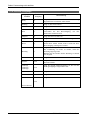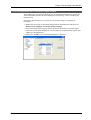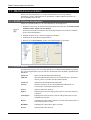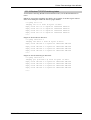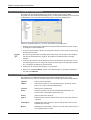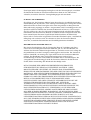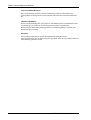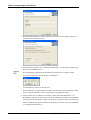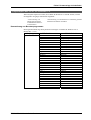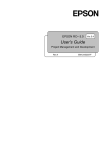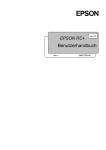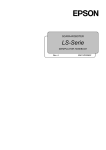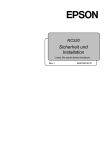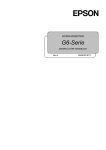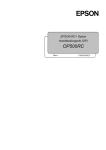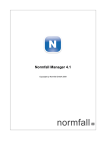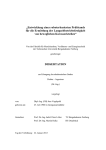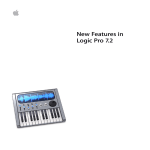Download EPSON RC+ 5.0 Benutzerhandbuch
Transcript
EPSON RC+ 5.0 Benutzerhandbuch Projektverwaltung und Entwicklung Rev. 1 EM066S1326F EPSON RC+ 5.0 Benuzerhandbuch Projektverwaltung und Entwicklung Rev.1 EPSON RC+ 5.0 Benutzerhandbuch Rev. 1 Copyright 2006 SEIKO EPSON CORPORATION Alle Rechte vorbehalten. EPSON RC+ 5.0 User's Guide Rev.1 i VORWORT Vielen Dank, dass Sie unsere Roboterprodukte erworben haben. Dieses Handbuch beinhaltet die nötigen Informationen für die richtige Bedienung des Manipulators. Bitte lesen Sie dieses Handbuch und andere in Beziehung stehende Handbücher sorgfältig, bevor Sie das Robotersystem installieren. Bewahren Sie dieses Handbuch so auf, dass es jederzeit griffbereit ist. GARANTIE Das Robotersystem sowie alle Optionen werden vor Versand an den Kunden sehr strengen Qualitätskontrollen, Tests und Untersuchungen unterzogen, um sicherzustellen, dass das System in einwandfreiem Zustand ist und unseren hohen Leistungsanforderungen genügt. Alle Schäden bzw. Fehlfunktionen, die trotz normaler Betriebsbedingungen und Handhabung entstanden sind, werden innerhalb der normalen Garantiezeit kostenlos repariert. (Bitte informieren Sie sich bei Ihrem regionalen EPSON-Vertrieb über die übliche Garantiezeit.) Für die Reparatur folgender Schäden muss der Kunde aufkommen (selbst wenn sie innerhalb der Garantiezeit auftreten): 1. Schäden oder Fehlfunktionen, die durch nachlässige Bedienung oder Bedienvorgänge verursacht wurden, welche nicht in diesem Handbuch beschrieben sind. 2. Unerlaubte kundenseitige Modifikation oder Demontage. 3. Schäden oder Fehlfunktionen, die durch unerlaubte Einstellungen oder Reparaturversuche verursacht wurden. 4. Durch Naturkatastrophen (wie z. B. Erdbeben, Wasserschäden usw.) hervorgerufene Schäden. Warnungen, Vorsichtsgebote, Nutzung: 1. Wird der Roboter oder mit ihm verbundene Ausrüstung außerhalb der dafür bestimmten Betriebsbedingungen und Produktspezifikationen betrieben, verfällt der Garantieanspruch. 2. Sollten Sie sich nicht an die in diesem Handbuch dargelegten Warnungen und Vorsichtsgebote halten, müssen wir die Verantwortung für Fehlfunktionen und Unfälle zurückweisen, selbst wenn diese zu Verletzungen oder Todesfolge führen. 3. Wir können nicht alle möglichen Gefahren und die daraus resultierenden Konsequenzen vorhersehen, weshalb dieses Handbuch den Nutzer nicht vor allen Gefahrmomenten warnen kann. ii EPSON RC+ 5.0 User's Guide Rev.1 WARENZEICHEN Microsoft, Windows, und das Windows-Logo sind Warenzeichen oder eingetragene Warenzeichen der Microsoft Corporation in den USA und / oder in anderen Ländern. Andere Marken und Produktnamen sind Warenzeichen oder eingetragene Warenzeichen der jeweiligen Inhaber. WARENZEICHEN IN DIESEM HANDBUCH Microsoft® Windows® 2000 Betriebssystem Microsoft® Windows® XP Betriebssystem Windows 2000 und Windows XP beziehen sich in diesem Handbuch auf die o. g. Betriebssysteme. In manchen Fällen bezieht sich Windows allgemein auf Windows 2000 und Windows XP. HINWEIS Kein Teil dieses Handbuches darf ohne Genehmigung vervielfältigt oder reproduziert werden. Wir behalten uns vor, die in diesem Handbuch enthaltenen Informationen ohne Vorankündigung zu ändern. Bitte benachrichtigen Sie uns, wenn Sie in diesem Handbuch Fehler finden oder uns einen inhaltsbezogenen Kommentar übermitteln wollen. ANFRAGEN Wenn Reparaturen, Wartungsmaßnahmen oder Neueinstellungen nötig sind, wenden Sie sich bitte an Ihr EPSON Service-Center. Sollten an dieser Stelle keine Information bezüglich Ihres Service-Centers angegeben sein, wenden Sie sich bitte an Ihren regionalen EPSON-Vertrieb. Bitte halten Sie folgende Informationen bereit, wenn Sie sich an uns wenden. - Das Steuerungsmodell und die Seriennummer Das Manipulatormodell und die Seriennummer Die Softwareversion Ihres Roboters Die Beschreibung des Problems SERVICE-CENTER EPSON RC+ 5.0 User's Guide Rev.1 iii HERSTELLER UND LIEFERANTEN Japan & Andere SEIKO EPSON CORPORATION Suwa Minami Plant Factory Automation Systems Dept. 1010 Fujimi, Fujimi-machi, Suwa-gun, Nagano, 399-0295 JAPAN TEL : : +81-(0)266-61-1802 FAX : : +81-(0)266-61-1846 LIEFERANTEN iv Nord- & Südamerika EPSON AMERICA, INC. Factory Automation/Robotics 18300 Central Avenue Carson, CA 90746 TEL : : +1-562-290-5900 FAX : : +1-562-290-5999 E-MAIL: [email protected] Europa EPSON DEUTSCHLAND GmbH Factory Automation Division Otto-Hahn-Str.4 D-40670 Meerbusch Deutschland TEL : : +49-(0)-2159-538-1391 FAX : : +49-(0)-2159-538-3170 E-MAIL: [email protected] : EPSON RC+ 5.0 User's Guide Rev.1 INHALTSVERZEICHNIS 1. Einleitung 1 1.1 Willkommen bei EPSON RC+ 5.0............................................................ 1 1.2 Systemübersicht ...................................................................................... 1 1.2.1 RC170 Steuerung........................................................................ 2 1.2.2 Software ...................................................................................... 2 1.2.3 Hardware..................................................................................... 2 1.2.4 Systemblockdiagramm ................................................................ 3 1.3 Optionen .................................................................................................. 4 1.4 EPSON RC+ 3.x- und 4.x-Anwender ....................................................... 4 1.5 SPEL für Windows-Anwender.................................................................. 4 1.6 Dokumentation......................................................................................... 4 2. Sicherheit 5 2.1 Übersicht.................................................................................................. 5 2.2 Definitionen.............................................................................................. 5 2.2.1 Roboterleistung ........................................................................... 5 2.2.2 Sicherheitsabschrankung ............................................................ 6 2.2.3 Betriebsarten............................................................................... 6 2.2.4 Startmodus .................................................................................. 7 2.2.5 Betriebsart ändern....................................................................... 7 2.2.6 Not-Aus ....................................................................................... 7 2.2.7 Teach-Steuereinheit .................................................................... 7 2.3 Sicherheitsbezogene Anforderungen ....................................................... 8 2.4 Vorkehrungen für die Installation und den Zusammenbau....................... 9 2.5 2.4.1 Zusammenbau eines sicheren Robotersystems ......................... 9 2.4.2 Installation des Robotersystems, Inbetriebnahme und Prüfung 12 Den Roboterbetrieb betreffende Vorkehrungen ..................................... 14 2.5.1 Allgemeine Vorkehrungen ......................................................... 14 2.5.2 Automatikbetrieb ....................................................................... 14 2.5.3 Teachen der Roboterpunkte ...................................................... 14 2.5.4 Rückkehr zum Automatikbetrieb................................................ 15 2.5.5 Programmprüfung ..................................................................... 15 2.5.6 Fehlerbehebung ........................................................................ 15 2.5.7 Wartung..................................................................................... 15 2.5.8 Projekte und Steuerung sichern ................................................ 16 EPSON RC+ 5.0 User's Guide Rev.1 v 2.6 Endbenutzer-Bedienungsanleitung ....................................................... 16 2.7 Endbenutzer-Schulung .......................................................................... 17 3. Erste Schritte 3.1 Hardware-Installation ............................................................................. 18 3.2 Software-Installation............................................................................... 18 3.3 Schreiben Sie Ihr erstes Programm ....................................................... 18 4. Betrieb 24 4.1 Simple Mode .......................................................................................... 24 4.2 Hochfahren des Systems ....................................................................... 24 4.3 EPSON RC+ 5.0 starten ........................................................................ 24 4.3.1 Startup-Sequenz........................................................................ 25 4.3.2 Startup-Konfiguration................................................................. 25 4.3.3 Startmodus ................................................................................ 25 4.3.4 Startmodus-Dialog ..................................................................... 26 4.3.5 Startmodus: Programmiermodus ............................................... 26 4.3.6 Startmodus: Automatikmodus.................................................... 27 4.3.7 Auto-Start .................................................................................. 27 4.3.8 Windows-Anmeldung................................................................. 28 4.3.9 Kommandozeilen Optionen ....................................................... 28 EPSON RC+ 5.0 im Simple Mode. ................................................. 28 EPSON RC+ 5.0 für ein bestimmtes Projekt starten. ..................... 28 Ändern des EPSON RC+ 5.0 Startmodus ...................................... 29 Deaktivierung des EPSON RC+ 5.0 Splash-Screens..................... 29 Betrieb mit dem Feld Run Erstellen von Startup-Icons für Ihre Projekte .................................. 29 4.4 Herunterfahren des Systems ................................................................. 30 4.5 Kommunikation mit der Steuerung ......................................................... 30 4.5.1 Konfiguration der Kommunikation mit der Steuerung ................ 30 4.5.2 USB-Kommunikation ................................................................. 31 4.5.3 Ethernet-Kommunikation ........................................................... 31 4.5.4 Verbinden, wenn PC nicht Steuergerät ist ................................. 32 5. Die EPSON RC+ 5.0 GUI vi 18 34 5.1 GUI Übersicht ........................................................................................ 34 5.2 Projektexplorer-Fenster ......................................................................... 35 5.3 Statusfenster .......................................................................................... 35 5.4 Statuszeile.............................................................................................. 36 EPSON RC+ 5.0 User's Guide Rev.1 5.5 Online-Hilfe ............................................................................................ 36 5.6 Datei-Menü ............................................................................................ 37 5.6.1 Befehl Neu ............................................................................... 37 5.6.2 Befehl Öffnen ........................................................................... 38 5.6.3 Befehl Schließen ....................................................................... 39 5.6.4 Befehl Speichern ....................................................................... 39 5.6.5 Befehl Speichern unter .............................................................. 39 5.6.6 Befehl Wiederherstellen ............................................................ 40 5.6.7 Befehl Umbenennen.................................................................. 40 5.6.8 Befehl Löschen ......................................................................... 40 5.6.9 Befehl Importieren ..................................................................... 41 5.6.10 Befehl Drucken.......................................................................... 42 5.6.11 Befehl Beenden......................................................................... 43 5.7 Bearbeiten-Menü ................................................................................... 44 5.7.1 Befehl Rückgängig machen ...................................................... 44 5.7.2 Befehl Ausschneiden................................................................. 44 5.7.3 Befehl Kopieren......................................................................... 44 5.7.4 Befehl Einfügen ......................................................................... 44 5.7.5 Befehl Suchen........................................................................... 44 5.7.6 Befehl Weitersuchen ................................................................. 45 5.7.7 Befehl Ersetzen ......................................................................... 45 5.7.8 Befehl Alles Auswählen ............................................................. 46 5.7.9 Befehl Einrücken ....................................................................... 46 5.7.10 Einrückung zurücknehmen........................................................ 46 5.7.11 Befehl Block auskommentieren ................................................. 46 5.7.12 Befehl Kommentarzeichen entfernen ........................................ 47 5.7.13 Befehl Gehe Zu Definition ......................................................... 47 5.8 Ansicht-Menü............................................................................................. 48 5.8.1 Befehl Projektexplorer ............................................................... 48 5.8.2 Befehl Statusfenster .................................................................. 48 5.8.3 Befehl Systemhistorie................................................................ 48 5.9 Projekt-Menü ............................................................................................. 50 5.9.1 Befehl Neu ................................................................................ 50 5.9.2 Befehl Öffnen ............................................................................ 51 5.9.3 Untermenü Letzte Projekte........................................................ 52 5.9.4 Befehl Schließen ....................................................................... 52 5.9.5 Befehl Editieren ......................................................................... 52 EPSON RC+ 5.0 User's Guide Rev.1 vii 5.9.6 Befehl Speichern ....................................................................... 53 5.9.7 Befehl Speichern unter .............................................................. 54 5.9.8 Befehl Umbenennen.................................................................. 55 5.9.9 Befehl Importieren ..................................................................... 56 5.9.10 Befehl Kopieren......................................................................... 60 5.9.11 Befehl Löschen.......................................................................... 61 5.9.12 Befehl Generieren ..................................................................... 61 5.9.13 Befehl Regenerieren ................................................................. 61 5.9.14 Befehl Synchronisieren.............................................................. 62 5.9.15 Befehl Eigenschaften................................................................. 63 5.10 Run-Menü .............................................................................................. 69 5.10.1 Befehl Run-Fenster ................................................................... 69 5.10.2 Befehl Benutzerfenster .............................................................. 69 5.10.3 Befehl Einzelschritt.................................................................... 69 5.10.4 Befehl Prozedurschritt ............................................................... 70 5.10.5 Befehl Bewegungsschritt ........................................................... 70 5.10.6 Befehl Fortsetzen ...................................................................... 70 5.10.7 Befehl Stop ................................................................................ 70 5.10.8 Befehl Haltepunkt ein-/ausschalten ........................................... 71 5.10.9 Befehl Alle Haltepunkte löschen ................................................ 71 5.10.10 Befehl Variablen anzeigen......................................................... 71 5.10.11 Befehl Aufrufliste ....................................................................... 72 5.11 Tools-Menü ............................................................................................ 73 5.11.1 Befehl Robotermanager ............................................................ 73 Schaltpult ........................................................................................ 74 Einrichten ........................................................................................ 75 Einricht-Bedienelemente ................................................................. 76 Wie man den Roboter schrittweise verfährt .................................... 78 Verfahren im Teach-Modus............................................................. 79 Wie man Punkte teacht ................................................................... 79 Ihre Arbeit speichern oder abbrechen............................................. 79 Punkte ............................................................................................. 80 Arch ................................................................................................. 81 Local................................................................................................ 82 Tools................................................................................................ 88 Arme................................................................................................ 92 ECP ................................................................................................. 93 Gewicht ........................................................................................... 94 Inertia .............................................................................................. 95 XYZ-Begrenzungen......................................................................... 96 Bereich ............................................................................................ 97 Home-Konfiguration ........................................................................ 98 viii EPSON RC+ 5.0 User's Guide Rev.1 5.11.2 Befehl Taskmanager.................................................................. 99 5.11.3 Befehl E/A & Merker Label-Editor............................................ 101 5.11.4 Befehl E/A-Monitor .................................................................. 103 Um den E/A-Monitor zu öffnen ...................................................... 103 Verwendung des E/A-Monitors...................................................... 104 Anwender-E/A-Ansichten .............................................................. 104 5.11.5 Befehl Befehlseingabefenster ................................................. 105 Um das Befehlseingabefenster zu öffnen ..................................... 105 Um SPEL+ Befehle vom Befehlseingabefenster aus auszuführen 105 Tastenkombinationen im Befehlseingabefenster .......................... 106 5.11.6 Befehl Makros ......................................................................... 106 5.11.7 Befehl Steuerung..................................................................... 107 Backup Steuerung ......................................................................... 107 Wiederherstellen der Steuerung.................................................... 108 Steuerungsstatus exportieren........................................................ 108 Steuerungsstatus ansehen............................................................ 109 Reset Steuerung............................................................................ 110 5.11.8 Befehl Eigendefinierte Fehler-Editor........................................ 110 5.12 Einstellungen-Menü ............................................................................. 112 5.12.1 Befehl Kommunikation vom PC zur Steuerung ....................... 112 5.12.2 Befehl Steuerung..................................................................... 113 Allgemeine Seite............................................................................ 113 Konfigurationsseite ........................................................................ 114 Voreinstellungen............................................................................ 115 Robotermodell ............................................................................... 116 Roboter-Konfiguration ................................................................... 117 Roboterkalibrierung ...................................................................... 118 Roboter-Treibermodule ................................................................. 119 Eingänge / Ausgänge .................................................................... 119 Remote-Steuereingänge ............................................................... 120 Remote-Steuerausgänge .............................................................. 121 RS232............................................................................................ 122 TCP/IP ........................................................................................... 122 5.12.3 Befehl Voreinstellungen........................................................... 123 Startup ........................................................................................... 123 Arbeitsumgebung .......................................................................... 126 Editor ............................................................................................. 127 Robotermanager: Allgemein.......................................................... 128 Robotermanager: Bewegungssteuerung....................................... 129 Run-Fenster................................................................................... 130 Befehlseingabefenster................................................................... 131 Sprache ......................................................................................... 132 5.13 Fenster-Menü ...................................................................................... 133 5.13.1 Befehl Kaskade ....................................................................... 133 5.13.2 Befehl Horizontal teilen ........................................................... 133 EPSON RC+ 5.0 User's Guide Rev.1 ix 5.13.3 Befehl Vertikal teilen ................................................................ 134 5.13.4 Befehl Icons anordnen ............................................................ 134 5.13.5 Befehl Alles schließen ............................................................. 134 5.13.6 Befehl 1, 2, 3 ........................................................................... 135 5.13.7 Befehl Fenster ......................................................................... 135 5.14 Hilfe-Menü............................................................................................ 136 5.14.1 Befehl How Do I ...................................................................... 136 5.14.2 Befehl Inhalt ............................................................................ 136 5.14.3 Befehl Index ............................................................................ 137 5.14.4 Befehl Suche ........................................................................... 137 5.14.5 Untermenü Handbücher .......................................................... 138 5.14.6 Befehl Info über EPSON RC+ 5.0 ........................................... 138 6 Die Sprache SPEL+ 139 6.1 Übersicht.............................................................................................. 140 6.2 Programmstruktur ................................................................................ 140 6.2.1 Was ist ein SPEL+-Programm?................................................ 140 6.2.2 Calling-Funktionen .................................................................. 140 6.3 Befehle und Anweisungen ................................................................... 141 6.4 Funktions- und Variablennamen .......................................................... 141 6.5 Datentypen........................................................................................... 141 6.6 Operatoren........................................................................................... 142 6.7 Arbeiten mit Variablen .......................................................................... 142 6.7.1 Gültigkeitsbereiche von Variablen ........................................... 142 6.7.2 Lokale Variablen ...................................................................... 142 6.7.3 Modulvariablen ........................................................................ 143 6.7.4 Globale Variablen .................................................................... 143 6.7.5 Global Preserve-Variablen....................................................... 145 6.7.6 Feldvariablen........................................................................... 145 6.7.7 Anfangswerte .......................................................................... 145 6.7.8 Variablen löschen .................................................................... 146 6.8 Arbeiten mit Zeichenketten .................................................................. 147 6.9 Mehrfachanweisungen......................................................................... 148 6.10 Labels .................................................................................................. 148 6.11 Kommentare ........................................................................................ 148 6.12 Fehlerbehandlung ................................................................................ 149 x EPSON RC+ 5.0 User's Guide Rev.1 6.13 Multi-Tasking........................................................................................ 151 6.14 Roboterkoordinatensysteme ................................................................ 152 6.14.1 Übersicht ................................................................................. 152 6.14.2 Roboterkoordinatensystem eines SCARA-Roboters ............... 153 6.14.3 Roboterkoordinatensystem für einen 6-Achsen-Roboter......... 154 6.14.4 Lokale Koordinatensysteme .................................................... 154 6.14.5 Werkzeug-Koordinatensysteme .............................................. 155 6.14.6 ECP-Koordinatensysteme (Option) ......................................... 156 6.15 Roboterarmausrichtung ....................................................................... 157 6.15.1 Armausrichtung bei SCARA-Robotern .................................... 157 6.15.2 Armausrichtung bei 6-Achsrobotern ........................................ 158 6.16 Roboter-Bewegungsbefehle ................................................................ 160 6.16.1 Den Roboter in seine Home-Position fahren ........................... 160 6.16.2 PTP-Bewegung ....................................................................... 160 6.16.3 Geradlinige Bewegung ............................................................ 160 6.16.4 Kurven..................................................................................... 160 6.16.5 Achsbewegung........................................................................ 161 6.16.6 Steuerung der Positioniergenauigkeit...................................... 161 6.16.7 CP-Bewegungsgeschwindigkeit / Beschleunigung und Werkzeugausrichtung ...................................................... 161 6.16.8 PTP-Geschwindigkeit / Beschleunigung für geringe Entfernungen ............................................................. 162 6.17 Arbeiten mit Roboterpunkten ............................................................... 163 6.17.1 Punkte definieren .................................................................... 163 6.17.2 Punkte durch Namen angeben................................................ 163 6.17.3 Punkte mit Variablen angeben................................................. 163 6.17.4 Punkte in einem Programm verwenden .................................. 164 6.17.5 Punkte speichern und laden.................................................... 164 6.17.6 Punktattribute .......................................................................... 164 6.17.7 Punkt-Koordinaten extrahieren und einstellen......................... 165 6.17.8 Änderung von Punkten............................................................ 166 6.18 Eingangs- und Ausgangssteuerung ..................................................... 167 6.18.1 Hardware-E/As ........................................................................ 167 6.18.2 Merker ..................................................................................... 167 6.18.3 E/A-Befehle ............................................................................. 167 6.19 Verwendung von Traps ........................................................................ 168 EPSON RC+ 5.0 User's Guide Rev.1 xi 7 SPEL+ Anwendungen generieren 7.1 7.2 7.3 Anwendungen entwerfen ..................................................................... 169 7.1.1 Die einfachste Anwendung erstellen ....................................... 169 7.1.2 Anwendungslayout .................................................................. 169 Benutzeroberfläche ....................................................................... 169 Sicherheitsschnittstelle.................................................................. 170 Roboterpunkte, Paletten, Tools, Locals ........................................ 170 Eingänge und Ausgänge............................................................... 170 Peripheriegeräte............................................................................ 170 7.1.3 Autostart beim Einschalten.................................................... 170 Projekte verwalten ............................................................................... 171 7.2.1 Übersicht ................................................................................. 171 Was ist ein EPSON RC+ 5.0-Projekt? .......................................... 171 Wofür benötigen Sie Projekte? ..................................................... 171 Woraus besteht ein EPSON RC+ 5.0-Projekt?............................. 171 Das Standardprojekt ..................................................................... 171 7.2.2 Ein neues Projekt erstellen...................................................... 172 7.2.3 Ein Projekt konfigurieren ......................................................... 172 Ein Projekt editieren ...................................................................... 172 7.2.4 Ein Projekt generieren ............................................................. 173 Statusfenster ................................................................................. 173 7.2.5 Kopien von Projekten erstellen................................................ 174 7.2.6 Ein Projekt sichern .................................................................. 174 Programme editieren .......................................................................... 175 7.3.1 Programmregeln...................................................................... 175 7.3.2 Programmcode eingeben ........................................................ 175 7.3.3 Syntaxhilfe............................................................................... 176 7.3.4 Syntaxfehler ............................................................................ 177 7.4 Punkte bearbeiten................................................................................ 178 7.5 Programme ausführen und debuggen ................................................. 180 7.6 7.5.1 Das Run-Fenster ..................................................................... 180 7.5.2 Debuggen................................................................................ 182 Das Benutzerfenster ............................................................................ 186 7.6.1 7.7 xii 169 Benutzerfenster-Konfiguration................................................. 187 Fernsteuerung verwenden ................................................................... 188 EPSON RC+ 5.0 User's Guide Rev.1 8 Roboterkonfiguration 189 8.1 Einstellen des Robotermodells ............................................................ 189 8.2 Roboterkalibrierung ............................................................................. 189 8.3 Roboterparameter ändern.................................................................... 193 8.3.1 Speichern von Roboterkalibrierungsdaten............................... 193 8.3.2 Laden von Roboterkalibrierungsdaten..................................... 193 9 Eingänge und Ausgänge 195 9.1 Übersicht.............................................................................................. 195 9.2 E/A-Befehle.......................................................................................... 195 9.3 E/A-Konfiguration................................................................................. 196 9.4 E/As beobachten ................................................................................. 196 9.5 Virtuelle E/As ....................................................................................... 196 10 Fernsteuerung 197 10.1 Übersicht.............................................................................................. 197 10.2 Automatikzyklus-Fernsteuerung .......................................................... 197 10.3 Teach-Modus mit Fernsteuerung ......................................................... 197 10.4 Fernsteuerung debuggen..................................................................... 198 10.5 Remote Eingangs-Handshake-Timinig ................................................ 199 10.6 Programme auswählen ........................................................................ 200 10.7 Remote-Eingänge................................................................................ 201 10.8 Remote-Ausgänge............................................................................... 202 10.9 Konfiguration der Fernsteuerungssoftware .......................................... 203 11 RS232-Kommunikation 204 11.1 RS232 Software-Konfiguration ............................................................ 204 11.2 RS232-Befehle .................................................................................... 204 12 TCP/IP-Kommunikation 206 12.1 TCP/IP-Einrichtung .............................................................................. 206 12.1.1 Ethernet-Hardware .................................................................. 206 12.1.2 IP-Adressen ............................................................................ 206 12.1.3 IP-Gateway ............................................................................. 206 12.1.4 Windows TCP/IP-Einrichtung testen ....................................... 207 12.2 TCP/IP-Software-Konfiguration............................................................ 208 12.3 TCP/IP-Befehle.................................................................................... 208 EPSON RC+ 5.0 User's Guide Rev.1 xiii 12.4 TCP/IP-Beispiel.................................................................................... 209 13 ECP-Bewegung 210 13.1 Übersicht.............................................................................................. 210 13.1.1 Armbewegung mit ECP-Bewegung ......................................... 211 1. Einstellen des ECP ................................................................... 211 2. Teachen .................................................................................... 212 3. Bewegung ausführen ................................................................ 212 14 Installation von Steuerungsoptionen 213 15 Software-Lizenzvereinbarung 214 Anhang A: Software-Installation A-1 EPSON RC+ 5.0-Software installieren .......................................................... A-1 Anhang B: Automatische Bearbeitung eines Projektimports B-1 Projektimport aus EPSON RC+ 3.* / 4.* ........................................................ B-1 Projektimport aus SPEL für Windows 2.*....................................................... B-3 xiv EPSON RC+ 5.0 User's Guide Rev.1 Fehler! Formatvorlage nicht definiert. 1. Einführung 1.1 Willkommen bei EPSON RC+ 5.0 Willkommen bei EPSON RC+ 5.0 - Projektmanagement und Entwicklungsumgebung. EPSON RC+ 5.0 dient zur Herstellung von Anwendungssoftware für die EPSON RC170 Robotersteuerung. Eigenschaften von EPSON RC+ 5.0: - Läuft unter Microsoft Windows XP. - Integrierte Anwendungsentwicklungs-Umgebung. - Kommuniziert mit der Steuerung via USB oder Ethernet. - Ein PC kann zur Verwaltung mehrerer Steuerungen verwendet werden. - Mehrfachsitzungen möglich. - Programmiersprache SPEL+. Eine leistungsfähige, einfach anzuwendende Programmiersprache, die BASIC ähnelt. Die Programmiersprache unterstützt Multitasking, die Bewegungssteuerung von Robotern, E/A-Steuerung und den Netzwerkbetrieb. - Steuerung E/A-Konfiguration. - TCP/IP- und RS232-Kommunikation. - Assistent für Roboterwerkezuge, lokale Koordinatensysteme und Roboterkalibrierung. - VB Guide. Ermöglicht die Steuerung des Systems mit Microsoft .NETProgrammiersprachen. - Die ECP-Option unterstützt die CP-Bewegung in Bezug zu einem festen Punkt. 1.2 Systemübersicht Die EPSON RC+ 5.0-Software wird auf einem PC verwendet, der mit der EPSON RC170 Robotersteuerung verbunden ist. EPSON RC+ 5.0 kann via USB oder Ethernet mit der RC170 Steuerung kommunizieren. EPSON RC+ 5.0 und die RC170 Steuerung können in den folgenden Konfigurationen verwendet werden: - Slave-System. In dieser Konfiguration ist die RC170 Steuerung ein SPS- oder PC CellSlave. EPSON RC+ 5.0 wird nur zur Anwendungsentwicklung verwendet. Sobald der Objektcode in der Steuerung gespeichert wurde, wird der PC zur Verbindung mit der RC170 nicht mehr benötigt. Die RC170 wird durch ein Remote Digital E/A-Modul oder Feldbus gesteuert. - Stand-Alone-System. In dieser Konfiguration wird ein PC als Mini-Zellensteuerung verwendet. EPSON RC+ 5.0 kann im Automatikmodus gestartet werden, um ein einfaches Betriebsfenster für die RC170 Steuerung anzeigen zu lassen. Außerdem kann die VB GuideOption zur Steuerung der RC170 von einer .NET-Anwendung genutzt werden. - Offline-Entwicklungs-System. In dieser Konfiguration wird ein PC benutzt, um Programme zu editieren und Projekte auf einem Computer offline zu erarbeiten. - Simulationssystem. EPSON RC+ 5.0 wird auf einem PC mit Verbindung zur RC170 Steuerung mit virtuellen E/As benutzt. Es können E/A-Simulationstasks erstellt werden, um die Anwendung mit simulierten E/As zu betreiben. EPSON RC+ 5.0 User's Guide Rev.1 1 Fehler! Formatvorlage nicht definiert. 1.2.1 RC170 Steuerung Die RC170 Steuerung ist eine kompakte Robotersteuerung, die für EPSON SCARA und ProSix Roboter geeignet ist. Eigenschaften der RC170: - Klein und kompakt, aber trotzdem leistungsstark. - Eingebautes Bewegungs-Antriebssystem. Das Bewegungs-Antriebssystem kann einen Roboter mit bis zu sechs Motoren steuern. - Verfügt über Standard-Digital-E/As. - Optionale digitale E/A-Erweiterungs-Boards. - Optionale Feldbus Slave-Unterstützung für DeviceNet, PROFIBUS-DP und CC-Link. - Optionale RS232-Ports. Im Steuerungshandbuch der RC170 finden Sie ausführlichere Informationen. 1.2.2 Software Die EPSON RC+-5.0 Software wird auf einem PC oder Laptop installiert. Um mit der Steuerung zu kommunizieren, muss der PC die Kommunikation mit USB 1.1 / 2.0 oder Ethernet unterstützen. Mit EPSON RC+ 5.0 kann Anwendungssoftware für die Sprache SPEL+ entwickelt werden, die in der RC170 Steuerung läuft. 1.2.3 Hardware Die RC170 Steuerung ist die Hardware, auf der die SPEL+-Tasks laufen und die den EPSON-Roboter steuert. Im Steuerungshandbuch der RC170 erhalten Sie nähere Informationen über die Steuerungshardware. 2 EPSON RC+ 5.0 User's Guide Rev.1 Fehler! Formatvorlage nicht definiert. 1.2.4 Systemblockdiagramm Das folgende Systemblockdiagramm zeigt verschiedene Methoden zur Verbindung eines PCs, auf dem EPSON RC+ 5.0 läuft, mit einer oder mehreren RC170 Steuerungen. Methode 1: Verbinden Sie den PC via USB 1.1 oder USB 2.0 mit einer Steuerung. PC USB RC170 Steuerung Methode 2: Verbinden Sie den PC via Ethernet mit einer Steuerung. PC Ethernet RC170 Steuerung Methode 3: Verbinden Sie den PC via Ethernet mit mehr als einer Steuerung. RC170 Steuerung 1 PC RC170 Steuerung 2 Ethernet RC170 Steuerung 3 EPSON RC+ 5.0 User's Guide Rev.1 3 Fehler! Formatvorlage nicht definiert. 1.3 Optionen Sie können Optionen erwerben, die in der Steuerung aktiviert werden müssen. EPSON RC+ 5.0 wird zur Aktivierung dieser Optionen genutzt. Im Kapitel Installationsoptionen erhalten Sie hierzu nähere Informationen. 1.4 EPSON RC+ 3.x- und 4.x-Anwender Wenn Sie bereits mit den vorhergehenden Versionen 3.x und 4.x der EPSON RC+Software vertraut sind, werden Sie bemerken, dass EPSON RC+ 5.0 diesen sehr ähnlich ist. Sie können Ihre vorherigen EPSON RC+-Projekte konvertieren, indem Sie Projekt | Importieren verwenden. EPSON RC+ 5.0 kopiert das gesamte Projekt aus dem Verzeichnis \EPSONRC\Projekt in das Verzeichnis \EpsonRC50\Projekt. Anschließend können Sie das Projekt in der EPSON RC+ 5.0-Umgebung verwenden. 1.5 SPEL für WINDOWS-ANWENDER Wenn Sie die SPEL für Windows 1.x oder 2.x verwendet haben, werden Sie feststellen, dass EPSON RC+ 5.0 sehr ähnlich ist. Viele neue Befehle sind der Sprache SPEL+, welche SPEL ersetzt, hinzugefügt worden. Außerdem wurden einige Befehle ersetzt oder sind veraltet. Sie können Ihre Projekte aus SPEL für Windows 2.x mit Projekt | Importieren konvertieren. EPSON RC+ 5.0 wird die Dateien in ein neues Verzeichnis kopieren und die Programme wahlweise konvertieren. 1.6 Dokumentation Die gesamte Dokumentation wird im Adobe-PDF-Format auf dem PC installiert. Um die Handbücher auf dem PC anzusehen, wählen Sie den Menüpunkt Handbücher aus dem Hilfe-Menü in EPSON RC+ 5.0. Die Handbücher können außerdem über das Windows Startmenü erreicht werden. Klicken Sie dafür auf Start - Programme - EPSON RC+ 5.0 und dann auf das gewünschte Handbuch. EPSON RC+ 5.0 Benutzerhandbuch Das Handbuch enthält detaillierte Informationen zum gesamten System. SPEL+ Sprachreferenz-Handbuch Das Handbuch enthält detaillierte Informationen zur gesamten Sprache SPEL+. VB Guide-Handbuch Dieses Handbuch enthält Informationen für die Verwendung der Option „VB Guide 5.0“. Roboterhandbuch Dieses Handbuch enthält detaillierte Informationen zu dem Roboter, den Sie erworben haben. Zu jeder Roboterserie sind spezielle Handbücher vorhanden. HINWEIS ) TIPP ) 4 Hier werden wichtige Informationen zum Betrieb des Robotersystems gegeben. Hier werden Tipps für eine leichtere oder alternative Bedienung gegeben. EPSON RC+ 5.0 User's Guide Rev.1 Fehler! Formatvorlage nicht definiert. 2. Sicherheit 2.1 Übersicht Dieses Kapitel erläutert die wichtigen Sicherheitsanforderungen für Robotersysteme, die EPSON RC+ 5.0 und die RC170 Steuerung verwenden. Die Installation von Robotern und Roboterausrüstung darf nur von qualifiziertem Personal in Übereinstimmung mit nationalen und örtlichen Vorschriften durchgeführt werden. Sie müssen dieses Kapitel vollständig gelesen und verstanden haben, bevor Sie Ihr EPSON RC+5.0-System verwenden. Denken Sie daran, dass die Sicherheit der wichtigste Aspekt ist, wenn ein Robotersystem geplant und betrieben wird. WARNUNG Dieses Symbol weist Sie auf die Gefahr schwerer Verletzungen oder Lebensgefahr hin, die besteht, wenn die zugehörigen Anweisungen nicht befolgt werden. WARNUNG Dieses Symbol weist Sie auf die Gefahr schwerer Verletzungen oder Lebensgefahr durch elektrischen Schlag hin, die besteht, wenn die zugehörigen Anweisungen nicht befolgt werden. VORSICHT Dieses Symbol weist Sie auf mögliche Personen- oder Sachschäden an der Ausrüstung oder am System hin, die entstehen können, wenn die zugehörigen Anweisungen nicht befolgt werden. 2.2 Definitionen 2.2.1 Roboterleistung Der Status der Roboterleistung wird mit folgenden Begriffen erklärt: Status „Betrieb unzulässig“: Der Roboter kann nicht betrieben werden. Status “Begrenzt (Low Power)": Der Roboter kann mit niedriger Geschwindigkeit und niedrigem Drehmoment arbeiten. Status “Unbegrenzt (High Power)“: Der Roboter kann ohne Einschränkungen arbeiten. Wenn sich der Roboter im Status „Betrieb unzulässig“ befindet, wird er trotz möglicher Steuerungs-Aktionen durch den Bediener nicht arbeiten. Wenn während des Betriebs der Sicherheitskreis geöffnet wird, schaltet das System in den Status „Betrieb unzulässig“. Der Roboter arbeitet mit niedriger Geschwindigkeit und niedrigem Drehmoment im Status „Begrenzt (Low Power)“. Im Status “Unbegrenzt (High Power)” arbeitet der Roboter mit der programmierten Geschwindigkeit und dem programmierten Drehmoment. Falls der Roboter eine unerwartete Bewegung macht, reduziert der Status „Begrenzt (Low Power)“ die Betriebsgeschwindigkeit und ermöglicht es dem Bediener, Schaden zu vermeiden. Das Drehmoment wird ebenfalls reduziert, um die Verletzungsgefahr für den Bediener zu minimieren, sollte er vom Roboter angefahren werden. Die maximalen Werte der reduzierten Geschwindigkeit und des reduzierten Drehmoments sind entsprechend dem verwendeten Roboter eingestellt und können nicht vom Bediener geändert werden. Als Sicherheitsvorkehrung wird der anfängliche Power-Status des Roboters entweder auf den Status "Begrenzt (Low Power)“ oder auf den Status "Betrieb unzulässig“ gesetzt. Das EPSON RC+ 5.0 User's Guide Rev.1 5 Fehler! Formatvorlage nicht definiert. System wechselt nicht in den Status “Unbegrenzt (High Power)“, wenn die angemessenen Verfahren nicht eingehalten werden. Wenn sich das System im Status „Begrenzt (Low Power)“ oder „Betrieb unzulässig“ befindet, verursacht ein einzelner Fehler keine Fehlfunktion, wobei die zugewiesene Geschwindigkeit oder die Drehmomentreduzierung überschritten wird. Das wird durch den mehrfach geschützten Kreis und den wechselseitigen Überwachungskreis im Steuerungssystem bewerkstelligt. 2.2.2 Sicherheitsabschrankung Um den sicheren Betrieb der Roboterarbeitszelle zu gewährleisten, müssen Sie ein Sicherheitssystem mit Schutzabschrankungen, Lichtvorhängen, SicherheitsFußbodenmatten usw. installieren. WARNUNG ■ Es ist ein Sicherheitseingangskreis im EMERGENCY-Stecker an der Steuerung vorhanden, der an den Schutzvorrichtungs-Verriegelungsschalter angeschlossen wird. Um die Personen zu schützen, die mit dem Roboter arbeiten, stellen Sie sicher, dass der Verriegelungsschalter angeschlossen ist und richtig funktioniert. Wenn eine geschlossene Sicherheitsabschrankung während der Roboterbewegung geöffnet ist, stoppt der Roboter sofort und schaltet in den Pause-Modus. Alle Robotermotoren werden ausgeschaltet. Im Folgenden wird erklärt, wie der Eingang der Sicherheitsabschrankung funktioniert. Sicherheitsabschrankung geschlossen: Der Eingang der Sicherheitsabschrankung ist EIN-geschaltet. Der Roboter kann automatisch im Status “Unbegrenzt (High Power)“ arbeiten. Sicherheitsabschrankung offen: Der Eingang der Sicherheitsabschrankung ist AUS-geschaltet und die Verriegelungsfunktion ist in Betrieb. Der Roboter hält unverzüglich an, die Motoren werden abgeschaltet und keine weiteren Tätigkeiten sind möglich, bis entweder die Sicherheitsabschrankung geschlossen oder der Teach-Modus EIN-geschaltet und der Freigabestromkreis aktiviert wurde. Weitere Informationen über die Sicherheitsabschrankungen und die Verriegelung finden Sie im Abschnitt Installation und Konstruktions-Vorkehrungen, weiter unten in diesem Kapitel. Für detaillierte Verkabelungs-Anweisungen lesen Sie Einrichten & Betrieb des EMERGENCY-Steckers im Steuerungshandbuch. 2.2.3 Betriebsarten Die Betriebsart wird als der einzige Steuerungspunkt für die Steuerung definiert, also können Sie nicht mehr als eine Betriebsart zur selben Zeit verwenden. Es gibt drei Betriebsarten für die Steuerung: Den Automatikmodus, den Programmiermodus und den Teach-Modus. - Der AUTOMATIK-Betrieb ermöglicht die Ausführung von Programmen in der Steuerung, wenn die Sicherheitsabschrankung geschlossen ist. - Der PROGRAMMIER-Betrieb ermöglicht die Ausführung und Fehlerbeseitigung von Programmen, wenn die Sicherheitsabschrankung geschlossen ist. 6 EPSON RC+ 5.0 User's Guide Rev.1 Fehler! Formatvorlage nicht definiert. - Der TEACH-Betrieb ermöglicht es, den Roboter bei langsamer Geschwindigkeit zu teachen, während er sich im Bereich der Sicherheitsabschrankung befindet. 2.2.4 Startmodus Der Startmodus bestimmt die Betriebsart für EPSON RC+ 5.0, wenn dieses gestartet wird. EPSON RC+ 5.0 kann beim Start auf AUTOMATIK- oder PROGRAMMIER-Betrieb gestellt werden. Für Informationen darüber, wie Sie den Startmodus ändern können, lesen Sie das Kapitel Betrieb. 2.2.5 Betriebsart ändern Sie können von der Betriebsart AUTOMATIK oder PROGRAMMIERUNG in die Betriebsart TEACH wechseln, indem Sie den Betriebsartenschalter auf dem Teach-Pendant auf TEACH schalten. Wenn der Betriebsartenschalter wieder auf AUTOMATIK gestellt wird, wird wieder in die vorherige Betriebsart gewechselt (AUTOMATIK oder PROGRAMMIERUNG). Von der Betriebsart AUTOMATIK kann während der Startup-Sequenz des EPSON RC+ 5.0 in die Betriebsart PROGRAMMIERUNG gewechselt werden. Ein Passwort kann verwendet werden, damit nur autorisiertes Personal die Betriebsart beim Startup ändern kann. Wenn EPSON RC+ in der Betriebsart AUTOMATIK gestartet wird, kann aus der Betriebsart nach dem Start des Systems nicht in die Betriebsart PROGRAMMIERUNG gewechselt werden. Zur Änderung der Betriebsart starten Sie das System neu und loggen Sie sich in die Betriebsart PROGRAMMIERUNG. Richten Sie dann erneut den Startmodus ein und starten Sie EPSON RC+ 5.0 erneut. Für weitere Informationen lesen Sie das Kapitel Betrieb. 2.2.6 Not-Aus Die Steuerung ist mit einem Not-Aus-Anschluss ausgerüstet. Wenn der normalerweise geschlossene Not-Aus-Stromkreis gestört ist, wird die Stromversorgung für alle Motoren abgeschaltet (und wechselt in den Servo-Free-Status) und der Roboter wird durch generatorisches Bremsen gestoppt. VORSICHT ■ Der Pfad, dem der Roboter vom Zeitpunkt der Betätigung des Not-Aus -Schalters folgt, bis das Gerät stoppt, kann ebenso wie die Stopp-Position selbst, nicht starr festgelegt werden. In vielen Fällen überschreitet die Stopp-Position die Zielposition der Operation vor dem Not-Aus nicht. Abhängig vom Beladungszustand des Roboters und der Betriebsgeschwindigkeit, sind Überläufe unvermeidlich. Stellen Sie daher sicher, dass bei der Anordnung der Peripheriegeräte zusätzlicher Platz vorhanden ist. Für detaillierte Verkabelungs-Anweisungen lesen Sie EMERGENCY-Stecker im Steuerungs-Handbuch. 2.2.7 Teach-Steuereinheit Bediener können das TP1 Teach-Pendant benutzen, um den Roboter in der Betriebsart TEACH zu betreiben. Das TP1 Handbuch enthält die Betriebsanweisungen. EPSON RC+ 5.0 User's Guide Rev.1 7 Fehler! Formatvorlage nicht definiert. 2.3 Sicherheitsbezogene Anforderungen Spezifische Toleranzen und Betriebsbedingungen für die Sicherheit sind in den Handbüchern für den Roboter, die Steuerung und andere Geräte enthalten. Lesen Sie auch diese Handbücher. In diesem Kapitel werden der Sicherheitsstandard des Robotersystems und andere Beispiele angegeben. Um sicherzustellen, dass die Sicherheitsvorkehrungen vollständig sind, lesen Sie bitte auch die anderen aufgelisteten Normen. (Hinweis: Im Folgenden ist nur ein Teil der Liste der notwendigen Sicherheitsnormen dargestellt.) EN775 Europäische Norm; Industrieroboter - Sicherheit ANSI/RIA R15.06 Nationale US-amerikanische Norm; Industrieroboter und Robotersysteme - Sicherheitsanforderungen . IEC204-1 (EN60204-1) Sicherheit von Maschinen – Elektrische Ausrüstung von Maschinen Teil 1. Allgemeine Anforderungen EN292-1,-2 Sicherheit von Maschinen - Grundbegriffe, allgemeine Gestaltungsleitsätze Teil 1. Grundsätzliche Terminologie, Methodologie Teil 2. Technische Leitsätze und Spezifikationen EN418 Sicherheit von Maschinen - NOT-AUS-Einrichtung, funktionelle Aspekte - Gestaltungsleitsätze EN953 Sicherheit von Maschinen - Trennende Schutzeinrichtungen Allgemeine Anforderungen an Gestaltung und Bau von feststehenden und beweglichen trennenden Schutzeinrichtungen EN55011 Industrielle, wissenschaftliche und medizinische Hochfrequenzgeräte (ISM-Geräte) - Funkstörungen - Grenzwerte und Messverfahren EN61000-6-2 Elektromagnetische Verträglichkeit (EMV) Teil 6-2: Fachgrundnormen - Störfestigkeit für Industriebereiche 8 EN1050 Sicherheit von Maschinen - Leitsätze zur Risikobeurteilung EN954-1 Sicherheit von Maschinen - Sicherheitsbezogene Teile von Steuerungen EPSON RC+ 5.0 User's Guide Rev.1 Fehler! Formatvorlage nicht definiert. 2.4 Vorkehrungen für die Installation und den Zusammenbau 2.4.1 Zusammenbau eines sicheren Robotersystems Es ist wichtig, Roboter sicher zu bedienen. Es ist für den Roboterbediener auch wichtig, sorgfältige Überlegungen bezüglich der Sicherheit des gesamten RobotersystemZusammenbaus anzustellen. Dieser Abschnitt fasst die Mindestbedingungen zusammen, die eingehalten werden sollten, wenn EPSON-Roboter in Ihrem Robotersystem verwendet werden. Bitte richten Sie sich bei Zusammenbau und Fertigung von Robotersystemen nach den Leitsätzen, die in diesem und den folgenden Abschnitten beschrieben werden. Umgebungsbedingungen Beachten Sie sorgfältig die Bedingungen für die Installation von Robotern und Robotersystemen, die in der Tabelle “Umgebungsbedingungen” aufgelistet sind. Sie finden diese Tabelle in den Handbüchern aller Geräte, die im System verwendet werden. Systemanordnung Wenn Sie die Anordnung für ein Robotersystem planen, berücksichtigen Sie jede Möglichkeit eines Fehlers zwischen Roboter und Peripheriegeräten. Fälle von Not-Aus erfordern besondere Aufmerksamkeit, da ein Roboter nach einem Pfad stoppt, der vom normalen Bewegungspfad abweicht. Der Anordnungsplan sollte genug Spielraum für die Sicherheit bieten. Beziehen Sie sich auf die Handbücher für jeden Roboter und gewährleisten Sie, dass der Plan reichlich Platz für Wartungs- und Inspektionsarbeiten sicherstellt. Wenn Sie ein Robotersystem mit eingeschränktem Bewegungsbereich entwerfen, gehen Sie in Übereinstimmung mit den Methoden vor, die in jedem Roboterhandbuch beschrieben werden. Verwenden Sie sowohl mechanische als auch SoftwareBegrenzungen. Installieren Sie den Not-Aus-Schalter in der Nähe der Bedieneinheit des Robotersystems, wo der Bediener den Schalter im Notfall leicht drücken und gedrückt halten kann. Installieren Sie die Steuerung nicht an einem Ort, wo Wasser oder andere Flüssigkeiten in die Steuerung laufen können. Verwenden Sie außerdem niemals Flüssigkeiten, um die Steuerung zu reinigen. Die Energiezufuhr des Systems unter Verwendung von Verriegelung / Kennzeichnung abschalten Der Stromanschluss für die Robotersteuerung sollte so beschaffen sein, dass er in der AUS-Position gesperrt und mit einem Schild versehen werden kann, um zu verhindern, dass der Strom eingeschaltet wird, während sich Personen im geschützten Bereich aufhalten. Für weitere Informationen lesen Sie den Abschnitt VerriegelungsKennzeichnungs-Verfahren im Kapitel Sicherheitsvorkehrungen des Steuerungshandbuches. Auslegung des Greifers Sehen Sie Verdrahtungen und Schlauchleitungen vor, die verhindern, dass der Greifer des Roboters das gehaltene Objekt (Werkstück) loslässt, wenn der Strom des Robotersystems ausgeschaltet wird. Legen Sie den Greifer des Roboters so aus, dass sein Gewicht und Trägheitsmoment die zulässigen Grenzwerte nicht überschreiten. Werte, die die zulässigen Grenzwerte überschreiten, können zur Überlastung des Roboters führen. Das verkürzt nicht nur die Lebensdauer des Roboters, sondern kann wegen der zusätzlichen externen Kräfte, die auf Greifer und Werkstück einwirken, auch zu unerwarteten Gefahrensituationen führen. EPSON RC+ 5.0 User's Guide Rev.1 9 Fehler! Formatvorlage nicht definiert. Wählen Sie die Größe des Greifers mit Sorgfalt, da der Roboterkörper und der Robotergreifer sich gegenseitig behindern können. Auslegung der Peripheriegeräte Wenn Sie Geräte auslegen, die Teile und Material vom Robotersystem abtransportieren bzw. diesem zuführen, stellen Sie sicher, dass die Konstruktion dem Bediener genügend Sicherheit bietet. Wenn es nötig ist, Material ohne ein Anhalten des Roboters abzutransportieren oder zuzuführen, installieren Sie eine Shuttle-Einheit oder treffen Sie andere Maßnahmen, um zu gewährleisten, dass der Bediener keine mögliche Gefahrenzone betreten muss. Stellen Sie sicher, dass eine Unterbrechung der Stromversorgung (Abschalten der Stromversorgung) von Peripheriegeräten nicht zu einer gefährlichen Situation führt. Treffen Sie Vorkehrungen, die nicht nur ein gehaltenes Werkstück davor bewahren, fallengelassen zu werden, wie im Abschnitt „Konstruktion des Greifers“ beschrieben, sondern die auch sicherstellen, dass die Peripheriegeräte (nicht nur die Roboter) sicher stoppen können. Überprüfen Sie die Sicherheitsausrüstung, um sicherzustellen, dass der Bereich sicher ist, wenn der Strom abgeschaltet wird. Fernsteuerung Um zu verhindern, dass der Betrieb durch Fernsteuerung gefährlich wird, sind Startsignale von der Fernsteuerung nur dann möglich, wenn die Steuerung auf REMOTE gestellt, TEACH-Modus ausgeschaltet und das System so konfiguriert ist, dass FernsteuerungsSignale akzeptiert werden. Wenn Fernsteuerung aktiv ist, stehen Bewegungsbefehle und E/A-Ausgang nur über die Fernbedienung zur Verfügung. Für die Sicherheit des gesamten Systems werden jedoch Sicherheitsvorkehrungen benötigt, welche die Risiken ausschließen, die mit dem ferngesteuerten Starten und Abschalten von Peripheriegeräten verbunden sind. Not-Aus Jedes Robotersystem benötigt Geräte, die es dem Bediener ermöglichen, den Betrieb des Systems sofort zu beenden. Installieren Sie eine Not-Aus-Einrichtung, die den Not-AusEingang der Steuerung und den aller anderen Geräte nutzt. Während eines Not-Aus wird die Stromversorgung des Motors, der den Roboter antreibt, abgeschaltet und der Roboter wird durch generatorisches Bremsen angehalten. Der Not-Aus-Kreis sollte außerdem den Strom aller externen Komponenten abschalten, welche während eines Notfalls ausgeschaltet werden müssen. Gehen Sie nicht davon aus, dass die Robotersteuerung alle Ausgänge ausschaltet, wenn sie entsprechend konfiguriert ist. Wenn beispielsweise eine E/A-Karte defekt ist, kann die Steuerung eine Komponente, die an einen Ausgang angeschlossen ist, nicht abschalten. Der Not-Aus-Schalter der Steuerung ist fest verdrahtet, um den Motorstrom des Roboters abzuschalten, nicht aber die externe Stromversorgung. Sicherheitsabschrankung Um Sicherheit zu gewährleisten, sollte eine Sicherheitsabschrankung für das Robotersystem installiert werden. Wenn Sie die Sicherheitsabschrankung installieren, halten Sie sich strikt an die folgenden Punkte: Lesen Sie jedes Roboter-Handbuch und installieren Sie die Sicherheitsabschrankung außerhalb des maximalen Arbeitsbereiches. Wählen Sie die Größe des Greifers und der zu haltenden Werkstücke mit Sorgfalt, so dass keine Kollision zwischen den beweglichen Teilen und der Sicherheitsabschrankung auftreten kann. Legen Sie die Sicherheitsabschrankung so aus, dass sie den kalkulierten, externen Kräften standhält (Kräften, die während des Betriebes hinzukommen und Kräften aus der Umgebung). 10 EPSON RC+ 5.0 User's Guide Rev.1 Fehler! Formatvorlage nicht definiert. Wenn Sie die Sicherheitsabschrankung konstruieren, stellen Sie sicher, dass sie frei von scharfen Kanten und Vorsprüngen ist und dass die Sicherheitsabschrankung selbst keine Gefahr darstellt. Sorgen Sie dafür, dass die Sicherheitsabschrankung nur unter Verwendung eines Werkzeugs entfernt werden kann. Es gibt verschiedene Arten von Schutzvorrichtungen, einschließlich Schutzabschrankungen, Sicherheitsbarrieren, Lichtvorhängen, Sicherheitstoren und Sicherheits-Fußbodenmatten. Installieren Sie die Verriegelungs-Funktion in der Schutzvorrichtung. Die Sicherheits-Verriegelung muss so installiert werden, dass sie gezwungen ist, im Fall einer Geräte-Fehlfunktion oder eines anderen unerwarteten Unfalls zu funktionieren. Wenn z. B. eine Tür mit einem Schalter als Verriegelung verwendet wird, verlassen Sie sich nicht auf die Federkraft des Schalters, um den Kontakt zu öffnen. Der Kontaktmechanismus muss im Falle eines Unfalls sofort öffnen. Verbinden Sie den Verriegelungsschalter mit dem Eingang der Sicherheitsabschrankung des EMERGENCY-Steckers der Drive Unit. Der Eingang der Sicherheitsabschrankung informiert die Robotersteuerung darüber, dass sich ein Bediener im Sicherheitsbereich aufhalten könnte. Wenn der Eingang der Sicherheitsabschrankung aktiviert ist, stoppt der Roboter sofort und wechselt in den Pause-Status, ebenso wie im Status „Betrieb unzulässig“ oder im Status „Begrenzt (Low Power)“. Stellen Sie sicher, dass Sie den geschützten Bereich an der Stelle betreten, an der die Sicherheitsverriegelung installiert ist. Die Sicherheits-Verriegelung muss so installiert sein, dass sie einen Sicherheitszustand aufrechterhalten kann, bis die Verriegelung durch absichtliches Auslösen freigegeben wird. Der Verriegelungs-Freigabe-Eingang für den EMERGENCY-Stecker befindet sich an der Steuerung vorgesehen, um den Verriegelungs-Zustand der Sicherheitsverriegelung aufzuheben. Der Verriegelungs-Freigabe-Schalter der Sicherheits-Verriegelung muss außerhalb des geschützten Bereiches installiert werden und mit dem VerriegelungsFreigabe-Eingang verdrahtet sein. Es ist gefährlich, einer anderen Person zu ermöglichen, die Sicherheits-Verriegelung versehentlich freizugeben, während der Bediener innerhalb des geschützten Bereiches arbeitet. Um den Bediener zu schützen, der innerhalb des geschützten Bereiches arbeitet, treffen Sie Maßnahmen, den Verriegelungs-Freigabe-Schalter zu verriegeln und zu kennzeichnen. Anwesenheitsdetektor Die oben erwähnte Sicherheits-Verriegelung ist eine Art Anwesenheitsdetektor, da sie die Möglichkeit anzeigt, dass sich jemand innerhalb der Sicherheitsabschrankung befindet. Wenn Sie jedoch einen separaten Anwesenheitsdetektor installieren, führen Sie eine ausreichende Risikoanalyse durch und achten Sie genau auf die Zuverlässigkeit des Anwesenheitsdetektors. Die folgenden Vorkehrungen sollten beachtet werden: - Legen Sie das System so aus, dass niemand in den Sicherheitsbereich gelangen kann oder hineingreifen kann, wenn der Anwesenheitsdetektor nicht aktiviert ist oder wenn eine gefährliche Situation noch besteht. - Legen Sie den Anwesenheitsdetektor so aus, dass das System situationsunabhängig sicher arbeitet. - Wenn der Roboter aufhört zu arbeiten, wenn der Anwesenheitsdetektor aktiviert ist, ist es erforderlich sicherzustellen, dass der Roboter nicht wieder startet, bevor das erkannte Objekt entfernt wurde. Stellen Sie sicher, dass der Roboter nicht automatisch neu starten kann. Zurücksetzen der Sicherheitsabschrankung EPSON RC+ 5.0 User's Guide Rev.1 11 Fehler! Formatvorlage nicht definiert. Stellen Sie sicher, dass das Robotersystem ausschließlich durch sorgsame Bedienung von außerhalb der Sicherheitsabschrankung neu gestartet werden kann. Der Roboter startet niemals durch einfaches Zurücksetzen des Verriegelungs-Schalters der Sicherheitsabschrankung neu. Wenden Sie dieses Konzept auf die Verriegelungs-Tore und Anwesenheitsdetektoren des gesamten Systems an. 2.4.2 Installation des Robotersystems, Inbetriebnahme und Prüfung Installation Wenn Sie den Roboter und das Robotersystem installieren, folgen Sie den Anweisungen, die in jedem Roboter- und Robotersystem-Handbuch enthalten sind. Inbetriebnahme und Funktionsprüfung Wenn die Sicherheitsabschrankung zur Zeit der Inbetriebnahme und Funktionsprüfung noch nicht betriebsbereit ist, bestimmen Sie einen Bereich für die Installation der Sicherheitsabschrankung (als temporäre Maßnahme) und beginnen Sie dann. Untersagen Sie während der Inbetriebnahme und der Funktionsprüfung den Zutritt zum Sicherheitsbereich, bis die Funktion der Sicherheitsabschrankung aktiviert ist. Lesen Sie vor der Inbetriebnahme und der Funktionsprüfung sorgfältig die betreffenden Handbücher und verschaffen Sie sich ein gutes Verständnis der sicherheitsbezogenen Vorkehrungen. Bevor Sie zum ersten Mal die Stromversorgung für den Roboter und das Robotersystem einschalten, prüfen Sie die folgenden Punkte. Vor dem Einschalten zu prüfende Punkte - Die vorgeschriebenen Schrauben am Roboter sind sicher angezogen. - Die elektrischen Verbindungen sind richtig eingerichtet und die Bedingungen der Stromversorgung (einschließlich Spannung, Frequenz und Errorlevel) befinden sich innerhalb des angegebenen Bereichs. - Die Druckluftquelle (wenn zutreffend) ist richtig angeschlossen. - Die Peripheriegeräte sind richtig angeschlossen. - Die Schutzvorrichtung ist mit einem Verriegelungs-Schalter ausgestattet und funktioniert richtig. - Die Betriebsumgebungs-Bedingungen entsprechen den Bedingungen, die in den Roboterund Steuerungs-Handbüchern angegeben sind. Nach dem Einschalten zu prüfende Punkte - Start/Stopp, Modusanwahl und andere Funktionen arbeiten richtig. - Die beweglichen Achsen arbeiten normal und der Bewegungsbereich ist, wie in den Spezifikationen vorgeschrieben, begrenzt. - Der Not-Aus-Kreis funktioniert richtig. - Die Stromversorgung kann abgeschaltet werden. - Die Betriebsart TEACH funktioniert einwandfrei. - Die Schutzvorrichtung und der Verriegelungs-Schalter funktionieren richtig. - Die anderen Sicherheitsabschrankungen (wenn zutreffend) sind richtig installiert und wie vorgegeben platziert. - Der Roboter arbeitet fehlerfrei im Status “Begrenzt (Low Power)“. 12 EPSON RC+ 5.0 User's Guide Rev.1 Fehler! Formatvorlage nicht definiert. - Der Roboter arbeitet fehlerfrei unter Nennlasten und bei maximaler Geschwindigkeit. Neustart nach einer Änderung Wenn Sie das Robotersystem neu starten, nachdem die Hardware- oder Software korrigiert oder gewartet wurde, beachten Sie in jedem Fall Folgendes: - Bevor Sie das System einschalten, überprüfen Sie die Stellen, an denen die Hardware geändert wurde. - Testen Sie die Funktionen des Robotersystems, um sicherzustellen, dass es richtig funktioniert. EPSON RC+ 5.0 User's Guide Rev.1 13 Fehler! Formatvorlage nicht definiert. 2.5 Den Roboterbetrieb betreffende Vorkehrungen 2.5.1 Allgemeine Vorkehrungen Machen Sie sich vor dem Betrieb mit der Lage aller Not-Aus-Schalter vertraut. Betätigen Sie während eines Notfalls immer den nächstgelegenen Not-Aus-Schalter. Es sollten niemals Not-Aus-Schalter im System vorhanden sein, die nicht funktionieren. Stellen Sie nach einem Notfall den Not-Aus-Kreis nicht wieder her, bevor sicher ist, dass das gesamte System sicher neu gestartet werden kann. Wenn der Roboter ein 6-Achseroboter ist, notieren Sie die Pulse-Werte der zur Kalibrierung verwendeten Referenzpunkte. Nähere Informationen finden Sie im Abschnitt Einrichten & Betrieb 3.6 Die Referenzpunkte für die Kalibrierung definieren im Handbuch des 6-Achsmanipulators. 2.5.2 Automatikbetrieb Stellen Sie sicher, dass der System-Automatikbetrieb nur aktiviert ist, solange die folgenden Voraussetzungen erfüllt sind: Die Not-Aus-Schalter sind an den vorgeschriebenen Positionen installiert und arbeiten richtig. Es befindet sich kein Personal innerhalb der Sicherheitsabschrankung des Systems. Die Sicherheitsverfahren, die separat für das Robotersystem errichtet wurden (wenn zutreffend), werden eingehalten. 2.5.3 Teachen der Roboterpunkte Wenn möglich, sollte das Teachen durchgeführt werden, ohne dass sich Personal innerhalb der Sicherheitsabschrankung aufhält. Der Teach-Modus kann verwendet werden, um den Roboter mit langsamer Geschwindigkeit schrittweise zu verfahren oder zu bewegen, wenn die Sicherheitsabschrankung geöffnet ist. Bevor Roboterbediener, die den Roboter unter Servo-Steuerung verfahren wollen, in den Sicherheitsbereich eintreten, muss der TeachModus unter Verwendung des Modus-Wahl-Schalters auf dem Teach-Pendant EINgeschaltet werden. Die Bediener tragen dann das Teach-Pendant innerhalb des Sicherheitsbereichs. Demzufolge kann die Betriebsart nicht von außerhalb der Sicherheitsabschrankung gewechselt werden, während sich jemand im Inneren des Sicherheitsbereichs aufhält. Automatikmodus und Programmiermodus Wenn der Sicherheitskreis geöffnet ist, werden die Motoren ausgeschaltet und der Roboter kann nicht strombetrieben schrittweise verfahren werden. Jedoch kann der Roboter mit geöffnetem Sicherheits-Kreis von Hand zu einer Position bewegt werden und die Position kann dann geteacht werden. Teach-Modus Der Roboter kann mit langsamer Geschwindigkeit schrittweise verfahren oder bewegt werden, solange der 3-Positionen-Freigabeschalter (Totmann) aktiv ist. Bitte beachten Sie Folgendes zum Teachen von Punkten: Roboterbediener müssen an einer Schulung teilnehmen, bei der derselben Robotertyp verwendet wird. Vor dem Teachen sollte der Bediener eingehend mit den TeachingProzessen vertraut sein. Beheben Sie vor dem Teachen alle Fehler und Störungen. 14 EPSON RC+ 5.0 User's Guide Rev.1 Fehler! Formatvorlage nicht definiert. - Bevor der Roboterbediener den Sicherheitsbereich betritt, stellen Sie sicher, dass die Robotermotoren ausgeschaltet werden, wenn die Sicherheitsabschrankung geöffnet wird und dass die Not-Aus-Schalter richtig funktionieren. - Der Roboterbediener sollte eine Sichtprüfung des Robotersystems und des Innenraumes des Sicherheitsbereichs durchführen, um sicherzustellen, dass keine potentiellen Gefahren bestehen. - Legen Sie das System derart aus, dass das gesamte Robotersystem in keiner Position starten kann, während sich der Bediener innerhalb des Sicherheitsbereiches aufhält. - Wenn die Möglichkeit besteht, dass sich durch den Betrieb eines anderen Gerätes außer dem Roboter, wie z. B. einem Antrieb, eine gefährliche Situation ergibt, ergreifen Sie Maßnahmen, um solche Vorgänge zu verhindern oder stellen Sie sicher, dass diese Geräte nur durch den teachenden Bediener gesteuert werden können. 2.5.4 Rückkehr zum Automatikbetrieb Wenn Schutzvorrichtungen für die Systeminspektion oder aus anderen Gründen vorübergehend deaktiviert wurden, setzen Sie diese immer in den ursprünglichen Zustand zurück, bevor Sie den Automatikbetrieb neu starten. 2.5.5 Programmprüfung Wenn es erforderlich ist, ein Programm zu prüfen, während das System im Status “Unbegrenzt (High Power)“ arbeitet, vergewissern Sie sich zunächst, dass sich kein Personal innerhalb des Sicherheitsbereichs befindet. 2.5.6 Fehlerbehebung Die Fehlerbehebung erfolgt von außerhalb der Sicherheitsabschrankung. Wenn dies nicht möglich ist, halten Sie folgende Anforderungen strikt ein. - Die Bediener, die für die Fehlerbehebung zuständig sind, sollten ausgebildet und qualifiziert sein, diese Arbeit durchzuführen. - Richten Sie Arbeitssicherheits-Verfahren ein, um die Gefahr für die Bediener innerhalb der Sicherheitsabschrankung zu minimieren. 2.5.7 Wartung Um den sicheren Betrieb des Roboters und des Robotersystems aufrecht zu erhalten, ist die Wartung (und Kontrolle) wichtig. Hinreichend geschultes Personal sollte so vorgehen, dass die Wartungsarbeiten sicher durchgeführt werden. Sorgen Sie dafür, dass die Wartung entsprechend den Anweisungen in den Roboter- und Steuerungshandbüchern (Wartungsausgabe) durchgeführt wird. Wenn eine Wartung innerhalb der Sicherheitsabschrankung notwendig ist, treffen Sie die folgenden Vorkehrungen: - Schalten Sie die Stromversorgung mithilfe von Verriegelung/Kennzeichnung aus, um zu verhindern, dass jemand versehentlich den Strom EIN-schaltet. Für weitere Informationen lesen Sie den Abschnitt Verriegelungs-Kennzeichnungs-Verfahren im Kapitel Sicherheitsvorkehrungen des Steuerungshandbuches. - Wenn die Stromversorgung des Robotersystems nicht ausgeschaltet werden kann, beachten Sie in jedem Fall Folgendes: (1) Führen Sie eine Sichtprüfung des Robotersystems durch, um sicherzustellen, dass es keine Umstände gibt, die zu einer Störung führen könnten. (2) Wenn entdeckt wird, dass das Robotersystem beschädigt ist oder eine Fehlfunktion aufweist, führen Sie die erforderlichen Reparaturen durch und testen Sie das EPSON RC+ 5.0 User's Guide Rev.1 15 Fehler! Formatvorlage nicht definiert. System wieder, bevor Sie dem Bediener erlauben, die Sicherheitsabschrankung zu betreten. - Gewähren Sie denjenigen, die die Wartung und/oder Reparaturen innerhalb der Sicherheitsabschrankung durchführen, uneingeschränkte Kontrolle über den Roboter und das Robotersystem. - Stellen Sie sicher, dass das Robotersystem nicht auf irgendwelche Fernsteuerungs-Geräte reagiert. - Stellen Sie sicher, dass alle Not-Aus-Vorrichtungen richtig funktionieren. - Bevor Sie das Robotersystem im Automatikbetrieb starten, setzen Sie alle vorübergehend deaktivierten Schutzvorrichtungen in ihren ursprünglich aktivierten Zustand zurück. - Verwenden Sie keine Pinzetten oder andere Geräte aus Metall als Hilfsmittel für das Auswechseln der Batterie. Dies könnte einen Kurzschluss der Batterie verursachen. Ersetzen Sie eine Batterie nur durch den angegebenen Typ und achten Sie besonders auf die Polarität der Batterie. 2.5.8 Projekte und Steuerung sichern Nach dem Erstellen oder Editieren eines Projekts oder nach dem Editieren von Systemdaten inklusive Roboterparametern sollten das Projekt und die Steuerungsdateien kopiert und auf anderen Medien als der Festplatte des PCs gespeichert werden (z. B. Diskette). Die Sicherungskopien sollten für den Fall beschädigter Dateien auf der Festplatte an einem sicheren Ort aufbewahrt werden. Um Sicherungskopien von Projektdaten zu erstellen, wählen Sie Kopieren aus dem Projekt-Menü des EPSON RC+ 5.0. Beachten Sie auch den Abschnitt Befehl Kopieren (Projekt-Menü) im Kapitel Die EPSON RC+ 5.0 GUI in diesem Handbuch. Um Sicherungskopien von Systemdaten zu erstellen, wählen Sie Steuerung aus dem ToolsMenü des EPSON RC+ 5.0 und führen Sie Sicherung-Steuerung aus. Beachten Sie auch den Abschnitt Befehl Kopieren (Tools-Menü) im Kapitel EPSON RC+ 5.0 GUI in diesem Handbuch. VORSICHT ■ Wenn das System nicht durch Zurücksetzen der Steuerung wiederhergestellt werden kann, müssen die Roboterkalibirierungsparameter (HOFS, CALPLS) wiederhergestellt werden, bevor der Roboter in Betrieb genommen wird. Ein Unterlassen dieser Maßnahme kann dazu führen, dass der Roboter sich in nicht korrekte Positionen bewegt. 2.6 Endnutzer-Bedienungsanleitung Stellen Sie sicher, dass die Bedienungsanleitung des Robotersystems eine Liste aller Geräte enthält, die im System enthalten sind (wie z.B. die Roboter, angeschlossene Geräte und Schutzvorrichtungen). Ebenso muss eine Beschreibung geliefert werden, wie die einzelnen Geräte zu verwenden sind. Stellen Sie sicher, dass Folgendes im Handbuch enthalten ist: - Eine leicht zu verstehende Erläuterung des Robotersystems und der Installation, ebenso wie eine schrittweise Zusammenfassung der Systeminstallation und der externen Stromversorgungs-Verbindungen. - Eine Benennung aller Gefahren und wie diese zu vermeiden sind. - Eine Beschreibung (einschließlich eines Verbindungs-Diagramms) der Schutzvorrichtungen, der sich gegenseitig beeinflussenden Funktionen und der 16 EPSON RC+ 5.0 User's Guide Rev.1 Fehler! Formatvorlage nicht definiert. Verriegelungsfunktion gegen gefährliche Zustände, besonders der Verriegelungsfunktion für Geräte, die installiert sind, um interaktiv zu agieren. - Präzise Anweisungen bezüglich der Verwendung des Systems. 2.7 Endanwender-Schulung Stellen Sie sicher, dass diejenigen, die für das Sicherheitsmanagement verantwortlich sind, sicherstellen, dass die Bediener, die den Roboter und das Robotersystem programmieren, bedienen und warten, die richtige Schulung erhalten und über Fachwissen verfügen, um die Arbeit sicher durchzuführen. Die Schulung sollte in jedem Fall Folgendes beinhalten: - Studieren der vorgeschriebenen Sicherheitsverfahren und sicherheitsbezogenen Empfehlungen von Roboterherstellern und Systementwicklern. - Eindeutige Beschreibung der zugehörigen Arbeiten. - Beschreibung der gesamten Steuerungsausrüstung, die für die Arbeit benötigt wird und Beschreibung derer Funktionen. - Erläuterung potentieller Gefahren bei der Arbeit. - Arbeits-Sicherheitsverfahren und spezielle Methoden, potentielle Gefahren zu vermeiden. - Die Prüfung der Schutzvorrichtung und Verriegelungs-Funktion. EPSON RC+ 5.0 User's Guide Rev.1 17 Fehler! Formatvorlage nicht definiert. 3. Erste Schritte Dieses Kapitel beinhaltet Anweisungen zum Einrichten und Verwenden eines EPSON RC+ 5.0-Systems. Es ist empfehlenswert, dass Erstanwender zunächst das vorangegangene Sicherheits-Kapitel und dann erst dieses Kapitel lesen, um mit dem System vertrauter zu werden. Inhalte - Hardware-Installation - Software-Installation - Schreiben Sie Ihr erstes Programm - Dokumentation 3.1 Hardware-Installation EPSON RC+ 5.0 wird mit der EPSON RC170 Steuerung verwendet. Die Steuerung und der Roboter müssen vor dem Gebrauch von EPSON RC+ 5.0 installiert werden, um SPEL+ Anwendungen zu entwickeln und auszuführen. Es wird außerdem ein PC mit Windows XP benötigt, auf dem EPSON RC+ 5.0 läuft und der mit der Steuerung via USB oder Ethernet verbunden wird. Die RC170 Steuerung ist bei Lieferung vorkonfiguriert. Im Steuerungshandbuch der RC170 finden Sie Anweisungen zur Installation. 3.2 Software-Installation EPSON RC+ 5.0 muss auf einem anwenderbezogenen PC mit Windows XP installiert werden. Im Abschnitt EPSON RC+ 5.0 Software installieren in Anhang A finden Sie Anweisungen zur Installation von EPSON RC+ 5.0. 3.3 Schreiben Sie Ihr erstes Programm Wenn Sie die RC170-Steuerungssoftware, die Robotersoftware und die EPSON RC+ 5.0Software auf Ihrem PC installiert haben, befolgen Sie die folgenden Anweisungen, um ein einfaches Anwendungsprogramm zu erstellen. Auf diese Weise lernen Sie die Entwicklungsumgebung der EPSON RC+ 5.0-Software besser kennen. 1. Schließen Sie Ihren PC an die Steuerung RC170 an. Verbinden Sie Ihren PC und die Steuerung RC170 mit einem UBS-Kabel. Im Abschnitt Kommunikation mit der Steuerung in diesem Kapitel finden Sie weitere Informationen. 2. Starten Sie EPSON RC+ 5.0 Simple Mode. Doppelklicken Sie auf das EPSON RC+ 5.0 Simple-Icon auf dem Desktop. 3. Erstellen Sie ein neues Projekt. a. Wählen Sie Neu aus dem Projekt-Menü. 18 EPSON RC+ 5.0 User's Guide Rev.1 Fehler! Formatvorlage nicht definiert. b. Geben Sie einen Namen für ein Projekt ein, zum Beispiel ErsteApplikation. c. Klicken Sie auf OK, um das neue Projekt zu erstellen. Wenn das neue Projekt erstellt ist, wird ein Programm namens Program.prg erstellt. Ein Fenster mit dem Titel Program.prg wird geöffnet, in dem ein Cursor in der linken oberen Ecke blinkt. Jetzt können Sie beginnen, Ihr erstes Programm einzugeben. 4. Editieren Sie das Programm. Geben Sie die folgenden Programmzeilen in das Editierfenster Program.prg ein. Function main Print "Mein erstes Programm" Fend EPSON RC+ 5.0 User's Guide Rev.1 19 Fehler! Formatvorlage nicht definiert. 5. Führen Sie das Programm aus. Drücken Sie die Taste F5, um das Programm auszuführen. (F5 ist der Hotkey für die RunFenster-Auswahl des Run-Menüs). Im Statusfenster im unteren Teil des Hauptfensters wird der Status des Generierungsablaufs angezeigt. Während der Projektgenerierung wird Ihr Programm kompiliert und verlinkt. Anschließend wird die Kommunikation mit der Steuerung aufgebaut und die Projektdateien werden an die Steuerung gesendet. Wenn während der Generierung keine Fehler auftreten, erscheint das Run-Fenster. Klicken Sie im Run-Fenster auf die Schaltfläche Start, um das Programm auszuführen. Ein Text, der dem folgenden ähnelt, sollte nun im Statusfenster erscheinen: 08:24:18 Task main started 08:24:18 All tasks stopped Im Run-Fenster wird nun die Ausgabe der Print-Anweisung angezeigt. Lassen Sie uns jetzt einige Roboterpunkte teachen und das Programm modifizieren, um den Roboter zu bewegen. 20 EPSON RC+ 5.0 User's Guide Rev.1 Fehler! Formatvorlage nicht definiert. 6. Teachen Sie Roboterpunkte. Stellen Sie sicher, dass der Roboter sicher betrieben werden kann. Klicken Sie in der Symbolleiste auf den Robotermanager-Button . Das Robotermanager-Fenster mit der Schaltpult-Seite wird angezeigt. Klicken Sie auf den Motor On-Button, um die Robotermotoren einzuschalten. Sie werden aufgefordert, den Vorgang zu bestätigen. Antworten Sie Ja, um fortzufahren. Klicken Sie auf den Einrichten-Karteireiter im Robotermanager. Klicken Sie auf den Teach-Button in der unteren rechten Ecke, um den Punkt P0 (Point) zu teachen. Sie werden nach einem Punktlabel und einer Beschreibung gefragt. Verfahren Sie den Roboter schrittweise durch Klicken auf den +Y-Button. Halten Sie den Button gedrückt, um das schrittweise Verfahren fortzusetzen. Lassen Sie los, wenn sich der Roboter etwa in der Mitte des Arbeitsbereiches befindet. EPSON RC+ 5.0 User's Guide Rev.1 21 Fehler! Formatvorlage nicht definiert. Verfahren Sie den Roboter schrittweise, indem Sie auf den Z-Button klicken. Ändern Sie nun den aktuellen Punkt und wählen Sie P1, indem Sie in der Dropdown-Liste neben dem Teach-Button P1 wählen. Klicken Sie auf den Teach-Button. Es erscheint eine Bestätigungs-Meldung, um den Punkt zu teachen. Bestätigen Sie mit Ja. Klicken Sie auf den +X-Button, um den Roboter schrittweise in +X-Richtung zu verfahren. Ändern Sie nun den aktuellen Punkt und wählen Sie P2, indem Sie in der Dropdown-Liste neben dem Teach-Button P2 wählen. Klicken Sie auf den Teach-Button. Es erscheint eine Bestätigungs-Meldung, um den Punkt zu teachen. Bestätigen Sie mit Ja. Klicken Sie in der Symbolleiste auf den Button Speichern speichern. , um die Änderungen zu 7. Ändern Sie das Programm, um Roboter-Bewegungsbefehle einzuschließen. Fügen Sie drei neue Go-Anweisungen in das Program.prg-Programm ein, wie im Folgenden beschrieben: Function main Print "Mein erstes Programm" Go P1 Go P2 Go P0 Fend Führen Sie das Programm aus, indem Sie die Taste F5 drücken und klicken Sie dann auf den Start-Button im Run-Fenster. Der Roboter sollte zu jedem der Punkte springen, die Sie geteacht haben. 8. Ändern Sie das Programm, um die Geschwindigkeit der RoboterBewegungsbefehle zu ändern. Fügen Sie die Befehle Power, Speed und Accel ein, wie im Programm unten angezeigt: Function main Print "Mein erstes Programm" Power High Speed 50 Accel 50, 50 Go P1 Go P2 Go P0 Fend Führen Sie das Programm aus, indem Sie die Taste F5 drücken und klicken Sie dann auf den Start-Button im Run-Fenster. Der Roboter sollte mit auf die Hälfte reduzierter Geschwindigkeit, Beschleunigung und Verzögerung zu jedem der Punkte gehen, die Sie geteacht haben. Die Anweisung Power High ermöglicht Ihrem Programm, den Roboter mit hoher (normaler) Leistung laufen zu lassen, was wiederum ermöglicht, dass die Robotergeschwindigkeit und -beschleunigung erhöht werden. 22 EPSON RC+ 5.0 User's Guide Rev.1 Fehler! Formatvorlage nicht definiert. 9. Sichern Sie das Projekt und die Systemkonfiguration. Auch wenn es sich hier nur um ein Beispielprojekt handelt, sichern wir das Projekt und die Steuerungs-Konfiguration auf Diskette. Dies ist mit EPSON RC+ 5.0 ganz einfach. Es ist wichtig, dass Sie Ihre Anwendungen in regelmäßigen Abständen auf externen Medien wie z. B. Disketten sichern. Gehen Sie folgendermaßen vor, um das Projekt und die Systemkonfiguration zu sichern: a. Legen Sie eine leere Diskette in das Diskettenlaufwerk ein. b. Wählen Sie im Projekt-Menü Kopieren. c. Wählen Sie A: als Ziellaufwerk. d. Klicken Sie auf OK. Das Projekt wird auf die Diskette kopiert. e. Wählen Sie aus dem Tools-Menü Steuerung. f. Klicken Sie auf den Sicherung Steuerung-Button. g. Wählen Sie das Laufwerk A:. . h. Klicken Sie auf OK. Die Systemkonfiguration wird auf der Diskette gesichert. Nun, da Sie Ihr erstes Programm geschrieben haben, sollten Sie das Kapitel Generieren von SPEL+ Applikationen lesen. EPSON RC+ 5.0 User's Guide Rev.1 23 Fehler! Formatvorlage nicht definiert. 4. Betrieb Dieses Kapitel beinhaltet Anweisungen zum Betrieb des EPSON RC+ 5.0 Systems. Die Hauptthemen sind: - Simple Mode - Hochfahren des Systems - EPSON RC+ 5.0 starten - Herunterfahren des Systems - Kommunikation mit der Steuerung 4.1 Simple Mode EPSON RC+ 5.0 unterstützt zwei Entwicklungsumgebungen: Simple Mode und Normal Mode. Simple Mode ist ideal für Einsteiger oder für einfache Anwendungsentwicklung. Zu den Eigenschaften des Simple Mode gehören: - Eine Programm- und eine Punktedatei. Es wird keine Dateiverwaltung benötigt. - Es ist keine Projektkonfiguration nötig. Die Projektkonfiguration muss nicht bearbeitet werden. - Simple Robot Manager Im Simple Mode werden drei Seiten des Robot Managers verwendet. Schaltpult, Einrichten und Punkte. - Einfache Hilfe. Beim Gebrauch von Simple Mode ist das Hilfesystem auf diesen Modus zugeschnitten. Um EPSON RC+ 5.0 im Simple Mode zu starten, benutzen Sie die Kommandozeile Option /Simple. Während der Installation wird ein Shortcut für Simple Mode auf Ihrem Desktop erstellt. Simple Mode kann außerdem durch Auswählen von EPSON RC+ 5.0 Simple über Start | Programme | EPSON RC+ 5.0 gestartet werden. 4.2 Hochfahren des Systems Fahren Sie das System folgendermaßen hoch: 1. Stellen Sie sicher, dass alle Sicherheitsabschrankungen wie vorgesehen platziert sind und sich kein Personal in der Nähe der Geräte aufhält. 2. Schließen Sie die Steuerung RC170 und die E/A-Geräte ans Stromnetz an. Wenn nötig, schließen Sie auch den PC und den Monitor ans Stromnetz an. 3. Starten Sie die EPSON RC+ 5.0-Software auf dem PC, falls ein PC im System verwendet wird. 4.3 EPSON RC+ 5.0 starten Es gibt drei Möglichkeiten, EPSON RC+ 5.0 zu starten. Sie können auch den Modus konfigurieren, in welchem EPSON RC+ 5.0 starten soll. Startmethode 1 1. Um den Simple Mode zu verwenden: Doppelklicken Sie auf das Simple-Roboter-Icon von EPSON RC+ 5.0 auf Ihrem Windows-Desktop. Um den Normal Mode zu verwenden: Doppelklicken Sie auf das Roboter-Icon von EPSON RC+ 5.0 auf Ihrem WindowsDesktop. 24 EPSON RC+ 5.0 User's Guide Rev.1 Fehler! Formatvorlage nicht definiert. Startmethode 2 1. Klicken Sie auf den Start-Button von Windows. 2. Wählen Sie die EPSON RC+ 5.0 Programmgruppe aus. 3. Um den Simple Mode zu verwenden: Wählen Sie EPSON RC+ 5.0 Simple aus. Um den Normal Mode zu verwenden: Wählen Sie EPSON RC+ 5.0 aus. Startmethode 3 1. Konfigurieren Sie EPSON RC+ 5.0 so, dass es automatisch startet, nachdem Windows gestartet ist. Die Details werden später in diesem Kapitel im Abschnitt StartupKonfiguration beschrieben. HINWEIS ) Wenn die VB Guide-Option verwendet wird, muss EPSON RC+ 5.0 nicht gestartet werden. Die Bibliothek zum VB-Guide lädt EPSON RC+ automatisch in Ihren .NET Anwendungprozess. 4.3.1 Startup-Sequenz Wenn EPSON RC+ 5.0 startet, liest es Ausgangseinstellungen für den aktuellen Anwender und das lokale System aus der Windows-Registry aus. Wenn in der Startup-Kommandozeile keine Projektdateien spezifiziert sind, wird beim Startup das zuletzt geöffnete Projekt geöffnet. Die Programmdateien, die zuletzt geöffnet wurden, werden wieder geöffnet. Wenn als Startmodus Automatikmodus eingestellt ist, wird der Startmodus-Dialog geöffnet (s. Startmodus-Dialog später in diesem Kapitel). Wenn als Startmodus Programmiermodus eingestellt ist, wird EPSON RC+ 5.0 geöffnet. 4.3.2 Startup-Konfiguration Um das Startup zu konfigurieren, wählen Sie Voreinstellungen aus dem EinstellungenMenü. Der Abschnitt Startup umfasst Seiten für Startmodus, Autostart und Windows Login. 4.3.3 Startmodus Diese Seite beinhaltet Einstellung für den EPSON RC+-Startmodus Es gibt zwei Arten von Startmodi: Programmiermodus Dieser Modus erlaubt Ihnen, Ihre Projekte zu entwickeln. Es handelt sich hierbei um den Standard-Startmodus. Automatikmodus EPSON RC+ 5.0 User's Guide Rev.1 Dieser Modus startet das System und zeigt das Benutzer-Fenster an. 25 Fehler! Formatvorlage nicht definiert. Benutzen Sie den Button Passwort, um das Passwort für den Startmodus zu ändern. 4.3.4 Startmodus-Dialog Wenn als Startmodus der Automatikmodus eingestellt ist, erlaubt Ihnen ein beim Startup angezeigter Dialog, den Startmodus unter Verwendung eines Passwortes zu ändern. Nach einigen Sekunden, wenn der Button In den Programmiermodus wechseln nicht angeklickt wurde, initialisiert das System und das Benutzer-Fenster wird angezeigt. Sie können diesen Startdialog unter Verwendung von Kommandozeilen Optionen deaktivieren, wie später in diesem Abschnitt beschrieben. Wenn Sie den Button In den Programmiermodus wechseln anklicken, wird ein anderer Dialog angezeigt, wie unten dargestellt ist: Um in den Programmiermodus zu wechseln, müssen Sie Ihr Passwort eingeben und auf OK klicken oder abbrechen, indem Sie auf Abbruch klicken. Dies ermöglicht es autorisiertem Personal, vorübergehend in den Programmiermodus zu wechseln, um Änderungen oder Korrekturen vorzunehmen. HINWEIS ) Wenn Sie in diesem Dialog in den Programmiermodus wechseln, ist die Änderung nur vorübergehend. Wenn EPSON RC+ 5.0 das nächste Mal läuft, wird die ursprüngliche Startmodus-Einstellung verwendet. Um den Startmodus dauerhaft zu ändern, müssen Sie ihn unter dem Karteireiter Einstellungen | Voreinstellungen | Startup| Startmodus ändern. 4.3.5 Startmodus Programmiermodus Der Programmiermodus ist der Standard-Startmodus. In dieser EPSON RC+ 5.0Entwicklungsumgebung können Sie folgendes tun: - Projekte erstellen / editieren. - Die Steuerung konfigurieren und Voreinstellungen einstellen. - Programme ausführen und debuggen. 26 EPSON RC+ 5.0 User's Guide Rev.1 Fehler! Formatvorlage nicht definiert. 4.3.6 Startmodus Automatikmodus Der Automatikmodus zeigt das Benutzerfenster an. Das Benutzerfenster wird gemäß den Einstellungen in Projekt | Eigenschaften konfiguriert. Das aktuelle Steuergerät stellt den Modus auf Automatikbetrieb ein. Steuergerät Beschreibung PC Das Benutzerfenster kann als eine einfache Benutzeroberfläche für die Produktion verwendet werden. Remote (ferngesteuert) Das Benutzerfenster wird ohne Bediener-Buttons angezeigt, um zu ermöglichen, dass alle Diagnosemeldungen gelesen werden können. Schaltpult Das Benutzerfenster wird ohne Bediener-Buttons angezeigt, um zu ermöglichen, dass alle Diagnosemeldungen gelesen werden können. 4.3.7 Auto-Start Sie können EPSON RC+ 5.0 so konfigurieren, dass es automatisch startet, wenn Windows startet. Aktivieren Sie auf dem Auto-Start-Karteireiter die Checkbox Start EPSON RC+ 5.0 nach dem Windows Start. Sie können im Textfeld Kommandozeilen Optionen-Text die EPSON RC+ 5.0 Kommandozeilen-Optionen spezifizieren (/auto, /nosplash, usw.). Im Abschnitt Kommandozeilen Optionen finden Sie nähere Informationen. EPSON RC+ 5.0 User's Guide Rev.1 27 Fehler! Formatvorlage nicht definiert. 4.3.8 Windows-Anmeldung Sie können eine automatische Windows-Anmeldung in EPSON RC+ 5.0 konfigurieren. Unter Einstellungen | Voreinstellungen | Windows-Anmeldung geben Sie den Anmeldenamen und das Anmeldepasswort des anzumeldenden Anwenders ein. Aktivieren Sie die Checkbox Windows Autoanmeldung. Bei Bedarf können Sie optional eine Anmeldedomäne eingeben. Um Login-Parameter einzustellen, müssen Sie über Administratorrechte für Windows verfügen. Nachdem Änderungen vorgenommen wurden, müssen Sie das erste Mal das System neu starten. Nach dem ersten Neustart erfolgt die Windows Autoanmeldung zum Starten oder Abmelden automatisch. 4.3.9 Kommandozeilen Optionen Die Kommandozeilen-Optionen für EPSON RC+ 5.0 bieten die folgenden Funktionen: - EPSON RC+ 5.0 im Simple Mode starten. - EPSON RC+ 5.0 für ein bestimmtes Projekt starten. - Den EPSON RC+ 5.0-Startmodus ohne einen Dialog ändern. - Deaktivierung des Splash Screens. Beispiele für Kommandozeilen-Optionen sind: - Befehlseingabe über das Windows-Startmenü | Ausführen. - Zieleigenschaft des Shortcut auf dem Desktop. EPSON RC+ 5.0 im Simple Mode starten. Sie können EPSON RC+ 5.0 im Simple Mode starten, indem Sie die KommandozeilenOption /Simple verwenden. ERC50.EXE /SIMPLE EPSON RC+ 5.0 für ein bestimmtes Projekt starten. Wenn Sie EPSON RC+ 5.0 starten, können sie optional einen Projektnamen in der Kommandozeile angeben. ERC50.EXE [drive:project_name] Drive:project_name Der Laufwerks-Buchstabe und der Name eines Projektes. Der Name kann einen Unterordner des Verzeichnisses \EpsonRC50\Projekte enthalten. Beispiel Öffnet das Projekt myapp auf Laufwerk C: beim Startup: ERC50.EXE c:myapp 28 EPSON RC+ 5.0 User's Guide Rev.1 Fehler! Formatvorlage nicht definiert. Ändern des EPSON RC+ 5.0 Startmodus Sie können mittels der Kommandozeilen-Optionen den Startmodus auswählen und den Startdialog außer Kraft setzen. Um im Programmiermodus zu starten (kein Passwort nötig) ERC50.EXE /PROG Um im Automatikmodus zu starten ERC50.EXE /AUTO Verwenden Sie diese Kommandozeilen-Optionen, um den Startdialog außer Kraft zu setzen, auszublenden und direkt das Benutzer-Fenster zu öffnen. Wenn nur der AUTO-Flag eingegeben wird und der PC als Steuergerät verwendet wird, öffnet EPSON RC+ 5.0 das Projekt der letzten Sitzung und zeigt das Benutzer-Fenster an. EPSON RC+ 5.0 ist nur im Windows Task-Manager sichtbar. Wenn das Benutzer-Fenster geschlossen ist, wird EPSON RC+ 5.0 beendet. HINWEIS ) Wenn der PC als Steuergerät verwendet wird, kann das Benutzerfenster nicht geschlossen werden, wenn gerade Tasks ausgeführt werden. Beispiel Öffnet das Projekt myapp auf Laufwerk C und zeigt das Benutzer-Fenster an: ERC50.EXE c:myapp /AUTO HINWEIS ) Die RC170 sollte auf EIN-geschaltet sein, bevor EPSON RC+ 5.0 mit der Kommandozeilen-Option /AUTO gestartet wird. Wenn EPSON RC+ 5.0 nicht mit der Steuerung kommunizieren kann, wird eine Fehlermeldung mit einem Retry-Button angezeigt. Für weitere Details lesen Sie den Abschnitt Benutzerfenster im Kapitel Anwendungen in SPEL+ generieren. Deaktivierung des EPSON RC+ 5.0 Splash-Screens Sie können den Splash-Screen, der beim Starten angezeigt wird, mit folgender Syntax unterdrücken: ERC50.EXE /NOSPLASH Betrieb mit dem Feld Ausführen Ein Befehl kann vom Windows Startmenü | Ausführen | Textfeld öffnen (Open text box) spezifiziert werden (z.B. ERC50.EXE C:myapp). Erstellen von Startup-Icons für Ihre Projekte Sie können Icons erstellen, die EPSON RC+ 5.0 automatisch für verschiedene Projekte und Startmodi starten. 1. Erstellen Sie auf Ihrem Desktop einen neuen Shortcut zu ERC50.EXE, indem Sie das EPSON RC+ 5.0-Icon auswählen, dann rechtsklicken und Shortcut erstellen auswählen. 2. Rechtsklicken Sie auf das Icon und wählen Sie Eigenschaften. Geben Sie ERC50.EXE in das Textfeld der Kommandozeile ein gefolgt von dem Namen der Projektdatei, die Sie wie oben beschrieben öffnen wollen. Fügen Sie der Kommandozeile eine andere Option wie z. B. /AUTO, /PROG, usw. hinzu. EPSON RC+ 5.0 User's Guide Rev.1 29 Fehler! Formatvorlage nicht definiert. 4.4 Herunterfahren des Systems Es ist sehr wichtig, das System richtig herunterzufahren. Wenn der PC ausgeschaltet wird, ohne vorher heruntergefahren zu werden, können Dateien auf dem PC beschädigt werden. Fahren Sie das System folgendermaßen herunter: 1. Beenden Sie alle Tasks der Steuerung, indem Sie im Benutzerfenster (im Automatikmodus) oder im Run-Menü (im Programmiermodus) Stop auswählen. 2. Bei Betrieb im Automatikmodus schließen Sie das Benutzerfenster. Bei Betrieb im Programmiermodus schließen Sie die Software EPSON RC+ 5.0, indem Sie Datei | Beenden auswählen. 3. Schließen Sie Windows auf Ihrem PC. 4. Schalten Sie die Steuerung AUS. 4.5 Kommunikation mit der Steuerung EPSON RC+ 5.0 kann via USB oder Ethernet mit der RC170 Steuerung kommunizieren. 4.5.1 Konfiguration der Kommunikation mit der Steuerung Um die Kommunikation mit der Steuerung zu konfigurieren, wählen Sie Kommunikation vom PC zur Steuerung aus dem Einstellungen-Menü. Das folgende Dialogfeld wird geöffnet: Dieser Dialog beinhaltet eine Reihe von Verbindungen. Die erste Verbindung ist für die USB-Verbindung und ist feststehend. Sie kann nicht gelöscht oder umbenannt werden. Sie können eine oder mehrere Ethernet-Verbindungen einfügen und jeder einen aussagekräftigen Namen geben. Der Name einer jeden Verbindung wird außerdem in der Dropdown-Liste Verbindungen in der Hauptsymbolleiste angezeigt. Wenn kein Name zugewiesen ist, steht die Ethernet-IPAdresse in der Dropdown-Liste. Weitere Informationen über die Kommunikation vom PC zur Steuerung finden Sie im Abschnitt Kommunikation vom PC zur Steuerung in Kapitel 5. 30 EPSON RC+ 5.0 User's Guide Rev.1 Fehler! Formatvorlage nicht definiert. 4.5.2 USB-Kommunikation USB 2.0 oder USB 1.1 kann zur Kommunikation mit der Steuerung verwendet werden. Dies ist die Standard-Kommunikationsmethode für EPSON RC+ 5.0 und erfordert keine Konfiguration. Um eine Verbindung mit der Steuerung via USB herzustellen: 1. Verbinden Sie Ihren PC und die Steuerung RC170 mit einem USB-Kabel. 2. Schließen Sie die Steuerung an das Stromnetz an. 3. Starten Sie EPSON RC+ 5.0. 4. Klicken Sie auf den Butten Kommunikation vom PC zur Steuerung in der Symbolleiste. 5. Stellen Sie sicher, dass Verbindung #1 (USB) ausgewählt ist. 6. Klicken Sie auf den Button Verbinden. 7. Klicken Sie auf den Button Schließen. 4.5.3 Ethernet-Kommunikation Über Ethernet können Sie mit einer oder mehreren Steuerungen von einem PC aus kommunizieren. Bei der Ethernet-Kommunikation, muss jede Steuerung eine individuelle IP-Adresse haben. Die IP-Adresse, die Maske und der Gateway der Steuerung können über Einstellungen | Steuerung | Konfiguration eingestellt werden. Die Gateway-Einstellung wird nur benötigt, wenn der Zugriff auf die Steuerung von außerhalb des lokalen Netzwerks erfolgt. Sie können den PC mit einem Ethernet Überkreuzkabel direkt mit der Steuerung verbinden oder den PC und die Steuerung an einer Ethernet-Switch oder -Hub anschließen. Bevor Sie über Ethernet mit einer Steuerung kommunizieren können, müssen Sie die IPAdresse, die IP-Maske und den IP-Gateway der Steuerung konfigurieren. Dies wird folgendermaßen durchgeführt: Die Steuerung wird via USB verbunden. Dann werden über EPSON RC+ 5.0 Einstellungen | Steuerung | Konfiguration die IP-Adresse, die IP-Maske und der IP-Gateway der Steuerung wie unten gezeigt eingestellt. Nachfolgend finden Sie die Konfiguration der Steuerung bei Lieferung. IP-Adresse : IP-Maske : IP-Gateway 192.168.0.1 255.255.255.0 : 0.0.0.0 Benutzen Sie die USB-Verbindung, um die Ethernet-Kommunikation zu konfigurieren. EPSON RC+ 5.0 User's Guide Rev.1 31 Fehler! Formatvorlage nicht definiert. 4.5.4 Verbinden, wenn PC nicht Steuergerät ist Verbinden, wenn PC nicht Steuergerät ist und keine Tasks laufen. Wenn Sie eine Verbindung zu einer Steuerung herstellen, deren Steuergerät nicht der PC ist und keine Tasks laufen, erscheint das folgende Nachrichtenfenster. Das ermöglicht, die Steuerung im Automatikmodus zu belassen, um den Betrieb zu beobachten oder schalten Sie die Steuerung in den Programmiermodus, um Programme zu editieren und zu debuggen. Wenn Sie in den Programmiermodus schalten, kann das Fernsteuerungsgerät keine Programme starten, bis Remote—E/A im Run-Fenster aktiviert wurde. Verbinden, wenn Tasks von der Fernsteuerung oder vom OP ausgeführt werden. Wenn die Steuerung Tasks ausführt, während das Steuergerät auf Fernsteuerung oder OP gestellt ist, können Sie den PC mit der Steuerung verbinden, um den Betrieb zu beobachten. Zum Beispiel können Sie eine Verbindung zu einer Steuerung, die Tasks ausführt, herstellen, um temporär Ausgang, Tasks und E/As anzuzeigen und dann die Verbindung beenden, während die Tasks weiter ausgeführt werden. Wenn das Projekt auf dem PC das gleiche ist wie auf der Steuerung, erscheint das folgende Nachrichtenfenster, wenn eine Verbindung hergestellt wurde: Wenn das Projekt auf dem PC nicht das gleiche ist wie auf der Steuerung, erscheint das folgende Nachrichtenfenster, wenn eine Verbindung hergestellt wurde: Wenn Sie den Steuerungsbetrieb beobachten, wird das Run-Fenster geöffnet, wenn EPSON RC+ 5.0 im Programmiermodus gestartet wird. Wenn EPSON RC+ 5.0 im Automatikmodus gestartet wird, erscheint das Benutzerfenster. Über das Run-Fenster oder das Benutzerfenster kann der Displayausgang von Print-Anweisungen, die in der Anwendung ausgeführt werden, beobachtet werden. Sie können auch den Taskmanager und den E/A-Monitor verwenden. Bei der Überwachung des Steuerungsbetriebs bleibt die Steuerung im Automatikmodus. Tasks des EPSON RC+ 5.0 können nicht gestoppt werden, weil das Steuergerät kein PC ist. Wenn Sie die Steuerung auf Programmiermodus umstellen möchten, müssen Sie zuerst alle Tasks aus dem aktuellen Steuergerät anhalten, dann eine Verbindung vom EPSON+ 5.0 zur Steuerung herstellen und in den Programmiermodus wechseln (siehe auch vorheriger Abschnitt Verbinden, wenn PC nicht Steuergerät ist und keine Tasks laufen). 32 EPSON RC+ 5.0 User's Guide Rev.1 Fehler! Formatvorlage nicht definiert. Verbindung trennen, während Tasks ausgeführt werden. Die Verbindung zur Steuerung kann bei laufenden Tasks nur getrennt werden, wenn das Steuergerät auf Remote gestellt ist. 1. Beenden Sie die Kommunikation mit der Steuerung, indem Sie in der Dropdown-Liste der Verbindungen in der Symbolleiste Offline auswählen. 2. Sie können nun das Kommunikationskabel zwischen PC und Steuerung lösen. Tasks werden weiterhin in der Steuerung ausgeführt. EPSON RC+ 5.0 User's Guide Rev.1 33 Fehler! Formatvorlage nicht definiert. 5. Die EPSON RC+ 5.0 GUI Dieses Kapitel beinhaltet Informationen über die EPSON RC+ 5.0 GUI. Nach einem Überblick und einer Erörterung der Online-Hilfe und der Symbolleisten, ist der Rest dieses Kapitels in Abschnitte unterteilt, die dem Menüsystem folgen. Inhalte - Übersicht - Online-Hilfe - Symbolleisten - Datei-Menü - Bearbeiten-Menü - Ansicht-Menü - Projekt-Menü - Run-Menü - Tools-Menü - Einstellungen-Menü - Fenster-Menü - Hilfe-Menü 5.1 GUI Übersicht EPSON RC+ 5.0 ist eine Multiple Document Interface (MDI)-Anwendung. Es gibt ein Hauptfenster (übergeordnet) und verschiedene untergeordnete Fenster, welche gleichzeitig geöffnet werden können. Das Hauptfenster verfügt über eine Menüleiste, eine Symbolleiste und einen Statusbalken, wie unten dargestellt. Außerdem gibt es ein ProjektexplorerFenster und ein Statusfenster. Hauptfenster Menüleiste Untergeordnete Symbolleiste Projektexplorerfenster Statusfenster Statuszeile 34 EPSON RC+ 5.0 User's Guide Rev.1 Fehler! Formatvorlage nicht definiert. 5.2 Projekt-Explorer-Fenster Das Projektexplorer-Fenster ermöglicht Ihnen das schnelle Öffnen von Dateien in Ihrem aktuellen Projekt und den Wechsel zu anderen Funktionen. Projektdateien und –funktionen sind in einem Suchbaum angelegt. Um eine Datei zu öffnen oder zu einer Funktion zu wechseln, doppelklicken Sie auf das Icon. Um den Projektexplorer zu verstecken, klicken Sie X auf der Leiste über dem Fenster. Um den Projektexplorer anzuzeigen, wählen Sie Projektexplorer aus dem Ansicht-Menü. Um die Größe des Projektexplorers anzupassen, bewegen Sie den Cursor der Maus über die rechte Seite des Fensters. Dann ziehen Sie das Fenster nach links oder rechts, bis die gewünschte Breite erreicht ist. Sie können das Projektexplorer-Fenster links oder rechts neben das Hauptfenster bewegen. Um das Fenster zu bewegen, klicken Sie auf die Leiste unterhalb des Fensters. Dann ziehen Sie das Fenster links oder rechts neben das Hauptfenster und lassen Sie die Maustaste los. 5.2.1 Kontext-Menü Das Projektexplorer-Fenster verfügt über ein Kontext-Menü für verschiedene Funktionen für die Elemente in dem Suchbaum. Um das Kontext-Menü aufzurufen, klicken Sie auf ein Element im Suchbaum. Kontextmenü 5.3 Statusfenster Das Statusfenster zeigt Statusnachrichten an, wie zum Beispiel das Protokoll der Projektgenerierung, Systemfehler und Warnungen, etc. Um das Statusfenster auszublenden, klicken Sie auf X in der Leiste über dem Fenster. Um das Statusfenster anzuzeigen, wählen Sie Statusfenster aus dem Ansicht-Menü. Um die Größe des Statusfensters anzupassen, bewegen Sie den Zeiger der Maus über das Fenster. Ziehen Sie dann die obere Kante nach oben oder unten. Das Statusfenster befindet sich immer am unteren Ende des Hauptfensters und kann nicht bewegt werden. HINWEIS ) Wenn das Statusfenster geschlossen ist und eine Fehlermeldung im Statusfenster erscheint, wie zum Beispiel während einer Projektgenerierung, wird das Statusfenster automatisch geöffnet, so dass die Fehlermeldung gesehen werden kann. EPSON RC+ 5.0 User's Guide Rev.1 35 Fehler! Formatvorlage nicht definiert. 5.4Status-Zeile Die Statuszeile am unteren Ende des Hauptfensters zeigt Folgendes an: Nachrichtenbereich Syntaxfehler für die aktuelle Zeile, Systemnachrichten Status der Betriebsart Zeigt die Betriebsart der Steuerung an Wenn RC+ an eine Steuerung angeschlossen wird, wird der Steuerungsstatus angezeigt: Programmierung, Automatik und Teach. Not-Aus-Status Zeigt an, ob Not-Aus aktiviert ist. Status der Sicherheitsabschrankung Zeigt an, ob ein oder mehrere Sicherheitskreise geöffnet sind. Fehlerstatus Zeigt an, ob sich die Steuerung im Fehlerstatus befindet. Bewegen Sie die Maus über den Fehlerstatus-Bereich um Warnhinweise zu sehen. Warnungsstatus Zeigt an, ob eine Warnung vorliegt. Bewegen Sie die Maus über den Warnungsstatus-Bereich um Warnhinweise zu sehen. Status der laufenden Tasks Zeigt an, ob einer oder mehrere Tasks ausgeführt warden. Aktuelle Zeile und Spalte Wenn ein Programmeditor-Fenster aktiv ist, werden die aktuelle Zeile und Spalte angezeigt. Status von Einfüge- und Überschreibmodus Zeigt den Einfüge- oder Überschreibmodus an. 5.5 Online-Hilfe EPSON RC+ 5.0 verfügt über ein umfangreiches, kontextsensibles Hilfesystem. Es gibt verschiedene Methoden, Hilfe zu erhalten. - Wählen Sie Inhalte aus dem Hilfe-Menü, um die Hilfethemen zu durchsuchen. - Wählen Sie Index aus dem Hilfe-Menü, um den Namen eines spezifischen Themas anzugeben. - Wählen Sie Suchen… aus dem Hilfe-Menü, um nach einem bestimmten Thema zu suchen. - Wenn Sie Programme editieren, drücken Sie die Taste F1. Der Cursor muss sich im gewünschten Schlüsselwort befinden. Wenn ein Dialog geöffnet ist, drücken Sie die Taste F1 oder klicken Sie auf den HilfeButton. Für Dialoge befindet sich der Hilfe-Button in der Titelzeile des Fenster auf der rechten Seite und wird als Fragezeichen wie unten angezeigt. 36 EPSON RC+ 5.0 User's Guide Rev.1 Fehler! Formatvorlage nicht definiert. Hilfe-Button öffnet Dialog Für untergeordnete MDI-Fenster befindet sich der Hilfe-Button in der Hauptsymbolleiste und wird auch wie unten dargestellt als Fragezeichen angezeigt. Hilfe-Button für das aktive untergeordnete MDI-Fenster 5.6 Datei-Menü Das EPSON RC+ 5.0-Datei-Menü beinhaltet Befehle für die Verwaltung und den Druck von Dateien des aktuellen Projekts. 5.6.1 Befehl Neu (Datei-Menü) Der Befehl Neu wird verwendet, um dem aktuellen Projekt neue Dateien hinzuzufügen. Wenn der Befehl Neu ausgewählt wird, wird der Dialog Neue Datei geöffnet. Shortcuts Symbolleiste: EPSON RC+ 5.0 User's Guide Rev.1 37 Fehler! Formatvorlage nicht definiert. Objekt Beschreibung Dateiname Geben Sie einen Namen für die neue Datei in dieses Feld ein. Wenn Sie eine gültige Dateiendung eingeben, wird die Dateitypauswahl geändert, um der Endung zu entsprechen. Dateityp Verwenden Sie die Dropdown-Liste, um Programm-, Include- oder Punktedatei auszuwählen. Bestehende Dateien Dieser Teil zeigt Dateien des ausgewählten Typs an, die derzeit im Projektverzeichnis vorhanden sind. OK Klicken Sie auf OK, wenn Sie eine neue Datei erstellen möchten. Abbruch Bricht den Vorgang ab. 5.6.2 Befehl Öffnen (Datei-Menü) Öffnet eine oder mehrere Dateien des aktuellen Projektes zum Editieren. Sie können Programmdateien, Include-Dateien und Punktedateien öffnen. Wenn im aktuellen Projektverzeichnis eine Datei vorhanden ist (wie in der ProjekteditorDialogbox dargestellt) und die Datei nicht zum aktuellen Projekt gehört, können Sie diese Datei nicht öffnen. Sie müssen die Datei dem Projekt hinzufügen, bevor Sie diese öffnen können. Dies betrifft auch Include-Dateien und Punktedateien. Shortcuts Symbolleiste: Tasten: Objekt 38 Strg+O Beschreibung Programm Wählen Sie diesen Radiobutton, um eine Liste von Programmdateien des aktuellen Projekts anzuzeigen. Include Wählen Sie diesen Radiobutton, um eine Liste von IncludeDateien des aktuellen Projekts anzuzeigen. Punkte Wählen Sie diesen Radiobutton, um eine Liste von Punktedateien des aktuellen Projekts anzuzeigen. EPSON RC+ 5.0 User's Guide Rev.1 Fehler! Formatvorlage nicht definiert. Programmdatei auswählen Klicken Sie auf den Namen der Datei, die Sie öffnen möchten. Sie können mehr als eine Datei auswählen, indem Sie die Strg- oder die Umschalttaste drücken. Die StrgTaste erlaubt Ihnen, eine Datei auszuwählen oder die Auswahl aufzuheben. Die Umschalttaste erlaubt Ihnen, eine Gruppe von Dateien auszuwählen. TIPP ) Öffnen Öffnet die gewählte(n) Datei(en). Abbruch Bricht den Vorgang des Öffnens ab. Sie können auch auf einen Dateinamen in der Programmdatei auswählen Listbox doppelklicken, um die Datei zu öffnen, ohne den OK-Button verwenden zu müssen. 5.6.3 Befehl Schließen (Datei-Menü) Schließen Sie das aktive Fenster. Shortcuts Tasten: Strg + D, Alt + F4 Jedes Fenster kann mit diesem Befehl geschlossen werden: Programme, Include-Dateien, Punkte, Befehlsfenster, Run, Status, E/A-Label. TIPP ) Fenster oder Dialogfenster können auch durch Doppelklicken auf den Steuerungsbutton in der oberen linken Ecke des Fensters oder des Dialogfensters geschlossen werden. 5.6.4 Befehl Speichern (Datei-Menü) Der Befehl Speichern schreibt die aktuelle Datei auf die Festplatte. Die aktuelle Datei kann eine Programmdatei, eine Include-Datei, eine Punktedatei, ein E/A-Label-Datei usw. sein. Dieser Befehl ist nicht aktiv, wenn die aktuelle Datei nicht gespeichert werden muss. Shortcuts Tasten: Strg + S 5.6.5 Befehl Speichern unter (Datei-Menü) Speichert das Programm, die Include-Datei oder die Punktedatei im aktiven Fenster unter einem neuen Namen. Die Originaldatei im Projektverzeichnis bleibt unverändert. Der neue Name wird überall im aktuellen Projekt anstelle des alten Namens verwendet. Wenn Sie Speichern unter auf eine Include-Datei anwenden, müssen Sie den Dateinamen in jeder Ihrer #include-Anweisungen ändern, die sich auf diese Datei beziehen. EPSON RC+ 5.0 User's Guide Rev.1 39 Fehler! Formatvorlage nicht definiert. 5.6.6 Befehl Wiederherstellen (Datei-Menü) Stellt das aktuelle aktive Programm, die Include-Datei, E/A-Labels, eigendefinierte Fehler oder Punkte von der Festplatte wieder her. Verwenden Sie diesen Befehl, um ein Dokument in den Zustand zu bringen, den es nach dem letzten Speichern hatte. Sie werden aufgefordert, diesen Vorgang zu bestätigen. 5.6.7 Befehl Umbenennen (Datei-Menü) Verwenden Sie den Befehl Umbenennen, um den Namen des Programms, der IncludeDatei oder der Punktedatei, das bzw. die Sie aktuell editieren, zu ändern. Eine Datei umbenennen 1. Machen Sie die Datei, die Sie umbenennen wollen, zum aktiven Fenster. Klicken Sie dazu irgendwo ins Programmfenster, wählen Sie die Datei aus der Liste im FensterMenü aus oder öffnen Sie die Datei mit dem Befehl Öffnen aus dem Datei-Menü. 2. Wählen Sie Umbenennen aus dem Datei-Menü. 3. Geben Sie einen neuen Namen für die Datei ein und klicken Sie auf OK. Beziehen Sie sich auf die Liste der bestehenden Dateien, um zu erfahren, welche anderen Programme sich im aktuellen Projektverzeichnis befinden. Der neue Dateiname, den Sie eingeben, kann nicht derselbe wie der einer anderen Datei im Projektverzeichnis sein. Sie erhalten eine Fehlermeldung, wenn Sie einen neuen Namen eingeben, der bereits verwendet wird. Wenn Sie Umbenennen auf eine Include-Datei anwenden, müssen Sie den Dateinamen in jeder Ihrer #include-Anweisungen ändern, die sich auf diese Datei beziehen. 5.6.8 Befehl Löschen (Datei-Menü) Dieser Befehl erlaubt es Ihnen, eine Datei aus dem aktuellen Projektverzeichnis zu löschen. Sie können Programmdateien, Include-Dateien und Punktedateien löschen. Diese Datei muss nicht in der Projekt-generieren-Liste sein, um gelöscht zu werden. 40 EPSON RC+ 5.0 User's Guide Rev.1 Fehler! Formatvorlage nicht definiert. Objekt Beschreibung Zu löschende Datei Klicken Sie auf den Namen der Datei, die Sie löschen möchten. Diese Dateiliste zeigt alle .PRG-, .INC- und .PTS-Dateien im aktuellen Projektverzeichnis an. Löschen Löscht die ausgewählte Datei. Sie erhalten eine Bestätigungsanfrage, die Sie bestätigen müssen, bevor die Datei gelöscht wird. Wenn die Datei gerade geöffnet ist, wird sie geschlossen und aus dem aktuellen Projekt entfernt, bevor sie von der Festplatte gelöscht wird. Abbruch Bricht den Vorgang des Löschens ab. 5.6.9 Befehl Importieren (Datei-Menü) Importieren Sie eine Datei in das aktuelle Projekt. Verwenden Sie diesen Befehl, um Programme und Punkte aus anderen EPSON RC+ 5.0-Projekten zu importieren. - Die Namen von Programmdateien müssen eine .PRG-Endung haben, damit diese importiert werden können. - Die Namen von Include-Dateien müssen eine .INC-Endung haben, damit diese importiert werden können. - Die Namen von Punktedateien müssen eine .PTS-Endung haben, damit diese importiert werden können. - E/A-Label müssen den Dateinamen IOLABEL.DAT haben. - - Eigendefinierte Fehler müssen den Dateinamen USERERROR.DAT haben. - Makros müssen die Endung .MAC haben. Gehen Sie folgendermaßen vor, um eine Datei zu importieren: 1. Wählen Sie den Dateityp aus der Listbox. EPSON RC+ 5.0 User's Guide Rev.1 41 Fehler! Formatvorlage nicht definiert. 2. Navigieren Sie zu der zu importierenden Datei. 3. Um fortzufahren, klicken Sie auf Öffnen. Wenn eine Datei überschrieben wird, werden Sie aufgefordert, fortzufahren. Die Datei wird dann in das Verzeichnis des aktuellen Projekts kopiert. HINWEIS ) Wenn Sie Dateien aus älteren Versionen von EPSON RC+ oder von SPEL für Windows 2.0 importieren möchten, müssen Sie zunächst das Projekt über Projekt | Importieren importieren. Hierdurch werden Punktedateien und Labeldateien in das Format für EPSON RC+ 5.0 gebracht. Dann importieren Sie die gewünschten Dateien mit Dateiimport. 5.6.10 Befehl Drucken (Datei-Menü) Dieser Befehl öffnet das Dialogfeld Drucken. Über diesen Dialog können Sie ein oder mehrere Programme, Includedateien, Punktedateien oder Labeldateien des aktuellen Projekts drucken. Sie können auch eine Projektzusammenfassung drucken. Jedes Dokument wird mit einer Kopfzeile gedruckt, die den Dateinamen, Datum und Zeit und die Seitenzahl beinhaltet. Shortcuts Symbolleiste: Tasten: Strg+P Objekt Beschreibung Markieren Sie die Elemente im Suchbaum, die Sie drucken Zu druckende Elemente auswählen möchten. 42 Projektübersicht Aktivieren Sie diese Checkbox, um eine Übersicht der im aktuellen Projekt verwendeten Programme und Punkte zu drucken. Programmdateien Aktivieren Sie diese Checkbox, um alle Programmdateien zu drucken oder klicken Sie auf den +-Button, um alle Programmdateien zu sehen und markieren Sie diejenigen, die gedruckt werden sollen. Includedateien Aktivieren Sie diese Checkbox, um alle Includedateien zu drucken oder klicken Sie auf den +-Button, um alle Includedateien zu sehen und markieren Sie diejenigen, die gedruckt werden sollen. Diese Checkbox erscheint nicht, wenn es im aktuellen Projekt keine Includedateien gibt. Roboterpunkte Aktivieren Sie diese Checkbox, um alle Punktedateien zu drucken oder klicken Sie auf den +-Button, um alle Punktedateien zu sehen und markieren Sie diejenigen, die gedruckt werden sollen. Ein- / AusgangsLabel Aktivieren Sie diese Checkbox, um eine Auflistung aller im Projekt verwendeten E/A-Labels zu drucken. Eigendefinierte Fehler Druckt eine Auflistung aller eigendefinierten Fehler für das aktuelle Projekt. Wenn entweder das Label oder die Nachricht nicht EPSON RC+ 5.0 User's Guide Rev.1 Fehler! Formatvorlage nicht definiert. unbelegt ist, wird die Fehlerdefinition gedruckt. Drucken Druckt die ausgewählten Dateien. Dieser Button wird abgeblendet, wenn nichts zum Drucken ausgewählt wurde. Vorschau Hier können Sie die ausgewählten Dateien vor dem Druckvorgang ansehen. Dieser Button wird abgeblendet, wenn nichts zum Drucken ausgewählt wurde. Schriftart... Öffnet einen Dialog zur Auswahl der Schriftart für den Druck. Die ausgewählte Schriftart wird für späteres Drucken gespeichert. Abbruch Schließt das Dialogfeld, ohne etwas zu drucken. 5.6.11 Befehl Beenden (Datei-Menü) Beendet EPSON RC+ 5.0. Wenn Sie ein Programm im Run-Fenster ausführen und das Steuergerät ein PC ist, sehen Sie eine Nachricht, dass das Programm läuft und Sie können das Programm nicht beenden. Sie müssen zunächst alle Tasks beenden, bevor Sie das Programm beenden können. Wenn noch Programme oder Punktedateien geöffnet sind, die nicht gespeichert wurden, werden Sie aufgefordert, diese Dateien mit Ja, Nein oder Abbruch zu speichern. Wenn Sie Ja wählen, werden alle nicht gespeicherten Dateien des Projektes gespeichert. Wenn Sie Nein wählen, wird das Programm beendet, ohne die Dateien zu speichern. Wenn Sie Abbruch wählen, wird der Beenden-Befehl abgebrochen. EPSON RC+ 5.0 User's Guide Rev.1 43 Fehler! Formatvorlage nicht definiert. 5.7 Bearbeiten-Menü Das EPSON RC+ 5.0-Bearbeiten-Menü beinhaltet Befehle für das Editieren von Programmdateien. TIPP ) Sie können das Bearbeiten-Menü auch durch Rechtsklicken innerhalb eines Programmeditor-Fensters öffnen. 5.7.1 Befehl Rückgängig machen (Bearbeiten-Menü) Macht die Änderungen rückgängig, die am aktuell aktiven Programm vorgenommen wurden, seit es geöffnet wurde. Shortcuts Tasten: Strg+Z 5.7.2 Befehl Ausschneiden (Bearbeiten-Menü) Kopiert die aktuelle Auswahl in die Zwischenablage und löscht dann die Auswahl. Shortcuts Symbolleiste: Tasten: Strg+X 5.7.3 Befehl Kopieren (Bearbeiten-Menü) Kopiert die aktuelle Auswahl in die Zwischenablage. Shortcuts Symbolleiste: Tasten: Strg+C 5.7.4 Befehl Einfügen (Bearbeiten-Menü) Fügt die Inhalte der Zwischenablage in das aktive Dokument ein, angefangen beim Einfügepunkt. Shortcuts Symbolleiste: Tasten: Strg+V 5.7.5 Befehl Suchen (Bearbeiten-Menü) Findet eine Textfolge im aktuellen Programm oder in allen Programmen des Projekts. Wenn Sie diesen Befehl zum ersten Mal ausführen, wird die Dialogbox über dem Hauptfenster zentriert. Wenn Sie die Dialogbox neu positionieren, erscheint der Dialog beim nächsten Ausführen von Suchen dort, wo Sie ihn zuletzt positioniert haben. Shortcuts Tasten: Strg+F 44 EPSON RC+ 5.0 User's Guide Rev.1 Fehler! Formatvorlage nicht definiert. Objekt Beschreibung Suchen nach Geben Sie den Text ein, nach dem Sie suchen möchten. Wenn ein Text ausgewählt war, als Sie den Befehl Suchen ausgeführt haben, wird dieser hier angezeigt. Wenn kein Text ausgewählt war, wird der Text des letzten Suchens angezeigt. Die Suche beschränkt sich auf eine Textzeile. Wenn Sie mehr als eine Zeile ausgewählt haben, bevor Sie Suchen ausgeführt haben, wird hier nur die erste Zeile angezeigt. Tabulatoren werden durch “\t” dargestellt. Aktuelle Datei Sucht nur in der aktuellen Programmdatei. Alle Dateien Durchsucht alle Dateien des Projektes. Ganzes Wort Sucht nach dem Wort als Ganzem und nicht als Teil eines anderen Wortes. Diese Checkbox ist nicht verfügbar, wenn die Suchzeichenkette mehr als ein Wort beinhaltet. Groß- und Kleinschreibung Der Text muss auch hinsichtlich der Groß- und Kleinschreibung übereinstimmen, um gefunden zu werden. Suchen Startet die Suche. Wenn der Text in einer Datei gefunden wurde, die nicht geöffnet ist, wird diese geöffnet. Schließen Schließt das Dialogfeld. 5.7.6 Befehl Weitersuchen (Bearbeiten-Menü) Findet das nächste Auftreten des Suchtextes, der im letzten Suchen-Befehl angegeben wurde. Shortcuts Tasten: F3 5.7.7 Befehl Ersetzen (Bearbeiten-Menü) Sucht nach einer Textfolge und ersetzt diese durch neuen Text. Wenn Sie diesen Befehl zum ersten Mal ausführen, wird die Dialogbox über dem Hauptfenster zentriert. Wenn Sie die Dialogbox neu positionieren, erscheint der Dialog beim nächsten Ausführen von Ersetzen dort, wo Sie ihn zuletzt positioniert haben. Shortcuts Tasten: Strg+R Objekt Beschreibung Suchen nach Geben Sie den Text ein, nach dem Sie suchen möchten. Wenn ein Text ausgewählt war, als Sie den Befehl Ersetzen ausgeführt haben, wird dieser hier angezeigt. Wenn kein Text ausgewählt war, wird der Text des letzten Suchens angezeigt. EPSON RC+ 5.0 User's Guide Rev.1 45 Fehler! Formatvorlage nicht definiert. Ersetzen durch Geben Sie hier den neuen Text ein. Das Feld Ersetzen durch kann leer sein. Aktuelle Datei Sucht nur in der aktuellen Programmdatei. Alle Dateien Durchsucht alle Dateien des Projektes. Ganzes Wort Sucht nach dem Wort als Ganzem und nicht als Teil eines anderen Wortes. Diese Checkbox ist nicht verfügbar, wenn die Suchzeichenkette mehr als ein Wort beinhaltet. Groß- und Kleinschreibung Der Text muss auch hinsichtlich der Groß- und Kleinschreibung übereinstimmen, um gefunden zu werden. Suchen Sucht das nächste Auftreten. Ersetzen Wenn es gefunden wurde, wird die gefundene Stelle ersetzt, ansonsten wird nach dem nächsten Auftreten gesucht. Alle ersetzen Ersetzt alle gefundenen Stellen im aktuellen Projekt. Schließen Schließt das Dialogfeld. 5.7.8 Befehl Alle auswählen (Bearbeiten-Menü) Wählt die gesamte Datei aus. Jetzt können Sie die Befehle Ausschneiden oder Kopieren ausführen. Shortcuts Tasten: Strg+A 5.7.9 Befehl Einrücken (Bearbeiten-Menü) Bewegt den ausgewählten Textblock um einen Tabulator nach rechts. Shortcuts Tasten: Tab 5.7.10 Einrücken rückgängig machen (Bearbeiten-Menü) Bewegt den ausgewählten Textblock um einen Tabulator nach links. Shortcuts Tasten: Umschalt+Tab 5.7.11 Befehl Block auskommentieren (Bearbeiten-Menü) Kommentiert den ausgewählten Zeilenblock aus, indem Kommentarzeichen an den Anfang jeder Zeile gesetzt werden. Um den Befehl zu verwenden, müssen eine oder mehrere Zeilen ausgewählt werden, die auskommentiert werden sollen. Wählen Sie dann Block auskommentieren aus dem Bearbeiten-Menü oder rechtsklicken Sie und wählen Block auskommentieren aus dem Pop-Up-Menü. Ein Kommentarzeichen wird an den Anfang jeder ausgewählten Zeile gesetzt. 46 EPSON RC+ 5.0 User's Guide Rev.1 Fehler! Formatvorlage nicht definiert. 5.7.12 Befehl Kommentarzeichen entfernen (Bearbeiten-Menü) Entfernt die vorangehenden Kommentarzeichen von dem ausgewählten Zeilenblock. Um den Befehl zu verwenden, müssen eine oder mehrere Zeilen ausgewählt werden, bei denen die Kommentarzeichen entfernt werden sollen. Wählen Sie dann Kommentarzeichen entfernen (Uncomment Block) aus dem Bearbeiten-Menü oder rechtsklicken Sie und wählen Kommentarzeichen entfernen (Uncomment Block) aus dem Pop-Up-Menü. Das erste Kommentarzeichen von jeder ausgewählten Zeile wird entfernt. 5.7.13 Befehl Gehe zu Definition (Bearbeiten-Menü) Öffnet das Fenster und setzt eine Zeile, wo eine Funktion, eine Variable, ein Makro, ein Punkte-Label, ein E/A-Label oder ein eigendefinierter Fehler definiert wird. Zum Gebrauch, klicken Sie auf eine ID-Zeichenkette in einem Programmfenster. Wählen Sie dann Gehe zu Definition aus dem Bearbeiten-Menü oder der Symbolleiste. Sie können auch mit der rechten Maustaste auf die ID-Zeichenkette klicken und Gehe zu Definition aus dem Pop-Up-Menü auswählen. Wenn die ID-Zeichenkette ein Funktionsname oder eine Variable ist, wird das Programmfenster, in dem sie deklariert wurde, geöffnet und die aktuelle Zeilennummer gesetzt. Wenn die ID-Zeichenkette ein Punkte-Label ist, wird die Punktedatei geöffnet und die aktuelle Reihe für das Label wird angezeigt. Wenn die ID-Zeichenkette ein E/A-Label ist, wird der E/A-Label-Editor geöffnet und die aktuelle Reihe für das Label wird angezeigt. Wenn die ID-Zeichenkette ein Eigendefinierte Fehler-Label ist, wird der Eigendefinierte Fehler-Editor geöffnet und die aktuelle Reihe für das Label wird angezeigt. EPSON RC+ 5.0 User's Guide Rev.1 47 Fehler! Formatvorlage nicht definiert. 5.8 Ansicht-Menü Das Ansicht-Menü des EPSON RC+ 5.0 beinhaltet Befehle für das Öffnen des Projektexplorers und des Statusfensters. Außerdem gibt es einen Befehl zum Betrachten der Systemhistorie. 5.8.1 Befehl Projektexplorer (Ansicht-Menü) Wenn das Projektexplorer-Fenster geschlossen ist, können Sie es mit diesem Befehl öffnen. Im Abschnitt Projektexplorer-Fenster in diesem Kapitel finden Sie weitere Informationen zum Gebrauch des Projektexplorers. 5.8.2 Befehl Statusfenster (Ansicht-Menü) Wenn das Statusfenster geschlossen ist, können Sie es mit diesem Befehl öffnen. Im Abschnitt Statusfenster in diesem Kapitel finden Sie weitere Informationen zum Gebrauch des Statusfensters. 5.8.3 Befehl Systemhistorie (Ansicht-Menü) Dieser Befehl öffnet das Systemhistoriefenster. Dieses Fenster zeigt Ereignisse, Fehler und Warnungen an, die sich in der Systemhistorie der aktuellen Steuerung befinden. Die Daten können durch Anklicken der Spaltenkopfzeilen sortiert werden. Um mehrere Spalten zu sortieren, halten Sie die Umschalttaste gedrückt und klicken Sie mehrere Spaltenkopfzeilen an. 48 EPSON RC+ 5.0 User's Guide Rev.1 Fehler! Formatvorlage nicht definiert. Objekt Beschreibung Anzuzeigende Daten Wählen Sie die Daten aus, die angezeigt werden sollen. Sie können zwischen allen Ereignissen, Fehlern und Warnungen wählen. Von / Bis Wählen Sie ein Datum aus, von dem die Daten stammen sollen. Wenn das Fenster zuerst geöffnet wird, werden diese automatisch auf das erste und letzte Datum der Verlaufsdaten gesetzt. Nachricht beinhaltet Geben Sie den Text ein, der in der Fehlermeldung gefunden werden soll. Nach Eingabe des Textes klicken Sie auf den Button Aktualisieren. Aktualisieren Klicken Sie auf diesen Button, um die Daten der Steuerung neu zu laden. Ereignistyp Informationen für Betrieb und Moduswechsel. Error Das Programm kann weiterhin verwendet werden, jedoch müssen Gegenmaßnahmen getroffen werden. Warnung Der Fehler tritt in dem Programm oder dem Roboter auf. Nummer Für Details hinsichtlich der Nummer lesen Sie SPEL+ Fehlermeldungen in der SPEL+ Sprachreferenz. Nachricht Der Funktionsname und die Zeilennummern werden angezeigt, Funktion und Zeilennummern wenn ein Fehler während der Ausführung eines Programms aufgetreten ist. Die Roboter- und die Achsennummer werden angezeigt, wenn ein Roboter- und Achsennummer Roboterfehler aufgetreten ist. Tasknummer Die Tasknummer eines fehlerhaften Tasks wird angezeigt, wenn während der Ausführung des Programms ein Fehler aufgetreten ist. „0“ wird für andere angezeigt. Zusätzliche Informationen 1 und 2 Weitere Details werden für andere Fehler angezeigt. EPSON RC+ 5.0 User's Guide Rev.1 Für weitere Informationen lesen Sie SPEL+ Fehlermeldungen in der SPEL+ Sprachreferenz. 49 Fehler! Formatvorlage nicht definiert. 5.9 Projekt-Menü Das EPSON RC+ Projekt-Menü beinhaltet Befehle zur Verwaltung und Generierung von Projekten. 5.9.1 Befehl Neu (Projekt-Menü) Der Befehl Neu wird verwendet, um ein neues EPSON RC+ 5.0 Projekt zu erstellen. Projekte können sich auf jedem Laufwerk des Systems befinden. Sie werden im Verzeichnis\EpsonRC50\Projects auf dem ausgewählten Laufwerk gespeichert. Außerdem können Unterverzeichnisse erstellt werden. 50 Objekt Beschreibung Projektname Geben Sie einen neuen Namen für das Projekt ein. Der Name kann alphanumerische Zeichen zusammen mit Unterstrichen enthalten. Vorlage Wählen Sie eine Projektvorlage aus. Das neue Projekt wird eine Kopie des Vorlagenprojekts. Laufwerkliste Wählen Sie das gewünschte Laufwerk für das neue Projekt. Auswahl des Projektordners Dies ist eine Liste von Ordnern und Projekten auf dem ausgewählten Laufwerk. Wenn Sie auf einen Namen in dieser Liste klicken, wird der Name im Textfeld Neuer Projektname angezeigt. Sie können den Namen editieren oder ein neues Projekt mit demselben Namen erstellen wie eines, das bereits erstellt wurde. Im letzteren Fall werden Sie aufgefordert, das alte Projekt zu überschreiben, falls es sich in demselben Ordner befindet. Neuer Ordner Klicken Sie auf diesen Button, um einen neuen Ordner im aktuell gewählten Ordner zu erstellen. OK Klicken Sie auf OK, um das neue Projekt zu erstellen. Abbruch Wählen Sie Abbruch, um die Erstellung eines neuen Projekts abzubrechen. EPSON RC+ 5.0 User's Guide Rev.1 Fehler! Formatvorlage nicht definiert. 5.9.2 Befehl Öffnen (Projekt-Menü) Verwenden Sie diesen Befehl, um ein EPSON RC+ 5.0-Projekt zu öffnen. Wenn ein Projekt geöffnet wird, wird das vorherige Projekt geschlossen. Sie werden aufgefordert, die Änderungen zu speichern. Objekt Beschreibung Laufwerkliste Wählen Sie das gewünschte Laufwerk für das Projekt, das Sie öffnen möchten. Projekt In der Listbox können Sie einen Projektnamen auswählen. Um einen Ordner zu öffnen, doppelklicken Sie auf den Ordner oder klicken Sie auf die +-Box, die auf der linken Seite des Ordners angeordnet ist. Öffnen Öffnet das ausgewählte Projekt. Abbruch Bricht den Vorgang ab. Projektinformationen Zeigt allgemeine Projekteigenschaften des ausgewählten Projekts an. Um Projektinformationen anzusehen, wählen Sie ein Projekt aus der Liste und klicken Sie dann auf den Button Projektinform. HINWEIS ) Projektinformationen für ein Projekt können durch Auswahl von Eigenschaften im ProjektMenü geändert werden, nachdem das Projekt geöffnet wurde. EPSON RC+ 5.0 User's Guide Rev.1 51 Fehler! Formatvorlage nicht definiert. 5.9.3 Untermenü Letzte Projekte (Projekt-Menü) Das Untermenü Letzte Projekte enthält bis zu acht der zuletzt verwendeten Projekte. Wenn Sie ein Projekt aus dem Menü auswählen, wird das aktuelle Projekt geschlossen und das ausgewählte Projekt wird so geöffnet, als hätten Sie den Befehl Öffnen aus dem ProjektMenü verwendet. 5.9.4 Befehl Beenden (Projekt-Menü) Verwenden Sie den Befehl Beenden, um das aktuelle Projekt zu schließen. Mehrere Menüund Symbolleistenbefehle werden nach Beendigung des Projekts deaktiviert. 5.9.5 Befehl Editieren (Projekt-Menü) Der Befehl Editieren wird verwendet, um zu definieren, welche Programm-Quelldateien und Punktedateien im aktuellen Projekt verwendet werden sollen. Das ProjekteditorFenster ist in zwei Abschnitte unterteilt: Der linke Abschnitt beinhaltet eine Liste der Dateien im aktuellen Projektverzeichnis. Sie können in der Dateityp-Listbox auswählen, welche Dateien Sie ansehen möchten. Der rechte Abschnitt enthält einen Projekt generieren-Baum, der Programmgruppen, Include-Dateien und Roboterpunkte enthält. Die in der Dateiliste angezeigten Dateien befinden sich im aktuellen Projektverzeichnis. Bevor Sie eine Datei im Projekt verwenden können, müssen Sie diese über den EinfügenButton in den Projekt generieren-Baum einfügen. Gehen Sie folgendermaßen vor, um ein neues Programm zu erstellen: 1. Geben Sie den Namen des Programms in das Textfeld Dateiname im Abschnitt Projektdateien ein. 2. Klicken Sie auf den Einfügen-Button neben der Programmdateien-Liste. Sie erhalten eine Nachricht, die fragt, ob Sie eine neue Datei erstellen möchten. Antworten Sie mit Ja, um die Datei zu erstellen und fügen Sie diese in den Ordner Pogrammdateien im Projekt generieren-Baum ein. 52 EPSON RC+ 5.0 User's Guide Rev.1 Fehler! Formatvorlage nicht definiert. Gehen Sie folgendermaßen vor, um eine bestehende Programmquelldatei hinzuzufügen: 1. Wählen Sie den Programmnamen, den Sie der Gruppe hinzufügen möchten, indem Sie auf einen Programmnamen in der Programmdateien-Listbox klicken. 2. Klicken Sie auf den Button Einfügen oder doppelklicken Sie auf den Programmnamen in der Datei-Listbox. Die Datei wird der Programmliste hinzugefügt. Gehen Sie folgendermaßen vor, um eine neue Include-Datei zu erstellen: 1. Geben Sie den Namen der Include-Datei in das Textfeld Dateiname ein. Der Name der Include-Datei kann auch derselbe Name sein, den bereits ein Programm oder eine Programmgruppe trägt. 2. Klicken Sie auf den Button Einfügen. Sie erhalten eine Nachricht, die fragt, ob Sie eine neue Datei erstellen möchten. Antworten Sie mit Ja, um die Datei zu erstellen und fügen Sie diese in den Ordner Includedateien im Projekt generieren-Baum ein. Gehen Sie folgendermaßen vor, um dem Projekt eine bestehende Include-Datei hinzuzufügen: 1. Wählen Sie den Include-Dateinamen, den Sie dem Projekt hinzufügen möchten, indem Sie auf einen Include-Dateinamen in der Datei-Listbox klicken. 2. Klicken Sie auf den Button Einfügen oder doppelklicken Sie auf den Include-Dateinamen in der Datei-Listbox. Die Datei wird der Liste der Include-Dateien für die Projektgenerierung hinzugefügt. Gehen Sie folgendermaßen vor, um eine neue Roboter-Punktedatei hinzuzufügen: 1. Geben Sie den Namen der Punktedatei ein, die Sie erstellen möchten. Verwenden Sie die Endung PTS. 2. Klicken Sie auf den Button Einfügen. Sie erhalten eine Nachricht, die fragt, ob Sie eine neue Datei erstellen möchten. Antworten Sie mit Ja, um die Datei zu erstellen und fügen Sie diese in den Ordner Punktedateien im Projekt generieren-Baum ein. Gehen Sie folgendermaßen vor, um eine bestehende Roboter-Punktedatei hinzuzufügen: 1. Wählen Sie die Punkte aus der Dateityp-Listbox. 2. Wählen Sie die Punktedatei, die Sie hinzufügen möchten, aus der Liste. 3. Klicken Sie auf den Button Einfügen. Gehen Sie folgendermaßen vor, um eine Datei aus einem Projekt zu entfernen: 1. Wählen Sie die zu entfernende Datei im Projekt generieren-Baum aus. 2. Klicken Sie auf den Button Entfernen, um die Datei aus der Projektgenerierung zu entfernen. Die Datei wird nicht aus dem Projektordner gelöscht, so dass sie in der Dateiliste immer noch sichtbar ist. 5.9.6 Befehl Speichern (Projekt-Menü) Dieser Befehl speichert alle geöffneten Dateien des aktuellen Projektes, die gespeichert werden müssen. Diese Menüauswahl ist grau unterlegt, wenn nichts gespeichert werden muss. EPSON RC+ 5.0 User's Guide Rev.1 53 Fehler! Formatvorlage nicht definiert. Shortcuts Symbolleiste: TIPP ) Speichern Sie regelmäßig, während Sie Projektdateien editieren. Klicken Sie einfach auf den Disketten-Button in der Symbolleiste, um all Ihre Dateien zu speichern. 5.9.7 Befehl Speichern unter (Projekt-Menü) Speichert alle Dateien des aktuellen Projekts auf ein neues Laufwerk bzw. unter einem neuen Projektnamen. Das aktuelle Projekt wird beibehalten. 54 Objekt Beschreibung Neuer Projektname Geben Sie einen neuen Namen für das Projekt ein. Der Name kann alphanumerische Zeichen zusammen mit Unterstrichen enthalten. Die maximale Zeichenanzahl ist 24. Sie können denselben Namen wie für das aktuelle Projekt verwenden, wenn Sie ein anderes Laufwerk als das des aktuellen Projekts verwenden. Neues Projektlaufwerk Laufwerk, auf dem das neue Projekt abgelegt werden soll. Auswahl des Projektordners Klicken Sie auf den gewünschten Ordner für das Projekt. Neuer Ordner Klicken Sie auf diesen Button, um einen neuen Ordner im aktuell ausgewählten Ordner zu erstellen. OK Speichert das Projekt. Verwenden Sie den neuen Namen und Speicherort. Abbruch Bricht den Vorgang ab. EPSON RC+ 5.0 User's Guide Rev.1 Fehler! Formatvorlage nicht definiert. 5.9.8 Befehl Umbenennen (Projekt-Menü) Mit diesem Befehl können Sie das aktuelle Projekt umbenennen. Das Projektverzeichnis und alle zugeordneten Projektdateien werden ebenfalls umbenannt. Objekt Beschreibung Neuer Projektname Geben Sie einen neuen Namen für das Projekt ein. Der Name kann alphanumerische Zeichen zusammen mit Unterstrichen enthalten. Vorhandene Projekte Diese Listbox zeigt die anderen Projekte auf dem ausgewählten Laufwerk an. Der neue Namen, den Sie wählen, darf nicht einer der Namen in dieser Liste sein. OK Benennt das Projekt um. Abbruch Bricht den Vorgang ab. Nach der Umbenennung eines Projekts wird bei der nächsten Generierung das gesamte Projekt wiederhergestellt. Wenn die Verbindung mit der Steuerung hergestellt wird, werden Sie aufgefordert, das Projekt in der Steuerung zu überschreiben (da es einen anderen Namen hat). EPSON RC+ 5.0 User's Guide Rev.1 55 Fehler! Formatvorlage nicht definiert. 5.9.9 Befehl Importieren (Projekt-Menü) Der Befehl Importieren im Projekt-Menü verwendet einen Assistenten, um Projekte von einem PC, der aktuellen Steuerung oder einem Statusverzeichnis der Steuerung zu importieren. Wenn ein Projekt importiert wird, werden die Dateien der Quelle in einem neuen Projektordner gespeichert, so dass das Originalprojekt nicht verändert wird. HINWEIS ) Wenn das zu importierende Projekt ein EPSON+ 3.x- / 4.x-Projekt oder ein SPEL für Windows 2.0 Projekt ist, werden die Dateien in das EPSON RC+ 5.0-Format umgewandelt. In den folgenden Abschnitten finden sich Anleitungen zum Import von Projekten von jeder Art von Ursprungsort. Importieren eines PC-Projekts Befolgen Sie diese Schritte, um ein Projekt von einem PC zu importieren. 1. Wählen Sie Importieren aus dem Projekt-Menü, um den Dialog Projekt importieren zu öffnen. 2. Wählen Sie PC und klicken Sie auf Weiter. 56 EPSON RC+ 5.0 User's Guide Rev.1 Fehler! Formatvorlage nicht definiert. 3. Wählen Sie den Projekttyp aus. Sie können zwischen den folgenden wählen: - EPSON RC+ 5.0 - EPSON RC+ 3.x / 4.x - SPEL für Windows 2.0 HINWEIS ) Wenn ein Projekt aus EPSON RC+ 3.x / 4.x oder SPEL für Windows 2.0 importiert wird, wird das Projekt automatisch in ein EPSON RC+ 5.0-Projekt umgewandelt. Weitere Information hierzu finden Sie im Anhang B: Automatische Bearbeitung eines Projektimports. 4. Wählen Sie das Laufwerk aus. Nachdem Sie Projekttyp und Laufwerk ausgewählt haben, wird die Projektliste aktualisiert und zeigt die zum Import verfügbaren Projekte. Wählen Sie die zu importierenden Projekte in der Liste aus und klicken Sie auf Weiter. 5. Der Zielprojektname wird auf den Namen des importierten Projekts gesetzt. Der Zielprojektname kann nach Belieben geändert werden. Wählen Sie das Ziellaufwerk und den Zielordner und klicken Sie auf Weiter. 6. Prüfen Sie die Importquelle, das Importprojekt und das Zielprojekt. Aktivieren Sie Zielprojekt nach dem Importieren öffnen, wenn Sie das Projekt nach dem Importieren öffnen möchten. 7. Klicken Sie auf den Button Importieren. Wenn das Zielprojekt bereits existiert, werden Sie gefragt, ob es überschrieben werden soll. EPSON RC+ 5.0 User's Guide Rev.1 57 Fehler! Formatvorlage nicht definiert. Importieren eines Steuerungs-Projekts Befolgen Sie diese Schritte, um ein Projekt von einer RC170 Steuerung zu importieren. 1. Wählen Sie Importieren aus dem Projekt-Menü, um den Dialog Projekt importieren zu öffnen. 2. Wählen Sie Steuerung und klicken Sie auf Weiter. Die Kommunikation mit der Steuerung wird hergestellt, wenn die Verbindung zu EPSON RC+ 5.0 nicht schon besteht. 3. Der Zielprojektname wird auf den Namen des aktuellen Projekts in der Steuerung gesetzt. Der Zielprojektname kann nach Belieben geändert werden. Wählen Sie das Ziellaufwerk und den Zielordner und klicken Sie auf Weiter. 58 EPSON RC+ 5.0 User's Guide Rev.1 Fehler! Formatvorlage nicht definiert. 4. Prüfen Sie die Importquelle, das Importprojekt und das Zielprojekt. Aktivieren Sie Zielprojekt nach dem Importieren öffnen, wenn Sie das Projekt nach dem Importieren öffnen möchten. 5. Klicken Sie auf den Button Importieren. Wenn das Zielprojekt bereits existiert, werden Sie gefragt, ob es überschrieben werden soll. Importieren eines Projekts aus dem Statusverzeichnis der Steuerung Befolgen Sie diese Schritte, um ein Projekt von einem Statusverzeichnis der Steuerung zu importieren. 1. Wählen Sie Importieren aus dem Projekt-Menü, um den Dialog Projekt importieren zu öffnen. 2. Wählen Sie Statusverzeichnis der Steuerung und klicken Sie auf Weiter. 3. Wählen Sie ein Statusverzeichnis der Steuerung und klicken Sie auf OK. EPSON RC+ 5.0 User's Guide Rev.1 59 Fehler! Formatvorlage nicht definiert. 4. Der Zielprojektname wird auf das gefundene Projekt in dem Statusverzeichnis der Steuerung gesetzt. Der Zielprojektname kann nach Belieben geändert werden. Wählen Sie das Ziellaufwerk und den Zielordner und klicken Sie auf Weiter. 5. Prüfen Sie die Importquelle, das Importprojekt und das Zielprojekt. Aktivieren Sie Zielprojekt nach dem Importieren öffnen, wenn Sie das Projekt nach dem Importieren öffnen möchten. 6. Klicken Sie auf den Button Importieren. Wenn das Zielprojekt bereits existiert, werden Sie gefragt, ob es überschrieben werden soll. 5.9.10 Befehl Kopieren (Projekt-Menü) Der Befehl Kopieren kopiert alle Dateien des aktuellen Projekts unter einem bestimmten Projektnamen auf ein bestimmtes Laufwerk. Sie können den aktuellen Projektnamen als Zielnamen verwenden, wenn Sie ein neues Laufwerk oder Verzeichnis auswählen. Sie können auch einen neuen Namen für das Zielprojekt festlegen. Sie sollten den Befehl Kopieren zur regelmäßigen Erstellung von Sicherheitskopien Ihres Projektes verwenden. Objekt Beschreibung Ziel Projektname Geben Sie einen Namen für die neue Kopie des Projekts ein. Der Name kann alphanumerische Zeichen zusammen mit Unterstrichen enthalten. Die maximale Zeichenanzahl ist 24. Sie können denselben Namen wie für das aktuelle Projekt verwenden, wenn Sie ein anderes Laufwerk als das des aktuellen Projekts verwenden. Laufwerk für die Projektkopie. Startet den Kopiervorgang. Bricht den Vorgang ab. Ziellaufwerk OK Abbruch 60 EPSON RC+ 5.0 User's Guide Rev.1 Fehler! Formatvorlage nicht definiert. 5.9.11 Befehl Löschen (Projekt-Menü) Dieser Befehl löscht ein gesamtes Projekt von der Festplatte. Alle Dateien im Projektverzeichnis werden zerstört. Objekt Beschreibung Projektlaufwerk Wählen Sie das Laufwerk für das zu löschende Projekt aus. Zu löschendes Projekt Wählen Sie ein Projekt aus der Liste, das gelöscht werden soll. Löschen Löscht das Projekt. Sie werden aufgefordert, den Vorgang zu bestätigen. Abbruch Bricht den Vorgang ab. 5.9.12 Befehl Generieren (Projekt-Menü) Dieser Befehl generiert das aktuelle Projekt, so dass es ausgeführt werden kann. Der Befehl Generieren führt den minimalen Teil der Arbeit aus, die erforderlich, um das Projekt in der Robotersteuerung auf dem aktuellen Stand zu halten. Wenn zum Beispiel in einer Programmdatei eines Projekts Änderungen durchgeführt wurden, kompiliert der Befehl Generieren das geänderte Programm, verbindet es mit den übrigen Objektdateien (soweit vorhanden) und schickt die neuen Dateien an die Steuerung. Während des Generierungsprozesses zeigt das Statusfenster alle Schritte der Generierung an. Wenn Fehler auftreten, werden diese im Status-Fenster angezeigt. Shortcuts Symbolleiste: Tasten: Strg+B 5.9.13 Befehl Regenerieren (Projekt-Menü) Regeneriert das gesamte aktuelle Projekt. Alle Programmdateien werden re-kompiliert und verlinkt und an die Steuerung geschickt. Alle Punktedateien des Projekts werden an die Steuerung geschickt. Shortcuts Tasten: Strg + Umschalt + B EPSON RC+ 5.0 User's Guide Rev.1 61 Fehler! Formatvorlage nicht definiert. 5.9.14 Befehl Synchronisieren (Projekt-Menü) Der Befehl Synchronisieren wird zur Aktualisierung von Daten auf dem PC und der Steuerung verwendet. Dieser Befehl steht nicht zur Verfügung, wenn das aktuelle Projekt nicht erfolgreich generiert wurde. Der Dialog erscheint automatisch, wenn die Verbindung zu einer Steuerung hergestellt wird, auf der dasselbe Projekt wie das aktuelle PC-Projekt läuft, deren Daten jedoch neuer sind. Wenn zum Beispiel das Teach-Pendant verwendet wird, um einen Punkt zu teachen und eine Punktedatei in dem Projekt zu speichern, ist die Punktedatei neuer als die entsprechende Datei im PC-Projekt. Daher muss es nach der Verbindung zur Steuerung aktualisiert werden. HINWEIS ) Sie können auch Dateien, die sich nicht im aktuellen Projekt zwischen dem PC und der Steuerung befinden, übertragen, wie z. B. Kurvendateien (.CVT) und Punktedateien (.PTS). Wenn Projektdateien übertragen werden sollen, ist der Status für diese Dateien „Offen“. Bei Dateien, die keine Projektdateien sind, muss die Richtung oder die Übertragung ausgewählt werden. Klicken Sie auf den Button Start, um die Dateien in der Richtung, die in der Spalte "Übertragung" angegeben wurde, zu übertragen. Nach einer erfolgreichen Übertragung, wechselt der Status für die Datei zu Beendet (Complete). Wenn ein Fehler auftritt, wechselt der Status zu „Error“. Objekt Beschreibung SynchronisierungsmethodeWählen Sie die gewünschte Synchronisierungsmethode. Es gibt drei verschiedene Arten: - Dateien und Richtung der Synchronisation auswählen - Dateien vom PC zur Steuerung senden - Dateien von der Steuerung zum PC senden 62 Übertragung Wenn die Synchronisierungsmethode nach Dateien und Richtung der Synchronisation auswählen eingestellt wurde, kann die Übertragungsrichtung durch Klicken auf die gewünschte Datei in der Übertragungszelle und dann durch Klicken auf den Pfeil in der Dropdown-Liste geändert werden. Start Mit diesem Button wird die Übertragung der Dateien gestartet. Dieser Button ist grau unterlegt, wenn nichts gespeichert werden muss. Schließen Schließt den Dialog. EPSON RC+ 5.0 User's Guide Rev.1 Fehler! Formatvorlage nicht definiert. 5.9.15 Befehl Eigenschaften (Projekt-Menü) Projekt: Eigenschaften: Allgemeine Seite Nutzen Sie diese Seite, um allgemeine Eigenschaften des aktuellen Projekts anzusehen und zu editieren. Alle Einstellungen der Projekteigenschaften werden in der Projektdatei gespeichert, die während der Generierung des Projekts auch in der Steuerung gespeichert wird. TIPP ) Objekt Beschreibung Name Der Name des aktuellen Projekts. Erstellt Datum und Zeit der Erstellung des Projekts. Zuletzt geändert Datum und Zeit der letzten Änderung des Projekts. Version Anwenderversionsnummer des Projekts. Sie können hier einen beliebigen Text eingeben. Beschreibung Die Beschreibung des Projekts. Sie können hier einen beliebigen Text eingeben. Notizen In diesem Bereich können Projekthinweise eingegeben werden. Schließen Schließt den Dialog Projekteigenschaften. Übernehmen Übernimmt die aktuellen Werte. Wiederherstellen Stellt vorherige Werte wieder her. Wenn der Dialog Offene Projekte verwendet wird, öffnet der Button Projektinform einen Dialog, der die allgemeinen Projekteigenschaften von dieser Seite enthält. EPSON RC+ 5.0 User's Guide Rev.1 63 Fehler! Formatvorlage nicht definiert. Projekt: Eigenschaften: Quelldateien auf der Steuerung Diese Seite ermöglicht die Auswahl der Quelldateien die während der Projektgenerierung in der Steuerung gespeichert werden. Benutzer können eines oder mehrere Programme mit Hilfe des Teach-Pendant und unter Angabe eines Passworts editieren. So können Sie nur die Programme speichern, die von den Benutzern geändert werden sollen können. Nach der Durchführung von Änderungen löscht die nächste Projektgenerierung das Projekt in der Steuerung und führt eine Regenerierung durch. Objekt Beschreibung Quelldateien, die auf der Dies ist eine Liste der Quelldateien dieses Projekts. Wählen Sie aus, welche Quelldateien auf der Steuerung gespeichert werden Steuerung gespeichert sollen. werden sollen 64 Übernehmen Übernimmt die aktuellen Werte. Wiederherstellen Stellt vorherige Werte wieder her. Schließen Schließt den Dialog Projekteigenschaften. EPSON RC+ 5.0 User's Guide Rev.1 Fehler! Formatvorlage nicht definiert. Projekt: Eigenschaften: Benutzereinstellungen: Benutzerfenster: Allgemeine Seite Diese Seite ermöglicht die Konfiguration der allgemeinen Einstellungen für das Benutzerfenster. Objekt Beschreibung Fenstertitel Geben Sie den Titel ein, der oben im Benutzerfenster erscheinen soll. Fenstergröße Wählen Sie Normal (normale Größe, auf dem Bildschirm zentriert) oder Vollbild (ganzer Bildschirm). Schriftart Klicken Sie auf den Schriftart-Button, um den SchriftartDialog zu öffnen. Wählen Sie die Schriftart aus, die Sie für das Benutzerfenster verwenden möchten. Der Name und die Schriftgröße der aktuellen Schriftart werden neben dem Button Schriftart angezeigt. Übernehmen Übernimmt die aktuellen Werte. Wiederherstellen Stellt vorherige Werte wieder her. Schließen Schließt den Dialog Projekteigenschaften. EPSON RC+ 5.0 User's Guide Rev.1 65 Fehler! Formatvorlage nicht definiert. Projekt: Eigenschaften: Benutzereinstellungen: Benutzerfenster: Schaltflächen Diese Seite ermöglicht die Konfiguration der Schaltflächen für das Benutzerfenster. Objekt Beschreibung Pause und Weiter Aktivieren Sie diese Box, wenn Sie möchten, dass die Pause- und Weiter- Buttons angezeigt werden. Dies erlaubt dem Benutzer, vom Benutzerfenster aus zu pausieren und fortzufahren. E/A-Monitor Aktivieren Sie diese Box, wenn Sie möchten, dass der E/AMonitor-Button angezeigt wird. Dies ermöglicht es dem Benutzer, den Eingangs- und Ausgangsstatus zu sehen. Robotermanager Aktivieren Sie diese Box, wenn Sie möchten, dass der Robotermanager-Button angezeigt wird. Dies ermöglicht es dem Benutzer, den Robotermanager vom Benutzerfenster aus zu öffnen. Programmauswahl Bei jedem Programm kann die Beschriftung editiert und entschieden werden, ob das Programm für das Benutzerfenster aktiviert wird. 66 Übernehmen Übernimmt die aktuellen Werte. Wiederherstellen Stellt vorherige Werte wieder her. Schließen Schließt den Dialog Projekteigenschaften. EPSON RC+ 5.0 User's Guide Rev.1 Fehler! Formatvorlage nicht definiert. Projekt: Eigenschaften: Benutzereinstellungen: Robotermanager Benutzen Sie diese Seite, um den Robotermanager für Benutzer zu konfigurieren. Objekt Beschreibung Seiten und Optionen für den Bediener auswählen Markieren Sie die Seiten, zu denen der Benutzer Zugriff haben soll, wenn der Robotermanager auf dem Benutzerfenster angezeigt wird. Auf manchen Seiten gibt es zusätzliche Optionen. SFree / SLock erlauben Ermöglicht es dem Benutzer die Achsen von der Schalpultseite aus freizugeben oder zu verriegeln. Home erlauben Ermöglicht es dem Benutzer, den Roboter von der Schalpultseite aus in die Homeposition zu bringen. Teachen erlauben Ermöglicht es dem Benutzer, Punkte von der Einrichten-Seite zu teachen. Nur definierte Punkte teachen Nur definierte Punkte werden in der Punkteliste auf der Einrichten-Seite angezeigt. Informationen für neuen Punkt eingeben Wenn der Benutzer einen neuen Punkt teacht, wird ein Dialog zur Eingabe des Punkte-Labels und der Beschreibung angezeigt. Bewegungsbefehle erlauben Ermöglicht es dem Benutzer, Bewegungsbefehle von der Einrichten-Seite auszuführen. Editieren erlauben Ermöglicht es dem Benutzer, Punktedaten auf der Punkteseite zu editieren. Löschen erlauben Ermöglicht es dem Benutzer, Punkte auf der Punkteseite zu löschen. Übernehmen Übernimmt die aktuellen Werte. Wiederherstellen Stellt vorherige Werte wieder her. Schließen Schließt den Dialog Projekteigenschaften. EPSON RC+ 5.0 User's Guide Rev.1 67 Fehler! Formatvorlage nicht definiert. Projekt: Eigenschaften: Benutzereinstellungen: E/A-Monitor-Seite Benutzen Sie diese Seite, um den E/A-Monitor für Benutzer zu konfigurieren. 68 Objekt Beschreibung Für Benutzer freigegebene Karteireiter Markieren Sie die E/A-Ansichten, die für die Benutzer freigegeben werden sollen, wenn sie den E/A-Monitor vom Benutzerfenster aus öffnen. Sie können die Benutzeransichten vom E/A-Monitor konfigurieren, wenn er vom Hauptfenster aus geöffnet wurde. Benutzer können die Benutzeransicht nicht konfigurieren. Ausgangsstatusänd erungen zulassen Aktivieren Sie dieses Feld, wenn die Benutzer in der Lage sein sollen, die Ausgänge ein- oder auszuschalten. Übernehmen Übernimmt die aktuellen Werte. Wiederherstellen Stellt vorherige Werte wieder her. Schließen Schließt den Dialog Projekteigenschaften. EPSON RC+ 5.0 User's Guide Rev.1 Fehler! Formatvorlage nicht definiert. 5.10 Run-Menü Das EPSON RC+ 5.0-Run-Menü beinhaltet Befehle zum Ausführen und Debuggen von Programmen. 5.10.1 Befehl Run-Fenster (Run-Menü) Öffnet das Run-Fenster, um ein Programm im aktuellen Projekt auszuführen. Bevor das Run-Fenster geöffnet wird, werden Sie aufgefordert, alle Dateien zu speichern, wenn ungespeicherte Dateien vorhanden sind und die Automatische Datensicherung (Auto File Save) nicht aktiviert ist (s. Einstellungen | Voreinstellungen | Arbeitsbereich). Andernfalls werden alle Dateien automatisch gespeichert. Wenn nötig, wird das Projekt generiert. Wenn während der Generierung Fehler auftreten, wird das Run-Fenster nicht geöffnet. Nachdem das Run-Fenster geöffnet wurde, müssen Sie auf den Start-Button klicken, um die Programmausführung zu initialisieren. Weitere Informationen finden Sie im Abschnitt Das Run-Fenster im Kapitel Ausführen und Debuggen von Programmen. Shortcuts Symbolleiste: Tasten: F5 5.10.2 Befehl Benutzerfenster (Run-Menü) Öffnet das Benutzerfenster, um das aktuelle Projekt auszuführen. Bevor das Benutzerfenster geöffnet wird, werden Sie aufgefordert, alle Dateien zu speichern, falls nicht gespeicherte Dateien vorhanden sind. Wenn nötig, wird das Projekt generiert. Wenn während der Generierung irgendwelche Fehler auftreten, wird das Benutzer-Fenster nicht geöffnet. Wenn das Projekt bereit zur Ausführung ist (letzte Generierung war erfolgreich), wird das Benutzerfenster geöffnet. Für weitere Informationen lesen Sie den Abschnitt Benutzerfenster im Kapitel Anwendungen in SPEL+ generieren. Shortcuts Tasten: Umschalt+F5 5.10.3 Befehl Einzelschritt (Run-Menü) Führt die aktuelle Zeile des Quellcodes aus. Wenn die aktuelle Zeile eine Funktion ist, ist der nächste Schritt die erste Zeile innerhalb dieser Funktion. Shortcuts Symbolleiste: Tasten: F10, F8 EPSON RC+ 5.0 User's Guide Rev.1 69 Fehler! Formatvorlage nicht definiert. 5.10.4 Befehl Prozedurschritt (Run-Menü) Führt die aktuelle Zeile des Quellcodes aus. Wenn die aktuelle Zeile eine Funktion ist, wird die gesamte Funktion ausgeführt. Shortcuts Symbolleiste: Tasten: F11, Umschalt+F8 5.10.5 Befehl Bewegungsschritt (Run-Menü) Führt die Zeilen bis zum nächsten Bewegungsbefehl oder Ausgangsbefehl aus, je nach der Voreinstellung bei Bewegungsschritt an Ausgangsbefehl stoppen unter Setup | Steuerung | Voreinstellungen. Shortcuts Tasten: F12 5.10.6 Befehl Fortsetzen (Run-Menü) Öffnet das Dialogfeld Tasks fortsetzen. Verwenden Sie diesen Befehl, um einen oder mehrere angehaltene Tasks fortzusetzen. Dieser Befehl ist nur dann verfügbar, wenn sich einer oder mehrere Tasks im Halt-Modus befinden. Shortcuts Symbolleiste: Tasten: F7 Objekt Beschreibung Auswählen der fortzusetzenden Tasks Eine Liste aller aktuell angehaltenen Tasks. Klicken Sie auf einen oder auf mehrere Tasks, um diese(n) auszuwählen. Fortsetzen Klicken Sie auf diesen Button, um den / die ausgewählten Task(s) fortzusetzen. Alles markieren Klicken Sie auf diesen Button, um alle Tasks in der Liste zu markieren. 5.10.7 Befehl Stop (Run-Menü) Stoppt alle Tasks. Dieser Befehl ist deaktiviert, wenn keine Tasks ausgeführt werden. Shortcuts Symbolleiste: 70 EPSON RC+ 5.0 User's Guide Rev.1 Fehler! Formatvorlage nicht definiert. 5.10.8 Befehl Haltepunkt ein-/ausschalten (Run-Menü) Setzt die aktuelle Zeile als Haltepunkt oder setzt die aktuelle Zeile auf normal zurück. Wenn eine Zeile ein Haltepunkt ist, wird ein Haltepunkt-Icon auf der linken Seite des Programmfensters angezeigt. Sie können Haltepunkte setzen, während Tasks ausgeführt werden. Wenn eine Zeile kein Haltepunkt sein kann (wie zum Beispiel eine Leerzeile), erscheint kein Haltepunkt-Icon. Shortcuts Symbolleiste: Tasten: F9 5.10.9 Befehl Alle Haltepunkte löschen (Run-Menü) Löscht alle Haltepunkte. Shortcuts Tasten: Strg+Umschalt+F9 5.10.10 Befehl Variablen anzeigen (Run-Menü) Zeigt ein Dialogfeld an, das die Werte für alle Variablen im Robotersteuerungs-Speicher darstellt. Shortcuts Tasten: F4 Gehen Sie folgendermaßen vor, um den Wert einer Variable zu ändern: 1. Aktivieren Sie das Feld Editieren. 2. Geben Sie den neuen Wert in der Spalte Wert ein. Während Sie neue Werte eingeben, ändert sich die Textfarbe in rot, um anzuzeigen, dass der Wert neu ist und noch nicht geschrieben wurde. 3. Klicken Sie auf den Schreiben-Button, um die Änderungen zu speichern. Klicken Sie auf Lesen oder machen Sie die Markierung im Feld Editieren rückgängig, um Änderungen nicht zu speichern oder vorherige Werte wiederherzustellen. Wenn eine Matrix dargestellt wird, wird das erste Element angezeigt. Sie können das Element, das gezeigt werden soll, ändern, indem Sie den gewünschte Matrixindex eingeben und dann auf den Lesen-Button klicken. Die Seite Preserved zeigt die Global Preserve-Variablen an. Außerdem wird die Anzahl der gebrauchten und verfügbaren Bytes für Preserve-Variablen angezeigt. EPSON RC+ 5.0 User's Guide Rev.1 71 Fehler! Formatvorlage nicht definiert. Für module Variablen muss das gewünschte Programm ausgewählt werden. Lokale Variablen werden nur dann angezeigt, wenn einer oder mehrere Tasks einen Haltepunkt erreicht haben oder vom Taskmanager angehalten wurden. Sie können die lokalen Variablen jeder Funktion in der Aufrufliste jedes angehaltenen Tasks ansehen. 5.10.11 Befehl Aufrufliste (Run-Menü) Der Dialog Aufrufliste zeigt die Funktionsaufrufliste für einen Task an. Der Befehl Aufrufliste ist verfügbar, wenn ein Programmfenster angeklickt wird, das eine angehaltene Funktion enthält. Die aktuellste Funktion befindet sich an erster Stelle in der Liste, übergeordnete Funktionen werden nachfolgend in absteigender Reihenfolge aufgelistet. Die letzte Funktion ist die Taskfunktion. Jede Reihe in der Liste zeigt ein Programm, eine Funktion und eine Zeilennummer an. Sie können den Code eines jeden Funktionsaufrufs in der Liste durch Auswählen einer Funktion und Klicken auf Anzeigen ansehen. Das Programmfenster für die ausgewählte Funktion wird dann angezeigt und die Zeile des Funktionsaufrufs wird durch einen gelben Pfeil auf der linken Seite des Editors gekennzeichnet. 72 EPSON RC+ 5.0 User's Guide Rev.1 Fehler! Formatvorlage nicht definiert. 5.11 Tools-Menü EPSON RC+ 5.0 verfügt über verschiedene GUI-Tools zur Unterstützung bei der Entwicklung. Alle Tools können über das Tools-Menü aufgerufen werden. Viele verfügen außerdem über Symbolleisten-Buttons und Hotkeys. Das Tools-Menü beinhaltet die folgenden Auswahlmöglichkeiten: - Robotermanager, Motorsteuerung, Einrichten, Roboterparameter ändern. - Befehlsfenster Direkte Ausführung von SPEL-Befehlen. - E/A-Monitor Überwachen und Ändern des E/A-Status. - Taskmanager Überwachen und Steuern der Taskausführung. - Makros Öffnet das Makrofenster. - E/A Label-Editor Definieren und bearbeiten von E/A-Labels. - Eigendefinierte Fehler-Editor Definieren und Editieren eigendefinierter Fehler. - Steuerung Gebrauch von Steuerungstools, sowie Sicherung und Wiederherstellung. 5.11.1 Befehl Robotermanager (Tools-Menü) Dieser Befehl öffnet das Robotermanager-Fenster. Das Fenster enthält mehrere Karteireiter, die zur Steuerung des Robotermotors und Stroms, zum Einrichten und Teachen von Punkten und zum Ansehen / Bearbeiten mehrerer Parameter des Roboters gebraucht werden. Sie können die Ansicht des Robotermanager-Fensters in der Entwicklungsumgebung über Einstellungen | Voreinstellungen | Robotermanager | Allgemeine Seite konfigurieren. HINWEIS ) MDI-Fenster Der Robotermanager wird als untergeordnetes Fenster zusammen mit den anderen untergeordneten Fenster innerhalb des Hauptfensters der Entwicklungsumgebung des EPSON RC+ 5.0 angezeigt. Dialog Der Robotermanager wird als modaler Dialog im Vordergrund über dem Hauptfenster der Entwicklungsumgebung angezeigt. Wenn die Bildschirmauflösung weniger als 1024 x 768 beträgt, wird der Robotermanager immer im Dialogmodus geöffnet, um auf den Bildschirm zu passen. Shortcuts Symbolleiste: Tasten: F6 EPSON RC+ 5.0 User's Guide Rev.1 73 Fehler! Formatvorlage nicht definiert. Tools: Robotermanager: Schaltpult Das Roboter-Schaltpult beinhaltet Buttons für grundlegende Roboteroperationen, wie z.B. den Motor ein- / ausschalten oder den Roboter in seine Homeposition fahren. Es zeigt außerdem den Status für Not-Aus, Sicherheitsabschrankung, Motoren und Power an. Statusanzeigen Anzeige Beschreibung Not-Aus Zeigt an, dass Not-Aus aufgetreten ist. Sobald ein Not-Aus ausgelöst ist, müssen Sie ein Reset ausführen, um das Not-Aus zu löschen. Sicherheitsabschrank Zeigt an, ob die Sicherheitsabschrankung geöffnet oder geschlossen ist. ung Motoren Zeigt an, ob die Robotermotoren ein- oder ausgeschaltet sind. Power Zeigt an, ob die Motorenleistung des Roboters hoch oder niedrig ist. Bedienelemente Beschreibung Motor ON Schaltet alle Robotermotoren des Roboters ein. Sie werden aufgefordert, diesen Vorgang zu bestätigen. Motor OFF Schaltet alle Robotermotoren des Roboters aus. Power Low Setzt das Servosystem in den Low Power-Modus. Power High Setzt das Servosystem in den High Power-Modus. Checkboxen J1 bis J4 Mit den Checkboxen können Sie eine oder mehrere Achsen freigeben. Diese Funktion ist bei 6-Achsen-Robotern deaktiviert. 74 Servos Frei Gibt alle Achsen aus der Servosteuerung frei. Servos ein Verriegelt alle Achsen unter der Servosteuerung. Reset Setzt das Roboter-Servosystem und die Not-Aus-Bedingung zurück. Home Fährt den Roboter in die Position, die mit dem HomeSet-Befehl bestimmt wurde. EPSON RC+ 5.0 User's Guide Rev.1 Fehler! Formatvorlage nicht definiert. Tools: Robotermanager: Einrichten-Seite Die Einrichten-Seite dient hauptsächlich zur Einrichtung des Roboters in einer bestimmten Position und zum Teachen eines Punktes mit den aktuellen Koordinaten und Ausrichtung. Sie können den Roboter im Modus XY, Achsen, Local, Tool oder ECP schrittweise verfahren. Sie können außerdem Bewegungsbefehle ausführen. Einricht-Bedienelemente Der Robotermanager und die Einrichten-Seite beinhalten die folgenden Steuerungen: Bewegungssteuerung Diese Gruppe umfasst Steuerungen für die Einstellungen Modus, Speed und Bewegungsbefehl. Modus Diese Dropdown-Liste enthält die folgende Auswahl an Modi: XY Verfährt den Roboter schrittweise entlang der X-, Y-, Z- Achsen in die aktuelle Basis. Für Roboter mit 4 DOF, können Sie außerdem U einrichten (rollen). Für Roboter mit 6 DOF können Sie U (roll), V (nicken) und W (gieren) einrichten. Dies ist die Vorgabeeinstellung. Tool Verfährt den Roboter schrittweise, definiert durch das aktuelle Tool, im Koordinatensystem. Local Verfährt den Roboter schrittweise, definiert durch das aktuelle Local, im Koordinatensystem. Achse Verfährt jede Achse des Roboters schrittweise. Ein separater Satz von Schaltflächen erscheint, wenn Sie den Achsen Modus unter der Verwendung nicht-kartesischer-Roboter wählen. ECP Verfährt den Roboter schrittweise, definiert durch den aktuellen externen Steuerungspunkt, im Koordinatensystem. Koordinaten sind World-Koordinaten EPSON RC+ 5.0 User's Guide Rev.1 75 Fehler! Formatvorlage nicht definiert. Geschwindigkeit Die Verfahrgeschwindigkeit und die Geschwindigkeit für Bewegungsbefehle können durch die Auswahl von Niedrig oder Hoch geändert werden. Beim ersten Öffnen des Robotermanagers ist die Geschwindigkeit auf Niedrig gestellt. Einrichten findet immer bei niedriger Leistung statt. Die Geschwindigkeit und Beschleunigung der Geschwindigkeitseinstellungen werden auf der nächsten Seite angezeigt. Verfahrgeschwindigkeit Niedrig Hoch Verfahrmethode Geschwindigkeit Beschleunigung Verzögerung Kontinuierlich World/Tool/ECP/XYZ 10 mm/sec 100 mm/sec2 200 mm/sec2 Kontinuierlich World/Tool/ECP UVW 2 deg/sec 20 mm/sec2 Kontinuierliche Achse * 10 mm/sec2 Schritt Standard 1/5 der StandardStandard PTPVerzögerung PTPBeschleunigung Geschwindigkeit Kontinuierlich World/Tool/ECP/XYZ 50 mm/sec 100 mm/sec2 Kontinuierlich World/Tool/ECP UVW 10 deg/sec 20 mm/sec2 Kontinuierliche Achse * 10 mm/sec2 Schritt Standard-PTPGeschwindigkeit Standard PTP- Standard Beschleunigung Verzögerung 40 mm/sec2 20 mm/sec2 PTP- 200 mm/sec2 40 mm/sec2 20 mm/sec2 PTP- *Die koninuierliche Achsengeschwindigkeit und -beschleunigung sind abhängig vom Robotermodell. Einrichten-Buttons Die Einrichten-Buttons werden zum Einrichten des Roboters innerhalb des Arbeitsbereiches verwendet. Sie können nur mit der Maus betätigt werden. Sie können den Roboter um einen Schritt nach dem anderen verfahren, indem Sie die Schrittweite auf Lang, Mittel oder Kurz stellen, dann den Button betätigen und wieder loslassen. Oder Sie können in fortlaufenden Schritten verfahren, indem Sie den Button gedrückt halten. Um kontinuierlich zu verfahren stellen Sie die Schrittweite auf Kontinuierlich. Siehe auch Wie man Roboter schrittweise verfährt. Sie können die Ausrichtung der Buttons mit dem Roboter in Einstellungen auf Ihren PCBildschirm einstellen. Voreinstellungen: Robotermanager: Einrichten. Die Schaltflächen, die angezeigt werden, hängen vom Modus ab. Für World, Local, Tool und ECP, erscheinen die Buttons X, Y, Z, U, V, W (V und W sind nur bei 6-Achsrobotern aktiviert). Für Achseneinrichtung erscheinen die Achsenbuttons J1—J6. Die Buttons X, Y und Z verfahren den Roboter entlang der kartesischen Achse. Die U-Buttons rotieren das Tool-Koordinatensystem entlang der Z-Achse. Dieser Vorgang wird auch rollen genannt. Bei 6-Achsrobotern rotieren die V-Buttons das Tool-Koordinatensystem entlang der YAchse. Dieser Vorgang wird auch nicken genannt. Die W-Buttons rotieren das ToolKoordinatensystem entlang der X-Achse. Dieser Vorgang wird auch gieren genannt. 76 EPSON RC+ 5.0 User's Guide Rev.1 Fehler! Formatvorlage nicht definiert. Bewegungsgruppe ausführen Diese Gruppe steuert die Ausführung von Bewegungsbefehlen Wählen Sie den gewünschten Bewegungsbefehl aus der Dropdown-Liste für Befehle aus. Klicken Sie auf den Button Ausführen. Es wird ein Dialog angezeigt, in dem die gewünschten Parameter für den Bewegungsbefehl ausgewählt werden können. Klicken Sie auf Ausführen, um die Bewegung auszuführen. Bewegungsbefehle können in Einstellungen deaktiviert werden. Voreinstellungen: Robotermanager: Einrichten. Local In dieser Liste wird das aktuelle Local zum Einrichten und Teachen ausgewählt. Nur bereits definierte Locals werden in der Liste aufgeführt. Wenn Sie einen Punkt teachen, wird das lokale Punktattribut auf die aktuelle lokale Nummer zurückgesetzt. Tool In dieser Liste wird das aktuelle Tool zum Einrichten und Teachen ausgewählt. Nur bereits definierte Tools werden in der Liste aufgeführt. Arm In dieser Liste wird der aktuelle Arm zum Einrichten und Teachen ausgewählt. Nur bereits definierte Arme werden in der Liste aufgeführt. Bei 6-Achsrobotern werden keine Arme verwendet. ECP In dieser Liste wird der aktuelle ECP zum Einrichten und Teachen ausgewählt. Nur bereits definierte ECPs werden in der Liste aufgeführt. ECPs sind nur erlaubt, wenn die Option External Control Point aktiviert wurde. Gruppe Aktuelle Position Diese Gruppe zeigt die aktuelle Position des Roboters an. Es gibt drei Wege, die Position anzuzeigen. World zeigt die aktuelle Position und Toolorientierung im ausgewählten lokalen Koordinatensystem, Achse zeigt die aktuellen Achsenwerte an und Pulse zeigt den aktuellen Encoder-Pulse-Wert für jede Achse an. Gruppe Aktuelle Armorientierung Die aktuellen Werte von Hand, Ellenbogen, Handgelenk, J4Flag und J6Flag werden angezeigt. Bei 4-Achsrobotern wird nur Hand angezeigt. Gruppe Schrittweite Diese Gruppe beinhaltet Textfelder. Diese werden verwendet, um die Distanz anzugeben, um die sich jede Achse bewegt, wenn die entsprechenden Schaltflächen gedrückt werden. Es gibt Radiobuttons, um die Schrittweiten Kontinuierlich, Lang, Mittel und Kurz auszuwählen. Wenn Kontinuierlich ausgewählt wird, wird der Roboter im kontinuierlichen Modus verfahren und die Textfelder der Schrittweiten werden grau unterlegt. Wenn Lang, Mittel oder Kurz gewählt wird, wird der Roboter im Schrittmodus für die im Textfeld für die Schrittweite festgelegte Entfernung für die zu verfahrende Achse verfahren. EPSON RC+ 5.0 User's Guide Rev.1 77 Fehler! Formatvorlage nicht definiert. Um die Schrittweite zu ändern, wählen Sie zunächst die zu ändernde Weite und geben Sie dann den neuen Wert ein. Die Schrittweite Kurz kann zwischen 0 und 10 mm betragen, die Schrittweite Mittel kann zwischen 0 und 30 mm betragen und die Schrittweite Lang kann jeden beliebigen Wert haben. Wenn Sie einen zu großen Wert eingeben, erscheint eine Fehlermeldung, wenn Sie versuchen zu verfahren. HINWEIS ) Die Standardeinstellungen sind 0,1 mm für Kurz, 1 mm für Mittel und 10 mm für Lang. Wenn die Schrittweite länger als die Standardweite ist, wird die Schrittweise durch Neustarten der Steuerung auf Standardeinstellung zurückgesetzt. Wenn der Modus geändert wird, wechseln die Einheiten der Schrittweiten entsprechend zwischen Millimeter (mm) und Grad (deg). Gruppe Punkte teachen Diese Gruppe zeigt die aktuelle Punktnummer und den Namen der Teach- und Editbefehle. Verwenden Sie den Teach-Button, um die aktuelle Roboterposition in die Koordinaten des aktuellen Punktes einzulesen. Verwenden Sie den Edit-Button, um den aktuellen Punkte auf dem Karteireiter Punkte auszuwählen und anzusehen. Siehe Wie man Punkte teacht für weitere Informationen. Wie man den Roboter schrittweise verfährt In der oberen linken Ecke des Einrichten-Bildschirmes sehen Sie eine BedienelementGruppe namens Bewegungssteuerung, die verschiedene Buttons beinhaltet. In den Modi XY, Local, Tool und ECP wird der Roboter im kartesischen Koordinatensystem (X, Y, Z, ) schrittweise verfahren. Im Modus Achsen kann jeder Roboter einzeln schrittweise verfahren werden. Die Verfahr-Geschwindigkeit wird durch die Geschwindigkeits-Einstellung festgelegt. Jedes Mal, wenn Sie auf einen Button klicken, bewegt sich der Roboter entlang der entsprechenden Achse um die Distanz, die in der Bedienelement-Gruppe Schrittweite angegeben ist. Im Modus Kontinuierlich, wenn ein Einrichtungs-Button gedrückt gehalten wird, bewegt sich der Roboter kontinuierlich mit Hilfe von linearinterpolierter Bewegung. HINWEIS ) HINWEIS ) Die Verfahrbewegung im Schrittmodus ist die PTP- (point to point)-Bewegung. Es ist schwierig, den exakten Trajektoriebereich der Verfahrensbewegung vorherzusagen. Daher muss achtgegeben werden, dass der Roboter nicht mit Peripheriegeräten kollidiert und die Roboterarme nicht mit dem Roboter selbst kollidieren. Beim kontinuierlichen Verfahren, falls eine außergewöhnliche Bedingung eintritt, werden die Robotermotoren ausgeschaltet und ein Fehler wird angezeigt. In diesem Fall muss ein Reset durchgeführt und erneut verfahren werden. Wählen Sie den Modus aus. XY, Tool, Local, Achse oder ECP. Wählen Sie den Modus aus. Niedrig oder Hoch Wählen Sie als Schrittweite Kontinuierlich, Lang, Mittel oder Kurz. Wenn nicht Kontinuierlich ausgewählt ist, können Sie die gewünschte Schrittweite eingeben. Klicken Sie mit der linken Maustaste auf einen der Buttons. Wenn Sie die Maustaste gedrückt halten, verfährt der Roboter schrittweise weiter. Wenn das Verfahren gestartet wird, ändert sich die Farbe des Buttons von gelb zu cyan. Wenn das Verfahren beendet ist, ändert sich die Farbe des Buttons zurück zu gelb. Wenn Sie während des Verfahrens auf einen Button klicken, hält der Roboter an. 78 EPSON RC+ 5.0 User's Guide Rev.1 Fehler! Formatvorlage nicht definiert. TIPP ) You can change the orientation of the jog buttons for the robot by selecting Preferences:Sie können die Ausrichtung der Schaltflächen für den Roboter in den Voreinstellungen ändern: Robot Manager:Robotermanager Jogging from the Setup menu.Einrichten aus dem Einstellungen-Menü. This will allow you to align your PC monitor with the orientation of the robot.Dies ermöglicht es Ihnen, Ihren PC-Monitor an die Ausrichtung des Roboters anzupassen. Verfahren im Teach-Modus Sie können den Roboter bei geöffneter Schutzvorrichtung mit langsamer Geschwindigkeit schrittweise verfahren und bewegen, indem Sie den Teach-Modus verwenden. Siehe das Benutzerhandbuch des TP1 für genaue Anweisungen. Wie man Punkte teacht Einen Roboter teachen bedeutet, dass man einen Standort definiert, zu dem sich der Roboter von seiner aktuellen Roboterposition aus bewegt. Befolgen Sie diese Schritte, um Punkte aus dem Robotermanager zu teachen. 1. Wählen Sie die Punktedatei, für die Sie Punkte teachen wollen, aus der DropdownListbox Punktedatei auf der Punkteseite. 2. Wählen Sie auf der Einrichten-Seite die Nummer des zu teachenden Punktes in der Kontrollgruppe Punkte teachen in der unteren rechten Ecke des Fensters. 3. Verfahren Sie den Roboter schrittweise zur gewünschten Position oder schalten Sie einige oder alle Achsen frei und bewegen Sie den Roboter manuell in diese Position. 4. Klicken Sie auf den Teach-Button. Dies ruft die aktuelle Position des Roboters ab und speichert sie in den Koordinaten des Punktes. Wenn die Voreinstellung Informationen für neuen Punkt aktiviert ist, werden Sie dazu aufgefordert, das Punktlabel und die Punktbeschreibung einzugeben. 5. Als Alternative zum Klicken auf den Teach-Button können Sie auf dem Karteireiter Punkte die Koordinaten des Punktes eingeben. Ihre Arbeit speichern oder abbrechen Klicken Sie auf den Button Speichern auf der Punkteseite des Robotermanagers, um Änderungen zu speichern. Robotermanager als untergeordnetes MDI-Fenster Wenn der Robotermanager als untergeordnetes MDI-Fenster benutzt wird, benutzen Sie das Datei-Menü, um Speichern oder Wiederherstellen für die aktuelle Punktedatei auszuwählen. Sie können außerdem Projekt | Speichern ausführen oder auf den Button Alle Dateien Speichern auf der Symbolleiste klicken. Dialog Robotermanager Wenn Sie den Robotermanager schließen, werden Sie gefragt, ob Sie Ihre Änderungen speichern möchten. Antworten Sie mit Ja, um Ihre Änderungen zu speichern oder mit Nein, um alle Änderungen abzubrechen. EPSON RC+ 5.0 User's Guide Rev.1 79 Fehler! Formatvorlage nicht definiert. Tools: Robotermanager: Punkte Die Punkteseite wird zur Verwaltung der aktuellen Robotermanager-Punktedateien verwendet. Sie können jede Punktedatei aus dem aktuellen Projekt auswählen. Wenn eine Punktedatei ausgewählt wird, liest die Robotersteuerung sie in den Speicher ein. Wenn eine Punktedatei im Robotermanager geöffnet ist, kann sie nicht in einem anderen Punkteeditor - Fenster geöffnet werden. Während Punkte auf der Einrichten-Seite des Robotermanagers geteacht werden, wird die Tabelle auf der Punkteseite aktualisiert. Wenn ein Punkt auf der Punkteseite durch Eingabe der Koordinaten definiert ist, zeigt die Einrichten-Seite den Punkt in der Liste Punkte teachen an. Wenn der Robotermanager als untergeordnetes MDI-Fenster verwendet wird, können Sie Strg+S zu der Punktedatei eingeben. Sie können außerdem das Datei-Menü öffnen, um Punktedaten zu speichern oder wiederherzustellen. Objekt 80 Beschreibung Punktedatei Wählt eine Punktedatei aus dem aktuellen Projekt für die Punkteseite und die Einrichten-Seite aus. Pxxx Löschen Löscht den ausgewählten Punkt. Sie werden aufgefordert, den Vorgang zu bestätigen. Alles löschen Löscht alle Punkte in der Datei. Sie werden aufgefordert, den Vorgang zu bestätigen. Speichern Speichert die aktuellen Werte. Wiederherstellen Stellt vorherige Werte wieder her. EPSON RC+ 5.0 User's Guide Rev.1 Fehler! Formatvorlage nicht definiert. Tools: Robotermanager: Arch Dieser Karteireiter erlaubt Ihnen, die Z-aufwärts- und Z-abwärts-Einstellungen in der Arch-Tabelle zu konfigurieren. Arch wird für die Bewegungsbefehle Jump, Jump3 und Jump3CP verwendet. Weitere Details über den Gebrauch von Arch mit Bewegungsbefehlen finden Sie in der SPEL+ Sprachreferenz. Es gibt sieben verschiedene Einstellungen in der Arch-Tabelle. Jede Einstellung ist in einer Zeile der Tabelle auf der Arch-Seite. Gehen Sie folgendermaßen vor, um Arch-Einstellungen zu ändern: 1. Platzieren Sie den Cursor in der Zelle Z-aufwärts oder Z-abwärts der Zeile, die Sie ändern möchten. 2. Geben Sie den neuen Wert ein. Drücken Sie die TAB-Taste, um in die nächste Zelle zu gelangen. Objekt Beschreibung Übernehmen Speichert die aktuellen Werte. Wiederherstellen Stellt vorherige Werte wieder her. Voreinstellungen Klicken Sie auf den Voreinstellungen-Button, um die werkseitigen Voreinstellungen anzuzeigen. EPSON RC+ 5.0 User's Guide Rev.1 81 Fehler! Formatvorlage nicht definiert. Tools: Robotermanager: Locals Diese Seite ermöglicht die Definition lokaler Koordinatensysteme für einen Roboter. Wenn die Seite ausgewählt wird, werden die aktuellen Werte angezeigt. Es wird eine Tabelle verwendet, um alle Werte für alle drei Locals, die Sie definieren können, anzuzeigen. Local 0 ist das Basiskoordinatensystem und kann von dieser Seite aus nicht geändert werden. HINWEIS ) Um das Basiskoordinatensystem zu ändern, nutzen Sie den Befehl Basis (Base) im Befehlsfenster. In der SPEL+ Sprachreferenz finden Sie nähere Informationen. Wenn ein Local nicht definiert ist, sind alle Felder für dieses Local leer. Wenn Sie einen Wert in irgendeines der Felder eines nicht definierten Locals eingeben, werden die verbleibenden Felder auf Null gesetzt und das Local wird definiert, sobald Sie den Button Übernehmen klicken. Durch die Tabelle navigieren Drücken Sie die TAB-Taste, um in die nächste Zelle zu gelangen. Verwenden Sie die Pfeiltasten oder die Maus, um in ein beliebiges Feld zu gelangen. Für weitere Informationen über Locals, lesen Sie die Beschreibung des Befehls Local. Objekt Beschreibung Local-Assistent Klicken Sie auf diesen Button, um den Local-Assistenten zu starten. Folgen Sie den Anweisungen Schritt für Schritt, um ein Local zu definieren. Details befinden sich im folgenden Abschnitt. X Die X-Koordinate des lokalen Ursprungs im Basiskoordinatensystem. Y Die Y-Koordinate des lokalen Ursprungs im Basiskoordinatensystem. Z Die Z-Koordinate des lokalen Ursprungs im Basiskoordinatensystem. U Rotationswinkel des Locals um die Basis-Z-Achse (rollen). V Rotationswinkel des Locals um die Basis-Y-Achse (nicken). W Rotationswinkel des Locals um die Basis-X-Achse (gieren). Übernehmen Speichert die aktuellen Änderungen. Wiederherstellen Stellt vorherige Werte wieder her. Löschen 82 Löscht alle Werte des ausgewählten Locals. EPSON RC+ 5.0 User's Guide Rev.1 Fehler! Formatvorlage nicht definiert. Verwendung des Local-Assistenten Der Assisten dient zur Definition eines lokalen Koordinatensystems. Sie können ein Local mit einem einzelnen Punkt oder drei Punkten definieren, wie in den folgenden Abschnitten beschrieben wird. Verwendung des Local-Assistenten, um ein Local mit einem einzigen Punkt zu teachen. 1. Öffnen Sie den Robotermanager und klicken Sie auf Locals, um die Locals-Seite zu öffnen. 2. Klicken Sie auf den Button Local-Assistant. Das folgende Dialogfeld wird geöffnet: 3. Wählen Sie die zu definierende Local-Nummer. Bei Wieviele Punkte werden verwendet, wählen Sie 1 – Ursprung. Da dies ein Local mit einem einzigen Punkt ist, teachen Sie nur den Ursprung des neuen Koordinatensystems. Wenn sie die U-, V-, oder W-Achsen für die Ausrichtung des Koordinatensystems benutzen wollen, aktivieren Sie U,V,W-Werkzeugkoordinaten zur Drehung des lokalen Koordinatensystems verwenden. Wenn die Checkbox nicht aktiviert ist, wird das neue Koordinatensystem vom Local 0 in X und Y versetzt, aber um keine Achse rotiert. Klicken Sie auf den Button Weiter. EPSON RC+ 5.0 User's Guide Rev.1 83 Fehler! Formatvorlage nicht definiert. 4. Nun wird der Local-Ursprungspunkt geteacht. Klicken Sie auf Teach um das Dialogfeld Local-Assistent: Punkt teachen zu öffnen. 5. Verfahren Sie den Roboter, bis der Greifer auf den Ursprungspunkt ausgerichtet ist. Klicken Sie auf den Button Teach. 6. Die neue Definition des Locals wird, wie unten dargestellt, angezeigt. Klicken Sie auf Fertig, um die neue Definition zu akzeptieren. 84 EPSON RC+ 5.0 User's Guide Rev.1 Fehler! Formatvorlage nicht definiert. Gebrauch des Local-Assistenten, um ein Local mit drei Punkten zu teachen. 1. Öffnen Sie den Robotermanager und klicken Sie auf Locals, um die Locals-Seite zu öffnen. 2. Klicken Sie auf den Button Local-Assistant. Das folgende Dialogfeld wird geöffnet: 3. Wählen Sie die zu definierende Local-Nummer. Für das Feld Wieviele Punkte werden verwendet, wählen Sie 3 - Ursprung, X, Y. Da dies ein Local mit drei Punkten ist, teachen Sie den Ursprung des neuen Koordinatensystems, dann einen Punkt entlang der X-Achse und einen Punkt entlang der Y-Achse. Wählen Sie die Achse, die zur Ausrichtung des Koordinatensystems verwendet werden soll. Wenn Sie zum Beispiel X auswählen, wird die X-Achse des neuen Koordinatensystems auf den X-Achsenpunkt ausgerichtet, den Sie in einem späteren Schritt teachen. Der Y-Achsenpunkt dient dazu, die Neigung zu bestimmen. Klicken Sie auf den Button Weiter. EPSON RC+ 5.0 User's Guide Rev.1 85 Fehler! Formatvorlage nicht definiert. 4. Nun wird der Local-Ursprungspunkt geteacht. Klicken Sie auf Teach um das Dialogfeld Local-Assistent: Punkt teachen zu öffnen. 5. Verfahren Sie den Roboter, bis der Greifer auf den Ursprungspunkt ausgerichtet ist. Klicken Sie auf den Button Teach. Der folgende Schritt wird angezeigt. 6. Nun wird ein Punkt auf der X-Achse des Locals geteacht. Klicken Sie auf Teach und verfahren Sie den Roboter bis der Greifer auf einen Punkt entlang der X-Achse des neuen Koordinatensystems ausgerichtet ist. Klicken Sie auf Teach im Dialogfeld Punkt teachen, um fortzufahren. 86 EPSON RC+ 5.0 User's Guide Rev.1 Fehler! Formatvorlage nicht definiert. 7. Nun wird ein Punkt auf der Y-Achse des Locals geteacht. Klicken Sie auf Teach und verfahren Sie den Roboter bis der Greifer auf einen Punkt entlang der Y-Achse des neuen Koordinatensystems ausgerichtet ist. Klicken Sie auf Teach im Dialogfeld Punkt teachen, um fortzufahren. 8. Die neue Definition des Locals wird, wie unten dargestellt, angezeigt. Klicken Sie auf Fertig, um die neue Definition zu akzeptieren. EPSON RC+ 5.0 User's Guide Rev.1 87 Fehler! Formatvorlage nicht definiert. Tools: Robotermanager: Tools Diese Seite ermöglicht die Definition von Tooleinstellungen für einen Roboter. Wenn die Seite ausgewählt wird, werden die aktuellen Werte angezeigt. Es wird eine Tabelle verwendet, um alle Werte für alle drei Tools, die Sie definieren können, anzuzeigen. Wenn ein Tool nicht definiert ist, sind alle Felder für dieses Tool leer. Wenn Sie einen Wert in ein Feld eines nicht definierten Tools eingeben, werden die verbleibenden Felder auf Null gesetzt und das Tool wird definiert, sobald Sie auf den Übernehmen-Button klicken. Durch die Tabelle navigieren Drücken Sie die TAB-Taste, um in die nächste Zelle zu gelangen. Verwenden Sie die Pfeiltasten oder die Maus, um in ein beliebiges Feld zu gelangen. Für weitere Informationen über die Tools, lesen Sie die Beschreibung des TLSet-Befehls. 88 Objekt Beschreibung Tool-Assistent Dieser Button startet den Toolassistenten. Folgen Sie den Anweisungen Schritt für Schritt, um ein Tool zu definieren. Details befinden sich im folgenden Abschnitt. X X-Koordinate des Tools. Y Y-Koordinate des Tools. Z Z-Offset des Tools. Objekt Beschreibung U Rotationswinkel des Tools um die Z-Achse (rollen). V Rotationswinkel des Tools um die Y-Achse (nicken). W Rotationswinkel des Tools um die X-Achse (gieren). Übernehmen Speichert die aktuellen Werte. Wiederherstellen Stellt vorherige Werte wieder her. Löschen Löscht alle Werte des ausgewählten Tools. EPSON RC+ 5.0 User's Guide Rev.1 Fehler! Formatvorlage nicht definiert. Gebrauch des Tool-Assistenten 1. Öffnen Sie den Robotermanager und klicken Sie auf Tools, um die Tools-Seite zu öffnen. 2. Klicken Sie auf den Button Tool-Assistent. Das folgende Dialogfeld wird geöffnet: 3. Wählen Sie die zu definierende Tool-Nummer und klicken Sie auf Weiter. 4. Klicken Sie auf Teach, um das Dialogfeld Tool-Assistent: Punkt teachen zu öffnen. EPSON RC+ 5.0 User's Guide Rev.1 89 Fehler! Formatvorlage nicht definiert. 5. Verfahren Sie den Roboter, bis der Greifer auf den Referenzpunkt ausgerichtet ist. Stellen Sie bei 6-Achsrobotern sicher, dass am Referenzpunkt U=0, V=0 und W=180 sind. Klicken Sie auf den Button Teach. Der folgende Schritt wird im Assistenten angezeigt. 6. Klicken Sie auf den Teach-Button. Verfahren Sie den Roboter, so dass das Tool auf den Referenzpunkt ausgerichtet ist, aber diesmal von einem anderen U-Winkel. Dazu verfahren Sie einige Gerade entlang der U-Achse, dann entlang der X- und Y-Achse, bis das Tool auf den Referenzpunkt ausgerichtet ist. Nach der Positionierung zum Referenzpunkt klicken Sie auf Teach. 7. Nur 6-Achsrobotern: Verfahren Sie den Roboter zurück zum Referenzpunkt mit U=0, V=0 und W=180. Verfahren Sie den Roboter um mehrere Grad entlang der W-Achse , dann entlang der X- und der Y-Achse, bis das Tool auf den Referenzpunkt ausgerichtet ist. Stellen Sie sicher, dass U und V bei 0 Grad bleiben. 90 EPSON RC+ 5.0 User's Guide Rev.1 Fehler! Formatvorlage nicht definiert. 8. Die neue Definition des Tools wird, wie unten dargestellt, angezeigt. Klicken Sie auf Fertig, um die neue Definition zu akzeptieren. EPSON RC+ 5.0 User's Guide Rev.1 91 Fehler! Formatvorlage nicht definiert. Tools: Robotermanager: Arms Diese Seite ermöglicht die Definition von Armeinstellungen für einen Roboter. Wenn die Seite ausgewählt wird, werden die aktuellen Werte angezeigt. Die Seite ist deaktiviert, wenn der verwendete Roboter den Befehl Arm nicht unterstützt. Es wird eine Tabelle verwendet, um alle Werte für alle drei Arm-Konfigurationen, die Sie definieren können, anzuzeigen. Wenn ein Arm nicht definiert ist, sind alle Felder für diesen Arm leer. Wenn Sie einen Wert in ein Feld eines nicht definierten Arms eingeben, werden die verbleibenden Felder auf Null gesetzt und das Tool wird definiert, sobald Sie auf den Übernehmen-Button klicken. Durch die Tabelle navigieren Drücken Sie die TAB-Taste, um in die nächste Zelle zu gelangen. Verwenden Sie die Pfeiltasten oder die Maus, um in ein beliebiges Feld zu gelangen. Für weitere Informationen über Arm-Parameter lesen Sie die Beschreibung des ArmSetBefehls in der SPEL+-Sprachreferenz. 92 Objekt Beschreibung L2 Dist Entfernung zwischen dem Mittelpunkt von Achse 2 und dem Mittelpunkt der Ausrichtungsachse in Millimetern. J2 Offset Winkel der Linie vom Mittelpunkt von Achse 2 zum Mittelpunkt der Ausrichtungsachse in Grad. Z Offset Z Offset zwischen der neuen Ausrichtungsachse und der StandardAusrichtungsachse. L1 Dist Entfernung zwischen dem Mittelpunkt der Schulterachse und dem Mittelpunkt der Ellbogenachse in Millimetern. U Offset Der Winkelversatz zwischen der Standardausrichtung Nullposition und der neuen Ausrichtungsachse Nullposition in Grad. Übernehmen Speichert die aktuellen Werte. Wiederherstellen Stellt vorherige Werte wieder her. Löschen Löscht alle Werte des ausgewählten Arms. EPSON RC+ 5.0 User's Guide Rev.1 Fehler! Formatvorlage nicht definiert. Tools: Robotermanager: ECP Diese Seite ermöglicht die Definition des ECP (External Control Point) für einen Roboter. Wenn die Seite ausgewählt wird, werden die aktuellen Werte angezeigt. HINWEIS ) Wenn die ECP-Option in der Steuerung nicht aktiviert ist, ist die Seite nicht sichtbar. Weitere Informationen über den Gebrauch von ECPs in Ihrer Anwendung finden Sie im Kapitel ECP-Bewegung. Es wird eine Tabelle verwendet, um alle Werte für alle ECPs, die Sie definieren können, anzuzeigen. Wenn ein ECP nicht definiert ist, sind alle Felder für diesen ECP leer. Wenn Sie einen Wert in ein Feld eines nicht definierten ECPs eingeben, werden die verbleibenden Felder auf Null gesetzt und der ECP wird definiert, sobald Sie auf den Button Übernehmen klicken. Durch die Tabelle navigieren Drücken Sie die TAB-Taste, um in die nächste Zelle zu gelangen. Verwenden Sie die Pfeiltasten oder die Maus, um in ein beliebiges Feld zu gelangen. Objekt Beschreibung X X-Koordinate des ECPs. Y Y-Koordinate des ECPs. Z Z-Koordinate des ECPs. U Rotationswinkel des ECPs um die Z-Achse (rollen). V Rotationswinkel des ECPs um die Y-Achse (nicken). W Rotationswinkel des ECPs um die X-Achse (gieren). Übernehmen Speichert die aktuellen Werte. Wiederherstellen Stellt vorherige Werte wieder her. Löschen Löscht alle Werte des ausgewählten ECPs. EPSON RC+ 5.0 User's Guide Rev.1 93 Fehler! Formatvorlage nicht definiert. Tools: Robotermanager: Weight Dieser Karteireiter dient der Änderung der Gewichtsparameter für den aktuellen Roboter. Weitere Details bezüglich der Gewichtsparameter finden Sie in der SPEL+ Sprachreferenz. 94 Objekt Beschreibung Gewicht Hier können Sie das neue Nutzlastgewicht des Roboters eingeben. Kg/Lbs Hier können Sie auswählen, in welcher Einheit das Gewicht dargestellt werden soll: Kilogramm oder Pfund. Länge Hier können Sie die neue Länge eingeben. Übernehmen Speichert die aktuellen Werte. Wiederherstellen Stellt vorherige Werte wieder her. Voreinstellungen Klicken Sie auf den Voreinstellungen-Button, um die werkseitigen Voreinstellungen anzuzeigen. EPSON RC+ 5.0 User's Guide Rev.1 Fehler! Formatvorlage nicht definiert. Tools: Robotermanager: Inertia Dieser Karteireiter dient der Änderung der Inertia-Parameter. Weitere Details bezüglich der Inertia-Parameter finden Sie in der SPEL+ Sprachreferenz. Objekt Beschreibung Lastträgheitsmoment Hier können Sie das neue Lastträgheitsmoment des Nutzlastgewichts des Roboters in kg m² eingeben. Das beinhaltet das Trägheitsmoment des Greifers plus des zu tragenden Werkstücks. Exzentrizität Hier können Sie den neuen Exzentrizitätswert in Millimetern eingeben. Das ist der Abstand vom rotatorischen Zentrum der Achse 4 zum Schwerpunkt von Greifer und Werkstück. Übernehmen Speichert die aktuellen Werte. Wiederherstellen Stellt vorherige Werte wieder her. Voreinstellungen Klicken Sie auf den Voreinstellungen-Button, um die werkseitigen Voreinstellungen anzuzeigen. EPSON RC+ 5.0 User's Guide Rev.1 95 Fehler! Formatvorlage nicht definiert. Tools: Robotermanager: XYZ-Limits Dieser Karteireiter erlaubt es Ihnen, Grenzen für die X-, Y- und Z-Bewegung im RoboterArbeitsbereich zu konfigurieren. Objekt Beschreibung X, Y, Z Geben Sie die minimalen und maximalen X-, Y- und Z-Grenzwerte ein. Das Setzen beider Werte auf Null deaktiviert die Grenzen. Aktuelle Positionen Klicken Sie auf diesen Button, um die Werte der aktuellen lesen Roboterposition zu lesen. Der Buttontext zeigt die Achse und Minimum oder Maximum an, je nachdem auf welchem Textfeld der Fokus liegt. 96 Übernehmen Speichert die aktuellen Werte. Wiederherstellen Stellt vorherige Werte wieder her. Voreinstellungen Speichert die aktuellen Werte. EPSON RC+ 5.0 User's Guide Rev.1 Fehler! Formatvorlage nicht definiert. Tools: Robotermanager: Range Dieser Karteireiter erlaubt es Ihnen, die Drehwinkelgrenzen der Achsen festzulegen. Weitere Information über den Range finden Sie in der SPEL+ Sprachreferenz und im Handbuch des verwendeten Roboters. Objekt Beschreibung J1 - J6 Hier können Sie die minimalen und maximalen Werte in EncoderPulse-Werten für jede Achse eingeben. Aktuelle PositionenKlicken Sie auf diesen Button, um die aktuellen Achsenwerte des Roboters in ein Feld einzulesen. Der Buttontext ändert sich, je lesen nachdem welches Textfeld markiert ist. Übernehmen Speichert die aktuellen Änderungen. Wiederherstellen Stellt vorherige Werte wieder her. Voreinstellungen EPSON RC+ 5.0 User's Guide Rev.1 Speichert die aktuellen Werte. 97 Fehler! Formatvorlage nicht definiert. Tools: Robotermanager: Home-Konfiguration Home-Konfiguration erlaubt es Ihnen, die optimale Benutzer-Home-Position und HomeReihenfolge zu konfigurieren, welche vom Home-Befehl verwendet wird. Änderung der Home-Position Wenn Sie den Karteireiter Home-Konfiguration auswählen, wird die aktuelle HomePosition aus der Robotersteuerung ausgelesen und in den Textfeldern angezeigt. Wenn die Home-Position noch nie definiert wurde, sind die Textfelder leer. Zur Definition der Home-Position können Sie einen Encoder-Positionswert für jede der vier Roboterachsen in den Textfeldern angeben oder Sie können den Roboter auf der Einrichten-Seite in die gewünschte Home-Position bringen, dann die Seite HomeKonfiguration aufrufen und auf den Button Aktuelle Position lesen klicken, um die aktuellen Encoder-Positionswerte zu lesen. Die Home-Reihenfolge ändern Der Befehl Home wird schrittweise ausgeführt. Die Anzahl der Schritte entspricht der der Roboterachsen. Wählen Sie die Homeschritt-Nummer für jede Achse aus der DropdownListe. Es kann mehr als eine Achse in einem Schritt in ihre Home-Position zurückgefahren werden. Home prüfen Nach vorgenommenen Änderungen an der Home-Position und der Home-Reihenfolge können Sie im Robotermanager auf Schaltpult und dann auf den Home-Button klicken. Objekt Beschreibung Aktuelle Position lesen Klicken Sie auf diesen Button, um Encoder-Pulse-Werte der aktuellen Position in die ausgewählten Felder einzulesen. Der Buttontext verändert sich je nach Auswahl des Textfeldes. 98 Voreinstellungen Klicken Sie auf den Voreinstellungen-Button, um die werkseitige Voreinstellung der Home-Reihenfolge anzuzeigen. Übernehmen Speichert die aktuellen Änderungen. Wiederherstellen Stellt vorherige Werte wieder her. EPSON RC+ 5.0 User's Guide Rev.1 Fehler! Formatvorlage nicht definiert. 5.11.2 Befehl Taskmanager (Tools-Menü) Das Dialogfeld Taskmanager erlaubt es Ihnen, Tasks zu unterbrechen (Halt), fortzusetzen (Resume) und abzubrechen (Quit). Gehen Sie folgendermaßen vor, um den Taskmanager zu öffnen: Wählen Sie den Taskmanager auf dem Tools-Menü aus oder geben Sie Strg + T ein oder in der Symbolleiste. klicken Sie auf den Button Betrieb Der Taskmanager wird verwendet, um Tasks zu unterbrechen, fortzusetzen, schrittweise durchzuführen und zu stoppen. Wenn der Taskmanager gestartet ist, sehen Sie eine Tabelle, welche Statusinformationen für 16 Standardtasks und 4 Traptasks enthält. Für jeden Task werden mehrere Punkte angezeigt: Um alle Spalten sehen zu können, benutzen Sie die Bildlaufleiste oder ändern Sie die Größe des Fensters. Task Nummer des Tasks von 1 bis 16 und vier Traptasks. Name Name der Funktion, die als ein Task gestartet wurde. Status Aktueller Task-Status: Run, Wait, Halt, Pause, Quit, Step. Zeile Zeilennummer des aktuellen Tasks. Funktion Funktionsname des aktuellen Tasks. Programm Programmname des aktuellen Tasks. Start Anfangsdatum und Anfangszeit des Tasks. EPSON RC+ 5.0 User's Guide Rev.1 99 Fehler! Formatvorlage nicht definiert. Objekt Beschreibung Halt Unterbricht den ausgewählten Task. Dies stoppt den Task vorübergehend, so dass er mit dem Weiter-Button wieder gestartet werden kann. Halt kann nur ausgeführt werden, wenn der Task läuft (Status ist Run). Wenn Halt ausgeführt wird, ist der Weiter-Button aktiv. Wenn ein Bewegungsbefehl ausgeführt wird, während Halt angeklickt wird, wird die Bewegung abgeschlossen, bevor der Task den Halt-Status erreicht. Resume Nachdem ein oder mehrere Tasks mit dem Halt-Button unterbrochen wurden, veranlasst das Anklicken des Resume-Buttons die angehaltenen Tasks dazu, fortzufahren, wo sie unterbrochen wurden. Zunächst wird ein Dialogfenster zur Bestätigung angezeigt. Quit Dieser Button stoppt den ausgewählten Task dauerhaft. Sie können einen Task nicht mehr fortsetzen (Resume), sobald Sie Quit ausgeführt haben. Um einen Task neu zu starten, müssen Sie ihn von innerhalb eines Programmes oder vom Run-Fenster aus starten. Pause Dieser Button bricht alle Tasks ab. Nach dem Pausieren müssen Sie entweder Weiter oder Abbruch anklicken. Fortsetzen Dieser Button setzt alle Tasks fort, die mit dem Pause-Button pausiert wurden. Abbruch Dieser Button bricht alle Tasks ab. Gehen Sie folgendermaßen vor, um einen Task anzuhalten, schrittweise durchzuführen und fortzusetzen: Verwenden Sie die Maus, um auf den gewünschten Task in der Task-Liste zu klicken. Sie können auf jedes beliebige Feld klicken, um einen Task auszuwählen. Der aktuelle TaskStatus muss Run sein, bevor der Task angehalten werden kann. Der Halt-Button wird aktiv, nachdem Sie den Task ausgewählt haben. Nachdem ein Task angehalten wurde, wird der Quellcode angezeigt und der nächste Schritt wird gekennzeichnet. Sie können entweder auf den Resume-Button klicken, um die Ausführung fortzusetzen, oder aus dem Run-Menü den Befehl Einzelschritt, Prozedurschritt oder Bewegungsschritt ausführen. Gehen Sie folgendermaßen vor, um Tasks zu unterbrechen und fortzusetzen: Pause ermöglicht es, alle Tasks zu unterbrechen. Klicken Sie auf Pause, damit alle Tasks unterbrochen werden. Der Roboter verzögert sofort bis zum vollständigen Stopp. Nach der Ausführung von Pause, klicken Sie auf Fortsetzen, um alle unterbrochenen Tasks fortzusetzen. Gehen Sie folgendermaßen vor, um den Quellcode an der aktuellen Ausführungszeile anzuzeigen Wählen Sie eine Taskreihe aus. Klicken Sie dann mit der rechten Maustaste und wählen Gehe Zu Zeile (Go To Line). Der Programmeditor wird an der aktuellen Ausführungszeile geöffnet. 100 EPSON RC+ 5.0 User's Guide Rev.1 Fehler! Formatvorlage nicht definiert. 5.11.3 Befehl E/A & Merker Label-Editor (Tools-Menü) Der E/A & Merker Label-Editor lässt Sie für jedes Projekt Namen für Eingänge, Ausgänge und Merker definieren. Die Label können in Ihren Programmen, vom Online-Fenster aus oder in Makros verwendet werden. Sie werden außerdem im E/A-Monitor angezeigt. Gehen Sie folgendermaßen vor, um den E/A & Merker Label-Editor zu öffnen: Wählen Sie E/A & Merker Label-Editor aus dem Tools-Menü oder geben Sie Strg + L ein oder klicken Sie auf den Button in der Symbolleiste. Die E/A & Merker Label-Tabelle Wenn Sie den E/A & Merker Label-Editor aus dem Tools-Menü auswählen, wird ein Fenster geöffnet, welches einen Tabelleneditor beinhaltet. Der Baum auf der linken Seite des Fensters zeigt die verschiedenen E/A-Arten für die Steuerung. Für jede E/A-Art können Labels für Bits, Bytes (8 Bits) und Worte (16 Bits) angesehen und editiert werden. In der ersten Spalte der Tabelle stehen die Nummern von Bit, Byte oder Wort, je nachdem welche E/A-Art angesehen wird. Die zweite Spalte enthält das Label für jedes Bit, Byte oder Wort aus Spalte 1. Sie können bis zu 16 Zeichen für ein Label eingeben. Label-Zeichen können alphanumerisch oder Unterstriche sein. Die dritte Spalte enthält die zu den Labels gehörigen Beschreibungen. Wenn Sie einem E/A-Punkt eine Beschreibung hinzufügen, wird die erste Zeile der Beschreibung als ToolTip auf dem E/A-Monitor angezeigt. HINWEIS Alle E/A-Arten werden im E/A & Merker Label Editor angezeigt, aber einige sind ) möglicherweise nicht auf der Steuerung verfügbar. Sie können zum Beispiel Feldbus E/ALabels editieren, müssen aber nicht unbedingt ein Feldbus-Board auf Ihrer Steuerung installiert haben. Dadurch können Sie auch, wenn Sie nicht mit der Steuerung verbunden sind, Labels editieren. Prüfen Sie, ob die Steuerung, die mit dem Projekt verwendet wird, die Hardware für Ihre E/As installiert hat. EPSON RC+ 5.0 User's Guide Rev.1 101 Fehler! Formatvorlage nicht definiert. Gehen Sie folgendermaßen vor, um ein Label hinzuzufügen oder zu editieren: Wählen Sie im Baum den E/A-Typ aus, den Sie labeln möchten. Nachdem Sie den E/ATyp ausgewählt haben, wird die Tabelle neu aufgebaut, um die Label für diesen Typ anzuzeigen. Die Anzahl der Zeilen in der Tabelle stimmt mit der Anzahl der Bits, Bytes oder Worte überein, die für den ausgewählten Typ zur Verfügung stehen. Verwenden Sie die Maus, um durch die Tabelle zu scrollen und platzieren Sie den Cursor in das Labelfeld neben der Bit-, Byte- oder Wortnummer, der Sie ein Label hinzufügen möchten. Geben Sie den Namen ein, welcher bis zu 16 alphanumerische Zeichen ohne irgendwelche Leerzeichen enthalten kann. Optional können Sie eine Beschreibung für das Label in das Beschreibungsfeld eingeben. Nach dem Hinzufügen oder Editieren von Labels speichern Sie die Änderungen, indem Sie Speichern aus dem Datei-Menü ausführen oder auf den Symbolleisten-Button Speichern klicken. Wenn doppelte Labels erkannt werden, wird eine Fehlermeldung angezeigt und der Speichervorgang wird abgebrochen. Sie müssen die Doppelung beheben, bevor Sie die Labels erfolgreich speichern können. Gehen Sie folgendermaßen vor, um Label und Beschreibungen auszuschneiden und einzufügen: Sie können Labels und Beschreibungen ausschneiden und einfügen, indem Sie diese mit der Maus auswählen, und dann die Befehle Kopieren, Ausschneiden und Einfügen aus dem Bearbeiten-Menü ausführen. Außerdem können Sie durch die folgenden Schritte komplette Zeilen ausschneiden und einfügen: 1. Wählen Sie eine oder mehrere Zeilen unter Verwendung der Zeilenvorwahl auf der linken Seite aus und führen Sie entweder den Befehl Ausschneiden oder den Befehl Kopieren aus dem Bearbeiten-Menü aus. Wenn Sie mehrere Zeilen auswählen möchten, halten Sie die Umschalttaste gedrückt, während Sie mit der Maus Zeilen auswählen. 2. Wählen Sie den E/A-Typ, wenn nötig. 3. Wählen Sie die Zeile aus, in welcher Sie das Einfügen beginnen wollen, indem Sie auf Zeilenvorwahl links neben der Zeile klicken. 4. Führen Sie den Befehl Einfügen aus dem Bearbeiten-Menü aus. 102 EPSON RC+ 5.0 User's Guide Rev.1 Fehler! Formatvorlage nicht definiert. 5.11.4 Befehl E/A-Monitor (Tools-Menü) Das E/A-Monitorfenster ermöglicht die Überwachung aller Hardwareeingänge und ausgänge der Steuerung und des Merkers. Es gibt bis zu vier verschiedene Ansichten, eine Standardansicht und drei Anwenderansichten. In der Standardansicht gibt es zwei Tabellen. In jeder Tabelle kann bestimmt werden, welche Art und Größe von E/As überwacht werden soll. Bei jeder Anwenderansicht kann eine Liste jeder Kombination von Eingang, Ausgang oder Merker bestimmt werden. Standardmäßig ist eine Anwenderansicht vorhanden. Um die anderen beiden Anwenderansichten zu verwenden, klicken Sie auf einen Karteireiter und markieren Sie die Ansichten, die sichtbar sein sollen. Weitere Informationen finden Sie weiter unten in diesem Kapitel unter Anwender-E/A-Ansichten. Label, die mit dem E/A & Merker Label-Editor definiert wurden, werden neben jedem Bit, Byte oder Wort angezeigt. Nachdem der E/A-Monitor geöffnet wurde, wird der Eingangs- und Ausgangsstatus für die aktuelle E/A-Seite ständig aktualisiert. Der E/A-Monitor wird immer über anderen Unterfenstern, wie z.B. Programmfenstern und Punktfenstern angezeigt. Wenn im E/A & Merker Label-Editor eine Beschreibung für einen E/A-Kanal eingegeben wurde, wird ein ToolTip angezeigt, wenn sich der Mauszeiger über dem Kanal befindet. Die Ausgänge können durch Doppelklicken der LED-Grafik für den Ausgang in der Statusspalte ein- und ausgeschaltet werden. Gehen Sie folgendermaßen vor, um den E/A-Monitor zu öffnen: Wählen Sie E/A-Monitor aus dem Tools-Menü oder klicken Sie auf den Button oder in der Symbolleiste geben Sie Strg + I ein. EPSON RC+ 5.0 User's Guide Rev.1 103 Fehler! Formatvorlage nicht definiert. Verwendung des E/A-Monitors Wählen Sie den E/A-Typ, den Sie beobachten wollen. Scrollen Sie durch die Tabellen, um die gewünschten Eingänge und Ausgänge zur Beobachtung ausfindig zu machen. Sie können jede Tabelle in zwei Scrollbereiche einteilen, indem Sie die Aufteilungslinie in der oberen rechten Ecke der Tabelle auswählen und herunterziehen. In jedem Scrollbereich kann unabhängig vom anderen gescrollt werden. Um einen Ausgang aus- oder einzuschalten, doppelklicken Sie auf die LED-Grafik des gewünschten Ausganges. Wenn virtuelle E/As aktiviert sind, können Sie Eingänge ein- und ausschalten, indem Sie auf die LED-Grafik des gewünschten Einganges in der Statusspalte klicken. Um Bytes und Worte in hexadezimalem Format zu betrachten, markieren Sie die Checkbox Hexadezimale Werte. Sie können den E/A-Monitor in vertikaler Richtung in der Größe anpassen, um mehr Punkte anzuzeigen. Bewegen Sie den Mauszeiger in die untere rechte Ecke des Fensters, um einen Größenziehpunkt zu erreichen. Klicken Sie darauf und ziehen Sie das Fenster herunter oder hoch bis zur gewünschten Größe. Anwender-E/A-Ansichten Sie können bis zu drei Anwender-E/A-Ansichten konfigurieren. In jeder Ansicht können Sie jede Kombination von E/As hinzufügen. Sie können außerdem die Namen der Ansichten ändern und die Ansichten ausblenden. Um eine Ansicht zu wechseln: 1. Klicken Sie auf den Karteireiter Anwenderansicht. Wenn keine Anwenderansicht angezeigt wird, klicken Sie mit der rechten Maustaste auf Standardansicht und wählen Sie eine der drei Anwenderansichten aus. 2. Klicken sie auf den Hinzufügen-Button, um eine Zeile in die Liste einzufügen. 3. Wählen Sie den Typ aus, indem Sie in die Typ-Spalte klicken. Klicken Sie dann auf den Pfeil, um eine Liste von E/As zu sehen und wählen Sie einen aus. 4. Wählen Sie in der Spalte Port den Port aus (Bit, Byte oder Wort, je nach E/A-Typ). 104 EPSON RC+ 5.0 User's Guide Rev.1 Fehler! Formatvorlage nicht definiert. 5. Fügen Sie nach Belieben zusätzliche Zeilen hinzu, indem Sie Schritt 2 – 4 wiederholen. 6. Speichern Sie die Änderungen, indem Sie auf Übernehmen klicken. 7. Klicken Sie auf den Button Löschen, um eine Zeile zu entfernen. 8. Klicken Sie auf Wiederherstellen, um Änderungen rückgängig zu machen. Gehen Sie folgendermaßen vor, um eine Ansicht umzubenennen: 1. Klicken Sie auf den Karteireiter Anwenderansicht. Wenn keine Anwenderansicht angezeigt wird, klicken Sie mit der rechten Maustaste auf Standardansicht und wählen Sie eine der drei Anwenderansichten aus. 2. Rechtsklicken Sie auf das den Karteireiter Ansicht und wählen Sie Umbennen. 3. Geben Sie den neuen Namen für die Ansicht ein. 5.11.5 Befehl Befehlseingabefenster (Tool-Menü) Das Befehlseingabefenster bildet ein ASCII-Terminal nach, das direkt mit der Robotersteuerung kommuniziert. Sie können SPEL+ Direktbefehle von diesem Fenster aus ausführen und die Ergebnisse ansehen. Gehen Sie folgendermaßen vor, um das Befehlseingabefenster zu öffnen: Wählen Sie Befehlseingabefenster aus dem Tools-Menü oder klicken Sie auf den Button in der Symbolleiste oder drücken Sie die Tastenkombination Strg+M. Gehen Sie folgendermaßen vor, um SPEL+-Befehle im Befehlseingabefenster auszuführen: 1. Geben Sie den gewünschten Befehl hinter dem Prompt-Zeichen (>) ein. Befehle können in Groß- oder Kleinbuchstaben eingegeben werden. EPSON RC+ 5.0 User's Guide Rev.1 105 Fehler! Formatvorlage nicht definiert. 2. Drücken Sie die Enter-Taste, um den Befehl auszuführen. Der Cursor kann sich irgendwo in der Zeile befinden, wenn Sie die Enter-Taste drücken. 3. Warten Sie, bis das Prompt-Zeichen wieder erscheint, bevor Sie einen neuen Befehl eingeben. Wenn ein Fehler auftritt, wird eine Fehlernummer zusammen mit einer Fehlermeldung angezeigt. Sie können die Pfeiltasten oder die Maus verwenden, um den Cursor in eine beliebige Zeile des Fensters zu bewegen, welche mit einem Prompt-Zeichen (>) beginnt. Führen Sie den Befehl aus, indem Sie die Enter-Taste drücken. Tastenkombinationen im Befehlseingabefenster Taste Aktion Strg+A Wählt das gesamte Fenster aus. Strg+C Stoppt das Programm und startet die Robotersteuerung. Wenn gerade ein Roboter-Bewegungsbefehl durchgeführt wird, erscheint das PromptZeichen wieder, sobald der Befehl abgeschlossen wurde. Strg+V Führt den Befehl Einfügen aus. Fügt Inhalte aus der Zwischenablage in den aktuellen Abschnitt ein. Strg+W Gibt die letzte Kommandozeile wieder nach dem Prompt-Zeichen aus. Strg+X Führt den Befehl Ausschneiden aus. Schneidet die aktuelle Auswahl aus und fügt sie in die Zwischenablage ein. Strg+Z Macht die letzte Änderung rückgängig. Strg+Pos1 Geht an das obere Ende des Fensters. Strg+Ende Geht zum letzten Prompt-Zeichen am Ende des Fensters. ? Wandelt in “PRINT” um, wenn es als erstes Zeichen eines Befehls verwendet wird. Dieses Zeichen kann verwendet werden, um Variablen oder eine Anweisung anzuzeigen, die einen PRINT-Befehl erfordern. 5.11.6 Befehl Makros (Tools-Menü) Sie können mit dem Makro-Editor SPEL+-Befehlsmakros erzeugen. Makros bestehen aus einer oder mehreren SPEL+-Anweisungen, die vom Befehlsfenster ausgeführt werden können. Eine Makro-Anweisung kann globale Variablen, E/A-Labels und Punktlabels verwenden. Sie können jeder Alt-Funktions-Taste ein Makro zuordnen, außer Alt+F4, da dieser Windows-Shortcut die Anwendung schließt. 1. Wählen Sie Tools | Makros, um den Makros-Dialog aufzurufen. 106 EPSON RC+ 5.0 User's Guide Rev.1 Fehler! Formatvorlage nicht definiert. 2. Geben Sie die Makro-Anweisungen in die Makro-Textbox ein. 3. Klicken Sie auf den Übernehmen-Button, um die Änderungen zu speichern. 4. Klicken Sie auf Ausführen, um das Makro zu starten. 5. Klicken Sie auf Schließen, um den Dialog zu schließen. Sie werden aufgefordert, die Makros zu speichern, die Sie erstellt oder geändert haben. Um ein Makro zu öffnen und auszuführen, drücken Sie Alt+Funktionstaste, um das Makro zu öffnen. Klicken Sie dann auf Ausführen, um das Makro zu starten. Makros werden nie allein durch Drücken der Funktionstaste ausgeführt. Der separate Ausführen-Schritt dient der Sicherheit, da Makros den Roboter bewegen und E/As steuern können. Makros können ausgeführt werden, während Tasks laufen. Wenn einer oder mehrere Befehle in einem Makro nicht gültig sind, während Tasks laufen, tritt ein Fehler auf. 5.11.7 Befehl Steuerung (Tools-Menü) Wählen Sie Steuerung aus dem Tools-Menü, um den Dialog Systemdatensicherung zu öffnen. Über den Dialog Systemdatensicherung können Sie die gesamte Steuerungskonfiguration mit Backup Steuerung und Steuerung wiederherstellen sichern und wiederherstellen. Sie können außerdem den Steuerungsstatus sichern und ansehen und die Steuerung zurücksetzen. Bevor Sie das System warten, sollten Sie Backup Steuerung ausführen und die Systemkonfiguration auf einer Diskette speichern. Wenn nötig, können Sie Steuerung wiederherstellen verwenden, um die zuvor gespeicherten Daten wiederherzustellen. Backup Steuerung Benutzen Sie Backup Steuerung, um die Daten der Steuerungskonfiguration auf Ihrem PC zu speichern. Sie können die Sicherung nicht durchführen, während Tasks ausgeführt werden. Sollten Sie es dennoch versuchen, erscheint eine Fehlermeldung. 1. Wählen Sie Tools | Steuerung 2. Klicken Sie auf Backup Steuerung, um den Dialog Ordner suchen zu öffnen. EPSON RC+ 5.0 User's Guide Rev.1 107 Fehler! Formatvorlage nicht definiert. 3. Wählen Sie das Laufwerk und den Ordner, wo Sie die Informationen speichern möchten. Sie können einen neuen übergeordneten Ordner erstellen, indem Sie auf Neuen Ordner erstellen klicken. 4. Klicken Sie auf OK. Ein neuer Ordner mit den Sicherungsdateien mit dem Namen "B_" plus die Seriennummer der Steuerung gefolgt vom aktuellen Datum und der Zeit wird in dem ausgewählten Ordner erstellt. Steuerung wiederherstellen Benutzen Sie Steuerung wiederherstellen, um Steuerungseinstellungen aus vorher gesicherten Sicherungsdaten zu laden. Sie können die Wiederherstellung nicht durchführen, während Tasks ausgeführt werden. Sollten Sie es dennoch versuchen, erscheint eine Fehlermeldung. Um die Steuerung wiederherzustellen: 1. Wählen Sie Tools | Steuerung 2. Klicken Sie auf Steuerung wiederherstellen, um den Dialog Ordner suchen zu öffnen. 3. Wählen Sie das Laufwerk und den Ordner, wo die Informationen gespeichert sind. Die Sicherungsinformationen der Steuerung sind in einem Ordner mit Namen “B“ plus die Seriennummer der Steuerung gefolgt von aktuellem Datum und der Zeit gespeichert. HINWEIS ) 4. Klicken Sie auf OK, um die Systeminformationen wiederherzustellen. Stellen Sie die gesicherte Systemkonfiguration nur für dasselbe System wieder her. Steuerungsstatus exportieren Mit diesem Button können Sie den aktuellen Status Ihrer Steuerung exportieren. Tasks können laufen, während dieser Befehl ausgeführt wird. Der aktuelle Status wird in einem Ordner mit mehreren Dateien gespeichert. In diesen Dateien befinden sich die Konfigurationseinstellungen der Steuerung, der Taskstatus, der E/A-Status, der Roboterstatus usw. Dies ermöglicht es dem Endbenutzer, bei Bedarf einen Speicherauszug 108 EPSON RC+ 5.0 User's Guide Rev.1 Fehler! Formatvorlage nicht definiert. des Steuerungsstatus an ein Systemhaus oder an den Technischen Support von EPSON zu schicken. HINWEIS Steuerungsstatus exportieren entspricht dem Vorgang, einen USB-Stick an die Steuerung anzuschließen und den TRIG-Button an der Steuerung zu betätigen, um den Steuerungsstatus zu speichern. HINWEIS Sie können in der Steuerung konfigurieren, ob die Projektdateien im Statusordner gespeichert werden. Siehe auch Einstellung | Steuerung | Voreinstellungen. ) ) Sie können den exportierten Status durch Betätigen von Steuerungsstatus ansehen ansehen (siehe auch nächster Abschnitt). Gehen Sie folgendermaßen vor, um den Steuerungsstatus zu exportieren: 1. Wählen Sie Tools | Steuerung 2. Klicken Sie auf Steuerungsstatus exportieren, um den Dialog Ordner suchen zu öffnen. 3. Wählen Sie das Laufwerk und den Ordner, wo die Informationen gespeichert werden sollen. 4. Klicken Sie auf OK, um den aktuellen Steuerungsstatus zu speichern. In dem übergeordneten Ordner wird ein neuer Ordner mit der Steuerungsseriennummer und aktuellem Datum/Zeit erstellt. Steuerungsstatus ansehen Klicken Sie auf den Button Steuerungsstatus ansehen, um die gespeicherten Statusdaten von einem vorherigen Statusexport anzusehen (siehe oben, Steuerungsstatus exportieren). Gehen Sie folgendermaßen vor, um den Steuerungsstatus anzusehen: 1. Wählen Sie Tools | Steuerung 2. Klicken Sie auf Steuerungsstatus ansehen, um den Dialog Ordner suchen zu öffnen. EPSON RC+ 5.0 User's Guide Rev.1 109 Fehler! Formatvorlage nicht definiert. 3. Wählen Sie das Laufwerk und den Ordner, wo die Informationen gespeichert sind. Die Statusinformationen der Steuerung sind in einem Ordner mit Namen “S“ plus die Seriennummer der Steuerung gefolgt von aktuellem Datum und der Zeit gespeichert. 4. Klicken Sie auf OK, um den ausgewählten Steuerungsstatus anzusehen. 5. Der Steuerungsstatusbetrachter wird geöffnet. 6. Wählen Sie Punkte aus dem Baum an der linken Seite des Dialogfelds. 7. Um einen anderen Steuerungsstatus anzusehen, klicken Sie auf den Button neben dem Statusordnernamen und wählen einen neuen Statusordner aus. Reset Steuerung Verwenden Sie Reset Steuerung, um die aktuelle Steuerung in EPSON RC+ 5.0 zurückzusetzen. Dieser Vorgang ist äquivalent zum Ein- und Ausschalten der Steuerung. Das ist nützlich, wenn der Steuerungsstatus fernbedient zurückgesetzt werden soll und Sie keinen einfachen Zugang zum Netzschalter der Steuerung haben. Ein Entwicklungsteam könnte zum Beispiel eine Steuerung für die Entwicklung verwenden, indem Sie via Ethernet eine Verbindung zu dieser herstellen. Durch Ausführen dieses Befehls kann ein Teammitgleid die Steuerung von seinem Entwicklungssystem aus zurücksetzen. 5.11.8 Befehl Eigenedefinierte Fehler-Editor (Tools-Menü) Der Eigendefinierte Fehler-Editor ermöglicht es Ihnen, eigendefinierte Fehler für das aktuelle Projekt zu definieren. Wenn in einer Fehlerbehandlungsroutine ein eigendefinierter Fehler erkannt wird, gibt die ErrMsg$-Funktion die Fehlermeldung, die im Editor definiert wurde, zurück. Das zum Fehler gehörige Label kann in jedem beliebigen Integer-Ausdruck verwendet werden. Die Nummern Eigendefinierter Fehler-Meldungen sind von 8000 bis 8999 festgelegt. 110 EPSON RC+ 5.0 User's Guide Rev.1 Fehler! Formatvorlage nicht definiert. Labels können bis zu 16 Zeichen lang sein. Es wird empfohlen, dass Sie das ER_Präfix vor jedem Fehler-Label angeben und nur Großbuchstaben für das Label verwenden. Das macht es einfacher, die Fehler-Labels in Ihrem Code zu erkennen. Einige Beispiele für Eigendefinierte Fehler-Meldungen: Fehlernummer Label Nachricht 8000 ER_VACUUM Ein Vakuumfehler ist aufgetreten. 8001 ER_INDEXOT Impulszähler-Zeitüberlauf ist aufgetreten. Verwenden Sie in Ihrem Programmcode die Error-Anweisung, um eine Eigendefinierte Fehler-Meldung zu generieren. Zum Beispiel: On Vacuum Wait Sw(VacOn), 1 If Tw = 1 Then Error ER_VACUUM EndIf Die Informationen zur Eigendefinierten Fehler-Meldung werden im aktuellen Projektverzeichnis in einer Datei namens UserErrors.dat gespeichert. Sie können den Importieren-Befehl aus dem Datei-Menü verwenden, um Eigendefinierte Fehler-Meldungen aus anderen Projekten zu importieren. Nach dem Hinzufügen neuer Fehlerdefinitionen speichern Sie die Änderungen, indem Sie Speichern aus dem Datei-Menü ausführen oder auf den Symbolleisten-Button Speichern klicken. Wenn doppelte Labels erkannt werden, wird eine Fehlermeldung angezeigt und der Speichervorgang wird abgebrochen. Sie müssen die Doppelung beheben, bevor Sie die Labels erfolgreich speichern können. EPSON RC+ 5.0 User's Guide Rev.1 111 Fehler! Formatvorlage nicht definiert. 5.12 Einstellungen-Menü Das Einstellungen-Menü beinhaltet die folgenden Befehle: - Kommunikation vom PC zur Steuerung - Steuerung - Voreinstellungen 5.12.1 Befehl Kommunikation vom PC zur Steuerung (EinstellungenMenü) Der Befehl Kommunikation vom PC zur Steuerung öffnet ein Dialogfeld, das für die Konfiguration der Kommunikation zwischen Ihrem PC und der RC170 Steuerung verwendet wird. Shortcuts Symbolleiste: 112 Objekt Beschreibung Verbinden Stellt eine Verbindung mit der ausgewählten Verbindung her. Trennen Trennt die aktuelle Verbindung. Hinzufügen Fügt eine neue Verbindung hinzu. Löschen Löscht die aktuelle Verbindung. Verbindung # 1, USB, kann nicht gelöscht werden. Übernehmen Speichert die aktuellen Änderungen. Wiederherstellen Stellt vorherige Einstellungen wieder her. Offline Arbeiten Wenn dieses Feld aktiviert ist, versucht EPSON RC+ 5.0 nicht, während des Betriebes, zum Beispiel beim Generieren eines Projekts, die Verbindung zu einer Steuerung herzustellen. Einige Fenster, wie zum Beispiel der Robotermanager sind offline nicht verfügbar. Automatisch verbinden Wenn Automatisch verbinden ausgewählt wird, stellt EPSON RC+ 5.0 automatisch eine Verbindung her, soweit die aktuelle verfügbar ist. Schließen Schließt den Dialog. EPSON RC+ 5.0 User's Guide Rev.1 Fehler! Formatvorlage nicht definiert. 5.12.2 Befehl Steuerung (Einstellungen-Menü) Der Befehl Steuerung öffnet das Dialogfeld Einstellungen der Steuerung. Dieser Dialog umfasst mehrere Seiten, die über den Baum an der linken Seite geöffnet werden können. Einstellungen: Steuerung: Allgemeine Seite Diese Seite liefert dem Anwender allgemeine Informationen über die Steuerung. Objekt Beschreibung Seriennummer Zeigt die Seriennummer der aktuellen Steuerung an. MAC-Adresse Zeigt die MAC-Adresse der Steuerung an. Firmware-Version Zeigt die in der aktuellen Steuerung verwendete FirmwareVersion an. Datum / Zeit Zeigt Datum und Zeit der Steuerung an. Projektname Zeigt den Projektnamen der Steuerung an. Schließen Schließt das Dialogfenster Einstellungen der Steuerung. EPSON RC+ 5.0 User's Guide Rev.1 113 Fehler! Formatvorlage nicht definiert. Einstellungen: Steuerung: Konfigurationsseite Diese Seite ermöglicht die Ansicht und Änderung von Konfigurationseinstellungen der Steuerung. 114 Objekt Beschreibung Name In diesem Textfeld kann der Steuerungsname geändert werden. Sie können jeden Namen mit bis zu 16 alphanumerischen Zeichen und Unterstrichen benutzen. IP-Adresse Benutzen Sie dieses Textfeld, um die aktuelle IP-Adresse der Steuerung einzugeben. Die IP-Adresse muss sich im selben Subnetz befinden wie der PC. IP-Maske Benutzen Sie dieses Textfeld, um die aktuelle IP-Maske der Steuerung einzugeben. Beachten Sie, dass die IPMaske der IP-Maske für Ihr Netzwerk entsprechen muss. IP-Gateway Benutzen Sie dieses Textfeld, um den aktuelle IPGateway der Steuerung einzugeben. Die GatewayEinstellung wird nur benötigt, wenn der Zugriff auf die Steuerung von außerhalb des lokalen Netzwerks erfolgt. USB-Geschwindigkeit Wählen Sie die Geschwindigkeit der USB-Verbindung. Steuergerät Ermöglicht die Auswahl des Steuergeräts. TP-ProgrammiermodusPasswort Ermöglicht die Änderung des TP-ProgrammiermodusPasswortes. Schließen Schließt das Dialogfenster Einstellungen der Steuerung. Übernehmen Speichert die aktuellen Änderungen. Wenn nötig, wird die Steuerung zurückgesetzt, um die neuen Einstellungen zu nutzen. Wiederherstellen Stellt vorherige Einstellungen wieder her. EPSON RC+ 5.0 User's Guide Rev.1 Fehler! Formatvorlage nicht definiert. Einstellungen: Steuerung: Voreinstellungen Diese Seite zeigt die Steuerungseinstellungen an. RESET schaltet die Ausgänge aus Wenn diese Voreinstellung aktiviert ist, werden alle Ausgänge mit Ausnahme der Fernsteuerungs-Ausgänge ausgeschaltet, sobald ein Reset-Befehl ausgeführt wird. Die Standardeinstellung ist aus. HINWEIS ) Die Ausgänge von Standard-E/As, Erweiterungs-E/As und Feldbus-E/As sind in den oben genannten Voreinstellungen RESET schaltet die Ausgänge aus und Ausgänge aus bei Not-Aus enthalten. Der Merker ist von diesen Voreinstellungen nicht betroffen. Daher müssen Merker bei Ausführung des Befehls RESET oder bei einem Not-Aus nicht ausgeschaltet werden. Ausgänge aus bei Not-Aus Wenn diese Voreinstellung aktiviert ist, werden alle Ausgänge mit Ausnahme der Fernsteuerungs-Ausgänge ausgeschaltet, sobald ein Not-Aus eintritt. Außerdem können keine Ausgänge eingeschaltet werden, bis der Not-Aus-Zustand behoben wurde. Die Standardeinstellung ist ein. HINWEIS ) Sie sollten die Ausgabe-Geräte immer stromlos schalten, sobald Not-Aus eintritt. Selbst wenn die Steuerung die Ausgänge ausschaltet, kann dennoch die E/A-Hardware defekt sein. Bewegung unter sfree ermöglichen Wenn diese Voreinstellung aktiviert ist, können Bewegungsbefehle ausgeführt werden, nachdem mit dem Befehl SFree eine oder mehrere Achsen freigegeben wurden. Die Standardeinstellung ist aus. Bewegungsschritt an Ausgangsbefehlen stoppen Wenn diese Voreinstellung aktiviert ist, führt der Befehl Bewegungsschritt aus dem RunMenü Zeilen bis nach der nächsten Bewegung oder einer Ausgangsanweisung durch. Wenn das Feld nicht markiert ist führt der Befehl Bewegungsschritt Zeilen bis nach der nächsten Bewegungsanweisung durch und stoppt nicht für Ausgangsanweisungen. Die Standardeinstellung ist ein. Dry Run Diese Voreinstellung ermöglicht das Ausführen von Programmen, ohne dass ein Roboter an die Steuerung angeschlossen ist. Alle Programmanweisungen werden ausgeführt. Bewegungsbefehle benötigen ungefähr die gleiche Zeit, die benötigt wird, wenn ein Roboter angeschlossen ist. EPSON RC+ 5.0 User's Guide Rev.1 115 Fehler! Formatvorlage nicht definiert. Virtuelle E/As HINWEIS ) Diese Voreinstellung ermöglicht das Ausführen von Programmen mit virtuellen E/As. Wenn virtuelle E/As aktiviert sind, haben E/A-Befehle keine Auswirkung auf die Hardware-E/As. Es gibt außerdem mehrere Befehle, mit denen Eingänge innerhalb eines Programms eingeschaltet werden. Die Standardeinstellung ist aus. Die Fernsteuerungs-Funktion ist verfügbar, wenn virtuelle E/A aktiviert sind. Projektdateien mit dem Status exportieren Diese Voreinstellung ermöglicht es zu konfigurieren, ob Projektdateien beim Export des Steuerungsstatus ebenfalls exportiert werden. Siehe auch Tools | Steuerung für Informationen über Exportieren und Ansehen des Steuerungsstatus. Die Standardeinstellung ist ein. Einstellungen: Steuerung: Robotermodell Mit dieser Seite können Sie das Modell für den mit der Steuerung verbundenen Roboter einstellen. Objekt Beschreibung Modell Ermöglicht dem Anwender die Auswahl des Robotermodells. Sie können nur ein Modell wählen, das nach der aktuellen Servoverstärkerleistung möglich ist. Wenn Dry Run aktiv ist, werden alle Robotermodelle angezeigt. Wenn Sie “Keine" auswählen, wird der aktuelle Roboter aus der Steuerung entfernt, wenn Sie auf „Übernehmen" klicken. Zeigt den Robotertyp an. Typ 116 Länge Zeigt die Roboterlänge (J1 + J2 für SCARA-Roboter) an bzw. bei 6-Achsrobotern die Reichweite. Übernehmen Speichert die aktuellen Änderungen. Wiederherstellen Stellt vorherige Einstellungen wieder her. Schließen Schließt das Dialogfenster Einstellungen der Steuerung. EPSON RC+ 5.0 User's Guide Rev.1 Fehler! Formatvorlage nicht definiert. Einstellungen: Steuerung: Roboterkonfiguration Objekt Beschreibung Name Hier können Sie einen Namen für den Roboter eingeben. Seriennummer Hier können Sie die Seriennummer des Roboters eingeben. Achsen Durch diese Checkboxen wird festgelegt, ob die jeweilige Achse aktiviert ist oder nicht. Schließen Schließt das Dialogfenster Einstellungen der Steuerung. Übernehmen Speichert die aktuellen Änderungen. Wiederherstellen Stellt vorherige Einstellungen wieder her. EPSON RC+ 5.0 User's Guide Rev.1 117 Fehler! Formatvorlage nicht definiert. Einstellungen: Steuerung: Roboterkalibrierung Auf dieser Seite können Sie jede Achse des Roboters kalibrieren. 118 Objekt Beschreibung Zu kalibrierende Achse Hier können Sie die Achse auswählen, die Sie kalibrieren möchten. Kalibrieren… Dieser Button startet den Kalibrierungsassistenten, der Sie durch den Kalibrierungsvorgang führt. CalPls CalPls-Einstellungen für jede Achse. Normalerweise berechnet der Kalibrierungsassistent diese Werte. Hofs Hofs-Einstellungen für jede Achse. Normalerweise berechnet der Kalibrierungsassistent diese Werte. Kalib laden Mit diesem Button können Sie Daten aus einer bereits gespeicherten Kalibrierungsdatei laden. Nach dem Laden der Daten wird die Tabelle aktualisiert, um die Werte anzuzeigen. Kalib speichern Mit diesem Button können Sie die Kalibrierungsdaten in einer Kalibrierungsdatei speichern. Übernehmen Dieser Button ist auf dieser Seite nicht aktiv. Wiederherstellen Dieser Button ist auf dieser Seite nicht aktiv. Schließen Schließt das Dialogfenster Einstellungen der Steuerung. EPSON RC+ 5.0 User's Guide Rev.1 Fehler! Formatvorlage nicht definiert. Einstellungen: Steuerung: Roboter-Treibermodule Diese Seite zeigt die Leistungswerte für die in der Steuerung installierten Motorservotreiber an. Objekt Beschreibung Roboter-Treibermodule Zeigt die Leistung jedes aktuell in der Steuerung installierten Roboter-Treibermoduls an. Schließen Schließt das Dialogfenster Einstellungen der Steuerung. Einstellungen: Steuerung: Eingänge / Ausgänge Die Seite zeigt die auf der Steuerung installierte E/A-Hardware an. Die Einstellungen können nicht konfiguriert werden. EPSON RC+ 5.0 User's Guide Rev.1 119 Fehler! Formatvorlage nicht definiert. Einstellungen: Steuerung: Remote-Steuereingänge Auf dieser Seite können Sie die Remote-Steuereingänge der Steuerung konfigurieren. Objekt Beschreibung Eingang Nr. Wählen Sie einen Eingang für das jeweilige Eingangssignal. Wählen Sie „Nicht genutzt”, um den Steuereingang zu deaktivieren. Schließen Schließt das Dialogfenster Einstellungen der Steuerung. Übernehmen Speichert die aktuellen Änderungen. Wiederherstellen Stellt vorherige Einstellungen wieder her. Voreinstellungen Klicken Sie auf diesen Button, um die Voreinstellungen festzulegen. Zunächst werden Sie durch ein Dialogfeld gefragt, welchen Eingangstyp Sie als Voreinstellung benutzen wollen. Standard-E/As oder Feldbus. Wenn Sie Alle löschen wählen, werden alle Steuereingänge auf „Nicht genutzt“ gesetzt. 120 EPSON RC+ 5.0 User's Guide Rev.1 Fehler! Formatvorlage nicht definiert. Einstellungen: Steuerung: Remote-Steuerausgänge Auf dieser Seite können Sie die Remote-Steuerausgänge der Steuerung konfigurieren. Objekt Beschreibung Ausgang Nr. Wählen Sie hier einen Ausgang für das jeweilige Ausgangssignal. Wählen Sie „Nicht genutzt”, um den Steuerausgang zu deaktivieren. Schließen Schließt das Dialogfenster Einstellungen der Steuerung. Übernehmen Speichert die aktuellen Änderungen. Wiederherstellen Stellt vorherige Einstellungen wieder her. Voreinstellungen Klicken Sie auf diesen Button, um die Voreinstellungen festzulegen. Zunächst werden Sie durch ein Dialogfeld gefragt, welchen Ausgangstyp Sie als Voreinstellung benutzen wollen, Standard-E/As oder Feldbus. Wenn Sie Alle löschen wählen, werden alle Steuerausgänge auf „Nicht genutzt“ gesetzt. EPSON RC+ 5.0 User's Guide Rev.1 121 Fehler! Formatvorlage nicht definiert. Einstellungen: Steuerung: RS232 Es gibt eine Seite für jeden in der Steuerung installierten RS232-Port. Wenn keine RS232Ports in der Steuerung installiert sind, ist die Auswahl RS232 im Baum nicht sichtbar. Gehen Sie folgendermaßen vor, um einen RS232-Port zu konfigurieren: 1. Wählen Sie im Einstellungen-Menü Steuerung und wählen Sie dann die Seite für den zu konfigurierenden RS232-Port. 2. Ändern Sie die Einstellungen nach Belieben. Sie können auch auf Voreinstellungen klicken, um die voreingestellten Einstellungen zu verwenden. 3. Wählen Sie Übernehmen, um die neuen Einstellungen zu speichern und klicken Sie dann auf Schließen. Einstellungen: Steuerung: TCP/IP Es gibt eine Seite für jeden TCP/IP-Port der Steuerung. Gehen Sie folgendermaßen vor, um einen TCP/IP-Port zu konfigurieren: 1. Wählen Sie im Einstellungen-Menü Steuerung und wählen Sie dann die Seite für den zu konfigurierenden TCP/IP-Port. 2. Geben Sie den Hostnamen oder die IP-Adresse für die Steuerung oder den PC ein, die mit dieser Steuerung kommunizieren sollen. 3. Geben Sie die Nummer des TCP/IP-Ports ein. Die Portnummer muss dieselbe wie auf dem Hostgerät sein. Sie muss sich jedoch von allen anderen TCP/IP-Portnummern der verwendeten TCP/IP-Ports unterscheiden. 4. Ändern Sie die anderen Einstellungen wie gewünscht. 5. Wählen Sie Übernehmen, um die neuen Einstellungen zu speichern und klicken Sie dann auf Schließen. 122 EPSON RC+ 5.0 User's Guide Rev.1 Fehler! Formatvorlage nicht definiert. 5.12.3 Befehl Voreinstellungen (Einstellungen-Menü) Der Befehl Voreinstellungen öffnet einen Dialog, der verschiedene Karteireiter beinhaltet, die zur Konfiguration von Anwender-Voreinstellungen für die EPSON RC+-Umgebung verwendet werden. Um den Voreinstellungen-Dialog zu öffnen, wählen Sie Einstellungen | Voreinstellungen . Einstellungen: Voreinstellungen: Startup Einstellungen: Voreinstellungen: Startup Startmodus Auf der Startmodus-Seite können Sie bestimmen, ob EPSON RC+ 5.0 im Automatikmodus oder im Programmiermodus startet. Objekt Beschreibung Automatikmodus Wählen Sie Automatikmodus, um EPSON RC+ im Automatikmodus zu starten. Im Kapitel Betrieb erhalten Sie nähere Informationen hierzu. Programmiermodus Wählen Sie Programmiermodus, um EPSON RC+ im Programmiermodus zu starten. Im Kapitel Betrieb erhalten Sie nähere Informationen hierzu. Passwort Mit diesem Button können Sie das Passwort ändern, das für den Wechsel vom Automatikmodus zum Programmiermodus benötigt wird, wenn EPSON RC+ startet. Übernehmen Speichert die aktuellen Änderungen. Wiederherstellen Stellt vorherige Einstellungen wieder her. Voreinstellungen Klicken Sie auf diesen Button, um die Voreinstellungen für das Startup festzulegen. Schließen Schließt den Dialog Voreinstellungen. EPSON RC+ 5.0 User's Guide Rev.1 123 Fehler! Formatvorlage nicht definiert. Einstellungen: Voreinstellungen: Startup: Auto-Start Objekt 124 Beschreibung Start EPSON RC+ nach dem Windows-Start Markieren Sie dieses Feld, wenn EPSON RC+ 5.0 automatisch nach dem Windows-Start starten soll. Kommandozeilen Optionen Geben Sie die Kommandozeilenoptionen ein, die beim automatischen Start von EPSON RC+ 5.0 verwendet werden. Dieser Vorgang hat keine Wirkung, wenn die Checkbox Start EPSON RC+ 5.0 nach dem Windows-Start nicht markiert wurde. Übernehmen Speichert die aktuellen Änderungen. Wiederherstellen Stellt vorherige Einstellungen wieder her. Schließen Schließt den Dialog Voreinstellungen. EPSON RC+ 5.0 User's Guide Rev.1 Fehler! Formatvorlage nicht definiert. Einstellungen: Voreinstellungen: Startup: Windows-Anmeldung Diese Seite ermöglicht es Ihnen, den PC so zu konfigurieren, dass ein Anwender beim Start von Windows automatisch angemeldet wird. Das ist sinnvoll, wenn der PC zum Ausführen von EPSON RC+ 5.0 im Automatikmodus verwendet wird und ein Benutzerfenster anzeigt. Der Benutzer muss sich nicht in Windows anmelden. Objekt Beschreibung Windows Autoanmeldung Aktivieren Sie dieses Feld, wenn Sie beim Start von Windows automatisch angemeldet werden möchten. Sie müssen einen gültigen Anmeldenamen, ein Passwort und eine Domäne angeben. Anmeldename Geben Sie den Namen eines gültigen Windowsanwenders auf dem System ein. Anmeldepasswort Geben Sie das Anmeldepasswort für den Anwender ein. Anmeldedomäne Optional. Wenn der PC zu einer Domäne gehört, geben Sie den Namen dieser Domäne hier ein. Übernehmen Speichert die aktuellen Änderungen. Wiederherstellen Stellt vorherige Einstellungen wieder her. Schließen Schließt den Dialog Voreinstellungen. EPSON RC+ 5.0 User's Guide Rev.1 125 Fehler! Formatvorlage nicht definiert. Einstellungen: Voreinstellungen: Arbeitsumgebung Auf dieser Seite können Sie die Voreinstellungen der Arbeitsumgebung konfigurieren. Objekt 126 Beschreibung Automatische Dateisicherung Das Ankreuzen dieser Box veranlasst EPSON RC+ 5.0 dazu, alle offenen Dateien zu sichern, bevor ein Befehl ausgeführt wird, der erfordert, dass die Dateien gesichert werden. Wenn z.B. eine Datei gesichert werden muss, bevor ein Projekt generiert wird, wird die Datei automatisch gesichert, bevor die Generierung gestartet wird. Die Vorgabeeinstellung ist Ein. Generierung nach erstem Fehler abbrechen Stoppt die Generierung nach dem Auftreten des ersten Fehlers. Dies macht es einfacher, den ersten Fehler im Status-Fenster zu erkennen und ermöglicht es Ihnen, einen Fehler nach dem anderen zu beheben. Die Vorgabeeinstellung ist Ein. Letztes Projekt nicht öffnen Wenn dieser Radiobutton gewählt ist, wird das letzte Projekt nicht geöffnet, wenn EPSON RC+ 5.0 gestartet wird. Letztes Projekt und alle Programme öffnen Wenn dieser Radiobutton gewählt ist, wird das letzte Projekt geöffnet und jedes Programmfenster, das zuvor geöffnet war, wird geöffnet. Letztes Projekt und alle Fenster öffnen Wenn dieser Radiobutton gewählt ist, wird das letzte Projekt geöffnet und alle Fenster werden an ihrem vorherigen Ort wiederhergestellt. Dies ist die Vorgabeeinstellung. Tagestipp anzeigen Wenn diese Checkbox aktiviert ist, wird der Tagestipp angezeigt, wenn EPSON RC+ 5.0 gestartet wird. Übernehmen Speichert die aktuellen Änderungen. Wiederherstellen Stellt vorherige Einstellungen wieder her. Schließen Schließt den Dialog Voreinstellungen. EPSON RC+ 5.0 User's Guide Rev.1 Fehler! Formatvorlage nicht definiert. Einstellungen: Voreinstellungen: Editor Dieser Karteireiter lässt Sie Ihre Voreinstellungen für die Programmeditor-Fenster konfigurieren. Objekt Beschreibung Autom. Einrücken Aktivieren Sie diese Box, wenn Sie möchten, dass neue Zeilen der Einrückung der vorherigen Zeile folgen. Außerdem werden Zeilen nach Do, If, Else, For, Select, und Case Anweisungen automatisch eingerückt. Die Vorgabeeinstellung ist Ein. Automatischer Strukturabschluß Aktivieren Sie diese Box, wenn Sie möchten, dass EPSON RC+ 5.0 die Strukturabschluss-Anweisung für ein Schleifenkonstrukt hinzufügt. Geben Sie z. B. eine For-Anweisung ein, wird automatisch eine Next-Anweisung hinzugefügt. Die Vorgabeeinstellung ist Ein. Randfläche Aktivieren Sie diese Box, um einen Seitenrand auf der linken Seite anzuzeigen. Dieser Seitenrand wird verwendet, um Zeilen mit Haltepunkten, die Zeile des aktuellen Schrittes und die Zeile der aktuellen Ausführung zu kennzeichnen. Die Vorgabeeinstellung ist Ein. Trennungslinien zwischen Funktionen Aktivieren Sie diese Box, um eine Linie nach jeder FendAnweisung anzuzeigen. Die Vorgabeeinstellung ist Ein. Syntaxhilfe Aktivieren Sie diese Box, um das Syntaxhilfe-Fenster zu aktivieren. Das Syntaxhilfe-Fenster zeigt die Syntax für ein Schlüsselwort an, nachdem dieses eingegeben wurde. Die Vorgabeeinstellung ist Ein. Tabulatorschritte Geben Sie die Anzahl der Spalten ein, um die die TAB-Taste bewegen soll. Vorgabeeinstellung ist 4. Schriftart Klicken Sie auf den Schriftart-Button, um den Schriftart-Dialog zu öffnen. Wählen Sie die Schriftart aus, die Sie für den Editor verwenden möchten. Das Online-Fenster verwendet ebenfalls die Editor-Schriftart. Der Name und die Schriftgröße der aktuellen Schriftart werden neben dem Button Schriftart angezeigt. Übernehmen Übernimmt die aktuellen Einstellungen Wiederherstellen Stellt vorherige Einstellungen wieder her. Voreinstellungen Speichert die aktuellen Werte. Schließen Schließt den Dialog Voreinstellungen. EPSON RC+ 5.0 User's Guide Rev.1 127 Fehler! Formatvorlage nicht definiert. Einstellungen: Voreinstellungen: Robotermanager: Allgemeine Voreinstellungen Auf dieser Seite können Sie die Voreinstellungen für den Robotermanager konfigurieren. Objekt Beschreibung Anzeige Wählen Sie, ob der Robotermanager als MDI-Fenster oder als Dialog dargestellt werden soll. Schließen Schließt den Dialog Voreinstellungen. Übernehmen Übernimmt die aktuellen Einstellungen WiederherstellenStellt vorherige Einstellungen wieder her. Voreinstellungen Speichert die aktuellen Werte. Schließen Schließt den Dialog Voreinstellungen. Der Robotermanager kann als untergeordnetes MDI-Fenster (Standard) oder als Dialog dargestellt werden. Bei der Anzeige als untergeordnetes MDI-Fenster wird der Robotermanager im MDI-Dokumentenbereich angezeigt und kann geöffnet bleiben, während Sie mit anderen Fenstern oder Dialogen arbeiten. In der Darstellung als Dialog können Sie nur mit der Robotermanagersteuerung arbeiten, bis der Dialog geschlossen wird. Bei einer Bildschirmauflösung von weniger als 1024 x 768 passt der Robotermanager als MDI-Fenster nicht in den MDI-Dokumentenbereich. In diesem Fall ist nur der Dialogmodus möglich. 128 EPSON RC+ 5.0 User's Guide Rev.1 Fehler! Formatvorlage nicht definiert. Einstellungen: Voreinstellungen: Robotermanager: Bewegungssteuerung Hier können Sie die Bewegungssteuerungsseite des Robotermanagers konfigurieren. Zuweisung der Schaltflächen Dies ist nützlich zum „Ausrichten” Ihres PC-Monitors am kartesischen Koordinatensystem des Roboters. Richten Sie die Schaltflächen so, dass der Roboter sich in die Richtung der Pfeile bewegt. Sie können die Ausrichtung der Schaltflächen und der Pfeiltasten für die X- und Y-Achsen verändern, indem Sie die gewünschte Obere Schaltfläche aus der Dropdown-Liste auswählen. Sie können außerdem eine der Schaltflächen verwenden, um Sie in die Position Obere Schaltfläche zu bringen. Programmiermodus-Optionen HINWEIS ) Diese Optionen betreffen die Bewegungssteuerungsseite des Robotermanagers dann, wenn er im Programmiermodus ausgeführt wird. Die Einstellungen betreffen den Robotermanager nicht, wenn er für Benutzer im Automatikmodus ausgeführt wird, wie zum Beispiel für das Benutzerfenster oder vom VB Guide. Um den Robotermanager für Benutzer zu konfigurieren, verwenden Sie Projekt | Eigenschaften | Benutzereinstellungen | Robotermanager. Objekt Beschreibung Punktezuweisungen bestätigen Aktivieren Sie diese Box, wenn Sie möchten, dass jedes Mal eine Bestätigungsmeldung erscheint, wenn Sie den Teach-Button anklicken. Verfahrbefehle freigeben Aktivieren Sie diese Box, wenn Sie Bewegungsbefehle (Go, Jump, etc.) auf der Einrichten-Seite ausführen möchten. Informationen für neuen Punkt eingeben Aktivieren Sie diese Box, wenn Sie ein Punktlabel und eine Beschreibung eingeben wollen, wenn ein neuer Punkt durch Betätigen des Teach-Buttons geteacht wird. Übernehmen Übernimmt die aktuellen Einstellungen Wiederherstellen Stellt vorherige Einstellungen wieder her. Voreinstellungen Speichert die aktuellen Werte. Schließen Schließt den Dialog Voreinstellungen. EPSON RC+ 5.0 User's Guide Rev.1 129 Fehler! Formatvorlage nicht definiert. Einstellungen: Voreinstellungen: Run-Fenster Dieser Karteireiter erlaubt Ihnen, Voreinstellungen für das Run-Fenster zu ändern. Objekt Beschreibung Start bestätigen Durch Aktivieren dieses Feldes können Sie auswählen, ob vor dem Start eines Programmes ein Bestätigungsfenster geöffnet wird. Textfenster bei Start löschenDas Aktivieren dieser Option bewirkt, dass der Text aus dem Run-Fenster jedes Mal gelöscht wird, wenn der StartButton angeklickt wird. 130 Den Start mehrerer Tasks zulassen Das Aktivieren dieser Option ermöglicht es, einen Task vom Run-Fenster aus zu öffnen, während andere Tasks ausgeführt werden. Der Start-Button wird nach dem Starten eines Tasks nicht deaktiviert. Schriftart Klicken Sie auf den Schriftart-Button, um den SchriftartDialog zu öffnen. Wählen Sie die Schriftart aus, die Sie für das Run-Fenster verwenden möchten. Der Name und die Schriftgröße der aktuellen Schriftart werden neben dem Button Schriftart angezeigt. Übernehmen Übernimmt die aktuellen Einstellungen Wiederherstellen Stellt vorherige Einstellungen wieder her. Voreinstellungen Speichert die aktuellen Werte. Schließen Schließt den Dialog Voreinstellungen. EPSON RC+ 5.0 User's Guide Rev.1 Fehler! Formatvorlage nicht definiert. Einstellungen: Voreinstellungen: Befehlseingabefenster Dieser Karteireiter erlaubt es Ihnen, Voreinstellungen für das Befehlseingabefenster zu ändern. Objekt Beschreibung Inhalt nicht löschen Das Aktivieren dieser Option bewirkt, dass das Befehlseingabefenster seine Inhalte zwischen den Sitzungen beibehält. Schriftart Klicken Sie auf den Schriftart-Button, um die Schriftart für das Befehlseingabefenster zu ändern. Übernehmen Speichert die aktuellen Änderungen. Wiederherstellen Stellt vorherige Werte wieder her. Voreinstellungen Speichert die aktuellen Werte. Schließen Schließt den Dialog Voreinstellungen. EPSON RC+ 5.0 User's Guide Rev.1 131 Fehler! Formatvorlage nicht definiert. Einstellungen: Voreinstellungen: Sprache Dieser Karteireiter erlaubt es Ihnen, die EPSON RC+ 5.0 GUI-Sprache zu ändern. Wenn EPSON RC+ 5.0 auf einem Windows-System installiert ist, das eine westliche Sprache verwendet, sind Englisch, Deutsch und Französisch verfügbar. Wenn EPSON RC+ auf einem Windows-System installiert ist, das eine östliche Sprache verwendet, sind Englisch und Japanisch verfügbar. Nach Auswahl der gewünschten Sprache müssen Sie EPSRON RC+ 5.0 neu starten. Beachten Sie, dass die Änderung der Sprache in eine andere Sprache nicht die WindowsSprache betrifft. Einige Systemdialoge sind dann in der Windows-Sprache. Wenn Sie z.B. Deutsch für EPSON RC+ 5.0 wählen, Englisch aber die Windows-Sprache ist, sind die Mitteilungs-Boxen und einige Datei-Navigations-Dialoge auf Englisch. Objekt Beschreibung Sprache Diese Buttons ermöglichen es, auszuwählen, in welcher Sprache EPSON RC+ 5.0 GUI verwendet werden soll. Übernehmen Speichert die aktuellen Änderungen. Wiederherstellen Stellt vorherige Werte wieder her. Voreinstellungen Standardsprache einstellen. Schließen 132 Schließt den Dialog Voreinstellungen. EPSON RC+ 5.0 User's Guide Rev.1 Fehler! Formatvorlage nicht definiert. 5.13 Fenster-Menü Das Fenster-Menü beinhaltet eine Auswahl für die Verwaltung der geöffneten untergeordneten EPSON RC+ 5.0-Fenster. 5.13.1 Befehl Kaskade (Fenster-Menü) Verwenden Sie Kaskade, um alle zurzeit offenen Dateien in Fenstern derselben Größe übereinander gestapelt anzuzeigen. 5.13.2 Befehl Horizontal teilen (Fenster-Menü) Verwenden Sie Horizontal teilen, um alle offenen Fenster gleich groß horizontal geteilt anzuzeigen. EPSON RC+ 5.0 User's Guide Rev.1 133 Fehler! Formatvorlage nicht definiert. 5.13.3 Befehl Vertikal teilen (Fenster-Menü) Verwenden Sie Vertikal teilen, um alle offenen Fenster gleich groß vertikal geteilt anzuzeigen. 5.13.4 Befehl Icons anordnen (Fenster-Menü) Ordnet die Icons aller Unterfenster an, die minimiert wurden. 5.13.5 Befehl Alles schließen (Fenster-Menü) Dieser Befehl schließt alle untergeordneten EPSON RC+ 5.0-Fenster. 134 EPSON RC+ 5.0 User's Guide Rev.1 Fehler! Formatvorlage nicht definiert. 5.13.6 Befehl 1, 2, 3 (Fenster-Menü) Eine Auflistung aller zurzeit geöffneten Dokumentfenster wird am unteren Ende des Fenstermenüs angezeigt. Wenn Sie ein geöffnetes Fenster aus der Auflistung auswählen, wird dieses Dokument aktiv. Ein Haken erscheint vor dem Dokumentnamen des zurzeit aktiven Fensters. 5.13.7 Befehl Fenster (Fenster-Menü) Dieser Befehl öffnet einen Dialog, der eine Liste aller geöffneten EPSON RC+ 5.0-Fenster anzeigt. Objekt Beschreibung Wechseln zu Stellt das ausgewählte Fenster in den Vordergrund. Speichern Speichert die Inhalte des ausgewählten Fensters. Schließen Schließt das ausgewählte Fenster. OK Schließt den Dialog. EPSON RC+ 5.0 User's Guide Rev.1 135 Fehler! Formatvorlage nicht definiert. 5.14 Hilfe-Menü Über das Hilfe-Menü kann auf das Hilfesystem, die Handbücher und Informationen zur Version zugegriffen werden. 5.14.1 Befehl How Do I (Hilfe-Menü) Wählen Sie How Do I, um Informationen über das Ausführen von Tasks in EPSON RC+ 5.0 zu erhalten. Shortcuts Tasten: Strg + F1 5.14.2 Befehl Inhalt (Hilfe-Menü) Dieser Befehl öffnet das Inhaltsverzeichnis des EPSON RC+ 5.0 Online-Hilfesystems. Von der Inhaltsseite können Sie durch alle Themen des Hilfesystems navigieren. Doppelklicken Sie auf ein Buchsymbol, um die Liste mit untergeordneten Themen innerhalb des Buchordners zu öffnen oder zu schließen. 136 EPSON RC+ 5.0 User's Guide Rev.1 Fehler! Formatvorlage nicht definiert. 5.14.3 Befehl Index (Hilfe-Menü) Dieser Befehl öffnet die Indexansicht des EPSON RC+ 5.0 Online-Hilfesystems. Wenn Sie in der Indexansicht beginnen, ein Schlüsselwort einzugeben, werden die Schlüsselwörter der alphabetischen Schlüsselliste angezeigt, die mit den gleichen Buchstaben wie Ihr Schlüsselwort beginnen. 5.14.4 Befehl Suchen (Hilfe-Menü) Dieser Befehl öffnet die Suchansicht des EPSON RC+ 5.0 Online-Hilfesystems. In der Suchansicht können Sie eines oder mehrere Schlüsselwörter eingeben und auf die Themenliste klicken, um eine Liste aller Themen anzuzeigen, die eines oder mehrere Schlüsselwörter enthalten. Die Schlüsselwörter in den Themen werden, wie unten dargestellt, hervorgehoben. EPSON RC+ 5.0 User's Guide Rev.1 137 Fehler! Formatvorlage nicht definiert. 5.14.5 Untermenü Handbücher (Hilfe-Menü) Das Untermenü Handbücher im Hilfe-Menü enthält Verbindugen zu jedem Handbuch, das auf dem PC im Adobe-PDF-Format installiert ist. Das umfasst die Handbücher für EPSON RC+ 5.0, SPEL+ Sprachreferenz, VB Guide 5.0, die RC170 Steuerung und diverse Robotermodelle. 5.14.6 Befehl Info über EPSON RC+ 5.0 (Hilfe-Menü) 138 EPSON RC+ 5.0 User's Guide Rev.1 Fehler! Formatvorlage nicht definiert. 6. Die Sprache SPEL+ Dieses Kapitel beinhaltet Informationen über die Sprache SPEL+. Inhalte - Übersicht - Programmstruktur - Befehle und Anweisungen - Funktions- und Variablennamen - Datentypen - Operatoren - Arbeiten mit Variablen - Arbeiten mit Zeichenketten - Mehrfachanweisungen - Labels - Kommentare - Fehlerbehandlung - Multi-Tasking - Roboterkoordinatensysteme - Roboterarmausrichtung - Roboter-Bewegungsbefehle - Arbeiten mit Roboterpunkten - Eingangs- und Ausgangssteuerung - Verwendung von Traps EPSON RC+ 5.0 User's Guide Rev.1 139 Fehler! Formatvorlage nicht definiert. 6.1 Übersicht SPEL+ ist eine BASIC-ähnliche Programmiersprache, die unter der RC170 Steuerung läuft. Sie unterstützt Multi-Tasking, Bewegungssteuerung und E/A-Steuerung. Programme werden in ASCII-Text geschrieben und dann in ausführbare Objektdateien kompiliert. Verschiedene Sprachanweisungen können außerdem im Direktmodus vom Befehlsfenster aus ausgeführt werden. 6.2 Programmstruktur 6.2.1 Was ist ein SPEL+-Programm? Ein SPEL+-Programm ist eine Textdatei, die eine oder mehrere Funktionsdefinitionen enthält. Jede Programmdatei hat eine .PRG-Endung und befindet sich im Projektverzeichnis des PCs und wahlweise in der Steuerung. Eine Funktionsdefinition beginnt mit der Function-Anweisung und endet mit der FendAnweisung. Alle Anweisungen, die von einer Funktion ausgeführt werden, müssen im Funktionsblock enthalten sein. Jedes Projekt muss mindestens ein Programm und eine Funktion mit Namen "Main" enthalten. Dies ist die Vorgabefunktion. Es tritt ein Kompilierungsfehler auf, wenn die Funktion "Main" nicht gefunden wird. Die folgende Programmdatei beinhaltet zwei Funktionsdefinitionen. Die Funktion Main ruft die Funktion Func1 auf. MAIN.PRG Function Main Call Func1 ... Fend Function Func1 Jump pickpnt ... Fend 6.2.2 Calling-Funktionen Sie können eine Anwenderfunktion durch eine Call-Anweisung ausführen. Die Funktion muss sich in einer Programmdatei im aktuellen Projekt befinden. Um einen Rückgabewert zu erhalten, müssen Sie die Funktion als Argument in einer Anweisung verwenden. Eine Call-Anweisung ist nicht erforderlich, wenn Sie den Rückgabewert nicht benötigen. Wenn Call weggelassen wird, dürfen die Klammern der Argumente nicht angegeben werden. Beispiele: Call MyFunc(1, 2) MyFunc 1, 2 Print MyFunc(1, 2) 140 EPSON RC+ 5.0 User's Guide Rev.1 Fehler! Formatvorlage nicht definiert. 6.3 Befehle und Anweisungen Befehle und Anweisungen bestehen aus einer SPEL+-Anweisung gefolgt von den Parametern für diese Anweisung. Ein Befehl wird unverzüglich ausgeführt. Sie können Befehle vom Befehlsfenster aus oder im Dialogfeld Makros ausführen. Anweisungen können nur in Programmen verwendet werden. Anweisungen können mehr als eine SPEL+-Anweisung enthalten, indem zur Trennung der Anweisungen ein Semikolon (;) verwendet wird. Die maximale Länge einer Anweisung beträgt 200 Zeichen inklusive Zeilennummer. 6.4 Funktions- und Variablennamen Funktions- und Variablennamen können bis zu 32 alphanumerische Zeichen und das Unterstrich-Zeichen beinhalten. Zeichen können Groß- oder Kleinbuchstaben sein. Die folgenden Namen sind gültig: Function .main Real real_var Integer IntVar Funktions- und Variablennamen dürfen nicht mit einer numerischen Stelle oder einem Unterstrich beginnen. Zeichenketten-Variablen müssen ein zusätzliches Dollarzeichen ('$')-Suffix beinhalten, wie im Beispiel unten dargestellt: Function Test String modname$ Print „Enter model name:“ Line Input modname$ Print „model is“, modname$ Fend 6.5 Datentypen Sie können verschiedene Datentypen in Ihrem Programm deklarieren. Alle Variablen müssen deklariert werden.Die folgende Tabelle zeigt die verschiedenen Datentypen für die Sprache SPEL+. Datentyp Größe Bereich Boolean 2 Bytes Wahr oder Falsch Byte 2 Bytes -128 bis +127 Double 8 Bytes -1,79E+308 bis 1,79E+308 Die Anzahl der signifikanten Stellen ist 14. Integer 2 Bytes -32768 bis +32767 Long 4 Bytes -2147483648 bis +2147483647 Real 4 Bytes -3,40E+38 bis 3,40E+38 Die Anzahl der signifikanten Stellen ist 6. 256 Bytes Alle ASCII-Zeichen bis zu 255 Zeichen Zeichenket te EPSON RC+ 5.0 User's Guide Rev.1 141 Fehler! Formatvorlage nicht definiert. 6.6 Operatoren Die folgende Tabelle zeigt die verschiedenen Operatoren für die Sprache SPEL+. Schlüsselwort oder Symbol Beschreibung + Ergänzung −−{}−{}−− Subtraktion * Multiplikation / Division ** Potenzierung > Größer als < Kleiner als <> Ungleich And Führt eine logische und bitweise UND-Operation durch. Mod Gibt den Rest einer ganzzahligen Division zweier Zahlen zurück. Not Führt eine logische oder bitweise Negation der Operanden durch. Or Führt die bitweise Or-Operation (Oder-Verknüpfung) zwischen den Werten der Operanden aus. Xor Führt die bitweise Xor-Operation (EXKLUSIV-ODER-Verknüpfung) zwischen den Werten der Operanden aus. 6.7 Arbeiten mit Variablen 6.7.1 Gültigkeitsbereiche von Variablen Es gibt drei verschiedene Gültigkeitsbereiche für Variablen in SPEL+. - Lokal - Modul - Global 6.7.2 Lokale Variablen Lokale Variablen sind für alle Anweisungen in derselben Funktion verfügbar. Funktionen, die lokale Variablennamen verwenden, beziehen sich nicht auf dieselben lokalen Variablen in anderen Funktionen. Sie werden lokal genannt, weil Sie nur innerhalb einer Funktion verwendet werden. Um lokale Variablen in einer Funktion zu deklarieren, verwenden Sie eine der folgenden Deklarations-Anweisungen am Anfang der Funktion nach der Function-Anweisung: Boolean, Byte, Integer, Long, Real, Double, Zeichenkette Zum Beispiel deklariert die folgende Funktion verschiedene lokale Variablen: Function test Integer intVar1, intVar2 Real realVar String dataStr$ Integer array (10) ..... Fend 142 EPSON RC+ 5.0 User's Guide Rev.1 Fehler! Formatvorlage nicht definiert. 6.7.3 Modulvariablen Modulvariablen sind für alle Funktionen in derselben Programmdatei verfügbar. Um Modulvariablen in einem Programm zu deklarieren, verwenden Sie eine der Deklarations-Anweisungen am Anfang des Programms vor beliebigen FunctionAnweisungen: Boolean, Byte, Integer, Long, Real, Double, Zeichenkette Eine Modulvariable kann dadurch kenntlich gemacht werden, dass dem Namen ein "m_" vorangestellt wird. Dies wird im Beispiel unten gezeigt. Zum Beispiel deklariert die folgende Funktion verschiedene Modulvariablen: ' Modulvariablen, verwendet von allen Funktionen in dieser Datei Integer m_IntVar1, m_IntVar2 Real m_RealVar String m_DataStr$ Integer m_Array(10) Function main M_IntVar1 = 25 Call test Fend Function test Print m_IntVar1 Fend 6.7.4 Globale Variablen Globale Variablen können von allen Funktionen in einem Projekt geteilt werden. Die Global-Anweisung wird verwendet, um eine globale Variable zu definieren. Um globale Variablen in einem Programm zu deklarieren, verwenden Sie die GlobalAnweisung mit dem gewünschten Variablentyp (Boolean, Byte, Integer, Long, Real, Double, Zeichenkette) am Anfang des Programms noch vor jeglichen FunctionAnweisungen: Eine globale Variable kann dadurch kenntlich gemacht werden, dass dem Namen ein "g_" vorangestellt wird. Dies wird im Beispiel unten gezeigt. Programm MAIN.PRG Global Integer g_TotalCycles Function main Call LoadPart ... ... Fend Programm LOADPART.PRG Function LoadPart Jump pick On gripper Wait 0,1 Jump place Off gripper Wait 0,1 g_TotalCycles = g_TotalCycles + 1 EPSON RC+ 5.0 User's Guide Rev.1 143 Fehler! Formatvorlage nicht definiert. Fend Für weitere Informationen siehe Datentypen. 144 EPSON RC+ 5.0 User's Guide Rev.1 Fehler! Formatvorlage nicht definiert. 6.7.5 Global Preserve-Variablen Sie können die Werte globaler Variablen erhalten, indem Sie den optionalen PreserveParameter verwenden, wenn Sie globale Variablen deklarieren. Preserve-Variablen werden im SRAM der Steuerung gespeichert. Wenn der Datentyp einer Preserve-Variable oder die Anzahl der Dimensionen geändert wird, wird die Variable gelöscht (Werte werden gelöscht). 6.7.6 Feldvariable Sie können lokale, Modul- und globale Feldvariablen mit bis zu 3 Dimensionen für alle Datentypen deklarieren. Um eine Feldvariable zu deklarieren, verwenden Sie diese Syntax: dataType name ( ubound1 [, ubound2 [ , ubound3] ]) SPEL+-Feldvariablen sind nullbasiert. Das erste Element ist mit einem Nullwert referenziert. Die Gesamtzahl der Elemente der Feldvariablen für lokale und globale Preserve-Variablen beträgt 100 bei Zeichenketten und 1000 bei allen anderen Typen. Die Gesamtzahl der Elemente der Feldvariablen für globale und module Variablen beträgt 1000 bei Zeichenketten und 10000 bei allen anderen Typen. Zur Berechnung aller in einer Feldvariablen verwendeten Elemente verwenden Sie die folgende Formel: (Wenn eine Dimension nicht verwendet wird, ersetzen Sie den UboundWert durch 0.) Alle Elemente = (ubound 1 +1) * (ubound2 + 1) * (ubound3 + 1) Beispiele für die Feldvariablen-Deklaration ' Globale Zeichenketten-Feldvariable Global String gData$(10) Function main ' Feldvariablen lokal zu dieser Funktion Integer intArray(10) Real coords(20, 10) Verwenden Sie Redim, um die Obergrenze einer Feldvariablen während der Laufzeit zu ändern. Integer a(10) Redim a(20) Um bei der Verwendung von Redim die Werte der Variablen zu erhalten, müssen Sie das optionale Preserve-Argument hinzufügen. Integer a(10) Redim Preserve a(20) Verwenden Sie UBound, um die Obergrenze einer Feldvariablen-Dimension zu erhalten. Integer i, a(10) For i = 1 to UBound(a) a(i) = i Next i 6.7.7 Anfangswerte Alle Variablen sind initialisiert, wenn Sie zum ersten Mal verwendet werden, mit Ausnahme der Global Preserve-Variablen. Zeichenketten werden auf leer gesetzt, und alle anderen Variablen werden auf Null gesetzt. EPSON RC+ 5.0 User's Guide Rev.1 145 Fehler! Formatvorlage nicht definiert. 6.7.8 Feldvariablen löschen Verwenden Sie Redim (ohne Preserve), um alle Elemente einer Feldvariablen während der Laufzeit zu löschen. 146 EPSON RC+ 5.0 User's Guide Rev.1 Fehler! Formatvorlage nicht definiert. 6.8 Arbeiten mit Zeichenketten Eine Zeichenkette in SPEL+ ist ein Satz von ASCII-Zeichen mit einer maximalen Länge von 255 Zeichen. Sie müssen Zeichenketten in Ihren Programmen mit der String-Anweisung deklarieren. Alle Namen von Zeichenkettenvariablen müssen mit einem Dollarzeichen ($)-Suffix versehen sein. Sie können Zeichenketten-Feldvariablen mit bis zu drei Dimensionen deklarieren. Die folgende Tabelle zeigt die Zeichenketten-Befehle, die unter SPEL+ zur Verfügung stehen. Schlüsselwort Beschreibung Asc Gibt den dezimalen ASCII–Code des ersten Zeichens in einer Zeichenkette zurück. Chr$ Konvertiert einen ASCII-Wert in eine Ein-Zeichen-Zeichenkette. FmtStr Formatiert einen numerischen oder einen Datum/Zeit-Ausdruck. Hex$ Gibt eine Zeichenkette zurück, die den hexadezimalen Wert einer Zahl beinhaltet. InStr Gibt die Position einer Teilkette innerhalb einer Zeichenkette zurück. LCase$ Gibt die angegebene Zeichenkette in Kleinbuchstaben zurück. Left$ Gibt eine Teilkette zurück, beginnend mit dem ersten Zeichen einer Zeichenkette. Len Gibt die Länge (Anzahl der Zeichen) einer Zeichenkette zurück. LTrim$ Gibt die angegebene Zeichenkette zurück, wobei die Leerzeichen links der Zeichenkette gelöscht werden. Mid$ Gibt eine Teilkette einer Zeichenkette aus. ParseStr Zerlegt eine Zeichenkette in ein Feld von Textelementen. Right$ Gibt eine Teilkette vom Ende einer Zeichenkette zurück. RTrim$ Gibt die angegebene Zeichenkette zurück, wobei die Leerzeichen rechts der Zeichenkette gelöscht werden. Space$ Gibt eine Zeichenkette zurück, welche die angegebene Anzahl von Leerzeichen (ASCII 32) enthält. Str$ Konvertiert eine Zahl in eine Zeichenkette. String Deklariert eine Zeichenkettenvariable in einem Programm. Trim$ Gibt die angegebene Zeichenkette zurück, wobei die Leerzeichen links und rechts der Zeichenkette gelöscht werden. UCase$ Gibt die angegebene Zeichenkette in Großbuchstaben zurück. Val Konvertiert eine Zeichenkette in eine Zahl. EPSON RC+ 5.0 User's Guide Rev.1 147 Fehler! Formatvorlage nicht definiert. 6.9 Mehrfachanweisungen Eine Programmzeile kann verschiedene Anweisungen enthalten, die durch Semikola getrennt sind. Eine Mehrfachanweisung-Programmzeile kann nicht mehr als 200 Zeichen beinhalten. Zum Beispiel: Function Test Pass P1; Pass P2; Go P3 Fend ' Mehrfachanweisung Auch wenn Mehrfachanweisungen unterstützt werden (hauptsächlich für die Kompatibilität), wird empfohlen, Mehrfachanweisungen nicht zu verwenden. Mehrfachanweisungen können bewirken, dass Ihr Code schwerer zu lesen und schwerer zu debuggen ist. 6.10 Labels Ein Programm-Label ist ein alphanumerischer Name, gefolgt von einem Doppelpunkt (“:”), der eine Stelle in einem Programm für eine GoTo- oder GoSub-Anweisung markiert. Der Name darf bis zu 32 Zeichen lang sein und kann alphanumerische Zeichen und das Unterstrich ("_")-Zeichen enthalten, wenn es nicht das erste Zeichen im Namen ist. Sie können keine SPEL+-Schlüsselworte als Namen (Label) verwenden. Zum Beispiel: Function Main Do Jump P1 Jump P2 If Sw(1) Then GoTo MainAbort Loop MainAbort: ' Dies ist ein Programm-Label. Print „Program aborted“ Fend 6.11 Kommentare Verwenden Sie Kommentare, um Ihren Programmen Anmerkungen hinzuzufügen. Ein Kommentar beginnt mit einem Apostroph-Zeichen ('). Zum Beispiel: Function Main ' ****** Main Demo Programm ****** Xqt conveyor ' Startet den Task für das Förderband Do Print "Press ENTER to run demo cycle” Print “Press CTRL+C to quit” Input dumy Call demo ' Führt die Demo-Funktion aus Loop ' Kehrt zum Beginn der Hauptschleife zurück 148 EPSON RC+ 5.0 User's Guide Rev.1 Fehler! Formatvorlage nicht definiert. 6.12 Fehlerbehandlung Wenn ein Fehler in einer SPEL+-Funktion auftritt, können Sie die Ausführung veranlassen, in eine Fehlerbehandlungsroutine zu verzweigen. Diese Routine muss in einer Funktionsdefinition beinhaltet sein. Die Tabelle unten zeigt die Programmbefehle, die für die Fehlerbehandlung verwendet werden. Objekt Zweck OnErr Verwenden Sie die OnErr-Anweisung, um den Ort der Fehlerbehandlungsroutine zu definieren. Err Verwenden Sie Err, um die Nummer des aktuellen Fehlerstatus auszugeben. Verwenden Sie diese Anweisung in der Fehlerbehandlungsroutine, um festzustellen, welcher Fehler aufgetreten ist. Fehler Generiert einen eigendefinierten Fehler, welcher von einer Fehlerbehandlungsroutine aufgefangen werden kann. Era Verwenden Sie Era, um die Achsennummer auszugeben, an welcher der Fehler aufgetreten ist. Diese Anweisung wird normalerweise in der Fehlerbehandlungsroutine verwendet. Erl Verwenden Sie Erl, um die Nummer der Zeile auszugeben, in der der Fehler aufgetreten ist. Diese Anweisung wird normalerweise in der Fehlerbehandlungsroutine verwendet. Ert Verwenden Sie Ert, um die Nummer des Tasks auszugeben, in dem der Fehler aufgetreten ist. Diese Anweisung wird normalerweise in der Fehlerbehandlungsroutine verwendet. ErrMsg$ Verwenden Sie ErrMsg$, um die Fehlermeldung auszugeben, die zu einer bestimmten Fehlernummer gehört. Eigendefinierte Fehler Sie können Ihre eigenen Fehlermeldungen mit dem Eigendefinierte Fehler-Editor definieren, der unter dem Tools-Menü zur Verfügung steht. Lesen Sie den Abschnitt über den Eigendefinierte Fehler-Editor im Kapitel EPSON RC+ 5.0 GUI für weitere Informationen. EPSON RC+ 5.0 User's Guide Rev.1 149 Fehler! Formatvorlage nicht definiert. Beispiel Das folgende Beispiel zeigt eine einfache Fehlerbehandlungsroutine. Wenn ein Fehler auftritt, geht die Programmausführung zum ErrHandler-Label, wo die Fehlerbehandlung startet. Die Fehlernummer wird angezeigt und der Bediener wird gefragt, ob er fortfahren möchte. Wenn der Bediener “N” eingibt, führt das Programm die Anweisung Alle beenden durch, um das Programm zu beenden. Function Main String cont$ Integer i OnErr Goto Errhandler For i = 1 To 10 Jump P(i) Next i Exit Funktion ' *** Error handler *** Errhandler Enum = Err Print „Error #”, enum, "occurred” Print "Continue (Y or N)?” Line Input cont$ Select cont$ Case „y“, „y“ EResume Next Default Quit All Send Fend 150 EPSON RC+ 5.0 User's Guide Rev.1 Fehler! Formatvorlage nicht definiert. 6.13 Multi-Tasking Bei einigen Anwendungen möchten Sie möglicherweise noch weitere Geräte außer dem Roboter steuern, wie beispielsweise Förderbänder, Bestückungseinheiten usw. Durch die Verwendung von Multi-Tasking können Sie diese Geräte mit Ihren eigenen Tasks steuern. SPEL+ unterstützt bis zu 16 gleichzeitig laufende Tasks. Ein Task ist eine Funktion, die von einem System oder einer Xqt-Anweisung gestartet wurde. Verwenden Sie die Xqt-Anweisung, um eine andere Funktion (Task) innerhalb einer Funktion zu starten. Sie können optional eine Tasknummer zwischen 1 und 16 in der XqtAnweisung angeben. Die Tabelle unten zeigt die Programmbefehle, die für das Multi-Tasking verwendet werden. Anweisung Zweck Xqt Startet eine Funktion als einen Task. Halt Unterbricht vorübergehend die Ausführung eines Tasks. Fortsetzen Setzt einen Task fort, der angehalten wurde. Quit Stoppt einen Task. Signal Sendet ein Signal an einen oder mehrere Tasks, die WaitSig ausführen. SyncLock Sperrt eine Quelle für die Verwendung durch den aktuellen Task und andere Tasks für die Verwendung der Quelle bis SyncUnlock ausgeführt wird. WaitSig Wartet auf ein Signal von einem anderen Task. Pause Alle Tasks werden kurzfristig unterbrochen. Ein weiterer Task kann beispielsweise gestartet werden, indem ein Förderbandsystem für die Roboter-Arbeitszelle betrieben wird. Programm MAINTASK.PRG Function Main Xqt Conveyor Do ... ... Loop Fend ' Startet den Förderband-Task Programm CONVTASK.PRG Function Conveyor Do Select True Case Sw(10) = On Off convCtrl Case Sw(11) = On On concCtrl Send Loop Fend EPSON RC+ 5.0 User's Guide Rev.1 151 Fehler! Formatvorlage nicht definiert. 6.14 Roboterkoordinatensysteme 6.14.1 Übersicht Dieser Abschnitt behandelt Koordinatensysteme für verschiedene in SPEL+ unterstützte Robotertypen. Die folgenden Koordinatensysteme werden in SPEL+ verwendet: 152 Roboterkoordinatensystem Hierbei handelt es sich um das zum Roboter gehörige Koordinatensystem. Es ist außerdem das Standard-Basiskoordinatensystem. Lokales Koordinatensystem Hierbei handelt es sich um ein benutzerdefiniertes Koordinatensystem, das sich innerhalb des Arbeitsbereichs befindet. Werkzeug-Koordinatensystem Dies ist das Koordinatensystem des am Robotergreifer befestigten Werkzeugs. EPSON RC+ 5.0 User's Guide Rev.1 Fehler! Formatvorlage nicht definiert. 6.14.2 Roboterkoordinatensystem eines SCARA-Roboters Y+ Mittelpunkt der dritten Achse Ursprung X+ Z-Achse im Roboterkoordinatensystem eines SCARA-Roboters -Z U-Achse im Roboterkoordinatensystem eines SCARA-Roboters +Y + direction +X - direction EPSON RC+ 5.0 User's Guide Rev.1 153 Fehler! Formatvorlage nicht definiert. 6.14.3 Roboterkoordinatensystem für einen 6-Achsroboter Bodenmontage Deckenmontage Wandmontage 6.14.4 Lokale Koordinatensysteme Mit SPEL+ können maximal 15 lokale Koordinatensysteme definiert werden. SPEL+ korreliert Roboterkoordinatensysteme und lokale Koordinatensysteme, indem es im Voraus eine relative Positionsbeziehung zwischen dem lokalen Koordinatensystem und dem Roboterkoordinatensystem definiert, lokale Nummern (1-15) zuordnet und diese dann den Koordinatensystemattributen (lokal) zuordnet. Zur Definition eines lokalen Koordinatensystems verwenden Sie die Local-Anweisung. 154 EPSON RC+ 5.0 User's Guide Rev.1 Fehler! Formatvorlage nicht definiert. 6.14.5 Werkzeug-Koordinatensysteme Punktedaten werden durch die Position und die Ausrichtung des WerkzeugKoordinatensystems in Bezug auf ein rechteckiges Vergleichskoordinatensystem definiert. Die Position wird durch die Positionsdaten (X, Y, Z) und die Ausrichtung durch die Ausrichtungsdaten (U, V, W) spezifiziert, die rollen, nicken und gieren entsprechen. Sie können außerdem Ihre eigenen Werkzeug-Koordinatensysteme definieren und verwenden. Um die Werkzeug-Koordinatensysteme zu definieren, verwenden Sie Tlset. Die Standard TOOL 0-Koordinatensysteme werden wie folgt je nach Robotertyp definiert. SCARA Tool 0-Koordinatensystem Der Ursprung des Tool 0 für SCARA-Roboter ist der Mittelpunkt der vierten Achse (Rotationsachse). Wenn die vierte Achse auf die Position 0 Grad eingestellt wird, verlaufen die Achsen des Tool 0-Koordinatensystems parallel zu den Achsen des Roboterkoordinatensystems (s. Abbildung unten). Das Tool 0-Koordinatensystem rotiert mit der vierten Achse. yt0 yt1 Tool 1-Koordinatensystem xt1 Y c b xt0 a Tool 0-Koordinatensystem X Roboterkoordinatensystem 6-Achs Tool 0-Koordinatensystem Bei der Tischmontage ist der Ursprungspunkt von TOOL 0 der Mittelpunkt der Flanschseite der sechsten Achse. Bei TOOL 0 verläuft die Z-Achse senkrecht zum Flansch der sechsten Achse (s. Abbildung im vorangegangenen Abschnitt Roboterkoordinatensysteme). Das TOOL 0-Koordinatensystem bewegt sich, wenn der 6Achsroboter seine Ausrichtung ändert. Für die Decken- und Wandmontage von Robotern werden TOOL-0-Koordinatensysteme wie in den Abbildungen im Abschnitt Roboterkoordinatensysteme definiert. EPSON RC+ 5.0 User's Guide Rev.1 155 Fehler! Formatvorlage nicht definiert. 6.14.6 ECP-Koordinatensysteme (Option) Bestimmen Sie ein Koordinatensystem, dessen Ursprungspunkt an der Spitze des außen angebrachten Werkzeuges liegt (nachfolgend als ECP = externer Kontrollpunkt bezeichnet), um den Roboterarm im Bewegungsbereich zu bewegen, der durch den externen Kontrollpunkt (ECP) und die Kanten des Objekts bestimmt wurde. Externer Kontrollpunkt (ECP) Objekt Außen angebrachtes Werkzeug Verwenden Sie die ECPSet-Anweisung, um ein ECP-Koordinatensystem zu definieren. Es können maximal 15 ECP-Koordinatensysteme definiert werden. Die folgenden Befehle sind für einen optionalen ECP verfügbar: - Befehl Bewegen - Befehl Arc3 - Befehle Curve und CVMove - ECP-Verfahrensbewegung Für nähere Informationen lesen Sie das Kapitel ECP-Bewegung. 156 EPSON RC+ 5.0 User's Guide Rev.1 Fehler! Formatvorlage nicht definiert. 6.15 Roboterarmausrichtung Bei der Entwicklung eines Roboterarmprogramms ist es notwendig, die für eine bestimmte Armausrichtung geteachten Punktedaten zu bestimmen. Geschieht dies nicht, kann die Position je nach Armausrichtung leicht abweichen, was wiederum dazu führen kann, dass sich der Arm auf einer unerwarteten Bahn bewegt und mit Peripheriegeräten kollidiert. Dies kann gefährlich sein! Um das zu vermeiden, sollte die Ausrichtung, in der der Arm sich bei der Bewegung zu einem angegebenen Punkt befindet, vorher in den Punktedaten bestimmt werden. Solche Informationen können auch vom Programm geändert werden. 6.15.1 Armausrichtung bei SCARA-Robotern Mit zwei Arten der Armausrichtung können sich SCARA-Roboter zu fast jeder Position und Ausrichtung innerhalb eines vorgegebenen Arbeitsbereiches bewegen. Beispiele finden Sie in den Abbildungen auf der folgenden Seite. Linksarmausrichtung Rechtsarmausrichtung Beispiel einer Bewegung zum selben Punkt mit Rechtsarm- und Linksarmausrichtung EPSON RC+ 5.0 User's Guide Rev.1 157 Fehler! Formatvorlage nicht definiert. 6.15.2 Armausrichtung bei 6-Achsrobotern Der 6-Achsroboter kann mit verschiedenen Armausrichtungen innerhalb eines vorgegebenen Arbeitsbereiches betrieben werden, wie auf der folgenden Seite zu sehen ist: Rechtsarmausrichtung 158 Linksarmausrichtung Ausrichtung oberhalb des Ellenbogens Ausrichtung unterhalb des Ellenbogens Handgelenkausrichtung im positiven Winkelbereich (NoFlip) Handgelenkausrichtung im negativen Winkelbereich (Flip) EPSON RC+ 5.0 User's Guide Rev.1 Fehler! Formatvorlage nicht definiert. Um die Ausrichtung für den 6-Achsroboter zu bestimmen, fügen Sie einen Schrägstrich ein (/) gefolgt von L (Linksarmausrichtung) oder R (Rechtsarmausrichtung), A (Ausrichtung oberhalb des Ellenbogens)) oder B (Ausrichtung unterhalb des Ellenbogens), und NF (Handgelenkausrichtung im positiven Winkelbereich) oder F (Handgelenkausrichtung im negativen Winkelbereich). Wie unten dargestellt, sind acht Ausrichtungen verfügbar. Der 6-Achsroboter kann jedoch, je nach Punkt, nicht in allen Ausrichtungen betrieben werden. Verfügbare Ausrichtung 1 /R /A /NF 2 /L /A /NF 3 /R /B /NF 4 /L /B /NF 5 /R /A /F 6 /L /A /F 7 /R /B /F 8 /L /B /F An manchen Punkten im Arbeitsbereich kann der 6-Achsroboter die gleiche Position und Ausrichtung haben, auch wenn die vierte und die sechste Achse um 360 Grad rotiert sind. Um diese Punkte auseinanderzuhalten, werden die Punktattribute J4Flag und J6Flag bereitgestellt. Um den J4Flag zu bestimmen, fügen Sie einen Schrägstrich (/) hinzu, gefolgt von J4F0 (180 < Winkel der vierten Achse <= 180) oder J4F1 (Winkel der vierten Achse <= -180 oder 180 < Winkel der vierten Achse). Um den J6Flag zu bestimmen, fügen Sie einen Schrägstrich (/) hinzu, gefolgt von J6F0 (180 < Winkel der sechsten Achse <= 180), J6F1 (-360 < Winkel der sechsten Achse <= 180 oder 180 < Winkel der sechsten Achse <= 260) oder J6Fn (-180*(n+1)< Winkel der sechsten Achse <= 180*n oder 180*n < Winkel der sechsten Achse <= 180*(n+1)). EPSON RC+ 5.0 User's Guide Rev.1 159 Fehler! Formatvorlage nicht definiert. 6.16 Roboter-Bewegungsbefehle SPEL+ umfasst mehrere Befehle, mit Hilfe derer der Roboter aus Ihren Programmen gesteuert werden kann. 6.16.1 Den Roboter in seine Home-Position fahren Der Home-Befehl fährt den Roboter in eine benutzerdefinierte Parkposition. Dieser Befehl funktioniert für alle Roboter. Er wird hauptsächlich für Absolutcodierungsroboter verwendet, die im Normalfall nicht mechanisch in ihre Home-Position gebracht werden müssen. Verwenden Sie den HomeSet-Befehl zum Einstellen der Home-Position und den Hordr-Befehl, um die Reihenfolge einzustellen, in der die Home-Position angefahren wird. 6.16.2 PTP-Bewegung Point-to-Point (PTP)-Befehle bewegen den Roboter von seiner derzeitigen Position an einen bestimmten Punkt. Diese Bewegung muss nicht geradlinig erfolgen. Verwenden Sie den Speed-Befehl, um die Geschwindigkeit für PTP-Befehle einzustellen. Beschleunigung und Verzögerung werden mit dem Accel-Befehl eingestellt. Befehl Beschreibung Go Direkte Bewegung zu einem Punkt mittels einer PTP-Bewegung. Jump Zu einem Punkt springen. Zuerst Bewegung zur derzeitigen LimZEinstellung, dann über den Zielpunkt und anschließend auf den Punkt selbst. Die Einstellungen der Arch-Tabelle bestimmen das Jump-Profil. Jump3 In 3 Dimensionen zu einem Punkt springen. Pass Sich einem oder mehreren Punkten nähern. TGo Direkte Bewegung zu einem Punkt in einem Werkzeugkoordinatensystem. 6.16.3 Geradlinige Bewegung Befehle für geradlinige Bewegungsabläufe bewegen den Roboter über eine gerade Linie von seiner derzeitigen Position zu einem bestimmten Punkt. Eine geradlinige Bewegung ist eine Continuous Path (CP)-Bewegung. Um die Geschwindigkeit für geradlinige Bewegungsabläufe einzustellen, verwenden Sie den SpeedS-Befehl. Beschleunigung und Verzögerung werden mit dem AccelS-Befehl eingestellt. Befehl Beschreibung Move Bewegung zu einem bestimmten Punkt entlang einer geraden Linie. TMove Bewegung entlang einer geraden Linie zu einem bestimmten Punkt in einem Werkzeugkoordinatensystem. Jump3Cp In 3 Dimensionen mit CP-Bewegung zu einem Punkt springen. 6.16.4 Kurven Der Kurvenbefehl bewegt den Roboter in einem Kreisbogen. Eine Kurvenbewegung ist eine Continuous Path (CP)-Bewegung. Um die Geschwindigkeit für Kurven einzustellen, verwenden Sie den SpeedS-Befehl. Beschleunigung und Verzögerung werden mit dem AccelS-Befehl eingestellt. 160 EPSON RC+ 5.0 User's Guide Rev.1 Fehler! Formatvorlage nicht definiert. Befehl Beschreibung Arc Bewegt den Roboter unter Verwendung der Kreisinterpolation über einen Punkt zu einem anderen Punkt. Arc3 Bewegen Sie den Roboter kreisinterpoliert in 3 Dimensionen. Curve Erstellt eine Datei, die eine Bahnbeschreibung enthält. CVMove Führt eine Bahn aus, die durch den Curve-Befehl festgelegt ist. 6.16.5 Achsbewegung Befehl Beschreibung JTran Der JTran-Befehl wird verwendet, um - abhängig vom Achsentyp - ein Achse des Roboters in eine Position zu bringen, welche in Grad oder Millimeter angegeben ist. Die Geschwindigkeit und die Beschleunigung sind dieselben wie für PTP-Befehle. PTran Der PTran-Befehl kann verwendet werden, um eine Roboterachse in eine Encoderpulsposition zu bewegen. Die Geschwindigkeit und die Beschleunigung sind dieselben wie für PTP-Befehle. Pulse Der Pulse-Befehl kann verwendet werden, um alle vier Roboterachsen in Encoderpulspositionen zu bewegen. Die Geschwindigkeit und die Beschleunigung sind dieselben wie für PTP-Befehle. 6.16.6 Steuerung der Positioniergenauigkeit Verwenden Sie den Fine-Befehl, um die Positioniergenauigkeit für das Ende eines Bewegungsbefehls einzurichten. Fine definiert für jede Achse den zulässigen Positionierungsfehler, mit dem der Abcshluss beliebiger Bewegungen registriert wird. Je niedriger die Fine-Einstellungen, desto präziser ist die Endposition der Achse. Dies kann eine langsamere Bewegungsausführung zur Folge haben. Umgekehrt können hohe FineEinstellungen die Bewegungsbefehle beschleunigen, die Positionsgenauigkeit wird jedoch vermindert. Für viele Anwendungen können die Standardeinstellungen verwendet werden. 6.16.7 CP-Bewegungsgeschwindigkeit / Beschleunigung und Werkzeugausrichtung Wenn Sie nur die Werkzeugausrichtung ändern möchten, während die Werkzeugspitze des Roboterarms am festgelegten Koordinatenpunkt bleibt oder wenn die Abweichung der Werkzeugausrichtung größer ist als die Laufweite der Werkzeugspitze, werden bei Bewegung des Arms durch normale CP-Bewegungsbefehle die Abweichungen von Geschwindigkeit, Beschleunigung und Verzögerung der Werkzeugausrichtung ansteigen. In manchen Fällen können Fehler auftreten. Um solche Situationen zu verhindern, fügen Sie den Parameter ROT zu den CPBewegungsbefehlen hinzu. Der Arm wird basierend auf der Winkelgeschwindigkeit und der Beschleunigung / Verzögerung der Hauptachse hinsichtlich der Ausrichtungsabweichung bewegt. Die Winkelgeschwindigkeit und die Beschleunigung / Verzögerung der Hauptachse hinsichtlich der Ausrichtungsabweichung sollten mit den Befehlen SpeedR und AccelR im Voraus bestimmt werden. Zum Beispiel: SpeedR 50 AccelR 200, 200 Move P1 ROT EPSON RC+ 5.0 User's Guide Rev.1 ' degree/sec ' degree/sec² 161 Fehler! Formatvorlage nicht definiert. HINWEIS ) Die Ausrichtungsabweichung des Werkzeugs setzt sich normalerweise aus den Ausrichtungsabweichungen mehrerer Rotationsachsen zusammen. Die Parameter SpeedR und AccelR bestimmen die Winkelgeschwindigkeit und die Beschleunigung/Verzögerung der Hauptachse hinsichtlich der Ausrichtungsabweichung. Daher weichen die tatsächliche Winkelgeschwindigkeit und die Beschleunigung / Verzögerung der Ausrichtungsabweichung von den Parametern ab, es sei denn, es gibt nur eine Rotationsachse in der Ausrichtung. Während der Bewegungsbefehl mit dem Parameter ROT ausgeführt wird, sind die festgelegten Parameter SpeedS und AccelS ungültig. Der Parameter ROT kann innerhalb der folgenden Bewegungsbefehle verwendet werden: Move BMove Arc TMove Arc3 Jump3CP 6.16.8 PTP-Geschwindigkeit / Beschleunigung für geringe Entfernungen Die Geschwindigkeit und Beschleunigung für geringe Entfernungen können mit PTPBoost und PTPBoostOK verändert werden. Normalerweise wird PTPBoost nicht benötigt. In speziellen Fällen können Sie die Zykluszeit verringern, auch wenn dadurch die Vibration zunimmt. Sie haben außerdem die Möglichkeit die Vibration zu reduzieren, auch wenn dadurch die Zykluszeit verlängert wird. PTPBoost ist ein Roboterparameter mit Werten von 0 – 100, der sich auf die Geschwindigkeit und die Beschleunigung für geringe Entfernungen auswirkt. Normalerweise kann bei der Bewegung auf geringe Entfernung die gewünschte Geschwindigkeit nicht bei der aktuellen Beschleunigung erreicht werden. Bei einer Erhöhung von PTPBoost werden Beschleunigung, Verzögerung und Geschwindigkeit für die Bewegung auf geringer Distanz erhöht. Um festzustellen, ob sich PTPBoost auf einen Bewegungsbefehl auswirkt, verwenden Sie die Funktion PTPBoostOK. Für weitere Informationen lesen Sie die Abschnitte PTPBoost und PTPBoostOK in der SPEL+ Sprachreferenz. 162 EPSON RC+ 5.0 User's Guide Rev.1 Fehler! Formatvorlage nicht definiert. 6.17 Arbeiten mit Roboterpunkten Ein Roboterpunkt ist ein Satz von Koordinaten, der eine Position im RoboterArbeitsbereich definiert. Bei SCARA-Robotern und kartesischen Robotern wird ein Punkt anhand der Positionsdaten (X, Y, Z) innerhalb des rechteckigen Vergleichskoordinatensystems und der Ausrichtungsdaten (U), die die Rotation um die ZAchse der rechteckigen Koordinate darstellen, definiert. Bei 6-Achsrobotern wird ein Punkt durch die Position und die Ausrichtung des WerkzeugKoordinatensystems in Bezug auf ein rechteckiges Vergleichskoordinatensystem definiert. Der Punkt wird durch die Positionsdaten (X, Y, Z) und die Ausrichtung durch die Ausrichtungsdaten (U, V, W) spezifiziert, die rollen (Rotation um die Z-Achse), nicken (Rotation um die Y-Achse) und gieren (Rotation um die X-Achse) entsprechen. Die X-, Y- und Z-Koordinaten eines Punktes sind in Millimetern angegeben. Die U-, Vund W-Koordinaten werden in Grad angegeben. Punkte werden unter Verwendung des Buchstabens P, gefolgt von einer Integer-Zahl oder Integer-Variablen oder durch ein Label, welches im Punktedatei-Editor oder im EinrichtenDialog definiert wurde, angegeben. 6.17.1 Punkte definieren Sie können Punkte in einer Programmanweisung, mit dem Einrichten-Tool oder im Befehlsfenster definieren. In einer Programmanweisung oder im Befehlsfenster können Sie Koordinaten einem Punkt zuordnen, oder einen Punkt definieren, der sich in der aktuellen Roboterarm-Position befindet. P1 = XY(200, 100, -25, 0) 'Zuordnung von Koordinaten zu P1 Pick-Punkt = XY(300, 200, -45, 0) 'Zuordnung von Koordinaten zum PickPunkt P10 = P* ' Ordnet der aktuellen Position einen Punkt zu 6.17.2 Punkte durch Namen angeben Sie können Namen Punktnummern zuordnen, so dass Sie sich durch Namen auf Punkte in einem Programm beziehen können. Ordnen Sie Namen im Punkt-Editor (siehe Punkte editieren) oder im Einrichten-Tool zu. Namen müssen für jede Punktnummer individuell sein, wenn sie in derselben Punktedatei verwendet werden. For i = 0 To 10 Go pick Jump place Next i 6.17.3 Punkte durch Variablen angeben Verwenden Sie den Buchstaben P gefolgt von einem Variablennamen in Klammern, der die Punktnummer darstellt. For i = 0 To 10 Go P(i) Next i HINWEIS ) Obwohl Sie Punkte zu Testzwecken im Befehlsfenster definieren können, wird empfohlen alle Punkte in einem Programm oder mit dem Einrichten-Tool zu definieren. Punkte, die im Befehlsfenster definiert wurden, werden aus dem Speicher gelöscht, sobald Sie ein EPSON RC+ 5.0 User's Guide Rev.1 163 Fehler! Formatvorlage nicht definiert. Projekt generieren oder ein Programm ausführen, sofern Sie nicht den Befehl SavePoints ausgeführt haben. 6.17.4 Punkte in einem Programm verwenden Wenn Sie Programme ausführen, wird beim Starten die Standard-Punktedatei für jeden Roboter geladen. Sie können auch in dem Programm Punkte definieren oder diese unter Verwendung der LoadPoints-Anweisung laden. Function main Integer i LoadPoints „modell.pts” For i = 0 To 10 Jump pick Jump place Next i Fend 6.17.5 Punkte speichern und laden Verwenden Sie LoadPoints, um eine Punktedatei für das aktuelle Projekt zu laden. Optional können Sie den Merge-Parameter spezifizieren, um Punkte in einer Datei mit bereits geladenen Punkten zu kombinieren. Verwenden Sie SavePoints, um die Punkte in einer Punktedatei zu speichern. Wenn sich die Punktedatei im aktuellen Projekt befindet, wird sie auf dem PC aktualisiert, zu diesem eine Verbindung hergestellt und dasselbe Projekt geöffnet ist. Wenn die Punktedatei kein aktuelles Projekt ist, wird sie nicht automatisch auf dem PC aktualisiert. Verwenden Sie Projekt synchronisieren, um die Datei, wenn gewünscht, auf den PC zu kopieren. 6.17.6 Punktattribute Durch jede Punktedefinition können optional eine lokale Anzahl und verschiedene Armausrichtungen je nach Robotertyp bestimmt werden. Sie können Punktattribute in Punkzuordnungs-Anweisungen bestimmen oder einzelne Anweisungen und Funktionen verwenden, um die Attribute eines bereits definierten Punktes zu ändern. Lokales Punktattribut Um eine Nummer für ein lokales Koordinatensystem in einer Zuordnungsanweisung zu spezifizieren, fügen Sie einen Schrägstrich (/), gefolgt von der Local-Nummer, hinter den Koordinaten des Punktes ein. P1 = XY (300, -125.54, -42.3, 0/1 ' P1 bedeutet, dass der Punkt im Local 1 ist Die Local-Nummer kann auch als Ausdruck in runden Klammern stehen. P2 = P3 /(mylocal) Verwenden Sie die Funktion und die Anweisung PLocal, um das lokale Attribut eines Punktes zu lesen und einzustellen. Handpunktattribut Um die Ausrichtung für einen SCARA- oder einen 6-Achsroboter zu bestimmen, fügen Sie einen Schrägstrich (/), gefolgt von L (für Linksarmausrichtung) oder R (für Rechtsarmausrichtung) ein. P2 = XY(200, 100, -20, -45) /L ' Linksarmausrichtung 164 EPSON RC+ 5.0 User's Guide Rev.1 Fehler! Formatvorlage nicht definiert. P3 = XY(50, 0, 0, 0) /2 /R Local 2 ' Rechtsarmausrichtung in Mit der Anweisung und der Funktion Hand können Sie die Punkthandausrichtung lesen und einstellen. Hand P1, Righty Ellenbogenpunktattribut Um die Ellenbogenausrichtung für einen 6-Achsroboter in einer PunktzuordnungsAnweisung zu bestimmen, fügen Sie einen Schrägstrich (/) ein gefolgt von A (Ausrichtung oberhalb des Ellenbogens) oder B (Ausrichtung unterhalb des Ellenbogens). Ausrichtung unterhalb des Ellenbogens: P1 = XY(0, 600, 400, 90, 0, 180) /B Mit der Anweisung und Funktion Ellenbogen können Sie die Punktellenbogenausrichtung lesen und einstellen. Handgelenkpunktattribut Um die Handgelenkausrichtung für einen 6-Achsroboter in einer PunktzuordnungsAnweisung zu bestimmen, fügen Sie einen Schrägstrich (/) ein gefolgt von NF (Handgelenkausrichtung im positiven Winkelbereich) oder F (Handgelenkausrichtung im negativen Winkelbereich). Handgelenkausrichtung im negativen Winkelbereich: P2 = XY(0, 600, 400, 90, 0, 180) /F Mit der Anweisung und Funktion Handgelenk können Sie die Punkthandgelenkausrichtung lesen und einstellen. Punktattribute J4Flag und J6Flag An manchen Punkten im Arbeitsbereich kann der 6-Achsroboter die gleiche Position und Ausrichtung haben, auch wenn die vierte Achse und die sechste Achse um 360 Grad rotiert sind. Die Punktattribute J4Flag und J6Flag dienen dazu, diese Punkte auseinanderzuhalten. Diese Flags ermöglichen Ihnen, einen Positionsbereich für Achse 4 und Achse 6 für einen vorgegebenen Punkt festzulegen. Um den J4Flag in einer Punktzuordnungs-Anweisung zu bestimmen, fügen Sie einen Schrägstrich (/) hinzu, gefolgt von J4F0 (-180 < Winkel der vierten Achse <= 180) oder J4F1 (Winkel der vierten Achse <= -180 oder 180 < Winkel der vierten Achse). P2 = XY(0, 600, 400, 90, 0, 180) /J4F1 Um den J6Flag in einer Punktzuordnungs-Anweisung zu bestimmen, fügen Sie einen Schrägstrich (/) hinzu, gefolgt von J6F0 (-180 < Winkel der sechsten Achse <= 180), J6F1 (-360 < Winkel der sechsten Achse <= -180 oder 180 < Winkel der sechsten Achse <= 260) oder J6Fn (-180*(n+1)< Winkel der sechsten Achse <= 180*n oder 180*n < Winkel der sechsten Achse <= 180*(n+1)). P2 = XY(50, 400, 400, 90, 0, 180) /J6F2 6.17.7 Punktkoordinaten extrahieren und einstellen Verwenden Sie die Befehle CX, CY, CZ, CU, CV und CW, um die Koordinate eines Punktes zu erhalten oder einzustellen. Xcoord = CX(P1) P2 = XY(xcoord, 200, -20, 0) Ycoord = CY(P*) ' Ermittelt die aktuelle Y-Position CX(pick) = 25,5 CY(pick) = CY(pick) + 2,3 EPSON RC+ 5.0 User's Guide Rev.1 165 Fehler! Formatvorlage nicht definiert. 6.17.8 Änderung von Punkten Es gibt verschiedene Methoden, einen Punkt zu verändern, ohne ihn neu zu teachen. Sie können einen oder mehrere Koordinatenwerte mit relativen Versätzen (Offsets) oder absoluten Werten ändern. Um einen absoluten Wert für eine Koordinate zu setzen, verwenden Sie einen Doppelpunkt, gefolgt vom Buchstaben der Achse und dem Wert. Um einer Koordinate einen relativen Versatz (Offset) hinzuzufügen, verwenden Sie einen Achsen-Buchstaben, gefolgt von dem Offset-Wert oder Offset-Ausdruck in Klammern. Wenn der Versatz negativ ist, stellen Sie dem Achsen-Buchstaben das Minus-Zeichen voran. Wenn die Klammern weggelassen werden, werden sie automatisch hinzugefügt. Go P1 -Z(20) Fährt mit einem Z-Offset von 20mm zu P1 Go P1 :-Z(-25) Fährt mit einer absoluten ZPosition von -25mm zu P1 Go P1 –X(20) +Y(50) :Z(-25) Fährt mit relativen Offsets für X und Y und einer Absolutposition für Z zu P1 166 EPSON RC+ 5.0 User's Guide Rev.1 Fehler! Formatvorlage nicht definiert. 6.18 Eingangs- und Ausgangssteuerung 6.18.1 Hardware-E/As Es gibt 24 DC-Eingänge und 16 DC-Ausgänge in einer Standardsteuerung. 8 Eingänge und 8 Ausgänge sind der Fernsteuerungsfunktion zugewiesen. Diese Eingänge und Ausgänge können jedoch zurückgesetzt und als Standard-E/As verwendet werden. Durch den Erwerb von E/A-Boards können Sie weitere 128 Eingänge und 128 Ausgänge hinzufügen. Sie können außerdem die Feldbus-E/A-Option hinzufügen, mit der die Steuerung als FeldbusSlave betrieben werden kann. Im Kapitel E/A-Systeme erhalten Sie weitere Informationen hierzu. 6.18.2 Merker Es sind 32 Bytes (256 Bits) Merker vorhanden. Merker sind besonders nützlich für die Synchronisierung von Multi-Tasking. Jedes Merkerbit kann als Eingang oder als Ausgang verwendet werden. Verwenden Sie die Befehle mit der Vorsilbe “Mem“ für Merker. 6.18.3 E/A-Befehle Befehl Beschreibung In Liest ein Eingangs-Byte (acht Bits). InW Liest ein Eingangs-Wort (sechzehn Bits). MemIn Liest ein Byte (acht Bits) Merker. MemInW Liest ein Wort (sechzehn Bits) Merker. MemOff Schaltet ein Merkerbit aus. MemOn Schaltet ein Merkerbit an. MemSw Liest den Status eines Merkerbit. Off Schaltet einen Ausgang aus. On Schaltet einen Ausgang ein. Out Setzt ein Ausgangs-Byte (acht Bits). OutW Setzt ein Ausgangs-Wort (sechzehn Bits). Oport Liest den Status eines Ausgangs. InBCD Liest ein Eingangs-Byte im BCD-Format (binär codierte Dezimalstelle). OpBCD Gibt ein Ausgangs-Byte im BCD-Format aus. Sw Liest den Status eines Hardware-Eingangs oder Merkers. EPSON RC+ 5.0 User's Guide Rev.1 167 Fehler! Formatvorlage nicht definiert. 6.19 Verwendung von Traps Traps lassen die Programmausführung auf ein Label wechseln oder aktivieren eine Funktion, wenn ein bestimmtes Ereignis eintritt. Vier Traps sind eigendefiniert und werden von einer Eingangsbedingung ausgelöst. Beachten Sie, dass Traps erneut definiert werden müssen, bevor sie wieder auslösen. Um einen Trap erneut zu definieren, führen Sie eine Trap-Anweisung am Ende der TrapFunktion durch. Trap-Funktionen sollten kurz sein und keine kontinuierlichen Schleifen enthalten. Sie können keine Bewegungsbefehle in Trap-Funktionen ausführen. Weitere Informationen bezüglich der Trap-Anweisung finden Sie in der SPEL+ Sprachreferenz. Im Folgenden sehen Sie ein einfaches Beispiel für einen Trap. Wenn in diesem Beispiel der Eingang 1 eingeschaltet wird, wird die Funktion Sw1 Trap als Task ausgeführt. Function main ' Den Trap definieren Trap 1 Sw(1) = On Xqt Sw1Trap Do RunCycle Loop Fend Function Sw1Trap ' Ausgang 1 für 2 Sekunden einschalten On 1,2 ' Auf das Zurücksetzen der Trap-Bedingung warten Wait Sw(1) = Off ' Den Trap definieren Trap 1 Sw(1) = On Xqt Sw1Trap Fend 168 EPSON RC+ 5.0 User's Guide Rev.1 Fehler! Formatvorlage nicht definiert. 7. SPEL+ Anwendungen generieren 7.1 Anwendungen entwerfen 7.1.1 Die einfachste Anwendung erstellen Die einfachste SPEL+-Anwendung besteht aus einem Programm und einer Punktedatei. Diese werden automatisch für Sie definiert, wenn Sie ein neues Projekt erstellen. Ein leeres Programm namens Main.prg (Program.prg für Simple Mode) und eine leere Punktedatei namens Points.pts werden erstellt. Eine einfache Anwendung schreiben und ausführen 1. Wählen Sie Neu aus dem Projekt-Menü, um ein neues Projekt zu erstellen. 2. Schreiben Sie Ihren Programm-Quellcode in die für Sie erzeugte Datei Main.prg. 3. Teachen Sie die Roboterpunkte, indem Sie das Einrichten-Tool verwenden. 4. Führen Sie das Programm aus, indem Sie Run-Fenster aus dem Run-Menü wählen oder die Taste F5 drücken (die Shortcut-Taste für den Start-Befehl). 7.1.2 Anwendungslayout Bevor Sie Ihre Anwendung schreiben, müssen Sie festlegenn, wozu die Anwendung dienen soll und wie das Projekt strukturiert sein soll. Hier sind einige allgemeine Richtlinien. Benutzeroberfläche Benutzerfenster Verwenden Sie das Benutzerfenster in EPSON RC+ 5.0. Sie können EPSON RC+ 5.0 so konfigurieren, dass es nach jedem Windows-Start im Automatikmodus gestartet und das Benutzerfenster geöffnet wird. Bediener können zwischen den Programmen 1 bis 8 wählen, die Sie festlegen. Sie können außerdem optional den E/A-Monitor, den Robotermanager und die Systemhistorie verwenden. Für den Gebrauch des Benutzerfensters muss ein PC an die Steuerung angeschlossen sein. Als Steuergerät für die RC170 muss PC eingestellt sein. Für nähere Informationen zur Konfigurierung von EPSON RC+ 5.0 Autostart, lesen Sie den Abschnitt Startmodus im Kapitel Betrieb. Fernsteuerung Verwenden Sie die Fernsteuerung, um Motoren ein- bzw. auszuschalten, den Roboter in seine Home-Position zu verfahren, Programme zu starten usw. Sie können ein einfaches Hand-Bedienpanel verwenden oder eine SPS anschließen. Wenn Sie eine Fernsteuerung verwenden, muss kein PC an die Steuerung angeschlossen sein. Als Steuergerät für die RC170 muss Fernsteuerung eingestellt sein. Schaltpult Verwenden Sie das Handbediengerät OP1. Mit dem OP1 können Benutzer Programme ausführen und den E/A- und den Taskstatus beobachten. Lesen Sie das OP1-Handbuch für weitere Informationen. Wenn Sie das Handbediengerät verwenden, muss kein PC an die Steuerung angeschlossen sein. Als Steuergerät für die RC170 muss OP eingestellt sein. EPSON RC+ 5.0 User's Guide Rev.1 169 Fehler! Formatvorlage nicht definiert. Windows-Anwendung mit VB Guide Verwenden Sie die Option VB Guide gemeinsam mit einem Windows Entwicklungs-Tool wie Visual Basic, C# oder Visual C++. Lesen Sie das VB Guide-Handbuch für weitere Informationen. Sicherheitsschnittstelle Verwenden Sie Schutztüren, Sicherheitsmatten, Lichtvorhänge usw., um den Bediener vor Verletzungen zu beschützen. Roboterpunkte, Paletten, Tools, Locals Entscheiden Sie, welche Punkte Sie für die Arbeitszelle benötigen. In vielen Fällen benötigen Sie nur eine Punktedatei. Machen Sie sich Paletten, Tools und Locals zunutze. Die Zeit, die darauf verwendet wird, kann später auf der Fertigungslinie Stunden sparen. Wenn Ihre Zelle beispielsweise viele Punkte hat, die viel Zeit für das Teachen in Anspruch nehmen, ziehen Sie die Verwendung von Locals in Betracht. Wenn der Greifer beschädigt ist, oder ersetzt wird, müssen Sie nur die Locals neu definieren und nicht alle Punkte neu teachen. Versuchen Sie, für die Kalibrierung von Tools und Locals automatische oder halbautomatische Vorgänge auszuarbeiten. Selbst wenn Sie Tools und Locals manuell definieren, sollten Sie Anleitungen erstellen, wie man diese definiert, damit der Prozess leicht wiederholt werden kann. Eingänge und Ausgänge Planen Sie Ihre E/As früh in den Entwurfsphasen. Verwenden Sie E/A-Labels in Ihren Programmen. Sie müssen zusätzliche E/A-Boards erwerben, wenn Sie mehr als 24 Eingänge oder 16 Ausgänge benötigen. Mit der Feldbus-Option können Sie die Steuerung auch als Feldbus-Slave verwenden. Peripheriegeräte RS232C ist nicht Standard für die RC170 Steuerung. Sie können weitere Ports hinzufügen, indem Sie RS232-Erweiterungs-Boards installieren. Lesen Sie das Kapitel RS232Kommunikation. Mit TCP/IP können Sie Peripheriegeräte anschließen. Im Kapitel TCP/IP-Kommunikation erhalten Sie nähere Informationen hierzu. 7.1.3 Autostart beim Einschalten Ihre Anwendung kann automatisch einen Windows-Anwender anmelden und Ihr SPEL+ Projekt starten, nachdem Windows hochgefahren ist. Lesen Sie den Abschnitt Start Up im Kapitel Betrieb für nähere Informationen. 170 EPSON RC+ 5.0 User's Guide Rev.1 Fehler! Formatvorlage nicht definiert. 7.2 Projekte verwalten 7.2.1 Übersicht Was ist ein EPSON RC+ 5.0-Projekt? Ein EPSON RC+ 5.0-Projekt ist eine Sammlung von SPEL+-Programmdateien, RoboterPunktedateien und Einstellungs-Parametern, die verwendet werden, um eine SPEL+Anwendung auszuführen. Wofür benötigen Sie Projekte? Projekte sind ein sicherer und komfortabler Weg, Ihre SPEL+-Anwendungen zu verwalten. Alle Informationen für jede Anwendung werden in einem Projekt aufbewahrt. Dadurch, dass all Ihre Codes und Punktdefinitionen in einem Projekt aufbewahrt werden, ist es einfach, ein Projekt zu öffnen und die Ausführung oder Bearbeitung zu beginnen. Außerdem ist es einfach, neue Versionen einer Anwendung zu erstellen und ältere Versionen auszuführen. Projekte machen es einfacher, Ihren Anwendungs-Code zu verwalten, mit einem geringeren Risiko, Programme zu verlieren. Es gibt außerdem Befehle zum Kopieren und Umbenennen von Projekten, die die Erstellung neuer Projekte aus älteren Versionen erleichtern, und Befehle zum Sichern von Projekten auf (ZIP-) Disketten. Woraus besteht ein EPSON RC+ 5.0-Projekt? Jedes Projekt verfügt über ein eigenes Verzeichnis auf Diskette. Dieses enthält alle Dateien. Die Projektverzeichnisse befinden sich im \EpsonRC+50\Projects-Verzeichnis auf jedem Laufwerk. Außerdem können Unterverzeichnisse erstellt werden. Die folgenden Abschnitte beschreiben die Komponenten eines Projektes. Projektdatei Die Datei beinhaltet alle Informationen, die das Projekt beschreiben. Diese Datei wird automatisch von EPSON RC+ 5.0 erzeugt. Sie sollten diese Datei niemals editieren. Wenn Sie diese Datei editieren, könnten Fehler auftreten, wenn Sie das Projekt öffnen. Diese Datei hat die Endung .SPRJ. Programm-Quelldateien Eine Programm-Quelldatei ist eine ASCII-Textdatei, die eine oder mehrere SPEL+ – Funktionen beinhaltet. Jede Funktion in SPEL+ kann als separater Task (Thread) auf der Steuerung ausgeführt werden oder von anderen Funktionen aufgerufen werden. Es können auch Include-Dateien verwendet werden. Diese enthalten Makrodefinitionen und müssen in einer Programmdatei mit der Anweisung #include enthalten sein. Punktedateien Eine Punktedatei beinhaltet eine Liste von Roboterpunkten. Die Dateiendung ist PTS. Jeder Punkt beschreibt eine kartesische Koordinate im Roboter-Arbeitsbereich. Das Standardprojekt Wenn Sie ein neues Projekt erstellen, werden ein Programm (Main.prg) und eine Punktedatei (Points.pts) für Sie erstellt. Einige Anwender benötigen nur dieses Standardprojekt, um mit der Arbeit zu beginnen. Sie müssen das Projekt nicht konfigurieren. Sie können einfach ein Programm eintippen, Punkte mit dem EinrichtenTool teachen und das Programm ausführen. EPSON RC+ 5.0 User's Guide Rev.1 171 Fehler! Formatvorlage nicht definiert. 7.2.2 Ein neues Projekt erstellen Projekte können auf jedem Laufwerk Ihres Systems erstellt werden. Projekte befinden sich immer im \EPSON\Projects-Verzeichnis oder Unterverzeichnis. Gehen Sie folgendermaßen vor, um ein neues Projekt zu erstellen: 1. Wählen Sie Neu aus dem Projektmenü. Das Dialogfeld Neues Projekt erscheint. 2. Wählen Sie das Laufwerk, auf dem Sie das Projekt speichern möchten. 3. Wählen Sie das Projektverzeichnis oder erstellen Sie ein neues Verzeichnis. Klicken Sie dazu auf den Button Neuer Ordner, nachdem Sie das übergeordnete Verzeichnis im Feld Auswahl des Projektordners ausgewählt haben. 4. Geben Sie den Namen für das neue Projekt ein. 5. Optional können Sie eine Vorlage für das Projekt auswählen. 6. Klicken Sie auf OK, um das Projekt zu erstellen. 7.2.3 Ein Projekt konfigurieren Jedes Anwendungs-Projekt, das Sie erstellen, muss richtig konfiguriert werden, bevor Sie die Anwendung ausführen können.Es gibt zwei Befehle im Projekt-Menü, die Ihnen erlauben, ein Projekt zu konfigurieren: Editieren und Eigenschaften Ein Projekt editieren Wählen Sie Editieren aus dem Projekt-Menü, um den Dialog Projekteditor zu öffnen. In diesem Dialog konfigurieren Sie, welche Programme, Include-Dateien und Punktedateien im aktuellen Projekt verwendet werden. Für nähere Informationen über Projekt | Editieren, lesen Sie Befehl Editieren (ProjektMenü) im Kapitel EPSON RC+ 5.0 GUI. 172 EPSON RC+ 5.0 User's Guide Rev.1 Fehler! Formatvorlage nicht definiert. 7.2.4 Ein Projekt generieren Bevor Sie einen der Codes in Ihrer Anwendung ausführen können, müssen Sie das Projekt generieren. Gehen Sie folgendermaßen vor, um Ihr Anwendungs-Projekt zu generieren: Wählen Sie Generieren aus dem Projekt-Menü oder klicken Sie auf den Button Generieren in der Symbolleiste, oder wählen Sie Regenerieren aus dem Projekt-Menü. Dies regeneriert das gesamte Projekt; oder wählen Sie das Run-Fenster aus dem Run-Menü oder klicken Sie auf den Button Run der Symbolleiste. Das Projekt wird generiert, bevor das Run-Fenster erscheint; in oder wählen Sie Benutzerfenster aus dem Run-Menü. Das Projekt wird generiert, bevor das Benutzerfenster erscheint. Nachdem die Dateien kompiliert und verbunden wurden, werden die Projektdateien an die Steuerung gesendet. Statusfenster Dieses Fenster zeigt während der Generierung des Projekts Fortschritts- und Fehlermeldungen an. Doppelklicken Sie auf diese Zeile, um zum Quellcode zu gelangen. Wenn während des Generierungsprozesses Fehler auftreten, wird eine Meldung angezeigt, welche die Fehlernummer, den Programmnamen und die Zeilennummer beinhaltet. Doppelklicken Sie auf die Zeile mit dem Fehler, um direkt zu dem Quellcode zu wechseln, der den Fehler verursacht hat. EPSON RC+ 5.0 User's Guide Rev.1 173 Fehler! Formatvorlage nicht definiert. 7.2.5 Kopien von Projekten erstellen Verwenden Sie den Befehl Kopieren im Projekt-Menü, um alle Dateien des aktuellen Projekts auf ein anderes Laufwerk oder in ein anderes Verzeichnis zu kopieren. Sie können das Projekt auch unter einem anderen Namen speichern. Dieser Befehl ist nützlich, um Datensicherungen vorzunehmen oder ein Projekt auf einer Diskette zu speichern, damit es auf einer anderen Maschine geladen werden kann. Verwenden Sie den Befehl Speichern unter im Projekt-Menü, um das aktuelle Projekt unter einem anderen Namen oder auf einem anderen Laufwerk zu speichern und öffnen Sie es erneut unter Verwendung des neuen Namens und Ortes. Dieser Befehl ist nützlich, um eine Testversion eines Projektes zu erstellen, ohne Änderungen am Originalprojekt vorzunehmen. 7.2.6 Ein Projekt sichern Um eine Sicherungskopie des aktuellen Projekts zu erstellen, verwenden Sie den Befehl Kopieren im Projekt-Menü, um das Projekt auf ein anderes Laufwerk zu kopieren. In der Regel wird das Projekt auf eine Diskette kopiert. Um ein Projekt von einer Diskette (oder einem anderen Laufwerk) wiederherzustellen, öffnen Sie das Projekt auf der Diskette und verwenden Sie dann den Befehl Kopieren, um das Projekt auf dem Original-Laufwerk zu speichern. 174 EPSON RC+ 5.0 User's Guide Rev.1 Fehler! Formatvorlage nicht definiert. 7.3 Programme editieren Bevor Sie ein Programm editieren können, muss sich das Programm im aktuellen Projekt befinden und in einem Programmeditor-Fenster geöffnet sein. Wenn Sie ein neues Projekt erstellen, geschieht dies automatisch. Sie können während einer Sitzung mehrere Programmeditoren öffnen. Gehen Sie folgendermaßen vor, um ein Programm zum Editieren zu öffnen: 1. Wählen Sie Öffnen aus dem Datei-Menü. 2. Wählen Sie die Datei(en), die Sie öffnen möchten. 3. Wählen Sie OK, um die Datei(en) zu öffnen. 7.3.1 Programmregeln Ein Programm kann eine oder mehrere SPEL+ Funktions-Definitionen beinhalten. Zeilen können auch leer sein. Sie können eine beliebige Anzahl von Leerzeilen einfügen, um - wenn gewünscht - einzelne Unterroutinen und Funktionen abzugrenzen. Die maximale Länge für jede Zeile beträgt 200 Zeichen, einschließlich der Zeilennummer, wenn eine solche verwendet wird. Die maximale Zeilenzahl ist 32767. Sie erhalten eine Fehlermeldung, wenn Sie versuchen, ein Programm mit einer zu großen Zeilenzahl auszuführen. 7.3.2 Programmcode eingeben Jede Zeile kann optional mit einer Zeilennummer beginnen. Sie können Programmanweisungen in Groß- oder Kleinbuchstaben eingeben. Wann immer Sie eine Zeile verlassen, die geändert wurde, wird die Zeile formatiert. SPEL+Schlüsselwörter sind in Bezug auf Groß-/Kleinschreibung formatiert und um Operatoren herum, nach Semikola und Kommata sind Leerzeichen eingefügt. Erwägen Sie eine gemischte Verwendung von Groß- und Kleinbuchstaben für Variablenund Funktionsnamen, anstelle von GROSSBUCHSTABEN. Das kann Ihren Code leichter lesbar machen. Verwenden Sie Einrückungen für Anweisungen innerhalb von Schleifen. Das Feature Autom. Einrücken bewegt den Cursor automatisch unter den Beginn der vorangehenden Zeile. Es rückt außerdem Zeilen nach If, Else, For, Select, Case und While Anweisungen ein. For i = 1 To 10 Jump P(i) Jump P0 Next i Verwenden Sie das Feature Automatischer Strukturababschluß, um die Strukturabschluss-Anweisung automatisch hinzuzufügen. Wenn Sie zum Beispiel eine ForAnweisung eingeben und Enter drücken, wird automatisch eine Next-Anweisung mit einer eingerückten Leerzeile darüber erzeugt. EPSON RC+ 5.0 User's Guide Rev.1 175 Fehler! Formatvorlage nicht definiert. 7.3.3 Syntaxhilfe Wenn Sie ein SPEL-Schlüsselwort oder eine Anwenderfunktion eingeben, erscheint das Syntaxhilfe-Fenster, um die Syntax der Anweisung oder Funktion anzuzeigen. Nachdem die Anweisung eingegeben worden ist, wird die Syntaxhilfe automatisch geschlossen. Sie können auch die Esc-Taste drücken, um die Syntaxhilfe zu schließen. Sie können die Syntaxhilfe über Einstellungen | Voreinstellungen | Editor aktivieren / deaktivieren. Für einige Parameter wird während der Eingabe eine Listbox angezeigt. Um einen Wert in der Liste auszuwählen, verwenden Sie die Pfeiltasten oder geben Sie die ersten Zeichen ein, um das gewünschte Objekt hervorzuheben. Drücken Sie dann die Tab-Taste, um das Objekt auszuwählen. Sie können auch Werte, die nicht in der Liste angezeigt werden, eingeben, wie zum Beispiel eine Variable oder eine Literalkonstante. Drücken Sie die EscTaste, um die Listbox auszublenden. Zusätzlich zum Tabulator können Sie ein Komma oder einen Punkt verwenden, um ein Objekt auszuwählen. Im folgenden Beispiel kann der erste Parameter der On-Anweisung ein Ausgangslabel sein, so dass eine Liste der Ausgangslabel des aktuellen Projekts erscheint. 176 EPSON RC+ 5.0 User's Guide Rev.1 Fehler! Formatvorlage nicht definiert. 7.3.4 Syntaxfehler Wenn ein Syntaxfehler erkannt wird, wird die Zeile mit dem Fehler rot dargestellt. Wenn der Cursor in der Zeile mit dem Fehler platziert ist, wird eine kurze Meldung in der Statuszeile angezeigt. Zum Beispiel wird für das unten gezeigte Programm die Meldung “Formel fehlt“ in der Statuszeile angezeigt. Rot steht für Syntaxfehler Fehlermeldung in der Statuszeile EPSON RC+ 5.0 User's Guide Rev.1 177 Fehler! Formatvorlage nicht definiert. 7.4 Punkte bearbeiten In EPSON RC+ 5.0 steht Ihnen ein Tabelleneditor für Roboterpunkte zur Verfügung. Sie können neue Punkte definieren oder Punkte aus Punktedateien ausschneiden oder kopieren und in eine andere Punktedatei einfügen. Dies ist auch projektübergreifend. Die Definitionen der Roboter-Teach-Punkte werden in Dateien auf Ihrem PC und in der Robotersteuerung verwahrt. EPSON RC+ 5.0 hält Dateien in der Robotersteuerung immer auf dem neuesten Stand der Dateien auf dem PC. Gehen Sie folgendermaßen vor, um eine Punktedatei zum Editieren zu öffnen: 1. Wählen Sie Öffnen aus dem Datei-Menü, um die das Dialogfeld Datei öffnen aufzurufen. 2. Wählen Sie den Radiobutton Punkte. Sie sehen eine Liste mit Punktedatei-Namen in der Listbox Punktedatei auswählen. 3. Wählen Sie die Punktedatei, die Sie bearbeiten möchten, indem Sie auf den Namen klicken. 4. Klicken Sie auf den Button Öffnen, um die Datei zu öffnen. Sie sehen ein Tabellenfenster für die Punktedatei, die Sie ausgewählt haben. Das Roboterpunkte-Tabellenfenster Spalte für die Zeilenwahl Das Tabellenfenster beinhaltet eine Zeile für jeden Punkt in der Datei. Die Tabelle beinhaltet immer Zeilen für alle Punkte, auch wenn diese nicht definiert sind. Die Zellen für einen undefinierten Punkt sind leer. 178 Spalte für die Zeilenwahl Dies ist die erste Spalte links. Klicken Sie auf diese Spalte, um eine Zeile auszuwählen. Spalte für Nummer Punktnummer. Der Bereich umfasst 0 bis 999. Spalte Name Name des Punktes. Spalte Koordinaten Koordinaten in Millimetern für X, Y, Z und Grad für U, V, W. Spalte Local-Nummer Dropdown-Liste der Local-Nummern. Der Bereich umfasst 0 bis 15. EPSON RC+ 5.0 User's Guide Rev.1 Fehler! Formatvorlage nicht definiert. Spalte Hand Dropdown-Liste mit zwei Werten für die Roboterarmausrichtung: Linksarm und Rechtsarm. Spalte Ellenbogen Dropdown-Liste mit zwei Werten für die Roboterellenbogenausrichtung: Oberhalb und Unterhalb. Diese Spalte wird nur bei 6-Achsrobotern angezeigt. Spalte Handgelenk Dropdown-Liste mit zwei Werten für die Roboterhandgelenkausrichtung: Handegelenkausrichtung im negativen und im positiven Winkelbereich. Diese Spalte wird nur bei 6Achsrobotern angezeigt. Spalte J4Flag Dropdown-Liste mit zwei Werten für J4Flag: 0 und 1. Diese Spalte wird nur bei 6-Achsrobotern angezeigt. Spalte J6Flag Dropdown-Liste mit zwei Werten für J6Flag: 0 - 127. Diese Spalte wird nur bei 6-Achsrobotern angezeigt. Gehen Sie folgendermaßen vor, um eine oder mehrere Zeilen auszuwählen: Klicken Sie auf die Spalte zur Zeilenauswahl (erste Spalte links), um eine Zeile auszuwählen. Um mehr als eine Zeile auszuwählen, zeigen Sie mit dem Maus-Cursor in der Spalte für die Zeilenauswahl auf die erste Zeile, die Sie auswählen möchten. Halten Sie die linke Maustaste gedrückt und ziehen Sie die Maus nach unten oder oben, um mehrere Zeilen auszuwählen. Gehen Sie folgendermaßen vor, um alle Zeilen auszuwählen: Führen Sie den Befehl Alles markieren aus dem Bearbeiten-Menü aus oder drücken Sie die Tasten Strg+A. Gehen Sie folgendermaßen vor, um einen neuen Punkt zu definieren: Verwenden Sie die Maus, um den Tabellen-Cursor an eine beliebige Stelle des Punktes zu setzen, den Sie definieren möchten und beginnen Sie mit der Eingabe der Informationen für den Punkt. Dies definiert den Punkt automatisch. Setzen Sie den Cursor zum Beispiel in die Spalte Name und geben Sie einen Namen für den Punkt ein. Drücken Sie die TAB-Taste, um zur Spalte X-Koordinate zu wechseln. Geben Sie einen Koordiatenwert ein und drücken Sie Enter. Automatisch werden Nullen für alle anderen Koordinaten des Punktes eingesetzt. Dies zeigt an, dass der Punkt definiert wurde. Gehen Sie folgendermaßen vor, um einen Punkt zu löschen: Wählen Sie die Zeile, die den Punkt beinhaltet und schneiden Sie die Zeile aus, indem Sie Ausschneiden aus dem Bearbeiten-Menü wählen oder die Tasten Strg+X drücken. Gehen Sie folgendermaßen vor, um Punkte auszuschneiden und einzufügen: 1. Wählen Sie eine oder mehrere Zeilen aus und führen Sie entweder den Befehl Ausschneiden oder den Befehl Kopieren aus dem Bearbeiten-Menü aus. 2. Wählen Sie die Zeile aus, in der Sie mit dem Einfügen beginnen möchten. 3. Führen Sie den Befehl Einfügen aus dem Bearbeiten-Menü aus. EPSON RC+ 5.0 User's Guide Rev.1 179 Fehler! Formatvorlage nicht definiert. 7.5 Programme ausführen und debuggen Sie können Programme vom Run-Fenster oder vom Benutzerfenster aus ausführen. Das Run-Fenster wird hauptsächlich zum Testen und Debuggen verwendet. Das Benutzerfenster wird als eine Benutzerschnittstelle für einfache Anwendungen oder Demos verwendet. Gehen Sie folgendermaßen vor, um ein Programm auszuführen: Wählen Sie das Run-Fenster aus dem Run-Menü. Dieser Befehl generiert das Projekt (wenn erforderlich) und öffnet das Run-Fenster. Das Run-Fenster ermöglicht Ihnen die Auswahl der auszuführenden Funktion. Wählen Sie eine Funktion aus und klicken Sie dann auf Start. 7.5.1 Das Run-Fenster Beschreibung Das Run-Fenster beinhaltet Bedienelemente zum Ausführen der Programme im aktuellen Projekt. Gehen Sie folgendermaßen vor, um das Run-Fenster zu öffnen: Wählen Sie das Run-Fenster aus dem Run-Menü oder klicken Sie auf den Button Run in der Symbolleiste. Wenn erforderlich, werden alle geänderten offenen Dateien gespeichert und das Projekt wird generiert. Wenn das Generieren erfolgreich war, erscheint das Run-Fenster. Gehen Sie folgendermaßen vor, um das Run-Fenster zu schließen: Wählen Sie Schließen aus dem Datei-Menü oder doppelklicken Sie auf das SteuerungsMenü in der linken oberen Ecke des Fensters. 180 EPSON RC+ 5.0 User's Guide Rev.1 Fehler! Formatvorlage nicht definiert. Objekt Beschreibung Textfeld Dies ist der Bereich, der den größten Teil des Run-Fensters einnimmt. Ausgaben Ihres Programms werden hier angezeigt. Wenn Ihr Programm eine Input-Anweisung verwendet, können Sie die angeforderte Eingabe in dieses Textfeld eingeben. Sie können die Bildlaufleisten verwenden, um den gesamten Textpuffer anzusehen. Wenn ein Fehler auftritt, während ein Programm läuft, werden die Fehlernummer, die Zeilennummer und der Funktionsname in diesem Textfeld angezeigt. Sie können auf die Zeile doppelklicken, in welcher der Fehler angezeigt wird, um direkt in die Quellzeile zu gelangen, welche das Problem verursacht hat. Sie können außerdem Hilfe über den aufgetretenen Fehler erhalten, indem Sie den Cursor an eine beliebige Stelle in der Zeile setzen und die Taste F1 drücken. Funktion Wählen Sie eine Funktion, um zu beginnen. Die Funktionen sind alphabetisch geordnet. Die Funktion “Main” ist die Standardeinstellung. Low Power Wenn dieses Feld aktiviert ist, ignoriert SPEL+ den Befehl Power High. Das ermöglicht Ihnen, das Programm im LowPower-Modus auszuführen, um den Betrieb zu prüfen, ohne das Programm zu ändern. Speed-Faktor Der Speed-Faktor ist ein Prozentsatz der maximalen PTPGeschwindigkeit und der linearinterpolierten Geschwindigkeit. Wenn Ihr Programm zum Beispiel eine Geschwindigkeit von 80 ausführt und der Speed-Faktor 50% beträgt, bewegt sich der Roboter bei einerGeschwindigkeit von 40. Start Startet die Funktion, die in der Dropdown-Liste Funktionen angezeigt wird. Stop Stoppt alle Tasks. Wenn der Roboter einen Bewegungsbefehl ausführt, wenn dieser Button angeklickt wird, verzögert der Roboter bis zum Stop. Pause Pausiert alle Tasks, bei denen der Pause-Befehl aktiviert ist. Aktiviert den Button Weiter. Wenn der Roboter einen Bewegungsbefehl ausführt, wenn dieser Button angeklickt wird, verzögert der Roboter bis zum Stop. Weiter Setzt pausierende Tasks fort. Strg+C Hat dieselbe Funktion wie der Button Stop. EPSON RC+ 5.0 User's Guide Rev.1 181 Fehler! Formatvorlage nicht definiert. 7.5.2 Debuggen EPSON RC+ 5.0 unterstützt Source-Level-Debugging. Sie können Haltepunkte setzen und schrittweise durch Ihren Quellcode gehen. Sie können einen Task auch unterbrechen, indem Sie den Halt-Befehl des Taskmanagers verwenden und dann schrittweise durch den Code gehen. Haltepunkte setzen und löschen Öffnen Sie das Programm, in dem Sie einen Haltepunkt setzen möchten und klicken Sie auf die Zeile, in der Sie anhalten möchten. Sie können folgendermaßen vorgehen, um einen Haltepunkt zu setzen: - Wenn die Einzugsanzeige aktiviert ist, klicken Sie in den Einzug neben der Zeile links. Sie sehen ein Haltepunkt-Symbol neben der Zeile; oder - drücken Sie die Taste F9. oder - wählen Sie Haltepunkt ein-/ausschalten aus dem Ausführen-Menü. Gehen Sie wie oben beschrieben vor, um einen Haltepunkt zu löschen, oder wählen Sie Alle Haltepunkte löschen aus dem Ausführen-Menü. Sie können keine Haltepunkte für nicht-ausführende Anweisungen setzen, wie beispielsweise #define, #include oder Leerzeilen. Sie können einen Haltepunkt setzen, während ein Task ausgeführt wird. Nach dem Setzen eines Haltepunktes hält der Task während der Ausführung an, wenn er die Zeile erreicht. Sie können Haltepunkte auch löschen, während ein Task ausgeführt wird. Wenn ein Haltepunkt erreicht wird, wird das Editorfenster, das die Programmquellzeile am Haltepunkt enthält, geöffnet und die Zeile wird gelb hervorgehoben. Die Tasknummer wird im Titel des Editorfensters angezeigt. Wenn ein Haltepunkt von mehr als einem Task erreicht wird, wird ein Editorfenster für jeden Task, der den Haltepunkt erreicht hat, geöffnet. Dies ermöglicht es Ihnen, schrittweise durch die Tasks, die den Haltepunkt erreicht haben, zu gehen. 182 EPSON RC+ 5.0 User's Guide Rev.1 Fehler! Formatvorlage nicht definiert. Schrittweise durch ein Programm gehen Es gibt drei Befehle im Ausführen-Menü, die verwendet werden, um schrittweise durch ein Programm zu gehen. Einzelschritt geht schrittweise durch jede Zeile und Funktion, wenn ein Schritt mit einer Call-Anweisung ausgeführt wird. Prozedurschritt geht schrittweise durch jede Zeile. Bei Erreichen einer Call-Anweisung wird die Funktion in der Anweisung vollständig ausgeführt. Bewegungsschritt führt Zeilen bis zum nächsten Bewegungsbefehl aus und unterbricht dann den Task. Direkt nach dem nächsten Ausgangsbefehl wird, wenn unter Einstellungen | Steuerung | Voreinstellungen Bewegungsschritt bei Ausgangsbefehlen stoppen aktiviert ist. Um schrittweise durch den Code zu gehen, müssen Sie entweder einen Haltepunkt setzen und ausführen, bis der Haltepunkt erreicht ist, oder Sie müssen einen Task vom Taskmanager aus unterbrechen. Ansehen der Aufrufliste Sie können die Aufrufliste nach den aktuellen Tasks durchsuchen, wenn Sie einen Task über den Taskmanager angehalten oder einen Haltepunkt erreicht haben. Um die Aufrufliste anzusehen, wählen Sie Aufrufliste aus dem Ausführen-Menü. Die Aufrufliste wird angezeigt wie unten dargestellt. EPSON RC+ 5.0 User's Guide Rev.1 183 Fehler! Formatvorlage nicht definiert. Wenn Sie eine Funktion in der Aufrufliste auswählen, wird die Funktion in einem Programmfenster angezeigt. Ein Pfeil am linken Rand zeigt dann auf die Zeile, in der die nächste Funktion in der Aufrufliste aufgerufen wird. Im folgenden Beispiel zeigt der Pfeil in der Funktion EinzelZyklus auf die Anweisung Greifer On, um anzuzeigen, dass der Greifer vom EinzelZyklus aufgerufen wurde. Variablen anzeigen Um Variablenwerte anzusehen, können Sie einen der folgenden Punkte durchführen: 1. Wenn ein Task durch den Befehl Halt oder durch einen Haltepunkt angehalten wurde, können Sie den Wert einer Variable ansehen, indem Sie den Maus-Cursor über den Variablennamen bewegen. Der Wert wird in einem ToolTip-Fenster unter dem Variablennamen angezeigt. 184 EPSON RC+ 5.0 User's Guide Rev.1 Fehler! Formatvorlage nicht definiert. 2. Wählen Sie Variablenübersicht aus dem Ausführen-Menü, um den VariablenübersichtDialog anzuzeigen. Dieser Dialog beinhaltet drei Karteireiter zur Ansicht globaler, modularer und lokaler Variablen. Sie können den Wert einer Variablen ändern, indem Sie die Editieren-Checkbox aktivieren und dann den neuen Wert in die Spalte Wert eingeben. Klicken Sie anschließend auf den Button Schreiben, um den Wert der Variablen zu ändern. Wenn die Editieren-Checkbox aktiviert ist, werden die Variablenwerte nicht automatisch aktualisiert. Sie können auf den Button Lesen klicken, um alle Werte zu aktualisieren. EPSON RC+ 5.0 User's Guide Rev.1 185 Fehler! Formatvorlage nicht definiert. 7.6 Das Benutzerfenster Das Benutzerfenster kann als eine einfache Schnittstelle für Benutzer verwendet werden. Sie können EPSON RC+ 5.0 so konfigurieren, dass beim Starten nur das Benutzerfenster geöffnet wird. Zusätzlich kann das Benutzerfenster bei Verwendung der Fernsteuerung zu Beobachtungszwecken angezeigt werden. Titel Statuszeile Benutzerbutton 186 Objekt Beschreibung Auszuführendes Programm Hier können Sie das auszuführende Programm starten. Start Hier können Sie die erste Funktion des Hauptprogramms starten. Stop Stoppt alle Tasks. Pause Pausiert alle Tasks, die für Pausieren freigegeben sind. Weiter Setzt pausierende Tasks fort. Robotermanager Öffnet das Dialogfeld Robotermanager im Benutzermodus. E/A-Monitor Öffnet den E/A-Monitor im Benutzermodus. Dieses Fenster kann offen bleiben, während Programme ausgeführt werden. Systemhistorie Öffnet das Fenster Systemhistorie. Dieses Fenster kann offen bleiben, während Programme ausgeführt werden. Statuszeile Die Statuszeile befindet sich am oberen Ende des Fensters und zeigt den Status von Not-Aus Sicherheitsabschrankung an. Außerdem erscheint ein Warnsymbol auf der rechten Seite der Statuszeile, wenn von der Steuerung eine Warnung entdeckt wurde (wie zum Beispiel niedriger Status der Encoder-Batterie). Wenn sich der Mauszeiger über diesem Warnsymbol befindet, können Sie die Warnmeldung sehen. Wenn keine Warnung vorliegt, ist das Warnschild ausgeblendet. EPSON RC+ 5.0 User's Guide Rev.1 Fehler! Formatvorlage nicht definiert. 7.6.1 Benutzerfenster-Konfiguration Sie können das Benutzerfenster auf den Benutzerfensterseiten über Projekt | Eigenschaften konfigurieren. Es gibt mehrere Einstellungen für den Robotermanager und den E/A-Monitor. Lesen Sie den Abschnitt Befehl Eigenschaften (Projekt-Menü) im Kapitel EPSON RC+ 5.0 GUI für weitere Einzelheiten. EPSON RC+ 5.0 User's Guide Rev.1 187 Fehler! Formatvorlage nicht definiert. 7.7 Fernsteuerung verwenden Sie können Ihre Anwendung so gestalten, dass sie unter Verwendung einer Hardware-E/ASteuerung von einem externen Gerät ausgeführt werden kann. Dies schließt HandBedienpanels, SPS und andere PC-Systeme ein. Im Kapitel Fernsteuerung erhalten Sie nähere Informationen hierzu. 188 EPSON RC+ 5.0 User's Guide Rev.1 Fehler! Formatvorlage nicht definiert. 8. Roboterkonfiguration Dieses Kapitel beinhaltet Informationen zur Konfiguration von in der Steuerung installierten Robotern. Roboter werden im Ordner Roboter im Baum in Einstellungen | Steuerung konfiguriert. 8.1 Einstellen des Robotermodells 1. Wählen Sie Steuerung aus dem Einstellungen-Menü. 2. Klicken Sie im Baum auf der linken Seite auf den Ordner Roboter, um die Seite Robotermodell zu öffnen. 3. Wählen Sie Ihr Robotermodell aus der Dropdown-Liste Modell. Es werden nur Robotermodelle angezeigt, die mit den in der Steuerung vorhandenen Servoverstärkern verwendet werden können. Wenn Sie Dry Run verwenden, werden in der Liste alle Robotermodelle angezeigt. 4. Klicken Sie auf den Übernehmen-Button, um die Änderungen zu speichern. 5. Klicken Sie im Baum auf Konfiguration, um die Seite Roboterkonfiguration zu öffnen. 6. Geben Sie einen Namen für den neuen Roboter und die Seriennummer vom Typenschild des Roboters ein. Es kann jede Seriennummer verwendet werden. Es ist jedoch empfehlenswert, die auf dem Roboter eingestanzte Nummer zu verwenden. 7. Klicken Sie auf Übernehmen, um die Einstellungen zu speichern. 8.2 Roboterkalibrierung In EPSON RC+ 5.0 finden Sie einen Kalibrierungs-Assistenten, mit dem Sie die Kalibrierungsparameter Hofs und Calpls für die Roboterkalibrierung berechnen können. Gehen Sie folgendermaßen vor, um den Roboter zu kalibrieren: EPSON RC+ 5.0 User's Guide Rev.1 189 Fehler! Formatvorlage nicht definiert. 1. Wählen Sie Steuerung aus dem Einstellungen-Menü. 2. Klicken Sie im Baum auf der linken Seite auf den Ordner Roboter, um die Seite Roboterkalibrierung zu öffnen. 3. Wählen Sie die zu kalibrierende Achse aus. 4. Klicken Sie auf Kalibrieren, um den Kalibrierungs-Assistenten zu starten. Die Anweisungen für jeden Schritt werden auf der rechten Seite des Dialogs angezeigt. 5. Klicken Sie auf den Button Verfahren (Jog), um den Roboter in die ungefähre NullPulse-Position zu verfahren, wie in der Abbildung zu erkennen ist. 6. Klicken Sie auf den Button Weiter (Next), um den nächsten Schritt anzusehen. 7. Bei SCARA-Robotern setzen Sie den Encoder für die ausgewählte Achse so zurück, wie es im Dialog beschrieben wird. Bei 6-Achsrobotern wird der Encoder für die ausgewählte Achse automatisch zurückgesetzt. 8. Klicken Sie auf den Button Weiter (Next), um den nächsten Schritt anzusehen. Die Steuerung wird vor der Anzeige von Schritt 3 neu gestartet. 190 EPSON RC+ 5.0 User's Guide Rev.1 Fehler! Formatvorlage nicht definiert. 9. Wählen Sie einen Punkt im aktuellen Projekt aus. Standardmäßig wird ein Jump-Befehl in das Textfeld Bewegungsbefehl für Bewegung zum Referenzpunkt (Motion command to move to reference point) eingefügt. Gegebenenfalls können Sie diesen Befehl ändern, um zum bekannten Referenzpunkt zu gelangen. 10. Klicken Sie auf Ausführen (Execute), um den Bewegungsbefehl auszuführen und zum Referenzpunkt zu gelangen. Beachten Sie, dass der Roboter nur nahe an den Referenzpunkt herankommt. Dies wird im nächsten Schritt korrigiert. 11. Klicken Sie auf den Button Weiter (Next), um den nächsten Schritt anzusehen. 12. Klicken Sie auf Verfahren (Jog), um den Roboter vorsichtig in die exakte Referenzpunktposition zu verfahren. EPSON RC+ 5.0 User's Guide Rev.1 191 Fehler! Formatvorlage nicht definiert. 13. Klicken Sie auf den Button Weiter (Next), um den nächsten Schritt anzusehen. 14. Klicken Sie auf Fertig (Finish), um die Kalibrierungseinstellungen für die ausgewählte Achse zu speichern. 192 EPSON RC+ 5.0 User's Guide Rev.1 Fehler! Formatvorlage nicht definiert. 8.3 Roboterparameter ändern Die folgenden Systemparameter für den Roboter können in EPSON RC+ 5.0 geändert werden: - Achsen freigeben / sperren Sie können eine oder mehrere Achsen unter Einstellungen | Steuerung | Roboter | Konfiguration sperren. Bei Robotern mit Kugelumlauf-Z-Achse, müssen Sie die Achsen 3 und 4 zusammen sperren. - Hofs Hofs sind die Achsen-Home-Offsets. Sie können die Werte unter Einstellungen | Steuerung | Roboter | Hofs ansehen und editieren. Es ist jedoch empfehlenswert, zur Einstellung dieser Werte den Roboterkalibrierungs-Assistenten zu verwenden. Diese Werte sind für jeden Roboter individuell und sind werkseitig eingestellt. Hofs sind besonders für SCARA-Roboter wichtig, weil diese Werte bestimmen, dass sowohl die Rechtsarm- als auch die Linksarmausrichtung den Roboter am selben Punkt positioniert. - CalPls CalPls-Werte sind Achsenkalibrierungs-Offsets. Sie können die Werte unter Einstellungen | Steuerung | Roboter | Calpls ansehen und editieren. Es ist jedoch empfehlenswert, zur Einstellung dieser Werte den Roboterkalibrierungs-Assistenten zu verwenden. Diese Werte sind für jeden Roboter individuell und sind werkseitig eingestellt. CalPls-Werte werden verwendet, um die Achsposition zu kalibrieren, nachdem ein Motor / Encoder ersetzt wurde. Dies sind einmalige Einstellungen für jeden Roboter. Zusätzliche Roboterparameter können im Robotermanager eingestellt werden. Gehen Sie folgendermaßen vor, um Roboterparameter zu ändern: 1. Wählen Sie Steuerung aus dem Einstellungen-Menü. 2. Wählen Sie Kalibrierung, Hofs oder Calpls aus dem Ordner Roboter im Baum auf der linken Seite. 3. Führen Sie eine Kalibrierung durch oder ändern Sie die Werte für Hofs oder CalPls. 4. Klicken Sie auf Übernehmen, um die Änderungen dauerhaft abzuspeichern. 8.3.1 Speichern von Roboterkalibrierungsdaten Sie können einzelne Roboterkalibrierungsdateien speichern und laden. Dies ist sinnvoll, wenn ein Roboter von einer Steuerung in eine andere umgesetzt wird. Wenn Sie Kalibrierungsdaten speichern, wird eine Datei mit einer MPD-Dateiendung erstellt. Die Datei beinhaltet Hofs- und CalPls-Werte. Gehen Sie folgendermaßen vor, um Roboterkalibrierungsdaten zu speichern: 1. Wählen Sie Steuerung aus dem Einstellungen-Menü. 2. Wählen Sie Kalibrierung aus dem Ordner Roboter im Baum auf der linken Seite. 3. Stellen Sie sicher, dass die Seriennummer des Roboters korrekt ist. Die Seriennummer wird verwendet, um den Standard-Dateinamen zu erstellen. Es wird empfohlen, die Seriennummer zu verwenden. 4. Klicken Sie auf den Button Kalib speichern (Save Cal). Blättern Sie in das gewünschte Verzeichnis und klicken Sie auf Speichern. 8.3.2 Laden von Roboterkalibrierungsdaten Gehen Sie folgendermaßen vor, um Roboterkalibrierungsdaten zu laden: 1. Wählen Sie Steuerung aus dem Einstellungen-Menü. 2. Wählen Sie Kalibrierung aus dem Ordner Roboter im Baum auf der linken Seite. EPSON RC+ 5.0 User's Guide Rev.1 193 Fehler! Formatvorlage nicht definiert. 3. Klicken Sie auf den Button Kalib laden (Load Cal). Blättern Sie zur gewünschten MPD-Datei und klicken Sie auf Öffnen. 194 EPSON RC+ 5.0 User's Guide Rev.1 Fehler! Formatvorlage nicht definiert. 9. Eingänge und Ausgänge 9.1 Übersicht Unter E/As der RC170 Steuerung sind folgende E/A-Typen vorhanden: Standard-E/As Digitale E/As, wird standardmäßig mit der Steuerung geliefert. Erweiterungs-E/As Optionale digitale E/As, die der Steuerung hinzugefügt werden können, um die Standard-E/As zu erweitern. Feldbus-E/As: Ein optionales Board für die Unterstützung des Feldbus-Slavemodus für DeviceNet, PROFIBUS-DP oder CC-Link kann hinzugefügt werden. Merker Hierbei handelt es sich um eingebaute Merker, die für die IntertaskKommunikation verwendet werden können. Bei Standard-, Erweiterungs-, und Feldbus-E/As beginnt die Nummerierung für Ein- und Ausgänge bei 0. Zum Beispiel gibt es einen Eingang 3 und einen separaten Ausgang 3. Bei Merkern ist jedes Merkerbit Eingang als auch Ausgang. Nähere Angaben und Anleitungen zur Verdrahtung der E/As finden Sie im Steuerungshandbuch der RC170. 9.2 E/A-Befehle Die Sprache SPEL+ verfügt über einige Befehle für Eingänge und Ausgänge, die im Folgenden beschrieben werden. Weitere Details bezüglich der Befehle finden Sie in der SPEL+ Sprachreferenz. Eingangsbefehle In Liest ein Eingangs-Byte. InBCD Liest ein Eingangs-Byte im BCD (binär codierte Dezimalstelle)-Format. InW Liest ein Eingangs-Wort. Oport Liest einen Ausgang. Sw Ausgangsbefehle Liest einen Eingang. Off Schaltet einen Ausgang mit optionaler Zeit aus. On Schaltet einen Ausgang mit optionaler Zeit ein. OpBCD Setzt ein Ausgangsbyte ins BCD (binär codierte Dezimalstelle)-Format. Out Setzt / liest ein Ausgangs-Byte. OutW Setzt / liest ein Ausgangs-Wort. MemOff Schaltet einen Merker aus. MemOn Schaltet einen Merker ein. MemOut Setzt / liest ein Byte Merkerbits. MemSw Liest ein Merkerbit. Merker-Befehle EPSON RC+ 5.0 User's Guide Rev.1 195 Fehler! Formatvorlage nicht definiert. 9.3 E/A-Konfiguration Um die aktuelle E/A-Konfiguration anzusehen, wählen Sie Einstellungen | Steuerung | Eingänge / Ausgänge. Hier sehen Sie, welche E/As auf der Steuerung installiert sind. Standard- und Erweiterungs-E/As werden automatisch von der Steuerung konfiguriert. Wie sie Erweiterungs-E/A-Boards hinzufügen, ist im Handbuch der RC170 beschrieben. Das optionale Feldbus-E/A-Board wird automatisch erkannt. Sie müssen die Geräte-ID mithilfe eines DIP-Schalters an der Steuerung konfigurieren. Weitere Angaben hierzu finden Sie im Handbuch der RC170. 9.4 E/As beobachten Um E/As zu beobachten, verwenden Sie den E/A-Monitor, indem Sie Tools | E/A-Monitor auswählen. Im E/A-Monitor können Sie Eingänge, Ausgänge oder Merker im Bit-, Byteund Wort-Format ansehen. Sie können außerdem bis zu drei Anwender-E/A-Ansichten konfigurieren. Weitere Informationen zur Verwendung des E/A-Monitors finden Sie im Abschnitt Befehl E/A-Monitor im GUI-Kapitel. 9.5 Virtuelle E/As Die RC170 Steuerung unterstützt virtuelle E/As. Wenn virtuelle E/As aktiviert sind, können Sie Ihre fest verdrahteten E/As simulieren. Sie können jeden Ein- oder Ausgang ein- oder ausschalten. Für gewöhnlich wird diese Funktion dann verwendet, wenn die Steuerung sich im Dry-Run-Modus befindet und kein Roboter oder E/A angeschlossen ist. Virtuelle E/A-Befehle 196 SetIn Stellt den Wert eines 8 Bit-Eingangsports ein. SetInW Stellt den Wert eines 16 Bit-Eingangsports ein. SetSw Stellt den Wert eines Eingangs ein. EPSON RC+ 5.0 User's Guide Rev.1 Fehler! Formatvorlage nicht definiert. 10. Fernsteuerung 10.1 Übersicht Die RC170 Steuerung kann durch Fernsteuerung von externen Geräten gesteuert werden. Die Fernsteuerungsgeräte können verschiedene Befehle ausführen, einschließlich Motor On/Off, Start, Pause, Continue und Stop. Zwei Schritte sind für die Fernsteuerung nötig: 1. Konfigurieren Sie die Fernsteuerungsein- und ausgänge unter dem FernsteuerungKarteireiter unter Einstellungen | Steuerung | Fernbedienung. 2. Stellen Sie das Steuergerät unter Einstellungen | Steuerung | Konfiguration auf Remote. Wenn das Steuergerät auf Remote steht, können Roboter- und Task-Befehle nur über das Steuergerät erteilt werden. Eine typische Verwendung der Fernsteuerung ist ein Hand-Bedienpanel mit Tasten und Leuchten. Die Leuchten sind mit den Remote-Ausgängen der Steuerung verbunden, um den Status anzuzeigen, wie beispielsweise AutoMode, MotorOn, Error usw. Die Tasten sind mit den Remote-Eingängen verbunden, um die Motorenleistung zu steuern und Programme zu starten. Eine andere Verwendung für die Fernsteuerung ist die Steuerung durch eine SPS. Wenn Sie eine SPS verwenden, müssen Sie mit dem Handshake vertraut sein, der für den Gebrauch von Remote-Eingängen erforderlich ist. Weitere Informationen siehe unten. 10.2 Automatikzyklus-Fernsteuerung Gehen Sie folgendermaßen vor, um im Automatikzyklus mit der Fernsteuerung zu arbeiten: 1. Der System-Startmodus sollte auf Automatikmodus gesetzt sein. Lesen Sie den Abschnitt Startmodus im Kapitel Betrieb für nähere Informationen. 2. Das System sollte außerdem so konfiguriert sein, dass es sich automatisch in Windows einloggt und EPSON RC+ 5.0 während des Windows-Starts startet. Lesen Sie den Abschnitt Startmodus im Kapitel Betrieb für nähere Informationen. 3. Das Host-Gerät (z.B. SPS) kann darauf warten, dass der Remote-Ausgang Automatikmodus eingeschaltet wird, bevor es Remote-Befehle erteilt. 4. Jetzt werden die Remote-Eingangs-Befehle angenommen. 10.3 Teach-Modus mit Fernsteuerung Wenn Sie den Teach-Modus mit Fernsteuerung benutzen, während der Teach-Modus EINgeschaltet ist, können keine Remote-Eingangs-Befehle ausgeführt werden. Die RemoteStatus-Ausgänge arbeiten weiter. WARNUNG ■ Remote-Status-Ausgänge (wie MotorOn, Home, usw.) arbeiten, wenn der Teach-Modus EINgeschaltet ist, sogar wenn der Freigabeschalter (Totmann) nicht betätigt ist. Verwenden Sie daher KEINE Remote-Status-Ausgänge zur Steuerung von Geräten, welche Bewegungen oder andere Sicherheitsrisiken verursachen können. Sie können den Status des Teach-Modus mithilfe des Remote-Ausgangs Teach-Modus beobachten. EPSON RC+ 5.0 User's Guide Rev.1 197 Fehler! Formatvorlage nicht definiert. 10.4 Fernsteuerung debuggen Sie können Programme debuggen, indem Sie die Fernsteuerung der EPSON RC+ 5.0Entwicklungsumgebung verwenden. Gehen Sie folgendermaßen vor, um Programme durch Fernsteuerung für das Debuggen auszuführen: 1. Stellen Sie das Steuergerät der Steuerung auf Remote. Wählen Sie Steuerung aus dem Run-Menü, klicken Sie auf Konfiguration im Baum auf der linken Seite und wählen Sie dann Remote in der Dropdown-Liste Steuergerät. 2. Öffnen Sie das Run-Fenster und klicken Sie auf Remote E/A freigeben. 3. Jetzt werden die Remote-Eingangs-Befehle angenommen. HINWEIS ) 198 Sie können Haltepunkte setzen und Nachrichten auf das Run-Fenster ausgeben. Die Fernsteuerungs-Funktion ist verfügbar, wenn virtuelle E/As aktiviert sind. EPSON RC+ 5.0 User's Guide Rev.1 Fehler! Formatvorlage nicht definiert. 10.5 Remote Eingangs-Handshake-Timinig Wann immer ein Remote-Eingang in Betrieb ist, kann das Remote-Gerät überwachen, ob der Befehl angenommen und abgeschlossen wurde. 1. Schalten Sie einen Remote-Eingang ein. 2. Warten Sie darauf bis der Start-Remote-Ausgang eingeschaltet wird. 3. Warten Sie bis der Start-Remote-Ausgang ausgeschaltet wird. 4. Überprüfen Sie den Zustand des Error-Remote-Ausgangs. Zeitablauf-Diagramm für eine Betriebsausführungs-Sequenz MotorsOn Ausgang AtHome Ausgang 940 924 Je nach HOME-Bewegung SetMotorsOn Eingang SetMotorsOff Eingang Home Eingang Zeitablauf-Diagramm für eine Programmausführungs-Sequenz Ready Ausgang CurrProg1 Ausgang Running Ausgang * Paused Ausgang 17 162 13 17 107 16 107 15 162 SelProg1 Eingang Start Eingang Pause Eingang Continue Eingang Stop Eingang * Die Dauer variiert abhängig von der Quick Pause (QP)-Einstellung und dem Betriebsstatus des Programmes zum Zeitpunkt des Pause-Eingangs. EPSON RC+ 5.0 User's Guide Rev.1 199 Fehler! Formatvorlage nicht definiert. Zeitablauf-Diagramm für eine SicherheitsabschrankungsEingangssequenz Running Ausgang 1052 11 Paused Ausgang SafeguardOn Ausgang MotorsOn Ausgang 1052 11 9 8 500 928 Safety Eingang Latch Eingang Continue Eingang Zeitablauf-Diagramm für eine Not-Aus-Sequenz Running Ausgang MotorsOn Ausgang EStopOn Ausgang Emergency Eingang Reset Eingang 920 7 5 9 Wenn ein Fehler auftritt, wird der Error-Ausgang eingeschaltet. Um den Fehler zu löschen, müssen Sie den Reset-Eingang einschalten. Wenn ein Fehlerzustand besteht, werden keine anderen Eingänge akzeptiert. 10.6 Programme auswählen Standardmäßig wird beim Einschalten des Start-Eingangs das Programm 0 (Funktion Main) gestartet. Sie können über die SelProg-Eingänge andere Programme auswählen. Es können maximal 8 Programme ausgewählt werden. Die Programmnummern entsprechen den Funktionen main, main1, main2 … main7. Um ein Programm auszuwählen, schalten Sie die Remote-Eingänge SelProg1, SelProg2 bzw. SelProg4 ein, die der gewünschten Programmnummer entsprechen. Sie können die aktuelle Programmnummer mithilfe der Remote-Ausgänge CurrProg1, CurrProg2 und CurrProg4 beobachten. 200 EPSON RC+ 5.0 User's Guide Rev.1 Fehler! Formatvorlage nicht definiert. 10.7 Remote-Eingänge Eingangssignal Name StandardEingang Beschreibung 0 Startet die durch die SelProg-Eingänge ausgewählte Funktion. Während der Taskausführung ungültig (*1). Pause- und Stop-Eingänge müssen ausgeschaltet sein. Start SelProg1 SelProg2 SelProg4 1 2 3 Diese Kombination von Eingängen spezifiziert die Hauptfunktionsnummer, die gestartet werden soll (*1). Abbruch 4 Alle Tasks und Befehle werden gestoppt. Pause 5 Unterbricht alle Tasks. Gilt nur während der Taskausführung. Fortsetzen 6 Setzt unterbrochene Tasks fort. Gilt nur während der Taskausführung. Pause- und Stop-Eingänge müssen ausgeschaltet sein. Reset 7 Setzt Not-Aus und Fehler zurück. SetMotorOn N/A Schaltet alle Robotermotoren ein. Während der Taskausführung ungültig. Der MotorOff-Eingang muss ausgeschaltet sein. SetMotorOff N/A Schaltet alle Robotermotoren aus. Während der Taskausführung ungültig. Deaktiviert den SetMotorOn-Eingang. N/A Führt den Home-Befehl aus (Zurückkehren zur Home-Position). Während der Taskausführung ungültig. Pause- und Stop-Eingänge müssen ausgeschaltet sein. Home (*1) Der Start-Eingang führt das Programm aus, das von SelProg1, 2, 4, und 3 Bit spezifiziert wird. EPSON RC+ 5.0 User's Guide Rev.1 201 Fehler! Formatvorlage nicht definiert. 10.8 Remote-Ausgänge Ausgangssign al Name Beschreibung Ready 0 Zeigt an, dass die Inbetriebnahme der Steuerung abgeschlossen ist und keine Tasks laufen. Running 1 Zeigt an, dass Tasks laufen. Paused 2 Zeigt an, dass Tasks unterbrochen wurden. Error 3 Zeigt an, dass ein Fehler aufgetreten ist. Verwenden Sie den Reset-Eingang, um den Fehlerstatus zurückzusetzen. EStopOn 4 Zeigt den Not-Aus-Status an. SafeguardOn 5 Zeigt den Status der Sicherheitsabschrankung an. SError 6 Zeigt einen kritischen Fehlerstatus an. Wenn dieser Fehler auftritt, kann er nicht mit dem Reset-Eingang zurückgesetzt werden. Warnung 7 Zeigt den Warnungsstatus an. Die Ausführung von Tasks ist erlaubt, wenn die Warnung angezeigt wird. Beheben Sie die Ursache für die Warnung so schnell wie möglich. MotorsOn N/A Zeigt den Status des Robotermotors an. AtHome N/A Zeigt an, dass sich der Roboter in seiner HomePosition befindet. CurrProg1 CurrProg2 CurrProg4 N/A Zeigt die aktuelle Funktionsnummer an, die von den SelProg-Eingängen ausgewählt wurde. AutoMode N/A Zeigt den Status Automatikmodus an. TeachMode N/A Zeigt den Status Teach-Modus an. ErrorCode1 . . . ErrorCode8192 202 StandardAusgang Zeigt die aktuelle Fehlernummer an. N/A EPSON RC+ 5.0 User's Guide Rev.1 Fehler! Formatvorlage nicht definiert. 10.9 Konfiguration der Fernsteuerungssoftware Jeder digitale Ein- oder Ausgang kann für eine Systemfunktion konfiguriert werden. Für weitere Informationen über die Verwendung der Fernsteuerung, siehe Verwendung der Fernsteuerung. Gehen Sie folgendermaßen vor, um E/As für die Fernsteuerungs-Verwendung zu bestimmen: 1. Wählen Sie Steuerung aus dem Einstellungen-Menü und wählen Sie dann die Seite Remote-Steuereingänge oder Remote-Steuerausgänge. 2. Für jeden Eingang oder Ausgang, den Sie für die Fernsteuerung verwenden wollen, klicken Sie auf die Zelle Eingang Nr. oder Ausgang Nr. des gewünschten Signals und wählen Sie eine Bitnummer. 3. Klicken Sie auf OK, um die neuen Einstellungen zu speichern. EPSON RC+ 5.0 User's Guide Rev.1 203 Fehler! Formatvorlage nicht definiert. 11. RS232-Kommunikation Die RC170 Steuerung kann bis zu 8 optionale RS232-Ports, 4 Ports pro Board, unterstützen. Weitere Informationen zur Installation von RS232-Boards finden Sie im Benutzerhandbuch der RC170. 11.1 RS232 Software-Konfiguration Gehen Sie folgendermaßen vor, um einen RS232-Port zu konfigurieren: 1. Wählen Sie Steuerung aus dem Einstellungen-Menü und öffnen Sie den Ordner RS232 im Baum auf der linken Seite des Dialogs. HINWEIS ) Wenn noch keine RS232-Boards in der Steuerung installiert sind, sehen Sie im Baum keine entsprechenden Ports. 2. Wählen Sie den Port aus, den Sie konfigurieren möchten. 3. Ändern Sie die Einstellungen nach Belieben. 4. Klicken Sie auf Übernehmen, um die neuen Einstellungen zu speichern. 11.2 RS232-Befehle Im Folgenden sehen Sie eine Liste aller Befehle, die zur RS232-Kommunikation gehören. Für weitere Informationen lesen Sie bitte die Online-Hilfe oder das SPEL+ SprachreferenzHandbuch. 204 OpenCom Öffnet eine Kommunikationsschnittstelle. ChkCom Gibt den Schnittstellen-Status aus: die Anzahl der Bytes, die darauf warten, gelesen zu werden oder den Fehlerzustand. CloseCom Schließt eine Kommunikationsschnittstelle. SetCom Stellt die Parameter für eine Kommunikationsschnittstelle zur Laufzeit oder vom Befehlseingabefenster ein. Print # Sendet Zeichen über den Port. Input # Erhält Zeichen vom Port und speichert diese in einer oder mehreren Variablen. Line Input # Empfängt eine Zeile Zeichen vom Port und speichert diese in einer Zeichenketten-Variable. Read # Empfängt eins oder mehrere Zeichen vom Port und speichert diese in einer Zeichenketten-Variable. ReadBin# Empfängt eins oder mehrere Bytes vom Port. Write # Sendet Zeichen über den Port. EPSON RC+ 5.0 User's Guide Rev.1 Fehler! Formatvorlage nicht definiert. WriteBin# EPSON RC+ 5.0 User's Guide Rev.1 Sendet eins oder mehrere Bytes über den Port. 205 Fehler! Formatvorlage nicht definiert. 12. TCP/IP-Kommunikation EPSON RC+ 5.0 unterstützt acht TCP/IP-Schnittstellen, die Peer-to-Peer-Kommunikation unterstützen. Dieses Kapitel beinhaltet Anweisungen zur Verwendung von TCP/IP, einschließlich IP-Adressen, Windows TCP/IP-Konfiguration und SPEL+-Beispielen. 12.1 TCP/IP-Einrichtung Bevor Sie die TCP/IP-Kommunikation zwischen PC und Steuerung verwenden können, müssen Sie Ihr Netzwerk konfigurieren. Die folgenden Abschnitte beschreiben die grundlegende Netzwerkkonfiguration. 12.1.1 Ethernet-Hardware Die RC170 Steuerung enthält eine eingebaute Ethernet-Schnittstelle mit einem RJ45Anschluss, der von der Vorderseite der Steuerung zugänglich ist und unterstützt 10BaseT (10 Mbps) und 10BaseTX (100 Mbps). Ihr PC benötigt einen 10BaseT 10/100-Adapter, um mit einer RC170 Steuerung via Ethernet zu kommunizieren. 12.1.2 IP-Adressen Die RC170 Steuerung hat eine feste IP-Adresse, die Sie in EPSON RC+ konfigurieren können. Für Anweisungen zur Konfiguration von IP-Adresse, -Maske und -Gateway für eine RC170 Steuerung lesen Sie den Abschnitt Einstellungen | Steuerung | Konfiguration im Kapitel EPSON RC+ GUI. Die folgende Tabelle zeigt eine typische IP-Adressenkonfiguration. HostName IPAdresse Subnetz SubnetzMaske PC1 192.168.0.1 192.168.0 255.255.255.0 PC2 192.168.0.2 192.168.0 255.255.255.0 Steuerung1 192.168.0.3 192.168.0 255.255.255.0 Steuerung2 192.168.0.4 192.168.0 255.255.255.0 In diesem Beispiel ist die Netzwerkadresse (Subnetz) 192.168.0. Mit einer Subnetz-Maske von 255.255.255.0 können sich bis zu 254 Hosts in diesem Subnetz befinden (0 und 255 können nicht verwendet werden). Lesen Sie das Benutzerhandbuch des Betriebssystems Windows, um weitere Informationen über das Einstellen der IP-Adresse des PCs zu erhalten. 12.1.3 IP-Gateway Wenn Sie PCs und Steuerungen in unterschiedlichen Netzwerken verbinden, müssen Sie den Datenverkehr zwischen den Netzwerken mithilfe von einem oder mehreren Routern übertragen. Bei jedem Gerät, das über Ethernet kommuniziert, muss die StandardGateway-Adresse auf die Adresse des Routers für dessen Subnetz umgestellt werden. Für Anweisungen zur Konfiguration der Gateway-Adresse für die RC170 Steuerung lesen Sie den Abschnitt Einstellungen | Steuerung | Konfiguration im Kapitel EPSON RC+ GUI. 206 EPSON RC+ 5.0 User's Guide Rev.1 Fehler! Formatvorlage nicht definiert. 12.1.4 Windows TCP/IP-Einrichtung testen Verwenden Sie den Ping-Befehl in einem Befehls-Fenster, um die Kommunikation zu testen. Führen Sie zuerst einen Loopback-Test durch, um zu prüfen, ob Sie Ihre eigene Adresse durch Verwendung der lokalen IP-Adresse pingen können: C:\>ping 127.0.0.1 Pinging 127.0.0.1 with 32 bytes of data: Reply from 127.0.0.1: Bytes=32 time<10ms Reply from 127.0.0.1: Bytes=32 time<10ms Reply from 127.0.0.1: Bytes=32 time<10ms Reply from 127.0.0.1: Bytes=32 time<10ms C:\> TTL=128 TTL=128 TTL=128 TTL=128 Pingen Sie die IP-Adresse Ihres PCs: C:\>ping 192.168.0.1 Pinging 192.168.0.1 with 32 bytes of data: Reply from 192.168.0.1: Bytes=32 time<10ms Reply from 192.168.0.1: Bytes=32 time<10ms Reply from 192.168.0.1: Bytes=32 time<10ms Reply from 192.168.0.1: Bytes=32 time<10ms C:\> TTL=128 TTL=128 TTL=128 TTL=128 Pingen Sie nun die Steuerung im Netzwerk: C:\>ping 192.168.0.3 Pinging pc2 [192.168.0.3] with 32 bytes of Reply from 192.168.0.3: Bytes=32 time<10ms Reply from 192.168.0.3: Bytes=32 time<10ms Reply from 192.168.0.3: Bytes=32 time<10ms Reply from 192.168.0.3: Bytes=32 time<10ms C:\> EPSON RC+ 5.0 User's Guide Rev.1 data: TTL=128 TTL=128 TTL=128 TTL=128 207 Fehler! Formatvorlage nicht definiert. 12.2 TCP/IP-Software-Konfiguration Sie können die TCP/IP-Einstellungen für die RC170 Steuerung in einem SPEL+ Programm mit dem SetNet-Befehl konfigurieren. Sie können Einstellungen auch unter dem TCP/IP-Karteiereiter über den Dialog Einstellungen | Steuerung konfigurieren. Gehen Sie folgendermaßen vor, um einen TCP/IP-Port zu konfigurieren: 1. Wählen Sie im Einstellungen-Menü Steuerung und wählen Sie dann die Seite für den zu konfigurierenden TCP/IP-Port. 2. Geben Sie die IP-Adresse für die Steuerung oder den PC ein, die mit dieser Steuerung kommunizieren sollen. HINWEIS ) Die Steuerung unterstützt kein DNS. Daher müssen Sie eine IP-Adresse für den Host, mit dem Sie kommunizieren, angeben. Sie können keinen Namen für einen Host angeben. 3. Geben Sie die Nummer des TCP/IP-Ports ein. Die Portnummer muss dieselbe wie die auf dem Hostgerät sein. Sie muss sich jedoch von allen anderen TCP/IP-Portnummern der verwendeten TCP/IP-Ports unterscheiden. 4. Ändern Sie die anderen Einstellungen wie gewünscht. 5. Klicken Sie auf Übernehmen, um die neuen Einstellungen zu speichern und klicken Sie dann auf Schließen. 12.3 TCP/IP-Befehle Die folgende Liste enthält alle Befehle der TCP/IP-Kommunikation. Für weitere Informationen lesen Sie bitte die Online-Hilfe oder das SPEL+ Sprachreferenz-Handbuch. 208 OpenNet Öffnet einen TCP/IP-Port. ChkNet Gibt den Port-Status aus: die Anzahl der Bytes, die darauf warten, gelesen zu werden oder den Fehlerzustand. CloseNet Schließt einen TCP/IP-Port. SetNet Stellt die Parameter für eine Kommunikationsschnittstelle zur Laufzeit oder vom Befehlseingabefenster ein. Print # Sendet Zeichen über den Port. Input # Erhält Zeichen vom Port und speichert diese in einer oder mehreren Variablen. Line Input # Empfängt eine Zeile Zeichen vom Port und speichert diese in einer Zeichenketten-Variable. Read # Empfängt eins oder mehrere Zeichen vom Port und speichert diese in einer Zeichenketten-Variable. EPSON RC+ 5.0 User's Guide Rev.1 Fehler! Formatvorlage nicht definiert. ReadBin# Empfängt eins oder mehrere Bytes vom Port. Write # Sendet Zeichen über den Port. WriteBin# Sendet eins oder mehrere Bytes über den Port. 12.4 TCP/IP-Beispiel Dieses Beispiel zeigt, wie zwei PCs, auf denen EPSON RC+ 5.0 ausgeführt wird, konfiguriert werden, um unter Verwendung von TCP/IP zu kommunizieren. Beachten Sie, dass für den OpenNet-Befehl ein PC der Server und der andere ein Client ist. Steuerung Nr.1: Port: #201 IP-Adresse: 192.168.0.1 TCP/IP-Port: 1000 Function tcpip1 String reply$ OpenNet #201 As Server WaitNet #201 Do Print Print Input Print Loop Fend "Sending data to host 2" #201, "Data from host 1" #201, reply$ "Received reply: ", reply$ Steuerung Nr.2: Port: #201 IP-Adresse: 192.168.0.2 TCP/IP-Port: 1000 Function tcpip2 String data$ OpenNet #201 As Client WaitNet #201 Do Input #201, data$ Print "Received '", data$, "' from host 1" Print #201, "Received data" Loop Fend EPSON RC+ 5.0 User's Guide Rev.1 209 Fehler! Formatvorlage nicht definiert. 13. ECP-Bewegung 13.1 Übersicht Eine ECP-Bewegung (externer Kontrollpunkt) bedeutet, dass ein Roboterarm, der ein Objekt hält, in einem festgelegten Trajektoriebereich (Kanten des Objekts usw.) mithilfe eines außen angebrachten Werkzeuges bewegt wird. Objekt Externer Kontrollpunkt (ECP) Außen angebrachtes Werkzeug Durch die ECP-Option werden folgende Eigenschaften unterstützt: - ECP-Definition durch die Anweisung ECPSet und Auswahl durch die Anweisung ECP - ECP-Bewegungsbefehle (zusätzliche Funktionen der Befehle Move, Arc3, Curve und CVMove) - Teachen mit ECP-Einstellungen Diese Option ist für SCARA-, kartesische und 6-Achsroboter verfügbar. Sie kann außerdem bei Multi-Roboter-Systemen verwendet werden. Es können bis zu 15 ECP-Koordinatensysteme definiert werden. 210 EPSON RC+ 5.0 User's Guide Rev.1 Fehler! Formatvorlage nicht definiert. 13.1.1 Armbewegung mit ECP-Bewegung In den folgenden Abschnitten wird der Bewegungsablauf eines 6-Achsroboterarms mit ECP-Bewegung an einem Beispiel erklärt. 1. Einstellen des ECP Der ECP (externer Kontrollpunkt) ist ein Punkt aus Daten des Koordinatensystems, der zur Definition der Roboterposition und -ausrichtung an einem Bearbeitungspunkt an der Spitze des außen angebrachten Werkzeugs verwendet wird. Der ECP sollte je nach Roboterkoordinatensystem oder gewünschtem lokalen Koordinatensystem definiert werden. Wenn zum Beispiel in einer Zeichnung erkennbar ist, dass sich der ECP an dem Punkt X=300, Y=300 und Z=300 in einem Roboterkoordinatensystem befindet, geben Sie das folgendermaßen an: ECPSet 1, XY(300,300,300,0,0,0) ' Definiert ECP Nr.1 Wenn keine Positionsdaten für einen ECP vorhanden sind, können Sie ihn durch Teachen bestimmen. Als Beispiel befestigen Sie ein Werkzeug, von dem Sie die genauen Daten kennen und führen die Spitze des Werkzeuges nahe an den ECP heran. Teachen Sie dann die Position als P0. Legen Sie dann den ECP mithilfe der P0-Koordinatendaten folgendermaßen fest: ECPSet 1,P0 :U(0) :V(0) :W(0) ' Definiert ECP Nr.1 Die Ausrichtungsdaten (U, V, W) wurden in den oben gezeigten Beispielen auf 0 gesetzt. In diesen Fällen entspricht die Ausrichtung im ECP-Koordinatensystem der im VergleichsRoboterkoordinatensystem. Sie können die Koordinaten U, V und W im ECP-Koordinatensystem festlegen. Diese Daten sind jedoch nur gültig, wenn der Tangentialkorrekturmodus in der CurveAnweisung und ECP-Verfahrbewegung auf EIN gestellt ist. EPSON RC+ 5.0 User's Guide Rev.1 211 Fehler! Formatvorlage nicht definiert. 2. Teachen Teachen Sie die Punktedaten, während der Roboterarm, der das Objekt hält, bewegt wird. In diesem Abschnitt wird angenommen, dass das Objekt ein rechteckiger Feststoff ist und der Arm gerade bewegt wird, so dass eine Seite des Objekts den im vorherigen Abschnitt (1. Einstellen des ECP) festgelegten ECP berührt. Weitere Informationen über das Teachen erhalten Sie im Abschnitt Befehl Einrichten (Tools-Menü) im Kapitel EPSON RC+5.0 GUI. 2-1 Teachen des Bewegungsausgangspunkts Bewegen Sie den Arm zum Bewegungsausgangspunkt und teachen Sie diesen als P1. 2-2 Teachen des Bewegungsendpunkts Bewegen Sie den Arm zum Bewegungsendpunkt und teachen Sie diesen als P2. HINWEIS ) ECP-Verfahrbewegung: Die ECP-Verfahrbewegung wird zu den verfügbaren Verfahrbewegungen zum Teachen Achse-, World- und Tool-Verfahrbewegungen hinzugefügt. Die ECP-Verfahrbewegung basiert auf dem ausgewählten ECP-Koordinatensystem. 3. Bewegung ausführen Um den Arm mit ECP-Bewegung zu bewegen, fügen Sie einem Bewegungsbefehl einen „ECP“-Parameter hinzu. Go P1 ' Bewegt den Arm zum Bewegungsausgangspunkt Move P2 ECP 'Führt ECP-Bewegung aus Verwenden Sie den Befehl Arc3, um den Arm mit einem befestigten Werkzeug in einem bogenförmigen Trajektoriebereich zu bewegen. Benutzen Sie die Befehle Curve und CVMove, um den Arm in kubischen Spline-Kurven zu bewegen. 212 EPSON RC+ 5.0 User's Guide Rev.1 Fehler! Formatvorlage nicht definiert. 14. Installation von Steuerungsoptionen Wenn Sie Optionen mit Ihrem System zusammen erwerben, sind die Optionen bereits auf Ihrem System installiert. Sie können jedoch am Aufstellungsort zusätzliche Optionen freigeben. Die RC170 Steuerung verfügt über optionale Softwarefreigabecodes, die in EPSON RC+ 5.0 freigegeben werden. Um zu sehen, welche Optionen in Ihrem System freigegeben sind, wählen Sie Einstellungen | Steuerung | Optionen. Im folgenden Dialog wird angezeigt, welche Optionen freigegeben sind. Objekt Beschreibung Option Name der Option. Freigegeben Zeigt an, dass die Option in der Steuerung freigegeben ist. Gehen Sie folgendermaßen vor, um eine Option vor Ort freizugeben: 1. Kopieren Sie den Options Key Code der Steuerung und fügen Sie ihn ein oder schreiben Sie ihn auf. Der Code wird auf der Seite Einstellungen | Steuerung | Optionen angezeigt. 2. Kontaktieren Sie Ihren Händler, um die Option zu erwerben und nennen Sie ihm den Options Key Code. 3. Sie erhalten von Ihrem Händler einen Code, um die Option freizugeben. 4. Wählen Sie in der Tabelle die freizugebende Option aus und klicken Sie auf Freigeben…. HINWEIS ) 5. Geben Sie den Code ein, den Sie von Ihrem Händler erhalten haben. Beachten Sie bei der Eingabe des Key Codes die Groß- und Kleinschreibung. Eine Option freigeben EPSON RC+ 5.0 User's Guide Rev.1 213 Fehler! Formatvorlage nicht definiert. 15. Software-Lizenzvereinbarung DIES IST EIN VERTRAG. LESEN SIE ALLE BEDINGUNGEN UND KONDITIONEN, DIE IN DIESER VEREINBARUNG ENTHALTEN SIND SORGFÄLTIG DURCH. MIT DER INSTALLATION DER SOFTWARE (EPSON RC+ 5.0) ERKENNEN SIE DIESE VERTRAGSBEDINGUNGEN AN. WENN SIE DIESEN VERTRAGSBEDINGUNGEN NICHT ZUSTIMMEN, INSTALLIEREN ODER VERWENDEN SIE DIE EPSON RC+ 5.0- SOFTWARE NICHT. LIZENZ SEIKO EPSON CORPORATION (der "Lizenzgeber”) gewährt Ihnen (dem „Lizenznehmer“) hiermit ein nicht exklusives, nicht übertragbares Recht, das EPSON RC+ 5.0-Software-Programm und die Unterlagen (das „lizenzierte Material“) zu verwenden. Sie dürfen diese Software nur auf einer (1) CPU verwenden. Sie dürfen das lizenzierte Material als Ganzes oder in Teilen nicht verwenden, kopieren oder verändern. Dies ist nur insofern gestattet, als es in dieser Vereinbarung ausdrücklich verfügt wird. EIGENTUM Als Lizenznehmer besitzen Sie die magnetischen oder andere physische Medien, auf denen das lizenzierte Material aufgezeichnet oder installiert ist. Der Lizenzgeber ist alleiniger Eigentümer des lizenzierten Materials, das auf der Originaldiskette aufgezeichnet wurde, und aller nachfolgenden Kopien, ungeachtet der Form oder des Mediums, in oder auf welcher das Original und andere Kopien existieren mögen. Er behält das alleinige Eigentumsrecht an dem genannten Material. Indem Sie die Lizenzgebühren zahlen, werden Sie nicht der Eigentümer des lizenzierten Materials. Sie sind jedoch berechtigt, das lizenzierte Material unter Beachtung dieser Vereinbarung zu verwenden. Sie erkennen an, dass das lizenzierte Material nicht Ihr Eigentum ist und wissen, dass das Weitergeben oder Verkaufen von Kopien des lizenzierten Materials Diebstahl ist. BEDINGUNG Diese Lizenz ist wirksam, bis sie beendet wird. Sie können diese Lizenz beenden, indem Sie das lizenzierte Material zusammen mit allen Sicherungskopien, die Sie gemacht haben, vernichten. Die Lizenz wird außerdem beendet, wenn Sie in eine dieser Vertragsbedingungen nicht einwilligen. Sie verpflichten sich, bei einer Beendigung das lizenzierte Material mit allen von Ihnen erstellten Kopien zu vernichten. SICHERUNGSKOPIE UND ÜBERTRAGUNG Das lizenzierte Material ist urheberrechtlich geschützt und enthält geschützte Informationen und Geschäftsgeheimnisse des Lizenzgebers. Unerlaubtes Kopieren, Ändern oder Reproduzieren des lizenzierten Materials - selbst in geänderter Form, verbunden oder als Teil anderer Software - ist ausdrücklich verboten. Sie können eine (1) archivalische Kopie des lizenzierten Materials zum alleinigen Zweck der Sicherung des lizenzierten Materials anfertigen. In keinem Fall beinhaltet das begrenzte Kopieren oder die begrenzte Reproduktion, die nach dieser Vereinbarung gestattet ist, das Recht zu dekompilieren, demontieren, das lizenzierte Material elektronisch zu übertragen oder das lizenzierte Material in eine andere Sprache zu übersetzen. Sie können Ihre Lizenzrechte an der Software an eine andere Partei verkaufen. Wenn Sie Ihre Lizenzrechte am lizenzierten Material verkaufen, müssen Sie zur selben Zeit die 214 EPSON RC+ 5.0 User's Guide Rev.1 Fehler! Formatvorlage nicht definiert. Unterlagen und die Sicherungskopie übergeben oder die Sicherungskopie vernichten. Sie können Ihre Rechte am lizenzierten Material nur dann an eine andere Partei verkaufen, wenn diese Partei die Vertragsbedingungen auch anerkennt. SCHUTZ UND SICHERHEIT Sie willigen ein, das lizenzierte Material ganz oder teilweise, einschließlich und ohne Einschränkung des Objektcodes, ohne vorherige Zustimmung des Lizenzgebers keinen anderen Personen als dem Lizenzgeber oder seinen Angestellten zu übergeben oder ihnen anderweitig zugängig zu machen. Ausgenommen sind Verwendungszwecke, die spezifisch auf Ihren Gebrauch des lizenzierten Materials auf einer (1) CPU bezogen sind. Sie willigen ein, dass Sie sich bestens bemühen und alle erforderlichen Schritte unternehmen, um das lizenzierte Material zu schützen, damit sichergestellt wird, dass keine unautorisierten Personen Zugriff darauf erhalten und dass das Material als Ganzes oder in Teilen nicht in irgendeiner Form ohne Erlaubnis kopiert, veröffentlicht, offengelegt oder verbreitet wird. Sie erkennen an, dass das lizenzierte Material wertvolle, vertrauliche Informationen und Geschäftsgeheimnisse beinhaltet. BESCHRÄNKTE GEWÄHRLEISTUNG Die einzige Gewährleistung, die der Lizenzgeber Ihnen in Verbindung mit dieser Lizenz zur Verwendung des lizenzierten Materials gibt, ist, dass das Medium, auf welchem das lizenzierte Material aufgezeichnet ist, kostenlos ersetzt wird, solange die Originaldiskette(n) an den Lizenzgeber zurückgegeben wird/werden. Der Austausch kann nur innerhalb von neunzig (90) Tagen nach Erwerb des lizenzierten Materials erfolgen. Das Kaufdatum muss ausreichend nachgewiesen werden. Diese Gewährleistung ist auf den Lizenznehmer beschränkt und ist nicht übertragbar. Die vorangehende Gewährleistung gilt nicht für lizenziertes Material, das durch einen Unfall, falsche Anwendung oder Missbrauch beschädigt wurde. MIT AUSNAHME DER OBEN BESCHRIEBENEN BESCHRÄNKTEN GEWÄHRLEISTUNG WIRD DAS LIZENZIERTE MATERIAL "OHNE MÄNGELGEWÄHR" GELIEFERT. SIE TRAGEN DAS GESAMTRISIKO HINSICHTLICH DER ERGEBNISSE UND DER LEISTUNG DES LIZENZIERTEN MATERIALS. DER LIZENZGEBER ÜBERNIMMT KEINE GEWÄHRLEISTUNG ODER GARANTIE UND NIMMT AUCH KEINERLEI STELLUNG ZUM GEBRAUCH ODER DEN ERGEBNISSEN DES LIZENZIERTEN MATERIALS IN BEZUG AUF KORREKTHEIT UND ZUVERLÄSSIGKEIT ODER GESETZLICHKEIT. DIE OBEN GENANNTE GEWÄHRLEISTUNG IST DIE EINZIGE GEWÄHRLEISTUNG JEGLICHER ART, GLEICH OB AUSDRÜCKLICH ODER STILLSCHWEIGEND., DIES SCHLIESST OHNE EINSCHRÄNKUNG ENTGANGENE GEWINNE ODER DIE FÄHIGKEIT EIN, DAS LIZENZIERTE MATERIAL ZU VERWENDEN, AUCH WENN DER LIZENZGEBER ODER EINE ANDERE PARTEI ÜBER DIE MÖGLICHKEIT SOLCHER SCHÄDEN BELEHRT WORDEN IST. SIE WILLIGEN EIN, IHRE EXKLUSIVEN RECHTSMITTEL UND DIE GESAMTE VERBINDLICHKEIT DES LIZENZGEBERS ODER ANDERER PARTEIEN IN BEZUG AUF DAS LIZENZIERTE MATERIAL HIERNACH FESTGELEGT SIND. IN KEINEM FALL SOLL DIE VERBINDLICHKEIT DES LIZENZGEBERS ODER EINER ANDEREN PARTEI FÜR SCHÄDEN ODER VERLUSTE FÜR SIE ODER EINE ANDERE PARTEI DIE LIZENZIERTE GEBÜHR ÜBERSTEIGEN, DIE FÜR DAS LIZENZIERTE MATERIAL BEZAHLT WURDE. EPSON RC+ 5.0 User's Guide Rev.1 215 Fehler! Formatvorlage nicht definiert. GESAMTVEREINBARUNG Diese Vereinbarung stellt die Gesamtvereinbarung zwischen Lizenzgeber und Lizenznehmer in Bezug auf die Lizenz und den Gebrauch des lizenzierten Materials dar. ABTRENNBARKEIT Wenn eine Bestimmung oder ein Teil dieser Vereinbarung nach anwendbarem Recht als unzulässig gilt, gilt dieser Teil als ausgelassen und die verbleibenden Bestimmungen und Teilbestimmungen dieser Vereinbarung haben weiterhin volle Rechtskraft und -wirkung. HINWEIS Jede Nachricht oder andere Art der Kommunikation bezüglich dieser Lizenzvereinbarung, die an den Lizenzgeber geschickt wird, muss per Einschreiben an Ihren Händler geschickt werden. 216 EPSON RC+ 5.0 User's Guide Rev.1 Fehler! Formatvorlage nicht definiert. Anhang A: Software-Installation EPSON RC+ 5.0-Software installieren Die EPSON RC+ 5.0-Software muss auf Ihrem PC installiert werden. Wenn Ihre Anwendung das Benutzerfenster von EPSON RC+ 5.0 verwendet, müssen Sie die Software außerdem auf dem Produktions-PC installieren. Gehen Sie folgendermaßen vor, um EPSON RC+ 5.0 zu installieren: 1. Legen Sie die EPSON RC+ 5.0-Setup-CD in das CD-Laufwerk ein. 2. Wenn EPSON RC+ 5.0 bereits auf dem PC installiert ist, werden Sie aufgefordert, die vorherige Version zu deinstallieren. Wenn EPSON RC+ 5.0 noch nicht installiert ist, fahren Sie mit Schritt 3 fort. Nach der Deinstallation werden Sie aufgefordert, den Computer neu zu starten. Starten Sie das Setup-Programm erneut, indem Sie im Arbeitsplatz auf das CD-Icon doppelklicken oder die CD noch einmal einlegen. 3. Der Willkommen-Dialog wird angezeigt wie unten dargestellt. 4. Um fortzufahren, klicken Sie auf den Button Weiter (Next). EPSON RC+ 5.0 User's Guide Rev.1 A-1 Fehler! Formatvorlage nicht definiert. 5. Geben Sie Ihren Benutzer- und Firmennamen (User Name und Company Name) ein und klicken Sie auf Weiter (Next). 6. Wählen Sie das Laufwerk aus, auf dem Sie EPSON RC+ 5.0 installieren möchten und klicken Sie auf Weiter (Next). HINWEIS ) Das Installationsverzeichnis heißt EpsonRC50 und kann nicht verändert werden. Sie werden aufgefordert, die Installation zu bestätigen. Um fortzufahren, klicken Sie auf Ja (Yes). 7. Wenn erforderlich, werden Windows Installer und Microsoft .NET Framework 2.0 auf Ihrem Computer installiert. Dieser Vorgang kann einige Minuten dauern. 8. Adobe Reader muss auf Ihrem PC installiert werden, damit die EPSON RC+ 5.0Handbücher angezeigt werden können. Wenn das Installationsprogramm Adobe Reader nicht auf Ihrem System findet, wird es nun installiert. Folgen Sie den Anweisungen des Adobe-Installationsprogramms. Starten Sie das System nicht neu, wenn die Installation von Adobe Reader beendet ist. A-2 EPSON RC+ 5.0 User's Guide Rev.1 Fehler! Formatvorlage nicht definiert. 9. Wenn die Installation der EPSON RC+ 5.0-Software abgeschlossen ist, werden Sie möglicherweise aufgefordert, den Computer neu zu starten. 10. Die Installation der EPSON RC+ 5.0-Software ist nun beendet. EPSON RC+ 5.0 User's Guide Rev.1 A-3 Fehler! Formatvorlage nicht definiert. Anhang B: Projektimports Automatische Bearbeitung eines Projektimport aus EPSON RC+ 3.* / 4.* Wenn Projekte importiert werden, die in EPSON RC+ 3.* / 4.* erstellt wurden, werden die folgenden Vorgänge automatisch ausgeführt: - Konvertierung von Benutzerprogrammen - Konvertierung von Punktedateien - Konvertierung von E/A-Label-Dateien - Konvertierung von Eigendefinierte Fehler-Label-Dateien Konvertierung von Benutzerprogrammen Die folgenden Tabellen zeigen die Syntaxkonvertierungen von EPSON RC+ 3.* / 4.* zu EPSON RC+ 5.0 an. Projekttyp→ EPSON RC+ 4.* EPSON RC+ 5.0 While Do While Syntax Wend Loop Trap...Call Trap...Xqt Projekttyp→ Syntax EPSON RC+ 3.* While Wend Trap...Call On $, Off $ Sw($ Sw $( In($ In $( Out $ Xqt ! Quit ! Resume ! Halt ! EPSON RC+ 5.0 Do While Loop Trap...Xqt MemOn, MemOff MemSw( MemSw( MemIn( MemIn( MemOut Xqt Quit Resume Halt Konvertierung von Punktedateien Bei Projekten aus EPSON RC+ 3.* werden die .PTS-Dateien in EPSON RC+ 5.0 automatisch aus den .PNT-Dateien und den entsprechenden .DEF-Dateien generiert. Projekttyp→ EPSON RC+ 3.* EPSON RC+ 5.0 *.PNT-Datei (Punktedatei) *.PTS Punktedatei *.DEF-Datei (Punktelabel-Datei) Bei Projekten aus EPSON RC+ 4.* werden die .PTS-Dateien in EPSON RC+ 5.0 automatisch aus den .PNT-Dateien generiert. Projekttyp→ EPSON RC+ 4.* EPSON RC+ 5.0 Punktedatei *.PNT-Datei (Punktedatei) *.PTS Konvertierung von E/A-Label-Dateien IOLabels.dat-Dateien werden automatisch aus den folgenden drei Dateien generiert. Projekttyp→ EPSON RC+ 3.* / 4.* EPSON RC+ 5.0 E/A-Label-Datei inplabel.txt IOLabels.dat EPSON RC+ 5.0 User's Guide Rev.1 B-1 Fehler! Formatvorlage nicht definiert. outlabel.txt memlabel.txt Konvertierung von Eigendefinierte Fehler-Label-Dateien Die Dateien werden automatisch geändert, wenn die Nummern der eigendefinierten Fehler geändert werden. Projekttyp→ EPSON RC+ 3.* / 4.* EPSON RC+ 5.0 8000 bis 8999 Eigendefinierte Fehler-Label 30000 bis 30999 UserErrors.dat Eigendefinierte Fehler-Label- UserErrors.txt Datei B-2 EPSON RC+ 5.0 User's Guide Rev.1 Fehler! Formatvorlage nicht definiert. Projektimport aus SPEL für Windows 2.0 Wenn Projekte importiert werden, die in SPEL für Windows 2.0 erstellt wurden, werden die folgenden Vorgänge automatisch ausgeführt: - Konvertierung von Benutzerprogrammen, Punktedateien und E/ALabel-Dateien - Konvertierung von Global Preserve-Variablen, globalen Variablen und lokalen Variablen Konvertierung von Benutzerprogrammen Die folgende Tabelle zeigt die Syntaxkonvertierungen von SPEL für Windows 2.0 in EPSON RC+ 5.0 an. Projekttyp→ SPEL für Windows 2.* EPSON RC+ 5.0 Syntax While Do While Wend Loop Trap n...Call Trap n... Xqt On $, Off $ MemOn, MemOff Sw($ MemSw( Sw $( MemSw( In($ MemIn( In $( MemIn( Out $ MemOut Xqt ! Xqt Quit ! Quit Resume ! Resume Halt ! Halt Palet Pallet Print" Print " Date$(0) Date$ Time$(0) Time$ JS(0) JS TW(0) TW ZeroFlg(0) ZeroFlg Entry Global Config statement SetCom statement Cooked Line deleted SetRaw Line deleted SelRB Line deleted SelRB1 Line deleted Extern Line deleted End Quit All GetDate d$ d$ = Date$ GetTime t$ t$ = Time$ EPSON RC+ 5.0 User's Guide Rev.1 B-3 Fehler! Formatvorlage nicht definiert. Konvertierung von Punktedateien .PTS-Dateien aus EPSON RC+ 5.0 werden automatisch aus den .PNT-Dateien und den entsprechenden .DEF-Dateien generiert. Projekttyp→ SPEL für Windows 2.* EPSON RC+ 5.0 *.PNT-Datei (Punktedatei) *.PTS Punktedatei *.DEF-Datei (Punktelabel) Konvertierung von E/A-Label-Dateien E/A-Labels werden automatisch konvertiert. Projekttyp SPEL für Windows 2.* ProjectName.IOL E/A-Label-Datei EPSON RC+ 5.0 IOLabels.dat Konvertierung von Global Preserve-Variablen Definitionen von Backup-Variablen, die im Projekt-Menü in SPEL für Windows 2.0 erstellt wurden, werden in der ersten Programmdatei in eine Global PreserveDeklarationsanweisung konvertiert. Beispiel: Wenn das Projekt aus SPEL für Windows 2.0 eine Integer-Backup-Variable mit Namen „s_iValue“ definiert, wird die folgende Anweisung im ersten Programm des Projekts generiert. Global Preserve Integer s_iValue Konvertierung von globalen Variablen Globale Variablen (Entry / Extern) aus Projekten von SPEL für Windows 2.0 werden in EPSON RC+ 5.0 zu globalen Variablen konvertiert. Projekttyp SPEL für Windows 2.* EPSON RC+ 5.0 Befehl Entry / Extern Befehl Global Globale Variable (Befehl) Konvertierung von lokalen Variablen Lokale Variablen in Funktionen von SPEL für Windows 2.0 können in der gesamten Datei, in der Sie deklariert sind, verwendet werden. Diese Variablen werden, je nach ihrem Gültigkeitsbereich, in EPSON RC+ 5.0 in Modulvariablen oder in lokale Variablen konvertiert. Wenn die Variable nur in einer Funktion verwendet wird, wird sie in dieser Funktion in eine lokale Variable konvertiert. Wenn die Variable in mehr als einer Funktion verwendet wird, wird sie in eine Modulvariable konvertiert. B-4 EPSON RC+ 5.0 User's Guide Rev.1