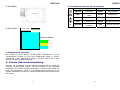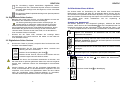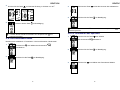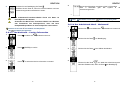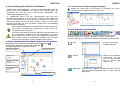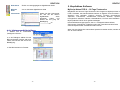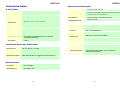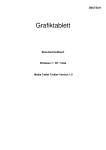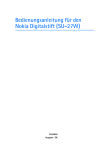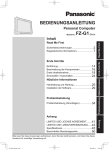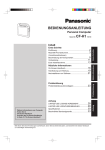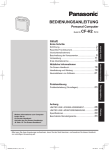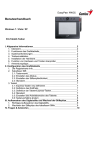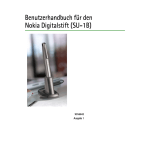Download G-Note - Genius
Transcript
DEUTSCH
DEUTSCH
FCC-Erklärung
G-Note™
Digitaler Notizblock
G-Note Series
Benutzerhandbuch
Modell:
Dieses Gerät wurde geprüft; es erfüllt die Anforderungen an digitale Geräte der Klasse B
gemäss Art. 15 der FCC-Richtlinien. Diese Einschränkungen dienen dem
angemessenen Schutz gegen störende Interferenzen in Wohngebieten. Vom Gerät
werden Radiowellen erzeugt, verwendet und möglicherweise abgegeben. Bei
unvorschriftsmäßiger Verwendung des Geräts kann es zu Beeinträchtigungen des
Funkverkehrs kommen. Jedoch wird keinerlei Garantie dafür übernommen, dass bei
einer Installation keine Interferenzen vorkommen. Sollte dieses Gerät zu störenden
Interferenzen im Radio- oder Fernsehempfang führen, was durch Ein- und Ausschalten
des Geräts geprüft werden kann, soll der Benutzer die Interferenzen durch eine der
folgenden Massnahmen unterbinden:
Reorientierung oder Umsetzung der Empfangsantenne
Erhöhung der Distanz zwischen Gerät und Empfänger
Anschliessen des Geräts an einen anderen Stromkreis als der Empfänger.
Bitten Sie Ihren Händler oder einen erfahrenen Radio/TV-Techniker um Hilfe.
Warenzeicheninformation:
Genius und G-Note sind registrierte Warenzeichen der KYE SYSTEMS Corporation.
Microsoft und Windows sind registrierte Warenzeichen der Microsoft Corporation.
Pentium ist ein registriertes Warenzeichen der Intel Corporation.
Adobe und Acrobat sind registrierte Warenzeichen der Adobe Systems Inc.
Alle anderen Warenzeichen sind Eigentum ihrer entsprechenden Besitzer.
Urheberrechtshinweis:
© 2005 KYE SYSTEMS Corp. Alle Rechte vorbehalten. Kein Teil dieser Publikation darf
ohne vorherige schriftliche Genehmigung des Verlags reproduziert, in einem
Speichersystem aufgezeichnet oder in irgendeiner Form mit irgendwelchen
elektronischen, mechanischen, fototechnischen, aufzeichnenden oder sonstigen Mitteln
übertragen werden.
Hinweis: Die in diesem Handbuch erwähnten technischen Daten können jederzeit ohne
Vorankündigung verändert werden.
1
2
DEUTSCH
1. Einleitung
Der digitale Notizblock G-Note ermöglicht Ihnen, Notizen oder Zeichnungen, die
Sie mit Tinte auf normales Papier schreiben, augenblicklich zu speichern und
davon eine digitalisierte Kopie an einen PC zu schicken, um sie zu betrachten,
zu bearbeiten oder als E-Mail zu versenden. Der G-Note unterstützt
Hochformat
und
Querformat.
Sein
einzigartiges
MulticolorFarberkennungsverfahren erhöht die Vielseitigkeit und Funktionalität des
Geräts beträchtlich.
1.1 Mögliche Anwendungen
Werden eine Ausfertigung auf Papier und eine digitale Kopie zugleich benötigt,
empfiehlt sich die Verwendung des G-Note, zum Beispiel beim Protokollieren
einer Sitzung oder eines Vortrags, aber auch zur elektronischen Aufzeichnung
von Unterschriften, der Verarbeitung polizeilicher and medizinischer Berichte
oder bei der Durchführung von Befragungen und dem Ausfüllen von
Fragebögen.
DEUTSCH
G-Note 7100
G-Note 7100 Digitaler Notizenrecorder
1 DIN A4 Notizblock
1 schwarzer digitaler Tintenschreiber
1 roter digitaler Tintenschreiber
2 schwarze Tintennachfüllpatronen
USB-Kabel (150 cm)
4 1,5 Volt AAA-Batterien
2 1,4 Volt Knopfzellenbatterien für die digitalen Tintenschreiber
CD-ROM mit Digital Organizer Software und einem elektronischen
Handbuch
Mini-Schraubenzieher
Garantiekarte
Kurzinstallationsanleitung
1 Tasche
Wenn eine Komponente fehlt oder beschädigt ist, wenden Sie sich bitte an
Ihren Händler.
1.3 Systemanforderungen
Windows 2000, XP, oder höher
Pentium III - 500 MHz CPU oder höher
Minimum 128 MB RAM
Minimum 32 MB freier Speicherplatz auf der Festplatte
Ein freier USB-Anschluss
CD-ROM-Laufwerk
1.3 Packungsinhalt
G-Note 5000
G-Note 5000 Digitaler Notizblock
1 DIN A5 Notizblock
1 schwarzer Digitalstift
1 roter Digitalstift
3 schwarze Tintennachfüllpatronen (werden im Batteriefach aufbewahrt)
USB-Kabel für den G-Note 5000 (100 cm)
4 x 1,5 Volt AAA-Batterien für den G-Note 5000
2 x 1,4 Volt Knopfzellenbatterien für die Digitalstifte
CD-ROM mit Digital Organizer-Software und elektronischem Handbuch
Mini-Schraubenzieher
Kurzinstallationsanleitung
3
4
DEUTSCH
G-Note 7100
2. Bestandteile des G-Note
G-Note 5000
DEUTSCH
Schreiber
Ein/Aus
Stiftablage
USB Port
Monitor
Funktionstasten
Normalpapier
USB-Port
Batteriefach
Stiftablage
Schreibbereich
Der Schreibbereich ist der Bereich auf dem G-Note 5000, wo der Schreibblock
platziert wird. Der eingebaute Digitizer speichert alles, was Sie mit dem
Digitalstift schreiben oder zeichnen. Der Schreibbereich ist 150 x 210 mm (5,9
Zoll x 8,3 Zoll) groß.
Stärke des Notizblocks
Auf dem G-Note 5000 können handelsübliche DIN A5 Notizblöcke verwendet
werden mit einer maximalen Stärke von 15 mm (etwa 150 Blatt).
USB-Port
Batteriefach
Stiftablage
Schreibbereich
Der Schreibbereich ist der Bereich auf dem G-Note 7100, wo der Schreibblock
platziert wird. Der eingebaute Digitizer speichert alles, was Sie mit dem
Digitalstift schreiben oder zeichnen. Der Schreibbereich ist 210 x 263 mm (8,3
Zoll x 10,3 Zoll) groß.
Stärke des Notizblocks
Auf dem G-Note 7100 können handelsübliche DIN A4 Notizblöcke verwendet
werden mit einer maximalen Stärke von 12 mm (etwa 120 Blatt).
5
6
DEUTSCH
DEUTSCH
2.1 Einlegen der Batterien
2.2 Einlegen der Digitalstiftbatterie
1. Entfernen Sie die kleine Transportsicherungsschraube am Batterfach
mithilfe des mitgelieferten Minischraubenziehers.
Schrauben Sie das Kopfteil des Digitalstifts ab und legen Sie die mitgelieferte
Knopfzellenbatterie, mit dem negativen (-) Pol in Richtung Spitze. Schrauben
Sie beide Teile wieder fest zusammen.
2. Öffnen Sie das Batteriefach des G-Note durch Anheben des Deckels,
während Sie die Arretierungszunge einwärts drücken. Legen Sie vier Batterien
(1,5 Volt, Größe AAA) in das Batteriefach unter Beachtung der Polarität, wie
auf der Innenseite des Deckels angegeben, ein. Schliessen Sie das
Batteriefach durch Einrasten.
(-) Pol
(+) Pol
Eine falsch eingelegte Batterie verursacht
eine Fehlfunktion des Digitalstifts.
Die Batterie des Digitalstifts hält etwa 14 Monate.
Empfohlene Knopfzellenbatterien
Marke:
Typ
Schalten Sie immer den G-Note 5000 ab, bevor Sie neue Batterien
einlegen.
Entfernen der Batterien ohne Abschalten führt zur Beschädigung von
Dateien.
Falsches Einlegen der Batterien kann Beschädigung von Dateien
verursachen.
Mischen Sie nicht alte mit neuen Batterien.
WARNUNG Wenn die Batterie falsch eingelegt ist, könnte sie auslaufen.
Wird der G-Note längere Zeit (mehr als 30 Tage) nicht benutzt, sollten
Sie die Batterien herausnehmen.
Wenn die Batterien schwach geworden sind, ersetzen Sie sie durch
frische Batterien.
Vier AAA Alkalinebatterien sind gut für etwa 100 Stunden Dauerbetrieb.
Die Batterielebensdauer hängt von der Art ab, wie das Gerät benutzt
wird.
Verschiedene
Batteriemarken
haben
unterschiedliche
Lebensdauer.
GP
IEC/JIS
Eveready
Varta
Duracell
GPZA13
PR48
AC13E
V13
DA13X
Empfohlene TintenpatronenPLATINUM-Kugelschreiberpatrone Modell
BSG-25 Ni-Cu-Kugelschreiberpatrone 67,2 mm x 2,3 mm Ø
2.3 Anbringen eines Papier-Notizblocks
Verwenden diese Schreibblockformate:
G-Note 5000: A5 (150 x 210 mm)
G-Note 7100: A4 oder Letter (210 x 263 mm)
Schieben Sie den Karton an der Rückseite in die am G-Note vorgesehene
Aufnahme.
Versuchen Sie nicht, einen zu großen Block gewaltsam in den G-Note
einzuführen.
Empfohlene TintenpatronenPLATINUM-Kugelschreiberpatrone Modell
BSG-25
Ni-Cu-Kugelschreiberpatrone 67,2 mm x 2,3 mm Ø
7
8
DEUTSCH
DEUTSCH
3.1 Funktionstasten an der Frontplatte
G-Note 5000:
U
V
³
G-Note 7100:
Im Notizaufnahmemodus
Ein-/Ausschalten
EIN/AUS
des Geräts
Beginn einer neuen
NEU
Seite
MENÜ
Menü aufrufen
ENTER
Bestätigung
ZURÜCK
Vorherige Seite
UP
Wählen Sie die Seite
VOR
Nächste Seite
DOWN
Wählen Sie die Seite
LÖSCHEN
Gespeicherte Seite
löschen
ESC
Abbruch und Ende
Wide:20mm
Wide:10mm
Maximale Stärke:
0 mm
2~5 mm
5~7mm
2.4 Eingebauter Speicher
Der G-Note hat einem internen 32 MB großen Flash-Speicher, wo Ihre
handschriftlichen Notizen als eine Serie digitalisierter Seiten im G-NoteDatenformat (*.dnt) aufgezeichnet werden. Windows erkennt den FlashSpeicher als Wechselplattendatenträger.
3. G-Note Gebrauchsanweisung
Nachdem Sie die Batterien und den Notizblock eingelegt haben, können Sie
anfangen, handschriftliche Notizen oder Zeichnungen mit dem Digitalstift
anzufertigen. Ihre Notizen werden augenblicklich im Speicher des G-Note als
Serie von digitalisierten Seiten im G-Note-Datenformat aufgezeichnet, zur
späteren Übernahme auf Ihren PC. Dieses Kapitel erläutert die Funktionsweise
des G-Note.
9
Im Konfigurationsmenü
10
DEUTSCH
3.2 Inbetriebnahme des Geräts
DEUTSCH
Der LCD-Monitor
Seitenzähler
Einschalten des G-NOTE 5000
(1. Stelle 0-1)
Drücken Sie die Ein/Aus-Taste
an der Frontplatte
und halten Sie sie für einige Sekunden gedrückt, bis
Sie das Smiley-Symbol auf dem LCD-Monitor sehen.
Eine Sekunde später erscheint das Hauptfenster des
G-Note 5000.
Arbeitsbuch
Batteriezustand
Seitenzähler
(2. u. 3. Stelle)
Seitenstatus
Tintenschreibersmbol
Testen des Digitalstifts
Neue, leere Seite
Schwarz
Überzeugen Sie sich, dass Sie die Knopfzellenbatterie in den Digitalstift
eingelegt haben, bevor Sie die folgenden Tests durchführen. (Siehe Kapitel 2.2
Einlegen der Digitalstiftbatterie).
Seite mit Inhalt
Rot
Seitenzähler
Halten Sie den Digitalstift dicht oberhalb des Notizblocks. Das
Digitalstiftsymbol auf dem LCD-Monitor wird weiß, um anzuzeigen, dass
der Stift betriebsbereit und innerhalb der Lesedistanz des G-Note 5000
Digitizers ist.
Die Seitennummern sind 3-stellig. Die erste Stelle (0 oder 1) erscheint
rechts oben auf dem Monitor, die zweite und dritte Stelle erscheinen
vergrößert in der Mitte.
Obwohl der G-Note 5000 theoretisch 99 Arbeitsbücher mit je 199
digitalisierte Seiten verwalten kann, wird die Zahl der verwalteten Seiten
durch die maximale Speicherkapazität des internen Flash-Speichers
begrenzt. Der G-Note 5000 hat 32 MB Speicherkapazität, entsprechend
511 digitalisierte Seiten. G-Note 5000 hat 32 MB Speicherkapazität,
entsprechend etwa 150 digitale Seiten 75 Seiten bei G-Note 7100.
Das Digitalstiftsymbol auf dem LCD-Monitor wird schwarz, die Spitze des
Stifts den Notizbock berührt. Der G-Note 5000 wird jetzt alles speichern,
was Sie auf das Papier schreiben.
Falls das Digitalstiftsymbol nicht erscheint, während Sie schreiben,
vergewissern Sie sich, dass die Knopfzellenbatterie richtig eingelegt
und nicht erschöpft ist.
Sie können den Digitalstift wie einen normalen Kugelschreiber
benutzen, um irgend ein Papier zu schreiben. Aber: Nehmen Sie
keinen normalen Kugelschreiber, um auf den G-Note 5000 zu
schreiben, denn Ihre Notizen werden nicht aufgezeichnet.
3.3 Beginn einer neuen digitalisierten Seite
Drücken Sie die Taste NEU immer wenn Sie ein Blatt ihres
Notizblocks
umdrehen
und
eine
neue
Seite
beginnen.
Es wird dringend empfohlen, die Blätter Ihres Notizblocks zu
nummerieren und die Nummern des Arbeitsbuchs und der
digitalisierten Seite auf dem LCD-Monitor auf dem Papier zu
vermerken, wenn Sie eine neue Seite beginnen. Das wird helfen, die
Papierblätter gegen die Arbeitsbücher und die digitalisierten Seiten im
Speicher des G-Note abzugleichen.
11
12
DEUTSCH
Zur Vermeidung doppelt beschrifteter digitalisierter Seiten,
überzeugen Sie sich, dass dieses Symbol auf dem LCD-Monitor
eine leere Seite anzeigt, bevor Sie beginnen, auf ein neues Blatt
zu schreiben.
Ein eng beschriftetes Papierblatt benötigt mehr Speicherplatz als
ein halb leeres.
3.4 Digitalisierte Seiten ändern
(
(
Drücken Sie auf die Taste „Zurück“, um frühere Notizen zu lesen und
Korrekturen oder zusätzliche Vermerke anzubringen.
Sie können gleichzeitig mehrere Seiten zurückspringen, um
frühere Notizen zu überprüfen. Wollen Sie jedoch auf einem
bestimmten Blatt etwas hinzufügen, müssen Sie den Seitenzähler
durch wiederholtes Drücken der Taste ZURÜCK abgleichen, bis der
Seitenzähler die gleiche Nummer anzeigt, die Sie auf Ihrem Blatt
vermerkt haben. Drücken Sie die Taste VOR, um an dem Blatt mit
Ihren neuesten Notizen zu arbeiten.
DEUTSCH
3.6 Einrichten Ihres G-Note
Der G-Note wurde zur Verwendung für viele Zwecke unter verschiedenen
Bedingungen entwickelt. Mit Hilfe der eingebauten Menüs können Sie leicht
den G-Note Ihren speziellen Bedürfnissen anpassen. Es gibt zum Beispiel ein
Menü zum Ändern der Ausrichtung des Papiers von Hochformat zu Querformat,
zum Öffnen eines neuen Arbeitsbuchs und zur Anpassung der
Stromsparoptionen.
Zugang zum Hauptmenü
Sie können jederzeit in das Hauptmenü gelangen, während Sie Notizen
machen, indem Sie kurz die Taste Ein/Aus
an der Frontplatte drücken. Das
Hauptmenü erscheint auf dem LCD-Monitor. Durch Drücken der Taste U oder
V an der Frontplatte können Sie eines der nachstehenden vier Menüs wählen:
Rotieren Dieses Menü ermöglicht die Änderung der Ausrichtung des
Papiers von Hochformat zu Querformat und um den G-Note
kopfstehend einzusetzen.
Drücken Sie die Taste VOR, nachdem Sie vorherige Seiten
durchgegangen sind. Damit kommen Sie wieder zu dem Blatt mit
Ihren neuesten Notizen.
Arbeitsbuch: Eröffnung eines neuen Arbeitsbuchs, z. B. zum
Beginn einer Sitzung oder nach dem Auswechseln des Notizblocks.
Speicher formatieren: Damit wird der Flash-Speicher neu formatiert
und der gesamte Inhalt gelöscht.
3.5 Digitalisierte Seiten löschen
³
Drücken der Taste ³ (Löschen) entspricht dem Durchstreichen oder
Zerreißen eines Blattes Papier.
Abschaltautomatik: Durch Ändern der automatischen Abschaltung
des G-Note 5000 können Sie die Lebensdauer der Batterie erheblich
verlängern.
Nachdem Sie die Taste gedrückt haben, erscheint eine
Warnung auf dem LCD-Monitor.
Info: Diese Option lässt Sie den Zustand der Batterien und den für
Aufzeichnungen noch verfügbaren Speicherplatz überprüfen.
Drücken Sie zur Bestätigung die Taste .
Drücken Sie die Taste ³, wenn Sie nicht löschen und zum
Aufzeichnungsmodus zurückkehren wollen.
3.6.1 Das Rotieren-Menü
Drücken Sie die Taste
Rotieren.
2.
Drücken Sie die Taste zur Bestätigung.
Hüten Sie sich davor, die Löschtaste versehentlich zu drücken, weil
der Inhalt einer im Speicher gelöschten Seite nicht mehr zurück geholt
werden kann. Außerdem könnte der Seitenabgleich durcheinander
geraten!
Obwohl Löschen von Seiten mit der Löschtaste Speicherplatz frei
macht, ist diese Methode nur als Notmaßnahme vorgesehen. Es wird
empfohlen, zum Löschen von digitalisierten Seiten auf dem G-Note
5000 die mitgelieferte Digital Organizer-Software zu verwenden,
nachdem Sie den Speicherinhalt auf einen PC kopiert haben.
13
U
1.
14
zum Wählen des Untermenüs
DEUTSCH
DEUTSCH
3. Drücken Sie die Taste
4.
U zur Wahl der Richtung in Schritten von 90°:
3.
Drücken der Taste V erhöht die Nummer des Arbeitsbuchs.
4.
Drücken Sie die Taste zur Bestätigung.
Drücken Sie die Taste zur Bestätigung.
Drücken Sie die Taste
Aufzeichnungsmodus.
Drücken Sie die Taste ³ zur Rückkehr zum Hauptmenü oder
zum
Aufzeichnungsmodus.
³
zur Rückkehr zum Hauptmenü oder
3.6.2.2 Formatieren des Speichers
1.
3.6.2 Das Arbeitsbuch-Menü
Drücken Sie die Taste V zum Wählen
des Untermenüs
Arbeitsbuch.
Befehlsvorrat: Arbeitsbuch / Formatieren / Versionsinformation / Moduswahl
1.
2.
Drücken Sie V zum Wählen des Untermenüs
Arbeitsbuch.
2.
Drücken Sie die Taste zur Bestätigung.
3.
Drücken Sie V zum Wählen des Formatieren-Befehls.
Drücken Sie die Taste zur Bestätigung.
15
16
zum
DEUTSCH
DEUTSCH
Drücken Sie zur Bestätigung die Taste .
4.
4.
Drücken Sie die Taste ³, wenn Sie nicht formatieren und zum
Aufzeichnungsmodus zurückkehren wollen.
Der Arbeitsbuch-Formatieren-Befehl löscht alle Daten im
Flash-Speicher des G-Note!
Verwenden Sie NICHT den Formatieren-Befehl von Windows
zum Formatieren des Flash-Speichers, denn das kann
Kompatibilitätsprobleme im internen Speicher verursachen!
Enter ³ Esc Return to main menu
Return to note taking mode
3.6.2.4 Das Arbeitsbuch-Menü - Moduswahl
1.
Drücken Sie V zum Wählen des
2.
Drücken Sie die Taste zur Bestätigung.
3.
Drücken Sie die Taste V zum Wählen des Modus.
Drücken Sie die Taste ³ zur Rückkehr zum Hauptmenü
oder
Die Versionsinformation erscheint auf der LCD-Anzeige.
Nach
5 Sekunden geht
das
System
in
den
Aufzeichnungsmodus.
Arbeitsbuch-Untermenüs.
zum Aufzeichnungsmodus.
3.6.2.3 The Workbook – Version Information
1.
2.
3.
Press V to select the
workbook sub-menu.
Press [ENTER] to confirm.
Press
V to select the Version Information command.
17
4.
Drücken Sie die Taste
zur Wahl des Aufzeichnungsmodus oder
Wahl des Tablettmodus, dann die Taste zur Bestätigung.
18
DEUTSCH
DEUTSCH
3.6.3 Abschaltautomatik einstellen
3.6.4 Info - Verfügbarer Speicherplatz / Batteriezustand
1.
Drücken Sie die Taste V zum Wählen des Untermenüs
Abschaltautomatik.
1.
Drücken Sie die Taste V zur Wahl des Untermenüs
2.
Drücken Sie die Taste zur Bestätigung.
2.
Drücken Sie die Taste zur Bestätigung.
Die Standardeinstellung der Abschaltautomatik ist
Abschalten nach 15 Minuten Inaktivität.
Info.
Verfügbarer Speicherplatz in Prozent
Verbleibende Batterieleistung in Prozent
3. Drücken Sie die Taste U oder V zur Verlängerung oder Verkürzung der
Zeit ohne Eingabe (zwischen 3 und 60 Minuten), nach der sich der G-Note
automatisch abschaltet.
Drücken Sie die Taste ³ zur Bestätigung.
3.
Drücken Sie die Taste zur Bestätigung.
4.
Drücken Sie die Taste ³ zur Rückkehr zum Hauptmenü
oder
Drücken Sie die Taste ³ zur Rückkehr zum Hauptmenü
oder
zum Aufzeichnungsmodus.
zum Aufzeichnungsmodus.
3.7 Abschalten des G-Note
Drücken Sie die Taste
Ein/Aus und halten Sie sie etwa drei
Sekunden lang gedrückt, wenn Sie den G-Note manuell abschalten
wollen.
19
20
DEUTSCH
4. Das Programm Digital Organizer
Mit dem Programm Digital Organizer können Sie unter Windows Ihre digitalen
Notizen lesen, editieren, mit Vermerken versehen und per E-Mail versenden.
Sie können die digitalisierten Seiten vom internen Speicher des G-Note auf
Ihren Computer kopieren und sie dort verwalten, umbenennen, löschen oder in
den häufig benutzten Datenformaten wie JPG, BMP oder PDF speichern.
4.1 Installation des Programms Digital Organizer
DEUTSCH
Auf dem LCD-Monitor erscheint das USB-Symbol,
das anzeigt, dass eine USB-Verbindung zwischen
dem G-Note und Ihrem PC besteht, und dass der
G-Note im Grafiktablett-Modus ist (siehe Kapitel
4.5).
Der G-Note kann im Gafiktablett-Modus nicht speichern, was Sie auf das
Papier schreiben.
Speichern Sie keine Dateien im 32 MB Flash-Speicher des G-Note. Ein
Aufzeichnungsfehler könnte auftreten!
1. Schalten Sie ihren Computer unter Windows ein.
2. Legen Sie die Digital Organizer CD-ROM in das CD-ROM Laufwerk ein. Ist
in Ihrem System die Autostart-Funktion aktiviert, erscheint das Setup-Menü
auf Ihrem LCD-Monitor. Sollte sich das Setup-Fenster nicht nach einiger
Zeit öffnen, doppelklicken Sie auf Mein Arbeitsplatz auf dem Windows
Desktop, dann auf das CD-Laufwerk-Symbol und dann auf das SetupSymbol.
Zur Fortsetzung der Installation
klicken Sie auf [Weiter], warten Sie,
bis die Installation durchgeführt ist,
und klicken Sie wieder auf [Weiter].
3. Bestätigen Sie mit [OK] den
Zielort (empfohlen).
Der G-Note benutzt die Batterie nicht in diesem Modus, er wird durch den
Computer während der USB-Verbindung mit Strom versorgt.
4.3 Import von digitalisierten Seiten
1
Wenn Sie das Geräte über USB mit Ihrem PC
verbinden, erscheint diese Meldung. Klicken
Sie auf OK.
2
Wählen Sie „Copy File(s)“ (Dateien kopieren)
oder „Moving File(s)“ (Dateien verschieben).
3
Der Fortschritt der Operation wird auf dem
Bildschirm angezeigt.
4
Wenn die Operation beendet ist, finden Sie
am Arbeitsplatz einen neuen Ordner
„NoteFiles“.
4.2 Kopieren der digitalisierten Seiten vom G-Note
Stecken Sie den schmalen Stecker des mit dem G-Note gelieferte USB-Kabels
in die USB-Buchse des G-Note. Vergewissern Sie sich, dass Ihr Computer
eingeschaltet ist, stecken Sie den breiten Stecker des Kabels in einen freien
USB-Port Ihres Computers.
21
G-Note im Grafiktablett-Modus
22
DEUTSCH
4.4 Verwendung des G-Note als Grafiktablett
DEUTSCH
4.5.1 Linien auf dem Tablett anzeigen/verbergen
Sobald Sie eine USB-Verbindung zu Ihrem PC hergestellt haben, dient der
G-Note sofort als Grafiktablett. Sie können den Tintenschreiber als
Eingabestift wie den Stift eines herkömmlichen Grafiktabletts oder
Datenerfassungsgeräts benutzen.
Wählen Sie „Show lines on the notepad“ im View-Menü, um Linen im
Notepad- Fenster sichtbar/unsichtbar zu machen.
Im Tablettmodus können Sie den Tintenschreiber dicht über dem
Schreibbereich bewegen, wodurch Sie den Cursor über den Bildschirm
steuern, auf Symbole klicken, um Programme zu wählen und zu starten. Sie
können Ihre Notizen mit Anmerkungen versehen, sowohl mit dem Digital
Organizer Programm, als auch mit anderen Programmen, die freihändige
Grafikeingabe unterstützen.
Eine korrekte Repräsentation des Bildschirms erfordert das Drehen
des G-Note auf Querformat (waagerecht), mit den Tasten der
Frontplatte auf der linken Seite.
Vermeiden Sie direkten Kontakt der Spitze des Tintenschreibers mit
der Schreibfläche. Bedecken Sie die Schreibfläche mit einem
Bogen Papier oder nehmen Sie ein leeres Blatt Ihres Notizblocks,
wenn Sie den G-Note im Tablettmodus einsetzen. Das vermeidet
Kratzer und Tintenspuren auf der Schreibfläche des G-Note.
4.6 Das Hauptfenster des Digital Organizer Programms
Doppeklicken Sie im Windows-Desktop auf das G-Note Symbol
Anderer Weg: [Start] ► [Programme] ► [G-Note] ► .
Das Digital Organizer Hauptfenster erscheint:
Standard toolbar
.
4.6 Die Standard-Symbolleiste
Die Standard-Symbolleiste, oben links, enthält Symbole für alle üblichen
Desktop- Funktionen, wie Öffnen, Speichern, Drucken, Ausschneiden,
Kopieren, Einfü-gen etc. Hier ist eine detaillierte Beschreibung aller Symbole:
Neu
Erzeugen einer neuen
digitalisierten Seite.
Öffnen
Öffnen einer vorhandenen
G-Note-Datei. Die Datei
kann auf Ihrer Festplatte
oder im G-Note FlashSpeicher sein.
Annotate toolbar
Digital page
toolbar
G-Note
Explorer pane
-{}Thumbnail
pane
Speichern
Notepad pane
23
Speichern der gewählten digitalisierten Seite. Die Seite
wird als G-Note digitalisierte Seite in einer DNT-Datei
gespeichert.
24
DEUTSCH
DEUTSCH
Speichern
als
Löschen
Die Seite wird als G-Note digitalisierte Seite unter
anderem Namen als DNT-Datei oder in einem anderen
Format (z. B. JPG, BMP, ODF etc.) gespeichert.
Verwalten der digitalisierten Seiten auf Ihrer Festplatte
Klicken Sie im G-Note Explorer auf ein
Verzeichnis, wo Sie ein Unterverzeichnis
erzeugen wollen, und klicken Sie auf das Symbol
Neues Verzeichnis. Geben Sie einen geeigneten Verzeichnisnamen ein und drücken Sie die
[Enter]-Taste.
Sie können leicht eine Auswahl von digitalisierten Seiten in das vorgesehene Verzeichnis
durch Ziehen der Vorschaubilder von der Vorschaubildleiste zum neuen Verzeichnis im GNote Explorer-Fenster.
Halten Sie die Umschalttaste über den
Vorschaubildern gedrückt, wenn Sie aufeinander
folgende Seiten wählen wollen, oder die StrgTaste, wenn Sie unzusammenhängende Seiten
wählen wollen, ziehen Sie zu dem neuen
Verzeichnis im G-Note Explorer-Fenster.
Speicherplatz im Flash-Speicher frei machen
Sie können Speicherplatz frei machen oder den Flash-Speicher des GNote 5000 Versetzen einiger oder aller digitalisierten Seiten auf Ihre
Festplatte: Gehen Sie zum Wechseldatenträger G-Note im G-Note
Explorer, wählen Sie die zu löschenden digitalisierten Seiten und
klicken Sie auf das Symbol Löschen in der Standard-Symbolleiste.
Sie sollten, bevor Sie sie löschen, unbedingt Sicherungskopien der im
Flash-Speicher des G-Note 5000 vorhandenen digitalisierten Seiten in
einem Verzeichnis auf Ihrer Festplatte anlegen. Einmal gelöschte
digitalisierte Seiten können nicht wieder hergestellt werden!
Umbenennen
Klicken Sie auf das Symbol Umbenennen und geben Sie
den neuen Namen unterhalb des Vorschaubilds ein.
25
Klicken Sie auf das
Symbol Löschen, um
die ausgewählte (n)
digitale(n) Seite(n) zu
löschen. Klicken Sie auf OK, um Ihre Auswahl zu
bestätigen oder auf Abbruch, wenn Sie nicht löschen
wollen.
Mit dieser Funktion gelöschte digitalisierte Seiten
können nicht wieder hergestellt werden!
E-Mail
Benutzen Sie das Symbol E-Mail, um
ausgewählte digitalisierte Seiten als Serie
von JPG-Dateien oder als mehrseitige PDFDatei, mit E-Mail-Programmen wie MS
Outlook oder Outlook Express als Anhang
zu versenden.
1. Nachdem Sie das Symbol E-Mail
angeklickt
haben,
erscheint
Ihre
Auswahl in der Anhang-Dialogbox.
2.
Halten Sie die Umschalttaste über den
Vorschaubildern gedrückt, wenn Sie
aufeinander folgende Seiten wählen
wollen.
3.
Halten Sie die Strg-Taste über den
Vorschaubildern gedrückt, wenn Sie
unzusammenhängende Seiten wählen
wollen.
4.
Klicken Sie auf die Schaltfläche [Add
File…] in der Dialogbox, gehen Sie zu
den Dateien auf Ihrer Festplatte, die Sie
in die Liste aufnehmen wollen. Klicken
Sie auf die Schaltflächen [Move up] oder
[Move down], wenn Sie die Reihenfolge
ändern wollen. Im Dropdownmenü,
bestimmen Sie, ob der Anhang aus
JPG- oder PDF-Dateien bestehen soll.
26
DEUTSCH
5.
6.
Klicken Sie zum Abschluss auf die
Schaltfläche [Attach] in der Dialogbox.
Ihr E-Mail-Programm öffnet sich. Ihre
digitalisierte Seiten werden als Serie
von JPG-Dateien, oder …
…als eine
verschickt.
mehrseitige
Mit dem Symbol Save as PDF können Sie
Ihre digitalisierten Seiten als PDF-Datei
kompilieren
und
speichern.
Zuerst
bestimmen Sie eine Auswahl digitalisierter
Seiten, indem Sie die Umschalttaste über
den Vorschaubildern gedrückt halten, wenn
Sie aufeinander folgende Seiten wählen
wollen, oder die Strg-Taste, wenn Sie
unzusammenhängende
Seiten
wählen
wollen.
Dann klicken Sie auf das Symbol Save as PDF. Eine Dialogbox öffnet
sich. Bestimmen Sie die digitalisierten Seiten, die Sie als mehrseitige
PDF-Datei speichern wollen. Wollen Sie an anderer Stelle auf Ihrer
Festplatte gespeicherte Dateien hinzufügen, klicken Sie auf die
Schaltfläche [Add File…] in der Dialogbox, dann gehen Sie zu den
Dateien, die Sie hinzufügen wollen. Klicken Sie auf die Schaltfläche
[Move up] oder [Move down], wenn Sie die Reihenfolge der Seiten in
der PDF-Datei ändern wollen. Mit [Remove file] können Sie eine Datei
aus der Auswahl entfernen. Klicken Sie auf die Schaltfläche [Convert].
Damit starten Sie die Konvertierung. Speichern Sie die PDF-Datei in
einem geeigneten Verzeichnis auf Ihrer Festplatte.
Druck
Drucken der aktuellen digitalisierten Seite.
Schneiden
Ausschneiden der gewählten Linien oder Objekte im
Notepad-Fenster
Kopieren der gewählten Linien oder Objekte im
Notepad-Fenster
27
Einfügen
Einfügen der gewählten Linien oder Objekte in das
Notepad-Fenster
Suchen
Klicken Sie auf dieses Ikon, wenn Sie eine G-Note
digitalisierte Seite auf Ihrer Festplatte suchen wollen.
Rückgängig
Die letzte Aktion wird rückgängig gemacht.
Die rückgängig gemachte Aktion wird erneut durchgeführt.
PDF-Datei
Speichern als PDF
Kopieren
DEUTSCH
Zoom
Handsc
hrifterkennu
ng
Wählen Sie im Dropdownmenü einen
Zoomfaktor.
Mitgeliefert wird eine 30-Tage-Testversion des
Programms MyScript Notes von FOR U Software, 13
Sprachen sind verfügbar. Wenn Sie eine Vollversion
oder andere Sprachen erwerben wollen, wenden Sie
sich an Ihren Händler.
Prüfen Sie, ob es ein Update
für das Digital Organizer
Programm gibt.
About
4.7 Die Editier-Symbolleiste
Die Editier-Symbolleiste bietet Werkzeuge an, die Sie verwenden können, um
Ihre digitalisierten Seiten mit virtuellen Schreibstiften zu bearbeiten und
Hervorhebungen in verschiedenen Farben und Formen anzubringen.
Es gibt auch eine Radierfunktion, die das Korrigieren leicht macht.
Sie können den G-Note 5000 im Grafiktablettmodus zum schnellen und
bequemen Editieren Ihrer digitalisierten Seiten verwenden, (Siehe Kapitel 4.5).
Einstellung des virtuellen Schreibstifts
Beginnen
Sie
damit,
die
zu
bearbeitenden
Objekte
mit
dem
Auswahlwerkzeug
zu bestimmen
(siehe unten). Ihre Auswahl erscheint in
der Auswahlbox. Sie können jetzt die
Farbe und Form der Stiftspitze
bestimmen und mit [OK] bestätigen
28
DEUTSCH
In dieser Dialogbox wählen Sie die
Art des Stifts und die Farbe und
Form seiner Spitze, um die
digitalisierten Seiten im NotepadFenster zu bearbeiten.
bestimmen und mit [OK] bestätigen.
DEUTSCH
Das Auswahlwerkzeug: Objekte kopieren oder versetzen
Ziehen Sie den Cursor über den
Bereich oder die Objekte im NotepadFenster, die Sie mit den Werkzeugen
Wählen Sie die Form der Stiftspitze.
Klicken Sie auf die Schaltfläche [OK] zur
Bestätigung.
,
oder
ausschneiden,
kopieren oder einfügen oder mit
umgestalten wollen.
Sie können Ihre Auswahl auch direkt zur weiteren Bearbeitung oder
zum E-Mail-Versand in die Microsoft Office Programme (wie Word,
Excel und Outlook) hineinkopieren.
Wählen Sie die Farbe der Stiftspitze.
Klicken Sie auf die Schaltfläche [More
Colors…], wenn Sie das Farbenmenü
erweitern wollen. Klicken Sie auf die
Schaltfläche [OK] zur Bestätigung.
MS Outlook
MS Outlook
MS Outlook
Stil der Anmerkungen einstellen
1.
Vermerke
Hervorhebung
Radieren
Nehmen
Sie
dieses
Werkzeug, wenn Sie im
NotepadFenster
Anmerkungen schreiben
wollen.
Nehmen
Sie
dieses
Werkzeug, wenn Sie im
Notepad- Fenster etwas
farbig unterlegen wollen.
In der Dialogbox „Pen Properties”
können Sie bestimmen, wie die
Anmerkungen, die Sie im NotepadFenster schreiben, aussehen sollen.
2. Wählen Sie die Form der
Stiftspitze. Klicken Sie auf die
Schaltfläche [OK] zur
Bestätigung.
Verwenden Sie dieses
Werkzeug, um Linien oder
Objekte
einzeln
wegzuradieren, indem Sie
den
Cursor
darüber
hinweg bewegen.
29
Beginnen Sie damit, die zu
bearbeitenden Objekte mit dem
Auswahlwerkzeug
zu
bestimmen (siehe oben). Ihre
Auswahl erscheint in der
Auswahlbox. Sie können jetzt
die Farbe und Form der
Stiftspitze bestimmen und mit
[OK] bestätigen.
30
DEUTSCH
3. Wählen Sie die Farbe der
Stiftspitze. Klicken Sie auf die
Schaltfläche [More Colors…],
wenn Sie das Farbenmenü
erweitern wollen. Klicken Sie auf
die Schaltfläche [OK] zur
Bestätigung.
DEUTSCH
Das unvermeidliche Ergebnis ist dann,
dass im Speicher des G-Note
Eintragungen von zwei digitalisierten
Seiten
einender
überschreiben.
Derartig vermischte Seiten erscheinen
dann im Fenster des Digital Organizer
wirr und nutzlos.
Mit dem Befehl Entmischen können Sie die Aufzeichnung zeitlich
zurück verfolgen und an dem Zeitpunkt trennen, wo Sie vergaßen, die
Taste Neu zu drücken. Als Ergebnis ergalten Sie zwei separate und
perfekt lesbare digitalisierte Seiten:
Klicken Sie auf das Symbol Entmischen.
Das öffnet eine Dialogbox, die aus zwei
digitalsierten Seiten besteht:
Ergebnis
Klicken Sie auf das Symbol Form
der Stiftspitze, um die Form zu
wählen. Manche Stiftspitzenformen ermöglichen es, erstaunliche Kalligraphien zu schaffen.
Form der
Stiftspitze.
Im Oberteil ist die früher aufgezeichnete
Seite. Digital Organizer versucht den
Zeitpunkt zu erraten, an dem Sie
vergaßen, die Taste Neu zu drücken.. Im
Unterteil erscheinen die Notizen und
Zeichnungen der überschreibenden Seite.
Klicken Sie auf das Symbol Farbe
der Stiftspitze, um die Farbe zu
wählen. Klicken Sie auf die
Schaltfläche [More Colors…],
wenn Sie das Farbenmenü
erweitern wollen.
Farbe der
Stiftspitze.
Sie können eine Feinabstimmung des
Entmischens durchführen, indem Sie den
Rollbalken der Bildlaufleiste nach oben
oder unten verschieben und dann die linke
Maustaste loslassen.
4.9 Die Bearbeitungswerkzeug-Symbolleiste
Die Bearbeitungswerkzeugleiste bietet einige mächtige Funktionen zur
Bearbeitung und Reparatur Ihrer digitalisierten Seiten.
Doppelt beschriftete digitalisierte Seiten entmischen
Ein häufiger Benutzerfehler ist zu vergessen, jedes Mal und immer,
wenn eine neue Seite des Notizblocks begonnen wird, die Taste an
der Frontplatte zu drücken, damit im Speicher eine neue digitalisierte
Seite begonnen wird.
31
Sie können auch die Pfeile am oberen
oder unteren Ende der Bildlaufleiste
anklicken, um schrittweise den Vorgang zu
verfolgen.
Klicken Sie auf die Schaltfläche [Untangle]
(Entmischen). Damit erzeugen Sie zwei
neue, reparierte digitalisierte Seiten.
Rotieren
Rotieren
Sie
die
aktive
digitalisierte Seite in Richtung des
Uhrzeigers oder in Gegenrichtung.
32
DEUTSCH
DEUTSCH
Seite davor
Zurück zur vorangegangenen digitalisierten Seite
5. Empfohlene Software
Nächste
Seite
Vor zur nächsten digitalisierten Seite
MyScript Notes FOR U – 30-Tage-Testversion
Geben Sie den Kommentar
ein, den Sie der aktiven
digitalisierten
Seite
anhängen
wollen
und
klicken Sie auf [OK] zur
Bestätigung.
Kommentar
4.9.1 Hintergrundbild einfügen
1. Wählen Sie im Insert-Menü
„Background Picture“.
Mitgeliefert wird eine 30-Tage-Testversion des Programms MyScript Notes von
FOR U Software, das handschriftliche Notizen in digitalen Text konvertiert. 13
Sprachen sind verfügbar: Englisch (britisch), Englisch (amerikanisch),
Japanisch, Französisch, Vereinfachtes Chinesisch, Deutsch, Spanisch,
Portugiesisch, Italienisch, Dänisch, Niederländisch, Finnisch und Schwedisch.
MyScript Notes FOR U ist ein gebrauchsfertiges
Handschrifterkennungsprogramm, das u. a. handgeschriebene Wörter,
Zeichnungen, Diagramme in Dateien kopiert, die unter Microsoft Word oder
Outlook Express weiter verarbeitet werden können.
Wenn Sie eine Vollversion oder andere Sprachen erwerben wollen, wenden Sie
sich an Ihren Händler.
2. In der Dialogbox wählen Sie ein
Bild und dessen Position oder eine
Farbe, dann klicken Sie auf OK zur
Bestätigung.
3. Das Bild erscheint im Fenster.
33
34
DEUTSCH
Anhang
Austausch der Tintenpatrone des Digitalstifts
Öffnen Sie das Batteriefach des G-Note durch Anheben des Deckels, während
Sie die Arretierungszunge einwärts drücken. Sie sehen die Tintenpatrone und
die Nut zur Führung der Patrone im Schreiber.
1. Halten Sie den Digitalstift aufrecht und legen Sie die Patronenspitze in die
Mitte der Nut.
2. Schieben Sie den Stift vorsichtig ein.
3. Ziehen Sie die Tintenpatrone vorsichtig aus dem Digitalstift.
Legen Sie eine neue Patrone ein und drücken Sie die Spitze fest gegen eine
harte Oberfläche, bis sie einrastet.
G-Note 5000
DEUTSCH
Benutzen Sie den G-Note 5000 nicht in der Nähe von Einrichtungen, die
starke elektromagnetische Strahlung oder magnetische Felder erzeugen
und bewahren Sie ihn auch dort nicht auf.
Wenn das Gerät nicht benutzt wird, stecken Sie die Kappe des
Tintenschreibers auf, um Strom zu sparen. Tun Sie das nicht, können
Frequenzprobleme auftreten.
G-Note 7100
Austausch der Batterie des Digitalstifts
Obwohl die Batterie des Digitalstifts etwa 14 Monate hält, könnte die Batterie im
Digitalstift erschöpft sein, fall Striche des Stifts manchmal verlängert, verkürzt,
verdreht, deutlich zu dünn sind oder ganz fehlen. Geschieht das, ersetzen Sie
bitte die Batterie (siehe Kapitel 2.2, wo beschrieben ist, wie die Batterie des
Digitalstifts ersetzt wird).
Richtiger Umgang mit dem G-Note 5000
Bitte beachten Sie folgende Warnungen, damit der G-Note 5000 richtig
funktioniert.
Wird der G-Note 5000 längere Zeit nicht benutzt, sollten Sie die Batterien
herausnehmen. Das schließt die Möglichkeit aus, dass Batterieflüssigkeit
aus den Batterien austritt und interne Komponenten angreift.
Wird der Digitalstift längere Zeit nicht benutzt, sollten Sie die Batterie
herausnehmen.
Legen Sie keine magnetischen, heißen oder schweren Gegenstände auf
die Oberfläche des G-Note 5000.
Reinigen Sie den Digitalstift und das Gehäuse mit einen weichen Tuch,
leicht mit Wasser oder neutralen Detergenzien angefeuchtet.
Lassen Sie den Digitalstift oder den Notizblock niemals fallen. Der G-Note
5000 könnte fehlerhaft arbeiten, wenn er starken Stößen oder Vibrationen
ausgesetzt wird.
Vermeiden Sie Schnitte und Kratzer auf der Oberfläche des G-Note 5000.
Tauchen Sie den Digitalstift oder den Notizblock niemals in Flüssigkeiten.
Vermeiden Sie Betrieb oder Aufbewahrung des Schreibers und des
Recorders bei extrem hohen oder niedrigen Temperaturen oder wo die
relative Feuchte hoch ist.
Zerlegen Sie nie den G-Note 5000 oder die Schreiber, denn damit wird die
Gewährleistung ungültig. Überlassen Sie die Wartung des Geräts
qualifizierten Technikern.
35
36
DEUTSCH
DEUTSCH
Übereinander geschriebene digitalisierte Seiten.
Achten Sie darauf, dass Sie jedes Mal, wenn Sie den Notizblock
umblättern, die Taste Neu an der Frontplatte drücken und das Symbol auf dem LCD-Monitor, erscheint, damit im Speicher eine neue digitalisierte
Seite begonnen wird. Hinweis: Sie können vermischte Seiten mit der
Funktion Entmischen reparieren (siehe Kapitel 4.9).
Der Seitenzähler hat 99 nicht erreicht, aber der Speicher ist voll.
Obwohl der G-Note theoretisch 99 Arbeitsbücher mit je 199 digitalen
Seiten verwalten kann, wird die Zahl der verwalteten Seiten durch die
maximale Speicherkapazität des eingebauten Flash-Speichers begrenzt.
Der G-Note hat 32 MB Speicherkapazität, entsprechend etwa 511 digitale
Seiten. Sie können darum Ihre Notizen im Computer speichern und
anschließend den G-Note neu formatieren. Jetzt können Sie eine neue
Seite schreiben.
Fehlerbehebung
Der G-Note hat nur einen Teil Ihrer Notizen aufgezeichnet.
Die Batterien im G-Note schwach geworden sein, während Sie
Notizen machten. Bitte ersetzen Sie die Batterien (siehe Kapitel 2.1).
Bitte prüfen Sie, ob der Deckel des Batteriefachs richtig geschlossen
ist, wenn Sie Notizen machen.
Die Batterie im Schreibstift könnte schwach geworden sein, während
Sie Notizen machten. Prüfen Sie bitte, ob das Tintenschreibersymbol
auf dem LCD-Monitor weiß oder schwarz (siehe auch Abschnitt
3.2) ist, was anzeigt, ob der Tintenschreiber betriebsbereit ist.
Sie könnten einen Notizblock verwendet haben, der stärker war als
die maximale Stärke 15 mm. Dadurch gerät die Spitze des Digitalstifts
aus dem Lesebereich des G-Note 5000 heraus. Bitte prüfen Sie, ob im
Aufzeichnungsmodus das Digitalstiftsymbol auf dem LCD-Monitor
entweder weiß
oder schwarz
angezeigt wird (siehe Kapitel 3.2).
wodurch der richtige Abstand
Wenn Sie das Gerät einschalten, kann es einige Sekunden dauern,
bis das Symbol
oder
auf dem LCD-Monitor erscheint. Bitte
geben Sie dem G-Note ausreichend Zeit zum Hochfahren.
Sie könnten die Abschaltautomatik auf eine zu kurze Zeit der
Inaktivität eingestellt haben (siehe 3.6.4.). Stellen Sie bitte die
Abschaltautomatik auf längere Zeit ein.
Der G-Note ist noch nicht an den PC angeschlossen.
In digitalisierten Seiten kommen verlängerte oder ungenaue Striche vor.
Benutzen Sie nicht zwei Digitalstifte gleichzeitig, legen Sie nicht einen
Digitalstift auf den Notizblock, während sie mit dem anderen schreiben.
Der G-Note speichert gerade Notizen auf dem PC.
37
38
DEUTSCH
DEUTSCH
Technische Daten
Systemvoraussetzungen:
G-Note 5000
Betriebssysteme:
Windows 2000 oder XP
CPU
Pentium III 500 MHz oder gleichwertig oder höher
RAM
128 MB oder mehr empfohlen
Schnittstellen
Freier USB-Port, CD-ROM-Laufwerk
Freier
Festplattenspeicher
Minimal 32 MB
Technologie
Elektromagnetischer Digitizer
Abmessungen
(B x H x T): 281 x 180 x 12 mm
Gewicht:
358 g (ohne Batterien)
Papierformat
150 x 210 mm DIN A5
Stärke des
Notizblocks
Maximal 15 mm / etwa 150 Blatt
Speicher
Eingebauter 32 MB Flash-Speicher
Energiequelle:
4 AAA Alkalinebatterien 1,4 V
Batterielebensdauer
100 ± 20 Stunden ununterbrochene Benutzung
Strom
3 V / 20 mA ± 5 mA
Stromverbrauch
60 mW ± 15 mW
Energiesparmodus
Automatisches Abschalten nach 15 Minuten
Inaktivität (einstellbar)
Scnittstelle
USB 1.1
Technische Daten des Digitalstifts
Technologie
Elektromagnetischer Digitizer
Abmessungen
(B x H x T): 332 x 249 x 16 mm
Gewicht:
545 g (ohne Batterien)
Papierformat
210 x 297 mm DIN A4
Stärke des
Notizblocks
Maximal 12 mm / etwa 120 Blatt
Speicher
Eingebauter 32 MB Flash-Speicher
Energiequelle:
4 AAA Alkalinebatterien 1,4 V
Batterielebensdauer
100 ± 20 Stunden ununterbrochene Benutzung
Strom
3 V / 20 mA ± 5 mA
Abmessungen
140 mm Länge, 10 mm Ø
Stromverbrauch
60 mW ± 15 mW
Gewicht:
12 g (mit Batterie)
Energiesparmodus
Energiequelle:
Eine 1,4 V Knopfzellenbatterie (PR48)
Automatisches Abschalten nach 15 Minuten
Inaktivität (einstellbar)
Batterielebensdauer
Etwa 1000 Stunden (ununterbrochene Benutzung)
Scnittstelle
USB 1.1
Tintenpatrone
67,1 mm Länge, 2,3 mm Ø
Datenformate:
Urheberrechtlich
geschützte:
DNT und DNF
Handelsübliche:
JPG, BMP, PDF
39
40
DEUTSCH
G-Note 7100
Abmessungen
152 mm Länge, 10 mm Ø
Gewicht:
12 g (mit Batterie)
Energiequelle:
Eine 1,4 V Knopfzellenbatterie (PR48)
Batterielebensdauer
Etwa 1000 Stunden (ununterbrochene Benutzung)
Tintenpatrone
67,1 mm Länge, 2,3 mm Ø
Datenformate:
Urheberrechtlich
geschützte:
DNT und DNF
Handelsübliche:
JPG, BMP, PDF
Systemvoraussetzungen:
Betriebssysteme:
Windows 2000 oder XP
CPU
Pentium III 500 MHz oder gleichwertig oder höher
RAM
128 MB oder mehr empfohlen
Schnittstellen
Freier USB-Port, CD-ROM-Laufwerk
Freier
Festplattenspeicher
Minimal 32 MB
Spezifikationen unterliegen Änderungen ohne vorherige Mitteilung. Besuchen Sie
unsere Website www.geniusnet.com zum Herunterladen der neuesten Version.
41