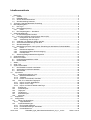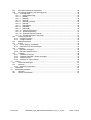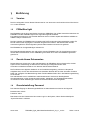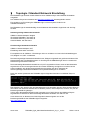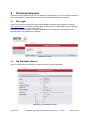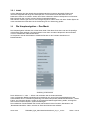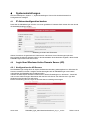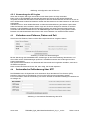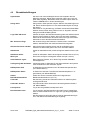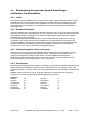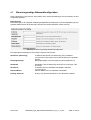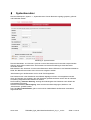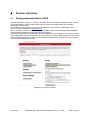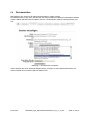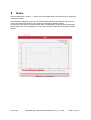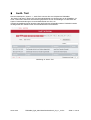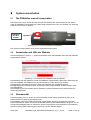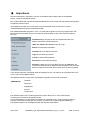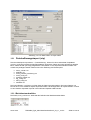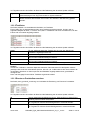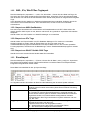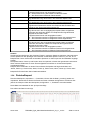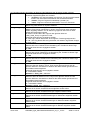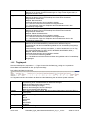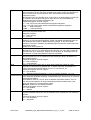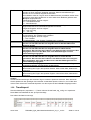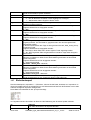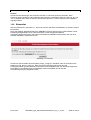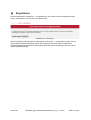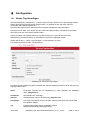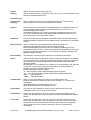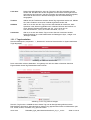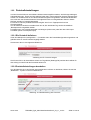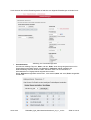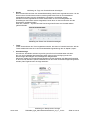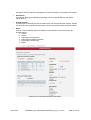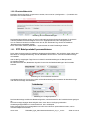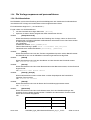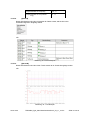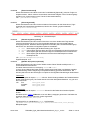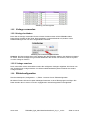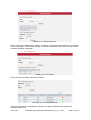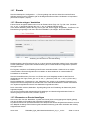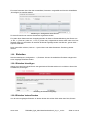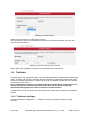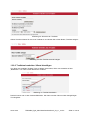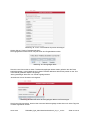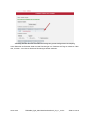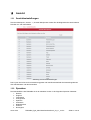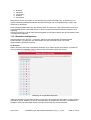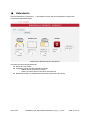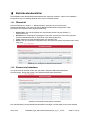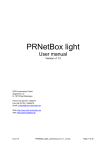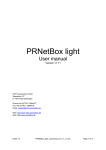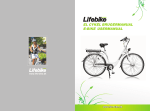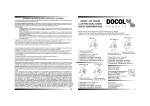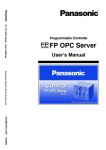Download Bedienungsanleitung für Administratoren der PRNetBox light
Transcript
PRNetBox light Administrationshandbuch Version v1.13 ROTH automation GmbH Zeppelinstr. 27 D- 79713 Bad Säckingen Tel: +49 (0)7761 / 5564477 Fax: +49 (0)7761 / 5564479 Email: [email protected] Web: http://www.roth-automation.de Web: http://www.prnetbox.de 08.07.2014 PRNetBox_light_Administrationshandbuch_de_v1_13.doc Seite 1 von 54 Inhaltsverzeichnis 1 Einführung....................................................................................................................................... 4 1.1 Version..................................................................................................................................... 4 1.2 PRNetBox light......................................................................................................................... 4 1.3 Zweck dieses Dokumentes...................................................................................................... 4 1.4 Grundeinstellung Passwort...................................................................................................... 4 2 Topologie / Standard Netzwerk Einstellung.....................................................................................5 3 Die Hauptnavigation........................................................................................................................ 6 3.1 Der Login.................................................................................................................................. 6 3.2 Die Startseite (Home)............................................................................................................... 6 3.2.1 Inhalt................................................................................................................................. 7 3.3 Die Hauptnavigation – Das Menü............................................................................................. 7 4 Systemeinstellungen....................................................................................................................... 8 4.1 IP Adresskonfiguration ändern................................................................................................. 8 4.2 Login über Windows Active Domain Server (AD).....................................................................8 4.2.1 Konfiguration des AD Servers........................................................................................... 8 4.2.2 Verwendung des AD Logins.............................................................................................. 9 4.3 Verändern von Zeitzone, Datum und Zeit.................................................................................9 4.4 Automatische Zeitänderung über NTP.....................................................................................9 4.5 Grundeinstellungen................................................................................................................ 10 4.6 Beschreibung diverser über System Einstellungen aktivierbarer Funktionalitäten.................11 4.6.1 Lifebit.............................................................................................................................. 11 4.6.2 Datenbank Reparatur...................................................................................................... 11 4.6.3 Unterbrechungsfreie Stromversorgung...........................................................................11 4.6.4 Panelsprache.................................................................................................................. 11 4.7 Steuerungsseitige Netzwerkkonfiguration..............................................................................12 5 Systembenutzer............................................................................................................................ 13 6 Drucker einrichten......................................................................................................................... 14 6.1 Konfigurationsoberfläche CUPS.............................................................................................14 6.2 Druckertreiber........................................................................................................................ 15 7 Status............................................................................................................................................ 16 8 Audit- Trail..................................................................................................................................... 17 9 System ausschalten...................................................................................................................... 18 9.1 Die PRNetBox manuell ausschalten......................................................................................18 9.2 Ausschalten mit Hilfe der Website..........................................................................................18 9.3 Stromausfall........................................................................................................................... 18 10 Importieren................................................................................................................................. 19 10.1 Protokollierungsimport (.zip)............................................................................................... 20 10.1.1 Betriebsstundenzähler.................................................................................................... 20 10.1.2 Textlisten......................................................................................................................... 21 10.1.3 Events zu Protokollen zuordnen.....................................................................................21 10.2 AWL, iFix, WinCCflex Tagimport........................................................................................22 10.2.1 Import von AWL Quelldateien......................................................................................... 22 10.2.2 Import von iFix Tags........................................................................................................ 22 10.2.3 Import von WinCC flexible 2008 Tags.............................................................................22 10.3 Eventimport........................................................................................................................ 22 10.4 Protokollimport.................................................................................................................... 23 10.5 Tagimport........................................................................................................................... 25 10.6 Trendimport........................................................................................................................ 27 10.7 Einheitenimport................................................................................................................... 28 10.8 Konverter............................................................................................................................ 29 11 Exportieren................................................................................................................................ 30 12 Konfiguration.............................................................................................................................. 31 12.1 Neues Tag hinzufügen........................................................................................................ 31 12.1.1 Tags bearbeiten.............................................................................................................. 33 12.2 Protokolleinstellungen......................................................................................................... 34 12.2.1 Ein Protokoll definieren................................................................................................... 34 12.2.2 Protokolleinstellungen bearbeiten...................................................................................34 12.2.3 Protokollübersicht............................................................................................................ 38 08.07.2014 PRNetBox_light_Administrationshandbuch_de_v1_13.doc Seite 2 von 54 12.3 RTF Batchprotokoll personalisieren....................................................................................38 12.4 Die Vorlage anpassen und personalisieren........................................................................39 12.4.1 Schlüsselwörter............................................................................................................... 39 12.4.1.1 [#templateerrors#].................................................................................................... 39 12.4.1.2 [#title#]..................................................................................................................... 39 12.4.1.3 [#date#].................................................................................................................... 39 12.4.1.4 [#user#].................................................................................................................... 39 12.4.1.5 [#start#] , [#stop#].................................................................................................... 39 12.4.1.6 [#dura#].................................................................................................................... 39 12.4.1.7 [#pheader#].............................................................................................................. 39 12.4.1.8 [#pdata#].................................................................................................................. 40 12.4.1.9 [#ptrend#]................................................................................................................. 40 12.4.1.10 [#trend:trendname#]................................................................................................ 41 12.4.1.11 [#chart:tagname#]................................................................................................... 41 12.4.1.12 [#header:tagname;option#].....................................................................................41 12.4.1.13 [#ptable:Art;option1;option2;#]................................................................................41 12.5 Vorlage verwenden............................................................................................................. 42 12.5.1 Vorlage hochladen.......................................................................................................... 42 12.5.2 Vorlage zuweisen............................................................................................................ 42 12.6 Zählerkonfiguration............................................................................................................. 42 12.7 Events................................................................................................................................. 44 12.7.1 Events anlegen / bearbeiten........................................................................................... 44 12.7.2 Parameter zu Events hinzufügen....................................................................................44 12.8 Einheiten............................................................................................................................. 45 12.8.1 Einheiten hinzufügen....................................................................................................... 45 12.8.2 Einheiten ändern/löschen................................................................................................ 45 12.9 Textlisten............................................................................................................................ 46 12.9.1 Textlisten hinzufügen...................................................................................................... 46 12.9.2 Textlisten bearbeiten / Werte hinzufügen........................................................................47 12.9.3 Textliste löschen............................................................................................................. 49 12.9.4 Textlisten zu Tags zuordnen........................................................................................... 49 13 Ansicht....................................................................................................................................... 51 13.1 Ansichtseinstellungen......................................................................................................... 51 13.2 Sprachen............................................................................................................................ 51 13.2.1 Sprachen konfigurieren................................................................................................... 52 14 Aktualwerte................................................................................................................................ 53 15 Betriebsstundenzähler............................................................................................................... 54 15.1 Übersicht............................................................................................................................ 54 15.2 Summe zurücksetzen......................................................................................................... 54 08.07.2014 PRNetBox_light_Administrationshandbuch_de_v1_13.doc Seite 3 von 54 1 1.1 Einführung Version Die hier vorliegende Version dieses Dokumentes ist vom 08.07.2014 und bezieht sich auf die Version v1.6.13 der Webseite. 1.2 PRNetBox light Die PRNetBox light ist eine vereinfachte Version der PRNetBox. Der größte Unterschied zwischen der PRNetBox und der PRNetBox light ist die zugrunde liegende Hardware. Es handelt sich hierbei um eine virtuelle Maschine welche mit dem separat bei VMWare erhältlichen VMWare Player ausführbar ist. Die light Variante der PRNetBox kann kostenlos bei ROTH automation heruntergeladen werden. Es können maximal die vergangenen 8 Stunden aufgezeichnet werden. Alle älteren Daten werden automatisch gelöscht. Die Konfiguration jedoch bleibt bestehen und wird nicht gelöscht. Die PRNetBox ist ein eigenständiger Industrie PC. Die folgenden Kapitel beziehen sich alle auf die Version PRNetBox light. Zur Vereinfachung wird in diesem Dokument teilweise von der PRNetBox geschrieben auch wenn die PRNetBox light damit gemeint ist. 1.3 Zweck dieses Dokumentes Dieses Dokument richtet sich an alle Administratoren der PRNetBox light und beschreibt, wie das System für die Verwendung mit Siemens S7 Steuerungen konfiguriert werden kann. Anwender und Bediener beziehen sich bitte auf das Benutzerhandbuch. Die Funktionen zum täglichen Gebrauch in der Produktionsumgebung, welche im Hauptmenü aufgelistet sind, sind für den Administrator mit denselben Rechten die auch der Anwender für diese Daten hat, verfügbar. Die Beschreibung dieser Funktionalitäten finden Sie in der Bedienungsanleitung für Anwender. Der Administrator hat ein zusätzliches Administrationsmenü sowie auch die Möglichkeit Grundeinstellungen zu den Anwendermenüpunkten „Aktualwert“ und „Betriebsstundenzähler“ vorzunehmen. Diese Einstellungen werden am Ende des Dokumentes aufgeführt. 1.4 Grundeinstellung Passwort Der Standard Zugang zur Benutzungsoberfläche mit Administrationsrechten ist der folgende: Benutzername: admin Passwort: admin Bitte ändern Sie das Passwort bei dem ersten Login in das System, indem Sie den Menüpunkt “System Benutzer” anklicken. 08.07.2014 PRNetBox_light_Administrationshandbuch_de_v1_13.doc Seite 4 von 54 2 Topologie / Standard Netzwerk Einstellung Die PRNetBox light wird als virtuelle Maschine unter VMWare Player oder VMWare Workstation ausgeführt. Der VMWare Player kann kostenlos auf http://www.vmware.com heruntergeladen werden. Eine Anleitung zur Einrichtung der PRNetBox light auf Ihrem System finden Sie im Installationshandbuch. Die PRNetBox light ist standardmäßig mit zwei Netzwerk-Schnittstellen eingerichtet und wie folgt einstellt: Steuerungsseitige Netzwerkschnittstelle VMWare- Netzwerkadapter: Bridged IP-Adresse PRNetBox: 192.168.2.40 IP-Adresse Steuerung: 192.168.2.30 Subnetz-Maske: 255.255.255.0 Kundenseitige Netzwerkschnittstelle VMWare- Netzwerkadapter: NAT Einstellung automatisch via DHCP Es empfiehlt sich die VMWare – Einstellungen nicht zu verändern und somit die Schnittstellentypen auf „Bridged“ und „NAT“ zu belassen. Die steuerungsseitige Netzwerkschnittstelle ist auf „Bridged“ eingestellt und greift somit direkt auf die Netzwerkkarte des Host-Betriebssystems zu. Somit agiert die PRNetBox light wie ein normaler ans Netzwerk angeschlossener Rechner. Die kundenseitige Netzwerkschnittstelle ist auf „NAT“ eingestellt und kann somit auf alle Netzwerke zugreifen die an den Host angeschlossen sind. Diese Einstellung ermöglicht es vor allem bei der ersten Installation auf die Benutzungsoberfläche zuzugreifen und die IP Adressen der steuerungsseitigen Netzwerkschnittstelle unter Systemeinstellungen zu verändern. Nach dem ersten Systemstart der PRNetBox light ist folgende Information im VMWare Player zu sehen: Bitte beachten Sie, dass Sie sich am Betriebssystem nicht anmelden können. Diese Anzeige dient zur Information über welche IP-Adresse Sie im Browser (Firefox, Internet Explorer, Chrome, etc.) auf die Benutzungsoberfläche gelangen. In dem oben dargestellten Beispiel ist die automatisch vom DHCP Server des VMWare Players zugewiesene IP-Adresse für die kundenseitige Netzwerkschnittstelle 192.168.201.128. Somit können Sie im Browser ihrer Wahl folgende Adresse eingeben um auf die Benutzungsoberfläche der PRNetBox light zuzugreifen: http://192.168.201.128 08.07.2014 PRNetBox_light_Administrationshandbuch_de_v1_13.doc Seite 5 von 54 3 Die Hauptnavigation In dieser Anleitung handelt es sich bei dem Kapitel „Hauptnavigation“ nur um eine Zusammenfassung. Das ganze Kapitel mit allen Details finden Sie in der Bedienungsanleitung für Anwender. 3.1 Der Login Sofern nichts anderes konfiguriert wurde ist die PRNetBox light jetzt durch Eingabe der Adresse http://192.168.13.24 im Browser erreichbar. Bitte wenden Sie sich im Bedarfsfall an den zuständigen IT-Fachmann oder den System-Administrator. Die folgende Abbildung zeigt den Login der PRNetBox light. Hier werden Sie aufgefordert Ihren Benutzernamen sowie Passwort einzugeben. Abbildung 1: Login 3.2 Die Startseite (Home) Nach der erfolgreichen Anmeldung am System kommen Sie auf die Startseite: Abbildung 2: Die Startseite (Home) 08.07.2014 PRNetBox_light_Administrationshandbuch_de_v1_13.doc Seite 6 von 54 3.2.1 Inhalt Auf der Startseite wird der aktuelle Gesundheitszustand des Systems dargestellt. Zudem wird informativ dargestellt wie lange der Datenspeicher noch ausreicht ohne alte Daten aus dem Datenarchiv löschen zu müssen. Sollten hier Fehler auftauchen hilft der Fehlerspeicher meist weiter. Bitte informieren Sie in einem solchen Fall den Systemadministrator. Alle Häkchen müssen grün sein um den richtigen Zugriff zu haben. Wenn z.B. beim Treiber Zyklus ein rotes Ausrufezeichen steht dann ist die Verbindung zur PLC Steuerung gestört. 3.3 Die Hauptnavigation – Das Menü Die Hauptnavigation befindet sich auf der linken Seite. Über diese Links kann man auf die jeweilige referenzierte Seite gelangen. Der Administrator hat zu dem normalen Hauptmenü des Anwenders noch ein zusätzliches Administrator-Menü. Im Hauptmenü hat der Administrator zusätzliche Rechte zu den Punkten Aktualwert und Betriebsstunden. Abbildung 3: Menüleiste Durch Klicken auf “+” oder “-“ öffnen oder schließen Sie die Untermenüleiste. In der vorliegenden Bedienungsanleitung konzentrieren wir uns auf den Hauptarbeitsbereich des Administrators der im Untermenü System liegt. Die Untermenüpunkte „Betriebsstundenzähler“, „Daten Export“ und „Passwort ändern“ wurden in der Anwender Bedienungsanleitung erklärt, wir beginnen also mit dem Untermenüpunkt „Systemeinstellungen“. Die zusätzlichen Funktionalitäten die Sie als Administrator bei den Punkten „Aktualwerte“ und „Betriebsstundenzähler“ haben, werden am Ende des Dokumentes erläutert. 08.07.2014 PRNetBox_light_Administrationshandbuch_de_v1_13.doc Seite 7 von 54 4 Systemeinstellungen Über den Menüpunkt „System“ -> „Systemeinstellungen“ können Sie als Administrator Ihre Konfigurationen festlegen. 4.1 IP Adresskonfiguration ändern Damit Sie die PRNetBox light auf einer von Ihnen gewählten IP Adresse läuft müssen Sie erst einmal die Standardeinstellung ändern. Abbildung 4: Ändern der IP Adresse Geben Sie einfach die gewünschte IP Adresse ein und klicken Sie auf Änderungen speichern. Nun müssen Sie diese IP-Adresse oben in den Adressbalken Ihres Browsers eingeben, damit Sie die PRNetBox light wieder erreichen können. 4.2 Login über Windows Active Domain Server (AD) 4.2.1 Konfiguration des AD Servers Die PRNetBox light verfügt über die Option die Benutzerverwaltung weitestgehend von Windows AD Servern verwalten zu lassen. Lediglich die Rechtevergabe auf der PRNetBox light muss hierbei manuell über die PRNetBox light verwaltet werden. Insofern Sie diese Option erworben haben können Sie die Einstellungen zu “AD Server”, “Base DN” und Account Suffix eintragen. Bitte lassen Sie das Feld “AD Server” leer falls Sie den Login über Windows Active Domain nicht wünschen. Bei der Verwendung des AD Logins ist ein DNS Server unbedingt einzutragen. 08.07.2014 PRNetBox_light_Administrationshandbuch_de_v1_13.doc Seite 8 von 54 Abbildung 5: Konfiguration des AD Servers 4.2.2 Verwendung des AD Logins Wenn Sie die Option AD Login verwenden so wird diese Option wie folgt verwendet. Beim Login an der PRNetBox light wird der Benutzername zuerst mit der lokalen Datenbank verglichen. Existiert der Benutzer so wird überprüft ob dies ein lokaler Benutzer ist oder ob es sich um einen AD Benutzer handelt. Bei letzterem werden der Benutzername und das Passwort am AD Server angemeldet. Handelt es sich um einen lokalen Benutzer so findet die Authentifizierung am lokalen System statt. Sollte der Benutzer nicht existieren und der Login am AD Server erfolgreich verlaufen so wird der Benutzer in der PRNetBox light als AD Benutzer angelegt und erhält automatisch die Rechte als Anwender. Mit diesen Rechten kann an der PRNetBox light keine Änderung durchgeführt werden. Benutzer mit Administrationsrechten können dem neuen Benutzer nun weitere Rechte zuteilen. 4.3 Verändern von Zeitzone, Datum und Zeit Hier können Sie Zeitzone, Datum und die Zeit entsprechend Ihrer Vorgaben ändern. Abbildung 6: Ändern der Zeiteinstellungen Mit der Aktivierung des Kontrollkästchens „Änderungen an der Zeit-Einstellung übernehmen“ und einem Klick auf die “Zeiteinstellungen speichern” Schaltfläche werden Ihre Änderungen auf dem System angewendet. Das System wird automatisch von Winterzeit auf Sommerzeit und umgekehrt umstellen, sowie auch die Zeitzone anpassen. Nach Auswahl der Zeitzone können Sie, wenn nötig, die Uhrzeit anpassen. 4.4 Automatische Zeitänderung über NTP Die PRNetBox kann die Systemzeit auch automatisch über das Network Time Protocol (NTP) beziehen. Hierzu können die Adressen von bis zu drei NTP Servern eingetragen werden. Es ist zu beachten, dass bei Verwendung von Namen anstelle IP-Adressen unbedingt ein DNS Server einzutragen ist. Abbildung 7: Automatische Zeitänderung über NTP 08.07.2014 PRNetBox_light_Administrationshandbuch_de_v1_13.doc Seite 9 von 54 4.5 Grundeinstellungen Systemname Hier kann man einen beliebigen Namen des Projektes oder der Maschine eintragen. Dieser Name wird oben neben dem Logo auf jeder Seite angezeigt. Besonders hilfreich ist diese Option wenn es mehrere PRNetBox‘en in einem Netzwerk gibt. String offset String offset in SPS Speicher in Bytes. Manche Visualisierungen wie z.B. WinCC flexible speichern in den ersten beiden Bytes die Länge des Strings. Wenn also ein Tag als Datentyp „STRING“ auf Adresse DB10.DBB2 definiert wurde und der String offset z.B. bei „2“ liegt dann wird der String erst ab DB10.DBB4 gelesen. Login über AD Server Aktiviert die Option die Benutzerverwaltung über den Windows Active Directory Dienst laufen zu lassen. Wenn Sie die Option anwählen bekommt der Administrator die Rechte einen AD Login einzurichten. Siehe hierzu auch das Administrationshandbuch. Min. Passwort Länge Die minimale Länge des Passworts. Hierdurch kann verhindert werden, dass Benutzer sehr einfache Passwörter eingeben. Gleiches Passwort erlauben Wenn diese Option gesetzt ist kann bei der Aufforderung das Passwort zu ändern das gleiche wie zuvor verwendet werden. Aktualwerte Anzahl an Aktualwerten die je Seite konfiguriert werden können (z.B. 12). Aktualwert Seiten Anzahl an Aktualwert- Seiten die konfiguriert werden können (z.B. 3). Wait cycle Zeit um die ein Zyklus verlangsamt werden soll (z.B: 100 ms). UPS shutdown signal Beim logischen Zustand „true“ dieses Tags wird die PRNetBox heruntergefahren. Verzögerung UPS Shutdown Verzögerungszeit in Sekunden für das Herunterfahren des Systems nach Anstehen des UPS shutdown signals. DB Reparatur läuft In dieses Bit wird geschrieben wenn die Datenbankreparatur läuft (z.B. DB100.DBX1.0) DB Reparatur Status In dieses Wort wird der Fortschritt der Datenbankreparatur in % geschrieben (z.B. DB100.DBW18) Anzahl Betriebsstundenzähler Geben Sie hier die maximale Anzahl an konfigurierbarer Betriebsstundenzähler ein (z.B. 10) Lebensbit Die Steuerung sendet ein Lebensbit welches von diesem System zurückgesendet wird. Lebensbit- Antwort Auf welches Bit soll die Antwort des Lebensbit gesendet werden? z.B. DB100.DBX0.7 Panelsprache Tag in dem die gewählte Panelsprache steht. Benutzername Panel Tag in welchem der Benutzername des HMI („Panel“) gespeichert wird. An dieser Stelle können nur Tags vom Typ String ausgewählt werden. Der Benutzername des HMI („Panel“).wird bei Sollwertänderungen und / oder Maschinenwertänderungen angezeigt. 08.07.2014 PRNetBox_light_Administrationshandbuch_de_v1_13.doc Seite 10 von 54 Beschreibung diverser über System Einstellungen aktivierbarer Funktionalitäten 4.6 4.6.1 Lifebit Zur Überwachung der PRNetBox kann ein sogenanntes “Lifebit” eingesetzt warden welches von der PRNetBox aus der Steuerung ausgelesen und auf eine beliebige Adresse zurückgeschrieben wird. Die Steuerung kann somit erkennen ob die PRNetBox noch aktiv ist und die Protokollierung somit läuft. Sollte keine Kommunikation mehr stattfinden kann diese mit einer Störung am Bediengerät angezeigt werden. 4.6.2 Datenbank Reparatur Wenn die PRNetBox nicht ordnungsgemäß beendet wurde bzw. wenn es zu einem Spannungsausfall gekommen ist, befindet sich die Datenbank in einem korrupten Zustand. Dieser wird automatisch nach einem Neustart repariert. Abhängig von der Anzahl der gesammelten Daten kann dieser Vorgang einige Minuten in Anspruch nehmen. Erst nach Beendigung der Datenbankreparatur wird die Protokollierung wieder aktiv und das ggf. eingestellte „Lifebit“ wird mit der Steuerung ausgetauscht. Damit die Bediener der Anlage keinen Ausfall der PRNetBox vermuten kann ein Bit definiert werden welches auf dem Bediengerät anzeigt dass die PRNetBox mit der Datenbankreparatur beschäftigt ist. Zusätzlich kann der Status als Prozentwert von 0 bis 100% an die Steuerung übermittelt werden. 4.6.3 Unterbrechungsfreie Stromversorgung Über ein Bit in der Steuerung kann die PRNetBox definiert beendet bzw. heruntergefahren werden. Hierbei kann eine Verzögerungszeit eingetragen werden. Wenn das Signal zum Beenden des Systems nach Ablauf der Verzögerungszeit ansteht, wird die PRNetBox heruntergefahren. Diese Funktionalität ist insbesondere dann von Interesse wenn die Steuerung bereits über eine Unterbrechungsfreie Stromversorgung (USV, engl.: UPS) verfügt. 4.6.4 Panelsprache Meist lässt sich am Bediengerät die Sprache umschalten. Die automatisch erstellten Protokolle auf der NetBox werden standardmäßig in Englisch erstellt. Alternativ kann man ein Datenwort „DW“ in der Steuerung definieren in welchem die auf dem Panel gewählte Sprache als zweistelliger ISO3166 Code steht. Hinweis: Wenn Sie ein Tag als „panel_language“ bezeichnen und dies über den „Tag Import“ importieren so wird das Tag automatisch dieser Eigenschaft zugeordnet. Beispiele: Deutsch Englisch Französisch Portugiesisch Spanisch Chinesisch Niederländisch 08.07.2014 de en fr pt es cn nl Polnisch Norwegisch Russisch Italienisch Tschechisch Serbisch Schwedisch pl no ru it cz rs se PRNetBox_light_Administrationshandbuch_de_v1_13.doc Seite 11 von 54 4.7 Steuerungsseitige Netzwerkkonfiguration Nach erfolgreichem Login können Sie im Menü unter „System Einstellungen“ die IP-Adressen auf Ihre Umgebung anpassen. Bitte beachten Bei Änderungen in der folgenden Abbildung dargestellten Einstellungen muss die PRNetBox light neu gestartet werden damit die Änderungen übernommen werden (Browser refresh oder F5) Abbildung 8: Steuerungsseitige Netzwerkkonfiguration Die folgenden Einstellungen können hierbei vorgenommen werden: IP-Adresse (Steuerung) Baugruppenträger Steckplatz IP-Adresse der Siemens S7 Steuerung (PLC). Standard: 192.168.120.2. Das System muss nach Änderung neu gestartet werden. Baugruppenträger in der die Steuerung steckt (Standard: 0). Subnetz Maske Steckplatz in der die Steuerung steckt (z.B. 2 bei S7-300, 0 bei S7-1200). IP Adresse der PLC Netzwerk Schnittstelle. Standard: 192.168.120.24 Subnetz Maske der PLC Netzwerk Schnittstelle Routing aktivieren Routing vom Kunden-Netzwerk ins PLC Netzwerk zulassen IP Adresse 08.07.2014 PRNetBox_light_Administrationshandbuch_de_v1_13.doc Seite 12 von 54 5 Systembenutzer Über den Menüpunkt „System“ -> „Systembenutzer“ können Benutzer angelegt, gesperrt, gelöscht und bearbeitet werden. Abbildung 9: Systembenutzer Über die Bearbeiten- und Löschen- Symbole vor dem Benutzernamen können die entsprechenden Aktionen durchgeführt werden bzw. das Passwort und andere Einstellungen eines Benutzers verändert werden. Bitte beachten Sie, dass beim Löschen eines Benutzers dessen Referenz in der Datenbank bestehen bleibt. Der Benutzername kann dann nicht erneut vergeben werden. Jede Änderung an den Benutzern wird im Audit-Trail festgehalten. Das Passwort wird in der Datenbank verschlüsselt abgelegt und kann nicht ausgelesen werden. Wenn ein Benutzer neu angelegt, oder sein Passwort geändert wird dann wird er bei der nächsten Anmeldung aufgefordert sein Passwort zu ändern. Die Einstellung „Passwort Alterung“ erzwingt eine Neueingabe des Passworts nach Ablauf des ausgewählten Zeitraums. Über das Auswahlfeld „Berechtigung“ kann zwischen den Berechtigungen „Bediener“ und „Administrator“ gewählt werden. Das Feld „Max. Inaktivitätszeit“ gibt an nach welcher Inaktivitätszeit ein Benutzer automatisch abgemeldet wird. 08.07.2014 PRNetBox_light_Administrationshandbuch_de_v1_13.doc Seite 13 von 54 6 Drucker einrichten 6.1 Konfigurationsoberfläche CUPS Über den Menüpunkt „System” -> „Drucker einrichten” können mit Hilfe der Software “CUPS” Drucker eingerichtet werden. Die hier eingerichteten Drucker können verwendet werden um Protokolle automatisch auszudrucken. Eine Anleitung zur Einrichtung und Verwaltung neuer Drucker mit Hilfe von CUPS finden Sie im Internet auf den Webseiten von www.cups.org. Durch einen Klick auf die „Drucker hinzufügen“ Schaltfläche durchsucht CUPS alle an der PRNetBox angeschlossenen Geräte und bietet diese zur Einrichtung an. Sollte die Konfigurationsoberfläche (siehe folgende Abbildung) nicht automatisch erscheinen so haben Sie die Möglichkeit den Dienst über den Link „CUPS starten“ zu starten. Bitte beachten Sie auch, dass Sie aus Sicherheitsgründen nur dann auf die Oberfläche zugreifen können, wenn Sie sich im gleichen Subnetz wie die PRNetBox befinden. Abbildung 10: Drucker einrichten 08.07.2014 PRNetBox_light_Administrationshandbuch_de_v1_13.doc Seite 14 von 54 6.2 Druckertreiber Bitte beachten Sie, dass nicht für jedes Druckermodell ein Treiber vorliegt. Grundsätzlich können aber sehr viele Drucker über einen Standard Postscript Druckertreiber betrieben werden. Wählen Sie bitte hierzu als Marke „Generic“ und als Modell „Generic PostScript Printer (en)“ aus. Abbildung 11: Druckertreiber auswählen Sollten Sie also über einen Postscript fähigen Drucker verfügen so ist die Wahrscheinlichkeit hoch, dass auf diesem ohne Probleme gedruckt werden kann. 08.07.2014 PRNetBox_light_Administrationshandbuch_de_v1_13.doc Seite 15 von 54 7 Status Über den Menüpunkt „System“ -> „Status“ kann der aktuelle Status der Verbindung zur Steuerung ausgelesen werden. In der folgenden Abbildung ist die durchschnittliche Zykluszeit der Datenerfassung als Trend zu sehen. Der betrachtete Zeitraum kann mittels der Auswahlbox geändert werden. Am Ende der Seite werden systemrelevante Audit-Trail Meldungen angezeigt. Diese Meldungen können helfen den Grund ausfindig zu machen warum diverse Datenwerte nicht gelesen werden können. Abbildung 12: Systemstatus 08.07.2014 PRNetBox_light_Administrationshandbuch_de_v1_13.doc Seite 16 von 54 8 Audit- Trail Über den Menüpunkt „System“ -> „Audit Trail“ kommen Sie zum Prüfpfad der PRNetBox. Der Audit- Trail dient in erster Linie der Nachvollziehbarkeit von Änderungen an der PRNetBox. Im Audit- Trail werden sämtliche Informationen gespeichert wie z.B. Anmeldungen von Benutzern am System, Passwortänderungen, Kommunikationsfehler zur CPU, etc. In dieser Auswahlliste können einzelne oder alle Ereignisse ausgewählt werden. Zusätzlich besteht die Möglichkeit den Zeitraum über die Auswahlbuttons zu beschränken. Abbildung 13: Audit- Trail 08.07.2014 PRNetBox_light_Administrationshandbuch_de_v1_13.doc Seite 17 von 54 9 System ausschalten 9.1 Die PRNetBox manuell ausschalten Das System kann durch kurzes Drücken des blau leuchtenden AN/ AUS Schalters an der oberen Seite der PRNetBox heruntergefahren werden. Bitte vergessen Sie nicht, den Schalter zum Start des Systems noch einmal zu drücken. PRNetBox An-/Ausschalter Abbildung 14: An- und Aus-Schalter der PRNetBox Das System ist angeschaltet, wenn der An-/Ausschalter blau leuchtet. 9.2 Ausschalten mit Hilfe der Website Über den Menüpunkt „System“ -> „System ausschalten“ kann die PRNetBox kann über die Webseite ausgeschalten werden. Abbildung 15: Ausschalten der PRNetBox über die Website Die Abbildung zeigt die Webseite, auf der die PRNetBox ausgeschalten werden kann. Bitte lesen Sie den Text sorgfältig und bestätigen Sie das Herunterfahren, indem Sie die rote “System herunterfahren!” Schaltfläche anklicken. Nach dem Anklicken der Schaltfläche wird ein Bestätigungsfenster erscheinen. Wenn der Benutzer diese Frage bestätigt, wird das System sofort heruntergefahren. Die Anforderung zum Ausschalten wird in Verbindung mit dem Benutzernamen des Benutzers im Audit Trail gespeichert. 9.3 Stromausfall Falls das System nicht von einem UPS (Uninterruptible Power Supply) geschützt ist, kann es zu Datenverlusten bei Spannungsausfall kommen. Die PRNetBox erkennt den Spannungsausfall, sobald wieder Spannung zugeführt wird und das System automatisch startet. Es wird mit der Wiederherstellung des Datenbestandes beginnen, um die eventuell beschädigten Daten zu reparieren. Dieser Prozess dauert normalerweise ein paar Minuten, könnte bei sehr großen Datenmengen jedoch auch ein paar Stunden dauern. 08.07.2014 PRNetBox_light_Administrationshandbuch_de_v1_13.doc Seite 18 von 54 10 Importieren Über den Menüpunkt „Importieren“ können verschiedene CSV Dateien oder die Projektdatei project_config.zip eingespielt werden. Die .zip Datei beinhaltet mehrere Konfigurationdateien die auch einzeln über die anderen Menüpunkte eingepflegt werden können. Diese Dateien sind alle vom Format CSV (comma separated value) und können mit einem Tabellenkalkulationsprogramm bearbeitet werden. Das Tabellenkalkulationsprogramm „Calc“ von OpenOffice eignet sich hier hervorragend dazu. Mit Microsoft Excel Produkten kann es zu Problemen insbesondere mit der UTF8 Zeichencodierung kommen. Protokollierung: Hier können Sie eine Zip-Datei die alle CSVDateien zusammen enthält importieren AWL, iFix, WinCC flex Format Import für Tags Events als CSV-Datei importieren Protokolle als CSV-Datei importieren Tags als CSV-Datei importieren Trends als CSV-Dateiimportieren Einheiten als CSV-Datei importieren Konverter: Haben Sie noch eine ältere Version der PRNetBox und möchten die Daten gerne auf diese Version aufspielen? Der Konverter passt Ihre Datei an und macht Sie für diese neue Version kompatibel In der ersten Zelle einer Importdatei steht die jeweilige Version. Die Version der Importdatei kann sich durch neue Funktionalitäten ändern. Grundsätzlich werden bei den CSV Importdateien folgende Trennzeichen unterstützt: TABULATOR Tabulator ; Semikolon : Doppelpunkt , Komma ' Hochkomma Des Weiteren sollte Text in Anführungszeichen stehen damit evtl. im Text vorkommende Trennzeichen nicht falsch interpretiert werden. Für die Bearbeitung von CSV Dateien empfehlen wir OpenOffice Calc. Calc zeigt einen Dialog in welchem man diese Einstellungen sehr einfach vornehmen kann (siehe folgende Abbildung). Des Weiteren bietet Calc die Möglichkeit den Zeichensatz auszuwählen. 08.07.2014 PRNetBox_light_Administrationshandbuch_de_v1_13.doc Seite 19 von 54 Abbildung 16: CSV Datei öffnen mit Open Office 10.1 Protokollierungsimport (.zip) Über den Menüpunkt Importieren -> „Protokollierung“, können Sie eine vorbereitete Projektdatei (project_config.zip) mit allen Konfigurationsdateien importieren. Damit der Import erfolgreich ablaufen kann, sollten Sie alle (wie folgt) aufgelisteten CSV-Dateien in Ihre Zip-Datei einbinden. Details zum Aufbau der jeweiligen Dateien erfahren Sie in der Erklärung der Einzelimporte. hours_counter.csv textlisten.csv event_protokoll_zuordnung.csv event_config.csv protokoll_header.csv tag_config.csv trend_config.csv einheiten.csv Die Import-Dateien 1-3 können nur über diese zip-Datei importiert werden. Die Import-Dateien 4-8 können auch noch zusätzlich separat importiert werden. Die Konfiguration der Import-Dateien 4-8 wird an der Hand der separaten Importe in den nächsten Kapiteln erklärt werden. 10.1.1 Betriebsstundenzähler Die Datei „hours_counter.csv“ beinhaltet die Definition der Betriebsstundenzähler. 08.07.2014 PRNetBox_light_Administrationshandbuch_de_v1_13.doc Seite 20 von 54 Im Folgenden werden der Aufbau der Datei und die Bedeutung der einzelnen Spalten erläutert. Tagname Limit Hier steht der Name des Tags für welches die Betriebsstunden gezählt werden sollen. Voraussetzungen: Das Tag muss bereits im System existieren. Zu jedem Tag muss auch noch ein Grenzwert in Sekunden angegeben werden. Sollte dieser Grenzwert überschritten sein so kann ein Alarmbit in der Steuerung gesetzt werden. 10.1.2 Textlisten Die Datei „textlisten.csv“ beinhaltet die Definition von Textlisten. Einem jeden Tag mit Ganzzahlwerten kann eine Textliste zugeordnet werden. So kann wie im folgenden Beispiel der Wert „1“ mit dem Text „Wert 1“ substituiert und somit im Datenarchiv, bei den Events und im Protokoll angezeigt werden. Im Folgenden werden der Aufbau der Datei und die Bedeutung der einzelnen Spalten erläutert. Name Value de en fr, it, nl,… Ein frei wählbarer Name der Textliste wie sie unter dem Menüpunkt „Textlisten“ angezeigt werden soll. Der Wert des Tags der mit dem Text substituiert werden soll. Optional Der Text des Textlisteneintrags in Deutsch. Optional Der Text des Textlisteneintrags in Englisch. Hier können Sie Text in verschiedenen Sprachen eingeben Hinweis: Sie können Textlisten in mehreren Sprachen einbinden. Dazu benennen Sie die Spalten mit dem jeweiligen ISO-Code der verwendeten Sprache. Wie z.B. „de“ im Bild oben rechts. Dazu müssen die verwendeten Sprachen vor dem Import auf der PRNetBox angelegt werden bzw. grundsätzlich verfügbar sein. Real- und Stringtags können keiner Textlisten zugeordnet werden! 10.1.3 Events zu Protokollen zuordnen Die Datei „event_protokoll_zuordnung.csv“ beinhaltet die Zuordnung von Events zu Protokollen. Im Folgenden werden der Aufbau der Datei und die Bedeutung der einzelnen Spalten erläutert. ID Event Protocol 08.07.2014 Interne Datenbank Identifikationsnummer. Wird benötigt um dieses Event eindeutig einem Protokoll zuzuordnen Name des Tags welches den Event auslöst. Ein Tag kann für mehrere Eventkonfigurationen verwendet werden. Name des Tags welches das Protokoll auslöst. Ein Tag kann für mehrere Protokollkonfigurationen verwendet werden. PRNetBox_light_Administrationshandbuch_de_v1_13.doc Seite 21 von 54 10.2 AWL, iFix, WinCCflex Tagimport Über den Menüpunkt „Importieren“ -> „AWL, iFix, WinCCflex“ , können Sie eine Datei mit Tags, die Sie vorher aus einer dieser Anwendungen exportiert haben, importieren. Die zu importierende Datei darf die Größe von 200 KB nicht überschreiten. Diese Größe reicht jedoch für einige tausend mögliche Tags. In der aktuellen Version werden nur bestimmte Softwareversionen unterstützt. Sollte der Import mit Ihrer Version nicht funktionieren bzw. nicht unterstützt sein, so bitte wir Sie mit uns Kontakt aufzunehmen. 10.2.1 Import von AWL Quelldateien Der AWL-Import beschränkt sich ausschließlich auf Datenbausteine und UDT’s. Bitte achten Sie darauf, dass der AWL-Import nur als „absolut“ und NICHT als „symbolisch“ exportierte AWL Quellen akzeptiert. Aktuell werden nur AWL Quellen von SIMATIC Manager v5.x unterstützt. 10.2.2 Import von iFix Tags Aktuell werden nur Export Dateien vom iFix Database Manager in iFix Version 3.5 unterstützt. Hierbei ist darauf zu achten, dass die Export-Datei von iFix nicht mehr durch ein Tabellenkalkulationsprogramm bearbeitet wird. Die Export-Datei wird von iFix in einem speziellen Format gespeichert, welches durch die Bearbeitung in einem Tabellenkalkulationsprogramm zerstört wird. 10.2.3 Import von WinCC flexible 2008 Tags Aktuell wird nur die Version WinCC flexible 2008 SP3 unterstützt. 10.3 Eventimport Über den Menüpunkt „Importieren“ -> „Events“, können Sie die Datei: „event_config.csv“ importieren. Dort können Sie festlegen welche Tags Events auslösen und welche Daten zum Zeitpunkt dieses Ereignisses aufgezeichnet werden sollen. Diese Datei wird ebenfalls für den zip-Import benötigt. Im Folgenden werden der Aufbau der Datei und die Bedeutung der einzelnen Spalten erläutert. ID Event Trigger up Tripper down 08.07.2014 Interne Datenbank Identifikationsnummer. Wird benötigt um dieses Event eindeutig einem Protokoll zuzuordnen (Siehe Event Protokoll Zuordnung Importdatei) Name des Tags welches den Event auslöst. Ein Tag kann für mehrere Eventkonfigurationen verwendet werden. So können Events mit dem gleichen Auslöser unterschiedlichen Protokollen zugeordnet werden und unterschiedliche Konfigurationen besitzen. Voraussetzungen: Das Tag muss bereits im System existieren und vom Typ „BIT“ sein. Legt fest ob der Event bei einer steigenden Flanke des Tags aufgezeichnet werden soll oder nicht. Folgende Werte können hier eingegeben werden: „0“ – Keine Aufzeichnung des Events mit steigender Flanke. „1“ – Der Event wird mit steigender Flanke erstellt. Legt fest ob der Event bei einer fallenden Flanke des Tags aufgezeichnet PRNetBox_light_Administrationshandbuch_de_v1_13.doc Seite 22 von 54 de en Name Param up Param down werden soll oder nicht. Folgende Werte können hier eingegeben werden: „0“ – Keine Aufzeichnung des Events mit fallender Flanke. „1“ – Der Event wird mit fallender Flanke erstellt. Optional Legt die Bezeichnung des Events in der deutschen Sprache fest. Optional Legt die Bezeichnung des Events in der englischen Sprache fest. Optional Tagname des Parameters welcher zum Zeitpunkt des Eintretens des Events zu dem Event zugeordnet werden soll. Optional Legt fest ob der in der vorangegangenen Spalte „Name“ aufgeführte Parameter bei steigender Flanke zum Zeitpunkt des Signalwechsels aufgezeichnet werden sollen. Folgende Werte können hier eingegeben werden: „0“ – Die Parameter werden bei steigender Flanke nicht aufgezeichnet. „1“ – Die Parameter werden bei steigender Flanke aufgezeichnet. Optional Legt fest ob der in der vorangegangenen Spalte „Name“ aufgeführte Parameter bei fallender Flanke zum Zeitpunkt des Signalwechsels aufgezeichnet werden sollen. Folgende Werte können hier eingegeben werden: „0“ – Die Parameter werden bei fallender Flanke nicht aufgezeichnet. „1“ – Die Parameter werden bei fallender Flanke aufgezeichnet. Hinweis: Sie können Beschreibungen der einzelnen Events in mehreren Sprachen einbinden. Dazu benennen Sie die Spalten mit dem jeweiligen ISO-Code der verwendeten Sprache. Wie z.B. „de“ und „en“ im Beispiel oben. Dazu müssen die verwendeten Sprachen vor dem Import auf der PRNetBox angelegt werden. Die Spalten Name, Param up und Param down sind optional, müssen aber gemeinsam vorkommen. Wenn mehrere Parameter zu einem Event aufgezeichnet werden so müssen diese Spalten nacheinander folgen. Beispiel: Bei 3 Parametern zu einem Event müssten die Spalten wie folgt beschrieben sein: “Name, Param up, Param down, Name, Param up, Param down, Name, Param up, Param down” Beispiele für Events finden Sie im Bedienerhandbuch. 10.4 Protokollimport Über den Menüpunkt „Importieren“ -> „Protokolle“, können Sie die Datei: „protokoll_header.csv“ importieren. Damit können Sie die Protokolle und deren Verhalten konfigurieren. Sie können dies jedoch auch bequem über den Menüpunkt „Konfiguration“ -> „Protokolle“ manuell einstellen. Diese Datei wird ebenfalls für den zip-Import benötigt. Der Aufbau der Datei ist wie folgt: 08.07.2014 PRNetBox_light_Administrationshandbuch_de_v1_13.doc Seite 23 von 54 Im Folgenden werden der Aufbau der Datei und die Bedeutung der einzelnen Spalten erläutert. Type Gibt an um welche Konfiguration des Protokolls es geht. Es stehen folgende Eingaben zur Auswahl: „Protokoll“: Hier wird angegeben mit welchem Tag ein Protokoll erstellt werden soll und welche Informationen das Protokoll beinhaltet. „Header“: Fügt ein Tag dem Protokollkopf („Header“) zu. “Chart“: Fügt einem Protokoll Datenwerte in Form von Trends zu. Name Name des Tags, auf welches sich die folgenden Einstellungen beziehen. Dieses Tag muss bereits im System existieren. Multi_Scale_Group Findet nur bei Zeilen vom Typ „Chart“ Verwendung. Mehrere Tags können gemeinsam in einem Trend mit einer oder mehreren Skalen angezeigt werden. Um die Werte zu gruppieren kann hier ein Wert größer Null eingetragen werden. In diesem Fall sind dann alle Tags mit dem gleichen Wert bei „Multi_Scale_Group“ im gleichen Trend. Folgende Werte können eingegeben werden: 0 – Das Tag in dieser Zeile soll in einem eigenen Trend angezeigt werden. 1 – 10 – Das Tag dieser Zeile soll gemeinsam mit anderen Tags dieser Gruppe in einen Trend. Color_Red Findet nur bei Zeilen vom Typ „Chart“ Verwendung. Definiert den roten Farbwert für die Darstellung der Trendkurve dieses Tags. Folgende Werte können eingegeben werden: 0 – 256 Color_Green Findet nur bei Zeilen vom Typ „Chart“ Verwendung. Definiert den grünen Farbwert für die Darstellung der Trendkurve dieses Tags. Folgende Werte können eingegeben werden: 0 – 256 Color_Blue Findet nur bei Zeilen vom Typ „Chart“ Verwendung. Definiert den blauen Farbwert für die Darstellung der Trendkurve dieses Tags. Folgende Werte können eingegeben werden: 0 – 256 Scale_min Findet nur bei Zeilen vom Typ „Chart“ Verwendung. Minimum Wert der Skala im Trend. Tags mit der gleichen Einheit und der gleichen Minimum und Maximum Werte für die Skala werden gemeinsam auf eine Skala zusammengefasst. Folgende Werte können hier eingegeben werden: 0 – Automatische Skala Ganzzahl < Scale_max – Minimum Scale_max Findet nur bei Zeilen vom Typ „Chart“ Verwendung. Maximum Wert der Skala im Trend. Tags mit der gleichen Einheit und der gleichen Minimum und Maximum Werte für die Skala werden gemeinsam auf eine Skala zusammengefasst. Folgende Werte können hier eingegeben werden: 0 – Automatische Skala Ganzzahl > Scale_min – Maximum Event Findet nur bei Zeilen vom Typ „Protokoll“ Verwendung. Definiert ob in diesem Protokoll Events aufgeführt werden sollen. Alarm Findet nur bei Zeilen vom Typ „Protokoll“ Verwendung. Definiert ob in diesem Protokoll Störungen aufgeführt werden sollen. Setpoint Findet nur bei Zeilen vom Typ „Protokoll“ Verwendung. Definiert ob in diesem Protokoll Änderungen an Sollwerten aufgeführt werden sollen. Machine data Findet nur bei Zeilen vom Typ „Protokoll“ Verwendung. Definiert ob in diesem Protokoll Änderungen an Maschinendaten aufgeführt werden sollen. Counter Findet nur bei Zeilen vom Typ „Protokoll“ Verwendung. Definiert ob in diesem Protokoll Änderungen an Zählern aufgeführt werden sollen. 08.07.2014 PRNetBox_light_Administrationshandbuch_de_v1_13.doc Seite 24 von 54 io Findet nur bei Zeilen vom Typ „Protokoll“ Verwendung. Definiert ob in diesem Protokoll Änderungen an Tags mit der Eigenschaft „io“ aufgeführt werden sollen. Findet nur bei Zeilen vom Typ „Header“ Verwendung. Definiert ob dieses Tag im Protokollkopf zum Start eines Protokolls aufgezeichnet werden soll. Beispiel: Benutzername Folgende Werte können hier eingegeben werden: „0“ – Wird zum Start eines Protokoll nicht aufgezeichnet. „1“ – Der Wert des Tags zum Zeitpunkt des Protokollstarts wird in den Protokollkopf eingetragen. Findet nur bei Zeilen vom Typ „Header“ Verwendung. Definiert ob dieses Tag im Protokollkopf zum Ende eines Protokolls aufgezeichnet werden soll. Beispiel: Zähler Kilowattstunden Folgende Werte können hier eingegeben werden: „0“ – Wird zum Ende eines Protokolls nicht aufgezeichnet. „1“ – Der Wert des Tags zum Zeitpunkt des Protokollendes wird in den Protokollkopf eingetragen. Findet nur bei Zeilen vom Typ „Header“ Verwendung. Definiert ob eine Differenzbildung zwischen dem Wert des Tags zu Protokollende und des Protokollstarts gebildet und im Protokollkopf angezeigt werden soll. Voraussetzung: Start und Stop sind beide „1“ und es handelt sich um ein Tag von einem Zahlenwert Typ (BIT, BYTE, INTEGER, DINTEGER, REAL). Beispiel: Zähler Kilowattstunden Folgende Werte können hier eingegeben werden: „0“ – Es wird keine Differenz gebildet. „1“ – Die Differenz zwischen Ende und Start wird gebildet und im Protokollkopf eingetragen. Begin End Diff 10.5 Tagimport Über den Menüpunkt „Importieren“ -> „Tags“ können Sie die Datei„tag_config.csv“ importieren. Diese Datei wird ebenfalls für den zip-Import benötigt. Der Aufbau der Datei ist wie folgt: Im Folgenden werden der Aufbau der Datei und die Bedeutung der einzelnen Spalten erläutert. Address Length Datatype Name Comment 08.07.2014 Die Adresse des Tags in der Steuerung. Das Format entspricht dem Format wie bei Verwendung einer Variablentabelle im SIMATIC Manager: DBB für die Datentypen Byte und String DBW für die Datentypen Integer DBD für die Datentypen Real und DInteger DBX für den Datentyp Bit (Boolean) Die Länge eines Strings in Byte. Bei allen anderen Datentypen ist hier die Zahl „4“ einzugeben. Folgende Datentypen können verwendet werden: BIT BYTE INTEGER REAL DINTEGER STRING Der Name des Tags wie er im Datenarchiv zu sehen ist. Wird aktuell nicht verwendet. PRNetBox_light_Administrationshandbuch_de_v1_13.doc Seite 25 von 54 Cycle Alarm Unit Comma Unsigned Shift Setpoint Actual value 08.07.2014 Gibt an wie häufig das Tag abgerufen wird. Die Datenerfassungsrate hängt hierbei sehr stark davon ab wie viele Tags aufgezeichnet werden sollen. Des Weiteren ist für die Performance entscheidend wie viele unterschiedliche Datenbausteine abgerufen werden. Bei aktuellen CPU 315 2PN/DP ist es möglich bis zu 50 Datenpakete pro Sekunde zu erfassen. Dies wiederum hängt auch sehr stark von der grundsätzlichen Belastung der Kommunikationsverbindung ab. Folgende Eingaben sind hier möglich: „1“ – Das Tag wird in jedem Datenerfassungszyklus abgerufen „10“ – Das Tag wird in jedem zehnten Datenerfassungszyklus abgerufen „100“ - … jeder hundertste … „1000“ - … jeder tausendste … Gibt an ob dieses Tag (nur möglich bei Tags vom Typ „BIT“) auf der Webseite unter Störungen aufgeführt werden soll. Mögliche Eingaben: „0“ – keine Störung „1“ - Störung Hier kann die Einheit des Tags eingetragen werden. Die Einheit kann an dieser Stelle nur in einer Sprache eingegeben werden. Die aktuell gewählte Sprache auf der Webseite wird hierbei als Referenzsprache gewählt. In der Import-Datei einheiten.csv können zusätzlich die Übersetzungen der Einheit in andere Sprachen angegeben werden. Siehe hierzu auch Kapitel 4.6. Gibt an um wie viele Stellen das Komma verschoben werden soll. Beispiel: Ein Tag vom Typ INTEGER hat den Rohwert von 1201. Man möchte den Wert aber als 12,01 archivieren. Folglich ist hier der Wert „2“ einzutragen da sich das Komma um zwei Dezimalstellen nach links verschiebt. Gibt an ob es sich bei diesem Tag um einen Wert mit Vorzeichen handelt. Diese Einstellung ist nur bei Datenwerten der Datentypen BYTE, INTEGER und DINTEGER relevant. Folgende Eingaben sind hier möglich: „0“ – kein Vorzeichen „1“ – mit Vorzeichen Gibt an ob es sich bei dem Tag um einen Wert handelt der mittels der „Shift“ Operation in der Steuerung gebildet wird. In diesem Fall kann der Rohwert nur einen Wert der Zweierpotenz haben wie z.B. 1,2,4,8,16,32,64, etc. Folgende Eingaben sind hier möglich: „0“ – kein Shiftwert „1“ – Shiftwert. Aus den Rohwerten „1,2,4,8,16“ werden die Werte „1,2,3,4,5“ Gibt an ob dieses Tag als „Sollwert“ behandelt werden soll. Sollwerte werden auf einer separaten Webseite angezeigt. Sollwertänderungen können auch im Protokoll aufgezeichnet werden. Grundsätzlich sollte ein Tag nur dann als Sollwert protokolliert werden, wenn es z.B. durch einen Bediener an einem Bediengerät verändert werden kann, bzw. wenn der Wert sich nicht automatisch ändert. Beispiel: Sollwert für eine Motorendrehzahl Folgende Eingaben sind hier möglich: „0“ – kein Sollwert „1“ – Sollwert Gibt an ob dieses Tag als „Aktualwert“ behandelt werden soll. Aktualwert werden separat behandelt und können auf der Webseite unter „Aktualwerte“ live betrachtet werden. Folgende Eingaben sind hier möglich: „0“ – kein Aktualwert „1“ – Aktualwert PRNetBox_light_Administrationshandbuch_de_v1_13.doc Seite 26 von 54 Machine data IO Textlist Standard Upper limit Lower Limit Cost factor de en Gibt an ob dieses Tag als „Maschinenwert“ behandelt werden soll. Maschinenwerte werden auf einer separaten Webseite angezeigt. Maschinenwertänderungen können auch im Protokoll aufgezeichnet werden. Grundsätzlich sollte ein Tag nur dann als Maschinenwert protokolliert werden wenn es sich um einen Wert handelt der nur sehr selten durch Bediener geändert wird. Beispiel: Reglerparameter Folgende Eingaben sind hier möglich: „0“ – kein Maschinenwert „1“ - Maschinenwert Gibt an ob dieses Tag als „I/O“ Tag behandelt werden soll. Tags mit dieser Eigenschaft können in Protokollen aufgezeichnet werden. Folgende Eingaben sind hier möglich: „0“ – kein „I/O“ Tag „1“ – „I/O“ Tag Gibt an ob diesem Tag eine Textliste zugeordnet werden soll. Voraussetzung: Die Textliste muss existieren. Folgende Eingaben sind hier möglich: „“ – kein Textliste „Textlistenname“ – Der Textliste „Textlistenname“ zuordnen. Dieser Wert wird gebraucht, wenn ein Tag zum in die SPS schreiben genutzt werden soll. Der Wert den Sie hier eingeben wird als Standard-Wert also Sollwert genutzt. Dieser Wert wird gebraucht, wenn ein Tag zum in die SPS schreiben genutzt werden soll. Der Wert den Sie hier eingeben wird als obere Grenze genommen. Wird also bei der Funktion in die SPS schreiben ein höherer Wert eingegeben, dann wird der Wert nicht in die SPS übertragen und eine Fehlermeldung ausgegeben. Dieser Wert wird gebraucht, wenn ein Tag zum in die SPS schreiben genutzt werden soll. Der Wert den Sie hier eingeben wird als untere Grenze genommen. Wird also bei der Funktion in die SPS schreiben ein niedrigerer Wert eingegeben, dann wird der Wert nicht in die SPS übertragen und eine Fehlermeldung ausgegeben. Hier kann ein Wert eingegeben werden mit dem der Rohwert eines Tags multipliziert werden soll um Kosten zu berechnen. Optional Beschreibung des Tags in der Sprache Deutsch. Wird auf der Seite „Datenarchiv“ angezeigt. Optional Beschreibung des Tags in der Sprache Englisch. Wird auf der Seite „Datenarchiv“ angezeigt. Hinweis: Sie können Beschreibungen der einzelnen Tags in mehreren Sprachen einbinden. Dazu benennen Sie die Spalten mit dem jeweiligen ISO-Code der verwendeten Sprache. Wie z.B. „de“ im Bild oben rechts. Dazu müssen die verwendet Sprachen vor dem Import auf der PRNetBox angelegt werden. 10.6 Trendimport Über den Menüpunkt „Importieren“ -> „Trends“ können Sie die Datei „tag_config.csv“ importieren. Diese Datei wird ebenfalls für den zip-Import benötigt. Der Aufbau der Datei ist wie folgt: 08.07.2014 PRNetBox_light_Administrationshandbuch_de_v1_13.doc Seite 27 von 54 Trendname Comment Shared Tagname Red Green Blue Multi Min Max User 10.7 Name des Trends, auf welchen sich die folgenden Einstellungen beziehen. Dieser Trend muss bereits im System existieren. Beschreibung des Trends Legt fest ob andere Benutzer Zugriff auf diesen Trend haben sollen. 0- Nur der Benutzer der diesen Trend angelegt hat, hat Zugriff 1- Alle Benutzer haben Zugriff auf diesen Trend Name des Tags, welches an den Trend gelinkt werden soll. Dieses Tag muss bereits im System existieren. Definiert den roten Farbwert für die Darstellung der Trendkurve dieses Tags. Folgende Werte können eingegeben werden: 0 – 256 Definiert den grünen Farbwert für die Darstellung der Trendkurve dieses Tags. Folgende Werte können eingegeben werden: 0 – 256 Definiert den blauen Farbwert für die Darstellung der Trendkurve dieses Tags. Folgende Werte können eingegeben werden: 0 – 256 Mehrere Tags können gemeinsam in einem Trend mit einer oder mehreren Skalen angezeigt werden. Um die Werte zu gruppieren kann hier ein Wert größer Null eingetragen werden. In diesem Fall sind dann alle Tags mit dem gleichen Wert bei „Multi_Scale_Group“ im gleichen Trend. Folgende Werte können eingegeben werden: 0 – Das Tag in dieser Zeile soll in einem eigenen Trend angezeigt werden. 1 – 10 – Das Tag dieser Zeile soll gemeinsam mit anderen Tags dieser Gruppe in einen Trend. Minimum Wert der Skala im Trend. Tags mit der gleichen Einheit und der gleichen Minimum und Maximum Werte für die Skala werden gemeinsam auf eine Skala zusammengefasst. Folgende Werte können hier eingegeben werden: 0 – Automatische Skala Ganzzahl < Scale_max – Minimum Maximum Wert der Skala im Trend. Tags mit der gleichen Einheit und der gleichen Minimum und Maximum Werte für die Skala werden gemeinsam auf eine Skala zusammengefasst. Folgende Werte können hier eingegeben werden: 0 – Automatische Skala Ganzzahl > Scale_min – Maximum Name des Benutzers welcher diesen Trend angelegt hat, oder welcher für diesen Trend verantwortlich ist, bzw. Zugriff auf diesen Trend haben soll. Einheitenimport Über den Menüpunkt „Importieren“ -> „Einheiten“, können Sie die Datei „einheiten.csv“ importieren. In dieser Importdatei können Sie ausgehend von der Referenzeinheit Deutsch die Einheiten auch in allen anderen verfügbaren Sprachen konfigurieren. Diese Datei wird ebenfalls für den zip-Import benötigt Im Folgenden werden der Aufbau der Datei und die Bedeutung der einzelnen Spalten erläutert. de en 08.07.2014 Optional Hier steht die Einheit in der Sprache Deutsch. Optional PRNetBox_light_Administrationshandbuch_de_v1_13.doc Seite 28 von 54 Hier steht die Einheit in der Sprache Englisch. Hinweis: Sie können Beschreibungen der einzelnen Einheiten in mehreren Sprachen einbinden. Dazu benennen Sie die Spalten mit dem jeweiligen ISO-Code der verwendeten Sprache. Wie z.B. „de“ und „en“ im Beispiel oben. Dazu müssen die verwendeten Sprachen vor dem Import auf der PRNetBox angelegt werden. 10.8 Konverter Über den Menüpunkt „Importieren“-> „Konverter“ können Sie ältere Importdateien zur neusten Version konvertieren. Durch die ständige Weiterentwicklung der PRNetBox kommen laufend neue Funktionalitäten, sowie Einstellungsmöglichkeiten hinzu. Dies hat Einfluss auf die Konfigurationsdateien. Verwenden Sie den Konverter, damit Sie Ihre bestehende PRNetBox Konfiguration auch auf einer aktuellen PRNetBox importieren können. Abbildung 17: Konverter Sie können dazu entweder eine komplette "project_config.zip" auswählen oder auch einzelne CSVDateien wie z.B. die tag_config.csv. Nach dem Konvertierungsvorgang wird die neue Konfigurationsdatei (je nach Browser) automatisch heruntergeladen oder zum Download angeboten. Diese Datei ist anschließend mit der PRNetBox Version kompatibel auf der Sie den Konvertierungsvorgang ausgeführt haben. 08.07.2014 PRNetBox_light_Administrationshandbuch_de_v1_13.doc Seite 29 von 54 11 Exportieren Über den Menüpunkt „Exportieren“ -> „Protokollierung (.zip)“ lassen sich die konfigurierten Tags, Events, Protokolle etc. in Form einer .zip Datei sichern. Abbildung 18: CSV Export Diese .zip Datei könnte dann über den Menüpunkt „CSV-Import“ -> „Protokollierung (zip)“ z.B. auf einem weiteren System aufgespielt werden. Des Weiteren können die Dateien mittels eines Tabellenkalkulationsprogramms wie Open Office bearbeitet und die Änderungen über den Import wieder eingespielt werden. 08.07.2014 PRNetBox_light_Administrationshandbuch_de_v1_13.doc Seite 30 von 54 12 Konfiguration 12.1 Neues Tag hinzufügen Über den Menüpunkt „Konfiguration“ -> “Neues Tag hinzufügen“ können neue Tags angelegt werden. Sollten Sie mehrere Tags auf einmal anlegen wollen, so empfiehlt es sich den CSV Import zu verwenden (siehe Kapitel Importieren). Über den CSV Export können Sie alle bereits im System vorhandenen Tags exportieren. Der Export ist vor allem auch nützlich um den Aufbau der Datei zu sehen, anhand der Export Datei kann leicht eine CSV Import Datei erstellt werden. Geben Sie Name und Adresse sowie den Typ des Bausteins ein. Optional kann auch eine Klassifizierung oder Beschreibung in verschiedenen Sprachen ausgewählt werden. Klicken Sie auf das „+“ neben „Tag hinzufügen“ um alle Optionen zu sehen. Zum Speichern klicken Sie auf „Tag hinzufügen“. Abbildung 19 : Ein neues Tag anlegen Die Werte die als obligatorisch gekennzeichnet sind, müssen eingetragen werden damit das neue Tag angelegt werden kann. Name Eindeutiger Tagname der zur Identifizierung in allen Bereichen der PRNetBox dient. (obligatorisch) Kommentar Wird aktuell nicht verwendet. Adresse Die Adresse des Tags in der Steuerung (obligatorisch) Stringlänge Die Länge eines Strings in Byte. Bei allen anderen Datentypen kann dieses Feld leer gelassen werden. Typ Folgende Datentypen können ausgewählt werden: Bit/Byte/Integer/Gleitpunkt/DInteger/String 08.07.2014 PRNetBox_light_Administrationshandbuch_de_v1_13.doc Seite 31 von 54 Einheit Wählen Sie hier die Einheit des Tags aus. Störung Gibt an ob dieses Tag (nur möglich bei Tags vom Typ „Bit“) auf der Webseite unter Störungen aufgeführt werden soll. Klassifizierung: Eingang oder Ausgang Gibt an ob dieses Tag als „I/O“ Tag behandelt werden soll. Tags mit dieser Eigenschaft können in Protokollen aufgezeichnet werden. Sollwert Gibt an ob dieses Tag als „Sollwert“ behandelt werden soll. Sollwerte werden auf einer separaten Webseite angezeigt. Sollwertänderungen können auch im Protokoll aufgezeichnet werden. Grundsätzlich sollte ein Tag nur dann als Sollwert protokolliert werden wenn es z.B. durch einen Bediener an einem Bediengerät verändert werden kann, bzw. wenn der Wert sich nicht automatisch ändert. Aktualwert Gibt an ob dieses Tag als „Aktualwert“ behandelt werden soll. Aktualwert werden separat behandelt und können auf der Webseite unter „Aktualwerte“ live betrachtet werden. Maschinenwert Gibt an ob dieses Tag als „Maschinenwert“ behandelt werden soll. Maschinenwerte werden auf einer separaten Seite angezeigt. Maschinenwertänderungen können auch im Protokoll aufgezeichnet werden. Grundsätzlich sollte ein Tag nur dann als Maschinenwert protokolliert werden wenn es sich um einen Wert handelt der nur sehr selten durch Bediener geändert wird. Beispiel: Reglerparameter Beschreibung Wir empfehlen zu jedem Tag zumindest eine Umschreibung anzulegen Zyklus Gibt an wie häufig das Tag abgerufen wird. Die Datenerfassungsrate hängt hierbei sehr stark davon ab wie viele Tags aufgezeichnet werden sollen. Des Weiteren ist für die Performance entscheidend wie viele unterschiedliche Datenbausteine abgerufen werden. Bei aktuellen CPU 315 2PN/DP ist es möglich bis zu 50 Datenpakete pro Sekunde zu erfassen. Dies wiederum hängt auch sehr stark von der grundsätzlichen Belastung der Kommunikationsverbindung ab. Folgende Eingaben sind hier möglich: „1“ – Das Tag wird in jedem Datenerfassungszyklus abgerufen „10“ – Das Tag wird in jedem zehnten Datenerfassungszyklus abgerufen „100“ - … jeder hundertste … „1000“ - … jeder tausendste … Kommastellen Gibt an um wie viele Stellen das Komma verschoben werden soll. Beispiel: Die Steuerung sendet den Wert 1234. Sie haben „2“ in dieses Feld eingegeben. INTEGER Bausteine werden angezeigt als: 12,34 REAL Bausteine werden angezeigt als:1234,00 Kostenfaktor Hier kann ein Wert eingegeben werden mit dem der Rohwert eines Tags multipliziert werden soll um Kosten zu berechnen. Standardwert Dieser Wert wird gebraucht, wenn ein Tag zum in die SPS schreiben genutzt werden soll. Der Wert den Sie hier eingeben wird als Standard-Wert also Sollwert genutzt Limit unten Dieser Wert wird gebraucht, wenn ein Tag zum in die SPS schreiben genutzt werden soll. Der Wert den Sie hier eingeben wird als obere Grenze genommen. Wird also bei der Funktion in die SPS schreiben ein höherer Wert eingegeben, dann wird der Wert nicht in die SPS übertragen und eine Fehlermeldung ausgegeben. 08.07.2014 PRNetBox_light_Administrationshandbuch_de_v1_13.doc Seite 32 von 54 Limit oben Dieser Wert wird gebraucht, wenn ein Tag zum in die SPS schreiben genutzt werden soll. Der Wert den Sie hier eingeben wird als untere Grenze genommen. Wird also bei der Funktion in die SPS schreiben ein niedrigerer Wert eingegeben, dann wird der Wert nicht in die SPS übertragen und eine Fehlermeldung ausgegeben. Textliste Wählen Sie die Textliste aus welcher dieses Tag zugeordnet werden soll. Wählen Sie „Keine Textliste“ wenn keine Textliste zugeordnet werden soll. Shiftwert Gibt an ob es sich bei dem Tag um einen Wert handelt der mittels der „Shift“ Operation in der Steuerung gebildet wird. In diesem Fall kann der Rohwert nur einen Wert der Zweierpotenz haben wie z.B. 1,2,4,8,16,32,64, etc. Aus den Rohwerten „1,2,4,8,16“ werden die Werte „1,2,3,4,5“ Vorzeichen Gibt an ob es sich bei diesem Tag um einen Wert mit Vorzeichen handelt. Diese Einstellung ist nur bei Datenwerten der Datentypen “Byte“, “Integer“ und „DInteger“ relevant. 12.1.1 Tags bearbeiten Über den Menüpunkt „Hauptmenü“ -> „Datenarchiv” wird eine Übersicht aller im System definierten Tags dargestellt. Abbildung 20: Übersicht Datenarchiv Durch einen Klick auf das „Bearbeiten“ Icon gelangt man auf eine Seite auf welcher sämtliche Eigenschaften dieses Tags bearbeitet werden können. Abbildung 21: Ein Tag manuell anlegen Über die „Tag löschen“ Schaltfläche kann dieses Tag aus der Konfiguration gelöscht werden. Bitte beachten Sie hierbei, dass sämtliche zu diesem Tag gespeicherten Daten und Referenzen (wie z.B. Trends, Events, Protokolle, etc.) gelöscht werden. 08.07.2014 PRNetBox_light_Administrationshandbuch_de_v1_13.doc Seite 33 von 54 12.2 Protokolleinstellungen In einem Protokoll können verschiedene Werte zusammengeführt werden, wie Störungsmeldungen, Sollwertänderungen, Events und alle anderen Daten die in einer bestimmten Periode aufgezeichnet werden. Ein Protokoll wird an der Hand eines Bits ausgelöst und gestartet. Sobald das Bit beendet wird, wird auch das Protokoll beendet. Die aufgezeichneten und ausgewählten Werte in diesem Zeitraum werden im Protokoll dargestellt. Es sind auch mehrere parallele Protokolle möglich wie z.B. ein Tagesprotokoll und ein Chargenprotokoll. Um ein weiteres Protokoll zu erstellen kann ein als „Bit“ definiertes Tag aus der Auswahlliste „Batchprotokoll“ ausgewählt werden. Protokolle kann man manuell bearbeiten und anlegen (siehe unten) oder über den CSV import hochladen (siehe auch Kapitel Import) 12.2.1 Ein Protokoll definieren Unter dem Menüpunkt „Konfiguration“ -> „Protokolle“ kann die Protokollkonfiguration eingesehen und geändert oder ein neues Protokoll angelegt werden Sie kommen dann in den folgenden Bildschirm: Abbildung 22: Ein Protokoll anlegen Hier können Sie in der Auswahlbox einfach ein Tag wählen (Datentyp Bit) welches als Auslöser für den Anfang und das Ende des Protokolls stehen soll. 12.2.2 Protokolleinstellungen bearbeiten Um die Daten die sie in der Periode gerne aufzeichnen möchten zu definieren, klicken Sie auf das „Bearbeiten“ - Symbol vor dem Protokollnamen: Abbildung 23: Detaileinstellung des Protokolls 08.07.2014 PRNetBox_light_Administrationshandbuch_de_v1_13.doc Seite 34 von 54 Somit kommen Sie auf die Einstellungsseite auf welcher man folgende Einstellungen verändern kann: Abbildung 24: Protokollkonfiguration Protokollheader Hier können beliebige Tags am „Start“ oder am „Ende“ einer Charge aufgezeichnet und im Protokollkopf protokolliert werden. Die Einstellung „Differenz“ erlaubt zusätzlich die Differenzbildung zwischen Ende und Start. Hierdurch kann z.B. der Verbrauch an Kilowattstunden im Tagesprotokoll aufgezeichnet werden. Damit „Differenz“ ausgewählt werden kann, muss sowohl „Start“ wie auch „Ende“ ausgewählt worden sein. 08.07.2014 PRNetBox_light_Administrationshandbuch_de_v1_13.doc Seite 35 von 54 Abbildung 25: Tags zum Protokollheader hinzufügen Events Dem Protokoll können über das Auswahlfeld beliebig viele Events zugeordnet werden. Um ein Event zu dem Protokoll zuzuordnen muss das gewünschte Event in der Auswahlliste ausgewählt und dann über die Schaltfläche „Hinzufügen“ hinzugefügt werden. Alle dem Protokoll zugewiesenen Events werden dann in einer Liste dargestellt. Die Einstellungen des Events werden dargestellt, können aber nur durch einen Klick auf den Eventnamen geändert werden. Über das „Löschen“ – Symbol kann die Zuordnung eines Events zum Protokoll wieder gelöscht werden. Abbildung 26: Events zum Protokoll hinzufügen Trend Jedem Protokoll kann ein Trend zugewiesen werden, der dann im Protokoll erscheint. Wie ein Trend erstellt wird lesen Sie in der Anwenderbedienungsanleitung oder im Kapitel „Import“ . Protokollvorlage Hier können Sie wählen welches Layout Sie gerne für Ihre Protokolle haben möchten. Die von uns eingestellte Standardvorlage steht sofort zu Ihrer Verfügung bereit. Die Demovorlage dient lediglich zum Aufzeigen der Möglichkeiten. Sie können selber eine Protokollvorlage erstellen und das Aussehen des Rapports/Protokolls im RTF-Format definieren (Diese Protokolle können durch den Anwender aufgerufen/gedruckt werden). Das Ergebnis kann wie folgt aussehen: Abbildung 27: Batchprotokoll Vorlage 08.07.2014 PRNetBox_light_Administrationshandbuch_de_v1_13.doc Seite 36 von 54 Wie genau das RTF Dokument angepasst wird, wird im Kapitel „RTF Vorlage“ beschrieben. Schriftarten Hier können Sie eigene Schriftarten hinzufügen und Ihr Protokoll dadurch noch weiter personalisieren Druckerauswahl Im Menü können Sie über Drucker einrichten einen oder mehrere Drucker anlegen. Sobald Sie einen Drucker eingerichtet haben können Sie hier den gewünschten Drucker anwählen. Daten Hier kann man auswählen welche zusätzlichen Informationen ins Protokoll sollen. Zur Auswahl stehen 1. Events 2. Alarme 3. Änderungen an Sollwerten 4. Änderungen an Maschinendaten 5. Input/Output- Änderungen 6. Zähler Abbildung 28: Protokolleinstellungen bearbeiten 08.07.2014 PRNetBox_light_Administrationshandbuch_de_v1_13.doc Seite 37 von 54 12.2.3 Protokollübersicht Nachdem alle Konfiguration vorgenommen wurden, kann man bei „Konfiguration“ -> „Protokolle“ die Übersicht zum Protokoll sehen: Abbildung 29: Protokolleinstellungen Die Spaltenüberschriften zeigen an welche Informationen dieses Protokoll beinhaltet. Es sind auch mehrere parallele Protokolle möglich wie z.B. ein Tagesprotokoll und ein Chargenprotokoll. Um ein weiteres Protokoll zu erstellen kann ein als „Bit“ definiertes Tag aus der Auswahlliste „Batchprotokoll“ ausgewählt werden. Durch einen Klick auf das „Bearbeiten“ - Symbol lassen sich die Einstellungen ändern. 12.3 RTF Batchprotokoll personalisieren Durch diese Vorlage haben Sie vielfältige Gestaltungsmöglichkeiten. Wir empfehlen Open-Office oder MS-Word zur Vorlagenbearbeitung. Auf der PRNetBox ist eine Demo- sowie eine Standardvorlage vorinstalliert. Alle als Bit-Typ angelegten Tags können im Menü Protokolleinstellungen als Batchprotokoll hinzugefügt werden. Mit einem Klick auf das „Bearbeiten-Symbol“ können Sie die Detaileinstellungen des Protokolls aufrufen. Abbildung 30: Protokolldetails bearbeiten Anschließend können Sie mit einem Klick auf das Download-Symbol entweder die Standardvorlage oder die Demovorlage herunterladen. Abbildung 31: Vorlage speichern Die Standardvorlage enthält eine Basiskonfiguration, welche bereits für den Produktiveinsatz geeignet ist. Die Demovorlage dagegen dient lediglich dazu, Ihnen die zur Verfügung stehenden Gestaltungsmöglichkeiten zu veranschaulichen, bzw. als Beispiel. Beide Vorlagen können heruntergeladen und nach Ihrem Wunsch personalisiert werden, wie im nächsten Kapitel beschrieben. 08.07.2014 PRNetBox_light_Administrationshandbuch_de_v1_13.doc Seite 38 von 54 12.4 Die Vorlage anpassen und personalisieren 12.4.1 Schlüsselwörter Die PRNetBox sucht bei der Erstellung des Protokolls/Rapports nach bestimmten Schlüsselwörtern innerhalb der RTF-Vorlage und ersetzt diese mit den aufgezeichneten Daten. Ein Schlüsselwort beginnt mit [# und endet mit #]. Es gibt 2 Arten von Schlüsselwörtern: ein Wort innerhalb der eckigen Klammern: [#title#] Optionen mit denen Sie die Ausgabe der Daten beeinflussen können: 12.4.1.1 [#templateerrors#] Dieses Schlüsselwort erleichtert Ihnen die Erstellung Ihrer Vorlage, indem es Sie auf nicht erkannte oder mit Fehlern behaftete Schlüsselwörter aufmerksam macht. Die Fehler werden im PDF-Report ausgegeben. z.B.: Fehlerliste: Unbekannter Header: PT100_unREAL;start Falsche Beschreibung in ptable: fault ->colswidth: xxx,7000,3000 Fehlerhafte oder unbekannte Marker: [#0151511#], [#d9ä+3r#] 12.4.1.2 [#title#] Dieses Schlüsselwort wird mit dem Titel der ausgewählten Sprache und der BatchID ersetzt. Die BatchID ist eine von der PRNetBox automatisch generierte einmalige Zahl. 12.4.1.3 [#date#] Dieses Schlüsselwort wird mit dem Abrufdatum und der Abrufzeit des Protokolls ersetzt. z.B.: 2013-10-09 08:34:01 12.4.1.4 [#user#] Dieses Schlüsselwort wird durch den Benutzernamen des Benutzers ersetzt, der das Protokoll abgerufen hat. z.B.: Benutzer: Herr Rainer Zufall 12.4.1.5 [#start#] , [#stop#] Diese Schlüsselwörter werden mit den Start- und den Stopzeitpunkt des Protokolls im folgenden Format ersetzt: z.B.: 2013-10-09 08:34:01 12.4.1.6 [#dura#] Dieses Schlüsselwort wird mit der Dauer des Protokollierungsprozesses ersetzt. z.B.: 15 Minuten 12.4.1.7 [#pheader#] Dieses Schlüsselwort wird durch alle Werte ersetzt, die in den Detaileinstellungen des Protokolls für den Header angelegt wurden. Zusätzlich wird die Startzeit, Endzeit und die Dauer des Protokolls ausgegeben. z.B.: 08.07.2014 Startzeit 09.10.2013 08:13:46 Endzeit 09.10.2013 08:13:59 Laufzeit 13 Sekunden Temperaturfühler PT100 (Beginn) 21.7 °C PRNetBox_light_Administrationshandbuch_de_v1_13.doc Seite 39 von 54 12.4.1.8 Temperaturfühler PT100 (Ende) 21.8 °C Temperaturfühler PT100 (Veränderung) 0.1 °C [#pdata#] Dieses Schlüsselwort wird durch Ausgabe der Daten ersetzt, welche Sie in der Protokollkonfiguration festgelegt haben. z.B.: Abbildung 32: Protokollbeispiel 12.4.1.9 [#ptrend#] Dieses Schlüsselwort wird durch den Trend ersetzt der im Protokoll angelegt wurden. z.B.: Abbildung 33 : Trendbeispiel 08.07.2014 PRNetBox_light_Administrationshandbuch_de_v1_13.doc Seite 40 von 54 12.4.1.10 [#trend:trendname#] Dieses Schlüsselwort wird ähnlich wie beim Protokolltrend( [#ptrend#] ) mit einer Folge von Graphen ersetzt. Jedoch mit dem Unterschied, dass dieser lediglich in den Trends angelegt werden muss. (siehe Anlegen neuer Trends im Benutzerhandbuch). z.B.:: [#trend:Buerotrend#] 12.4.1.11 [#chart:tagname#] Dieses Schlüsselwort wird durch einen einzelnen Plot ersetzt, der die Werte eines „Tags“ innerhalb des Protokollierungszeitraumes, ähnlich den Trends, graphisch darstellt. z.B.: [#chart:Schalter1#] Abbildung 34 : Boolwertbeispiel 12.4.1.12 [#header:tagname;option#] Dieses Schlüsselwort wird durch einen Wert eines von Ihnen bestimmten Tags ersetzt. Jedoch muss dieses Tag zuvor in den Protokolleinstellungen, bei den Header-Namen hinzugefügt werden. Damit die Werte aufgezeichnet werden (siehe Protokolleinstellungen). Sie können nun die Werte mit folgenden Optionen auswählen: text Diese Option gibt die Beschreibung des Tags aus start Diese Option gibt den Wert des Tags zum Startzeitpunkt des Protokolls aus. end Diese Option gibt den Wert des Tags zum Endzeitpunkt des Protokolls aus. diff Diese Option gibt die Differenz zwischen dem Startzeitpunkt und dem Endzeitpunk aus z.B.: [#header:Temperatur;start#] Ergebnisbeispiel: 21,5 12.4.1.13 [#ptable:Art;option1;option2;#] Dieses Schlüsselwort wird durch eine Tabelle ersetzt. Diese Tabelle enthält je nach Art unterschiedliche Informationen. Es stehen derzeit 2 Arten zur Verfügung: event und fault: Je nach Art und Menge der Daten werden entsprechend viele Zeilen und Spalten angelegt. Die Beschriftung sowie Farbgebung und Spalteneinstellung geschieht automatisch. Sie können jedoch durch das Hinzufügen von Optionen die folgenden Darstellungen beeinflussen. Farbanwahl: Durch die Angabe der Option: bcolor können Sie die Hintergrundfarbe des Tabellenheaders ändern (Standard ist grau). Die Farbe setzt sich aus den Komplementärfarben: rot, grün und blau zusammen. z.B.: Rot: r255,g000,b000 Schwarz: r255,g255,b255 Weiß: r000,g000,b000 Spaltenbreite: Durch die Angabe der Option: colswidth können Sie die Breite der einzelnen Spalten ändern. Die Breite wird in TWIPS (TWentieth of an Inch Point ) entgegen genommen. Die Breite der jeweiligen Zelle wird von links nach rechts zugeordnet. z.B.: colswidth:1000,8000,2000 Ein Beispiel für ein vollständiges ptable -Schlüsselwort: [#ptable:fault;bcolor:r212,g171,b255;colswidth:3000,1000,4000;#] Beispielausgabe: 08.07.2014 PRNetBox_light_Administrationshandbuch_de_v1_13.doc Seite 41 von 54 Abbildung 35: Störungsliste 12.5 Vorlage verwenden 12.5.1 Vorlage hochladen Bevor Sie die Vorlage verwenden können müssen Sie diese zuerst auf die PRNetBox laden. Dazu klicken Sie bitte auf die Taste „Datei auswählen“ und anschließend auf „Senden“ in den Detaileinstellungen des von Ihnen ausgewählten Protokolls. Abbildung 36: Protokollvorlage hochladen Hinweise: Die Demovorlage kann nicht gelöscht oder überschrieben werden. Des Weiteren ist darauf zu achten, dass die Vorlage nicht größer als 500kB sein darf. Klicken Sie auf das „Löschen“-Symbol um eine Vorlage zu löschen. 12.5.2 Vorlage zuweisen Durch einen Klick auf die Auswahlbox werden alle verfügbaren Vorlagen aufgelistet. Sie können nun dem Protokoll eine Vorlage zuweisen. Sie können selbstverständlich jedem Protokoll eine andere Vorlage zuweisen. 12.6 Zählerkonfiguration Über den Menüpunkt „Konfiguration“ -> „Zähler“ kommen Sie zur Zählerkonfiguration. Mit diesem Feature können Sie jeden beliebigen Datenwert zu einer Zählergruppe hinzufügen. Die Daten werden dann in einem von Ihnen vorgegebenen Intervall ausgelesen und aufgelistet. 08.07.2014 PRNetBox_light_Administrationshandbuch_de_v1_13.doc Seite 42 von 54 Abbildung 37: Zählerkonfiguration Geben Sie bei „Neue Zählergruppe anlegen“ den Namen und die gewünschte Taktung ein und klicken Sie auf „Hinzufügen“. Wenn Sie als Taktung „0“ Sekunden auswählen werden Ihnen die Start und die Enddaten des Zähler angegeben. Abbildung 38: Neuer Zähler Nun können Sie dem Zähler Datenwerte zuordnen: Abbildung 39: Zuordnung Datenwerte Hier können Sie wählen ob die Differenz zwischen dem letzten Datenwert auch automatisch aufgelistet werden soll. 08.07.2014 PRNetBox_light_Administrationshandbuch_de_v1_13.doc Seite 43 von 54 12.7 Events Über den Menüpunkt „Konfiguration“ -> „Events“ gelangt man auf eine Seite über welche Events definiert werden können. Zusätzlich gibt es die Möglichkeit Events über CSV Dateien zu importieren (siehe hierzu Kapitel „Import“). 12.7.1 Events anlegen / bearbeiten Events können ausgelöst werden wenn sich der Zustand eines Tags vom Typ „Bit“, bzw. „Boolean“ von „0“ auf „1“ (steigende Flanke) oder von „1“ auf „0“ (fallende Flanke) ändert. In der letzten Abbildung wurde das Tag „Event1_Bit“ bei „Event Trigger“ ausgewählt, „TextEvent1“ als Beschreibung eingetragen und dann über die Schaltfläche „Hinzufügen“ als Event deklariert. Abbildung 40: Übersicht zur Eventeinstellung Die Beschreibung des Events kann hier nur in einer Sprache eingegeben werden. Durch einen Klick auf das „Bearbeiten“ Symbol kann die Beschreibung auch in allen anderen konfigurierten Sprachen eintragen werden. Ein Tag kann mehrfach zur Erstellung eines Events verwendet werden. Hierdurch ist es möglich unterschiedliche Event-Konfigurationen zu erstellen um diese wiederum in unterschiedlichen Protokollen zu verwenden. Über die Kontrollkästchen „Event an“ und „Event aus“ kann festgelegt werden ob der Event bei Wertänderung des Tags „Event1_Bit“ von „0“ auf „1“ („Event an“) oder von „1“ auf „0“ („Event aus“) erstellt wird. Die Kontrollkästchen „Parameter an“ und „Parameter aus“ zeigen an ob zusätzlich Parameter zum Zeitpunkt des Events aufgezeichnet werden oder nicht. Diese Kontrollkästchen werden automatisch vom System ausgefüllt wenn dem Event Parameter zugeordnet wurden. Durch einen Klick auf das „Bearbeiten“ Symbol gelangt man zur Einstellung der Parameter (siehe folgendes Kapitel). Um ein Event mitsamt aller dazugehörigen Einstellungen und bereits aufgezeichneten Daten zu löschen genügt ein Klick auf das „Löschen“ Symbol. 12.7.2 Parameter zu Events hinzufügen Über einen Klick auf das “Bearbeiten” Symbol des Events (siehe vorangegangenes Kapitel) gelangt man auf die Seite zur Einstellung der Parameter zu diesem Event. Zu jedem Event können optional Parameter zum Zeitpunkt des Events aufgezeichnet werden. So kann zum Beispiel die Menge einer Dosierung bei beendeter Dosierung (oder beim Schließen des Ventils) aufgezeichnet werden. 08.07.2014 PRNetBox_light_Administrationshandbuch_de_v1_13.doc Seite 44 von 54 Ein neuer Parameter kann über die Auswahlliste „Parameter“ ausgewählt und über die Schaltfläche „Hinzufügen“ hinzugefügt werden. Abbildung 41: Konfiguration eines Events Zu einem Event können mehrere Parameter zugeordnet werden. Für jeden dieser Parameter kann festgelegt werden ob diese bei Zustandsänderung des Events von „0“ auf „1“ („Event an“) oder von „1“ auf „0“ („Event aus“) aufgezeichnet werden sollen oder nicht. Des Weiteren lässt sich die Position an welcher die Werte angezeigt werden mit Hilfe der „grünen Pfeil“ – Symbole verändern. Durch einen Klick auf das „Löschen“ – Symbol kann man diese Parameter- Zuordnung wieder löschen. 12.8 Einheiten Über den Menüpunkt „Konfiguration“ -> „Einheiten“ können Sie zusätzliche Einheiten anlegen oder schon angelegte Einheiten ändern. 12.8.1 Einheiten hinzufügen Geben Sie in das Feld „Neue Einheit“ das gewünschte Einheitenzeichen ein und klicken Sie auf die Schaltfläche „Hinzufügen“: Abbildung 42: Einheit hinzugefügt 12.8.2 Einheiten ändern/löschen Um die schon angelegten Einheiten zu ändern klicken Sie auf den Pfeil neben dem Feld „Einheit“: 08.07.2014 PRNetBox_light_Administrationshandbuch_de_v1_13.doc Seite 45 von 54 Abbildung 43: Einheit ändern Wählen Sie die Einheit aus, die Sie ändern möchten. Der Text erscheint rechts vom Auswahlfeld und Sie können die Einheit anpassen oder über das Löschen-Symbol entfernen. Abbildung 44: Einheit anpassen oder löschen Klicken Sie auf die Schaltfläche „Speichern“ um die Änderungen vorzunehmen. 12.9 Textlisten Textlisten eignen sich insbesondere dann, wenn ganzzahlige Sollwerte unterschiedliche Bedeutungen haben. So könnte z.B. der Wert 1 bewirken, dass sich der Motor vorwärts dreht während der Wert 2 den Motor rückwärts drehen lässt. In diesem Fall ist es für den Bediener leichter den Text „vorwärts“ zu bewerten als den Wert „1“. Real- und Stringtags können keine Textlisten zugeordnet werden! Wenn ein Wert keinen Text hat aber dem Tag eine Textliste zugeordnet wurde, dann wird der Rohwert angezeigt (Kommastellenkonfigurationen werden in dem Fall nicht übernommen) Textlisten können auch über einen CSV Import (siehe auch Kapitel Import) angelegt und bearbeitet werden. 12.9.1 Textlisten hinzufügen Über den Menüpunkt „Konfiguration“ -> „Textlisten“ können Sie Textlisten anlegen und Tags zuordnen. 08.07.2014 PRNetBox_light_Administrationshandbuch_de_v1_13.doc Seite 46 von 54 Abbildung 45: Übersicht der Textlisten Geben Sie einen Namen für Ihre neue Textliste ein und klicken Sie auf den Button „Textliste anlegen“. Abbildung 46: Eine Textliste manuell anlegen 12.9.2 Textlisten bearbeiten / Werte hinzufügen Um dieser neu erstellten Textliste Texte zu Werten zuzuordnen, klickt man entweder auf das „Bearbeiten“- Icon oder auf den Namen der Textliste. Abbildung 47: Textliste bearbeiten Dadurch kommt man in den nächsten Bildschirm. Hier kann man den Wert und den dazugehörigen Text eingeben: 08.07.2014 PRNetBox_light_Administrationshandbuch_de_v1_13.doc Seite 47 von 54 Abbildung 48: Text in verschiedenen Sprachen hinzufügen Klicken Sie auf „Texte in Textliste speichern“. Die eingegebenen Daten können Sie jetzt unter den Eingabefeldern sehen: Abbildung 49: Hinzugefügter Wert Über die Icons können die zu dieser Textliste hinzugefügten Werte wieder gelöscht oder die Texte bearbeitet werden. In der Übersicht der in dieser Textliste definierten Werte wird jeweils nur der Text in der aktuell gewählten Sprache angezeigt. Jeder ganzzahliger Wert kann nur einmal angelegt werden. Jetzt können Sie zur Übersicht zurückgehen: Abbildung 50: Übersicht über die hinzugefügten Werte und Zuordnungen Hier können Sie jetzt sehen, dass bei der Liste zwei Werte angelegt wurden aber noch keine Tags der Textliste zugeordnet wurden. 08.07.2014 PRNetBox_light_Administrationshandbuch_de_v1_13.doc Seite 48 von 54 12.9.3 Textliste löschen Um diese Textliste wieder zu löschen klickt man auf das „Löschen“- Icon. Abbildung 51: Textliste löschen 12.9.4 Textlisten zu Tags zuordnen Um eine Textliste einem Tag zuzuordnen kann man entweder das entsprechende Tag bearbeiten und die Textliste dieses Tags auswählen (siehe hierzu 12.1.1) oder über die Zuordnungsliste auf der Seite Textlisten wie in der folgenden Abbildung zu sehen ist. Abbildung 52: Ein Tag mit der Textliste verknüpfen Wählen Sie hierzu in den Auswahlfeldern „Textliste“ und „Tagname“ die gewünschte Textliste ,und das Tag dem die Textliste zugeordnet werden soll, aus. Zum Speichern klicken Sie anschließend auf die Schaltfläche „Textliste zuordnen“. Danach können Sie die Zuordnungen in der Übersicht sehen. 08.07.2014 PRNetBox_light_Administrationshandbuch_de_v1_13.doc Seite 49 von 54 Abbildung 53: Übersicht der Textlisten mit Anzeige der gerade konfigurierten Verknüpfung In der Übersicht am Ende der Seite sind alle Zuordnungen von Textlisten auf Tags zu erkennen. Über das „Löschen“- Icon können Sie diese Zuordnungen wieder entfernen. 08.07.2014 PRNetBox_light_Administrationshandbuch_de_v1_13.doc Seite 50 von 54 13 Ansicht 13.1 Ansichtseinstellungen Über den Menüpunkt „Ansicht“ -> „Auswahl Menüpunkte“ haben Sie die Möglichkeit die verschiedenen Rubriken an- oder abzuwählen. Abbildung 54: Ansichtseinstellungen Das Layout wird sofort an Ihre Auswahl angepasst und beeinflusst ebenfalls die Anwendungsebenen des Administrators und des Anwenders 13.2 Sprachen Die Weboberfläche der PRNetBox ist in der aktuellen Version in die folgenden Sprachen übersetzt. 1. Deutsch 2. Englisch 3. Französisch 4. Portugiesisch 5. Spanisch 6. Chinesisch 7. Niederländisch 8. Polnisch 9. Norwegisch 08.07.2014 PRNetBox_light_Administrationshandbuch_de_v1_13.doc Seite 51 von 54 10. 11. 12. 13. 14. Russisch Italienisch Tschechisch Serbisch Schwedisch Meist jedoch wird für ein Projekt nur ein Bruchteil der Sprachen benötigt, bzw. es würde einen zu großen Übersetzungsaufwand bedeuten alle Beschreibungen der zu protokollierenden Tags in alle Sprachen zu übersetzen. Durch ständige Weiterentwicklung des Systems kann es vorkommen, dass verschiedene Texte nicht in die jeweilige Sprache übersetzt wurden. In einem solchen Fall wird als Ersatz der englische Text angezeigt. Auf Wunsch können wir Ihnen eine Übersetzungsliste zur Verfügung stellen und die übersetzten Texte in das System integrieren. 13.2.1 Sprachen konfigurieren Über das Menü unter „Ansicht“-> „Sprachen“ haben Sie als Administrator die Möglichkeit die Sprachauswahl zu begrenzen. Der Administrator und der Anwender können nur auf die freigeschalteten Sprachen zugreifen. Zu beachten: Sollten Sie außer den bisher verfügbaren Sprachen noch weitere Sprachen benötigen, so bedarf es eines Updates der PRNetBox Version. Nehmen Sie hierfür bitte Kontakt mit uns auf. Abbildung 55: Ausgewählte Sprachen Sollte eine Sprache nicht benötigt werden, so genügt es den entsprechenden Haken vor dem Isocode abzuwählen (siehe Abbildung 1) und am Ende der Seite die „Änderungen speichern“ Schaltfläche zu betätigen. Damit die Änderungen wirksam werden müssen Sie sich erneut anmelden. 08.07.2014 PRNetBox_light_Administrationshandbuch_de_v1_13.doc Seite 52 von 54 14 Aktualwerte Über den Menüpunkt „Hauptmenü“ -> „Aktualwerte” können Sie neue Aktualwerte anlegen oder existierende Aktualwerte ändern. Abbildung 56: Beobachtung der Aktualwerte Sie haben die folgenden Möglichkeiten: Name der Liste ändern Zusätzliche Werte über die Auswahl hinzufügen: o Wählen Sie Ihr gewünschtes Layout o Geben Sie einen oberen und unteren Grenzwert ein Bearbeiten/ Ändern Sie bestehende Aktualwerte (Grenzwert oder Layout) 08.07.2014 PRNetBox_light_Administrationshandbuch_de_v1_13.doc Seite 53 von 54 15 Betriebsstundenzähler Die PRNetBox bietet die Möglichkeit Betriebsstunden separat zu erfassen. Jedes in der PRNetBox konfigurierte Tag vom Datentyp Boolean kann hierzu verwendet werden. 15.1 Übersicht Über den Menüpunkt “System” -> “Betriebsstunden” gelangen Sie zur Übersicht der Betriebsstundenzähler. Hier sehen Sie alle als Betriebsstundenzähler konfigurierten Tags. Die Werte in den Spalten haben folgende Bedeutung: Summe Std.: Hier wird angegeben wie viele Stunden dieses Tag den Zustand „1“ angenommen hat. Grenzwert: Ein ursprünglich eingetragener Grenzwert. So könnte z.B. bei einer gewissen Anzahl an Betriebsstunden für einen Motor eine Wartung fällig sein. Total: Gesamtsumme der Betriebsstunden seit Aufzeichnung. Status: Hier wird symbolisch dargestellt ob der Grenzwert für dieses Tag überschritten wurde oder nicht. Abbildung 57: Konfigurierte Betriebsstundenzähler 15.2 Summe zurücksetzen Um die Summe der Stunden sowie auch die totale Laufzeit der Betriebsstundenzähler zurückzusetzen, klicken Sie auf den Link „Betriebsstundenzähler bearbeiten“ Abbildung 58: Betriebsstundenzähler bearbeiten Nur Administratoren können Betriebsstundenzähler hinzufügen und die totale Summe zurücksetzen. 08.07.2014 PRNetBox_light_Administrationshandbuch_de_v1_13.doc Seite 54 von 54