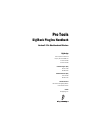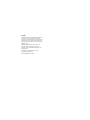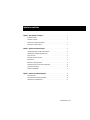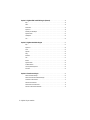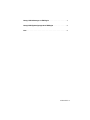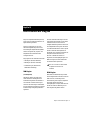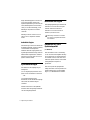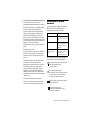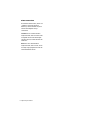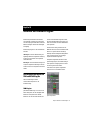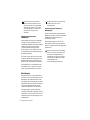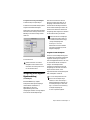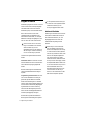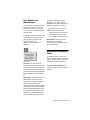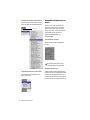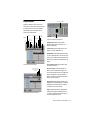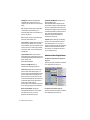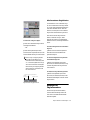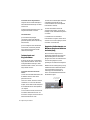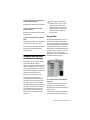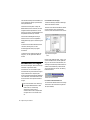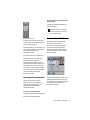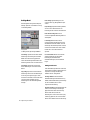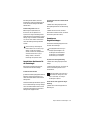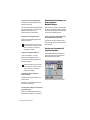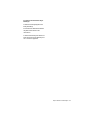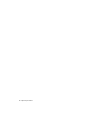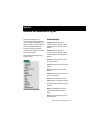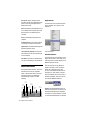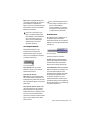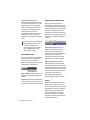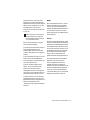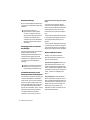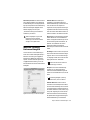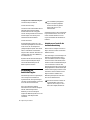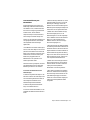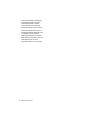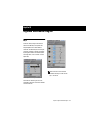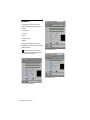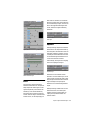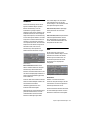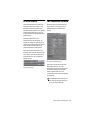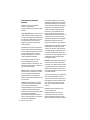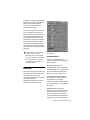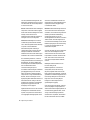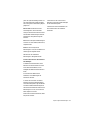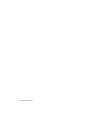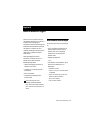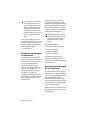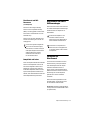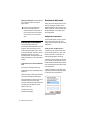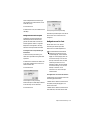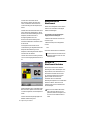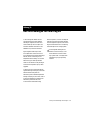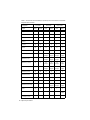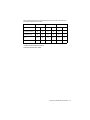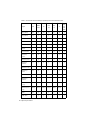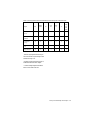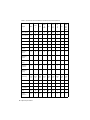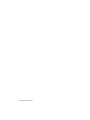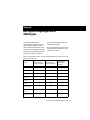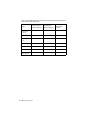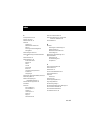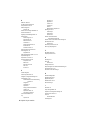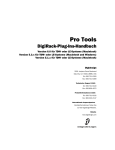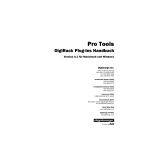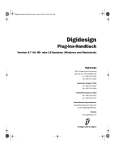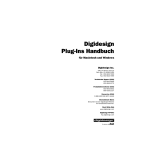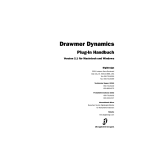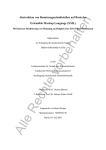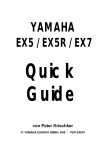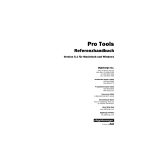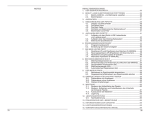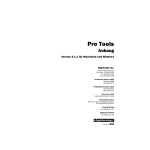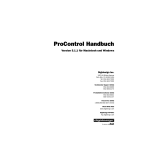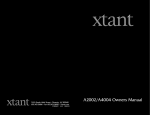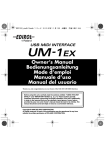Download DigiRack Plug-Ins Handbuch - Digidesign Support Archives
Transcript
Pro Tools DigiRack Plug-Ins Handbuch Version 5.3 für Macintosh und Windows Digidesign 2001 Junipero Serra Boulevard Daly City, CA 94014-3886, USA Tel: 650-731-6300 Fax: 650-731-6399 Technischer Support (USA) 650·731·6100 650·856·4275 Produktinformationen (USA) 650·731-6102 800·333·2137 Internationale Büros Besuchen Sie die Digidesign-Website für Kontaktinformationen Website www.digidesign.com Copyright Copyright für dieses Benutzerhandbuch ©2001: Digidesign, eine Abteilung von Avid Technology, Inc. (im Folgenden „Digidesign“). Alle Rechte vorbehalten. Gemäß den CopyrightBestimmungen darf dieses Handbuch weder komplett noch auszugsweise ohne schriftliche Zustimmung von Digidesign vervielfältigt werden. DIGIDESIGN, AVID und PRO TOOLS sind Marken oder eingetragene Marken von Digidesign und/oder Avid Technology, Inc. Alle anderen Marken sind Eigentum ihrer jeweiligen Inhaber. Alle Funktionen und Spezifikationen können ohne Vorankündigung geändert werden. PN 910609430-03 REV A 01/02 (D) Inhaltsverzeichnis Kapitel 1. Erste Schritte mit Plug-Ins . . . . . . . . . . . . . . . . . . . . . . . . . . . . . . . . . . . . . . . . . . 1 Systemanforderungen . . . . . . . . . . . . . . . . . . . . . . . . . . . . . . . . . . . . . . . . . . . . . . . . . . . . . 2 Installieren von Plug-Ins . . . . . . . . . . . . . . . . . . . . . . . . . . . . . . . . . . . . . . . . . . . . . . . . . . . . 2 Erhöhen der Pro Tools-Speicherkapazität . . . . . . . . . . . . . . . . . . . . . . . . . . . . . . . . . . . . . . . . 2 Konventionen in diesem Handbuch . . . . . . . . . . . . . . . . . . . . . . . . . . . . . . . . . . . . . . . . . . . . 3 Kapitel 2. Arbeiten mit Echtzeit-Plug-Ins . . . . . . . . . . . . . . . . . . . . . . . . . . . . . . . . . . . . . . . 5 Leistungsanforderungen von TDM- und RTAS-Plug-Ins . . . . . . . . . . . . . . . . . . . . . . . . . . . . . . . 5 Verzögerung bei der digitalen Signalbearbeitung . . . . . . . . . . . . . . . . . . . . . . . . . . . . . . . . . . 7 Plug-Ins als Inserts . . . . . . . . . . . . . . . . . . . . . . . . . . . . . . . . . . . . . . . . . . . . . . . . . . . . . . . 8 Einschleifen von Plug-Ins auf Tracks . . . . . . . . . . . . . . . . . . . . . . . . . . . . . . . . . . . . . . . . . . . 9 Plug-In-Fenster . . . . . . . . . . . . . . . . . . . . . . . . . . . . . . . . . . . . . . . . . . . . . . . . . . . . . . . . . 11 Bearbeiten von Plug-In-Parametern . . . . . . . . . . . . . . . . . . . . . . . . . . . . . . . . . . . . . . . . . . . 13 Verwenden eines Key Input zur Sidechain-Verarbeitung . . . . . . . . . . . . . . . . . . . . . . . . . . . . . 15 Automatisieren von Plug-Ins . . . . . . . . . . . . . . . . . . . . . . . . . . . . . . . . . . . . . . . . . . . . . . . . 16 Arbeiten mit der Bibliothek . . . . . . . . . . . . . . . . . . . . . . . . . . . . . . . . . . . . . . . . . . . . . . . . 17 Kapitel 3. Arbeiten mit AudioSuite-Plug-Ins. . . . . . . . . . . . . . . . . . . . . . . . . . . . . . . . . . . . 23 AudioSuite-Fenster . . . . . . . . . . . . . . . . . . . . . . . . . . . . . . . . . . . . . . . . . . . . . . . . . . . . . . 24 AudioSuite Processing Preferences-Dialogfeld . . . . . . . . . . . . . . . . . . . . . . . . . . . . . . . . . . . 29 Verwendung von AudioSuite-Plug-Ins . . . . . . . . . . . . . . . . . . . . . . . . . . . . . . . . . . . . . . . . . . 30 Inhaltsverzeichnis iii Kapitel 4. DigiRack-TDM- und RTAS-Plug-Ins (Echtzeit) . . . . . . . . . . . . . . . . . . . . . . . . 33 EQ II . . . . . . . . . . . . . . . . . . . . . . . . . . . . . . . . . . . . . . . . . . . . . . . . . . . . . . . . . . . . . . . . 33 Dither . . . . . . . . . . . . . . . . . . . . . . . . . . . . . . . . . . . . . . . . . . . . . . . . . . . . . . . . . . . . . . . 35 POW-r Dither . . . . . . . . . . . . . . . . . . . . . . . . . . . . . . . . . . . . . . . . . . . . . . . . . . . . . . . . . . 37 Dynamics II . . . . . . . . . . . . . . . . . . . . . . . . . . . . . . . . . . . . . . . . . . . . . . . . . . . . . . . . . . . 38 Mod Delay und Mod Delay II . . . . . . . . . . . . . . . . . . . . . . . . . . . . . . . . . . . . . . . . . . . . . . . 47 Signal Generator . . . . . . . . . . . . . . . . . . . . . . . . . . . . . . . . . . . . . . . . . . . . . . . . . . . . . . . 51 TimeAdjuster . . . . . . . . . . . . . . . . . . . . . . . . . . . . . . . . . . . . . . . . . . . . . . . . . . . . . . . . . . 52 Trim . . . . . . . . . . . . . . . . . . . . . . . . . . . . . . . . . . . . . . . . . . . . . . . . . . . . . . . . . . . . . . . . 55 Kapitel 5. DigiRack AudioSuite-Plug-Ins . . . . . . . . . . . . . . . . . . . . . . . . . . . . . . . . . . . . . . 57 EQ II . . . . . . . . . . . . . . . . . . . . . . . . . . . . . . . . . . . . . . . . . . . . . . . . . . . . . . . . . . . . . . . . 57 Dynamics II . . . . . . . . . . . . . . . . . . . . . . . . . . . . . . . . . . . . . . . . . . . . . . . . . . . . . . . . . . . 58 Invert . . . . . . . . . . . . . . . . . . . . . . . . . . . . . . . . . . . . . . . . . . . . . . . . . . . . . . . . . . . . . . . 59 Duplicate . . . . . . . . . . . . . . . . . . . . . . . . . . . . . . . . . . . . . . . . . . . . . . . . . . . . . . . . . . . . . 59 Delay . . . . . . . . . . . . . . . . . . . . . . . . . . . . . . . . . . . . . . . . . . . . . . . . . . . . . . . . . . . . . . . 60 Normalize . . . . . . . . . . . . . . . . . . . . . . . . . . . . . . . . . . . . . . . . . . . . . . . . . . . . . . . . . . . . 61 Gain . . . . . . . . . . . . . . . . . . . . . . . . . . . . . . . . . . . . . . . . . . . . . . . . . . . . . . . . . . . . . . . . 61 Reverse . . . . . . . . . . . . . . . . . . . . . . . . . . . . . . . . . . . . . . . . . . . . . . . . . . . . . . . . . . . . . . 62 Signal Generator . . . . . . . . . . . . . . . . . . . . . . . . . . . . . . . . . . . . . . . . . . . . . . . . . . . . . . . 62 DC Offset Removal . . . . . . . . . . . . . . . . . . . . . . . . . . . . . . . . . . . . . . . . . . . . . . . . . . . . . . 63 Time Compression/Expansion . . . . . . . . . . . . . . . . . . . . . . . . . . . . . . . . . . . . . . . . . . . . . . 63 Pitch Shift: . . . . . . . . . . . . . . . . . . . . . . . . . . . . . . . . . . . . . . . . . . . . . . . . . . . . . . . . . . . . 65 Kapitel 6. DirectConnect-Plug-In . . . . . . . . . . . . . . . . . . . . . . . . . . . . . . . . . . . . . . . . . . . . . 69 DirectConnect-Anforderungen . . . . . . . . . . . . . . . . . . . . . . . . . . . . . . . . . . . . . . . . . . . . . . 69 DirectConnect und andere DAE-Anwendungen . . . . . . . . . . . . . . . . . . . . . . . . . . . . . . . . . . . 71 Installieren von DirectConnect . . . . . . . . . . . . . . . . . . . . . . . . . . . . . . . . . . . . . . . . . . . . . . 71 Arbeiten mit DirectConnect . . . . . . . . . . . . . . . . . . . . . . . . . . . . . . . . . . . . . . . . . . . . . . . . 72 Automatisieren von DirectConnect . . . . . . . . . . . . . . . . . . . . . . . . . . . . . . . . . . . . . . . . . . . 74 Aufrufen von DirectConnect-Zuständen . . . . . . . . . . . . . . . . . . . . . . . . . . . . . . . . . . . . . . . . 74 iv DigiRack Plug-Ins Handbuch Anhang A. DSP-Anforderungen von TDM-Plug-Ins. . . . . . . . . . . . . . . . . . . . . . . . . . . . . . . 75 Anhang B. DSP-Signalverzögerungen durch TDM-Plug-Ins . . . . . . . . . . . . . . . . . . . . . . . 83 Index . . . . . . . . . . . . . . . . . . . . . . . . . . . . . . . . . . . . . . . . . . . . . . . . . . . . . . . . . . . . . . . . . . . . . 85 Inhaltsverzeichnis v vi DigiRack Plug-Ins Handbuch Kapitel 1 Erste Schritte mit Plug-Ins Plug-Ins sind spezielle Softwarekomponenten, die Pro Tools mit zusätzlichen Funktionen zur Signalverarbeitung ausstatten. Mit den im Lieferumfang von Pro Tools enthaltenen DigiRack Plug-Ins können Sie zahlreiche digitale Signalverarbeitungseffekte erzielen. Dazu gehören EQ-, Dynamik- und Delay-Effekte sowie eine Reihe weiterer wichtiger Funktionen. Plug-Ins gibt es in drei verschiedenen Formaten: • TDM-Plug-Ins (Echtzeit, DSP-basiert) Wie viele verschiedene TDM-Plug-Ins und wie viele insgesamt Sie gleichzeitig in einer Session verwenden können, wird nur durch die verfügbare DSP-Leistung bestimmt. Sie können die verfügbare DSP-Leistung durch den Einbau von zusätzlichen DSP-Karten in Ihren Computer erhöhen. Verwenden Sie bei Systemen der HD-Serie HD Core- oder HD Process-Karten und bei Systemen der MIX-Serie MIX Core-, MIX Farm- oder DSP Farm-Karten. Die Möglichkeit, die Leistungsfähigkeit ganz nach Bedarf zu steigern, stellt einen bedeutenden Vorteil TDM-basierter Systeme dar. • RTAS-Plug-Ins (Echtzeit, Host-basiert) • AudioSuite-Plug-Ins (Nicht-Echtzeit, dateibasierte Verarbeitung) TDM Plug-Ins (nur TDM-Systeme) TDM-Plug-Ins arbeiten wie Track Inserts, werden während der Wiedergabe auf das Audiomaterial angewandt und bearbeiten es nicht-destruktiv in Echtzeit. TDM-Plug-Ins wurden für die Verwendung in TDM-basierten Pro Tools Systemen entwickelt und sind auf die Prozessorleistung der Digidesign DSP-Karten angewiesen. MIX Farm- und DSP Farm-Karten werden auf Systemen der HD-Serie nicht unterstützt. RTAS-Plug-Ins RTAS- (Real-Time AudioSuite) Plug-Ins haben ähnliche Eigenschaften und Funktionen wie die TDM-Versionen, sind allerdings auf die Prozessorleistung Ihres Computers angewiesen bzw. werden dadurch beschränkt. Je leistungsfähiger Ihr Computer, desto höher sind Anzahl und Vielfalt von RTAS-Plug-Ins, mit denen Sie gleichzeitig arbeiten können. Kapitel 1: Erste Schritte mit Plug-Ins 1 Wegen dieser Abhängigkeit von der CPU bzw. Host Processing-Aufgaben werden andere Aspekte der Systemleistung wie z.B. Anzahl der Tracks, Bearbeitungsdichte oder Automation Latency um so mehr beeinträchtigt, je mehr RTAS-Plug-Ins Sie parallel in einer Session verwenden. RTAS-Plug-Ins können sowohl in Pro Tools TDM- als auch in LE-Systemen verwendet werden. Installieren von Plug-Ins Die Digidesign DigiRack-Plug-Ins werden bei der Installation von Pro Tools auf Ihrem System installiert. Weitere Informationen zur Installation von Pro Tools finden Sie im Handbuch „Erste Schritte mit HD“. Frühere Plug-In-Versionen als 5.3 werden in Pro Tools 5.3 auf Systemen der HD-Serie nicht unterstützt. AudioSuite-Plug-Ins AudioSuite-Plug-Ins werden nicht während der Wiedergabe angewendet, sondern dazu benutzt, um Audiodateien auf der Festplatte zu bearbeiten. Bei diesem Vorgang werden neue, eigenständige Audiodateien erzeugt, wobei der Effekt dauerhaft angewandt wird. AudioSuitePlug-Ins können in allen Arten von Pro Tools Systemen verwendet werden. Systemanforderungen Zum Arbeiten mit den Digidesign Plug-Ins benötigen Sie: ein von Digidesign empfohlenes Pro ToolsSystem mit Pro Tools-Software 5.3 oder höher ◆ - oder eine Software-Anwendung eines Drittanbieters, die den Standard der Digidesign TDM-, RTAS- oder AudioSuite-Plug-Ins unterstützt. ◆ Aktuelle Informationen zur Kompatibilität erhalten Sie bei Ihrem Digidesign-Fachhändler oder auf der Digidesign-Website. 2 DigiRack Plug-Ins Handbuch Erhöhen der Pro ToolsSpeicherkapazität (nur Macintosh) Wenn Sie zusätzlich zu den im Lieferumfang von Pro Tools enthaltenen DigiRack TDM-PlugIns eine große Anzahl von weiteren TDM-PlugIns verwenden möchten, sollten Sie Pro Tools zusätzlichen Speicher zuweisen, um eine stabile Leistungsfähigkeit Ihres Systems zu gewährleisten. Wenn Ihr Computer über genügend RAM verfügt, sollten Sie Pro Tools für jedes auf Ihrem System installierte Plug-In, das kein DigiRack Plug-In ist, 1–2 MB RAM zusätzlich zuweisen. So weisen Sie Pro Tools zusätzlichen Speicher zu: 1 Starten Sie Pro Tools, damit es den grundlegenden Speicherbedarf errechnen kann. 2 Öffnen Sie den Finder, und wählen Sie Über diesen Computer aus dem Apple-Menü. 3 Wenn Sie 3 oder mehr MB zur Verfügung haben (wie unter Largest Unused Block im gleichen Fenster angezeigt), fahren Sie mit Punkt 4 fort. Wenn Sie über weniger als 3 MB freien Speicher verfügen, fahren Sie nicht weiter fort: Weisen Sie Pro Tools erst dann zusätzlichen Speicher zu, wenn Sie zusätzlichen Arbeitsspeicher in Ihrem Computer installiert haben. 4 Beenden Sie Pro Tools. 5 Öffnen Sie den Pro Tools-Ordner, wählen Sie die Pro Tools-Anwendung und anschließend den Eintrag Get Info aus dem File-Menü des Finders. 6 Wählen Sie Memory aus dem Show-Menü. 7 Geben Sie im Preferred Size-Feld den gewünschten Speicherbetrag ein, der größer als die Mindestanforderung sein sollte. Wenn im Preferred Size-Feld beispielsweise „30410“ k angegeben wird und Sie 3 MB zusätzlichen Speicher zuweisen möchten (1 MB entspricht 1.024 Kilobyte), geben Sie im Preferred Size-Feld „33482“ k ein. Konventionen in diesem Handbuch In allen Digidesign-Handbüchern werden für Menüoptionen und Tastaturbefehle die folgenden Konventionen verwendet: : Konvention Aktion File > Save Session Wählen Sie im File-Menü die Save Session-Option aus. Control + N Betätigen Sie die N-Taste, und halten Sie dabei die Strg-Taste gedrückt. Klicken Sie bei gedrückter OptionTaste Klicken Sie mit der Maustaste, und halten Sie dabei die Option-Taste gedrückt. Durch folgende Symbole werden besonders wichtige Informationen hervorgehoben: Benutzertipps sind nützliche Hinweise für eine optimale Nutzung Ihres Pro Tools-Systems. Wichtige Hinweise enthalten Informationen, die sich auf die Daten einer Pro Tools-Session oder auf die Leistung Ihres Pro Tools-Systems beziehen. 8 Schließen Sie das Get Info-Dialogfeld. Wenn Sie Pro Tools das nächste Mal starten, wird es die neue Speicherzuweisung nutzen. Shortcuts zeigen Ihnen nützliche Tastaturoder Maus-Shortcuts. Querverweise verweisen auf themenverwandte Abschnitte in den Pro Tools-Handbüchern. Kapitel 1: Erste Schritte mit Plug-Ins 3 Wählen und Auswählen Normalerweise haben die Wörter „wählen“ und „auswählen“ im Deutschen die gleiche Bedeutung. In diesem Handbuch wird jedoch zwischen beiden Begriffen wie folgt unterschieden: Auswählen Wenn Sie in diesem Handbuch aufgefordert werden, etwas auszuwählen, bleibt es ausgewählt. Das ist der Fall bei Dialogfeldund Menü-Optionen, die etwas aktivieren oder deaktivieren. Wählen Wenn Sie in diesem Handbuch aufgefordert werden, etwas zu wählen, wird ein einmaliger Vorgang ausgeführt. Das ist bei den meisten Menübefehlen der Fall. 4 DigiRack Plug-Ins Handbuch Kapitel 2 Arbeiten mit Echtzeit-Plug-Ins Echtzeit-Plug-Ins bearbeiten Audiomaterial nicht-destruktiv in Echtzeit. Sie manipulieren nicht die ursprüngliche Audiodatei, sondern der Effekt wird lediglich während der Wiedergabe hinzugefügt. Echtzeit-Plug-Ins gibt es in zwei verschiedenen Formaten: TDM-Plug-Ins sind auf die Rechenleistung der Digidesign DSP-Karten angewiesen. TDM-PlugIns können nurin TDM-Pro Tools-Systemen verwendet werden. RTAS-Plug-Ins sind auf die Rechenleistung Ihres Computers angewiesen. RTAS-Plug-Ins können inTDM- und LE-Pro Tools-Systemen verwendet werden. Ihre Pro Tools-Hardwarekonfiguration bilden, hängt die verfügbare DSP-Leistung einzig und allein von der Anzahl und Art der DSP-Karten in Ihrem System ab. Sie können die Leistung zum Mischen und Bearbeiten erhöhen, indem Sie zusätzliche DSPKarten in Ihr System einbauen. Allerdings benötigen Sie dazu unbelegte PCI-Steckplätze in Ihrem Computer oder ein von Digidesign empfohlenes Erweiterungschassis. Das System Usage-Fenster (Windows > Show System Usage) zeigt an, wie viel DSP-Leistung in Ihrem System zur Verfügung steht und wie sie momentan genutzt wird. Weitere Informationen zum System Usage-Fenster finden Sie im Pro Tools Referenzhandbuch. Leistungsanforderungen von TDM- und RTAS-Plug-Ins TDM- und RTAS-Plug-Ins stellen unterschiedliche Ansprüche an die Prozessorleistung. TDM-Plug-Ins Jedes Echtzeit-TDM-Plug-In in einer Pro Tools Session belegt einen Teil der verfügbaren DSPRessourcen Ihres Systems. Weil die DSPRessourcen sich auf den Karten befinden, die System Usage-Fenster Kapitel 2: Arbeiten mit Echtzeit-Plug-Ins 5 Weitere Informationen über den DSPBedarf von DigiRack TDM-Plug-Ins, die über einen einzelnen DSP-Chip betrieben werden können, finden Sie im Anhang A, „DSP-Anforderungen von TDM-Plug-Ins“. Der DSP-Bedarf ist je nach Karte verschieden. DSP-Leistung und mehrere TDM-Plug-Ins Die MultiShell II-Technologie von Digidesign ermöglicht es, dass verschiedene Arten von TDM-Plug-Ins denselben DSP-Chip gleichzeitig nutzen können. Dank einer effizienten Verwaltung der DSP-Leistung auf jedem einzelnen Chip in Ihrem System können Sie eine größere Anzahl von verschiedenen Plug-Ins gleichzeitig verwenden. Um diesen Vorteil nutzen zu können, müssen die Plug-Ins Multishell II-kompatibel sein. Alle DigiRack TDM-Plug-Ins, mit Ausnahme von DirectConnect, sind MultiShell II-kompatibel. Auf einige Plug-Ins von Drittherstellern trifft dies vielleicht nicht zu. Wenden Sie sich bei Fragen zur Kompatibilität an den Hersteller. RTAS-Plug-Ins RTAS-Plug-Ins sind von der Prozessorleistung der CPU in Ihrem Computer abhängig. Je mehr RTAS-Plug-Ins Sie parallel zueinander nutzen, desto größer sind die Auswirkungen auf andere Aspekte Ihrer Systemleistung (z.B. die maximale Track-Anzahl, Bearbeitungsdichte oder die Latenz bei der Automation bzw. Aufnahme). Die CPU-Anzeige im System Usage-Fenster (Windows > Show System Usage) zeigt, wie stark der Prozessor in Ihrem Computer von Pro Tools ausgelastet wird bzw. wie viel Leistung noch zur Verfügung steht. 6 DigiRack Plug-Ins Handbuch Weitere Informationen zum System UsageFenster finden Sie im Pro Tools Referenzhandbuch. Verbesserung der Leistung von RTAS-Plug-Ins Sie können die Anzahl der parallel nutzbaren RTAS-Plug-Ins steigern, indem Sie die HardwarePuffergröße und die Parameter für die CPU-Nutzung erhöhen. Diese Parameter bestimmen, wie viel der Prozessorleistung Ihres Computers für RTASPlug-Ins und andere Host-Processing-Aufgaben reserviert wird. Wenn Sie viele RTAS-Plug-Ins gleichzeitig nutzen, kann eine zu hohe Einstellung für die Hardware-Puffergröße und für die Parameter der CPU-Nutzung sich negativ auf Bildschirmaktivitäten (z.B. Anzeigen, Fader-Bewegungen und Automationsgenauigkeit) auswirken. So steigern Sie die Leistung von RTAS-Plug-Ins: 1 Wählen Sie Setups > Playback Engine. 2 Wählen Sie im H/W Buffer Size-Popup-Menü die gewünschte Hardware-Puffergröße. 3 Wählen Sie im CPU Usage Limit-Popup-Menü den Anteil der CPU-Leistung in Prozent, der für RTAS-Plug-Ins und Host-Processing reserviert werden soll. Wenn Sie ein Instrument mit mehreren Mikrofonen aufgenommen haben (z.B. ein Schlagzeug) und die einzelnen Tracks mit unterschiedlichen TDM-Plug-Ins bearbeiten, können Phasenverschiebungen zwischen den einzelnen Tracks auftreten. Sie müssen diese Verzögerungen dann ausgleichen, um Probleme mit der Phasenzuordnung zu vermeiden. Weitere Informationen zu Verzögerungen, die mit bestimmten DigiRack TDM-PlugIns auftreten, finden Sie unter Anhang B, „DSP-Signalverzögerungen durch TDM-Plug-Ins“. Im Pro Tools Referenzhandbuch finden Sie außerdem eine Anleitung zur Berechnung von DSPbedingten Verzögerungen. Ausgleich mit dem TimeAdjuster Auswahl des Grenzwerts für die CPU-Nutzung 4 Klicken Sie auf OK. Weitere Informationen zur HardwarePuffergröße und den Parametern für den Grenzwert der CPU-Nutzung finden Sie im Pro Tools Referenzhandbuch. Verzögerung bei der digitalen Signalbearbeitung (nur TDM-Plug-Ins) Bei der DSP-Bearbeitung in digitalen Audiosystemen treten Signalverzögerungen unterschiedlichen Ausmaßes auf. In Abhängigkeit von der Art der Signalverarbeitung können diese Verzögerungen im Bereich von einigen Samples bis zu mehreren Hundert Samples liegen. Sie können mit dem TimeAdjuster-Plug-In die von TDM-Plug-Ins verursachten Verzögerungen ausgleichen. Dieses Plug-In ermöglicht es Ihnen, den Signalpfad eines Tracks in Pro Tools um eine bestimmte Anzahl von Samples zu verzögern. Der TimeAdjuster bietet verschiedene Voreinstellungen, welche die Verzögerungen, die durch ein oder mehrere Plug-Ins verursacht werden, mit der entsprechenden Anzahl von Samples ausgleicht. Siehe „TimeAdjuster“ auf Seite 52. In Pro Tools TDM-Systemen können Sie auch das TDM TimeAdjuster-Plug-In verwenden, um durch das RTAS-Plug-In bedingte Verzögerungen auszugleichen. Da das TimeAdjuster-Plug-In ein reines TDMPlug-In ist, können Sie mit ihm keine PlugIn-bedingte Verzögerungen auf Pro Tools LE-Systemen ausgleichen. Kapitel 2: Arbeiten mit Echtzeit-Plug-Ins 7 Plug-Ins als Inserts Echtzeit-Plug-Ins gibt es in der Form von InlineInserts in Audio-Tracks, Auxiliary-Eingängen und Master Fadern. Es können maximal 5 Echtzeit-Plug-Ins pro Track verwendet werden. Wenn mehrere Inserts in einem Track verwendet werden, so bearbeiten sie das Audiomaterial nacheinander, d.h. dass jeder Effekt dem vorherigen hinzugefügt wird, und zwar von oben nach unten im Mix-Fenster. Wenn Sie sowohl TDM- als auch RTASPlug-Ins auf demselben Track verwenden, müssen die ersten Plug-Ins in der Signalkette RTAS-Plug-Ins sein, gefolgt von den TDM-Plug-Ins. Sie können TDM-PlugIns nicht vor RTAS-Plug-Ins platzieren. Inserts können folgendermaßen verwendet werden: Auf einzelnen Tracks Ein Insert kann mit Hilfe des Insert Selectors auf einen einzelnen AudioTrack oder Auxiliary-Eingang angewendet werden. Bei Inline-Inserts regeln Sie den Effektanteil, indem Sie die Bedienelemente des Plug-Ins anpassen. Als gemeinsam genutzte Ressourcen Ein Insert kann in einer Send-Return-Anordnung als gemeinsam genutzte Ressource verwendet werden. Dazu werden Signale von mehreren Tracks zu einem Auxiliary-Eingang geleitet, und der Insert wird auf die Auxiliary-Eingangsspur angewendet. Mit solch einer Anordnung können Sie den Send-Pegel für jeden Track steuern und den Gesamtpegel des Effekts von der Auxiliary-Eingangsspur aus regeln. Diese Anordnung erlaubt eine effizientere Nutzung der Prozessorleistung Ihres Systems. 8 DigiRack Plug-Ins Handbuch In TDM-Systemen können RTAS-Plug-Ins nur auf Audio-Tracks eingeschleift werden. Verwenden Sie TDM-Plug-Ins für Auxiliary-Eingänge oder Master Fader. Arbeiten mit Pre-Fader Echtzeit-Plug-Ins verhalten sich wie Pre-FaderInserts (außer auf Master Fader-Tracks, bei denen Inserts Post-Fader sind), d.h. ihre Eingangspegel werden nicht durch den Lautstärke-Fader des jeweiligen Tracks beeinflusst. Echtzeit-Plug-Ins sind Pre-Fader (PostDisk). Das bedeutet, dass Sie bei einer Aufnahme auf Festplatte, bei der das PlugIn auf den Aufnahme-Track eingeschleift wird, den Plug-In-Effekt zwar hören, dieser aber nicht auf Festplatte aufgezeichnet wird. Wenn Sie einen Plug-In-Effekt aufnehmen möchten, verwenden Sie einen Auxiliary-Track für den Eingang, schleifen den entsprechenden Effekt auf diesen Track ein, und routen Sie den Auxiliary-Track zu dem aufzunehmenden Audio-Track. Wahlweise können Sie den Audio-Track nach der Aufnahme mit dem Plug-In bouncen, um das Audiomaterial mit dem Effekt auf der Festplatte zu speichern. Mono-, Multimono- und Mehrkanal-Plug-Ins Je nach Art des Plug-Ins und abhängig davon, ob es sich beim Ziel-Track um eine Mono- oder Mehrkanalspur handelt, können Plug-Ins in Mono-, Multimono- oder Mehrkanalformaten verwendet werden. Im Allgemeinen sollten Sie, wenn Sie mit Stereound Mehrkanalspuren arbeiten, MehrkanalPlug-Ins verwenden. Verwenden Sie eine Multimonoversion, wenn eine Mehrkanalversion für ein Plug-In nicht verfügbar ist. die Parameter unabhängig voneinander anpassen zu können. Siehe „Koppeln der Bedienelemente von Multimono-Plug-Ins und Aufheben der Verknüpfung“ auf Seite 14. Multimono-Plug-Ins wie z.B. Dynamikbasierte oder Hall-Plug-Ins arbeiten möglicherweise anders als erwartet. Wenn eine Mehrkanalversion des MultimonoPlug-Ins verfügbar ist, verwenden Sie diese. Mehrkanal-Plug-Ins werden auf Stereo- und Mehrkanalspuren verwendet. Auf Mehrkanalspuren sind die Parameter für alle Kanäle immer gekoppelt. Einschleifen von Plug-Ins auf Tracks Plug-In-Formate Mono-Plug-Ins sind zur Verwendung auf Monospuren gedacht. Mit einigen Mono-PlugIns (z.B. Mod Delay) können Sie Stereosignale aus einem Monokanal erzeugen. Alle auf einem Track nach einem Stereo-Plug-In angewendeten Plug-Ins funktionieren ebenso als Stereo-PlugIns. Um ein Echtzeit-Plug-In in einer Pro ToolsSession zu verwenden, schleifen Sie es auf einen Track ein. Vergewissern Sie sich zuvor, dass die Inserts-Ansicht im Mix-Fenster sichtbar ist. So blenden Sie Inserts im Mix-Fenster ein: ■ Wählen Sie Display > Mix Window Shows > Inserts View. Multimono-Plug-Ins werden nur auf Stereo- oder Mehrkanalspuren verwendet, wenn keine Mehrkanalversion des Plug-Ins verfügbar ist. Multimono-Plug-Ins analysieren und verarbeiten die einzelnen Kanäle vollkommen unabhängig voneinander. Die Parameter für alle Kanäle sind standardmäßig gekoppelt, so dass sie sich paarweise anpassen lassen. Sie können die Koppelung der Parameterbedienelemente mit Hilfe der Master Link-Schaltfläche lösen, um Kapitel 2: Arbeiten mit Echtzeit-Plug-Ins 9 So schleifen Sie ein Plug-In auf einen Track ein: Klicken Sie auf den Insert Selector auf dem Track, und wählen Sie das gewünschte Plug-In. ■ Klicken Sie hier Verschieben und Duplizieren von Inserts Sie können einen Insert verschieben oder duplizieren, indem Sie ihn an eine andere Position auf demselben Track oder in einen anderen Track ziehen. Inserts, die verschoben oder dupliziert wurden, behalten ihre ursprünglichen Einstellungen und Automationsdaten. So verschieben Sie einen Insert: ■ Ziehen Sie den Insert an die gewünschte Position. Verschieben eines Plug-Ins Wenn Sie einen Insert genau auf einen vorhandenen ziehen, wird dieser ersetzt. Einschleifen eines Plug-Ins So entfernen Sie einen Insert von einem Track: Klicken Sie auf den Insert Selector, und wählen Sie No Insert. ■ Entfernen eines Plug-Ins 10 DigiRack Plug-Ins Handbuch So duplizieren Sie einen Insert: ■ Ziehen Sie den Insert bei gedrückter OptionTaste (Macintosh) bzw. bei gedrückter Alt-Taste (Windows) an die gewünschte Position. Das duplizierte Plug-In behält seine ursprünglichen Einstellungen sowie die Automationsdaten bei. Plug-In-Fenster Phase Invert-Schaltflächen Das Plug-In-Fenster erscheint, wenn Sie in einem Track auf die Insert-Schaltfläche klicken. In diesem Fenster können Sie die Parameter jedes Echtzeit-Plug-Ins bearbeiten, das auf einem Track verwendet wird. Settings-Menü Plug-In Selector Convert Plug-In LFE-Aktivierung Effekt-Bypass Track Selector Insert Selector Automation Safe Compare InsertSchaltfläche TargetSchaltfläche Librarian-Menü Insert Position Selector AutoSchaltfläche Phase Invert Plug-In-Fenster (Mehrkanal-Compressor) Settings-Menü ermöglicht das Kopieren, Einfügen, Speichern und Importieren von Plug-In-Einstellungen. Track Selector greift auf jeden Track in Ihrer Session zu, der kein MIDI-Track ist. Librarian-Menü ruft Einstellungsdateien wieder auf, die im Settings-Ordner im Verzeichnis des Plug-Ins oder der aktuellen Session gespeichert wurden. Siehe „Arbeiten mit der Bibliothek“ auf Seite 17. Plug-In-Fenster (Mono-1-Band EQ) Master Link-Schaltfläche Link Enable-Schaltflächen Kanal-Selector Insert Position Selector greift auf jeden Insert des aktuellen Tracks zu. Key Input Selector erlaubt die Auswahl von Audio auf einem bestimmten Eingang oder internen Bus und das Routen zum Triggern des Plug-Ins. Dieses Menü erscheint lediglich in Plug-Ins, die Sidechain-Verarbeitung zulassen. Key Inputs sind monophon. Plug-In Selector ermöglicht die Auswahl eines beliebigen im Ordner DAE-Plug-Ins installierten Echtzeit-Plug-Ins. Dieser Ordner wird bei der Installation von Pro Tools erstellt. Plug-In-Fenster (Multimono-1-Band EQ) Compare schaltet zwischen der gespeicherten ursprünglichen Plug-In-Einstellung und den von Ihnen vorgenommenen Änderungen um, so dass Sie vergleichen können. Kapitel 2: Arbeiten mit Echtzeit-Plug-Ins 11 Effekt-Bypass deaktiviert das gegenwärtig angezeigte Plug-In. Dadurch können Sie vergleichen, wie der Track mit und ohne Effekt klingt. Auto ermöglicht das Aktivieren einzelner PlugIn-Parameter für die Aufzeichnung von Automationsdaten. Siehe „Automatisieren von Plug-Ins“ auf Seite 16. Safe verhindert, dass eine vorhandene Plug-InAutomation überschrieben wird. Convert Plug-In ermöglicht das Konvertieren des Inserts von einem TDM-Plug-In in ein RTASPlug-In desselben Typs (oder umgekehrt). Diese Funktion lässt sich nur auf Plug-Ins anwenden, die sowohl im TDM- als auch im RTAS-Format verfügbar sind. Target-Schaltfläche Wenn mehrere Plug-InFenster geöffnet sind, wählen Sie durch Klicken auf diese Schaltfläche das betreffende Plug-In als Ziel für Tastatur- oder Bedienoberflächenbefehle. Phase Invert-Schaltfläche kehrt die Phasenpolarität des Eingangssignals um. Channel Selector greift auf einen bestimmten Kanal innerhalb einer Mehrkanalspur zu, in dem dann Plug-In-Parameter bearbeitet werden können. Dieses Menü erscheint lediglich auf Multimono-Plug-Ins, die auf Tracks mit mehr als einem Kanal eingeschleift wurden. Wenn Sie bei gedrückter Shift-Taste auf diesen Selector klicken, wird für jeden Kanal der Mehrkanalspur, auf der das Plug-In eingeschleift wurde, ein eigenes Plug-In-Fenster aufgerufen. Master Link-Schaltfläche verknüpft die Parameterbedienelemente von allen Kanälen eines Multimono-Plug-In, so dass sie gemeinsam verstellt werden können. 12 DigiRack Plug-Ins Handbuch Link Enable-Schaltflächen ermöglichen die selektive Koppelung der Parameterbedienelemente spezieller Kanäle eines Multimono-Plug-Ins. Jedes Quadrat steht für einen Lautsprecherkanal. Die Master LinkSchaltfläche muss deaktiviert sein, damit Sie die Link Enable-Schaltflächen verwenden können. Siehe „Koppeln der Bedienelemente von Multimono-Plug-Ins und Aufheben der Verknüpfung“ auf Seite 14. LFE Enable aktiviert die Plug-In-Verarbeitung des LFE- (Low Frequency Effects) Kanals auf einer Mehrkanalspur im 5.1-, 6.1- oder 7.1Format. Zum Deaktivieren der LFE-Verarbeitung deaktivieren Sie diese Schaltfläche. Weitere Informationen zum LFE-Kanal finden Sie im Pro Tools Referenzhandbuch. Arbeiten mit dem Plug-In-Fenster So wählen Sie in demselben Track ein anderes Plug-In aus: ■ Klicken Sie auf den Insert Selector und wählen Sie im Popup-Menü ein Plug-In aus. Wählen eines Plug-Ins im Plug-In-Fenster So wählen Sie einen anderen Track aus: ■ Klicken Sie auf den Track Selector, und wählen Sie im Popup-Menü einen Track aus. Aufrufen mehrerer Plug-In-Fenster Um den Bildschirm nicht zu überfüllen, zeigt Pro Tools normalerweise nur ein Plug-In-Fenster an, von dem aus Sie die Parameter jedes Plug-Ins einer Session bearbeiten können. Wenn Sie möchten, können Sie jedoch auch zusätzliche Plug-In-Fenster für bestimmte Plug-Ins öffnen. Wählen eines Tracks im Plug-In-Fenster So schalten Sie ein Plug-In auf Bypass: Klicken Sie im betreffenden Plug-In-Fenster auf die Bypass-Schaltfläche. ■ Wenn Sie mit mehreren Plug-In-Fenstern arbeiten, müssen Sie im Plug-In, dessen Parameter Sie mit Hilfe von Tastaturbefehlen bearbeiten möchten, auf die Target-Schaltfläche klicken. So rufen Sie ein Plug-In-Fenster für ein bestimmtes Plug-In auf: - oder Klicken Sie bei gedrückter Apfel-Taste (Macintosh) bzw. Strg-Taste (Windows) auf die Insert-Schaltfläche des Plug-Ins im Mix-Fenster. ■ Wenn ein Plug-In auf Bypass geschaltet wird, zeigt der Insert Selector im MixFenster dies durch eine Farbänderung sofort an – es wird blau dargestellt. Wenn einige, aber nicht alle Kanäle eines unverknüpften Multimono-Plug-Ins auf Bypass geschaltet werden, erscheint der Insert Selector halb blau und halb schwarz. ■ Klicken Sie im Mix-Fenster bei gedrückter Shift-Taste auf die Insert-Schaltfläche des gewünschten Plug-Ins. So rufen Sie die Plug-In-Fenster für jeden Kanal eines Multimono-Plug-Ins auf: ■ Klicken Sie bei gedrückter Option-Taste (Macintosh) bzw. Alt-Taste (Windows) im PlugIn-Fenster des gewünschten Plug-Ins auf den Channel Selector. So schließen Sie alle geöffneten Plug-In-Fenster: Einige Kanäle auf Bypass geschaltet (halb blau) Auf Bypass geschaltet (blau) Kein Bypass (schwarz) ■ Klicken Sie bei gedrückter Option-Taste (Macintosh) bzw. Alt-Taste (Windows) auf das Schließfeld eines beliebigen momentan offenen Plug-In-Fensters. Bypass-Zustände, farbig gekennzeichnet Bearbeiten von Plug-In-Parametern Sie können Plug-In-Parameter bearbeiten, indem Sie den Parameterregler ziehen oder einen Wert in das Textfeld des betreffenden Parameters eingeben. Kapitel 2: Arbeiten mit Echtzeit-Plug-Ins 13 So bearbeiten Sie einen Plug-In-Parameter: 1 Beginnen Sie mit der Audiowiedergabe, so dass Sie Parameterveränderungen in Echtzeit hören können. 2 Passen Sie die Parameter des Plug-Ins an, um den gewünschten Effekt zu erreichen. Tastenkombinationen ◆ Drücken Sie die Return-Taste auf der alphanumerischen Tastatur, um den Wert zu bestätigen und den Tastaturbearbeitungsmodus zu verlassen. Um detailliertere Anpassungen vorzunehmen, ziehen Sie den Regler bei gedrückter Apfel-Taste (Macintosh) bzw. StrgTaste (Windows). Um abwärts durch die verschiedenen Parameterfelder zu navigieren, drücken Sie die Tab-Taste. Um nach oben zu gelangen, drücken Sie die Shift- und die Tab-Taste. Um einen Regler auf seinen Standardwert zurückzusetzen, klicken Sie bei gedrückter Option-Taste (Macintosh) bzw. Alt-Taste (Windows) auf den Regler. Koppeln der Bedienelemente von Multimono-Plug-Ins und Aufheben der Verknüpfung ■ ■ Tastatureingabe und Plug-In-Parameter Sie können mit Hilfe Ihrer Computertastatur Plug-In-Parameter bearbeiten. Klicken Sie auf die Target-Schaltfläche des Plug-Ins, dessen Parameter Sie ändern möchten, wenn mehrere Plug-In-Fenster offen sind. So bearbeiten Sie Parameter mit Hilfe der Tastatur: Klicken Sie in das Textfeld des Parameters, den Sie bearbeiten möchten. Geben Sie den gewünschten Wert ein. ◆ Wenn Sie in Feldern, die Werte in Kilohertz unterstützen, ein k nach einem Zahlenwert eingeben, wird der Wert mit 1000 multipliziert. Für den Wert 8000 können Sie beispielsweise „8k“ eingeben. ◆ Um einen Wert zu erhöhen, drücken Sie auf Ihrer Tastatur die Pfeiltaste nach oben. Um einen Wert zu verringern, drücken Sie auf Ihrer Tastatur die Pfeiltaste nach unten. ◆ 14 ◆ Drücken Sie nach dem Eingeben eines Werts zur Bestätigung die Enter-Taste auf der numerischen Tastatur (ohne das ausgewählte Parameterfeld zu verlassen). DigiRack Plug-Ins Handbuch Wenn ein Multimono-Plug-In auf einer Mehrkanalspur angewendet wird, werden die Bedienelemente gewöhnlich miteinander gekoppelt. Wenn dann z.B. der Parameter Gain auf einem Kanal geregelt wird, wird er gleichzeitig für alle anderen Kanäle eingestellt. Bei Bedarf können Sie die Koppelung von PlugIn-Bedienelementen auf bestimmten Kanälen eines Tracks aufheben und die Plug-Ins unabhängig voneinander bearbeiten. Sie können auch die Bedienelemente bestimmter Kanäle selektiv koppeln. Master Link-Schaltfläche Link Enable-Schaltflächen Kanal-Selector Channel Selector und Link-Schaltflächen So heben Sie die Koppelung von Bedienelementen auf einem Multimono-Plug-In auf: ■ Deaktivieren Sie die Master Link-Schaltfläche. So greifen Sie auf Bedienelemente für einen bestimmten Kanal zu: Wählen Sie den gewünschten Kanal aus dem Channel Selector. ■ So koppeln Sie die Bedienelemente bestimmter Kanäle: 1 Deaktivieren Sie die Master Link-Schaltfläche, sofern Sie das nicht bereits getan haben. 2 Klicken Sie auf die Link Enable-Schaltflächen für die Kanäle, deren Bedienelemente Sie koppeln möchten. Verwenden eines Key Input zur Sidechain-Verarbeitung Mit RTAS-Plug-Ins ist keine SidechainVerarbeitung möglich, wenn sie in TDMbasierten Systemen eingesetzt werden. Verwenden Sie daher auf TDM-basierten Systemen die TDM-Version eines Plug-Ins, wenn Sie die Sidechain-Verarbeitung einsetzen möchten. Key Input Filter Einige Plug-Ins verfügen über High- und LowPass-Keyfilter. Mit diesen Bedienelementen können Sie einen bestimmten Frequenzbereich im Key Input-Signal festlegen, mit dem der PlugIn-Effekt angesteuert werden soll. Es ist eine gängige Methode, mit diesen Bedienelementen einen Drum-Track so zu filtern, dass nur hohe Frequenzen (z.B. eine Hi-Hat) oder tiefe Frequenzen (z.B. ein Tom oder eine Bassdrum) den Effekt ansteuern bzw. triggern. Einige Plug-Ins, wie z.B. Compressor, Limiter, Gate und Expander/Gate, bieten die Möglichkeit zur Sidechain-Verarbeitung. Mit der Sidechain-Verarbeitung können Sie ein Plug-In von einem separaten Referenz-Track oder einer externen Audioquelle triggern (ansteuern). Die Trigger-Quelle wird dabei als Key Input bezeichnet. Key Inputs sind monophon. In der Regel wird diese Funktion dazu verwendet, die Dynamik eines Audiosignals über die Dynamik eines anderen Signals (des Key Input) zu steuern. Ein Kick-Drum-Track kann beispielsweise dazu verwendet werden, das Gate-Plug-In in einem Bass-Track anzusteuern, um ihn straffer klingen zu lassen. Oder ein Rhythmusgitarren-Track kann dazu benutzt werden, das Gate in einer Keyboard-Fläche anzusteuern. Auswählen eines Key-Input So verwenden Sie den Key Input zur SidechainVerarbeitung: 1 Wählen Sie aus dem Key Input-Menü den Eingang/Bus aus, der das Audiomaterial überträgt, das Sie zur Ansteuerung des Plug-Ins nutzen möchten. 2 Klicken Sie auf die External Key-Schaltfläche, um die Sidechain-Verarbeitung zu aktivieren. Kapitel 2: Arbeiten mit Echtzeit-Plug-Ins 15 3 Klicken Sie auf die Key Listen-Schaltfläche, um die zur Ansteuerung des Key Input bestimmte Audioquelle abzuhören. 4 Benutzen Sie die Key HPF- und Key LPF- Bedienelemente (sofern vorhanden) zur Wahl der gewünschten Frequenzbereiche, um den Key Input so zu filtern, dass Signale bestimmter Frequenzbereiche das Plug-In ansteuern. So automatisieren Sie ein Plug-In: 1 Öffnen Sie das Plug-In-Fenster für das Plug-In, das Sie automatisieren möchten. 2 Klicken Sie auf die Auto-Schaltfläche, wählen Sie den Parameter, den Sie automatisieren möchten, klicken Sie auf Add und dann auf OK. 5 Starten Sie die Wiedergabe. Das Plug-In benutzt nun den von Ihnen ausgewählten Eingang/Bus als Key Input zur Ansteuerung des Effekts. 6 Passen Sie den Threshold-Parameter (sofern vorhanden) des Plug-Ins an, um den Ansteuerungspunkt des Key Input genau einzustellen. 7 Passen Sie nun die anderen Parameter des Plug-Ins an, um den gewünschten Effekt zu erzielen. Automatisieren von Plug-Ins Sie können Änderungen, die Sie an den Plug-InParametern vorgenommen haben, automatisieren. Pro Tools erstellt für jeden automatisierten Plug-In-Parameter eine eigene Playlist, deshalb können Sie später jeden einzelnen automatisierten Parameter bearbeiten und modifizieren. Auf diese Weise können Sie Schritt für Schritt eine komplexe Automation anlegen. Um Automationsdaten für ein Stereo-PlugIn mit eigenen Bedienelementen für jeden einzelnen Kanal (z.B. Mod Delay) aufzuzeichnen, erstellen Sie eine Automation für einen Kanal, kopieren diese und fügen sie dann in den anderen Kanal ein. 16 DigiRack Plug-Ins Handbuch Plug-In Automation-Dialogfeld - oder Klicken Sie bei gedrückter Apfel-, Control- und Option-Taste (Macintosh) oder bei gedrückter Strg-, Alt- und Windows-Taste (Windows) auf den Regler oder Drehknopf des Parameters und wählen Sie anschließend für jeden Parameter, den Sie automatisieren möchten, den Eintrag Enable Automation. Aktivieren der Plug-In-Automation So zeichnen Sie Automationsdaten auf: 1 Im Automation Enable-Fenster muss die Plug- In-Automation für die Aufzeichnung aktiviert sein (write-enabled). So deaktivieren Sie den Sicherheitsmodus für eine Plug-In-Automation: ■ Deaktivieren Sie die Safe-Schaltfläche des gewünschten Plug-Ins. Weitere Informationen zum Erstellen und Bearbeiten von Automation finden Sie im Pro Tools Referenzhandbuch. Automation Enable-Fenster 2 Wählen Sie auf dem Track mit dem Plug-In einen Automationsmodus. Wählen Sie für den ersten Durchgang Auto Write. 3 Klicken Sie auf Play, um mit der Aufzeichnung der Automation zu beginnen, und bewegen Sie dann die Bedienelemente, die Sie automatisieren möchten. Arbeiten mit der Bibliothek Die Settings-Bibliothek erlaubt Ihnen das mühelose Verwalten Ihrer Plug-InEinstellungen. Mit Hilfe der Popup-Menüs Librarian und Settings können Sie diese Einstellungen kopieren, einfügen, speichern und von anderen Plug-Ins oder aus anderen Sessions importieren. 4 Klicken Sie auf Stop, wenn Sie fertig sind. Nach dem ersten Automationsdurchgang können Sie dem Track zusätzliche Automationsdaten hinzufügen, ohne den vorherigen Durchgang völlig zu löschen. Dazu müssen Sie den Auto Touch- oder Auto LatchModus wählen. In diesen beiden Modi werden nur dann neue Automationsdaten hinzugefügt, wenn Sie den Regler des betreffenden Parameters verschieben. Librarian-Menü Sicherung der Plug-In-Automation Wenn Sie mit der Aufzeichnung einer Automation für ein Plug-In zufrieden sind, können Sie sie mit der Automation SafeSchaltfläche gegen versehentliches Überschreiben schützen. Sobald Sie Einstellungsdateien erzeugt und auf Festplatte gespeichert haben (und Pro Tools durch Zuweisung eines Stammordners mitteilen, wo diese zu finden sind), werden sie im Librarian-Menü angezeigt. So sichern Sie eine Plug-In-Automation: 1 Öffnen Sie das Plug-In-Fenster für das Plug-In. 2 Aktivieren Sie die Safe-Schaltfläche. Kapitel 2: Arbeiten mit Echtzeit-Plug-Ins 17 Settings-Menü Das Settings-Menü ermöglicht das Kopieren, Einfügen, Speichern und Verwalten von PlugIn-Einstellungsdateien. Paste Settings fügt Einstellungen ein, die vorher mit dem Copy Settings-Befehl kopiert wurden. Import Settings importiert Einstellungsdateien, die sich nicht im Stammordner für die Einstellungen oder im Session-Ordner befinden. Delete Current Settings File löscht die momentan ausgewählte Einstellungsdatei von der Festplatte. Im Settings-Menü gibt es folgende Befehle: Lock Settings File verhindert, dass die momentan aktiven Einstellungen durch den Save-Befehl überschrieben werden. Wenn Sie Änderungen der Parameter speichern möchten, müssen Sie sie entweder unter einem anderen Namen oder in ein anderes Verzeichnis speichern. Save Settings speichert die momentan aktiven Einstellungen. Gleichzeitig wird mit diesem Befehl eine eventuell vorher gespeicherte Version der Einstellungen überschrieben. Die Einstellung erscheint dann im Librarian-Menü. Set As User Default definiert die momentan aktiven Einstellungen als User DefaultEinstellungen (benutzerdefinierte Standardeinstellungen) für ein bestimmtes Plug-In. Save Settings As speichert die momentan aktiven Einstellungen unter einem anderen Namen. Settings Preferences Settings-Menü Copy Settings kopiert die momentan aktiven Einstellungen. Sie können diese Einstellungen auf ein Plug-In des gleichen Typs in einem anderen Track anwenden, indem Sie den Track im Plug-In-Fenster auswählen und die Einstellungen mit dem Paste Settings-Befehl einfügen. Unter diesem Eintrag finden Sie ein Untermenü, aus dem Sie die Vorgaben für das Speichern und Importieren von Plug-In-Einstellungen auswählen können. Dazu gehören: Set Plug-In Default To setzt die aktuellen Standardeinstellungen wahlweise auf Factory Default (die Standardeinstellung für dieses PlugIn) oder User Default (die von Ihnen vorgenommene Einstellung). Save Plug-In Settings To erlaubt die Auswahl des Ordners, in dem die Plug-In-Einstellungen gespeichert werden. Wenn Sie den Eintrag Session Folder wählen, werden die Einstellungen in einem Ordner namens „PlugIn Settings“ gespeichert, der sich im aktuellen Session-Ordner befindet. Wenn Sie den Eintrag 18 DigiRack Plug-Ins Handbuch Root Settings Folder wählen, werden die Einstellungen in dem Ordner gespeichert, den Sie mit dem Set Root Settings Folder-Befehl definiert haben. Set Root Settings Folder erlaubt die Bestimmung eines Quellordners, des Stammordners, der zum Speichern und Importieren von Plug-In-Einstellungen dient. Dieser Stammordner muss den Namen „Plug-In Settings“ tragen. Verwenden Sie diesen Befehl nur, wenn Sie einen anderen Ordner als den Ordner für DAE-Plug-In-Settings auswählen möchten. Wenn Sie die Plug-In-Einstellungen an einem anderen Ort als im Ordner „Plug-In Settings“ im DAE-Ordner speichern möchten, müssen Sie am neuen Speicherort zuerst einen Ordner namens „Plug-In Settings“ erstellen, in dem Sie die Einstellungen dann speichern können. So bestimmen Sie einen anderen Stammordner für Einstellungen: 1 Wählen Sie im Settings-Popup-Menü den Eintrag Settings Preferences > Set Root Settings Folder. 2 Wählen Sie den Ordner aus, den Sie als Stammordner verwenden möchten, und klicken Sie auf Select „(Name des Ordners)“. Verwalten von Plug-In-Einstellungen Verwenden Sie das Settings-Popup-Menü zum Verwalten der Einstellungen. Nicht gekoppelte Multimono-Plug-Ins benötigen spezifische Regeln für die Einstellungen. Siehe “Bearbeiten der Einstellungen von nicht gekoppelten Multimono-Plug-Ins“ auf Seite 20. So speichern Sie eine Plug-In-Einstellung: Auswahl eines Speicherorts für die Einstellungen 1 Wählen Sie im Settings-Popup-Menü Save Settings. Bevor Sie Plug-In-Einstellungen speichern, müssen Sie einen Zielordner festlegen. 2 Geben Sie einen Namen ein, und klicken Sie auf OK. Die Einstellung erscheint nun im Librarian-Menü. So wählen Sie einen Zielordner: Wählen Sie im Settings-Popup-Menü Settings Preferences > Save Plug-In Settings To und wählen Sie entweder Session Folder oder Root Settings Folder. ■ Wenn Sie Root Settings Folder wählen, speichert Pro Tools die Einstellungen im Plug-In SettingsOrdner innerhalb des DAE-Ordners ab, sofern Sie keinen anderen Speicherort für den Root Settings-Ordner angegeben haben. Drücken Sie die Apfel-Taste + Shift-Taste + S (Macintosh) bzw. die Strg-Taste + ShiftTaste + S (Windows), um die Plug-InEinstellungen zu speichern. So laden Sie eine bereits gespeicherte Plug-InEinstellung: ■ Wählen Sie im Librarian-Popup-Menü die Einstellung aus. Kapitel 2: Arbeiten mit Echtzeit-Plug-Ins 19 1 Wählen Sie im Settings-Popup-Menü den Eintrag Import Settings. Bearbeiten der Einstellungen von nicht gekoppelten Multimono-Plug-Ins 2 Suchen Sie die gewünschte Einstellungsdatei und klicken Sie auf Open. Pro Tools lädt die Einstellung und kopiert sie in das Stammverzeichnis für den Zielordner. Wenn ein Multimono-Plug-In nicht gekoppelt ist, haben das Importieren, Kopieren, Einfügen oder das Schalten auf Bypass nur Auswirkungen auf den aktuell ausgewählten Kanal. So kopieren Sie eine Plug-In-Einstellung: So wird ein Vorgang auf sämtliche Kanäle eines nicht gekoppelten Plug-Ins angewendet: So importieren Sie eine Plug-In-Einstellung: Wählen Sie im Settings-Popup-Menü den Eintrag Copy Settings. ■ Drücken Sie die Apfel-Taste + Shift-Taste + C (Macintosh) bzw. die Strg-Taste + ShiftTaste + C (Windows), um die Plug-InEinstellungen zu kopieren. So fügen Sie eine Plug-In-Einstellung ein: 1 Öffnen Sie das Plug-In, in das die Einstellungen eingefügt werden sollen. ■ Drücken Sie die Option-Taste (Macintosh) bzw. die Alt-Taste (Windows), während Sie den Befehl ausführen. Erstellen von Unterordnern für Plug-In-Einstellungen Durch Aufteilung der Einstellungsdateien in weitere Unterordner können Sie bestimmte Einstellungstypen leichter finden. 2 Wählen Sie im Settings-Popup-Menü den Eintrag Paste Settings. Drücken Sie die Apfel-Taste + Shift-Taste + V (Macintosh) bzw. die Strg-Taste + ShiftTaste + V (Windows), um die Plug-InEinstellungen einzufügen. So erstellen Sie eine benutzerdefinierte Standardeinstellung: 1 Erstellen Sie eine Plug-In-Einstellung und speichern Sie sie. 2 Wählen Sie im Settings-Popup-Menü den Eintrag Set As User Default. So bestimmen Sie ein Plug-In als Vorgabe für Ihre eigenen Einstellungen: Wählen Sie im Settings-Popup-Menü den Eintrag Set Plug-In Default To > User Setting. ■ 20 DigiRack Plug-Ins Handbuch Librarian-Menü mit Unterordnern für Einstellungen So erstellen Sie einen Unterordner für Plug-InEinstellungen: 1 Wählen Sie im Settings-Popup-Menü den Eintrag Save Settings. 2 Klicken Sie auf die New Folder-Schaltfläche und geben Sie einen Namen für den Unterordner an. 3 Geben Sie der Einstellung einen Namen und klicken Sie auf Save. Die neue Einstellung wird nun im Unterordner gespeichert. Kapitel 2: Arbeiten mit Echtzeit-Plug-Ins 21 22 DigiRack Plug-Ins Handbuch Kapitel 3 Arbeiten mit AudioSuite-Plug-Ins AudioSuite-Plug-Ins bearbeiten und modifizieren Audiodateien auf der Festplatte, und nicht wie TDM- und RTAS-Plug-Ins nichtdestruktiv in Echtzeit. Je nachdem, wie Sie ein nicht-echtzeitfähiges AudioSuite-Plug-In konfigurieren, verändert es entweder die ursprüngliche Audioquelldatei oder es erstellt eine völlig neue Audiodatei. Das AudioSuite-Menü bietet Zugriff auf die AudioSuite-Plug-Ins. AudioSuite-Plug-Ins 1-Band EQ II Das Audiosignal wird mit Hochpass-, Low-Shelf-, High-Shelf-, Tiefpassoder Peak-EQ-Filter in einem 1-Band-Modul bearbeitet. 4-Band EQ II Das Audiosignal wird mit Hochpass-, Low-Shelf-, High-Shelf-, Tiefpassoder Peak-EQ-Filter in einem 4-Band-Modul bearbeitet. Compressor Das Audiosignal wird mit einem Kompressor bearbeitet. Limiter Das Audiosignal wird mit einem Limiter bearbeitet. Gate Das Audiosignal wird mit einem Gate bearbeitet. Expander Gate Das Audiosignal wird mit einem Expander-Gate bearbeitet. DeEsser Das Audiomaterial wird mit einem DeEsser bearbeitet, um Zischlaute zu entfernen. Invert Die Phasenpolarität des Audiosignals wird umgedreht. AudioSuite-Menü Duplicate Aus der Selektion wird eine neue, kontinuierliche Audiodatei (bzw. Region) erzeugt. Delay Fügt eine Signalverzögerung von bis zu 10,9 Sekunden hinzu. Kapitel 3: Arbeiten mit AudioSuite-Plug-Ins 23 Normalize Alle Pegel in der Region werden einheitlich auf einen benutzerdefinierten Wert gebracht, wobei der größte Spitzenwert als Referenz benutzt wird. Plug-In Selector In diesem Menü können Sie jedes AudioSuitePlug-In auswählen, das im Plug-In-Ordner installiert ist. Gain Die Aussteuerung (die Lautstärke) kann um einen wählbaren Wert in Dezibel oder Prozent geändert werden, um Übersteuerungen zu vermeiden. Reverse Das selektierte Audiomaterial wird umgekehrt. DC Offset Removal Der Gleichspannungsanteil im Audiosignal wird erkannt und entfernt. Signal Generator Hier werden Referenzsignale zu Kalibrierungszwecken erzeugt. Time Compression/Expansion Die Länge einer Audiodatei wird mit oder ohne Anpassung der Tonhöhe verändert. Pitch Shift Die Tonhöhe einer Audiodatei wird mit oder ohne Anpassung der Länge verändert. AudioSuite-Fenster Das AudioSuite-Fenster erscheint, wenn Sie im AudioSuite-Menü ein Plug-In ausgewählt haben. In diesem Fenster können Sie auf alle Parameter für jedes nicht-echtzeitfähige AudioSuite-Plug-In zugreifen und diese bearbeiten. Plug-In Selector PreviewSchaltfläche File Mode Selector Selection Reference In diesem Menü können Sie auswählen, ob die Regions durch Auswahl in einem Audio-Track, einer Playlist oder in der Audio Regions List zur Bearbeitung bestimmt werden. Wenn Sie eine Region auf dem Bildschirm auswählen (entweder in einem Track/einer Playlist oder in der Regions-Liste), greift Pro Tools normalerweise auf beide Versionen dieser Region zu. Wenn Sie aber nicht beide Versionen bearbeiten möchten, können Sie in diesem Menü festlegen, welche der Versionen mit AudioSuite bearbeitet werden soll. Selection Reference Bypass Selection Reference-Popup-Menü ProcessModus AudioSuite-Fenster 24 Plug-In Selector-Menü DigiRack Plug-Ins Handbuch Use in PlaylistSchaltfläche ProcessSchaltfläche Playlist Die AudioSuite-Bearbeitung wird nur auf Regions angewendet, die momentan in den Tracks/Playlists des Edit-Fensters ausgewählt sind. Regions in der Audio Regions List werden von der AudioSuite-Bearbeitung nicht betroffen. Region List Die AudioSuite-Bearbeitung wird nur auf Regions angewendet, die momentan in der Audio Regions List ausgewählt sind. Regions, die sich in den Tracks/Playlists im EditFenster befinden, werden von der AudioSuiteBearbeitung nicht betroffen. Wenn die Use In Playlist-Option sowie Region List im Selection Reference-PopupMenü ausgewählt ist, wird die Bearbeitung sowohl in der Playlist als auch in der Regions-Liste auf die selektierte Region angewendet. Siehe „Use in PlaylistSchaltfläche“ auf Seite 25. Wenn im Selection Reference-Popup-Menü der Eintrag Region List gewählt wurde, wird die Use in Playlist-Schaltfläche automatisch deaktiviert, um zu verhindern, dass versehentlich alle Kopien einer Region in der gesamten Session ersetzt werden. File Mode Selector Mit diesem Menü können Sie bestimmen, ob das AudioSuite-Plug-In das selektierte Audiomaterial destruktiv oder nicht-destruktiv bearbeiten soll und wie die Originaldatei dabei verändert wird. Use in Playlist-Schaltfläche Diese Schaltfläche bestimmt, ob das AudioSuite-Plug-In die Segmente der selektierten Regions überall in der Session ersetzt, oder nur die Segmente in den Regions, die tatsächlich selektiert sind. Use in Playlist-Schaltfläche Use in Playlist Off Wenn Use in Playlist deaktiviert ist, werden nur die momentan selektierten Regions ersetzt. Use In Playlist On, Reference = Region List Wenn Use in Playlist aktiviert ist und im Selection Reference-Popup-Menü der Eintrag Regions List gewählt wurde, werden alle Kopien der selektierten Region in der gesamten Session ersetzt. File Mode-Popup-Menü Sie haben drei Optionen zur Auswahl: Overwrite bearbeitet die selektierten Regions destruktiv, das ursprüngliche Audiomaterial wird überschrieben. Nicht alle AudioSuitePlug-Ins können destruktiv genutzt werden. Create Individual Files bearbeitet die selektierten Regions nicht-destruktiv, für jede Region wird eine neue Audiodatei erstellt. Die neuen Audiodateien werden der Session hinzugefügt, die ursprünglichen Quelldateien bleiben unverändert in der Regions List (ob die bearbeitete Audiodatei zur aktuellen Playlist oder lediglich zur Regions List hinzugefügt wird, hängt, wie bereits erwähnt, von der Einstellung unter Selection Reference ab.) Use In Playlist On, Reference = Playlist Wenn Use in Playlist aktiviert ist und im Selection Reference-Popup-Menü der Eintrag Playlist gewählt wurde, werden nur die Regions ersetzt, die in den Tracks im Edit-Fenster selektiert wurden. Wenn die Session andere Kopien dieser Region in anderen Playlists enthält, werden diese nicht ersetzt. Kapitel 3: Arbeiten mit AudioSuite-Plug-Ins 25 Create Continuous File bearbeitet die selektierten Regions nicht-destruktiv. Zudem wird eine neue Audiodatei erstellt, in der alle selektierten Regions zu einer einheitlichen Region vereinigt werden. Dieser Modus ist besonders dann zu empfehlen, wenn Sie verschiedene Takes in einem Track zusammenfassen möchten. Er steht nicht zur Verfügung, wenn im Selection ReferencePopup-Menü der Eintrag Regions List gewählt wurde. Die Create Continuous File-Option steht bei einigen zeitbezogenen Plug-Ins nicht zur Verfügung. Sie erhalten jedoch ein ähnliches Ergebnis, wenn Sie mit diesen Plug-Ins bearbeitete Regions mit dem Duplicate-Plug-In vereinigen. Process Mode Selector Wenn eine Ihrer Selektionen mehrere Regions einschließt, können Sie mit diesem PopupMenü bestimmen, ob die AudioSuiteBearbeitung auf jede Region einzeln oder auf die gesamte Selektion angewendet wird. Region by Region analysiert jede Region in einer Selektion einzeln. Die Regions werden separat bearbeitet. Entire Selection analysiert die gesamte Selektion als Ganzes. Alle Regions werden analysiert und im Verhältnis zur gesamten Selektion bearbeitet. 26 DigiRack Plug-Ins Handbuch Chan/Track Process Mode Selector Wenn eine der Selektionen Regions von verschiedenen Tracks einschließt, können Sie beim Normalize-AudioSuite-Plug-In (sowie bei einigen AudioSuite-Plug-Ins von Drittanbietern) bestimmen, ob die Bearbeitung Kanal für Kanal/Track für Track oder unter Verwendung des Chan/Track Process Mode Selector für alle Kanäle/Tracks in der Selektion durchgeführt werden soll. Chan/Track Process Mode Selector-Popup-Menü Peak On Each Chan/Track analysiert und bearbeitet jeden Track einzeln. Wenn Sie beispielsweise das Normalize-Plug-In auf verschiedene Tracks oder eine Mehrkanalspur im Peak On Each Chan/Track-Modus anwenden, wird jeder Kanal bzw. jede Spur unabhängig von den anderen normalisiert. Peak On All Chans/Tracks analysiert alle selektierten Kanäle und Tracks gemeinsam. Wenn Sie beispielsweise das Normalize-Plug-In auf eine Mehrkanalspur oder auf mehrere Tracks im Peak On All Chans/Tracks-Modus anwenden, werden alle Tracks als eine Einheit analysiert und die Regions werden relativ zum durchschnittlichen Spitzenpegel aller selektierten Kanäle und Tracks normalisiert. Preview Mit der Preview-Schaltfläche starten Sie die Preview-Funktion (Audiovorschau), d.h. Sie können sich einen Effekt anhören, bevor Sie das Audiomaterial mit einem Plug-In bearbeiten. Während Sie mit Preview Effekte abhören, können Sie Einstellungen an den Plug-InParametern vornehmen und so den Effekt feinabstimmen. Nicht alle AudioSuite-Plug-Ins unterstützen diese Funktion. Die Preview-Funktion routet Audio auf die Ausgänge, die im Audition-Popup-Menü der Registerkarte Outputs des I/O Setup-Dialogfelds bestimmt wurden. Vergewissern Sie sich, dass diese Parameter für Ihr System richtig konfiguriert sind, sonst könnte das Audio nicht zu hören sein. Weitere Informationen zur Verwendung des I/O Setup-Dialogfelds zum Konfigurieren der Audioausgänge Ihres Systems finden Sie im Pro Tools Referenzhandbuch. Bevor Sie die Preview-Funktion verwenden, sollten Sie Folgendes bedenken: Die Leistung der Preview-Funktion hängt von der Prozessorgeschwindigkeit ab. Die AudioSuite-Effekte lassen sich mit schnellen Computern besser abhören als mit langsamen Modellen. ◆ Mit der Preview-Funktion wird nur der erste Stereo-Track bzw. das erste selektierte Paar Mono-Tracks abgehört, unabhängig davon, wie viele Tracks selektiert wurden. Bypass Wenn diese Schaltfläche aktiviert ist, wird das selektierte Audiomaterial durch die PreviewFunktion ohne die AudioSuite-Bearbeitung abgespielt. Die Bypass-Schaltfläche bezieht sich nur auf die Preview-Funktion. Sie hat keine direkten Auswirkungen auf die Bearbeitung mit AudioSuite-Plug-Ins. Process Wenn Sie auf diese Schaltfläche klicken, beginnt AudioSuite mit der Bearbeitung des selektierten Audiomaterials. Die Bearbeitung kann während der Wiedergabe erfolgen (obwohl der Vorgang dann eventuell mehr Zeit in Anspruch nimmt). Die bearbeiteten Dateien werden automatisch mit dem Namen der Datei oder der Region benannt sowie mit einem Kürzel für den gewählten AudioSuite-Vorgang gekennzeichnet. ◆ ◆ Wenn Sie im Region-by-Region-Modus arbeiten, wird nur die erste Region einer Selektion durch die Preview-Funktion wiedergegeben. Aktivieren Sie vorübergehend Create Continuous File im File Mode-Menü, um alle selektierten Regions abhören zu können. Die neuen Dateien werden auf die Festplatte geschrieben, die für den Track im Disk Allocation-Dialogfeld als Zielverzeichnis angegeben wurde. Wenn die Region sich momentan nicht auf einem Track befindet, wird die Datei auf derselben Festplatte gespeichert, auf der sich auch die Originaldatei befindet. „Automatische Benennung von mit AudioSuite bearbeiteten Audiodateien“ auf Seite 28. Die Preview-Funktion wird vom Parameter AudioSuite Buffer Size beeinflusst, der auf der Registerkarte Processing im Dialogfeld Pro Tools Preferences eingestellt werden kann. „AudioSuite Processing Preferences-Dialogfeld“ auf Seite 29. ◆ Kapitel 3: Arbeiten mit AudioSuite-Plug-Ins 27 Mehrkanalbearbeitung Mit den meisten DigiRack AudioSuite-Plug-Ins können Sie bis zu 48 Audiokanäle gleichzeitig bearbeiten. Wenn Sie mehrere Regions mit unterschiedlichen Formaten bearbeiten (z.B. Mono- und Mehrkanal-Surround), werden alle Kanäle gemäß dem Format des AudioSuite-Plug-Ins bearbeitet. MonoAudioSuite-Plug-Ins können Stereo-Regions bearbeiten und Stereo-AudioSuite-Plug-Ins Mono-Regions. Rückgängigmachen von AudioSuiteBearbeitungen Wenn Sie eine Audioselektion nicht-destruktiv bearbeitet haben, können Sie die Bearbeitungsschritte mit den Befehlen Undo und Redo wieder rückgängig machen bzw. wiederholen. Die Undo/Redo-Funktion steht auch während der Audiowiedergabe zur Verfügung. Der Befehl Undo steht für eine destruktive Bearbeitung nicht zur Verfügung, da die Originaldatei bereits überschrieben wurde. Automatische Benennung von mit AudioSuite bearbeiteten Audiodateien Pro Tools benennt automatisch alle Dateien, die im Rahmen der Bearbeitung mit AudioSuite erstellt wurden, nach der Art des verwendeten Plug-Ins. Der Name der Region bestimmt den Anfang des Dateinamens, das Ende wird durch den Typ des AudioSuite-Plug-Ins festgelegt. Wenn Sie z.B. die Audiodatei „Audio 1“ mit dem AudioSuite-Compressor-Plug-In bearbeiten, wird die dabei entstehende Audiodatei automatisch „Audio 1-DCLB_01“ benannt. 28 DigiRack Plug-Ins Handbuch Für die automatische Benennung gelten folgende Regeln: ◆ Der Name einer neuen Region setzt sich zusammen aus dem eigentlichen Namen der Region, auf den eine Abkürzung des benutzten AudioSuite-Plug-Ins sowie die in Pro Tools übliche Nummerierung der Datei und Region folgt. ◆ Wenn im File Mode-Popup-Menü eines PlugIn der Eintrag Overwrite gewählt wurde, wird der ursprüngliche Name der Region nicht geändert. ◆ Wenn im File Mode-Popup-Menü eines PlugIns der Eintrag Create Individual Files gewählt wurde, werden den Namen der neuen Regions Abkürzungen des Plug-In-Namens nachgestellt. Weitere AudioSuite-Parameter Zusätzlich zu den üblichen AudioSuiteParametern bieten bestimmte Plug-Ins eine Reihe von Sonderfunktionen: Plug-In Librarian/Settings-Menüs Mit Hilfe der Popup-Menüs Settings und Librarian, die in einigen AudioSuite-Plug-Ins angezeigt werden, können Sie eigene Einstellungsdateien für PlugIns abspeichern, laden, kopieren, einfügen und ordnen. „Arbeiten mit der Bibliothek“ auf Seite 17. Analyze-Schaltfläche Mit dieser Schaltfläche können Sie eine Sektion analysieren, ohne sie direkt zu bearbeiten. Beispielsweise können Sie die Analyze-Funktion in Verbindung mit dem DigiRack Gain-Plug-In dazu verwenden, den Spitzenpegel in einem Track bei einem bestimmten Gain-Wert zu ermitteln, bevor Sie das Audiomaterial bearbeiten. Side Chain Input Selector Hier können Sie einen Track oder Bus auswählen, der als Steuersignal für die Bearbeitung dient. Die Signalquelle des Key Input muss parallel zu dem zur Bearbeitung bestimmten Audiosignal abgespielt werden. Sidechain-Eingänge sind monophon. „Verwenden eines Key Input zur SidechainVerarbeitung“ auf Seite 15. AudioSuite Dither Wenn diese Option ausgewählt ist, wird während bestimmter AudioSuite-Bearbeitungen (z.B. Normalize und Gain) ein Dither mit dem Algorithmus angewandt, der im Popup-Menü Dither Plug-In ausgewählt wurde. Dither ist besonders wichtig, wenn Sie mit leisen Audiodateien arbeiten, die zudem einen Fade-In oder Fade-Out enthalten. Sidechain-Eingänge für Plug-Ins haben keine Auswirkung auf AudioSuiteBearbeitungen, wenn Selection Reference auf Region List eingestellt wurde. Dither Plug-In Von AudioSuite Plug-Ins erstellte Dateien übernehmen immer die Bittiefe der Session. Im Popup-Menü Dither Plug-In können Sie einen Dither-Algorithmus auswählen, der bestimmt, wie Quelldateien mit höheren Auflösungen während der AudioSuiteBearbeitung mit der Dither-Funktion behandelt werden. AudioSuite Processing Preferences-Dialogfeld Vor dem Gebrauch von AudioSuite-Plug-Ins sollten Sie im Preferences-Dialogfeld (Setups > Preferences > Processing) die vorgegebenen Parameter Ihren Bedürfnissen entsprechend anpassen. Zu diesen Parametern gehören die vorgegebene Dither-Einstellung, ein On/OffKontrollkästchen für Dither und die AudioSuitePuffergröße. Edit Settings Hier können Sie auf die Optionen des momentan aktiven Standard-Dither-Plug-In zugreifen. Wenn es sich um das Dither-Plug-In von Digidesign handelt, können Sie hier Noise Shaping aktivieren bzw. deaktivieren. Weitere Informationen dazu finden Sie in „Noise Shaping“ auf Seite 35. Bit Depth Hier können Sie die Bitauflösung auswählen, die von der Dither-Funktion während der AudioSuite-Bearbeitung benutzt werden soll. Zur Auswahl stehen 16, 18, 20 oder 24 Bit. Eine Erklärung des Begriffs „Dithering“ finden Sie unter „Dither“ auf Seite 35. Registerkarte Processing im Preferences-Dialogfeld AudioSuite Buffer Size Hier können Sie die Größe des Pro Tools-Pufferspeichers einstellen, der für die Audioverarbeitung und die Vorschau von AudioSuite-Plug-Ins verwendet werden soll. Zur Auswahl stehen Mini, Small, Medium, Large oder Jumbo. Allgemein gilt, dass ein kleinerer Puffer die AudioSuite-Vorschau beschleunigt. Ein größerer Puffer hingegen beschleunigt die AudioSuite-Bearbeitung von Audiodateien. Kapitel 3: Arbeiten mit AudioSuite-Plug-Ins 29 So konfigurieren Sie die AudioSuite-Puffergröße: 1 Wählen Sie Setups > Preferences. 2 Klicken Sie auf Processing. 3 Wählen Sie unter AudioSuite Buffer Size eine Puffergröße. Dabei sollten Sie bedenken, welchem Kriterium Sie den Vorzug geben möchten: der Länge der Audiovorschau oder der Geschwindigkeit, mit der das Plug-In das selektierte Audiomaterial bearbeitet. 4 Klicken Sie auf Done. Die Standardeinstellung liefert zwar in den meisten Fällen gute Ergebnisse, manchmal kann es aber sinnvoll sein, die Puffergröße der jeweiligen Aufgabe anzupassen. Setzen Sie den Puffer vor dem Abhören eines AudioSuitePlug-Ins auf Mini oder Small. Setzen Sie ihn auf Large oder Jumbo, wenn Sie zur Bearbeitung einer Datei bereit sind. TC/E Hier verändern Sie die Einstellungen für das Time Compression/Expansion-Plug-In sowie die Standardeinstellungen für die Bedienung des Time Trimmers. Verwendung von AudioSuite-Plug-Ins AudioSuite-Plug-Ins können auf ganze Regions, Teile von Regions oder auf Selektionen angewendet werden, die aus ganzen Regions und Teilen von Regions bestehen und sich über einen oder mehrere Tracks erstrecken. Wenn das im Edit-Fenster selektierte Audiomaterial sich auf mehreren Teil-Regions befindet, werden die Regions bei der Bearbeitung in zwei oder mehr Regions aufgeteilt. Die Bearbeitung bezieht sich nur auf die Selektion, andere Regions bleiben unverändert. 30 DigiRack Plug-Ins Handbuch Durch die Bearbeitung einer gesperrten Region wird die Sperrung aufgehoben. Weitere Informationen zu gesperrten Regions finden Sie im Pro Tools Referenzhandbuch. Audiodateien können nur dann mit AudioSuitePlug-Ins bearbeitet werden, wenn sie sich auf lokalen Laufwerken befinden. Es ist nicht möglich, Audiodateien über das Netzwerk zu bearbeiten. Selektieren von Tracks für die AudioSuite-Bearbeitung Selektieren Sie nur die Regions oder Teile von Regions, die Sie auch wirklich mit AudioSuite bearbeiten möchten. Wenn Sie eine Region in der Audio Regions List selektieren, wird diese automatisch auch in einem Track selektiert (sofern sich die Region momentan auf einem Track befindet). Dieses Verhalten wird durch die Standardeinstellungen in Pro Tools bestimmt. Sie können diese Einstellungen jedoch ändern, indem Sie auf der Editing-Registerkarte im Preferences-Dialogfeld entweder den Eintrag Region Selection Follows Track Selection oder Track Selection Follows Regions List Selection auswählen. Eine Beschreibung dieser Optionen finden Sie in Ihrem Pro Tools Referenzhandbuch. Wenn Sie einen einzelnen Audiokanal mit AudioSuite bearbeiten, sollten Sie sich vergewissern, dass das Plug-In im MonoModus (sofern verfügbar) betrieben wird. Track-Auswahl für Delay- und Reverb-Effekte Einige AudioSuite-Plug-Ins wie Delays und Reverbs fügen zusätzliches Material am Ende einer Selektion hinzu (in diesem Fall einzelne Echos oder eine Verzögerung). Deshalb sollten Sie darauf achten, dass eine Selektion entsprechend länger als das Quellmaterial ist, damit das Plug-In den Effekt einfügen kann. Wenn Sie nur das Quellmaterial selektieren und nicht genügend Platz lassen, werden Reverboder Delay-Effekte am Ende der Region abgeschnitten. Um die Effekte ohne Probleme unterbringen zu können, sollten Sie die Region auf einem Track platzieren und die Selektion über das Ende der Region hinaus verlängern. Als Kriterium sollte der Wert dienen, den Sie für das Delay oder Reverb Decay eingegeben haben. Der Effektanteil kann dann problemlos in die Selektion geschrieben werden. Sollte der Leerraum zu groß geraten, können Sie den überflüssigen Rest nach der AudioSuiteBearbeitung mit dem Trim-Tool entfernen. So bearbeiten Sie Audiomaterial mit einem AudioSuite-Plug-In: 1 Wählen Sie die gewünschten Regions in den Ziel-Tracks und/oder in der Audio Regions-Liste aus. Klicken Sie bei gedrückter Shift-Taste, um mehrere Regions auszuwählen. Nur die selektierten Regions werden bearbeitet. 4 Passen Sie die Plug-In-Parameter an, um den gewünschten Effekt zu erreichen. Von diesen Einstellungen ist abhängig, wie die Datei bearbeitet wird und welche Auswirkungen die Bearbeitung auf die ursprünglichen Regions hat. Orientieren Sie sich an folgenden Richtlinien: ◆ Wählen Sie im Selection Reference-PopupMenü den Eintrag Playlist aus, um die selektierten Regions nur auf dem zugehörigen Track zu bearbeiten. Wenn Sie die selektierten Regions nur in der Audio Regions-Liste bearbeiten möchten, wählen Sie im PopupMenü den Eintrag Region List. ◆ Wenn Sie jede Version der selektierten Region innerhalb der gesamten Session bearbeiten und aktualisieren möchten, aktivieren Sie die Use in Playlist-Schaltfläche und wählen außerdem im Selection Reference Popup-Menü den Eintrag Region List aus. Wenn Sie nicht jede Version der Region aktualisieren möchten, sollten Sie die Use in Playlist-Schaltfläche deaktivieren. ◆ Wählen Sie im File Mode-Popup-Menü den Eintrag Overwrite Files aus, wenn das Plug-In destruktiv arbeiten soll. Dadurch werden die ursprünglichen Audioquelldateien überschrieben und nachhaltig verändert. ◆ Wenn das Plug-In dagegen nicht-destruktiv arbeiten soll, wählen Sie im File Mode-PopupMenü den Eintrag Create Individual Files. Für jeden Bearbeitungsvorgang mit AudioSuite werden dann neue Audiodateien angelegt, die ursprünglichen Audioquelldateien bleiben unangetastet. 2 Wählen Sie das gewünschte AudioSuitePlug-In im AudioSuite-Menü aus. 3 Klicken auf die Preview-Schaltfläche, um die Wiedergabe des selektierten Audiomaterials zu starten. Kapitel 3: Arbeiten mit AudioSuite-Plug-Ins 31 ◆ Wenn Sie mehrere Regions zur Bearbeitung selektiert haben und diese in eine einzige, zusammenhängende Datei umwandeln möchten, wählen Sie im File Mode-PopupMenü den Eintrag Create Continuous File aus. 5 Klicken Sie abschließend auf die ProcessSchaltfläche. Das selektierte Audiomaterial wird dann gemäß den von Ihnen gewählten Einstellungen bearbeitet. Pro Tools fügt dem Namen der Region ein Kürzel hinzu, das für das verwendete Plug-In steht. Die neuen Audiodateien erscheinen nun in Ihrer Session. 32 DigiRack Plug-Ins Handbuch Kapitel 5 DigiRack AudioSuite-Plug-Ins EQ II Sie können das EQ II-Plug-In wahlweise als 1-Band oder 4-Band EQ zum Anpassen des Frequenzspektrums einer Audioselektion verwenden. Der 1-Band EQ kann als Hochpass-, Low-Shelf-, High-Shelf-, Tiefpass- oder SpitzenEQ konfiguriert werden. Der 4-Band EQ bietet einen High-Shelf-, einen Low-Shelf- und zwei Spitzen-EQs. 4-Band EQ II AudioSuite-Plug-In Nähere Informationen zu den einzelnen Parametern dieser Plug-Ins finden Sie unter „EQ II“ auf Seite 33. 1-Band EQ II AudioSuite-Plug-In Die Funktionen dieser Plug-Ins sind nichtechtzeitfähig, aber sonst mit denen der EchtzeitVersionen identisch. Kapitel 5: DigiRack AudioSuite-Plug-Ins 57 Dynamics II Im Lieferumfang von ProTools sind fünf verschiedene AudioSuite Dynamics-Plug-Ins enthalten: • Compressor II • Limiter II • Gate II • Expander/Gate II • DeEsser Die Funktionen dieser Plug-Ins sind nichtechtzeitfähig, aber sonst mit denen der EchtzeitVersionen identisch. Nähere Informationen zu den einzelnen Parametern dieser Plug-Ins finden Sie unter „Dynamics II“ auf Seite 38. Limiter II AudioSuite-Plug-In Gate II AudioSuite-Plug-In Compressor II AudioSuite-Plug-In 58 DigiRack Plug-Ins Handbuch Audio-Tracks zu verändern, die mit mehreren Mikrofonen aufgenommen wurden. Außerdem ist es mit diesem Plug-In möglich, für Tracks, die über ein falsch gepoltes Kabel aufgenommen wurden, wieder den richtigen Phasenbezug herzustellen. Invert-Plug-In Duplicate Expander/Gate II AudioSuite-Plug-In Das Duplicate-Plug-In dupliziert das selektierte Audiomaterial an der entsprechenden Stelle. Je nach Konfiguration der Parameter erscheint die neue Region entweder in der Regions List oder in der Playlist. Auf diese Weise können Sie einen aus verschiedenen Regions bestehenden Track in einer kontinuierlichen Audiodatei zusammenfügen, die am gleichen Ort angelegt wird wie die ursprünglichen Regions. Duplicate-Plug-In DeEsser AudioSuite-Plug-In Invert Das Invert-Plug-In kehrt die Polarität des selektierten Audiomaterials um. Alle positiven Sample-Amplituden werden negativ und alle negativen Amplituden positiv. Benutzen Sie dieses Plug-In, wenn Sie den Phasenbezug (Polarität) zwischen mehreren Tracks ändern möchten. Das Invert-Plug-In ist besonders beim Mischen hilfreich, um den Frequenzgang von Weder die Pro Tools-Lautstärke- oder PanAutomation noch die Echtzeit-Plug-Ins, die als Inserts auf diesen Track benutzt werden, haben Auswirkungen auf das Audiomaterial. Es werden lediglich die Regions der ursprünglichen Audiodatei in eine zusammenhängende Datei kopiert. Das Duplicate-Plug-In arbeitet immer im nichtdestruktiven Modus, es wird keine Option angeboten, die Datei zu überschreiben. Die ursprünglichen Quelldateien bleiben also weiterhin erhalten. Kapitel 5: DigiRack AudioSuite-Plug-Ins 59 Delay Das AudioSuite Delay-Plug-In dient zum Erzeugen von Effekten, die auf einer Zeitverzögerung von bis zu 10,9 Sekunden beruhen (unabhängig von der Sample-Rate). Darüber hinaus können Sie mit diesem Plug-In Effekte wie Slap Echo, Doubling, Chorus und Flange erzeugen. Nähere Informationen zu den einzelnen Parametern der AudioSuite- , Short Delay- , Slap Delay- , Medium Delay- und Long Delay-Plug-Ins finden Sie unter „Mod Delay“ auf Seite 48. Auswählen des Audiomaterials zur Bearbeitung mit AudioSuite Delay-Plug-Ins Da das AudioSuite Delay-Plug-In am Ende des selektierten Audiomaterials zusätzlich Material hinzufügt (in diesem Fall eine Verzögerung), sollten Sie darauf achten, dass die Selektion entsprechend länger als das Quellmaterial ist, damit das AudioSuite Delay-Plug-In den Effekt in die Audiodatei einfügen kann. Delay AudioSuite-Plug-In Die Funktionsparameter des AudioSuite DelayPlug-Ins sind nicht-echtzeitfähig, aber sonst mit denen des Echtzeit-Mod Delay II-Plug-Ins identisch. Nähere Informationen zu den einzelnen Parametern des AudioSuite Delay Plug-Ins finden Sie unter „Mod Delay II“ auf Seite 49. Wenn Sie das Mod Delay Plug-In installiert haben, können Sie neben dem Delay (Mod Delay II) auch auf Short Delay, Slap Delay, Medium Delay und Long Delay im AudioSuiteMenü zugreifen. Die Funktionen dieser Plug-Ins sind mit denen der Echtzeit-Versionen identisch. Allerdings arbeiten die AudioSuiteVersionen nicht in Echtzeit. 60 DigiRack Plug-Ins Handbuch Wenn Sie nur das Quellmaterial selektieren und nicht genügend Platz lassen, werden die Delay-Effekte am Ende der Region abgeschnitten. Um die Effekte ohne Probleme unterbringen zu können, sollten Sie die Region auf einem Track platzieren und die Selektion über das Ende der Region hinaus verlängern. Als Kriterium sollte der Wert dienen, den Sie im Plug-In für das Delay eingegeben haben. Der Effektanteil kann dann problemlos in die Selektion geschrieben werden. Normalize Mit dem Normalize-Plug-In können Sie den Pegel einer selektierten Region optimieren. Benutzen Sie dieses Plug-In, wenn die Audiodatei bei zu geringer Amplitude aufgezeichnet wurde oder die Lautstärke in der Audiodatei schwankt (wie z.B. bei mangelhaft aufgenommener Sprache). Das Normalize-PlugIn erhöht den Pegel einer Selektion, ohne dabei die Dynamik innerhalb des Audiomaterials zu verändern. Im Unterschied zur Verwendung von Kompressoren/Limitern, die die maximale Amplitude an lauten Stellen verringert und an leisen Stellen erhöht, wird mit einem Normalize-Plug-In die Amplitude einer Selektion einheitlich erhöht bzw. verringert. Normalize-Plug-In Max Peak At-Parameter Zusätzlich zu den üblichen AudioSuite-Funktionen verfügt das Normalize-Plug-In über den Max Peak AtParameter, mit dem Sie bestimmen können, wie nahe der höchste Spitzenpegel der Selektion an den Maximalpegel (Übersteuerungsgrenzwert) heran verstärkt wird. Sie können diesen Wert entweder manuell über den Max Peak At-Schieberegler verändern oder einen Zahlenwert unterhalb des Übersteuerungsgrenzwerts bzw. einen Prozentsatz dieses Werts eingeben. Stereopaare können mit dem Normalize-Plug-In gemeinsam bearbeitet werden, so dass das Lautstärkeverhältnis zwischen den beiden Kanälen eines Stereosignals gleich bleibt. Wenn mehrere Regions auf verschiedenen Tracks selektiert wurden, kann mit dem Normalize-Plug-In in zwei verschiedenen Modi nach Spitzenwerten gesucht werden: Peak On Each Chan/Track Der Spitzenpegel wird für jeden Kanal und Track einzeln ermittelt. Peak On All Chans/Tracks Der Spitzenwert wird auf Basis der gesamten Selektion ermittelt. Wenn beispielsweise zehn Tracks selektiert wurden, sucht die Normalize-Funktion nach dem Spitzenwert aller zehn Tracks. Gain Mit dem Gain-Plug-In können Sie die Amplitude einer selektierten Region um einen bestimmten Wert anheben oder absenken. Besonders eignet sich diese Funktion, um unerwünschte Spitzenwerte oder andere Schwankungen in der Signaldynamik auszugleichen. Gain-Plug-In Gain-Parameter Zusätzlich zu den üblichen AudioSuiteFunktionen verfügt das Gain-Plug-In über den Gain-Parameter, mit dem Sie das gewünschte Verstärkungsmaß einstellen können. Sie können diesen Wert entweder manuell über den Gain-Schieberegler verändern oder einen Zahlenwert in Dezibel bzw. Prozent eingeben. Kapitel 5: DigiRack AudioSuite-Plug-Ins 61 Find Peak Über die Schaltfläche Find Peak können Sie den Wert der Spitzenamplitude der aktuellen Selektion anzeigen. Reverse Mit dem Reverse-Plug-In können Sie eine Region so modifizieren, dass sie rückwärts wiedergegeben wird. Für diesen Effekt gibt es in der Musik-, Film- und Videoproduktion zahlreiche Anwendungsmöglichkeiten. Die Funktionen dieses Plug-In sind nichtechtzeitfähig, aber sonst mit denen der EchtzeitVersionen identisch. Sie können das AudioSuite Signal Generator-Plug-In für Musik oder zum Testen verwenden. Sie können beispielsweise den Kick-Drum-Track aufpeppen, indem Sie ihn mit einem 50 Hz-Ton unterlegen und den Kick-Track als ein Key-Input-Signal zum Gaten der Tonspur verwenden. So erzeugen Sie eine Audio-Region mit Hilfe eines Signal Generator-Plug-Ins 1 Selektieren Sie einen Bereich im Tracks-Fenster. 2 Wählen Sie AudioSuite > Signal Generator. Reverse-Plug-In 3 Geben Sie die gewünschten Werte für die Parameter Frequency, Level und Signal ein. Signal Generator Mit Hilfe des Signal Generator-Plug-Ins erzeugen Sie Audioprüftöne in verschiedenen Frequenzen, Wellenformen und Amplituden. Signal Generator-Plug-In 62 DigiRack Plug-Ins Handbuch 4 Klicken Sie auf die Process-Schaltfläche im Signal Generator-Plug-In Nähere Informationen zu den einzelnen Parametern des Signal Generator-Plug-Ins finden Sie unter „Signal Generator“ auf Seite 51. DC Offset Removal Time Compression/Expansion Das DC Offset Removal-Plug-In entfernt den Gleichspannungsanteil (DC Offset) in einer Audiodatei. Gleichspannungsanteile sind unerwünschte Audiofragmente, die in digitalen Audiosignalen auftreten können, wenn mit schlecht kalibrierten Analog/Digital-Wandlern gearbeitet wurde. Mit Hilfe des Time Compression/ExpansionPlug-Ins ändern Sie die Länge (Dauer) von selektierten Regions ohne Änderung der Tonhöhe. Gleichspannungsanteile können in Wellenformen leicht erkannt werden. Sie erscheinen in Passagen von Audiodateien, die eigentlich keine Audioinformationen enthalten sollten, als nahezu vertikale Fade-Ins, die parallel zur Phasenachse (0 dB) verlaufen. Sollten Sie Gleichspannungsanteile in Ihrer Audiodatei finden, entfernen Sie diese mit Hilfe des DC-Plug-In, weil sonst beim Editieren des Audiomaterials Klick- und Knackgeräusche auftreten könnten. Time Compression/Expansion-Plug-In DC Offset Removal-Plug-In Diese Funktion ist besonders bei der AudioPostproduktion hilfreich, weil so das Audiomaterial für Synchronisationszwecke an eine bestimmte Zeitdauer oder an SMPTELängen angepasst werden kann. Time Compression/Expansion arbeitet ausschließlich nicht-destruktiv. Die Verwendung des Normalize-Plug-In vor dem Time Compressing/Expansion-Plug-In führt oft zu Klangverbesserungen. Kapitel 5: DigiRack AudioSuite-Plug-Ins 63 Time Compression/ExpansionParameter Zusätzlich zu den üblichen AudioSuiteFunktionen verfügt das Time Compression/Expansion-Plug-In über folgende Parameter: Source and Destination Im Source-Feld wird die Länge der aktuellen Selektion angezeigt, bevor sie in einem der aufgelisteten Formate bearbeitet wird. Die Felder in beiden Spalten sind immer aktiv: Eine Änderung in einem Feld wird umgehend auf die Werte in allen anderen Feldern übertragen. Die Destination-Felder zeigen und steuern die Selektionslänge nach Abschluss der Bearbeitung mit den momentanen Einstellungen. Wenn Sie auf das entsprechende Feld in der Spalte Destination doppelklicken, können Sie die Länge der Zieldatei direkt eingeben. Mit den Reglern unterhalb der Trennlinie können Sie die Bearbeitung mit Time Compression/Expansion feinabstimmen. Hier können Sie die Parameter Ratio, Crossfade, Min Pitch und Accuracy anpassen. Ratio Unter Ratio wird die Länge der Zieldatei (Destination File) im Verhältnis zur Quelldatei (Source File) eingestellt. Das Bewegen des Schiebereglers nach rechts verlängert die Zieldatei, durch Schieben des Reglers nach links wird sie verkürzt. Crossfade Mit diesem Regler können Sie die Crossfade-Länge in Millisekunden einstellen und so die Wirkungsweise des Time Compression/Expansion-Plug-In optimal an das zu bearbeitende Audiomaterial anpassen. (Dieses Plug-In verändert die Dateilänge, indem es kurze Passagen des selektierten Audiomaterials wiederholt bzw. auslässt und zwischen diesen Änderungen in der Waveform sehr schnelle Crossfades erstellt.) 64 DigiRack Plug-Ins Handbuch Die Crossfade-Länge bestimmt, in welchem Ausmaß das Audiomaterial zur Vermeidung von Störgeräuschen geglättet wird. Grundsätzlich sollten Sie längere Crossfades für geringfügige Änderungen in der Gesamtlänge der Datei wählen und kürzere Crossfades für größere Änderungen. Lange Crossfades haben den Nachteil, dass sie mit dem Signal auch die Signalspitzen glätten. Bei bestimmten Arten von Audiomaterial wie z.B. Gesang ist dies auch erstrebenswert. Für Material mit ausgeprägten Signalspitzen hingegen wie Drums oder Perkussionsinstrumente ist es nicht geeignet. Gegebenenfalls können Sie mit dem CrossfadeSchieberegler die Crossfade-Zeiten manuell anpassen und optimieren. Für Audiomaterial mit ausgeprägten Attack-Signalspitzen sollten sie kürzere Crossfade-Zeiten verwenden. Für Audiomaterial mit wenig ausgeprägten AttackSignalspitzen sollten Sie hingegen längere Crossfade-Zeiten wählen. Min Pitch Dieser Parameter ermöglicht es Ihnen, die minimale Tonhöhe bzw. tiefste Frequenz einzustellen, die in die Berechnungen des Time Compression/Expansion-Plug-In während der Bearbeitung miteinbezogen werden soll. Mit dem Schieberegler lässt sich ein Bereich von 40 Hz bis 1000 Hz erfassen. Sie sollten den Regler auf einen niedrigen Wert setzen, wenn Sie eine Bassgitarre oder ein anderes Instrument mit einem ähnlich tiefen Frequenzbereich verwenden. Erhöhen Sie den Wert, wenn Sie Töne oder Instrumente mit einem höheren Frequenzbereich bearbeiten möchten. Accuracy Mit diesem Parameter kann die Priorität in Bezug auf die Bearbeitungsressourcen zu Gunsten der Audioqualität (Sound) oder des Timings (Rhythm) eingestellt werden. Wenn Sie den Regler in Richtung Sound bewegen, erzielen Sie grundsätzlich eine bessere Klangqualität und es treten weniger Störsignale auf. Wenn Sie den Regler nach rechts in Richtung Rhythm schieben, wird der Schwerpunkt auf ein gleichmäßiges Timing gelegt. Wenn Sie mit Audioloops arbeiten, sollten Sie den Accuracy-Regler so lange anpassen und dabei das Audiomaterial sorgfältig abhören, bis Sie eine Einstellung gefunden haben, die das Timing innerhalb der Region konstant hält. Andernfalls kann es passieren, dass die Zeiten für Start und Ende zwar stimmen, die Beats jedoch den rhythmischen Bezug verlieren und dem restlichen Material verspätet nachfolgen, falls zu wenig Wert auf die Einstellung Rhythm gelegt wurde. Die Einstellungen für Time Compression & Expansion, die unter Pro Tools für Windows ab Version 4.x erstellt wurden, sind mit neuen Versionen nicht kompatibel. Wenn Sie eine 4.x-Session in eine Version 5.x oder später importieren, gehen die Einstellungen verloren. Pitch Shift: Mit Hilfe des Pitch Shift-Plug-In ändern Sie die Tonhöhe jeder beliebigen Audiodatei mit oder ohne Änderung der Länge. Mit dieser leistungsfähigen Funktion können Sie Klänge mit oder ohne Änderung der Wiedergabegeschwindigkeit um eine ganze Oktave höher oder tiefer transponieren. Pitch Shift-Plug-In Pitch Shift-Parameter Zusätzlich zu den üblichen AudioSuiteFunktionen verfügt das Pitch Shift-Plug-In über folgende Parameter: Gain Dieser Parameter gleicht den Eingangspegel in Schritten von 0,1 dB ab. Wenn Sie den Schieberegler nach rechts bewegen, wird der Gain-Wert angehoben, bewegen Sie den Regler nach links, wird der Wert verringert. Coarse und Fine Mit diesen Bedienelementen kann der Umfang der Tonhöhenkorrektur reguliert werden. Der Coarse-Regler transponiert die Tonhöhe in Halbtönen (halbe Schritte), der Fine-Regler in Cents (Hundertstel eines Halbtons). Time Correction Wenn Sie diese Option deaktivieren, wird der Varispeed-Effekt auf Ihre Audiodatei angewandt. Die Länge der Datei wird dann entsprechend der Einstellung der Coarse und Fine-Regler entweder gestaucht oder gestreckt. Wenn Time Correction aktiviert ist, Kapitel 5: DigiRack AudioSuite-Plug-Ins 65 kann die Qualität beeinträchtigt werden. Die Zeitexpansion als Ergebnis der Time Correction kann beim Senken der Tonhöhe beispielsweise zu rauhen Tönen führen. sie kürzere Crossfade-Zeiten verwenden. Für Audiomaterial mit wenig ausgeprägten AttackSignalspitzen sollten Sie hingegen längere Crossfade-Zeiten wählen. Ratio Mit diesem Parameter kann der Betrag der Transposition (Tonhöhenkorrektur) angepasst werden. Wenn Sie den Schieberegler nach rechts bewegen, wird die Tonhöhe der zu bearbeitenden Datei angehoben, bewegen Sie den Regler nach links, wird sie gesenkt. Min Pitch Dieser Parameter ermöglicht es Ihnen, die minimale Tonhöhe bzw. tiefste Frequenz einzustellen, die in die Berechnungen des Pitch Shift-Plug-Ins während der Bearbeitung miteinbezogen werden soll. Mit dem Schieberegler lässt sich ein Bereich von 40 Hz bis 1000 Hz erfassen. Dank der Möglichkeit, die minimale Tonhöhe festzulegen, können Sie den Bearbeitungsvorgang mit dem Pitch Shift-PlugIn optimal an das Frequenzspektrum des Audiomaterials anpassen. Crossfade Mit diesem Regler können Sie die Crossfade-Länge in Millisekunden einstellen und so die Wirkungsweise des Pitch-Shift-PlugIn optimal an das zu bearbeitende Audiomaterial anpassen. Dieses Plug-In verändert die Tonhöhe, indem es sehr kurze Passagen des selektierten Audiomaterials bearbeitet und zwischen diesen Änderungen in der Waveform sehr schnelle Crossfades erstellt. Die Crossfade-Länge bestimmt, in welchem Umfang das Audiomaterial zur Vermeidung von Störgeräuschen, z.B. Klicken, geglättet wird. Solche Störgeräusche entstehen beispielsweise, wenn das Audiomaterial zwecks Tonhöhenkorrektur geloopt wird. Grundsätzlich sollten Sie längere Crossfades für geringfügige Änderungen in der Tonhöhe wählen und kürzere Crossfades für größere Transpositionen. Lange Crossfades haben den Nachteil, dass sie mit dem Signal auch die Signalspitzen glätten. Bei bestimmten Arten von Audiomaterial wie z.B. Gesang ist dies auch erstrebenswert. Für Material mit ausgeprägten Signalspitzen hingegen wie Drums oder Schlagzeug ist es nicht geeignet. Gegebenenfalls können Sie mit dem CrossfadeSchieberegler die Crossfade-Zeiten manuell anpassen und optimieren. Für Audiomaterial mit ausgeprägten Attack-Signalspitzen sollten 66 DigiRack Plug-Ins Handbuch Sie sollten den Regler auf einen niedrigen Wert setzen, wenn Sie eine Bassgitarre oder ein anderes Instrument mit einem ähnlich tiefen Frequenzbereich verwenden. Erhöhen Sie den Wert, wenn Sie Töne oder Instrumente mit einem höheren Frequenzbereich bearbeiten möchten. Accuracy Mit diesem Parameter kann die Priorität in Bezug auf die Bearbeitungsressourcen zu Gunsten der Audioqualität (Sound) oder des Timings (Rhythm) eingestellt werden. Wenn Sie den Regler in Richtung Sound bewegen, erzielen Sie grundsätzlich eine bessere Klangqualität und es treten weniger Störsignale auf. Wenn Sie den Regler nach rechts in Richtung Rhythm bewegen, wird der Schwerpunkt auf ein gleichmäßiges Timing gelegt. Wenn Sie mit Audioloops arbeiten, sollten Sie den Accuracy-Regler so lange anpassen und dabei das Audiomaterial sorgfältig abhören, bis Sie eine Einstellung gefunden haben, die das Timing innerhalb der Region präzise hält. Andernfalls kann es passieren, dass die Zeiten für Start und Ende zwar stimmen, die Beats jedoch den rhythmischen Bezug verlieren und dem restlichen Material verspätet nachfolgen, falls zu wenig Wert auf die Einstellung Rhythm gelegt wurde. Reference Pitch Hier aktivieren Sie einen Tonhöhengenerator, der eine Sinuswelle erzeugt. Für die Tonhöhenkorrektur können Sie diese Sinuswelle als Referenzsignal verwenden. Diese Funktion verfügt über die folgenden Parameter: 5 Gleichen Sie mit den Coarse- und FineParametern die Tonhöhe der Audiowiedergabe mit der des Referenzsignals ab. 6 Klicken Sie auf die Process-Schaltfläche, um die Tonhöhenkorrektur auf die Selektion anzuwenden. Note Hier kann die Frequenz des Referenzsignals in Schritten von einem Halbton (halber Schritt) eingestellt werden. Detune Hier kann die Frequenz des Referenzsignals in Cents (ein Hundertstel eines Halbtons) genauer eingestellt werden. Level Hier kann die Lautstärke des Referenzsignals in dB eingestellt werden. So benutzen Sie die Reference Pitch-Funktion im Pitch Shift-Plug-In: 1 Selektieren Sie das Audiomaterial, das als Referenz für die Tonhöhe dienen soll. Klicken Sie auf die Preview-Schaltfläche, um die Wiedergabe des selektierten Audiomaterials zu starten. 2 Klicken Sie auf die Reference PitchSchaltfläche, um das Referenzsignal der Sinuswelle zu aktivieren. 3 Gleichen Sie mit den Note- und DetuneParametern die Tonhöhe des Referenzsignals mit der des Audiosignals ab. Legen Sie außerdem die relative Lautstärke des Referenzsignals mit Hilfe des Level-Parameters fest. Schalten Sie das Referenzsignal an und aus, um die Tonhöhen besser vergleichen zu können. 4 Wählen Sie nun das Audiomaterial aus, das Sie transponieren möchten. Kapitel 5: DigiRack AudioSuite-Plug-Ins 67 68 DigiRack Plug-Ins Handbuch Kapitel 6 DirectConnect-Plug-In DirectConnect ist ein speziell für Macintosh entwickeltes Pro Tools-Plug-In, mit dem bis zu 32 separate Audiokanalausgänge von kompatiblen Host-basierten Anwendungen, wie beispielsweise Software-basierten Synthesizern oder Samplern, innerhalb der Pro ToolsUmgebung unabhängig voneinander geroutet, aufgenommen, verarbeitet und gemischt werden können. Sobald die Ausgänge Ihrer SoftwareSynthesizern und -Sampler auf Pro Tools geroutet wurden, haben Sie folgende Bearbeitungsmöglichkeiten: • Zuweisen der Ausgänge zu Bussen für die Verarbeitung von Plug-Ins • Lautstärke-, Pan- und Plug-In-Parameter automatisieren • Bounce auf Festplatte: • Audioausgänge der Digidesign AudioInterfaces nutzen Wenn Sie DirectConnect von der Digidesign-Website heruntergeladen haben, lesen Sie die Installationsanleitung unter „Installieren von DirectConnect“ auf Seite 71. DirectConnect-Anforderungen Zur Verwendung von DirectConnect benötigen Sie: • ein Pro Tools System der HD-Serie bzw. ein System der MIX-Serie oder Pro Tools-LESoftware, die mit einer von Digidesign empfohlenen Pro Tools-Konfiguration betrieben werden. • Digidesign Soft SampleCell - oder • Client-Software von Drittherstellern, die mit DirectConnect kompatibel sind, wie beispielsweise: • Studio9000 von Koblo • Retro AS-1, Unity DS-1, Voodoo oder Phrazer von Bitheadz • Absynth, B-4, Battery, Dynamo, FM7 oder Reaktor von Native Instruments • Spark XL von TC|Works • Alkali von Audio Genetics Kapitel 6: DirectConnect-Plug-In 69 Die Client-Software von Drittherstellern muss für dieselbe Sample-Rate wie die Session, in der DirectConnect verwendet werden soll, konfiguriert sein und diese unterstützen. Eine Client-Software von Drittherstellern, die keine Sample-Raten über 48 kHz unterstützt, kann also nicht in 96 kHz-Pro Tools-Sessionen eingesetzt werden. DirectConnect-Unterstützung für andere Dritthersteller befindet sich in der Entwicklung. Ob diese zur Verfügung stehen, können Sie direkt beim Hersteller erfragen oder auf der Digidesign-Website nachlesen: www.digidesign.com Arbeiten mit DirectConnect bei höheren Sample-Raten erhöht die Belastung der CPU. Zum Beispiel ist eine CPU-Belastung bei 96 kHz doppelt so groß wie bei 48 kHz. Sie können die gesamte CPU-Auslastung im Pro Tools System Usage-Fenster beobachten und so sicherstellen, dass das System nicht überlastet wird. Die Standard-Puffergröße von 512 Samples wird bei der Verwendung von DirectConnect auf ProTools|HD-Systemen in Sessions mit Sample-Raten über 48 kHz unbedingt empfohlen. Folgende Audiokanäle sind mit unterschiedlichen Sample-Raten verfügbar: • 32 Kanäle mit 44,1/48 kHz • 16 Kanäle mit 88,2/96 kHz DirectConnect und Track-Anzahl auf TDM-Systemen Jeder Audiokanal, der über DirectConnect übertragen wird, erfordert die gleiche Menge an Ressourcen wie ein einzelner Audio-Track in Pro Tools. Daher darf die Anzahl der verwendeten Festplattenspuren und DirectConnect Audiokanäle die Anzahl der möglichen Voices des Systems nicht überschreiten. Wenn Sie z.B. auf einem Pro Tools|HD 1 Core-System 40 Festplattenspuren in einer 96 kHz/24-BitSession abspielen, können 8 Audiokanäle (8 Mono oder 4 Stereo) mit DirectConnect verwendet werden. • 6 Kanäle mit 176,4/192 kHz Wenn Sie versuchen mehr als die mit DirectConnect verfügbaren Kanäle zu verwenden, kann ein DAE Error -6042 (PCI-Bus überlastet) auftreten. DirectConnect und Track-Anzahl in Pro Tools LE-Systemen In Pro Tools LE-basierten Systemen hängt die Computerleistung von verschiedenen Faktoren ab, z.B. von der Geschwindigkeit der Host-CPU, dem verfügbaren Speicher und den Puffereinstellungen. Digidesign übernimmt keine Garantie dafür, dass mit DirectConnect in allen Konfigurationen mit 32 Audioausgängen simultan gearbeitet werden kann. Aktuelle Informationen zu empfohlenen CPUs und Systemkonfigurationen finden Sie auf der Digidesign-Website. 70 DigiRack Plug-Ins Handbuch DirectConnect und DSPRessourcen (nur TDM-Systeme) Ähnlich wie manche Plug-Ins benötigt DirectConnect einen speziellen DSP-Chip (SRAM), um ordnungsgemäß zu funktionieren. Auf einer HD Core-Karte befinden sich neun dieser DSP-Chips. DirectConnect nutzt einen dieser DSP-Chips, der dann für andere Plug-Ins nicht mehr zur Verfügung steht. Im Show DSP Usage-Fenster (Zugriff über das Pro Tools Windows-Menü möglich) können Sie sehen, wie viel DSP-Leistung auf Ihrem System verfügbar ist und wie diese im Augenblick genutzt wird. Genauere Informationen hierzu finden Sie im Pro Tools Referenzhandbuch. Sample-Rate und Latenz Auf Pro Tools Systemen der HD-Serie unterstützt DirectConnect Sample-Raten mit bis zu 192 kHz. Da die Puffergröße für DirectConnect festgelegt ist, verringert sich die Latenz bei zunehmender Sample-Rate. Dadurch können Synchronisationsprobleme mit MIDI-Tracks auftreten, wenn Offsets für MIDI-Tracks für eine andere Sample-Rate konfiguriert wurden. DirectConnect und andere DAE-Anwendungen DirectConnect kann außer mit Pro Tools auch mit anderen DAE-kompatiblen Anwendungen kombiniert werden, z.B. Sequenzern von Drittherstellern. Sie müssen eine komplette Pro ToolsInstallation durchführen, bevor Sie DirectConnect mit einer Sequenzsoftware eines Drittanbieters verwenden können. Informationen zur Kompatibilität mit DirectConnect, DAE und DigiSystem INIT 5.3 oder höher erhalten Sie beim Hersteller Ihres Sequenzers. Installieren von DirectConnect Um mit DirectConnect arbeiten zu können, müssen Sie die Plug-In Description-Datei für Ihren Software-Synthesizer oder -Sampler installieren. Diese Datei muss sich im Plug-Ins-Ordner innerhalb des DAE-Ordners befinden. Bei manchen DirectConnect-ClientAnwendungen, wie z.B. Soft SampleCell, geschieht dies im Lauf der Installation automatisch. DirectConnect benötigt darüber hinaus die folgenden Dateien, die automatisch mit der Pro Tools-Software installiert werden. DirectConnect Diese Plug-In-Datei befindet sich im Plug-Ins-Ordner innerhalb des DAE-Ordners (im System-Ordner). Kapitel 6: DirectConnect-Plug-In 71 Digidesign StreamManager Diese Datei befindet sich im Extensions-Ordner innerhalb des System-Ordners. Die Plug-In Description-Datei für die DirectConnect-kompatible Software erhalten Sie direkt beim Hersteller, wenn sie bei der Installation der Client-Anwendung von DirectConnect noch nicht installiert wurde. Arbeiten mit DirectConnect Verschiedene DirectConnect-ClientAnwendungen haben OMS-Treiber, wie z.B. Soft SampleCell. Wenn Sie eine DirectConnectClient-Anwendung installiert haben, müssen Sie ein neues OMS-Setup durchführen, das den OMS-Treiber der DirectConnect-ClientAnwendung enthält, oder aktualisieren Sie das bestehende OMS-Setup, um den OMS-Treiber zu erhalten. So aktualisieren Sie Ihr momentanes OMS Studio Setup: 1 Starten Sie die OMS Setup-Anwendung. 2 Überprüfen Sie, dass Ihr aktuelles Studio Setup geöffnet ist. DirectConnect, OMS, und IAC DirectConnect-Client-Anwendungen, die nicht über einen OMS-Treiber verfügen, wie zum Beispiel Studio9000 von Koblo, benötigen den OMS IAC-Treiber. Pro Tools kann über den OMS IAC-Bus MIDI-Daten an den Software-Synth oder Sampler senden. Konfigurieren des IAC-Treibers Um einen Software-Synth zu steuern, der über keinen eigenen OMS-Treiber in Pro Tools verfügt, müssen Sie zuerst den OMS IAC-Treiber konfigurieren. So konfigurieren Sie den OMS IAC-Treiber: 1 Installieren Sie den OMS IAC-Treiber, wenn dies nicht bereits geschehen ist. Hierzu ist die Aktivierung der Custom Install-Option im OMS-Installationsprogramm notwendig. 2 Nachdem Sie den IAC-Treiber installiert und Ihren Computer neu gestartet haben, muss das OMS Studio-Setup aktualisiert werden. Wählen Sie in der OMS Setup-Anwendung Studio > MIDI Cards and Interfaces. 3 Wird der IAC-Treiber in Ihrem Studio Setup angezeigt, doppelklicken Sie auf dessen Symbol, und benennen Sie einen der Busse um. 3 Wählen Sie Studio > MIDI Cards & Interfaces und folgen Sie den Bildschirmanweisungen. 4 Der OMS-Treiber Ihrer DirectConnect-ClientAnwendung sollte jetzt im Studio Setup erscheinen. Andernfalls benötigen Sie den OMS IAC-Treiber (siehe „Konfigurieren des IACTreibers“ auf Seite 72). 5 Wählen Sie File > Save. 6 Beenden Sie OMS Setup. Umbenennen eines IAC-Bus 72 DigiRack Plug-Ins Handbuch Wenn Sie beispielsweise die Verbindung zur Tokyo-Software von Koblo herstellen, nennen Sie den Bus „Tokyo“. 4 Klicken Sie auf OK. 5 Wählen Sie File > Save, und schließen Sie das OMS Setup. MIDI Setup-Dialogfeld in der Tokyo-Anwendung Konfiguration des Software-Synth Der Koblo Tokyo Software-Synth ist nun für den Einsatz mit Pro Tools und DirectConnect konfiguriert. Als Nächstes muss der Audioausgang des Software-Synthesizers auf DirectConnect geroutet und dessen MIDI-Controller dem IAC-Bus zugewiesen werden. Im folgenden Beispiel wird die Konfiguration der TokyoSoftware für Koblo-Synthesizer beschrieben: So konfigurieren Sie die Tokyo-Anwendung für DirectConnect: 1 Starten Sie die Tokyo-Anwendung, und wählen Sie im Synths-Menü den gewünschten Synthesizer. 2 Wählen Sie File > Select Drivers. Wählen Sie für den Audio-Treiber DirectConnect und für den MIDI-Treiber OMS. 3 Klicken Sie auf OK. Konfigurieren von Pro Tools Richten Sie Pro Tools so ein, dass die Verbindung zum Software-Synth über DirectConnect und OMS hergestellt wird. Die Produkte bestimmter Dritthersteller ermöglichen die Verwendung von Monound Stereoausgängen, andere unterstützen dagegen nur einen Ausgangstyp. Wenn Sie ein DirectConnect-Plug-In nicht auf einer Monospur instantiieren können, ist dessen Verwendung wahrscheinlich nur auf Stereospuren möglich. Können Sie dagegen ein DirectConnect-Plug-In nicht auf einer Stereospur instantiieren, kann es wahrscheinlich nur auf einer Monospur verwendet werden. So konfigurieren Sie Pro Tools für DirectConnect: 1 Starten Sie Pro Tools, und öffnen Sie eine neue oder bereits gespeicherte Session. Drivers-Dialogfeld in der Tokyo-Anwendung 4 Wählen Sie Options > MIDI Setup. Wählen Sie für Doc-Bus Tokyo und für den Kanal 1. 5 Klicken Sie auf OK. 2 Wählen Sie File > New Track, bestimmen Sie eine (Stereo-)Auxiliary-Eingangsspur, und klicken Sie auf Create. 3 Wählen Sie File > New Track, bestimmen Sie einen MIDI-Track, und klicken Sie auf Create. Kapitel 6: DirectConnect-Plug-In 73 4 Klicken Sie im Mix-Fenster auf den Device/Channel Selector des neuen MIDITracks, und wählen Sie die DirectConnectClient-Anwendung (z.B. Soft SampleCell) auf Kanal 1. 5 Weisen Sie im Mix-Fenster das DirectConnectPlug-In der Auxiliary-Eingangsspur zu. Einige DirectConnect-Client-Anwendungen (z.B. Soft SampleCell) werden automatisch im Hintergrund gestartet. Wenn Ihre DirectConnect-Client-Anwendung keine automatische Startfunktion unterstützt, öffnen Sie sie manuell. 6 Konfigurieren Sie Ihre DirectConnect Clientanwendung, um die gewünschten Sounds abzuspielen. Bei Verwendung von Soft SampleCell, laden Sie die gewünschten Samples, das Instrument oder die Bank. 7 Stellen Sie im DirectConnect-Plug-In-Fenster in Pro Tools den Ausgang auf SSC Stereo Out 1-2 ein. Automatisieren von DirectConnect DirectConnect verfügt über die automatische Funktion zum Umschalten von Eingängen während der Wiedergabe. So automatisieren Sie die Umschaltung für Eingänge während der Wiedergabe: 1 Stellen Sie die Automation des Tracks zur Aufzeichnung ein. 2 Ändern Sie das Input Link-Popup-Menü manuell. - oder Zeichnen Sie die Automation im Edit-Fenster. Weitere Informationen zum Zeichnen einer Automation finden Sie in Ihrem Pro Tools Referenzhandbuch. Aufrufen von DirectConnect-Zuständen DirectConnect-Plug-In-Fenster 8 Wählen Sie MIDI > Thru, und schalten Sie den MIDI-Track scharf. Spielen Sie auf Ihrem MIDIController einige Noten, um Soft SampleCell zu starten. 9 Weisen Sie der Auxiliary-Eingangsspur nach Belieben zusätzliche Plug-Ins zu. 74 DigiRack Plug-Ins Handbuch Mit DirectConnect können Sie die PatchEinstellungen für Ihren Software-Synth oder Sampler aufrufen, wenn diese Funktion von Ihrer Software unterstützt wird. Wird eine Pro Tools-Session gespeichert und wieder geöffnet, werden von DirectConnect automatisch die zuvor verwendeten Einstellungen aufgerufen. Pro Tools startet beim Öffnen einer Session, die DirectConnect verwendet, sogar Ihre Client-Software, wenn dies notwendig ist. Wenn Ihre Client-Software beim Öffnen einer DirectConnect-Session noch nicht gestartet ist, dauert es einen Augenblick, bis Pro Tools die Client-Software findet und startet. Anhang A DSP-Anforderungen von TDM-Plug-Ins In den nachfolgenden Tabellen wird die maximale Anzahl der einzelnen DigiRack TDM-Plug-Ins aufgeführt, die durch einen einzelnen DSP-Chip auf Pro Tools|HD- und MIX-Karten betrieben werden können. Der DSP-Bedarf ist je nach Karte verschieden. Es gibt insgesamt 9 DSP-Chips auf einer Pro Tools|HD-Karte. Obwohl sich auf einer Pro Tools|24 MIX-Karte insgesamt 6 DSP-Chips befinden, können manche Plug-Ins, wie beispielsweise die Mod Delays, nur mit einem bestimmten Typ von DSP-Chip betrieben werden. In den Tabellen wird für jedes Plug-In die Anzahl der kompatiblen Chips pro Karte angegeben. Für die Compressor II-, Limiter II- und Expander Gate II-Plug-Ins werden verschiedene Angaben zu den Konfigurationen gemacht, weil für diese Plug-Ins Mehrkanalversionen zur Verwendung auf Mehrkanalspuren zur Verfügung stehen. Die nachfolgenden Tabellen geben die theoretisch maximale Leistung an, wenn die DSP-Ressourcen mit keinem anderen Plug-In geteilt werden. In der Regel werden verschiedene Plug-In-Typen gleichzeitig verwendet. Im Multimono-Format auf Mehrkanalspuren angewendete Plug-Ins benötigen pro Kanal des Mehrkanalaudioformats jeweils die DSP-Leistung für Monobetrieb. Beispielsweise benötigt ein EQ-Plug-In, das auf einen Track im 5.1-Format angewendet wird, das 6fache der DSP-Leistung im Monobetrieb, da das 5.1-Format über 6 Audiokanäle verfügt. Anhang A: DSP-Anforderungen von TDM-Plug-Ins 75 Tabelle 1. Maximale Anzahl von Echtzeit-TDM-Plug-Ins pro DSP-Chip einer Pro Tools HD-Karte mit verschiedenen Sample-Raten (Mono und Stereo). Sample-Rate: Plug-In 88,2/96 kHz 174,6/192 kHz Mono Stereo Mono Stereo Mono Stereo EQ II (1-Band) 119 59 54 27 20 10 EQ II (4-Band) 36 18 16 8 6 3 Compressor II 26 17 11 8 4 3 DeEsser 20 10* 9 4* 3 1* Limiter II 26 17 11 8 4 3 Gate II 59 41 27 18 11 7 Expander/Gate II 23 20 10 9 4 3 Mod Delay I (short) 43 21 nicht verfügbar nicht verfügbar nicht verfügbar nicht verfügbar Mod Delay I (slap) 32 16 nicht verfügbar nicht verfügbar nicht verfügbar nicht verfügbar Mod Delay I (medium) 16 8 nicht verfügbar nicht verfügbar nicht verfügbar nicht verfügbar 8 4 nicht verfügbar nicht verfügbar nicht verfügbar nicht verfügbar Mod Delay II (short) 43 21 19 9 7 3 Mod Delay II (slap) 32 16 16 8 7 3 Mod Delay II (medium) 16 8 8 4 4 2 Mod Delay II (long) 8 4 4 2 2 1 Mod Delay II (extra long) 2 1 1 nicht verfügbar nicht verfügbar nicht verfügbar 37 18 17 8 7 3 9 4 4 2 1 nicht verfügbar 91 45 41 20 15 7 Mod Delay I (long) Dither POW-r Dither TimeAdjuster (short) 76 44,1/48 kHz DigiRack Plug-Ins Handbuch Tabelle 1. (Fortsetzung) Maximale Anzahl von Echtzeit-TDM-Plug-Ins pro DSP-Chip einer Pro Tools HD-Karte mit verschiedenen Sample-Raten (Mono und Stereo). Sample-Rate: Plug-In 44,1/48 kHz 88,2/96 kHz 174,6/192 kHz Mono Stereo Mono Stereo Mono Stereo TimeAdjuster (medium) 91 45 41 20 15 7 TimeAdjuster (long) 32 16 32 16 15 7 113 59* 54 27* 20 10* 27 12* 11 5* 4 2* Trim Signal Generator * Angaben zu Multimonoversionen der Plug-Ins, die über keine Mehrkanalversion verfügen. Anhang A: DSP-Anforderungen von TDM-Plug-Ins 77 Tabelle 2. Maximale Anzahl von Echtzeit-TDM-Plug-Ins pro DSP-Chip einer Pro Tools HD-Karte bei 48 kHz** 6.1 & 7.0 7.1 DSPChips pro HDKarte Plug-In LCR EQ II (1-Band) 39 29 28 19 17 14 9 EQ II (4-Band) 12 9 7 6 5 4 9 Compressor II 11 9 8 6 6 6 9 DeEsser* 6 5 4 3 2 2 9 Limiter II 11 9 8 6 6 6 9 Gate II 19 14 11 9 8 7 9 Expander/Gate II 15 13 12 11 11 10 9 Mod Delay I (Short) 14 11 8 7 6 5 9 Mod Delay I (Slap) 10 8 6 5 4 4 9 5 4 3 2 2 2 9 teilweise teilweise teilweise teilweise teilweise teilweise 9 Mod Delay II (Short) 14 11 8 7 6 5 9 Mod Delay II (Slap) 10 8 6 5 4 4 9 Mod Delay II (Medium) 5 4 3 2 2 2 9 Mod Delay II (Long) 2 2 1 1 1 1 9 teilweise teilweise teilweise teilweise teilweise teilweise 9 12 9 7 6 5 4 9 3 2 1 1 2 1 9 Mod Delay I (Medium) Mod Delay I (Long) Mod Delay II (Extra long) Dither POW-r Dither 78 5.0 5.1 & 6.0 Quad & LCRS DigiRack Plug-Ins Handbuch Tabelle 2. (Fortsetzung) Maximale Anzahl von Echtzeit-TDM-Plug-Ins pro DSP-Chip einer Pro Tools HD-Karte bei Plug-In LCR Quad & LCRS 5.0 5.1 & 6.0 6.1 & 7.0 7.1 DSPChips pro HDKarte TimeAdjuster (Short) 30 22 18 15 13 11 9 TimeAdjuster (Medium) 30 22 18 15 13 11 9 TimeAdjuster (Long) 10 8 6 5 4 4 9 Trim 39 29 23 19 16 14 9 8 6 5 4 3 3 9 Signal Generator „Teilweise“ zeigt die gemeinsame Nutzung von mehr als einem DSP-Chip einer einzigen Instanz des Multimono-Plug-Ins an. * Angaben zu Multimonoversionen der Plug-Ins, die über keine Mehrkanalversion verfügen. ** Instanzen betragen ungefähr die Hälfte bei 96 kHz und ein Viertel bei 192 kHz. Anhang A: DSP-Anforderungen von TDM-Plug-Ins 79 Tabelle 3. Maximale Anzahl von Echtzeit-TDM-Plug-Ins pro DSP-Chip einer Pro Tools 24|MIX-Karte 5.0 5.1 & 6.0 6.1 & 7.0 7.1 DSPChips pro MixKarte 15 12 10 9 7 6 9 7 5 4 4 3 6 13 8 7 6 5 4 4 6 16 8 5 4 3 2 2 2 6 Limiter II 20 13 8 7 6 5 4 4 6 Gate II 31 21 10 7 6 5 4 3 6 Expander/ Gate II 19 15 11 10 9 8 7 7 6 Mod Delay (Short) 33 16 3 2 2 1 1 1 5 Mod Delay (Slap) 16 8 3 2 2 1 1 1 5 Mod Delay (Medium) 8 4 3 2 2 1 1 1 5 Mod Delay (Long) 4 2 1 1 – – – – 5 Mod Delay (Extra long) nicht verfügbar nicht verfügbar nicht verfügbar nicht verfügbar nicht verfügbar nicht verfügbar nicht verfügbar nicht verfügbar nicht verfügbar 28 14 9 7 6 4 4 3 6 POW-r Dither 8 4 2 2 1 1 1 1 6 TimeAdjuster 63 31 21 15 12 10 9 7 3 Trim 63 31 21 15 12 10 9 7 6 Signal Generator 32 16 10 8 6 5 4 4 6 LCR Quad & LCRS 31 21 28 14 Compressor II 20 DeEsser Mono Stere o EQ II (1-Band) 63 EQ II (4-Band) Plug-In - Dither 80 DigiRack Plug-Ins Handbuch Tabelle 4. Maximale Anzahl von Echtzeit-TDM-Plug-Ins pro DSP-Chip einer Pro Tools DSP Farm-Karte 5.0 5.1 & 6.0 6.1 & 7.0 7.1 DSPChips pro DSP FarmKarte Mono Stereo LCR Quad & LCRS EQ II (1-Band) 25 12 8 6 5 4 3 3 4 EQ II (4-Band) 10 4 3 2 1 1 1 1 4 Compressor II 8 5 3 2 2 2 1 1 4 DeEsser 6 2 1 1 – – – – 4 Limiter II 8 5 3 2 2 2 1 1 4 16 10 5 4 3 2 2 2 4 Expander/ Gate II 8 6 3 3 2 2 2 2 4 Mod Delay (Short) 10 5 3 3 2 2 2 2 4 Mod Delay (Slap) 5 2 1 1 1 – – – 4 Mod Delay (Medium) 2 1 – – – – – – 4 Mod Delay (Long) – – – – – – – – – Mod Delay (Extra long) nicht verfügbar nicht verfügbar nicht verfügbar nicht verfügbar nicht verfügbar nicht verfügbar nicht verfügbar nicht verfügbar nicht verfügbar 12 6 4 3 2 2 1 1 4 POW-r Dither 3 1 1 0 0 0 0 0 4 TimeAdjuster 23 11 9 7 5 5 4 3 4 Trim 29 15 10 7 6 5 4 3 4 Signal Generator 12 6 4 3 2 2 1 1 4 Plug-In Gate II Dither Anhang A: DSP-Anforderungen von TDM-Plug-Ins 81 82 DigiRack Plug-Ins Handbuch Anhang B DSP-Signalverzögerungen durch TDM-Plug-Ins In der folgenden Tabelle sind die Signalverzögerungen aufgeführt, die von den einzelnen DigiRack TDM-Plug-Ins erzeugt werden. Signalverzögerungen stellen nur dann ein Problem dar, wenn Sie lediglich einen Kanal eines Stereo- oder Mehrkanalsignals mit einem Echtzeit-Plug-In bearbeiten. In diesem Fall können Phasenverschiebungen zwischen den einzelnen Kanälen auftreten. Mit dem TimeAdjuster-Plug-In können Sie diese Signalverzögerungen wieder ausgleichen. Siehe „TimeAdjuster“ auf Seite 52. ≈ Tabelle 5. Signalverzögerungen in Samples, die von den einzelnen Echtzeit-DigiRack-TDM-Plug-Ins auf HD, MIX und DSP Farm-Karten erzeugt werden Signalverzögerung in Samples auf DSP Farm-Karten Signalverzögerung in Samples auf HD-Karten Signalverzögerung in Samples auf MIX-Karten EQ II (1-Band) 4 4 4 EQ II (4-Band) 4 4 4 Compressor II 4 4 4 DeEsser 4 4 4 Limiter II 4 4 4 Gate II 4 4 4 Expander/Gate II 4 4 4 Mod Delay I/II (Short) 4 4 4 Mod Delay I/II (Slap) 4 4 4 Plug-In Anhang B: DSP-Signalverzögerungen durch TDM-Plug-Ins 83 Tabelle 5. (Fortsetzung)Signalverzögerungen in Samples, die von den einzelnen Echtzeit-DigiRack-TDM-Plug-Ins auf HD, MIX und DSP Farm-Karten erzeugt werden 84 Signalverzögerung in Samples auf DSP Farm-Karten Signalverzögerung in Samples auf HD-Karten Signalverzögerung in Samples auf MIX-Karten Mod Delay I/II (Medium) 4 4 4 Mod Delay I/II (Long) 4 4 nicht verfügbar Mod Delay II (Extra long) 4 4 nicht verfügbar Dither 4 4 4 POW-r Dither 4 4 4 TimeAdjuster 4 4 4 Signal Generator 4 4 4 Plug-In DigiRack Plug-Ins Handbuch Index A Accuracy-Parameter 64, 66 Anpassen von EQ 33 Attack-Parameter 40, 42 AudioSuite bearbeiten 31 Mehrkanalaudio bearbeiten 28 Menü 23 Processing Preferences-Dialogfeld 29 Puffergröße 30 AudioSuite Plug-In Selector 24 AudioSuite-Bearbeitung auf Netzwerklaufwerken 30 AudioSuite-Fenster 24 AudioSuite-Plug-Ins 2, 23 DC Offset Removal 63 Duplicate 59 Gain 61 Invert 59 Pitch Shift 65 Reverse 62 Time Compression/Expansion 63 verwenden 30 Verzögerung 60 Audiovorschau für AudioSuite-Effekte (Preview) 26 Audition-Popup-Menü 27 Aufheben der Koppelung von Plug-In-Bedienelementen 14 Aufrufen mehrerer Plug-In-Fenster 13 Auswählen 4 Automation Auto Latch-Modus 17 Auto Touch-Modus 17 erstellen 17 mittels Playlists 16 Playlists 16 Plug-In 16 Safe-Schaltfläche 12 Automation Safe-Schaltfläche 12 Automatische Benennung von mit AudioSuite bearbeiteten Audiodateien 28 Auto-Schaltfläche 12 B Bearbeiten Anforderungen von Echtzeit-Plug-Ins 5 AudioSuite-Plug-Ins 27 Mehrkanalaudio für AudioSuite 28 Voreinstellungen 29 Bitauflösung für das Dither-Plug-In 36, 37 Bypass-Schaltfläche Echtzeit-Plug-Ins 12 für AudioSuite-Plug-Ins 27 für EQ-Band 34 C Chan/Track Process-Modus 26 Channel Selector 12 Client-Software 74 Coarse und Fine-Bedienelemente 65 Compare-Schaltfläche 11 Compressor Parameter 39 Compressor II 38 Convert Plug-In-Popup-Menü 12 Copy Settings-Befehl 18 CPU-Auslastungsanzeige 6 CPU-Leistungsanforderungen für RTAS-Plug-Ins 6 Create Continuous File-Befehl 26 Create Individual Files-Befehl 25 Crossfade-Parameter 64, 66 Index 85 D DAE Error -6042 70 DC Offset Removal-Plug-In 63 Decay-Parameter 43, 45 DeEsser-Plug-In 46 Parameter 46 Delete Current Settings File-Befehl 18 Destination-Felder 64 Digidesign StreamManager-Datei 72 DirectConnect Anforderungen 69, 70 Client-Software 74 DSP-Ressourcen 71 installieren 71 Plug-In Description-Datei 71 Track-Anzahl 70 Zustände aufrufen 74 Dither, Bittiefe für AudioSuite 29 Dither-Plug-In 35, 37 Popup-Menü 29 DSP-Verzögerungsausgleich 7, 53, 55 Duplicate-Plug-In 59 Duplizieren von Inserts 10 Dynamics II-Plug-Ins 38, 58 Compressor II 38 DeEsser 46 Expander/Gate II 44 Gate II 42 Limiter II 41 E Echtzeit-Plug-Ins 5 Edit Settings-Parameter 29 Einfügen von Plug-In-Einstellungen 20 Einstellungen 11, 28 benutzerdefinierte Standardeinstellung erstellen 20 einfügen 20 importieren 19 kopieren 20 Settings Preferences-Befehl 18 speichern 19 Speicherort wählen 19 Unterordner erstellen 20 Entire Selection-Modus 26 EQ anpassen 33 86 DigiRack Plug-Ins Handbuch High Pass 34 High-Shelf 57 Low-Pass 34 Low-Shelf 57 Peak 34 Wirkungsweise überprüfen 33 EQ II-Plug-Ins 33, 57 1-Band EQ 33 4-Band EQ 33 Parameter 34 Erstellen benutzerdefinierter Standardeinstellungen 20 Erstellen eines Unterordners für Einstellungen 21 Expander/Gate II 44 Parameter 44 External Key-Parameter 40, 42 Extra Long Delay-Plug-In 49 F File Mode Selector 25 Frequency-Parameter 52 G Gain-Plug-In 61 Gate II 42 Parameter 43 Gating-Parameter 43 Gesperrte Regions und AudioSuite-Bearbeitung 30 Graph-Parameter 42, 43 Grenzwert für die CPU-Nutzung 6 H Hardware-Puffergröße 6 High-Pass Filter EQ 34 High-Shelf-EQ 34, 57 Hold-Parameter 43, 44 Host-Processing 2 I IAC-Treiber 72 Import Settings-Befehl 18 Importieren von Plug-In-Einstellungen 19 Insert Position Selector 11 Inserts 8 Pre-Fader-Betrieb 8 Invert-Plug-In 59 K O Key Input Filter 15 HPF-Parameter 45 Key Input Selector 11 LPF-Parameter 45 Key Listen-Parameter 40, 42 Knee-Parameter 40 Konfigurieren der AudioSuite-Puffergröße 30 Kopieren von Plug-In-Einstellungen 20 Koppeln von Plug-In-Bedienelementen 14 OMS IAC-Treiber 72 OMS Setup-Anwendung 72 Overwrite File-Befehl 25 L Level-Parameter 52 LFE Enable-Schaltfläche 12 Librarian-Menü 11 Limiter II 41 Parameter 41 Link Enable-Schaltflächen 12 Lock Settings File-Befehl 18 Long Delay-Plug-In 48, 49 Low-Pass Filter EQ 34 Low-Shelf-EQ 34, 57 M Master Link-Schaltfläche 12 Max Peak At-Parameter 61 Medium Delay-Plug-In 48, 49 Mehrkanal-Plug-Ins 9 Min Pitch-Parameter 64, 66 Mod Delay II-Plug-Ins 49 Parameter 50 Mod Delay-Plug-Ins 47 Mono In/Stereo Out 48 Parameter 48 Mono-Plug-Ins 9 Multimono-Plug-Ins 9 MultiShell II-kompatible Plug-Ins 6 N Nicht-echtzeitfähige Plug-Ins 23 Noise Shaping (Rauschformung) 35, 37 Normalize-Plug-In 61 Note-Parameter 67 P Paste Settings-Befehl 18 Peak EQ 34 Peak On All Chans/Tracks-Modus 26 Peak On All Tracks-Modus 61 Peak On Each Chan/Track-Modus 26 Peak On Each Track-Modus 61 Phase Invert-Schaltfläche 12, 34, 39, 52 Phasenauslöschung 54 Pitch Shift-Plug-In 65 Playlist-Befehl 24 Plug-In Description-Datei 71 Plug-In Selector Echtzeit-Plug-Ins 11 für AudioSuite-Plug-Ins 24 Plug-In-bedingte Verzögerungen 7 Plug-In-Einstellungen-Bibliothek (Librarian) 17, 28 Plug-In-Fenster 11 mehrere Fenster öffnen 13 mehrere Fenster schließen 13 verwenden 12 Plug-In-Parameter bearbeiten 13 koppeln 14 Plug-Ins als Inserts 8 automatisieren 16 einschleifen 9 entfernen 10 Mehrkanal 9 Mono 9 Multimono 9 Standardeinstellung erstellen 20 verschieben und duplizieren 10 Plug-Ins auf Bypass schalten 13 POW-r Dither-Plug-In 37 Pro Tools, Speicherzuweisung 3 Process Mode Selector 26 Puffergröße für die AudioSuite-Bearbeitung 29 Index 87 Q T Q-Parameter 34 Target-Schaltfläche 12 Tastatureingabe von Plug-In-Parametern 14 Tastenkombinationen 14 TC/E-Parameter 30 TDM-Plug-Ins 1, 5 auf Tracks einschleifen 9 DSP-Anforderungen 75 Tabelle für DSP-Signalverzögerungen 83 verschieben und duplizieren 10 von einem Track entfernen 10 Threshold-Parameter 39 Time Compression/Expansion-Plug-In 63 Time Correction-Parameter 65 Time Trimmer 30 TimeAdjuster-Plug-In 52 Parameter 52 zum Ausgleich von Verzögerungen verwenden 7 Track Selector 11 Trim-Plug-In 55 Parameter 55 R RAM und Pro Tools-Speicher 2 Range-Parameter 43, 45 Ratio-Parameter 40, 64, 66 Reduction-Anzeige 39, 44 Reference Pitch-Parameter 67 Region by Region-Modus 26 Region List-Befehl 25 Release-Parameter 40, 42 Reverse-Plug-In 62 Rosa Rauschen 52 RTAS-Plug-Ins 1 Leistung verbessern 6 S Schließen mehrerer Plug-In-Fenster 13 Selection Reference Selector 24 Selektieren von Tracks für die AudioSuite-Bearbeitung 30 Set As User Default-Befehl 18 Set Plug-In Default To-Befehl 18 Set Root Settings Folder-Befehl 19 Settings-Menü 11 Short Delay-Plug-In 48, 49 Shortcuts für die Tastatureingabe 14 Side Chain Input Selector 29 Sidechain-Verarbeitung 11, 15 Signal Generator-Plug-In 51, 62 Parameter 52 Signal-Parameter 52 Slap Delay-Plug-In 48, 49 Software-Synthesizer 73 Source and Destination-Parameter 64 Speichern von Plug-In-Einstellungen 19 Save Plug-In Settings To-Befehl 18 Save Settings As-Befehl 18 Save Settings-Befehl 18 Stammordner (Root Settings) 18 festlegen 19 System Usage-Fenster 6 88 DigiRack Plug-Ins Handbuch U Überprüfen der Wirkungsweise eines EQs 33 Undo/Redo-Befehl 28 Unterordner, für Einstellungen erstellen 20 Use in Playlist-Schaltfläche 25 V Verschieben von Inserts 10 Verzögerung DSP-bedingt 7, 54 W Wählen 4 Weißes Rauschen 52 Z Zielordner für Plug-In-Einstellungen 19 Zischlaute 46 Zusammenfügen eines Tracks 59