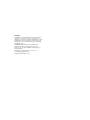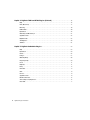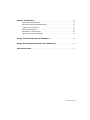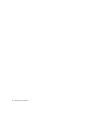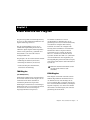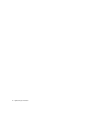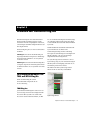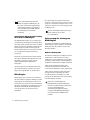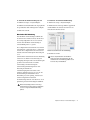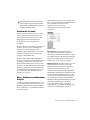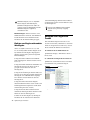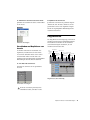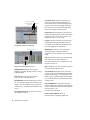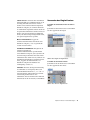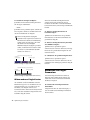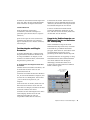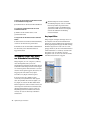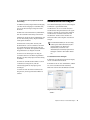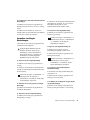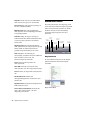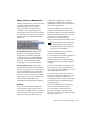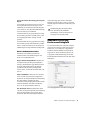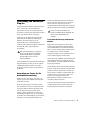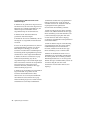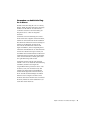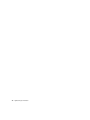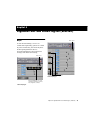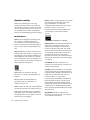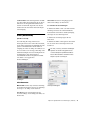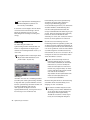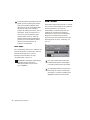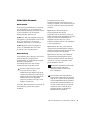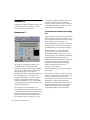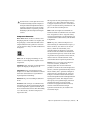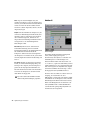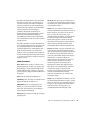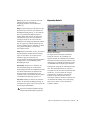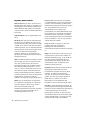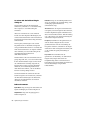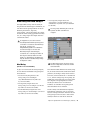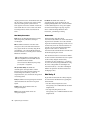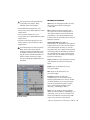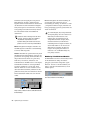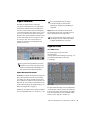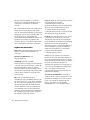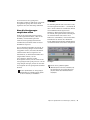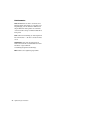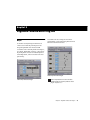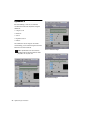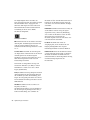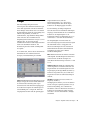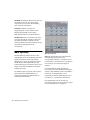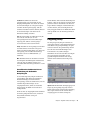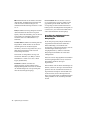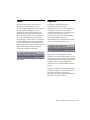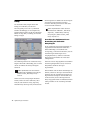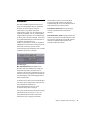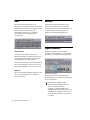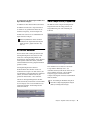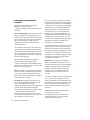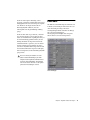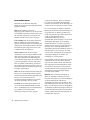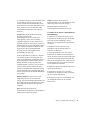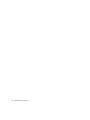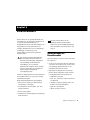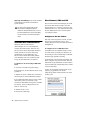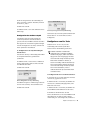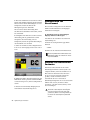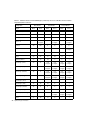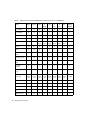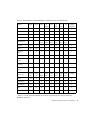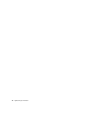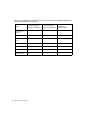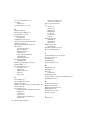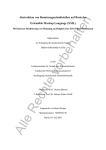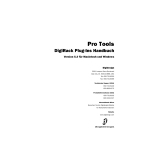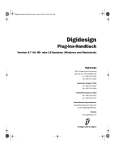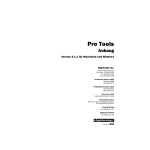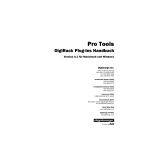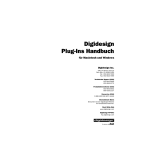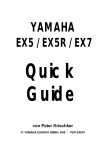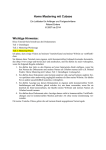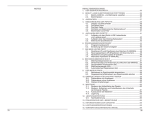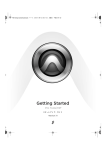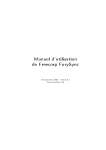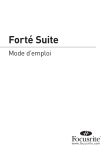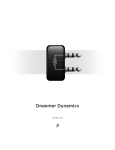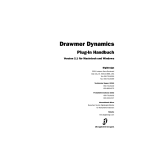Download Pro Tools DigiRack-Plug-Ins-Handbuch
Transcript
Pro Tools DigiRack-Plug-Ins-Handbuch Version 6.0 für TDM- oder LE-Systeme (Macintosh) Version 5.3.x für TDM- oder LE-Systeme (Macintosh und Windows) Version 5.1.x für TDM- oder LE-Systeme (Macintosh) Digidesign 2001 Junipero Serra Boulevard Daly City, CA 94014-3886, USA Tel: 650·731·6300 Fax: 650·731·6399 Technischer Support (USA) Tel: 650·731·6100 Fax: 650·856·4275 Produktinformationen (USA) Tel: 650·731·6102 Fax: 800·333·2137 Internationale Ansprechpartner Kontakinformationen finden Sie auf der Digidesign-Website. Website www.digidesign.com Copyright Copyright für dieses Benutzerhandbuch ©2002: Digidesign, eine Division von Avid Technology, Inc. (im Folgenden „Digidesign“). Alle Rechte vorbehalten. Gemäß den CopyrightBestimmungen darf dieses Handbuch weder komplett noch auszugsweise ohne schriftliche Zustimmung von Digidesign vervielfältigt werden. DIGIDESIGN, AVID und PRO TOOLS sind Marken bzw. eingetragene Marken von Digidesign und/oder Avid Technology, Inc. Alle anderen Marken sind Eigentum ihrer jeweiligen Inhaber. Alle Funktionen und Spezifikationen können ohne Vorankündigung geändert werden. PN 910610781-03 REV A 12/02 Inhaltsverzeichnis Kapitel 1. Erste Schritte mit Plug-Ins . . . . . . . . . . . . . . . . . . . . . . . . . . . . . . . . . . . . . . . . . . 1 Systemanforderungen . . . . . . . . . . . . . . . . . . . . . . . . . . . . . . . . . . . . . . . . . . . . . . . . . . . . . 2 Installieren von Plug-Ins . . . . . . . . . . . . . . . . . . . . . . . . . . . . . . . . . . . . . . . . . . . . . . . . . . . . 2 Erhöhen der Pro Tools-Speicherkapazität . . . . . . . . . . . . . . . . . . . . . . . . . . . . . . . . . . . . . . . . 2 Konventionen in diesem Handbuch . . . . . . . . . . . . . . . . . . . . . . . . . . . . . . . . . . . . . . . . . . . . 3 Kapitel 2. Arbeiten mit Echtzeit-Plug-Ins . . . . . . . . . . . . . . . . . . . . . . . . . . . . . . . . . . . . . . . 5 Leistungsanforderungen von TDM- und RTAS-Plug-Ins . . . . . . . . . . . . . . . . . . . . . . . . . . . . . . . 5 Verzögerung bei der digitalen Signalbearbeitung . . . . . . . . . . . . . . . . . . . . . . . . . . . . . . . . . . 8 Plug-Ins als Inserts . . . . . . . . . . . . . . . . . . . . . . . . . . . . . . . . . . . . . . . . . . . . . . . . . . . . . . . 8 Einfügen von Plug-Ins auf Tracks . . . . . . . . . . . . . . . . . . . . . . . . . . . . . . . . . . . . . . . . . . . . 10 Plug-In-Fenster . . . . . . . . . . . . . . . . . . . . . . . . . . . . . . . . . . . . . . . . . . . . . . . . . . . . . . . . . 11 Bearbeiten von Plug-In-Parametern . . . . . . . . . . . . . . . . . . . . . . . . . . . . . . . . . . . . . . . . . . . 14 Verwenden eines Key Input zur Sidechain-Verarbeitung . . . . . . . . . . . . . . . . . . . . . . . . . . . . . 16 Automatisieren von Plug-Ins . . . . . . . . . . . . . . . . . . . . . . . . . . . . . . . . . . . . . . . . . . . . . . . . 17 Verwenden der Bibliothek . . . . . . . . . . . . . . . . . . . . . . . . . . . . . . . . . . . . . . . . . . . . . . . . . 19 Kapitel 3. Arbeiten mit AudioSuite-Plug-Ins. . . . . . . . . . . . . . . . . . . . . . . . . . . . . . . . . . . . 23 AudioSuite-Fenster . . . . . . . . . . . . . . . . . . . . . . . . . . . . . . . . . . . . . . . . . . . . . . . . . . . . . . 24 AudioSuite Processing Preferences-Dialogfeld . . . . . . . . . . . . . . . . . . . . . . . . . . . . . . . . . . . 29 Verwendung von AudioSuite-Plug-Ins . . . . . . . . . . . . . . . . . . . . . . . . . . . . . . . . . . . . . . . . . . 31 Inhaltsverzeichnis iii Kapitel 4. DigiRack-TDM- und RTAS-Plug-Ins (Echtzeit) . . . . . . . . . . . . . . . . . . . . . . . . 35 EQ II . . . . . . . . . . . . . . . . . . . . . . . . . . . . . . . . . . . . . . . . . . . . . . . . . . . . . . . . . . . . . . . . 35 Click (Metronom) . . . . . . . . . . . . . . . . . . . . . . . . . . . . . . . . . . . . . . . . . . . . . . . . . . . . . . . 37 Dithering . . . . . . . . . . . . . . . . . . . . . . . . . . . . . . . . . . . . . . . . . . . . . . . . . . . . . . . . . . . . . 38 POW-r Dither . . . . . . . . . . . . . . . . . . . . . . . . . . . . . . . . . . . . . . . . . . . . . . . . . . . . . . . . . . 40 Dynamics II . . . . . . . . . . . . . . . . . . . . . . . . . . . . . . . . . . . . . . . . . . . . . . . . . . . . . . . . . . . 42 Mod Delay und Mod Delay II . . . . . . . . . . . . . . . . . . . . . . . . . . . . . . . . . . . . . . . . . . . . . . . 51 Signal Generator . . . . . . . . . . . . . . . . . . . . . . . . . . . . . . . . . . . . . . . . . . . . . . . . . . . . . . . 55 DigiRack Pitch . . . . . . . . . . . . . . . . . . . . . . . . . . . . . . . . . . . . . . . . . . . . . . . . . . . . . . . . . 55 TimeAdjuster . . . . . . . . . . . . . . . . . . . . . . . . . . . . . . . . . . . . . . . . . . . . . . . . . . . . . . . . . . 58 Trimmen . . . . . . . . . . . . . . . . . . . . . . . . . . . . . . . . . . . . . . . . . . . . . . . . . . . . . . . . . . . . . 61 Kapitel 5. DigiRack AudioSuite-Plug-Ins . . . . . . . . . . . . . . . . . . . . . . . . . . . . . . . . . . . . . . 63 EQ II . . . . . . . . . . . . . . . . . . . . . . . . . . . . . . . . . . . . . . . . . . . . . . . . . . . . . . . . . . . . . . . . 63 Dynamics II . . . . . . . . . . . . . . . . . . . . . . . . . . . . . . . . . . . . . . . . . . . . . . . . . . . . . . . . . . . 64 Chorus . . . . . . . . . . . . . . . . . . . . . . . . . . . . . . . . . . . . . . . . . . . . . . . . . . . . . . . . . . . . . . 65 Flanger . . . . . . . . . . . . . . . . . . . . . . . . . . . . . . . . . . . . . . . . . . . . . . . . . . . . . . . . . . . . . . 67 Multi-Tap Delay . . . . . . . . . . . . . . . . . . . . . . . . . . . . . . . . . . . . . . . . . . . . . . . . . . . . . . . . 68 Ping-Pong Delay . . . . . . . . . . . . . . . . . . . . . . . . . . . . . . . . . . . . . . . . . . . . . . . . . . . . . . . . 69 Invert . . . . . . . . . . . . . . . . . . . . . . . . . . . . . . . . . . . . . . . . . . . . . . . . . . . . . . . . . . . . . . . 71 Duplicate . . . . . . . . . . . . . . . . . . . . . . . . . . . . . . . . . . . . . . . . . . . . . . . . . . . . . . . . . . . . . 71 Delay . . . . . . . . . . . . . . . . . . . . . . . . . . . . . . . . . . . . . . . . . . . . . . . . . . . . . . . . . . . . . . . 72 Normalize . . . . . . . . . . . . . . . . . . . . . . . . . . . . . . . . . . . . . . . . . . . . . . . . . . . . . . . . . . . . 73 Gain . . . . . . . . . . . . . . . . . . . . . . . . . . . . . . . . . . . . . . . . . . . . . . . . . . . . . . . . . . . . . . . . 74 Reverse . . . . . . . . . . . . . . . . . . . . . . . . . . . . . . . . . . . . . . . . . . . . . . . . . . . . . . . . . . . . . . 74 Signal Generator . . . . . . . . . . . . . . . . . . . . . . . . . . . . . . . . . . . . . . . . . . . . . . . . . . . . . . . 74 DC Offset Removal . . . . . . . . . . . . . . . . . . . . . . . . . . . . . . . . . . . . . . . . . . . . . . . . . . . . . . 75 Time Compression/Expansion . . . . . . . . . . . . . . . . . . . . . . . . . . . . . . . . . . . . . . . . . . . . . . 75 Pitch Shift . . . . . . . . . . . . . . . . . . . . . . . . . . . . . . . . . . . . . . . . . . . . . . . . . . . . . . . . . . . . 77 iv DigiRack-Plug-Ins-Handbuch Kapitel 6. DirectConnect . . . . . . . . . . . . . . . . . . . . . . . . . . . . . . . . . . . . . . . . . . . . . . . . . . . . 81 Anforderungen für DirectConnect . . . . . . . . . . . . . . . . . . . . . . . . . . . . . . . . . . . . . . . . . . . . 81 DirectConnect und andere DAE-Anwendungen . . . . . . . . . . . . . . . . . . . . . . . . . . . . . . . . . . . 83 Installieren von DirectConnect . . . . . . . . . . . . . . . . . . . . . . . . . . . . . . . . . . . . . . . . . . . . . . 83 Arbeiten mit DirectConnect . . . . . . . . . . . . . . . . . . . . . . . . . . . . . . . . . . . . . . . . . . . . . . . . 84 Automatisieren von DirectConnect . . . . . . . . . . . . . . . . . . . . . . . . . . . . . . . . . . . . . . . . . . . 86 Aufrufen von DirectConnect-Zuständen . . . . . . . . . . . . . . . . . . . . . . . . . . . . . . . . . . . . . . . . 86 Anhang A. DSP-Anforderungen für TDM-Plug-Ins . . . . . . . . . . . . . . . . . . . . . . . . . . . . . . . 87 Anhang B. DSP-Signalverzögerungen durch TDM-Plug-Ins . . . . . . . . . . . . . . . . . . . . . . . 95 Stichwortverzeichnis . . . . . . . . . . . . . . . . . . . . . . . . . . . . . . . . . . . . . . . . . . . . . . . . . . . . . . . . 97 Inhaltsverzeichnis v vi DigiRack-Plug-Ins-Handbuch Kapitel 1 Erste Schritte mit Plug-Ins Plug-Ins sind spezielle Softwarekomponenten, die Pro Tools mit zusätzlichen Funktionen zur Signalverarbeitung ausstatten. Mit den im Lieferumfang von Pro Tools enthaltenen DigiRack-Plug-Ins können Sie zahlreiche digitale Signalverarbeitungseffekte erzielen. Dazu gehören EQ-, Dynamik- und Delay-Effekte sowie eine Reihe weiterer wichtiger Funktionen. Plug-Ins gibt es in drei verschiedenen Formaten: • TDM-Plug-Ins (Echtzeit, DSP-basiert) • RTAS-Plug-Ins (Echtzeit, Host-basiert) • AudioSuite-Plug-Ins (Nicht-Echtzeit, dateibasierte Verarbeitung) Die Anzahl verschiedener sowie die Gesamtanzahl von TDM-Plug-Ins, die Sie gleichzeitig in einer Session verwenden können, wird durch die verfügbare DSP-Leistung bestimmt. Sie können die verfügbare DSPLeistung durch den Einbau von zusätzlichen DSP-Karten in Ihren Computer erhöhen. Verwenden Sie bei Systemen der HD-Serie HD Core- oder HD Process-Karten und bei Systemen der MIX-Serie MIX Core-, MIX Farmoder DSP Farm-Karten. Die Möglichkeit, die Leistungsfähigkeit ganz nach Bedarf zu steigern, stellt einen bedeutenden Vorteil TDM-basierter Systeme dar. MIX Farm- und DSP Farm-Karten werden auf Systemen der HD-Serie nicht unterstützt. TDM-Plug-Ins (nur TDM-Systeme) RTAS-Plug-Ins TDM-Plug-Ins funktionieren wie Track Inserts und werden während der Wiedergabe auf das Audiomaterial zur nicht-destruktiven Verarbeitung in Echtzeit angewendet. TDM-Plug-Ins wurden für die Verwendung in TDM-basierten Pro Tools-Systemen entwickelt und sind auf die Prozessorleistung der Digidesign DSP-Karten angewiesen. RTAS-Plug-Ins (Real-Time AudioSuite) haben ähnliche Eigenschaften und Funktionen wie die TDM-Versionen, sind allerdings auf die Prozessorleistung Ihres Computers angewiesen bzw. werden dadurch beschränkt. Je leistungsfähiger Ihr Computer, desto höher sind Anzahl und Vielfalt von RTAS-Plug-Ins, mit denen Sie gleichzeitig arbeiten können. Kapitel 1: Erste Schritte mit Plug-Ins 1 Wegen dieser Abhängigkeit von CPU bzw. Host Processing-Aufgaben werden andere Aspekte der Systemleistung wie verfügbare Track-Anzahl, Bearbeitungsdichte oder Automationslatenz umso mehr beeinträchtigt, je mehr RTAS-PlugIns Sie gleichzeitig in einer Session verwenden. RTAS-Plug-Ins können sowohl in Pro Tools TDM- als auch in LE-Systemen verwendet werden. Aktuelle Informationen zur Kompatibilität erhalten Sie bei Ihrem Digidesign-Fachhändler oder auf der Digidesign-Website (www.digidesign.com). AudioSuite-Plug-Ins Installieren von Plug-Ins AudioSuite-Plug-Ins werden nicht während der Wiedergabe verwendet, sondern dazu benutzt, Audiodateien auf der Festplatte zu bearbeiten. Bei diesem Vorgang werden neue, eigenständige Audiodateien erstellt, wodurch der Effekt dauerhaft angewendet wird. AudioSuite-PlugIns können in allen Pro Tools-Systemen verwendet werden. Die Digidesign DigiRack-Plug-Ins werden bei der Installation von Pro Tools auf Ihrem System installiert. Weitere Informationen zur Installation von Pro Tools finden Sie im Handbuch Erste Schritte. DigiRack-Plug-Ins vor Version 5.3 werden von Pro Tools 6.0 nicht mehr unterstützt. Systemanforderungen Erhöhen der Pro ToolsSpeicherkapazität Zum Arbeiten mit den Digidesign Plug-Ins benötigen Sie Folgendes: (Nur Mac OS 9) ◆ Eines der folgenden, von Digidesign empfohlenen Pro Tools-Systeme: • System der Pro Tools HD-Serie mit Pro Tools TDM ab Version 6.0 unter Macintosh OS X • System der Pro Tools HD-Serie mit Pro Tools TDM ab Version 5.3.3 unter Windows • System der Pro Tools|HD- oder Pro Tools|24 MIX-Serie bzw. Pro Tools|24-System mit Pro Tools TDM ab Version 5.3.1 unter Macintosh OS 9.x – ODER – 2 ◆ Eine Software-Anwendung eines Drittanbieters, die den Standard der Digidesign TDM-, RTAS- oder AudioSuite-Plug-Ins unterstützt. DigiRack-Plug-Ins-Handbuch Wenn Sie zusätzlich zu den im Lieferumfang von Pro Tools enthaltenen DigiRack TDM-PlugIns eine große Anzahl von weiteren TDM-PlugIns verwenden möchten, sollten Sie Pro Tools zusätzlichen Speicher zuweisen, um eine stabile Leistungsfähigkeit Ihres Systems zu gewährleisten. Wenn Ihr Computer über genügend RAM verfügt, sollten Sie für jedes auf Ihrem System installierte Plug-In, das kein DigiRack Plug-In ist, 1 bis 2 MB RAM zusätzlich zuweisen. So weisen Sie Pro Tools zusätzlichen Speicher zu: 1 Starten Sie Pro Tools, damit der grundlegende Speicherbedarf errechnet werden kann. 2 Öffnen Sie den Finder und wählen Sie im Apfel-Menü den Eintrag „Über diesen Computer“. Konventionen in diesem Handbuch In allen Digidesign-Handbüchern werden für Menüoptionen und Tastaturbefehle die folgenden Konventionen verwendet: : 3 Überprüfen Sie im gleichen Fenster unter „Größter freier Block“, ob mindestens 3 MB Speicher verfügbar sind. Fahren Sie in diesem Fall mit Punkt 4 fort. Wenn jedoch weniger als 3 MB frei sind, brechen Sie den Vorgang ab. Weisen Sie Pro Tools keinen weiteren Speicherplatz zu, es sei denn, Sie installieren zusätzlichen Arbeitsspeicher auf Ihrem Computer. 4 Beenden Sie Pro Tools. 5 Öffnen Sie den Pro Tools-Ordner, wählen Sie die Pro Tools-Anwendung und anschließend im Menü „Ablage“ des Finders den Eintrag „Information“. 6 Wählen Sie unter „Anzeigen“ die Option „Speicher“. Konvention Bedeutung File > Save Session Wählen Sie im File-Menü die Save Session-Option. Strg + N Drücken Sie gleichzeitig die Strg-Taste und die Taste N. Option-Taste + Klicken Halten Sie die OptionTaste gedrückt, während Sie mit der Maustaste klicken. Mit folgenden Symbolen werden besonders wichtige Informationen hervorgehoben: Benutzertipps sind praktische Hinweise für eine optimale Nutzung Ihres Pro ToolsSystems. 7 Geben Sie im Feld „Bevorzugte Größe“ die gewünschte Speichergröße ein, die größer als die Mindestanforderung sein sollte. Wenn die derzeitige Angabe unter „Bevorzugte Größe“ beispielsweise „30410“ KB lautet, Sie aber 3 MB zusätzlichen Speicher zuweisen möchten, geben Sie „33482“ KB ein (1 MB entspricht 1.024 Kilobyte). 8 Schließen Sie das Dialogfeld „Information“. Beim Neustart von Pro Tools wird die neue Speicherzuweisung verwendet. Wichtige Hinweise enthalten Informationen, die sich auf die Daten einer Pro Tools-Session oder auf die Leistung Ihres Pro Tools-Systems beziehen. Tastenkombinationen zeigen Ihnen nützliche Kurzbefehle für Tastatur oder Maus. Querverweise verweisen auf themenverwandte Abschnitte in den Pro Tools-Handbüchern. Kapitel 1: Erste Schritte mit Plug-Ins 3 4 DigiRack-Plug-Ins-Handbuch Kapitel 2 Arbeiten mit Echtzeit-Plug-Ins Mit Echtzeit-Plug-Ins wird Audiomaterial in Echtzeit nicht-destruktiv bearbeitet. Dabei ändern Sie nicht die ursprüngliche Audiodatei, sondern fügen den Effekt lediglich während der Wiedergabe hinzu. Echtzeit-Plug-Ins gibt es in zwei verschiedenen Formaten: TDM-Plug-Ins sind auf die Rechenleistung der Digidesign DSP-Karten angewiesen. TDM-PlugIns können nur in TDM-Pro Tools-Systemen verwendet werden. RTAS-Plug-Ins sind auf die Rechenleistung Ihres Computers angewiesen. RTAS-Plug-Ins können in TDM- und LE-Pro Tools-Systemen verwendet werden. Pro Tools-Hardwarekonfiguration bilden, hängt die verfügbare DSP-Leistung einzig und allein von der Anzahl und Art der DSP-Karten in Ihrem System ab. Durch Installieren zusätzlicher DSP-Karten im System können Sie die Misch- und Verarbeitungsleistung erhöhen. Allerdings benötigen Sie dazu unbelegte PCI-Steckplätze in Ihrem Computer oder ein von Digidesign empfohlenes Erweiterungschassis. Das System Usage-Fenster (Windows > Show System Usage) zeigt an, wie viel DSP-Leistung in Ihrem System zur Verfügung steht und wie sie momentan genutzt wird. Weitere Informationen zum System Usage-Fenster finden Sie im Pro Tools-Referenzhandbuch. Leistungsanforderungen von TDM- und RTAS-Plug-Ins TDM- und RTAS-Plug-Ins stellen unterschiedliche Ansprüche an die Prozessorleistung. TDM-Plug-Ins Jedes Echtzeit-TDM-Plug-In in einer Pro Tools Session belegt einen Teil der verfügbaren DSPRessourcen Ihres Systems. Da sich die DSPRessourcen auf den Karten befinden, die Ihre System Usage-Fenster Kapitel 2: Arbeiten mit Echtzeit-Plug-Ins 5 Weitere Informationen über den DSPBedarf von DigiRack TDM-Plug-Ins, die über einen einzelnen DSP-Chip betrieben werden können, finden Sie im Anhang A, „DSP-Anforderungen für TDM-Plug-Ins“. Der DSP-Bedarf ist je nach Karte verschieden. Gemeinsames Nutzen der DSP-Leistung durch mehrere TDM-Plug-Ins Die MultiShell II-Technologie von Digidesign ermöglicht die gleichzeitige Nutzung desselben DSP-Chips durch verschiedene Arten von TDMPlug-Ins. Dank einer effizienten Verwaltung der DSP-Leistung auf jedem einzelnen Chip in Ihrem System können Sie eine größere Anzahl von verschiedenen Plug-Ins gleichzeitig verwenden. Um diesen Vorteil nutzen zu können, müssen die Plug-Ins Multishell II-kompatibel sein. Mit Ausnahme von DirectConnect sind alle DigiRack TDM-Plug-Ins MultiShell IIkompatibel. Auf einige Plug-Ins von Drittherstellern trifft dies vielleicht nicht zu. Wenden Sie sich bei Fragen zur Kompatibilität an den Hersteller. RTAS-Plug-Ins RTAS-Plug-Ins sind von der Prozessorleistung der CPU in Ihrem Computer abhängig. Je mehr RTAS-Plug-Ins Sie gleichzeitig in einer Session verwenden, desto größer sind die Auswirkungen auf andere Aspekte Ihrer Systemleistung (z.B. die maximale Track-Anzahl, Bearbeitungsdichte oder die Latenz bei der Automation bzw. Aufnahme). 6 DigiRack-Plug-Ins-Handbuch Die CPU-Anzeige im System Usage-Fenster (Windows > Show System Usage) zeigt, wie stark der Prozessor in Ihrem Computer von Pro Tools ausgelastet wird bzw. wie viel Leistung noch zur Verfügung steht. Weitere Informationen zum System UsageFenster finden Sie im Pro ToolsReferenzhandbuch. Verbesserung der Leistung von RTAS-Plug-Ins Sie können die Anzahl der parallel nutzbaren RTAS-Plug-Ins steigern, indem Sie die HardwarePuffergröße und die Parameter für die CPUNutzung erhöhen. Hardware-Puffergröße Die Hardware-Puffergröße bestimmt die Größe des Hardware-Cache für Host-ProcessingAufgaben wie die Verarbeitung von Real-Time AudioSuite (RTAS) Plug-Ins. Standardmäßig ist der Hardware-Puffer auf 512 Samples eingestellt. ◆ Eine geringere Hardware-Puffergröße verringert die Abhörlatenz und wirkt sich positiv auf die Aufnahme von Live-Signalen aus. ◆ Ein größerer Hardware-Puffer ermöglicht gesteigerte Audioverarbeitung und einen verstärkten Einsatz von Effekten, was sich günstig auf das Mischen und die Verwendung von RTAS-Plug-Ins auswirkt. Neben einer Verlangsamung der Bildschirmanzeige und der Abhörlatenz kann es bei großen Hardware-Puffern auch zu einer Beeinträchtigung der Automationsgenauigkeit für Plug-InParameter und Stummschaltungsdaten sowie beim Timing von MIDI-Tracks kommen. So stellen Sie die Hardware-Puffergröße ein: So ändern Sie die maximale CPU-Belastung: 1 Wählen Sie Setups > Playback Engine. 1 Wählen Sie Setups > Playback Engine. 2 Wählen Sie im H/W Buffer Size-Popup-Menü die gewünschte Audio-Puffergröße in Samples. 2 Wählen Sie im CPU Usage Limit-Popup-Menü 3 Klicken Sie auf OK. den maximalen Prozentsatz der für Pro Tools einsetzbaren CPU-Ressourcen. Maximale CPU-Belastung Die maximale CPU-Belastung bestimmt den Prozentsatz der CPU-Ressourcen, die für HostProcessing-Aufgaben in Pro Tools reserviert werden. Die maximale CPU-Belastung ist standardmäßig auf 40 % gesetzt. Bei Computern mit nur einem Prozessor kann ein Grenzwert von höchstens 85 % eingestellt werden. Bei Computern mit zwei Prozessoren beläuft sich die höchstmögliche Belastung auf 99 %. Ein höherer Grenzwert für die CPU-Belastung stellt Pro Tools mehr Prozessorleistung zur Verfügung und eignet sich so für die Wiedergabe größerer Sessionen und die verstärkte Verwendung von Echtzeit-Plug-Ins. ◆ Auswahl des Grenzwerts für die CPU-Nutzung 3 Klicken Sie auf OK. Weitere Informationen zur HardwarePuffergröße und den Parametern für den Grenzwert der CPU-Nutzung finden Sie im Pro Tools-Referenzhandbuch. Eine niedrige Einstellung für die CPUBelastung beschränkt die Verarbeitungskapazität für andere CPUintensive Aufgaben in Pro Tools, wie z.B. die Neuzeichnung des Bildschirms. Diese Einstellung ist jedoch günstig, wenn Sie auf einem Computer mit reduzierter Rechenleistung arbeiten oder neben Pro Tools gleichzeitig andere Anwendungen ausführen. ◆ Höhere Einstellungen unter CPU Usage Limit können bei langsameren Computern zu einer verzögerten Bildschirmanzeige führen. Kapitel 2: Arbeiten mit Echtzeit-Plug-Ins 7 Verzögerung bei der digitalen Signalbearbeitung (nur TDM-Systeme) Bei der DSP-Bearbeitung in digitalen Audiosystemen treten Signalverzögerungen unterschiedlichen Ausmaßes auf. In Abhängigkeit von der Art der Signalverarbeitung können diese Verzögerungen im Bereich von einigen Samples bis zu mehreren Hundert Samples liegen. Wenn Sie ein Instrument (z.B. ein Schlagzeug) mit mehreren Mikrofonen aufgenommen haben und die einzelnen Tracks mit unterschiedlichen TDM-Plug-Ins bearbeiten, können Phasenverschiebungen zwischen den einzelnen Tracks auftreten. Sie müssen diese Verzögerungen dann ausgleichen, um Probleme mit der Phasenzuordnung zu vermeiden. Weitere Informationen zu Verzögerungen, die mit bestimmten DigiRack TDM-PlugIns auftreten, finden Sie in Anhang B, „DSP-Signalverzögerungen durch TDMPlug-Ins“. Im Pro Tools-Referenzhandbuch finden Sie außerdem eine Anleitung zur Berechnung von DSP-bedingten Verzögerungen. Ausgleich mit dem TimeAdjuster Sie können mit dem TimeAdjuster-Plug-In die von TDM-Plug-Ins verursachten Verzögerungen ausgleichen. Dieses Plug-In ermöglicht es Ihnen, den Signalpfad eines Tracks in Pro Tools um eine bestimmte Anzahl von Samples zu verzögern. Der TimeAdjuster bietet verschiedene Voreinstellungen, welche die Verzögerungen, die durch ein oder mehrere Plug-Ins verursacht werden, mit der entsprechenden Anzahl von Samples ausgleicht. Siehe „TimeAdjuster“ auf Seite 58. 8 DigiRack-Plug-Ins-Handbuch Plug-Ins als Inserts Echtzeit-Plug-Ins gibt es in der Form von InlineInserts in Audio-Tracks, Auxiliary-Eingängen und Master Fadern. Es können maximal 5 Echtzeit-Plug-Ins pro Track verwendet werden. Wenn mehrere Inserts in einem Track verwendet werden, so bearbeiten sie das Audiomaterial nacheinander, d.h. jeder Effekt wird im Mix-Fenster von oben nach unten dem vorherigen hinzugefügt. Wenn Sie sowohl TDM- als auch RTASPlug-Ins auf demselben Track verwenden, müssen die ersten Plug-Ins in der Signalkette RTAS-Plug-Ins sein, gefolgt von den TDM-Plug-Ins. Sie können TDM-PlugIns nicht vor RTAS-Plug-Ins platzieren. Inserts können folgendermaßen verwendet werden: Auf einzelnen Tracks: Ein Insert kann mit Hilfe des Insert Selectors auf einen einzelnen AudioTrack oder Auxiliary-Eingang angewendet werden. Bei Inline-Inserts regeln Sie den Effektanteil, indem Sie die Bedienelemente des Plug-Ins anpassen. Als gemeinsam genutzte Ressourcen: Ein Insert kann in einer Send-Return-Anordnung als gemeinsam genutzte Ressource verwendet werden. Dazu werden Signale von mehreren Tracks zu einem Auxiliary-Eingang geleitet und der Insert wird auf den Auxiliary-Eingangs-Track angewendet. Mit solch einer Anordnung können Sie den Send-Pegel für jeden Track steuern und den Gesamtpegel des Effekts vom Auxiliary-Eingangs-Track aus regeln. Diese Anordnung erlaubt eine effizientere Nutzung der Prozessorleistung Ihres Systems. In TDM-Systemen können RTAS-Plug-Ins nur auf Audio-Tracks eingeschleift werden. Verwenden Sie TDM-Plug-Ins für AuxiliaryEingänge oder Master Fader. Im Allgemeinen sollten Sie bei der Arbeit mit Stereo- und Mehrkanal-Tracks Mehrkanal-PlugIns verwenden. Verwenden Sie eine Multimonoversion, wenn eine Mehrkanalversion für ein Plug-In nicht verfügbar ist. Arbeiten mit Pre-Fader Echtzeit-Plug-Ins verhalten sich wie Pre-FaderInserts (außer auf Master Fader-Tracks, bei denen die Inserts Post-Fader sind), d.h. ihre Eingangspegel werden nicht durch den Lautstärke-Fader des jeweiligen Tracks beeinflusst. Echtzeit-Plug-Ins sind Pre-Fader (Post-Disk). Das bedeutet, dass Sie bei einer Aufnahme auf Festplatte, bei der das Plug-In auf den Aufnahme-Track eingeschleift wird, den PlugIn-Effekt zwar hören, dieser aber nicht auf Festplatte aufgezeichnet wird. Wenn Sie einen Plug-In-Effekt aufnehmen möchten, verwenden Sie einen Auxiliary-Track als Eingang, schleifen den entsprechenden Effekt auf den Auxiliary-Track ein und routen Sie ihn auf den aufzunehmenden Audio-Track. Wahlweise können Sie den Audio-Track nach der Aufnahme mit dem Plug-In bouncen, um das Audiomaterial mit dem Effekt auf der Festplatte zu speichern. Mono-, Multimono- und MehrkanalPlug-Ins Je nach Art des Plug-Ins und abhängig davon, ob es sich beim Ziel-Track um einen Mono- oder Mehrkanal-Track handelt, können Plug-Ins in Mono-, Multimono- oder Mehrkanalformaten verwendet werden. Plug-In-Formate Mono-Plug-Ins: Werden auf Mono-Tracks verwendet. Mit einigen Mono-Plug-Ins (z.B. Mod Delay) können Sie Stereosignale aus einem Monokanal erzeugen. Alle auf einem Track nach einem Stereo-Plug-In angewendeten Plug-Ins funktionieren ebenso als Stereo-Plug-Ins. Multimono-Plug-Ins: Werden nur auf Stereo- oder Mehrkanal-Tracks verwendet, wenn keine Mehrkanalversion des Plug-Ins verfügbar ist. Multimono-Plug-Ins analysieren und verarbeiten die einzelnen Kanäle vollkommen unabhängig voneinander. Die Parameter für alle Kanäle sind standardmäßig gekoppelt, so dass sie sich paarweise anpassen lassen. Sie können die Koppelung der Parameterbedienelemente mit Hilfe der Master Link-Schaltfläche lösen, um die Parameter unabhängig voneinander anpassen zu können. Siehe „Koppeln der Bedienelemente von Multimono-Plug-Ins und Aufheben der Verknüpfung“ auf Seite 15. Kapitel 2: Arbeiten mit Echtzeit-Plug-Ins 9 Multimono-Plug-Ins, wie z.B. Dynamikbasierte Plug-Ins oder Hall-Plug-Ins, funktionieren möglicherweise anders als erwartet. Wenn eine Mehrkanalversion des Multimono-Plug-Ins verfügbar ist, verwenden Sie diese. Mehrkanal-Plug-Ins: Werden auf Stereo- und Mehrkanal-Tracks verwendet. Auf MehrkanalTracks mit mehr als zwei Kanälen sind die Parameter für alle Kanäle immer gekoppelt. Einfügen von Plug-Ins während der Wiedergabe Auf Pro Tools|HD- (nur Pro Tools 6.0) und Pro Tools LE-Systemen können Plug-Ins on the Fly während der Wiedergabe eingefügt bzw. entfernt werden. Dabei gelten die folgenden Einschränkungen: ◆ Plug-Ins können während der Aufnahme nicht eingefügt bzw. entfernt werden (nur Pro Tools 6.0). ◆ Plug-Ins können während der Aufnahme oder Wiedergabe nicht an eine andere Position gezogen werden. Halten Sie dazu die Wiedergabe an. ◆ Sidechain-Eingänge können nicht während der Wiedergabe erstellt werden. Halten Sie dazu die Wiedergabe an. Auf Pro Tools 24|MIX-Systemen können Plug-Ins nicht „on the Fly“ eingefügt werden. Einfügen von Plug-Ins auf Tracks Um ein Echtzeit-Plug-In in einer Pro ToolsSession zu verwenden, schleifen Sie es auf einen Track ein. Vergewissern Sie sich zuvor, dass die Inserts-Ansicht im Mix-Fenster sichtbar ist. So blenden Sie Inserts im Mix-Fenster ein: ■ Wählen Sie Display > Mix Window Shows > Inserts View. So schleifen Sie ein Plug-In auf einen Track ein: ■ Klicken Sie auf den Insert Selector des Tracks und wählen Sie das gewünschte Plug-In. Hier klicken ◆ Plug-Ins zur Änderung des Track-Formats (z.B. Mono-To-Stereo-Plug-Ins) können während der Wiedergabe oder Aufnahme nicht eingefügt bzw. entfernt werden. Halten Sie dazu die Wiedergabe an. ◆ Plug-Ins können nicht durch Plug-Ins unterschiedlichen Formats ersetzt werden. (Ein TDM-Plug-In kann beispielsweise nicht durch ein RTAS-Plug-In ersetzt werden.) Plug-Ins mit Automationsdaten können während der Wiedergabe nicht entfernt werden. Halten Sie dazu die Wiedergabe an. ◆ ◆ Halten Sie die Wiedergabe an, um Plug-InParameter für die Automation zu aktivieren. 10 DigiRack-Plug-Ins-Handbuch Einfügen eines Plug-Ins So entfernen Sie einen Insert aus einem Track: So duplizieren Sie einen Insert: Klicken Sie auf den Insert Selector und wählen Sie No Insert. ■ Ziehen Sie den Insert bei gedrückter Option(Macintosh) bzw. Alt-Taste (Windows) an die gewünschte Position. Das duplizierte Plug-In behält die ursprünglichen Einstellungen und Automationsdaten bei. ■ Plug-In-Fenster Entfernen eines Plug-Ins Verschieben und Duplizieren von Inserts Sie können einen Insert verschieben oder duplizieren, indem Sie ihn an eine andere Position auf demselben Track oder in einen anderen Track ziehen. Verschobene oder duplizierte Inserts behalten ihre ursprünglichen Einstellungen und Automationsdaten bei. Das Plug-In-Fenster wird angezeigt, wenn Sie in einem Track auf die Insert-Schaltfläche klicken. In diesem Fenster können Sie die Parameter jedes Echtzeit-Plug-Ins bearbeiten, das auf einem Track verwendet wird. Settings-Menü InsertPlug-In Selector Schaltfläche Track Selector Compare Automation Safe Insert Convert Plug-In Librarian-Menü Effekt-Bypass Selector AutoTargetInsert Position Schaltfläche Schaltfläche Selector So verschieben Sie einen Insert: Ziehen Sie den Insert an die gewünschte Position. ■ Plug-In-Fenster (Mono-1-Band EQ) Verschieben eines Plug-Ins Wenn Sie einen Insert genau auf einen vorhandenen ziehen, wird dieser ersetzt. Kapitel 2: Arbeiten mit Echtzeit-Plug-Ins 11 Master Link-Schaltfläche Link Enable-Schaltflächen Channel Selector Phase Invert Key Input Selector: Erlaubt die Auswahl von Audio auf einem bestimmten Eingang oder internen Bus und das Routen zum Triggern des Plug-Ins. Dieses Menü wird lediglich bei PlugIns angezeigt, die die Sidechain-Verarbeitung zulassen. Key Inputs sind monophon. Plug-In Selector: Ermöglicht die Auswahl eines beliebigen im DAE-Plug-Ins-Ordner installierten Echtzeit-Plug-Ins. Dieser Ordner wird bei der Installation von Pro Tools erstellt. Plug-In-Fenster (Multimono-1-Band EQ) Phase Invert-Schaltflächen Compare: Schaltet zwischen der gespeicherten ursprünglichen Plug-In-Einstellung und den von Ihnen vorgenommenen Änderungen um, um einen Vergleich zu ermöglichen. Effekt-Bypass: Deaktiviert das gegenwärtig angezeigte Plug-In. Dadurch können Sie vergleichen, wie der Track mit und ohne Effekt klingt. Auto: Ermöglicht das Aktivieren einzelner PlugIn-Parameter für die Aufzeichnung von Automationsdaten. Siehe „Automatisieren von Plug-Ins“ auf Seite 17. LFE-Aktivierung Plug-In-Fenster (Mehrkanal-Compressor) Settings-Menü: Ermöglicht das Kopieren, Einfügen, Speichern und Importieren von PlugIn-Einstellungen. Track Selector: Greift auf jeden Track der Session zu, der kein MIDI-Track ist. Librarian-Menü: Ruft Einstellungsdateien wieder auf, die im Settings-Ordner im Verzeichnis des Plug-Ins oder der aktuellen Session gespeichert wurden. Siehe „Verwenden der Bibliothek“ auf Seite 19. Insert Position Selector: Greift auf jeden Insert des aktuellen Tracks zu. 12 DigiRack-Plug-Ins-Handbuch Safe: Verhindert, dass eine vorhandene Plug-InAutomation überschrieben wird. Convert Plug-In: Ermöglicht das Konvertieren des Inserts von einem TDM-Plug-In in ein RTASPlug-In desselben Typs (oder umgekehrt). Diese Funktion lässt sich nur auf Plug-Ins anwenden, die sowohl im TDM- als auch im RTAS-Format verfügbar sind. Target-Schaltfläche: Wenn mehrere Plug-InFenster geöffnet sind, wählen Sie durch Klicken auf diese Schaltfläche das betreffende Plug-In als Ziel für Tastatur- oder Bedienoberflächenbefehle. Phase Invert-Schaltfläche: Kehrt die Phasenpolarität des Eingangssignals um. Channel Selector: Greift auf einen bestimmten Kanal innerhalb eines Mehrkanal-Tracks zu, in dem Plug-In-Parameter bearbeitet werden können. Dieses Menü erscheint lediglich auf Multimono-Plug-Ins, die auf Tracks mit mehr als einem Kanal eingeschleift wurden. Wenn Sie bei gedrückter Umschalttaste auf diesen Selector klicken, wird für jeden Kanal des MehrkanalTracks, auf dem das Plug-In eingeschleift wurde, ein eigenes Plug-In-Fenster geöffnet. Verwenden des Plug-In-Fensters So wählen Sie auf demselben Track ein anderes Plug-In: ■ Klicken Sie auf den Insert Selector und wählen Sie im Popup-Menü ein Plug-In. Master Link-Schaltfläche: Koppelt die Parameterbedienelemente aller Kanäle eines Multimono-Plug-Ins, so dass sie gemeinsam verstellt werden können. Link Enable-Schaltflächen: Ermöglichen die selektive Koppelung der Parameterbedienelemente spezieller Kanäle eines Multimono-Plug-Ins. Jedes Quadrat steht für einen Lautsprecherkanal. Die Master LinkSchaltfläche muss deaktiviert sein, damit Sie die Link Enable-Schaltflächen verwenden können. Siehe „Koppeln der Bedienelemente von Multimono-Plug-Ins und Aufheben der Verknüpfung“ auf Seite 15. Wählen eines Plug-Ins im Plug-In-Fenster So wählen Sie einen anderen Track: ■ Klicken Sie auf den Track Selector und wählen Sie im Popup-Menü einen Track. LFE Enable: Aktiviert die Plug-In-Verarbeitung des LFE-Kanals (Low Frequency Effects) auf einem Mehrkanal-Track im 5.1-, 6.1- oder 7.1Surround-Format. Zum Deaktivieren der LFEVerarbeitung deaktivieren Sie diese Schaltfläche. Weitere Informationen zum LFEKanal finden Sie im Pro Tools-Referenzhandbuch. Wählen eines Tracks im Plug-In-Fenster Kapitel 2: Arbeiten mit Echtzeit-Plug-Ins 13 So schalten Sie ein Plug-In auf Bypass: ■ Klicken Sie im betreffenden Plug-In-Fenster auf die Bypass-Schaltfläche. – ODER – ■ Klicken Sie bei gedrückter Apfel- (Macintosh) bzw. Strg-Taste (Windows) im Mix-Fenster auf die Insert-Schaltfläche des Plug-Ins. Wenn ein Plug-In-Insert auf Bypass geschaltet wird, zeigt der Insert Selector im Mix-Fenster dies durch eine Farbänderung zu blau sofort an. Falls einige, aber nicht alle Kanäle eines unverknüpften Multimono-Plug-Ins auf Bypass geschaltet werden, erscheint der Insert Selector violett (Pro Tools 6.0) oder halb blau und halb schwarz (Pro Tools 5.x). Einige Tracks auf Bypass geschaltet (violett) Auf Bypass geschaltet (blau) Kein Bypass (grau) Farbliche Anzeige des Bypass-Status (Pro Tools 6.0) Wenn Sie mit mehreren Plug-In-Fenstern arbeiten, müssen Sie im Plug-In, dessen Parameter Sie mit Hilfe von Tastaturbefehlen bearbeiten möchten, auf die Target-Schaltfläche klicken. So öffnen Sie ein Plug-In-Fenster für ein bestimmtes Plug-In: ■ Klicken Sie im Mix-Fenster bei gedrückter Umschalttaste auf die Insert-Schaltfläche des gewünschten Plug-Ins. So öffnen Sie die Plug-In-Fenster für jeden Kanal eines Multimono-Plug-Ins: ■ Klicken Sie bei gedrückter Option(Macintosh) bzw. Alt-Taste (Windows) im PlugIn-Fenster des gewünschten Plug-Ins auf den Channel Selector. So schließen Sie alle geöffneten Plug-In-Fenster: ■ Klicken Sie bei gedrückter Option(Macintosh) bzw. Alt-Taste (Windows) auf das Schließfeld eines beliebigen geöffneten Plug-InFensters. Einige Kanäle auf Bypass geschaltet (halb blau) Auf Bypass geschaltet (blau) Kein Bypass (schwarz) Farbliche Anzeige des Bypass-Status (Pro Tools 5.3) Öffnen mehrerer Plug-In-Fenster Aus Gründen der Übersichtlichkeit auf dem Bildschirm zeigt Pro Tools normalerweise nur ein Plug-In-Fenster an, von dem aus Sie die Parameter jedes Plug-Ins einer Session bearbeiten können. Wenn Sie möchten, können Sie jedoch auch zusätzliche Plug-In-Fenster für bestimmte Plug-Ins öffnen. 14 DigiRack-Plug-Ins-Handbuch Bearbeiten von Plug-InParametern Sie können Plug-In-Parameter bearbeiten, indem Sie den Parameterregler ziehen oder einen Wert in das Textfeld des betreffenden Parameters eingeben. So bearbeiten Sie einen Plug-In-Parameter mit der Maus: 1 Beginnen Sie mit der Audiowiedergabe, so dass Sie Parameterveränderungen in Echtzeit hören können. 2 Ziehen Sie den Parameter-Schieberegler nach rechts bzw. links, um den gewünschten Effekt für die Parameter des Plug-Ins einzustellen. Tastenkombinationen Um detailliertere Anpassungen vorzunehmen, ziehen Sie den Regler bei gedrückter Apfel- (Macintosh) bzw. Strg-Taste (Windows). ■ Um einen Regler auf seinen Standardwert zurückzusetzen, klicken Sie bei gedrückter Option- (Macintosh) bzw. Alt-Taste (Windows) auf den Regler. ■ Tastatureingabe und Plug-InParameter Sie können mit Hilfe Ihrer Computertastatur Plug-In-Parameter bearbeiten. Klicken Sie auf die Target-Schaltfläche des Plug-Ins, dessen Parameter Sie ändern möchten, wenn mehrere Plug-In-Fenster geöffnet sind. So bearbeiten Sie einen Plug-In-Parameter über die Tastatur: Klicken Sie in das Textfeld des Parameters, den Sie bearbeiten möchten. Geben Sie den gewünschten Wert ein. ◆ Drücken Sie die Return- (Macintosh) bzw. Eingabetaste auf der alphanumerischen Tastatur (Windows), um den Wert zu bestätigen und den Tastaturbearbeitungsmodus zu verlassen. ◆ Um die verschiedenen Parameterfelder abwärts durchzulaufen, drücken Sie die TabTaste. Um nach oben zu wechseln, drücken Sie die Umschalt- und die Tab-Taste. Koppeln der Bedienelemente von Multimono-Plug-Ins und Aufheben der Verknüpfung Wenn ein Multimono-Plug-In auf einem Mehrkanal-Track angewendet wird, werden die Bedienelemente gewöhnlich miteinander gekoppelt. Wenn dann z.B. der Parameter Gain auf einem Kanal geregelt wird, wird er gleichzeitig für alle anderen Kanäle eingestellt. Bei Bedarf können Sie die Koppelung von PlugIn-Bedienelementen auf bestimmten Kanälen eines Tracks aufheben und die Plug-Ins unabhängig voneinander bearbeiten. Sie können auch die Bedienelemente bestimmter Kanäle selektiv koppeln. ◆ Master Link-Schaltfläche Link Enable-Schaltflächen Channel Selector Wenn Sie in Feldern mit Werten in Kilohertz ein „k“ nach einem Zahlenwert eingeben, wird der Wert mit 1000 multipliziert. Für den Wert „8000“ können Sie beispielsweise „8k“ eingeben. ◆ Um einen Wert zu erhöhen, drücken Sie auf Ihrer Tastatur die Pfeiltaste nach oben. Um einen Wert zu verringern, drücken Sie auf Ihrer Tastatur die Pfeiltaste nach unten. ◆ Drücken Sie nach dem Eingeben eines Werts zur Bestätigung die Enter-Taste auf dem numerischen Tastenblock (ohne das ausgewählte Parameterfeld zu verlassen). ◆ Channel Selector und Link-Schaltflächen Kapitel 2: Arbeiten mit Echtzeit-Plug-Ins 15 So heben Sie die Koppelung von Bedienelementen in einem Multimono-Plug-In auf: ■ Deaktivieren Sie die Master Link-Schaltfläche. So greifen Sie auf Bedienelemente für einen bestimmten Kanal zu: ■ Wählen Sie im Channel Selector den gewünschten Kanal. So koppeln Sie die Bedienelemente bestimmter Kanäle: 1 Deaktivieren Sie die Master Link-Schaltfläche, sofern Sie das nicht bereits getan haben. 2 Klicken Sie auf die Link Enable-Schaltflächen für die Kanäle, deren Bedienelemente Sie koppeln möchten. Verwenden eines Key Input zur Sidechain-Verarbeitung Mit RTAS-Plug-Ins ist keine SidechainVerarbeitung möglich, wenn sie in TDMbasierten Systemen eingesetzt werden. Verwenden Sie daher auf TDM-basierten Systemen die TDM-Version eines Plug-Ins, wenn Sie die Sidechain-Verarbeitung einsetzen möchten. Key Input Filter Einige Plug-Ins verfügen über High- und LowPass-Keyfilter. Mit diesen Bedienelementen können Sie einen bestimmten Frequenzbereich im Key Input-Signal festlegen, mit dem der PlugIn-Effekt angesteuert werden soll. Es ist eine gängige Methode, mit diesen Bedienelementen einen Drum-Track so zu filtern, dass nur hohe Frequenzen (z.B. eine Hi-Hat) oder tiefe Frequenzen (z.B. ein Tom oder eine Bassdrum) den Effekt ansteuern bzw. triggern. Einige Plug-Ins, wie z.B. Compressor, Limiter, Gate und Expander/Gate, bieten die Möglichkeit zur Sidechain-Verarbeitung. Mit der Sidechain-Verarbeitung können Sie ein Plug-In von einem separaten Referenz-Track oder einer externen Audioquelle triggern (ansteuern). Die Trigger-Quelle wird dabei als Key Input bezeichnet. Key Inputs sind monophon. In der Regel wird diese Funktion dazu verwendet, die Dynamik eines Audiosignals über die Dynamik eines anderen Signals (des Key Input) zu steuern. Ein Kick-Drum-Track kann beispielsweise dazu verwendet werden, das Gate-Plug-In in einem Bass-Track anzusteuern, um ihn straffer klingen zu lassen. Oder ein Rhythmusgitarren-Track kann dazu benutzt werden, das Gate in einer Keyboard-Fläche anzusteuern. 16 DigiRack-Plug-Ins-Handbuch Auswählen eines Key-Input So verwenden Sie den Key Input zur SidechainVerarbeitung: 1 Wählen Sie im Key Input-Menü den Eingang oder Bus zur Übertragung des Audiomaterials, das Sie zur Ansteuerung des Plug-Ins nutzen möchten. 2 Klicken Sie auf die External Key-Schaltfläche, um die Sidechain-Verarbeitung zu aktivieren. 3 Klicken Sie auf die Key Listen-Schaltfläche, um die zur Ansteuerung des Key Input bestimmte Audioquelle abzuhören. 4 Benutzen Sie die Key HPF- und Key LPF- Bedienelemente (sofern vorhanden) zur Wahl der gewünschten Frequenzbereiche, um den Key Input so zu filtern, dass Signale bestimmter Frequenzbereiche das Plug-In ansteuern. 5 Starten Sie die Wiedergabe. Das Plug-In verwendet nun den von Ihnen ausgewählten Eingang oder Bus als Key Input zur Ansteuerung des Effekts. 6 Stellen Sie den Threshold-Parameter (sofern vorhanden) des Plug-Ins ein, um den Ansteuerungspunkt des Key Input genau festzulegen. Automatisieren von Plug-Ins Sie können Änderungen, die Sie an den Plug-InParametern vorgenommen haben, automatisieren. Pro Tools erstellt für jeden automatisierten Plug-In-Parameter eine eigene Playlist. So können Sie später jeden einzelnen automatisierten Parameter bearbeiten und modifizieren. Auf diese Weise können Sie Schritt für Schritt eine komplexe Automation anlegen. Um Automationsdaten für ein Stereo-PlugIn mit eigenen Bedienelementen für jeden einzelnen Kanal (z.B. Mod Delay) aufzuzeichnen, erstellen Sie eine Automation für einen Kanal, kopieren diese und fügen sie dann in den anderen Kanal ein. So automatisieren Sie ein Plug-In: 1 Öffnen Sie das Plug-In-Fenster für das Plug-In, das Sie automatisieren möchten. 2 Klicken Sie auf die Auto-Schaltfläche, wählen Sie den zu automatisierenden Parameter, klicken Sie auf Add und anschließend auf OK. 7 Stellen Sie nun die anderen Parameter des Plug-Ins ein, um den gewünschten Effekt zu erzielen. Plug-In Automation-Dialogfeld – ODER – Kapitel 2: Arbeiten mit Echtzeit-Plug-Ins 17 Klicken Sie bei gedrückter Apfel-, Ctrl- und Option-Taste (Macintosh) bzw. Strg-, Alt- und Windows-Taste (Windows) auf den Regler oder Drehknopf des Parameters und wählen Sie anschließend für jeden Parameter, den Sie automatisieren möchten, den Eintrag Enable Automation. Aktivieren der Plug-In-Automation So zeichnen Sie Automationsdaten auf: 1 Im Automation Enable-Fenster muss die Plug- In-Automation für die Aufzeichnung aktiviert sein (write-enabled). 3 Klicken Sie auf Play, um mit der Aufzeichnung der Automation zu beginnen, und bewegen Sie dann die Bedienelemente, die Sie automatisieren möchten. 4 Klicken Sie auf Stop, wenn Sie fertig sind. Nach dem ersten Automationsdurchgang können Sie dem Track zusätzliche Automationsdaten hinzufügen, ohne den vorherigen Durchgang völlig zu löschen. Dazu müssen Sie den Auto Touch- oder Auto LatchModus wählen. In diesen beiden Modi werden nur dann neue Automationsdaten hinzugefügt, wenn Sie den Regler des betreffenden Parameters verschieben. Sicherung der Plug-In-Automation Wenn Sie mit der Aufzeichnung einer Automation für ein Plug-In zufrieden sind, können Sie sie mit der Automation SafeSchaltfläche gegen versehentliches Überschreiben schützen. So sichern Sie eine Plug-In-Automation: 1 Öffnen Sie das Plug-In-Fenster für das Plug-In. 2 Aktivieren Sie die Safe-Schaltfläche. So deaktivieren Sie den Sicherheitsmodus für eine Plug-In-Automation: ■ Deaktivieren Sie die Safe-Schaltfläche des gewünschten Plug-Ins. Automation Enable-Fenster 2 Wählen Sie auf dem Track mit dem Plug-In einen Automationsmodus. Wählen Sie für den ersten Durchgang Auto Write. 18 DigiRack-Plug-Ins-Handbuch Weitere Informationen zum Erstellen und Bearbeiten von Automation finden Sie im Pro Tools-Referenzhandbuch. Verwenden der Bibliothek Die Settings-Bibliothek erlaubt Ihnen das mühelose Verwalten Ihrer Plug-InEinstellungen. Mit Hilfe des Librarian- und Settings-Popup-Menüs können Sie diese Einstellungen kopieren, einfügen, speichern und von anderen Plug-Ins oder aus anderen Sessionen importieren. Settings-Menü Das Settings-Menü ermöglicht das Kopieren, Einfügen, Speichern und Verwalten von PlugIn-Einstellungsdateien. Settings-Menü Im Settings-Menü stehen folgende Befehle zur Verfügung: Librarian-Menü Sobald Sie Einstellungsdateien erzeugt und auf Festplatte gespeichert haben (und Pro Tools durch Zuweisung eines Stammordners mitteilen, wo diese zu finden sind), werden sie im Librarian-Menü angezeigt. Save Settings: Speichert die derzeit aktiven Einstellungen. Gleichzeitig wird mit diesem Befehl eine eventuell vorher gespeicherte Version der Einstellungen überschrieben. Die Einstellung wird anschließend im LibrarianMenü angezeigt. Save Settings As: Speichert die derzeit aktiven Einstellungen unter einem anderen Namen. Copy Settings: Kopiert die derzeit aktiven Einstellungen. Sie können diese Einstellungen auf ein Plug-In des gleichen Typs in einem anderen Track anwenden, indem Sie den Track im Plug-In-Fenster auswählen und die Einstellungen mit dem Paste Settings-Befehl einfügen. Kapitel 2: Arbeiten mit Echtzeit-Plug-Ins 19 Paste Settings: Fügt Einstellungen ein, die vorher mit dem Copy Settings-Befehl kopiert wurden. Import Settings: Importiert Einstellungsdateien, die sich nicht im Stammordner für die Einstellungen oder im Session-Ordner befinden. Delete Current Settings File: Löscht die derzeit ausgewählte Einstellungsdatei von der Festplatte. Lock Settings File: Verhindert, dass die derzeit aktiven Einstellungen durch den Save-Befehl überschrieben werden. Wenn Sie Änderungen der Parameter speichern möchten, müssen Sie sie entweder unter einem anderen Namen oder in einem anderen Verzeichnis speichern. Set As User Default: Legt die derzeit aktiven Einstellungen als benutzerdefinierte Standardeinstellungen (User Default) für ein bestimmtes Plug-In fest. Settings Preferences: Unter diesem Eintrag finden Sie ein Untermenü, aus dem Sie die Vorgaben für das Speichern und Importieren von Plug-In-Einstellungen auswählen können. Dazu gehören die folgenden: Set Plug-In Default To: Setzt die aktuellen Standardeinstellungen wahlweise auf Factory Default (die Standardeinstellung für dieses PlugIn) oder User Default (die von Ihnen vorgenommene Einstellung). Save Plug-In Settings To: Erlaubt die Auswahl des Ordners, in dem die Plug-In-Einstellungen gespeichert werden. Wenn Sie den Eintrag Session Folder wählen, werden die Einstellungen in einem Ordner namens „PlugIn Settings“ gespeichert, der sich im aktuellen Session-Ordner befindet. Wenn Sie den Eintrag 20 DigiRack-Plug-Ins-Handbuch Root Settings Folder wählen, werden die Einstellungen in dem Ordner gespeichert, den Sie mit dem Set Root Settings Folder-Befehl definiert haben. Set Root Settings Folder: Bestimmt einen Quelloder Stammordner zum Speichern und Importieren von Plug-In-Einstellungen. Dieser Stammordner muss den Namen „Plug-In Settings“ tragen. Verwenden Sie diesen Befehl nur, wenn Sie einen Ordner auswählen möchten, der sich von dem Ordner für DAEPlug-In-Settings unterscheidet. Wenn Sie die Plug-In-Einstellungen an einem anderen Ort als im Ordner „Plug-In Settings“ im DAE-Ordner speichern möchten, müssen Sie am neuen Speicherort zuerst einen Ordner namens „Plug-In Settings“ erstellen, in dem Sie die Einstellungen dann speichern können. Auswahl eines Speicherorts für die Einstellungen Bevor Sie Plug-In-Einstellungen speichern, müssen Sie einen Zielordner festlegen. So wählen Sie einen Zielordner: ■ Wählen Sie im Settings-Popup-Menü Settings Preferences > Save Plug-In Settings To und wählen Sie entweder Session Folder oder Root Settings Folder. Wenn Sie Root Settings Folder wählen, speichert Pro Tools die Einstellungen im Plug-In SettingsOrdner innerhalb des DAE-Ordners, sofern Sie keinen anderen Speicherort für den Root Settings-Ordner angegeben haben. So bestimmen Sie einen anderen Stammordner für Einstellungen: 1 Wählen Sie im Settings-Popup-Menü den Eintrag Settings Preferences > Set Root Settings Folder. 2 Suchen Sie die gewünschte Einstellungsdatei und klicken Sie auf Open. Pro Tools lädt die Einstellung und kopiert sie in das Stammverzeichnis für den Zielordner. 2 Wählen Sie den Ordner aus, den Sie als So kopieren Sie eine Plug-In-Einstellung: Stammordner verwenden möchten, und klicken Sie auf Select "(Name des Ordners)". ■ Wählen Sie im Settings-Popup-Menü den Eintrag Copy Settings. Verwalten von Plug-InEinstellungen Verwenden Sie das Settings-Popup-Menü zum Verwalten der Einstellungen. Nicht gekoppelte Multimono-Plug-Ins benötigen spezifische Regeln für die Einstellungen. Weitere Informationen hierzu finden Sie unter „Bearbeiten der Einstellungen von nicht gekoppelten Multimono-Plug-Ins“ auf Seite 22. So speichern Sie eine Plug-In-Einstellung: 1 Wählen Sie im Settings-Popup-Menü Save Settings. 2 Geben Sie einen Namen ein und klicken Sie auf OK. Die Einstellung wird nun im LibrarianMenü angezeigt. Drücken Sie die Apfel- + Umschalttaste + C (Macintosh) bzw. die Strg- + Umschalttaste + C (Windows), um die Plug-InEinstellungen zu kopieren. So fügen Sie eine Plug-In-Einstellung ein: 1 Öffnen Sie das Plug-In, in das die Einstellungen eingefügt werden sollen. 2 Wählen Sie im Settings-Popup-Menü den Eintrag Paste Settings. Drücken Sie die Apfel- + Umschalttaste + V (Macintosh) bzw. die Strg-Taste + Umschalttaste + V (Windows), um die Plug-In-Einstellungen einzufügen. So erstellen Sie eine benutzerdefinierte Standardeinstellung: 1 Erstellen Sie eine Plug-In-Einstellung und speichern Sie sie. Drücken Sie die Apfel- + Umschalttaste + S (Macintosh) bzw. die Strg-Taste + Umschalttaste + S (Windows), um die PlugIn-Einstellungen zu speichern. So laden Sie eine bereits gespeicherte Plug-InEinstellung: Wählen Sie im Librarian-Popup-Menü die betreffende Einstellung. ■ 2 Wählen Sie im Settings-Popup-Menü den Eintrag Set As User Default. So bestimmen Sie ein Plug-In als Vorgabe für Ihre eigenen Einstellungen: ■ Wählen Sie im Settings-Popup-Menü den Eintrag Set Plug-In Default To > User Setting. So importieren Sie eine Plug-In-Einstellung: 1 Wählen Sie im Settings-Popup-Menü den Eintrag Import Settings. Kapitel 2: Arbeiten mit Echtzeit-Plug-Ins 21 Bearbeiten der Einstellungen von nicht gekoppelten MultimonoPlug-Ins Wenn ein Multimono-Plug-In nicht gekoppelt ist, haben das Importieren, Kopieren, Einfügen oder das Schalten auf Bypass nur Auswirkungen auf den aktuell ausgewählten Kanal. So wird ein Vorgang auf sämtliche Kanäle eines nicht gekoppelten Plug-Ins angewendet: ■ Drücken Sie die Option- (Macintosh) bzw. AltTaste (Windows), während Sie den Befehl ausführen. Erstellen von Unterordnern für Plug-In-Einstellungen Durch Aufteilung der Einstellungsdateien in weitere Unterordner können Sie bestimmte Einstellungstypen leichter finden. Librarian-Menü mit Unterordnern für Einstellungen 22 DigiRack-Plug-Ins-Handbuch So erstellen Sie einen Unterordner für Plug-InEinstellungen: 1 Wählen Sie im Settings-Popup-Menü den Eintrag Save Settings. 2 Klicken Sie auf die New Folder-Schaltfläche und geben Sie einen Namen für den Unterordner an. 3 Geben Sie der Einstellung einen Namen und klicken Sie auf Save. Die neue Einstellung wird nun im Unterordner gespeichert. Kapitel 3 Arbeiten mit AudioSuite-Plug-Ins AudioSuite-Plug-Ins bearbeiten und modifizieren Audiodateien auf der Festplatte und nicht wie TDM- und RTAS-Plug-Ins nichtdestruktiv in Echtzeit. Je nachdem, wie Sie ein nicht-echtzeitfähiges AudioSuite-Plug-In konfigurieren, verändert es entweder die ursprüngliche Audioquelldatei oder es erstellt eine völlig neue Audiodatei. Das AudioSuite-Menü bietet Zugriff auf die AudioSuite-Plug-Ins. AudioSuite-Plug-Ins 1-Band EQ II: Bearbeitet das Audiosignal mit Hochpass-, Low-Shelf-, High-Shelf-, Tiefpassoder Peak-EQ-Filter in einem 1-Band-Modul. 4-Band EQ II: Bearbeitet das Audiosignal mit Hochpass-, Low-Shelf-, High-Shelf-, Tiefpassoder Peak-EQ-Filter in einem 4-Band-Modul. Click: Erzeugt einen Metronomklick als Temporeferenz für Aufnahme und musikalische Darbietung. Compressor: Bearbeitet das Audiosignal mit einem Kompressor. Chorus: Bearbeitet das Audiosignal mit einem Chorus-Effekt. Flanger: Bearbeitet das Audiosignal mit einem Flanger-Effekt. Limiter: Bearbeitet das Audiosignal mit einem Limiter. Gate: Bearbeitet das Audiosignal mit einem Gate. AudioSuite-Menü Expander Gate: Bearbeitet das Audiosignal mit einem Expander-Gate. DeEsser: Bearbeitet das Audiomaterial mit einem DeEsser, um Zischlaute zu entfernen. Kapitel 3: Arbeiten mit AudioSuite-Plug-Ins 23 Duplicate: Erstellt eine neue, kontinuierliche Audiodatei (bzw. Region) aus der Auswahl. Verzögerung: Fügt eine Signalverzögerung von bis zu 10,9 Sekunden hinzu. Multi-tap Delay: Fügt dem ursprünglichen Audiosignal bis zu vier unabhängig einstellbare Verzögerungen hinzu. Normalize: Bringt alle Pegel in der Region einheitlich auf einen benutzerdefinierten Wert, wobei der größte Spitzenwert als Referenz benutzt wird. AudioSuite-Fenster Das AudioSuite-Fenster wird angezeigt, wenn Sie im AudioSuite-Menü ein Plug-In ausgewählt haben. In diesem Fenster können Sie auf alle Parameter für jedes nicht-echtzeitfähige AudioSuite-Plug-In zugreifen und diese bearbeiten. Plug-In Selector PreviewSchaltfläche File Mode Selector Selection Reference Bypass ProcessModus Use in PlaylistSchaltfläche ProcessSchaltfläche Ping-Pong Delay: Fügt dem ursprünglichen Audiosignal eine Stereo-Ping-Pong-Verzögerung hinzu, indem das Signal zurück auf den gegenüber liegenden Kanal geroutet wird. Gain: Ermöglicht die Änderung der Aussteuerung (Lautstärke) um einen wählbaren Wert in Dezibel oder Prozent, um Übersteuerungen zu vermeiden. Invert: Dreht die Phasenpolarität des Audiosignals um. AudioSuite-Fenster Plug-In Selector In diesem Menü können Sie alle im Plug-InOrdner installierten AudioSuite-Plug-Ins auswählen. Pitch Shift: Verändert die Tonhöhe einer Audiodatei mit oder ohne Anpassung der Länge. Reverse: Dreht das ausgewählte Audiomaterial um. DC Offset Removal: Erkennt den Gleichspannungsanteil in Audiodateien und entfernt ihn. Signal Generator: Erzeugt Referenzsignale für die Kalibrierung des Geräts. Time Compression/Expansion: Verändert die Länge einer Audiodatei mit oder ohne Anpassung der Tonhöhe. 24 DigiRack-Plug-Ins-Handbuch Plug-In Selector-Menü Selection Reference Use in Playlist-Schaltfläche In diesem Menü können Sie auswählen, ob die Regions durch Auswahl in einem Audio-Track, einer Playlist oder in der Audio Regions-Liste zur Bearbeitung bestimmt werden. Diese Schaltfläche bestimmt, ob das AudioSuitePlug-In alle Segmente der ausgewählten Regions in der Session oder nur die tatsächlich ausgewählten Segmente dieser Regions ersetzt. Wenn Sie eine Region auf dem Bildschirm auswählen (entweder in einem Track/einer Playlist oder in der Regions-Liste), greift Pro Tools normalerweise auf beide Versionen dieser Region zu. Wenn Sie aber nicht beide Versionen bearbeiten möchten, können Sie in diesem Menü festlegen, welche der Versionen mit AudioSuite bearbeitet werden soll. Selection Reference-Popup-Menü Playlist: Wendet die AudioSuite-Bearbeitung nur auf die in den Tracks/Playlists des EditFensters ausgewählten Regions an. Regions in der Audio Regions-Liste sind von der AudioSuite-Bearbeitung nicht betroffen. Region List: Wendet die AudioSuite-Bearbeitung nur auf die aktuell in der Audio Regions-Liste ausgewählten Regions an. Regions, die sich in den Tracks/Playlists im Edit-Fenster befinden, sind von der AudioSuite-Bearbeitung nicht betroffen. Wenn die Use In Playlist-Option sowie Region List im Selection Reference-PopupMenü ausgewählt ist, wird die Bearbeitung sowohl in der Playlist als auch in der Regions-Liste auf die ausgewählte Region angewendet. Weitere Informationen hierzu finden Sie unter „Use in PlaylistSchaltfläche“ auf Seite 25. Use in Playlist-Schaltfläche Use in Playlist Off: Bei deaktivierter Use in Playlist-Funktion wird eine neue, bearbeitete Version der ausgewählten Region in die Regions-Liste eingefügt. Die ursprünglichen Regions in der Session werden weder ersetzt noch überschrieben. Use In Playlist On, Reference = Playlist List: Wenn Use in Playlist aktiviert ist und im Selection Reference-Popup-Menü der Eintrag Regions List gewählt wurde, werden alle Kopien der ausgewählten Region in der gesamten Session ersetzt. Use In Playlist On, Reference = Playlist: Wenn Use in Playlist aktiviert ist und im Selection Reference-Popup-Menü der Eintrag Playlist gewählt wurde, werden nur die Regions ersetzt, die in den Tracks im Edit-Fenster ausgewählt wurden. Falls die Session andere Kopien dieser Region in anderen Playlists enthält, werden diese nicht ersetzt. Wenn im Selection Reference-Popup-Menü der Eintrag Region List gewählt wurde, wird die Use in Playlist-Schaltfläche automatisch deaktiviert, um zu verhindern, dass versehentlich alle Kopien einer Region in der gesamten Session ersetzt werden. Kapitel 3: Arbeiten mit AudioSuite-Plug-Ins 25 File Mode Selector In diesem Menü können Sie bestimmen, ob das AudioSuite-Plug-In das ausgewählte Audiomaterial destruktiv oder nicht-destruktiv bearbeiten soll und wie die Originaldatei dabei verändert wird. Create Continuous File: Bearbeitet die ausgewählten Regions nicht-destruktiv und erstellt eine neue Audiodatei, in der alle ausgewählten Regions zu einer einheitlichen Region zusammengefügt werden. Dieser Modus ist besonders dann zu empfehlen, wenn Sie verschiedene Takes in einem Track zusammenfassen möchten. Er steht nicht zur Verfügung, wenn im Selection ReferencePopup-Menü der Eintrag Regions List gewählt wurde. File Mode-Popup-Menü Es stehen die folgenden drei Optionen zur Auswahl: Overwrite Files: Bearbeitet die ausgewählten Regions destruktiv, wobei das ursprüngliche Audiomaterial überschrieben wird. Nicht alle AudioSuite-Plug-Ins können destruktiv genutzt werden. Create Individual Files: Bearbeitet die ausgewählten Regions nicht-destruktiv, d.h., für jede Region wird eine neue Audiodatei erstellt. Die neuen Audiodateien werden der Session hinzugefügt und die ursprünglichen Quelldateien in der Regions List bleiben unverändert. (Ob die bearbeitete Audiodatei zur aktuellen Playlist oder lediglich zur Regions List hinzugefügt wird, hängt, wie bereits erwähnt, von der Einstellung unter Selection Reference ab.) Die Create Continuous File-Option steht bei einigen zeitbezogenen Plug-Ins nicht zur Verfügung. Sie erhalten jedoch ein ähnliches Ergebnis, wenn Sie mit diesen Plug-Ins bearbeitete Regions mit dem DuplicatePlug-In vereinigen. Process Mode Selector Wenn eine Ihrer Selektionen mehrere Regions einschließt, können Sie mit diesem PopupMenü bestimmen, ob die AudioSuiteBearbeitung auf jede Region einzeln oder auf die gesamte Selektion angewendet wird. Process Mode Selector Region by Region: Analysiert jede Region in einer Auswahl einzeln. Die Regions werden separat bearbeitet. Entire Selection: Analysiert die gesamte Auswahl. Alle Regions werden analysiert und im Verhältnis zur gesamten Auswahl bearbeitet. 26 DigiRack-Plug-Ins-Handbuch Chan/Track Process Mode Selector Falls Ihre Auswahl Regions verschiedener Tracks einschließt, können Sie beim NormalizeAudioSuite-Plug-In (sowie bei einigen AudioSuite-Plug-Ins von Drittanbietern) bestimmen, ob die Bearbeitung Kanal für Kanal/Track für Track oder unter Verwendung des Chan/Track Process Mode Selector für alle Kanäle/Tracks in der Auswahl durchgeführt werden soll. Chan/Track Process Mode Selector-Popup-Menü Peak On Each Chan/Track: Analysiert und bearbeitet jeden Track einzeln. Wenn Sie beispielsweise das Normalize-Plug-In auf verschiedene Tracks oder einen MehrkanalTrack im Peak On Each Chan/Track-Modus anwenden, wird jeder Kanal bzw. Track unabhängig von den anderen normalisiert. Peak On All Chans/Tracks: Analysiert alle ausgewählten Kanäle und Tracks gemeinsam. Wenn Sie beispielsweise das Normalize-Plug-In auf einen Mehrkanal-Track oder auf mehrere Tracks im Peak On All Chans/Tracks-Modus anwenden, werden alle Tracks als eine Einheit analysiert und die Regions im Verhältnis zum durchschnittlichen Spitzenpegel aller ausgewählten Kanäle und Tracks normalisiert. Preview Mit der Preview-Schaltfläche starten Sie die Preview-Funktion (Audiovorschau), d.h. Sie können sich einen Effekt anhören, bevor Sie das Audiomaterial mit einem Plug-In bearbeiten. Während Sie mit Preview Effekte abhören, können Sie Einstellungen an den Plug-InParametern vornehmen und so den Effekt feinabstimmen. Nicht alle AudioSuite-Plug-Ins unterstützen diese Funktion. Die Preview-Funktion routet Audio auf die Ausgänge, die im Audition-Popup-Menü der Registerkarte Outputs des I/O Setup-Dialogfelds bestimmt wurden. Vergewissern Sie sich, dass diese Parameter für Ihr System richtig konfiguriert sind, da andernfalls die Audiovorschau möglicherweise nicht hörbar ist. Weitere Informationen zur Verwendung des I/O Setup-Dialogfelds zum Konfigurieren der Audioausgänge Ihres Systems finden Sie im Pro Tools-Referenzhandbuch. Vor dem Verwenden der Preview-Funktion sollten Sie Folgendes bedenken: ◆ Die Leistung der Preview-Funktion hängt von der Prozessorgeschwindigkeit ab. Die AudioSuite-Effekte lassen sich mit schnellen Computern besser abhören als mit langsamen Modellen. ◆ Mit der Preview-Funktion wird nur der erste Stereo-Track bzw. das erste ausgewählte Paar Mono-Tracks abgehört, unabhängig davon, wie viele Tracks ausgewählt wurden. ◆ Im Region-by-Region-Modus wird nur die erste Region einer Auswahl durch die PreviewFunktion wiedergegeben. Aktivieren Sie vorübergehend Create Continuous File im File Mode-Menü, um alle ausgewählten Regions abhören zu können. ◆ Die Preview-Funktion ist vom AudioSuite Buffer Size-Parameter abhängig, der im Pro Tools Preferences-Dialogfeld auf der Processing-Registerkarte eingestellt werden kann. Siehe „AudioSuite Processing PreferencesDialogfeld“ auf Seite 29. Kapitel 3: Arbeiten mit AudioSuite-Plug-Ins 27 Bypass Mehrkanalbearbeitung Wenn diese Schaltfläche aktiviert ist, wird das ausgewählte Audiomaterial durch die PreviewFunktion ohne die AudioSuite-Bearbeitung abgespielt. Die Bypass-Schaltfläche bezieht sich nur auf die Preview-Funktion. Sie hat keine direkten Auswirkungen auf die Bearbeitung mit AudioSuite-Plug-Ins. Bei den meisten DigiRack AudioSuite-Plug-Ins können Sie bis zu 48 Audiokanäle gleichzeitig bearbeiten. Process Durch Klicken auf diese Schaltfläche starten Sie die AudioSuite-Bearbeitung des ausgewählten Audiomaterials. Die Bearbeitung kann auch während der Wiedergabe erfolgen (obwohl der Vorgang in diesem Fall eventuell mehr Zeit in Anspruch nimmt). Die bearbeiteten Dateien werden automatisch mit dem Namen der Datei oder der Region genannt sowie mit einem Kürzel für den gewählten AudioSuite-Vorgang versehen. Die neuen Dateien werden auf die Festplatte geschrieben, die für den Track im Disk Allocation-Dialogfeld als Zielverzeichnis angegeben wurde. Wenn die Region sich derzeit nicht auf einem Track befindet, wird die Datei auf derselben Festplatte gespeichert, auf der sich auch die Originaldatei befindet. Siehe „Automatische Benennung von mit AudioSuite bearbeiteten Audiodateien“ auf Seite 28. 28 DigiRack-Plug-Ins-Handbuch Beim Bearbeiten mehrerer Regions mit unterschiedlichen Formaten (z.B. Monound Mehrkanal-Surround) werden alle Kanäle gemäß dem Format des AudioSuitePlug-Ins bearbeitet. Sie können also StereoRegions mit Mono-AudioSuite-Plug-Ins bearbeiten und umgekehrt. Rückgängigmachen von AudioSuiteBearbeitungen Wenn Sie eine Audioauswahl nicht-destruktiv bearbeitet haben, können Sie die Bearbeitungsschritte mit den Undo- und RedoBefehlen wieder rückgängig machen bzw. wiederholen. Die Undo/Redo-Funktion steht auch während der Audiowiedergabe zur Verfügung. Der Undo-Befehl steht für eine destruktive Bearbeitung nicht zur Verfügung, da die Originaldatei bereits überschrieben wurde. Automatische Benennung von mit AudioSuite bearbeiteten Audiodateien Pro Tools benennt automatisch alle im Rahmen der Bearbeitung mit AudioSuite erstellten Dateien nach der Art des verwendeten Plug-Ins. Der Name der Region bestimmt den Anfang des Dateinamens, das Ende wird durch den Typ des AudioSuite-Plug-Ins festgelegt. Wenn Sie z.B. die Audiodatei „Audio 1“ mit dem AudioSuiteCompressor-Plug-In bearbeiten, wird die dabei entstehende Audiodatei automatisch „Audio 1DCLB_01“ benannt. Für die automatische Benennung gelten folgende Regeln: Der Name einer neuen Region setzt sich aus dem eigentlichen Namen der Region, einer Abkürzung des benutzten AudioSuite-Plug-Ins sowie der in Pro Tools üblichen Nummerierung der Datei und Region zusammen. ◆ Wenn im File Mode-Popup-Menü eines PlugIns der Eintrag Overwrite gewählt wurde, wird der ursprüngliche Name der Region nicht geändert. ◆ Wenn im File Mode-Popup-Menü eines PlugIns der Eintrag Create Individual Files gewählt wurde, werden den Namen der neuen Regions Abkürzungen des Plug-In-Namens nachgestellt. ◆ Weitere AudioSuite-Parameter Zusätzlich zu den üblichen AudioSuiteParametern bieten bestimmte Plug-Ins eine Reihe von Sonderfunktionen: Audiosignal abgespielt werden. SidechainEingänge sind monophon. Siehe „Verwenden eines Key Input zur Sidechain-Verarbeitung“ auf Seite 16. Sidechain-Eingänge für Plug-Ins haben keine Auswirkung auf AudioSuiteBearbeitungen, wenn Selection Reference auf Region List eingestellt wurde. AudioSuite Processing Preferences-Dialogfeld Vor der Verwendung von AudioSuite-Plug-Ins sollten Sie im Preferences-Dialogfeld (Setups > Preferences > Processing) die vorgegebenen Parameter Ihren Bedürfnissen entsprechend anpassen. Zu diesen Parametern gehören die vorgegebene Dither-Einstellung, ein On/OffKontrollkästchen für Dither und die AudioSuitePuffergröße. Plug-In Librarian/Settings-Menüs: Mit Hilfe der in einigen AudioSuite-Plug-Ins enthaltenen Settings- und Librarian-Popup-Menüs können Sie eigene Einstellungsdateien für Plug-Ins speichern, laden, kopieren, einfügen und ordnen. Siehe „Verwenden der Bibliothek“ auf Seite 19. Analyze-Schaltfläche: Analysiert eine Auswahl, ohne sie direkt zu bearbeiten. Beispielsweise können Sie die Analyze-Funktion in Verbindung mit dem DigiRack Gain-Plug-In dazu verwenden, den Spitzenpegel in einem Track bei einem bestimmten Gain-Wert zu ermitteln, bevor Sie das Audiomaterial bearbeiten. Side Chain Input Selector: Wählt einen Track oder Bus, der als Steuersignal für die Bearbeitung dient. Die Signalquelle des Key Input muss parallel zu dem zur Bearbeitung bestimmten Processing-Registerkarte im Preferences-Dialogfeld Kapitel 3: Arbeiten mit AudioSuite-Plug-Ins 29 AudioSuite Dither: Wenn diese Option ausgewählt ist, wird während bestimmter AudioSuite-Bearbeitungen (z.B. Normalize und Gain) ein Dither mit dem im Dither Plug-InPopup-Menü ausgewählten Algorithmus angewendet. Dither ist besonders wichtig, wenn Sie mit leisen Audiodateien arbeiten, die zudem einen Fade-In oder Fade-Out enthalten. oder Jumbo. Allgemein gilt, dass ein kleinerer Puffer die AudioSuite-Vorschau beschleunigt. Ein größerer Puffer hingegen beschleunigt die AudioSuite-Bearbeitung von Audiodateien. So konfigurieren Sie die AudioSuite-Puffergröße: 1 Wählen Sie Setups > Preferences. 2 Klicken Sie auf Processing. Dither Plug-In: Von AudioSuite Plug-Ins erstellte Dateien übernehmen immer die Bittiefe der Session. Im Dither Plug-In-Popup-Menü können Sie einen Dither-Algorithmus auswählen, der bestimmt, wie Quelldateien mit höheren Auflösungen während der AudioSuiteBearbeitung mit der Dither-Funktion behandelt werden. Edit Settings: Greift auf die Optionen des derzeit aktiven Standard-Dither-Plug-Ins zu. Wenn es sich um das Dither-Plug-In von Digidesign handelt, können Sie hier Noise Shaping aktivieren bzw. deaktivieren. Weitere Informationen dazu finden Sie unter „Rauschformung“ auf Seite 39. Bit Depth: Hier können Sie die Bitauflösung auswählen, die von der Dither-Funktion während der AudioSuite-Bearbeitung benutzt werden soll. Zur Auswahl stehen 16, 18, 20 oder 24 Bit. Eine Erklärung des Begriffs „Dithering“ finden Sie unter Siehe „Dithering“ auf Seite 38. AudioSuite Buffer Size: Hier können Sie die Größe des Pro Tools-Pufferspeichers einstellen, der für die Audioverarbeitung und die Vorschau von AudioSuite-Plug-Ins verwendet werden soll. Zur Auswahl stehen Mini, Small, Medium, Large 30 DigiRack-Plug-Ins-Handbuch 3 Wählen Sie unter AudioSuite Buffer Size eine Puffergröße. Dabei sollten Sie bedenken, welchem Kriterium Sie den Vorzug geben möchten: Der Länge der Audiovorschau oder der Geschwindigkeit, mit der das Plug-In das ausgewählteAudiomaterial bearbeitet. 4 Klicken Sie auf Done. Die Standardeinstellung liefert zwar in den meisten Fällen gute Ergebnisse, manchmal kann es aber sinnvoll sein, die Puffergröße der jeweiligen Aufgabe anzupassen. Setzen Sie den Puffer vor dem Abhören eines AudioSuite-PlugIns auf Mini oder Small. Setzen Sie ihn auf Large oder Jumbo, wenn Sie zur Bearbeitung einer Datei bereit sind. TC/E: Hier verändern Sie die Einstellungen für das Time Compression/Expansion-Plug-In sowie die Standardeinstellungen für die Bedienung des Time Trimmers. Verwendung von AudioSuitePlug-Ins AudioSuite-Plug-Ins können auf ganze Regions, Teile von Regions oder auf Selektionen angewendet werden, die aus ganzen Regions und Teilen von Regions bestehen und sich über einen oder mehrere Tracks erstrecken. Wenn sich das im Edit-Fenster ausgewählte Audiomaterial auf mehreren Teil-Regions befindet, werden die Regions bei der Bearbeitung in zwei oder mehr Regions aufgeteilt. Die Bearbeitung bezieht sich nur auf die Auswahl; andere Regions bleiben unverändert. Durch die Bearbeitung einer gesperrten Region wird die Sperrung aufgehoben. Weitere Informationen zu gesperrten Regions finden Sie im Pro ToolsReferenzhandbuch. Audiodateien können nur dann mit AudioSuitePlug-Ins bearbeitet werden, wenn sie sich auf lokalen Laufwerken befinden. Es ist nicht möglich, Audiodateien über das Netzwerk zu bearbeiten. Auswählen von Tracks für die AudioSuite-Bearbeitung Wählen Sie nur die Regions oder Teile von Regions, die Sie auch wirklich mit AudioSuite bearbeiten möchten. Wenn Sie eine Region in der Audio RegionsListe auswählen, wird diese automatisch auch im entsprechenden Track ausgewählt (sofern sich die Region derzeit auf einem Track befindet). Dieses Verhalten wird durch die Standardeinstellungen in Pro Tools bestimmt. Sie können diese Einstellungen jedoch ändern, indem Sie auf der Editing-Registerkarte im Preferences-Dialogfeld entweder den Region Selection Follows Track Selection oder Track Selection Follows Regions List Selection auswählen. Eine Beschreibung dieser Optionen finden Sie in Ihrem Pro Tools-Referenzhandbuch. Setzen Sie bei der Bearbeitung eines einzelnen Audiokanals mit AudioSuite das Plug-In in den Monomodus (falls verfügbar). Track-Auswahl für Delay- und ReverbEffekte Einige AudioSuite-Plug-Ins wie Delays und Reverbs fügen zusätzliches Material am Ende einer Auswahl hinzu (in diesem Fall einzelne Echos oder eine Verzögerung). Deshalb sollten Sie darauf achten, dass eine Auswahl entsprechend länger als das Quellmaterial ist, so dass der Effekt eingefügt werden kann. Wenn Sie nur das Quellmaterial auswählen und nicht genügend Platz zur Verfügung stellen, werden Reverb- oder Delay-Effekte am Ende der Region abgeschnitten. Um die Effekte ohne Probleme unterbringen zu können, sollten Sie die Region auf einem Track platzieren und die Auswahl über das Ende der Region hinaus verlängern. Als Kriterium sollte der Wert dienen, den Sie für das Delay oder Reverb Decay eingegeben haben. Der Effektanteil kann dann problemlos in die Auswahl geschrieben werden. Sollte der Leerraum zu groß geraten, können Sie den überflüssigen Rest nach der AudioSuiteBearbeitung mit dem Trim-Tool entfernen. Kapitel 3: Arbeiten mit AudioSuite-Plug-Ins 31 So bearbeiten Sie Audiomaterial mit einem AudioSuite-Plug-In: 1 Wählen Sie die gewünschten Regions in den Ziel-Tracks und/oder in der Audio Regions-Liste. Klicken Sie bei gedrückter Umschalttaste, um mehrere Regions auszuwählen. Nur die ausgewählten Regions werden bearbeitet. 2 Wählen Sie im AudioSuite-Menü das gewünschte AudioSuite-Plug-In. 3 Klicken auf die Preview-Schaltfläche, um die Wiedergabe des ausgewählten Audiomaterials zu starten. 4 Passen Sie die Plug-In-Parameter an, um den gewünschten Effekt zu erzielen. Von diesen Einstellungen ist abhängig, wie die Datei bearbeitet wird und welche Auswirkungen die Bearbeitung auf die ursprünglichen Regions hat. Orientieren Sie sich an folgenden Richtlinien: Wählen Sie im Selection Reference-PopupMenü den Playlist-Eintrag aus, um die ausgewählten Regions nur auf dem zugehörigen Track zu bearbeiten. Wenn Sie die ausgewählten Regions nur in der Audio Regions-Liste bearbeiten möchten, wählen Sie im PopupMenü den Eintrag Region List. ◆ ◆ Wenn Sie alle Vorkommen der ausgewählten Region innerhalb der gesamten Session bearbeiten und aktualisieren möchten, aktivieren Sie die Use in Playlist-Schaltfläche und wählen im Selection Reference PopupMenü den Eintrag Region List. Deaktivieren Sie andernfalls die Use in Playlist-Schaltfläche. 32 DigiRack-Plug-Ins-Handbuch ◆ Wählen Sie im File Mode-Popup-Menü den Eintrag Overwrite Files, wenn das Plug-In destruktiv arbeiten soll. Dadurch werden die ursprünglichen Audioquelldateien überschrieben und nachhaltig verändert. ◆ Wenn das Plug-In dagegen nicht-destruktiv arbeiten soll, wählen Sie im File Mode-PopupMenü den Eintrag Create Individual Files. Für jeden Bearbeitungsvorgang mit AudioSuite werden nun neue Audiodateien angelegt, wodurch die ursprünglichen Audioquelldateien unverändert bleiben. ◆ Wenn Sie mehrere Regions zur Bearbeitung ausgewählt haben und diese in eine einzige, zusammenhängende Datei umwandeln möchten, wählen Sie im File Mode-PopupMenü den Eintrag Create Continuous File. 5 Klicken Sie abschließend auf die Process- Schaltfläche. Das ausgewählte Audiomaterial wird dann gemäß den von Ihnen gewählten Einstellungen bearbeitet. Pro Tools fügt dem Namen der Region ein Kürzel hinzu, das für das verwendete Plug-In steht. Die neuen Audiodateien werden nun in Ihrer Session angezeigt. Verwenden von AudioSuite PlugIns in Stereo Manche AudioSuite-Plug-Ins (wie z.B. Chorus, Flanger, Multi-Tap Delay und Ping-Pong Delay) können sowohl in Mono als auch in Stereo verwendet werden. Bei der Verwendung der Plug-Ins in Stereo sollten Sie Folgendes beachten: Wenn Sie bei der Bearbeitung eines MonoTracks einen Stereo-Ergebnis erzielen möchten, wählen Sie den betreffenden Track zusammen mit einem leeren Track bzw. einer leeren Region. Stellen Sie anschließend das Plug-In auf Stereomodus und klicken Sie auf die Sum Inputs-Schaltfläche, um das Originalsignal zu zentrieren. Beim Bearbeiten des Audiomaterials werden zwei Tracks bzw. Regions erstellt, die dem linken und rechten Kanal des bearbeiteten Audiomaterials entsprechen. Bei der Mischung sollte das Panorama dieser Tracks ganz rechts bzw. ganz links eingestellt werden. ◆ Wenn Sie im Stereomodus eine ungerade Anzahl von Pro Tools-Tracks für die Bearbeitung auswählen, bearbeitet das Plug-In die ausgewählten Tracks paarweise in Stereo. Dies bedeutet jedoch, dass der letzte Track, dem aufgrund der ungeraden Track-Anzahl kein anderer Track zugeordnet werden konnte, in Mono und mit den Einstellungen des linken Kanals des Stereo-Plug-Ins verarbeitet wird. Wenn Sie auch diesen Track in Stereo bearbeiten möchten, wählen Sie einen zusätzlichen oder auch einen leeren Track aus. ◆ Kapitel 3: Arbeiten mit AudioSuite-Plug-Ins 33 34 DigiRack-Plug-Ins-Handbuch Kapitel 4 DigiRack-TDM- und RTAS-Plug-Ins (Echtzeit) EQ II Phase Invert Zu den im Lieferumfang von Pro Tools enthaltenen DigiRack EQs gehören ein 1-Band EQ und ein 4-Band EQ. Der 4-Band EQ bietet mehr Regelmöglichkeiten über das Frequenzspektrum eines Audiosignals und benötigt somit mehr DSP-Leistung. Phase Invert Low-Shelf Peak High-Shelf 4-Band EQ-Plug-In EQ-Typ-Schaltflächen (von rechts nach links): High-Pass, Low-Shelf, Peak, High-Shelf, Low-Pass 1-Band EQ-Plug-In Kapitel 4: DigiRack-TDM- und RTAS-Plug-Ins (Echtzeit) 35 Einstellen von EQs Wenn Sie die Wirkungsweise eines EQ überprüfen möchten, heben oder senken Sie den Gain-Wert um einige dB und verschieben dann die Frequenz nach oben oder unten, bis Sie den Effekt hören können. Anschließend können Sie die Einstellungen genauer anpassen. Bypass: Schaltet den EQ auf Bypass. Der 4-Band EQ verfügt für jedes Band über eine eigene Bypass-Schaltfläche (die schwarzen Schaltflächen mit Symbolen für die jeweilige Kennlinie des EQs) sowie über die bandübergreifende Standardschaltfläche im oberen Bereich des Inserts/Sends EditorFensters. EQ II-Parameter Input: Regelt die Eingangsverstärkung des EQ zur Vorbeuge von Übersteuerungen. Da Pro Tools-Inserts Pre-Fader sind, können als Inserts verwendete Plug-Ins Übersteuerungen auslösen, wenn deren Pegel übermäßig hoch sind. Phase Invert: Kehrt die Phase (Polarität) eines Eingangssignals um. Damit ist es möglich, den Frequenzgang von mit mehreren Mikrofonen aufgenommenen Audioquellen zu verändern (diese Technik wird oft bei der Abnahme einer Gitarre verwendet) oder die falsche Polung von Mikrofonkabeln zu korrigieren. Phase Invert Type: Erlaubt die Auswahl des EQ-Typs (Hochpass, Low-Shelf, Peak, High-Shelf oder Tiefpass). Freq: Bestimmt den Mittelpunkt eines Frequenzbereichs, der abgesenkt oder angehoben werden soll. Gain: Bestimmt den Wert, um den die gewählten Frequenzen abgesenkt oder angehoben werden. Q: Bestimmt die Bandbreite eines Peak-Filters. Hohe Werte stehen für schmale Bandbreiten, niedrige für breite. Dieser Parameter steht nur beim Peak EQ zur Verfügung. 36 DigiRack-Plug-Ins-Handbuch Bypass EQ Band-Schaltfläche im 4-Band EQ High-Pass Filter: Senkt alle Frequenzen unter die eingestellte Frequenzgrenze um 12 dB pro Oktave ab. Die Frequenzen oberhalb dieser Grenze werden nicht abgesenkt. Aus diesem Grund steht für diesen Filter kein Gain-Regler zur Verfügung. Hochpassfilter werden unter anderem dazu verwendet, tieffrequentes Dröhnen zu entfernen oder dem Sound durch Thinning des Bassbereichs einen Telefoneffekt zu verleihen. Low-Shelf EQ: Bewirkt ein Anheben oder Absenken von Frequenzen auf oder unter den gewählten Frequenzwert. Peak EQ: Bewirkt ein Anheben oder Absenken der Frequenzen um den gewählten Mittelwert herum. Mit dem Q-Parameter bestimmen Sie die Bandbreite des Peak-Filters und somit den Verlauf des Filters - von der breiten Glockenform bis zur schmalen Sanduhrform. Breite Filterformen eignen sich sehr gut für Anwendungen mit Musik, schmale Formen hingegen für spezielle Audiobearbeitungen wie das Entfernen von Brummgeräuschen. Hohe Werte stehen für schmale Bandbreiten, niedrige Werte für breite. High-Shelf-EQ: Bewirkt ein Anheben oder Absenken von Frequenzen auf oder oberhalb des gewählten Frequenzwerts. Low-Pass Filter: Senkt alle Frequenzen oberhalb der eingestellten Frequenzgrenze um 12 dB pro Oktave ab. Die Frequenzen unterhalb dieser Grenze werden nicht abgesenkt. Aus diesem Grund steht für diesen Filter kein Gain-Regler zur Verfügung. Unaccented: Steuert den Ausgangspegel der unbetonten Schläge des Metronoms. So verwenden Sie das Click-Plug-In: 1 Wählen Sie MIDI > Click (oder aktivieren Sie im Transport-Fenster die Click-Schaltfläche. 2 Erstellen Sie einen Mono-Auxiliary-Eingang Click (Metronom) (Nur Pro Tools 6.0) Das Click-Plug-In erzeugt während der Wiedergabe einer Session einen Metronomtakt, der als Temporeferenz für die Aufnahme und das Spielen von Musikstücken dienen kann. Es empfängt die Daten zu Tempo und Taktart von Pro Tools und ist so in der Lage, alle Tempo- und Taktartänderungen einer Session umgehend zu berücksichtigen. Das Click-Plug-In ist ausschließlich ein Mono-Plug-In und enthält eine Reihe von vorgegebenen Metronomklängen. und fügen Sie das Click-Plug-In ein. 3 Wählen Sie eine Klangvorgabe für das Metronom. 4 Wählen Sie MIDI > Click Options und stellen Sie die Click- und Countoff-Optionen nach Bedarf fest. Die Note-, Velocity-, Duration- und OutputOptionen in diesem Dialogfeld beziehen sich ausschließlich auf MIDI-Instrumentbasierte Metronomtöne und haben keinen Einfluss auf das Click-Plug-In. Click-Plug-In Click-Parameter MIDI In LED: Leuchtet auf, wenn das Click-PlugIn ein Metronomsignal von Pro Tools empfängt und zeigt so das Tempo auch visuell an. Click Options-Dialogfeld Accented: Steuert den Ausgangspegel der betonten Schläge (erster Schlag jedes Takts) des Metronoms. Kapitel 4: DigiRack-TDM- und RTAS-Plug-Ins (Echtzeit) 37 Weitere Informationen zum Konfigurieren der Metronomoptionen finden Sie im Pro Tools-Referenzhandbuch. 5 Starten Sie die Wiedergabe. Metronomtöne werden basierend auf dem Tempo und der Taktart der aktuellen Session sowie den Einstellungen im Click Options-Dialogfeld erzeugt. Dithering Das Dither-Plug-In reduziert das Quantisierungsrauschen beim Mischen oder Faden von Signalen mit niedrigen Pegeln während der Wortlängenreduktion auf 16, 18 oder 20 Bit. Das DigiRack POW-r Dither-Plug-In bietet umfassendere Dither-Funktionen (siehe „POW-r Dither“ auf Seite 40). Dither-Plug-In Als Dither wird eine Art von Zufallsgeräuschen bezeichnet, mit denen Quantisierungs-Artefakte in digitalen Audiosystemen minimiert werden können. Quantisierungs-Artefakte machen sich besonders bemerkbar, wenn sich das Audiosignal im niedrigen Bereich der Signaldynamik befindet, wie beispielsweise bei leisen Passagen oder einem Fade-Out. 38 DigiRack-Plug-Ins-Handbuch Beim Dithering wird diesen QuantisierungsArtefakten entgegengewirkt, indem leise Audiopassagen mit niedrigpegeligen Geräuschen überlagert werden, was auftretende Artefakte minimiert. Beim Dithering muss zwischen dem Signal-Rauschabstand und weniger offensichtlichen Artefakten abgewogen werden. Wenn Sie Dithering richtig einsetzen, können Sie selbst bei Material mit einer Auflösung von 16 Bit (bzw. auch jeder anderen Bittiefe) die Audioqualität noch verbessern. Üblicherweise wird Dithering als letzter Bearbeitungsschritt im Signalfluss gewählt, um die Master-Ausgangs-Mischung im Rahmen der Vorbereitung einer 24-Bit-Session zum Erstellen von CDs zu optimieren. Setzen Sie in diesem Fall das Dither-Plug-In in einen Master Fader ein, um die Bittiefe der Session von 24 auf 16 Bit zu verringern. Die Inserts in einem Master FaderTrack sind immer Post-Fader. Setzen Sie das Dither-Plug-In (oder ein beliebiges Dithering-Plug-In, z.B. Dither, POW-r Dither oder Maxim) in einen Master Fader-Track ein, wenn Sie mit Hilfe des Bounce to Disk-Befehls eine Datei mit 16 Bit oder einer geringeren Bittiefe als 24 Bit erstellen. Falls dies nicht geschieht, wird die neue Datei bei der Ziel-Bittiefe abgeschnitten. Weitere Informationen zum Bounce to Disk-Befehl finden Sie im Pro Tools-Referenzhandbuch. Im Dither-Plug-In können Sie die Bitauflösung auswählen und die Rauschformung (Noise Shaping) ein- bzw. ausschalten. Der Einsatz von Dither-Plug-Ins ist nicht notwendig, wenn Sie 24-Bit-Audiomaterial an ein 96 I/O oder 192 I/O ausgeben. Die hochwertigen 24-Bit-Digital/AnalogWandler des 96 I/O bzw. 192 I/O sorgen bereits für eine bestmögliche Klangtreue. Rauschformung Das Dither-Plug-In verfügt über ein als Rauschformung (Noise Shaping) bekanntes Verfahren, mit dem sich die Audioqualität weiter verbessern lässt, indem das bei leisen Signalen wahrnehmbare Rauschen reduziert wird. Bei der Rauschformung wird ein Filter eingesetzt, mit dem spektrummittige Rauschanteile (bei etwa 4 kHz) reduziert werden. In diesem Bereich ist das menschliche Gehör am sensibelsten. Da es bei der Reduzierung von QuantisierungsArtefakten eine wichtige Rolle spielt, wird das Rauschen jedoch nicht wirklich abgesenkt. Vielmehr wird es in einen Frequenzbereich verschoben, den das Gehör schwerer erfassen kann. Kurz gesagt: Noise Shaping verringert unsere Wahrnehmung des durch das Dithering erzeugten Rauschens, indem hörbare Rauschkomponenten in einen weniger hörbaren Bereich verschoben werden. Bitauflösung für das Dithering und den Ausgang Sie können die Arbeitsweise des Dither-Plug-Ins durch zwei Parameter optimieren: Bit Resolution In diesem Popup-Menü können Sie eine der drei möglichen Bitauflösungen für das Dithering auswählen. Grundsätzlich sollten Sie für diesen Parameter die höchstmögliche Bitauflösung Ihres Zielmediums wählen. 18 Bit: Dieses Auflösung empfiehlt sich für das Überspielen von Audiomaterial auf analoge Aufzeichnungsgeräte bei Verwendung eines 18Bit-Audio-Interface (z.B. 888 I/O oder 882 I/O). 18 Bit ist die höchste Auflösung, mit der die D/A-Wandler dieser Geräte arbeiten können. 20 Bit: Diese Auflösung empfiehlt sich für das Überspielen von Audiomaterial auf digitale Aufzeichnungsgeräte wie den Sony PCM-9000 Optical Mastering Recorder oder den Alesis ADAT XT 20, die Aufnahmen mit einer vollen Wortbreite von 20 Bit unterstützen. Verwenden Sie diese Auflösung ebenfalls für die Überspielung auf analoge Geräte bei Verwendung eines 20-Bit-Audio-Interface (z.B. 882|20 I/O). Darüber hinaus kann diese Einstellung für die Ausgabe an digitale Effektgeräte genutzt werden, die eine Ein- und Ausgabe von 20 Bit unterstützen. Durch die direkte Einspeisung von 20-Bitsignalen in die TDM-Umgebung wird das Grundrauschen reduziert und die Systemdynamik verbessert. Vorausgesetzt, Ihr Zielmedium unterstützt dieses Format, können Sie auf Wunsch anstatt des Dither-Plug-Ins die volle 24-Bitauflösung des Digitalausgangs von Pro Tools nutzen. Wie bereits erwähnt, sollten Sie das Dither-Plug-In nicht verwenden, wenn Sie Audiomaterial mit einem 24-Bit-fähigen Audio-Interface (z.B. 888|24 I/O-, 96 I/O- oder 192 I/O) auf ein analoges Zielmedium überspielen. 16 Bit: Diese Auflösung empfiehlt sich für das Überspielen von Audiomaterial auf digitale Aufzeichnungsgeräte wie DAT- oder CDRekorder, da diese mit einer maximalen Auflösung von 16 Bit arbeiten. Kapitel 4: DigiRack-TDM- und RTAS-Plug-Ins (Echtzeit) 39 Das DigiRack Dither-Plug-In bietet nur acht Kanäle getrenntes Dithering und wird bei mehr als acht Dithering-Kanälen nicht unterstützt. Wenn Sie das DigiRack Dither auf mehr als acht Tracks verwenden, beginnen die Dithering-Geräusche, sich zu wiederholen. Wenn Sie beispielsweise in einer Session zwei Instanzen des Quad DigiRack Dither einsetzen, werden die Dither-Geräusche beider Quad-Instanzen getrennt. Jede weitere Instanz des DitherPlug-Ins wird jedoch beginnen, die Geräusche zu wiederholen. POW-r Dither Beim POW-r Dither-Plug-In handelt es sich um eine erweiterte Dither-Funktion mit optimierter Wortlängenreduktion. Es wurde für Abmischungen im kritischen Bereich der Schlussphase und für Master-Aufgaben entwickelt, bei denen eine höchstmögliche Klangtreue bei Reduzierung der Bittiefe angestrebt wird. Weitere Informationen zum Dithering finden Sie unter „Dithering“ auf Seite 38. Noise Shape Diese Schaltfläche aktiviert bzw. deaktiviert die Rauschformung und erscheint blau, wenn die Rauschformung aktiviert ist. Weitere Informationen dazu finden Sie unter „Rauschformung“ auf Seite 39. Ausführlichere Informationen zum Einsatz des Dither-Plug-Ins während des Abmischens finden Sie im Pro ToolsReferenzhandbuch. POW-r Dither-Plug-In Das POW-r Dither-Plug-In kann nicht zusammen mit Software-Anwendungen verwendet werden, die mit DAE arbeiten. Die Mehrkanal-TDM-Version des POW-r Dither-Plug-Ins wird bei 192 kHz nicht unterstützt. Verwenden sie stattdessen die Multimono-TDM- oder -RTAS-Version. 40 DigiRack-Plug-Ins-Handbuch POW-r Dither-Parameter Bit Resolution In diesem Popup-Menü können Sie entweder eine Auflösung von 16 oder 20 Bit für die POW-r Dither-Bearbeitung auswählen. Stellen Sie diesen Parameter auf die maximale Bitauflösung Ihres Zielgeräts ein. 16 Bit: Diese Auflösung empfiehlt sich für das Überspielen von Audiomaterial auf Geräte wie DAT- oder CD-Rekorder, die mit einer maximalen Auflösung von 16 Bit arbeiten. 20 Bit: Empfiehlt sich für die Ausgabe an Geräte, die Aufnahmen mit einer vollen Wortbreite von 20 Bit unterstützen. Es empfiehlt sich, jede dieser Rauschformungsarten auszuprobieren und diejenige zu wählen, die das Audiomaterial, das Sie gerade verarbeiten, am wenigsten hörbar verändert. Type 1: Arbeitet mit dem flachsten Frequenzspektrum im hörbaren Frequenzbereich. Bei diesem Typ werden die Dither-Geräusche genau unterhalb der NyquistFrequenz moduliert und akkumuliert. Er empfiehlt sich für weniger stereophon komplexes Audiomaterial wie z.B. Aufnahmen von Soloinstrumenten. Type 2: Arbeitet mit einer psychoakustisch optimierten Rauschformungskurve niedriger Ordnung. Empfiehlt sich für Material mit einer größeren stereophonen Komplexität. Rauschformung Rauschformung (Noise Shaping) verbessert die Audioleistung und verringert unsere Wahrnehmung des durch Dithern erzeugten Rauschens, indem hörbare Rauschkomponenten in einen weniger hörbaren Bereich verschoben werden. Das POW-r Dither-Plug-In ist nicht geeignet für Phasen, in denen Audiomaterial abgeschnitten wird, das im Anschluss weiterbearbeitet werden soll. Wir empfehlen, das POW-r Dither-Plug-In nur als den letzten Insert der Signalkette einzusetzen, besonders wenn Type 1 Noise Shaping verwendet wird. Das POW-r Dither-Plug-In bietet drei Arten der Rauschformung. Jede hat ihre eigenen Merkmale. Type 3: Arbeitet mit einer psychoakustisch optimierten Rauschformungskurve hoher Ordnung. Empfiehlt sich für Audiomaterial, welches das volle Stereospektrum in seiner ganzen Bandbreite abdeckt. Ausführlichere Informationen zum Einsatz des Dither-Plug-Ins während des Abmischens finden Sie im Pro ToolsReferenzhandbuch. Bei DSP Farm-Systemen der MIX-Serie benötigt POW-r Dither mehr als einen DSPChip, wenn es nicht nur für die Benutzung auf LCR und Mehrkanal-Tracks gedacht ist. Bei MIX Farm-Systemen der MIX-Serie ist für POW-r Dither mehr als ein DSP-Chip erforderlich, wenn es nicht nur für die Benutzung mit dem 7.0-Format und Mehrkanal-Tracks gedacht ist. Kapitel 4: DigiRack-TDM- und RTAS-Plug-Ins (Echtzeit) 41 Dynamics II Es gibt fünf verschiedene DigiRack Plug-Ins zur Dynamik-Bearbeitung: Compressor, Limiter, Gate, Expander/Gate und DeEsser. Compressor II Attack-Phase genannt, bestimmen. Mit dem Release-Schieberegler kann der Zeitraum festgelegt werden, der benötigt wird, damit die Verstärkung des Kompressors wieder auf den ursprünglichen Pegel zurückfällt. So setzen Sie die Kompression richtig ein: Damit die Kompression effektiv genutzt werden kann, sollte die Attack-Zeit so eingestellt sein, dass die Signale den Schwellenwert lange genug überschreiten, um eine Zunahme des Durchschnittspegels zu bewirken. Damit wird sichergestellt, dass eine Pegelreduzierung die Gesamtlautstärke des Signals nicht verringert. Compressor II-Plug-In Das Compressor II-Plug-In verkleinert den Dynamikbereich eines Signals ab einem gewählten Schwellenwert um einen bestimmtes Ausmaß. Das Verhältnis zwischen Eingangsund Ausgangspegel (d.h. wie weit der Eingangspegel erhöht werden muss, damit sich der Ausgangspegel um 1 dB erhöht) wird Kompressionsverhältnis (Compression Ratio) genannt. Beispielsweise bewirkt bei einem Kompressionsverhältnis von 4:1 die Zunahme des Eingangspegels um 8 dB eine Zunahme des Ausgangspegels um 2 dB. Die Lautstärke von Audiosignalen ist oft Schwankungen unterworfen und kann deshalb in einem Moment oberhalb des Schwellenwerts, im nächsten unterhalb des Schwellenwerts liegen. Mit dem Attack-Schieberegler können Sie die Reaktionszeit des Kompressors, auch 42 DigiRack-Plug-Ins-Handbuch Die Release-Phase sollte ausreichend lang gewählt werden, so dass nur einmal eine Verstärkungsreduktion ausgelöst wird, auch wenn Signalpegel den Schwellenwert mehrfach hintereinander überschreiten. Wenn die Release-Zeit zu lange ist, kann eine laute Passage des Audiomaterials eine Pegelreduzierung bewirken, die auch über eine leise Passage anhält. Natürlich finden sich bei der Kompression viele kreative Einsatzmöglichkeiten, bei denen diese Regeln nicht gelten. Das Compressor II-Plug-In verfügt über interne Anzeigen, auf denen Sie verfolgen können, wie stark die Verstärkung reduziert wird. Die Verstärkungsanzeige bleibt gewöhnlich in der Nullstellung, solange das Eingangssignal unterhalb des Schwellenwerts liegt. Sobald der Schwellenwert überschritten wird, schlägt die Anzeige nach links aus, um den Betrag der Verstärkungsreduktion in dB darzustellen. Die mit Version 5.x oder später in Pro Tools erstellten Einstellungen für das Compressor II-Plug-In sind nicht kompatibel mit älteren Versionen. Wenn Sie eine Session in einem früheren Format als 5.x speichern, gehen die Einstellungen für das Compressor II-Plug-In verloren. Compressor-Parameter Phase Invert: Kehrt die Phase (Polarität) eines Eingangssignals um. Damit ist es möglich, den Frequenzgang von mit mehreren Mikrofonen aufgenommenen Audioquellen zu verändern oder die falsche Polung von Mikrofonkabeln zu korrigieren. Phase Invert Gain: Stellt die Ausgangsverstärkung ein. Sie können so stark komprimierte Signale wieder ausgleichen. Input Meter: Zeigt den Pegel des unbearbeiteten Signals am Eingang des Kompressors an. Output Meter: Zeigt den Ausgangspegel des Kompressors an. Dabei wird auch ein eventuell durch den Gain-Parameter vorgenommener Pegelausgleich berücksichtigt. Reduction: Zeigt die Verstärkungsreduktion in dB an. Threshold: Stellt den Pegel des Schwellenwerts ein. Signale, die diesen Pegelwert überschreiten, werden komprimiert. Signale unterhalb dieses Werts werden nicht bearbeitet. Eine Einstellung von 0 dB bedeutet, dass keine Kompression angewendet wird. Im Gegensatz zu analogen Kompressoren zeigt ein Wert von 0 dB bei digitalen Geräten den Vollpegel an (Full Scale, fs) bzw. den höchsten Pegel vor der Übersteuerung. Oberhalb von 0 dB gibt es keine Übersteuerungsreserve. Ratio: Stellt das Kompressionsverhältnis in Dezibel oberhalb des Schwellenwerts ein. Wenn Ratio beispielsweise auf 2:1 eingestellt wurde, werden die Änderungen von allen Signalen, die den Schwellenwert überschreiten, um die Hälfte komprimiert. Attack: Legt fest, wann der Kompressor bei Überschreitung des Schwellenwerts reagiert. Je kleiner der Wert, desto kürzer ist die AttackPhase. Je kürzer die Attack-Phase, desto schneller dämpft der Kompressor das Signal. Wenn Sie kurze Attack-Phasen benutzen und das Signal stark begrenzen, sollten Sie mit einer vergleichsweise langen Release-Phase arbeiten, insbesondere bei Audiomaterial mit vielen, schnell aufeinander folgenden Spitzenwerten. Release: Legt fest, wie lange der Kompressor noch weiter arbeitet, nachdem das Eingangssignal unter den Schwellenwert gefallen ist. Wenn Sie mit starker Kompression arbeiten, sollten Sie grundsätzlich lange ReleasePhasen wählen, um so genanntes Pumpen zu vermeiden. Diese Störung tritt auf, wenn der Kompressor in kurzen Abständen wiederholt zwischen komprimierten und unkomprimierten Signalpegeln wechselt. Eine längere ReleasePhase glättet die Pegeländerungen, indem die einzelnen Übergänge verzögert werden. Benutzen Sie dagegen kurze Release-Phasen, wenn Sie Audiomaterial mit wenigen Spitzenwerten bearbeiten, die zudem weiter auseinander liegen. Kapitel 4: DigiRack-TDM- und RTAS-Plug-Ins (Echtzeit) 43 Knee: Legt die Geschwindigkeit fest, mit welcher der Kompressor die volle Kompression erreicht, sobald der Schwellenwert überschritten wurde. Der Wert für diesen Parameter kann zwischen 0 (direkte Ansprache) und 200 (weiche Ansprache) liegen. Limiter II Graph: Stellt die Kennlinie des Kompressors, die sich aus den Einstellungen für Threshold, Ratio und Knee ergibt, in einer Kurve dar. Wenn Sie diese Parameter anpassen, können Sie die entsprechenden Änderungen anhand der Kurve verfolgen und so die Auswirkungen Ihrer Einstellungen sehen. External Key: Aktiviert bzw. deaktiviert die Sidechain-Bearbeitung. Bei der SidechainBearbeitung können Sie den Amplitudenverlauf auf einem anderen Referenz-Track im Kompressor abhören und als Steuersignal für den Kompressor verwenden. Siehe „Verwenden eines Key Input zur Sidechain-Verarbeitung“ auf Seite 16. Key Listen: Erlaubt das Abhören des ReferenzTracks, der am Sidechain-Eingang anliegt. Sie benötigen diese Option, um den Kompressor genau auf den Key Input abzustimmen. Der Referenz-Track wird bei RTAS- und AudioSuiteVersionen des Kompressors auf dem rechten Audiokanal wiedergegeben. Key Listen wird nicht zusammen mit den anderen Plug-In-Einstellungen gespeichert. 44 DigiRack-Plug-Ins-Handbuch Limiter II-Plug-In Das Limiter II-Plug-In hindert Signalspitzen daran, einen festgelegten Pegel zu überschreiten, und schützt so Verstärker oder Aufnahmegeräte vor Überlastungen. Die meisten Limiter haben einen Ratio-Wert von 10:1 oder 20:1, es gibt aber auch Limiter, die mit einem Verhältnis von 100:1 arbeiten. Ein hoher Ratio-Wert begrenzt die Dynamik eines Signals auf einen bestimmten Wert und legt so einen Grenzpegel für den Dynamikbereich fest. Der Ratio-Wert des Limiters ist intern auf 100:1 festgelegt, die Attack-Phase ist auf 1 Millisekunde voreingestellt. Der Limiter verhält sich ähnlich wie ein Kompressor mit extremen Einstellungen und kann dazu benutzt werden, Knack- und Klickgeräusche zu entfernen oder den Dynamikbereich von Rundfunkmedien oder Medien mit geringer Eigendynamik (z.B. Audiokassetten) zu begrenzen. Das Limiter II-Plug-In hindert die kurzzeitigen Spitzenwerte daran, ihre volle Amplitude zu erreichen. Wenn Sie den Limiter sachgemäß einsetzen, können Sie die Durchschnittspegel anheben und dabei gleichzeitig Überlastungen (Übersteuerungen oder Verzerrungen) vermeiden, indem nur die kurzzeitigen Signalspitzen im Audioquellmaterial begrenzt werden. Das menschliche Ohr kann die Verstärkungskorrekturen nicht wahrnehmen, wenn extrem kurze Attack- und Release-Phasen gewählt werden. Das Limiter II-Plug-In wird nur zum Entfernen von vereinzelten Spitzenwerten verwendet, weil die Verstärkungsreduktion von aufeinander folgenden Spitzenwerten wahrnehmbar wäre. Wenn im Audiomaterial viele Spitzenwerte auftreten, sollte der Schwellenwert angehoben und die Verstärkung manuell abgesenkt werden, so dass nur noch einzelne, extreme Spitzenwerte begrenzt werden. Limiter-Parameter Phase Invert: Kehrt die Phase (Polarität) eines Eingangssignals um. Damit ist es möglich, den Frequenzgang von mit mehreren Mikrofonen aufgenommenen Audioquellen zu verändern oder die falsche Polung von Mikrofonkabeln zu korrigieren. Threshold: Stellt den Pegel des Schwellenwerts ein. Signale, die diesen Pegelwert überschreiten, werden begrenzt. Signale unterhalb dieses Werts werden nicht bearbeitet. Attack: Legt fest, wann der Limiter reagiert, wenn der Schwellenwert überschritten wurde. Je kleiner der Wert, desto kürzer ist die AttackPhase. Je kürzer die Attack-Phase, desto schneller dämpft der Limiter das Signal. Wenn Sie kurze Attack-Phasen benutzen und das Signal stark begrenzen, sollten Sie mit einer vergleichsweise langen Release-Phase arbeiten, insbesondere bei Audiomaterial mit vielen, schnell aufeinander folgenden Spitzenwerten. Release: Bestimmt, wie lange der Limiter noch weiter arbeitet, nachdem das Eingangssignal unter den Schwellenwert gefallen ist. Wenn Sie mit hohen Werten für den Limiter arbeiten, sollten Sie grundsätzlich lange Release-Phasen wählen, um so genanntes Pumpen zu vermeiden. Diese Störung tritt auf, wenn der Limiter in kurzen Abständen wiederholt zwischen begrenzten und unbegrenzten Signalpegeln wechselt. Eine längere ReleasePhase glättet die Pegeländerungen, indem die einzelnen Übergänge verzögert werden. Benutzen Sie dagegen kurze Release-Phasen, wenn Sie Audiomaterial mit wenigen Spitzenwerten bearbeiten, die zudem weiter auseinander liegen. Gain: Stellt die Ausgangsverstärkung ein. Input Meter: Zeigt den Pegel des unbearbeiteten Signals am Eingang des Limiters an. Output Meter: Zeigt den Ausgangspegel des Limiters an. Dabei wird auch ein eventuell durch den Gain-Parameter vorgenommener Pegelausgleich berücksichtigt. Graph: Stellt die Kennlinie des Limiters, die sich aus der Einstellung für Threshold ergibt, in einer Kurve dar. Wenn Sie diese Parameter anpassen, können Sie die entsprechenden Änderungen anhand der Kurve verfolgen und so die Auswirkungen Ihrer Einstellungen sehen. Reduction: Zeigt den Wert an, um den das Signal gedämpft wird. Kapitel 4: DigiRack-TDM- und RTAS-Plug-Ins (Echtzeit) 45 External Key: Aktiviert bzw. deaktiviert die Sidechain-Bearbeitung. Bei der SidechainBearbeitung können Sie den Amplitudenverlauf auf einem anderen Referenz-Track im Limiter abhören und als Steuersignal für den Limiter verwenden. Siehe „Verwenden eines Key Input zur Sidechain-Verarbeitung“ auf Seite 16. Key Listen: Erlaubt das Abhören des ReferenzTracks, der am Sidechain-Eingang anliegt. Sie benötigen diese Option, um den Limiter genau auf den Key Input abzustimmen. Der ReferenzTrack wird bei RTAS- und AudioSuite-Versionen des Limiters auf dem rechten Audiokanal wiedergegeben. Key Listen-Einstellungen werden nicht zusammen mit den anderen Plug-InEinstellungen gespeichert. Gate II schaltet das Signal damit stumm. Auf diese Weise können gewünschte Signale passieren, Störsignale dagegen werden unterdrückt. Das Gate-Plug-In kann sowohl zur Rauschunterdrückung auf einzelnen Tracks eingesetzt werden, aber auch für Spezialeffekte, beispielsweise zur Verkürzung eines ReverbEffekts. Gate-Parameter Phase Invert: Kehrt die Phase (Polarität) eines Eingangssignals um. Damit ist es möglich, den Frequenzgang von mit mehreren Mikrofonen aufgenommenen Audioquellen zu verändern oder die falsche Polung von Mikrofonkabeln zu korrigieren. Gating: Zeigt den Wert der Reduktion in dB an. Threshold: Stellt den Pegel des Schwellenwerts ein. Signale, die diesen Wert überschreiten, werden durchgelassen, Signale unterhalb des Werts werden je nach den Einstellungen der Attack-, Hold-, Decay- und Range-Parameter (siehe unten) heruntergeregelt. Attack: Stellt die Attack-Phase des Gate-Plug-Ins ein. Gate II-Plug-In Das Gate-Plug-In (oder auch Noise Gate) schleift Signale mit einem Standardpegel oberhalb des gewählten Schwellenwerts auf den Ausgang durch, ohne sie dynamisch zu bearbeiten. Sobald das Eingangssignal unter den Schwellenwert fällt, dämpft das Gain-Plug-In den Ausgangspegel ganz oder teilweise und 46 DigiRack-Plug-Ins-Handbuch Hold: Bestimmt eine Zeitdauer (in Sekunden oder Millisekunden), für die das Gate nach der ersten Attack-Phase geöffnet bleibt. Mit diesem Wert kann das Gate für eine längere Zeit offengehalten werden, wenn der Schwellenwert nur ein einziges Mal unterschritten wird. Außerdem kann mit dem Hold-Parameter das sogenannte Gate-Flattern unterdrückt werden. Dazu kann es kommen, wenn die Eingangspegel um den Schwellenwert herum schwanken, so dass das Gate sich sehr schnell öffnet und schließt. Decay: Legt fest, wie viel Zeit das Gate zum Schließen benötigt, nachdem das Eingangssignal unter den Schwellenwert gefallen ist. Expander/Gate II Range: Legt den Betrag fest, um den der Pegel abgesenkt wird, wenn das Gate schließt. Die Maximaleinstellung beträgt –80 dB. Wenn Sie mit einer geringeren Dämpfung arbeiten, können mehr Audiosignale, die unter dem Schwellenwert liegen, das Gate zumindest anteilig passieren. In der Praxis wird diese Funktion bei der Schlagzeug-Abnahme genutzt, um den Pegel des gesamten Schlagzeugs um einen bestimmten Wert zu dämpfen, wodurch das gegatete Instrument (z.B. die Snare) hervorgehoben wird. Graph: Stellt die Kennlinie des Gate, die sich aus den Einstellungen für Threshold und Range ergibt, in einer Kurve dar. Wenn Sie diese Parameter anpassen, können Sie die entsprechenden Änderungen anhand der Kurve verfolgen und so die Auswirkungen Ihrer Einstellungen sehen. External Key: Aktiviert bzw. deaktiviert die Sidechain-Bearbeitung. Bei der SidechainBearbeitung können Sie den Amplitudenverlauf auf einem anderen Referenz-Track im Gate abhören und als Steuersignal für das Gate verwenden. Siehe „Verwenden eines Key Input zur Sidechain-Verarbeitung“ auf Seite 16. Key Listen: Erlaubt das Abhören des ReferenzTracks, der am Sidechain-Eingang anliegt. Sie benötigen diese Option, um das Gate genau auf den Key Input abzustimmen. Expander/Gate II-Plug-In Das Expander/Gate II-Plug-In unterdrückt Rauschen, indem es die Verstärkung von Signalen absenkt, die unterhalb des gewählten Schwellenwerts liegen. Expander sind besonders dafür geeignet, Störsignale zu reduzieren, die bei der Aufnahme mit niedrigen Pegeln auftreten. Ein Expander entspricht in Grundzügen einem Gate. Mit einem Expander lassen sich leise Störsignale jedoch viel sanfter entfernen als mit einem Gate, das diese Signale in der Regel einfach abrupt abschneidet. Auf Wunsch können Sie dieses Plug-In auch als Gate verwenden, indem Sie den Ratio-Parameter auf die maximale Einstellung setzen und geringe Werte für die Attack-, Decay- und ReleaseParameter wählen. Key Listen wird nicht zusammen mit den anderen Plug-In-Einstellungen gespeichert. Kapitel 4: DigiRack-TDM- und RTAS-Plug-Ins (Echtzeit) 47 Expander/Gate-Parameter Phase Invert: Kehrt die Phase (Polarität) eines Eingangssignals um. Damit ist es möglich, den Frequenzgang von mit mehreren Mikrofonen aufgenommenen Audioquellen zu verändern oder die falsche Polung von Mikrofonkabeln zu korrigieren. Reduction Meter: Zeigt die Signalreduktion in dB an. Threshold: Stellt den Pegel des Schwellenwerts ein. Der Pegel von Signalen, die unter diesen Schwellenwert absinken, wird reduziert. Signale oberhalb dieses Werts werden nicht bearbeitet. (Achten Sie darauf, dass das Audiomaterial über das Expander/Gate-Plug-In wiedergegeben wird, wenn Sie den Threshold-Schieberegler einstellen, damit Sie die Auswirkungen des Expander/Gate anhand der Reduction-Anzeige überprüfen können.) Ratio: Bestimmt das Maß der Expansion. Wenn Ratio beispielsweise auf 2:1 eingestellt wurde, wird der Pegel aller Signale, die unter den Schwellenwert fallen, um die Hälfte reduziert. Bei hohen Einstellungen für Ratio (z.B. 30:1 oder 40:1) arbeitet das Expander/Gate als Gate und senkt leise Signale wesentlich stärker ab. Wenn Sie Veränderungen am Ratio-Parameter vornehmen, können Sie sich an der integrierten Graph-Anzeige orientieren, welche die Kennlinie des Expanders entsprechend anpasst. Attack: Legt die Reaktionszeit des Expanders fest. Dadurch wird bestimmt, wie schnell der Pegel eines Signals reduziert wird, sobald es unter den Schwellenwert fällt. Im Zusammenspiel mit Ratio können Sie einstellen, wie hart oder weich die Kennlinie für die Verstärkungsreduktion sein soll. 48 DigiRack-Plug-Ins-Handbuch Hold: Bestimmt eine Zeitdauer (in Sekunden oder Millisekunden), für die das Expander/Gate nach der ersten Attack-Phase geöffnet bleibt. Damit kann das Expander/Gate für eine längere Zeit offen gehalten werden, wenn der Schwellenwert nur ein einziges Mal unterschritten wird. Außerdem kann mit dem Hold-Parameter das sogenannte Gate-Flattern unterdrückt werden. Dazu kann es kommen, wenn die Eingangspegel um den Schwellenwert herum schwanken, so dass das Gate sich sehr schnell öffnet und schließt. Decay: Bestimmt, wie lange das Gate zum Schließen benötigt, nachdem das Eingangssignal den Schwellenwert unterschritten hat und die Hold-Zeit verstrichen ist. Range: Legt den Betrag fest, um den der Pegel abgesenkt wird, wenn das Gate schließt. Die Maximaleinstellung beträgt –80 dB. Wenn Sie mit einer geringeren Dämpfung arbeiten, können mehr Audiosignale, die unter dem Schwellenwert liegen, das Expander/Gate zumindest anteilig passieren. Key HPF: Entfernt niedrige Frequenzen im Key Input-Signal. Damit können Sie einen bestimmten Frequenzbereich des Key Input festlegen, der dann das Expander/Gate ansteuert. In der Praxis wird diese Funktion genutzt, um einen als Key Input genutzten Drum-Track so zu filtern, dass sich das Expander/Gate bei bestimmten hohen Frequenzen (wie bei einer Snare-Drum) öffnet. Key LPF: Ist ein Tiefpassfilter und entfernt die hohen Frequenzen im Key Input-Signal. Damit können Sie einen bestimmten Frequenzbereich des Key Input festlegen, der dann das Expander/Gate ansteuert. In der Praxis wird diese Funktion genutzt, um einen als Key Input genutzten Drum-Track so zu filtern, dass sich das Expander/Gate nur bei bestimmten niedrigen Frequenzen (wie bei einer Kick-Drum oder einem Tom) öffnet. Der Maximalwert für Key LPF ist Off. Dadurch kann das Key InputSignal durchgeschleift werden, ohne dass dessen hochfrequente Bandbreite begrenzt werden müsste. DeEsser Graph: Stellt die Kennlinie des Expander/GatePlug-In, die sich aus den Einstellungen für Threshold, Ratio und Range ergibt, in einer Kurve dar. Wenn Sie diese Parameter anpassen, können Sie die entsprechenden Änderungen anhand der Kurve verfolgen und so die Auswirkungen Ihrer Einstellungen sehen. DeEsser-Plug-In External Key: Aktiviert bzw. deaktiviert die Sidechain-Bearbeitung. Bei der SidechainBearbeitung können Sie den Amplitudenverlauf auf einem anderen Referenz-Track im Expander/Gate abhören und als Steuersignal für das Expander/Gate verwenden. Siehe „Verwenden eines Key Input zur SidechainVerarbeitung“ auf Seite 16. Key Listen: Erlaubt das Abhören des ReferenzTracks, der am Sidechain-Eingang anliegt. Sie benötigen diese Option, um das Expander/Gate genau auf den Key Input abzustimmen. Key Listen wird nicht zusammen mit den anderen Plug-In-Einstellungen gespeichert. Die mit Version 5.x oder später in Pro Tools erstellten Einstellungen für das Expander/Gate-Plug-In sind nicht kompatibel mit älteren Versionen. Wenn Sie eine Session in einem Format älter als 5.x speichern, gehen diese Einstellungen verloren. Mit Hilfe des DeEsser-Plug-Ins können Sie Zischlaute („s“, „sch“, „ch“ und „t“) und andere Laute mit hohen Frequenzen reduzieren, die bei Gesang, Voice-Over und Blasinstrumenten wie z.B. Flöten auftreten können. Diese Laute können in einem Audiosignal Spitzenwerte verursachen und zu Störungen führen. Das DeEsser-Plug-In vermindert diese unerwünschten Klänge durch Schnellkomprimierung. Über den ThresholdSchieberegler legen Sie den Pegel fest, oberhalb dessen die Komprimierung einsetzt, und über den Frequency-Schieberegler bestimmen Sie den Frequenzbereich, in dem das DeEsser-Plug-In arbeitet. Das DeEsser-Plug-In arbeitet nur im monophonen Modus. Kapitel 4: DigiRack-TDM- und RTAS-Plug-Ins (Echtzeit) 49 So setzen Sie das DeEsser-Plug-In richtig ein Um das DeEsser-Plug-In am wirksamsten einzusetzen, sollten Sie es vor der Bearbeitung mit Compressor- oder Limiter-Plug-Ins anwenden. Am besten verwenden Sie es auf einzelnen Tracks statt auf kompletten Mischungen, weil sich das Audiomaterial nach einer zu intensiven Bearbeitung mit einem DeEsser-Plug-In zu flau anhören kann. Der Frequency-Schieberegler sollte auf den Frequenzbereich von Zischlauten eingestellt sein (gewöhnlich im Bereich von 4-10 kHz) und nicht auf andere Bereiche des Signals. Dadurch wird verhindert, dass das DeEsser-Plug-In die ursprünglichen Eigenschaften des Audiomaterials ändert. Darüber hinaus sollte der Schwellenwert hoch genug eingestellt sein, so dass das DeEsser-PlugIn nur durch Zischlaute ausgelöst wird. Wenn der Schwellenwert zu niedrig eingestellt ist, können laute Passagen, die keine Zischlaute enthalten, eine Verstärkungsreduktion des Audiomaterials bewirken, oder die Zischlaute können zu stark gedämpft werden. Um Audiomaterial mit sehr leisen und sehr lauten Passagen besser zu bearbeiten, sollten Sie den Threshold-Schieberegler automatisieren, damit sich der Schwellenwert bei weichen Abschnitten reduziert. DeEsser-Parameter Input Meter: Zeigt den Pegel des unbearbeiteten Signals am Eingang des DeEsser-Plug-Ins an. Output Meter: Zeigt den Ausgangspegel des DeEsser-Plug-Ins an. 50 DigiRack-Plug-Ins-Handbuch Reduction: Zeigt die Verstärkungsreduktion in dB an. Sie verbleibt auf der Nullstellung, wenn das Eingangssignal unterhalb des Schwellenwerts liegt. Threshold: Stellt den Pegel des Schwellenwerts ein. Signale, die diesen Pegelwert überschreiten, werden komprimiert. Signale unterhalb dieses Werts werden nicht bearbeitet. Eine Einstellung von 0 dB bedeutet, dass keine Bearbeitung mit dem DeEsser-Plug-In stattfindet. Frequency: Bestimmt den Frequenzbereich, in dem das DeEsser-Plug-In arbeitet. In dem gewählten Bereich wird die Verstärkung der Frequenzen reduziert. Schieben Sie den Regler während der Audiowiedergabe hin und her, um so die optimale Frequency-Einstellung zu finden. Key Listen: Dient zum Abhören der Spitzenwerte der Zischlaute, die dem DeEsserPlug-In als Key Input zum Starten der Komprimierung dienen. Sie können sich so beim Abhören auf die Zischlaute konzentrieren und die Einstellungen entsprechend feinabstimmen. Mod Delay und Mod Delay II Die DigiRackMod Delay- und Mod Delay IIPlug-Ins dienen zum Erzeugen von Effekten, die auf einer Zeitverzögerung beruhen. Zu diesen Effekten gehören Echo, Slap Echo, Verdoppelung, Chorus und Flange. Mod Delay II stellt eine Verbesserung gegenüber Mod Delay dar, da es Temporegler und Sample-Raten bis 192 kHz unterstützt. Es empfiehlt sich, in neuen Sessionen ausschließlich das Mod Delay II-Plug-In zu verwenden. Verwenden Sie das Mod DelayPlug-In nur, wenn dies aus Kompatibilitätsgründen zu vorhandenen Session notwendig ist. Wenn Sie das Mod Delay-Plug-In nicht benötigen, verschieben Sie es vom Plug-Ins-Ordner in den Plug-Ins (Unused)-Ordner im DAEOrdner. Die Einstellungen des Mod DelayPlug-Ins können in das Mod Delay II-PlugIn importiert werden. Mod Delay (Nur Pro Tools 5.3 und früher) Es gibt vier verschiedene Mod Delay-Plug-Ins, die sich in ihrer maximalen Verzögerungszeit unterscheiden: • Das Short Delay-Plug-In bietet eine Verzögerung von 1024 Samples (23,2 Millisekunden bei 44,1 kHz oder 21,3 ms bei 48 kHz). • Das Slap Delay-Plug-In bietet eine Verzögerung von 7186 Samples (162 ms bei 44,1 kHz oder 149 ms bei 48 kHz). • Das Medium Delay-Plug-In bietet eine Verzögerung von 16384 Samples (371 ms bei 44,1 kHz oder 341 ms bei 48 kHz). • Das Long Delay-Plug-In bietet eine Verzögerung von 162474 Samples (3,68 Sekunden bei 44,1 kHz oder 3,38 Sekunden bei 48 kHz). Das Long Delay TDM-Plug-In ist nur auf Systemen der HD- oder MIX-Serie verfügbar. Mod Delay-Plug-In (Pro Tools 5.3) Das Mod Delay-Plug-In wird in Sessionen mit einer Sample-Rate von mehr als 48 kHz nicht unterstützt. Sie können mit Hilfe mehrerer Mod Delay-PlugIns, die Sie über Inserts hintereinander in Stufen platzieren, noch längere Delay-Zeiten erzielen. Setzen Sie jeweils Feedback auf 0 % und Mix auf 100 %, um eine einzige lange Verzögerung (die Summe aller Verzögerungen) zu erzielen. Wenn Sie komplexe Verzögerungsmuster erzielen möchten, können Sie die verschiedenen Parameter der einzelnen Verzögerungen auf unterschiedliche Werte einstellen. Die Mod Delays sind innerhalb der DigiRack TDM-Plug-Ins einzigartig, weil sie eine Mono In/Stereo Out-Option bieten. Wenn Sie für eine Verzögerung das Mono In/Stereo Out-Format wählen, können Sie einen Mono-Track am Kapitel 4: DigiRack-TDM- und RTAS-Plug-Ins (Echtzeit) 51 Ausgang in einen Stereo-Track umwandeln. Ein auf diese Weise erzeugter Stereo-Track verfügt über Panoramaregler für jeden Kanal des Stereosignals. Wie bereits erwähnt werden alle nach einem Mono-To-Stereo-Insert auf einem Track angewendete Inserts automatisch zu Stereo. Feedback: Bestimmt den Anteil des Ausgangssignals, der als Feedback an den Eingang zurückgeführt wird. Auch die Anzahl der Wiederholungen des verzögerten Signals wird mit diesem Regler festgelegt. Negative Werte verleihen Flanger-Effekten einen intensiven, „tunnelartigen“ Klang. Mod Delay-Parameter Automation Input: Regelt die Eingangslautstärke des Delay und wird genutzt, um Übersteuerungen vorzubeugen. Beim Mod Delay-Plug-In können Automationsdaten nicht aus einem Audiokanal kopiert und in den links oder rechts daneben liegenden Audiokanal eingefügt werden. Dies ist auch der Fall, wenn die Automationsdaten in dasselbe oder aus demselben Bedienelement kopiert werden sollen. So können die Automationsdaten für Feedback Left nicht nach Feedback Right kopiert werden. Mix: Bestimmt die Balance zwischen dem verzögerten (Wet) und dem unbearbeiteten (Dry) Signal. Wenn Sie ein Delay-Plug-In für einen Flanger- oder Chorus-Effekt benutzen, können Sie hier bis zu einem gewissen Grad die Effekttiefe einstellen. Der Mix-Parameter ist auf Systemen der Pro Tools|HD-Serie bei der TDM-Version des Mono-To-Stereo und der Stereo-Version des Mod Delay Long Delay fest auf 100 % eingestellt. LPF (Low-Pass Filter): Bestimmt die Grenzfrequenz des Tiefpassfilters. Damit können Sie die hohen Grenzfrequenzen des Feedback-Signals absenken. Je tiefer der eingestellte Wert, desto mehr hohe Frequenzen werden abgesenkt. Delay: Bestimmt die Verzögerungszeit zwischen dem unbearbeiteten und dem verzögerten Signal. Depth: Regelt die Modulationstiefe des verzögerten Signals. Rate: Regelt die Modulationsrate des verzögerten Signals. 52 DigiRack-Plug-Ins-Handbuch Um Automationsdaten sowohl auf den linken als auch auf den rechten Kanal des Stereosignals des Mod Delay-Plug-Ins anzuwenden, verwenden Sie statt einem Stereo- oder MonoTo-Stereo-Mod Delay-Plug-In Multimono-PlugIns. Diese ermöglichen ein Verknüpfen der Automationsdaten, so dass allen verknüpften Kanälen die gleichen Automationsdaten zur Verfügung stehen. Mod Delay II Es gibt fünf verschiedene Mod Delay-Plug-Ins, die sich in ihrer maximalen Verzögerungszeit unterscheiden: • Das Short Delay-Plug-In bietet eine Verzögerung von 43 Millisekunden bei allen Sample-Raten. • Das Slap Delay-Plug-In bietet eine Verzögerung von 171 Millisekunden bei allen Sample-Raten. Mod Delay II-Parameter Die Plug-Ins Short Delay und Slap Delay verfügen über keine Tempo-, Meter-, Duration- und Groove-Parameter. • Das Medium Delay-Plug-In bietet eine Verzögerung von 341 Millisekunden bei allen Sample-Raten. • Das Long Delay-Plug-In bietet eine Verzögerung von 683 Millisekunden bei allen Sample-Raten. • Das Extra Long Delay-Plug-In bietet eine Verzögerung von 2,73 Sekunden bei allen Sample-Raten. Die TDM-Versionen des Extra Long DelayMono-To-Stereo und -Stereo-Plug-Ins werden bei 96 kHz nicht unterstützt. Keine der TDM-Versionen des Extra Long DelayPlug-Ins wird bei 192 kHz unterstützt. Die RTAS-Versionen des Extra Long DelayPlug-Ins werden bei allen Sample-Raten voll unterstützt. Input: Regelt die Eingangslautstärke des Delay und wird genutzt, um Übersteuerungen vorzubeugen. Mix: Bestimmt die Balance zwischen dem verzögerten (Wet) und dem unbearbeiteten (Dry) Signal. Wenn Sie ein Delay-Plug-In für einen Flanger- oder Chorus-Effekt benutzen, können Sie hier bis zu einem gewissen Grad die Effekttiefe einstellen. LPF (Low-Pass Filter): Bestimmt die Grenzfrequenz des Tiefpassfilters. Mit dem LPFRegler können Sie die hohen Grenzfrequenzen des Feedback-Signals absenken. Je tiefer der eingestellte Wert, desto mehr hohe Frequenzen werden abgesenkt. Der Maximalwert für LPF ist Off. Dadurch kann das Signal durchgeschleift werden, ohne dass die Bandbreite des Plug-Ins begrenzt werden müsste. Delay: Bestimmt die Verzögerungszeit zwischen dem unbearbeiteten und dem verzögerten Signal. Depth: Regelt die Modulationstiefe des verzögerten Signals. Rate: Regelt die Modulationsrate des verzögerten Signals. Feedback: Bestimmt den Anteil des Ausgangssignals, der als Feedback an den Eingang zurückgeführt wird. Auch die Anzahl der Wiederholungen des verzögerten Signals wird mit diesem Regler festgelegt. Negative Werte verleihen Flanger-Effekten einen intensiven, „tunnelartigen“ Klang. Mod Delay II-Plug-In Tempo: Legt das Tempo in Beats per Minute (BPM) fest. Die Einstellung ist unabhängig von dem Tempo, das in Pro Tools verwendet wird. Wenn ein bestimmter Notenwert ausgewählt wurde (siehe „Duration“ weiter unten), Kapitel 4: DigiRack-TDM- und RTAS-Plug-Ins (Echtzeit) 53 beeinflusst jede Bewegung dieses Reglers die Einstellung für das Delay. Zudem wird der Regelbereich der beiden Parameter durch die für den aktuellen Notenwert maximal verfügbare Delay-Zeit begrenzt. Um sehr kurze oder lange Verzögerungen einstellen zu können, müssen Sie eventuell alle Duration-Schaltflächen deaktivieren. Wählen Sie Edit > Identify Beat oder Beat Detective, um das Tempo zu bestimmen. Ausführliche Informationen zu den Befehlen Identify Beat und Beat Detective finden Sie im Pro Tools-Referenzhandbuch. Meter: Ermöglicht die Eingabe einfacher oder zusammengesetzter Taktarten. Standardmäßig ist ein 4/4-Takt eingestellt. Duration: Bestimmt das gewünschte Delay nach musikalischen Gesichtspunkten. Geben Sie die gewünschte Verzögerung durch Auswählen des entsprechenden Notenwerts an: ganze Note, halbe Note, Viertelnote, Achtelnote oder Sechzehntelnote. Mit Hilfe der Dot- und TripletSchaltflächen können Sie den ausgewählten Notenwert punktieren oder zu einer Triole machen. Wenn Sie z.B. eine Viertelnote und dann den Punkt auswählen, erhalten Sie eine punktierte Viertel, mit einer Achtelnote und der Triolenschaltfläche erhalten Sie eine TriolenAchtel. Duration Triolen-Modifier Punkt-Modifier Tempo-, Meter-, Duration- und Groove-Bedienelemente für Mod Delay II 54 DigiRack-Plug-Ins-Handbuch Groove: Ermöglicht eine Feineinstellung der Verzögerung in Prozentwerten der 1:4 Unterteilung des Schlags. Sie können so einen „swingenden“ Effekt erzeugen, indem Sie das Delay geringfügig gegen den genauen Beat des Tracks verschieben. Es ist nicht möglich, die jeweilige maximale Verzögerungslänge einer der Versionen von Mod Delay II zu überschreiten. Dies bedeutet, dass Sie möglicherweise die Tempo-Bedienelemente (Tempo, Meter, Duration und Groove) nicht über den vollständigen Bereich anpassen können. In diesem Fall sollten Sie eine Version von Mod Delay II verwenden, die mit einer längeren Verzögerungszeit arbeitet. So können Sie z.B. von Medium Delay auf Long Delay wechseln. Mod Delay II im Mehrkanal-Betrieb Bei Mehrkanal-Versionen von Mod Delay II sind die Bedienelemente Tempo und Meter gekoppelt. Jeder Kanal verfügt über eigene Duration- und Groove-Bedienelemente, die Tempo- und Meter-Bedienelemente jedoch arbeiten global. Tempo-, Meter-, Duration- und Groove-Bedienelemente einer Stereo-Instanz von Mod Delay II Signal Generator Mit Hilfe des Signal Generator-Plug-Ins erzeugen Sie Audioprüftöne in verschiedenen Frequenzen, Wellenformen und Amplituden. Dies ist besonders hilfreich bei der Erzeugung von Referenzsignalen, mit denen Sie das 96 I/Obzw. das 192 I/O-Audio-Interface und andere Elemente Ihres Studios kalibrieren können. Wie Sie mit dem Signal Generator-Plug-In 96 I/Ound 192 I/O- bzw. ältere Audio-Interfaces kalibrieren, erfahren Sie im Handbuch Erste Schritte zu Pro Tools. Der rosa Rauschgenerator des Signal Generator-Plug-Ins ist nicht auf den Spitzenpegel, sondern auf den RMS-Pegel eingestellt. Signal: Dient zur Auswahl der Wellenform. Zur Auswahl stehen Sinus, Sägezahn, Dreieck, Weißes Rauschen und Rosa Rauschen. Das Signal Generator-Plug-In wurde nicht für strenge Testzwecke entwickelt, sondern lediglich zum Kalibrieren von Pegeln. DigiRack Pitch (nur TDM-Systeme) Signal Generator-Plug-In Das Pitch-Plug-In ist für eine Reihe verschiedenster Audioproduktionsanwendungen ausgelegt, von der Tonhöhenkorrektur bis hin zum Sounddesign. Der Signal Generator produziert einen Ton, sobald er in einen Track eingeschleift wird. Klicken Sie auf die Bypass-Schaltfläche, um den Signal Generator stummzuschalten. Signal Generator-Parameter Frequency: Bestimmt die Frequenz des Signals in Hertz. Das Spektrum reicht bei Sessionen mit 44,1 kHz von 20 Hz bis 20 kHz. Bei Sessionen mit 96 kHz und 192 kHz wird auf Systemen der HD-Serie die obere Grenze des Frequenzbereichs für diese Einstellung an die Nyquist-Frequenz (die Hälfte der Sample-Rate) angepasst. Level: Legt die Amplitude des Signals in Dezibel fest. Das Spektrum reicht von -95 dB bis 0,0 dB. DigiRack Pitch-Plug-In Bei der Pitch-Bearbeitung wird die Sample-Rate der Wiedergabe variiert, um eine Änderung der Tonhöhe zu erzielen. Die Änderung der SampleRate der Wiedergabe ist aber eigentlich nichts anderes als ein „digitales“ Ändern der Kapitel 4: DigiRack-TDM- und RTAS-Plug-Ins (Echtzeit) 55 Wiedergabegeschwindigkeit von Bändern. Somit ist diese Technik unzureichend, da sie sich auch die Gesamtdauer des Materials auswirkt. Die Tonhöhenänderung mit dem Pitch-Plug-In beruht auf einer viel komplexeren Technik: Teile der Audiowellenform selbst werden digital hinzugefügt oder entfernt, wobei mit Hilfe von Crossfades Aussetzer ausgeglichen und unerwünschte Artefakte minimiert werden. Das Ergebnis ist ein bearbeitetes Signal in einer anderen Tonhöhe, jedoch mit derselben Länge als das ursprüngliche unbearbeitete Material. DigiRack Pitch-Parameter Input Level: Senkt den Eingangspegel des PitchPlug-Ins, um ein internes Übersteuern zu vermeiden. Signal Present-LED-Anzeige: Gibt Eingangssignale an. Clip-Anzeige: Gibt eine eventuelle Übersteuerung des Ausgangs an. Dabei handelt es sich um eine Clip Hold-Anzeige. Sobald eine Übersteuerung auftritt, bleibt die Anzeige beleuchtet. Klicken Sie auf die Anzeige, um sie auszuschalten. Durch lange Verzögerungen und hohe Feedbacks erhöht sich das Risiko einer Übersteuerung. Mix: Stellt das Verhältnis zwischen Originalsignal (Dry) und Effektsignal (Wet) ein. Im Allgemeinen ist es ratsam, diesen Parameter auf 100 % Wet zu setzen, außer Sie verwenden das Pitch-Plug-In inline auf einem Insert für einen bestimmten Track oder ein Element in einer Mischung. Dieses Steuerelement kann ohne bzw. mit äußerst geringen Auswirkungen auf den Eingangspegel über seinen gesamten Bereich hinweg eingestellt werden. 56 DigiRack-Plug-Ins-Handbuch Delay: Bestimmt die Verzögerungszeit zwischen dem unbearbeiteten und dem tonhöhenkorrigierten Signal. Die Maximaleinstellung beträgt 125 Millisekunden. Wenn Sie Delay zusammen mit Feedback verwenden, können Sie ein einziges, tonhöhenkorrigiertes Echo oder eine Echoserie mit ansteigender Tonhöhe erstellen. Feedback: Legt den Grad und den Typ (positiv oder negativ) des Feedbacks fest, der vom Ausgang des Delay-Anteils des Pitch-Plug-Ins wieder zurück auf den entsprechenden Eingang angewendet wird. Auch die Anzahl der Wiederholungen des verzögerten Signals wird mit diesem Regler festgelegt. Er ermöglicht Effekte mit ansteigender bzw. absteigender Tonhöhe und nachfolgenden, tonhöhenkorrigierten Echos. Coarse: Passt die Tonhöhe eines Signals in Halbtönen über einen Zwei-Oktav-Bereich an. Die Tonhöhenänderungen werden sowohl im Semitones-Feld als auch im Relative Pitch EntryAbschnitt (Notenlinien) unterhalb des Schiebereglers angezeigt. Bei Verwendung der –8va- und +8va-Schaltflächen zusammen mit dem Coarse-Regler steht Ihnen ein leistungsstarker Anpassungsbereich über vier Oktaven zur Verfügung. –8va- und +8va-Schaltflächen: –8va senkt die Tonhöhe um eine Oktave, ausgehend von den aktuellen Einstellungen der Coarse- und FineRegler. +8va erhöht die Tonhöhe um eine Oktave, ausgehend von den aktuellen Einstellungen der Coarse- und Fine-Regler. Relative Pitch Entry (Notenlinien) Durch Klicken auf eine beliebige Note auf den Notenlinien können Sie schnell und einfach einen relativen Tonhöhenkorrekturwert eingeben, der anschließend auf das Audiosignal angewendet wird. Das markierte eingestrichene C gibt an, dass keine Tonhöhenkorrektur ausgewählt wurde. Wenn allerdings eine Tonhöhenänderung angegebenen wurde, wird das entsprechende Intervall bis hin zum festgelegten Wert gelb markiert. Durch Klicken auf die Notenlinien bei gedrückter Option(Macintosh) bzw. Alt-Taste können Sie den im Coarse-Regler angegebenen Wert auf Null zurücksetzen. Der Parameter für die relative Tonhöheneingabe Fine: Legt die Tonhöhe eines Signals in Cents (Hundertstel eines Halbtones) in einem Bereich von 100 Cents fest. Der einstellbare Bereich des Reglers liegt zwischen -49 und +50 Cents. Die genauen Werte der Tonhöhenänderung werden im Cents-Feld angezeigt. Die Flat, Natural- und Sharp-Werte unterhalb des Reglers geben die Abweichung vom nächsten Halbton an. Ratio: Gibt das Transpositionsverhältnis zwischen der Originaltonhöhe und dem ausgewählten Transpositionswert an. Crossfade: Stellt die Crossfade-Länge in Millisekunden ein und passt so die Wirkungsweise des Pitch-Plug-Ins optimal an das zu bearbeitende Audiomaterial an. Das Pitch-Plug-In verändert die Tonhöhe, indem es Passagen des ausgewählten Audiomaterials wiederholt bzw. auslässt und zwischen diesen Änderungen in der Wellenform sehr schnelle Crossfades erstellt. Die Crossfade-Länge bestimmt, in welchem Umfang das Audiomaterial zur Vermeidung von Störgeräuschen, z.B. Klicken, geglättet wird. Solche Störgeräusche entstehen beispielsweise, wenn das Audiomaterial zwecks Tonhöhenkorrektur geloopt wird. Grundsätzlich sollten Sie für geringfügige Änderungen in der Tonhöhe längere Crossfades und für größere Änderungen kürzere Crossfades wählen. Lange Crossfades haben den Nachteil, dass sie mit dem Signal auch die Signalspitzen glätten. Bei bestimmten Arten von Audiomaterial, wie z.B. Gesang, kann dies jedoch wünschenswert sein. Für Material mit ausgeprägten Signalspitzen wie Drums oder Percussions sind ist dies hingegen nicht geeignet. Die standardmäßige Einstellung dieses Parameters lautet Auto. Bei dieser Einstellung werden Crossfade-Zeiten automatisch gemäß den Einstellungen der Coarse- und Fine- Regler festgelegt. Diese Einstellung ist für die meisten Anwendungen geeignet. Sie können CrossfadeZeiten jedoch bei Bedarf auch manuell einstellen und optimieren. Verwenden Sie dazu den Crossfade-Schieberegler. Für Audiomaterial mit ausgeprägten Attack-Signalspitzen sollten sie kürzere Crossfade-Zeiten verwenden. Für Audiomaterial mit wenig ausgeprägten AttackSignalspitzen sollten Sie hingegen längere Crossfade-Zeiten wählen. Minimum Pitch: Legt die grundlegende Mindesttonhöhe fest, die das Pitch-Plug-In bei der Tonhöhenänderung erkennt. Damit können Sie die Leistung des Pitch-Plug-Ins optimieren, indem Sie diesen Wert an der grundlegenden Mindesttonhöhe des zu bearbeitenden Audiomaterials ausrichten. Kapitel 4: DigiRack-TDM- und RTAS-Plug-Ins (Echtzeit) 57 Bei Audiomaterial mit einer niedrigen grundlegenden Tonhöhe (z.B. Aufnahmen einer elektrischen Bassgitarre) bringt die Einstellung dieses Parameters auf einen niedrigen Wert (z.B. 30 Hz) eine deutliche Leistungssteigerung des Pitch-Plug-Ins mit sich. Beim Verwenden dieses Parameters ist es äußerst wichtig zu beachten, dass die Basisfrequenz des zu bearbeitenden Audiomaterials über dem hier angegebenen Wert liegen muss. TimeAdjuster-Plug-In Der einstellbare Bereich des Reglers liegt zwischen 15 und 1000 Hz. Die Vorgabe lautet 60 Hz. Die Anpassungsmöglichkeiten sind immer an die aktuelle Einstellung des Maximum PitchParameters gebunden, so dass der Mindestbereich nie unter einer Oktave und der Höchstbereich nie über fünf Oktaven liegen kann. Maximum Pitch: Legt die grundlegende Höchsttonhöhe fest, die das Pitch-Plug-In bei der Tonhöhenänderung erkennt. Damit können Sie die Leistung des Pitch-Plug-Ins optimieren, indem Sie diesen Wert (und den Minimum Pitch-Parameter) an der grundlegenden Höchsttonhöhe des zu bearbeitenden Audiomaterials ausrichten. Der einstellbare Bereich des Reglers liegt zwischen 30 und 4000 Hz. Die Vorgabe lautet 240 Hz. TimeAdjuster (nur TDM-Systeme) Das TimeAdjuster-Plug-In bietet drei Funktionen: • Ausgleich der durch TDM-Routing verursachten Verzögerungen • Ausgleich der Verstärkung (+/- 24 dB) • Phasenumkehrung zur Korrektur von gegenphasigen Signalen. 58 DigiRack-Plug-Ins-Handbuch Mit dem TimeAdjuster-Plug-In können auf effiziente Weise durch DSP-Bearbeitung verursachte Verzögerungen in Ihrem Pro ToolsSystem ausgeglichen werden. Es gibt drei Versionen des TimeAdjuster-Plug-Ins, die jeweils unterschiedliche SampleVerzögerungsbereiche unterstützen: Short: Unterstützt eine maximale Verzögerung von 256 Samples bei allen Sample-Raten. Medium: Unterstützt (wie vorherige Versionen von TimeAdjuster) eine maximale Verzögerung von 2048 Samples bei allen Sample-Raten. Long: Unterstützt eine maximale Verzögerung von 8192 Samples bei allen Sample-Raten. TimeAdjuster-Parameter Phase Invert: Kehrt die Phase (Polarität) des Eingangssignals um. Im Gegensatz zu den PlugIns einiger Dritthersteller verfügen die meisten Digidesign-Plug-Ins über eine eigene Phase Invert-Schaltfläche. Die Phasenumkehrung kann außerdem zum Ausgleich von Verzögerungen genutzt werden, wenn Sie unbekannte Verzögerungsfaktoren nach Gehör korrigieren möchten (siehe „Verwenden des TimeAdjuster Plug-Ins zum Ausgleich von Verzögerungen“ auf Seite 59). Gain: Hebt die Verstärkung des Audiosignals um bis zu 24 dB an bzw. senkt sie ab. Mit diesem Schieberegler kann die Verstärkung eines Signals in Echtzeit erheblich geändert werden. Wenn Sie beispielsweise mit sehr leisen Audiosignalen arbeiten, könnte es von Vorteil sein, die Kanalverstärkung auf einen angemessenen Arbeitspegel anzuheben, damit der Fader in seinem optimalen Bereich arbeiten kann. Mit diesem Parameter können Sie die Verstärkung in Echtzeit um einen beliebigen Betrag anheben, ohne die Datei dauerhaft zu bearbeiten, wie es bei einem AudioSuite-Plug-In der Fall wäre. Delay: Abhängig davon, welche Version von TimeAdjuster verwendet wurde, gleicht diese Option Verzögerungen von bis zu 8192 Samples aus oder nimmt allgemeine Korrekturen an den Phasenbeziehungen eines Audiosignals vor, das mit mehreren Mikrofonen aufgenommen wurde. Der Regler ist auf ein Delay von vier Samples voreingestellt. Dies entspricht der Verzögerung, die vom TimeAdjuster-Plug-In selbst verursacht wird. Auch wenn die Phasenumkehrung von Tontechnikern viele Jahre lang als kreatives Mittel für die Korrektur des Frequenzgangs zwischen mehreren Mikrofonen genutzt wurde, können mit der Verzögerungskorrektur auf Sample-Ebene viel genauere Resultate erzielt werden. Durch kreativen Umgang wird diese Funktion ein leistungsfähiges Werkzeug zur Korrektur des Frequenzgangs und des zeitlichen Bezugs von Audiosignalen, die mit mehreren Mikrofonen aufgenommen wurden. Verwenden des TimeAdjuster Plug-Ins zum Ausgleich von Verzögerungen Bei der DSP-Bearbeitung treten in allen digitalen Systemen Verzögerungen unterschiedlichen Ausmaßes auf. Mit dem TDM-TimeAdjusterPlug-In können Sie den Signalfluss eines Pro Tools-Tracks um eine genaue Anzahl von Samples verzögern und damit die durch ein bestimmtes Plug-In verursachte Verzögerung ausgleichen. Das TimeAdjuster-Plug-In stellt Ihnen Voreinstellungen zum Ausgleich der durch typische Anwendungen verursachten Verzögerungen zur Verfügung. Um die Verzögerung von mehreren, nacheinander geschalteten Plug-Ins auszugleichen, entnehmen Sie den Einstellungsdateien als Referenz die jeweiligen Verzögerungszeiten und addieren diese zur Ermittlung der Gesamtverzögerung. Manche Plug-Ins (wie z.B. Maxim und DINR BNR von Digidesign) verfügen bei unterschiedlichen Sample-Raten über unterschiedliche Verzögerungen. Weitere Informationen zu diesen Plug-Ins finden Sie im Digidesign-Plug-Ins-Handbuch. Sie können allerdings auch die Verzögerung in Samples für die jeweiligen Plug-Ins nachschlagen und anschließend die entsprechende Gesamtverzögerung eingeben. Eine Tabelle mit den Verzögerungen jedes einzelnen DigiRack-Plug-Ins finden Sie in Anhang B, „DSP-Signalverzögerungen durch TDM-Plug-Ins“. Kapitel 4: DigiRack-TDM- und RTAS-Plug-Ins (Echtzeit) 59 Um DSP-bedingte Verzögerungen auszugleichen, gehen Sie folgendermaßen vor: Phasenumkehrung Bei phasenkohärenten Track-Paaren oder Tracks, die mit mehreren Mikrofonen aufgenommen wurden, können Sie Verzögerungen mit einer Phasenumkehrung eliminieren. Wenn Sie nach der Umkehrung der Phase kein Audiosignal mehr hören, haben Sie die Verzögerung präzise eingestellt und ausgeglichen. Dies liegt daran, dass die beiden identischen Signale, von denen eines in der Phase umgekehrt wurde, sich aufgrund ihrer nun gegensätzlichen Polarität gegenseitig akustisch auslöschen. Mit dieser Methode können Sie leicht die exakte Verzögerungszeit eines Plug-Ins herausfinden. So bestimmen Sie die Verzögerung eines Plug-Ins durch Umkehrung der Signalphase: 1 Platzieren Sie zwei identische Audio-Regions auf zwei unterschiedlichen Tracks und stellen Sie deren Panorama auf Mitte (Mono). 2 Aktivieren Sie das Plug-In, dessen Verzögerungszeit Sie berechnen möchten, im ersten Track. Im zweiten Track aktivieren Sie dann das TimeAdjuster-Plug-In. 3 Kehren Sie mit dem TimeAdjuster die Phase um. 4 Halten Sie die Apfel- (Macintosh) bzw. StrgTaste (Windows) gedrückt und justieren Sie das Delay mit der Maus oder mit den Pfeiltasten nach oben bzw. unten in Schritten von je einem Sample, bis das Audiosignal verstummt. 5 Deaktivieren Sie die Phasenumkehrung. 6 Speichern Sie die TimeAdjuster-Einstellung für den zukünftigen Gebrauch. 60 DigiRack-Plug-Ins-Handbuch Auslöschung von Kammfiltereffekten Stellen Sie die Verzögerung bei gleichphasigen Signalen so ein, dass keine Kammfiltereffekte mehr auftreten. Anzeige der Kanalverzögerung Da die jeweiligen Verzögerungswerte von TDMPlug-Ins anhand der Channel Delay-Anzeigen im Mix-Fenster abgelesen werden können, haben Sie eine weitere Möglichkeit, Verzögerungen auszugleichen. So können Sie die Verzögerungswerte ablesen und mit dem TimeAdjuster ausgleichen: 1 Klicken Sie bei gedrückter Apfel- (Macintosh) bzw. Strg-Taste (Windows) im Mix-Fenster auf die Pegelanzeige des Tracks, um zwischen den Anzeigen für Pegel (in der Anzeige „vol“), Headroom („pk“) und Kanalverzögerung („dly“) umzuschalten. Die Signalverzögerungen werden in Samples angezeigt. Überprüfen der DSP-Verzögerung eines Track Inserts 2 Starten Sie das TimeAdjuster-Plug-In und wenden Sie es auf den Track an, den Sie verzögern wollen. Klicken Sie bei gedrückter Apfel- (Macintosh) bzw. Strg-Taste (Windows) auf die Pegelanzeige des Tracks, bis der Wert für die Kanalverzögerung angezeigt wird. 3 Ändern Sie im TimeAdjuster-Plug-In die Verzögerungszeit (Delay Time) für den Track, so dass sie mit der Kanalverzögerung des ersten Tracks übereinstimmt. Stellen Sie dazu den Delay-Schieberegler auf die gewünschte Position oder geben Sie den entsprechenden Wert in das Delay-Feld ein. 4 Sie können die Verzögerungswerte überprüfen, indem Sie während des Ausgleichs der Signalverzögerung einen Audio-Track duplizieren und seine Phasenlage umkehren. Wann Sie Verzögerungen ausgleichen sollten Wenn Sie die Verzögerungen im gesamten System ausgleichen möchten, sollten Sie die maximale, in einem beliebigen Kanal auftretende Verzögerung berechnen und anschließend jeden Kanal einzeln an diesen Maximalwert anpassen. Das ist allerdings nicht immer notwendig. Es müssen nur Verzögerungen zwischen Tracks ausgeglichen werden, deren Phasenkohärenz erhalten bleiben muss (beispielsweise bei Instrumenten, die mit mehreren Mikrofonen aufgenommen wurden, oder bei Stereosignalen). Wenn Sie nur mit Monosignalen arbeiten, und die auftretenden Verzögerungen relativ gering sind (also z.B. nur einige Samples betragen), müssen Sie sich über den Ausgleich der Verzögerung keine Gedanken machen. Weitere Informationen zu Verzögerungen und Mischungen in TDM-Systemen finden Sie im Pro Tools-Referenzhandbuch. Trimmen Das Trim-Plug-In kann dazu verwendet werden, ein Audiosignal um zwischen –∞ (unendlich) dB und +6 dB zu senken bzw. zu anzuheben. Ein auf einen Mehrkanal-Track angewendetes Multimono-Trim-Plug-In wirkt beispielsweise als einfache, DSP-sparende Mute-Steuerung für die einzelnen Kanäle eines Tracks. Diese Funktion ist sehr hilfreich, weil die Track MuteSchaltflächen alle Kanäle eines MehrkanalTracks stummschalten und kein Stummschalten der einzelnen Kanäle eines Tracks ermöglichen. Trim-Plug-In Klicken Sie bei gedrückter Option(Macintosh) bzw. Alt-Taste (Windows) auf den Trim-Selector, um ein Plug-In-Fenster für jeden Kanal eines Mehrkanal-Tracks aufzurufen. Kapitel 4: DigiRack-TDM- und RTAS-Plug-Ins (Echtzeit) 61 Trim-Parameter Phase Invert: Kehrt die Phase (Polarität) eines Eingangssignals um. Damit ist es möglich, den Frequenzgang von mit mehreren Mikrofonen aufgenommenen Audioquellen zu verändern oder die falsche Polung von Mikrofonkabeln zu korrigieren. Gain: Senkt die Verstärkung des Audiosignals im Bereich zwischen –∞ dB und +6 dB ab bzw. hebt sie an. Output Meter: Zeigt den Ausgangspegel an. Dabei wird auch ein eventuell durch den GainParameter vorgenommener Verstärkungsausgleich berücksichtigt. Mute: Schaltet den Signalausgang stumm. 62 DigiRack-Plug-Ins-Handbuch Kapitel 5 DigiRack AudioSuite-Plug-Ins EQ II Sie können das EQ II-Plug-In wahlweise als 1-Band oder 4-Band EQ zum Anpassen des Frequenzspektrums einer Audioauswahl verwenden. Der 1-Band EQ kann als Hochpass-, Low-Shelf-, High-Shelf-, Tiefpass- oder SpitzenEQ konfiguriert werden. Der 4-Band EQ bietet einen High-Shelf-, einen Low-Shelf- und zwei Spitzen-EQs. Die Funktionen dieser Plug-Ins sind nichtechtzeitfähig, jedoch anderweitig mit denen der Echtzeit-Versionen identisch. 4-Band EQ II AudioSuite-Plug-In 1-Band EQ II AudioSuite-Plug-In Nähere Informationen zu den einzelnen Parametern dieser Plug-Ins finden Sie unter „EQ II“ auf Seite 35. Kapitel 5: DigiRack AudioSuite-Plug-Ins 63 Dynamics II Im Lieferumfang von ProTools sind fünf verschiedene AudioSuite Dynamics-Plug-Ins enthalten: • Compressor II • Limiter II • Gate II • Expander/Gate II • DeEsser Die Funktionen dieser Plug-Ins sind nichtechtzeitfähig, jedoch anderweitig mit denen der Echtzeit-Versionen identisch. Nähere Informationen zu den einzelnen Parametern dieser Plug-Ins finden Sie unter „Dynamics II“ auf Seite 42. Limiter II AudioSuite-Plug-In Gate II AudioSuite-Plug-In Compressor II AudioSuite-Plug-In 64 DigiRack-Plug-Ins-Handbuch Chorus Das Chorus-Plug-In verändert ein Audiosignal, indem es eine zeitverzögerte und tonhöhenveränderte Kopie des Signals mit dem Original verbindet. Es ist daher ideal, um Gitarre, Keyboards und anderen Instrumenten eine voluminöseren und durchscheinenderen Klang zu verleihen. Expander/Gate II AudioSuite-Plug-In Chorus-Plug-In DeEsser AudioSuite-Plug-In Input Level: Hiermit kann der Eingangspegel des Chorus eingestellt werden. Damit vermeiden Sie einerseits Übersteuerung und sorgen andererseits für einen höheren Ausgangspegel des bearbeiteten Signals. Der Schieberegler ist standardmäßig auf +3 dB gestellt. Wenn das Ausgangsmaterial sehr nahe am Spitzenpegel aufgenommen wurde, kann die Standardeinstellung von +3 dB zu einer Übersteuerung führen. Mit diesem Regler können Sie den Eingangspegel einstellen. Bei Verwendung des Chorus-Plug-Ins im Stereomodus wird neben dem Schieberegler die Schaltfläche Sum Inputs angezeigt. Durch Klicken auf diese Schaltfläche können Sie das Originalsignal vor der Bearbeitung zentrieren (unabhängig davon, es sich im Stereo- oder Monomodus befindet). Kapitel 5: DigiRack AudioSuite-Plug-Ins 65 Das Originalsignal wird in der Mitte des Stereofelds angezeigt und das bearbeitete Signal mit dem Effekt in Stereo ausgegeben. Bei aktivierter Sum Inputs wird die Polarität der LFO-Wellenform auf dem rechten Kanal zur Verstärkung des Mono-Stereo-Effekts automatisch umgekehrt. Sum Inputs-Schaltfläche LFO Width: Bestimmt die Intensität des LFO, der als Modulation auf das verzögerte Signal angewendet wird. Je höher die Einstellung, desto stärker die Modulation. Über den LFO Waveform Selector können Sie als Modulationsquelle entweder eine Sinus- oder eine Dreieckswelle auswählen. Mix: Hiermit können Sie die Balance zwischen dem Original- und Effektsignal einstellen und somit die Tiefe des Effekts festlegen. Der einstellbare Mix-Bereich liegt zwischen 0 % und 100 %. Feedback: Bestimmt den Anteil des Ausgangssignals, der als Feedback an den Eingang zurückgeführt wird. Negative Einstellungen führen zu stärkeren Effekten. Low-Pass Filter: Bestimmt die Grenzfrequenz des Tiefpassfilters. Damit können Sie die hohen Grenzfrequenzen des Feedback-Signals absenken. Je tiefer der eingestellte Wert, desto mehr hohe Frequenzen werden aus dem Feedback-Signal entfernt. LFO Waveform: Dient zur Auswahl einer Sinusoder Dreieckswelle für den LFO, wodurch der Modulationscharakter bestimmt wird. Die Sinuswelle führt zu einem langsameren Anstieg und milderen Signalspitzen als die Dreieckswelle. Der Bereich des Tiefpassfilters bewegt sich zwischen 20 kHz und 19,86 kHz, bei einem Maximalwert von Off (was de facto einem Bypass gleichkommt). Delay: Bestimmt die Verzögerungszeit zwischen dem unbearbeiteten und dem Signal mit dem Chorus-Effekt. Je höher die Einstellung, desto länger die Verzögerung und breiter der Chorus. Der einstellbare Bereich liegt zwischen 0 und 20 Millisekunden. LFO Rate: Bestimmt die Rate des LFO (Low Frequency Oscillator, Niedrigfrequenzoszillator), der als Modulation auf das verzögerte Signal angewendet wird. Je höher die Einstellung, desto schneller die 66 Modulation. Über den LFO Waveform Selector können Sie als Modulationsquelle entweder eine Sinus- oder eine Dreieckswelle (Triangle) auswählen. DigiRack-Plug-Ins-Handbuch Flanger Durch das Flanger-Plug-In wird eine zeitverzögerte und tonhöhenveränderte Kopie eines Audiosignals mit sich selbst kombiniert. Dieser Flanger unterscheidet sich von anderen digitalen Flangern durch die Verwendung eines Thru-Zero-Algorithmus, wodurch ein authentischerer, Tape-ähnlicher Flange-Effekt erzielt wird. Bei dieser Technik wird das Originalsignal nur sehr leicht verzögert (ca. 256 Samples) und das verzögerte Signal anschließend in Relation zum Original zeitlich nach vorn und hinten moduliert. Die Modulation geht dabei durch den Nullpunkt des Signals. Sie ist daher ideal, um der Gitarre und anderen Instrumenten eine voluminöseren und bewegten, wirbelnden Klang zu verleihen. aufgenommen wurde, kann die Standardeinstellung von +3 dB zu einer Übersteuerung führen. Mit diesem Regler können Sie den Eingangspegel einstellen. Bei Verwendung des Flanger-Plug-Ins im Stereomodus wird die Schaltfläche Sum Inputs angezeigt. Durch Klicken auf diese Schaltfläche können Sie das Originalsignal vor der Bearbeitung zentrieren (unabhängig davon, es sich im Stereo- oder Monomodus befindet). Das Originalsignal wird in der Mitte des Stereofelds angezeigt und das bearbeitete Signal mit dem Effekt in Stereo ausgegeben. Bei aktivierter Sum Inputs wird die Polarität der LFO-Wellenform auf dem rechten Kanal zur Verstärkung des Mono-Stereo-Effekts automatisch umgekehrt. Mix: Hiermit können Sie die Balance zwischen dem Original- und Effektsignal einstellen und somit die Tiefe des Effekts festlegen. Der einstellbare Mix-Bereich liegt zwischen 0 % und 100 %. High-Pass Filter: Bestimmt die Grenzfrequenz des Hochpassfilters. Dadurch können Sie den Frequenzanteil des Feedback-Signals und den Frequenzgang des Flanger-Effekts absenken. Je höher der eingestellte Wert, desto mehr tiefe Frequenzen werden aus dem Feedback-Signal entfernt. Flanger-Plug-In Input Level: Hiermit kann der Eingangspegel des Flangers eingestellt werden. Damit vermeiden Sie einerseits Übersteuerung und sorgen andererseits für einen höheren Ausgangspegel des bearbeiteten Signals. Der Schieberegler ist standardmäßig auf +3 dB gestellt. Wenn das Ausgangsmaterial sehr nahe am Spitzenpagen LFO Rate: Bestimmt die Rate des LFO (Low Frequency Oscillator, Niedrigfrequenzoszillator), der als Modulation auf das verzögerte Signal angewendet wird. Je höher die Einstellung, desto schneller die Modulation. Über den LFO Waveform Selector können Sie als Modulationsquelle entweder eine Sinus- oder eine Dreieckswelle (Triangle) auswählen. Kapitel 5: DigiRack AudioSuite-Plug-Ins 67 LFO Width: Bestimmt die Intensität des LFO, der als Modulation auf das verzögerte Signal angewendet wird. Je höher die Einstellung, desto stärker die Modulation. Feedback: Bestimmt den Anteil des Ausgangssignals, der als Feedback an den Eingang zurückgeführt wird. Negative Einstellungen führen zu stärkeren Effekten. LFO Waveform: Dient zur Auswahl einer Sinusoder Dreieckswelle für den LFO, wodurch der Modulationscharakter bestimmt wird. Die Sinuswelle führt zu einem langsameren Anstieg und milderen Signalspitzen als die Dreieckswelle. Multi-Tap Delay Mit dem Multi-Tap Delay können Sie dem Originalsignal bis zu vier unabhängig steuerbare Signalverzögerungen (auch Taps genannt) hinzufügen. Da die Verzögerungszeit und die Anzahl der Wiederholungen für jeden Tap individuell festgelegt werden kann, bietet dieses Plug-In weit höhere Flexibilität als StandardSingle-Delay-Geräte. Das Multi-Tap Delay eignet für sich besonders zum Spatialisieren und Hinzufügen von komplexen rhythmischen Echoeffekten zu nahezu allen Instrumenten. Multi-Tap Delay-Plug-In Gain: Mit dem Schieberegler Gain können Sie den Eingangspegel für jede der vier Verzögerungen einstellen. Verwenden Sie den Gain-Parameter, um Übersteuern zu vermeiden und den Pegel des bearbeiteten Signals zu erhöhen. Bei Verwendung des Multi-Tap Delay im Stereomodus wird die Schaltfläche Sum Inputs angezeigt. Durch Klicken auf diese Schaltfläche können Sie das Originalsignal vor der Bearbeitung zentrieren (unabhängig davon, es sich im Stereo- oder Monomodus befindet). Das Originalsignal wird in der Mitte des Stereofelds angezeigt und das bearbeitete Signal mit dem Effekt in Stereo ausgegeben. 68 DigiRack-Plug-Ins-Handbuch Feedback: Bestimmt den Anteil des Ausgangssignals, der als Feedback an den Eingang zurückgeführt wird. Auch die Anzahl der Wiederholungen des verzögerten Signals wird mit diesem Regler festgelegt. Um den Parameter Feedback nutzen zu können, müssen Sie den Schieberegler Gain höher als die Mindesteinstellung einstellen. Um die Effekte ohne Probleme unterbringen zu können, sollten Sie die Region auf einem Track platzieren und die Auswahl über das Ende der Region hinaus verlängern. Als Kriterium sollte der Wert dienen, den Sie im Plug-In für das Delay eingegeben haben. Der Effektanteil kann dann problemlos in die Auswahl geschrieben werden. Pan: Bei Verwendung des Multi-Tap Delay im Stereomodus wird für jede der vier Verzögerungen ein Panorama-Schieberegler angezeigt, mit dem Sie deren angezeigte Position im Stereofeld steuern können. Ping-Pong Delay Delay: Bestimmt die Verzögerungszeit zwischen dem unbearbeiteten und dem verzögerten Signal. Je höher die Einstellung, desto höher die Verzögerung. Der einstellbare Bereich liegt zwischen 0 und 1500 Millisekunden (1,5 Sekunden). Mix: Hiermit können Sie die Balance zwischen dem Original- und Effektsignal einstellen und somit die Tiefe des Effekts festlegen. Der einstellbare Mix-Bereich liegt zwischen 0 % und 100 %. Das Ping-Pong Delay-Plug-In verändert ein Audiosignal, indem es dem Originalsignal eine einstellbare Verzögerung hinzufügt. Es eignet sich besonders für die Spatialisierung und im Stereomodus auch zum Hinzufügen eines Panoramaechos zu jedem beliebigen Instrument. Im Stereomodus führt das Plug-In verzögerte Signale als Feedback zu den gegenüberliegenden Kanälen und erzeugt dadurch den charakteristischen Ping-PongEffekt. Auswählen des Audiomaterials zur Bearbeitung mit AudioSuite Delay-Plug-Ins Da das Multi-Tap Delay-Plug-In am Ende des ausgewählten Audiomaterials zusätzliches Material hinzufügt (in diesem Fall eine Verzögerung), sollten Sie darauf achten, dass die Auswahl entsprechend länger als das Ausgangsmaterial ist, damit das AudioSuite Delay-Plug-In den Effekt in die Audiodatei einfügen kann. Wenn Sie nur das Ausgangsmaterial auswählen und nicht genügend Platz lassen, werden die Delay-Effekte am Ende der Region abgeschnitten. Ping-Pong Delay-Plug-In Input Level: Hiermit kann der Eingangspegel der Ping-Pong-Verzögerung eingestellt werden. Damit vermeiden Sie einerseits Übersteuerung und sorgen andererseits für einen höheren Ausgangspegel des bearbeiteten Signals. Kapitel 5: DigiRack AudioSuite-Plug-Ins 69 Mix: Hiermit können Sie die Balance zwischen dem Original- und Effektsignal einstellen und somit die Tiefe des Effekts festlegen. Der einstellbare Mix-Bereich liegt zwischen 0 % und 100 %. Delay: Bestimmt die Verzögerungszeit zwischen dem unbearbeiteten und dem verzögerten Signal. Je höher die Einstellung, desto höher die Verzögerung. Der einstellbare Bereich liegt zwischen 0 und 1500 Millisekunden (1,5 Sekunden). Low-Pass Filter Bestimmt die Grenzfrequenz des Tiefpassfilters. Damit können Sie die hohen Grenzfrequenzen des Feedback-Signals absenken. Je tiefer der eingestellte Wert, desto mehr hohe Frequenzen werden aus dem Feedback-Signal entfernt. Der Bereich des Tiefpassfilters bewegt sich zwischen 20 kHz und 19,86 kHz, bei einem Maximalwert von Off (was de facto einem Bypass gleichkommt). Feedback: Bestimmt den Anteil des Ausgangssignals, der als Feedback an den Eingang zurückgeführt wird. Auch die Anzahl der Wiederholungen des verzögerten Signals wird mit diesem Regler festgelegt. 70 DigiRack-Plug-Ins-Handbuch Cross Feedback: Im Stereomodus routet das Cross Feedback das verzögerte Signal auf den gegenüberliegenden Kanal. Dabei wird die Verzögerung auf dem rechten Kanal auf den linken geroutet und umgekehrt. Das Ergebnis ist ein Stereoecho, das zwischen dem linken und dem rechten Kanal hin- und herspringt. Auswählen des Audiomaterials zur Bearbeitung mit AudioSuite Delay-Plug-Ins Da das Ping-Pong Delay-Plug-In am Ende des ausgewählten Audiomaterials zusätzliches Material hinzufügt (in diesem Fall eine Verzögerung), sollten Sie darauf achten, dass die Auswahl entsprechend länger als das Ausgangsmaterial ist, damit das AudioSuite Delay-Plug-In den Effekt in die Audiodatei einfügen kann. Wenn Sie nur das Ausgangsmaterial auswählen und nicht genügend Platz lassen, werden die Delay-Effekte am Ende der Region abgeschnitten. Um die Effekte ohne Probleme unterbringen zu können, sollten Sie die Region auf einem Track platzieren und die Auswahl über das Ende der Region hinaus verlängern. Als Kriterium sollte der Wert dienen, den Sie im Plug-In für das Delay eingegeben haben. Der Effektanteil kann dann problemlos in die Auswahl geschrieben werden. Invert Duplicate Das Invert-Plug-In kehrt die Polarität des ausgewählten Audiomaterials um. Alle positiven Sample-Amplituden werden negativ und alle negativen Amplituden positiv. Benutzen Sie dieses Plug-In, wenn Sie den Phasenbezug (Polarität) zwischen mehreren Tracks ändern möchten. Das Invert-Plug-In ist besonders beim Mischen hilfreich, um den Frequenzgang von Audio-Tracks zu verändern, die mit mehreren Mikrofonen aufgenommen wurden. Außerdem ist es mit diesem Plug-In möglich, für Tracks, die über ein falsch gepoltes Kabel aufgenommen wurden, wieder den richtigen Phasenbezug herzustellen. Das Duplicate-Plug-In dupliziert das ausgewählte Audiomaterial an der entsprechenden Stelle. Je nach Konfiguration der Parameter erscheint die neue Region entweder in der Regions List oder in der Playlist. Auf diese Weise können Sie einen aus verschiedenen Regions bestehenden Track in einer kontinuierlichen Audiodatei zusammenfügen, die am gleichen Ort angelegt wird wie die ursprünglichen Regions. Duplicate-Plug-In Invert-Plug-In Weder die Pro Tools-Lautstärke- oder PanAutomation noch die Echtzeit-Plug-Ins, die als Inserts auf diesen Track benutzt werden, haben Auswirkungen auf das Audiomaterial. Es werden lediglich die Regions der ursprünglichen Audiodatei in eine zusammenhängende Datei kopiert. Das Duplicate-Plug-In arbeitet immer im nichtdestruktiven Modus. Aus diesem Grund wird keine Option angeboten, die Datei zu überschreiben. Die ursprünglichen Quelldateien bleiben also weiterhin erhalten. Kapitel 5: DigiRack AudioSuite-Plug-Ins 71 Delay Das AudioSuite Delay-Plug-In dient zum Erzeugen von Effekten, die auf einer Zeitverzögerung von bis zu 10,9 Sekunden beruhen (unabhängig von der Sample-Rate). Darüber hinaus können Sie mit diesem Plug-In Effekte wie Slap Echo, Doubling, Chorus und Flange erzeugen. Menü zugreifen. Die Funktionen dieser Plug-Ins sind mit denen der Echtzeit-Versionen identisch. Allerdings arbeiten die AudioSuiteVersionen nicht in Echtzeit. Nähere Informationen zu den einzelnen Parametern der AudioSuite- , Short Delay- , Slap Delay- , Medium Delay- und Long Delay-Plug-Ins finden Sie unter „Mod Delay“ auf Seite 51. Auswählen des Audiomaterials zur Bearbeitung mit AudioSuite Delay-Plug-Ins Delay AudioSuite-Plug-In Da das AudioSuite Delay-Plug-In am Ende des ausgewählten Audiomaterials zusätzliches Material hinzufügt (in diesem Fall eine Verzögerung), sollten Sie darauf achten, dass die Auswahl entsprechend länger als das Ausgangsmaterial ist, damit das AudioSuite Delay-Plug-In den Effekt in die Audiodatei einfügen kann. Die Funktionsparameter des AudioSuite DelayPlug-Ins sind nicht-echtzeitfähig, aber sonst mit denen des Echtzeit-Mod Delay II-Plug-Ins identisch. Wenn Sie nur das Ausgangsmaterial auswählen und nicht genügend Platz lassen, werden die Delay-Effekte am Ende der Region abgeschnitten. Nähere Informationen zu den einzelnen Parametern des AudioSuite Delay Plug-Ins finden Sie unter „Mod Delay II“ auf Seite 52. Wenn Sie das Mod Delay-Plug-In installiert haben, können Sie neben dem Delay (Mod Delay II) auch auf Short Delay, Slap Delay, Medium Delay und Long Delay im AudioSuite- 72 DigiRack-Plug-Ins-Handbuch Um die Effekte ohne Probleme unterbringen zu können, sollten Sie die Region auf einem Track platzieren und die Auswahl über das Ende der Region hinaus verlängern. Als Kriterium sollte der Wert dienen, den Sie im Plug-In für das Delay eingegeben haben. Der Effektanteil kann dann problemlos in die Auswahl geschrieben werden. Normalize Mit dem Normalize-Plug-In können Sie den Pegel einer ausgewählten Region optimieren. Benutzen Sie dieses Plug-In, wenn die Audiodatei bei zu geringer Amplitude aufgezeichnet wurde oder die Lautstärke in der Audiodatei schwankt (wie z.B. bei mangelhaft aufgenommener Sprache). Das Normalize-PlugIn erhöht den Pegel einer Auswahl, ohne dabei die Dynamik innerhalb des Audiomaterials zu verändern. Im Unterschied zu Kompressoren/Limitern, welche die maximale Amplitude an lauten Stellen verringern und an leisen Stellen erhöhen, wird mit einem Normalize-Plug-In die Amplitude einer Auswahl einheitlich erhöht bzw. verringert. Wenn mehrere Regions auf verschiedenen Tracks ausgewählt wurden, kann mit dem Normalize-Plug-In in zwei verschiedenen Modi nach Spitzenwerten gesucht werden: Peak On Each Chan/Track: Der Spitzenpegel wird für jeden Kanal und Track einzeln ermittelt. Peak On All Chans/Tracks: Der Spitzenwert wird auf Basis der gesamten Auswahl ermittelt. Wenn beispielsweise zehn Tracks ausgewählt wurden, sucht die Normalize-Funktion nach dem Spitzenwert aller zehn Tracks. Normalize-Plug-In Max Peak At-Parameter: Zusätzlich zu den üblichen AudioSuite-Funktionen verfügt das Normalize-Plug-In über den Max Peak AtParameter, mit dem Sie bestimmen können, wie nahe der höchste Spitzenpegel der Auswahl an den Maximalpegel (Übersteuerungsgrenzwert) heran verstärkt wird. Sie können diesen Wert entweder manuell über den Max Peak At-Schieberegler verändern oder einen Zahlenwert unterhalb des Übersteuerungsgrenzwerts bzw. einen Prozentsatz dieses Werts eingeben. Stereopaare können mit dem Normalize-Plug-In gemeinsam bearbeitet werden, so dass das Lautstärkeverhältnis zwischen den beiden Kanälen eines Stereosignals gleich bleibt. Kapitel 5: DigiRack AudioSuite-Plug-Ins 73 Gain Reverse Mit dem Gain-Plug-In können Sie die Amplitude einer ausgewählten Region um einen bestimmten Wert anheben oder absenken. Diese Funktion eignet sich besonders, um unerwünschte Spitzenwerte oder andere Schwankungen in der Signaldynamik auszugleichen. Mit dem Reverse-Plug-In können Sie eine Region so modifizieren, dass sie rückwärts wiedergegeben wird. Für diesen Effekt gibt es in der Musik-, Film- und Videoproduktion zahlreiche Anwendungsmöglichkeiten. Reverse-Plug-In Gain-Plug-In Gain-Parameter Zusätzlich zu den üblichen AudioSuiteFunktionen verfügt das Gain-Plug-In über den Gain-Parameter, mit dem Sie das gewünschte Verstärkungsmaß einstellen können. Signal Generator Mit Hilfe des Signal Generator-Plug-Ins erzeugen Sie Audioprüftöne in verschiedenen Frequenzen, Wellenformen und Amplituden. Sie können diesen Wert entweder manuell über den Gain-Schieberegler verändern oder einen Zahlenwert in Dezibel bzw. Prozent eingeben. Find Peak Über die Find Peak-Schaltfläche können Sie den Wert der Spitzenamplitude der aktuellen Auswahl anzeigen. Signal Generator-Plug-In Die Funktionen dieses Plug-In sind nichtechtzeitfähig, aber sonst mit denen der EchtzeitVersionen identisch. Sie können das AudioSuite Signal Generator-Plug-In für Musik oder zum Testen verwenden. Sie können beispielsweise den Kick-Drum-Track aufpeppen, indem Sie ihn mit einem 50 HzTon unterlegen und den Kick-Track als ein Key-Input-Signal zum Gaten der Tonspur verwenden. 74 DigiRack-Plug-Ins-Handbuch So erzeugen Sie eine Audio-Region mit Hilfe eines Signal Generator-Plug-Ins: 1 Wählen Sie einen Bereich im Tracks-Fenster. 2 Wählen Sie AudioSuite > Signal Generator. 3 Geben Sie die gewünschten Werte für die Time Compression/Expansion Mit Hilfe des Time Compression/ExpansionPlug-Ins ändern Sie die Länge (Dauer) von ausgewählten Regions ohne Änderung der Tonhöhe. Parameter Frequency, Level und Signal ein. 4 Klicken Sie auf die Process-Schaltfläche im Signal Generator-Plug-In. Nähere Informationen zu den einzelnen Parametern des Signal Generator-Plug-Ins finden Sie unter „Signal Generator“ auf Seite 55. DC Offset Removal Das DC Offset Removal-Plug-In entfernt den Gleichspannungsanteil (DC Offset) in einer Audiodatei. Gleichspannungsanteile sind unerwünschte Audiofragmente, die in digitalen Audiosignalen auftreten können, wenn mit schlecht kalibrierten Analog/Digital-Wandlern gearbeitet wurde. Gleichspannungsanteile können in Wellenformen leicht erkannt werden. Sie erscheinen in Passagen von Audiodateien, die eigentlich keine Audioinformationen enthalten sollten, als nahezu vertikale Fade-Ins, die parallel zur Phasenachse (0 dB) verlaufen. Sollten Sie Gleichspannungsanteile in Ihrer Audiodatei finden, entfernen Sie diese mit Hilfe des DC-Plug-In, weil sonst beim Editieren des Audiomaterials Klick- und Knackgeräusche auftreten könnten. Time Compression/Expansion-Plug-In Diese Funktion ist besonders bei der AudioPostproduktion hilfreich, weil so das Audiomaterial für Synchronisationszwecke an eine bestimmte Zeitdauer oder an SMPTELängen angepasst werden kann. Time Compression/Expansion arbeitet ausschließlich nicht-destruktiv. Die Verwendung des Normalize-Plug-In vor dem Time Compressing/Expansion-Plug-In führt oft zu Klangverbesserungen. DC Offset Removal-Plug-In Kapitel 5: DigiRack AudioSuite-Plug-Ins 75 Time Compression/ExpansionParameter Zusätzlich zu den üblichen AudioSuiteFunktionen verfügt das Time Compression/Expansion-Plug-In über folgende Parameter: Source und Destination: Im Source-Feld wird die Länge der aktuellen Auswahl angezeigt, bevor sie in einem der aufgelisteten Formate bearbeitet wird. Die Felder in beiden Spalten sind immer aktiv: Eine Änderung in einem Feld wird umgehend auf die Werte in allen anderen Feldern übertragen. Die Destination-Felder zeigen und steuern die Auswahllänge nach Abschluss der Bearbeitung mit den momentanen Einstellungen. Wenn Sie auf das entsprechende Feld in der DestinationSpalte doppelklicken, können Sie die Länge der Zieldatei direkt eingeben. Mit den Reglern unterhalb der Trennlinie können Sie die Bearbeitung mit Time Compression/Expansion feinabstimmen. Hier können Sie die Parameter Ratio, Crossfade, Min Pitch und Accuracy anpassen. Ratio: Unter Ratio wird die Länge der Zieldatei (Destination File) im Verhältnis zur Quelldatei (Source File) eingestellt. Durch Schieben des Reglers nach rechts wird die Zieldatei verlängert, nach links wird sie verkürzt. Crossfade: Mit diesem Regler können Sie die Crossfade-Länge in Millisekunden einstellen und so die Wirkungsweise des Time Compression/Expansion-Plug-In optimal an das zu bearbeitende Audiomaterial anpassen. (Dieses Plug-In verändert die Dateilänge, indem es kurze Passagen des ausgewählten Audiomaterials wiederholt bzw. auslässt und zwischen diesen Änderungen in der Waveform sehr schnelle Crossfades erstellt.) 76 DigiRack-Plug-Ins-Handbuch Die Crossfade-Länge bestimmt, in welchem Ausmaß das Audiomaterial zur Vermeidung von Störgeräuschen geglättet wird. Grundsätzlich sollten Sie längere Crossfades für geringfügige Änderungen in der Gesamtlänge der Datei wählen und kürzere Crossfades für größere Änderungen. Lange Crossfades haben den Nachteil, dass sie mit dem Signal auch die Signalspitzen glätten. Bei bestimmten Arten von Audiomaterial wie z.B. Gesang ist dies auch erstrebenswert. Für Material mit ausgeprägten Signalspitzen hingegen wie Drums oder Schlagzeug ist es nicht geeignet. Gegebenenfalls können Sie mit dem CrossfadeSchieberegler die Crossfade-Zeiten manuell anpassen und optimieren. Für Audiomaterial mit ausgeprägten Attack-Signalspitzen sollten sie kürzere Crossfade-Zeiten verwenden. Für Audiomaterial mit wenig ausgeprägten AttackSignalspitzen sollten Sie hingegen längere Crossfade-Zeiten wählen. Min Pitch: Dieser Parameter ermöglicht es Ihnen, die minimale Tonhöhe bzw. tiefste Frequenz einzustellen, die in die Berechnungen des Time Compression/Expansion-Plug-Ins während der Bearbeitung mit einbezogen werden soll. Der einstellbare Bereich des Schiebereglers liegt zwischen 40 Hz und 1000 Hz. Sie sollten den Regler auf einen niedrigen Wert setzen, wenn Sie eine Bassgitarre oder ein anderes Instrument mit einem ähnlich tiefen Frequenzbereich verwenden. Erhöhen Sie den Wert, wenn Sie Töne oder Instrumente mit einem höheren Frequenzbereich bearbeiten möchten. Accuracy: Mit diesem Parameter kann die Priorität in Bezug auf die Bearbeitungsressourcen zu Gunsten der Audioqualität (Sound) oder des Timings (Rhythm) eingestellt werden. Wenn Sie den Regler in Richtung Sound bewegen, erzielen Sie grundsätzlich eine bessere Klangqualität und es treten weniger Störsignale auf. Wenn Sie den Regler nach rechts in Richtung Rhythm schieben, wird der Schwerpunkt auf ein gleichmäßiges Timing gelegt. Wenn Sie mit Audioloops arbeiten, sollten Sie den Accuracy-Regler so lange anpassen und dabei das Audiomaterial sorgfältig abhören, bis Sie eine Einstellung gefunden haben, die das Timing innerhalb der Region konstant hält. Andernfalls kann es passieren, dass die Zeiten für Start und Ende zwar stimmen, die Beats jedoch den rhythmischen Bezug verlieren und dem restlichen Material verspätet nachfolgen, falls zu wenig Wert auf die Einstellung Rhythm gelegt wurde. Pitch Shift Mit Hilfe des Pitch Shift-Plug-Ins ändern Sie die Tonhöhe jeder beliebigen Audiodatei mit oder ohne Änderung der Länge. Mit dieser leistungsfähigen Funktion können Sie Klänge mit oder ohne Änderung der Wiedergabegeschwindigkeit um eine ganze Oktave höher oder tiefer transponieren. Die in Pro Tools für Windows 4.x oder früher erstellten Einstellungen für Time Compression & Expansion sind mit neueren Versionen nicht kompatibel. Beim Import einer 4.x-Session in Version 5.x oder später gehen diese Einstellungen verloren. Pitch Shift-Plug-In Kapitel 5: DigiRack AudioSuite-Plug-Ins 77 Pitch Shift-Parameter Zusätzlich zu den üblichen AudioSuiteFunktionen verfügt das Pitch Shift-Plug-In über folgende Parameter: Gain: Dieser Parameter gleicht den Eingangspegel in Schritten von 0,1 dB ab. Wenn Sie den Schieberegler nach rechts bewegen, wird der Gain-Wert angehoben, bewegen Sie den Regler nach links, wird der Wert verringert. Coarse und Fine: Mit diesen Bedienelementen kann der Umfang der Tonhöhenkorrektur reguliert werden. Mit dem Coarse-Schieberegler transponieren Sie in Halbtonschritten. Mit dem Fine-Schieberegler transponieren Sie in Cents (ein Hundertstel eines Halbtons). Time Correction: Wenn Sie diese Option deaktivieren, wird der Varispeed-Effekt auf Ihre Audiodatei angewandt. Die Länge der Datei wird dann entsprechend der Einstellung der Coarse und Fine-Regler entweder gestaucht oder gestreckt. Wenn Time Correction aktiviert ist, kann die Qualität beeinträchtigt werden. Die Zeitexpansion als Ergebnis der Time Correction kann beim Senken der Tonhöhe beispielsweise zu rauhen Tönen führen. Ratio: Mit diesem Parameter kann der Betrag der Transposition (Tonhöhenkorrektur) angepasst werden. Wenn Sie den Schieberegler nach rechts bewegen, wird die Tonhöhe der zu bearbeitenden Datei angehoben, bewegen Sie den Regler nach links, wird sie gesenkt. Crossfade: Mit diesem Regler können Sie die Crossfade-Länge in Millisekunden einstellen und so die Wirkungsweise des Pitch-Shift-PlugIns optimal an das zu bearbeitende Audiomaterial anpassen. Dieses Plug-In 78 DigiRack-Plug-Ins-Handbuch verändert die Tonhöhe, indem es sehr kurze Passagen des ausgewählten Audiomaterials bearbeitet und zwischen diesen Änderungen in der Waveform sehr schnelle Crossfades erstellt. Die Crossfade-Länge bestimmt, in welchem Umfang das Audiomaterial zur Vermeidung von Störgeräuschen, z.B. Klicken, geglättet wird. Solche Störgeräusche entstehen beispielsweise, wenn das Audiomaterial zwecks Tonhöhenkorrektur geloopt wird. Grundsätzlich sollten Sie längere Crossfades für geringfügige Änderungen in der Tonhöhe wählen und kürzere Crossfades für größere Transpositionen. Lange Crossfades haben den Nachteil, dass sie mit dem Signal auch die Signalspitzen glätten. Bei bestimmten Arten von Audiomaterial wie z.B. Gesang ist dies auch erstrebenswert. Für Material mit ausgeprägten Signalspitzen hingegen wie Drums oder Schlagzeug ist es nicht geeignet. Gegebenenfalls können Sie mit dem CrossfadeSchieberegler die Crossfade-Zeiten manuell anpassen und optimieren. Für Audiomaterial mit ausgeprägten Attack-Signalspitzen sollten sie kürzere Crossfade-Zeiten verwenden. Für Audiomaterial mit wenig ausgeprägten AttackSignalspitzen sollten Sie hingegen längere Crossfade-Zeiten wählen. Min Pitch: Dieser Parameter ermöglicht es Ihnen, die minimale Tonhöhe bzw. tiefste Frequenz einzustellen, die in die Berechnungen des Pitch Shift-Plug-Ins während der Bearbeitung mit einbezogen werden soll. Mit dem Schieberegler lässt sich ein Bereich von 40 Hz bis 1000 Hz erfassen. Dank der Möglichkeit, die minimale Tonhöhe festzulegen, können Sie den Bearbeitungsvorgang mit dem Pitch ShiftPlug-In optimal an das Frequenzspektrum des Audiomaterials anpassen. Sie sollten den Regler auf einen niedrigen Wert setzen, wenn Sie eine Bassgitarre oder ein anderes Instrument mit einem ähnlich tiefen Frequenzbereich verwenden. Erhöhen Sie den Wert, wenn Sie Töne oder Instrumente mit einem höheren Frequenzbereich bearbeiten möchten. Accuracy: Mit diesem Parameter kann die Priorität in Bezug auf die Bearbeitungsressourcen zu Gunsten der Audioqualität (Sound) oder des Timings (Rhythm) eingestellt werden. Wenn Sie den Regler in Richtung Sound bewegen, erzielen Sie grundsätzlich eine bessere Klangqualität und es treten weniger Störsignale auf. Wenn Sie den Regler nach rechts in Richtung Rhythm bewegen, wird der Schwerpunkt auf ein gleichmäßiges Timing gelegt. Wenn Sie mit Audioloops arbeiten, sollten Sie den Accuracy-Regler so lange anpassen und dabei das Audiomaterial sorgfältig abhören, bis Sie eine Einstellung gefunden haben, die das Timing innerhalb der Region präzise hält. Andernfalls kann es passieren, dass die Zeiten für Start und Ende zwar stimmen, die Beats jedoch den rhythmischen Bezug verlieren und dem restlichen Material verspätet nachfolgen, falls zu wenig Wert auf die Rhythm-Einstellung gelegt wurde. Reference Pitch: Hier aktivieren Sie einen Tonhöhengenerator, der eine Sinuswelle erzeugt. Für die Tonhöhenkorrektur können Sie diese Sinuswelle als Referenzsignal verwenden. Diese Funktion verfügt über die folgenden Parameter: Detune: Hier kann die Frequenz des Referenzsignals in Cents (ein Hundertstel eines Halbtons) genauer eingestellt werden. Level: Hier kann die Lautstärke des Referenzsignals in dB eingestellt werden. So benutzen Sie die Reference Pitch-Funktion im Pitch Shift-Plug-In: 1 Wählen Sie das Audiomaterial aus, das als Referenz für die Tonhöhe dienen soll. Klicken Sie auf die Preview-Schaltfläche, um die Wiedergabe des ausgewählten Audiomaterials zu starten. 2 Klicken Sie auf die Reference Pitch- Schaltfläche, um das Referenzsignal der Sinuswelle zu aktivieren. 3 Gleichen Sie mit den Note- und Detune- Parametern die Tonhöhe des Referenzsignals mit der des Audiosignals ab. Legen Sie außerdem die relative Lautstärke des Referenzsignals mit Hilfe des Level-Parameters fest. Schalten Sie das Referenzsignal an und aus, um die Tonhöhen besser vergleichen zu können. 4 Wählen Sie nun das Audiomaterial aus, das Sie transponieren möchten. 5 Gleichen Sie mit den Coarse- und Fine- Parametern die Tonhöhe der Audiowiedergabe mit der des Referenzsignals ab. 6 Klicken Sie auf die Process-Schaltfläche, um die Tonhöhenkorrektur auf die Auswahl anzuwenden. Note: Hier kann die Frequenz des Referenzsignals in Schritten von einem Halbton (halber Schritt) eingestellt werden. Kapitel 5: DigiRack AudioSuite-Plug-Ins 79 80 DigiRack-Plug-Ins-Handbuch Kapitel 6 DirectConnect DirectConnect ist ein speziell für Macintosh entwickeltes Pro Tools-Plug-In, mit dem bis zu 32 separate Audiokanalausgänge von kompatiblen Host-basierten Anwendungen, wie beispielsweise Software-Synthesizer oder -Sampler, innerhalb der Pro Tools-Umgebung unabhängig voneinander geroutet, aufgenommen, verarbeitet und gemischt werden können. DirectConnect wird ausschließlich unter Mac OS 9 und nicht von Pro Tools 6.0 unter Mac OS X unterstützt. Information zur Verwendung von Host-basierten Anwendungen, wie z.B. SoftwareSynthesizer oder -Sampler, mit Pro Tools ab Version 6.0 unter Mac OS X erhalten Sie auf der Website von Digidesign (www.digidesign.com). Sobald die Ausgänge Ihrer Software-Synthesizer und -Sampler auf Pro Tools geroutet wurden, stehen Ihnen folgende Bearbeitungsmöglichkeiten zur Verfügung: Wenn Sie DirectConnect von der Digidesign-Website heruntergeladen haben, lesen Sie die Installationsanleitung unter „Installieren von DirectConnect“ auf Seite 83. Anforderungen für DirectConnect Zur Verwendung von DirectConnect benötigen Sie Folgendes: • ein Pro Tools-System der HD- bzw. MIX-Serie oder die Pro Tools-LE-Software, die mit einer von Digidesign empfohlenen Pro ToolsKonfiguration betrieben werden. • Digidesign Soft SampleCell oder eine mit DirectConnect kompatible Client-Software von Drittherstellern, wie beispielsweise: • Studio9000 von Koblo • Retro AS-1, Unity DS-1, Voodoo oder Phrazer von Bitheadz • Zuweisen der Ausgänge zu Bussen für die Verarbeitung von Plug-Ins • Absynth, B-4, Battery, Dynamo, FM7 oder Reaktor von Native Instruments • Automatisieren der Lautstärke-, Pan- und Plug-In-Parameter • Spark XL von TC|Works • Alkali von Audio Genetics • Bounce auf Festplatte • Ausnutzen der Audioausgänge der Digidesign Audio-Interfaces Kapitel 6: DirectConnect 81 Die Client-Software von Drittherstellern muss für dieselbe Sample-Rate wie die Session, in der DirectConnect verwendet werden soll, konfiguriert sein und diese unterstützen. Eine Client-Software von Drittherstellern, die keine Sample-Raten über 48 kHz unterstützt, kann also nicht in 96 kHz-Pro Tools-Sessionen eingesetzt werden. DirectConnect-Unterstützung für andere Dritthersteller befindet sich in der Entwicklung. Informationen zur Verfügbarkeit erhalten Sie direkt beim Hersteller oder auf der DigidesignWebsite (www.digidesign.com). Das Arbeiten mit DirectConnect bei höheren Sample-Raten erhöht die Belastung der CPU. Zum Beispiel ist eine CPU-Belastung bei 96 kHz doppelt so groß wie bei 48 kHz. Sie können die gesamte CPU-Auslastung im Pro Tools System Usage-Fenster beobachten und so sicherstellen, dass das System nicht überlastet wird. Die Standard-Puffergröße von 512 Samples wird bei der Verwendung von DirectConnect auf ProTools|HD-Systemen in Sessionen mit Sample-Raten über 48 kHz unbedingt empfohlen. Folgende Audiokanäle sind mit unterschiedlichen Sample-Raten verfügbar: • 32 Kanäle mit 44,1/48 kHz DirectConnect und Track-Anzahl auf TDM-Systemen Jeder Audiokanal, der über DirectConnect übertragen wird, erfordert die gleiche Menge an Ressourcen wie ein einzelner Audio-Track in Pro Tools. Daher darf die Anzahl der verwendeten Festplatten-Tracks und DirectConnect Audiokanäle die Anzahl der möglichen Voices des Systems nicht überschreiten. Wenn Sie z.B. auf einem Pro Tools|HD 1 Core-System 40 FestplattenTracks in einer 96 kHz/24-Bit-Session abspielen, können 8 Audiokanäle (8 Mono oder 4 Stereo) mit DirectConnect verwendet werden. • 16 Kanäle mit 88,2/96 kHz • 6 Kanäle mit 176,4/192 kHz Wenn Sie versuchen, mehr als die mit DirectConnect verfügbaren Kanäle zu verwenden, kann der Fehler DAE Error -6042 (PCI-Bus überlastet) auftreten. DirectConnect und Track-Anzahl in Pro Tools LE-Systemen In Pro Tools LE-basierten Systemen hängt die Computerleistung von verschiedenen Faktoren ab, z.B. von der Geschwindigkeit der Host-CPU, dem verfügbaren Speicher und den Puffereinstellungen. Digidesign übernimmt keine Garantie dafür, dass mit DirectConnect in allen Konfigurationen mit 32 Audioausgängen simultan gearbeitet werden kann. Aktuelle Informationen zu empfohlenen CPUs und Systemkonfigurationen finden Sie auf der Digidesign-Website. 82 DigiRack-Plug-Ins-Handbuch DirectConnect und DSP-Ressourcen (nur TDM-Systeme) Ähnlich wie manche Plug-Ins benötigt DirectConnect einen speziellen DSP-Chip (SRAM), um ordnungsgemäß zu funktionieren. Auf einer HD Core-Karte befinden sich neun dieser DSP-Chips. DirectConnect nutzt einen dieser DSP-Chips, der dann für andere Plug-Ins nicht mehr zur Verfügung steht. Im Show DSP Usage-Fenster (Zugriff über das Pro Tools Windows-Menü möglich) können Sie sehen, wie viel DSP-Leistung auf Ihrem System verfügbar ist und wie diese im Augenblick genutzt wird. Genauere Informationen hierzu finden Sie im Pro Tools-Referenzhandbuch. Sample-Rate und Latenz Auf Pro Tools-Systemen der HD-Serie unterstützt DirectConnect Sample-Raten mit bis zu 192 kHz. Da die Puffergröße für DirectConnect festgelegt ist, verringert sich die Latenz bei zunehmender Sample-Rate. Dadurch können Synchronisationsprobleme mit MIDITracks auftreten, wenn Offsets für MIDI-Tracks für eine andere Sample-Rate konfiguriert wurden. DirectConnect und andere DAE-Anwendungen DirectConnect kann außer mit Pro Tools auch mit anderen DAE-kompatiblen Anwendungen kombiniert werden, z.B. Sequenzern von Drittherstellern. Sie müssen eine komplette Pro ToolsInstallation durchführen, bevor Sie DirectConnect mit einer Sequenzsoftware eines Drittanbieters verwenden können. Informationen zur Kompatibilität mit DirectConnect, DAE und DigiSystem INIT ab Version 5.3 erhalten Sie beim Hersteller Ihres Sequenzers. Installieren von DirectConnect Um mit DirectConnect arbeiten zu können, müssen Sie die Plug-In Description-Datei für Ihren Software-Synthesizer oder -Sampler installieren. Diese Datei muss sich im Plug-InsOrdner innerhalb des DAE-Ordners befinden. Bei manchen DirectConnect-ClientAnwendungen, wie z.B. Soft SampleCell, geschieht dies im Lauf der Installation automatisch. DirectConnect benötigt darüber hinaus die folgenden Dateien, die automatisch mit der Pro Tools-Software installiert werden. DirectConnect: Diese Plug-In-Datei befindet sich im Plug-Ins-Ordner innerhalb des DAE-Ordners (im System-Ordner). Kapitel 6: DirectConnect 83 Digidesign StreamManager: Diese Datei befindet sich im Extensions-Ordner innerhalb des System-Ordners. Die Plug-In Description-Datei für die DirectConnect-kompatible Software erhalten Sie direkt beim Hersteller, wenn sie bei der Installation der Client-Anwendung von DirectConnect noch nicht installiert wurde. Arbeiten mit DirectConnect Zahlreiche DirectConnect-ClientAnwendungen, wie z. B. Soft SampleCell, verfügen über OMS-Treiber. Wenn Sie eine DirectConnect-Client-Anwendung installiert haben, müssen Sie ein neues OMS-Setup durchführen, das den OMS-Treiber der DirectConnect-Client-Anwendung enthält, oder aktualisieren Sie das bestehende OMSSetup, um den OMS-Treiber zu erhalten. So aktualisieren Sie Ihr derzeitiges OMS Studio Setup: 1 Starten Sie die OMS Setup-Anwendung. 2 Überprüfen Sie, dass Ihr aktuelles Studio Setup geöffnet ist. 3 Wählen Sie Studio > MIDI Cards & Interfaces und befolgen Sie die Bildschirmanweisungen. DirectConnect, OMS und IAC DirectConnect-Client-Anwendungen, die nicht über einen OMS-Treiber verfügen, wie zum Beispiel Studio9000 von Koblo, benötigen den OMS IAC-Treiber. Pro Tools kann über den OMS IAC-Bus MIDI-Daten an den Software-Synth oder Sampler senden. Konfigurieren des IAC-Treibers Um einen Software-Synth zu steuern, der über keinen eigenen OMS-Treiber in Pro Tools verfügt, müssen Sie zuerst den OMS IAC-Treiber konfigurieren. So konfigurieren Sie den OMS IAC-Treiber: 1 Installieren Sie den OMS IAC-Treiber, wenn dies nicht bereits geschehen ist. Hierzu ist die Aktivierung der Custom Install-Option im OMSInstallationsprogramm notwendig. 2 Nachdem Sie den IAC-Treiber installiert und Ihren Computer neu gestartet haben, muss das OMS Studio-Setup aktualisiert werden. Wählen Sie in der OMS Setup-Anwendung Studio > MIDI Cards and Interfaces. 3 Wird der IAC-Treiber in Ihrem Studio Setup angezeigt, doppelklicken Sie auf das dazugehörige Symbol und benennen Sie einen der Busse um. 4 Der OMS-Treiber Ihrer DirectConnect-ClientAnwendung sollte jetzt im Studio Setup erscheinen. Andernfalls benötigen Sie den OMS IAC-Treiber (siehe „Konfigurieren des IACTreibers“ auf Seite 84). 5 Wählen Sie File > Save. 6 Beenden Sie OMS Setup. Umbenennen eines IAC-Busses 84 DigiRack-Plug-Ins-Handbuch Wenn Sie beispielsweise die Verbindung zur Tokyo-Software von Koblo herstellen, nennen Sie den Bus „Tokyo“. 4 Klicken Sie auf OK. 5 Wählen Sie File > Save und schließen Sie das OMS Setup. MIDI Setup-Dialogfeld in der Tokyo-Anwendung Konfiguration des Software-Synth Der Koblo Tokyo Software-Synth ist nun für den Einsatz mit Pro Tools und DirectConnect konfiguriert. Als Nächstes muss der Audioausgang des Software-Synthesizers auf DirectConnect geroutet und dessen MIDI-Controller dem IACBus zugewiesen werden. Im folgenden Beispiel wird die Konfiguration der Tokyo-Software für Koblo-Synthesizer beschrieben: So konfigurieren Sie die Tokyo-Anwendung für DirectConnect: 1 Starten Sie die Tokyo-Anwendung und wählen Sie im Synths-Menü den gewünschten Synthesizer. 2 Wählen Sie File > Select Drivers. Wählen Sie für den Audio-Treiber DirectConnect und für den MIDI-Treiber OMS. 3 Klicken Sie auf OK. Konfigurieren von Pro Tools Richten Sie Pro Tools so ein, dass die Verbindung zum Software-Synth über DirectConnect und OMS hergestellt wird. Produkte bestimmter Dritthersteller ermöglichen die Verwendung von Monound Stereoausgängen, andere unterstützen dagegen nur einen Ausgangstyp. Wenn Sie ein DirectConnect-Plug-In nicht auf einem Mono-Track instantiieren können, ist dessen Verwendung wahrscheinlich nur auf Stereo-Tracks möglich. Können Sie dagegen ein DirectConnect-Plug-In nicht auf einem Stereo-Track instantiieren, kann es wahrscheinlich nur auf einem Mono-Track verwendet werden. So konfigurieren Sie Pro Tools für DirectConnect: 1 Starten Sie Pro Tools und öffnen Sie eine neue oder bereits gespeicherte Session. Drivers-Dialogfeld in der Tokyo-Anwendung 4 Wählen Sie Options > MIDI Setup. Stellen Sie 2 Wählen Sie File > New Track, bestimmen Sie den Doc-Bus auf Tokyo und den Kanal auf 1. einen (Stereo-)Auxiliary-Eingangs-Track, und klicken Sie auf Create. 5 Klicken Sie auf OK. 3 Wählen Sie File > New Track, bestimmen Sie einen MIDI-Track und klicken Sie auf Create. 4 Klicken Sie im Mix-Fenster auf den Device/Channel Selector des neuen MIDI-Tracks und wählen Sie die DirectConnect-ClientAnwendung (z.B. Soft SampleCell) auf Kanal 1. Kapitel 6: DirectConnect 85 5 Weisen Sie im Mix-Fenster das DirectConnectPlug-In dem Auxiliary-Eingangs-Track zu. Einige DirectConnect-Client-Anwendungen (z.B. Soft SampleCell) werden automatisch im Hintergrund gestartet. Wenn Ihre DirectConnect-Client-Anwendung keine automatische Startfunktion unterstützt, öffnen Sie sie manuell. 6 Konfigurieren Sie Ihre DirectConnect-Client- Anwendung, um die gewünschten Sounds abzuspielen. Bei Verwendung von Soft SampleCell, laden Sie die gewünschten Samples, das Instrument oder die Bank. 7 Stellen Sie im DirectConnect-Plug-In-Fenster in Pro Tools den Ausgang auf SSC Stereo Out 12 ein. Automatisieren von DirectConnect DirectConnect verfügt über die automatische Funktion zum Umschalten von Eingängen während der Wiedergabe. So automatisieren Sie die Umschaltung für Eingänge während der Wiedergabe: 1 Stellen Sie die Automation des Tracks zur Aufzeichnung ein. 2 Ändern Sie das Input Link-Popup-Menü manuell. – ODER – Zeichnen Sie die Automation im Edit-Fenster. Weitere Informationen zum Zeichnen einer Automation finden Sie in Ihrem Pro ToolsReferenzhandbuch. Aufrufen von DirectConnectZuständen DirectConnect-Plug-In-Fenster (Pro Tools 5.3) 8 Wählen Sie MIDI > Thru und schalten Sie den MIDI-Track scharf. Spielen Sie auf Ihrem MIDIController einige Noten, um Soft SampleCell zu starten. 9 Weisen Sie dem Auxiliary-Eingangs-Track nach Belieben zusätzliche Plug-Ins zu. 86 DigiRack-Plug-Ins-Handbuch Mit DirectConnect können Sie die PatchEinstellungen für Ihren Software-Synth oder -Sampler aufrufen, wenn diese Funktion von Ihrer Software unterstützt wird. Wird eine Pro Tools-Session gespeichert und wieder geöffnet, werden von DirectConnect automatisch die zuvor verwendeten Einstellungen aufgerufen. Pro Tools startet beim Öffnen einer Session, die DirectConnect verwendet, sogar Ihre Client-Software, wenn dies notwendig ist. Wenn Ihre Client-Software beim Öffnen einer DirectConnect-Session noch nicht gestartet ist, dauert es einen Augenblick, bis Pro Tools die Client-Software findet und startet. Anhang A DSP-Anforderungen für TDM-Plug-Ins In den nachfolgenden Tabellen wird die maximale Anzahl der einzelnen DigiRack TDMPlug-Ins aufgeführt, die durch einen einzelnen DSP-Chip auf Pro Tools|HD- und MIX-Karten betrieben werden können. Der DSP-Bedarf ist je nach Karte verschieden. Es gibt insgesamt 9 DSP-Chips auf einer Pro Tools|HD-Karte. Obwohl sich auf einer Pro Tools|24 MIX-Karte insgesamt 6 DSP-Chips befinden, können manche Plug-Ins, wie beispielsweise die Mod Delays, nur mit einem bestimmten Typ von DSP-Chip betrieben werden. In den Tabellen wird für jedes Plug-In die Anzahl der kompatiblen Chips pro Karte angegeben. Für die Compressor II-, Limiter II- und Expander Gate II-Plug-Ins werden verschiedene Angaben zu den Konfigurationen gemacht, weil für diese Plug-Ins Mehrkanalversionen zur Verwendung auf Mehrkanal-Tracks zur Verfügung stehen. Die nachfolgenden Tabellen geben die theoretisch maximale Leistung an, wenn die DSP-Ressourcen mit keinem anderen Plug-In geteilt werden. In der Regel werden verschiedene Plug-In-Typen gleichzeitig verwendet. Im Multimono-Format auf Mehrkanal-Tracks angewendete Plug-Ins benötigen pro Kanal des Mehrkanalaudioformats jeweils die DSPLeistung für Monobetrieb. Beispielsweise benötigt ein EQ-Plug-In, das auf einen Track im 5.1-Format angewendet wird, das 6fache der DSP-Leistung im Monobetrieb, da das 5.1Format über 6 Audiokanäle verfügt. Anhang A: DSP-Anforderungen für TDM-Plug-Ins 87 Tabelle 1. Maximale Anzahl von Echtzeit-TDM-Plug-Ins pro DSP-Chip einer Pro Tools HD-Karte mit verschiedenen Sample-Raten (Mono und Stereo). Sample-Rate: Plug-In 88,2/96 kHz 174,6/192 kHz Mono Stereo Mono Stereo Mono Stereo EQ II (1-Band) 119 59 54 27 20 10 EQ II (4-Band) 36 18 16 8 6 3 Compressor II 26 17 11 8 4 3 3 nicht verfügbar 3 nicht verfügbar 1 nicht verfügbar 20 10* 9 4* 3 1* 1 1 1 1 1 nicht verfügbar Limiter II 26 17 11 8 4 3 Gate II 59 41 27 18 11 7 Expander/Gate II 23 20 10 9 4 3 Mod Delay I (Short) 43 21 nicht verfügbar nicht verfügbar nicht verfügbar nicht verfügbar Mod Delay I (Slap) 32 16 nicht verfügbar nicht verfügbar nicht verfügbar nicht verfügbar Mod Delay I (Medium) 16 8 nicht verfügbar nicht verfügbar nicht verfügbar nicht verfügbar 8 4 nicht verfügbar nicht verfügbar nicht verfügbar nicht verfügbar Mod Delay II (Short) 43 21 19 9 7 3 Mod Delay II (Slap) 32 16 16 8 7 3 Mod Delay II (Medium) 16 8 8 4 4 2 Mod Delay II (Long) 8 4 4 2 2 1 Mod Delay II (Extra long) 2 1 1 nicht verfügbar nicht verfügbar nicht verfügbar 37 18 17 8 7 3 Metronom DeEsser DigiRack Pitch Mod Delay I (Long) Dither 88 44,1/48 kHz DigiRack-Plug-Ins-Handbuch Tabelle 1. (Fortsetzung) Maximale Anzahl von Echtzeit-TDM-Plug-Ins pro DSP-Chip einer Pro Tools HD-Karte mit verschiedenen Sample-Raten (Mono und Stereo). Sample-Rate: Plug-In 44,1/48 kHz 88,2/96 kHz 174,6/192 kHz Mono Stereo Mono Stereo Mono Stereo 9 4 4 2 1 nicht verfügbar TimeAdjuster (Short) 91 45 41 20 15 7 TimeAdjuster (Medium) 91 45 41 20 15 7 TimeAdjuster (Long) 32 16 32 16 15 7 113 59* 54 27* 20 10* 27 12* 11 5* 4 2* POW-r Dither Trim Signal Generator * Angaben zu Multimonoversionen der Plug-Ins, die über keine Mehrkanalversion verfügen. Anhang A: DSP-Anforderungen für TDM-Plug-Ins 89 Tabelle 2. Maximale Anzahl von Echtzeit-TDM-Plug-Ins pro DSP-Chip einer Pro Tools HD-Karte bei 48 kHz** Plug-In LCR Quad & LCRS 5.0 5.1 & 6.0 6.1 & 7.0 7.1 DSP-Chips pro HD-Karte EQ II (1-Band) 39 29 28 19 17 14 9 EQ II (4-Band) 12 9 7 6 5 4 9 Compressor II 11 9 8 6 6 6 9 6 5 4 3 2 2 9 teilweise teilweise teilweise teilweise teilweise teilweise 9 Limiter II 11 9 8 6 6 6 9 Gate II 19 14 11 9 8 7 9 Expander/Gate II 15 13 12 11 11 10 9 Mod Delay I (Short) 14 11 8 7 6 5 9 Mod Delay I (Slap) 10 8 6 5 4 4 9 5 4 3 2 2 2 9 teilweise teilweise teilweise teilweise teilweise teilweise 9 Mod Delay II (Short) 14 11 8 7 6 5 9 Mod Delay II (Slap) 10 8 6 5 4 4 9 Mod Delay II (Medium) 5 4 3 2 2 2 9 Mod Delay II (Long) 2 2 1 1 1 1 9 teilweise teilweise teilweise teilweise teilweise teilweise 9 12 9 7 6 5 4 9 3 2 1 1 2 1 9 TimeAdjuster (Short) 30 22 18 15 13 11 9 TimeAdjuster (Medium) 30 22 18 15 13 11 9 DeEsser* DigiRack Pitch Mod Delay I (Medium) Mod Delay I (Long) Mod Delay II (Extra long) Dither POW-r Dither 90 DigiRack-Plug-Ins-Handbuch Tabelle 2. (Fortsetzung) Maximale Anzahl von Echtzeit-TDM-Plug-Ins pro DSP-Chip einer Pro Tools HD-Karte bei Plug-In LCR Quad & LCRS 5.0 5.1 & 6.0 6.1 & 7.0 7.1 DSP-Chips pro HD-Karte TimeAdjuster (Long) 10 8 6 5 4 4 9 Trim* 39 29 23 19 16 14 9 8 6 5 4 3 3 9 Signal Generator* „Teilweise“ zeigt die gemeinsame Nutzung von mehr als einem DSP-Chip einer einzigen Instanz des Multimono-Plug-Ins an. * Angaben zu Multimonoversionen der Plug-Ins, die über keine Mehrkanalversion verfügen. ** Instanzen betragen ungefähr die Hälfte bei 96 kHz und ein Viertel bei 192 kHz. Anhang A: DSP-Anforderungen für TDM-Plug-Ins 91 Tabelle 3. Maximale Anzahl von Echtzeit-TDM-Plug-Ins pro DSP-Chip einer Pro Tools 24|MIX-Karte Mono Stereo LCR Quad & LCRS 5.0 5.1 & 6.0 6.1 & 7.0 7.1 DSPChips pro Mix-Karte EQ II (1-Band) 63 31 21 15 12 10 9 7 6 EQ II (4-Band) 28 14 9 7 5 4 4 3 6 Compressor II 20 13 8 7 6 5 4 4 6 DeEsser 16 8 5 4 3 2 2 2 6 1 1 teilweise teilweise teilweise teilweise teilweise teilweise 3 Limiter II 20 13 8 7 6 5 4 4 6 Gate II 31 21 10 7 6 5 4 3 6 Expander/ Gate II 19 15 11 10 9 8 7 7 6 Mod Delay (Short) 33 16 3 2 2 1 1 1 5 Mod Delay (Slap) 16 8 3 2 2 1 1 1 5 Mod Delay (Medium) 8 4 3 2 2 1 1 1 5 Mod Delay (Long) 4 2 1 1 – – – – 5 Mod Delay (Extra long) nicht verfügbar nicht verfügbar nicht verfügbar nicht verfügbar nicht verfügbar nicht verfügbar nicht verfügbar nicht verfügbar nicht verfügbar 28 14 9 7 6 4 4 3 6 POW-r Dither 8 4 2 2 1 1 1 1 6 TimeAdjuster 63 31 21 15 12 10 9 7 3 Trim 63 31 21 15 12 10 9 7 6 Signal Generator 32 16 10 8 6 5 4 4 6 Plug-In DigiRack Pitch Dither 92 DigiRack-Plug-Ins-Handbuch Tabelle 4. Maximale Anzahl von Echtzeit-TDM-Plug-Ins pro DSP-Chip einer Pro Tools DSP Farm-Karte Mono Stereo LCR Quad & LCRS 5.0 5.1 & 6.0 6.1 & 7.0 7.1 DSP-Chips pro DSP Farm-Karte EQ II (1-Band) 25 12 8 6 5 4 3 3 4 EQ II (4-Band) 10 4 3 2 1 1 1 1 4 Compressor II 8 5 3 2 2 2 1 1 4 DeEsser 6 2 1 1 – – – – 4 DigiRack Pitch 1 1 teilweise teilweise teilweise teilweise teilweise teilweise 1 Limiter II 8 5 3 2 2 2 1 1 4 16 10 5 4 3 2 2 2 4 8 6 3 3 2 2 2 2 4 10 5 3 3 2 2 2 2 4 Mod Delay (Slap) 5 2 1 1 1 – – – 4 Mod Delay (Medium) 2 1 – – – – – – 4 Mod Delay (Long) – – – – – – – – – Mod Delay (Extra long) nicht verfügbar nicht verfügbar nicht verfügbar nicht verfügbar nicht verfügbar nicht verfügbar nicht verfügbar nicht verfügbar nicht verfügbar 12 6 4 3 2 2 1 1 4 POW-r Dither 3 1 1 0 0 0 0 0 4 TimeAdjuster 23 11 9 7 5 5 4 3 4 Trim 29 15 10 7 6 5 4 3 4 Signal Generator 12 6 4 3 2 2 1 1 4 Plug-In Gate II Expander/ Gate II Mod Delay (Short) Dither „Teilweise“ zeigt die gemeinsame Nutzung von mehr als einem DSP-Chip einer einzigen Instanz des Multimono-Plug-Ins an. Anhang A: DSP-Anforderungen für TDM-Plug-Ins 93 94 DigiRack-Plug-Ins-Handbuch Anhang B DSP-Signalverzögerungen durch TDM-Plug-Ins In der folgenden Tabelle sind die Signalverzögerungen aufgeführt, die von den einzelnen DigiRack TDM-Plug-Ins erzeugt werden. Signalverzögerungen stellen nur dann ein Problem dar, wenn Sie lediglich einen Kanal eines Stereo- oder Mehrkanalsignals mit einem Echtzeit-Plug-In bearbeiten. In diesem Fall können Phasenverschiebungen zwischen den einzelnen Kanälen auftreten. Mit dem TimeAdjuster-Plug-In können Sie diese Signalverzögerungen wieder ausgleichen. Siehe „TimeAdjuster“ auf Seite 58. Tabelle 5. Signalverzögerungen in Samples, die von den einzelnen Echtzeit-DigiRack-TDM-Plug-Ins auf HD, MIX und DSP Farm-Karten erzeugt werden Signalverzögerung in Samples auf DSP Farm-Karten Signalverzögerung in Samples auf HD-Karten Signalverzögerung in Samples auf MIX-Karten EQ II (1-Band) 4 4 4 EQ II (4-Band) 4 4 4 Compressor II 4 4 4 DeEsser 4 4 4 DigiRack Pitch 3 3 3 Limiter II 4 4 4 Gate II 4 4 4 Expander/Gate II 4 4 4 Mod Delay I/II (Short) 4 4 4 Mod Delay I/II (Slap) 4 4 4 Plug-In Anhang B: DSP-Signalverzögerungen durch TDM-Plug-Ins 95 Tabelle 5. (Fortsetzung)Signalverzögerungen in Samples, die von den einzelnen Echtzeit-DigiRack-TDM-Plug-Ins auf HD, MIX und DSP Farm-Karten erzeugt werden 96 Signalverzögerung in Samples auf DSP Farm-Karten Signalverzögerung in Samples auf HD-Karten Signalverzögerung in Samples auf MIX-Karten Mod Delay I/II (Medium) 4 4 4 Mod Delay I/II (Long) 4 4 nicht verfügbar Mod Delay II (Extra long) 4 4 nicht verfügbar Dither 4 4 4 POW-r Dither 4 4 4 TimeAdjuster 4 4 4 Signal Generator 4 4 4 Plug-In DigiRack-Plug-Ins-Handbuch Stichwor tverzeichnis A B Abhören, EQ 36 Accuracy-Parameter 76, 79 Attack-Parameter 43, 45 AudioSuite bearbeiten 32 Bearbeitung auf Netzlaufwerken 31 Fenster 24 Mehrkanalbearbeitung 28 Menü 23 Plug-In Selector 24 Processing Preferences 29 Puffer konfigurieren 30 Puffergröße 30 AudioSuite-Plug-Ins 2, 23 DC Offset Removal 75 Delay 72 Duplicate 71 Gain 74 Invert 71 Pitch Shift 77 Reverse 74 Time Compression/Expansion 75 verwenden 31 Audition-Popup-Menü 27 Aufnehmen mit Plug-In-Effekten 9 Ausgangsbitauflösung für das Dither-Plug-In 39 Automation 12 Auto Latch-Modus 18 Auto Touch-Modus 18 erstellen 18 mit Hilfe von Playlists 17 Playlists 17 Plug-In 17 Safe-Schaltfläche 12 Automatische Benennung von mit AudioSuite bearbeiteten Audiodateien 28 Auto-Schaltfläche 12 Bearbeiten Mehrkanal mit AudioSuite 28 mit AudioSuite-Plug-Ins 28 Voreinstellungen 29 Benutzerdefinierte Standardeinstellung erstellen 21 Bitauflösung für das Dither-Plug-In 39, 41 Bittiefe für AudioSuite-Dither 30 Bypass-Schaltfläche AudioSuite-Plug-Ins 28 Echtzeit-Plug-Ins 12 EQ-Band 36 C Cents-Parameter 57 Chan/Track Process-Modus 27 Channel Selector 13 Chorus-Plug-In 65 Click-Plug-In 37 Accented-Parameter 37 Unaccented-Parameter: 37 Client-Software 86 Coarse- und Fine-Bedienelemente 78 Compare-Schaltfläche 12 Compressor II 42 Parameter 43 Convert Plug-In-Popup-Menü 12 Copy Settings-Befehl 19 CP Anzeige 6 CPU Belastung, Grenzwert 6 Leistungsanforderungen für RTAS-Plug-Ins 6 Create Continuous File-Befehl 26 Individual Files-Befehl 26 Stichwortverzeichnis 97 Cross Feedback-Parameter 70 Crossfade Parameter 57 Crossfade-Parameter 76, 78 D DAE Error -6042 82 DC Offset Removal-Plug-In 75 Decay-Parameter 47, 48 DeEsser-Plug-In 49 Parameter 50 Delay-Parameter 56, 66, 69 Delete Current Settings File-Befehl 20 Destination-Felder 76 Digidesign StreamManager-Datei 84 DirectConnect Anforderungen 81, 82 Client-Software 86 DSP-Resourcen 83 installieren 83 Plug-In Description-Datei 83 Track-Anzahl 82 Zustände aufrufen 86 Dither-Plug-In 38, 40 Popup-Menü 30 DSP-Verzögerungsausgleich 8, 59, 61 Duplicate-Plug-In 71 Dynamics II-Plug-Ins 42, 64 Compressor II 42 DeEsser 49 Expander/Gate II 47 Gate II 46 Limiter II 44 E Echtzeit-Plug-Ins 5 Edit Settings-Parameter 30 Effekte aufnehmen 9 Einfügen von Plug-Ins während der Wiedergabe 10 Einstellen, EQ 36 Einstellungen 11, 29 benutzerdefinierten Standard erstellen 21 einfügen 21 importieren 21 kopieren 21 Settings Preferences-Befehl 20 speichern 21 98 DigiRack-Plug-Ins-Handbuch Speicherort auswählen 20 Unterordner erstellen 22 Entire Selection-Modus 26 EQ abhören 36 einstellen 35 High-Pass 36 High-Shelf 63 Low-Pass 37 Low-Shelf 63 Peak 36 EQ II-Plug-Ins 35, 63 1-Band EQ 35 4-Band EQ 35 Parameter 36 Expander/Gate II 47 Parameter 48 External Key-Parameter 44, 46 Extra Long Delay-Plug-In 53 F Feedback-Parameter 56, 66, 68, 69 File Mode Selector 26 Fine-Parameter 57 Flanger-Plug-In 67 Frequency-Parameter 55 G Gain-Parameter 68 Gain-Plug-In 74 Gate II 46 Parameter 46 Gating-Parameter 46 Gesperrte Regions und AudioSuite-Bearbeitung 31 Graph-Parameter 45, 47 H Hardware-Puffergröße 6 High-Pass Filter EQ 36 High-Pass Filter-Parameter 67 High-Shelf-EQ 36, 63 Hold-Parameter 46, 48 Host-Processing 2 I IAC-Treiber 84 Import Settings-Befehl 20 Importieren von Plug-In-Einstellungen 21 Input Level-Parameter 65, 69 Insert Position Selector 12 Inserts 8 duplizieren 11 Post-Disk 9 Pre-Fader 9 Pre-Fader-Betrieb 9 verschieben 11 Invert-Plug-In 71 K Key Input Filter 16 HPF-Parameter 48 Key Input Selector 12 LPF-Parameter 48 Key Listen-Parameter 44, 46 Knee-Parameter: 44 Koppelung von Plug-In-Bedienelementen aufheben 15 Maximum Pitch-Parameter 58 Medium Delay 51, 53 Mehrere Plug-In-Fenster öffnen 14 Mehrere Plug-In-Fenster schließen 14 Mehrkanal-Plug-Ins 10 Minimum Pitch-Parameter 57, 76, 78 Mix-Parameter 66, 69 Mod Delay II-Plug-Ins 52 Parameter 53 Mod Delay-Plug-Ins 51 Mono In/Stereo Out 51 Parameter 52 Mono-Plug-Ins 9 Multimono-Plug-Ins 9 MultiShell II-kompatible Plug-Ins 6 Multi-Tap Delay-Plug-In 68 N Nicht-Echtzeit-Plug-Ins 23 Normalize-Plug-In 73 Note-Parameter 79 L O Level-Parameter 55 LFE-Enable-Schaltfläche 13 LFO Rate-Parameter 66, 67 Waveform-Parameter 66, 68 Width-Parameter 66, 68 Librarian-Menü 12 Limiter II 44 Parameter 45 Link Enable-Schaltflächen 13 Lock Settings File-Befehl 20 Long Delay-Plug-In 51, 53 Low Shelf EQ 36 Low-Pass Filter EQ 37 Low-Pass Filter Parameter 66 Low-Shelf-EQ 63 OMS IAC-Treiber 84 OMS Setup-Anwendung 84 Overwrite File-Befehl 26 M Master Link-Schaltfläche 13 Max Peak At-Parameter 73 P Pan-Parameter 69 Paste Settings-Befehl 20 Peak EQ 36 Peak On All Chans/Tracks-Modus 27 Peak On All Tracks-Modus 73 Peak On Each Chan/Track-Modus 27 Peak On Each Track-Modus 73 Phase Invert-Schaltfläche 12, 36, 43, 58 Phasenauslöschung 60 Ping-Pong Delay-Plug-In 69 Pitch Shift-Plug-In 77 Playlist-Befehl 25 Plug-In Description-Datei 83 Plug-In Selector Echtzeit-Plug-Ins 12 für AudioSuite-Plug-Ins 24 Plug-in-Bedienelemente koppeln 15 Stichwortverzeichnis 99 Plug-In-bedingte Verzögerungen 8 Plug-In-Einstellungen einfügen 21 Plug-In-Einstellungen kopieren 21 Plug-In-Einstellungen speichern 21 Save Plug-In Settings To-Befehl 20 Save Settings As-Befehl 19 Save Settings-Befehl 19 Plug-In-Einstellungsbibliothek 19, 29 Plug-In-Fenster 11 mehrere Fenster öffnen 14 mehrere Fenster schließen 14 verwenden 13 Plug-In-Parameter bearbeiten 14 koppeln 15 Plug-Ins „On the Fly“ einfügen 10 als Inserts 8 automatisieren 17 einfügen 10 entfernen 11 Mehrkanal 10 Mono 9 Multimono 9 Standardeinstellung erstellen 21 verschieben und duplizieren 11 während der Wiedergabe einfügen 10 Plug-Ins auf Bypass schalten 14 Post-Disk-Inserts 9 POW-r Dither-Plug-In 40 Pre-Fader-Inserts 9 Pro Tools-Speicherzuweisung 3 Process Mode Selector 26 Puffergröße für die AudioSuite-Bearbeitung 30 Q Q-Parameter 36 R RAM und Pro Tools-Speicher 2 Range-Parameter 47, 48 Ratio-Parameter 43, 57, 76, 78 Rauschformung 39, 40, 41 Reduction-Anzeige 43, 48 Reference Pitch-Parameter 79 Region by Region-Modus 26 100 DigiRack-Plug-Ins-Handbuch Region List-Befehl 25 Relative Pitch Entry-Parameter 57 Release-Parameter 43, 45 Reverse-Plug-In 74 Rosa Rauschen 55 RTAS-Plug-Ins 1 Leistungssteigerung 6 S Selection Reference Selector 25 Set As User Default-Befehl 20 Set Plug-In Default To-Befehl 20 Set Root Settings Folder-Befehl 20 Settings-Menü 12 Short Delay-Plug-In 51, 52 Side Chain Input Selector 29 Sidechain-Verarbeitung 12, 16 Signal Generator-Plug-In 55, 74 Parameter 55 Signal Present-Anzeige 56 Signal-Parameter 55 Slap Delay-Plug-In 51, 52 Software-Synthesizer 85 Source- und Destination-Parameter 76 Stammordner für Einstellungen 20 festlegen 21 Sum Inputs-Schaltfläche 65, 67, 68 System Usage-Fenster 6 T Target-Schaltfläche 12 Tastatureingabe für Plug-In-Parameter 15 Tastenkombinationen 15 für die Tastatureingabe 15 TC/E-Parameter 30 TDM-Plug-Ins 1, 5 auf Tracks einfügen 10 aus Tracks entfernen 11 DSP-Anforderungen 87 Tabelle der DSP-Verzögerungen 95 verschieben und duplizieren 11 Threshold-Parameter 43 Thru-Zero-Flanging 67 Time Compression/Expansion-Plug-In 75 Correction-Parameter 78 Trimmer 30 TimeAdjuster-Plug-In 58 Parameter 58 Verzögerungen ausgleichen 8 Tonhöhenänderung 56 Track Selector 12 Track-Flattening 71 Tracks für die AudioSuite-Bearbeitung auswählen 31 Trim-Plug-In 61 Parameter 62 U Übersteuerungsanzeige DigiRack Pitch 56 Undo/Redo-Befehl 28 Unterordner für Einstellungen erstellen 22 Use in Playlist-Schaltfläche 25 V Verarbeitung Anforderungen von Echtzeit-Plug-Ins 5 Verzögerung DSP-bedingt 8, 60 Vorschau der AudioSuite-Effekte 27 W Weißes Rauschen 55 Z Zielordner für Plug-In-Einstellungen 20 Zischlaute 49 Stichwortverzeichnis 101