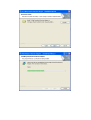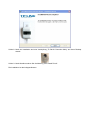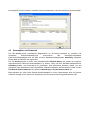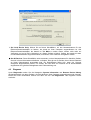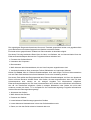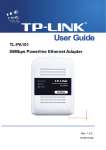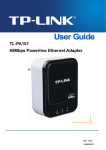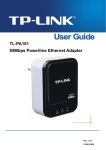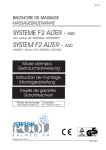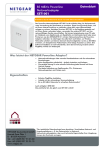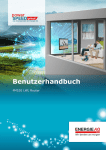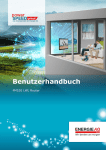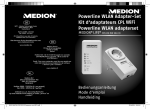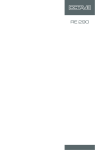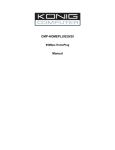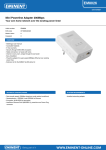Download TL-PA101_UG_DE - TP-Link
Transcript
TL-PA101 85Mbps-Powerline-Ethernet-Adapter Rev: 1.0.0 1910010102 COPYRIGHTS & WARENZEICHEN Spezifikationen können ohne vorherige Ankündigung geändert werden. ist ein eingetragenes Warenzeichen der TP-LINK TECHNOLOGIES CO., LTD. Andere Marken- und Produktnamen sind Warenzeichen oder registrierte Warenzeichen ihrer entsprechenden Eigentümer. Keines der beschriebenen Teile darf ohne Erlaubnis von TP-LINK TECHNOLOGIES CO., LTD. in irgendeiner Form oder durch irgendein Mittel reproduziert oder gebraucht werden, wie beispielsweise Übersetzung, Transformation oder Adaption. Copyright © 2009 TP-LINK TECHNOLOGIES CO., LTD. Alle Rechte vorbehalten. http://www.tp-link.com I FCC-Konformitätserklärung Dieses Gerät wurde getestet und entspricht den Spezifikationen eines B-Klasse-Gerätes laut Teil 15 der FCC-Reglementierung. Diese Spezifikationen sollen gegen schädliche Einwirkungen des Geräts in einer häuslichen Umgebung schützen. Dieses Gerät erzeugt und benutzt Funksignale und kann, falls es nicht sachgemäß und den Anweisungen entsprechend installiert wird, Funkkommunikation stören. Jedoch kann nicht garantiert werden, dass solche Interferenzen bei einer bestimmten Installation nicht auftreten. Sollte dieses Gerät schädliche Interferenz mit Radiooder Fernsehgeräten verursachen, was einfach durch Aus- und Einschalten des Geräts nachgewiesen werden kann, wird geraten, mindestens eine der folgenden Maßnahmen durchzuführen: Empfängerantenne anders ausrichten oder deplatzieren. Den Abstand zwischen dem Gerät und dem Radio-/Fernsehempfänger vergrößern. Das Gerät an einem anderen Stromkreis als das Radio-/Fernsehgerät betreiben. Den Händler oder einen Radio-/TV-Techniker zu Rate ziehen. Dieses Gerät entspricht Teil 15 der FCC-Reglementierung. Der Betrieb unterliegt den folgenden beiden Bedingungen: 1) Das Gerät darf keine schädlichen Interferenzen verursachen. 2) Dieses Gerät muss jegliche eindringende Interferenz tolerieren, einschließlich solcher, die unerwünschtes Verhalten hervorruft. Sämtliche Änderungen, die nicht ausdrücklich durch die Prüfstelle genehmigt sind, können die Betriebserlaubnis erlöschen lassen. CE-Warnhinweis Dies ist ein B-Klasse-Produkt. In einer häuslichen Umgebung kann dieses Produkt Interferenzen verursachen, welche für den Benutzer entsprechende Maßnahmen erfordern können. II INHALTSVERZEICHNIS Kapitel 1. Einführung ....................................................................................................................... 1 Kapitel 2. Verbindungen................................................................................................................... 2 2.1 Einführung ............................................................................................................................................ 2 2.2 LEDs ..................................................................................................................................................... 2 2.3 Anschlüsse ........................................................................................................................................... 3 2.4 Verbindung zum Computer ................................................................................................................... 3 2.5 Internetverbindung ................................................................................................................................ 4 Kapitel 3. Installieren der Verwaltungssoftware............................................................................ 6 Kapitel 4. Arbeiten mit der Verwaltungssoftware.......................................................................... 9 4.1 Hauptansicht ......................................................................................................................................... 9 4.1.1 Umbenennen eines Gerätes .......................................................................................................... 10 4.1.2 Passworteingabe ............................................................................................................................. 11 4.1.3 Gerät hinzufügen ............................................................................................................................. 11 4.2 Privatsphäre und Sicherheit ............................................................................................................... 12 4.3 Diagnose ............................................................................................................................................. 13 4.4 About .................................................................................................................................................. 15 Anhang A: Anleitung zur Fehlerbehebung .......................................................................................... 16 III Kapitel 1. Einführung Gratulation zu Ihrem Kauf dieses außergewöhnlichen Ethernet-Powerlineadapters. Dieses Gerät ist ein 85Mbps-Powerline-Ethernetadapter, welcher die existierende elektrische Verkabelung Ihres Hauses in eine allgegenwärtige Netzwerkinfrastruktur verwandelt. Setzen Sie einfach diesen 85Mbps-Ethernet-Powerlineadapter in eine ganz normale Steckdose ein, welche Ihre Kabel-/DSL-Breitbandverbindung oder Ihr existierendes Ethernet (LAN) erweitert und diese so nun an sämtlichen Steckdosen in sämtlichen Räumen des Hauses verfügbar sind, ohne dass neue Kabel gelegt werden müssen. Dieser Ethernet-Powerlineadapter unterstützt Datenraten von bis zu 85Mbps über den existierenden Haus-Stromkreis. Damit werden Multimediaapplikationen im gesamten Haus voll unterstützt, zusätzlich zum Internetzugang. Dieser Ethernet-Powerlineadapter verwendet die existierenden Leitungen als Weg, um digitale Daten, Telefongespräche, Audio und Video zwischen Geräten zu übermitteln. Zur Absicherung der Datenkommunikation und Multimedia-Anwendungen, unterstützt dieser Ethernet-Powerlineadapter 56-Bit-DES-Verschlüsselung und Quality of Service. Mit minimalem Einrichtungsaufwand, können Sie diesen Ethernet-Powerlineadapter innerhalb weniger Minuten in Betrieb nehmen. 1.1 Systemanforderungen a) Mindestens zwei haushaltsübliche Wechselspannungssteckdosen (100V..240V) b) Ein Computer mit: Betriebssystem mit installiertem TCP/IP Pentium-III-kompatibler Prozessor oder höher Ethernet-LAN-Karte mit installiertem TCP/IP 64 MB RAM oder mehr Mindestens 50 MB freier Speicherplatz auf der Festplatte CD-Lesegerät 1.2 Verpackungsinhalt Die Verpackung des 85Mbps-Ethernet-Powerlineadapters beinhaltet folgende Gegenstände: Einen 85Mbps-Ethernet-Powerlineadapter Eine Schnellinstallationsanleitung Ein CAT-5-Ethernet-Kabel Eine CD-ROM (mit Utility, Benutzerhandbuch und Schnellinstallationsanleitung) Bitte kontaktieren Sie sofort Ihren Verkäufer, wenn von diesen Dingen etwas fehlt oder defekt ist. Kapitel 2. Verbindungen 2.1 Einführung Dieser Ethernet-Powerline-Adapter ermöglicht hohe Datenübertragungsraten von bis zu 85 Mbps und ermöglicht es Ihnen, ein Heimnetz über die normale elektrische Hausverkabelung zu betreiben. Stecken Sie diesen Ethernet-Powerlineadapter einfach in eine normale Steckdose, um so ganz leicht Ihre bestehende Kabel-/DSL Breitbandverbindung bzw. Ihr bestehendes Heimnetzwerk zu erweitern. Dabei können Sie jede beliebige Steckdose in jedem beliebigen Raum nutzen. Bitte beachten Sie, dass Sie mindestens zwei Ethernet-Powerlineadapter benötigen: Einen Ethernet-Powerline Adapter plus eine Steckdose pro Computer bzw. Kabel-/DSL-Router. Der nachfolgende Abschnitt Ethernet-Powerlineadapters. 2.2 beschreibt die LED-Anzeige und die Anschlüsse LEDs Die LEDs zeigen Statusinformationen über das Gerät an. LED Power Powerline Ethernet Status Beschreibung Ein Der Ethernet-Powerlineadapter ist eingeschaltet Aus Der Ethernet-Powerlineadapter ist ausgeschaltet Ein Ein anderer Powerline-Port wurde im selben Netzwerk entdeckt Aus Kein anderer Powerline-Port im selben Netzwerk gefunden Blinkend Der Powerline-Port überträgt Daten Ein Der Ethernet-Port ist aktiv und ist für die Datenübertragung bereit Aus Der Ethernet-Port ist nicht verbunden oder ausgeschaltet Blinkend Der Ethernet-Port überträgt Daten Ihres 2.3 Anschlüsse Es gibt zwei Anschlüsse an diesem Ethernet-Powerlineadapter. Anschluss 2.4 Beschreibung Ethernet Ein 10/100Mbps-Ethernetport zum Anschluss an eine LAN-Karte oder ein Breitbandanschlussgerät. Stecker Stecker zum Anschluss an eine Steckdose (100..240V Wechselspannung) Verbindung zum Computer Computer, die über den Ethernet-Powerlineadapter vernetzt werden sollen, müssen über ein Ethernetkabel (mindestens CAT5, RJ45) mit dem Ethernet-Powerlineadapter verbunden werden. Folgende Schritte sind zur Verbindung Ihres Computers mit dem Ethernet-Powerlineadapter notwendig 1. Schalten Sie Ihren Computer aus. 2. Verbinden Sie das beigelegte Ethernet-Powerlineadapters. Ethernet(RJ45)-Kabel mit dem Ethernetport des 3. Verbinden Sie das andere Ende des Ethernet(RJ45)-Kabels mit dem LAN-Port Ihres Computers. 4. Stecken Sie den Ethernet-Powerlineadapter in eine Steckdose in der Nähe Ihres Computers. 5. Schalten Sie Ihren Computer ein. 6. Überprüfen Sie die LEDs Power und Ethernet an dem Powerlineadapter und achten Sie darauf, dass diese leuchten. Das Verbindungs- und Anschlussschema wird unten angezeigt: 2.5 Internetverbindung Dieser Abschnitt beschreibt, wie Sie Ihren Ethernet-Powerlineadapter an Ihre schon bestehende xDSL-Breitbandverbindung anbinden. Um Ihren Computer an Ihre bestehende xDSL-Breitbandverbindung anzubinden, führen Sie bitte folgende Prozedur durch: 1. Schalten Sie Ihren Computer aus. 2. Verbinden Sie das beigelegte Ethernet-Powerlineadapters. Ethernet(RJ45)-Kabel mit dem Ethernet-Port. des 3. Verbinden Sie das andere Ende des Ethernet(RJ45)-Kabels mit dem LAN-Port Ihres xDSL-Routers. 4. Stecken Sie den Ethernet-Powerlineadapter in eine Steckdose in der Nähe Ihres Computers. 5. Schalten Sie Ihren Computer ein. 6. Überprüfen Sie die LEDs Power und Ethernet an dem Ethernet-Powerlineadapter und achten Sie darauf, dass diese leuchten. Das Verbindungs- und Anschlussschema wird unten angezeigt: Kapitel 3. Installieren der Verwaltungssoftware Bitte stellen Sie sicher, dass kein anderes Management-Utility, und keine andere Verschlüsselungssoftware auf Ihrem Computer installiert ist. Gegebenenfalls müssen Sie diese Software deinstallieren und Ihren Computer neu starten. Möglicherweise benötigen Sie hierfür Administratorrechte. Erst dann können Sie das Management-Utility von der beigelegten CD installieren. Schritt 1: Der Installationsassistent wird alle benötigten Dateien auf Ihrem Computer Installieren. Schritt 2: Nach der Installation wird eine Verknüpfung „TL-PA101 Powerline Utility" auf Ihrem Desktop erstellt. Schritt 3: Nach Abschluss sehen Sie die Meldung „Auto Install Finish". Die Installation ist damit abgeschlossen. Kapitel 4. Arbeiten mit der Verwaltungssoftware Nach dem Sie das Management-Utility erfolgreich installiert haben, können Sie die Geräte nach Ihren Wünschen konfigurieren. Diese Konfigurationssoftware ermöglicht es Ihnen, HomePlug-kompatible Geräte in Ihrem Powerline-Netz zu identifizieren, Datenrate und Leistung zu messen, die Privatsphäre zu sichern sowie umfangreiche Diagnosen auch hinsichtlich der Sicherheit und Privatsphäre durchzuführen. Doppelklicken Sie auf das Icon „TL-PA101 Powerline Utility“ auf Ihrem Desktop. Es erscheint ein Fenster mit 4 Reitern (Tabs): „Main“, „Privacy“, „Diagnostics“ und“ „About“. 4.1 Hauptansicht Der Tab „Main“ zeigt sowohl den Ethernet-Powerlineadapter an, der mit dem Computer verbunden ist, als auch mögliche weitere Ethernet-Powerlineadapter im Netz. Bemerkung: Mit der Software können Sie nur den Ethernet-Powerlineadapter konfigurieren, Ihrem Computer verbunden ist. der direkt mit Local Device(s) on your computer: Zeigt alle Ethernet-Powerlineadapter an, die direkt an Ihren Computer angeschlossen sind. In den meisten Fällen wird hier nur ein Gerät zu sehen sein. Klicken Sie auf das angezeigte Gerät, um es auszuwählen. Dann klicken Sie auf die Schaltfläche „Connect”, um sich mit dem Gerät zu verbinden. Eine Statusmeldung wird über der Schaltfläche „Connect” angezeigt. Diese zeugt den Verbindungsstatus zum Gerät an. Sobald die Verbindung zum Ethernet-Powerlineadapter hergestellt ist, beginnt die Software automatisch nach weiteren Ethernet-Powerlineadaptern zu suchen. “x” Powerline Devices detected: Zeigt alle gefundenen Ethernet-Powerlineadapter im aktuellen lokalen Netzwerk an. „x” ist die Anzahl der gefundenen Ethernet-Powerlineadapter, die die Software gefunden hat. Network Type: Die Art Ihres Netzwerks: „Public“ oder „Private“. Autoscan: Status der automatischen Suche (Standard ist „ON”). Device Name: Standardname des Geräts. Um den Namen zu ändern, klicken Sie bitte direkt auf den Gerätenamen und tragen den neuen Namen ein oder klicken Sie auf die Schaltfläche „Rename“. Password: Das aktuelle Passwort des Ethernet-Powerlineadapters. Quality: Zeigt die Qualität der Powerlineadapterverbindung. Rate (Mbps): Die aktuelle Übertragungsrate des ausgewählten Ethernet-Powerlineadapters. MAC Address: Zeigt die MAC-Adresse des Ethernet-Powerlineadapters. Rename: Klicken Sie hier, um den Namen des ausgewählten Ethernet-Powerlineadapters zu ändern. Enter Password: Zeigt das festgelegte Passwort des Ethernet-Powerlineadapters an (Grundeinstellung: kein Passwort). Um ein Passwort zu erstellen (wird benötigt, wenn ein abgesichertes Netzwerk erstellt werden soll), wählen Sie im unteren Fensterbereich ein Gerät durch Klicken mit der linken Maustaste aus und klicken Sie dann „Enter Password“. Folgen Sie dem Dialog im Popup-Fenster, um die Einrichtung des Passworts abzuschließen. Add: Benutzen Sie diese Schaltfläche, um Ethernet-Powerlineadapter zu Ihrem Netz hinzuzufügen, die gerade nicht mit Ihrem Netzwerk verbunden und nicht aktiv sind. Klicken Sie auf die „Add“ Schaltfläche und folgen Sie dem Dialog im Popup-Fenster, um den Einrichtungsvorgang abzuschließen. Scan: Klicken Sie „Scan“, um eine Suche nach weiteren Ethernet-Powerlineadaptern auszuführen. Die Software führt diesen Vorgang automatisch aus und aktualisiert die Anzeige der gefundenen Geräte regelmäßig alle paar Sekunden. 4.1.1 Umbenennen eines Gerätes Die Funktion „Rename“ erlaubt es Ihnen, die Namen aller aufgelisteten Ethernet-Powerlineadapter zu ändern. Wählen Sie den entsprechenden Ethernet-Powerlineadapter aus der Liste mit Mausklick aus. Klicken Sie dann auf „Rename“ und ändern Sie den Namen direkt. 4.1.2 Passworteingabe Um ein Passwort Ihres Ethernet-Powerlineadapters einzurichten oder zu ändern, wählen Sie den entsprechenden Ethernet-Powerlineadapter aus der Liste, und klicken Sie auf „Enter Password“. Das folgende Fenster erscheint: Geben Sie Ihr gewähltes Passwort in das Feld Password ein (zwischen Groß- und Kleinschreibung wird unterschieden) und klicken Sie OK. 4.1.3 Gerät hinzufügen Die folgende Dialogbox erscheint, wenn Sie auf die Schaltfläche Add im Tab Main klicken. Diese Dialogbox ermöglicht es Ihnen, den Namen und das Passwort des ausgewählten Geräts einzugeben. Beachten Sie bitte, dass der jeweilige Ethernet-Powerlineadapter angeschlossen und betriebsbereit sein muss. Geben Sie den Gerätenamen (Device Name) und das Passwort (Password) (zwischen Groß- und Kleinschreibung wird unterschieden) ein und klicken Sie OK, um die Einrichtung abzuschließen. Das folgende Fenster erscheint, nachdem Sie den Gerätenamen und das Passwort eingerichtet haben. 4.2 Privatsphäre und Sicherheit Der Tab Privacy bietet verschiedene Möglichkeiten um Ihr lokales Netzwerk zu verwalten und zusätzliche Sicherheitseinstellungen vorzunehmen. Alle HomePlug-kompatiblen Ethernet-Powerlineadapter sind ab Werk auf den Standard-Netzwerknamen HomePlug eingestellt. Dieses Netz ist öffentlich und ungesichert. Der Tab Privacy erlaubt es Ihnen, den Netzwerknamen (Network Name) des gerade am Computer angeschlossenen Ethernet-Powerlineadapters zu ändern. Wenn Sie den Standard-Netzwerknamen HomePlug ändern, wird automatisch ein gesichertes, nicht öffentliches Netzwerk erstellt. Um das gesicherte, nicht öffentliche auf das ungesicherte, öffentliche Netzwerk zurückzusetzen, klicken Sie auf Use Default (Public Network) oder geben Sie HomePlug als Private Network Name ein. Bitte beachten Sie, dass jeder Ethernet-Powerlineadapter in Ihrem Heimnetzwerk über das gleiche Passwort verfügen muss, damit eine Verbindung zu Ihrem Heimnetzwerk hergestellt werden kann. Set Local Device Only: Klicken Sie auf diese Schaltfläche, um den Netzwerknamen für den Ethernet-Powerlineadapter zu ändern, der direkt an Ihren Computer angeschlossen ist. Alle Ethernet-Powerlineadapter, die bereits im Tab Main zu sehen waren, stehen nicht mehr zur Verfügung und es ist keine Verbindung zu diesen Geräten möglich. Geräte, die bereits mit dem neuen Netzwerknamen eingerichtet waren, erscheinen in der Liste der verfügbaren Geräte. Set All Devices: Diese Schaltfläche wird verwendet, um den Netzwerknamen für sämtliche Geräte, die sich in Ihrem Heimnetzwerk befinden, zu ändern. Dies gilt nur für Geräte, die mit einem Passwort an Ihrem Heimnetzwerk angemeldet sind. Ein Dialogfenster öffnet sich, wenn der Vorgang erfolgreich abgeschlossen wurde. Für Geräte, die nicht über ein Passwort an Ihr Heimnetzwerk angemeldet sind, gibt das Dialogfenster eine Fehlermeldung aus. 4.3 Diagnose Unter Diagnostics sehen Sie die Kategorien System Information und Remote Device History (Ereignisprotokoll) von allen Geräten, die nicht direkt an Ihren Computer angeschlossen sind (remote). Diese sind nicht veränderbar. Klicken Sie dazu auf den Tab Diagnostics. Das folgende Fenster erscheint: Die angezeigten Diagnoseinformationen können als Textdatei gespeichert werden und gegebenenfalls per e-Mail an den technischen Support Ihres Händlers versendet werden. Ein Ausdruck der gespeicherten Textdatei zur Dokumentation ist ebenfalls möglich. Das obere Feld zeigt technische Daten über die Hard- und Software, die zur Kommunikation über den Ethernet-Powerlineadapter benutzt wird. Folgendes könnte enthalten sein: Firmware des Gerätes/Version Hostname des Computers Benutzername MAC-Adressen aller Netzwerkkarten, die am Host-Computer angeschlossen sind. Versionsinformationen über verwendete Treiber, Bibliotheken und optionaler Software Klicken Sie Delete, falls ein Ethernet-Powerlineadapter nicht mehr länger Teil Ihres Heimnetzwerkes sein soll. Das Gerät wird dann aus Ihrem Netzwerk und aus der Verwaltung entfernt. Das untere Feld enthält das Ereignisprotokoll aller Ethernet-Powerlineadapter, die über eine bestimmte Dauer auf Ihrem Rechner sichtbar waren. Alle Geräte, die zwar angeschlossen, aber nicht Teil Ihres Heimnetzwerkes sind, werden nur mit wenigen Angaben und Informationen aufgelistet. Ethernet-Powerlineadapter, die Teil Ihres Heimnetzwerkes sind, werden mit ausführlichen Informationen, wie z.B. die Transferrate aufgelistet. Geräte in anderen Netzwerken oder Geräte, die nicht mehr existieren, werden mit einem “?” in der Spalte für die Transferrate angezeigt. Folgende Informationen werden über alle Remotegeräte angezeigt: Aliasname des Gerätes MAC-Adresse des Gerätes Passwort des Gerätes Letzte bekannte Datenübertragungsrate des Gerätes Letzter bekannter Netzwerkname in dem das Gerät betrieben wurde Datum, an dem das Gerät zuletzt im Netzwerk aktiv war Die angezeigten Diagnoseinformationen können als Textdatei gespeichert werden und gegebenenfalls gedruckt oder per E-Mail an den technischen Support Ihres Händlers versendet werden. Ethernet-Powerlineadapter, die nicht mehr Teil eines Netzwerkes sind, können einfach über Delete entfernt werden. Bei Geräten, die mit einem Passwort versehen waren, erscheint in einem Fenster ein Bestätigungsdialog. 4.4 About About zeigt Ihnen verschiedene Informationen über die Software an. AutoScan: Falls aktiviert (Standardeinstellung, Checkbox aktiviert), scannt die Software automatisch alle paar Sekunden nach Ethernet-Powerlineadaptern. Die Scan-Informationen, die unter Main zu sehen sind, werden dabei automatisch aktualisiert. Anhang A: Anleitung zur Fehlerbehebung Die Anleitung zur Fehlerbehebung gibt Antworten allgemeinen Problemen bezüglich dieses Ethernet-Powerlineadapters. 1. Die Power LED leuchtet nicht. Gehen Sie wie folgt vor: 1. Überprüfen Sie, ob der Ethernet-Powerlineadapter korrekt in die Steckdose eingesteckt ist. 2. Stellen Sie sicher, dass Ihre Steckdose Spannung führt und korrekt an das Stromnetz angeschlossen ist. Schließen Sie dazu testweise ein anderes Gerät an und prüfen Sie, ob es funktioniert. Kontaktieren Sie gegebenenfalls Ihren örtlichen Fachbetrieb für Hauselektrik. 3. Stecken Sie den Ethernet-Powerlineadapter nochmals in die Steckdose. Sollte das Gerät immer noch nicht funktionieren, wenden Sie sich an Ihren Händler für technische Unterstützung. 2. Die LED „Ethernet“ leuchtet nicht. Gehen Sie wie folgt vor: 1. Prüfen Sie, ob das Ethernetkabel (RJ-45) korrekt am LAN-Anschluss des Powerlineadapters angeschlossen ist. 2. Prüfen Sie, ob das andere Ende des Ethernetkabels (RJ-45) korrekt an der Netzwerkkarte Ihres Computers bzw. am Ethernetanschluss Ihres Kabel-/DSL-Routers angeschlossen ist. 3. Prüfen Sie, ob Ihre Netzwerkkarte korrekt installiert und konfiguriert ist. 4. Prüfen Sie, ob Ihr Kabel/DSL-Router betriebsbereit und korrekt konfiguriert ist. 5. Wenden Sie sich an Ihren Händler für technische Unterstützung, falls die bisherigen Maßnahmen nicht geholfen haben. 3. Die LED „Powerline“ leuchtet nicht Gehen Sie wie folgt vor 6. Starten Sie das Management Utility und klicken Sie auf Scan im Tab Main. Die Software erkennt automatisch alle verfügbaren Ethernet-Powerlineadapter in Ihrem Netz. 7. Schließen Sie einen weiteren Ethernet-Powerlineadapter an und überprüfen Sie, ob die Powerline-LED leuchtet oder nicht. 8. Wenden Sie sich an Ihren Händler für technische Unterstützung, falls die bisherigen Maßnahmen nicht geholfen haben.