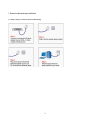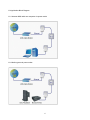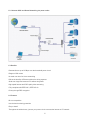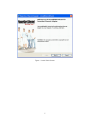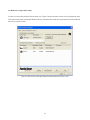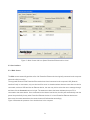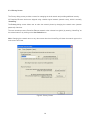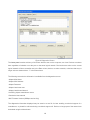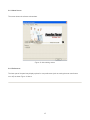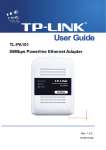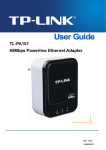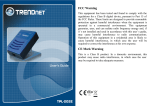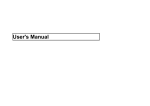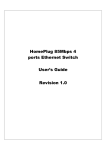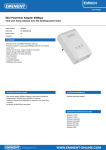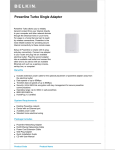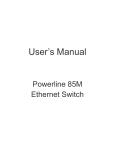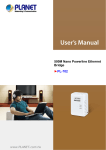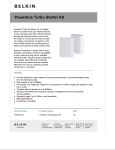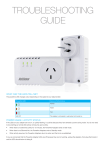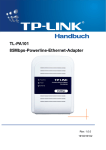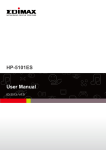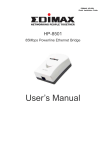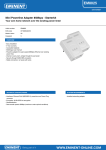Download User's Manual - Store PC Imagine
Transcript
CMP-HOMEPLUG20/25 85Mbps HomePlug Manual ENGLISH Index 1. Powerline Networking Installation........................................................................................................3 1.1 Simple step to install Powerline Networking.......................................................................3 1.2 Application Block Diagram.................................................................................................4 1.2.1 Internet ADSL with one computer via power outlet.........................................................4 1.2.2 Online game via power outlet...........................................................................................4 1.2.3 Internet ADSL and Home Networking via power outlet...................................................5 1.3 Benefits ....................................................................................................................................................5 1.4 Features ....................................................................................................................................................5 1.5 Package Contents ....................................................................................................................................................6 1.6 System Requirements ....................................................................................................................................................6 2. Powerline Networking Utility................................................................................................................6 2.1 Configuration Utility Setup..................................................................................................6 2.1.1 Installation of the Utility...................................................................................................6 2.2 Windows Configuration Utility ....................................................................................................................................................8 2.3 User Interface ....................................................................................................................................................9 2.3.1 Main Screen ....................................................................................................................................................9 2.3.2 Privacy Screen ..................................................................................................................................................14 2.4 Diagnostics Screen ..................................................................................................................................................15 2.4.1 About Screen...................................................................................................................17 2.4.2 Preferences......................................................................................................................17 2 1. Powerline Networking Installation 1.1 Simple step to install Powerline Networking 3 1.2 Application Block Diagram 1.2.1 Internet ADSL with one computer via power outlet 1.2.2 Online game via power outlet 4 1.2.3 Internet ADSL and Home Networking via power outlet 1.3 Benefits ‧Data transfers at up to 85 Mbps over the household power circuit ‧Ranges of 200 meters ‧No need new wires for Home networking ‧Deliver the benefits of Ethernet without the wiring expense ‧Send even large files between PCs without long waits ‧High-speed Internet and DVD-quality video streaming ‧Fully compliant with IEEE 802.3, IEEE 802.3u ‧Privacy through DES encryption 1.4 Features ‧Be cost competitive ‧Use the home's existing powerline ‧Easy to install ‧Throughout the whole house, just use your power circuit to access the Internet or PC network 5 ‧Orthogonal Frequency Division Multiplexing for high data reliability in noisy media conditions ‧Up to 85Mbps data rate on powerline ‧56-bits DES link encryption for security ‧3 LEDs indicate status 1.5 Package Contents ‧CMP-HOMEPLUG20/25 ‧Powerline Network Management CD ‧Quick Installation Guide ‧Category 5 cable 1.6 System Requirements ‧Ethernet device ‧AC power outlet ‧Windows system for encryption setup 2. Powerline Networking Utility Note. The Powerline Device can auto detect the other powerline bridges which plug in the same power circuit, you don’t need to use this powerline utility except you want to encryption all the powerline devices as the same group or you can not access the other computers. Introduction of Configuration Utility The Configuration Utility for Windows OS enables the user to find Powerline Ethernet devices on the Powerline network, measures data rate performance, ensures privacy, performs diagnostics and secures Powerline networks. 2.1 Configuration Utility Setup 2.1.1 Installation of the Utility Please verify that no other Powerline Management Utilities are installed before installing this product. If other utilities are installed, uninstall them and restart before installing this software. To install, insert the Windows OS Configuration Utility Setup utility CD-ROM into the computer's CD-ROM drive. The Setup utility shall run automatically. Alternatively this can also be done manually by double clicking the setup.exe file on the CD. The CD will launch an installation utility similar to the one shown in Figure 1. Click the Next button to continue. 6 Figure 1: Install Shield Screen 7 2.2 Windows Configuration Utility In order to run the utility, double-click the utility icon. Figure 2 shows the main screen of the configuration utility. This screen shot shows a Powerline Ethernet device connected as a local device and other Powerline Ethernet devices as remote devices. Figure 2: Main Screen with High-Speed Powerline Ethernet device Local 8 Figure 3 : Main Screen with Low-Speed Powerline Ethernet device Local 2.3 User Interface 2.3.1 Main Screen The Main screen essentially provides a list of all Powerline Ethernet devices logically connected to the computer where the utility is running. The top panel shows all local Powerline Ethernet devices found connected to the computer's NIC (Network Interface Card). In most cases, only one device will be seen. In situations where there are more than one device connected, such as a USB and also an Ethernet device, the user may click to select the one to manage through and then click the Connect button to its right. The status area above the button indicates that your PC is connected to that same device. Once connected to the chosen local device, the utility will automatically scan the power line periodically for any other Powerline Ethernet devices. If no local Powerline Ethernet devices are discovered, the status area above the connect button will indicate that accordingly. Figure 4 illustrates the presence of two local devices in the computer. 9 Figure 4: Multiple Local Device Connection 10 The lower panel displays all the Powerline Ethernet devices, discovered on the current logical network (remote devices). Displayed immediately above this panel is the number of remote devices found, the type of logical network (Public or Private), and a message area that reports connectivity and scan status. The following information is displayed for each of the devices discovered that appear in the lower panel: Device Name column shows the default device name, which may be user re-defined. A user may change the name by clicking on the name and editing in-place, or by using the rename button. An icon is optionally shown with the name. A distinction in icons is made between low-speed and high-speed devices (14Mbps and 85Mbps). By default, the icon is displayed with the name. MAC Address column shows the device's MAC address. Password column shows the user-supplied device password (initially left blank). A user may enter the password by using the Set Password button. To set the Password of the device (required when creating a private network), first select the device by clicking on its name in the lower panel and then click on the Enter Password button. A dialog box will appear as shown in Figure 5 to type the password. The selected device name is shown above the field for entering the password. Hit OK after entering the new password. A confirmation box will appear if the password was entered correctly. If a device is not found, the user will be notified and suggestions to resolve common problems will be presented. Figure 5: Set Device Password 11 The Add button is used to add a remote device to your network that is not on the displayed list in the lower panel, for example, a device currently on another logical network. Users are advised to locate the passwords for all devices they wish to manage and add them to the local logical network by clicking on the Add button. A dialog box will appear as seen below. The dialog box allows the user to enter both a device name and the password. A confirmation box will appear if the password was entered correctly and if the device was found. If a device is not found, the user will be notified and suggestions to resolve common problems will be presented. Figure 6: Add Remote Device Note: The device must be present on the power line (plugged in) in order for the password to be confirmed and added to the network. If the device could not be located, a warning message will be shown. 12 The Scan button is used to perform an immediate search of the Powerline Ethernet devices connected to the computer. By default the utility automatically scans every few seconds and updates the display. A typical screen after naming and supplying passwords might appear as in Figure 7. Figure 7: Main Screen of the Configuration Utility 13 2.3.2 Privacy Screen The Privacy dialog screen provides a means for managing the local network and providing additional security. All Powerline Ethernet devices are shipped using a default logical network (network name), which is normally “HomePlug” . The Privacy dialog screen allows user to make the network private by changing the network name (network password) of devices. The user can always reset a Powerline Ethernet network to the universal one (public) by entering “HomePlug” as the network name or by clicking on the Use Default button. Note: Changing the network name to any other name other than HomePlug will show the network type on the main screen as Private. Figure 8: Privacy Screen 14 The Set Local Device Only button is used to change the network name (network password) for the local device only. After doing this, all the devices seen on the Main panel prior to this will no longer be able to communicate or respond to the computer, as they will be on a different logical network. Devices previously set up with the same logical network (same network name) will appear in the device list afterward selecting this option. The Set All Devices button is used to change the logical network of all devices that appear on the Main panel. The user must have entered the device's Password in order to set it to the new logical network. A notification message will appear to report the success of this operation. 2.4 Diagnostics Screen The Diagnostics screen shows system information and a history of all devices seen. The appearance is shown in Figure 9. The upper panel shows technical data concerning software and hardware on the host computer used to communicate over Powerline Ethernet Network. It shall include the following: ‧Operating System Type/Version ‧Host Network Name ‧User Name ‧MAC Address of all NICs (network interface card) ‧Identify versions of all Driver DLLs and Libraries used (NDIS) and optionally ‧Powerline Ethernet device chipset manufacturer name (85Mbps version Only) ‧MAC Firmware Version (85Mbps version Only) ‧Vendor name 15 Figure 9: Diagnostics Screen The lower panel contains a history of all remote devices seen on the computer, over time. Devices are shown here regardless of whether or not they are on the same logical network. Devices that are active on the current logical network will show a transfer rate in the Rate column; devices on other networks, or devices that may no longer exist are shown with an “?” in the Rate column. The following remote device information is available from the diagnostics screen: ‧Adapter Alias Name ‧Adapter MAC Address ‧Adapter Password ‧Adapter Last known rate ‧Adapter Last Known Network ‧HomePlug chipset manufacturer name ‧Date device last scanned ‧MAC Firmware Version (85Mbps version Only) The diagnostics information displayed may be saved to a text file for later emailing to technical support of a manufacturer, or printed for reference during a technical support call. Devices no longer part of the network can be deleted using the delete button. 16 2.4.1 About Screen The screen shows the software release date. Figure 10: About dialog screen 2.4.2 Preferences The lower part of the panel may display options for user preferences (such as turning the auto-scan feature on or off) as shown Figure 10 above. 17 www.konigcomputer.com 18