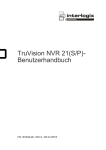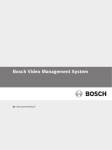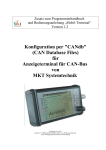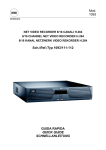Download Konfigurationshandbuch für TruVision IP-Kameras der 12/32
Transcript
Konfigurationshandbuch für TruVision IP-Kameras der 12/32-Serie P/N 1072881-DE • REV B • ISS 02FEB15 Copyright © 2015 United Technologies Corporation. Interlogix ist Teil von UTC Building & Industrial Systems, einer Geschäftseinheit der United Technologies Corporation. Alle Rechte vorbehalten. Marken und Patente Hersteller In diesem Dokument verwendete Handelsnamen können Marken oder eingetragene Marken der Hersteller oder Anbieter der betreffenden Produkte sein. Interlogix 2955 Red Hill Avenue, Costa Mesa, CA 92626-5923, USA Autorisierter EU-Herstellungsrepräsentant: UTC Building and Industrial Systems B.V. Kelvinstraat 7, 6003 DH Weert, The Netherlands Zertifizierung N4131 Kontaktinformationen Kontaktinformationen finden Sie unter www.interlogix.com oder www.utcfssecurityproducts.eu. Inhalte Einführung 3 Netzwerkzugriff 4 Überprüfen der Sicherheitsstufe Ihres Webbrowsers 4 Zugriff auf die Kamera über das Internet 5 Übersicht über den Kamera-Webbrowser 6 Kamerakonfiguration 8 Überblick über das Konfigurationsmenü 8 Lokale Konfiguration 9 Systemzeit 10 Netzwerkeinstellungen 12 Aufnahmeparameter 18 Videobild 20 OSD (On-Screendisplay) 24 Überlagerungstext 25 Masken zum Schutz der Privatsphäre 26 Bildüberlagerung 27 Bewegungserkennungsalarme 28 Sabotageschutzalarme 35 Ausnahmealarme 36 Alarmeingänge und -ausgänge 38 Gesichtserkennung 39 Audioausnahmeerkennung 41 Linienüberschreitungserkennung 42 Einbruchserkennung 45 Unschärfeerkennung 47 Szenenänderung-Erkennung 48 Schnappschussparameter 50 NAS-Einstellungen 51 Speichergeräte 52 Aufnahmezeitplan 53 RS-232-Einstellungen 55 RS-485-Einstellungen 56 Kameraverwaltung 57 Benutzerverwaltung 57 RTSP-Authentifizierung 59 IP-Adressfilter 60 Definieren des Sicherheitsdienstes 61 Wiederherstellung der Standardeinstellungen 62 Importieren/Exportieren einer Konfigurationsdatei 63 Upgrade der Firmware 63 Neustart der Kamera 65 Konfigurationshandbuch für TruVision IP-Kameras der 12/32-Serie 1 Kamerabetrieb 66 An- und Abmelden 66 Liveanzeigemodus 66 Wiedergeben aufgezeichneter Videos 66 Durchsuchen von Ereignisprotokollen 69 Bedienung der PTZ-Steuerung 71 2 Konfigurationshandbuch für TruVision IP-Kameras der 12/32-Serie Einführung Dies ist das Benutzerhandbuch für folgende TruVision IP-Kameramodelle: TVC-1201 (1,3 MPX, IP-Box-Kamera, PAL) TVC-3201 (1,3 MPX, IP-Box-Kamera, NTSC) TVC-1202 (3 MPX, IP-Box-Kamera, PAL) TVC-3202 (3 MPX, IP-Box-Kamera, NTSC) TVB-1201 (1,3 MPX, IP-Bullet-Kamera, PAL) TVB-3201 (1,3 MPX, IP-Bullet-Kamera, NTSC) TVB-1202 (3 MPX, IP-Bullet-Kamera, PAL) TVB-3202 (3 MPX, IP-Bullet-Kamera, NTSC) TVB-1203 (3 MPX, IP-Bullet-Kamera, PAL) TVB-3203 (3 MPX, IP-Bullet-Kamera, NTSC) TVD-1201 (1,3 MPX, IP-VF-Mini-Dome, PAL) TVD-3201 (1,3 MPX, IP-VF-Mini-Dome, NTSC) TVD-1202 (3 MPX, IP-VF-Mini-Dome, PAL) TVD-3202 (3 MPX, IP-VF-Mini-Dome, NTSC) TVD-1203 (1,3 MPX, IP-Dome-Außenkamera, PAL) TVD-3203 (1,3 MPX, IP-Dome-Außenkamera, NTSC) TVD-1204 (3 MPX, IP-Dome-Außenkamera, PAL) TVD-3204 (3 MPX, IP-Dome-Außenkamera, NTSC) TVD-1205 (3 MPX, IP-Dome-Außenkamera, PAL) TVD-3205 (3 MPX, IP-Dome-Außenkamera, NTSC) Konfigurationshandbuch für TruVision IP-Kameras der 12/32-Serie 3 Netzwerkzugriff In diesem Handbuch wird die Netzwerkkonfiguration der Kamera per Webbrowser behandelt. TruVision IP-Kameras können in Microsoft Internet Explorer (IE) und anderen Browsern konfiguriert und gesteuert werden. Bei der Beschreibung der Vorgänge wird der Webbrowser Microsoft Internet Explorer (IE) herangezogen. Überprüfen der Sicherheitsstufe Ihres Webbrowsers Wenn Sie die Oberfläche des Webbrowsers verwenden, können Sie ActiveXSteuerelemente installieren, um mithilfe von Internet Explorer eine Verbindung herzustellen und Videos anzuzeigen. Sie können jedoch Daten, wie Videos und Bilder, aufgrund der erhöhten Sicherheitsmaßnahmen nicht herunterladen. Folglich sollten Sie die Sicherheitsstufe Ihres PCs prüfen, sodass Sie mit den Kameras über das Web interagieren und gegebenenfalls die ActiveX-Einstellungen ändern können. Konfigurieren der ActiveX-Steuerelemente im Internet Explorer Sie sollten die ActiveX-Einstellungen Ihres Webbrowsers überprüfen. Sicherheitsstufe des Webbrowsers ändern: 1. Klicken Sie in Internet Explorer im Menü Tools (Extras) auf Internet Options (Internetoptionen). 2. Klicken Sie auf der Registerkarte „Security“ (Sicherheit) unter „Select a web content zone to specify its security settings“ (Wählen Sie eine Zone von Webinhalten, um die Sicherheitseinstellungen für diese Zone festzulegen) auf die Zone, der Sie eine Website zuweisen möchten. 3. Klicken Sie auf Custom Level (Stufe anpassen). 4. Ändern Sie die Optionen unter ActiveX controls and plug-ins (ActiveXSteuerelemente und Plugins), die als sicher eingestuft bzw. gekennzeichnet sind, auf Enable (Aktivieren). Ändern Sie die Optionen unter ActiveX controls and plugins (ActiveX-Steuerelemente und Plugins), die nicht als sicher gekennzeichnet sind, auf Prompt (Bestätigen) oder Disable (Deaktivieren). Klicken Sie auf OK. - oder Klicken Sie unter Reset Custom Settings (Benutzerdefinierte Einstellungen zurücksetzen) im Feld „Zurücksetzen auf“ auf die Sicherheitsstufe für die gesamte Zone, und wählen Sie Medium (Mittelhoch) aus. Klicken Sie auf Reset (Zurücksetzen). Klicken Sie in der Registerkarte „Sicherheit“ des Fensters „Internetoptionen“ auf OK. 5. Klicken Sie im Fenster Internetoptionen in der Registerkarte „Sicherheit“ auf Übernehmen. 4 Konfigurationshandbuch für TruVision IP-Kameras der 12/32-Serie Benutzer von Windows 7 und Windows 8 Für die Betriebssysteme Windows 7 und Windows 8 hat Internet Explorer die Sicherheitsmaßnahmen verstärkt, um Ihren PC vor dem Installieren von Schadsoftware zu schützen. Um vollständige Funktionalität der Webbrowser-Oberfläche unter Windows 7 und Windows 8 zu erhalten, gehen Sie wie folgt vor: • Führen Sie die Browseroberfläche als Administrator auf Ihrer Workstation aus. • Fügen Sie die IP-Adresse der Kamera zur Liste der vertrauenswürdigen Sites Ihres Browsers hinzu. So fügen Sie im Internet Explorer die IP-Adresse der Kamera zur Liste der vertrauenswürdigen Sites hinzu: 1. Starten Sie Internet Explorer. 2. Klicken Sie auf Extras und dann auf Internetoptionen. 3. Klicken Sie auf die Registerkarte Security (Sicherheit), und wählen Sie dann das Symbol „Vertrauenswürdige Sites“ aus. 4. Klicken Sie auf die Schaltfläche Sites. 5. Deaktivieren Sie das Feld „Für Sites dieser Zone ist eine Serverüberprüfung (https:) erforderlich“. 6. Geben Sie die IP-Adresse in das Feld „Add this website to the zone“ (Diese Website zur Zone hinzufügen) ein. 7. Klicken Sie auf Hinzufügen und dann auf Schließen. 8. Klicken Sie im Dialogfeld „Internet Options“ (Internetoptionen) auf OK. 9. Stellen Sie eine Verbindung zur Kamera her, um die volle Funktionalität des Browsers zu nutzen. Zugriff auf die Kamera über das Internet Mit dem Webbrowser können Sie über das Internet auf die Kamera zugreifen und sie konfigurieren. Es wird empfohlen, das Administrator-Passwort zu ändern, sobald das Setup beendet ist. Es sollten nur autorisierte Benutzer in der Lage sein, Kameraeinstellungen zu ändern. Weitere Informationen hierzu finden Sie unter „Benutzerverwaltung“ auf Seite 57. So greifen Sie online auf die Kamera zu: 1. Geben Sie im Webbrowser die IP-Adresse der Kamera ein (der Standardwert ist 192.168.1.70). Verwenden Sie das Tool TruVision Device Finder, einem Feature des auf der CD enthaltenen TruVision Device Manager, um die IP-Adresse der Kamera zu finden. Der Anmeldedialog wird angezeigt. Hinweis: Vergewissern Sie sich, dass die ActiveX-Steuerelemente aktiviert sind. Konfigurationshandbuch für TruVision IP-Kameras der 12/32-Serie 5 2. Geben Sie Ihren Benutzernamen und Ihr Passwort ein. Benutzername: admin Passwort: 1234 3. Klicken Sie auf Login (Anmeldung). Das Webbrowser-Fenster erscheint im Live-Modus. Übersicht über den Kamera-Webbrowser Mit dem Kamera-Webbrowser können Sie Videos anzeigen und aufnehmen und aufgenommene Videos wiedergeben sowie die Kamera von jedem PC mit Internetzugriff verwalten. Die benutzerfreundlichen Steuerelemente des Browsers ermöglichen einen schnellen Zugriff auf alle Kamerafunktionen. Siehe Abbildung 1 auf Seite 6. Wenn mehr als eine Kamera über das Netzwerk verbunden ist, öffnen Sie für jede Kamera ein eigenes Webbrowser-Fenster. Abbildung 1: Webbrowser-Benutzeroberfläche Tabelle 1: Überblick über die Webbrowser-Oberfläche Name Beschreibung 1. Live-Ansicht Hier klicken, um das Livebild anzuzeigen. 2. Wiedergabe Hier klicken, um das Video wiederzugeben. 6 Konfigurationshandbuch für TruVision IP-Kameras der 12/32-Serie Name Beschreibung 3. Protokoll Hier klicken, um nach Ereignisprotokollen zu suchen. Es gibt drei Haupttypen: Alarm, Ausnahme und Bedienung. 4. Konfiguration Hier klicken, um das Konfigurationsfenster zum Einrichten der Kamera anzuzeigen. 5. Anzeige Zeigt Livebilder an. Uhrzeit, Datum und Kameraname werden hier angezeigt. 6. Aktueller Benutzer Zeigt den aktuell angemeldeten Benutzer an. 7. Abmelden Hier klicken, um sich vom System abzumelden. Dies ist jederzeit möglich. 8. Anzeige-Steuerung Klicken Sie zum Anpassen des Layouts und des Streamtyps der Livebildanzeige auf die einzelnen Registerkarten. Durch Klicken auf das Dropdown-Menü können Sie außerdem das Plug-In auswählen. Für Benutzer von Internet Explorer (IE) können Webkomponenten und Quicktime ausgewählt werden. Für Benutzer anderer Webbrowser können Webkomponenten, Quicktime, VLC oder MJPEG ausgewählt werden, wenn diese vom Browser unterstützt werden. 9. Live-Ansicht starten/stoppen Klicken Sie auf das entsprechende Symbol, um die Livebildanzeige zu starten bzw. zu beenden. 10. Audio Hiermit stellen Sie die Lautstärke ein. 11. Bidirektionales Audio Schalten Sie das Mikrofon ein/aus. 12. Aufnahme Hier klicken, um einen Schnappschuss des Videos aufzunehmen. Der Schnappschuss wird im Standardordner im JPEG- oder BMPFormat gespeichert. 13. Aufnahme starten/stoppen Hier klicken, um ein Live-Video aufzunehmen. 14. Digitalzoom Klicken Sie, um den Digitalzoom zu aktivieren. 15. PTZ-Steuerung Steuerung von Richtungsaktionen, Zoom, Fokus, Blende, Beleuchtung und Kamerawischern. Hinweis: Die Steuerungen für Richtungsaktionen, Beleuchtung und Kamerawischer können verwendet werden, wenn die Kamera RS485 unterstützt und eine externe Schwenk-/Neige-Einheit, Beleuchtung oder Kamerawischer installiert sind. Konfigurationshandbuch für TruVision IP-Kameras der 12/32-Serie 7 Kamerakonfiguration In diesem Abschnitt wird die Konfiguration der Kameras in einem Webbrowser erklärt. Nach der Installation der Kamera-Hardware müssen Sie die Kameraeinstellungen im Webbrowser konfigurieren. Sie müssen Administrator-Berechtigungen besitzen, um die Kameras über das Internet zu konfigurieren. Mithilfe des Kamera-Webbrowsers lässt sich die Kamera über Ihren PC entfernt konfigurieren. Die Webbrowser-Optionen können je nach Kameramodell abweichen. Im Konfigurationsbereich gibt es zwei Hauptordner: Lokale Konfiguration Konfiguration Überblick über das Konfigurationsmenü Im Konfigurationsbereich können Sie Server, Netzwerk, Kamera, Alarme, Benutzer, Transaktionen und anderer Parameter wie das Firmware-Upgrade konfigurieren. In Abbildung 2 und Tabelle 2 unten finden Sie Beschreibungen der verfügbaren Konfigurationsmenüs. Abbildung 2: Konfigurationsbereich (mit Auswahl der Registerkarte mit Geräteinformationen) Tabelle 2: Der Konfigurationsbereich im Überblick Konfigurationsmenü Beschreibung 1. Definiert grundlegende Geräteinformationen, einschließlich Seriennummer und aktueller Firmware-Version, Zeiteinstellungen sowie Parametern für Wartung und serielle Anschlüsse. Weitere Informationen hierzu finden Sie unter „Systemzeit“ auf Seite 10. 8 System Konfigurationshandbuch für TruVision IP-Kameras der 12/32-Serie Konfigurationsmenü Beschreibung 2. Netzwerk Definiert die Netzwerkparameter, die erforderlich sind, um über das Internet auf die Kamera zuzugreifen. Unter „Netzwerkeinstellungen“ auf Seite 12 finden Sie weitere Informationen zum Setup. 3. Video/Audio Definiert die Aufnahmeparameter. 4. Bild Definiert die Bildparameter, OSD-Einstellungen, Überlagerungstext und die Maske zum Schutz der Privatsphäre. Unter „Videobild“ auf Seite 20 finden Sie weitere Informationen zum Setup. 5. Sicherheit Definiert, wer die Kamera nutzen darf, die entsprechenden Passwörter und Zugriffsberechtigungen, RTSP-Authentifizierung, IP-Adressfilter sowie Telnet-Zugang. 6. Ereignisse Definiert die Bewegungserkennung, den Sabotageschutz, Alarm-E/A, Ausnahmen und die Schnappschusskonfiguration. 7. Speicher Definiert den Aufnahmezeitplan, die Speicherverwaltung und NAS-Konfiguration. Lokale Konfiguration Mit dem Menü zur lokalen Konfiguration können Sie den Protokolltyp, die Leistung der Livebildanzeige und die lokalen Speicherpfade verwalten. Klicken Sie im Konfigurationsbereich auf Lokale Konfiguration, um das Fenster für die lokale Konfiguration zu öffnen. In Abbildung 3 und Tabelle 3 unten finden Sie Beschreibungen der verschiedenen Menüparameter. Abbildung 3: Beispiel für ein Fenster „Lokale Konfiguration“ Konfigurationshandbuch für TruVision IP-Kameras der 12/32-Serie 9 Tabelle 3: Das Fenster Lokale Konfiguration im Überblick Parameter Beschreibung Liveanzeige-Parameter 1. Protokoll Legt das verwendete Netzwerkprotokoll fest. Optionen: TCP, UDP, MULTICAST und HTTP. 2. Liveanzeige-Leistung Legt die Übertragungsgeschwindigkeit fest. Optionen: Geringste Verzögerung oder Automatisch. 3. Regeln Dies bezieht sich auf die Regeln Ihres lokalen Browsers. Legen Sie fest, ob beim Auslösen der Bewegungserkennung, Gesichtserkennung und Einbruchserkennung die farbigen Markierungen angezeigt werden sollen oder nicht. Wenn beispielsweise die Option „Regeln“ aktiviert ist und ein Gesicht erkannt wird, wird das Gesicht in der Liveanzeige mit einem grünen Rechteck gekennzeichnet. 4. Bildformat Wählen Sie das Bildformat für einen Schnappschuss aus: JPEG oder BMP. Einstellungen für Aufnahmedateien Größe von Aufnahmedateien Legt die maximale Dateigröße fest. 6. Aufnahmedateien speichern in Legt das Verzeichnis der aufgenommenen Dateien fest. 7. Heruntergeladene Dateien speichern in Legt das Verzeichnis der heruntergeladenen Dateien fest. 5. Optionen: 256 MB, 512 MB und 1 GB. Bild- und Clip-Einstellungen 8. Schnappschüsse aus der Livebildanzeige speichern in Gibt das Verzeichnis zum Speichern von im LiveanzeigeModus aufgenommenen Schnappschüssen an. 9. Schnappschüsse aus der Wiedergabe speichern unter Gibt das Verzeichnis zum Speichern von bei der Wiedergabe aufgenommenen Schnappschüssen an. 10. Clips speichern unter Gibt das Verzeichnis zum Speichern von Videoclips im Wiedergabemodus an. Systemzeit NTP (Network Time Protocol) ist ein Protokoll zur Synchronisierung der Uhren von Netzwerkgeräten wie z. B. IP-Kameras und Computern. Wenn Netzwerkgeräte mit einem speziellen NTP-Zeitserver verbunden sind, ist deren Synchronisierung gewährleistet. 10 Konfigurationshandbuch für TruVision IP-Kameras der 12/32-Serie So legen Sie Uhrzeit und Datum des Systems fest: 1. Klicken Sie in der Menüleiste auf Configuration > System > Time Settings (Konfiguration > System > Zeiteinstellungen). 2. Wählen Sie im Dropdown-Menü Time Zone (Zeitzone) diejenige aus, die dem Standort der Kamera am nächsten liegt. 3. Wählen Sie unter Time Sync (Zeitsynchronisierung) eine der Optionen zum Einstellen von Datum und Uhrzeit aus: Synchronisation mit einem NTP-Server: Aktivieren Sie das Kontrollkästchen NTP und geben Sie die Adresse des NTP-Servers ein. Das Zeitintervall kann auf 1 bis 10080 Minuten eingestellt werden. - oder Manuell festlegen: Aktivieren Sie die Funktion Manual Time Sync (Manuelle Zeitsynchronisierung), und klicken Sie dann auf Kalender festzulegen. , um die Systemzeit im Popup- Hinweis: Sie können auch das Kontrollkästchen Sync with computer time (Mit Computerzeit synchronisieren) aktivieren, um die Uhrzeit der Kamera mit der des Computers zu synchronisieren. 4. Markieren Sie Enable DST (Sommer-/Winterzeit aktivieren), um die Funktion für Sommer-/Winterzeit zu aktivieren, und legen Sie das Datum für die Sommerzeitperiode fest. 5. Klicken Sie auf Save (Speichern), um die Änderungen zu speichern. Konfigurationshandbuch für TruVision IP-Kameras der 12/32-Serie 11 Netzwerkeinstellungen Der Remote-Zugriff auf die Kamera über ein Netzwerk erfordert, dass Sie bestimmte Netzwerkeinstellungen definieren. Die Netzwerkeinstellungen werden im Menü „Netzwerk“ festgelegt. Weitere Informationen finden Sie unten in Abbildung 4 und Tabelle 4. Abbildung 4: Netzwerkfenster (mit Anzeige der Registerkarte „TCP/IP“) Tabelle 4: Netzwerkparameter Menüregisterkarten Beschreibung 1. NIC-Typ: Geben Sie den NIC-Typ an. Standard ist „Auto“. Andere Optionen sind: 10M Half-dup, 10M Full-dup, 100M Half-dup und 100M Full-dup. TCP/IP DHCP: Aktivieren Sie diese Option, um vom Server automatisch eine IPAdresse und andere Netzwerkeinstellungen zu beziehen. IPv4-Adresse: Geben Sie die IPv4-Adresse der Kamera an. IPv4-Subnetzmaske: Geben Sie die IPv4-Subnetzmaske an. IPv4-Standardgateway: Geben Sie die IPv4-Adresse des Gateways an. IPv6-Modus: Geben Sie den IPv6-Modus an: Manuell, DHCP oder Routerankündigung. IPv6-Adresse: Geben Sie die IPv6-Adresse der Kamera an. IPv6-Subnetzpräfixlänge: Geben Sie die IPv6-Präfixlänge an. IPv6-Standardgateway: Geben Sie die IPv6-Adresse des Gateways an. MAC-Adresse: Geben Sie die Mac-Adresse der Geräte an. MTU: Geben Sie den gültigen MTU-Wertebereich an. Der Standardwert ist 1500. Multicast-Adresse: Geben Sie eine IP-Adresse der Klasse D zwischen 224.0.0.0 und 239.255.255.255 an. Geben Sie diese Option nur an, wenn Sie die Multicast-Funktion verwenden. Einige Router verbieten die Verwendung der Multicast-Funktion, für den Fall eines Netzwerkangriffs. 12 Konfigurationshandbuch für TruVision IP-Kameras der 12/32-Serie Menüregisterkarten Beschreibung DNS-Server: Geben Sie den bevorzugten und den alternativen DNSServer für Ihr Netzwerk an. Der Standard ist 8.8.8.8. Informationen zum Setup finden Sie auf Seite 14. 2. Port HTTP-Port: Der HTTP-Port wird für den Zugriff über den RemoteInternetbrowser verwendet. Geben Sie den Port an, der für den Browser Internet Explorer (IE) verwendet wird. Der Standardwert ist 80. RTSP-Port: RTSP (Real Time Streaming Protocol) ist ein Netzwerksteuerungsprotokoll zur Verwendung in Unterhaltungs- und Kommunikationssystemen, um streamende Medienserver zu steuern. Geben Sie den Wert für den RTSP-Port ein. Die Standard-Portnummer ist 554. HTTPS-Port: HTTPS (Hyper Text Transfer Protocol Secure) ermöglicht das sichere Abspielen eines Videos bei Verwendung eines Browsers. Geben Sie den Wert für den HTTPS-Port ein. Die Standard-Portnummer ist 443. Server-Port: Diese Einstellung wird für den Zugriff über die RemoteClient-Software verwendet. Geben Sie den Wert für den Server-Port ein. Die Standard-Portnummer ist 8000. Informationen zum Setup finden Sie auf Seite 14. 3. DDNS DDNS ist ein Dienst, der Internetdomänennamen IP-Adressen zuordnet. Er unterstützt dynamische IP-Adressen wie beispielsweise die, die von DHCP-Servern zugewiesen werden. Geben Sie IP-Server, DynDNS und ezDDNS an. DynDNS (Dynamic DNS): Erstellen Sie Ihren eigenen Hostnamen. Sie müssen auf der Hostwebsite DynDDNS.org zunächst ein Benutzerkonto erstellen. ezDDNS: Aktivieren Sie die automatische DDNS-Erkennungsfunktion, um eine dynamische IP-Adresse einzurichten. Der Server ist so konfiguriert, dass er Ihrem Rekorder einen verfügbaren Hostnamen zuweist. IPServer: Geben Sie die Adresse des IP-Servers ein. Informationen zum Setup finden Sie auf Seite 15. 4. PPPOE Ruft eine dynamische IP-Adresse ab. Informationen zum Setup finden Sie auf Seite 15. 5. SNMP SNMP ist ein Protokoll zum Verwalten von Geräten in Netzwerken. Aktivieren Sie SNMP, um Informationen zu Kamerastatus und Parametern abzurufen. Informationen zum Setup finden Sie auf Seite 15. 6. 802.1.X Wenn diese Funktion aktiviert ist, werden die Kameradaten gesichert, und zum Anschließen der Kamera an das Netzwerk müssen sich Benutzer authentifizieren. Informationen zum Setup finden Sie auf Seite 16. 7. QoS QoS (Quality of Service) kann helfen, Verzögerungen und Engpässe im Netzwerk aufzulösen, indem Sie die Prioritäten von Datenübermittlungen konfigurieren. Aktivieren Sie diese Option, um Verzögerungen und Engpässe im Netzwerk aufzulösen, indem Sie die Prioritäten von Datenübermittlungen konfigurieren. Informationen zum Setup finden Sie auf Seite 16. 8. FTP Geben Sie die FTP-Adresse und den Ordner zum Hochladen von Schnappschüssen der Kamera an. Informationen zum Setup finden Sie auf Seite 16. Konfigurationshandbuch für TruVision IP-Kameras der 12/32-Serie 13 Menüregisterkarten Beschreibung 9. Das UPnP-Protokoll (Universal Plug and Play) ermöglicht Geräten, ohne Probleme eine Verbindung herzustellen und die Implementierung von Netzwerken in der Heim- und Unternehmensumgebung zu vereinfachen. Wenn die Funktion aktiviert ist, müssen Sie nicht für jeden Port das Port Mapping konfigurieren und die Kamera ist über den Router mit dem Wide Area Network (WAN) verbunden. UPnP Aktivieren und den erkannten Anzeigenamen einstellen. Informationen zum Setup finden Sie auf Seite 17. 10. E-Mail Geben Sie die E-Mail-Adresse an, an die Nachrichten beim Auftreten von Alarmen gesendet werden. Informationen zum Setup finden Sie auf Seite 17. 11. NAT Für die Netzwerkverbindung wird NAT (Network Address Translation, Netzwerkadressenübersetzung) genutzt. Wählen Sie den Portzuordnungsmodus aus: Automatisch oder Manuell. Informationen zum Setup finden Sie auf Seite 18. So definieren Sie die TCP/IP-Parameter: 1. Klicken Sie in der Menüleiste auf Configuration > Network > TCP/IP (Konfiguration > Netzwerk > TCP/IP). 2. Konfigurieren Sie die NIC-Einstellungen, darunter NIC-Typ, IPv4-Einstellungen, IPv6-Einstellungen, MTU-Einstellungen und Multicast-Adresse. 3. Wenn der DHCP-Server verfügbar ist, aktivieren Sie DHCP. 4. Wenn für manche Anwendungen (z. B. zum Senden von E-Mails) die DNS-ServerEinstellungen benötigt werden, müssen Sie den Preferred DNS Server or Alternate DNS Server (Bevorzugten DNS-Server oder alternativen DNS-Server) konfigurieren. 5. Klicken Sie auf Save (Speichern), um die Änderungen zu speichern. So definieren Sie die Portparameter: 1. Klicken Sie unter Configuration > Network (Konfiguration > Netzwerk) auf die Registerkarte Port, um das zugehörige Fenster zu öffnen. 2. Legen Sie den HTTP-Port, RTSP-Port, HTTPS-Port und Server-Port der Kamera fest. HTTP-Port: Die Standard-Portnummer ist 80 und es kann jede nicht bereits belegte Portnummer festgelegt werden. RTSP-Port: Die Standard-Portnummer ist 554. Es kann jede Portnummer zwischen 1 und 65535 festgelegt werden. HTTPS-Port: Die Standard-Portnummer ist 443. Es kann jede nicht bereits belegte Portnummer festgelegt werden. Server-Port: Die Standard-Server-Portnummer ist 8000. Es kann jede Portnummer zwischen 2000 und 65535 festgelegt werden. 3. Klicken Sie auf Save (Speichern), um die Änderungen zu speichern. 14 Konfigurationshandbuch für TruVision IP-Kameras der 12/32-Serie So definieren Sie die DDNS-Parameter: 1. Klicken Sie in der Menüleiste auf Configuration > Network > DDNS (Konfiguration > Netzwerk > DDNS). 2. Markieren Sie das Feld Enable DDNS (DDNS aktivieren), um diese Funktion zu aktivieren. 3. Wählen Sie den DDNS Type (DDNS-Typ) aus. Es sind zwei Optionen verfügbar: DynDNS und IPServer. • DynDNS: Geben Sie die bei der DynDNS-Website registrierte Kombination aus Passwort und Benutzername ein. Der Domain-Name ist der der DynDNS-Website. Die Serveradresse lautet „members.dyndns.org“. Die Portnummer ist 443. • ezDDNS: Geben Sie den Hostnamen ein, der automatisch online registriert wird. • IPServer: Geben Sie die Adresse des IP-Servers ein. 4. Klicken Sie auf Save (Speichern), um die Änderungen zu speichern. So definieren Sie die PPPoE-Parameter: 1. Klicken Sie in der Menüleiste auf Configuration > Network > PPPoE (Konfiguration > Netzwerk > PPPoE). 2. Markieren Sie das Feld Enable PPPoE (PPPoE aktivieren), um diese Funktion zu aktivieren. 3. Geben Sie Benutzername, Passwort und Passwortbestätigung für den PPPoEZugriff ein. 4. Klicken Sie auf Save (Speichern), um die Änderungen zu speichern. So definieren Sie die SNMP-Parameter: 1. Klicken Sie in der Menüleiste auf Configuration > Network > SNMP (Konfiguration > Netzwerk > SNMP). 2. Wählen Sie die richtige SNMP-Version aus: v1, v2c oder v3. 3. Konfigurieren Sie die SNMP-Einstellungen. Die Konfiguration der SNMP-Software muss mit den hier konfigurierten Einstellungen übereinstimmen. 4. Klicken Sie auf Save (Speichern), um die Änderungen zu speichern. Hinweis: Bevor Sie SNMP einstellen, laden Sie die SNMP-Software herunter und konfigurieren diese so, dass die Kamerainformationen per SNMP-Port abgerufen werden. Wenn Sie die Trap-Adresse festlegen, kann die Kamera Alarmereignis- und Ausnahmemeldungen an das Überwachungszentrum senden. Die gewählte SNMPVersion muss mit der der SNMP-Software identisch sein. Konfigurationshandbuch für TruVision IP-Kameras der 12/32-Serie 15 So definieren Sie die 802.1X-Parameter: 1. Klicken Sie in der Menüleiste auf Configuration > Network > 802.1X (Konfiguration > Netzwerk > 802.1X). 2. Markieren Sie das Feld Enable IEEE 802.1X (IEEE 802.1X aktivieren), um diese Funktion zu aktivieren. 3. Konfigurieren Sie die 802.1X-Einstellungen, einschließlich EAPOL-Version, Benutzername und Passwort. Die EAPOL-Version muss mit der Version des Routers oder Switches übereinstimmen. 4. Klicken Sie auf Save (Speichern), um die Änderungen zu speichern. Hinweis: Der Switch oder Router, an den die Kamera angeschlossen ist, muss auch den IEEE 802.1x-Standard unterstützen. Zudem muss ein Server konfiguriert sein. Verwenden Sie einen 802.1X-Benutzernamen mit Passwort und registrieren Sie diese auf dem Server. So definieren Sie die QoS-Parameter: 1. Klicken Sie in der Menüleiste auf Configuration > Network > QoS (Konfiguration > Netzwerk > QoS). 2. Konfigurieren Sie die QoS-Einstellungen, einschließlich Video-/Audio-DSCP, Ereignis-/Alarm-DSCP und Verwaltungs-DSCP. Der gültige Wertebereich für DSCP liegt zwischen 0 und 63. Je größer der DSCP-Wert, desto höher ist die Priorität. 3. Klicken Sie auf Save (Speichern), um die Änderungen zu speichern. So definieren Sie die FTP-Parameter: 1. Klicken Sie in der Menüleiste auf Configuration > Network > FTP (Konfiguration > Netzwerk > FTP). 2. Konfigurieren Sie die FTP-Einstellungen, einschließlich Serveradresse, Benutzername, Passwort, Verzeichnis und Upload-Typ. Anonymous (Anonym): Aktivieren Sie das Kontrollkästchen, um den anonymen Zugang zum FTP-Server zuzulassen. Directory (Verzeichnis): (Verzeichnis) Im Feld „Directory Structure“ (Verzeichnisstruktur) können Sie Stammverzeichnis, Hauptverzeichnis und Unterverzeichnis auswählen. Bei Auswahl des Hauptverzeichnisses können Sie den Gerätenamen, die Gerätenummer oder die Geräte-IP als Verzeichnisnamen nutzen. Wenn Sie das Unterverzeichnis auswählen, können Sie als Name für das Verzeichnis den Namen oder die Nummer der Kamera verwenden. Upload Type (Upload-Typ): Zum Aktivieren des Hochladens von Schnappschüssen auf den FTP-Server. 3. Klicken Sie auf Save (Speichern), um die Änderungen zu speichern. 16 Konfigurationshandbuch für TruVision IP-Kameras der 12/32-Serie So definieren Sie die UPnP-Parameter: 1. Klicken Sie auf Configuration > Network > UPnP (Konfiguration > Netzwerk > UPnP). 2. Aktivieren Sie das Kontrollkästchen, um die UPnP-Funktion zu aktivieren. Nach der Onlineerkennung des Geräts kann der Name bearbeitet werden. 3. Klicken Sie auf Save (Speichern), um die Änderungen zu speichern. So richten Sie die E-Mail-Parameter ein: 1. Klicken Sie unter Configuration > Network (Konfiguration > Netzwerk) auf die Registerkarte Email (E-Mail), um das zugehörige Fenster zu öffnen. 2. Konfigurieren Sie die folgenden Einstellungen: Sender: (Absender) Der Name des E-Mail-Absenders. Sender's Address: (Absenderadresse) Die E-Mail-Adresse des Absenders. SMTP-Server: (SMTP-Server) Die IP-Adresse oder der Hostname des SMTP-Servers. SMTP-Port: Der SMTP-Port. Der Standard ist 25. Enable SSL: (SSL aktivieren) Aktivieren Sie das Kontrollkästchen „Enable SSL“ (SSL aktivieren), falls dies für den SMTP-Server erforderlich ist. Attached Snapshot: (Angefügter Schnappschuss) Aktivieren Sie das Kontrollkästchen Attached Snapshot (Angefügter Schnappschuss), wenn Sie E-Mails mit angefügten Alarmbildern senden möchten. Interval: (Intervall) Dieser Zeitraum verstreicht zwischen zwei Sendeaktionen für angefügte Bilder. Konfigurationshandbuch für TruVision IP-Kameras der 12/32-Serie 17 Authentication: (Authentifizierung) Wenn für die Anmeldung beim E-Mail-Server Authentifizierung erforderlich ist, aktivieren Sie dieses Kontrollkästchen, um die entsprechende Funktion zu verwenden. Geben Sie Benutzername und Kennwort für die Anmeldung ein. User Name: (Benutzername) Der Benutzername, mit dem Sie sich bei dem Server anmelden, auf den die Bilder hochgeladen werden. Password: (Passwort) Geben Sie das Passwort ein. Confirm: (Bestätigen) Bestätigen Sie das Passwort. Receiver1: (Empfänger 1) Der Name des Benutzers, der als Erstes benachrichtigt werden soll. Receiver’s Address1: (Empfängeradresse 1) Die E-Mail-Adresse des Benutzers, der als Erstes benachrichtigt werden soll. Receiver2: (Empfänger 2) Der Name des Benutzers, der als Zweites benachrichtigt werden soll. Receiver’s Address2: (Empfängeradresse 2) Die E-Mail-Adresse des Benutzers, der als Zweites benachrichtigt werden soll. Receiver3: (Empfänger 3) Der Name des Benutzers, der als Drittes benachrichtigt werden soll. Receiver’s Address3: (Empfängeradresse 3) Die E-Mail-Adresse des Benutzers, der als Drittes benachrichtigt werden soll. 3. Klicken Sie auf Test, um die Einrichtung der E-Mail-Parameter zu testen. 4. Klicken Sie auf Save (Speichern), um die Änderungen zu speichern. So richten Sie die NAT-Parameter ein: 1. Klicken Sie auf Configuration > Network > NAT (Konfiguration > Netzwerk > NAT). 2. Aktivieren Sie das Kontrollkästchen, um die NAT-Funktion zu aktivieren. 3. Wählen Sie unter Port Mapping Mode (Portzuordnungsmodus) „Auto“ (automatisch) oder „Manual“ (manuell) aus. Wenn Sie den manuellen Modus einstellen, können Sie den externen Port nach Wahl einstellen. 4. Klicken Sie auf Save (Speichern), um die Änderungen zu speichern. Aufnahmeparameter Sie können die Parameter für Video- und Audioaufnahmen anpassen, um die gewünschte Bildqualität und Dateigröße zu erzielen. In Abbildung 5 und Tabelle 5 unten sind die Video- und Audioaufnahmeoptionen aufgeführt, die Sie für die Kamera konfigurieren können. 18 Konfigurationshandbuch für TruVision IP-Kameras der 12/32-Serie Abbildung 5: Menü für Video-/Audioeinstellungen (mit Anzeige der Registerkarte „Video“) Tabelle 5: Videoeinstellungsparameter Registerkarte Beschreibung der Parameter 1. Streamtyp: Legt die verwendete Streaming-Methode fest. Video Optionen: Hauptstream (Normal), Substream und dritter Stream. Videotyp: Gibt den Streamtyp an, den Sie aufnehmen möchten. Wählen Sie „Video Stream“ aus, um nur den Videostream aufzunehmen. Wählen Sie "Video&Audio" aus, um sowohl den Video- als auch den Audiostream aufzunehmen. Hinweis: Video und Audio ist nur für Kameramodelle verfügbar, die Audio unterstützen. Auflösung: Gibt die Auflösung der Aufnahme an. Eine höhere Bildauflösung erzeugt eine höhere Bildqualität, macht jedoch auch eine höhere Bitrate erforderlich. Die aufgeführten Auflösungsoptionen hängen vom Typ der Kamera und davon ab, ob der Haupt- oder Substream verwendet wird. Hinweis: Die verfügbaren Auflösungen sind je nach Kameramodell unterschiedlich. Bitrate-Typ: Gibt an, ob eine variable oder feste Bitrate verwendet wird. Die Option „Variabel“ ergibt eine höhere Qualität und ist für Videodownloads und -streams geeignet. Die Standardeinstellung ist „Konstant“. Videoqualität: Gibt den Qualitätslevel des Bildes an. Diese Option kann festgelegt werden, wenn die variable Bitrate ausgewählt ist. Optionen: Sehr niedrig, Niedrig, Mittel, Hoch und Sehr hoch. Bildrate: Gibt die Bildrate für die ausgewählte Auflösung an. Die Bildrate ist die Anzahl von Videoframes, die pro Sekunde angezeigt oder gesendet werden. Hinweis: Die maximale Bildrate hängt vom Kameramodell und der ausgewählten Auflösung ab. Überprüfen Sie die Kameraspezifikationen im entsprechenden Datenblatt. Max. Bitrate: Gibt die maximal erlaubte Bitrate an. Die Einstellung einer hohen Bildauflösung macht auch eine hohe Bitrate erforderlich. Konfigurationshandbuch für TruVision IP-Kameras der 12/32-Serie 19 Registerkarte Beschreibung der Parameter Videokodierung: Legt den verwendeten Video-Kodierer fest. Profil: Verschiedene Profile geben unterschiedliche Tools und Technologien für die Komprimierung an. Optionen: Hohes Profil, Hauptprofil, Einfaches Profil. I-Frame Intervall: Eine Methode zur Videokomprimierung. Es wird dringend empfohlen, den Standardwert von 50 nicht zu ändern. 2. Audio Audiokodierung: Optionen sind G.722.1, G.711ulaw, G.711alaw, MP2L2 und G.726. Audioeingang: Optionen sind „Line-In“ oder „Mic-In“, für ein externes bzw. das integrierte Mikrophon. Eingangslautstärke: Gibt die Lautstärke von 0 bis 100 an. Filter für Umgebungsgeräusche: EIN oder AUS schalten. Wenn Sie die Funktion einschalten, können erkannte Umgebungsgeräusche aus dem Audiosignal herausgefiltert werden. 3. ROI Aktivieren Sie diese Option, wenn Sie der Interessenregion mehr Codierungsressourcen zuweisen möchten. So wird die Qualität der Interessenregion (ROI) verbessert, während die Hintergrundinformationen weniger fokussiert sind. So konfigurieren Sie die ROI-Einstellungen: 1. Klicken Sie in der Menüleiste auf Configuration > Video/Audio > ROI (Konfiguration > Video/Audio > ROI). 2. Wählen Sie aus der Dropdown-Liste den gewünschten Kanal aus. 3. Legen Sie die Interessenregion auf dem Bild fest. Es können bis zu vier Bereiche festgelegt werden. 4. Wählen Sie den Stream-Typ für die Codierung der ROI. 5. Wählen Sie Fixed Region (Fester Bereich) aus, um den Bereich manuell zu konfigurieren. Region No.: (Bereichsnummer) Wählen Sie den Bereich aus. ROI Level: (ROI Qualität) Wählen Sie die Stufe für die Verbesserung der Bildqualität aus. Region Name: (Bereichsname) Legen Sie einen Namen für den Bereich fest. 6. Klicken Sie auf Save (Speichern), um die Änderungen zu speichern. Videobild Je nach Standorthintergrund und Kameramodell kann es erforderlich sein, das Kamerabild anzupassen, um die beste Bildqualität zu erhalten. Dazu können Sie Helligkeit, Kontrast, Sättigung, Farbton und Schärfe des Videobilds einstellen. Siehe Abbildung 6 unten. 20 Konfigurationshandbuch für TruVision IP-Kameras der 12/32-Serie In diesem Menü können Sie auch die Parameter für das Kameraverhalten einstellen, z. B. Belichtungszeit, Objektivmodus, Videostandard, Tag-/Nacht-Modus, Bilddrehung, WDR, digitale Rauschminderung, Weißabgleich und Innen-/Außen-Modus. Weitere Informationen hierzu finden Sie unten in Abbildung 6 und Tabelle 6. Abbildung 6: Menü „Kamerabildeinstellungen“ – Registerkarte „Anzeigeeinstellungen“ Tabelle 6: Parameter für die Bildanzeige Parameter Beschreibung 1. Bildeinstellungen Helligkeit, Kontrast Sättigung, Schärfe Ändert die verschiedenen Elemente der Bildqualität durch Einstellen der Werte für jeden Parameter. 2. Belichtungseinstellungen Objektivmodus Es gibt zwei Einstellungen, „Auto“ und „Manuell“. Durch den Objektivtyp wird festgelegt, welche Einstellung verwendet wird. Standard ist „Auto“. Belichtungszeit Die Belichtungszeit steuert die Zeitdauer, in der die Blende geöffnet ist, um über das Objektiv Licht in die Kamera zu lassen. Wählen Sie einen höheren Wert, wenn das Bild dunkel ist, und einen niedrigeren Wert, um sich schnell bewegende Objekte zu erfassen. Verstärkung Wählen Sie einen Wert aus, um die Bildhelligkeit anzupassen. 3. Fokuseinstellungen Fokusmodus Da die Kamera elektronische Objektive unterstützt, können Sie den Fokusmodus auf „Manuell“ oder „Automatisch“ festlegen. Wenn „Automatisch“ ausgewählt ist, wird der Fokus automatisch angepasst. Wenn „Manuell“ ausgewählt ist, können Sie das Objektiv steuern, indem Sie über die PTZ-Steuerung Zoom, Fokus, Objektivinitialisierung und Hilfsfokus anpassen. Die Standardeinstellung ist „Manuell“. 4. Tag/Nacht-Umschaltung Tag/Nacht-Umschaltung Legt fest, ob die Kamera im Tag- oder Nachtmodus arbeitet. Die Option für den Tagbetrieb (in Farbe) kann beispielsweise verwendet werden, Konfigurationshandbuch für TruVision IP-Kameras der 12/32-Serie 21 Parameter Beschreibung wenn sich die Kamera in Innenräumen befindet, wo der Lichtpegel immer hoch ist. Optionen: Tag: Die Kamera arbeitet immer im Tagmodus. Nacht: Die Kamera arbeitet immer im Nachtmodus. Automatisch: Die Kamera erkennt automatisch, welcher Modus zu verwenden ist. Zeitplan: Die Kamera wechselt gemäß den konfigurierten Zeiträumen zwischen Tag- und Nachtmodus. Ausgelöst durch Alarmeingang: Die Kamera wechselt in den Tagoder Nachtmodus, nachdem ein Alarm ausgelöst wurde. Empfindlichkeit Wenn Sie unter Tag/Nacht-Umschaltung „Automatisch“ auswählen, können Sie für die Empfindlichkeit einen Wert von 0 bis 7 festlegen. Je höher der Wert ist, desto schneller wird in den anderen Modus gewechselt. Der Standardwert ist 4. Filterzeit Nur verfügbar, wenn unter Tag/Nacht-Umschaltung „Automatisch“ ausgewählt ist. Die Filterzeit bezieht sich auf die Zeitspanne zwischen dem Umschalten von Tag- und Nachtmodus. Wählen Sie einen Wert zwischen 5 und 120 Sekunden aus. Smart IR Wenn diese Funktion aktiviert ist, kann sie Probleme mit Überbelichtung vermeiden. Die Standardeinstellung ist „Aus“. IR-Licht Wählen Sie Ein/Aus, um das IR-Licht zu aktiveren/deaktivieren. Die Standardeinstellung ist „Aus“. Aktivieren: Die IR-Strahler werden eingeschaltet, wenn die Kamera in den Nachtmodus wechselt. Deaktivieren: Die IR-Strahler bleiben ausgeschaltet, wenn die Kamera in den Nachtmodus wechselt. Hinweis: Im Tagmodus sind die IR-Strahler immer ausgeschaltet. 5. Einstellungen für die Gegenlichtkompensation BLC-Bereich Wenn Sie bei starkem Gegenlicht auf ein Objekt fokussieren, wird dieses sehr dunkel und ist nicht mehr deutlich zu erkennen. Mithilfe der BLCFunktion wird die Belichtung des Objektes im Vordergrund korrigiert, sodass es klar erkennbar ist. Optionen sind: Aus, Oben, Unten, Links, Rechts, Mitte. WDR Wenn diese Funktion aktiviert ist, ermöglicht Ihnen die Wide-DynamicRange-Technologie die effektive Detailanzeige von Objekten, die sich in dunklen oder hellen Frame-Bereichen befinden und einen starken Kontrast zwischen hellen und dunklen Bereichen aufweisen. Die Standardeinstellung ist „Aus“. 6. Weißabgleich Weißabgleich Mit dem Weißabgleich (WB) wird der Kamera die Darstellung der Farbe Weiß angegeben. Anhand dieser Informationen zeigt die Kamera alle Farben ordnungsgemäß an, selbst wenn sich die Farbtemperatur der Szene ändert (z. B. von Tageslicht zu Neonlichtbeleuchtung). Wählen Sie eine der Optionen aus: AWB1: Für einen kleinen Bereich von 2500 bis 9500 K in Umgebungen mit stabilen Lichtverhältnissen. AWB2: Für einen großen Bereich von 2200 bis 15000 K in Umgebungen mit sich verändernden Lichtverhältnissen. Beispielsweise in einem Raum mit Tageslicht und Leuchtstoffbeleuchtung. 22 Konfigurationshandbuch für TruVision IP-Kameras der 12/32-Serie Parameter Beschreibung MWB: Passen Sie die Farbtemperatur manuell gemäß Ihrer Anforderungen an. Fixierter Weißabgleich: Fixiert den Weißabgleich auf die Farbtemperatur der derzeitigen Umgebung. Glühlampe: Zur Verwendung in mit Glühlampen beleuchteten Umgebungen vorgesehen. Warme Lichtquelle: Zur Verwendung in Innenräumen mit warmer Beleuchtung vorgesehen. Natürliches Licht: Zur Verwendung bei natürlichem Licht vorgesehen. Fluoreszierende Lampe: Zur Verwendung in Umgebungen vorgesehen, in denen nahe der Kamera fluoreszierende Lampen installiert sind. 7. Verbesserung der Bildqualität Digitale Rauschminderung Digitale Rauschminderung (DNR) reduziert Rauschen insbesondere bei schlechten Lichtverhältnissen, um das Bild zu verbessern. Optionen: Normalmodus, Expertenmodus, Aus. Die Standardeinstellung ist „Normal“. Rauschminderungsstufe Nur verfügbar, wenn für die DNR der Normalmodus festgelegt ist. Legen Sie die Stufe der Rauschminderung im Normalmodus fest. Bei einem höheren Wert ist die Rauschminderung stärker. Der Standardwert ist 50. Zeit/Raum DNR-Stufe Legen Sie die Stufe der Rauschminderung im Expertenmodus fest. Der Standardwert ist 50. Hinweis: Wenn Sie einen höheren Wert einstellen, ist das Bild möglicherweise nicht klar. Entnebelungsmodus Aktivieren Sie die Entnebelungsfunktion, wenn die Umgebung nebelig und das Bild undeutlich ist. Es verstärkt feine Details, sodass das Bild klarer erscheint. IES Der elektronische Bildstabilisator vermindert Vibrationseffekte bei einem Video. Graustufen Sie können den Graustufenbereich als [0 bis 255] oder [16 bis 235] festlegen. Der Standardwert ist [0 bis 255]. 8. Videoeinstellungen Spiegeln Mit dieser Einstellung wird das Bild gespiegelt, sodass Sie es umgekehrt betrachten können. Optionen sind Links/Rechts, Oben/Unten, Mitte und AUS. Fluransicht Für eine optimale Nutzung des 16:9-Bilds in engen Umgebungen (beispielsweise einem Flur) können Sie die Rotationsfunktion nutzen. Drehen Sie bei der Installation der Kamera diese um 90° oder drehen Sie das 3-Achsen-Objektiv um 90° und aktivieren Sie die Rotationsfunktion. So erhalten Sie eine normale Ansicht der Szene mit einem Seitenverhältnis von 9:16, bei der unnötige Informationen wie Wände ausgespart werden und wichtigere Informationen über die Szene zur Verfügung stehen. Die Standardeinstellung ist „Aus“. Szenenmodus Legen Sie fest, ob sich die Szene im Innen- oder Außenbereich befindet. Videostandard Es können 50 Hz oder 60 Hz eingestellt werden. Legen Sie den Wert gemäß des Videostandards fest: In der Regel sind dies 50 Hz für den PAL-Standard und 60 Hz für den NTSC-Standard. Aufnahmemodus Legen Sie die gewünschte Bildrate entsprechend der unterschiedlichen Anforderungen für Sichtfeld und Auflösung fest. Bei Umgebungen mit Konfigurationshandbuch für TruVision IP-Kameras der 12/32-Serie 23 Parameter Beschreibung viel Bewegung (zum Beispiel in der Nähe von Geldautomaten) ist möglicherweise eine höhere Bildrate erforderlich. 9. Sonstiges Lokaler Ausgang Legen Sie EIN oder AUS fest, um den BNC-Ausgang zu aktivieren oder zu deaktivieren. Standard ist „EIN“. Hinweis: Nicht alle Kameramodelle unterstützen sämtliche dieser Parametereinstellungen. OSD (On-Screendisplay) Zusätzlich zum Kameranamen zeigt die Kamera auch Systemdatum und -uhrzeit auf dem Bildschirm an. Sie können außerdem festlegen, wie der Text auf dem Bildschirm angezeigt wird. So positionieren Sie Datum/Uhrzeit und den Namen auf dem Bildschirm: 1. Klicken Sie in der Menüleiste auf Configuration > Image (1) > OSD Settings (2) (Konfiguration > Bild (1) > OSD-Einstellungen (2)). 2. Aktivieren Sie das Kontrollkästchen Display Name (Name anzeigen) (3), um den Namen der Kamera auf dem Bildschirm anzuzeigen. Den Standardnamen können Sie im Textfeld Camera Name (Kameraname) ändern. 3. Aktivieren Sie das Kontrollkästchen Display Date (Datum anzeigen) (4), um das Datum und die Uhrzeit auf dem Bildschirm anzuzeigen. 4. Aktivieren Sie das Kontrollkästchen Display Week (Woche anzeigen) (5), um auch den Wochentag auf dem Bildschirm anzeigen zu lassen. 5. Geben Sie im Feld Camera Name (Kameraname) (6) den Namen der Kamera ein. 6. Wählen Sie aus den Listenfeldern Time format (Uhrzeitformat) und Date format (Datumsformat) (7) die Uhrzeit und das Datum aus. 24 Konfigurationshandbuch für TruVision IP-Kameras der 12/32-Serie 7. Wählen Sie aus dem Listenfeld Display Mode (Anzeigemodus) (8) einen Anzeigemodus für die Kamera aus. Die verfügbaren Anzeigemodi sind: • Transparent & Not flashing. (Transparent und nicht blinkend) Das Bild wird durch den Text hindurch angezeigt. • Transparent & Flashing. (Transparent und blinkend) Das Bild wird durch den Text hindurch angezeigt. Der Text blinkt. • Not transparent & Not flashing. (Nicht transparent und nicht blinkend) Das Bild wird hinter dem Text angezeigt. Dies ist der Standard. • Not transparent & Flashing. (Nicht transparent und nicht blinkend) Das Bild wird hinter dem Text angezeigt. Der Text blinkt. 8. Wählen Sie die gewünschte OSD-Größe aus (9). 9. Wählen Sie die gewünschte Schriftfarbe aus (10). 10. Klicken Sie auf Save (Speichern), um die Änderungen zu speichern. Hinweis: Wenn Sie den Anzeigemodus auf transparent einstellen, wird die Textdarstellung an den Hintergrund angepasst. Bei manchen Hintergründen ist der Text möglicherweise nicht gut lesbar. Überlagerungstext Sie können bis zu acht Textzeilen auf dem Bildschirm hinzufügen. Diese Option kann z. B. zur Angabe von Kontaktinformationen für Notfälle verwendet werden. Jede Textzeile kann an beliebiger Stelle auf dem Bildschirm positioniert werden. Siehe Abbildung 7 unten. Abbildung 7: Menü „Textüberlagerung“ Konfigurationshandbuch für TruVision IP-Kameras der 12/32-Serie 25 Bildschirmtext hinzufügen: 1. Klicken Sie in der Menüleiste auf Configuration > Image > Text Overlay (Konfiguration > Bild > Textüberlagerung). 2. Aktivieren Sie das Kästchen für die erste Textzeile. 3. Geben Sie in das Textfeld Text ein. 4. Verschieben Sie per Drag & Drop mit der Maus den roten Text in der Livebildanzeige, um die Position der Textüberlagerung anzupassen. 5. Wiederholen Sie Schritt 2 bis 4 für jede weitere Textzeile, indem Sie die jeweilige Zeichenfolgennummer wählen. Hinweis: Entfernen Sie einen Überlagerungstext, indem Sie die entsprechende Textzeile deaktivieren. 6. Klicken Sie auf Save (Speichern), um die Änderungen zu speichern. Masken zum Schutz der Privatsphäre Mihilfe von Masken zum Schutz der Privatsphäre können Sie sensible Bereiche (wie zum Beispiel benachbarte Gebäude) aus der Bildschirmdarstellung und Aufzeichnung aussparen. Die Maske wird auf dem Bildschirm als leerer Bereich angezeigt. Sie können pro Kamera bis zu vier Sichtschutzmasken erstellen. Hinweis: Die Größe des Bereichs einer Maske zum Schutz der Privatsphäre kann leicht abweichen, je nachdem, ob der lokale Ausgang oder der Webbrowser verwendet wird. Abbildung 8: Menü „Kamerabildeinstellungen“ – Fenster „Maske zum Schutz der Privatsphäre“ 26 Konfigurationshandbuch für TruVision IP-Kameras der 12/32-Serie So fügen Sie eine Sichtschutzmaske hinzu: 1. Klicken Sie in der Menüleiste auf Configuration > Image > Privacy Mask (Konfiguration > Bild > Maske zum Schutz der Privatsphäre). 2. Aktivieren Sie Enable Privacy Mask (Sichtschutzmaske aktivieren). 3. Klicken Sie auf Draw Area (Bereich festlegen). 4. Ziehen Sie die Maus über die Liveanzeige, um den Bereich für die Maske zu zeichnen. Hinweis: Sie können bis zu 4 Bereiche im selben Bild zeichnen. 5. Klicken Sie auf Stop Drawing (Zeichnen stoppen), um das Zeichnen zu beenden, oder klicken Sie auf Clear All (Alle löschen), um alle festgelegten Bereiche ohne Speichern zu löschen. 6. Klicken Sie auf Save (Speichern), um die Änderungen zu speichern. Bildüberlagerung Mithilfe der Bildüberlagerung können Sie ein Bild auf das Videobild legen. Dank dieser Funktion können Unternehmen oder Benutzer ihr Logo auf dem Videobild einblenden. Das Bild muss im BMP-Format (RGB24) mit einer maximalen Größe von 128x128 Pixel vorliegen. Abbildung 9: Einstellungsmenü für das Kamerabild So fügen Sie ein Bild hinzu: 1. Klicken Sie in der Menüleiste auf Configuration > Image > Picture Overlay (Konfiguration > Bild > Bildüberlagerung). 2. Klicken Sie zur Auswahl eines Bildes auf Browse (Durchsuchen) und zum Hochladen des Bildes auf Upload (Hochladen). 3. Aktivieren Sie das Kontrollkästchen Enable Picture Overlay (Bildüberlagerung aktivieren), um die Funktion zu aktivieren. Hinweis: Mithilfe der Werte für die X- und Y-Koordinaten können Sie das Bild auf dem Videobild platzieren. Bildbreite und -höhe zeigen an, wie groß das Bild ist. Konfigurationshandbuch für TruVision IP-Kameras der 12/32-Serie 27 Bewegungserkennungsalarme Sie können Bewegungserkennungsalarme definieren. Als Bewegungserkennungsalarme werden solche Alarme bezeichnet, die bei Erkennung einer Bewegung durch die Kamera ausgelöst werden. Der Bewegungsalarm wird jedoch nur dann ausgelöst, wenn dieser während eines festgelegten Zeitplans auftritt. Wählen Sie die Empfindlichkeitsstufe für die Bewegungserkennung sowie die Zielgröße aus, sodass nur Objekte von Interesse eine Bewegungsaufnahme auslösen können. So kann beispielsweise die Bewegungsaufnahme durch eine Person ausgelöst werden, jedoch nicht durch eine Katze. Sie können den Fensterbereich definieren, in dem die Bewegung erkannt werden soll, die Stufe der Empfindlichkeit, den Zeitplan, in dem die Kamera empfindlich für die Bewegungserkennung ist, sowie welche Methoden verwendet werden sollen, Sie bei einem Bewegungserkennungsalarm zu benachrichtigen. Sie könne außerdem dynamische Analyse von Bewegungen aktivieren. Im Fall einer Bewegung wird der jeweilige Bereich grün hervorgehoben. 28 Konfigurationshandbuch für TruVision IP-Kameras der 12/32-Serie Abbildung 10: Fenster „Bewegungserkennung“ Zum Definieren eines Bewegungserkennungsalarms gehen Sie wie folgt vor: 1. Area Settings: (Bereichseinstellungen) Definieren Sie den Fensterbereich, der einen Bewegungserkennungsalarm auslösen kann, sowie die Stufe der Erkennungsempfindlichkeit (siehe Abbildung 10, Element 1). 2. Arming schedule: (Aktivierungszeitplan) Legen Sie den Zeitplan fest, nach dem das System Bewegungen erkennen soll (siehe Abbildung 10, Element 2). 3. Recording schedule: (Aufnahmezeitplan) Legen Sie den Zeitplan für die Phasen fest, in denen Aufnahmen bei Bewegungserkennung aufgezeichnet werden können. Weitere Informationen hierzu finden Sie unter „Aufnahmezeitplan“ auf Seite 53. 4. Linkage: (Verknüpfungsart) Geben Sie die Reaktionsart für den Alarm an (siehe Abbildung 10, Element 3). Konfigurationshandbuch für TruVision IP-Kameras der 12/32-Serie 29 5. Normal and advanced configuration: (Normale und erweiterte Konfiguration) Mit der normalen Konfiguration können Sie die Stufe der Empfindlichkeit der Bewegungserkennung festlegen. Die erweiterte Konfiguration bietet Ihnen deutlich mehr Möglichkeiten zur Bewegungserkennung. Sie können sowohl die Stufe der Empfindlichkeit festlegen, als auch definieren, wie viel Platz ein Objekt im Bereich für die Bewegungserkennung (in Prozent) einnehmen muss. Außerdem können Sie zwischen Tag- und Nachtmodus wählen und acht unterschiedlich konfigurierte Bereiche festlegen. So richten Sie die Bewegungserkennung im Normalmodus ein: 1. Klicken Sie in der Menüleiste auf Configuration > Events > Motion Detection (Konfiguration > Ereignisse > Bewegungserkennung). 2. Aktivieren Sie das Feld Enable Motion Detection (Bewegungserkennung aktivieren). Aktivieren Sie Enable Dynamic Analysis for Motion (Dynamische Analyse von Bewegungen aktivieren), wenn Bewegungsereignisse in Echtzeit angezeigt werden sollen. Hinweis: Wählen Sie Disable (Deaktivieren) für die Regeln im lokalen Konfigurationsmenü aus, wenn Sie nicht möchten, dass die erkannten Objekte mit Rechtecken dargestellt werden. 3. Wählen Sie im Dropdown-Menü Normal (Normalmodus) aus. 4. Klicken Sie auf Draw Area (Bereich festlegen). Ziehen Sie die Maus über die Liveanzeige, um einen Bereich zu zeichnen, der für die Bewegungserkennung empfindlich ist. Hinweis: Sie können bis zu 8 Bewegungserkennungsbereiche im selben Bild zeichnen. 5. Klicken Sie auf Stop Drawing (Zeichnen stoppen), um das Zeichnen zu beenden. Klicken Sie auf Clear All (Alle löschen), um alle markierten Bereiche zu löschen und die Markierung erneut zu beginnen. 6. Bewegen Sie den Regler Sensitivity (Empfindlichkeit), um die Empfindlichkeit der Erkennung einzustellen. Alle Bereiche haben dieselbe Empfindlichkeitsstufe. 7. Klicken Sie auf Edit (Bearbeiten), um den Aktivierungszeitplan zu bearbeiten. Die Bearbeitung des Aktivierungszeitplans können Sie anhand des Bildes unten vornehmen. 30 Konfigurationshandbuch für TruVision IP-Kameras der 12/32-Serie 8. Wählen Sie den Tag aus, und klicken Sie auf , um den genauen Zeitraum festzulegen. Sie können den Zeitplan für andere Tage kopieren. 9. Klicken Sie auf OK, um die Änderungen zu speichern. 10. Geben Sie die Verknüpfungsart für auftretende Ereignisse an. Wählen Sie eine oder mehrere Reaktionsmethoden aus, die das System verwenden soll, wenn ein Bewegungserkennungsalarm ausgelöst wird. Alarmempfänger benachrichtigen Sendet eine Benachrichtigung oder ein Alarmsignal an die Remote-Verwaltungssoftware, wenn ein Ereignis eintritt. E-Mail senden Sendet bei einem Bewegungserkennungsalarm eine E-Mail an eine angegebene Adresse. Hinweis: Bevor Sie diese Option aktivieren können, müssen Sie die E-Mail-Einstellungen konfigurieren. Weitere Informationen finden Sie unter „So richten Sie die E-MailParameter ein“ auf Seite 17. Wenn Sie der E-Mail einen Ereignis-Schnappschuss hinzufügen möchten, wählen Sie die Option Angefügter Schnappschuss aus. Schnappschuss hochladen Erfasst das Bild, wenn ein Alarm ausgelöst wird, und lädt dieses auf den NAS- oder FTP-Server hoch. Hinweis: Bevor Sie einen Schnappschuss auf den NASServer hochladen können, müssen Sie die NAS-Einstellungen konfigurieren. Weitere Informationen hierzu finden Sie unter „NAS-Einstellungen“ auf Seite 51. Bevor Sie einen Schnappschuss auf einen FTP-Server hochladen können, müssen Sie die FTP-Einstellungen konfigurieren. Weitere Informationen finden Sie unter „So definieren Sie die FTP-Parameter“ auf Seite 16. Aktivieren Sie die Option Upload-Typ. Wenn Sie den Schnappschuss auf einen FTP- oder NASServer hochladen möchten, sobald die Bewegungserkennung oder ein Alarm ausgelöst wird, müssen Sie außerdem in den Schnappschuss-Parametern die Option Ereignisbasierten Schnappschuss aktivieren aktivieren. Weitere Informationen hierzu finden Sie unter „Schnappschussparameter“ auf Seite 50. Kanal auslösen Löst in der Kamera den Aufnahmestart aus. Konfigurationshandbuch für TruVision IP-Kameras der 12/32-Serie 31 Alarmausgang auslösen Löst externe Alarmausgänge aus, wenn ein Ereignis eintritt. Aktivieren Sie „Alle auswählen“, oder wählen Sie bestimmte Alarmausgänge einzeln aus. Hinweis: Diese Option wird nur von Kameras unterstützt, die Alarmausgänge unterstützen. 11. Klicken Sie auf Save (Speichern), um die Änderungen zu speichern. So richten Sie die Bewegungserkennung im erweiterten Modus ein: 1. Klicken Sie in der Menüleiste auf Configuration > Events > Motion Detection (Konfiguration > Ereignisse > Bewegungserkennung). 2. Aktivieren Sie das Feld Enable Motion Detection (Bewegungserkennung aktivieren). Aktivieren Sie Enable dynamic analysis for motion (Dynamische Analyse von Bewegungen aktivieren), wenn Sie in Echtzeit sehen möchten, wo Bewegung auftritt. Hinweis: Wählen Sie „Local Configuration“ > „Rules“ > „Disable“ (Lokale Konfiguration > Regeln > Deaktivieren) aus, wenn die erkannten Objekte nicht mit grünen Rechtecken dargestellt werden sollen. 3. Wählen Sie im Dropdown-Menü Advanced (Erweitert) aus. 4. Wählen Sie unter Switch Day and Night Settings (Wechsel zwischen Tag- und Nachteinstellungen) „OFF“ (Aus), „Auto-switch“ (Automatischer Wechsel) oder „Scheduled-switch“ (Geplanter Wechsel) aus. Standard ist „OFF“ (Aus). Mithilfe der Optionen für den automatischen bzw. geplanten Wechsel können verschiedene Einstellungen für Tag und Nacht sowie für unterschiedlich lange Zeiträume festgelegt werden. 5. Wählen Sie Area No. (Bereichsnr.) aus, und klicken Sie auf Draw Area (Bereich festlegen). Ziehen Sie die Maus über die Liveanzeige, um einen Bereich zu zeichnen, der für die Bewegungserkennung empfindlich ist. 32 Konfigurationshandbuch für TruVision IP-Kameras der 12/32-Serie Hinweis: Sie können bis zu acht Bewegungserkennungsbereiche im selben Bild zeichnen. 6. Klicken Sie auf Stop Drawing (Zeichnen stoppen), um das Zeichnen zu beenden. Klicken Sie auf Clear All (Alle löschen), um alle markierten Bereiche zu löschen und die Markierung erneut zu beginnen. 7. Bewegen Sie den Regler Sensitivity (Empfindlichkeit), um die Empfindlichkeit der Erkennung für die ausgewählten Bereiche einzustellen. 8. Bewegen Sie den Regler Proportion of Object on Area (Verhältnis von Objekt zu Bereich), um festzulegen, wie viel Platz ein Objekt im definierten Bereich einnehmen muss, damit ein Alarm ausgelöst wird. 9. Klicken Sie auf Save (Speichern), um die Änderungen für diesen Bereich zu speichern. 10. Wiederholen Sie die Schritte 7 bis 9 für jeden zu definierenden Bereich. 11. Klicken Sie auf Edit (Bearbeiten), um den Aktivierungszeitplan zu bearbeiten. Die Bearbeitung des Aktivierungszeitplans können Sie anhand des Bildes unten vornehmen. 12. Wählen Sie den Tag aus, und klicken Sie auf , um den genauen Zeitraum festzulegen. Sie können den Zeitplan für andere Tage kopieren. 13. Klicken Sie auf OK, um die Änderungen zu speichern. 14. Geben Sie die Verknüpfungsart für auftretende Ereignisse an. Wählen Sie eine oder mehrere Reaktionsmethoden aus, die das System verwenden soll, wenn ein Bewegungserkennungsalarm ausgelöst wird. Alarmempfänger benachrichtigen Sendet eine Benachrichtigung oder ein Alarmsignal an die Remote-Verwaltungssoftware, wenn ein Ereignis eintritt. E-Mail senden Sendet bei einem Bewegungserkennungsalarm eine E-Mail an eine angegebene Adresse. Hinweis: Bevor Sie diese Option aktivieren können, müssen Sie die E-Mail-Einstellungen konfigurieren. Weitere Informationen finden Sie unter „So richten Sie die E-Mail-Parameter ein“ auf Seite 17. Wählen Sie die Option Konfigurationshandbuch für TruVision IP-Kameras der 12/32-Serie 33 „Angefügter Schnappschuss“ aus, wenn Sie den Schnappschuss des Ereignisses zusammen mit der E-Mail senden möchten. Schnappschuss hochladen Erfasst das Bild, wenn ein Alarm ausgelöst wird, und lädt dieses auf den NAS- oder FTP-Server hoch. Hinweis: Bevor Sie einen Schnappschuss auf den NASServer hochladen können, müssen Sie die NAS-Einstellungen konfigurieren. Weitere Informationen hierzu finden Sie unter „NAS-Einstellungen“ auf Seite 51. Bevor Sie einen Schnappschuss auf einen FTP-Server hochladen können, müssen Sie die FTP-Einstellungen konfigurieren. Weitere Informationen finden Sie unter „So definieren Sie die FTP-Parameter“ auf Seite 16. Aktivieren Sie die Option Upload-Typ. Wenn Sie den Schnappschuss auf einen FTP- oder NASServer hochladen möchten, sobald die Bewegungserkennung oder ein Alarm ausgelöst wird, müssen Sie außerdem in den Schnappschuss-Parametern die Option Ereignisbasierten Schnappschuss aktivieren aktivieren. Weitere Informationen hierzu finden Sie unter „Schnappschussparameter“ auf Seite 50. Kanal auslösen Löst in der Kamera den Aufnahmestart aus. Alarmausgang auslösen Löst externe Alarmausgänge aus, wenn ein Ereignis eintritt. Wählen Sie „Alle auswählen“ oder jeden einzelnen Alarmausgang aus. Hinweis: Diese Option wird nur von Kameras unterstützt, die Alarmausgänge unterstützen. 15. Klicken Sie auf Save (Speichern), um die Änderungen zu speichern. 34 Konfigurationshandbuch für TruVision IP-Kameras der 12/32-Serie Sabotageschutzalarme Sie können die Kamera so konfigurieren, dass ein Alarm ausgelöst wird und eine Alarmreaktion erfolgt, wenn das Objektiv abgedeckt wird. Abbildung 11: Fenster für Sabotageschutzalarm So richten Sie Sabotageschutzalarme ein: 1. Klicken Sie in der Menüleiste auf Configuration > Events > Tamper-proof (Konfiguration > Ereignisse > Sabotageschutz). 2. Aktivieren Sie das Kontrollkästchen Enable Tamper-proof (Sabotageschutz aktivieren). 3. Bewegen Sie den Regler Sensitivity (Empfindlichkeit), um die Empfindlichkeit der Erkennung einzustellen. Konfigurationshandbuch für TruVision IP-Kameras der 12/32-Serie 35 4. Klicken Sie auf Edit (Bearbeiten), um den Aktivierungszeitplan für Sabotageschutzalarme zu bearbeiten. Die Konfiguration des Aktivierungszeitplans ist mit dem der Bewegungserkennung identisch. Weitere Informationen finden Sie unter „So richten Sie Bewegungserkennung ein“. 5. Geben Sie die Verknüpfungsart für auftretende Ereignisse an. Wählen Sie eine oder mehrere Reaktionsmethoden aus, die das System verwenden soll, wenn ein Sabotageschutzalarm ausgelöst wird. Alarmempfänger benachrichtigen Sendet eine Benachrichtigung oder ein Alarmsignal an die Remote-Verwaltungssoftware, wenn ein Ereignis eintritt. E-Mail senden Sendet bei einem ausgelösten Alarm eine E-Mail an eine angegebene Adresse. Hinweis: Bevor Sie diese Option aktivieren können, müssen Sie die E-Mail-Einstellungen konfigurieren. Weitere Informationen finden Sie unter „So richten Sie die E-Mail-Parameter ein“ auf Seite 17. Wählen Sie die Option „Angefügter Schnappschuss“ aus, wenn Sie den Schnappschuss des Ereignisses zusammen mit der E-Mail senden möchten. Alarmausgang auslösen Löst externe Alarmausgänge aus, wenn ein Ereignis eintritt. Aktivieren Sie „Alle auswählen“, oder wählen Sie bestimmte Alarmausgänge einzeln aus. Hinweis: Diese Option wird nur von Kameras unterstützt, die Alarmausgänge unterstützen. 6. Klicken Sie auf Save (Speichern), um die Änderungen zu speichern. Ausnahmealarme Sie können Benachrichtigungen von der Kamera bei außergewöhnlichen Ereignissen sowie die Art der Benachrichtigung einstellen. Verfügbare Ausnahmealarme: • • HDD voll: Der gesamte NAS-Aufnahmespeicherplatz ist voll. HDD-Fehler: Beim Schreiben von Dateien in den Speicher sind Fehler aufgetreten, es ist kein Speicher vorhanden, oder der Speicher wurde nicht initialisiert. • • • Netzwerkverbindung getrennt: Getrenntes Netzwerkkabel. IP-Adresskonflikt: Konflikt bei der IP-Adresseinstellung. Ungültige Anmeldung: Bei der Anmeldung bei den Kameras wurde eine falsche Benutzer-ID bzw. ein falsches Passwort verwendet. Abbildung 12: Fenster für Ausnahmen 36 Konfigurationshandbuch für TruVision IP-Kameras der 12/32-Serie So definieren Sie Ausnahmealarme: 1. Klicken Sie in der Menüleiste auf Configuration > Events > Exception (Konfiguration > Ereignisse > Ausnahme). 2. Wählen Sie in der Dropdown-Liste unter Exception Type (Ausnahmetyp) einen Ausnahmetyp aus. 3. Geben Sie die Verknüpfungsart für auftretende Ereignisse an. Wählen Sie eine oder mehrere Reaktionsmethoden aus, die das System verwenden soll, wenn ein Sabotageschutzalarm ausgelöst wird. Alarmempfänger benachrichtigen Sendet eine Benachrichtigung oder ein Alarmsignal an die Remote-Verwaltungssoftware, wenn ein Ereignis eintritt. E-Mail senden Sendet bei einem Ausnahmealarm eine E-Mail an eine angegebene Adresse. Hinweis: Bevor Sie diese Option aktivieren können, müssen Sie die E-Mail-Einstellungen konfigurieren. Weitere Informationen finden Sie unter „So richten Sie die E-Mail-Parameter ein“ auf Seite 17. Wählen Sie die Option „Angefügter Schnappschuss“ aus, wenn Sie den Schnappschuss des Ereignisses zusammen mit der E-Mail senden möchten. Schnappschuss hochladen Erfasst das Bild, wenn ein Alarm ausgelöst wird, und lädt dieses auf den NAS- oder FTP-Server hoch. Hinweis: Bevor Sie einen Schnappschuss auf den NASServer hochladen können, müssen Sie die NAS-Einstellungen konfigurieren. Weitere Informationen hierzu finden Sie unter „NAS-Einstellungen“ auf Seite 51. Bevor Sie einen Schnappschuss auf einen FTP-Server hochladen können, müssen Sie die FTP-Einstellungen konfigurieren. Weitere Informationen finden Sie unter „So definieren Sie die FTP-Parameter“ auf Seite 16. Aktivieren Sie die Option Upload-Typ. Wenn Sie den Schnappschuss auf einen FTP- oder NASServer hochladen möchten, sobald die Bewegungserkennung oder ein Alarm ausgelöst wird, müssen Sie außerdem in den Schnappschuss-Parametern die Option Ereignisbasierten Schnappschuss aktivieren aktivieren. Weitere Informationen hierzu finden Sie unter „Schnappschussparameter“ auf Seite 50. Kanal auslösen Löst in der Kamera den Aufnahmestart aus. Alarmausgang auslösen Löst externe Alarmausgänge aus, wenn ein Ereignis eintritt. Aktivieren Sie „Alle auswählen“, oder wählen Sie bestimmte Alarmausgänge einzeln aus. Hinweis: Diese Option wird nur von Kameras unterstützt, die Alarmausgänge unterstützen. 4. Klicken Sie auf Save (Speichern), um die Änderungen zu speichern. Konfigurationshandbuch für TruVision IP-Kameras der 12/32-Serie 37 Alarmeingänge und -ausgänge So definieren Sie den externen Alarmeingang: 1. Klicken Sie in der Menüleiste auf Configuration > Events > Alarm Input (Konfiguration > Ereignisse > Alarmeingang). 2. Wählen Sie die Alarm Input No. (Nummer des Alarmeingangs) und den Alarm Type (Alarmtyp) aus. Der Alarmtyp kann NO (Normalerweise geöffnet) oder NC (Normalerweise geschlossen) sein. Geben Sie einen Namen für den Alarmeingang ein. 3. Klicken Sie auf Edit (Bearbeiten), um den Aktivierungszeitplan für den Alarmeingang festzulegen. Weitere Informationen finden Sie unter „So richten Sie Bewegungserkennung ein“. 4. Aktivieren Sie das Kontrollkästchen, um die Verknüpfungsart auszuwählen. Alarmempfänger benachrichtigen Sendet eine Benachrichtigung oder ein Alarmsignal an die Remote-Verwaltungssoftware, wenn ein Ereignis eintritt. E-Mail senden Sendet bei einem Alarmeingangs- oder -ausgangsalarm eine E-Mail an eine angegebene Adresse. Hinweis: Bevor Sie diese Option aktivieren können, müssen Sie die E-Mail-Einstellungen konfigurieren. Weitere Informationen finden Sie unter „So richten Sie die E-Mail-Parameter ein“ auf Seite 17. Wählen Sie die Option „Angefügter Schnappschuss“ aus, wenn Sie den Schnappschuss des Ereignisses zusammen mit der E-Mail senden möchten. Schnappschuss hochladen Erfasst das Bild, wenn ein Alarm ausgelöst wird, und lädt dieses auf den NAS- oder FTP-Server hoch. Hinweis: Bevor Sie einen Schnappschuss auf den NASServer hochladen können, müssen Sie die NAS-Einstellungen konfigurieren. Weitere Informationen hierzu finden Sie unter „NAS-Einstellungen“ auf Seite 51. Bevor Sie einen Schnappschuss auf einen FTP-Server hochladen können, müssen Sie die FTP-Einstellungen konfigurieren. Weitere Informationen finden Sie unter „So definieren Sie die FTP-Parameter“ auf Seite 16. Aktivieren Sie die Option Upload-Typ. Wenn Sie den Schnappschuss auf einen FTP- oder NASServer hochladen möchten, sobald die Bewegungserkennung oder ein Alarm ausgelöst wird, müssen Sie außerdem in den Schnappschuss-Parametern die Option Ereignisbasierten Schnappschuss aktivieren aktivieren. Weitere Informationen hierzu finden Sie unter „Schnappschussparameter“ auf Seite 50. Kanal auslösen Löst in der Kamera den Aufnahmestart aus. Alarmausgang auslösen Löst externe Alarmausgänge aus, wenn ein Ereignis eintritt. Aktivieren Sie „Alle auswählen“, oder wählen Sie bestimmte Alarmausgänge einzeln aus. Hinweis: Diese Option wird nur von Kameras unterstützt, die Alarmausgänge unterstützen. 5. Klicken Sie auf Save (Speichern), um die Änderungen zu speichern. 38 Konfigurationshandbuch für TruVision IP-Kameras der 12/32-Serie So definieren Sie den Alarmausgang: 1. Klicken Sie in der Menüleiste auf Configuration > Events > Alarm Output (Konfiguration > Ereignisse > Alarmausgang). 2. Wählen Sie in der Dropdown-Liste Alarm Output (Alarmausgang) einen Alarmausgangskanal aus. Sie können auch einen Namen für den Alarmausgang festlegen. 3. Die Verzögerungszeit kann auf 5 s, 10 s, 30 s, 1 min, 2 min, 5 min oder 10 min eingestellt werden. Die Verzögerungszeit ist die Zeitdauer, für die der Alarmausgang nach dem Auftreten des Alarms aktiv bleibt. 4. Klicken Sie auf Edit (Bearbeiten), um den Aktivierungszeitplan für den Alarmeingang festzulegen. Weitere Informationen finden Sie unter „So richten Sie Bewegungserkennung ein“. 5. Klicken Sie auf Save (Speichern), um die Änderungen zu speichern. Gesichtserkennung Wenn die Funktion zur Gesichtserkennung aktiviert ist, erkennt die Kamera ein menschliches Gesicht, das sich in Richtung der Kamera bewegt. Eine Reaktion wird ausgelöst. Die Kamera kann ein Gesicht nur erkennen, wenn es direkt in die Kamera blickt. Im Profil werden Gesichter nicht erkannt. Diese Funktion ist besonders gut für eine Kameraposition vor einer Tür oder in engen Fluren geeignet. Abbildung 13: Fenster „Gesichtserkennung“ Konfigurationshandbuch für TruVision IP-Kameras der 12/32-Serie 39 So definieren Sie die Gesichtserkennung: 1. Klicken Sie in der Menüleiste auf Configuration > Events > Face Detection (Konfiguration > Ereignisse > Gesichtserkennung). 2. Aktivieren Sie das Kontrollkästchen Enable Face Detection (Gesichtserkennung aktivieren), um diese Funktion zu aktivieren. 3. Aktivieren Sie unter Face Detection (Gesichtserkennung) die Option Enable Dynamic Analysis (Dynamische Analyse aktivieren), wenn das erkannte Gesicht in der Liveanzeige mit einem grünen Rechteck gekennzeichnet werden soll. Hinweis: Wenn Sie die Kennzeichnung mit einem grünen Rechteck nicht wünschen, wählen Sie unter Configuration > Local Configuration > Live View Parameters > Rules (Konfiguration > Lokale Konfiguration > Liveanzeige-Parameter > Regeln) die Option Disable (Deaktivieren) aus. 4. Konfigurieren Sie die Empfindlichkeit der Gesichtserkennung. Der Bereich liegt zwischen 1 und 5. 5. Klicken Sie auf Edit (Bearbeiten), um den Aktivierungszeitplan für den Alarmeingang festzulegen. Weitere Informationen finden Sie unter „Bewegungserkennungsalarme“ auf Seite 28. 6. Geben Sie die Verknüpfungsart für auftretende Ereignisse an. Wählen Sie eine oder mehrere Reaktionsmethoden aus, die das System verwenden soll, wenn ein Gesichtserkennungsalarm ausgelöst wird. Alarmempfänger benachrichtigen Sendet eine Benachrichtigung oder ein Alarmsignal an die Remote-Verwaltungssoftware, wenn ein Ereignis eintritt. E-Mail senden Sendet bei einem Gesichtserkennungsalarm eine E-Mail an eine angegebene Adresse. Hinweis: Bevor Sie diese Option aktivieren können, müssen Sie die E-Mail-Einstellungen konfigurieren. Weitere Informationen finden Sie unter „So richten Sie die E-Mail-Parameter ein“ auf Seite 17. Wählen Sie die Option „Angefügter Schnappschuss“ aus, wenn Sie den Schnappschuss des Ereignisses zusammen mit der E-Mail senden möchten. Schnappschuss hochladen Erfasst das Bild, wenn ein Alarm ausgelöst wird, und lädt dieses auf den NAS- oder FTP-Server hoch. Hinweis: Bevor Sie einen Schnappschuss auf den NASServer hochladen können, müssen Sie die NAS-Einstellungen konfigurieren. Weitere Informationen hierzu finden Sie unter „NAS-Einstellungen“ auf Seite 51. Bevor Sie einen Schnappschuss auf einen FTP-Server hochladen können, müssen Sie die FTP-Einstellungen konfigurieren. Weitere Informationen finden Sie unter „So definieren Sie die FTP-Parameter“ auf Seite 16. Aktivieren Sie die Option Upload-Typ. Wenn Sie den Schnappschuss auf einen FTP- oder NASServer hochladen möchten, sobald die Bewegungserkennung oder ein Alarm ausgelöst wird, müssen Sie außerdem in den Schnappschuss-Parametern die Option Ereignisbasierten Schnappschuss aktivieren aktivieren. Weitere Informationen hierzu finden Sie unter „Schnappschussparameter“ auf 40 Konfigurationshandbuch für TruVision IP-Kameras der 12/32-Serie Seite 50. Kanal auslösen Löst in der Kamera den Aufnahmestart aus. Alarmausgang auslösen Löst externe Alarmausgänge aus, wenn ein Ereignis eintritt. Aktivieren Sie „Alle auswählen“, oder wählen Sie bestimmte Alarmausgänge einzeln aus. Hinweis: Diese Option wird nur von Kameras unterstützt, die Alarmausgänge unterstützen. 7. Klicken Sie auf Save (Speichern), um die Änderungen zu speichern. Audioausnahmeerkennung Die Audioausnahmeerkennung erkennt Geräusche, die über einem ausgewählten Grenzwert liegen. Abbildung 14: Fenster für die Audioausnahme-Erkennung Konfigurationshandbuch für TruVision IP-Kameras der 12/32-Serie 41 So definieren Sie die Audioausnahmeerkennung: 1. Klicken Sie in der Menüleiste auf Configuration > Events > Audio Exception Detection (Konfiguration > Ereignisse > Audioausnahme-Erkennung). 2. Aktivieren Sie unter Audio Input Exception (Audioeingangsausnahme) die Option Enable (Aktivieren), um die Funktion zu aktivieren. 3. Aktivieren Sie unter Sudden Change of Sound Intensity (Plötzliche Änderung der Lautstärke) die Option „Enable“ (Aktivieren), um die Funktion zu aktivieren. 4. Konfigurieren Sie Empfindlichkeit und Grenzwert. Sensitivity (Empfindlichkeit): Je kleiner der Wert, desto wahrscheinlicher wird die Erkennung ausgelöst. Der Bereich liegt zwischen 1 und 100. Sound Intensity Threshold (Grenzwert für die Lautstärke): Mithilfe dieser Option werden die Geräusche in der Umgebung gefiltert. Je lauter die Umgebungsgeräusche, desto größer ist der Wert. Passen Sie den Regler an die derzeitige Umgebung an. Der Bereich liegt zwischen 1 und 100. 5. Klicken Sie auf Edit (Bearbeiten), um den Aktivierungszeitplan für den Alarmeingang festzulegen. Weitere Informationen finden Sie unter „Bewegungserkennungsalarme“ auf Seite 28. 6. Geben Sie die Verknüpfungsart für auftretende Ereignisse an. Wählen Sie eine oder mehrere Reaktionsmethoden aus, die das System verwenden soll, wenn ein Audioausnahmealarm ausgelöst wird. Alarmempfänger benachrichtigen Sendet eine Benachrichtigung oder ein Alarmsignal an die Remote-Verwaltungssoftware, wenn ein Ereignis eintritt. E-Mail senden Sendet bei einem Bewegungserkennungsalarm eine E-Mail an eine angegebene Adresse. Hinweis: Bevor Sie diese Option aktivieren können, müssen Sie die E-Mail-Einstellungen konfigurieren. Weitere Informationen finden Sie unter „So richten Sie die E-Mail-Parameter ein“ auf Seite 17. Wählen Sie die Option „Angefügter Schnappschuss“ aus, wenn Sie den Schnappschuss des Ereignisses zusammen mit der E-Mail senden möchten. Kanal auslösen Löst in der Kamera den Aufnahmestart aus. Alarmausgang auslösen Löst externe Alarmausgänge aus, wenn ein Ereignis eintritt. Aktivieren Sie „Alle auswählen“, oder wählen Sie bestimmte Alarmausgänge einzeln aus. Hinweis: Diese Option wird nur von Kameras unterstützt, die Alarmausgänge unterstützen. 7. Klicken Sie auf Save (Speichern), um die Änderungen zu speichern. Linienüberschreitungserkennung Diese Funktion kann verwendet werden, um Personen, Fahrzeuge und Objekte zu erkennen, die eine vordefinierte Linie oder einen Bildschirmbereich überschreiten. Die Linienüberschreitung kann in eine oder beide Richtungen festlegt werden (unidirektional oder bidirektional). Unidirektional bedeutet, dass eine 42 Konfigurationshandbuch für TruVision IP-Kameras der 12/32-Serie Linienüberschreitung von links nach rechts oder von rechts nach links erkannt wird. Bidirektional bedeutet, dass die Linienüberschreitung aus beiden Richtungen erkannt wird. Eine Reihe von Verknüpfungsarten kann ausgelöst werden, wenn ein Objekt erkannt wird, das die Linie überschreitet. Dual-VCA (Duale Videoinhaltsanalyse) Wenn der Dual-VCA-Modus aktiviert ist, sendet die Kamera die Ergebnisse der Videoanalyse (Metadaten) an einen NVR oder an andere Plattformen, um einen VCAAlarm zu generieren. Mit einem Interlogix-NVR (Informationen zu aktuellen NVR-Modellen mit Unterstützung für diese Funktion finden Sie auf der Interlogix-Website.) können Sie beispielsweise eine virtuelle Linie in das NVR-Wiedergabefenster zeichnen und nach Objekten oder Personen suchen, die diese virtuelle Linie überschreiten. Hinweis: Der Dual-VCA-Modus wird nur bei der Linienüberschreitungs- und der Einbruchserkennung unterstützt. So definieren Sie die Linienüberschreitungserkennung: 1. Klicken Sie in der Menüleiste auf Configuration > Events > Cross Line (Konfiguration > Ereignisse > Linienüberschreitung). 2. Aktivieren Sie das Kontrollkästchen Enable Cross Line Detection (Linienüberschreitungserkennung aktivieren) (1), um die Funktion zu aktivieren. 3. Klicken Sie auf Draw Area (Bereich festlegen) (2), um eine Bildebene für die Überschreitung aufzurufen. 4. Klicken Sie auf die Linie. Es werden zwei rote Quadrate an jedem Ende angezeigt. Ziehen Sie eines der roten Quadrate, um den Aktivierungsbereich festzulegen. Wählen Sie im Dropdown-Menü die Richtung aus (A<->B, A ->B oder B->A) (3): Konfigurationshandbuch für TruVision IP-Kameras der 12/32-Serie 43 A<->B: Es wird nur der Pfeil auf Seite B angezeigt. Sobald sich ein Objekt in einer der beiden Richtungen über die Ebene bewegt, wird es erkannt und löst einen Alarm aus. A->B: Objekte werden nur erkannt und lösen einen Alarm aus, wenn die vordefinierte Linie von Seite A nach Seite B überschritten wird. B->A: Objekte werden nur erkannt und lösen einen Alarm aus, wenn die vordefinierte Linie von Seite B nach Seite A überschritten wird. 5. Legen Sie die Empfindlichkeitsstufe (4) auf einen Wert zwischen 1 und 100 fest. 6. Wählen Sie bei Bedarf über das Dropdown-Menü einen anderen Bereich für die Linienüberschreitung aus, und konfigurieren Sie diesen. Es können bis zu vier Bereiche für die Linienüberschreitung festgelegt werden. 7. Klicken Sie auf Edit (Bearbeiten), um den Aktivierungszeitplan für den Alarmeingang festzulegen. Weitere Informationen finden Sie unter „Bewegungserkennungsalarme“ auf Seite 28. 8. Geben Sie die Verknüpfungsart für auftretende Ereignisse an. Wählen Sie eine oder mehrere Reaktionsmethoden aus, die das System verwenden soll, wenn ein Alarm zur Erkennung von Linienüberschreitung ausgelöst wird. Alarmempfänger benachrichtigen Sendet eine Benachrichtigung oder ein Alarmsignal an die Remote-Verwaltungssoftware, wenn ein Ereignis eintritt. E-Mail senden Sendet bei einem Alarm zur Erkennung von Linienüberschreitung eine E-Mail an eine angegebene Adresse. Hinweis: Bevor Sie diese Option aktivieren können, müssen Sie die E-Mail-Einstellungen konfigurieren. Weitere Informationen finden Sie unter „So richten Sie die E-Mail-Parameter ein“ auf Seite 17. Wählen Sie die Option „Angefügter Schnappschuss“ aus, wenn Sie den Schnappschuss des Ereignisses zusammen mit der E-Mail senden möchten. Schnappschuss hochladen Erfasst das Bild, wenn ein Alarm ausgelöst wird, und lädt dieses auf den NAS- oder FTP-Server hoch. Hinweis: Bevor Sie einen Schnappschuss auf den NASServer hochladen können, müssen Sie die NAS-Einstellungen konfigurieren. Weitere Informationen hierzu finden Sie unter „NAS-Einstellungen“ auf Seite 51. Bevor Sie einen Schnappschuss auf einen FTP-Server hochladen können, müssen Sie die FTP-Einstellungen konfigurieren. Weitere Informationen finden Sie unter „So definieren Sie die FTP-Parameter“ auf Seite 16. Aktivieren Sie die Option Upload-Typ. Wenn Sie den Schnappschuss auf einen FTP- oder NASServer hochladen möchten, sobald die Bewegungserkennung oder ein Alarm ausgelöst wird, müssen Sie außerdem in den Schnappschuss-Parametern die Option Ereignisbasierten Schnappschuss aktivieren aktivieren. Weitere Informationen hierzu finden Sie unter „Schnappschussparameter“ auf Seite 50. Kanal auslösen 44 Löst in der Kamera den Aufnahmestart aus. Konfigurationshandbuch für TruVision IP-Kameras der 12/32-Serie Alarmausgang auslösen Löst externe Alarmausgänge aus, wenn ein Ereignis eintritt. Aktivieren Sie „Alle auswählen“, oder wählen Sie bestimmte Alarmausgänge einzeln aus. Hinweis: Diese Option wird nur von Kameras unterstützt, die Alarmausgänge unterstützen. 9. Klicken Sie auf Save (Speichern), um die Änderungen zu speichern. Einbruchserkennung Sie können einen Bereich in der Überwachungsszene festlegen, um Einbrüche zu erkennen. Wenn eine Person den Bereich betritt, kann eine Reihe von Alarmaktionen ausgelöst werden. Abbildung 15: Fenster für die Einbruchserkennung So definieren Sie die Einbruchserkennung: 1. Klicken Sie in der Menüleiste auf Configuration > Events > Intrusion Detection (Konfiguration > Ereignisse > Einbruchserkennung). 2. Aktivieren Sie das Kontrollkästchen Enable Intrusion Detection (Einbruchserkennung aktivieren), um die Funktion zu aktivieren. 3. Klicken Sie auf Draw Area (Bereich festlegen). Legen Sie anschließend durch Ziehen eines Rechtecks den zu schützenden Bereich auf dem Bild fest. Achten Sie darauf, dass das Rechteck geschlossen ist. Es werden bis zu vier Bereiche unterstützt. Klicken Sie auf Clear (Löschen), um alle festgelegten Bereiche zu löschen. Die Parameter für den zu schützenden Bereich können separat festgelegt werden. Hinweis: Der Bereich muss viereckig sein. Konfigurationshandbuch für TruVision IP-Kameras der 12/32-Serie 45 4. Wählen Sie den zu konfigurierenden Bereich aus. Threshold (Grenzwert): Grenzwert für die Zeit, die ein Objekt im Bereich verbleibt. Bei 0 wird der Alarm sofort ausgelöst, wenn das Objekt den Bereich betritt. Der Bereich liegt zwischen 0 und 100. Sensitivity (Empfindlichkeit): Durch den Wert für die Empfindlichkeit wird die Größe des Objekts definiert, die den Alarm auslösen kann. Bei hoher Empfindlichkeit kann bereits ein kleines Objekt den Alarm auslösen. Der Bereich liegt zwischen 1 und 100. Percentage (Prozentsatz): Definiert den Anteil des im Bereich befindlichen Objekts, der einen Alarm auslösen kann. Wenn Sie den Prozentsatz beispielsweise auf 50 % festlegen, wird der Alarm ausgelöst, wenn sich die Hälfte des Objekts im Bereich befindet. Der Bereich liegt zwischen 1 und 100. 5. Klicken Sie auf Edit (Bearbeiten), um den Aktivierungszeitplan für den Alarmeingang festzulegen. Weitere Informationen finden Sie unter „Bewegungserkennungsalarme“ auf Seite 28. 6. Geben Sie die Verknüpfungsart für auftretende Ereignisse an. Wählen Sie eine oder mehrere Reaktionsmethoden aus, die das System verwenden soll, wenn ein Einbruchserkennungsalarm ausgelöst wird. Alarmempfänger benachrichtigen Sendet eine Benachrichtigung oder ein Alarmsignal an die Remote-Verwaltungssoftware, wenn ein Ereignis eintritt. E-Mail senden Sendet bei einem Bewegungserkennungsalarm eine E-Mail an eine angegebene Adresse. Hinweis: Bevor Sie diese Option aktivieren können, müssen Sie die E-Mail-Einstellungen konfigurieren. Weitere Informationen finden Sie unter „So richten Sie die E-Mail-Parameter ein“ auf Seite 17. Wählen Sie die Option „Angefügter Schnappschuss“ aus, wenn Sie den Schnappschuss des Ereignisses zusammen mit der E-Mail senden möchten. Schnappschuss hochladen Erfasst das Bild, wenn ein Alarm ausgelöst wird, und lädt dieses auf den NAS- oder FTP-Server hoch. Hinweis: Bevor Sie einen Schnappschuss auf den NASServer hochladen können, müssen Sie die NAS-Einstellungen konfigurieren. Weitere Informationen hierzu finden Sie unter „NAS-Einstellungen“ auf Seite 51. Bevor Sie einen Schnappschuss auf einen FTP-Server hochladen können, müssen Sie die FTP-Einstellungen konfigurieren. Weitere Informationen finden Sie unter „So definieren Sie die FTP-Parameter“ auf Seite 16. Aktivieren Sie die Option Upload-Typ. Wenn Sie den Schnappschuss auf einen FTP- oder NASServer hochladen möchten, sobald die Bewegungserkennung oder ein Alarm ausgelöst wird, müssen Sie außerdem in den Schnappschuss-Parametern die Option Ereignisbasierten Schnappschuss aktivieren aktivieren. Weitere Informationen hierzu finden Sie unter „Schnappschussparameter“ auf Seite 50. Kanal auslösen 46 Löst in der Kamera den Aufnahmestart aus. Konfigurationshandbuch für TruVision IP-Kameras der 12/32-Serie Alarmausgang auslösen Löst externe Alarmausgänge aus, wenn ein Ereignis eintritt. Aktivieren Sie „Alle auswählen“, oder wählen Sie bestimmte Alarmausgänge einzeln aus. Hinweis: Diese Option wird nur von Kameras unterstützt, die Alarmausgänge unterstützen. 7. Klicken Sie auf Save (Speichern), um die Änderungen zu speichern. Unschärfeerkennung Die Kamera kann verwackelte Aufnahmen erkennen, die durch die Unschärfe des Objektivs verursacht werden, und eine Reihe von Alarmaktionen auslösen. Mithilfe der Empfindlichkeitsstufe wird festgelegt, wie viel Unschärfe erlaubt ist, bevor ein Alarm ausgelöst wird. Wenn diese Funktion aktiviert ist, prüft die Kamera in regelmäßigen Abständen den Grad der Bildunschärfe (ermöglicht die Beachtung von Abweichungen durch wechselnde Lichtverhältnisse am Tag) und vergleicht dann das aktuelle Bild mit dem Referenzbild, um Unterschiede festzustellen. Eine hohe Empfindlichkeitsstufe bedeutet, dass der Unterschied zwischen Referenzbild und aktuellem Bild nicht groß sein darf. Abbildung 16: Fenster für Unschärfeerkennung So definieren Sie die Unschärfeerkennung: 1. Klicken Sie in der Menüleiste auf Configuration > Events > Defocus Detection (Konfiguration > Ereignisse > Unschärfeerkennung). 2. Aktivieren Sie das Kontrollkästchen Enable Defocus Detection (Unschärfe-Erkennung aktivieren), um die Funktion zu aktivieren. Sensitivity (Empfindlichkeit): Der Bereich liegt zwischen 1 und 100. Je höher die Empfindlichkeitsstufe, desto geringer ist die erforderliche Unschärfe, um einen Alarm auszulösen. 3. Geben Sie die Verknüpfungsart für auftretende Ereignisse an. Wählen Sie eine oder mehrere Reaktionsmethoden aus, die das System verwenden soll, wenn ein Unschärfe-Erkennungsalarm ausgelöst wird. Alarmempfänger benachrichtigen Sendet eine Benachrichtigung oder ein Alarmsignal an die Remote-Verwaltungssoftware, wenn ein Ereignis eintritt. Konfigurationshandbuch für TruVision IP-Kameras der 12/32-Serie 47 E-Mail senden Sendet bei einem Bewegungserkennungsalarm eine E-Mail an eine angegebene Adresse. Hinweis: Bevor Sie diese Option aktivieren können, müssen Sie die E-Mail-Einstellungen konfigurieren. Weitere Informationen finden Sie unter „So richten Sie die E-Mail-Parameter ein“ auf Seite 17. Wählen Sie die Option „Angefügter Schnappschuss“ aus, wenn Sie den Schnappschuss des Ereignisses zusammen mit der E-Mail senden möchten. Fokus Versucht eine Neufokussierung der Kamera durch Anpassen des Auflagemaßes. Nur für die Box-Kamera verfügbar. Alarmausgang auslösen Löst externe Alarmausgänge aus, wenn ein Ereignis eintritt. Aktivieren Sie „Alle auswählen“, oder wählen Sie bestimmte Alarmausgänge einzeln aus. Hinweis: Diese Option wird nur von Kameras unterstützt, die Alarmausgänge unterstützen. 4. Klicken Sie auf Save (Speichern), um die Änderungen zu speichern. Szenenänderung-Erkennung Sie können die Kamera so konfigurieren, dass ein Alarm ausgelöst wird, wenn die Kamera eine Änderung der Szene erkennt, die durch absichtliches Drehen der Kamera verursacht wird. Abbildung 17: Fenster für Szenenänderung-Erkennung 48 Konfigurationshandbuch für TruVision IP-Kameras der 12/32-Serie So definieren Sie die Szenenänderung-Erkennung: 1. Klicken Sie in der Menüleiste auf Configuration > Events > Scene Change Detection (Konfiguration > Ereignisse > Szenenänderung-Erkennung). 2. Aktivieren Sie das Kontrollkästchen Enable Scene Change Detection (Szenenänderung-Erkennung aktivieren), um die Funktion zu aktivieren. 3. Konfigurieren Sie die Empfindlichkeit im Bereich von 1 bis 100. Je höher die Empfindlichkeit, desto kleinere Änderungen der Szene lösen den Alarm aus. 4. Klicken Sie auf Edit (Bearbeiten), um den Aktivierungszeitplan für den Alarmeingang festzulegen. Weitere Informationen finden Sie unter „Bewegungserkennungsalarme“ auf Seite 28. 5. Geben Sie die Verknüpfungsart für auftretende Ereignisse an. Wählen Sie eine oder mehrere Reaktionsmethoden aus, die das System verwenden soll, wenn ein Alarm zur Erkennung einer Szenenänderung ausgelöst wird. Alarmempfänger benachrichtigen Sendet eine Benachrichtigung oder ein Alarmsignal an die RemoteVerwaltungssoftware, wenn ein Ereignis eintritt. E-Mail senden Sendet bei einem Alarm zur Erkennung einer Szenenänderung eine E-Mail an eine angegebene Adresse. Hinweis: Bevor Sie diese Option aktivieren können, müssen Sie die E-Mail-Einstellungen konfigurieren. Weitere Informationen finden Sie unter „So richten Sie die E-Mail-Parameter ein“ auf Seite 17. Wählen Sie die Option „Angefügter Schnappschuss“ aus, wenn Sie den Schnappschuss des Ereignisses zusammen mit der E-Mail senden möchten. Schnappschuss hochladen Erfasst das Bild, wenn ein Alarm ausgelöst wird, und lädt dieses auf den NAS- oder FTP-Server hoch. Hinweis: Bevor Sie einen Schnappschuss auf den NAS-Server hochladen können, müssen Sie die NAS-Einstellungen konfigurieren. Weitere Informationen hierzu finden Sie unter „NAS-Einstellungen“ auf Seite 51. Bevor Sie einen Schnappschuss auf einen FTP-Server hochladen können, müssen Sie die FTP-Einstellungen konfigurieren. Weitere Informationen finden Sie unter „So definieren Sie die FTPParameter“ auf Seite 16. Aktivieren Sie die Option Upload-Typ. Wenn Sie den Schnappschuss auf einen FTP- oder NAS-Server hochladen möchten, sobald die Bewegungserkennung oder ein Alarm ausgelöst wird, müssen Sie außerdem in den Schnappschuss-Parametern die Option Ereignisbasierten Schnappschuss aktivieren aktivieren. Weitere Informationen finden Sie unten in „Schnappschussparameter“. Kanal auslösen Löst in der Kamera den Aufnahmestart aus. Alarmausgang auslösen Löst externe Alarmausgänge aus, wenn ein Ereignis eintritt. Aktivieren Sie „Alle auswählen“, oder wählen Sie bestimmte Alarmausgänge einzeln aus. Hinweis: Diese Option wird nur von Kameras unterstützt, die Alarmausgänge unterstützen. 6. Klicken Sie auf Save (Speichern), um die Änderungen zu speichern. Konfigurationshandbuch für TruVision IP-Kameras der 12/32-Serie 49 Schnappschussparameter Sie können geplante Schnappschüsse und von Ereignissen ausgelöste Schnappschüsse konfigurieren. Die aufgenommenen Schnappschüsse können auf der SD-Karte (falls unterstützt) oder im NAS gespeichert werden. Sie können die Schnappschüsse auch auf einen FTP-Server hochladen. Sie können Format, Auflösung und Qualität des Schnappschusses festlegen. Mögliche Werte sind niedrig, mittel oder hoch. Wenn Schnappschüsse auf den FTP-Server hochgeladen werden sollen, aktivieren Sie die Option Zeitgesteuerte Schnappschüsse aktivieren. Wenn Sie die FTPEinstellungen konfiguriert haben und auf der Registerkarte „Network > FTP“ (Netzwerk > FTP) das Kontrollkästchen Upload-Typ aktivieren, werden die Schnappschüsse nur auf den FTP-Server hochgeladen, wenn die Option Zeitgesteuerte Schnappschüsse aktivieren aktiviert ist. Aktivieren Sie die Option Ereignisbasierte Schnappschüsse aktivieren, wenn Schnappschüsse auf den FTP-Server und NAS hochgeladen werden sollen, sobald eine Bewegungserkennung oder ein Alarm ausgelöst wird. Wenn Sie die FTP-Einstellungen konfiguriert haben und auf der Registerkarte „Netzwerk > FTP“ für die Bewegungserkennung oder einen Alarmeingang das Kontrollkästchen Upload-Typ aktivieren, werden die Schnappschüsse nur auf den FTP-Server hochgeladen, wenn diese Option aktiviert ist. Abbildung 18: Menü für Schnappschüsse 50 Konfigurationshandbuch für TruVision IP-Kameras der 12/32-Serie So richten Sie geplante Schnappschüsse ein: 1. Klicken Sie in der Menüleiste auf Configuration > Storage > Snapshot (Konfiguration > Speicher > Schnappschuss). 2. Aktivieren Sie das Kontrollkästchen Enable Timing Snapshot (Zeitgesteuerte Schnappschüsse aktivieren), um kontinuierlich Schnappschüsse aufzuzeichnen. 3. Wählen Sie das gewünschte Format für Schnappschüsse aus, z. B. JPEG. 4. Wählen Sie die gewünschte Auflösung und Qualität für Schnappschüsse aus. 5. Geben Sie das Zeitintervall zwischen zwei Schnappschüssen ein. Wählen Sie in der Dropdown-Liste die Zeiteinheit aus: Millisekunden, Sekunden, Minuten, Stunde oder Tag. 6. Legen Sie den Zeitplan fest, nach dem Schnappschüsse aufgenommen werden sollen. Klicken Sie auf Edit (Bearbeiten), und geben Sie den gewünschten Zeitplan für jeden Wochentag ein. Hinweis: Für die TVF-1104-Kamera kann kein Zeitplan für zeitlich festgelegte Schnappschüsse definiert werden. 7. Klicken Sie auf Save (Speichern), um die Änderungen zu speichern. So richten Sie ereignisbasierte Schnappschüsse ein: 1. Klicken Sie in der Menüleiste auf Configuration > Storage > Snapshot (Konfiguration > Speicher > Schnappschuss). 2. Aktivieren Sie das Kontrollkästchen Enable Event-triggered Snapshot (Ereignisbasierte Schnappschüsse aktivieren), um ereignisbasierte Schnappschüsse aufzuzeichnen. 3. Wählen Sie das gewünschte Format für Schnappschüsse aus, z. B. JPEG. 4. Wählen Sie die gewünschte Auflösung und Qualität für Schnappschüsse aus. 5. Geben Sie das Zeitintervall zwischen zwei Schnappschüssen ein. Wählen Sie in der Dropdown-Liste die Zeiteinheit aus: Millisekunden oder Sekunden. 6. Geben Sie unter Capture Number (Aufnahmeanzahl) die Gesamtzahl der Schnappschüsse ein, die aufgenommen werden können. 7. Klicken Sie auf Save (Speichern), um die Änderungen zu speichern. NAS-Einstellungen Mithilfe eines Network Storage Systems (NAS) können Sie Aufnahmen remote speichern. Konfigurationshandbuch für TruVision IP-Kameras der 12/32-Serie 51 Zum Konfigurieren der Aufnahmeeinstellungen muss sich das Netzwerkspeichergerät im Netzwerk befinden. Der NAS-Datenträger muss im Netzwerk verfügbar und richtig konfiguriert sein, um die aufgenommenen Dateien, Protokolldateien usw. speichern zu können. Hinweise: 1. Mit einer Kamera können bis zu acht NAS-Datenträger verbunden werden. 2. Die empfohlene Kapazität für NAS liegt zwischen 9 GB und 2 TB. Andernfalls können Formatierungsfehler auftreten. Abbildung 19: Menü für NAS So richten Sie ein NAS-System ein: 1. Klicken Sie in der Menüleiste auf Configuration > Storage > NAS (Konfiguration > Speicher > NAS). 2. Geben Sie die IP-Adresse des Netzwerkdatenträgers und den NAS-Dateipfad ein. 3. Klicken Sie auf Save (Speichern), um die Änderungen zu speichern. Speichergeräte Im Speicherverwaltungsfenster können Sie die Kapazität, den verfügbaren freien Speicherplatz sowie den Funktionsstatus der NAS-Festplatte und der SD-Karte in der Kamera anzeigen. Außerdem können Sie diese Speichergeräte formatieren. Beenden Sie vor der Formatierung eines Speichergeräts sämtliche Aufnahmen. Wenn die Formatierung abgeschlossen ist, müssen Sie einen Neustart der Kamera durchführen. Ansonsten funktioniert das Gerät nicht ordnungsgemäß. Wenn „Überschreiben“ aktiviert ist, werden bei vollem Speicher die ältesten Dateien überschrieben. 52 Konfigurationshandbuch für TruVision IP-Kameras der 12/32-Serie Abbildung 20: Fenster für Speicher So formatieren Sie die Speichergeräte: 1. Klicken Sie in der Menüleiste auf Configuration > Storage > Storage Management (Konfiguration > Speicher > Speicherverwaltung). 2. Markieren Sie die Spalte HDD Number (HDD-Nummer), um den Speicher auszuwählen. 3. Definieren Sie den prozentualen Anteil für Schnappschüsse und Aufnahmen, und bearbeiten Sie jeweils den Wert für Percentage of Snapshot (Schnappschuss in Prozent) und Percentage of Record (Aufnahme in Prozent). 4. Klicken Sie auf Format (Formatieren). Ein Fenster wird angezeigt, um Ihre Berechtigungen zum Formatieren zu überprüfen. 5. Klicken Sie auf OK, um die Formatierung zu starten. Aufnahmezeitplan Im Fenster für den Aufnahmezeitplan können Sie einen Aufnahmezeitplan für die Kamera festlegen. Die Aufnahme wird auf der SD-Karte oder im NAS der Kamera gespeichert. Die SD-Karte der Kamera bietet ein Backup im Fall eines Netzwerkfehlers. Die SD-Karte ist nicht im Lieferumfang der Kamera enthalten. Der ausgewählte Aufnahmezeitplan gilt für alle Alarmtypen. Voraufnahmezeit Die Voraufnahmezeit wird eingestellt, um eine Aufnahme vor der geplanten Zeit bzw. vor dem Ereignis zu starten. Wenn beispielsweise ein Alarm die Aufnahme um 10:00 auslöst und die Voraufnahmezeit auf 5 Sekunden eingestellt ist, beginnt die Kamera mit der Aufnahme um 9:59:55. Die Voraufnahmezeit kann wie folgt konfiguriert werden: keine Voraufnahme, 5 s, 10 s, 15 s, 20 s, 25 s, 30 s oder unbegrenzt. Konfigurationshandbuch für TruVision IP-Kameras der 12/32-Serie 53 Nachaufnahmezeit Die Nachaufnahmezeit wird eingestellt, um eine Aufnahme nach der geplanten Zeit bzw. nach dem Ereignis zu beenden. Wenn beispielsweise eine alarmbasierte Aufnahme um 11:00 endet und die Nachaufnahmezeit auf 5 Sekunden eingestellt ist, beendet die Kamera die Aufnahme um 11:00:05. Die Nachaufnahmezeit kann wie folgt konfiguriert werden: 5 s, 10 s, 30 s, 1 min, 2 min, 5 min oder 10 min. So richten Sie einen Aufnahmezeitplan ein: 1. Klicken Sie in der Menüleiste auf Configuration > Storage > Record Schedule (Konfiguration > Speicher > Aufnahmezeitplan). 2. Klicken Sie auf das Feld Enable Record Schedule (Aufnahmezeitplan aktivieren), um die Aufnahme zu aktivieren. Hinweis: Um die Aufnahmen zu deaktivieren, können Sie diese Option deaktivieren. 3. Klicken Sie auf Edit (Bearbeiten), um den Aufnahmezeitplan zu bearbeiten. Das folgende Fenster wird angezeigt: 4. Wählen Sie aus, ob die Aufnahme während der gesamten Woche (All Day recording (Täglich)) oder nur an bestimmten Wochentagen erfolgen soll. Wenn Sie „All day“ (Täglich) ausgewählt haben, wählen Sie aus der Dropdown-Liste einen der Aufnahmetypen aus: 54 • Continuous (Fortlaufend): Dies ist die durchgängige Aufnahme. • Motion detection (Bewegungserkennung): Das Video wird aufgenommen, wenn Bewegungen erkannt werden. • Alarm: Das Video wird aufgenommen, wenn der Alarm über den externen Alarmeingang ausgelöst wird. Konfigurationshandbuch für TruVision IP-Kameras der 12/32-Serie • Motion | Alarm (Bewegung | Alarm): Das Video wird aufgenommen, wenn der externe Alarm ausgelöst wird oder Bewegungen erkannt werden. • Motion & Alarm (Bewegung und Alarm): Das Video wird aufgenommen, wenn gleichzeitig Bewegungen erkannt und Alarme ausgelöst werden. • Face Detection (Gesichtserkennung): Das Video wird aufgenommen, wenn ein Gesicht erkannt wird. Weitere Informationen finden Sie unter „Gesichtserkennung“ auf Seite 39. • Cross line (Linienüberschreitung): Das Video wird aufgenommen, wenn eine vordefinierte Linie oder ein vordefinierter Bildschirmbereich überschritten wird. Weitere Informationen finden Sie unter „Linienüberschreitungserkennung“ auf Seite 42. • Intrusion Detection (Einbruchserkennung): Das Video wird aufgenommen, wenn ein Einbruch erkannt wird. Weitere Informationen finden Sie unter „Einbruchserkennung“ auf Seite 45. • Scene Change detection (Szenenänderung-Erkennung): Das Video wird aufgenommen, wenn eine Änderung der Szene erkannt wird. Weitere Informationen finden Sie unter „Szenenänderung-Erkennung“ auf Seite 48. 5. Wenn Sie „Customize“ (Anpassen) aktiviert haben, klicken Sie auf den gewünschten Wochentag. Legen Sie für „Period 1“ (Zeitraum 1) die Start- und Endzeiten fest, zu denen die Kamera die Aufnahme beginnen und beenden soll. Wählen Sie aus der Dropdown-Liste einen der Aufnahmetypen für jeden Zeitraum aus (siehe Liste oben). Wiederholen Sie dieses Verfahren für weitere Zeiträume an diesem Tag. Es können bis zu acht Zeiträume ausgewählt werden. Hinweis: Die acht Zeiträume dürfen sich nicht überschneiden. 6. Legen Sie je nach Bedarf die Aufnahmezeiträume für die anderen Wochentage fest. Klicken Sie auf Copy (Kopieren), um die Aufnahmezeiträume in einen anderen Wochentag zu kopieren. 7. Klicken Sie auf OK und Save (Speichern), um die Änderungen zu speichern. Hinweis: Wenn Sie den Aufnahmetyp auf „Motion detection“ (Bewegungserkennung) oder „Alarm“ eingestellt haben, müssen Sie auch den Aktivierungszeitplan festlegen, damit Aufnahmen durch Bewegungserkennung oder Alarmeingänge ausgelöst werden. RS-232-Einstellungen Der RS-232-Anschluss kann auf zwei Weisen verwendet werden: • Konsole: Schließen Sie an der Kamera einen Computer an. Nutzen Sie dazu den seriellen Anschluss. Die Geräteparameter können mit Software wie HyperTerminal konfiguriert werden. Die Parameter für den seriellen Anschluss müssen mit den Parametern für den seriellen Anschluss an der Kamera übereinstimmen. • Transparenter Kanal: Schließen Sie ein serielles Gerät direkt an die Kamera an. Das serielle Gerät wird über das Netzwerk remote vom Computer gesteuert. Konfigurationshandbuch für TruVision IP-Kameras der 12/32-Serie 55 So richten Sie die RS-232-Einstellungen ein: 1. Klicken Sie in der Menüleiste auf Configuration > System > RS232 (Konfiguration > System > RS232). 2. Wählen Sie die Parameter für den RS-232-Anschluss aus. Hinweis: Wenn Sie die Kamera mit dem RS-232-Anschluss verbinden möchten, müssen die RS-232-Parameter mit den hier konfigurierten identisch sein. 3. Klicken Sie auf Save (Speichern), um die Änderungen zu speichern. RS-485-Einstellungen Der serielle RS-485-Anschluss dient zur PTZ-Steuerung der Kamera oder zum Anschließen von Beleuchtungs- und Kamerawischgeräten. Die Konfiguration dieser Parameter sollte vor dem Anschluss jeglicher Geräte erfolgen. Hinweis: Nur Box-Kameras und VF-Mini-Domes bieten RS-485-Unterstützung. So richten Sie die RS-485-Einstellungen ein: 1. Klicken Sie in der Menüleiste auf Configuration > System > RS485 (Konfiguration > System > RS485). 2. Wählen Sie die Parameter für den RS-485-Anschluss aus. Hinweis: Die Parameter Baudrate, PTZ-Protokoll und PTZ-Adresse müssen genau mit den PTZ-Kameraparametern übereinstimmen. 3. Klicken Sie auf Save (Speichern), um die Änderungen zu speichern. 56 Konfigurationshandbuch für TruVision IP-Kameras der 12/32-Serie Kameraverwaltung In diesem Abschnitt wird beschrieben, wie die Kamera nach der Installation und Konfiguration verwendet wird. Auf die Kamera wird in einem Webbrowser zugegriffen. Benutzerverwaltung In diesem Abschnitt wird die Verwaltung der Benutzer beschrieben. Sie können: Benutzer hinzufügen oder löschen Berechtigungen ändern Passwörter ändern Nur der Administrator kann Benutzer verwalten. Der Administrator kann für die in diesem Handbuch aufgeführten Kameras bis zu 31 Einzelbenutzer erstellen. Wenn der Liste neue Benutzer hinzugefügt werden, kann der Administrator die Berechtigungen und das Passwort jedes Benutzers ändern. Siehe Abbildung 21 unten. Abbildung 21: Fenster „Benutzerverwaltung“ Passwörter beschränken Zugriff auf die Kamera, und ein Passwort kann von mehreren Benutzern verwendet werden. Beim Erstellen eines neuen Benutzers müssen Sie dem Benutzer ein Passwort geben. Es gibt kein Standardpasswort, dass allen Benutzern bereitgestellt wird. Benutzer können ihr Passwort ändern. Hinweis: Bewahren Sie das Administrator-Passwort an einem sicheren Ort auf. Wenn Sie es vergessen haben, wenden Sie sich an den technischen Support. Benutzertypen Die Zugriffsrechte eines Benutzers auf das System werden automatisch durch den jeweiligen Benutzertyp bestimmt. Es gibt drei Benutzertypen: Admin: Das ist der Systemadministrator. Der Administrator kann alle Einstellungen konfigurieren. Nur der Administrator darf Benutzerkonten erstellen und löschen. Der Admin kann nicht gelöscht werden. Konfigurationshandbuch für TruVision IP-Kameras der 12/32-Serie 57 Bediener: Dieser Benutzer kann lediglich die Konfiguration seines eigenen Kontos ändern. Ein Bediener kann keine anderen Benutzer erstellen oder löschen. Betrachter: Dieser Benutzer hat die Berechtigungen für die Liveanzeige, die Wiedergabe und das Durchsuchen von Protokollen. Konfigurationseinstellungen kann er jedoch nicht ändern. Hinzufügen und Löschen von Benutzern Vom Administrator können bis zu 31 Benutzer erstellt werden. Nur der Systemadministrator kann Benutzer erstellen oder löschen. So fügen Sie einen Benutzer hinzu: 1. Klicken Sie in der Menüleiste auf Configuration > System > User (Konfiguration > System > Benutzer). 2. Wählen Sie die Schaltfläche Add (Hinzufügen) aus. Das Fenster für die Benutzerverwaltung wird angezeigt. 3. Geben Sie einen Benutzernamen ein. 4. Weisen Sie dem Benutzer ein Passwort zu. Das Passwort kann aus bis zu 16 alphanumerischen Zeichen bestehen. 5. Wählen Sie aus der Dropdown-Liste den gewünschten Benutzertyp aus. Die Optionen sind „Viewer“ (Betrachter) und „Operator“ (Bediener). 6. Weisen Sie dem Benutzer Berechtigungen zu. Wählen Sie die gewünschten Optionen aus: 58 Grundlegende Berechtigungen Kamerakonfiguration Remote: Parametereinstellungen Remote: Liveanzeige Remote: Protokollsuche/Abfragen des Funktionsstatus Remote: PTZ-Steuerung Remote: Upgrade/Formatierung Remote: Manuelle Aufnahme Remote: Bidirektionales Audio Remote: Wiedergabe Konfigurationshandbuch für TruVision IP-Kameras der 12/32-Serie Grundlegende Berechtigungen Kamerakonfiguration Remote: Ausschalten/Neustarten Remote: Alarm-Host benachrichtigen/ Alarmausgang auslösen Remote: Steuerung der Videoausgabe Remote: Steuerung des seriellen Ports 7. Klicken Sie auf OK, um die Einstellungen zu speichern. So löschen Sie einen Benutzer: 1. Wählen Sie auf der Registerkarte User (Benutzer) den gewünschten Benutzer aus. 2. Klicken Sie auf die Schaltfläche Delete (Löschen). Ein Meldungsfeld wird angezeigt. Hinweis: Nur der Administrator kann Benutzer löschen. 3. Klicken Sie auf Save (Speichern), um die Änderungen zu speichern. Ändern von Benutzerinformationen Sie können die Informationen zu einem Benutzer, wie Name, Passwort oder Berechtigungen, problemlos ändern. So ändern Sie Benutzerinformationen: 1. Wählen Sie auf der Registerkarte User (Benutzer) den gewünschten Benutzer aus. 2. Klicken Sie auf die Schaltfläche Modify (Ändern). Das Fenster für die Benutzerverwaltung wird angezeigt. 3. Ändern Sie die erforderlichen Informationen. Hinweis: Änderungen am Benutzer „Admin“ können nur nach Eingabe des Admin-Passworts vorgenommen werden. 4. Klicken Sie auf Save (Speichern), um die Änderungen zu speichern. RTSP-Authentifizierung Sie können die Streamdaten der Liveanzeige speziell sichern. Konfigurationshandbuch für TruVision IP-Kameras der 12/32-Serie 59 Abbildung 22: Fenster „RTSP-Authentifizierung“ So definieren Sie die RTSP-Authentifizierung: 1. Klicken Sie in der Menüleiste auf Configuration > Security > RTSP Authentication (Konfiguration > Sicherheit > RTSP-Authentifizierung). 2. Wählen Sie für Authentication (Authentifizierung) in der Dropdown-Liste den Typ Enable (Aktivieren) oder Disable (Deaktivieren) aus, um die RTSP-Authentifizierung zu aktivieren bzw. zu deaktivieren. 3. Klicken Sie auf Save (Speichern), um die Änderungen zu speichern. IP-Adressfilter Über diese Funktion können Sie definierten IP-Adressen Zugriffsrechte erteilen oder verweigern. Beispielsweise kann die Kamera so konfiguriert werden, dass nur die IP-Adresse des Servers Zugriffsrechte erhält, auf dem die Software für die Videoverwaltung gehostet wird. 60 Konfigurationshandbuch für TruVision IP-Kameras der 12/32-Serie Abbildung 23: Fenster „IP-Adressfilter“ So definieren Sie IP-Adressfilter: 1. Klicken Sie in der Menüleiste auf Configuration > Security > IP Address Filter (Konfiguration > Sicherheit > IP-Adressfilter). 2. Aktivieren Sie das Kontrollkästchen Enable IP Address Filter (IP-Adressfilter aktivieren). 3. Wählen Sie in der Dropdown-Liste den Typ des IP-Adressfilters aus: Forbidden (Verboten) oder Allowed (Erlaubt). 4. Klicken Sie auf Add (Hinzufügen), um eine IP-Adresse hinzuzufügen. 5. Klicken Sie auf Modify (Ändern) oder Delete (Löschen), um die ausgewählte IP-Adresse zu ändern bzw. zu löschen. 6. Klicken Sie auf Clear (Löschen), um alle IP-Adressen zu löschen. 7. Klicken Sie auf Save (Speichern), um die Änderungen zu speichern. Definieren des Sicherheitsdienstes Mit dieser Funktion kann Telnet aktiviert und ein Passwort festgelegt werden. Diese Funktion wird nur vom technischen Support verwendet. Konfigurationshandbuch für TruVision IP-Kameras der 12/32-Serie 61 Abbildung 24: Fenster „Sicherheitsdienst“ So definieren Sie Telnet: 1. Klicken Sie in der Menüleiste auf Configuration > Security > Security Service (Konfiguration > Sicherheit > Sicherheitsdienst). 2. Aktivieren Sie das Kontrollkästchen Enable Telnet (Telnet aktivieren). 3. Klicken Sie auf Save (Speichern), um die Änderungen zu speichern. Hinweis: 1. Der Telnet-Benutzername ist standardmäßig der Stamm und kann nicht geändert werden. 2. Das Standardpasswort für Telnet lautet „ab12!“. 3. Das Passwort sollte mindestens vier Zeichen mit wenigstens einem Buchstaben und einer Zahl umfassen. Wiederherstellung der Standardeinstellungen Mit dem Menü „Default“ (Standard) können Sie die Standardeinstellungen der Kamera wiederherstellen. Es gibt zwei Optionen: Wiederherstellen: Setzen Sie alle Parameter mit Ausnahme der IP-Parameter auf die Standardeinstellungen zurück. Standard: Setzen Sie alle Parameter auf die Standardeinstellungen zurück. Hinweis: Wenn der Videostandard geändert wird, werden unter Verwendung von Restore (Wiederherstellen) oder Default (Standard) die ursprünglichen Einstellungen nicht wiederhergestellt. So stellen Sie die Standardeinstellungen wieder her: 1. Klicken Sie in der Menüleiste auf Configuration > System > Maintenance (Konfiguration > System > Wartung). 2. Klicken Sie auf Restore (Wiederherstellen) oder Default (Standard). Ein Fenster für die Benutzerauthentifizierung wird angezeigt. 3. Geben Sie das Admin-Passwort ein, und klicken Sie auf OK. 4. Klicken Sie in der Popup-Meldung auf OK, um den Wiederherstellungsvorgang zu bestätigen. 62 Konfigurationshandbuch für TruVision IP-Kameras der 12/32-Serie Importieren/Exportieren einer Konfigurationsdatei Der Administrator kann die Konfigurationseinstellungen von der Kamera exportieren und importieren. Dies ist nützlich, wenn Sie die Konfigurationseinstellungen auf eine andere Kamera kopieren oder die Einstellungen sichern möchten. Hinweis: Nur der Administrator kann Konfigurationseinstellungen importieren/exportieren. So importieren/exportieren Sie eine Konfigurationsdatei: 1. Klicken Sie unter Configuration > System (Konfiguration > System) auf die Registerkarte Maintenance (Wartung), um das Fenster zu öffnen. 2. Klicken Sie auf Browse (Durchsuchen), um die lokale Konfigurationsdatei auszuwählen, und dann auf Import (Importieren), um das Importieren der Konfigurationsdatei zu starten. 3. Klicken Sie auf Export (Exportieren), und legen Sie den Pfad zum Speichern der Konfigurationsdatei fest. Upgrade der Firmware Die Firmware der Kamera wird im Flash-Speicher gespeichert. Verwenden Sie die Upgrade-Funktion, um die Firmware-Datei in den Flash-Speicher zu schreiben. Sie müssen die Firmware aktualisieren, wenn diese veraltet ist. Wenn Sie die Firmware aktualisieren, bleiben alle bestehenden Einstellungen erhalten. Nur neue Funktionen werden mit ihren Standardeinstellungen hinzugefügt. Die entsprechende Firmware-Datei wird von der Kamera automatisch ausgewählt. Cookies und Daten im Webbrowser werden bei einer Aktualisierung der Firmware automatisch gelöscht. So führen Sie ein Upgrade der Firmware-Version durch: 1. Laden Sie sich die neueste Firmware-Version auf Ihren Computer herunter. Sie finden diese auf unserer Website unter: www.interlogix.com/video/product/truvision-ip-open-standards-outdoor-cameras/ - oder www.utcfssecurityproductspages.eu/videoupgrades/ 2. Extrahieren Sie die Firmware-Datei nach dem Herunterladen auf den Computer am gewünschten Speicherort. Hinweis: Speichern Sie die Datei nicht auf dem Desktop. 3. Klicken Sie in der Menüleiste auf Configuration > System > Maintenance (Konfiguration > System > Wartung). Wählen Sie die Option Firmware oder Firmware Directory (Firmware-Verzeichnis) aus. Klicken Sie anschließend auf die Schaltfläche „Browse“ (Durchsuchen), um die aktuellste Firmware-Datei auf Ihrem Computer zu finden. Konfigurationshandbuch für TruVision IP-Kameras der 12/32-Serie 63 • Firmware directory (Firmware-Verzeichnis) – Suchen Sie den Upgrade-Ordner mit Firmware-Dateien. Die entsprechende Firmware-Datei wird von der Kamera automatisch ausgewählt. • Firmware – Suchen Sie die Firmware-Datei für die Kamera manuell. Hinweis: Wählen Sie „Interlogix_Gen_3_ipc.dav“ für Kameramodelle, die unter „Einführung“ auf Seite 3 aufgeführt sind. 4. Klicken Sie auf Update (Aktualisieren). Sie werden aufgefordert, die Kamera neu zu starten. 5. Nach Abschluss des Upgrades wird das Gerät automatisch neu gestartet. Der Browser wird ebenfalls aktualisiert. So führen Sie ein Upgrade der Firmware-Version über den TruVision Device Manager durch: 1. Wählen Sie im Bereich FW upgrader (FW-Upgrader) ein Gerät aus oder halten Sie die Strg- oder Umschalttaste gedrückt, um mehrere Geräte für ein gleichzeitiges Upgrade auszuwählen. 2. Klicken Sie auf die Schaltfläche zum Durchsuchen verwendenden Firmwaredatei zu suchen. , um nach der zu Wenn das Gerät nach dem Upgrade automatisch neu gestartet werden soll, aktivieren Sie das Kontrollkästchen Reboot the device after upgrading (Gerät nach dem Upgrade neu starten). Wenn dieses Kontrollkästchen aktiviert ist, wird außerdem die Option Restore default settings (Standardeinstellungen wiederherstellen) angezeigt. Markieren Sie diese Option, wenn alle Parameter wiederhergestellt werden sollen. 3. Klicken Sie auf Upgrade. 4. Wenn der Vorgang abgeschlossen ist, werden die aktualisierten Versionsinformationen auf den Geräten aufgeführt. 64 Konfigurationshandbuch für TruVision IP-Kameras der 12/32-Serie Neustart der Kamera Über den Webbrowser kann problemlos ein Neustart der Kamera durchgeführt werden. So starten Sie die Kamera über den Webbrowser neu: 1. Klicken Sie unter Configuration > System (Konfiguration > System) auf die Registerkarte Maintenance (Wartung). 2. Klicken Sie auf die Schaltfläche Reboot (Neu starten), um das Gerät neu zu starten. 3. Klicken Sie in der Popup-Meldung auf OK, um den Neustartvorgang zu bestätigen. Konfigurationshandbuch für TruVision IP-Kameras der 12/32-Serie 65 Kamerabetrieb In diesem Abschnitt wird beschrieben, wie die Kamera nach der Installation und Konfiguration verwendet wird. An- und Abmelden Die Abmeldung vom Kamerabrowser erfolgt ganz einfach, indem Sie in der Menüleiste auf die Schaltfläche zum Abmelden klicken. Sie werden bei jeder Anmeldung aufgefordert, Ihren Benutzernamen und das Passwort einzugeben. Sie können die Sprache der Benutzeroberfläche über das Dropdown-Menü in der oberen rechten Ecke des Fensters ändern. Liveanzeigemodus Klicken Sie nach der Anmeldung in der Menüleiste auf die Schaltfläche für die Liveanzeige, um auf den entsprechenden Modus zuzugreifen. Eine Beschreibung der Benutzeroberfläche finden Sie unter Abbildung 1 auf Seite 6. Starten/Stoppen der Livebildanzeige: Sie können die Livebildanzeige stoppen und starten, indem Sie im unteren Fensterbereich auf die entsprechende Schaltfläche klicken. Aufnehmen: Sie können Livevideos aufnehmen und diese im dafür konfigurierten Verzeichnis speichern. Klicken Sie dazu im Liveanzeigefenster auf die Schaltfläche „Aufnehmen“ am unteren Bildschirmrand. Um die Aufnahme zu beenden, klicken Sie erneut auf die Schaltfläche. Aufnehmen eines Schnappschusses: Im Live-Modus können Sie einen Schnappschuss einer Szene aufnehmen. Klicken Sie dazu einfach auf die Schaltfläche „Aufnahme“ am unteren Bildschirmrand. Dann wird ein Bild gespeichert. Das Bild wird im JPEG-Format gespeichert. Schnappschüsse werden auf der Festplatte gespeichert. Wiedergeben aufgezeichneter Videos Sie können die aufgenommenen Videos in der Wiedergabeoberfläche ganz einfach suchen und wiedergeben. Hinweis: Sie müssen NAS konfigurieren oder eine SD-Karte in die Dome-Kamera einsetzen, um die Wiedergabefunktionen verwenden zu können. Weitere Informationen finden Sie unter „Speichergeräte“ auf Seite 52. Um ein aufgenommenes Video zur Wiedergabe zu suchen, das auf dem Speichergerät der Kamera gespeichert ist, klicken Sie in der Menüleiste auf die Wiedergabeschaltfläche. Das Fenster „Playback“ (Wiedergabe) wird angezeigt. Siehe Abbildung 25 auf Seite 67. 66 Konfigurationshandbuch für TruVision IP-Kameras der 12/32-Serie Abbildung 25: Wiedergabefenster Name Beschreibung 1. Taste für die Wiedergabe Klicken Sie hier, um das Wiedergabefenster zu öffnen. 2. Kalender durchsuchen Klicken Sie auf den gewünschten Tag, der durchsucht werden soll. 3. Suche Startet die Suche. 4. Wiedergabezeit einstellen Geben Sie die Uhrzeit ein, und klicken Sie auf Wiedergabezeitpunkt zu suchen. 5. Download-Funktionen , um den Videodateien herunterladen. Aufgenommene Bilder herunterladen. 6. Archivierungsfunktionen Klicken Sie für folgende Archivierungsaktionen auf diese Schaltflächen: Zugriff auf den Digitalzoom. Schnappschuss des wiedergegebenen Videos Aufnehmen. Clipping von Videodateien starten/stoppen. Konfigurationshandbuch für TruVision IP-Kameras der 12/32-Serie 67 Name Beschreibung 7. Aufnahmetyp Der Aufnahmetyp wird anhand eines Farbcodes angezeigt. Mögliche Aufnahmetypen sind: „Geplante Aufnahme“, „Alarmaufzeichnung“ und „Manuelle Aufnahme“. Der Name des Aufnahmetyps wird ebenfalls im Fenster „Aktueller Status“ angezeigt. 8. Zeitleisten-Moment Die vertikale Markierung zeigt, wo Sie sich innerhalb der Wiedergabeaufnahme befinden. Die Anzeige umfasst auch die aktuelle Zeit und das Datum. 9. Zeitleiste Die Zeitleiste zeigt den 24-Stunden-Zeitraum des gerade wiedergegebenen Tages an. Die Markierung bewegt sich von links (älteste Aufnahme) nach rechts (neueste Aufnahme). Die Leiste hat eine Farbcodierung für den Aufnahmetyp. Klicken Sie auf eine Stelle auf der Zeitleiste, um den Cursor auf dem gewünschten Startzeitpunkt für die Wiedergabe zu platzieren. Die Zeitleiste kann auch durchblättert werden, um zu früheren oder späteren Zeitpunkten der Wiedergabe zu gelangen. Klicken Sie auf , um die Zeitleiste zu vergrößern bzw. Zu verkleinern. 10. Audiosteuerung Anpassen der Lautstärke 11. Wiedergabe steuern Klicken Sie auf eine der Schaltflächen, um zu steuern, wie die ausgewählte Datei wiedergegeben wird: Abspielen, Stoppen, langsamer und schneller Vorlauf. So geben Sie ein aufgenommenes Video wieder: 1. Wählen Sie das Datum aus, und klicken Sie auf die Schaltfläche Search (Suche). Das betreffende Video wird in der Zeitleiste angezeigt. 2. Klicken Sie auf Play (Wiedergabe), um die Wiedergabe zu starten. Während der Wiedergabe eines Videos werden in der Zeitleiste Typ und Zeit der Aufnahme angezeigt. Die Zeitleiste kann mithilfe der Maus manuell durchblättert werden. Hinweis: Zur Wiedergabe aufgenommener Bilder benötigen Sie die entsprechenden Berechtigungen. Weitere Informationen finden Sie unter „Ändern von Benutzerinformationen“ auf Seite 59. 3. Wählen Sie das Datum aus, und klicken Sie auf die Schaltfläche Search (Suche), um die gewünschte aufgenommene Datei zu finden. 4. Klicken Sie auf , um die Videodatei zu suchen. 5. Aktivieren Sie im Popup-Fenster das Kontrollkästchen der Videodatei, und klicken Sie auf Download (Herunterladen), um die Videodatei herunterzuladen. So archivieren Sie ein Segment eines aufgezeichneten Videos während der Wiedergabe: 1. Klicken Sie während der Wiedergabe einer aufgenommenen Datei auf , um das Clipping zu starten. Klicken Sie erneut darauf, um das Clipping zu beenden. Ein Videosegment wird erstellt. 2. Wiederholen Sie Schritt 1, um weitere Segmente zu erstellen. Die Videosegmente werden auf Ihrem Computer gespeichert. 68 Konfigurationshandbuch für TruVision IP-Kameras der 12/32-Serie So archivieren Sie aufgenommene Schnappschüsse: 1. Klicken Sie auf , um das Fenster zum Suchen von Schnappschüssen zu öffnen. 2. Wählen Sie den Schnappschusstyp sowie die Start- und Endzeit aus. 3. Klicken Sie auf Suchen, um nach den Schnappschüssen zu suchen. 4. Wählen Sie die gewünschten Schnappschüsse aus und klicken Sie auf Download (Herunterladen), um sie herunterzuladen. Durchsuchen von Ereignisprotokollen Sie müssen NAS konfigurieren oder eine SD-Karte in die Dome-Kamera einsetzen, um die Protokollfunktionen verwenden zu können. Die Anzahl der Ereignisprotokolle, die im NAS oder auf der SD-Karte gespeichert werden können, richtet sich nach der Kapazität des jeweiligen Speichergeräts. Wenn diese Kapazität erreicht ist, beginnt das System, ältere Logs zu löschen. Klicken Sie in der Menüleiste auf Log (Protokoll), um Protokolle anzuzeigen, die auf den Speichergeräten gespeichert sind. Das Fenster „Log“ (Protokoll) wird angezeigt. Siehe Abbildung 26 auf Seite 70. Hinweis: Sie müssen Berechtigungen zur Anzeige von Protokollen haben, um Protokolle zu suchen und anzuzeigen. Weitere Informationen finden Sie unter „Ändern von Benutzerinformationen“ auf Seite 59. Konfigurationshandbuch für TruVision IP-Kameras der 12/32-Serie 69 Abbildung 26: Fenster „Protokoll“ 1. Haupttyp 4. Suche starten 2. Nebentyp 5. Gesuchte Protokolle speichern 3. Start- und Endzeit der Suche Sie können aufgezeichnete Protokolle nach den folgenden Kriterien durchsuchen: Haupttyp: Es gibt vier Protokolltypen: Alle Typen, Alarm, Ausnahme und Betrieb. Beschreibungen finden Sie unten in Tabelle 7. Nebentyp: Jeder Haupttyp weist einige Nebentypen auf. Beschreibungen finden Sie unten in Tabelle 7. Datum und Uhrzeit: Protokolle können nach Start- und Endzeit der Aufnahme durchsucht werden. Tabelle 7: Protokolltypen Hauptprotokolltyp Nebenprotokolltypen: Beschreibung der enthaltenen Ereignisse Alarm Alarmeingang, Alarmausgang, Bewegungserkennung starten, Bewegungserkennung beenden, Sabotageschutz starten, Sabotageschutz beenden, Gesichtserkennung gestartet, Gesichtserkennung beendet, Linienüberschreitung-Erkennung gestartet, Linienüberschreitung-Erkennung beendet, Einbruchserkennung gestartet, Einbruchserkennung beendet, Unschärfe-Erkennung gestartet, Unschärfe-Erkennung beendet, Audioeingangsausnahme, Erkennung einer plötzlichen Änderung der Lautstärke. Ausnahme Ungültige Anmeldung, HDD voll, HDD-Fehler, Netzwerkverbindung getrennt und IP-Adresskonflikt 70 Konfigurationshandbuch für TruVision IP-Kameras der 12/32-Serie Hauptprotokolltyp Nebenprotokolltypen: Beschreibung der enthaltenen Ereignisse Bedienung Einschalten, Unerwartetes Herunterfahren, Remote-Neustart, RemoteAnmeldung, Remote-Abmeldung, Remote-Parameterkonfiguration, RemoteAufnahmestart, Remote-Aufnahmestopp, Remote-PTZ-Steuerung, RemoteInitialisierung des Speichergeräts, Remote-Wiedergabe nach Datei, RemoteWiedergabe nach Zeit, Remote-Export von Konfigurationsdatei, Remote-Import von Konfigurationsdatei, Remote-Abruf von Parametern, Remote-Abruf des Funktionsstatus, Einrichtung eines transparenten Kanals,Trennung eines transparenten Kanals, Bidirektionales Audio starten, Bidirektionales Audio stoppen, Remote-Alarmaktivierung, Remote-Alarmdeaktivierung So durchsuchen Sie Protokolle: 1. Klicken Sie in der Menüleiste auf Log (Protokoll), um das gleichnamige Fenster anzuzeigen. 2. Wählen Sie in der Dropdown-Liste „Major Type and Minor Type“ (Haupttyp und Nebentyp) die gewünschte Option aus. 3. Wählen Sie Start- und Endzeit des Protokolls aus. 4. Klicken Sie auf Search (Durchsuchen), um die Suche zu starten. Die Ergebnisse werden im linken Fenster angezeigt. Bedienung der PTZ-Steuerung Auf der Oberfläche der Livebildanzeige können Sie die PTZ-Steuerschaltflächen für Schwenk-/Neige-/Zoombewegungen und andere Funktionen der Kamera verwenden. PTZ-Bedienelement Klicken Sie in der Livebildanzeige auf anzuzeigen bzw. auszublenden. oder , um das PTZ-Bedienelement Abbildung 27: PTZ-Bedienelement Tabelle 8: Beschreibung der PTZ-Steuerung Beschreibung 1. Richtungsschaltflächen: Steuert die Bewegungen und Richtungen der PTZ-Kamera. Mit der mittleren Taste wird das automatische Schwenken durch die PTZ-Dome-Kamera gestartet. 2. Zoom, Fokus und Blende: Zoom, Fokus und Blende anpassen. Konfigurationshandbuch für TruVision IP-Kameras der 12/32-Serie 71 Beschreibung 3. PTZ-Bewegung: PTZ-Bewegungsgeschwindigkeit anpassen. 4. Schaltet das Kameralicht ein/aus. Diese Funktion wird von Kameras mit RS-485-Anschluss unterstützt. 5. Schaltet den Kamerawischer ein/aus. Diese Funktion wird von Kameras mit RS-485-Anschluss unterstützt. 6. Autofokus 7. Initialisiert das Objektiv Hinweis: 1. Um mit den Richtungsschaltflächen Schwenk-/Neigebewegungen auszuführen, muss die an das Netzwerk angeschlossene Kamera RS-485 unterstützen. Zudem muss eine Schwenk-/Neigeeinheit an der Kamera installiert sein. Richten Sie die PTZ-Parameter auf der RS-485-Einstellungsseite ordnungsgemäß ein, und orientieren Sie sich dabei an den Angaben unter „Definition der RS-485-Einstellungen“ 2. Für die Objektivsteuerung, beispielsweise für Zoom- oder Fokusaktionen, muss die Kamera den Autofokusmodus unterstützen. So stellen Sie ein Preset ein: 1. Wählen Sie in der Preset-Liste eine Preset-Nummer aus. 2. Bringen Sie die Kamera mit den PTZ-Richtungsschaltflächen in die gewünschte Position. 3. Klicken Sie auf 4. Sie können auf , um die Einstellung des aktuellen Presets abzuschließen. klicken, um das Preset zu löschen. So rufen Sie ein Preset auf: 1. Wählen Sie in der Liste ein definiertes Preset aus. 2. Klicken Sie auf 72 , um das Preset aufzurufen. Konfigurationshandbuch für TruVision IP-Kameras der 12/32-Serie Verwenden von Preset-Touren Bei einer Preset-Tour handelt es sich um eine gespeicherte Abfolge von PresetFunktionen. Die Kamera verweilt für eine eingestellte Verweilzeit in dieser Position und bewegt sich zur nächsten Position weiter. Die Punkte bzw. Schritte werden durch Presets definiert. Für eine Preset-Tour können bis zu 32 Presets konfiguriert werden. Sie können bis zu acht Preset-Touren konfigurieren. So legen Sie eine Preset-Tour fest: 1. Klicken Sie im PTZ-Bedienelement auf Tour-Einstellungen aufzurufen. , um die Oberfläche für 2. Wählen Sie in der Dropdown-Liste eine Preset-Tour-Nummer aus. 3. Klicken Sie auf , um die Oberfläche zum Hinzufügen von Presets aufzurufen. 4. Konfigurieren Sie die Preset-Nummer sowie Dauer und Geschwindigkeit der Preset-Tour. Dauer der Preset-Tour: Die Verweilzeit. Dies ist der Zeitraum, für den eine Kamera an einem Preset verweilt, bevor sie zum nächsten Preset wechselt. Preset-TourGeschwindigkeit: Dies ist die Geschwindigkeit, mit der die Kamera zwischen zwei Presets wechselt. 5. Klicken Sie auf OK, um ein Preset in der Preset-Tour zu speichern. 6. Wiederholen Sie die Schritte 3 bis 5, um weitere Presets hinzuzufügen. 7. Klicken Sie auf , um sämtliche Tour-Einstellungen zu speichern. So rufen Sie eine Preset-Tour auf: Wählen Sie im PTZ-Bedienelement in der Dropdown-Liste eine definierte Preset-Tour aus, und klicken Sie auf , um die Preset-Tour aufzurufen. Konfigurationshandbuch für TruVision IP-Kameras der 12/32-Serie 73 Index A E Alarm, 36 Alarmausgänge Einrichtung, 38 Alarmeingänge Einrichtung, 38 Alarmtypen Bewegungserkennung, 28 An- und Abmelden, 66 Archivdateien Einrichten der Standardverzeichnisse, 8 Archivieren von Dateien Aufgezeichnete Dateien, 68 Schnappschüsse von aufgezeichneten Dateien, 68 Archivierte Dateien Wiedergeben, 68 Archivierung von Dateien Einrichten der Standardverzeichnisse, 9 Audioparameter, 18 Aufnahme Parameter, 18 Aufnehmen Aufnahmezeitplan, 53 Manuelles Aufnehmen, 66 Schnappschüsse im Live-Modus, 66 Wiedergabe, 66 Ausnahmealarme Typen, 36 Email Link zu Audioausnahmealarm, 42 Link zu Ausnahmealarmen, 37 E-Mail Link zu Alarm zur Erkennung einer Szenenänderung, 49 Link zu Alarm zur Erkennung von Kameraunschärfe, 48 Link zu Alarm zur Erkennung von Linienüberschreitung, 44 Link zu Alarmeingang/-ausgang, 38 Link zu Bewegungserkennung, 31 Link zu Einbruchserkennungsalarm, 46 Link zu Gesichtserkennungsalarm, 40 Link zu Kamerasabotage-Alarm, 36 E-Mail-Parameter Einrichtung, 17 Ereignisse Durchsuchen von Protokollen, 69 Erkennung Audioausnahme, 41 Bewegung – Erweiterter Modus, 32 Einbruch, 45 Gesicht, 39 Kameraunschärfe, 47 Linienüberschreitung, 42 Szenenänderung der Kamera, 48 B F Benutzer Ändern der Computer-ID, 59 Ändern des Passworts, 59 Benutzertypen, 57 Hinzufügen neuer Benutzer, 58 Löschen eines Benutzers, 59 Benutzereinstellungen, 57 Bewegungserkennung Erweiterte Konfiguration, 28 Markieren der Erkennungsbereiche, 32 Normale Konfiguration, 28 Bildschirmanzeige von Informationen Einrichten, 24 Bildschirm-Textanzeige Aussehen, 24 Bildüberlagerung, 27 Firmware-Upgrade, 63 D Datumsformat Einrichten, 24 Konfigurationshandbuch für TruVision IP-Kameras der 12/32-Serie H HDD Formatierung, 52 Kapazität, 52 I IP-Adresse Finden der IP-Adresse der Kamera, 5 K Kamerabild Konfigurieren, 20 Kameraname Anzeige, 24 Konfigurationsdatei Importieren/Exportieren, 63 75 L Livebildanzeige Manuelles Aufnehmen, 66 Schnappschüsse, 66 Starten/Stoppen, 66 Logs Anzeigen von Logs, 69 Informationstyp, 70 M Masken zum Schutz der Privatsphäre, 26 N Nachaufnahmezeiten Beschreibung, 54 NAS-Einstellungen, 51 Netzwerkeinstellungen Die lokalen Kameraparameter im Überblick, 8, 9 Einrichtung, 12 Netzwerkprotokoll Einrichtung, 8, 9 Neustart der Kamera, 65 NTP-Synchronisierung, 10 P Passwörter Ändern, 59 Portparameter Einrichtung, 14 Protokolle Durchsuchen von Protokollen, 69 PTZ-Steuerung, 71 Archivieren von Schnappschüssen aus aufgezeichneten Dateien, 68 Speichern im Liveanzeigemodus, 66 Schnappschuss-Setup ereignisbasierte Schnappschüsse, 50 geplante Schnappschüsse, 50 SDHC-Karte Formatieren, 52 Kapazität, 52 Sprache Ändern, 66 Standardeinstellungen Wiederherstellen, 62 Streaming Main/Sub-Einrichtung, 8, 9 Systemzeit Einrichten, 10 T Text Hinzufügen von Textzeilen zur Bildschirmanzeige, 25 U Uhrzeitformat Einrichten, 24 UPnP-Parameter Einrichtung, 17 V Videoparameter, 18 Videoqualität, 20 Voraufnahmezeiten Beschreibung, 53 R W RS-232-Einstellungen, 55 RS-485-Einstellungen, 56 RTSP-Authentifizierung, 59 Webbrowser Oberflächenübersicht, 6 Zugreifen auf die Kamera, 5 Webbrowser Sicherheitsstufe Überprüfen, 4 Wiedergabe aufgezeichnete Videos suchen, 66 Bildschirm, 66 S Sabotageschutzalarme Einrichtung, 35 Schnappschüsse 76 Konfigurationshandbuch für TruVision IP-Kameras der 12/32-Serie

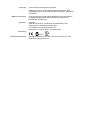
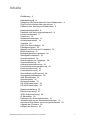
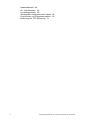
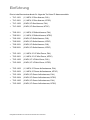

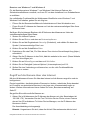
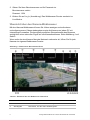
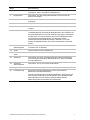
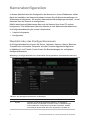

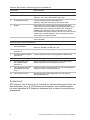
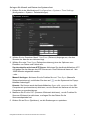
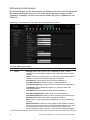
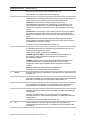
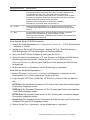
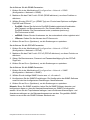

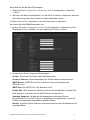
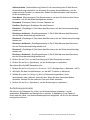
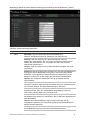
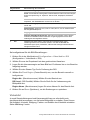
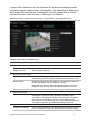
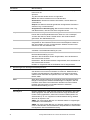
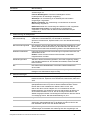
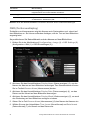
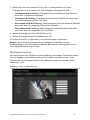
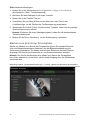
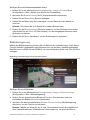

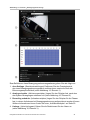

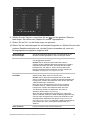
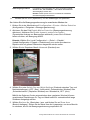
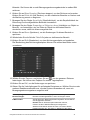
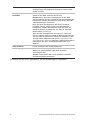
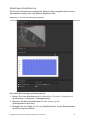
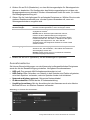
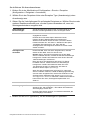
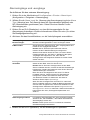
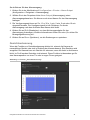
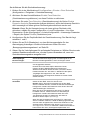
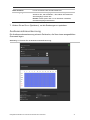
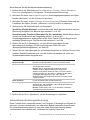
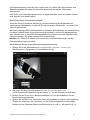
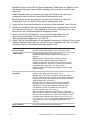
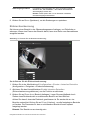
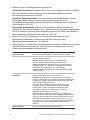
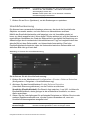
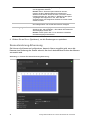
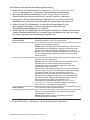
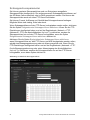
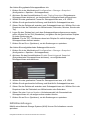
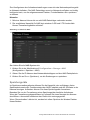
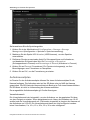
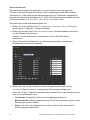
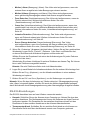
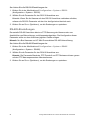
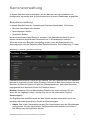
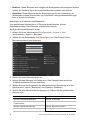

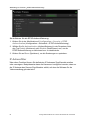
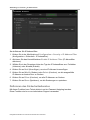
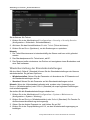

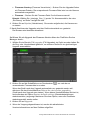
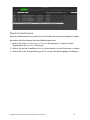
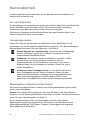
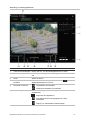
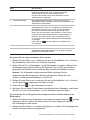
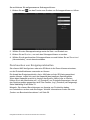
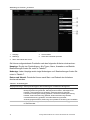
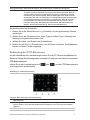
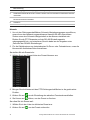
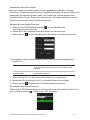
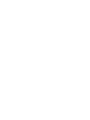
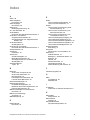
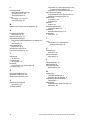
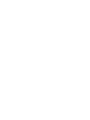
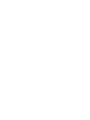



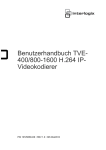
![Handbuch (dt) [PDF ]](http://vs1.manualzilla.com/store/data/006803542_1-e0c90aac239b62f18c07570b0342d53e-150x150.png)