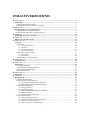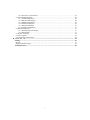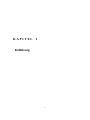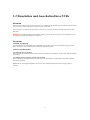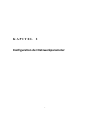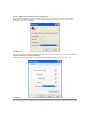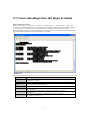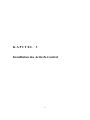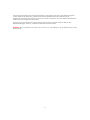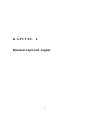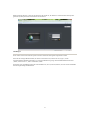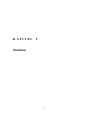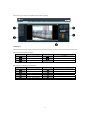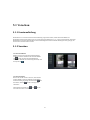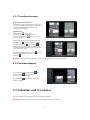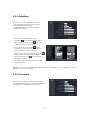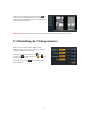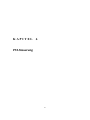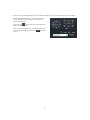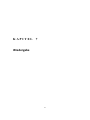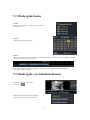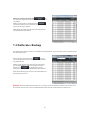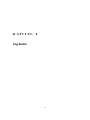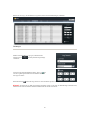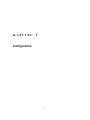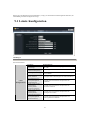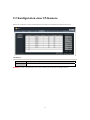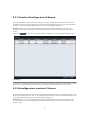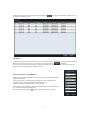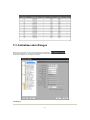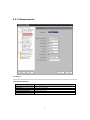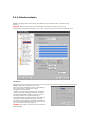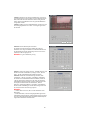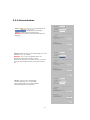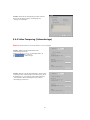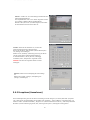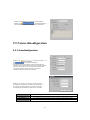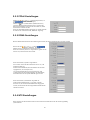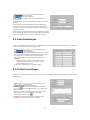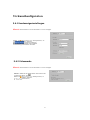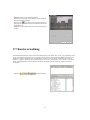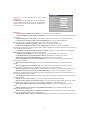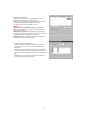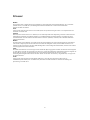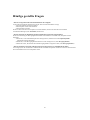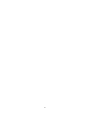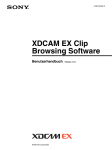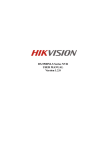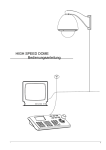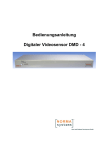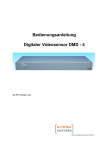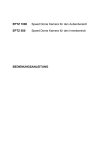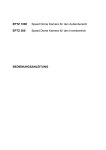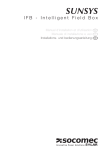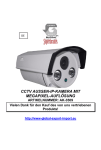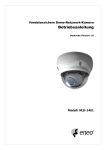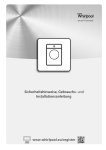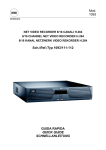Download Netzwerk-Videorekorder, 16 IP-Kanäle, H.264 FNR-4016/500
Transcript
Bedienungsanleitung Netzwerk-Videorekorder, 16 IP-Kanäle, H.264 FNR-4016/500 Sicherheitshinweise / Wartung • Lesen Sie diese Sicherheitsanweisungen und die Betriebsanleitung durch, bevor Sie das Gerät installieren und in Betrieb nehmen. • Bewahren Sie die Betriebsanleitung für spätere Bezugnahme an einem sicheren Ort auf. • Das System darf nur durch autorisiertes Personal in Betrieb genommen und gewartet werden, und diese Maßnahmen dürfen nur entsprechend den relevanten Normen und Richtlinien ausgeführt werden. • Niemals die Lüftungsschlitze abdecken, um Überhitzung zu vermeiden. • Niemals metallene Gegenstände oder andere Dinge in die Lüftungsöffnungen einführen. Dadurch kann das Gerät dauerhaft beschädigt werden. • Schützen Sie Ihr Gerät vor Kontamination durch Wasser und Feuchtigkeit, um es vor bleibender Beschädigung zu bewahren. Schalten Sie das Gerät niemals ein, wenn es feucht ist. Lassen Sie es in diesem Fall von einem autorisierten Service-Center überprüfen. • Betreiben Sie die Geräte niemals außerhalb der technischen Daten, da dies ihre Funktion beeinträchtigen kann. • Gerät nicht außerhalb der angegebenen Temperatur-, Feuchtigkeits- und Stromversorgungsbereiche betreiben. Betreiben Sie das Gerät nur im Temperaturbereich –10°C bis +40°C und bei einer Luftfeuchtigkeit von max. 80 %. • Das Gerät muss vor übermäßiger Hitze, Staub, Feuchtigkeit und Vibrationen geschützt werden. • Stellen Sie keine schweren Gegenstände auf das Gerät. • Um das Netzkabel vom Gerät zu lösen, ziehen Sie den Stecker heraus. Ziehen Sie niemals am Netzkabel selbst. • Achten Sie beim Verlegen des Netzkabels darauf, dass dieses keinen schweren Lasten, Knicken oder Beschädigungen und auch keiner Feuchtigkeit ausgesetzt ist. Nicht versuchen, die Kameraplatine vom Dome zu lösen. • Wenden Sie sich im Störungsfall an Ihren lokalen Händler. • Das Verbindungskabel sollte nur von Videor E. Hartig GmbH gewechselt werden. • Die Garantie verfällt, wenn Reparaturen durch nicht autorisierte Personen durchgeführt werden. Das Gehäuse nicht öffnen. • Installation, Wartung und Reparatur dürfen nur durch die autorisierten Service-Center durchgeführt werden. Vor dem Öffnen der Abdeckung das Gerät vom Stromnetz trennen. • Nur Originalersatzteile und Originalzubehör von Videor E. Hartig GmbH verwenden. • Zum Reinigen des Domes keine starken oder scheuernden Reinigungsmittel verwenden. Die Dome-Oberfläche mit einem trockenen Tuch reinigen, wenn sie verschmutzt ist. Bei festsitzenden Verschmutzungen ein mildes Reinigungsmittel verwenden und sanft wischen. HINWEIS: Dies ist ein Digitalgerät der Klasse A. Dieses Digitalgerät kann in Wohngebieten zu Störungen führen; in diesem Fall muss der Benutzer möglicherweise auf eigene Kosten geeignete Abhilfemaßnahmen treffen. 1 INHALTSVERZEICHNIS K A P I T E L 1.................................................................................................................................... 4 Einführung......................................................................................................................................... 4 1.1 Beschreibung der Frontseite....................................................................................................... 5 1.2 Einschalten und Ausschalten Ihres NVRs .................................................................................. 6 K A P I T E L 2.................................................................................................................................... 7 Konfiguration der Netzwerkparameter .......................................................................................... 7 2.1 Konfiguration mit HyperTerminal.............................................................................................. 8 2.2 Netzwerkkonfiguration mit HyperTerminal ............................................................................. 11 K A P I T E L 3.................................................................................................................................. 12 Installation des ActiveX-Controls .................................................................................................. 12 K A P I T E L 4.................................................................................................................................. 14 Benutzer-Login und -Logout.......................................................................................................... 14 K A P I T E L 5.................................................................................................................................. 16 Vorschau .......................................................................................................................................... 16 5.1 Vorschau ................................................................................................................................... 18 5.1.1 Fensteraufteilung ............................................................................................................ 18 5.1.2 Vorschau ......................................................................................................................... 18 5.1.3 Vorschausteuerung.......................................................................................................... 19 5.1.4 Vorschau stoppen............................................................................................................ 19 5.2 Aufnahme und Screenshot........................................................................................................ 19 5.2.1 Aufnahme ....................................................................................................................... 20 5.2.2 Screenshot ...................................................................................................................... 20 5.3 Einstellung der Videoparameter ............................................................................................... 21 K A P I T E L 6.................................................................................................................................. 22 PTZ-Steuerung ................................................................................................................................ 22 K A P I T E L 7.................................................................................................................................. 24 Wiedergabe ...................................................................................................................................... 24 7.1 Wiedergabe-Suche.................................................................................................................... 26 7.2 Wiedergabe von Aufnahmedateien........................................................................................... 26 7.3 Screenshots und Download ...................................................................................................... 27 7.4 Entferntes Backup .................................................................................................................... 28 K A P I T E L 8.................................................................................................................................. 29 Log-Suche ........................................................................................................................................ 29 K A P I T E L 9.................................................................................................................................. 31 Konfiguration .................................................................................................................................. 31 9.1 Lokale Konfiguration ............................................................................................................... 32 9.2 Konfiguration einerIP-Kamera................................................................................................. 33 9.2.1 Schnelles Hinzufügen einer IP-Kamera ......................................................................... 34 9.2.2 Hinzufügen einer einzelnen IP-Kamera ......................................................................... 34 9.3 Aufnahmeeinstellungen............................................................................................................ 36 9.3.1 Videoparameter............................................................................................................... 37 9.3.2 Aufnahmezeitplan........................................................................................................... 38 9.3.3 Bewegungsdetektorgesteuerte Aufnahme....................................................................... 39 9.3.4 Alarmaufnahme .............................................................................................................. 41 9.3.5 Andere Aufzeichnungsmodi ........................................................................................... 43 9.4 Alarmeinstellungen .................................................................................................................. 43 9.4.1 Bewegungsdetektoralarm ............................................................................................... 43 9.4.2 Signal Level Alarm (Signalpegelalarm) ......................................................................... 44 9.4.3 Video Loss (Videoverlust) .............................................................................................. 45 9.4.4 Video Tampering (Videosabotage) ................................................................................. 46 2 9.4.5 Exceptions (Ausnahmen)................................................................................................ 47 9.5 Netzwerkkonfiguration............................................................................................................. 48 9.5.1 Grundkonfiguration ........................................................................................................ 48 9.5.2 PPPoE-Einstellungen...................................................................................................... 49 9.5.3 DDNS-Einstellungen...................................................................................................... 49 9.5.4 NTP-Einstellungen ......................................................................................................... 49 9.5.5 NAS-Einstellungen......................................................................................................... 50 9.5.6 E-Mail-Einstellungen ..................................................................................................... 50 9.6 Kanalkonfiguration .................................................................................................................. 51 9.6.1 Kanalanzeigeeinstellungen ............................................................................................. 51 9.6.2 Videomaske .................................................................................................................... 51 9.7 Kontoverwaltung...................................................................................................................... 52 9.8 Fern-Upgrade ........................................................................................................................... 54 9.9 Festplatten-Einstellungen ......................................................................................................... 54 K A P I T E L 10................................................................................................................................ 56 Anhang ............................................................................................................................................. 56 Glossar ........................................................................................................................................... 57 Häufige gestellte Fragen ................................................................................................................ 58 Technische Daten ............................................................................................................................ 59 3 KAPITEL 1 Einführung 4 1.1 Beschreibung der Frontseite FNR-4016/500 Frontseite: Nr. Bezeichnung LEDStatusanzeigen 1 Beschreibung Strom Eine rote LED zeigt an, dass die Stromversorgung hergestellt ist, aber das System nicht läuft; eine blaue LED zeigt an, dass die Stromversorgung hergestellt ist und das System läuft. Alarm Die Alarmanzeige wird rot, wenn ein Sensoralarm festgestellt wird. TX/RX HDD Die TX/RX-Anzeige blinkt blau, wenn die Netzwerkverbindung korrekt funktioniert. Die HDD-Anzeige blinkt rot, wenn Daten von der Festplatte gelesen oder auf sie geschrieben werden. Ready Die Ready-Anzeige („Bereit“) leuchtet blau, wenn der NVR korrekt arbeitet. Backup Die Backup-Anzeige blinkt blau, wenn Daten gesichert werden. 2 Backup-Taste 3 USB-Ports Zum Sichern (Backup) von Videodateien. USB-Ports (Universal Serial Bus) für Zusatzgeräte wie USB-Maus und USB-Festplattenlaufwerke (HDD). 4 Power-Taste Zum Ein-/Ausschalten des NVRs. 5 KanalstatusAnzeigen Blaue Anzeigen bedeuten Aufnahme, rote Anzeigen Netzwerkverbindung, purpurfarbene Anzeigen Aufnahme und Netzwerkverbindung. 5 1.2 Einschalten und Ausschalten Ihres NVRs Strom an Wenn die Power-LED-Anzeige an der Frontseite aus ist, verbinden Sie das Netzteil mit einer Steckdose, die LED sollte dann rot werden, wodurch angezeigt wird, dass das Gerät Strom erhält. Wenn die LED rot ist, drücken Sie bitte die Power-Taste an der Frontseite. Die Power-Anzeige wird blau. Das Gerät fährt hoch. Hinweis: Der FNR-4016/500 hat keinen lokalen Ausgang; wenn die Ready-Anzeige blau wird, bedeutet dies, dass das Gerät Strom erhält und konfiguriert werden kann. Strom aus Standard-Abschaltung Drücken und halten Sie die POWER-Taste 3 Sekunden lang; das Gerät startet dann den Abschaltvorgang; wenn die Power-Anzeige rot wird, schalten Sie den Netzschalter an der Rückseite aus. Andere Abschaltmethoden Abschalten mit dem Netzschalter Bitte vermeiden Sie das Abschalten des Geräts mit dem Netzschalter an der Rückseite (insbesondere während laufender Aufnahmen). Abschaltung durch Trennen des Netzteils vom Stromnetz Bitte vermeiden Sie das Abschalten des Geräts durch Trennen des Netzteils vom Stromnetz (insbesondere während laufender Aufnahmen).. Hinweis: Es wird dringend empfohlen, das Gerät an einer unterbrechungsfreien Stromversorgung (UPS) zu betreiben. 6 KAPITEL 2 Konfiguration der Netzwerkparameter 7 Der FNR-4016/500 NVR ist hauptsächlich für IPC, DVS Netzwerk-Videospeicherung und Wiedergabe vorgesehen. Vor dem Betrieb ist die Netzwerkkonfiguration erforderlich, dazu gehören u.a. IP-Adresse, Subnet-Mask, Gateway und Port. Hinweis: Die werkseitigen Voreinstellungen sind: Benutzername = „admin“, Passwort = „12345“. Die werkseitige Voreinstellung der IP-Adresse des FNR-4016/500 ist: 192.168.0.1. 2.1 Konfiguration mit HyperTerminal Eine häufig verwendete Konfigurationsmethode besteht darin, den NVR und den PC mit einem seriellen Kabel zu verbinden, das Programm HyperTerminal auszuführen und die Parameter mit seriellen Befehlen einzustellen. Bitte schließen Sie die RS-232-Schnittstelle des NVRs direkt an den COM-Port des PCs an, schalten Sie den NVR und den PC ein und führen Sie die folgenden Schritte aus: Schritt 1: HyperTerminal aufrufen. Klicken Sie im Windows-System auf „Start“ -> „Programme“ -> „Zubehör“ -> „Kommunikation“ -> „HyperTerminal“, dann erscheint das folgende, in Abbildung 2.1.1 dargestellte Dialogfeld. Abbildung 2.1.1 Schritt 2: Geben Sie der Verbindung einen Namen und wählen Sie ein Symbol dafür aus. Geben Sie einen Namen ein (z.B. „HK“), wählen Sie ein Symbol aus und klicken Sie auf „OK“, um das Dialogfeld „Verbinden mit“ aufzurufen. 8 Schritt 3: Wählen Sie die Schnittstelle für die Verbindung aus. Wählen Sie im Dialogfeld „Verbinden mit“ die Schnittstelle „COM1“ aus (falls der PC mehr als einen COM-Port besitzt, wählen Sie bitte den COM-Port aus, an den das Kabel angeschlossen ist). Klicken Sie auf „OK“, um das Dialogfeld „Eigenschaften“ aufzurufen. Abbildung 2.1.2 Schritt 4: Einstellung der seriellen Schnittstelle: Stellen Sie die Schnittstellenparameter im Dialogfeld „Eigenschaften von COM1“ wie folgt ein: (Abb. 2.1.3) Abbildung 2.1.3 9 Folgende Parameter sollten verwendet werden: Bits pro Sekunde: 115200 Datenbits: 8 Parität: Keine Stoppbits: 1 Flusssteuerung: Keine Klicken Sie nach der Einstellung auf „Übernehmen” und „OK“. Drücken Sie im HyperTerminal-Fenster die Eingabetaste. Wenn „[root@dvrdvs/]#“ erscheint, ist die Verbindung aufgebaut. Abbildung 2.1.4 Schritt 5: Verbindung trennen und Verbindung speichern. Trennen Sie die Verbindung (verwenden Sie das Symbol gemäß den angezeigten Hilfetexten) und speichern Sie „HK“ für das nächste Mal. Nach dem Speichern ist ein neues „HyperTerminal“-Symbol in der Programmgruppe „Start“ -> „Zubehör“ -> „Kommunikation“ -> „HyperTerminal“ eingetragen. Dort sind alle HyperTerminal-Verbindungsnamen aufgeführt. Dort befindet sich ein Symbol mit dem Namen „HK“. 10 2.2 Netzwerkkonfiguration mit HyperTerminal Rufen Sie HyperTerminal auf Klicken Sie auf „Start“ -> „Programme“ -> „Zubehör“ -> „Kommunikation“ -> „HyperTerminal“ -> „HK“, dann erscheint das folgende HyperTerminal-Fenster. Drücken Sie die Eingabetaste, dann erscheint die Eingabeaufforderung „[root@dvrdvs/]#“, was bedeutet, dass die Verbindung zwischen der RS232-Schnittstelle des PCs und der RS232-Schnittstelle des NVRs erfolgreich vom HyperTerminal aufgebaut wurde. Zur Einstellung der Parameter sind die folgenden Bedienbefehle an der Eingabeaufforderung auszuführen. Abbildung 2.2.1 Befehle helpm getIp setIp getPort setPort getGateway setGateway Funktionen Mit dem Hilfebefehl der Konsole werden häufig verwendete Befehle angezeigt, wie in Abbildung 2.2.1 gezeigt. Zeigt die aktuelle IP-Adresse des NVRs an. Befehlsformat: getIp „Eingabetaste“. Einstellung der IP-Adresse des NVRs. Befehlsformat: setIp IP:Netmask z.B. setIp 192.168.1.11:255.255.255.0 Zeigt den aktuellen Port des NVRs an. Befehlsformat: getPort „Eingabetaste“. Einstellung des NVR-Ports. Befehlsformat: setPort Port z.B. setPort 9000 Zeigt die aktuelle Gateway-Adresse des NVRs. Befehlsformat: getGateway „Eingabetaste“. Einstellung des NVR-Gateways. Befehlsformat: setGateway Gateway z.B. setGateway 192.168.1.1 11 KAPITEL 3 Installation des ActiveX-Control 12 Auf den FNR-4016/500 kann über den integrierten Webserver zugegriffen werden, und er kann darüber konfiguriert werden. Öffnen Sie den IE-Browser, geben Sie die IP-Adresse des FNR-4016/500 ein und drücken Sie die Eingabetaste. Das System erinnert Sie daran, das ActiveX-Control zu installieren. Nach der Installation können Sie den NVR aus der Ferne konfigurieren und verwalten. Für das ActiveX-Control können die Sprachen Englisch und Chinesisch ausgewählt werden. Es kann mit den Bildschirmauflösungen 1024*768, 1152*864 und 1280*1024 verwendet werden. Hinweis: Bitte verwenden Sie als Browser IE 6.0 oder IE 7.0, und aktualisieren Sie das Betriebssystem auf die neueste Version. 13 KAPITEL 4 Benutzer‐Login und ‐Logout 14 Öffnen Sie den IE-Browser, geben Sie die IP-Adresse des NVRs ein, der Webserver wählt automatisch die Sprache gemäß der Systemsprache aus und maximiert den IE-Browser. Abbildung 4.1 In der rechten oberen Ecke kann die Sprache zwischen Chinesisch und Englisch umgeschaltet werden. Geben Sie die richtigen Benutzernamen, das Passwort und den Port ein, klicken Sie auf „Login“, um die Vorschau-Benutzeroberfläche aufzurufen, ggf. wird ein Fehlerhinweis gezeigt. Der Standard-Benutzername lautet „admin“, das Passwort ist „12345“ und der Port „8000“. Nach dem Login (Anmeldung) können Sie zum Abmelden auf „Exit“ (Verlassen) klicken, um sich wieder abzumelden und zum Login-Dialog zurückzukehren. 15 KAPITEL 5 Vorschau 16 Nach dem Login wird die Vorschau-Benutzeroberfläche angezeigt: Abbildung 5.1 Beschreibung der Benutzeroberfläche: Bereich Beschreibung Kanalliste Bereich Beschreibung Live-Bild Videoeinstellung PTZ Wiedergabesteuerung Beschreibung der Wiedergabeschaltflächen: Schaltfläche Beschreibung Aufteilung: 1 Fenster Schaltfläche Beschreibung Aufteilung: 4 Fenster Aufteilung: 16 Fenster Screenshot Stopp Aufnahme alle Nächste Seite Aufteilung: 9 Fenster Stopp Vorschau alle Start Aufnahme alle Vorherige Seite Audio öffnen/schließen 17 5.1 Vorschau 5.1.1 Fensteraufteilung Während der Live-Vorschau kann die Fensteraufteilung ausgewählt werden, indem auf die Schaltfläche im Wiedergabe-Steuerbereich geklickt wird. Es werden Fenster-Aufteilungen in 1, 4, 9 und 16 Anzeigefenster unterstützt. Beim Wechsel zwischen unterschiedlichen Fensteraufteilungsmodi wird die aktuelle Wiedergabe nicht gestoppt; das Fenster kann weiterhin bedient werden. 5.1.2 Vorschau Vorschau nach Kanal: Wählen Sie nach Auswahl des Fensteraufteilungsmodus ein Fenster und klicken Sie in der Kanalliste , um die Vorschau des aktuellen Kanals auf aufzurufen. Wenn die Vorschau erfolgreich läuft, wird das Symbol zu . Vorschau nach Seite: Klicken Sie auf das Gerät in der Liste, dann werden mehrere Kanäle synchron gemäß der ausgewählten , um Fensteraufteilung angezeigt. Klicken Sie auf die nächste, und auf , um die vorherige Seite aufzurufen. Oder klicken Sie einfach auf Vorschau nach Seite zu starten. und , um die 18 5.1.3 Vorschausteuerung Doppelklicken zum Maximieren: Durch Klicken in das ausgewählte Fenster kann das Fenster zur Vollbildanzeige maximiert werden, durch nochmaliges Doppelklicken wird wieder die vorherige Größe eingestellt. Vollbildanzeige: Klicken Sie auf , um von der Mehrkanal-Vorschau auf Vollbildanzeige zu , um zur vorherigen wechseln, klicken Sie auf Größe zurückzukehren. Wählen Sie während der Vorschau den Kanal und , um den Audiokanal zu öffnen, klicken Sie auf der Status wechselt auf . Klicken Sie auf , um die Audio-Leiste zu öffnen und die Audio-Funktion einzustellen. Nach der Einstellung verschwindet die Leiste automatisch wieder. Bei offenem Audiokanal klicken Sie auf , um den Audiokanal zu schließen, der Status wird dann . wieder zu Hinweis: Bei der Vorschau mit dem Webserver kann nur ein Audiokanal zur Zeit abgehört werden. 5.1.4 Vorschau stoppen Klicken Sie in der Wiedergabeliste auf , das . Dadurch kann die Symbol wird zu Kanalvorschau gestoppt werden. Klicken Sie auf , um die Kanalvorschau aller Kanäle zu stoppen. 5.2 Aufnahme und Screenshot Der Vorschaukanal ist zum Aufnehmen und für Screenshots erforderlich. Hinweis: Beim Stoppen der Vorschau wird auch die Aufnahme dieses Kanals gestoppt. 19 5.2.1 Aufnahme Klicken Sie auf „Config“ (Konfiguration), um das lokale Konfigurationsmenü aufzurufen, in dem das Verzeichnis für die Speicherung der Aufnahmedateien und die Größe der Dateipakete geändert werden können. Klicken Sie in der Wiedergabeliste auf die Schaltfläche , um die Aufnahme dieses Kanals zu wird, wird starten; wenn das Symbol nicht zu „Aufnahme misslungen“ protokolliert. Klicken Sie wieder auf das Symbol , um die Aufnahme zu stoppen, dann wird automatisch das Speicherverzeichnis als Popup aufgerufen. Wenn die Vorschau mehrerer Kanäle läuft, kann auf geklickt werden, um die Aufnahme aller Kanäle zu , um die Aufnahme starten, oder klicken Sie auf aller Kanäle zu stoppen. Durch Stoppen der Vorschau wird auch die Aufnahme des Kanals gestoppt. Hinweis: Wenn die freie Festplattenkapazität zum Speichern von Dateien geringer als 500 MB ist, stoppt der Webserver automatisch die Aufnahme. 5.2.2 Screenshot Klicken Sie auf „Config“ (Konfiguration), um das lokale Konfigurationsmenü aufzurufen, in dem Sie das Verzeichnis zum Speichern von Screenshots einstellen können. 20 Wählen Sie ein Vorschaufenster und klicken Sie auf , um einen Screenshot anzufertigen. Wurde der Screenshot erfolgreich erstellt, erscheint automatisch das Dialogfeld mit dem Verzeichnis zum Speichern. Hinweis: Wenn die freie Festplattenkapazität kleiner als 500 MB ist, kann kein Screenshot erstellt werden. 5.3 Einstellung der Videoparameter Wählen Sie den Vorschaukanal und stellen Sie dessen Helligkeit („Brigthness“), Kontrast („Contrast“), Sättigung („Saturation“) und Farbton („Hue“) ein. Klicken Sie zum Erhöhen eines Werts auf und zum . Auch durch Klicken auf Verringern auf der Wert verändert werden. oder Klicken Sie auf das Symbol wiederherzustellen. kann , um die Standardwerte 21 KAPITEL 6 PTZ‐Steuerung 22 Wenn das Frontend eine Verbindung zu einer PTZ-Kamera aufbaut, ist bei der Vorschau die PTZ-Steuerung verfügbar. Mit den Pfeilschaltflächen kann in 8 Richtungen gesteuert werden. Auch Zoom, Fokus, Blende („Iris“), Licht und Wischer sind bedienbar. , um den Auto-Scan zu aktivieren, zum Klicken Sie auf Stoppen nochmals klicken. Wenn ein Preset programmiert ist, kann der Zielpunkt in der Liste ausgewählt und durch Anklicken von angefahren werden. 23 KAPITEL 7 Wiedergabe 24 Klicken Sie auf „Playback“ (Wiedergabe), um das Playback-Menü aufzurufen. Abbildung 7.1 Beschreibung der Wiedergabe-Benutzeroberfläche: Bereich Beschreibung Kanalliste Bereich Beschreibung Wiedergabevideo Wiedergabesteuerung Wiedergabestatus Kalender Zeitachse Download/Backup Beschreibung der Wiedergabeschaltflächen: Schaltfläche Beschreibung Abspielen Langsamer Einzelbildweise abspielen Videoclip Schaltfläche 25 Beschreibung Stop Schneller Screenshot Audio öffnen/schließen 7.1 Wiedergabe-Suche Schritt 1: Wählen Sie einen Kanal aus der Kanalliste aus. (Kanal 1 ist der Standardwert.) Schritt 2: Wählen Sie ein Datum im Kalender. Schritt 3: Klicken Sie auf „Search“ (Suchen), um die passenden Aufnahmedateien zu suchen. Sofern Suchergebnisse vorliegen, werden sie im Zeitachsenbereich angezeigt. Ziehen Sie die Zeitachse, um die gewünschte Zeit auszuwählen. Verschiedenen Dateitypen werden durch unterschiedliche Farben angezeigt. 7.2 Wiedergabe von Aufnahmedateien Klicken Sie nach der Dateisuche zum . Abspielen auf Wählen der Wiedergabe zeigt die Abspielstatusanzeige Kanalnummer, Uhrzeit und Status an. 26 Abspielposition der Aufnahmedatei: Klicken Sie auf , geben Sie die Uhrzeit in das Popup-Fenster ein und klicken Sie auf „Go“ (Los!). Dadurch wird die Wiedergabe ab der eingegeben Zeit gestartet. Ziehen Sie die Zeitleiste und stellen Sie die Markierung „ “auf den gewünschten Abspielzeitpunkt ein. 7.3 Screenshots und Download Klicken Sie auf „Config“ (Konfiguration), um das lokale Konfigurationsmenü aufzurufen, in dem Sie das Verzeichnis zum Speichern von Screenshots und Aufnahmedateien einstellen können. , um einen Screenshot zu erstellen. Wurde der Screenshot erfolgreich Klicken Sie während der Wiedergabe auf erstellt, erscheint automatisch das Dialogfeld mit dem Verzeichnis zum Speichern des Bilds. Klicken Sie während der Wiedergabe auf , um das Fenster zum Speichern der Datei aufzurufen. Nach der Auswahl wird , klicken Sie nochmals, falls Sie das der Status zu Speichern stoppen wollen. 27 Klicken Sie nach der Dateisuche auf , um eine neue Seite aufzurufen, die alle Dateien für den genannten Tag auflistet. Wählen Sie eine Datei aus und klicken Sie auf , um den Download zu starten, klicken Sie nochmals, falls Sie den Download stoppen möchten. Während des Downloads zeigt das Fenster die Dateinummer und den Download-Fortschritt an. 7.4 Entferntes Backup Der FNR-4016/500 bietet eine lokale Ein-Tastendruck Backup-Funktion, und er unterstützt auch das entfernte Backup auf USB-Speichergeräte. Klicken Sie nach der Dateisuche auf , um eine neue Seite aufzurufen, auf der alle Dateien für den genannten Tag aufgelistet sind. Wählen Sie das Backup-Gerät, aktivieren Sie nach Wunsch ggf. den Backup-Player, wählen Sie die Dateien aus und , um den Backup zu starten, klicken Sie auf klicken Sie nochmals, falls Sie den Backup stoppen möchten. Während des Backups zeigt das Fenster die Dateinummer und den Backup-Fortschritt an. Hinweis: Wenn das USB-Gerät nicht erkannt wird, versuchen Sie das Anschließen nochmals. Wenn es immer noch nicht erkannt wird, kann die Ursache ein Kompatibilitätsproblem zwischen NVR und Backup-Laufwerk sein. 28 KAPITEL 8 Log‐Suche 29 Klicken Sie auf „Log“, um das Menü zur Log-Suche (Suche nach Protokolleinträgen) aufzurufen: Abbildung 8.1 Wählen Sie Protokolltyp („Log Type“) und Datum und , um alle passenden Log-Einträge klicken Sie auf aufzulisten. Aktivieren Sie das Kontrollkästchen neben „Start“ zu , um nur die Log-Einträge innerhalb eines bestimmten Zeitraums des Tages zu suchen. Durch Klicken auf können die Logs als Excel- oder TXT-Datei exportiert werden. Hinweis: Es können bis zu 2000 Log-Einträge aufgelistet werden; wenn mehr als 2000 Einträge vorhanden sind, wählen Sie bitte einen bestimmten Zeitraum und führen Sie die Suche erneut durch. 30 KAPITEL 9 Konfiguration 31 Klicken Sie in der Menüleiste auf die Schaltfläche „Config“, um das Parameter-Einstellungsmenü aufzurufen, das standardmäßig die lokale Konfiguration anzeigt. 9.1 Lokale Konfiguration Abbildung 9.1 Info lokale Parameter: Parameter Protocol Type (Protokolltyp) The Size of File Packaging (Größe der Dateipakete) Stream Type (Stream-Typ) Lokale Konfigurationen Network Transmission Feature (Funktion Netzwerkübertragung) Path for saving recording files (Speicherpfad für Aufnahmedateien) Path for saving preview captured images (Speicherpfad für Vorschau-Screenshots) Path for saving playback captured images (Speicherpfad für Wiedergabe-Screenshots) Path for saving download files (Speicherpfad für Download-Dateien) Beschreibungen Auswahl des Netzwerk-Übertragungsprotokolls: TCP oder UDP. Einstellung der Größe der Aufnahmen Main Stream für die Aufnahme. Substream zur Anzeige der Live-Bilder. Echtzeitparameter und Flüssigkeit der Netzwerkfunktion Auswahl eines Verzeichnisses zum Speichern der Aufnahmen Auswahl eines Verzeichnisses zum Speichern der Vorschau-Screenshots Auswahl eines Verzeichnisses zum Speichern der Wiedergabe-Screenshots Auswahl eines Verzeichnisses zum Speichern von heruntergeladenen Aufnahmen 32 9.2 Konfiguration einer IP-Kamera Klicken Sie auf „Remote Config“ (Fernkonfiguration) und rufen Sie ein IP-Kamera-Konfigurationsmenü auf. Abbildung 9.2 Modellname FNR-4016/500 IP-Kamera-Verbindungen Bis zu 16 Kanäle D1 oder 8 Kanäle 720P oder 4-Kanäle UXGA IP-Kameras Hinweis: Für FXC-1201M IP-Kameras bei UXGA-Auflösung bis zu 4 Kanäle bei Modell FNR-4016. 33 9.2.1 Schnelles Hinzufügen einer IP‐Kamera Der FNR-4016/500 bietet eine Funktion für die automatische Suche entfernter IP-Kameras. Wenn sich unterstützte IP-Kameras im gleichen Netzwerksegment eines LANs wie der NVR befinden, können Sie sie mit einer Schaltfläche hinzufügen, wenn sie mit Standard-Benutzername, -Passwort und Portnummer konfiguriert ist. Hinweis: Stellen Sie vor Anwendung der Funktion Quick Add (Schnelles Hinzufügen) bitte sicher, dass die IP-Kamera mit dem NVR kompatibel ist und Standard-Benutzername, -Passwort und -Portnummer nicht geändert wurden. Wenn Sie auf klicken, werden die online IP-Kameras aufgelistet, wie in der folgenden Abbildung gezeigt: Abbildung 9.3 Markieren Sie ein Kontrollkästchen am Zeilenanfang der aufgelisteten Kamera und klicken Sie dann auf OK. 9.2.2 Hinzufügen einer einzelnen IP‐Kamera Mit dieser Funktionen können Sie schnell eine einzelne IP-Kamera hinzufügen. Wenn sich unterstützte IP-Kameras im gleichen Netzwerksegment eines LANs wie der NVR befinden, können Sie sie mit einer Schaltfläche hinzufügen, wenn sie mit Standard-Benutzername, -Passwort und Portnummer konfiguriert ist. Hinweis: Stellen Sie vor Anwendung der Funktion Single Add (Hinzufügen einer einzelnen Kamera) bitte sicher, dass die IP-Kamera mit dem NVR kompatibel ist und Standard-Benutzername, -Passwort und -Portnummer nicht geändert wurden. 34 Wählen Sie zuerst eine Kanalnummer und klicken Sie dann auf der folgenden Abbildung gezeigt: , um die online IP-Kameras aufzulisten, wie in Abbildung 9.4 Wählen Sie eine Kamera in der Liste aus und klicken Sie zum Abschluss auf (Auswählen). Sie können dann IP-Adresse, Subnet-Mask oder Benutzername/Passwort im Menü auf der rechten Seite ändern, und klicken Sie dann zur Bestätigung auf „Modify“ (Ändern). Manuelles Hinzufügen einer IP-Kamera Wählen Sie zuerst eine Kanalnummer, um das rechts gezeigte Konfigurationsmenü der IP-Kamera aufzurufen. Geben Sie IP-Adresse, Port, Benutzername und Passwort ein und klicken Sie auf „Modify“ (Ändern), um das Hinzufügen der IP-Kamera, die im IP-Kamera-Informationsbereich gelistet ist, abzuschließen. Durch Anklicken der Schaltfläche „Reset“ werden die Konfigurationsdaten der IPC auf die vorherigen Einstellungen zurückgesetzt. Durch Anklicken der Schaltfläche wird die ausgewählte IP-Kamera gelöscht. 35 9.3 Aufnahmeeinstellungen Klicken Sie auf „Remote Config“ (Fernkonfiguration) und wählen Sie (Konfigurationsparameter), um das Ferneinstellungsmenü aufzurufen, in dem Sie Aufnahme, Alarm, Netzwerkeinstellungen usw. konfigurieren können. Abbildung 9.5 36 9.3.1 Videoparameter Abbildung 9.6 Aufnahmeeinstellungen: Elemente Encoding-Parameter Stream-Typ Resolution (Auflösung) Bit rate Type (Bitratentyp): Frame-Typ Beschreibungen Main-Stream (Normal/Ereignis) und Sub-Stream Video und Video&Audio Aufnahme-Auflösung Variabel und konstant BBP, BP und Single P 37 9.3.2 Aufnahmezeitplan Schritt 1: Zeitplangesteuerte Aufzeichnung durch Markierung des Kontrollkästchens „Enable Recording“ aktivieren. Hinweis: Wenn der NVR erfolgreich eine Verbindung zur IP-Kamera aufgebaut hat, startet er die zeitplangesteuerte Aufnahme, was bedeutet, dass an allen 7 Tagen der Woche für 24 Stunden aufgezeichnet wird. Abbildung 9.7 Schritt 2: Stellen Sie Aufnahmezeit und -typ ein. Klicken Sie auf die Schaltfläche „Settings“ (Einstellungen) neben „Record Time“ (Aufnahmezeit), um die Konfigurationsseite aufzurufen. Wählen Sie einen Wochentag und dann, falls erforderlich, „All Day recording“ (Ganztägige Aufnahme). Sie können auch Aufnahmezeiträume einstellen, indem Sie „All Day Recording“ deaktivieren; für jeden Tag können 8 Aufnahmezeiträume eingestellt werden. Danach können Sie im Dropdown-Menü neben den Zeiträumen „Schedule Recording“ (Zeitplanaufnahme) auswählen. Anschließend können Sie die Einstellungen auf alle Wochentage oder auch nur einen einzelnen weiteren Tag kopieren. Hinweis: Bitte stellen Sie sicher, dass sich die Zeiträume nicht überlappen. 38 Mit den „Advanced Record Settings“ (Erweiterte Aufnahmeeinstellungen) können Sie die Parameter der Voraufnahmezeit („Pre Record time“), der Nachaufnahmezeit („Post Record time“), der Aufnahmedauer („Recordings Duration“), redundantes Aufnehmen („Redundant Recording“) und ob der Audiokanal aufgenommen wird, konfigurieren. 9.3.3 Bewegungsdetektorgesteuerte Aufnahme Rufen Sie die Seite „Motion Detection“ (Bewegungsdetektor) auf: Abbildung 9.8 Hinweis: Wenn Sie eine IP-Kamera verwenden, die nicht von eneo ist, richten Sie diese Funktion bitte mit ihrer eigenen Software ein. Schritt 1: Wählen Sie die Kanalnummer für die bewegungsdetektorgesteuerte Aufnahme. Schritt 2: Aktivieren Sie den Bewegungsdetektor durch Markieren des Kontrollkästchens „Enable motion detection“. Schritt 3: Sie können dann auf die Schaltfläche „Settings“ klicken, um Detektionsbereich, Bereitschaftszeitplan und Verbindungen einzustellen. 39 Schritt 4: Markieren Sie das Kontrollkästchen „Start Draw“ (Zeichnen beginnen) und zeichnen Sie einen Bereich auf das Bild, indem Sie die linke Maustaste drücken und gedrückt halten. Durch Doppelklicken kann der gesamte Bildschirm ausgewählt werden. Schritt 5: Stellen Sie eine Empfindlichkeit („Sensitivity“) für den Bewegungsdetektor ein. Stufe 1 ist die geringste und 6 die höchste. Schritt 6: Bereitschaftszeitplan einrichten Sie können einen Wochentag auswählen oder mehrere Zeiträume eines Tages auswählen. Anschließend können Sie die Einstellungen auf alle Wochentage oder auch nur einen einzelnen weiteren Tag kopieren. Hinweis: Es gibt 8 Zeiträume pro Tag. Schritt 7: Gehen Sie zurück zur Seite „Schedule Record“ und klicken Sie auf die Schaltfläche „Settings“ neben „Record Time“, um das Aufnahmezeitplan-Menü aufzurufen. Schritt 8: Wählen Sie einen Wochentag und dann, falls erforderlich, „All Day recording“ (Ganztägige Aufnahme). Sie können auch Aufnahmezeiträume einstellen, indem Sie „All Day Recording“ deaktivieren; für jeden Tag können 8 Aufnahmezeiträume eingestellt werden. Danach können Sie im Dropdown-Menü neben den Zeiträumen „Motion Detection“ (Bewegungsdetektor) auswählen. Anschließend können Sie die Einstellungen auf alle Wochentage oder auch nur einen einzelnen weiteren Tag kopieren. Hinweis: (1) Bitte stellen Sie sicher, dass sich die Zeiträume nicht überlappen. (2) Die Zeiträume, in denen bewegungsdetektorgesteuerte Aufnahmen erfolgen können, sind diejenigen Zeiten, in denen sich die im Bereitschaftszeitplan und dem Aufnahmezeitplan eingestellten Zeiträume überschneiden. 40 9.3.4 Alarmaufnahme (Alarmparameter) Æ (Alarmeingang-Einstellungen) Schritt 1: Wählen Sie den Alarmeingang aus. Wählen Sie Hinweis: Dies bezieht sich auf den Alarmeingang des IP-Kanals. Schritt 2: Wählen Sie den Typ des Alarmeingangs, also „NO“ (Schließer) oder „NC“ (Öffner). Hinweis: „NO“ ist der voreingestellte Status. Die Einstellung wird nach dem Neustart wirksam. Wenn Sie eine IP-Kamera verwenden, die nicht von eneo ist, richten Sie diese Funktion bitte mit ihrer eigenen Software ein. Schritt 3: Aktivieren Sie „Alarm Handle“ (Alarmverknüpfung), um „Arm Schedule“ (Bereitschaftszeitplan) und „Linkage Method“ (Verknüpfungsmethode) zu aktivieren. 41 Schritt 4: Stellen Sie die Zeiträume ein, in denen der Alarmeingang in Bereitschaft ist. Klicken Sie im Menü „Arm schedule“ (Bereitschaftszeit) auf „Settings“ (Einstellungen). Wählen Sie als „Weekday“ (Wochentag) einen Tag der Woche oder die ganze Woche als Aufnahmezeit aus. Es können außerdem „All Day Record“ (Ganztägige Aufnahme) oder 8 „Segmente“ eingestellt werden. Hinweis: Die Zeiten der Segmente dürfen sich nicht überlappen. Schritt 5: Den durch den Alarm ausgelösten Aufnahmekanal einstellen. Klicken Sie im Menü „Linkage“ (Verknüpfung) auf „Settings“ (Einstellungen) und wählen Sie die Registerkarte „Trigger Recording“ (Aufnahme auslösen). Aktivieren Sie die gewünschten Aufnahmekanäle. Schritt 6: Rufen Sie die Zeitplanaufnahme-Einstellungsoberfläche auf. Klicken Sie auf , um die Aufnahme zu aktivieren. 42 Schritt 7: Wählen Sie einen Wochentag und dann, falls erforderlich, „All Day recording“ (Ganztägige Aufnahme). Sie können auch Aufnahmezeiträume einstellen, indem Sie „All Day Recording“ deaktivieren; für jeden Tag können 8 Aufnahmezeiträume eingestellt werden. Danach können Sie im Dropdown-Menü neben den Zeiträumen „Alarm Recording“ (Durch Alarm ausgelöste Aufnahme) auswählen. Anschließend können Sie die Einstellungen auf alle Wochentage oder auch nur einen einzelnen weiteren Tag kopieren. Hinweis: (1) Bitte stellen Sie sicher, dass sich die Zeiträume nicht überlappen. (2) Die Zeiträume, in denen durch Alarm ausgelöste Aufnahmen erfolgen können, sind diejenigen Zeiten, in denen sich die im Bereitschaftszeitplan und dem Aufnahmezeitplan eingestellten Zeiträume überschneiden. 9.3.5 Andere Aufzeichnungsmodi Andere Aufnahmemodi sind „Motion detection & Alarm“ (Bewegungsdetektor und Alarm) und „Motion detection | Alarm“ (Bewegungsdetektor oder Alarm). „&“ bedeutet, dass die Aufnahme ausgelöst wird, wenn zwei Bedingungen gleichzeitig erfüllt sind. „|“ bedeutet, dass die Aufnahme ausgelöst wird, wenn mindestens eine der beiden Bedingungen erfüllt ist. Die Konfigurationen sind dieselben wie bei „Bewegungsdetektorgesteuerte Aufnahme“ bzw. „Alarmaufnahme“. 9.4 Alarmeinstellungen Sie können Bewegungsdetektoralarm, Signalstärkenalarm, Videoverlustalarm und andere Alarme und Verknüpfungen über den Web-Client konfigurieren. 9.4.1 Bewegungsdetektoralarm Schritt 1: Wie Schritt 1 in Abschnitt 9.3.3 Bewegungsdetektorgesteuerte Aufnahme. Schritt 2: Wie Schritt 2 in Abschnitt 9.3.3 Bewegungsdetektorgesteuerte Aufnahme. Schritt 3: Wie Schritt 3 in Abschnitt 9.3.3 Bewegungsdetektorgesteuerte Aufnahme. Schritt 4: Wie Schritt 4 in Abschnitt 9.3.3 Bewegungsdetektorgesteuerte Aufnahme. 43 Schritt 5: Stellen Sie die Alarmverknüpfung für den Bewegungsdetektor ein und wählen Sie den Alarmausgangskanal. Beschreibung der Alarmverknüpfungen: Verknüpfung Warning on Monitor (Warnung auf Monitor) Audio Warning (Audiowarnung) Upload to Center (Upload zu Zentrale) E-Mail Linkage (E-Mail-Verknüpfung) Trigger Alarm Output (Alarmausgang schalten) Beschreibung Wenn das Alarmsignal festgestellt wird, wird das Bild des entsprechenden Kanals als einzelnes Popup-Fenster dargestellt. Der Alarm löst den Summer aus Hochladen des Alarmsignals zur Zentrale, z.B. einer Client-Software Wenn das Alarmsignal festgestellt wird, sendet die Client-Software eine E-Mail an die eingestellte Mailbox. Den Alarmausgang des Geräts schalten; wenn es sich um ein Gerät der Serie 9000 handelt, kann auch das Schalten des Alarmausgangs des IP-Kanals ausgewählt werden. 9.4.2 Signal Level Alarm (Signalpegelalarm) Schritt 1: Wie Schritt 1 in Abschnitt 9.3.4 Alarmaufnahme. Schritt 2: Wie Schritt 2 in Abschnitt 9.3.4 Alarmaufnahme. Schritt 3: Wie Schritt 3 in Abschnitt 9.3.4 Alarmaufnahme. Schritt 4: Wie Schritt 4 in Abschnitt 9.3.4 Alarmaufnahme. Schritt 5: Stellen Sie die Alarmverknüpfung für den Signalpegel ein und wählen Sie den Alarmausgangskanal. 44 Schritt 6: Stellen Sie die PTZ-Verknüpfung für den Signalpegelalarm ein. Hinweis: Der Alarmeingang kann mit der PTZ-Steuerung mehrerer Kanäle verknüpft werden, aber ein Kanal kann nur mit einer der Optionen Preset, Sequenz und Bereichsabfahrt verknüpft werden. 9.4.3 Video Loss (Videoverlust) Hinweis: Diese Funktion ist nur bei IP-Kameras von eneo verfügbar. Schritt 1: Wählen Sie die Kanalnummer für die Videoverlust-Erkennung. Wählen Sie (Kanalparameter) Æ (Videoverlust). Schritt 2: Markieren Sie das Kontrollkästchen „Enable Video Loss“ (Videoverlust-Erkennung aktivieren), um die Einstellungen von „Arm schedule“ (Bereitschaftszeitplan) und „Linkage“ (Verknüpfung) zu aktivieren. Schritt 3: Stellen Sie die Zeiträume ein, in denen die Videoverlust-Erkennung in Bereitschaft ist. Klicken Sie im Menü „Arm schedule“ (Bereitschaftszeitplan) auf „Settings“ (Einstellungen). Wählen Sie als „Weekday“ (Wochentag) einen Tag der Woche oder die ganze Woche als Bereitschaftszeit aus. Es können außerdem „All Day Record“ (Ganztägige Aufnahme) oder 8 „Segmente“ eingestellt werden. Hinweis: Die Zeiten der Segmente dürfen sich nicht überlappen. 45 Schritt 4: Stellen Sie die Verknüpfung für Videoverlust ein. Klicken Sie im Menü „Linkage“ (Verknüpfung) auf „Settings“ (Einstellungen). 9.4.4 Video Tampering (Videosabotage) Hinweis: Diese Funktion ist nur bei IP-Kameras von eneo verfügbar. Schritt 1: Wählen Sie die Kanalnummer für die Videosabotage-Erkennung. Wählen Sie (Kanalparameter) Æ (Videosabotage) Schritt 2: Markieren Sie das Kontrollkästchen „Enable Video Tampering Alarm“ (Videosabotage-Alarm aktivieren), um die Konfiguration von „Area Settings“ (Bereichseinstellungen), „Arm Schedule“ (Bereitschaftszeitplan) und „Linkage“ (Verknüpfung) zu aktivieren. 46 域、布防时间和联动方式的设置。 Schritt 3: Stellen Sie den Videosabotage-Detektionsbereich und die Empfindlichkeit ein. Die Empfindlichkeit kann in drei Stufen eingestellt werden: Low (Niedrig), Medium (Mittel) und High (Hoch). Markieren Sie „Start Draw“ (Zeichnen beginnen) und stellen Sie den Detektionsbereich mit der Maus ein. Schritt 4: Stellen Sie die Zeiträume ein, in denen die Videosabotage-Erkennung in Bereitschaft ist. Klicken Sie im Menü „Arm Schedule“ (Bereitschaftszeitplan) auf „Settings“ (Einstellungen). Wählen Sie als „Weekday“ (Wochentag) einen Tag der Woche oder die ganze Woche als Bereitschaftszeitplan aus. Es können außerdem „All Day Record“ (Ganztägige Aufnahme) oder 8 „Zeitperioden“ eingestellt werden. Hinweis: Die Zeiten der Segmente dürfen sich nicht überlappen. Schritt 5: Stellen Sie die Verknüpfung für Videosabotage ein. Klicken Sie im Menü „Linkage“ (Verknüpfung) auf „Settings“ (Einstellungen). 9.4.5 Exceptions (Ausnahmen) Die Ausnahmeparameter gelten für die Alarmverarbeitung anormaler Ereignisse, zu denen „HDD Full“ (Festplatte voll), „HDD Fault“ (Festplattenfehler oder Festplatte nicht initialisiert), „Network Broken“ (Netzwerkausfall), „IP Address Conflict“ (IP-Adressenkonflikt), „Illegal Access“ (Benutzername/Passwort falsch), „Video Output Standard Mismatch“ (Falsche Videoausgang-Norm) und „Video Signal Exception“ (Videosignal instabil) gehören. 47 Wählen Sie Ausnahmetyp und ausgelöste Methode aus. (Ausnahmeparameter), Wählen Sie um die Bedienoberfläche zur Konfiguration aufzurufen. 9.5 Netzwerkkonfiguration 9.5.1 Grundkonfiguration (Netzwerkparameter) Æ (Netzwerkeinstellungen). Konfigurieren Sie das Netzwerk gemäß der tatsächlichen Situation. Wenn sich ein DHCP-Server im Netzwerk befindet, aktivieren Sie „Obtain Auto“ (Automatisch beziehen) und starten das Gerät neu, um die IP-Adresse in diesem Netzwerksegment automatisch zu beziehen. Wählen Sie Wählen Sie „Advance“ (Erweitert), um die erweiterte Konfiguration aufzurufen. Sie können den DNS-Server1 (bevorzugt) und den DNS-Server2 (Ersatz) sowie die IP-Adresse des Alarm-Hosts und IP-Servers einstellen. Parameter DNS1 DNS2 Alarm-Host IP-Server Beschreibung Bevorzugter und Ersatz-DNS-Server Das Alarmsignal kann automatisch zu der IP-Adresse hochgeladen werden IP-Adresse des IP-Servers 48 9.5.2 PPPoE‐Einstellungen Wählen Sie (Netzwerkparameter) Æ (PPPoE-Einstellungen). Sie „Enable PPPoE“ (PPPoE aktivieren), Markieren geben Sie Benutzername und Passwort ein, speichern Sie dann die Einstellungen und starten Sie das Gerät neu, damit die Parameter wirksam werden. Wenn der Verbindungsaufbau erfolgreich ist, wird die aktuelle IP-Adresse im vorher leeren Feld „DDNS IP“ angezeigt. 9.5.3 DDNS‐Einstellungen Mit der DDNS-Funktion können die Probleme gelöst werden, die durch dynamische IPs verursacht werden. Klicken Sie auf Æ Markieren Sie „Enable DDNS“ (DDNS aktivieren). Wenn als Protokoll „IP Server“ ausgewählt ist, geben Sie die Adresse ein, unter der der IP-Server läuft. Wenn als Protokoll „Dyndns“ ausgewählt ist: Server-Name: Geben Sie den Namen des Servers ein, z.B. members.dyndns.org; Domain: der Domainname, den der Benutzer für das Gerät angegeben hat, z.B. test.dynlia.com; User name (Benutzername), Password (Passwort) und Confirm Password (Passwortbestätigung): die Kontodaten, die der Benutzer bei der Dyndns-Website registriert hat. Wenn als Protokoll „Peanut Hull“ ausgewählt ist: Geben Sie den Benutzername („User name“) und das Passwort ein, die auf der Peanut Hull Website eingegeben wurden, um das Gerät mit dem ausgewählten Domainnamen aufrufen zu können. 9.5.4 NTP‐Einstellungen Durch Nutzung der NTP-Funktion kann die Client-Software Datum und Uhrzeit des Geräts regelmäßig synchronisieren. 49 Wählen Sie (Netzwerkparameter) Æ (NTP-Einstellungen). Markieren aktivieren. Sie „Enable NTP“, um die NTP-Funktion zu Hinweis: Zeitsynchronisationsintervall: 0~10080 min (Standard: 60 min). Wenn das Gerät mit dem öffentlichen Netzwerk verbunden ist, kann die IP-Adresse des vom Internet-Provider bereitgestellten NTP-Servers in das leere Feld „Server Address“ (Server-Adresse) eingegeben werden; Wenn das Gerät mit einem privaten Netzwerk verbunden ist, kann die IP-Adresse des NTP-Servers mit der NTP-Software in das leere Feld „Server Address“ (Server-Adresse) eingegeben werden. 9.5.5 NAS‐Einstellungen Durch die NAS-Einstellungen können die Aufnahmedaten auf Netzwerk-Speicherlaufwerken gespeichert werden, die als NAS oder IP SAN-Server zur Verfügung stehen. (Netzwerkparameter) Æ (NFS-Einstellungen). Geben Sie die IP-Adresse des NAS- oder IP SAN-Servers in das leere Feld „Server IP address“ (Server-IP-Adresse) ein; Geben Sie den vom NAS- oder IP SAN-Server zugewiesenen Speicherpfad in das leere Feld „File Path“ (Dateipfad) ein. Wählen Sie Hinweis: 1. Stellen Sie sicher, dass das Gerät die NFS-Funktion unterstützt und der NAS- bzw. IP SAN-Server den Speicherplatz korrekt zuweist. Es kann max. 1 IP SAN-Server verwendet werden. 9.5.6 E‐Mail‐Einstellungen Aufgrund der E-Mail-Konfiguration kann eine E-Mail an die angegebene Mailbox gesendet werden, wenn ein Alarm ausgelöst wird. (Netzwerkparameter) Æ (E-Mail-Einstellungen). Wenn die Server-Authentifizierung erforderlich ist, aktivieren ) und geben Benutzername („User name“) und Sie sie (d.h. Passwort ein. Geben Sie Absender- und Empfängerdaten ein, und wenn ein Bild gesendet werden soll, können Sie „Attachment“ ). (Dateianhang) markieren (d.h. Hinweis: Zur Zeit ist die Funktion des Anhängens eines Screenshots beim FNR-4016/500 nicht verfügbar. Wählen Sie 50 9.6 Kanalkonfiguration 9.6.1 Kanalanzeigeeinstellungen Hinweis: Diese Funktion ist nur bei IP-Kameras von eneo verfügbar. (Kanalparameter) Æ (Anzeigeeinstellungen). Hier können Sie Kanalname, OSD und damit zusammenhängende Parameter einstellen. Wählen Sie 9.6.2 Videomaske Hinweis: Diese Funktion ist nur bei IP-Kameras von eneo verfügbar. Schritt 1: Wählen Sie die Kanalnummer und markieren Sie „Enable Video Mask“ (d.h. ). Wählen Sie (Kanalparameter) Æ (Videomaske). 51 Schritt 2: Stellen Sie den Maskenbereich ein. Klicken Sie auf „Settings“ (Einstellungen), um das Menü zur Bereichseinstellung aufzurufen. ) Sie „Start Draw“ (Zeichnen beginnen) Markieren (d.h. und stellen Sie den Maskenbereich durch Klicken und Ziehen mit der Maus ein. Hinweis: In einem Bild können max. 4 Bereiche konfiguriert werden. 9.7 Kontoverwaltung Standard-Benutzername und -Passwort des Geräteadministrators sind „admin“ und „12345“. Ein Administrator kann aus der Ferne Benutzer hinzufügen, löschen und ihre Rechte einstellen. Neu hinzugefügte Benutzer werden in zwei Kategorien eingeteilt: Benutzer („user“) und Bediener („operator“). (Für das Recht „Fernkonfiguration“ hat der Bediener („operator“) das Recht für Sprachübertragung („Voice Talk“), der Benutzer („user“) hat dies nicht; für das Recht „Kanelkonfiguration“ hat der Bediener alle Rechte, der Benutzer hat die Rechte für lokale und entfernte Wiedergabe.) Wählen Sie (Kontoverwaltung) 52 Klicken Sie auf „Add“ (Hinzufügen), um einen Benutzer hinzuzufügen. Hinweis: Wenn Sie die IP-Adresse oder die physikalische Adresse einstellen, kann nur der PC mit der entsprechenden IP-Adresse bzw. physikalischen Adresse das Gerät über das Netzwerk besuchen. Hinweis: Local PTZ Control (Lokale PTZ-Steuerung): Lokale Steuerung von PTZ-Kameras. Local Manual Record (Lokale manuelle Aufnahme): Lokal die manuelle Aufnahme irgendeines Kanals starten und stoppen. Lokale Wiedergabe (Local Playback): Lokal Aufnahmedateien abspielen, die sich auf dem NVR befinden. Local Parameters Settings (Lokale Parametereinstellungen): Konfiguration der Einstellungen, Wiederherstellung der Standardeinstellungen, Import/Export der Konfigurationsdatei. Local Log Query (Lokale Log-Abfrage): Suchen und Anzeigen der Logs des NVRs. Local Advanced Operation (Lokale erweiterte Bedienung): Festplattenverwaltung (einschließlich Initialisierung und Änderung der Eigenschaften einer Festplatte). Möglichkeit zur Aktualisierung der System-Firmware sowie Stoppen des Relaisausgangs. Local Camera Management (Lokale Kameraverwaltung): Aktivieren und Deaktivieren von Analogkanälen. Möglichkeiten zum Hinzufügen und Löschen von IP-Kameras. Local Backup (Lokal Backup): Lokal Aufnahmedateien irgendeines Kanals als Backup sichern. Local Shutdown/Reboot (Lokal Abschalten/Neustart): Abschalten oder Neustarten des NVRs. Remote PTZ Control (Fern-PTZ-Steuerung): PTZ-Kameras aus der Ferne ansteuern. Remote Manual Record (Ferne manuelle Aufnahme): Aus der Ferne die manuelle Aufnahme irgendeines Kanals starten und stoppen. Remote Playback (Fernwiedergabe): Aus der Ferne Aufnahmedateien abspielen, die sich auf dem NVR befinden. Remote Configuration (Fernkonfiguration): Aus der Ferne Parameter konfigurieren, Parameter auf die Werkeinstellungen zurücksetzen und Einstellungen des NVRs importieren oder exportieren. Remote Log Search (Ferne Log-Suche): Aus der Ferne die Logs abfragen, die auf dem NVR gespeichert sind. Remote Advanced Operation (Ferne erweiterte Bedienung): Aus der Ferne die Festplatten verwalten (Initialisieren und Eigenschaften der Festplatten einstellen). Möglichkeit, die System-Firmware zu aktualisieren und das Schalten des Relaisausgangs beenden. Voice Talking (Sprechen): Möglichkeit, die Zwei-Wege-Sprechverbindung zwischen dem entfernten Client und dem NVR zu nutzen. Remote preview (Fernvorschau): Live-Video über das Netzwerk auswählen und anzeigen. Remote Alarm Control (Ferne Alarmsteuerung): Fernwarnung oder Steuerung des Relaisausgangs des NVRs. Zum Hochladen auf den Host müssen Alarm- und Ausnahmeeinstellungen korrekt konfiguriert sein. Remote Video Output Control (Fernen Videoausgang bedienen): Tasten-Steuerungssignal aus der Ferne senden. Remote Serial Port Control (Ferne serielle Schnittstelle bedienen): Die Einstellungen für RS232 und RS485-Schnittstellen konfigurieren. Remote Camera Management (Ferne Kameraverwaltung): Aktivieren und Deaktivieren von Analogkanälen aus der Ferne. Hinzufügen und Löschen von IP-Kameras. Remote Shutdown/Reboot (Fernes Abschalten/Neustart): Abschalten oder Neustarten des NVRs aus der Ferne. 53 9.8 Fern-Upgrade Fern-Upgrade: Klicken Sie auf (Fern-Update) Klicken Sie auf „Browse“ (Durchsuchen), um die lokal gespeicherte Upgrade-Datei zu suchen, klicken Sie dann auf „Upgrade“, um den Fern-Upgrade zu starten. 9.9 Festplatten-Einstellungen Festplattenformatierung: (Festplattenformatierung) Klicken Sie auf Hinweis: Bitte sichern Sie die Daten, bevor Sie die Festplatte formatieren. Festplattengruppen-Verwaltung: Wählen Sie eine Festplatte und wählen Sie dann eine Festplattengruppe aus, der sie sie zuordnen wollen, wie in der Abbildung rechts gezeigt. Hinweis: Der NVR unterstützt bis zu 16 Festplattengruppen. 54 Festplatten-Einstellungen: Wählen Sie eine Festplatte aus und konfigurieren Sie ihre Eigenschaften durch Wählen von Read-Write (Schreib-Lese-Festplatte), Read-Only (Nur-Lese-Festplatte) oder Redundant (Redundante Aufnahme) aus dem Dropdown-Menu, siehe die Abbildung rechts. Hinweis: Read-Write (Lesen und Schreiben): Bei Auswahl dieser Option ist sowohl das Lesen von als auch das Schreiben auf diese Festplatte zulässig. Read-Only (Nur Lesen): Bei Auswahl dieser Option kann auf diese Festplatte nicht geschrieben werden, um vorhandene Aufnahmen vor dem Überschreiben zu schützen. Redundant: Bei Auswahl dieser Option ist das redundante Aufnehmen auf diese Festplatte zulässig. Festplattengruppe Aufnahmekanal: Klicken Sie auf die Schaltfläche „HDD Group attribute“ (Festplattengruppe zuweisen), um die Einstellungsseite aufzurufen. Wählen Sie zuerst eine Festplattengruppe aus und markieren Sie dann die Kanäle, die Sie auf dieser Festplattengruppe aufnehmen möchten, und klicken Sie dann zum Abschluss auf OK. Hinweis: Es wird empfohlen, die Bilder eines Kanals in einer Festplattengruppe aufzunehmen. 55 K A P I T E L 10 Anhang 56 Glossar DHCP Das Dynamic Host Configuration Protocol (DHCP) ist ein Protokoll für Netzwerkanwendungen, das von Geräten (DHCP-Clients) verwendet wird, um Konfigurationsdaten für den Betrieb in einem Netzwerk mit dem Internet-Protokoll zu erhalten. NTP Akronym für Network Time Protocol. Ein Protokoll, das zur Synchronisierung der Uhren von Computern über ein Netzwerk verwendet wird. PPPoE PPPoE (Point-to-Point Protocol over Ethernet) ist ein Netzwerkprotokoll zur Kapselung von Point-to-Point Protocol (PPP) Paketen innerhalb von Ethernet-Paketen. Es wird hauptsächlich mit ADSL-Diensten verwendet, bei denen einzelne Benutzer sich über Ethernet mit dem ADSL-Transceiver (Modem) verbinden, und in direkten städtischen Ethernet-Netzwerken. DDNS Dynamic DNS ist eine Methode, ein Protokoll oder ein Netzwerkdienst, der einem Netzwerkgerät wie einem Router oder einem Computersystem mit der Internet Protocol Suite die Fähigkeit verleiht, einen Domain Name Server in Echtzeit (ad-hoc) anzuweisen, die aktive DNS-Konfiguration seiner konfigurierten Hostnamen, Adressen oder anderer im DNS gespeicherten Daten zu ändern. MTU Maximum Transmission Unit. Die Länge wird als Anzahl der Bytes angegeben. Die MTU der meisten Netzwerkgeräte ist 1500. Wenn sie größer ist als die MTU des Gateways, werden die Datenpakete zum Senden in kleinere aufgeteilt. In diesem Fall gibt es Teile von Datenpaketen, die zu einer höheren Paketverlustrate und einer geringen Netzwerkgeschwindigkeit führen. Wenn die MTU kleiner als die MTU des Gateways eingestellt wird, verringert sich die Paketverlustrate. NVR Akronym für Network Video Recorder. Beim NVR kann es sich um ein System auf PC-Basis oder ein Embedded-System handeln, das von IP-Kameras, IP-Domes und anderen DVRs zur zentralen Verwaltung und Speicherung verwendet wird. 57 Häufige gestellte Fragen • Warum erzeugt mein NVR nach dem Hochfahren ein Tonsignal? Es gibt mehrere Gründe für den Warnton, den Ihr NVR nach dem Hochfahren erzeugt. 1. Im NVR befindet sich keine Festplatte. 2. Die Festplatte wurde nicht initialisiert. 3. Die Festplatte ist defekt. Wenn Sie Ihren NVR ohne eine Festplatte verwenden möchten, können Sie diesen Warnton im Menü Ausnahmeeinstellungen (siehe Ausnahmen) deaktivieren. • Warum wird nach der Einstellung des Bewegungsdetektors kein Video aufgenommen? Wenn nach Einstellung des Bewegungsdetektors keine Videoaufnahmen vorhanden sind, überprüfen Sie bitte Folgendes: 1. Prüfen Sie, ob der Aufnahmezeitplan korrekt eingestellt ist, indem Sie die unter Zeitplanaufnahme aufgelisteten Schritte überprüfen. 2. Prüfen Sie, ob der Bewegungsdetektionsbereich korrekt konfiguriert ist (siehe Bewegungsdetektor). 3. Stellen Sie sicher, dass Kanäle durch den Bewegungsdetektor ausgelöst werden (siehe Bewegungsdetektor). • Warum erkennt der NVR mein USB-Exportgerät zum Exportieren von Aufnahmedateien nicht? Es ist möglich, dass der NVR und Ihr USB-Gerät nicht miteinander kompatibel sind. Bitte suchen Sie auf der Website Ihres Unternehmens eine Liste kompatibler Geräte. 58 Technische Daten Typ Art.-Nr. Serie IP Kanäle Videoeingänge (Anzahl) Kompressionsverfahren Auflösung Aufzeichnung max. Aufzeichnungsrate maximal Aufzeichnungsgeschwindigkeit Bildqualität Betriebsmodus Speichermedium Festplattenkapazität (intern) Festplattenkapazität (max. intern) Main Videoausgänge Monitor-Ausgänge Spotmonitor Remote Zugriff Aufzeichnung Audioeingang Audioausgang Alarmeingänge Alarmausgang Voralarm-Aufzeichnung Export von Bilddaten Netzwerk Netzwerkprotokolle Netzwerkanschluss Bediengeräte (extern) Steuer-Schnittstellen Schnittstellen externer Speicher Fernzugriff Passwortschutz Spannungsversorgung Laufwerk (intern) Firmware-Update Unterstützte Netzwerk-Hersteller ONVIF Abmessungen (HxBxT) Gewicht Zertifizierungen FNR-4016/500 93037 eneo F 16 H.264, MPEG-4 1600 x 1200 400 B./Sek., bei 704 x 576 bis 25 Bilder/Sek. pro Kanal 1600x1200 bei 25fps (4 Kanäle), 1600x1200 bei 12fps (8 Kanäle), 1280x720 bei 25fps (8 Kanäle), 704×576 bei 25fps (16 Kanäle), 640x480 bei 25fps (16 Kanäle) Triplex intern: 8x SATA 500 GB 16 TB Remote Software, Browser permanent, Bewegung, Kontakt, zeitgesteuert, alarmgesteuert, Ereignis 16 4 ja MP4 10/100/1000 Base-Tx, RJ45 TCP/IP, PPPoE, DHCP, DNS, DDNS, NTP, SADP, SMTP, SNMP RJ-45 Fernbedienung, Maus RS-485 2x USB 2.0 über Web-Browser, Remote Software ja 100 bis 240 VAC, 50/60 Hz nein über Remote Software, USB Flash Drive eneo F-Serie nein 442x457x88 mm 8,0 kg CE Optionales Zubehör Das aktuelle optionale Zubehör finden Sie auf unseren Homepages: www.videor.com und www.eneo-security.com 59 60 61 62 eneo® ist eine eingetragene Marke der Videor E. Hartig GmbH Vertrieb ausschließlich über den Fachhandel. Videor E. Hartig GmbH Carl-Zeiss-Straße 8 · 63322 Rödermark/Germany Tel. +49 (0) 60 74 / 888-0 · Fax +49 (0) 60 74 / 888-100 Technische Änderungen vorbehalten. © Copyright by Videor E. Hartig GmbH 06/2011 www.videor.com www.eneo-security.com 63