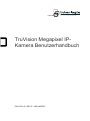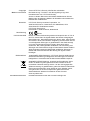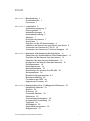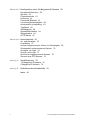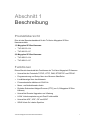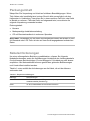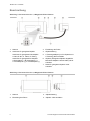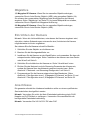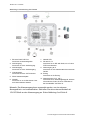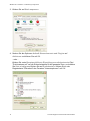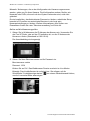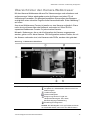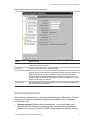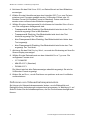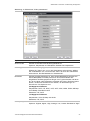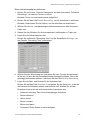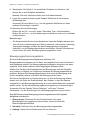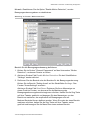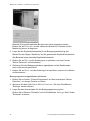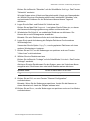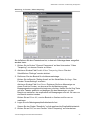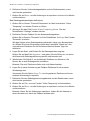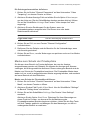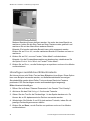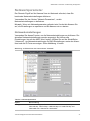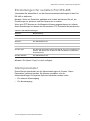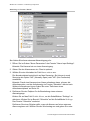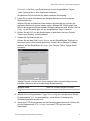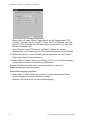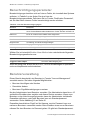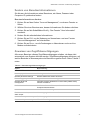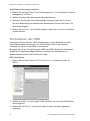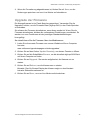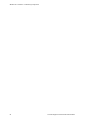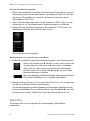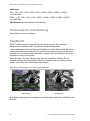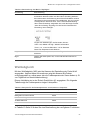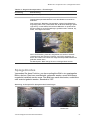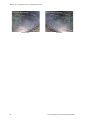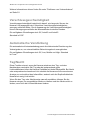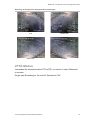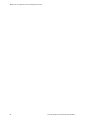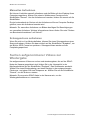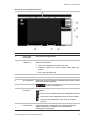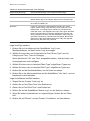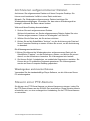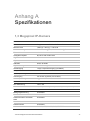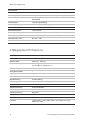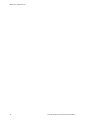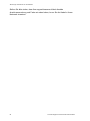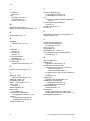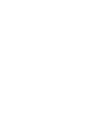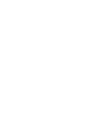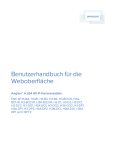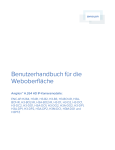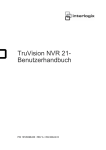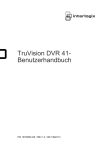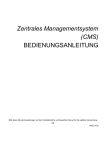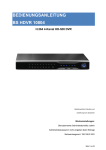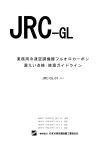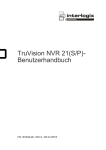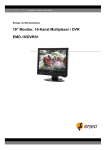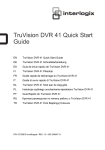Download TruVision Megapixel IP-Kamera Benutzerhandbuch
Transcript
1070142 TruVision Megapixel IPKamera Benutzerhandbuch P/N 1070142 • REV E • ISS 04APR12 Copyright Marken und Patente Hersteller © 2012 UTC Fire & Security. Alle Rechte vorbehalten. Die Bezeichnung "TruVision" und das zugehörige Logo sind Handelsmarken von UTC Fire & Security. Andere in diesem Dokument verwendete Handelsnamen können Marken oder eingetragene Marken der Hersteller oder Anbieter der betreffenden Produkte sein. UTC Fire & Security Americas Corporation, Inc. 2955 Red Hill Avenue, Costa Mesa, CA 92626-5923, USA Autorisierter EU-Produktionsvertreter: UTC Fire & Security B.V. Kelvinstraat 7, 6003 DH Weert, Niederlande Zertifizierung FCC-Konformität EU-Richtlinien N4131 Klasse A: Dieses Gerät wurde getestet und entspricht den in Teil 15 der FCC-Vorschriften für digitale Geräte der Klasse A festgelegten Beschränkungen. Diese Beschränkungen dienen dazu, beim Einsatz der Geräte in einer kommerziellen Umgebung ausreichenden Schutz vor schädigenden Störungen zu gewährleisten. Das Gerät erzeugt und nutzt Hochfrequenzenergie und kann diese auch selbst aussenden. Bei unsachgemäßer Installation und Anwendung sind Störungen des Funkverkehrs möglich. Beim Betrieb dieses Geräts in Wohngegenden besteht die Möglichkeit schädlicher Störungen; in diesem Fall muss der Benutzer die Störung auf eigene Kosten beseitigen. 12004/108/EG (EMV-Richtlinie): UTC Fire & Security erklärt hiermit, dass dieses Gerät den grundlegenden Anforderungen und anderen maßgeblichen Vorschriften der Richtlinie 2004/108/EG entspricht. 2002/96/EG (EEAG-Richtlinie): Innerhalb der Europäischen Union dürfen mit diesem Symbol gekennzeichnete Produkte nicht als unsortierter Hausmüll entsorgt werden. Um die ordnungsgemäße Wiederverwertung zu gewährleisten, geben Sie dieses Produkt beim Kauf eines gleichwertigen neuen Geräts an Ihren Händler zurück, oder geben Sie es an einer entsprechend gekennzeichneten Sammelstelle ab. Weitere Informationen finden Sie unter: www.recyclethis.info. Kontaktinformationen Kontaktinformationen finden Sie auf www.interlogix.com Inhalt Abschnitt 1 Beschreibung 1 Produktübersicht 1 Funktionen 1 Abschnitt 2 Installation 3 Installationsumgebung 3 Packungsinhalt 4 Kabelanforderungen 4 Kamerabeschreibung 5 Objektive 7 Einrichten der Kamera 7 Anschlüsse 7 Zugreifen auf die SD-Speicherkarte 9 Installieren der Kamera an einer Decke oder Wand 9 Verwenden der Kamera mit TVR 60 10 Verwenden der Kamera mit TruVision Navigator 10 Abschnitt 3 Netzwerk- und Streaming-Konfiguration 11 Überprüfen der Sicherheitsstufe Ihres Webbrowsers 11 Zugreifen auf die Kamera über das Internet 13 Übersicht über den Kamera-Webbrowser 15 Konfigurieren der Kamera über das Netzwerk 16 Geräteparameter 18 Kameraparameter 19 Netzwerkparameter 37 Einstellungen für seriellen Port RS-485 39 Alarmparameter 39 Benachrichtigungsparameter 44 Benutzerverwaltung 44 Formatieren der HDD 48 Upgrade der Firmware 49 Abschnitt 4 Konfiguration einer 1,3 Megapixel IP-Kamera 51 Hauptmenü-Übersicht 51 Sprache 52 Auflösung 53 Framerate (Bildrate) 53 Objektivtyp 53 Verschlussgeschwindigkeit 53 Automatische Verstärkung 54 Tag/Nacht 54 Weißabgleich 55 Gegenlichtkompensation 56 Spiegelmodus 57 TruVision Megapixel IP-Kamera Benutzerhandbuch i Abschnitt 5 Konfiguration einer 2,0 Megapixel IP-Kamera 59 Hauptmenü-Übersicht 59 Sprache 60 Flimmerkontrolle 61 Auflösung 61 Framerate (Bildrate) 61 Verschlussgeschwindigkeit 62 Automatische Verstärkung 62 Tag/Nacht 62 Weißabgleich 64 Spezialeffekt-Modus 64 Spiegelmodus 64 ePTZ-Modus 65 Abschnitt 6 Kamerabetrieb 67 An- und Abmelden 67 Live-Modus 67 Suchen aufgenommener Videos zur Wiedergabe 68 Wiedergeben aufgenommener Dateien 70 Anzeigen von Logs 70 Suchen nach Logs 71 Archivieren aufgenommener Dateien 73 Steuern einer PTZ-Kamera 73 Anhang A Spezifikationen 75 1,3 Megapixel IP-Kamera 75 2 Megapixel IP-Kamera 76 Anhang B Definitionen der Kontaktstifte 79 Index 81 ii TruVision Megapixel IP-Kamera Benutzerhandbuch Abschnitt 1 Beschreibung Produktübersicht Dies ist das Benutzerhandbuch für die TruVision Megapixel IP-BoxKameramodelle: 1,3 Megapixel IP-Box-Kameras: TVC-M1120-1-N TVC-M1120-1-P 2,0 Megapixel IP-Box-Kameras: TVC-M2110-1-N TVC-M2110-1-P Funktionen Dieser Bereich beschreibt die Funktionen der TruVision Megapixel IP-Kamera. Unterstützt die Protokolle TCP/IP, HTTP, DNS, RTP/RTCP und PPPoE. Programmierung und Setup über eine Browser-Oberfläche Livebildanzeige über das Netzwerk Flimmerkontrolle wählbar mit 50/60 Hz Mono- und bidirektionales Audio Digitales Schwenken/Neigen/Zoomen (PTZ) (nur 2,0 Megapixel IP-BoxKamera) Unterstützt Remote-Upgrades und -Wartung H.264 Videokomprimierung mit Dual-Funktionalität Unterstützt 4CIF, 2CIF, CIF und QCIF SDHC-Karte für lokalen Speicher TruVision Megapixel IP-Kamera Benutzerhandbuch 1 0BAbschnitt 1: Beschreibung 2 TruVision Megapixel IP-Kamera Benutzerhandbuch Abschnitt 2 Installation Dieser Abschnitt enthält Informationen zur Installation der TruVision Megapixel IP-Kamera. Installationsumgebung Beachten Sie beim Installieren der Kamera folgende Faktoren: • Elektrik: Bringen Sie die Verkabelung vorsichtig an. Die Verkabelung sollte von qualifizierten Fachkräften durchgeführt werden. Schließen Sie diese Kamera ausschließlich an einen in der UL-Liste eingetragenen PoE-Switch oder ein 12-V-Gleichstrom- bzw. 24-V-Wechselstrom-Netzteil der Klasse 2 oder mit CE-Zertifizierung an. Schützen Sie Anschlusskabel und Netzteil vor Überspannung. • Belüftung: Stellen Sie sicher, dass der vorgesehene Installationsort der Kamera ausreichend belüftet ist. • Temperatur: Nehmen Sie die Kamera nicht in Betrieb, wenn die Werte für Temperatur, Luftfeuchtigkeit oder Spannungsversorgung außerhalb des angegebenen Bereichs liegen. Die Betriebstemperatur der Kamera liegt bei 10 bis 60°C (14°F bis 140°F). Die Luftfeuchtigkeit muss unter 90 % liegen. • Feuchtigkeit: Setzen Sie die Kamera weder Regen noch Feuchtigkeit aus und nehmen Sie sie nicht in Nassbereichen in Betrieb. Falls die Kamera nass geworden ist, schalten Sie das Gerät sofort am Netzschalter aus und lassen Sie es von einem qualifizierten Servicetechniker warten. Durch Feuchtigkeit kann die Kamera beschädigt werden und die Gefahr eines elektrischen Schlags bestehen. • Wartung: Versuchen Sie nicht, die Kamera zu warten, sondern überlassen Sie dies Fachleuten. Jeglicher Versuch, die Abdeckungen dieses Produkts abzunehmen oder zu entfernen führt zum Erlöschen der Garantie und kann zu ernsten Verletzungen führen. Alle Wartungsarbeiten sollten von qualifizierten Servicemitarbeitern ausgeführt werden. TruVision Megapixel IP-Kamera Benutzerhandbuch 3 1BAbschnitt 2: Installation Packungsinhalt Überprüfen Sie Verpackung und Inhalt auf sichtbare Beschädigungen. Wenn Teile fehlen oder beschädigt sind, setzen Sie sich bitte unverzüglich mit dem Lieferanten in Verbindung. Versuchen Sie in einem solchen Fall nicht, das Gerät in Betrieb zu nehmen. Falls das Gerät zurückgesandt wird, muss hierzu die originale Verpackung verwendet werden. Packungsinhalt: • Kamera • Mehrsprachige Installationsanleitung • CD mit Benutzerhandbuch in mehreren Sprachen ACHTUNG: Verwenden Sie ein direkt anschließbares Netzteil der Klasse 2 nach UL-Standard oder LPS-Trafo mit den auf dem Gerät angegebenen technischen Daten. Kabelanforderungen Um einen störungsfreien Betrieb zu gewährleisten, müssen Sie folgende Kabelanforderungen sowie die Anforderungen hinsichtlich des Leistungsbedarfs für die Kameras berücksichtigen. Es wird Kategorie-5-Verkabelung oder besser empfohlen. Alle Netzwerkkabel müssen gemäß den geltenden Bestimmungen und Vorschriften installiert werden. Tabelle 1 unten enthält die Anforderungen an die Kabel, die mit der Kamera verbunden sind. Tabelle 1: Empfohlene Kabeltypen Kabeltyp Anforderungen Daten Für RS-485: 0,64 mm STP geschirmtes, paarig verseiltes Installationskabel (Zweileitung) Video 75 Ohm-Koaxialkabel RS-59 mit BNC-Steckern Netz 24V AC-Kabel 4 TruVision Megapixel IP-Kamera Benutzerhandbuch 1BAbschnitt 2: Installation Kamerabeschreibung Abmessungen Abbildung 1: 1,3 Megapixel IP-Box-Kamera Abbildung 2: 2 Megapixel IP-Box-Kamera TruVision Megapixel IP-Kamera Benutzerhandbuch 5 1BAbschnitt 2: Installation Beschreibung Abbildung 3: Seitenansicht der 1,3 Megapixel IP-Box-Kamera 1. Kamera 3. Einstellung des Fokus 2. Anschluss für geregeltes Objektiv 4. Objektivfassung Anschluss für geregeltes Videoobjektiv: A. Netz; B. NC; C. Video; D. Erdung Anschluss für geregeltes DC-Objektiv: A. Bremsspule (-); B. Bremsspule (+); C. Antriebsspule (-); D. Antriebsspule (+) 5. C-Fassungsadapter (nur für Objektive mit C-Fassung) Nicht enthalten 6. Objektiv (Geregeltes Objektiv abgebildet. Manuelles Objektiv hat kein Kabel.) Nicht enthalten 7. Kabel für geregeltes Objektiv. Nicht enthalten Abbildung 4: Seitenansicht der 2,0 Megapixel IP-Box-Kamera 1. Kamera 3. Objektivfassung 2. Einstellung des Fokus 4. Objektiv. Nicht enthalten 6 TruVision Megapixel IP-Kamera Benutzerhandbuch 1BAbschnitt 2: Installation Objektive 1,3 Megapixel IP-Kamera: Wenn Sie ein manuelles Objektiv anbringen, verwenden Sie ein Auto-Shutter-Objektiv (AES) oder geregeltes Objektiv (AI). Sie müssen den verwendeten Objektivtyp beim Konfigurieren der Kamera angeben. Siehe "Objektivtyp" auf Seite 53. Um beste Bildqualität zu erhalten, verwenden Sie ein Objektiv mit Megapixel-Auflösung. 2,0 Megapixel IP-Kamera: Wenn Sie ein manuelles Objektiv anbringen, verwenden Sie ein Auto-Shutter-Objektiv (AES). Einrichten der Kamera Hinweis: Wenn die Lichtverhältnisse, unter denen die Kamera eingebaut wird, schnellen, starken Schwankungen unterworfen sind, funktioniert die Kamera möglicherweise nicht wie vorgesehen. So nehmen Sie die Kamera schnell in Betrieb: 1. Schließen Sie das Objektiv an die Kamera an. 2. Bereiten Sie die Montageoberfläche vor. 3. Installieren Sie die Kamera an der Wand/Decke, und verwenden Sie dazu die entsprechenden Halterungen. Siehe "Installieren der Kamera an einer Decke oder Wand" auf Seite 9. 4. Schließen Sie die Kabel an die Kamera an. Siehe "Anschlüsse" unten. 5. Richten Sie das Netzwerk und die Streaming-Parameter der Kamera ein, sodass die Kamera über das Netzwerk gesteuert werden kann. Siehe Abschnitt 3 "Netzwerk- und Streaming-Konfiguration" auf Seite 11. 6. Programmieren Sie die Kamera entsprechend des Standortes. Siehe Abschnitt 4 "Konfiguration einer 1,3 Megapixel IP-Kamera" auf Seite 51 und Abschnitt 5 "Konfiguration einer 2,0 Megapixel IP-Kamera" auf Seite 59. Anschlüsse Die gesamte erforderliche Hardware-Installation sollte von einem qualifizierten Servicetechniker durchgeführt werden. Hinweis: Versuchen Sie nicht, die Netz-/Datenkabelverbindung durch RJ45Koppler und CAT5-Kabel zu verlängern. Verwenden Sie ausschließlich die bereitgestellte Datenkabelverbindung. Hinweis: Verwenden Sie 24V AC/12V DC oder PoE. TruVision Megapixel IP-Kamera Benutzerhandbuch 7 1BAbschnitt 2: Installation Abbildung 5: Verkabelung der Kamera 1. Ethernet RJ45 PoE-Port. Anschluss an Netzwerkgeräte. 2. Audioeingang. Anschluss an einen Audioeingang. 3. Audioausgang. Anschluss an einen Audioausgang. 4. Videoausgang. Anschluss an einen CCTV-Monitor. 5. SDHC-Kartensteckplatz. 6. Netzteil. Anschluss an 12-V-Gleichstrom- bzw. 24V-Wechselstrom-Netzteil. 7. Netzteil-LED 8. RS-485 D+, DAnschluss an ein RS-485-Gerät, wie z. B eine PTZ-Dome-Kamera. 9. Alarmeingang N, G Anschluss an den Alarmkontakt eines externen Geräts. 10. Erdung Anschluss an die Erdung. 11. Alarmausgang 1A(+), 1B(-) Anschluss an ein Alarmausgabegerät. Weitere Informationen finden Sie unter "Definitionen der Kontaktstifte" auf Seite 79. Hinweis: Der Alarmausgang kann verwendet werden, um ein externes Alarmgerät ein- und auszuschalten. Schließen Sie eine externes Netzteil mit 12V DC/30mA an den Alarmausgang an. Siehe Abbildung 6 auf Seite 9. 8 TruVision Megapixel IP-Kamera Benutzerhandbuch 1BAbschnitt 2: Installation Abbildung 6: Externer Alarmausgang Zugreifen auf die SD-Speicherkarte Legen Sie eine 8-GB- oder 16-GB-SDHC-Speicherkarte als lokalen Ersatzspeicher ein, falls beispielsweise das Netzwerk ausfallen sollte. Die Karte ist nicht im Lieferumfang der Kamera enthalten. Auf der SDHC-Karte gespeicherte Video- und Logdateien kann nur über den Webbrowser zugegriffen werden. Sie können nicht über TruVision Navigator oder TVR 60 auf die Karte zugreifen. Installieren der Kamera an einer Decke oder Wand Sie können die Kamera an einer Decke oder Wand installieren. Die nachstehenden Anweisungen beziehen sich auf die direkte Deckenmontage der Kamera. Verwenden Sie bei der Installation der Kamera bitte die optionale Montagehalterung. Diese ist separat erhältlich. So bringen Sie die Kamera an einer Decke an: 1. Platzieren Sie die Montagehalterung als Vorlage waagerecht zur der Montagefläche. Markieren Sie die Position der Montageöffnungen. 2. Bohren Sie unter Beachtung der örtlichen Bestimmungen die Montageöffnungen und bereiten Sie diese vor. 3. Befestigen Sie die Halterung mit den geeigneten Befestigungselementen sicher an der Montagefläche. TruVision Megapixel IP-Kamera Benutzerhandbuch 9 1BAbschnitt 2: Installation 4. Versiegeln Sie gegebenenfalls sorgfältig alle Montagebohrungen, sodass keine Feuchtigkeit in die Montagefläche eindringen kann. 5. Schrauben Sie die Kamera in die Montagehalterung. Vergewissern Sie sich, dass die Kamera fest in der Halterung sitzt. 6. Schließen Sie ein Koaxial-Videokabel (75 Ohm) an das Videokabel und ein Netzteil (12V DC) an das Netzkabel an. 7. Passen Sie Position und Winkel der Kamera nach Bedarf an. 8. Schließen Sie ein Objektiv an die Kamera an. Verwenden der Kamera mit TVR 60 Ziehen Sie bitte das TVR 60 Benutzerhandbuch zurate, um Anweisungen zum Anschließen und zum Betrieb der Kamera mit dem TVR 60 zu erhalten. Verwenden der Kamera mit TruVision Navigator Eine Kamera muss an einen TVR 60 angeschlossen sein, damit diese über TruVision Navigator bedient werden kann. Ziehen Sie bitte das TruVision Navigator Benutzerhandbuch zurate, um Anweisungen zum Betrieb der Kamera mit TruVision Navigator zu erhalten. 10 TruVision Megapixel IP-Kamera Benutzerhandbuch Abschnitt 3 Netzwerk- und StreamingKonfiguration In diesem Abschnitt wird die Konfiguration der Kamera über einen Webbrowser behandelt. Die Kamera kann mithilfe eines Internetbrowsers, wie Microsoft Internet Explorer (IE), konfiguriert und gesteuert werden. Bei der Beschreibung der Vorgänge wird der Webbrowser Microsoft Internet Explorer (IE) herangezogen. In anderen Browsern sind die Schritte ähnlich. Sie müssen Administrator-Berechtigungen auf Ihrem PC haben, um die Kameras über das Internet zu konfigurieren. Überprüfen der Sicherheitsstufe Ihres Webbrowsers Wenn die Sie Oberfläche des Webbrowsers verwenden, können Sie ActiveXSteuerelemente installieren, um mithilfe des Internet Explorer eine Verbindung herzustellen und Videos anzuzeigen. Sie können jedoch Daten, wie Videos und Bilder, aufgrund der erhöhten Sicherheitsmaßnahmen nicht herunterladen. Folglich sollten Sie die Sicherheitsstufe Ihres PC prüfen, sodass Sie mit den Kameras über das Web interagieren können, und gegebenenfalls die ActiveXEinstellungen ändern. Konfigurieren der ActiveX-Steuerungen in IE Sie sollten die ActiveX-Einstellungen Ihres Webbrowsers bestätigen. Sicherheitsstufe des Webbrowsers ändern: 1. Klicken Sie in Internet Explorer auf Internetoptionen im Menü Extras. 2. Klicken Sie auf der Registerkarte "Sicherheit" unter "Wählen Sie eine Zone von Webinhalten, um die Sicherheitseinstellungen für diese Zone festzulegen" auf die Zone, der Sie eine Website zuweisen möchten. TruVision Megapixel IP-Kamera Benutzerhandbuch 11 2BAbschnitt 3: Netzwerk- und Streaming-Konfiguration 3. Klicken Sie auf Stufe anpassen. 4. Ändern Sie die Optionen ActiveX-Steuerelemente und Plugins auf Aktivieren und klicken Sie auf OK. - oder Klicken Sie unter Benutzerdefinierte Einstellungen zurücksetzen im Feld "Zurücksetzen auf" auf die Sicherheitsstufe für die gesamte Zone, und wählen Sie Sehr niedrig aus. Klicken Sie auf Zurücksetzen. Klicken Sie in der Registerkarte "Sicherheit" des Fensters "Internetoptionen" auf OK. 12 TruVision Megapixel IP-Kamera Benutzerhandbuch 2BAbschnitt 3: Netzwerk- und Streaming-Konfiguration 5. Klicken Sie auf Übernehmen in der Registerkarte "Sicherheit" im Fenster Internetoptionen. Windows Vista und Windows 7 Benutzer Der Internet Explorer für die Betriebssysteme Windows Vista und Windows 7 verfügt über erhöhte Sicherheitsmaßnahmen, um Ihren PC vor der Installation von Schad-Software zu schützen. Um vollständige Funktionalität der Webbrowser-Oberfläche unter Windows Vista und Windows 7 zu erhalten, gehen Sie wie folgt vor: • Führen Sie die Browseroberfläche und die DVR-Player-Anwendung als Administrator auf Ihrer Workstation aus. • Fügen Sie die IP-Adresse der Kamera zur Liste der vertrauenswürdigen Sites Ihres Browsers hinzu. Die IP-Adresse der Kamera zur Liste der vertrauenswürdigen Sites von Internet Explorer hinzufügen: 1. Öffnen Sie Internet Explorer. 2. Klicken Sie auf Extras und dann Internetoptionen. 3. Klicken Sie auf die Registerkarte Sicherheit und wählen Sie dann das Symbol "Vertrauenswürdige Sites" aus. 4. Klicken Sie auf die Schaltfläche Sites. 5. Deaktivieren Sie das Feld "Für Sites dieser Zone ist eine Serverüberprüfung (https:) erforderlich". 6. Geben Sie die IP-Adresse in das Feld "Diese Website zur Zone hinzufügen" ein. 7. Klicken Sie auf Hinzufügen und klicken Sie auf Schließen. 8. Klicken Sie im Dialogfeld "Internetoptionen" auf OK. 9. Stellen Sie eine Verbindung zur Kamera her, um die volle Funktionalität des Browsers zu nutzen. Zugreifen auf die Kamera über das Internet Verwenden Sie den Webbrowser, um auf die Kamera über das Internet zuzugreifen. Aus einem Webbrowser-Fenster ist jeweils nur eine Kamera zugänglich. Wenn mehr als eine Kamera über das Netzwerk verbunden ist, öffnen Sie ein separates Webbrowser-Fenster für jede einzelne Kamera. TruVision Megapixel IP-Kamera Benutzerhandbuch 13 2BAbschnitt 3: Netzwerk- und Streaming-Konfiguration Hinweis: Änderungen, die an der Konfiguration der Kamera vorgenommen werden, gelten nur für diese Kamera. Die Konfiguration anderer Geräte, wie Kameras oder DVRs, die auch mit dem System verbunden sind, wird nicht geändert. Es wird empfohlen, das Administrator-Passwort zu ändern, sobald das Setup beendet ist. Es sollten nur autorisierte Benutzer in der Lage sein, Kameraeinstellungen zu ändern. Weitere Informationen zum Ändern von Passwörtern finden Sie unter "Benutzerverwaltung" auf Seite 44. Online auf die Kamera zugreifen: 1. Geben Sie im Webbrowser die IP-Adresse der Kamera ein. Verwenden Sie das Tool IP Finder, das auf der CD enthalten ist, um die IP-Adresse der Kamera zu finden (Standaard ist 192.0.0.64). Der Anmeldedialog wird angezeigt. 2. Geben Sie Ihren Benutzernamen und Ihr Passwort ein. Benutzername: admin Passwort: 1234 Klicken Sie auf OK. Das Webbrowser-Fenster erscheint im Live-Modus. Hinweis: Das Livebildfenster ist zunächst leer. Sie müssen auf die Schaltfläche "Livebildanzeige starten" am unteren Bildschirmrand klicken, um die Livemodus-Bilder anzuzeigen. 14 TruVision Megapixel IP-Kamera Benutzerhandbuch 2BAbschnitt 3: Netzwerk- und Streaming-Konfiguration Übersicht über den Kamera-Webbrowser Mit dem Kamera-Webbrowser können Sie Videos anzeigen und aufnehmen und aufgenommene Videos wiedergeben sowie die Kamera von jedem PC mit Internetzugriff verwalten. Die benutzerfreundlichen Steuerungen des Browsers ermöglichen einen schnellen Zugriff auf alle Kamerafunktionen. Siehe Abbildung 7 auf unten. Aus einem Webbrowser-Fenster ist jeweils nur eine Kamera zugänglich. Wenn mehr als eine Kamera über das Netzwerk verbunden ist, öffnen Sie ein separates Webbrowser-Fenster für jede einzelne Kamera. Hinweis: Änderungen, die an der Konfiguration der Kamera vorgenommen werden, gelten nur für diese Kamera. Die Konfiguration anderer Geräte, die mit der Kamera verbunden sind, wie Kameras oder DVRs, werden nicht geändert. Abbildung 7: Webbrowser-Oberfläche Element Name Beschreibung 1. Menüsymbolleiste Enthält folgende Funktionen: Im System an- und abmelden. Dies ist nur im LiveModus möglich. Livebild anzeigen Videos wiedergeben Ereignis-Logs suchen. Es gibt vier Hauptinformationstypen: Alle, Alarm, Benachrichtigung und Bedienung. Einstellungen konfigurieren Hinweis: Die Wiedergabe- und Log-Funktionen können nur verwendet werden, wenn sich eine SDHC-Karte in TruVision Megapixel IP-Kamera Benutzerhandbuch 15 2BAbschnitt 3: Netzwerk- und Streaming-Konfiguration Element Name Beschreibung der Kamera befindet. 2. Anzeige Livebild anzeigen oder Video wiedergeben. 3. PTZ-Steueroptionen PTZ-Kamera steuern, wenn diese über den RS-485-Port verbunden ist. Wird auch verwendet, um über "Preset 95" auf das Hauptmenü zuzugreifen. 4. Videobildeinstellungen Videobildeinstellungen anpassen: Helligkeit, Kontrast, Sättigung und Farbton. 5. Audioeinstellung Bi-direktionales Audio ein- oder ausschalten. 6. Videofunktionen Enthält folgende Funktionen: Livebild aufnehmen Schnappschuss des Videos aufnehmen Auswählen der Livebildanzeige 7. Kamera Video anzeigen und Video dieser Kamera aufnehmen. Konfigurieren der Kamera über das Netzwerk Sobald die Kamera-Hardware installiert worden ist, kann die Kamera über das Netzwerk konfiguriert werden. Mithilfe des Kamera-Webbrowsers lässt sich die Kamera über Ihren PC entfernt konfigurieren. Im Browserfenster der Kamera klicken Sie in der Menüsymbolleiste auf die Schaltfläche Config , um die Konfigurationsfenster aufzurufen. Auf der linken Seite werden untereinander 10 Ordner angezeigt, und jeder Ordner enthält eine Liste von Unterordnern, in denen die verschiedenen Konfigurationsfenster angezeigt werden. Eine Beschreibung der verschiedenen Ordner finden Sie in Abbildung 8 Seite 17 und Tabelle 2 Seite 17. 16 TruVision Megapixel IP-Kamera Benutzerhandbuch 2BAbschnitt 3: Netzwerk- und Streaming-Konfiguration Abbildung 8: Zugreifen auf den Konfigurationsbildschirm Mithilfe dieser Registerkarten können Sie den Server, das Netzwerk, die Kameras, die Alarme, die Benutzer, die Übertragungen und andere Parameter, wie Upgrade der Firmware, konfigurieren. Siehe Tabelle 2 unten. Tabelle 2: Übersicht über die Ordner der Konfigurationsparameter Konfigurationsordner Beschreibung Device parameters Definiert Gerätenamen und -nummer, aktiviert das Überschreiben von Dateien und Optionen der Videoskalierung. Siehe "Geräteparameter" auf Seite 18. Channel parameters Definiert die OSD-Eigenschaften von Kamerainformationen, Aufnahmezeitplan, Aufnahmeeinstellungen für Alarmereignisse, Alarmreaktion und Textüberlagerung. Siehe "Kameraparameter" auf Seite 19. Network parameters Definiert die Netzwerkparameter, die erforderlich sind, um über das Internet auf die Kamera zuzugreifen. Siehe "Netzwerkparameter" auf Seite 37. Serial port settings Definiert die RS485-Kommunikationseinstellungen. Siehe "Einstellungen für seriellen Port RS-485" auf Seite 39. Alarm parameters Definiert, wie die Kamera Alarme behandelt, wie Kontaktart, Benachrichtigung bei Alarmen und Reaktionszeitpläne und dauer. Siehe "Alarmparameter" auf Seite 39. Notification parameters Definiert die Methoden, die zur Benachrichtigung bei internen Fehlern im System zu verwenden sind. Siehe "Benachrichtigungsparameter" auf Seite 44. Account management Definiert, wer die Kamera verwenden darf, und die Passwörter und Zugriffsberechtigungen der jeweiligen Personen. Siehe "Benutzerverwaltung" auf Seite 44. TruVision Megapixel IP-Kamera Benutzerhandbuch 17 2BAbschnitt 3: Netzwerk- und Streaming-Konfiguration Konfigurationsordner Beschreibung HDD:Konfiguration Definiert, wie die SDD-Karte in der Kamera formatiert wird. Siehe "Formatieren der HDD" auf Seite 49. Upgrade remotely Definiert, wie die Firmware der Kamera aktualisiert wird. Siehe "Upgrade der Firmware" auf Seite 51. Zurücksetzen der Optionen auf deren Werkseinstellungen Verwenden Sie die Schaltfläche "Default" unten im Fenster, um die Kamera, abgesehen von den IP-Werten, auf die Werkseinstellungen zurückzusetzen. Geräteparameter Verwenden Sie diesen Ordner, um Informationen zur Kamera anzuzeigen. Es gibt zwei Unterordner: Device information: Zeigt den Kameranamen und die RS-485 Bus-ID an, die jeweils geändert werden können. Einige Parameter werden voraufgefüllt und können nicht manuell geändert werden: z. B Kanalnummer, HDD-Nummer, Alarmeingang und Alarmausgang. Diese sind immer "1". Der Gerätetyp und die Seriennummer werden ebenfalls gezeigt. Version information: Zeigt die Version von Kamera und Enkoder an. Keiner dieser Werte kann manuell geändert werden. Weitere Informationen hierzu finden Sie in Abbildung 9 auf Seite 19. 18 TruVision Megapixel IP-Kamera Benutzerhandbuch 2BAbschnitt 3: Netzwerk- und Streaming-Konfiguration Abbildung 9: Bildschirm "Device information" Option Beschreibung Device name Dies ist der Kameraname. Der Standardname lautet "TruVision IP Camera". Dieser kann geändert werden. Device No. Gibt die RS-485 Bus-ID an. Standard ist 88. Record replace Gibt an, wie die Kamera reagiert, wenn die SDHC-Karte voll ist. Wenn aktiviert, überschreibt die Kamera die ältesten aufgenommenen Dateien und setzt die Aufnahme fort. Wenn deaktiviert, und die SDHC-Karte voll ist, behandelt die Kamera das Ereignis als den Zustand "Festplatte voll" und reagiert entsprechend den Einstellungen im Benachrichtigungsmenü. Siehe "Benachrichtigungs" auf Seite 44. Enable scaler Mit dieser Option kann das Videosignal von einer Größe oder Auflösung in eine andere konvertiert werden. Kameraparameter Dieser Bereich beschreibt, wie die Kameraeinstellungen im Bildschirm "Channel Parameter" konfiguriert werden. Es gibt acht Unterordner, die im Folgenden beschrieben sind: • Display settings: Definiert den Kameranamen, und wie der Name und Datum/Uhrzeit im Fenster angezeigt werden. Standardmäßig werden der Name unten rechts im Fenster und Datum/Uhrzeit oben angezeigt. Weitere TruVision Megapixel IP-Kamera Benutzerhandbuch 19 2BAbschnitt 3: Netzwerk- und Streaming-Konfiguration Informationen hierzu finden Sie unter "Definieren, wie Informationen auf dem Bildschirm angezeigt werden" auf Seite 21. • Video parameters: Definiert, wie die Kamera ein Ereignis aufnimmt. Streaming-Modus, Streaming-Typ, Auflösung, Bildqualität, Bitrate, Framerate und Videokomprimierung können geändert werden. Weitere Informationen hierzu finden Sie unter "Definieren von Videoaufnahmeparametern" auf Seite 22. • Schedule recordings: Definiert den Zeitplan, zu dem die Kamera aufnimmt. Siehe "Definieren eines Aufnahmezeitplans" auf Seite 24. • Motion detection: Definiert den Bildschirmbereich zum Auslösen einer Reaktion, den Erkennungszeitplan und die Reaktionsart. Siehe "Bewegungserkennungsalarm" auf Seite 26. • Video lost: Definiert den Erkennungszeitplan und die Reaktionsart. Siehe "VideoLoss" auf Seite 30. • Video tampering: Definiert den Bildschirmbereich zum Auslösen einer Reaktion, den Erkennungszeitplan und die Reaktionsart. Siehe "Kamerasabotage-Alarm" auf Seite 32. • Video mask: Definiert den Bildschirmbereich zum Auslösen einer Reaktion, den Erkennungszeitplan und die Reaktionsart. Siehe "Maske zum Schutz der Privatsphäre" auf Seite 35. • Text overlay: Definiert bis zu vier Zeilen an zusätzlichem Bildschirm-Text. Diese können an einer beliebigen Stelle positioniert werden. Siehe "Hinzufügen zusätzlichen Bildschirmtexts" auf Seite 36. Alle vorgenommenen Änderungen gelten nur für die Kamera, die konfiguriert wird. Parameter können nicht auf eine andere Kamera kopiert werden. Hinweis: Wenn Zeitplanparameter geändert werden, fordert die Kamera Sie zu einem Neustart auf, nachdem die Änderungen gespeichert wurden. 20 TruVision Megapixel IP-Kamera Benutzerhandbuch 2BAbschnitt 3: Netzwerk- und Streaming-Konfiguration Abbildung 10: Bildschirm "Display Settings" im Ordner "Channel Parameters" Definieren, wie Informationen auf dem Bildschirm angezeigt werden Zusätzlich zum Kameranamen zeigt die Kamera auch Systemdatum und -uhrzeit auf dem Bildschirm an. Sie können die On-Screen-Display-Position (auch als OSD bezeichnet) des Kameranamens ändern und definieren, wie der Text auf dem Bildschirm angezeigt wird. Hinweis: Systemdatum und -uhrzeit werden vom DVR oder TruVision Navigator definiert. Kameraname und Datum/Uhrzeit im Bildschirm positionieren: 1. Klicken Sie im Ordner "Channel Parameters" auf den Unterordner Display Settings, um dessen Fenster zu öffnen. 2. Benennen Sie die Kamera. Geben Sie den Kameranamen in das Feld Camera name ein. Der Kameratitel kann bis zu 12 alphanumerische Zeichen beinhalten. 3. Positionieren Sie den Bildschirm-Kameranamen. Aktivieren Sie das Feld Show Camera Name, um den Kameranamen auf dem Bildschirm anzuzeigen. Passen Sie die X- und Y-Positionskoordinaten des Namens wie gewünscht an. Die Bildschirmposition ändert sich, wenn Sie auf "Save" klicken. TruVision Megapixel IP-Kamera Benutzerhandbuch 21 2BAbschnitt 3: Netzwerk- und Streaming-Konfiguration 4. Aktivieren Sie das Feld Show OSD, um Datum/Uhrzeit auf dem Bildschirm anzuzeigen. 5. Wählen Sie das Uhrzeitformat aus dem Listenfeld OSD Type aus. Es kann zwischen zwei Formaten gewählt werden: 24-Stunden-Format oder 12Stunden-Format (24-Stunden-Format ist Standard). Datum und Uhrzeit werden unten rechts auf dem Bildschirm angezeigt. 6. Wählen Sie einen Anzeigemodus für die Kamera im Listenfeld Show Status aus. Die verfügbaren Anzeigemodi sind: • Transparent & Non-Flashing. Das Bildschirmbild wird durch den Text hindurch angezeigt. Dies ist der Standard. • Transparent & Flashing. Das Bildschirmbild wird durch den Text hindurch angezeigt. Der Text blinkt. • Non-Transparent & Non-Flashing. Das Bildschirmbild wird hinter dem Text angezeigt. • Non-Transparent & Flashing. Das Bildschirmbild wird hinter dem Text angezeigt. Der Text blinkt. 7. Aktivieren Sie das Feld Display Week, um auch den Wochentag auf dem OnScreen-Display anzuzeigen. 8. Wählen Sie das Datumsformat aus dem Listenfeld Show Type aus. Die verfügbaren Formate sind: • YYYY-MM-DD • MM-DD-YYYY (Standard) • DD-MM-YYYY Die Uhrzeit wird bei allen Datumsanzeigen ebenfalls angezeigt. Sie wird im 24-Stunden-Format angezeigt. 9. Klicken Sie auf Save, um die Positionen zu speichern und zum Live-Modus zurückzukehren. Definieren von Videoaufnahmeparametern Sie können die Videoaufnahmeparameter ändern, um die Bildqualität und Dateigröße Ihren Anforderungen entsprechend anzupassen. In Abbildung 11 auf Seite 23 finden Sie die Aufnahmeoptionen, die Sie für die Kamera konfigurieren können. 22 TruVision Megapixel IP-Kamera Benutzerhandbuch 2BAbschnitt 3: Netzwerk- und Streaming-Konfiguration Abbildung 11: Bildschirm "Video parameters" Option Beschreibung Stream mode Gibt die verwendete Dual-Streaming-Methode an. Optionen: Hauptstream und Substream. Standard ist Hauptstream. Stream type Gibt den Streaming-Typ an, den Sie aufnehmen möchten. Wählen Sie "Video" aus, um nur den Videostream aufzunehmen. Wählen Sie "Video&Audio" aus, um sowohl den Video- als auch den Audiostream aufzunehmen. Der Standardwert ist "Video&Audio". Resolution Gibt die Aufnahmeauflösung an. Eine höhere Bildauflösung erzeugt eine höhere Bildqualität, erfordert jedoch auch eine höhere Bitrate. Die aufgeführten Auflösungsoptionen hängen vom Typ der Kamera und davon ab, ob der Haupt- oder Substream verwendet wird. Wenn Sie diese Option ändern, müssen Sie die Kamera neu starten, um die Änderungen zu übernehmen. Die Optionen sind: 2,0 Megapixel IP-Kamera: Hauptstream: DCIF, CIF, QCIF, 4CIF, 2CIF, VGA, UXGA, SVGA, HD720p und HD900p. Standard ist 4CIF Substream: CIF, QCIF 1,3 Megapixel IP-Kamera: Hauptstream: VGA, HD720p und XVGA. Substream: CIF, QCIF Video quality Gibt den Qualitätslevel des Bildes an. Optionen: Highest, Higher, High, Average, Low, Lowest. Standard ist "High". TruVision Megapixel IP-Kamera Benutzerhandbuch 23 2BAbschnitt 3: Netzwerk- und Streaming-Konfiguration Option Beschreibung Bit rate Gibt an, ob eine variable oder feste Bitrate verwendet wird. "Variable" erzeugt eine höhere Qualität, die für Video-Downloads und Video-Streaming geeignet ist. Standard ist "Variable". Max bit rate Gibt die maximal erlaubte Bitrate an. Für eine hohe Bildauflösung muss eine hohe Bitrate ausgewählt sein. Optionen: 32 bps, 48, 64, 80, 96, 128, 160, 192, 224, 256, 320, 384, 448, 512, 640, 768, 896, 1024, 1536, 1792, 2048, Custom (Wert manuell eingeben). Standard ist 2048. Frame rate Gibt die Framerate für die ausgewählte Auflösung an. Optionen: Full frame, 1/16, 1/8, 1/4, 1/2, 1, 2, 4, 6. Standard ist "Full frame". Frame type Eine Methode zur Videokomprimierung. Es wird dringend empfohlen, den angezeigten Standardwert nicht zu ändern: "Only P". I frame interval Eine Methode zur Videokomprimierung. Es wird dringend empfohlen, den angezeigten Standardwert nicht zu ändern: 25. Definieren eines Aufnahmezeitplans Sie können einen Aufnahmezeitplan für die Kamera im Fenster "Schedule Recordings" definieren. Die Aufnahme wird auf der SDHC-Karte in der Kamera gespeichert. Obwohl alle Aufnahmen auf dem DVR gespeichert werden, stellt die SDHC-Karte der Kamera einen Ersatzspeicher, z. B. im Falle eines Netzwerkausfalls, dar. Der ausgewählte Aufnahmezeitplan gilt für alle Alarmtypen. Sie werden aufgefordert, die Kamera neu zu starten, nachdem Sie Änderungen am Zeitplan vorgenommen haben. Vor- und Nachereignis-Aufnahmezeiten Die Vorereignis-Aufnahmezeit (PreRec) wird verwendet, wenn die Bewegungserkennung und/oder externe Alarme aktiviert sind. Die VorereignisZeit ist die Zeit, die vor der Auslösung eines Bewegungs- oder externen Alarms aufgenommen wird, und enthält die Alarmdaten. Wenn ein Bewegungs- oder externer Alarm auftritt und Sie die Vorereignis-Zeit auf 5 Sekunden festgelegt haben, werden bis zu 5 Sekunden vor dem Alarmereignis aufgenommen und gespeichert. Optionen für die Vorereignis-Zeit sind: No Prerecord, 5 (Standard), 10, 15, 20, 25, 30 Sekunden und Max Prerecord. Mit "Max Prerecord" werden alle Daten im Voraufnahme-Puffer gespeichert. Die Nachereignis-Aufnahmezeit (PosRec) wird verwendet, wenn die Bewegungserkennung und/oder externe Alarme aktiviert sind. Wenn ein externer Alarm oder Bewegungsalarm gelöscht werden, setzt die Kamera die Aufnahme fort, basierend auf dem in dieser Option angegebenen Wert. Optionen: 5 (Standard), 10, 30 Sekunden, 1, 2, 5 und 10 Minuten. 24 TruVision Megapixel IP-Kamera Benutzerhandbuch 2BAbschnitt 3: Netzwerk- und Streaming-Konfiguration Einen Aufnahmezeitplan definieren: 1. Klicken Sie im Ordner "Channel Parameters" auf den Unterordner "Schedule Recordings", um dessen Fenster zu öffnen. Hinweis: Es ist nur eine Kanalnummer aufgeführt. 2. Klicken Sie auf das Feld Enable Recording, um die Aufnahme zu aktivieren. Hinweis: Deaktivieren Sie die Option, um die Aufnahme zu deaktivieren. 3. Wählen Sie die Vor- und Nachereignis-Aufnahmezeiten aus den DropdownListen aus. 4. Geben Sie den Zeitraum für die automatische Löschfunktion in Tagen ein. 5. Legen Sie die Aufnahmezeiten fest. Klicken Sie im Bereich "Recording Time" auf die Schaltfläche Settings, um das Fenster "Recording Time" anzuzeigen. 6. Wählen Sie den Wochentag aus und geben Sie den Typ des Aufnahmezeitraums ein, für den Sie den Aufnahmezeitplan festlegen möchten. Wenn Sie ganztägig aufnehmen möchten, aktivieren Sie das Feld All Day Recording. 7. Legen Sie die Start- und Endzeit für die Aufnahme fest. Klicken Sie auf das Feld Schedule 1 und geben Sie die Zeiten ein, zu denen die Kamera die Aufnahme starten und beenden soll. Wählen Sie aus der Dropdown-Liste einen der aufzunehmenden Alarmtypen aus: • Schedule recording. Dies ist die durchgängige Aufnahme. • Motion detection • Alarm record • Motion or alarm • Motion and alarm • Command. Diese Option ist nicht verfügbar. TruVision Megapixel IP-Kamera Benutzerhandbuch 25 2BAbschnitt 3: Netzwerk- und Streaming-Konfiguration 8. Wiederholen Sie Schritt 5, um zusätzliche Zeiträume zu definieren. Sie können bis zu acht Zeitpläne auswählen. Hinweis: Die acht Zeiträume dürfen sich nicht überschneiden. 9. Legen Sie je nach Anforderung die Zeitplan-Zeiträume für die anderen Wochentage fest. Verwenden Sie die Option Copy, um die geplanten Zeiträume auf einen anderen Wochentag zu kopieren. 10. Speichern Sie die Änderungen. Klicken Sie auf OK, um zum Fenster "Recording Time" zurückzukehren. Klicken Sie auf Save, um Ihre Änderungen zu speichern und zum Live-Modus zurückzukehren. Bemerkungen • Die Kamera fordert Sie zu einem Neustart auf, damit der Zeitplan wirksam wird. • Wenn Sie Ihren Aufnahmetyp auf "Motion detection" oder andere zugehörige Alarmtypen festlegen, müssen Sie den Bewegungserkennungsalarm definieren, um die Bewegungsaufnahme auszulösen. Weitere Informationen hierzu finden Sie unter "Bewegungserkennungsalarm" unten. Bewegungserkennungsalarm Sie können Bewegungserkennungsalarme definieren. Ein Bewegungserkennungsalarm ist ein Alarm, der ausgelöst wird, wenn die Kamera eine Bewegung erkennt. Der Bewegungserkennungsalarm wird jedoch nur dann ausgelöst, wenn dieser während eines festgelegten Zeitplans auftritt. Wählen Sie die Stufe der Empfindlichkeit auf Bewegungen und die Zielgröße aus, sodass nur Objekte von möglichem Interesse eine Bewegungsaufnahme auslösen. Beispiel: Die Bewegungsaufnahme wird durch die Bewegung einer Person ausgelöst, jedoch nicht durch die Bewegung einer Katze. Sie können den Bereich im Fenster definieren, in dem die Bewegung erkannt werden soll, die Stufe der Empfindlichkeit, den Zeitplan, in dem die Kamera empfindlich für die Bewegungserkennung ist, sowie welche Methoden verwendet werden sollen, Sie bei einem Bewegungserkennungsalarm zu benachrichtigen. Verwenden Sie das Fenster "Motion Detection" im Ordner "Channel Parameters", um die Einstellungen für die Bewegungserkennung zu ändern. Zum Definieren eines Bewegungserkennungsalarms sind folgende Aufgaben erforderlich: 1. Setting areas: Definieren Sie den Fensterbereich, der einen Bewegungserkennungsalarm auslösen kann, sowie die Stufe der Erkennungsempfindlichkeit. 2. Schedule: Definieren Sie den Bewegungserkennungszeitplan. 3. Linkage: Geben Sie die Reaktionsart für den Alarm an. 26 TruVision Megapixel IP-Kamera Benutzerhandbuch 2BAbschnitt 3: Netzwerk- und Streaming-Konfiguration Hinweis: Deaktivieren Sie die Option "Enable Motion Detection", um den Bewegungserkennungsalarm zu deaktivieren. Abbildung 12: Fenster "Motion detection" Bereich für die Bewegungserkennung definieren: 1. Klicken Sie im Ordner "Channel Parameters" auf den Unterordner "Motion Detection", um dessen Fenster zu öffnen. 2. Aktivieren Sie das Feld Enable Motion Detection. Die drei Schaltflächen "Settings" werden aktiviert. 3. Definieren Sie den Bereich oder die Bereiche für die Bewegungserkennung. Klicken Sie im Bereich "Setting Areas" auf die Schaltfläche Settings. Das Fenster "Areas Settings" erscheint. Aktivieren Sie das Feld Start Draw. Platzieren Sie Ihren Mauszeiger an einem Punkt im Fenster, von dem aus Sie die Markierung des Bewegungserkennungsbereichs beginnen möchten. Halten Sie die Strg-Taste auf Ihrer Tastatur gedrückt und bewegen Sie den Mauszeiger, um den Bereich zu markieren, der empfindlich auf Bewegungen sein soll. Mehrere Bereiche können definiert werden. Wenn Sie mehr als einen Bereich markieren möchten, halten Sie die Strg-Taste auf Ihrer Tastatur weiter gedrückt und bewegen Sie die Maus über einen anderen Bereich. TruVision Megapixel IP-Kamera Benutzerhandbuch 27 2BAbschnitt 3: Netzwerk- und Streaming-Konfiguration Hinweis: Ein bereits markierter Bereich kann nicht angepasst werden. Klicken Sie auf Clear All, um alle markierten Bereiche zu löschen und die Markierung erneut zu beginnen. 4. Legen Sie die Empfindlichkeitsstufe für die Bewegungserkennung fest. Setzen Sie den Regler "Sensitivity" auf die gewünschte Empfindlichkeitsstufe. Alle Bereiche haben dieselbe Empfindlichkeitsstufe. 5. Klicken Sie auf OK, um alle Änderungen zu speichern und zum Fenster "Motion Detection" zurückzukehren. 6. Definieren Sie den Bewegungserkennungszeitplan und die Reaktionsart, wenn nicht bereits geschehen. 7. Klicken Sie auf Save, um alle Änderungen zu speichern und zum Live-Modus zurückzukehren. Bewegungserkennungszeitplan definieren: 1. Klicken Sie im Ordner "Channel Parameters" auf den Unterordner "Motion Detection", um dessen Fenster zu öffnen. 2. Aktivieren Sie das Feld Enable Motion Detection. Die drei Schaltflächen "Settings" werden aktiviert. 3. Legen Sie den Alarmzeitplan für die Bewegungserkennung fest. Klicken Sie im Bereich "Schedule" auf die Schaltfläche Settings. Das Fenster "Schedule" erscheint. 28 TruVision Megapixel IP-Kamera Benutzerhandbuch 2BAbschnitt 3: Netzwerk- und Streaming-Konfiguration Wie das System einen Bewegungserkennungsalarm behandelt, hängt vom Alarmzeitplan ab. Wählen Sie einen Wochentag mithilfe des Listenfelds Week day aus, um bestimmte Zeiträume für die Aufnahme während dieses Tages zu definieren. 4. Legen Sie die Start- und Endzeit für die Bewegungserkennung fest. Klicken Sie auf das Feld Schedule 1 und geben Sie die Zeiten ein, zu denen die Kamera die Bewegungserkennung starten und beenden soll. 5. Wiederholen Sie Schritt 8, um zusätzliche Zeiträume zu definieren. Sie können bis zu acht Zeitpläne auswählen. Hinweis: Die acht Zeiträume dürfen sich nicht überschneiden. 6. Legen Sie je nach Anforderung die Zeitplan-Zeiträume für die anderen Wochentage fest. Verwenden Sie die Option Copy, um die geplanten Zeiträume auf einen anderen Wochentag zu kopieren. 7. Klicken Sie auf OK, um zum Fenster "Motion Detection" zurückzukehren. 8. Definieren Sie die Bewegungserkennungsbereiche und die Reaktionsart, wenn nicht bereits geschehen. 9. Klicken Sie auf Save, um alle Änderungen zu speichern und zum Live-Modus zurückzukehren. Hinweis: Wenn Sie die Änderungen speichern, fordert Sie die Kamera zu einem Neustart auf, damit der Zeitplan wirksam wird. Reaktionsarten auf einen Bewegungserkennungsalarm definieren: 1. Klicken Sie im Ordner "Channel Parameters" auf den Unterordner "Motion Detection", um dessen Fenster zu öffnen. 2. Aktivieren Sie das Feld Enable Motion Detection. Die drei Schaltflächen "Settings" werden aktiviert. TruVision Megapixel IP-Kamera Benutzerhandbuch 29 2BAbschnitt 3: Netzwerk- und Streaming-Konfiguration 3. Klicken Sie im Bereich "Linkage" auf die Schaltfläche Settings. Das Fenster "Linkage" erscheint. 4. Wählen Sie die Registerkarte Alarm Trigger Mode aus und aktivieren Sie eine Reaktionsart für das System, für den Fall, dass ein Bewegungserkennungsalarm ausgelöst wird. Sie können eine oder beide Reaktionsarten aktivieren: Upload to center Sendet die Alarmreaktion an den DVR. Trigger alarm output Löst den Alarmausgang der Kamera aus. Aktivieren Sie auch Output Channel. 5. Wählen Sie die Registerkarte Trigger Recording aus und aktivieren Sie die Eingangsoption "A1", um auszuwählen, von welchem Videokanal die Aufnahme gestartet werden soll. Klicken Sie auf OK, um zum Fenster "Motion Detection" zurückzukehren. 6. Definieren Sie den Zeitplan und die Bereiche für die Bewegungserkennung, wenn nicht bereits geschehen. 7. Klicken Sie auf Save, um alle Änderungen zu speichern und zum Live-Modus zurückzukehren. VideoLoss Sie können VideoLoss-Alarme definieren. Ein VideoLoss-Alarm bezieht sich auf einen ausgelösten Alarm, wenn ein Videosignal verloren geht oder aufgrund eines Stromausfalls, Videokabelfehlers, einer schlechten Verbindung usw. beschädigt wird. Der VideoLoss-Alarm wird nur dann ausgelöst, wenn dieser während eines festgelegten Zeitplans auftritt. Verwenden Sie das Fenster "Video Loss" im Ordner "Channel Parameters", um die VideoLoss-Einstellungen zu ändern. Zum Definieren eines VideoLoss-Alarms sind folgende Aufgaben erforderlich: 1. Schedule: Definieren Sie den Bewegungserkennungszeitplan. 2. Linkage: Geben Sie die Reaktionsart für den Alarm an. Einen VideoLoss-Alarm definieren: 1. Klicken Sie im Ordner "Channel Parameters" auf den Unterordner "Video Loss", um dessen Fenster zu öffnen. 2. Aktivieren Sie das Feld Enable Video Loss. Die Schaltflächen "Settings" für die Bereiche "Schedule" und "Linkage" werden aktiviert. Hinweis: Deaktivieren Sie die Option "Enable Video Loss", um den VideoLoss-Alarm zu deaktivieren. 3. Legen Sie den Zeitplan für VideoLoss-Alarme fest. 30 TruVision Megapixel IP-Kamera Benutzerhandbuch 2BAbschnitt 3: Netzwerk- und Streaming-Konfiguration Klicken Sie im Bereich "Schedule" auf die Schaltfläche Settings. Das Fenster "Schedule" erscheint. Wie das System einen VideoLoss-Alarm behandelt, hängt vom Alarmzeitplan ab. Wählen Sie einen Wochentag mithilfe des Listenfeldes "Weekday" aus, um bestimmte Zeiträume für die Aufnahme während dieses Tages zu definieren. 4. Legen Sie die Start- und Endzeit für VideoLoss fest. Klicken Sie auf das Feld Segment 1 und geben Sie die Zeiten ein, zu denen die Kamera die Bewegungserkennung starten und beenden soll. 5. Wiederholen Sie Schritt 4, um zusätzliche Zeiträume zu definieren. Sie können bis zu acht Zeitsegmente auswählen. Hinweis: Die acht Zeiträume dürfen sich nicht überschneiden. 6. Legen Sie je nach Anforderung die Zeitplan-Zeiträume für die anderen Wochentage fest. Verwenden Sie die Option Copy To, um die geplanten Zeiträume auf einen anderen Wochentag zu kopieren. 7. Klicken Sie auf OK, um die Änderungen zu speichern und zum Fenster "Video Loss" zurückzukehren. 8. Wählen Sie eine Reaktionsart aus. Klicken Sie im Bereich "Linkage" auf die Schaltfläche Schedule. Das Fenster "Linkage" erscheint. Aktivieren Sie eine Reaktionsart für das System, wenn ein VideoLoss-Alarm ausgelöst wird. Sie können eine oder beide Reaktionsarten aktivieren: Upload to center Sendet die Alarmreaktion an den DVR. Trigger alarm output Löst den Alarmausgang der Kamera aus. 9. Klicken Sie auf OK, um zum Fenster "Channel Configuration" zurückzukehren. Hinweis: Wenn Sie die Änderungen speichern, fordert Sie die Kamera zu einem Neustart auf, damit der Zeitplan wirksam wird. 10. Klicken Sie auf Save, um alle Änderungen zu speichern und zum Live-Modus zurückzukehren. TruVision Megapixel IP-Kamera Benutzerhandbuch 31 2BAbschnitt 3: Netzwerk- und Streaming-Konfiguration Kamerasabotage-Alarm Sie können Kamerasabotagealarme definieren. Ein Kamerasabotagealarm bezieht sich auf einen ausgelösten Alarm, wenn eine Kameraansicht blockiert ist (absichtlich oder zufällig). Zum Beispiel kann das System einen Alarm auslösen, wenn das Kameraobjektiv durch Aufsprühen von Farbe blockiert wird. Sie können auch die Sabotageempfindlichkeitsstufe definieren. Das kann nützlich sein, um das zufällige Blockieren des Kamerabildes auszugleichen. Ein Beispiel ist an einer Laderampe, wenn ein Lastwagen längere Zeit vor einer Kamera hält. Verwenden Sie das Fenster "Video Tampering" im Ordner "Channel Parameters", um die Videosabotage-Einstellungen zu ändern. Zum Definieren eines Kamerasabotagealarms sind folgende Aufgaben erforderlich: 1. Setting areas: Definieren Sie den Fensterbereich, der einen Kamerasabotagealarm auslösen kann, sowie die Stufe der Sabotageempfindlichkeit. 2. Schedule: Definieren Sie den Kamerasabotagezeitplan. 3. Linkage: Geben Sie die Reaktionsart für den Alarm an. Hinweis: Deaktivieren Sie die Option "Enable Video Tampering", um den Videosabotage-Alarm zu deaktivieren. 32 TruVision Megapixel IP-Kamera Benutzerhandbuch 2BAbschnitt 3: Netzwerk- und Streaming-Konfiguration Abbildung 13: Fenster "Video tampering" So definieren Sie den Fensterbereich, in dem ein Sabotagealarm ausgelöst werden kann: 1. Klicken Sie im Ordner "Channel Parameters" auf den Unterordner "Video Tampering", um dessen Fenster zu öffnen. 2. Aktivieren Sie das Feld Enable Video Tampering Alarm. Die drei Schaltflächen "Settings" werden aktiviert. 3. Definieren Sie den Bereich für die Kamerasabotage. Klicken Sie im Bereich "Setting Areas" auf die Schaltfläche Settings. Das Fenster "Areas Settings" erscheint. Aktivieren Sie das Feld Start Draw. Platzieren Sie Ihren Mauszeiger an einem Punkt im Fenster, von dem aus Sie die Markierung des Bewegungserkennungsbereichs beginnen möchten. Halten Sie die Strg-Taste auf Ihrer Tastatur gedrückt und bewegen Sie den Mauszeiger, um den Bereich zu markieren, der empfindlich auf Bewegungen sein soll. Es kann nur ein Bereich markiert werden. Klicken Sie auf Clear All, um den Bereich zu löschen und ihn neu zu markieren. 4. Legen Sie die Sabotageempfindlichkeitsstufe fest. Setzen Sie den Regler "Sensitivity" auf die gewünschte Empfindlichkeitsstufe. 5. Klicken Sie auf OK, um zum Fenster "Video Tampering" zurückzukehren. TruVision Megapixel IP-Kamera Benutzerhandbuch 33 2BAbschnitt 3: Netzwerk- und Streaming-Konfiguration 6. Definieren Sie den Videosabotagezeitplan und die Reaktionsarten, wenn nicht bereits geschehen. 7. Klicken Sie auf Save, um alle Änderungen zu speichern und zum Live-Modus zurückzukehren. Den Sabotagealarmzeitplan definieren: 1. Klicken Sie im Ordner "Channel Parameters" auf den Unterordner "Video Tampering", um dessen Fenster zu öffnen. 2. Aktivieren Sie das Feld Enable Video Tampering Alarm. Die drei Schaltflächen "Settings" werden aktiviert. 3. Definieren Sie den Zeitplan für den Kamerasabotagealarm. Klicken Sie im Bereich "Schedule" auf die Schaltfläche Settings. Das Fenster "Schedule" erscheint. Wie das System einen Sabotagealarm behandelt, hängt vom Alarmzeitplan ab. Wählen Sie einen Wochentag mithilfe des Listenfelds "Week day" aus, um bestimmte Zeiträume für die Aufnahme während dieses Tages zu definieren. 4. Legen Sie die Start- und Endzeit für die Sabotageerkennung fest. Klicken Sie auf das Feld Segment 1 und geben Sie die Zeiten ein, zu denen die Kamera die Sabotageerkennung starten und beenden soll. 5. Wiederholen Sie Schritt 8, um zusätzliche Zeiträume zu definieren. Sie können bis zu acht Zeitsegmente auswählen. Hinweis: Die acht Zeiträume dürfen sich nicht überschneiden. 6. Legen Sie je nach Anforderung die Zeitplan-Zeiträume für die anderen Wochentage fest. Verwenden Sie die Option Copy To, um die geplanten Zeiträume auf einen anderen Wochentag zu kopieren. 7. Definieren Sie den Sabotageerkennungsbereich und die Reaktionsart, wenn nicht bereits geschehen. 8. Klicken Sie auf OK, um zum Fenster "Video Tampering" zurückzukehren. 9. Klicken Sie auf Save, um alle Änderungen zu speichern und zum Live-Modus zurückzukehren. Hinweis: Wenn Sie die Änderungen speichern, fordert Sie die Kamera zu einem Neustart auf, damit der Zeitplan wirksam wird. 34 TruVision Megapixel IP-Kamera Benutzerhandbuch 2BAbschnitt 3: Netzwerk- und Streaming-Konfiguration Die Sabotagealarmreaktion definieren: 1. Klicken Sie im Ordner "Channel Parameters" auf den Unterordner "Video Tampering", um dessen Fenster zu öffnen. 2. Aktivieren Sie das Alarmtyp-Feld und wählen Sie die Option Video tamper aus der Liste aus. Die drei Schaltflächen daneben werden aktiviert. Klicken Sie auf die Schaltfläche Linkage. Das Fenster "Video tamper link" wird angezeigt. 3. Aktivieren Sie eine Reaktionsart für das System, wenn ein Videosabotagealarm ausgelöst wird. Sie können eine oder beide Reaktionsarten aktivieren: Upload to center Sendet die Alarmreaktion an den DVR. Trigger alarm output Löst den Alarmausgang der Kamera aus. 4. Klicken Sie auf OK, um zum Fenster "Channel Configuration" zurückzukehren. 5. Definieren Sie den Zeitplan und die Bereiche für die Videosabotage, wenn nicht bereits geschehen. 6. Klicken Sie auf Save, um alle Änderungen zu speichern und zum Live-Modus zurückzukehren. Maske zum Schutz der Privatsphäre Sie können einen Bereich im Fenster definieren, der von der Anzeige ausgeschlossen werden soll. Beispiel: Sie können die Anzeige einer Kamera verbergen, die Wohngrundstücke aufnimmt. Dieser verborgene Bereich wird als Maske zum Schutz der Privatsphäre bezeichnet. Die Privatsphäre-Maske kann weder im Live- noch im aufgezeichneten Modus angezeigt werden, und erscheint als leerer Bereich auf dem Bildschirm. Maske zum Schutz der Privatsphäre definieren: 1. Klicken Sie im Ordner "Channel Parameters" auf den Unterordner "Video Mask", um dessen Fenster zu öffnen. 2. Aktivieren Sie das Feld Enable Video Mask. Nur die Schaltfläche "Settings" im Bereich "Setting Areas" wird aktiviert. 3. Klicken Sie auf die Schaltfläche Settings. Das Fenster "Area Settings" erscheint. Aktivieren Sie die Option Start Draw. Platzieren Sie Ihren Mauszeiger an einem Punkt im Fenster, von dem aus Sie die Markierung des Privatsphäremasken-Bereichs beginnen möchten. Halten Sie die Strg-Taste auf Ihrer Tastatur gedrückt und bewegen Sie den Mauszeiger, um den zu verbergenden Bereich zu markieren. TruVision Megapixel IP-Kamera Benutzerhandbuch 35 2BAbschnitt 3: Netzwerk- und Streaming-Konfiguration Mehrere Bereiche können definiert werden. Um mehr als einen Bereich zu markieren, halten Sie die Strg-Taste auf Ihrer Tastatur weiter gedrückt und markieren Sie mit der Maus einen anderen Bereich. Hinweis: Ein bereits markierter Bereich kann nicht angepasst werden. Klicken Sie auf Clear All, um alle markierten Bereich zu löschen und neu zu markieren. 4. Klicken Sie auf OK, um zum Fenster "Video Mask" zurückzukehren. Hinweis: Um die Privatsphärenmaskierung abzubrechen, deaktivieren Sie die Option Enable Video Mask im Fenster "Video Mask". 5. Klicken Sie auf Save, um alle Änderungen zu speichern und zum Live-Modus zurückzukehren. Hinzufügen zusätzlichen Bildschirmtexts Sie können bis zu acht Zeilen Text auf dem Bildschirm hinzufügen. Diese Option kann zum Beispiel verwendet werden, um Notfallkontaktdetails anzuzeigen. Standardmäßig werden diese Zeilen Text am oberen Rand des Fensters positioniert. Die Zeichenfolgen werden aufeinanderfolgend angezeigt. Bildschirmtext hinzufügen: 1. Öffnen Sie im Ordner "Channel Parameters" das Fenster "Text Overlay". 2. Aktivieren Sie das Feld Strings 1 für die erste Textzeile. 3. Geben Sie den Text für die Zeichenfolge 1 in der Spalte daneben ein. Es können bis zu 22 alphanumerische Zeichen verwendet werden. 4. Wiederholen Sie Schritte 2 und 3 für jede weitere Textzeile, indem Sie die jeweilige Zeichenfolgennummer wählen. 5. Klicken Sie auf Save, um die Position zu speichern und zum Live-Modus zurückzukehren. 36 TruVision Megapixel IP-Kamera Benutzerhandbuch 2BAbschnitt 3: Netzwerk- und Streaming-Konfiguration Netzwerkparameter Der Remote-Zugriff auf die Kamera über ein Netzwerk erfordert, dass Sie bestimmte Netzwerkeinstellungen definieren. Verwenden Sie den Ordner "Network Parameters", um die Netzwerkeinstellungen zu definieren. Hinweis: Wenn ein Netzwerkparameter geändert wird, fordert die Kamera Sie auf, die Einstellungen zu speichern und die Kamera neu zu starten. Netzwerkeinstellungen Verwenden Sie dieses Fenster, um die Netzwerkeinstellungen zu definieren. Die aktuellen Netzwerkeinstellungen werden angezeigt. Sie können alle Einstellungen, bis auf den MAC-Wert, ändern. Klicken Sie auf die Schaltfläche "Advanced", um Netzwerkeinstellungen für DNS-Einstellungen sowie den AlarmHost und die IP-Ports anzuzeigen. Siehe Abbildung 14 unten. Abbildung 14: Bildschirm des Unterordners "Network" Tabelle 3: Netzwerkparameter Option Beschreibung NIC type Gibt den NIC-Typ an. Standard ist "10M/100M Auto". Andere Optionen sind: 10M Half-dup, 10M Full-dup, 100M Half-dup und 100M Full-dup und 10M/100M Auto. Standard ist "10M/100M". TruVision Megapixel IP-Kamera Benutzerhandbuch 37 2BAbschnitt 3: Netzwerk- und Streaming-Konfiguration Option Beschreibung Device IP Verwenden Sie diese Option, wenn die Kamera die PPPoE-Funktion verwendet, und eine dynamische IP-Adresse abruft. Wenn Sie die DNS-IP mit einer festen Internet-IP-Adresse definieren, sendet die Kamera Informationen (Name, Seriennummer und aktuelle IP-Adresse der Kamera) an diese feste IP-Adresse. Die feste IP-Adresse wird als DNS-IP bezeichnet. Der DNS-Server mit dieser festen Internet-IP-Adresse kann Kamera-Informationen empfangen und für die Auflösung dynamischer IPAdressen der Kamera verwendet werden. Dieser IP-Server ist eine einzelne Software und gehört nicht zum normalen Domain Name Server. Device port Gibt den Port an, der für den Internet Explorer (IE) Browser verwendet wird. Der Standardwert ist 80. Dieser Wert kann geändert werden. Subnet mask Gibt die Subnetzmaske an. Standardwert ist 255.255.255.0. Default Gateway Gibt die Gateway-IP-Adresse an. Die Gateway-IP wird verwendet, um in verschiedenen Netzwerksegmenten zu kommunizieren. Der Standardwert ist 192.168.222.1 MAC Gibt die physische Adresse des Geräts an. Dieser Wert kann nicht überschrieben werden. Multicast IP Gibt eine IP-Adresse der Klasse D zwischen 224.0.0.0 und 239.255.255.255 an. Sie müssen diese Option nicht angeben, wenn Sie die MulticastFunktion nicht verwenden. Einige Router verbieten die Verwendung der Multicast-Funktion, für den Fall eines Netzwerkangriffs. HTTP port Gibt den Port an, der für den Internet Explorer (IE) Browser verwendet wird. Der Standardwert ist 80. Dieser Wert kann geändert werden. RTSP port Gibt den RSTP-Port an. Der Standardwert beträgt 554. Tabelle 4: Erweiterte Netzwerkparameter Option Beschreibung DNS Server 1 Gibt den DNS-Server für Ihr Netzwerk an. DNS Server 2 Gibt den DNS-Ersatzserver für Ihr Netzwerk an. Alarm Host IP Gibt die Alarmadresse an, an die Alarme über das Internet gesendet werden. Alarm Host Port Wenn ein Alarm und eine Benachrichtigung auftreten, sendet die Kamera Informationen an die Host-IP, die Sie in dieser Option angeben. Der Standort, der diese IP hat, kann den Alarm und die AusnahmeInformationen von der Kamera entfernt erhalten. Der Standardwert ist 0. 38 TruVision Megapixel IP-Kamera Benutzerhandbuch 2BAbschnitt 3: Netzwerk- und Streaming-Konfiguration Einstellungen für seriellen Port RS-485 Verwenden Sie dieses Menü, um die Kommunikationseinstellungen für den Port RS-485 zu definieren. Hinweis: Wenn ein Parameter geändert wird, fordert die Kamera Sie auf, die Einstellungen zu speichern und die Kamera neu zu starten. Wenn eine PTZ-Kamera an die Megapixel-Kamera angeschlossen ist, müssen diese Einstellungen mit denen des verwendeten PTZ-Protokolls übereinstimmen. Tabelle 5: RS-485-Einstellungen Element Beschreibung Bits per seconds Der Standardwert ist 9600. Data bits Der Standardwert ist 8. Stop bits Der Standardwert ist 1. Parity Der Standardwert ist "None". Flow count Der Standardwert ist "None". Decoder type Der Decoder konvertiert das RS-485-Signal, um eine PTZ-Kamera zu steuern. Der Wert muss mit dem von der PTZ-Kamera verwendeten übereinstimmen. Decoder address Der Standardwert ist 0. Hinweis: Die Option "Copy" ist nicht verfügbar. Alarmparameter Dieser Bereich beschreibt, wie die Alarmeinstellungen im Fenster "Alarm Parameters" geändert werden. Sie können auswählen, wie die Alarmeinstellungen für folgende Optionen behandelt werden sollen: • Ein externer Alarmeingang • Ein Alarmausgang TruVision Megapixel IP-Kamera Benutzerhandbuch 39 2BAbschnitt 3: Netzwerk- und Streaming-Konfiguration Abbildung 15: Fenster "Alarm" So richten Sie einen externen Alarmeingang ein: 1. Öffnen Sie im Ordner "Alarm Parameters" das Fenster "Alarm Input Settings". Hinweis: Die Kamera hat nur einen Alarmeingang. 2. Geben Sie den Alarmnamen ein. Dies ist optional. 3. Wählen Sie eine Kontaktart im Feld Alarm status aus. Die Alarmkontaktart bezieht sich auf den Sensortyp. Sie können je nach Sensortyp die Option "NO" (Normally Open) oder "NC" (Not Connected) auswählen. Hinweis: Damit eine Kamera einen Alarm aufnehmen kann, müssen die Aufnahmeoption und der Aufnahmetyp im Fenster "Schedule" aktiviert sein. Weitere Informationen hierzu finden Sie unter "Definieren eines Aufnahmezeitplans" auf Seite 24. 4. Definieren Sie den Zeitplan für die Bearbeitung eines externen Alarmeingangs. Klicken Sie auf das Feld Enable Alarm, um die Schaltflächen "Settings" zu aktivieren. Klicken Sie im Bereich "Schedule" auf die Schaltfläche Settings. Das Fenster "Schedule" erscheint. Definieren Sie einen Zeitplan dafür, wann die Kamera auf einen externen Alarm reagieren soll. Wählen Sie den Wochentag aus und geben Sie unter 40 TruVision Megapixel IP-Kamera Benutzerhandbuch 2BAbschnitt 3: Netzwerk- und Streaming-Konfiguration Schedule 1 die Start- und Endzeiträume für den ausgewählten Tag ein. Jeder Tag kann bis zu acht Zeiträume umfassen. Wiederholen Sie die Schritte für jeden einzelnen Wochentag. 5. Legen Sie je nach Anforderung die Zeitplan-Zeiträume für die anderen Wochentage fest. Wählen Sie falls erforderlich einen anderen Wochentag aus, auf den die geplanten Zeiträume kopiert werden sollen. Wählen Sie "Whole week" aus, falls für die gesamte Woche derselbe Zeitplan verwendet wird. Klicken Sie auf Copy, um die Einstellungen auf den ausgewählten Tag zu kopieren. 6. Klicken Sie auf OK, um alle Änderungen zu speichern und zum Fenster "Alarm Input Setting" zurückzukehren. 7. Geben Sie die Reaktionsart an. Klicken Sie auf das Feld Enable Alarm, um die Schaltflächen "Settings" zu aktivieren, wenn nicht bereits geschehen. Klicken Sie im Bereich "Linkage Method" auf die Schaltfläche Settings. Das Fenster "Alarm Trigger Mode" erscheint. Wählen Sie aus, wie Sie über einen externen Alarm benachrichtigt werden möchten. Aktivieren Sie eine oder beide Reaktionsarten: Upload to center Daten auf TruVision Navigator hochladen Trigger an alarm output Löst einen Alarmausgang aus 8. Wählen Sie die Registerkarte Trigger Recording aus und aktivieren Sie die Eingangsoption "A1", um auszuwählen, von welchem Videokanal die Aufnahme gestartet werden soll. 9. Wenn eine PTZ-Dome-Kamera an die Kamera angeschlossen ist, klicken Sie auf die Registerkarte PTZ Linkage, um einen PTZ-Link zum Alarm festzulegen. TruVision Megapixel IP-Kamera Benutzerhandbuch 41 2BAbschnitt 3: Netzwerk- und Streaming-Konfiguration Klicken Sie im Fenster "Alarm Trigger Mode" auf die Registerkarte "PTZ Linkage". Aktivieren Sie für "Preset", "Preset Tour" und "Shadow Tour" die Option Enable und geben Sie für jede Option die Anzahl ein, die die DomeKamera verwenden soll. Unter "Steuern einer PTZ-Kamera" auf Seite 73 finden Sie weitere Informationen zur Verwendung von PTZ-Dome-Kameras mit dieser Kamera. 10. Klicken Sie auf OK, um Ihre Einstellungen zu speichern und zum Fenster "Alarm Input Setting" zurückzukehren. 11. Klicken Sie im Fenster "Alarm Input Setting" auf Save, um Ihre Änderungen zu speichern und zum Live-Modus zurückzukehren. Hinweis: Die Kamera fordert Sie zu einem Neustart auf, damit die Zeitplanänderungen wirksam werden. Alarmrelaisausgang einrichten: 1. Klicken Sie im Ordner "Alarm Parameters " auf den Unterordner "Alarm Output Settings", um dessen Fenster zu öffnen. Hinweis: Die Kamera hat nur einen Alarmausgang. 42 TruVision Megapixel IP-Kamera Benutzerhandbuch 2BAbschnitt 3: Netzwerk- und Streaming-Konfiguration 2. Wählen Sie die Alarmausgang-Verzögerungszeit aus. Die Alarmausgang-Verzögerung ist die Zeitdauer, für die ein Alarmausgang angezeigt wird, bevor er endet. Wählen Sie eine Verzögerungsoption unter Delay aus: 5, 10 und 30 Sekunden, 1, 2, 5 und 10 Minuten und Manual Stop. Wenn "Manual Stop" ausgewählt wird, endet die Alarmausgabe erst, wenn der Alarmeingang endet. Hinweis: Die IP-Adresse-Einstellung kann nicht geändert werden. 3. Definieren Sie einen Zeitplan für den Alarmausgang. Klicken Sie auf die Schaltfläche Settings im Bereich "Schedule". Das Fenster "Schedule" erscheint. Wählen Sie den Wochentag aus und geben Sie unter Schedule 1 die Start- und Endzeiträume für den ausgewählten Tag ein. Jeder Tag kann bis zu acht Zeiträume umfassen. Wiederholen Sie die Schritte für jeden einzelnen Wochentag. Falls die gewünschten Zeiten für diesen Alarmausgang mit denen anderer Tage identisch sind, geben Sie im Abschnitt "Copy To" den Tag der Woche an, auf den Sie diesen Zeitplan kopieren möchten. Wählen Sie "Whole week" aus, falls für die gesamte Woche derselbe Zeitplan verwendet wird. Klicken Sie auf Copy. 4. Klicken Sie auf OK, um Ihre Einstellungen zu speichern und zum Fenster "Alarm Output Settings" zurückzukehren. 5. Klicken Sie im Fenster "Alarm Output Setting" auf Save, um Ihre Alarmausgabeeinstellungen zu speichern und zum Live-Modus zurückzukehren. Hinweis: Die Kamera fordert Sie zu einem Neustart auf, damit die Zeitplanänderungen wirksam werden. TruVision Megapixel IP-Kamera Benutzerhandbuch 43 2BAbschnitt 3: Netzwerk- und Streaming-Konfiguration Benachrichtigungsparameter Benachrichtigungen beziehen sich auf interne Fehler, die innerhalb des Systems auftreten. In Tabelle 6 unten finden Sie eine Liste der Benachrichtigungszustände. Definieren Sie im Fenster "Notification Parameter", wie Sie über diese internen Fehler benachrichtigt werden möchten. Tabelle 6: Liste der Benachrichtigungstypen Zustand Bei Alarm HDD full Die SDHC-Karte der Kamera ist voll. Benachrichtigung tritt nur auf, wenn Sie das Überschreiben deaktivieren. Siehe "Geräte" auf Seite 18. HDD error Es ist ein Fehler bei der SDHC-Karte aufgetreten. Network error Netzwerkverbindung ist abgebrochen. IP address conflict Zwei Geräte im Netzwerk verfügen über dieselbe IP-Adresse. Illegal access Anmeldung am Gerät ist fehlgeschlagen. NTSC/PAL mismatch Eingang und Ausgang haben ein unterschiedliches Videoformat. Video signal exception Das Videosignal ist schwach, oder es liegt eine externe Störung vor. Wählen Sie im Listenfeld Enable Alarm Method eine oder beide der folgenden Benachrichtigungsmethoden aus: Upload to center Daten auf TruVision Navigator hochladen Trigger an alarm output Löst einen Alarmausgang aus Wenn Sie fertig sind, klicken Sie auf Save, um Ihre Einstellungen zu speichern und zum Hauptfenster zurückzukehren. Benutzerverwaltung Dieser Bereich beschreibt, wie Benutzer im Fenster "Account Management" verwaltet werden. Sie haben folgende Möglichkeiten: Benutzer hinzufügen oder löschen Passwörter ändern Benutzern Zugriffsberechtigungen zuweisen Nur der Administrator kann Benutzer verwalten. Der Administrator kann bis zu 15 zusätzliche Einzelbenutzer erstellen und diesen Rechte zuweisen. Wenn neue Benutzer zu der Liste hinzugefügt werden, kann der Administrator individuelle Passwörter definieren, oder jeder Benutzer kann ein Standardpasswort verwenden. Siehe Abbildung 16 auf Seite 45. Passwörter beschränken Zugriff auf die Kamera, und ein Passwort kann von mehreren Benutzern verwendet werden. Beim Erstellen eines neuen Benutzers müssen Sie dem Benutzer ein Passwort geben. Es gibt kein Standardpasswort, 44 TruVision Megapixel IP-Kamera Benutzerhandbuch 2BAbschnitt 3: Netzwerk- und Streaming-Konfiguration dass allen Benutzern bereitgestellt wird. Benutzer können ihr Passwort ändern. Jedoch kann nur ein Administrator ein Passwort für einen Benutzer erstellen. Administrator-Passwörter können bis zu vier Ziffern zwischen 1 und 4 haben, um Ihnen Zugriff auf die Kamera zu erlauben. Hinweis: Bewahren Sie das Administrator-Passwort an einem sicheren Ort auf. Wenn Sie es vergessen sollten, wenden Sie sich an den technischen Support. Sie können steuern, wer eine Verbindung zu einer Kamera herstellen kann: durch die Benutzer-IP und die physischen (MAC) Adressen, die für einen Benutzer eingegeben werden. Wenn Sie für einen Benutzer eine MAC-Adresse auf dem Computer des Benutzers einrichten, kann dieser nicht von anderen Computern auf die Kamera zugreifen. Alle Benutzer können sich mit einer Kamera verbinden, wenn IP- und MAC-Adressen auf Null gesetzt sind. Die Benutzerzugriffsberechtigungen müssen für jede Kamera einzeln eingerichtet werden. Abbildung 16: Fenster "Account Management" Hinzufügen und Löschen von Benutzern Sie können bis zu 15 Benutzer erstellen. Nur der Systemadministrator kann Benutzer erstellen oder löschen. TruVision Megapixel IP-Kamera Benutzerhandbuch 45 2BAbschnitt 3: Netzwerk- und Streaming-Konfiguration Einen Benutzer hinzufügen: 1. Klicken Sie auf den Ordner "Account Management", um dessen Fenster zu öffnen. 2. Wählen Sie die Schaltfläche Add aus. Das Fenster "User Information" wird angezeigt. 3. Geben Sie im Bearbeitungsfeld "User name" einen neuen Benutzernamen ein. Verwenden Sie dazu alphanumerische Zeichen. 4. Weisen Sie dem Benutzer ein Passwort zu. Verwenden Sie die Zahlentasten, um das neue Passwort einzugeben. Passwörter können bis zu 16 alphanumerische Zeichen haben. Hinweis: Die Option "Priority" ist nicht verfügbar. 5. Geben Sie die IP-Adresse und die physische Adresse (MAC-Adresse) vom Computer des Benutzers ein. 6. Klicken Sie auf OK, um die Änderung zu übernehmen und zum Fenster "Account Management" zurückzukehren. 7. Klicken Sie auf Save, um die Änderung zu übernehmen und zum Live-Modus zurückzukehren. Einen Benutzer löschen: 1. Klicken Sie auf den Ordner "Account Management", um das Fenster "Account Management" zu öffnen. 2. Klicken Sie auf den gewünschten Benutzer in der Liste und klicken Sie auf die rechte Maustaste. Wählen Sie Delete aus. Bestätigen Sie, dass Sie den Benutzer löschen möchten. 3. Klicken Sie auf Save, um die Änderung zu übernehmen und zum Live-Modus zurückzukehren. 46 TruVision Megapixel IP-Kamera Benutzerhandbuch 2BAbschnitt 3: Netzwerk- und Streaming-Konfiguration Ändern von Benutzerinformationen Sie können die Informationen eines Benutzers, wie Name, Passwort oder Computer-ID, problemlos ändern. Benutzerinformationen ändern: 1. Klicken Sie auf den Ordner "Account Management", um dessen Fenster zu öffnen. 2. Wählen Sie einen Benutzer aus, dessen Informationen Sie ändern möchten. 3. Klicken Sie auf die Schaltfläche Modify. Das Fenster "User Information" erscheint. 4. Ändern Sie die erforderlichen Informationen. 5. Klicken Sie auf OK, um die Änderung zu übernehmen und zum Fenster "Account Management" zurückzukehren. 6. Klicken Sie auf Save, um die Änderungen zu übernehmen und zum LiveModus zurückzukehren. Zuweisen von Zugriffsberechtigungen Alle neuen Benutzer müssen Zugriffsberechtigungen erhalten, da diese nicht automatisch vom System definiert werden. Zugriffsberechtigungen definieren, auf welche Bereiche im Kamerasystem ein Benutzer zugreifen kann. Siehe Tabelle 7 unten. Tabelle 7: Benutzerzugriffsberechtigungen Option Beschreibung Remote PTZ control PTZ entfernt steuern Remote playback Wiedergabe entfernt steuern Remote parameter settings Kamera-Parameter entfernt einrichten Remote log query Log der Kamera entfernt anzeigen Remote advanced management Firmware entfernt aktualisieren und die HDD (SDHC-Karte) entfernt formatieren Bi-directional audio Mithilfe der Remote-Software, entfernt über die Kamera mit dem Computer kommunizieren Remote live view Livebilder entfernt anzeigen Enable remote alarm, control alarm output Alarmausgang der Kamera entfernt steuern Control local output remotely Relaisausgang der Kamera entfernt steuern Control serial port remotely RS-485-Einstellungen der Kamera entfernt ändern TruVision Megapixel IP-Kamera Benutzerhandbuch 47 2BAbschnitt 3: Netzwerk- und Streaming-Konfiguration Zugriffsberechtigungen zuweisen: 1. Klicken Sie auf den Ordner "Account Management", um das Fenster "Account Management" zu öffnen. 2. Wählen Sie einen Benutzer aus der Benutzerliste aus. 3. Aktivieren Sie für jede auszuwählende Berechtigung das Feld Allow aus. Um eine Berechtigung zu deaktivieren, deaktivieren Sie das Feld "Allow" für diese Berechtigung. 4. Klicken Sie auf Save, um die Änderungen zu speichern und zum Live-Modus zurückzukehren. Formatieren der HDD Verwenden Sie das Fenster "HDD Configuration", um die Kapazität und den freien Speicherplatz anzuzeigen, der auf der SDHC-Karte in der Kamera verfügbar ist, sowie um die Karte zu formatieren. Beenden Sie vor der Formatierung der HDD (der SDHC-Karte) alle Aufnahmen. Sobald die Formatierung abgeschlossen ist, starten Sie die Kamera neu. Anderenfalls funktioniert das Gerät nicht richtig. HDD formatieren: 1. Klicken Sie auf den Ordner HDD Configuration, um dessen Fenster zu öffnen. 2. Wählen Sie HDD 01 in der Spalte "HDD Number" aus. Nur eine HDD-Option wird aufgeführt. 3. Klicken Sie auf Format. In einem Fenster wird der Formatierungsstatus angezeigt. 48 TruVision Megapixel IP-Kamera Benutzerhandbuch 2BAbschnitt 3: Netzwerk- und Streaming-Konfiguration 4. Wenn die Formatierung abgeschlossen ist, klicken Sie auf Save, um die Änderungen speichern und zum Live-Modus zurückzukehren. Upgrade der Firmware Die Kamerafirmware ist im Flash-Speicher gespeichert. Verwenden Sie die Upgrade-Funktion, um die Firmware-Datei (digicap.DAV) in den Flash-Speicher zu schreiben. Sie müssen die Firmware aktualisieren, wenn diese veraltet ist. Wenn Sie die Firmware aktualisieren, bleiben alle vorhandenen Einstellungen unverändert. Es werden nur neue Funktionen mit den jeweiligen Standardeinstellungen hinzugefügt. So aktualisieren Sie die Firmware über den Webbrowser: 1. Laden Sie die neueste Firmware von unserer Website auf Ihren Computer herunter: www.utcfssecurityproductspages.eu/videoupgrades/ 2. Klicken Sie auf den Ordner Update Remotely, um dessen Fenster zu öffnen. 3. Klicken Sie auf die Schaltfläche Browse, um die aktuellste digicap.DAV-Datei auf Ihrem Computer zu finden. 4. Klicken Sie auf Upgrade. Sie werden aufgefordert, die Kamera neu zu starten. 5. Klicken Sie auf Reboot, um die Kamera neu zu starten. Hinweis: Das On-Screen-Display der Kamera zeigt vor dem Neustart keinerlei Statusinformationen an. 6. Klicken Sie auf Save, um zum Live-Modus zurückzukehren. TruVision Megapixel IP-Kamera Benutzerhandbuch 49 2BAbschnitt 3: Netzwerk- und Streaming-Konfiguration 50 TruVision Megapixel IP-Kamera Benutzerhandbuch Abschnitt 4 Konfiguration einer 1,3 Megapixel IP-Kamera Dieser Abschnitt beschreibt, wie die Bildqualitätseinstellungen der TruVision 1,3 Megapixel IP-Kamera geändert werden können. Hauptmenü-Übersicht Die Kamera wird über ein On-Screen (OSD)-Menü programmiert. In diesem Hauptmenü können Sie die Bildqualität entsprechend Ihrer Installation anpassen. Siehe Abbildung 17 unten. Abbildung 17: Hauptmenü Ausgehend von diesem Hauptfenster können fast alle Setup-Optionen geändert werden. Sobald Sie die Änderungen am Setup vorgenommen haben, wählen Sie Save um diese zu speichern, oder wählen Sie Exit, um die Änderungen zu verwerfen. TruVision Megapixel IP-Kamera Benutzerhandbuch 51 3BAbschnitt 4: Konfiguration einer 1,3-Megapixel-IP-Kamera Auf das Hauptmenü zugreifen: 1. Öffnen Sie den Browser und geben Sie die Kamera-IP-Adresse ein, um eine Verbindung mit der Kamera herzustellen. Verwenden Sie das Tool IP Finder, das auf der CD enthalten ist, um die IP-Adresse der Kamera zu finden (Standaard ist 192.0.0.64). 2. Geben Sie Ihren Benutzernamen und Ihr Passwort im Feld "Login" ein und klicken Sie auf OK. Das Webbrowser-Fenster erscheint im Live-Modus. 3. Wählen Sie aus der Preset-Dropdown-Liste im Bereich "PTZ Control" des Webbrowser-Fensters die Preset-Nummer 95 aus. Das Hauptmenü wird angezeigt. Menüoptionen und -einstellungen auswählen: 1. Wählen Sie mithilfe der Maus eine Kameramenüoption und -einstellung aus: Klicken Sie auf den Pfeil oder , um den Cursor in der Liste der Menüoptionen nach oben oder nach unten zu bewegen. Wenn sich der Cursor neben der gewünschten Menüoption befindet, klicken Sie auf den Pfeil oder , um durch deren Menüeinstellungen zu scrollen. Wenn die gewünschte Menüeinstellung angezeigt wird, klicken Sie auf die Schaltfläche Iris+, um diese auszuwählen. 2. Bewegen Sie den Cursor zu Save und klicken Sie auf Iris+, um zu speichern und zum Live-Modus-Fenster zurückzukehren. Um alle Menüoptionen auf deren Standard zurückzusetzen, bewegen Sie den Cursor zur Schaltfläche Save und klicken Sie auf den Pfeil oder , um durch die Optionen zu scrollen. Wählen Sie Default aus und klicken Sie auf Iris+. Sprache Die Kamera wird nur mit englischen On-Screendisplay (OSD)-Menüs ausgeliefert. 52 TruVision Megapixel IP-Kamera Benutzerhandbuch 3BAbschnitt 4: Konfiguration einer 1,3-Megapixel-IP-Kamera Auflösung Eine hohe Auflösung erzeugt Bilder mit höherer Qualität, erhöht jedoch auch die Dateigröße der Videobilder. Die aktuelle Auflösung der Kamera wird im Hauptmenü angezeigt. Sie kann jedoch nicht im Hauptmenü geändert werden. Klicken Sie auf die Registerkarte Config in der Menüsymbolleiste und klicken Sie dann auf die Konfigurationsregisterkarte Channel. Wählen Sie unter "Resolution" eine der drei Auflösungsoptionen aus der Dropdown-Liste aus: VGA, HD720p und XVGA. Klicken Sie auf Save. Weitere Informationen hierzu finden Sie unter "Definieren von Videoaufnahme" auf Seite 22. Framerate (Bildrate) Die Framerate ist die Anzahl von Videoframes, die pro Sekunde angezeigt oder gesendet werden. Im Live-Modus ist die Framerate 25B/s für PAL und 30B/s für NTSC (Realtime). Die aktuelle Framerate der Kamera wird im Hauptmenü angezeigt. Sie kann jedoch nicht im Hauptmenü geändert werden. Klicken Sie auf die Registerkarte Config in der Menüsymbolleiste und klicken Sie dann auf die Konfigurationsregisterkarte Channel. Wählen Sie unter "Frame Rate" die gewünschte Framerate aus der Dropdown-Liste aus. Klicken Sie auf Save. Weitere Informationen hierzu finden Sie unter "Definieren von Videoaufnahme" auf Seite 22. Objektivtyp Verwenden Sie diese Option, um den Typ des mit der Kamera verwendeten Objektivs auszuwählen. Die Kamera erkennt den Typ des verwendeten Objektivs nicht automatisch. Es gibt zwei verfügbare Einstellungen: AI (Autoiris) und AES (Auto Electronic Shutter). Standard ist AI. Verschlussgeschwindigkeit Die Verschlussgeschwindigkeit steuert die Dauer, in der die Blende geöffnet ist, um über die Linse Licht in die Kamera zu lassen. Die 10 verfügbaren Einstellungen sind (in Sekunden): TruVision Megapixel IP-Kamera Benutzerhandbuch 53 3BAbschnitt 4: Konfiguration einer 1,3-Megapixel-IP-Kamera AI-Kamera: PAL - 1/25, 1/50, 1/100, 1/250, 1/500, 1/1000, 1/2000, 1/4000, 1/10000, 1/100000 Sek. NTSC - 1/30, 1/60, 1/100, 1/250, 1/500, 1/1000K, 1/2000, 1/4000, 1/10000, 1/100000 Sek. AES-Kamera: Nur automatische Einstellung. Automatische Verstärkung Diese Option ist nicht verfügbar. Tag/Nacht Diese Funktion steuert, wann die Kamera zwischen dem Tag- und dem Nachtmodus umschaltet. Bei Tag oder bei entsprechend guten Lichtverhältnissen liefert die Kamera Farbbilder mit hoher Bildqualität. Bei Nacht oder entsprechend schwachem Licht schaltet die Kamera auf die monochrome Anzeige um und entfernt den Infrarotfilter, wodurch sich die Empfindlichkeit der Kamera bei wenig Licht erhöht. Wenn Sie den Tag- oder Nachtmodus manuell auswählen, können Sie die Kamera zwingen, im ausgewählten Modus zu bleiben und den Modus nicht zu ändern, wenn sich die Lichtverhältnissen ändern. Abbildung 18: Beispiele für den Tag- und Nachtmodus Tagesmodus Nachtmodus Eine Beschreibung der drei verfügbaren Einstellungen finden Sie in Tabelle 8 auf Seite 55. 54 TruVision Megapixel IP-Kamera Benutzerhandbuch 3BAbschnitt 4: Konfiguration einer 1,3-Megapixel-IP-Kamera Tabelle 8: Beschreibung des Menüs "Day/Night" Einstellung Beschreibung Auto Wählen Sie diese Option aus, wenn der Tag-/Nachtmodus automatisch aktiviert werden soll. Die interne Schaltung bestimmt dann automatisch die Entfernung des Infrarot-Schnittfilters anhand des Werts für die herrschenden Lichtverhältnisse, der von internen Lichtalgorithmen berechnet wird. "Auto" ist die Werkseinstellung. Wenn diese Einstellung ausgewählt wird, wird das Popup-Fenster "Auto IR-Cut Setting" angezeigt. Sie können die Parameter der Einstellung "Auto" festlegen. Es gibt zwei Einstellungen, die Sie ändern können: Value: Low, Middle und High. "Middle" ist Standard. Time: 5, 10, 15 und 20 Sekunden. "10" ist Standard. Back: Zum Hauptmenü zurückkehren. Day Wählen Sie diese Option aus, um den Tagesmodus manuell zu aktivieren. Night Wählen Sie diese Option aus, um den Nachtmodus manuell zu aktivieren. Weißabgleich Mit dem Weißabgleich (WB) wird der Kamera die Darstellung der Farbe Weiß angegeben. Anhand dieser Informationen zeigt die Kamera alle Farben ordnungsgemäß an, selbst wenn sich die Farbtemperatur der Szene ändert (z. B. von Tageslicht zu Neonlichtbeleuchtung). Dieses Verhältnis wie in der Einheit Grad Kelvin (K) angegeben. Die folgende Tabelle zeigt die Farbtemperatur einiger Lichtquellen. Tabelle 9: Beispiele für die Farbtemperaturen verschiedener Lichtquellen Lichtquelle Farbtemperatur in °K Bewölkter Himmel 6.000 bis 8.000 Mittagssonne, klarer Himmel 6.500 Hausbeleuchtung 2.500 bis 3.000 75 Watt-Glühbirne 2.820 Kerzenlicht 1.200 bis 1.500 In Tabelle 10 Seite 56 finden Sie eine Beschreibung der verfügbaren Funktionen. TruVision Megapixel IP-Kamera Benutzerhandbuch 55 3BAbschnitt 4: Konfiguration einer 1,3-Megapixel-IP-Kamera Tabelle 10: Weißabgleich-Einstellungen Einstellung Beschreibung ATW1 Seht für "Auto Tracking White Balance", also den selbst nachführenden Weißabgleich. Hiermit aktivieren oder deaktivieren Sie den selbst nachführenden Weißabgleich. ATW2 Seht für "Auto Tracking White Balance", also den selbst nachführenden Weißabgleich. Hiermit aktivieren oder deaktivieren Sie den selbst nachführenden Weißabgleich. ATC Automatische Temperaturkalibrierung. Wählen Sie diesen Modus für eine statische Außenbereichseinstellung. Optimiert den Weißabgleich für typische Außenbereichsbedingungen. Der Modus ist auf 5.800°K eingestellt. Die automatische Temperaturkalibrierung (ATC) nimmt Proben der Sensorfarbtemperatur an verschiedenen Temperaturpunkten und passt die Bilder der Kamera an, um Fixed Pattern Noise (FPN, Fliegengittereffekt) zu eliminieren. Manual Wählen Sie diesen Modus, um den Weißabgleich manuell anzupassen (MWB). Wenn diese Option ausgewählt wird, wird das Popup-Fenster "MBW Setting" angezeigt. Es gibt eine Einstellung, die geändert werden kann. Mit dieser Einstellung wird die WB-Temperatur erhöht (Add) oder verringert (Sub): Temp.: Add und Sub. Standard ist "Add". Back: Zum Hauptmenü zurückkehren. Hinweis: Die WB-Funktion ist deaktiviert, wenn die Funktion "Day/Night" auf "Night" festgelegt ist, oder auf "Auto" festgelegt ist und das Bild schwarzweiß ist. Gegenlichtkompensation Die Funktion der Gegenlichtkompensation verbessert die Bildqualität bei hoher Hintergrundbeleuchtung. Die Funktion verhindert, dass das Objekt im Zentrum des Bildes zu dunkel erscheint. Sie können die Position und die Größe des Gegenlichtkompensationsbereichs auf dem Bildschirm manuell definieren. In Tabelle 11 Seite 57 finden Sie eine Beschreibung der verfügbaren Einstellungen. 56 TruVision Megapixel IP-Kamera Benutzerhandbuch 3BAbschnitt 4: Konfiguration einer 1,3-Megapixel-IP-Kamera Tabelle 11: Gegenlichtkompensation – Einstellungen Einstellung Beschreibung Off Gegenlichtkompensation ist deaktiviert. Standard ist "Off". Manual Wählen Sie diese Einstellung aus, um die Position und die Größe des Gegenlichtkompensationsbereichs auf dem Bildschirm manuell zu definieren. Das Untermenü "Backlight Compensation" wird auf dem Bildschirm angezeigt (siehe unten). Verwenden Sie die BLA-Einstellungen (Back Light Area), um das weiße Feld auf dem Bildschirm zu positionieren. Es kann zwischen sechs Einstellungen gewählt werden: Manual, Up, Down, Left, Right und Center. Wenn die Einstellung "Manual" ausgewählt wird, wird ein weiteres Untermenü mit den Optionen "Position" und "Size" angezeigt, mit denen die Position und Größe des Gegenlichtkompensationsbereichs geändert werden kann. Die Menüoption "Back" bringt Sie zum vorherigen Menü zurück. Spiegelmodus Verwenden Sie diese Funktion, um das ursprüngliche Bild in ein gespiegeltes Bild zu drehen. Dies kann zum Beispiel verwendet werden, wenn die Kamera umgekehrt installiert werden muss. Das Bild kann nach oben/unten, rechts/links oder zentriert gedreht werden. Standard ist "Off". Abbildung 19: Beispiele für Spiegelmodus-Einstellungen Aus TruVision Megapixel IP-Kamera Benutzerhandbuch Links/rechts 57 3BAbschnitt 4: Konfiguration einer 1,3-Megapixel-IP-Kamera Oben/unten 58 Zentriert TruVision Megapixel IP-Kamera Benutzerhandbuch Abschnitt 5 Konfiguration einer 2,0 Megapixel IP-Kamera Dieser Abschnitt beschreibt, wie die Bildqualitätseinstellungen der TruVision 2.0 Megapixel IP-Kamera geändert werden können. Hauptmenü-Übersicht Die Kamera wird über ein On-Screen (OSD)-Menü programmiert. In diesem Hauptmenü können Sie das Kamerabild entsprechend Ihrer Installation anpassen. Siehe unten. Abbildung 20: Hauptmenü Ausgehend von diesem Hauptfenster können fast alle Setup-Optionen geändert werden. Sobald Sie die Änderungen am Setup vorgenommen haben, wählen Sie Save um diese zu speichern, oder wählen Sie Exit, um die Änderungen zu verwerfen. TruVision Megapixel IP-Kamera Benutzerhandbuch 59 4BAbschnitt 5: Konfiguration einer 2,0-Megapixel-IP-Kamera Auf das Hauptmenü zugreifen: 1. Öffnen Sie den Browser und geben Sie die Kamera-IP-Adresse ein, um eine Verbindung mit der Kamera herzustellen. Verwenden Sie das Tool IP Finder, das auf der CD enthalten ist, um die IP-Adresse der Kamera zu finden (Standaard ist 192.0.0.64). 2. Geben Sie Ihren Benutzernamen und Ihr Passwort im Feld "Login" ein und klicken Sie auf "OK". Das Webbrowser-Fenster erscheint im Live-Modus. 3. Wählen Sie aus der Preset-Dropdown-Liste im Bereich "PTZ Control" des Webbrowser-Fensters die Preset-Nummer 95 aus. Das Hauptmenü wird angezeigt. Menüoptionen und -einstellungen auswählen: 1. Wählen Sie mithilfe der Maus eine Kameramenüoption und -einstellung aus: Klicken Sie auf den Pfeil oder , um den Cursor in der Liste der Menüoptionen nach oben oder nach unten zu bewegen. Wenn sich der Cursor neben der gewünschten Menüoption befindet, klicken Sie auf den Pfeil oder , um durch deren Menüeinstellungen zu scrollen. Wenn die gewünschte Menüeinstellung angezeigt wird, klicken Sie auf die Schaltfläche Iris+, um diese auszuwählen. 2. Bewegen Sie den Cursor zu Save und klicken Sie aufIris+, um zu speichern und zum Live-Modus-Fenster zurückzukehren. Um alle Menüoptionen auf deren Standard zurückzusetzen, bewegen Sie den Cursor zur Schaltfläche Save und klicken Sie auf den Pfeil oder , um durch die Optionen zu scrollen. Wählen Sie Default aus und klicken Sie auf Iris+. Sprache Die Kamera wird mit englischen On-Screendisplay (OSD)-Menüs ausgeliefert. 60 TruVision Megapixel IP-Kamera Benutzerhandbuch 4BAbschnitt 5: Konfiguration einer 2,0-Megapixel-IP-Kamera Flimmerkontrolle Wenn die Kamera in einem Innenraum mit Neonbeleuchtung installiert wird, können die Kamerabilder scheinbar flimmern. Das tritt auf, wenn sich die Frequenz der Videoframes erheblich von der Frequenz der Wechselstromversorgung unterscheidet. Die Frequenz der Netzstromversorgung von Neonlicht ist auf 50Hz oder 60Hz standardisiert (Frequenz, bei der Wechselstrom vom Kraftwerk zum Endbenutzer geleitet wird), je nach geografischer Region. Zum Beispiel liegt die Netzfrequenz in Europa bei 50Hz, sodass Neonlicht in Europa 100 mal pro Sekunde flimmert. Die Netzfrequenz in den USA liegt bei 60Hz, sodass Neonlicht in den USA 120 mal pro Sekunde flimmert. Das Flimmerproblem kann durch Festlegen der Flimmerkontrolle der Kamera auf 50Hz oder 60Hz behoben werden. Die zwei verfügbaren Einstellungen sind 50 und 60. Standardeinstellung ist 50Hz. Auflösung Eine hohe Auflösung erzeugt Bilder mit höherer Qualität, erhöht jedoch auch die Dateigröße der Videobilder. Die aktuelle Auflösung der Kamera wird im Hauptmenü angezeigt. Sie kann jedoch nicht im Hauptmenü geändert werden. Sie kann im Fenster "Channel Configuration" geändert werden. Die aktuelle Auflösung der Kamera wird im Hauptmenü angezeigt. Sie kann jedoch nicht im Hauptmenü geändert werden. Klicken Sie im Live-Modus auf die Registerkarte Config in der Menüsymbolleiste und klicken Sie dann auf die Konfigurationsregisterkarte Channel. Wählen Sie unter "Resolution" die gewünschte Auflösung aus der Dropdown-Liste aus. Klicken Sie auf Save. Weitere Informationen hierzu finden Sie unter "Definieren von Videoaufnahme" auf Seite 22. Framerate (Bildrate) Die Framerate ist die Anzahl von Videoframes, die pro Sekunde angezeigt oder gesendet werden. Im Live-Modus ist die Framerate 25B/s für PAL und 30B/s für NTSC (Realtime). Die aktuelle Framerate der Kamera wird im Hauptmenü angezeigt. Sie kann jedoch nicht im Hauptmenü geändert werden. Klicken Sie im Live-Modus auf die Registerkarte Config in der Menüsymbolleiste und klicken Sie dann auf die Konfigurationsregisterkarte Channel. Wählen Sie unter Frame Rate die gewünschte Framerate aus der Dropdown-Liste aus. TruVision Megapixel IP-Kamera Benutzerhandbuch 61 4BAbschnitt 5: Konfiguration einer 2,0-Megapixel-IP-Kamera Weitere Informationen hierzu finden Sie unter "Definieren von Videoaufnahme" auf Seite 22. Verschlussgeschwindigkeit Verschlussgeschwindigkeit bezieht sich darauf, wie lange der Sensor der Kamera Licht ausgesetzt wird. Schnellere Verschlussgeschwindigkeiten erzeugen schärfere Bilder. Durch Anpassung der Verschlussgeschwindigkeit können Bewegungsunschärfen bei Kamerabildern kontrolliert werden. Die verfügbaren Einstellungen sind: Off, AutoX2 und AutoX5. Standard ist "Off". Automatische Verstärkung Die automatische Kontrastanhebung passt die elektronische Erweiterung des Videosignals an, um unterschiedliche Beleuchtungslevel auszugleichen. Die verfügbaren Einstellungen sind: Off, Low, Middle und High. Standard ist "Low". Tag/Nacht Diese Funktion steuert, wann die Kamera zwischen dem Tag- und dem Nachtmodus umschaltet. Bei Tag oder bei entsprechend guten Lichtverhältnissen liefert die Kamera Farbbilder mit hoher Bildqualität. Bei Nacht oder entsprechend schwachem Licht schaltet die Kamera auf die monochrome Anzeige um und entfernt den Infrarotfilter, wodurch sich die Empfindlichkeit der Kamera bei wenig Licht erhöht. Wenn Sie den Tag- oder Nachtmodus manuell auswählen, können Sie die Kamera zwingen, im ausgewählten Modus zu bleiben und den Modus nicht zu ändern, wenn sich die Lichtverhältnissen ändern. 62 TruVision Megapixel IP-Kamera Benutzerhandbuch 4BAbschnitt 5: Konfiguration einer 2,0-Megapixel-IP-Kamera Abbildung 21: Beispiele für den Tag- und Nachtmodus Tagesmodus Nachtmodus Eine Beschreibung der drei verfügbaren Optionen finden Sie in Tabelle 8 auf Seite 55. Tabelle 12: Beschreibung der Einstellungen "Day/Night" Einstellung Beschreibung Auto Wählen Sie diese Option aus, wenn der Tag-/Nachtmodus automatisch aktiviert werden soll. Die interne Schaltung bestimmt dann automatisch die Entfernung des Infrarot-Schnittfilters anhand des Werts für die herrschenden Lichtverhältnisse, der von internen Lichtalgorithmen berechnet wird. Wenn diese Einstellung ausgewählt wird, wird das Popup-Fenster "Auto IR-Cut Setting" angezeigt. Sie können die Parameter der Einstellung "Auto" festlegen. Es gibt zwei Einstellungen, die Sie ändern können: Value: Low, Middle und High. Standard ist "Middle". Time: 5, 10, 15 und 20 Sekunden. Standard ist 10 Sekunden. Day Wählen Sie diese Option aus, um den Tagesmodus manuell zu aktivieren. Night Wählen Sie diese Option aus, um den Nachtmodus manuell zu aktivieren. TruVision Megapixel IP-Kamera Benutzerhandbuch 63 4BAbschnitt 5: Konfiguration einer 2,0-Megapixel-IP-Kamera Weißabgleich Mit dem Weißabgleich (WB) wird der Kamera die Darstellung der Farbe Weiß angegeben. Anhand dieser Informationen zeigt die Kamera alle Farben ordnungsgemäß an, selbst wenn sich die Farbtemperatur der Szene ändert (z. B. von Tageslicht zu Neonlichtbeleuchtung). Dieses Verhältnis wird in der Einheit Grad Kelvin (K) angegeben. Die folgende Tabelle zeigt die Farbtemperatur einiger Lichtquellen. Tabelle 13: Beispiele für die Farbtemperaturen verschiedener Lichtquellen Lichtquelle Farbtemperatur in °K Bewölkter Himmel 6.000 bis 8.000 Mittagssonne, klarer Himmel 6.500 Hausbeleuchtung 2.500 bis 3.000 75 Watt-Glühbirne 2.820 Kerzenlicht 1.200 bis 1.500 Es gibt zwei Einstellungen: Auto und Off. Wenn WB auf "Auto" festgelegt ist, wird der Weißabgleich automatisch angepasst. Standard ist "Auto". Hinweis: Die WB-Funktion ist deaktiviert, wenn die Option "Day/Night" auf "Night" festgelegt ist, oder auf "Auto" festgelegt ist und das Bild schwarzweiß ist. Spezialeffekt-Modus Es wird empfohlen, diese Option nicht zu verwenden. Spiegelmodus Verwenden Sie diese Funktion, um das ursprüngliche Bild in ein gespiegeltes Bild zu drehen. Dies kann zum Beispiel verwendet werden, wenn die Kamera umgekehrt installiert werden muss. Es gibt vier Einstellungen: Off, Left/Right (horizontal), Up/Down (vertikal), Center. Standard ist "Off". 64 TruVision Megapixel IP-Kamera Benutzerhandbuch 4BAbschnitt 5: Konfiguration einer 2,0-Megapixel-IP-Kamera Abbildung 22: Beispiele für Spiegelmodus-Einstellungen Aus Links/rechts Oben/unten Zentriert ePTZ-Modus Verwenden Sie das elektronische PTZ (ePTZ), um schnell in einen Zielbereich zu zoomen. Es gibt zwei Einstellungen: On und Off. Standard ist "On". TruVision Megapixel IP-Kamera Benutzerhandbuch 65 4BAbschnitt 5: Konfiguration einer 2,0-Megapixel-IP-Kamera 66 TruVision Megapixel IP-Kamera Benutzerhandbuch Abschnitt 6 Kamerabetrieb Dieser Abschnitt beschreibt, wie man die Kamera verwendet, sobald sie installiert und konfiguriert ist. Auf die Kamera wird durch einen Webbrowser zugegriffen. An- und Abmelden Sie können sich problemlos im Kamerabrowser-Fenster an- und abmelden, indem Sie in der Menüsymbolleiste auf die Schaltfläche "Login" ( ) klicken. Sie werden bei jeder Anmeldung aufgefordert, Ihren Benutzernamen und das Passwort einzugeben. Abbildung 23: Dialogfeld "Login" Aus einem Webbrowser-Fenster ist jeweils nur eine Kamera zugänglich. Wenn mehr als eine Kamera über das Netzwerk verbunden ist, öffnen Sie ein separates Webbrowser-Fenster für jede einzelne Kamera. Live-Modus Öffnen Sie das Webbrowser-Fenster der Kamera und klicken Sie auf die Schaltfläche "View Live Video", um den Live-Modus anzuzeigen. Das Livebildfenster ist jedoch zunächst leer. Sie müssen dann auf die Schaltfläche "Start Live View" am unteren Bildschirmrand klicken, um die Livebildanzeige auf dem Bildschirm zu starten. TruVision Megapixel IP-Kamera Benutzerhandbuch 67 5BAbschnitt 6: Kamerabetrieb Manuelles Aufnehmen Sie können Livebilder manuell aufnehmen und die Bilder auf dem Desktop Ihres Computers speichern. Klicken Sie unten im Webbrowser-Fenster auf die Schaltfläche "Record". Um die Aufnahme zu beenden, klicken Sie erneut auf die Schaltfläche. Es wird automatisch ein Ordner mit der Aufnahme auf Ihrem Computer-Desktop geöffnet, wenn die Aufnahme beendet wird. Hinweis: Zur manuellen Aufnahme von Bildern benötigen Sie Berechtigungen zur manuellen Aufnahme. Weitere Informationen hierzu finden Sie unter "Ändern von Benutzerinformationen" auf Seite 47. Schnappschuss aufnehmen Wenn Sie sich im Live-Modus befinden, können Sie einen Schnappschuss einer Szene aufnehmen. Klicken Sie dazu einfach auf die Schaltfläche "Snapshot", um ein Bild im JPEG-Format zu speichern. Schnappschüsse werden auf der Festplatte gespeichert. Suchen aufgenommener Videos zur Wiedergabe Um aufgenommene Videos zu suchen und wiederzugeben, die auf der SDHCKarte der Kamera gespeichert sind, klicken Sie in der Liveansicht in der Menüsymbolleiste auf die Schaltfläche "Playback". Das Suchfenster erscheint. Wählen Sie einen Wiedergabetyp und einen Dateityp in den entsprechenden Felder aus, und geben Sie eine Zeitspanne an. Klicken Sie auf die Schaltfläche "Search", um die Suche zu starten. Hinweis: Es muss eine SDHC-Karte in der Kamera sein, um die Wiedergabefunktionen zu verwenden. 68 TruVision Megapixel IP-Kamera Benutzerhandbuch 5BAbschnitt 6: Kamerabetrieb Abbildung 24: Wiedergabeoberfläche Element Name Beschreibung 1. Taste für die Wiedergabe Öffnet das Wiedergabefenster. 2. Optionen "Search For" Geben Sie die Kriterien an, um eine Suche der aufgenommenen Dateien durchzuführen: Play type. Wiedergabe nach Datei oder Zeit Search for. Optionen: All, All time, Motion, Detect, Alarm und Manual Start- und End-Datum/Zeit 3. Kartennummer Nicht unterstützt. 4. Suchtaste Suche starten. 5. Suchergebnisse Ergebnisse der Suche werden im Dateilistenfeld aufgeführt. Diese sind nach Startzeit angeordnet. 6. Audiosteuerung 7. Archivierungsfunktionen Passt die Lautstärke an. Klicken Sie für folgende Archivierungsaktionen auf diese Schaltflächen: Nehmen Sie ein Bildschirmfoto des Wiedergabevideos auf. Archivieren Sie die ausgewählte Datei auf Ihrem Desktop. Laden Sie das ausgewählte Video auf Ihren Desktop herunter. 8. Wiedergabesteuerleiste Klicken Sie auf eine der Schaltflächen, um zu steuern, wie die ausgewählte Datei wiedergegeben wird: Wiedergabe/Pause, Stopp, Zurückspulen, Vorspulen und nächste Datei im Suchergebnis wiedergeben. TruVision Megapixel IP-Kamera Benutzerhandbuch 69 5BAbschnitt 6: Kamerabetrieb Wiedergeben aufgenommener Dateien Wenn Sie die Videodateien mithilfe des Wiedergabefensters gefunden haben, doppelklicken Sie auf eine Videodatei im Dateilistenfeld, um die Wiedergabe zu starten. Nur die ausgewählte Datei wird wiedergegeben. Hinweis: Zur Wiedergabe aufgenommener Bilder benötigen Sie Wiedergaberechte. Weitere Informationen hierzu finden Sie unter "Ändern von Benutzerinformationen" auf Seite 47. Bei der Wiedergabe eines Videos zeigt eine Informationsleiste die folgenden Informationen an: • Lautstärke • Wiedergabefortschritt • Wiedergabegeschwindigkeit • Wiedergegebene Zeit • Gesamtzeit der Datei Siehe Punkt 8 in Abbildung 24 auf Seite 69. Wenn die Wiedergabe abgeschlossen ist, klicken Sie in der Menüsymbolleiste auf die Schaltfläche "Live View", um zum Live-Modus zurückzukehren. Anzeigen von Logs Die Anzahl von Logs, die auf einer SDHC-Karte gespeichert werden können, hängt von der Kapazität der Karte ab. Wenn diese Kapazität erreicht ist, beginnt das System, ältere Logs zu löschen. Um auf der SDHC-Karte der Kamera gespeicherte Logs anzuzeigen, klicken Sie im Live-Modus in der Menüsymbolleiste auf die Schaltfläche "Log" . Das Fenster "Log" wird angezeigt. Siehe Abbildung 25 auf Seite 71. Hinweis: Sie müssen Berechtigungen zur Anzeige von Logs haben, um Logs zu suchen und anzuzeigen. Weitere Informationen hierzu finden Sie unter "Zuweisen von Zugriffsberechtigungen" auf Seite 47. 70 TruVision Megapixel IP-Kamera Benutzerhandbuch 5BAbschnitt 6: Kamerabetrieb Abbildung 25: Fenster "Log" 1. Query type 5. Stop time 2. Major type 6. Suche starten 3. Minor type 7. Archivierungstaste. Ausgewählte Logs auf Ihrem Computer-Desktop speichern. 4. Start time Suchen nach Logs Sie können auch über Folgendes nach aufgenommenen Logs suchen: Abfragetyp. Es gibt vier Log-Optionen: All, Category and Time, Time und Category. Hauptinformationstypen. Es gibt vier Hauptinformationstypen: All, Alarm, Notification und Operation. Unterinformationstypen. Es gibt je nach ausgewähltem Haupttyp verschiedene Unterinformationstypen. Weitere Informationen hierzu finden Sie in Tabelle 14 auf Seite 72. Datum und Uhrzeit. Logs können nach Datum sowie nach Start- und Endzeiten der Aufnahme gesucht werden. TruVision Megapixel IP-Kamera Benutzerhandbuch 71 5BAbschnitt 6: Kamerabetrieb Tabelle 14: Unterinformationstyp nach Haupttyp Hauptinformationstyp Unterinformationstyp nach Hauptinformationstyp All All Alarm External Alarm In, External Alarm Out, Motion Detect Start, Motion Detect Stop, View Tamper Start und View Tamper Stop Notification Video Signal Loss, Illegal Access, Hard Disk Error, Hard Disk Full, IP Conflict und DCD Lost Operation Power On, Shut Down, Abnormal Shut, Panel Login, Panel Logout, Panel Config, Panel File Play, Panel Time Play, Local Start Record, Local Stop Record, Panel PTZ, Panel Preview, Panel Set Time, Local Upgrade, Net Login, Net Logout, Net Start Record, Net Stop Record, Net Start Transparent Channel, Net Stop Transparent Channel, Net Get Parameter, Net Config, Net get Status, Net Alert On, Net Alert Off, Net Reboot, BiComStart (Start Voice Talk), BiComStop (Stop Voice Talk), Net Upgrade, Net File Play, Net Time Play, Net PTZ Logs nach Typ suchen: 1. Klicken Sie im Live-Modus auf die Schaltfläche "Log" in der Menüsymbolleiste, um das Fenster "Log" anzuzeigen. 2. Wählen Sie eines der vier Suchkriterien im Feld "Query Type" aus: All, Category and Time, Time und Category. Wenn die Kriterien "All" oder Time" ausgewählt werden, sind die Haupt- und Untertypoptionen nicht verfügbar. 3. Wählen Sie einen der im Listenfeld "Main Type" aufgeführten Typen aus. 4. Wählen Sie einen der im Listenfeld "Sub Type" aufgeführten Typen aus. 5. Klicken Sie auf die Suchschaltfläche, um die Suche zu starten. 6. Klicken Sie in der Menüsymbolleiste auf die Schaltfläche "Live View", um zum Hauptmenü zurückzukehren. Logs nach Datum und Zeit suchen: 1. Zeigen Sie das Fenster "View Log" an. 2. Geben Sie im Feld "Start Time" eine Startzeit ein. 3. Geben Sie im Feld "End Time" eine Endzeit ein. 4. Klicken Sie auf die Schaltfläche "Search Log", um die Suche zu starten. 5. Wenn Sie weitere Informationen zu Logs benötigen, klicken Sie auf "More Info". 6. Klicken Sie auf "Return" um zum Fenster "Live-Modus" zurückzukehren. 72 TruVision Megapixel IP-Kamera Benutzerhandbuch 5BAbschnitt 6: Kamerabetrieb Archivieren aufgenommener Dateien Archivieren Sie aufgenommene Dateien auf Ihrem Computer-Desktop. Sie können auch bestimmte Vorfälle in einer Datei archivieren. Hinweis: Zur Wiedergabe aufgenommener Dateien benötigen Sie Wiedergabeberechtigungen. Vermeiden Sie, das externe Aufnahmegerät zu bewegen, während Sie Daten darauf sichern. Video auf Ihren Desktop herunterladen: 1. Suchen Sie nach aufgenommenen Dateien. Weitere Informationen zur Suche aufgenommener Dateien finden Sie unter "Suchen aufgenommener Videos zur Wiedergabe" auf Seite 68. 2. Wählen Sie die Datei aus, die Sie sichern möchten. 3. Klicken Sie auf die Schaltfläche "Archive", um die Archivierung der Datei auf Ihrem Computer-Desktop zu starten. Klicken Sie erneut, um die Archivierung zu beenden. Ein Videosegment archivieren: 1. Klicken Sie während der Wiedergabe einer aufgenommenen Datei auf die Schaltfläche "Capture", um die Aufnahme zu starten, und klicken Sie erneut darauf, um die Aufnahme zu beenden. Ein Videosegment wird erstellt. 2. Sie können Schritt 1 wiederholen, um zusätzliche Segmente zu erstellen. Sie können bis zu 30 zusätzliche Segmente generieren. Die Videosegmente werden auf Ihrem Computer-Desktop gespeichert. Wiedergeben archivierter Dateien Verwenden Sie die standardmäßige Player-Software, um die Videos auf Ihrem PC wiederzugeben. Steuern einer PTZ-Kamera Sie können eine PTZ-Dome-Kamera von dieser Kamera aus steuern, indem Sie die PTZ-Dome-Kamera an den RS-485-Port anschließen. Diese Situation könnte erforderlich sein, um eine umfangreiche Verkabelung für die PTZ-Dome-Kamera zu vermeiden. TruVision Megapixel IP-Kamera Benutzerhandbuch 73 5BAbschnitt 6: Kamerabetrieb Unterstützte PTZ-Protokolle GE RS-485 ASCII Philips 3 DennardDome GE RS-485 (Standard) Philips 2 DeltaDome VideoTec Philips BBV VCL SpeedDome Panasonic Tyco AD Techwin LG AD EVI-D30 Infinova Pelco D Samsung HIKVISION Pelco P Siemens DM DynaColor 74 TruVision Megapixel IP-Kamera Benutzerhandbuch Anhang A Spezifikationen 1,3 Megapixel IP-Kamera Kamera Bildsensor Progressiver 1/3-Zoll Scan CCD von SONY Effektive Pixel 1280 (H) × 960 (V), 1.3 M CCD Min. Beleuchtungsstärke Farbe: 0.1Lux @ F1.2, B / W: 0.01Lux @ F1.2 Elektronischer Shutter 1/4s bis 1/100.000 s Geregeltes Objektiv DC Drive oder Video Drive Tag & Nacht ICR Objektiv AI S/N-Ratio Höher als 50dB Objektivfassung C-/CS-Fassung Videoausgang 1Vp-p Composite-Ausgang (75 Ω/BNC) Kompressionsstandard Videokomprimierung H.264 oder MPEG-4 Videoausgang 32K bis 2M, regulierbar (max. 8 Mbit/s) Audiokomprimierung OggVorbis Bild Max. Bildauflösung 1280 × 960 Framerate 12,5B/s (1280 × 960), 25B/s (1280 × 720), 25B/s (640 × 480) Funktionen Bewegungserkennung Unterstützt Dual-Stream Unterstützt Lokale Aufnahme auf SDHCKarte Unterstützt Heartbeat Unterstützt Passwortschutz Unterstützt Protokolle TCP/IP, HTTP, DHCP, DNS, RTP/RTCP TruVision Megapixel IP-Kamera Benutzerhandbuch 75 6BAnhang A: Spezifikationen Schnittstelle Audioeingang 1 Kanal, 3,5-mm-Audioschnittstelle (2,0 bis 2,4Vp-p, 1kΩ) Audioausgang 1 Kanal, 3,5-mm-Audioschnittstelle (Line-Level, 600Ω) Kommunikation 1 selbstregelnder 10M/100M RJ45-Ethernet-Port und 1 RS-485Schnittstelle Alarmeingang 1 Kanal Signaleingang Alarmausgang 1 Kanal Signalrelaisausgang Andere Betriebstemperatur -10 bis +60℃ Spannungsversorgung 24V AC ±10% / 12V DC ±10%, PoE (Power over Ethernet) Leistungsaufnahme max. 4W (max. 10W mit eingeschalt. ICR) Abmessungen (mm) 68 × 63 × 158 Gewicht 600g 2 Megapixel IP-Kamera Kamera Bildsensor 1/3-Zoll CMOS Effektive Pixel 1600 (H) × 1200 (V) Min. Beleuchtungsstärke 0,5 Lux @ F1.2 0,1 Lux @ F1.2, Sense-up × 5 Elektronischer Shutter Auto Geregeltes Objektiv -- Tag und Nacht Digital Objektiv Manuell Objektivfassung C-/CS-Fassung Videoausgang 1Vp-p Composite-Ausgang (75 Ω/BNC) Kompressionsstandard Videokomprimierung H.264 oder MPEG-4 Videoausgang 32K bis 2M, regulierbar (max. 8 Mbit/s) Audiokomprimierung OggVorbis Bild Max. Bildauflösung 1600 x 1200 Framerate 12,5B/s (1600 × 1200), 25B/s (1280 × 720), 25B/s (704 × 576), 30B/s (704 × 480) 76 TruVision Megapixel IP-Kamera Benutzerhandbuch 6BAnhang A: Spezifikationen Funktionen ePTZ Unterstützt Bewegungserkennung Unterstützt Dual-Stream Unterstützt Lokale Aufnahme auf SDHCKarte Unterstützt Heartbeat Unterstützt Passwortschutz Unterstützt Protokolle TCP / IP, HTTP, DHCP, DNS, RTP / RTCP Schnittstelle Audioeingang 1 Kanal, 3,5-mm-Audioschnittstelle (2,0 bis 2,4Vp-p, 1kΩ) Audioausgang 1 Kanal, 3,5-mm-Audioschnittstelle (Line-Level, 600Ω) Kommunikation 1 selbstregelnder 10M/100M RJ45-Ethernet-Port und 1 RS-485Schnittstelle Alarmeingang 1 Kanal Signaleingang Alarmausgang 1 Kanal Signalrelaisausgang Andere Betriebstemperatur -10 to +60°C Spannungsversorgung 24V AC ±10% / 12V DC ±10%, PoE (Power over Ethernet) Leistungsaufnahme max. 4W Abmessungen (mm) 64,8 × 63 × 158 Gewicht 600g TruVision Megapixel IP-Kamera Benutzerhandbuch 77 6BAnhang A: Spezifikationen 78 TruVision Megapixel IP-Kamera Benutzerhandbuch Anhang B Definitionen der Kontaktstifte Es gibt acht Leitungen in einem UTP/STP-Standardkabel, und jede Leitung ist farbcodiert. Im Folgenden finden Sie die Kontaktstift-Zuordnung und -Farbe von Patch- und Crossover-Kabel-Verbindungen: Abbildung 26: Patchkabel 1 Weiß/Orange 2 Orange 3 Weiß-Grün 4 Blau 5 Weiß/Blau 6 Grün 7 Weiß/Braun 8 Braun Weiß/Orange 1 Orange 2 Weiß-Grün 3 Blau 4 Weiß/Blau 5 Grün 6 Weiß/Braun 7 Braun 8 Weiß/Orange 1 Orange 2 Weiß-Grün 3 Blau 4 Weiß/Blau 5 Grün 6 Weiß/Braun 7 Braun 8 Abbildung 27: Crossover-Kabel 1 Weiß/Orange 2 Orange 3 Weiß-Grün 4 Blau 5 Weiß/Blau 6 Grün 7 Weiß/Braun 8 Braun TruVision Megapixel IP-Kamera Benutzerhandbuch 79 7BAnhang B: Definitionen der Kontaktstifte Stellen Sie bitte sicher, dass Ihre angeschlossenen Kabel dieselbe Anschlusszuordnung und Farbe wie oben haben, bevor Sie die Kabel in Ihrem Netzwerk einsetzen. 80 TruVision Megapixel IP-Kamera Benutzerhandbuch Index A E Alarm- Ausgänge, 39 Alarm- Eingänge, 39 Alarm- Parameter, 39 Alarm- Typen Bewegungs- Erkennung, 26 Sabotage- Alarme, 32 Video- Loss, 30 Alarmeinstellungen Alarmrelaisausgang, 42 Alarmparameter Benachrichtigungszustände, 44 An- und Abmelden, 67 Archivieren aufgenommener Dateien, 73 Archivierte Dateien Wiedergeben, 73 Auflösung 1,3 Megapixel IP-Kamera, 53 2,0 Megapixel IP-Kamera, 61 Konfigurieren, 22 Aufnahmeparameter, 23 Aufnahmezeitplan, 24 Automatische Verstärkung, 62 Einstellungen zur Flimmerkontrolle, 61 B Benachrichtigungszustände für Alarme, 44 Benutzer Ändern der Computer-ID, 47 Ändern des Passworts, 47 Hinzufügen neuer Benutzer, 45 Löschen eines Benutzers, 46 Zugriffsberechtigungen, 47 Benutzereinstellungen, 44 Bewegungs- Erkennung, 26 Definieren des Zeitplans, 28 Erkennungs- Bereiche, 27 Reaktions- Arten, 29 D Datum einrichten, 21 Decken- Installation, 9 TruVision Megapixel IP-Kamera Benutzerhandbuch F Festplatte Formatieren, 48 Freier Speicher, 48 Kapazität, 48 Firmware-Upgrade, 49 Framerate 1,3 Megapixel IP-Kamera, 53 2,0 Megapixel IP-Kamera, 61 Konfigurieren, 22, 53, 61 G Gegenlichtkompensation Einstellungen, 56 Geräte- Informationen Anzeige, 18 I Informationen auf dem Bildschirm anzeigen Einrichten, 21 Interne Fehler Benachrichtigungszustände, 44 IP-Adresse Konfigurieren, 37 K Kabelanforderungen, 4 Kamera Abmessungen, 5 Kamera Aufnahme Zeitplan, 25 Kamera Beschreibung, 5 Kamera Konfiguration, 19 1,3 Megapixel IP- Kamera, 52 2,0 Megapixel IP- Kamera, 60 Kamera Name Ändern, 18 Kameraname Anzeige, 21 Kanal Konfiguration, 19 Konfigurations- Parameter – Übersicht, 17 81 Index L T Live-Modus Starten, 67 Logs Anzeigen von Logs, 70 Informationstyp, 71 Suchen nach Logs, 71 Tag/Nacht-Einstellungen 1,3 Megapixel IP-Kamera, 54 2,0 Megapixel IP-Kamera, 62 Text Hinzufügen zusätzlicher Zeilen BildschirmText, 36 Textanzeige auf dem Bildschirm Anzeige, 21 TruVision Navigator, 10 TVR 60, 10 M Manuelles Aufnehmen, 68 Maske zum Schutz der Privatsphäre, 35 N U Netzwerkparameter, 37 Überschreiben aufgenommener Dateien, 19 Uhrzeit einrichten, 21 O V Objektive, 7 Definieren des Typs, 53 Verkabelung der Kamera, 7 Verschlussgeschwindigkeit Einstellungen, 53, 62 Video- Loss, 30 Videoqualität, 22 Videoskalierung – Option, 19 Vor- und Nachereignis- Aufnahmezeiten Beschreibung, 24 P Passwörter Ändern, 47 PTZ- Kameras Steuern, 73 PTZ- PTZ-Kameras Protokolle, 73 PTZ-Einstellungen, 65 PTZ-Kameras RS-485-Port-Einstellungen, 39 R RS-485-Port-Einstellungen, 39 S Sabotage- Alarm Definieren des Zeitplans, 34 Sabotage- Alarme, 32 Schnappschüsse, 68 SDHC – Freier Speicher, 48 SDHC Karte Zugreifen, 9 SDHC-Kapazität, 48 SDHC-Karte Formatieren, 48 Spiegelmodus-Einstellungen 1,3 Megapixel IP-Kamera, 57, 64 Sprache 1,3 Megapixel IP-Kamera, 52 2,0 Megapixel IP-Kamera, 60 Streaming-Modus, 22 82 W Wand- Installation, 9 Web Browser Zugreifen auf die Kamera, 13 Web Browser Sicherheitsstufe Hinzufügen einer Kamera zu Windows Vista und Windows 7 – Vertrauenswürdige Sites, 13 Konfigurieren der Active X Steuerelemente, 11 Überprüfen, 11 Webbrowser Übersicht über die Oberfläche, 15 Weißabgleich-Einstellungen 1,3 Megapixel IP-Kamera, 55 2,0 Megapixel IP-Kamera, 64 Werkseinstellungen Wiederherstellen, 18 Wiedergabe Suchen aufgenommener Videos, 68 Wiedergeben aufgenommener Dateien, 70 Wiedergabeoberfläche, 68 TruVision Megapixel IP-Kamera Benutzerhandbuch