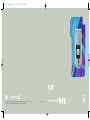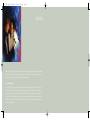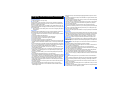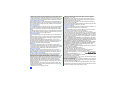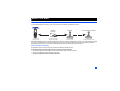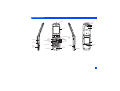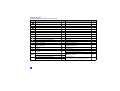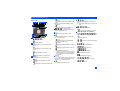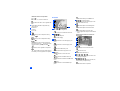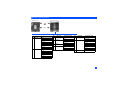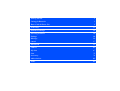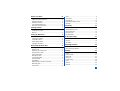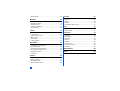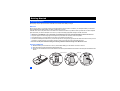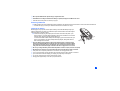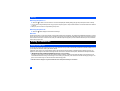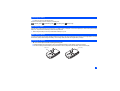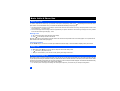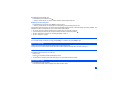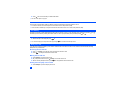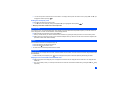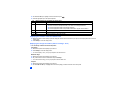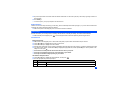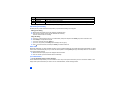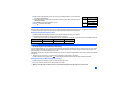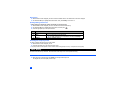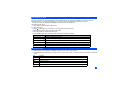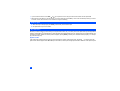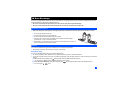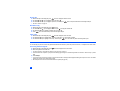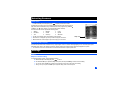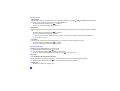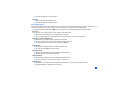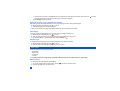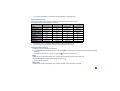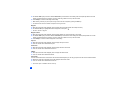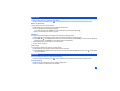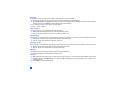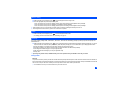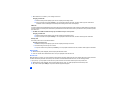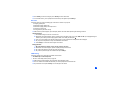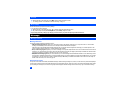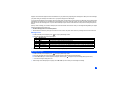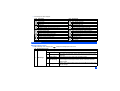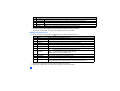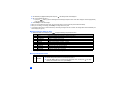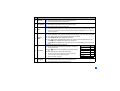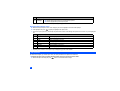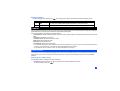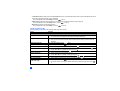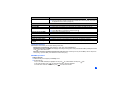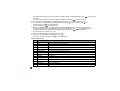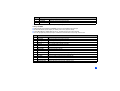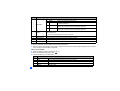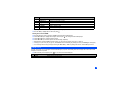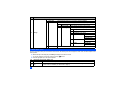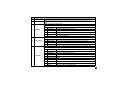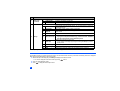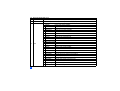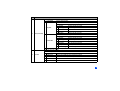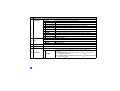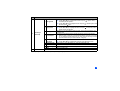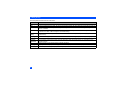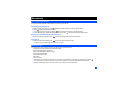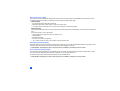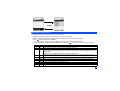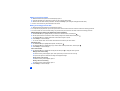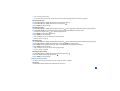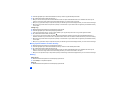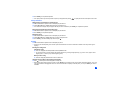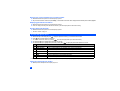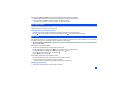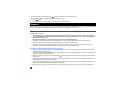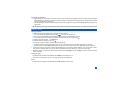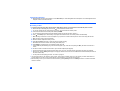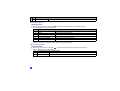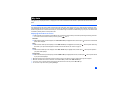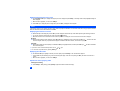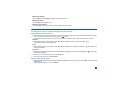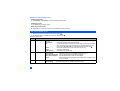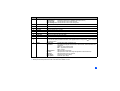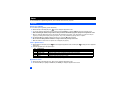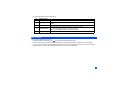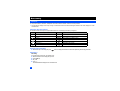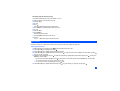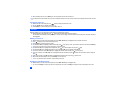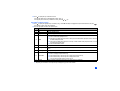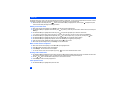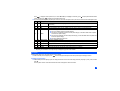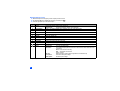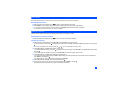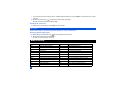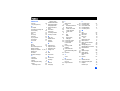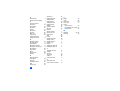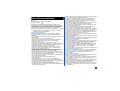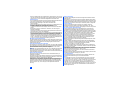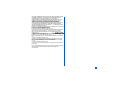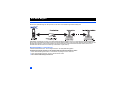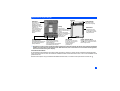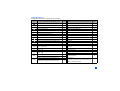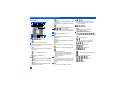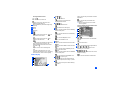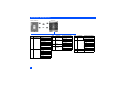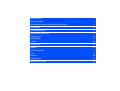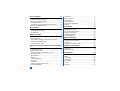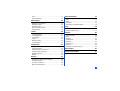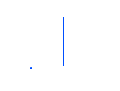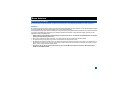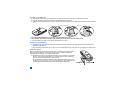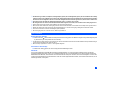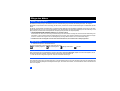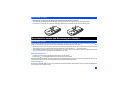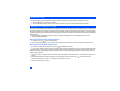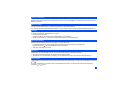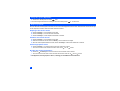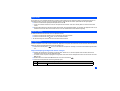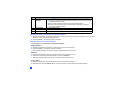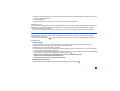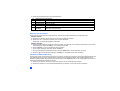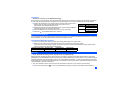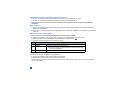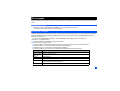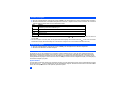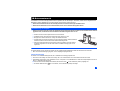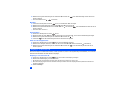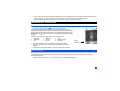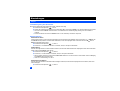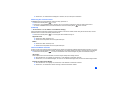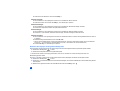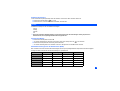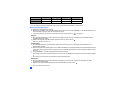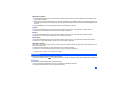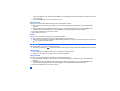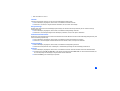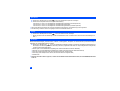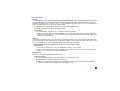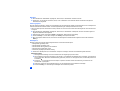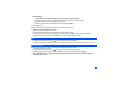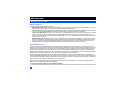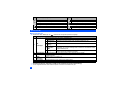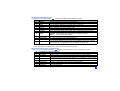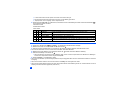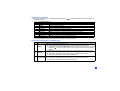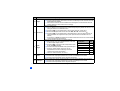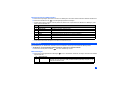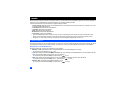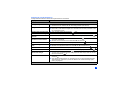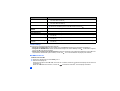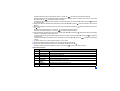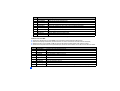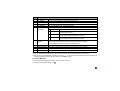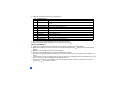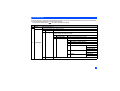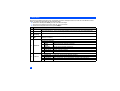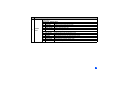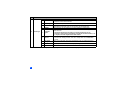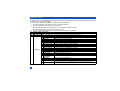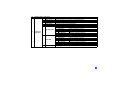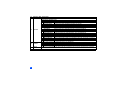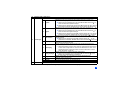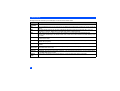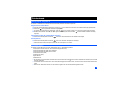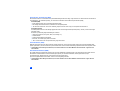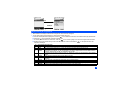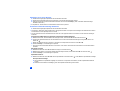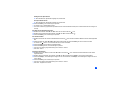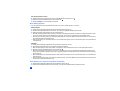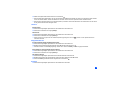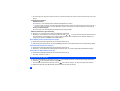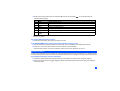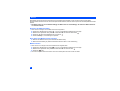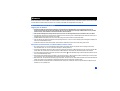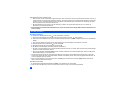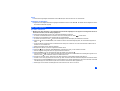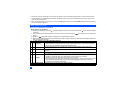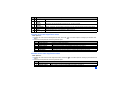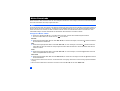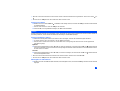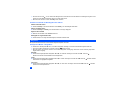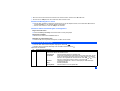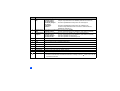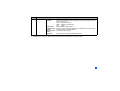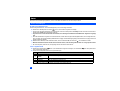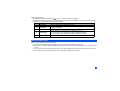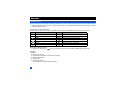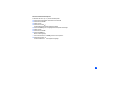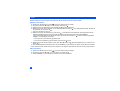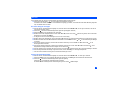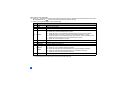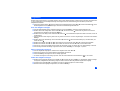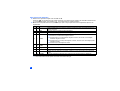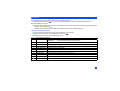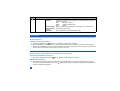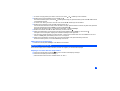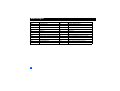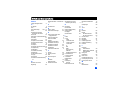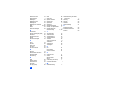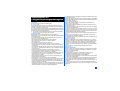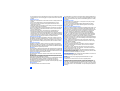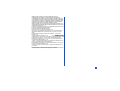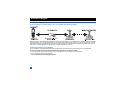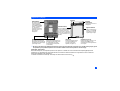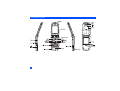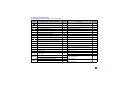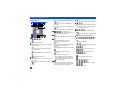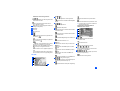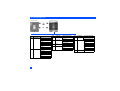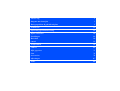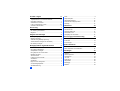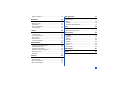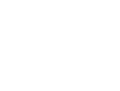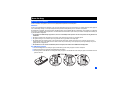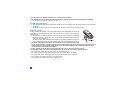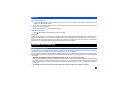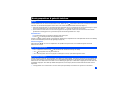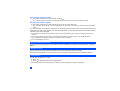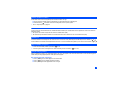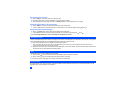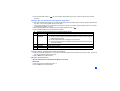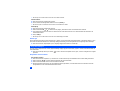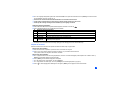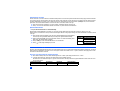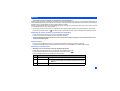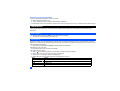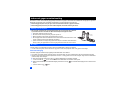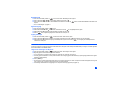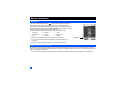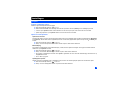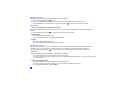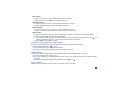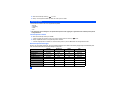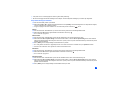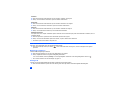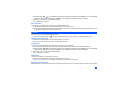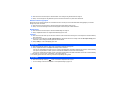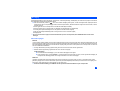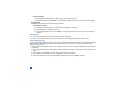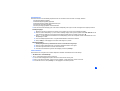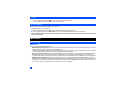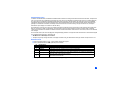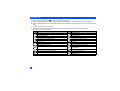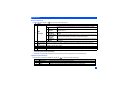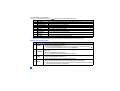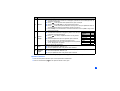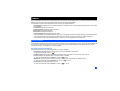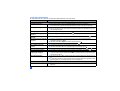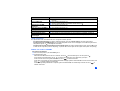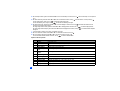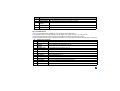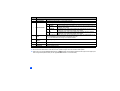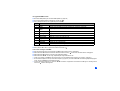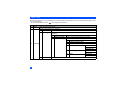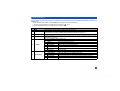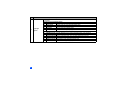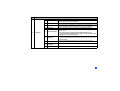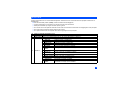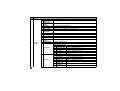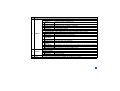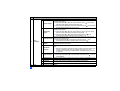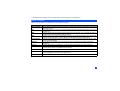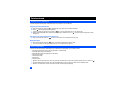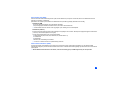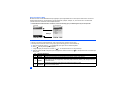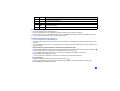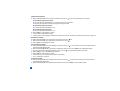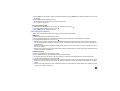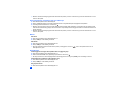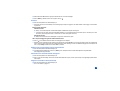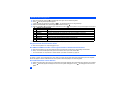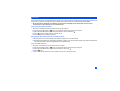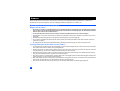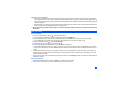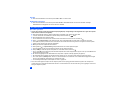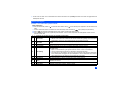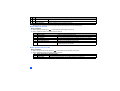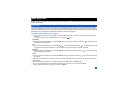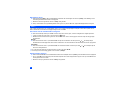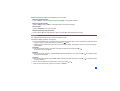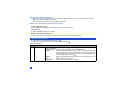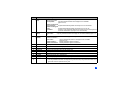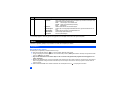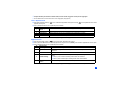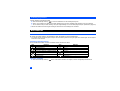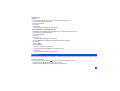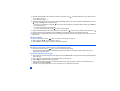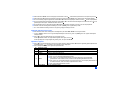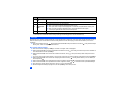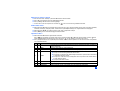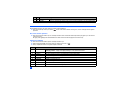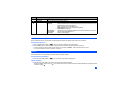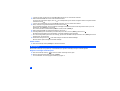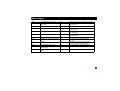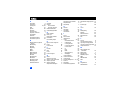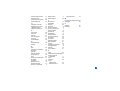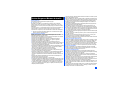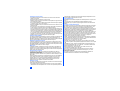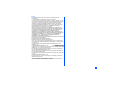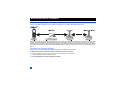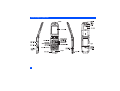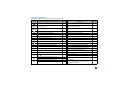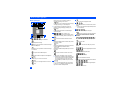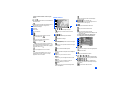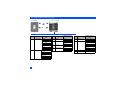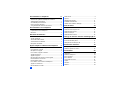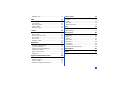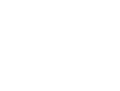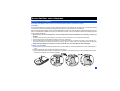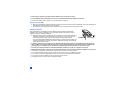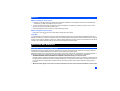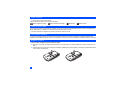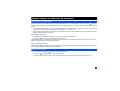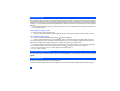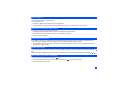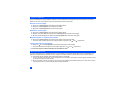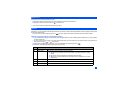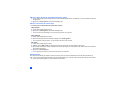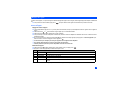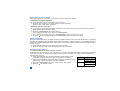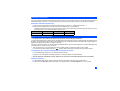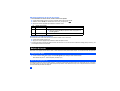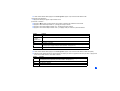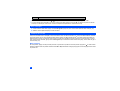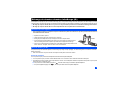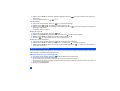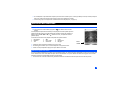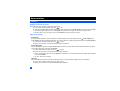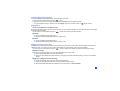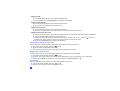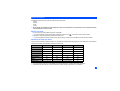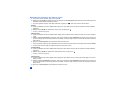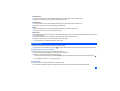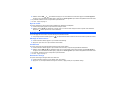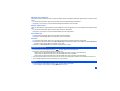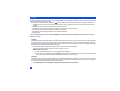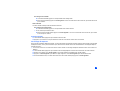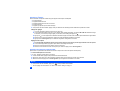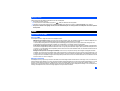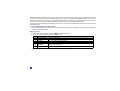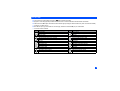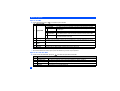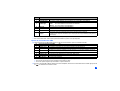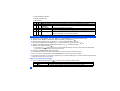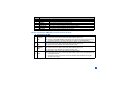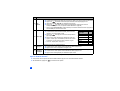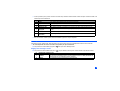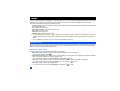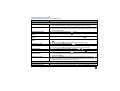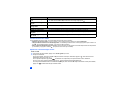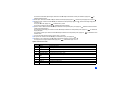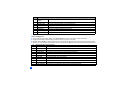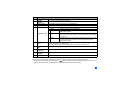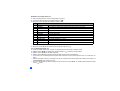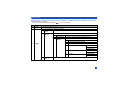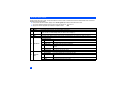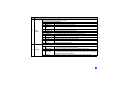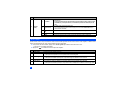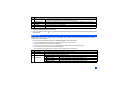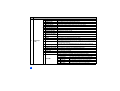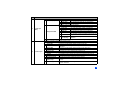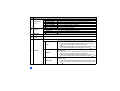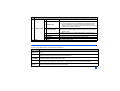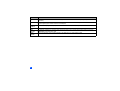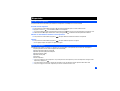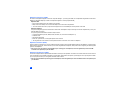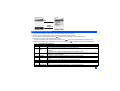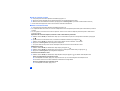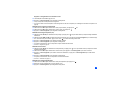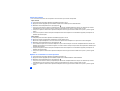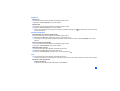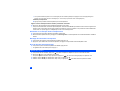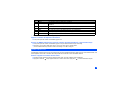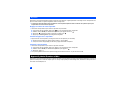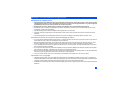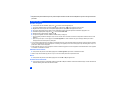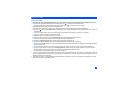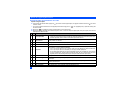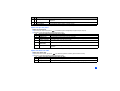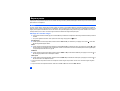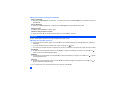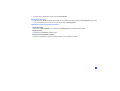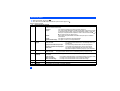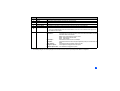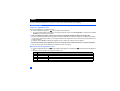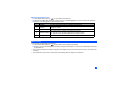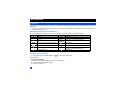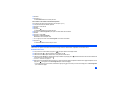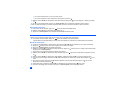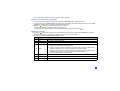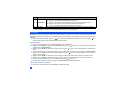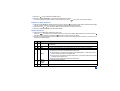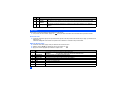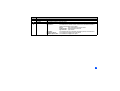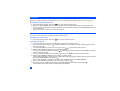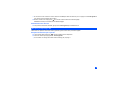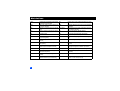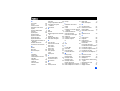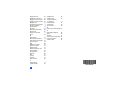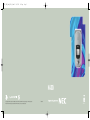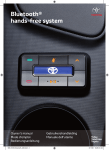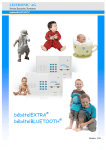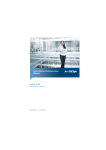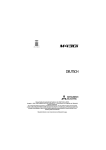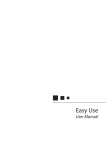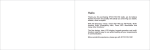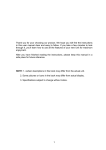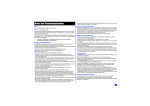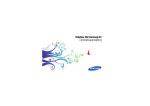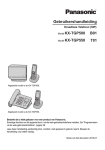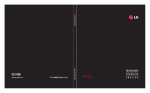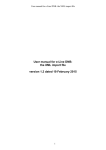Download N400i - Altehandys.de
Transcript
39571_NEC_Man_N400i_Item25
24/2/04
2:43 pm
Page 3
N400i
Copyright © 2004 NEC Corporation Ltd. All rights reserved. NEC is a trademark of NEC Corporation, Japan. www.neceurope.com
i-mode™ and the i-mode™ logo are trademarks of NTT DoCoMo, Inc. in Japan and other countries.
N400iV1.0
39571_NEC_Man_N400i_Item25
24/2/04
2:43 pm
Page 5
High flyer
Thank you for buying an NEC phone. You’ve bought a beautifully designed phone with engaging features
from one of the ten largest electronics companies in the world. We have a reputation for innovation and
we’d like to welcome you to a new world of mobile communications.
Your new NEC phone
Your new N400i phone is packed with must-have features and the latest i-mode™ technology. With the
help of this user guide you’ll soon be surfing the web with the super-fast i-mode browser and sending your
friends great clips and pictures thanks to your integrated MPEG4 video and digital zoom cameras with
nightlight. Plus, you can keep your phone constantly updated with all the latest games, applications and
polyphonic ring tones. This manual will guide you through all these great features and help you make the
best of your new phone.
Emergency Services and Safety Precautions
Emergency Services
To make an emergency call in any country
☛
Press 1 1 2
.
Ask the operator for the service which you require: Police, Ambulance, Fire Brigade,
Coastguard or Mountain Rescue Services. Give your position and, if possible, remain
stationary to maintain phone contact.
The 112 emergency number service is available on every digital network service. The
number 999 is an alternative emergency number for the UK only, and can only be used
with a valid SIM card.
2 Due to the nature of the cellular system, the success of emergency calls cannot
be guaranteed.
General Care
A cellphone contains delicate electronic circuitry, magnets, and battery systems. You
should treat it with care and give particular attention to the following points.
• Do not allow the phone or its accessories to come into contact with liquid or moisture
at any time.
• Do not place anything in the folded phone.
• Do not expose your phone to extreme high or low temperatures.
• Do not expose your phone to naked flame, cigars or cigarettes.
• Do not paint your phone.
• Do not drop or subject your phone to rough treatment.
• Do not place the phone alongside computer disks, credit cards, travel cards and other
magnetic media. The information contained on disks or cards may be affected by the
phone.
• Do not leave the phone or the battery in places where the temperature could exceed
60°C; e.g. on a car dashboard or on a window sill, behind glass in direct sunlight, etc.
• Do not remove the phone’s battery while the phone is switched on.
• Take care not to allow metal objects, such as coins or key rings, to contact or shortcircuit the battery terminals.
• Do not dispose of battery packs in a fire. Your phone's Li-ion batteries may be safely
disposed of at Li-ion recycling points. For more specific battery and power supply
information, see page 3.
• Do not put your phone's battery in your mouth as battery electrolytes may be toxic if
swallowed.
• Do not attempt to dismantle the phone or any of its accessories.
• This equipment is fitted with an internal battery that can only be replaced by a qualified
service engineer. There is a risk of explosion if the battery is replaced by an incorrect
type. Dispose of the used battery in accordance with the manufacturer's instructions.
• Using any battery pack, AC adapter, Vehicle power adapter (option) or Desktop
charger (option) not specified by the manufacturer for use with this phone creates a
potential safety hazard.
• The earpiece may become warm during normal use and the unit itself may become
warm during charging.
• Use a damp or anti-static cloth to clean the phone. Do NOT use a dry cloth or
electrostatically charged cloth. Do not use chemical or abrasive cleaners as these
could damage the case.
• Remember to recycle: the cardboard packaging supplied with this phone is ideal for
recycling.
• Do not leave the battery pack empty or disconnected for a long time, otherwise some
data may be initialized.
• Your phone contains metal which may cause you an itch, a rash or eczema depending
on your constitution or physical condition.
• Take care not to put your phone in the back pocket of your trousers or skirt and then
sit on it. Also, do not put your phone at the bottom of bag where it may subject to
excessive weight or pressure.
Doing so may damage the LCD and camera lens and cause them malfunction.
• Take care not to hold the Light too close to your or other people’s eyes when the Light
is lit.
• Do not aim or direct the InfraRed (IR) data port towards your or other people’s eyes
when using the IR data exchange.
• The foam covers the earpiece of the headset. Do not put any other part of the headset
in your ears.
Aircraft Safety
• Switch off your phone and remove its battery when inside or near aircraft. The use of
cellphones in aircraft is illegal. It may be dangerous to the operation of the aircraft and
it may disrupt the cellular network. Failure to observe this instruction may lead to
suspension or denial of cellphone service to the offender, or legal action, or both.
• Do not use your phone on the ground without the permission of the ground crew.
Hospital Safety
• Switch off your phone in areas where the use of cellphones is prohibited. Follow the
instructions given by the respective medical facility regarding the use of cellphones on
their premises.
General Safety
• Observe ‘Turn off 2-way radio’ signs, such as those near stores of fuel, chemicals or
explosives.
• Do not allow children to play with the phone, charger or batteries.
• Small parts are included in your phone. Keep them out of reach of small children, for
whom it could be a choking hazard.
• The operation of some medical electronic devices, such as hearing aids and
pacemakers, may be affected if a cellphone is used next to them. Observe any warning
signs and manufacturer's recommendations.
• If you have a weak heart, you should take extra precautions when setting functions
such as the Vibrator and Ringer volume functions for incoming calls.
• If you set the Vibrator setting to anything other than OFF, be careful that the phone is
not near a source of heat (e.g. a heater) and that it does not fall from a desk due to the
vibration.
Road Safety
• You MUST exercise proper control of your vehicle at all times. Give full attention to
driving.
• Observe all the recommendations contained in your local traffic safety documentation.
• Pull off the road and park before making or answering a call if driving conditions so
require.
• You MUST NOT stop on the hard shoulder of a motorway to answer or make a call,
except in an emergency.
• Switch off your phone at a refuelling point, such as a petrol station, even if you are not
refuelling your own car.
• Do not store or carry flammable or explosive materials in the same compartment where
a radio transmitter, such as a cellphone, is placed.
i
• Electronic vehicle systems, such as anti-lock brakes, speed control and fuel injection
systems are not normally affected by radio transmissions. The manufacturer of such
equipment can advise if it is adequately shielded from radio transmissions. If you
suspect vehicle problems caused by radio transmissions, consult your dealer and do
not switch on your phone until it has been checked by qualified approved installers.
Vehicles Equipped with an Air Bag
An air bag inflates with great force. Do not place objects, including either installed or
portable wireless equipment, in the area over the air bag or in the air bag deployment
area. If in-vehicle wireless equipment is improperly installed and the air bag inflates,
serious injury could result.
Third Party Equipment
The use of third party equipment, cables or accessories, not made or authorized by NEC,
may invalidate the warranty of your cellphone and also adversely affect the phone’s
operation. For example use only the NEC mains cable supplied with the AC charger.
Service
The cellphone, batteries and charger contain no user-serviceable parts. We recommend
that your NEC cellphone is serviced or repaired by an NEC authorized service centre.
Please contact your Service Provider or NEC for advice.
Non-Ionizing Radiations
The radio equipment shall be connected to the antenna via a non-radiating cable (e.g.
coax).
The antenna shall be mounted in a position such that no part of the human body will
normally rest close to any part of the antenna unless there is an intervening metallic
screen, for example, the metallic roof.
Use only an antenna that has been specifically designed for your phone. Use of
unauthorized antennas, modifications or attachments could damage your phone and
may violate the appropriate regulations, causing loss of performance and radio
frequency (RF) energy above the recommended limits.
Efficient Use
For optimum performance with minimum power consumption, note the following:
• Your phone has the internal antenna. Do not cover part of the internal antenna of the
phone with your hands. This affects call quality, may cause the phone to operate at a
higher power level than needed and may shorten talk and standby times.
Radio Frequency Energy
Your phone is a low-power radio transmitter and receiver. When it is turned on, it
intermittently receives and transmits radio frequency (RF) energy (radio waves). The
system that handles the call controls the power level at which the phone transmits.
Exposure to Radio Frequency Energy
Your phone is designed not to exceed the limits for exposure to RF energy set by
national authorities and international health agencies. * These limits are part of
comprehensive guidelines and establish permitted levels of radio wave exposure for the
general population. The guidelines were developed by independent scientific
organizations such as ICNIRP (International Commission on Non-Ionizing Radiation
Protection) through periodic and thorough evaluation of scientific studies. The limits
include a substantial safety margin designed to assure the safety of all persons,
regardless of age and health, and to account for any variations in measurements.
*Examples of radio frequency exposure guidelines and standards that your phone is
designed to conform to:
• ICNIRP, “Guidelines for limiting exposure to time-varying electric, magnetic, and
electromagnetic fields (up to 300 G Hz)-International Commission on Non-Ionizing
Radiation Protection (ICNIRP)”.
Health Physics, vol. 74. pp, 494-522, April 1998.
ii
• 99/519/EC Council Recommendation on the limitation of exposure to the general
public to electromagnetic fields 0 Hz-300 GHz, Official Journal of the European
Communities, July 12,1999.
• ANSI/IEEE C95.1-1992. “Safety levels with respect to human exposure to radio
frequency electromagnetic fields, 3kHz to 300 GHz”. The Institute of Electrical and
Electronics Engineers Inc., New York, 1991.
• FCC Report and Order, ET Docket 93-62, FCC 96-326, Federal Communications
Commission (FCC), August 1996.
• Radio communications (Electromagnetic Radiation Human Exposure) Standard 1999,
Australian Communications Authority (ACA), May 1999.
Declaration of Conformity
• This product complies with the requirements of the R&TTE Directive 1999/5/EC. The
‘Declaration of Conformity’ leaflet can be found within this box.
Licenses
• T9® Text Input and the T9 logo are registered trademarks of Tegic Communication.
“T9 Text Input is licensed under one or more of the following:
U.S. Pat. Nos. 5,818,437, 5,953,541, 5,187,480, 5,945,928, 6,011,554, and
6,307,548; Australian Pat. No. 727539; Canadian Pat. No. 1,331,057; United Kingdom
Pat. No. 2238414B; Hong Kong Standard Pat. No. HK0940329; Republic of Singapore
Pat. No. 51383; Euro. Pat. No. 0 842 463 (96927260.8) DE/DK, FI, FR, IT, NL, PT. ES,
SE, GB; Republic of Korea Pat. Nos. KR201211B1 and KR226206B1; and additional
patents are pending worldwide”
• USE OF THIS PRODUCT IN ANY MANNER THAT COMPLIES WITH THE MPEG-4
VISUAL STANDARD IS PROHIBITED, EXCEPT FOR USE DIRECTLY RELATED TO
(A) DATA OR INFORMATION ENCODED BY A CONSUMER FOR PERSONAL AND
NON-COMMERCIAL USE WITHOUT REMUNERATION; (B) DATA OR
INFORMATION (i) GENERATED BY AND OBTAINED WITHOUT CHARGE FROM A
CONSUMER NOT THEREBY ENGAGED IN A BUSINESS ENTERPRISE, AND (ii)
FOR PERSONAL USE ONLY; AND (C) OTHER USES SPECIFICALLY AND
SEPARATELY LICENSED BY MPEG LA, L.L.C.
• Helvetica is a registered Trademark of Heidelberger Druckmaschinen AG which may
be registered in certain jurisdictions.
• Powered by Mascot Capsule®/Micro3D Edition™
• ©2002 Music Airport Inc., http://www.music-airport.com/
• Java and all Java-based trademarks and logos are trademarks or registered
trademarks of Sun Microsystems, Inc in the U.S. and other countries.
• This product contains ACCESS Co., LTD’s Compact NetFront™ Plus internet browser
software.
Copyright © 1998-2004 ACCESS CO., LTD.
Compact NetFront™ is a registered trademark or trademark of ACCESS CO., LTD in
Japan and selected countries worldwide.
• This product contains ACCESS CO., LTD’s JV-Lite2™ Java virtual machine software.
Copyright © 2000-2004 ACCESS CO., LTD.
JV-Lite2™ is a registered trade mark or trademark of ACCESS COl, LTD, in Japan and
selected countries world wide.
• This product contains ACCESS CO., LTD's IrFront® Infrared communication software.
Copyright ©1996-2004 ACCESS CO.,LTD.
• i-mode and i-mode logos are trademarks or registered trademarks of NTT DoCoMo.
For the purpose of improvement, the specifications for this product and its accessories
are subject to complete or partial change without prior notice.
Before You Start
Cellphone system structure
It is worth remembering that every time you use your phone, three or four different organizations are involved:
Service
Provider
Network
i-mode Service Provider
The people that supply
your SIM card and bills
The people that
transmit your calls
The people that
provide your Internet services
N400i
The people that
make your phone
All the features described in this user’s manual are supported by your phone. However, for all these features to work, you must have a SIM card (supplied
by your service provider) that also supports these features. Even if you have a fully featured SIM card, any feature not supported by the Network
transmitting your call will not work. This last point is especially important when you are roaming networks (see page 12).
User’s manual conventions
The instructions in this user’s manual make use of the shortcuts selection except special cases.
The following markers are used throughout the user’s manual to attract your attention:
/ This type of paragraph will contain details of where to find information related to the topic in question.
2 This type of paragraph will contain information worth noting.
, This type of paragraph will contain important information.
iii
Display information
Menu title
Status bar area
This area contains context sensitive
descriptions of the Softkeys’
functions appropriate for the current
screen.
Shortcut number
Page scroll bar
Press the appropriate number
to jump straight to a next
menu.
The row colour is changed
when selected (e.g. to
activate/deactivate a facility).
Help area
This area contains help information
appropriate for the current screen
(e.g. key presses remaining when
composing a message).
Help icons
Displayed when you can use the
key represented by these icons
(see page vii).
Displayed when you can
press the ▼ key to scroll to
the next page.
Next menu icon
Displayed when you can press the key
or the shortcut number to show the next
menu.
▼
Softkey area
Shortcut menu number
The current menu number is
displayed.
This area contains icons
which indicate the battery
strength, new SMS/mail/
MMS message(s), signal
strength, etc. (see
page vii).
On screens other than the
standby screen, the clock
display is placed in this
area.
, The LCDs on your phone are manufactured using high-precision technology. Even so, the LCDs may contain pixels (dots) that fail to light
or that remain permanently lit. Note that this is normal and does not indicate a problem with your display.
Check box/Radio button
A check box enables/disables an option out of a set of options, and multiple check boxes can be selected at the same time. On the other hand, selecting
a radio button automatically cancels the previous selection, so only one radio button can be selected at one time.
A check box/radio button option can be selected/cancelled by highlighting it and pressing .
iv
Parts and functions
Earpiece
Camera
LED
Light
IR port
2nd-LCD
Main-LCD
N400i
Softkey 1
Side up key
Side down key
MENU key
Clear(CLR)/Back key
Send key
4 way navigation key(
)
Softkey 2
Center key( )
Phonebook key
Battery
End/on-off key
Battery lock
Alphanumeric keys
Speaker
Earphone
jack cover
Charger
connection
cover
Mouthpiece
Internal antenna
Through-hole
for straps
v
Keypad shortcuts
The following operations are available from the standby screen.
Key
Operation that involves pressing a key
Accessing the Main menu screen
18
Setting the Side key lock
19
47
Accessing the Inbox screen
48
44
Accessing the list of Java™ applications
72
Accessing the Phonebook list screen
55
Accessing the Message screen
29
▲
Accessing the Phone modes screen
21
Setting the phone to Meeting mode
21
▼
Accessing the My data screen
67
Accessing the voice recall
8
Accessing the received calls list
8
–
–
Accessing the missed calls list
8
–
–
CLR
Accessing the dialled calls list
8
Accessing the camera view finder screen
63
Accessing the video camera view finder screen
–
–
Ending a call or returning to the standby screen
–
Powering off
3
Deleting character or returning to the previous screen
–
Deleting all characters when you enter text
–
64
1
Entering phone numbers
5
Calling the Voice mail centre
61
2 to 9
Entering phone numbers
5
Going to the corresponding phone number in the phonebook(SIM) (One-touch dial)
7
0
Entering phone numbers
5
Entering + when you make an international call
12
#
Entering #
6
Entering a pause
–
Switching the ALS line 1/2
19
Muting or retrieving the sound during a call
8
Displaying the homepage
46
Turning on the light
(To turn it off, press any key or open/close your phone.)
–
Side up
Side down
vi
See page
▼
Softkey 2 Accessing the i-mode menu screen
Operation that involves pressing and holding a key
▼
Softkey 1 Accessing the Mail screen
See page
Entering
6
Adjusting the volume when your phone is open
18
Activating the ring silencer function when you receive a call
19
Adjusting the volume when your phone is open
18
Activating the ring silencer function when you receive a call
19
LCD and displayed icons
Main-LCD
1 2 3 4
5 6 7 8 9 10
11
(beige)
Indicates that there are unread mail/MMS on your
phone.
2This beige icon blinks while mail/MMS are being
downloaded.
12
4
Indicates that the memory for mail/MMS is full.
(red, red/green, green)
Indicates that new voice mail messages are on the
network (No ALS/ALS Line 1/2).
5
13
14
17
15
16
Indicates secured communication on SSL.
6
Indicates that GPRS is active for purposes other
than i-mode connections.
1
(gray)
Indicates that the phone is in the GSM network
sevice area and GPRS is active.
(yellow)
Indicates that the GPRS is available and i-mode is
active.
Indicates the battery level.
Appears while charging.
2
Indicates that there is a new message(s) in your
phone.
Indicates that there is a new message(s) on the
network.
3
Indicates that the Inbox in your phone is full.
(green)
Indicates that there is a mail on the server.
(blue)
Indicates that there is an MMS on the server.
(pink)
Indicates that there are both mail and MMS on the
server.
Indicates the Meeting mode, Pocket mode, Car
mode.
2 No icon appears when the phone is in the Normal
mode.
10
Indicates the signal strength level.
Appears when you are outside the service area.
11 <When the camera is in operation>
Indicates single/burst mode (camera).
Indicates the video mode.
Indicates that the video is played in normal/enlarged
screen size.
Indicates the camera’s shot environment.
Indicates that the i-mode connection is carried out.
Indicates the photo/video screen size.
Indicates that the i-mode lock is on.
No icon appears when the phone is outside the
GSM network service area, or when the phone is
in the GSM network service area and GPRS is
not attached.
Indicates the quality of the picture.
2
Indicates that the SIM memory is full.
9
Indicates that the self timer is on.
Indicates that the camera’s light is on.
7
Indicates the line status (ALS line 1/2 no ALS).The
icon with
displayed in red indicates that the
ALS line 1or 2 is unencrypted/no ALS.
8
Indicates that the call diversion is set.
Indicates the brightness setting of the camera.
Indicates the zoom level.
vii
<When the camera is not in operation>
2nd-LCD
Indicates alarm-on, sound-off and vibrator-on.
1
Indicates that the auto start of a Java™ application has
failed.
3
Indicates that the memory for mail/MMS is full.
(red, green/red, green)
Indicates that a new voice mail message is on the
network (No ALS/ALS Line 1/2).
5
2
12 Network Name (indicated in orange when using
roaming service)
13 Remote time
14 Local time
15 Day of week
16 Date
17
Indicates that you can use the options menu by
pressing
.
Indicates that you can use the phonebook list by
pressing .
Indicates that the phone is in the Meeting mode.
5
6
Indicates that the phone is in the Pocket mode.
1
Indicates the signal strength level.
Indicates the battery level.
Indicates that the phone is in the Car mode.
No icon appears when the phone is in the Normal
mode.
<When 2nd-LCD is used as the camera view
finder screen>
Appears while charging.
7
2
Appears when you are outside the service area.
2
3
8
Indicates that there is a new message(s) in your
phone.
Indicates that you can move to the camera view
finder screen by pressing , or to the video camera
view finder screen by pressing and holding .
viii
6
4
Indicates that there is a new message(s) on the
network.
Indicates that a Java™ application is in operation.
Indicates that the SIM memory is full.
Indicates the usable keys in black, while using the imode facility or a Java™ application is in operation.
Indicates that the Inbox in your phone is full.
(green)
Indicates that there is a mail on the server.
(blue)
Indicates that there is an MMS on the server.
(pink)
Indicates that there are both mail and MMS on the
server.
(yellow)
Indicates that there is a new mail/MMS in your
phone.
4
9
10
7
Indicates single or burst mode of the camera.
Indicates the video mode.
8
Indicates that the self timer is on.
9
Indicates the brightness setting of the camera. The
“+2” setting is the brightest.
10
Indicates the quality of the picture (super fine, fine,
normal, economy or super economy).
Indicates that the video is in operation.
Overview of menu function
Standby screen
Main menu screen
➡
Key
1
2
Main menu
Settings
Message
➡
CLR
➡
➡
Second level menu
Phone
Phone modes
Main-LCD
2nd-LCD
Power saving
Calls
Security
Network
Reset settings
Inbox
Drafts
Outbox
Sent
Folder1
Folder2
CB
Key
Main menu
3
i-mode
4
Phonebook
5
Camera
6
My data
Second level menu
i-mode
Settings
Lists
Information #
Call options
Camera
Video recorder
Pictures
Videos
Sounds
Key
Main menu
7
Java
8
Accessory
9
SIM toolkit
Second level menu
Programs
Prog backlight
Calculator
Clock alarm
Scheduler
ToDo list
Notepad
Voice memo
Currency
IR receive
ix
Getting Started
1
Caring for Batteries
3
Basic Calls & Phone Use
5
Text Entry
13
IR Data Exchange
16
Selecting Features
18
Settings
18
Message
29
i-mode
37
Phonebook
53
Camera
62
My data
67
Java
72
Accessory
74
Abbreviations
82
Index
83
Before You Start
iii
Cellphone system structure ............................................ iii
Display information ......................................................... iv
Parts and functions .......................................................... v
LCD and displayed icons ............................................... vii
Overview of menu function ............................................. ix
Getting Started
1
Preparing the phone ........................................................1
Start-up ............................................................................3
Caring for Batteries
3
Standby and talk times.....................................................3
Checking the battery ........................................................4
Low battery alarm ............................................................4
Other battery alarms ........................................................4
Changing the battery........................................................4
Basic Calls & Phone Use
5
Making basic calls............................................................5
Ending a call ....................................................................5
Receiving an incoming call ..............................................5
Putting a call on hold........................................................6
Unsuccessful calls ...........................................................6
Emergency calls...............................................................6
Last number redial ...........................................................6
One-touch dial..................................................................7
Fast dialling......................................................................7
Displaying your own phone number.................................7
Multi-party calls ................................................................7
Voice recall ......................................................................8
Mute ................................................................................. 8
Call options ...................................................................... 8
Call settings ................................................................... 10
International dialling codes ............................................ 12
Roaming......................................................................... 12
Text Entry
13
Mode change ................................................................. 13
T9® English text input .................................................... 14
Normal text input............................................................ 14
Numeric input................................................................. 15
Key allocations............................................................... 15
IR Data Exchange
16
Positioning of the phones............................................... 16
IR send........................................................................... 16
IR receive....................................................................... 17
Selecting Features
18
Main menu ..................................................................... 18
Menu shortcuts selection ............................................... 18
Settings
18
Phone............................................................................. 18
Phone modes................................................................. 21
Main-LCD....................................................................... 24
2nd-LCD......................................................................... 24
Power saving ................................................................. 26
Calls ............................................................................... 26
Security .......................................................................... 26
Network.......................................................................... 29
xi
Reset settings ................................................................ 29
Message
29
Message overview ......................................................... 29
Reading messages ........................................................ 30
Options menus............................................................... 31
Creating a message....................................................... 33
Cell broadcast................................................................ 36
i-mode
37
i-mode operations .......................................................... 37
i-mode screen ................................................................ 43
i-mode menu screen ...................................................... 44
iMenu screen ................................................................. 46
Mail screen .................................................................... 47
i-mode glossary ............................................................. 52
Phonebook
53
Accessing your phonebook............................................ 53
Phonebook types ........................................................... 53
Phonebook list Options menu........................................ 55
Personal data Options menu ......................................... 60
Scratchpad number ....................................................... 61
Voice mail ...................................................................... 61
Camera
62
Notes on using the camera............................................ 62
Taking a picture ............................................................. 63
Recording a video.......................................................... 64
Camera Options menu................................................... 65
xii
My data
67
Pictures.......................................................................... 67
Videos............................................................................ 68
Sounds........................................................................... 69
File selector Options menu ............................................ 70
Java
72
Programs ....................................................................... 72
Prog backlight ................................................................ 73
Accessory
74
Calculator....................................................................... 74
Clock alarm.................................................................... 75
Scheduler....................................................................... 76
ToDo list......................................................................... 78
Notepad ......................................................................... 79
Voice memo................................................................... 80
Currency converter ........................................................ 81
IR receive....................................................................... 82
Abbreviations
82
Index
83
Getting Started
Preparing the phone
Before trying to use your phone, make sure a valid SIM card is inserted and the battery is charged.
SIM card
Before using your phone, you must sign-up with one of the digital network service providers. In addition to your subscription details you will receive a
personal SIM (Subscriber Identity Module) card which is inserted into your phone.
If the SIM card is removed, the phone becomes unusable until a valid SIM card is fitted. It is possible to transfer your SIM card to another compatible
phone and resume your network subscription. The screen on your phone will display appropriate messages if no SIM card is fitted.
, If the phone, or the SIM card, is lost or stolen then you should contact your service provider immediately in order to bar it from use.
2 The phone supports a number of languages and the keyboard symbols have been chosen for world-wide operation.
2 The digital technology of your phone helps to ensure that your conversations are kept secure.
2 The SIM card contains personal data such as your electronic phonebook, messages (see page 29) and also details of the network services you have
subscribed to. The phone will not work (except for emergency calls on some networks) unless a valid SIM card is fitted.
, Be sure to turn the phone off before inserting and removing a SIM card. Otherwise damage to the SIM card can occur.
Inserting a SIM card
☛ Release the battery lock in the direction of arrow ➀, and then lift the battery up in the direction of arrow ➁ to remove it.
☛ Place the straight end of SIM card with the metal part facing down.
☛ Carefully move to slide the SIM card lock in the direction of arrow ➂ and push the SIM card in the direction of arrow ➃ to place the SIM card under
the lock.
.
SIM card lock
SIM card
3
2
1
4
1
, Never pull the SIM card lock upward. Doing so may break the lock.
, If the SIM card is not fully inserted when the battery is replaced, damage to the SIM card can occur.
/ If the SIM card is already fitted, see “Start-up” on page 3.
Removing a SIM card
☛ With the battery removed and lightly holding down the SIM card, slide the SIM card lock in the direction of arrow ➂ and remove the SIM card.
2 The SIM card may pop out when you release the SIM card lock. Be careful not to drop it.
Charging the battery
Before trying to use your phone, insert the phone’s battery, connect the NEC battery charger (AC
adapter) supplied with your phone to a suitable mains power socket and then connect the charger’s
output to the phone’s charger connector.
☛ Connect the charger plug (AC adapter) into the connector at the side of the phone. If your
phone is turned on, a message will be displayed on the 2nd-LCD. LED will turn on in red while
charging. When charging is complete, the LEC will turn off.
You are recommended to switch off the phone while charging. If you need to receive calls, your
phone can be switched on and left in standby while being charged, although the total time
Charger plug
taken to charge is then increased.
, Using any battery pack, AC adapter, vehicle power adapter (option) or desktop charger
(option) not specified by NEC for use with this phone can be dangerous and may invalidate
any warranty and approval given to the cellphone. Do not connect more than one charger
at any time. Do not leave the charger connected to the mains supply when it is not in use.
, Do not try to charge the battery if the ambient temperature is below 5°C (41°F) or above 35°C (95°F).
, DO NOT connect a charger or any other external DC source until the phone’s battery is inserted.
2 If the phone does not respond, please wait for a few minutes. The charging will then start.
2 If you use the phone while charging, handle the phone carefully since the cable or adapter is connected.
2 If you make/receive a call while charging, the charging may temporarily be interrupted.
2 You can also charge the phone using a desktop charger (option).
2 Charging takes approximately 3 hours with your phone turned off.
LED
Charger connector
2
Start-up
Switching the phone on
☛ Hold down for about a second to switch on. The screen will display the selected greeting (see page 24) and the phone is then in standby.
2 You may need to charge the battery before using your phone. If the phone gives no response when switched on, read the information about batteries
on page 3.
2 When your phone is turned on, the specified ringer may sound.
Switching the phone off
☛ Hold down until the display shows the switch off message.
PIN code
The SIM card issued by your service provider has a security feature called PIN code protection. The PIN (Personal Identification Number) is a number
put on to the card by your service provider, and is 4 to 8 digits long. Some service providers supply SIM cards which will cause your phone to prompt for
a PIN code when it is turned on. If this is the case, enter your code with the phone’s keypad. If you insert a SIM card other than your own, information
such as call logs may be lost.
Caring for Batteries
Standby and talk times
Your phone works closely with the network you are using to provide the services you need, and the standby and talk times achieved will depend on how
you use the phone and choices made by the network operator.
In particular, factors such as your location within the network, the frequency at which this location is updated, the type of SIM card you have, your
reception of area messages or cell broadcast messages and the use of full rate or enhanced full rate speech, will affect both standby and talk times.
, IMPORTANT BATTERY CHARGING INFORMATION (Charging a very low battery)
The battery’s charge continues to drop after the low battery warning is displayed. In extreme cases where the battery is left uncharged for some
considerable time after this warning, a trickle charge is used to slowly top-up the battery to the safe level at which the fast charging can begin. The
phone can be in trickle charge for a few minutes before the fast charging starts.
, DO NOT connect a charger or any other external DC source if the phone’s battery is not inserted.
3
Checking the battery
☛ Check icon at the top of the standby screen.
The block on the display shows the charge of your battery pack.
Full battery power
Partial battery power
Low battery power
Battery empty
Low battery alarm
When the battery voltage falls below the working level, a low battery warning is displayed on screen accompanied by a short tone along with an empty
battery icon. The phone will automatically power down shortly afterwards.
2 Please charge the battery as much as possible when the battery is very low.
Other battery alarms
Your phone may display warnings when the battery temperature is too high or the voltage of the battery or the charger is over the appropriate level. Follow
the instruction given by these warnings immediately, such as turning off the phone and removing the battery or charger.
Changing the battery
, Be sure to turn the phone off before replacing the battery pack.
☛ Release the battery lock in the direction of arrow ➀, and then lift the battery up in the direction of arrow ➁ to remove it.
☛ Put the new battery, release the battery lock in the direction of arrow ➂, and push to slide the battery down under the lock (➃).
Battery lock
1
2
4
New battery
3
4
Basic Calls & Phone Use
Making basic calls
You make a simple call in the same way as you would with a normal phone, except that you need to press
after entering the area STD code and the
phone number. To make international calls, you must first enter the international dialling code (see page 12).
2 Use the full STD area code even if you are calling to a person in the same town. If the numbers are too long to be displayed within one line, excess
part is deleted and ‘...’ is added at its end.
2 The main-LCD display shows the strength of the radio signal that links your phone to the network. The maximum signal strength is shown by 4 shaded
blocks and the minimum signal strength by 1 block.
Starting a call
☛ Key in the phone number. Check the number on the display.
☛ Press to send the input number to start the call.
When the call is sent, the screen displays the number called or the name stored in the phonebook and a connection graphic or a CLI picture that has
been allocated to the number called (see page 54).
Correcting mistakes
and
keys to move the cursor and then press CLR to clear individual digits, or hold down CLR to completely clear a phone number.
▼
▼
Use the
Ending a call
☛ While talking, press briefly or close your phone. The phone returns to the standby screen.
2 If is held down, your phone will turn off.
2 When you use the headset, you can also end a call by pressing and hodling the button on it.
Receiving an incoming call
When someone calls your number, the ringer will sound (if set - see page 22), the LED glows in the specified colour, and the phone number of the caller
may be displayed if the calling line identification facility is available and the caller has activated the feature. If the caller’s phone number has been related
and stored in your phonebook with a name and a CLI picture (see page 57), that name and picture will be displayed. If the caller has withheld their identity,
the screen will give a message that the caller’s number is being withheld.
2 You also have options for holding and forwarding calls. These options depend on your network and your subscription arrangements.
5
Accepting an incoming call
☛ While receiving an incoming call, press .
2 When you use the headset, you can also accept an incoming call by pressing the button on it.
Rejecting an incoming call
☛ While receiving an incoming call, press briefly or close your phone.
2 When you use the headset, you can also reject an incoming call by pressing and holding the button on it.
If your phone receives a call and you do not answer it, the screen will display the phone number (or the name if stored) of the caller (if available). This
information is stored in the missed calls list. Up to 10 missed calls are stored in this list.
2 You can set your phone to answer a call when any key is pressed (see “Any key answer” on page 19).
2 If you are making a call, the phone gives priority to receiving a call unless you have already pressed .
/ See also: “Call diversion” on page 10 and “Call waiting and holding” on page 11.
/ See also: “Call options” on page 8.
Putting a call on hold
You can put the received or dialled call on hold by pressing Softkey 1. To retrieve the call, press Softkey 1 again.
Unsuccessful calls
If dialled call is not successfully connected, the display will give an appropriate message.
If your phone has the auto redial function activated, the number will be automatically called again after a short delay (see page 11).
Emergency calls
The standard emergency number of 112 can be used.
☛ Key in 1 1 2.
☛ Press to connect the call to the local emergency services.
2 On some networks, emergency calls can be made using the 112 number without a SIM card inserted.
Last number redial
You can redial the last number you called:
☛ Ensure that the standby screen is displayed and no phone number is shown.
6
☛ Press
twice. The last number you called will be dialled.
/ See also: “Call options” on page 8.
One-touch dial
One-touch dial for the phonebook (SIM) is available by pressing and holding the number keys between 2 and 9.
2 A number for the One-touch dial corresponds to the location number in the phonebook (SIM).
2 One-touch dial is available only for the phone numbers with the location number 2 to 9 stored in the phonebook (SIM).
Fast dialling
Fast dialling is activated in Abbreviated Dialling Numbers (ADN) by entering a number 1 to 255 (depending on the SIM card) and pressing
Fast dialling is also activated by entering the location number 1 to 500 of your phonebook (Phone) and then pressing and .
and
Displaying your own phone number
☛ With the standby screen displayed, press
0.
2 You can also display your own phone number by pressing
4, 1 and 6 from the standby screen.
Multi-party calls
If your SIM card is multi-party enabled, you can make a conference call to more than one caller. You can even leave the call while the remaining
participants carry on with the call.
Receiving the second call
☛ Press or Softkey 1 to answer the second call and put the first call on hold.
☛ Press
5 to merge both the first and second calls.
Making the second call
☛ Press Softkey 2 to put the first call on hold.
☛ Key in the phone number and press Softkey 1 to make the second call.
☛ After the second participant answers, press
5 to merge both the first and second calls.
Putting the multi-party calls on hold
☛ Press Softkey 2 to put the multi-party call on hold.
7
.
2 You can have a private conversation with one of the callers in a multi-party call and put the other callers on hold by using the ▲ and ▼ keys
to highlight the caller and pressing
6
Ending the multi-party calls
☛ Press to end both the first and second calls.
2 You can end one of the multi-party calls by pressing ▲ and ▼ keys to highlight the call and pressing
, Multi-party call facilities are SIM card and network dependent.
8
Voice recall
You can store up to 10 voice recall recordings which can be allocated to a personal data stored in the phonebook (Phone). To store the voice recall
sound, see page 56. To use the voice recall function, use the following procedure:
☛ With the standby screen displayed, press and hold the ▼ key.
2 When you use the headset, you can also activate the voice recall function by pressing and holding the button on it from the standby screen.
☛ Within 4 seconds, say the word or words you have recorded to identify the record you wish to recall. If the word or words were recognized, the
phonebook contents will be called automatically.
Mute
You can mute the sound from the mouthpiece during a call:
☛ Press and hold to mute the sound during a call.
☛ Press and hold again to retrieve sound.
2 The mute function is automatically released after the call ends.
Call options
From Call options, you can display the list of missed, received and dialled calls, the duration of the last call made and all calls, charge information and
the redial blacklist.
☛ With the standby screen displayed, press
4 and 3 to display the Call options screen before performing the following procedures.
Display the list of missed/received/dialled calls
☛ With the Call options screen displayed, press 1 to display the list of missed calls, 2 to display the list of received calls or 3 to display the list of
▼
respectively.
▼
dialled calls.
2 Also, from the standby screen you can directly access the lists of received calls, missed calls and dialled calls by pressing the ,
and
keys
8
☛ Use the ▲ and ▼ keys to highlight a number in the list and press
☛ Press the appropriate key for the required operation.
No.
.
Missed calls/Received calls/Dialled calls Options menu
1
Call
Calls the current number.
2
Add to phonebook
Adds the current number to the phonebook.
☛ Press 1 to add it as a new personal data, or 2 to add it to an existing personal data.
☛ Press the appropriate number for the storage destination.
☛ Press the appropriate number for the phonebook data field to copy the current number to.
3
Delete one
Deletes the current number.
4
Delete all
Deletes all the numbers in the list.
5
Info
Displays information on the current number.
Displaying the duration of the last call/total calls
☛ With the Call options screen displayed, press 4 to display the duration of the last call made on your phone, or 5 to display the duration of the total
outgoing calls.
☛ Press Softkey 1 to reset the display to zero.
Displaying the charge information (Advice of Charge - AoC)
, The AoC facility is SIM card and network dependent.
Total charge
☛ With the Call options screen displayed, press 6 and 1.
☛ Press Softkey 1 to reset the display to zero.
2 To reset the display to zero, you may be prompted to enter the PIN2 code.
Maximum charge
☛ With the Call options screen displayed, press 6 and 2.
☛ Key in the maximum number of units allowed and press Softkey 1.
2 To set the maximum charge, you may be prompted to enter the PIN2 code.
Unit price
9
▼
▼
☛ With the Call options screen displayed, press 6 and 3.
☛ Use the ▲ ▼ and keys to highlight the whole number (integer), the decimal number or the currency field.
☛ Key in the required value for the whole number and decimal number fields. For the currency field, key in the currency type using a maximum of
three characters.
☛ Press Softkey 1.
2 To set the unit price, you may be prompted to enter the PIN2 code.
Redial blacklist
If dialled call is not successfully connected (e.g. number busy), the auto redial facility will be offered (see page 11). If you have set auto redial and the
call still fails, the number called will be added to the blacklist.
☛ With the Call options screen displayed, press 7 to access the numbers in the blacklist.
Call settings
From the Calls screen, you can change various call settings: the call diversion, call waiting and holding, auto redial and line identification.
☛ With the standby screen displayed, press
1 and 6 to display the Calls screen before performing the following procedures.
Call diversion
Setting Call diversion
▼
▼
☛ With the Calls screen displayed, press 1. There will be a delay while your phone checks its divert status with your network.
☛ Use the and keys to highlight the type of call you wish to divert.
☛ Use the ▲ and ▼ keys to highlight one of the conditions.
☛ When the phone number field of a divert condition is highlighted, either enter the phone number to divert to, or delete any existing phone number.
☛ If you have made any mistake, use the ▲ and ▼ keys to highlight the appropriate field, and then press Softkey 1 to clear any mistakes. If the
settings are correct, press
.
, There will be a short delay while the network sends the divert status of your phone.
, There may be an additional charge for this service depending on your network.
, There may be unavailable settings depending on your network.
Call diversion edit options menu
☛ Use the ▲ and ▼ keys to highlight the required edit field, and then press
☛ Press the appropriate key for the required option.
No.
.
Call diversion edit options menu
1
Copy
Copies the number in the edit field.
2
Paste
Pastes the previously copied number.
10
No.
Call diversion edit options menu
3
Disable all
Disables all fields.
4
Phonebook
Inserts a phone number in the edit field.
5
Add to phonebook Adds the number to the phonebook as a new personal data or saves the number in an existing personal data.
2 Depending on the conditions, some options may be displayed in gray and not be available.
Call waiting and holding
This facility informs you that another call is being made to your phone while an existing call is in progress.
Setting up call waiting
☛ With the Calls screen displayed, press 2 to display the Call waiting screen.
☛ Press 1 and 1 to activate, or press 1 and 2 to deactivate the call waiting.
Press 2 to check the status of call waiting.
Using call waiting
☛
☛
2
2
☛
If you are on a call and another comes in, you will be alerted by a beep in the earpiece. Press Softkey 1 to put the current call on hold.
Press Softkey 1 to accept the incoming call.
If you wish to switch the calls, press Softkey 1.
If you wish to merge calls, press Softkey 2 (see “Multi-party calls” on page 7).
Press to end the current call, and then press Softkey 1 to retrieve the held call.
Auto redial
With the auto redial facility, your phone will redial a number up to 10 times if the first attempt fails. A tone will be heard at each redial attempt. Your phone
cannot connect a call if the other party is busy or if there are network problems. Pressing Softkey 2 during a redial attempt will abort it. To set redial on
or off, use the following procedure.
☛ With the Calls screen displayed, press 3 to display the Auto redial screen.
☛ Press 1 to activate or press 2 to deactivate the auto redial facility.
Line identification
, The line identification facility is network dependent.
The line identification facility enables you to choose whether or not to send your own phone number when you make a call and also whether or not to
display a caller’s phone number when you receive a call. To set line identification, use the following procedure.
11
☛ With the Calls screen displayed, press 4. The Line ID screen is displayed with a ✔ over an activated line
and a ✘ over a deactivated line.
☛ Use the ▲ and ▼ keys to select a line to set the status of each line (see the table on the right). The line
will flash when selected.
☛ Press Softkey 1 to set the line identification on or off.
☛ Press to save the current settings.
Line type Setting
Outgoing Send own #
Show connected #
Incoming Show Incoming #
Return own #
International dialling codes
When you make an international call from any country, you must start by dialling a special international access code. Your phone has the facility to prefix
a + symbol to the numbers, so that you need not enter the access code for the country that you are calling from.
Entering international dialling codes
☛ With the standby screen displayed, hold down 0. The 0 character displayed will change to a + character.
☛ Key in the country code, area code, and phone number that you wish to call.
The UK country code is always 44, no matter what country you are dialling from. For example, a typical UK number of 01189 123456 is entered as:
International access country code
area code
phone number
+
1189
123456
44
Roaming
, You will be charged for calls forwarded to you while roaming.
The roaming facility enables you to use your phone in many parts of the world and pay all charges through your normal service provider. Your network
operator usually has agreements with named networks in other countries so that automatic roaming can take place with these named networks. The
phone also allows you to set network preferences of your own.
When dialling, you will need to add the international access codes if required. So, storing all numbers with the codes (such as +44 for the UK) is helpful
(see page 12).
2 Before leaving your home country, you should select any preferences such as bar calls or call diversion.
☛ With the standby screen displayed, press
1 and 8 to display the Network screen before performing the following procedures.
Setting Automatic or Manual network selection
☛ With the Network screen displayed, press 1 to display the Search type screen.
☛ Press 1 to select the automatic mode or 2 to select the manual mode.
, Before you manually select a network, ensure it is covered under the agreement you have with your service provider.
12
New search
☛ With the Network screen displayed, press 2 to search the available networks. The Network list screen will be displayed.
☛ Use the ▲ and ▼ keys to highlight the desired network. Then, press Softkey 1 to connect to it.
Viewing/editing network list
, Before editing your network list, please consult with your service provider.
☛ With the Network screen displayed, press 3 to read the network list in the SIM memory.
☛ Use the ▲ and ▼ keys to highlight the required network, and then press
.
☛ Press the appropriate key for the required function.
No.
SIM list Options menu
1
Add
Adds a new network to the list.
2
Move
Moves the highlighted network within the list.
☛ Use the ▲ and ▼ keys to move the network, and then press Softkey 1.
3
Remove
Deletes the highlighted network.
Selecting the frequency band
You have to select the frequency band to suit the location.
☛ With the Network screen displayed, press 4.
☛ Press the appropriate key for the required frequency band.
2 Frequency bands must be adjusted to suit the location when roaming (Europe, US, etc.), for the phone to work properly.
Text Entry
This section describes how you enter text. The same method of text entry can be used in phonebook editing.
Mode change
☛ With a text entry screen displayed, press Softkey 1 to change the text entry mode.
T9® English text, Normal text (ABC), Numeric input
13
T9® English text input
Your phone incorporates T9® Text Input, enabling fast, easy and intuitive text input. For each letter to be keyed in, you only need to press the
alphanumeric key once. The screen will display the word you may require based on the internal English dictionary of your phone.
☛ With a text entry screen displayed, press Softkey 1 until the entry mode is T9® English input.
i) For example, to enter “Good”:
☛ Press 4 6 6 3, and then press 0 to confirm the word.
ii) To enter “Peter is good”:
☛ Press to shift to upper case (for one letter). You will see a green arrow in the Help area.
☛ Press 7 3 8 3 7 to display “Peter”, and then press 0 to confirm.
☛ Press 4 7 to display “is”, and then press 0 to confirm.
☛ Press 4 6 6 3 to display “good”, and then press 0 to confirm and the sentence is completed.
Key
Function
0
Confirms a word and inserts a space.
Softkey 1, Softkey 2 or
Displays other matching words (such as home, gone, hood, etc.).
Places the cursor.
▼
▼
or
CLR
Deletes any character.
Toggles between lower case, shift (upper case for one letter) and caps lock (permanent upper case).
Activates symbol mode when no word is highlighted.
Normal text input
☛ With a text entry screen displayed, press Softkey 1 until the entry mode is Normal text (ABC) input.
☛ Use alphanumeric keys to enter letters. For example, to enter “e”, press 3 twice; to enter “f”, press 3 three times. For other functions, see the table
below.
Key
Function
Toggles between lower case, shift (upper case for one letter) and caps lock (permanent upper case).
0
Inserts a space.
CLR
Deletes any character.
▼
▼
or
Places the cursor.
Activates symbol mode.
14
▼
▼
▼
2 If you have made a mistake, use the ▲ ▼ and keys to place the cursor to the right of the incorrect character and then press CLR.
2 When entering normal (ABC) text, and the character you require is displayed, press the key to move to the next character position (if you wait for
more than 1 second, the cursor will move one character to the right automatically).
Numeric input
☛ With a text entry screen displayed, press Softkey 1 until the entry mode is Numeric input.
☛ Use alphanumeric keys to enter numbers.
Key allocations
Whenever you need to enter text (for short messages, storing names with numbers, etc.), successive presses of an alphanumeric key will display different
characters. Pressing in T9® English text input or Normal text (ABC) input toggles between lower case, shift (upper case for one letter) and caps lock
(permanent upper case). Whenever a text entry screen is displayed, pressing Softkey 1 enables you to select Normal text input (ABC), T9® Text input
(T9) or Numeric input (123).
Symbol mode
In the symbol mode, pressing each key will input a symbol according to its position on the Symbols screen. By pressing in a text entry mode, the
Symbol screen will be displayed. Use the ▲ and ▼ keys to select the row, and then press the appropriate number on the column of the required symbol.
15
IR Data Exchange
Your phone is equipped with an InfraRed (IR) data port which enables you to exchange phonebook entries, picture files, schedule entries and ToDo
entries with cellphones or other devices equipped with IR ports.
, Do not aim or direct the IR data port towards your or other people’s eyes when using IR data exchange.
, Do not aim or direct the IR data port towards another IR device as this may cause the device to malfunction.
Positioning of the phones
, Open both sending and receiving phones vertically and place them as their IR ports face each other with less than 20cm of interval.
2
2
2
2
Do not place anything between IR ports.
The angle made of two IR ports must be within 30°.
Do not move the phones until the data exchange is complete.
The phones may not communicate successfully if they are placed under direct sunlight or
fluorescent light, or close to other infrared devices.
2 While sending or receiving data through IR, your phone is automatically placed out of service, so
phone call, Email and i-mode access are disabled.
15° or less
20cm
or le
ss
IR send
You can send a phonebook entry, picture file, schedule entry or ToDo entry through the IR port.
/ Before starting to send data, the other party must be ready to receive data.
Phonebook entry
You can only send the phonebook entry stored in the phonebook (Phone).
2 You can only send Name, Home, Mobile, Work, Fax, 2 Email addresses and 2 pieces of descriptive information.
2 Your phone sends data according to the vCard 2.1 specification. Depending on the other party’s cellphone or device, the data may not be received
correctly.
☛ With the standby screen displayed, press required number of times to display the phonebook (Phone).
2 You can also press
4, 1 and 3 to display the phonebook (Phone) screen.
☛ Use the ▲ and ▼ keys to highlight a phonebook entry and press
and 0. The phonebook entry will be sent through the IR port.
2 You can also press ,
and 3.
16
▼ ▼
▼ ▼
Picture file
☛ With the standby screen displayed, press
6 and 1 to display the Pictures screen.
☛ Use the ▲ ▼ and keys to highlight a folder, and press .
☛ Use the ▲ ▼ and keys to highlight a picture file, and then press
2 and 4. The picture file will be sent through the IR port.
/ See also: “Pictures” on page 67.
▼
▼
Schedule entry
☛ With the standby screen displayed, press
8 and 3.
☛ Use the ▲ ▼ and keys to highlight a date and press to display the schedule list.
☛ Use the ▲ and ▼ keys to highlight a schedule entry and press .
☛ Press
and 9. The schedule entry will be sent through the IR port.
ToDo entry
☛ With the standby screen displayed, press
8 and 4 to display the ToDo list screen.
☛ Use the ▲ and ▼ keys to highlight Public, Private or All, and press (see page 78 for details).
☛ Use the ▲ and ▼ keys to highlight a ToDo entry, and then press
and 7. The ToDo entry will be sent through the IR port.
IR receive
You can standby your phone to receive data (phonebook/schedule/ToDo entries or picture files) from other devices, or a cellphone of the same model.
Receiving data through IR
☛ With the standby screen displayed, press
8 and 8 to display the IR receive screen.
☛ Start sending data from the other end.
/ For the procedures to send data using the IR port, see “IR send” on page 16.
2 Once the transmission completes, your phone automatically judges the type of received data (phonebook, schedule or ToDo list entry, or picture
data).
☛ Press Softkey 1.
2 If your phone does not have enough space to store the received data, a message will be displayed indicating lack of space. In such a case, delete
unnecessary data and try the data exchange again.
2 Received picture file is stored in the Download folder of My data (see page 67).
17
Selecting Features
Main menu
▼
▼
☛ With the standby screen displayed, press
to display the Main menu screen.
The Main menu has a set of icons for its top levels of options (examples of the top level are shown
right) which can be selected either using a combination of the 4-way navigation key (the ▲ ▼
and keys) and
(menu selection), or just the keypad (shortcuts selection).
The main menu icon numbers represent the following options:
1
4
7
Settings
Phonebook
Java
2
5
8
Message
Camera
Accessory
3
6
9
i-mode
My data
SIM toolkit
2 The title of the selected option will be displayed in the Help area.
2 SIM toolkit icon is displayed only when your SIM card supports this function.
2 With the Main menu screen displayed, press 0 to display your own number.
Help area
Menu shortcuts selection
The alternative shortcuts method of selection lets you jump straight to a menu or function without highlighting an icon and scrolling through the
intermediate menu options. The selections are made by pressing numbers on the keypad which relate to the displayed menu options.
2 The instructions in this user’s manual make use of the shortcuts selection, except in special cases.
Settings
Phone
Earpiece volume setting
To change the earpiece volume, use the following procedures.
☛ With the standby screen displayed, press
1, 1 and 1.
☛ Use the ▲ and ▼ keys to adjust the settings as required, and then press Softkey 1 to save the current setting.
2 You can also press the Side keys to display the volume adjust screen and to adjust the volume setting.
2 During a call, you can press the Side keys to adjust the setting of the volume as required.
18
Answer options
Any key answer
When this facility is active, you can connect your phone to a received call by pressing any key (except
is turned off, you can connect to a received call by pressing
or Softkey 1 only.
☛ With the standby screen displayed, press
1, 1, 2 and 1.
☛ Press 1 to activate or 2 to deactivate the any key answer.
, Softkey 2, the Side keys). When this facility
Ring silencer
When your phone is folded and the ring silencer is active, you can stop the ringer sound while receiving a call or message by pressing one of the Side
keys.
☛ With the standby screen displayed, press
1, 1, 2 and 2.
☛ Press 1 to activate or 2 to deactivate the ring silencer.
2 When your phone is folded and the Side key function is disabled, you cannot use the ring silencer function by pressing the Side keys.
/ See also: “Mute” on page 8.
Fold answer
When your phone is folded and the fold answer facility is active, you can answer an incoming call by opening your phone.
☛ With the standby screen displayed, press
1, 1, 2 and 3.
☛ Press 1 to activate or 2 to deactivate the fold answer facility.
Activating Side keys
The Side keys will be enabled/disabled while your phone is closed.
☛ With the standby screen displayed, press
1, 1 and 3.
☛ Press 1 to enable or 2 to disable the Side keys while your phone is closed.
2 You can also enable or disable the Side keys by pressing and holding
on the standby screen.
ALS setup
, The ALS facility is SIM card and network dependent.
If your SIM card supports ALS (Alternate Line Service) you can setup which line to use, the line names and automatic line selection.
☛ With the standby screen displayed, press
1, 1 and 4 before performing the following procedures.
Outgoing call
☛ With the ALS setup screen displayed, press 1.
19
☛ Press the appropriate key for the required option.
Voice mail
☛ With the ALS setup screen displayed, press 2.
☛ Press the appropriate key for the required option.
Time & date setting
Your phone has the ability to store the time and date for two time zones: the local time or the remote time. These time settings can be displayed in 12 or
24 hour format on the standby screen. The local time is used for various functions, such as the clock alarm and the scheduler.
☛ With the standby screen displayed, press
1, 1 and 5 to display the Clock screen before performing the following procedures.
Show clock
This option allows you to select the time that you prefer to display on the standby screen.
☛ With the Clock screen displayed, press 1 to display the Show clock screen.
☛ Press 1 to display local time only, or 2 to display both the local and remote times, or 3 to turn off the clock display.
Setting the Local time and Remote time
☛ With the Clock screen displayed, press 2 to display the Set time screen.
☛ Press 1 to display the Local clock screen, or 2 to display the Remote clock screen.
☛ Key in the local/remote time for the time setting, and then press Softkey 1.
Setting the date
☛ With the Clock screen displayed, press 3 to display the Set date screen.
☛ Key in the date, press Softkey 1 to save the changes.
Setting date format
☛ With the Clock screen displayed, press 4 to display the Set date format screen.
☛ Press the appropriate key for the desired date format.
Setting time format
☛ With the Clock screen displayed, press 5 to display the Set time format screen.
☛ Press 1 to display time in 12 hour format, or 2 to display in 24 hour format.
Setting timezone
☛ With the Clock screen displayed, press 6 to display the Set timezone screen. A ✔ is placed on the selected timezone.
☛ Use the ▲ and ▼ keys to highlight the required timezone.
20
2 If summer time can be set for the highlighted timezone, the daylight savings will be displayed at the bottom of the screen. Press
deactivate the setting (a ✔ in the check box means that the summer time is activated).
☛ Press Softkey 1 to save the changes.
Setting the display to your language of preference
If the display is showing any language other than your own, use the following procedure to set the required language.
☛ With the standby screen displayed, press
1, 1 and 6.
☛ Press the appropriate key for the required language.
2 When you have switched the language to be displayed, please wait until the new setting becomes active.
LED settings
You can set the colour of LED illumination for incoming calls, incoming messages and during a call.
☛ With the standby screen displayed, press
1, 1 and 7.
☛ Press 1 to set the LED colour for incoming calls, 2 for incoming messages and 3 for during a call.
☛ Use the ▲ and ▼ keys to select the desired colour and press Softkey 1 or .
Earphone type
You can set the sound output type to stereo or monaural, depending on your earphones (headset).
☛ With the standby screen displayed, press
1, 1 and 8.
☛ Press 1 to set the sound output type to stereo, or 2 to set it to monaural.
Phone modes
Your phone can be set to one of the following modes.
• Normal mode
• Meeting mode
• Pocket mode
• Car mode
, Any changes made to the settings while in a particular mode will be stored and used when that mode is selected again.
Mode selection
☛ With the standby screen displayed, press the ▲ key.
2 You can also access the Phone modes screen by pressing
☛ Press the appropriate key for the required mode.
21
1 and 2 from the standby screen.
to activate/
2 You can also set the Meeting mode by pressing and holding the ▲ key on the standby screen.
Default Mode settings
When a mode is selected, some of your phone’s settings are altered automatically to the respective mode.
The following table shows the default settings for each mode.
Ringer
Ringer volume
Msg tone
Msg tone volume
Normal mode
Meeting mode
Pocket mode
Car mode
Default melody
Default melody
Default melody
Default melody
Medium
Quiet
Loud
Medium
Default melody
Default melody
Default melody
Default melody
Medium
Quiet
Loud
Medium
Key tone
On
Off
On
On
Service tone
On
Off
On
On
Vibrator
On
On
On
Off
Always Off
Always Off
Always Off
On
Auto answer
2 If the selected mode is Car, the backlight will always be turned on. This will reduce battery life.
2 The default settings shown above may vary. Be sure to check the setting data with your phone.
Editing the Mode settings
☛ With the standby screen displayed, press the ▲ key.
☛ Use the ▲ and ▼ keys to highlight the required mode and press Softkey 1 to display a phone mode edit screen before performing the following
procedures.
2 You can also access the Phone modes screen by pressing
1 and 2 from the standby screen.
Ringer
☛ With a phone mode edit screen displayed, press 1 to display the list screen that includes the currently set melody.
☛ Use the ▲ and ▼ keys to highlight the desired ringer, and then press .
/ See also: “Sounds” on page 69.
Ringer volume
☛ With a phone mode edit screen displayed, press 2 to display the Ringer volume screen with a volume slider.
22
☛ Use the ▲ or Side up key to increase or the ▼ or Side down key to decrease the volume setting to the level required (the slider moves in the
direction corresponding to the key pressed). Or press a number key (0-Quiet to 9-Loud) for the volume level.
☛ Press Softkey 1 to save the current ringer volume setting.
2 While receiving a call with your phone open, the ringer volume can also be adjusted by pressing the Side keys.
2 The reminder tone volume for scheduler corresponds to the ringer volume.
Msg tone
☛ With a phone mode edit screen displayed, press 3 to display the list screen that includes the currently set melody.
☛ Use the ▲ and ▼ keys to highlight the desired message tone, and then press .
/ See also: “Sounds” on page 69.
Msg tone volume
☛ With a phone mode edit screen displayed, press 4 to display the Msg tone volume screen with a volume slider.
☛ Use the ▲ or Side up key to increase or the ▼ or Side down key to decrease the volume setting to the level required (the slider moves in the
direction corresponding to the key pressed). Or press a number key (0-Quiet to 9-Loud) for the volume level.
☛ Press Softkey 1 to save the current message tone volume setting.
Key tone
☛ With a phone mode edit screen displayed, press 5 to display the Key tone screen.
☛ Press 1 to activate or 2 to deactivate the key tone.
Service tone
☛ With a phone mode edit screen displayed, press 6 to display the Service tone screen.
☛ Press 1 to activate or 2 to deactivate the service tone.
Vibrator
☛ With a phone mode edit screen displayed, press 7 to display the Vibrator screen.
☛ Press 1 to activate or 2 to deactivate the vibrator.
Auto answer
The auto answer feature allows a received call to be connected automatically when you are using your phone in the Car mode and with the headset.
☛ With the Car mode edit screen displayed, press 8 to display the Auto answer screen.
☛ Press 1 to activate or 2 to deactivate the auto answer.
2 Auto answer option is available in the Car mode only.
23
Main-LCD
The Main-LCD menu allows you to change the following settings.
☛ With the standby screen displayed, press
1 and 3 to display the Main-LCD screen before performing the following procedures.
Switch on Greetings
A type of greeting screen can be selected as follows:
☛ With the Main-LCD screen displayed, press 1 to display the Greetings screen.
☛ Press the appropriate key for the desired greeting type.
• If you select Text greeting, press Softkey 1 to edit the greeting text. Key in a greeting text and press
/ When you select Animation, see “Pictures” on page 67.
.
Wallpaper
▼
▼
You can choose one of the stored pictures to be displayed as a background to the standby screen.
☛ With the Main-LCD screen displayed, press 2 to display the list screen that includes the currently set picture.
☛ Use the ▲ ▼ and keys to highlight the picture that you wish to set as the wallpaper and press Softkey 1. The picture you have selected will
be displayed (preview). Press Softkey 1 to set the displayed picture to be the wallpaper.
2 A ✔ is displayed on the icon for which the item is currently selected.
/ See also: “Pictures” on page 67.
Colour style
You can select from 8 different colour styles for your phone’s display.
☛ With the Main-LCD screen displayed, press 3 to display the Colour style screen.
☛ Use the ▲ and ▼ keys to highlight a colour style. The screen colour changes to match the highlighted colour style. Press
colour style is highlighted.
when the desired
2nd-LCD
The 2nd-LCD setting menu allows you to change the following settings.
☛ With the standby screen displayed, press
1 and 4 to display the 2nd-LCD screen before performing the following procedures.
2nd-LCD display
☛ With the 2nd-LCD screen displayed, press 1 to display the Display screen.
☛ Press 1 to activate or 2 to deactivate the 2nd-LCD display.
24
Wallpaper
▼
▼
You can choose one of the stored pictures to be displayed as the background of the 2nd-LCD display.
☛ With the 2nd-LCD screen displayed, press 2 to display the list screen that includes the currently set picture.
☛ Use the ▲ ▼ and keys to highlight the picture that you wish to set as the wallpaper and press Softkey 1. The picture you have selected will
be displayed (preview). Press Softkey 1 to set the displayed picture to be the wallpaper.
2 A ✔ is displayed on the icon for which the item is currently selected.
/ See also: “Pictures” on page 67.
Clock selection
You can choose the type of clock to be displayed on the 2nd-LCD display.
☛ With the 2nd-LCD screen displayed, press 3 to display the clock selection screen.
☛ Press 1, 2, 3 or 4 to select the clock of your choice, or press 5 to not display clock.
Event display
This option allows you to display the icons and symbols indicating the status of your phone (such as calling and incoming call display) on the 2nd-LCD.
☛ With the 2nd-LCD screen displayed, press 4 to display the event display setting screen.
☛ Press 1 to activate or 2 to deactivate the event display on 2nd-LCD.
Incoming call No.
The Incoming call No. option allows you to display the caller’s phone number or the name (if you have stored it in the phonebook) on the 2nd-LCD screen.
☛ With the 2nd-LCD screen displayed, press 5 to display the Incoming call No. screen.
☛ Press 1 to activate or 2 to deactivated the incoming call number display.
Direction
☛ With the 2nd-LCD screen displayed, press 6 to display the Display direction screen.
☛ Press the appropriate key for the desired direction of the 2nd-LCD.
Contrast
☛ With the 2nd-LCD screen displayed, press 7 to display the 2nd-LCD Contrast screen. A colour contrast gauge will be displayed on the 2nd-LCD.
☛ Checking the 2nd-LCD, use the ▲ or Side up key to increase or the ▼ or Side down key to decrease the contrast by one level until the screen
is at desired contrast.
☛ Press Softkey 1 to save the contrast changes.
25
Power saving
☛ With the standby screen displayed, press
1 and 5 to display the Power saving screen.
☛ Press the appropriate key for the required setting level.
• Press 1 to set the Level 1 power save settings (minimum power save setting) for LCD brightness and key backlight.
• Press 2 to set the Level 2 power save settings for LCD brightness and key backlight.
• Press 3 to set the Level 3 power save settings (maximum power save setting) for LCD brightness and key backlight.
2 If the selected mode is Car or the camera view finder screen is displayed, the backlight will always be turned on.
2 The backlight will be turned off after a given amount of time with no operation.
Calls
☛ With the standby screen displayed, press
1 and 6 to display the Calls screen.
/ For settings provided on the Calls screen, see “Call settings” on page 10.
Security
The security settings (“Change PINs”, “PIN activate”, “Phone lock”, “Bar calls” and “FDN setting”) will help to protect your phone from improper and
unauthorized use.
☛ With the standby screen displayed, press
1 and 7 to display the Security screen before performing the following procedures. You may be
required to enter one of the five codes (shown below). When the phone prompts you for one of these codes, key in the appropriate number.
• PIN code (provided by your network service provider to protect your SIM card if it is stolen)
• PIN2 code (provided by your network service provider for charge information and FDN services protection)
• PUK code (personal unblocking key in case you forget PIN code)
• PUK2 code (personal unblocking key in case you forget PIN2 code)
• Security code
, If you forget any of these codes, ALWAYS contact your service provider as they are the ONLY source for your codes.
Change PINs
PIN code
Your phone can be set up so that your PIN code must be entered at power up before the phone can be used at all. If the PIN code is not entered, not
even incoming calls can be answered. Entering your PIN code incorrectly 3 times (not necessarily in the same session) will invalidate the correct PIN
code. In such a case you will have to contact your service provider for a PUK code to unblock your SIM card.
2 Some SIM cards are set up so that PIN number entry cannot be turned off.
26
2 When SIM PIN Lock is enabled, you can change the PIN code.
Changing your PIN code
☛ With the Security screen displayed, press 1 and 1 to display the PIN change screen.
☛ Key in the current code and press Softkey 1. You are prompted to enter the new code, and then to enter it again for confirmation. A
confirmation screen will be displayed momentarily and the Change PINs screen will be displayed.
PIN2 code
Your phone supports advanced feature that may require a PIN2 code to be entered before they can be accessed or modified. Entering your PIN2 code
incorrectly 3 times (not necessarily in the same session) will invalidate the correct PIN2 code. In this case you will have to contact your service provider
for a PUK2 code.
, The PIN2 code is SIM card related and may only be available from your service provider.
Changing your PIN2 code
☛ With the Security screen displayed, press 1 and 2 to display the PIN2 change screen.
☛ Key in the current code and press Softkey 1. You are prompted to enter the new code, and then to enter it again for confirmation.
Security code
The security code is used to unlock the PIM features.
Changing your security code
☛ With the Security screen displayed, press 1 and 3 to display the Security code screen.
2 The default setting of the security code is “0000”.
☛ Key in the current security code and press Softkey 1. You are prompted to enter the new code, and then to enter it again for confirmation.
PIN activate
☛ With the Security screen displayed, press 2 to display the PIN activate screen.
☛ Press 1 to activate or 2 to deactivate PIN codes. You may be prompted to enter the PIN code.
Phone lock
While the Phone lock is active, you are only allowed to make emergency calls and to enter the security code. When the Phone lock is active, the Phone
lock will be released only when the correct security code is entered. To activate/deactivate the Phone lock, use the following procedure.
2 Upon power-up, you are prompted to enter the security code if the Phone lock was active when the phone was powered down.
☛ With the Security screen displayed, press 3 to display the phone lock screen. You will be prompted to enter the security code.
☛ Key in the code and press Softkey 1. The phone locked message will be displayed.
27
☛ Press Softkey 1 to make an emergency call or Softkey 2 to unlock the function.
☛ To unlock the function, you are prompted to enter the security code again and press Softkey 1.
Bar calls
This feature allows you to bar the following type of calls made or received on your phone.
• All outgoing (dialled) calls
• International outgoing (dialled) calls
• International outgoing (dialled) calls except to home
• All incoming (received) calls
• Incoming (received) calls when roaming
☛ With the Security screen displayed, press 4 to display the Bar calls screen before performing the following procedures.
Changing settings
/ The selected settings have red bars over their icons.
☛ With the Bar calls screen displayed, press 1 to display the bar calls setting screen, and use the ▲ ▼
▼
▼
and keys to highlight the type of
restriction (shown above) and the call type (Speech, Data, FAX or SMS), and then press .
☛ Press to save changes on the bar calls setting screen. A prompt to enter the bar calls password will be displayed.
☛ Key in your bar calls password to verify user identification to the network.
☛ Press Softkey 1 to confirm and save changes to the network.
Setting password
, Bar calls facilities are network services and may require a password.
☛ With the Bar calls screen displayed, press 2 to display the Set password screen.
☛ Key in the current password, and then key in the new password.
☛ Key in the new password again for confirmation and press Softkey 1.
FDN setting
This feature enables you to restrict the use of dialled number to FDN.
, The FDN facility is network dependent.
/ See also: “Fixed dialling numbers (FDN)” on page 54.
☛ With the Security screen displayed, press 5 to display the Fixed dialling screen.
☛ Press 1 to enable or 2 to disable the FDN facility. You will be prompted to enter the PIN2 code.
☛ Key in the PIN2 code and press Softkey 1 to save changes to the network.
28
Network
☛ With the standby screen displayed, press
1 and 8 to display the Network screen.
/ For settings provided on the Network screen, see “Roaming” on page 12.
Reset settings
This function will reset your phone to its factory settings.
2 Your phonebook will be unaffected.
☛ With the standby screen displayed, press
1 and 9 to display the Reset settings screen.
☛ Key in the security code and press Softkey 1. Then, press Softkey 1 again to confirm.
, By restoring the factory settings, any changes you have made to your phone except the phonebook will be lost.
Message
Message overview
Message Services
Your phone supports the following messaging services:
• SMS (Short Messaging Service) allows you to send short messages (160 half-pitch characters max.) to a phone number. To send an SMS
message, the destination phone number must be a mobile phone with an SMS service subscription.
SMS service also supports EMS (Enhanced Messaging Service) for which the maximum length of the message you can send depends on the
number of linked messages (maximum of 10 linked messages are available).
• Mail (i-mode messaging service) allows you to send a message to not only other cellphones but also to PCs and other devices that uses Email
addresses. You can attach files from Pictures, Videos and Sounds folders in My data (see page 67). Mail facility is available from the Mail screen
under the i-mode facility. For details on the mail service, see “i-mode” on page 37.
• MMS (Multimedia Messaging Service) is a service that allows you to send messages with multimedia files attached. You can attach image, sound
and video files to an MMS message. When you receive an MMS message, you will be notified by a message from the MMS centre. You can either
automatically or manually receive the contents of an MMS message. MMS facility is available from the Mail screen under the i-mode facility. For
details on the mail service, see “i-mode” on page 37.
Standard messages
Your phone can send and receive SMS, mail and MMS messages. While a message is being sent, a name, a number and a CLI picture will be displayed
(if a name and CLI picture have been stored with the number in your phonebook (Phone)). If there is no name or CLI picture stored with the phone number
you are sending the message to, the number and a graphic will be displayed until the message has been sent and you get a confirmation message
29
displayed. The received messages are stored on the SIM card or in your phone memory depending on the message class. When you receive a message,
your phone will ring, the message icon will be shown on your phone’s display and its LED will glow.
Your phone will automatically send a message to the service centre when your SIM memory for the message is full. When the service centre has been
informed that your SIM memory is full, the SIM full icon will be displayed. The service centre will not send your phone any further messages until your
SIM card has some free message space. Your phone will automatically notify the service centre that there is more space and message reception will
resume.
When you send a message you can attach a receipt request. This will cause the service centre to send you a message indicating whether your original
message was delivered successfully or not.
, The Short Message Service is network dependent.
2 Please delete the unnecessary messages in the folders from time to time. The phone cannot receive any messages when the Inbox folder is full.
Message menu
☛ With the standby screen displayed, press
2 to display the Message screen.
☛ Press the appropriate key for the required option.
No.
1
2
3
4
5, 6
7
Message menu
Inbox
Drafts
Outbox
Sent
Folder1/Folder2
CB
The received messages are stored here.
The messages currently being edited are stored here.
The messages that failed to be sent are stored here.
The sent messages are stored here.
The messages moved by Move msg (see “Message list Options menu” on page 32) are stored here.
The received broadcast messages are saved. See “Cell broadcast” on page 36 for details.
2 If there is no message in a message list, the list will be displayed in gray and you cannot select it.
Reading messages
☛ With the standby screen displayed, press
2 to display the Message screen.
☛ Press the appropriate key for the required folder. The message list of the selected folder will be displayed.
☛ Use the ▲ and ▼ keys to scroll through the message list, and then press to display the required message (Message view screen).
2 The unread message is displayed in bold.
2 If the message cannot be displayed in one page, use the ▲ and ▼ keys as necessary to scroll through the message.
30
2 The following icons will be displayed.
Icons Descriptions
Message type icons
SMS message
Incomplete SMS message
Storing location icons
Highlighted message stored in SIM
Highlighted message stored in the phone memory
Sorting status icons
Messages sorted by Date
Messages sorted by Name
Messages sorted by Read/Unread status
Messages sorted by Size
Messages sorted by Ascending order
Messages sorted by Descending order
Icons Descriptions
Read / Unread status icons
New / Unread message(s)
Read message(s)
Folder message status bar icons
Number of read messages in the folder
Number of unread messages in the folder
Filtering status icons
SMS messages filtered by status (incomplete)
SMS messages filtered by location (SIM)
SMS messages filtered by location (the phone memory)
Filtered SMS messages
Sent message status icons
Sent but failed message
Sent message
Options menus
Message Options menu
☛ With the Message screen displayed, press
to display the message Options menu screen.
No. Message Options menu
Changes the settings for the SMS messaging function.
1
SMS settings
1
SMS centre
Edits the SMS centre number (this number is saved in the SIM card).
2
Auto display
Turns on/off the automatic display function that displays the received SMS messages
automatically.
3
Receipt request
Selects whether to request a receipt of the sent SMS messages.
4
Max linked msgs
Sets the maximum number of linked SMS messages. This function divides an SMS
with the message text exceeding the maximum number of characters allowed into
multiple messages.
5
Validity period
Selects the period of time an SMS message is stored at the SMS centre, while trying to
deliver the message.
31
No. Message Options menu (Continued)
2
CB settings
3
View msg status Displays the number of messages stored in your phone and SIM card, and their total data size.
Changes the settings for the Cell broadcast function (See “Cell broadcast” on page 36).
4
Rename folder
Renames Folder1 and Folder2 folders.
5
View all
Displays all the messages in all folders on the same list.
6
Msg filter
Sets the type(s) of messages to be displayed by selecting the desired filter option.
, The receipt request, linking of SMS messages and delivery report facilities are network dependant.
2 Depending on the selected folder, some options may be displayed in gray and not be available.
Message list Options menu
☛ With the Message list screen displayed, press
No.
to display the message list Options menu screen.
Message list Options menu
1
Reply
Replies to the sender of the highlighted message.
2
Reply all
Replies to the sender and all other recipients of the highlighted message.
3
Delete
Deletes the highlighted message(s) and moves it/them to Recycled.
4
Delete all
Deletes all the messages in the current folder and moves them to Recycled.
5
Forward
Forwards the message text of the highlighted message.
6
Msgs/page
Selects either to display 4 or 8 messages in one screen.
7
Move msg
Moves the highlighted message to another folder, to the SIM card, or to the phone memory.
8
Sort msg
By:
Sorts the messages by date, name, read/unread status or size.
Order: Sorts the messages in ascending or descending order.
Method: Sorts the messages in alphabetical order.
9
Search
Searches messages by alphabets.
0
View details
Displays detailed information on the highlighted message.
–
Edit
Edits the highlighted message (Drafts and Outbox only).
–
Resend
Resends the highlighted message in the folder (Outbox only).
The entire message or only the packets that failed to reach the recipient(s) can be sent.
2 Depending on the selected folder, the menu number and available options may vary.
2 Depending on the selected folder, some options may be displayed in gray and not be available.
32
Message view Options menu
☛ With the Message view screen displayed, press
No.
1
2
3
to display the message view Options menu screen.
Message view Options menu
Reply
Replies to the sender of the highlighted message.
Reply all
Replies to the sender and all other recipients of the highlighted message.
Delete
Deletes the highlighted message.
Displays detailed information on the highlighted message. The detailed information includes Msg
View details
status, From, To, Date, Msg type, Size and Folder.
Forward
Forwards the message text of the highlighted message.
Save object
Saves the highlighted object to a folder in My data.
Move msg
Moves the highlighted message to another folder, to the SIM card, or to the phone memory
Highlight mode
Activates the Highlight mode.
4
5
6
7
8
2 Depending on the conditions, some options may be displayed in gray and not be available.
2 The reply facility uses the phone number of the person who sent the message.
2 The Save object Options menu will be displayed only if an object is highlighted.
☛ Press the
▼
▼
and keys to highlight the phone number, Email address or URL in the message. Then, press
P: Phone number highlighted
E: Email address highlighted
U: URL highlighted
P
1
2
–
–
E
1
–
–
–
U
–
–
1
2
3
2
3
to select the following functions:
Message view Options menu
Add to phonebook
Adds the highlighted phone number or Email address to a phonebook.
Dial phone number Dials the selected phone number.
Add to bookmark
Adds the highlighted URL to the bookmarks.
Go to URL
Activates the browser to access the highlighted URL.
Creates a new SMS/mail/MMS message with the highlighted phone number or the Email address
Create message
in the To field, or a new mail/MMS message with the URL in the message text or in the slide text.
Creating a message
☛ With the standby screen displayed, press
2 and Softkey 1 to display the new SMS screen.
☛ Use the ▲ and ▼ keys to highlight the To field and press .
☛ Input the required phone number and press . The New SMS screen will be re-displayed.
or
key.
▼
▼
2 You can scroll the phone numbers in the To field by pressing the
33
☛ Use the ▼ key to highlight the Message field and press . The Message screen will be displayed.
☛ Key in your message and press .
2 If you press
while keying in the To/Message field, the Message edit Options menu screen will be displayed. Press the appropriate key
for the required option.
☛ Press Softkey 1 to send the message.
2 When you are in the ABC (normal text) mode, any word entered that is not in the T9 dictionary will be added automatically.
2 When you are creating your message, press Softkey 1 to change the text entry mode.
2 If you display another screen or receive a call while you are editing a message more than 1 character, the message will be saved automatically as a
draft message (see page 30).
Message composer Options menu
☛ With the New SMS screen displayed, press
No.
–
–
–
–
–
–
–
–
–
–
to display the Message composer Options menu.
Message composer Options menu
Add
Adds a new recipient phone number, a message, or an object.
Edit
Edits the existing recipient phone number, the message, or the object.
Preview msg
Displays a message preview screen.
Delete
Deletes the highlighted recipient, message, or object.
Delete all
Deletes all the recipients, messages, or objects.
Save
Saves the message in Drafts folder.
Phonebook
Displays the phonebook list to insert a recipient phone number.
Resend list
Inserts a phone number from the redial list.
Insert
Inserts a new recipient phone number, a message, or an object.
Address list
Displays the recipient list in a full screen.
2 Depending on the selected field, some options may be displayed in gray and not be available.
Message edit Options menu
34
▼
▼
No. Message edit Options menu
Selects the colour of text and background.
☛ With the Message edit Options menu screen displayed, press 1.
1 Text colour
☛ Use the ▲ ▼ and keys to select the text and background colour, and then press
displayed on the selected colour. Then, press Softkey 1.
. A ✔ will be
7
T9 Language
▼
▼
No. Message edit Options menu (Continued)
Selects the font size (normal, large or small) and font style (bold, italics, underline or strikethrough).
2 Text format
☛ With the Message edit Options menu screen displayed, press 2.
☛ Press the appropriate key for the required option.
Sets the text alignment (left, centred or right).
3 Text alignment
☛ With the Message edit Options menu screen displayed, press 3.
☛ Press the appropriate key for the required option.
Pastes the text which has been copied onto the clipboard in the Highlight mode.
☛ With the Message edit Options menu screen displayed, press 4. The text on the clipboard will be pasted.
4 Paste
2 This function is active when the text to be pasted has been selected in the Highlight mode. You cannot use
it when it is grayed out.
Activates the Highlight mode.
☛ With the To/Message screen displayed, place the cursor at the beginning or the end of the text to highlight.
☛ Press
to display the Message composer Options menu and press 5.
Highlight
☛ Use the ▲ ▼ and keys to highlight the required text.
5
mode
☛ Press
to display the Highlight mode Options menu screen and press the appropriate key for the
required option (see “Highlight mode Options menu” on page 36).
2 Press Softkey 1 in the Highlight mode to toggle between on and off. Press CLR to go back to the normal
mode.
Inserts the required object(s) into the message text.
Insert object options Key
☛ With the message entry screen displayed, place the cursor where you
Text
1
wish to insert an object.
Sound
2
☛ Press
and 6. Press the appropriate key for the required object
type.
Pictures
3
6 Insert object
☛ Press the appropriate number for the required object.
Animation
4
2 The “Insert object” option is displayed only in the message entry
Emoticon
5
screen. You cannot use the grayed out function.
Pictograph
6
/ See also: “My data” on page 67.
Selects the language for T9 text input.
☛ With the Message edit Options menu screen displayed, press 7.
☛ Press the appropriate key for the required language.
35
No. Message edit Options menu (Continued)
Sets the Write mode (Insert or Overwrite) and Clear mode (Backspace or Delete).
8 Edit settings
☛ With the Message edit Options menu screen displayed, press 8.
☛ Press the appropriate key for the required option.
2 Depending on the conditions, some options may be displayed in gray and not be available.
Highlight mode Options menu
☛ With the Message edit Options menu screen displayed, press 5. The Highlight mode screen will be displayed.
☛ In the Highlight mode, press
to display the Highlight mode Options menu.
2 The first two options (Text colour, Text format) will operate similar to those in the Message edit Options menu, however, only for the highlighted
text.
No.
Highlight mode Options menu
3
Copy
Copies the highlighted part of text onto the clipboard.
4
Cut
Cuts the highlighted part of text.
5
Delete
Deletes the highlighted part of text.
6
Select word
Selects (highlights) the nearest word to the current cursor position.
7
Select paragraph
Selects (highlights) the nearest paragraph to the current cursor position.
8
Select all
Selects (highlights) the entire text.
9
Save to text file
Saves the highlighted part of text as a text file.
2 Depending on the conditions, some options may be displayed in gray and not be available.
Cell broadcast
Cell broadcast messages (e.g. weather reports, news) are sent by the network to all phones in a certain area.
, Broadcast messages service is network dependent. Please contact your service provider for details.
☛ With the standby screen displayed, press
2 and 7 to read the broadcast messages.
36
Broadcast settings
☛ With the Message screen displayed, press
No.
and 2 to display the CB settings screen before performing the following procedures.
CB settings
1
Enable
2
Languages
Selects the filter setting. Press 1 to receive none, press 2 to receive all the broadcast message, press
3 to specify a list or CBMI(Cell Broadcast Message Identifier) to receive broadcast from.
Selects which language to receive the cell broadcast messages in.
i-mode
Using your phone’s browser facility, you can enjoy i-mode services such as browsing information on i-mode sites (programs) or other Internet web pages,
and sending/receiving i-mode messages which include the mail and MMS (including SMIL).
This section describes the i-mode facility by the following categories:
• i-mode operations: describes how to display the four main i-mode screens, provides a guide of i-mode operations and the procedures of the mail/
MMS.
• i-mode screen: describes the i-mode screen.
• i-mode menu screen: describes the i-mode menu screen.
• iMenu screen: describes the iMenu screen.
• Mail screen: describes the Mail screen.
• i-mode glossary: defines the i-mode terminology.
2 You can download melody files, images, animations, videos and Java™ applications to your phone’s memory. Some files with restrictions cannot
be saved to your phone's memory, even though they can be downloaded and played or displayed.
/ For the definitions of the icons related to i-mode, see “LCD and displayed icons” on page vii.
i-mode operations
You can access various i-mode functions by selecting the menus on the main four i-mode related screens. This section describes how to display i-mode
related screens, lists down the i-mode operations, the shortcut keys used for i-mode, and provides detailed procedures on the i-mode mail/MMS
operations.
Displaying the i-mode screens
The following describes how to display the four main i-mode pages:
• i-mode screen: provides access to the i-mode menu screen and the i-mode related settings of your phone
☛ From the standby screen, press
3.
37
• i-mode menu screen: provides access to the iMenu/Mail/Message screen, your bookmarks, the entry screen for a URL to be displayed, the access
history, the saved pages and the list of Java™ applications.
☛ From the standby screen, press Softkey 2. (Or press
3 and 1.)
• iMenu screen: provides the menu list of functions on your browser such as adding a bookmark, saving a web page
☛ From the standby screen, press Softkey 2 and 1. (Or press
3, 1 and 1.)
• Mail screen: provides the i-mode message services.
☛ From the standby screen, press Softkey 1. (Or press
3, 1 and 2.)
i-mode operation guide
The following table gives an outline of the procedures related to the i-mode services.
Action
Procedure
Browsing the i-mode sites/Internet web pages
Display a web page
Reload the current page
Display the URL of the current page
Bookmark a web page
Display a bookmarked web page
Save a web page
Display a saved page
Save an image
Save a phone number
Display the certificate information
of the current page
38
☛
2
☛
☛
☛
☛
☛
☛
☛
☛
☛
☛
☛
☛
☛
2
With the standby screen displayed, press and hold the Side up key.
You need to set the homepage URL in Home page beforehand (see page 46).
With the i-mode menu screen displayed, press 6.
Press 1 to key in the address, press 2 to select an address from the history, or press 3 to go to the
homepage.
With a page displayed, press
With a page displayed, press
and 1.
▼ ▼
Display the homepage
and 2.
With the web page you want to bookmark displayed, press
1.
With the i-mode menu screen displayed, press 5. Or, while displaying another page, press
Use the ▲ and ▼ keys to highlight a bookmark and press .
With the page to save displayed, press
4.
With the i-mode menu screen displayed, press 7.
Use the ▲ and ▼ keys to highlight a saved page and press
With the page including the image to save displayed, press
.
3 and
With the page including the phone number to save displayed, press
.
5.
With a page displayed, press
6.
You can also refer to a saved page’s certificate information by displaying the page and pressing
3.
2.
Action
Procedure
☛ Use the ▲ and ▼ keys to highlight the link to the file to download, and press .
☛ When the download is complete, check that the downloaded file is stored in My data (see page 67) or
Download a file
the Applications screen of Java™ (see page 72).
Mail/MMS
☛
☛
☛
☛
☛
☛
Create a mail
Create an MMS
Read a mail /MMS
Download selected mail/MMS
Check for new mail/MMS
With the Mail screen displayed, press 1 (for details, see “Creating a new mail” on page 39).
With the Mail screen displayed, press 2 (for details, see “Creating a new MMS” on page 41).
With the Mail screen displayed, press 3.
Use the ▲ and ▼ keys to highlight a message and press
.
With the Mail screen displayed, press 6.
With the Mail screen displayed, press 7.
Settings for i-mode
Change the mail settings
Change the browser settings
Change the phone settings related
to i-mode
☛ With the Mail screen displayed, press 8 (for details, see “Mail settings” on page 50).
☛ With the i-mode menu screen displayed, press 8 (for details, see “Settings” on page 46).
☛ With the i-mode screen displayed, press 2 (for details, see “Settings” on page 44).
i-mode shortcut keys
▼
While using the i-mode services, you can use the following shortcut keys:
• Displaying the i-mode homepage: while connecting to i-mode, press and hold the Side up key.
• Changing the font size of a mail/MMS: while displaying and reading the message part of a mail, press and hold the key to enlarge the font size,
or the key to reduce the font size.
• Returning to the previous screen/moving forward to the next screen: while connecting to i-mode, press the key to return to the previous
screen (if any), or press the key to move forward to the next screen (if any).
▼
▼
▼
Mail/MMS operations
Creating a new mail
☛ With the standby screen displayed, press Softkey 1 and 1.
☛ Set the addressee.
To key in, use the ▲ and ▼ keys to highlight the To field, press , key in the destination and then press
To refer to the phonebook, press
and select Open phonebk. to retrieve the destination.
To send the mail to more than one addressee, press
and select Add To/Cc/Bcc.
again.
39
☛
☛
☛
2
☛
☛
To change the To/Cc/Bcc status of an already set addressee, use the ▲ and ▼ keys to highlight the destination, press
and select Change
to To/Cc/Bcc.
To delete an already set addressee, use the ▲ and ▼ keys to highlight the To field, press
and select Del. address.
Key in the subject: use the ▲ and ▼ keys to highlight the Subject field, press , key in the subject and press again.
Key in the message: use the ▲ and ▼ keys to highlight the Message field, press , key in the message and press again.
To attach a header, press
and select Attach header.
To attach a signature, press
and select Attach sign.
Attach a file: use the ▲ and ▼ keys to highlight the Attachment field and press . Select a file to attach from the My data screen.
To delete an already attached file: use the ▲ and ▼ keys to highlight the attachment field, press
and select Delete attachment.
To preview the attached file: use the ▲ and ▼ keys to highlight the attachment field, press
and select Play/View file.
You can attach files up to 100 KB in total, or 10 files.
Send the mail: use the ▲ and ▼ keys to highlight Send and press .
Save the mail: use the ▲ and ▼ keys to highlight Save and press .
To delete the currently edited message, press
and select Del. message.
Composer Options menu
No.
40
Composer Options menu
–
Send
Sends the mail.
–
Save
Saves the mail being edited to the draft folder.
–
Attach file
Attaches a file to the mail.
–
Delete attachment
Deletes the attached file(s).
–
Play/View file
Plays or displays the attached file.
–
Open phonebk.
Adds the destination directly from the phonebook.
–
Add To
Adds a To field.
–
Add Cc
Adds a Cc field.
–
Add Bcc
Adds a Bcc field.
–
Change to To
Changes the highlighted Cc or Bcc field to a To field.
–
Change to Cc
Changes the highlighted To or Bcc field to a Cc field.
–
Change to Bcc
Changes the highlighted To or Cc field to a Bcc field.
–
Del. address
Deletes a destination field.
–
Attach header
Attaches a stored opening sentence at the start of the text.
No.
Composer Options menu (Continued)
–
Attach sign.
Attaches a stored signature at the end of the text.
–
Del. message
Deletes the message of the mail being edited.
–
Del. mail
Deletes the new mail currently edited.
2 Depending on the conditions, some options may be displayed in gray and not be available.
Creating a new MMS
☛ With the standby screen displayed, press Softkey 1 and 2. The Compose MMS screen is displayed.
☛ Set the addressee and key in the subject (see “Creating a new mail” on page 39 for details).
☛ Use the ▲ and ▼ keys to highlight SMIL and press . The SMIL Compose menu screen is displayed.
☛ Press the appropriate key for the required option, to create slides with combinations of text, image, video and sound.
.
No.
Compose menu Options
–
Add text
Adds new text data in the text field on the slide.
–
Remove text
Deletes the text data in the text field on the slide.
–
Add image
Adds an image file in the image field on the slide.
–
Remove image
Deletes the image file in the image field on the slide.
–
Add audio
Adds a sound file in the sound field on the slide.
–
Remove audio
Deletes the sound file in the sound field on the slide.
–
Add video
Adds a video file on the slide.
–
Remove video
Deletes the video file on the slide.
–
Play video
Plays the video file on the slide.
–
Preview
Displays the created slides in order from the beginning at the preset playback time for each.
–
Add slide
Adds a new slide after the currently displayed slide.
–
Insert slide
Inserts a new slide just before the currently displayed slide.
–
Remove slide
Deletes the currently displayed slide.
–
Text colour
Selects the Text colour from the 16 different colours.
–
Background colour
Selects the Background colour from the 16 different colours.
41
No.
Compose menu Options (Continued)
Selects the size in which the image/video is displayed.
–
Set Fit mode
1
Hidden
Displays the image/video in the actual size.
2
Fill
Displays the image/video in the reduced size so that the height and width fit into the
image/video display area.
3
Meet
Displays the image/video in the reduced size so that the longer side of the height or
width fits the corresponding side of the image/video display area.
4
Slice
Displays the image/video in the reduced size so that the shorter side of the height or
width fits the corresponding side of the image/video display area.
–
Options
Sets the length of time a slide is displayed, and sets the beginning and end times for text, image or sound within
that slide display time.
2 You cannot set the beginning and end time for video files.
–
Change region size
Changes the region size of the image/video field and the text field, using the ▲ and ▼ keys.
–
Switch positions
Switches positioning of the image/video field and text field on the slide.
–
Previous slide
Displays the previous slide.
–
Next slide
Displays the next slide.
2 Depending on the conditions, some options may be displayed in gray and not be available.
☛ When you finish editing SMIL, press CLR to return to the Compose MMS screen.
☛ If necessary, edit the composed MMS by pressing
to display the Edit menu Options and then pressing the appropriate key for the required
option (see “Editing a composed MMS” for details).
Editing a composed MMS
☛ Create a new MMS (see “Creating a new MMS” on page 41).
☛ With the Compose MMS screen displayed, press
.
☛ Press the appropriate key for the required option.
No.
42
Edit menu Options
–
Send
Sends the MMS.
–
Save
Saves the MMS being edited in the Draft (see “Draft” on page 50).
–
Open phonebk.
Adds the destination directly from the phonebook.
–
Add To
Adds the To field.
–
Add Cc
Adds the Cc field.
No.
Edit menu Options (Continued)
–
Add Bcc
Adds the Bcc field.
–
Changes to To
Changes Cc or Bcc field to To field.
–
Changes to Cc
Changes To or Bcc field to Cc field.
–
Changes to Bcc
Changes To or Cc field to Bcc field.
–
Del. address
Deletes a destination field.
–
Del. mail
Deletes the MMS being edited.
2 Depending on the conditions, some options may be displayed in gray and not be available.
☛ Press the ▼ key to highlight Send or Save, then press .
Reading the received mail/MMS
▼
▼
▼
▼
▼
▼
☛ From the Mail screen, press 3. The list of mail/MMS in the Inbox folder will be displayed.
☛ Use the ▲ and ▼ keys to highlight the message to read and press . The message content will be displayed.
☛ Use the ▲ and ▼ keys to scroll the message content.
☛ Use the and keys to view the previous and next message, respectively.
2 While reading a received mail/MMS in the Inbox folder, you can use various functions. See “Inbox” on page 48.
2 If Auto play is on (see “Auto play” on page 51), the MMS/SMIL will be automatically played/displayed: if not, press Softkey 1 to start playing.
2 You can change the font size by pressing and holding the and keys. The key enlarges the font size, while the key reduces it.
i-mode screen
From the i-mode screen you can change the i-mode related settings of your phone. The following shows how to display the i-mode screen and the
descriptions on the menus provided:
☛ With the standby screen displayed, press
3. The i-mode screen will be displayed.
No.
1
i-mode screen menus
i-mode
Displays the i-mode menu screen.
43
No.
i-mode screen menus (Continued)
Changes the i-mode related settings for your phone.
2
1
Ringer time
Sets the ringtone duration to 3-10 seconds for incoming mail/MMS.
2
Connection No.
Selects the connection number settings to use. The following settings are available:
1
Factory setting1
Uses the default connection numbers for e-plus.
2
Factory setting2
Uses the default connection numbers for KPN.
3
User setting
Uses and changes the following settings.
Settings
1
Access point
2
i-mode server (Gateway address)
3
Portal server (i-mode server)
4
Mail
Mail server
2nd Mail server
Confirmation site
5
User data
User name
Password
6
Port No.
HTTP Port No.
SSL Port No.
3
i-mode lock
Locks the i-mode function, including mail/MMS.
i-mode menu screen
From the i-mode menu screen you can access the i-mode services. The following shows how to display the i-mode screen and the descriptions on the
menus provided:
☛ With the standby screen displayed, press Softkey 2 to display the i-mode menu screen.
2 You can also display the i-mode menu screen by pressing
3 and 1.
☛ Press the appropriate key for the required operation.
No.
i-mode menu screen menus (Sheet 1 of 3)
1
iMenu
Accesses the iMenu screen. (See “iMenu screen” on page 46.)
2
Mail
Displays the Mail screen, on which you can display received mail/MMS, saved draft messages and sent messages,
and also create new mail/MMS (see “Mail screen” on page 47).
44
No.
3
4
i-mode menu screen menus (Sheet 2 of 3)
Java application
Displays the list of Java™ applications (see “Java” on page 72 for details).
SMS
Displays the Message screen, on which you can read received SMS and create new SMS (see “Message” on
page 29).
Displays the list of bookmarked web pages.
Bookmarks Options menu
5
Bookmarks
1
Open
Displays the highlighted bookmark.
2
Copy address
Copies the highlighted bookmark address.
3
Edit title
Edits the title of the highlighted bookmark.
4
Create message
Creates a new message with the highlighted bookmark address in the message text.
5
Delete one
Deletes the highlighted bookmark.
6
Delete all
Deletes all the bookmarks.
Displays the URL you key in, or displays the URL in the address history.
6
Go to webpage
1
Enter address
Prompts you to key in a web page address.
2
Address history
Displays the list of addresses in the access history for you to select from.
3
Go to home
Displays the homepage set in Home page of Settings (See page 46).
0
Back
Returns to the i-mode menu screen.
Displays the list of saved pages. Saved pages are stored in your phone memory so you can see them offline.
Saved pages list Options menu
7
Saved pages
1
Open
Displays the current saved page.
2
Edit title
Edits the title of the current saved page.
3
Protect On/Off
Protects or unprotects the current page.
4
Delete one
Deletes the current saved page.
5
Delete all
Deletes all the current saved pages.
Saved pages details Options menu
1
Save image
Saves an image as a file on the current saved page.
2
Edit title
Edits the title of the current saved page.
3
Certificate info
Displays the certificate information on the current saved page.
4
Page info
Displays the URL on the current saved page.
45
No.
7
i-mode menu screen menus (Sheet 3 of 3)
Saved pages
(Continued)
Saved pages details Options menu (Continued)
5
Protect On/Off
Protects or unprotects the current page.
6
Delete
Deletes the current saved page.
Changes the settings of your browser.
8
Settings
1
Set time out
Disconnects the connection after the set time. You can set 60 seconds or 90 seconds,
or disable this function.
2
Load images
Sets whether to display images contained in web pages.
3
Wrap text
Sets whether to display text as is on web pages and mail/SMIL text, or wrap it to fit your
phone’s screen.
4
Certificates
Displays the certificate information and validates/invalidates a certificate.
5
Send terminal info
Sets whether to send the terminal information to the Information Providers (IPs).
, If you agree to send private information (e.g. production serial No. and SIM No.)
to the IPs via the Internet, it may be obtained by others.
6
Home page
Validates the homepage and sets the URL.
2 You can display the homepage by pressing and holding the Side up key from the
standby screen.
7
Video auto play
Sets whether to play a video file automatically after the download is completed.
8
Check settings
Displays all the options set for the settings (browser).
0
Back
Returns to the i-mode menu screen (see “i-mode menu screen” on page 44).
2 Depending on the conditions, some options may be displayed in gray and not be available.
iMenu screen
From the iMenu screen you can access the various services, and also use the function menus of your browser. The following shows how to display the
iMenu screen and the descriptions on the menus provided:
☛ With the standby screen displayed, press Softkey 2 to display the i-mode menu screen.
2 You can also display the i-mode menu screen by pressing
3 and 1.
☛ Press 1 to display the iMenu screen.
☛ Press
to display the browser options menu.
46
No.
Browser options menu
–
Add bookmark
Bookmarks the current page.
–
Bookmarks
Displays the Bookmark list.
2 This option is displayed only when one or more bookmarks are registered.
–
–
–
Save image
Saves an image on the current page.
2 This option is displayed only when one or more images are displayed on the current screen.
Save page
Saves the current page.
Add to phonebook
Saves the phone number displayed in the current page in the phonebook.
2 This option is displayed only when one or more phone numbers are displayed on the current screen.
–
Certificate info
Displays the server certificate of the current page.
2 This option is displayed only when the current page is a SSL page.
–
Go to webpage
Displays a page by keying in the URL or using the access history (see “Go to webpage” on page 45).
–
Reload
Updates the data on the current page.
–
Page info
Displays the URL of the current page.
–
Create message
Displays the Create message screen with the highlighted phone number or Email address in the message text.
, If you agree to send private information (e.g. production serial No. and SIM No.) to the IPs via the Internet, it may be obtained by others.
2 Pressing CLR or
may not bring back the previous screen. Screen operations depend on the current screen content.
Mail screen
From the Mail screen you can use the i-mode mail services. The following shows how to display the Mail screen and the descriptions on the menus
provided:
☛ With the standby screen displayed, press Softkey 1. The Mail screen will be displayed.
2 You can also display the Mail screen by pressing 2 on the i-mode menu screen.
2 The available options differ depending on the operators.
2 If an error occurs while sending mail, it will be saved in the Draft folder as an unsent mail.
2 The same mail can be sent to up to five addresses.
2 If you save a mail while editing, it will be saved in the Draft folder.
47
No.
Mail screen menus (Sheet 1 of 4)
1
Compose mail
Displays the Compose mail screen (see “Creating a new mail” on page 39).
2
Compose MMS
Displays the Compose MMS screen (see “Creating a new MMS” on page 41).
Displays the list of received mail/MMS.
–
Show all
Displays all the received mail/MMS.
–
Show unread
Displays only the unread mail/MMS.
–
Show read
Displays only the read mail/MMS.
–
Show protect.
Displays only the protected mails/MMS.
–
Delete one
Deletes the currently selected mail/MMS.
–
Delete read mail
Deletes all the read mails except protected mails/MMS.
–
Delete all
Deletes all the mails/MMS.
–
Title sort
Sorts the received mails/MMS by title.
–
Address sort
Sorts the received mails/MMS by address.
–
Date sort
Sorts the received mails/MMS by date.
Inbox details Options menu
3
48
Inbox
–
Reply
Replies to the received mail/MMS.
–
Reply quoted
Replies to the received mail quoted.
–
Reply all
Replies to all the received mails/MMS.
–
Reply quoted all
Replies to all the received mails quoted.
–
Forward
Forwards the received mail/MMS.
–
Delete
Deletes the received mail/MMS you are viewing.
–
Save address
Saves the address of the sender into the phonebook.
–
Add to phonebook Saves the highlighted phone number into the phonebook.
–
Create message
Creates a new mail/MMS with the highlighted Email address or phone number.
–
Save melody
Saves the melody attached to the received mail.
–
Save attachment
Saves the attached file.
–
Copy message
Copies the message text.
–
Copy subject
Copies the desired subject text.
No.
Mail screen menus (Sheet 2 of 4)
Inbox details Options menu (Continued)
–
Copy address
Copies the desired address.
Plays the SMIL content based on the content setting.
Play SMIL Options menu
–
3
Play SMIL
Inbox (Continued)
1
Copy text
Copies the text data on the slide.
2
Save image
Saves the image file on the slide.
3
Save audio
Saves the audio file on the slide.
4
Save video
Saves the video file on the slide.
5
Play video
Plays the video file on the slide.
Plays the SMIL content manually.
Browse SMIL Options menu
–
–
Browse SMIL
Protect On/Off
1
Copy text
Copies the text data on the slide.
2
Save image
Saves the image file on the slide.
3
Save audio
Saves the audio file on the slide.
4
Save video
Saves the video file on the slide.
5
Add to phonebook Saves the phone number in the slide text.
6
Create message
Creates a message to the destination in the slide text.
Protects or unprotects the received mail/MMS.
Displays the list of sent mail/MMS.
Sent mail list Options menu
4
Sent mail
–
Title sort
Sorts the sent mail/MMS by their titles.
–
Address sort
Sorts the sent mail/MMS by their first destination addresses.
–
Date sort
Sorts the sent mail/MMS by the date they were sent.
–
Delete one
Deletes the selected mail/MMS.
–
Delete all
Deletes all the sent mail/MMS.
49
No.
Mail screen menus (Sheet 3 of 4)
Sent mail
(Continued)
4
Sent mail details Options menu
–
Re-edit
Displays the composer to edit the sent mail/MMS again.
–
Delete
Deletes the sent mail.
–
Save address
Saves the destination address to the phonebook.
–
Add to phonebook Saves the phone number and mail address contained in the message part.
–
Create message
Creates a new message to the highlighted Email address or phone number.
–
Copy message
Starts the copy mode in the message part.
–
Copy subject
Starts the copy mode in the subject part.
–
Play SMIL
Plays the SMIL content based on the content setting (see “Play SMIL” on page 49).
–
Browse SMIL
Plays the SMIL content manually (see “Browse SMIL” on page 49).
–
Protect On/Off
Protects or unprotects the received mail/MMS.
Displays the unsent and the saved draft mai/MMS.
5
Draft
Draft Options menu
1
Delete one
Deletes the selected mai/MMS.
2
Delete all
Deletes all mai/MMS.
6
Selective retrieval Displays the list of stored mai/MMS on the mail server, and lets you select whether to retrieve or delete each one.
7
Check new mail
Checks if there is any new i-mode messages (mai/MMS) for you stored at the mail server.
Changes the mail settings.
8
50
Mail settings
1
Edit header
Edits the header to be added at the beginning of a mail, and sets whether to add it
automatically.
☛ Use the ▲ and ▼ keys to highlight the checkbox and press to place a check, to
automatically add a header.
☛ Use the ▲ and ▼ keys to highlight the text box and press to edit the header. Edit the
text and press again.
No.
8
0
Mail screen menus (Sheet 4 of 4)
2
Edit signature
Edits the signature to be added at the end of a mail, and sets whether to add it automatically.
☛ Use the ▲ and ▼ keys to highlight the checkbox and press to place a check, to
automatically add the signature.
☛ Use the ▲ and ▼ keys to highlight the text box and press to edit the signature. Edit
the text and press again.
3
Reply marker
Edits the reply markers to be added when replying to a mail with quotations from the original.
☛ Use the ▲ and ▼ keys to highlight the text box and press to edit the reply marker.
Edit the text and press again.
4
Auto play
Sets whether to automatically play or display the sound, image or video file attached, when
you open the mail.
5
Auto reception
Sets whether to automatically retrieve a mail after receiving the incoming mail notification.
2 When this setting is turned on your phone will automatically receive mail. If it is turned
off, you will have to manually retrieve from your i-mode service provider using the Check
new mail of iMenu screen (see “Check new mail” on page 50).
6
Receive
attachment
Sets the attachment file type that can be received.
☛ Use the ▲ and ▼ keys to highlight the file type and press
7
Attachment data
Selects whether to receive MFi (Melody For i-mode) files attached to a mail.
8
Font size
Sets the font size to display the mail/MMS.
9
Check settings
Displays the values set to the above mail settings.
0
Back
Returns to the Mail screen.
Mail settings
(Continued)
Back
to place a check.
Returns to the i-mode screen.
2 Depending on the conditions, some options may be displayed in gray and not be available.
51
i-mode glossary
The following defines the basic terms used in this section.
Term
Definition
Site (program) An Internet contents page especially designed for i-mode users, which can be accessed from your i-mode top screen of your IP.
Mail
Mail is the messaging service of i-mode. You can not only exchange messages with other cellphones, but also with PCs, PDAs, etc.
MMS
Multimedia Messaging Service lets you send messages with image/video/sound files attached. The MMS type message is also
referred to as an MMS.
SMIL
The SMIL lets you combine text, sound, image and video into a slide, to create original slideshows. The message created by SMIL is
also referred to as a SMIL. A SMIL message is a kind of MMS message.
Access
history
Your phone stores up to 10 URLs you have accessed. You can refer to this list when you want to go to a web page you have
accessed recently.
Web page
An Internet contents page compatible to i-mode services, which can be browsed using your phone, including the sites (programs).
Bookmark
A bookmark contains the URL of a web page. You can save up to 50 bookmarks and use them for easier accesses.
Certificate
information
If you are displaying a Secure Sockets Layer (SSL) page designed to enable safe data transmission, you will be able to see its
certificate information.
IP
Information Provider. Your IP provides you the i-mode sites (programs).
Home page
A web page that is set in your profile as the page to connect to when you press and hold the Side up key from the standby screen.
Saved pages
You can save up to 20 web pages in your phone memory, for quick off-line access.
52
Phonebook
Accessing your phonebook
You can store personal information in the phonebook of your phone or your SIM card.
Accessing your phonebook
☛ With the standby screen displayed, press to display the phonebook directory you had accessed the last time.
☛ Press until the required directory is displayed.
2 You can also access each directory by pressing
4 and 1 and the appropriate key for the desired directory.
☛ Use the ▲ and ▼ keys to highlight the required personal data and press . The personal data will be displayed in detail.
Displaying information about your phonebook
☛ With the standby screen displayed, press
4 and 2 to display the information about your phonebook.
Call options
☛ With the standby screen displayed, press
4 and 3 to display the Call options screen.
/ For details on the Call options screen, see “Call options” on page 8.
Phonebook types
Your phone can have up to 7 directories stored on your SIM card and in your phone memory:
• Complete (a list of all the numbers stored in the ADN and FDN)
• Personal directories (ADN) in the SIM card
• Personal directories (ADN) in the phone memory
• Service dialling numbers (SDN)
• Fixed dialling numbers (FDN)
• Own number
• Voice mail number
2 When viewing any of the directories described, you can switch to the other directories (if your SIM card supports them) by pressing
2 The maximum number of phone numbers that can be stored on a SIM card is the total of the ADN, FDN and SDN directories.
2 When you activate the phonebook, the directory which you were referring to the last time will open.
.
53
Personal directory (ADN)
These numbers are known as abbreviated dialling numbers (ADN). There are two types of ADN, one is the phonebook stored in the phone memory
(the phonebook (Phone)) and the other is the phonebook stored on the SIM card (the phonebook (SIM)).
Phonebook (SIM)
• Up to 255 personal data can be stored in the SIM card.
• Each personal data contains a phone number, a name and a location number.
2 The number of phone numbers that can be stored on a SIM card depends on the SIM card capability.
Phonebook (Phone)
Up to 500 personal data can be stored in your phone memory. Each personal data is given a location number (1 to 500), and it can be allocated to a
group.
To each personal data, you can set the following:
• 7 phone numbers (Home, Mobile, Work, Data, Fax, Other phone x 2)
• 2 Email addresses
• 2 descriptive information
• LED colour, a CLI picture and a ringer tone
2 Up to 10 phone numbers can have a voice recognition recording allocated to them.
Fixed dialling numbers (FDN)
Fixed dialling numbers are a means of limiting which numbers can be called from your phone. With the FDN feature switched on (see page 28), you can
call with your phone the numbers you have stored in this phonebook and the emergency number only.
, Although FDN is supported by your phone, it must be present on your SIM card - check with your service provider.
Service dialling numbers (SDN)
The numbers stored in the SDN directory are pre-installed by your service provider. They will call numbers and services as agreed with your supplier
(e.g. customer enquiries, billing information, sportslines, weatherlines, etc.) and cannot be edited by you.
You will not be able to see the number which will be dialled but only the associated text title.
, Although SDN is supported by your phone, it must be present on your SIM card - check with your service provider.
54
Phonebook list screen
Personal data screen
Softkey 2
Phonebook list Options menu
2 When editing the data in FDN, you will be prompted to enter PIN2 code.
2 Depending on the condition, some options may be displayed in gray and not be available.
☛ With the standby screen displayed, press to display the phonebook directory you had accessed the last time.
☛ Press until the required directory is displayed.
2 You can also access each directory by pressing
4 and 1 and the appropriate key for the desired directory.
☛ Use the ▲ and ▼ keys to highlight the required personal data, and then press
to display the Phonebook list Options menu screen.
No.
1
2
3
4
5
6
7
8
9
0
Phonebook list Options menu
Add new Adds a new personal data.
Edit
Displays the data edit screen to edit the currently highlighted personal data.
Copies the currently highlighted personal data or the whole list to the following:
Current copy (a personal data): phonebook (SIM), phonebook (Phone), FDN, the own number setting or the voice mail
Copy
number setting.
Package copy (the whole list): phonebook (SIM), phonebook (Phone) or FDN.
Moves the currently highlighted personal data to the phonebook (SIM), phonebook (Phone), FDN, the own number
Move
setting or the voice mail number setting.
Delete
Deletes the currently highlighted personal data, or all the data in the list.
Groups Adds, moves or removes the currently highlighted personal data to and from a group, or displays the list of groups.
Sort
Sorts the personal data in the order of alphabets or location number.
Location Searches for the personal data by the location number
Show
Displays the summary of phonebook contents or the telephone numbers with the voice recognition tags recorded.
IR send Sends the currently highlighted personal data to another device through the IR port.
55
Adding a new personal data
☛ With the Phonebook list Options menu screen displayed, press 1.
☛ Press the appropriate key for the directory to which you wish to store the personal data.
☛ Enter the name and other necessary information, and then press Softkey 1 (see “Editing an existing personal data” below).
2 It is best to store numbers using the international number format.
Editing an existing personal data
☛ With the Phonebook list Options menu screen displayed, press 2.
2 For the phonebook (SIM) and FDN, only the name, phone number and the location number can be added or edited in the following procedures.
2 For the own number and voice mail number settings, only the name and phone number can be added or edited in the following procedures.
Adding/editing phone numbers, mail addresses & personal information
☛
☛
2
☛
2
Use the ▲ and ▼ keys to highlight the field you wish to edit or add information to, and then press .
Add the required number or information or make necessary changes to the selected field, and then press
Use the ▲ and ▼ keys to highlight another field to make further changes, if required.
Press Softkey 1 to save the changes.
You can also edit the Name, Phone number, Email address and Info fields by the above method.
.
Allocating a group
☛ Use the ▲ and ▼ keys to highlight the Group field, and then press .
☛ Use the ▲ and ▼ keys to highlight the group you wish to add the current personal data to, and then press
☛ Press Softkey 1 to save the changes.
Voice recall functions
☛ Use the ▲ and ▼ keys to highlight the Voice tag field, and then press
to display the Voice tag screen.
Adding a Voice recall recording
☛ With the Voice tag screen displayed, press 1 and say the name you wish to record as a voice tag.
☛ Say the name again for confirmation according to the displayed message.
Playing a Voice recall recording
☛ With the Voice tag screen displayed, press 2.
Deleting a Voice recall recording
☛ With the Voice tag screen displayed, press 3.
☛ Press Softkey 1 to save the changes.
56
.
2 Up to 10 voice tags can be stored.
2 You can check the number of stored voice tag and list of those tags (see “Displaying phonebook information” on page 60).
Allocating a LED colour
☛ Use the ▲ and ▼ keys to highlight the LED colour field, and then press and 1.
☛ Use the ▲ and ▼ keys to highlight the desired colour, and then press .
☛ Press Softkey 1 to save the changes.
Allocating a CLI picture
▼
▼
☛ Use the ▲ and ▼ keys to highlight the Picture field, and then press and 1 to display the list screen that includes the currently set picture.
☛ Use the ▲ ▼ and keys to highlight the desired CLI picture, and then press Softkey 1 to preview the picture.
2 If preview is not necessary, press key to select the highlighted picture.
☛ Press Softkey 1 to select the previewed picture.
☛ Press Softkey 1 to save the changes.
2 A ✔ is displayed on the icon for which the item is currently selected.
/ See also: “Pictures” on page 67.
Allocating a ringer
☛ Use the ▲ and ▼ keys to highlight the Melody field, and then press and 1 to display the list screen that includes the currently set melody.
☛ Use the ▲ and ▼ keys to highlight the desired melody, and then press Softkey 1 to play the melody.
☛ Press Softkey 1 to stop playing the melody and select it, or press Softkey 2 to stop playing without selecting it.
☛ Press Softkey 1 to save the changes.
2 A ✔ is displayed on the icon for which the item is currently selected.
/ See also: “Sounds” on page 69.
Allocating a location number
☛ Use the ▲ and ▼ keys to highlight the Location number field, and then press
☛ Key in the desired location number, and then press .
☛ Press Softkey 1 to save the changes.
.
Copying a personal data
2 For the own number and voice mail number, only the “Current copy” function is available.
Current copy
☛ With the Phonebook list Options menu screen displayed, press 3 and 1.
57
☛ Press the appropriate key for the desired destination to which you wish to copy the selected personal data.
☛ Key in the desired location number and then press .
2 When you have chosen the personal data which includes more than one phone number/Email address for a destination that allows only one
number to be stored, the Origin number screen will be displayed where you can choose item to be copied.
2 When you copy a phonebook entry to the phonebook (Phone), the Number type screen will be displayed where you can choose the number type.
2 When copying a personal data from the phonebook (Phone) to other directories, only the items which are supported by the destination directory
can be copied.
Package copy
☛
☛
2
☛
2
With the Phonebook list Options menu screen displayed, press 3 and 2.
Press the appropriate key for the desired package copy destination.
In the case of phonebook (Phone), you have to select whether to just copy the first phone number or copy all the registered numbers.
Key in the desired location number, and then press .
If you choose to copy all phone numbers and there is any personal data which includes more than one phone number/Email address for a
destination that allows only one number stored, a new personal data for each number is created in the destination directory to store the number(s).
2 When copying a personal data from the phonebook (Phone) to other directories, only the items which are supported by the destination directory
can be copied.
2 When you copy a phonebook entry to the phonebook (Phone), the Number type screen will be displayed where you can choose the number type.
Moving a personal data to another directory
☛ With the Phonebook list Options menu screen displayed, press 4.
☛ Press the appropriate key for the desired destination to which you wish to move the selected personal data.
☛ Key in the desired location number and then press .
2 When you have chosen the personal data which includes more than one phone number/Email address for a destination that allows only one
number to be stored, the Origin number screen will be displayed where you can choose the number to be copied.
2 When you move a phonebook entry to the phonebook (Phone), the Number type screen will be displayed where you can choose the number type.
Deleting
Delete current
☛ With the Phonebook list Options menu screen displayed, press 5 and 1.
☛ Press Softkey 1 to complete the operation.
Delete all
☛ With the Phonebook list Options menu screen displayed, press 5 and 2.
58
☛ Press Softkey 1 to complete the operation.
2 This option operates only when the phonebook (Phone) is displayed before pressing
to display the Phonebook list Options menu screen.
Group functions
Adding/moving personal data to a specified group
☛ With the Phonebook list Options menu screen displayed, press 6 and 1.
☛ Use the ▲ and ▼ keys to highlight the desired group, and then press .
2 The confirmation messages may be displayed after this procedure. In that case, press Softkey 1 to complete the operation.
Removing personal data from the allocated group
☛ With the Phonebook list Options menu screen displayed, press 6 and 2.
☛ Press Softkey 1 to complete the operation.
Renaming a group
☛ With the Phonebook list Options menu screen displayed, press 6 and 3.
☛ Use the ▲ and ▼ keys to highlight the group you wish to change the name.
☛ Press Softkey 1, and then edit the group name and press .
Sorting
☛ With the Phonebook list Options menu screen displayed, press 7.
2 Sorting may take time depending on the number of personal data entries, the number of characters contained in each entry and the type of
language.
Selecting the sorting order
Alphabetical sorting
☛ Press 1 to display the last viewed phonebook list in alphabetical order.
2 You can jump directly to a name beginning with specific characters by pressing the appropriate key (e.g. press 5 once to jump to names
beginning with J, or twice to jump to names beginning with K.)
Memory location sorting
☛ Press 2 to display the phonebook list screen in location order.
Calling the phone number in the searched personal data
☛ Press to call the phone number displayed in the Help area.
2 When viewing the phonebook (Phone) list screen, use the and
▼
▼
keys to display the other stored numbers and Email addresses, if any, in the
same personal data for the highlighted name. Also, when an Email address is displayed in the Help area, you can press Softkey 1 to create a
new MMS.
59
Searching for a personal data by the location number
☛ With the Phonebook list Options menu screen displayed, press 8.
☛ Key in the desired location number and press Softkey 1. The Phonebook list screen will be displayed with the selected personal data highlighted.
Displaying phonebook information
☛ With the Phonebook list Options menu screen displayed, press 9.
☛ Press 1 to display a summary of the Phonebook contents, or press 2 to display the list of the stored voice tag.
Sending data by IR (Infrared)
☛ With the Phonebook list Options menu screen displayed, press 0.
/ See also: “IR send” on page 16.
Personal data Options menu
☛
☛
2
☛
☛
With the standby screen displayed, press
to display the phonebook directory you had accessed the last time.
Press
until the required directory is displayed.
You can also access each directory by pressing
4 and 1 and the appropriate key for the desired directory.
Use the ▲ and ▼ keys to highlight the required data and press .
Use the ▲ and ▼ keys to highlight the required field, and then press
to display the personal data Options menu screen.
No.
Personal data Options menu
1
Call
Calls the highlighted phone number.
2
Create message
Creates an SMS/mail/MMS to the highlighted phone number or Email address.
3
IR send
Sends the selected personal data to another device through the IR port.
4
Edit
Edits the selected personal data.
5
Copy
Copies the selected phone number(s)/Email address(es).
6
Move
Moves the selected phone number(s)/Email address(es).
7
Delete current
Deletes the selected personal data.
/ See “Phonebook list Options menu” on page 55 for the operation of 3 (IR send), 4 (Edit), 5 (Copy), 6 (Move), and 7 (Delete current).
Calling the selected phone number
☛ With the personal data Options menu displayed, press 1.
60
Sending an SMS/mail/MMS to the selected Email address/phone number
☛ With the personal data Options menu displayed, press 2 to display a message type selection screen.
☛ Press 1 to create a new SMS, 2 to create a new mail or 3 to create a new MMS.
/ For details on the procedures to create new messages, see “Message” on page 29.
Scratchpad number
Your phone has a scratchpad facility that enables you to take down a phone number during a call and then make a call to it when you have finished. This
scratchpad number can be stored in memory for future use.
Noting & calling a scratchpad number
☛ During a call, key in the number to be placed in the scratchpad. It will be shown on your phone’s screen.
☛ Press when the call is finished. The number will still be displayed. Press . The displayed number will be dialed.
Voice mail
Voice mail function enables you to forward received calls to the Voice mail centre, and the caller can leave voice messages in your voice mail mailbox.
You will be notified by an icon on the standby screen if the caller leaves a voice message.
, The voice mail function is SIM dependent, and the voice mail service is network dependent. Contact your service provider for details on
your voice mail number.
Setting the Voice mail number
2 This function is available when the Voice mail number has not been set.
☛ With the standby screen displayed, press
4, 1 and 7 to display the Voice mail number screen.
☛ Use the ▲ and ▼ keys to highlight the required line, and then press twice.
☛ Press , key in the voice mail number, and then press .
☛ Press Softkey 1 to save the change.
Forwarding a call to the Voice mail centre
☛ Set the voice mail centre number (see “Setting the Voice mail number” for details).
☛ Set up Call diversion (see “Call diversion” on page 10 for details).
When you receive a call set to be diverted, the call is diverted to the voice mail centre.
Retrieving a Voice mail
2 This function is available when the Voice mail number has been set.
61
☛ With the standby screen displayed, press
4, 1 and 7 to display the Voice mail number screen.
☛ Use the ▲ and ▼ keys to highlight the required line, and then press .
☛ Press
and 1.
2 You can also retrieve a voice mail by pressing and holding 1 from the standby screen.
Camera
Camera function enables you to take pictures or record videos and save them as JPEG files and 3GPP files respectively. You can enjoy the picture and
video files in many ways: send them attached to an MMS, set a picture file as the wallpaper for your phone, etc.
Notes on using the camera
Handling the Camera
, Your phone’s camera is constructed using extremely high precision technology, but there may be lines or dots on the screen that
appear permanently dark or bright. Note also that the amount of noise in the image (white lines etc.) may increase noticeably when you
take pictures in dimly-lit places.
, Be careful not to apply force to the lens when closing your phone. This could damage the lens.
2 Fingerprints or grease on the lens can result in focusing problems or dark images. Wipe the lens clean with a soft cloth before use.
2 The image quality may be degraded after your phone has been left for a long period in a warm place.
2 Exposing the camera to direct sunlight for a long period could discolour the camera’s internal colour filter and cause discoloured images.
2 Camera mode is automatically cancelled if none of the phone’s keys are pressed for 3 minutes or longer.
Precautions when taking pictures/recording videos
2 You cannot switch the camera’s shutter sound off. The shutter makes a clicking sound when you take a picture or start/end a video recording,
even when the phone is in Meeting mode.
2 Avoid camera shake. Moving the phone when you take a picture will result in a blurred image. Hold the camera firmly to keep it still when you take
a picture, or use the auto timer to take the shot.
2 As there is a slight delay from the time you press the shutter ( ) until the picture is actually taken, do not move the camera until you hear the
shutter sound.
2 If taking a picture with not enough light, try to hold the phone still as much as possible, and for a longer period of time after the shutter sound: the
shutter speed may be slower in a darker environment.
2 Note that if you attempt to shoot directly into a strong light source, such as the sun, another bright light or the high reflecting target with strong
light, the image may contain washed-out white highlights or be disrupted.
2 While recording, be careful not to cover the mouthpiece of your phone as it is used as the microphone to record sound along with the video.
62
Copyright information
2 Images and videos shot or recorded on your phone cannot be used in ways that infringe copyright laws without the consent of the copyright holder,
unless intended only for personal use. Note that some restrictions apply to the photographing of stage performances, entertainments and exhibits,
even when intended purely for personal use.
2 Users are also asked to note that the transfer of images protected under copyright laws is only permissible within the restrictions imposed by those
copyright laws.
, Be considerate of other people’s privacy when you take a picture or record a video using the camera of your phone and send it to others.
Taking a picture
Taking a picture
☛ With the standby screen displayed, press to activate the camera function.
2 You can also activate the camera function by pressing
5 and 1 from the standby screen.
☛ Look into the camera view finder screen and adjust the camera position to place the target on the screen.
2 You can switch the camera view finder screen between the main-LCD and the 2nd-LCD by pressing .
☛ Hold the camera still, and press or the Side up key.
☛ Check the picture. If successfully taken, press .
☛ The picture is saved as a JPEG file in the Pictures folder (see page 67).
2 The default file name for the picture is the date, month, year, hour, minute and second from the date and time settings of your phone.
2 After taking a picture, pressing Softkey 2 will display a message type selection screen to send a mail or MMS with the picture file attached.
2 If a call comes in while you are checking or saving a photographed image, image storage is cancelled. When this occurs, the next time you select
camera function a message appears to say that you have an image that was not stored, allowing you to check and store the image.
2 Before taking a picture, you can switch to the video camera function by pressing Softkey 2. This use of Softkey 2, however, is invalid if the self-timer
function is activated.
Using the light
☛ With the camera view finder screen displayed, press Softkey 1 to turn the light on or off.
2 Take care not to hold the light too close to your or other people’s eyes when the light is lit.
Zoom
☛ With the camera view finder screen displayed, press the ▲ or ▼ key to zoom in and out.
63
displayed on the left of the status bar area.
and
keys to control the brightness level of the picture. The current brightness level is
▼
▼
Controlling brightness
☛ With the camera view finder screen displayed, use the
Recording a video
Recording a video
, To record a video, keep your phone open at all time. Unlike taking a picture, you cannot record a video while the phone is closed.
☛
2
☛
2
☛
2
2
☛
☛
2
☛
2
64
▼
▼
With the standby screen displayed, press and hold to activate the video camera function.
You can also activate the video camera function by pressing
5 and 2 from the standby screen.
Look into the view finder screen and adjust the camera position.
You can switch the camera view finder screen between the main-LCD and the 2nd-LCD by pressing .
Press or the Side up key to start recording. The progress bar will show the ratio of how much you have recorded already.
While recording, be careful not to cover the mouthpiece of your phone as it is used as the microphone to record sound along with the video.
While recording, the key tones are deactivated.
Move the camera to capture the scenes you want.
Press or the Side up key again, or close your phone to stop the recording.
After the set video file size is reached, the recording automatically stops.
Press Softkey 1 to replay the video. If successfully recorded, press .
Pressing the key before/while playing a video file will enlarge the replay screen size, and pressing the key will return the screen size to
normal.
☛ The video is saved as a 3GPP file in the Videos - My movie folder in My data (see page 68).
2 The video file will be saved as a file named from the date, month, year, hour, minute and second of the time the recording was completed.
2 After recording, pressing Softkey 2 will display a message type selection screen to send a mail or MMS with the video file attached (the video file
size must be set to Mail).
2 For the operations while replaying the video, see “Videos” on page 68.
2 If a call comes in while you are checking or saving a video, video storage is cancelled. If this occurs, the next time you select camera function a
message appears to say that you have a video that was not stored, allowing you to check and store the video.
2 Before recording a video, you can switch to the camera function by pressing Softkey 2. This use of Softkey 2, however, is invalid if the self-timer
function is activated.
Camera Options menu
Before taking a picture/recording a video
Camera Options menu
☛ With the standby screen displayed, press to activate the camera function, or press and hold to activate the video camera function.
2 You can also access the camera/video camera function by pressing
5 and 1 (camera) or 2 (video camera) from the standby screen.
☛ Press
to display the Camera Options menu screen (before taking a picture/recording a video).
☛ Press the appropriate key for the required option. Column P shows the Options menu after taking a picture, and column V shows the menu after
recording video:
P
V Camera Options menu (before taking a picture/recording a video)
1
– Single mode/Burst mode
Switches the shooting mode to Single/Burst mode (serial shooting).
2 When you take pictures in burst mode, the saved files will be named by the default file names plus a
consecutive three-digit number at the end.
2
1 Shoot environment
Changes the camera settings to suit the environment. Select from Standard, Person, Room or Darkness.
3
2 Effect
Applies special effect to the taken picture. Select from Off, Sepia, Monochrome or Negative film.
–
3 Screen size
Sets the video screen size to Sub-QCIF (W128*H96) or QCIF (W176*H144).
– Photo size
Sets the picture size to Sub-QCIF (W128*H96), QCIF (W176*H144), Wallpaper (W240*H320), or VGA
(W640*H480).
2 You cannot use the Zoom, Frame function and Burst mode for VGA sized pictures.
2 You cannot use the Burst mode for Wallpaper sized pictures.
2 If you select Wallpaper or VGA, the picture on your phone’s display, the camera view finder screen will
be displayed as a smaller picture than the actual size. Also on the camera view finder screen, the picture
size before shooting differs from the size after shooting.
–
4 Video file size
Sets the video size to mail size or normal size.
5
– Image quality
Sets the image quality to Super fine, Fine, Normal, Economy or Super economy.
6
– Frame
Selects whether to use a frame when taking pictures, and sets the desired frame with which a picture will be
taken.
7
5 Self timer/Self timer cancel Activates or deactivates the self-timer function.
8
– Shutter sound
9
– Thumbnail view
Selects whether to display the pictures taken in the Burst mode as thumbnails or slides.
0
6 View finder
Switches the camera view finder screen between the main-LCD and the 2nd-LCD.
4
Selects the shutter sound from Sound1, Sound2 or Sound3.
65
P
V Camera Options menu (before taking a picture/recording a video) (Continued)
7 Other settings
Changes the Light, Brightness and Zoom settings.
2 Depending on the conditions, some options may be displayed in gray and not be available.
After taking a picture
Camera Options menu
☛ After using the camera to take a picture, press
☛ Press the appropriate key for the required option.
No.
to display the Camera Options menu screen (after taking a picture).
Camera Options menu (after taking a picture)
1
Save current
Saves the currently displayed picture.
2
Save all
Saves all pictures taken in Burst mode.
3
Create message
Sends the file attached to a mail/MMS (see page 39 and page 41).
4
Set as Main-LCD wallpaper
Sets the picture as the Main-LCD wallpaper.
5
Set as 2nd-LCD wallpaper
Sets the picture as the 2nd-LCD wallpaper.
6
Thumbnail view
Selects whether to display the pictures taken in the Burst mode as thumbnails or slides.
2 Depending on the conditions, some options may be displayed in gray and not be available.
After recording a video
Camera Options menu
☛ After using the camera to record a video, press
☛ Press the appropriate key for the required option.
No.
66
to display the Camera Options menu screen (after recording a video).
Camera Options menu (after recording a video)
1
Save
Saves the currently displayed video.
2
Create message
Sends the file attached to a mail/MMS (see page 39 and page 41).
My data
Using My data, you can playback sounds, or display pictures and videos downloaded from the Internet or captured with the camera function of your
phone.
Pictures
In the following section, the functions related to the Pictures folder are described. These functions allow you to display images and animations, which
were obtained with the camera function of your phone, received as a file attached to a mail/MMS, or downloaded from the Internet. The images can also
be edited using this function. From the Picture function you can also attach images and animations to MMS messages you compose. The Picture function
is activated by selecting Pictures on the My data screen.
Displaying the Pictures list screen
☛ With the standby screen displayed, press the ▼ key and 1 to display the Pictures folder top screen before performing the following procedures.
2 You can also access the Pictures folder top screen by pressing
6 and 1.
Download
☛ With the Pictures folder top screen displayed, use the ▲ ▼
keys to highlight Download, and then press
▼
▼
and
pictures will be displayed.
. The list screen of downloaded
Photo
☛ With the Pictures folder top screen displayed, use the ▲ ▼
▼
▼
and keys to highlight Photo, and then press
the camera on your phone will be displayed. For details on the camera features, see “Camera” on page 62.
. The list of pictures taken using
Preset
your phone will be displayed.
and
keys to highlight Preset, and then press
▼
▼
☛ With the Pictures folder top screen displayed, use the ▲ ▼
. The list of preset pictures in
Picture Frame
in your phone will be displayed.
. The list of picture frames
▼ ▼
When the flat view function is activated, the Pictures folder top screen is not displayed. The list of all the stored image file is displayed.
When the Thumbnail view function is deactivated, use the ▲ and ▼ keys instead of the ▲ ▼ and keys.
If you wish to move to another hierarchy folder while the Thumbnail view is turned off, press the and keys.
You can return to My data screen by pressing Softkey 2.
▼ ▼
2
2
2
2
keys to highlight Picture Frame, and then press
▼
and
▼
☛ With the Pictures folder top screen displayed, use the ▲ ▼
67
▼
▼
Displaying the Pictures view screen
☛ Use the ▲ ▼ and keys to highlight an image file you wish to display and press Softkey 1. The image of the currently highlighted image file
will be displayed.
2 When a folder is highlighted, you cannot use Softkey 1.
☛ Press the ▲ key to display the previous image file or press the ▼ key to display the next image file.
Videos
In the following section, how to playback video files (videos) stored in your phone is described. You can either record videos using your phone, download
them from the Internet, receive them attached to mail/MMS.
Displaying the Videos list screen
☛ With the standby screen displayed, press the ▼ key and 2 to display the Videos folder top screen before performing the following procedures.
2 You can also access the Videos folder top screen by pressing
6 and 2.
2 When the flat view function is activated, the Videos folder top screen is not displayed. The list of all the stored video files is displayed.
My movie
☛ With the Videos folder top screen displayed, use the ▲ and ▼ keys to highlight My movie, and then press the
▼
key or . The list of video files
recorded using the camera on your phone will be displayed. For details on the camera function, see “Camera” on page 62.
Download
key or
▼
☛ With the Videos folder top screen displayed, use the ▲ and ▼ keys to highlight Download, and then press the
videos will be displayed.
keys.
▼
▼
2 If you wish to move to another hierarchy folder, use the and
2 You can return to My data screen by pressing Softkey 2.
. The list of downloaded
▼
normal.
2 When a folder is highlighted, you cannot use Softkey 1.
Operations while replaying video
Pausing and restarting
☛ Press Softkey 1. While pausing, pressing Softkey 1 again will restart and continue the replay.
68
▼
Replaying the video files
☛ Use the ▲ and ▼ keys to highlight a video file you wish to replay and press Softkey 1. The video file will be replayed.
2 Pressing the key before/while playing a video file will enlarge the replay screen size, and pressing the key will return the screen size to
Stopping and restarting
☛ Press Softkey 2. Pressing Softkey 1 will replay the file again from the start.
Adjusting the volume
☛ Use the Side keys to adjust the volume.
Replay the previous/next file
☛ Press the ▲ key to replay the previous file, or press the ▼ key to replay the next file.
Sounds
In the following section, procedures to playback and delete desired sound items are described.
Displaying the Sounds list screen
☛ With the standby screen displayed, press the ▼ key and 3 to display the Sounds folder top screen before performing the following procedures.
2 You can also access the Sounds folder top screen by pressing
6 and 3.
2 When the flat view function is activated, the Sounds folder top screen is not displayed. The list of all the stored sounds files is displayed.
Download
☛ With the Sounds folder top screen displayed, use the ▲ and ▼ keys to highlight Download, and then press the
▼
key or
The Download sound list screen will be displayed.
.
Preset
key or
▼
☛ With the Sounds folder top screen displayed, use the ▲ and ▼ keys to highlight Preset, and then press the
screen will be displayed.
. The Preset sound list
Voice memo
key or
▼
☛ With the Sounds folder top screen displayed, use the ▲ and ▼ keys to highlight Voice memo, and then press the
list screen will be displayed.
keys.
▼
▼
2 If you wish to move to another hierarchy folder, use the and
2 You can return to My data screen by pressing Softkey 2.
. The Voice memo
Selecting and playing sound
☛ With the Sounds list screen displayed, use the ▲ and ▼ keys to highlight the sound you want to play. Then, press Softkey 1 to play the currently
highlighted sound.
2 When a folder is highlighted, you cannot use Softkey 1.
69
Operations while playing sound
Stopping and restarting
☛ Press Softkey 2. Pressing Softkey 1 will replay the file again from the start.
Adjusting the volume
☛ Use the Side keys to adjust the volume.
Replay the previous/next file
☛ Press the ▲ key to replay the previous file, or press the ▼ key to replay the next file.
File selector Options menu
☛ With the Pictures/Videos/Sounds list screen displayed, press
.
☛ Use the ▲ and ▼ keys to highlight the required menu item and press .
File Selector Options menu
No.
File Selector Options menu
Changes the protection settings of any selected file. For an image file, cuts, reduces, rotates and sets a frame to
that image.
Set protection:
Changes the protection settings of the selected file.
Cut:
Cuts the selected image into Wallpaper size (W240*H320) or 2nd-LCD size (W108*H80).
When you select the size, a frame will be displayed on the selected image. Move the
frame using the ▲ ▼ and keys to the desired position, and then press .
Reduce:
Reduces the selected image into main-LCD size or 2nd-LCD size.
Rotate:
Rotates the selected image.
Frame synthesis:
Sets a frame to the selected image.
2
Use item (Pictures)
Uses the selected file by attaching to mail/MMS or setting as wallpaper.
Create message:
Attaches the selected file to a mail/MMS (see pages 39 and 41).
Set as Main-LCD wallpaper: Sets the selected image to be the Main-LCD wallpaper.
Set as 2nd-LCD wallpaper: Sets the selected image to be the 2nd-LCD wallpaper.
IR send:
Sends the selected image through the IR port to other devices or cellphones (see
page 16 for details).
2
Use item (Videos)
Uses the selected file by attaching to mail/MMS.
Create message:
Attaches the selected file to a mail/MMS (see pages 39 and 41).
70
▼
Edit item
▼
1
No.
File Selector Options menu (Continued)
2
Use item (Sounds)
Uses the selected file by attaching to mail/MMS or setting as the ringer tone or message tone.
Create message:
Attaches the selected file to a mail/MMS (see pages 39 and 41).
Set as ring tone:
Sets the selected sound to be the ringer tone.
Set as message tone: Sets the selected sound to be the message tone.
3
Delete item
Deletes the selected image file and folder.
4
Delete all
Deletes all the image files in the current folder.
5
Rename item
Edits the name of the selected folder or file.
6
Copy item
Copies the selected file to any folder.
7
Move item
Cuts the selected file and pastes it into any folder.
8
Move all
Cuts all the files in the current folder and pastes them into any folder.
9
Create folder
Creates a new folder under the current folder.
0
Storage detail
Displays the current storage information of your phone memory.
View detail
Displays the detail of the selected folder or file.
2 You can also display the detailed information on the highlighted folder or file by pressing
the Options menu.
#
Options
Sorting order:
Info column:
Thumbnail view:
Flat view:
Data titles:
Save options:
Reset options:
without displaying
Sorts the files by Date or Alphabetic order.
Sets whether to display the second column on the list screen, and the information to be
shown there.
None: No second column showing
Size: Approximate size of the file
Type: File type
Displays the files as thumbnails.
Displays the list of all the stored image files regardless of the folder hierarchy.
Displays the titles of sound or video files.
Saves the current option settings.
Resets the option settings.
2 Depending on the conditions, some options may be displayed in gray and not be available.
2 Neither protected data, preset data nor data in sub-folders can be deleted or moved.
71
Java
You can download Java™ applications (games etc.) from i-mode sites and run them on your phone.
Programs
How to run software
To run a software (Java™ application), perform the following.
☛ With the standby screen displayed, press
7 and 1 to display the Applications screen.
2 You can also display the Applications screen by pressing and holding Softkey 2, or pressing Softkey 2 and 3 from the standby screen.
, After downloading the software, always make sure that you check the downloaded program is displayed in the Applications screen.
2 When you display the Applications screen for the first time after downloading a program(s), it may take a while for your phone to verify the
program(s). A message will be displayed during this process, and you may activate the program(s) after it is completed.
☛ Use the ▲ and ▼ keys to highlight a software you want to run, and press to start the software.
, Do not remove the battery while the software is running as data to that point may not be saved.
2 While the software is active, the Java™ operation icon is displayed (see page viii).
Java™ System menu
☛ With the standby screen displayed, press
7 and 1 to display the Applications screen, and then press
System menu.
☛ Press the appropriate key for the required option.
No. System menu
1
Description setting Selects whether to display the information of the selected application.
2
Delete all
Deletes all the applications.
3
Storage status
Displays the status of Java™ applications currently stored in your phone.
4
Trace info.
Displays the trace information.
5
About
Displays the information of the Java™ system.
2 Depending on the conditions, some options may be displayed in gray and not be available.
Application menu
☛ With the standby screen displayed, press
7 and 1 to display the Applications screen.
☛ Use the ▲ and ▼ keys to highlight a software and press Softkey 1 to display the Application menu screen.
72
to display the Java™ application
☛ Press the appropriate key for the required option.
No.
Application menu
1
Properties
Displays the information of the selected software.
2
Upgrade
Make an enquiry on whether the selected software has an upgrade. If there is, starts downloading
the data.
3
Delete
Deletes the selected software.
4
Network connection
Permits/prohibits the Java™ application software to connect to the network.
☛ Press 1 to enable the software to connect to the network.
☛ Press 2 to disable the software to connect to the network.
5
Auto start setting
Enables or disables the automatic start of a complying Java™ application.
2 Depending on the conditions, some options may be displayed in gray and not be available.
Prog backlight
You can set the backlight mode of your phone.
☛ With the standby screen displayed, press
7 and 2 to display the Backlight setting screen.
☛ Press 1 to set your phone to follow the normal backlight setting, or press 2 to let the backlight be controlled by the Java™ application.
2 If you set your phone to follow the normal backlight setting, the current power save settings will be active (see “Power saving” on page 26).
2 When the software is not running, the backlight operation depends on your phone’s backlight settings.
73
Accessory
Calculator
You can perform addition, subtraction, multiplication and division with the calculator. It also has a memory function.
2 The calculator can display a result of up to 9 digits. If a calculation results in a number exceeding the maximum, the screen displays error in the
calculation field.
Calculator Key Assignment
For calculator function, the keys are assigned different functions. The following shows the key assignment:
Operation
Addition (+)
▲
Multiplication (×)
Inversion
Key
Subtraction (–)
▼
Division (÷)
Softkey 2 Memory Addition (2nd)/Memory Store
Softkey 1 Memory Recall (2nd)/Memory Cancel
Percent (%)
Square Root (√)
Exit calculator
Equals to (=)
CLR
Sign inversion (±)
Activating the Calculator
☛ With the standby screen displayed, press
8 and 1 to display the Calculator screen before performing the following procedures.
Calculating
To calculate using the calculator, for example 52+37:
☛ With the Calculator screen displayed, key in 52.
☛ Press the key.
☛ Key in 37.
☛ Press .
The answer 89 will be displayed in the calculation field.
▼
Delete digit (if held, all clear)
Decimal Point (.)
Calculation
74
Operation
▼
▼
Key
Calculating using the temporary memory
▼
To calculate using the temporary memory for example 5 x (25 - 5):
☛ With the Calculator screen displayed, key in 25.
☛ Press the key.
☛ Key in 5.
☛ Press .
The answer 20 will be displayed in the calculation field.
☛ Press Softkey 2 to add the displayed number into memory.
☛ Key in 5.
☛ Press the ▲ key.
☛ Press Softkey 1.
20 will be displayed in the field.
2 Pressing Softkey 1 again will clear the memory.
☛ Press .
The answer 100 will be displayed in the calculation field.
Clock alarm
This feature enables you to switch the clock alarm function on/off and to set the time, repetition and alarm tone.
▼
▼
Turning the alarm on
☛ With the standby screen displayed, press
8 and 2 to display the Set alarm screen.
☛ Use the and keys to highlight On and press .
☛ Use the ▲ and ▼ keys to highlight the time field and key in the time.
☛ Use the ▲ and ▼ keys to highlight the alarm tone field and press to display the sounds folders. Highlight a tone for the alarm and press .
/ See also: “Sounds” on page 69.
☛ Highlight the repeat setting field and press to display the repeat settings. Highlight the required repeat setting and press , and then press
Softkey 1 to save the setting.
• If you select Day of the week, highlight and press
to place checks for the required days before pressing Softkey 1 to save the setting.
2 You can select more than one day of the week at the same time.
2 You can remove the check by highlighting and pressing again.
☛ Use the ▲ and ▼ keys to highlight the alarm text field, press , key in the message (e.g. Wake up!) and then press .
75
☛ When all settings are done, press Softkey 1 to save the changes and turn the clock alarm on.
2 Even if the phone has been switched off, the phone automatically switches itself on and sounds the alarm at the specified time if the alarm is turned
on.
▼
▼
Turning the alarm off
☛ With the standby screen displayed, press
8 and 2 to display the Set alarm screen.
☛ Use the and keys to highlight Off and press .
☛ Press Softkey 1 to save the changes and turn the clock alarm off.
Scheduler
Scheduler enables you to enter reminders and appointments for particular time and date.
☛ With the standby screen displayed, press
8 and 3 before performing the following procedures.
The scheduler will be displayed, showing a weekly or monthly view (according to how the scheduler was left when it was last used) with today’s
date highlighted.
▼
press
▼
▼
▼
Adding a new event
☛ With the weekly or monthly view screen displayed, use the ▲ ▼ and keys to highlight the day to add the new event to.
☛ Press to display the day’s schedule list screen (if any).
☛ Press Softkey 1 to display the Add new screen.
☛ Use the ▲ and ▼ keys to highlight the date and time field, press , key in the day, month, year and time of the event, and then press Softkey 1.
2 Only the 24 hour format can be used for time entry for a scheduled event.
☛ Use the ▲ and ▼ keys to highlight the description field, press , key in the description text, and press again.
☛ Use the ▲ and ▼ keys to highlight the repeat field, and use the and keys to toggle the repeat settings.
☛ If you need a reminder, use the ▲ and ▼ keys to highlight the reminder check box and press to place a check.
☛ If you set a reminder, use the ▲ and ▼ keys to highlight the reminder tone field and press to display the sound folders. Select a ringer and
.
☛ If the event is private, use the ▲ and ▼ keys to highlight the private check box and press
☛ When all the required settings are done, press Softkey 1 to save the event.
to place a check.
2 If you do not perform the above operation, changed settings will be lost.
76
▼
▼
Viewing the scheduled events
☛ With the weekly or monthly view screen displayed, use the ▲ ▼ and keys to highlight a day.
2 You can press Softkey 1 to display the previous monthly/weekly view screen, or Softkey 2 to display the next monthly/weekly view screen.
☛ Press
or
key.
▼
▼
to display the day’s schedule list screen.
To display the detail screen of the highlighted schedule, press .
To display the previous/next day’s schedule list screen, press the
Scheduler’s Options menu
☛ Press to display the highlighted day’s schedules (if any). Use the ▲ and ▼ keys to highlight the required scheduled event, and press
The scheduler’s options menu will be displayed.
☛ Press the appropriate number for the required option.
No.
.
Scheduler’s Options menu
1
Add new
Adds a new entry.
2
Edit
Edits the highlighted event.
3
Copy
Copies the highlighted event.
4
Delete
Deletes event(s).
☛ Press 1 to delete the highlighted event.
☛ Press 2 and 1 to delete the public events on the day, 2 and 2 to delete all the past public events, or 2 and 3
to delete all the public events.
☛ Press 3 and 1 to delete the private events on the day, 3 and 2 to delete all the past private events, or 3 and
3 to delete all the private events.
☛ Press 4 to delete all the events.
5
Go to date
Displays the selected date.
6
Monthly/Weekly
Switches the weekly view screen to the monthly view screen, or the monthly view screen to the weekly view
screen.
7
Summary
Displays a summary of all the events.
8
View events
Displays the events for each view type.
☛ Press 1 to display the public events only.
☛ Press 2 and then key in the security code to display the private events only.
☛ Press 3 and then key in the security code to display all the events.
2 You can view the private events by pressing 2 or 3.
9
IR send
Sends the selected schedule through the IR port to other devices or a cellphone.
2 Depending on the conditions, some options may be displayed in gray and not be available.
77
ToDo list
This feature allows you to set up to 100 ToDo tasks that should be finished by a certain date. You can choose to display either all ToDo tasks, or those
just finished or unfinished. Each task is identified by a description (of up to 256 characters) and its start/due date.
☛ With the standby screen displayed, press
8 and 4, use the ▲ and ▼ keys to highlight the list, and then press to display the required
ToDo list screen before performing the following procedures.
Adding a new ToDo task
☛ With a ToDo task list screen displayed, press Softkey 1. The Add new screen will be displayed.
☛ Use the ▲ and ▼ keys to highlight the start date field, press , key in the day, month and year of the date to start the ToDo task, and then press
▼
▼
▼
Softkey 1.
Use the ▲ and ▼ keys to highlight the due date field, press , and press the appropriate key for the date to end the task.
If you select to choose the date yourself, input the day, month and year of the date to end the ToDo task, and then press Softkey 1.
Use the ▲ and ▼ keys to highlight the description field, press , key in the description text (e.g. Pay the rent) and then press again.
Use the ▲ and ▼ keys to highlight the category field, and use the and keys to toggle the category settings.
Use the ▲ and ▼ keys to highlight the priority field, and use the and keys to toggle the priority settings.
If the ToDo task is private, highlight the private check box and press to place a check.
When all the required settings are done, press Softkey 1 to save the ToDo task.
▼
☛
2
☛
☛
☛
☛
☛
When a ToDo task is completed
☛ With a ToDo task list screen displayed, use the ▲ and ▼ keys to highlight the task.
☛ Press . A detailed information screen will be displayed.
☛ Press Softkey 2. The task will be saved as completed.
2 You can also save the ToDo task as completed by pressing
1 and 1 on the detailed information screen.
Viewing ToDo task details
☛ Use the ▲ and ▼ keys to highlight the required ToDo task and press
▼
▼
to display the detailed information screen. The selected ToDo task’s start
date, due date, description, category, priority, completion status and public/private view setting will be displayed.
☛ Use the and keys to view the details of the previous or next ToDo task in the list.
☛ Press Softkey 1 to edit the currently displayed task.
ToDo Options menu
☛ Use the ▲ and ▼ keys to highlight the required ToDo task.
78
Press
to display the ToDo Options menu, or use the ▲ and ▼ keys to highlight a ToDo entry, press to display the detailed information
screen, and then press
to display the ToDo detail Options menu.
☛ Key in the appropriate key for the required option. Column L shows the ToDo options menu, and column D shows the ToDo detail Options menu.
L
D
ToDo Options menu
1
4
Add new
Adds a ToDo task based on the highlighted ToDo task (see “Adding a new ToDo task” on page 78, from the
second step).
–
1
Status
Changes the completion status of the highlighted ToDo task.
2
2
Edit
Edits the highlighted ToDo task (see “Adding a new ToDo task” on page 78, from the second step).
–
Delete
Deletes ToDo task(s).
☛ Press 1 to delete the ToDo task currently selected.
☛ Press 2 and 1 to delete all the ToDo task in the public category, or 2 and 2 to delete all the completed
ToDo task in the public category.
☛ Press 3 and 1 to delete the ToDo task in the private category, or 3 and 2 to delete all the completed ToDo
tasks in the private category.
☛ Press 4 to delete all the ToDo tasks.
–
3
Delete current
Deletes the highlighted ToDo task.
4
–
Display filter
Sets the type(s) of ToDo tasks to be displayed by selecting the desired filter option.
5
–
Sort list
Displays a list of ToDo tasks rearranged according to the selected sort key.
6
–
View summary
Displays the number of unfinished and finished tasks and how many more tasks can be created.
7
5
IR send
Sends the selected ToDo task through IR port to other devices or a cellphone.
3
2 Depending on the conditions, some options may be displayed in gray and not be available.
Notepad
Notepad function allows you to record and store a note as a text file.
☛ With the standby screen displayed, press
8 and 5 to display the Notepad screen before performing the following procedures.
Creating a new memo
☛ With the Notepad screen displayed, press 1 to display the Add new screen. Use the text entry procedures (see page 13) to key in text, and then
press .
The entry will be saved as a text file and the first few words are displayed on the text list screen.
79
Notepad Options menu
☛ With the Notepad screen displayed, press 2 to display the text list screen.
☛ Use the ▲ and ▼ keys to highlight the a text (note), and then press
.
☛ Press the appropriate key for the required option.
No.
Notepad Options menu
1
Edit item
Changes the protection settings of the selected file.
Set protection:
Changes the protection settings of the selected file.
2
Create message
Creates a new SMS/mail/MMS with the highlighted text (note) in the Message field.
3
Delete item
Deletes the selected file or folder if it is unprotected.
4
Delete all
Deletes all the notes unprotected from the list.
5
Rename item
Edits the file name of the selected note.
6
Copy item
Copies the selected note.
7
Move item
Cuts and pastes the selected note.
8
Move all
Cuts and pastes all the notes in the current folder.
9
Create folder
Creates a new folder under the current folder.
0
Storage detail
Displays the current storage information of your phone memory.
View detail
Displays the detail of the selected file.
Options
Sorting order:
Info column:
Flat view:
Save options:
Reset options:
Sorts the files alphabetically.
Sets whether to display the second column on the list screen, and the information to be
shown there.
None: No second column showing
Size: Approximate size of the file
Type: File type
Displays the list of all the stored files regardless of the folder hierarchy.
Saves the current option settings.
Resets the option settings.
2 Depending on the conditions, some options may be displayed in gray and not be available.
80
Voice memo
Voice memo function allows you to record up to 60 seconds of sound/voice, using your phone’s microphone.
Recording Voice memo
☛ With the standby screen displayed, press
8, 6 and 1 to display the New Record screen.
☛ Press Softkey 1 to start recording. When the recording is completed, the Voice memo screen will be displayed.
2 You can finish recording and save the data as a file by pressing Softkey 2 even before the recording is completed.
/ For other functions of the Voice memo, see “Sounds” on page 69.
Currency converter
Currency converter function allows you to convert an amount of money in one currency to another.
Activating the Currency converter
☛ With the standby screen displayed, press
8 and 7. The Currency screen will be displayed.
Converting currency
☛ With the Currency screen displayed, use the ▲ and ▼ keys to highlight the source currency code.
To change the source currency, press
.
to display the currency list, and then use the ▲ and ▼ keys to highlight the required currency and press
☛
☛
▼
To change the destination currency code, press to display the currency list, and then use the ▲ and ▼ keys to highlight the required currency
and press .
You can also change the destination currency by using the and keys to scroll through the currency codes.
Use the ▲ and ▼ keys to highlight the exchange rate, and then press .
If you wish to change the exchange rate, press CLR to delete the displayed exchange rate and key in the required number (for decimal point,
press Softkey 1), and then press .
If you wish to clear the rate in order to re-enter it completely, press Softkey 2.
Use the ▲ and ▼ keys to highlight the money field, and then press .
Key in the amount of money you wish to convert (for decimal point, press Softkey 1) and press .
The result will be shown in the result field, and the current settings will be stored.
▼
2
☛
▼
▼
2 You can also change the source currency by using the and keys to scroll through the currency codes.
☛ Use the ▲ and ▼ keys to highlight the destination currency code.
81
2 If you have made a mistake in entering the amount, use CLR to delete individual number or press Softkey 2 to clear the entire screen, and then
start again.
☛ Enter the new amount and press
to convert another amount with the same settings.
Reset the currencies to start again with different settings.
Resetting the currencies
☛ With the Currency screen displayed, press Softkey 2 to reset the screen.
IR receive
IR receive function enables you to receive data (Phonebook, Scheduler or To Do List) from other devices.
Receiving data through IR port
☛ With the standby screen displayed, press
8 and 8 to display the IR receive screen.
☛ After the data has been received, press Softkey 1.
/ For details, see “IR Data Exchange” on page 16.
Abbreviations
3GPP
3rd Generation Partnership Project
MFi
Melody File for i-mode
ADN
Abbreviated Dialling Numbers
MMS
Multimedia Message Service
ALS
Alternate Line Service
PDP context
Packet Data Protocol context
AoC
Advice of Charge
PIN
Personal Identification Number
CB
Cell Broadcast
PIM
Personal Information Manager
CLI
Calling Line Identification
PUK
Personal Unlocking Key
FDN
Fixed Dialling Numbers
SDN
Service Dialling Numbers
GPRS
General Packet Radio Service
SIM
Subscriber Identity Module
GSM
Global System for Mobile communications SMIL
Synchronized Multimedia Integrated Language
IR
InfraRed
SMS
Short Message Service
JPEG
Joint Photographic Expert Group
STD
Subscriber Trunk Dialling
LCD
Liquid Crystal Display
WTLS
Wireless Transport Layer Security protocol
LED
Light Emitting Diode
82
Index
Numerics
2nd-LCD
4 way navigation key
viii
v
A
AC adapter
Accepting an incoming call
Access history
Accessory
ADN
ALS setup
Animation
Any key answer
Auto answer
Auto redial
2
6
52
74
54
19
67
19
23
11
B
Band
13
Bar calls
28
Basic calls & phone use
5
Battery changing
4
Battery level indicator vii, viii, 4
Battery pack
4
Bookmark
52
Broadcast messages
36
C
Calculator
Call diversion
Call lists
Call waiting and holding
Camera
Recording a video
74
10
8
11
62
64
Taking a picture
Certificate information
Changing the battery
Changing the PINs
Charge information
Clock
Clock alarm
Colour style
Correcting mistakes
Currency converter
63
52
4
26
9
20
75
24
5
81
D
Date, time
Dialled calls list
Direction
Download
20
8
25
39
E
Earphone type
Earpiece volume
Emergency calls
Ending a call
21
18
6
5
F
FDN
Fold answer
54
19
G
General care
Greetings
L
iMenu screen
46
i-mode
37, 47
Certificate information
52
iMenu screen
46
i-mode menu screen
44
i-mode operations
37
i-mode screen
43
IP
52
Mail
52
MMS
52
Site (program)
52
Web page
52
i-mode menu screen
44
i-mode operations
37
i-mode screen
43
Inbox
30
Incoming call No.
25
InfraRed
16
International calls
12
International dialling codes
12
IP
52
IR receive
82
Language setting
Last call duration
Last number redial
Line identification
Low battery alarm
J
Java™
i
24
H
Headset
Homepage
I
23
52
72
K
Key allocations
Key tone
Keypad shortcuts
21
9
6
11
3
M
Mail
Mail screen
Main menu
Main-LCD
Icons
Making basic calls
Menu functions
Menu shortcuts selection
Message
Message(Msg) tone
Message(Msg) tone volume
Missed calls list
MMS
MMS messages
Mode settings
Multi-party calls
Mute
My data
52
47
18
vii
vii
5
ix
18
29
23
23
8
52
29
22
7
8
67
N
15
23
vi
Network selection
Normal text (ABC) input
Notepad
Numeric input
12
14
79
15
83
O
One-touch dial
Own phone number display
7
7
P
Parts and functions
Phone lock
Phone modes
Phonebook
Pictures
PIN activate
PIN code
PIN2 code
Power saving
Preparing the phone
Putting a call on hold
v
27
21
53
67
27
26
27
26
1
6
R
Reading messages
Received calls list
Redial blacklist
Redial the last number
Rejecting an incoming call
Reset settings
Ring silencer
Ringer
Ringer volume
Roaming
30
8
10
6
6
29
19
22
22
12
S
Safety precautions
Saved pages
Scheduler
Scratchpad number
SDN
Security code
84
i
52
76
61
54
27
Service tone
Setting date format
Setting the date
Setting the time
Setting time format
Setting timezone
Settings
Shortcuts selection
Side keys
SIM card
SIM card insertion
SIM card removal
Site (program)
SMIL
Sounds
Standard messages
Standby screen
Standby talk times
Starting a call
Start-up
Switching the phone off
Switching the phone on
23
20
20
20
20
20
18
18
19
1
1
2
52
52
69
29
ix
3
5
3
3
3
T
T9 English text input
Talk time
Text entry
Time & date
ToDo list
Total calls duration
14
3
13
20
78
9
U
Unsuccessful calls
User’s manual conventions
6
iii
V
Vibrator
Videos
Voice memo
Voice recall
Volume
Earpiece volume
Message(Msg) tone volume
Ringer volume
23
68
80
8
18
23
22
W
Wallpaper
Web page
24, 25
52
Notruf und Vorsichtsmaßnahmen
Notruf
So können Sie überall auf der Welt einen Notruf tätigen
☛
Drücken Sie einfach 1 1 2
.
Fordern Sie bei der Vermittlung den Notdienst an, den Sie benötigen: Polizei,
Krankenwagen, Feuerwehr, Küstenwache oder Bergwacht. Geben Sie Ihren Standort
an und bleiben Sie, wenn möglich, am Telefon, um den Kontakt aufrechtzuerhalten.
Der Notruf über die Nr. 112 ist auf jedem digitalen Netzwerkdienst verfügbar. Die
Rufnummer 999 ist eine alternative Nummer für den Notruf, gilt jedoch nur in
Großbritannien. Sie benötigen eine gültige SIM-Karte, um diese Nummer zu benutzen.
2 Aufgrund der Eigenarten von Mobilfunknetzen können wir eine erfolgreiche
Vermittlung eines Notrufs nicht garantieren.
Allgemeine Vorsichtsmaßnahmen
Ein Mobiltelefon enthält empfindliche elektronische Schaltkreise, Magneten und
Akkusysteme. Bitte behandeln Sie es mit Sorgfalt und achten Sie besonders auf
folgende Punkte:
• Vermeiden Sie jeglichen Kontakt Ihres Mobiltelefons und der Zubehörteile mit Wasser
oder Feuchtigkeit.
• Schieben Sie nichts in das zusammengeklappte Telefon.
• Setzen Sie Ihr Telefon nicht besonders hohen oder niedrigen Temperaturen aus.
• Halten Sie Ihr Telefon von offenem Feuer, Zigarren oder Zigaretten fern.
• Streichen Sie Ihr Telefon nicht.
• Lassen Sie Ihr Telefon nicht fallen oder behandeln Sie es unachtsam.
• Legen Sie Ihr Telefon nicht neben Computerdisketten, Kreditkarten, Bahnkarten oder
andere magnetische Medien. Die Informationen, die auf Disketten oder Karten
gespeichert sind, könnten vom Telefon beeinträchtigt werden.
• Lassen Sie Ihr Telefon nicht an Orten liegen, an denen die Temperatur 60° C
übersteigt, z.B. auf dem Armaturenbrett Ihres Autos, auf einer Fensterbank, in
direktem Sonnenlicht hinter Glasscheiben usw.
• Entfernen Sie den Akku Ihres Telefons nicht, solange das Telefon eingeschaltet ist.
• Halten Sie Objekte aus Metall, wie z.B. Münzen oder Schlüsselringe, von den
Kontakten des Akkus fern, um einen evt. Kurzschluss zu vermeiden.
• Entsorgen Sie die Akkus nicht in einem Feuer. Sie können die Li-Ion Akkus Ihres
Telefons unbesorgt an einer Li-Ion Sammelstelle abgeben. Für nähere Informationen
über den Akku und die Spannungsversorgung siehe Seite 4.
• Stecken Sie den Akku Ihres Telefons nicht in den Mund, da die Elektrolyten des Akkus
beim Verschlucken giftig sein könnten.
• Versuchen Sie nicht, das Telefon oder Zubehörteile desselben
auseinanderzunehmen.
• Dieses Gerät enthält einen internen Akku, der nur von einem geschulten
Wartungstechniker ersetzt werden kann. Beim Austausch des Akkus gegen einen
falschen Akkutyp besteht das Risiko einer Explosion. Entsorgen Sie den gebrauchten
Akku im Einklang mit den Anweisungen des Herstellers.
• Der Gebrauch eines Akkus, AC-Adapters, Fahrzeugadapters (Option) oder
Tischladegerätes, das nicht vom Hersteller für dieses Telefon empfohlen wurde, stellt
ein potenzielles Sicherheitsrisiko dar.
• Die Ohrmuschel könnte sich im Verlauf des normalen Gebrauchs erwärmen und das
Telefon könnte sich während des Ladevorgangs erwärmen.
• Benutzen Sie zur Reinigung des Telefons ein feuchtes oder antistatisches Tuch.
Benutzen Sie zu diesem Zweck KEIN trockenes oder statisch geladenes Tuch.
Verwenden Sie keine chemischen oder scheuernden Reinigungsmittel, da dies
zu einer Beschädigung des Gehäuses führen könnte.
• Denken Sie daran, folgende Teile der Wiederverwertung zuzuführen: der Karton, in
dem dieses Telefon geliefert wurde, eignet sich perfekt für Recycling.
• Lassen Sie den Akku nicht über längere Zeit leer oder unangeschlossen, da sonst
einige Daten initialisiert werden könnten.
• Ihr Telefon enthält Metall, das je nach Konstitution und Gesundheitszustand des
Benutzers Jucken, einen Ausschlag oder Ekzeme verursachen kann.
• Falls Sie Ihr Telefon in der Gesäßtasche Ihrer Hose oder Ihres Rocks aufbewahren,
achten Sie darauf, sich nicht auf das Telefon zu setzen. Bewahren Sie Ihr Telefon auch
nicht ganz unten in einer Tasche auf, wo es übermäßigem Druck oder Gewicht
ausgesetzt sein könnte. Es könnte sonst zu einer Beschädigung des LCDs und der
Kameralinse, und dadurch zu einer Fehlfunktion kommen.
• Achten Sie darauf, den Blitz nicht zu dicht an die Augen anderer Personen zu halten,
sofern der Blitz eingeschaltet ist.
• Richten Sie beim IR-Datenaustausch den Infrarot-(IR-) Anschluss nicht direkt auf die
Augen Ihrer Mitmenschen.
• Die Ohrmuschel des Headsets ist mit Schaum umhüllt. Halten SIe keinen anderen Teil
des Headsets an Ihr Ohr."Sicherheit an Bord von Flugzeugen.l
Sicherheit an Bord von Flugzeugen
• Schalten Sie Ihr Mobiltelefon aus und entnehmen Sie den Akku, während Sie sich in
oder in der Nähe eines Flugzeugs befinden. Die Verwendung von Mobiltelefonen in
Flugzeugen verstößt gegen das Gesetz, da dies die Sicherheit und das
Kommunikationssystem des Flugzeugs beeinträchtigen könnte. Ein Verstoß gegen
diese Anweisung kann die vorübergehende Aussetzung oder Beendigung Ihres
Vertrages mit dem Mobilfunkbetreiber zur Folge haben, oder strafrechtliche
Verfolgung oder beides.
• Auch am Boden benutzen Sie Ihr Telefon bitte nur mit Erlaubnis des Bodenpersonals.
Vorsichtsmaßnahmen in Krankenhäusern
• Schalten Sie Ihr Telefon in Bereichen, in denen die Verwendung von Mobiltelefonen
untersagt ist, aus. Befolgen Sie die Anweisungen der jeweiligen medizinischen
Einrichtung in Bezug auf die Verwendung von Mobiltelefonen auf dem
Krankenhausgelände.
Allgemeine Vorsichtsmaßnahmen
• Befolgen Sie die Anweisungen auf den Schildern ‘Funksprechgeräte ausschalten’ in
der Nähe von Tankstellen, Chemikalien oder Sprengstoff.
• Lassen Sie Kinder nicht mit dem Telefon, dem Ladegerät oder dem Akku spielen.
• Ihr Handy enthält kleine, verschluckbare Teile. Halten Sie diese von Kindern fern, um
ein evt. Ersticken zu vermeiden.
• Die Funktion einiger elektronischer Geräte, wie z.B. Hörgeräte und Herzschrittmacher,
könnte durch den Einsatz von Mobiltelefonen in der Nähe beeinträchtigt werden.
Befolgen Sie alle Warnhinweise und die Empfehlungen des Herstellers.
• Wenn Sie eine Herzschwäche haben, sollten Sie beim Einstellen von Funktionen wie
dem Vibrationsalarm und der Ruftonlautstärke für ankommende Anrufe besondere
Vorsicht walten lassen.
i
• Sofern der Vibrationsalarm nicht ausgeschaltet ist, achten Sie darauf, dass Ihr Handy
sich nicht in der Nähe einer Hitzequelle (z.B. eine Heizung) befindet und aufgrund der
Vibration nicht vom Tisch oder ähnlichen Ablageflächen herunterfallen kann.
Verkehrssicherheit
• Die vorschriftsmäßige Kontrolle Ihres Fahrzeugs MUSS jederzeit gewährleistet sein.
Dem Führen des Fahrzeugs ist volle Aufmerksamkeit zu schenken.
• Beachten Sie alle Empfehlungen in den örtlichen Dokumenten über
Verkehrssicherheit.
• Sofern die Verkehrssituation dies erfordert, fahren Sie von der Straße herunter und
halten Sie an, bevor Sie einen Anruf tätigen oder annehmen.
• Sie DÜRFEN KEINESFALLS auf der Standspur der Autobahnanhalten,
um einen Anruf anzunehmen oder zu tätigen, sofern es sich nicht um einen Notfall
handelt.
• Schalten Sie Ihr Handy an Tankstellen aus, selbst dann, wenn Sie Ihr eigenes
Fahrzeug nicht betanken.
• Lagern oder transportieren Sie nie brennbare oder explosiver Stoffe zusammen mit
einem Radiosender, wie z.B. einem Mobiltelefon.
• Elektronische Fahrzeugsysteme, wie z.B. ABS-Bremsen, Geschwindigkeitsregelungsund Kraftstoffeinspritzsysteme, werden durch Funkübertragungen im Normalfall nicht
gestört. Informationen darüber, ob solche Systeme ausreichend vor Funkwellen
abgeschirmt sind, erhalten Sie auf Anfrage vom jeweiligen Hersteller. Sollten Sie
annehmen, dass bestimmte Fahrzeugprobleme durch Funkübertragung verursacht
werden, so wenden Sie sich an Ihren Händler und schalten Sie Ihr Mobiltelefon nicht
ein, bevor es von einem zugelassenen Installateur geprüft wurde.
Mit Airbags ausgestattete Fahrzeuge
Ein Airbag entwickelt bei seinem Entfalten hohe Kräfte. Platzieren Sie stationäre oder
tragbare, schnurlose Geräte nie über dem Airbag oder im Entfaltungsbereich. Werden
schnurlose Geräte falsch eingebaut und der Airbag ausgelöst, könnten schwere
Verletzungen die Folge sein.
Ausrüstung und Zubehör anderer Hersteller
Die Verwendung von Ausrüstung, Kabeln oder Zubehör, die nicht von NEC hergestellt
oder zugelassen sind, kann zum Erlöschen der auf Ihr Handy gewährten Garantie führen
und den Telefonbetrieb stören. Verwenden Sie beispielsweise nur das von NEC
gelieferte Netzkabel in Verbindung mit dem AC-Ladegerät.
Wartung
Handy, Akku und Ladegerät enthalten keine Teile, die vom Benutzer gewartet werden
können. Wir empfehlen Ihnen, Ihr NEC Handy von einem von NEC zugelassenen
Servicecenter warten oder reparieren zu lassen. Nähere Informationen erhalten Sie von
Ihrem Dienstanbieter oder von NEC.
Nicht-ionisierende Strahlung
Der Sender des Handys ist an der Antenne über ein nichtstrahlendes Kabel (z.B.
Koaxkabel) anzuschließen
Die Antenne ist in einer solchen Stellung anzubringen, dass sich normalerweise kein
Körperteil in unmittelbarer Nähe zu einem Teil der Antenne befindet, es sei denn, es ist
ein Metallschirm vorhanden, beispielsweise das Metalldach.
Verwenden Sie nur solche Antennen, die speziell für Ihr Handy ausgelegt sind. Die
Verwendung von nicht zugelassenen Antennen, Modifikationen oder das Anbringen von
zusätzlichen Teilen könnten die Beschädigung des Handy verursachen und gegen
geltende Vorschriften verstoßen, sinkende Leistungsfähigkeit zur Folge haben und
einen Hochfrequenz- (HF-) Strom erzeugen, der die empfohlenen Grenzwerte
übersteigt.
ii
Effiziente Verwendung
Für optimale Leistungsfähigkeit und minimalen Energieverbrauch beachten Sie bitte
folgende Hinweise:
• Dieses Handy ist mit einer internen Antenne ausgestattet. Bedecken Sie die interne
Antenne Ihres Handys oder Teile derselben nicht mit Ihren Händen. Andernfalls würde
eventuell die Rufqualität beeinträchtigt und der Energieverbrauch des Handys unnötig
erhöht werden, was wiederum kürzere Sprech- und Standby-Zeiten zur Folge hätte.
Hochfrequenzstrom
Ihr Handy ist ein Niederspannungs-Funksender und –empfänger. Nach dem
Einschalten empfängt und sendet es intermittierend Hochfrequenz- (HF-) Strom
(Funkwellen). Das Anrufsystem regelt den Leistungspegel, mit dem das Handy sendet.
Exposition gegenüber Hochfrequenzstrom
Ihr Handy ist darauf ausgelegt, die von nationalen Behörden und internationalen
Gesundheitsbehörden festgelegten Expositionsgrenzwerte von HF-Strom nicht zu
überschreiten. *Diese Grenzwerte sind Bestandteil umfassender Richtlinien und legen
die zulässigen Stufen der Funkwellenexposition für die Bevölkerung fest. Die Richtlinien
wurden von unabhängigen wissenschaftlichen Organisationen wie der ICNIRP
(Internationale Kommission zum Schutz vor nicht-ionisierender Strahlung) durch die
periodische und sorgfältige Analyse wissenschaftlicher Studien erarbeitet. Die
Grenzwerte enthalten große Sicherheitsmargen. Hierdurch wird die Sicherheit aller
Personen, unabhängig von Alter und Gesundheitszustand, gewährleistet und bei
Messungen auftretenden Abweichungen Rechnung getragen.
* Beispiele von Richtlinien und Normen bezüglich der Hochfrequenzexposition, denen
Ihr Handy entspricht:
• ICNIRP, "Richtlinien zur Begrenzung der Expositionen durch frequenzabhängige
elektrische, magnetische und elektromagnetische Felder (300 GHz)”-Internationale
Kommission zum Schutz vor nicht-ionisierender Strahlung (ICNIRP)“.
Health Physics, Ausgabe 74. S. 494-522, April 1998.
• 99/519/EC, EU-Empfehlungen zur Begrenzung der Expositionen der Bevölkerung
durch elektromagnetische Felder, 0 Hz-300 GHz, Offizielles Journal der Europäischen
Gemeinschaft, 12. Juli 1999.
• ANSI/IEEE C95.1-1992. "Sicherheitsstufen in Bezug auf die Exposition des Menschen
durch elektromagnetische Hochfrequenzfelder, 3kHz bis 300 GHz". The Institute of
Electrical and Electronics Engineers Inc., New York, 1991.
• FCC Report and Order, ET Docket 93-62, FCC 96-326, Federal Communications
Commission (FCC), August 1996.
• Radiocommunications (Electromagnetic Radiation Human Exposure) Standard 1999,
Australian Communications Authority (ACA), Mai 1999.
Konformitätserklärung
• Dieses Produkt entspricht den Vorschriften der R&TTE-Richtlinie 1995/5/EC. Die
gedruckte Konformitätserklärung ist in dieser Schachtel enthalten.".
Lizenzen
• T9® Texteingabe und das T9 Logo sind Warenzeichen von Tegic Communication.
„T9 Texteingabe ist unter einem oder mehreren der folgenden Patente lizenziert:
U.S. Pat. Nr. 5,818,437, 5,953,541, 5,187,480, 5,945,928, 6,011,554, und 6,307,548;
Australische Pat. Nr. 727539; Kanadische Pat. Nr. 1,331,057; Britische Pat. Nr.
2238414B; Hong Kong Standard Pat. Nr. HK0940329; Republik Singapur Pat. Nr.
51383; Euro. Pat. Nr. 0 842 463 (96927260.8) DE/DK, FI, FR, IT, NL, PT. ES, SE, GB;
Republik Korea Pat. Nr. KR201211B1 und KR226206B1 und weitere Patente, die
weltweit angemeldet sind.”
• JEGLICHE VERWENDUNG DIESES PRODUKTES, DIE MIT DEM MPEG-4 VISUAL
STANDARD KONFORM IST, IST UNTERSAGT: AUSGENOMMEN SIND DIE
VERWENDUNG, DIE SICH DIREKT BEZIEHT AUF (A) DATEN UND
INFORMATIONEN, DIE VON EINEM VERBRAUCHER UNENTGELTLICH FÜR
PERSÖNLICHE UND NICHT-GEWERBLICHE ZWECKE VERSCHLÜSSELT
WURDEN; (B) DATEN ODER INFORMATIONEN, DIE (i)VON EINEM
VERBRAUCHER, DER NICHT ZU UNTERNEHMENSZWECKEN HANDELT,
ERSTELLT UND VON DIESEM UNENTGELTLICH BEZOGEN WURDEN UND (ii)
NUR FÜR DEN PRIVATEN GEBRAUCH VERWENDET WERDEN, SOWIE (C)
WEITERE VERWENDUNGEN, DIE VON MPEG LA, L.L.C. AUSDRÜCKLICH UND
GESONDERT LIZENZIERT WURDEN:
• Helvetica ist ein eingetragenes Warenzeichen der Heidelberger Druckmaschinen AG
und ist u.U. in einigen Rechtsgebieten registriert.
• Powered by Mascot Capsule®/Micro3D Edition™
• © 2002 Music Airport Inc., http://www.music-airport.com/
• Java und alle Java-basierten Markenzeichen sind Warenzeichen oder eingetragene
Warenzeichen von Sun Microsystems, Inc. in den USA und anderen Ländern.
• Dieses Produkt enthält CompactNetFront™ Plus Internet Browser Software von
ACCESS Co., LTD.
Copyright © 1998-2004 ACCESS CO., LTD.
Compact NetFront™ ist ein eingetragenes Warenzeichen bzw. ein Warenzeichen von
ACCESS CO, LTD in Japan und bestimmten anderen Ländern der Welt.
• Dieses Produkt enthält JV-Lite2™ Java Virtual Machine Software von ACCESS CO.,
LTD.
Copyright © 2000-2004 ACCESS CO., LTD.
JV-Lite2™ ist ein eingetragenes Warenzeichen oder Warenzeichen von ACCESS
CO., LTD in Japan und bestimmten anderen Ländern der Welt.
• Dieses Produkt enthält IrFRONT Infrarot-Kommunikationssoftware von ACCESS
CO., LTD.
Copyright © 1996-2004 ACCESS CO., LTD.
• i-mode und i-mode-Logos sind Warenzeichen oder eingetragene Warenzeichen von
NTT DoCoMo.
Die technischen Details dieses Produktes und des Zubehörs unterliegen im Rahmen
der Produktverbesserung kompletten oder teilweisen Änderungen ohne
Vorankündigung.
iii
Vor dem Beginn
Struktur des Handysystems
Denken Sie bei jeder Benutzung Ihres Handys daran, dass drei oder vier verschiedene Organisationen beteiligt sind:
N342i
Ihr Mobiltelefon unterstützt alle Funktionen, die in diesem Benutzerhandbuch beschrieben werden. Zur uneingeschränkten Funktionsfähigkeit Ihres
Handys ist jedoch eine SIM-Karte erforderlich (die Sie von Ihrem Dienstanbieter erhalten), die diese Funktionen ebenfalls unterstützt. Selbst wenn Ihre
SIM-Karte alle Funktionen im vollen Umfang unterstützt, müssen die Funktionen auch durch das Netzwerk unterstützt werden, das Ihren Anruf
übermittelt. Dies trifft insbesondere auf das Roaming von Netzwerken zu (siehe Seite 13).
Benutzerhandbuch - Konventionen
In diesem Benutzerhandbuch wird – bis auf wenige Ausnahmen - die Fastkey-Methode angegeben.
Folgende Symbole werden verwendet, um Ihre Aufmerksamkeit auf bestimmte Textstellen zu lenken:
/ Dieser Absatz enthält Angaben darüber, wo Informationen zum jeweiligen Thema zu finden sind.
2 Dieser Absatz enthält Informationen, die Sie zur Kenntnis nehmen sollten.
, Dieser Absatz enthält wichtige Informationen.
iv
Informationen auf dem Display
Menütitel
Statusleiste
Dieser Bereich enthält
kontextabhängige Beschreibungen
der Softkey-Funktionen für den
jeweiligen Bildschirm.
Fastkey
Bildlaufleiste
Drücken Sie die
entsprechende Nummer, um
direkt zum nächsten Menü zu
springen.
Die Farbe eines Eintrags
ändert sich, sobald Sie diesen
markieren (um z.B. eine
Funktion ein- oder
auszuschalten).
Hilfe-Bereich
Dieser Bereich enthält kontextsensitive Informationen für den
jeweiligen Bildschirm
(z.B. wie viele Zeichen beim Schreiben
einer Mitteilung noch übrig sind).
Hilfe-Symbole
Erscheinen immer dann, wenn
Sie die Taste, die durch dieses
Symbol dargestellt wird,
verwenden können
(siehe Seite viii).
Erscheint immer dann,
wenn Sie durch Drücken
der Taste ▼ zur nächsten
Seite gehen können.
Symbol “Nächstes Menü”
Erscheint, wenn Sie durch Drücken der
Taste oder des Fastkeys das nächste
Menü anzeigen können.
▼
Softkey-Bereich
Fastkey-Nummer
Hier wird die aktuelle
Menünummer angezeigt.
Dieser Bereich enthält
Symbole, die die
Akkuladung, neue SMS/
Mail/MMS-Nachrichten,
Signalstärke etc. anzeigen
(siehe Seite viii ).
Sofern der Bildschirm sich
nicht im Standby-Modus
befindet, erscheint die
Uhranzeige in diesem
Bereich.
, Die LCDs Ihres Telefons wurden unter Einsatz äußerst hochwertiger Technologie hergestellt. Sie können jedoch trotzdem Pixel (Punkte)
enthalten, die nicht leuchten oder permanent leuchten. Bitte beachten Sie, dass es sich hierbei um eine normalen Erscheinung handelt,
nicht um eine Funktionsstörung Ihres Displays.
Kontrollkästchen/Schaltfläche
Ein Kontrollkästchen aktiviert/deaktiviert eine Option innerhalb einer Reihe von Optionen. Es können mehrere Kontrollkästchen gleichzeitig gewählt
werden. Im Gegensatz dazu wird durch die Auswahl einer Schaltfläche die letzte Auswahl automatisch storniert, so dass nur eine Schaltfläche zur Zeit
gewählt werden kann.
Möchten Sie eine Option für ein(e) Kontrollkästchen/Schaltfläche wählen/stornieren, so markieren Sie die Option einfach und drücken Sie .
v
Teile und Funktionen
vi
Tastaturfunktionen
Die folgenden Funktionen sind vom Standby-Modus aus verfügbar:
Taste
Funktionen, für die Sie eine Taste drücken müssen
Siehe
Seite
Funktionen, für die Sie eine Taste gedrückt halten müssen
Siehe
Seite
Einstellen der Seitentastensperre
21
52
Zugriff auf den “Posteingang”
52
78
48
Zugriff auf die Liste der Java™-Anwendungen
Zugriff auf das ”Telefonbuch”
59
Zugriff auf das Menü “Mitteilungen”
32
▲
Zugriff auf den Telefon-Modus
23
Einstellen des Telefons auf den Meeting-Modus
23
▼
Zugriff auf “Meine Downloads”
72
Zugriff auf den “Sprachabruf”
Zugriff auf die Liste ankommender Anrufe
9
–
–
▼
19
▼
Zugriff auf das Hauptmenü
Softkey 1 Zugriff auf das “Mailmenü”
Softkey 2 Zugriff auf das “i-mode-Menü”
Zugriff auf die Liste verpasster Anrufe
9
–
–
Zugriff auf die Liste abgehender Anrufe
9
–
Zugriff auf den Suchbildschirm der Kamera
68
Zugriff auf den Suchbildschirm der Videokamera
69
Beenden eines Anrufs oder Rückkehr zum Standby-Modus.
–
Ausschalten
3
Löschen von Zeichen oder Rückkehr zum vorigen Bildschirm
–
Löschen aller Zeichen während der Texteingabe
–
1
Eingabe von Rufnummern
5
Aufruf des Mailbox-Centers
66
2 bis 9
Eingabe von Rufnummern
5
Sprung zur entsprechenden Rufnummer im Telefonbuch (SIM)
(Kurzwahl)
7
0
Eingabe von Rufnummern
5
Eingabe von ‘+’ bei internationalen Anrufen
13
#
Eingabe von #
6
Eingabe einer Pause
–
Umschalten zwischen Leitungen 1 und 2
21
Ton während eines Anrufs ausschalten oder wiedereinschalten
9
Zeigt die Homepage an
50
CLR
Eingabe von
6
9
Auf (seitl. Reguliert die Lautstärke, wenn das Handy aufgeklappt ist
Taste)
Aktiviert die Stummschaltung beim Empfang eines Anrufs
20
Reguliert die Lautstärke, wenn das Handy aufgeklappt ist
Ab (seitl.
Taste)
Aktiviert die Stummschaltung beim Empfang eines Anrufs
20
Blitz einschalten
20
Drücken Sie eine beliebige Taste oder öffnen/schließen Sie Ihr
Telefon, um den Blitz auszuschalten.
20
–
–
vii
Symbole, die auf dem Display angezeigt werden
Innendisplay
1 2 3 4
5 6 7 8 9 10
2
11
12
4
(beige)
Zeigt an, dass Sie ungelesene Mail/MMS auf Ihrem
Handy haben.
Beim Herunterladen von Mail/MMS blinkt das beige
Symbol.
Zeigt an, dass der Speicher für Mail/MMS voll ist.
(rot, rot/grün, grün)
Zeigt an, dass Sie eine neue Sprachnachricht auf
dem Netzwerk (Kein ALS; ALS Leitung 1/2) haben.
5
13
14
17
15
16
Zeigt sichere Kommunikation auf SSL an.
6
Zeigt an, dass GPRS aktiv ist (nicht für i-modeVerbindungen).
1
(grau)
Zeigt an, dass das GSM-Netz aktiviert und GRPS
verfügbar ist.
(gelb)
Zeigt an, dass GPRS verfügbar und i-mode aktiviert
ist.
Zeigt den Akku-Ladezustand an.
Erscheint während des Ladevorgangs.
2
Zeigt an, dass Sie mindestens eine neue Mitteilung
auf Ihrem Handy haben.
Zeigt an, dass eine i-mode-Verbindung hergestellt
wird.
Zeigt an, dass Sie mindestens eine neue Mitteilung
im Netz haben.
Zeigt an, dass die Mailbox voll ist.
viii
(grün)
Zeigt an, dass Sie eine Mail auf dem Server haben.
(blau)
Zeigt an, dass Sie eine MMS auf dem Server haben.
(pink)
Zeigt an, dass Sie sowohl eine Mitteilung als auch
MMS auf dem Server haben.
Zeigt den Modus “Meeting/Draußen/Kfz” an.
Wenn kein Symbol erscheint, ist der Modus
“Normal” eingestellt.
2
10
Zeigt die Signalstärke an.
Erscheint, wenn Sie sich außerhalb des
Empfangsbereichs befinden.
11 <Bei eingeschalteter Kamera:>
Zeigt Einzel-/Serienaufnahme an (Kamera).
Zeigt den Videomodus an
Zeigt an, ob das Video bei normalem oder
vergrößertem Bildschirm wiedergegeben wird.
Zeigt den Fotografie-Modus an.
Zeigt die Bild-/Bildschirmgröße an.
Zeigt die Bildqualität an.
Zeigt die i-mode-Sperre an.
2 Sofern Ihr Handy sich außerhalb des GSMNetzes befindet oder innerhalb desselben, ohne
dass GPRS aktiviert wurde, erscheint kein
Symbol auf dem LCD:
Zeigt an, dass der SIM-Speicher voll ist.
3
9
7
Zeigt den Leitungsstatus an (ALS-Leitung 1 /2, kein
ALS). Erscheint das Symbol
in rot, so ist ALSLeitung 1 bzw. 2 nicht verschlüsselt oder ALS nicht
verfügbar.
8
Zeigt an, dass die Anrufumleitung aktiviert ist.
Zeigt an, dass der Selbstauslöser eingeschaltet ist.
Zeigt an, dass der Blitz eingeschaltet ist.
Zeigt die Helligkeitsstufe der Kamera an.
Zeigt die Zoom-Stufe an.
1
<Bei ausgeschalteter Kamera:>
Zeigt an, dass Ihr Handy auf den Modus “Draußen”
eingestellt ist.
Zeigt die Signalstärke an.
Alarm an, Sound aus, Vibration an.
12
13
14
15
16
17
Zeigt an, dass der autom. Start einer Java™Anwendung fehlgeschlagen ist.
Name des Netzwerks (wird beim Roaming orange
angezeigt)
Weltzeit
Ortszeit
Wochentag
Datum
Zeigt an, dass Sie durch Drücken von
Optionsmenü aufrufen können.
2
Zeigt den Akku-Ladezustand an.
Erscheint während des Ladevorgangs.
3
Zeigt an, dass der SIM-Speicher voll ist.
4
Zeigt an, dass eine Java™-Anwendung läuft.
Die Tasten, die Sie beim Einsatz von i-modeFunktionen oder während einer Java™-Anwendung
verwenden können, werden schwarz angezeigt.
Außendisplay
5
1
2
3
9
Zeigt an, dass die Mailbox voll ist.
(grün)
Zeigt an, dass Sie eine Mail auf dem Server haben.
(blau)
Zeigt an, dass Sie eine MMS auf dem Server haben.
(pink)
Zeigt an, dass Sie sowohl eine Mitteilung als auch
MMS auf dem Server haben.
(gelb)
Zeigt an, dass Sie mindestens eine neue Mail/MMS
auf Ihrem Handy haben.
Zeigt an, dass der Speicher für Mail/MMS voll ist.
(rot, grün/rot, grün)
Zeigt an, dass Sie eine neue Sprachnachricht auf
dem Netzwerk (Kein ALS; ALS Leitung 1/2) haben.
10
7
Zeigt an, ob die Kamera Einzel- oder Serienbilder
aufnimmt.
Zeigt den Videomodus an
8
Zeigt an, dass der Selbstauslöser eingeschaltet ist.
9
Zeigt die Helligkeitsstufe der Kamera an. Die
Einstellung “+2” ist am hellsten.
10
Zeigt die Bildqualität an (Sehr hoch, Hoch, Normal,
Niedrig, Sehr niedrig).
Zeigt an, dass die Videokamera verwendet wird.
6
4
5
8
Zeigt an, dass Sie mindestens eine neue Mitteilung
im Netz haben.
das
Zeigt an, dass Sie den Suchbildschirm der Kamera
mit der Taste aufrufen können bzw. den
Suchbildschirm der Videokamera durch Drücken
und Halten von .
7
Zeigt an, dass Sie mindestens eine neue Mitteilung
auf Ihrem Handy haben.
das
Zeigt an, dass Sie durch Drücken von
Telefonbuch aufrufen können.
Zeigt an, dass Ihr Handy auf den Modus “Kfz”
eingestellt ist.
2 Wenn kein Symbol erscheint, ist der Modus
“Normal” eingestellt.
<Wenn der Außendisplay als Suchbildschirm für
die Kamera verwendet wird:>
Erscheint, wenn Sie sich außerhalb des
Empfangsbereichs befinden.
Zeigt an, dass Ihr Handy auf den Modus “Meeting”
eingestellt ist.
6
ix
Überblick der Menüfunktionen
Standby-Bildschirm
Hauptmenü
➡
Taste
1
2
x
Hauptmenü
Einstellungen
Mitteilungen
➡
CLR
➡
➡
Untergeordnetes Menü
Telefon
Modus
Innendisplay
Außendisplay
Sparmodus
Anrufe
Sicherheit
Netz
Werkseinstellung
Eingang
Entwürfe
Ausgang
Gesendet
Ordner1
Ordner2
CB
Taste
Hauptmenü
3
i-mode
4
Telefonbuch
5
Kamera
6
Meine
Downloads
Untergeordnetes Menü
i-mode
Einstellungen
Listen
Informationen #
Anrufoptionen
Kamera
Videorecorder
Bilder
Videos
Klingeltöne
Taste
Hauptmenü
7
Java
8
Zubehör
9
SIM-Toolkit
Untergeordnetes Menü
Programme
Hintergrundbeleuchtung
Rechner
Alarm
Kalender
Aufgabenliste
Notizen
Sprachmemo
Währung
Infrarotempfang
Erste Schritte
1
Pflege des Akkus
4
Gewöhnliche Anrufe und Benutzung des Handys
5
Texteingabe
15
IR-Datenaustausch
17
Auswahl der Funktionen
19
Einstellungen
20
Mitteilungen
32
i-mode
40
Telefonbuch
57
Kamera
67
Meine Downloads
72
Java
78
Zubehör
80
Abkürzungen
90
Stichwortverzeichnis
91
Vor dem Beginn
iv
Struktur des Handysystems ............................................ iv
Informationen auf dem Display ........................................ v
Teile und Funktionen ...................................................... vi
Symbole, die auf dem Display angezeigt werden ..........viii
Überblick der Menüfunktionen ......................................... x
Erste Schritte
1
Vorbereitung des Handys ................................................ 1
Inbetriebnahme................................................................ 3
Pflege des Akkus
4
Standby- und Sprechzeiten ............................................. 4
Akku überprüfen .............................................................. 4
Alarmfunktion “Niedriger Ladezustand des Akkus”.......... 4
Andere Akku-Warnmeldungen......................................... 4
Auswechseln des Akkus .................................................. 5
Gewöhnliche Anrufe und Benutzung des Handys
5
Gewöhnliche Anrufe ........................................................ 5
Beenden eines Anrufs ..................................................... 6
Empfangen eines ankommenden Anrufs......................... 6
Einen Anruf halten ........................................................... 7
Kein Anschluss ................................................................ 7
Notrufe ............................................................................. 7
Wahlwiederholung ........................................................... 7
Kurzwahl .......................................................................... 7
Schnellwahl...................................................................... 7
Anzeige der eigenen Rufnummer .................................... 8
Konferenzgespräche........................................................ 8
xii
Sprachwahl ...................................................................... 9
Stummschaltung .............................................................. 9
Anrufoptionen .................................................................. 9
Rufeinstellungen ............................................................ 11
Internationale Wählcodes .............................................. 13
Roaming ........................................................................ 13
Texteingabe
15
Eingabemodus ändern................................................... 15
T9® deutsche Texteingabe ............................................ 15
Normale Texteingabe .................................................... 16
Numerische Eingabe ..................................................... 16
Tastaturbelegung........................................................... 16
IR-Datenaustausch
17
Positionierung der Telefone........................................... 17
IR senden ...................................................................... 17
Empfangen von Daten über IR ...................................... 18
Auswahl der Funktionen
19
Hauptmenü .................................................................... 19
Fastkey-Auswahl ........................................................... 19
Einstellungen
20
Telefon........................................................................... 20
Modus ............................................................................ 23
Innendisplay................................................................... 25
Außendisplay ................................................................. 26
Sparmodus .................................................................... 28
Anrufe ............................................................................ 28
Sicherheit....................................................................... 28
Netz................................................................................31
Werkseinstellung............................................................31
Mitteilungen
32
Mitteilungen im Überblick...............................................32
Mitteilungen lesen ..........................................................33
Optionenmenüs..............................................................34
Eine Nachricht verfassen ...............................................36
Cell Broadcast................................................................39
i-mode
40
i-mode-Funktionen .........................................................40
i-mode-Bildschirm ..........................................................47
i-mode-Menü..................................................................48
i-Menü ............................................................................51
Bildschirm “Mail” ............................................................52
i-mode-Glossar ..............................................................56
Telefonbuch
57
Zugriff auf Ihr Telefonbuch.............................................57
Telefonbuchtypen ..........................................................57
Optionenmenü für Telefonbuch .....................................59
Optionenmenü für Einträge............................................64
Notizblock-Nummer .......................................................65
Mailbox...........................................................................66
Kamera
Meine Downloads
72
Bilder.............................................................................. 72
Videos ............................................................................ 73
Klingeltöne ..................................................................... 74
Optionenmenü für Dateiauswahl.................................... 75
Java
78
Java™-Anwendungen.................................................... 78
lhintergrundbeleuchtung ................................................ 79
Zubehör
80
Taschenrechner ............................................................. 80
Alarm.............................................................................. 82
Kalender......................................................................... 83
Aufgabenliste ................................................................. 85
Notizblock ...................................................................... 87
Sprachmemo.................................................................. 88
Währung ........................................................................ 88
Empfangen von Daten über IR ...................................... 89
Abkürzungen
90
Stichwortverzeichnis
91
67
Hinweise zum Gebrauch der Kamera ............................67
Ein Bild aufnehmen........................................................68
Ein Video aufnehmen.....................................................69
Menü “Kameraoptionen” ................................................70
xiii
xiv
Erste Schritte
Vorbereitung des Handys
Bevor Sie Ihr Handy das erste Mal verwenden, vergewissern Sie sich bitte, dass es eine gültige SIM-Karte enthält und der Akku aufgeladen ist.
SIM-Karte
Bevor Sie Ihr Handy benutzen können, müssen Sie sich bei einem digitalen Netzbetreiber anmelden. Zusätzlich zu Ihren Teilnehmerangaben erhalten
Sie eine persönliche SIM- (Subscriber Identity Module) Karte, die in Ihr Handy eingelegt wird.
Wird die SIM-Karte aus dem Handy entfernt, so bleibt dieses so lange unbenutzbar, bis eine gültige SIM-Karte installiert ist. Es ist möglich, die SIM-Karte
in ein anderes, kompatibles Handy einzusetzen und die Teilnahme am Netzwerk fortzusetzen. Ist keine SIM-Karte eingelegt, erscheinen auf dem
Handydisplay entsprechende Mitteilungen.
, Sollten Ihr Handy oder Ihre SIM-Karte verloren gegangen oder gestohlen worden sein, so informieren Sie Ihren Netzbetreiber unverzüglich
darüber, damit deren Nutzung gesperrt wird.
2 Dieses Handy unterstützt eine Reihe von Sprachen; die Tastatursymbole wurden nach internationalen Standards gewählt.
2 Die digitale Technologie Ihres Handys trägt dazu bei, die Vertraulichkeit Ihrer Gespräche zu schützen.
2 Die SIM-Karte enthält persönliche Daten, wie z.B. Ihr elektronisches Rufnummernverzeichnis, Nachrichten (siehe Seite 32) und Angaben über die
Netzwerkdienste, zu denen Sie als Teilnehmer Zugang haben. Ihr Handy kann erst dann benutzt werden (mit Ausnahme von Notrufen in einigen
Netzen), wenn eine gültige SIM-Karte eingelegt wurde.
, Vergewissern Sie sich, dass Ihr Telefon ausgeschaltet ist, bevor Sie eine SIM-Karte einlegen oder entnehmen. Missachtung kann zu
Schäden an Ihrer SIM-Karte führen.
1
Einlegen einer SIM-Karte
☛ Entriegeln Sie die Akkuabdeckung in Pfeilrichtung ➀ und entnehmen Sie den Akku, indem Sie ihn in Pfeilrichtung ➁ anheben.
☛ Legen Sie die SIM-Karte mit der geraden Kante und den Metallkontakten nach unten ein.
☛ Schieben Sie die SIM-Kartenhalterung vorsichtig in Pfeilrichtung ➂. Durch Schieben der Karte in Pfeilrichtung ➃ rastet die Karte in der Halterung
ein.
.
SIM-Kartensperre
SIM-Karte
3
2
1
4
, Ziehen Sie die SIM-Kartenhalterung nie nach oben, da sie dabei zerbrechen könnte.
, Ist die SIM-Karte beim Austausch des Akkus nicht vollständig eingesetzt, kann sie hierbei beschädigt werden.
/ Sofern die Karte bereits eingelegt ist, lesen Sie bitte “Inbetriebnahme“ auf Seite 3.
Entfernen einer SIM-Karte
☛ Entnehmen Sie den Akku, halten Sie die SIM-Karte vorsichtig runtergedrückt, schieben Sie die SIM-Kartenhalterung in Pfeilrichtung ➂ und
entnehmen Sie die SIM-Karte.
2 Unter Umständen löst die SIM-Karte sich von allein, wenn Sie die Kartenhalterung lösen. Achten Sie darauf, Ihre SIM-Karte nicht fallen zu lassen.
Laden des Akkus
Setzen Sie vor Benutzung Ihres Handys zunächst den Akku ein, schließen Sie das beiliegende NEC
Akku-Ladegerät (AC-Adapter) an eine geeignete Netzsteckdose an und stecken Sie danach den
Ausgangsstecker des Ladegerätes in die Ladebuchse des Handys.
☛ Schließen Sie den Stecker des Ladegerätes (AC-Adapter) an der Ladebuchse an der Seite des
Handys an. Falls Ihr Telefon eingeschaltet ist, erscheint eine Meldung auf dem Außendisplay.
Wenn der Ladevorgang abgeschlossen ist, erlischt die LED.
Es ist empfehlenswert, das Handy während des Ladevorgangs ausgeschaltet zu lassen. Ist es
erforderlich, Anrufe zu empfangen, so kann das Handy während des Ladens eingeschaltet und
im Standby-Modus bleiben, obwohl hierdurch die Ladezeit insgesamt verlängert wird.
2
LED
, Die Verwendung von Akkus, AC-Adaptern, Fahrzeugadaptern (Option) oder Tischladegeräten (Option), die nicht von NEC für dieses Handy
zugelassen wurden, kann gefährlich sein und Ihre auf das Handy gewährte Garantie und die Gerätezulassung ungültig machen. Schließen
Sie nicht mehr als ein Ladegerät zur Zeit an. Lassen Sie das Ladegerät nicht am Stromnetz angeschlossen, wenn es nicht in Gebrauch ist.
, Versuchen Sie nicht, den Akku bei Umgebungstemperaturen unter 5 °C oder über 35 °C zu laden.
, Das Ladegerät oder eine andere externe DC-Quelle dürfen NICHT angeschlossen werden, wenn der Akku nicht im Handy eingesetzt ist.
2 Falls Ihr Handy nicht reagiert, warten Sie einige Minuten. Der Ladevorgang beginnt dann.
2 Wenn Sie das Telefon während des Ladevorgangs benutzen, lassen Sie Vorsicht walten, da das Kabel oder der Adapter noch angeschlossen ist.
2 Möchten Sie während des Ladevorgangs einen Anruf tätigen/empfangen, so kann der Ladevorgang vorübergehend unterbrochen werden.
2 Sie können das Telefon auch mit dem Tischladegerät (optional) aufladen.
2 Der Ladevorgang dauert ca. 3 Stunden, wenn Ihr Telefon ausgeschaltet ist
Inbetriebnahme
Einschalten des Handys
☛ Halten Sie die Taste zum Einschalten des Handys etwa eine Sekunde lang gedrückt. Der Bildschirm zeigt dann den gewählten Begrüßungstext
an (siehe Seite 25); das Handy befindet sich nun im Standby.
2 Vor Benutzung des Handys könnte es ggf. erforderlich sein, den Akku aufzuladen. Erscheinen nach dem Einschalten des Handys keinerlei Anzeigen,
so lesen Sie die Informationen über Akkus auf Seite 4.
2 Wenn Ihr Handy eingeschaltet ist, ertönt u.U. der eingestellte Klingelton.
Ausschalten des Handys
☛ Halten Sie die Taste gedrückt, bis auf dem Display die Abschalt-Mitteilung erscheint.
PIN-Code
Die von Ihrem Netzbetreiber ausgestellte SIM-Karte bietet eine Sicherheitsfunktion an, die als PIN-Codeschutz bezeichnet wird. Der PIN-Code
(persönliche Identifizierungsnummer) ist eine vier- bis achtstellige Geheimzahl, die von Ihrem Netzbetreiber auf der Karte gespeichert wird. Manche
Netzbetreiber liefern SIM-Karten, die den Benutzer nach dem Einschalten des Handys dazu auffordern, einen PIN-Code einzugeben. Ist dies der Fall,
so geben Sie Ihre Geheimzahl über die Telefontastatur ein. Wenn Sie nicht Ihre eigene SIM-Karte einsetzen, können bestimmte Informationen, wie z.B.
Verbindungsprotokolle, verloren gehen.
3
Pflege des Akkus
Standby- und Sprechzeiten
Der Betrieb Ihres Handys hängt von dem Mobilnetz ab, das Sie zur Bereitstellung der gewünschten Dienstleistungen benutzen. Die möglichen
Bereitschafts- und Sprechzeiten sind davon abhängig, wie Sie Ihr Handy verwenden und welche Auswahlentscheidungen vom Netzbetreiber getroffen
werden.
Die Standby- und Sprechzeiten sind insbesondere von folgenden Faktoren abhängig: Ihrem Aufenthaltsort im Mobilnetz, der Frequenz, mit der dieser
Standort aktualisiert wird, dem Typ der verwendeten SIM-Karte, Ihrem Empfangsbereich für Cell-Broadcast Mitteilungen und der Verwendung von Full
Rate (Vollduplex) oder Enhanced Full Rate (Erweiterter Vollduplex) Speech (zwei Stufen der Gesprächsqualität).
, WICHTIGE HINWEISE ZUM LADEN DES AKKUS (bei sehr schwacher Ladung)
Der Ladezustand des Akkus sinkt nach Anzeige der Warnmeldung weiter. Wird der Akku auch lange Zeit nach Erscheinen der Warnmeldung nicht
nachgeladen, so dient in extremen Fällen eine Erhaltungsladung dazu, den Akku durch langsames Nachladen auf die sichere Ladestufe zu bringen,
auf der das ‘schnelle Laden’ beginnen kann. Die Erhaltungsladung kann einige Minuten dauern, bevor das schnelle Laden beginnt.
, Schließen Sie weder das Ladegerät noch eine andere externe DC-Quelle an, wenn der Akku nicht im Handy eingesetzt ist.
Akku überprüfen
☛ Prüfen Sie das Symbol am oberen Bildschirmrand
Der Block auf dem Display veranschaulicht den Ladezustand des Akkus.
Akku vollständig aufgeladen
Akku teilweise geladen
Niedriger Ladezustand
Akku leer
Alarmfunktion “Niedriger Ladezustand des Akkus”
Sinkt die Akku-Spannung unter die Betriebsstufe, werden auf dem Display die Mitteilung Akku laden, begleitet von einem kurzen Signalton, und das
Symbol eines leeren Akkus angezeigt. Kurze Zeit danach schaltet sich das Handy automatisch ab.
2 Laden Sie den Akku so lange wie möglich nach, wenn sein Ladezustand sehr niedrig ist.
Andere Akku-Warnmeldungen
Unter Umständen zeigt Ihr Handy auch Warnmeldungen an, wenn die Akkutemperatur zu hoch ist oder die Spannung des Akkus oder Ladegerätes über
dem korrekten Niveau liegt. Befolgen Sie unbedingt die Anweisungen, die in diesem Fall erscheinen, z.B. Ausschalten des Telefons und Entnahme des
Akkus oder Ladegeräts.
4
Auswechseln des Akkus
, Überzeugen Sie sich davon, dass das Handy ausgeschaltet ist, bevor Sie den Akku auswechseln.
☛ Entriegeln Sie die Akkuabdeckung in Pfeilrichtung ➀ und entnehmen Sie den Akku, indem Sie ihn in Pfeilrichtung ➁ anheben.
☛ Setzen Sie den neuen Akku auf, lösen Sie den Akkuriegel in Pfeilrichtung ➂ und schieben Sie den Akku unter den Riegel (➃).
2
1
4
3
Gewöhnliche Anrufe und Benutzung des Handys
Gewöhnliche Anrufe
Anrufe werden wie mit jedem herkömmlichen Kabeltelefon vorgenommen. Sie müssen aber nach Eingabe der Vorwahl und Rufnummer die Taste
drücken. Für internationale Anrufen geben Sie bitte zuerst die entsprechende Auslandsvorwahl ein (siehe Seite 13).
2 Wählen Sie für jeden Anruf die Ortsvorwahl, selbst wenn Sie jemanden in der selben Stadt anrufen. Wenn die Rufnummer zu lang ist, um auf einer
Zeile angezeigt zu werden, erscheinen die überschüssigen Zahlen nicht, sondern werden durch ‘…’ am Ende symbolisiert.
2 Der LCD-Display des Telefons zeigt die Stärke des Radiosignals an, über das Ihr Telefon mit dem Netzwerk verbunden ist. Maximale Signalstärke
wird durch 4 schattierte Blöcke angezeigt, minimale Signalstärke durch 1 Block.
Einen Anruf beginnen
☛ Geben Sie die Rufnummer ein. Überprüfen Sie die Rufnummer auf dem Display.
☛ Drücken Sie , um die eingegebene Rufnummer zu wählen und den Anruf zu starten.
Wenn die Verbindung hergestellt wird, erscheinen auf dem Display die gewählte Rufnummer oder der im Verzeichnis dazu gespeicherten Name und ein
Verbunden-Symbol bzw. ein CLI-Bild, das der gewählten Rufnummer zugeordnet wurde(siehe Seite 58).
Fehler korrigieren
▼
▼
Benutzen Sie die Tasten und , um den Cursor zu positionieren und drücken Sie CLR, um einzelne Ziffern zu löschen, oder halten Sie CLR gedrückt,
um eine Telefonnummer komplett zu löschen.
5
Beenden eines Anrufs
☛ Drücken Sie während eines Gesprächs kurz
oder schließen Sie das Handy. Das Handy kehrt in den Standby-Modus zurück.
2 Halten Sie gedrückt, um das Handy abzuschalten.
2 Sofern Sie ein Headset benutzen, können Sie einen Anruf auch beenden, indem Sie die Taste am Headset drücken und halten.
Empfangen eines ankommenden Anrufs
Wenn Sie einen Anruf erhalten, ertönt der Klingelton (sofern eingestellt - siehe Seite 24), die LED leuchtet in der gewählten Farbe und die Telefonnummer
des Anrufer erscheint ggf. in der Anzeige, sofern die CID-Funktion (Leitungs-ID) verfügbar ist und der Anrufer diese Funktion aktiviert hat. Wurde die
Rufnummer des Anrufers in Ihrem Rufnummernverzeichnis unter einem Namen und einem CLI-Bild gespeichert (siehe Seite 61), so werden dieser Name
und das Bild angezeigt. Hat der Anrufer die Funktion zur Übermittlung seiner Rufnummer unterdrückt, so erscheint auf dem Display eine entsprechende
Mitteilung darüber.
2 Sie haben außerdem die Möglichkeit, Anrufe zu halten bzw. umzuleiten. Diese Optionen sind von Ihrem Mobilfunknetz und von Ihrer
Teilnehmervereinbarung abhängig.
Einen ankommenden Anruf entgegennehmen
☛ Drücken Sie die Taste , während ein Anruf ankommt.
2 Sofern Sie ein Headset verwenden, können Sie einen ankommenden Anruf auch annehmen, indem Sie die Taste auf dem Headset drücken.
Einen ankommenden Anruf zurückweisen
☛ Drücken Sie, während ein Anruf ankommt, kurz die Taste oder schließen Sie Ihr Handy.
2 Sofern Sie ein Headset verwenden, können Sie einen ankommenden Anruf auch zurückweisen, indem Sie die Taste auf dem Headset drücken.
Erhalten Sie einen Anruf, den Sie nicht beantworten, so erscheint auf dem Display die Telefonnummer des Anrufers bzw. dessen Name, wenn seine
Rufnummer gespeichert ist (falls verfügbar). Diese Informationen werden in der Liste verpasster Anrufe gespeichert. In dieser Liste werden bis zu 10
verpasste Anrufe gespeichert.
2 Sie können Ihr Handy so einstellen, dass ein Anruf durch Drücken einer beliebigen Taste beantwortet wird – siehe “Rufannahme alle Tasten“ auf
Seite 20.
2 Beim Wählen einer Rufnummer verleiht das Handy Priorität zum Empfang eines Anrufs, sofern die Taste
/ Siehe auch: “Rufumleitung“ auf Seite 11 und “Anklopfen und Anruf halten“ auf Seite 12.
/ Siehe auch: “Anrufoptionen“ auf Seite 9.
6
noch nicht gedrückt wurde.
Einen Anruf halten
Möchten Sie einen entgegengenommenen oder abgesetzten Anruf halten, so drücken Sie Softkey 1. Zur Wiederaufnahme des Anrufs drücken Sie
Softkey 1 noch einmal.
Kein Anschluss
Kann ein Anruf nicht vermittelt werden, so erscheint auf dem Display eine entsprechende Mitteilung.
Ist Ihr Handy auf automatische Wahlwiederholung eingestellt, so wird die Rufnummer nach kurzer Zeit automatisch wiedergewählt (siehe Seite 12).
Notrufe
Sie können für den Notruf die normale Rufnummer 112 wählen.
☛ Drücken Sie die Tasten 1 1 2.
☛ Drücken Sie , um eine Verbindung mit den Rettungsdiensten vor Ort herzustellen.
2 Notrufe unter der Rufnummer 112 können Sie in einigen Mobilfunknetzen auch ohne SIM-Karte tätigen.
Wahlwiederholung
Möchten Sie die zuletzt gewählte Rufnummer erneut wählen, so verfahren Sie wie folgt:
☛ Überzeugen Sie sich davon, dass der Standby-Modus angezeigt wird. Es darf keine Rufnummer angezeigt werden.
☛ Drücken Sie zweimal . Die zuletzt gewählte Nummer wird erneut gewählt.
/ Siehe auch: “Anrufoptionen“ auf Seite 9.
Kurzwahl
Die Kurzwahl für das Telefonbuch(SIM) verwenden Sie, indem Sie eine Zahl zwischen 2 und 9 drücken und halten.
2 Die Nummer für die Kurzwahl entspricht der Speicherposition im Telefonbuch (SIM).
2 Kurzwahl steht nur für die Rufnummern zur Verfügung, die in den Speicherpositionen 2 bis 9 des Telefonbuch (SIM) gespeichert sind.
Schnellwahl
Die Schnellwahl wird in ADN (Kurzwahlnummern) aktiviert. Geben Sie dazu eine Nummer zwischen 1 und 255 ein (je nach SIM-Karte) und drücken Sie
und .
Sie können die Schnellwahl auch verwenden, indem Sie eine Speicherposition zwischen 1 und 500 aus Ihrem Telefonspeicher eingeben und
anschließend und
drücken.
7
Anzeige der eigenen Rufnummer
☛ Drücken Sie im Standby-Modus die Tasten
und 0.
2 Sie können Ihre eigene Rufnummer auch anzeigen, indem Sie im Standby-Modus
4, 1 und 6 drücken.
Konferenzgespräche
Wenn Ihre SIM-Karte Konferenzgespräche unterstützt, können Sie ein Konferenzgespräch mit mehr als einem Teilnehmer führen. Sie können sich sogar
aus dem Gespräch ausschalten, während die anderen Teilnehmer fortfahren.
Empfangen des zweiten Anrufs
☛ Drücken Sie Softkey 1, um den aktuellen Anruf zu halten.
☛ Drücken Sie Softkey 1, um den zweiten Anruf anzunehmen.
☛ Drücken Sie Softkey 2, um beide Gespräche miteinander zu verbinden.
Ausführen des zweiten Anrufs
☛ Drücken Sie Softkey 1, um den aktuellen Anruf zu halten.
☛ Geben Sie die Rufnummer ein und drücken Sie Softkey 1, um den zweiten Anruf zu tätigen.
☛ Wenn der zweite Gesprächsteilnehmer antwortet, drücken Sie Softkey 2, um beide Anrufe miteinander zu verbinden.
Konferenzgespräche halten
☛ Drücken Sie Softkey 1, um sowohl den ersten als auch den zweiten Anruf zu halten.
2 Sie können den ersten und den zweiten Anruf halten, indem Sie 2 2 bzw. 2 1 drücken.
Beenden des Konferenzgesprächs
☛ Drücken Sie oder Softkey 2, um sowohl den ersten als auch den zweiten Anruf zu beenden.
2 Sie können den sowohl den ersten als auch den zweiten Anruf beenden, indem Sie 1 1 bzw.1 2
drücken.
, Die Möglichkeit, Konferenzgespräche zu führen, ist abhängig von Ihrer SIM-Karte und Ihrem Netzwerk.
8
Sprachwahl
Es ist möglich, bis zur 10 Sprachwahl-Aufnahmen zu speichern, die einem Eintrag in Ihrem Telefonbuch (Telefon) zugeordnet werden können. Für
Informationen darüber, wie Sie den Ton für den Sprachabruf speichern, siehe Seite 60. Die Funktion “Sprachwahl“ wird wie folgt eingestellt:
☛ Drücken und halten Sie bei angezeigtem Standby-Modus die Taste ▼.
2 Sofern Sie das Headset verwenden, können SIe die Sprachwahl auch aktivieren, indem Sie im Standby-Modus die Taste auf dem Headset
drücken.
☛ Sprechen Sie innerhalb von 4 Sekunden das Wort oder die Wörter, die Sie aufgezeichnet haben, um den Eintrag, der abgerufen werden soll, zu
identifizieren. Wurden das Wort oder die Wörter erkannt, so wird die Telefonbuchliste auf dem Bildschirm angezeigt.
Stummschaltung
So stellen Sie während eines Anrufs den Ton aus der Sprechmuschel aus:
☛ Drücken und halten Sie die Taste , um den Ton während eines Anrufs auszuschalten.
☛ Drücken und halten Sie die Taste erneut, um den Ton wiederherzustellen.
2 Die Stummschaltung wird nach Ende des Anrufs automatisch wieder deaktiviert.
Anrufoptionen
Im Menü “Anrufoptionen” können Sie die Listen ankommender, abgehender und verpasster Anrufe einsehen sowie Informationen über die Rufdauer des
letzten bzw. aller Anrufe, Gebühreninformationen und die verbotene Liste.
☛ Drücken Sie im Standby-Modus
4 und 3, um den Bildschirm “Anrufoptionen“ anzuzeigen, und führen Sie anschließend folgende Schritte
aus.
Verpasste/empfangene/abgehende Anrufe anzeigen
☛ Nachdem Sie den Bildschirm “Anrufoptionen“ aufgerufen haben, drücken Sie 1, um die Liste verpasster Anrufe zu wählen, 2 für die Liste
empfangener Anrufe und 3 für die Liste abgehender Anrufe.
2 Sie können die Listen verpasster, empfangener und abgehender Anrufe auch direkt im Standby-Modus aufrufen. Drücken Sie dazu die Tasten
und
▼
▼
,
.
☛ Markieren Sie mit den Tasten ▲ und ▼ eine Nummer in der Liste und drücken Sie
☛ Drücken Sie die entsprechende Taste für die gewünschte Option.
Nr.
1
.
Optionenmenü für verpasste/empfangene/abgehende Anrufe
Wählen
Wählt die aktuelle Rufnummer.
9
Nr.
Optionenmenü für verpasste/empfangene/abgehende Anrufe
2
Zum Tel.buch
hinzufügen
Fügt die aktuelle Rufnummer zum Telefonbuch hinzu.
☛ Drücken Sie 1, um die Nummer als neuen Eintrag hinzuzufügen, oder 2, um sie zu einem bereits
vorhandenen Eintrag hinzuzufügen.
☛ Drücken Sie die entsprechende Nummer für die gewünschte Speicherposition.
☛ Drücken Sie die entsprechende Nummer für das Datenfeld im Telefonbuch, in das Sie die
aktuelle Nummer kopieren möchten.
3
Einzeln löschen
Löscht die aktuelle Rufnummer.
4
Alles löschen
Löscht alle Rufnummern in der Liste.
5
Info
Zeigt Informationen zur aktuellen Rufnummer an.
Rufdauer des letzten Anrufs bzw. aller Anrufe anzeigen
☛ Nachdem Sie den Bildschirm “Anrufoptionen“ aufgerufen haben, drücken Sie die Taste 4, um die Dauer des letzten Anrufs von Ihrem Handy
anzuzeigen oder 5 für die Dauer aller abgehenden Anrufe.
☛ Drücken Sie Softkey 1, um den Display auf Null zurückzustellen.
Gebühreninformationen (AoC) anzeigen
, Die AoC-Funktion ist von der SIM-Karte und dem Mobilnetz abhängig.
Gesprächsgebühren
☛ Nachdem Sie den Bildschirm “Anrufoptionen“ aufgerufen haben, drücken Sie die Tasten 6 und 1.
☛ Drücken Sie Softkey 1, um den Display auf Null zurückzustellen.
2 Beim Rückstellen des Displays auf Null werden Sie ggf. zur Eingabe des PIN2-Codes aufgefordert.
Kostenlimit
☛ Nachdem Sie den Bildschirm “Anrufoptionen“ aufgerufen haben, drücken Sie die Tasten 6 und 2.
☛ Geben Sie den maximal zulässigen Wert in Einheiten an und drücken Sie Softkey 1.
2 Beim Einstellen des Kostenlimits werden Sie ggf. zur Eingabe des PIN2-Codes aufgefordert.
Preis pro Einheit
10
▼
▼
☛ Nachdem Sie den Bildschirm “Anrufoptionen“ aufgerufen haben, drücken Sie die Tasten 6 und 3.
☛ Wählen Sie mithilfe der Tasten ▲ ▼ und aus, ob Sie eine ganze Zahl, eine Dezimalzahl oder eine Währung eingeben.
☛ Geben Sie den gewünschten Wert für die ganze Zahl und die Dezimalzahl ein. Geben Sie im Währungsfeld ggf. den Währungstyp ein, der aus
maximal drei Zeichen bestehen darf.
☛ Drücken Sie Softkey 1.
2 Beim Einstellen des Preises pro Einheit werden Sie ggf. zur Eingabe des PIN2-Codes aufgefordert.
Verbotene Liste
Wenn die Verbindung zu einer gewählten Nummer nicht hergestellt werden kann, wird die Funktion “Automatische Wahlwiederholung“ (siehe Seite 12)
angeboten. Wenn Sie automatische Wahlwiederholung eingestellt haben und die Verbindung wieder nicht hergestellt werden kann, so wird die
Rufnummer zur verbotenen Liste hinzugefügt.
☛ Nachdem Sie den Bildschirm “Anrufoptionen“ aufgerufen haben, drücken Sie die 7, um die Nummern in der verbotenen Liste aufzurufen.
Rufeinstellungen
Über den Bildschirm “Anrufe“ können Sie eine Vielzahl von Einstellungen vornehmen, wie z.B. Rufumleitung, Anklopfen, Halten, automatische
Wahlwiederholung und Leitungs-ID.
☛ Drücken Sie im Standby-Modus
1 und 6, um den Bildschirm “Anrufe“ anzuzeigen, und führen Sie anschließend folgende Schritte aus.
Rufumleitung
Umleitung einstellen
▼
▼
☛ Drücken Sie im Menü “Anrufe” auf 1. Es dauert einen Moment, bis Ihr Handy den Umleitungsstatus in Ihrem Netzwerk überprüft hat.
☛ Markieren Sie mit den Tasten und die Art des Anrufs, den Sie umleiten möchten.
☛ Markieren Sie mit Tasten den ▲ und ▼ eine der Optionen.
☛ Wenn das Rufnummernfeld für eine Umleitungsbedingung markiert ist, geben Sie entweder die Telefonnummer ein, zu der umgeleitet werden
soll, oder löschen Sie die bereits vorhandene Nummer.
☛ Wenn Sie einen Fehler gemacht haben, markieren Sie das entsprechende Feld mit den Tasten ▲ und ▼ und drücken Sie anschließend Softkey
1, um Ihren Fehler zu korrigieren. Wenn die Einstellungen korrekt sind, drücken Sie
.
, Warten Sie einen Augenblick, während das Mobilfunknetz Ihnen den Status der Rufumleitung mitteilt.
, Dieser Service kann je nach Mobilnetz gebührenpflichtig sein.
, Die verfügbaren Einstellungen sind von Ihrem Netzwerk abhängig.
Bearbeitungsmenü “Rufumleitung“
☛ Markieren Sie das gewünschte Bearbeitungsfeld mit den Tasten ▲ oder ▼ und drücken Sie dann
.
11
☛ Drücken Sie die entsprechende Taste für die gewünschte Option.
Nr.
Bearbeitungsmenü “Rufumleitung“
1
Kopieren
Kopiert die Nummer im Bearbeitungsfeld.
2
Einfügen
Fügt die vorher kopierte Nummer ein.
3
Alle zurücksetzen
Deaktiviert alle Felder.
4
Telefonbuch
Fügt eine Rufnummer in das Bearbeitungsfeld ein.
5
Zu Tel.buch
hinzufügen
Fügt die Rufnummer entweder als neuen Eintrag zum Telefonbuch hinzu oder speichert die Nummer unter
einem bereits vorhandenen Eintrag.
2 Je nach Umleitungsbedingungen stehen nicht alle Optionen zur Auswahl und erscheinen dann grau.
Anklopfen und Anruf halten
Diese Funktion informiert Sie über einen ankommenden Anruf, wenn Ihre Leitung aufgrund eines anderen Anrufs gerade besetzt ist.
Anklopfen einstellen
☛ Drücken Sie vom Bildschirm “Anrufe“ aus die Taste 2, um das Menü “Anklopfen“ anzuzeigen.
☛ Drücken Sie 1 und 1, um Anklopfen zu aktivieren, oder 1 und 2 zum Deaktivieren.
Drücken Sie 2, um den aktuellen Anklopfstatus zu überprüfen.
Anklopfen verwenden
☛ Führen Sie gerade ein Gespräch, während ein anderer Anruf eingeht, dann werden Sie durch ein akustisches Signal (Piepton) im Hörer darauf
☛
2
2
☛
aufmerksam gemacht. Drücken Sie Softkey 1, um den aktuellen Anruf zu halten.
Drücken Sie Softkey 1, um den neu ankommenden Anruf anzunehmen.
Zum Umschalten zwischen den Gesprächen drücken Sie Softkey 1.
Wenn Sie die Gespräche zusammenschalten möchten, drücken Sie Softkey 2 (siehe “Konferenzgespräche“ auf Seite 8).
Drücken Sie , um den aktuellen Anruf zu beenden, und Softkey 1, um den gehaltenen Anruf wieder zu aktivieren.
Automatische Wahlwiederholung
Ist diese Funktion aktiviert, so wählt Ihr Handy eine Nummer bis zu zehnmal, wenn beim ersten Versuch keine Verbindung hergestellt werden kann. Bei
jedem Wiederholungsversuch ertönt ein akustisches Signal. Ihr Telefon kann keine Verbindung herstellen, wenn die Gegenstelle besetzt ist oder
Probleme im Mobilnetz bestehen. Wenn Sie während eines Wiederholungsversuches Softkey 2 drücken, wird der Vorgang abgebrochen. Zum Ein- bzw.
Ausschalten der Wahlwiederholung verfahren Sie wie folgt:
☛ Drücken Sie vom Bildschirm “Anrufe“ aus die Taste 3, um das Menü “Automat. Wahlwiederholung“ anzuzeigen.
☛ Drücken Sie anschließend 1, um die automatische Wahlwiederholung zu aktivieren, oder 2, um die Funktion zu deaktivieren.
12
Leitungs-ID
, Die Funktion “Leitungs-ID“ ist vom Mobilfunknetz abhängig.
Mit der Leitungs-ID können Sie festlegen, ob Ihre eigene Rufnummer gesendet wird, wenn Sie einen Anruf tätigen, bzw. ob bei einem ankommenden
Anruf die Rufnummer der Gegenseite auf dem Display Ihres Handys angezeigt werden soll oder nicht. Die Leitungs-ID wird wie folgt eingestellt.
☛ Nachdem Sie den Bildschirm “Anrufe” aufgerufen haben, drücken Sie die 4. Daraufhin wird der
Leitungstyp Einstellungen
Bildschirm “Nummer senden“ angezeigt. Eine aktivierte Leitung wird durch ein ✔
gekennzeichnet, eine deaktivierte Leitung durch ein ✘.
Abgehend Eigene Nummer senden
☛ Markieren Sie die Leitung, deren Status Sie einstellen möchten, mit den Tasten ▲ und ▼ (siehe
Gewählte Nummer
nebenstehende Tabelle). Eine ausgewählte Leitung blinkt.
Ankommend Ankommende Nummer
☛ Drücken Sie Softkey 1, um die Leitungs-ID zwischen “Ein“ und “Aus“ umzuschalten.
Eigene Nummer senden
☛ Drücken Sie , um die aktuellen Einstellungen zu speichern.l
Internationale Wählcodes
Für Auslandsgespräche müssen Sie stets die jeweilige Auslandsvorwahl eingeben. Ihr Handy bietet die Möglichkeit, bei Rufnummern das ‘+’ Symbol als
Präfix voranzustellen, so dass Sie die beiden Nullen der Auslandsvorwahl weglassen können.
Internationale Wählcodes eingeben
☛ Drücken und halten Sie die 0, während das Handy sich im Standby-Modus befindet. Die ‘0’ wird zu einem ‘+’.
☛ Geben Sie nun die Auslandsvorwahl, Ortsnetzkennzahl und Rufnummer der Stelle ein, die Sie anrufen möchten.
Die Auslandsvorwahl von Deutschland ist stets 49, ganz gleich, aus welchem Land Sie anrufen. Beispielsweise wird eine typische deutsche
Rufnummer (in diesem Fall 030 123456) wie folgt eingegeben:
Internationales Gespräch Auslandsvorwahl
Ortsnetzkennzahl
Telefonnummer
+
30
123456
49
Roaming
, Anrufe, die während des Roaming zu Ihnen umgeleitet werden, sind gebührenpflichtig.
Roaming bietet Ihnen die Möglichkeit, mit dem eigenen Handy auch im Ausland zu telefonieren und alle dafür fälligen Gebühren an Ihren eigenen
Netzbetreiber zu zahlen. Ihr Netzbetreiber kooperiert normalerweise mit spezifischen Netzbetreibern in anderen Ländern, so dass das Roaming in diesen
spezifischen Netzwerken in der Regel automatisch möglich ist. Das Handy gestattet Ihnen außerdem, von Ihnen bevorzugte Netzwerke auszuwählen.
Da beim Wählen ggf. die Auslandsvorwahl eingegeben werden muss, empfiehlt es sich, alle Rufnummern mit der entsprechenden Auslandsvorwahl (z.B.
+49 für Deutschland) zu speichern (siehe Seite 13).
2 Bevor Sie Ihr Heimatland verlassen, sollten Sie Ihre bevorzugten Einstellungen aktivieren, wie z.B. Anrufsperre oder Rufumleitung.
☛ Drücken Sie im Standby-Modus
1 und 8, um den Netz-Bildschirm anzuzeigen, und führen Sie anschließend folgende Schritte aus.
13
Automatische oder manuelle Mobilnetzauswahl einstellen
☛ Nachdem Sie den Bildschirm “Netz“ aufgerufen haben, drücken Sie die 1, um die “Wahlmethode“ anzuzeigen.
☛ Drücken Sie 1 zur Auswahl der automatischen Wahlmethode oder 2 für die manuelle Wahlmethode.
, Überzeugen Sie sich vor der manuellen Auswahl eines Mobilnetzes davon, dass dieses durch den Vertrag mit Ihrem Netzbetreiber
abgedeckt ist.
Manuelle Suche
☛ Nachdem Sie den Bildschirm “Netz“ aufgerufen haben, drücken Sie die 2, um nach verfügbaren Netzen zu suchen. Daraufhin erscheint der
Bildschirm mit der Mobilnetzliste.
☛ Markieren Sie das gewünschte Netz mit den Tasten ▲ und ▼. Drücken Sie anschließend auf Softkey 1, um eine Verbindung zu dem Netzwerk
herzustellen.
Mobilnetzliste anzeigen/bearbeiten
, Bitte lassen Sie sich vor der Bearbeitung Ihrer Mobilnetzliste von Ihrem Netzbetreiber beraten.
☛ Nachdem Sie den Bildschirm “Netz“ aufgerufen haben, drücken Sie 3, um die Mobilnetzliste im SIM-Speicher zu lesen.
☛ Markieren Sie mithilfe der Tasten ▲ oder ▼ das gewünschte Mobilnetz und drücken Sie dann
.
☛ Drücken Sie die entsprechende Taste für den gewünschten Vorgang.
Nr.
Optionenmenü SIM-Liste
1
Neu
Fügt ein neues Netz zur Liste hinzu.
2
Bewegen
Verschiebt das markierte Netz innerhalb der Liste.
☛ Markieren Sie mithilfe der Tasten ▲ oder ▼ das gewünschte Mobilnetz und
drücken Sie dann Softkey 1.
3
Entfernen
Löscht das markierte Netz.
Auswahl des Frequenzbandes
Passen Sie die Auswahl Ihres Frequenzbandes an Ihren Standort an.
☛ Nachdem Sie den Bildschirm “Netz“ aufgerufen haben, drücken Sie die 4.
☛ Drücken Sie die entsprechende Taste für das gewünschte Frequenzband.
2 Passen Sie das Frequenzband Ihres Telefons während des Roaming an Ihren Standort (Europa, USA etc.) an, um die volle Funktionalität Ihres
Gerätes zu gewährleisten.
14
Texteingabe
In diesem Abschnitt wird die Texteingabe beschrieben. Die gleiche Methode der Texteingabe kann auch für Änderungen des Telefonbuchs benutzt
werden.
Eingabemodus ändern
☛ Drücken Sie auf dem Texteingabebildschirm auf Softkey 1, um den Texteingabemodus zu ändern.
T9® deutscher Text, Normaler Text (ABC), Numerische Eingabe
T9® deutsche Texteingabe
Ihr Telefon verfügt über die T9® Texteingabe, mit der Sie Text schnell, einfach und intuitiv eingeben können. Für jeden einzugebenden Buchstaben
müssen Sie die Zifferntaste nur einmal drücken. Der Bildschirm zeigt das Wort an, das Sie auf Grundlage des im Gerät integrierten deutschen
Wörterbuches vielleicht suchen.
☛ Wenn der Texteingabebildschirm angezeigt wird, drücken Sie Softkey 1, bis der Eingabemodus auf T9® eingestellt ist.
i) Wenn Sie z.B. “gut“ eingeben möchten:
☛ Drücken Sie 4 8 8 und anschließend 0, um das Wort zu bestätigen.
ii) Wenn Sie “Peter ist gut” eingeben möchten:
☛ Drücken Sie , um auf Großschreibung (für einen Buchstaben) umzuschalten. Sie sehen einen grünen Pfeil im Hilfebereich.
☛ Drücken Sie 7 3 8 3 7, um “Peter” anzuzeigen und anschließend 0 zur Bestätigung.
☛ Drücken Sie 4 7 8, um “ist” anzuzeigen, und anschließend 0 zur Bestätigung.
☛ Drücken Sie 4 8 8, um “gut“ anzuzeigen, und anschließend 0 zur Bestätigung und zum Beenden des Satzes.
Taste
Funktion
0
Bestätigt ein Wort und fügt eine Leerstelle ein.
Softkey 1, Softkey Zeigt andere passende Worte an.
2 oder
▼
▼
oder
CLR
Platziert den Cursor
Löscht einen Buchstaben/ein Zeichen.
Schaltet zwischen Kleinschreibung, Umschalttaste (Großschreibung für einen Buchstaben) und
Feststelltaste (permanente Großschreibung) um.
Aktiviert den Symbol-Modus, wenn kein Wort markiert ist.
15
Normale Texteingabe
☛ Wenn der Texteingabebildschirm angezeigt wird, drücken Sie Softkey 1, bis der Eingabemodus auf normale Texteingabe (ABC) eingestellt ist.
☛ Benutzen Sie die Zifferntasten, um Buchstaben einzugeben. Wenn Sie z.B. ein “e“ eingeben möchten, drücken Sie 3 zweimal, für “f“ drücken Sie
3 dreimal. Weitere Funktionen finden Sie in der untenstehenden Tabelle.
Taste
Funktion
Schaltet zwischen Kleinschreibung, Umschalttaste (Großschreibung für einen Buchstaben) und
Feststelltaste (permanente Großschreibung) um.
0
Fügt eine Leerstelle ein
CLR
Löscht einen Buchstaben/ein Zeichen.
▼
▼
oder
Platziert den Cursor
Aktiviert den Symbol-Modus.
2 Ist Ihnen ein Fehler unterlaufen, dann bringen Sie den Cursor mit den Tasten ▲ ▼
▼
▼
▼
und
rechts neben das falsche Zeichen und drücken Sie
die Taste CLR.
2 Wird bei der Eingabe von normalem (ABC) Text das gewünschte Zeichen angezeigt, dann drücken Sie die Taste , um den Cursor zur nächsten
Zeichenstelle zu bringen (falls Sie hierbei länger als 1 Sekunde warten, bewegt der Cursor sich automatisch eine Stelle nach rechts).
Numerische Eingabe
☛ Wenn der Texteingabebildschirm angezeigt wird, drücken Sie Softkey 1, bis der Eingabemodus auf Numerisch eingestellt ist.
☛ Benutzen Sie die Zifferntasten, um Zahlen einzugeben.
Tastaturbelegung
Zur Eingabe von Text (z.B. für Kurzmitteilungen, zum Speichern von Namen mit Rufnummern etc.) können Sie durch wiederholtes Drücken einer
Zifferntaste verschiedene Zeichen anzeigen. Durch Drücken der Taste im T9® oder Normalen Texteingabemodus (ABC) schalten Sie zwischen
Kleinschreibung, Umschalttaste (Großschreibung für einen Buchstaben) und Feststelltaste (permanente Großschreibung) um. Jedes Mal, wenn ein
Texteingabebildschirm angezeigt wird, können Sie durch Drücken von Softkey 1 zwischen normalem Texteingabemodus (ABC), T9® Texteingabe (T9)
oder Numerischer Eingabe (123) wählen.
Symbol-Modus
Im Symbol-Modus erscheint beim Drücken einer Taste jeweils das Symbol, das in der entsprechenden Position auf dem Symbol-Bildschirm angezeigt
wird. Durch Drücken von in einem Texteingabemodus wird der Symbolbildschirm aufgerufen. Markieren Sie die Reihe mit den Tasten ▲ und ▼ und
drücken Sie die entsprechende Nummer in der Spalte des gewünschten Symbols.
16
IR-Datenaustausch
Ihr Mobiltelefon ist mit einem Infrarot(IR)-Datenanschluss ausgestattet, über den Sie Einträge im Telefonbuch, Kalender oder der Aufgabenliste bzw.
Bilddateien mit anderen Mobiltelefonen oder anderen Geräten mit IR-Anschluss austauschen können.
, Richten Sie beim IR-Datenaustausch den Infrarot(IR)-Anschluss nicht direkt auf die Augen Ihrer Mitmenschen.
, Richten Sie den IR-Anschluss nicht auf andere IR-Geräte, da dies zu einer Funktionsstörung führen könnte.
Positionierung der Telefone
, Öffnen Sie sowohl das sendende als auch das empfangende Telefon vertikal und platzieren Sie beide so, dass ihre IR-Anschlüsse einander
gegenüber stehen; der Abstand zwischen den Geräten sollte dabei nicht größer als 20 cm sein.
2
2
2
2
Platzieren Sie keine anderen Objekte zwischen den IR-Anschlüssen.
Der Winkel zwischen den beiden IR-Anschlüssen darf nicht größer als 30° sein.
Bewegen Sie die beiden Telefone nicht, solange der Datenaustausch läuft.
Der Datenaustausch zwischen den Handys kann durch direktes Sonnenlicht, direktem Kontakt mit
Neonlicht oder Nähe zu einer anderen Infrarot-Quelle beeinträchtigt werden.
2 Solange Ihr Telefon Daten über den IR-Anschluss sendet oder empfängt, werden alle anderen
Funktionen ausgeschaltet, so dass Sie weder Anrufe noch E-Mails oder Zugang über i-mode
möglich sind.
IR senden
Sie können Einträge aus dem Telefonbuch, Kalender oder der Aufgabenliste bzw. Bilddateien als Datei über den IR-Anschluss versenden.
/ Bevor Sie mit der Datenübertragung beginnen, muss der Empfänger empfangsbereit sein.
Verzeichniseinträge
Sie können nur die Telefonbucheinträge senden, die im Telefonbuch Ihres Handys gespeichert sind.
2 Sie können nur die Einträge unter Name, Privat, Handy, Büro, Fax, 2 E-Mail-Adressen und 2 beschreibende Informationen senden.
2 Ihr Mobiltelefon sendet Daten, die der Spezifikation vCard 2.1 entsprechen. Je nach Mobiltelefon bzw. Gerät Ihres Gesprächspartners können die
Daten u.U. fehlerhaft empfangen werden.
☛ Wenn Ihr Telefon sich im Standby-Modus befindet, drücken Sie die Taste , bis das Telefonbuch (Telefon) angezeigt wird.
2 Sie können stattdessen auch
4, 1 und 3 drücken, um das Telefonbuch (Telefon) anzuzeigen.
17
☛ Markieren Sie den gewünschten Eintrag mit den Tasten ▲ und ▼ und drücken Sie
Anschluss gesendet.
2 Sie können stattdessen auch
,
0. Der Telefonbucheintrag wird dann über den IR-
und 3 drücken.
▼▼
▼ ▼
Bilddatei
☛ Drücken Sie im Standby-Modus die Tasten
6 und 1, um den Bildschirm “Bilder” anzuzeigen.
☛ Markieren Sie den gewünschten Ordner mit den Tasten ▲ ▼ und ,und drücken Sie .
☛ Markieren Sie die gewünschte Bilddatei mit den Tasten ▲ ▼ and , und drücken Sie
2 and 4. Die Bilddatei wird dann über den IRAnschluss gesendet.
/ Siehe auch: “Bilder“ auf Seite 72
▼
▼
Kalenderdaten
☛ Drücken Sie im Standby-Modus die Tasten
8 und 3.
☛ Wählen Sie mithilfe der Tasten ▲ ▼ und den gewünschten Tag und drücken Sie , um die Liste der Kalendereinträge anzuzeigen.
☛ Markieren Sie den gewünschten Eintrag mit den Tasten ▲ und ▼ und drücken Sie .
☛ Drücken Sie
und 9. Der Kalendereintrag wird dann über den IR-Anschluss gesendet.
▼
▼
Daten aus der Aufgabenliste
☛ Drücken Sie im Standby-Modus die Tasten
8 und 4, um die Aufgabenliste anzuzeigen.
☛ Markieren Sie die Kategorie “Öffentliche”, “Private” oder “Alle” mit den Tasten ▲ ▼ und und drücken Sie (siehe Seite 85).
☛ Markieren Sie den gewünschten Eintrag mit den Tasten ▲ und ▼ und drücken Sie
7. Der Kalendereintrag wird dann über den IRAnschluss gesendet.
Empfangen von Daten über IR
Sie können Ihr Handy auch in Bereitschaft versetzen, um Daten (Telefonbuch-, Kalender- oder Aufgabeneinträge sowie Bilddateien) von einer anderen
Quelle oder einem Mobiltelefon des selben Modells zu empfangen.
Empfangen von Daten über IR
☛ Drücken Sie im Standby-Modus die Tasten
8 und 8, um das Menü “Infrarotempfang“ anzuzeigen.
☛ Starten Sie die Datenübertragung vom anderen Gerät aus.
/ Wie Sie Daten über den IR-Anschluss versenden, lesen Sie bitte unter “IR senden“ auf Seite 17 nach.
2 Wenn die Übertragung abgeschlossen ist, klassifiziert Ihr Handy automatisch die Art der empfangenen Daten (Telefonbuch, Kalender oder
Aufgabe bzw. Bilddaten).
☛ Drücken Sie Softkey 1.
18
2 Falls Ihr Handy nicht über ausreichende Speicherkapazität verfügt, um die empfangenen Daten zu speichern, erscheint eine Meldung, die Sie
darüber informiert. Löschen Sie in einem solchen Fall unnötige Daten und versuchen Sie erneut, die Daten zu übertragen.
2 Empfangene Bilddaten werden unter “Meine Downloads” im Ordner “Downloads” gespeichert (siehe Seite 72).
Auswahl der Funktionen
Hauptmenü
1
4
7
▼
▼
☛ Drücken Sie im Standby-Modus
, um das Hauptmenü anzuzeigen.
Das Hauptmenü enthält einen Symbolsatz zum Zugriff auf seine wichtigsten Funktionen
(Beispiele der wichtigsten Funktionen sehen Sie im Kästchen rechts). Die Auswahl der einzelnen
Symbole erfolgt entweder mittels einer Kombination der 4-Wege-Navigationstaste (die Tasten
▲▼ und sowie ) (Menü-Auswahl) oder nur durch Betätigung der Zifferntasten (FastkeyAuswahl).
Die Nummern der Hauptmenü-Symbole stehen für die folgenden Optionen:
Einstellungen
Telefonbuch
Java
2
5
8
Mitteilungen
Kamera
Zubehör
3
6
9
i-mode
Meine Downloads
SIM-Toolkit
2 Der Name der gewählten Option wird entsprechend im Hilfebereich angezeigt.
2 Das Symbol “SIM-Toolkit“ wird nur angezeigt, wenn Ihre SIM-Karte diese Funktion
HilfeBereich
unterstützt.
2 Drücken Sie bei angezeigtem Hauptmenü 0, um Ihre eigene Rufnummer anzuzeigen.
Fastkey-Auswahl
Mit der alternativen Fastkey-Auswahlmethode können Sie ein Menü direkt öffnen oder eine Funktion direkt aufrufen, ohne erst ein Symbol zu markieren
und die Menüoptionen zu durchlaufen. Die Auswahl erfolgt durch das Drücken von bestimmten Ziffern auf der Tastatur, die den angezeigten
Menüoptionen entsprechen.
2 In diesem Benutzerhandbuch wird – bis auf wenige Ausnahmen - die Fastkey-Methode angegeben.
19
Einstellungen
Telefon
Lautstärkeregelung der Hörmuschel
Wenn Sie die Lautstärke der Hörmuschel ändern möchten, verfahren Sie wie folgt:
☛ Drücken Sie im Standby-Modus
1, 1 und 1.
☛ Nehmen Sie die gewünschte Einstellung mit den Tasten ▲ und ▼ vor und drücken Sie Softkey 1, um die aktuelle Einstellung zu speichern.
2 Sie können auch die seitlichen Tasten verwenden, um den Bildschirm für die Lautstärkeregelung anzuzeigen und die Lautstärke zu
verändern.
2 Drücken Sie während eines Anrufs die seitlichen Tasten, um die Lautstärke je nach Wunsch anzupassen.
Antwort-Optionen
Rufannahme alle Tasten
Ist diese Funktion aktiviert, so können Sie einen empfangenen Anruf durch Drücken einer beliebigen Taste (mit Ausnahme von , Softkey 2 oder
den seitlichen Tasten) annehmen. Ist diese Funktion nicht aktiviert, so kann ein empfangener Anruf nur durch Drücken der Taste
oder von
Softkey 1 entgegengenommen werden.
☛ Drücken Sie im Standby-Modus
1, 1, 2 und 1.
☛ Drücken Sie 1, um “Rufannahme alle Tasten“ zu aktivieren, oder 2, um die Option zu deaktivieren.
Stummschaltung
Wenn Ihr Telefon geschlossen und “Stummschalten“ aktiviert ist, können Sie den Rufton während eines empfangenen Anrufs oder einer Nachricht
stoppen, indem Sie die seitlichen Tasten drücken.
☛ Drücken Sie im Standby-Modus
1, 1, 2 und 2.
☛ Drücken Sie 1, um “Stummschalten“ zu aktivieren, oder 2, um die Option zu deaktivieren.
2 Wenn Ihr Telefon geschlossen und die Funktion seitliche Taste deaktiviert ist, so kann die Funktion “Stummschalten“ nicht durch Betätigung
der seitlichen Tasten eingesetzt werden.
/ Siehe auch: “Stummschaltung“ auf Seite 9.
Rufannahme beim Aufklappen
Wenn Ihr Telefon geschlossen und “Rufannahme beim Aufklappen“ aktiviert ist, können Sie einen empfangenen Anruf annehmen, indem Sie Ihr
Telefon aufklappen.
☛ Drücken Sie im Standby-Modus
1, 1, 2 und 3.
20
☛ Drücken Sie 1, um “Rufannahme beim Aufklappen“ zu aktivieren, oder 2, um die Option zu deaktivieren.
Aktivierung der seitlichen Tasten
Die seitlichen Tasten sind aktiviert/deaktiviert, während Ihr Handy geschlossen ist.
☛ Drücken Sie im Standby-Modus
1, 1 und 3.
☛ Drücken Sie 1, um die seitlichen Tasten zu aktivieren, oder 2, um die Funktion zu deaktivieren, während Ihr Telefon geschlossen ist.
2 Sie können die seitlichen Tasten auch aktivieren/deaktivieren, indem Sie im Standby-Modus
drücken und halten.
ALS-Setup
, Die ALS-Funktion ist von der SIM-Karte und dem Mobilnetz abhängig.
Falls Ihre SIM-Karte den alternativen Leitungsservice (ALS) unterstützt, so können Sie einstellen, welche Leitung Sie benutzen möchten, wie diese
bezeichnet werden und ob diese automatisch gewählt werden soll.
☛ Drücken Sie im Standby-Modus
1, 1 und 4 und gehen Sie anschließend wie folgt vor.
Abgehende Anrufe
☛ Drücken Sie im Menü “ALS-Setup” auf 1.
☛ Drücken Sie die entsprechende Taste für die gewünschte Option.
Mailbox
☛ Drücken Sie im Menü “ALS-Setup” auf 2.
☛ Drücken Sie die entsprechende Taste für die gewünschte Option.
Uhrzeit und Datum einstellen
Ihr Handy ist in der Lage, Uhrzeit und Datum für zwei Zeitzonen zu speichern: die Ortszeit und die Weltzeit. Diese Informationen werden im 12- oder 24Stunden-Format auf dem Standby-Bildschirm angezeigt. Die Ortszeit wird für verschiedene Funktionen verwendet, z.B. für den Alarm und den Kalender.
☛ Drücken Sie im Standby-Modus
1, 1 und 5, um den Bildschirm für die Uhrzeit anzuzeigen und gehen Sie anschließend wie folgt vor.
Uhr anzeigen
Mit dieser Option können Sie die Uhrzeit wählen, die Sie bevorzugt im Standby-Modus anzeigen möchten.
☛ Wenn der Bildschirm “Uhr” angezeigt wird, drücken Sie 1, um den Bildschirm “Uhr anzeigen“ aufzurufen.
☛ Drücken Sie 1, um nur die Ortszeit anzuzeigen, oder 2, um Orts- und Weltzeit anzuzeigen, oder 3, wenn Sie keine Uhrzeit anzeigen möchten.
Einstellen der Ortszeit und der Weltzeit
☛ Wenn der Bildschirm “Uhr” angezeigt wird, drücken Sie 2, um den Bildschirm “Uhr einstellen“ aufzurufen.
☛ Drücken Sie 1, um den Bildschirm “Ortszeit“ anzuzeigen, oder 2 für den Bildschirm “Weltzeit“.
21
☛ Geben Sie die Orts-/Weltzeit ein, und drücken Sie Softkey 1.
Einstellen des Datums
☛ Wenn der Bildschirm “Uhr” angezeigt wird, drücken Sie 3, um den Bildschirm “Datum“ aufzurufen.
☛ Geben Sie das Datum ein und drücken Sie Softkey 1, um die Änderungen zu speichern.
Datumsformat festlegen
☛ Wenn der Bildschirm “Uhr” angezeigt wird, drücken Sie 4, um den Bildschirm “Datumsformat festlegen“ aufzurufen.
☛ Drücken Sie die entsprechende Taste für das gewünschte Datumsformat.
Zeitformat festlegen
☛ Wenn der Bildschirm “Uhr” angezeigt wird, drücken Sie 5, um den Bildschirm “Zeitformat festlegen“ aufzurufen.
☛ Drücken Sie 1, um die Uhrzeit im 12-Stunden-Format anzuzeigen, oder 2 für die Anzeige im 24-Stunden-Format.
Einstellen der Zeitzone
☛ Wenn der Bildschirm “Uhr” angezeigt wird, drücken Sie 6, um den Bildschirm “Zeitzone“ aufzurufen. Die ausgewählte Zeitzone wird durch ein
✔ angezeigt.
☛ Markieren Sie die gewünschte Zeitzone mit den Tasten ▲ und ▼.
2 Wenn für die ausgewählte Zeitzone Sommerzeit eingestellt werden kann, erscheint die entsprechende Angabe unten auf dem Bildschirm.
Drücken Sie
, um die Einstellung zu aktivieren/deaktivieren (ein ✔ im Feld bedeutet, dass Sommerzeit aktiviert ist).
☛ Drücken Sie Softkey 1, um die Änderungen zu speichern.
Einstellen des Displays auf die gewünschte Sprache
Sofern der Display eine andere Sprache als Ihre eigene anzeigt, können Sie anhand folgender Schritte die gewünschte Sprache einstellen.
☛ Drücken Sie im Standby-Modus
1, 1 und 6.
☛ Drücken Sie die entsprechende Taste für die gewünschte Sprache.
2 Nachdem Sie die Sprache für den Display geändert haben, dauert es noch eine Weile, bis die neue Einstellung übernommen wird.
Einstellungen des LED
Sie können u.a. einstellen, in welcher Farbe der LED bei ankommenden Anrufen, Mitteilungen und während eines Gesprächs leuchtet.
☛ Drücken Sie im Standby-Modus
1, 1 und 7.
☛ Drücken Sie 1, um die Beleuchtungsfarbe für ankommende Rufe festzulegen, 2 für ankommende Mitteilungen und 3 für die Beleuchtung während
eines Gesprächs.
☛ Markieren Sie die gewünschte Farbe mit den Tasten ▲ und ▼ und drücken Sie Softkey 1 oder .
22
Kopfhörer-Einstellung
Je nach verwendetem Kopfhörer (Headset) können Sie einstellen, ob der Sound in Stereo oder Mono ertönen soll.
☛ Drücken Sie im Standby-Modus
1, 1 und 8.
☛ Drücken Sie die 1, um den Sound auf Stereo einzustellen, oder 2 für Mono.
Modus
Der Betrieb Ihres Handys ist in vier verschiedenen Modi möglich:
• Normal
• Meeting
• Draußen
• Kfz
, Alle in einer bestimmten Betriebsart (Modus) vorgenommenen Änderungen dieser Einstellungen werden gespeichert und
wiederverwendet, wenn die jeweilige Betriebsart erneut eingestellt wird.
Auswahl des Modus
☛ Drücken Sie im Standby-Modus die Taste ▲.
2 Sie können den Bildschirm für den Modus auch aufrufen, indem Sie im Standby-Modus auf
1 und 2 drücken.
☛ Drücken Sie die entsprechende Taste für den gewünschten Modus.
2 Sie können den Meeting-Modus auch einstellen, indem Sie im Standby-Modus die Taste ▲ drücken und halten.
Standardeinstellungen für die Betriebsarten (Modi)
Beim Auswählen eines Modus werden bestimmte Einstellungen Ihres Handys der jeweiligen Betriebsart entsprechend automatisch angepasst.
Die folgende Tabelle veranschaulicht die Standardeinstellungen für jede Betriebsart.
Klingelton
Ruftonlautstärke
Mitteilungston
Mitteil-Lautstärke
Normal
Meeting
Draußen
Kfz
Vorgabe
Vorgabe
Vorgabe
Vorgabe
Mittel
Leise
Laut
Mittel
Vorgabe
Vorgabe
Vorgabe
Vorgabe
Mittel
Leise
Laut
Mittel
Tastenton
An
Aus
An
An
Warntöne
An
Aus
An
An
23
Normal
Vibrationsalarm
Autom. Annahme
Meeting
Draußen
Kfz
An
An
An
Aus
Immer aus
Immer aus
Immer aus
An
2 In der Betriebsart “Kfz“ ist die Beleuchtung immer an. Diese Einstellung reduziert die Lebensdauer des Akkus.
2 Die oben angegebenen Standardeinstellungen können variieren. Bitte prüfen Sie alle Einstellungen auf Ihrem Handy.
Modus-Einstellungen ändern
☛ Drücken Sie im Standby-Modus die Taste ▲.
☛ Markieren Sie anschließend mit den Tasten ▲ und ▼ den gewünschten Modus und drücken Sie Softkey 1, um den Bearbeitungsbildschirm für
einen Telefon-Modus aufzurufen. Gehen Sie anschließend wie folgt vor.
2 Sie können den Bildschirm für den Modus auch aufrufen, indem Sie im Standby-Modus auf
1 und 2 drücken.
Klingelton
☛ Wenn der Bearbeitungsbildschirm für einen Telefon-Modus angezeigt ist, drücken Sie 1, um die Klingelton-Liste einschließlich der derzeit
ausgewählten Melodie anzuzeigen.
☛ Markieren Sie mithilfe der Tasten ▲ oder ▼ den gewünschten Rufton und drücken Sie dann
/ Siehe auch: “Klingeltöne“ auf Seite 74
.
Ruftonlautstärke
☛ Wenn der Bearbeitungsbildschirm für einen Rufton angezeigt wird, drücken Sie 2, um den Lautstärkeregler auf dem Bildschirm für die
Ruftonlautstärke anzuzeigen.
☛ Stellen Sie den gewünschten Lautstärkepegel mit der Taste ▲ oder Lauter lauter oder mit ▼ bzw. Leiser leiser (der Schieberegler bewegt sich
in die Richtung, die der gedrückten Taste entspricht). Sie können den Lautstärkepegel wahlweise auch über eine Zifferntaste eingeben (0-Leise
bis 9-Laut).
☛ Drücken Sie Softkey 1, um die aktuell eingestellte Ruftonlautstärke zu speichern.
2 Beim Empfang eines Anrufs kann die Ruftonlautstärke auch durch Drücken der seitlichen Tasten reguliert werden, sofern Ihr Handy aufgeklappt
ist.
2 Die Lautstärke des Erinnerungstons für den Kalender entspricht der Ruftonlautstärke.
Mitteilungston
☛ Wenn der Bearbeitungsbildschirm für einen Telefon-Modus angezeigt ist, drücken Sie 3, um die Rufton-Liste einschließlich der derzeit
ausgewählten Melodie anzuzeigen.
☛ Markieren Sie den gewünschten Mitteilungston mit den Tasten ▲ oder ▼ und drücken Sie dann
/ Siehe auch: “Klingeltöne“ auf Seite 74.
24
.
Mitteilungston-Lautstärke
☛ Wenn der Bearbeitungsbildschirm für einen Telefon-Modus angezeigt wird, drücken Sie 4, um den Lautstärkeregler auf dem Bildschirm für die
Ruftonlautstärke anzuzeigen.
☛ Stellen Sie den gewünschten Lautstärkepegel mit der Taste ▲ oder Lauter lauter oder mit ▼ bzw. Leiser leiser (der Schieberegler bewegt sich
in die Richtung, die der gedrückten Taste entspricht). Sie können den Lautstärkepegel wahlweise auch über eine Zifferntaste eingeben (0-Leise
bis 9-Laut).
☛ Drücken Sie Softkey 1, um die aktuell eingestellte Lautstärke des Mitteilungstons zu speichern.
Tastenton
☛ Wenn der Bearbeitungsbildschirm für einen Telefon-Modus angezeigt wird, drücken Sie 5, um den Bildschirm “Tastenton” aufzurufen.
☛ Drücken Sie 1, um den Tastenton zu aktivieren oder 2, um die Option zu deaktivieren.
Warntöne
☛ Wenn der Bearbeitungsbildschirm für einen Telefon-Modus angezeigt wird, drücken Sie 6, um den Bildschirm “Warntöne” aufzurufen.
☛ Drücken Sie 1, um den Warnton zu aktivieren oder 2, um die Option zu deaktivieren.
Vibrationsalarm
☛ Wenn der Bearbeitungsbildschirm für einen Telefon-Modus angezeigt wird, drücken Sie 7, um den Bildschirm “Vibrationsalarm” aufzurufen.
☛ Drücken Sie 1, um den Vibrationsalarm zu aktivieren oder 2, um die Option zu deaktivieren.
Automatische Annahme
Ist die Funktion “Autom. Annahme“ aktiviert, wird ein ankommender Anruf automatisch verbunden, wenn das Handy auf “Kfz“ eingestellt ist und mit
dem Headset verwendet wird.
☛ Drücken Sie auf dem Bildschirm “Kfz“ 8, um den Bildschirm “Autom. Annahme“ anzuzeigen.
☛ Drücken Sie 1, um die automatische Annahme zu aktivieren, oder 2, um die Option zu deaktivieren.
2 Die Option “Autom. Annahme“ ist nur im Modus “Kfz” verfügbar.
Innendisplay
Im Menü des Innendisplays können Sie folgende Einstellungen ändern.
☛ Drücken Sie im Standby-Modus
1 und 3, um den Bildschirm “Innendisplay” anzuzeigen, und führen Sie anschließend folgende Schritte aus.
Begrüßung
Zum Auswählen eines Begrüßungsbildschirms verfahren Sie wie folgt:
☛ Wenn “Innendisplay” angezeigt wird, drücken Sie 1, um den Bildschirm “Begrüßung” anzuzeigen.
☛ Drücken Sie die entsprechende Taste für die gewünschte Begrüßung.
25
• Wenn Sie den Bildschirm “Text“ wählen, drücken Sie Softkey 1, um einen Begrüßungstext einzugeben. Geben Sie den gewünschten Text ein
und drücken Sie
.
/ Wenn Sie “Animation“ wählen, lesen Sie bitte “Bilder“ auf Seite 72.
Hintergrundbild
▼
▼
Sie können eines der gespeicherten Bilder als Hintergrund für den Standby-Modus auswählen.
☛ Wenn “Innendisplay” angezeigt wird, drücken Sie 2, um eine Liste aller verfügbaren Bilder, einschließlich des aktuell eingestellten Bildes,
anzuzeigen.
☛ Wählen Sie mithilfe der Tasten ▲ ▼
und
das Bild, das Sie als Hintergrund einstellen möchten, und drücken Sie Softkey 1. Das
ausgewählte Bild wird angezeigt (Vorschau). Drücken Sie Softkey 1, um das angezeigte Bild als Hintergrund einzustellen.
2 Der derzeitig ausgewählte Eintrag ist mit einem ✔ versehen.
/ Siehe auch “Bilder“ auf Seite 72.
Farbstil
Sie können unter 8 verschiedenen Farbschemen für Ihr Handydisplay auswählen.
☛ Wenn “Innendisplay” angezeigt wird, drücken Sie 3, um den Bildschirm “Farbstil” anzuzeigen.
☛ Markieren Sie einen Farbstil mit den Tasten ▲ und ▼. Die Bildschirmfarbe ändert sich und passt sich dem markierten Farbstil an. Drücken Sie
, wenn der gewünschte Farbstil markiert ist.
Außendisplay
Im Menü “Außendisplay” können Sie folgende Einstellungen ändern.
☛ Drücken Sie im Standby-Modus
1 und 4, um den Bildschirm “Außendisplay” anzuzeigen, und führen Sie anschließend folgende Schritte aus.
Außendisplay
☛ Wenn “Außendisplay” angezeigt wird, drücken Sie 1, um den Bildschirm “Anzeige” aufzurufen.
☛ Drücken Sie 1, um die Anzeige zu aktivieren, oder 2, um die Option zu deaktivieren.
Hintergrundbild
26
▼
▼
Sie können eines der gespeicherten Bilder als Hintergrund für den Außendisplay auswählen.
☛ Wenn “Außendisplay” angezeigt wird, drücken Sie 2, um die Liste aller verfügbaren Bilder, einschließlich des aktuell eingestellten Bildes,
anzuzeigen.
☛ Wählen Sie mithilfe der Tasten ▲ ▼ und das Bild, das Sie als Hintergrund einstellen möchten, und drücken Sie Softkey 1. Das
ausgewählte Bild wird angezeigt (Vorschau). Drücken Sie Softkey 1, um das angezeigte Bild als Hintergrund einzustellen.
2 Der derzeitig ausgewählte Eintrag ist mit einem ✔ versehen.
/ Siehe auch “Bilder“ auf Seite 72.
Uhrwahl
Hier können Sie auswählen, welche Art von Uhr Sie auf dem Außendisplay anzeigen möchten.
☛ Wenn “Außendisplay” angezeigt wird, drücken Sie 3, um den Bildschirm ”Uhrwahl” aufzurufen.
☛ Drücken Sie 1, 2, 3 oder 4, um die gewünschte Uhr einzustellen, oder 5, um keine Uhr anzuzeigen.
Ereignisanzeige
Mit dieser Option können Sie auf dem Außendisplay Symbole anzeigen, die den Status Ihres Handys illustrieren (wie z.B. Anrufe bzw. Anzeige
ankommender Anrufe).
☛ Wenn “Außendisplay” angezeigt wird, drücken Sie 4, um den Bildschirm “Ereignisanzeige” aufzurufen.
☛ Drücken Sie 1, um die Ereignisanzeige auf dem Außendisplay zu aktivieren, oder 2, um die Option zu deaktivieren.
Ankommende Rufnummer
Mit der Option “Ankommende Rufnummer“ können Sie sich die Rufnummer oder den Namen des Anrufers auf dem Außendisplay anzeigen lassen (wenn
diese im Verzeichnis gespeichert sind).
☛ Wenn “Außendisplay” angezeigt wird, drücken Sie 5, um den Bildschirm “Ankommende Rufnummer” aufzurufen.
☛ Drücken Sie 1, um die Anzeige der ankommenden Rufnummer zu aktivieren, oder 2, um die Option zu deaktivieren.
Anzeigerichtung
☛ Wenn “Außendisplay” angezeigt wird, drücken Sie 6, um den Bildschirm “Anzeigerichtung” aufzurufen.
☛ Drücken Sie die entsprechende Taste, um festzulegen, in welcher Richtung die Anzeige auf dem Außendisplay erscheinen soll.
Kontrast
☛ Wenn “Außendisplay” angezeigt wird, drücken Sie 7, um den Bildschirm “Kontrast” aufzurufen. Daraufhin erscheint eine Farbkontrastskala.
☛ Verwenden Sie die Tasten ▲ oder Nach oben, um den Kontrast zu erhöhen bzw. ▼ oder Nach unten, um den Kontrast abzuschwächen, bis
Sie, nach Überprüfung des Außendisplays, den gewünschten Kontrast erzielt haben.
☛ Drücken Sie Softkey 1, um die Änderungen zu speichern.
27
Sparmodus
☛ Drücken Sie im Standby-Modus die Tasten
1 und 5, um den Bildschirm “Sparmodus” anzuzeigen.
☛ Drücken Sie die entsprechende Taste für die gewünschte Einstellung.
• Drücken Sie 1, um Level 1 für LCD-Helligkeit und Tastaturbeleuchtung einzustellen (minimaler Sparmodus).
• Drücken Sie 2, um Level 2 für LCD-Helligkeit und Tastaturbeleuchtung einzustellen.
• Drücken Sie 3, um Level 3 für LCD-Helligkeit und Tastaturbeleuchtung einzustellen (maximaler Sparmodus).
2 Wenn der Kfz-Modus eingestellt ist oder der Kamera-Suchbildschirm angezeigt wird, ist die Beleuchtung immer eingeschaltet.
2 Die Beleuchtung schaltet sich nach einer festgelegten Phase der Inaktivität automatisch aus.
Anrufe
☛ Drücken Sie im Standby-Modus die Tasten
1 und 6, um das Menü “Anrufe“ anzuzeigen.
/ Nähere Informationen über die Einstellungen, die Sie auf dem Bildschirm “Anrufe“ vornehmen können, finden Sie unter “Rufeinstellungen“ auf
Seite 11.
Sicherheit
Mit den Sicherheitseinstellungen (“PIN-Codes ändern”, “PIN aktiv”, “Telefon gesperrt”, “Anrufsperre” und “Fixnummernwahl” ) können Sie Ihr Handy vor
unbefugtem und unsachgemäßem Gebrauch schützen.
☛ Drücken Sie im Standby-Modus
1 und 7, um den Bildschirm “Sicherheit” anzuzeigen, und führen Sie anschließend folgende Schritte aus.
Es ist möglich, dass Sie zur Eingabe eines der fünf Codes (siehe unten) aufgefordert werden. Wird vom Handy die Eingabe eines Codes gefordert,
so geben Sie die entsprechende Zahl ein.
• PIN-Code (wird von Ihrem Netzbetreiber ausgehändigt und schützt Ihre SIM-Karte im Falle eines Diebstahls)
• PIN2-Code (wird von Ihrem Netzbetreiber ausgehändigt und schützt die Funktionen FDN und Gebühreninformationen)
• PUK-Code ( privater Entsperrcode für den Fall, dass Sie Ihren PIN-Code vergessen haben)
• PUK2-Code ( privater Entsperrcode für den Fall, dass Sie Ihren PIN2-Code vergessen haben)
• Sicherheitscode
, Sollten Sie einen dieser Codes vergessen, so müssen Sie sich STETS an Ihren Dienstanbieter wenden, weil er die EINZIGE Quelle für Ihre
Codes ist.
28
PIN-Codes ändern
PIN-Code
Sie können Ihr Handy so einstellen, dass nach seinem Einschalten der PIN-Code eingegeben werden muss, bevor es benutzt werden kann. Wird der
PIN-Code nicht eingegeben, können nicht einmal ankommende Anrufe entgegen genommen werden. Wird der PIN-Code mehr als dreimal falsch
eingegeben (nicht unbedingt bei ein und dem selben Versuch), so wird der korrekte PIN-Code ungültig. In diesem Fall können Sie Ihre SIM-Karte nur
mit dem PUK-Code entsperren, den Sie von Ihrem Dienstanbieter erhalten.
2 Einige SIM-Karten sind so ausgelegt, dass die Eingabe des PIN-Codes nicht deaktiviert werden kann.
2 Wenn die SIM PIN-Sperre aktiviert ist, können Sie den PIN-Code ändern.
PIN-Code ändern
☛ Drücken Sie im Menü “Sicherheit” 1 und 1, um den Bildschirm “PIN ändern“ anzuzeigen.
☛ Geben Sie den aktuellen Code ein und drücken Sie Softkey 1. Danach werden Sie zur Eingabe des neuen PIN-Codes aufgefordert.
Dieser muss dann zur Bestätigung noch einmal eingegeben werden. Es erscheint sogleich ein Bestätigungsbildschirm, danach wird der
Bildschirm “PIN ändern“ angezeigt.
PIN2-Code
Ihr Handy unterstützt erweiterte Funktionen, für die die Eingabe des PIN2-Codes erforderlich sein kann, bevor der Zugriff auf diese Funktion oder
deren Änderung möglich sind. Wird der PIN2-Code mehr als dreimal falsch eingegeben (nicht unbedingt bei ein und dem selben Versuch), so wird
der korrekte PIN2-Code ungültig. In diesem Fall benötigen Sie einen PUK2-Code von Ihrem Dienstanbieter.
, Der PIN2-Code bezieht sich auf die SIM-Karte und ist eventuell nur vom Dienstanbieter verfügbar.
PIN2-Code ändern
☛ Drücken Sie im Sicherheitsmenü auf 1 und 2, um den Bildschirm “PIN ändern“ – “PIN2“ anzuzeigen.
☛ Geben Sie den aktuellen Code ein und drücken Sie Softkey 1. Danach werden Sie zur Eingabe des neuen PIN-Codes aufgefordert.
Dieser muss dann zur Bestätigung noch einmal eingegeben werden.
Sicherheitscode
Der Sicherheitscode wird zur Entsperrung der PIM-Funktion benötigt.
Sicherheitscode ändern
☛ Drücken Sie im Sicherheitsmenü auf 1 und 3, um den Bildschirm “Sicherheitscode“ anzuzeigen.
2 Der Sicherheitscode ist im Auslieferungszustand auf “0000“ eingestellt.
☛ Geben Sie den aktuellen Sicherheitscode ein und drücken Sie Softkey 1. Danach werden Sie zur Eingabe des neuen PIN-Codes
aufgefordert. Dieser muss dann zur Bestätigung noch einmal eingegeben werden.
29
PIN aktiv
☛ Wenn der Bildschirm “Sicherheitsbild” angezeigt wird, drücken Sie 2, um den Bildschirm “PIN aktiv” aufzurufen.
☛ Drücken Sie 1, um den PIN-Code zu aktivieren, oder 2, um ihn zu deaktivieren. Unter Umständen werden Sie daraufhin zur Eingabe des
Sicherheitscodes aufgefordert.
Telefon gesperrt
Wenn die Telefonsperre aktiviert ist, können Sie nur Notrufe tätigen und den Sicherheitscode eingeben. Die Telefonsperre kann nur durch Eingabe des
korrekten Sicherheitscodes deaktiviert werden. Zur Aktivierung/Deaktivierung der Telefonsperre verfahren Sie wie folgt:
2 Wenn die Telefonsperre beim Ausschalten Ihres Handys aktiviert war, werden Sie nach erneutem Einschalten aufgefordert, Ihren Sicherheitscode
einzugeben.
☛ Wenn der Bildschirm “Sicherheitsbild” angezeigt wird, drücken Sie 3, um den Bildschirm “Telefonsperre“ aufzurufen. Sie werden sogleich zur
Eingabe des Sicherheitscodes aufgefordert.
☛ Geben Sie Ihren Code ein und drücken Sie Softkey 1. Die Mitteilung “Telefon gesperrt” wird angezeigt.
☛ Drücken Sie Softkey 1, um einen Notruf zu tätigen, oder Softkey 2, um die Sperre aufzuheben.
☛ Bevor Sie die Sperre aufheben können, werden Sie zur erneuten Eingabe Ihres Sicherheitscodes aufgefordert. Drücken Sie anschließend
Softkey 1.
Anrufsperre
Mit dieser Funktion können Sie die folgenden ausgehenden bzw. ankommenden Rufarten sperren.
• Alle abgehenden (gewählten) Anrufe
• Alle internationalen (gewählten) Anrufe
• Alle internationalen Anrufe (gewählt) bis auf Heimatland
• Alle ankommenden (empfangenen) Anrufe
• Ankommende (empfangene) Anrufe beim Roaming
☛ Drücken Sie im Standby-Modus 4, um den Bildschirm “Anrufsperre“ anzuzeigen, und führen Sie anschließend folgende Schritte aus.
Einstellungen ändern
/ Die ausgewählten Einstellungen sind durch rote Balken über den dazugehörigen Symbolen markiert.
☛ Wenn der Bildschirm “Anrufsperre“ angezeigt wird, drücken Sie 1, um den Bildschirm “Einstellungen ändern“ anzuzeigen, und markieren Sie
30
▼
▼
mit den Tasten und die Art der Anrufbeschränkung (siehe oben) und die Art von Anruf (Sprache, Daten, Fax oder SMS). Drücken Sie
anschließend .
☛ Drücken Sie , um die Änderungen für die Anrufsperre zu speichern. Daraufhin erscheint eine Aufforderung, das Kennwort für die
Anrufbeschränkung einzugeben.
☛ Geben Sie Ihr Kennwort für die Anrufbeschänkungen ein, um Ihre Benutzerkennung für das Netzwerk zu bestätigen.
☛ Drücken Sie Softkey 1, um die Änderungen zu bestätigen und im Netzwerk zu speichern.
Kennwort festlegen
, Rufsperrfunktionen sind Netzdienstleistungen, die unter Umständen ein Kennwort erfordern.
☛ Wenn der Bildschirm “Anrufsperre“ angezeigt wird, drücken Sie 2, um den Bildschirm “Kennwort“ anzuzeigen.
☛ Geben Sie das aktuelle Kennwort ein, gefolgt vom neuen Kennwort.
☛ Geben Sie das neue Kennwort zur Bestätigung erneut ein und drücken Sie Softkey 1.
Fixnummernwahl
Mit dieser Funktion können Sie alle abgehenden Anrufe auf feste Nummern (FDN) beschränken.
, Die Funktion FDN ist vom Mobilfunknetz abhängig.
/ Siehe auch: “Feste Nummern (FDN)“ auf Seite 58.
☛ Drücken Sie im Sicherheitsmenü auf 5, um den Bildschirm “Fixnummernwahl“ anzuzeigen.
☛ Drücken Sie 1 zum Aktivieren oder 2 zum Deaktivieren von FDN. Sie werden sogleich zur Eingabe des PIN2-Codes aufgefordert.
☛ Geben Sie den PIN2-Code ein und drücken Sie Softkey 1, um Ihre Änderungen im Netzwerk zu speichern.
Netz
☛ Drücken Sie im Standby-Modus die Tasten
1 und 8, um den Bildschirm “Netz” anzuzeigen.
/ Nähere Informationen über die Einstellungen, die Sie auf diesem Bildschirm vornehmen können, finden Sie unter “Roaming“ auf Seite 13.
Werkseinstellung
Mit dieser Funktion stellen Sie die ursprünglich vom Hersteller vorgenommenen Einstellungen wieder her.
2 Ihr Telefonbuch bleibt davon unbetroffen.
☛ Drücken Sie im Standby-Modus die Tasten
1 und 9, um das Menü “Werkseinstellung“ anzuzeigen.
☛ Geben Sie Ihren Sicherheitscode ein und drücken Sie Softkey 1. Drücken Sie abschließend zur Bestätigung Softkey 1.
, Durch das Wiederherstellen der werkseitigen Einstellungen gehen alle Einstellungsänderungen, die Sie am Setup Ihres Handys
vorgenommen haben, verloren.
31
Mitteilungen
Mitteilungen im Überblick
Mitteilungsdienste
Ihr Handy unterstützt die folgenden Mitteilungsdienste:
• SMS (Kurzmitteilungen): Hiermit können Sie kurze Mitteilungen (mit max. 160 Zeichen) an eine Rufnummer senden. Sie können nur dann eine
SMS versenden, wenn das Handy des Empfängers für den SMS-Mitteilungsdienst angemeldet ist.
Der SMS-Mitteilungsdienst unterstützt auch EMS (Erweiterter Mitteilungsdienst), bei dem die maximale Länge der Mitteilungen, die Sie versenden
können, von der Anzahl verknüpfter Mitteilungen abhängt (Sie können maximal 10 Mitteilungen miteinander verknüpfen).
• Mit Mail (i-mode-Mitteilungen) können Sie nicht nur Nachrichten an andere Mobiltelefone, sondern auch an PCs und andere Geräte, die E-MailAdressen verwenden, senden. Sie können Bild-, Video- und Audiodateien anhängen, die unter “Meine Downloads” gespeichert sind (siehe
Seite 72). Die Funktion “Mail“ können Sie auch über den Bildschirm “Mail” unter “i-mode” aufrufen. Nähere Informationen zum Mail-Service finden
Sie unter “i-mode“ auf Seite 40.
• MMS (Multimedia-Mitteilungen) machen es Ihnen möglich, Mitteilungen mit angehängten Multimedia-Dateien zu versenden. Sie können Bild-,
Audio- und Videodateien an eine MMS anhängen. Wenn Sie eine MMS erhalten, werden Sie durch eine Mitteilung vom MMS-Zentrum darüber
informiert. Sie können den Inhalt einer MMS entweder automatisch oder manuell empfangen: Die Funktion “MMS“ können Sie auch über den
Bildschirm “Mail” unter “i-mode” aufrufen. Nähere Informationen zum Mail-Service finden Sie unter “i-mode“ auf Seite 40.
Standardmitteilungen
Ihr Handy kann SMS, Mail und MMS empfangen und senden. Während eine Mitteilung verschickt wird, erscheinen in der Anzeige ein Name, eine
Rufnummer und ein CLI-Bild (sofern ein Name und ein CLI-Bild zusammen mit der Nummer in Ihrem Telefonbuch (Telefon) gespeichert wurden). Sind
kein Name oder CLI-Bild zusammen mit der Rufnummer, an die Sie die Mitteilung schicken, gespeichert worden, so werden die Rufnummer und ein
grafisches Symbol angezeigt, bis der Versand abgeschlossen ist und eine entsprechende Bestätigungsmeldung angezeigt wird. Alle empfangenen
Mitteilungen werden entweder auf der SIM-Karte oder im Telefonspeicher gespeichert, je nach Art der Mitteilung. Wenn Sie eine Mitteilung empfangen,
klingelt Ihr Handy, das Symbol für Mitteilungen wird auf Ihrem Handydisplay angezeigt und die LED leuchtet.
Bei vollständig belegtem SIM-Speicher sendet Ihr Handy automatisch eine Mitteilung an das Servicecenter. Nachdem das Servicecenter über den
vollständig belegten SIM-Speicher informiert wurde, erscheint das Symbol “SIM voll“. Das Servicecenter sendet Ihnen keine weiteren Mitteilungen, bis
auf der SIM-Karte freie Kapazität zur Verfügung steht. Sobald wieder freie Kapazität vorhanden ist, wird das Servicecenter automatisch von Ihrem Handy
darüber informiert, und der Empfang von Mitteilungen wird wieder aufgenommen.
Beim Senden einer Mitteilung können Sie eine Empfangsbestätigung anfordern. Hierdurch erhalten Sie vom Servicecenter eine Mitteilung über die
erfolgreiche oder nicht erfolgreiche Zustellung Ihrer Mitteilung.
, Der Kurzmeldungsdienst (SMS) ist von Ihrem Mobilnetz abhängig.
2 Bitte löschen Sie unnötige Mitteilungen in Ihren Ordnern gelegentlich. Ihr Telefon kann keine SMS empfangen, wenn der Posteingangsordner voll ist.
32
Das Menü “Mitteilungen“
☛ Drücken Sie im Standby-Modus die Tasten
und 2, um das Menü “Mitteilungen“ anzuzeigen.
☛ Drücken Sie die entsprechende Taste für die gewünschte Option.
Nr.
1
2
3
4
Menü “Mitteilungen”
Eingang
Entwürfe
Ausgang
Gesendet
5, 6
Ordner1/Ordner2
7
CB
Speichert die empfangenen Mitteilungen.
Speichert die Mitteilungen, die zur Zeit bearbeitet werden.
Speichert die Mitteilungen, die nicht verschickt werden konnten.
Speichert die gesendeten Mitteilungen.
Speichert die Mitteilungen, die mit der Option “Verschieben“ verschoben wurden (siehe
“Optionenmenü für Mitteilungen“ auf Seite 35).
Speichert die empfangenen Cell Broadcasts. Nähere Informationen finden Sie unter “Cell Broadcast“
auf Seite 39.
2 Wenn eine Mitteilungsliste keine Mitteilungen enthält, erscheint dieser Eintrag in grau und Sie können ihn nicht wählen.
Mitteilungen lesen
☛ Drücken Sie im Standby-Modus die Tasten
und 2, um das Menü “Mitteilungen“ anzuzeigen.
☛ Drücken Sie die entsprechende Taste für den gewünschten Ordner. Daraufhin erscheint die Liste der Mitteilungen im gewählten Ordner.
☛ Blättern Sie mit den Tasten ▲ und ▼ durch die Mitteilungsliste und drücken Sie anschließend , um die gewünschte Mitteilung anzuzeigen
(Bildschirm zum Lesen der Mitteilungen).
2 Eine ungelesene Mitteilung wird fett gedruckt angezeigt.
☛ Falls die Mitteilung zu lang ist, um auf einer Seite angezeigt zu werden, blättern Sie ggf. mit den Tasten ▲ und ▼ durch die Mitteilung.
2 Folgende Symbole werden verwendet:
Symb
Beschreibungen
ol
Smbole für Mitteilungsarten
SMS-Mitteilung.
Inkomplette SMS-Mitteilung.
Symbole für Speicherort
Markierte Mitteilung auf SIM gespeichert.
Markierte Mitteilung im Telefonspeicher gespeichert.
Symbole für Sortierstatus
Mitteilungen nach Datum sortiert.
Symb
Beschreibungen
ol
Symbole für den Status “Gelesen“/“Ungelesen“
Neue / ungelesene Mitteilung(en).
Gelesene Mitteilung(en).
Symbole für Statusanzeige im Nachrichtenordner
Anzahl gelesener Mitteilungen im Ordner.
Anzahl ungelesener Mitteilungen im Ordner.
Symbole für den Filterstatus
SMS-Mitteilungen nach Status sortiert (inkomplett).
33
Symb
Beschreibungen (fortgesetzt)
ol
Mitteilungen nach Name sortiert.
Mitteilungen nach “Gelesen“/“Ungelesen“ sortiert.
Mitteilungen nach Größe sortiert.
Mitteilungen in aufsteigender Reihenfolge sortiert.
Mitteilungen in absteigender Reihenfolge sortiert.
Symb
Beschreibungen
ol
SMS-Mitteilungen nach Speicherort sortiert (SIM).
SMS-Mitteilungen nach Speicherort sortiert (Telefon).
Gefilterte SMS-Mitteilungen.
Symbole für Status gesendeter Mitteilungen
Senden der Mitteilung fehlgeschlagen.
Gesendete Mitteilung.
Optionenmenüs
Mitteilungsoptionen
☛ Drücken Sie im Menü “Mitteilungen“ auf
. Daraufhin wird das folgende Optionenmenü angezeigt.
Nr. Mitteilungsoptionen
Ändert die Einstellungen für die Funktion “SMS-Mitteilungen“.
1 SMS-Center
Ändert die Nummer des SMS-Centers (diese Nummer ist auf der SIM-Karte gespeichert).
Automatische
Schaltet die automatische Anzeige für neu empfangene SMS ein bzw. aus.
2
Anzeige
Empfangsbestä- Wählt aus, ob eine Statusbericht für die versandte SMS angefordert werden soll.
SMS
3
1
tigung
Einstellungen
Max.
Stellt ein, wie viele SMS maximal miteinander verknüpft werden können. Diese Funktion
4 verbundene
teilt jede SMS, die die maximal zulässige Anzahl von Zeichen für eine SMS überschreitet,
SMS
in mehrere Mitteilungen auf.
Hier können Sie einstellen, wie lange eine SMS im SMS-Center gespeichert wird,
5 Gültigkeitsdauer
während versucht wird, die Mitteilung zuzustellen.
2 CB Einstellungen Ändert die Einstellungen für die Broadcast-Funktion (siehe “Cell Broadcast“ auf Seite 39).
Zeigt die Anzahl der Mitteilungen an, die auf Ihrem Handy und Ihrer SIM-Karte gespeichert sind, und deren
3 Speicherstatus
gesamte Datengröße.
Ordner
Benennt “Ordner1“ und “Ordner2“ um.
4
umbenennen
5 Alles anzeigen
Zeigt alle Mitteilungen in allen Ordnern auf der selben Liste an.
6 Nachrichtenfilter Stellt ein, welche Art von Nachricht(en) durch Auswahl der gewünschten Filteroption angezeigt werden soll.
, Die Empfangsbestätigung, Verknüpfung von SMS und der Sendebericht sind jeweils netzwerkabhängig.
2 Je nach ausgewähltem Ordner stehen nicht alle Optionen zur Auswahl und erscheinen dann grau.
34
Optionenmenü für Mitteilungen
☛ Drücken Sie in einer Mitteilungsliste auf
Nr.
1
2
3
4
5
6
7
8
9
0
–
–
. Daraufhin wird das Optionenmenü für Mitteilungen angezeigt.
Optionenmenü für Mitteilungen
Antworten
Sendet eine Antwort an den Absender der markierten Mitteilung.
Allen antworten
Sendet eine Antwort an den Absender und alle anderen Empfänger der markierten Mitteilung.
Löschen
Löscht die markierte(n) Mitteilung(en) und verschiebt diese in den Papierkorb.
Alles löschen
Löscht alle Mitteilungen im aktuellen Ordner und verschiebt diese in den Papierkorb.
Weiterleiten
Leitet den Mitteilungstext der markierten Mitteilung weiter.
Mitteilungen / Seite Stellt ein, wie viele Mitteilungen auf einer Seite angezeigt werden – 4 oder 8.
Verschieben
Verschiebt die markierte Mitteilung in einen anderen Ordner, auf die SIM-Karte oder auf das Handy.
Nach:
Sortiert die Mitteilungen nach Datum, Name, Gelesen/Ungelesen oder nach Größe.
Sortieren
Reihenfolge: Sortiert die Mitteilungen in aufsteigender oder absteigender Reihenfolge.
Methode:
Sortiert die Mitteilungen alphabetisch.
Suchen
Durchsucht Mitteilungen alphabetisch.
Details anzeigen
Zeigt detaillierte Informationen über die markierte Mitteilung an.
Ändern
Ändert die markierte Mitteilung (nur für “Entwürfe“ und “Ausgang“).
Sendet die markierte Mitteilung im Ordner “Ausgang“ erneut. Die Mitteilung kann entweder komplett neu
Neu senden
gesendet werden oder nur die Datenpakete, die den/die Empfänger nicht erreicht haben.
2 Je nach ausgewähltem Ordner können die Menüziffer und verfügbare Optionen variieren.
2 Je nach ausgewähltem Ordner stehen nicht alle Optionen zur Auswahl und erscheinen dann grau.
Optionenmenü zum Lesen von Mitteilungen
☛ Drücken Sie im bei angezeigter Nachricht auf
. Daraufhin wird das Optionenmenü zum Lesen von Mitteilungen angezeigt.
Nr.
1
2
3
4
5
6
7
8
Optionenmenü zum Lesen von Mitteilungen
Antworten
Sendet eine Antwort an den Absender der markierten Mitteilung.
Allen antworten
Sendet eine Antwort an den Absender und alle anderen Empfänger der markierten Mitteilung.
Löschen
Löscht die markierte Mitteilung.
Zeigt detaillierte Informationen über die markierte Mitteilung an. Zu den detaillierten Informationen gehören
Details anzeigen
“Nachrichtenstatus“, “Von“, “An“, “Datum“, Mitteilungstyp“, “Größe“ und “Ordner“.
Weiterleiten
Leitet den Mitteilungstext der markierten Mitteilung weiter.
Objekt speichern
Speichert das markierte Objekt in einem Ordner unter “Meine Downloads“.
Verschieben
Verschiebt die markierte Mitteilung in einen anderen Ordner, auf die SIM-Karte oder auf das Handy.
Markiermodus
Aktiviert den Markiermodus.
35
2 Je nach Zustand stehen nicht alle Optionen zur Auswahl und erscheinen dann grau.
2 Die Antwortfunktion benutzt die Telefonnummer der Person, die die Mitteilung gesendet hat.
2 “Objekt speichern” wird nur angezeigt, wenn ein Objekt markiert ist.
☛ Drücken Sie die Tasten
P
E
U
1
1
–
2
3
-
–
2
-
–
1
2
-
-
3
▼
▼
und , um die Rufnummer, E-Mail-Adresse oder URL in der Mitteilung zu markieren. Drücken Sie anschließend
um die folgenden Funktionen zu wählen:
P: Rufnummer markiert
E: E-Mail-Adresse markiert
U: URL markiert
,
Optionenmenü zum Lesen von Mitteilungen
Zu Tel.buch
Fügt die markierte Rufnummer oder E-Mail-Adresse zu einem Telefonbuch hinzu.
hinzufügen
Rufnummer wählen Wählt die markierte Telefonnummer.
Zu Lesez. Hinzuf.
Fügt die markierte URL zu den Lesezeichen hinzu.
Ins Internet
Aktiviert den Web-Browser, um die markierte URL zu öffnen.
Ertstellt eine neue SMS/Mail/MMS mit der markierten oder E-Mail-Adresse im Feld 'An', bzw. eine
Nachr. erst.
neue Mail/MMS mit der URL im Mitteilungs- oder Dia-Text.
Eine Nachricht verfassen
☛ Drücken Sie im Standby-Modus
2 und Softkey 1, um den Bildschirm “Neu SMS erstellen“ anzuzeigen.
☛ Markieren Sie das Feld “An“ mit den Tasten ▲ oder ▼ und drücken Sie .
☛ Geben Sie die gewünschte Rufnummer ein und drücken Sie . Daraufhin erscheint der Bildschirm “Neu SMS erstellen“ erneut.
▼
▼
2 Sie können die Rufnummern im Feld “An“ durchsuchen, indem Sie die Taste oder drücken.
☛ Markieren Sie das Feld “Mitteilung“ mit der Taste ▼ und drücken Sie . Daraufhin erscheint der Bildschirm “Mitteilung“.
☛ Geben Sie Ihre Mitteilung ein und drücken Sie .
2 Wenn Sie während der Texteingabe im Feld “An/Mitteilung”
drücken, erscheint das Optionenmenü zum Bearbeiten von Mitteilungen.
Drücken Sie die entsprechende Taste für die gewünschte Option.
☛ Drücken Sie Softkey 1, um die Mitteilung zu senden.
2 Wenn Sie sich im ABC-Modus (normale Texteingabe) befinden, wird jedes eingegebene Wort, das nicht im T9 Wörterbuch enthalten ist, automatisch
hinzugefügt.
2 Wenn Sie Ihre Nachricht verfassen, können Sie durch Drücken von Softkey 1 den Texteingabemodus ändern.
2 Wenn Sie einen anderen Bildschirm anzeigen oder einen Anruf erhalten, während Sie eine Mitteilung mit mehr als 1 Zeichen bearbeiten, so wird die
Mitteilung automatisch als Entwurf gespeichert (siehe Seite 33).
36
Optionenmenü Composer
☛ Drücken Sie, wenn der Bildschirm “Neu SMS erstellen“ angezeigt wird,auf
. Daraufhin wird das Optionenmenü zum Verfassen von
Mitteilungen angezeigt.
Nr.
–
–
–
–
–
–
–
–
–
–
Optionenmenü Composer
Neu
Fügt die Rufnummer eines neuen Empfänger, eine Mitteilung oder ein Objekt hinzu.
Ändern
Ändert die gespeicherte Rufnummer des Empfängers, die Mitteilung oder das Objekt.
Vorschau
Zeigt eine Vorschau der Mitteilung.
Löschen
Löscht die markierte Mitteilung, den Empfänger bzw. das Objekt.
Alles löschen
Löscht alle Mitteilungen, Empfänger oder Objekte.
Speichern
Speichert die Mitteilung im Ordner “Entwürfe“.
Telefonbuch
Zeigt das Telefonbuch an, um die Rufnummer eines Empfängers einzufügen.
Wahlwiederholung
Ermöglicht das Einfügen einer Rufnummer aus der WWH-Liste.
Einfügen
Fügt die Rufnummer eines neuen Empfängers, eine Mitteilung oder ein Objekt hinzu.
Adressen-Liste
Zeigt die Empfängerliste auf einem kompletten Bildschirm an.
2 Je nach ausgewähltem Feld stehen nicht alle Optionen zur Auswahl und erscheinen dann grau.
Optionenmenü zum Ändern von Mitteilungen
▼
▼
Nr. Optionenmenü zum Ändern von Mitteilungen
Wählt die Farbe des Textes und des Hintergrundes.
☛ Drücken Sie bei angezeigtem Optionenmenü zum Ändern von Mitteilungen auf die Taste 1.
1 Textfarbe
☛ Wählen Sie mithilfe der Tasten ▲ ▼ und die Farbe des Textes und Hintergrundes und drücken Sie
anschließend . Daraufhin erscheint ein ✔ über der gewünschten Farbe. Drücken Sie zum Abschluss
Softkey 1.
Zur Auswahl der Schriftgröße (Normal, Groß oder Klein) und der Schriftart (Fett, Kursiv, Unterstrichen oder
Durchgestrichen).
2 Textformat
☛ Drücken Sie bei angezeigtem Optionenmenü zum Ändern von Mitteilungen auf die Taste 2.
☛ Drücken Sie die entsprechende Taste für die gewünschte Option.
Stellt die Ausrichtung des Textes ein (Links, Zentriert oder Rechts).
3 Textausrichtung
☛ Drücken Sie bei angezeigtem Optionenmenü zum Ändern von Mitteilungen auf die Taste 3.
☛ Drücken Sie die entsprechende Taste für die gewünschte Option.
37
7
Sprache
8
Einstellungen
Wählt die Sprache für die T9-Texteingabe aus.
☛ Drücken Sie bei angezeigtem Optionenmenü zum Ändern von Mitteilungen auf die Taste 7.
☛ Drücken Sie die entsprechende Taste für die gewünschte Sprache.
Stellt den Schreibmodus (Einfügen oder Überschreiben) und den Löschmodus (Rücktaste oder Löschen) ein.
☛ Drücken Sie bei angezeigtem Optionenmenü zum Ändern von Mitteilungen auf die Taste 8.
☛ Drücken Sie die entsprechende Taste für die gewünschte Option.
2 Je nach Zustand stehen nicht alle Optionen zur Auswahl und erscheinen dann grau.
38
▼
▼
Nr. Optionenmenü zum Ändern von Mitteilungen (fortgesetzt)
Fügt den Text ein, der im Markiermodus in die Zwischenablage kopiert wurde.
☛ Drücken Sie bei angezeigtem Optionenmenü zum Ändern von Mitteilungen auf die Taste 4. Der Text in der
Zwischenablage wird eingefügt.
4 Einfügen
2 Diese Funktion ist aktiviert, wenn Sie im Markiermodus einzufügenden Text markiert haben. Wenn die
Funktion deaktiviert ist, steht sie Ihnen nicht zur Verfügung.
Aktiviert den Markiermodus.
☛ Wenn der Bildschirm für den Empfänger bzw. die Nachricht angezeigt wird, platzieren Sie den Cursor am
Anfang oder Ende des zu markierenden Textes
☛ Drücken Sie
, um das Optionenmenü für den Composer aufzurufen; drücken Sie 5.
☛ Markieren SIe den gewünschten Text mit den Tasten ▲ ▼, und und drücken Sie .
5 Markiermodus
☛ Drücken Sie
, um das Optionenmenü für den Markiermodus zu öffnen und drücken Sie dann die
entsprechende Taste für die gewünschte Option (siehe “Optionenmenü für den Markiermodus“ auf
Seite 39).
2 Durch Drücken von Softkey 1 im Markiermodus schalten Sie zwischen Ein und Aus um. Drücken Sie CLR,
um zum normalen Modus zurückzukehren.
Fügt das/die gewünschte(n) Objekt(e) in den Mitteilungstext ein.
Optionen zum Einfügen
Taste
☛ Bringen Sie den Cursor im Texteingabebildschirm an die Stelle,
eines Objektes
wo Sie ein Objekt einfügen möchten.
Text
1
☛ Drücken Sie
und 6. Drücken Sie die entsprechende Taste
Ton
2
für
den
gewünschten
Objekttyp.
Objekte
6
☛ Drücken Sie die entsprechende Ziffer für das gewünschte Objekt. Bild
3
einfügen
2 Die Option “Objekte einfügen” erscheint nur auf dem
Animation
4
Eingabebildschirm für eine neue Mitteilung. Deaktivierte
Smiley
5
Funktionen können nicht benutzt werden.
Videos
6
/ Siehe auch: “Meine Downloads“ auf Seite 72.
Optionenmenü für den Markiermodus
☛ Drücken Sie bei angezeigtem Optionenmenü zum Ändern von Mitteilungen auf die Taste 5. Daraufhin erscheint der Bildschirm “Markiermodus“.
☛ Drücken Sie im Markiermodus auf
, um das dazugehörige Optionenmenü anzuzeigen.
2 Die ersten beiden Optionen (Textfarbe, Textformat) funktionieren ähnlich wie die im Optionenmenü zum Bearbeiten von Mitteilungen, gelten
jedoch nur für den markierten Text.
Nr.
Optionenmenü für den Markiermodus
3
Kopieren
Kopiert den markierten Textausschnitt zum Clipboard.
4
Ausschneiden
Schneidet den markierten Textausschnitt aus.
5
Löschen
Löscht den markierten Textausschnitt.
6
Wort markieren
Wählt (markiert) das Wort, das dem Cursor zur Zeit am nächsten ist.
7
Absatz
Wählt (markiert) den Absatz, der dem Cursor zur Zeit am nächsten ist.
8
Alles
Wählt (markiert) den gesamten Text.
9
Als Textdatei speichern Speichert den markierten Textausschnitt als Textdatei.
2 Je nach Zustand stehen nicht alle Optionen zur Auswahl und erscheinen dann grau.
Cell Broadcast
Diese CB-Mitteilungen (z.B. Wetterberichte, Nachrichten) werden vom Netzwerk an alle Handys in einem bestimmten Bereich gesendet.
, Cell Broadcasts sind netzwerkabhängig. Nähere Informationen erhalten Sie von Ihrem Dienstanbieter.
☛ Drücken Sie im Standby-Modus die Tasten
2 und 8, um die Mitteilungen zu lesen.
CB-Einstellungen
☛ Drücken Sie bei angezeigtem Bildschirm “Mitteilungen”
folgende Schritte aus.
Nr.
und 2, um den Bildschirm “CB-Einstell.“ anzuzeigen, und führen Sie anschließend
CB-Einstellungen
1
An
2
Sprache
Legt die Filtereinstellung fest. Drücken Sie 1, um keine CBs zu empfangen, 2 für alle BroadcastMeldungen oder 3, um eine Liste der CBMI (Cell Broadcast Message Identifier) einzugeben, von der
Sie Broadcasts erhalten möchten.
Wählt die Sprache, in der Sie CB-Mitteilungen erhalten möchten.
39
i-mode
Mit dem Browser Ihres Handys können Sie i-mode-Dienste nutzen, um z.B. Informationen auf i-mode-Seiten (Programme) oder anderen Webseiten zu
durchsuchen und i-mode-Mitteilungen zu versenden/empfangen, wie z.B. E-Mail und MMS (inkl. SMIL).
In diesem Abschnitt werden die i-mode-Funktionen für folgende Kategorien erläutert:
• i-mode-Funktionen: beschreibt, wie Sie die vier Hauptbildschirme für i-mode anzeigen können, gibt eine Anleitung zur Verwendung von i-mode
und beschreibt E-Mail-/MMS-Funktionen.
• i-mode-Bildschirm: beschreibt den i-mode-Bildschirm.
• i-mode-Menü: beschreibt das i-mode-Menü.
• i-Menü: beschreibt den i-Menu-Bildschirm.
• Mail-Bildschirm: beschreibt den Mail-Bildschirm.
• i-mode-Glossar: erklärt die i-mode-Begriffe.
2 Sie können Melodiedateien, Bilder, Animationen, Videos und Java™-Anwendungen auf den Speicher Ihres Handys herunterladen. Einige
Dateien, die Einschränkungen unterliegen, können zwar heruntergeladen und gespielt bzw. angezeigt, jedoch nicht gespeichert werden.
/ Definitionen der i-mode-Symbole finden Sie unter “Symbole, die auf dem Display angezeigt werden“ auf Seite viii.
i-mode-Funktionen
Durch Auswahl der Menüs auf den vier Hauptbildschirmen für i-mode können Sie diverse Funktionen ausführen. Dieser Abschnitt erläutert, wie Sie die
i-mode-Bildschirme anzeigen, führt die i-mode-Funktionen und Fastkeys für i-mode auf und bietet detaillierte Anweisungen für i-mode-Mail/MMS.
Anzeigen der i-mode-Bildschirme
Nachfolgend erfahren Sie, wie Sie die vier Hauptseiten für i-mode anzeigen:
• Bildschirm “i-mode”: bietet Zugriff auf den i-mode-Menübildschirm und die i-mode-Einstellungen Ihres Handys.
☛ Drücken Sie im Standby-Modus auf
und 3.
• i-mode: bietet Zugriff auf die Bildschirme für i-Menu/Mail/Mitteilungen, Ihre Lesezeichen, den Eingabebildschirm für eine anzuzeigende URL, den
Verlauf, die gespeicherten Seiten und die Liste der Java™-Anwendungen.
☛ Drücken Sie im Standby-Modus Softkey 2. (Oder drücken Sie
3 und 1.)
• i-Menu: zeigt das Menü der Browserfunktionen an, wie z.B. Hinzufügen eines Lesezeichens, Speichern einer Webseite etc.
☛ Drücken Sie im Standby-Modus Softkey 2 und 1. (Oder drücken Sie
3, 2 und 1.)
• Bildschirm “Mail”: bietet Zugriff auf die Mitteilungsdienste im i-mode.
☛ Drücken Sie im Standby-Modus Softkey 1. (Oder drücken Sie
3, 1 und 2.)
40
Anleitung für i-mode-Funktionen
Die folgende Tabelle enthält einen Überblick der Vorgehensweisen für i-mode-Dienste.
Vorgang
Vorgehensweise
Browsen der i-mode-Seiten/Internetseiten
Homepage anzeigen
Anzeigen einer Website
Erneutes Laden der aktuellen Seite
URL der aktuellen Seite anzeigen
Eine Seite mit einem Lesezeichen
markieren
☛
2
☛
☛
Drücken und halten Sie bei angezeigtem Standby-Modus die Taste Nach oben.
Sie müssen erst unter “Startseite” die URL der Homepage einstellen (siehe Seite 50).
Drücken Sie bei angezeigtem i-mode-Menü auf 6.
Drücken Sie 1, um die Adresse einzugeben, 2, um eine Adresse aus der History auszuwählen, oder 3,
um zur Homepage zu gehen.
☛ Wenn eine Seite angezeigt wird, drücken Sie
und 1.
☛ Wenn eine Seite angezeigt wird, drücken Sie
und 2.
☛ Wenn die Seite, die Sie zu den Lesezeichen hinzufügen möchten, angezeigt wird, drücken Sie
Anzeigen einer mit einem
Lesezeichen markierten Website
☛ Drücken Sie bei angezeigtem i-mode-Menü auf 5. Sie können auch
Speichern einer Website
Zertifikatinformationen der
aktuellen Seite anzeigen
☛
☛
☛
☛
☛
☛
2
Herunterladen einer Datei
☛ Markieren Sie den Link zur Datei, die Sie herunterladen möchten, mit den Tasten ▲ oder ▼ und
Anzeigen einer gespeicherten
Seite
Speichern eines Bildes
Speichern einer Rufnummer
1.
2 drücken, während eine
andere Seite angezeigt wird.
☛ Markieren Sie ein Lesezeichen mit den Tasten ▲ oder ▼ und drücken Sie .
Wenn die Seite, die Sie speichern möchten, angezeigt wird, drücken Sie
4.
Drücken Sie bei angezeigtem i-mode-Menü auf 7.
Markieren Sie die gespeicherte Seite mit den Tasten ▲ oder ▼ und drücken Sie dann
.
Wenn die Seite mit dem Bild, das Sie speichern möchten, angezeigt wird, drücken Sie
3 und
Wenn die Seite mit der Rufnummer, die Sie speichern möchten, angezeigt wird, drücken Sie
.
5.
Wenn die Seite angezeigt wird, drücken Sie
6.
Sie können auch die Zertifkatinformationen einer gespeicherten Seite anzeigen. Rufen Sie die Seite
dazu auf und drücken Sie
3.
drücken Sie
.
☛ Wenn der Download abgeschlossen ist, vergewissern Sie sich, dass die heruntergeladene Datei in
“Meine Downloads“ (siehe Seite 72) oder auf dem Bildschirm der JavaTM-Anwendungen (siehe
Seite 78) angezeigt wird.
Mail/MMS
41
Vorgang
Vorgehensweise
Mail verfassen
☛ Drücken Sie bei angezeigtem Mail-Bildschirm 1 (nähere Informationen finden Sie unter “Verfassen
MMS verfassen
☛ Drücken Sie bei angezeigtem Mail-Bildschirm 2 (nähere Informationen finden Sie unter “Verfassen
Mail/MMS lesen
☛ Drücken Sie bei angezeigtem Mail-Bildschirm auf 3.
☛ Markieren Sie die Mitteilung mit den Tasten ▲ oder ▼ und drücken Sie .
☛ Drücken Sie bei angezeigtem Mail-Bildschirm auf 6.
einer neuen Mail“ auf Seite 42).
einer neuen MMS“ auf Seite 44).
Herunterladen einer ausgewählten
Mail/MMS
Mail/MMS abrufen
☛ Drücken Sie bei angezeigtem Mail-Bildschirm auf 6.
i-mode-Einstellungen
Ändern der E-Mail-Einstellungen
☛ Drücken Sie bei angezeigtem Mail-Bildschirm 7 (nähere Informationen finden Sie unter “Einstellungen“
Ändern der Browser-Einstellungen
☛ Drücken Sie bei angezeigtem i-mode-Menü 8 (nähere Informationen finden Sie unter “Einstellungen“
Ändern der Handy-Einstellungen
für i-mode
☛ Drücken Sie bei angezeigtem i-mode-Menü 2 (nähere Informationen finden Sie unter “Einstellungen“
auf Seite 55).
auf Seite 47).
auf Seite 47).
i-mode-Fastkeys
▼
Sie können für die i-mode-Dienste folgende Fastkeys verwenden:
• Anzeigen der i-mode-Bildschirme: Drücken und halten Sie die Taste Nach oben, während die i-mode-Verbindung hergestellt wird.
• Schriftgröße einer Mail/MMS ändern: Drücken und halten Sie beim Anzeigen und Lesen der Mitteilung die Taste , um die Schrift zu vergrößern,
oder die Taste , um die Schrift zu verkleinern.
• Rückkehr zum vorigen/Sprung zum nächsten Bildschirm: Drücken Sie, während die i-mode-Verbindung hergestellt wird, die Taste , um zum
vorigen Bildschirm zurückzukehren (sofern zutreffend), oder die Taste , um zum nächsten Bildschirm zu springen (sofern zutreffend).
▼
▼
▼
Mail/MMS-Funktionen
Verfassen einer neuen Mail
☛ Drücken Sie im Standby-Modus die Tasten Softkey 1 und 1.
☛ Geben Sie den Empfänger ein.
Drücken Sie zur Eingabe die Tasten ▲ und ▼, um das Feld “An“ zu markieren, drücken Sie , geben Sie den Empfänger ein und drücken Sie
zum Abschluss .
Möchten Sie das Telefonbuch durchsuchen, so drücken Sie
und wählen Sie “Telefonbuch“, um den Empfänger auszuwählen.
42
☛
☛
☛
2
☛
☛
Möchten Sie die Mail an mehr als einen Empfänger senden, so drücken Sie
und wählen Sie “Adresse/Cc/Bcc hinzufügen“.
Möchten Sie bei einem bereits eingestellten Empfänger die Eingaben unter “An/Cc/Bcc“ ändern, so markieren Sie das Feld “An“ mit den Tasten
▲ und ▼, drücken Sie
und wählen Sie “Ändern zu An/Cc/Bcc“.
Möchten Sie eine bereits eingegebene Adresse löschen, so markieren Sie das Feld “An“ mit den Tasten ▲ und ▼, drücken Sie
und wählen
Sie “Adresse löschen“.
Geben Sie den Betreff ein: Markieren Sie das Feld “Betreff“ mit den Tasten ▲ und ▼, drücken Sie , geben Sie den Betreff ein und drücken Sie
erneut.
Geben Sie die Mitteilung ein: Markieren Sie das Feld “Text“ mit den Tasten ▲ und ▼, drücken Sie , geben Sie die Mitteilung ein und drücken
Sie erneut.
Möchten Sie eine Kopfzeile anhängen, so drücken Sie
und wählen Sie “Kopfzeile anhängen“.
Möchten Sie eine Signatur anhängen, so drücken Sie
und wählen Sie “Signatur anhängen“.
Eine Datei anhängen: Markieren Sie das Feld “Anlagen“ mit den Tasten ▲ oder ▼ und drücken Sie . Wählen Sie die Datei, die Sie anhängen
möchten, auf dem Bildschirm “Meine Downloads“ aus.
So löschen Sie eine bereits angehängte Datei: Markieren Sie das Feld “Anlagen“ mit den Tasten ▲ und ▼, drücken Sie
und wählen Sie
“Anhang löschen“.
Vorschau der angehängten Datei: Markieren Sie das Feld “Anlagen“ mit den Tasten ▲ und ▼, drücken Sie
und wählen Sie “Datei spielen/
anzeigen“.
Sie können Dateien bis zu 100 KB Gesamtgröße anhängen, oder 10 Dateien.
Senden Sie die Mail: Markieren Sie “Senden“ mit den Tasten ▲ oder ▼ und drücken Sie .
Speichern Sie die Mail: Markieren Sie “Speichern“ mit den Tasten ▲ oder ▼ und drücken Sie .
Möchten Sie die Mail, die derzeit in Bearbeitung ist, löschen, so drücken Sie
und wählen Sie “Nachricht löschen“.
Optionenmenü Composer
Nr.
Optionenmenü Composer
–
Senden
Sendet die Mail.
–
Speichern
Speichert die bearbeitete Mail im Ordner “Entwürfe“.
–
Melodie abspielen
Spielt die angehängte Melodie ab.
–
Datei anhängen
Hängt eine Datei an die Mail an.
–
Anhang löschen
Löscht die angehängte(n) Datei(en).
–
Datei spielen/
anzeigen
Spielt die angehängte Datei bzw. zeigt sie an.
–
Telefonbuch
Fügt Zieladressen direkt aus dem Telefonbuch ein.
–
Adresse hinzufügen Fügt ein Feld für einen Empfänger hinzu.
43
Nr.
Optionenmenü Composer (fortgesetzt)
–
CC hinzufügen
Fügt ein Feld für einen Cc-Empfänger hinzu.
–
Bcc hinzufügen
Fügt ein Feld für einen Bcc-Empfänger hinzu.
–
Ändern zu An
Macht aus dem markierten Cc oder Bcc-Feld ein “An“-Feld (Adressfeld).
–
Ändern zu Cc
Macht aus dem markierten An oder Bcc-Feld ein “Cc“-Feld (Kopieempfänger).
–
Ändern zu Bcc
Macht aus dem markierten An oder Cc-Feld ein “Bcc“-Feld (Blindkopieempfänger).
–
Adresse löschen
Löscht die Adresse eines Empfängers.
–
Kopfzeile anhängen Fügt einen abgespeicherten Einführungssatz am Textanfang an.
–
Signatur anhängen
Fügt eine abgespeicherte Signatur am Textende an.
–
Text löschen
Löscht den Mitteilungstext der bearbeiteten Mail.
–
Nachricht löschen
Löscht die neue Mail, die zur Zeit bearbeitet wird.
2 Je nach Zustand stehen nicht alle Optionen zur Auswahl und erscheinen dann grau.
Verfassen einer neuen MMS
☛
☛
☛
☛
Drücken Sie im Standby-Modus die Tasten Softkey 1 und 2. Daraufhin erscheint der Bildschirm “MMS verfassen”.
Geben Sie den Empfänger und Betreff ein (nähere Informationen zum Thema “Verfassen einer neuen Mail” finden Sie auf Seite 42).
Markieren Sie “SMIL“ mit den Tasten ▲ oder ▼ und drücken Sie . Daraufhin erscheint das Menü “SMIL verfassen (anfangs)“.
Drücken Sie die entsprechende Taste für die gewünschte Option, um Dias mit einer Kombination aus Text, Bild, Video und Sound zu erstellen.
.
Nr.
44
Menüoptionen “Verfassen“
–
Text hinzufügen
Fügt neuen Text in das Textfeld auf der Folie.
–
Text löschen
Löscht den Text im Textfeld auf der Folie.
–
Bild hinzufügen
Fügt eine Bilddatei in das Bildfeld auf der Folie.
–
Bild entfrnen
Löscht die Bilddatei im Bildfeld auf der Folie.
–
Ton hinzufügen
Fügt eine Tondatei in das Tonfeld auf der Folie.
–
Toneigenentfernen
Löscht die Tondatei im Tonfeld auf der Folie.
–
Video hinzufügen
Fügt eine Videodatei auf der Folie ein.
–
Video löschen
Löscht die Videodatei auf der Folie.
–
Video wiedergeben
Gibt die Videodatei auf der Folie wieder.
–
Zeigen
Die Folien werden nacheinander ab der voreingestellten Wiedergabezeit für jede Folie angezeigt,
Nr.
Menüoptionen “Verfassen“
–
Seite hinzufügen
Fügt eine neue Folie nach der aktuell angezeigten Folie hinzu.
–
Seite einfügen
Fügt eine neue Folie unmittelbar vor der aktuell angezeigten Folie ein.
–
Seite löschen
Löscht die aktuell angezeigte Folie.
–
Textfarbe
Wählt die Textfarbe unter 16 verschiedenen Farben.
–
Hintergrundfarbe
Wählt die Hintergrundfarbe unter 16 verschiedenen Farben.
Wählt die Größe, in der das Bild/Video angezeigt wird.
–
Bild anpassen
1
Verborgen
Zeigt das Bild/Video in der tatsächlichen Größe.
2
Fill
Zeigt das Bild/Video in reduzierter Größe, so dass Höhe und Breite sich an den Bild-/
Videoanzeigebereich anpassen.
3
Meet
Die Bild-/Videogröße wird angepasst, so dass die längere Seite der Höhe oder Breite
der entsprechenden Seite des Anzeigebereichs entspricht.
4
Ausschnitt
Die Bild-/Videogröße wird angepasst, so dass die kürzere Seite der Höhe oder Breite
der entsprechenden Seite des Anzeigebereichs entspricht.
Optionen
Mit dieser Option können Sie festlegen, wie lange Folien wiedergegeben bzw. Text angezeigt wird, sowie die
Anfangs- und Endzeit für Text, Bilder oder Sound im Rahmen der Dia-Standzeit einstellen.
2 Für Videodateien können Sie keine Anfangs- und Endzeit eingeben.
–
Bildgröße ändern
Hier können Sie mit den Tasten ▲ und ▼ die Größe der Felder “Bild/Video/Text“ ändern.
–
Positionen wechseln Hier können Sie die Plätze des Bild-/Videofeldes und des Textfeldes auf der Folie tauschen.
–
–
Vorherige Seite
Zeigt das vorherige Dia an.
–
Nächste Seite
Zeigt das nächste Dia an.
2 Je nach Zustand stehen nicht alle Optionen zur Auswahl und erscheinen dann grau.
☛ Wenn Sie die Bearbeitung der SMIL beendet haben, drücken Sie CLR, um zum Bildschirm “MMS verfassen” zurückzukehren.
☛ Sollte es nötig sein, die erstellte MMS zu bearbeiten, so drücken Sie
, um das Optionenmenü zum Bearbeiten aufzurufen. Drücken Sie die
entsprechende Taste für die gewünschte Option (siehe “Eine verfasste MMS ändern“)
Eine verfasste MMS ändern
☛ Verfassen Sie eine neue MMS (siehe “Verfassen einer neuen MMS“ auf Seite 44).
☛ Drücken Sie im Menü “MMS verfassen” auf
.
45
☛ Drücken Sie die entsprechende Taste für die gewünschte Option.
Nr.
Bearbeitungsmenü
–
Senden
Sendet die MMS.
–
Speichern
Speichert die MMS, die zur Zeit in Bearbeitung ist, im Ordner “Entwürfe“ (siehe “Entwürfe“ auf
Seite 54).
–
Telefonbuch
Fügt Zieladressen direkt aus dem Telefonbuch ein.
–
Adresse hinzufügen
Fügt ein Feld für einen Empfänger hinzu.
–
CC hinzufügen
Fügt die Adresse der Kopieempfänger hinzu.
–
Bcc hinzufügen
Fügt die Adresse der Blindkopieempfänger hinzu.
–
Ändern zu An
Ändert CC oder Bcc zu “An“.
–
Ändern zu Cc
Ändert An oder Bcc zu “Cc“.
–
Ändern zu Bcc
Ändert An oder Cc zu “Bcc“.
–
Adresse löschen
Löscht die Adresse eines Empfängers.
–
Nachricht löschen
Löscht die MMS, die gerade bearbeitet wird.
2 Je nach Zustand stehen nicht alle Optionen zur Auswahl und erscheinen dann grau.
☛ Markieren Sie das Feld “Senden“ oder “Speichern“ mit der Taste ▼ und drücken Sie .
Empfangene Mail/MMS lesen
☛ Drücken Sie auf dem Bildschirm “Mail” auf 3. Daraufhin erscheint im Ordner “Posteingang“ die Liste der Mails/MMS.
☛ Markieren Sie die Mitteilung, die Sie lesen möchten, mit den Tasten ▲ oder ▼ und drücken Sie . Daraufhin wird der Inhalt der Mitteilung
angezeigt.
▼
▼
☛ Blättern Sie mit den Tasten ▲ und ▼ durch den Inhalt der Mitteilung.
☛ Verwenden Sie die Tasten und , um die vorige bzw. nächste Mitteilung anzuzeigen.
2 Beim Lesen der empfangenen Mails/MMS im “Posteingang“ stehen Ihnen verschiedene Funktionen zur Verfügung. Siehe “Posteingang“ auf
Seite 52.
2 Sofern die Funktion “Auto play“ eingeschaltet ist (siehe “Auto play“ auf Seite 55), wird die MMS/SMIL automatisch abgespielt/angezeigt. Ist diese
▼
46
, um die Schrift zu
▼
▼
▼
Funktion nicht aktiviert, so drücken Sie Softkey 1, um die Wiedergabe zu starten.
und können Sie die Schriftgröße verändern. Verwenden Sie die Taste
vergrößern, bzw.
, um die Schrift zu verkleinern.
2 Durch Drücken und Halten der Tasten
i-mode-Bildschirm
Von diesem Bildschirm aus können Sie die Einstellungen Ihres Handys für i-mode ändern. Nachfolgend erfahren Sie, wie Sie den i-mode-Bildschirm
aufrufen, und erhalten eine Beschreibung der darin enthaltenen Menüs:
☛ Drücken Sie im Standby-Modus
und 3. Das i-mode-Menü wird angezeigt.
Nr
1
i-mode-Menüs
i-mode
Zeigt das i-mode-Menü an.
Ändert die Einstellungen Ihres Handys für i-mode.
2
1
Klingelzeit
Stellt die Klingelzeit für ankommende Mail/MMS auf eine Zeit zwischen 3 und 10 Sekunden ein.
2
Einstellungen
Wählt aus, welche Einstellung Sie zum Anschluss an den i-mode-Dienst verwenden möchten. Die
folgenden Einstellungen stehen zur Auswahl:
Einstellungen
1
Werkseinstellung1
Verwendet den Standardanschluss für e-plus.
2
Werkseinstellung2
Verwendet den Standardanschluss für KPN.
3
Benutzereinstellungen Verwendet und ändert folgende Einstellungen:
1
Zugangspunkt
2
i-mode-Server (Gateway-Adresse)
3
Portal-Server (i-mode-Server)
4
Mail
Mail server
2. Mail-Server
Bestätigungsseite
5
Benutzerdaten
Benutzername
Passwort
6
Port-Nr.
HTTP Port-Nr.
SSL Port-Nr.
3
i-mode Sperre
i-mode Sperre Sperrt die i-mode-Funktionen, einschließlich Mail/MMS.
47
i-mode-Menü
Sie können das i-mode-Menü für Zugang zu den i-mode-Diensten verwenden. Nachfolgend erfahren Sie, wie Sie den i-mode-Bildschirm aufrufen
können, und erhalten eine Beschreibung der darin enthaltenen Menüs:
☛ Drücken Sie im Standby-Modus Softkey 2, um das i-mode-Menü anzuzeigen.
2 Sie können das i-mode-Menü auch aufrufen, indem Sie
3 und 1 drücken.
☛ Drücken Sie die entsprechende Taste für die gewünschte Option.
Nr.
1
2
3
4
5
6
48
i-mode-Menüs (Seite 1von3 )
i Menu
Öffnet das i-Menü. (Siehe “i-Menü“ auf Seite 51.)
Zeigt den Mail-Bildschirm an, auf dem Sie empfangene Mail/MMS, gespeicherte Entwürfe und gesendete Mitteilungen
Mail
anzeigen sowie neue Mail/MMS verfassen können (siehe “Bildschirm “Mail”“ auf Seite 52).
Java™Zeigt die Liste der Java™-Anwendungen (siehe “Java“ auf Seite 78 für weitere Informationen).
Anwendung
Zeigt den Mitteilungsbildschirm an, auf dem Sie empfangene SMS lesen und eine neue SMS verfassen können (siehe
SMS
“Mitteilungen“ auf Seite 32).
Zeigt die Lesezeichenliste für Websites an.
Optionenmenü Lesezeichen
1 Öffnen
Zeigt das markierte Lesezeichen an.
Adresse
Kopiert die Adresse des markierten Lesezeichens.
2
kopieren
Lesezeichen
3 Titel ändern
Ändert den Titel des markierten Lesezeichens.
4 Mail verfassen
Verfasst eine neue Mitteilung, mit der Adresse des markierten Lesezeichens im Mitteilungstext.
5 Einzeln löschen Löscht das markierte Lesezeichen.
6 Alles löschen
Löscht alle Lesezeichen.
Zeigt die eingegebene URL an bzw. die aus dem Verlauf gewählte URL.
1 Adresseingabe Fordert Sie auf, die Adresse einer Webseite einzugeben.
Ins Internet
2 Adressen History Zeigt die Liste der Adressen in der History, zwischen denen Sie wählen können.
3 Zur Homepage
Zeigt die Homepage an, die unter “Einstellungen“ festgelegt wurde (siehe Seite 50).
0 Zurück
Kehrt zum i-Menü zurück.
Nr.
7
i-mode-Menüs (Seite 2von3 )
Zeigt die Liste der gespeicherten Seiten an. Geladene Seiten sind auf Ihrem Handy gespeichert, damit Sie sie offline
ansehen können.
Optionenmenü “Geladene Seiten“
1 Öffnen
Zeigt die aktuell geladene Seite an.
2 Titel ändern
Ändert den Titel der aktuell geladenen Seite.
3 Schutz ein/aus
Schützt/unschützt die aktuelle Seite.
4 Einzeln löschen Löscht die aktuell geladene Seite.
Geladene
5 Alles löschen
Löscht alle aktuell geladenen Seiten.
Seiten
Optionenmenü “Details geladener Seiten“
1 Bild speichern
Speichert ein Bild auf der aktuell geladenen Seite.
2 Titel ändern
Ändert den Titel der aktuell geladenen Seite.
3 Zertifikate
Zeigt Zertifikatinformationen der aktuell geladenen Seite an.
4 Seiteninfo
Zeigt die URL der aktuell geladenen Seite an.
5 Schutz ein/aus
Aktiviert/deaktiviert Schutz der aktuellen Seite.
6 Löschen
Löscht die aktuell geladene Seite.
49
Nr.
8
i-mode-Menüs (Seite 3von3 )
Ändert die Einstellungen Ihres Browsers.
Bricht die Verbindung nach Ablauf der eingestellten Zeit ab. Sie können 60 oder 90 Sekunden
1 Time out
einstellen bzw. diese Funktion deaktivieren.
2 Bilder anzeigen Stellt ein, ob Ihr Handy auf einer Webseite enthaltene Bilder anzeigen soll oder nicht.
Einstellungen
3
Zeilenumbruch
4
Zertifikate
5
Terminalinfo
angeben
6
Startseite
7
8
0
Video autom.
wiedergeben
Übersicht
Zurück
Stellt ein, ob Text wie auf der Webseite oder wie in der Mail/SMIL angezeigt werden soll oder ob
Zeilenumbrüche erstellt werden sollen, so dass der Text in das Handydisplay passt.
Zeigt Informationen über das Zertifikat an und stellt ein Zertifikat auf “gültig/ungültig“.
Stellt ein, ob Sie Ihre Terminalinformationen an einen Anbieter von Informationen (IP) senden
möchten oder nicht.
, Falls Sie Ihre Zustimmung zum Senden von privaten Informationen (z.B. der
Produktions-Seriennummer und der SIM-Nr.) an die IPs über das Internet erteilen, so ist
es möglich, dass Dritte Zugriff auf diese Daten erhalten.
Validiert die Homepage und stellt deren URL ein.
2 Sie können die Homepage aufrufen, indem Sie im Standby-Modus die Taste Nach oben
drücken.
Stellt ein, ob eine Videodatei automatisch wiedergegeben werden soll, sobald der Download
beendet ist.
Zeigt alle Optionen an, die für diese Einstellungen (Browser) gewählt wurden.
Kehrt zum i-mode-Menü zurück (siehe “i-mode-Menü“ auf Seite 48).
2 Je nach Zustand erscheinen einige Optionen u.U. grau ausgeblendet und stehen dann nicht zur Verfügung.
50
i-Menü
Vom i-Menü aus können Sie auf verschiedene Dienste zugreifen und die Funktionsmenüs Ihres Browsers verwenden. Nachfolgend erfahren Sie, wie
Sie das i-Menü aufrufen, und erhalten eine Beschreibung der darin enthaltenen Menüs:
☛ Drücken Sie im Standby-Modus Softkey 2, um das i-mode-Menü anzuzeigen.
2 Sie können das i-mode-Menü auch aufrufen, indem Sie
3 und 1 drücken.
☛ Drücken Sie 1, um “i Menu” anzuzeigen.
☛ Drücken Sie
, um das Browser-Optionenmenü aufzurufen.
Nr.
-
Browser-Optionenmenü
Lesezeichen zufügen
Versieht die aktuelle Seite mit einem Lesezeichen.
Lesezeichen
Zeigt die Liste der Lesenzeichen an.
2 Diese Option erscheint nur, wenn mindestens ein Lesezeichen eingetragen ist.
Bild speichern
Speichert ein Bild auf der aktuellen Seite.
2 Diese Option erscheint nur, wenn die aktuelle Seite mindestens ein Bild enthält.
Seite speichern
Speichert die aktuelle Seite
Auswahl speichern
Speichert die auf der aktuellen Seite angezeigte Telefonnummer im Telefonbuch.
2 Diese Option erscheint nur, wenn die aktuelle Seite mindestens eine Telefonnummer enthält.
Zertifikate
Zeigt das Serverzertifikat der aktuellen Seite an.
2 Diese Option erscheint nur, wenn die aktuelle Seite eine SSL-Seite ist.
Ins Internet
Zeigt nach Eingabe einer URL bzw. Auswahl aus dem Verlauf eine Seite an (siehe “Ins Internet“ auf Seite 48).
Neu laden
Aktualisiert die Daten auf der derzeit angezeigten Seite.
Seiteninfo
Zeigt die URL der aktuellen Seite an.
Nachricht verfassen
Zeigt den Bildschirm “Nachricht verfassen“ an. Die markierte Rufnummer oder E-Mail-Adresse wird in den
Mitteilungstext eingefügt.
, Falls Sie Ihre Zustimmung zum Senden von privaten Informationen (z.B. der Produktions-Seriennummer und der SIM-Nr.) an die IPs über
das Internet erteilen, so ist es möglich, dass Dritte Zugriff auf diese Daten erhalten.
der vorige Bildschirm nicht wieder aufgerufen wird. Die verfügbaren Optionen sind
vom Inhalt des jeweiligen Bildschirms abhängig.
2 Es ist möglich, dass nach dem Drücken der Taste “CLR“ oder
51
Bildschirm “Mail”
Vom Bildschirm “Mail” aus können Sie die i-mode-Maildienste verwenden. Nachfolgend erfahren Sie, wie Sie diesen Bildschirm aufrufen, und erhalten
eine Beschreibung der darin enthaltenen Menüs:
☛ Drücken Sie im Standby-Modus Softkey 1. Daraufhin erscheint der Mail-Bildschirm.
2 Sie können das Mail-Menü auch aufrufen, indem Sie im i-mode-Menü 2 drücken.
2 Die verfügbaren Optionen unterscheiden sich je nach Betreiber.
2 Tritt beim Senden der Mail ein Fehler auf, wird sie als nicht versandte Mail in “Entwürfe“ gespeichert.
2 Ein und die selbe Mail kann an bis zu fünf Adressen gesendet werden.
2 Wenn Sie eine Mail während der Bearbeitung speichern, wird sie im Ordner “Entwürfe“ gespeichert.
Nr. Bildschirm “Mail” (Seite 1von4 ):
1 Mail verfassen Zeigt den Bildschirm “Mail verfassen“ an (siehe “Verfassen einer neuen Mail“ auf Seite 42).
2 MMS verfassen Zeigt den Bildschirm “MMS verfassen“ an (siehe “Verfassen einer neuen MMS“ auf Seite 44)
Zeigt eine Liste aller empfangen Mails/MMS an.
– Alles anzeigen
Zeigt alle empfangen Mails/MMS an.
– Ungelesen
Zeigt nur die ungelesenen Mails/MMS an.
– Gelesene
Zeigt nur die gelesenen Mails/MMS an.
– Geschützt
Zeigt nur die geschützten Mails/MMS an.
– Einzeln löschen
Löscht die derzeit ausgewählte Mail/MMS.
– Gelesene löschen
Löscht alle gelesenen Mails/MMS, außer geschützten.
– Alles löschen
Löscht alle Mails/MMS.
– Titel sortieren
Sortiert die empfangenen Mails/MMS nach Titel.
– Adresse sortieren
Sortiert die empfangenen Mails/MMS nach Adressen.
– Datum sortieren
Sortiert die empfangenen Mails/MMS nach Datum.
3 Posteingang Optionenmenü “Details Posteingang“
– Antworten
Beantwortet die erhaltene Mails/MMS.
– Antwort zitiert
Beantwortet die erhaltene Mails “zitiert“.
– Allen antworten
Beantwortet alle erhaltenen Mails/MMS.
Alle zitiert
–
Beantwortet alle erhaltenen Mails “zitiert.“
beantworten
– Weiterleiten
Leitet die erhaltene Mails/MMS weiter.
– Löschen
Löscht die erhaltene Mail/MMS, die gerade angezeigt wird.
– Adresse speichern Speichert die Adresse des Absenders im Telefonbuch.
– Auswahl speichern Speichert die Telefonnummer und E-Mail-Adresse, die im Text der empfangenen Mail/
MMS enthalten sind, im Telefonbuch.
52
Nr.
3
Bildschirm “Mail” (Seite 2von4 ):
– Mail verfassen
– Melodie speichern
– Anhang speichern
– Mitteilung kopieren
– Betreff kopieren
– Adresse kopieren
Posteingang
(fortgesetzt)
–
SMIL wiedergeben
–
Browse SMIL
–
Schutz ein/aus
Verfasst eine neue Mail/MMS an die markierte E-Mail-Adresse oder Rufnummer.
Speichert die Melodie, die der erhaltenen Mail/MMS angefügt war.
Speichert die angehängte Datei.
Ermöglicht Kopieren des Mitteilungstextes.
Ermöglicht Kopieren des gewünschten Betreffs.
Ermöglicht Kopieren der gewünschten Adresse.
Gibt den Inhalt der SMIL wieder, je nach Einstellung.
Optionenmenü “SMIL wiedergeben“
1 Text kopieren
Kopiert die Textdaten auf der Folie.
2 Bild speichern
Speichert die Bilddatei auf der Folie.
3 Audio speichern
Speichert die Audiodatei auf der Folie.
4 Video speichern
Speichert die Videodatei auf der Folie.
5 Video wiedergeb.
Gibt die Videodatei auf der Folie wieder
Gibt den Inhalt der SMIL manuell wieder.
Optionenmenü “Browse SMIL“
1 Text kopieren
Kopiert die Textdaten auf der Folie.
2 Bild speichern
Speichert die Bilddatei auf der Folie.
3 Audio speichern
Speichert die Audiodatei auf der Folie.
4 Video speichern
Speichert die Videodatei auf der Folie.
5 Auswahl speichern
Speichert die Rufnummer im Folientext.
6 Mail verfassen
Verfasst eine Mitteilung an den Empfänger im Folientext.
Schützt die erhaltene Mail/MMS oder hebt den Schutz auf.
53
Nr.
4
5
6
7
54
Bildschirm “Mail” (Seite 3von4 ):
Zeigt eine Liste aller gesendeten Mails/MMS an.
Optionenmenü “Gesendet“-Liste
– Titel sortieren
Sortiert die gesendeten Mails/MMS nach Titel.
– Adresse sortieren
Sortiert die gesendeten Mails/MMS nach Titel.
– Datum sortierent
Sortiert die gesendeten Mails/MMS nach Datum des Versands.
– Einzeln löschen
Löscht die gewählte Mail/MMS.
– Alle löschen
Löscht alle gesendeten Mails/MMS.
Optionenmenü “Gesendet“
– Überarbeiten
Zeigt den Composer zur Überarbeitung bereits versandter Mails/MMS an.
Gesendet
– Löschen
Löscht die gesendete Mail.
– Adresse speichern Speichert die Adresse des Empfängers im Telefonbuch.
– Auswahl speichern Speichert die Rufnummer und E-Mail-Adresse, die im Text enthalten sind.
– Mail verfassen
Verfasst eine neue Mail/MMS an die markierte E-Mail-Adresse oder Rufnummer.
– Mitteilung kopieren Startet den Kopiermodus für den Mitteilungstext.
– Betreff kopieren
Startet den Kopiermodus für den Betreff.
– SMIL wiedergeben Gibt den Inhalt der SMIL wieder, je nach Einstellung (siehe 'SMIL wiedergeben' auf Seite 53).
– Browse SMIL
Gibt den Inhalt der SMIL manuell wieder (siehe 'Browse SMIL' auf Seite 53).
– Schutz ein/aus
Schützt die erhaltene Mail/MMS oder hebt den Schutz auf.
Zeigt noch nicht versendete und gespeicherte Entwürfe von Mails/MMS an.
Optionenmenü “Entwürfe“
Entwürfe
1 Einzeln löschen
Löscht die gewählte Mail/MMS.
2 Alle löschen
Löscht alle Mails/MMS.
Einzeln
Zeigt die Liste der Mails/MMS an, die auf dem Mail-Server gespeichert sind und gibt Ihnen die Wahl, ob Sie die jeweilige
abrufen
Mail/MMS abrufen oder löschen möchten.
Mail abrufen
Prüft, ob auf dem Mail-Server neue i-mode-Mitteilungen (Mail/MMS) für Sie bereit liegen.
Nr.
8
0
Bildschirm “Mail” (Seite 4von4 ):
Ändert die E-Mail-Einstellungen
Bearbeitet den Text, der am Anfang einer Mail eingefügt werden kann und stellt ein, ob
dieser automatisch eingefügt werden soll.
☛ Markieren Sie das Kontrollkastchen mit den Tasten ▲ und ▼und drücken Sie , um
1 Kopfzeile
immer automatisch eine Kopfzeile einzufugen.
☛ Markieren Sie das Textfeld mit den Tasten ▲ und ▼ und drücken Sie , um denText
der Kopfzeile zu bearbeiten. Bearbeiten Sie den Text und drücken Sie noch einmal .
Bearbeitet den Text, der am Ende einer Mail eingefügt werden kann und stellt ein, ob
dieser automatisch eingefügt werden soll.
☛ Markieren Sie das Kontrollkästchen mit den Tasten ▲ und ▼ und drücken Sie ,um
2 Signatur
immer automatisch eine Signatur einzufugen.
☛ Markieren Sie das Textfeld mit den Tasten ▲ und ▼ und drücken Sie , um denText
der Signatur zu bearbeiten. Bearbeiten Sie den Text und drücken Sie noch einmal.
Bearbeitet die Antwortzeichen, die bei Beantworten einer Mail mit Zitaten aus den Orignal
hinzugefügt werden.
3 Antwortzeichen
☛ Markieren Sie das Textfeld mit den Tasten ▲ und ▼ und drücken Sie , um das
Einstellungen
Antwortzeichen zu bearbeiten. Bearbeiten Sie den Text und drücken Sie noch einmal.
Stellt ein, ob angehängte Audio- oder Bilddateien beim Öffnen einer Mail automatisch
4 Auto play
abgespielt bzw. angezeigt werden sollen.
Stellt ein, ob Mails automatisch abgerufen werden sollen, nachdem Sie über eine neue
Mail benachrichtigt wurden.
2 Wenn diese Einstellung aktiviert ist, ruft Ihr Handy neu empfangene Mail automatisch ab.
5 Auto-Empfang
Ist diese Funktion ausgeschaltet, so müssen Sie Ihre Mail manuell von Ihrem i-modeDienstanbieter abrufen. Verwenden Sie dazu die Funktion “Mail abrufen“ im i-Menü
(siehe “Mail abrufen“ auf Seite 54).
Stellt ein, welche Arten von Anhängen empfangen werden können.
6 Anhang empfangen
☛ Markieren Sie den Dateityp mit den Tasten ▲ oder ▼ und drücken Sie , um den
Empfang des gewählten Dateityps zu ermöglichen
Stellt ein, ob MFi (Melody For i-mode)-Dateien, die an eine Mail angehängt sind,
7 Anlagedaten
empfangen werden sollen oder nicht.
8 Schriftgröße
Stellt die Schriftgröße für die Anzeige von Mail/MMS ein.
9 Übersicht
Zeigt die aktuellen Einstellungen für obige Mail-Optionen.
0 Zurück
Kehrt zum Mail-Menü zurück
Zurück
Kehrt in den Standby-Modus zurück
2 Je nach Zustand erscheinen einige Optionen u.U. grau ausgeblendet und stehen dann nicht zur Verfügung.
55
i-mode-Glossar
Nachfolgend finden Sie eine Erklärung der Grundbegriffe, die in diesem Abschnitt erwähnt werden.
Begriff
Erklärung
Site
(Programm)
Eine Internet-Seite, die besonders für i-mode konzipiert wurde und über den i-mode-Bildschirm Ihres IPs aufgerufen werden kann.
Mail
Mail ist der Mitteilungsdienst im i-mode. Sie können nicht nur Mitteilungen mit anderen Handys austauschen, sondern auch mit PCs,
PDAs etc.
MMS
MMS (Multimedia Messaging Service) gibt Ihnen die Möglichkeit, Mitteilungen zusammen mit angehängten Bild-, Video- oder
Audiodateien zu verschicken. Mitteilungen des Typs MMS werden einfach als “MMS“ bezeichnet.
SMIL
Mit SMIL können Sie Text, Ton, Bilder und Video auf Dias kombinieren und auf diese Weise eine einzigartige Dia-Show
zusammenstellen. Die Mitteilungen, die über SMIL erstellt werden, werden hier als “SMIL“ bezeichnet. Eine SMIL-Mitteilung ist eine
Art von MMS.
Verlauf
Ihr Telefon speichert bis zu 10 URLs, die Sie besucht haben. Sie können diese Liste verwenden, um eine Webseite aufzurufen, die
Sie kürzlich besucht haben.
Webseite
Eine Internetseite, die mit i-mode-Diensten kompatibel ist und die Sie über Ihr Handy aufrufen können; dazu gehören auch die bereits
erwähnten Sites (Programme).
Lesezeichen
Ein Lesezeichen enthält die URL einer Webseite. Sie können bis zu 50 Lesezeichen speichern und für schnelleren Zugriff
verwenden.
ZertifikatsWenn Sie eine SSL (Secure Sockets Layer)-Seite anzeigen, die für geschützte Datenübertragung konzipiert wurde, können Sie
informationen deren Zertifikatsinformationen sehen.
IP
Informationsanbieter (Information Provider). Ihr IP stellt die i-mode-Sites (Programme) für Sie bereit.
Homepage
Eine Webseite, die in Ihrem Profil als die Seite eingestellt ist, zu der eine Verbindung hergestellt wird, wenn Sie im Standby-Modus
die Taste Nach oben drücken und halten.
Geladene
Seiten
Sie können bis zu 20 Webseiten in Ihrem Telefon speichern, um Ihnen schnellen Zugang offline zu ermöglichen.
56
Telefonbuch
Zugriff auf Ihr Telefonbuch
Sie können im Telefonbuch Ihres Telefons oder Ihrer SIM-Karte persönliche Informationen speichern.
Zugriff auf Ihr Telefonbuch
☛ Wenn der Standby-Bildschirm angezeigt wird, drücken Sie , um das Telefonbuch aufzurufen, das Sie beim letzten Zugriff geöffnet hatten.
☛ Drücken Sie , bis das gewünschte Verzeichnis angezeigt wird.
2 Sie können jedes Verzeichnis auch direkt öffnen, indem Sie
4 und 1 drücken, gefolgt von der Taste für das gewünschte Verzeichnis.
☛ Markieren Sie mithilfe der Tasten ▲ oder ▼ den gewünschten Eintrag und drücken Sie dann . Daraufhin werden die Details des Eintrag
angezeigt.
Informationen über Ihr Telefonbuch anzeigen
☛ Drücken Sie im Standby-Modus die Tasten
4 und 2, um die Informationen über Ihr Telefonbuch anzuzeigen.
Anrufoptionen
☛ Drücken Sie im Standby-Modus die Tasten
4 und 3, um das Menü “Anrufoptionen“ anzuzeigen.
/ Nähere Informationen über Anrufoptionen finden Sie unter “Anrufoptionen“ auf Seite 9.
Telefonbuchtypen
Sie können auf Ihrer SIM-Karte und in Ihrem Gerätespeicher bis zu 7 Telefonbücher speichern:
• Komplett (eine Liste aller Nummern, die im ADN und FDN gespeichert sind)
• Persönliche Telefonbücher (ADN) auf der SIM-Karte
• Persönliche Telefonbücher (ADN) auf dem Telefon
• Informationsnummern (SDN)
• Feste Nummern (FDN)
• Eigene Nummer
• Mailbox-Nummer
2 Bei der Nutzung der beschriebenen Telefonbücher können Sie mittels der Taste
auch die anderen Telefonbüchern einsehen (wenn Ihre SIMKarte dies unterstützt).
2 Die maximale Anzahl von Rufnummern, die auf einer SIM-Karte gespeichert werden können, wird unter den ADN, FDN und SDN-Verzeichnissen
geteilt.
2 Wenn Sie das Telefonbuch aufrufen, wird das Verzeichnis geöffnet, das Sie beim letzten Mal eingesehen hatten.
57
Persönliches Telefonbuch (ADN)
Diese Nummern heißen auch Kurzwahlnummern (Abbreviated Dialling Numbers bzw. ADN)). Es gibt zwei Arten von ADN. Die eine ist das Telefonbuch
im Gerätespeicher, (das Telefonbuch(Telefon)), die andere ist das Telefonbuch auf der SIM-Karte (das Telefonbuch(SIM)).
Telefonbuch(SIM)
• Auf der SIM-Karte können bis zu 255 Einträge gespeichert werden.
• Jeder Eintrag enthält eine Rufnummer, einen Namen und eine Speicherposition.
2 Die Anzahl der Rufnummern, die auf einer SIM-Karte gespeichert werden können, hängt von der Kapazität der SIM-Karte ab.
Telefonbuch(Telefon)
Im Gerätespeicher können bis zu 500 Einträge gespeichert werden. Jeder Eintrag erhält eine Speicherposition (1 bis 500) und kann einer Gruppe
zugeordnet werden.
Sie können für jeden Eintrag folgende Einstellungen vornehmen:
• 7 Rufnummern (Zuhause, Handy, Büro, Daten, Fax, Sonstiges x 2)
• 2 E-Mail-Adressen
• 2 Felder mit beschreibenden Informationen
• LED-Farbe, ein Telefonbuch(CLI)-Bild und ein Rufton
2 Bis zu 10 Rufnummern kann eine Spracherkennung zugeordnet werden.
Feste Nummern (FDN)
Mittels der festen Nummern können Sie einschränken, welche Rufnummern von Ihrem Handy angerufen werden können. Bei eingeschalteter FDNFunktion (siehe Seite 31) können mit Ihrem Handy nur die Notrufnummer und die in diesem Telefonbuch gespeicherten Rufnummern angerufen werden.
, Obwohl FDN von Ihrem Handy unterstützt wird, muss diese Funktion auch von Ihrer SIM-Karte unterstützt werden – fragen Sie Ihren
Dienstanbieter.
Informationsnummern (SDN)
Die im SDN-Telefonbuch gespeicherten Nummern sind durch Ihren Netzbetreiber vorinstalliert worden. Unter diesen Rufnummern werden mit Ihrem
Dienstanbieter vereinbarte Stellen und Serviceeinrichtungen angerufen (z.B. Kundenauskunftsstellen, Rechnungsinformationen, SportInformationsleitungen, Wetterauskunft etc.). Diese Nummern können Sie nicht ändern.
Sie können die gewählte Nummer nicht sehen, sondern nur den dazugehörigen Texttitel.
, Obwohl SDN von Ihrem Handy unterstützt wird, muss diese Funktion auch von Ihrer SIM-Karte unterstützt werden – fragen Sie Ihren
Dienstanbieter.
58
Telefonbuch-Liste
Bildschirm mit Einträgen
Softkey 2
Optionenmenü für Telefonbuch
2 Beim Bearbeiten der Einträge im FDN werden Sie aufgefordert, Ihren PIN2-Code einzugeben.
2 Je nach Zustand stehen nicht alle Optionen zur Auswahl und erscheinen dann grau.
☛ Wenn der Standby-Bildschirm angezeigt wird, drücken Sie , um das Telefonbuch aufzurufen, das Sie beim letzten Zugriff geöffnet hatten.
☛ Drücken Sie , bis das gewünschte Verzeichnis angezeigt wird.
2 Sie können jedes Verzeichnis auch direkt öffnen, indem Sie
4 und 1 drücken, gefolgt von der Taste für das gewünschte Verzeichnis.
☛ Markieren Sie den gewünschten Eintrag mit den Tasten ▲ und ▼ und drücken Sie anschließend
, um das Optionenmenü für das
Telefonbuch anzuzeigen.
Nr. Optionenmenü für Telefonbuch
1 Neu
Fügt einen neuen Eintrag hinzu
2 Ändern
Zeigt den Bearbeitungsbildschirm an, auf dem Sie den aktuell markierten Eintrag bearbeiten können.
Kopiert den aktuell markierten Eintrag oder die gesamte Liste wie folgt:
3 Kopieren
Aktuelle Nummer (ein Eintrag): zur SIM, zum Telefonbuch, zur FDN, zur eigenen Nummer oder zur Mailbox-Nummer.
Paketkopie (gesamte Liste): zur SIM, zum Telefonbuch oder zur FDN.
Verschiebt den aktuell markierten Eintrag zur SIM, zum Telefonbuch, zur FDN, zur eigenen Nummer oder zur Mailbox4 Bewegen
Nummer.
5 Löschen
Löscht den aktuell markierten Eintrag oder alle Daten in der Liste.
Fügt den aktuell markierten Eintrag zu einer Gruppe hinzu, verschiebt ihn oder entfernt ihn bzw. zeigt die Liste der
6 Gruppe
Gruppen an.
7 Sortieren
Sortiert den Eintrag in alphabetischer Reihenfolge oder nach Speicherposition.
8 Position
Sucht den Eintrag nach Speicherposition
9 Anzeigen
Zeigt eine Zusammenfassung des Telefonbuchinhalts oder der Rufnummern samt dazugehöriger Sprachkürzel.
0 IR senden Sendet den aktuell markierten Eintrag über den IR-Anschluss an ein anderes Gerät.
59
Hinzufügen eines neuen Eintrags
☛ Drücken Sie bei angezeigtem Optionenmenü für das Telefonbuch die Taste 1.
☛ Drücken Sie die entsprechende Taste für das Verzeichnis, in dem Sie den Eintrag speichern möchten.
☛ Geben Sie den Namen und andere erforderliche Informationen ein und drücken Sie Softkey 1 (siehe “Vorhandene Telefonbucheinträge
bearbeiten“ weiter unten ).
2 Es empfiehlt sich, die Rufnummern im internationalen Nummernformat zu speichern.
Vorhandene Telefonbucheinträge bearbeiten
☛ Drücken Sie bei angezeigtem Optionenmenü für das Telefonbuch die Taste 2.
2 Für Einträge im Telefonbuch (SIM) und FDN stehen in den folgenden Schritten nur die Optionen zum Hinzufügen oder Bearbeiten eines Namens,
einer Rufnummer und einer Speicherposition zur Auswahl.
2 Für Ihre eigene Rufnummer und die Mailbox-Nummer können Sie in den folgenden Schritten nur den Namen oder die Rufnummer hinzufügen/
bearbeiten.
Telefonnummern, E-Mail-Adressen & persönliche Informationen hinzufügen/bearbeiten
☛ Markieren Sie das Feld, das Sie bearbeiten oder hinzufügen möchten, mit den Tasten ▲ oder ▼ und drücken Sie dann .
☛ Tragen Sie die gewünschte Rufnummer oder Informationen ein bzw. nehmen Sie erforderliche Änderungen im ausgewählten Feld vor und
drücken Sie
.
2 Möchten Sie weitere Änderungen vornehmen, so markieren Sie das entsprechende Feld mit den Tasten ▲ und ▼.
☛ Drücken Sie Softkey 1, um die Änderungen zu speichern.
2 Sie können die oben beschriebene Methode auch verwenden, um den Namen, die Rufnummern, E-Mail-Adressen und Informationsfelder zu
bearbeiten.
Einer Gruppe zuordnen
☛ Markieren Sie mithilfe der Tasten ▲ oder ▼ das Feld “Gruppe“ und drücken Sie dann .
☛ Markieren Sie die Gruppe, zu der Sie den aktuellen Eintrag hinzufügen möchten, mit den Tasten ▲ oder ▼ und drücken Sie dann
☛ Drücken Sie Softkey 1, um die Änderungen zu speichern.
.
Sprachwahl-Funktionen
☛ Markieren Sie mithilfe der Tasten ▲ oder ▼ das Feld “Sprachbefehl“ und drücken Sie dann
, um den Bildschirm “Sprachbefehl“ anzuzeigen.
Einen Sprachbefehl hinzufügen
☛ Wenn der Bildschirm “Sprachbefehl“ angezeigt wird, drücken Sie 1 und sprechen Sie den Namen, den Sie als Sprachbefehl aufnehmen
möchten.
☛ Wiederholen Sie den Namen zur Bestätigung, wenn die entsprechende Aufforderung dazu erscheint.
60
Wiedergabe eines Sprachbefehls
☛ Wenn der Bildschirm “Sprachbefehl“ angezeigt wird, drücken Sie 2.
Einen Sprachbefehl löschen
☛ Wenn der Bildschirm “Sprachbefehl“ angezeigt wird, drücken Sie 3.
☛ Drücken Sie Softkey 1, um die Änderungen zu speichern.
2 Sie können bis zu 10 Sprachbefehle speichern.
2 Sie können die Anzahl der gespeicherten Sprachbefehle und eine Liste dieser Befehle ansehen (siehe “Telefonbuchinformationen anzeigen“ auf
Seite 64).
Eine Farbe für die Beleuchtung zuweisen
☛ Markieren Sie mithilfe der Tasten ▲ oder ▼ das Feld “LED“ und drücken Sie dann und 1.
☛ Markieren Sie die gewünschte Farbe mithilfe der Tasten ▲ oder ▼ und drücken Sie dann .
☛ Drücken Sie Softkey 1, um die Änderungen zu speichern.
Ein CLI-Bild zuordnen
☛ Markieren Sie das Feld “Bild“ mit den Tasten ▲ und ▼ und drücken Sie
▼
▼
und 1. Daraufhin erscheint der Bildschirm mit dem aktuell eingestellten
Bild.
☛ Wählen Sie mithilfe der Tasten ▲ ▼ und das gewünschte CLI-Bild und drücken Sie Softkey 1 für eine Vorschau auf das Bild.
2 Sie können auch drücken, um das markierte Bild ohne Vorschau auszuwählen.
☛ Drücken Sie Softkey 1 zur Auswahl des angezeigten Bildes.
☛ Drücken Sie Softkey 1 erneut, um die Änderungen zu speichern.
2 Das Symbol des derzeitig ausgewählten Eintrags ist mit einem ✔ versehen.
/ Siehe auch: Seite 72.
Zuordnung eines Ruftons
☛ Markieren Sie das Feld “Melodie“ mit den Tasten ▲ und ▼ und drücken Sie
und 1. Daraufhin erscheint der Bildschirm mit dem aktuell
eingestellten Rufton.
☛ Markieren Sie den gewünschten Ton mithilfe der Tasten ▲ oder ▼ und drücken Sie dann Softkey 1, um den Rufton wiederzugeben.
☛ Drücken Sie Softkey 1, um die Wiedergabe zu stoppen und den Ton auszuwählen, oder Softkey 2, um die Wiedergabe zu stoppen und den Ton
nicht zu wählen.
☛ Drücken Sie Softkey 1, um die Änderungen zu speichern.
2 Das Symbol des derzeitig ausgewählten Eintrags ist mit einem ✔ versehen.
/ Siehe auch: “Klingeltöne“ auf Seite 74.
61
Eine Speicherposition zuordnen
☛ Markieren Sie das Feld “Positionsnummer“ mit den Tasten ▲ oder ▼ und drücken Sie dann
☛ Geben Sie die gewünschte Speicherposition ein und drücken Sie .
☛ Drücken Sie Softkey 1, um die Änderungen zu speichern.
.
Einen Eintrag kopieren
2 Für Ihre eigene Rufnummer und die Mailboxnummer steht nur die Funktion “Aktuelle Nummer“ zur Auswahl.
Aktuelle Nummer
☛
☛
☛
2
Drücken Sie bei angezeigtem Optionenmenü für das Telefonbuch auf die Taste 3 und 1.
Drücken Sie die entsprechende Taste für die Position, zu der Sie den ausgewählten Eintrag kopieren möchten.
Geben Sie die gewünschte Positionsnummer ein und drücken Sie .
Wenn Sie einen Eintrag gewählt haben, der mehr als eine Rufnummer/E-Mail-Adresse enthält, und diesen in ein Telefonbuch kopieren möchten,
das nur eine Nummer zulässt, erscheint der Bildschirm für die Quelle, auf dem Sie die zu kopierende Nummer auswählen können.
2 Wenn Sie einen Telefonbucheintrag in das Telefonbuch(Telefon) kopieren, erscheint der Bildschirm für die Rufnummernart, auf dem Sie die Art
der gewünschten Rufnummer eintragen können.
2 Wenn Sie einen Eintrag vom Telefonbuch(Telefon) in andere Verzeichnisse kopieren, werden nur die Elemente kopiert, die vom Zielverzeichnis
unterstützt werden.
Paketkopie
☛
☛
2
☛
2
Drücken Sie bei angezeigtem Optionenmenü für das Telefonbuch auf die Taste 3 und 2.
Drücken Sie die entsprechende Taste für das Ziel der gewünschten Paketkopie.
Beim Telefonbuch(Telefon) müssen Sie auswählen, ob Sie jeweils nur die erste Rufnummer kopieren oder alle eingetragenen Nummern.
Geben Sie die gewünschte Speicherposition ein und drücken Sie .
Wenn Sie sich entscheiden, alle Nummern zu kopieren, es einen Eintrag gibt, der mehr als eine Rufnummer/E-Mail-Adresse enthält, und Sie
diesen in einem Telefonbuch speichern möchten, das nur eine Nummer zulässt, wird im Zielverzeichnis ein neuer Eintrag für jede zu speichernde
Nummer angelegt.
2 Wenn Sie einen Eintrag vom Telefonbuch(Telefon) in andere Verzeichnisse kopieren, werden nur die Elemente kopiert, die vom Zielverzeichnis
unterstützt werden.
2 Wenn Sie einen Telefonbucheintrag in das Telefonbuch(Telefon) kopieren, erscheint der Bildschirm für die Rufnummernart, auf dem Sie die Art
der gewünschten Rufnummer eintragen können.
Einen Eintrag in ein anderes Verzeichnis verschieben
☛ Drücken Sie bei angezeigtem Optionenmenü für das Telefonbuch auf die Taste 4.
☛ Drücken Sie die entsprechende Taste für das Verzeichnis, in das Sie den ausgewählten Eintrag verschieben möchten.
62
☛ Geben Sie die gewünschte Positionsnummer ein und drücken Sie .
2 Wenn Sie einen Eintrag gewählt haben, der mehr als eine Rufnummer/E-Mail-Adresse enthält, und diesen in ein Telefonbuch kopieren möchten,
das nur eine Nummer zulässt, erscheint der Bildschirm für die Quelle, auf dem Sie die zu kopierende Nummer auswählen können.
2 Wenn Sie einen Telefonbucheintrag in das Telefonbuch(Telefon) verschieben, erscheint der Bildschirm für die Rufnummernart, auf dem Sie die
Art der gewünschten Rufnummer eintragen können.
Löschen
Einzeln löschen
☛ Drücken Sie bei angezeigtem Optionenmenü für das Telefonbuch auf die Taste 5 und 1.
☛ Drücken Sie zum Abschluss des Vorgang Softkey 1.
Alles löschen
☛ Drücken Sie bei angezeigtem Optionenmenü für das Telefonbuch auf die Taste 5 und 2.
☛ Drücken Sie zum Abschluss des Vorgangs Softkey 1.
2 Dieser Vorgang ist nur möglich, wenn das Telefonbuch(Telefon) angezeigt wird, bevor Sie
Telefonbuch zu öffnen.
drücken, um das Optionenmenü für das
Gruppenfunktionen
Zu einer bestimmten Gruppe hinzufügen/verschieben
☛ Drücken Sie bei angezeigtem Optionenmenü für das Telefonbuch auf die Taste 6 und 1.
☛ Markieren Sie die gewünschte Gruppe mithilfe der Tasten ▲ oder ▼ und drücken Sie dann .
2 Daraufhin erscheint u.U. eine Bestätigungsanfrage. Drücken Sie in diesem Fall Softkey 1, um den Vorgang abzuschließen.
Einen Eintrag aus der zugeordneten Gruppe entfernen
☛ Drücken Sie bei angezeigtem Optionenmenü für das Telefonbuch auf die Taste 6 und 2.
☛ Drücken Sie zum Abschluss des Vorgangs Softkey 1.
Alle Gruppen anzeigen
☛ Drücken Sie bei angezeigtem Optionenmenü für die Telefonbuchliste auf die Taste 6 und 3.
☛ Markieren Sie die Gruppe, der Sie einen Namen zuordnen möchten, mithilfe der Tasten ▲ oder ▼.
☛ Drücken Sie Softkey 1, bearbeiten Sie den Gruppennamen und drücken Sie .
Sortieren
☛ Drücken Sie bei angezeigtem Optionenmenü für das Telefonbuch auf die Taste 7.
63
2 Der Sortiervorgang kann einige Zeit in Anspruch nehmen, je nach Anzahl der Einträge, der Anzahl von Zeichen in jedem Eintrag und der Art der
Sprache.
Sortierreihenfolge auswählen
Alphabetisch sortieren
☛ Drücken Sie 1, um die zuletzt eingesehene Telefonbuchliste alphabetisch zu sortieren.
2 Um direkt zu Namen zu gelangen, die mit einem bestimmten Zeichen beginnen, drücken Sie die entsprechende Taste (drücken Sie z.B. “5“
einmal, um zu Namen zu gelangen, die mit dem Buchstaben J beginnen, oder zweimal, um zu Namen zu gelangen, die mit K beginnen).
Sortieren nach Speicherposition
☛ Drücken Sie 2, um die Telefonbuchliste nach Speicherpositionen sortiert anzuzeigen.
Wählen der Rufnummer im gesuchten Eintrag
▼
▼
☛ Drücken Sie , um die Rufnummer zu wählen, die im Hilfebereich angezeigt wird.
2 Benutzen Sie beim Einsehen der Liste im Telefonbuch(Telefon) die Tasten und , um eventull vorhandene andere gespeicherte Nummern
und E-Mail-Adressen im gleichen Eintrag für den markierten Namen anzuzeigen. Wenn die E-Mail-Adresse im Hilfebereich angezeigt wird,
können Sie durch Drücken von Softkey 1 eine neue MMS verfassen.
Einen Eintrag nach Positionsnummer suchen
☛ Drücken Sie bei angezeigtem Optionenmenü für das Telefonbuch auf die Taste 8.
☛ Geben Sie die gewünschte Position ein und drücken Sie Softkey 1. Daraufhin wird die Telefonbuchliste mit dem markierten Eintrag angezeigt.
Telefonbuchinformationen anzeigen
☛ Drücken Sie bei angezeigtem Optionenmenü für das Telefonbuch auf die Taste 8.
☛ Drücken Sie 1, um eine Übersicht des Telefonbuchinhaltes anzuzeigen oder 2, um die Liste der gespeicherten Sprachbefehle anzuzeigen.
Versenden von Daten über Infrarot (IR)
☛ Drücken Sie bei angezeigtem Optionenmenü für das Telefonbuch auf die Taste 0.
/ Siehe auch: “IR senden“ auf Seite 17.
Optionenmenü für Einträge
☛
☛
2
☛
64
Wenn der Standby-Bildschirm angezeigt wird, drücken Sie , um das Telefonbuch aufzurufen, das Sie beim letzten Zugriff geöffnet hatten.
Drücken Sie , bis das gewünschte Verzeichnis angezeigt wird.
Sie können jedes Verzeichnis auch direkt öffnen, indem Sie
4 und 1 drücken, gefolgt von der Taste für das gewünschte Verzeichnis.
Markieren Sie mithilfe der Tasten ▲ oder ▼ den gewünschten Eintrag und drücken Sie dann .
☛ Markieren Sie das gewünschten Feld mit den Tasten ▲ und ▼ und drücken Sie anschließend
Telefonbucheintrag anzuzeigen.
Nr.
, um das Optionenmenü für den
Optionenmenü für Einträge
1
Wählen
Wählt die markierte Nummer.
2
Nachricht erstellen
Erstellt eine SMS/Mail/MMS an die markierte Rufnummer oder E-Mail-Adresse.
3
IR senden
Sendet den ausgewählten Eintrag über den IR-Anschluss an ein anderes Gerät.
4
Ändern
Ändert den ausgewählten Eintrag.
5
Kopieren
Kopiert die ausgewählte(n) Rufnummer(n)/E-Mail-Adresse(n).
6
Bewegen
Verschiebt die ausgewählte(n) Rufnummer(n)/E-Mail-Adresse(n).
7
Aktuelles Objekt
löschen
Löscht den ausgewählten Eintrag.
/ Informationen über 3 (IR senden), 4 (Ändern), 5 (Kopieren), 6 (Bewegen) und 7 (Aktuelles Objekt löschen) finden Sie unter “Optionenmenü für
Telefonbuch“ auf Seite 59.
Die ausgewählte Rufnummer anrufen
☛ Drücken Sie bei angezeigtem Optionenmenü für Einträge auf die Taste 1.
Eine SMS/Mail/MMS an die markierte Rufnummer/E-Mail-Adresse senden
☛ Wenn das Optionenmenü für Einträge angezeigt wird, drücken Sie 2, um den Auswahlbildschirm für die Mitteilungsart aufzurufen.
☛ Drücken Sie 1, um eine neue SMS zu verfassen, 2 für eine neue Mail oder 3 für eine neue MMS.
/ Nähere Informationen darüber, wie Sie eine neue Mitteilung verfassen, finden Sie unter “Mitteilungen“ auf Seite 32.
Notizblock-Nummer
Ihr Handy ist mit einer Notizblock-Funktion ausgestattet, die es Ihnen ermöglicht, während eines Anrufs eine Telefonnummer zu speichern und diese
zu einem späteren Zeitpunkt nach dem Anruf zurückzurufen. Diese Notizblock-Nummer kann zur zukünftigen Verwendung im Speicher abgelegt werden.
Eine Notizblock-Nummer notieren und wählen
☛ Tragen Sie die abzuspeichernde Nummer während eines Anrufs in den Notizblock ein. Sie wird auf Ihrem Handydisplay angezeigt.
☛ Drücken Sie nach dem Anruf die Taste . Die eingegebene Nummer wird weiterhin angezeigt. Drücken Sie die Taste . Die angezeigte
Nummer wird gewählt.
65
Mailbox
Mit der Mailbox-Funktion können Sie ankommende Anrufe an Ihr Mailbox-Center weiterleiten, und der Anrufer kann Ihnen auf Ihrer Mailbox
Sprachnachrichten hinterlassen. Wenn ein Anrufer eine Sprachnachricht hinterlässt, werden Sie durch ein Symbol auf dem Standby-Bildschirm darüber
informiert.
, Die Mailbox-Funktion ist von Ihrer SIM-Karte abhängig. Der Mailbox-Dienst ist netzwerkabhängig. Sie erhalten Ihre Mailbox-Rufnummer
von Ihrem Dienstanbieter.
Einstellen der Mailboxnummer
2 Diese Funktion ist verfügbar, wenn die Mailboxnummer nicht eingestellt ist.
☛ Drücken Sie im Standby-Modus die Tasten
4, 1 und 7, um den Bildschirm “Mailboxnummer“ anzuzeigen.
☛ Markieren Sie die gewünschte Leitung mithilfe der Tasten ▲ oder ▼ und drücken Sie dann zweimal .
☛ Drücken Sie . Geben Sie die Mailboxnummer ein, gefolgt von .
☛ Drücken Sie Softkey 1, um die Änderungen zu speichern.
Einen Anruf zum Mailbox-Center umleiten
☛ Stellen Sie Ihre Mailboxnummer ein (siehe “Einstellen der Mailboxnummer“)
☛ Richten Sie die Rufumleitung ein (nähere Informationen finden Sie auf Seite 11 unter “Rufumleitung“)
Mailbox abrufen
2 Diese Funktion ist nur verfügbar, wenn Sie Ihre Mailboxnummer eingestellt haben.
☛ Drücken Sie im Standby-Modus die Tasten
4, 1 und 7, um den Bildschirm “Mailboxnummer“ anzuzeigen.
☛ Markieren Sie die gewünschte Leitung mithilfe der Tasten ▲ oder ▼ und drücken Sie dann .
☛ Drücken Sie
und 1.
2 Sie können eine Sprachnachricht auch abrufen, indem Sie im Standby-Modus die Taste 1 drücken und halten.
66
Kamera
Mit der Kamerafunktion können Sie Bilder oder Videos aufnehmen und diese als JPEG-Dateien bzw. 3GPP-Dateien speichern. Sie können diese Bildund Videodateien auf vielfache Weise verwenden, z.B. als Anhang an eine MMS, als Hintergrundbild für Ihr Handy etc.
Hinweise zum Gebrauch der Kamera
Umgang mit der Kamera
, Ihre Kamera enthält sehr hochwertige Technologie. Trotzdem können auf dem Bildschirm Linien oder Punkte erscheinen, die
permanent dunkel oder hell aussehen. Bitte beachten Sie auch, dass der Umfang der Störungen im Bild (weiße Linien etc.) deutlich
erhöht sein kann, wenn Sie Bilder an schwach beleuchteten Orten aufnehmen.
, Üben Sie beim Zuklappen Ihres Handys keinen Druck auf die Linse aus. Derartiger Druck könnte zu Schäden an der Linse führen.
2 Fingerabdrücke oder Fett auf der Linse können zu Problemen bei der Fokussierung bzw. zu dunklen Bildern führen. Wischen Sie die Linse vor
Verwendung der Kamera mit einem weichen Tuch sauber.
2 Die Bildqualität kann beeinträchtigt sein, wenn Sie Ihr Handy lange Zeit an einem warmen Ort aufbewahrt haben.
2 Sollte Ihre Kamera über längere Zeit direktem Sonnenlicht ausgesetzt sein, so kann es zu einer Verfärbung des kameraeigenen Farbfilters und
dadurch zu verfärbten Bildern kommen.
2 Die Kamera-Funktion wird automatisch beendet, wenn mindestens 3 Minuten lang keine Taste auf dem Handy gedrückt wird.
Worauf Sie beim Aufnehmen von Bildern/Videos achten sollten
2 Es ist nicht möglich, den Ton des Kameraauslösers abzuschalten. Der Auslöser gibt beim Fotografieren bzw. am Anfang und Ende einer
Videoaufnahmen einen Ton von sich, selbst wenn das Handy im “Meeting“-Modus ist.
2 Vermeiden Sie ein Wackeln der Kamera. Wenn Sie das Handy bewegen, während Sie ein Bild aufnehmen, kann dies zu einem verzerrten Bild
führen. Halten Sie die Kamera fest und still, während Sie ein Bild aufnehmen, oder benutzen Sie den Selbstauslöser für die Aufnahme.
und der Bildaufnahme gibt, halten Sie die Kamera bitte still, bis Sie
den Ton des Kameraauslösers hören.
2 Wenn Sie bei schwacher Beleuchtung fotografieren, versuchen Sie Ihr Handy so still wie möglich zu halten und zwar länger als sonst nach dem
Ton des Auslösers, da die Verschlusszeit in einer dunkleren Umgebung langsamer sein kann.
2 Bitte beachten Sie, dass das Bild bei Aufnahmen gegen starkes Licht, z.B. die Sonne, eine andere helle Lichtquelle oder ein stark reflektierendes
Objekt unter starkem Licht, ausgeblichene, weiße Stellen enthalten kann bzw. Bildstörungen auftreten können.
2 Achten Sie während der Aufnahme darauf, das Mundstück Ihres Handys nicht zu bedecken, daß es bei Videoaufnahmen als Mikrofon für die
Aufnahme von Ton verwendet wird.
2 Da es eine geringe Zeitverzögerung zwischen dem Drücken des Auslösers
67
Informationen zum Urheberrecht
2 Bilder und Videos, die Sie mit Ihrem Handy aufgenommen haben, dürfen, sofern sie nicht rein für persönlichen Gebrauch bestimmt sind, nicht so
verwendet werden, dass sie gegen das Urheberrecht verstoßen, ohne dass die Zustimmung des urheberrechtlichen Eigentümers vorliegt. Bitte
beachten Sie, dass es gewisse Einschränkungen beim Fotografieren von Bühnenaufführungen, Entertainment und Ausstellungen gibt, selbst
wenn die Aufnahmen nur für persönlichen Gebrauch sind.
2 Wir weisen alle Benutzer auch darauf hin, dass die Übertragung von Bildern, die urheberrechtlich geschützt sind, nur im Rahmen der
Bestimmungen des Urheberrechts zulässig ist.
, Bitte respektieren Sie die Privatsphäre Ihrer Mitmenschen, wenn Sie mit der Kamera Ihres Handys Bilder und Videos aufnehmen und an
andere versenden.
Ein Bild aufnehmen
Ein Bild aufnehmen
☛ Drücken Sie im Standby-Modus die Taste , um die Kamerafunktion zu aktivieren.
2 Sie können die Kamerafunktion auch aktivieren, indem Sie im Standby-Modus die Tasten
5 und 1 drücken.
☛ Schauen Sie in den Suchbildschirm der Kamera und richten Sie die Kameraposition so aus, dass Ihr Zielperson/-objekt sich auf dem Bildschirm
befindet.
2
☛
☛
☛
2
Sie können durch Drücken der Taste zwischen dem Innendisplay und dem Außendisplay als Suchbildschirm umschalten.
Halten Sie die Kamera still und drücken Sie oder die Taste Lauter.
Überprüfen Sie das Bild. Wenn Sie zufrieden sind, drücken Sie .
Das Bild wird in der Bilderliste als JPEG-Datei gespeichert (siehe Seite 72).
Die Datei, in der Ihr Bild gespeichert wird, wird standardmäßig mit dem Datum, Monat, Jahr, Stunde, Minute und Sekunde aus den Einstellungen
für Datum und Uhrzeit in Ihrem Handy benannt.
2 Wenn Sie nach Aufnahme eines Bildes Softkey 2 drücken, erscheint ein Bildschirm zur Auswahl der Mitteilungsart, damit Sie das Bild an eine
Mail oder MMS anhängen und versenden können.
2 Falls ein Anruf ankommt, während Sie ein aufgenommenes Bild prüfen oder speichern, wird die Bildspeicherung abgebrochen. In diesem Fall
erscheint beim nächsten Mal, wenn Sie die Kamerafunktion auswählen, eine Mitteilung darüber, dass Sie ein nicht gespeichertes Bild haben. Sie
können das Bild dann prüfen und speichern.
2 Bevor Sie ein Bild aufnehmen, können SIe durch Drücken von Softkey 2 auf die Videokamera umschalten. Softkey 2 bewirkt jedoch keinen
Wechsel, wenn der Selbstauslöser aktiviert ist
Den Blitz verwenden
☛ Drücken Sie bei angezeigtem Suchbildschirm auf Softkey 1, um den Blitz ein- bzw. auszuschalten.
2 Achten Sie darauf, den Blitz nicht zu dicht an die Augen anderer Personen zu halten, sofern der Blitz eingeschaltet ist.
68
Zoom
☛ Drücken Sie bei angezeigtem Suchbildschirm die Taste ▲ oder ▼, um den Zoom-Modus ein- bzw. auszuschalten.
linken Seite der Statusleiste angezeigt.
und
. Der aktuelle Grad der Helligkeit wird auf der
▼
▼
Regulieren der Helligkeit
☛ Regulieren Sie die Helligkeit des Bildes bei angezeigtem Suchbildschirm mit den Tasten
Ein Video aufnehmen
Ein Video aufnehmen
, Möchten Sie ein Video aufnehmen, so muss Ihr Handy die ganze Zeit über aufgeklappt sein. Im Gegensatz zum Fotografieren können Sie
keinen Video aufnehmen, wenn das Handy zugeklappt ist.
☛ Drücken Sie im Standby-Modus die Taste , um die Videokamerafunktion zu aktivieren.
2 Sie können die Videokamerafunktion auch aktivieren, indem Sie im Standby-Modus die Tasten
5 und 2 drücken.
☛ Schauen Sie in den Suchbildschirm und verändern Sie ggf. die Kameraposition.
2 Sie können durch Drücken der Taste zwischen dem Innendisplay und dem Außendisplay als Suchbildschirm umschalten.
☛ Drücken Sie oder die Taste Nach oben, um die Aufnahme zu starten. Die Verlaufsanzeige zeigt Ihnen, wie viel Sie bereits aufgenommen
haben.
2 Achten Sie während der Aufnahme darauf, das Mundstück Ihres Handys nicht zu bedecken, das es bei Videoaufnahmen als Mikrofon für die
Aufnahme von Ton verwendet wird.
▼
2 Während der Aufnahme sind die Tastentöne deaktiviert.
☛ Bewegen Sie die Kamera so, dass Sie die gewünschten Szenen erfasst.
☛ Drücken Sie oder noch einmal die Taste Nach oben bzw. schließen Sie Ihr Handy, um die Aufnahme zu beenden.
2 Wenn die eingestellte Videogröße erreicht ist, stoppt die Aufnahme automatisch.
☛ Drücken Sie Softkey 1, um den Video abzuspielen. Wenn Sie zufrieden sind, drücken Sie .
2 Durch Drücken der Taste vor bzw. während der Wiedergabe einer Videodatei können Sie den Bildschirm zur Wiedergabe vergrößern; durch
▼
Drücken der Taste
kehrt der Bildschirm wieder zur normalen Größe zurück.
☛ Der Video wird im Ordner “Videos – Meine Filme“ unter “Meine Downloads“ als 3GPP-Datei gespeichert (siehe Seite 73).
2 Die Datei, in der Ihr Video gespeichert wird, wird mit dem Tag, Monat, Jahr Stunde, Minute und Sekunde des Zeitpunkts der Aufnahme benannt.
2 Wenn Sie nach der Aufnahme Softkey 2 drücken, erscheint ein Bildschirm zur Auswahl der Mitteilungsart, damit Sie die Videodatei an eine Mail
oder MMS anhängen und versenden können (dafür muss die Größe der Videodatei auf “Mail“ eingestellt sein.).
2 Erläuterungen für die Funktionen zur Wiedergabe eines Videos finden Sie unter “Videos“ auf Seite 73.
69
2 Falls ein Anruf ankommt, während Sie ein Video prüfen oder speichern, wird die Videospeicherung abgebrochen. In diesem Fall erscheint beim
nächsten Mal, wenn Sie die Kamerafunktion auswählen, eine Mitteilung darüber, dass Sie ein nicht gespeichertes Video haben. Sie können das
Video dann prüfen und speichern.
2 Bevor Sie ein Video aufnehmen, können Sie durch Drücken von Softkey 2 auf die Kamera umschalten. Softkey 2 bewirkt jedoch keinen Wechsel,
wenn der Selbstauslöser aktiviert ist
Menü “Kameraoptionen”
Bevor Sie ein Bild/Video aufnehmen
Menü “Optionen” für die Kamera
☛ Drücken Sie im Standby-Modus die Taste , um die Kamerafunktion zu aktivieren, oder drücken und halten Sie , um die Videokamerafunktion
zu aktivieren.
2 Sie können die Kamera-/Videokamerafunktion auch aufrufen, indem Sie im Standby-Modus auf
5 und 1 (Kamera) bzw. 2 (Videokamera)
drücken.
☛ Drücken Sie
, um das Menü “Optionen“ anzuzeigen (bevor Sie ein Bild/Video aufnehmen).
☛ Drücken Sie die entsprechende Taste für die gewünschte Option. Spalte P zeigt das Optionenmenü nach Aufnahme eines Bildes, Spalte V das
Menü nach Aufnahme eines Videos.
P V Menü “Optionen“ (bevor Sie ein Bild/Video aufnehmen)
Schaltet den Aufnahmemodus zwischen Single(Einzelaufnahme)/Burst (Reihenaufnahme) um.
1
– Burst-Modus
2 Wenn Sie Bilder im Burst-Modus aufnehmen, werden die gespeicherten Dateien mit dem Standard-Dateinamen
benannt, plus einer dreistelligen, aufeinanderfolgenden Zahl am Ende.
Passt die Kameraeinstellungen an die Umgebung an. Wählen Sie zwischen Standard, Person, Zimmer oder
2
1 Video-Modus
Dunkelheit.
Stellt besondere Effekte für das aufgenommene Bild ein. Wählen Sie zwischen Aus, Sepia, Monochrom oder
3
2 Effekt
Negativfilm.
–
3 Display-Größe
Stellt die Größe des Videobildschirms auf Sub-QCIF (B128*H96) oder QCIF (B176*H144) ein.
Stellt die Bildgröße auf Sub-QCIF (B128*H96), QCIF (B176*H144), Hintergrund (B240*H320) oder VGA (B640*H480)
ein.
2 Bei Bildern in VGA-Größe stehen Zoom, Rahmenfunktion und Burst-Modus nicht zur Auswahl.
4
– Fotogröße
2 Bei Bildern in Hintegrrund-Größe steht der Burst-Modus nicht zur Auswahl.
2 Wenn Sie Hintergrund oder VGA wählen, wird das Bild auf dem Display Ihres Handys, dem Suchbildschirm, kleiner
als die tatsächliche Größe angezeigt. Außerdem unterscheidet die Bildgröße im Suchbildschirm sich vor der
Aufnahme von der Größe nach der Aufnahme.
–
4 Videodatei-Größe Stellt die Videogröße auf “Mail-Größe” oder “Normale Größe” ein.
5
– Bildqualität
Stellt die Bildqualität auf “Sehr hoch“, “Hoch“, “Normal“, “Niedrig“ oder “Sehr niedrig“ ein.
70
P
6
7
8
9
0
V Menü “Optionen“ (bevor Sie ein Bild/Video aufnehmen)
Hier können Sie auswählen, ob Sie bei der Aufnahme Ihres Bildes einen Rahmen verwenden möchten und ggf. den
– Rahmen
dafür gewünschten Rahmen auswählen.
Selbstauslöser/
Aktiviert bzw. deaktiviert den Selbstauslöser.
5
Abbruch
Ton beim
Wählt den Ton für den Kameraauslöser zwischen Sound1, Sound2 und Sound3.
–
Auslösen
– Miniaturansicht
Stellt ein, ob die Bilder, die im Burst-Modus aufgenommen wurden, als Miniaturansicht oder Dia angezeigt werden.
6 Sucher
Schaltet den Kamerasuchbildschirm von Innendisplay auf Außendisplay um und umgekehrt.
Andere
Ändert die Einstellungen für Kameralicht (Blitz), Helligkeit und Zoom.
7
Einstellungen
2 Je nach Zustand stehen nicht alle Optionen zur Auswahl und erscheinen dann grau.
Nachdem Sie ein Bild aufgenommen haben
Menü “Optionen”
☛ Nachdem Sie mit der Kamera ein Bild aufgenommen haben, drücken Sie
, um das Menü “Optionen“ anzuzeigen (nach Aufnahme eines
Bildes).
☛ Drücken Sie die entsprechende Taste für die gewünschte Option.
Nr. Menü “Optionen” (nach Aufnahme eines Bildes)
1
Aktuelles speichern
Speichert das derzeit angezeigte Bild.
2
Alle speichern
Speichert alle Bilder, die im Burst-Modus aufgenommen wurden.
3
Nachricht erstellen
Sendet die Datei als Anhang an eine Mail/MMS (siehe Seite 42 und Seite 44 ).
4
Als Hintergr. -Innendisplay Wählt das Bild als Hintergrund für den Innendisplay.
5
Als Hintergr. -Außendisplay Wählt das Bild als Hintergrund für den Außendisplay.
6
Miniaturansicht
Stellt Miniaturansicht oder Dia für Bilder ein, die im Burst-Modus aufgenommen wurden.
2 Je nach Zustand stehen nicht alle Optionen zur Auswahl und erscheinen dann grau.
Nachdem Sie ein Video aufgenommen haben
Menü “Optionen”
☛ Nachdem Sie mit der Kamera ein Video aufgenommen haben, drücken Sie
Videos).
☛ Drücken Sie die entsprechende Taste für die gewünschte Option.
Nr.
, um das Menü “Optionen“ anzuzeigen (nach Aufnahme eines
Menü “Optionen” (nach Aufnahme eines Videos)
1
Speichern
Speichert das derzeit angezeigte Video.
2
Nachricht erstellen
Sendet die Datei als Anhang an eine Mail/MMS (siehe Seite 42 und Seite 44 ).
71
Meine Downloads
Mit den Funktionen in “Meine Downloads“ können Sie Töne wiedergeben oder Bilder bzw. Videos anzeigen, die Sie aus dem Internet heruntergeladen
oder mit der Kamerafunktion Ihres Handys aufgenommen haben.
Bilder
Im folgenden Abschnitt werden die Funktionen für den Bildordner beschrieben. Mit diesen Funktionen können Sie Bilder und Animationen anzeigen, die
Sie mit der Kamera Ihres Handys aufgenommen, als Dateianhang an eine Mail/MMS empfangen oder aus dem Internet heruntergeladen haben. Sie
können diese Funktion auch verwenden, um Bilder zu bearbeiten. Außerdem können Sie mit der Bilderfunktion Bilder und Animationen an selbst
verfasste MMS anhängen. Sie können die Bildfunktion auf dem Bildschirm “Meine Downloads“ unter “Bilder“ auswählen.
Anzeigen des Menüs “Bilder”
☛ Drücken Sie im Standby-Modus ▼ und 1, um das Menü “Bilder” anzuzeigen, und führen Sie anschließend folgende Schritte aus.
2 Sie können das Menü “Bilder” auch aufrufen, indem Sie
6 und 1 drücken.
Download
☛ Drücken Sie bei angezeigtem Menü “Bilder” die Tasten ▲ ▼
. Daraufhin erscheint der
▼
▼
und , um “Download” anzuzeigen, und drücken Sie
Download-Bildschirm für die Bilderliste.
Photo
☛ Drücken Sie bei angezeigtem Menü “Bilder” die Tasten ▲ ▼
▼
▼
und , um “Photo“ anzuzeigen, und drücken Sie . Daraufhin erscheint die
Liste der Bilder, die Sie mit der Kamera Ihres Handys aufgenommen haben. Nähere Informationen zu den Kamerafunktionen finden Sie unter
“Kamera“ auf Seite 67.
Preset
Liste der voreingestellten Bilder auf Ihrem Handy.
und , um “Preset“ anzuzeigen, und drücken Sie
. Daraufhin erscheint die
▼
▼
☛ Drücken Sie bei angezeigtem Menü “Bilder” die Tasten ▲ ▼
Picture Frame
die Liste der Bildrahmen.
▼
und , um “Picture Frame“ anzuzeigen, und drücken Sie
▼
☛ Drücken Sie bei angezeigtem Menü “Bilder” die Tasten ▲ ▼
. Daraufhin erscheint
2 Wenn die Funktion “Flache Ansicht“ aktiviert ist, wird das Menü “Bilder” nicht angezeigt. Statt dessen wird eine Liste aller gespeicherten Bilddateien
angezeigt.
72
und
.
▼
▼
2 Wenn die Funktion “Miniaturansicht“ deaktiviert ist, verwenden Sie die Tasten ▲ und ▼ statt der Tasten ▲▼
▼
2 Wenn Sie zu einer anderen Hierarchie im Ordner wechseln möchten, während die Miniaturansicht ausgeschaltet ist, drücken Sie die Tasten
und
▼
.
2 Durch Drücken von Softkey 2 kehren Sie zum Bildschirm “Meine Downloads“ zurück.
Anzeigen von Bildern
☛ Markieren Sie mit den Tasten ▲ ▼
▼
▼
und die Bilddatei, die Sie anzeigen möchten, und drücken Sie Softkey 1. Daraufhin erscheint das Bild
der markierten Bilddatei.
2 Wenn ein Ordner markiert ist, können Sie Softkey 1 nicht verwenden.
☛ Drücken Sie ▲, um die vorige Bilddatei anzuzeigen, oder ▼ für die nächste Bilddatei.
Videos
Der folgende Abschnitt beschreibt, wie Sie Videodateien (Videos) wiedergeben, die auf Ihrem Handy gespeichert sind. Sie können Videos entweder mit
Ihrem Handy aufnehmen, aus dem Internet herunterladen oder als Anhang an eine Mail/MMS empfangen.
Anzeigen des Menüs “Videos”
☛ Drücken Sie im Standby-Modus ▼ und 2, um das Menü “Videos” anzuzeigen, und führen Sie anschließend folgende Schritte aus.
2 Sie können das Menü “Videos” auch aufrufen, in dem Sie
6 und 2 drücken.
2 Wenn die Funktion “Flache Ansicht“ aktiviert ist, wird das Menü “Videos” nicht angezeigt. Statt dessen wird eine Liste aller gespeicherten
Videodateien angezeigt.
My Movies
☛ Drücken Sie bei angezeigtem Menü “Videos” ▲ und ▼, um “My Movies“ anzuzeigen, und drücken Sie die Taste
▼
oder . Daraufhin erscheint
die Liste der Videodateien, die Sie mit der Kamera Ihres Handys aufgenommen haben. Nähere Informationen zu den Kamerafunktionen finden
Sie unter “Kamera“ auf Seite 67.
Download
▼
☛ Drücken Sie bei angezeigtem Menü “Videos” ▲ und ▼, um “Download“ anzuzeigen, und drücken Sie die Taste
die Liste heruntergeladener Videos.
und
. Daraufhin erscheint
.
▼
▼
2 Wenn Sie zu einer anderen Hierarchie im markierten Ordner wechseln möchten, verwenden Sie die Tasten
2 Durch Drücken von Softkey 2 kehren Sie zum Bildschirm “Meine Downloads“ zurück.
oder
Wiedergabe von Videodateien
☛ Markieren Sie mit den Tasten ▲ und ▼ die Videodatei, die Sie wiedergeben möchten, und drücken Sie Softkey 1. Daraufhin wird die Videodatei
abgespielt.
73
2 Durch Drücken der Taste
▼
vor bzw. während der Wiedergabe einer Videodatei können Sie den Bildschirm zur Wiedergabe vergrößern; durch
Drücken der Taste kehrt der Bildschirm wieder zur normalen Größe zurück.
2 Wenn ein Ordner markiert ist, können Sie Softkey 1 nicht verwenden.
▼
Funktionen während der Wiedergabe eines Videos
Anhalten und wieder starten
☛ Drücken Sie Softkey 1. Drücken Sie während der Pause Softkey 1, um die Wiedergabe fortzusetzen.
Stoppen und wieder starten
☛ Drücken Sie Softkey 2. Mit Softkey 1 wird die Datei wieder von Anfang an abgespielt.
Regulieren der Lautstärke
☛ Stellen Sie die Lautstärke mit den seitlichen Tasten ein.
Wiedergabe der vorigen/nächsten Datei
☛ Drücken Sie ▲, um die vorige Datei wiederzugeben, oder ▼ für die nächste Datei.
Klingeltöne
Der folgende Abschnitt beschreibt, wie Sie bestimmte Klingeltöne abspielen und löschen.
Anzeigen des Menüs “Klingeltöne”
☛ Drücken Sie im Standby-Modus ▼ und 3, um das Menü “Klingeltöne” anzuzeigen, und führen Sie anschließend folgende Schritte aus.
2 Sie können das Menü “Klingeltöne” auch aufrufen, indem Sie
6 und 3 drücken.
2 Wenn die Funktion “Flache Ansicht“ aktiviert ist, wird das Menü “Klingeltöne” nicht angezeigt. Statt dessen wird eine Liste aller gespeicherten
Klingeltondateien angezeigt.
Download
▼
☛ Drücken Sie bei angezeigtem Menü “Klingeltöne” ▲ und ▼, um “Download“ anzuzeigen, und drücken Sie die
Daraufhin erscheint der Download-Bildschirm für die Klingeltonliste.
Taste oder
.
Preset
Taste oder
▼
☛ Drücken Sie bei angezeigtem Menü “Klingeltöne” ▲ und ▼, um “Preset“ anzuzeigen, und drücken Sie die
der Bildschirm der vorgegebenen Klingeltöne.
. Daraufhin erscheint
Voice memo
Taste oder
▼
☛ Drücken Sie bei angezeigtem Menü “Klingeltöne” ▲ und ▼, um “Voice memo“ anzuzeigen, und drücken Sie die
erscheint die Liste der Sprachmemos.
74
. Daraufhin
und
Tasten.
▼
▼
2 Wenn Sie zu einer anderen Hierarchie im markierten Ordner wechseln möchten, verwenden Sie die
2 Durch Drücken von Softkey 2 kehren Sie zum Bildschirm “Meine Downloads“ zurück.
Auswahl und Wiedergabe von Tönen
☛ Wenn das Menü “Klingeltöne” angezeigt wird, markieren Sie den Ton, den Sie abspielen möchten, mit den Tasten ▲ und ▼. Drücken Sie
anschließend Softkey 1, um den markierten Klingelton wiederzugeben.
2 Wenn ein Ordner markiert ist, können Sie Softkey 1 nicht verwenden.
Funktionen während der Wiedergabe von Klingeltönen
Stoppen und wieder starten
☛ Drücken Sie Softkey 2. Mit Softkey 1 wird die Datei wieder von Anfang an abgespielt.
Regulieren der Lautstärke
☛ Stellen Sie die Lautstärke mit den seitlichen Tasten ein.
Wiedergabe der vorigen/nächsten Datei
☛ Drücken Sie ▲, um die vorige Datei wiederzugeben, oder ▼ für die nächste Datei.
Optionenmenü für Dateiauswahl
☛ Wenn das Menü “Bilder”/”Videos”/”Klingeltöne” angezeigt wird, drücken Sie
.
☛ Markieren Sie den gewünschten Menüeintrag mit den Tasten ▲ und ▼ und drücken Sie .
Optionenmenü für Dateiauswahl
1
Optionenmenü für Dateiauswahl
Objekt bearbeiten
▼
Ändert die Schutzeinstellungen einer gewählten Datei. Bei einer Bilddatei können Sie hier ausschneiden, reduzieren,
drehen und einen Rahmen für das Bild aussuchen.
Schutz festlegen:
Ändert die Schutzeinstellungen der gewählten Datei.
Ausschneiden:
Schneidet das gewählte Bild auf Hintergrundbild-Größe zurecht (B240*H320), oder auf
Größe des Außendisplays (B108*H80). Wenn Sie die Größe auswählen, erscheint ein
Rahmen um das ausgewählte Bild. Verwenden Sie die Tasten ▲ ▼ und , um den
Rahmen in die gewünschte Position zu bringen, und drücken Sie .
Verkleinern:
Verkleinert das gewählte Bild, so dass es im Innendisplay bzw. dem Außendisplay
angezeigt werden kann.
Drehen:
Dreht das gewählte Bild.
Rahmensynthese:
Setzt einen Rahmen um das ausgewählte Bild.
▼
Nr.
75
Nr.
76
Optionenmenü für Dateiauswahl (fortgesetzt)
2
Objekt verwenden
(Bild)
Ermöglicht die Nutzung der ausgewählten Datei als Anhang an eine Mail/MMS oder als Hintergrund.
Nachricht erstellen:
Hängt die ausgewählte Datei an eine Mail/MMS (siehe Seite 42 und Seite 44 ).
Als Hintergrund für
Innendisplay festlegen:
Stellt das ausgewählte Bild als Hintergrund für den Innendisplay ein.
Als Hintergr.Außendisplay:
Stellt das ausgewählte Bild als Hintergrund für den Außendisplay ein.
IR senden:
Sendet das ausgewählte Bild über den IR-Anschluss an andere Geräte oder
Mobiltelefone (siehe Seite 17).
2
Objekt verwenden
(Video)
Verwendet die ausgewählte Datei als Anhang an eine Mail/MMS.
Nachricht erstellen:
Hängt die ausgewählte Datei an eine Mail/MMS an (siehe Seite 42 und Seite 44 ).
2
Objekt verwenden
(Klingelton)
Verwendet die ausgewählte Datei als Anhang an eine Mail/MMS oder als Rufton bzw. Mitteilungston.
Nachricht erstellen:
Hängt die ausgewählte Datei an eine Mail/MMS an (siehe Seite 42 und Seite 44 ).
Als Rufton festlegen:
Stellt den ausgewählten Ton als Rufton ein.
Als Mitteil.ton festl.:
Stellt den ausgewählten Ton als Mitteilungston ein.
3
Objekt löschen
Löscht die gewählte Bilddatei und den Ordner.
4
Alles löschen
Löscht alle Bilddateien im aktuellen Ordner.
5
Objekt
umbenennen
Ändert den Namen der/des ausgewählten Datei/Ordners.
6
Objekt kopieren
Kopiert die gewählte Datei in einen anderen Ordner.
7
Objekt verschieben Schneidet die gewählte Datei aus und fügt Sie in einen anderen Ordner ein.
8
Alle verschieben
Schneidet alle Dateien im aktuellen Ordner aus und fügt sie in einen anderen Ordner ein.
9
Ordner erstellen
Legt einen neuen Ordner unter dem aktuellen Ordner an.
0
Speicherdetails
Zeigt die aktuellen Speicherinformationen für Ihren Gerätespeicher an.
Details anzeigen
Zeigt die Details des ausgewählten Ordners bzw. der ausgewählten Datei an.
2 Sie können die Details des/der markierten Datei/Ordners auch anzeigen, indem Sie
Optionenmenü aufzurufen.
drücken, ohne vorher das
Nr.
#
Optionenmenü für Dateiauswahl (fortgesetzt)
Optionen
Sortierfolge:
Infospalte:
Sortiert die Datei alphabetisch oder nach Datum.
Stellt ein, ob die zweite Listenspalte angezeigt wird, und welche Informationen ggf. darin
angezeigt werden sollen.
Kein:
Zeigt keine 2. Spalte an.
Größe: Ungefähre Größe jeder Datei.
Typ:
Dateityp
Miniaturansicht:
Zeigt die Dateien im Miniaturformat an.
Alle Dateien anzeig.: Zeigt die Liste aller gespeicherten Bilddateien an, unabhängig von der Ordnerhierarchie.
Datentitel:
Zeigt die Titel der Ton- oder Videodateien an.
Optionen speichern: Speichert die aktuellen Optionen.
Optionen
zurücksetzen:
Stellt die Optionen auf die Standardeinstellungen zurück.
2 Je nach Zustand stehen nicht alle Optionen zur Auswahl und erscheinen dann grau.
2 Geschützte Daten, Vorgaben und Daten in Unterverzeichnissen können weder gelöscht noch verschoben werden.
77
Java
Sie können Java™-Anwendungen (Spiele etc.) von den i-mode-Sites herunterladen und auf Ihrem Handy ausführen.
Java™-Anwendungen
So führen Sie Software aus
Führen Sie folgende Schritte aus, um ein Softwareprogramm (Java™-Anwendung) auszuführen.
☛ Drücken Sie im Standby-Modus die Tasten
7 und 1, um das Menü “Programme“ anzuzeigen.
2 Sie können den Anwendungsbildschirm auch direkt aufrufen, indem Sie im Standby-Modus den Softkey 2 drücken und halten oder indem Sie im
Standby-Modus Softkey 2 und anschließend 7 drücken.
, Vergewissern Sie sich nach Herunterladen einer Software, dass das Programm tatsächlich auf dem Bildschirm “Programme” angezeigt
wird.
2 Wenn Sie den Bildschirm “Programme” das erste Mal aufrufen, nachdem Sie ein Programm heruntergeladen haben, kann es einige Zeit dauern,
bevor Ihr Telefon die Programme bestätigt. Während dieses Vorgangs wird eine Meldung angezeigt; nach Abschluss des Vorgangs können Sie
das/die Programm(e) aktivieren.
☛ Markieren Sie die Software, die Sie ausführen möchten, mit den Tasten ▲ und ▼, und drücken Sie , um die Software zu starten.
, Während die Software läuft, darf der Akku nicht entnommen werden, da die bis dahin geladenen Daten u.U. nicht gespeichert werden
2 Das JavaTM-Symbol (siehe Seite viii) wird angezeigt, während die Software verwendet wird.
Java™-Systemmenü
☛ Drücken Sie im Standby-Modus
7 und 1, um den Bildschirm “Programme“ anzuzeigen, und anschließend
Java™-Anwendungen aufzurufen.
☛ Drücken Sie die entsprechende Taste für die gewünschte Option.
Nr.
1
, um das Systemmenü für
Systemmenü
Info Einstellung
Stellt ein, ob die Informationen der ausgewählten Anwendung angezeigt werden sollen oder nicht.
Alle Programme
Löscht alle Anwendungen.
2
löschen
3
Speicherstatus
Zeigt den Status der Java™-Anwendungen, die zur Zeit auf Ihrem Handy gespeichert sind.
4
Fehlerliste
Zeigt die Fehlerliste des Programms an.
5
Java Manager
Zeigt Informationen über das Java™-System an.
2 Je nach Zustand stehen nicht alle Optionen zur Auswahl und erscheinen dann grau.
78
Anwendungsmenü
☛ Drücken Sie im Standby-Modus die Tasten
7 und 1, um das Menü “Programme“ anzuzeigen.
☛ Markieren Sie die gewünschte Software mit den Tasten ▲ oder ▼ und drücken Sie dann Softkey 1, um das Anwendungsmenü anzuzeigen.
☛ Drücken Sie die entsprechende Taste für die gewünschte Option.
Nr.
1
Anwendungsmenü
Eigenschaften
2
Aktualisieren
3
Löschen
4
Netzverbindung
5
Auto-Start Modus
Zeigt Informationen über die ausgewählte Software an.
Sucht nach evt. verfügbaren Aktualisierungen der gewählten Software. Ist eine verfügbar, so werden
die Daten heruntergeladen.
Löscht die gewählte Software.
Lässt eine Verbindung der Java-Anwendung zum Netzwerk zu oder nicht.
☛ Drücken Sie 1, um eine Verbindung der Software zum Netzwerk zuzulassen.
☛ Drücken Sie 2, um eine Verbindung der Software zum Netzwerk zuzulassen.
Legt fest, ob eine dazu fähige Java™-Anwendung automatisch starten soll oder nicht.
2 Je nach Zustand stehen nicht alle Optionen zur Auswahl und erscheinen dann grau.
Hintergrundbeleuchtung
l
Hier können Sie die Beleuchtung für Ihr Handy einstellen.
☛ Drücken Sie im Standby-Modus die Tasten
7 und 2, um das Menü “Hintergrundbeleuchtung“ anzuzeigen.
☛ Drücken Sie 1, um die normale Beleuchtungseinstellung Ihres Handys zu aktivieren, oder 2, um die Beleuchtung vom Java™-Programm steuern
zu lassen.
2 Wenn Sie Ihr Telefon auf normale Beleuchtung einstellen, wird der derzeit eingestellte Sparmodus aktiviert (siehe “Sparmodus“ auf Seite 28.)
2 Wenn die Software nicht läuft, hängt die Beleuchtung von der entsprechenden Einstellung Ihres Telefons ab.
79
Zubehör
Taschenrechner
Mit dem Taschenrechner könne Sie Addition, Subtraktion, Multiplikation und Division ausführen. Außerdem besitzt der Rechner eine Speicherfunktion.
2 Im Rechnerdisplay können Ergebnisse mit max. 9 Ziffern angezeigt werden. Ist das Ergebnis einer Rechnung länger als das Maximum, so erscheint
im Berechnungsfenster “Fehler“.
Zuordnung der Rechnertasten
Für Berechnungen sind den einzelnen Tasten verschiedene Funktionen zugeordnet. Nachfolgend sehen Sie die Zuordnung der Tasten:
Funktion
Addition (+)
▲
Multiplikation (×)
Taste
Inversion
Subtraktion (-)
▼
Division (÷)
Softkey 2 Zum Speicher hinzufügen (2.)/Speichern
Softkey 1 Speicher aufrufen (2.) Speicher stornieren
Prozent (%)
Quadratwurzel (√)
Gleich (=)
Rechner beenden
CLR
Sig. Inversion (±)
Einschalten des Rechners
☛ Drücken Sie im Standby-Modus
8 und 1, um den Rechner anzuzeigen, und führen Sie anschließend folgende Schritte aus.
Rechnen
So berechnen Sie z.B. 52+37:
☛ Drücken Sie bei angezeigtem Taschenrechner die Tasten 52.
☛ Drücken Sie die Taste .
☛ Geben Sie 37 ein.
☛ Drücken Sie die Taste .
Die Antwort 89 wird im Berechnungsfenster angezeigt.
▼
Ziffer löschen (gedrückt: alles löschen)
Dezimalstelle(.)
Rechnen
80
Funktion
▼
▼
Taste
Rechnen mit dem Zwischenspeicher
▼
So berechnen Sie z.B. 5x (25 – 5) mit dem Zwischenspeicher:
☛ Drücken Sie bei angezeigtem Taschenrechner die Tasten 25.
☛ Drücken Sie die Taste .
☛ Geben Sie 5 ein.
☛ Drücken Sie die Taste .
Die Antwort 20 wird im Berechnungsfenster angezeigt.
☛ Drücken Sie Softkey 2, um die angezeigte Zahl zum Speicher hinzuzufügen.
☛ Geben Sie 5 ein.
☛ Drücken Sie die Taste ▲.
☛ Drücken Sie Softkey 1.
20 wird im Feld angezeigt.
2 Durch erneutes Drücken von Softkey 1 löschen Sie den Speicher.
☛ Drücken Sie die Taste .
Die Antwort 100 wird im Berechnungsfenster angezeigt.
81
Alarm
Mit dieser Funktion können Sie den Wecker ein-/ausstellen sowie die Zeit, Wiederholung und den Alarmton einstellen.
▼
▼
Aktivieren des Alarms
☛ Drücken Sie im Standby-Modus die Tasten
8 und 2, um das Menü “Alarm“ anzuzeigen.
☛ Verwenden Sie die Tasten und , um “An” zu markieren, und drücken Sie .
☛ Markieren Sie das Feld “Zeit einstellen“ mit den Tasten ▲ oder ▼ und geben Sie die Zeit ein.
☛ Markieren Sie das Feld “Alarmton einstellen“ mit den Tasten ▲ oder ▼ und drücken Sie , um die Klingeltonliste anzuzeigen. Markieren Sie
den gewünschten Ton und drücken Sie
.
/ Siehe auch: “Klingeltöne“ auf Seite 74.
☛ Markieren Sie das Feld “Alarmwiederholung“ und drücken Sie , um den Bildschirm “Alarmwiederholung“ anzuzeigen. Markieren Sie den
gewünschten Wiederholungszyklus und drücken Sie . Zum Speichern der Einstellung drücken Sie abschließend Softkey 1.
• Wenn Sie Wochentag wählen, können Sie den gewünschten Tag durch Drücken und Halten von markieren. Drücken Sie anschließend
Softkey 1, um die Einstellungen zu speichern.
2 Sie können mehr als einen Wochentag gleichzeitig wählen.
2 Sie können den ausgewählten Tag wieder abwählen, indem Sie erneut
drücken.
☛ Markieren Sie das Feld “Alarmtext eingeben“ mit den Tasten ▲ und ▼, drücken Sie , geben Sie die Mitteilung ein (z.B. “Aufwachen!“) und
drücken Sie
.
☛ Wenn Sie alle Einstellungen abgeschlossen haben, drücken Sie Softkey 1, um die Änderungen zu speichern und den Wecker einzuschalten.
2 Bei einem aktivierten Alarm schaltet Ihr Handy sich automatisch ein und klingelt zur eingestellten Zeit, selbst wenn das Handy ausgeschaltet ist.
82
▼
▼
Alarm ausstellen
☛ Drücken Sie im Standby-Modus die Tasten
8 und 2, um das Menü “Alarm“ anzuzeigen.
☛ Verwenden Sie die Tasten und , um “Aus” zu markieren, und drücken Sie .
☛ Drücken Sie Softkey 1, um die Änderungen zu speichern und den Alarm auszuschalten.
Kalender
In den Kalender können Sie Termine und Alarmfunktionen für bestimmte Zeiten und Daten eintragen.
☛ Drücken Sie im Standby-Modus
8 und 3 und gehen Sie anschließend wie folgt vor.
Der Kalender wird entweder als Wochen- oder Monatskalender angezeigt (je nachdem, wie der Kalender bei der letzten Benutzung eingestellt
war). Das aktuelle Datum ist markiert.
Ein neues Ereignis eintragen
☛ Wenn die Wochen- oder Monatsansicht angezeigt wird, verwenden Sie die Tasten ▲▼
☛
☛
☛
☛
▼
▼
▼
2
☛
☛
▼
☛
☛
☛
und , um den Tag zu markieren, für den Sie ein
neues Ereignis eintragen möchten.
Drücken Sie . Die Liste der Kalendereinträge dieses Tages wird angezeigt (falls vorhanden).
Drücken Sie Softkey 1, um den Bildschirm “Neu“ anzuzeigen.
Markieren Sie das Feld “Ereignisdatum/Zeit“ mit den Tasten ▲ und ▼, drücken Sie die Taste , geben Sie Tag, Monat, Jahr und Uhrzeit des
Ereignisses ein und drücken Sie Softkey 1.
Zur Eingabe der Uhrzeit von Kalendereinträgen ist nur das 24-h-Format zulässig.
Markieren Sie das Feld “Beschreibung“ mit den Tasten ▲ und ▼, drücken Sie , geben Sie die Beschreibung ein und drücken Sie erneut.
Markieren Sie mithilfe der Tasten ▲ oder ▼ das Feld “Wiederholen“ und drücken Sie die Tasten und , um die Wiederholungseinstellungen
zu wechseln.
Wenn Sie eine Erinnerung wünschen, markieren Sie das Kästchen “Erinnerung“ mit den Tasten ▲ und ▼ und drücken Sie , um die
Erinnerungsfunktion zu aktiveren.
Wenn Sie eine Erinnerung einstellen, markieren Sie das Kästchen “Erinnerungston“ mit den Tasten ▲ und ▼ und drücken Sie , um die
Klingeltonliste anzuzeigen. Wählen Sie einen Klingelton aus und drücken Sie .
Wenn das Ereignis privat ist, markieren Sie das Feld “Private“ mit den Tasten ▲ und ▼ und drücken Sie , um diese Einstellung zu aktivieren.
Wenn Sie alle gewünschten Einstellungen vorgenommen haben, drücken Sie Softkey 1, um das Ereignis zu speichern.
2 Ohne den oben beschriebenen Schritt gehen die veränderten Einstellungen verloren.
oder
anzeigen.
▼
▼
Drücken Sie , um die Details des markierten Eintrags anzuzeigen.
Sie können die Liste der Einträge für den nächsten/vorigen Tag mit den Tasten
▼
▼
Anzeige der Kalendereinträge
☛ Wenn die Wochen- oder Monatsansicht angezeigt wird, verwenden Sie die Tasten ▲▼ und , um einen Tag zu markieren.
2 Drücken Sie Softkey 1, um die vorige Monats-/Wochenansicht anzuzeigen, oder Softkey 2 für die nächste Monats-/Wochenansicht.
☛ Drücken Sie . Die Liste der Kalendereinträge dieses Tages wird angezeigt.
83
Optionenmenü für Kalender
☛ Drücken Sie . Die Kalendereinträge dieses Tages werden angezeigt (falls vorhanden). Markieren Sie das gewünschte Ereignis mit den Tasten
▲ oder ▼ und drücken Sie
. Daraufhin wird das Optionenmenü für den Kalender angezeigt.
☛ Drücken Sie die entsprechende Ziffer für die gewünschte Option.
Nr.
Optionenmenü für Kalender
1
Neu
Fügt einen neuen Eintrag hinzu.
2
Ändern
Ändert das markierte Ereignis.
3
Kopieren
Kopiert das markierte Ereignis.
4
Löschen
Löscht ein/mehrere Ereignis(se).
☛ Drücken Sie 1, um das markierten Ereignis zu löschen.
☛ Drücken Sie 2 und 1, um die öffentlichen Ereignisse des Tages zu löschen, 2 und 2, um alle alten
öffentlichen Ereignisse zu löschen, oder 2 und 3, um alle öffentlichen Ereignisse zu löschen.
☛ Drücken Sie 3 und 1, um die privaten Ereignisse des Tages zu löschen, 3 und 2, um alle alten privaten
Ereignisse zu löschen, oder 3 und 3, um alle privaten Ereignisse zu löschen.
☛ Drücken Sie 4, um alle Ereignisse zu löschen.
5
Zu Datum
Zeigt das gewählte Datum an.
6
Woche/Monat
Schaltet von Wochenanzeige auf Monatsanzeige um und umgekehrt.
7
Speicherinfo
Zeigt einen Überblick aller Ereignisse an.
8
Ereignisse
anzeigen
Zeigt die Ereignisse für jeden Anzeigetyp an.
☛ Drücken Sie 1, um nur öffentliche Ereignisse anzuzeigen.
☛ Drücken Sie 2 und geben Sie den Sicherheitscode ein, um nur private Ereignisse anzuzeigen.
☛ Drücken Sie 3 und geben Sie den Sicherheitscode ein, um alle Ereignisse anzuzeigen.
2 Drücken Sie 2 oder 3, um private Ereignisse anzuzeigen.
9
IR senden
Sendet den ausgewählten Kalendereintrag über den IR-Anschluss an ein anderes Gerät oder ein Mobiltelefon.
2 Je nach Zustand stehen nicht alle Optionen zur Auswahl und erscheinen dann grau.
84
Aufgabenliste
Mit dieser Funktion können Sie bis zu 100 Aufgaben einrichten, die bis zu einem bestimmten Datum zu erledigen sind. Es ist möglich, alle Aufgaben oder
nur die zu erledigenden bzw. die unerledigten anzuzeigen. Jede Aufgabe wird durch eine Beschreibung (bis zu 256 Zeichen) und ihr Start-/
Fälligkeitsdatum identifiziert.
☛ Drücken Sie im Standby-Modus
8 und 4, markieren Sie die Aufgabenliste mit den Tasten ▲ und ▼, drücken Sie anschließend , um den
Bearbeitungsbildschirm für Aufgaben anzuzeigen, und führen Sie anschließend folgende Schritte aus.
Eine neue Aufgabe eintragen
☛ Wenn der Bearbeitungsbildschirm für Aufgaben angezeigt wird, drücken Sie Softkey 1. Daraufhin erscheint der Bildschirm “Neu“
☛ Markieren Sie das Feld “Anfangsdatum“ mit den Tasten ▲ und ▼, drücken Sie die Taste , geben Sie den Tag, Monat und das Jahr des
Anfangsdatum für die Aufgabe ein und drücken Sie Softkey 1.
☛ Markieren Sie das Feld “Fällig“ mit den Tasten ▲ und ▼, drücken Sie
▼
▼
☛
☛
☛
☛
▼
☛
▼
2
und anschließend die entsprechende Taste für das Datum, an dem die
Aufgabe fällig ist.
Wenn Sie das Datum selber eingeben, geben Sie den Tag, Monat und das Jahr an, an dem die Aufgabe fällig ist, und drücken Sie anschließend
Softkey 1.
Markieren Sie das Feld “Beschreibung“ mit den Tasten ▲ und ▼, drücken Sie , geben Sie die Beschreibung ein (z.B. “Miete zahlen“) und
drücken Sie erneut .
Markieren Sie mithilfe der Tasten ▲ oder ▼ das Feld “Kategorie“ und drücken Sie die Tasten und , um die Kategorie einzustellen.
Markieren Sie mithilfe der Tasten ▲ oder ▼ das Feld “Priorität“ und drücken Sie die Tasten und , um die Priorität zu ändern.
Wenn es sich um eine private Aufgabe handelt, markieren Sie das Kästchen “Private“ und drücken Sie , um diese Einstellung zu aktivieren.
Wenn Sie alle gewünschten Einstellungen vorgenommen haben, drücken Sie Softkey 1, um die Aufgabe zu speichern.
Wenn eine Aufgabe erledigt ist
☛ Wenn die Aufgabenliste angezeigt wird, markieren Sie die Aufgabe mit den Tasten ▲ und ▼.
☛ Drücken Sie die Taste . Es erscheint ein Bildschirm mit detaillierten Informationen.
☛ Drücken Sie Softkey 2. Die Aufgabe wird dann als “Erledigt“ gespeichert.
2 Sie können eine Aufgabe auch als “Erledigt“ speichern, indem Sie auf dem detaillierten Informationsbildschirm
1 und 1 drücken.
Details der Aufgaben anzeigen
☛ Markieren Sie die gewünschte Aufgabe mit den Tasten ▲ oder ▼ und drücken Sie dann
▼
▼
Softkey 1, um den Bildschirm “Details“ anzuzeigen.
Anfangsdatum, Fälligkeitsdatum, Beschreibung, Kategorie, Priorität, Ansicht und Status der gewählten Aufgabe werden angezeigt.
☛ Verwenden Sie die Tasten und , um die Details der vorigen oder nächsten Aufgabe in der Liste anzuzeigen.
☛ Möchten Sie die derzeit angezeigten Aufgabe ändern, so drücken Sie Softkey 1.
85
Optionenmenü für Aufgaben
☛ Markieren Sie die gewünschte Aufgabe mit den Tasten ▲ oder ▼.
Drücken Sie
, um das Optionenmenü für Aufgaben anzuzeigen, oder markieren Sie eine Aufgabe mit den Tasten ▲ und ▼. Drücken Sie
, um die Details anzuzeigen, und anschließend
, um das Optionenmenü für Aufgaben anzuzeigen.
☛ Drücken Sie die entsprechende Taste für die gewünschte Option. Spalte L zeigt das Optionenmenü für die Aufgabenliste, Spalte D für die
Aufgabendetails.
L
D
Optionenmenü für Aufgaben
1
4
Neu
Fügt eine Aufgabe hinzu, auf Grundlage der markierten Aufgabe (siehe “Eine neue Aufgabe eintragen“ auf
Seite 85, ab Schritt 2).
–
1
Status
Ändert den Status der markierten Aufgabe (erledigt/offen).
2
2
Ändern
Ändert die markierte Aufgabe (siehe “Eine neue Aufgabe eintragen“ auf Seite 85, ab Schritt 2).
Löscht eine/mehrere Aufgabe(n).
☛ Drücken Sie 1, um die markierte Aufgabe zu löschen.
☛ Drücken Sie 2 und 1, um alle öffentlichen Aufgaben zu löschen, oder 2 und 2, um alle erledigten
öffentlichen Aufgaben zu löschen.
☛ Drücken Sie 3 und 1, um alle privaten Aufgaben zu löschen, oder 2 und 2, um alle erledigten privaten
Aufgaben zu löschen.
☛ Drücken Sie 4, um alle Aufgaben zu löschen.
3
–
Löschen
–
3
Aktuelle
löschen
Löscht die markierte Aufgabe.
4
–
Anzeigefilter
Stellt ein, welche Art von Aufgaben durch Auswahl der gewünschten Filteroption angezeigt werden soll.
5
–
Sortieren
Zeigt eine Liste der Aufgaben, arrangiert nach Sortierkriterien.
6
–
Status
Zeigt die Anzahl der unerledigten und erledigten Aufgaben an und wie viele Aufgaben noch erstellt werden
können.
7
5
IR senden
Sendet die ausgewählte Aufgabe über den IR-Anschluss an ein anderes Gerät oder ein Mobiltelefon.
2 Je nach Zustand stehen nicht alle Optionen zur Auswahl und erscheinen dann grau.
86
Notizblock
Mit der Notizblockfunktion können Sie Notizen aufzeichnen und als Textdatei abspeichern.
☛ Drücken Sie im Standby-Modus
8 und 5, um den Notizblock anzuzeigen, und führen Sie anschließend folgende Schritte aus.
Ein neues Memo erstellen
☛ Wenn der Notizblock angezeigt wird, drücken Sie 1, um den Bildschirm “Neu“ anzuzeigen. Tragen Sie den Text mittels des Texteingabeverfahrens
(siehe Seite 15) ein und drücken Sie .
Der Eintrag wird als Textdatei gespeichert und die ersten Worte werden in der Liste der Textdateien angezeigt.
Optionenmenü für Notizblock
☛ Wenn der Notizblock angezeigt wird, drücken Sie 2, um den Bildschirm “Liste” anzuzeigen.
☛ Markieren Sie eine Textnotiz mit den Tasten ▲ und ▼ und drücken Sie
.
☛ Drücken Sie die entsprechende Taste für die gewünschte Option.
Nr.
Optionenmenü für Notizblock
1
Objekt bearbeiten
Ändert die Schutzeinstellungen einer gewählten Datei.
Schutz ändern:
Ändert die Schutzeinstellungen der gewählten Datei.
2
Nachricht erstellen
Erstellt eine neue SMS/Mail/MMS mit dem markierten Text (der Notiz) im Textfeld.
3
Objekt löschen
Löscht die gewählte Datei oder den Ordner, sofern ungeschützt.
4
Alles löschen
Löscht alle ungeschützten Notizen aus der Liste.
5
Objekt umbenennen Bearbeitet den Titel der gewählten Notiz.
6
Objekt kopieren
Kopiert die ausgewählte Notiz.
7
Objekt verschieben
Schneidet die ausgewählte Notiz aus und fügt sie ein.
8
Alle verschieben
Schneidet alle Notizen im aktuellen Ordner aus und fügt sie ein.
9
Ordner erstellen
Legt einen neuen Ordner unter dem aktuellen Ordner an.
0
Speicherdetails
Zeigt die aktuellen Speicherinformationen für Ihren Gerätespeicher an.
Details anzeigen
Zeigt die Details der ausgewählten Datei an.
87
Nr.
Optionenmenü für Notizblock (fortgesetzt)
Optionen
Sortierfolge:
Infospalte:
Sortiert die Dateien alphabetisch.
Stellt ein, ob die zweite Listenspalte angezeigt wird, und welche Informationen ggf. darin
angezeigt werden sollen.
Kein:
Zeigt keine 2. Spalte an.
Größe:
Ungefähre Größe jeder Datei.
Typ:
Dateityp
Alle Dateien anzeig.: Zeigt die Liste aller gespeicherten Dateien an, unabhängig von der Ordnerhierarchie.
Optionen speichern: Speichert die aktuellen Optionen.
Optionen
zurücksetzen:
Stellt die Optionen auf die Standardeinstellungen zurück.
2 Je nach Zustand stehen nicht alle Optionen zur Auswahl und erscheinen dann grau.
Sprachmemo
Diese Funktion erlaubt Ihnen das Aufzeichnen von Tönen/Sprachnachrichten, die maximal 60 Sekunden lang sein dürfen. Die Aufnahme erfolgt über
das Mikrofon Ihres Handys.
Aufnahme eines Sprachmemos
☛ Drücken Sie im Standby-Modus
8, 6 und 1, um den Bildschirm “Neuer Datensatz“ anzuzeigen.
☛ Drücken Sie Softkey 1 zum Starten der Aufnahme. Wenn die Aufnahme beendet ist, wird der Bildschirm “Sprachmemo“ wieder angezeigt.
2 Durch Drücken von Softkey 2 können Sie die Aufnahme abschließen und die Daten als Datei speichern, bevor die Aufnahme abgeschlossen ist.
/ Weitere Funktionen des Sprachmemos finden Sie unter “Klingeltöne“ auf Seite 74.
Währung
Mit dieser Funktion können Sie eine Geldsumme von einer Währung in eine andere umrechnen.
Einschalten des Währungsrechners
☛ Drücken Sie im Standby-Modus die Tasten
8 und 7. Daraufhin erscheint der Bildschirm “Währung“.
Währungsumrechnung
☛ Wenn der Bildschirm “Währung“ angezeigt wird, verwenden Sie die Tasten ▲ und ▼, um den Code der Ausgangswährung zu markieren.
Sie können die Ausgangswährung ändern, indem Sie mit
markieren und abschließend drücken.
88
die Währungsliste anzeigen, die gewünschte Währung mit den Tasten ▲ und ▼
☛
☛
2
☛
die Währungscodes durchblättern.
▼
Sie können die Zielwährung ändern, indem Sie mit die Währungsliste anzeigen, die gewünschte Währung mit den Tasten ▲ und ▼ markieren
und abschließend drücken.
Sie können die Zielwährung auch ändern, indem Sie mit den Tasten und die Währungscodes durchblättern.
Markieren Sie den Wechselkurs mit den Tasten ▲ und ▼ und drücken Sie .
Wenn Sie den Wechselkurs ändern möchten, drücken Sie CLR, um den angezeigten Wechselkurs zu markieren, und geben Sie die gewünschte
Zahl ein (für Dezimalstellen drücken Sie Softkey 1). Drücken Sie abschließend .
Möchten Sie den Wechselkurs löschen, um ihn komplett neu einzugeben, so drücken Sie Softkey 2.
Markieren Sie mithilfe der Tasten ▲ oder ▼ das Feld “Betrag“ und drücken Sie dann .
Geben Sie den Geldbetrag ein, den Sie umrechnen möchten (für Dezimalstellen drücken Sie Softkey 1), und drücken Sie .
Das Ergebnis wird im Feld “Ergebnis“ angezeigt und die aktuellen Einstellungen werden gespeichert.
Sollte Ihnen bei der Eingabe des Betrags ein Fehler unterlaufen, so können Sie die einzelnen Zahlen mit der Taste CLR löschen oder durch
Drücken von Softkey 2 den gesamten Betrag löschen und von vorne beginnen.
Geben Sie den neuen Betrag ein und drücken Sie , um einen anderen Betrag mit der gleichen Einstellung umzurechnen.
Stellen Sie die Währung zurück, um mit anderen Einstellungen umzurechnen.
▼
2
☛
und
▼
▼
2 Sie können die Ausgangswährung auch ändern, indem Sie mit den Tasten
☛ Markieren Sie den Code der Zielwährung mit den Tasten ▲ und ▼.
Währungsrechner zurücksetzen
☛ Drücken Sie im Standby-Modus Softkey 2, um den Bildschirm zurückzusetzen.
Empfangen von Daten über IR
Mit dem Infrarot-Empfang können Sie Daten (Telefonbuch, Kalender oder Aufgaben) von anderen Geräten empfangen.
Empfangen von Daten über den IR-Anschluss
☛ Drücken Sie im Standby-Modus die Tasten
8 und 8, um das Menü “Infrarotempfang“ anzuzeigen.
☛ Drücken Sie nach Empfang der Daten auf Softkey 1.
/ Nähere Informationen finden Sie unter “IR-Datenaustausch“ auf Seite 17.
89
Abkürzungen
3GPP
3rd Generation Partnership Project
MFi
ADN
Kurzwahlnummern
MMS
Multimedia Message Service
ALS
Alternativer Leitungsdienst
PDP-Kontext
Packet Data Protocol Context
AoC
Gebühreninformationen
PIN
Geheimnummer
CB
Cell Broadcast
PIM
Personal Information Manager
CID
Leitungs-ID
PUK
Entsperrcode
FDN
Feste Nummern
SDN
Informationsnummern
GPRS
General Packet Radio Service
SIM
Subscriber Identity Module
GSM
Global System for Mobile Communications SMIL
Synchronized Multimedia Integration Language
IR
Infrarot
SMS
Kurzmitteilung
JPEG
Joint Photographic Expert Group
STD
Ortsvorwahl
LCD
Flüssigkristallanzeige
WTLS
Wireless Transport Layer Security Protocol
LED
Leuchtdiode
90
Melodiedatei für i-mode
Stichwortverzeichnis
Ziffern
4-Wege-Navigationstaste
vi
A
AC-Adapter
2
ADN
58
Akkustandanzeige
viii, ix, 4
Alarm
82
Alarmfunktion "Niedriger
Ladezustand des Akkus"
4
Alle Anrufe
10
Allgemeine Vorsichtsmaßnahmen i
ALS-Setup
21
Animationen
72
Anklopfen und Anruf halten
12
Ankommende Rufnummer
27
Anruflisten
9
Anrufsperre
30
Anzeige der eigenen Rufnummer 8
Anzeigerichtung
27
Aufgabenliste
85
Ausschalten des Handys
3
Außendisplay
ix
Auswechseln des Akkus
5
Auto play
55
Auto-Antwort
25
Automatische Wahlwiederholung
12
B
Beenden eines Anrufs
Begrüßung
6
25
Benutzerhandbuch - Konventionen
iv
Gewöhnliche Anrufe und
Benutzung des Handys
C
H
Cell Broadcast
39
D
Datum, Uhrzeit
Datumsformat festlegen
21
22
E
Einen ankommenden Anruf
entgegennehmen
Einen Anruf beginnen
Einen Anruf halten
Eingang
Einlegen der SIM-Karte
Einschalten des Handys
Einstellen der Zeitzone
Einstellen des Datums
Einstellungen
Entfernen der SIM-Karte
6
5
7
33
2
3
22
22
20
2
F
Farbstil
Fastkey-Auswahl
FDN
Fehler korrigieren
26
19
58
5
G
Gebühren
Geladene Seiten
Gewöhnliche Anrufe
10
56
5
Hauptmenü
Herunterladen
Hintergrundbeleuchtung
Hintergrundbild
Homepage
Hörerlautstärke
5
19
41
79
26
56
20
I
i-Menü
i-mode
i-Menü
i-mode-Bildschirm
i-mode-Funktionen
i-mode-Menü
IP
Mail
MMS
Site (Programm)
Webseite
Zertifikatsinformationen
i-mode-Bildschirm
i-mode-Funktionen
i-mode-Menü
Inbetriebnahme
Infrarot
Innendisplay
Symbole
Internationale Anrufe
51
40
51
47
40
48
56
56
56
56
56
56
47
40
48
3
17
viii
viii
13
Internationale Wählcodes
IP
IR empfangen
13
56
89
J
Java™
78
K
Kalender
Kamera
Ein Bild aufnehmen
Ein Video aufnehmen
Kein Anschluss
Klingelton
Klingeltöne
Konferenzgespräche
Kopfhörer-Einstellung
Kurzwahl
83
67
68
69
7
24
74
8
23
7
L
Lautstärke
Hörerlautstärke
Mitteilungston-Lautstärke
Ruftonlautstärke
Leitungs-ID
Lesezeichen
Letzter Anruf
Liste abgehender Anrufe
Liste empfangener Anrufe
Liste verpasster Anrufe
20
25
24
13
56
10
9
9
9
M
Mail
Mail-Bildschirm
56
52
91
Meine Downloads
72
Menüfunktionen
x
Mitteilungen
32
Mitteilungen lesen
33
Mitteilungston
24
Mitteilungston-Lautstärke
25
MMS
32, 56
Modus
23
Modus-Einstellungen
23
N
Netzauswahl
Normale Texteingabe (ABC)
Notizblock
Notizblock-Nummer
Notrufe
Numerische Eingabe
14
16
87
65
7
16
P
Photo
PIN aktiv
PIN2-Code
PIN-Code
PIN-Codes ändern
72
30
29
29
29
R
Roaming
Rufannnahme alle Tasten
Ruftonlautstärke
Rufumleitung
13
20
24
11
S
SDN
Seitliche Tasten
Sicherheitscode
SIM-Karte
Site (Programm)
92
58
21
29
1
56
SMIL
56
Sparmodus
28
Sprache einstellen
22
Sprachmemo
88
Sprachwahl
9
Sprechzeit
4
Standardmitteilungen
32
Standby- und Sprechzeiten
4
Standby-Bildschirm
x
Stummschaltung
9, 20
T
T9 Texteingabe
Taschenrechner
Tastaturbelegung
Tastaturfunktionen
Tastenton
Teile und Funktionen
Telefonbuch
Telefonsperre
Texteingabe
15
80
16
vii
25
vi
57
30
15
U
Uhr
Uhr einstellen
Uhrzeit und Datum
21
21
21
V
Verbotene Liste
Verlauf
Vibrationsalarm
Videos
Vorbereitung des Handys
Vorsichtsmaßnahmen
11
56
25
73
1
i
W
Wahlwiederholung
7
Wahlwiederholung der letzten
Rufnummer
Währung
Warnton
Webseite
Werkseinstellung
7
88
25
56
31
Z
Zeitformat festlegen
Zertifikatsinformationen
Zubehör
22
56
80
Alarmdiensten en
veiligheidsvoorzorgsmaatregelen
Alarmdiensten
Om een alarmnummer te bellen in een willekeurig land
☛
Druk op 1 1 2
.
Vraag de operator naar de dienst die u nodig heeft: politie, ambulance, brandweer,
kustwacht of reddingsteams. Geef aan waar u zich bevindt en blijf, indien mogelijk, op
deze plaats om telefonisch contact te houden.
De 112 alarmnummerdienst is beschikbaar op elke digitale netwerkservice. Het nummer
999 is een alternatief alarmnummer dat alleen in Groot-Brittannië geldig is en dat alleen
kan worden gebruikt met een geldige SIM-kaart.
2 Door de aard van het mobiele telefoonsysteem kan niet worden gegarandeerd
dat alarmnummers met succes kunnen worden gebeld.
Algemeen onderhoud
Een mobiele telefoon bevat delicate elektronische circuits, magneten en
batterijsystemen. U moet er zorgvuldig mee omgaan en bijzondere aandacht schenken
aan de volgende punten.
• Laat de telefoon of de accessoires nooit in contact komen met vloeistof of vocht.
• Plaats niets tussen de dichtgeklapte telefoon.
• Stel uw telefoon niet bloot aan extreem hoge of lage temperaturen.
• Stel uw telefoon niet bloot aan open vuur, sigaren of sigaretten.
• Verf uw telefoon niet.
• Laat uw telefoon niet vallen en ga er niet ruw mee om.
• Plaats de telefoon niet naast diskettes, creditcards, travel cards en andere
magnetische media. De informatie op de diskettes of kaarten kan beschadigd raken
door de telefoon.
• Laat de telefoon of de batterij niet liggen op plaatsen waar de temperatuur hoger kan
zijn dan 60°C, bv. op het dashboard van een auto, of op een vensterbank, achter glas
in direct zonlicht, etc.
• Verwijder nooit de batterij uit de telefoon wanneer de telefoon aan staat.
• Let erop dat metalen voorwerpen, zoals munten of sleutelringen, geen contact of
kortsluiting kunnen maken met de aansluitpunten van de batterij.
• Gooi lege batterijen nooit in het vuur. De Li-ion batterijen van uw telefoon kunt u veilig
weggooien bij Li-ion recyclingpunten. Voor meer informatie over de batterij en
stroomvoorziening, zie pagina 3.
• Steek de batterij van uw telefoon nooit in uw mond, omdat de elektrolyten van de
batterij giftig kunnen zijn bij inslikken.
• Probeer de telefoon of een van de accessoires niet te demonteren.
• Deze apparatuur is voorzien van een interne batterij die alleen kan worden vervangen
door een erkende onderhoudsmonteur. Er bestaat een risico van explosie als de
batterij wordt vervangen door het verkeerde type batterij. Gooi gebruikte batterijen weg
volgens de instructies van de fabrikant.
• Het gebruik van welke batterij, AC-adapter, sigarettenaansteker in de auto (optioneel)
of bureaulader (optioneel) dan ook, die niet is gespecificeerd door de fabrikant voor
gebruik met deze telefoon, kan leiden tot mogelijk veiligheidsgevaar.
• De luidspreker kan warm worden tijdens normaal gebruik en de telefoon zelf kan warm
worden tijdens het laden.
• Gebruik een vochtige of antistatische doek om de telefoon te reinigen. Gebruik GEEN
droge of elektrostatisch geladen doek. Gebruik geen chemische reinigingsmiddelen of
schuurmiddelen, want deze
kunnen de telefoon beschadigen.
• Vergeet niet te recyclen: de kartonnen verpakking waarin deze telefoon wordt
geleverd, hoort bij het oud papier.
• Laat de batterij niet lange tijd ongeladen of uit de telefoon, want anders kunnen er
gegevens verloren gaan.
• Uw telefoon bevat metaal dat jeuk, uitslag of eczeem kan veroorzaken, al naar gelang
uw gezondheid of fysieke conditie.
• Let erop dat u de telefoon niet in de achterzak van uw broek of rok stopt en er dan op
gaat zitten. Leg de telefoon ook niet onderop in een tas, omdat u er dan misschien per
vergissing zware voorwerpen op legt. Als u dit wel doet, dan kunnen het LCD en de
cameralens beschadigd raken en slecht functioneren.
• Let erop dat u de lamp niet dicht bij uw eigen of andermans ogen houdt wanneer hij
aan is.
• Richt de infrarood (IR) gegevenspoort niet op uw ogen of die van iemand anders
wanneer u gegevens uitwisselt via de IR-poort.
• De luidsprekers van de oortelefoon zijn bedekt schuim. Plaats geen andere delen van
de oortelefoon in uw oren.
Veiligheid in vliegtuigen
• Schakel uw mobiele telefoon uit en verwijder de batterij wanneer u in of nabij een
vliegtuig bent. Het gebruik van mobiele telefoons in een vliegtuig is illegaal. Het kan
gevaarlijk zijn voor de besturing van een vliegtuig en het kan het cellulair netwerk
verstoren. Als u deze instructie niet opvolgt, dan kan dit leiden tot opschorting of
uitsluiting van de mobiele telefoondienst van de overtreder, of juridische maatregelen,
of beide.
• Gebruik uw telefoon ook niet op de grond zonder toestemming van het
grondpersoneel.
Veiligheid in ziekenhuizen
• Schakel uw telefoon uit in ruimtes waar het gebruik van mobiele telefoons is verboden.
Volg de instructies van het ziekenhuis met betrekking tot het gebruik van mobiele
telefoons op het ziekenhuisterrein.
Algemene veiligheid
• Let op bordjes met een verbod voor mobiele telefoons, zoals te vinden bij
benzinestations of opslagplaatsen voor chemicaliën of explosieven.
• Laat kinderen nooit spelen met de telefoon, lader of batterijen.
• Uw telefoon bevat kleine onderdeeltjes. Houd deze buiten bereik van kleine kinderen
in verband met verstikkingsgevaar.
• De werking van sommige medische, elektronische apparaten, zoals gehoorapparaten
en pacemakers, kan worden beïnvloed wanneer er een mobiele telefoon in de
nabijheid wordt gebruikt. Houd u aan waarschuwingsborden en de aanbevelingen van
de fabrikant.
• Als u een zwak hart heeft, dan moet u extra voorzorgsmaatregelen treffen bij het
instellen van bepaalde functies, zoals de trilfunctie en het belvolume voor inkomende
gesprekken.
i
• Als u de trilfunctie niet op UIT heeft ingesteld, let er dan op dat de telefoon niet vlakbij
een warmtebron (bv. een verwarming) ligt en dat hij niet van de tafel kan vallen door
het trillen.
Veiligheid op de weg
• U MOET uw voertuig altijd onder controle houden. Schenk uw volledige aandacht aan
het rijden.
• Houd u aan alle aanbevelingen van de verkeersveiligheidsdienst in uw land.
• Zet uw auto aan de kant om te bellen of een gesprek te beantwoorden als de
verkeerssituatie dit vereist.
• U MAG NIET stoppen op de vluchtstrook van een snelweg om te bellen of een gesprek
te beantwoorden, behalve in noodgevallen.
• Schakel uw mobiele telefoon uit bij een benzinestation, zelfs wanneer u niet zelf tankt.
• Bewaar nooit brandbare of ontplofbare materialen in de buurt van een radiozender,
zoals een mobiele telefoon.
• Elektronische voertuigsystemen, zoals ABS-remmen, snelheidsregelings- of
brandstofinjectiesystemen worden normaal gesproken niet beïnvloed door
radiotransmissie. De fabrikant van dergelijke apparatuur kan u vertellen of het goed is
afgeschermd tegen Als u het vermoeden heeft dat uw voertuig problemen ondervindt
die worden veroorzaakt door radiotransmissies, raadpleeg dan uw dealer en schakel
uw telefoon niet aan, totdat dit is gecontroleerd door erkende installateurs.
Voertuigen met een airbag
Een airbag wordt met grote kracht opgeblazen. Plaats geen voorwerpen, waaronder
geïnstalleerde of draagbare draadloze apparatuur, in de zone van een airbag of in de
zone waar de airbag kan uitklappen. Als de draadloze apparatuur in het voertuig niet
correct is geïnstalleerd en de airbag wordt geactiveerd, dan kan dit leiden tot ernstig
letsel.
Apparatuur van derden
Het gebruik van apparatuur, kabels of accessoires van derden (dus niet gemaakt of
goedgekeurd door NEC) kan de garantie van uw mobiele telefoon ongeldig maken en
ook de werking van de telefoon nadelig beïnvloeden. Gebruik bijvoorbeeld uitsluitend de
NEC-stroomkabel die is geleverd bij de AC-lader.
Onderhoud
De mobiele telefoon, batterijen en lader bevatten geen onderdelen die door de gebruiker
moeten worden onderhouden. We raden aan om uw mobiele telefoon van NEC te laten
onderhouden of repareren door een door NEC goedgekeurd onderhoudscentrum. Neem
contact op met uw serviceprovider of NEC voor advies.
Niet-ioniserende straling
De radioapparatuur moet worden verbonden met de antenne via een niet-stralende
kabel (bv. coax).
De antenne moet in een zodanige positie worden gemonteerd dat geen delen van het
menselijk lichaam normaal gesproken dichtbij de antenne komen, tenzij er een metalen
scherm tussen zit (bijvoorbeeld dak van de auto).
Gebruik alleen een antenne die speciaal is ontworpen voor uw mobiele telefoon. Gebruik
van niet-goedgekeurde antennes, wijzigingen of hulpstukken kan leiden tot
beschadiging van de mobiele telefoon en kan indruisen tegen de bestaande
voorschriften en leiden tot een afname van prestaties en radiofrequentie (RF) energie
boven de aanbevolen grenzen.
Efficiënt gebruik
Voor optimale prestaties met minimaal stroomverbruik:
ii
• De mobiele telefoon is voorzien van een interne antenne. Bedek dit gedeelte van de
telefoon niet met uw handen. Dit is van invloed op de gesprekskwaliteit en kan leiden
tot hoger stroomverbruik dan nodig, waardoor de beschikbare gespreks- en standbytijd afneemt.
Radiofrequentie-energie
Uw mobiele telefoon is een radiozender en –ontvanger die werkt op laag vermogen.
Wanneer de telefoon is ingeschakeld,
dan ontvangt en verstuurt het apparaat beurtelings radiofrequentie (RF) energie
(radiogolven). Het systeem dat het gesprek afhandelt, regelt het stroomvermogen
waarop de telefoon zendt.
Blootstelling aan radiofrequentie-energie
Uw telefoon is zodanig ontworpen dat de limiet voor blootstelling aan RF-energie, zoals
opgesteld door nationale overheden en internationale gezondheidsorganisaties, niet
wordt overschreden. * Deze limieten maken deel uit van uitgebreide richtlijnen en geven
aan tot welk niveau blootstelling aan radiogolven is toegestaan voor de algemene
bevolking. De richtlijnen zijn ontwikkeld door onafhankelijke wetenschappelijke
organisaties, zoals ICNIRP (International Commission on Non-Ionizing Radiation
Protection), door middel van periodieke en grondig geëvalueerde wetenschappelijke
studies. Bij het opstellen van de grenzen is rekening gehouden met een aanzienlijke
veiligheidsmarge om de veiligheid van alle personen, ongeacht hun leeftijd en
gezondheid, te garanderen, en om rekening te houden met eventuele meetafwijkingen.
* Voorbeelden van richtlijnen en normen voor blootstelling aan radiofrequentie-energie
waaraan uw telefoon voldoet, zijn:
• ICNIRP, “Guidelines for limiting exposure to time-varying electric, magnetic, and
electromagnetic fields (up to 300 G Hz)-International Commission on Non-Ionizing
Radiation Protection (ICNIRP)”.
Health Physics, vol. pp, 494-522, april 1998.
• 99/519/EC Council Recommendation on the limitation of exposure to the general
public to electromagnetic fields 0 Hz-300 GHz, Official Journal of the European
Communities, 12 juli 1999.
• ANSI/IEEE C95.1-1992. “Safety levels with respect to human exposure to radio
frequency electromagnetic fields, 3kHz to 300 GHz”. The Institute of Electrical and
Electronics Engineers Inc., New York, 1991.
• FCC Report and Order, ET Docket 93-62, FCC 96-326, Federal Communications
Commission (FCC), augustus 1996.
• Radio communications (Electromagnetic Radiation Human Exposure) Standard 1999,
Australian Communications Authority (ACA), mei 1999.
Conformiteitsverklaring
• Dit product voldoet aan de eisen van de R&TTE richtlijn 1999/5/EC. De folder met de
conformiteitsverklaring is ingesloten in deze doos.
Licenties
• T9® tekstinvoer en het T9-logo zijn geregistreerde handelsmerken van Tegic
Communication.
“T9 tekstinvoer is in licentie van één of meer van de volgende patenten:
VS Patentnr. 5.818.437, 5.953.541, 5.187.480, 5.945.928, 6011.554, en 6.307.548;
Australië Patentnr. 727539; Canada Patentnr. 1.331.057; Groot-Brittannië Nr.
2238414B; Hongkong Standaard Patentnr. HK0940329; Singapore Patentnr. 51383;
Euro. Patentnr. 0 842 463 (96927260.8) DE/DK, FI, FR, IT, NL, PT. ES, SE, GB; ZuidKorea Patentnr. KR201211B1 en KR226206B1; en er zijn wereldwijd meer patenten in
aanvraag."
• GEBRUIK VAN DIT PRODUCT OP WELKE MANIER DAN OOK DAT
OVEREENKOMT MET DE MPEG-4 VISUELE NORM IS VERBODEN, MET
UITZONDERING VAN GEBRUIK DAT RECHTSTREEKS IS GERELATEERD AAN:
(A) GEGEVENS OF INFORMATIE DIE IS GECODEERD DOOR EEN CONSUMENT
VOOR PERSOONLIJK EN NIET-COMMERCIEEL GEBRUIK ZONDER BELONING;
(B) GEGEVENS OF INFORMATIE (i) GEGENEREERD DOOR EN VERKREGEN
ZONDER KOSTEN VAN EEN CONSUMENT ZONDER ZAKELIJKE
VERPLICHTINGEN, EN (ii) UITSLUITEND VOOR PERSOONLIJK GEBRUIK; EN (C)
OVERIG GEBRUIK WAARVOOR SPECIFIEK EN AFZONDERLIJK EEN LICENTIE IS
VERLEEND DOOR MPEG LA, L.L.C.
• Helvetica is een geregistreerd handelsmerk van Heidelberger Druckmaschinen AG dat
in bepaalde rechtsgebieden geregistreerd kan zijn.
• Powered by Mascot Capsule®/Micro3D Edition™
• ©2002 Music Airport Inc., http://www.music-airport.com/
• Java en alle op Java gebaseerde handelsmerken en logo’s zijn handelsmerken of
geregistreerde handelsmerken van Sun Microsystems, Inc in de V.S. en andere
landen.
• Dit product bevat internetbrowser software van ACCESS Co., LTD's Compact
NetFront™ Plus.
Copyright © 1998-2004 ACCESS CO., LTD.
Compact NetFront ™ is een geregistreerd handelsmerk of een geregistreerd
handelsmerk van ACCESS CO., LTD. in Japan en diverse landen wereldwijd.
• Dit product bevat ACCESS CO., LTD’s JV-Lite2™ Java virtuele machinesoftware.
Copyright© 2000-2004 ACCESS CO., LTD.
JV-Lite2™ is een geregistreerd handelsmerk of handelsmerk van ACCESS COl, LTD,
in Japan en geselecteerde landen over de hele wereld.
• Dit product bevat de infrarode communicatiesoftware ACCESS CO., LTD's IrFront®.
Copyright ©1996-2004 ACCESS CO.,LTD.
• i-mode en i-mode-logo’s zijn handelsmerken of geregistreerde handelsmerken van
NTT DoCoMo.
De specificaties van dit product, inclusief accessoires, kunnen zonder voorafgaande
kennisgeving geheel of gedeeltelijk worden gewijzigd ter verbetering.
iii
Voordat u begint
Systeemstructuur van mobiele telefonie
Vergeet niet dat wanneer u uw telefoon gebruikt, er drie of vier verschillende organisaties bij zijn betrokken:
N342i
Alle kenmerken die in deze gebruikershandleiding zijn beschreven, worden ondersteund door uw telefoon. Maar om al deze kenmerken daadwerkelijk
te kunnen gebruiken, moet u een SIM-kaart (geleverd door uw serviceprovider) hebben die deze kenmerken ook ondersteunt. En zelfs als u een SIMkaart heeft die dit doet, dan nog zullen alle kenmerken die niet worden ondersteund door het netwerk dat uw gesprek verzendt niet functioneren. Dit
laatste punt is vooral belangrijk wanneer u gebruik maakt van roaming netwerken (zie pagina 13).
Verklaring symbolen in handleiding
Voor de instructies in deze gebruikershandleiding wordt, met uitzondering van speciale gevallen, gebruik gemaakt van de sneltoetsmethode.
De volgende symbolen worden in de hele gebruikershandleiding gebruikt om uw aandacht te trekken:
/ Dit soort paragrafen verwijzen naar de pagina(‘s) waar u meer informatie over het onderwerp in kwestie kunt vinden.
2 Dit soort paragrafen bevatten nuttige informatie.
, Dit soort paragrafen bevatten belangrijke informatie.
iv
Informatie op display
Menutitel
Statusbalkveld
Dit veld bevat iconen die
informatie weergeven,
zoals de batterijlading,
nieuwe SMS/e-mail/MMSberichten, signaalsterkte,
etc. (zie pagina viii).
Op andere schermen dan
het standby-scherm is de
klok in dit veld
weergegeven.
Dit veld bevat contextgevoelige
beschrijvingen van de functies van
de softkeys die van toepassing zijn
op het huidige scherm.
Het huidige menunummer is
weergegeven.
Sneltoetsnummer
Druk op het bijbehorende
nummer om rechtstreeks naar
een volgend menu te gaan.
De kleur van de rij veranderd
wanneer deze is geselecteerd
(bv. om een functie aan of uit
te zetten).
Helpveld
Dit veld bevat helpinformatie die van
toepassing is op het huidige scherm
(bv. welke toetsen nog moeten
worden ingedrukt na het opstellen
van een bericht).
Helpiconen
Dit wordt weergegeven wanneer
u de toets kunt gebruiken die
door deze iconen worden
afgebeeld. (zie pagina viii).
Pagina schuifbalk
Deze wordt weergegeven
wanneer u op de toets ▼
kunt drukken om naar de
volgende pagina te gaan.
Volgende menu-icoon
Dit wordt weergegeven wanneer u kunt
drukken op de toets of op het
sneltoetsnummer om het volgende menu
weer te geven.
▼
Softkey-veld
Sneltoets
menunummer
, De LCD’s op de telefoon zijn gefabriceerd met behulp van zeer precieze technologie. Toch kunnen er op de LCD’s pixels (puntjes) zijn die
niet oplichten of juist permanent oplichten. Dit is normaal en betekent niet dat er een probleem is met uw display.
Keuzevakjes / Keuzerondjes
Met een keuzevakje kunt u een bepaalde optie uit een serie opties aan- of uitzetten en er kunnen meerdere keuzevakjes tegelijkertijd worden
geselecteerd. Als u daarentegen een keuzerondje selecteert, dan annuleert u daarmee automatisch de vorige selectie. Er kan dus slechts één
keuzerondje tegelijkertijd worden geselecteerd.
U selecteert of annuleert een keuzevakje / keuzerondje door dit te markeren en te drukken op .
v
Onderdelen en functies
N400i
vi
Snelkeuze met cijfertoetsen
De volgende bewerkingen zijn beschikbaar vanuit het standby-scherm.
Toets
Bewerkingen waarbij u toetsen moet indrukken
Bewerkingen waarbij u toetsen moet indrukken en
vasthouden
Zie pagina
18
Het instellen van de zijtoets vergrendeling
Softkey 1 Toegang tot het e-mai lscherm
51
Toegang tot het scherm Postvak In
20
51
Softkey 2 Toegang tot het i-mode menuscherm
47
Toegang tot de lijst met Java™ applicaties
76
Toegang tot het telefoonboekscherm
58
Toegang tot het scherm Berichten
30
▲
Toegang tot het telefoonprofielscherm
22
De telefoon instellen in het profiel vergaderen
22
▼
Toegang tot het menuscherm mijn gegevens
71
Toegang tot spraakherkenning
▼
Toegang tot de lijst ontvangen gesprekken
9
–
–
▼
Toegang tot het hoofdmenu
Zie pagina
Toegang tot de lijst gemiste gesprekken
9
–
–
Toegang tot de lijst gekozen nummers
9
–
Toegang tot de beeldzoeker van de camera
67
Toegang tot de beeldzoeker van de videocamera
68
Beëindigen van een gesprek of terugkeren naar het standbyscherm
–
De telefoon uitschakelen
3
CLR
8
–
Een karakter wissen of terugkeren naar het vorige scherm
–
Alle karakters verwijderen als u tekst invoert
–
1
Telefoonnummers invoeren
5
De voicemail-centrale bellen
65
2-9
Telefoonnummers invoeren
5
Naar het bijbehorende telefoonnummer in het telefoonboek
gaan (SIM) (Bellen met sneltoetsen)
7
12
0
Telefoonnummers invoeren
5
De + invoeren als u een internationaal gesprek wilt voeren
#
invoeren van een #
6
Een pauze invoeren
–
Overschakelen van de ALS lijn 1/2
20
Het geluid aan- of uitzetten tijdens een gesprek
8
De homepage weergeven
49
De lamp aanzetten
(Om de lamp uit te zetten, drukt u op een willekeurige toets of
opent/sluit de telefoon)
–
Zijtoets
omhoog
Zijtoets
omlaag
Invoeren van
6
Het volume aanpassen indien uw telefoon open is
19
De beltoondemping activeren wanneer u een gesprek ontvangt
19
Het volume aanpassen indien uw telefoon open is
19
De beltoondemping activeren wanneer u een gesprek ontvangt
19
vii
LCD en weergegeven iconen
Hoofdscherm
1 2 3 4
5 6 7 8 9 10
11
12
2
4
13
14
17
15
16
1
Geeft het batterijniveau aan.
10
6
(grijs)
Geeft aan dat de telefoon in het dienstgebied van het
GSM-netwerk en de GPRS actief is.
(geel)
Geeft aan dat GPRS beschikbaar is en i-mode actief
is.
Geeft aan dat er één of meerdere nieuwe berichten
op het netwerk staan.
Geeft aan dat de i-mode verbinding wordt
uitgevoerd.
Geeft aan dat het SIM-geheugen van uw telefoon vol
is.
Geeft aan dat de i-mode is geblokkeerd.
2 Er verschijnt geen icoon wanneer de telefoon
buiten de GSM-dienstenzone is of wanneer de
telefoon binnen de GSM-dienstenzone is en de
GPRS is niet verbonden.
Geeft aan dat het Postvak In vol is.
Geeft aan dat gesprek doorschakelen is ingesteld.
9
Geeft het vergaderprofiel, jaszakprofiel, autoprofiel
aan.
2 Er verschijnt geen icoon wanneer de telefoon in
het profiel ‘Normaal’ staat.
Geeft het ontvangstniveau van het signaal aan.
Verschijnt wanneer u zich buiten het dienstengebied
bevindt.
11 <Wanneer de camera in bedrijf is>
Geeft de modus enkel/continu aan (camera).
Geeft aan dat GPRS actief is voor andere
doeleinden dan i-mode verbindingen.
Geeft aan dat er één of meerdere nieuwe berichten
in uw telefoon staan.
viii
Geeft aan dat het geheugen voor e-mail/MMS vol is.
(rood, rood/groen, groen)
Geeft aan dat er nieuwe voicemail-berichten op het
netwerk staan (Geen ALS/ALS Lijn 1/2).
Geeft aan dat er beveiligde communicatie is op de
SSL.
2
(groen)
Geeft aan dat er nieuwe e-mail op de server staat.
(blauw)
Geeft aan dat er nieuwe MMS op de server staat.
(roze)
8
5
Verschijnt tijdens het opladen.
3
Geeft aan dat er zowel mail als MMS op de server
staan.
(beige)
Geeft aan dat er ongelezen e-mail/MMS in uw
telefoon staat.
Deze beige icoon knippert als er e-mail/MMS wordt
gedownload.
7
Geeft de lijnstatus aan (ALS lijn 1/2 geen ALS). De
icoon met
weergegeven in rood geeft aan dat
de ALS lijn 1of 2 niet is gecodeerd/geen ALS.
Geeft de videomodus aan.
Geeft aan of de video wordt afgespeeld in normaal of
vergroot weergaveformaat.
Geeft de opname-omgeving van de camera aan.
Geeft de schermgrootte van de foto/video aan.
Geeft de beeldkwaliteit aan.
Geeft aan of de zelfontspanner aan staat.
Geeft aan of de cameralamp aan is.
Geeft de helderheidsinstelling van de camera aan.
Geeft het zoomniveau aan.
<Wanneer de camera niet in gebruik is>
1
Geeft het ontvangstniveau van het signaal aan.
Geeft aan of het alarm aan staat, het geluid uit staat
en de trilfunctie aan staat.
12
13
14
15
16
17
Geeft aan dat het automatisch starten van een
Java™-applicatie is mislukt.
Netwerknaar (in oranje weergegeven wanneer u de
roaming service gebruikt)
Wereldklok
Lokale tijd
Dag van de week
Datum
Verschijnt wanneer u zich buiten het dienstengebied
bevindt.
Geeft het batterijniveau aan.
Verschijnt tijdens het opladen.
3
Geeft aan dat het SIM-geheugen van uw telefoon vol
is.
4
Geeft de bruikbare toetsen weer in zwart wanneer u
de i-mode functie of een Java™ applicatie gebruikt.
2e LCD
5
3
9
Geeft aan dat het Postvak In vol is.
(groen)
Geeft aan dat er nieuwe e-mail op de server staat.
(blauw)
Geeft aan dat er nieuwe MMS op de server staat.
(roze)
Geeft aan dat er zowel mail als MMS op de server
staan.
(geel)
Geeft aan dat er een nieuwe e-mail/MMS in uw
telefoon staan.
Geeft aan dat het geheugen voor e-mail/MMS vol is.
(rood, groen/rood, groen)
Geeft aan dat er een nieuw voicemail-bericht op het
netwerk staat (Geen ALS/ALS Lijn 1/2).
10
7
Geeft aan dat de camera in de enkele of
continumodus staat.
Geeft de videomodus aan.
8
Geeft aan of de zelfontspanner aan staat.
9
Geeft de helderheidsinstelling van de camera aan.
De instelling “+2” is het helderst.
10
Geeft de beeldkwaliteit aan (superfijn, fijn, normaal,
economy of super economy).
Geeft aan dat de video in gebruik is.
6
4
5
8
Geeft aan dat er één of meerdere nieuwe berichten
op het netwerk staan.
Geeft aan dat er een Java™ applicatie in gebruik is.
2
7
Geeft aan dat er één of meerdere nieuwe berichten
in uw telefoon staan.
Geeft aan dat u de telefoonboeklijst kunt gebruiken
door te drukken op .
1
Geeft aan dat de telefoon in het profiel ‘Auto’ staat.
Er verschijnt geen icoon wanneer de telefoon in
het profiel ‘Normaal’ staat.
<Wanneer the 2e LCD wordt gebruik als
beeldzoeker van de camera>
2
2
Geeft aan dat u het optiemenu kunt gebruiken door
te drukken op
.
Geeft aan dat u naar de beeldzoeker van de camera
kunt gaan door te drukken op , of naar de
beeldzoeker van de videocamera door te drukken op
en deze knop even ingedrukt te houden.1
Geeft aan dat de telefoon in het profiel ‘Jaszak’
staat.
6
Geeft aan dat de telefoon in het profiel ‘Vergadering’
staat.
ix
Overzicht menufuncties
Standby-scherm
Hoofdmenuscherm
➡
Toets
1
2
x
Hoofdmenu
Instellingen
Berichten
➡
CLR
➡
➡
Menu tweede niveau
Telefoon
Telefoonprofielen
Hoofdscherm
2e LCD
Spaarstand
Gesprekken
Beveiliging
Netwerk
Reset instellingen
Postvak in
Concepten
Postvak uit
Verzonden
Map 1
Map 2
CB
Toets
Hoofdmenu
3
i-mode
4
Telefoonboek
5
Camera
6
Mijn gegevens
Menu tweede niveau
i-mode
Instellingen
Lijsten
Informatienummer
Gespreksopties
Camera
Videorecorder
Afbeeldingen
Video’s
Geluid
Toets
Hoofdmenu
7
Java
8
Accessoires
9
Libertel
Menu tweede niveau
Programma’s
Verlichting programma's
Calculator
Alarmklok
Agenda
Takenlijst
Kladblok
Voicememo
Valuta
IR-ontvangen
Aan de slag
1
Omgaan met batterijen
3
Basisgesprekken & gebruik telefoon
5
Tekstinvoer
14
Infrarood gegevensuitwisseling
16
Opties selecteren
18
Instellingen
19
Berichten
30
i-mode
39
Telefoonboek
56
Camera
66
Mijn gegevens
71
Java
76
Accessoires
78
Afkortingen
87
Index
88
Voordat u begint
iv
Systeemstructuur van mobiele telefonie ........................ iv
Informatie op display........................................................ v
Onderdelen en functies................................................... vi
LCD en weergegeven iconen ........................................viii
Overzicht menufuncties ................................................... x
Aan de slag
1
De telefoon gereedmaken ............................................... 1
Beginnen.......................................................................... 3
Omgaan met batterijen
3
Standby- en gesprekstijd ................................................. 3
Batterij controleren........................................................... 4
Waarschuwing ‘Batterij bijna leeg’ ................................... 4
Andere waarschuwingen over de batterij......................... 4
De batterij vervangen....................................................... 4
Basisgesprekken & gebruik telefoon
5
Bellen ............................................................................... 5
Een gesprek beëindigen .................................................. 5
Gesprekken ontvangen.................................................... 5
Een gesprek in de wacht zetten....................................... 6
Mislukte oproepen ........................................................... 6
Alarmnummers ................................................................ 6
Laatste nummer herhalen................................................ 7
Sneltoetsen...................................................................... 7
Snelkiezen ....................................................................... 7
Eigen nummer weergeven ............................................... 7
Conferentiegesprekken.................................................... 7
Spraakherkenning............................................................ 8
xii
Mute................................................................................. 8
Gespreksopties................................................................ 8
Gespreksinstellingen ..................................................... 10
Internationale toegangscodes........................................ 12
Roaming ........................................................................ 13
Tekstinvoer
14
Modus wijzigen .............................................................. 14
T9® tekstinvoer ............................................................. 14
Normale tekstinvoer....................................................... 15
Numerieke invoer........................................................... 15
Toewijzing van de toetsen ............................................. 15
Infrarood gegevensuitwisseling
16
Plaatsing van de telefoons............................................. 16
IR-zenden ...................................................................... 16
IR-ontvangen ................................................................. 17
Opties selecteren
18
Hoofdmenu .................................................................... 18
Menu selecteren met sneltoetsen.................................. 18
Instellingen
19
Telefoon......................................................................... 19
Telefoonprofielen ........................................................... 22
Hoofdscherm ................................................................. 24
2e LCD.......................................................................... 25
Spaarstand .................................................................... 26
Gesprekken ................................................................... 26
Beveiliging ..................................................................... 27
Netwerk.......................................................................... 30
Reset instellingen...........................................................30
Berichten
30
Overzicht SMS ...............................................................30
Berichten lezen ..............................................................32
Optiemenu’s...................................................................33
Een SMS opstellen .......................................................35
Cell broadcast ................................................................38
i-mode
39
i-mode gebruiken ...........................................................39
i-mode scherm ...............................................................46
i-mode menuscherm ......................................................47
iMenuscherm .................................................................50
E-mail scherm ................................................................51
i-mode woordenlijst ........................................................55
Telefoonboek
56
Toegang tot uw telefoonboek.........................................56
Soorten telefoonboek.....................................................56
Optiemenu telefoonlijst ..................................................58
Optiemenu Persoonsgegevens......................................64
Klembordnummer ..........................................................64
Voicemail .......................................................................65
Camera
Mijn gegevens
71
Afbeeldingen .................................................................. 71
Video’s ........................................................................... 72
Geluiden......................................................................... 73
Optiemenu Bestandskiezer........................................... 74
Java
76
Programma’s.................................................................. 76
Verlichting Programma’s................................................ 78
Accessoires
78
Calculator....................................................................... 78
Alarmklok ....................................................................... 79
Agenda........................................................................... 80
Takenlijst........................................................................ 82
Kladblok ......................................................................... 84
Voicememo .................................................................... 85
Valuta............................................................................. 85
IR-ontvangen ................................................................. 86
Afkortingen
87
Index
88
66
Opmerkingen over het gebruik van de camera..............66
Een foto maken..............................................................67
Een video opnemen .......................................................68
Menu cameraopties .......................................................69
xiii
Aan de slag
De telefoon gereedmaken
Voordat u de telefoon kunt gebruiken, moet u eerst een geldige SIM-kaart plaatsen en de batterij laden.
SIM-kaart
Voordat u uw mobiele telefoon kunt gebruiken, moet u zich eerst aanmelden bij één van de serviceproviders voor mobiele netwerken. Naast gegevens
over uw aanmelding ontvangt u ook een persoonlijke SIM-kaart (Subscriber Identity Module) die u in uw telefoon moet plaatsen.
Als de SIM-kaart is verwijderd, dan wordt de telefoon onbruikbaar totdat er weer een geldige SIM-kaart is aangebracht. Het is mogelijk om uw SIM-kaart
in een andere, compatibele telefoon te plaatsen en uw netwerkabonnement te behouden. Op het scherm op uw telefoon verschijnt een foutmelding als
er geen SIM-kaart is aangebracht.
, Als de telefoon of SIM-kaart kwijt of gestolen is, dan moet u onmiddellijk contact opnemen met uw serviceprovider om het gebruik ervan
te blokkeren.
2 De telefoon ondersteunt een aantal talen en de symbolen op het toetsenblok zijn gekozen voor wereldwijd gebruik.
2 De digitale technologie van uw telefoon helpt om te garanderen dat uw gesprekken vertrouwelijk blijven.
2 De SIM-kaart bevat persoonlijke gegevens, zoals uw elektronische telefoonboek, berichten (zie pagina 30) en ook nadere gegevens over de
netwerkdiensten waarop u bent geabonneerd. De telefoon werkt niet (met uitzondering van noodoproepen bij sommige netwerken) tenzij er een
geldige SIM-kaart is aangebracht.
, Zet de telefoon eerst uit voordat u de SIM-kaart plaatst of verwijdert, want anders kan de SIM-kaart beschadigd raken.
Een SIM-kaart plaatsen
☛ Schuif de batterijgrendel in de richting van pijl ➀ en til de batterij op in de richting van pijl ➁ om deze te verwijderen.
☛ Plaats de SIM-kaart in het vakje met het metaalgedeelte naar beneden.
☛ Schuif de grendel van de SIM-kaart voorzichtig in de richting van pijl ➂ en duw de SIM-kaart in de richting van pijl ➃ om de SIM-kaart onder de
grendel te schuiven.
3
2
1
4
1
.
, Trek de grendel van de SIM-kaart nooit omhoog. Als u dit toch doet, kan hij afbreken.
, Als de SIM-kaart niet goed is geplaatst en de batterij wordt weer aangebracht, dan kan dit leiden tot beschadiging van de SIM-kaart.
/ Als de SIM-kaart al is aangebracht, zie “Beginnen” op pagina 3.
Een SIM-kaart verwijderen
☛ Als u de batterij heeft verwijderd, druk de SIM-kaart dan zachtjes omlaag, schuif de grendel van de SIM-kaart in de richting van pijl ➂ en verwijder
de SIM-kaart.
2 De SIM-kaart kan eruit springen wanneer u de grendel van de SIM-kaart opzij schuift. Let erop dat de kaart niet valt.
De batterij opladen
Voordat u uw telefoon gaat gebruiken, moet u eerst de batterij plaatsen, de NEC batterijoplader (AC-adapter) die
u bij uw telefoon heeft gekregen in een stopcontact steken en dan de stekker van de lader in de aansluiting van
de telefoon steken.
☛ Steek de stekker van de lader (AC-adapter) in de aansluiting aan de zijkant van de telefoon. Als uw telefoon
LED
aan staat, dan verschijnt er een bericht op de 2e LCD. De LD brandt rood tijdens het laden. Wanneer het
laden is voltooid, gaat de LED uit.
Laderstekker
We raden u aan om de telefoon tijdens het laden uit te zetten. Als u gesprekken wilt kunnen ontvangen, dan
kunt u uw telefoon wel op standby laten staan tijdens het laden, maar de totale laadtijd neemt dan wel toe.
, Het gebruik van welke batterij of AC-adapter, sigarettenaansteker in de auto (optie), bureaulader (optie)
dan ook, die niet door NEC is opgegeven voor gebruik met deze telefoon kan gevaarlijk zijn en kan elke garantie of goedkeuring die aan
de mobiele telefoon is gegeven ongeldig maken. Sluit nooit meer dan één lader tegelijk aan. Laat de stekker van de lader niet in het
stopcontact zitten wanneer de lader niet in gebruik is.
, Probeer de batterij niet te laden als de omgevingstemperatuur lager is dan 5°C (41°F) of hoger dan 35°C (95°F).
, SLUIT NOOIT een lader of een andere externe gelijkstroombron aan wanneer de batterij niet in de telefoon is geplaatst.
2 Als de telefoon niet reageert, wacht dan enkele minuten. Het laden begint dan vanzelf.
2 Als u de telefoon tijdens het opladen gebruikt, vergeet dan niet dat de kabel of adapter is aangesloten.
2 Als u een belt of een gesprek ontvangt tijdens het laden, dan kan het laden tijdelijk worden onderbroken.
2 U kunt de telefoon ook opladen met behulp van de bureaulader (optie).
2 Het laden duurt ongeveer drie uur als de telefoon is uitgeschakeld.
2
Beginnen
De telefoon aanzetten
☛ Houd de toets ongeveer een seconde ingedrukt om de telefoon aan te zetten. Nu verschijnt eerst het geselecteerde begroetingenscherm (zie
pagina 24) en dan het standby-scherm.
2 Het kan zijn dat u de batterij moet opladen voordat u uw telefoon kunt gebruiken. Als de telefoon niet reageert wanneer u hem aanzet, lees dan de
informatie over batterijen op pagina 3.
2 Als uw telefoon aan staat, kan de geselecteerde beltoon afgaan.
De telefoon uitzetten
☛ Houd ingedrukt totdat het uitschakelbericht verschijnt op het display.
PIN-code
De SIM-kaart die is verstrekt door uw serviceprovider is beveiligd met een PIN-code. De PIN (Persoonlijk IdentificatieNummer) is een getal van 4 tot 8
cijfers dat op de kaart is gezet door uw serviceprovider. Sommige serviceproviders leveren SIM-kaarten die automatisch vragen om een PIN-code
wanneer de telefoon wordt aangezet. Als dit het geval is, gebruik dan de cijfertoetsen op de telefoon om uw code in te voeren. Als u een andere SIMkaart dan die van uzelf in de telefoon plaatst, dan kan er informatie verloren gaan (bv. telefoonlijsten).
Omgaan met batterijen
Standby- en gesprekstijd
Uw mobiele telefoon werkt nauw samen met het netwerk dat u gebruikt om de diensten te leveren die u nodig heeft. Hoeveel standby- en gesprekstijd
u heeft, hangt af van hoe u de telefoon gebruikt en welke keuzes zijn gemaakt door de netwerkoperator.
Van invloed op zowel de standby- als de gesprekstijd zijn, naast andere factoren, met name: uw locatie binnen het netwerk en hoe vaak deze locatie
wordt geactualiseerd, het type SIM-kaart, de ontvangst van Cell Broadcast-berichten en het gebruik van Full Rate of Enhanced Full Rate geluidskwaliteit
voor de spraak.
, BELANGRIJKE INFORMATIE OVER HET LADEN VAN DE BATTERIJ (Laden van een bijna geheel lege batterij)
De lading van de batterij blijft afnemen nadat de waarschuwing ‘batterij bijna leeg’ is weergegeven. In extreme gevallen waarin de batterij gedurende
een aanzienlijke tijd nadat deze waarschuwing is weergegeven ongeladen blijft, wordt er gebruik gemaakt van een noodlading om de batterij langzaam
bij te vullen tot het veilige niveau waarop ‘snel laden’ kan beginnen. De telefoon kan enkele minuten in de modus noodlading blijven, voordat het
snelladen start.
, SLUIT NOOIT een lader of een andere externe gelijkstroombron aan wanneer de batterij niet in de telefoon is geplaatst.
3
Batterij controleren
☛ Controleer de icoon bovenaan het standby-scherm.
De schijfjes op het display geven aan hoe vol uw batterij nog is.
Batterij vol
Batterij gedeeltelijk geladen
Batterij bijna leeg
Batterij leeg
Waarschuwing ‘Batterij bijna leeg’
Wanneer de batterijspanning onder het werkniveau is gedaald, dan verschijnt het bericht batterij bijna leeg samen met de lege batterij-icoon op het
scherm en klinkt er een korte toon. De telefoon zal korte tijd later automatisch uitgaan.
2 Laad de batterij zoveel mogelijk op, wanneer deze zeer leeg is.
Andere waarschuwingen over de batterij
Er verschijnt een waarschuwing op het display van uw telefoon wanneer de batterijtemperatuur te hoog is of wanneer de lader het juiste niveau heeft
overschreden. Volg de instructie in deze waarschuwingen onmiddellijk op, zoals de telefoon uitschakelen en de batterij of lader verwijderen.
De batterij vervangen
, Zorg ervoor dat de telefoon uit staat voordat u de batterij vervangt.
☛ Schuif de batterijgrendel in de richting van pijl ➀ en til de batterij op in de richting van pijl ➁ om deze te verwijderen.
☛ Plaats de nieuwe batterij, schuif de batterijgrendel in de richting van pijl ➂ en dus de batterij omlaag onder de grendel (➃).
Batterijgrendel
2
1
4
4
3
Nieuwe batterij
Basisgesprekken & gebruik telefoon
Bellen
U belt op dezelfde manier als u met een normale telefoon zou doen, behalve dat u op
moet drukken na het invoeren van het telefoonnummer en het
netnummer. Om een internationaal gesprek te kunnen voeren, moet u eerst de internationale belcode invoeren (zie pagina 12).
2 Gebruik het volledige netnummer voor automatische interlokale gesprekken, zelfs als u in dezelfde stad bent. Als het nummer te lang is om op één
regel te worden weergegeven, dan wordt het teveel aan cijfers gewist en ‘...’ toegevoegd aan het einde van het nummer.
2 Op het hoofdscherm van de telefoon wordt de sterkte weergegeven van het signaal dat uw telefoon met het netwerk verbindt. Een maximale
signaalsterkte wordt weergegeven door 4 gearceerde blokjes en een minimale signaalsterkte door 1 blokje.
Iemand bellen
☛ Toets het telefoonnummer in. Controleer op het display of het nummer juist is.
☛ Druk op om verbinding te maken met het ingetoetste nummer.
Wanneer er verbinding is gemaakt, dan ziet u op het display een verbindingsicoon, het gebelde nummer en de bijbehorende naam en/of CLI-afbeelding
als deze in het telefoonboek bij het nummer zijn opgeslagen (zie pagina 57).
Fouten corrigeren
▼
▼
Gebruik de toetsen en om de cursor te verplaatsen en druk op CLR om één cijfer te wissen, of houd CLR even ingedrukt om het hele
telefoonnummer te wissen.
Een gesprek beëindigen
☛ Als u in gesprek bent, druk dan kort op
of klap uw telefoon dicht. De telefoon keert terug naar standby.
2 Als u langer ingedrukt houdt, dan gaat uw telefoon uit.
2 Als u de headset gebruikt, dan kunt u een gesprek ook beëindigen door de knop op de headset ingedrukt te houden.
Gesprekken ontvangen
Wanneer iemand uw nummer belt, dan gaat de beltoon van de telefoon over (indien ingesteld - zie pagina 23), licht de LED op in de opgegeven kleur
en wordt het telefoonnummer van de beller weergegeven als nummeridentificatie beschikbaar is en de beller deze functie heeft geactiveerd. Als het
telefoonnummer van de beller samen met een naam en een CLI-afbeelding (zie pagina 60) in uw telefoonboek is opgeslagen, dan worden deze naam
en afbeelding weergegeven. Als de beller zijn identiteit heeft afgeschermd, dan verschijnt op het scherm het bericht dat het inkomende nummer is
afgeschermd.
2 U kunt gesprekken ook in de wacht zetten of doorsturen. Deze opties zijn afhankelijk van het netwerk dat u gebruikt en uw abonnement.
5
Een inkomend gesprek opnemen
☛ Als uw telefoon overgaat voor een inkomend gesprek, druk dan op .
2 Als u de oortelefoon gebruikt, dan kunt u ook een inkomend gesprek opnemen door op de knop van de oortelefoon te drukken.
Een inkomend gesprek weigeren
☛ Als uw telefoon overgaat voor een inkomend gesprek, druk dan kort op of klap uw telefoon dicht
2 Als u de oortelefoon gebruikt, dan kunt u ook een gesprek weigeren door op de knop van de oortelefoon te drukken en deze even ingedrukt te
houden.
Als u op uw mobiele telefoon wordt gebeld en u antwoordt niet, dan verschijnt op het scherm het telefoonnummer of de naam (als deze bij het nummer
is opgeslagen) van de beller (indien beschikbaar). Deze informatie wordt opgeslagen in de lijst met gemiste telefoonnummers. De laatste tien gemiste
gesprekken worden in deze lijst opgeslagen.
2 U kunt uw telefoon zo instellen dat u een gesprek kunt opnemen door op een willekeurige toets te drukken (zie “Opnemen met elke toets” op
pagina 19).
2 Als u een nummer intoetst dan geeft de telefoon prioriteit aan het ontvangen van een gesprek, tenzij u al op de toets
/ Zie ook: “Gesprekken doorschakelen” op pagina 10 en “Gesprek in de wacht” op pagina 11.
/ Zie ook: “Gespreksopties” op pagina 8.
heeft gedrukt.
Een gesprek in de wacht zetten
U kunt een inkomend of uitgaand gesprek in de wacht zetten door te drukken op Softkey 1. Om het gesprek weer te hervatten, drukt u nogmaals op
Softkey 1.
Mislukte oproepen
Als er geen verbinding kan worden gemaakt met het gebelde nummer, dan verschijnt er een foutmelding op het display.
Als de automatische herhaalfunctie van uw telefoon aan staat, dan wordt het nummer na een tijdje automatisch opnieuw gebeld (zie pagina 12).
Alarmnummers
U kunt het standaard alarmnummer 112 bellen.
☛ Druk op 1 1 2.
☛ Druk op om verbinding te maken met de lokale alarmcentrale.
2 Met sommige netwerken kunt u het alarmnummer 112 bellen zonder dat er een SIM-kaart in de telefoon is aangebracht.
6
Laatste nummer herhalen
Om het laatste nummer dat u heeft gebeld opnieuw te bellen, handelt u als volgt:
☛ Zorg ervoor dat het standby-scherm is weergegeven en er geen telefoonnummer is weergegeven.
☛ Druk tweemaal op . Het laatste nummer dat u heeft gebeld, wordt nu opnieuw gebeld.
/ Zie ook: “Gespreksopties” op pagina 8.
Sneltoetsen
U kunt acht nummers uit het telefoonboek van de SIM-kaart bellen met behulp van de sneltoetsen door een cijfertoets van 2 t/m 9 in te drukken en
ingedrukt te houden.
2 Het cijfer van de sneltoets verwijst naar een nummer in het telefoonboek (SIM).
2 De sneltoetsen zijn uitsluitend beschikbaar voor de telefoonnummers met locatienummer 2 t/m 9 in het telefoonboek (SIM).
Snelkiezen
U activeert snelkiezen in de ADN-lijst door een nummer tussen 1 en 255 in te voeren (afhankelijk van uw SIM-kaart) en dan te drukken op en .
U kunt snelkiezen ook activeren door het bijbehorende nummer van 1 tot 500 in het telefoonboek (telefoon) in te voeren en dan te drukken op en .
Eigen nummer weergeven
☛ Druk vanuit het standby-scherm op de toetsen
en 0.
2 U kunt uw eigen nummer ook weergeven door vanuit het standby-scherm te drukken op
4, 1 en 6.
Conferentiegesprekken
Indien uw SIM-kaart geschikt is voor conferentiegesprekken, dan kunt u een gesprek voeren met meer dan één beller. U kunt dan zelfs het gesprek
verlaten terwijl de overige gesprekspartners verder gaan met het gesprek.
Een tweede gesprek ontvangen
☛ Druk op Softkey 1 om het eerste gesprek in de wacht te zetten.
☛ Druk op Softkey 1 om het tweede gesprek te accepteren.
☛ Druk op Softkey 2 om beide gesprekken samen te voegen.
7
Een tweede persoon bellen
☛ Druk op Softkey 1 om het eerste gesprek in de wacht te zetten.
☛ Toets het telefoonnummer in en druk op Softkey 1 om de tweede persoon te bellen.
☛ Zodra de tweede persoon heeft opgenomen, kunt u op Softkey 2 drukken om beide gesprekken samen te voegen.
Conferentiegesprekken in de wacht zetten
☛ Druk op Softkey 1 om zowel het eerste als het tweede gesprek in de wacht te zetten.
2 U kunt ook alleen het eerste of het tweede gesprek in de wacht zetten door te drukken op respectievelijk 2 1
Conferentiegesprekken beëindigen
☛ Druk op of Softkey 2 om zowel het eerste als het tweede gesprek te beëindigen.
2 U kunt ook alleen het eerste of het tweede gesprek beëindigen door te drukken op respectievelijk 1 1
, Of u conferentiegesprekken kunt voeren, is afhankelijk van uw SIM-kaart en netwerk.
en 1 2
en 2 2
.
.
Spraakherkenning
U kunt tien spraakherkenningsopnames opslaan en toewijzen aan een nummer in het geheugen van uw telefoonboek. Zie pagina 60 voor het opslaan
van een spraakherkenningsgeluid. Om de spraakherkenningsfunctie te gebruiken, handelt u als volgt:
☛ Druk vanuit het standby-scherm op de toets ▼ en houd deze even ingedrukt.
2 Als u de oortelefoon gebruikt, dan kunt u de functie spraakherkenning ook activeren door vanuit het standby-scherm op de knop van de
oortelefoon te drukken en deze even ingedrukt te houden.
☛ Zeg binnen 4 seconden het woord of de woorden die u heeft opgenomen om een nummer te bellen. Als het woord of de woorden worden herkend,
dan wordt het nummer uit het telefoonboek automatisch gebeld.
Mute
U kunt het geluid van de microfoon uitzetten tijdens een gesprek:
☛ Druk op de toets en houd deze even ingedrukt om het spreekgeluid tijdens een gesprek uit te zetten.
☛ Druk op de toets en houd deze even ingedrukt om het geluid weer in te schakelen.
2 De mute-functie wordt na beëindiging van het gesprek automatisch weer uitgeschakeld.
Gespreksopties
Vanuit gespreksopties kunt u de lijst van gemiste, ontvangen en gebelde nummers weergeven evenals de duur van het laatste gesprek en van alle
gesprekken samen, de gesprekskosten en de zwarte lijst.
8
☛ Druk vanuit het standby-scherm op
procedures.
4 en 3 om het scherm ‘Gespreksopties’ weer te geven, voordat u verder gaat met de volgende
Weergave lijst van gemiste/ontvangen/gebelde gesprekken
☛ Druk vanuit het scherm ‘Gespreksopties’ op 1 om de lijst van gemiste gesprekken weer te geven, op 2 om de lijst van ontvangen gesprekken weer
te geven of op 3 om de lijst van gebelde nummers weer te geven.
2 U kunt vanuit het standby-scherm ook rechtstreeks toegang krijgen tot de lijsten van ontvangen, gemiste en gebelde nummers door te drukken
en
toetsen.
▼
,
▼
op respectievelijk de
☛ Gebruik de toetsen ▲ en ▼ om het gewenste nummer in de lijst te selecteren en druk op
☛ Druk op de bijbehorende toets om de gewenste optie te selecteren.
Nr.
.
Optiemenu gemiste gesprekken/ontvangen gesprekken/gebelde nummers
1
Bellen
Belt het huidige nummer.
2
Toevoegen aan
telefoonboek
Voegt het huidige nummer toe aan het telefoonboek.
☛ Druk op 1 om het toe te voegen als nieuwe persoonsgegevens of op 2 om het toe te voegen aan
bestaande persoonsgegevens.
☛ Druk op het gewenste nummer om de gegevens onder op te slaan.
☛ Druk op het gewenste nummer voor het gegevensveld in het telefoonboek waarnaar het nummer
moet worden gekopieerd.
3
Eén wissen
Wist het huidige nummer.
4
Alles wissen
Wist alle nummers in de lijst.
5
Info
Toont informatie over het huidige nummer.
Weergave laatste gespreksduur/ totale gespreksduur
☛ Druk vanuit het scherm ‘Gespreksopties” op 4 om de duur van het laatste gesprek dat met uw telefoon is gevoerd weer te geven, of op 5 om de
duur van alle uitgaande gesprekken weer te geven.
☛ Druk op Softkey 1 om de teller te resetten.
Weergave gesprekskosten
, De functie ‘Gesprekskosten’ is afhankelijk van de SIM-kaart en het netwerk.
Totale kosten
☛ Druk vanuit het scherm ‘Gespreksopties op 6 en 1.
☛ Druk op Softkey 1 om de teller te resetten.
9
2 Het kan zijn dat u uw PIN2-code moet invoeren om de teller te resetten.
Instellen bellimiet
☛ Druk vanuit het scherm ‘Gespreksopties op 6 en 2.
☛ Voer het maximumaantal toegestane eenheden in en druk op Softkey 1.
2 Het kan het zijn dat u uw PIN2-code moet invoeren om de bellimiet in te stellen.
Eenheidsprijs
▼
▼
☛ Druk vanuit het scherm ‘Gespreksopties’ op 6 en 3.
☛ Gebruik de toetsen ▲ ▼ en om het hele nummer (integer), het decimale nummer of het tekstcodeveld te markeren.
☛ Toets de gewenste waarde in in de velden voor het hele nummer en het decimale nummer. Vul in het tekstcodeveld de valutasoort in met
maximaal drie karakters.
☛ Druk op Softkey 1.
2 Het kan zijn dat u uw PIN2-code moet invoeren om de eenheidsprijs in te stellen.
Zwarte lijst
Als een uitgaande oproep niet kan worden verbonden (bv. in gesprek), dan wordt de functie ‘Automatisch herhalen’ voorgesteld (zie pagina 12). Als u
het nummer automatisch laat herhalen en er ontstaat nog steeds geen verbinding, dan wordt het gebelde nummer toegevoegd aan de zwarte lijst.
☛ Druk vanuit het scherm “Gespreksopties’ op 7 om toegang te krijgen tot de nummers in de zwarte lijst.
Gespreksinstellingen
Vanuit het scherm ‘Gesprekken’ kunt u diverse gespreksinstellingen wijzigen: gesprek doorschakelen, gesprek in de wacht, automatisch herhalen en
nummeridentificatie.
☛ Druk vanuit het standby-scherm op de toetsen
1 en 6 om het scherm ‘Gesprekken’ weer te geven, voordat u verdergaat met de volgende
procedures.
Gesprekken doorschakelen
Doorschakelen instellen
10
▼
Druk vanuit het scherm ‘Gesprekken’ op 1. Het duurt even voordat uw telefoon zijn doorschakelstatus met uw netwerk heeft gecontroleerd.
Gebruik de toetsen en om het type gesprek te selecteren dat u wilt doorschakelen.
Gebruik de toetsen ▲ en ▼ om één van de voorwaarden te selecteren.
Wanneer het telefoonnummerveld van een doorschakelvoorwaarde is gemarkeerd, vul dan het telefoonnummer in waarnaar moet worden
doorgeschakeld of wis een eventueel bestaand telefoonnummer.
▼
☛
☛
☛
☛
☛ Als u een vergissing heeft gemaakt, gebruik dan de toetsen ▲ en ▼ om het juiste veld te markeren en druk op Softkey 1 om fouten te wissen.
Als de instellingen correct zijn, druk dan op
.
, Het duurt even voordat het netwerk de doorschakelstatus van uw telefoon heeft verstuurd.
, Al naar gelang uw netwerk kunnen er extra kosten in rekening worden gebracht voor deze service.
, Het kan zijn dat sommige instellingen niet beschikbaar zijn, al naar gelang uw netwerk.
Optiemenu gesprek doorschakelen
☛ Gebruik de toetsen ▲ en ▼ om het gewenste bewerkingsveld te markeren en druk dan op
☛ Druk op de bijbehorende toets om de gewenste optie te selecteren.
Nr.
.
Optiemenu gesprek doorschakelen
1
Kopiëren
Kopieert het nummer in het bewerkingsveld.
2
Plakken
Plakt het eerder gekopieerde nummer.
3
Alles uitschakelen Schakelt alle velden uit.
4
Telefoonboek
Voegt een telefoonnummer toe aan het bewerkingsveld.
5
Toevoegen aan
telefoonboek
Voegt het nummer toe aan het telefoonboek als nieuwe persoonsgegevens of bewaart het nummer bij
bestaande persoonsgegevens.
2 Afhankelijk van de voorwaarden kunnen sommige opties grijs worden weergegeven en dus niet beschikbaar zijn.
Gesprek in de wacht
Deze functie waarschuwt u wanneer iemand probeert uw telefoon te bellen, terwijl u in gesprek bent.
Gesprek in de wacht instellen
☛ Druk vanuit het scherm ‘Gesprekken’ op 2 om het scherm ‘In de wacht’ weer te geven.
☛ Druk op 1 en 1 om de functie ‘Gesprek in de wacht te activeren, of op 1 en 2 de functie te deactiveren.
Druk op 2 om de status van ‘Gesprek in de wacht’ te controleren.
Gesprek in de wacht gebruiken
☛ Als u in gesprek bent en er komt een nieuw gesprek binnen, dan hoort u een waarschuwingspiep in de luidspreker van uw telefoon. Druk op
Softkey 1 om het huidige gesprek in de wacht te zetten.
☛ Druk op Softkey 1 om het inkomende gesprek te accepteren.
2 Als u wilt wisselen tussen de gesprekken, druk dan op Softkey 1.
2 Als u de gesprekken wilt samenvoegen, druk dan op Softkey 2 (zie “Conferentiegesprekken” op pagina 7).
☛ Druk op om het huidige gesprek te beëindigen en vervolgens op Softkey 1 om het gesprek in de wacht te hervatten.
11
Automatisch herhalen
Als deze functie aan is, dan zal uw telefoon maximaal tienmaal proberen om een nummer opnieuw te bellen als de eerste poging is mislukt. Er klinkt een
toon na elke poging om opnieuw te bellen. Als een oproep niet kan worden verbonden, dan kan dit komen door problemen met het netwerk of gewoon
doordat de andere telefoon in gesprek is. Als u tijdens een poging om automatisch een nummer te herhalen op Softkey 2 drukt, dan wordt de actie
geannuleerd. Om het automatisch herhalen van het nummer aan of uit te zetten, handelt u als volgt:
☛ Druk vanuit het scherm ‘Gesprekken’ op 3 om het scherm ‘Automatisch herhalen’ weer te geven.
☛ Druk op 1 om de functie ‘Automatisch herhalen’ te activeren of op 2 om deze functie te deactiveren.
Nummeridentificatie
, De optie ‘Nummeridentificatie’ is netwerkafhankelijk.
Met de functie ‘Nummeridentificatie’ kunt u kiezen of u wel of niet uw eigen telefoonnummer wilt doorgeven wanneer u belt en ook of u het
telefoonnummer van de beller wel of niet op uw scherm wilt weergeven wanneer u een gesprek ontvangt. Om ‘Nummeridentificatie’ in te stellen, handelt
u als volgt:
☛ Druk vanuit het scherm ‘Gesprekken’ op 4. Het scherm ‘Nummeridentificatie’ wordt weergegeven
Soort lijn Instelling
met een ✔ op een ingeschakelde telefoonlijn of een ✘ op een uitgeschakelde telefoonlijn.
Uitgaand
Eigen nummer zenden
☛ Gebruik de toetsen ▲ en ▼ om een lijn te selecteren waarvan u de status wilt instellen (zie de
tabel rechts). Een geselecteerde lijn knippert.
Toon verbonden nummer
☛ Druk op Softkey 1 om de nummeridentificatie aan- of uit te schakelen.
Inkomend Toon inkomend nummer
☛ Druk op om de huidige instellingen op te slaan.
Eigen nummer zenden
Internationale toegangscodes
Wanneer u een internationaal gesprek wilt voeren vanuit een willekeurig land, dan u moet eerst een internationale toegangscode intoetsen. Uw mobiele
telefoon biedt de mogelijkheid om nummers van een voorvoegsel te voorzien door middel van een ‘+’ symbool, waardoor u de toegangscode voor het
land waaruit u belt niet hoeft in te toetsen.
Invoeren van internationale toegangscodes
☛ Als de telefoon standby staat, houd dan de toets 0 ingedrukt. Het ‘0’ teken op het display verandert in een ‘+’ teken.
☛ U kunt dan het landnummer, netnummer en telefoonnummer dat u wilt bellen invoeren.
Het landnummer voor Nederland is altijd 31, ongeacht vanuit welk land u belt. Bijvoorbeeld: een typisch Nederlands nummer zoals 020 123 45
67 wordt ingevoerd als:
Internationale toegang
Landnummer
Netnummer
Telefoonnummer
+
31
20
1234567
12
Roaming
, U moet betalen voor het doorschakelen van gesprekken als u in het buitenland bent.
Dankzij de roaming-functie kunt u uw telefoon in veel landen over de hele wereld gebruiken en alle kosten via uw normale serviceprovider betalen. Uw
netwerkexploitant heeft overeenkomsten afgesloten met netwerken in andere landen zodat roaming automatisch kan plaatsvinden met deze netwerken.
De telefoon biedt u ook de mogelijkheid om zelf uw netwerkvoorkeuren in te stellen.
Wanneer u internationaal belt, dan moet u de internationale toegangscode toevoegen. Het is dus handig om alle nummers samen met de codes (zoals
+31 voor Nederland hierboven) op te slaan (zie pagina 12).
2 Voordat u het land waarin u woont verlaat, zou u eigenlijk eerst alle voorkeuren moeten selecteren, zoals gesprek blokkeren of doorschakelen.
☛ Druk vanuit het standby-scherm op
1 en 8 om het scherm ‘Netwerk’ weer te geven, voordat u verdergaat met de volgende procedures.
Zoekmethode netwerk instellen op automatisch of handmatig
☛ Druk vanuit het scherm ‘Netwerk’ op 1 om het scherm ‘Zoektype’ weer te geven.
☛ Druk op 1 om automatisch te selecteren of op 2 om handmatig te selecteren.
, Voordat u handmatig een netwerk selecteert, moet u eerst controleren of dit netwerk is opgenomen in de overeenkomst die u met uw
serviceprovider heeft afgesloten.
Opnieuw zoeken
☛ Druk vanuit het scherm ‘Netwerk’ op 2 om naar de beschikbare netwerken te zoeken. Nu verschijnt de netwerklijst.
☛ Gebruik de toetsen ▲ en ▼ om het gewenste netwerk te selecteren. Druk dan op Softkey 1 om er verbinding mee te maken.
Netwerklijst tonen/bewerken
, Raadpleeg eerst uw serviceprovider voordat u de netwerklijst gaat bewerken.
☛ Druk vanuit het scherm ‘Netwerk’ op 3 om de netwerklijst van het SIM-geheugen in te zien.
☛ Gebruik de toetsen ▲ en ▼ om het gewenste netwerk te markeren en druk dan op
.
☛ Druk op de bijbehorende toets om de gewenste functie te selecteren.
Nr.
Optiemenu SIM-lijst
1
Toevoegen
Voegt een nieuw netwerk aan de lijst toe.
2
Verplaatsen
Verplaatst het geselecteerde netwerk binnen de lijst.
☛ Gebruik de toetsen ▲ en ▼ om het netwerk te verplaatsen en druk dan op
Softkey 1.
3
Verwijderen
Wist het gemarkeerde netwerk.
13
Selecteren van de frequentieband
U moet een frequentieband selecteren die aansluit op uw locatie.
☛ Druk vanuit het scherm ‘Netwerk’ op 4.
☛ Druk op de bijbehorende toets om de gewenste frequentieband te selecteren.
2 Frequentiebanden moeten worden ingesteld op de juiste locatie in geval van roaming (Europa, VS, etc.), want anders werkt de telefoon niet goed.
Tekstinvoer
In deze paragraaf wordt beschreven hoe u tekst kunt invoeren. Dezelfde tekstinvoermethode kan worden gebruikt voor het bewerken van het
telefoonboek.
Modus wijzigen
☛ Druk in het tekstinvoerscherm op Softkey 1 om de tekstinvoermodus te wijzigen.
T9® tekstinvoer, normale tekst (ABC), numerieke invoer
T9® tekstinvoer
Uw telefoon is voorzien van de T9® tekstinvoerfunctie, waarmee u snel, eenvoudig en intuïtief tekst kunt invoeren. Voor elke letter die moet worden
ingetoetst, hoeft u slechts eenmaal op de alfanumerieke toets te drukken. Op het scherm verschijnt dan een suggestie van een woord op basis van het
interne woordenboek van uw telefoon.
☛ Druk vanuit het tekstinvoerscherm op Softkey 1 totdat T9® tekstinvoer is gemarkeerd.
i) Bijvoorbeeld om ‘goed’ in te voeren:
☛ Druk op 4 6 3 3 en dan op 0 om het woord te bevestigen.
ii) Om ‘Peter is goed’ in te voeren:
☛ Druk op om een hoofdletter te gebruiken (voor één letter). U ziet een groene pijl in het helpveld.
☛ Druk op 7 3 8 3 7 om ‘Peter’ weer te geven en dan ter bevestiging op 0.
☛ Druk op 4 7 om ‘is’ weer te geven en dan ter bevestiging op 0.
☛ Druk op 4 6 3 3 om ‘goed’ weer te geven en dan ter bevestiging op 0 en de zin is af.
14
▼
▼
Toets
0
Softkey 1, Softkey 2 of
of
CLR
Functie
Bevestigt een woord en voegt een spatie toe.
Geeft andere overeenkomende woorden weer (zoals groot, huis, geen, etc.).
Plaatst de cursor.
Wist een karakter.
Toets
Functie
Wisselt tussen kleine letters, Shift (één hoofdletter) en Caps Lock (allemaal hoofdletters).
Activeert de symboolfunctie wanneer er geen enkel woord is gemarkeerd.
Normale tekstinvoer
☛ Druk vanuit het tekstinvoerscherm op Softkey 1 totdat Normale tekstinvoer (ABC) is gemarkeerd.
☛ Gebruik de alfanumerieke toetsen om letters in te voeren. Bijvoorbeeld: om een "e" in te voeren drukt u tweemaal op 3; en om een "f" in te voeren,
drukt u driemaal op 3. Voor de overige functies zie de tabel hieronder.
Toets
▼
▼
0
CLR
of
Functie
Wisselt tussen kleine letters, Shift (één hoofdletter) en Caps Lock (allemaal hoofdletters).
Voegt een spatie in.
Wist een karakter.
Plaatst de cursor.
Activeert de symboolfunctie.
▼
▼
▼
2 Als u zich heeft vergist, gebruik dan de toetsen ▲ ▼ en om de cursor rechts van de onjuiste karakters te plaatsen en druk dan op CLR.
2 Als u normale tekst (ABC) invoert en het gewenste karakter wordt weergegeven, druk dan op de toets om naar de positie van het volgende karakter
te gaan (als u langer dan 1 seconde wacht, dan zal de cursor automatisch één karakter naar rechts opschuiven).
Numerieke invoer
☛ Druk vanuit het tekstinvoerscherm op Softkey 1 totdat de numerieke invoer is gemarkeerd.
☛ Gebruik de alfanumerieke toetsen om cijfers in te voeren.
Toewijzing van de toetsen
Als u tekst wilt invoeren (voor het opstellen van SMS-berichten, het opslaan van namen met bijbehorende nummers, etc.), dan kunt verschillende
karakters invoeren door herhaaldelijk op een bepaalde alfanumerieke toets te drukken. Door te drukken op in T9® tekstinvoer of normale tekstinvoer
(ABC) wisselt u tussen kleine letters, Shift (één hoofdletter) en Caps Lock (allemaal hoofdletters). In het tekstinvoerscherm kunt u drukken op Softkey
1 om te kiezen voor normale tekstinvoer (ABC), T9® tekstinvoer (T9) of numerieke invoer (123).
Symboolfunctie
In de symboolfunctie staat elke toets voor een symbool overeenkomstig de positie op het scherm ‘Symbolen’. Door te drukken op in een
tekstinvoermodus, verschijnt het scherm ‘Symbolen’. Gebruik de toetsen ▲ en ▼ om de rij te selecteren en druk dan op het bijbehorende nummer in
de kolom van het gewenste symbool.
15
Infrarood gegevensuitwisseling
Uw telefoon is voorzien van een Infrarood (IR) gegevenspoort waarmee u ingangen in het telefoonboek, beeldbestanden en ingangen in de agenda en
de takenlijst kunt uitwisselen tussen verschillende mobiele telefoons of andere apparaten met een IR-poort.
, Richt de IR gegevenspoort niet op uw ogen of die van iemand anders wanneer u gegevens uitwisselt.
, Richt de IR-gegevenspoort niet op een ander infraroodapparaat, want dit kan hierdoor gaan storen.
Plaatsing van de telefoons
, Klap zowel de verzendende als de ontvangende telefoon open in een hoek van 90° en plaats ze
op een afstand van 20 cm of minder van elkaar af met de IR-poorten tegenover elkaar.
Plaats geen obstakels tussen de IR-poorten.
De hoek tussen de twee IR-poorten mag niet groter zijn dan 30°.
Beweeg de telefoons niet totdat de gegevensuitwisseling is voltooid.
Het is mogelijk dat de telefoons niet met elkaar kunnen communiceren als ze in direct zonlicht, onder
TL-licht of vlakbij een ander infraroodapparaat zijn geplaatst.
2 Tijdens het verzenden of ontvangen van gegevens via de IR-poort is uw telefoon automatisch buiten
werking, zodat u geen gesprekken kunt voeren en geen gebruik kunt maken van e-mail of i-mode.
2
2
2
2
IR-zenden
U kunt een ingang van een telefoonboek, agenda of taak of een beeldbestand via de IR-poort verzenden.
/ Voordat u kunt met beginnen met het verzenden van gegevens moet de andere partij klaar staan om de gegevens te ontvangen.
Telefoonboekingang
U kunt alleen ingangen verzenden die zijn opgeslagen in het telefoonboek van de telefoon.
2 U kunt alleen de volgende gegevens verzenden: Naam, Thuis, Mobiel, Werk, Fax, twee e-mailadressen en twee sets beschrijvende informatie.
2 Uw telefoon verstuurt gegevens volgens de specificaties van vCard 2.1. Of de gegevens correct worden ontvangen, hangt af van de mobiele telefoon
(of ander toestel) van de ontvanger.
☛ Druk vanuit het standby-scherm net zo vaak op totdat het telefoonboek van de telefoon verschijnt.
2 U kunt ook drukken op
4, 1 en 3 om het scherm met het telefoonboek van de telefoon weer te geven.
☛ Gebruik de toetsen ▲ en ▼ om een telefoonboekingang te markeren en druk op
en 0. De telefoonboekingang wordt nu verzonden via de
IR-poort.
2 U kunt ook drukken op ,
en 3.
16
▼ ▼
▼ ▼
Beeldbestand
☛ Druk vanuit het standby-scherm op
6 en 1 om het scherm ‘Afbeeldingen’ weer te geven.
☛ Druk op de toetsen ▲ ▼ en om een map te markeren en druk dan op .
☛ Druk op de toetsen ▲ ▼ en om een beeldbestand te markeren en druk dan op
2 en 4. Nu wordt het beeldbestand verzonden via de
IR-poort.
/ Zie ook: “Afbeeldingen” op pagina 71.
▼
▼
Agenda-ingang
☛ Druk vanuit het standby-scherm op
8 en 3.
☛ Gebruik de toetsen▲ ▼ en om een datum te markeren en druk op om de agendalijst weer te geven.
☛ Gebruik de toetsen ▲ en ▼ om een agenda-ingang te markeren en druk op .
☛ Druk op
en 9. De agenda-ingang wordt nu verzonden via de IR-poort.
Ingang takenlijst
8 en 4 om het scherm 'Taken' weer te geven.
☛ Druk vanuit het standby-scherm op
☛ Druk op de toetsen ▲ en ▼ om Openbaar, Privé of Alles te markeren en druk dan op (zie pagina 80 voor meer informatie)
☛ Gebruik de toetsen ▲ en ▼ om een ingang in de takenlijst weer te geven en druk dan op
en 7. De ingang uit de takenlijst wordt nu
verzonden via de IR-poort.
IR-ontvangen
U kunt met uw telefoon ook gegevens (ingangen uit het telefoonboek, de agenda of de takenlijst of beeldbestanden) ontvangen van andere apparaten
of een mobiele telefoon van hetzelfde model.
Gegevens ontvangen via IR-poort
☛ Druk vanuit het standby-scherm op
8 en 8 om het scherm ‘IR-ontvangen’ weer te geven.
☛ Begin de gegevens van het andere apparaat te verzenden.
/ Voor de procedures om gegevens met de IR-poort te verzenden, zie “IR-zenden” op pagina 16.
2 Zodra de gegevensoverdracht is voltooid, plaatst de telefoon de ontvangen gegevens automatisch bij de juiste ingangen (telefoonboek, agenda,
takenlijst of beeldbestanden).
☛ Druk op Softkey 1.
2 Als uw telefoon onvoldoende geheugenruimte heeft om de ontvangen gegevens op te slaan, verschijnt er een waarschuwingsbericht. In dit geval
kunt u gegevens die u niet meer nodig heeft wissen en het opnieuw proberen.
2 Het ontvangen beeldbestand wordt opgeslagen in de map Download in Mijn gegevens (zie pagina 73).
17
Opties selecteren
Hoofdmenu
1
4
7
Instellingen
Telefoonboek
Java™
2
5
8
Berichten
Camera
Accessoires
3
6
9
▼
▼
☛ Druk vanuit het standby-scherm op
om het scherm ‘Hoofdmenu’ weer te geven.
In het hoofdmenu staat een serie iconen waarmee opties voor het hoofdinstellingsniveau
toegankelijk zijn (zie voorbeelden rechts). Deze opties kunnen worden geselecteerd door ofwel
een combinatie van de navigatietoets (de toetsen ▲ ▼ en en (menuselectie), ofwel door
middel van de cijfertoetsen (selectie met behulp van sneltoetsen).
De cijfers bij de iconen in het hoofdmenu corresponderen met de volgende opties:
i-mode
Mijn gegevens
Libertel
2 De titel van de geselecteerde optie wordt weergegeven in het helpveld.
2 De icoon van de Libertel wordt alleen weergegeven als uw SIM-kaart deze functie
Helpveld
ondersteunt.
2 Druk vanuit het scherm ‘Hoofdmenu’ op 0 om uw eigen nummer weer te geven.
Menu selecteren met sneltoetsen
Een alternatieve methode om opties te selecteren gaat via sneltoetsen. Hiermee gaat u direct naar een menu of functie zonder een icoon te hoeven
markeren en door de tussenliggende menuopties te bladeren. Deze manier van selecteren gebeurt door te drukken op de cijfertoetsen die betrekking
hebben op de weergegeven menuopties.
2 Voor de instructies in deze gebruikershandleiding wordt, met uitzondering van speciale gevallen, gebruik gemaakt van de sneltoetsmethode.
18
Instellingen
Telefoon
Instellen luidsprekervolume
Handel als volgt om het luidsprekervolume te wijzigen.
☛ Druk vanuit het standby-scherm op
1, 1 en 1.
☛ Gebruik de toetsen ▲ en ▼ om de instellingen naar wens aan te passen en druk dan op Softkey 1 om de instellingen op te slaan.
2 U kunt ook op de zijtoetsen drukken om het instelscherm voor het volume op te roepen en het volume naar wens in te stellen.
2 Tijdens een gesprek kunt u op de zijtoetsen drukken om het volume naar wens in te stellen.
Opties voor het opnemen
Opnemen met elke toets
Als deze functie actief is, dan kunt u een inkomend gesprek opnemen door op een willekeurige toets te drukken (met uitzondering van , Softkey 2
en de zijtoetsen). Wanneer deze functie is uitgeschakeld, dan kunt u een inkomend gesprek alleen opnemen door op de toets
of Softkey 1 te
drukken.
☛ Druk vanuit het standby-scherm op
1, 1, 2 en 1.
☛ Druk op 1 om de functie opnemen met elke toets te activeren of op 2 om deze functie te deactiveren.
Beltoondemping
Als uw telefoon is dichtgeklapt en de functie ‘Beltoondemping’ is actief, dan kunt u tijdens het ontvangen van een gesprek of bericht de beltoon
uitzetten door op de zijtoetsen te drukken.
☛ Druk vanuit het standby-scherm op
1, 1, 2 en 2.
☛ Druk op 1 om de functie ‘Beltoondemping’ te activeren of op 2 om deze functie te deactiveren.
2 Als uw telefoon is dichtgeklapt en de functie van de zijtoets is uitgeschakeld, dan kunt u de functie ‘Beltoondemping’ niet activeren door op
de zijtoetsen te drukken.
/ Zie ook: “Mute” op pagina 8.
Openklappen & opnemen
Wanneer uw telefoon is dichtgeklapt en de In-/uitklapoptie is actief, dan kunt u een inkomend gesprek opnemen door uw telefoon te openen.
☛ Druk vanuit het standby-scherm op
1, 1, 2 en 3.
☛ Druk op 1 om de In-/uitklapoptie te activeren of op 2 om deze functie te deactiveren.
19
Zijtoetsen activeren
De zijtoetsen worden ingeschakeld/uitgeschakeld wanneer uw telefoon is dichtgeklapt.
☛ Druk vanuit het standby-scherm op
1, 1 en 3.
☛ Druk op 1 om de zijtoetsfunctie in te schakelen of op 2 om deze functie uit te schakelen wanneer uw telefoon dicht is.
2 U kunt de zijtoetsen ook in- of uitschakelen door vanuit het standby-scherm
in de drukken en even ingedrukt te houden.
ALS instellen
, De ALS-functie is afhankelijk van de SIM-kaart en het netwerk.
Als uw SIM-kaart ALS (Alternate Line Service) ondersteunt, dan kunt u instellen welke lijn u wilt gebruiken, hoe ze heten of automatisch een lijn
selecteren.
☛ Druk vanuit het standby-scherm op
1, 1 en 4 voordat u de volgende procedures uitvoert.
Uitgaand gesprek
☛ Druk vanuit het scherm ‘ALS instellen’ op 1.
☛ Druk op de bijbehorende toets om de gewenste optie te selecteren.
Voicemail
☛ Druk vanuit het scherm ‘ALS instellen’ op 2.
☛ Druk op de bijbehorende toets om de gewenste optie te selecteren.
Tijd & datum instellen
In uw telefoon kunt u de tijd en datum opslaan voor twee tijdzones: de lokale tijd of de wereldklok. Deze informatie wordt in het standby-scherm
weergegeven in een 12- of 24-uurs formaat. De lokale tijd wordt gebruik voor verschillende functies, zoals de alarmklok en de agenda.
☛ Druk vanuit het standby-scherm op
1, 1 en 5 om het scherm ‘Klok’ weer te geven voordat u de volgende procedures uitvoert.
Klok tonen
Met deze optie kunt u de gewenste tijdweergave voor het standby-scherm selecteren.
☛ Druk vanuit het scherm ‘Klok’ op 1 om het scherm ‘Klok tonen’ weer te geven.
☛ Druk op 1 om alleen de lokale tijd weer te geven of op 2 om zowel de lokale als de wereldtijd weer te geven, en op 3 om de klok niet weer te
geven op het display.
Lokale tijd en wereldtijd instellen
☛ Druk vanuit het scherm ‘Klok’ op 2 om het scherm ‘Tijd instellen’ weer te geven.
☛ Druk op 1 om het scherm ‘Lokale klok’ weer te geven, of op 2 om het scherm ‘Wereldklok’ weer te geven.
☛ Toets de lokale tijd/wereldtijd in en druk op Softkey 1.
20
Datum instellen
☛ Druk vanuit het scherm ‘Klok’ op 3 om het scherm ‘Datum instellen’ weer te geven.
☛ Toets de datum in en druk op Softkey 1 om de wijzigingen op te slaan.
Datumnotatie instellen
☛ Druk vanuit het scherm ‘Klok’ op 4 om het scherm ‘Datumnotatie instellen’ weer te geven.
☛ Druk op de bijbehorende toets om de gewenste datumnotatie te selecteren.
Tijdnotatie instellen
☛ Druk vanuit het scherm ‘Klok’ op 5 om het scherm ‘Tijdnotatie instellen’ weer te geven.
☛ Druk op 1 om de tijd in het 12-uurs formaat weer te geven, of op 2 voor het 24-uurs formaat.
Tijdzone instellen
☛ Druk vanuit het scherm ‘Klok’ op 6 om het scherm ‘Tijdzone instellen’ weer te geven. Er staat een ✔ voor de geselecteerde tijdzone.
☛ Gebruik de toetsen ▲ en ▼ om de gewenste tijdzone te selecteren.
2 Als de zomertijd kan worden ingesteld voor de geselecteerde tijdzone, dan wordt dit onderaan het scherm weergegeven. Druk op om de
instelling te activeren/deactiveren (een ✔ in het keuzevakje betekent dat de zomertijd is geactiveerd).
☛ Druk op Softkey 1 om de wijzigingen op te slaan.
Het display instellen op de taal van uw voorkeur
Als de taal op het display een andere is dan uw moedertaal, ga dan als volgt te werk om de gewenste taal in te stellen.
☛ Druk vanuit het standby-scherm op
1, 1 en 6.
☛ Druk op de bijbehorende toets om de gewenste taal te selecteren.
2 Als u de taal van het display wijzigt, wacht dan even totdat de nieuwe instelling actief wordt.
LED-instellingen
U kunt instellen in welke kleur de LED oplicht in geval van een inkomend gesprek, een inkomend bericht en tijdens een gesprek.
☛ Druk vanuit het standby-scherm op
1, 1 en 7.
☛ Druk op 1 om de LED-kleur voor inkomende gesprekken in te stellen, op 2 voor die van inkomende berichten en op 3 voor de LED-kleur tijdens
een gesprek.
☛ Gebruik de toetsen ▲ en ▼ om de gewenste kleur te selecteren en druk op Softkey 1 of .
Type oortelefoon
Afhankelijk van het type oortelefoon (headset) dat u heeft, kunt u het geluid op stereo of mono zetten.
21
☛ Druk vanuit het standby-scherm op
1, 1 en 8.
☛ Druk op 1 om het geluid in te stellen op stereo of 2 om het op mono te zetten.
Telefoonprofielen
U kunt uw telefoon instellen in één van de volgende telefoonprofielen.
• Normaal
• Vergadering
• Jaszak
• Auto
, Alle wijzigingen van de instellingen in een bepaald telefoonprofiel worden opgeslagen en gebruikt wanneer dit telefoonprofiel opnieuw
wordt geselecteerd.
Telefoonprofiel instellen
☛ Druk vanuit het standby-scherm op de toets ▲.
2 U krijgt ook toegang tot het scherm ‘Profiel’ door vanuit het standby-scherm te drukken op
1 en 2.
☛ Druk op de bijbehorende toets om het gewenste profiel te selecteren.
2 U kunt het vergaderprofiel ook instellen door vanuit het standby-scherm op de toets ▲ te drukken en deze ingedrukt te houden.
Standaard profielinstellingen
Wanneer u een profiel heeft geselecteerd, dan worden bepaalde instellingen van de telefoon automatisch gewijzigd volgens het betreffende profiel.
In de onderstaande tabel staan de standaardinstellingen voor elk profiel.
Beltoon
Beltoonvolume
Berichttoon
Berichttoonvolume
Normaal
Vergadering
Jaszak
Auto
Standaard melodie
Standaard melodie
Standaard melodie
Standaard melodie
Gemiddeld
Zacht
Luid
Gemiddeld
Standaard melodie
Standaard melodie
Standaard melodie
Standaard melodie
Gemiddeld
Zacht
Luid
Gemiddeld
Toetstoon
Aan
Uit
Aan
Aan
Servicetoon
Aan
Uit
Aan
Aan
Trilfunctie
Aan
Aan
Aan
Uit
Altijd uit
Altijd uit
Altijd uit
Aan
Automatisch opnemen
22
2 In het profiel ‘Auto’ is de verlichting altijd aan. Hierdoor gaat de batterij sneller leeg.
2 De hierboven weergegeven standaard instellingen kunnen afwijken. Controleer altijd welke instellingen op uw telefoon zijn aangebracht.
De profielinstellingen bewerken
☛ Druk vanuit het standby-scherm op de toets ▲.
☛ Gebruik de toeten ▲ en ▼ om het gewenste profiel te markeren en druk op Softkey 1 om het bewerkingsscherm voor het profiel weer te geven,
voordat u verdergaat met de volgende procedures.
2 U krijgt ook toegang tot het scherm ‘Profielen’ door vanuit het standby-scherm te drukken op
1 en 2.
Beltoon
☛ Druk vanuit het scherm ‘Profiel bewerken’ op 1 om het scherm weer te geven met de momenteel ingestelde melodie.
☛ Gebruik de toetsen ▲ en ▼ om de gewenste beltoon te markeren en druk dan op .
/ Zie ook: “Geluiden” op pagina 73.
Beltoonvolume
☛ Druk vanuit het scherm “Profiel bewerken' op 2 om het veld ‘Beltoonvolume’ met de volumeschuif weer te geven.
☛ Gebruik de toetsen ▲ of de zijtoets omhoog om het volume harder te zetten, of de toets ▼ of de zijtoets omlaag om het volume zachter te
zetten (de schuifknop beweegt in de richting van de toets waar u op drukt). U kunt ook op een nummertoets drukken (0-zacht tot 9-hard) om het
gewenste volume te selecteren.
☛ Druk op Softkey 1 om de huidige instelling van het beltoonvolume op te slaan.
2 Als u wordt gebeld en uw telefoon is opengeklapt, dan kunt u het volume van de beltoon ook instellen door op de zijtoetsen te drukken.
2 Het volume van de alarmtoon van de agenda komt overeen met het beltoonvolume.
Berichttoon
☛ Druk vanuit het scherm ‘Profiel bewerken’ op 3 om het scherm weer te geven met de momenteel ingestelde melodie.
☛ Gebruik de toetsen ▲ en ▼ om de gewenste berichttoon te selecteren en druk dan op .
/ Zie ook: “Geluiden” op pagina 73.
Berichttoonvolume
☛ Druk vanuit het scherm “Profiel bewerken' op 4 om het veld ‘Berichttoonvolume’ met de volumeschuif weer te geven.
☛ Gebruik de toetsen ▲ of de zijtoets omhoog om het volume harder te zetten, of de toets ▼ of de zijtoets omlaag om het volume zachter te
zetten (de schuifknop beweegt in de richting van de toets waar u op drukt). U kunt ook op een nummertoets drukken (0-zacht tot 9-hard) om het
gewenste volume te selecteren.
☛ Druk op Softkey 1 om de huidige instelling van het berichttoonvolume op te slaan.
23
Toetstoon
☛ Druk vanuit het scherm ‘Profiel bewerken’ op 5 om het scherm ‘Toetstoon’ weer te geven.
☛ Druk op 1 om de toetstoon te activeren of op 2 om de toetstoon te deactiveren.
Servicetoon
☛ Druk vanuit het scherm ‘Profiel bewerken’ op 6 om het scherm ‘Servicetoon’ weer te geven.
☛ Druk op 1 om de servicetoon te activeren of op 2 om de servicetoon te deactiveren.
Trilfunctie
☛ Druk vanuit het scherm ‘Profiel bewerken’ op 7 om het scherm ‘Trilfunctie’ weer te geven.
☛ Druk op 1 om de trilfunctie te activeren of op 2 om de trilfunctie te deactiveren.
Automatisch opnemen
In het profiel ‘Auto’ kunt u de optie ‘Automatisch opnemen’ selecteren om een inkomende oproep al dan niet automatisch te verbinden, mits u de
oortelefoon gebruikt.
☛ Druk in het profiel ‘Auto’ op 8 om het scherm ‘Automatisch opnemen’ weer te geven.
☛ Druk op 1 om de functie ’Automatisch opnemen’ te activeren, of op 2 om deze functie te deactiveren.
2 Automatisch opnemen werkt alleen in het profiel ‘Auto’.
Hoofdscherm
In het menu van het hoofdscherm kunt u de volgende instellingen wijzigen.
☛ Druk vanuit het standby-scherm op de toetsen
1 en 3 om het hoofdscherm weer te geven, voordat u verdergaat met de volgende
procedures.
Begroeting inschakelen
U kunt verschillende begroetingen selecteren:
☛ Druk vanuit het hoofdscherm op 1 om het scherm 'Begroetingen' weer te geven.
☛ Druk op de bijbehorende toets om de gewenste begroeting te selecteren.
• Als u ‘Tekst’ selecteert, druk dan op Softkey 1 om een begroetingstekst te bewerken. Toets een begroetingstekst in en druk op
/ Als u ‘Animatie’ selecteert, zie dan “Afbeeldingen” op pagina 71.
Achtergrond
U kunt een van de opgeslagen afbeeldingen selecteren als achtergrond in het standby-scherm.
☛ Druk vanuit het hoofdscherm op 2 om het scherm weer te geven met de lijst waarin de momenteel ingestelde afbeelding staat.
24
.
☛ Gebruik de toetsen ▲ ▼
▼
▼
en om de afbeelding te markeren die u wilt instellen als achtergrond en druk op Softkey 1. De door u geselecteerde
afbeelding wordt weergegeven (voorbeeld). Druk op Softkey 1 om de weergegeven afbeelding op te slaan als achtergrond.
2 Er staat een ✔ op de icoon van de geselecteerde afbeelding.
/ Zie ook: “Afbeeldingen” op pagina 71.
Kleurenschema
Voor het display van uw telefoon heeft u de keuze uit 8 verschillende kleurenschema’s.
☛ Druk vanuit het hoofdscherm op 3 om het scherm met de kleurenschema’s weer te geven.
☛ Gebruik de toetsen ▲ en ▼ om een kleurenschema te selecteren. De schermkleuren veranderen al naar gelang de gemarkeerde selectie. Druk
op
wanneer het gewenste kleurenschema is gemarkeerd.
2e LCD
In het menu ‘2e LCD’ kunt u de volgende instellingen wijzigen.
☛ Druk vanuit het standby-scherm op
1 en 4 om het 2e LCD-scherm weer te geven, voordat u de volgende procedures uitvoert.
Weergave 2e LCD-scherm
☛ Druk vanuit het 2e LCD-scherm op 1 om het scherm ‘Weergave’ weer te geven.
☛ Druk op 1 om het 2e LCD-scherm te activeren of op 2 om het te deactiveren.
Achtergrond
▼
▼
U kunt één van de opgeslagen afbeeldingen selecteren als achtergrond voor het 2e LCD-scherm.
☛ Druk vanuit het 2e LCD-scherm op 2 om het scherm weer te geven met de lijst waarin de momenteel ingestelde afbeelding staat.
☛ Gebruik de toetsen ▲ ▼ en om de afbeelding te markeren die u wilt instellen als achtergrond en druk op Softkey 1. De door u geselecteerde
afbeelding wordt weergegeven (voorbeeld). Druk op Softkey 1 om de weergegeven afbeelding op te slaan als achtergrond.
2 Er staat een ✔ op de icoon van de geselecteerde afbeelding.
/ Zie ook: “Afbeeldingen” op pagina 71.
Klokselectie
U kunt kiezen welk type klok u wilt weergeven op het 2e LCD.
☛ Druk vanuit het 2e LCD-scherm op 3 om het scherm ‘Klokselectie' weer te geven.
☛ Druk op 1, 2, 3 of 4 om de klok van uw keuze te selecteren of druk op 5 om geen klok weer te geven.
Weergave gebeurtenissen
Met deze optie kunt u op het 2e LCD-scherm de iconen en symbolen weergeven die de status van uw telefoon aangeven (bv. bellen, inkomend gesprek)
25
☛ Druk vanuit het 2e LCD-scherm op 4 om het instelscherm voor de weergave van gebeurtenissen weer te geven.
☛ Druk op 1 om de weergave van de gebeurtenis op het 2e LCD-scherm te activeren of op 2 om deze te deactiveren.
Nummer inkomend gesprek
Met de optie ‘Nummer inkomend gesprek’ kunt u het telefoonnummer of de naam (als u deze in het telefoonboek heeft opgeslagen) van de beller
weergeven op het 2e LCD-scherm.
☛ Druk vanuit het 2e LCD-scherm op 5 om het scherm ‘Nummer inkomend gesprek’ weer te geven.
☛ Druk op 1 om de nummerweergave van het inkomend gesprek te activeren of op 2 om dit te deactiveren.
Beeldrichting
☛ Druk vanuit het 2e LCD-scherm op 6 om het scherm ‘Beeldrichting’ weer te geven.
☛ Druk op de bijbehorende toets voor de gewenste beeldrichting op het 2e LCD.
Contrast
☛ Druk vanuit het 2e LCD-scherm op 7 om het scherm ‘Contrast' van het 2e LCD-scherm weer te geven. Nu verschijnt er een contrastvoorbeeld op
het 2e LCD-scherm.
☛ Kijk op het 2e LCD en gebruik de toets ▲ of zijtoets omhoog om het contrast één niveau te verhogen of de toets ▼ of zijtoets omlaag om het
contrast één niveau te verlagen, totdat het gewenste contrast is bereikt.
☛ Druk op Softkey 1 om de contrastwijziging op te slaan.
Spaarstand
☛ Druk vanuit het standby-scherm op
1 en 5 om het scherm ‘Spaarstand’ weer te geven.
☛ Druk op de bijbehorende toets om het gewenste instellingsniveau te selecteren.
• Druk op 1 om de spaarstand in te stellen op niveau 1 (minimum stroombesparing) wat betreft de helderheid van het LCD en de toetsverlichting.
• Druk op 2 om de spaarstand in te stellen op niveau 2 wat betreft de helderheid van het LCD en de toetsverlichting.
• Druk op 3 om de spaarstand in te stellen op niveau 3 (maximum stroombesparing) wat betreft de helderheid van het LCD en de toetsverlichting.
2 In het profiel ‘Auto’ en in het scherm ‘Camerazoeker’ is de verlichting altijd aan.
2 De verlichting gaat vanzelf uit als de telefoon gedurende een bepaalde tijd niet is gebruikt.
Gesprekken
☛ Druk vanuit het standby-scherm op
1 en 6 om het scherm ‘Gesprekken’ weer te geven.
/ Voor de instellingen in het scherm ‘Gesprekken’, zie “Gespreksinstellingen” op pagina 10.
26
Beveiliging
De beveiligingsinstellingen (“PIN-codes wijzigen”, “PIN activeren”, “Telefoonvergrendeling”, “Kiesbeperking” en “Vaste nummers”) helpen om uw telefoon
te beveiligen tegen verkeerd en niet toegestaan gebruik.
☛ Druk vanuit het standby-scherm op
1 en 7 om het scherm ‘Beveiliging’ weer te geven, voordat u verdergaat met de volgende procedures.
Het kan zijn dat u één van de vijf beveiligingscodes moet invoeren (zie hieronder). Wanneer de telefoon vraagt om één van deze codes, voer dan
het juiste nummer in.
• PIN-code (geleverd door uw serviceprovider om uw SIM-kaart te beveiligen na diefstal)
• PIN2-code (geleverd door uw serviceprovider voor beveiliging van gesprekskosten- en FDN-diensten)
• PUK-code (persoonlijke deblokkeringscode voor het geval dat u uw PIN-code bent vergeten)
• PUK2-code (persoonlijke deblokkeringscode voor het geval dat u uw PIN 2-code bent vergeten)
• Beveiligingscode
, Als u een van deze codes vergeet, neem dan ALTIJD contact op met uw serviceprovider, want ALLEEN daar kunt u nieuwe codes
aanvragen.
PIN-codes wijzigen
PIN-code
U kunt uw telefoon zodanig instellen, dat u hem niet kunt gebruiken tenzij u direct uw PIN-code invoert nadat u de telefoon heeft aangezet. Als in dit
geval de PIN-code niet wordt ingevoerd, dan kunnen zelfs inkomende oproepen niet worden beantwoord. Als u uw PIN-code driemaal onjuist invoert
(niet noodzakelijkerwijs achter elkaar) dan wordt de PIN-code ongeldig. In dit geval moet u contact opnemen met uw serviceprovider voor een PUKcode om uw SIM-kaart te deblokkeren.
2 Sommige SIM-kaarten zijn zodanig ingesteld dat het gebruik van een PIN-code niet kan worden uitgeschakeld.
2 Wanneer SIM PIN vergrendeling is ingeschakeld, dan kunt u de PIN-code wijzigen.
Uw PIN-code wijzigen
☛ Druk vanuit het scherm ‘Beveiliging’ op 1 en 1 het scherm ‘PIN wijzigen’ weer te geven.
☛ Toets de huidige code in en druk op Softkey 1. U wordt gevraagd om de nieuwe code in te voeren, en dan nogmaals ter bevestiging. Er
verschijnt kort een bevestigingsscherm en vervolgens het scherm om de PIN-code te wijzigen.
PIN2-code
Uw telefoon ondersteunt geavanceerde kenmerken waarvoor het nodig kan zijn om een PIN 2-code in te voeren, voordat deze kunnen worden
gebruikt of gewijzigd. Als u uw PIN 2-code driemaal onjuist invoert (niet noodzakelijkerwijs achter elkaar) dan wordt de PIN 2-code ongeldig. In dit
geval moet u contact opnemen met uw serviceprovider voor een PUK 2-code.
, De PIN 2-code heeft betrekking op de SIM-kaart. Het kan zijn dat deze alleen beschikbaar is bij uw serviceprovider.
27
Uw PIN 2-code wijzigen
☛ Druk vanuit het scherm ‘Beveiliging’ op 1 en 2 het het scherm ‘PIN-2 wijzigen’ weer te geven.
☛ Toets de huidige code in en druk op Softkey 1. U wordt gevraagd om de nieuwe code in te voeren, en dan nogmaals ter bevestiging.
Beveiligingscode
De beveiligingscode wordt gebruikt om de PIM-kenmerken te deblokkeren.
Uw beveiligingscode wijzigen
☛ Druk vanuit het scherm ‘Beveiliging’ op 1 en 3 om het scherm ‘Beveiligingscode’ weer te geven.
2 De standaardinstelling van de beveiligingscode is “0000”.
☛ Toets de huidige beveiligingscode in en druk op Softkey 1. U wordt gevraagd om de nieuwe code in te voeren, en dan nogmaals ter
bevestiging.
PIN activeren
☛ Druk vanuit het beveiligingsscherm op en om het scherm ‘PIN activeren’ weer te geven.
☛ Druk op 1 om de PIN-codes te activeren of op 2 om ze te deactiveren. U wordt mogelijk gevraagd om de PIN-code in te voeren.
Telefoonvergrendeling
Wanneer de telefoonvergrendeling actief is, dan kunt u alleen alarmnummers bellen en de beveiligingscode invoeren. Wanneer de telefoonvergrendeling
actief is, dan kan deze alleen worden gedeactiveerd door de correcte beveiligingscode in te voeren. Om de telefoonvergrendeling te activeren/
deactiveren, handelt u als volgt:
2 Nadat u de telefoon heeft aangezet, wordt u gevraagd om de beveiligingscode in te voeren als de telefoonvergrendeling actief was toen u de telefoon
uitgeschakelde.
☛ Druk vanuit het beveiligingsscherm op 3 om het scherm ‘Telefoonvergrendeling’ weer te geven. U wordt gevraagd om de beveiligingscode in te
voeren.
☛ Toets de code in en druk op Softkey 1. Het bericht ‘Telefoon vergrendeld’ wordt nu weergegeven.
☛ Druk op Softkey 1 om een noodoproep te maken, of op Softkey 2 om de functie te deactiveren.
☛ Om de functie te deactiveren, wordt u gevraagd de beveiligingscode opnieuw in te voeren en op Softkey 1 te drukken.
28
Kiesbeperking
Met deze functie kunt u de onderstaande gesprekssoorten die door uw telefoon worden verzonden of ontvangen, blokkeren.
• Alle uitgaande (gebelde) gesprekken
• Internationale uitgaande (gebelde) gesprekken
• Internationale uitgaande (gebelde) gesprekken behalve privé
• Alle inkomende (ontvangen) gesprekken
• Inkomende (ontvangen) gesprekken vanuit het buitenland
☛ Druk vanuit het scherm ‘Beveiliging’ op 4 om het scherm ‘Kiesbeperking’ weer te geven voordat u verdergaat met de volgende procedures.
Instellingen wijzigen
/ Wanneer er een selectie is gemaakt, dan verschijnt er een rode balk over de icoon van de geselecteerde instelling.
☛ Druk in het scherm 'Kiesbeperking' op 1 om het scherm 'Instellingen wijzigen' weer te geven en gebruik de toetsen ▲ ▼
▼
▼
en om het
soort beperking (zie hierboven) en de gesprekssoort te selecteren (Spraak, Data, Fax of SMS), en druk dan op .
☛ Druk op om de wijzigingen in het instelscherm voor kiesbeperking op te slaan. Nu verschijnt een venster om het wachtwoord voor de
kiesbeperking in te vullen.
☛ Toets uw kiesbeperkingswachtwoord in om de gebruikersidentificatie in het netwerk te controleren.
☛ Druk op Softkey 1 om de wijzigingen in het netwerk te bevestigen en op te slaan.
Wachtwoord instellen
, Kiesbeperkingsfuncties zijn netwerkdiensten waarvoor een wachtwoord nodig kan zijn.
☛ Druk in het scherm 'Kiesbeperking op 2 om het scherm ‘Wachtwoord instellen’ weer te geven.
☛ Toets het huidige wachtwoord in en dan het nieuwe wachtwoord.
☛ Toets het nieuwe wachtwoord nogmaals in ter bevestiging en druk dan op Softkey 1.
Vaste nummers
Met dit kenmerk kunt u het gebruik van uw telefoon beperken tot uitsluitend vaste telefoonnummers in de FDN-lijst.
, De FDN-functie is netwerkafhankelijk.
/ Zie ook: “Vaste telefoonnummers (FDN)” op pagina 57.
☛ Druk vanuit het beveiligingsscherm op 5 om het scherm ‘Vaste nummers’ weer te geven.
☛ Druk op 1 om FDN in te schakelen, of op 2 om het uit te schakelen. U wordt gevraagd om de PIN-2 in te voeren.
☛ Toets de PIN-2 code in en druk op Softkey 1 om de wijzigingen in het netwerk op te slaan.
29
Netwerk
☛ Druk vanuit het standby-scherm op
1 en 8 om het scherm ‘Netwerk’ weer te geven.
/ Voor de instellingen in het scherm ‘Netwerk’, zie “Roaming” op pagina 13.
Reset instellingen
Met deze functie herstelt u de fabrieksinstellingen van uw telefoon.
2 Uw telefoonboeken worden niet gewijzigd.
☛ Druk vanuit het standby-scherm op
1 en 9 om het scherm ‘Reset instellingen’ weer te geven.
☛ Voer de beveiligingscode in en druk dan op Softkey 1. Druk daarna opnieuw op Softkey 1 om uw keuze te bevestigen.
, Als u de fabrieksinstellingen herstelt, dan gaan alle wijzigingen die u heeft aangebracht aan de instelling van uw telefoon verloren, behalve
die in het telefoonboek.
Berichten
Overzicht SMS
SMS-service
Uw telefoon ondersteunt de volgende SMS-services:
• Met SMS (Short Messaging Service) kunt u korte berichten verzenden naar een telefoonnummer (max. 160 half-pitch karakters). U kunt alleen
een SMS verzenden naar een mobiele telefoon met een SMS-service.
De SMS-service ondersteunt ook EMS (Enhanced Messaging Service) waarvoor de maximum lengte van het bericht dat u kunt versturen afhangt
van het aantal gekoppelde berichten (er zijn maximaal 10 gekoppelde berichten beschikbaar).
• Met e-mail (i-mode berichtenservice) kunt u een bericht zenden naar andere mobiele telefoons, maar ook naar PC’s en andere apparaten die emailadressen gebruiken. U kunt bestanden toevoegen, zoals afbeeldingen, video’s en geluiden uit de map Mijn gegevens (zie pagina 71). De
e-mailfunctie is beschikbaar vanuit het scherm ‘E-mail’ in de i-mode-functie. Voor meer informatie over de e-mailservice, zie “i-mode” op pagina 39.
• MMS (Multimedia Messaging Service) is een service waarmee u berichten kunt verzenden met multimedia-bestanden als bijlage. U kunt een
afbeelding, geluids- of videobestand bijvoegen aan een MMS-bericht. Wanneer u een MMS heeft ontvangen, dan stuurt de MMS-centrale u hierover
een bericht. U kunt de inhoud van een MMS-bericht automatisch of handmatig ophalen. De MMS-functie is beschikbaar vanuit het scherm ‘E-mail’
in de i-mode-functie. Voor meer informatie over de e-mailservice, zie “i-mode” op pagina 39.
30
Standaard berichten
Uw telefoon kan SMS-berichten,e-mailberichten en MMS-berichten verzenden en ontvangen. Wanneer een bericht wordt verzonden, verschijnt er een
naam, een nummer en een CLI-afbeelding op het display (als er een naam en CLI-afbeelding is opgeslagen bij het nummer in uw telefoongeheugen).
Als er geen naam of CLI-afbeelding is opgeslagen bij het telefoonnummer waarnaar u het bericht stuurt, dan wordt het nummer en een afbeelding
weergegeven totdat het bericht is verstuurd. Bovendien krijgt u een bevestigingsbericht te zien. De ontvangen berichten worden opgeslagen in het
geheugen van de SIM-kaart of de telefoon, afhankelijk van het soort bericht. Als u een bericht ontvangt, dan gaat uw telefoon over, verschijnt de
berichtenicoon op het display van uw telefoon en licht de LED op.
Als het geheugen van uw SIM vol is, dan stuurt uw telefoon automatisch een bericht naar het servicecentrum. Zodra het servicecentrum weet dat uw
SIM vol is, wordt de icoon ‘SMS vol’ weergegeven. Het servicecentrum stuurt geen nieuwe berichten meer naar uw telefoon totdat uw SIM weer
voldoende vrije ruimte heeft voor berichten. Uw telefoon laat het servicecentrum automatisch weten wanneer er weer ruimte is, waarna u weer berichten
kunt ontvangen.
Als u een bericht verstuurt, dan kunt u als bijlage een ontvangstbevestiging meesturen. In dat geval stuurt het servicecentrum u een bericht dat aangeeft
of uw originele bericht met succes is verzonden of niet.
, De SMS-service is afhankelijk van uw netwerk.
2 Verwijder van tijd tot tijd onnodige berichten uit de mappen. De telefoon kan geen SMS-berichten ontvangen wanneer de map Postvak In vol is.
Berichtenmenu
☛ Druk in het standby-scherm op
2 om het scherm ‘Bericht’ weer te geven.
☛ Druk op de bijbehorende toets om de gewenste optie te selecteren.
Nr.
1
2
3
4
Berichtenmenu
Postvak in
Concepten
Postvak uit
Verzonden
5, 6
Map1/Map2
7
CB
De ontvangen berichten worden in deze map opgeslagen.
De berichten die nu worden bewerkt worden in deze map opgeslagen.
De berichten die niet zijn verzonden worden in deze map opgeslagen.
De verzonden berichten worden in deze map opgeslagen.
De berichten die zijn verplaatst met de functie ‘Bericht verplaatsen’ (zie “Optiemenu berichtenlijst” op
pagina 33) worden in deze mappen opgeslagen.
De ontvangen broadcast berichten worden in deze map opgeslagen. Zie “Cell broadcast” op
pagina 38 voor meer informatie.
2 Als er geen berichten in de berichtenlijst staan, dan is de lijst grijs weergegeven en kunt u haar niet selecteren.
31
Berichten lezen
☛ Druk vanuit het standby-scherm op
2 om het scherm ‘Bericht’ weer te geven.
☛ Druk op de bijbehorende toets om de gewenste map te selecteren. De berichtenlijst van de geselecteerde map wordt nu weergegeven.
☛ Gebruik de toetsen ▲ en ▼ om door de berichtenlijst te bladeren en druk dan op om het gewenste bericht weer te geven (het scherm ‘Bericht
tonen’).
2 Ongelezen berichten worden vet weergegeven.
☛ Als het bericht niet op één pagina kan worden weergegeven, gebruik dan de toetsen ▲ en ▼ om door het bericht te bladeren.
2 De volgende iconen worden weergegeven.
Iconen Beschrijving
Berichticonen
SMS-bericht
Onvolledig SMS-bericht
Opslaglocatie iconen
Gemarkeerd bericht opgeslagen in SIM
Gemarkeerd bericht opgeslagen in het telefoongeheugen
Sorteren status iconen
Berichten gesorteerd op datum
Berichten gesorteerd op naam
Berichten gesorteerd op gelezen/ongelezen status
Berichten gesorteerd op grootte
Berichten gesorteerd in oplopende volgorde
Berichten gesorteerd in aflopende volgorde
32
Iconen Beschrijving
Gelezen / Ongelezen iconen
Nieuwe / Ongelezen berichten
Gelezen bericht(en)
Statusbalkiconen bericht in map
Aantal gelezen berichten in de map
Aantal ongelezen berichten in de map
Filteren status iconen
SMS-berichten gefilterd op status (onvolledig)
SMS-berichten gefilterd op locatie (SIM)
SMS-berichten gefilterd op locatie (het
telefoongeheugen)
Gefilterde SMS-berichten
Statusiconen voor verzonden berichten
Verzonden maar niet aangekomen bericht
Verzonden bericht
Optiemenu’s
Bericht optiemenu
☛ Druk in het scherm ‘Bericht’ op
om het scherm ‘Opties’ weer te geven.
Nr. Opties
1
2
3
4
5
6
Wijzigt de instellingen voor de functie SMS-bericht.
Bewerkt het nummer van de SMS-centrale (dit nummer wordt opgeslagen op de SIM1 SMS-centrale
kaart).
Automatische
Schakelt de automatische weergavefunctie die de ontvangen SMS-berichten automatisch
2
weergave
weergeeft aan of uit.
SMSOntvangstSelecteert of er om een ontvangstbevestiging van verzonden SMS-berichten moet worden
3
instellingen
bevestiging
gevraagd.
Maximum aantal Stelt het maximumaantal gekoppelde SMS-berichten in. Deze functie verdeelt een SMS die
4 gekoppelde
het maximumaantal karakters overschrijdt in meerdere SMS-berichten.
berichten
GeldigheidsSelecteert hoe lang een SMS-bericht in de SMS-centrale wordt opgeslagen en geprobeerd
5
periode
te verzenden.
CB-instellingen Wijzigt de instellingen voor de functie Cell broadcast (zie “Cell broadcast” op pagina 38).
Berichtenstatus Geeft het aantal berichten weer dat is op geslagen in uw telefoon en SIM-kaart en de totale gegevensgrootte.
tonen
Map hernoemen Hernoemt de mappen Map1 en Map2.
Alles tonen
Toont alle berichten in alle mappen van dezelfde lijst.
Berichtenfilter Stelt het/de type(s) in van berichten die worden weergegeven door de gewenste filteroptie te selecteren.
, De functies voor het vragen van een ontvangstbevestiging, het koppelen van SMS-berichten en het opstellen van een
afleveringsrapport zijn netwerkafhankelijk.
2 Afhankelijk van de geselecteerde map kunnen sommige opties grijs worden weergegeven en dus niet beschikbaar zijn.
Optiemenu berichtenlijst
☛ Als het scherm ‘Postvak In’ is weergegeven, druk dan op
Nr.
1
2
3
om het scherm ‘Opties’ weer te geven.
Optiest
Beantwoorden
Beantwoordt de afzender van het gemarkeerde bericht.
Allen Beantwoorden Beantwoordt de afzender en alle overige ontvangers van het gemarkeerde bericht.
Wissen
Wist een of meer gemarkeerde berichten en verplaatst ze naar de map Recycled.
33
Nr.
4
5
6
7
Optiest
Alles wissen
Doorsturen
Berichten per pagina
Bericht verplaatsen
8
Berichten sorteren
9
0
–
Zoeken
Details tonen
Bewerken
–
Opnieuw senden
Wist alle berichten in de huidige map en verplaatst ze naar de map Recycled.
Stuurt de tekst in het gemarkeerde bericht door.
Selecteert of er 4 of 8 berichten op één scherm moeten worden weergegeven.
Verplaatst het gemarkeerde bericht naar een andere map, de SIM-kaart, of het telefoongeheugen.
Op:
Sorteert de berichten op datum, naam, gelezen/ongelezen of op grootte.
Volgorde: Sorteert de berichten in oplopende of aflopende volgorde.
Methode: Sorteert de berichten alfabetisch.
Zoekt berichten op alfabet.
Geeft gedetailleerde informatie over het gemarkeerde bericht.
Bewerkt het gemarkeerde bericht (alleen Concepten en Postvak Uit).
Stuurt het gemarkeerde bericht in de map opnieuw (alleen Postvak Uit).
De berichten kunnen in hun geheel opnieuw worden verstuurd of alleen de gedeeltes die nog niet door
de ontvanger(s) zijn ontvangen.
2 Afhankelijk van de geselecteerde map kunnen het menunummer en de beschikbare opties variëren.
2 Afhankelijk van de geselecteerde map kunnen sommige opties grijs worden weergegeven en dus niet beschikbaar zijn.
Optiemenu berichten tonen
☛ Als het scherm met de afzonderlijke berichten is weergegeven, druk dan op
Nr.
1
2
3
4
5
6
7
8
om het scherm ‘Opties’ weer te geven.
Opties
Beantwoorden
Beantwoordt de afzender van het gemarkeerde bericht.
Allen Beantwoorden Beantwoordt de afzender en alle overige ontvangers van het gemarkeerde bericht.
Wissen
Wist het gemarkeerde bericht.
Geeft gedetailleerde informatie over het gemarkeerde bericht. De gedetailleerde informatie bestaat uit
Details tonen
Berichtstatus, Van, Aan, Datum, Berichttype, Grootte en Map.
Doorsturen
Stuurt de tekst in het gemarkeerde bericht door.
Object opslaan
Slaat het gemarkeerde object op in een map onder Mijn gegevens.
Bericht verplaatsen Verplaatst het gemarkeerde bericht naar een andere map, de SIM-kaart of het telefoongeheugen.
Markeren
Activeert de markeerfunctie.
2 Afhankelijk van de voorwaarden kunnen sommige opties grijs worden weergegeven en dus niet beschikbaar zijn.
2 Bij het beantwoorden wordt het telefoonnummer gebruikt van degene die u het bericht stuurde.
2 Het optiemenu van ‘Object opslaan’ wordt alleen weergegeven als er een object is gemarkeerd.
34
☛ Druk op de toetsen
▼
▼
en om het telefoonnummer, het i-mode e-mailadres, of de URL in het bericht te markeren. Druk dan op
volgende functies te selecteren:
P: Telefoonnummer gemarkeerd
E: I-mode e-mailadres gemarkeerd
U: URL gemarkeerd
P
E
U
1
1
–
2
–
–
–
–
–
–
1
2
Optiemenu berichten tonen
Toevoegen aan
telefoonboek
Kies telefoonnummer
Toevoegen aan favorieten
Ga naar URL
3
2
3
Bericht opstellen
om de
Voegt het gemarkeerde telefoonnummer of e-mailadres toe aan een telefoonboek.
Belt het geselecteerde telefoonnummer.
Voegt de gemarkeerde URL toe aan de favorieten.
Activeert de webbrowser om toegang te krijgen tot de gemarkeerde URL.
Creërt een nieuwe SMS/e-mail/MMS met het gemarkeerde telefoonnummer of het emailadres in het veld ‘Aan’, of een nieuwe e-mail/MMS met de URL in de berichtentekst of
in de diatekst.
Een SMS opstellen
☛ Druk vanuit het standby-scherm op de toetsen
2 en Softkey 1 om het scherm ‘Nieuwe SMS’ weer te geven.
☛ Gebruik de toetsen ▲ en ▼ om het veld ‘Aan’ te markeren en druk op .
☛ Voer het gewenste telefoonnummer in en druk op . Het scherm ‘Nieuwe SMS’ wordt opnieuw weergegeven.
▼
▼
2 U kunt door de telefoonnummers in het veld ‘Aan’ bladeren door te drukken op de toets of .
☛ Gebruik de toets ▼ om het veld ‘Bericht’ te markeren en druk op . Het scherm ‘Bericht’ wordt nu weergegeven.
☛ Toets uw bericht in en druk op .
2 Als u op
drukt wanneer u iets intoetst in het veld 'Aan' of in het berichtveld, dan verschijnt het optiemenu voor het bewerken van
berichten. Druk op de bijbehorende toets om de gewenste optie te selecteren.
☛ Druk op Softkey 1 om het bericht te verzenden.
2 Wanneer u de functie ABC (normale tekst) gebruikt, dan wordt elk woord dat u invoert automatisch toegevoegd aan het T9 woordenboek.
2 Wanneer u uw bericht heeft opgesteld, druk dan op Softkey 1 om de tekstinvoerfunctie te wijzigen.
2 Als u een ander scherm weergeeft of een gesprek ontvangt terwijl u een bericht van meer dan 1 karakter bewerkt, dan wordt het bericht automatisch
opgeslagen als conceptbericht (zie pagina 31).
35
Optiemenu bericht opstellen
☛ Druk vanuit het scherm ‘Nieuwe SMS’ op
Nr.
–
–
–
–
–
–
–
–
–
–
om het Optiemenu bericht opstellen weer te geven.
Optiemenu bericht opstellen
Toevoegen
Voegt een telefoonnummer, bericht of object van een nieuwe ontvanger toe.
Bewerken
Bewerkt het telefoonnummer, bericht of object van een bestaande ontvanger.
Voorbeeld bericht
Geeft het bericht weer in een voorbeeldscherm.
Wissen
Wist de gemarkeerde ontvanger of het gemarkeerde bericht of object.
Alles wissen
Wist alle ontvangers, berichten of objecten.
Opslaan
Slaat het bericht op in de map ‘Concepten’.
Telefoonboek
Geeft het telefoonboek weer om het telefoonnummer van een ontvanger toe te voegen.
Lijst opnieuw
Voegt een telefoonnummer toe uit de herhaallijst.
versturen
Invoegen
Voegt een telefoonnummer, bericht of object van een nieuwe ontvanger in.
Adreslijst
Geeft de lijst van ontvangers weer op het hele scherm.
2 Afhankelijk van het geselecteerde veld kunnen enkele opties grijs worden weergegeven en dus niet beschikbaar zijn.
Optiemenu bericht bewerken
36
▼
▼
Nr. Optiemenu bericht bewerken
Selecteert de kleur van de tekst en de achtergrond.
☛ Druk vanuit het optiemenu ‘Markeren’ op 1.
1 Tekstkleur
☛ Gebruik de toetsen ▲ ▼ en om de tekst en de achtergrondkleur te selecteren en druk dan op .
Er verschijnt een ✔ op de geselecteerde kleur. Druk dan op Softkey 1.
Selecteert de lettergrootte (normaal, groot of klein) en de letteropmaak (vet, cursief, onderstreept of
doorgestreept).
2 Tekstindeling
☛ Druk vanuit het optiemenu ‘Markeren’ op 2.
☛ Druk op de bijbehorende toets om de gewenste optie te selecteren.
Stelt de tekstuitlijning in (links, gecentreerd of rechts).
3 Uitlijning
☛ Druk vanuit het optiemenu ‘Markeren’ op 3.
☛ Druk op de bijbehorende toets om de gewenste optie te selecteren.
Plakt de met de markeerfunctie gekopieerde tekst in het geheugen.
☛ Druk vanuit het optiemenu ‘Markeren’ op 4. De tekst in het geheugen wordt nu geplakt.
4 Plakken
2 Deze functie is actief wanneer de te plakken tekst is geselecteerd met de markeerfunctie. U kunt de functie
niet gebruiken wanneer deze grijs is weergegeven.
7
T9 taal
8
Instellingen
wijzigen
▼
▼
Nr. Optiemenu bericht bewerken (Vervolg)
Activeert de markeerfunctie.
☛ Als het berichtscherm met het venster 'Aan' is weergegeven, plaats dan de cursor aan het begin of eind van
de tekst die u wilt markeren.
☛ Druk op
om het optiemenu bericht opstellen weer te geven en druk op 5.
5 Markeren
☛ Gebruik de toetsen ▲ ▼ en om de gewenste tekst te markeren.
☛ Druk op
om het scherm optiemenu ‘Markeren’ weer te geven en druk op de bijbehorende toets om
de gewenste optie te selecteren (zie “Optiemenu markeren” op pagina 37).
2 Druk op Softkey 1 in de markeerfunctie om te wisselen tussen Aan en Uit. Druk op CLR om terug te keren
naar de modus normaal.
Voegt het/de gewenste object(en) in in de SMS-tekst.
Opties objecten
Toets
☛ Als het berichteninvoerscherm is weergegeven, plaats de cursor dan op de invoegen
positie waar u een object wilt invoegen.
Tekst
1
☛ Druk op
en 6. Druk op de bijbehorende toets voor het gewenste
Geluid
2
Objecten
objecttype.
6
Afbeeldingen
3
invoegen
☛ Druk op het bijbehorende cijfer om het gewenste object te selecteren.
Animaties
4
2 De optie “Object invoegen” wordt alleen weergegeven in het
Smileys
5
berichteninvoerscherm. U kunt de grijs weergegeven functie niet gebruiken.
Video’s
6
/ Zie ook: “Mijn gegevens” op pagina 71.
Selecteert de taal voor de T9 tekstinvoer.
☛ Druk vanuit het optiemenu ‘Markeren’ op 7.
☛ Druk op de bijbehorende toets om de gewenste taal te selecteren.
Stelt de schrijffunctie in (invoegen of overschrijven) en de wisfunctie (backspace of delete).
☛ Druk vanuit het optiemenu ‘Markeren’ op 8.
☛ Druk op de bijbehorende toets om de gewenste optie te selecteren.
2 Afhankelijk van de voorwaarden kunnen sommige opties grijs worden weergegeven en dus niet beschikbaar zijn.
Optiemenu markeren
☛ Druk vanuit het optiemenu ‘Markeren’ op 5. Nu verschijnt het scherm 'Markeerfunctie’.
☛ Druk in de markeerfunctie op
om het optiemenu ‘Markeren’ weer te geven.
37
2 De eerste twee opties (‘Tekstkleur’, ‘Tekstindeling’) werken hetzelfde als die in het optiemenu ‘Bericht bewerken’, maar gelden alleen voor
gemarkeerde tekst.
Nr.
Optiemenu markeren
3
Kopiëren
Kopieert het gemarkeerde deel van de tekst in het geheugen.
4
Knippen
Knipt het gemarkeerde deel van de tekst.
5
Wissen
Verwijdert het gemarkeerde deel van de tekst.
6
Woord selecteren
Selecteert (markeert) het woord dat het dichtst bij de cursor staat.
7
Alinea selecteren
Selecteert (markeert) de alinea die het dichtst bij de cursor staat.
8
Alles selecteren
Selecteert (markeert) de hele tekst.
9
Opslaan als
tekstbestand
Slaat het gemarkeerde tekstdeel op als een tekstbestand.
2 Afhankelijk van de voorwaarden kunnen sommige opties grijs worden weergegeven en dus niet beschikbaar zijn.
Cell broadcast
Cell broadcast-berichten (bv. weerbericht, nieuws) worden door het netwerk naar alle telefoons in een bepaald gebied verzonden.
, De broadcast-berichtenservice is netwerkafhankelijk. Neem contact op met uw serviceprovider voor meer informatie.
☛ Druk vanuit het standby-scherm op de toetsen
2 en 7 om de broadcast-berichten te lezen.
Broadcast-instellingen
☛ Druk vanuit het scherm ‘Bericht’ op
Nr.
38
en 2 om het CB-instellingenscherm weer te geven voordat u verdergaat met de volgende procedures.
CB-instellingen
1
Inschakelen
2
Talen
Selecteert de filterinstelling. Druk op 1 om geen broadcast-berichten te ontvangen, op 2 om alle
broadcast-berichten te ontvangen, of op 3 om een lijst of CBMI (Cell Broadcast Message Identifier) op
te stellen waarvan u broadcast-berichten wilt ontvangen.
Selecteert in welke taal u de cell broadcast-berichten ontvangt.
i-mode
Met de browserfunctie van uw telefoon kunt u gebruik maken van i-mode diensten, zoals informatie opzoeken op i-mode sites (programma’s) of andere
Internetpagina’s, en i-mode-berichten verzenden/ontvangen waaronder mail en MMS (inclusief SMIL).
In deze paragraaf wordt de i-mode functie beschreven aan de hand van de volgende categorieën:
• i-mode gebruiken: beschrijft hoe u de vier i-mode hoofdschermen kunt weergeven, hoe u i-mode gebruikt en welke procedures u moet uitvoeren
voor e-mail/MMS.
• i-mode scherm: beschrijft het i-mode scherm.
• i-mode menuscherm: beschrijft het i-mode menuscherm.
• iMenuscherm: beschrijft het iMenuscherm.
• E-mail scherm: beschrijft het e-mailscherm.
• i-mode woordenlijst: beschrijft de terminologie van i-mode.
2 U kunt melodiebestanden, afbeeldingen, animaties, video’s en Java™ applicaties downloaden in het telefoongeheugen. Sommige bestanden met
beperkingen kunnen niet worden opgeslagen in het telefoongeheugen, zelfs als u ze welk kunt downloaden en afspelen of weergeven.
/ Voor de definities van de iconen die betrekking hebben op i-mode, zie “LCD en weergegeven iconen” op pagina viii.
i-mode gebruiken
U krijgt toegang tot verschillende i-mode functies door de menu’s te selecteren in de vier hoofdschermen van i-mode. In deze paragraaf wordt beschreven
hoe u i-mode schermen kunt weergeven, hoe u een lijst van i-mode functies kunt inzien, welke sneltoetsen worden gebruikt voor i-mode en welke
procedures u moet volgen voor het gebruik van i-mode e-mail/MMS.
De i-mode schermen weergeven
Hieronder wordt beschreven hoe u de vier hoofdpagina’s van i-mode kunt weergeven:
• i-mode scherm: geeft toegang tot het i-mode menuscherm en de i-mode instellingen van uw telefoon
☛ Druk vanuit het standby-scherm op
3.
• i-mode menuscherm: geeft toegang tot het iMenu-/mail-/berichtenscherm, uw favorieten, het invoerscherm voor een URL, de
toegangsgeschiedenis, de opgeslagen pagina’s en de lijst van Java™ applicaties
☛ Druk vanuit het standby-scherm op Softkey 2. (Of druk op
3 en 1.)
• iMenuscherm: geeft de menulijst van functies op uw browser, zoals toevoegen aan favorieten, een webpagina opslaan
☛ Druk vanuit het standby-scherm op Softkey 2 en 1. (Of druk op
3, 1 en 1.)
• E-mail-scherm: geeft de berichtendiensten van i-mode.
☛ Druk vanuit het standby-scherm op Softkey 1. (Of druk op
3, 1 en 2.)
39
i-mode gebruikshandleiding
De volgende tabel geeft een overzicht van de procedures die betrekking hebben op de i-mode diensten.
▼ ▼
Actie
Procedure
Bladeren door de i-mode sites/Internetpagina’s
De homepage weergeven
☛ Druk vanuit het standby-scherm op de zijtoets omhoog en houd deze even ingedrukt.
2 U moet van tevoren de URL van de homepage instellen bij de optie ‘Homepage’ (zie pagina 49).
Een webpagina weergeven
☛ Als het i-mode menuscherm is weergegeven, druk dan op 6.
☛ Druk op 1 om het adres in te voeren, op 2 om een adres te selecteren uit de geschiedenis, of op 3 om
naar de homepage te gaan.
De huidige pagina vernieuwen
☛ Als er een pagina is weergegeven, druk dan op
en 1.
☛ Als er een pagina is weergegeven, druk dan op
en 2.
De URL van de huidige pagina
weergeven
Een webpagina toevoegen aan
☛ Als de webpagina die u aan uw favorieten wilt toevoegen is weergegeven, druk dan op
1.
favorieten
Een webpagina in de favorietenlijst
☛ Als het i-mode menuscherm is weergegeven, druk dan op 5. Of, als er een andere pagina is
weergeven
weergegeven, druk dan op
2.
☛ Gebruik de toetsen ▲ en ▼ om een favoriet te markeren en druk op .
☛ Als de pagina die u wilt opslaan is weergegeven, druk dan op
4.
Een webpagina opslaan
Een opgeslagen webpagina
☛ Als het i-mode menuscherm is weergegeven, druk dan op 7.
oproepen
☛ Gebruik de toetsen ▲ en ▼ om een opgeslagen pagina te markeren en druk op .
Een afbeelding opslaan
☛ Als de pagina met de afbeelding die u wilt opslaan is weergegeven, druk dan op
3 en .
☛ Als de pagina met het telefoonnummer dat u wilt opslaan is weergegeven, druk dan op
5.
Een telefoonnummer opslaan
De certificaatinformatie van de
☛ Als er een pagina is weergegeven, druk dan op
6.
huidige pagina weergeven
2 U kunt ook verwijzen naar de certificaatinformatie van een opgeslagen pagina door deze weer te geven
en te drukken op
3.
Een bestand downloaden
☛ Gebruik de toetsen ▲ en ▼ om de koppeling naar het te downloaden bestand te markeren en druk op
.
☛ Wanneer het downloaden is voltooid, controleer dan of het gedownloade bestand is opgeslagen in Mijn
gegevens (pagina 71) of in het applicatiescherm van Java™ (pagina 76).
i-mode e-mail/MMS
☛ Druk vanuit het E-mail scherm op 1 (voor meer informatie, zie “Een nieuwe e-mail opstellen” op
Een e-mail opstellen
pagina 41).
40
Actie
Een MMS opstellen
Een E-mail/MMS lezen
Geselecteerde e-mail/MMS
downloaden
Kijken of er nieuwe e-mail/MMS is
Instellingen voor i-mode
Mail instellingen wijzigen
Browserinstellingen wijzigen
De telefooninstellingen voor
i-mode wijzigen
Procedure
☛ Druk vanuit het E-mail scherm op 2 (voor meer informatie, zie “Een nieuwe MMS opstellen” op
pagina 43).
☛ Druk vanuit het E-mail scherm op 3.
☛ Gebruik de toetsen ▲ en ▼ om een bericht te markeren en druk op .
☛ Druk vanuit het E-mail scherm op 6.
☛ Druk vanuit het E-mail scherm op 7.
☛ Druk vanuit het E-mail scherm op 8 (voor meer informatie, zie “E-mail instellingen” op pagina 54).
☛ Druk vanuit het i-mode menuscherm op 8 (voor meer informatie, zie “Instellingen” op pagina 49).
☛ Druk vanuit het i-mode scherm op 2 (voor meer informatie, zie “Instellingen” op pagina 46).
i-mode sneltoetsen
▼
Als u gebruik maakt van de i-mode diensten dan kunt u de volgende sneltoetsen gebruiken:
• De i-mode homepage weergeven: druk, terwijl u verbinding maakt met i-mode, op de zijtoets omhoog en houd deze even ingedrukt.
• De lettergrootte in een e-mail/MMS wijzigen: houd, terwijl het tekstgedeelte van een e-mail is weergegeven, de toets even ingedrukt om de
lettergrootte te vergroten, of om de lettergrootte te verkleinen.
• Terugkeren naar het vorige scherm/verdergaan naar het volgende scherm: druk, terwijl u verbinding heeft met i-mode, op de toets om terug
te keren naar het vorige scherm (indien van toepassing), of op de toets om verder te gaan naar het volgende scherm (indien van toepassing).
▼
▼
▼
Gebruik van i-mode e-mail/MMS
Een nieuwe e-mail opstellen
☛ Druk in het standby-scherm op de toetsen Softkey 1 en 1.
☛ De geadresseerde invullen:
Gebruik de toetsen ▲ en ▼ om het veld ‘Aan’ te markeren, druk dan op , toets de bestemming in en druk dan opnieuw op .
Om te verwijzen naar het telefoonboek, druk op
en selecteer ‘Open telefoonboek’ om de bestemming op te roepen.
Om de e-mail naar meer dan één geadresseerde te sturen, druk op
en selecteer Aan/Cc/Bcc.
Om de status van Aan/Cc/Bcc van een al ingestelde geadresseerde te wijzigen, gebruik de toetsen ▲ en ▼ om het veld ‘Aan’ te markeren, druk
dan op
en selecteer 'Wijzigen naar Aan/Cc/Bcc.
Om een reeds ingestelde geadresseerde te verwijderen, gebruik de toetsen ▲ en ▼ om de bestemming te markeren en druk op
en
selecteer ‘Adres wissen’.
41
☛ Het onderwerp intoetsen: gebruik de toetsen ▲ en ▼ om het veld ‘Onderwerp' te markeren, druk op , toets het onderwerp in en druk opnieuw
op
.
☛ Het bericht intoetsen: gebruik de toetsen ▲ en ▼ om het veld ‘Bericht' te markeren, druk op , toets het bericht in en druk opnieuw op .
☛
2
☛
☛
Om een koptekst toe te voegen, druk op
en selecteer ‘Koptekst toevoegen’.
Om een handtekening toe te voegen, druk op
en selecteer ‘Handtekening toevoegen’.
Een bestand toevoegen: gebruik de toetsen ▲ en ▼ om het veld ‘Bijlage’ te markeren en druk op
. Selecteer het bestand dat u wilt
toevoegen uit het scherm ‘Mijn gegevens’.
Een toegevoegd bestand wissen: gebruik de toetsen ▲ en ▼ om het bijlageveld te markeren, druk op
en selecteer ‘Bijlage wissen'.
Een toegevoegd bestand bekijken: gebruik de toetsen ▲ en ▼ om het bijlageveld te markeren, druk op
en selecteer bestand afspelen/
weergeven.
U kunt maximaal 1 bestand van 100 KB of 10 bestanden toevoegen.
De e-mail verzenden: Gebruik de toetsen ▲ en ▼ om ‘Verzenden’ te markeren en druk op .
De e-mail opslaan: Gebruik de toetsen ▲ en ▼ om ‘Opslaan’ te markeren en druk op .
Om de momenteel bewerkte berichten te wissen, druk op
en selecteer ‘Bericht wissen’.
Optiemenu bericht opstellen
Nr.
42
Optiemenu bericht opstellen
–
Zenden
Verzendt de e-mail.
–
Opslaan
Slaat de bewerkte e-mail op in de map Concepten.
–
Bestand bijvoegen
Voegt een bestand toe aan de e-mail.
–
Bijlage wissen
Wist het/de bijgevoegde bestand(en).
–
Bestand afspelen/
tonen
Speelt het bijgevoegde bestand af of geeft dit weer.
–
Telefoonboek
openen
Voegt het geadresseerde rechtstreeks uit het telefoonboek toe.
–
‘Aan’ toevoegen
Voegt een ‘Aan’-veld toe.
–
Cc toevoegen
Voegt een ‘Cc’-veld toe.
–
Bcc toevoegen
Voegt een ‘Bcc’-veld toe.
–
Wijzigen in Aan
Wijzigt het gemarkeerde ‘Cc’ of ‘Bcc’-veld in een ‘Aan’-veld.
–
Wijzigen in Cc
Wijzigt het gemarkeerde ‘Aan’ of ‘Bcc’-veld in een ‘Cc’-veld.
–
Wijzigen in Bcc
Wijzigt het gemarkeerde ‘Aan’ of ‘Cc’-veld in een ‘Bcc’-veld.
Nr.
Optiemenu bericht opstellen (Vervolg)
–
Adres wissen
–
Koptekst bijvoegen Voegt een opgeslagen openingszin toe aan het begin van de tekst.
Wist het veld met de geadresseerde.
–
Handtekening
bijvoegen
Voegt een opgeslagen handtekening toe aan het einde van de tekst.
–
Bericht wissen
Wist het bericht van de e-mail die wordt bewerkt.
–
E-mail wissen
Wist de nieuwe e-mail die net is bewerkt.
2 Afhankelijk van de voorwaarden kunnen sommige opties grijs worden weergegeven en dus niet beschikbaar zijn.
Een nieuwe MMS opstellen
☛ Druk vanuit het standby-scherm op Softkey 1 en 2. Nu verschijnt het scherm 'MMS opstellen'.
☛ Vul de geadresseerde in en toets het onderwerp in (zie “Een nieuwe e-mail opstellen” op pagina 41 voor meer informatie)
☛ Gebruik de toetsen ▲ en ▼ om ‘SMIL’ te markeren en druk op . Nu verschijnt het menuscherm 'SMIL opstellen'.
☛ Druk op de bijbehorende toets om de gewenste optie te selecteren om dia's te maken met een combinatie van tekst, afbeeldingen, video en geluid.
.
Nr.
Optiemenu bericht opstellen
–
Tekst toevoegen
Voegt nieuwe tekst toe aan het tekstveld op de dia.
–
Tekst wissen
Wist tekst in het tekstveld op de dia.
–
Afbeelding
toevoegen
Voegt een afbeelding toe aan het beeldveld op de dia.
–
Afbeelding wissen
Wist het beeldbestand van het beeldveld op de dia.
–
Geluid toevoegen
Voegt een geluidsbestand toe aan het geluidsveld op de dia.
–
Geluid wissen
Wist het geluidsbestand van het geluidsveld op de dia.
–
Video toevoegen
Voegt een videobestand toe aan de dia
–
Video wissen
Wist een videobestand van de dia.
–
Video afspelen
Speelt het videobestand op de dia af.
–
Voorbeeld
Geeft een voorbeeld vanaf het begin van de diashow binnen de standaard afspeeltijd.
–
Dia toevoegen
Voegt een nieuwe dia toe na de momenteel weergegeven dia.
–
Dia invoegen
Voegt een nieuwe dia in voor de momenteel weergegeven dia.
–
Dia wissen
Wist de momenteel weergegeven dia.
43
Nr.
Optiemenu bericht opstellen
–
Tekstkleur
Selecteert de tekstkleur uit 16 verschillende kleuren.
–
Achtergrondkleur
Selecteert de achtergrondkleur uit 16 verschillende kleuren.
Selecteert de grootte waarin de afbeelding/video wordt weergegeven.
–
Inpassen instellen
1
Verborgen
Toont de afbeelding/video op ware grootte.
2
Opvullen
Toont de afbeelding/video in verkleinde vorm, zodat de hoogte en breedte passen in de
beeldzone van het display.
3
Aangepast
De afbeelding/video wordt zodanig aangepast dat de langere zijde van de hoogte of
breedte past op de overeenkomende zijde van het display.
4
Dia
De afbeelding/video wordt zodanig aangepast dat de kortere zijde van de hoogte of
breedte past op de overeenkomende zijde van het display.
Met deze opties kunt u instellen hoe lang een dia wordt weergegeven en de begin- en eindtijd instellen voor de
tekst, de afbeeldingen of het geluid binnen de weergavetijd van de dia.
2 Voor videobestanden kunt u de begin- en eindtijd niet instellen.
–
Opties
–
Gebiedsgrootte
wijzigen
Wijzigt de gebiedsgrootte van het beeld-/videoveld en het tekstveld door middel van de toetsen ▲ en ▼.
–
Positie verwisselen
Verwisselt de plaats van het beeld-/videoveld en het tekstveld op de dia.
–
Vorige dia
Geeft de vorige dia weer.
–
Volgende dia
Geeft de volgende dia weer.
2 Afhankelijk van de voorwaarden kunnen sommige opties grijs worden weergegeven en dus niet beschikbaar zijn.
☛ Als u klaar bent met het bewerken van de SMIL, druk dan op CLR om terug te keren naar het scherm ‘MMS opstellen’.
☛ Indien nodig, kunt u de opgestelde MMS bewerken door op
te drukken om het optiemenu ‘Bewerken’ weer te geven en vervolgens op de
toets van de gewenste optie te drukken (zie “Een opgestelde MMS bewerken” voor meer informatie).
44
Een opgestelde MMS bewerken
☛ Een nieuwe MMS opstellen (zie “Een nieuwe MMS opstellen” op pagina 43).
☛ Als het scherm ‘MMS opstellen’ is weergegeven, druk dan op
.
☛ Druk op de bijbehorende toets om de gewenste optie te selecteren.
Nr.
Opties Menu Bewerken
–
Zenden
Verzendt de MMS.
–
Opslaan
Slaat de te bewerken MMS op in de map Concepten (zie “Concepten” op pagina 53).
–
Telefoonboek
openen
Voegt het geadresseerde rechtstreeks uit het telefoonboek toe.
–
‘Aan’ toevoegen
Voegt het ‘Aan’-veld toe.
–
Cc toevoegen
Voegt het ‘Cc’-veld toe.
–
Bcc toevoegen
Voegt het ‘Bcc’-veld toe.
–
Wijzigen in Aan
Wijzigt het ‘Cc’ of ‘Bcc’-veld in het ‘Aan’-veld.
–
Wijzigen in Cc
Wijzigt het ‘Aan’ of ‘Bcc’-veld in het ‘Cc’-veld.
–
Wijzigen in Bcc
Wijzigt het ‘Aan’ of ‘Cc’-veld in het ‘Bcc’-veld.
–
Adres wissen
Wist het veld met de geadresseerde.
–
MMS wissen
Wist de nieuwe MMS die net is opgesteld.
2 Afhankelijk van de voorwaarden kunnen sommige opties grijs worden weergegeven en dus niet beschikbaar zijn.
☛ Druk op de toets ▼ om ‘Zend’ of ‘Opslaan’ te markeren en druk dan op .
Lezen van de ontvangen e-mail/MMS.
▼
▼
☛ Druk vanuit het E-mail scherm op 3. De lijst met e-mail/MMS in het Postvak In wordt nu weergegeven.
☛ Gebruik de toetsen ▲ en ▼ om een het te lezen bericht te markeren en druk op . De inhoud van het bericht wordt nu weergegeven.
☛ Gebruik de toetsen ▲ en ▼ om door de inhoud van het bericht te bladeren.
☛ Gebruik de toetsen en om het vorige, respectievelijk het volgende bericht in te zien.
2 Terwijl u een ontvangen e-mail/MMS in het Postvak In leest, kunt u verschillende functies gebruiken. Zie “Postvak in” op pagina 51.
2 Als Automatisch afspelen aan staat (zie “Automatisch afspelen” op pagina 54), dan wordt de MMS/SMIL automatisch afgespeeld/weergegeven:
vergroot u de lettergrootte en
▼
▼
▼
zo niet, druk dan op Softkey 1 om het afspelen te starten.
en te drukken en ze ingedrukt te houden. Met de toets
met de toets verkleint u de lettergrootte.
2 U kunt de lettergrootte wijzigen door op de toetsen
▼
45
i-mode scherm
Vanuit het i-mode scherm kunt u de i-mode instellingen van uw telefoon wijzigen. Hieronder leest u hoe u het i-mode scherm kunt oproepen en welke
menu’s er beschikbaar zijn:
☛ Druk vanuit het standby-scherm op
3. Nu verschijnt het i-mode scherm.
Nr.
1
Menu’s i-mode scherm :
i-mode
Geeft het i-mode menuscherm weer.
Wijzigt de i-mode instellingen van uw telefoon.
1
Beltoontijd
Stelt de duur van de beltoon in van 3-10 seconden voor inkomende e-mail/MMS.
2
Verbindingsnr.
Selecteert de instellingen van het te gebruiken verbindingsnummer. De volgende instellingen zijn
beschikbaar:
1
Fabrieksinstelling
2
Gebruikersinstelling 1 Gebruikt de standaard verbindingsnummers voor KPN.
Gebruikt de standaard verbindingsnummers voor e-plus.
3
Gebruikersinstelling 2 Gebruikt en wijzigt de volgende instellingen.
1
2
Instellingen
Toegangspunt
2
i-mode server (Gateway adres)
3
Portaalserver (i-mode server)
4
Mail
Mailserver
2e mailserver
Confirmation site
5
Gebruikersgegevens
Gebruikersnaam
Wachtwoord
6
Poortnr.
HTTP poortnr.
SSL poortnr.
3
46
i-mode slot
Vergrendelt de i-mode functie, inclusief e-mail/MMS.
i-mode menuscherm
Vanuit het i-mode menuscherm heeft u toegang tot de i-mode diensten. Hieronder leest u hoe u het i-mode scherm kunt oproepen en welke menu’s er
beschikbaar zijn:
☛ Druk vanuit het standby-scherm op de toets Softkey 2 om het i-mode menuscherm weer te geven.
2 U kunt het i-mode menuscherm ook weergeven door te drukken op
3 en 1.
☛ Druk op de bijbehorende toets om de gewenste optie te selecteren.
Nr.
1
2
3
4
5
6
Menu’s in het i-mode menuscherm (Blad 1 van 3):
iMenu
Geeft toegang tot het iMenuscherm. (Zie “iMenuscherm” op pagina 50.)
Geef het E-mail scherm weer waarin u ontvangen e-mail/MMS, opgeslagen conceptberichten en verzonden berichten
E-mail
kunt weergeven en ook nieuwe e-mail/MMS kunt opstellen (zie “E-mail scherm” op pagina 51).
Java applicatie
Geeft de lijst Java™ applicaties weer (zie “Java” op pagina 76 voor meer informatie).
Geeft het berichtenscherm weer waarin u ontvangen SMS-berichten kunt lezen en nieuwe SMS-berichten kunt opstellen
SMS
(zie “Berichten” op pagina 30).
Geeft de lijst webpagina’s onder favorieten weer.
Optiemenu favorieten
1 Openen
Geeft de gemarkeerde favoriet weer.
2 Adres kopiëren
Kopieert het gemarkeerde favorietenadres.
Favorieten
3 Titel bewerken
Bewerkt de titel van de gemarkeerde favoriet.
4 Bericht opstellen
Stelt een nieuw bericht op met het gemarkeerde favorietenadres in de berichttekst.
5 Eén wissen
Wist de gemarkeerde favoriet.
6 Alles wissen
Wist alle favorieten.
Geeft de URL weer die u heeft ingetypt of uit de geschiedenis heeft opgeroepen.
1 Adres invoeren
Vraagt u om het adres van een webpagina in te toetsen.
Naar webpagina
2 Adresoverzicht
Geeft de lijst met adressen uit het verleden weer, zodat u er één kunt selecteren.
3 Ga naar home
Geeft de homepage weer die is ingesteld bij Instellen homepage (zie pagina 49).
0 Terug
Keert terug naar het i-mode menuscherm.
47
Nr.
7
48
Menu’s in het i-mode menuscherm (Blad 2 van 3):
Geeft de lijst opgeslagen pagina’s weer. Opgeslagen pagina’s worden in het telefoongeheugen bewaard, zodat u ze off
line kunt inzien.
Optiemenu lijst van opgeslagen pagina’s
1 Openen
Geeft de momenteel opgeslagen pagina weer.
2 Titel bewerken
Bewerkt de titel van de momenteel opgeslagen pagina.
3 Beveiliging Aan/Uit Zet beveiliging van de opgeslagen pagina aan of uit.
4 Eén wissen
Wist de momenteel opgeslagen pagina.
Opgeslagen
5 Alles wissen
Wist alle momenteel opgeslagen pagina’s.
pagina’s
Optiemenu gegevens van opgeslagen pagina’s
1 Afbeelding opslaan Slaat een afbeelding op de momenteel opgeslagen pagina op als een bestand.
2 Titel bewerken
Bewerkt de titel van de momenteel opgeslagen pagina.
3 Certificaatinformatie Geeft de certificaatinformatie van de momenteel opgeslagen pagina weer.
4 Pagina-informatie
Geeft de URL op de momenteel opgeslagen pagina weer.
5 Beveiliging Aan/Uit Zet beveiliging van de opgeslagen pagina aan of uit.
6 Wissen
Wist de momenteel opgeslagen pagina.
Nr.
8
Menu’s in het i-mode menuscherm (Blad 3 van 3):
Wijzigt de instellingen van uw browser.
Verbreekt de verbinding na een van tevoren ingestelde tijd. U kunt deze functie instellen
1 Time-out instellen
op 60 of 90 seconden, maar ook uitschakelen.
2 Afbeeldingen laden Stelt in of afbeeldingen op de webpagina’s moeten worden weergegeven of niet.
Stelt in of tekst zoals op de webpagina’s en mail/SMIL moet worden weergegeven of dat
3 Woord afbreken
de tekst moet worden aangepast, zodat het past op het scherm van de telefoon.
4 Certificaten
Geeft de certificaatinformatie weer en verklaart een certificaat geldig/ongeldig.
Stelt in of de informatie over het toestel naar de Information Providers (IP’s) moet worden
verzonden of niet.
5 Toestel info zenden , Als u ermee instemt om via Internet persoonlijke informatie (bv. een
Instellingen
productserienummer of SIM-nummer) naar de IP’s te versturen, dan kan deze
informatie door anderen worden gezien.
Bekrachtigt de homepage en stelt de URL in.
6 Homepage
2 U kunt de homepage weergeven door vanuit het standby-scherm te drukken op de
zijtoets omhoog.
Stelt in of een videobestand automatisch moet worden afgespeeld zodra deze is
7 Video auto. afspelen
gedownload.
Instellingen
Geeft alle ingestelde opties voor de browserinstellingen weer.
8
controleren
0 Terug
Keert terug naar het i-mode menuscherm (zie “i-mode menuscherm” op pagina 47).
2 Afhankelijk van de voorwaarden kunnen sommige opties grijs worden weergegeven en niet beschikbaar zijn.
49
iMenuscherm
Vanuit het iMenuscherm heeft u toegang tot verschillende diensten en kunt u de functiemenu’s van de browser gebruiken. Hieronder leest u hoe u het
iMenuscherm kunt oproepen en welke menu’s er beschikbaar zijn:
☛ Druk in het standby-scherm op Softkey 2 om het i-mode menuscherm weer te geven.
2 U kunt het i-mode menuscherm ook weergeven door te drukken op
3 en 1.
☛ Druk op 1 om het iMenuscherm weer te geven.
☛ Druk op
om het optiemenu van de browser weer te geven.
Nr.
–
–
Optiemenu browser
Favorieten toevoegen
Favorieten
Afbeelding opslaan
–
–
–
Pagina opslaan
Toevoegen aan
telefoonboek
–
Certificaatinformatie
–
Naar webpagina
–
–
–
Vernieuwen
Pagina-informatie
Bericht opstellen
Voegt de huidige pagina toe aan de favorieten.
Toont de favorietenlijst.
2 Deze optie wordt alleen weergegeven wanneer er één of meer favorieten zijn aangemaakt.
Slaat een afbeelding op de huidige pagina op.
2 Deze optie wordt alleen weergegeven wanneer er één of meer afbeeldingen zijn weergegeven op het huidige
scherm.
Slaat de huidige pagina op.
Slaat het telefoonnummer dat op de huidige pagina is weergegeven op in het telefoonboek.
2 Deze optie kunt u alleen selecteren wanneer er één of meer telefoonnummers zijn weergegeven op het huidige
scherm.
Geeft het servercertificaat van de huidige pagina weer.
2 Deze optie wordt alleen weergegeven wanneer de huidige pagina een SSL-pagina is.
Geeft een pagina weer door de URL in te typen of uit het verleden op te roepen (zie “Naar webpagina” op
pagina 47).
Vernieuwt de gegevens op de huidige pagina.
Geeft de URL van de huidige pagina weer.
Geeft het scherm ‘Bericht opstellen’ weer met het gemarkeerde telefoonnummer of e-mailadres in de berichttekst.
, Als u ermee instemt om via Internet persoonlijke informatie (bv. een productserienummer of SIM-nummer) naar de IP’s te versturen, dan
kan deze informatie door anderen worden gezien.
2 Het is mogelijk dat het vorige scherm niet verschijnt nadat u heeft gedrukt op CLR of . De bewerkingen op het scherm hangen af van de inhoud
van het huidige scherm.
50
E-mail scherm
Vanuit het E-mail scherm kunt u de i-mode maildiensten gebruiken. Hieronder leest u hoe u het E-mail scherm kunt oproepen en welke menu’s er
beschikbaar zijn:
☛ Druk vanuit het standby-scherm op Softkey 1. Het E-mail scherm wordt nu weergegeven.
2 U kunt het E-mail scherm ook weergeven door te drukken op 2 in het i-mode menuscherm.
2 Welke opties beschikbaar zijn, hangt af van welke operator u gebruikt.
2 Als er zich een fout voordoet tijdens het verzenden van een e-mail, dan wordt deze als niet-verzonden e-mail opgeslagen in de map Concepten.
2 Een e-mail kan naar maximaal vijf adressen tegelijk worden verstuurd.
2 Als u tijdens het bewerken een e-mail opslaat, dan wordt deze opgeslagen in de map Concepten.
Nr.
1
2
3
Menu’s in het E-mail scherm (Blad 1 van 4)
E-mail opstellen Geeft het scherm ‘E-mail opstellen’ weer (zie “Een nieuwe e-mail opstellen” op pagina 41).
MMS opstellen Geeft het scherm ‘MMS opstellen’ weer (zie “Een nieuwe MMS opstellen” op pagina 43).
Geeft de lijst met ontvangen e-mail/MMS weer.
– Alles tonen
Geeft alle ontvangen e-mail/MMS weer.
– Ongelezen tonen
Geeft alleen de ongelezen e-mail/MMS weer.
– Gelezen tonen
Geeft alleen de gelezen e-mail/MMS weer.
– Beveiligd tonen
Geeft alleen de beveiligde e-mail/MMS weer.
– Eén wissen
Wist de momenteel geselecteerde e-mail/MMS.
Gelezen mail
Wist alle gelezen e-mail/MMS, behalve beveiligde e-mail/MMS.
–
wissen
Postvak in
– Alles wissen
Wist alle e-mail/MMS.
Sorteren op
Sorteert de ontvangen e-mail/MMS op onderwerp.
–
onderwerp
– Sorteren op adres Sorteert de ontvangen e-mail/MMS op adres.
– Sorteren op datum Sorteert de ontvangen e-mail/MMS op datum.
Optiemenu Postvak In
– Beantwoorden
Beantwoordt de ontvangen e-mail/MMS.
Beantwoorden
–
Beantwoordt de ontvangen quoted e-mail/MMS.
quoted
51
Nr.
3
52
Menu’s in het E-mail scherm (Blad 2 van 4)
Optiemenu Postvak In (Vervolg)
Allen
–
Beantwoordt alle ontvangen quoted e-mail/MMS.
beantwoorden
Beantwoorden alle
–
Beantwoordt alle ontvangen quoted e-mail/MMS.
quoted
– Doorsturen
Stuurt de ontvangen e-mail/MMS door.
– Wissen
Wist de ontvangen e-mail/MMS die u op dat moment bekijkt.
– Adres opslaan
Slaat het adres van de afzender op in het telefoonboek.
Toevoegen aan
–
Slaat het gemarkeerde telefoonnummer op in het telefoonboek.
telefoonboek
– Bericht opstellen
Stelt een nieuwe e-mail/MMS op voor het gemarkeerde e-mailadres of telefoonnummer.
– Melodie opslaan
Slaat de melodie op die met de ontvangen e-mail/MMS was meegestuurd.
– Bijlage opslaan
Slaat het bijgevoegde bestand op.
– Bericht kopiëren
Kopieert de tekst in het bericht.
Onderwerp
–
Kopieert de gewenste onderwerptekst.
kopiëren
– Adres kopiëren
Kopieert het gewenste adres
Postvak in
Speelt de inhoud van de SMIL af volgens de instellingen.
(Vervolg)
Optiemenu SMIL afspelen
1 Tekst kopiëren
Kopieert de tekstgegevens op de dia.
2 Afbeelding opslaan Bewaart het beeldbestand op de dia.
– SMIL afspelen
3 Geluid opslaan
Bewaart het geluidsbestand op de dia.
4 Video opslaan
Bewaart het videobestand op de dia.
5 Video afspelen
Speelt het videobestand op de dia af.
Speelt de inhoud van de SMIL handmatig af.
Optiemenu SMIL tonen
1 Tekst kopiëren
Kopieert de tekstgegevens op de dia.
2 Afbeelding opslaan Bewaart het beeldbestand op de dia.
– SMIL tonen
3 Geluid opslaan
Bewaart het geluidsbestand op de dia.
4 Video opslaan
Bewaart het videobestand op de dia.
Toevoegen aan
5
Bewaart het telefoonnummer in de tekst van de dia.
telefoonboek
6 Bericht opstellen
Stelt een bericht op voor de geadresseerde in de tekst van de dia.
Nr.
4
5
6
7
Menu’s in het E-mail scherm (Blad 3 van 4)
Geeft de lijst met verzonden e-mail/MMS weer.
Optiemenu verzonden maillijst
Sorteren op
Sorteert de verzonden e-mail/MMS op titel.
–
onderwerp
– Sorteren op adres Sorteert de verzonden e-mail/MMS op het eerste geadresseerde.
– Sorteren op datum Sorteert de verzonden e-mail/MMS op verzenddatum.
– Eén wissen
Wist de geselecteerde e-mail/MMS.
– Alles wissen
Wist alle verzonden mail/MMS.
Optiemenu Verzonden mail
– Opnieuw bewerken Geeft de opsteller weer om de verzonden e-mail/MMS opnieuw te bewerken.
Verzonden
– Wissen
Wist de verzonden mail.
– Adres opslaan
Bewaart de geadresseerde in het telefoonboek.
Toevoegen aan
Bewaart het telefoonnummer en e-mailadres die in het tekstgedeelte staan.
–
telefoonboek
– Bericht opstellen
Stelt een nieuw bericht op voor het gemarkeerde e-mailadres of telefoonnummer.
– Bericht kopiëren
Begint met kopiëren in het tekstgedeelte.
Onderwerp
Begint met kopiëren in het onderwerpgedeelte.
–
kopiëren
– SMIL afspelen
Speelt de inhoud van de SMIL af op basis van de instellingen (zie “SMIL afspelen” op pagina 52).
– SMIL tonen
Speelt de inhoud van de SMIL handmatig af (zie “SMIL tonen” op pagina 52).
– Beveiliging Aan/Uit Zet de beveiliging van verzonden mail/MMS aan of uit.
Geeft de niet-verzonden en in Concepten opgeslagen e-mail/MMS weer.
Optiemenu Concepten
Concepten
1 Eén wissen
Wist de geselecteerde e-mail/MMS.
2 Alles wissen
Wist alle e-mail/MMS.
E-mail filter
Geeft de lijst van opgeslagen e-mail/MMS op de mailserver en laat u per bericht kiezen of u het wilt oproepen of wissen.
E-mail
Controleert of er nieuwe i-mode berichten (e-mail/MMS) zijn opgeslagen op de mailserver.
53
Nr.
8
0
54
Menu’s in het E-mail scherm (Blad 4 van 4)
Wijzigt de mail instellingen.
Bewerkt de koptekst die aan het begin van een mail wordt toegevoegd en stelt in of dit
automatisch moet gebeuren.
☛ Gebruik de toetsen ▲ en ▼ om het vakje te markeren en druk op om een vinkje te
1 Koptekst wijzigen
plaatsen zodat de koptekst automatisch wordt toegevoegd.
☛ Gebruik de toetsen ▲ en ▼ om het tekstvak te markeren en druk op om de koptekst te
bewerken. Bewerk de tekst en druk opnieuw op .
Bewerkt de handtekening die aan het eind van een e-mail wordt toegevoegd en stelt in of dit
automatisch moet gebeuren.
Handtekening
☛ Gebruik de toetsen ▲ en ▼ om het vakje te markeren en druk op om een vinkje te
2
wijzigen
plaatsen zodat de handtekening automatisch wordt toegevoegd.
☛ Gebruik de toetsen ▲ en ▼ om het tekstvak te markeren en druk op om de
handtekening te bewerken. Bewerk de tekst en druk opnieuw op .
Bewerkt de antwoordmarkeringen die moeten worden toegevoegd wanneer u een e-mail met
citaten uit het origineel beantwoordt.
3 Antwoordmarkering
☛ Gebruikde toetsen▲ en ▼ om het tekstvak te markeren en druk op om de
E-mail
antwoordmarkering te bewerken. Bewerk de tekst en druk opnieuw op .
instellingen
Automatisch
Stelt in of het bijgevoegde geluids- of beeldbestand automatisch moet worden afgespeeld of
4
afspelen
weergegeven wanneer u de mail opent.
Stelt in of u mail automatisch wilt ophalen nadat u bericht heeft ontvangen dat er een inkomende
mail is.
Automatisch
2 Wanneer deze instelling is ingeschakeld, ontvangt uw telefoon de mail automatisch. Als de
5
ontvangen
instelling is uitgeschakeld dan moet u uw mail handmatig ophalen bij uw i-mode
serviceprovider via het scherm ‘E-mail/MMS ophalen’ of het i-Menu-scherm (zie “E-mail”
op pagina 53).
Stelt in welk bestandstype als bijlage kan worden ontvangen.
6 Bijlage ontvangen
☛ Gebruik de de toetsen ▲ en ▼ om het bestandstype te markeren en druk op om een
vinkje te plaatsen.
7 Gegevens bijlage Selecteert of u Mfi-bestanden (i-mode melodie) wilt kunnen ontvangen als bijlage bij een e-mail.
8 Fontgrootte
Stelt de lettergrootte in waarin de e-mail/MMS wordt weergegeven.
Instellingen
Geeft weer welke waarden zijn ingesteld in de bovenstaande e-mail instellingen.
9
controleren
0 Terug
Keert terug naar het E-mail scherm.
Terug
Keert terug naar het standby-scherm.
2 Afhankelijk van de voorwaarden kunnen sommige opties grijs worden weergegeven en niet beschikbaar zijn.
i-mode woordenlijst
Hieronder vindt u een definitie van de basistermen die in deze paragraaf zijn gebruikt.
Term
Definitie
Site (programma)
Een Internetpagina met inhoud die speciaal is ontworpen voor gebruikers van i-mode en die toegankelijk is via het i-mode
beginscherm van uw IP.
Mail
Mail is de berichtenservice van i-mode. U kunt niet alleen berichten uitwisselen met andere mobiele telefoons, maar ook met
PC’s, PDA’s, etc.
MMS
Multimedia Messaging Service; met deze dienst kunt u berichten sturen met een beeld-, video- of geluidsbestand als bijlage.
MMS-berichten worden ook wel kortweg een MMS-jes genoemd.
SMIL
Met SMIL kunt tekst, geluid, beeld en video combineren in een dia en zo originele diavoorstellingen maken. Het bericht dat
met behulp van SMIL wordt gemaakt, wordt een SMIL genoemd. Een SMIL-bericht is een soort MMS-bericht.
Surfgeschiedenis
Uw telefoon onthoudt de laatste 10 URL die u heeft bezocht. Als u onlangs een webpagina heeft bezocht, dan kunt u deze
oproepen uit de geschiedenislijst.
Webpagina
Een Internetpagina die compatibel is met i-mode diensten en waarin u kunt bladeren met uw telefoon, inclusief sites
(programma’s).
Favoriet
Een favoriet bevat de URL van een webpagina. U kunt maximaal 50 favorieten opslaan, die u snel kunt oproepen.
Certificaatinformatie Als u een pagina weergeeft van het type Secure Sockets Layer (SSL), die speciaal ontworpen is voor veilige
gegevensoverdracht, dan kunt u de certificaatinformatie ervan zien.
IP
Information Provider. Uw IP biedt u toegang tot uw i-mode sites (programma’s).
Homepage
Een webpagina die in uw profiel is geplaatst als de pagina waarmee u verbinding maakt wanneer u vanuit het standbyscherm op de zijtoets drukt en deze toets even ingedrukt houdt.
Opgeslagen pagina’s U kunt maximaal 20 webpagina’s opslaan in het telefoongeheugen, zodat u ze snel off line kunt oproepen.
55
Telefoonboek
Toegang tot uw telefoonboek
U kunt persoonlijke informatie opslaan in het telefoonboek van uw telefoon of van uw SIM-kaart.
Toegang tot uw telefoonboek
☛ Druk vanuit het standby-scherm op om de telefoonlijst weer te geven die u het laatst heeft gebruikt.
☛ Druk op totdat de gewenste lijst is weergegeven.
2 U krijgt ook toegang tot elke lijst door te drukken op
4 en 1 en de bijbehorende toets voor de gewenste lijst.
☛ Gebruik de toetsen ▲ en ▼ om de gewenste persoonsgegevens te selecteren en druk op . Nu worden de persoonsgegevens in detail
weergegeven.
Informatie over uw telefoonboek weergeven
☛ Druk vanuit het standby-scherm op
4 en 2 om de informatie over uw telefoonboek weer te geven.
Gespreksopties
☛ Druk vanuit het standby-scherm op
4 en 3 om het scherm ‘Gespreksopties’ weer te geven.
/ Voor meer informatie over het scherm ‘Gespreksopties’, zie “Gespreksopties” op pagina 8.
Soorten telefoonboek
U kunt met uw telefoon maximaal 7 telefoonboeken op uw SIM-kaart en in het geheugen van uw telefoon opslaan:
• Compleet (een lijst van alle nummers die zijn opgeslagen in de ADN en FDN)
• Persoonlijke lijsten (ADN) op de SIM-kaart
• Persoonlijke lijsten (ADN) in het geheugen van de telefoon
• Servicenummers (SDN)
• Vaste nummers (FDN)
• Eigen nummer
• Voicemail nummer
2 Wanneer u één van deze lijsten inziet, dan kunt u eenvoudig de andere lijsten oproepen (als uw SIM dit ondersteunt) door te drukken op
2 Het maximumaantal telefoonnummers dat op een SIM opgeslagen kan worden, is dat van de ADN, FDN en SDN lijsten samen.
2 Wanneer u het telefoonboek activeert, dan opent de lijst die u het laatst heeft geraadpleegd.
56
.
Persoonlijke lijst (ADN)
Deze nummers heten ‘abbreviated dialing numbers’ (ADN, verkorte belnummers). Er zijn twee soorten ADN, de ene is het telefoonboek dat in het
geheugen van de telefoon is opgeslagen
(telefoonboek van de telefoon) en het andere is het telefoonboek dat op de SIM is opgeslagen (telefoonboek van de SIM)).
Telefoonboek (SIM)
• Er kunnen 255 persoonsgegevens op uw SIM worden opgeslagen.
• Alle persoonsgegevens bevatten een telefoonnummer, een naam en een locatienummer.
2 Het aantal telefoonnummers dat kan worden opgeslagen op een SIM hangt af van de SIM-capaciteit.
Telefoonboek (telefoon)
Er kunnen tot 500 persoonlijke nummers worden opgeslagen in het geheugen van uw telefoon. Elke set persoonsgegevens krijgt een locatienummer
(1 t/m 500) en kan worden toegekend aan een groep.
Voor elke set persoonsgegevens kunt u het volgende instellen:
• 7 telefoonnummers (thuis, mobiel, werk, dataverkeer, fax, andere telefoon x 2)
• 2 e-mailadressen
• 2 beschrijvingen
• LED-kleur, een CLI-afbeelding en een beltoon
2 U kunt aan 10 telefoonnummers een spraakherkenning toekennen.
Vaste telefoonnummers (FDN)
Vaste nummers bieden de mogelijkheid om de nummers die met uw telefoon kunnen worden gebeld, te beperken. Als u de FDN-functie heeft
ingeschakeld (zie pagina 29), dan kunnen alleen de telefoonnummers die u in dit telefoonboek heeft opgeslagen plus de alarmnummers met uw telefoon
worden gebeld.
, Hoewel FDN wordt ondersteund door uw telefoon, moet het ook aanwezig zijn op uw SIM. Vraag dit na bij uw serviceprovider.
57
Servicenummers (SDN)
De telefoonnummers die in het SDN-telefoonboek zijn opgeslagen, zijn reeds geïnstalleerd door uw serviceprovider. Hiermee kunt u nummers en
leveranciersdiensten bellen (bv. klantonderzoeken, factureringsinformatie, sportlijnen, weerlijnen, etc.). Ze kunnen niet door u worden bewerkt.
U kunt het nummer dat u belt niet zien, alleen de bijbehorende tekst.
, Hoewel SDN wordt ondersteund door uw telefoon, moet het ook aanwezig zijn op uw SIM. Vraag dit na bij uw serviceprovider.
Telefoonlijst
Persoonsgegevens
Softkey 2
Optiemenu telefoonlijst
2 Wanneer u de gegevens in FDN wilt bewerken, wordt u eerst gevraagd om de PIN2-code in te voeren.
2 Afhankelijk van de voorwaarden kunnen sommige opties grijs worden weergegeven en niet beschikbaar zijn.
☛ Druk vanuit het standby-scherm op om de telefoonlijst weer te geven die u het laatst heeft gebruikt.
☛ Druk op totdat de gewenste lijst is weergegeven.
2 U krijgt ook toegang tot elke lijst door te drukken op
4, 1 en de bijbehorende toets voor de gewenste lijst.
☛ Gebruik de toetsen ▲ en ▼ om de gewenste persoonsgegevens te markeren en druk dan op
om het optiemenuscherm van de telefoonlijst
weer te geven.
Nr.
1
2
3
4
58
Optiemenu telefoonlijst
Toevoegen Voegt nieuwe persoonsgegevens toe
Bewerken
Geeft het scherm weer waarin de gemarkeerde persoonsgegevens kunnen worden bewerkt.
Kopieert de gemarkeerde persoonsgegevens of de hele lijst naar:
Huidige kopie (één set persoonsgegevens): telefoonboek (SIM), telefoonboek (telefoon), FDN, het eigen nummer of
Kopiëren
het voicemail-nummer.
Het telefoonboek (de hele lijst): telefoonboek (SIM), telefoonboek (telefoon) of FDN.
Verplaatst de gemarkeerde persoonsgegevens naar het telefoonboek (SIM), telefoonboek (telefoon), FDN, het eigen
Verplaatsen
nummer of het voicemail-nummer.
5
Wissen
6
Groepen
7
8
Sorteren
Locatie
9
Tonen
0
IR-zenden
Wist de gemarkeerde persoonsgegevens of alle gegevens in de lijst.
De gemarkeerde persoonsgegevens worden toegevoegd aan, verplaatst naar of verwijderd uit een groep of de lijst
met groepen wordt weergegeven.
Sorteert de persoonsgegevens in alfabetische volgorde of op locatienummer.
Zoekt de persoonsgegevens via het locatienummer
Geeft een samenvatting van de inhoud van het telefoonboek of de telefoonnummers met de
spraakherkenningsopname.
Verzendt de gemarkeerde persoonsgegevens naar een ander apparaat via de IR-poort.
Nieuwe persoonsgegevens toevoegen
☛ Druk vanuit het optiemenu van de telefoonlijst op 1.
☛ Druk op de bijbehorende toets om het telefoonboek te selecteren waarin u de persoonsgegevens wilt opslaan.
☛ Voer de naam en de overige noodzakelijke informatie in en druk dan op Softkey 1 (zie “Bewerken bestaande persoonsgegevens” hieronder).
2 U kunt de nummers het beste opslaan in het internationale nummerformaat.
Bewerken bestaande persoonsgegevens
☛ Druk vanuit het optiemenu van de telefoonlijst op 2.
2 Voor het telefoonboek (SIM) en FDN kunt u alleen de naam, het telefoonnummer en het locatienummer toevoegen of bewerken met de volgende
procedures.
2 Voor de instellingen van het eigen nummer en het voicemail-nummer, kunt u alleen de naam en het telefoonnummer toevoegen of bewerken met de
volgende procedures.
Toevoegen/bewerken van telefoonnummers, e-mailadressen & persoonlijke informatie
☛ Gebruik de toetsen ▲ en ▼ om het veld waarin u informatie wilt bewerken of waaraan u informatie wilt toevoegen te markeren en druk dan op
☛ Voer het gewenste nummer of overige informatie in in het geselecteerde veld en druk dan op .
2 Gebruik de toetsen ▲ en ▼ om een ander veld te markeren en nog meer wijzigingen aan te brengen, indien gewenst.
☛ Druk op Softkey 1 om de wijzigingen op te slaan.
2 U kunt de velden Naam, Telefoonnummer, E-mailadres en Informatie op de bovenstaande manier bewerken.
.
Een groep toewijzen
☛ Gebruik de toetsen ▲ en ▼ om het groepsveld te markeren en druk dan op .
☛ Gebruik de toetsen ▲ en ▼ om de groep waaraan u de huidige persoonsgegevens wilt toevoegen te markeren en druk dan op
☛ Druk op Softkey 1 om de wijzigingen op te slaan.
.
59
Spraakherkenningsfuncties
☛ Gebruik de toetsen ▲ en ▼ om het veld ‘Spraak’ te markeren en druk dan op
om het scherm ‘Spraaknummer’ weer te geven.
Een spraakherkenningsopname toevoegen
☛ Druk vanuit het scherm ‘Spraaknummer’ op 1 en spreek de naam in die u wilt opnemen.
☛ Spreek de naam nogmaals in ter bevestiging volgens het weergegeven bericht.
Een spraakherkenningsopname afspelen
☛ Druk vanuit het scherm ‘Spraaknummer’ op 2.
Een spraakherkenningsopname wissen
☛ Druk vanuit het scherm ‘Spraaknummer’ op 3.
☛ Druk op Softkey 1 om de wijzigingen op te slaan.
2 U kunt maximaal 10 spraaknummers opslaan.
2 U kunt het nummer van het opgeslagen spraaknummer en de lijst ervan inzien (zie “Informatie over het telefoonboek weergeven” op pagina 63).
Een LED-kleur toewijzen
☛ Gebruik de toetsen ▲ en ▼ om het veld ‘LED-kleur’ te markeren en druk dan op en 1.
☛ Gebruik de toetsen ▲ en ▼ om de gewenste kleur te markeren en druk dan op .
☛ Druk op Softkey 1 om de wijzigingen op te slaan.
Een CLI-afbeelding toewijzen
☛ Gebruik de toetsen ▲ en ▼ om het veld ‘Afbeelding’ te markeren en druk dan op
▼
▼
en 1 om het scherm weer te geven met de lijst waarin de
momenteel ingestelde afbeelding staat.
☛ Gebruik de toetsen ▲ ▼ en om de gewenste CLI-afbeelding te markeren en druk dan op Softkey 1 om de afbeelding te bekijken.
2 Als u geen voorbeeld van de afbeelding wilt bekijken, druk dan op de toets om de gemarkeerde afbeelding te selecteren.
☛ Druk op Softkey 1 om de voorbeeldafbeelding te selecteren.
☛ Druk op Softkey 1 om de wijzigingen op te slaan.
2 Er staat een ✔ op de icoon van het item dat momenteel is geselecteerd.
/ Zie ook: “Afbeeldingen” op pagina 71.
Een beltoon toewijzen
☛ Gebruik de toetsen ▲ en ▼ om het veld ‘Melodie’ te selecteren en druk dan op
en 1 om het scherm weer te geven met de lijst waarin de
momenteel ingestelde melodie staat.
☛ Gebruik de toetsen ▲ en ▼ om de gewenste melodie te selecteren en druk dan op Softkey 1 om de melodie af te spelen.
60
☛ Druk op Softkey 1 om het afspelen te stoppen en de melodie te selecteren, of druk op Softkey 2 om het afspelen te stoppen zonder de melodie
te selecteren.
☛ Druk op Softkey 1 om de wijzigingen op te slaan.
2 Er staat een ✔ op de icoon van het item dat momenteel is geselecteerd.
/ Zie ook: “Geluiden” op pagina 73.
Een locatienummer toewijzen
☛ Gebruik de toetsen ▲ en ▼ om het veld ‘Locatienummer’ te markeren en druk dan op
☛ Toets het gewenste locatienummer in en druk dan op .
☛ Druk op Softkey 1 om de wijzigingen op te slaan.
.
Persoonsgegevens kopiëren
2 Voor het eigen nummer en het voicemail-nummer is alleen de functie “Huidige kopie” beschikbaar.
Huidige kopie
☛ Druk vanuit het optiemenu van de telefoonlijst op 3 en 1.
☛ Druk op de bijbehorende toets om de bestemming te selecteren waarnaar u de geselecteerde persoonsgegevens wilt kopiëren.
☛ Toets het gewenste locatienummer in en druk dan op .
2 Wanneer u persoonsgegevens met meer dan één telefoonnummer/e-mailadres heeft geselecteerd om te kopiëren naar een bestemming waar
maar één nummer kan worden opgeslagen, dan wordt het scherm ‘Oorspronkelijk nummer’ weergegeven waarin u kunt kiezen welk item moet
worden gekopieerd.
2 Wanneer u een telefoonboekingang kopieert naar het telefoonboek (Telefoon), dan kunt u in het scherm 'Type nummer' selecteren wat voor soort
nummer u wilt kopiëren.
2 Wanneer u persoonsgegevens kopieert vanuit het telefoonboek (Telefoon) naar andere lijsten, dan worden alleen de items gekopieerd die worden
ondersteund door de lijst van bestemming.
Telefoonboek kopiëren
☛ Druk vanuit het optiemenu van de telefoonlijst op 3 en 2.
☛ Druk op de bijbehorende toets om de gewenste bestemming van het telefoonboek.
2 Als dit het telefoonboek (van de telefoon) is, dan moet u selecteren of u slechts het eerste telefoonnummer of alle nummer wilt kopiëren.
☛ Toets het gewenste locatienummer in en druk dan op .
2 Wanneer u kiest om alle telefoonnummers te kopiëren en er zijn persoonsgegevens met meer dan één telefoonnummer/e-mailadres die naar een
bestemming moeten waar maar één nummer kan worden opgeslagen, dan worden er nieuwe persoonsgegevens aangemaakt voor dergelijke
nummers.
2 Wanneer u persoonsgegevens kopieert vanuit het telefoonboek (Telefoon) naar andere lijsten, dan worden alleen de items gekopieerd die worden
ondersteund door de lijst van bestemming.
61
2 Wanneer u een telefoonboekingang kopieert naar het telefoonboek (Telefoon), dan kunt u in het scherm 'Type nummer' selecteren wat voor soort
nummer u wilt kopiëren.
Persoonsgegevens verplaatsen naar een andere lijst
☛ Druk vanuit het optiemenu van de telefoonlijst op 4.
☛ Druk op de bijbehorende toets om de locatie te selecteren waarnaar u de geselecteerde persoonsgegevens wilt verplaatsen.
☛ Toets het gewenste locatienummer in en druk dan op .
2 Wanneer u persoonsgegevens met meer dan één telefoonnummer/e-mailadres heeft geselecteerd om te kopiëren naar een bestemming waar
maar één nummer kan worden opgeslagen, dan wordt het scherm ‘Oorspronkelijk nummer’ weergegeven waarin u kunt kiezen welk nummer moet
worden gekopieerd.
2 Wanneer u een telefoonboekingang kopieert naar het telefoonboek (Telefoon), dan kunt u in het scherm 'Type nummer' selecteren wat voor soort
nummer u wilt kopiëren.
Wissen
Eén wissen
☛ Druk vanuit het optiemenu van de telefoonlijst op 5 en 1.
☛ Druk op Softkey 1 om de handeling te voltooien.
Alles wissen
☛ Druk vanuit het optiemenu van de telefoonlijst op 5 en 2.
☛ Druk op Softkey 1 om de handeling te voltooien.
2 Deze optie werkt alleen wanneer het telefoonboek (Telefoon) is weergegeven voordat u op
telefoonlijst weer te geven.
drukt om het optiemenuscherm van de
Groepfuncties
Persoonsgegevens toevoegen aan/verplaatsen naar een opgegeven groep
☛ Druk vanuit het optiemenu van de telefoonlijst op 6 en 1.
☛ Gebruik de toetsen ▲ en ▼ om de gewenste groep te markeren en druk dan op .
2 Na deze procedure kan er een bevestigingsbericht worden weergegeven. Druk in dit geval op Softkey 1 om de handeling te voltooien.
Persoonsgegevens verwijderen uit de toegewezen groep
☛ Druk vanuit het optiemenu van de telefoonlijst op 6 en 2.
☛ Druk op Softkey 1 om de handeling te voltooien.
Een groep hernoemen
☛ Druk vanuit het optiemenu van de telefoonlijst op 6 en 3.
62
☛ Gebruik de toetsen ▲ en ▼ om de groep te markeren waarvan u de naam wilt wijzigen.
☛ Druk op Softkey 1, bewerk de naam van de groep en druk op .
Sorteren
☛ Druk vanuit het optiemenu van de telefoonlijst op 7.
2 Het sorteren kan even duren, afhankelijk van het aantal ingangen met persoonsgegevens, het aantal karakters in elke ingang en de taal waarin
is geschreven.
Sorteervolgorde selecteren
Alfabetisch sorteren
☛ Druk op 1 om de telefoonlijst die u het laatst heeft ingezien in alfabetische volgorde weer te geven.
2 U kunt direct naar een naam gaan met een bepaalde beginletter, door op de bijbehorende toets te drukken (druk bv. eenmaal op 5 om naar
de namen te gaan die beginnen met een J of twee keer voor namen die beginnen met een K).
Geheugenlijst sorteren
☛ Druk op 2 om het scherm met de telefoonlijsten in volgorde van locatie weer te geven.
Het in de persoonsgegevens gezochte telefoonnummer bellen
▼
▼
☛ Druk op om het telefoonnummer te bellen dat is weergegeven in de helpzone.
2 Wanneer u de lijst van het telefoonboek (Telefoon) inziet, gebruik dan de toetsen en om de overige opgeslagen nummers en e-mailadressen
weer te geven in de persoonsgegevens van de gemarkeerde naam, indien aanwezig. Als er een e-mailadres is weergegeven in het helpveld, dan
kunt u ook op Softkey 1 drukken om een nieuwe MMS op te stellen.
Zoeken naar persoonsgegevens op locatienummer
☛ Druk vanuit het optiemenu van de telefoonlijst op 8.
☛ Toets het gewenste locatienummer in en druk op Softkey 1. Nu verschijnt het scherm met de telefoonlijst waarin de geselecteerde
persoonsgegevens zijn gemarkeerd.
Informatie over het telefoonboek weergeven
☛ Druk vanuit het optiemenu van de telefoonlijst op 9.
☛ Druk op 1 om een samenvatting van de inhoud van het telefoonboek weer te geven, of druk op 2 om de lijst van de opgeslagen spraaknummers
weer te geven.
Gegevens verzenden via IR (infrarood)
☛ Druk vanuit het optiemenu van de telefoonlijst op 0.
/ Zie ook: “IR-zenden” op pagina 16.
63
Optiemenu Persoonsgegevens
☛
☛
2
☛
☛
Druk vanuit het standby-scherm op
om de telefoonlijst weer te geven die u het laatst heeft gebruikt.
Druk op
totdat de gewenste lijst is weergegeven.
U krijgt ook toegang tot elke lijst door te drukken op
4, 1 en de bijbehorende toets voor de gewenste lijst.
Gebruik de toetsen ▲ en ▼ om de gewenste gegevens te selecteren en druk op .
Gebruik de toetsen ▲ en ▼ om het gewenste veld te markeren en druk dan op
om het optiemenu van de persoonsgegevens weer te geven.
Nr.
1
2
3
4
5
6
7
Optiemenu Persoonsgegevens
Bellen
Belt het gemarkeerde telefoonnummer.
Bericht opstellen
Stel een e-mail/MMS op, bestemd voor het gemarkeerde telefoonnummer of e-mailadres.
IR-zenden
Verzendt de geselecteerde persoonsgegevens naar een ander apparaat via de IR-poort.
Bewerken
Wist de geselecteerde persoonsgegevens.
Kopiëren
Kopieert het/de geselecteerde telefoonnummer(s)/e-mailadres(sen).
Verplaatsen
Verplaatst het/de geselecteerde telefoonnummer(s)/e-mailadres(sen).
Eén wissen
Wist de geselecteerde persoonsgegevens.
/ Zie “Optiemenu telefoonlijst” op pagina 58 voor de opties 3 (bewerken), 4 (kopiëren), 5 (verplaatsen), en 6 (één wissen).
Het geselecteerde telefoonnummer bellen
☛ Druk vanuit het optiemenu van de persoonsgegevens op 1.
Een SMS/e-mail/MMS verzenden naar het geselecteerde e-mailadres/telefoonnummer
☛ Druk vanuit het optiemenu voor de persoonsgegevens op 2 om het scherm op te roepen waarin u een berichttype kunt selecteren.
☛ Druk op 1 om een nieuwe SMS op te stellen, op 2 voor een nieuwe e-mail of op 3 voor een nieuwe MMS.
/ Voor meer informatie over de procedures om nieuwe berichten op te stellen, zie “Berichten” op pagina 30.
Klembordnummer
Uw telefoon is voorzien van een klembordnummer, zodat u tijdens een gesprek een inkomend telefoonnummer tijdelijk kunt opslaan en terugbellen
wanneer het gesprek is voltooid. Dit klembordnummer kunt u opslaan in het telefoongeheugen voor toekomstig gebruik.
Een klembordnummer noteren & bellen
☛ Tijdens een gesprek toetst u het nummer in dat in het klembord moet worden geplaatst. Het wordt weergegeven op het display van uw telefoon.
☛ Druk op wanneer het gesprek is beëindigd. Het nummer wordt nog steeds weergegeven. Druk op . Het weergegeven nummer wordt nu
gebeld.
64
Voicemail
Met de voicemail-functie kunt u ontvangen gesprekken doorsturen naar de voicemail-centrale en de beller kan ingesproken berichten achterlaten in het
Postvak In van uw voicemail. U kunt aan een icoon op het standby-scherm zien of een beller een voicemail-bericht heeft achtergelaten.
, De voicemail-functie is afhankelijk van de SIM en de voicemail-service is afhankelijk van het netwerk. Neem contact op met uw
serviceprovider voor meer informatie over uw voicemail-nummer.
Het voicemail nummer instellen
2 Deze functie is beschikbaar wanneer het voicemail-nummer nog niet is ingesteld.
☛ Druk vanuit het standby-scherm op
4, 1 en 7 om het scherm met het voicemail-nummer weer te geven.
☛ Gebruik de toetsen ▲ en ▼ om de gewenste regel te markeren en druk dan tweemaal op .
☛ Druk op , toets het voicemail-nummer in en druk dan op .
☛ Druk op Softkey 1 om de wijzigingen op te slaan.
Een gesprek doorsturen naar de voicemail-centrale
☛ Stel het nummer van de voicemail-centrale in (zie ‘Instellen voicemailnummer’ voor meer informatie)
☛ Stel Gesprek doorschakelen in (zie “Gesprekken doorschakelen” op pagina 10 voor meer informatie). Wanneer u een gesprek ontvangt dat moet
worden doorgeschakeld, dat wordt dit doorgeschakeld naar de voicemail-centrale.
Een voicemail ophalen
2 Deze functie is beschikbaar wanneer het voicemail-nummer is ingesteld.
☛ Druk vanuit het standby-scherm op
4, 1 en 7 om het scherm met het voicemail-nummer weer te geven.
☛ Gebruik de toetsen ▲ en ▼ om de gewenste regel te markeren en druk dan op .
☛ Druk op
en 1.
2 U kunt ook een voicemail ophalen door vanuit het standby-scherm de toets 1 ingedrukt te houden.
65
Camera
Met de camerafunctie kunt u foto’s maken of video’s opnemen en deze opslaan als respectievelijk JPEG- 3GPP-bestanden. U kunt de foto- en
videobestanden op vele manieren gebruiken: versturen als bijlage bij een MMS, als achtergrond voor uw telefoon, etc.
Opmerkingen over het gebruik van de camera
Omgaan met de camera
, De camera van uw telefoon is gemaakt met behulp van zeer precieze technologie, maar toch kunnen er permanent donkere of heldere
lijnen of stippen op het scherm verschijnen. Merk ook op dat de hoeveelheid ruis in het beeld (witte lijnen, etc.) aanzienlijk kan toenemen
wanneer u foto’s neemt op slecht verlichte plaatsen.
, Let erop geen kracht uit te oefenen op de lens wanneer u de telefoon dichtklapt. Hierdoor kunt u de lens beschadigen.
2 Vingerafdrukken of vet op de lens kunnen leiden tot problemen met scherpstellen of donkere foto’s. Wrijf de lens voor gebruik schoon met een
zachte doek.
2 De beeldkwaliteit kan achteruitgaan wanneer uw telefoon gedurende langere tijd op een warme plaats ligt.
2 Als u de camera gedurende langere tijd blootstelt aan direct zonlicht dan kan het interne kleurenfilter van de camera verkleuren, waardoor er
verkleurde foto’s ontstaan.
2 De camerafunctie wordt automatisch uitgeschakeld wanneer u gedurende drie minuten of langer geen knop van de telefoon indrukt.
Voorzorgsmaatregelen bij het maken van foto’s/video’s
2 U kunt het geluid van de sluiter van de camera niet uitschakelen. De sluiter maakt een klikgeluid wanneer u een foto maakt of een video-opname
begint of afsluit, zelfs wanneer de telefoon in het vergaderprofiel staat.
2 Houd de camera stil. Als u de telefoon beweegt wanneer u een foto neemt, dan wordt de foto onscherp. Houd de camera stevig vast, zodat deze
niet beweegt wanneer u een foto maakt, of gebruik de automatische timer om een foto te maken.
drukt om de sluiter te activeren en het moment waarop de foto daadwerkelijk wordt genomen,
mag u de camera niet bewegen totdat u het geluid van de sluiter heeft gehoord.
2 Als u een foto neemt en er is onvoldoende licht, probeer de telefoon dan zo stil mogelijk te houden. Omdat de sluiter langzamer dichtgaat in een
donkere omgeving moet u het toestel ook iets langer stilhouden.
2 Merk op dat wanneer u probeert om rechtstreeks in een sterke lichtbron te fotograferen, zoals de zon, een sterke lamp of een sterk reflecterend
oppervlak met een sterke lichtbron, de foto witte vlekken kan bevatten of onduidelijk kan zijn.
2 Als u een video-opname maakt, bedek dan niet de microfoon van de telefoon want hiermee wordt het videogeluid opgenomen.
2 Omdat er een kleine vertraging is nadat u op
66
Informatie over copyright
2 Foto’s en video-opnames die met uw telefoon zijn gemaakt mogen niet worden gebruikt op een manier die indruist tegen de copyright-wetten
zonder toestemming van de houder van het copyright, tenzij uitsluitend bestemd voor persoonlijk gebruik. Merk op dat sommige beperkingen van
toepassing zijn op het fotograferen van podiumoptredens, bezienswaardigheden en tentoonstellingen, zelfs wanneer deze uitsluitend zijn bedoeld
voor persoonlijk gebruik.
2 Gebruikers moeten er ook rekening mee houden dat de overdracht van beelden die zijn beschermd onder copyright-wetten alleen toegestaan is
binnen de beperkingen die zijn opgelegd krachtens deze copyright-wetten.
, Respecteer de privacy van andere mensen wanneer u een foto of video-opname maakt met de camera van uw telefoon en deze doorstuurt
naar anderen.
Een foto maken
Een foto maken
☛ Druk in het standby-scherm op de toets om de camera aan te zetten.
2 U kunt de camera ook aanzetten door vanuit het standby-scherm te drukken op
5 en 1.
☛ Kijk in de beeldzoeker van de camera en stel de camerapositie zodanig in dat het onderwerp van de foto op het scherm verschijnt.
2 Voor de beeldzoeker van de camera kunt u wisselen tussen het hoofdscherm en het 2e LCD door te drukken op .
☛ Houd de camera stil en druk op of op de toets Volume harder.
☛ Controleer de foto. Als u er tevreden over bent, druk dan op .
☛ De foto wordt opgeslagen als JPEG-bestand in de map ‘Afbeeldingen’ (zie pagina 71).
2 De standaard bestandsnaam van de foto is de datum, maand, jaar, uur, minuut en seconde van de datum- en tijdinstellingen van uw telefoon.
2 Nadat u een foto heeft genomen, druk dan op Softkey 2 om het te selecteren met welk berichttype u de foto als bijlage wilt verzenden (e-mail of
MMS).
2 Als er een gesprek binnenkomt terwijl u een foto bekijkt of opslaat, dan wordt de opslag geannuleerd. Wanneer dit gebeurt, dan verschijnt er de
volgende keer dat u de camerafunctie selecteert een bericht om u te waarschuwen dat u een foto heeft die nog niet is opgeslagen, zodat u deze
alsnog kunt bekijken en opslaan.
2 Voordat u een foto neemt, kunt u overschakelen naar de functie ‘Videocamera’ door op Softkey 2 te drukken. Dit is echter onmogelijk wanneer de
zelfontspanner aan staat.
De lamp gebruiken
☛ Druk vanuit de beeldzoeker van de camera op Softkey 1 om de lamp aan of te uit te zetten.
2 Let erop dat u de lamp niet dicht bij uw eigen of andermans ogen houdt wanneer hij aan is.
67
Zoomen
☛ Druk vanuit de beeldzoeker van de camera op de toets ▲ of ▼ om in of uit te zoomen.
Helderheid controleren
☛ Druk vanuit de beeldzoeker van de camera op de toetsen
▼
▼
en om het helderheidsniveau van de foto te controleren. Het huidige
helderheidsniveau is weergegeven links van het veld met de statusbalk.
Een video opnemen
Een video opnemen
, Om een video-opname te maken moet uw telefoon altijd opengeklapt zijn. In tegenstelling tot het fotograferen kunt u geen video-opnames
▼
▼
maken wanneer uw telefoon is dichtgeklapt.
Druk vanuit het standby-scherm op en houd deze toets even ingedrukt om de videocamera aan te zetten.
U kunt de videocamera ook aanzetten door vanuit het standby-scherm te drukken op
5 en 2.
Kijk in de beeldzoeker om de camera te richten.
Voor de beeldzoeker van de camera kunt u wisselen tussen het hoofdscherm en het 2e LCD door te drukken op .
Druk op of de zijtoets omhoog om de opname te starten. Op de voortgangsbalk ziet u hoeveel ruimte u nog heeft voor uw opname.
Let er tijdens de opname op dat de microfoon van uw telefoon niet is bedekt, want deze wordt gebruikt voor het geluid van de video-opname.
Tijdens de video-opname zijn de toetstonen uitgeschakeld.
Beweeg de camera om de gewenste scènes te filmen.
Druk nogmaals op of de zijtoets omhoog of klap de telefoon dicht om de video-opname te stoppen.
Zodra de ingestelde grootte van het videobestand is bereikt, stopt de opname automatisch.
Druk op Softkey 1 om de video-opname af te spelen. Als u er tevreden over bent, druk dan op .
Als u op de toets drukt voordat /terwijl u een videobestand afspeelt, dan wordt het weergavescherm vergroot. Drukt u op de toets dan wordt
het weergavescherm weer normaal.
☛ De video wordt opgeslagen als een 3GPP-bestand in de map ‘Videos – Mijn film’ onder ‘Mijn gegevens’ (zie pagina 72).
2 Het videobestand wordt opgeslagen met als naam de datum (maand, jaar, uur, minuut en seconde) waarop de opname was voltooid.
2 Als u na het opnemen op Softkey 2 drukt, dan komt u in een scherm waarin u kunt selecteren of u het videobestand als bijlage wilt toevoegen
aan een e-mail of MMS (het videobestand moet u verzenden als e-mail).
2 Voor bedieningsfuncties terwijl de video afspeelt, zie “Video’s” op pagina 72.
☛
2
☛
2
☛
2
2
☛
☛
2
☛
2
2 Als er een inkomend gesprek is terwijl u een video bekijkt of opslaat, wordt de opslag geannuleerd. Wanneer dit gebeurt, dan verschijnt er de
volgende keer dat u de camerafunctie selecteert een bericht om u te waarschuwen dat u een video heeft die nog niet is opgeslagen, zodat u deze
alsnog kunt bekijken en opslaan.
68
2 Voordat u een foto neemt, kunt u overschakelen naar de functie ‘Videocamera’ door op Softkey 2 te drukken. Dit is echter onmogelijk wanneer de
zelfontspanner aan staat.
Menu cameraopties
Voordat u een foto/video-opname maakt
Menu cameraopties
☛ Druk vanuit het standby-scherm op
om de camera aan te zetten en druk op en houd deze knop even ingedrukt om de videocamera aan te
zetten.
2 U kunt de camera/videocamera ook aanzetten door vanuit het standby-scherm te drukken op
5 en 1 (camera) of 2 (videocamera).
☛ Druk op
om het scherm cameraopties weer te geven (voordat u een foto/video-opname maakt).
☛ Druk op de bijbehorende toets om de gewenste optie te selecteren. In kolom P toont het optiemenu na het fotograferen en kolom V na het
opnemen van een video:
P
1
2
3
–
4
–
5
6
7
8
V Optiemenu van de camera (voordat u een foto/video-opname maakt)
Schakelt de fotografeerfunctie naar enkel/continu (serie foto’s).
– Enkel/continu
2 Wanneer u foto’s maakt in de continufunctie, dan worden de bestanden opgeslagen onder de standaard
bestandsnaam, gevolgd door opeenvolgende nummers van drie cijfers aan het eind.
Wijzigt de instellingen van de camera al naar gelang de omgeving. Kies uit Standaard, Persoon, Kamer of
1 Foto-modus
Donker.
2 Effect
Voegt een speciaal effect toe aan de foto. Opties: Uit, Sepia, Monochroom of Negatief.
3 Schermgrootte
Stelt de schermgrootte van de video in op Sub-QCIF (B128*H96) of QCIF (B176*H144).
Stelt de grootte van de foto in op Sub-QCIF (B128*H96), QCIF (B176*H144), Achtergrond (B240*H320) of
VGA (B640*H480).
2 Bij foto’s in VGA-formaat kunt u geen gebruik maken van de zoom-, kader- en continufuncties.
– Foto-afmeting
2 U kunt de continufunctie niet gebruiken voor afbeelding in het achtergrondformaat.
2 Als u Achtergrond of VGA selecteert, dan wordt de foto op het display van de telefoon (de beeldzoeker
van de camera) kleiner weergegeven dan hij in werkelijkheid is. Ook in de beeldzoeker van de camera
wijkt de beeldgrootte voor de opname af van de beeldgrootte na de opname.
4 Grootte videobestand
Stelt de grootte van het videobestand in op mail-formaat of op normaal formaat.
– Beeldkwaliteit
Stelt de beeldkwaliteit in op Zeer fijn, Fijn, Normaal, Economy of Super economy.
Hiermee kunt u kiezen of u een kader wilt gebruiken tijdens het fotograferen. U kunt meerdere kaders
– Frame
selecteren voor uw foto's.
5 Zelfontspanner
Zet de zelfontspanner aan of uit.
– Geluid sluiter
Selecteert het sluitergeluid uit Geluid1, Geluid2 of Geluid3.
69
P
9
0
V Optiemenu van de camera (voordat u een foto/video-opname maakt)
Selecteert of de foto's die in de continumodus zijn genomen worden weergegeven: als miniatuurweergave
– Miniaturen
of diavoorstelling.
6 Beeldzoeker
Wisselt tussen het hoofdscherm en het 2e LCD als beeldzoeker van de camera.
7 Overig instellingen
Wijzigt de instellingen voor licht, helderheid en zoomen.
2 Afhankelijk van de voorwaarden kunnen sommige opties grijs worden weergegeven en dus niet beschikbaar zijn.
Na het nemen van een foto
Menu cameraopties
☛ Druk na het nemen van een foto op
om het menuscherm ‘Cameraopties’ weer te geven.
☛ Druk op de bijbehorende toets om de gewenste optie te selecteren.
Nr.
1
2
3
4
5
6
Menu cameraopties (na het nemen van een foto)
Huidig opslaan
Slaat de momenteel weergegeven foto op.
Alles opslaan
Slaat alle in de continumodus genomen foto’s op.
Bericht maken
Stuurt het bestand als bijlage bij een e-mail/MMS (zie pagina 41 en pagina 43).
Als achtergrond hoofdscherm
Stelt de foto in als achtergrond voor het hoofdscherm.
Als achtergrond 2e LCD
Stelt de foto in als achtergrond voor het 2e LCD.
Selecteert of de foto's die in de continumodus zijn genomen worden weergegeven: als
Miniaturen
miniatuurweergave of diavoorstelling.
2 Afhankelijk van de voorwaarden kunnen sommige opties grijs worden weergegeven en dus niet beschikbaar zijn.
Na het opnemen van een video
Menu cameraopties
☛ Druk na het voltooien van een video-opame op
om het menuscherm ‘Cameraopties’ weer te geven.
☛ Druk op de bijbehorende toets om de gewenste optie te selecteren.
Nr.
1
2
70
Menu cameraopties (na een video-opname)
Opslaan
Slaat de momenteel weergegeven video op.
Bericht maken
Stuurt het bestand als bijlage bij een e-mail of MMS (zie pagina 41 en pagina 43).
Mijn gegevens
Met ‘Mijn gegevens’ kunt u melodieën afspelen of afbeeldingen en video’s weergeven die u van het Internet heeft gedownload, of met de camera van
uw telefoon heeft gemaakt.
Afbeeldingen
In de volgende paragraaf zijn de functies met betrekking tot de map ‘Afbeeldingen’ beschreven. Met deze functies kunt u afbeeldingen en animaties
weergeven die zijn gemaakt met de camera van de telefoon, zijn ontvangen als bijlage bij een e-mail/MMS, of zijn gedownload van het Internet. Met deze
functie kunt u de afbeeldingen ook bewerken. Met de afbeeldingenfunctie kunt u ook afbeeldingen en animaties toevoegen aan uw MMS-berichten. De
afbeeldingenfunctie wordt geactiveerd door ‘Afbeeldingen’ te selecteren in het scherm ‘Mijn gegevens’.
Het scherm ‘Mijn afbeeldingen’ weergeven
☛ Druk vanuit het standby-scherm op de toets ▼ en 1 om het scherm ‘Mijn afbeeldingen’ weer te geven, voordat u verdergaat met de volgende
procedures.
2 U krijgt ook toegang tot het scherm ‘Mijn afbeeldingen’ door te drukken op
6 en 1.
Downloaden
afbeeldingen die u heeft gedownload.
en
om ‘Downloaden’ te selecteren en druk dan op
▼
▼
☛ Druk vanuit het scherm ’Afbeeldingen’ op de toetsen ▲ ▼
.
Nu verschijnt de lijst met
Foto
☛ Druk vanuit het scherm ’Afbeeldingen’ op de toetsen ▲ ▼
▼
▼
en om ‘Foto’ te selecteren en druk dan op . Nu verschijnt de lijst met foto’s die
u met de camera van uw telefoon heeft gemaakt. Voor meer informatie over de camerafuncties, zie “Camera” op pagina 66.
Standaard
standaard afbeeldingen in uw telefoon.
om ‘Standaard’ te selecteren en druk dan op
en
om ‘Frame’ te selecteren en druk dan op
▼
en
▼
☛ Druk vanuit het scherm ‘’Afbeeldingen’ op de toetsen ▲ ▼
. Nu verschijnt de lijst met de
Frame
in uw telefoon.
. Nu verschijnt de lijst met frames
▼
▼
☛ Druk vanuit het scherm ’Afbeeldingen’ op de toetsen ▲ ▼
2 wanneer de functie ‘Totaaloverzicht’ is geactiveerd, dan wordt het scherm ‘Afbeeldingen’ niet weergegeven, maar wel de lijst met alle opgeslagen
beeldbestanden.
▼
▼
en .
▼
▼
2 Wanneer de miniatuurweergavefunctie uit staat, gebruik dan de toetsen ▲ en ▼ in plaats van ▲ ▼ en .
2 Als u naar een andere hiërarchie in de map wilt gaan terwijl miniatuurweergave uit staat, druk dan op de toetsen
2 U keert terug naar het scherm ‘Mijn gegevens’ door te drukken op Softkey 2.
71
Afbeeldingen tonen
☛ Gebruik de toetsen ▲ ▼
▼
▼
en om het beeldbestand te selecteren dat u wilt weergeven en druk dan op Softkey 1. De afbeelding van het
momenteel gemarkeerde bestand wordt nu weergegeven.
2 Wanneer er een folder is gemarkeerd, dan kunt u Softkey 1 niet gebruiken.
☛ Druk op de toets ▲ om het vorige afbeeldingsbestand weer te geven of op de toets ▼ om het volgende afbeeldingsbestand weer te geven.
Video’s
In de volgende paragraaf leest u hoe u videobestanden (video’s) die in uw telefoon zijn opgeslagen kunt afspelen. U kunt video’s opnemen met uw
telefoon, downloaden van het Internet of als bijlage ontvangen in een e-mail/MMS.
Het scherm met de videobestanden weergeven
☛ Druk vanuit het standby-scherm op de toets ▼ en 2 om de map ‘Video’s’ weer te geven, voordat u verdergaat met de volgende procedures.
2 U krijgt ook toegang tot de map ‘Video’s’ door te drukken op
6 en 2.
2 Wanneer de functie ‘Totaaloverzicht’ is geactiveerd, dan wordt het scherm ‘Video’s’ niet weergegeven, maar wel de lijst met alle opgeslagen
videobestanden.
Mijn film
☛ Druk vanuit het scherm ‘Video’s’ op de toetsen ▲ en ▼ om ‘Mijn film’ te markeren en druk dan op de toets
▼
of . Nu verschijnt de lijst
videobestanden die u heeft opgenomen met de camera van de telefoon. Voor meer informatie over de camerafunctie, zie “Camera” op pagina 66.
Downloaden
of
▼
☛ Druk vanuit het scherm ‘Video’s’ op de toetsen ▲ en ▼ om Download te markeren en druk dan op de toets
video’s die u heeft gedownload.
en
.
▼
▼
2 Als u naar een andere hiërarchie van mappen wilt gaan, druk dan op de toetsen
2 U keert terug naar het scherm ‘Mijn gegevens’ door te drukken op Softkey 2.
. Nu verschijnt de lijst met
▼
het weergavescherm weer normaal.
2 Wanneer er een map is gemarkeerd, dan kunt u Softkey 1 niet gebruiken.
72
▼
Videobestanden afspelen
☛ Gebruik de toetsen ▲ en ▼ om een videobestand te markeren dat u wilt afspelen en druk op Softkey 1. Het videobestand wordt nu afgespeeld.
2 Als u op de toets drukt voordat /terwijl u een videobestand afspeelt, dan wordt het weergavescherm vergroot. Drukt u op de toets dan wordt
Bedieningsfuncties tijdens het afspelen van een video
Pauzeren en afspelen hervatten
☛ Druk op Softkey 1. Druk tijdens het pauzeren nogmaals op Softkey 1 om het afspelen te hervatten.
Stoppen en afspelen hervatten
☛ Druk op Softkey 2. Druk op Softkey 1 om het bestand opnieuw af te spelen vanaf het begin.
Volume instellen
☛ Gebruik de zijtoetsen om het volume in te stellen.
Afspelen van het vorige/volgende bestand
☛ Druk op de toets ▲ om het vorige bestand af te spelen of op de toets ▼ om het volgende bestand af te spelen.
Geluiden
In de volgende paragraaf is beschreven hoe u geluiden kunt afspelen en wissen.
Het scherm ‘Mijn geluiden’ weergeven
☛ Druk vanuit het standby-scherm op de toets ▼ en 3 om de map ‘Mijn geluiden’ weer te geven, voordat u verdergaat met de volgende procedures.
2 U krijgt ook toegang tot de map ‘Mijn geluiden’ door te drukken op
6 en 3.
2 Wanneer de functie ‘Totaaloverzicht’ is geactiveerd, dan wordt het scherm ‘Geluiden’ niet weergegeven, maar wel de lijst met alle opgeslagen
geluidsbestanden.
Downloaden
of
▼
☛ Druk vanuit het scherm ‘Geluiden’ op de toetsen om Download te markeren en druk dan op de toets
Nu verschijnt het scherm ‘Mijn geluiden’.
.
Standaard
of
. Nu verschijnt het scherm
of
. Nu verschijnt het scherm
▼
☛ Druk vanuit het scherm ‘Geluiden’ op de toetsen ▲ en ▼ om Standaard te markeren en druk dan op de toets
met de lijst standaard geluiden.
Voicememo
▼
☛ Druk vanuit het scherm ‘Geluiden’ op de toetsen ▲ en ▼ om Voicememo te markeren en druk dan op de toets
met de lijst voicememo’s.
en .
▼
▼
2 Als u naar een andere hiërarchie van mappen wilt gaan, druk dan op de toetsen
2 U keert terug naar het scherm ‘Mijn gegevens’ door te drukken op Softkey 2.
73
Een geluid selecteren en afspelen
☛ Als het scherm ‘Geluid’ is weergegeven, druk dan op de toetsen ▲ en ▼ om het geluid te markeren dat u wilt afspelen. Druk vervolgens op
Softkey 1 om het gemarkeerde geluid af te spelen
2 Wanneer er een folder is gemarkeerd, dan kunt u Softkey 1 niet gebruiken.
Bedieningsfuncties tijdens het afspelen van geluid
Stoppen en afspelen hervatten
☛ Druk op Softkey 2. Druk op Softkey 1 om het bestand opnieuw af te spelen vanaf het begin.
Volume instellen
☛ Gebruik de zijtoetsen om het volume in te stellen.
Afspelen van het vorige/volgende bestand
☛ Druk op de toets ▲ om het vorige bestand af te spelen of op de toets ▼ om het volgende bestand af te spelen.
Optiemenu Bestandskiezer
☛ Druk vanuit het scherm Afbeeldingen/Video’s/Geluiden op
.
☛ Gebruik de toetsen ▲ en ▼ om het gewenste menu-item te markeren en druk op .
Optiemenu Bestandskiezer
1
Optiemenu Bestandskiezer
Item bewerken
▼
Wijzigt de beveiligingsinstellingen van een geselecteerd bestand. Voor een beeldbestand: afsnijden, verkleinen,
roteren en kader instellen.
Beveiliging instellen: Wijzigt de beveiligingsinstellingen van het geselecteerde bestand.
Knippen:
Snijdt de geselecteerde afbeelding op de juiste grootte voor de achtergrond (B240*H320),
het 2e LCD (B108*H80). Wanneer u de grootte selecteert, verschijnt er een kader over de
geselecteerde afbeelding. Verplaats dit kader met behulp van de toetsen ▲ ▼ en
naar de gewenste positie en druk dan op .
Verkleinen:
Verkleint de geselecteerde afbeelding tot de juiste grootte voor het hoofdscherm of het 2e
LCD.
Draaien:
Roteert de geselecteerde afbeelding.
Framesynthese:
Stelt een kader in op de geselecteerde afbeelding.
74
▼
Nr.
Nr.
Optiemenu Bestandskiezer (Vervolg)
2
Item gebruiken
(foto’s)
Gebruikt het geselecteerde bestand door het als bijlage toe te voegen aan een e-mail/MMS of door het als
achtergrond in te stellen.
Bericht opstellen:
Voegt het geselecteerde bestand toe als bijlage aan een e-mail/MMS
(pagina 41 en 43).
Instellen als achtergrond
voor hoofdscherm:
De geselecteerde afbeelding instellen als achtergrond voor het hoofdscherm.
Instellen als achtergrond
2e LCD:
De geselecteerde afbeelding instellen als achtergrond voor het 2e LCD.
IR verzenden:
Verzenden van de geselecteerde afbeelding via de IR-poort naar een ander apparaat of
een andere mobiele telefoon (zie pagina 16 voor meer informatie).
2
Item gebruiken
(video’s)
Gebruikt het geselecteerde bestand door het als bijlage toe te voegen aan een e-mail/MMS.
Bericht maken:
Voegt het geselecteerde bestand toe als bijlage aan een SMS/e-mail/MMS (pagina 41 en
43).
2
Item gebruiken
(geluiden)
Gebruikt het geselecteerde bestand door het als bijlage toe te voegen aan een e-mail/MMS of door het in te stellen
als beltoon of berichttoon.
Bericht maken:
Voegt het geselecteerde bestand toe als bijlage aan een e-mail/MMS
(pagina 41 en 43).
Instellen als beltoon :
Stelt het geselecteerde geluid in als beltoon.
Instellen als berichttoon : Stelt het geselecteerde geluid in als berichttoon.
3
Item wissen
Wist het geselecteerde beeldbestand en de map.
4
Alles wissen
Wist alle beeldbestanden in de huidige map.
5
Item hernoemen
Bewerkt de naam van de geselecteerde map of het geselecteerde bestand.
6
Item kopiëren
Kopieert het geselecteerde bestand naar elke gewenste map.
7
Item verplaatsen
Knipt het geselecteerde bestand en plakt het in elke gewenste map.
8
Alles verplaatsen
Knipt alle bestanden in de huidige map en plakt ze in elke gewenste map.
9
Map maken
Maakt een nieuwe map aan in de huidige map.
0
Opslaggegevens
Toont de huidige opslaginformatie van uw telefoongeheugen.
Details tonen
Toont de details van de geselecteerde map of het geselecteerde bestand.
2 U kunt de gedetailleerde informatie ook weergeven in de gemarkeerde map of het gemarkeerde bestand door op
te drukken zonder het optiemenu weer te geven.
75
Nr.
#
Optiemenu Bestandskiezer (Vervolg)
Opties
Sorteervolgorde:
Kolom Info:
Miniaturen:
Platte Weergave:
Gegevenstitels:
Opties Opslaan:
Reset-opties:
Sorteert de bestanden op datum of in alfabetische volgorde.
Stelt in of de tweede kolom moet worden weergegeven op het scherm met de lijst en zo ja,
welke informatie er moet worden getoond.
Geen:
Geen weergave van de tweede kolom
Grootte: Grootte van het bestand bij benadering
Type:
Bestandstype
Geeft de bestanden weer als miniatuurweergave.
Geeft de lijst van alle opgeslagen beeldbestanden weer, ongeacht de hiërarchie van de
map.
Geeft de titels van de geluids- of videobestanden weer.
Slaat de huidige optie-instellingen op.
Reset de optie-instellingen.
2 Afhankelijk van de voorwaarden kunnen sommige opties grijs worden weergegeven en dus niet beschikbaar zijn.
2 De beveiligde gegevens, standaard gegevens of de gegevens in de submappen kunnen niet worden gewist of verplaatst.
Java
U kunt Java™ applicaties (spelletjes, etc.) downloaden van i-mode sites en afspelen op de telefoon.
Programma’s
Hoe software af te spelen
Om software (Java™ applicaties) af te spelen handelt u als volgt.
☛ Druk vanuit het standby-scherm op
7 en 1 om het scherm ‘Applicaties’ weer te geven.
2 U krijgt ook toegang tot het scherm ‘Applicaties’ door vanuit het standby-scherm op Softkey 2 te drukken en deze knop even ingedrukt te houden,
of door op Softkey 2 en 7 te drukken.
, Zorg er na het downloaden van de software altijd voor dat u controleert of het gedownloade programma wordt weergegeven in het
scherm ‘Applicaties’.
2 Wanneer u het applicatiescherm voor het eerst weergeeft na het downloaden van één of meer programma’s, dan kan het even duren totdat uw
telefoon de programma’s heeft gecontroleerd. Gedurende dit proces verschijnt er een bericht en u kunt de programma’s activeren nadat de
controle is voltooid.
☛ Gebruik de toetsen ▲ en ▼ om de software te selecteren die u wilt afspelen en druk op om het programma te starten.
76
, Verwijder de batterij niet wanneer de software draait, want dan worden de gegevens tot dat punt niet opgeslagen.
2 Als de software actief is, dan wordt het Java™ icoon weergegeven (zie pagina viii).
Java™ Systeemmenu
☛ Druk vanuit het standby-scherm op
7 en 1 om het scherm ‘Applicaties’ weer te geven en dan op
applicatie weer te geven.
☛ Druk op de bijbehorende toets om de gewenste optie te selecteren.
om het systeemmenu van de Java™
Nr.
Systeemmenu
Beschrijving
Selecteert of u de informatie van de geselecteerde applicatie wilt weergeven.
instellen
2
Alles wissen
Wist alle applicaties.
3
Geheugenstatus
Geeft de status weer van de Java™ applicaties die zijn opgeslagen in uw telefoon.
4
Traceerinformatie
Geeft de traceerinformatie weer.
5
Info Over
Geeft de informatie over het Java™ systeem weer.
2 Afhankelijk van de voorwaarden kunnen sommige opties grijs worden weergegeven en dus niet beschikbaar zijn.
1
Applicatiemenu
☛ Druk vanuit het standby-scherm op
7 en 1 om het scherm ‘Applicaties’ weer te geven.
☛ Druk op de toetsen ▲ en ▼ om een softwareprogramma weer te geven en druk op Softkey 1 om het scherm ‘Applicatiemenu’ weer te geven.
☛ Druk op de bijbehorende toets om de gewenste optie te selecteren.
Nr.
Applicatiemenu
1
Eigenschappen
Geeft de informatie van de geselecteerde software weer.
2
Upgrade
Gaat na of er een upgrade bestaat van de geselecteerde software. Zo ja, dan worden de gegevens
gedownload.
3
Wissen
Wist de geselecteerde software.
4
Netwerkverbinding
Geefft de Java™ applicatiesoftware wel of geen toestemming om verbinding te maken met het
netwerk.
☛ Druk op 1 om de software verbinding te laten maken met het netwerk.
☛ Druk op 2 om de software geen verbinding te laten maken met het netwerk.
5
Instelling automatisch
starten
Laat een Java™ applicatie wel of niet automatisch opstarten.
2 Afhankelijk van de voorwaarden kunnen sommige opties grijs worden weergegeven en dus niet beschikbaar zijn.
77
Verlichting Programma’s
U kunt de verlichting van uw telefoon instellen
☛ Druk vanuit het standby-scherm op
7 en 2 om het instelscherm voor de verlichting weer te geven.
☛ Druk op 1 om uw telefoon in te stellen op de normale verlichting of druk op 2 om de verlichting te laten regelen door de Java™ applicatie.
2 Als u de telefoon instelt op normale verlichting, dan zijn de huidige instellingen voor de stroombesparingen actief (zie “Spaarstand” op pagina 26).
2 Wanneer de software niet draait, hangt de verlichting van de telefoon af van de instellingen van uw telefoon.
Accessoires
Calculator
De calculator kan optellen, aftrekken, vermenigvuldigen en delen. Hij beschikt ook over een geheugenfunctie.
2 De calculator kan een resultaat weergeven tot 9 cijfers. Als een berekening resulteert in een groter getal dan het maximumgetal, dan verschijnt het
bericht 'Error' in het rekenveld.
Toewijzing calculatortoetsen
Voor de calculatorfunctie hebben de toetsen verschillende functies. Hieronder ziet u welke:
Calculator aanzetten
☛ Druk vanuit het standby-scherm op
78
Toets
Bediening
Aftrekken (–)
▼
Delen (÷)
Softkey 2 Toevoegen aan geheugen (2e)/Geheugenopslag
Procent (%)
Calculator uitzetten
CLR
Wis cijfer (indien ingedrukt gehouden, alles wissen)
Decimale punt (.)
▼
Bediening
Optellen (+)
▲
Vermenigvuldigen (×)
Inversie
Softkey 1 Oproepen uit geheugen (2e)/Geheugen wissen
Vierkantswortel (√)
Is gelijk (=)
Tekeninversie (±)
▼
Toets
8 en 1 om het scherm ‘Calculator’ weer te geven, voordat u de volgende procedures uitvoert.
Berekeningen
Rekenen
▼
U kunt de calculator gebruiken om bv. de som 52+37 uit te rekenen. Dit gaat als volgt:
☛ Toets vanuit het scherm ‘Calculator’ 52 in.
☛ Druk op de toetsen .
☛ Toets 37 in.
☛ Druk op .
De uitkomst 89 wordt weergegeven in het rekenveld.
Rekenen met behulp van het tijdelijk geheugen
▼
Om met behulp van het tijdelijk geheugen bijvoorbeeld 5 x (25 - 5) uit te rekenen, handelt u als volgt:
☛ Toets vanuit het scherm ‘Calculator’ 25 in.
☛ Druk op de toetsen .
☛ Toets 5 in.
☛ Druk op .
De uitkomst 20 wordt weergegeven in het rekenveld.
☛ Druk op Softkey 2 om het weergegeven nummer toe te voegen aan het geheugen.
☛ Toets 5 in.
☛ Druk op ▲ toets.
☛ Druk op Softkey 1.
20 wordt nu weergegeven in het rekenveld.
2 Door nogmaals te drukken op Softkey 1 wordt het geheugen gewist.
☛ Druk op .
De uitkomst 100 wordt weergegeven in het rekenveld.
Alarmklok
Met deze functie kunt u de alarmklok aan- en uitzetten en ook instellen hoe lang de alarmtoon afgaat, hoe vaak dit wordt herhaald en welke toon er klinkt.
▼
▼
Het alarm aanzetten
☛ Druk vanuit het standby-scherm op
8 en 2 om het scherm ‘Alarm instellen’ weer te geven.
☛ Gebruik de toetsen en om ‘Aan’ te markeren en druk op .
☛ Gebruik de toetsen ▲ en ▼ om het tijdveld te markeren en toets de tijd in.
79
☛ Gebruik de toetsen ▲ en ▼ om het veld ‘Alarmtoon Instellen’ te markeren en druk op
om de geluidsmappen weer te geven. Markeer een toon
voor het alarm en druk op .
/ Zie ook: “Geluiden” op pagina 73.
☛ Markeer het veld ‘Alarm Herhalen’ en druk op om de herhaalinstellingen weer te geven. Markeer de gewenste herhaalinstellingen en druk op
, gevolgd door Softkey 1 om de instelling op te slaan.
• Als u Dag van de week selecteert, markeer dan en druk erop om vinkjes te plaatsenvoor de gewenste dagen voordat u drukt op Softkey 1
om de instelling op te slaan.
2 U kunt meer dan één dag van de week instellen.
2 U kunt het vinkje verwijderen door opnieuw te markeren en erop te drukken.
☛ Gebruik de toetsen ▲ en ▼ om het veld ‘Alarm Herhalen’ te markeren en druk op . Toets de tekst in (bv. Wakker worden!) en druk dan op .
☛ Wanneer u klaar bent met de instellingen, druk dan op Softkey 1 om de wijzigingen op te slaan en de alarmklok aan te zetten.
2 Zelfs als de telefoon is uitgeschakeld, gaat het alarm af op de aangegeven tijd wanneer het alarm is ingeschakeld. De telefoon gaat in dit geval dus
automatisch aan.
▼
▼
Het alarm uitzetten
☛ Druk vanuit het standby-scherm op
8 en 2 om het scherm ‘Alarm instellen’ weer te geven.
☛ Gebruik de toetsen en om ‘Uit’ te markeren en druk op .
☛ Druk op Softkey 1 om de wijzigingen op te slaan en de alarmklok uit te zetten.
Agenda
In de agenda kunt u herinneringen en afspraken noteren voor bepaalde tijdstippen en datums.
☛ Druk vanuit het standby-scherm op
8 en 3 voordat u de volgende procedures uitvoert.
Nu wordt ofwel de weekagenda ofwel de maandagenda weergegeven (afhankelijk van welke agenda het laatst is gebruikt). De datum van
vandaag staat bovenaan het scherm.
Een nieuwe gebeurtenis toevoegen
☛ Druk vanuit het scherm met de weekagenda of maandagenda op de toetsen ▲ ▼
☛
☛
☛
2
80
▼
▼
en om de dag te markeren waarop de nieuwe gebeurtenis
plaats moet vinden.
Druk op om de lijst met herinneringen voor die dag weer te geven (indien aanwezig).
Druk op Softkey 1 om het scherm ‘Nieuw’ weer te geven.
Gebruik de toetsen ▲ en ▼ om het datum- en tijdveld te markeren en druk op . Toets de dag, de maand, het jaar en het tijdstip van de
gebeurtenis in en druk dan op Softkey 1.
Om de tijd van een geplande gebeurtenis in te voeren, kan alleen het 24 uurs tijdnotatie worden gebruikt.
▼
▼
☛ Gebruik de toetsen ▲ en ▼ om het omschrijvingsveld te markeren en druk op . Toets de beschrijvende tekst in en druk opnieuw op de toets .
☛ Gebruik de toetsen ▲ en ▼ om het herhaalveld te markeren en gebruik de toetsen en om te wisselen tussen de herhaalinstellingen
☛ Als u een herinnering nodig heeft, gebruik dan de toetsen ▲ en ▼ om het herinneringsvakje te markeren en druk op om een vinkje te plaatsen.
☛ Als u een herinneringstoon wilt instellen, gebruik dan de toetsen ▲ en ▼ om het veld met de herinneringstoon te markeren en druk op om de
geluidsmappen weer te geven. Selecteer een beltoon en druk op
.
☛ Als de gebeurtenis privé is, gebruik dan de toetsen ▲ en ▼ om het privévakje te markeren en druk op om een vinkje te plaatsen.
☛ Wanneer u klaar bent met de gewenste instellingen , druk dan op Softkey 1 om de gebeurtenis op te slaan.
2 Als u de bovenstaande handeling niet uitvoert, dan gaan de gewijzigde instellingen verloren.
▼
▼
Geplande gebeurtenissen tonen
☛ Druk vanuit het scherm met de weekagenda of maandagenda op de toetsen ▲ ▼ en om een dag te markeren.
2 U kunt op Softkey 1 drukken om het vorige maandelijkse/wekelijkse scherm weer te geven of op Softkey 2 voor het volgende maandelijkse/
wekelijkse scherm.
om de lijst met herinneringen voor die dag weer te geven.
Om een gedetailleerd scherm van de gemarkeerde agenda weer te geven, drukt u op .
Om de agendalijst van de vorige/volgende dag weer te geven, druk op de toets of .
▼
▼
☛ Druk op
Optiemenu agenda
☛ Druk op om de gemarkeerde datums weer te geven (indien aanwezig). Gebruik de toetsen ▲ en ▼ om de gewenste geplande gebeurtenis te
markeren en druk op
. Het optiemenu van de agenda wordt nu weergegeven.
☛ Druk op het bijbehorende cijfer om de gewenste optie te selecteren.
Nr.
Optiemenu agenda
1
Nieuw
Voegt een nieuwe ingang toe.
2
Bewerken
Bewerkt de gemarkeerde gebeurtenis.
3
Kopiëren
Kopieert de gemarkeerde gebeurtenis.
4
Wissen
Wist de gebeurtenis(sen).
☛ Druk op 1 om de gemarkeerde gebeurtenis te wissen.
☛ Druk op 2 en 1 om de openbare gebeurtenissen van de dag te wissen, 2 en 2 om alle openbare
gebeurtenissen uit het verleden te wissen, of 2 en 3 om alle openbare gebeurtenissen te wissen.
☛ Druk op 3 en 1 om de privé gebeurtenissen van de dag te wissen, 2 en 3 om alle privé gebeurtenissen uit
het verleden te wissen, of 2 en 3 om alle privé gebeurtenissen te wissen.
☛ Druk op 4 om alle gebeurtenissen te wissen.
5
Ga naar datum
Toont de geselecteerde datum.
81
Nr.
Optiemenu agenda
6
Elke maand / Elke Wisselt tussen de weekagenda en de maandagenda.
week
7
Samenvatting
Geeft een samenvatting van alle gebeurtenissen weer.
8
Gebeurtenissen
tonen
Geeft de gebeurtenissen weer voor elk agendatype.
☛ Druk op 1 om alleen de openbare gebeurtenissen weer te geven.
☛ Druk op 2 en toets vervolgens de beveiligingscode in om alleen de privé gebeurtenissen weer te geven.
☛ Druk op en toets vervolgens de beveiligingscode in om alle gebeurtenissen weer te geven.
2 U kunt de privé gebeurtenissen inzien door te drukken op 2 of 3.
9
IR-zenden
Verzendt de geselecteerde agenda via de IR-poort naar andere apparaten of naar een mobiele telefoon.
2 Afhankelijk van de voorwaarden kunnen sommige opties grijs worden weergegeven en dus niet beschikbaar zijn.
Takenlijst
Met deze optie kunt u maximaal 100 taken instellen die voor een bepaalde datum af moeten zijn. U kunt ervoor kiezen om alle taken weer te geven, of
alleen de voltooide of juist de onvoltooide taken. Elke taak wordt gekenmerkt door een beschrijving (van maximaal 256 karakters) en de start- en
vervaldatum.
☛ Druk vanuit het standby-scherm op
8 en 4, gebruik de toetsen ▲ en ▼ om de lijst te markeren en druk dan op om de gewenste takenlijst
weer te geven, voordat u de volgende procedures uitvoert.
Een nieuwe taak toevoegen
☛ Druk vanuit het scherm ‘Takenlijst’ op Softkey 1. Het scherm ‘Toevoegen’ wordt nu weergegeven.
☛ Gebruik de toetsen ▲ en ▼ om het veld met de startdatum te markeren en druk op . Toets de dag, de maand en het jaar van de startdatum in
om de taak te starten en druk dan op Softkey 1.
☛ Gebruik de toetsen ▲ en ▼ om het veld met de vervaldatum te markeren, druk op en druk op de toets bij de datum waarop de taak moet
eindigen.
2 Als u ervoor kiest om de datum zelf te selecteren, voer dan de dag, maand en jaar van de datum in waarop de taak eindigt en druk dan op Softkey 1.
☛ Gebruik de toetsen ▲ en ▼ om het veld met de omschrijving te markeren en druk op . Toets de gewenste tekst in (bv. de huur betalen) en
82
▼ ▼
druk dan opnieuw op .
Gebruik de toetsen ▲ en ▼ om het categorieveld te markeren en gebruik de toetsen en om te wisselen tussen de categorie-instellingen.
Gebruik de toetsen ▲ en ▼ om het prioriteitsveld te markeren en gebruik de toetsen en om te wisselen tussen de prioriteitsinstellingen.
Als de taak privé is, markeer dan het vakje privé en druk op om een vinkje te plaatsen.
Wanneer alle gewenste instellingen zijn uitgevoerd, druk dan op Softkey 1 om de taak op te slaan.
▼ ▼
☛
☛
☛
☛
Wanneer een taak is voltooid
☛ Druk vanuit het scherm ‘Takenlijst’ op de toetsen ▲ en ▼ om de taak te markeren.
☛ Druk op . Nu verschijnt het scherm met gedetailleerde informatie.
☛ Druk op Softkey 2. De taak wordt als voltooid opgeslagen.
2 U kunt de taak ook als voltooid opslaan door te drukken op
1 en 1 in het scherm met gedetailleerde informatie.
Details taken tonen
☛ Gebruik de toetsen ▲ en ▼ om de gewenste taak te markeren en druk op
▼
▼
om het scherm ‘Details’ weer te geven. Nu worden de startdatum,
vervaldatum, beschrijving, categorie, prioriteit, voltooid status en openbaar/privé instellingen van de geselecteerde taak weergegeven.
☛ Gebruik de toetsen en om de details in te zien van de vorige of volgende taak in de lijst.
☛ Druk op Softkey 1 om de momenteel weergegeven taak te bewerken.
Optiemenu taken
☛ Gebruik de toetsen ▲ en ▼ om de gewenste taak te markeren.
Druk op
om het optiemenu van de taken weer te geven of gebruik de toetsen ▲ en ▼ een een taak te markeren en druk op om het
scherm met gedetailleerde informatie weer te geven en druk dan op
om het optiemenu van de taken weer te geven.
☛ Druk op de bijbehorende toets om de gewenste optie te selecteren. In kolom L staat het optiemenu voor de taken en in kolom D het optiemenu
voor de gedetailleerde taken.
L
D
Optiemenu taken
1
4
Nieuw
Voegt een taak toe op basis van de gemarkeerde taak (zie “Een nieuwe taak toevoegen” op pagina 82,
vanaf de tweede stap).
–
1
Status
Wijzigt de voltooid status van de gemarkeerde taak.
2
2
Bewerken
Bewerkt de gemarkeerde taak (zie “Een nieuwe taak toevoegen” op pagina 82, vanaf de tweede stap).
3
–
Wissen
Wist de taak/taken.
☛ Druk op 1 om de momenteel geselecteerde taak te wissen.
☛ Druk op 2 en 1 om alle taken in de openbare categorie te wissen of op 2 en 2 om alle voltooide taken
in de openbare categorie te wissen.
☛ Druk op 3 en 1 om de taken in de privé categorie te wissen of op 3 en 2 om alle voltooide taken in
de privé categorie te wissen.
☛ Druk op 4 om alle taken te wissen.
–
3
Eén wissen
Wist de gemarkeerde taak.
4
–
Weergavefilter
Stelt in welk type taken er worden weergegeven door de gewenste filteroptie te selecteren.
5
–
Lijst sorteren
Geeft een takenlijst weer die is gerangschikt volgens de geselecteerde sorteersleutel.
83
L
D
Optiemenu taken (Vervolg)
6
–
Samenvatting tonen Toont het aantal voltooide en onvoltooide taken en hoeveel taken er nog kunnen worden gecreëerd.
7
5
IR-zenden
Verzendt de geselecteerde takenlijst via de IR-poort naar andere apparaten of naar een mobiele telefoon.
2 Afhankelijk van de voorwaarden kunnen sommige opties grijs worden weergegeven en dus niet beschikbaar zijn.
Kladblok
Met de kladblokfunctie kunt u een memo maken en opslaan als een tekstbestand.
☛ Druk vanuit het standby-scherm op de toetsen
8 en 5 om het scherm ‘Kladblok’ weer te geven, voordat u verdergaat met de volgende
procedures.
Een nieuw memo opstellen
☛ Druk vanuit het scherm ‘Kladblok’ op 1. Nu verschijnt het scherm ‘Nieuw’. Gebruik de tekstinvoerprocedures (zie pagina 14) om de tekst in te
voeren en druk op .
De ingang wordt opgeslagen als een tekstbestand en de eerste woorden worden weergegeven in het scherm ‘Lijst’.
Optiemenu kladblok
☛ Druk vanuit het scherm ‘Kladblok’ op 2. Nu verschijnt het scherm ‘Lijst’.
☛ Gebruik de toetsen ▲ en ▼ om een tekst (memo) te markeren en druk dan op
☛ Druk op de bijbehorende toets om de gewenste optie te selecteren.
Nr.
84
.
Optiemenu kladblok
1
Item bewerken
Wijzigt de beveiligingsinstellingen van het geselecteerd bestand.
Beveiliging instellen: Wijzigt de beveiligingsinstellingen van het geselecteerde bestand.
2
Bericht maken
Creëert een nieuwe SMS/e-mail/MMS met de gemarkeerde tekst (memo) in het berichtenveld.
3
Item wissen
Wist het geselecteerde bestand of de geselecteerde map indien niet beveiligd.
4
Alles wissen
Wist alle onbeveiligde memo’s uit de lijst.
5
Item hernoemen
Bewerkt de bestandsnaam van de geselecteerde memo.
6
Item kopiëren
Kopieert de geselecteerde memo.
7
Item verplaatsen
Knipt en plakt de geselecteerde memo.
8
Alles verplaatsen
Knipt en plakt alle memo’s in de huidige map.
9
Map maken
Maakt een nieuwe map aan in de huidige map.
Nr.
0
Optiemenu kladblok (Vervolg)
opslaggegevens
Toont de huidige opslaginformatie van uw telefoongeheugen.
Details tonen
Toont de details van het geselecteerde bestand.
Opties
Sorteervolgorde:
Kolom info:
Platte weergave:
Opties opslaan:
Reset-opties:
Sorteert de bestanden alfabetisch.
Stelt in of de tweede kolom moet worden weergegeven op het scherm met de lijst en zo ja,
welke informatie er moet worden getoond.
Geen: Geen weergave van de tweede kolom
Bestandsgrootte: Grootte van het bestand bij benadering
Bestandstype: Bestandstype:
Geeft de lijst van alle opgeslagen bestanden weer, ongeacht de hiërarchie van de map.
Slaat de huidige optie-instellingen op.
Reset de optie-instellingen.
2 Afhankelijk van de voorwaarden kunnen sommige opties grijs worden weergegeven en dus niet beschikbaar zijn.
Voicememo
Met de voicememofunctie kunt u maximaal 60 seconden geluid/stem opnemen met behulp van de microfoon van uw telefoon.
Voicememo opnemen
☛ Druk vanuit het standby-scherm op
8, 6 en 1 om het scherm ‘Nieuwe opname’ weer te geven.
☛ Druk op Softkey 1 om de opname te starten. Wanneer de opname is voltooid, verschijnt het scherm ‘Voicememo’.
2 U kunt de opname voltooien en opslaan als een bestand door te drukken op Softkey 2 , zelfs voordat de opname is voltooid.
/ Voor andere voicememo-functies, zie “Geluiden” op pagina 73.
Valuta
Met de valutafunctie kunt u een geldbedrag van de ene valuta in de andere omzetten.
De valutafunctie aanzetten
☛ Druk vanuit het standby-scherm op
8 en 7. Het scherm ‘Valuta’ wordt nu weergegeven.
Valuta omzetten
☛ Druk vanuit het scherm ‘Valuta’ op de toetsen om code van de bronvaluta te markeren.
Om de bronvaluta te wijzigen, drukt u op
markeren en druk op .
om de valutalijst weer te geven. Gebruik vervolgens de toetsen ▲ en ▼ om de gewenste valuta te
85
☛
☛
2
☛
▼
Om de code van de doelvaluta te wijzigen, drukt u op om de valutalijst weer te geven. Gebruik vervolgens de toetsen om de gewenste valuta
te markeren en druk op .
U kunt ook de doelvaluta wijzigen door de toetsen en te gebruiken om door de valutacodes te bladeren.
Druk op de toetsen om de gewenste wisselkoers te markeren en druk dan op .
Als u de wisselkoers wilt wijzigen, druk dan op CLR om de weergegeven wisselkoers te wissen en toets het gewenste nummer in (voor een
decimale punt, druk op Softkey 1), en druk dan op .
Als u de koers wilt wissen om deze helemaal opnieuw in te voeren, druk dan op Softkey 2.
Gebruik de toetsen ▲ en ▼ om het geldveld te markeren en druk dan op .
Toets het geldbedrag in dat u wilt omzetten (om een decimale punt in te voeren, drukt u op Softkey 1) en druk dan op .
Het resultaat wordt weergegeven in het veld ‘Resultaat’, en de huidige instellingen worden opgeslagen.
Als u een fout heeft gemaakt bij het invoeren van het bedrag, gebruik dan de toets CLR om een cijfer te wissen of druk op Softkey 2 om het hele
bedrag te wissen, en begin opnieuw.
Vul het nieuwe bedrag in en druk op om een ander bedrag te converteren met dezelfde instellingen.
Reset de valuta om opnieuw te beginnen met andere instellingen.
▼
2
☛
▼
▼
2 U kunt de bronvaluta ook wijzigen door de toetsen en te gebruiken om door de valutacodes te bladeren.
☛ Gebruik de toetsen ▲ en ▼ om de code van de doelvaluta te markeren.
Valuta resetten
☛ Druk vanuit het standby-scherm op Softkey 2 om het scherm te resetten.
IR-ontvangen
Met de functie IR-ontvangen kunt u gegevens (bv. uit het telefoonboek, de agenda of de takenlijst) ontvangen van andere apparaten.
Gegevens ontvangen via de IR-poort
☛ Druk vanuit het standby-scherm op
8 en 8 om het scherm ‘IR-ontvangen’ weer te geven.
☛ Zodra u de gegevens heeft ontvangen, druk dan op Softkey 1.
/ Voor meer informatie, zie “Infrarood gegevensuitwisseling” op pagina 16.
86
Afkortingen
3GPP
3rd Generation Partnership Project
MFi
Melody File for i-mode (melodiebestand voor i-mode)
ADN
Abbreviated Dialling Numbers (verkorte
belnummers)
MMS
Multimedia Message Service (multimedia
berichtenservice)
ALS
Alternate Line Service
PDP context
Packet Data Protocol context
CB
Cell broadcast
PIN
Personal Identification Number (persoonlijk
identificatienummer)
CLI
Calling Line Identification
PIM
Personal Information Manager (persoonlijke
informatiebeheerder)
FDN
Fixed Dialling Numbers
PUK
Personal Unlocking Key (personlijke
ontgrendelingscode)
GPRS
General Packet Radio Service
SDN
GSM
Global System for Mobile communications SIM
Subscriber Identity Module (identiteitsmodule
abonnee)
IR
Infrarood
Synchronized Multimedia Integration Language
(gesynchroniseerde multimedia integratietaal)
SMIL
Service Dialling Numbers
JPEG
Joint Photographic Expert Group
SMS
Short Message Service (korte berichtenservice)
LCD
Liquid Crystal Display (display van
vloeibaar kristal)
STD
Subscriber Trunk Dialling
LED
Light Emitting Diode (licht emitterende
diode)
WTLS
Wireless Transport Layer Security protocol
87
Index
A
AC-adapter
Accessoires
Achtergrond
ADN
Agenda
Alarmklok
Alarmnummers
Algemeen onderhoud
ALS instellen
Animaties
Automatisch herhalen
Automatisch opnemen
C
2
78
24, 25
57
80
79
6
i
20
71
12
24
B
Basisgesprekken & gebruik
telefoon
Beeldrichting
Beginnen
Begroeting
Bellen
Beltoon
Beltoondemping
Beltoonvolume
Berichten
Berichten lezen
Berichttoon
Berichttoonvolume
Beveiligingscode
Broadcast-berichten
88
Calculator
Camera
Een foto maken
Een video opnemen
Certificaatinformatie
Conferentiegesprekken
78
66
67
68
55
7
D
Datum instellen
Datum, tijd
Datumnotatie instellen
Downloaden
Duur laatste gesprek
21
20
21
40
9
E
5
26
3
24
5
23
19
23
30
32
23
23
28
38
Eigen nummer weergeven
E-mail
E-mail scherm
7
55
51
F
Favoriet
FDN
Foto’s
Fouten corrigeren
55
57
71
5
G
Geluid
Gesprek in de wacht
Gesprek, in de wacht zetten
Gesprek, opnemen
Gesprek, weigeren
Gesprekken beëindigen
73
11
6
6
6
5
Gesprekken doorschakelen
Gesprekskosten
Gesprekstijd
10
9
3
H
Headset
Homepage
Hoofdmenu
Hoofdscherm
Internationale toegangscodes 12
IP
55
IR-ontvangen
86
J
21
55
18
viii
I
Iconen
viii
Iemand bellen
5
i-Menuscherm
50
i-mode
39, 51
Certificaatinformatie
55
i-Menuscherm
50
i-mode gebruiken
39
i-mode menuscherm
47
i-mode scherm
46
IP
55
Mail
55
MMS
55
Site (programma)
55
Webpagina
55
i-mode gebruiken
39
i-mode menuscherm
47
i-mode scherm
46
Indicator batterijniveau viii, ix, 4
Infrarood
16
Instellingen
19
Internationale gesprekken
12
Java™
76
K
Kiesbeperking
Kladblok
Klembordnummer
Kleurenschema
Klok
29
84
64
25
20
L
2e LCD
ix
Lijst van gebelde nummers
9
Lijst van gemiste gesprekken
9
Lijst van ontvangen gesprekken 9
Luidsprekervolume
19
M
Menu selecteren met
sneltoetsen
Menufuncties
Mijn gegevens
Mislukte oproepen
MMS
MMS-berichten
Mute
18
x
71
6
55
30
8
N
Navigatietoets
Netwerkselectie
vi
13
Normale tekstinvoer (ABC)
Numerieke invoer
Nummer inkomend gesprek
Nummeridentificatie
15
15
26
12
O
Onderdelen en functies
Openklappen & opnemen
Opgeslagen pagina’s
Opnemen met elke toets
vi
19
55
19
P
PIN activeren
PIN2-code
PIN-code
PIN-codes wijzigen
Postvak in
Profielinstellingen
28
27
27
27
31
22
R
Reset instellingen
Roaming
30
13
S
SDN
Selecteren met sneltoetsen
Servicetoon
SIM-kaart
SIM-kaart, plaatsen
Site (programma)
SMIL
Snelkeuze met cijfertoetsen
Sneltoetsen
Spaarstand
Spraakherkenning
Standaard berichten
Standby- en gesprekstijd
58
18
24
1
1, 2
55
55
vii
7
26
8
31
3
Standby-scherm
Surfgeschiedenis
x
55
T
T9 tekstinvoer
Taalinstelling
Takenlijst
Tekstinvoer
Telefoon, aanzetten
Telefoon, gereedmaken
Telefoon, uitzetten
Telefoonboek
Telefoonlijsten
Telefoonprofielen
Telefoonvergrendeling
Tijd & datum
Tijd instellen
Tijdnotatie instellen
Tijdzone instellen
Toetstoon
Toewijzing van de toetsen
Totale gespreksduur
Trilfunctie
Type oortelefoon
14
21
82
14
3
1
3
56
9
22
28
20
20
21
21
24
15
9
24
21
Luidsprekervolume
19
W
Waarschuwing ‘Batterij bijna leeg’3
Webpagina
55
Z
Zijtoetsen
Zwarte lijst
20
10
V
Valuta
85
Veiligheidsvoorzorgsmaatregelen i
Verklaring symbolen
in handleiding
iv
Video’s
72
Voicememo
85
Volume
Beltoonvolume
23
Berichttoonvolume
23
89
Services d'urgence et Mesures de sécurité
Services d’urgence
Pour effectuer un appel d'urgence dans n'importe quel pays
☛
Composez le 1 1 2
.
Demandez les services que vous recherchez à l’opérateur : police, ambulance,
pompiers, garde-côtes ou sauveteurs en montagne. Indiquez le lieu où vous vous
trouvez et, dans la mesure du possible, ne bougez pas trop pour maintenir le contact
téléphonique.
Le numéro d’urgence 112 est disponible à partir de tous les réseaux numériques. Le
numéro 999 est un autre numéro d’urgence réservé au Royaume-Uni et peut
uniquement être composé lorsqu’une carte SIM valide est insérée dans le téléphone.
2 En raison de la nature du système cellulaire, les communications aux appels
d'urgence risquent d'être interrompues.
Consignes générales d’utilisation
Un téléphone cellulaire est composé de circuits électroniques délicats, d’aimants et de
batteries. Par conséquent, vous devez utiliser votre téléphone avec soin et être
particulièrement attentif aux points suivants.
• N'exposez jamais votre téléphone ou ses accessoires à des liquides ou à l'humidité.
• N’insérez rien dans le téléphone lorsqu’il est refermé.
• N’exposez pas votre téléphone à des variations de températures extrêmes.
• N’exposez pas votre téléphone à des flammes nues, cigares ou cigarettes.
• N’appliquez pas de peinture sur votre téléphone.
• Ne laissez pas tomber votre téléphone et ne le soumettez pas à des chocs.
• Ne placez pas le téléphone à proximité de disquettes, de cartes de crédit, de cartes de
transport et autres supports magnétiques. Les informations des disquettes ou des
cartes pourraient être altérées par le téléphone.
• Ne laissez pas le téléphone ou la batterie dans des endroits où la température pourrait
dépasser 60°C (sur le tableau de bord d’une voiture, sur le rebord d’une fenêtre,
derrière une vitre exposée à la lumière du soleil par exemple).
• Ne retirez pas la batterie du téléphone lorsque celui-ci est allumé.
• Aucun objet métallique, tel que des pièces de monnaie ou des porte-clés, ne doit
toucher ou court-circuiter les bornes de la batterie.
• Ne jetez pas la batterie au feu. Les batteries Li-Ion de votre téléphone peuvent être
jetées en toute sécurité dans les centres de recyclage Li-Ion. Pour obtenir des
informations supplémentaires concernant la batterie et l'alimentation électrique, voir
page 3.
• Ne mettez pas la batterie du téléphone dans votre bouche car l’électrolyte de la
batterie peut être toxique si elle est avalée.
• N’essayez pas de démonter le téléphone ou ses accessoires.
• Cet appareil est équipé d’une batterie interne qui ne peut être remplacée que par des
techniciens compétents. Il y a risque d'explosion si la batterie est remplacée de façon
incorrecte. Mettez la batterie usagée au rebut selon les instructions du fabricant.
• L’utilisation d’une batterie, d'un adaptateur CA, d'un adaptateur pour allume-cigare
(option) ou d'un adaptateur de bureau (option) non agréés par le fabricant pour ce
téléphone peut être dangereuse.
• L’écouteur risque de s’échauffer pendant l’utilisation normale et le combiné risque de
devenir chaud pendant la charge.
• Nettoyez le téléphone à l’aide d’un chiffon humide ou antistatique. N’utilisez PAS de
chiffon sec ou portant une charge électrostatique. N'utilisez pas de produits chimiques
ou de produits de nettoyage abrasifs car ils risqueraient d’endommager le boîtier.
• N’oubliez pas de recycler le carton d’emballage du téléphone car ce matériau est
complètement recyclable.
• Ne laissez pas la batterie déchargée ou débranchée pendant de longues périodes,
certaines données pourraient être initialisées.
• Votre téléphone contient du métal pouvant provoquer des démangeaisons, une
irritation ou des éruptions, ou de l’eczéma selon votre constitution ou état physique.
• Evitez de mettre votre téléphone dans la poche arrière de votre pantalon ou jupe et de
vous asseoir ensuite dessus. En outre, ne mettez pas votre téléphone au fond d’un sac
où il risquerait d’être exposé à un poids ou une pression excessifs.
L’écran principal et l’objectif de l’appareil photo risqueraient ainsi d’être endommagés
et de mal fonctionner.
• Veillez à ne pas tenir la Lumière trop près de vos yeux ou de ceux d’autres personnes
lorsqu’elle est activée.
• Ne dirigez pas le port de données Infrarouge (IR) vers vos yeux ou vers les yeux
d’autres personnes lors de l'utilisation de l’échange de données IR.
• Les oreillettes du kit mains libres sont recouvertes de mousse. Ne mettez aucune autre
partie du kit mains libres dans vos oreilles.
Consignes de sécurité à bord d’un avion
• Eteignez votre téléphone et retirez la batterie lorsque vous êtres à proximité ou à bord
d’un avion. L’utilisation de téléphones cellulaires à bord d'un avion est illégale. Cela
peut compromettre le fonctionnement de l’avion et risque de perturber le réseau
cellulaire. En cas de non-respect de ces instructions, les services cellulaires peuvent
être interrompus ou vous être refusés et/ou vous pouvez être poursuivi en justice.
• N’utilisez pas votre téléphone au sol sans la permission du personnel non navigant.
Sécurité dans les hôpitaux
• Eteignez votre téléphone là où l'utilisation de téléphones cellulaires est interdite.
Suivez les instructions données par le service médical pertinent en ce qui concerne
l'utilisation de téléphones cellulaires dans ses locaux.
Consignes de sécurité générales
• Respectez les consignes des panneaux vous demandant d’éteindre les radios
bidirectionnelles. Ces panneaux se trouvent en général près d’entrepôts de stockage
de carburant, de produits chimiques ou d’explosifs.
• Ne laissez pas les enfants jouer avec le téléphone, le chargeur ou les batteries.
• Votre téléphone contient de petits composants. Tenez-les à l’écart des enfants en bas
âge pour éviter qu’ils ne s’étouffent avec.
• Le téléphone risque d’avoir des incidences sur le fonctionnement de certains appareils
électroniques médicaux, tels que les appareils de correction auditive et les
stimulateurs cardiaques, lorsqu’il est utilisé à proximité de ces appareils. Suivez tous
les panneaux d’avertissement et les recommandations du fabricant.
• Si vous souffrez de troubles cardiaques, vous devez redoubler de précaution lors du
réglage de certaines fonctions, telles le volume de la sonnerie et le vibreur, pour les
appels entrants.
• Si le vibreur est activé de quelque manière que se soit, évitez de laissez le téléphone
à proximité d'une source de chaleur (comme un chauffage) et veillez à ce qu'il ne
tombe pas d'un bureau sous l'effet des vibrations.
i
Consignes de sécurité routière
• Vous DEVEZ rester maître de votre véhicule à tout moment. Portez toute votre
attention à la conduite.
• Respectez toutes les consignes du code de la route.
• Quittez la route et garez-vous avant d’effectuer ou de répondre à un appel, en fonction
des conditions de circulation.
• Ne vous arrêtez JAMAIS sur la bande d’arrêt d’urgence d’une autoroute pour répondre
ou effectuer un appel, sauf en cas d’urgence.
• Eteignez votre téléphone lorsque vous êtes dans une station service, même si vous ne
faites pas le plein.
• Ne conservez pas et ne transportez pas de matériaux inflammables ou explosifs dans
le même endroit qu’un émetteur radio tel qu’un téléphone cellulaire.
• Les circuits électroniques de voiture, tels que le système de freinage antiblocage, le
régulateur de vitesse automatique et l’injection ne sont habituellement pas affectés par
les transmissions radioélectriques. Consultez le fabricant de ces équipements pour
savoir s’ils sont protégés de façon adéquate contre les transmissions radioélectriques.
Si vous pensez que les transmissions radioélectriques sont la cause de certains
problèmes sur votre véhicule, consultez votre concessionnaire et n’allumez pas votre
téléphone tant qu’il n’a pas été vérifié par des techniciens agréés.
Véhicules équipés d'airbags
Les airbags se déploient très rapidement et avec force. Ne placez pas d’objets tels que
des appareils sans fils (installés ou mobiles) dans la zone d’emplacement ou de
déploiement des airbags. Si l’appareil sans fil du véhicule n’est pas installé correctement
lorsqu’un airbag se déploie, cela peut entraîner des blessures graves.
Utilisation de l’équipement d’un tiers
L’utilisation d’équipements, de câbles ou d’accessoires d’une tierce personne qui ne
sont pas agréés par NEC, risque d’annuler la garantie de votre téléphone et de causer
des dégâts irréparables à votre téléphone. Par exemple, utilisez uniquement le cordon
d’alimentation secteur NEC fourni avec le chargeur.
Maintenance
Le téléphone cellulaire, les batteries et le chargeur ne peuvent pas être réparés par
l’utilisateur. Nous vous recommandons de confier tout travail de maintenance ou de
réparation à un centre de maintenance NEC agréé. Veuillez contacter votre Opérateur
réseau ou NEC pour obtenir de l’aide.
Rayonnements non-ionisants
L’équipement radio doit être relié à l’antenne par l’intermédiaire d’un câble nonrayonnant (par ex. câble coaxial).
L’antenne doit être montée de façon qu’aucune partie du corps humain ne puisse
reposer sur une partie de l’antenne, sauf en présence d’un écran métallique, tel qu’un
toit en métal.
Utilisez uniquement une antenne qui a été spécialement conçue pour votre téléphone.
Si vous utilisez des antennes ou des accessoires non agréés, ou encore si vous
modifiez l’antenne, vous risquez d’endommager le téléphone et d’enfreindre les
réglementations en la matière, entraînant une baisse des performances et des
fréquences radio (RF) supérieures aux limites recommandées.
Utilisation optimale
Pour utiliser votre téléphone de façon efficace, en limitant la consommation d’énergie,
veuillez tenir compte des points suivants :
• Votre téléphone doit être doté d'une antenne interne. Ne couvrez aucune partie de
l’antenne interne de votre téléphone avec vos mains. Cela risquerait de perturber la
ii
qualité de l’appel, d’augmenter la consommation d’énergie du téléphone et donc de
réduire le temps de communication et de veille.
Energie radioélectrique
Votre téléphone est un émetteur-récepteur radio de faible puissance. Lorsqu'il est sous
tension, il
reçoit et transmet de façon intermittente de l’énergie radioélectrique (ondes
radioélectriques) (RF). Le système qui prend l’appel contrôle le niveau d’émission du
téléphone.
Exposition à l’énergie radioélectrique
Votre téléphone est conçu pour ne pas dépasser les limites d’exposition à l’énergie RF
fixées par les instances nationales et les organismes de santé internationaux. * Ces
limites rentrent dans le cadre de directives complètes et établissent les niveaux
d’exposition aux ondes radioélectriques permis pour le public général. Ces directives ont
été établies par des organisations scientifiques indépendantes telles que la Commission
internationale de protection contre les rayonnements non-ionisants (ICNIRP) en
étudiant périodiquement des données scientifiques. Ces limites tiennent compte d’une
marge de sécurité importante pour garantir la sécurité de toutes les personnes, quels
que soient leur âge et leur état de santé, et pour inclure toute variation dans les mesures.
* Exemples de normes et directives relatives à l’exposition aux fréquences
radioélectriques auxquelles votre téléphone est conforme :
• ICNIRP, « Directives de limitation d’exposition à des champs électriques, magnétiques
et électromagnétiques alternatifs (jusqu’à 300 GHz) » - Commission internationale de
protection contre les rayonnements non-ionisants (ICNIRP).
Health Physics, vol.74. pp, 494-522, avril 1998.
• 99/519/EC, Recommandations du Conseil de l’Union Européenne sur les limites
d’exposition du public aux champs électromagnétiques 0 Hz-300 GHz, JOCE, 12 juillet
1999
• ANSI/IEEE C95.1-1992. « Niveaux de sécurité relatifs à l’exposition humaine aux
champs électromagnétiques RF, 3 kHz à 300 GHz ». The Institute of Electrical and
Electronics Engineers Inc., New York, 1991.
• Rapport et directive FCC, ET Docket 93-62, FCC 96-326, Commission des
Communications Fédérales (FCC), août 1996.
• Norme sur les radiocommunications 1999 (Exposition humaine aux radiations
électromagnétiques), Australian Communications Authority (ACA), mai 1999.
Déclaration de conformité :
• Ce produit est conforme aux exigences de la Directive R&TTE 1999/5/EC. Le
formulaire 'Déclaration de conformité' est inclus dans l'emballage.
Licences
• La saisie de texte T9® et le logo T9 sont des marques déposées de Tegic
Communication.
« La saisie de texte T9 est déposée sous les licences suivantes :
N° de brevet aux Etats-Unis 5,818,437, 5,953,541, 5,187,480, 5,945,928, 6,011,554
et 6,307,548 ; N° de brevet en Australie 727539 ; N° de brevet au Canada 1,331,057
; N° de brevet au Royaume-Uni 2238414B ; N° de brevet standard à Hong Kong
HK0940329 ; N° de brevet en République de Singapour 51383 ; N° de brevet
européen 0 842 463 (96927260.8) DE/DK, FI, FR, IT, NL, PT. ES, SE, GB ; N° de
brevet en République de Corée KR201211B1 et KR226206B1. Des brevets
supplémentaires sont en instance à travers le monde ».
• TOUTE UTILISATION DE CE PRODUIT CONFORME A LA NORME VISUELLE
MPEG-4 EST INTERDITE, SAUF POUR UTILISATION DIRECTEMENT LIEE AUX
(A) DONNEES OU INFORMATIONS ENCODEES PAR UN CONSOMMATEUR
POUR UTILISATION PERSONNELLE OU NON-COMMERCIALE SANS
REMUNERATION ; (B) DONNEES OU INFORMATIONS (i) GENEREES PAR ET
OBTENUES GRATUITEMENT D'UN CONSOMMATEUR NON-ENGAGE DANS UNE
ENTREPRISE COMMERCIALE, ET (ii) POUR UTILISATION PERSONNELLE
UNIQUEMENT ; ET (C) AUTRES UTILISATIONS SPECIFIQUEMENT ET
SEPAREMENT SOUS LICENCE MPEG LA, L.L.C.
• Helvetica est une marque déposée de Heidelberger Druckmaschinen AG qui peut être
enregistrée dans certaines juridictions.
• Avec logiciel Mascot Capsule®/Micro3D Edition™
• ©2002 Music Airport Inc., http://www.music-airport.com/
• Java™ et tous logos et marques commerciales relatifs à Java™ sont des marques
commerciales ou des marques déposées de Sun Microsystems, Inc. aux Etats-Unis et
dans divers pays.
• Ce produit inclut le logiciel de navigation Internet Compact NetFront™ Plus de
ACCESS Co., Ltd.
Copyright © 1998-2004 ACCESS CO., LTD.
Compact NetFront ™ est une marque commerciale ou une marque déposée de
ACCESS CO., LTD. au Japon et dans divers pays.
• Ce produit inclut le logiciel de machine virtuelle JV-Lite2™ Java™ de ACCESS Co.,
Ltd. Copyright © 2000-2004 ACCESS CO., LTD.
JV-Lite2™ est une marque commerciale ou une marque déposée de ACCESS CO1,
LTD. au Japon et dans divers pays.
• Ce produit contient le logiciel de communication par Infrarouge IrFront® de ACCESS
CO., LTD.
Copyright ©1996-2004 ACCESS CO., LTD.
• Les logos i-mode™ et i-mode™ sont des marques commerciales ou des marques
déposées de NTT DoCoMo.
Aux fins d’amélioration, les spécifications de ce produit et de ses accessoires font
l’objet de modifications totales ou partielles sans préavis.
iii
Avant d’utiliser le téléphone
Structure du système de téléphone cellulaire
Il est utile de se rappeler que chaque fois que vous utilisez votre téléphone, trois ou quatre acteurs différents entrent en jeu :
TM
N400i
TM
Toutes les fonctions décrites dans ce manuel d’utilisation sont prises en charge par votre téléphone. Cependant, pour que toutes ces fonctions soient
opérantes, vous devez posséder une carte SIM (disponible auprès de votre opérateur) qui prend en charge ces fonctions. Même si votre carte SIM
possède toutes les caractéristiques nécessaires, certaines fonctions risquent de ne pas être prises en charge par le réseau transmettant votre appel, et
ne seront donc pas disponibles. Ce dernier point est particulièrement important lorsque vous souhaitez vous connecter à des réseaux étrangers (voir
page 13).
Conventions de ce guide d’utilisation
Les instructions de ce manuel d’utilisation font généralement référence à la méthode de sélection rapide.
Les symboles suivants sont utilisés dans ce manuel d’utilisation pour attirer votre attention :
/ Ce type de paragraphe vous indique où vous pouvez trouver des informations sur le sujet abordé.
2 Ce type de paragraphe contient des informations utiles.
, Ce type de paragraphe contient des informations importantes.
iv
Affichage des informations
Titre du menu
Barre des icônes
d'état
Le numéro du menu actuel
est affiché.
Numéro de sélection
rapide
Appuyez sur le numéro
approprié pour passer
directement à un menu
suivant.
La couleur de la ligne change
lors de la sélection (par ex.
pour activer/désactiver une
fonction).
Zones des touches logicielles Zone d’aide
Cette zone contient des informations
d’aide pertinentes à l’écran affiché
(par ex. nombre de caractères
restants lors de la composition d’un
message).
Icônes d’aide
S’affiche lorsque vous pouvez
utiliser la touche représentée par
ces icônes
(voir page viii).
Barre de défilement
de page
S’affiche lorsque vous
pouvez appuyer sur la
touche ▼ pour passer à la
page suivante.
Icône de menu suivant
S’affiche lorsque vous pouvez appuyer
sur la touche ou sur le numéro de
sélection rapide pour afficher le menu
suivant.
▼
Cette zone contient des
icônes qui indiquent l’état
de charge de la batterie, s’il
y a un ou plusieurs
nouveaux SMS/e-mails/
messages animés,
l’intensité de réception du
signal, etc. (voir page viii).
Sur les écrans autres que
l’écran de veille, l’horloge
est affichée dans cette
zone.
Cette zone contient une description
contextuelle des fonctions des
touches logicielles pertinentes à
l’écran affiché.
Numéro de menu de
sélection rapide
, Les écrans de votre téléphone font appel à une technologie de haute précision. Quand bien même, les écrans LCD peuvent contenir des
pixels (points) qui ne s’allument pas ou demeurent allumés en permanence. Notez que ceci est normal et n’est pas signe d’un problème
d’affichage.
Case à cocher/Bouton radio
Une case à cocher permet d'activer ou de désactiver une option parmi plusieurs. Vous pouvez sélectionner plusieurs cases à cocher à la fois. Par contre,
la sélection d'un bouton radio annule la sélection précédente. Il n'est donc possible de sélectionner qu'un seul bouton radio à la fois.
Les options cases à cocher / bouton radio peuvent être sélectionnées / annulées en les mettant en surbrillance et en appuyant sur .
v
Caractéristiques et fonctions
vi
Raccourcis au clavier
Vous pouvez accéder aux fonctions suivantes à partir de l'écran de veille.
Touche
Opération disponible en appuyant sur une touche
Opération disponible en appuyant de façon continue sur
une touche
Voir page
19
Verrouillage/déverrouillage des touches Latérales
21
Touche
Accéder à l’écran e-mail
logicielle 1
51
Accéder à l’écran e-mails reçus
51
Touche
Accéder à l’écran du menu i-mode™
logicielle 2
48
Accéder à la liste des applications Java™
78
Accéder à l’écran de la liste des Répertoires
59
Accéder à l’écran du menu des SMS
31
▲
Accéder à l’écran des modes du téléphone
23
Régler le téléphone sur le mode Réunion
23
▼
Accéder à l’écran Espace perso
72
Accéder à la Reconnaissance vocale
8
▼
Accéder à la liste des appels reçus
9
–
▼
Accéder à l’écran du Menu principal
Voir page
Accéder à la liste des appels manqués
9
–
–
Accéder à la liste des appels émis
9
–
–
Accéder à l’écran de prise de vue de l’appareil photo
68
Accéder à l’écran de prise de vue de la caméra vidéo
69
Mettre fin à un appel ou retour à l’écran de veille
–
Eteindre
3
Effacer un caractère ou revenir à l’écran précédent
–
Effacer tous les caractères lorsque vous tapez un texte
–
1
Entrer des numéros de téléphone
5
Appeler le répondeur
66
2à9
Entrer des numéros de téléphone
5
Appeler le numéro de téléphone correspondant dans le
répertoire (SIM) (numérotation à une touche)
7
0
Entrer des numéros de téléphone
5
Entrer + lorsque vous passez un appel international
13
#
Insérer #
6
Insérer une pause
–
Commuter la ligne ALS 1/2
21
Couper le son ou rétablir le son pendant un appel
9
Afficher la page d’accueil
50
Activer la lumière
(Pour le désactiver, appuyez sur une touche quelconque ou
ouvrez/fermez votre téléphone)
–
CLR
Latérale
Haut
Latérale
Bas
Insérer
6
Régler le volume lorsque votre téléphone est ouvert
20
Activer la fonction Muet rapide lorsque vous recevez un appel
20
Régler le volume lorsque votre téléphone est ouvert
20
Activer la fonction Muet rapide lorsque vous recevez un appel
20
–
vii
Ecran et icônes affichées
Ecran principal
1 2 3 4
5 6 7 8 9 10
11
12
13
14
17
2
4
15
16
1
Indique le niveau de charge de la batterie.
10
Indique l'intensité de réception du signal.
Apparaît lorsque vous êtes hors de la zone de service.
11 <Lorsque la fonction Photo / Vidéo est
activée>
Indique le mode vidéo.
Indique que la mémoire SIM est pleine.
Indique que la connexion i-mode™ est en cours.
(vert)
Indique qu'il y a un e-mail sur le serveur.
(bleu)
Indique qu'il y a un message animé sur le serveur.
(rose)
Indique le mode Réunion, le mode Poche, le mode
Voiture.
2 Aucune icône n’apparaît lorsque le téléphone est
en mode Normal.
Indique que GPRS est activé à d’autres fins que des
connexions i-mode™.
Indique qu'il y a un ou plusieurs nouveaux messages
sur le réseau.
Indique que la boîte de réception de votre téléphone
est pleine.
Indique que le renvoi d'appel est activé.
9
Indique le mode simple/rafale (appareil photo).
(gris)
Indique que le téléphone est dans la zone de service
de réseau GSM et que GPRS est activé.
(jaune)
Indique que le GPRS est disponible et que i-mode™
est activé.
Indique qu'il y a un ou plusieurs nouveaux messages
dans votre téléphone.
8
Indique une communication sécurisée sur SSL.
6
2
viii
Indique que la mémoire des e-mails/messages
animés est pleine.
(rouge, rouge/vert, vert)
Indique que plusieurs nouveaux messages vocaux
se trouvent sur le réseau (Pas ALS, ALS Ligne 1/2).
5
Apparaît pendant la charge.
3
Indique qu'il y a un ou plusieurs e-mail(s) et
message(s) animé(s) sur le serveur.
(beige)
Indique qu’il y a un ou plusieurs nouveaux e-mail(s)/
message(s) animé(s) sur votre téléphone.
L’icône beige se met à clignoter lorsqu'un ou
plusieurs e-mail(s)/message(s) animé(s) sont
téléchargés.
Indique que le verrouillage i-mode™ est activé.
Aucune icône n’apparaît lorsque le téléphone est
en dehors de la zone de service du réseau GSM,
où lorsque le téléphone est dans la zone de
service GSM et que GPRS n’est pas connecté.
2
Indique la taille de l'écran du vidéo joué (normal/
agrandi).
Indique l’environnement de l’appareil photo/caméra
vidéo.
Indique la taille d’écran photo/vidéo.
Indique la qualité de l’image.
Indique que le retardateur est activé.
Indique que la lumière de l’appareil photo est activée.
7
Indique l’état de la ligne (ALS Ligne 1/2 pas ALS).
L’icône avec
affiché en rouge indique que la
ligne ALS 1 est non chiffrée/pas ALS.
Indique le niveau de luminosité de l’appareil photo.
Indique le niveau de zoom.
<Lorsque la fonction Photo / Vidéo n’est pas
activée>
Ecran externe
Indique que la mémoire des e-mails/messages
animés est pleine.
(rouge, vert/rouge, vert)
Indique qu’il y a un nouveau message vocal sur le
réseau (Pas ALS, ALS Ligne 1/2).
1
Indique que le réveil est activé, la sonnerie désactivée
et le vibreur activé.
Indique une erreur d’activation de l’application Java™.
12 Nom du réseau (indiqué en orange lors de
l’utilisation à l’étranger)
13 2e horloge
14 Heure locale
15 Jour de la semaine
16 Date
17
Indique que vous pouvez utiliser le menu des
options en appuyant sur
.
Indique que vous pouvez utiliser la liste de
répertoires en appuyant sur .
4
6
5
Indique que le mode Réunion est activé.
6
1
Indique que le mode Poche est activé.
Indique l'intensité de réception du signal.
Indique le niveau de charge de la batterie.
Indique que le mode Voiture est activé.
Aucune icône n’apparaît lorsque le téléphone est
en mode Normal.
<Lorsque l’écran externe est utilisé comme
écran de prise de vue de l’appareil photo>
Apparaît pendant la charge.
7
Apparaît lorsque vous êtes hors de la zone de
service.
2
2
3
8
Indique qu'il y a un ou plusieurs nouveaux messages
dans votre téléphone.
Indique que vous pouvez passer à l’écran de prise
de vue de l’appareil photo en appuyant sur , ou à
l’écran de prise de vue de la caméra vidéo appuyant
de manière continue sur .
Indique qu'il y a un ou plusieurs nouveaux messages
sur le réseau.
9
10
7
Indique le mode simple ou rafale de l’appareil photo.
Indique que la mémoire SIM est pleine.
Indique que l'application Java™ est activée.
Indique les touches utilisables en noir, lors de
l’utilisation de la fonction i-mode™ ou lorsque
l’application Java™ est activée.
5
2
3
4
Indique que la boîte de réception de votre téléphone
est pleine.
(vert)
Indique qu'il y a un e-mail sur le serveur.
(bleu)
Indique qu'il y a un message animé sur le serveur.
(rose)
Indique qu'il y a un ou plusieurs e-mail(s) et
message(s) animé(s) sur le serveur.
(jaune)
Indique qu'il y a un nouvel e-mail/message animé
dans votre téléphone.
Indique le mode vidéo.
8
Indique que le retardateur est activé.
9
Indique le niveau de luminosité de l’appareil photo.
Le réglage “+2” est pour une plus grande luminosité.
10
Indique la qualité de l’image de l’appareil photo
(Super fine, Fine, Normale, Economique ou Super
économique).
Indique que le mode vidéo est activé.
ix
Vue générale des fonctions des menus
Ecran de veille
Ecran du menu principal
➡
Touche Menu principal
1
2
x
Personnaliser
SMS
➡
CLR
➡
➡
Deuxième niveau de
menu
Téléphone
Mode
Ecran principal
Ecran externe
Luminosité écran
Appels
Sécurité
Réseau
Réglages usine
Boîte de réception
Brouillons
A envoyer
Envoyés
Utilisateur1
Utilisateur2
Messages locaux
Touche
Menu principal
3
i-mode
4
Répertoire
5
Caméra
6
Espace perso
Deuxième niveau de
menu
i-mode
Réglages
Liste
No Information
Options
Photo / Vidéo
Caméra vidéo
Images
Vidéos
Sonneries
Touche Menu principal
7
Java™
8
Accessoires
9
Bouygtel
Deuxième niveau de
menu
Applications Java™
Rétro-éclairage
Calculatrice
Réveil
Agenda
Liste à faire
Bloc-notes
Dictaphone
Convertisseur
Réception IR
Avant d'utiliser votre téléphone
1
Entretien des batteries
3
Appels simples et utilisation du téléphone
5
Saisie de texte
14
Echange de données données InfraRouge (IR)
17
Sélection des fonctions
19
Personnaliser
20
SMS
31
i-mode
40
Répertoire
57
Appareil photo/Caméra vidéo
66
Espace perso
72
Java
78
Accessoires
80
Abréviations
90
Index
91
Avant d’utiliser le téléphone
iv
Structure du système de téléphone cellulaire................. iv
Affichage des informations .............................................. v
Caractéristiques et fonctions .......................................... vi
Ecran et icônes affichées...............................................viii
Vue générale des fonctions des menus........................... x
Avant d'utiliser votre téléphone
1
Préparation de votre téléphone ....................................... 1
Démarrer.......................................................................... 3
Entretien des batteries
3
Autonomie en veille et en communication ....................... 3
Vérifier la batterie............................................................. 4
Alarme de batterie faible .................................................. 4
Autres alarmes de batterie............................................... 4
Remplacer la batterie....................................................... 4
Appels simples et utilisation du téléphone
5
Pour effectuer de simples appels .................................... 5
Pour terminer un appel .................................................... 5
Réception d'un appel ....................................................... 6
Pour mettre un appel en attente ...................................... 6
Appels infructueux ........................................................... 6
Appels d’urgence ............................................................. 7
Recomposition du dernier numéro appelé ....................... 7
Numérotation à une touche ............................................. 7
Numérotation rapide ........................................................ 7
Pour afficher votre numéro de téléphone ........................ 7
Appels en conférence ...................................................... 8
Reconnaissance vocale ................................................... 8
xii
Mode secret ..................................................................... 9
Options ............................................................................ 9
Réglages des appels ..................................................... 11
Indicatifs internationaux ................................................. 13
Utiliser votre mobile à l’étranger .................................... 13
Saisie de texte
14
Changement de mode ................................................... 14
Saisie de texte français T9® ......................................... 14
Saisie de texte normal ................................................... 15
Saisie numérique ........................................................... 16
Attribution des touches .................................................. 16
Echange de données données InfraRouge (IR)17
Positionnement des téléphones..................................... 17
Envoi de données par IR ............................................... 17
Réception de données par IR ........................................ 18
Sélection des fonctions
19
Menu principal ............................................................... 19
Sélection rapide d’un menu ........................................... 19
Personnaliser
20
Téléphone...................................................................... 20
Modes du téléphone ...................................................... 23
Ecran principal ............................................................... 25
Ecran externe ................................................................ 26
Luminosité de l’écran..................................................... 27
Appels............................................................................ 27
Sécurité.......................................................................... 28
Réseau .......................................................................... 30
Réglages usine ..............................................................31
SMS
31
Généralités sur les SMS ................................................31
Lire des SMS .................................................................33
Menus des options.........................................................34
Créer un SMS ................................................................36
Messages locaux ...........................................................39
i-mode
40
Opérations i-mode .........................................................40
Ecran i-mode..................................................................47
Ecran des menus i-mode ...............................................48
Ecran i-Menu..................................................................50
Ecran e-mail...................................................................51
Glossaire i-mode............................................................55
Répertoire
57
Accéder à votre répertoire .............................................57
Types de répertoires ......................................................57
Options de la liste de répertoires ...................................59
Options des contacts .....................................................64
Numéro du bloc-notes....................................................65
Répondeur .....................................................................66
Appareil photo/Caméra vidéo
Espace perso
72
Images ........................................................................... 72
Vidéos ............................................................................ 73
Sonneries....................................................................... 74
Sélection de fichier......................................................... 76
Java
78
Applications Java ........................................................... 78
Rétroéclairage................................................................ 79
Accessoires
80
Calculatrice .................................................................... 80
Réveil ............................................................................. 81
Agenda........................................................................... 82
Liste à faire .................................................................... 84
Bloc-notes ...................................................................... 86
Dictaphone..................................................................... 88
Convertisseur ................................................................ 88
Réception par Infrarouge (IR) ........................................ 89
Abréviations
90
Index
91
66
Remarques concernant l'utilisation de l’appareil photo..67
Prendre une photo .........................................................68
Filmer une vidéo ............................................................69
Options de l’appareil photo/caméra ...............................70
xiii
Avant d'utiliser votre téléphone
Préparation de votre téléphone
Avant d'utiliser votre téléphone, veuillez vous assurer qu'une carte SIM valide est insérée et que la batterie est chargée.
Carte SIM
Avant d’utiliser votre téléphone, vous devez souscrire un abonnement auprès de l’un des opérateurs de votre réseau. Outre vos coordonnées d’abonné,
il vous sera remis une carte SIM (Subscriber Identity Module) personnelle que vous devrez insérer dans votre téléphone.
Une fois la carte SIM retirée du téléphone, celui-ci devient inutilisable jusqu’à insertion d’une carte SIM valide. Il est possible de transférer votre carte
SIM sur un autre téléphone compatible et de reprendre votre abonnement au réseau. L’écran de votre téléphone affichera des messages appropriés si
aucune carte SIM n’est installée.
, En cas de perte ou de vol de votre téléphone ou de votre carte SIM, veuillez contacter immédiatement votre opérateur pour bloquer son
utilisation.
2 Ce téléphone prend en charge plusieurs langues et les symboles du clavier ont été choisis en vue d’une utilisation internationale.
2 La technologie numérique de votre téléphone contribue à sécuriser vos conversations.
2 Votre carte SIM contient des données personnelles telles que votre répertoire électronique, vos messages (voir page 31) et les détails de votre
abonnement. Ce téléphone ne fonctionnera pas (sauf pour les appels d’urgence sur certains réseaux) s’il n’est pas équipé d’une carte SIM valide.
, Veillez à éteindre le téléphone avant d’insérer ou de retirer la carte SIM. Sinon, votre carte SIM risque d’être endommagée
Installer une carte SIM
☛ Faites glisser le loquet de verrouillage de la batterie dans le sens de la flèche ➀, puis soulevez la batterie dans le sens de la flèche ➁ pour la
retirer.
☛ Placez l'extrémité droite de la carte SIM, partie métallique sur le dessous.
☛ Faites soigneusement glisser le loquet de verrouillage de la carte SIM dans le sens de la flèche ➂ et poussez la carte SIM dans le sens de la
flèche ➃ pour la positionner sous le loquet de verrouillage.
3
2
1
4
1
, Ne tirez jamais le loquet de verrouillage de la carte SIM vers le haut. Ceci risque de le casser.
, La carte SIM risque d’être endommagée si elle n’est pas correctement installée lorsque la batterie est réinsérée.
/ Si la carte SIM est déjà en place, reportez-vous à la section “Démarrer” à la page 3.
Retirer une carte SIM
☛ Après avoir retiré la batterie, maintenez la carte SIM en place sans exercer une pression excessive, faites glisser le loquet de verrouillage de la
carte SIM dans le sens de la flèche ➂ et retirer la carte SIM.
2 La carte SIM risque de se déloger lorsque vous libérez le verrou de la carte SIM. Veillez à ne pas la laisser tomber.
Charger la batterie
Avant toute utilisation de votre téléphone, insérez la batterie, branchez le chargeur de batterie NEC
(adaptateur AC) fourni avec votre téléphone sur une prise secteur adaptée, puis branchez la sortie du
chargeur au connecteur de charge du téléphone.
☛ Branchez la fiche du chargeur (adaptateur AC) dans le connecteur situé sur le côté du téléphone. Si
votre téléphone est allumé, un message s’affiche sur l’écran externe. Le voyant lumineux est de
couleur rouge pendant la charge. Une fois la charge terminée, le voyant lumineux s'éteint.
Il est recommandé d'éteindre le téléphone pendant la charge. Si vous devez recevoir des appels, vous
pouvez mettre le téléphone sous tension et le laisser en veille pendant la charge, mais la durée de
charge totale sera alors plus longue.
, L’utilisation d’une batterie, d'un chargeur AC, d'un adaptateur pour allume-cigare (option) ou d'un adaptateur de bureau (option) non
agréés par NEC pour ce téléphone peut être dangereuse et risque d'invalider la garantie et l'agrément dont bénéficie ce téléphone. Ne
branchez pas plus d'un chargeur à la fois. Ne laissez pas le chargeur branché sur la prise secteur lorsqu'il n'est pas utilisé.
, Ne tentez pas de recharger la batterie si la température ambiante est inférieure à 5°C (41°F) ou supérieure à 35°C (95°F).
, NE branchez PAS le chargeur ou toute autre source externe d’alimentation en courant continu si la batterie du téléphone n’est pas insérée.
2 Si le téléphone ne s’allume pas, veuillez attendre quelques minutes. La charge devrait alors commencer.
2 Si vous utilisez le téléphone pendant la charge, manipulez-le avec soin car le cordon ou l'adaptateur est branché.
2 Si vous effectuez ou recevez un appel pendant la charge, la charge risque d’être temporairement interrompue.
2 Vous pouvez aussi charger le téléphone à l'aide d'un chargeur de bureau (option).
2 La charge prend environ 3 heures lorsque votre téléphone est éteint.
2
Démarrer
Mettre le téléphone sous tension
☛ Appuyez sur la touche pendant une seconde environ pour allumer le téléphone. L’écran affichera le texte d’accueil ou l’animation/image
sélectionné(e) (voir page 25) et le téléphone est alors en veille.
2 Il pourra être nécessaire de recharger la batterie avant d’utiliser votre téléphone. Si le téléphone ne s’allume pas lorsqu’il est mis sous tension,
reportez-vous à la section consacrée aux batteries page 3.
2 Lorsque votre téléphone est mis sous tension, la sonnerie spécifiée peut retentir.
Mettre le téléphone hors tension
☛ Appuyez sur la touche jusqu'à ce que l'écran affiche le message de mise hors tension.
Code PIN
La carte SIM fournie par votre opérateur comporte une fonction de sécurité appelée code PIN. Ce code PIN (Numéro d’identification personnel) se
présente sous la forme d’un numéro de 4 à 8 chiffres fourni par votre opérateur. Certaines cartes SIM peuvent inviter l’utilisateur à entrer son code PIN
lors de la mise sous tension du téléphone. Si tel est le cas, utilisez le clavier du téléphone pour entrer votre code. En cas d’insertion d’une carte SIM qui
n'est pas la vôtre, certaines informations telles que les relevés de communications pourront être perdues.
Entretien des batteries
Autonomie en veille et en communication
Votre téléphone travaille en coopération étroite avec votre réseau pour vous fournir les services dont vous avez besoin. L’autonomie en veille et en
communication de ce téléphone dépendra de son utilisation et des choix effectués par l’opérateur réseau.
Notamment des facteurs tels que votre emplacement dans le réseau, la fréquence de mise à jour de cet emplacement, le type de carte SIM utilisé, la
réception de messages locaux, l’utilisation du son numérique affecteront l’autonomie en veille et en communication de votre téléphone.
, INFORMATIONS IMPORTANTES CONCERNANT LA CHARGE DE LA BATTERIE (Charge d’une batterie très faible)
La batterie continue à se décharger après que le message d’avertissement de batterie faible s’affiche. Dans les cas extrêmes, si la batterie n’est pas
rechargée pendant une période prolongée après ce message d'avertissement, une charge lente sera nécessaire pour la recharger lentement jusqu’à
un niveau permettant une recharge rapide. Le téléphone peut être en charge lente pendant quelques minutes avant que la recharge rapide ne
commence.
, NE branchez PAS le chargeur ou toute autre source externe d’alimentation en courant continu si la batterie du téléphone n’est pas insérée.
3
Vérifier la batterie
☛ Vérifiez l’icône en haut de l’écran de veille.
Les barres affichées indiquent l’état de charge de votre batterie.
Batterie complètement chargée
Batterie partiellement déchargée
Batterie faible
Batterie épuisée
Alarme de batterie faible
Lorsque la tension fournie par la batterie devient insuffisante, un message d’avertissement de batterie faible s’affiche sur l’écran, accompagné d’une
icône de batterie épuisée. Le téléphone se coupera automatiquement après quelques instants.
2 Rechargez la batterie aussi longtemps que possible lorsque l’état de charge est très bas.
Autres alarmes de batterie
Il se peut que votre téléphone affiche des avertissements si la batterie surchauffe ou si la tension de la batterie ou du chargeur excède le niveau
approprié. Suivez immédiatement les instructions de ces avertissements, à savoir mise hors tension du téléphone et retrait de la batterie ou du chargeur.
Remplacer la batterie
, Veillez à éteindre le téléphone avant de remplacer la batterie.
☛ Faites glisser le loquet de verrouillage de la batterie dans le sens de la flèche ➀, puis soulevez la batterie dans le sens de la flèche ➁ pour la
retirer.
☛ Insérez la batterie neuve, faites glisser le loquet de verrouillage de la batterie dans le sens de la flèche ➂, et poussez pour faire glisser la batterie
sous le loquet de verrouillage (➃).
2
1
4
4
3
Appels simples et utilisation du téléphone
Pour effectuer de simples appels
Vous pouvez effectuer un appel simple comme si vous utilisiez un téléphone normal. Il vous faudra néanmoins appuyer sur la touche
après avoir
entré le numéro de téléphone avec l’indicatif régional. Pour effectuer des appels internationaux, vous devez d’abord entrer l’indicatif international (voir
page 13).
2 Composez l'indicatif régional même si vous vous trouvez dans la même région que la personne que vous appelez. Si les numéros sont trop longs et
ne rentrent pas sur une ligne, la partie excédentaire n’est pas affichée et « … » est ajouté à la fin.
2 L’écran principal indique l’intensité du signal radio qui relie votre téléphone au réseau. L'intensité maximale du signal est représentée par 4 barres
pleines et l’intensité minimale par 1 seule barre.
Pour émettre un appel
☛ Composez le numéro de téléphone sur le clavier. Vérifiez que le numéro qui s’affiche est correct.
☛ Appuyez sur pour envoyer le numéro composé pour émettre l'appel.
Lorsque l’appel est envoyé, l’écran affiche le numéro appelé ou le nom mémorisé dans le répertoire et un graphique de connexion ou une image de
répertoire qui ont été attribués au numéro appelé (voir page 58).
Pour corriger des erreurs
▼
▼
Utilisez les touches et pour déplacer le curseur, puis appuyez sur CLR pour supprimer les chiffres individuellement ou maintenez la pression sur
la touche CLR pour supprimer l’intégralité du numéro de téléphone.
Pour terminer un appel
☛ En communication, appuyez sur
brièvement ou fermez votre téléphone.
2 Si la touche est maintenue enfoncée, votre téléphone s’éteindra.
2 Lorsque vous utilisez le kit mains libres, vous pouvez également terminer un appel en appuyant de manière continue sur le bouton.
5
Réception d'un appel
Lorsqu’une personne appelle votre numéro, la sonnerie du téléphone retentit (si elle est configurée, voir page 24), le voyant lumineux s’allume dans une
couleur spécifiée, et le numéro de téléphone de la personne qui appelle s’affichera peut-être si la fonction d’identification de l’appelant est disponible et
si l’appelant a activé cette fonction. Si le numéro de téléphone de l’appelant a été mémorisé dans le répertoire avec son nom et une image du répertoire
(voir page 61), ce nom et cette image seront affichés. Si l’appelant a caché son identité, l’écran affiche un message indiquant que le numéro de l’appelant
a été caché.
2 Vous avez également la possibilité de mettre les appels en attente ou de les renvoyer. La disponibilité de ces options dépend de votre réseau et
de votre contrat d'abonnement.
Pour accepter un appel entrant
☛ Lorsque vous recevez un appel, appuyez sur .
2 Lorsque vous utilisez le kit mains libres, vous pouvez également accepter un appel entrant en appuyant de manière continue sur le bouton.
Pour refuser un appel entrant
☛ Lorsque vous recevez un appel, appuyez brièvement sur ou fermez votre téléphone.
2 Lorsque vous utilisez le kit mains libres, vous pouvez également refuser un appel entrant en appuyant de manière continue sur le bouton.
Si vous n’avez pas répondu à un appel, l’écran affiche le numéro de téléphone (ou le nom s’il est mémorisé) de l’appelant (s’il est disponible). Ces
informations sont enregistrées dans la liste des appels manqués. Cette liste peut contenir jusqu’à 10 appels manqués.
2 Vous pouvez programmer votre téléphone pour répondre à un appel en appuyant sur n’importe quelle touche, voir “Tout décroche” à la page 20).
2 Si vous effectuez un appel et si vous n’avez pas encore appuyé sur la touche , le téléphone donnera la priorité à l’appel reçu.
/ Voir aussi : "Renvoi d'appels" à la page 11 et "Double appel et mise en attente" à la page 12.
/ Voir aussi : “Options” à la page 9.
Pour mettre un appel en attente
Vous pouvez mettre un appel reçu ou émis en attente en appuyant sur la Touche logicielle 1. Pour récupérer l’appel, appuyez à nouveau sur la Touche
logicielle 1.
Appels infructueux
Si l’appel émis n’aboutit pas, l’écran affiche un message d'information.
Si la fonction de rappel automatique a été activée sur votre téléphone, le numéro sera automatiquement rappelé après un bref délai (voir page 12).
6
Appels d’urgence
Le numéro d’urgence standard 112 peut être utilisé.
☛ Composez le 1 1 2.
☛ Appuyez sur pour vous connecter aux services d’urgence locaux.
2 Sur certains réseaux, les appels d’urgence peuvent être effectués en composant le 112 sans qu’une carte SIM soit insérée.
Recomposition du dernier numéro appelé
Pour recomposer le dernier numéro que vous avez appelé :
☛ Vérifiez que l’écran de veille est affiché et qu’aucun numéro de téléphone n’apparaît à l’écran.
☛ Appuyez deux fois sur . Le dernier numéro que vous avez appelé sera composé.
/ Voir aussi : “Options” à la page 9.
Numérotation à une touche
La numérotation à une touche pour le répertoire (SIM) est disponible en appuyant de manière continue sur une touche numérique entre 2 et 9.
2 Un numéro pour numérotation à une touche correspond au numéro de l’emplacement dans le répertoire (SIM).
2 La numérotation à une touche est disponible uniquement pour les numéros de téléphone comportant un numéro d’emplacement entre 2 et 9
enregistrés dans le répertoire (SIM).
Numérotation rapide
La numérotation rapide est activée dans les Numéros à composition abrégée en entrant un chiffre de 1 à 255 (selon la carte SIM) et en appuyant sur
et .
La numérotation rapide est également activée en entrant le numéro d’emplacement de 1 à 500 de votre répertoire (téléphone) et en appuyant sur et .
Pour afficher votre numéro de téléphone
☛ Lorsque l’écran de veille est affiché, appuyez sur
et 0.
2 Vous pouvez également afficher votre numéro de téléphone en appuyant sur
2 Cette fonction dépend de la carte SIM.
4, 1 et 6 à l’écran de veille.
7
Appels en conférence
Si votre carte SIM prend en charge les appels en conférence, vous pouvez effectuer une communication avec plus d’une personne. Vous pouvez
également “sortir” de la communication alors que les autres personnes restent en communication.
Recevoir le second appel
☛ Appuyez sur la Touche logicielle 1 pour mettre le premier appel en attente.
☛ Appuyez sur la Touche logicielle 1 pour accepter le second appel.
☛ Appuyez sur la Touche logicielle 2 pour fusionner les deux appels.
Effectuer le second appel
☛ Appuyez sur la Touche logicielle 1 pour mettre le premier appel en attente.
☛ Composez le numéro de téléphone et appuyez sur la Touche logicielle 1 pour effectuer le second appel.
☛ Dès que le second participant répond, appuyez sur la Touche logicielle 2 pour fusionner les deux appels.
Mettre des appels en conférence en attente
☛ Appuyez sur la Touche logicielle 1 pour mettre le premier appel et le second appel en attente.
2 Vous pouvez mettre le premier appel et le second appel en attente en appuyant sur 2 2 et 2 1
, respectivement.
Terminer les appels en conférence
☛ Appuyez sur ou sur la Touche logicielle 2 pour terminer le premier appel et le second appel.
2 Vous pouvez terminer le premier appel et le second appel en appuyant sur 1 1 et 1 2 , respectivement.
, Les fonctions d’appel en conférence dépendent de la carte SIM et du réseau.
Reconnaissance vocale
Vous pouvez mémoriser jusqu’à 10 enregistrements vocaux qui seront attribués à une entrée du répertoire de la mémoire de votre téléphone. Pour
mémoriser un enregistrement de reconnaissance vocale, voir page 60. Pour utiliser la fonction de reconnaissance vocale, procédez comme suit :
☛ Lorsque l’écran de veille est affiché, appuyez de manière continue sur la touche ▼.
2 Lorsque vous utilisez le kit mains libres, vous pouvez également activer la fonction de reconnaissance vocale en appuyant de manière continue
sur le bouton du kit à partir de l'écran de veille.
☛ Dans les 4 secondes qui suivent, prononcez le(s) mot(s) que vous avez enregistré(s) pour identifier l’entrée que vous voulez retrouver. Si le(s)
mot(s) est(sont) reconnu(s), la liste du répertoire sera automatiquement affichée.
8
Mode secret
Pour couper le son du microphone pendant un appel :
☛ Appuyez de manière continue sur la touche pour couper le son pendant une communication.
☛ Appuyez à nouveau de manière continue sur pour rétablir le son.
2 La fonction secret est automatiquement désactivée après l’appel.
Options
Dans Options, vous pouvez afficher la liste des appels manqués, reçus et émis, la durée du dernier appel effectué et de tous les appels, les informations
de coût et les numéros brûlés.
☛ Lorsque l'écran de veille est affiché, appuyez sur
4 et 3 pour afficher l'écran Options avant d'exécuter les procédures suivantes.
Afficher la liste des appels manqués/reçus/émis
☛ L’écran Options affiché, appuyez sur 1 pour afficher la liste des appels manqués, sur 2 pour afficher la liste des appels reçus ou sur 3 pour afficher
la liste des appels émis.
,
▼
appuyant sur les touches
▼
2 En outre, à partir de l’écran de veille, vous pouvez accéder directement aux listes des appels reçus, des appels manqués et des appels émis en
et
respectivement.
☛ Utilisez les touches ▲ et ▼ pour sélectionner un numéro de téléphone dans la liste et appuyez sur
☛ Appuyez sur la touche appropriée pour sélectionner l’opération voulue.
.
N°
Options des Appels manqués/Appels reçus/Appels émis
1
Appeler
Pour appeler le numéro actuel.
2
Ajouter au rép.
Pour ajouter le numéro de téléphone actuel au répertoire.
☛ Appuyez sur 1 pour l’ajouter comme nouveau contact, ou sur 2 pour l’ajouter à un contact
existant.
☛ Appuyez sur le numéro approprié pour la destination de mémorisation.
☛ Appuyez sur les numéros appropriés du champ des données du répertoire pour y copier le
numéro actuel.
3
Effacer un
Pour effacer le numéro actuel.
4
Effacer tout
Pour effacer tous les numéros de la liste.
5
Info
Pour afficher l’information relative au numéro actuel.
9
Afficher la durée du dernier appel/durée totale des appels
☛ L’écran Options affiché, appuyez sur 4 pour afficher la durée du dernier appel effectué sur votre téléphone, ou sur 5 pour afficher la durée totale
des appels émis.
☛ Appuyez sur la Touche logicielle 1 pour remettre l’affichage à zéro.
Afficher l’information de coût d’appel
, La fonction Info coût d’appel dépend de la carte SIM et du réseau.
Charge d’appels
☛ L’écran Options affiché, appuyez sur 6 et 1.
☛ Appuyez sur la Touche logicielle 1 pour remettre l’affichage à zéro.
2 Lors de la remise à zéro de l'affichage, vous pourrez être invité à entrer votre code PIN2.
Charge maximum
☛ L’écran Options affiché, appuyez sur 6 et 2.
☛ Entrez le nombre maximum d'unités autorisées et appuyez sur la Touche logicielle 1.
2 Lors du réglage de la charge maximum, vous pourrez être invité à entrer votre code PIN2.
Prix unitaire
▼
▼
☛ L’écran Options affiché, appuyez sur 6 et 3.
☛ Utilisez les touches ▲ ▼ et pour sélectionner le champ du nombre entier, du nombre décimal ou de la devise.
☛ Entrez la valeur voulue pour les champs de nombre entier et du nombre décimal. Pour le champ de la devise, tapez le type de devise en utilisant
trois caractères au maximum.
☛ Appuyez sur la Touche logicielle 1.
2 Lors du réglage du prix unitaire, vous pourrez être invité à entrer votre code PIN2.
Numéros brûlés
Si un appel émis n'aboutit pas (par exemple si le numéro est occupé), l'écran vous invitera à sélectionner la fonction de rappel automatique (voir
page 12). Si vous avez activé le rappel automatique et que l’appel n’aboutit toujours pas, le numéro composé sera ajouté à la liste des numéros brûlés.
☛ L’écran Options affiché, appuyez sur 7 pour accéder aux numéros brûlés.
10
Réglages des appels
A partir de l’écran Appels, vous pouvez changer les différents réglages des appels : Renvoi d’appels, Double appel, Rappel automatique et identification
No.
☛ Lorsque l'écran de veille est affiché, appuyez sur
1 et 6 pour afficher l'écran Appels avant d'exécuter les procédures suivantes.
Renvoi d’appels
Réglage des renvois d’appels
☛ L’écran Appels affiché, appuyez sur 1. Il y aura un petit moment d’attente, le temps que votre téléphone vérifie son signal de renvoi d’appels au
réseau.
▼
▼
☛ Utilisez les touches et pour sélectionner le type d’appel que vous souhaitez transférer.
☛ Utilisez les touches ▲ et ▼ pour sélectionner l’une des conditions.
☛ Lorsque le champ du numéro de téléphone est sélectionné, saisissez le numéro de téléphone de destination des renvois ou effacez le numéro
de téléphone existant.
☛ Si vous avez fait une erreur, utilisez les touches ▲ et ▼ pour sélectionner le champ approprié, puis appuyez sur la Touche logicielle 1 pour
effacer les erreurs. Une fois les réglages corrects, appuyez sur
.
, Le réseau met un peu de temps pour envoyer le signal de renvoi d’appel de votre téléphone.
, Vous risquez d’être facturé pour ce service, en fonction de votre réseau.
, Certains paramètres peuvent ne pas être disponibles en fonction de votre réseau.
Menu Renvoi d’appels
☛ Utilisez les touches ▲ et ▼ pour sélectionner le champ d’édition voulu, puis appuyez sur
☛ Appuyez sur la touche appropriée pour sélectionner l’option voulue.
.
N°
Menu Renvoi d’appels
1
Copier
Pour copier le numéro dans le champ d’édition.
2
Coller
Pour coller le numéro copié précédemment.
3
Désactiver tout
Pour désactiver tous les champs.
4
Répertoire
Insérer un numéro de téléphone dans le champ d’édition.
5
Ajouter au rép.
Pour ajouter le numéro au répertoire comme nouveau contact ou sauvegarder le numéro sous un contact
existant.
2 Selon les conditions, certaines options peuvent être affichées en grisé et ne sont pas disponibles.
11
Double appel et mise en attente
Cette fonction vous informe qu’un autre appel vous est destiné alors que vous êtes déjà en communication.
Configuration de la fonction double appel
☛ L’écran Appels affiché, appuyez sur 2 pour afficher l’écran Double appel.
☛ Appuyez sur 1 et 1 pour activer, ou sur 1 et 2 pour désactiver la fonction double appel.
Appuyez sur 2 pour contrôler l’état du signal d’appel.
Utilisation de la fonction double appel
☛ Si vous recevez un appel pendant que vous êtes en communication, vous en serez informé par un bip sonore dans l’écouteur. Appuyez sur la
☛
2
2
☛
Touche logicielle 1 pour mettre l’appel en attente.
Appuyez sur la Touche logicielle 1 pour accepter l’appel reçu.
Si vous voulez passer d’un appel à l’autre, appuyez sur la Touche logicielle 1.
Si vous voulez fusionner les appels, appuyez sur la Touche logicielle 2 (voir “Appels en conférence” à la page 8).
Appuyez sur pour terminer l’appel, puis appuyez sur la Touche logicielle 1 pour prendre l’appel mis en attente.
Rappel automatique
Lorsque cette fonctionnalité est activée, votre téléphone fera jusqu'à 10 tentatives d’appel d’un numéro si la première tentative échoue. Vous entendrez
une tonalité à chaque tentative d’appel. Votre téléphone ne peut établir la communication si la ligne est occupée ou s'il y a des problèmes de réseau. Si
vous appuyez sur la Touche logicielle 2 pendant une tentative de rappel, vous l’annulerez. Pour activer ou désactiver la fonction de rappel automatique,
procédez comme suit:
☛ L’écran Appels affiché, appuyez sur 3 pour afficher l’écran Rappel automatique.
☛ Appuyez sur 1 pour activer la fonction de rappel automatique ou sur 2 pour la désactiver.
Identification des numéros
, La fonction Identification des numéros dépend de votre réseau.
L'identification des numéros vous permet de choisir de divulguer ou non votre propre numéro de téléphone lorsque vous passez un appel et de choisir
si vous voulez que le numéro de la personne qui vous appelle s'affiche à l'écran de votre téléphone. Pour configurer la fonction d'identification des
numéros, procédez comme suit :
☛ L’écran Appels affiché, appuyez sur 4. L’écran Identification No s’affiche. La ligne active est
Type de ligne Réglage
accompagnée du symbole ✔ et la ligne non active est accompagnée du symbole ✘.
Appel sortant Envoyer mon numéro
☛ Utiliser les touches ▲ et ▼ pour sélectionner une ligne pour régler l’état de chaque ligne (voir le
tableau à droite). La ligne se met à clignoter lorsqu’elle est sélectionnée.
Montrer # connect
☛ Appuyez sur la Touche logicielle 1 pour passer de l'état « active » à l’état « non active ».
Appel entrant Afficher N° entrant
☛ Appuyez sur pour enregistrer vos choix.
Retourner votre #
12
Indicatifs internationaux
Lorsque vous effectuez un appel international à partir de n’importe quel pays, vous devez d’abord composer un code d’accès international spécifique.
Votre téléphone ajoute un symbole « + » devant les numéros, ce qui vous évite de saisir le code d’accès du pays à partir duquel vous appelez.
Entrée des indicatifs internationaux
☛ Lorsque l’écran de veille est affiché, maintenez la touche 0 enfoncée. Le caractère « 0 » affiché change et devient « + ».
☛ Saisissez ensuite l’indicatif du pays, de la région et le numéro de téléphone que vous voulez appeler.
L’indicatif pour la France est toujours le 33, quel que soit le pays où vous vous trouvez lorsque vous effectuez l’appel. Par exemple, un numéro
français type tel que 01 46 12 34 56 doit être saisi de la façon suivante :
Accès international
Indicatif pays
Indicatif régional
Numéro de téléphone
+
33
1
46123456
Utiliser votre mobile à l’étranger
, Les appels qui vous seront transmis alors que vous êtes connecté à un réseau étranger seront facturés.
La fonction d’appel de l’étranger vous permet d’utiliser votre téléphone dans de nombreux pays du monde et d’être facturé par votre opérateur normal.
En général, votre opérateur a signé des accords avec des réseaux étrangers qui vous permettent d’utiliser votre téléphone dans les pays désignés. Le
téléphone vous permettra aussi de définir vos préférences de réseau.
Lorsque vous composerez le numéro, vous devrez ajouter les indicatifs internationaux. Il est donc utile d’enregistrer tous les numéros de téléphone avec
ces indicatifs (tels que +33 pour la France) (voir page 13).
2 Avant de quitter votre pays, vous devez sélectionner certaines préférences telles que l’interdiction d’appel ou le renvoi d’appel.
☛ Lorsque l'écran de veille est affiché, appuyez sur
1 et 8 pour afficher l'écran Réseau avant d'exécuter les procédures suivantes.
Configuration de la sélection automatique ou manuelle du réseau
☛ L’écran Réseau affiché, appuyez sur 1 pour afficher l’écran Type recherche.
☛ Appuyez sur 1 pour sélectionner la recherche Automatique ou sur 2 pour sélectionner la recherche Manuelle.
, Avant de sélectionner manuellement un réseau, vérifiez qu’il est couvert par le contrat d’abonnement passé avec votre opérateur.
Nouvelle recherche
☛ L’écran Réseau affiché, appuyez sur 2 pour rechercher les réseaux disponibles. La liste des réseaux existants s’affiche.
☛ Utilisez les touches ▲ et ▼ pour sélectionner le réseau voulu. Appuyez ensuite sur la Touche logicielle 1 pour vous y connecter.
13
Affichage/modification de la liste des réseaux
, Avant de modifier votre liste de réseaux, veuillez contacter votre opérateur.
☛ L’écran Réseau affiché, appuyez sur 3 pour lire la liste des réseaux dans la mémoire SIM.
☛ Utilisez les touches ▲ et ▼ pour sélectionner le réseau voulu, puis appuyez sur
.
☛ Appuyez sur la touche appropriée pour sélectionner la fonction voulue.
N°
Options de la liste SIM
1
Ajouter
Pour ajouter un nouveau réseau à la liste.
2
Déplacer
Pour déplacer le réseau sélectionné dans la liste.
☛ Utilisez les touches ▲ et ▼ pour déplacer le réseau, et appuyez sur la
Touche logicielle 1.
3
Enlever
Pour enlever le réseau sélectionné.
Sélection de la bande de fréquence
Vous devez sélectionner la bande de fréquence en fonction de l’endroit où vous vous trouvez.
☛ L’écran Réseau affiché, appuyez sur 4.
☛ Appuyez sur la touche appropriée pour sélectionner bande de fréquence voulue.
2 Les bandes de fréquence doivent être réglées en fonction de l’endroit où vous vous trouvez lors de l’utilisation à l’étranger (Europe, USA, etc.), pour
que le téléphone fonctionne correctement.
Saisie de texte
Cette section vous explique comment entrer un texte. La même méthode de saisie peut être utilisée lorsque vous modifiez les entrées des répertoires.
Changement de mode
☛ L'écran de saisie de texte affiché, appuyez sur la Touche logicielle 1 pour changer le mode de saisie de texte.
Saisie de texte français T9®, Texte normal (ABC), numérique (123).
Saisie de texte français T9®
Votre téléphone intègre une fonction de saisie de texte T9® qui permet une saisie rapide, simple et intuitive. Pour chaque lettre que vous voulez saisir,
il vous suffit d'appuyer une fois sur la touche alphanumérique correspondante. L'écran affichera le mot que vous voulez peut-être écrire en se basant
sur le dictionnaire français interne du téléphone.
14
☛ L'écran de saisie de texte affiché, appuyez sur la Touche logicielle 1 jusqu'à ce que le mode de saisie affiché soit T9®.
i) Par exemple, pour entrer “Beau”:
☛ Appuyez sur 2 3 2 8, puis appuyez sur 0 pour terminer le mot.
ii) Pour entrer « Il fait beau » :
☛ Appuyez sur pour passer en mode majuscule (pour une lettre). Une flèche verte s’affiche dans la zone d’aide.
☛ Appuyez sur les touches 4 5 pour afficher « Il », puis appuyez sur 0 pour confirmer.
☛ Appuyez sur les touches 3 2 4 8 pour afficher « fait », puis appuyez sur 0 pour confirmer.
☛ Appuyez sur les touches 2 3 2 8 pour afficher « beau », puis appuyez sur 0 pour confirmer. La phrase est terminée.
▼
▼
Touche
0
Touche logicielle
1, Touche
logicielle 2 ou #
ou
CLR
Fonction
Pour confirmer un mot et insérer un espace.
Pour afficher d’autres mots correspondants (tels béat, seau, etc.).
Pour positionner le curseur.
Pour effacer un caractère.
Pour alterner entre les minuscules, les majuscules (majuscule pour une lettre : un appui sur *) et le
verrouillage majuscule (majuscules pour toutes les lettres : deux appuis sur *).
Pour activer le mode symbole alors qu’aucun mot n’est sélectionné.
Saisie de texte normal
☛ L'écran de saisie de texte affiché, appuyez sur la Touche logicielle 1 jusqu'à ce que le mode de saisie affiché soit Texte normal (ABC).
☛ Utilisez les touches alphanumériques pour entrer les lettres. Par exemple, pour entrer “e”, appuyez deux fois sur 3, pour entrer “f”, appuyez trois
fois sur 3. Pour d’autres fonctions, voir le tableau ci-dessous.
Touche
▼
▼
0
CLR
ou
Fonction
Pour alterner entre les minuscules, les majuscules (majuscule pour une lettre : un appui sur *) et le
verrouillage majuscule (majuscules pour toutes les lettres : deux appuis sur *).
Pour insérer un espace.
Pour effacer un caractère.
Pour positionner le curseur.
15
Touche
Fonction
Pour activer le mode symboles.
▼
▼
▼
2 En cas d’erreurs, utilisez les touches ▲ ▼ et pour placer le curseur à droite du caractère incorrect, puis appuyez sur CLR.
2 Lors de la saisie de texte normal (ABC), et une fois le caractère voulu affiché, appuyez sur la touche
pour passer à la position du caractère
suivant (si vous attendez plus d’une seconde, le curseur se déplace automatiquement d’un caractère vers la droite).
Saisie numérique
☛ L'écran de saisie de texte affiché, appuyez sur la Touche logicielle 1 jusqu'à ce que le mode de saisie affiché soit Saisie numérique (123).
☛ Utilisez les touches alphanumériques pour entrer les chiffres.
Attribution des touches
Lorsque vous souhaitez saisir un texte (SMS, e-mail, mémorisation de noms aux côtés des numéros, etc.), vous pouvez afficher différents caractères
en appuyant plusieurs fois sur une touche alphanumérique donnée. Appuyez sur en saisie de texte T9® ou en saisie de texte normal (ABC) pour
alterner entre les minuscules, les majuscules (majuscule pour une lettre) et le verrouillage majuscules (majuscule pour toutes les lettres). Lorsqu’un
écran de saisie de texte est affiché, appuyez sur la Touche logicielle 1 pour sélectionner la saisie de texte normal (ABC), saisie de texte T9® (T9) ou
saisie numérique (123).
Mode symboles
En mode symboles, appuyez sur chaque touche pour entrer un symbole selon sa position à l’écran des symboles. Appuyez sur en mode de saisie
de texte pour afficher l’écran des symboles. Utilisez les touches ▲ et ▼ pour sélectionner la rangée, puis appuyez sur le numéro approprié sur la colonne
du symbole voulu.
16
Echange de données données InfraRouge (IR)
Votre téléphone est équipé d'un port de données InfraRrouge (IR) qui vous permet d'échanger les entrées de répertoire, les fichiers images (si l’image
n’est pas protégée), les entrées de l'agenda, et les entrées de la liste des tâches avec des téléphones cellulaires ou autres dispositifs équipés de ports IR.
, Ne dirigez pas le port de données IR vers vos yeux ou vers les yeux d’autres personnes lors de l'utilisation de l’échange de données IR.
, Ne dirigez pas le port de données IR vers un autre dispositif IR car celui-ci risquerait alors de mal fonctionner.
Positionnement des téléphones
, Ouvrir le téléphone émetteur et le téléphone récepteur verticalement et placez-les de manière à ce que leurs ports IR soient face à face et
à une distance de moins de 20 cm.
2
2
2
2
Ne placez rien entre les ports IR.
L’angle formé par les deux ports IR doit être de 30° maximum.
Ne bougez pas les téléphones tant que l’échange des données n’est pas terminé.
La communication entre les téléphones peut échouer s’ils sont exposés à la lumière directe du
soleil, à un éclairage fluorescent ou placés à proximité d’autres équipements à infrarouge.
2 Lors de l’envoi ou de la réception de données par IR, votre téléphone est automatiquement mis hors
service, ainsi donc, les appels, accès à e-mail et i-mode sont désactivés.
Envoi de données par IR
Vous pouvez envoyer une entrée du répertoire, un fichier images (si l’image n’est pas protégée), une entrée de l'agenda ou une entrée de la liste des
tâches par le port IR.
/ Avant de commencer à envoyer les données, l’autre partie doit être prête à recevoir les données.
Entrée de répertoire
Vous ne pouvez envoyer qu’une entrée de répertoire mémorisée dans le répertoire téléphone.
2 Vous ne pouvez envoyer qu'un Nom, Domicile, Mobile, Bureau, Fax, 2 adresses e-mail et 2 éléments d'information descriptive.
2 Votre téléphone envoie les données selon la spécification de vCard2.1. Selon le téléphone cellulaire ou dispositif de l'autre partie, il se peut que les
données ne soient correctement reçues.
☛ Lorsque l’écran de veille est affiché, appuyez sur
le nombre de fois requis pour afficher le répertoire téléphone.
2 Vous pouvez également appuyer sur
4, 1 et sur 3 pour afficher l’écran du répertoire téléphone.
17
☛ Utilisez les touches ▲ et ▼ pour sélectionner une entrée du répertoire et appuyez sur
biais du port IR.
2 Vous pouvez également appuyer sur
,
et sur 3.
▼▼
▼▼
Fichier Images
☛ Lorsque l'écran de veille est affiché, appuyez sur
6 et 1 pour afficher l'écran Images.
☛ Utilisez les touches ▲ ▼ et pour sélectionner un fichier et appuyez sur .
☛ Utilisez les touches ▲ ▼ et
pour sélectionner un fichier images et appuyez sur
IR si l’image n’est pas protégée.
/ Voir également "Images" à la page 72.
et 0. L’entrée du téléphone sera envoyée par le
2 et 4. Le fichier images sera envoyé par le port
▼
▼
Entrée de l’agenda
8 et 3.
☛ Lorsque l’écran de veille est affiché, appuyez sur
☛ Utilisez les touches▲ ▼ et pour sélectionner une date et appuyez sur pour afficher la liste de l’agenda.
☛ Utilisez les touches ▲ et ▼ pour sélectionner une entrée de l’agenda et appuyez sur .
☛ Appuyez sur
et 9. L'entrée de l'agenda sera envoyée par le biais du port IR.
Entrée de la Liste des tâches
☛ Lorsque l’écran de veille est affiché, appuyez sur
8 et 4 pour afficher l'écran Liste des tâches.
☛ Utilisez les touches ▲ et ▼ pour sélectionner Publique, Privé ou Tout et appuyez sur (voir page 84 pour les détails).
☛ Utilisez les touches ▲ et ▼ pour sélectionner une entrée de la liste des tâches et appuyez sur
et 7. L’entrée de la liste des tâches sera
envoyée par le biais du port IR.
Réception de données par IR
Vous pouvez mettre votre téléphone en veille pour recevoir des données (entrées du répertoire, de l'agenda, de la liste des tâches ou fichiers images)
d'autres dispositifs, ou d'un téléphone cellulaire du même modèle.
Réception de données par Infra Rouge (IR)
☛ Lorsque l’écran de veille est affiché, appuyez sur
8 et 8 pour afficher l’écran de réception par IR.
☛ Commencez à envoyer les données de l’autre appareil.
/ Pour les procédures d’envoi de données à l’aide du port IR, voir “Envoi de données par IR” à la page 17.
2 Une fois la transmission terminée, votre téléphone évalue automatiquement le type de données reçues (entrées du répertoire, de l'agenda, de la
liste des tâches, ou données images).
☛ Appuyez sur la Touche logicielle 1.
18
2 Si votre téléphone n’a pas suffisamment d’espace pour mémoriser les données reçues, un message s’affiche pour indiquer le manque d’espace.
Dans ce cas, effacez les données inutiles et essayez de nouveau d’échanger les données.
2 Le fichier images reçu est enregistré dans le fichier Download dans Espace perso (voir page 72).
Sélection des fonctions
Menu principal
☛ Lorsque l’écran de veille est affiché, appuyez sur
1
4
7
Personnaliser
Répertoire
Java
2
5
8
▼
▼
pour afficher l’écran du menu
principal.
Le menu principal comporte une série d’icônes pour chaque option de niveau supérieur (le niveau
supérieur est illustré à droite) qui peut être sélectionnée à l’aide de la touche de navigation à 4
directions (les touches ▲ ▼
et ) et
(sélection du menu), ou simplement le clavier
(sélection rapide).
Les numéros des icônes du menu principal correspondent aux options suivantes :
SMS
Photo / Vidéo
Accessoires
3
6
9
i-mode
Espace perso
Bouygtel
2 L’intitulé de l’option sélectionnée s’affichera dans la zone d’aide.
2 L'icône Bouygtel ne s'affiche que si votre carte SIM prend en charge cette fonction.
2 L’écran du menu principal affiché, appuyez sur 0 pour afficher votre numéro.
Zone
d’aide
Sélection rapide d’un menu
Vous pouvez également sélectionner une option à l’aide de la sélection rapide. Vous pourrez ainsi passer directement à un menu ou à une fonction sans
avoir à sélectionner une icône et faire défiler les options de menu intermédiaires. Vous pouvez effectuer les sélections en appuyant sur les touches
numériques du clavier qui correspondent aux options du menu affiché.
2 Les instructions de ce manuel d’utilisation font généralement référence à la méthode de sélection rapide, sauf dans des cas spéciaux.
19
Personnaliser
Téléphone
Réglage du volume de la voix
Pour modifier le volume de l’écouteur, procédez de la façon suivante :
☛ Lorsque l’écran de veille est affiché, appuyez sur
1, 1 et 1.
☛ Utilisez les touches ▲ et ▼ pour ajuster les réglages selon besoin, puis appuyez sur la Touche logicielle 1 pour sauvegarder votre réglage.
2 Vous pouvez également appuyer sur les touches Latérales pour afficher l’écran de réglage du volume et pour ajuster le volume.
2 Pendant un appel, vous pouvez appuyer sur les touches Latérales pour ajuster le volume selon besoin.
Options de réponse
Tout décroche
Si cette fonctionnalité est activée, vous pouvez répondre à un appel en appuyant sur n’importe quelle touche (sauf
touches Latérales). Si cette fonctionnalité est désactivée, vous ne pouvez répondre à un appel qu'en appuyant sur
☛ Lorsque l’écran de veille est affiché, appuyez sur
1, 1, 2 et 1.
☛ Appuyez sur 1 pour activer ou sur 2 pour désactiver la fonction Tout décroche.
, Touche logicielle 2, les
ou sur la Touche logicielle 1.
Fonction Muet rapide
Lorsque votre téléphone est fermé, si la fonctionnalité Muet rapide est activée, vous pouvez arrêter la sonnerie pendant la réception d'un appel ou
d'un message en appuyant sur l’une des touches Latérales.
☛ Lorsque l’écran de veille est affiché, appuyez sur
1, 1, 2 et 2.
☛ Appuyez sur 1 pour activer ou sur 2 pour désactiver la fonction Muet rapide.
2 Lorsque votre téléphone est fermé, si les touches Latérales sont désactivées, vous ne pouvez pas utiliser la fonction Muet rapide en appuyant
sur les touches Latérales.
/ Voir aussi : “Mode secret” à la page 9.
Clapet actif
Lorsque votre téléphone est fermé et si la fonction Clapet actif est activée, vous pouvez prendre un appel en ouvrant votre téléphone.
☛ Lorsque l’écran de veille est affiché, appuyez sur
1, 1, 2 et 3.
☛ Appuyez sur 1 pour activer ou sur 2 pour désactiver la fonction Clapet actif.
20
Activation des touches latérales
Les touches Latérales seront activées/désactivées quand votre téléphone est fermé.
☛ Lorsque l’écran de veille est affiché, appuyez sur
1, 1 et 3.
☛ Appuyez sur 1 pour activer ou sur 2 pour désactiver les touches Latérales quand votre téléphone est fermé.
2 Vous pouvez également activer ou désactiver les touches Latérales en appuyant de manière continue sur
à l’écran de veille.
Réglage ALS
, La fonction ALS dépend de la carte SIM et du réseau.
Si votre carte SIM prend en charge le service de choix de ligne (ALS), vous pouvez définir quelle ligne vous voulez utiliser, lui donner un nom et régler
la sélection de ligne automatique.
☛ Lorsque l’écran de veille est affiché, appuyez sur
1, 1 et 4 avant d’exécuter les procédures suivantes.
Appels émis
☛ L’écran de réglage ALS affiché, appuyez sur 1.
☛ Appuyez sur la touche appropriée pour sélectionner l’option voulue.
Répondeur
☛ L’écran de réglage ALS affiché, appuyez sur 2.
☛ Appuyez sur la touche appropriée pour sélectionner l’option voulue.
Réglage de l’heure et de la date
Votre téléphone peut mémoriser l’heure et la date de deux fuseaux horaires (zones heure) : heure locale ou heure internationale. Ces informations
s’affichent au format 12 ou 24 heures de veille. L’heure locale est utilisée pour diverses fonctions, telles que le réveil et l’agenda.
☛ Lorsque l’écran de veille est affiché, appuyez sur
1, 1 et 5 pour afficher l'écran Horloge avant d'exécuter les procédures suivantes.
Affichage de l’horloge
Cette option vous permet de sélectionner l'heure que vous préférez afficher sur l'écran de veille.
☛ L’écran Horloge affiché, appuyez sur 1 pour Afficher l’horloge.
☛ Appuyez sur 1 pour afficher l'heure locale uniquement, ou sur 2 pour l’heure locale et internationale (2ème), ou sur 3 pour ne pas afficher
l'horloge.
Réglage de de l’Horloge locale et de la 2e horloge
☛ L’écran Horloge affiché, appuyez sur 2 pour afficher l’écran Régler l’heure.
☛ Appuyez sur 1 pour afficher l’horloge locale, ou sur 2 pour afficher la deuxième horloge.
☛ Entrez l'heure locale/internationale pour le réglage de l’heure, puis appuyez sur la Touche logicielle 1.
21
Réglage de la date
☛ L’écran Horloge affiché, appuyez sur 3 pour afficher l’écran Régler la date.
☛ Entrez la date, appuyez sur la Touche logicielle 1 pour enregistrer les modifications.
Réglage du format de la date
☛ L’écran Horloge affiché, appuyez sur 4 pour afficher l’écran Régler la date.
☛ Appuyez sur la touche correspondant au format de date voulu.
Réglage du format de l’heure
☛ L’écran Horloge affiché, appuyez sur 5 pour afficher l’écran Format heure.
☛ Appuyez sur 1 pour afficher l’heure en format de 12 heures, ou sur 2 pour l’afficher en format de 24 heures.
Réglage du fuseau horaire (zone heure)
☛ L’écran Horloge affiché, appuyez sur 6 pour afficher l’écran Régler zone heure. Le symbole ✔ est placé près de la zone heure sélectionnée.
☛ Utilisez les touches ▲ et ▼ pour sélectionner le fuseau horaire voulu.
2 Si l'heure d'été peut être sélectionnée pour la zone heure sélectionnée, elle s'affichera en bas de l'écran. Appuyez sur pour activer ou
désactiver l’heure d’été (un symbole ✔ dans la case à cocher boîte indique que l'heure d'été est activée).
☛ Appuyez sur la Touche logicielle 1 pour enregistrer les changements.
Sélectionner la langue de votre choix
Si l’écran s’affiche dans une langue étrangère, procédez comme suit pour sélectionner la langue de votre choix :
☛ Lorsque l’écran de veille est affiché, appuyez sur
1, 1 et 6.
☛ Appuyez sur la touche correspondant à la langue voulue.
2 Lorsque vous avez changé la langue à utiliser, veuillez attendre que le nouveau paramètre soit activé.
Réglages du voyant lumineux
Vous pouvez régler la couleur du voyant lumineux pour les appels reçus, les messages reçus et pendant un appel.
☛ Lorsque l’écran de veille est affiché, appuyez sur
1, 1 et 7.
☛ Appuyez sur 1 pour régler la couleur du voyant lumineux pour les appels entrants, sur 2 pour les messages et sur 3 en communication.
☛ Utilisez les touches ▲ et ▼ pour sélectionner la couleur voulue et appuyez sur la Touche logicielle 1 ou .
Kit oreillette
Vous pouvez régler le type de son sur stéréo ou mono, selon votre kit oreillette (kit mains libres).
☛ Lorsque l’écran de veille est affiché, appuyez sur
1, 1 et 8.
☛ Appuyez sur 1 pour régler le type de son sur stéréo, ou 2 pour mono.
22
Modes du téléphone
Votre téléphone dispose de quatre modes de fonctionnement programmables.
• Normal
• Réunion
• Poche
• Voiture
, Si vous changez ces paramètres lorsque le téléphone est dans un mode particulier, ils seront mémorisés et mis en application lorsque
vous sélectionnerez à nouveau ce mode.
Sélection du mode
☛ Lorsque l’écran de veille est affiché, appuyez sur la touche ▲.
2 Vous pouvez également accéder à l’écran Mode du téléphone en appuyant sur
1 et 2 lorsque l’écran de veille est affiché.
☛ Appuyez sur la touche appropriée pour sélectionner le mode voulu.
2 Vous pouvez également activer le mode Réunion en appuyant de façon continue sur la touche ▲ lorsque l’écran de veille est affiché.
Paramètres du mode par défaut
Lorsqu’un mode est sélectionné, certains paramètres de votre téléphone sont automatiquement changés pour qu’ils s’adaptent au mode sélectionné.
Le tableau suivant indique les paramètres par défaut pour chaque mode.
Sonnerie
Normal
Réunion
Poche
Voiture
Sonnerie par défaut
Sonnerie par défaut
Sonnerie par défaut
Sonnerie par défaut
Volume sonnerie
Moyen
Faible
Elevé
Moyen
Tonalité message
Sonnerie par défaut
Sonnerie par défaut
Sonnerie par défaut
Sonnerie par défaut
Volume bip msg
Moyen
Faible
Elevé
Moyen
Tonalité touches
Oui
Non
Oui
Oui
Tonalité Service
Oui
Non
Oui
Oui
Vibreur
Réponse auto
Oui
Oui
Oui
Non
Toujours désactivé
Toujours désactivé
Toujours désactivé
Oui
2 Si vous avez choisi le mode Voiture, le rétroéclairage est activé en permanence. Cela réduira l'autonomie de la batterie.
2 Les paramètres par défaut indiqués ci-dessus peuvent varier. Veillez à vérifier les paramètres de votre téléphone.
23
Modification des paramètres des différents modes
☛ Lorsque l’écran de veille est affiché, appuyez sur la touche ▲.
☛ Utilisez les touches ▲ et ▼ pour sélectionner le mode voulu et appuyez sur la Touche logicielle 1 pour afficher l’écran de modification des modes
de téléphone avant d’effectuer les procédures suivantes.
2 Vous pouvez également accéder à l’écran Mode du téléphone en appuyant sur
1 et 2 lorsque l’écran de veille est affiché.
Sonnerie
☛ L’écran de modification des modes du téléphone affiché, appuyez sur 1 pour afficher l’écran de la liste qui comprend la sonnerie actuellement
sélectionnée.
☛ Utilisez les touches ▲ et ▼ pour sélectionner la sonnerie voulue, puis appuyez sur
/ Voir aussi : “Sonneries” à la page 74.
.
Volume sonnerie
☛ L’écran de modification des modes du téléphone affiché, appuyez sur 2 pour afficher l’écran du volume de sonnerie avec curseur de réglage du
volume.
☛ Utilisez la touche ▲ ou Latérale Haut pour monter le volume ou la touche ▼ ou la touche Latérale Bas pour baisser le volume au niveau voulu
(le curseur se déplace dans le sens correspondant à la touche utilisée). Vous pouvez régler le niveau du volume à l'aide des touches numérotées
(0-Bas à 9-Fort).
☛ Appuyez sur la Touche logicielle 1 pour enregistrer le volume de sonnerie choisi.
2 Lorsque vous recevez un appel alors que votre téléphone est ouvert, le volume de la sonnerie peut aussi être réglé à l'aide des touches Latérales.
2 Le volume de la sonnerie de rappel pour l'agenda correspond au volume de la sonnerie.
Tonalité message
☛ L’écran de modification des modes du téléphone affiché, appuyez sur 3 pour afficher l’écran de la liste qui comprend la sonnerie actuellement
sélectionnée.
☛ Utilisez les touches ▲ et ▼ pour sélectionner la tonalité message voulue, puis appuyez sur
.
/ Voir aussi : “Sonneries” à la page 74.
Volume bip msg
☛ L’écran de modification des modes du téléphone affiché, appuyez sur 4 pour afficher l’écran du volume de bip message (Msg) avec curseur de
réglage du volume.
☛ Utilisez la touche ▲ ou Latérale Haut pour monter le volume ou la touche ▼ ou la touche Latérale Bas pour baisser le volume au niveau voulu
(le curseur se déplace dans le sens correspondant à la touche utilisée). Vous pouvez régler le niveau du volume à l'aide des touches numérotées
(0-Bas à 9-Fort).
☛ Appuyez sur la Touche logicielle 1 pour enregistrer le Volume bip msg choisi.
24
Tonalité touches
☛ L’écran de modification des modes du téléphone affiché, appuyez sur 5 pour afficher l’écran Tonalités touches.
☛ Appuyez sur 1 pour activer ou sur 2 pour désactiver la tonalité des touches.
Tonalité Service
☛ L’écran de modification des modes du téléphone affiché, appuyez sur 6 pour afficher l’écran Tonalité service.
☛ Appuyez sur 1 pour activer ou sur 2 pour désactiver la Tonalité service.
Vibreur
☛ L’écran de modification des modes du téléphone affiché, appuyez sur 7 pour afficher l’écran Vibreur.
☛ Appuyez sur 1 pour activer ou sur 2 pour désactiver le vibreur.
Réponse auto
La fonction Réponse automatique permet de vous connecter automatiquement à un appel reçu lorsque vous utilisez votre téléphone en mode Voiture
ou avec le kit mains libres.
☛ L’écran de modification du mode Voiture affiché, appuyez sur 8 pour afficher l'écran Réponse auto.
☛ Appuyez sur 1 pour activer ou sur 2 pour désactiver la fonction Réponse auto.
2 L'option Réponse auto est seulement disponible en mode Voiture.
Ecran principal
Le menu de l’écran principal vous permet de changer les paramètres suivants.
☛ Lorsque l’écran de veille est affiché, appuyez sur
1 et 3 pour afficher l’écran Ecran principal avant d’exécuter les procédures suivantes.
Accueil lors de la mise sous tension
Les différents types d’écran d’accueil peuvent être sélectionnés comme suit :
☛ L’écran Ecran principal affiché, appuyez sur 1 pour afficher l’écran Animations..
☛ Appuyez sur la touche correspondant au type d’accueil voulu.
• Si vous sélectionnez Texte, appuyez sur la Touche logicielle 1 pour modifier le texte d'accueil. Tapez un texte d’accueil et appuyez sur
.
/ Si vous sélectionnez Animations, voir “Images” à la page 72.
Fonds d'écran
Vous pouvez choisir l'une des images à afficher en fond de l’écran de veille.
☛ L’écran Ecran principal affiché, appuyez sur 2 pour afficher l’écran de la liste qui comprend l’image actuellement sélectionnée.
25
☛ Utilisez les touches ▲ ▼
▼
▼
et
pour sélectionner l’image que vous voulez afficher en fond d’écran et appuyez sur la Touche logicielle 1.
L'image que vous avez sélectionnée s'affiche (aperçu). Appuyez sur la Touche logicielle 1 pour confirmer l’image affichée comme fond d’écran.
2 Un symbole ✔ est affiché sur l’icône correspondant à l'option sélectionnée.
/ Voir aussi : “Images” à la page 72.
Style de couleur
Vous pouvez sélectionner un des 8 styles de couleurs différents pour l’affichage de votre téléphone.
☛ L’écran Ecran principal, appuyez sur 3 pour afficher l’écran Style de couleur.
☛ Utilisez les touches ▲ et ▼ pour sélectionner un style de couleur. La couleur de l'écran change en fonction du style de couleur sélectionné.
Appuyez sur
quand le style de couleur voulu est sélectionné.
Ecran externe
Le menu de réglage de l’écran externe vous permet de changer les paramètres suivants.
☛ Lorsque l’écran de veille est affiché, appuyez sur
1 et 4 pour afficher l’écran Ecran externe écran avant d’exécuter les procédures suivantes.
Affichage de l’Ecran externe
☛ L’écran Ecran externe affiché, appuyez sur 1 pour afficher l’écran Affichage.
☛ Appuyez sur 1 pour activer ou sur 2 pour désactiver l’écran externe.
Fonds d'écran
▼
▼
Vous pouvez choisir l’une des images mémorisées à afficher en fond de l’écran externe.
☛ L’écran Ecran externe affiché, appuyez sur 2 pour afficher l’écran de la liste qui comprend l’image actuellement sélectionnée.
☛ Utilisez les touches ▲ ▼ et pour sélectionner l’image que vous voulez afficher en fond d’écran et appuyez sur la Touche logicielle 1.
L'image que vous avez sélectionnée s'affiche (aperçu). Appuyez sur la Touche logicielle 1 pour confirmer l’image affichée comme fond d’écran.
2 Un symbole ✔ est affiché sur l’icône correspondant à l'option sélectionnée.
/ Voir aussi : “Images” à la page 72.
Sélection de l’horloge
Vous pouvez choisir le type d’horloge à afficher sur le 2ème écran.
☛ L’écran Ecran externe, appuyez sur 3 pour afficher l’écran Type d’horloge.
☛ Appuyez sur 1, 2, 3 ou 4 pour sélectionner l’horloge de votre choix, ou appuyez sur 5 pour ne pas afficher l’horloge.
26
Affichage des événements
Cette option vous permet d’afficher les icônes et les symboles indiquant l’état de votre téléphone (affichage des appels sortants ou entrants) sur l’écran
externe.
☛ L’écran Ecran externe affiché, appuyez sur 4 pour afficher l’écran de réglage d’affichage des événements.
☛ Appuyez sur 1 pour activer ou sur 2 pour désactiver l’affichage des événements sur l’écran externe.
Numéro Appel entrant
L’option No. appel entrant vous permet d’afficher le numéro de téléphone ou le nom de l’appelant (si vous l’avez enregistré dans le répertoire) au 2ème
écran.
☛ L’écran Ecran externe affiché, appuyez sur 5 pour afficher l’écran du N° appel entrant.
☛ Appuyez sur 1 pour activer ou sur 2 pour désactiver l’affichage du numéro d’appel entrant.
Sens d’affichage
☛ L’écran Ecran externe affiché, appuyez sur 6 pour afficher l’écran Sens affichage.
☛ Appuyez sur la touche appropriée pour le sens (direction) voulu de l’écran externe.
Contraste
☛ L’écran Ecran externe affiché, appuyez sur 7 pour afficher l’écran Contraste. Un indicateur s’affiche sur l’écran externe.
☛ En observant l’écran externe, utilisez la touche ▲ ou Latérale Haut pour augmenter le contraste ou la touche ▼ ou la touche Latérale Bas pour
le réduire d’un niveau jusqu’à obtention du contraste voulu de l'écran.
☛ Appuyez sur la Touche logicielle 1 pour enregistrer les changements de contraste.
Luminosité de l’écran
☛ Lorsque l’écran de veille est affiché, appuyez sur
1 et 5 pour afficher l’écran Luminosité écran.
☛ Appuyez sur la touche correspondant au niveau de réglage voulu.
• Appuyez sur 1 pour régler la luminosité d’écran et de rétro-éclairage des touches sur Niveau 1 (luminosité minimum).
• Appuyez sur 2 pour régler la luminosité d’écran et de rétro-éclairage des touches sur Niveau 2.
• Appuyez sur 3 pour régler la luminosité d’écran et de rétro-éclairage des touches sur Niveau 3 (luminosité maximum).
2 Lorsque le mode sélectionné est Voiture ou lorsque l’écran de prise de vue de l’appareil photo est affiché, le rétro-éclairage est toujours activé.
2 Le rétro-éclairage s’éteindra au bout d’un certain temps de non fonctionnement.
Appels
☛ Lorsque l’écran de veille est affiché, appuyez sur
1 et 6 pour afficher l’écran Appels.
/ Pour les réglages de l’écran Appels, voir “Réglages des appels” à la page 11.
27
Sécurité
Les réglages de sécurité ("Changer PIN", "Activer PIN", "Verrouillage téléphone", "Interdire appel" et "Numérotation fixe") vous aideront à protéger votre
téléphone de toute utilisation incorrecte et illicite.
☛ Lorsque l'écran de veille est affiché, appuyez sur
1 et 7 pour afficher l'écran Sécurité avant d'exécuter les procédures suivantes. Vous
pourrez être invité à entrer l’un des cinq codes de sécurité suivants. Lorsque vous êtes invité à entrer l’un de ces codes, saisissez le numéro
approprié.
• Code PIN (fourni par votre réseau pour protéger votre carte SIM en cas de vol)
• Code PIN2 (fourni par votre réseau à des fins d’information de coût et de protection des services FDN)
• Code PUK (clé de déverrouillage personnelle si vous oubliez votre code PIN)
• Code PUK2 (clé de déverrouillage personnelle si vous oubliez votre code PIN2)
• Code de sécurité
, En cas d’oubli de l’un de ces codes, contactez TOUJOURS votre opérateur car celui-ci est le SEUL à pouvoir vous fournir vos codes.
Changer les PIN
Code PIN
Votre téléphone peut être configuré de manière à ce que votre code PIN doive être entré lors de sa mise sous tension avant qu’il ne puisse être utilisé.
Vous ne pourrez pas non plus recevoir d’appels tant que le code PIN ne sera pas entré. Si vous entrez votre code PIN de manière erronée à trois
reprises (mais pas nécessairement durant la même session), celui-ci cessera d’être valide. Vous devez alors contacter votre opérateur pour obtenir
le code PUK qui vous permettra de déverrouiller votre carte SIM.
2 Certaines cartes SIM sont configurées de façon que la saisie du code PIN ne puisse être désactivée.
2 Lorsque le verrouillage du SIM PIN est activé, vous pouvez changer le code PIN.
Modification de votre code PIN
☛ L’écran Sécurité affiché, appuyez sur 1 et 1 pour afficher l’écran Changer PIN.
☛ Entrez votre code actuel et appuyez sur la Touche logicielle 1. L’écran vous invite à entrer votre nouveau code, puis à l’entrer de nouveau
pour le confirmer. Un écran de confirmation s’affichera momentanément, suivi de l’écran PIN.
Code PIN2
Votre téléphone prend en charge des fonctionnalités évoluées qui peuvent exiger la saisie d’un code PIN2 pour pouvoir y accéder ou les modifier. Si
vous entrez votre code PIN2 de manière erronée à trois reprises (mais pas nécessairement durant la même session), celui-ci cessera d’être valide.
Vous devez alors contacter votre opérateur pour obtenir un code PUK2.
, Le code PIN2 dépend de votre carte SIM et est uniquement disponible auprès de votre opérateur.
28
Pour changer votre code PIN2
☛ L’écran Sécurité affiché, appuyez sur 1 et 2 pour afficher l’écran Changer PIN2.
☛ Entrez votre code actuel et appuyez sur la Touche logicielle 1. L’écran vous invite à entrer votre nouveau code, puis à l’entrer de nouveau
pour le confirmer.
Code de sécurité
Le code de sécurité est utilisé pour déverrouiller les fonctions PIM.
Pour changer votre code de sécurité
☛ L’écran Sécurité affiché, appuyez sur 1 et 3 pour afficher l’écran Code de sécurité.
2 Le code de sécurité par défaut est “0000”.
☛ Entrez le code de sécurité actuel et appuyez sur la Touche logicielle 1. L’écran vous invite à entrer votre nouveau code, puis à l’entrer
de nouveau pour le confirmer.
Activation du PIN
☛ L’écran Sécurité affiché, appuyez sur 2 pour afficher l’écran Activer PIN.
☛ Appuyez sur 1 pour activer ou sur 2 pour désactiver les codes PIN. Vous êtes alors invité à entrer votre code PIN.
Verrouillage du téléphone
Si la fonction de verrouillage du téléphone est activée, vous ne pourrez effectuer que des appels d’urgence et entrer le code de sécurité. Si le verrouillage
du téléphone est activé, vous ne pouvez le désactiver qu’en entrant le code de sécurité correct. Pour activer/désactiver le verrouillage du téléphone,
procédez comme suit :
2 Lors de la mise sous tension, vous êtes invité à entrer le code de sécurité si le verrouillage du téléphone était actif lors de la mise hors tension du
téléphone.
☛ L’écran Sécurité affiché, appuyez sur 3 pour afficher l’écran Verrouillage téléphone. Vous êtes alors invité à entrer votre code de sécurité.
☛ Entrez le code et appuyez sur la Touche logicielle 1. Un message indiquant que le téléphone est verrouillé s’affiche.
☛ Appuyez sur la Touche logicielle 1 pour effectuer un appel d’urgence ou sur la Touche logicielle 2 pour déverrouiller la fonction.
☛ Pour déverrouiller la fonction, vous devez entrez de nouveau votre code de sécurité puis appuyer sur la Touche logicielle 1.
29
Interdiction d’appels
Cette fonctionnalité vous permet d’interdire les types d’appels suivants depuis votre téléphone.
• Tous les appels émis
• Les appels internationaux émis
• Les appels internationaux émis sauf vers la France
• Tous les appels reçus
• Les appels reçus pendant que vous êtes à l’étranger
☛ Lorsque l'écran de veille est affiché, appuyez sur 4 pour afficher l'écran Interdire appel avant d’effectuer les procédures suivantes.
Changer les réglages
/ L’icône des paramètres sélectionnés est barrée d’un trait rouge.
☛ L’écran Interdire appel affiché, appuyez sur 1 pour afficher l’écran Changer les réglages, et à l’aide des ▲ ▼
Réglage du mot de passe
▼
▼
et sélectionnez le type
de restriction (voir ci-dessus) et le type d’appel (Voix, Données, FAX ou SMS), puis appuyez sur .
☛ Appuyez sur pour sauvegarder les modifications d’interdiction d’appel. Une invite à entrer le mode de passe d’interdiction d’appel s’affiche.
☛ Saisissez votre mot de passe d’interdiction d’appel pour vérifier l’identification d’utilisateur sur le réseau.
☛ Appuyez sur la Touche logicielle 1 pour confirmer et enregistrer les changements sur le réseau.
, Les fonctionnalités d’interdiction d’appel sont des services fournis par le réseau qui peuvent exiger l’utilisation d’un mot de passe.
☛ L’écran Interdire appel affiché, appuyez sur 2 pour afficher l’écran Régler mot de passe.
☛ Entrez le mot de passe actuel, puis entrez le nouveau mot de passe.
☛ Saisissez une nouvelle fois le nouveau mot de passe pour confirmer et appuyez sur la Touche logicielle 1.
Activation du répertoire restreint (FDN)
Cette fonction vous permet de limiter l’utilisation des numéros composés aux numéros du répertoire restreint (FDN).
, La fonction FDN dépend de votre réseau.
/ Voir aussi : “Répertoire restreint (FDN)” à la page 58.
☛ L’écran Sécurité affiché, appuyez sur 5 pour afficher l’écran Numérotation fixe.
☛ Appuyez sur 1 pour activer ou sur 2 pour désactiver la fonction FDN. Vous êtes alors invité à entrer votre code PIN2.
☛ Entrez le code PIN2 et appuyez sur la Touche logicielle 1 pour enregistrer les modifications sur le réseau.
Réseau
☛ Lorsque l’écran de veille est affiché, appuyez sur
1 et 8 pour afficher l’écran Réseau.
/ Pour les réglages de l’écran Réseau, voir “Utiliser votre mobile à l’étranger” à la page 13.
30
Réglages usine
Cette fonction permet de rétablir les paramètres d’usine de votre téléphone.
2 Votre répertoire restera inchangé.
☛ Lorsque l’écran de veille est affiché, appuyez sur
1 et 9 pour afficher l’écran Config initiale.
☛ Entrez le code de sécurité et appuyez sur la Touche logicielle 1. Puis appuyez à nouveau sur la Touche logicielle 1 pour confirmer.
, Lorsque vous rétablissez les réglages d’usine, toutes les modifications que vous avez apportées à votre téléphone sauf à votre répertoire
seront perdues.
SMS
Généralités sur les SMS
Services SMS
Votre téléphone prend en charge les services de messagerie suivants :
• SMS (Service de messages courts) vous permet d’envoyez des messages courts (160 caractères maximum) à un numéro de téléphone. Pour
envoyer un SMS, le numéro du destinataire doit être celui d’un téléphone compatible avec le service SMS.
Le service SMS prend également en charge l’EMS (Enhanced Messaging Service) pour lequel la longueur maximum du message que vous
envoyez dépend du nombre de messages concaténés (une concaténation de 10 messages maximum est disponible).
• e-mail (service de messagerie i-mode) vous permet d’envoyer un message non seulement à d’autres téléphones cellulaires, mais également à
des PC et autres équipements qui utilisent des adresses e-mail. Vous pouvez joindre des fichiers Images, Vidéos et Sonneries de l’Espace Perso.
(voir page 72). La fonctionnalité e-mail est disponible à partir de l’écran e-mail sous la fonctionnalité i-mode. Pour les détails concernant le service
e-mail, voir “i-mode” à la page 40.
• Messages animés (Service de messagerie multimédia) est un service qui vous permet d’envoyer des messages accompagnés de fichiers
multimédia. Vous pouvez joindre des fichiers Images, Vidéos et Sonneries à un message animé. Lorsque vous recevez un message animé, vous
en serez averti par un message provenant du centre d’e-mails animés. Vous pouvez recevoir automatiquement ou manuellement le contenu d’un
message animé. La fonctionnalité message animé est disponible à partir de l’écran e-mail sous la fonctionnalité i-mode. Pour les détails concernant
le service e-mail, voir “i-mode” à la page 40.
Messages standard
Votre téléphone est conçu pour envoyer et recevoir des SMS, e-mails et messages animés. Pendant l’envoi d’un message, un nom, un numéro et une
image du répertoire seront affichés (si un nom et une image du répertoire ont été enregistrés avec le numéro dans le répertoire du téléphone). Si ce n’est
pas le cas, l’écran affichera le numéro et un graphique jusqu’à ce que le message ait été envoyé et qu’un message de confirmation s’affiche. Les
messages reçus sont enregistrés dans la carte SIM ou dans la mémoire de votre téléphone selon la catégorie des messages. Lors de la réception d’un
message, votre téléphone sonne, l’icône de message apparaît et le voyant lumineux est allumé.
31
Votre téléphone adresse automatiquement un message au centre de service lorsque la mémoire de votre carte SIM pour les SMS est saturée. Une fois
le centre de service informé que la mémoire de votre carte SIM est saturée, l’icône de mémoire SIM saturée s’affichera. Le centre de service n’enverra
plus de nouveaux messages jusqu’à ce que vous ayez libéré suffisamment d’espace sur la carte SIM. Votre téléphone avertira alors automatiquement
le centre de service que votre carte SIM dispose de suffisamment d’espace et la réception des messages pourra reprendre.
Vous pouvez joindre une demande d’accusé de réception à vos messages. Le centre de service confirmera alors si votre message original a été ou non
correctement transmis.
, Le service SMS dépend de votre opérateur réseau.
2 Veuillez supprimer régulièrement les messages inutiles dans les boîtes de réception et d’envoi. Le téléphone ne peut recevoir aucun SMS lorsque
la boîte de réception SMS est saturée.
Menu des SMS
☛ Lorsque l’écran de veille est affiché, appuyez sur
2 pour afficher l’écran SMS.
☛ Appuyez sur la touche appropriée pour sélectionner l’option voulue.
N°
1
2
3
4
5, 6
7
Menu des SMS
Boîte de réception
Brouillons
A envoyer
Envoyés
Utilisateur1/
Utilisateur2
Messages locaux
Contient les SMS reçus.
Contient les SMS en cours de modification.
Contient les SMS qui n'ont pas été envoyés.
Contient les SMS envoyés.
Contient les messages que vous avez déplacés avec la fonction Déplacer message (voir “Options de
la liste des SMS” à la page 34).
Contient les messages locaux reçus. Voir “Messages locaux” à la page 39 pour les détails.
2 S’il n’y a pas de SMS dans une liste, la liste apparaît en grisé et il n’est pas possible de la sélectionner.
32
Lire des SMS
☛ Lorsque l’écran de veille est affiché, appuyez sur
2 pour afficher l’écran SMS.
☛ Appuyez sur la touche appropriée pour sélectionner la boîte voulue. La liste des SMS de la boîte sélectionnée sera affichée.
☛ Utilisez les touches ▲ et ▼ pour faire défiler la liste des SMS et appuyez sur pour afficher le SMS voulu (écran de visualisation de SMS).
2 Le SMS non lu s’affiche en gras.
☛ Si le SMS est trop long pour être affiché sur une seule page, utilisez les touches ▲ et ▼ pour pour le faire défiler.
2 Les icônes suivantes s’affichent.
Icônes Descriptions
Icônes de type de SMS
SMS
SMS incomplet
Icônes d’emplacement d’enregistrement
SMS sélectionné mémorisé sur carte SIM
SMS sélectionné mémorisé dans le téléphone
Icônes d'état de tri
SMS triés par date
SMS triés par nom
SMS triés par état Lu/Non lu
SMS triés par taille
Icônes d'état de tri (Suite)
SMS triés par ordre croissant
SMS triés par ordre décroissant
Icônes Descriptions
Icônes d’état Lu / Non lu
SMS nouveau(x) / non lu(s)
SMS lu(s)
Icônes d’état de SMS
Nombre de SMS lus dans la boîte
Nombre de SMS non lus dans la boîte
Icônes d'état de filtre
SMS filtrés par état (Incomplets)
SMS filtrés par emplacement (SIM)
SMS filtrés par emplacement (Téléphone)
SMS filtrés
Icônes d'état de SMS envoyé
SMS envoyé mais sans succès
SMS envoyé
33
Menus des options
Options des SMS
☛ L’écran SMS affiché, appuyez sur
pour afficher les options des SMS.
N° Options des SMS
Pour modifier les paramètres des SMS.
1 Centre SMS
Pour éditer le numéro de centre SMS (ce numéro est mémorisé dans la carte SIM).
Pour activer/désactiver la fonction d’affichage automatique d’affichage automatique
2 Affichage auto
des SMS reçus.
Réglages SMS
3 Demande accusé Pour demander un accusé de réception pour les SMS envoyés.
Pour régler le nombre maximum de SMS concaténés. Cette fonction divise un SMS
4 Concaténation
dont le texte dépasse le nombre maximal de caractères autorisé en plusieurs SMS.
Pour sélectionner la durée de validité d’un SMS mémorisé sur le centre SMS alors
5 Durée de validité
qu’il essaie de délivrer le message.
Régl msg locaux Pour modifier les paramètres de la fonction messages locaux (voir “Messages locaux” à la page 39).
Pour afficher le nombre de SMS enregistrés dans votre téléphone et sur votre carte SIM, ainsi que le volume
Etat mémoire
total de données.
Renommer
Pour renommer les Fichiers Utilisateur1 et Utilisateur2.
Fichier
Voir tout
Pour afficher tous les SMS de toutes les boîtes sur la même liste.
Filtre msg
Règle le(s) type(s) de SMS à afficher en sélectionnant l’option de filtre voulue.
1
2
3
4
5
6
, Les fonctions de demande d’accusé de réception, de concaténation des SMS et de rapport de livraison dépendent du réseau.
2 Selon la boîte sélectionnée, certaines options peuvent être affichées en grisé et ne sont pas disponibles.
Options de la liste des SMS
☛ L’écran de la liste des SMS affiché, appuyez sur
34
pour afficher les options de la liste des SMS.
N°
Options de la liste des SMS
1
Répondre
2
Répondre à tous
Pour répondre à l'expéditeur et à tous les autres destinataires du SMS en surbrillance.
3
Supprimer
Pour supprimer le(s) SMS en surbrillance et le(s) déplacer à Corbeille.
Pour répondre à l'expéditeur du SMS en surbrillance.
4
Supprimer tout
Pour supprimer tous les SMS dans la boîte actuelle et les déplacer à Corbeille.
5
Renvoyer
Pour transférer ou renvoyer SMS sélectionné.
N°
Options de la liste des SMS
6
Messages par page
Pour sélectionner l’affichage de 4 ou 8 SMS dans un écran.
7
Déplacer Message
Pour déplacer le SMS sélectionné vers une autre boîte, sur la carte SIM ou sur le téléphone.
8
Trier Messages
Par :
Pour trier les SMS par date, nom, lus/non lu ou par taille.
Ordre :
Pour trier les SMS dans l’ordre croissant ou décroissant.
Méthode : Pour trier les SMS par ordre alphabétique.
9
Rechercher
Pour rechercher les messages par ordre alphabétique.
0
Propriétés
Pour afficher des informations détaillées sur le message sélectionné.
–
Editer
Pour éditer le SMS sélectionné (A envoyer et Boîte d’envoi seulement).
–
Renvoyer
Pour envoyer de nouveau le SMS sélectionné dans la boîte (Boîte d'envoi seulement).
Le SMS entier ou uniquement les éléments qui ne sont pas parvenus au(x) destinataire(s) peut (peuvent)
être envoyé(s).
2 Selon la boîte sélectionnée, le numéro du menu et les options disponibles peuvent varier.
2 Selon la boîte sélectionnée, certaines options peuvent être affichées en grisé et ne sont pas disponibles.
Options de visualisation des SMS
☛ L’écran de visualisation des SMS affiché, appuyez sur
N°
1
2
3
4
5
6
7
8
pour afficher afficher les options de visualisation des SMS.
Options de visualisation des SMS
Répondre
Pour répondre à l'expéditeur du SMS sélectionné.
Répondre à tous
Pour répondre à l'expéditeur et à tous les autres destinataires du SMS sélectionné.
Supprimer
Pour supprimer le le SMS sélectionné.
Pour afficher des informations détaillées sur le SMS sélectionné. Les informations détaillées comprennent
Propriétés
l'état du SMS, l’expéditeur, la date, le type, la taille et l'emplacement du SMS.
Renvoyer
Pour transférer ou renvoyer le texte du SMS sélectionné.
Enregistrer objet
Pour enregistrer l’objet sélectionné dans une boîte de l’Espace perso.
Déplacer Message Pour déplacer le SMS sélectionné vers un autre utilisateur/boîte, sur la carte SIM, ou sur le téléphone.
Mode Sélection
Pour activer le Mode Sélection.
2 Selon les conditions, certaines options peuvent être affichées en grisé et ne sont pas disponibles.
2 La fonction de réponse utilise le numéro de téléphone de l’expéditeur du SMS.
2 Le menu des options Enregistrer objet sera affiché si un objet est sélectionné.
☛ Appuyez sur les touches
▼
et pour sélectionner le numéro de téléphone, adresse e-mail ou URL sélectionné dans le SMS. Appuyez ensuite
pour sélectionner les fonctions suivantes :
▼
sur
35
P : Numéro de téléphone sélectionné
E : Adresse e-mail sélectionnée
U : URL sélectionné
P
1
E
1
U
–
2
–
1
–
–
1
2
3
2
3
Options de visualisation des SMS
Ajouter au répertoire Pour ajouter le numéro de téléphone ou l’adresse e-mail sélectionné(e) au répertoire.
Composer le numéro Pour composer le numéro de téléphone sélectionné.
de téléphone
Ajouter à favori
Pour ajouter l'URL sélectionné aux sites favoris.
Aller à URL
Pour activer le navigateur pour accéder à l'URL sélectionné.
Pour créer un nouveau SMS/e-mail/message animé avec le numéro de téléphone ou l'adresse eCréer message
mail sélectionnés, dans le champ du destinataire ou un nouvel e-mail/message animé avec l'URL
dans le texte du message ou dans le texte de la diapositive.
Créer un SMS
☛ Lorsque l’écran de veille est affiché, appuyez sur
2 et sur la Touche logicielle 1 pour afficher l’écran Nouveau SMS.
☛ Utilisez les touches ▲ et ▼ pour sélectionner le champ du destinataire (A), puis appuyez sur .
☛ Entrez le numéro de téléphone voulu puis appuyez sur . L’écran Nouveau SMS s’affiche à nouveau.
▼
▼
2 Vous pouvez faire défiler les numéros de téléphone dans le champ du destinataire en appuyant sur la touche ou .
☛ Utilisez la touche ▼ pour sélectionner le champ Message et appuyez sur . L’écran Message s’affiche.
☛ Saisissez votre message et appuyez sur .
2 Si vous appuyez sur
pendant la saisie dans le champ du destinataire/message, le menu des options d'écriture des SMS s'affiche.
Appuyez sur la touche appropriée pour sélectionner l’option voulue.
☛ Appuyez sur la Touche logicielle 1 pour envoyer le SMS.
2 En mode ABC (texte normal), tout mot entré ne figurant pas dans le dictionnaire T9 sera automatiquement ajouté.
2 Lorsque vous créez votre message, appuyez sur la Touche logicielle 1 pour changer de mode de saisie de texte.
2 Si vous affichez un autre écran ou si vous recevez un appel alors que vous modifiez un SMS de plus de 1 caractère, le SMS sera automatiquement
enregistré dans la boîte à envoyer (voir page 32).
Options de création des messages
☛ L’écran Nouveau SMS affiché, appuyez sur
N°
–
–
36
pour afficher le menu des options de création des SMS.
Options de création des SMS
Ajouter
Pour ajouter un nouveau numéro de téléphone de destinataire, un message, ou un objet.
Editer
Pour éditer le numéro de téléphone d’un destinataire actuel, le message, ou l’objet.
N°
–
–
–
–
–
–
–
–
Options de création des SMS
Aperçu
Pour afficher l’écran de visualisation d’un SMS.
Supprimer
Pour effacer le destinataire, le message, ou l’objet sélectionné.
Supprimer tout
Pour effacer tous les destinataires, tous les messages, ou tous les objets.
Enregistrer
Pour enregistrer le message dans la boîte Brouillon.
Répertoire
Pour afficher la liste de répertoire pour insérer le numéro de téléphone d’un destinataire.
Liste Appel auto.
Pour insérer un numéro de téléphone à partir de la liste d’appel auto.
Insérer
Pour insérer un nouveau numéro de téléphone de destinataire, un message, ou un objet.
Liste adresse
Pour afficher la liste des destinataires à l’écran complet.
2 Selon le champ sélectionné, certaines options peuvent être affichées en grisé et ne sont pas disponibles.
Options d’écriture des SMS (dans une zone de saisie de texte)
▼
▼
N° Options d’écriture des SMS
Pour sélectionner la couleur du texte et du fond d’écran.
☛ Lorsque l'écran du menu Options d’écriture des SMS est affiché, appuyez sur 1.
Couleur de
1
texte
☛ Utilisez les touches ▲ ▼ et pour sélectionner le texte et la couleur de fond, puis appuyez sur .
Le symbole ✔ s'affichera sur la couleur sélectionnée. Puis appuyez sur la Touche logicielle 1.
Pour sélectionner la taille (normal, grand ou petit) et le style (gras, italique, souligné ou barré) des caractères).
Format de
☛ Lorsque l'écran du menu Options d’écriture des SMS est affiché, appuyez sur 2.
2
texte
☛ Appuyez sur la touche appropriée pour sélectionner l’option voulue.
Pour régler l'alignement du texte (à gauche, centré ou à droite).
Alignement
☛ Lorsque l'écran du menu Options d’écriture des SMS est affiché, appuyez sur 3.
3
Texte
☛ Appuyez sur la touche appropriée pour sélectionner l’option voulue.
Pour coller le texte qui a été copié sur le presse-papiers dans le Mode Sélection.
☛ Lorsque l'écran du menu Options d’écriture des SMS est affiché, appuyez sur 4. Le texte présent dans le
presse-papiers sera collé.
4 Coller
2 Cette fonction est active lorsque le texte à coller a été sélectionné en Mode Sélection. Elle n'est pas
disponible si elle est grisée.
37
7
Langage T9
8
Modification
des réglages
▼
▼
N° Options d’écriture des SMS
Pour activer le Mode Sélection.
☛ Lorsque l'écran A/Message est affiché, placez le curseur au début ou à la fin du texte pour le sélectionner.
☛ Appuyez sur
pour afficher le menu des Options d'écriture de message et appuyez sur 5.
Mode
☛
Utilisez les touches ▲ ▼ et pour sélectionner le texte voulu.
5
Sélection
☛ Appuyez sur
pour afficher le menu Options du Mode Sélection et appuyez sur la touche
correspondant à l'option voulue (voir “Options du Mode Sélection” à la page 38).
2 Appuyez sur la Touche logicielle 1 en Mode Sélection pour activer et désactiver la fonction. Appuyez sur
la touche CLR pour revenir au mode normal.
Pour insérer le(s) objet(s) voulus dans le texte du SMS.
Options de l'écran
Touche
☛ Lorsque l'écran de saisie de texte est affiché, placez le curseur à
Insérer objet
l'endroit où vous voulez insérer un objet.
Texte
1
☛ Appuyez sur
et 6. Appuyez sur la touche correspondant au
Son
2
type d'objet voulu.
6 Insérer objet
☛ Appuyez sur le numéro approprié pour sélectionner l’objet voulu.
Image
3
2 L'option « Insérer objet » n’est affichée que dans l’écran de saisie
Animation
4
de message. Vous ne pouvez pas utiliser la fonction en grisé.
Emoticon
5
/ Voir aussi : “Espace perso” à la page 72.
Vidéos
6
Sélectionner la langue pour la saisie de texte T9
☛ Lorsque l'écran du menu Options d’écriture des SMS est affiché, appuyez sur 7.
☛ Appuyez sur la touche correspondant à la langue voulue.
Pour régler le mode d'écriture (Insérer ou Remplacer) et le mode d'effacement (Retour arrière ou Supprimer).
☛ Lorsque l'écran du menu Options d’écriture des SMS est affiché, appuyez sur 8.
☛ Appuyez sur la touche appropriée pour sélectionner l’option voulue.
2 Selon les conditions, certaines options peuvent être affichées en grisé et ne sont pas disponibles.
Options du Mode Sélection
☛ Lorsque l'écran du menu Options d’écriture des SMS est affiché, appuyez sur 5. L’écran Mode Sélection s’affiche.
☛ En Mode Sélection, appuyez sur
pour afficher le menu Options.
38
2 Les deux premières options (Couleur de texte et Format de texte) s’utilisent de manière similaire à celles des Options d’écriture des SMS, mais
seulement pour le texte sélectionné.
N°
Options du Mode Sélection
3
Copier
Pour copier la partie sélectionnée du texte dans le presse-papier.
4
Couper
Pour couper la ppartie sélectionnée du texte.
5
Supprimer
Pour supprimer la partie sélectionnée du texte.
6
Sélectionner mot
Pour sélectionner (mettre en surbrillance) le mot le plus proche de la position actuelle du curseur.
7
Sélectionner
paragraphe
Pour sélectionner (mettre en surbrillance) le paragraphe le plus proche de la position actuelle du
curseur.
8
Sélectionner tout
Pour sélectionner (mettre en surbrillance) tout le texte.
9
Sauvegarder sur
fichier texte
Pour sauvegarder la partie sélectionnée du texte sous forme de fichier texte.
2 Selon les conditions, certaines options peuvent être affichées en grisé et ne sont pas disponibles.
Messages locaux
Ces messages (par ex. bulletins météo, flash d’information) sont envoyés par le réseau à tous les téléphones situés dans une zone donnée.
, Ce service dépend de votre réseau. Consultez votre opérateur pour plus d’informations.
☛ Lorsque l’écran de veille est affiché, appuyez sur
2 et 7 pour lire les Messages locaux.
Réglage des messages locaux
☛ Lorsque l'écran de veille est affiché, appuyez sur
N°
1
2
et 2 pour afficher l'écran Msg locaux avant d'exécuter les procédures suivantes.
Réglages des messages locaux
Pour sélectionner le réglage de filtre. Appuyez sur 1 pour ne pas recevoir de messages locaux, sur 2
Activation
pour recevoir tous les messages locaux, sur 3 pour spécifier une liste ou un CBMI (Identificateur de
message local) dont vous souhaitez recevoir les messages.
Langues
Pour sélectionner la langue de réception des messages locaux.
39
i-mode
A l’aide de la fonction navigateur de votre téléphone, vous pouvez bénéficier des services i-mode tels que la recherche d'informations sur les sites i-mode
(applications) ou sur pages Internet, et envoyer/recevoir des messages i-mode qui comprennent e-mails et messages animés (y compris SMIL).
Cette section décrit la fonction i-mode selon les catégories suivantes :
• Opérations i-mode : Décrit comment afficher les quatre principaux écrans i-mode, offre un guide des opérations i-mode et les procédures relatives
aux e-mails/messages animés.
• Ecran i-mode : décrit l’écran i-mode.
• Ecran des menus i-mode : décrit l’écran des menus i-mode.
• Ecran i-menu : décrit l'écran i-menu.
• Ecran e-mail : décrit l’écran e-mail.
• Glossaire i-mode : décrit la terminologie i-mode.
2 Vous pouvez télécharger des fichiers sons, images, animations, vidéos et applications Java sur la mémoire de votre téléphone. Certains fichiers
comportant des restrictions ne peuvent pas être sauvegardés sur la mémoire de votre téléphone, bien qu’ils puissent être téléchargés et joués ou
affichés.
/ Pour les définitions des icônes liées à i-mode, voir “Ecran et icônes affichées” à la page viii.
Opérations i-mode
Vous pouvez accéder à diverses fonctions i-mode en sélectionnant les menus sur quatre écrans principaux liés à i-mode. Cette section décrit comment
afficher les écrans liés à i-mode, énumère les opérations i-mode, les touches de raccourci utilisées pour i-mode, et indique les procédures détaillées
relatives aux opérations d’e-mails/messages animés i-mode.
Afficher les écrans i-mode
La section suivante décrit comment afficher les quatre pages i-mode principales.
• Ecran i-mode : permet d'accéder à l’écran des menus i-mode et aux réglages i-mode de votre téléphone.
☛ A l’écran de veille, appuyez sur
3.
• Ecran des menus i-mode : permet d’accéder à l’écran i-menu/e-mail/SMS, à vos sites favoris, à l’écran de saisie d'un URL à afficher, à l'historique
d'accès, aux pages sauvegardées et à la liste des applications Java.
☛ A l’écran de veille, appuyez sur la Touche logicielle 2. (Ou appuyez sur
3 et 1.)
• Ecran i-menu : donne la liste des fonctions sur votre navigateur telles que l’ajout d’un site favori, sauvegarde d’une page Web.
☛ A l’écran de veille, appuyez sur la Touche logicielle 2 et sur 1. (Ou appuyez sur
3, 1 et 1.)
• Ecran e-mail : indique les services de messagerie i-mode.
☛ A l’écran de veille, appuyez sur la Touche logicielle 1. (Ou appuyez sur
3, 1 et 2.)
40
Guide des opérations i-mode
Le tableau suivant indique les procédures liées aux services i-mode.
Action
Procédure
Navigation dans les sites i-mode/pages Internet
Afficher une page Web
Actualiser la page actuelle
Afficher l’adresse URL de la page
actuelle
☛
2
☛
☛
Lorsque l’écran de veille est affiché, appuyez de manière continue sur la touche Latérale Haut.
Vous devez tout d'abord régler la page d'accueil URL dans Page d'accueil (voir page 50).
L'écran des menus i-mode affiché, appuyez sur 6.
Appuyez sur 1 pour entrer l'adresse, sur 2 pour sélectionner une adresse dans l'historique ou sur 3 pour
passer à la page d'accueil
☛ Lorsqu'une page est affichée, appuyez sur
☛ Lorsqu'une page est affichée, appuyez sur
▼ ▼
Afficher la page d’accueil
et 1.
et 2.
Ajouter une page Web aux sites
favoris
☛ La page Web que vous voulez ajouter aux favoris affichée, appuyez sur
Afficher une page Web ajoutée aux
favoris
☛ L'écran des menus i-mode affiché, appuyez sur 5. Ou, tout en affichant une autre page, appuyez sur
Sauver une page Web
Afficher une page sauvée
Sauver une image
Sauver un numéro de téléphone
Afficher l’information de certificat
de la page actuelle
Télécharger un fichier
☛
☛
☛
☛
☛
☛
☛
2
1.
2.
Utilisez les touches ▲ et ▼ pour sélectionner un site favori, puis appuyez sur
La page à sauvegarder affichée, appuyez sur
.
4.
L'écran des menus i-mode affiché, appuyez sur 7.
Utilisez les touches ▲ et ▼ pour sélectionner une page sauvée, puis appuyez sur
La page contenant l’image à sauver affichée, appuyez sur
3 et
.
.
La page contenant le numéro de téléphone à sauver affichée, appuyez sur
5.
Lorsqu'une page est affichée, appuyez sur
6.
Vous pouvez également consulter l’information de certificat d’une page sauvée en affichant la page et
en appuyant sur
3.
☛ Utilisez les touches ▲ et ▼ pour sélectionner le lien au fichier à télécharger, puis appuyez sur .
☛ Une fois le téléchargement terminé, vérifiez que le fichier téléchargé est enregistré dans Espace perso
(voir page 72) ou dans l'écran Applis de Java (voir page 78).
E-mails/messages animés
Créer un e-mail
Créer un message animé
☛ L’écran e-mail affiché, appuyez sur 1 (pour les détails, voir “Ecrire un e-mail” à la page 42).
☛ L’écran e-mail affiché, appuyez sur 2 (pour les détails, voir “Créer un message animé” à la page 44).
41
Action
Procédure
Lire les e-mails/messages animés
reçus
Lire les e-mails/messages animés
envoyés
Vérifier s’il y a un nouvel e-mail/
message animé
☛ L’écran e-mail affiché, appuyez sur 3.
☛ Utilisez les touches ▲ et ▼ pour sélectionner un message et appuyez sur .
☛ L’écran e-mail affiché, appuyez sur 6.
☛ L’écran e-mail affiché, appuyez sur 7.
Réglages i-mode
Changer les réglages e-mail
Changer les réglages du
navigateur
Changer les réglages du téléphone
pour i-mode
☛ L’écran e-mail affiché, appuyez sur 8 (pour les détails, voir “Paramétrer” à la page 54).
☛ L’écran des menus i-mode affiché, appuyez sur 8 (pour les détails, voir “Réglages” à la page 49).
☛ L’écran i-mode affiché, appuyez sur 2 (pour les détails, voir “Réglages” à la page 47).
Touches de raccourci i-mode
▼
▼
Lors de l’utilisation des services i-mode, vous pouvez utiliser les touches de raccourci suivantes :
• Afficher la page d’accueil i-mode : lors de la connexion à i-mode, appuyez de façon continue sur la touche Latérale Haut.
• Changer la taille de caractère d’un e-mail/message animé : lors de l'affichage ou de la lecture d’un message, appuyez de façon continue sur la
touche pour augmenter la taille de caractère, ou sur la touche
pour la réduire.
• Retour à l’écran précédent/passage à l’écran suivant : lors de la connexion à i-mode, appuyez sur la touche pour revenir à l’écran précédent
(le cas échéant), ou appuyez sur la touche
pour passer à l’écran suivant (le cas échéant).
▼
▼
Opérations e-mails/messages animés
Ecrire un e-mail
☛ Lorsque l'écran de veille est affiché, appuyez sur la Touche logicielle 1 puis sur 1.
☛ Configurer le destinataire:
Pour la saisie manuelle, utilisez les touches ▲ et ▼ pour sélectionner le champ du destinataire, appuyez sur , saisir l’adresse e-mail du
destinataire et appuyez de nouveau sur .
Pour se reporter au répertoire, appuyez sur
et sélectionner Ouvrir répertoire pour récupérer l’adresse e-mail du destinataire..
Pour envoyer l’e-mail à plusieurs destinataires, appuyez sur
et sélectionnez Ajouter Destinataire/Cc/Bcc.
Pour changer l’état Destinataire/Cc/Bcc d’un destinataire déjà configuré, utilisez les touches ▲ et ▼ pour sélectionner le champ du destinataire,
appuyez sur
et sélectionnez Changer en Destinat./Cc/Bcc.
42
☛
☛
☛
2
☛
☛
Pour effacer un destinataire déjà configuré, utilisez les touches ▲ et ▼ pour sélectionner le champ du destinataire, appuyez sur
et
sélectionner Effacer adresse.
Entrez l’objet : utilisez les touches ▲ et ▼ pour sélectionner le champ Objet, appuyez sur , saisissez l’objet et appuyez de nouveau sur .
Entrez le message : utilisez les touches ▲ et ▼ pour sélectionner le champ Message, appuyez sur , saisissez le message et appuyez de
nouveau sur .
Pour ajouter un en-tête, appuyez sur
et sélectionnez Aj. en-tête.
Pour ajouter une signature, appuyez sur
et sélectionnez Ajouter signature.
Ajouter un fichier : Utilisez les touches ▲ et ▼ pour sélectionner le champ Pièces jointes, puis appuyez sur . Sélectionnez ensuite le fichier à
joindre à partir de Espace perso.
Pour supprimer un fichier déjà joint : utilisez les touches ▲ et ▼ pour sélectionner le champ Pièces jointes, appuyez sur
et sélectionnez
Suppr. pièce jointe.
Pour visualiser le fichier joint : utilisez les touches ▲ et ▼ pour sélectionner le champ Pièces jointes, appuyez sur
et sélectionnez Jouer/
Visualiser fichier.
Vous pouvez joindre des fichiers jusqu’à 100 Ko au total, ou 10 fichiers.
Envoyer l'e-mail : Utilisez les touches ▲ et ▼ pour sélectionner Envoyer, puis appuyez sur .
Enregistrer l’e-mail : Utilisez les touches ▲ et ▼ pour sélectionner Enregistrer, puis appuyez sur .
Pour supprimer le message actuellement édité, appuyez sur
et sélectionner Suppr. e-mail.
Options d’écriture d’un e-mail
N°
Options d’écriture d’un e-mail
–
Envoyer
Pour envoyer l’e-mail.
–
Enregistrer
Pour enregistrer l’e-mail modifié dans Brouillon.
–
Jouer mélodie
Pour jouer un fichier de mélodie joint.
–
Ajout pièce jointe
Pour joindre un fichier à l’e-mail.
–
Suppr. pièce jointe
Pour supprimer le(s) fichier(s) joint(s).
–
Jouer/Visualiser
fichier
Pour jouer ou visualiser le fichier joint.
–
Ouvrir répertoires
Pour sélectionner le destinataire directement du répertoire.
–
Ajouter destinataire Pour ajouter une adresse de destinataire.
–
Ajouter Cc
Pour ajouter une adresse Cc.
–
Ajouter Bcc
Pour ajouter une adresse Bcc.
43
N°
Options d’écriture d’un e-mail (Suite)
–
Changer en
destinat.
Pour changer le champ Cc ou Bcc sélectionné en Destinataire.
–
Changer en Cc
Pour changer le champ Destinataire ou Bcc sélectionné en Cc.
–
Changer en Bcc
Pour changer le champ Destinataire ou Cc sélectionné en Bcc.
–
Suppr. adresse
Pour supprimer l’adresse d’un destinataire.
–
Ajout. en-tête
Pour ajouter une phrase enregistrée au début du texte.
–
Aj. signature
Pour ajouter une signature enregistrée à la fin du texte.
–
Suppr. message
Pour supprimer le message de l'e-mail modifié.
–
Suppr. e-mail
Pour supprimer le nouvel e-mail actuellement édité.
2 Selon les conditions, certaines options peuvent être affichées en grisé et ne sont pas disponibles.
Créer un message animé
☛
☛
☛
☛
Lorsque l'écran de veille est affiché, appuyez sur la Touche logicielle 1 puis sur 2. L'écran Ecrire message animé s'affiche.
Configurez le destinataire et saisissez l’objet (voir "Ecrire un e-mail" à la page 42 pour les détails).
Utilisez les touches ▲ et ▼ pour sélectionner Message animé, puis appuyez sur . L'écran du menu Ecrire message animé (initial) s'affiche.
Appuyez sur la touche appropriée pour sélectionner l’option voulue pour créer des diapositives avec combinaisons de texte, image, vidéo et son.
.
N°
44
Options d’écriture d’un message animé
–
Ajouter texte
–
Supprimer texte
Pour ajouter du texte dans le champ texte de la diapositive.
Pour supprimer du texte dans le champ texte de la diapositive.
–
Ajouter image
Pour ajouter un fichier image dans le champ image de la diapositive.
–
Supprimer image
Pour supprimer le fichier image dans le champ image de la diapositive.
–
Ajouter son
Pour ajouter un fichier son dans le champ son de la diapositive.
–
Supprimer son
Pour supprimer le fichier son dans le champ son de la diapositive.
–
Ajouter vidéo
Pour ajouter un fichier vidéo à une diapositive.
–
Supprimer vidéo
Pour supprimer le fichier vidéo d’une diapositive.
–
Lire la vidéo
Pour lire le fichier vidéo sur une diapositive.
–
Aperçu
Affiche les diapositives créées dans l'ordre depuis le début à l'heure de présentation programmée pour chacune.
–
Ajouter diapositive
Pour ajouter une nouvelle diapositive après la diapositive actuellement affichée.
N°
Options d’écriture d’un message animé
–
Insérer diapositive
Pour ajouter une nouvelle diapositive juste avant la diapositive actuellement affichée.
–
Supprimer
diapositive
Pour supprimer la diapositive actuellement affichée.
–
Couleur du texte
Pour sélectionner la couleur du texte parmi 16 couleurs différentes.
–
Couleur du fond
Pour sélectionner la couleur du fond parmi 16 couleurs différentes.
Pour sélectionner la taille de l’image affichée.
–
Régler Mode Forme
1
Cherché
Pour afficher l'image/vidéo dans sa taille réelle.
2
Rempli
Pour afficher l’image/vidéo à la taille réduite à la hauteur et à la largeur du champ
d’affichage de l’image/vidéo.
3
Rencontré
Pour afficher l’image/vidéo à la taille réduite de telle manière que le côté le plus long de
la hauteur ou de la largeur soit aligné avec le côté correspondant au champ d'affichage
de l'image/vidéo.
4
Coupé
Pour afficher l’image/vidéo à la taille réduite de telle manière que le côté le plus court
de la hauteur ou de la largeur est aligné avec le côté correspondant au champ
d'affichage de l'image/vidéo.
Pour régler la durée d'affichage d'une diapositive, ainsi que le début et la fin du texte, de l’image ou du son
pendant la durée d'affichage de cette diapositive.
2 Vous ne pouvez pas régler la durée de la présentation des diapositives avec fichiers vidéo.
–
Options
–
Changer la taille de la Pour changer la taille du champ image/vidéo et du champ texte, à l’aide des touches ▲ et ▼.
région
–
Echanger
emplacement
Pour intervertir l'emplacement du champ image/vidéo et du champ texte sur la diapositive.
–
Diapositive
précédente
Pour afficher la diapositive précédente.
–
Diapositive suivante Pour afficher la diapositive suivante.
2 Selon les conditions, certaines options peuvent être affichées en grisé et ne sont pas disponibles.
☛ Lorsque vous avez fini d'éditer un message animé, appuyez sur CLR pour revenir à l'écran Ecrire message animé (MMS).
☛ Si nécessaire, éditez le message animé en appuyant sur
pour afficher Options du menu de modification et en appuyant sur la touche
appropriée pour l'option requise (voir “Modification d'un message animé écrit” à la page 46 pour les détails).
45
Modification d'un message animé écrit
☛ Créez un message animé (voir "Créer un message animé" à la page 44).
☛ Lorsque l'écran Ecrire message animé est affiché, appuyez sur
.
☛ Appuyez sur la touche appropriée pour sélectionner l’option voulue.
N°
Options de modification
–
Envoyer
–
Enregistrer
Pour enregistrer le message animé modifié dans Brouillon “A envoyer” à la page 54).
–
Ouvrir répertoires
Pour sélectionner le destinataire directement du répertoire.
–
Ajouter destinataire
Pour ajouter l’adresse du destinataire.
–
Ajouter Cc
Pour ajouter l’adresse Cc.
–
Ajouter Bcc
Pour ajouter l’adresse Bcc.
–
Changer en destinat. Pour changer Cc ou Bcc en destinataire.
–
Changer en Cc
Pour changer Destinataire ou Bcc en Cc.
–
Changer en Bcc
Pour changer Destinataire ou Cc en Bcc.
–
Suppr. adresse
Pour supprimer un champ de destinataire.
–
Suppr. e-mail
Pour supprimer le message animé en cours de modification.
Pour envoyer le message animé.
2 Selon les conditions, certaines options peuvent être affichées en grisé et ne sont pas disponibles.
☛ Appuyez sur la touche ▼ pour sélectionner Envoyer ou Enregistrer et appuyez sur .
Lire un e-mail/message animé reçu.
☛
☛
☛
☛
2
▼
▼
▼
46
▼
▼
▼
L’écran e-mail affiché, appuyez sur 3. La liste des e-mails/messages animés dans la boîte de réception s’affiche.
Utilisez les touches ▲ et ▼ pour sélectionner le message et appuyez sur . Le contenu du message s’affiche.
Utilisez les touches ▲ et ▼ pour faire défiler le message.
Utilisez les touches
et pour afficher le message précédent et le message suivant respectivement.
Lors de la lecture d’un e-mail/message animé reçu dans la boîte de réception, vous pouvez utiliser diverses fonctions. Voir “e-mails reçus” à la
page 51.
2 Si Lecture automatique est activé (voir “Automatique” à la page 55), le message animé sera automatiquement joué/affiché : sinon, appuyez sur
la Touche logicielle 1 pour commencer à le jouer.
2 Vous pouvez changer la taille de caractère en appuyant de façon continue sur les touches et . La touche augmente la taille de caractère,
la touche
la réduit.
Ecran i-mode
Dans l’écran i-mode vous pouvez changer les réglages i-mode de votre téléphone. Le tableau suivant montre comment afficher l’écran i-mode et les
descriptions des menus disponibles.
☛ Lorsque l’écran de veille est affiché, appuyez sur
3. L’écran i-mode s’affiche.
N°
1
Menus de l’écran i-mode
i-mode
Pour afficher l’écran des menus i-mode.
Pour modifier les réglages i-mode de votre téléphone.
2
1
Durée de
sonnerie
Pour régler la durée de sonnerie à 3-10 secondes pour les e-mails/messages animés reçus.
2
Profil de
connexion
Pour sélectionner les réglages de profil à utiliser. Les réglages suivants sont disponibles :
Réglages
1
Réglage d’usine 1 Pour utiliser les profils de connexion par défaut pour e-plus.
2
Réglage d’usine 2 Pour utiliser les profils de connexion par défaut pour KPN.
3
Réglage
utilisateur
Pour utiliser et modifier les réglages suivants.
1
Point d’accès
2
Adresse IP (adresse de la passerelle)
3
Serveur portail (serveur i-mode)
4
e-mail
Serveur e-mail
2e serveur e-mail
Confirmation site
5
Données utilisateur
Nom utilisateur
Mot de passe
6
N° de port
N° de port HTTP
N° de port SSL
3
Verrouillage
i-mode
Pour verrouiller la fonction i-mode, y compris e-mails/messages animés.
47
Ecran des menus i-mode
A partir de l’écran des menus i-mode, vous pouvez accéder aux services i-modes. Le tableau suivant montre comment afficher l’écran i-mode et les
descriptions des menus disponibles.
☛ Lorsque l'écran de veille est affiché, appuyez sur la Touche logicielle 2 pour afficher l'écran des menus i-mode.
2 Vous pouvez également afficher l’écran des menus i-mode en appuyant sur
3 et sur 1.
☛ Appuyez sur la touche appropriée pour sélectionner l’opération voulue.
N°
1
2
3
4
5
6
48
Écran des menus i-mode
i-menu
Pour accéder à l'écran i-menu. (Voir “Ecran i-Menu” à la page 50.)
Pour afficher l’écran e-mail, sur lequel vous pouvez afficher les e-mails/messages animés reçus, à envoyer enregistrés, ou
e-mail
envoyés, et créer un e-mail/message animé (voir “Ecran e-mail” à la page 51).
Applis Java
Pour afficher la liste des applications Java (voir “Java” à la page 78 pour les détails).
SMS
Pour afficher l’écran SMS, sur lequel vous pouvez lire vos messages reçus ou en écrire (voir “SMS” à la page 31).
Pour afficher la liste des pages web favorites.
Options Sites favoris
1 Ouvrir
Pour afficher le site favori sélectionné.
2 Copier adresse Pour copier l’adresse du site favori sélectionné.
Sites favoris
3 Modifier Titre
Pour modifier le titre du site favori sélectionné.
Pour créer un message avec l’adresse du site favori sélectionné insérée dans le texte du
4 Créer message
message.
5 Supprimer un
Pour supprimer le site favori sélectionné.
6 Supprimer tout Pour supprimer tous les sites favoris.
Pour afficher un site en entrant l’URL ou en utilisant l’historique d’accès.
1 Entrer adresse
Pour saisir manuellement une adresse de page web.
Recherche
Historique
Pour afficher la liste des adresses dans l’historique d’accès et vous permettre d’en sélectionner
2
sites
une.
3 Aller à Accueil
Pour afficher la page d'accueil réglée dans Réglages, Régler Accueil (voir page 49).
0 Retour
Pour revenir à l'écran des menus i-mode.
N°
7
8
Écran des menus i-mode (Suite)
Pour afficher la liste des pages sauvées. Les pages sauvées sont mémorisées dans la mémoire de votre téléphone ce qui
vous permet de les voir lorsque vous n’êtes pas en ligne.
Options de la liste des pages sauvées
1 Ouvrir
Pour afficher la page sauvée actuelle
2 Modifier Titre
Pour modifier le titre de la page sauvée actuelle.
Protection Oui/ Pour protéger ou ne pas protéger la page actuelle.
3
Non
4 Supprimer un
Pour supprimer la page sauvée actuelle.
Pages
5 Supprimer tout Pour supprimer toutes les pages sauvées actuelles.
sauvées
Options des pages sauvées
1 Sauver image
Pour enregistrer une image sous un fichier sur la page sauvée actuelle.
2 Modifier Titre
Pour modifier le titre de la page sauvée actuelle.
3 Info certificat
Afficher l’information de certificat de la page sauvée actuelle.
4 Info page
Pour afficher l’adresse URL de la page sauvée actuelle.
Protection Oui/ Pour protéger ou ne pas protéger la page actuelle.
5
Non
6 Effacer
Pour supprimer la page sauvée actuelle.
Pour changer les réglages de votre navigateur.
Pour interrompre la connexion après un délai déterminé. Vous pouvez régler le délai à 60
1 Délai connexion
secondes ou 90 secondes, ou désactiver cette fonction.
2 Affich images
Pour décider si votre téléphone doit ou non charger les images des pages web.
Réglages
Pour décider si votre téléphone doit afficher ou non le texte tel qu'il apparaît sur une page web et
3 Mots entiers
dans un e-mail/message animé ou utiliser la fonction de retour à la ligne du texte pour qu'il entre
dans les limites de l'écran de votre téléphone.
4 Certificat
Pour afficher les informations relatives à un certificat et valider/invalider un certificat.
49
N°
8
Écran des menus i-mode (Suite)
Réglages
(Suite)
5
Info mobile
6
Page d’accueil
7
8
0
Lecture Vidéo
Auto
Etat param.
Retour
Pour décider d’envoyer ou non des informations relatives à votre portable aux fournisseurs
d’information (IP).
, Si vous acceptez d'envoyer des informations privées (numéro de série, numéro de votre
carte SIM, etc.) aux IP par l'internet, ces informations peuvent être obtenues par des
tiers.
Pour valider la page d'accueil et activer l'URL.
2 Vous pouvez afficher la page d’accueil en appuyant sur la touche Latérale Haut lorsque
l’écran de veille est affiché.
Pour décider de lire un fichier vidéo automatiquement une fois le téléchargement terminé.
Pour afficher toutes les options sélectionnées pour les réglages (navigateur).
Pour revenir à l’écran des menus i-mode (voir “Ecran des menus i-mode” à la page 48).
2 Selon les conditions, certaines options peuvent être affichées en grisé et ne sont pas disponibles.
Ecran i-Menu
A partir de l'écran i-menu vous pouvez accéder à divers services et utiliser également les menus des fonctions de votre navigateur. Le tableau suivant
montre comment afficher l’écran i-menu et les descriptions des menus disponibles :
☛ Lorsque l'écran de veille est affiché, appuyez sur la Touche logicielle 2 pour afficher l'écran des menus i-mode.
2 Appuyez sur 1 pour afficher l'écran Menu.
☛ Appuyez sur
pour afficher le menus des options du navigateur.
N°
-
50
Menu des options du navigateur
Ajouter favori
Pour ajouter la page actuelle aux favoris.
Favoris
Pour afficher la liste des sites favoris.
2 Cette option n'est disponible que si un ou plusieurs favoris sont enregistrés.
Sauver image
Pour enregistrer une image de la page actuelle.
2 Cette option n’est affichée que lorsqu’une ou plusieurs images sont affichées sur l’écran actuel.
Sauver page
Pour enregistrer la page actuelle.
Ajouter au rép.
Pour enregistrer le numéro de téléphone oui l’adresse affiché sur la page actuelle dans le répertoire.
2 Cette option n’est affichée que lorsqu’un ou plusieurs numéros de téléphone sont affichés sur l’écran page actuel.
N°
-
Menu des options du navigateur (Suite)
Info certificat
Pour afficher le certificat du serveur de la page actuelle.
2 Cette option n'est disponible que si la page actuelle est une page SSL.
Aller à page web
Pour afficher une page en entrant l’URL ou en utilisant l'historique d'accès (voir “Recherche sites” à la page 48).
Actualiser
Pour mettre à jour les données sur la page actuelle.
Info page
Pour afficher l’adresse URL de la page actuelle.
Ecrire e-mail
Pour envoyer par e-mail le numéro de téléphone ou l'adresse e-mail sélectionnés dans le texte de la page.
, Si vous acceptez d'envoyer des informations privées (numéro de série, numéro de votre carte SIM, etc.) aux IP par l'internet, ces
informations peuvent être obtenues par des tiers.
vous ne reviendrez pas nécessairement à l'écran précédent. Le fonctionnement des écrans dépend du contenu
actuel de l'écran.
2 Lorsque vous appuyez sur CLR ou
Ecran e-mail
A partir de l’écran e-mail vous pouvez utiliser les services de messagerie i-mode. Le tableau suivant montre comment afficher l’écran e-mail et les
descriptions des menus disponibles.
☛ Lorsque l’écran de veille est affiché, appuyez sur la Touche logicielle 1. L’écran e-mail s’affiche.
2 Vous pouvez également afficher l’écran e-mail en appuyant sur 2 à l’écran des menus i-mode.
2 Les options disponibles pourront varier selon les opérateurs.
2 En cas d'erreur lors de l'envoi d'un e-mail, il sera sauvegardé dans la boîte Brouillon en tant qu’email non envoyé.
2 Vous pouvez envoyer le même e-mail à cinq adresses différentes.
2 Si vous sauvegardez un e-mail lors de sa modification, il sera sauvegardé dans la boîte Brouillon.
N°
1
2
3
Menus de l’écran e-mail
Ecrire e-mail
Pour afficher l’écran Ecrire e-mail (voir “Ecrire un e-mail” à la page 42).
Message animé
Pour afficher l’écran Ecrire message animé (voir “Créer un message animé” à la page 44).
Pour afficher la liste des e-mails/messages animés reçus.
- Afficher tous
Pour afficher tous les e-mails/messages animés reçus.
e-mails reçus
- Afficher non lus
Pour afficher uniquement les e-mails/messages animés non lus.
- Afficher lus
Pour afficher uniquement les e-mails/messages animés lus.
- Afficher protégés
Pour afficher uniquement les e-mails/messages animés protégés.
51
N°
3
Menus de l’écran e-mail (Suite)
- Supprimer un
- Supprimer lus
- Supprimer tout
- Trier par titre
- Trier par adresse
- Trier par date
Options des messages reçus
– Répondre
– Répondre texte reçu
– Répondre tous
Répondre tous textes
–
reçus
– Renvoyer
– Effacer
– Enregistrer adresse
e-mails reçus
(Suite)
– Ajouter au rép.
–
–
–
–
–
–
52
Pour supprimer l’e-mail/message animé actuellement sélectionné.
Pour supprimer tous les e-mails/messages animés lus à l’exception ceux protégés.
Pour supprimer tous les e-mails/messages animés.
Pour trier les e-mails/messages animés reçus selon leur titre.
Pour trier les e-mails/messages animés reçus selon leur adresse.
Pour trier les e-mails/messages animés reçus selon leur date.
Pour répondre à l’e-mail/message animé reçu.
Pour répondre à l’e-mail reçu cité.
Pour répondre à tous les e-mails/messages animés reçus.
Pour répondre à tous les e-mails reçus cités.
Pour transmettre l’e-mail/message animé reçu.
Pour supprimer l'e-mail/message animé reçu affiché.
Pour enregistrer l’adresse de l’expéditeur dans le répertoire.
Pour enregistrer dans le répertoire le numéro de téléphone se trouvant dans le texte de
l’e-mail/message animé reçu.
Pour créer un nouvel e-mail/message animé avec l'adresse e-mail ou numéro de
Créer message
téléphone sélectionnés.
Enregistrer mélodie
Pour enregistrer la mélodie jointe à l’e-mail/message animé reçu.
Enregistrer pièce jointe Pour enregistrer le fichier joint à l’e-mail/message animé reçu..
Copier message
Pour copier le texte du message.
Copier objet
Pour copier l’objet du message.
Copier adresse
Pour copier l’adresse voulue.
Pour lire le contenu de l’e-mail SMIL sur la base du réglage du contenu.
Options Jouer SMIL
1 Copier texte
Pour copier les données du texte sur une diapositive.
2 Sauver image
Pour enregistrer un fichier image sur une diapositive.
Jouer SMIL
3 Sauver son
Pour enregistrer un fichier son sur une diapositive.
4 Sauver vidéo
Pour enregistrer un fichier vidéo sur une diapositive.
5 Jouer vidéo
Pour jouer un fichier vidéo sur une diapositive.
N°
3
4
Menus de l’écran e-mail (Suite)
Options des messages reçus (Suite)
Jouer SMIL(Suite)
3 Sauver son
Pour enregistrer un fichier son sur une diapositive.
4 Sauver vidéo
Pour enregistrer un fichier vidéo sur une diapositive.
5 Jouer vidéo
Pour jouer un fichier vidéo sur une diapositive
Pour jouer le contenu du SMIL manuellement.
Options Naviguer dans SMIL
1 Copier texte
Pour copier les données du texte sur la diapositive.
e-mails reçus
2 Sauver image
Pour enregistrer un fichier image sur une diapositive.
(Suite)
3
Sauver
son
Pour enregistrer un fichier son sur une diapositive.
– Naviguer dans SMIL
4 Sauver vidéo
Pour enregistrer un fichier vidéo sur une diapositive.
Pour enregistrer le numéro de téléphone dans le texte d’une
5 Ajouter au rép.
diapositive.
Pour écrire un message au destinataire dans le texte d'une
6 Créer message
diapositive.
- Protection Oui/Non
Pour protéger ou supprimer la protection de l’e-mail/message animé reçu.
Pour afficher la liste des e-mails/messages animés envoyés.
Options de la liste des e-mails envoyés
- Trier par titre
Pour trier les e-mails/messages animés envoyés selon leur titre.
Pour trier les e-mails/messages animés envoyés selon les adresses des premiers
- Trier par adresse
destinataires..
- Trier par date
Pour trier les e-mails/messages animés envoyés selon leur date d’envoi.
- Supprimer un
Pour supprimer l’e-mail/message animé sélectionné.
- Supprimer tout
Pour supprimer tous les e-mails/messages animés envoyés.
e-mails envoyés
Options des e-mails envoyés
- Re-éditer
Pour afficher les options d'écriture pour modifier l’e-mail/message animé envoyé.
- Effacer
Pour supprimer l’e-mail envoyé.
- Enregistrer adresse
Pour enregistrer l’adresse de destination dans le répertoire.
Pour enregistrer le numéro de téléphone et l’adresse e-mail contenus dans la partie
- Ajouter au rép.
message.
Pour créer un nouvel e-mail/message animé avec l'adresse e-mail ou numéro de
- Créer message
téléphone sélectionnés.
53
N°
4
5
6
7
8
54
Menus de l’écran e-mail (Suite)
- Copier message
Pour copier le texte message.
- Copier objet
Pour copier l’objet du message.
- Protection Oui/Non
Pour protéger ou supprimer la protection de l’e-mail/message animé envoyé.
e-mails envoyés
(Suite)
- Jouer SMIL
Pour jouer le contenu de l'e-mail SMIL sur la base du réglage du contenu.
- Naviguer dans SMIL
Pour parcourir le contenu du SMIL manuellement.
- Protection Oui/Non
Pour protéger ou supprimer la protection de l’e-mail/message animé reçu.
Pour afficher l'e-mail/message animé non envoyé et brouillon enregistré.
Menu des options Brouillon
A envoyer
1 Supprimer un
Pour supprimer l’e-mail/message animé sélectionné.
2 Supprimer tout
Pour supprimer tous les e-mails/messages animés.
Consultation
Pour afficher la liste des e-mails/messages animés sur le serveur, et pour vous permettre de décider de télécharger ou de
sélective
supprimer chacun d’eux.
Vérifier nouveaux Pour vérifier si vous avez des nouveaux messages i-mode (e-mails/messages animés) enregistrés dans le serveur.
e-mails
Pour changer les réglages e-mail.
Pour modifier l’en-tête à ajouter au début d’un e-mail, et pour décider de l'ajouter
automatiquement.
☛ Utilisez les touches ▲ et ▼ pour sélectionner la case à cocher et appuyez sur
1 En-tête
pour la cocher, pour ajouter un en-tête automatiquement.
☛ Utilisez les touches ▲ et ▼ pour sélectionner la boîte de texte et appuyez sur
pour modifier l’en-tête. Modifier le texte et appuyez de nouveau sur .
Pour modifier la signature à ajouter à la fin d’un e-mail, et pour décider de l'ajouter
automatiquement.
Paramétrer
☛ Utilisez les touches ▲ et ▼ pour sélectionner la case à cocher et appuyez sur
2 Signature
pour la cocher, pour ajouter la signature automatiquement.
☛ Utilisez les touches ▲ et ▼ pour sélectionner la boîte de texte et appuyez sur
pour modifier la signature. Modifier le texte et appuyez de nouveau sur .
Pour modifier les marqueurs de réponse à ajouter lors de la réponse à un message cité
à partir de l’original.
3 Marq. réponse
☛ Utilisez les touches ▲ et ▼ pour sélectionner la boîte de texte et appuyez sur
pour modifier le marqueur de réponse. Modifier le texte et appuyez de nouveau
sur .
N°
8
0
Menus de l’écran e-mail (Suite)
Paramétrer (Suite)
Retour
4
Automatique
5
Réception auto
6
Récep. pièce jointe
7
Données attachées
8
9
0
0
Taille de la police
Etat param.
Retour
Retour
Pour décider de lire/voir automatiquement le fichier son ou image joint lorsque vous
ouvrez l’e-mail.
Pour décider de récupérer automatiquement un e-mail sur avis de réception.
2 Lorsque ce réglage est activé, votre téléphone reçoit automatiquement les emails. S’il est désactivé, vous devrez les récupérer manuellement de votre
opérateur i-mode en utilisant Vérifier nouveaux e-mails dans l’écran i-menu (voir
“Vérifier nouveaux e-mails” à la page 54).
Pour régler le type de fichier joint qui peut être reçu.
☛ Utilisez les touches ▲ et ▼ pour sélectionner le type de fichier, puis appuyez sur
pour le cocher.
Pour décider de recevoir ou non des fichiers MFi (Melody For i-mode) joints à un email.
Pour régler la taille des caractères pour l’affichage des e-mails/messages animés.
Pour afficher les valeurs réglées des paramètres d’e-mail ci-dessus.
Pour retourner à l'écran e-mail.
Pour retourner à l'écran de veille.
2 Selon les conditions, certaines options peuvent être affichées en grisé et ne sont pas disponibles.
Glossaire i-mode
La section suivante définit les termes de base utilisés dans cette rubrique.
Terme
Définition
Site
(application)
Une page de contenu Internet spécialement conçue pour les utilisateurs i-mode, et accessible à partir de l’écran supérieur i-mode de
votre IP.
e-mail
Le service de messagerie i-modevous permet d’échanger des e-mails non seulement avec d’autres téléphones cellulaires, mais
également avec des PC, APC (assistant personnel de communication) etc.
Message
animé (MMS)
Le service de messagerie animée vous permet d’eéchanger des messages avec des fichiers image/vidéo/son joints. Le message de
type MMS est également désigné message animé ou MMS.
SMIL
Le SMIL vous permet de combiner texte, son, image, et vidéo dans une diapositive pour créer une présentation originale. Le
message créé par SMIL est également désigné un SMIL. Un message SMIL est une sorte de message animé (MMS).
Historique
d’accès
Votre téléphone mémorise jusqu'à 10 URL auxquelles vous avez accédé. Vous pouvez consulter cette liste lorsque vous voulez
accéder à une page web à laquelle vous avez récemment accédé.
55
Terme
Définition
Page Web
Une page de contenu Internet accessible via i-mode, qui peut être consultée à l’aide de votre téléphone, y compris les sites
(applications).
Site favori
Un site dont vous enregistrez l’URL dans vos favoris afin d’y accéder directement lors de votre prochaine session I-mode. Vous
pouvez enregistrer jusqu’à 50 sites favoris dans votre téléphone.
Information
certificat
Si vous affichez une page SSL conçue pour une transmission des données sécurisée, vous pourrez voir son information de certificat.
IP
Fournisseur d’information. Votre IP vous offre des sites (applications) i-mode.
Page
d’accueil
Une page Web configurée sur votre profil comme page de connexion lorsque vous appuyez de manière continue sur la touche
Latérale Haut à partir de l’écran de veille.
Pages
sauvées
Vous pouvez mémoriser jusqu’à 20 pages Web dans votre téléphone pour un accès rapide hors ligne.
56
Répertoire
Accéder à votre répertoire
Vous pouvez mémoriser des informations personnelles dans le répertoire de votre téléphone ou sur votre carte SIM.
Accéder à votre répertoire
☛ Lorsque l’écran de veille est affiché, appuyez sur
pour afficher le répertoire auquel vous avez accédé en dernier.
☛ Appuyez à nouveau sur
si vous souhaitez accéder à un autre répertoire.
2 Vous pouvez également accéder à chaque répertoire en appuyant sur
4 et 1 puis sur la touche appropriée pour le répertoire voulu.
☛ Utilisez les touches ▲ et ▼ pour sélectionner le contact, puis appuyez sur . Les détails des données personnelles s’affichent.
Afficher les informations relatives à votre répertoire
☛ Lorsque l’écran de veille est affiché, appuyez sur
4 et 2 pour afficher les informations relatives à votre répertoire.
Options
☛ Lorsque l’écran de veille est affiché, appuyez sur
4 et 3 pour afficher les Options de vos appels.
/ Pour le réglages d’options des appels, voir “Options” à la page 9.
Types de répertoires
Votre téléphone peut contenir un maximum de 7 répertoires sur votre carte SIM et un seul répertoire dans la mémoire de votre téléphone :
• Complets (une liste de tous les numéros enregistrés dans l’ADN et FDN)
• Répertoires personnels (ADN) sur la carte SIM
• Répertoires personnels (ADN) dans le téléphone
• Répertoire de Services (SDN)
• Répertoire restreint (FDN)
• Votre numéro
• Numéro de répondeur
2 Lorsque vous affichez l’un de ces répertoires, vous pouvez passer aux autres répertoires (si votre carte SIM prend en charge les autres
répertoires) en appuyant sur
.
2 Le nombre maximum de numéros qui peuvent être enregistrés sur une carte SIM est le total des répertoires ADN, FDN et SDN.
2 Lorsque vous appuyez sur la touche, le répertoire que vous avez consulté en dernier s’ouvre.
57
Répertoire personnel (ADN)
Ces numéros sont également appelés « numéros à composition abrégée ». Il y a deux types d’ADN, l'un est le répertoire enregistré dans la mémoire du
téléphone (le répertoire téléphone) et l'autre est le répertoire enregistré sur la carte (le répertoire SIM).
Répertoire SIM
• Vous pouvez enregistrer jusqu’à 255 contacts sur la carte SIM.
• Chaque contact ne contient qu’un seul numéro de téléphone et un seul numéro d’emplacement.
2 Le nombre maximal de numéros qui peuvent être enregistrés sur une carte SIM dépend de la capacité de la carte SIM.
Répertoire téléphone
Vous pouvez enregistrer jusqu’à 500 contacts dans la mémoire de votre téléphone. Chaque contact reçoit un numéro d’emplacement (1 à 500), et il
peut être attribué à un groupe.
Vous pouvez ajouter les informations suivantes à chaque contact :
• 7 numéros de téléphone (Domicile, Mobile, Bureau, Données, Fax, Autre numéro de téléphone x 2)
• 2 adresses e-mail
• 2 informations descriptives
• Couleur de voyant lumineux, une image de répertoire et une sonnerie
2 Un enregistrement de reconnaissance vocale peut être attribué à un maximum de 10 numéros de téléphone.
Répertoire restreint (FDN)
Avec les numéros à composition fixe, vous pouvez limiter le nombre de numéros qui peuvent être appelés à partir de votre téléphone. Lorsque la fonction
FDN est activée (voir page 30), seuls les numéros que vous avez enregistrés dans ce répertoire, ainsi que les numéros d’urgence, peuvent être appelés
à partir de votre téléphone.
, Bien que le service du répertoire restreint (FDN) soit pris en charge par votre téléphone, il doit l’être également par votre carte SIM.
Consultez votre opérateur pour plus de détails.
Répertoire de Services (SDN)
Les numéros enregistrés dans le répertoire SDN sont installés à l’avance par votre opérateur. Ces numéros vous donnent accès aux services convenus
avec votre opérateur (service clientèle, informations sur la facturation, lignes météo et info sportives, par exemple) et vous ne pouvez pas les modifier.
Vous ne voyez pas le numéro que vous appelez, seulement le titre du service.
, Bien que le service SDN soit pris en charge par votre téléphone, il doit l’être également par votre carte SIM. Consultez votre opérateur pour
plus de détails.
58
Liste des répertoires
Contacts
Touche
logicielle 2
Options de la liste de répertoires
2 Lors de l’édition des données contenues dans le FDN, vous serez invité à entrer le code PIN2.
2 Selon les conditions, certaines options peuvent être affichées en grisé et ne sont pas disponibles.
☛ Lorsque l’écran de veille est affiché, appuyez sur
pour afficher le répertoire auquel vous avez accédé en dernier.
☛ Appuyez sur
jusqu’à ce que le répertoire voulu s’affiche.
2 Vous pouvez également accéder à chaque répertoire en appuyant sur
4 et 1 et sur la touche appropriée pour le répertoire voulu.
☛ Utilisez les touches ▲ et ▼ pour sélectionner le contact voulu, puis appuyez sur
pour afficher les options de la liste de répertoires.
N°
1
2
3
4
5
6
7
8
9
0
Options de la liste de répertoires
Ajouter
Pour ajouter un nouveau contact
Editer
Pour modifier les données du contact actuellement sélectionné.
Pour copier le contact actuellement sélectionné ou la liste complète dans :
Copie sélection (un contact) vers répertoire SIM, répertoire téléphone, FDN, votre numéro de téléphone ou numéro
Copier
de répondeur.
Copie groupée (la liste complète) vers répertoire SIM, répertoire téléphone ou FDN.
Pour déplacer le contact actuellement sélectionné dans le répertoire SIM, répertoire téléphone, FDN, votre numéro
Déplacer
de téléphone ou numéro de répondeur.
Supprimer
Pour supprimer le contact actuellement sélectionné, ou tous les contacts de la liste.
Pour ajouter, déplacer ou supprimer le contact actuellement affiché dans ou d'un groupe, ou pour afficher la liste des
Groupes
groupes.
Trier
Pour trier les contact par ordre alphabétique ou par numéro d’emplacement.
Emplacement Pour rechercher un contact par numéro d’emplacement
Pour afficher l’état du contenu des répertoires ou les numéro de téléphone avec étiquettes de reconnaissance
Affichage
vocale.
Envoyer par IR Pour envoyer le contact actuellement sélectionné à un autre dispositif par le port IR.
59
Ajouter un nouveau contact
☛ Lorsque les options de la liste de répertoires sont affichées, appuyez sur 1.
☛ Appuyez sur la touche appropriée pour le répertoire dans lequel vous souhaitez enregistrer le contact.
☛ Entrez le nom et autres informations nécessaires, puis appuyez sur la Touche logicielle 1 (voir “Editer un contact existant” ci-dessous).
2 Il est recommandé d’enregistrer les numéros selon le format de numérotation internationale.
Modifier un contact existant
☛ Lorsque les options de la liste de répertoires sont affichées, appuyez sur 2.
2 Pour le répertoire SIM et FDN, seuls le nom, le numéro de téléphone et le numéro d’emplacement peuvent être ajoutés ou édités dans les procédures
suivantes.
2 Pour les réglages de votre numéro et du numéro de répondeur, seuls le nom et le numéro de téléphone peuvent être ajoutés ou édités dans les
procédures suivantes.
Ajout/édition de numéros de téléphone, d’adresses e-mail et d’informations personnelles
☛ Utilisez les touches ▲ et ▼ pour sélectionner le champ que vous voulez éditer ou auquel vous voulez ajouter des informations, puis appuyez
☛
2
☛
2
sur .
Ajoutez le numéro ou les informations voulus, ou effectuez les modifications nécessaires, puis appuyez sur .
Utilisez les touches ▲ et ▼ pour sélectionner un autre champ et effectuer d’autres modifications, le cas échéant.
Appuyez sur la Touche logicielle 1 pour enregistrer les changements.
Vous pouvez éditer les champs Nom, Numéros de téléphone, adresses e-mail et Info selon la méthode ci-dessus.
Attribution d’un groupe
☛ Utilisez les touches ▲ et ▼ pour sélectionner le champ Groupe, puis appuyez sur .
☛ Utilisez les touches ▲ et ▼ pour sélectionner le groupe auquel vous voulez ajouter le contact actuel, puis appuyez sur
☛ Appuyez sur la Touche logicielle 1 pour enregistrer les changements.
.
Fonctions de reconnaissance vocale
☛ Utilisez les touches ▲ et ▼ pour sélectionner le champ Etiquette vocale, puis appuyez sur
pour afficher l’écran Etiquette vocale.
Ajouter un enregistrement de reconnaissance vocale
☛ L’écran Etiquette vocale affiché, appuyez sur 1 et prononcez le nom que vous voulez enregistrer comme étiquette vocale.
☛ Prononcez à nouveau le nom à titre de confirmation conformément au message affiché.
Ecouter un enregistrement de reconnaissance vocale
☛ L’écran Etiquette vocale affiché, appuyez sur 2.
60
Supprimer un enregistrement de reconnaissance vocale
☛ L’écran Etiquette vocale affiché, appuyez sur 3.
☛ Appuyez sur la Touche logicielle 1 pour enregistrer les changements.
2 Jusqu’à 10 étiquettes vocales peuvent être enregistrées.
2 Vous pouvez vérifier le nombre d’étiquettes vocales enregistrées et la liste de ces étiquettes (voir “Affichage des informations de répertoire” à la
page 64).
Attribution d’une couleur de voyant lumineux
☛ Utilisez les touches ▲ et ▼ pour sélectionner le champ voyant lumineux, puis appuyez sur
☛ Utilisez les touches ▲ et ▼ pour sélectionner la couleur voulue, puis appuyez sur .
☛ Appuyez sur la Touche logicielle 1 pour enregistrer les changements.
et 1.
Attribution d'une image du répertoire (CLI)
☛ Utilisez les touches ▲ et ▼ pour sélectionner le champ Images, puis appuyez sur
▼
▼
et 1 pour afficher la liste qui comprend l'image actuellement
sélectionnée.
☛ Utilisez les touches ▲ ▼ et pour sélectionner l’image de répertoire voulue, puis appuyez sur la Touche logicielle 1 pour visualiser l’image.
2 Si la visualisation n'est pas nécessaire, appuyez sur la touche pour sélectionner l'image sélectionnée.
☛ Appuyez sur la Touche logicielle 1 pour sélectionner l'image visualisée.
☛ Appuyez sur la Touche logicielle 1 pour enregistrer les changements.
2 Un symbole ✔ est affiché sur l’icône correspondant à l’option actuellement sélectionnée.
/ Voir aussi : “Images” à la page 72.
Attribution d’une sonnerie
☛ Utilisez les touches ▲ et ▼ pour sélectionner le champ Sonneries, puis appuyez sur
et sur 1 pour afficher la liste qui comprend la sonnerie
actuellement sélectionnée.
☛ Utilisez les touches ▲ et ▼ pour sélectionner la sonnerie voulue, puis appuyez sur la Touche logicielle 1 pour activer la sonnerie.
☛ Appuyez sur la Touche logicielle 1 pour arrêter la sonnerie et la sélectionner, ou appuyez sur la Touche logicielle 2 pour l’arrêter sans la
sélectionner.
☛ Appuyez sur la Touche logicielle 1 pour enregistrer les changements.
2 Un symbole ✔ est affiché sur l’icône correspondant à la sonnerie sélectionnée.
/ Voir aussi : “Sonneries” à la page 74.
Attribution d’un numéro d’emplacement
☛ Utilisez les touches ▲ et ▼ pour sélectionner le champ N° Emplacement, puis appuyez sur
☛ Saisissez le numéro d’emplacement voulu, puis appuyez sur .
☛ Appuyez sur laTouche logicielle 1 pour enregistrer les changements.
.
61
Copier des contacts
2 Pour votre numéro et le numéro de votre répondeur, seule la fonction “Copie courante” est disponible.
Copie Courante
☛
☛
☛
2
Lorsque les options de la liste de répertoires sont affichées, appuyez sur 3 et 1.
Appuyez sur la touche appropriée pour la destination à laquelle vous souhaitez copier le contact sélectionné.
Saisissez le numéro d’emplacement voulu, puis appuyez sur .
Lorsque vous avez choisi des contacts qui comprennent plus d’un numéro de téléphone/adresse e-mail pour une destination qui n’autorise
l’enregistrement que d’un seul numéro, l’écran du numéro d’origine s’affiche et vous pouvez y choisir le numéro à copier.
2 Lorsque vous copiez des contacts dans le répertoire du téléphone, l'écran des types de numéro s'affiche et vous pouvez y choisir le type de
numéro.
2 Lorsque vous copiez des contacts d’un répertoire de téléphone dans d’autres répertoires, seuls les éléments supportés par le répertoire de
destination peuvent être copiés.
Copie groupée
☛
☛
2
☛
2
Lorsque les options de la liste de répertoires sont affichées, appuyez sur 3 et 2.
Appuyez sur la touche correspondant à la destination de la copie groupée voulue.
Dans le cas du répertoire téléphone, vous devez choisir entre copier le numéro de téléphone ou copier tous les numéros enregistrés.
Saisissez le numéro d’emplacement voulu, puis appuyez sur .
Si vous décidez de copier tous les numéros de téléphones et qu'un contact contient plus d’un numéro de téléphone/adresse e-mail dans une
destination qui ne permet qu’un seul numéro enregistré, un nouveau contact est créé pour chaque numéro dans le répertoire de destination pour
enregistrer le(s) numéro(s).
2 Lorsque vous copiez des contacts d’un répertoire de téléphone dans d’autres répertoires, seuls les éléments supportés par le répertoire de
destination peuvent être copiés.
2 Lorsque vous copiez des contacts dans le répertoire du téléphone, l'écran des types de numéro s'affiche et vous pouvez y choisir le type de
numéro.
Déplacer un contact dans un autre répertoire
☛ Lorsque les options de la liste de répertoires sont affichées, appuyez sur 4.
☛ Appuyez sur la touche appropriée pour la destination à laquelle vous souhaitez transférer le contact sélectionné.
☛ Saisissez le numéro d’emplacement voulu, puis appuyez sur .
2 Lorsque vous avez choisi des contacts qui comprennent plus d’un numéro de téléphone/adresse e-mail pour une destination qui n’autorise
l’enregistrement que d’un seul numéro, l’écran du numéro d’origine s’affiche et vous pouvez y choisir le numéro à copier.
2 Lorsque vous copiez des contacts dans le répertoire du téléphone, l'écran des types de numéro s'affiche et vous pouvez y choisir le type de
numéro.
62
Supprimer
Supprimer un
☛ Lorsque les options de la liste de répertoires sont affichées, appuyez sur 5 et 1.
☛ Appuyez sur la Touche logicielle 1 pour terminer l’opération.
Supprimer tout
☛ Lorsque les options de la liste de répertoires sont affichées, appuyez sur 5 et 2.
☛ Appuyez sur la Touche logicielle 1 pour terminer l’opération.
2 Cette option ne fonctionne que lorsque le répertoire du téléphone est affiché avant d’appuyer sur
de la liste des répertoires.
pour afficher l’écran du menu des options
Fonctions de groupe
Ajouter/transférer un contact à un groupe spécifié
☛ Lorsque les options de la liste de répertoires sont affichées, appuyez sur 6 et 1.
☛ Utilisez les touches ▲ et ▼ pour sélectionner le groupe voulu, puis appuyez sur .
2 Les messages de confirmation peuvent être affichés après cette procédure. Dans ce cas, appuyez sur la Touche logicielle 1 pour terminer
l’opération.
Retirer un contact du groupe attribué
☛ Lorsque les options de la liste de répertoires sont affichées, appuyez sur 6 et 2.
☛ Appuyez sur la Touche logicielle 1 pour terminer l’opération.
Afficher/Renommer un groupe
☛ Lorsque les options de la liste de répertoires sont affichés, appuyez 6 et 3.
☛ Utilisez les touches ▲ et ▼ pour sélectionner le groupe voulu.
☛ Appuyez sur la Touche logicielle 1, puis éditez le nom du groupe et appuyez sur
.
Trier
☛ Lorsque les options de la liste de répertoires sont affichés, appuyez sur 7.
2 Le classement peut prendre un certain temps selon le nombre de contacts, le nombre de caractères contenus dans chaque contact et la langue.
Sélectionner l’ordre de classement
Classement alphabétique
☛ Appuyez sur 1 pour afficher la liste du répertoire par ordre alphabétique.
63
2 Vous pouvez directement passer à un nom commençant par des caractères spécifiques en appuyant sur la touche appropriée (par ex.
appuyez sur 5 pour passer aux noms commençant par J, ou deux fois pour passer aux noms commençant par K).
Classement par emplacement
☛ Appuyez sur 2 pour afficher la liste de répertoires par ordre d’emplacement.
Appeler le numéro de téléphone dans les données personnelles recherchées
☛ Appuyez sur pour appeler le numéro de téléphone affiché dans la zone d’aide.
2 Lorsque vous consultez l’écran de la liste du répertoire téléphone, utilisez les touches
▼
▼
et pour afficher les autres numéros enregistrés et les
adresses e-mail, le cas échéant, dans les mêmes données personnelles pour le nom en surbrillance. Lorsque l'adresse e-mail est affichée dans
la zone d'aide, vous pouvez appuyer sur la Touche 1 pour créer un nouvel message animé.
Rechercher un contact par numéro d’emplacement
☛ Lorsque les options de la liste de répertoires sont affichés, appuyez sur 8.
☛ Entrez le numéro d’emplacement voulu, puis appuyez sur la Touche logicielle 1. La liste de répertoire avec le contact sélectionné en surbrillance
s’affiche.
Affichage des informations de répertoire
☛ Lorsque l'écran des options de la liste de répertoires est affiché, appuyez sur 9.
☛ Appuyez sur 1 pour afficher l’état du contenu des répertoires, ou appuyez sur 2 pour afficher la liste des Etiquettes vocales.
Envoi de données par IR (Infrarouge)
☛ Lorsque les des options de la liste de répertoires sont affichées, appuyez sur 0.
/ Voir également "Envoi de données par IR" à la page 17.
Options des contacts
☛
☛
2
☛
☛
64
Lorsque l’écran de veille est affiché, appuyez sur
pour afficher le répertoire de téléphone auquel vous avez accédé en dernier.
Appuyez sur
jusqu’à ce que le répertoire voulu s’affiche.
Vous pouvez également accéder à chaque répertoire en appuyant sur
4 et 1 et sur la touche appropriée pour le répertoire voulu.
Utilisez les touches ▲ et ▼ pour sélectionner le contact voulu, puis appuyez sur .
Utilisez les touches ▲ et ▼ pour sélectionner le champ voulu, puis appuyez sur
pour afficher l’écran des options des contacts
N°
Menu des options des contacts
1
Appeler
Pour appeler le numéro de téléphone en surbrillance.
2
Créer message
Pour créer un SMS/e-mail/message animé pour le numéro de téléphone ou l’adresse e-mail en
surbrillance.
3
Envoi par IR
Pour envoyer le contact sélectionné à un autre dispositif par le port IR.
4
Editer
Pour modifier le contact sélectionné.
5
Copier
Pour copier le(s) numéro(s) de téléphone/adresse(s) e-mail sélectionnés.
6
Déplacer
Pour déplacer le(s) numéro(s) de téléphone/adresse(s) e-mail sélectionnés.
7
Effacer un
Pour supprimer le contact sélectionné.
/ Voir “Options de la liste de répertoires” à la page 59 pour lles procédures.
Appeler le numéro de téléphone sélectionné
☛ Lorsque les options des contacts sont affichées, appuyez sur 1.
Envoyer un SMS/e-mail/message animé au numéro de téléphone/adresse e-mail sélectionné(e).
☛ Lorsque les options des contacts sont affichées, appuyez sur 2 pour afficher las élection de type de message.
☛ Appuyez sur 1 pour créer un SMS, 2 pour créer un e-mail ou sur 3 pour créer un message animé.
/ Pour les détails relatifs aux procédures de création de messages, voir “SMS” à la page 31.
Numéro du bloc-notes
Votre téléphone est doté d’un bloc-notes qui vous permet de noter un numéro de téléphone pendant un appel. Une fois la communication terminée, vous
pourrez appeler le numéro noté. Le numéro du bloc-notes peut être mis en mémoire en vue d’une utilisation ultérieure.
Relever et appeler un numéro du bloc-notes
☛ Pendant un appel, saisissez le numéro à placer dans le bloc-notes. Le numéro s’affiche à l’écran du téléphone.
☛ Appuyez sur la touche
lorsque l’appel est terminé. Le numéro reste à l’écran. Appuyez sur . Le numéro affiché sera composé.
65
Répondeur
Cette fonction vous permet de transférer les appels non répondus vers le répondeur. L’appelant peut laisser un message vocal sur votre répondeur. Une
icône sur l’écran de veille vous signale si l’appelant a laissé un message vocal.
, La fonction de répondeur dépend de la carte SIM, et le service répondeur dépend du réseau. Contactez votre opérateur pour de plus
amples détails sur votre numéro de répondeur.
Réglage du numéro de votre répondeur
2 Cette fonction est disponible lorsque le numéro du répondeur n'a pas été défini.
☛ Lorsque l’écran de veille est affiché, appuyez sur
4, 1 et 7 pour afficher l’écran N° de répondeur.
☛ Utilisez les touches ▲ et ▼ pour sélectionner la ligne voulue, puis appuyez deux fois sur .
☛ Appuyez sur et saisissez le numéro du répondeur, puis appuyez sur .
☛ Appuyez sur la Touche logicielle 1 pour enregistrer le changement.
Transfert d’appel vers le répondeur
2 Réglez le numéro de votre répondeur (voir "Régler le numéro de votre répondeur" pour les détails).
☛ Configurez le renvoi d'appel (voir "Renvoi d'appel" à la page 11 pour les détails)
☛ Lorsque vous recevez un appel réglé pour être renvoyé, l’appel est transféré au répondeur.
Consulter votre répondeur
2 Cette fonction est disponible lorsque le numéro du répondeur a été défini.
☛ Lorsque l’écran de veille est affiché, appuyez sur
4, 1 et 7 pour afficher l’écran N° de répondeur.
☛ Utilisez les touches ▲ et ▼ pour sélectionner la ligne voulue, puis appuyez sur .
☛ Appuyez sur
et 1.
2 Vous pouvez également consulter votre répondeur en appuyant de manière continue sur 1 à partir de l'écran de veille.
Appareil photo/Caméra vidéo
Cette fonction vous permet de prendre des photos ou de filmer des vidéos et de les enregistrer sous fichiers JPEG et 3GPP respectivement. Vous pouvez
profiter des fichiers photos et vidéos de multiples façons : les envoyer en pièce jointe par e-mail/message animé, sélectionner un fichier photo comme
fond d’écran de votre téléphone, etc.
66
Remarques concernant l'utilisation de l’appareil photo
Manipulation de l’appareil photo
, L’appareil photo de votre téléphone fait appel à une technologie de haute précision, mais certaines lignes ou points peuvent sembler
systématiquement sombres ou clairs. Il est également à noter que les incursions dans l'image (traits blancs, etc.) peuvent augmenter
considérablement lorsque vous prenez des photos dans des lieux mal éclairés.
, N’appuyez pas trop fort sur l’objectif lorsque vous fermez votre téléphone. Vous risqueriez d'endommager l'objectif.
2 Les traces de doigts ou de graisse sur l'objectif peuvent engendrer des problèmes de mise au point ou créer des images sombres. Essuyez
l'objectif avec un chiffon doux avant utilisation.
2 La qualité de l'image peut être altérée si le téléphone reste longtemps dans un endroit chaud.
2 L'exposition prolongée de l’appareil photo à la lumière directe du soleil risque de décolorer le filtre coloré interne et de produire des images
décolorées.
2 La fonction appareil photo est automatiquement annulée si aucune touche du téléphone n'est actionnée pendant 3 minutes ou plus.
Précautions à prendre lors de la prise de photos/filmage de vidéos.
2 Vous ne pouvez pas désactiver l’indicateur de prise de photo. L'obturateur produit un cliquetis lorsque vous prenez une photo ou commencez et
finissez de filmer un vidéo, même lorsque le téléphone est en mode Réunion.
2 Evitez de faire trembler l’appareil photo. Si vous faites bouger l’appareil photo lorsque vous prenez une photo, elle risque d’être floue. Tenez
fermement l’appareil photo pour l'empêcher de bouger lorsque vous prenez une photo ou utilisez le retardateur pour prendre la photo.
2 Il y a un petit délai entre le moment où vous appuyez sur l'obturateur (O) et où la photo est prise. Ne bougez pas l'appareil photo avant d'avoir
entendu le cliquetis produit par l'obturateur.
2 Si vous prenez une photo lorsque la luminosité est insuffisante, essayez de maintenir le téléphone immobile le plus possible et plus longtemps
après le cliquetis de l'obturateur : l’obturateur est plus lent dans un environnement plus sombre.
2 Notez que si vous dirigez l'appareil directement vers une puissante source lumineuse (soleil, autre éclairage brillant, ou cible très réfléchissante
avec forte luminosité), l’image risque de contenir des zones blanches ou d'être surexposée.
2 Lorsque vous filmez, veillez à ne pas couvrir le microphone de votre téléphone car il enregistre le son de ce que vous filmez.
Informations sur le copyright
2 L’utilisation des images prises ou des vidéos filmés avec l’appareil photo de votre téléphone de manière contraire à la loi sur le copyright est
strictement interdite sans le consentement du détenteur dudit copyright, sauf si elles sont destinées à votre usage personnel. Certaines restrictions
s'appliquent à la photographie de spectacles, divertissements et expositions, même à titre strictement personnel.
2 Les utilisateurs sont aussi avisés que le transfert d'images protégées par les lois sur le copyright n'est autorisé que dans les limites imposées par
lesdites lois.
67
, Respectez la vie privée d’autrui lorsque vous prenez une photo ou filmez un vidéo avec votre téléphone et que vous l’envoyez à des tierces
personnes.
Prendre une photo
Prendre une photo
☛ Lorsque l’écran de veille est affiché, appuyez sur pour activer la fonction appareil photo.
2 Vous pouvez également activer la fonction appareil photo en appuyant sur
5 et 1 à partir de l’écran de veille.
☛ Regardez dans l’écran de prise de vue et déplacez l’appareil photo de façon que la cible apparaisse sur l'écran.
☛ Vous pouvez faire passer l’écran de prise de vue de l’appareil photo entre l’écran principal et l’écran externe en appuyant sur .
☛ Immobilisez l’appareil photo et appuyez sur ou sur la touche Latérale Haut.
☛ Vérifiez la photo. Si elle est réussie, appuyez sur .
☛ L'image est enregistrée sous fichier JPEG dans le fichier Photo (voir page 72).
2 Le nom du fichier par défaut de l'image est le jour, le mois, l'année, l'heure, la minute et la seconde correspondant à la date et l'heure de votre
téléphone.
2 Après avoir pris une photo, si vous appuyez sur la Touche logicielle 2 un écran de sélection de type de message s’affiche pour e-mail ou
message animé avec le fichier photo en pièce jointe.
2 Si vous recevez un appel alors que vous vérifiez ou sauvegardez une photo, la sauvegarde de l'image est suspendue. Si cela se produit, la prochaine
fois que vous sélectionnez la fonction appareil photo, un message vous rappelle que vous avez une image qui n'a pas été sauvegardée, ce qui vous
permet de la vérifier et de la sauvegarder.
2 Avant de prendre une photo, vous pouvez passer à la fonction caméra en appuyant sur la Touche logicielle 2. Cette utilisation de la Touche logicielle
2 est invalide si le retardateur est activé.
Utilisation de la lumière
☛ Lorsque l’écran de prise de vue est affiché, appuyez sur la Touche logicielle 1 pour activer ou désactiver la lumière.
2 Veillez à ne pas tenir la lumière trop près de vos yeux ou de ceux d’autres personnes lorsqu’elle est activée.
Zoom
☛ Lorsque l’écran de prise de vue est affiché, appuyez sur la touche ▲ ou ▼ pour régler le zoom.
actuel est affiché à gauche de la barre des icônes d'état.
68
et
pour contrôler le niveau de luminosité de l’image. Le niveau de luminosité
▼
▼
Contrôle de la luminosité
☛ Lorsque l’écran de prise de vue est affiché, utilisez les touches
Filmer une vidéo
Filmer une vidéo
, Pour filmer une vidéo, gardez le téléphone ouvert. A l’inverse d’une photo, vous ne pouvez pas filmer lorsque le téléphone est fermé.
☛ Lorsque l’écran de veille est affiché, appuyez de manière continue sur pour activer la fonction caméra vidéo.
2 Vous pouvez également activer la fonction caméra vidéo en appuyant sur
5 et 2 à partir de l’écran de veille.
☛ Regardez dans le viseur et réglez la position de l'appareil photo.
2 Vous pouvez faire passer l’écran de prise de vue de l’appareil photo entre l’écran principal et l’écran externe en appuyant sur .
☛ Appuyez sur ou sur la touche Latérale Haut pour commencer à filmer. La barre d’enregistrement vous indiquera la proportion de ce que vous
avez déjà filmé.
2 Lorsque vous filmez, veillez à ne pas couvrir le microphone de votre téléphone car il enregistre le son de ce que vous filmez.
2 Lorsque vous filmez, la tonalité des touches est désactivée.
☛ Déplacez le viseur pour capturer les scènes que vous voulez.
☛ Appuyez sur ou de nouveau sur la touche Latérale Haut, ou fermez le téléphone pour arrêter de filmer.
2 Une fois la taille réglée du fichier vidéo atteinte, l’enregistrement s’arrête automatiquement.
☛ Appuyez sur la Touche logicielle 1 pour visionner la vidéo. S’il est réussi, appuyez sur .
☛ La vidé est enregistrée sous fichier 3GPP dans le fichier répertoire Vidéo de l’Espace perso (voir page 73).
2 Appuyez sur la touche avant de jouer ou en jouant un fichier vidéo pour augmenter la taille de l'écran et appuyez sur la touche
▼
▼
pour restaurer
l'écran à la taille normale.
2 Le fichier vidéo sera enregistré sous un nom de fichier basé sur la date, le mois, l’année, heure, minute et seconde de l’enregistrement.
2 Après avoir fini de filmer, si vous appuyez sur la Touche logicielle 2 une sélection de type de message s’affiche pour envoyer un e-mail ou
message animé avec le fichier vidéo en pièce jointe (la taille du fichier vidéo doit être réglée sur e-mail).
2 Pour les opérations de visionnage des vidéos, voir “Vidéos” à la page 73.
2 Si vous recevez un appel alors que vous vérifiez ou sauvegardez une vidéo, la sauvegarde de la vidéo est suspendue. Si cela se produit, la prochaine
fois que vous sélectionnez la fonction caméra vidéo, un message vous rappelle que vous avez une vidéo qui n'a pas été sauvegardée, ce qui vous
permet de la vérifier et de la sauvegarder.
2 Avant de filmer une vidéo, vous pouvez passer à la fonction appareil photo en appuyant sur la Touche logicielle 2. Cette utilisation de la Touche
logicielle 2 est invalide si le retardateur est activé.
69
Options de l’appareil photo/caméra
Avant de prendre une photo/filmer une vidéo
Options de l’appareil photo
☛ Lorsque l’écran de veille est affiché, appuyez sur
pour activer la fonction appareil photo, ou appuyez de manière continue sur pour activer
la fonction caméra.
2 Vous pouvez également accéder à la fonction appareil photo/caméra en appuyant sur
5 et 1 (appareil photo) ou 2 (caméra vidéo) à partir
de l’écran de veille.
☛ Appuyez sur
pour afficher les options de l’appareil photo ou de la caméra vidéo.
☛ Appuyez sur la touche appropriée pour sélectionner l’option voulue. La colonne P indique les options après avoir pris une photo, et la colonne V
celles après avoir filmé une vidéo :
P
V Options de l’appareil photo (Avant de prendre une photo/filmer une vidéo)
1
– Mode simple/rafale
2
1 Environnement
Pour modifier les réglages de l’appareil photo en fonction de l’environnement. Sélectionnez Standard,
Portrait, Intérieur ou Obscurité.
3
2 Effet
Pour appliquer une effet spécial à la photo prise. Sélectionnez Non, Sepia, Noir et blanc ou Négatif.
–
3 Taille écran
Pour régler la taille de l’écran vidéo sur T1 Petit écran 128x96 ou T2 Standard 176x144.
4
– Taille photo
Pour régler la taille de la photo sur T1 Petit écran 128x96, T2 Standard 176x144, Papier-peint sur T2 Grand
écran 240x320, ou VGA (T4 Taille max 640x480).
2 Vous ne pouvez pas utiliser le Zoom, la fonction Cadre et le mode rafale pour les photos de taille VGA.
2 Vous ne pouvez pas utiliser le mode Rafale pour les images de taille Papier-peint.
2 Si vous sélectionnez Papier-peint ou VGA, l’image affichée à l’écran de votre téléphone, l’écran de prise
de vue de l’appareil photo, sera plus petite que la grandeur réelle. En outre, à l’écran de prise de vue de
l’appareil photo, la taille de l’image avant la prise de la photo diffère de la taille après la prise.
–
4 Durée vidéo
Pour régler la taille du fichier vidéo sur Taille envoi e-mail ou sur Taille longue durée.
5
– Qualité de l'image
Pour régler la qualité d’image de l’appareil photo sur Super Fine, Normale, Economique ou Super
économique.
6
– Cadre
Pour sélectionner l’usage ou non d’un cadre lors de la prise des photos, et pour régler le cadre voulu avec
lequel la photo sera prise.
7
5 Retardateur/10 sec
Pour activer ou désactiver la fonction Retardateur.
8
– Indic. prise photo
Pour sélectionner le son de l’obturateur (Choix possible entre 3 sons).
70
2 Pour passer du mode de prise de photo simple au mode de prise de photos en rafale.
Lorsque que vous prenez des photos en rafale, les fichiers sauvegardés seront nommés par les noms
de fichiers par défaut, avec un numéro à trois chiffres ajouté à la fin du nom.
P
V Options de l’appareil photo (Avant de prendre une photo/filmer une vidéo)
9
– Vue multiple
Pour sélectionner l’affichage ou non des photos prises en Mode rafale comme vues multiples ou
diapositives.
0
6 Prise de vue
Pour faire passer l’écran de prise de vue de l’écran principal à l’écran externe et inversement.
7 Autres réglages
Pour modifier les réglages Lumière, Luminosité et Zoom.
2 Selon les conditions, certaines options peuvent être affichées en grisé et ne sont pas disponibles.
Après avoir pris une photo
Options de l’appareil photo
☛ Après avoir pris une photo, appuyez sur
pour afficher les options de l'appareil photo (après avoir pris une photo).
☛ Appuyez sur la touche appropriée pour sélectionner l’option voulue.
N°
1
2
3
4
5
6
Options de l'appareil photo (après avoir pris une photo)
Enregistrer
Pour sauvegarder la photo actuellement affichée.
Enregistrer tout
Pour sauvegarder toutes les photos prises en mode rafale.
Envoi par e-mail
Pour envoyer le fichier joint à un e-mail/message animé (voir page 42 et page 44).
Appliquer en fond de Pour mettre la photo en fond de l’écran principal.
l’écran principal
Appliquer en fond de Pour mettre la photo en fond de l’écran externe.
l’écran externe
Pour sélectionner l’affichage ou non des photos prises en Mode rafale comme vues multiples ou
Vue multiple
diapositives.
2 Selon les conditions, certaines options peuvent être affichées en grisé et ne sont pas disponibles.
Après avoir filmé une vidéo
Options de la caméra vidéo
☛ Après avoir filmé une vidéo, appuyez sur
pour afficher les options de la caméra (après avoir filmé une vidéo).
☛ Appuyez sur la touche appropriée pour sélectionner l’option voulue.
N°
Options de la caméra vidéo (après avoir filmé une vidéo)
1
Enregistrer
Pour sauvegarder le vidéoclip actuellement affiché.
2
Envoi par e-mail
Pour envoyer le fichier joint à un e-mail/message animé (voir page 42 et page 44).
71
Espace perso
L'Espace perso vous permet d'écouter des sons ou d'afficher des images et vidéos, prédéfinis, téléchargés de l'Internet ou pris avec la fonction appareil
photo/caméra de votre téléphone.
Images
La section suivante décrit les fonctions liées au fichier Images. Ces fonctions vous permettent d’afficher et de modifier des images et des animations,
obtenues à l’aide de la fonction appareil photo de votre téléphone, reçues en fichier joint à un e-mail/message animé, ou téléchargées de l’Internet. Les
images peuvent également être éditées à l'aide de cette fonction. Elles permettent également de joindre des images et des animations aux e-mails ou
messages animés que vous créez. La fonction Images est activée en sélectionnant Images dans Espace perso.
Affichage de la liste des images
☛ Lorsque l'écran de veille est affiché, appuyez sur la touche ▼ et 1 pour afficher l'écran supérieur du fichier Images avant d'exécuter les procédures
suivantes.
2 Vous pouvez également accéder à l’écran supérieur du fichier Images en appuyant sur
6 et 1.
Téléchargement
liste des images téléchargées s’affiche.
et
pour sélectionner, puis appuyez sur la touche
▼
▼
☛ L’écran supérieur du fichier Images affiché, utilisez les touches ▲ ▼
. L’écran
de la
Photos
☛ L’écran supérieur du fichier Images affiché, utilisez les touches ▲ ▼
▼
▼
et pour sélectionner Photos, puis appuyez sur la touche . La liste
des photos prises avec l’appareil photo de votre téléphone s’affiche. Pour les détails concernant les caractéristiques de la fonction appareil photo,
voir “Appareil photo/Caméra vidéo” à la page 66.
Prédéfinies
liste des images prédéfinies dans votre téléphone s’affiche.
et
pour sélectionner Prédéfinies, puis appuyez sur la touche
. La
pour sélectionner Cadres photo, puis appuyez sur la touche
. La
▼
▼
☛ L’écran supérieur du fichier Images affiché, utilisez les touches ▲ ▼
▼
☛ L’écran supérieur du fichier Images affiché, utilisez les touches ▲ ▼
liste des cadres dans votre téléphone s’affiche.
et
▼
Cadres photo
2 Lorsque la fonction Vue aplatie est activée, l’écran supérieur du fichier Images n’est pas affiché. La liste de tous les fichiers images enregistrés
s’affiche.
72
et
.
▼
▼
2 Lorsque la fonction Vue multiple est désactivée, utiliser les touches ▲ et ▼ au lieu des touches ▲ ▼
et
.
▼
▼
2 Si vous souhaitez passer à une autre hiérarchie du fichier lorsque Vue multiple est désactivé, appuyez sur les touches
2 Vous pouvez revenir à l’écran Espace perso en appuyant sur la Touche logicielle 2.
▼
▼
Affichage de l'écran de visualisation des images
☛ Utilisez les touches ▲ ▼ et pour sélectionner l’image que vous souhaitez voir et appuyez sur la Touche logicielle 1. L'image du fichier
sélectionné s'affiche.
2 Lorsqu’une image est visualisée, vous ne pouvez pas utiliser la Touche logicielle 1.
☛ Appuyez sur la touche ▲ pour afficher l’image précédente ou sur la touche ▼ pour afficher l’image suivante.
Vidéos
La section suivante décrit comment visionner les fichiers vidéo (vidéoclips) mémorisés dans votre téléphone. Vous pouvez filmer des vidéoclips à l’aide
de votre téléphone, ou les télécharger de l’Internet, ou les recevoir en pièce jointe à un e-mail/message animé.
Affichage de la liste des Vidéos
☛ Lorsque l'écran de veille est affiché, appuyez sur la touche ▼ et 2 pour afficher les répertoires des vidéos (Mes films et Téléchargées).
2 Vous pouvez également accéder aux répertoires des vidéos en appuyant sur
6 et 2.
2 Lorsque la fonction Vue aplatie est activée, les répertoires des vidéos ne s’affichent plus mais seules la liste complète des vidéos s’affiche.
Mes vidéos
☛ Les répertoires des vidéos affichés, utilisez les touches ▲ et ▼ pour sélectionner Mes vidéos, puis appuyez sur la touche
▼
ou sur . La liste
des vidéos filmés à l’aide de l’appareil photo de votre téléphone s’affiche. Pour les détails concernant la fonction caméra, voir “Appareil photo/
Caméra vidéo” à la page 66.
Téléchargées
ou sur
▼
☛ Les répertoires des vidéos affichés, utilisez les touches ▲ et ▼ pour sélectionner Téléchargées, puis appuyez sur la touche
des vidéos téléchargées s’affiche.
et
.
▼
▼
2 Si vous souhaitez passer à une autre hiérarchie dans le fichier, utilisez les touches
2 Vous pouvez revenir à l’Espace perso en appuyant sur la Touche logicielle 2.
. La liste
▼
▼
Visualisation des vidéos
☛ Utilisez les touches ▲ et ▼ pour sélectionner la vidéo que vous voulez afficher puis appuyez sur la Touche logicielle 1. La vidéo est lue.
2 Appuyez sur la touche avant de jouer ou en jouant un fichier vidéo pour augmenter la taille de l'écran et appuyez sur la touche pour restaurer
l'écran à la taille normale
2 Lorsqu’une vidéo est visualisée, vous ne pouvez pas utiliser la Touche logicielle 1.
73
Opérations lors du visionnage d’un vidéoclip
Pause et redémarrage
☛ Appuyez sur la Touche logicielle 1. En mode pause, si vous appuyez de nouveau sur la Touche logicielle 1 la vidéo redémarre à l’endroit où
elle s’était arrêté.
Arrêt et redémarrage
☛ Appuyez sur la Touche logicielle 2. Si vous appuyez sur la Touche logicielle 1 le fichier redémarre depuis le début.
Réglage du volume
☛ Utilisez les touches Latérales pour régler le volume.
Visualiser la vidéo précédente ou suivante
☛ Appuyez sur la touche ▲ pour visualiser la vidéo précédente ou sur la touche ▼ pour la suivante.
Sonneries
La section suivante décrit les procédures pour écouter et supprimer les sonneries voulues.
Affichage de la liste des sonneries
☛ Lorsque l'écran de veille est affiché, appuyez sur la touche ▼ et sur 3 pour afficher les répertoires des Sonneries (Dictaphone, Prédéfinies et
Téléchargées).
2 Vous pouvez également accéder aux répertoires des sonneries en appuyant sur
6 et 3.
2 Lorsque la fonction Vue aplatie est activée, les répertoires des sonneries ne s’affichent plus mais seules la liste complète des sonneries s’affiche.
Téléchargées
☛ Les répertoires des sonneries affichés, utilisez les touches ▲ et ▼ pour sélectionner Téléchargées, puis appuyez sur la touche
▼
ou sur
L’écran de la liste des sonneries téléchargées s’affiche.
.
Prédéfinies
ou sur
▼
☛ Les répertoires des sonneries affichés, les touches ▲ et ▼ pour sélectionner Prédéfinies, puis appuyez sur la touche
sonneries prédéfinies s’affiche.
.
La liste des
Dictaphone
ou sur
▼
☛ Les répertoires des sonneries affichés, utilisez les touches ▲ et ▼ pour sélectionner Dictaphone, puis appuyez sur la touche
liste des enregistrements dictaphone s’affiche.
74
et
.
▼
▼
2 Si vous souhaitez passer à une autre hiérarchie dans le fichier, utilisez les touches
.
La
2 Vous pouvez revenir à l’Espace perso en appuyant sur la Touche logicielle 2.
Écoute d’une sonnerie
☛ Utilisez les touches ▲ et ▼ pour sélectionner la sonnerie que vous souhaitez écouter. Appuyez ensuite sur la Touche logicielle 1 pour l’écouter.
2 Lorsqu’une sonnerie est en cours d’écoute, vous ne pouvez pas utiliser la Touche logicielle 1.
Opérations lors de l’écoute d’une sonnerie
Arrêt et redémarrage
☛ Appuyez sur la Touche logicielle 2. Si vous appuyez sur la Touche logicielle 1 le fichier redémarre depuis le début.
Réglage du volume
☛ Utilisez les touches Latérales pour régler le volume.
Ecouter la sonnerie précédente ou suivante
☛ Appuyez sur la touche ▲ pour écouter la sonnerie précédente ou sur la touche ▼ pour la suivante.
75
Sélection de fichier
☛ Espace perso affiché, appuyez sur
.
☛ Puis, utilisez les touches ▲ et ▼ pour sélectionner l’option voulue et appuyez sur .
Options de sélection de fichier
Options de sélection de fichier
1
Editer
Pour modifier les réglages de protection d’un fichier sélectionné. Pour couper, réduire, tourner cette image et régler
le cadre en fonction de cette image.
Protection :
Pour changer les réglages de protection du fichier sélectionné.
Couper :
Pour couper l’image sélectionnée à la taille de papier-peint T3 Grand écran 240x320
ou taille d’écran externe 108x80. Lorsque vous sélectionnez la taille, un cadre sera
affiché pour l’image sélectionnée. Déplacez le cadre à l’aide des touches ▲ ▼ et
à la position voulue, puis appuyez sur .
Réduire :
PPour réduire l’image sélectionnée à la taille de l’écran principal ou à la taille de
l’écran externe.
Tourner :
Pour effectuer une rotation de l’image sélectionnée.
Synthèse du fond d’image : Pour régler un cadre sur une image sélectionnée.
2
Utiliser pour
(Images)
Pour utiliser le fichier sélectionné en le joignant à un e-mail/message animé ou en le réglant comme fond d’écran.
Envoi par e-mail :
Pour joindre le fichier sélectionné à un e-mail/message animé (voir
page 43 et 44).
Appliquer en fond de l’écran principal :
Pour mettre l’image sélectionnée en fond de l’écran principal.
Appliquer en fond de l’écran principal :
Pour mettre l’image sélectionnée en fond de l’écran externe.
Envoi par IR :
Pour envoyer l'image sélectionnée par le port IR sur d’autres
dispositifs ou téléphones cellulaires (voir page 17 pour les détails).
2
Utiliser pour (Vidéos) Pour utiliser le fichier sélectionné comme pièce jointe à un e-mail/message animé
Envoi par e-mail :
Pour joindre le fichier sélectionné à un e-mail/message animé (voir page 42 et 44).
2
Utiliser pour
(Sonneries)
Pour utiliser le fichier sélectionné en le joignant à un e-mail/message animé ou en le réglant comme sonnerie ou bip
de message.
Envoi par e-mail :
Pour joindre le fichier sélectionné à un e-mail/message animé (voir page 42 et 44).
Mettre en sonnerie :
Pour régler la sonnerie sélectionnée comme sonnerie de téléphone.
Mettre en tonalité msg :
Pour régler la sonnerie sélectionnée comme tonalité de message.
3
Supprimer
Pour supprimer l’image et le fichier sélectionnés.
4
Supprimer tout
Pour supprimer toutes les images dans le fichier actuel.
5
Renommer
Pour modifier le nom du dossier ou du fichier sélectionné.
▼
▼
N°
76
N°
Options de sélection de fichier (Suite)
6
Copier
Pour copier le fichier sélectionné dans un autre dossier.
7
Déplacer
Pour couper le fichier sélectionné et le coller dans un autre dossier.
8
Déplacer tout
Pour couper tous les fichiers du dossier actuel et les copier dans un autre dossier.
9
Créer dossier
Pour créer un nouveau dossier dans le dossier actuel.
0
Mémoire utilisée
Pour afficher les informations concernant le contenu actuel de la mémoire de votre téléphone.
Propriétés
Pour afficher les détails du dossier ou du fichier sélectionné.
2 Vous pouvez également afficher les informations détaillées du dossier ou fichier sélectionné en appuyant sur *
sans afficher le menu Options.
Options
Trier par :
Info colonne :
#
Pour classer les fichiers par date ou ordre alphabétique.
Pour déterminer si la seconde colonne de l’écran de la liste doit être affichée, et quelle
information afficher le cas échéant.
Aucun :Pour ne pas afficher la seconde colonne
Taille : Taille approximative du fichier
Type : Type de fichier
Vue multiple :
Pour afficher les fichiers comme vues multiples.
Vue aplatie :
Pour afficher la liste de toutes les images enregistrées quelle que soit la hiérarchie de
fichier.
Titres données :
Pour afficher les titres des fichiers sonneries ou vidéo.
Enregistrer options :
Pour enregistrer les réglages actuels des options.
Remettre options à zéro : Pour réinitialiser les réglages des options.
2 Selon les conditions, le numéro du menu et les options disponibles peuvent varier.
2 Les données protégées, les données préréglées et les données des sous-dossiers ne peuvent pas être effacées ou déplacées.
77
Java
Vous pouvez télécharger des applications Java (jeux, etc.) à partir des sites i-mode et les utiliser sur votre téléphone.
Applications Java
Lancer une application Java
Pour lancer une application Java, procédez comme suit:
☛ L’écran de veille affiché, appuyez sur
7 et 1 pour afficher l’écran Applis Java.
2 Vous pouvez également afficher l'écran Applis Java en appuyant de manière continue sur la Touche logicielle 2 ou en appuyant sur la Touche
logicielle 2 et sur 3 à partir de l'écran de veille.
, Après avoir téléchargé l’application, veillez toujours à vérifier que le programme téléchargé est affiché à l'écran Applis Java.
2 Lorsque vous affichez l'écran Applis Java pour la première fois après avoir téléchargé un ou plusieurs programmes, votre téléphone peut prendre
un certain temps à vérifier le(s) programme(s). Un message sera affiché lors de cette procédure et vous pourrez activer le(s) programme(s) une fois
la procédure terminée.
☛ Utilisez les touches ▲ et ▼ pour sélectionner l’application que vous voulez lancer, et appuyez sur pour le démarrer.
, Ne retirez pas la batterie tant que l’application est active, car les données jusqu'à ce stade risquent alors de ne pas être sauvegardées.
2 L'icône de fonctionnement Java est affichée tant que l’application est active (voir page viii).
Menu de la liste des applications Java
☛ L'écran de veille affiché, appuyez sur
7 et 1 pour afficher l’écran Applis Java, puis appuyez sur
Java.
☛ Appuyez sur la touche appropriée pour sélectionner l’option voulue.
pour afficher le menu des applications
N°
Menu des applications
1
Réglage description Pour sélectionner l’affichage ou non des informations relatives à l’application sélectionnée.
2
Effacer tous
Pour effacer toutes les applications.
3
Statut mémoire
Pour afficher l’état des applications Java actuellement mémorisées dans votre téléphone.
4
Historique Info.
Pour afficher l’historique.
5
A propos
Pour afficher l’informations relative au système Java.
2 Selon les conditions, certaines options peuvent être affichées en grisé et ne sont pas disponibles.
78
Menu des applications Java
☛ L’écran de veille affiché, appuyez sur
7 et 1 pour afficher l’écran Applis Java.
☛ Utilisez les touches ▲ et ▼ pour sélectionner un logiciel et appuyez sur la Touche logicielle 1 pour afficher l’écran Menu des applications.
☛ Appuyez sur la touche appropriée pour sélectionner l’option voulue.
N°
1
2
3
4
5
Menu des applications
Propriétés
Pour afficher les informations relatives à l’application logiciel sélectionné.
Renseignez-vous pour savoir si l’application sélectionnée a été mise à jour. Si oui, commencez à
Mise à jour
télécharger les données.
Supprimer
Pour supprimer l’application sélectionnée.
Pour permettre/interdire la connexion des applications Java au réseau.
Connexion au réseau
☛ Appuyez sur 1 pour permettre à l’application de se connecter au réseau.
☛ Appuyez sur 2 pour empêcher l’application de se connecter au réseau.
Démarrage auto
Pour activer ou désactiver le démarrage automatique d’une application Java.
2 Selon les conditions, certaines options peuvent être affichées en grisé et ne sont pas disponibles.
Rétroéclairage
Vous pouvez régler le rétroéclairage de votre téléphone.
☛ L’écran de veille affiché, appuyez sur
7 et 2 pour afficher l’écran de réglage du retroéclairage.
☛ Appuyez sur 1 pour que le rétroéclairage soit commandé par le réglage de votre téléphone, ou sur 2 pour que le rétroéclairage soit commandé
par l'application Java.
2 Si vous activez le rétroéclairage commandé par le réglage de votre téléphone, le niveau de luminosité actuel sera activé (voir "Luminosité d’écran"
à la page 27).
2 Lorsque l’application n’est pas active, le fonctionnement du rétroéclairage dépend des réglages de votre téléphone.
79
Accessoires
Calculatrice
La calculatrice vous permet d’effectuer des additions, des soustractions, des multiplications et des divisions. Elle est également dotée d’une fonction de
mémorisation.
2 La calculatrice peut afficher un résultat jusqu’à 9 chiffres. Si un calcul produit un résultat supérieur à cette limite maximale, un message d'erreur
s'affiche dans le champ de calcul.
Affectation des touches de la calculatrice
Des fonctions différentes sont affectées aux touches pour la calculatrice. Les fonctions affectées sont illustrées ci-dessous :
▲
Opération
Addition (+)
Multiplication (×)
Inversion
Touche
Rappel mémoire (2 fois)/Annulation mémoire
logicielle 1
Racine carrée (√)
Egal (=)
Inversion du signe (±)
Activation de la calculatrice
☛ Lorsque l'écran de veille est affiché, appuyez sur
Touche
▼
▼
Touche
▼
Touche
logicielle 2
Opération
Soustraction (-)
Division (÷)
Addition mémoire (2 fois)/Mise en mémoire
Pourcentage (%)
CLR
Pour quitter la calculatrice
Pour effacer un chiffre (Appui court)
Pour effacer tous les chiffres (Appui long)
Point décimal (.)
8 et 1 pour afficher la Calculatrice.
Pour calculer
Pour calculer simplement
▼
Pour effectuer des opérations à l'aide de la calculatrice, par exemple 52+37 :
☛ Lorsque la calculatrice est affichée, tapez 52.
☛ Appuyez sur la touche .
80
☛ Entrez 37.
☛ Appuyez sur
.
Le résultat 89 s'affichera dans le champ de calcul.
Pour calculer en se servant de la mémoire temporaire
▼
Pour calculer à l'aide de la mémoire temporaire, par exemple 5 x (25 - 5) :
☛ Lorsquela calculatrice est affichée, tapez 25.
☛ Appuyez sur la touche .
☛ Entrez 5.
☛ Appuyez sur .
Le résultat 20 s'affichera dans le champ de calcul.
☛ Appuyez sur la Touche logicielle 2 pour ajouter le numéro affiché dans la mémoire.
☛ Entrez 5.
☛ Appuyez sur la touche ▲.
☛ Appuyez sur la Touche logicielle 1.
20 s'affichera dans le champ de calcul.
2 Si vous appuyez à nouveau sur la Touche logicielle 1, la mémoire sera effacée.
☛ Appuyez sur .
Le résultat 100 s'affichera dans le champ de calcul.
Réveil
Cette fonction vous permet d'activer/désactiver le réveil et de régler l’heure de déclenchement, la répétition et la sonnerie de réveil.
▼
▼
Activation du réveil
☛ Lorsque l’écran de veille est affiché, appuyez sur
8 et 2 pour afficher l’écran Régler l’alarme.
☛ Utilisez les touches et pour sélectionner Oui et appuyez sur .
☛ Utilisez les touches ▲ et ▼ pour sélectionner le champ de l’heure entrez l'heure.
☛ Utilisez les touches ▲ et ▼ pour sélectionner le champ Tonalité réveil, puis appuyez sur pour afficher les fichiers des sonneries. Sélectionnez
une sonnerie pour le réveil et appuyez sur
.
/ Voir aussi : “Sonneries” à la page 74.
☛ Sélectionnez le champ Répétition Réveil et appuyez sur
pour afficher les réglages de répétition. Sélectionnez le réglage de répétition voulu et
appuyez sur , puis appuyez sur la Touche logicielle 1 pour confirmer le réglage.
• Si vous sélectionnez Jour de la semaine, sélectionnez et appuyez sur pour cocher les jours voulus avant d’appuyer sur la Touche logicielle
1 pour confirmer le réglage.
81
2 Vous pouvez sélectionner plus d’un jour de la semaine à la fois.
2 Vous pouvez supprimer la coche en sélectionnant et en appuyant de nouveau sur
.
☛ Utilisez les touches ▲ et ▼ pour sélectionner le champ Entrer texte réveil, appuyez sur , tapez le message (par ex. Debout) puis appuyez
sur
.
☛ Une fois tous les réglages effectués, appuyez sur la Touche logicielle 1 pour sauvegarder les modifications et activer l’alarme.
2 Même si le téléphone a été éteint, il se rallume automatiquement et fait sonner le réveil à l’heure spécifiée si l’alarme a été activée.
▼
▼
Désactivation du réveil
☛ Lorsque l’écran de veille est affiché, appuyez sur
8 et 2 pour afficher l’écran Régler l’alarme.
☛ Utilisez les touches et pour sélectionner Non et appuyez sur .
☛ Appuyez sur la Touche logicielle 1 pour sauvegarder les modifications et désactiver l’alarme.
Agenda
L'agenda vous permet d'entrer des rappels et de noter vos rendez-vous pour des dates et des heures précises.
☛ Lorsque l'écran de veille est affiché, appuyez sur
8 et 3 avant d'effectuer les procédures suivantes.
L’agenda s’affiche en format hebdomadaire ou mensuel (selon l’option utilisée pour la dernière fois) et la date actuelle est en surbrillance.
▼
▼
Ajouter un événement
☛ L’écran en format hebdomadaire ou mensuel affiché, utilisez les touches ▲ ▼ et pour sélectionner le jour à ajouter à l’événement.
☛ Appuyez sur pour afficher l'écran de la liste du programme de la journée (le cas échéant).
☛ Appuyez sur la Touche logicielle 1 pour afficher l’écran Ajouter.
☛ Utilisez les touches ▲ et ▼ pour sélectionner le champ Date et heure, appuyez sur , entrez le jour, le mois, l’année et l’heure de l’événement,
puis appuyez sur la Touche logicielle 1.
2 Seul le format 24 heures peut être utilisé pour programmer un événement.
☛ Utilisez les touches ▲ et ▼ pour sélectionner le champ Description, appuyez sur , tapez le texte de la description, et appuyez de nouveau
sur
.
▼
▼
☛ Utilisez les touches ▲ et ▼ pour sélectionner le champ Répétition, et utilisez les touches et pour passer d’un réglage à l’autre.
☛ Si vous avez besoin d’un rappel, utilisez les touches ▲ et ▼ pour sélectionner pour sélectionner la case de rappel et appuyez sur pour le
cocher.
☛ Si vous activez un rappel, utilisez les touches ▲ et ▼ pour sélectionner le champ Tonalité de rappel et appuyez sur
Sélectionnez une sonnerie et appuyez sur .
☛ Si l’événement est privé, utilisez les touches ▲ et ▼ pour sélectionner la case Privé et appuyez sur pour la cocher.
☛ Lorsque tous les réglages requis sont effectués, appuyez sur la Touche logicielle 1 pour sauvegarder l’événement.
82
pour le cocher.
2 Si vous n’effectuez pas l’opération ci-dessus, les réglages modifiés seront perdus.
▼
▼
Visualiser les événements programmés
☛ L’écran en format hebdomadaire ou mensuel affiché, utilisez les touches ▲ ▼ et pour sélectionner un jour.
2 Vous pouvez appuyer sur la Touche logicielle 1 pour afficher l’écran de visualisation mensuel/hebdomadaire précédent, ou sur la Touche
logicielle 2 pour afficher l’écran de visualisation mensuel/hebdomadaire suivant.
pour afficher l'écran de la liste du programme de la journée.
Pour afficher l’écran détaillé du programme sélectionné, appuyez sur .
Pour afficher l’écran de la liste du programme de la journée précédente/suivante, appuyez sur la touche
☛ Appuyez sur
▼
▼
ou .
Options de l’agenda
☛ Appuyez sur pour afficher les programmes de la journée sélectionnée (le cas échéant). Utilisez les touches ▲ et ▼ pour sélectionner
l’événement programmé voulu, puis appuyez sur
. Le menu des options de l’agenda s’affiche.
☛ Appuyez sur la touche appropriée pour sélectionner l’option voulue.
N°
Options de l’agenda
1
Ajouter
2
Editer
Pour modifier l'événement sélectionné.
3
Copier
Pour copier l'événement sélectionné.
4
Effacer
Pour supprimer un ou plusieurs événements.
☛ Appuyez sur 1 pour effacer l’événement sélectionné.
☛ Appuyez sur 2 et 1 pour effacer les événements publics de la journée, sur 2 et 2 pour effacer tous les
événements publics passés, ou sur 2 et 3 pour effacer tous les événement publics.
☛ Appuyez sur 3 et 1 pour effacer les événements privés de la journée, sur 3 et 2 pour effacer tous les
événements privés passés, ou sur 3 et 3 pour effacer tous les événement privés.
☛ Appuyez sur 4 pour effacer tous les événements.
5
Aller à la date
Pour afficher la date sélectionnée.
6
Mensuel/Hebdo
Pour passer de l’écran de visualisation hebdomadaire à l’écran de visualisation mensuel, ou inversement.
7
Etat mémoire
Pour afficher le résumé de tous les événements.
Pour ajouter une nouvelle entrée.
83
N°
Options de l’agenda
8
Voir événements
Pour afficher les événements pour chaque type de visualisation.
☛ Appuyez sur 1 pour afficher les événements publics uniquement.
☛ Appuyez sur 2 puis entrez le code de sécurité pour afficher les événements privés uniquement.
☛ Appuyez sur 3 puis entrez le code de sécurité pour afficher tous les événements.
2 Vous pouvez visualiser les événements privés en appuyant sur 2 ou sur 3.
9
Envoi par IR
Pour envoyer la tâche sélectionnée par le biais du port IR à d'autres dispositifs ou à un téléphone cellulaire.
2 Selon les conditions, certaines options peuvent être affichées en grisé et ne sont pas disponibles.
Liste à faire
Cette fonction vous permet d’entrer jusqu’à 100 tâches devant être accomplies à une certaine date. Vous pouvez soit afficher toutes les tâches, soit
afficher uniquement les tâches accomplies ou non accomplies. Chaque tâche est identifiée par une description (jusqu’à 256 caractères) et par la date
de début/fin.
☛ Lorsque l’écran de veille est affiché, appuyez sur
8 et 4, utilisez les touches ▲ et ▼ pour sélectionner la liste, puis appuyez sur pour
afficher l’écran des tâches voulues avant d’effectuer les procédures suivantes.
Créer une tâche
☛ L’écran Liste à faire affiché, appuyez sur la Touche logicielle 1. L’écran Ajouter s’affiche.
☛ Utilisez les touches ▲ et ▼ pour sélectionner le champ Date de départ, appuyez sur , entrez le jour, le mois et l’année de la date de départ,
puis appuyez sur la Touche logicielle 1.
☛ Utilisez les touches ▲ et ▼ pour sélectionner le champ Date due, appuyez sur , et appuyez sur la touche appropriée pour la date due de la
tâche.
2 Si vous décidez de choisir vous-même la date, entrez le jour, le mois et l’année de la date due de la tâche, puis appuyez sur la Touche logicielle 1.
☛ Utilisez les touches ▲ et ▼ pour sélectionner le champ Description, appuyez sur , tapez le texte de la description (par ex. Payer loyer) puis
84
▼
▼
Lorsqu’une tâche est accomplie
☛ L’écran Liste à faire affiché, utilisez les touches ▲ et ▼ pour sélectionner la tâche.
▼
appuyez de nouveau sur .
Utilisez les touches ▲ et ▼ pour sélectionner le champ Catégorie, et utilisez les touches
et
pour passer d’une catégorie à l’autre.
Utilisez les touches ▲ et ▼ pour sélectionner le champ de la priorité, et utilisez les touches
et pour passer d’une priorité à l’autre.
Si la tâche est privée, sélectionnez la case à cocher Personnel et appuyez sur pour la cocher.
Une fois tous les réglages voulus effectués, appuyez sur la Touche logicielle 1 pour sauvegarder la tâche.
▼
☛
☛
☛
☛
☛ Appuyez sur . Un écran d’informations détaillées s’affiche.
☛ Appuyez sur la Touche logicielle 2. La tâche sera sauvegardée comme accomplie.
2 Vous pouvez également sauvegarder la tâche comme accomplie en appuyant sur
1 et 1 à l’écran des informations détaillées.
Visualiser le détail des tâches
☛ Utilisez les touches ▲ et ▼ pour sélectionner la tâche voulue, puis appuyez sur
▼
▼
pour afficher l’écran des détails. Les détails de date de départ,
date due, description, catégorie, priorité, état et voir public/privé d’une tâche sélectionnée seront affichés.
☛ Utilisez les touches et pour visualiser les détails de la tâche précédente ou suivante de la liste à faire.
☛ Appuyez sur la Touche logicielle 1 pour éditer la tâche affichée.
Options des tâches
☛ Utilisez les touches ▲ et ▼ pour sélectionner la tâche voulue.
Appuyez sur
pour afficher le menu des Options des tâches, ou utilisez les touches ▲ et ▼ pour sélectionner une entrée, appuyez sur
pour afficher l’écran des détails, puis appuyez sur
pour afficher le menu des options des tâches.
☛ Appuyez sur la touche appropriée pour sélectionner l’option voulue. La colonne L indique le menu des options des tâches, et la colonne D le menu
des options des détails des tâches.
L
D
Options des tâches
1
4
Ajouter
Pour ajouter une tâche basée sur la tâche sélectionnée (voir “Créer une tâche” à la page 84, à partir de la
seconde étape).
–
1
Etat
Pour modifier l’état d’exécution de la tâche sélectionnée.
2
2
Editer
Pour éditer la tâche sélectionnée (voir “Créer une tâche” à la page 84, à partir de la seconde étape).
Pour supprimer une ou plusieurs tâche(s).
☛ Appuyez sur 1 pour effacer la tâche actuellement sélectionnée.
☛ Appuyez sur 2 et 1 pour effacer toutes les tâches de la catégorie publique, ou sur 2 et 2 pour effacer
toutes les tâches accomplies dans la catégorie Public.
☛ Appuyez sur 3 et 1 pour effacer la tâche de la catégorie Privé, ou sur 3 et 2 pour effacertoutes les tâches
accomplies dans la catégorie Privé.
☛ Appuyez sur 4 pour effacer toutes les tâches de la liste à faire.
3
–
Effacer
–
3
Effacer
sélection
actuelle
Pour supprimer la tâche sélectionnée.
4
–
Afficher filtre
Règle le(s) type(s) de tâches à afficher en sélectionnant l’option de filtre voulue.
85
L
D
Options des tâches (Suite)
5
–
Trier la liste
Affiche une liste des tâches à faire réorganisées en fonction de la touche de tri sélectionnée.
6
–
Visionner
sommaire
Pour afficher le nombre de tâches non finies et finies et le nombre de tâches pouvant encore être créées.
7
5
Envoi par IR
Pour envoyer le programme sélectionné par le biais du port IR aux autres dispositifs ou à un téléphone
cellulaire.
2 Selon les conditions, certaines options peuvent être affichées en grisé et ne sont pas disponibles.
Bloc-notes
Cette fonction vous permet d’enregistrer et de mémoriser des notes simples.
☛ Lorsque l'écran de veille est affiché, appuyez sur
8 et 5 pour afficher l'écran Bloc-notes avant d'exécuter les procédures suivantes.
Créer une note
☛ L’écran Bloc-notes affiché, appuyez sur 1 pour afficher l’écran Ajouter. A l'aide des procédures de saisie de texte (voir page 14), saisissez le texte
et appuyez sur .
L’entrée sera sauvegardée comme fichier et les premiers mots s’afficheront sur la liste des notes pour les identifier.
Options du bloc-notes
☛ L’écran Bloc-notes affiché, appuyez sur 2 pour afficher l’écran de la liste des notes.
☛ Utilisez les touches ▲ et ▼ pour sélectionner une note, puis appuyez sur
.
☛ Appuyez sur la touche appropriée pour sélectionner l’option voulue.
N°
1
2
3
4
5
6
7
8
86
Options du bloc-notes
Editer
Pour modifier les réglages de protection du fichier sélectionné.
Protection :
Pour changer les réglages de protection du fichier sélectionné.
Créer message
Pour joindre le fichier à un SMS/e-mail/message animé.
Supprimer
Pour effacer le fichier ou le dossier sélectionné s’il n’est pas protégé.
Supprimer tout
Pour effacer de la liste toutes les notes qui ne sont pas protégées.
Renommer
Pour modifier le nom de la note sélectionnée.
Copier
Pour copier la note sélectionnée.
Déplacer
Pour couper et coller la note sélectionnée.
Déplacer tout
Pour couper et coller toutes les notes dans le dossier actuel.
N°
9
0
Options du bloc-notes (Suite)
Créer dossier
Pour créer un nouveau dossier dans le dossier actuel.
Mémoire utilisée
Pour afficher les informations concernant le contenu actuel de la mémoire de votre téléphone.
Propriétés
Pour afficher les détails du fichier sélectionné.
Options
Trier par :
Pour classer les fichiers par ordre alphabétique.
Info colonne :
Pour déterminer si la seconde colonne de l’écran de la liste doit être affichée, et
quelle information afficher le cas échéant.
Aucun :
Pour ne pas afficher la seconde colonne
Taille du fichier : Taille approximative du fichier
Type de fichier : Type de fichier
Vue aplatie :
Pour afficher la liste de tous les fichiers enregistrés quelle que soit la hiérarchie.
Enregistrer options :
Pour enregistrer les réglages actuels des options.
Remettre options à zéro : Pour réinitialiser les réglages des options.
2 Selon les conditions, certaines options peuvent être affichées en grisé et ne sont pas disponibles.
87
Dictaphone
Cette fonction vous permet d’effectuer un enregistrement d’un son ou d’une voix de 60 secondes maximum à l’aide du micro de votre téléphone.
Enregistrement d’un message dicté
☛ Lorsque l’écran de veille est affiché, appuyez sur
8, 6 et 1 pour afficher l’écran Nouvel enreg.
☛ Appuyez sur la Touche logicielle 1 pour commencer l’enregistrement. Lorsque l’enregistrement est terminé, l’écran Dictaphone s’affiche.
2 Vous pouvez terminer l’enregistrement et sauvegarder les données sous forme d’un fichier en appuyant sur la Touche logicielle 2 même avant
la fin de l’enregistrement.
/ Pour les autres fonctions du Dictaphone, voir “Sonneries” à la page 74.
Convertisseur
Cette fonction vous permet de convertir la somme de votre choix en plusieurs devises.
Activation du convertisseur
☛ Lorsque l’écran de veille est affiché, appuyez sur
8 et 7. L’écran Convertisseur s’affiche.
Conversion de devise
☛ L’écran Convertisseur affiché, utilisez les touches ▲ et ▼ pour sélectionner le code de devise source.
Pour changer la devise source, appuyez sur
voulue et appuyez sur .
pour afficher la liste des devises, puis utilisez les touches ▲ et ▼ pour sélectionner la devise
☛
☛
88
▼
Pour changer le code de devise de destination, appuyez sur pour afficher la liste des devises, puis utilisez les touches ▲ et ▼ pour sélectionner
la devise voulue et appuyez sur .
Vous pouvez également changer la devise de destination au moyen des touches et pour faire défiler les codes de devises.
Utilisez les touches ▲ et ▼ pour sélectionner le taux de change, puis appuyez sur .
Si vous souhaitez modifier le taux de change, appuyez sur CLR pour effacer le taux de change affiché et tapez le chiffre voulu (pour une décimale,
appuyez sur la Touche logicielle 1), puis appuyez sur .
Si vous souhaitez effacer le taux de change pour l’entrer de nouveau complètement, appuyez sur la Touche logicielle 2.
Utilisez les touches ▲ et ▼ pour sélectionner le champ de la devise, puis appuyez sur .
Entrez la somme que vous souhaitez convertir (appuyez sur la Touche logicielle 1) pour la décimale), puis appuyez sur .
Le résultat s’affiche dans le champ Résultat et les réglages actuels sont enregistrés.
▼
2
☛
▼
▼
2 Vous pouvez également changer la devise source au moyen des touches et pour faire défiler les codes de devises.
☛ Utilisez les touches ▲ et ▼ pour sélectionner le code de devise de destination.
2 En cas d'erreur lors de la saisie de la somme, utilisez la touche CLR pour effacer les chiffres un par un ou appuyez sur la Touche logicielle 2
pour vider l'écran et recommencer depuis le début.
pour convertir un autre montant avec les mêmes réglages.
Réinitialiser les devises pour recommencer avec différents réglages
☛ Entrez la nouvelle somme et appuyez sur
Réinitialisation des devises
☛ Lorsque l’écran Convertisseur est affiché, appuyez sur la Touche logicielle 2 pour réinitialiser l’écran.
Réception par Infrarouge (IR)
Cette fonction vous permet de recevoir des données (répertoire, agenda ou liste à faire à partir d’autres appareil.
Réception de données par le port IR
☛ L’écran de veille affiché, appuyez sur
8 et 8 pour afficher l’écran de réception IR.
☛ Une fois les données reçues, appuyez sur la Touche logicielle 1.
/ Pour les détails, voir “Echange de données données InfraRouge (IR)” à la page 17.
89
Abréviations
3GPP
3rd Generation Partnership Project (Project MFi
de partenariat 3e génération)
Melody File for i-mode (Fichier sonnerie pour i-mode)
ADN
Abbreviated Dialling Numbers (Numéros à MMS
composition abrégée)
Multimedia Message Service (Service de messagerie
multimédia)
ALS
Alternate Line Service (Service de choix de PDP context
ligne)
Packet Data Protocol context (contexte de protocole
de données par paquets)
AoC
Advice of Charge (Information coût appel) PIN
Personal Identification Number (Numéro
d’identification personnel)
CB
Messages locaux
Personal Information Manager (Gestionnaire
d’informations personnelles)
CLI
Calling Line Identification (Identification de PUK
la ligne de l’appelant)
Personal Unlocking Key (Code de déverrouillage du
PIN)
FDN
Fixed Dialling Numbers (Répertoire
restreint)
SDN
Service Dialling Numbers (Répertoire des services)
GPRS
General Packet Radio Service (Service
radio général)
SIM
Subscriber Identity Module (Module d’identification de
l’abonné)
GSM
Global System for Mobile communications SMIL
(Système global de téléphonie mobile)
Synchronized Multimedia Integration Language
(Language d’intégration multimédia synchronisé)
IR
InfraRouge
Short Message Service (Service de messages courts)
JPEG
Joint Photographic Expert Group (Fichiers SSL
graphiques comprimés)
Secure Socket Layer (Transmission de données
sécurisées)
LCD
Liquid Crystal Display (Affichage à cristaux STD
liquides)
Automatique
LED
Light Emitting Diode (Diode
électroluminescente (voyant lumineux))
Wireless Transport Layer Security protocol (Protocole de
sécurité de couche transport sans fil)
90
PIM
SMS
WTLS
Index
A
Accessoires
Accueil
Activation du PIN
Affichage de votre numéro
Agenda
Alarme de batterie faible
Animation
Appareil photo
Appels d’urgence
Appels en conférence
Appels infructueux
Appels internationaux
Appels simples et utilisation du
téléphone
Attribution des touches
Autonomie en communication
80
25
29
7
82
3
72
66
7
8
6
13
5
16
3
B
Batterie
Bloc-notes
Boîte de réception
4
86
32
C
Calculatrice
Caméra vidéo
Caractéristiques et fonctions
Carte SIM
Changer les PIN
Clapet actif
Code de sécurité
Code PIN
80
66
vi
1
28
20
29
28
Code PIN2
28
Consignes générales d’utilisation i
Conventions de ce guide
d’utilisation
iv
Convertisseur
88
D
Date
21
Démarrer
3
Deuxième appel et mise en attente
12
Dictaphone
88
Durée du dernier appel
10
Durée totale des appels
10
E
Ecran de veille
Ecran des menus i-mode
Ecran e-mail
Ecran externe
Ecran i-menu
Ecran i-mode
Ecran principal
e-mail
Espace perso
x
48
51
ix
50
47
viii
55
72
F
Fonction Muet rapide
Fonctions des menus
Fonds d'écran
20
x
25
H
Heure
Historique d’accès
21
55
Horloge
21
I
Identification des numéros
12
Images
72
i-mode
40, 51
Indicateur du niveau de charge de
la batterie
viii, ix, 4
Indicatifs internationaux
13
Information certificat
56
Information de coût d’appel
10
InfraRouge
17
Installer une carte SIM
1
Interdiction d’appels
30
IP
56
J
Java
78
L
Lire des SMS
Liste à faire
Listes des appels
Luminosité de l’écran
33
84
9
27
Mode secret
Modes du téléphone
9
23
N
No. appel entrant.
Numéro du bloc-notes
Numéros brûlés
Numérotation à une touche
27
65
10
7
O
Opérations i-mode
40
P
Page d’accueil
56
Page Web
56
Pages sauvées
56
Paramètres d’un mode
23
Personnaliser
20
Pour corriger des erreurs
5
Pour effectuer de simples appels 5
Pour émettre un appel
5
Pour mettre un appel en attente 6
Pour terminer un appel
5
Préparation de votre téléphone 1
M
R
Menu principal
19
Message animé
55
Messages animés
31
Messages locaux
39
Messages standard
31
Mesures de sécurité
i
Mettre le téléphone hors tension 3
Mettre le téléphone sous tension 3
Raccourcis au clavier
vii
Rappel automatique
12
Réception IR
89
Recomposition du dernier numéro
appelé
7
Reconnaissance vocale
8
Réglage ALS
21
Réglage de l’heure
21
91
Réglage de la date
Réglage de la zone heure
Réglage du format de l’heure
Réglage du format de la date
Réglages usine
Remplacement de la batterie
Remplacer la batterie
Renvoi d’appels
Répertoire
Répertoire restreint (FDN)
Réponse auto
Retrait de la carte SIM
Réveil
22
22
22
22
31
4
4
11
57
58
25
2
81
S
Saisie de texte
Saisie de texte français T9
Saisie de texte normal (ABC)
Saisie numérique
SDN
Sélection de la langue
Sélection du réseau
Sélection rapide
Sélection rapide d’un menu
Sens d’affichage
Site (application)
Site favori
SMS
Sonnerie
Sonneries
Style de couleur
14
14
15
16
58
22
13
19
19
27
55
56
31
24
74
26
Tonalité Service
Tonalité touches
Touche de navigation
à 4 directions
Touches latérales
Tout décroché
Type d’écouteur
25
25
vi
21
20
22
U
Utiliser votre mobile à l’étranger 13
V
Verrouillage du téléphone
Vibreur
Vidéoclips
Volume de bip message (Msg)
Volume de l’écouteur
Volume sonnerie
29
25
73
24
20
24
T
Téléchargement
Tonalité message
92
41
24
N400iv.1.0KPN0304
39571_NEC_Man_N400i_Item25
24/2/04
2:43 pm
Page 3
N400i
Copyright © 2004 NEC Corporation Ltd. All rights reserved. NEC is a trademark of NEC Corporation, Japan. www.neceurope.com
i-mode™ and the i-mode™ logo are trademarks of NTT DoCoMo, Inc. in Japan and other countries.
N400iV1.0