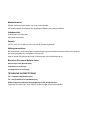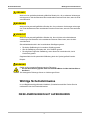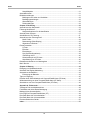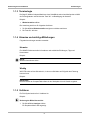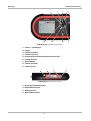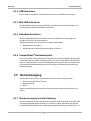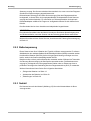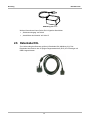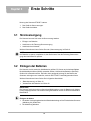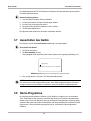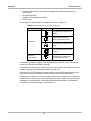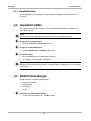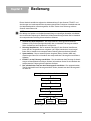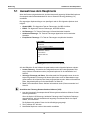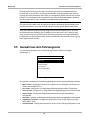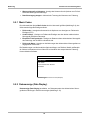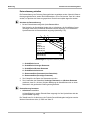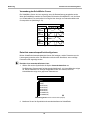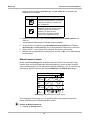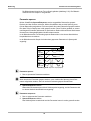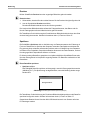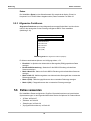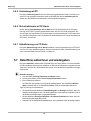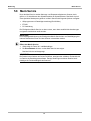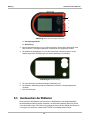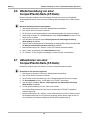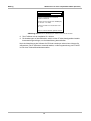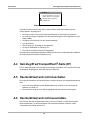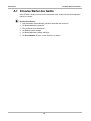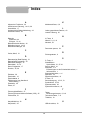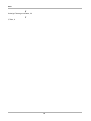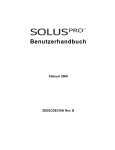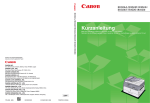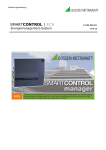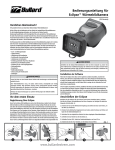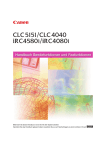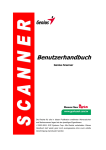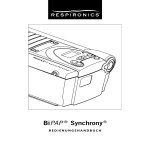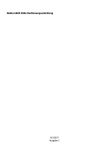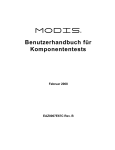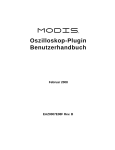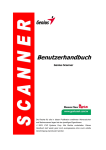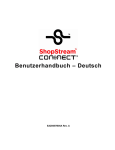Download ETHOS Benutzerhandbuch - Snap
Transcript
Benutzerhandbuch Februar 2009 ZEESCDE312H Rev. A Markenhinweise ETHOS und Scanner sind Marken von Snap-on Incorporated. Alle anderen Marken sind Marken oder eingetragene Marken ihrer jeweiligen Besitzer. Urheberrechte © 2009 Snap-on Incorporated. Alle Rechte vorbehalten. Patente US B1 5, 442,170; AU 690,261; US 6,693, 367 B1 Patente angemeldet. Haftungsausschluss Die Informationen, technischen Daten und Abbildungen in diesem Handbuch basieren auf den zum Zeitpunkt der Drucklegung aktuellen, verfügbaren Informationen. Snap-on behält sich jederzeit das Recht auf Änderungen ohne Vorankündigung vor. Besuchen Sie unsere Website unter: ethos.snapon.com (Nordamerika) snapondiag.com (Europa) sun-diagnostics.com (Europa) TECHNISCHE UNTERSTÜTZUNG Tel.: 1-800-424-7226 (Nordamerika) Tel.: +44 (0) 845 601 4736 (Großbritannien) E-Mail: [email protected] (Großbritannien) Technische Unterstützung in allen anderen Ländern erhalten Sie bei Ihrem Händler. EC-DECLARATION OF CONFORMITY We, Snap-on Diagnostics a division of Snap-on UK Holdings Ltd. Denney Road, King's Lynn Norfolk, PE30 4HG England declare under our sole responsibility for design and manufacture that the following product, to which this declaration relates, is in conformity with the following European Directives: Conforms to: IEC 60950-1 (2001) First Edition Product: ETHOS Model: EESC312 / EESC112 Applied European standards: EN 61326-1:1997 + A1:1998 + A2:2001 + A3:2003 EN6100-3-2:2000 EN6100-3-3:1995 + A1:2001 King's Lynn 28-03-2007 Document number: ce-decl-sod-ethos Name : A. Barker Position : Director European Supply Chain Signature : Sicherheitshinweise Zu Ihrer eigenen Sicherheit und zur Sicherheit anderer sowie zur Vermeidung von Schäden an dem Gerät und an den Fahrzeugen, bei denen das Gerät verwendet wird, ist es wichtig, dass das zum Begleitmaterial gehörende Sicherheitshandbuch Diagnostic Safety Manual (Nordamerika) bzw. die Sicherheitsvorschriften (Europa) von allen Personen, die das Gerät bedienen oder anderweitig mit diesem zu tun haben, gelesen und verstanden wurden. Es wird empfohlen, die Sicherheitsvorschriften oder eine Kopie für den Bediener sichtbar in der Nähe des Geräts zu lagern. Dieses Produkt ist für die Benutzung durch fachlich geschulte Kfz-Mechaniker vorgesehen. Die Sicherheitshinweise aus dem vorliegenden Handbuch fordern den Bediener zur äußersten Vorsicht bei der Benutzung dieses Testgeräts auf. Es gibt viele Unterschiede in den Verfahren, Techniken, Werkzeugen und Teilen für die Fahrzeugreparatur sowie in den Fähigkeiten jedes einzelnen Ausführenden. Wegen der großen Anzahl von Prüfanwendungen und unterschiedlichen Produkten, die mit diesem Instrument geprüft werden können, ist es unmöglich, jede Situation vorauszusehen und entsprechende Hinweise oder Sicherheitsmeldungen anzubieten. Es liegt in der Verantwortung des KfzMechanikers, über ausreichende Kenntnisse des zu prüfenden Systems zu verfügen. Es ist unbedingt darauf zu achten, dass die richtigen Reparatur- und Prüfverfahren verwendet werden und dass Prüfungen in geeigneter und angebrachter Form durchgeführt werden, damit weder Ihre eigene Sicherheit noch die Sicherheit von anderen Personen im Arbeitsbereich, der verwendeten Geräte oder des getesteten Fahrzeugs gefährdet wird. Es wird vorausgesetzt, dass der Benutzer über ein gründliches Verständnis von Fahrzeugsystemen verfügt, bevor er dieses Produkt benutzt. Kenntnisse über die Grundlagen und die Funktionsweise dieses Systems sind für die sichere, korrekte Benutzung dieses Produkts erforderlich. Beachten und befolgen Sie vor Benutzung des Geräts stets die Sicherheitshinweise und gegebenenfalls die Prüfverfahren des Herstellers des zu prüfenden Fahrzeugs bzw. Geräts. Verwenden Sie das Gerät nur so wie im Handbuch beschrieben. Lesen, verstehen und befolgen Sie alle Sicherheitshinweise und Anweisungen aus diesem Handbuch, aus dem zum Begleitmaterial gehörenden Handbuch „Sicherheitsvorschriften“ sowie am Prüfgerät. Erläuterungen zu den Sicherheitshinweisen Die Sicherheitshinweise sollen dazu beitragen, Verletzungen von Personen und Schäden an Geräten und Fahrzeugen zu vermeiden. Allen Sicherheitshinweisen geht ein Signalwort voraus, das die Gefahrenstufe anzeigt. iv Sicherheitshinweise ! Wichtige Sicherheitshinweise GEFAHR Weist auf eine unmittelbar drohende gefährliche Situation hin, die zu schweren Verletzungen oder sogar zum Tode des Benutzers oder umstehender Personen führen kann, wenn sie nicht vermieden wird. ! WARNUNG Weist auf eine potenziell gefährliche Situation hin, die zu schweren Verletzungen oder sogar zum Tode des Benutzers oder umstehender Personen führen kann, wenn sie nicht vermieden wird. ! VORSICHT Weist auf eine potenziell gefährliche Situation hin, die zu leichten oder mittelschweren Verletzungen des Benutzers oder umstehender Personen führen kann, wenn sie nicht vermieden wird. Sicherheitshinweise sind in drei verschiedenen Schrifttypen gesetzt. • Die Art der Gefährdung ist in normalem Schrifttyp gesetzt. • Wie die Gefährdung vermieden wird, ist in Fettdruck gesetzt. • Die möglichen Folgen der Gefährdung, wenn diese nicht vermieden wird, sind in Kursivdruck gesetzt. Gegebenenfalls wird die potenzielle Gefährdung durch ein Symbol grafisch illustriert. Beispiel: ! WARNUNG Gefahr durch unerwartete Bewegungen des Fahrzeugs. • Vor dem Durchführen jeglicher Tests bei laufendem Motor sind die Antriebsräder zu blockieren. Sich bewegende Fahrzeuge können zu Verletzungen führen. Wichtige Sicherheitshinweise Im zum Begleitmaterial gehörenden Handbuch „Sicherheitsvorschriften“ finden Sie eine umfassende Liste der Sicherheitshinweise. DIESE ANWEISUNGEN GUT AUFBEWAHREN v Inhalt Sicherheitshinweise ............................................................................................................iv Chapter 1: Verwendung dieses Handbuchs ...................................................................... 1 Erläuterungen ......................................................................................................................... 1 Fettdruck ..........................................................................................................................1 Symbole ...........................................................................................................................1 Terminologie ....................................................................................................................2 Hinweise und wichtige Mitteilungen .................................................................................2 Verfahren ......................................................................................................................... 2 Zusätzliche Handbücher.........................................................................................................3 Chapter 2: Einleitung ...........................................................................................................4 Funktionsbeschreibung ..........................................................................................................4 Technische Daten................................................................................................................... 6 Funktionstasten ...................................................................................................................... 7 Taste S............................................................................................................................. 7 Taste N/x (Zurück) ...........................................................................................................7 Taste Y/a (Bestätigen)..................................................................................................... 8 Richtungstasten ............................................................................................................... 8 Einschalttaste................................................................................................................... 8 Anschlüsse ............................................................................................................................. 8 Gleichstromeingang ......................................................................................................... 8 USB-Anschluss ................................................................................................................ 9 Mini-USB-Anschluss ........................................................................................................9 Datenkabelanschluss .......................................................................................................9 CompactFlash®-Kartensteckplatz ................................................................................... 9 Stromversorgung ....................................................................................................................9 Stromversorgung aus dem Fahrzeug............................................................................... 9 Batteriespannung ...........................................................................................................10 Netzteil ........................................................................................................................... 10 Datenkabel 93L .................................................................................................................... 11 Chapter 3: Erste Schritte ................................................................................................... 12 Stromversorgung ..................................................................................................................12 Einlegen der Batterien .......................................................................................................... 12 Anschluss an die Fahrzeug-Stromversorgung .....................................................................13 Anschließen des Netzteils .................................................................................................... 15 Einschalten des Geräts ........................................................................................................15 Auswahl einer Sprache.........................................................................................................15 Ausschalten des Geräts ....................................................................................................... 16 Demo-Programme ................................................................................................................ 16 Chapter 4: Navigation ........................................................................................................18 Bildschirm-Layout ................................................................................................................. 18 Titelleiste ........................................................................................................................18 Symbolleiste...................................................................................................................20 vi Inhalt Inhalt Hauptbildschirm ............................................................................................................. 21 Auswahlen treffen................................................................................................................. 21 Bildschirmmeldungen ...........................................................................................................21 Meldungen zum Laden und Verbinden .......................................................................... 22 Bestätigungsmeldungen ................................................................................................ 22 Warnmeldungen............................................................................................................. 22 Fehlermeldungen ...........................................................................................................22 Chapter 5: Bedienung ........................................................................................................23 Auswahl aus dem Hauptmenü..............................................................................................24 Fahrzeug identifizieren .........................................................................................................25 Hauptmenüoptionen für die Identifikation ...................................................................... 25 Auswahl eines Systems........................................................................................................27 Anschließen an ein Fahrzeug...............................................................................................27 Auswahl aus dem Fahrzeugmenü ........................................................................................28 Menü Codes...................................................................................................................29 Datenanzeige (Data Display) .........................................................................................29 Allgemeine Funktionen ..................................................................................................36 Extras verwenden................................................................................................................. 36 S-Taste .......................................................................................................................... 37 Einheiten ........................................................................................................................38 Einstellungen ................................................................................................................. 38 Sys (Systeminformationen) ............................................................................................39 Verbindung mit PC .........................................................................................................40 Sicherheitskopie auf CF-Karte ....................................................................................... 40 Aktualisierung von CF-Karte .......................................................................................... 40 Datenfilme aufzeichnen und wiedergeben ...........................................................................40 Menü Service........................................................................................................................41 Chapter 6: Wartung ............................................................................................................42 Reinigung und Schadenskontrolle........................................................................................42 Austausch der Display-Abdeckung....................................................................................... 42 Austauschen der Batterien ................................................................................................... 43 Entsorgung der Batterien ...............................................................................................44 Tipps zur Lagerung...............................................................................................................45 Erstellen einer Sicherheitskopie mit CompactFlash®-Karte (CF-Karte)...............................45 Wiederherstellung von einer CompactFlash®-Karte (CF-Karte) .......................................... 46 Aktualisieren von einer CompactFlash®-Karte (CF-Karte)................................................... 46 Appendix A: Fehlersuche ..................................................................................................48 Verbogene Pole am Kabelanschluss.................................................................................... 48 Fehlerhafte oder keine Datenübertragung............................................................................48 Meldung Keine Kommunikation............................................................................................48 Kein Zugriff auf CompactFlash®-Karte (CF) ........................................................................49 Das Gerät lässt sich nicht einschalten.................................................................................. 49 Das Gerät lässt sich nicht ausschalten................................................................................. 49 Erneutes Starten des Geräts ................................................................................................ 50 Index ....................................................................................................................................51 vii Kapitel 1 Verwendung dieses Handbuchs Dieses Handbuch enthält Anleitungen für die Verwendung des Geräts. Einige der in diesem Handbuch gezeigten Abbildungen können Module und zusätzliche Ausrüstungsteile beinhalten, die in Ihrem System nicht enthalten sind. Bei Fragen zur Verfügbarkeit anderer Module und zusätzlicher Ausrüstungsteile wenden Sie sich bitte an einen Vertragshändler. 1.1 Erläuterungen Folgende Erläuterungen werden verwendet. 1.1.1 Fettdruck Der Fettdruck wird bei Verfahren verwendet, um Wahlmöglichkeiten wie Knöpfe oder Menüoptionen zu markieren. Beispiel: • Die Taste Y/a drücken. 1.1.2 Symbole Es werden verschiedene Arten von Pfeilen verwendet. Der Pfeil „größer als“ (>) zeigt in gekürzter Form die Auswahl von Anweisungen an. Beispiel: • Dienstprogramme > Werkzeugeinstellungen > Datum wählen. Die obige Anweisung ist eine Kurzform des folgenden Verfahrens: 1. Zur Schaltfläche Dienstprogramme navigieren. 2. Mit den Richtungstasten zum Untermenü Werkzeugeinstellungen navigieren und dieses markieren. 3. Mit den Richtungstasten in diesem Untermenü zur Option Datum navigieren und diese markieren. 4. Y/a drücken, um die Auswahl zu bestätigen. 1 Verwendung dieses Handbuchs Erläuterungen 1.1.3 Terminologie Der Begriff „Wählen“ bedeutet Markieren einer Schaltfläche oder eines Menüpunkts mit Hilfe der Richtungstasten und Drücken der Taste Y/a zur Bestätigung der Auswahl. Beispiel: • Wiederherstellen wählen. Die Anweisung steht kurz für folgendes Verfahren: 1. Zur Schaltfläche Wiederherstellen navigieren und diese markieren. 2. Die Taste Y/a drücken. 1.1.4 Hinweise und wichtige Mitteilungen Folgende Anmerkungen werden verwendet: Hinweise Ein HINWEIS bietet wertvolle Informationen wie zusätzliche Erklärungen, Tipps und Kommentare. Beispiel: i NOTE: Weitere Informationen siehe... Wichtig WICHTIG weist auf eine Situation hin, in der es zu Schäden am Prüfgerät oder Fahrzeug kommen kann. Beispiel: IMPORTANT: Beim Einsetzen der CompactFlash®-Karte in den Steckplatz nicht mit Gewalt vorgehen! 1.1.5 Verfahren Ein Pfeil-Symbol weist auf ein Verfahren hin. Beispiel: z Änderung der Bildschirmansicht: 1. Die Schaltfläche Anzeigen wählen. Ein Dropdown-Menü wird angezeigt. 2 Verwendung dieses Handbuchs Zusätzliche Handbücher 2. Eine Option aus dem Menü auswählen. Das Bildschirm-Layout wechselt in das gewählte Format. 1.2 Zusätzliche Handbücher Die Hardware des Scanners arbeitet zusammen mit der Fahrzeug-Kommunikations-Software (VCS). Zu jeder Version der VCS gehört ein separates Handbuch. Informationen zu diesen Produkten sind den dazugehörigen Handbüchern zu entnehmen. 3 Kapitel 2 Einleitung Der Scanner ETHOS™ (Abbildung 2-1) verwendet die Fahrzeug-Kommunikations-Software zum Ermitteln von fahrzeugspezifischen Fehlercodes und Datenstromdaten für verschiedene Steuerungssysteme im Fahrzeug, z. B. für Motor, Getriebe, Antiblockiersystem (ABS) und weitere Systeme. Der Scanner kann zudem die Veränderung von Datenparametern grafisch darstellen, Daten aufzeichnen, Diagnose-Fehlercodes aus dem Speicher des elektronischen Steuergeräts (ECM) im Fahrzeug löschen und die Fehlfunktionsanzeige (MIL) des Fahrzeugs zurücksetzen. Informationen zur Verfügbarkeit von Software-Zusatzmodulen und Updates erhalten Sie bei Ihrem Händler. Abbildung 2-1 Scanner ETHOS™ 2.1 Funktionsbeschreibung In diesem Abschnitt werden die äußeren Merkmale, Eingänge und Anschlüsse von ETHOS™ beschrieben. 4 Einleitung Funktionsbeschreibung 2 1 9 8 4 3 6 7 Abbildung 2-2 Vorderansicht von ETHOS™ 1— Taste Y/a (Bestätigen) 2— Taste S 3— Taste b (Aufwärts) 4— Taste N/x (Zurück) 5— CompactFlash®-Kartensteckplatz unter dem Griff 6— Taste c (Rechts) 7— Einschalttaste 8— Taste d (Abwärts) 9— Taste e (Links) 1 2 3 Abbildung 2-3 Draufsicht von ETHOS™ 1— Gleichstrom-Netzteileingang 2— Datenkabelanschluss 3— USB-Anschluss 4— Mini-USB-Anschluss 5 5 4 Einleitung Technische Daten 1 2 Abbildung 2-4 Rückansicht von ETHOS™ 1— Batterieabdeckung 2— Verriegelungslaschen 2.2 Technische Daten Display: Hintergrundbeleuchtetes LED-Monochrom-Display Auflösung 320 x 240 Bildschirmdiagonale 4,7 Zoll (119,38 mm) Batterien: 6 x 1,5 V AA Netzteil: Eingang: 100 - 240 V, 47 – 63 Hz Ausgang: 15 V= Abmessungen: Breite: 229,9 mm (9,05 Zoll) Höhe: 144,7 mm (5,70 Zoll) Tiefe: 42,3 mm (1,67 Zoll) Gewicht: ohne Batterien 643,5 g 6 Einleitung Funktionstasten Betriebstemperatur: -10 bis 40 °C Lagertemperatur: -20 bis 65 °C Datenpuffer 240 Datensätze (Werte pro Parameter) Kommunikationsprotokolle Der ETHOS Scanner unterstützt folgende OBD-II- bzw. EOBD-Kommunikationsprotokolle: SAE J1850 VPW (Variable Pulsbreite) SAE J1850 PWM (Pulsbreitenmodulation) ISO 9141-2 ISO 14230-4 (KWP 2000) ISO 15765-4 (CAN) Zudem ist über die optionale Fahrzeug-Kommunikations-Software der Zugriff auf „erweiterte“ Diagnoseinformationen bestimmter Fahrzeughersteller möglich. 2.3 Funktionstasten Der Scanner verfügt über folgende Funktionstasten (Abbildung 2-2 auf Seite 5): • • • • • • • • S (Funktion) N/x (Zurück) Y/a (Bestätigen) b (Aufwärts) d (Abwärts) e (Links) c (Rechts) Einschalttaste 2.3.1 Taste S Für die Taste S können verschiedene Funktionen konfiguriert werden. Weitere Informationen siehe „S-Taste“ auf Seite 37. 2.3.2 Taste N/x (Zurück) Die Taste N/x dient zur Ausführung folgender Aktionen: • Verlassen eines Menüs oder Programms • Schließen einer geöffneten Liste und Rückkehr zum vorherigen Menü 7 Einleitung Anschlüsse • Antworten mit „Nein“, wenn eine Auswahl zwischen Ja und Nein zu treffen ist • Rückkehr zum Hauptmenü 2.3.3 Taste Y/a (Bestätigen) Die Taste Y/a dient zur Ausführung folgender Aktionen: • Auswahl des mit den Richtungstasten markierten Eintrags • Anworten mit „Ja“, wenn eine Auswahl zwischen Ja und Nein zu treffen ist 2.3.4 Richtungstasten Mit den Richtungstasten bzw. Pfeiltasten wird der Cursor bewegt oder ein Eintrag in der entsprechenden Richtung markiert: • • • • Aufwärts (b) Abwärts (d) Links (e) Rechts (c) 2.3.5 Einschalttaste Mit der Einschalttaste wird der Scanner ein- und ausgeschaltet. Weitere Informationen siehe „Einschalten des Geräts“ auf Seite 15 und „Ausschalten des Geräts“ auf Seite 16. 2.4 Anschlüsse Dieser Scanner verfügt über folgende Anschlüsse (Abbildung 2-3 auf Seite 5): • • • • • Gleichstrom-Netzteileingang USB-Anschluss Mini-USB-Anschluss Datenkabelanschluss CompactFlash®-Kartensteckplatz (CF) 2.4.1 Gleichstromeingang Über den Gleichstromeingang und ein Netzteil kann der Scanner mit Netzstrom gespeist werden. Weitere Informationen hierzu finden Sie in folgenden Abschnitten: • „Netzteil“ auf Seite 10 • „Anschließen des Netzteils“ auf Seite 15 8 Einleitung Stromversorgung 2.4.2 USB-Anschluss Dieser Scanner verfügt über einen USB-Anschluss zum Anschließen eines Druckers. 2.4.3 Mini-USB-Anschluss Der Mini-USB-Anschluss oben am Gerät dient zum Aktualisieren der Gerätesoftware und zum Übertragen gespeicherter Dateien auf einen PC. 2.4.4 Datenkabelanschluss Über den Datenkabelanschluss wird der Scanner zu Prüfzwecken mit dem Diagnoseanschluss (DLC) am Fahrzeug verbunden. Weitere Informationen hierzu finden Sie in folgenden Abschnitten: • „Datenkabel 93L“ auf Seite 11 • „Anschluss an die Fahrzeug-Stromversorgung“ auf Seite 13 2.4.5 CompactFlash®-Kartensteckplatz Der CompactFlash®-Kartensteckplatz (CF) befindet sich unter dem Handgriff. Damit kann der Funktionsumfang des Scanners erweitert werden. Für den normalen Betrieb von ETHOS ist keine CF-Karte erforderlich. Der CF-Kartensteckplatz des Scanners wird zum Erstellen einer Sicherheitskopie des Betriebssystems und für den Zugriff auf bestimmte Aktualisierungsfunktionen genutzt. 2.5 Stromversorgung Dieser Scanner kann aus drei verschiedenen Quellen mit Strom versorgt werden: • Stromversorgung aus dem Fahrzeug • Batteriespannung • Netzteil Weitere Informationen hierzu finden Sie unter „Stromversorgung aus dem Fahrzeug“ auf Seite 9. 2.5.1 Stromversorgung aus dem Fahrzeug Die Stromversorgung aus dem Fahrzeug ist erforderlich, damit der Scanner beim Testen über eine ordnungsgemäße Datenverbindung zum Fahrzeug verfügt. Das Gerät wird über das Datenkabel 93L (EAC0093L01A) und den Diagnoseanschluss (DLC) am Fahrzeug mit 12 V 9 Einleitung Stromversorgung Spannung versorgt. Der Scanner schaltet sich automatisch ein, wenn er an einen Diagnoseanschluss mit Stromversorgung angeschlossen wird. Bei bestimmten Fahrzeugen wird keine Stromversorgung über den Diagnoseanschluss bereitgestellt. In diesen Fällen ist ein separates Netzteil mit Adapterkabel für die Stromversorgung des Geräts erforderlich. Für eine Reihe von Fahrzeugherstellern sind optionale Datenkabeladapter erhältlich. Bei Fragen zur Verfügbarkeit wenden Sie sich bitte an Ihren Händler. Das Stromkabel wird an einen Anschluss am Adapterkabel angeschlossen. IMPORTANT: Das optionale Stromkabel oder das Netzteil niemals am Gleichstrom-Netzteileingang oben am Gerät anschließen, wenn der Scanner und das Fahrzeug gerade Daten austauschen. Weitere Informationen hierzu finden Sie unter „Anschluss an die Fahrzeug-Stromversorgung“ auf Seite 13. 2.5.2 Batteriespannung Dieser Scanner kann über 6 Batterien des Typs AA mit Strom versorgt werden. Es müssen Alkalibatterien oder wiederaufladbare Nickel-Metallhydrid-Akkus (NiMH) verwendet werden. Herkömmliche Batterien (Blei/Zink) liefern nicht genügend Leistung und neigen zum Auslaufen, wodurch der Scanner beschädigt werden könnte. Batterien sollten nicht als primäre Stromquelle verwendet werden. Während der Tests sollte die Fahrzeug-Stromversorgung als Stromquelle verwendet werden. Die Batteriestromversorgung ist vorwiegend zum Lesen gespeicherter Dateien oder zur Erkennung eines zu prüfenden Fahrzeugs ohne Verbindung über den Diagnoseanschluss (DLC) zu verwenden. Weitere Informationen hierzu finden Sie in folgenden Abschnitten: • „Einlegen der Batterien“ auf Seite 12 • „Austauschen der Batterien“ auf Seite 43 • „Einstellungen“ auf Seite 38 2.5.3 Netzteil Der Scanner kann mit dem Netzteil (Abbildung 2-5) über eine Netzsteckdose mit Strom versorgt werden. 10 Einleitung Datenkabel 93L Abbildung 2-5 Netzteil Weitere Informationen hierzu finden Sie in folgenden Abschnitten: • „Gleichstromeingang“ auf Seite 8 • „Anschließen des Netzteils“ auf Seite 15 2.6 Datenkabel 93L Zum Lieferumfang des Scanners gehört ein Datenkabel 93L (Abbildung 2-6). Das Datenkabel wird direkt an den 16-poligen Diagnoseanschluss (DLC) von Fahrzeugen mit OBD-II angeschlossen. Abbildung 2-6 Datenkabel 93L 11 Kapitel 3 Erste Schritte Nutzung des Scanners ETHOS™ starten: 1. Das Gerät mit Strom versorgen. 2. Das Gerät einschalten. 3.1 Stromversorgung Der Scanner kann auf drei Arten mit Strom versorgt werden: • Einlegen von Batterien • Anschluss an die Fahrzeug-Stromversorgung • Anschluss eines Netzteils Weitere Informationen hierzu finden Sie unter „Stromversorgung“ auf Seite 9. i NOTE: Um Batterien zu sparen, empfehlen wir, das Gerät immer über die Fahrzeug-Stromversorgung oder das Netzteil zu speisen. 3.2 Einlegen der Batterien Der Scanner wird mit sechs AA Alkalibatterien geliefert. Es können auch wiederaufladbare Nickel-Metallhydrid-Akkus (NiMH) verwendet werden. Herkömmliche Batterien (Blei/Zink) dürfen nicht verwendet werden. Sie liefern nicht genügend Leistung für den Betrieb des Scanners und neigen zum Auslaufen, wodurch der ETHOS™ beschädigt werden könnte. Weitere Informationen hierzu finden Sie in folgenden Abschnitten: • „Batteriespannung“ auf Seite 10 • „Austauschen der Batterien“ auf Seite 43 IMPORTANT: Der Scanner funktioniert nicht und kann beschädigt werden, wenn die Batterien mit falscher Polung eingelegt werden. Die korrekte Polung der Batterien finden Sie auf dem Schaubild im Batteriefach. z Einlegen der Akkus: 1. Die beiden Verriegelungslaschen der Batterieabdeckung auf der Rückseite des Scanners (Abbildung 2-4) eindrücken. 2. Die Abdeckung abheben. 12 Erste Schritte Anschluss an die Fahrzeug-Stromversorgung 3. Auf korrekte Polung der Batterien gemäß dem Schaubild im Batteriefach (Abbildung 3-1) achten und die Batterien entsprechend einlegen. Abbildung 3-1 Batteriepolung bei ETHOS™ 4. Die Batterieabdeckung wieder anbringen. Beim Einlegen der Batterien sind die folgenden Sicherheitshinweise zu beachten. ! WARNUNG Verletzungsgefahr • Beim Einlegen der Batterien stets auf korrekte Polung („+“ und „–“) achten. • Die Batterien keiner übermäßigen Hitzeeinwirkung aussetzen. • Nur Markenbatterien verwenden. • Grundsätzlich nur den kompletten Batteriesatz austauschen. • Keine Batterien unterschiedlicher Marken in einem Satz verwenden. • Batterien, bei denen es sich nicht um wiederaufladbare Akkus handelt, nicht wiederaufladen. • Darauf achten, dass Kinder die Batterien nicht unbeaufsichtigt austauschen. • Die Anweisungen des Batterieherstellers hinsichtlich korrekter Handhabung, Lagerung und Entsorgung der Batterien beachten. Unsachgemäße Verwendung von Batterien kann zu Verletzungen führen. 3.3 Anschluss an die Fahrzeug-Stromversorgung Das Datenkabel 93L, das zum Lieferumfang des Scanners gehört, wird direkt an den Diagnoseanschluss (DLC) von Fahrzeugen mit OBD-II/EOBD angeschlossen. Weitere Informationen hierzu finden Sie in folgenden Abschnitten: • „Datenkabelanschluss“ auf Seite 9 • „Stromversorgung aus dem Fahrzeug“ auf Seite 9 • „Anschließen an ein Fahrzeug“ auf Seite 27 13 Erste Schritte z Anschluss an die Fahrzeug-Stromversorgung Anschließen an die Fahrzeug-Stromversorgung: 1. Den Anschlussadapter am Datenkabelanschluss oben am Gerät (Abbildung 3-2) anbringen und mit den Halteschrauben befestigen. IMPORTANT: Den Anschlussadapter am Gerät belassen, wenn der Scanner gelagert wird. Das Datenkabel vom Anschlussadapter lösen. Den Anschlussadapter jedoch nicht vom Scanner entfernen. 1 2 3 Abbildung 3-2 Datenkabelanschlüsse 1— Ethos 2— Anschlussadapter 3— Datenkabel 93L 2. Den 25-poligen Anschluss des Datenkabels 93L an den Anschlussadapter (Abbildung 3-2) anschließen. Die Halteschrauben anziehen, damit eine ordnungsgemäße Verbindung sichergestellt ist. 3. Den 16-poligen Anschluss des Datenkabels 93L an den Diagnoseanschluss (DLC) des zu testenden Fahrzeugs anschließen. Informationen zur Position des Diagnosesteckers im betreffenden Fahrzeug finden Sie im Handbuch der entsprechenden FahrzeugKommunikations-Software (VCS). 4. Die Zündung einschalten. 14 Erste Schritte i Anschließen des Netzteils NOTE: Dieser Scanner eignet sich für den Datenaustausch mit vielen Fahrzeugen ohne OBD-II/ EOBD. In diesem Fall sind u. U. jedoch ein Datenkabeladapter und andere zusätzliche Ausrüstungsteile für den Anschluss an das Fahrzeug und die Stromversorgung des Scanners erforderlich. Für wei-tere Informationen wenden Sie sich bitte an Ihren Händler. Informationen zur Vorgehensweise für den Anschluss und die Testverfahren finden Sie im entsprechenden Handbuch für die Fahrzeug-Kommunikations-Software. 3.4 Anschließen des Netzteils Das Netzteil (im Lieferumfang enthalten) liefert Strom aus einer Netzsteckdose. Weitere Informationen hierzu finden Sie in folgenden Abschnitten: • „Gleichstromeingang“ auf Seite 8 • „Netzteil“ auf Seite 10 z Anschluss eines Netzteils: 1. Das 2,5 mm-Ende des Netzteilkabels mit dem Gleichstrom-Netzteileingang an der Oberseite des Scanners verbinden. 2. Das andere Ende des Netzkabels in eine geeignete Netzsteckdose einstecken. IMPORTANT: Das Netzteil niemals am Gleichstrom-Netzteileingang oben am Gerät anschließen, wenn der Scanner und das Fahrzeug gerade Daten austauschen. 3.5 Einschalten des Geräts Wenn die Stromversorgung angeschlossen ist, kann der Scanner eingeschaltet werden. Weitere Informationen hierzu siehe „Ausschalten des Geräts“ auf Seite 16. z Einschalten des Geräts: • Die Einschalttaste (Abbildung 2-2) drücken. Ein Signalton ertönt und nach einigen Sekunden wird der Hauptmenü-Bildschirm angezeigt. 3.6 Auswahl einer Sprache i NOTE: Dieser Abschnitt (Sprache auswählen) gilt nur für Geräte, die in Nordamerika verkauft werden. 15 Erste Schritte Ausschalten des Geräts Die Standardsprache der ETHOS Software ist Englisch. Die Spracheinstellung kann jedoch bei Bedarf geändert werden. z Spracheinstellung ändern: 1. Aus dem Menü die Option Extras auswählen. 2. Auf der Symbolleiste die Option Einstellungen wählen. 3. Im Menü den Eintrag Sprache wählen. 4. Die gewünschte Sprache auswählen und Y/a drücken. 5. Zum Beenden N/x drücken. Die Sprachauswahl bleibt auch nach dem Ausschalten aktiviert. 3.7 Ausschalten des Geräts Der Scanner wird mit der Einschalttaste (Abbildung 2-2) ausgeschaltet. z Ausschalten des Geräts: 1. Zum Menü navigieren. 2. Die Einschalttaste drücken. Das Dialogfeld Gerät abschalten (Shut Down System) wird angezeigt (Abbildung 3-3). Power OFF? Press Y: Power OFF or N: to Continue. Abbildung 3-3 Meldung zum Herunterfahren des Systems (Beispiel) 3. Zum Ausschalten Y/a drücken. Zum Abbrechen N/x drücken. i NOTE: Der Scanner kann nicht ausgeschaltet werden, wenn Daten angezeigt werden. Die Datenanzeige verlassen und zum Menü zurückkehren, bevor der Scanner ausgeschaltet wird. 3.8 Demo-Programme Die Fahrzeug-Kommunikations-Software (VCS) enthält ein Programm zur Demonstration vieler Testfunktionen des Scanners, ohne dass das Gerät an ein Fahrzeug angeschlossen werden muss. Es wird ein Beispiel-Fahrzeug mit Beispiel-Testergebnissen zugrunde gelegt, mit deren Hilfe sich der Anwender mit den Menüs und den grundlegenden Funktionen vertraut machen kann. Diese Simulationsprogramme sind für verschiedene Fahrzeughersteller erhältlich. 16 Erste Schritte z Demo-Programme Öffnen des OBD-II Demo-Programms: 1. Im Hauptmenü Global OBDII auswählen. 2. Auf dem Bildschirm zur Software-Bestätigung Y/a drücken. 3. OBD-Schulungsmodus (OBD Training Mode) wählen. 4. Datenübertragung starten wählen, um das Programm zu starten. Es können beliebige Menüs ausgewählt werden, um Simulationsdaten anzuzeigen. Der Scanner reagiert exakt so, als wäre er an ein Fahrzeug angeschlossen. Demo-Programme sind für verschiedene Fahrzeughersteller erhältlich, wenn optionale VCSPakete im Scanner installiert sind. In diesem Fall wird im Menü die Option „Demo“ angezeigt. 17 Navigation Kapitel 4 In den folgenden Abschnitten wird das Bildschirm-Layout, die Navigation mit der Benutzeroberfläche und die Auswahl von Optionen mit den Menüs auf dem Bildschirm und den Tasten beschrieben. Es werden auch die verschiedenen Bildschirmmeldungen von ETHOS™ erläutert. 4.1 Bildschirm-Layout Die Bildschirme des Scanners (Abbildung 4-1) bestehen normalerweise aus den folgenden Abschnitten: • Die Titelleiste zeigt den Test- und Scannerstatus an. • Die Symbolleiste enthält die Bedienelemente für die Tests. • Der Hauptbildschirm zeigt Menüs und Testdaten an. RPM 1 2 RPM TPS(%) TPS(V) O2 B1-S1(mV) O2 B2-S1(mV) O2 B1-S2(mV) O2 B2-S2(mV) INJ PW B1(mS) INJ PW B2(mS) 3 1411 0 0.00 677 482 786 790 13.0 13.6 Abbildung 4-1 Bildschirm von ETHOS (Beispiel) 1— Titelleiste 2— Symbolleiste 3— Hauptbildschirm 4.1.1 Titelleiste Die Titelleiste im oberen Bildschirmbereich liefert grundlegende Informationen über den derzeitigen Betriebszustand des Scanners. Die jeweiligen Optionen der Titelleiste hängen von Fahrzeughersteller und -modell, vom jeweils durchgeführten Test und von der Menüauswahl ab. In der Titelleiste werden folgende Informationen angezeigt: • Identifikation (ID) des zu testenden Fahrzeugs • Bezeichnung des aktiven Menüs bzw. der aktiven Datenbank 18 Navigation Bildschirm-Layout • Vollständige Bezeichnung der markierten, abgekürzten Parameterbezeichnung im Grafikmodus • Stromquellenanzeige • Anzeige für Fahrzeugkommunikation • LED-Anzeige Erläuterungen zu den Symbolen der Titelleiste finden sich in Tabelle 4-1. Tabelle 4-1 Erläuterungen zu den Symbolen der Titelleiste TYP SYMBOL ERLÄUTERUNG Stromversorgung erfolgt über die Batterien Batterien sind schwach und müssen ausgetauscht werden Stromquelle Stromversorgung erfolgt über das Netzteil Stromversorgung erfolgt über das Fahrzeug Datenaustausch zwischen Scanner und elektronischem Steuergerät (ECM) des Fahrzeugs aktiv Fahrzeugkommunikation Je nach der derzeitigen Anzeige auf dem Hauptbildschirm wird links auf der Titelleiste die Fahrzeug-ID oder das aktive Menü angezeigt. Ein Symbol ganz rechts auf der Titelleiste zeigt an, ob der Scanner über die Batterien, das zu testende Fahrzeug oder das Netzteil mit Strom versorgt wird. Das Symbol für die Fahrzeugkommunikation wird links von der Stromquellenanzeige angezeigt, wenn der Scanner und das zu testende Fahrzeug aktiv Daten austauschen. Bei bestimmten Tests an manchen Fahrzeugen werden links vom Symbol für die Fahrzeugkommunikation 4 LED-Anzeigen angezeigt. Die LEDs schalten sich ein und aus. Dies zeigt abhängig von Parameterwerten verschiedene Motor-Betriebszustände an. Die Standardeinstellungen für die LEDs hängen vom Hersteller ab. 19 Navigation Bildschirm-Layout 4.1.2 Symbolleiste Die Symbolleiste unterhalb der Titelleiste enthält eine Reihe von Schaltflächen zur Steuerung verschiedener Funktionen des Scanners. Tabelle 4-2 zeigt die Funktion der Symbolleistenschaltflächen. Weitere Informationen siehe „Extras verwenden“ auf Seite 36. Tabelle 4-2 Schaltflächen der Datensymbolleiste SCHALTFLÄCHE SYMBOL FUNKTION Vorheriger Datensatz Ein Datensatz zurück, wenn aufgezeichnete oder gehaltene Daten angezeigt werden Cursor Jeweils 10 Datensätze vorrücken, wenn aufgezeichnete oder angehaltene Daten angezeigt werden Nächster Datensatz Ein Datensatz vor, wenn aufgezeichnete oder gehaltene Daten angezeigt werden Pause Zeigt an, dass Echtzeit-Daten vom Fahrzeug angezeigt werden Zeigt bei der Wiedergabe eines Datenfilms an, dass die angezeigten Daten pausiert wurden und nicht aktualisiert werden Zeigt bei der Erfassung von Daten an, dass die angezeigten Daten pausiert wurden und nicht aktualisiert werden Wiedergabe Aufzeichnen Anwenderdatenliste Ermöglicht die Auswahl der anzuzeigenden Parameter aus der Liste Anzeigen Umschalten zwischen Text- und Grafikanzeige Sperren / Entsperren Markierter Parameter wird gesperrt / entsperrt Drucken Sendet die derzeitigen Datenstromdaten an einen Drucker Speichern Speichert die derzeitigen Datenstromdaten im Speicher des Scanners Extras Öffnet das Menü Extras 20 Navigation Auswahlen treffen 4.1.3 Hauptbildschirm Der Hauptbildschirm (unterer Bereich) zeigt ein Menü verfügbarer Tests oder Daten vom Fahrzeug. 4.2 Auswahlen treffen Die folgenden Anweisungen ausführen, um in der Benutzeroberfläche zu navigieren und Auswahlen zu treffen. i NOTE: Die auf der Titelleiste angezeigten Informationen können nicht geändert werden. z Navigieren in der Symbolleiste: • Pfeiltaste Links (e) und Rechts (c) drücken. z Navigieren im Hauptbildschirm: • Pfeiltaste Aufwärts (b) und Abwärts (d) drücken. z Auswahlen treffen: 1. Eine Schaltfläche bzw. eine Menüoption markieren. 2. Y/a drücken, um die Auswahl zu bestätigen. i NOTE: Bei Menüs, die nur einen Eintrag enthalten, muss die Taste Y/a betätigt werden, um vorwärts zu navigieren. 4.3 Bildschirmmeldungen Es gibt vier Arten von Bildschirmmeldungen: • • • • z Laden und Verbinden Bestätigungen Warnungen Fehler Verwalten von Bildschirmmeldungen: • Je nach Inhalt der Meldung Y/a oder N/x drücken. 21 Navigation Bildschirmmeldungen 4.3.1 Meldungen zum Laden und Verbinden Meldungen zum Laden und Verbinden werden angezeigt, wenn der Scanner interne Vorgänge ausführt, z. B. eine Datenbank lädt, einen Test startet oder die Verbindung zum Fahrzeug herstellt. Die Meldung verschwindet von selbst, wenn der interne Vorgang abgeschlossen ist. 4.3.2 Bestätigungsmeldungen Bestätigungsmeldungen informieren Sie darüber, dass Sie im Begriff sind, eine Aktion durchzuführen, die nicht rückgängig gemacht werden kann, oder dass eine Aktion ausgelöst wurde, die erst nach einer Bestätigung durch den Anwender fortgesetzt werden kann. Wenn keine Anwenderbestätigung erforderlich ist, wird die Meldung für kurze Zeit angezeigt und verschwindet dann automatisch. 4.3.3 Warnmeldungen Warnmeldungen informieren Sie, wenn die ausgewählte Aktion zu nicht umkehrbaren Änderungen oder Datenverlusten führen kann. 4.3.4 Fehlermeldungen Fehlermeldungen informieren über System- oder Ablauffehler. Beispiele für mögliche Fehler: • Ein Kabel wurde getrennt. • Ein Peripheriegerät, z. B. ein Drucker, wurde abgeschaltet. 22 Kapitel 5 Bedienung Dieser Abschnitt enthält eine allgemeine Arbeitsanleitung für den Scanner ETHOS™ und Anweisungen zur kundenspezifischen Anpassung bestimmter Funktionen. Nachstehend sind die Hauptarbeitsschritte zusammengefasst, die beim Testen eines Fahrzeugs mit dem Scanner auszuführen sind. i NOTE: Die Abfolge der Schritte und die Menüauswahl hängt vom jeweiligen Hersteller oder Modell des zu testenden Fahrzeugs ab. Detaillierte Verfahrensanweisungen finden Sie im Handbuch der entsprechenden Fahrzeug-Kommunikations-Software. 1. Auswahl aus dem Hauptmenü - Die entsprechende Fahrzeug-KommunikationsSoftware (VCS) für den jeweiligen Hersteller des zu testenden Fahrzeugs auswählen. Siehe „Auswahl aus dem Hauptmenü“ auf Seite 24. 2. Fahrzeug identifizieren - Das zu testende Fahrzeug für den Scanner identifizieren, indem Sie die Fahrgestellnummer eingeben und Fragen beantworten. Anweisungen finden Sie im Handbuch der entsprechenden Fahrzeug-Kommunikations-Software. 3. System wählen - Das zu testende System eingeben (Motor, Getriebe, ABS usw.) Anweisungen finden Sie im Handbuch der entsprechenden Fahrzeug-KommunikationsSoftware. 4. ETHOS™ an das Fahrzeug anschließen - Zum Anschluss an das Fahrzeug die Anweisungen auf dem Bildschirm befolgen. Weitere Informationen finden Sie im Handbuch der entsprechenden Fahrzeug-Kommunikations-Software. 5. Den erforderlichen Test aus dem Fahrzeugmenü auswählen - Den entsprechenden Test für das identifizierte Fahrzeug auswählen. Siehe „Auswahl aus dem Fahrzeugmenü“ auf Seite 28. Fahrzeug-Kommunikations-Software Wählen Fahrzeug Identifizieren Ein System Auswählen Am Fahrzeug Anschliessen Menü Fahrzeug Menü Codes DatenAnzeige Allgemeine Funktionen Abbildung 5-1 Grundlegende Bedienung von ETHOS™ 23 Bedienung Auswahl aus dem Hauptmenü 5.1 Auswahl aus dem Hauptmenü Wenn der Scanner eingeschaltet wird, wird das Hauptmenü angezeigt. Mit den Menüoptionen die entsprechende Softwaredatenbank für das zu testende Fahrzeug (Abbildung 5-2) auswählen. Die angezeigten Optionen hängen vom jeweiligen Land ab. Die folgenden Optionen sind möglich: • • • • Global OBDII - Für allgemeine Tests an Fahrzeugen, die OBD-II erfüllen. EOBD - Für allgemeine Tests an Fahrzeugen, die EOBD erfüllen. US-Fahrzeuge - Für Tests an Fahrzeugen US-amerikanischer Hersteller. Asiatische Fahrzeuge - Für Tests an Fahrzeugen japanischer und koreanischer Hersteller. • Europäische Fahrzeuge - Für Tests an Fahrzeugen europäischer Hersteller. Last Vehicle Previous Vehicles and Data Global OBDII US Domestic Vehicles Asian Vehicles European Vehicles Tools Abbildung 5-2 Hauptmenü von ETHOS™ (Beispiel) Auf dem Bildschirm für die Software-Auswahl werden zudem folgende Optionen anboten: • Letztes Fahrzeug - Verwenden der Fahrgestellnummer des zuletzt getesteten Fahrzeugs. Weitere Informationen siehe „Hauptmenüoptionen für die Identifikation“ auf Seite 25. • Vorherige Fahrzeuge und Daten - Schnellauswahl der Fahrgestellnummer eines der letzten 20 getesteten Fahrzeuge. Mit dieser Option kann auch auf Datendateien zugegriffen werden, die im Speicher des Scanners gespeichert wurden. Weitere Informationen siehe „Hauptmenüoptionen für die Identifikation“ auf Seite 25. • Tools - Öffnet das Menü Extras. Weitere Informationen siehe „Extras verwenden“ auf Seite 36. z Auswählen der Fahrzeug-Kommunikations-Software (VCS) 1. Aus dem Hauptmenü die entsprechende Fahrzeug-Kommunikations-Software für das Fahrzeug auswählen. Wenn die Option US-Fahrzeuge, Asiatische Fahrzeuge oder Europäische Fahrzeuge ausgewählt wird, wird ein Herstellermenü angezeigt. Aus diesem Menü eine Option wählen, um fortzufahren. Die Software wird geladen. Dann wird eine Bestätigung angezeigt. 2. Zum Fortfahren Y/a drücken. 3. Nach Bedarf Optionen aus den Untermenüs auswählen. 24 Bedienung Fahrzeug identifizieren 5.2 Fahrzeug identifizieren Nach der Auswahl der Fahrzeug-Kommunikations-Software für das zu testende Fahrzeug muss das Fahrzeug identifiziert werden. i NOTE: Das Identifikationsverfahren hängt vom jeweiligen Hersteller ab. Weitere Informationen hierzu finden Sie im Handbuch der entsprechenden Fahrzeug-Kommunikations-Software. z Fahrzeug identifizieren: 1. Beim Bildschirm Software-Bestätigung Y/a drücken. Das Verfahren zur Fahrzeugidentifizierung (ID) beginnt (Abbildung 5-3). Mercedes Select 10th VIN Character 5 - 2005 4 - 2004 3 - 2003 2 - 2002 1 - 2001 Y - 2000 X - 1999 W - 1998 Abbildung 5-3 Fahrzeug-ID-Bildschirm (Beispiel) 2. Die angeforderten Zeichen der Fahrgestellnummer eingeben und Y/a oder N\x drücken, um ggf. die Fragen auf dem Bildschirm zu beantworten. Eine Meldung über die aktuelle Fahrgestellnummer wird angezeigt, wenn alle Identifikationsdaten eingegeben wurden. 3. Zum Fortfahren Y/a drücken. 5.2.1 Hauptmenüoptionen für die Identifikation Das Hauptmenü enthält 2 Optionen zur Schnellidentifizierung des zu testenden Fahrzeugs: • Letztes Fahrzeug • Vorherige Fahrzeuge und Daten Mit der Option Letztes Fahrzeug wird die Fahrgestellnummer des zuletzt getesteten Fahrzeugs verwendet (Abbildung 5-2) . z Auswahl des zuletzt getesteten Fahrzeugs 1. Aus dem Hauptmenü Letztes Fahrzeug wählen. Die Bestätigung für die Fahrzeugidentifizierung des zuletzt getesteten Fahrzeugs wird angezeigt. 2. Y/a drücken. 25 Bedienung Fahrzeug identifizieren Das Menü für das zuletzt getestete Fahrzeug wird angezeigt. Durch Auswahl von Vorherige Fahrzeuge und Daten können im Speicher des Scanners gespeicherte Fahrgestellnummern und Daten ausgewählt werden (Abbildung 5-4). Previous Vehicles and Data Last 20 Restore Delete 2004 (10th VIN = 4) S80 2.3L 5CYL TURBO ... 2002 210 (E-SERIES) 210.065 (E-SERIES) ... 2004 HONDA CIVI 1.6L D16V 2000 HONDA S200 2.0L F20C 2001 (10th VIN = 1) NEW BEETLE 1.6 MPI ... 1999 5-SERIES [E39] 2.8L 24V MPI CAT =... 2002 (11th VIN Character = 2) FOCU 1.4L ... 2000 TOYOTA RAV4 1.8L 1ZZ Abbildung 5-4 Vorherige Fahrzeuge und Daten - Beispielliste z Auswahl aus der Liste Vorherige Fahrzeuge und Daten 1. Aus dem Menü Vorherige Fahrzeuge und Daten wählen. Eine Liste der letzten 20 getesteten Fahrzeuge wird auf dem Hauptbildschirm angezeigt (Abbildung 5-4). Mit den Optionen Daten wiederherstellen und Daten löschen von der Symbolleiste wird eine Liste der Dateien geöffnet, die im Speicher des Scanners abgelegt wurden. 2. Die Option Daten wiederherstellen oder Daten löschen wählen, um eine Liste der gespeicherten Dateien zu öffnen (Abbildung 5-5). Restore Last 20 Restore Delete 09:09:2008 08:17 000000001 2005 (10th VIN = 4) S80 2.3L 5 ... 09:09:2008 09:13 000000002 2002 210 (E-SERIES) 210.065 ... 09:09:2008 11:35 000000003 2004 5-SERIES [E39] 2.8L 24V ... 09:09:2008 14:12 000000003 2000 (11th VIN Character = 2) FOCU 1.4L Abbildung 5-5 Daten wiederherstellen (Beispielliste) Aus dem Dateinamen sind Fahrgestellnummer, Datum und Uhrzeit ersichtlich. a. Wenn aus den Optionen Daten wiederherstellen und Daten löschen eine Auswahl getroffen wird, wird die entsprechende Filmdatei geöffnet bzw. gelöscht. Bevor die Daten gelöscht werden, wird eine Bestätigungsabfrage angezeigt. b. Wenn aus der Option Letzte 20 eine Auswahl getroffen wird, wird eine Bestätigungsmeldung über die Fahrgestellnummer angezeigt, nachdem die Software geladen wurde. Die Fahrgestellnummer prüfen. 3. Zum Fortfahren Y/a drücken. Eine Verbindungsmeldung wird angezeigt. 26 Bedienung Auswahl eines Systems 4. Das Datenkabel am Fahrzeug anschließen, dann Y/a drücken. Das Menü für das beim ausgewählten Fahrzeug zuletzt getestete System wird angezeigt. 5.3 Auswahl eines Systems Es muss das zu testende Fahrzeug-Steuerungssystem ausgewählt werden (Abbildung 5-6). ... FOCUS 1.6L DURATEC =U System List (if Fitted): Powertrain Control Module Powertrain Related Systems ABS Systems Safety Systems Security Systems Undercar Related Systems Information Systems Comfort Control Systems Abbildung 5-6 Systemauswahl (Beispiel) Die aufgeführten Systeme hängen von Marke, Modell und Baujahr ab. Weitere Informationen zur Systemauswahl finden Sie im Handbuch der entsprechenden Fahrzeug-KommunikationsSoftware. 5.4 Anschließen an ein Fahrzeug Für die Tests werden Anweisungen zum Anschluss des Scanners an den Diagnoseanschluss (DLC) am Fahrzeug angezeigt (Abbildung 5-7). Details zum Anschließen an ein Fahrzeug finden Sie im Handbuch der entsprechenden Fahrzeug-Kommunikations-Software. * * * * ETHOS* * * * ! Connect: 93L Cable. Location: Under left side of dash. Press Y: Continue Abbildung 5-7 Anschlussanweisungen (Beispiel) Die Stromversorgung aus dem Fahrzeug ist erforderlich, damit der Scanner beim Testen über eine ordnungsgemäße Datenverbindung zum Fahrzeug verfügt. Der Scanner wird über das Datenkabel 93L und den Diagnoseanschluss (DLC) am Fahrzeug mit 12 V Spannung versorgt. Der Scanner schaltet sich automatisch ein, wenn er an einen Diagnoseanschluss mit Stromversorgung angeschlossen wird. 27 Bedienung Auswahl aus dem Fahrzeugmenü Bei bestimmten Fahrzeugen wird keine Stromversorgung über den Diagnoseanschluss bereitgestellt. In diesen Fällen ist ein separates Netzteil mit Adapterkabel für die Stromversorgung des Geräts erforderlich. Bei Fragen zur Verfügbarkeit wenden Sie sich bitte an Ihren Händler. Für verschiedene Fahrzeughersteller sind optionale Datenkabeladapter erhältlich. Das Stromkabel wird an einen Anschluss am Adapterkabel angeschlossen. IMPORTANT: Das optionale Stromkabel oder das Netzteil niemals am Gleichstrom-Netzteileingang oben am Gerät anschließen, wenn der Scanner und das Fahrzeug gerade Daten austauschen. Wenn keine Stromversorgung über den Diagnoseanschluss bereitgestellt wird, wird nach dem Einschalten des Scanners ggf. die Meldung „Keine Stromvers. vom Fahrzeug“ angezeigt. In diesem Fall ist zu prüfen, ob eine Stromversorgung über den Diagnoseanschluss bereitgestellt wird. Andernfalls müssen vor dem Fortfahren die optionalen Stromversorgungskabel angeschlossen werden. 5.5 Auswahl aus dem Fahrzeugmenü Je nach Fahrzeughersteller und -modell sind verschiedene Optionen verfügbar (Abbildung 5-8). ... 2.5L 24V MPI CAT = 256S5 Main Menu Codes Only Data Only Functional Tests Service Reset Stop Communication Abbildung 5-8 Fahrzeugmenü (Beispiel) Die Optionen im Hauptmenü sind fahrzeugabhängig und können folgende Einträge enthalten: • Menü Codes - Anzeige des Untermenüs mit Optionen zum Anzeigen und Löschen von Fehlercode-Einträgen (DTC). • Nur Codes - Anzeige der im ausgewählten Steuergerät gespeicherten Fehlercodes. • Servicecodes - Anzeige der im ausgewählten Steuergerät gespeicherten Servicecodes. • Datenanzeige - Anzeige der Datenparameterinformationen des ausgewählten Steuergeräts. • Nur Daten - Anzeige der Datenparameterinformationen des ausgewählten Steuergeräts. • Allgemeine Funkionen - Anzeige des Untermenüs mit den für das Fahrzeug verfügbaren OBD-II-Tests. • Funktionstests - Anzeige des Untermenüs mit den für das Fahrzeug verfügbaren Tests. 28 Bedienung Auswahl aus dem Fahrzeugmenü • Wartungsintervall zurücksetzen - Anzeige des Untermenüs mit Optionen zum Zurücksetzen der Wartungsintervallanzeige. • Datenübertragung stoppen - elektronische Trennung des Scanners vom Fahrzeug. 5.5.1 Menü Codes Durch Auswahl der Option Menü Codes wird ein Untermenü geöffnet (Abbildung 5-9), das üblicherweise folgende Einträge aufweist: • Fehlercodes - Anzeige des Untermenüs mit Optionen zum Anzeigen von FehlercodeEinträgen (DTC). • Codes löschen - Löschen von Fehlercode-Einträgen aus dem aktiven elektronischen Steuergerät (ECM) des Fahrzeugs. • Einzelbild / Fehlerprotokolle - Anzeige von Daten aus dem elektronischen Steuergerät des Fahrzeugs, die für OBD-II erforderlich sind. • Fehlercode-Status - Anzeige von Aufzeichnungen des elektronischen Steuergeräts zum angegebenen Fehlercode. Die Bezeichnungen und die Anzahl der Optionen hängen von Fabrikat, Modell und Baujahr ab. Weitere Informationen hierzu finden Sie im Handbuch der entsprechenden FahrzeugKommunikations-Software. ... 2004 3.8L V6 ... Codes Menu Trouble Codes Clear Codes Freeze Frame/Failure Records DTC Status Abbildung 5-9 Untermenü Codes (Beispiel) 5.5.2 Datenanzeige (Data Display) Datenanzeige (Data Display) auswählen, um Datenparameter des elektronischen Steuergeräts des Fahrzeugs in Echtzeit anzuzeigen (Abbildung 5-10). 29 Bedienung Auswahl aus dem Fahrzeugmenü RPM 1 2 RPM TPS(%) TPS(V) O2 B1-S1(mV) O2 B2-S1(mV) O2 B1-S2(mV) O2 B2-S2(mV) INJ PW B1(mS) INJ PW B2(mS) 1411 0 0.00 677 482 786 790 13.0 13.6 Abbildung 5-10 Bildschirm Datenanzeige (Data Display) (Beispiel) 1— Symbolleiste 2— Hauptbildschirm Im Modus Datenanzeige (Data Display) wird auf dem Bildschirm die obere Symbolleiste und der Haupt-bildschirm angezeigt. Symbolleiste Die Funktion der Schaltflächen auf der Symbolleiste bei der Datenanzeige werden in Tabelle 4-2 auf Seite 20 erläutert. Weitere Informationen zur Funktion der Schaltflächen finden Sie unter „Extras verwenden“ auf Seite 36. Hauptbildschirm Bei der Datenanzeige ist der Hauptteil des Bildschirms horizontal in zwei Abschnitte unterteilt (Abbildung 5-11). Im oberen Bereich der Liste können drei Parameter so fixiert werden, dass sie sich nicht verändern, wenn die Parameterliste im unteren Bereich gescrollt wird. Mit der Schaltfläche Pause/Wiedergabe auf der oberen Symbolleiste auswählen, welche Parameter fixiert werden (siehe „Parameter sperren“ auf Seite 34). ST TRIM-1(%) 1 O2 B1-S1(mV) INJ PW B1(mS) ST TRIM-1(%) 109 19.3 -1 2 O2 B2-S1(mV) O2 B1-S2(mV) O2 B2-S2(mV) INJ PW B1(mS) INJ PW B2(mS) ST TRIM-1(%) 143 781 777 19.3 14.0 -1 Abbildung 5-11 Bildschirm Datenanzeige (Data Display) (Beispiel) 1— Oberer Abschnitt (gesperrte Parameter) 2— Unterer Abschnitt (ungesperrte Parameter) 30 Bedienung Auswahl aus dem Fahrzeugmenü Datenerfassung anhalten Die Datenerfassung vom Fahrzeug-Steuergerät kann angehalten werden. Wenn die Datenerfassung angehalten wird, werden die 230 Datensätze, die vor Drücken der Taste Y/a erfasst wurden, im Speicher des Scanners gespeichert. Diese können später abgerufen werden. z Anhalten der Datenerfassung: 1. Bei der Echtzeitdatenanzeige die Option Pause wählen. Das Symbol in der Symbolleiste ändert sich zu Aufzeichnen; die Schaltflächen Cursor, Vorheriger Datensatz und Nächster Datensatz werden angezeigt, und unterhalb der Symbolleiste wird ein Datensatzzähler angezeigt (Abbildung 5-12). 1 2 3 TPS(V) RPM TPS(%) TPS(V) O2 B1-S1(mV) O2 B2-S1(mV) O2 B1-S2(mV) O2 B2-S2(mV) INJ PW B1(mS) INJ PW B2(mS) 30/230 1963 0 0.00 113 95 781 777 13.7 13.8 4 5 6 Abbildung 5-12 Angehaltener Datensatz (Beispiel) 1— Schaltfläche Cursor 2— Schaltfläche Vorheriger Datensatz 3— Schaltfläche Nächster Datensatz 4— Schaltfläche Aufzeichnen 5— Datensatzzähler (Gesamtzahl der Datensätze) 6— Datensatzzähler (derzeitiger Datensatz) 2. Zum Überprüfen der Daten des Datensatzes scrollen. 3. Zum Umschalten der Datensätze Vorheriger Datensatz bzw. Nächster Datensatz markieren, dann Y/a drücken. Bei jeder Betätigung der Schaltflächen wird um einen Datensatz in die gewünschte Richtung weitergeschaltet. z Datenerfassung fortsetzen: • Aufzeichnen auswählen. Auf dem Bildschirm werden Echtzeit-Daten angezeigt. Auf der Symbolleiste wird das Symbol Pause angezeigt. Die Taste S kann für die Aktivierung der Funktion Pause/Wiedergabe konfiguriert werden. Weitere Informationen siehe „S-Taste“ auf Seite 37. 31 Bedienung Auswahl aus dem Fahrzeugmenü Verwendung der Schaltfläche Cursor Die Schaltfläche Cursor wird nur angezeigt, wenn die Datenerfassung angehalten wurde. Wenn die Schaltfläche markiert ist, bewirkt jedes Drücken der Schaltfläche Y/a ein Vorrücken um 10 Datensätze. Eine senkrechte Linie zeigt bei der Anzeige von Datenschaubildern die Cursorposition an (Abbildung 5-13). RPM 30 / 230 RPM 1963 755-3274 TPS 1(V) 0.00 0.00-3.55 TPS 1(%) 0 0-98 TPS 2(V) 0.00 0.00-3.55 Abbildung 5-13 Cursoranzeige (Beispiel) Datenliste anwenderspezifisch konfigurieren Mit der Schaltfläche Anwenderdatenliste können Sie festlegen, welche Parameter aus der Liste angezeigt werden sollen. Der Bildschirm wird schneller aktualisiert, wenn unnötige Parameter nicht angezeigt werden. z Erstellen einer anwenderdefinierten Liste: 1. Wählen Sie aus der Symbolleiste die Option Anwenderdatenliste aus. Der Bildschirm „Datenauswahl“ wird angezeigt (Abbildung 5-14). Kontrollkästchen zeigen an, welche Parameter zur Anzeige ausgewählt wurden. Ein zweites, kleineres Kontrollkästchen zeigt einen gesperrten Parameter an. RPM RPM TPS(%) TPS(V) O2 B1-S1(mV) O2 B2-S1(mV) O2 B1-S2(mV) O2 B2-S2(mV) INJ PW B1(mS) INJ PW B2(mS) Abbildung 5-14 Bildschirm Datenauswahl (Beispiel) 2. Markieren Sie auf der Symbolleiste Anwenderdatenliste eine Schaltfläche. 32 Bedienung Auswahl aus dem Fahrzeugmenü Drücken Sie die Pfeiltasten nach links (e) und nach rechts (c), um zwischen den Schaltflächen zu wechseln. Schaltfläche Beschreibung Auswählen/Auswahl entfernen: Verwenden Sie diese Option, um einzelne Parameter zu markieren, um diese ausbzw. einzublenden. Alle auswählen/Gesamte Auswahl entfernen: Verwenden Sie diese Option, um alle Parameter aus der Liste zu markieren, um diese aus- bzw. einzublenden. Gesperrte Parameter können nicht ausgeblendet werden. 3. Drücken Sie bei markierter Option Alle auswählen/Gesamte Auswahl entfernen die Taste Y/a. Jetzt werden alle Parameter auf denselben Zustand geändert. 4. Verwenden Sie bei markierter Option Auswählen/Auswahl entfernen die Pfeiltasten nach oben (b) und nach unten (d), um zu den betreffenden Parametern zu wechseln. 5. Wählen Sie Y/a, um den Status eines markierten Parameters umzuschalten. 6. Nachdem die Anwenderdatenliste konfiguriert ist, drücken Sie N/x, um zur Datenanzeige zurückzukehren. Bildschirmansicht ändern Mit der Schaltfläche Anzeige wird die Bildschirmansicht zwischen Text und Graph umgeschaltet. Wenn der Darstellungsmodus Graph ausgewählt ist, werden auf dem Hauptbildschirm die Datengraphen von vier Parametern angezeigt (Abbildung 5-15). Zum Scrollen und Anzeigen der anderen Parameter die Tasten Aufwärts (b) und Abwärts (d) betätigen. RPM RPM 3001 755-3238 TPS(%) 0 0-98 TPS(V) 0.00 0.00-3.55 02 B1S1(m 894 52-911 Abbildung 5-15 Darstellungsmodus Graph (Beispiel) Zuvor festgelegte Einstellungen wie z. B. gehaltene Daten oder gesperrte Datenzeilen bleiben bei Änderungen der Bildschirmansicht erhalten. z Ändern der Bildschirmansicht: • Schaltfläche Anzeige wählen. 33 Bedienung Auswahl aus dem Fahrzeugmenü Die Bildschirmansicht wird von Text zu Graph geändert (Abbildung 5-15). Die Bildschirmansicht wird von Graph zu Text geändert. Parameter sperren Mit der Schaltfläche Sperren/Entsperren werden ausgewählte Datenzeilen gesperrt. Dadurch wird das Scrollen verhindert. Mit der Schaltfläche wird auch die Sperrung zuvor fixierter Datenzeilen aufgehoben. Es können jeweils bis zu drei Datenzeilen gesperrt werden. Die obere Zeile im Display kann nicht gesperrt werden. Diese Funktion gestattet es, zusammenhängende Parameter beieinander zu positionieren. Dadurch können deren Werte besser überwacht und Unregelmäßigkeiten leichter erkannt werden. In der Bildschirmansicht Text werden gesperrte Datenzeilen in den oberen Abschnitt des Hauptbildschirms verschoben. In der Bildschirmansicht Graph wird neben dem gesperrten Parameter ein Sperrsymbol angezeigt. RPM RPM 1963 755-3274 RPM 1963 755-3274 TPS(%) 0 0-98 TPS(V) 0.00 0.00-3.55 Abbildung 5-16 Gesperrter Graph (Beispiel) z Parameter sperren: 1. Den zu sperrenden Parameter markieren. i NOTE: Wenn bereits drei Parameter gesperrt wurden, muss zunächst die Sperrung eines Parameters aufgehoben werden, damit ein weiterer Parameter gesperrt werden kann. 2. Sperren/Entsperren wählen. Neben dem Parameternamen wird ein Schlosssymbol angezeigt, und der Parameter wird im oberen Abschnitt des Bildschirms angezeigt. z Parameter entsperren: 1. Den zu entsperrenden Parameter markieren. 2. Sperren/Entsperren wählen. Das Schlosssymbol verschwindet und der Parameter kann wie vorher gescrollt werden. 34 Bedienung Auswahl aus dem Fahrzeugmenü Drucken Mit der Schaltfläche Drucken kann der angezeigte Bildschirm gedruckt werden. z Daten drucken: 1. Sicherstellen, dass der Drucker und der Scanner für das Drucken richtig konfiguriert sind. 2. Aus der Symbolleiste Drucken auswählen. Der aktuelle Bildschirminhalt wird an den Drucker gesendet. Der Ausdruck des Bildschirminhalts umfasst die Fahrgestellnummer, das Datum und die Uhrzeit. Datengraphen müssen bildschirmweise gedruckt werden. Die Taste S kann für die Aktivierung der Druckfunktionen Bildschirminhalt drucken oder Seite drucken konfiguriert werden. Weitere Informationen siehe „S-Taste“ auf Seite 37. Speichern Die Schaltfläche Speichern wird zur Aufzeichnung von Datenstromwerten des Fahrzeugs in Form von Datenfilmen im Speicher des Scanners verwendet. Das Speichern erleichtert die Ein-grenzung eines zeitweise auftretenden Problems oder zur Überprüfung einer Reparatur im Rahmen einer Probefahrt. Gespeicherte Dateien dienen auch der Dokumentation, um dem Kunden gegenüber Fahrprobleme erläutern zu können. Es können mehrere Datenfilme gespeichert und später mithilfe der Schaltfläche Extras oder über den Eintrag Extras im Hauptmenü angezeigt werden. Ein Datenfilm umfasst bis zu 240 Datensätze. z Einen Datenfilm speichern: • Speichern wählen. Das Dialogfeld Datenfilm speichern wird angezeigt, wenn die Daten gespeichert werden (Abbildung 5-17). Die Speicherung ist abgeschlossen, wenn die Meldung wieder ausgeblendet wird. * * * * ETHOS* * * * Saving the Movie. Abbildung 5-17 Dialogfeld Datenfilm speichern (Beispiel) Die Taste S kann für die Aktivierung der Funktionen Bildschirminhalt speichern oder Datenfilm speichern konfiguriert werden. Weitere Informationen siehe „S-Taste“ auf Seite 37. Gespeicherte Dateien können über den Mini-USB-Anschluss auch vom Scanner auf einen PC übertragen werden. 35 Bedienung Extras verwenden Extras Die Schaltfläche Extras ist eine Schnellauswahl. Sie entspricht der Option „Extras“ im Hauptmenü von ETHOS. Nähere Angaben siehe „Extras verwenden“ auf Seite 36. 5.5.3 Allgemeine Funktionen Allgemeine Funktionen aus einem fahrgestellnummerspezifischen Menü und dem Untermenü für die Anzeige der für das Fahrzeug verfügbaren OBD-II-Tests auswählen (Abbildung 5-18). ... Q45 SEDAN 4.1L V8 MFI (VH41DE) Freeze Frame Readiness Monitors Mode 6 Non-Cont Mode 9 Calib. ID Mode 9 (CVN) Mode 9 (VIN) Abbildung 5-18 Menü Allgemeine Funktionen (Beispiel) Es können verschiedene Optionen zur Verfügung stehen, z. B.: • Einzelbild - im Speicher des elektronischen Steuergeräts (ECM) gespeicherte Daten anzeigen. • Bereitschaftsüberwachung - Status der für die OBD-II-Einhaltung erforderlichen Sensoren anzeigen. • Mode 6 Non-Cont - Status der für die OBD-II-Einhaltung nicht erforderlichen Sensoren anzeigen. • Mode 9 Calib. ID - Kalibrierungsdaten zum elektronischen Steuergerät des zu testenden Fahrzeugs anzeigen. • Mode 9 (CVN) - Kalibrierungsprüfnummer des zu testenden Fahrzeugs anzeigen. • Mode 9 (VIN) - Fahrgestellnummer des zu testenden Fahrzeugs anzeigen. 5.6 Extras verwenden Die Schaltfläche Extras ermöglicht den Zugriff auf Systeminformationen und verschiedene Systemsteuerungen. In den folgenden Abschnitten werden die Optionen für Extras erläutert: • • • • „S-Taste“ auf Seite 37 „Einheiten“ auf Seite 38 „Einstellungen“ auf Seite 38 „Sys (Systeminformationen)“ auf Seite 39 36 Bedienung Extras verwenden • „Aktualisierung von CF-Karte“ auf Seite 40 Tools Menu S Units Setup i Sys Brightness Print Screen Freeze/Run Toggle Print Page Save Screen Save Movie Show S Menu Abbildung 5-19 Menü Extras (Beispiel) 5.6.1 S-Taste Mit der Option S Taste können die entsprechenden Einstellungen geändert werden, mit der die angegebene Funktion auf Tastendruck durchgeführt werden kann. Mögliche Zuordnungen von Funktionen: • Helligkeit - Einstellung der Hintergrundbeleuchtung des Displays. • Seite drucken - sendet die aktuelle Seite einschließlich der vollständigen Liste der Datenparameter an den Drucker. • Bildschirminhalt drucken - druckt nur die derzeit auf dem Bildschirm angezeigten Daten. • Datenfilm speichern - entspricht der Funktion der Schaltfläche Speichern auf der Symbolleiste für die Datenanzeige. Weitere Informationen siehe „Speichern“ auf Seite 35. • Bildschirminhalt speichern - speichert die derzeit auf dem Bildschirm angezeigten Daten im Speicher des Scanners. • Kurzbefehle für S-Taste zeigen - öffnet das entsprechende Menü für die Neukonfiguration der Tasteneinstellung. • Umschaltung Aufnahme/Pause - entspricht der Schaltfläche Pause/Aufzeichnen bei der Anzeige von Daten. Weitere Informationen siehe „Datenerfassung anhalten“ auf Seite 31. z Der S-Taste eine Funktion zuweisen: 1. Extras > S wählen. 2. Eine Funktion aus der Liste auswählen (Abbildung 5-19). Die Auswahl wird durch ein Häkchen gekennzeichnet. 3. N/x drücken, um zum Hauptmenü zurückzukehren. 37 Bedienung Extras verwenden 5.6.2 Einheiten Einheiten wählen, um zwischen anglo-amerikanischen und metrischen Maßeinheiten für bestimmte Datenparameter zu wechseln. Tabelle 5-1 Maßeinheiten – Standardwerte und Optionen EINSTELLUNG z STANDARD OPTION Temperatur Grad Celsius (°C) Grad Fahrenheit (°F) Luftdruck (einschließlich Ansaugdruck) Kilopascal (kPA) Zoll Quecksilbersäule (“Hg) Drücke (alle sonstigen Drücke) Kilopascal (kPA) Pfund pro Quadratzoll (psi) Fahrgeschwindigkeit Kilometer pro Stunde (km/h) Meilen pro Stunde (mph) Ändern der Einheiten: 1. Einheiten auswählen. Es wird eine Liste der verfügbaren Optionen angezeigt, wobei die aktuelle Einstellung in Klammern dargestellt ist (Abbildung 5-20). Tools Menu S Units Setup i Sys [[°F]] Temperature Air Pressure [°F] [kPa] Pressure (all others) [°C] [kPa] Vehicle Speed [KPH] Abbildung 5-20 Menü Einheiten (Beispiel) 2. Eine Menüoption markieren und die Taste Y/a drücken. Ein Auswahlmenü wird angezeigt. 3. Die gewünschte Einstellung markieren und Y/a drücken. 4. N/x drücken, um zum Hauptmenü zurückzukehren. 5.6.3 Einstellungen Das Menü Einstellungen bietet folgende Optionen: • Drucker - Konfiguration des Scanners für den Datenaustausch mit einem Drucker über den USB-Anschluss. • Zeitzone - Einstellung der Uhr des Scanners. • Sommerzeit - Einstellung der Uhr des Scanners auf Sommerzeit. 38 Bedienung Extras verwenden • Batterietyp - Einstellen des Schwellenwerts für die Warnmeldung über niedrigen Batterieladezustand für Einwegbatterien oder Akkus. • Helligkeit - Anpassung der Hintergrundbeleuchtung des Displays. • Textdarstellung - Umschalten des Anzeigemodus von Schwarz auf Weiß und Weiß auf Schwarz. • DGA-Anschluss - Konfiguration des Scanners zum Datenaustausch mit einem digitalen Abgasanalysegerät (DGA) bei Geräten, die in einigen europäischen Ländern verkauft werden. • Sprache - Umschalten der angezeigten Sprache zwischen Englisch und Spanisch bei Geräten, die nur in Nordamerika verkauft werden; siehe „Auswahl einer Sprache“ auf Seite 15. i z NOTE: Dieser Scanner unterstützt das Drucken auf Druckern mit dem Protokoll PCL 3 (Printer Command Language Level 3), das bei einigen Farb- und Schwarzweißdruckern eingesetzt wird. Ziehen Sie das Handbuch zu Rate oder wenden Sie sich an den Hersteller, um zu erfahren, ob Ihr Drucker den Standard PCL 3 unterstützt. Ändern der Einstellung: 1. Eine Menüoption markieren und die Taste Y/a drücken. Ein Untermenü wird angezeigt. 2. Eine Menüoption markieren und die Taste Y/a drücken. 3. N/x drücken, um zum Hauptmenü zurückzukehren. 5.6.4 Sys (Systeminformationen) Mit der Option Sys werden die Konfigurationsdaten des Scanners angezeigt (Abbildung 5-21). Tools Menu S Units Setup i Sys ETHOS Copyright 2008 Snap-on Incorporated. All Rights Reserved. ETHOSTM is a trademark of Snap-on Incorporated. Patents US B15,442,170; AU 630,261; US 6,693,367; Patents Pending 09/09/2008 08:40 Bundle 8.4 Version 1.5.0.4883 RUNTIME 4.2.0.1 Serial Number: E65F 0102 230C 15EF 1D04 0651 Abbildung 5-21 Bildschirm Systeminformationen (Beispiel) z Systeminformationen anzeigen: 1. Sys wählen. Die Systeminformationen werden angezeigt. 2. Mit der Taste Abwärts (d) nach unten scrollen, um alle Informationen anzuzeigen. 3. N/x drücken, um zum Hauptmenü zurückzukehren. 39 Bedienung Datenfilme aufzeichnen und wiedergeben 5.6.5 Verbindung mit PC Die Option Verbindung mit PC wird zur Übertragung gespeicherter Daten vom Scanner zu einem PC und umgekehrt verwendet. Nach der Auswahl der Option Verbindung mit PC werden auf dem Bildschirm Anweisungen zum Anschließen angezeigt. 5.6.6 Sicherheitskopie auf CF-Karte Mit der Option Sicherheitskopie auf CF-Karte wird eine Sicherheitskopie der Programmierung von ETHOS™ und der gespeicherten Daten auf einer CF-Karte gespeichert. Die Anweisungen auf dem Bildschirm zum Anfertigen einer Sicherheitskopie auf CF-Karte befolgen. Weitere Informationen siehe „Erstellen einer Sicherheitskopie mit CompactFlash®-Karte (CF-Karte)“ auf Seite 45. 5.6.7 Aktualisierung von CF-Karte Die Option Aktualisierung von CF-Karte auswählen, um die Programmierung von ETHOS™ von einer CF-Karte wiederherzustellen. Weitere Informationen siehe „Wiederherstellung von einer CompactFlash®-Karte (CF-Karte)“ auf Seite 46. 5.7 Datenfilme aufzeichnen und wiedergeben Die Option Speichern während der Echtzeitanzeige von Daten wählen, um einen Datenfilm mit Fahrzeugdaten aufzuzeichnen und diesen im Speicher des Scanners zu speichern (siehe „Speichern“ auf Seite 35). Diese Datenfilme können vom Hauptmenü aus geöffnet und angezeigt werden. z Datenfilm anzeigen: 1. Aus dem Menü Vorherige Fahrzeuge und Daten wählen. 2. Auf der Symbolleiste die Schaltfläche Gespeicherte Daten wählen. 3. Einen Datenfilm auswählen. Der Datenfilm wird geöffnet und in Echtzeit wiedergegeben. Die Schaltfläche Wiedergabe verwandelt sich in die Schaltfläche Pause, wenn die Wiedergabe beendet ist. Tipps zur Anzeige von Datenfilmen: • Die Symbolleistenschaltflächen Pause/Wiedergabe und Anzeigen sind aktiv, wenn ein Datenfilm wiedergegeben wird. Die Wiedergabe kann damit jederzeit angehalten oder in die Bildschirmanzeige Graph umgeschaltet werden. • Die Schaltflächen Vorheriger Datensatz und Nächster Datensatz sind aktiv, wenn die Datenwiedergabe angehalten wurde. • Außerdem ist die Schaltfläche Drucken aktiv, wenn gehaltene Daten angezeigt werden. 40 Bedienung Menü Service 5.8 Menü Service Über das Menü Service werden Wartungs- und Reparaturaufgaben am Scanner durchgeführt, z. B. Aktualisieren oder Wiederherstellen der Systemsoftware. Das Menü wird mit einer speziellen Startsequenz geöffnet. Im Menü Service sind folgende Optionen verfügbar: • Hilfsprogramme zur Datenträgerverwaltung (Disk Utilities) • ETHOS • PC-Verbindung Die Einträge des Menüs Service nur dann nutzen, wenn dazu ausdrückliche Anweisungen und genaue Instruktionen erteilt wurden. IMPORTANT: Eine unsachgemäße Nutzung der Einträge des Menüs Service kann zur Beschädigung der internen Dateistruktur führen und den Scanner unbrauchbar machen. z Öffnen des Menüs Service: 1. Gleichzeitig die Tasten Y/a und N/x betätigen. 2. Die Einschalttaste drücken, um das Menü Service anzuzeigen. Das Menü Service wird angezeigt. IMPORTANT: Die Dateien in den Ordnern auf keinen Fall öffnen, anzeigen oder verändern. Es handelt sich um Dateien der Betriebssystemsoftware. Etwaige Änderungen an diesen Dateien beeinträchtigen die Funktionsfähigkeit des Scanners. 41 Kapitel 6 Wartung Dieser Abschnitt enthält die folgenden Wartungsmaßnahmen: • • • • • • Reinigung und Schadenskontrolle Austausch der Display-Abdeckung Austausch der Batterien Tipps zur Lagerung Erstellen einer Sicherheitskopie mit CompactFlash®-Karte (CF-Karte) Aktualisieren von einer CompactFlash®-Karte (CF-Karte) 6.1 Reinigung und Schadenskontrolle Bei der Benutzung des Scanners folgende Hinweise beachten: • Vor und nach jedem Gebrauch das Gehäuse, die Kabel und Stecker auf Verschmutzungen und Beschädigungen prüfen. • Am Ende jedes Arbeitstages das Gehäuse, die Kabel und Stecker mit einem leicht angefeuchteten Tuch reinigen. 6.2 Austausch der Display-Abdeckung Zum Austauschen der Ethos Display-Abdeckung aus Hartkunststoff den optionalen Austauschsatz Display-Abdeckung verwenden. Den Scanner zunächst gründlich reinigen und sorgfältig arbeiten, um Eindringen von Schmutz in das Gerät während des Austauschs der Abdeckung zu vermeiden. z Einbau der Display-Abdeckung: 1. Hintere Kante des Griffs anheben. Dann den Griff mit einer rollenden Bewegung vom Gerät abnehmen. 2. Einen kleinen Schraubenzieher in eine der Einkerbungen (Abbildung 6-1) unter der Kante der Abdeckung einführen. 42 Wartung Austauschen der Batterien 1 2 1 2 1 Abbildung 6-1 Austausch der Display-Abdeckung 1— Verriegelungslasche 2— Einkerbung 3. Mit dem Schraubenzieher nur so viel Druck ausüben, dass sich die Abdeckung lösen lässt, wenn die 3 Verriegelungslaschen nacheinander zurückgezogen werden. 4. Die Abdeckung hochklappen und von den Tasten lösen, dann die Laschen an der Abdeckung aus den Einkerbungen des Geräts (Abbildung 6-2) schieben. Abbildung 6-2 Ersatzabdeckung 5. Die neue Abdeckung am Gerät anbringen (Abbildung 6-2). 6. Die Kante der Abdeckung leicht herunterdrücken, damit die Verriegelungslaschen einrasten. 7. Den Griff anbringen. 6.3 Austauschen der Batterien Beim Austausch der Batterien des Scanners nur Alkalibatterien oder wiederaufladbare Nickel-Metallhydrid-Akkus (NiMH) verwenden. Herkömmliche Batterien (Blei/Zink) dürfen nicht verwendet werden. Sie liefern nicht genügend Leistung für den Betrieb des Scanners und neigen zum Auslaufen, wodurch der ETHOS™ beschädigt werden könnte. 43 Wartung Austauschen der Batterien Die Batterien des Scanners folgendermaßen austauschen: z Austauschen der Batterien: 1. Die beiden Verriegelungslaschen der Batterieabdeckung eindrücken und die Batterieabdeckung (Abbildung 6-3) abheben. 1 2 Abbildung 6-3 Verriegelungslaschen der Batterieabdeckung 1— Batterieabdeckung 2— Verriegelungslaschen 2. Die alten Batterien entnehmen. 3. 6 neue AA-Batterien einlegen. Dabei auf korrekte Polung (gemäß dem Schaubild im Batteriefach) achten. IMPORTANT: Wenn die Batterien falsch eingelegt werden, kann dadurch der Scanner beschädigt werden. Die korrekte Polung der Batterien finden Sie auf dem Schaubild im Batteriefach auf der Geräterückseite. 4. Die Batterieabdeckung wieder anbringen. i NOTE: Beim Einlegen von Akkus darauf achten, dass im Menü Konfiguration (Tools Setup) der Batterietyp entsprechend eingestellt wird (siehe „Einstellungen“ auf Seite 38). Dadurch wird die Lebensdauer der Akkus verlängert und eine Meldung wird angezeigt, wenn diese aufgeladen werden müssen. 6.3.1 Entsorgung der Batterien Bei der Entsorgung stets die geltenden Bestimmungen einhalten. 44 Wartung Tipps zur Lagerung 6.4 Tipps zur Lagerung Bei der Lagerung des Scanners ist Folgendes zu beachten: • Den Scanner immer ausschalten. Weitere Informationen siehe „Ausschalten des Geräts“ auf Seite 16. • Lagertemperaturbereich: Weitere Informationen siehe „Technische Daten“ auf Seite 6. 6.5 Erstellen einer Sicherheitskopie mit CompactFlash®-Karte (CF-Karte) Es empfiehlt sich, als Vorsichtsmaßnahme eine Sicherheitskopie der Programmierung von ETHOS™ auf einer CF-Karte zu erstellen. Mit diesem Verfahren kann der Scanner im Fall eines Totalausfalls wiederhergestellt werden. Zum Anfertigen einer Sicherheitskopie auf einer CF-Karte folgendermaßen vorgehen: z Erstellen einer Sicherheitskopie auf CF-Karte: 1. Aus dem Menü die Option Extras auswählen. 2. Aus der Symbolleiste die Option Sicherheitskopie auf CF-Karte auswählen. 3. Den rechten Griff vom Scanner entfernen, um Zugang zum CF-Kartensteckplatz zu erhalten. 4. Eine CF-Karte in den CF-Kartensteckplatz einlegen. 5. Y/a drücken, um die Sicherheitskopie der Software zu erstellen. Zusätzliche Anweisungen auf dem Bildschirm befolgen, um den Vorgang abzuschließen. a. Wenn auf dem Bildschirm „Weiter?“ angezeigt wird, zur Bestätigung und zum Fortsetzen des Vorgangs Y/a drücken. b. Wenn auf dem Bildschirm „Abbruch?“ angezeigt wird, zum Abbrechen des Vorgangs N/X drücken. i NOTE: Die Erstellung der Sicherheitskopie auf CF-Karte dauert einige Zeit; bitte warten. 6. Zum Beenden nach Aufforderung N/x drücken. Nachdem die Sicherheitskopie abgeschlossen ist, die CF-Karte im ETHOS™ belassen. Auf der Sicherheitskopie auf der CF-Karte werden sowohl die Programmierung des Geräts als auch die gespeicherten Daten gesichert. Es empfiehlt sich daher, regelmäßig eine Sicherheitskopie zu erstellen. 7. Den rechten Griff wieder anbringen. Jetzt kann ETHOS™ wieder genutzt werden. 45 Wartung Wiederherstellung von einer CompactFlash®-Karte (CF-Karte) 6.6 Wiederherstellung von einer CompactFlash®-Karte (CF-Karte) Mit dem folgenden Verfahren kann die Software des Scanners nach einem Totalausfall wiederhergestellt werden, falls zuvor eine bootfähige Sicherheitskopie auf CF-Karte erstellt wurde. z Wiederherstellung des Scannerprogramms: 1. Das Netzteil am Scanner und an einer Netzsteckdose anschließen. 2. Den rechten Griff vom Scanner entfernen. 3. Die CF-Karte mit der Sicherheitskopie in den Kartensteckplatz des Scanners einlegen. 4. Gleichzeitig die Tasten Y/a und N/x betätigen, dann die Einschalttaste drücken, um das Menü Service zu öffnen. 5. Aus dem Menü Service die Option Hilfsprogramme zur Datenträgerverwaltung (Disk Utilities) auswählen. 6. Aus dem Menü Hilfsprogramme zur Datenträgerverwaltung (Disk Utilities) die Option Von CF-Karte wiederherstellen (Restore from CF) auswählen. 7. Nach Aufforderung auf Y/a drücken, um die FAT-Partition wiederherzustellen. 8. Wenn „Fertig“ angezeigt wird, die Einschalttaste drücken. 9. Y/a drücken, um den Vorgang zu bestätigen und den Scanner auszuschalten. 6.7 Aktualisieren von einer CompactFlash®-Karte (CF-Karte) Mit diesem Verfahren kann der Scanner von einer CF-Karte aktualisiert werden. z Aktualisieren des Scannerprogramms: 1. Das Netzteil am Scanner und an einer Netzsteckdose anschließen. 2. Den rechten Griff vom Scanner entfernen. 3. Die CF-Karte mit der Aktualisierung in den Kartensteckplatz des Scanners einlegen. 4. Die Einschalttaste drücken, um das Menü von ETHOS™ anzuzeigen. 5. Aus dem Menü die Option Extras > Hilfsprogramme zur Datenträgerverwaltung (Disk Utilities) auswählen. 6. Um die gesamte Meldung zu lesen, nach unten scrollen. Am unteren Bildschirmrand wird die Version der derzeitig in ETHOS™ installierten Software angezeigt. 7. Nach Aufforderung auf Y/a drücken, um die Softwareversion auf der CF-Karte zu lesen. Die Softwareversion auf der CF-Karte wird angezeigt. Darauf achten, dass es sich um eine aktuellere als die derzeit installierte Version handelt (Abbildung 6-4). 46 Wartung Aktualisieren von einer CompactFlash®-Karte (CF-Karte) Tools Menu Update from CF Software installation will not proceed without good batteries and the AC adapter connected. Current version installed on ETHOS(tm): 8 . 5 Ve r s i o n 1 . 1 . 0 . 2 6 8 6 Ve r s i o n a v a i l a b l e f o r i n s t a l l a t i o n f r o m CF: 1.5.0 Press Y to start software update from CF Abbildung 6-4 Bildschirm zur Bestätigung der Softwareversion auf der CF-Karte 8. Zum Fortfahren mit der Installation Y/a drücken. 9. Die Anweisungen auf dem Bildschirm und die mit der CF-Karte bereitgestellten Installationsanweisungen befolgen, um die Aktualisierung abzuschließen. Nach der Aktualisierung der Software die CF-Karte entnehmen und an einem sicheren Ort aufbewahren. Die CF-Karte kann verwendet werden, um die Programmierung von ETHOS™ im Fall eines Totalausfalls wiederherzustellen. 47 Anhang A Fehlersuche In diesem Abschnitt werden Probleme behandelt, die bei der Verwendung des Scanners ETHOS™ auftreten können. A.1 Verbogene Pole am Kabelanschluss Die Kontaktpole des Datenkabel-Anschlussadapters können brechen oder sich verbiegen. Bei verbogenen Polen ist es schwierig oder gar unmöglich, das Kabel anzuschließen. Bei fehlenden Polen kann es zu einer fehlerhaften Datenübertragung kommen. Den Anschlussadapter austauschen, um Probleme mit beschädigten Polen zu beheben. Weitere Informationen siehe „Anschluss an die Fahrzeug-Stromversorgung“ auf Seite 13. A.2 Fehlerhafte oder keine Datenübertragung Eine stabile Stromversorgung aus dem Fahrzeug ist erforderlich, damit der Scanner beim Testen ordnungsgemäß funktioniert. Das Gerät wird über das Datenkabel 93L und den Diagnoseanschluss (DLC) am Fahrzeug mit 12 V Spannung versorgt. Bei Fahrzeugen, bei denen keine Stromversorgung über den Diagnoseanschluss bereitgestellt wird, ist ein separates Netzteil mit Adapterkabel für die Stromversorgung des Geräts erforderlich. Mangelhafte oder gelöste Kabelanschlüsse oder beschädigte Kabel können zu fehlerhafter oder ausbleibender Datenübertragung führen. Darauf achten, dass alle Anschlüsse sauber sind und fest sitzen. Den Widerstand der vermutlich fehlerhaften Kabel messen. Bei Verwendung eines optionalen Stromkabels darauf achten, dass dieses korrekt angeschlossen ist. Das Stromkabel wird an einen Anschluss am Adapterkabel angeschlossen. Das optionale Stromkabel oder das Netzteil niemals am Gleichstromversorgungseingang oben am Gerät anschließen, wenn der Scanner und das Fahrzeug gerade Daten austauschen. A.3 Meldung Keine Kommunikation Wenn auf dem Bildschirm die Meldung „Keine Kommunikation“ (Abbildung A-1) angezeigt wird, können zwischen dem Scanner und dem Steuergerät des Fahrzeugs keine Daten ausgetauscht werden. 48 Fehlersuche Kein Zugriff auf CompactFlash®-Karte (CF) * * * * ETHOS* * * * ! No communication. Is key On? Ensure Scanner is Connected. See ETHOS User Manual. Press N: Exit Abbildung A-1 Meldung Keine Kommunikation (Beispiel) Folgende Probleme können dazu führen, dass auf dem Scanner die Meldung „Keine Kommunikation“ angezeigt wird: • Der Scanner kann keine Kommunikationsverbindung mit dem Fahrzeug herstellen. • Es wurde ein System ausgewählt, mit dem das Fahrzeug gar nicht ausgestattet ist (zum Beispiel ABS). • • • • • Verbogene oder fehlende Pole am Anschlussadapter. Lose Anschlüsse. Eine Sicherung im Fahrzeug ist durchgebrannt. Es liegt ein Kabelfehler im Fahrzeug vor. Es wurde eine falsche Fahrzeug-ID eingegeben. Informationen zu herstellerspezifischen Problemen finden Sie im entsprechenden Handbuch der Fahrzeug-Kommunikations-Software (VCS). A.4 Kein Zugriff auf CompactFlash®-Karte (CF) Der CF-Kartensteckplatz ist für künftige Entwicklungen vorbehalten. Es muss keine CF-Karte im Steckplatz eingelegt sein, damit der Scanner funktioniert. A.5 Das Gerät lässt sich nicht einschalten. Die folgenden Situationen können dazu führen, dass der Scanner nicht eingeschaltet werden kann: • Keine oder leere Batterien (siehe „Batteriespannung“ auf Seite 10 und „Einlegen der Batterien“ auf Seite 12). • Der Anschluss erfolgt an einen Fahrzeugdiagnosestecker ohne Stromversorgung. A.6 Das Gerät lässt sich nicht ausschalten. Der Scanner darf nicht ausgeschaltet werden, wenn der Scanner und das Fahrzeug aktiv Daten austauschen. Vor dem Ausschalten das entsprechende Menü verlassen. Siehe „Ausschalten des Geräts“ auf Seite 16. 49 Fehlersuche Erneutes Starten des Geräts A.7 Erneutes Starten des Geräts Wenn ETHOS™ abstürzt oder sich nicht ausschalten lässt, können Sie das Gerät folgendermaßen neu starten: z Neustart durchführen: 1. Das Datenkabel und das Netzteil (falls dies verwendet wird) entfernen. 2. Die Batterieabdeckung entfernen. 3. Eine der Batterien herausnehmen. 4. Die Batterie wieder einlegen. 5. Die Batterieabdeckung wieder anbringen. 6. Die Einschalttaste drücken, um das Gerät neu zu starten. 50 Index A K Allgemeine Funktionen, 36 Anschluss am Fahrzeug, 14–16, 29 Ausschalten, 17 Austausch der Display-Abdeckung, 43 Auswahlen treffen, 22 Kabelanschlüsse, 6, 9 L Laden gespeicherter Dateien, 42 Letztes Fahrzeug, 26 B N Batterien Austausch, 44 Einlegen, 13–14 Bildschirmansicht ändern, 34 Bildschirm-Layout, 19–21 Bildschirmmeldungen, 22 N, Taste, 8 Netzteil, 9, 11, 16 Neustart, 53 P Parameter sperren, 34 C R Codes, Menü, 31 Richtungstasten, 9 D S Datenanzeige (Data Display), 31 Datenerfassung anhalten, 33 Datenfilme anzeigen, 41 Datenkabel, 10, 12 Demo-Programme, 17 Drucken, 35, 39 S, Taste, 8 Schaltflächen Symbolleiste, 21, 37–41 Service, Menü, 41 Sicherheit, v–vi Erläuterungen zu den Sicherheitshinweisen, v Informationen, v Sicherheitshinweise, v–vi Speichern, 35 Sprache auswählen, 16 S-Taste, 37 Stromversorgung, 10–12, 13 Symbolleiste, 21, 32 Systemauswahl, 29 Systeminformationen, 40 E Einheiten, 38 Einschalten, 16 Einschalttaste, 9 Erläuterungen zum Handbuch Beschreibung, 1 Ersatzteile, 49 Extras, 37 F T Fahrzeugidentifikation, 27 Fahrzeug-Kommunikations-Software (VCS), 25 Fehlersuche, 51 Tasten Bedienungselemente, 6, 8–9 Technische Daten, 7–8 Titelleiste, 19 H U Hauptbildschirm, 32 Hauptmenü, 26 USB-Anschluss, 10 51 Index V Vorherige Fahrzeuge und Daten, 26 Y Y, Taste, 9 52