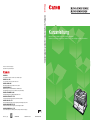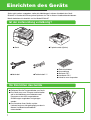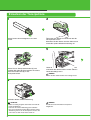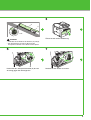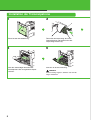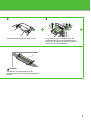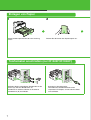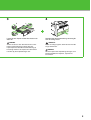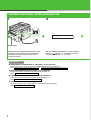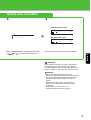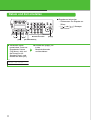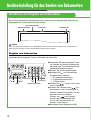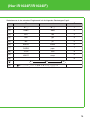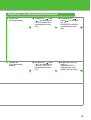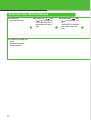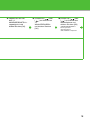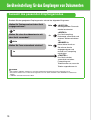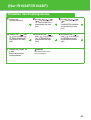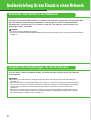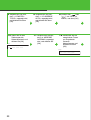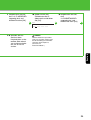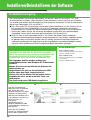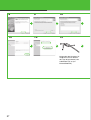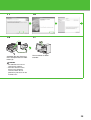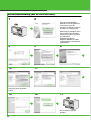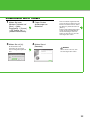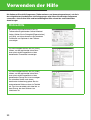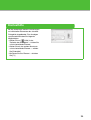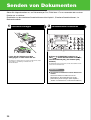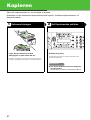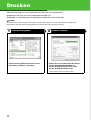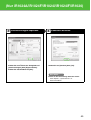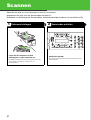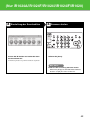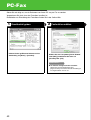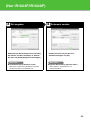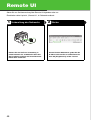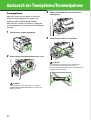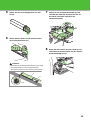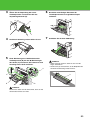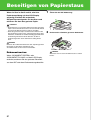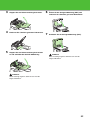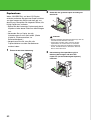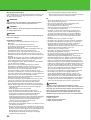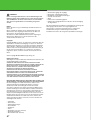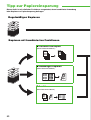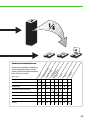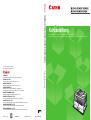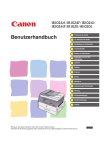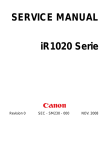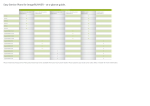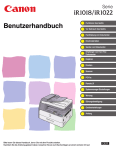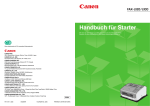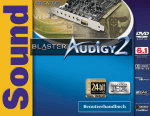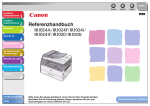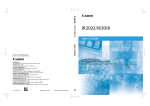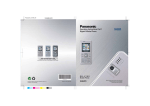Download Kurzanleitung
Transcript
Kurzanleitung
Bitte lesen Sie dieses Handbuch, bevor Sie mit dem Produkt arbeiten.
Nachdem Sie die Anleitung gelesen haben, bewahren Sie sie zum Nachschlagen an einem sicheren Ort auf.
Printed on non-chlorine bleached paper.
Gedruckt auf chlorfrei gebleichtem Papier.
CANON INC.
30-2, Shimomaruko 3-chome, Ohta-ku, Tokyo 146-8501, Japan
CANON U.S.A., INC.
One Canon Plaza, Lake Success, NY 11042, U.S.A.
CANON CANADA INC.
6390 Dixie Road Mississauga, Ontario L5T 1P7, Canada
CANON EUROPA N.V.
Bovenkerkerweg 59-61 1185 XB Amstelveen, The Netherlands
(See http://www.canon-europe.com/ for details on your regional dealer)
CANON LATIN AMERICA, INC.
703 Waterford Way Suite 400, Miami, Florida 33126 U.S.A.
CANON AUSTRALIA PTY. LTD.
1 Thomas Holt Drive, North Ryde, Sydney, N.S.W. 2113, Australia
CANON CHINA CO., LTD.
15F Jinbao Building No.89 Jinbao Street, Dongcheng District, Beijing 100005, China
CANON SINGAPORE PTE. LTD.
1 HarbourFront Avenue #04-01 Keppel Bay Tower, Singapore 098632
CANON HONGKONG CO., LTD.
19/F., The Metropolis Tower, 10 Metropolis Drive, Hunghom, Kowloon, Hong Kong
FT5-2009 (000)
XXXXXXXXXX
© CANON INC. 2008
PRINTED IN CHINA
Einrichten des Geräts
Sofern nicht anders angegeben, stellen die Abbildungen in diesem Handbuch das Gerät
iR1024iF in Standardausführung ohne Optionen dar. Die in diesem Handbuch beschriebenen
Menüs beziehen sich ebenfalls auf das Modell iR1024iF.
Ist der Lieferumfang vollständig?
● Papierkassette (Option)
● Gerät
● Netzkabel
● Telefonkabel*****
Vor Einrichten des Geräts
● Entfernen Sie alle Transportbänder vom Gerät.
● Das Gerät muss zum Transport und Aufstellen
wie in der Abbildung von mindestens zwei
Personen an den dafür vorgesehenen
Grifföffnungen angehoben und getragen
werden.
● Das Aussehen Ihres Geräts und der
Lieferumfang kann sich geringfügig von dem in
diesem Handbuch beschriebenen
unterscheiden.
1
● Zielwahlaufkleber*
● Kurzanleitung
● Software-CD**
● Handbuch-CD***
● Hinweise zum Auspacken
Manche Funktionen sind bei gewissen Modellen nicht verfügbar und die Menünummern können
je nach Modell unterschiedlich sein.
● Ferritkern für USBKabel****
*
**
***
****
*****
● Trommelpatrone
Nur iR1024F/iR1024i/iR1024iF
Nur iR1024A/iR1024F/iR1024i/iR1024iF/iR1020
Nur iR1020J
Nur iR1024i/iR1024iF
Nur iR1024F/iR1024iF
Handbücher für das Gerät
● Kurzanleitung (dieses Dokument): Einrichten des Geräts und Installieren der Software
● Benutzerhandbuch (auf der Software-CD)*: Grundmerkmale, Wartung, Geräteeinstellungen
und technische Daten
● Referenzhandbuch (auf der Software-CD)*: Erweiterte Funktionen, Netzwerk und Remote UI,
Systemmonitor sowie Berichte und Listen
● Scannertreiber-Handbuch (auf der Software-CD): Scanner-Einstellungen am PC
* Beim iR1020J auf der Handbuch-CD
2
Einsetzen der Tonerpatrone
1
2
Ziehen Sie das Kunststoffgehäuse aus dem
Karton.
Öffnen Sie das Gehäuse und nehmen Sie die
Tonerpatrone heraus.
Bewahren Sie den Karton und das Gehäuse für
eventuelle spätere Wiederverwendung auf.
4
5
B
A
Ziehen Sie am Tonerpatronenhebel (A) und
schieben Sie dabei die Tonerpatrone mit auf das
Gerät weisenden Pfeil (B) in das
Tonerpatronenfach.
Halten Sie die Patrone mit einer Hand gut fest
und ziehen Sie Schutzstreifen mit der anderen
Hand vollständig heraus.
HINWEIS
Ziehen Sie den Schutzstreifen nicht schräg heraus.
8
Schließen Sie die vordere Abdeckung.
VORSICHT
– Dabei vorsichtig vorgehen, damit Sie sich nicht die
Finger einklemmen.
– Falls sich die vordere Abdeckung nicht schließen
lässt, keine Gewalt anwenden. Öffnen Sie die vordere
Abdeckung, ziehen Sie die Tonerpatrone heraus und
setzen Sie sie dann wieder in das Gerät ein.
3
HINWEIS
Bei diesem Gerät wird keine Tonerpatrone
mitgeliefert.
3
A
C
B
Öffnen Sie die vordere Abdeckung.
VORSICHT
– Vermeiden Sie ein Berühren der Bereiche (A) und (B).
– Den Schutzstreifen (C) nicht vor Einsetzen der
Tonerpatrone abziehen. Toner könnte herausspritzen.
6
7
A
Drehen Sie den Tonerpatronenhebel (A) bis zum
Anschlag gegen den Uhrzeigersinn.
Drücken Sie den Hebel nach unten.
4
Installation der Trommelpatrone
1
2
A
Öffnen Sie die linke Abdeckung.
Öffnen Sie die Verpackung der neuen
Trommelpatrone und entfernen Sie das
Verpackungsmaterial (A).
5
6
Nach dem vollständigen Einsetzen der
Trommelpatrone das orangefarbene Papier
entfernen.
Schließen Sie die linke Abdeckung.
VORSICHT
Dabei vorsichtig vorgehen, damit Sie sich nicht die
Finger einklemmen.
5
3
4
A
A
B
Die Einheit beidseitig an den Griffen fassen.
B
Die -Markierungen auf beiden Seiten der
Trommelpatrone (B) mit den -Markierungen
des Geräts (A) ausrichten. Die Patrone bis zum
Anschlag in das Gerät einführen.
A
VORSICHT
Den Bereich (A) nicht berühren, da die
Bildqualität der Ausdrucke beeinträchtigt werden
können.
6
Einlegen von Papier
1
2
Ziehen Sie die Papierkassette bis zum Anschlag
heraus.
Richten Sie die Kanten des Papierstapels aus.
Telefonkabel anschließen (nur iR1024F/iR1024iF)
B
A
Schließen Sie das mitgelieferte Telefonkabel an die
Buchse (A) und eine Wandbuchse an.
Sie können ein externes Telefon an die externe
Gerätebuchse (B) anschließen.
7
Benutzer in Grossbritannien:
Verwenden Sie erforderlichenfalls einen
separaten B.T.-Adapter, um ein externes Gerät
anzuschließen.
3
4
A
B
C
B
Legen Sie das Papier mit der Druckseite nach
oben ein.
HINWEIS
Achten Sie darauf, dass die hintere Kante an der
hinteren Papierführung (C) anliegt, dass der
Papierstapel nicht über die Grenzmarkierung (A)
hinausragt und dass das Papier unter den kleinen
Lamellen (B) der Papierführungen sitzt.
Schieben Sie die Papierführung vorsichtig bis
zum Anschlag hinein.
VORSICHT
Dabei vorsichtig vorgehen, damit Sie sich nicht die
Finger einklemmen.
HINWEIS
Wie Sie Papier in die Stapelanlage einlegen, ist im
Benutzerhandbuch in Kapitel 3, „Papierarten“,
beschrieben.
8
Netzkabel anschließen, Gerät einschalten und
1
2
Beispiel
ANZEIGE
DEUTSCH
SPRACHE
Hauptschalter
Verbinden Sie das mitgelieferte Netzkabel mit der
Netzbuchse auf der Rückseite und drücken Sie
dann die Seite [I] des Hauptschalters, um das
Gerät einzuschalten.
Sobald <ANZEIGE SPRACHE> erscheint, wählen
] oder [
] die Sprache für das
Sie mit [
LCD-Display und drücken dann [OK].
Was wenn...
● <ABECKUNG SCHLIESSEN/VORD. O. LINKE ABD.> wird eingeblendet:
Vergewissern Sie sich, dass die vordere oder linke Abdeckung ganz geschlossen ist.
(Siehe „Einsetzen der Tonerpatrone“, auf S. 3 oder „Installation der Trommelpatrone“, auf S. 5.)
● <KEIN TONER MEHR/TONER WECHSELN> wird eingeblendet:
Vergewissern Sie sich, dass die Tonerpatrone richtig installiert ist.
(Siehe „Einsetzen der Tonerpatrone“, auf S. 3.)
● <TROMMEL FEHLT/TROMMEL EINSETZEN> wird eingeblendet:
Stellen Sie sicher, dass die Trommelpatrone richtig installiert ist.
(Siehe „Installation der Trommelpatrone“, auf S. 5.)
● <PAPIER NACHLADEN> wird angezeigt:
Vergewissern Sie sich, dass Papier korrekt in der Papierkassette eingelegt ist.
(Siehe „Einlegen von Papier“, auf S. 7.)
9
Sprache sowie Land wählen
3
4
Ohne optionale Kassette
100%
A
A4
TEXT
01
Beispiel
LANDAUSWAHL
DEUTSCHLAND
Mit optionaler Kassette
100%
A
01
Das Gerät wechselt in den Bereitschaftsmodus.
Deutsch
Wenn <LANDAUSWAHL> erscheint, drücken Sie
[
] oder [
] zur Wahl des Landes und
dann [OK].
AUTO
TEXT
WARNUNG
Dieses Produkt erzeugt ein schwaches magnetisches
Feld. Wenn Sie einen Herzschrittmacher tragen und
Unregelmäßigkeiten bemerken, halten Sie sich bitte von
diesem Produkt fern, und wenden Sie sich an Ihren Arzt.
HINWEIS
– Ziehen Sie bei aufziehenden Gewittern den
Netzstecker. (Bitte beachten Sie, dass alle im Speicher
des Geräts festgehaltenen Dokumente beim Ziehen
des Netzsteckers gelöscht werden und verloren
gehen.)
– Warten Sie nach dem Ziehen des Netzsteckers
mindestens fünf Sekunden, bevor Sie ihn wieder
anschließen.
– Schließen Sie das Gerät nicht an eine
unterbrechungsfreie Stromversorgung an.
10
Datum und Zeit einstellen
● Eingabe von Information
– Zahlentasten: Zur Eingabe von
Ziffern.
– [
] oder [
]: Bewegen
des Cursors.
[
]
[
[OK]
]
[Stopp]
[Zusatzfunktionen]
4 Verwenden Sie die
numerischen Tasten zur
Eingabe des Datums
(Tag, Monat, Jahr) und
der Uhrzeit (im 24Stunden-Format), und
drücken Sie dann [OK].
Beispiel
EINST. DATUM&ZEIT
30/06 ´08 15:50
11
Numerische Tasten
5 Drücken Sie [Stopp], um
in den
Bereitschaftsmodus
zurückzukehren.
1 Drücken Sie
[Zusatzfunktionen].
2 Drücken Sie [
] oder
[
] zur Auswahl von
<6. DATUM&ZEIT
EINST.> und drücken
Sie dann [OK].
3 Vergewissern Sie sich,
dass <1. EINST.
DATUM&ZEIT>
angezeigt wird, und
drücken Sie [OK].
12
Geräteeinstellung für das Senden von Dokumenten
Richtlinien zur Eingabe von Information
Die im Gerät gespeicherte Absenderinformation erscheint in der Kopfzeile jeder Seite, die von
Gegenstellen d.h. Adressaten empfangen werden.
Fax-/Telefonnummer
Name/Firma
Datum und Uhrzeit
30/06 2008 15:50 FAX 123XXXXXXX
Seitennummer
0001
CANON
HINWEIS
Bevor Sie ein Dokument senden können, MÜSSEN Sie Ihre Faxnummer und Ihren Namen bzw. Firmennamen im
Gerät speichern und dieses auf das aktuelle Datum und die Uhrzeit einstellen.
Eingabe von Information
Verwenden Sie die folgenden Tasten zur Eingabe von Information.
[
]
[
[OK]
13
]
[
]
[#] [Löschen]
Numerische Tasten
● Verwenden Sie die numerischen Tasten
zur Eingabe von Zeichen. Betätigen Sie
die numerische Taste wiederholt, bis das
gewünschte Zeichen erscheint.
● Drücken Sie [#] zur Symboleingabe.
● Betätigen Sie [ ], um zwischen den
Eingabemodi zu wechseln:
– [:A]: Großbuchstabenmodus
– [:a]: Kleinbuchstabenmodus
– [:1]: Ziffernmodus
● Drücken Sie [
], um den Cursor nach
rechts zu bewegen.
● Drücken Sie [Löschen] oder [
], um
das Zeichen vor der Cursorposition zu
löschen. Drücken Sie [Löschen], um den
gesamten Eintrag zu löschen.
Drücken von [
] und [Löschen]
während der Eingabe bewegt den
Cursor nach links und löscht das
Zeichen an der Position.
● Bestätigen Sie die Eingabe mit [OK].
(Nur iR1024F/iR1024iF)
Sie bekommen in den einzelnen Eingabemodi auf die folgenden Zeichentypen Zugriff:
:A
:a
:1
[1]
@.-_/
@.-_/
1
[2]
AÄBC
aäbc
2
[3]
DEF
def
3
[4]
GHI
ghi
4
[5]
JKL
jkl
5
[6]
MNOÖ
mnoö
6
[7]
PQRS
pqrs
7
[8]
TUÜV
tuüv
8
[9]
WXYZ
wxyz
9
[0]
0
:1
[ ]
[#]
–.
#!",;:^
:a
:A
_=/|’?$@%&+\ ()[]{}<>
14
[
]
[
[OK]
]
[
]
[ ] [Löschen] [Stopp]
Numerische Tasten
[Zusatzfunktionen]
4 Vergewissern Sie sich,
5 Vergewissern Sie sich,
dass <1.
ANWENDEREINSTELL.>
angezeigt wird, und
drücken Sie dann [OK].
● Eingabe von Information
– Numerische Tasten: Eingabe
von Buchstaben und Ziffern.
– [ ]: Eingabe von Symbolen.
– [ ]: Umschalten zwischen
Buchstaben- und
Zifferneingabemodus.
– [
]: Bewegt den Cursor
nach rechts.
– [Löschen]/[
]: Löscht das
Zeichen vor der
Cursorposition. Drücken Sie
[Löschen], um den gesamten
Eintrag zu löschen.
Drücken von [
] und
[Löschen] während der
Eingabe bewegt den Cursor
nach links und löscht das
Zeichen an der Position.
6 Verwenden Sie die
dass <1. EIGENE
TELEFONNR.>
angezeigt wird, und
drücken Sie dann [OK].
numerischen Tasten zur
Eingabe Ihrer Fax-/
Telefonnummer (bis zu
20 Stellen einschließlich
Leerstellen) und drücken
Sie dann [OK].
Beispiel
EIGENE
10 Vergewissern Sie sich,
11 Verwenden Sie die
dass <1. NAME/
FIRMA> angezeigt
wird, und drücken Sie
dann [OK].
12 Drücken Sie [Stopp],
numerischen Tasten,
um den Namen (bis zu
24 Zeichen)
einzugeben, und
drücken Sie dann
[OK].
Beispiel
NAME/FIRMA
15
TELEFONNR.
:a
um in den
Bereitschaftsmodus
zurückzukehren.
Speichern von Absenderinformationen
1 Drücken Sie
[Zusatzfunktionen].
7 Drücken Sie
[Zusatzfunktionen]
zweimal.
2 Drücken Sie [
3 Verwenden Sie [
8 Drücken Sie [
9 Vergewissern Sie sich,
] oder
[
] zur Auswahl von
<3. TX/RX-EINSTELL.>
und drücken Sie dann
[OK].
] oder
[
] zur Auswahl von
<1. ALLG. EINSTELL.>
und drücken Sie dann
[OK].
]
oder [
] zur Auswahl
von <2.
FAXEINSTELLUNGEN>
und drücken Sie dann
[OK].
dass <1.
SENDEEINSTELL.>
angezeigt wird, und
drücken Sie dann [OK].
16
Einstellen des Wahlverfahrens
1 Drücken Sie
[Zusatzfunktionen].
7 Drücken Sie [Stopp], um
in den
Bereitschaftsmodus
zurückzukehren.
17
2 Drücken Sie [
] oder
[
] zur Auswahl von
<3. TX/RX-EINSTELL.>
und drücken Sie dann
[OK].
3 Drücken Sie [
] oder
[
] zur Auswahl von
<2.
FAXEINSTELLUNGEN>
und drücken Sie dann
[OK].
4 Vergewissern Sie sich,
dass <1.
ANWENDEREINSTELL.>
angezeigt wird, und
drücken Sie dann [OK].
5 Drücken Sie [
] oder
[
] zur Auswahl von
<2.
WAHLVERFAHREN>
und drücken Sie dann
[OK].
6 Drücken Sie [
] oder
[
] zur Auswahl des
Wahlverfahrens und
drücken Sie dann [OK].
<MEHRFREQUENZWAHL>:
Mehrfrequenzwahl
(Grundeinstellung)
<IMPULSWAHL>: Impulswahl
18
Geräteeinstellung für das Empfangen von Dokumenten
Auswahl des passenden Empfangsmodus
Ermitteln Sie den geeigneten Empfangsmodus anhand des folgenden Diagramms.
Wollen Sie Telefonanrufe mit dem Gerät
entgegennehmen?
Nein
<NUR FAX>
Alle eingehenden Faxanrufe
werden beantwortet.
Ja
<AB/FAX>
Wollen Sie einen Anrufbeantworter mit
dem Gerät verwenden?
Ja
Nein
Das Gerät empfängt
Dokumente automatisch und
zeichnet Telefonnachrichten
auf.
<MANUELL>
Wollen Sie Faxe automatisch erhalten?
Ja
Nein
Nimmt keine Anrufe an.
Sie müssen Anrufe
entgegennehmen und
manuell auf Faxempfang
umschalten.
<FAX/TEL>
Das Gerät schaltet
automatisch zwischen
Faxempfang und
Telefonanrufen um, wenn ein
Telefon angeschlossen ist.
HINWEIS
– Die Funktion <AB/FAX> arbeitet nur, wenn der Anrufbeantworter direkt am Gerät angeschlossen ist.
– Ein externes Telefon muss an das Gerät angeschlossen sein, damit <FAX/TEL> oder <MANUELL> funktionieren
können.
– <AB/FAX> unterstützt keine Voice-Mail.
19
(Nur iR1024F/iR1024iF)
Einstellen des Empfangsmodus
1 Drücken Sie
[Zusatzfunktionen].
4 Drücken Sie [
] oder
[
] zur Auswahl von
<3. EMPFANGSEINST.>
und drücken Sie dann
[OK].
7 Drücken Sie [Stopp], um
in den
Bereitschaftsmodus
zurückzukehren.
2 Drücken Sie [
3 Drücken Sie [
5 Verwenden Sie [
6 Verwenden Sie [
] oder
[
] zur Auswahl von
<3. TX/RX-EINSTELL.>
und drücken Sie dann
[OK].
]
oder [
] zur Auswahl
von <2. EM MODUS>
und drücken Sie dann
[OK].
] oder
[
] zur Auswahl von
<2.
FAXEINSTELLUNGEN>
und drücken Sie dann
[OK].
]
oder [
] zur Auswahl
des Empfangsmodus
und drücken Sie dann
[OK].
HINWEIS
Einzelheiten finden Sie im
Referenzhandbuch.
20
Geräteeinstellung für den Einsatz in einem Netzwerk
Einbinden des Geräts in ein Netzwerk
Das Gerät ist mit einem USB-Anschluss und einem LAN-Anschluss ausgestattet. Falls das Gerät über
ein LAN-Kabel mit einem Netzwerk verbunden ist, können Sie das Gerät als Netzwerkdrucker
einsetzen bzw. Funktionen wie I-Fax-Funktion, mit der Sie Faxe über das Internet senden und
empfangen können, verwenden.
HINWEIS
– Das Gerät wird ohne LAN-Kabel ausgeliefert.
– Sie können das Modell iR1024A/iR1024F/iR1020 in einer Netzwerkumgebung einsetzen, falls die optionale Netzwerkkarte
installiert ist.
Angeben der Einstellungen für die IP-Adresse
Es muss eine IP-Adresse festgelegt werden, um Kommunikation zwischen Gerät und Computer
zu ermöglichen.
HINWEIS
– Kontrollieren Sie vor Durchführung der folgenden Schritte, ob das Gerät eingeschaltet und mit dem Netzwerk
verbunden ist.
– Dieses Gerät bezieht in der Standardeinstellung eine IP-Adresse automatisch per DHCP. Falls Ihr Netzwerk-Server
oder -Router auf Vergabe von IP-Adresse über DHCP eingestellt ist, genügt es, ein Netzwerkkabel anzuschließen
und das Gerät einzuschalten. Das Gerät bekommt die IP-Adresse automatisch vom Server oder Router
zugewiesen.
– Dieses Gerät unterstützt auch automatische IP-Adressen mit den Protokollen BOOTP und RARP. Wenn Sie mit
einem dieser Protokolle arbeiten, wählen Sie in Schritt 6 der folgenden Vorgangsbeschreibung <EIN> und geben
dann die Einstellung <2. BOOTP> oder <3. RARP> vor.
21
(Nur iR1024i/iR1024iF)
1 Schließen Sie ein verdrilltes LAN-Kabel der Kategorie 5 oder höher an die 10Base-T/100BaseTX-Buchse auf der Rückseite des Geräts an. Schließen Sie das andere Ende des Kabels an
einen Netzwerk-Router oder ein Hub an.
PC mit
100Base-TX-Anschluss
PC mit
10Base-T-Anschluss
Ethernetkabel
Hub
HINWEIS
Wenn das Gerät als Lokaldrucker dienen soll, schließen Sie es direkt über das USB-Kabel an einen Computer an.
(Siehe „Installieren/Deinstallieren der Software (Nur iR1024A/iR1024F/iR1024i/iR1024iF/iR1020)“, auf S. 25.)
Manuelles Angeben der IP-Adresse
1 Drücken Sie
[Zusatzfunktionen].
2 Drücken Sie [
] oder
] zur Auswahl von
[
<9.
SYSTEMEINSTELL.>
und drücken Sie dann
[OK].
3 Drücken Sie [
] oder
[
] zur Auswahl von
<5.
NETZWERKEINSTELL.>
und drücken Sie dann
[OK].
22
4 Vergewissern Sie sich,
dass <1. EINSTELL.
TCP/IP> angezeigt wird,
und drücken Sie dann
[OK].
10 Geben Sie mit den
Zahlentasten die
Subnet-Maske ein und
drücken Sie [OK].
Beispiel
5 Vergewissern Sie sich,
6 Drücken Sie [
] oder
[
], um <AUS> zu
wählen, und dann [OK].
dass <1. IP-ADRESSE
AUTO> angezeigt wird,
und drücken Sie dann
[OK].
11 Vergewissern Sie sich,
12 Verwenden Sie die
dass <4. ADRESSE
GATEWAY> angezeigt
wird, und drücken Sie
[OK].
numerischen Tasten
zur Eingabe der
GatewayAdressnummer und
drücken Sie dann
[OK].
SUBNETMASKE
000.000.000.000
Beispiel
ADRESSE GATEWAY
000.000.000.000
23
7 Vergewissern Sie sich,
8 Geben Sie mit den
dass <2. IP-ADRESSE>
angezeigt wird, und
drücken Sie dann [OK].
Zahlentasten die IPAdresse ein und drücken
Sie [OK].
Beispiel
9 Vergewissern Sie sich,
dass
<3. SUBNETMASKE>
angezeigt wird, und
drücken Sie dann [OK].
IP-ADRESSE
000.000.000.000
Gerät mit dem
Hauptschalter an der
rechten Seite einmal
aus und dann wieder
ein, um es neu zu
starten.
HINWEIS
Falls Sie Dokumente per E-Mail
und I-Fax versenden wollen, legen
Sie die Einstellungen für E-MAIL/
I-FAX fest. (Siehe Kapitel 3,
„Netzwerk“, im
Referenzhandbuch.)
Deutsch
13 Schalten Sie das
24
Installieren/Deinstallieren der Software
Installationsvorgang
Die nachstehenden Anweisungen beschreiben, wie Sie die Treiber für die Drucker-, Fax- und
Scannerfunktion installieren. Wenn Sie diese Treiber installieren, können Sie Faxe vom Computer
aus drucken und senden sowie Dokumente in Ihren Computer einscannen. Für die Druckerfunktion
gibt es zwei Treibertypen: PCL und UFRII LT.
● PCL: Dies ist der PCL-Druckertreiber von Hewlett-Packard, bestehend aus den Treibern PCL5c,
PCL5e und PCL6. Der Druckertreiber PCL5c ist für Farbdrucker vorgesehen, während die
Druckertreiber PCL5e und PCL6 Schwarzweißdruckern vorbehalten sind. PCL6 ist eine neuere
Version des Treibers PCL5e, die sich durch überlegene Druckqualität und -geschwindigkeit
auszeichnet. Dieses Gerät unterstützt die Druckertreiber PCL5e und PCL6.
● UFRII LT: Dies ist der Druckertreiber UFRII LT von Canon. Bei diesem Treiber werden die
verschieden Datenverarbeitungsaufgaben, die normalerweise nur vom Drucker ausgeführt werden,
zu gleichen Teilen vom Drucker und dem Host-PC erledigt, was den Druckvorgang insgesamt
wesentlich beschleunigt. Die Arbeitslast kann den Ausgabedaten entsprechend delegiert werden,
und durch diese Optimierung wird die Druckgeschwindigkeit beträchtlich gesteigert.
Systemanforderungen
Vor der Installation:
• Schließen Sie das USB-Kabel erst nach der
Installation der Software an. Wenn Sie das USBKabel vor Installation der Software anschließen und
die Maske Assistent für Suchen neuer Hardware
eingeblendet wird, klicken Sie auf [Abbrechen].
• Die folgenden Schritte werden anhand von
Beispielbildschirmen aus Windows XP Professional
erläutert.
• Melden Sie sich zum Installieren der Software als
Administrator an.
• Vergewissern Sie sich vor Anschließen des USBKabels, dass das Gerät eingeschaltet ist.
• Klicken Sie auf der Maske, die bei jedem Schritt
eingeblendet wird, auf die markierte Taste, um
fortzufahren.
• Das Gerät wird ohne USB-Kabel ausgeliefert.
3
Falls der CD-ROM SetupBildschirm nicht eingeblendet
wird, klicken Sie in der
Windows-Taskleiste auf [Start]
und dann auf [Arbeitsplatz].
Klicken Sie bei Windows Vista
in der Windows-Taskleiste auf
[Start] und dann auf
[Computer].
Doppelklicken Sie bei
Windows 2000/Server 2003
auf dem Windows-Desktop auf
[Arbeitsplatz].
Rufen Sie das CD-ROMSymbol auf und doppelklicken
Sie auf [MInst] ([MInst.exe]).
25
Microsoft Windows 2000
CPU: Intel Pentium/133 MHz oder schneller
Speicher: 128 MB oder mehr
Microsoft Windows XP
CPU: Intel Pentium/Celeron-Serie 300 MHz
oder schneller
Speicher: 128 MB oder mehr
4
(Nur iR1024A/iR1024F/iR1024i/iR1024iF/iR1020)
HINWEIS
– Der PCL-Druckertreiber ist beim iR1024A/iR1024F/iR1020 optional. Sie können den PCL-Druckertreiber einsetzen, wenn das
optionale PCL-Kit installiert ist.
– Der Faxtreiber ist nur für iR1024F/iR1024iF verfügbar.
– Der Scannertreiber steht nur bei Verbindung über die USB-Schnittstelle zur Verfügung.
– Sie können die Modelle iR1024A/iR1024F/iR1020 als Netzwerkdrucker einsetzen, falls die optionale Netzwerkkarte installiert
ist.
USB-Verbindung
Microsoft Windows Server 2003*
CPU: Intel Pentium/Celeron-Serie
133 MHz oder schneller
Speicher: 128 MB oder mehr
1
2
6
7
Microsoft Windows Vista
CPU: Intel Pentium mit mindestens
800 MHz
Hauptspeicher: mindestens 512 MB
Microsoft Windows Server 2008*
CPU: Mindestens: Intel Itanium 2Prozessor/1 GHz (x86-Prozessor),
1,4 GHz (x64-Prozessor) oder schneller
Hauptspeicher: mindestens 512 MB
* Nur für Netzwerkverbindung.
5
26
8
9
10
13
14
15
Bringen Sie den Ferritkern (A)
möglichst nahe am Stecker
des Typs B (quadratisch) des
USB-Kabels (B) an (nur
iR1024i/iR1024iF).
27
11
12
16
17
A
Verbinden Sie das Gerät und
Ihren Computer über ein USBKabel (A).
Die Installation ist damit
beendet.
HINWEIS
– Das USB-Kabel ist nicht im
Lieferumfang enthalten.
– Wenn der Assistent für das
Suchen neuer Hardware
erscheint, klicken Sie auf
[Abbrechen] und fahren mit der
Installation fort.
28
Netzwerkverbindung (nur iR1024i/iR1024iF)
1
2
Falls der CD-ROM SetupBildschirm nicht eingeblendet
wird, klicken Sie in der
Windows-Taskleiste auf [Start]
und dann auf [Arbeitsplatz].
Klicken Sie bei Windows Vista/
Server 2008 in der WindowsTaskleiste auf [Start] und dann
auf [Computer].
Doppelklicken Sie bei
Windows 2000/Server 2003
auf dem Windows-Desktop auf
[Arbeitsplatz].
4
5
10
11
6
Wiederholen Sie diesen
Schritt für jeden gewählten
Treiber.
15
16
17
Die Installation ist damit
beendet.
29
3
Rufen Sie das CD-ROMSymbol auf und doppelklicken
Sie auf [MInst] ([MInst.exe]).
Bei Installation der Software
auf einem Computer mit
Windows Server 2003/Server
2008 erscheint die Anzeige in
diesem Schritt nicht.
7
8
9
12
13
14
30
Deinstallationsvorgang
Vor Deinstallation des Treibers folgende Punkte sicherstellen:
● Die folgenden Schritte werden anhand von
Beispielbildschirmen aus Windows XP Professional erläutert.
● Die Installationssoftware steht zur Installation zur
Verfügung.
● Der PC führt keine Anwendungsprogramme aus.
HINWEIS
– Zum Deinstallieren der Software müssen Sie ein Anwender mit
Administratorberechtigungen sein.
– Falls die Software deinstalliert werden soll, zuerst iR Toolbox und dann
die iR-Treiber deinstallieren.
Entfernen der iR-Treiber
3 Klicken Sie auf
[Beenden].
1 Klicken Sie in der
Windows-Taskleiste auf
[Start] o [(Alle)
Programme] o [Canon]
o [iR1020 1024 1025]
o [Treiber
deinstallieren].
2 Klicken Sie auf
[Löschen].
Klicken Sie bei Windows Vista auf
[Weiter], um fortzufahren, wenn
das Dialogfeld
[Benutzerkontensteuerung]
erscheint.
Das Dialogfeld [iR-Treiber
Deinstallationsprogramm] wird
eingeblendet.
Bundle-Programme auf der Software-CD
● NetSpot Device Installer (NSDI)
Der NetSpot Device Installer ermöglicht die Einrichtung des Geräts für den Einsatz in einem Netzwerk.
Weitere Einzelheiten finden Sie in der Readme-Datei und in der Online-Hilfe für dieses Programm.
● Canon Font Manager
Canon Font Manager ist eine Utility-Software, mit der Sie unter Anderem Fonts (Schriften) installieren
und deinstallieren können.
Einzelheiten finden Sie in der Readme-Datei zu diesem Programms.
● PCL Barcode
Schließt 30 skalierbare Barcode-Fonts mit ein. Einzelheiten finden Sie in der Readme-Datei zu diesem
Programms.
Zur Nutzung eines dieser Programme klicken Sie auf die betreffende .exe-Datei und folgen dann den
Anweisungen am Bildschirm.
Beim NetSpot Device Installer können Sie auch am CD-ROM Setup-Bildschirm auf [Zusätzliche
Softwareprogramme] klicken, um das betreffende Programm einsatzbereit zu machen.
HINWEIS
– Canon Font Manager und PCL Barcode können nur bei Nutzung als PCL-Drucker eingesetzt werden.
– Der NetSpot Device Installer ist mit Windows Server 2008 und anderen 64-Bit-Systemen nicht kompatibel.
31
Deinstallieren von iR Toolbox
1 Klicken Sie in der
Windows-Taskleiste auf
[Start] o [(Alle)
Programme] o [Canon]
o [iR Toolbox 4.9] o
[Toolbox-Deinstallation].
3 Klicken Sie auf [Ja].
Die Deinstallation läuft
automatisch ab, wonach das
nächste Dialogfeld eingeblendet
wird.
2 Folgen Sie den
Anweisungen am
Bildschirm.
Wenn eine Maske eingeblendet wird,
auf der Sie zwischen Reparieren und
Entfernen auswählen können, wählen
Sie [Entfernen] und klicken dann auf
[Weiter >].
Falls Sie zur Bestätigung aufgefordert
werden, klicken Sie auf [Entfernen]
um die Anwendung zu entfernen.
Starten Sie Ihren PC neu, wenn Sie
dazu aufgefordert werden.
4 Klicken Sie auf
[Beenden].
HINWEIS
Starten Sie Ihren PC neu, wenn
Sie dazu aufgefordert werden.
32
Verwenden der Hilfe
Die Software-CD enthält Programme (Treibersoftware und Anwendungssoftware), auf die in
den mitgelieferten Handbüchern nicht eingegangen wird. Wenn Sie derartige Programme
verwenden, siehe Online-Hilfe und kontextbezogene Hilfe anhand der untenstehenden
Anweisungen.
Online-Hilfe
Sie können ergänzende Hilfe in der zur
Treibersoftware gehörenden Online-Hilfedatei
finden. Klicken Sie im Dialogfeld [Eigenschaften]
auf [Hilfe], um Informationen zu den einzelnen
Funktionen und Optionen in den Treibern
anzuzeigen.
Im Hilfe-Dialogfeld können Sie auf [Inhalt]
klicken, um die gewünschte Information
dann durch einen Doppelklick auf den
betreffenden Thementitel anzuzeigen.
Im Hilfe-Dialogfeld können Sie auf [Index]
klicken, um die gewünschte Information
dann durch einen Doppelklick auf den
betreffenden Eintrag der Liste anzuzeigen.
Zur schnellen Suche nach einem
bestimmten Indexeintrag geben Sie das
entsprechende Stichwort oben im Textfeld
ein. Die Liste verschiebt sich dabei bis zu
dem Eintrag, der dem Stichwort am
ähnlichsten ist.
33
Kontexthilfe
Bei der Kontexthilfe werden Erläuterungen
zu individuellen Elementen des aktuellen
Dialogfelds eingeblendet. Zum Anzeigen
von Kontexthilfe haben Sie folgende
Möglichkeiten.
– Klicken Sie auf
(Hilfe) in der
Titelleiste des Dialogfelds o klicken Sie
auf das betreffende Element.
– Klicken Sie mit der rechten Maustaste
auf das betreffende Element o wählen
Sie [Direkthilfe]
– Markieren Sie das Element o drücken
Sie [F1]
34
Senden von Dokumenten
Gehen Sie folgendermaßen vor, um Dokumente per Fax, E-Mail bzw. I-Fax zu versenden oder an einen
Dateiserver zu schicken.
Einzelheiten zu den erweiterten Sendefunktionen siehe Kapitel 1 „Erweiterte Sendefunktionen“, im
Referenzhandbuch.
1
Dokument einlegen
2
Sendemethode auswählen
CBA
Legen Sie das Dokument auf dem
Vorlagenglas an oder in den ADF ein.
Informationen zu Dokumenten, die gesendet werden können, finden
Sie in Kapitel 2, „Handhabung von Dokumenten“, im
Benutzerhandbuch.
Drücken Sie [SEND]/[FAX] und dann [
]
oder [
], um die Sendemethode zu wählen,
und abschließend [OK]. (Für iR1024F [FAX]
drücken.)
Die SEND/FAX-Anzeige leuchtet nun, und das Gerät befindet sich im
Sende-/Fax-Bereitschaftsmodus.
Was wenn...
● Sie möchten ein Dokument an einen Dateiserver
senden:
Sie können Dateiserver-Adressen nur mit
Zielwahltasten, Kurzwahlcodes bzw. mit der
[Adressbuch]-Taste festlegen. (Siehe Kapitel 4,
„Senden von Dokumenten“, im Benutzerhandbuch.)
35
(Nur iR1024F/iR1024i/iR1024iF)
3
Ziel angeben
Geben Sie die Faxnummer bzw. E-Mail-/I-FaxAdresse über die numerischen Tasten ein.
Was wenn...
● Falls Sie bei Festlegen der Faxnummer eine
falsche Zahl eingegeben haben:
Gehen Sie mit [
] zurück zur falschen Zahl.
● Falls Sie beim Vorgeben einer E-Mail- oder
I-Fax-Adresse eine falsche Zahl eingegeben
haben:
Gehen Sie mit [
] zurück zur falschen Zahl und
drücken Sie [Löschen]. Oder drücken Sie [Löschen],
um den gesamten Eintrag zu löschen.
4
Dokument senden
Drücken Sie [Start].
Wenn Sie die Dokumente auf das Vorlagenglas gelegt haben, drücken
Sie [
] oder [
] zur Auswahl des Formats und dann [Start] für
jedes Dokument. Wenn alle Seiten eingescannt sind, drücken Sie
[OK], um den Wählvorgang auszulösen.
Was wenn...
● Abbrechen eines Sendevorgangs:
Drücken Sie die Taste [Stopp] auf dem Bedienfeld.
Sobald <STOPPTASTE BETÄTIGT> erscheint,
drücken Sie [OK].
Wenn <ABBR.WÄHREND SE/EM?> angezeigt wird,
drücken Sie die Taste [
] zur Auswahl von <JA>.
36
Kopieren
Gehen Sie folgendermaßen vor, um eine Kopie zu erstellen.
Einzelheiten zu den erweiterten Kopierfunktionen siehe Kapitel 2 „Erweiterte Kopierfunktionen“, im
Referenzhandbuch.
1
Dokument einlegen
2
Auf Kopiermodus schalten
CBA
Legen Sie das Dokument auf dem
Vorlagenglas an oder in den ADF ein.
Informationen zu Dokumenten, die kopiert werden können, finden Sie
in Kapitel 2, „Handhabung von Dokumenten“, im Benutzerhandbuch.
Drücken Sie [COPY].
Die COPY-Anzeige leuchtet nun, und das Gerät befindet sich im
Kopier-Bereitschaftsmodus.
Was wenn...
● Falls Sie die Bildqualität und Dichte (Helligkeit)
einstellen wollen:
Siehe Kapitel 6, „Kopieren“, im Benutzerhandbuch.
37
3
Kopienzahl eingeben
Geben Sie die Kopienzahl (1 bis 99) mit den
numerischen Tasten ein.
4
Kopiervorgang starten
Drücken Sie [Start].
Beispiel
100%
A
A4
TEXT
03
Was wenn...
● Bei Eingabe einer falschen Ziffer:
Drücken Sie [Löschen] und geben Sie eine neue
Ziffer ein.
Was wenn...
● Abbrechen eines Kopiervorgangs:
Drücken Sie die Taste [Stop] auf dem Bedienfeld.
Sobald <STOPPTASTE BETÄTIGT> erscheint,
drücken Sie [OK].
Wenn <KOPIEREN ABBRECHEN?> angezeigt
wird, drücken Sie [
] zur Auswahl von <JA>.
38
Drucken
Gehen Sie wie folgt vor, um ein Dokument von Ihrem PC aus auszudrucken.
Vergewissern Sie sich, dass der Druckertreiber installiert ist.
Einzelheiten zur Einstellung des Druckertreibers finden Sie in der Online-Hilfe.
HINWEIS
Das optionale Barcode Printing Kit wird benötigt, um Balkencodes drucken zu können. Einzelheiten zur BalkencodeDruckfunktion siehe Bar Code Druckerhandbuch (im optionalen Barcode Printing Kit enthalten).
1
Druckbefehl geben
Klicken Sie bei geöffnetem Dokument einer
Anwendung auf [Datei] > [Drucken].
2
Drucker wählen
Wählen Sie das Druckersymbol des Geräts
([Canon iR1020/1024/1025 UFRII LT],
[Canon iR1020/1024/1025 PCL5e]* oder
[Canon iR1020/1024/1025 PCL6]*).
* Nur für Benutzer des PCL-Drucker-Kits
39
(Nur iR1024A/iR1024F/iR1024i/iR1024iF/iR1020)
3
Voreinstellungen anpassen
Klicken Sie zum Öffnen des Dialogfelds auf
[Voreinstellungen] bzw. [Eigenschaften].
Klicken Sie abschließend auf [OK].
4
Dokument drucken
Klicken Sie auf [Drucken] bzw. [OK].
Was wenn...
● Falls Sie den Druckauftrag abbrechen wollen:
Siehe Kapitel 5, „Systemmonitor“, im
Referenzhandbuch.
40
Scannen
Gehen Sie wie folgt vor, um ein Dokument in Ihren PC zu scannen.
Vergewissern Sie sich, dass der Scannertreiber installiert ist.
Einzelheiten zur Einstellung des Scannertreibers siehe Scannertreiber-Handbuch (auf der Software-CD).
1
Dokument einlegen
2
Scanmodus aufrufen
CBA
Legen Sie das Dokument auf dem
Vorlagenglas an oder in den ADF ein.
Informationen zu Dokumenten, die gescannt werden können, finden
siehe in Kapitel 2, „Handhabung von Dokumenten“, im
Benutzerhandbuch.
41
Drücken Sie [SCAN].
Die SCAN-Anzeige leuchtet nun, und das Gerät befindet sich im ScanBereitschaftsmodus.
(Nur iR1024A/iR1024F/iR1024i/iR1024iF/iR1020)
3
Einstellung der Scanfunktion
Starten Sie iR Toolbox und stellen Sie dann
das Scanformat ein.
4
Scannen starten
Drücken Sie [Start].
Die Markierung wird über der gewählten Schaltfläche eingeblendet.
Was wenn...
● Falls Sie den Scanauftrag abbrechen wollen:
Drücken Sie [Stopp] auf dem Bedienfeld und klicken
Sie dann auf [OK] im Fenster auf dem PC.
42
PC-Fax
Gehen Sie wie folgt vor, um ein Dokument von Ihrem PC aus per Fax zu senden.
Vergewissern Sie sich, dass der Faxtreiber installiert ist.
Einzelheiten zur Einstellung des Faxtreibers finden Sie in der Online-Hilfe.
1
Druckbefehl geben
Klicken Sie bei geöffnetem Dokument einer
Anwendung auf [Datei] > [Drucken].
2
Faxfunktion wählen
Wählen Sie das Faxsymbol ([Canon iR1024/
1025 (FAX)]) und klicken Sie dann auf
[Drucken] bzw. [OK].
Was wenn...
● Sie möchten Faxeigenschaften einstellen:
Klicken Sie auf [Voreinstellungen] bzw.
[Eigenschaften] und nehmen Sie die Einstellungen
im eingeblendeten Fenster vor.
43
(Nur iR1024F/iR1024iF)
3
Ziel angeben
Geben Sie bei [Einstellungen für das Senden]
den Namen und die Faxnummer an. Klicken
Sie dann auf [Zu Empfängerliste hinzufügen].
Was wenn...
● Sie wollen ein Fax mit Deckblatt senden:
Klicken Sie auf den Reiter [Deckblatt] und richten
Sie das Format des Fax-Deckblatts ein.
4
Dokument senden
Klicken Sie im Fenster mit den FaxSendeeinstellungen auf [OK].
Was wenn...
● Falls Sie den Faxauftrag abbrechen wollen:
Siehe Kapitel 5, „Systemmonitor“, im
Referenzhandbuch.
44
Remote UI
Gehen Sie zur Geräteverwaltung über Remote UI folgendermaßen vor.
Einzelheiten siehe Kapitel 4, „Remote UI“, im Referenzhandbuch.
1
Vorbereitung des Netzwerks
Richten Sie das Gerät zur Verwendung in
einem Netzwerk ein, verbinden Sie dann das
Gerät und den Computer mit Ihrem NetzwerkRouter bzw. einem Hub.
45
2
Starten
Starten Sie den Webbrowser, geben Sie die
IP-Adresse des Geräts ein und drücken Sie
dann die [Eingabetaste] auf der Tastatur.
(Nur iR1024i/iR1024iF)
3
Anmelden
Wählen Sie den Anmeldemodus und klicken
Sie auf [OK].
4
Bedienung des Geräts
Nun können Sie das Gerät in einem
Webbrowser verwalten.
Einzelheiten siehe Kapitel 4, „Remote UI“, im Referenzhandbuch.
46
Austausch der Tonerpatrone/Trommelpatrone
Tonerpatrone
3
Drehen Sie den Hebel bis zum Anschlag im
Uhrzeigersinn.
Wenn der Tonervorrat erschöpft ist und keine
weiteren Druckvorgänge mehr möglich sind,
erscheint <KEIN TONER MEHR/TONER
WECHSELN> auf dem LCD-Display. Folgen Sie
zum Auswechseln der Tonerpatrone den folgenden
Schritten.
1
Öffnen Sie die vordere Abdeckung.
4
2
Ziehen Sie die Patrone aus dem Gerät.
Ziehen Sie den Tonerpatronenhebel (A) zu sich.
VORSICHT
Die verwendete Tonerpatrone nicht schütteln bzw.
senkrecht halten. Anderenfalls könnte Toner
herausspritzen. Die Tonerpatrone zur Entsorgung in die
Originalverpackung stecken.
A
VORSICHT
Die Tonerpatrone erst herausziehen, wenn <KEIN
TONER MEHR/TONER WECHSELN> auf dem LCDDisplay erscheint.
47
5
Ziehen Sie das Kunststoffgehäuse aus dem
Karton.
7
Ziehen Sie am Tonerpatronenhebel (A) und
schieben Sie dabei die Tonerpatrone mit auf
das Gerät weisenden Pfeil (B) in das
Tonerpatronenfach.
B
6
Öffnen Sie das Gehäuse und nehmen Sie die
neue Tonerpatrone heraus.
A
8
Halten Sie die Patrone mit einer Hand gut fest
und ziehen Sie Schutzstreifen mit der anderen
Hand vollständig heraus.
VORSICHT
– Vermeiden Sie ein Berühren der Bereiche (A) und (B).
– Den Schutzstreifen (C) nicht vor Einsetzen der
Tonerpatrone abziehen. Toner könnte herausspritzen.
A
C
B
48
9
Drehen Sie den Hebel bis zum Anschlag gegen
den Uhrzeigersinn.
Trommelpatrone
Wenn <NEUE TROMMEL, BITTE!> auf dem
LCD-Display erscheint, die Trommelpatrone
austauschen.
WARNUNG
Gebrauchte Trommelpatrone nie in offene Flammen geben, da
sich restlicher Toner darin entzünden und Feuer oder
Verbrennungen verursachen kann.
VORSICHT
A
10Drücken Sie den Hebel nach unten.
Wenn Sie das Gerät ohne eingesetzte Trommelpatrone
verwenden, erscheint <TROMMEL EINSETZEN> auf dem
LCD-Display. Schalten das Gerät in diesem Fall mit dem
Hauptschalter aus und setzen Sie die Trommelpatrone ein.
1
Öffnen Sie die linke Abdeckung.
11Schließen Sie die vordere Abdeckung.
2
Die Griffe der Trommelpatrone etwas tiefer
fassen und die Patrone aus dem Gerät
herausnehmen.
VORSICHT
– Dabei vorsichtig vorgehen, damit Sie sich nicht die
Finger einklemmen.
– Falls sich die vordere Abdeckung nicht schließen lässt,
keine Gewalt anwenden. Öffnen Sie die vordere
Abdeckung, ziehen Sie die Tonerpatrone heraus und
setzen Sie sie dann wieder in das Gerät ein.
49
VORSICHT
Berühren Sie dabei nicht die Fixiereinheit, denn sie wird
während des Betriebs sehr heiß.
3
6
Öffnen Sie die Verpackung der neuen
Trommelpatrone und entfernen Sie das
Verpackungsmaterial (A).
Nach dem vollständigen Einsetzen der
Trommelpatrone das orangefarbene Papier
entfernen.
A
4
5
7
Die Einheit beidseitig an den Griffen fassen.
Die -Markierungen auf beiden Seiten der
Trommelpatrone (B) mit den -Markierungen
des Geräts (A) ausrichten. Die Patrone bis zum
Anschlag in das Gerät einführen.
A
Schließen Sie die linke Abdeckung.
VORSICHT
– Dabei vorsichtig vorgehen, damit Sie sich nicht die
Finger einklemmen.
– Den Bereich (A) nicht berühren, da die Bildqualität der
Ausdrucke beeinträchtigt werden können.
A
A
B
B
VORSICHT
Berühren Sie dabei nicht die Fixiereinheit, denn sie wird
während des Betriebs sehr heiß.
50
Beseitigen von Papierstaus
Wenn ein Stau im Gerät auftritt, wird eine
Papierstaumeldung auf dem LCD-Display
angezeigt. Ermitteln Sie anhand der
Staupositionsanzeige den Ort des Staus und
entfernen Sie dann das gestaute Papier.
1
Öffnen Sie die ADF-Abdeckung.
2
Entfernen Sie sämtliche gestauten Dokumente.
VORSICHT
– Beim Entfernen von gestauten Dokumenten oder gestautem
Papier achten Sie bitte darauf, dass Sie sich nicht die Hände
an Kanten des Dokuments bzw. Papiers schneiden.
– Wenn Sie gestautes Papier aus dem Gerät entfernen oder
das Geräteinnere untersuchen, achten Sie bitte darauf, dass
Halsketten, Armbänder und andere Metallgegenstände nicht
in Berührung mit Teilen im Gerät kommen, da dies zu
Verbrennungen oder einem elektrischen Schlag führen
kann.
HINWEIS
Entfernen Sie verklemmte Dokumente bzw. Papierbögen nicht
mit Gewalt aus dem Gerät. Wenden Sie sich
erforderlichenfalls an Ihren Canon-Fachhändler.
Dokumentenstau
Wenn <DOKUMENT PRÜFEN> oder
<DOKUMENT ZU LANG> auf dem LCD-Display
erscheint, entfernen Sie das gestaute Dokument
aus dem ADF oder dem Dokumentausgabeschlitz.
51
HINWEIS
Ziehen Sie nicht zu stark am Dokument, da es reißen
könnte.
3
Klappen Sie das Dokumenteinzugsfach hoch.
4
Entfernen Sie sämtliche gestauten Dokumente.
5
Klappen Sie das Dokumenteinzugsfach wieder
zu und schließen Sie die ADF-Abdeckung.
6
7
Öffnen Sie die Vorlagenabdeckung (ADF) und
entfernen Sie sämtliche gestauten Dokumente.
Schließen Sie die Vorlagenabdeckung (ADF).
VORSICHT
Dabei vorsichtig vorgehen, damit Sie sich nicht die
Finger einklemmen.
VORSICHT
Dabei vorsichtig vorgehen, damit Sie sich nicht die
Finger einklemmen.
52
Papierstaus
2
Wenn <PAPIERSTAU> auf dem LCD-Display
erscheint, entfernen Sie gestautes Papier zunächst
aus dem Inneren des Geräts und dann ggf. aus
dem Einzug. Überprüfen Sie folgende Punkte, falls
häufig Papierstaus auftreten:
– Richten Sie die Kanten des Papierstapels durch
Klopfen auf eine ebene Fläche vor dem Einlegen
aus.
– Verwenden Sie nur Papier, das die
Anforderungen für das Gerät erfüllt. (Siehe
Kapitel 3, „Druckmaterialien“, im
Benutzerhandbuch.)
– Vergewissern Sie sich, dass Sie alle
Papierstückchen aus dem Geräteinneren
entfernt haben.
1
Öffnen Sie die linke Abdeckung.
Ziehen Sie das gestaute Papier vorsichtig aus
dem Gerät.
A
VORSICHT
– Berühren Sie dabei nicht die Fixiereinheit (A), denn sie
wird während des Betriebs sehr heiß.
– Falls Papier zerreißen sollte, entfernen Sie alle
Papierstücke, um weitere Staus zu vermeiden.
– Falls Toner mit Haut bzw. Kleidung in Berührung
kommt, mit kaltem Wasser abwaschen. Warmes
Wasser fixiert den Toner!
3
Die beidseitige Transportführung (A) in
Richtung Gerät neigen und dann den
Papierstau (nur bei beidseitigem Kopieren)
entfernen.
A
53
4
Den Bildübertragungsrahmen (A) anheben und
halten. Den Papierstau (nur bei beidseitigen
Kopieren) entfernen.
7
Ziehen Sie die Papierkassette heraus und
drücken Sie die Ecken des Papierstapels unter
die Haltezungen.
A
5
Schließen Sie die linke Abdeckung.
8
Schieben Sie die Papierkassette vorsichtig in
das Gerät zurück, bis sie hörbar einrastet.
VORSICHT
Dabei vorsichtig vorgehen, damit Sie sich nicht die
Finger einklemmen.
6
VORSICHT
Dabei vorsichtig vorgehen, damit Sie sich nicht die
Finger einklemmen.
Falls Sie die optionale Papierkassette
verwenden, öffnen Sie die linke Abdeckung der
optionalen Papierkassette. Entfernen Sie den
Papierstau und schließen Sie die Abdeckung.
54
Wichtige Sicherheitshinweise
In allen Handbüchern werden die folgenden Symbole verwendet, um
Warn-, Vorsichtshinweise und allgemeine Hinweise für den Betrieb
des Geräts zu kennzeichnen.
WARNUNG
Kennzeichnet einen Warnhinweis, dessen Missachtung zu
tödlichen oder schweren Verletzungen führen kann.
VORSICHT
Warnt vor Aktionen, die Verletzungen bzw. Schäden am Gerät
zur Folge haben können.
HINWEIS
Erläutert Einschränkungen beim Betrieb und Vermeidung von
kleineren Problemen.
Handhabung und Wartung
– Beachten Sie alle am Gerät angebrachten Hinweise und
Warnungen.
– Das Gerät vor Stoß und Erschütterung schützen.
– Vor Reinigung oder Änderung des Aufstellorts unbedingt
Netzstecker des Geräts ziehen.
– Während das Gerät druckt, keinesfalls das Netzkabel ziehen, die
linke Abdeckung öffnen oder Papier hinzufügen bzw.
herausnehmen, da dies einen Papierstau verursachen kann.
– Zum Heben des Geräts in die Griffe an den Seiten fassen. Das
Gerät keinesfalls an der Papierkassette oder anderen Zubehörteilen
anheben.
– Keinesfalls Gegenstände in die Schlitze oder Öffnungen am Gerät
einführen, da es dabei zu Berührung von spannungsführenden
Teilen und Kurzschluss kommen kann Brand- oder
Stromschlaggefahr kommen . Dadurch wiederum entsteht Gefahr
von oder elektrischen Schlägen.
– Aufpassen, dass keine kleinen Gegenstände (z.B. Nadeln,
Büroklammern, Heftklammern) in das Gerät fallen. Sollte ein
Fremdkörper in das Faxgerät gelangen, sofort den Netzstecker
ziehen und sich an einen Canon-Fachhändler wenden.
– Essen bzw. trinken Sie nicht in der Nähe des Geräts, um ein
Verschütten von Flüssigkeiten zu vermeiden. Falls Flüssigkeit bzw.
eine andere Substanz in das Gerät gelangt, sofort den Netzstecker
ziehen und sich an einen Canon-Fachhändler wenden.
– Das Gerät sauber halten. Durch Ansammlung von Staub kann es zu
Funktionsstörungen des Geräts kommen.
– Tonerpatronen für dieses Gerät sind mindestens sieben (7) Jahre
(oder in den vom Gesetz vorgeschriebenen Zeitraum) nach
Einstellung der Produktion dieses Gerätemodells erhältlich.
– In den folgenden Fällen sollten Sie das Gerät von der Steckdose
trennen und sich umgehend an Ihren Canon-Fachhändler wenden:
– Wenn das Netzkabel bzw. der Netzstecker beschädigt oder
ausgefranst ist.
– Wenn Flüssigkeit in das Gerät gelangt ist.
– Wenn das Gerät Regen bzw. Wasser ausgesetzt war.
– Wenn das Gerät nicht einwandfrei funktioniert, obwohl Sie alle
Anweisungen in dieser Bedienungsanleitung befolgt haben.
Betätigen Sie nur Bedienteile, deren Funktion in dieser
Bedienungsanleitung erläutert ist. Eine unsachgemäße Einstellung
anderer Bedienteile kann Sachschäden verursachen und eine
aufwendige Reparatur durch einen Kundendiensttechniker
erfordern, um das Gerät wieder instand zu setzen.
– Wenn das Gerät heruntergefallen ist.
– Ein deutlicher Leistungsabfall des Geräts ist ein Anzeichen, dass
eine Wartung erforderlich ist.
– Bringen Sie weder Hände, Haare, Kleidung, usw. in die Nähe des
Auswurfs oder der Einzugswalzen. Auch wenn das Gerät nicht in
Betrieb ist, könnten sich Ihre Hände, Haare oder Kleidung in den
Einzugswalzen verfangen, was bei einer unvermittelten
Betriebsaufnahme des Geräts Verletzungen oder etwaige
Schäden zur Folge haben kann.
55
– Vorsicht bei Entnahme bedruckten Papiers aus dem
Papierausgabefach oder beim Ausrichten. Es besteht die Gefahr,
dass es heiß ist und Sie sich verbrennen könnten.
Ort
– Stellen Sie das Gerät auf einer ebenen, vibrationsfreien Fläche auf,
die das Gewicht stabil tragen kann.
– Einen trockenen, kühlen und sauberen Aufstellungsort mit
ausreichender Belüftung für das Gerät wählen.
– Der Aufstellungsort muss staubfrei sein.
– Stellen Sie sich, dass am Aufstellort weder hohe Temperaturen
noch übermäßige Feuchtigkeit auftritt.
– Das Gerät vor direkter Sonneneinstrahlung schützen, da sie
Schäden verursachen kann. Sollte sich der Aufstellungsort bei
einem Fenster befinden, Vorhänge oder Jalousien anbringen.
– Das Gerät nicht in der Nähe von Wasser betreiben. Das Gerät
keinesfalls mit nassen oder feuchten Gegenstände in Kontakt
bringen.
– Das Gerät nicht im Freien betreiben oder lagern.
– Das Gerät nicht in der Nähe von Geräten aufstellen, die Magnete
beinhalten bzw. Magnetfelder erzeugen, wie z.B. Lautsprecher.
– Das Gerät möglichst in der Nähe eines bereits vorhandenen
Telefonanschlusses aufstellen, damit es problemlos per
Telefonkabel an das Telefonnetz angeschlossen werden kann und
zusätzliche Kosten durch Installation eines neuen
Telefonanschlusses vermieden werden.
– Das Gerät in der Nähe einer Netzsteckdose mit 220-240 V
Wechselspannung (50/60 Hz) aufstellen.
– Um eine einwandfreie Funktion des Geräts zu gewährleisten und
Überhitzung zu vermeiden (Überhitzung kann zu
Funktionsstörungen bzw. Brandgefahr führen), keinesfalls die
Belüftungsöffnungen abdecken. Niemals das Gerät auf ein Bett,
Sofa, einen Teppich oder einen ähnlichen weichen Untergrund
platzieren, da dadurch die Belüftungsöffnungen blockiert werden
können. Das Gerät nicht in einem Schrank oder Einbaumöbel oder
in Nähe eines Heizkörpers bzw. einer Wärmequelle aufstellen, falls
keine ausreichende Belüftung vorhanden ist. An allen Seiten des
Geräts einen ausreichenden Freiraum vorsehen und darauf achten,
dass mehr als 5 cm Abstand zwischen den Lüftungsschlitzen am
Gerät und der Wand bzw. anderen Geräten verbleibt.
– Die Steckdose nicht durch Kartons oder Möbelstücke verdecken.
Die Steckdose muss immer leicht zugänglich bleiben. Bei
ungewöhnlichem Betriebsverhalten (Rauch-, Geruchs- oder
Geräuschentwicklung vom Gerät) unverzüglich den Netzstecker
stehen. Wenden Sie sich an Ihren Canon-Fachhändler vor Ort.
– Keine Gegenstände auf das Netzkabel platzieren und das Gerät so
aufstellen, dass niemand auf das Netzkabel treten kann. Darauf
achten, dass das Netzkabel nicht verknotet oder geknickt ist.
WARNUNG
Von den in diesen Anleitungen beschriebenen Fällen
abgesehen, sollten Sie niemals versuchen das Gerät selbst zu
reparieren. Das Gerät keinesfalls zerlegen: Durch Öffnen bzw.
Entfernen von inneren Abdeckungen besteht Gefahr von
lebensgefährlichen Stromschlägen. Einzelheiten zu allen
Dienstleistungen erfahren Sie bei Ihrem Canon-Fachhändler.
Modellbezeichnungen
F190504 (iR1020J)
F190500 (iR1024A/iR1024i/iR1020)
F190502 (iR1024F/iR1024iF)
WEEE-Richtlinie
Nur Europäische Union (und EWR)
Diese Symbole weisen darauf hin, dass dieses Produkt gemäß
WEEE-Richtlinie 2002/96/EG (Richtlinie über Elektro- und ElektronikAltgeräte), Batterien-Richtlinie (2006/66/EG) und/oder nationalen
Gesetzen zur Umsetzung dieser Richtlinien nicht über den Hausmüll
entsorgt werden darf.
Falls sich unter dem oben abgebildeten Symbol ein chemisches
Symbol befindet, bedeutet dies gemäß der Batterien-Richtlinie, dass in
dieser Batterie oder diesem Akkumulator ein Schwermetall (Hg =
Quecksilber, Cd = Cadmium, Pb = Blei) in einer Konzentration
vorhanden ist, die über einem in der Batterien-Richtlinie angegebenen
geltenden Schwellenwert liegt.
Dieses Produkt muss bei einer dafür vorgesehenen Sammelstelle
abgegeben werden.
Dies kann z. B. durch Rückgabe beim Kauf eines neuen ähnlichen
Produkts oder durch Abgabe bei einer autorisierten Sammelstelle für
die Wiederaufbereitung von Elektro- und Elektronik-Altgeräten sowie
Batterien und Akkumulatoren geschehen. Der unsachgemäße
Umgang mit Altgeräten kann aufgrund potenziell gefährlicher Stoffe,
die häufig in Elektro- und Elektronik-Altgeräte enthalten sind, negative
Auswirkungen auf die Umwelt und die menschliche Gesundheit
haben.
Durch Ihre Mitarbeit bei der sachgemäßen Entsorgung dieses
Produkts tragen Sie zu einer effektiven Nutzung natürlicher
Ressourcen bei.
Um weitere Informationen über die Wiederverwertung dieses Produkts
zu erhalten, wenden Sie sich an Ihre Stadtverwaltung, den öffentlichrechtlichen Entsorgungsträger, eine autorisierte Stelle für die
Entsorgung von Elektro- und Elektronik-Altgeräten oder Ihre
Müllabfuhr oder besuchen Sie www.canon-europe.com/environment.
(EWR: Norwegen, Island und Liechtenstein)
Dieses Gerät erfüllt die grundlegenden
Anforderungen der EG-Richtlinie 1999/5/EG
(für F190502 (iR1024F/iR1024iF)).
Hiermit wird erklärt, dass dieses Produkt die
EMV-Anforderungen der EG-Richtlinie 1999/5/
EG (für F190502 (iR1024F/iR1024iF)) und
2004/108/EG (für F190504 (iR1020J), F190500
(iR1020/iR1024A/iR1024i)) über magnetische
Abschirmung bei einer nominalen
Netzeingangsspannung von 230 V, 50 Hz
erfüllt, obwohl die Nennbetriebsspannung
220-240 V, 50/60 Hz beträgt. Wenn Sie in ein
anderes EU-Land umziehen und danach am
Gerät Probleme auftreten, wenden Sie sich bitte
an den Canon Help Desk. (Nur für Europa)
– Zur Erfüllung der technischen
Anforderungen der EMV-Richtlinie ist die
Verwendung eines abgeschirmten Kabels
erforderlich.
Als ENERGY STAR Partner erklärt Canon, dass
dieses Produkt dem ENERGY STAR Programm
für Energieeffizienz entspricht.
Das internationale ENERGY STAR-Programm
für Bürogeräte ist ein weltweites Programm zur
Förderung der Energieeinsparung bei der
Verwendung von Computern und anderen
Bürogeräten.
Im Rahmen dieses Programms wird die
Entwicklung und Verbreitung von Produkten
gefördert, die über Energiesparfunktionen
verfügen. Die Teilnahme an diesem Programm
ist für Unternehmen freiwillig.
Die Zielprodukte sind Büromaschinen wie
Computer, Monitore, Drucker, Faxgeräte und
Kopierer. Die Standards dieses Programms
und sein Logo sind in allen Teilnehmerstaaten
einheitlich.
Maschinenlärminformations-Verordnung-3. GPSGV, 18.01.1991,
zuletzt geändert am 06.01.2004:
Der folgende Schalldruckpegel hat EN ISO 7779 zur Grundlage.
Kopieren: 69.65 dB (A)
Die oben stehenden Angaben beziehen sich auf den maximalen
Schalldruckpegel, gemessen mit allen möglichen Kombinationen
des Kopierers mit Elementen der Zusatzausstattung:
Multifunktionsgeräte: F190502/F190500/F190504
Elemente der Zusatzausstattung: F280130
Information zur Lasersicherheit
Laserstrahlung kann für den menschlichen Organismus gefährlich
sein. Aus diesem Grund ist die Laserstrahlung innerhalb dieses
Geräts hermetisch durch Schutzgehäuse und äußere Abdeckungen
abgeschirmt. Aus diesem Gerät kann bei normaler Bedienung durch
den Anwender keine Strahlung austreten.
Dieses Gerät ist als Laserprodukt der Klasse 1 gemäß den Normen
IEC60825-1:1993+A1:1997 +A2:2001, EN60825-1:1994+A1:2002
+A2:2001 klassifiziert worden.
220–240 V-Modell
Der unten abgebildete Aufkleber ist an der Laserscaneinheit des
Geräts angebracht.
Dieses Gerät entspricht den Normen IEC60825-1:1993+A1:1997
+A2:2001, EN60825-1:1994+A1:2002 +A2:2001 und stimmt mit
folgenden Richtlinien überein:
CLASS 1 LASER PRODUCT
LASER KLASSE 1
APPAREIL A RAYONNEMENT LASER DECLASSE 1
APPARECCHIO LASER DI CLASSE 1
PRODUCTO LASER DE CLASE 1
APARELHO A LASER DE CLASSE 1
56
VORSICHT
Durch unsachgemäßen Einsatz, falsche Einstellungen und
Bedienvorgänge, die im Widerspruch zu den Anweisungen in
den Handbüchern für dieses Gerät stehen, besteht Gefahr,
dass Personen gefährlicher Laserstrahlung ausgesetzt
werden.
Marken
Canon, das Canon Logo, iR und NetSpot sind Warenzeichen von
Canon Inc.
Microsoft, Windows, Windows Server und Windows Vista sind
Warenzeichen oder eingetragene Warenzeichen der Microsoft
Corporation in den USA und/oder anderen Ländern.
Alle anderen Produkte und Markennamen können eingetragene
Warenzeichen, Warenzeichen oder Servicehinweise des
entsprechenden Herstellers sein.
Copyright
Copyright © 2008 von Canon, Inc. Alle Rechte vorbehalten. Ohne die
ausdrückliche schriftliche Genehmigung von Canon Inc. darf diese
Anleitung weder als Ganzes noch in Teilen reproduziert, übertragen,
umgeschrieben, in Datenerfassungssystemen gespeichert oder in
andere Landes- bzw. Computersprachen übersetzt werden. Dies gilt
für jede Form und jedes Mittel, sei es elektronisch, mechanisch,
magnetisch, optisch, chemisch, manuell oder auf andere Art und
Weise.
UFST: Copyright © 1989-2003 Monotype Image, Inc.
Haftungsausschluss
Änderungen der in diesem Dokument enthaltenen Informationen ohne
Vorankündigung bleiben vorbehalten.
CANON INC. GIBT BEZÜGLICH DIESES MATERIALS KEINE
GEWÄHRLEISTUNGEN JEGLICHER ART, WEDER VERTRAGLICH
NOCH GESETZLICH, AUSSER DEN HIER ANGEGEBENEN,
EINSCHLIESSLICH, JEDOCH NICHT BESCHRÄNKT AUF,
GEWÄHRLEISTUNGEN FÜR MARKTFÄHIGKEIT,
HANDELSÜBLICHE QUALITÄT, EIGNUNG FÜR EINEN
BESTIMMTEN ZWECK UND PATENTVERLETZUNG. CANON INC.
ÜBERNIMMT KEINE HAFTUNG FÜR IRGENDWELCHE
UNMITTELBAREN, ZUFÄLLIGEN ODER MITTELBAREN SCHÄDEN
JEGLICHER ART ODER VERLUSTE ODER AUFWENDUNGEN, DIE
AUS DEM GEBRAUCH DIESES MATERIALS ENTSTEHEN.
Rechtliche Beschränkungen zur Verwendung Ihres Produkts und
der Verwendung sowie dem Ausdrucken von gescannten Bildern
Die Verwendung Ihres Produkts zum Drucken, Scannen oder
anderem Reproduzieren bestimmter Dokumente sowie das
Ausdrucken und die Verwendung dieser mit Ihrem Produkt
gescannten, gedruckten oder anders reproduzierten Bilder können
rechtlich unzulässig sein und strafrechtliche und/oder zivilrechtliche
Verfolgung nach sich ziehen. Unten auf dieser Seite finden Sie eine
Liste mit Beispielen für solche fraglichen Dokumente, die keinen
Anspruch auf Vollständigkeit erhebt. Diese Liste versteht sich nur als
Richtlinie. Wenn Sie nicht sicher sind, ob Sie ein Dokument rechtlich
unbedenklich mit Hilfe Ihres Produkts einscannen, drucken oder
anders reproduzieren dürfen, sollten Sie sich vorher den Rat einer
zuständigen Stelle einholen.
–
–
–
–
–
–
–
–
–
Papiergeld
Reiseschecks
Zahlungsanweisungen
Essensmarken
Sparbücher
Pässe
Briefmarken (neu oder entwertet)
Einwanderungspapiere
Dienstmarken oder -ausweise
57
–
–
–
–
–
–
–
Steuermarken (gültig oder ungültig)
Musterungs- oder Einzugsbescheide
Wertpapiere und Schuldverschreibungen
Schecks oder Urkunden
Aktien
Führerscheine und Fahrzeugpapiere
Arbeiten mit Copyright/künstlerische Arbeiten ohne Genehmigung
des Eigentümers
Bei der Erstellung dieser Handbücher und Anleitungen wurden größte
Anstrengungen unternommen, um Ungenauigkeiten und
Auslassungen zu vermeiden. Außerdem kann es aufgrund von
Produktverbesserungen zu Abweichungen kommen. Bitte
kontaktieren Sie Canon, falls Sie genaue Spezifikationen benötigen.
58
Tipp zur Papiereinsparung
Dieses Gerät ist mit nützlichen Funktionen ausgestattet, deren kombinierte Anwendung
beim Kopieren zur Papiereinsparung beitragen.
Regelmäßiges Kopieren
Kopieren mit kombinierten Funktionen
■ Sortieren von Kopien
(Siehe Referenzhandbuch.)
AAAA
AAAA
AAAA
AAAA
AAAA
AAAA
AAAA
AAAA
AAAA
1 AAAA
AAAA
AAAA
1 AAAA
AAAA
AAAA
1
AAAA
1
AAAA
AAAA
BBBB
AAAA
BBBB
CCCC
AAAA
BBBB
CCCC
1DDDD
BBBB
CCCC
DDDD
2
CCCC
DDDD
3
DDDD
4
■ Beidseitiges Kopieren
(Siehe Referenzhandbuch.)
ABC
ABC
ABC
ABC
1
DEF
DEF
DEF
DE
F
2
DE
D EABC
F
D E ABC
F
FABC
ABC
1
■ 2 auf 1
(Siehe Referenzhandbuch.)
D
ABC
D EF
ABC
D E F D EABC
F
ABC
ABC
E
DEF
FABC
ABC
D
1 EF
ABC
1
DE
F
2
59
ABC
ABC
ABC
ABC
1
DEF
DEF
DEF
DE
F
2
2a
So
r ti
ere
n
–
–
●
●
●
●
●
–
–
●
●
●
●
–
●
●
●
●
●
●
●
●
–
–
●
–
●
Rahmenlöschung
–
Buchlöschung
–
–
Löschung von Heftlochschatten
●
–
–
1 auf 2
●
●
●
●
2 auf 2
●
●
●
●
–
2 auf 1
●
●
●
●
–
–
Sortieren
●
●
●
●
●
●
uf
uf
2
1
2a
sc
hu
ng
Bu
ch
lö
2 auf 1
Ra
hm
en
●: Verfügbar
2a
uf
1
lös
ch
un
g
Verwenden Sie weitere aufgeführte
Funktionskombinationen, um den
vollen Umfang der Kopierfunktionen
Ihres Geräts zu nutzen.
Lö
He schu
ftlo ng
ch
vo
1 a scha n
tte
uf
n
2
Funktionskombinationen
●
●
60
Kurzanleitung
Bitte lesen Sie dieses Handbuch, bevor Sie mit dem Produkt arbeiten.
Nachdem Sie die Anleitung gelesen haben, bewahren Sie sie zum Nachschlagen an einem sicheren Ort auf.
Printed on non-chlorine bleached paper.
Gedruckt auf chlorfrei gebleichtem Papier.
Quick Start Guide
CANON INC.
30-2, Shimomaruko 3-chome, Ohta-ku, Tokyo 146-8501, Japan
CANON U.S.A., INC.
One Canon Plaza, Lake Success, NY 11042, U.S.A.
CANON CANADA INC.
6390 Dixie Road Mississauga, Ontario L5T 1P7, Canada
CANON EUROPA N.V.
Bovenkerkerweg 59-61 1185 XB Amstelveen, The Netherlands
(See http://www.canon-europe.com/ for details on your regional dealer)
CANON LATIN AMERICA, INC.
703 Waterford Way Suite 400, Miami, Florida 33126 U.S.A.
CANON AUSTRALIA PTY. LTD.
1 Thomas Holt Drive, North Ryde, Sydney, N.S.W. 2113, Australia
CANON CHINA CO., LTD.
15F Jinbao Building No.89 Jinbao Street, Dongcheng District, Beijing 100005, China
CANON SINGAPORE PTE. LTD.
1 HarbourFront Avenue #04-01 Keppel Bay Tower, Singapore 098632
CANON HONGKONG CO., LTD.
19/F., The Metropolis Tower, 10 Metropolis Drive, Hunghom, Kowloon, Hong Kong
FT5-2009 (000)
XXXXXXXXXX
© CANON INC. 2008
PRINTED IN CHINA