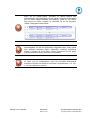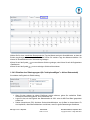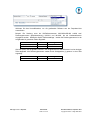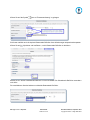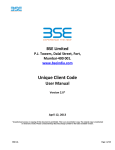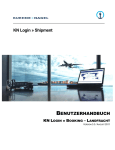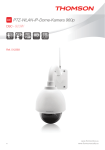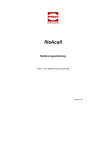Download BENUTZERHANDBUCH
Transcript
KN Login » Shipment
BENUTZERHANDBUCH
KN LOGIN » DATENEXTRAKT
VERSION 4.0 / SEPTEMBER 2012
Inhaltsverzeichnis
1. Datenextrakt ........................................................................................................................4
1.1. Navigation ........................................................................................................................ 4
1.2. Erstellen einer neuen Datenextrakt-Definition ................................................................. 4
1.2.1. Datenextrakttyp ............................................................................................................................. 4
1.2.2. Auswählen von Feldern und Erstellen des Layouts......................................................................... 6
1.2.3. Definieren der Filterkriterien ........................................................................................................... 7
1.2.4. Übertragungsart ............................................................................................................................. 9
1.2.4.1. Definieren einer Planung/Übertragungsart (für planmäßigen Datenextrakt) ............................. 10
1.2.4.2. Erstellen einer Übertragungsart (für "nicht planmäßigen" = Ad hoc-Datenextrakt) ................... 13
1.2.4.3. Definieren des Dateiformats ................................................................................................... 14
1.2.5. Zusammenfassung ...................................................................................................................... 16
1.3. Verwenden einer gespeicherten Datenextrakt-Definition .............................................. 17
KN Login V. 4.0 >> Shipment
Datenextrakt
Benutzerhandbuch, September 2012
Seite 2 von 20
Copyright © Kühne + Nagel 2008-2012
Datenschutzhinweise
Urheberrechtlich geschütztes und vertrauliches Material
Dieses Dokument sowie alle hierin enthaltenen Informationen sind Eigentum der Kühne + Nagel Gruppe,
bestehend aus deren Konzerngesellschaften und Niederlassungen.
Kein Teil dieses Dokuments darf ohne ausdrückliche schriftliche Genehmigung der Kühne + Nagel Gruppe
auf jedwede Art vervielfältigt oder an Dritte übertragen werden. Zulässig sind lediglich solche
Vervielfältigungen, die intern vom Empfänger dieses Dokuments zum Zweck der Auswertung der enthaltenen
Informationen erstellt werden.
Dieses Dokument sowie sämtliche Vervielfältigungen hiervon sind streng vertraulich zu behandeln.
KN Login V. 4.0 >> Shipment
Datenextrakt
Benutzerhandbuch, September 2012
Seite 3 von 20
Copyright © Kühne + Nagel 2008-2012
1. Datenextrakt
KN Login Datenextrakt, ein leistungsstarkes Werkzeug der "KN Login-Information-Management-Module",
unterstützt "Statistik-Lösungen" wie Transportaktivität, Prognosen und Planungen, Berichtsbögen, Berichte
usw.
Datenextrakt kann unter anderem für die Erstellung von Dateien und deren Bereitstellung in einem FTPOrdner zum elektronischen Informationsaustausch eingesetzt werden.
Sie haben die Möglichkeit, Definitionen zu speichern, um sie später erneut abzurufen oder als Vorlage für
neue Definitionen zu verwenden. Definitionen können entweder auf Grundlage einer Planung oder ad hoc
angewandt werden.
1.1. Navigation
Zum Öffnen von “Datenextrakt” wählen Sie im Menü <Berichtswesen> den Menüpunkt <Datenextrakt>.
1.2. Erstellen einer neuen Datenextrakt-Definition
Mit dieser Funktion können Sie einen Ad hoc-Datenextrakt oder einen planmäßigen Datenextrakt erstellen.
Sie können Ihre Definition des Datenextrakts speichern, um sie zu einem späteren Zeitpunkt auszuführen
oder als Vorlage für eine weitere Abfrage zu verwenden.
1.2.1. Datenextrakttyp
•
Geplanter Datenextrakt:
Wählen Sie "Nein", um diesen Datenextrakt als Ad hoc-Abfrage auszuführen.
KN Login V. 4.0 >> Shipment
Datenextrakt
Benutzerhandbuch, September 2012
Seite 4 von 20
Copyright © Kühne + Nagel 2008-2012
Wählen Sie <Ja>, um einen planmäßigen Datenextrakt auszuführen. In einem weiteren Kontrollkästchen
("Datum inkrementiert") können Sie angeben, ob die Daten, die Sie als Filterkriterien ausgewählt haben,
automatisch fortgeführt werden sollen. Falls Sie die Option "Datum inkrementiert" auswählen, müssen Sie in
der Ansicht "Filter" einen Datumsfilter verwenden.
Beispiel:
Sie erstellen eine wöchentliche Vorhersage für eingehende Sendungen. Der Datenextrakt soll am Sonntag,
den 4. Oktober 2009, das erste Mal ausgeführt werden und alle zwischen dem 4. Oktober und dem
10. Oktober eingegangenen Sendungen beinhalten.
Bei der ersten Ausführung nutzt der Extrakt die Datenfilter, die Sie in den Filtereinstellungen festgelegt
haben. Wenn "Datum inkrementiert" ausgewählt ist, wechselt der darauf folgende planmäßige Datenextrakt
die Kriterien automatisch auf den 11. bis 17. Oktober.
•
Transportart:
Wählen Sie eine oder alle Transportarten, um die für Ihren Datenextrakt verfügbaren Felder auszuwählen.
Es empfiehlt sich, für jede Transportart eine eigene Definition zu erstellen, da
andernfalls Konflikte mit den Transportstatus und anderen Werten auftreten
können.
Klicken Sie auf die Schaltfläche
KN Login V. 4.0 >> Shipment
, um mit der Erstellung einer Definition Ihres Datenextrakts fortzufahren.
Datenextrakt
Benutzerhandbuch, September 2012
Seite 5 von 20
Copyright © Kühne + Nagel 2008-2012
1.2.2. Auswählen von Feldern und Erstellen des Layouts
Hier können Sie aus verschiedenen Datengruppenfeldern/-kategorien (z. B. Sendung, Referenzen,
Transport) die Kriterien auswählen, die im Datenextrakt berücksichtigt werden sollen.
Sie können das Layout anpassen, indem Sie die Reihenfolge der Datenelemente verändern.
Klicken Sie auf das Symbol , um die verfügbaren Kategorien einzublenden. Klicken Sie auf das Symbol
um die verfügbaren Kategorien auszublenden.
,
Aktivieren Sie das Kontrollkästchen neben dem Datenelement, das in dem Datenextrakt übernommen
werden soll. Aktivieren Sie das Kontrollkästchen neben einer Kategorie, um alle Datenelemente aus dieser
Kategorie auszuwählen.
, um die ausgewählten Datenelemente auf die rechte Seite des Bildschirms zu
Klicken Sie auf das Symbol
übernehmen.
Zum Entfernen eines Elements klicken Sie auf das Element in dem Fenster auf der rechten Seite, und dann
.
auf das Symbol
Sie können auch alle Elemente gleichzeitig entfernen, indem Sie auf das Symbol
klicken.
(nach oben) und
(nach unten), um die
Wählen Sie ein Datenelement und klicken Sie auf die Symbole
Reihenfolge der Elemente in dem Datenextrakt nach Ihren Vorstellungen einzurichten. Klicken Sie unten in
, um zum nächsten Schritt zu gelangen.
der Ansicht auf das Symbol
Wenn Sie Datenfelder aus der Datenfeldgruppe "Reisedetails" auswählen (nur
für Seefracht verfügbar), wird in den Ergebnissen eine Informationszeile je
Streckenabschnitt angezeigt, d. h. maximal drei Schiffe/'Reisen mit Details
zum Hafen und ETS/ETA pro Sendung bzw. Container.
KN Login V. 4.0 >> Shipment
Datenextrakt
Benutzerhandbuch, September 2012
Seite 6 von 20
Copyright © Kühne + Nagel 2008-2012
1.2.3. Definieren der Filterkriterien
Sie können mehrere Filter in Ihrer Definition anwenden (max. 18), um die Ergebnisse des Datenextrakts
einzugrenzen.
("Neue Filtergruppe hinzufügen"), um einen Filter einzufügen. Wählen Sie
Klicken Sie auf das Symbol
Ihre Filterkriterien und Operatoren aus den Dropdown-Listen aus.
Datenfilter: Sie können das Datum in folgendem Format manuell eingeben: ttmmmjjjj (z. B. 15Okt2009). Sie
können auch T, T+, T- (heute, Tage nach/vor heute) oder den Kalender verwenden. Klicken Sie auf das
Symbol
(Löschen), um einen bereits definierten Filter zu entfernen.
("Neue Filterbedingung hinzufügen") oder
Klicken Sie auf das Symbol
hinzufügen"), um Filtereinstellungen hinzuzufügen.
("Neue Filtergruppe
Vergleich zwischen "AND" und "OR"
Falls Sie mehrere Filter eingerichtet haben, können Sie festlegen, ob die einzelnen Filterdefinitionszeilen mit
einer "Und"- oder "Oder"-Bedingung verbunden werden sollen.
Beispiele:
a. Filtern nach "Abgangsort" (Verladehafen) = Singapur AND "Ankunftsort" (Löschhafen) =
Rotterdam: Es werden nur Sendungen, die von Singapur und nach Rotterdam verschifft
werden, extrahiert.
b. Filtern nach "Abgangsort" = Santos OR "Abgangsort" = Buenos Aires: Es werden nur
Sendungen, die entweder von Santos oder von Buenos Aires verschifft werden, angezeigt.
c.
Filtern nach "Abgangsort" = Santos AND "Abgangsort" = Buenos Aires: Es werden keine
Sendungen gefunden, da keine Sendung von zwei unterschiedlichen Verladehäfen
ausgehen kann. (Möglich ist nur entweder/oder, nicht beide.)
KN Login V. 4.0 >> Shipment
Datenextrakt
Benutzerhandbuch, September 2012
Seite 7 von 20
Copyright © Kühne + Nagel 2008-2012
Wenn Sie die ODER-Funktion verwenden (in diesem Beispiel zwei
unterschiedliche Ursprungsländer) und eine andere Filteroption mit demselben
Wert (in diesem Beispiel dasselbe Ankunftsdatum), geben Sie den zweiten
Filter erneut ein. Dieses Vorgehen ist erforderlich, da mit der Filteroption
"ODER" Filtergruppen erstellt werden.
Beispiel: Sie definieren einen planmäßigen Datenextrakt und die
Datumsangaben, die Sie als Filterkriterien ausgewählt haben, sollen gemäß
Ihren geplanten Intervallen (täglich, wöchentlich, monatlich) ausgerichtet
werden. In diesem Fall ist die Option "Datum inkrementiert" auf der ersten
Datenextrakt-Definitionsseite (siehe oben) auszuwählen.
Wählen Sie die Option "ist monatlich" (Sendung/Ankunftsdatum, funktioniert nur
für Daten aus der Vergangenheit), wenn Sie monatliche Datenextrakte
ausführen und Daten vom ersten bis zum letzten Tag des Monats (1.-31. Jan.,
1.-28. Feb.) einbeziehen möchten.
KN Login V. 4.0 >> Shipment
Datenextrakt
Benutzerhandbuch, September 2012
Seite 8 von 20
Copyright © Kühne + Nagel 2008-2012
Mit den entsprechenden Benutzerrechten können Sie Datenextrakte für
Sendungen oder Container mit speziellen Monitoring-Ergebnissen erstellen.
Bestätigungen und Abweichungswarnungen werden von den KN LoginSpezialisten in Ihrem Unternehmen aufgesetzt.
In diesem Fall finden Sie die aktiven Monitoring-Definitionen als Filteroption
(und als Feldoption) unter "Felder auswählen").
Klicken Sie auf das Symbol
<Übertragungsart>.
Klicken Sie auf das Symbol
, um zum nächsten Schritt zu gelangen, oder klicken Sie auf die Registerkarte
, um auf die vorherige Seite zurückzukehren.
1.2.4. Übertragungsart
Mit dieser Funktion können Sie die gewünschten Übertragungsoptionen für Ihren Datenextrakt auswählen.
KN Login V. 4.0 >> Shipment
Datenextrakt
Benutzerhandbuch, September 2012
Seite 9 von 20
Copyright © Kühne + Nagel 2008-2012
1.2.4.1. Definieren einer Planung/Übertragungsart (für planmäßigen Datenextrakt)
Ergebnisse empfangen:
Sie können den Datenextrakt entweder per E-Mail oder über einen FTP-Download erhalten.
•
Geben Sie eine gültige E-Mail-Adresse ein, um den Datenextrakt per E-Mail zu erhalten. Bei
mehreren E-Mail-Empfängern trennen Sie die E-Mail-Adressen durch ein Komma (ohne
Leerzeichen).
Geben Sie für einen FTP-Download den Servernamen, das Laufwerk, den Port, den FTPBenutzernamen und das Passwort ein.
•
Legen Sie fest, ob das Ergebnis des Datenextrakts als CSV- oder als MS® -Excel® ‑ Datei
gespeichert werden soll.
•
Dateien komprimieren (ZIP):
Aktivieren Sie das Kontrollkästchen, um die Datei zu komprimieren. Es wird empfohlen, dieses
Kontrollkästchen zu aktivieren, wenn Sie große Datenmengen extrahieren.
KN Login V. 4.0 >> Shipment
Datenextrakt
Benutzerhandbuch, September 2012
Seite 10 von 20
Copyright © Kühne + Nagel 2008-2012
•
Aktiviert:
Wenn dieses Kontrollkästchen aktiviert ist, kann der Datenextrakt ausgeführt werden. Deaktivieren
Sie das Kontrollkästchen, wenn Sie den Datenextrakt nur speichern und zu einem späteren Zeitpunkt
ausführen möchten.
• Beginn des Exports (Timer):
Wählen Sie in dieser Ansicht die gewünschten Zeitintervalle zur Ausführung des Datenextrakts über
die Optionsfelder (täglich, wöchentlich, monatlich) und durch Anklicken der entsprechenden
Dropdown-Listen aus.
Falls Ihre Auswahl unvollständig ist, z. B. wenn für den wöchentlichen Extrakt keine Wochentage oder für den
monatlichen Extrakt keine Tage des Monats bzw. keine Stunden/Minuten ausgewählt wurden, kann die
nächste Registerkarte im Datenextrakt nicht aufgerufen werden.
Sie können mehrere Tage der Woche oder des Monats auswählen, aber nur
eine Stunde pro Tag.
Einstellung der "Minuten" Wir empfehlen Ihnen, die Einstellung "0" möglichst
zu vermeiden, da die Systemauslastung am Anfang einer Stunde in der Regel
am höchsten ist. Beachten Sie bitte, dass sich die ausgewählte Zeit auf den
Zeitpunkt bezieht, zu dem der Datenextrakt gestartet wird. Es kann daher noch
einige Zeit dauern, bis der Download abgeschlossen ist und Sie das Ergebnis
per E-Mail erhalten.
KN Login V. 4.0 >> Shipment
Datenextrakt
Benutzerhandbuch, September 2012
Seite 11 von 20
Copyright © Kühne + Nagel 2008-2012
Wählen Sie für einen täglichen Datenextrakt die Stunde und die Minuten des Tages aus, zu denen der
Extrakt generiert werden soll. Sie können pro Tag eine Zeiteinstellung festlegen.
Wählen Sie für einen wöchentlichen Datenextrakt den Wochentag sowie die Stunde/Minute, an dem der
Extrakt ausgelöst/generiert werden soll. Bei Bedarf können Sie mehrere Wochentage auswählen. Sie können
für Stunden/Minuten eine Zeiteinstellung festlegen.
KN Login V. 4.0 >> Shipment
Datenextrakt
Benutzerhandbuch, September 2012
Seite 12 von 20
Copyright © Kühne + Nagel 2008-2012
Wählen Sie für einen monatlichen Datenextrakt den Tag des Monats sowie die Stunde/Minuten, an dem der
Extrakt ausgelöst/generiert werden soll. Bei Bedarf können Sie mehrere Tage des Monats auswählen. Sie
können für Stunden/Minuten eine Zeiteinstellung festlegen.
Klicken Sie auf das Symbol
<Dateiformat>.
Klicken Sie auf das Symbol
, um zum nächsten Schritt zu gelangen, oder klicken Sie auf die Registerkarte
, um zum vorherigen Schritt zurückzukehren.
1.2.4.2. Erstellen einer Übertragungsart (für "nicht planmäßigen" = Ad hoc-Datenextrakt)
Sie erhalten das Ergebnis als E-Mail-Anhang.
•
•
•
Wenn Sie den Anhang an weitere Empfänger senden möchten, geben Sie zusätzliche E-MailAdressen durch Komma getrennt, ohne Leerzeichen ein.
Legen Sie fest, ob das Ergebnis des Datenextrakts als CSV- oder als MS Excel-Datei gespeichert
werden soll.
Dateien komprimieren (ZIP): Aktivieren Sie das Kontrollkästchen, um die Datei zu komprimieren. Es
wird empfohlen, dieses Kontrollkästchen zu aktivieren, wenn Sie große Datenmengen extrahieren.
KN Login V. 4.0 >> Shipment
Datenextrakt
Benutzerhandbuch, September 2012
Seite 13 von 20
Copyright © Kühne + Nagel 2008-2012
Klicken Sie auf das Symbol
<Dateiformat>.
Klicken Sie auf das Symbol
, um zum nächsten Schritt zu gelangen, oder klicken Sie auf die Registerkarte
, um zum vorherigen Schritt zurückzukehren.
Stellen Sie sicher, dass die Empfänger [email protected] als "sicheren
Absender" in ihren E-Mail-Programmen hinzufügen. Anderenfalls ist der
Empfang von E-Mails nicht gewährleistet.
1.2.4.3. Definieren des Dateiformats
Sie haben die Möglichkeit, den von KN Login zugewiesenen Dateinamen zu übernehmen oder einen
eigenen Namen zu vergeben. Hierzu klicken Sie auf das entsprechende Optionsfeld.
Der von KN Login erstellte Name enthält ein festes Präfix, gefolgt von einer Sequenz zufälliger Zahlen.
Wenn Sie einen eigenen Dateinamen vergeben, bleibt dieser unverändert bestehen.
Weiterhin können Sie Merkmale der Ausgabedatei wie Text- und Feldtrennzeichen, Datumsformate und trennzeichen sowie Dezimalzeichen festlegen. Wählen Sie Ihre Einstellungen aus den Dropdown-Listen aus.
Zusätzlich haben Sie folgende Möglichkeiten:
•
Kopfzeile: Aktivieren Sie das entsprechende Kontrollkästchen, wenn die Excel-Tabelle die
Spaltenüberschriften enthalten soll.
•
Definitionszeile: Aktivieren Sie das entsprechende Kontrollkästchen, um den Namen des
Datenextrakts in der obersten Zeile der Excel-Tabelle anzuzeigen.
•
Ausgabesprache: Sie haben die Möglichkeit, die Ausgabesprache von
Englisch
(Standardeinstellung) in eine andere Sprache zu ändern. Zum aktuellen Zeitpunkt stehen neben
Englisch auch Chinesisch, Deutsch, Französisch, Italienisch und Spanisch zur Verfügung. Die
Überschriften im Datenextrakt-Ergebnis sowie der Inhalt der E-Mail, an die das DatenextraktErgebnis angehängt ist, werden in der jeweiligen ausgewählten Sprache wiedergegeben.
•
Referenzabfrage: Standardausgabedateien besitzen eine Datenzeile je Sendung. Oder eine
Datenzeile je Container, falls die Datenextrakt-Definition Containerinformationen enthält. Verwenden
Sie die Referenzabfrage, um Ausgabedateien mit einer Datenzeile je Referenz zu erstellen.
KN Login V. 4.0 >> Shipment
Datenextrakt
Benutzerhandbuch, September 2012
Seite 14 von 20
Copyright © Kühne + Nagel 2008-2012
Aktivieren Sie das Kontrollkästchen, um die gewünschte Referenz aus der Dropdown-Liste
auszuwählen.
Beispiel: Die Sendung unter der KN-Referenznummer 6300-2699-205.409 enthält zwei
Rechnungsnummern (Handelsrechnung): IN12341 und IN12346, die als Kundenreferenzen
eingegeben wurden. Mithilfe der Option "Referenzabfrage " werden die Rechnungsnummern in der
Ausgabedatei in getrennten Zeilen dargestellt.
KN-Ref.
6300-2699-205.409
6300-2699-205.409
ETS
12. Mai 2012
12. Mai 2012
Rechnungsnummer
IN12341
IN12346
Wird die Option nicht ausgewählt, werden in der Ausgabedatei alle KN-Referenzen in einer einzigen
Zeile dargestellt. Alle Rechnungsnummern werden durch Schrägstriche (/) getrennt in einer Zelle
angezeigt.
KN-Ref.
6300-2699-205.409
KN Login V. 4.0 >> Shipment
ETS
12. Mai 2012
Rechnungsnummer
IN123451/IN12346
Datenextrakt
Benutzerhandbuch, September 2012
Seite 15 von 20
Copyright © Kühne + Nagel 2008-2012
1.2.5. Zusammenfassung
In der Ansicht "Zusammenfassung" können Sie die Details auf Richtigkeit und Vollständigkeit prüfen. Sollten
Änderungen vorgenommen werden, verwenden Sie das Symbol
, um zu der jeweiligen Ansicht
zurückzukehren oder zwischen den Registerkarten zu wechseln.
Geben Sie der Datenextrakt-Definition einen Namen und speichern Sie diese, um später darauf
zurückgreifen zu können.
Alle "planmäßigen" Datenextrakt-Abfragen sind zu speichern, ansonsten können sie nicht aktiviert werden.
Speichern Sie anschließend Ihre Datenextrakt-Definition und aktivieren Sie die Abfrage, indem Sie auf das
Symbol
<Speichern und Ausführen> klicken.
Die Ad-hoc-Abfrage startet
"Zeiteinstellung" ausgeführt.
augenblicklich.
Planmäßige
Datenextrakt-Abfragen
werden
je
nach
Deaktivierung von planmäßigen Datenextrakts:
Nachdem der Datenextrakt mehrere Monate ausgeführt wurde, erhalten Sie
automatisch eine E-Mail-Nachricht. Hierin werden Sie aufgefordert, zu
bestätigen, dass der Datenextrakt weiterhin erforderlich ist. Befolgen Sie
einfach die Anweisungen in der E-Mail-Nachricht, damit der Datenextrakt
weiterhin ausgeführt wird.
KN Login V. 4.0 >> Shipment
Datenextrakt
Benutzerhandbuch, September 2012
Seite 16 von 20
Copyright © Kühne + Nagel 2008-2012
1.3. Verwenden einer gespeicherten Datenextrakt-Definition
Mit dieser Funktion können Sie Datenextrakt-Definitionen wiederherstellen, ausführen und/oder ändern. Sie
können gespeicherte Definitionen auch als Vorlage zur Erstellung von neuen Datenextrakt-Definitionen
verwenden. Navigieren Sie zu "Datenextrakt" wie oben beschrieben.
Wählen der Datenextrakt-Definition
Aktivieren Sie in der Ansicht "Datenextrakt-Definition" das Kontrollkästchen <Bestehende Definition
verwenden>.
KN Login zeigt zuvor gespeicherte Datenextrakt-Definitionen auf dem Bildschirm an. Wählen Sie die
Definition, mit der Sie arbeiten möchten, aus der Dropdown-Liste aus.
KN Login zeigt die Fehlermeldung "Keine Datenextrakt-Definition gefunden" an, wenn noch keine
Datenextrakt-Definition erstellt wurde.
Wenn Sie die Benutzerrechte für den Zugriff auf Daten von mehreren KN Login-Kunden besitzen, aktivieren
Sie das Kontrollkästchen
, um alle bisher erstellten Datenextrakt-Definitionen anzuzeigen.
Klicken Sie auf das Symbol
, wenn Sie den ausgewählten Datenextrakt ausführen möchten.
Wenn Sie mit einer gespeicherten DatenextraktDefinition arbeiten, sehen Sie auf dem ersten
Bildschirm (siehe oben) und dem letzten Bildschirm (“Zusammenfassung”), wann diese
Datenextrakt-Definition abläuft. Sie müssen dann bestätigen, dass der Datenextrakt weiterhin
ausgeführt werden soll.
KN Login V. 4.0 >> Shipment
Datenextrakt
Benutzerhandbuch, September 2012
Seite 17 von 20
Copyright © Kühne + Nagel 2008-2012
Löschen
Zum Löschen einer bestehenden Datenextrakt-Definition klicken Sie auf die Definition und dann auf das
Symbol
<Löschen>.
Bestätigen Sie den Befehl anschließend.
Bearbeiten
Zum Ändern einer Datenextrakt-Definition aktivieren Sie zunächst das Kontrollkästchen <Bestehende
Definition verwenden> und wählen Sie dann die Definition aus. Klicken Sie zum Fortfahren auf das
.
Symbol
Durchsuchen Sie die verschiedenen Registerkarten, um die Datenextrakt-Definition an den entsprechenden
Stellen zu ändern.
In der Ansicht "Zusammenfassung" können Sie die Einstellungen erneut überprüfen.
<Speichern und Ausführen>.
Übernehmen Sie den Namen und klicken Sie auf das Symbol
KN Login V. 4.0 >> Shipment
Datenextrakt
Benutzerhandbuch, September 2012
Seite 18 von 20
Copyright © Kühne + Nagel 2008-2012
Kopieren
Speichern Sie die aufgerufene Definition unter einem neuen Namen, falls Sie die Originalversion behalten
möchten.
Kopieren von einem anderen Kunden
Falls Sie Zugriff auf mehrere KN Login-Kunden (KN Login-Code) haben, können Sie die DatenextraktDefinition von einem Kundenkonto zum anderen kopieren.
Schritt 1: Wählen Sie die bestehende Definition:
Schritt 2: Wählen Sie einen anderen "Kunden":
Zunächst sind beide Kundencodes identisch.
Klicken Sie auf das Suchsymbol
und suchen/wählen Sie den gewünschten Kunden aus der Tabelle aus.
Klicken Sie dann auf <Annehmen und Zurück>.
KN Login V. 4.0 >> Shipment
Datenextrakt
Benutzerhandbuch, September 2012
Seite 19 von 20
Copyright © Kühne + Nagel 2008-2012
Klicken Sie auf das Symbol
, um zur "Zusammenfassung" zu gelangen.
Sie können natürlich auch die kopierte Datenextrakt-Definition Ihren Anforderungen entsprechend anpassen.
Klicken Sie auf
<Speichern und Ausführen>, um die Datenextrakt-Definition zu aktivieren.
Kehren Sie zur Ansicht "Datenextrakt-Definition" zurück und wählen Sie <Bestehende Definition verwenden>
und <Alle>.
Die verschiedenen Kunden besitzen nun dieselbe Datenextrakt-Definition.
KN Login V. 4.0 >> Shipment
Datenextrakt
Benutzerhandbuch, September 2012
Seite 20 von 20
Copyright © Kühne + Nagel 2008-2012