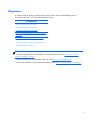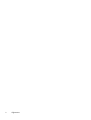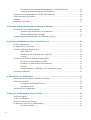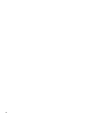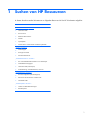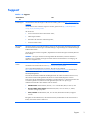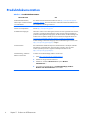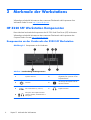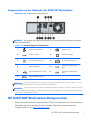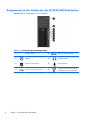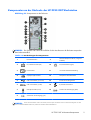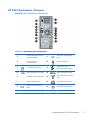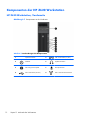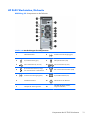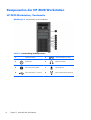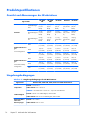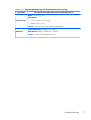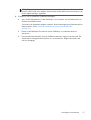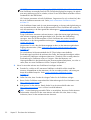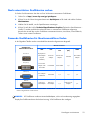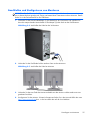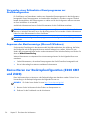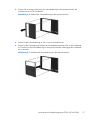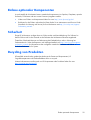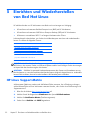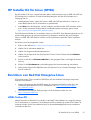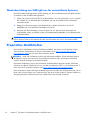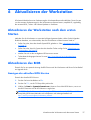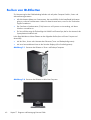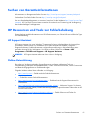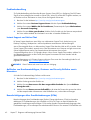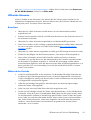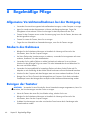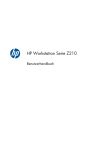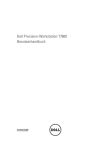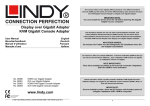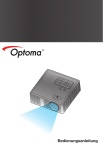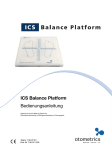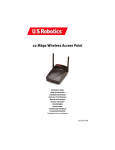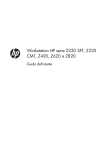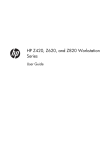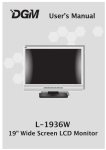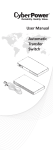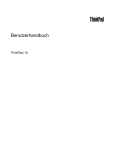Download HP Z220 CMT Workstation-Komponenten
Transcript
HP Z220 SFF, Z220 CMT, Z420, Z620
und Z820 Workstation Serie
Benutzerhandbuch
Rechtliche Hinweise
Garantie
Markenrechte
Erste Ausgabe: April 2012
Hewlett-Packard ("HP") haftet nicht für
technische oder redaktionelle Fehler oder
Auslassungen in diesem Dokument. Ferner
übernimmt sie keine keine Haftung für
Schäden, die direkt oder indirekt auf die
Bereitstellung, Leistung und Nutzung dieses
Materials zurückzuführen sind. Die Haftung
für Schäden aus der Verletzung des Lebens,
des Körpers oder der Gesundheit, die auf
einer fahrlässigen Pflichtverletzung durch HP
oder einer vorsätzlichen oder fahrlässigen
Pflichtverletzung eines gesetzlichen
Vertreters oder Erfüllungsgehilfen von HP
beruhen, bleibt hierdurch unberührt. Ebenso
bleibt hierdurch die Haftung für sonstige
Schäden, die auf einer grob fahrlässigen
Pflichtverletzung durch HP oder auf einer
vorsätzlichen oder grob fahrlässigen
Pflichtverletzung eines gesetzlichen
Vertreters oder Erfüllungsgehilfen von HP
beruht, unberührt. Die Informationen in
diesem Dokument werden ohne Gewähr für
ihre Richtigkeit zur Verfügung gestellt und
können ohne vorherige Ankündigung
geändert werden. Darüber hinaus werden
keine Gewährleistungen übernommen,
einschließlich, aber nicht beschränkt auf,
ausdrückliche oder konkludente
Gewährleistungen für die Tauglichkeit und
Eignung für einen bestimmten Zweck. Die
Garantien für HP Produkte werden
ausschließlich in der entsprechenden, zum
Produkt gehörigen Garantieerklärung
beschrieben. Darüber hinaus gibt HP keine
weiteren Garantien, weder ausdrücklich
noch implizit.
Das Logo von HP Invent ist eine Marke der
Hewlett-Packard Company in den USA und
in anderen Ländern.
Teilenummer: 669529-042
Aus dem vorliegenden Dokument sind keine
weiter reichenden Garantieansprüche
abzuleiten.
Dieses Dokument enthält urheberrechtlich
geschützte Informationen. Dieses Dokument
darf ohne die vorherige schriftliche
Genehmigung der Hewlett-Packard
Company weder als Ganzes noch in Teilen
fotokopiert, nachgebildet oder in eine
andere Sprache übersetzt werden.
Vista ist eine eingetragene Marke der
Microsoft Corporation in den USA und in
anderen Ländern.
Intel ist eine Marke der Intel Corporation in
den USA und in anderen Ländern, die unter
Lizenz verwendet wird.
Acrobat ist eine Marke von Adobe Systems
Incorporated.
ENERGY STAR ist eine eingetragene
Servicemarke der United States
Environmental Protection Agency (EPA).
Allgemeines
In diesem Handbuch finden Sie Informationen zum Einrichten und zur Fehlerbehebung der HP
Workstation der Serie Z. Es umfasst die folgenden Themen:
Themenbereiche
„Suchen von HP Ressourcen“ auf Seite 1
„Merkmale der Workstations“ auf Seite 6
„Einrichten der Workstation“ auf Seite 18
„Einrichten und Wiederherstellen von Microsoft Windows“
auf Seite 30
„Einrichten und Wiederherstellen von Red Hat Linux“
auf Seite 32
„Diagnose und Beseitigung kleinerer Fehler“ auf Seite 39
„Regelmäßige Pflege“ auf Seite 46
TIPP:
Sollten Sie die gewünschten Informationen nicht in diesem Handbuch finden:
– Technische Daten finden Sie im Reparatur- und Wartungshandbuch unter http://www.hp.com/
support/workstation_manuals.
– Videos zum Einbau von Komponenten finden Sie unter http://www.hp.com/go/sml.
– Weitere Informationen zu Ihrer Workstation finden Sie unter http://www.hp.com/go/workstations.
iii
iv
Allgemeines
Inhaltsverzeichnis
1 Suchen von HP Ressourcen ............................................................................................... 1
Produktinformationen ................................................................................................................ 2
Support ................................................................................................................................... 3
Produktdokumentation .............................................................................................................. 4
Produktdiagnose ...................................................................................................................... 5
Produkt-Updates ....................................................................................................................... 5
2 Merkmale der Workstations ............................................................................................. 6
HP Z220 SFF Workstation Komponenten .................................................................................... 6
Komponenten an der Vorderseite der Z220 SFF Workstation .......................................... 6
Komponenten an der Rückseite der Z220 SFF Workstation ............................................. 7
HP Z220 CMT Workstation-Komponenten ................................................................................... 7
Komponenten an der Vorderseite der HP Z220 CMT Workstation ................................... 8
Komponenten an der Rückseite der HP Z220 CMT Workstation ...................................... 9
Komponenten der HP Z420 Workstation ................................................................................... 10
HP Z420 Workstation, Vorderseite ............................................................................ 10
HP Z420 Workstation, Rückseite ............................................................................... 11
Komponenten der HP Z620 Workstation ................................................................................... 12
HP Z620 Workstation, Vorderseite ............................................................................ 12
HP Z620 Workstation, Rückseite ............................................................................... 13
Komponenten der HP Z820 Workstation ................................................................................... 14
HP Z820 Workstation, Vorderseite ............................................................................ 14
HP Z820 Workstation, Rückseite ............................................................................... 15
Produktspezifikationen ............................................................................................................ 16
Gewicht und Abmessungen der Workstations ............................................................. 16
Umgebungsbedingungen ......................................................................................... 16
3 Einrichten der Workstation ............................................................................................. 18
Sicherstellen der geeigneten Lüftung ......................................................................................... 18
Einrichtungsverfahren ............................................................................................................. 19
Hinzufügen von Monitoren ...................................................................................................... 20
Planung für den Anschluss weiterer Monitore .............................................................. 20
Nach unterstützten Grafikkarten suchen ..................................................................... 23
Passende Grafikkarten für Monitoranschlüsse finden .................................................... 23
Bestimmen der Monitor-Verbindungsanforderungen ..................................................... 24
Anschließen und Konfigurieren von Monitoren ............................................................ 25
v
Verwenden eines Drittanbieter-Dienstprogramms zur Grafikkonfiguration ....................... 26
Anpassen der Monitoranzeige (Microsoft Windows) ................................................... 26
Konvertieren zur Desktopkonfiguration (Z220 CMT und Z420) .................................................... 26
Einbau optionaler Komponenten .............................................................................................. 29
Sicherheit .............................................................................................................................. 29
Recycling von Produkten ......................................................................................................... 29
4 Einrichten und Wiederherstellen von Microsoft Windows ................................................. 30
Einrichten des Microsoft Betriebssystems ................................................................................... 30
Installieren oder Aktualisieren von Gerätetreibern ........................................................ 30
Dateien und Einstellungen übertragen ........................................................................ 31
Wiederherstellen des Betriebssystems mit HP Recovery Manager ................................................. 31
5 Einrichten und Wiederherstellen von Red Hat Linux ......................................................... 32
HP Linux Support-Matrix .......................................................................................................... 32
HP Installer Kit für Linux (HPIKL) ................................................................................................ 33
Einrichten von Red Hat Enterprise Linux ..................................................................................... 33
HPIKL Treiber-CD ..................................................................................................... 33
Installation mit der HP Red Hat Linux Treiber-CD .......................................................... 34
Garantie ................................................................................................................ 34
Einrichtung von SUSE Linux Enterprise Desktop (SLED) ................................................................ 35
Einrichten einer Vorinstallation von SLED .................................................................... 35
Installation von SLED mit dem CD-Installationskit .......................................................... 35
Garantie ................................................................................................................ 35
Wiederherstellung von SLED (gilt nur für vorinstallierte Systeme) .................................... 36
Proprietäre Grafiktreiber ......................................................................................................... 36
6 Aktualisieren der Workstation ........................................................................................ 37
Aktualisieren der Workstation nach dem ersten Starten ............................................................... 37
Aktualisieren des BIOS ........................................................................................................... 37
Anzeigen der aktuellen BIOS-Version ......................................................................... 37
Upgraden des BIOS ................................................................................................ 38
Aktualisieren von Gerätetreibern .............................................................................................. 38
7 Diagnose und Beseitigung kleinerer Fehler ..................................................................... 39
Anruf beim Support ................................................................................................................ 39
Suchen von ID-Etiketten ........................................................................................................... 40
Suchen von Garantieinformationen .......................................................................................... 41
HP Ressourcen und Tools zur Fehlerbehebung ............................................................................ 41
HP Support Assistant ................................................................................................ 41
vi
Online-Unterstützung ............................................................................................... 41
Problembehandlung .................................................................................. 42
Instant Support und Active Chat ................................................................. 42
Auffinden von Kundenratschlägen, Customer und Security Bulletins sowie
Hinweisen ............................................................................................... 42
Benachrichtigungen über Produktänderungen (PCNs) ................................... 42
Hilfreiche Hinweise ................................................................................................. 43
Beim Start ............................................................................................... 43
Während des Betriebs .............................................................................. 43
Kunden-Selbstreparatur ............................................................................. 44
Weitere Optionen zur Fehlerbehebung ....................................................... 45
8 Regelmäßige Pflege ........................................................................................................ 46
Allgemeine Vorsichtsmaßnahmen bei der Reinigung ................................................................... 46
Säubern des Gehäuses ........................................................................................................... 46
Reinigen der Tastatur .............................................................................................................. 46
Reinigen des Monitors ............................................................................................................ 47
Reinigen der Maus ................................................................................................................. 47
vii
viii
1
Suchen von HP Ressourcen
In diesem Abschnitt werden Informationen zu folgenden Ressourcen für Ihre HP Workstation aufgeführt:
Themen
„Produktinformationen“ auf Seite 2
●
Technische Daten
●
HP Cool Tools
●
Rechtliche Informationen
●
Zubehör
●
Systemplatine
●
Seriennummer- und Certificate of Authenticity-Etiketten
„Support“ auf Seite 3
●
Produktsupport
●
HP Support Assistant
●
Garantieinformationen
„Produktdokumentation“ auf Seite 4
●
HP- und Drittanbieterdokumentation sowie White Paper
●
Produktbenachrichtigungen
●
Technische Daten (QuickSpecs)
●
Kundenberatung, Sicherheits-Bulletins, Hinweise
„Produktdiagnose“ auf Seite 5
●
HP Vision Diagnostics (HP Sichtdiagnose)
●
Definitionen der akustischen und LED-Codes
●
POST-Fehlercodes
„Produkt-Updates“ auf Seite 5
●
Treiber- und BIOS-Aktualisierungen
●
Betriebssysteme
1
Produktinformationen
Tabelle 1-1 Produktinformationen
Themenbereich
Ort
Technische Daten
Gehen Sie zu www.hp.com/go/quickspecs. Wählen Sie im linken Bereich Ihre
Region und wählen Sie dann Workstations.
HP Cool Tools
Die meisten HP Workstations mit Windows Betriebssystem verfügen über vorgeladene
Tools, welche die Systemleistung steigern können, sowie über zusätzliche Software,
die nicht automatisch beim ersten Systemstart installiert wird. So greifen Sie auf diese
Anwendungen zu:
●
Klicken Sie auf das Symbol HP Cool Tools auf dem Desktop oder
●
Öffnen Sie den Ordner HP Cool Tools, indem Sie Start > Alle Programme
> HP > HP Cool Tools wählen.
Um weitere Informationen zu diesen Anwendungen zu erhalten, klicken Sie auf HP
Cool Tools – Weitere Informationen.
Um die Anwendungen zu installieren oder zu starten, klicken Sie auf das
entsprechende Anwendungssymbol.
2
Rechtliche Informationen
Lesen Sie dazu im Handbuch Sicherheits- und Zulassungshinweise nach. Sie finden
diese Informationen auch auf dem Aufkleber am Workstation-Gehäuse.
Zubehör
Vollständige und aktuelle Informationen über unterstützte Zubehörteile und
Komponenten finden Sie unter http://www.hp.com/go/workstations.
Systemplatine
Ein Diagramm der Systemplatine befindet sich auf der Innenseite der
Seitenverkleidung (Tower- und Desktopkonfigurationen) oder auf der Innenseite des
Gehäuses (All-in-One-Konfigurationen). Zusätzliche Informationen finden Sie
außerdem im Handbuch für Wartung und Service im Internet unter
http://www.hp.com/support/workstation_manuals/.
Seriennummern- und COAEtiketten (Certificate of
Authenticity) (falls zutreffend)
Das Etikett mit der Seriennummer befindet sich auf der oberen oder hinteren
Verkleidung (Tower- und Desktopkonfigurationen) oder auf einer herausziehbaren
Karte auf der Seite des Bildschirms (All-in-One-Konfiguration). Das COA-Etikett
befindet sich in der Regel in der Nähe des Etiketts mit der Seriennummer. Bei einigen
Workstations befindet sich das Etikett an der unteren Verkleidung.
Linux
Informationen über das Ausführen von Linux auf HP Workstations finden Sie unter
http://www.hp.com/linux/. Wählen Sie Linux on Workstations (Linux auf
Workstations) aus der Liste auf der linken Seite.
Kapitel 1 Suchen von HP Ressourcen
Support
Tabelle 1-2 Support
Themenberei
ch
Produktsupport
Ort
Um Informationen über den Support in den USA zu erhalten, gehen sie auf http://www.hp.com/go/
contactHP.
Um Informationen über weltweiten Support zu erhalten, gehen Sie auf http://welcome.hp.com/
country/us/en/wwcontact_us.html.
Hier können Sie:
HP Support
Assistant
●
einen Online-Chat mit einem HP Techniker starten,
●
E-Mail-Support erhalten
●
Rufnummern für technische Unterstützung finden,
●
HP Service-Center suchen.
HP Support Assistant ist eine HP-Anwendung, mit der Sie die Leistung Ihrer Workstation bewahren und
über automatische Aktualisierungen und Feineinstellungen, integrierte Diagnosen und Hilfe-Anleitungen
Probleme lösen können.
Um auf HP Support Assistant zuzugreifen, doppelklicken Sie auf das HP Support Assistant-Symbol auf
Ihrem Desktop.
HINWEIS: HP Support Assistant ist auf ausgewählten HP Workstations, auf denen Windows 7
ausgeführt wird, vorinstalliert. HP Support Assistant steht nicht auf Workstations zur Verfügung, auf
denen Linux ausgeführt wird.
Garantieinform
ationen
Informationen zur Basisgarantie finden Sie unter http://www.hp.com/support/warranty-lookuptool.
Vorhandene Care Packs finden Sie unter http://www.hp.com/go/lookuptool.
Um eine Standardproduktgarantie zu erweitern, besuchen Sie die Webseite
http://h20219.www2.hp.com/services/us/en/warranty/carepack-overview.html. HP Care Pack
Services bietet aktualisierte Service-Level zur Erweiterung und Ausdehnung einer
Standardproduktgarantie.
Sie finden die ausdrücklich erteilte HP Herstellergarantie für Ihr Produkt im Startmenü Ihres PCs und/
oder auf der mit dem Produkt gelieferten CD/DVD. Für manche Länder/Regionen wird eine
Druckversion der HP Herstellergarantie mitgeliefert. In Ländern/Regionen, in denen die Garantie nicht
in Druckform geliefert wird, können Sie sie als gedruckte Kopie unter www.hp.com/go/
orderdocuments anfordern oder schriftlich unter der Adresse:
●
Nordamerika: Hewlett Packard, MS POD, 11311 Chinden Blvd, Boise, ID 83714, USA
●
Europa, Naher Osten, Afrika: Hewlett-Packard, POD, Via G. Di Vittorio, 9, 20063,
Cernusco s/Naviglio (MI), Italien
●
Asien, Pazifik: Hewlett-Packard, POD, P.O. Box 200, Alexandra Post Office, Singapore
911507
Bitte geben Sie die Produktnummer, den Garantiezeitraum (auf dem Etikett mit der Seriennummer zu
finden), Ihren Namen und Ihre Adresse an.
Support
3
Produktdokumentation
Tabelle 1-3 Produktdokumentation
Themenbereich
Ort
HP Benutzerdokumentation,
White Papers und Dokumentation
von Drittanbietern
Die aktuelle Online-Dokumentation finden Sie unter http://www.hp.com/support/
workstation_manuals. Diese Dokumentation umfasst dieses Benutzerhandbuch sowie
das Handbuch für Wartung und Service.
Videos zum Entfernen und
Ersetzen von Komponenten
Um zu erfahren, wie Workstation-Komponenten entfernt und ersetzt werden, gehen
Sie auf http://www.hp.com/go/sml.
Produktbenachrichtigungen
Subscriber's Choice ist ein HP-Programm, bei dem Sie sich registrieren lassen können,
um Treiber- und Software-Warnmeldungen, PCNs (Proactive Change Notifications,
proaktive Änderungsbenachrichtigungen), den HP Newsletter, Kundenratschläge und
anderes mehr zu erhalten. Melden Sie sich noch heute unter folgender Adresse an:
www.hp.com/united-states/subscribe/gateway/?jumpid=go/subscribe-gate1.
Kundenratschläge und Benachrichtigungen über Produktänderungen sind auch unter
http://www.hp.com/go/bizsupport/ verfügbar.
4
Technische Daten
Das Produkt-Bulletin enthält QuickSpecs für HP Workstations. QuickSpecs enthalten
Informationen zu Betriebssystem, Stromversorgung, Speicher, CPU und vielen
anderen Systemkomponenten. Zugriff auf QuickSpecs erhalten Sie unter
http://www.hp.com/go/quickspecs/.
Kundenberatung, SicherheitsBulletins und Hinweise
So finden Sie Kundenratschläge, Bulletins und Hinweise:
1.
Siehe http://www.hp.com/go/workstationsupport.
2.
Wählen Sie das gewünschte Produkt aus.
3.
Wählen Sie im Abschnitt Ressourcen die Option Weitere
Informationen ...
4.
Verwenden Sie die Bildlaufleiste, um Kundenratschläge, KundenBulletins oder Kundenhinweise auszuwählen.
Kapitel 1 Suchen von HP Ressourcen
Produktdiagnose
Tabelle 1-4 Produktdiagnose
Themenbereich
Ort
Diagnose-Tools
Die Utility HP Vision Diagnostics (HP Sichtdiagnose) ist auf Windows 7-Systemen
vorinstalliert. Um sie auf ein optisches Laufwerk oder ein USB-Flash-Laufwerk zu
übertragen, klicken Sie auf Start > Alle Programme > HP Hilfe und Support
> HP Vision Diagnostics Disk Creation.
Definitionen der akustischen und
LED-Codes
Rufen Sie das Handbuch für Wartung und Service unter http://www.hp.com/
support/workstation_manuals auf.
POST-Fehlercodes
Rufen Sie das Handbuch für Wartung und Service unter http://www.hp.com/
support/workstation_manuals auf.
Produkt-Updates
Tabelle 1-5 Produkt-Updates
Themenbereich
Treiber- und BIOSAktualisierungen
Ort
Überprüfen Sie auf http://www.hp.com/go/workstationsupport, ob Ihr System über
die neuesten Treiber verfügt.
Um die aktuelle BIOS-Version Ihrer Workstation zu bestimmen, folgenden Sie
während des Hochfahrens des Systems den folgenden Schritten:
1.
Schalten Sie die Workstation ein, und drücken Sie während des Systemstarts
Esc.
2.
Drücken Sie F10, um die F10 Setup Utility aufzurufen.
3.
Klicken Sie auf Datei > Systeminformationen. Notieren Sie sich BIOSVersion und -Datum, um diese Daten mit den BIOS-Versionen auf der
HP Website zu vergleichen.
Sie können die BIOS-Versionsnummer auch in Windows 7 finden:
Betriebssysteme
1.
Klicken Sie auf Start > Alle Programme > Zubehör >
Systemprogramme > Systeminformationen.
2.
Im rechten Fensterbereich sehen Sie eine Zeile mit dem Eintrag BIOSVersion/-Datum.
3.
Notieren Sie sich die BIOS-Version des Computers, um sie mit den Versionen auf
der HP Website zu vergleichen.
Weitere Informationen finden Sie unter:
●
Die auf HP Workstations unterstützten Betriebssystem finden Sie unter
http://www.hp.com/go/wsos.
●
Windows Betriebssysteme, siehe http://www.microsoft.com/support.
●
Linux Betriebssysteme, siehe http://www.hp.com/linux.
Produktdiagnose
5
2
Merkmale der Workstations
Vollständige und aktuelle Informationen über unterstützte Zubehörteile und Komponenten Ihrer
Workstation finden Sie unter http://partsurfer.hp.com.
HP Z220 SFF Workstation Komponenten
Dieser Abschnitt beschreibt die Komponenten der HP Z220 Small Form Factor (SFF) Workstation.
Vollständige und aktuelle Informationen über unterstützte Zubehörteile und Komponenten des
Computers finden Sie unter http://partsurfer.hp.com.
Komponenten an der Vorderseite der Z220 SFF Workstation
Abbildung 2-1 Komponenten an der Vorderseite
Tabelle 2-1 Beschreibung der Komponenten
6
1
Optisches Laufwerk
5
Optionales Speicherkarten-Lesegerät
(abgebildet) oder optionales zweites
Festplattenlaufwerk
2
Netztaste
6
LED-Anzeige der Festplatte oder des
optischen Laufwerks
3
USB 2.0-Anschlüsse (4, schwarz)
7
Kopfhöreranschluss
4
Mikrophon- oder Kopfhöreranschluss
(Software wählbar, Standardmodus ist
Mikrophon)
Kapitel 2 Merkmale der Workstations
Komponenten an der Rückseite der Z220 SFF Workstation
Abbildung 2-2 Komponenten an der Rückseite
HINWEIS: Die Symbole und Farben der Aufkleber für die Anschlüsse an der Rückseite entsprechen
dem Industriestandard.
Tabelle 2-2 Beschreibungen der Komponenten
1
RJ–45-Netzwerkanschluss
7
DisplayPort (DP)
2
Serieller Anschluss
8
VGA (Monitor) (blau)
3
PS/2-Mausanschluss (grün)
9
PS/2-Tastaturanschluss (lila)
4
Netzkabelanschluss
10
Anschluss für Audio-Ausgang
(grün)
5
USB 2.0-Anschlüsse (2, schwarz)
11
Anschluss für Audio-Eingang
(blau)
6
USB 3.0-Anschlüsse (4, blau)
HINWEIS:
Die DP- und VGA-Anschlüsse werden nicht unterstützt, wenn das System mit Intel Xeon E3-12x0 v2-Prozessoren konfiguriert wird. Auch
wenn eine diskrete Grafikkarte installiert wird, werden diese Anschlüsse durch Ausfall deaktiviert.
HINWEIS:
Die gleichzeitige Verwendung der integrierten Intel HD-Grafik und der diskreten Grafikkarten (um mehr als zwei Bildschirme zu betreiben)
kann durch die mithilfe der F10-Taste aufgerufene Computer-Setup-Utility aktiviert werden. HP empfiehlt jedoch nur die Verwendung der diskreten Grafikkarten,
wenn man drei oder mehrere Bildschirme anschließt.
HP Z220 CMT Workstation-Komponenten
Dieser Abschnitt beschreibt die Komponenten der HP Z220 Convertible Mini Tower (CMT) Workstation.
Vollständige und aktuelle Informationen über unterstützte Zubehörteile und Komponenten des
Computers finden Sie unter http://partsurfer.hp.com.
HP Z220 CMT Workstation-Komponenten
7
Komponenten an der Vorderseite der HP Z220 CMT Workstation
Abbildung 2-3 Komponenten an der Vorderseite
Tabelle 2-3 Beschreibungen der Komponenten
8
1
Optisches Laufwerk
5
USB 3.0-Anschlüsse (2, blau)
2
Netztaste
6
Kopfhöreranschluss
3
LED-Anzeige der Festplatte
7
Mikrophonbuchse
4
USB 2.0-Anschlüsse (1, schwarz)
8
1394a FireWire-Anschluss (optional
und abgedeckt, sofern nicht bestellt)
Kapitel 2 Merkmale der Workstations
Komponenten an der Rückseite der HP Z220 CMT Workstation
Abbildung 2-4 Komponenten an der Rückseite
HINWEIS: Die Symbole und Farben der Aufkleber für die Anschlüsse an der Rückseite entsprechen
dem Industriestandard.
Tabelle 2-4 Beschreibungen der Komponenten
Netz-BIST-LED (Built-In Self-Test, integrierter
Selbsttest)
1
Netzkabelanschluss
2
PS/2-Tastaturanschluss (lila)
10
PS/2-Mausanschluss (grün)
3
DVI-I-Anschluss
11
Universale Gehäuse-Klemmöffnung
4
DisplayPort (DP)-Anschluss
12
Steckplatz für den Kabelschloss
5
USB 2.0-Anschlüsse (4, schwarz)
13
Öse für das Vorhängeschloss
6
USB 3.0-Anschlüsse (2, blau)
14
RJ-45-Netzwerkanschluss
7
Mikrophonanschluss (rosa)
15
Anschluss für Audio-Eingang (blau)
8
Anschluss für Audio-Ausgang (grün)
HINWEIS:
9
Die DP- und DVI-I-Anschlüsse werden nicht unterstützt, wenn das System mit Intel Xeon E3-12x0 v2-Prozessoren konfiguriert wird. Auch
wenn eine diskrete Grafikkarte installiert wird, werden diese Anschlüsse durch Ausfall deaktiviert.
HP Z220 CMT Workstation-Komponenten
9
HINWEIS:
Die gleichzeitige Verwendung der integrierten Intel HD-Grafik und der diskreten Grafikkarten (um mehr als zwei Bildschirme zu betreiben)
kann durch die mithilfe der F10-Taste aufgerufene Computer-Setup-Utility aktiviert werden. HP empfiehlt jedoch nur die Verwendung der diskreten Grafikkarten,
wenn man drei oder mehrere Bildschirme anschließt.
Komponenten der HP Z420 Workstation
HP Z420 Workstation, Vorderseite
Abbildung 2-5 Komponenten an der Vorderseite
Tabelle 2-5 Beschreibung der Komponenten
10
1
Optisches Laufwerk
5
USB 3.0-Anschlüsse (2, blau)
2
Netzschalter
6
Kopfhöreranschluss
3
LED-Anzeige der Festplatte
7
Mikrofonbuchse
4
USB 2.0-Anschluss (1, schwarz)
8
IEEE–1394a FireWire-Anschluss
(optional und abgedeckt, sofern
nicht bestellt)
Kapitel 2 Merkmale der Workstations
HP Z420 Workstation, Rückseite
Abbildung 2-6 Komponenten an der Rückseite
Tabelle 2-6 Beschreibung der Komponenten
1
Netz-BIST-LED (Built-In Self Test,
integrierter Selbsttest)
2
Vorrichtung für die
Universalsicherung
10
Mikrofonbuchse (rosa)
3
PS/2-Mausanschluss (grün)
11
AMT-aktivierter RJ-45Netzwerkanschluss (orange)
4
USB 2.0-Anschlüsse (4, schwarz)
12
USB 3.0-Anschlüsse (2, blau)
5
Steckplatz für Sicherungsschloss
13
IEEE-1394a-Anschluss (FireWire,
weiß)
6
Öse für Vorhängeschloss
14
PS/2-Tastaturanschluss (lila)
7
Anschluss für Audio-Eingang
(blau)
15
Netzschalter an der Rückseite
8
Grafikkartenanschluss
16
Netzkabelanschluss
9
Anschluss für Audio-Ausgang
(grün)
Komponenten der HP Z420 Workstation
11
Komponenten der HP Z620 Workstation
HP Z620 Workstation, Vorderseite
Abbildung 2-7 Komponenten an der Vorderseite
Tabelle 2-7 Beschreibungen der Komponenten
12
1
Optisches Laufwerk
5
USB 3.0-Anschlüsse (2, blau)
2
Netztaste
6
Kopfhöreranschluss
3
LED-Anzeige der Festplatte
7
Mikrophonbuchse
4
USB 2.0-Anschluss (schwarz)
8
IEEE–1394a FireWire-Anschluss
Kapitel 2 Merkmale der Workstations
HP Z620 Workstation, Rückseite
Abbildung 2-8 Komponenten an der Rückseite
Tabelle 2-8 Beschreibungen der Komponenten
1
Netzkabelanschluss
8
Anschluss für Audio-Ausgang (grün)
2
PS/2-Mausanschluss (grün)
9
Mikrophonanschluss (rosa)
3
USB 2.0-Anschlüsse (4, schwarz)
4
RJ-45-Netzwerkanschlüsse (orange)
Der untere Anschluss ist AMT-aktiviert.
10
USB 3.0-Anschlüsse (2, blau)
11
IEEE-1394a FireWire-Anschluss (weiß)
5
Anschluss für Audio-Eingang (blau)
12
PS/2-Tastaturanschluss (lila)
6
Grafikkartenanschluss
13
Netzschalter an der Rückseite
7
Steckplatz für Sicherungsschloss
14
Netz-BIST-LED (Built-In Self-Test,
integrierter Selbsttest)
Komponenten der HP Z620 Workstation
13
Komponenten der HP Z820 Workstation
HP Z820 Workstation, Vorderseite
Abbildung 2-9 Komponenten an der Vorderseite
Tabelle 2-9 Beschreibung der Komponenten
14
1
Optisches Laufwerk
5
USB 3.0-Anschlüsse (2, blau)
2
Netzschalter
6
Kopfhöreranschluss
3
LED-Anzeige der Festplatte
7
Mikrofonbuchse
4
USB 2.0-Anschluss (1, schwarz)
8
IEEE–1394a-Anschluss (FireWire)
Kapitel 2 Merkmale der Workstations
HP Z820 Workstation, Rückseite
Abbildung 2-10 Komponenten an der Rückseite
Tabelle 2-10 Beschreibung der Komponenten
1
Netzkabelanschluss
2
PS/2-Mausanschluss (grün)
10
USB 2.0-Anschlüsse (4, schwarz)
3
Anschluss für Audio-Eingang (blau)
11
Anschluss für Audio-Ausgang (grün)
12
Mikrofonbuchse (rosa)
4
RJ-45-Netzwerkanschlüsse (2, orange)
Der obere Anschluss ist AMT-aktiviert.
9
USB 3.0-Anschlüsse (2, blau)
5
IEEE-1394a-Anschluss (FireWire, weiß)
13
PS/2-Tastaturanschluss (lila)
6
Steckplatz für Sicherungsschloss
14
Netzschalter an der Rückseite
7
Grafikkartenanschluss/-anschlüsse
15
Netz-BIST-LED (Built-In Self Test,
integrierter Selbsttest)
8
Serieller Anschluss (blaugrün)
Komponenten der HP Z820 Workstation
15
Produktspezifikationen
Gewicht und Abmessungen der Workstations
HP Z220
SFF
Eigenschaft
Gewicht
Gehäuseabmessun
gen
Konvertierte DesktopKonfiguration
HP Z420
HP Z620
HP Z820
Standardkonfigur
ation
7,5 kg
(16,53
Pfund)
11,6 kg
(25,57
Pfund)
13,2 kg
(29,10
Pfund)
17,9 kg
(39,46 Pfun
d)
26,6 kg
(58,64
Pfund)
Minimalkonfigurat
ion
6,6 kg
(14,55
Pfund)
10,6 kg
(23,37
Pfund)
12,5 kg
(27,56 Pfun
d)
15,5 kg
(34,17 Pfun
d)
24,0 kg
(52,91
Pfund)
Maximalkonfigura
tion
8,4 kg
(18,52
Pfund)
14,7 kg
(32,41
Pfund)
17,7 kg
(39,02 Pfun
d)
22,6 kg
(49,82 Pfun
d)
32,0 kg
(70,55
Pfund)
Höhe
33,8 cm
(13,3 Zoll)
44,8 cm
(17,6 Zoll)
44,76 cm
(17,62 Zoll)
44,45 cm
(17,50 Zoll)
44,4 cm
(17,5 Zoll)
Breite
10,0 cm
(3,95 Zoll)
17,8 cm
(7,0 Zoll)
17,78 cm
(7,00 Zoll)
17,15 cm
(6,75 Zoll)
20,3 cm
(8,0 Zoll)
Tiefe
38,1 cm
(15,0 Zoll)
45,4 cm
(17,9 Zoll)
44,50 cm
(17,53 Zoll)
46,48 cm
(18,30 Zoll)
52,5 cm
(20,7 Zoll)
Höhe
10,0 cm
(3,95 Zoll)
17,8 cm
(7,0 Zoll)
17,78 cm
(7,00 Zoll)
17,15 cm
(6,75 Zoll)
20,3 cm
(8,0 Zoll)
Breite
33,8 cm
(13,3 Zoll)
44,8 cm
(17,6 Zoll)
44,76 cm
(17,62 Zoll)
44,45 cm
(17,50 Zoll)
44,4 cm
(17,5 Zoll)
Tiefe
38,1 cm
(15,0 Zoll)
45,4 cm
(17,9 Zoll)
44,50 cm
(17,53 Zoll)
46,48 cm
(18,30 Zoll)
52,5 cm
(20,7 Zoll)
Tower-Konfiguration
Gehäuseabmessun
gen
HP Z220
CMT
Umgebungsbedingungen
Tabelle 2-11 Umgebungsbedingungen für HP Workstations
Eigenschaft
HP Z220 SFF, Z220 CMT, Z420, Z620 und Z820 Workstations
Betrieb: 5 °C bis 35 °C
Temperatur
Außer Betrieb: -40° C bis 60° C
HINWEIS: Bei Höhen über 1.524 m um 1 °C pro 305 m herabsetzen.
Luftfeuchtigkeit
Maximale Höhe
über dem
Meeresspiegel
16
Betrieb: 8 bis 85 % rel. Luftfeuchtigkeit, ohne Kondens.
Außer Betrieb: 8 bis 90 % rel. Luftfeuchtigkeit, ohne Kondens.
Betrieb: 0 bis 3.048 m
Außer Betrieb: 0 bis 9.144 m
Kapitel 2 Merkmale der Workstations
Tabelle 2-11 Umgebungsbedingungen für HP Workstations (Fortsetzung)
Eigenschaft
HP Z220 SFF, Z220 CMT, Z420, Z620 und Z820 Workstations
Betrieb: ½ Sinus: 40 g, 2-3 ms
Außer Betrieb:
Erschütterungen
●
½ Sinus: 160 cm/s, 2-3 ms (~100 g)
●
Quadrat: 422 cm/s, 20 g
HINWEIS: Werte für einzelne, nicht wiederholte Erschütterungen.
In Betrieb (Beliebig): 0,5 g (Effektivwert), 5-300 Hz
Vibrationen
Außer Betrieb: Beliebig: 2 g (Effektivwert), 10-500 Hz
HINWEIS: Werte nicht für dauerhafte Vibrationen.
Produktspezifikationen
17
3
Einrichten der Workstation
In diesem Abschnitt wird die Einrichtung Ihrer Workstation beschrieben.
Themen
„Sicherstellen der geeigneten Lüftung“ auf Seite 18
„Einrichtungsverfahren“ auf Seite 19
„Hinzufügen von Monitoren“ auf Seite 20
„Konvertieren zur Desktopkonfiguration (Z220 CMT und Z420)“
auf Seite 26
Sicherstellen der geeigneten Lüftung
Es ist sehr wichtig für das System, dass die Workstation während des Betriebs ordnungsgemäß belüftet
wird. Folgen Sie diesen Richtlinien:
●
Die Workstation sollte auf einer stabilen und geraden Fläche aufgestellt werden.
●
Lassen Sie auf der Vorder- und Rückseite der Workstation mindestens 15 cm Abstand, damit für
eine ausreichende Belüftung gesorgt ist. (Workstation-Modelle können unterschiedlich sein.)
Abbildung 3-1 Geeignete Belüftung der Workstation
18
Kapitel 3 Einrichten der Workstation
●
Stellen Sie sicher, dass die Umgebungstemperatur in den Temperaturbereich fällt, der in diesem
Dokument unter Umgebungsbedingungen angegeben ist.
HINWEIS: Der obere Temperaturgrenzwert von 35 °C ist nur für eine Höhe bis zu 1524 m
geeignet. Über einer Höhe von 1524 m gilt eine Abweichung von 1 °C pro 304,8 m. Demnach
beträgt der obere Temperaturgrenzwert in einer Höhe von 3000 m 30 °C.
●
Wenn das Gerät in einem Schrank aufgestellt wird, sorgen Sie für eine ausreichende Belüftung
des Schranks und stellen Sie sicher, dass die Temperatur im Schrank die angegebenen
Grenzwerte nicht übersteigt.
●
Stellen Sie sicher, dass die Luftzirkulation in der Workstation nicht durch blockierte Lüftungsschlitze
und Lufteinlasslöcher unterbrochen wird.
Abbildung 3-2 Geeignete Platzierung der Workstation
Einrichtungsverfahren
VORSICHT! Befolgen Sie die folgenden Anweisungen, um die Gefahr eines Stromschlags oder eine
Beschädigung des Geräts zu vermeiden:
• Stecken Sie das Netzkabel in eine AC-Steckdose, die jederzeit problemlos zugänglich ist.
• Trennen Sie den Computer von der Stromversorgung, indem Sie das Netzkabel aus der ACSteckdose ziehen (und nicht, indem Sie das Netzkabel vom Computer trennen).
• Das Netzkabel darf nur an eine geerdete dreipolige Steckdose angeschlossen werden. Deaktivieren
Sie nicht den Erdungsstift des Netzkabels (schließen Sie beispielsweise keinen Zweistift-Adapter an).
Der Erdungsstift erfüllt eine wichtige Sicherheitsfunktion.
HINWEIS: Eine HP Z820 Workstation mit einem 1.125-W-Netzteil benötigt eventuell mehr Strom,
als in einer typischen Büroumgebung zur Verfügung steht. Details finden Sie im Handbuch zur
Vorbereitung des Standorts für die Workstation unter http://www.hp.com/support/
workstation_manuals.
So richten Sie die Workstation ein:
1.
Schließen Sie Maus, Tastatur und Netzkabel an die Workstation an.
2.
Schließen Sie den Monitor an die Workstation an.
3.
Schließen Sie das Netzkabel der Workstation und das Netzkabel des Monitors an eine ACSteckdose an.
4.
Schließen Sie andere Peripheriegeräte (wie beispielsweise einen Drucker) gemäß den dem Gerät
beiliegenden Anleitungen an.
Einrichtungsverfahren
19
5.
Schließen Sie ein Ethernet-Kabel an den Computer und an einen Netzwerk-Router oder ein LANGerät an.
Abbildung 3-3 Anschließen der Workstation
Hinzufügen von Monitoren
Planung für den Anschluss weiterer Monitore
Alle mit Workstations der HP Z-Serie gelieferten Grafikkarten unterstützen den gleichzeitigen Betrieb
von zwei Anzeigemonitoren (siehe „Anschließen und Konfigurieren von Monitoren“ auf Seite 25). Es
sind weitere Grafikkarten erhältlich, die den Betrieb von mehr als zwei Monitore unterstützen. Die
Arbeitsschritte zum Hinzufügen eines Monitors sind von Ihrer Grafikkarte (Ihren Grafikkarten) und der
Art und Anzahl der Monitore, die Sie hinzufügen möchten, abhängig.
Verwenden Sie diese Arbeitsschritte, um weitere Monitore hinzuzufügen.
1.
20
Beurteilen Sie, wie viele Monitore Sie benötigen:
●
Legen Sie fest, wie viele Monitore erforderlich sind.
●
Bestimmen Sie, welche Art von Grafikleistung Sie benötigen.
●
Beachten Sie, welche Art von Grafikanschluss von jedem Monitor verwendet wird. HP bietet
Grafikkarten mit DisplayPort- (DP) und DVI-Schnittstelle, aber Sie können für Schnittstellen zu
anderen anderen Grafikformaten, z. B. DVI-I, HDMI oder VGA, auch Adpter und Karten von
Dritten verwenden.
Kapitel 3 Einrichten der Workstation
TIPP: Einige Adapter für ältere Hardware kosten unter Umständen mehr. Sie können die
Kosten für den Erwerb eines Adapters mit den Kosten für den Kauf eines neuen Monitors, der
keinen Adpater benötigt, vergleichen.
2.
Ermitteln Sie, ob Sie zusätzliche Grafikkarten benötigen:
●
Lesen Sie die Dokumentation zu der Grafikkarte, um zu ermitteln, wie viele Monitore Sie an
die Karte anschließen können.
Sie müssen unter Umständen Adapter erwerben, damit Kartenausgang und Monitoranschluss
übereinstimmen. (Siehe „Passende Grafikkarten für Monitoranschlüsse finden“
auf Seite 23.)
●
Planen Sie bei Bedarf den Erwerb einer neuen Grafikkarte, um zusätzliche Monitore
anzusteuern.
●
Die maximale Monitoranzahl, die eine Grafikkarte unterstützt, hängt von der Karte ab. Die
meisten Karten ermöglichen den Anschluss von zwei Monitoren. Einige Karten bieten drei
oder vier Ausgänge.
Hinzufügen von Monitoren
21
HINWEIS: Monitore mit einer Auflösung über 1920 x 1200 Pixel bei 60 Hz erfordern
eine Grafikkarte mit entweder Dual Link DVI- (DL-DVI) oder DisplayPort-Ausgang. Um jedoch
eine native Auflösung mit DVI zu erhalten, müssen Sie ein DL-DVI-Kabel verwenden und kein
Standard-DVI-I- oder DVI-D-Kabel.
HP Computer unterstützen nicht alle Grafikkarten. Vergewissern Sie sich vor dem Kauf, dass
die neue Grafikkarte unterstützt wird. Siehe „Nach unterstützten Grafikkarten suchen“
auf Seite 23.
Viele Grafikkarten bieten mehr als zwei Monitorausgänge, es können jedoch gleichzeitig nur
zwei verwendet werden. Lesen Sie die Dokumentation zu Ihrer Grafikkarte oder suchen Sie
nach Informationen zu der Karte gemäß den Anleitungen in „Nach unterstützten Grafikkarten
suchen“ auf Seite 23.
Einige Grafikkarten unterstützen mehrere Monitore, indem das Monitorsignal gleichzeitig
über mehrere Ausgänge gesendet (gemultiplext) wird. Dies kann die Grafikleistung
verringern. Lesen Sie die Dokumentation zu Ihrer Grafikkarte oder suchen Sie nach
Informationen zu der Karte gemäß den Anleitungen in „Nach unterstützten Grafikkarten
suchen“ auf Seite 23.
Vergewissern Sie sich, dass die Kartenausgänge mit dem von den Monitoren geforderten
Eingang übereinstimmen. (Siehe „Bestimmen der Monitor-Verbindungsanforderungen“
auf Seite 24.)
Die verschiedenen Workstation-Modelle der HP Z-Serie haben unterschiedliche
Einschränkungen hinsichtlich der mechanischen Größe, der Datengeschwindigkeit und des
für zusätzliche Grafikkarten verfügbaren Netzstroms. Zusätzlich ist die normale praktische
Einschränkung für Grafikkarten zwei pro Computer. Siehe das Reparatur- und
Wartungshandbuch für die Identifizierung des Erweiterungskartensteckplatzes, um sicher zu
stellen, dass eine neue Grafikkarte mit Ihrem Computer kompatibel ist.
3.
Wenn Sie eine oder mehrere neue Grafikkarten hinzufügen möchten:
a.
Ermitteln Sie, welche von HP unterstützte Grafikkarte im Hinblick auf die Anzahl der
Monitore, Kompatibilität mit den Monitoren, die Sie verwenden möchten, und Leistung am
besten Ihrem Bedarf entspricht. Siehe „Nach unterstützten Grafikkarten suchen“
auf Seite 23.
b.
Stellen Sie sicher, dass Sie über die richtigen Treiber für die Grafikkarte verfügen.
c.
Bauen Sie die Grafikkarte entsprechend den Video-Anleitungen für Ihre Workstation unter
http://www.hp.com/go/sml ein.
d.
Konfigurieren Sie den Monitor. Details finden Sie in der Microsoft-Hilfe oder unter
http://www.microsoft.com, bzw. auf Ihrer Linux-Hilfe-Webseite.
TIPP: Um die Beseitigung eventueller Fehler zu vereinfachen, aktivieren Sie die Monitore
nacheinander: Aktivieren Sie den ersten Monitor und stellen Sie sicher, dass er richtig
funktioniert, bevor Sie den nächsten Monitor aktivieren.
22
Kapitel 3 Einrichten der Workstation
Nach unterstützten Grafikkarten suchen
So finden Sie Informationen über die von Ihrer Workstation unterstützten Grafikkarten:
1.
Gehen Sie zu http://www.hp.com/go/quickspecs.
2.
Klicken Sie in der linken Navigationsleiste unter QuickSpecs auf Ihr Land und wählen Sie dann
Workstations.
3.
Wählen Sie Ihr Modell, um die Spezifikationen anzuzeigen.
4.
Klicken Sie auf den Link für Technical Specifications-Graphics (Technische Spezifikationen –
Grafik). Es werden ausführliche technische Daten zu unterstützten Grafikkarten angezeigt,
darunter die Anzahl der von der Grafikkarte unterstützten Monitore, Anschlüsse, Stromverbrauch,
Treiber sowie weitere Einzelheiten.
Passende Grafikkarten für Monitoranschlüsse finden
In der folgenden Tabelle werden unterschiedliche Monitorkonfigurationen dargestellt.
GrafikkartenSchnittstellenanschluss
DISPLAYPORT
Monitoranschluss
DVI
Dual Link
DVI
DisplayPort
(DP)
HDMI
DP-zu-DVIAdapter
DP-zu-DL-DVIAdapter
DP-Kabel
DP-zu-HDMIAdapter
DVI-zu-VGAAdapter oder
DVI-I-Kabel
DVI-D-Kabel
DL-DVI-Kabel
n/z
n/z
Kein Adapter
erforderlich
DVI-I-Kabel
n/z
n/z
n/z
DMS-59-zuVGA-Adapter
DMS-59-zuDVI-Adapter
n/z
DMS-59-zu-DPAdapter
n/z
VGA
DisplayPort-zuVGA-Adapter
(separat
erhältlich)
DVI (WEISS)
VGA (BLAU)
DMS-59
*
Bei dieser Schnittstelle handelt es sich um eine Grafikkartenschnittstelle für zwei Monitore, an die zwei VGA- oder zwei DVIMonitore angeschlossen werden können.
HINWEIS:
HP Grafikkarten umfassen Monitorkabeladapter, sofern nicht anderweitig angegeben.
DisplayPort-Grafikkarten bieten die höchste Leistung, VGA-Grafikkarten die niedrigste.
Hinzufügen von Monitoren
23
Bestimmen der Monitor-Verbindungsanforderungen
Im Folgenden werden verschiedene Möglichkeiten für den Anschluss von Monitoren beschrieben.
(Siehe „Passende Grafikkarten für Monitoranschlüsse finden“ auf Seite 23 für mehr Informationen zu
den verschiedenen Grafikkarten):
●
Grafikkarte mit DisplayPort-Ausgang – Wenn die Grafikkarte über vier DisplayPortAusgänge verfügt, können Sie an jedem Anschluss einen Monitor anschließen. Verwenden Sie bei
Bedarf einen geeigneten Adapter.
●
Grafikkarte mit DVI-Ausgang – Wenn Sie eine PCIe-Grafikkarte mit zwei DVI-Ausgängen
haben, können Sie an jedem Anschluss einen Monitor anschließen. Verwenden Sie bei Bedarf
einen geeigneten Adapter.
HINWEIS: Modelle mit nur einem DVI-Anschluss bieten stets eine zweite Grafikausgabe-Option
(DisplayPort oder VGA).
Viele Grafikkarten bieten mehr als zwei Monitorausgänge, es können jedoch gleichzeitig nur zwei
verwendet werden. Lesen Sie die Dokumentation zu Ihrer Grafikkarte oder suchen Sie nach
Informationen zu der Karte gemäß den Anleitungen in „Passende Grafikkarten für
Monitoranschlüsse finden“ auf Seite 23
In einem System mit zwei DVI-Anschlüssen erfolgt die primäre Anzeige, auf welcher der Bildschirm
BIOS POST nach einem Systemstart angezeigt wird, über Anschluss 1. (Im Allgemeinen ist dies
der untere der zwei Anschlüsse. Für die Anzeige des BIOS POST wird nur eine Karte verwendet,
obwohl dies in den BIOS-Einstellungen geändert werden kann.)
●
Grafikkarte mit VGA- und DL-DVI-Ausgang – Wenn die Workstation nicht über eine PCIeGrafikkarte, jedoch über einen oder mehrere SVGA- und/oder DL-DVI-Ausgänge verfügt, können
Sie an jeden Ausgang einen Monitor anschließen.
●
Grafikkarte mit DMS-59-Ausgang – Wenn die Workstation mit einer PCIe-Grafikkarte mit
DMS-59-Ausgang ausgestattet ist, verwenden Sie zum Anschließen Ihres Monitors einen
geeigneten Adapter.
Adapter sind verfügbar, um den DMS-59-Ausgang mit zwei DVI- oder zwei VGA-Monitoren zu
verbinden.
24
Kapitel 3 Einrichten der Workstation
Anschließen und Konfigurieren von Monitoren
HINWEIS: Die Grafikkarten, die HP unterstützt, unterstützten gewöhnlich mindestens zwei Monitore,
wie in diesem Abschnitt gezeigt wird; Einige unterstützte Karten unterstützen mehrere Monitore. Details
finden Sie in der Dokumentation für die Grafikkarte.
1.
Verbinden Sie die Monitorkabeladapter (1) (bei Bedarf) mit der Workstation und schließen Sie
dann die entsprechenden Monitorkabel an die Adapter (2) oder direkt an die Grafikkarte an.
Abbildung 3-4 Anschließen der Kabel an der Workstation
2.
Verbinden Sie die Grafikkabel auf der anderen Seite mit den Monitoren.
Abbildung 3-5 Anschließen der Kabel an Monitore
3.
Verbinden Sie das eine Ende des Monitornetzkabels mit dem Monitor und das andere mit einer
geerdeten Steckdose.
4.
Konfigurieren Sie den Monitor. Weitere Informationen finden Sie in der Microsoft-Hilfe oder unter
http://www.microsoft.com bzw. in der Linux-Hilfe oder auf der Linux-Website.
Hinzufügen von Monitoren
25
Verwenden eines Drittanbieter-Dienstprogramms zur
Grafikkonfiguration
Für Grafikkarten von Drittanbietern werden unter Umständen Dienstprogramme für die Konfiguration
bereitgestellt. Dieses Dienstprogramm wird während der Installation in Windows integriert. Dadurch
besteht die Möglichkeit, das Dienstprogramm zu wählen und für die Konfiguration mehrerer Monitore
mit Ihrer Workstation zu verwenden.
Ausführliche Informationen können Sie der Dokumentation für die Grafikkarte entnehmen.
HINWEIS: Bei einigen Konfigurationsdienstprogrammen von Dritten ist erforderlich, dass Sie die
Monitore in Windows aktivieren, bevor Sie das Konfigurations-Tool verwenden. Weitere Informationen
finden Sie in der Dokumentation zu Ihrer Grafikkarte.
HINWEIS: Monitorkonfigurations-Dienstprogramme werden häufig auch auf der HP Support-Website
bereitgestellt.
Anpassen der Monitoranzeige (Microsoft Windows)
Sie können die Einstellungen für das Monitormodell, die Bildwiederholrate, die Auflösung, die Farbe,
die Schriftgröße und die Energiesparfunktionen manuell festlegen bzw. ändern. Klicken Sie zum
Ändern der Anzeigeeinstellungen mit der rechten Maustaste auf den Windows-Desktop und klicken Sie
dann auf Bildschirmauflösung.
Weitere Informationen zum Anpassen Ihrer Monitoranzeige können Sie den folgenden Ressourcen
entnehmen:
●
Online-Dokumentation, die mit dem Dienstprogramm des Grafik-Controllers bereitgestellt wird
●
Die im Lieferumfang Ihres Monitors enthaltene Dokumentation
Konvertieren zur Desktopkonfiguration (Z220 CMT
und Z420)
Diese Workstation kann in Minitower- oder Desktop-Konfiguration betrieben werden. Führen Sie zur
Umwandlung in die Desktop-Konfiguration die folgenden Schritte aus:
HINWEIS:
26
Ein Video hierzu finden Sie unter http://www.hp.com/go/sml.
1.
Bereiten Sie die Workstation für den Einbau von Komponenten vor.
2.
Entfernen Sie die Frontblende von der Workstation.
Kapitel 3 Einrichten der Workstation
3.
Drücken Sie vorsichtig auf die Seiten der Schutzabdeckung für das optische Laufwerk und
entfernen Sie sie von der Frontblende.
Abbildung 3-6 Entfernen der Schutzabdeckung für das optische Laufwerk
4.
Drehen Sie die Schutzabdeckung um 90° in eine horizontale Position.
5.
Richten Sie die Vertiefungen am Rahmen der Schutzabdeckung an den Tabs an der Frontblende
aus. Drücken Sie die Schutzabdeckung für das optische Laufwerk wieder gegen die Frontblende,
bis sie einrastet.
Abbildung 3-7 Installieren der Schutzabdeckung für das optische Laufwerk
Konvertieren zur Desktopkonfiguration (Z220 CMT und Z420)
27
6.
Drücken Sie auf der Rückseite der Frontblende die Befestigungszungen des HP Logos (1)
zusammen, und schieben Sie das Logo nach außen (2).
Abbildung 3-8 Drehen des HP Logos
Drehen Sie das HP Logo um 90 Grad gegen den Uhrzeigersinn, und drücken Sie es dann wieder
an seinen Platz.
7.
Entfernen Sie die EMI-Schutzabdeckungen vom und das optische Laufwerk aus dem Gehäuse.
8.
Drehen Sie die EMI-Schutzabdeckungen und das optische Lauftwerk um 90 Grad und bringen Sie
sie erneut an.
Abbildung 3-9 Eneutes Installieren des optischen Laufwerks
9.
28
Bringen Sie die Frontblende und die Seitenabdeckung wieder an.
Kapitel 3 Einrichten der Workstation
Einbau optionaler Komponenten
Je nach Modell der Workstation können zusätzliche Komponenten (wie Speicher, Festplatten, optische
Laufwerke, PCIe-Karten oder ein zweiter Prozessor) eingebaut werden.
●
Videos zum Einbau von Komponenten finden Sie unter http://www.hp.com/go/sml.
●
Richtlinien für den Einbau und technische Daten finden Sie im Maintenance and Service Guide
(Handbuch für Wartung und Service) für Ihre Workstation unterhttp://www.hp.com/support/
workstation_manuals.
Sicherheit
Einige HP Workstations verfügen über ein Schloss an der seitlichen Abdeckung. Der Schlüssel zu
diesem Schloss wird für den Versand an der Rückseite des Workstation-Gehäuses angebracht.
Zusätzliche Sicherheitsfunktionen zur Reduzierung des Diebstahlrisikos und zur Warnung bei
Gehäuseeinbruch. Siehe das Reparatur- und Wartungshandbuch auf http://www.hp.com/support/
workstation_manuals für Informationen über verfügbare zusätzliche Hardware- und SoftwareSicherheitsfunktionen für Ihr System.
Recycling von Produkten
HP empfiehlt seinen Kunden, gebrauchte elektronische Geräte und Komponenten, HP
Originaltintenpatronen und wiederaufladbare Akkus zu recyceln.
Weitere Informationen zum Recyceln von HP Komponenten oder Produkten finden Sie unter
http://www.hp.com/go/recycle.
Einbau optionaler Komponenten
29
4
Einrichten und Wiederherstellen
von Microsoft Windows
In diesem Kapitel finden Sie Informationen zum Einrichten und Aktualisieren des Microsoft Windows
Betriebssystems. Es umfasst die folgenden Themen:
Themenbereiche
„Einrichten des Microsoft Betriebssystems“ auf Seite 30
„Wiederherstellen des Betriebssystems mit HP Recovery
Manager“ auf Seite 31
HINWEIS: Nachdem Sie das Betriebssystem eingerichtet haben, sollten Sie sicherstellen, dass die
neueste BIOS-Version, die neuesten Treiber und Software-Updates auf der Workstation installiert sind.
Befolgen Sie die Anweisungen im Kapitel über die Aktualisierung der Workstation.
ACHTUNG: Schließen Sie optionale Hardware-Komponenten oder Geräte von Drittanbietern erst an
die HP Workstation an, nachdem das Betriebssystem erfolgreich installiert wurde. Andernfalls können
Fehler auftreten, die eine korrekte Installation des Betriebssystems verhindern.
Einrichten des Microsoft Betriebssystems
Ihre Workstation wurde mit dem Betriebssytem (OS) Microsoft Windows 7 ausgeliefert. Das
Betriebssystem wird installiert, wenn Sie die Workstation zum ersten Mal einschalten. Der
Installationsvorgang dauert ungefähr 5 bis 10 Minuten. Befolgen Sie genau die Anleitungen auf dem
Bildschirm, um die Installation abzuschließen.
ACHTUNG: Nachdem die Installation begonnen hat, schalten Sie die Workstation nicht aus, bis der
Vorgang beendet ist. Anderenfalls riskieren Sie eine Beschädigung der Installations- und
Betriebssoftware.
Vollständige Installations- und Konfigurationsanweisungen finden Sie unter
http://windows.microsoft.com/en-US/windows7/help. Sobald Sie das Betriebssystem erfolgreich
installiert haben, finden Sie zusätzliche Informationen in der Online-Hilfe.
Installieren oder Aktualisieren von Gerätetreibern
Sie müssen die entsprechenden Gerätetreiber installieren, bevor Sie die Hardware installieren.
Befolgen Sie dabei die Installationsanweisungen, die im Lieferumfang der Komponente enthalten sind.
Es empfiehlt sich, für eine optimale Leistung, aktuelle Updates, Patches und Software-Updates für das
Betriebssystem zu installieren. Weitere Informationen über Treiber und Software-Updates finden Sie im
Kapitel zum Aktualisieren der Workstation.
30
Kapitel 4 Einrichten und Wiederherstellen von Microsoft Windows
Dateien und Einstellungen übertragen
Microsoft Windows stellt Datenmigrationstools bereit, die Ihnen bei der Auswahl und Übertragung von
Dateien und Daten zwischen einzelnen Windows Computer helfen.
Weitere Informationen zu diesen Tools finden Sie unter http://www.microsoft.com.
Wiederherstellen des Betriebssystems mit HP
Recovery Manager
Das Microsoft Windows 7 Betriebssystem kann unter Verwendung von HP Recovery Manager,
einem Tool, das das Windows Betriebssystem und die Gerätetreiber (gilt für Geräte, die im System
enthalten sind) neu installiert und damit nahezu den Auslieferungszustand wiederherstellt.
Wenn Sie zusammen mit Ihrer Workstation HP Recovery Manager bestellt haben, ist der
Wiederherstellungsdatenträger im Lieferumfang Ihrer Workstation-Komponenten enthalten. Wenn Sie
diese Komponente nicht bestellt haben, setzen Sie sich telefonisch mit dem HP Support in Verbindung
und fordern Sie ein HP Recovery Manager Medien-Kit an.
ACHTUNG: Bei der Wiederherstellung des Betriebssystems werden keine Daten wiederhergestellt.
Bevor Sie das Betriebssystem wiederherstellen, sichern Sie Ihre Daten mit der Methode und den
Speichermedien, die sich für Sie bewährt hat.
HP Recovery Manager löscht alle Daten auf der primären Festplatte einschließlich aller Partitionen.
So stellen Sie Windows 7 wieder her:
1.
Starten Sie das System von Disc 1 des HP Recovery Manager Sets.
2.
Befolgen Sie die Anweisungen, um Ihr Betriebssystem wiederherzustellen.
Einige Anwendungen lassen sich unter Umständen nicht mit diesem Verfahren wiederherstellen. Wenn
Programme nicht wiederhergestellt werden, installieren Sie diese vom jeweiligen Installationsmedium.
HINWEIS: Microsoft Windows 7 verfügt ebenso über eine Sicherungs- und
Wiederherstellungsanwendung. Weitere Informationen hierzu finden Sie unter
http://www.microsoft.com.
Wiederherstellen des Betriebssystems mit HP Recovery Manager
31
5
Einrichten und Wiederherstellen
von Red Hat Linux
HP stellt den Kunden von HP Workstations eine Reihe von Linux-Lösungen zur Verfügung:
●
HP zertifiziert und unterstützt Red Hat Enterprise Linux (RHEL) auf HP Workstations.
●
HP zertifiziert und unterstützt SUSE® Linux Enterprise Desktop (SLED) auf HP Workstations.
●
HP bietet ein vorinstalliertes SLED 11 auf einigen Workstations der Z-Serie.
In diesem Kapitel ist beschrieben, wie Sie das Linux®-Betriebssystem einrichten und wiederherstellen
können. Es umfasst die folgenden Themen:
Themen
„HP Installer Kit für Linux (HPIKL)“ auf Seite 33
„Einrichten von Red Hat Enterprise Linux“ auf Seite 33
„Einrichtung von SUSE Linux Enterprise Desktop (SLED)“
auf Seite 35
„Proprietäre Grafiktreiber“ auf Seite 36
HINWEIS: Nachdem Sie das Betriebssystem eingerichtet haben, stellen Sie sicher, dass die neueste
BIOS-Version, die neuesten Treiber und Software-Updates installiert sind. Befolgen Sie die Anweisungen
im Kapitel über die Aktualisierung der Workstation.
ACHTUNG: Schließen Sie optionale Hardwarekomponenten oder Geräte von Drittanbietern erst an
die Workstation an, wenn die Installation des Betriebssystems erfolgreich abgeschlossen ist. Andernfalls
können Fehler auftreten, die eine korrekte Installation des Betriebssystems verhindern.
HP Linux Support-Matrix
Auf bestimmten Plattformen werden nicht alle Release-Zyklen unterstützt. Um in Erfahrung zu bringen,
welche Release-Zyklen auf Ihrer Workstation unterstützt werden, rufen Sie die Linux-Zertifizierungs- und
Supportmatrix auf:
32
1.
Rufen Sie die Website http://www.hp.com/linux auf.
2.
Wählen Sie auf der Registerkarte Plattformen die Option HP Workstations.
3.
Wählen Sie Certification Matrix (Zertifizierungsmatrix).
4.
Gehen Sie zur Red Hat oder SUSE Registerkarte.
Kapitel 5 Einrichten und Wiederherstellen von Red Hat Linux
HP Installer Kit für Linux (HPIKL)
Das HP Installer Kit für Linux unterstützt Benutzer dabei, zertifizierte Versionen von RHEL oder SLED auf
HP Workstations zu installieren. Es steht als Betriebssystemoption auf allen HP Workstations zur
Verfügung. Das Kit:
●
enthält getestete Treiber, welche die Treiber in RHEL oder SLED optimieren bzw. ersetzen, um
einen stabilen Betrieb auf HP Workstations zu gewährleisten,
●
enthält kein Linux Betriebssystem, welches zusätzlich von Red Hat oder SUSE erworben werden
muss. Um die unterstützten Konfigurationen und Betriebssysteme anzuzeigen, gehen Sie auf
http://www.hp.com/support/linux_hardware_matrix.
The HPIKL-Option beinhaltet eine vorinstallierte Version von FreeDOS. Diese Betriebssystemoption ist für
solche Kunden geeignet, die eine personalisierte Linux-Distribution ausführen oder eine lizensierte
Version von RHEL oder SLED besitzen und die von HP empfohlenen zusätzlichen Treiber installieren
möchten.
Das Kit kann auch heruntergeladen werden:
1.
Rufen Sie die Website http://www.hp.com/support/workstation_swdrivers auf.
2.
Wählen Sie Ihr Workstation-Modell aus.
3.
Wählen Sie das gewünschte Betriebssystem aus.
4.
Wählen Sie die Sprache für Ihre Software/Ihren Treiber, klicken Sie dann auf den Software
Quick-Jump-Link.
5.
Klicken Sie auf den Link Software abrufen für das geeignete Paket (in der Regel die neueste
Version).
6.
Klicken Sie auf Ich stimme zu um die Bedingungen der Lizenzvereinbarung anzunehmen.
7.
Laden Sie das Software-ISO-Abbild herunter und speichern Sie es auf einem Datenträger. Dies ist
Ihre HP Treiber-CD.
Einrichten von Red Hat Enterprise Linux
HP Workstations der Z-Serie werden für RHEL-Zyklen, die der Hardware-Technologie entsprechen,
zertifiziert und unterstützt.
●
Weitere Informationen über den RHEL-Support für eine bestimmte Plattform finden Sie in der
Hardware-Support-Matrix für HP Linux Workstations unter http://www.hp.com/support/
linux_hardware_matrix.
●
Informationen über Red Hat Zertifizierungen auf HP Workstations finden Sie unter
https://hardware.redhat.com.
HPIKL Treiber-CD
Neuere Versionen von Red Hat Linux erfordern in der Regel Treiber-Updates mit weniger Korrekturen,
um HP Workstations zu unterstützen. Diese Releases können normalerweise mit der HPIKL Treiber-CD
unterstützt werden, die als Post-Installations-Utility für die standardmäßige Red Hat Linux Installation
verwendet werden kann.
HP Installer Kit für Linux (HPIKL)
33
Nachdem Sie die standardmäßige Installation von Red Hat ausgeführt haben und das System neu
gestartet haben, wird eine Red Hat Utility für den ersten Systemstart ausgeführt. Nachdem Sie eine
Reihe von Einstellungen gemacht haben (z. B. Sicherheitsstufe, Zeit und Datum, Stammkennwort,
Benutzerkonten), gestattet Ihnen die Utility, weitere CDs zu laden.
Die Treiber-CD wird in dieser Phase verwendet. Alle durch HP hinzugefügten Inhalte befinden sich im
Verzeichnis /HP auf der CD. Sie können sie dazu verwenden, ihr eigenes Abbild zu generieren oder
um durch die HP Inhalte zu navigieren.
HINWEIS: An einigen Installationen kann es evtl. zu Problemen kommen, wenn sie mit einem
DisplayPort-Anschluss zum Monitor ausgeführt werden. Das liegt daran, dass die Standardtreiber, die
von den Installationsprogrammen des Betriebssystems verwendet werden, die DisplayPort-Funktion nicht
unterstützen. Wenn sich Probleme ergeben, versuchen Sie, die Monitorauswahl für DisplayPort zu
Beginn der Installation zu überschreiben und verwenden Sie stattdessen den VESA-Treiber. Sie können
dann den DisplayPort-Monitor später einrichten.
Installation mit der HP Red Hat Linux Treiber-CD
1.
Wenn Ihnen keine geeignete HP Treiber-CD für einen unterstützten Zyklus zur Verfügung steht,
erstellen Sie eine (siehe „HP Installer Kit für Linux (HPIKL)“ auf Seite 33.
2.
Installieren Sie das Betriebssystem unter Verwendung der optischen Speichermedien im Red Hat
Linux Set.
3.
Wenn sie eine Red Hat Treiber-CD für die von Ihnen installierte Betriebssystemversion haben,
geben Sie linux dd im Begrüßungsbildschirm ein und drücken Sie anschließend die
Eingabetaste.
4.
Wenn Sie gefragt werden, ob Sie ein Treiber-CD haben, wählen Sie Ja. Legen Sie die Red Hat
Treiber-CD in das Laufwerk wählen Sie das entsprechende Laufwerk durch Eingabe von
drive:hd[abcd]. Fahren Sie mit der normalen Installation fort.
5.
Nachdem Sie das Betriebssystem erfolgreich installiert haben, starten Sie die Workstation neu.
●
RHEL 5: Der Red Hat Setup Agent (auch bekannt als erster Systemstart) startet automatisch.
Legen Sie im Bildschirm Additional CDs (Zusätzliche CDs) Ihre HP Treiber-CD ein und
wählen Sie Installieren. Wenn die Treiberinstallation abgeschlossen ist, befolgen Sie die
Installationsanweisungen, bis das Betriebssystem erfolgreich installiert ist.
●
RHEL 6: Legen Sie die HP Treiber-CD ein. Die HPIKL Installationssoftware wird automatisch
gestartet. Führen Sie die Anweisungen auf dem Bildschirm zur Installation der Software aus.
Garantie
Als Teil der Hardware-Garantie für die HP Workstation übernimmt HP den Support für die SoftwareKonfiguration und -Installation für zertifizierte Versionen von Red Hat Linux für bis zu 90 Tage ab dem
Verkaufsdatum.
34
Kapitel 5 Einrichten und Wiederherstellen von Red Hat Linux
Einrichtung von SUSE Linux Enterprise Desktop
(SLED)
HP bietet eine vorinstallierte 64-Bit-Version von SLED 11 für einige Workstations der Z-Serie an und
unterstützt 64-Bit SLED 11 auf anderen Workstations.
Verschiedene Versionen von SLED werden von SUSE für HP Workstations zertifiziert und unterstützt.
Weitere Informationen finden Sie auf der Suchseite des SUSE Zertifizierungsberichts unter
http://developer.novell.com/yessearch.
Einrichten einer Vorinstallation von SLED
Einrichten von SLED auf Sytemen, auf denen das Betriebssystem vorinstalliert ist:
1.
Starten Sie die Workstation.
2.
Wenn Sie dazu aufgefordert werden, geben Sie die Einstellungen für die Einrichtung der
Workstation ein: Kennwort, Netzwerk, Grafikeinstellungen, Zeit, Tastatureinstellungen und die
SUSE Customer Center-Konfiguration.
HINWEIS: Sie können Ihre SUSE-Subscription im SUSE Customer CenterKonfigurationsbildschirm aktivieren. Um die vollständige SUSE Customer Center-Dokumentation
anzuzeigen, gehen Sie auf http://www.suse.com/documentation und wählen Sie Ihr
Betriebssystem.
Installation von SLED mit dem CD-Installationskit
1.
Wenn Ihre Workstation nicht mit einer HP Treiber-CD geliefert wurde, erstellen Sie eine (siehe „HP
Installer Kit für Linux (HPIKL)“ auf Seite 33.
2.
Installieren Sie das Betriebssystem unter Verwendung der CDs oder DVDs, die zum Lieferumfang
des SUSE Sets gehören.
3.
Starten Sie nach der erfolgreichen Installation des Betriebssystems die Workstation neu.
4.
Legen Sie die HP Treiber-CD ein. Die HPIKL Installationssoftware wird automatisch gestartet.
Folgen Sie den Anleitungen, um den Inhalt zu installieren.
Garantie
HP bietet Konfigurations- und Installationssupport für SLED 11 auf Workstations der Z-Serie bis zu 90
Tage ab dem Verkaufsdatum. Ebenso bietet SUSE Support für alle Versionen von SLED, die auf
HP Workstations zertifiziert sind.
Einrichtung von SUSE Linux Enterprise Desktop (SLED)
35
Wiederherstellung von SLED (gilt nur für vorinstallierte Systeme)
Die SLED-Wiederherstellungsmedien werden benötigt, um das Linux-Betriebssystem wiederherzustellen.
So erstellen Sie die Wiederherstellungsmedien:
1.
Klicken Sie auf das Symbol SUSE ICO auf dem Desktop, um in das Verzeichnis /iso zu wechseln.
Das Verzeichnis /iso beinhaltet alle ISO-Abbilder, die zum Vorinstallieren Ihrer Workstation
verwendet werden.
2.
Befolgen Sie die Anweisungen in der Readme-Datei in diesem Verzeichnis, um die ISOAbbilddatei auf einen optischen Datenträger zu kopieren.
3.
Bewahren Sie den Datenträger an einem sicheren Ort auf. Wenn an Ihrer Workstation ein
Laufwerkfehler auftritt, verwenden Sie die ISO-Wiederherstellungsabbilder, um Ihr Betriebssystem
wiederherzustellen.
ACHTUNG: Bei der Wiederherstellung des Betriebssystems werden keine Daten wiederhergestellt.
Sichern Sie Ihre Daten mit der Methode und den Speichermedien, die sich für Sie bewährt haben.
Proprietäre Grafiktreiber
Die meisten HP Workstations sind mit Grafikkarten erhältlich, die intensiv von HP getestet wurden.
Siehe Hardware-Support-Matrix für HP Linux Workstations unter http://www.hp.com/support/
linux_hardware_matrix mit einer Liste aller unterstützen Karten.
HINWEIS: Nicht alle Grafikkarten sind für jede Workstation erhältlich. Einschränkungen gelten in
der Regel für Karten, die einen hohen Stromverbrauch aufweisen und in Workstations verwendet
werden, die einen niedrigen Stromverbrauch haben.
Proprietäre Grafiktreiber, die von HP und anderen Grafikherstellern unterstützt werden, erhält man
zusammen mit dem HP Installer Kit für Linux, mit dem vorinstallierten SLED 11 auf Workstations der ZSerie und vom HP Workstation-Support unter http://www.hp.com/go/workstationsupport.
Diese proprietären Treiber sind keine Standardkomponente der RHEL- oder SLED-Distributionen, da sie
keine Open Source-Produkte sind. Treiberversionen, die neuer als die auf der HP Support Website zur
Verfügung stehenden Treiberversionen sind, werden direkt vom Hersteller unterstützt.
36
Kapitel 5 Einrichten und Wiederherstellen von Red Hat Linux
6
Aktualisieren der Workstation
HP arbeitet fortlaufend an einer Verbesserung der Workstation-Benutzerfreundlichkeit. Damit Sie stets
von den neuesten Verbesserungen für Ihre Workstation profitieren können, empfiehlt HP, regelmäßig
die neuesten BIOS-, Treiber- und Software-Updates zu installieren.
Aktualisieren der Workstation nach dem ersten
Starten
Nachdem Sie die Workstation zu ersten Mal erfolgreich gestartet haben, sollten Sie die folgenden
Richtlinien beachten, um sicherzustellen, dass Ihre Workstation auf dem neuesten Stand ist:
●
Stellen Sie sicher, dass das aktuelle System-BIOS geladen ist. Siehe „Aktualisieren des BIOS“
auf Seite 37.
●
Stellen Sie sicher, dass Ihr System über die aktuellen Treiber verfügt. Siehe „Aktualisieren von
Gerätetreibern“ auf Seite 38.
●
Machen Sie sich mit den verfügbaren HP Ressourcen vertraut.
●
Treiberbenachrichtigungen können Sie unter http://www.hp.com/go/subscriberschoice
abonnieren.
Aktualisieren des BIOS
Ermitteln Sie für eine optimale Leistung die BIOS-Version auf der Workstation und führen Sie bei Bedarf
ein Upgrade durch.
Anzeigen der aktuellen BIOS-Version
Ermitteln der aktuellen BIOS-Version:
1.
Drücken Sie beim Hochfahren auf Esc.
2.
Drücken Sie F10, um die F10-Setup Utility aufzurufen.
3.
Wählen Sie Datei > Systeminformationen. Notieren Sie sich die BIOS-Version, um sie mit
den BIOS-Versionen auf der HP Website zu vergleichen.
HINWEIS: Die Verfahren zur Aktualisierung des BIOS sowie die mit der F10-Taste aufrufbare
Setup-Utility (BIOS-Menü) befinden sich im Reparatur- und Wartungshandbuch auf
http://www.hp.com/support/workstation_manuals.
Aktualisieren der Workstation nach dem ersten Starten
37
Upgraden des BIOS
So ermitteln Sie das aktuelle verfügbare BIOS, das die aktuellen Verbesserungen umfasst und laden es
herunter:
1.
Rufen Sie die Website http://www.hp.com/go/workstationsupport auf.
2.
Wählen Sie in der linken Menüspalte unter den Aufgaben die Option Download Drivers and
Software (Treiber und Software herunterladen).
3.
Befolgen Sie die Anweisungen, um die aktuelle, für Ihre Workstation verfügbare BIOS-Version zu
ermitteln.
4.
Wenn die BIOS-Version auf der Website mit der Version auf Ihrem System übereinstimmt, sind
keine weiteren Schritte erforderlich.
5.
Wenn die BIOS-Version auf der Website neuer ist als die Version auf Ihrem System, laden Sie die
entsprechende Version für Ihre Workstation herunter. Befolgen Sie die Anweisungen in den
Versionshinweisen, und schließen Sie die Installation ab.
Aktualisieren von Gerätetreibern
Wenn Sie ein Peripheriegerät installieren (z. B. einen Drucker, Display- oder Netzwerkadapter), stellen
Sie sicher, dass Sie die aktuellen Gerätetreiber geladen haben. Wenn Sie Ihr Gerät über HP erworben
haben, können Sie die aktuellen Gerätetreiber von der HP Website herunterladen. Diese Treiber
wurden getestet, um sicherzustellen, dass das Gerät mit Ihrer HP Workstation kompatibel ist.
Wenn Sie Ihr Gerät nicht über HP erworben haben, empfiehlt HP, dass Sie auf der HP Website prüfen,
ob das Gerät und die Gerätetreiber auf Kompatibilität mit der HP Workstation getestet wurden. Ist kein
Treiber verfügbar, können Sie die aktuellen Treiber von der Website des Herstellers herunterladen.
So aktualisieren Sie Gerätetreiber:
1.
Rufen Sie die Website http://www.hp.com/go/workstationsupport auf.
2.
Wählen Sie unter Tasks (Aufgaben) in der linken Spalte die Option Download Drivers and
Software (Treiber und Software herunterladen).
3.
Befolgen Sie die Anweisungen, um die aktuellen, für Ihre Workstation verfügbaren Treiber zu
ermitteln.
Wenn der benötigte Treiber nicht gefunden wurde, besuchen Sie die Website des Herstellers des
Peripheriegeräts.
38
Kapitel 6 Aktualisieren der Workstation
7
Diagnose und Beseitigung kleinerer
Fehler
Anruf beim Support
Gelegentlich werden Sie ein Problem nicht selbst lösen können. Wenden Sie sich in diesem Fall an den
Support. Wenn Sie sich an den Support wenden:
●
Sich in der Nähe der betriebsbereiten Workstation befinden.
●
Vor dem Anruf die Seriennummern, Produktnummern, Modellnamen und Modellnummern der
Workstation aufschreiben und bereit halten.
●
Gegebenenfalls Fehlermeldungen notieren.
●
Vorhandene Zusatzoptionen notieren.
●
Das Betriebssystem notieren.
●
Hardware und Software von Drittanbietern notieren.
●
Beachten Sie die LEDs an der Vorderseite des Computers (Tower- und Desktopkonfigurationen)
oder an der Seite des Computers (All-in-One-Konfigurationen).
●
Die Anwendungen notieren, die ausgeführt wurden, als das Problem aufgetreten ist.
HINWEIS: Wenn Sie sich an den Kundendienst oder Support wenden, werden Sie möglicherweise
nach der Produktnummer des Computers (z. B. PS988AV) gefragt. Wenn der Computer über eine
Produktnummer verfügt, befindet sich diese in der Regel neben der 10- oder 12-stelligen Seriennummer
des Computers.
HINWEIS: Bei den meisten Modellen befindet sich die Seriennummer und das Etikett mit der
Produktnummer an der oberen oder seitlichen Verkleidung oder auf der Rückseite des Computers
(Tower- und Desktopkonfigurationen) oder auf einer herausziehbaren Karte an der Seite des Displays
(All-in-One-Konfigurationen).
Eine Liste aller Telefonnummern des Supports weltweit finden Sie unter http://www.hp.com/support.
Wählen Sie Ihre Region aus und klicken Sie auf Verbinden mit HP in der oberen rechten Ecke.
Anruf beim Support
39
Suchen von ID-Etiketten
Zur Unterstützung bei der Fehlerbehebung befinden sich auf jedem Computer Produkt-, Serien- und
Authentifizierungsnummern.
●
Alle Workstations haben eine Seriennummer, die ausschließlich für die betreffende Workstation
gültig ist, und eine Produktnummer. Halten Sie diese Nummer bereit, wenn Sie den Technischen
Support kontaktieren.
●
Das Certificate of Authentication (COA) kommt nur auf Systemen zur Anwendung, auf denen
Windows vorinstalliert ist.
●
Ein Service-Etikett zeigt die Zeichenfolgen für Build-ID und Feature Byte, die für den Austausch der
Systemplatine erforderlich sind.
In der Regel befinden sich diese Etiketten an den folgenden Stellen (kann auf Ihrem Computer evtl.
abweichen):
●
Auf der Ober-, Hinter- oder Unterseite des Gehäuses (Tower- und Desktopkonfiguration)
●
Auf einer herausziehbaren Karte an der Seite des Displays (All-in-One-Konfiguration)
Abbildung 7-1 Positionen der Etiketten an Tower- und Desktop-Computern
Abbildung 7-2 Positionen der Etiketten an All-in-One-Computern
40
Kapitel 7 Diagnose und Beseitigung kleinerer Fehler
Suchen von Garantieinformationen
Informationen zur Basisgarantie finden Sie unter http://www.hp.com/support/warranty-lookuptool.
Vorhandene Care Packs finden Sie unter http://www.hp.com/go/lookuptool.
Um eine Standardproduktgarantie zu erweitern, besuchen Sie die Webseite http://www.hp.com/hps/
carepack. HP Care Pack Services bieten erweiterte Service-Levels zur Erweiterung und Verlängerung
der standardmäßigen Produktgarantie.
HP Ressourcen und Tools zur Fehlerbehebung
Dieser Abschnitt enthält Informationen zum HP Hilfe-Assistenten, zur Online-Hilfe sowie hilfreiche Tipps
zur Fehlerbehebung.
HP Support Assistant
HP Support Assistant (nur unter Windows 7) unterstützt Sie beim Aufrechterhalten der Leistung Ihrer
Workstation und beim Lösen von Problemen. HPSA liefert automatische Updates, integrierte
Diagnosefunktionen, Produktinformationen und eine Benutzerführung zur Aufrechterhaltung einer
optimalen Leistung für Ihre Workstation. Um HPSA zu öffnen, klicken Sie auf Start > Alle
Programme > HP Hilfe und Support > HP Support Assistant.
HINWEIS:
HP Support Assistant steht unter Linux nicht zur Verfügung.
Online-Unterstützung
Die online zur Verfügung stehenden Support-Ressourcen umfassen web-basierte Tools zur
Fehlerbehebung, technische Wissensdatenbanken, Treiber- und Patch-Downloads, Online-Communities
und Benachrichtigungsdienste zu Produktänderungen.
Folgende Websites stehen Ihnen außerdem zur Verfügung:
●
http://www.hp.com — Enthält nützliche Produktinformationen.
●
— Enthält die neueste Online-Dokumentation.
●
http://www.hp.com/go/workstationsupport — Enthält technische Support-Informationen für
Workstations.
●
http://welcome.hp.com/country/us/en/wwcontact_us.html — Weltweiter Support: Sie können
mit einem Techniker chatten, E-Mail-Unterstützung erhalten, Support-Nummern finden oder ein HP
Service-Center suchen
●
http://www.hp.com/support/workstation_swdrivers — Enthält Software und Treiber für
Workstations
Suchen von Garantieinformationen
41
Problembehandlung
Zur Problembehandlung steht Ihnen das Business Support Center (BSC) zur Verfügung. Das BSC bietet
Zugriff auf eine umfangreiche Auswahl an Online-Tools. Wenn Sie auf das BSC zugreifen möchten, um
ein Problem mit Ihrer Workstation zu lösen, führen Sie folgende Schritte aus:
1.
Besuchen Sie die Webseite http://www.hp.com/go/workstationsupport.
2.
Wählen Sie im Menü Business Support Center links die Option Problembehebung.
3.
Wählen Sie im Menü Wählen Sie Ihr Produkt aus (Fenstermitte) die Option Workstations
(unter Personal Computing).
4.
Wählen Sie unter Select your Product (Wählen Sie Ihr Produkt aus) die Optionen entsprechend
der Serie und des Modells der Workstation sowie des zu lösenden Problems aus.
Instant Support und Active Chat
HP Instant Support besteht aus einer Reihe von web-basierten Support-Tools, die die Lösung von
Desktop Computing-, Bandspeicher- und Druckproblemen automatisieren und beschleunigen.
Active Chat ermöglicht Ihnen, ein elektronisches Support-Ticket über das Web an HP zu senden. Wenn
Sie ein Support-Ticket senden, sammelt Active Chat Informationen zum Computer und gibt sie an einen
Online-Support-Experten weiter. Das Sammeln dieser Informationen kann je nach
Computerkonfiguration bis zu 30 Sekunden dauern. Wenn Sie ein Support-Ticket senden, erhalten Sie
eine Bestätigungsnachricht mit Ihrer Fall-ID, den Support-Servicezeiten für Ihren Standort und der
geschätzten Antwortzeit.
Weitere Informationen zu HP Instant Support und Active Chat sowie ihrer Verwendung finden Sie auf
folgender HP Website: http://instantsupport.hp.com/.
HINWEIS:
Diese Funktion steht unter Linux nicht zur Verfügung.
Auffinden von Kundenratschlägen, Customer und Security Bulletins sowie
Hinweisen
So finden Sie Kundenratschläge, Bulletins und Hinweise:
1.
Besuchen Sie die Webseite http://www.hp.com/go/workstationsupport.
2.
Wählen Sie das gewünschte Produkt aus.
3.
Wählen Sie unter Ressourcen <für das ausgewählte Produkt> die Option Größerer
Anzeigebereich….
4.
Wählen Sie unter Ressourcen zur Selbsthilfe in der Mitte des Fensters die gewünschte Aktion
und die entsprechenden Informationen in der Bildlaufliste aus, um den Index anzuzeigen.
Benachrichtigungen über Produktänderungen (PCNs)
Benachrichtigungen über Produktänderungen (Product Change Notifications, PCNs) sind proaktive
Meldungen zu Produktänderungen, die innerhalb von 30 bis 60 Tagen vor dem Inkrafttreten des
geänderten Herstellungsprozesses erfolgen. PCNs erteilen Kunden erweiterte Benachrichtigungen über
Produktänderungen, wie zum Beispiel eine aktualisierte BIOS-Version. Die neuesten PCNs befinden sich
42
Kapitel 7 Diagnose und Beseitigung kleinerer Fehler
unter: http://www.hp.com/go/workstationsupport. Wählen Sie Ihr Produkt, dann unter Ressourcen
für die HP-Workstation, klicken Sie auf Siehe mehr.
Hilfreiche Hinweise
Wenn ein Problem mit der Workstation, dem Monitor oder der Software auftritt, beachten Sie die
folgende Liste mit allgemeinen Hinweisen, die Ihnen helfen können, das Problem zu identifizieren und
zu analysieren, bevor Sie weitere Schritte unternehmen.
Beim Start
●
Überprüfen Sie, ob die Workstation und der Monitor an eine funktionierende Steckdose
angeschlossen sind.
●
Entfernen Sie alle optischen Laufwerke und USB-Laufwerksschlüssel von den Laufwerken, bevor Sie
die Workstation einschalten.
●
Überprüfen Sie, ob die Workstation eingeschaltet ist und die Betriebs-LED grün leuchtet.
●
Wenn Sie ein anderes als das werkseitig vorgesehene Betriebssystem installiert haben, überprüfen
Sie, ob es vom System unterstützt wird, indem Sie die Website http://www.hp.com/go/
quickspecs aufrufen.
●
Überprüfen Sie, ob der Monitor eingeschaltet ist und die grüne LED-Anzeige des Monitors leuchtet.
●
Erhöhen Sie die Helligkeit und den Kontrast am Monitor, wenn dieser zu dunkel eingestellt ist.
●
Wenn auf der Workstation mehrere Grafik-Controller installiert sind und nur ein Monitor
verwendet wird, muss der Monitor mit dem Monitoranschluss des Controllers verbunden werden,
der als primärer VGA-Adapter vorgesehen ist. Während des Startvorgangs sind die anderen
Monitoranschlüsse deaktiviert. Wenn der Monitor an einen dieser Anschlüsse angeschlossen ist, ist
dieser nach dem POST nicht funktionsfähig. Sie können die Standard-VGA-Quelle in Computer
Setup (F10) auswählen.
Während des Betriebs
●
Achten Sie auf blinkende LEDs an der Workstation. Die blinkenden LEDs stellen Fehlercodes dar,
mit denen Sie das Problem diagnostizieren können. Im Abschnitt Diagnose-LEDs und akustische
Codes im Handbuch für Wartung und Service finden Sie weitere Informationen zum Interpretieren
von Diagnose-LEDs und akustischen Signalen.
●
Halten Sie eine beliebige Taste gedrückt. Wenn das System ein akustisches Signal ausgibt,
arbeitet die Tastatur ordnungsgemäß.
●
Stellen Sie sicher, dass keine Kabel locker oder falsch angeschlossen sind.
●
Drücken Sie eine beliebige Taste auf der Tastatur oder den Netzschalter, um den Standby-Modus
zu beenden. Wenn das System im Standby-Modus bleibt, fahren Sie das System herunter, indem
Sie den Netzschalter mindestens 4 Sekunden lang gedrückt halten. Starten Sie dann das System
erneut, indem Sie wieder den Netzschalter drücken. Wenn sich das System nicht herunterfahren
lässt, ziehen Sie den Netzstecker, warten einen Augenblick und stecken dann den Netzstecker
wieder ein. Wenn die Workstation nicht automatisch neu gestartet wird, drücken Sie den
Netzschalter, um sie zu starten.
HP Ressourcen und Tools zur Fehlerbehebung
43
●
Konfigurieren Sie die Workstation nach dem Installieren einer Erweiterungskarte oder einer
anderen Option ohne Plug-and-Play-Fähigkeit neu. Anleitungen finden Sie im Abschnitt Probleme
mit der Hardware in diesem Dokuments.
●
Stellen Sie sicher, dass alle erforderlichen Gerätetreiber installiert sind. Wenn Sie beispielsweise
einen Drucker angeschlossen haben, müssen Sie einen Druckertreiber installieren.
●
Wenn Sie im Netzwerk arbeiten, schließen Sie eine andere Workstation mit einem anderen Kabel
an das Netzwerk an. Möglicherweise besteht ein Problem mit dem Netzwerkstecker oder -kabel.
●
Wenn Sie neue Hardware installiert haben, bauen Sie die Komponenten wieder aus und
überprüfen Sie, ob die Workstation ordnungsgemäß funktioniert.
●
Wenn Sie neue Software installiert haben, deinstallieren Sie die Software und überprüfen Sie, ob
die Workstation ordnungsgemäß funktioniert.
●
Wenn der Monitor, der an einen Tower-, Desktop- oder All-in-One-Computer angeschlossen ist,
leer ist:
◦
Schließen Sie den Monitor an einen anderen Videoanschluss des Computers an, sofern
verfügbar. Andernfalls schließen Sie einen Monitor an, von dem Sie wissen, dass er
einwandfrei funktioniert.
◦
Überprüfen Sie, ob der Computer und der Monitor an eine funktionierende Steckdose
angeschlossen sind.
◦
Überprüfen Sie, ob der Monitor eingeschaltet ist und die grüne LED-Anzeige des Monitors
leuchtet.
◦
Erhöhen Sie die Helligkeit und den Kontrast am Monitor, wenn dieser zu dunkel eingestellt
ist.
●
Wenn ein internes Display eines All-in-One-Computers leer ist, öffnen Sie den Computer und
überprüfen Sie, ob die Grafikkarte ordnungsgemäß installiert ist.
●
Aktualisieren Sie den BIOS. Unter Umständen steht eine neue BIOS-Version zur Verfügung, die
neue Funktionen unterstützt, durch die das Problem behoben werden kann.
●
Weitere Informationen finden Sie im Kapitel zur Fehlerbehebung im Reparatur- und
Wartungshandbuch unter http://www.hp.com/support/workstation_manuals.
Kunden-Selbstreparatur
Im Rahmen des Kunden-Selbstreparatur-Programms können Sie ein Ersatzteil bestellen und eine
Komponente ohne HP Technische Unterstützung vor Ort einbauen. Die Kunden-Selbstreparatur kann für
einige Komponenten erforderlich sein. Siehe http://www.hp.com/go/selfrepair für Informationen über
das Programm.
HINWEIS: Einige Komponenten sind nicht für die Kunden-Selbstreparatur bestimmt und müssen an
den HP Service zurückgeschickt werden. Setzen Sie sich telefonisch mit dem HP Support für weitere
Anweisungen in Verbindung, bevor Sie versuchen, diese Komponenten zu entfernen oder zu
reparieren.
44
Kapitel 7 Diagnose und Beseitigung kleinerer Fehler
Weitere Optionen zur Fehlerbehebung
Die folgenden zusätzlichen Verfahren und Tools zur Fehlerbehebung finden Sie im Handbuch für
Wartung und Service unter http://www.hp.com/support/workstation_manuals:
●
POST-Fehlercodes
●
Diagnose-LEDs und akustische Codes
●
Szenarien und Lösungen bei bzw. für die Fehlerbehebung
●
HP Vision Field Diagnostics (HP Vision Kundendiagnose)
HP Ressourcen und Tools zur Fehlerbehebung
45
8
Regelmäßige Pflege
Allgemeine Vorsichtsmaßnahmen bei der Reinigung
●
Verwenden Sie niemals Lösungsmittel oder entflammbare Lösungen, um den Computer zu reinigen.
●
Legen Sie niemals einzelne Komponenten in Wasser oder Reinigungslösungen. Tragen Sie
Flüssigkeiten auf ein sauberes Tuch auf und reinigen Sie die Komponente mit dem Tuch.
●
Trennen Sie den Computer immer von der Stromversorgung, bevor Sie die Tastatur, die Maus oder
die Lüftungsschlitze reinigen.
●
Trennen Sie immer die Tastatur, bevor Sie sie reinigen.
●
Tragen Sie eine Schutzbrille mit Seitenabschirmungen, wenn Sie die Tastatur reinigen.
Säubern des Gehäuses
●
Befolgen Sie die Sicherheitsvorkehrungen im Handbuch für Wartung und Service für Ihre
Workstation, bevor Sie den Computer reinigen.
●
Um kleine Flecken oder Verschmutzungen zu entfernen, verwenden Sie Leitungswasser auf einem
sauberen, fusselfreien Tuch oder Wattestäbchen.
●
Verwenden Sie für größere Flecken ein mildes Spülmittel und verdünnen Sie es mit Wasser.
Wischen Sie das gereinigte Teil gut mit einem Tuch oder Wattestäbchen ab und befeuchten Sie
dies zuvor mit klarem Wasser.
●
Verwenden Sie Isopropylalkohol für hartnäckige Flecken und reiben Sie die Flecken ab. Ein
Abspülen ist nicht notwendig, da der Alkohol schnell verdunstet und keine Rückstände hinterlässt.
●
Wischen Sie den Computer nach dem Reinigen immer mit einem sauberen fusselfreien Tuch ab.
●
Reinigen Sie von Zeit zu Zeit auch die Lüftungsschlitze am Computer. Durch Staub und andere
Fremdkörper können die Lüftungsschlitze verstopft und der Luftaustausch beeinträchtigt werden.
Reinigen der Tastatur
ACHTUNG: Verwenden Sie eine Schutzbrille, die mit Seitenabschirmungen ausgestattet ist, bevor Sie
versuchen, die Verschmutzungen unter den Tasten zu reinigen.
46
●
Wenn die Tastatur über einen Ein-/Aus-Schalter verfügt, schalten Sie ihn aus.
●
Befolgen Sie die Sicherheitsvorkehrungen im Handbuch für Wartung und Service für Ihre
Workstation, bevor Sie den Computer reinigen.
●
Sichtbare Verschmutzungen unter oder zwischen den Tasten können durch Staubsaugen oder
Schütteln entfernt werden.
Kapitel 8 Regelmäßige Pflege
●
Sie können Druckluft verwenden, um die Verschmutzungen unter den Tasten zu reinigen. Gehen
Sie vorsichtig vor, da ein zu hoher Luftdruck das Schmiermittel unter den breiteren Tasten zur Seite
drücken könnte.
●
Wenn Sie eine Taste entfernen, verwenden Sie einen eigens dafür entwickelten Tastenentferner,
um zu vermeiden, dass die Tasten beschädigt werden. Dieses Werkzeug ist in vielen Geschäften
für Elektronikbedarf erhältlich.
ACHTUNG: Entfernen Sie niemals eine breite Taste, wie z. B. die Leertaste, von der Tastatur.
Wenn diese Tasten unsachgemäß entfernt oder eingebaut werden, könnte die Tastatur danach
nicht mehr richtig funktionieren.
●
Reinigen Sie den Bereich unter einer Taste mit einem Wattestäbchen, das Sie zuvor in
Isopropylalkohol getaucht und dann ausgedrückt haben. Achten Sie darauf, dass Sie kein
Schmiermittel entfernen, da dies für die richtige Funktion der Tasten notwendig ist. Lassen Sie die
Teile vor dem erneuten Zusammenbau an der Luft trocknen.
●
Verwenden Sie eine Pinzette, um Fasern oder Verschmutzungen aus schwer zugänglichen
Bereichen zu entfernen.
Reinigen des Monitors
●
Befolgen Sie die Sicherheitsvorkehrungen im Handbuch für Wartung und Service für Ihre
Workstation, bevor Sie den Computer reinigen.
●
Um den Monitor zu reinigen, wischen Sie den Bildschirm mit einem Reinigungstuch für Bildschirme
oder mit einem sauberen, mit Wasser befeuchteten Tuch ab.
ACHTUNG: Wenden Sie keine Sprays oder Aerosole direkt auf den Bildschirm an, da die
Flüssigkeit in das Gehäuse sickern und die Komponenten beschädigen könnte.
Wenden Sie niemals Lösungsmittel oder entflammbare Flüssigkeiten auf den Monitor an, weil so
der Bildschirm oder das Gehäuse beschädigt werden könnte.
Reinigen der Maus
1.
Befolgen Sie die Sicherheitsvorkehrungen im Handbuch für Wartung und Service für Ihre
Workstation, bevor Sie den Computer reinigen.
2.
Wenn die Maus über einen Ein-/Aus-Schalter verfügt, schalten Sie ihn aus.
Reinigen des Monitors
47
48
3.
Wischen Sie das Gehäuse der Maus mit einem feuchten Tuch ab.
4.
Wenn die Maus ein
●
Laser- oder LED-Modul hat: Verwenden Sie ein Wattestäbchen, das mit einer
Reinigungslösung befeuchtet ist, um Staub im Bereich des Lasers zu entfernen. Wischen Sie
anschließend mit einem trockenen Wattestäbchen nach. Wischen sie das Laser- oder LEDModul nicht direkt mit dem Wattestäbchen ab.
●
Bildlaufrad: Leiten Sie Druckluft in den Schlitz zwischen dem Bildlaufrad und den
Mausknöpfen. Richten Sie den Luftstrom nicht zu lange auf eine bestimmte Stelle, andernfalls
kann sich Kondensation bilden.
●
Rollkugel: Entfernen und reinigen Sie die Rollkugel, entfernen Sie Verschmutzungen aus der
Vertiefung für die Kugel, wischen Sie die Vertiefung mit einem trockenen Tuch aus und bauen
Sie die Maus wieder zusammen.
Kapitel 8 Regelmäßige Pflege