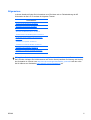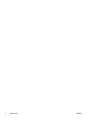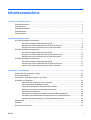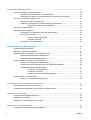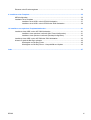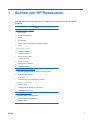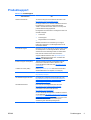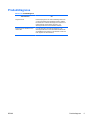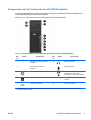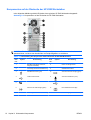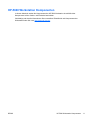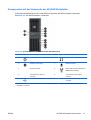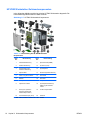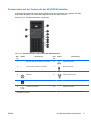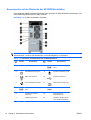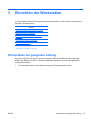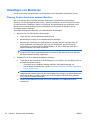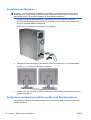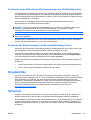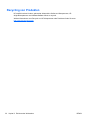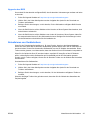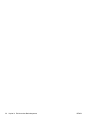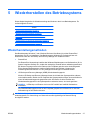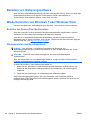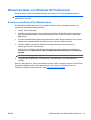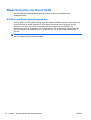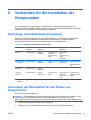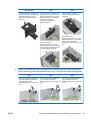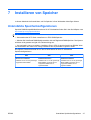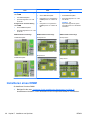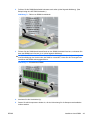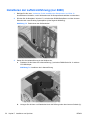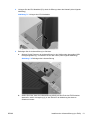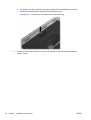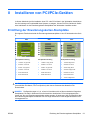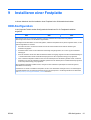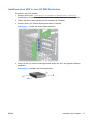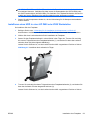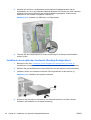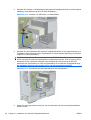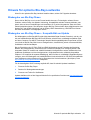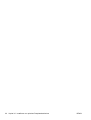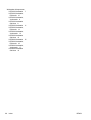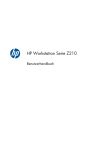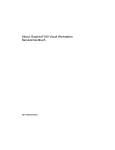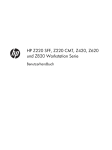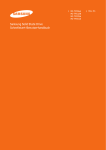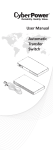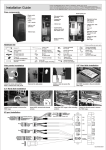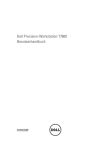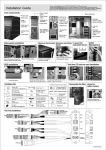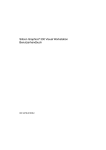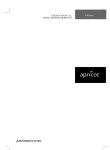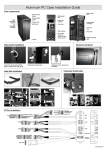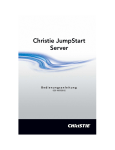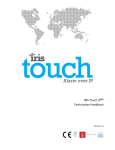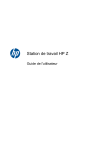Download Link - Hewlett
Transcript
HP Workstation der Serie Z
Benutzerhandbuch
Rechtliche Hinweise
Garantie
Markenrechte
Siebte Ausgabe: Juli 2010
Hewlett-Packard ("HP") haftet nicht für
technische oder redaktionelle Fehler oder
Auslassungen in diesem Dokument. Ferner
übernimmt sie keine keine Haftung für
Schäden, die direkt oder indirekt auf die
Bereitstellung, Leistung und Nutzung
dieses Materials zurückzuführen sind. Die
Haftung für Schäden aus der Verletzung
des Lebens, des Körpers oder der
Gesundheit, die auf einer fahrlässigen
Pflichtverletzung durch HP oder einer
vorsätzlichen oder fahrlässigen
Pflichtverletzung eines gesetzlichen
Vertreters oder Erfüllungsgehilfen von HP
beruhen, bleibt hierdurch unberührt.
Ebenso bleibt hierdurch die Haftung für
sonstige Schäden, die auf einer grob
fahrlässigen Pflichtverletzung durch HP
oder auf einer vorsätzlichen oder grob
fahrlässigen Pflichtverletzung eines
gesetzlichen Vertreters oder
Erfüllungsgehilfen von HP beruht,
unberührt. Die Informationen in diesem
Dokument werden ohne Gewähr für ihre
Richtigkeit zur Verfügung gestellt und
können ohne vorherige Ankündigung
geändert werden. Darüber hinaus werden
keine Gewährleistungen übernommen,
einschließlich, aber nicht beschränkt auf,
ausdrückliche oder konkludente
Gewährleistungen für die Tauglichkeit und
Eignung für einen bestimmten Zweck. Die
Garantien für HP Produkte werden
ausschließlich in der entsprechenden, zum
Produkt gehörigen Garantieerklärung
beschrieben. Darüber hinaus gibt HP keine
weiteren Garantien, weder ausdrücklich
noch implizit.
Das Logo von HP Invent ist eine Marke der
Hewlett-Packard Company in den USA und
in anderen Ländern.
Artikelnummer: 504629-047
Aus dem vorliegenden Dokument sind
keine weiter reichenden Garantieansprüche
abzuleiten.
Dieses Dokument enthält urheberrechtlich
geschützte Informationen. Dieses
Dokument darf ohne die vorherige
schriftliche Genehmigung der HewlettPackard Company weder als Ganzes noch
in Teilen fotokopiert, nachgebildet oder in
eine andere Sprache übersetzt werden.
Vista ist eine eingetragene Marke der
Microsoft Corporation in den USA und in
anderen Ländern.
Intel ist eine Marke der Intel Corporation in
den USA und in anderen Ländern, die unter
Lizenz verwendet wird.
Acrobat ist eine Marke von Adobe Systems
Incorporated.
ENERGY STAR ist eine eingetragene
Servicemarke der United States
Environmental Protection Agency (EPA).
Allgemeines
In diesem Handbuch finden Sie Informationen zum Einrichten und zur Fehlerbehebung der HP
Workstation der Serie Z. Es umfasst die folgenden Themen:
Themenbereiche
„Suchen von HP Ressourcen“ auf Seite 1
„Workstation-Komponenten“ auf Seite 7
„Einrichten der Workstation“ auf Seite 19
„Einrichten des Betriebssystems“ auf Seite 31
„Wiederherstellen des Betriebssystems“ auf Seite 37
„Vorbereiten für die Installation der Komponenten“
auf Seite 43
„Installieren von Speicher“ auf Seite 47
„Installieren von PCI/PCIe-Geräten“ auf Seite 53
„Installieren einer Festplatte“ auf Seite 55
„Installieren von optischen Festplattenlaufwerken“
auf Seite 61
TIPP: Wenn Sie in diesem Handbuch nicht die gewünschten Informationen zur HP Workstation der
Serie Z finden, schlagen Sie im Maintenance and Service Guide (Handbuch für Wartung und Service)
der Workstation im Internet unter http://www.hp.com/support/workstation_manuals/ nach oder rufen
Sie für Näheres zur Workstation http://www.hp.com/go/workstations auf.
DEWW
iii
iv
Allgemeines
DEWW
Inhaltsverzeichnis
1 Suchen von HP Ressourcen .......................................................................................................................... 1
Produktinformationen ........................................................................................................................... 2
Produktsupport ..................................................................................................................................... 3
Produktdokumentation ......................................................................................................................... 4
Produktdiagnose .................................................................................................................................. 5
Produkt-Updates .................................................................................................................................. 6
2 Workstation-Komponenten ............................................................................................................................ 7
HP Z400 Workstation Komponenten .................................................................................................... 7
HP Z400 Workstation Gehäusekomponenten ..................................................................... 8
Komponenten auf der Vorderseite der HP Z400 Workstation ............................................. 9
Komponenten auf der Rückseite der HP Z400 Workstation .............................................. 10
HP Z600 Workstation Komponenten .................................................................................................. 11
HP Z600 Workstation Gehäusekomponenten ................................................................... 12
Komponenten auf der Vorderseite der HP Z600 Workstation ........................................... 13
Komponenten auf der Rückseite der HP Z600 Workstation .............................................. 14
HP Z800 Workstation Komponenten .................................................................................................. 15
HP Z800 Workstation Gehäusekomponenten ................................................................... 16
Komponenten auf der Vorderseite der HP Z800 Workstation ........................................... 17
Komponenten auf der Rückseite der HP Z800 Workstation .............................................. 18
3 Einrichten der Workstation .......................................................................................................................... 19
Sicherstellen der geeigneten Lüftung ................................................................................................. 19
Einrichtungsverfahren ........................................................................................................................ 20
Umwandeln in Desktopkonfiguration (nur Z400) ................................................................................ 21
Hinzufügen von Monitoren ................................................................................................................. 24
Planung für den Anschluss weiterer Monitore ................................................................... 24
Nach unterstützten Grafikkarten suchen ........................................................................... 25
Passende Grafikkarten für Monitoranschlüsse finden ....................................................... 26
Bestimmen der Monitor-Verbindungsanforderungen ......................................................... 27
Anschließen von Monitoren ............................................................................................... 28
Konfigurieren von Monitoren mithilfe von Microsoft Betriebssystemen ............................. 28
Verwenden eines Drittanbieter-Dienstprogramms zur Grafikkonfiguration ........................ 29
Anpassen der Monitoranzeige (nur Microsoft-Betriebssysteme) ....................................... 29
Eingabehilfen ...................................................................................................................................... 29
Sicherheit ........................................................................................................................................... 29
Recycling von Produkten .................................................................................................................... 30
DEWW
v
4 Einrichten des Betriebssystems ................................................................................................................. 31
Einrichten des Microsoft Betriebssystems .......................................................................................... 32
Installieren oder Aktualisieren von Gerätetreibern ............................................................. 32
Übertragen von Dateien und Einstellungen auf Ihre Windows-Workstation ...................... 32
Einrichten von Red Hat Enterprise Linux ........................................................................................... 32
Installieren mit der HP Treiber-CD ..................................................................................... 32
Installieren und Anpassen von Red Hat-fähigen Workstations .......................................... 33
Überprüfen der Hardware-Kompatibilität ........................................................... 33
Einrichten von Novell SLED ............................................................................................................... 33
Aktualisieren der Workstation ............................................................................................................. 33
Aktualisieren der Workstation nach dem ersten Starten .................................................... 33
Aktualisieren des BIOS ...................................................................................................... 34
Ermitteln des aktuellen BIOS ............................................................................ 34
Upgraden des BIOS .......................................................................................... 35
Aktualisieren von Gerätetreibern ....................................................................................... 35
5 Wiederherstellen des Betriebssystems ...................................................................................................... 37
Wiederherstellungsmethoden ............................................................................................................. 37
Bestellen von Sicherungssoftware ..................................................................................................... 38
Wiederherstellen von Windows 7 oder Windows Vista ...................................................................... 38
Bestellen des RestorePlus! Mediensatzes ........................................................................ 38
Wiederherstellen des Betriebssystems .............................................................................. 38
Wiederherstellen von Windows XP Professional ............................................................................... 39
Erstellen eines RestorePlus! Mediensatzes ...................................................................... 39
Erstellen eines HP Backup and Recovery (HPBR) Mediensatzes .................................... 40
Wiederherstellen des Betriebssystems .............................................................................. 41
Verwenden von RestorePlus! ............................................................................ 41
Verwenden von HPBR ...................................................................................... 41
Verwenden der Wiederherstellungspartition ..................................................... 41
Wiederherstellen von Novell SLED .................................................................................................... 42
Erstellen von Wiederherstellungsmedien .......................................................................... 42
6 Vorbereiten für die Installation der Komponenten .................................................................................... 43
Demontage und Installationsvorbereitung .......................................................................................... 43
Vorbereiten des Workstation für den Einbau von Komponenten ....................................................... 43
7 Installieren von Speicher ............................................................................................................................. 47
Unterstützte Speicherkonfigurationen ................................................................................................ 47
Installieren eines DIMM ...................................................................................................................... 48
Installieren der Luftstromführung (nur Z400) ...................................................................................... 50
8 Installieren von PCI/PCIe-Geräten ............................................................................................................... 53
Ermittlung der Erweiterungskarten-Steckplätze ................................................................................. 53
vi
DEWW
Einsetzen einer Erweiterungskarte ..................................................................................................... 54
9 Installieren einer Festplatte ......................................................................................................................... 55
HDD-Konfiguration ............................................................................................................................. 55
Installation einer Festplatte ................................................................................................................ 56
Installieren eines HDD in einer HP Z400 Workstation ....................................................... 57
Installieren eines HDD in einer HP Z600 oder Z800 Workstation ...................................... 59
10 Installieren von optischen Festplattenlaufwerken ................................................................................... 61
Installieren eines ODD in einer HP Z400 Workstation ....................................................................... 61
Installieren eines optischen Laufwerks (Mini-Tower-Konfiguration) .................................. 61
Installieren eines optischen Laufwerks (Desktop-Konfiguration) ....................................... 62
Installieren eines ODD in einer HP Z600 oder Z800 Workstation ...................................................... 63
Hinweis für optische Blu-Ray-Laufwerke ............................................................................................ 65
Wiedergabe von Blu-Ray-Filmen ....................................................................................... 65
Wiedergabe von Blu-Ray-Filmen – Kompatibilität und Update .......................................... 65
Index ................................................................................................................................................................... 67
DEWW
vii
viii
DEWW
1
Suchen von HP Ressourcen
In diesem Abschnitt werden Informationen zu folgenden HP Ressourcen für Ihre Workstation
aufgeführt:
Themen
„Produktinformationen“ auf Seite 2
●
HP Cool Tools
●
Rechtliche Informationen
●
Zubehör
●
Systemplatine
●
Seriennummer- und Certificate of Authenticity-Etiketten
●
Linux
„Produktsupport“ auf Seite 3
●
Weitere Informationen
●
Technischer Support
●
Business Support Center
●
IT Resource Center
●
HP Service Center
●
HP Business & IT Services
●
Garantieinformationen
„Produktdokumentation“ auf Seite 4
●
Benutzer- und Drittanbieterdokumentation sowie White Paper
●
Produktbenachrichtigungen
●
QuickSpecs
●
Kundenberatung, Sicherheits-Bulletins, Hinweise
„Produktdiagnose“ auf Seite 5
●
Diagnose-Tools
●
Definitionen der akustischen und LED-Codes
●
Webbasierte Support-Tools
„Produkt-Updates“ auf Seite 6
DEWW
●
Software-, BIOS- und Treiberupdates
●
Neuinstallation des Betriebssystems
●
Betriebssystem
1
Produktinformationen
Tabelle 1-1 Produktinformationen
Themenbereich
HP Cool Tools
Ort
Auf den meisten HP Microsoft Windows Workstations ist
zusätzliche Software bereits geladen, die jedoch beim
ersten Startvorgang nicht automatisch installiert wird.
Darüber hinaus sind auf Ihrer Workstation unter
Umständen zahlreiche nützliche Tools installiert, die der
Verbesserung der Systemleistung dienen. Um auf diese
Anwendungen zuzugreifen oder mehr über sie zu
erfahren, wählen Sie eine der folgenden Optionen:
●
Klicken Sie auf das Symbol HP Cool Tools auf dem
Desktop oder
●
Öffnen Sie den Ordner HP Cool Tools, indem Sie
Start > Alle Programme > HP Cool Tools wählen.
Um weiterführende Informationen zu diesen
Anwendungen zu erhalten, klicken Sie auf HP Cool Tools
– Learn More (HP Cool Tools – Weitere Infos).
Um die Anwendungen zu installieren oder zu starten,
klicken Sie auf das entsprechende Anwendungssymbol.
2
Rechtliche Informationen
Lesen Sie dazu im Handbuch Sicherheits- und
Zulassungshinweise nach. Sie finden diese Informationen
auch auf dem Aufkleber am Workstation-Gehäuse.
Zubehör
Vollständige und aktuelle Informationen über unterstützte
Zubehörteile und Komponenten finden Sie unter
http://www.hp.com/go/workstations.
Systemplatine
Auf der Innenseite der seitlichen Abdeckung befindet sich
eine Übersicht über die Systemplatine. Zusätzliche
Informationen finden Sie außerdem im Reparatur- und
Wartungshandbuch im Internet unter http://www.hp.com/
support/workstation_manuals/.
Seriennummern- und COAEtiketten (Certificate of Authenticity)
(falls zutreffend)
Die Seriennummernetiketten befinden sich je nach
Workstation-Modell entweder oben bzw. seitlich am Gerät
oder auf der Geräterückseite. Das COA-Etikett befindet
sich meist oben am Gerät oder auf der seitlichen
Abdeckung neben dem Seriennummernaufkleber. Bei
einigen Workstations befindet sich das Etikett am Boden
der Einheit.
Linux
Informationen zur Ausführung von Linux auf
HP Workstations finden Sie unter http://www.hp.com/
linux/.
Kapitel 1 Suchen von HP Ressourcen
DEWW
Produktsupport
Tabelle 1-2 Produktsupport
Themenbereich
Weitere Informationen
Ort
Technischen Support und Tools finden Sie online unter
http://www.hp.com/go/workstationsupport.
Die Support-Ressourcen umfassen webbasierte Tools zur
Fehlerbehebung, technische Wissensdatenbanken,
Treiber- und Patch-Downloads, Online-Communitys und
proaktive Benachrichtigungsdienste.
Die folgenden Kommunikations- und Diagnose-Tools sind
ebenfalls verfügbar:
●
Sofort-Chat
●
Sofort-Support
●
Diagnostizieren von Problemen
Weitere Informationen zur Anforderung von Support
finden Sie im Reparatur- und Wartungshandbuch Ihres
Workstation-Modells.
Technischer Support
Bevor Sie sich an den technischen Support wenden, lesen
Sie das Reparatur- und Wartungshandbuch, damit Sie
während des Anrufs alle nötigen Daten zur Hand haben.
Eine Liste der Telefonnummern des Technischen
Supports weltweit finden Sie unter http://www.hp.com/
support/. Wählen Sie Ihre Region aus, und klicken Sie
unten links auf Kontakt zu HP.
Business Support Center (BSC)
Software-/Treiber-Downloads, Garantieinformationen,
Dokumente zu einzelnen Themen, Benutzer- oder
Servicehandbücher finden Sie unter http://www.hp.com/
go/bizsupport.
IT Resource Center (ITRC)
Unter http://www.itrc.hp.com/ steht eine durchsuchbare
Wissensdatenbank für IT-Experten zur Verfügung.
HP Business & IT Services
Business- und IT-Informationen finden Sie unter
http://www.hp.com/hps/.
HP Hardware Support Services
Informationen zu Hardware-Services finden Sie unter
http://h20219.www2.hp.com/services/us/en/always-on/
hardware-support-supporting-information.html?
jumpid=reg_R1002_USEN.
Garantieinformationen
Informationen zur Basisgarantie finden Sie unter
http://www.hp.com/support/warranty-lookuptool.
Vorhandene Care Packs finden Sie unter
http://www.hp.com/go/lookuptool.
Um eine Standardproduktgarantie zu erweitern, besuchen
Sie die Webseite http://h20219.www2.hp.com/services/us/
en/warranty/carepack-overview.html?
jumpid=hpr_R1002_USEN. HP Care Pack Services bietet
aktualisierte Service-Level zur Erweiterung und
Ausdehnung einer Standardproduktgarantie.
DEWW
Produktsupport
3
Produktdokumentation
Tabelle 1-3 Produktdokumentation
Themenbereich
Ort
HP Benutzerdokumentation, White
Papers und Dokumentation von
Drittanbietern
Die aktuelle Online-Dokumentation finden Sie unter
http://www.hp.com/support/workstation_manuals. Diese
Dokumentation umfasst dieses Benutzerhandbuch sowie
das Reparatur- und Wartungshandbuch.
Produktbenachrichtigungen
Subscriber's Choice ist ein HP Programm, bei dem Sie
sich registrieren lassen können, um Treiber- und
Software-Warnmeldungen, PCNs (Proactive Change
Notifications, proaktive Änderungsbenachrichtigungen),
den HP Newsletter, Kundenratschläge und anderes mehr
zu erhalten. Melden Sie sich noch heute unter folgender
Adresse an: http://www.hp.com/go/subscriberschoice/.
Kundenratschläge und Benachrichtigungen über
Produktänderungen sind auch unter http://www.hp.com/
go/bizsupport/ verfügbar.
4
Workstation QuickSpecs
Das Produkt-Bulletin enthält QuickSpecs für HP
Workstations. QuickSpecs bieten eine Gesamtübersicht
über die Spezifikationen Ihres Produktes. Sie enthalten
Informationen über die Leistungsmerkmale einschließlich
Betriebssystem, Netzteil, Speicher, CPU und zahlreiche
andere Systemkomponenten. So greifen Sie auf
QuickSpecs zu:
Kundenberatung, SicherheitsBulletins und Hinweise
So finden Sie Kundenratschläge, Bulletins und Hinweise:
1.
Siehe http://www.hp.com/go/workstationsupport.
2.
Wählen Sie das gewünschte Produkt aus.
3.
Wählen Sie im Abschnitt Resources (Ressourcen)
die Option See more… (Weitere Informationen).
4.
Verwenden Sie die Bildlaufleiste, um Customer
Advisories (Kundenratschläge), Customer
Bulletins (Kunden-Bulletins) oder Customer
Notices (Kundenhinweise) auszuwählen.
Kapitel 1 Suchen von HP Ressourcen
DEWW
Produktdiagnose
Tabelle 1-4 Produktdiagnose
Themenbereich
DEWW
Ort
Diagnose-Tools
Das Dienstprogramm HP Vision Field Diagnostics kann
von der HP Website heruntergeladen werden. Weitere
Informationen zu diesem Dienstprogramm finden Sie im
entsprechenden Abschnitt des Reparatur- und
Wartungshandbuchs Ihres Workstation-Modells.
Definitionen der akustischen und
LED-Codes
Im entsprechenden Abschnitt des Reparatur- und
Wartungshandbuchs für Ihre Workstation-Modell finden
Sie detaillierte Informationen zu akustischen Codes und
LED-Signalen für die Workstation.
Produktdiagnose
5
Produkt-Updates
Tabelle 1-5 Produkt-Updates
Themenbereich
Software-, BIOS- und
Treiberupdates
Ort
Überprüfen Sie, ob Ihr System über die neuesten Treiber
verfügt.
Um das aktuelle Workstation-BIOS Ihrer Microsoft WindowsWorkstation zu ermitteln, wählen Sie Start>Hilfe und
Support>Eine Aufgabe auswählen>Tools zum Anzeigen
von...>Tools>Computerinformationen>Allgemeine
Systeminformationen über diesen Computer anzeigen.
Betriebssystem
6
Informationen zu den von HP Workstations unterstützten
Betriebssystemen finden Sie unter http://www.hp.com/go/
wsos.
Kapitel 1 Suchen von HP Ressourcen
DEWW
2
Workstation-Komponenten
In diesem Kapitel werden die Workstation-Komponenten beschrieben und die folgenden
Themenbereiche erläutert:
Themenbereiche
„HP Z400 Workstation Komponenten“
auf Seite 7
„HP Z600 Workstation Komponenten“
auf Seite 11
„HP Z800 Workstation Komponenten“
auf Seite 15
HP Z400 Workstation Komponenten
In diesem Abschnitt werden die Komponenten der HP Z400 Workstation einschließlich der
Anschlüsse an Vorder- und Rückseite beschrieben.
Vollständige und aktuelle Informationen über unterstützte Zubehörteile und Komponenten der
Workstation finden Sie unter http://partsurfer.hp.com.
DEWW
HP Z400 Workstation Komponenten
7
HP Z400 Workstation Gehäusekomponenten
In der folgenden Abbildung werden die Gehäusekomponenten einer typischen HP Z400 Workstation
dargestellt. Die Laufwerkskonfigurationen können dabei variieren.
Abbildung 2-1 HP Z400 Workstation Gehäusekomponenten
Tabelle 2-1 Beschreibung der HP Z400 Workstation Gehäusekomponenten
Num
mer
8
Beschreibung
Num
mer
Beschreibung
1
Netzteil
9
Speichermodul (DIMM)
2
Seitliche Abdeckung
10
Hauptplatine
3
Lüfter an Systemrückseite
11
PCIe-Karte
4
SFF Festplatte
12
PCI-Karte
5
Festplatte
13
Luftführung (für 6-DIMM Z400)
6
Optisches Laufwerk
14
Lautsprecher
7
Prozessorkühlkörper (CPU)
15
Frontblende
8
Prozessor (CPU)
16
Gehäuse
Kapitel 2 Workstation-Komponenten
DEWW
Komponenten auf der Vorderseite der HP Z400 Workstation
In der folgenden Abbildung wird die Vorderseite einer typischen HP Z400 Workstation dargestellt. Die
Laufwerkskonfigurationen können dabei variieren.
Abbildung 2-2 Komponenten auf der Vorderseite der HP Z400 Workstation
Tabelle 2-2 Beschreibung der Komponenten auf der Vorderseite der HP *Z400 Workstation
Num
mer
*
DEWW
Symbol
Beschreibung
Num
mer
Symbol
Beschreibung
1
Manueller Auswurf des optischen
Laufwerks
6
Kopfhöreranschluss
2
Auswurftaste des optischen
Laufwerks
7
Mikrofonanschluss
3
Netztaste
8
1394a-Anschluss (optional und
angeschlossen, sofern keine
Konfiguration vorgenommen wurde)
4
Festplatte, LED-Anzeige
9
LED-Anzeige für das optische
Laufwerk
5
2 USB 2.0-Anschlüsse
10
Optisches Laufwerk
Informationen zu den speziellen Komponenten auf der Vorderseite können Sie dem Reparatur- und Wartungshandbuch
Ihrer Workstation entnehmen.
HP Z400 Workstation Komponenten
9
Komponenten auf der Rückseite der HP Z400 Workstation
In der folgenden Abbildung wird die Rückseite einer typischen HP Z400 Workstation dargestellt.
Abbildung 2-3 Komponenten auf der Rückseite der HP Z400 Workstation
HINWEIS: Die Anschlüsse auf der Rückseite sind mit Symbolen und Farben nach Industriestandard
gekennzeichnet, um Ihnen das Anschließen von Peripheriegeräten zu erleichtern.
Tabelle 2-3 Beschreibung der Komponenten auf der Rückseite der HP Z400 Workstation
Num
mer
10
Symbol
Beschreibung
Num
mer
Symbol
Beschreibung
1
Netz-BIST-LED (Built In Self Test,
integrierter Selbsttest)
8
Öse für Vorhängeschloss
2
Vorrichtung für die Universalsicherung
9
Grafikkartenanschluss
3
PS/2-Mausanschluss (grün)
10
Anschluss für Audio-Ausgang (grün)
4
4 USB 2.0-Anschlüsse
11
Anschluss für Mikrofon (rosa)
5
RJ-45-Netzwerkanschluss
12
2 USB 2.0-Anschlüsse
6
Anschluss für Audio-Eingang (blau)
13
PS/2-Tastaturanschluss (lila)
7
Vorrichtung für die Diebstahlsicherung
14
Stromversorgungsanschluss
Kapitel 2 Workstation-Komponenten
DEWW
HP Z600 Workstation Komponenten
In diesem Abschnitt werden die Komponenten der HP Z600 Workstation einschließlich der
Komponenten auf der Vorder- und Rückseite beschrieben.
Vollständige und aktuelle Informationen über unterstützte Zubehörteile und Komponenten der
Workstation finden Sie unter http://partsurfer.hp.com.
DEWW
HP Z600 Workstation Komponenten
11
HP Z600 Workstation Gehäusekomponenten
In der folgenden Abbildung wird eine typische HP Z600 Workstation dargestellt. Die
Laufwerkskonfigurationen können dabei variieren.
Abbildung 2-4 HP Z600 Workstation Komponenten
Tabelle 2-4 Beschreibung der HP Z600 Workstation Komponenten
Num
mer
12
Beschreibung
Num
mer
Beschreibung
1
Seitliche Abdeckung
10
Systemplatine
2
Schlüsselverriegelung der
seitlichen Abdeckung
11
PCIe-Karte
3
Speicherleitung/
Lüftergehäuse
12
PCI-Karte
4
Lüfter an Systemrückseite
13
Netzteil
5
Festplatte
14
Kartenführung und vorderer
Lüfter
6
Lautsprecher
15
Optisches Laufwerk
7
Prozessorkühlkörper (CPU)
16
Gehäuse
8
Speichermodul (DIMM)
17
Dummys für optischen Schacht
(optional oder weitere
Komponenten)
9
Prozessor (CPU)
Kapitel 2 Workstation-Komponenten
DEWW
Komponenten auf der Vorderseite der HP Z600 Workstation
In der folgenden Abbildung wird die Vorderseite einer typischen HP Z600 Workstation dargestellt.
Abbildung 2-5 HP Z600 Workstation, Vorderseite
Tabelle 2-5 Anschlüsse auf der Vorderseite der HP *Z600 Workstation
Nummer
*
DEWW
Symbol
Beschreibung
Nummer
Symbol
Beschreibung
1
Netztaste
6
Kopfhöreranschluss
2
Festplatte, LED-Anzeige
7
Mikrofonanschluss
3
Optisches Laufwerk
8
IEEE-1394a-Anschluss (Standard für
RDIMM-Systemplatinen)
4
Auswurftaste des optischen
Laufwerks
9
LED-Anzeige für das optische
Laufwerk
5
3 USB 2.0-Anschlüsse
10
Manueller Auswurf des optischen
Laufwerks
Informationen zu den speziellen Anschlüssen auf der Vorderseite können Sie dem Reparatur- und Wartungshandbuch Ihrer
Workstation entnehmen.
HP Z600 Workstation Komponenten
13
Komponenten auf der Rückseite der HP Z600 Workstation
In der folgenden Abbildung wird die Rückseite einer typischen HP Z600 Workstation dargestellt.
Abbildung 2-6 HP Z600 Workstation, Rückseite
HINWEIS: Die Anschlüsse auf der Rückseite sind mit Symbolen und Farben nach Industriestandard
gekennzeichnet, um Ihnen das Anschließen von Peripheriegeräten zu erleichtern.
Tabelle 2-6 Anschlüsse auf der Rückseite der HP Z600 Workstation
Nummer
14
Symbol
Beschreibung
Nummer
Symbol
Beschreibung
1
PS/2-Mausanschluss (grün)
7
Vorrichtung für die Diebstahlsicherung
2
6 USB 2.0-Anschlüsse
8
Anschluss für Audio-Ausgang (grün)
3
RJ-45-Netzwerkanschluss
9
Anschluss für Mikrofon (rosa)
4
Anschluss für Audio-Eingang (blau)
10
PS/2-Tastaturanschluss (lila)
5
Netz-BIST-LED (Built In Self Test,
integrierter Selbsttest)
11
Schlüssel der seitlichen Abdeckung
6
Stromversorgungsanschluss
Kapitel 2 Workstation-Komponenten
DEWW
HP Z800 Workstation Komponenten
In diesem Abschnitt werden die Komponenten der HP Z800 Workstation einschließlich der
Komponenten auf der Vorder- und Rückseite beschrieben.
Vollständige und aktuelle Informationen über unterstützte Zubehörteile und Komponenten finden Sie
unter http://partsurfer.hp.com.
DEWW
HP Z800 Workstation Komponenten
15
HP Z800 Workstation Gehäusekomponenten
In der folgenden Abbildung wird eine typische HP Z800 Workstation dargestellt. Die
Laufwerkskonfigurationen können dabei variieren.
Abbildung 2-7 HP Z800 Workstation Komponenten
Tabelle 2-7 Beschreibung der HP Z800 Workstation
Komponenten
Num
mer
*
16
Beschreibung
Num
mer
Beschreibung
1
Luftzirkulationsführung
11
Speichermodul (DIMM)
2
Seitliche Abdeckung
12
Prozessor (CPU)
3
Schlüsselsperre der
seitlichen Abdeckung
13
Systemplatine
4
Speicherlüfter
14
Erweiterungskartenhalterung
5
Lüfter an Systemrückseite
15
PCIe-Karte
6
Netzteil
16
PCI-Karte
7
Lautsprecher
17
Festplatte
8
Optisches Laufwerk
18
Systemplatinenhalterung/
Halterung des vorderen
Lüfters
9
Dummys für optischen
Schacht (optional oder
weitere Komponenten)
19
Vorderer Systemlüfter*
10
Prozessorkühlkörper (CPU)
20
Gehäuse
*Zwei Lüfter, installiert in Version mit 1110-W-Netzteil.
Kapitel 2 Workstation-Komponenten
DEWW
Komponenten auf der Vorderseite der HP Z800 Workstation
In der folgenden Abbildung werden die Komponenten auf der Vorderseite einer typischen HP Z800
Workstation dargestellt. Die Laufwerkskonfigurationen können dabei variieren.
Abbildung 2-8 HP Z800 Workstation, Vorderseite
Tabelle 2-8 Anschlüsse auf der Vorderseite der HP *Z800 Workstation
Num
mer
*
DEWW
Symbol
Beschreibung
Num
mer
Symbol
Beschreibung
1
Manueller Auswurf des optischen Laufwerks
6
Kopfhöreranschluss
2
Auswurftaste des optischen Laufwerks
7
Mikrofonanschluss
3
Netztaste
8
IEEE-1394a-Anschluss
4
Festplatte, LED-Anzeige
9
LED-Anzeige für das optische Laufwerk
5
3 USB 2.0-Anschlüsse
10
Optisches Laufwerk
Informationen zu den speziellen Anschlüssen auf der Vorderseite können Sie dem Reparatur- und Wartungshandbuch Ihrer
Workstation entnehmen.
HP Z800 Workstation Komponenten
17
Komponenten auf der Rückseite der HP Z800 Workstation
In der folgenden Abbildung wird die Rückseite einer typischen HP Z800 Workstation beschrieben. Die
Laufwerkskonfigurationen können dabei variieren.
Abbildung 2-9 HP Z800 Workstation, Rückseite
HINWEIS: Die Anschlüsse auf der Rückseite sind mit Symbolen und Farben nach Industriestandard
gekennzeichnet, um Ihnen das Anschließen von Peripheriegeräten zu erleichtern.
Tabelle 2-9 Anschlüsse auf der Rückseite der HP Z800 Workstation
Num
mer
18
Symbol
Beschreibung
Num
mer
Symbol
Beschreibung
1
Stromversorgungsanschluss
8
Anschluss für Audio-Ausgang
(grün)
2
PS/2-Mausanschluss (grün)
9
Anschluss für Mikrofon (rosa)
3
IEEE-1394-Anschluss
10
6 USB 2.0-Anschlüsse
4
2 RJ-45-Netzwerkanschlüsse
11
PS/2-Tastaturanschluss (lila)
5
Anschluss für Audio-Eingang
(blau)
12
Serieller Anschluss
6
Schlüssel der seitlichen
Abdeckung
13
Vorrichtung für die
Diebstahlsicherung
7
Grafikkartenanschluss
14
Netz-BIST-LED (Built In Self
Test, integrierter Selbsttest)
Kapitel 2 Workstation-Komponenten
DEWW
3
Einrichten der Workstation
In diesen Kapitel wird die Einrichtung der Workstation beschrieben und Sie erhalten Informationen zu
folgenden Themenbereichen:
Themen
„Sicherstellen der geeigneten Lüftung“ auf Seite 19
„Einrichtungsverfahren“ auf Seite 20
„Umwandeln in Desktopkonfiguration (nur Z400)“
auf Seite 21
„Hinzufügen von Monitoren“ auf Seite 24
„Eingabehilfen“ auf Seite 29
„Sicherheit“ auf Seite 29
„Recycling von Produkten“ auf Seite 30
Sicherstellen der geeigneten Lüftung
Es ist sehr wichtig für das System, dass die Workstation während des Betriebs ordnungsgemäß
belüftet wird. Befolgen Sie die im Folgenden aufgeführten Richtlinien, um eine ordnungsgemäße
Lüftung sicherzustellen:
●
DEWW
Die Workstation sollte auf einer stabilen und geraden Fläche aufgestellt werden.
Sicherstellen der geeigneten Lüftung
19
●
Stellen Sie den Computer an einem kühlen Platz mit ausreichender Belüftung auf. An der
Vorder- und Rückseite des Geräts sollte ein Freiraum von mindestens 15 cm vorhanden sein,
wie in der folgenden Abbildung dargestellt.
Ihr Modell weicht ggf. von der Abbildung ab.
Abbildung 3-1 Geeignete Belüftung der Workstation
●
Stellen Sie sicher, dass die Umgebungstemperatur im Betriebsbereich der Workstation nicht
außerhalb der angegebenen Grenzwerte liegt.
HINWEIS: Der obere Temperaturgrenzwert von 35 °C ist nur für eine Höhe bis zu 1524 m
geeignet. Über einer Höhe von 1524 m gilt eine Abweichung von 1 °C pro 304,8 m. Demnach
beträgt der obere Temperaturgrenzwert in einer Höhe von 3000 m 30 °C.
●
Wenn das Gerät in einem Schrank aufgestellt wird, sorgen Sie für eine ausreichende Belüftung
des Schranks und stellen Sie sicher, dass die Temperatur im Schrank die angegebenen
Grenzwerte nicht übersteigt.
●
Stellen Sie sicher, dass die Luftzirkulation in der Workstation nicht durch blockierte
Lüftungsschlitze und Lufteinlasslöcher unterbrochen wird.
Abbildung 3-2 Geeignete Platzierung der Workstation
Einrichtungsverfahren
VORSICHT! So verringern Sie die Gefahr von Stromschlägen und Geräteschäden:
— Verwenden Sie ausschließlich Netzkabel mit intaktem Erdungsstecker. Der Erdungsleiter des
Netzsteckers erfüllt eine wichtige Sicherheitsfunktion.
— Stecken Sie das Netzkabel in eine geerdete Steckdose, die jederzeit problemlos zugänglich ist.
20
Kapitel 3 Einrichten der Workstation
DEWW
So richten Sie die Workstation ein:
1.
Entfernen Sie die Verpackung der HP Workstation und stellen Sie das Gerät in einem Bereich
auf, in dem die für die Einrichtung des Systems geeignete Belüftung sichergestellt ist.
2.
Schließen Sie die Maus und die Tastatur an die Workstation an.
Informationen zu den Positionen der Anschlüsse werden im Abschnitt über die Anschlüsse auf
der Workstation-Rückseite in diesem Dokument bereitgestellt.
3.
Anschließen des Netzkabels:
Abbildung 3-3 Anschluss des Netzkabels
VORSICHT! Befolgen Sie die folgenden Anweisungen, um die Gefahr eines Stromschlags
oder eine Beschädigung des Geräts zu vermeiden:
• Stecken Sie das Netzkabel in eine AC-Steckdose, die jederzeit problemlos zugänglich ist.
• Trennen Sie den Computer von der Stromversorgung, indem Sie das Netzkabel aus der ACSteckdose ziehen (und nicht, indem Sie das Netzkabel vom Computer trennen).
• Wenn für Ihr Gerät ein dreipoliger Stecker verwendet wird, stecken Sie den Netzstecker in eine
geerdete dreipolige Steckdose. Deaktivieren Sie den Erdungsstecker des Netzkabels nicht,
indem Sie einen Zweistift-Adapter anschließen. Der Erdungsleiter erfüllt eine wichtige
Sicherheitsfunktion.
HINWEIS: Nachdem Sie die Workstation-Hardware eingerichtet haben, schließen Sie ein anderes
Peripheriegerät (z. B. einen Drucker) gemäß den im Lieferumfang des Geräts enthaltenen
Anleitungen an.
Umwandeln in Desktopkonfiguration (nur Z400)
Diese Workstation kann in der Mini-Tower- oder der Desktop-Konfiguration betrieben werden.
Befolgen Sie diese Schritte, um in den Desktop-Konfigurationsbetrieb zu wechseln.
DEWW
Umwandeln in Desktopkonfiguration (nur Z400)
21
HINWEIS: Installationsdetails für die folgenden Schritte finden Sie im Handbuch zu Wartung und
Service.
1.
Bereiten Sie die Workstation auf die Installation von Komponenten vor (siehe „Vorbereiten des
Workstation für den Einbau von Komponenten“ auf Seite 43).
2.
Entfernen Sie die Frontblende von der Workstation.
3.
Drücken Sie vorsichtig auf die Seiten der Schutzabdeckung für das optische Laufwerk und
entfernen Sie die Frontblende wie in der folgenden Abbildung dargestellt.
Abbildung 3-4 Entfernen der Schutzabdeckung für das optische Laufwerk
4.
Drehen Sie die Schutzabdeckung um 90° in eine horizontale Position.
5.
Richten Sie die Vertiefungen am Rahmen der Schutzabdeckung an den Tabs an der
Frontblende aus. Drücken Sie die Schutzabdeckung für das optische Laufwerk erneut gegen die
Frontblende, bis diese wie in der nachstehenden Abbildung einrastet.
Abbildung 3-5 Installieren der Schutzabdeckung für das optische Laufwerk
22
Kapitel 3 Einrichten der Workstation
DEWW
6.
Drücken Sie auf der Rückseite der Frontblende die Befestigungszungen des HP Logos (1)
zusammen, und schieben Sie das Logo nach außen (2) (siehe folgende Abbildung).
Abbildung 3-6 Drehen des HP Logos
Drehen Sie das HP Logo um 90° gegen den Uhrzeigersinn, lösen Sie anschließend das Logo
und drücken Sie es erneut an die richtige Position auf der Frontblende.
7.
Entfernen Sie die EMI-Schutzabdeckungen und entfernen Sie das optische Plattenlaufwerk vom
Gehäuse.
8.
Drehen Sie die EMI-Schutzabdeckungen und das optische Laufwerk wie in der nachstehenden
Tabelle dargestellt um 90 Grad und installieren Sie diese anschließend erneut (siehe
„Installieren eines optischen Laufwerks (Desktop-Konfiguration)“ auf Seite 62.
Abbildung 3-7 Eneutes Installieren des optischen Laufwerks
9.
DEWW
Wenn Sie fertig sind, bringen Sie ggf. die Frontblende und die seitliche Abdeckung wieder an.
Umwandeln in Desktopkonfiguration (nur Z400)
23
Hinzufügen von Monitoren
In diesem Abschnitt wird beschrieben, wie Sie Monitore an die Workstation anschließen können.
Planung für den Anschluss weiterer Monitore
Alle mit Computern der HP Z-Serie gelieferten Grafikkarten unterstützen den gleichzeitigen
Anschluss von zwei Anzeigemonitoren (siehe ). Weitere Grafikkarten, die den Anschluss von mehr
als zwei Monitoren unterstützen, stehen zur Verfügung: Die Arbeitsschritte zum Hinzufügen eines
Monitors sind von Ihrer Grafikkarte (Ihren Grafikkarten) und der Anzahl der Monitore, die Sie
hinzufügen möchten, abhängig.
Verwenden Sie diese Arbeitsschritte, um weitere Monitore hinzuzufügen:
1.
Beurteilen Sie, wie viele Monitore Sie benötigen:
●
Legen Sie fest, wie viele Monitore erforderlich sind.
●
Bestimmen Sie, welche Art von Grafikleistung Sie benötigen.
●
Beachten Sie, welche Art von Grafikanschluss von jedem Monitor verwendet wird. HP
bietet Grafikkarten mit DisplayPort- (DP) und DVI-Schnittstelle, aber Sie können für
Schnittstellen zu anderen anderen Grafikformaten, z. B. DVI-I, HDMI oder VGA, auch
Adpter und Karten von Dritten verwenden.
TIPP: Einige Adpater für ältere Hardware kosten unter Umständen mehr. Sie können die
Kosten für den Erwerb eines Adapters mit den Kosten für den Kauf eines neuen Monitors,
der keinen Adpater benötigt, vergleichen.
2.
Ermitteln Sie, ob Sie zusätzliche Grafikkarten benötigen:
●
Lesen Sie die Dokumentation zu der Grafikkarte, um zu ermitteln, wie viele Monitore Sie an
die Karte anschließen können.
◦
Sie müssen unter Umständen Adapter erwerben, damit Kartenausgang und
Monitorstecker übereinstimmen. (Siehe „Passende Grafikkarten für Monitoranschlüsse
finden“ auf Seite 26.)
HINWEIS: Monitore mit einer Auflösung von 1920 x 1200 Pixel bei 60 Hz erfordern eine
Grafikkarte mit entweder Dual Link DVI- oder Display Port-Ausgang. Um jedoch eine native
Auflösung mit DVI zu erhalten, müssen Sie ein DL-DVI-Kabel und dürfen kein StandardDVI-I- oder DVI-D-Kabel verwenden.
●
24
Planen Sie bei Bedarf den Erwerb einer neuen Grafikkarte, um zusätzliche Monitore
anzusteuern.
Kapitel 3 Einrichten der Workstation
DEWW
HINWEIS: HP Compter unterstützen nicht alle Grafikkarten. Vergewissern Sie sich vor
dem Kauf, dass die neue Grafikkarte unterstützt wird. Eine Liste der unterstützten
Grafikkarten und weitere Informationen finden Sie unter „Nach unterstützten Grafikkarten
suchen“ auf Seite 25.
◦
Die maximale Monitoranzahl, die eine Grafikkarte unterstützt, hängt von der Karte ab.
Die meisten Karten ermöglichen den Anschluss von zwei Monitoren. Einige Karten
bieten vier Ausgänge.
HINWEIS: Viele Grafikkarten bieten mehr als zwei Monitorausgänge, es können
jedoch nur zwei gleichzeitig verwendet werden. Lesen Sie die Dokumentation zu Ihrer
Grafikkarte oder suchen Sie gemäss der Arbeitsschritte unter nach Informationen zu
der Karte.
HINWEIS: Einige Grafikkarten unterstützen mehrere Monitore, indem das
Monitorsignal über mehrere verschiedene Ausgänge gleichzeitig gesendet
(gemultiplext) wird. Dies kann die Grafikleistung verringern. Lesen Sie die
Dokumentation zu Ihrer Grafikkarte oder suchen Sie gemäss der Arbeitsschritte unter
nach Informationen zu der Karte.
3.
◦
Vergewissern Sie sich, dass die Kartenausgänge mit dem von den Monitoren
geforderten Eingang übereinstimmen. (Siehe „Bestimmen der MonitorVerbindungsanforderungen“ auf Seite 27.)
◦
Die verschiedenen Computermodelle der Z-Serie haben unterschiedliche
Einschränkungen hinsichtlich der mechanischen Größe, der Datengeschwindigkeit
und des für zusätzliche Grafikkarten verfügbaren Netzstroms. Zusätzlich ist die
normale praktische Einschränkung für Grafikkarten zwei pro Computer. Lesen Sie die
Informationen im Abschnitt , um sicherzustellen, dass eine neue Grafikkarte mit Ihrem
Computer zusammenarbeitet.
Wenn Sie feststellen, dass Sie eine oder mehrere neue Grafikkarten hinzufügen müssen:
a.
Ermitteln Sie, welche HP kompatible Grafikkarte im Hinblick auf Anzahl der Monitore,
Kompatibilität mit den Monitoren, die Sie verwenden möchten, und Leistung am besten
Ihrem Bedarf entspricht. Weitere Informationen zu unterstützen Grafikkarten finden Sie
unter .
b.
Stellen Sie sicher, dass Sie über die richtigen Treiber für die Grafikkarte verfügen.
c.
Installieren Sie zunächst die Grafikkarte wie in den Anleitungen im Handbuch angegeben.
(Siehe „Installieren von PCI/PCIe-Geräten“ auf Seite 53.)
d.
Konfigurieren Sie den Monitor in Windows (siehe ) oder mit dem Konfigurations-Tool eines
anderen Herstellers (siehe ).
TIPP: Um die Fehlerbeseitung möglicher Probleme zu vereinfachen, aktivieren Sie die
Monitore nacheinander, d. h. aktivieren Sie den ersten Monitor und vergewissern Sie sich,
dass die Karte, die Verbindungen und der Monitor ordnungsgemäß funktionieren, bevor Sie
den nächsten Monitor aktivieren.
Nach unterstützten Grafikkarten suchen
So finden Sie Informationen über die von Ihrem Computer unterstützten Grafikkarten:
DEWW
1.
Gehen Sie zu: http://www.hp.com/go/workstationsupport
2.
Klicken Sie in der Liste der Personal Workstations auf den Link für Ihren Computer (z. B. HP
Z400 Workstation). Dadurch wird die Informationsseite für Ihren Computer geöffnet.
Hinzufügen von Monitoren
25
3.
Klicken Sie unter der Überschrift "Hot topics for this product" auf "Product Overview". Daraufhin
wird eine Übersichtsseite für Ihren Computer angezeigt.
4.
Blättern Sie im Abschnitt "Graphics" nach unten, um eine Liste der für Ihren Computer
unterstützten Grafikkarten anzuzeigen.
5.
So zeigen Sie weitere Details zu den unterstützten Grafikkarten an (optional):
a.
Klicken Sie auf den Link Links to Product Quickspecs, oder blättern Sie zu der Überschrift
Links to Product Quickspecs.
b.
Klicken Sie auf einen Link, um Quickspecs gemäß Ihrer Region anzuzeigen, und geben Sie
an, ob Sie die Informationen als pdf-Datei oder im HTML-Format anzeigen möchten.
Klicken Sie beispielsweise auf Click here to access the HP Z400 Workstation North
America Quickspecs in pdf format, wenn Sie einen Z400-Computer in Nordamerika
erworben haben und die Informationen als pdf-Datei anzeigen möchten. Daraufhin werden
die Qiuckspecs-Informat ionen für Ihren Computer angezeigt.
c.
Klicken Sie auf den Link für Technical Specifications-Graphics. Daraufhin werden
erweiterte technische Informationen zu den von Ihrem Computer unterstützten Grafikkarten
angezeigt. Beispielsweise ist angegeben, wie viele Monitore die Karte unterstützt, und es
sind die Anschlüsse, der Stromverbrauch, die Treiber und andere Detailinformationen
angegeben.
Passende Grafikkarten für Monitoranschlüsse finden
In der folgenden Tabelle werden unterschiedliche Monitorkonfigurationen dargestellt.
Monitoranschluss
Grafikkarten-Schnittstellenanschluss
DISPLAYPORT
VGA
DVI
DISPLAYPORT
(DP)
DisplayPort-zu-VGAAdapter
DP-zu-DVI-Adapter
Kein Adapter
erforderlich
(separat erhältlich)
DVI
DVI-an-VGA Adapter
Kein Adapter erforderlich
–
VGA (LINKS)/DVI
Kein Adapter
erforderlich
Kein Adapter erforderlich
–
DMS-59*
DMS-59-an-VGA
DMS-59-an-DVI
–
(separat erhältlich)
*
Bei dieser Schnittstelle handelt es sich um eine Grafikkartenschnittstelle für zwei Monitore, an die zwei VGA- oder zwei
DVI-Monitore angeschlossen werden können.
HINWEIS: HP Grafikkarten umfassen Monitorkabeladapter, sofern nicht anderweitig angegeben.
26
Kapitel 3 Einrichten der Workstation
DEWW
HINWEIS: VGA-Grafikkarten verfügen über die geringste Leistung, während DisplayPort-Karten
über die höchste Leistung verfügen.
Bestimmen der Monitor-Verbindungsanforderungen
Im Folgenden finden Sie verschiedene Szenarios für den Anschluss von Monitoren. (Siehe , um
weitere Informationen zu den verschiedenen Grafikkarten zu erhalten):
●
Grafikkarte mit DisplayPort-Ausgang — Wenn die Workstation über eine Grafikkarte mit vier
DisplayPort-Steckerbuchsen verfügt, können Sie an jeder Buchse einen Monitor anschließen.
Verwenden Sie bei Bedarf einen geeigneten Adapter.
●
Grafikkarte mit DVI-Ausgang — Wenn die Workstation mit einer PCIe-Grafikkarte mit zwei
DVI-Steckerbuchsen ausgestattet ist, können Sie an jede DVI-Buchse einen Monitor
anschließen. Verwenden Sie bei Bedarf einen geeigneten Adapter.
HINWEIS: Einige HP Computer verfügen nur über einen DVI-Anschluss. Solche Computer
verfügen jedoch immer über eine zweite Grafik-Ausgangsoption (DisplayPort oder VGA).
Beachten Sie auch, dass viele Grafikkarten mehr als zwei Monitorausgänge bieten, jedoch nur
zwei gleichzeitig verwendet werden können. Lesen Sie die Dokumentation zu Ihrer Grafikkarte,
oder suchen Sie nach Informationen zu der Karte. Folgen Sie dabei den Arbeitsschritten unter .
HINWEIS: Wenn Sie Anschluss 1 in einem System mit zwei DVI-Anschlüssen ausfindig
machen müssen, so ist dies der Anschluss, über den die primäre Anzeige erfolgt, auf der der
Bildschirm BIOS POST nach dem Systemstart angezeigt wird. (Im Allgemeinen ist dies der
untere von zwei Anschlüssen. Für die Anzeige des BIOS POST wird nur eine Karte verwendet,
obwohl dies in der BIOS-Einstellung geändert werden kann.)
●
Grafikkarte mit SVGA- und DVI-D-Ausgang Wenn die Workstation nicht über eine PCIeGrafikkarte verfügt, alternativ jedoch über eine oder mehrere SVGA-Buchsen und/oder eine DVID-Buchse an der Rückseite des Workstation-Gehäuses verfügt, können Sie an jeden Ausgang
einen Monitor anschließen.
●
Grafikkarte mit DMS-59-Stecker Wenn die Workstation mit einer PCIe-Grafikkarte mit DMS-59Stecker ausgestattet ist, verwenden Sie zum Anschließen der Monitore einen geeigneten
Adapter.
Adapter sind verfügbar, um den DMS-59-Ausgang mit zwei DVI- oder zwei VGA-Monitoren zu
verbinden.
DEWW
Hinzufügen von Monitoren
27
Anschließen von Monitoren
HINWEIS: Von HP unterstützte Grafikkarten unterstützen normalerweise zwei Monitore, wie in
diesem Abschnitt gezeigt. Einige unterstützte Karten unterstützen weitere Monitore. Ausführliche
Informationen können Sie der Dokumentation für die Grafikkarte entnehmen.
1.
Verbinden Sie die Monitorkabeladapter (1) (bei Bedarf) mit der Workstation, setzen Sie
anschließend die geeigneten Monitorkabel in die Adapter (2) oder direkt in die Grafikkarte ein,
wie in der folgenden Abbildung dargestellt.
Abbildung 3-8 Anschließen der Kabel an der Workstation
2.
Verbinden Sie die Grafikkabel auf der anderen Seite mit den Monitoren, wie unten dargestellt.
Abbildung 3-9 Anschließen der Kabel an Monitore
3.
Verbinden Sie das eine Ende des Monitornetzkabels mit dem Monitor und das andere mit einer
geerdeten Steckdose.
Konfigurieren von Monitoren mithilfe von Microsoft Betriebssystemen
Informationen zu Monitorkonfigurationsverfahren können Sie der Microsoft-Hilfe oder der MicrosoftWebsite entnehmen.
28
Kapitel 3 Einrichten der Workstation
DEWW
Verwenden eines Drittanbieter-Dienstprogramms zur Grafikkonfiguration
Für Grafikkarten von Drittanbietern werden unter Umständen Dienstprogramme für die Konfiguration
bereitgestellt. Dieses Dienstprogramm wird während der Installation in Windows integriert. Dadurch
besteht die Möglichkeit, das Dienstprogramm zu wählen und für die Konfiguration mehrerer Monitore
mit Ihrer Workstation zu verwenden.
Anweisungen zur Verwendung der Monitorkonfigurations-Dienstprogramms können der
Dokumentation zur Grafikkarte entnommen werden.
HINWEIS: Bei einigen Konfigurationsdienstprogrammen von Dritten ist erforderlich, dass Sie die
Monitore in Windows aktivieren, bevor Sie das Konfigurations-Tool verwenden. Weitere
Informationen finden Sie in der Dokumentation zu Ihrer Grafikkarte.
HINWEIS: Monitorkonfigurations-Dienstprogramme werden häufig auch auf der Website des HP
Supports bereitgestellt.
Anweisungen zur Verwendung von Linux für die Konfiguration von Monitoren mit Ihrer Workstation
können dem Benutzerhandbuch von Linux entnommen werden.
Anpassen der Monitoranzeige (nur Microsoft-Betriebssysteme)
Sie können die Einstellungen für das Monitormodell, die Bildwiederholrate, die Auflösung, die Farbe,
die Schriftgröße und die Energiesparfunktionen manuell festlegen bzw. ändern.
Zum Ändern der Einstellungen klicken Sie mit der rechten Maustaste auf den Windows Desktop.
Klicken Sie anschließend unter Microsoft Windows XP Professional auf die Option Eigenschaften
oder unter Microsoft Windows Vista Business auf die Option Anpassen.
Weitere Informationen zum Anpassen Ihrer Monitoranzeige können Sie den folgenden Ressourcen
entnehmen:
●
Online-Dokumentation, die mit dem Dienstprogramm des Grafik-Controllers bereitgestellt wird
●
Die im Lieferumfang Ihres Monitors enthaltene Dokumentation
Eingabehilfen
HP hat sich zur Entwicklung von Produkten, Diensten und Informationen verpflichtet, die für alle
Menschen einfach zugänglich sind, d. h. auch für Menschen mit Behinderungen oder altersbedingten
Einschränkungen. HP Produkte, auf denen Microsoft Windows Vista Business oder Microsoft
Windows XP Professional vorinstalliert ist, wurden unter dem Aspekt der Zugänglichkeit entwickelt.
Diese Produkte werden mit branchenführenden Assistive Technology Produkten (technische
Hilfsmittel für behinderte Personen) getestet. Weitere Informationen finden Sie unter
http://www.hp.com/accessibility.
Sicherheit
Einige HP Workstations verfügen über ein Schloss an der seitlichen Abdeckung. Der Schlüssel zu
diesem Schloss wird für den Versand an der Rückseite des Workstation-Gehäuses angebracht.
Die Workstation verfügt über zahlreiche Sicherheitsfunktionen, um das Diebstahlrisiko zu minimieren
und ein Aufbrechen des Gehäuses zu erschweren. Informationen über zusätzliche Hardware- und
Software-Sicherheitsfunktionen für Ihr System können Sie dem Reparatur- und Wartungshandbuch
entnehmen.
DEWW
Eingabehilfen
29
Recycling von Produkten
HP empfiehlt seinen Kunden, gebrauchte elektronische Geräte und Komponenten, HP
Originaltintenpatronen und wiederaufladbare Akkus zu recyceln.
Weitere Informationen zum Recyceln von HP Komponenten oder Produkten finden Sie unter
http://www.hp.com/go/recycle.
30
Kapitel 3 Einrichten der Workstation
DEWW
4
Einrichten des Betriebssystems
In diesem Kapitel werden Informationen zur Einrichtung und Aktualisierung des WorkstationBetriebssystems bereitgestellt. Sie finden Informationen zu folgenden Themen:
Themenbereiche
„Einrichten des Microsoft Betriebssystems“ auf Seite 32
„Einrichten von Red Hat Enterprise Linux“ auf Seite 32
„Einrichten von Novell SLED“ auf Seite 33
„Aktualisieren der Workstation“ auf Seite 33
In diesem Kapitel werden außerdem Informationen bereitgestellt, die Ihnen dabei helfen, die
aktuellen, auf Ihrer Workstation installierten BIOS-, Treiber- und Software-Updates zu ermitteln.
ACHTUNG: Schließen Sie optionale Hardware-Komponenten oder Geräte von Drittanbietern erst
an die HP Workstation an, nachdem das Betriebssystem erfolgreich installiert wurde. Andernfalls
können Fehler auftreten, die eine korrekte Installation des Betriebssystems verhindern.
DEWW
31
Einrichten des Microsoft Betriebssystems
HINWEIS: Wenn Sie ein Downgrade von Windows 7 oder Windows Vista auf das Betriebssystem
Windows XP Professional bestellt haben, ist auf Ihrem System das Betriebssystem Windows XP
Professional vorinstalliert. Mit dieser Konfiguration erhalten Sie ausschließlich WiederherstellungsMedien für das Betriebssystem Windows 7 oder Windows Vista. Wenn zu einem späteren Zeitpunkt
die Wiederherstellung des Betriebssystems Windows XP Professional erforderlich ist, ist es wichtig,
dass Sie nach dem ersten Startvorgang Wiederherstellungs-Datenträger für das Betriebssystem
Windows XP Professional erstellen.
Beim ersten Einschalten der Workstation wird das Betriebssystem automatisch installiert. Der
Installationsvorgang dauert ungefähr 5 bis 10 Minuten. Befolgen Sie genau die Anweisungen auf dem
Bildschirm, um die Installation abzuschließen.
ACHTUNG: Nachdem die Installation begonnen hat, schalten Sie die Workstation nicht aus, bis der
Vorgang beendet ist. Anderenfalls riskieren Sie eine Beschädigung der Installations- und
Betriebssoftware.
Eine vollständige Anleitung zur Installation und Konfiguration des Betriebssystems finden Sie in der
Dokumentation des Betriebssystems, das mit der Workstation geliefert wurde. Sobald Sie das
Betriebssystem erfolgreich installiert haben, finden Sie zusätzliche Informationen in der Online-Hilfe.
Installieren oder Aktualisieren von Gerätetreibern
Um Hardware-Komponenten nach der Installation des Betriebssystems zu installieren, müssen Sie
vor der Komponenteninstallation die entsprechenden Gerätetreiber installieren. Befolgen Sie dabei
die Installationsanweisungen, die im Lieferumfang der Komponente enthalten sind. Außerdem
empfiehlt es sich, für eine optimale Leistung aktuelle Updates, Patches und Software-Updates für das
Betriebssystem zu installieren. Zusätzliche Informationen zu Treiber- und Software-Updates finden
Sie unter „Aktualisieren von Gerätetreibern“ auf Seite 35.
Übertragen von Dateien und Einstellungen auf Ihre Windows-Workstation
Microsoft Windows bietet Tools für die Datenmigration, die Ihnen die Auswahl und Übertragung von
Dateien und Daten von einem Windows Computer auf Ihre Windows 7, Windows Vista oder Windows
XP Professional-Workstation erleichtern.
Anweisungen zur Verwendung dieser Tools finden Sie unter http://www.microsoft.com.
Einrichten von Red Hat Enterprise Linux
HP bietet ein HP Installer Kit for Linux (HPIKL) als Ergänzung für Red Hat Box Sets und, um HP
Linux Kunden die Anpassung Ihrer System-Images zu erleichtern. HPIKL umfasst eine HP TreiberCD sowie Gerätetreiber, um das Red Hat Enterprise Linux-Betriebssystem (RHEL) erfolgreich
einrichten zu können. Derzeit können Sie HP Installer Kit for Linux CDs unter folgender URL
herunterladen: http://www.hp.com/support/workstation_swdrivers.
Installieren mit der HP Treiber-CD
Informationen zum Installieren der HP Treiber-CD finden Sie im Handbuch HP Workstations for Linux
unter „Installing with the HP Installer Kit for Linux“, das Sie unter http://www.hp.com/support/
workstation_manuals herunterladen können.
32
Kapitel 4 Einrichten des Betriebssystems
DEWW
Installieren und Anpassen von Red Hat-fähigen Workstations
Für Linux-fähige Workstations wird das HP Installer Kit benötigt und Sie müssen das Red Hat
Enterprise Linux Box Set erwerben. Das Installer-Kit enthält die notwendigen HP CDs für die
Durchführung der Installation aller Versionen des Red Hat Enterprise Linux Box Set, die
nachgewiesenermaßen auf einer HP Workstation funktionieren.
Um andere Treiber als RHEL im HP Installer Kit for Linux zu verwenden, müssen Sie die Treiber
manuell von der HP Treiber-CD extrahieren und installieren. HP führt keine Tests für diese Treiber
auf anderen Linux-Distributionen durch und dieser Vorgang wird von HP auch nicht unterstützt.
Überprüfen der Hardware-Kompatibilität
Informationen zu den Linux-Versionen, die nachgewiesenermaßen auf HP Workstations
funktionieren, finden Sie unter http://www.hp.com/support/linux_hardware_matrix:
Einrichten von Novell SLED
So richten Sie SUSE Linux Enterprise Desktop (SLED) auf Systemen mit bereits geladenem
Betriebssystem ein:
1.
Starten Sie die Workstation.
2.
Rufen Sie die Installationseinstellungen auf und geben Sie Kennwort-, Netzwerk-, Grafik-, Zeitund Tastaturseinstellungen sowie die Novell Customer Center-Konfiguration für die Workstation
ein.
HINWEIS: Nach dem ersten Systemstart können Sie während dem Festlegen der
Installationseinstellungen das Novell-Abonnement im Bilschirm für die Novell Customer CenterKonfiguration aktivieren. Auf die vollständige Novell Customer Center-Dokumentation können
Sie unter http://www.novell.com/documentation/ncc/ zugreifen.
Aktualisieren der Workstation
HP arbeitet fortlaufend an einer Verbesserung der Workstation-Benutzerfreundlichkeit. Damit Sie
stets von den neuesten Verbesserungen für Ihre Workstation profitieren können, empfiehlt HP,
regelmäßig die neuesten BIOS-, Treiber- und Software-Updates zu installieren.
Aktualisieren der Workstation nach dem ersten Starten
Nachdem Sie die Workstation zu ersten Mal erfolgreich gestartet haben, sollten Sie die folgenden
Richtlinien beachten, um sicherzustellen, dass Ihre Workstation auf dem aktuellen Stand ist:
DEWW
●
Stellen Sie sicher, dass das aktuelle System-BIOS geladen ist. Anweisungen finden Sie unter
„Aktualisieren des BIOS“ auf Seite 34.
●
Stellen Sie sicher, dass Ihr System über die aktuellen Treiber verfügt. Anweisungen finden Sie
unter „Aktualisieren von Gerätetreibern“ auf Seite 35.
●
Machen Sie sich mit den verfügbaren HP Ressourcen vertraut.
●
Treiberbenachrichtigungen können Sie unter http://www.hp.com/go/subscriberschoice
abonnieren.
Einrichten von Novell SLED
33
Aktualisieren des BIOS
Ermitteln Sie für eine optimale Leistung die BIOS-Version auf der Workstation und führen Sie bei
Bedarf ein Upgrade durch.
Ermitteln des aktuellen BIOS
So ermitteln Sie die aktuelle BIOS-Version auf Ihrer Workstation während Sie das System
hochfahren:
1.
Warten Sie, bis die Eingabeaufforderung F10=setup unten rechts auf dem Bildschirm angezeigt
wird.
2.
Drücken Sie F10, um das F10-Einrichtungsdienstprogramm aufzurufen.
Das F10-Einrichtungsdienstprogramm zeigt die BIOS-Version Ihrer Workstation unter Datei
> Systeminformationen an.
3.
34
Notieren Sie sich die BIOS-Version der Workstation, um sie mit den BIOS-Versionen auf der HP
Website zu vergleichen.
Kapitel 4 Einrichten des Betriebssystems
DEWW
Upgraden des BIOS
So ermitteln Sie das aktuelle verfügbare BIOS, das die aktuellen Verbesserungen umfasst und laden
es herunter:
1.
Rufen Sie folgende Website auf: http://www.hp.com/go/workstationsupport.
2.
Wählen Sie in der linken Menüspalte unter den Aufgaben die Option für den Download von
Treibern und Software .
3.
Befolgen Sie die Anweisungen, um die aktuelle, für Ihre Workstation verfügbare BIOS-Version
zu ermitteln.
4.
Wenn die BIOS-Version auf der Website mit der Version auf Ihrem System übereinstimmt, sind
keine Aktionen erforderlich.
5.
Wenn die BIOS-Version auf der Website neuer ist als die Version auf Ihrem System, laden Sie
die entsprechende Version für Ihre Workstation herunter. Befolgen Sie die Anleitungen in den
Versionshinweisen und schließen Sie die Installation ab.
Aktualisieren von Gerätetreibern
Wenn Sie ein Peripheriegerät installieren (z. B. einen Drucker, Anzeige- oder Netzwerkadapter),
stellen Sie sicher, dass Sie die aktuellen Gerätetreiber geladen haben. Wenn Sie Ihr Gerät über HP
erworben haben, können Sie die aktuellen Gerätetreiber von der HP Website herunterladen. Diese
Treiber wurden getestet, um sicherzustellen, dass das Gerät mit Ihrer HP Workstation kompatibel ist.
Wenn Sie Ihr Gerät nicht über HP erworben haben, empfiehlt HP, dass Sie auf der HP Website
prüfen, ob das Gerät und die Gerätetreiber auf Kompatibilität mit der HP Workstation getestet
wurden. Ist kein Treiber verfügbar, können Sie die aktuellen Treiber von der Website des Herstellers
herunterladen.
So aktualisieren Sie Gerätetreiber:
1.
Rufen Sie folgende Website auf: http://www.hp.com/go/workstationsupport.
2.
Wählen Sie in der linken Menüspalte unter den Aufgaben die Option für den Download von
Treibern und Software .
3.
Befolgen Sie die Anweisungen, um die aktuellen, für Ihre Workstation verfügbaren Treiber zu
ermitteln.
Wenn der benötigte Treiber nicht gefunden wurde, besuchen Sie die Website des Herstellers des
Peripheriegeräts.
DEWW
Aktualisieren der Workstation
35
36
Kapitel 4 Einrichten des Betriebssystems
DEWW
5
Wiederherstellen des Betriebssystems
Dieses Kapitel beschreibt die Wiederherstellung des Windows- oder Linux-Betriebssystems. Es
umfasst folgende Themen:
Themen
„Wiederherstellungsmethoden“ auf Seite 37
„Bestellen von Sicherungssoftware“ auf Seite 38
„Wiederherstellen von Windows 7 oder Windows Vista“
auf Seite 38
„Wiederherstellen von Windows XP Professional“ auf Seite 39
„Wiederherstellen von Novell SLED“ auf Seite 42
Wiederherstellungsmethoden
Das Betriebssystem Windows 7 oder Windows Business Vista lässt sich mit der RestorePlus!
Anwendung von HP neu installieren. Das Betriebssystem Windows XP Professional kann mit
RestorePlus! oder dem HP Backup and Recovery Manager neu installiert werden.
●
RestorePlus!
Die RestorePlus! Anwendung installiert das Windows-Betriebssystem und Gerätetreiber (für im
System integrierte Geräte) neu, sodass der werkseitige Zustand nahezu wiederhergestellt wird.
Bei diesem Vorgang werden keine Daten auf der Festplatte gesichert oder wiederhergestellt.
Einige Anwendungsprogramme werden möglicherweise durch diesen Vorgang nicht
wiederhergestellt und müssen von der jeweiligen Anwendungs-CD installiert werden.
●
HP Backup and Recovery Manager (HPBR) Wiederherstellungspunkt
Mit dem HP Backup and Recovery Manager lassen sich Inhalte der Systempartition erfassen
und wiederherstellen. Dabei wird ein Snapshot der Systempartition erfasst, der anschließend in
einem Wiederherstellungspunkt gespeichert wird. Alle Daten, die beim Erstellen des
Wiederherstellungspunkts in der Systempartition vorhanden waren, sind somit gesichert.
HINWEIS: HP Backup und Restore wird nur auf HP xw6600 and xw8600 Workstations
unterstützt.
Der Wiederherstellungspunkt wird auf der Festplatte gespeichert und lässt sich zur sicheren
Aufbewahrung auf ein Medium brennen.
ACHTUNG: Durch diese Methoden werden nicht nur Daten, sondern das Betriebssystem
wiederhergestellt. Zur Vermeidung von Datenverlust sollte regelmäßig eine Datensicherung
durchgeführt werden.
DEWW
Wiederherstellungsmethoden
37
Bestellen von Sicherungssoftware
Wenn Sie keine Systemwiederherstellungs-CDs oder DVDs erstellen können, können Sie einen Satz
Wiederherstellungs-Discs im HP Support Center bestellen. Weitere Informationen zur
Telefonnummer Ihres regionalen Support Center finden Sie unter .
Wiederherstellen von Windows 7 oder Windows Vista
In diesem Abschnitt ist die Wiederherstellung von Windows 7 oder Windows Vista beschrieben.
Bestellen des RestorePlus! Mediensatzes
Wenn Sie zusammen mit Ihrer Workstation Wiederherstellungsmedien bestellt haben, ist dieser
Mediensatz im Lieferumfang Ihrer Workstation-Komponenten enthalten.
Wenn Sie keine Wiederherstellungsmedien bestellt haben, können Sie einen RestorePlus!
Mediensatz beim HP Support anfordern. Eine Liste der Telefonnummern des technischen Supports
weltweit finden Sie unter http://www.hp.com/support.
Wiederherstellen des Betriebssystems
HINWEIS: Auch Windows 7 und Windows Vista bietet eine Sicherungs- und
Wiederherstellungsanwendung. Weitere Informationen zu dieser Anwendung finden Sie auf der
Microsoft Website.
ACHTUNG: Führen Sie eine Datensicherung durch, bevor Sie das Betriebssystem
wiederherstellen.
Wenn Sie RestorePlus! von einem Datenträger ausführen, werden alle Daten auf der primären
Festplatte einschließlich aller Partitionen gelöscht.
So stellen Sie Windows 7 oder Windows Vista wieder her:
1.
Starten Sie Ihre Workstation von der RestorePlus! DVD und starten Sie RestorePlus!. Das
Starten von der RestorePlus! DVD ist erforderlich, um Gerätetreiber und -einstellungen zu
installieren.
2.
Folgen Sie den Anweisungen, um Ihr Betriebssystem wiederherzustellen.
Einige Anwendungsprogramme lassen sich unter Umständen nicht mit diesem Verfahren
wiederherstellen. Wenn Programme nicht wiederhergestellt werden, installieren Sie diese von der
jeweiligen Anwendungs-DVD.
38
Kapitel 5 Wiederherstellen des Betriebssystems
DEWW
Wiederherstellen von Windows XP Professional
Dieser Abschnitt erläutert die Wiederherstellung des Windows XP Professional-Betriebssystems.
HINWEIS: Ihre Workstation muss über einen installierten CD- oder DVD-Brenner verfügen, um den
Mediensatz zu erstellen.
Erstellen eines RestorePlus! Mediensatzes
Den RestorePlus! Mediensatz können Sie mithilfe der Dateien auf Ihrer Festplatte erstellen. So
erstellen Sie die Wiederherstellungsmedien:
1.
Starten Sie die Workstation.
2.
Während des Startvorgangs wird ein HP Backup and Recovery Manager Fenster angezeigt, in
dem Sie aufgefordert werden, Wiederherstellungs-CDs oder -DVDs zu erstellen. Wählen Sie
Now (Jetzt).
3.
Ein erster Wiederherstellungspunkt des Systems wird erfasst. Hierbei handelt es sich um einen
Snapshot der Systemfestplatte. Die Erfassung kann mehr als 10 Minuten dauern.
4.
Nach der Erstellung des ersten Wiederherstellungspunkts können Sie einen Satz an
Sicherungs-CDs oder -DVDs brennen.
Wählen Sie zum Erstellen eines RestorePlus! Mediensatzes einschließlich der Windows XP
Betriebssystem-CD RestorePlus! > Microsoft Windows XP Betriebssystem > Zusätzliches
Medium.
HINWEIS: Abhängig von den Optionen können Sie auch zusätzliche DVDs erstellen.
5.
Folgen Sie den Anweisungen, um RestorePlus! , Betriebssystem- und HPBR Medien zu
erstellen.
Wenn es nicht möglich ist, mit Ihrer Workstation CDs bzw. DVDs zu erstellen, können Sie auch einen
RestorePlus! Mediensatz beim HP Support anfordern. Eine Liste der Telefonnummern des
technischen Supports weltweit finden Sie unter http://www.hp.com/support.
DEWW
Wiederherstellen von Windows XP Professional
39
Erstellen eines HP Backup and Recovery (HPBR) Mediensatzes
HINWEIS: HPBR wird nur unter Windows XP unterstützt. Weitere Informationen finden Sie auf der
HP Backup and Recovery CD (HP Sicherungs- und Wiederherstellungs-CD) der zusätzlichen
Software, die im Lieferumfang Ihrer Workstation enthalten ist. Sie können während der Installation auf
die Dokumentation zugreifen.
Der erste Wiederherstellungspunkt kann auf optische Medien gebrannt und anschließend zur
Systemwiederherstellung verwendet werden. In diesem Abschnitt wird die Erstellung dieser Medien
beschrieben.
HINWEIS: Ihre Workstation muss über einen CD- oder DVD-Brenner verfügen, um den Mediensatz
zu erstellen.
So erstellen Sie HPBR Wiederherstellungsmedien:
1.
Der erste Wiederherstellungspunkt wurde bereits zuvor beim Erstellen des RestorePlus!
Mediensatzes erfasst.
Wenn der erste Wiederherstellungspunkt nicht erstellt wurde, starten Sie den HP Backup and
Recovery Manager und erstellen Sie unter Verwendung des Expertenmodus
Wiederherstellungspunkte. Folgen Sie den Anweisungen in der Online-Dokumentation zu
HPBR.
2.
Brennen Sie den ersten Wiederherstellungspunkt über HPBR auf einen Datenträger.
Wählen Sie HPBR Start > Alle Programme > HP Backup & Recovery > HP Backup and
Recovery Manager.
3.
Wählen Sie im Begrüßungsbildschirm Next (Weiter).
Wählen Sie Create recovery CDs or DVDs to recover the system (Wiederherstellungs-CDs
bzw. -DVDs für die Systemwiederherstellung erstellen) und anschließend Next (Weiter).
40
4.
Klicken Sie auf Weiter, um eine Liste der verfügbaren CD-Images und
Wiederherstellungspunkte anzuzeigen.
5.
Aktivieren Sie das Kontrollkästchen neben Initial Recovery Point (Erster
Wiederherstellungspunkt) und klicken Sie auf Next (Weiter).
6.
Folgen Sie den Anweisungen zum Erstellen der Medien.
Kapitel 5 Wiederherstellen des Betriebssystems
DEWW
Wiederherstellen des Betriebssystems
ACHTUNG: Führen Sie eine Datensicherung durch, bevor Sie das Betriebssystem
wiederherstellen.
Wenn Sie RestorePlus! von einem Datenträger ausführen, werden alle Daten auf der primären
Festplatte einschließlich aller Partitionen gelöscht. Führen Sie RestorePlus! von der
Wiederherstellungspartition aus, hat dies nur Auswirklungen auf die Stammpartition (C:).
Verwenden von RestorePlus!
So stellen Sie Daten mit RestorePlus! wieder her:
1.
Starten Sie die Workstation von der RestorePlus! DVD. Das Starten von der RestorePlus! DVD
ist erforderlich, um Gerätetreiber und -einstellungen zu installieren.
2.
Folgen Sie den Anweisungen, um das Betriebssystem wiederherzustellen.
Einige Anwendungsprogramme lassen sich unter Umständen nicht mit diesem Verfahren
wiederherstellen. Wenn Programme nicht wiederhergestellt werden, installieren Sie diese von der
jeweiligen Anwendungs-DVD.
Verwenden von HPBR
So stellen Sie Daten mithilfe des ersten Wiederherstellungspunkts auf dem HPBR Medium wieder
her:
1.
Starten Sie die Workstation von dem Medium, auf dem der erste Wiederherstellungspunkt
gespeichert ist.
2.
Folgen Sie den Anweisungen, um das System in den Zustand zurückzuversetzen, der beim
Erstellen des ersten Wiederherstellungspunkts erfasst wurde.
Verwenden der Wiederherstellungspartition
Ein mit Windows XP geliefertes System umfasst eine Wiederherstellungspartition. Sie können das
System von dieser Wiederherstellungspartition aus starten.
Unter Verwendung des ersten mit HPBR erstellten Wiederherstellungspunkts (falls vorhanden),
können Sie über die Wiederherstellungspartition eine Systemwiederherstellung durchführen. Wenn
kein erster Wiederherstellungspunkt zur Verfügung steht, können Sie eine RestorePlus! Installation
verwenden.
So stellen Sie Daten unter Verwendung der Wiederherstellungspartition wieder her:
1.
Starten Sie die Workstation.
2.
Wenn Sie im Startbildschirm aufgefordert werden, den Recovery Manager zu öffnen, drücken
Sie F11.
TIPP: Es bleibt nur wenig Zeit, um während des Startvorgangs die Taste F11 zu drücken. Die
Gelegenheit bietet sich, kurz nachdem die F10-Eingabeaufforderung angezeigt wird.
HINWEIS: Um sicherzustellen, dass der Wiederherstellungsvorgang auf der richtigen
Festplatte durchgeführt wird, dürfen Sie die Verbindung mit dem Ziellaufwerk währenddessen
nicht trennen.
3.
DEWW
Folgen Sie den Anweisungen, um die werkseitigen Einstellungen des Systems
wiederherzustellen.
Wiederherstellen von Windows XP Professional
41
Wiederherstellen von Novell SLED
Die SLED-Wiederherstellungsmedien werden benötigt, um das Linux-Betriebssystem
wiederherzustellen.
Erstellen von Wiederherstellungsmedien
Auf dem SUSE Linux Enterprise Desktop ist bereits zusätzliche Software geladen, daher finden Sie
auf dem Desktop ein SUSE ISO-Symbol. Durch Klicken auf dieses Symbol gelangen Sie zum
Verzeichnis /iso. Das Verzeichnis /iso beinhaltet alle ISO-Images zum Vorinstallieren von
Anwendungen auf Ihrer Workstation. Zum Wiederherstellen des ursprünglichen Images folgen Sie
den Anweisungen in der Readme-Datei im Verzeichnis /iso, um die ISO-Image-Datei auf CDs zu
kopieren.
HINWEIS: Brennen Sie Kopien der ISO-Wiederherstellungs-Images als Sicherungsdateien auf CD,
falls die Festplatte Ihrer Workstation ausfällt.
42
Kapitel 5 Wiederherstellen des Betriebssystems
DEWW
6
Vorbereiten für die Installation der
Komponenten
Um die Installation von Komponenten zu vereinfachen, können zahlreiche Maßnahmen zur
Vorbereitung der Workstation ergriffen werden. In diesem Abschnitt wird beschrieben, wie Sie Ihre
Workstation für die Installation von Komponenten vorbereiten.
Demontage und Installationsvorbereitung
Anhand der folgenden Tabelle können Sie die Reihenfolge für die Demontage der Workstation
bestimmen, die vor der Installation von Komponenten erforderlich ist. (Unter Umständen
unterscheiden sich die Komponenten Ihrer Workstation von den aufgeführten.)
Tabelle 6-1 Installation von Workstation-Komponenten
Installieren...
Zuerst
entfernen...
dann
entfernen...
dann entfernen...
dann
entfernen...
Speicher
Gehäuseschloss*
Seitliche
Abdeckung
Luftstromführung
(Z800 und
optional auf dem
Z400)
Speicherlüfter
oder
Luftstromführung
(sofern
erforderlich)
Erweiterungskart
e (PCI/PCIe)
Gehäuseschloss
Seitliche
Abdeckung
Luftstromführung
(Z800)
Erweiterungskart
enhalterung
Erweiterungskarte
nSteckplatzabdeck
ung
Festplatte
Gehäuseschloss
Seitliche
Abdeckung
Optisches
Laufwerk
Gehäuseschloss
Seitliche
Abdeckung
Frontblende (nur
Z400)
Luftstromführung
(Z800 und
optional auf dem
Z400)
Unterstützung für
Erweiterunskarten
(Z800)
*
dann entfernen...
Die Positionen des Gehäuseschlosses und Anweisungen zum Betrieb können Sie dem Reparatur- und Wartungshandbuch
entnehmen.
Vorbereiten des Workstation für den Einbau von
Komponenten
So bereiten Sie die Workstation vor:
HINWEIS: Die Workstation weist grüne Berührungspunkte an den Stellen auf, an denen Sie eine
Taste oder einen Hebel betätigen müssen. Auf einigen Komponenten wiesen die grünen
Berührungspunkte auf Komponenten hin, die ohne Einsatz von Werkzeugen entfernt werden können.
DEWW
1.
Trennen Sie das System von der Stromversorgung.
2.
Entsperren Sie die seitliche Abdeckung oder entfernen Sie alle Gehäuseschlösser.
Demontage und Installationsvorbereitung
43
3.
4.
Entfernen Sie die seitliche Abdeckung, wie in den folgenden Abbildungen dargestellt.
Z400
Z600
Z800
Ziehen Sie den Griff hoch (1),
schieben Sie die Abdeckung 1,2 cm
zur Rückseite des Systems hin (2),
und klappen Sie die Abdeckung dann
vom Gehäuse weg (3).
Ziehen Sie den Griff an der seitlichen
Abdeckung hoch (1), und nehmen
Sie die seitliche Abdeckung ab (2).
Ziehen Sie den Griff an der seitlichen
Abdeckung hoch (1), und nehmen
Sie die seitliche Abdeckung ab (2).
Entfernen Sie ggf. die Klemme oder Stütze der Erweiterungskarte (siehe folgende Abbildung).
Z400
Einige Z400s verfügen über eine Halteklemme. Fassen
Sie die Klemme (1) oben an, drücken Sie auf die
Entriegelungsgriffe an der Seite der Klemme, bis sich das
Unterteil der Klemme von der Klemmenschiene löst (2),
und schwingen Sie die Klemme über die Rückseite hinaus
(3).
Einige Z400s verfügen über eine Kartenstütze. Entfernen
Sie die Schrauben der Kartenstütze (1), und heben Sie
die Erweiterungskartenstütze dann aus dem Gehäuse (2)
heraus.
Z800
Ziehen Sie die Entriegelungszunge nach oben (1), und ziehen Sie dann am Griff der Erweiterungskartenstütze (2), um
die Erweiterungskartenstütze zu entfernen.
5.
44
Entfernen Sie bei Bedarf den Speicher- und die Systemlüfter, wie in den folgenden Abbildungen
dargestellt.
Kapitel 6 Vorbereiten für die Installation der Komponenten
DEWW
Z400 (optional)
Z600
Drücken Sie auf die Entriegelungen
der Luftstromführung, und heben Sie
die Luftstromführung aus dem
Gehäuse heraus (siehe folgende
Abbildung).
Trennen Sie das Lüfterkabel von der
Systemplatine (1), drücken Sie auf
die Entriegelungszunge am grünen
Berührungspunkt (2), und klappen
Sie dann die rückseitige
Systemlüfterbaugruppe vom
Gehäuse weg (3).
Drücken Sie auf die
Entriegelungszunge am grünen
Berührungspunkt (1), und heben Sie
dann die Speicherlüfter-Baugruppe
aus dem Gehäuse heraus (2).
6.
Entfernen Sie ggf. die Z800
Luftstromführung (siehe folgende
Abbildung).
Drücken Sie auf die
Entriegelungszungen an den grünen
Berührungspunkten (1), und heben
Sie dann die SpeicherlüfterBaugruppe aus dem Gehäuse heraus
(2).
Heben Sie bei Bedarf die Sicherungsklemme der Erweiterungskarte nach oben und entfernen
Sie die Erweiterungskarten-Steckplatzabdeckung, wie in den folgenden Abbildungen dargestellt.
Z400
Z600
Öffnen Sie die Kartenhalteklemme an
den grünen Berührungspunkten (1),
und heben Sie dann die
Steckplatzabdeckung vom Gehäuse
ab (2).
DEWW
Z800
Öffnen Sie die Kartenhalteklemme
(1), und heben Sie dann die
Steckplatzabdeckung vom Gehäuse
ab (2).
Z800
Öffnen Sie die Kartenhalteklemme
(1), und heben Sie dann die
Steckplatzabdeckung vom Gehäuse
ab (2).
Vorbereiten des Workstation für den Einbau von Komponenten
45
7.
Entfernen Sie ggf. die Frontblende der HP Z400 Workstation (siehe folgende Abbildung).
Ziehen Sie die Entriegelungszungen hoch (1), und klappen Sie dann die Frontblende vom
Gehäuse weg (2).
46
Kapitel 6 Vorbereiten für die Installation der Komponenten
DEWW
7
Installieren von Speicher
In diesem Abschnitt wird beschrieben, wie Sie Speicher in Ihrer Workstation hinzufügen können.
Unterstützte Speicherkonfigurationen
Spezielle DIMM-Kompatibilitätsinformationen für HP Workstations finden Sie in den QuickSpecs unter
http://www.hp.com/go/productbulletin.
HINWEIS:
— Workstations der HP Z-Serie unterstützen nur ECC-DIMM-Speicher.
— Mischen Sie Unbuffered DIMM-Speichermodule nicht mit Registered DIMM-Speicher. Das System
wird dann nicht gestartet und gibt eine Fehlermeldung aus.
— Um maximale Leistung zu erhalten, installieren Sie pro CPU die gleiche Anzahl von DIMMs. Wenn
Ihre Workstation über zwei CPUs verfügt, installieren Sie sie paarweise in gleicher Größe.
Die folgende Tabelle beschreibt die von der HP Workstation der Serie Z unterstützten
Speicherkonfigurationen.
Z400
DEWW
Z600
Z800
Hinweise zur Installation
Installationsrichtlinien
Installationsrichtlinien
Installieren Sie nur von HP genehmigte,
ungepufferte DDR3-DIMMs.
Installieren Sie nur von HP genehmigte
DDR3-DIMMs. Verwenden Sie nur
ungepufferte DIMMs oder nur
registrierte DIMMs.
Installieren Sie nur von HP genehmigte
DDR3-DIMMs. Verwenden Sie nur
ungepufferte DIMMs oder nur
registrierte DIMMs.
Unterstützte Speicherkonfigurationen
47
Z400
Konfigurationen mit Unterstützung
von 4 DIMM
●
Vier DIMM-Steckplätze
●
Speicherkonfiguration von 1 GB
bis 16 GB
Konfigurationen mit Unterstützung
von 6 DIMM
●
Sechs DIMM-Steckplätze
●
Speicherkonfigurationen von 1 GB
bis 24 GB
Z600
Z800
Unterstützte Konfigurationen
Unterstützte Konfigurationen
●
Sechs DIMM-Steckplätze
●
Zwölf DIMM-Steckplätze
●
Konfiguration von ungepuffertem
DIMM-Speicher von 1 GB bis 24
GB.
●
Speicherkonfiguration von 1 GB
bis 192 GB
●
Konfiguration von registriertem
DIMM-Speicher von 4 GB bis 48
GB.
HINWEIS: Für
Speicherkonfigurationen größer
als 96 GB ist das 1110-W-Netzteil
erforderlich.
DIMM-Installationsreihenfolge
DIMM-Installationsreihenfolge
DIMM-Installationsreihenfolge
4 DIMM-Steckplätze
Einzelprozessor:
Einzelprozessor:
Dualprozessor:
6 DIMM-Steckplätze
Dualprozessor:
Installieren eines DIMM
So installieren Sie einen DIMM:
1.
48
Befolgen Sie die unter „Vorbereiten für die Installation der Komponenten“ auf Seite 43
beschriebenen Verfahren, um die Workstation für die Komponenteninstallation vorzubereiten.
Kapitel 7 Installieren von Speicher
DEWW
2.
Drücken Sie die DIMM-Sockelhebel behutsam nach außen (siehe folgende Abbildung). (Das
Beispiel zeigt eine HP Z600 Workstation.)
Abbildung 7-1 Öffnen von DIMM-Sockelhebeln
3.
Richten Sie den DIMM-Anschlussschlüssel an dem DIMM-Sockellschlüssel aus, und setzen Sie
dann das DIMM fest im Sockel (1) ein (siehe folgende Abbildung).
ACHTUNG: DIMMs und ihre Sockel werden für die ordnungsgemäße Installation befestigt. Um
eine Beschädigung des Sockels oder des DIMM zu vermeiden, richten Sie die Führungen beim
Installieren der DIMMs ordnungsgemäß aus.
Abbildung 7-2 Einsetzen des DIMM
DEWW
4.
Arretieren Sie die Sockelhebel (2).
5.
Setzen Sie alle Komponenten wieder ein, die als Vorbereitung für die Komponenteninstallation
entfernt wurden.
Installieren eines DIMM
49
Installieren der Luftstromführung (nur Z400)
1.
Befolgen Sie die unter „Vorbereiten für die Installation der Komponenten“ auf Seite 43
beschriebenen Verfahren, um die Workstation auf die Komponenteninstallation vorzubereiten.
2.
Drücken Sie die Netzkabel, inklusive P1, zwischen den DIMM-Steckplätzen und dem internen
Schacht nach unten Richtung Systemplatine (siehe folgende Abbildung).
Abbildung 7-3 Positionieren der Gehäusekabel
3.
Setzen Sie die Luftstromführung in das Gehäuse ein.
a.
Platzieren Sie die Kante der Luftstromführung (1) zwischen DIMM-Sockel Nr. 6 und dem
CPU-Kühlkörper.
Abbildung 7-4 Installieren der Luftstromführung
b.
50
Verlegen Sie die Netz- und Datenkabel durch die Öffnung neben dem internen Schacht (2).
Kapitel 7 Installieren von Speicher
DEWW
4.
Verlegen Sie das CPU-Netzkabel (P3) durch die Öffnung neben dem Netzteil (siehe folgende
Abbildung).
Abbildung 7-5 Verlegen des CPU-Netzkabels
5.
Befestigen Sie die Luftstromführung im Gehäuse.
a.
Stecken Sie die Zunge an der Luftstromführung in den Schlitz neben dem gelben ODDEntriegelungshebel (1), und drücken Sie sie nach unten (siehe folgende Abbildung).
Abbildung 7-6 Befestigen der Luftstromführung
b.
DEWW
Stellen Sie sicher, dass die Luftstromführung bündig mit dem Ende des FDD-Schachts
abschließt, und die Verriegelung (2) in dem Schlitz in der Abdeckung des internen
Schachts einrastet.
Installieren der Luftstromführung (nur Z400)
51
c.
Vergewissen Sie sich, dass die Verriegelung oben auf der Luftstromführung unter der
Kante des Gehäuserahmens einrastet (siehe Abbildung unten).
Abbildung 7-7 Arretieren der Verriegelung der Luftstromführung
6.
52
Ersetzen Sie alle Komponenten, die bei der Vorbereitung auf die Komponenteninstallation
entfernt wurden.
Kapitel 7 Installieren von Speicher
DEWW
8
Installieren von PCI/PCIe-Geräten
In diesem Abschnitt wird die Installation einer PCI- oder PCIe-Karte in der Workstation beschrieben.
Um die Leistung und Funktionalität Ihres Systems zu steigern, können PCI/PCIe-Geräte wie Grafikoder Audiokarten in den Erweiterungskarten-Steckplätzen der Workstation installiert werden.
Ermittlung der Erweiterungskarten-Steckplätze
Die folgende Tabelle beschreibt die Erweiterungskartensteckplätze in der HP Workstation der Serie
Z.
Z400
Z600
Z800
Steckplatzbeschreibung
Steckplatzbeschreibung
Steckplatzbeschreibung
●
1-PCIe2 - x8 (4) 25 W
●
1-PCIe2 - x8 (4) 25 W
●
1-PCIe2 x8(4) 25 W
●
2-PCIe2 - x16 75 W
●
2-PCIe2 - x16 75 W
●
2-PCIe2 x16 75 W
●
3-PCIe - x8 (4) 25 W
●
3-PCIe - x8 (4) 25 W
●
3-PCIe x8(4) 25 W
●
4-PCIe2 - x16 75 W
●
4-PCIe2 - x16 75 W
●
4-PCIe2 x16(8) 25 W
●
5-PCI 32/33 25 W
●
5-PCI 32/33 25 W
●
5-PCIe2 x16 75 W
●
6-PCI 32/33 25 W
●
6-PCI 32/33 25 W
●
6-PCI 32/33 25 W
●
7-PCIe x16(8) 25 W
ACHTUNG: Um Beschädigungen zu vermeiden, darf der Gesamtstrombedarf des Systems
(einschließlich E/A-Karten, CPU und Speicher) den oberen Grenzwert des Netzteils nicht
überschreiten.
HINWEIS: Die Bezeichnungen x1, x4, x8 und x16 beziehen sich auf die mechanische Länge des
Steckplatzes. Die Zahl in Klammern führt die Anzahl der elektrischen PCIe-Leitungspaare (bzw. Lanes) auf, die zum Erweiterungssteckplatz geleitet werden. So bedeutet x16(8) zum Beispiel, dass
der Erweiterungssteckplatz mechanisch ein x16 langer Anschluss mit acht angeschlossenen PCIeLeitungspaaren ist.
DEWW
Ermittlung der Erweiterungskarten-Steckplätze
53
Einsetzen einer Erweiterungskarte
HINWEIS: Das folgende Verfahren beschreibt, wie eine Erweiterungskarte in einer typischen HP
Workstation der Serie Z installiert wird. Ihre HP Workstation sieht möglicherweise anders aus.
So installieren Sie eine PCI- oder PCIe-Erweiterungskarte:
1.
Befolgen Sie die unter „Vorbereiten für die Installation der Komponenten“ auf Seite 43
beschriebenen Verfahren, um die Workstation auf die Komponenteninstallation vorzubereiten.
2.
Richten Sie die Kartenkeilnut an dem Steckplatzschlüssel aus, und setzen Sie die Karte fest im
Steckplatz ein (1) (siehe folgende Abbildung).
Abbildung 8-1 Einsetzen einer Erweiterungskarte
3.
Klappen Sie die Befestigungsklemme nach unten (2), um sie zu schließen (siehe Abbildung
oben).
HINWEIS: Schließen Sie bei dem Z800 die PCI-Halteklemme, um sicherzustellen, dass alle
Karten richtig sitzen. Die Halteklemme wird durch die PCI-Kartenstütze gesichert.
54
4.
Schließen Sie alle erforderlichen Netz- und Schnittstellenkabel an die Karte an (befolgen Sie
dabei die Anweisungen, die im Lieferumfang der Karte enthalten sind).
5.
Ersetzen Sie alle Komponenten, die als Vorbereitung auf die Komponenteninstallation entfernt
wurden.
Kapitel 8 Installieren von PCI/PCIe-Geräten
DEWW
9
Installieren einer Festplatte
In diesem Abschnitt wird die Installation einer Festplatte in der Workstation beschrieben.
HDD-Konfiguration
In der folgenden Tabelle werden Konfigurationsinformationen für die Festplatteninstallation
aufgeführt.
Z400
Z600
Z800
HDD-Schächte sind für eine mühelose Installation konzipiert. Datenkabel sind basierend auf der gelieferten
Werkskonfiguration bereits in der Workstation angeschlossen.
In der Regel wird die Workstation mit einer HDD geliefert, zusätzliche Festplatten können jedoch eingesetzt werden, um die
Speichermöglichkeiten zu erweitern:
●
Die Position der SAS- und SATA-Anschlüsse wird auf dem Service-Etikett auf der seitlichen Abdeckung der
Workstation angegeben.
●
Zusätzliche HDDs müssen in einer bestimmten Reihenfolge hinzugefügt werden, die von dem Typ der Workstation
abhängig ist.
●
Nach der Installation werden den HDDs Laufwerksbuchstaben hinzugefügt, beginnend mit dem Standarddatenträger C:
\. Laufwerksbuchstaben werden mithilfe des Dienstprogramms für die Computereinrichtung (F10) zugewiesen.
●
Wenn zusätzliche Festplatten installiert wurden, kann die Startsequenz der Workstation geändert werden, sodass die
Workstation von einer der zusätzlichen Festplatten gestartet wird. Die Startsequenz wird mithilfe des Dienstprogramms
für die Computereinrichtung (F10) zugewiesen.
Wenn zusätzliche Festplatten installiert wurden, verfügen Sie über zusätzlichen Speicherplatz für weitere Programme,
Datendateien und Sicherung.
Informationen zur Anzahl an zusätzlichen Festplatten, die Sie in Ihrer Workstation hinzufügen können, zur Reihenfolge der
Laufwerksinstallation oder zu Startsequenzverfahren können Sie dem Reparatur- und Wartungshandbuch der Workstation
unter http://www.hp.com/support/workstation_manuals entnehmen.
DEWW
HDD-Konfiguration
55
Z400
Z600
Z800
Laufwerks- und Kabelkonfiguration
Laufwerks- und Kabelkonfiguration
Laufwerks- und Kabelkonfiguration
Auf dem Gehäuse befindet sich keine
Kennzeichnung für die HDD-Schächte.
Die HDD-Schächte werden mit 0
(oberer Schacht) und 1
gekennzeichnet.
Die HDD-Schächte werden mit 0
(oberer Schacht), 1, 2 und 3
gekennzeichnet.
Jeder Schacht verfügt über zwei
Datenkabel. Diese werden mit HDD
BAY 0 und HDD BAY 1 bezeichnet.
Jeder Schacht verfügt über vier
Datenkabel. Sie werden mit HDD BAY
0, HDD BAY 1, HDD BAY 2 und HDD
BAY 3 gekennzeichnet.
Die Kabel werden auf folgende Weise
in die Anschlüsse der Systemplatine
eingesetzt:
●
●
SATA HDD-Kabel werden mit
SATA-Anschlüssen verbunden,
beginnend mit SATA-Anschluss
null.
SAS-Kabel können nicht mit
Systemplatinenanschlüssen
verbunden werden, jedoch mit
einer separaten SAS-ControllerKarte.
Die Kabel werden auf folgende Weise
in die Anschlüsse der Systemplatine
eingesetzt:
●
●
SATA HDD-Kabel werden mit
SATA-Anschlüssen verbunden,
beginnend mit SATA-Anschluss
null.
Wenn die letzte Festplatte mit
SATA verbunden ist, werden die
Kabel von leeren HDD-Schächten
mit SATA-Anschlüssen
verbunden.
Die Kabel werden auf folgende Weise
in die Anschlüsse der Systemplatine
eingesetzt:
●
SATA HDD-Kabel werden mit
SATA-Anschlüssen verbunden,
beginnend mit SATA-Anschluss
null.
●
Wenn die letzte Festplatte mit
SATA verbunden ist, werden die
Kabel von leeren HDD-Schächten
mit SATA-Anschlüssen
verbunden.
HINWEIS: Dies wäre das erste
HDD (leerer zweiter Schacht).
Handelt es sich bei Ihrem HDD
nicht um das vorhandene
Laufwerk, müssen Sie das
Datenkabel möglicherweise
trennen und an den richtigen
Controller anschließen.
HDD-Installationsreihenfolge
HDD-Installationsreihenfolge
HINWEIS: Dies wäre das erste
HDD (leerer zweiter Schacht).
Handelt es sich bei Ihrem HDD
nicht um das vorhandene
Laufwerk, müssen Sie das
Datenkabel möglicherweise
trennen und an den richtigen
Controller anschließen.
●
SAS HDD-Kabel werden mit SASAnschlüssen verbunden,
beginnend mit SAS-Anschluss
null.
●
Wenn die letzte Festplatte mit
SAS verbunden ist, werden die
Kabel von leeren HDD-Schächten
mit SAS-Anschlüssen verbunden.
HDD-Installationsreihenfolge
Installation einer Festplatte
In diesem Abschnitt wird die Installation einer Festplatte in der Workstation beschrieben.
56
Kapitel 9 Installieren einer Festplatte
DEWW
Installieren eines HDD in einer HP Z400 Workstation
So installieren Sie eine Festplatte:
1.
Befolgen Sie die unter „Vorbereiten für die Installation der Komponenten“ auf Seite 43
beschriebenen Verfahren, um die Workstation für die Komponenteninstallation vorzubereiten.
2.
Wählen Sie einen Laufwerksschacht für die Installation der Festplatte.
3.
Ermitteln Sie die vier isolierten Dichtungsschrauben im Gehäuse.
Abbildung 9-1 Position der Isolierungsösenschrauben
4.
Setzen Sie die vier isolierten Dichtungsschrauben wieder ein, wie in der folgenden Abbildung
dargestellt.
Abbildung 9-2 Installation der Dichtungsschrauben
DEWW
Installation einer Festplatte
57
5.
Bei der Installation eines SAS-Laufwerks verbinden Sie einen SAS-an-SATA-Kabeladapter mit
dem Verbinder der SAS-Festplatte, wie in der folgenden Abbildung dargestellt.
HINWEIS: Für SAS-Laufwerke ist eine separate SAS-Controller-Plug-In-Karte erforderlich.
Abbildung 9-3 Anbringen des Kabeladapters
6.
Schieben Sie das Festplattenlaufwerk (HDD) in den ausgewählten Schacht (1), bis es wie
einrastet (siehe folgende Abbildung).
Abbildung 9-4 Installieren des Festplatten-Laufwerks
7.
Bringen Sie das Netzkabel (2) am Laufwerk an, und bringen Sie ein Datenkabel (3) vom SATAAnschluss oder vom SAS-Controller am Festplattenlaufwerk an.
ACHTUNG: Um zu verhindern, dass beim Einsetzen der Abdeckplatte die Datenkabel
eingeklemmt werden, verwenden Sie Datenkabel mit rechtwinkeligem Anschluss, wenn Sie eine
HDD in Schacht 1 oder 2 installieren.
58
Kapitel 9 Installieren einer Festplatte
DEWW
HINWEIS: Für SATA- und SAS-HDDs verbinden Sie Datenkabel mit den Laufwerkverbindern
mit niedrigen Nummern. Verbinden Sie dabei zuerst die Systemplatine (bei SATA-HDDs) oder
die SAS-Controller-Karte (bei SAS-HDDs). Die Verbinder von Festplattenlaufwerken können Sie
mithilfe des Service-Etiketts auf der seitlichen Abdeckung der Workstation ermitteln.
8.
Setzen Sie alle Komponenten wieder ein, die als Vorbereitung für die Komponenteninstallation
entfernt wurden.
Installieren eines HDD in einer HP Z600 oder Z800 Workstation
So installieren Sie eine Festplatte:
1.
Befolgen Sie die unter „Vorbereiten für die Installation der Komponenten“ auf Seite 43
beschriebenen Verfahren, um die Workstation für die Komponenteninstallation vorzubereiten.
2.
Wählen Sie einen Laufwerksschacht für die Installation der Festplatte.
3.
Setzen Sie das Festplattenlaufwerk in einem Winkel in den Träger ein. Trennen Sie vorsichtig
die unteren Trägerschienen des Festplattenlaufwerks (1), und senken Sie dann das Laufwerk
zwischen ihnen ab (siehe folgende Abbildung).
Lassen Sie die Schienen los, um das Laufwerk an der dafür vorgesehenen Position zu fixieren.
Abbildung 9-5 Installieren des Laufwerks im Träger
4.
Trennen Sie vorsichtig die oberen Trägerschienen des Festplattenlaufwerks (2), und drehen Sie
dann das Laufwerk wie oben dargestellt hochkant (3).
Lassen Sie die Schienen los, um das Laufwerk an der dafür vorgesehenen Position zu fixieren.
DEWW
Installation einer Festplatte
59
5.
Drehen Sie den Griff des Festplattenlaufwerks nach unten in seine vollständig geöffnete
Position. Schieben Sie das Laufwerk vorsichtig ganz bis zum Anschlag in seinen Steckplatz
(siehe folgende Abbildung). (Das Beispiel zeigt eine HP Z600 Workstation.)
Wenn das Festplattenlaufwerk installiert ist, drehen Sie den Laufwerksgriff nach oben, bis er
einrastet und das Laufwerk ganz sichert (2).
HINWEIS: Der Tragegriff des Festplattenlaufwerks wird als Hebel verwendet, sodass die
Verbinder ordnungsgemäß angebracht werden können, um das Laufwerk sicher an der Position
zu fixieren. Wenn der Griff frühzeitig geschlossen wird, wird die Verbindung nicht
ordnungsgemäß hergestellt und das Laufwerk befindet sich nicht an der richtigen Position.
Abbildung 9-6 Installieren der HDD im Gehäuse
6.
Wenn ein SAS-Festplattenlaufwerk in einer Z600 Workstation installiert wird, muss eine SASController-Karte installiert werden. Legen Sie das Laufwerksdatenkabel vom SATA-Anschluss
der Systemplatine zum Anschluss der SAS-Controller-Karte um.
Wird ein SAS-Festplattenlaufwerk in der Z800 installiert, legen Sie das Laufwerksdatenkabel
vom SATA-Anschluss der Systemplatine zum SAS-Anschluss der Systemplatine um.
Die Verbinderpositionen und ausführliche Informationen zur Installation können Sie dem
Reparatur- und Wartungshandbuch entnehmen.
7.
60
Setzen Sie alle Komponenten wieder ein, die als Vorbereitung für die Komponenteninstallation
entfernt wurden.
Kapitel 9 Installieren einer Festplatte
DEWW
10 Installieren von optischen
Festplattenlaufwerken
In diesem Abschnitt wird die Installation eines optischen Festplattenlaufwerks (Optical Disk Drive,
ODD) in der Workstation beschrieben.
Installieren eines ODD in einer HP Z400 Workstation
Dieser Abschnitt beschreibt, wie ein optisches Festplattenlaufwerk in den Mini-Tower- und
Tischkonfigurationen in der HP Z400 Workstation installiert wird.
Installieren eines optischen Laufwerks (Mini-Tower-Konfiguration)
1.
Befolgen Sie die unter „Vorbereiten für die Installation der Komponenten“ auf Seite 43
beschriebenen Verfahren, um die Workstation für die Komponenteninstallation vorzubereiten.
2.
Entfernen Sie bei Bedarf die Blindabdeckung und die EMI-Abdeckung vom optischen Laufwerk.
3.
Setzen Sie die vier schwarzen metrischen Führungsschrauben in das Laufwerk ein.
Abbildung 10-1 Einsetzen der Führungsschrauben
4.
Richten Sie die Schrauben an den Aussparungen im Laufwerksschacht aus, und schieben Sie
das Laufwerk behutsam in das Gehäuse, während Sie den grünen Laufwerkssperrhebel
hochziehen. Wenn das Laufwerk teilweise eingeführt ist, lassen Sie den Laufwerkssperrhebel
los, und schieben Sie das Laufwerk vollständig in den Schacht hinein, bis es einrastet.
ACHTUNG: Vergewissern Sie sich, dass das optische Festplattenlaufwerk (ODD) fest im
Workstation-Gehäuse sitzt. Ziehen Sie dazu am Laufwerk, um festzustellen, ob es sich leicht
lösen lässt. Wird das Laufwerk nicht richtig gesichert, kann es beschädigt werden, wenn die
Workstation bewegt wird.
DEWW
Installieren eines ODD in einer HP Z400 Workstation
61
5.
Schließen Sie die Strom- und Datenkabel an das optische Festplattenlaufwerk und die
Systemplatine an, wie in der folgenden Abbildung dargestellt. Die Position der SATA-Verbinder
werden auf dem Service-Etikett auf der seitlichen Abdeckung dargestellt. Setzen Sie das
Datenkabel in den nächsten verfügbaren Verbinder ein.
Abbildung 10-2 Verbinden von ODD-Netz- und -Datenkabeln
6.
Tauschen Sie alle Komponenten aus, die als Vorbereitung für die Komponenteninstallation
entfernt wurden.
Installieren eines optischen Laufwerks (Desktop-Konfiguration)
1.
Befolgen Sie die unter „Vorbereiten für die Installation der Komponenten“ auf Seite 43
beschriebenen Verfahren, um die Workstation für die Komponenteninstallation vorzubereiten.
2.
Entfernen Sie ggf. das Blindmodul und den EMI-Füller aus dem optischen Laufwerksschacht.
3.
Installieren Sie die vier schwarzen metrischen Führungsschrauben in das Laufwerk (1).
Abbildung 10-3 Installieren des optischen Laufwerks
4.
62
Richten Sie die Schrauben auf die Kerben im Laufwerkeinschub aus und führen Sie das
Laufwerk in das Gehäuse ein, bis dieses einrastet (2).
Kapitel 10 Installieren von optischen Festplattenlaufwerken
DEWW
ACHTUNG: Stellen Sie sicher, dass das optische Laufwerk fest im Gehäuse der Workstation
sitzt, indem Sie durch Bewegen des Laufwerks prüfen, ob es einfach gelöst werden kann. Wenn
das Laufwerk nicht ordnungsgemäß gesichert ist, kann das Laufwerk beim Bewegen der
Workstation beschädigt werden.
5.
Verbinden Sie die Netz- und Laufwerkkabel mit dem Laufwerk und der Systemplatine.
Installieren eines ODD in einer HP Z600 oder Z800
Workstation
So installieren Sie eine ODD:
1.
Befolgen Sie die unter „Vorbereiten für die Installation der Komponenten“ auf Seite 43
beschriebenen Verfahren, um die Workstation für die Komponenteninstallation vorzubereiten.
2.
Heben Sie bei Bedarf den Griff des Dummys für das optische Laufwerk an und entnehmen
diesen aus der Workstation.
3.
Ziehen Sie die grüne Entriegelung des optischen Laufwerks nach oben, und halten Sie sie (1),
während Sie das Laufwerk in den Schacht hineinschieben (2). Wenn sich die Vorderseite des
optischen Laufwerks beinahe an ihrer endgültigen Position befindet, lassen Sie die Verriegelung
los, schieben Sie das Laufwerk jedoch weiter hinein, bis sich die Verriegelung schließt und das
Laufwerk wie unten dargestellt sichert. (Das Beispiel zeigt eine HP Z600 Workstation.)
TIPP: Während der Installation können sich das angrenzende Laufwerk oder der eingesetzte
Dummy leicht bewegen. Unter Umständen müssen Sie die beiden Geräte ausrichten, sodass
sich der Riegel schließen lässt und die beiden Geräte sichert.
ACHTUNG: Stellen Sie sicher, dass das optische Laufwerk fest im Gehäuse der Workstation
sitzt, indem Sie durch Bewegen des Laufwerks prüfen, ob es sich einfach gelöst werden kann.
Wenn das Laufwerk nicht ordnungsgemäß gesichert ist, kann das Laufwerk beim Bewegen der
Workstation beschädigt werden.
Abbildung 10-4 Installieren des optischen Laufwerks
DEWW
Installieren eines ODD in einer HP Z600 oder Z800 Workstation
63
4.
Schließen Sie die Netz- und Datenkabel an das optische Festplattenlaufwerk an (siehe folgende
Abbildung). (Das Beispiel zeigt eine HP Z600 Workstation.)
Abbildung 10-5 Verbinden von ODD-Netz- und -Datenkabeln
5.
Schließen Sie das Datenkabel des optischen Festplattenlaufwerks an den entsprechenden und
verfügbaren SATA-Anschluss an der Systemplatine an (siehe folgende Abbildung) (das Beispiel
zeigt eine HP Z600 Workstation).
HINWEIS: Alle optischen Festplattenlaufwerke der HP Z800 Workstation sollten entweder an
SATA- oder SAS-Anschlüse der Systemplatine angeschlossen werden. Sind nicht genug SATAAnschlüsse für alle Laufwerke vorhanden, dann schließen Sie alle Laufwerke an die SASAnschlüsse der Systemplatine an. Dem Serviceaufkleber an der seitlichen Zugangsabdeckung
der Workstation können Sie die Lage der SATA- und SAS-Anschlüsse entnehmen.
Abbildung 10-6 Anschließen des ODD-Datenkabels an der Systemplatine
6.
64
Setzen Sie alle Komponenten wieder ein, die als Vorbereitung für die Komponenteninstallation
entfernt wurden.
Kapitel 10 Installieren von optischen Festplattenlaufwerken
DEWW
Hinweis für optische Blu-Ray-Laufwerke
Wenn Sie ein optisches Blu-Ray-Laufwerk installiert haben, sollten Sie Folgendes beachten:
Wiedergabe von Blu-Ray-Filmen
Da es sich bei Blu-Ray um ein neues Format handelt, das neue Technologien umfasst, können
Probleme mit den Disks, der digitalen Verbindung, Kompatibilität und/oder Leistung auftreten, was
jedoch nicht auf einen Produktmangel zurückzuführen ist. Es wird nicht garantiert, dass sich Disks
fehlerfrei abspielen lassen. Zum Abspielen einiger Blu-Ray-Titlel erfordern diese möglicherweise eine
digitale DVI- oder HDMI-Verbindung und Ihr Display HDCP-Unterstützung. HD-DVD-Filme können
auf dieser Workstation nicht abgespielt werden.
Wiedergabe von Blu-Ray-Filmen – Kompatibilität und Update
Die Wiedergabe von Blu-Ray-HDCP-Inhalt (High-bandwidth Digital Content Protection), wie der, der
sich auf handelsüblichen Blu-Ray-HD-Filmen befindet, erfordert einen vollständig kompatiblen Pfad
auf Ihrem Computer. Die HDCP-Technologie überprüft die Kompatibilität jeder Komponente im Pfad
vom Inhalt auf der Blu-Ray-Disk bis zum Anzeigemonitor, einschließlich, jedoch nicht ausschließlich,
Grafikkarten und Monitoradapter.
Bei der Entwicklung der HP Z400, Z600 und Z800 Workstations wurde Folgendes berücksichtigt:
Nahezu alle Konfigurationen, die derzeit auf HP Professional Displays zur Verfügung stehen, sind
kompatibel. Ältere HP xw4600 und xw9400 Workstation Konfigurationen weisen, basierend auf der
installierten Grafikkarte und dem Anzeigemonitor, möglicherweise keine vollständig kompatiblen
Pfade auf. HP empfiehlt die separate Bestätigung, dass Sie über ein vollständig kompatibles System
verfügen, wenn die Wiedergabe von handelsüblichem Inhalt erforderlich ist. Die HDCP-Kompatibilität
Ihrer Grafikkarte und des Monitors können Sie anhand der Kurzinformationen (QuickSpecs) unter
http://www.hp.com/go/productbulletin überprüfen.
Für die bestmögliche HDCP-Leistung empfiehlt HP, dass Sie aktuelle Updates installieren:
1.
Firmware für Blu-Ray-Player
2.
Patches für Wiedergabeanwendungen
3.
Firmware und Treiber für Grafikkarten
Updates befinden sich auf der Support-Website für Ihr spezifisches Produkt unter http://www.hp.com/
support/workstations.
DEWW
Hinweis für optische Blu-Ray-Laufwerke
65
66
Kapitel 10 Installieren von optischen Festplattenlaufwerken
DEWW
Index
A
Aktualisieren der Workstation
Aktualisieren des BIOS 35
Aktualisieren von Treibern 35
erstes Starten,
Aktualisierung 33
Produktinformationen
Produktsupport 3
Produkt-Updates 6
suchen 1
HP Sicherung und
Wiederherstellung 40
B
Betriebssystem, Einrichtung
Microsoft Windows 32
Red Hat Linux 32
Betriebssystem, Einrichtung;
Novell SLED 33
BIOS
aktualisieren 35
Ermitteln der Version 34
I
Installieren
Erweiterungskarten 53
Festplatte 55
Hardware 43
optisches Laufwerk 61
PCI/PCIe-Karten 53
Speicher 48
Installieren von Speicher 47
E
Erweiterungskarte
installieren 53
Steckplatzermittlung 53
Erweiterungskartenhalterung
entfernen 43
Erweiterungssteckplatzabdeckung
entfernen 43
L
Luftzirkulationsführung
entfernen 43
F
Festplatte
installieren 55
Konfiguration 55
Frontblende
entfernen 43
H
Hardware
Demontage 43
HP Ressourcen
Internetverknüpfungen
Produktdiagnose 5
Produktdokumentation
DEWW
M
Microsoft Windows
einrichten 32
Übertragen von Dateien 32
Monitore
Anpassen der Anzeige 29
anschließen 28
Grafikkarten 26
konfigurieren 28
N
Novell SLED
einrichten 33
wiederherstellen
G
Grafikkarten
Typen 26
O
Optisches Laufwerk
installieren 61
4
4
2
R
Red Hat Linux
einrichten 32
RestorePlus! 38
42
S
Seitliche Abdeckung
entfernen 43
Software
bestellen 38
Speicher
Installation 48
Speicherlüfter
entfernen 43
Support
Suchen von HP Ressourcen
Systemlüfter
entfernen 43
1
T
Treiber
aktualisieren 32, 35
installieren 32
W
Wiederherstellen des
Betriebssystems
Wiederherstellungsmethode
n 37
Windows Vista 38
Windows XP 39
Windows Vista
einrichten 32
wiederherstellen 38
Windows XP
einrichten 32
wiederherstellen 39
Workstation
Vorbereiten für die Installation
der Komponenten 43
Workstation, Einrichtung
Anpassen der Anzeige 29
Eingabehilfen 29
Einrichtungsverfahren 20
Sicherheit 29
Sicherstellen der geeigneten
Lüftung 19
Verbinden von Monitoren 24
Index
67
Workstation-Komponenten
HP Z400 Workstation 7
HP Z400 Workstation,
Rückseite 10
HP Z400 Workstation,
Vorderseite 9
HP Z400 Workstation
Gehäuse 8
HP Z600 Workstation 11
HP Z600 Workstation,
Rückseite 14
HP Z600 Workstation,
Vorderseite 13
HP Z600 Workstation
Gehäuse 12
HP Z800 Workstation 15
HP Z800 Workstation,
Rückseite 18
HP Z800 Workstation,
Vorderseite 17
HP Z800 Workstation
Gehäuse 16
68
Index
DEWW