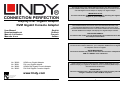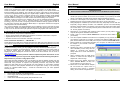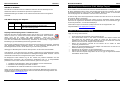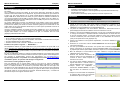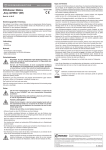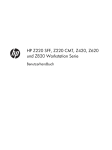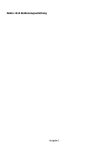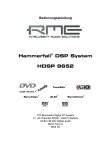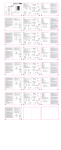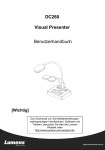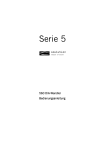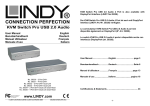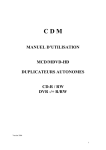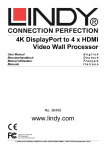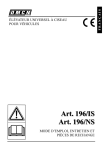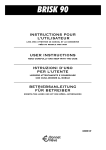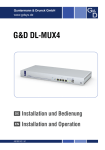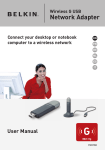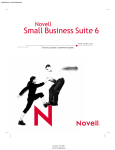Download Display over Gigabit Adapter KVM Gigabit Console Adapter
Transcript
This manual refers to four slightly different products: Two different hardware versions (HDMI and DVI) which are further differentiated by basic firmware functions into KVM Gigabit Console Adapter or Display over Gigabit Adapter. IMPORTANT NOTE: You must install the drivers from the CD before attaching the Gigabit Adapter to your computer! Display over Gigabit Adapter KVM Gigabit Console Adapter User Manual Benutzerhandbuch Manuel d’utilisateur Manuale d’uso English Deutsch Français Italiano Dies Handbuch bezieht sich auf vier leicht unterschiedliche Produkte, zwei unterschiedliche Hardwareversionen (HDMI und DVI), die sich ferner durch unterschiedliche Firmwareversionen in zwei weitere funktionell unterschiedliche Produkte KVM Console Adapter oder Display over Gigabit Adapter aufteilen. WICHTIGER HINWEIS: Sie müssen die Treiber von der beiliegenden CD installieren bevor Sie den Adapter anschließen! Ce manuel se réfère à 4 produits différents: 2 versions matérielles (HDMI et DVI) qui ont chacune des firmwares différents : pour l’adaptateur KVM Console sur Gigabit ou l’adaptateur d’écran sur Gigabit. NOTE IMPORTANTE: Vous devez installer les pilotes du CD avant de connecter l’adaptateur USB vers HDMI à votre ordinateur! No. 38080 No. 38081 No. 38082 No. 38083 HDMI over Gigabit Adapter DVI over Gigabit Adapter HDMI KVM Gigabit Console Adapter DVI KVM Gigabit Console Adapter www.lindy.com Questo manuale è riferito a quattro prodotti: adattatori KVM Gigabit Console e adattatori Display over Gigabit in due differenti versioni hardware (HDMI e DVI) e in base alle funzioni del firmware. IMPORTANTE: Occorre installare prima i driver dal CD incluso nella fornitura prima di collegare l’adattatore USB / HDMI al computer! For Home and Office Use Tested to Comply with FCC Standards © LINDY ELECTRONICS LIMITED & LINDY-ELEKTRONIK GMBH - FIRST EDITION (JUNE 2011) 2 User Manual English Introduction English Installation Thank you for purchasing the LINDY KVM Gigabit Console or Display over Gigabit Adapter. These four adapters can be used in two different ways depending on the model number and firmware installed on the adapters. They can either be used to output video to remote monitors connected via Gigabit Ethernet (Display over Gigabit Adapter, HDMI No. 38080, DVI No.38081) or they can be used to control a computer remotely via a Gigabit connection (KVM Gigabit Console, HDMI No. 38082, DVI No.38083). They are available either for HDMI monitors with integrated HDMI sound support or for DVI monitors and external analog audio speakers. Additional monitors connected to the adapters will be used as additional standard Windows monitors in Windows mirror mode or extended desktop mode connected by DisplayLink technology. They can be used to output high resolution Windows desktop graphics as well as for fluent video playback using Windows Media Player or appropriate software that supports video playback on an extended desktop. Up to 6 of these Display over Gigabit Adapters may be installed on one PC and show the same or different video. When using different video streams fluent video performance may be limited to only one or two at a time and a quite powerful computer and graphics card must be used. Minimum System Requirements • • • • User Manual PC or Notebook, see processor requirement below Primary display adapter with MPEG video playback acceleration if fluent video is required Gigabit Ethernet RJ-45 port 100/1000Base-T Windows XP SP3 32 bit / Vista SP1 / Windows 7 32 or 64 bit Driver and Software Installation --- IMPORTANT --These adapters use USB server software that allows the USB ports of the adapters to be used via a network. Please make sure to install the drivers from the included supplied CD or from the LINDY website but not the drivers your Windows system would suggest! With the Windows standard drivers certain problems especially for Audio support may occur. Once your system is installed and working correctly you may update the drivers by Windows update at any time. In addition the Adapters use the DisplayLink® hardware and software to output video signals to the monitors. Please allow your Windows system to always update to the most recent DisplayLink drivers. DisplayLink manuals and most recent driver software can be found on www.displaylink.com. The technology behind these products underlies rapid development and features as well as driver installation process may become slightly different to the following descriptions. Requirements for processors and graphics cards When used with Office Software, Email or for browsing the web the adapter will also work fine with a netbook and older notebook. For fluent video playback a modern computer with at least 2GHz Dual Core processor is required. Less powerful processors may cause the video playback to skip frames and not play fluently! For video playback on a secondary extended desktop monitor the video playback software has to support video overlay on the secondary monitor (i.e. Windows Media Player) – consult the information from your video playback software provider! IMPORTANT NOTE: Drivers must be installed from the CD! Do not use the Windows system drivers! 1. Insert the driver CD into your optical drive, select the directory with the appropriate product number (the product number can be found on the bottom of your product) and install the drivers of the adapter, the USB Server Software and the DisplayLink software. 2. The drivers of the adapter, PnP Sound Device, USB Server, USB network server and the DisplayLink drivers must be installed. Always follow the on-screen instructions. 3. During DisplayLink installation process the monitor may temporarily become dark and may temporarily change desktop resolution. The installation process runs automatically and should be completed within a few minutes. There are known issues with certain versions of ATI Control Centre. If you encounter problems please uninstall the ATI Control Centre (but not the ATI graphics card drivers). 4. Depending on your hardware and operating system version you may have to reboot your computer during driver installation several times. 5. Finally a new icon named “Launch USB Server” should have been added to your desktop. 6. Once the complete installation and reboot have completed you may connect the adapter to your network. Connect the TV, projector or monitor to the adapter’s HDMI or DVI and Audio ports and the USB devices to the USB ports if required. Click the Launch USB Server icon. 7. Please unblock the communication between your computer, the USB server software and the adapter in your Firewall or Windows Security System. 8. Windows may start to complete the final driver installation process every time the Adapter is connected and activated. Always follow the on screen instructions if prompted. 9. When completed start the USB Server software. It should find and display the Adapter with a blue info sign. 10. Please click on the adapter device and select “Connect Device”, the blue Info icon should turn to a green tick icon. 11. Please click on the blue Network Adapter bar and browse the options menu to explore the many options, i.e. language setting, server network configuration etc. Package Contents • • • • KVM Console or Display over Gigabit Adapter Power supply with exchangeable adapters (Euro/UK/US/AUS/CN) Driver/Manual CD LINDY Quick Start Manuals (printed) and Full Manual on CD 3 4 User Manual English User Manual English KVM Gigabit Console Adapter (No.38082/33) If you are using several KVM console adapters and several PCs to be remotely controlled in a network you have to configure the software on every PC and adapter. Setting Client PC: To register, simply right click on the blue device icon, move the cursor to the Set Client PC option, and select the PC number. Once successfully registered, your PC name will be displayed on the list. Note: The software must be prior installed and running on the computers to utilize this function. Please do not connect the device before setting the Client PC, Up to 4 PCs can be registered on one single KVM Gigabit Adapter. Using the hotkey CTRL+CTRL+port number you can switch access among the 4 computers. Enable Remote Control Client: To enable keyboard and mouse access from the adapter to the host computer you may have to enable the Remote Control Client via the Options menu. You may either click the options menu from the main window or right-click the USB server icon. All Adapters Network settings and USB server configuration USB Server Software The USB Server software redirects USB device communication over the LAN ports and your network. You may select a different language by clicking the OPTIONS menu. Network settings like DHCP and IP address settings can be found under the menu Server Configurations. LED Status Display on the adapters LED Power Color Green Link Blue Description ON: Power OK OFF: Power failure, check power supply ON or Flashing: OK, flashing for data activity OFF: check LAN connection Display Utility Once the driver has been installed, the display utility will appear on the taskbar. This utility allows you to quickly change the settings and resolution of your Display over Gigabit Adapter. To access the menu, right click on the taskbar icon. You may use the adapter for mirror mode (the monitor shows the same desktop as the primary monitor), extended mode (the Windows desktop will be extended to the right, left, top or bottom of the primary monitor). In addition you can select the additional monitor to be used as the primary Windows monitor. Select the Resolution menu or click Advanced to set the desired resolution. Depending on your operating system and graphics card used the menus may look slightly different and offer slightly different options and menus. Windows 7 and Vista users may select the option “Optimize for Video”. Please use this option for video playback only and disable it for desktop use. For Windows 7 this option is automatically enabled. The adapter’s USB Server network settings can either be configured via the USB server software, or through the web interface. Using the USB Server software select the Options menu and then use the Server Configuration option or use Open Web Page of the USB Server. DisplayLink software works closely with the graphics card and there may be interoperability issues with some graphics cards. If this happens: 1. Try to upgrade to the latest graphics drivers for your computer’s graphics card. 2. Try to upgrade to the latest DisplayLink software. 3. If necessary, boot into Safe Mode and use Windows' Backup and Restore Center to recover. Further details and updated setup information for various operating systems as well as FAQs and troubleshooting can be obtained from www.displaylink.com. To update or backup the firmware please use the menu Server Configuration. The other settings can also be conveniently managed via the USB server’s web page. Please note that you also have to change the computer’s IP addresses when changing the IP address of the server in manual non-DHCP mode. 5 6 User Manual English Frequently Asked Questions (FAQ) Q: I am unable to make the Display over Gigabit Adapter the primary display! A: Some video cards ship their product with a utility that prevents other video cards from being set as the primary card. Check the bottom right hand corner taskbar for this utility and disable it before switching the Display over Gigabit Adapter to the primary display. Q: Why won’t my DVD player work when I move it over to the extended display? A: Some DVD playback software packages do not support playing on a second display adapter of any kind. Q: How come my video will not play on Media Player if I move it over to the extended desktop? A: Check that you have moved the Media Player window completely over to the second screen. Further FAQ and always up to date information and troubleshooting can be obtained from www.displaylink.com/support. Benutzerhandbuch Deutsch EINFÜHRUNG Wir beglückwünschen Sie zum Kauf des KVM Gigabit Console oder Display over Gigabit Adapter. Diese vier sehr ähnlichen Adapter können auf zwei grundsätzlich unterschiedliche Arten in Abhängigkeit von der Modellnummer und der installierten Firmware eingesetzt werden. Sie können entweder ein Bild-/Videosignal an Remote-HDMI- (Art.-Nr.38080) bzw. –DVIMonitore (Art.-Nr. 38081) ausgeben, oder mit Ihrer Hilfe kann von einem Remote Monitor mit an den Adapter angeschlossener USB-Maus und -Tastatur ein Windows-Rechner ferngesteuert werden (HDMI Version Art.-Nr. 38082, DVI-Version Art.-Nr. 38083). Der über die Display over Gigabit Adapter zusätzlich angeschlossene Monitor kann im Windows Modus gespiegelter, erweiterter und primärer Desktop konfiguriert werden. Er kann sowohl als hochauflösender Windows Desktop wie auch für Videowiedergabe bis HDTV FullHD 1080p verwendet werden. Bis zu 6 dieser Adapter können an einen leistungsfähigen Rechner angeschlossen werden und gleiche oder unterschiedliche Videostreams darstellen. Flüssige Wiedergabe ist auf 1 oder 2 unterschiedliche Streams beschränkt. SYSTEMANFORDERUNGEN Troubleshooting Tips The following troubleshooting tips may help if you are experiencing any issues. • • • • • • • • • • Check to make sure that all connectors are plugged in correctly. The driver software should have been installed prior to connection of the adapter! Eventually disconnect the adapter, restart your computer, repeat the driver installation and restart your computer once again before you connect the adapter. Disconnect and reconnect the monitor from the adapter to re-initiate the connection. Check to see that the monitor is connected correctly and the power is ON. Unplug the adapter from your network and re-insert it If your monitor does not receive a signal and switches to standby mode unplug the monitor from your adapter and re-insert it Reset/refresh/resynchronize your monitor. Check the website to make sure you have the latest drivers. If you have problems during the boot up process, start your computer in Safe Mode and uninstall the driver. Hold the CTRL key or press F8 until the Windows start up menu appears and select Safe Mode. The main display may have been disabled in Device manger when selecting the Display over Gigabit Adapter as the primary display. Further always up to date troubleshooting can be obtained from www.displaylink.com. • • • • PC, Netbook oder Notebook, Prozessoranforderungen siehe unten Primäre Grafikkarte, für flüssiges Video Playback mit MPEG Beschleunigung RJ45 Gigabit Port 10/100/1000Base-T Windows XP SP3 32 Bit / Vista SP1 / Windows 7 32 oder 64 Bit Treiber – und Softwareinstallation --- WICHTIG --Diese Adapter verwenden USB Server Software die es erlaubt USB Geräte über das Netzwerk anzusprechen. Bitte stellen Sie sicher, dass Sie die Treiber von der beiliegenden CD oder von der LINDY Webseite installieren und NICHT die von Ihrem Windows System vorgeschlagenen!!! Die Verwendung der Windows-Standardtreiber kann zu Problemen mit der Audio-Unterstützung führen (kein Audio). Die Technologie hinter diesen Produkten befindet sich noch im Stadium schneller Weiterentwicklung. Die Installation kann daher von der folgenden Beschreibung leicht abweichen. Wenn Ihr System wie gewünscht funktioniert sollten Sie Online-Treiberupdates erlauben. Neben der USB Server Software verwenden die Adapter DisplayLink® Technologie zur Bildausgabe. Erlauben Sie für diese Hard- und Softwarekomponenten die jeweils aktuellsten Treiber aus dem Web zu laden und zu installieren! Die aktuellsten DisplayLink Treiber finden Sie stets auf www.displaylink.com. Anforderungen an Prozessor und Grafikkarte Im normalen Office-Betrieb (Email, Browsen im Internet, Office-Programme, etc.) funktionieren die Adapter auch mit Netbooks und älteren Notebooks, für flüssige Videowiedergabe von bewegten Bildern, besonders in HDTV, wird allerdings sehr viel Rechenleistung benötigt und es sollte daher zumindest ein Dual Core Prozessor der 2 GHz-Klasse zum Einsatz kommen. Weniger leistungsfähige Prozessoren können nicht alle Bilder zeigen und führen zu deutlichem Ruckeln der Videos. Zur Videowiedergabe auf einem sekundären Monitor (erweiterter Desktop) muss die Player Software Overlay auf dem sekundären Monitor unterstützten. LIEFERUMFANG • • • • 7 KVM Gigabit Console oder Display over Gigabit Adapter Netzteil mit auswechselbaren Steckervorsätzen für EUR, UK, US oder AUS/CN Treiber & ausführliche Handbücher auf CD LINDY Schnellstartanleitungen (gedruckt) 8 Benutzerhandbuch Deutsch Installation Benutzerhandbuch Deutsch KVM Gigabit Console Adapter (Nr.38082/33) WICHTIGER HINWEIS: Installieren Sie die Treiber von der beiliegenden CD bevor Sie den Adapter anschließen! 1. Legen Sie die CD ein, wählen Sie das Verzeichnis mit der zutreffenden Artikelnummer (Sie finden die Artikelnummer auf der Unterseite des Adapters), und rufen Sie das Setup Programm auf. 2. Es müssen sowohl die Adaptertreiber, die PnP Sound Treiber, die USB Server-Software und Treiber wie auch die DisplayLink Software installiert werden. Folgen Sie stets den Bildschirmanweisungen. 3. Während der DisplayLink® Installation kann der Monitor zeitweise flackern, die Auflösung ändern und dunkel werden, nach wenigen Minuten sollte diese Installation aber abgeschlossen sein. Erlauben Sie die automatische Aktualisierung dieser Treiber über das Web jederzeit. Bei Auftreten einer Inkompatibilität mit bestimmten Versionen des ATI Control Centers deinstallieren Sie bitte das ATI Control Center (aber nicht die ATI Grafikkartentreiber). 4. Abhängig von Ihrer Rechnerhardware und dem Betriebssystem müssen den Rechner mehrfach neustarten. 5. Nach Abschluss der Installation sollte auf dem Desktop ein neues Icon “Launch USB Server” eingerichtet sein. 6. Schließen Sie nun den Adapter an, schalten Sie Ihren zusätzlichen HDMI- oder DVIMonitor, Projektor oder TV ein und schließen Sie ihn an die Buchsen des Adapters an. Schließen Sie ggf. USB Maus und Tastatur an. 7. Stellen Sie außerdem sicher, dass Ihre (Windows-)Firewall die Netzwerk-Kommunikation mit dem Adapter nicht blockiert! 8. Wenn Windows den Adapter erkennt wird die Treiberinstallation abgeschlossen. Eventuell auch jedes Mal wenn der Adapter erneut angeschlossen wird. 9. Starten Sie die USB Serversoftware. Diese sollte den Adapter finden und mit einem blauen INFO Zeichen darstellen. Nach Anklicken von „Connect Device“ sollte das Icon sich in einen grünen Haken ändern. 10. Im Befehlsleistenmenü des Fensters finden Sie nach Anklicken des blau hinterlegten Adapters viele Einstellungsoptionen wie Spracheinstellung, Netzwerkkonfiguration, etc. Machen Sie sich mit den Optionen und Möglichkeiten vertraut, sie sind weitestgehend selbsterklärend. Wenn Sie mehrere KVM Gigabit Konsolenadapter und/oder mehrere Client PCs in einem Netzwerk verwenden müssen Sie die Serversoftware und die Adapter möglicherweise konfigurieren. Setting Client PC: Um einen Client PC zu registrieren wählen Sie aus dem Optionsmenü diese Option und ordnen dem PC einen Namen zu. Nachdem alle PCs zugeordnet sind erscheinen sie in der Auflistung. Mit dem Hotkey CTRL+CTRL+Portnummer können Sie zwischen den PCs umschalten. Hinweis: Bis zu 4 PCs können für jeden KVM Console Adapter registriert werden. Registrieren Sie die PCs bevor Sie sie am Adapter anschließen. Enable Remote Control Client: Um Maus und Tastatur verwenden zu können, kann es erforderlich sein, den Remote Control Client Access entweder über das Optionsmenü oder über Rechtsklick auf den blauen Balken zu aktivieren. Alle Adapter Netzwerkeinstellungen und USB Server Konfiguration Die Netzwerkeinstellungen werden über das Optionsmenü Server Configuration oder Open Web Page konfiguriert. Um die Firmware upzudaten oder zu sichern wählen Sie das Menü Server Configuration. Die anderen Einstellungen können Sie komfortabel über die Webseite des Servers konfigurieren. Bitte achten Sie bei Änderung der IP Adresse auf die Folgen für die Erreichbarkeit im Netzwerk! 9 10 Benutzerhandbuch Deutsch Die USB Server Software leitet eine USB-Kommunikation über die Netzwerkports um. Wählen Sie zwischen verschiedenen Sprachen im Optionsmenü. Netzwerkeinstellungen wie DHCP und IP Adresse sind im Menü Server Configuration erreichbar. LED Status Display den Adaptern Farbe Grün Link Blau Deutsch Frequently Asked Questions (FAQ, Häufige Fragen) USB Server Software LED Power Benutzerhandbuch Beschreibung AN: Power OK AUS: Keine Stromversorgung, Netzteil prüfen AN oder BLINKEN: OK / Blinken für Datentransfers AUS: LAN Verbindung prüfen! F: Ich schaffe es nicht den Monitor als Primären Windows Bildschirm zu konfigurieren! A: Einige Grafikkarten haben Treiber und Dienstprogramme die dies verhindern. Sie finden oft ein Dienstprogrammicon unten rechts in der Taskleiste. Klicken Sie dies an und beenden Sie das Dienstprogramm der Grafikkarte. Versuchen Sie es dann erneut. F: Warum zeigt meine DVD Playersoftware kein Bild oder stürzt ab wenn ich das Fenster auf den anderen Monitor verschiebe? A: Nicht jede DVD Playersoftware kann Videos auf einem sekundären Monitor wiedergeben. Sehen Sie die Angaben des Herstellers der Playersoftware nach und verwenden Sie ggf. eine andere Playersoftware, z.B. Windows Mediaplayer. Viele weitere Fragen und Antworten (FAQs) finden Sie auf den Supportseiten des Chipsetherstellers www.displaylink.com/support. Tipps zur Problembeseitigung DisplayLink Dienstprogramm / Taskleisten Icon Nachdem die Treiber korrekt installiert worden sind erscheint in der Taskleiste unten rechts ein neues Icon, welches einen weiteren Monitor symbolisiert. Durch Anklicken dieses Icons mit der rechten oder linken Maustaste öffnet sich der Konfigurationsdialog für die Monitoreinstellungen. Alternativ können die Monitoreinstellungen auch über den traditionellen Windows-Weg: rechtsklick auf den Desktop > Eigenschaften > Einstellungen (je nach Betriebssystemversion) geändert werden. Wie bei jedem zusätzlichen Monitor unter Windows kann der Monitor als primärerer, erweiterter oder gespiegelter Desktop konfiguriert werden. Je nach Einstellung, Betriebssystem und Monitoreigenschaften können Sie die Auflösung und die Drehung einstellen. Abhängig vom Betriebssystem variieren diese Optionen und sind leicht unterschiedlich. Unter Windows 7 und Vista können Sie die Option „Optimierung für Videowiedergabe“ wählen. Verwenden Sie diese Option ausschließlich zur Widergabe bewegter Bilder. Windows 7 erkennt Videoinhalte automatisch und konfiguriert diese Option automatisch. Tipps zur Lösung vieler Probleme:. • • • • • • • Prüfen Sie dass alle Anschlüsse richtig eingesteckt sind Die Treibersoftware sollte vor dem ersten Anschließen des Adapters bereits installiert sein! Ziehen Sie den Adapter ggf. wieder ab, starten Sie den Rechner neu und installieren Sie die Treiber von der beiliegenden CD neu und starten Sie nochmals den Rechner neu bevor Sie den Adapter erneut anschließen Ziehen Sie den Monitor nochmals ab und stecken Sie ihn wieder an damit die Verbindung reinitialisiert wird. Ziehen Sie das Netzwerkkabel aus dem Adapter und stecken Sie es wider ein und die Netzwerkverbindung zu reinitialisieren. Aktualisieren Sie die Treiber von den Herstellerseiten Resetten Sie Ihren Monitor und führen Sie eine Autosynchronisation durch Falls Ihr Rechner komplett hängt starten Sie ihn neu, ggf. im Abgesicherten Modus und deinstallieren Sie die Treiber. Die DisplayLink Treiber arbeiten eng mit den Treibern der primären Grafikkarte und dem Betriebssystem zusammen. Mit verschiedenen Grafikkarten kann es zu Kompatibilitätsproblemen kommen. Beim Auftreten solcher Probleme gehen Sie wie folgt vor: 1. Installieren Sie die aktuellsten Treiber der Grafikkarte von der Herstellerseite 2. Aktualisieren Sie die DisplayLink Treiber / Software 3. Deinstallieren Sie notfalls die zusätzliche Control Center Software Weiter gehende detaillierte Informationen für die verschiedenen Betriebssysteme sowie eine Vielfalt von Fragen und Antworten (FAQs) finden Sie stets aktuell auf den Supportseiten des Chipsetherstellers www.displaylink.com. 11 12 Manuel d’utilisateur Français Français Contenu Introduction Merci d’avoir commandé l’adaptateur LINDY KVM Console sur Gigabit ou l’adaptateur Display sur Gigabit. Ces 4 adaptateurs peuvent être utilises de deux façons différentes, dépendant du numéro d’article et du firmware installé sur les adaptateurs. Ils peuvent être utilisés soit pour émettre de la vidéo vers des écrans distants via un réseau Gigabit Ethernet (adaptateurs Display sur Gigabit, HDMI N° Art. 38080, DVI N° Art. 38081) soi t pour contrôler un ordinateur à distance via une connexion Gigabit (Console KVM sur Gigabit, HDMI N° Art. 38082, DVI N° Art. 38083). Ils sont disponibles soit pour les écrans HDMI (avec le son en HDMI) soit pour les écrans DVI avec haut-parleurs analogiques externes. Les écrans additionnels connectés aux adaptateurs seront utilisés comme écrans standard additionnels sous Windows en mode miroir ou bureau étendu (via la technologie DisplayLink). Ils peuvent être utilisés pour afficher de hautes résolutions graphiques sous Windows ou des vidéos fluides via le logiciel Windows Media Player (ou autre logiciel permettant la lecture de vidéo sur un écran additionnel). Jusqu’à 6 adaptateurs Display sur Gigabit peuvent être installés sur un PC et peuvent être configurés en mode miroir ou en bureau étendu. Lors de différents flux vidéo, les performances risquent d’être limitées à un ou deux adaptateurs. De plus, un ordinateur avec une carte graphique puissante doit être utilisé. Système minimum requis • • • • Manuel d’utilisateur PC ou ordinateur portable, voir processeurs requis ci-dessous PC (avec le premier adaptateur) avec accélération vidéo MPEG si la fluidité vidéo est requise Port RJ45 Gigabit Ethernet 100/1000Base-T Windows XP SP3 32 bits / Vista SP1 / Windows 7 32 ou 64 bits Installation des pilotes et logiciels --- IMPORTANT --Ces adaptateurs utilisent un logiciel USB serveur qui permet d’utiliser des ports USB via le réseau. Assurez-vous d’installer les pilotes du CD fourni ou du site web LINDY et pas ceux proposés par Windows. Avec les pilotes Windows, certains problèmes (surtout audio) peuvent apparaître. Une fois votre système installé, vous pouvez mettre à jour les pilotes via Windows, et ce quand vous voulez. En plus, les adaptateurs utilisent un matériel et logiciel DisplayLink® pour émettre des signaux vidéo vers les écrans. Merci d’autoriser Windows à mettre à jour les pilotes récents DisplayLink. Les manuels et pilotes/logiciels peuvent être téléchargées sur www.displaylink.com. La technologie derrière ces produits est en développement constant et les procédures d’installation, pilotes, etc peuvent subir de légers changements. Processeurs et cartes graphiques requises Pour une utilisation avec un logiciel Office, email ou pour surfer sur internet, l’adaptateur fonctionnera très bien avec un netbook ou autre ordinateur portable. Cependant, pour une vidéo fluide : un ordinateur moderne, au minimum un processeur 2GHz Dual Core est requis. Des saccades lors de vidéo apparaîtront avec des processeurs moins performants! Pour l’affichage de vidéo sur un écran secondaire (bureau étendu), le logiciel de lecture vidéo doit supporter la reproduction vidéo sur un écran étendu (par exemple : Windows Media Player) – consultez ces informations depuis votre logiciel de lecture vidéo! 13 • • • • Adaptateur console KVM ou écran sur Gigabit Alimentation avec adaptateurs interchangeables (Europe/UK/USA/Australie/Chine) Pilotes/manuel sur CD Guide LINDY de démarrage rapide (imprimé) et manuel complet sur CD Installation NOTE IMPORTANTE: les pilotes doivent être installés depuis le CD! N’utilisez pas ceux de Windows ! 1. Insérez le CD fourni dans votre lecteur optique, sélectionnez le répertoire du produit approprié (le n° du produit est visible au dos du p roduit) et installez les pilotes de l’adaptateur, le logiciel USB Server et le logiciel DisplayLink. 2. Les pilotes de l’adaptateur, PnP Sound Device, USB Server, USB network server et les pilotes DisplayLink doivent être installés. Suivez les instructions à l’écran. 3. Pendant le processus d’installation DisplayLink, l’écran peut momentanément devenir noir ou changer de résolution. L’installation démarre automatiquement et devrait être terminée au bout de quelques minutes. Il existe des problèmes connus avec certaines versions du centre de contrôle ATI (ATI Control Center). Dans ce cas, désinstallez ATI Control Center (mais pas les pilotes de la carte graphique ATI). 4. Suivant votre matériel et votre système d’exploitation, vous devrez redémarrer l’ordinateur plusieurs fois. 5. Finalement, un nouvel icône nommé “Launch USB Server” devrait être ajouté à votre bureau Windows. 6. Une fois que l’installation est terminée, vous pouvez alors connecter l’adaptateur à votre réseau. Connectez la TV, projecteur ou écran à l’adaptateur HDMI ou DVI et les ports audio et périphériques USB aux ports USB si nécessaire. Cliquez sur l’icône Launch USB Server. 7. Merci de débloquer la communication entre votre ordinateur, le logiciel USB server et l’adaptateur dans votre pare-feu. 8. Windows doit démarrer l’installation des pilotes à chaque fois que l’adaptateur est connecté et activé. Suivez toujours les instructions sur l’écran. 9. Une fois les pilotes installés, démarrez le logiciel USB Server. Il devrait trouver et afficher l’adaptateur avec un signe bleu. 10. Cliquez ensuite sur l’adaptateur et sélectionnez “Connect Device”, le signe bleu doit alors se transformer en icône vert. 11. Cliquez sur la barre bleue de l’adaptateur et naviguez dans le menu pour découvrir les différentes options, la langue, etc. 14 Manuel d’utilisateur Français Adaptateur KVM Console sur Gigabit (N° Art.38082/33) Si vous utilisez plusieurs adaptateurs console KVM et plusieurs PCs à contrôler à distance depuis le réseau, vous devez configurer le logiciel sur chaque PC et sur chaque adaptateur. Paramètres du PC client: pour le déclarer : clic droit sur l’icône bleu, déplacez le curseur de la souris sur “Set Client PC », et sélectionnez le numéro du PC. Une fois déclaré, vous pouvez voir le nom du PC apparaître dans la liste. Note: le logiciel doit être installé en premier et être démarré sur l’ordinateur utilisant cette fonction. Ne pas connecter l’adaptateur avant de paramétrer le PC client. Au mieux, 4 PCs peuvent être declarés sur un seul adaptateur KVM Gigabit. En utilisant la séquence hotkey CTRL+CTRL+numéro de port vous pouvez commuter l’accès du switch parmi les 4 ordinateurs. Activer le contrôle distant du PC client: Pour activer l’accès clavier et souris de l’adaptateur vers l’ordinateur, vous devez activer l’accès “Remote Control Client » via le menu options. Vous pouvez soit cliquer sur le menu options de la fenêtre principale ou clic droit sur l’icône «USB server». Manuel d’utilisateur Français Les paramètres du serveur USB peuvent être configurés par le logiciel USB Server. Sélectionnez le menu Options et utilisez l’option Server Configuration ou Open Web Page. Pour mettre à jour ou sauvegarder le firmware, merci d’utiliser le menu Server Configuration. Les autres paramètres peuvent être administrés via la page web du serveur USB. Notez que vous devez changer l’adresse IP de votre ordinateur si vous changez manuellement l’adresse IP du serveur USB en mode non-DHCP. Logiciel USB Server Le logiciel USB Server redirige les ports USB de l’adaptateur vers le réseau. Vous pouvez choisir la langue en cliquant dans le menu OPTIONS. Les paramètres réseau comme DHCP et adresse IP peuvent être modifiés sous le menu “Server Configurations“. LED des adaptateurs LED Power Couleur Vert Link Bleu Description ON: alimentation OK OFF: erreur d’alimentation, vérifiez l’alimentation ON ou clignotant: OK, clignotant pour le transfert de données OFF: vérifiez la connexion réseau (LAN) Utilitaire de l’adaptateur Une fois que le pilote est installé, l’utilitaire apparaîtra dans la barre des tâches. Cet utilitaire vous permet de changer les paramètres de résolution de votre adaptateur Gigabit. Pour accéder au menu, clic droit sur cet icône. Vous pouvez utiliser l’adaptateur pour le mode miroir (les écrans additionnels affichent la même image que l’écran principal/primaire), pour le bureau étendu (le bureau Windows est étendu vers la droite, gauche, en haut, en bas de l’écran principal/primaire). En plus, vous pouvez sélectionner le moniteur additionnel comme écran principal/primaire. Sélectionnez le menu Resolution ou cliquez sur Advanced pour paramétrer la résolution désirée. Dépendant du système d’exploitation et de la carte graphique du PC, les menus se présentent différemment et offrent différentes options et menus. Tous les adaptateurs Les utilisateurs de Windows 7 et Vista peuvent sélectionner l’option “Optimize for Video”. N’utilisez cette option que pour l’affichage de vidéos et désactivez-le pour une utilisation bureautique. Pour Windows 7, cette option a automatiquement été activée. Paramètres réseau et configuration du serveur USB Le logiciel DisplayLink fonctionne avec la carte graphique et il peut y avoir des problèmes avec certaines cartes graphiques. Si cela arrive: 1. Essayez de mettre à jour les derniers pilotes de votre carte graphique. 2. Essayer de mettre à jour le derniers logiciel DisplayLink. 3. Si nécessaire, démarrez en mode sans échec et utilisez le centre de sauvegarde Windows pour revenir sur un ancien point de sauvegarde de Windows. Toutes les informations, questions, sont lisibles sur ce site www.displaylink.com. 15 16 Manuel d’utilisateur Français Q: Je suis incapable de paramétrer l’adaptateur Display sur Gigabit, en tant qu’écran primaire! R: Certaines cartes vidéo contiennent un utilitaire qui empêche que d’autres cartes vidéo soient paramétrées en tant que carte principale/primaire. Vérifiez en bas à droite dans la barre des tâches pour cet utilitaire, et désactivez-le avant de paramétrer l’adaptateur Gigabit en tant qu’écran primaire. Q: Pourquoi mon logiciel de lecture DVD ne fonctionne pas quand je le déplace vers l’écran additionnel? R: Certains logiciels de lecture DVD ne supportent pas la lecture sur un second adaptateur d’écran. Davantage de FAQ et d’informations peuvent être obtenues depuis www.displaylink.com/support. Voici des astuces permettant de régler des problèmes. • • • • Grazie per aver scelto il LINDY KVM Gigabit Console o l’adattatore Display over Gigabit. Questi dispositive possono essere utilizzati in due modi differenti a seconda del modello e del firmware installato. Entrambi possono essere utilizzati come uscita video per monitor remoti connessi tramite Gigabit Ethernet (adattatore Display over Gigabit HDMI Art. 38080, DVI Art. 38081) o per controllare un computer da remoto sempre tramite connessione Gigabit (KVM Gigabit Console HDMI Art. 38082, DVI Art. 38083). Sono disponibili le versioni per monitor HDMI con anche il supporto audio o per monitor DVI con casse audio analogiche. E’ possibile collegare monitor addizionali configurabili da Windows in modalità mirror o come estensione del desktop connessi con la tecnologia DisplayLink. Possono essere utilizzati per qualsiasi rappresentazione video ad alta risoluzione tramite software appropriate come per esempio Windows MediaPlayer che supporta la trasmissione video anche su desktop esteso. Possono essere installati fino a 6 adattatori Display over Gigabit su un PC e mostrare la stessa immagine o immagini differenti. Per avere segnali limpidi occorre avere computer con una scheda video di alta qualità e inviare uno o due video alla volta. Requisiti minimi di sistema Dépannage / astuces • • • • Italiano Introduzione Foire aux questions (FAQ) • • Manuale d’uso Vérifiez que toutes les prises sont connectées correctement. Le logiciel et les pilotes doivent être installés avant la connexion de l’adaptateur! Déconnectez éventuellement l’adaptateur, redémarrez votre ordinateur, répétez l’installation des pilotes et redémarrez votre ordinateur encore une fois avant de connecter l’adaptateur. Déconnectez et reconnectez l’écran de l’adaptateur pour réinitialiser la connexion. Vérifiez que l’écran est connecté et alimenté correctement. Déconnectez l’adaptateur de votre réseau et réinsérez-le Si votre écran ne reçoit pas de signal et se met en mode veille, déconnectez l’écran de votre adaptateur et réinsérez-le Resetez/rafraîchissez/resynchronisez votre écran. Vérifiez sur le site internet que vous disposez bien des derniers pilotes. Si vous avez des problèmes pendant le démarrage du PC, démarrez votre ordinateur en mode sans échec et désinstallez le pilote. Maintenez la touche CTRL ou pressez F8 jusqu’à ce que le démarrage Windows apparaisse, et sélectionnez “mode sans échec”. L’écran principal/primaire a peut-être été désactivé dans le gestionnaire de périphériques lorsque ’adaptateur Gigabit a été sélectionné en tant qu’écran primaire. Davantage d’astuces peuvent être obtenues depuis www.displaylink.com. • • • • PC o Notebook, vedi requisiti minimi del processore Primary display adapter with MPEG video playback acceleration if fluent video is required Porta RJ-45 Gigabit Ethernet RJ-45 100/1000Base-T Windows XP SP3 32 bit / Vista SP1 / Windows 7 32 o 64 bit Installazione Driver e Software --- IMPORTANTE --Questi adattatori utilizzano un server software per pilotare le periferiche USB remote via rete. Assicuratevi di installare i driver presenti sul CD incluso o scaricabili dal sito LINDY ma non i driver consigliati da Windows! Utilizzando i driver standard di Windows potrebbero presentarsi problemi specialmente con i segnali Audio. Una volta installati i driver corretti potrete aggiornarli tramite Windows update. Oltre a questi adattatori, utilizzate hardware e software DisplayLink® per inviare i segnali video ai monitor. Lasciate sempre che Windows aggiorni i driver DisplayLink più recenti. Potete trovare driver e manuali DisplayLink sul sito www.displaylink.com. La tecnologia sulla quale sono basati questi prodotti è in continuo sviluppo, di conseguenza anche il processo di installazione dei driver potrebbe essere differente rispetto a quanto descritto in questo manuale. Requisiti minimi processore e scheda grafica L’adattatore funziona anche con NetBook e notebook obsoleti specialmente con task semplici come la visualizzazioni di applicazioni office, Email o pagine internet. Per la riproduzione di video fluido è necessario utilizzare almeno un processore Dual Core da 2Ghz e scheda grafica dedicata. Per inviare il segnale video su un monitor secondario in modalità estensione del desktop, il software video playback deve supportare la funzione video overlay sul monitor secondario (per esempio Windows Media Player) – consult the information from your video playback software provider! Contenuto della confezione • • • • 17 KVM Console o adattatore Display over Gigabit Alimentatore multi country (Euro/UK/US/AUS/CN) CD con Driver/Manuale Guida rapida (stampata) e manuale completo su CD 18 Manuale d’uso Italiano Manuale d’uso Italiano Adattatore KVM Gigabit Console Installazione (No.38082/33) IMPORTANTE: I Driver devono essere installati dal CD! Non utilizzare i driver di Windows! 1. Inserite il CD nel lettore, selezionate la directory relativa al codice prodotto acquistato (il codice del prodotto si trova sul fondo dell’unità) ed installate i driver, i software USB Server e DisplayLink. 2. I driver dell’adattatore, PnP Sound Device, USB Server, USB network server e DisplayLink devono essere installati. Seguite le procedure guidate. 3. Durante il processo d’installazione DisplayLink il monitor potrebbe perdere il segnale e modificare la risoluzione per un breve periodo. Il processo d’installazione è automatico e dovrebbe completarsi in pochi minuti. Con alcune versioni di ATI Control Center potrebbero presentarsi problemi, in questo caso provate a disinstallare ATI Control Center (non i driver ATI della scheda grafica). 4. A seconda dell’hardware e del sistema operativo, il sistema dovrà essere riavviato diverse volte durante il processo di installazione driver. 5. Al termine sul desktop viene aggiunta una nuova icona chiamata “Launch USB Server”. 6. Una volta completata l’installazione e riavviato il sistema potete collegare l’adattatore alla rete. Collegate la TV, proiettore o monitor alla porta HDMI o DVI e Audio dell’adattatore e i dispositivi USB se necessario. Cliccate sull’icona Launch USB Server. 7. Rendete trasparente la comunicazione tra computer, il software USB Server e l’adattatore nel Firewall o nel sistema di sicurezza di Windows. 8. Windows potrebbe completare l’installazione dei driver ogni volt anche l’adattatore viene connesso ed attivato. Seguite sempre le istruzioni che compaiono a video. 9. Una volta completata avviate il software USB Server; dovreste poter trovare e visualizzare l’adattatore contrassegnato con un’icona blu. 10. Cliccate sull’adattatore e selezionate “Connect Device”, l’icona blu dovrebbe diventare verde. 11. Cliccate sulla barra blu che contrassegna l’adattatore e consultate il menu opzioni per esempio per modificare la lingua, configurare la rete, ecc.. Se utilizzate diversi adattatori KVM console a PC da controllare da remoto in rete, dovete configurare il software su ogni PC ed adattatore. Impostazioni PC Client: per la registrazione cliccate col tasto destro sull’icona blu del dispositivo, spostate il cursore sull’opzione Set Client PC e selezionate il numero del PC. Una volta registrato il PC comparirà nella lista. Nota: il software deve essere prima installato sui computer per poter utilizzare questa funzione. Non collegate il dispositivo prima di impostare il PC Client; possono essere registrati fino a 4 PC su un singolo adattatore KVM Gigabit. Utilizzate la hotkey CTRL+CTRL+numero della porta per effettuare la commutazione tra i 4 computer. Abilita Client controllo remoto: per abilitare l’accesso di tastiera e mouse dall’adattatore al computer potrebbe essere necessario abilitare l’accesso al Client remoto dal menu Opzioni. Potete aprire il menu Opzioni dalla finestra principale o cliccando col tasto destro sull’icona USB server. Tutti gli adattatori Impostazioni di rete e configurazione USB server Le impostazioni di rete dell’adattatore USB Server si possono configurare dal software USB server. Selezionate il menu Opzioni e aprite Server Configuration o utilizzate la Open Web Page dell’USB Server. Per aggiornare o salvare il firmware utilizzate il menu Server Configuration. Anche le altre impostazioni possono essere gestite dalla pagina web USB server. Considerate che dovete modificare gli indirizzi IP dei computer quando modificate gli indirizzi IP del server in modalità non-DHCP. 19 20 Manuale d’uso Italiano Manuale d’uso Italiano Domande frequenti (FAQ) Software USB Server Il software USB Server reindirizza la comunicazione dei dispositivi USB tramite le porte LAN e la rete. Selezionate la lingua desiderata dal menu OPTIONS. Le impostazione di rete come DHCP e gli indirizzi IP li potete trovare nel menu Server Configurations. Q: Non riesco ad impostare l’adattatore Display over Gigabit come monitor primario A: Qualche scheda video ha un’utility che impedisce di impostare altre schede video come primarie. Controllate nella taskbar in basso a destra se è presente l’icona di questa utility e disattivatela prima di impostare l’adattatore Display over Gigabit come monitor primario. LED Q: Perchè il mio lettore DVD non mi permette di vedere l’immagine sul monitor esteso? A: Alcuni software di lettori DVD non supportano la trasmissione di immagini su un secondo monitor LED Colore Alimentazione Verde Link Blu Descrizione ON: acceso OFF: spento, controllate l’alimentatore ON lampeggiante: OK OFF: controllate la connessione LAN Display Utility Una volta installati con successo i driver, apparirà la display utility nella taskbar. Questa utility consente di modificare velocemente impostazioni e risoluzioni dell’adattatore Display over Gigabit. Per accedere al menu, cliccate col tasto destro sull’icona che potete visualizzare qui fianco. Potete usare l’adattatore in modalità mirror (il secondo monitor mostra la stessa immagine del monitor principale) o in modalità estensione desktop (il desktop di Windows viene esteso a destra, sinistra, sopra o sotto al monitor principale). In oltre potete impostare il monitor addizionale come monitor principale. Selezionate la risoluzione dal menu o cliccate su Advanced per scegliere la risoluzione desiderata. A seconda del sistema operativo e della scheda grafica utilizzata, i menu possono essere leggermente differenti tra loro. Utenti con Windows 7 e Vista possono selezionare l’opzione “Optimize for Video”. Utilizzate questa opzione solo per riproduzioni video e disabilitatela per altre funzioni. Su Windows 7 questa opzione viene abilitata automaticamente. Il software DisplayLink lavora di pari passo con la scheda grafica, in caso di problemi con qualche scheda grafica potete: 1. aggiornare i driver più recenti della vostra scheda grafica. 2. aggiornare i driver più recenti del software DisplayLink. 3. se necessario, avviate il sistema in modalità provvisoria e ripristinate utilizzando Windows Backup Restore Center. Q: Il video che avvio con Media Player non compare se lo sposto sul desktop esteso A: Assicuratevi di aver spostato completamente la finestra di Media Player sul secondo monitor. Potete trovare altre FAQ ed informazioni sempre aggiornate sul sito www.displaylink.com/support. Consigli e risoluzione dei problemi Di seguito alcune possibili soluzioni di problemi: • • • • • • • • • • Assicuratevi che tutti i cavi siano inseriti correttamente. Il software deve essere installato prima di collegare l’adattatore! Nel caso scollegate l’adattatore, riavviate il computer, ripetete l’installazione dei driver e riavviate di nuovo il computer prima di collegare l’adattatore. Scollegate e ricollegate il monitor all’adattatore per inizializzare nuovamente la connessione. Controllate che il monitor sia acceso e connesso correttamente. Scollegate l’adattatore dalla rete e ricollegatelo. Se il monitor non riceve segnale e rimane in standby, scollegate il monitor dall’adattatore e reinseritelo. Resettate/riavviate/risincronizzate il monitor. Controllate di avere i driver più aggiornati. Se avete problemi durante l’avvio, avviate il computer in modalità provvisoria e disinstallate il driver. Premete il tasto CTRL o F8 fino a quando appare il menu di avvio di Windows e selezionate Avvia in modalità provvisoria. Disattivate il monitor principale dal Device manger quando selezionate l’adattatore Display over Gigabit come monitor primario. Potete trovare ulteriori risoluzioni di problem sul sito www.displaylink.com. Potete trovare ulteriori informazioni nelle FAQ e risoluzione dei problemi sul sito www.displaylink.com. 21 22 CE/FCC & Recycling Information CE Certification This equipment complies with the requirements of the European Union relating to electromagnetic compatibility, EN55022/EN55024 for Information Technology Equipment. FCC Certification This device complies with part 15 of the FCC Rules. Operation is subject to the following two conditions: 1. This device may not cause harmful interference, and 2. This device must accept any interference received, including interference that may cause undesired operation. Germany – Deutschland – LINDY Herstellergarantie LINDY gewährt für dieses Produkt über die gesetzliche Regelung hinaus eine zweijährige Herstellergarantie ab Kaufdatum. Die detaillierten Bedingungen dieser Garantie finden Sie auf der LINDY Website aufgelistet bei den AGBs. WEEE (Waste of Electrical and Electronic Equipment), Recycling of Electronic Products United Kingdom In 2006 the European Union introduced regulations (WEEE) for the collection and recycling of a allll waste electrical and electronic equipment. It is no longer allowable to simply throw away electrical and electronic equipment. Instead, these products must enter the recycling process. Each individual EU member state has implemented the WEEE regulations into national law in slightly different ways. Please follow your national law when you want to dispose of any electrical or electronic products. More details can be obtained from your national WEEE recycling agency. Germany - Deutschland Die Europäische Union hat mit der WEEE Direktive umfassende Regelungen für die Verschrottung und das Recycling von Elektro- und Elektronikprodukten geschaffen. Diese wurden im Elektro Elektro- und Elektronikgerätegesetz – ElektroG in deutsches Recht umgesetzt. Dieses Gesetz verbietet etet das Entsorgen von entsprechenden, auch alten, Elektro Elektro- und Elektronikgeräten über die Hausmülltonne! Diese Geräte müssen den lokalen Sammelsystemen bzw. örtlichen Sammelstellen zugeführt werden! Dort werden sie kostenlos entgegen genommen. Die Kosten für den weiteren Recyclingprozess übernimmt die Gesamtheit der Gerätehersteller. France En 2006, l'union Européenne a introduit la nouvelle réglementation (DEEE) pour le recyclage de tout équipement électrique e et électronique. Chaque Etat membre de l’ Union Européenne a mis en application la nouvelle réglementation DEEE de manières légèrement différentes. Veuillez suivre le décret d’application correspondant à l’élimination des déchets électriques ou électroniques d de votre pays. Italy Nel 2006 l’unione europea ha introdotto regolamentazioni (WEEE) per la raccolta e il riciclo di apparecchi elettrici ed elettronici. Non è più consentito semplicemente gettare queste apparecchiature, devono essere riciclate. Ogni stato membro dell’ EU ha tramutato le direttive WEEE in leggi statali in varie misure. Fare riferimento alle leggi del proprio Stato quando si dispone di un apparecchio elettrico o elettronico. Per ulteriori dettagli fare riferimento alla direttiva WEEE sul riciclaggio del proprio Stato. LINDY No.ss 38080, 38081, 38082, 38083 1st Edition JUNE 2011 For Home and Office Use Tested to Comply with FCC Standards 23 www.lindy.com