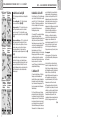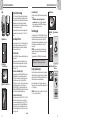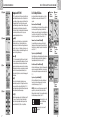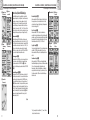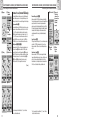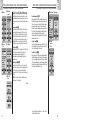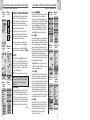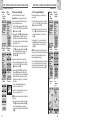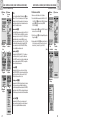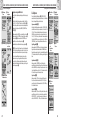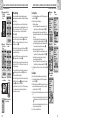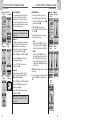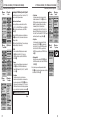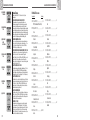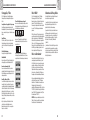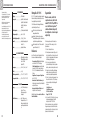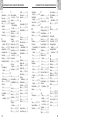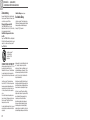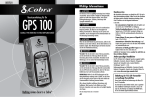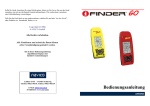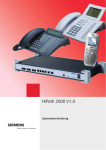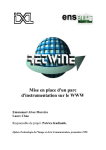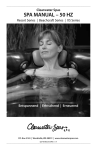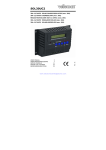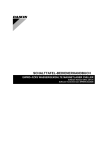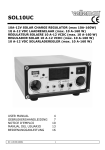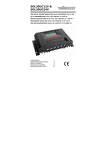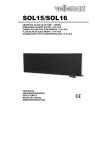Download german_gps100s_manua..
Transcript
DEUTSCH Wichtige Informationen ACHTUNG Die Cobra Electronics Corporation™ Produktline umfasst u.a. folgende Qualitätsprodukte: CB-Funkgeräte microTALK ® Funkgeräte Radar / Laser-Detektoren Safety Alert ® Verkehrszustandsysteme Zubehör GPS (Global Positioning System) HighGear® Zubehör CobraMarine™ UKW-Seefunkgeräte Leistungswechselrichter Benutzeranleitung für Ihr GPS 100 S GLOBAL POSITIONING SYSTEM EMPFANGSGERÄT GPS (Global Positioning System) wird von der amerikanischen Regierung betrieben, die allein für seine Genauigkeit und Wartung verantwortlich ist. Änderungen an dem System sind vorbehalten, was die Genauigkeit und das Betriebsverhalten der GPS-Ausrüstung beeinträchtigen könnte. ACHTUNG VORSICHT Vorsicht: Falls Sie das Gerät in einem Fahrzeug verwenden, sind Sie als Betreiber des Fahrzeugs allein für die sichere Verwendung dieses Geräts verantwortlich. Vermeiden Sie alle Ablenkungen, die eine sichere Fahrt beeinträchtigen könnten. VORSICHT Vorsicht: Falls Sie das Gerät in einem Fahrzeug verwenden, sind Sie als Betreiber des Fahrzeugs allein dafür verantwortlich, dass das GPS-Gerät sicher positioniert ist, damit im Falle eines Unfalls keine Sach- oder Personenschäden auftreten. KEINESFALLS dürfen Sie das GPS-Empfangsgerät auf den Airbag-Verkleidungen anbringen oder an Stellen, wo der Fahrer oder die Passagiere mit dem Gerät im Falle eines Unfalls oder Zusammenstoßes in Berührung kommen könnten. www.cobra.com Alle in diesem Handbuch enthaltenen Informationen sind freibleibend. Bitte besuchen Sie die Website von Cobra Electronics Corporation™ unter www.cobra.com bezüglich Upgrades oder Fragen. Nothing comes close to a Cobra® ©2003 Cobra Electronics Corporation™ 6500 West Cortland Street Chicago, IL 60707 USA ACHTUNG Wenn Sie das Gerät Monate lang nicht benutzen, sollten Sie die Batterien aus dem Gerät entfernen. Bei fast allen Batterien ist ein Auslaufen möglich. Beim Wiedereinlegen der Batterien beachten Sie bitte die Polaritätskennzeichnung. Wenn Sie weitere Informationen wünschen oder ein Produkt bestellen möchten, besuchen Sie uns bitte auf unserer Website: Gedruckt in China Best.-Nr. 480-130-P Revision 1/04 Der Benutzer ist für die sorgfältige Anwendung dieses Produkts verantwortlich. Dieses Produkt ist lediglich als Navigationshilfe gedacht und sollte nicht eingesetzt werden, wenn präzise Richtungsbestimmungen, Standorte, Entfernungen oder Topografie erforderlich sind. Nothing comes close to a Cobra® Bitte den wichtigen Hinweis auf S. A3 beachten.* A1 Kundenservice Alle erforderlichen Informationen zum Betrieb Ihres GPS 100 S sind in dieser Benutzeranleitung enthalten. Sollten Sie nach dem Durchlesen der Anleitung jedoch zusätzliche Unterstützung benötigen, bietet Cobra Electronics Corporation™ noch den folgenden Kundenservice: In den USA: Der automatisierte Help Desk steht auf Englisch rund um die Uhr unter 773-889-3087 zur Verfügung. Telefon-Kundendienstberater stehen auf Englisch und Spanisch unter 773-889-3087 montags bis freitags von 8.00 bis 18.00 Uhr zentralamerikanische Normalzeit zur Verfügung. Fragen können Sie uns gerne an folgende Faxnr. faxen: 773-622-2269. Automatisierte Technische Unterstützung ist auf Englisch oder Spanisch rund um die Uhr über E-Mail erhältlich an: [email protected] Antworten auf häufig gestellte Fragen (nur auf Englisch) finden Sie unter: www.cobra.com Außerhalb der Vereinigten Staaten wenden Sie sich bitte an Ihren örtlichen Händler. Anderssprachige Handbücher Ihr GPS 100 S-Gerät ist für folgende Sprachen ausgelegt: Englisch, Holländisch, Französisch, Deutsch, Italienisch, Portugiesisch, Spanisch oder Schwedisch (siehe „System BildschirmEinstellungen: Sprache”, S. 36). Bedienungsanleitungen auf Holländisch, Französisch, Deutsch, Italienisch, Portugiesisch, Spanisch oder Schwedisch finden Sie unter www.cobra.com/gps-manuals.html. Einhaltung der FCC (US-Fernmeldeverwaltung) Vorschriften Dieses Gerät entspricht den Bestimmungen der Klasse B in den FCC-Vorschriften. Das Gerät darf nur dann betrieben werden, wenn es garantiert keine schädlichen Funkstörungen verursacht. Es muss in der Lage sein, alle Störungen zu empfangen einschließlich jener, die evtl. den Betrieb negativ beeinflussen könnten. GPS 100 S GPS 100 S U.S. ORDER FORM (BESTELLFORMULAR) 9 Global Positioning System ZOOM IN / ZOOM OUTTasten SCREENTaste (BILDSCHIRMTaste) ZOOM IN / ZOOM OUTTasten EINSCHALT- und BACKLIGHT-Taste EINGABETaste BatterieAbdeckung Hintergrundbeleuchtetes LCD EINSCHALT- und BACKLIGHTTaste Merkmale: Sie haben eine gute Wahl mit dem Kauf des GPS 100 S Global Positioning System Empfangsgeräts von Cobra Electronics Corporation™ getroffen. Ihr GPS 100 S bietet Ihnen die folgenden hoch entwickelten Merkmale und Fähigkeiten, damit Sie von der fortschrittlichsten Satellitennavigationstechnologie auch ausgiebig Gebrauch machen können: • EXKLUSIVE 18-Kanal-Technologie bietet die schnellste Erfassungszeit unter allen derzeit verfügbaren Handheld-FreizeitGPS-Empfängern • Erfasst Satellitensignale. Gibt die Positionierung sogar bis auf 3 m genau an • Deutet die Richtung zu Ihrem Zielort mit einer Kompassnadel an • Zeigt die aktuelle Position, Höhe, Peilung, Tageszeit, aktuelle Fahrgeschwindigkeit und die Durchschnittsgeschwindigkeit während Ihres gesamten Trips und voraussichtliche Ankunftszeit an Ihrem Ziel an • Speichert bis zu 500 Navigationswegpunkte • Erlaubt das Programmieren und Speichern einer Navigationsroute unter Verwendung von bis zu 50 Wegpunkten • Zeigt die Route zum Ziel an und die gemachten Fortschritte dahin • Zeichnet den Fahrweg automatisch auf und zeigt Ihnen, wie Sie auf dem selben Kurs wieder zurückkehren (es können bis zu 10 separate Kurse gespeichert werden) • Auswahl unter bis zu 100 Kartendatums • Anzeige-Screen (Anzeige-Bildschirm) ist mit der Hintergrundbeleuchtung maximal sichtbar • Wasserdicht nach Norm IPX7 (30 Min. lang in 1 m Tiefe untergetaucht); funktioniert in Temperaturen zwischen -15°C bis 70°C (5°F bis 158°F) Bändsel KonnektorRing D-RingVerschluss Externe StromanschlussAbdeckung Item No. Herzlichen Glückwunsch! ZOOM OUTTaste Description Tax Table California residents add 7.25% Illinois residents add 8.75% Indiana residents add 6% Michigan residents add 6% Ohio residents add 6% Wisconsin residents add 5% For credit card orders fill out order form and fax to: 773.622.2269 or call 773.889.3087 (Press 1 from the main menu) 8:00 am - 6:00 pm, Monday-Friday CST. Amount Shipping/Handling* $10.00 or less $3.00 $10.01- $25.00 $5.50 $25.01- $50.00 $7.50 $50.01- $90.00 $10.50 $90.01- $130.00 $13.50 $130.01-$200.00 $16.50 $200.01 plus 10% of purchase Amount *For AK, HI and PR please add an additional $26.95 for FedEx Next Day or $10.95 for FedEx 2nd Day. Excludes weekend and holiday shipments. Prices subject to change without notice. To order online, please visit our website at: www.cobra.com. Please print clearly Name Address (No P.O. Box) State Zip Telephone ( ) Credit Card No. *WICHTIGER HINWEIS: Aus technischen Gründen (Platzbeschränkungen) wurde in der für das GPS-Gerät verwendeten Software das englische Wort PAGE im Deutschen mit SCREEN übersetzt. Daher erscheint in dem Benutzerhandbuch und dem Wegweiser mit Kurzreferenz für GPS 100 S das englische Wort PAGE überall als SCREEN, jedoch fast immer gefolgt mit seiner deutschen Übersetzung BILDSCHIRM in Klammern. Bändsel KonnektorRing A2 Qty. Subtotal (Tax if applicable) Shipping/handling Total Make check or money order payable to: Cobra Electronics Corporation 6500 West Cortland Street Chicago, IL 60707 USA ATTN: Accessories Dept. City ZOOM INTaste Cost Ea. A3 Circle One: Visa Exp. Date MasterCard Discover Customer Signature Allow 2-3 weeks for delivery. Offer valid in Continental U.S. only. For accessories or orders outside the U.S., please contact your local dealer. 48 1 2 3 4 5 6 7 8 9 INHALTSVERZEICHNIS Wichtige Informationen ...................................................................................................... A1 Produktmerkmale .............................................................................................................. A2–A3 Herzlich Willkommen......................................................................................................... 1 GPS Allgemeine Informationen ............................................................................................ 2–4 Grundoperation ................................................................................................................. 5–7 Einlegen der Batterien................................................................................................. 5 Verwendung der Tasten............................................................................................... 5–6 Einschaltung .............................................................................................................. 6 Energie-Sparmodus..................................................................................................... 6 Navigation mit GPS 100 S .......................................................................................... 7 Die fünf hauptsächlichen Screens (Haupt-Bildschirme) ............................................................ 8 2.1 Verwendung des Karten-Screens (Karten-Bildschirm) ........................................................ 9–10 2.2 Verwendung des Instrument-Screens (Instrument-Bildschirm)............................................. 11–12 2.3 Verwendung des Trip Info-Screens (Trip Info-Bildschirm).................................................... 13–14 2.4 Verwendung des Nav Daten-Screens (Nav Daten-Bildschirm) ............................................. 15–30 Wegpunkte................................................................................................................ 15–18 Kartenkurse ............................................................................................................... 19–20 Route ....................................................................................................................... 21–25 Löschoptionen............................................................................................................ 26–28 Textbearbeitung.......................................................................................................... 29 Sortieren oder Suchen................................................................................................. 30 2.5 Verwendung des System-Screens (System-Bildschirm)...................................................... 31–38 Warnmeldungen................................................................................................................ 39 Allgemeine Hinweise.......................................................................................................... 40–42 Spezifikationen ................................................................................................................. 43 Wartung und Kundenservice................................................................................................ 44 Alphabetisches Inhaltsverzeichnis ......................................................................................... 45–46 Zubehör ........................................................................................................................... 47 Konformitätserklärung ........................................................................................................ 47 Garantie........................................................................................................................... 47 U.S. Order Form (Bestellformular) ....................................................................................... 48 WILLKOMMEN ZU IHREM GPS 100 S GERÄT 1 „GoTo”auf dem Karten-Screen (KartenBildschirm) 2 „GoTo”auf dem Instrument-Screen (InstrumentBildschirm) So macht Reisen viel mehr Spaß! Grundsätzliches über das GPS Ihr GPS 100 S Empfangsgerät vereinfacht das Verreisen auf drei hauptsächliche Art und Weisen: GoTo zu einem Wegpunkt – GPS 100 S führt Sie auf dem direkten Weg zu einem einzelnen Punkt. (Siehe 1 und 2.) Das Global Positioning System (GPS) ist ein Satellitennavigationssystem. Es besteht aus 24 Satelliten, die die Erde in einer Höhe von ungefähr 18 000 km (11.000 Meilen) umlaufen, und aus Bodenstationen. GPS liefert Anwendern genaue Informationen über Position, Geschwindigkeit und Zeit. Diese Informationen können überall auf der Welt und unter den meisten Wetterbedingungen abgerufen werden. Navigieren einer Route – GPS 100 S ermöglicht es Ihnen, zwei oder mehrere Wegpunkte auszuwählen, um eine Route zu erstellen. Danach können Sie sich von Ihrem GPS 100 S auf dem direkten Weg von einem Punkt zum andern auf Ihrer gespeicherten Route geleiten lassen. (Siehe 3 und 4.) 3 Navigieren der Route auf dem Karten-Screen (KartenBildschirm) 4 Navigieren der Route auf dem Instrument-Screen (Instrument Bildschirm) Navigieren eines Kartenkurses – GPS 100 S zeichnet den Fortschritt Ihrer Reise automatisch auf und liefert ein grafisches Protokoll oder ein „Kurslog” des Pfads oder des von Ihnen gefolgten Kurses. Sie können das Kurslog dazu verwenden, einen Kurs zu erstellen, den Sie später zum Navigieren wieder aufrufen können. Der Kurs kann vorwärts oder in umgekehrter Richtung des ursprünglichen Wegs navigiert werden. (Siehe 5 und 6.) In diesem Handbuch finden Sie Hinweise auf diese Vorteile und viele andere hilfreiche Funktionen. Wir schlagen vor, dass Sie zunächst die allgemeinen Informationen und einzelnen Abschnitte über das System durchlesen. Dadurch bekommen Sie einen Überblick über das Wesentliche, falls Sie noch nicht so richtig mit der Satellitennavigationstechnologie vertraut sind. Danach gehen Sie mit Ihrem GPS Empfangsgerät ins Freie und üben den Betrieb anhand der detaillierten Anweisungen. 5 Navigieren des Kartenkurses auf dem KartenScreen (KartenBildschirm) 6 Navigieren des Kartenkurses auf dem InstrumentScreen (InstrumentBildschirm) G P S - A L L G E M E I N E I N F O R M AT I O N E N GPS war ursprünglich 1973 vom amerikanischen Verteidigungsministerium eingeführt worden in der Absicht, das Überhandnehmen von Navigationshilfen zu reduzieren. Indem ein stabiles System kreiert wurde, konnten viele Schwachstellen früherer Navigationssysteme ausgemerzt werden und GPS wurde somit für eine viel breitere Anwendungsschicht attraktiv. GPS verzeichnete am Anfang seiner Entwicklung Erfolge bei klassischen Anwendungen, wie z.B. der Flug- und Seefahrtnavigation. Inzwischen hat es sich für viele verschiedene Bevölkerungsgruppen als sehr hilfreich erwiesen, weil man auf seine Funktionen inzwischen mit kleinen, erschwinglichen Geräten zugreifen kann. Was früher nur mit einer enorm teuren Ausrüstung zu erreichen war, liefert Cobra Electronics Corporation™ heutzutage mit einer Produktlinie hochwertiger und erschwinglicher Handheld-GPS-Empfänger. So funktioniert GPS GPS verwendet ein globales Netzwerk von 24 Satelliten, die Funksignale aus einer hohen Erdumlaufbahn zur Erde übermitteln. Glücklicherweise erlauben die Vereinigten Staaten der internationalen Gemeinde die kostenlose Anwendung des Systems. Viele internationale Benutzergruppen haben GPS als Kernstück einer internationalen zivilen Satellitennavigationsfunktionalität akzeptiert. Wer GPS verwendet, erhält extrem genaue Positionierungsinformationen überall auf oder in der Nähe der Erdoberfläche. Dies wird dadurch erreicht, dass jeder der 24 Satelliten Signale an Empfänger nach unten sendet. GPS bestimmt den Standort durch Berechnung des Unterschieds zwischen dem Zeitpunkt, wenn ein Signal gesendet und wann es empfangen wird. GPS Satelliten sind mit Atomuhren ausgestattet, die extrem genaue Zeitinformationen liefern. Die Zeitinformationen werden in die 1 von den Satelliten übermittelten Codes eingebettet, damit der Empfänger kontinuierlich die Zeit bestimmen kann, wann das Signal gesendet wurde. Das Signal enthält Daten, die Ihr GPS Empfangsgerät dazu verwendet, die Standorte der Satelliten zu berechnen und andere Korrekturen vorzunehmen, die zu einer akkuraten Positionsbestimmung notwendig sind. Ihr GPS Empfangsgerät benutzt die Zeitdifferenz zwischen dem Zeitpunkt des Signalempfangs und der Übermittlungszeit, um die Entfernung oder den Auffassbereich vom Empfänger zum Satelliten zu berechnen. Mit den Informationen über die Auffassbereiche zu vier Satelliten und dem Standort jedes einzelnen Satelliten, als das Signal gesendet wurde, kann Ihr Empfangsgerät seine eigene dreidimensionale Position bestimmen: Breitengrad, Längengrad und Höhe. Ein GPS stellt man sich am besten als etwas vor, das aus drei Segmenten besteht: die Steuerungs-, Raum- und Benutzersegmente. Im Folgenden gehen wir ein wenig auf jedes einzelne Segment ein. Steuerungssegment Das Steuerungssegment eines GPS besteht aus einer Master Control Station (Hauptkontrollstation), Überwachungsstationen und Bodenantennen. Die Master Control Station, die sich auf dem Falcon Air Force Stützpunkt in Colorado Springs im Bundesstaat Colorado, USA, befindet, ist für die gesamte Verwaltung der Fernüberwachung und Übermittlungsstellen verantwortlich. Als die Logistikzentrale kalkuliert sie alle Positions- oder Uhrzeitfehler für jeden individuellen Satelliten basierend auf den Informationen, die von den Überwachungsstationen eingehen. Dann gibt sie den entsprechenden Bodenantennen den „Befehl”, die berichtigten Informationen wieder zum Satelliten zurück zu melden. Fünf Überwachungsstationen befinden sich auf dem Falcon Air Force Stützpunkt in Colorado, auf Hawaii, auf der Ascension Insel im Atlantischen Ozean, auf dem Diego Garcia Atoll im Indischen Ozean und auf der Kwajalein Insel im Südpazifik. Jede dieser Überwachungsstationen prüft die genaue Höhe, Position, Geschwindigkeit und den allgemeinen Zustand der umlaufenden Satelliten. Das Steuerungssegment verwendet die von den (Forts.) 2 G P S - A L L G E M E I N E I N F O R M AT I O N E N Überwachungsstationen gesammelten Messungen zur Berechnung von Umlaufbahn und Uhr jedes Satelliten. Die Berechnungsdaten werden aufwärts zu den Satelliten übertragen, um wiederum an die Benutzer zurück vermittelt werden zu können. Das Steuerungssegment garantiert außerdem, dass die Umlaufbahn und die Uhr des GPS Satelliten sich entsprechend den Berechnungen unverändert verhalten. Eine Station kann bis zu 11 Satelliten gleichzeitig überwachen. Jede Station führt diesen „Check-up” zweimal am Tag durch während die Satelliten ihre Reise rund um die Erde absolvieren. Entdeckte Abweichungen, wie jene, die durch die Anziehungskraft des Monds, der Sonne und durch den Druck der Sonnenstrahlung verursacht werden, werden an die Master Control Station weitergeleitet. Der letzte Teil dieser drei Kontrollsegmente eines GPS sind die Bodenantennen. Bodenantennen überwachen und verfolgen die Satelliten von Horizont zu Horizont. Sie übertragen außerdem Berichtigungsinformationen zu den individuellen Satelliten. Raum-Segment Zum Raum-Segment gehören die Satelliten und die DeltaRaketen, welche die Satelliten vom Cape Canaveral in Florida starten. GPS Satelliten fliegen in einer kreisförmigen Umlaufbahn in einer Höhe von 17 500 km (10.900 Meilen) und einer Periodendauer von 12 Stunden. Die Umlaufbahnen sind zum Erdäquator hin um 55 Grad geneigt, um sicherzustellen, dass auch die Polarkreisregionen abgedeckt bzw. versorgt werden. Angetrieben durch Solarzellen richten die Satelliten ihre Solarzellenplatten stets zur Sonne hin und ihre Antenne zur Erde hin. Jeder dieser 24 Satelliten, die in 6 Umlaufebenen positioniert sind, umkreisen die Erde zweimal am Tag. Die Satelliten bestehen aus drei hauptsächlichen Teilsystemen: Solarzellenplatten, internen und externen Komponenten. Solarzellenplatten Jeder Satellit ist mit einem Solarplatten-Array ausgestattet. Diese Platten fangen Energie von der Sonne ein, mit der der Satellit dann während seiner gesamten Lebensdauer versorgt wird. 3 Interne Komponenten Interne Komponenten sind Teilsysteme, wie z.B. Atomuhren und Funksender. Jeder Satellit besitzt vier Atomuhren. Diese Uhren haben eine Genauigkeit von bis zu einer Nanosekunde oder einem Milliardstel einer Sekunde. Die Atomuhren in den Satelliten sind so genau, weil sich schon eine winzig kleine Zeitungenauigkeit zu einer extrem hohen Positionsdifferenz auswirken würde (1/100 einer Sekunde von Ungenauigkeit entspricht einer Positionsdifferenz von ca. 3000 km [1.860 Meilen] zu jedem belieben GPS Empfänger). Externe Komponenten Außen an dem GPS Satelliten befinden sich eine Vielfalt von Antennen. Die Signale, die von dem Funksender generiert werden, werden über L-Bereichsantennen zu Ihrem GPS Empfänger gesandt. Eine weitere Komponente des Satelliten ist der Funksender, der das Signal erzeugt. Jeder der 24 Satelliten sendet seinen eigenen eindeutigen Code in dem Signal. Benutzersegment Sie und Ihr GPS Empfänger gehören zu dem Benutzersegment zusammen mit vielen anderen Privatleuten und Militärpersonal und ihren GPS Empfangsgeräten. GPS Ausrüstungen für das Militär wurden in Jagdflugzeuge, Bomber, Tanker, Hubschrauber, Schiffe, U-Boote, Panzer, Jeeps und in die Geräte für Soldaten eingebaut. GPS wird auch in Raumfähren verwendet. Spitzentechnologie der Satellitennavigation, gekoppelt mit Ihrem GPS Empfänger, leistet einen wertvollen Beitrag zur Abwendung potenzieller Gefahren, die mit Freizeitaktivitäten verbunden sind. Mit Ihrem GPS Empfänger können Sie sich voller Vertrauen buchstäblich überall hin begeben, weil Sie zu jeder Zeit Ihren präzisen Standort kennen. Mit Ihrem GPS Empfänger zeichnen Sie einen Standort akkurat auf und können zu diesem genauen Punkt jeder Zeit und immer wieder und von überall zurückkehren. G P S - A L L G E M E I N E I N F O R M AT I O N E N Datenfeld-Auswahlbeschreibungen Ihr GPS 100 S ist in der Lage, verschiedenartige Informationen anzuzeigen. Damit Sie auch vollen Gebrauch von der enormen Auswahl an Informationen machen können, müssen Sie zunächst die Bedeutung gewisser Ausdrücke verstehen lernen. Untenstehend finden Sie eine Erklärung der Ausdrücke, die zur Anwendung Ihres GPS 100 S von Wichtigkeit sind. Genauigkt - die Entfernung, innerhalb der das Gerät in der Lage ist, eine Position genau zu bestimmen DGeschwind - die Durchschnittsgeschwindigkeit während der aktuellen Navigation Peilung - die Richtung, in die Sie sich augenblicklich bewegen Datum - das aktuelle Datum Ziel - das Ziel ist der letzte Punkt auf einer Route oder das Ende eines Kurses Höhe - Ihre aktuelle Höhe über dem Meeresspiegel VAZ - (Voraussichtliche Ankunftszeit), basierend auf der Durchschnittsgeschwindigkeit, die Sie während des Kurses Ihrer gesamten Route eingehalten haben Standort - Ihr augenblicklicher Standort, der in Grad/Minuten von Längengrad und Breitengrad angezeigt wird HöGeschwkt (Höchstgeschwindigkeit) - die höchste Geschwindigkeit, die Sie während der augenblicklichen Navigation erreichten Km Zähler - gesamte kumulative Entfernung gereist seit der Kilometerzähler das letzte Mal rückgesetzt wurde Einschalt - Einschaltungssymbol, das die Stromquelle (extern oder Batterie), Batterieladezustand und eingeschaltete oder ausgeschaltete Hintergrundbeleuchtung anzeigt Geschwkeit - Ihre aktuelle Geschwindigkeit Uhrzeit - die aktuelle Zeit in Ihrer gewählten Zeitzone Trip Zählr - die zurückgelegte Entfernung seit der Tripzähler das letzte Mal rückgesetzt wurde Tripzeit - die Tripzeit ist die Gesamtzeit, die während Ihrer aktuellen Navigation seit dem letzten Rücksetzen abgelaufen ist Einstellen der Datenanzeige Karten-Screen (Karten-Bildschirm) Einstellen der Datenanzeige Instrument-Screen (Instrument-Bildschirm) Einstellen der Datenanzeige Trip Info-Screen (Trip Info-Bildschirm) 4 1 G R U N D O P E R AT I O N 12 Einlegen der Batterien 1 2 Ihr GPS 100 S Gerät benötigt 2 AA-Batterien (Mignon) (nicht im Lieferumfang enthalten). Verwenden Sie nur qualitativ hochwertige alkalische Batterien. Zum Einlegen der Batterien drehen Sie den D-Ring-Konnektor nach links und entfernen die Batterieabdeckung. Legen Sie zwei AA-Batterien unter Beachtung der Polaritätskennzeichnung ein. Bringen Sie die Batterieabdeckung wieder an und drehen Sie den D-Ring nach rechts, bis er einrastet. Als optionale Stromquelle können Sie auch einen Auto-Stromadapter (nicht im Lieferumfang enthalten, siehe „Zusatzausstattung”, S. 47) für Ihr GPS 100 S verwenden. 1 EINSCHALT-Taste Verwendung der Tasten Sie können auf alle Merkmale Ihres GPS 100 S mit drei Tasten zugreifen. Nach dem Durchlesen der allgemeinen Erklärungen unten, gehen Sie bitte zur S. 9 „Verwendung des Karten-Bildschirms” und beginnen mit der Anwendung der einzelnen Tasten zum Betrieb Ihres Geräts. Die EINSCHALT-Taste 1 Wenn Sie die EINSCHALT-Taste 2 Sekunden lang gedrückt halten, wird das Gerät ein- oder ausgeschaltet. 2 SCREEN-Taste (BILDSCHIRM-Taste) 3 ZOOM IN / ZOOM OUT-Taste Nachdem das Gerät eingeschaltet ist, wird durch Drücken und Loslassen der EINSCHALT-Taste die Hintergrundbeleuchtung eingeschaltet. Die Anzeige bleibt beleuchtet, wenn keine Tasten für 15 Sekunden gedrückt wurden (Näheres hierzu finden Sie auf S. 31). Die SCREEN-Taste (BILDSCHIRM-Taste) 2 Durch Drücken und Loslassen der SCREEN-Taste (BILDSCHIRM-Taste) können Sie alle fünf Haupt-Bildschirme (die im nächsten Abschnitt beschrieben werden) durchlaufen. Falls Sie zu einem der Menüs weitergingen (die später in diesem Handbuch beschrieben werden), merken Sie sich, dass die SCREEN-Taste (BILDSCHIRM-Taste) eine „Escape”-Taste ist, mit der Sie das Menü beenden und zum Haupt-Bildschirm zurückkehren können. Zu jeder Zeit können Sie die SCREEN-Taste (BILDSCHIRM-Taste) 2 Sekunden lang gedrückt halten, um das SCREENLIST-Menü (BILDSCHIRMLISTEN-Menü) anzuzeigen. Von diesem Menü aus können Sie direkt zu jedem beliebigen Haupt-Bildschirm gelangen. Die ZOOM IN / ZOOM OUT-Taste 3 Wenn eine Karte angezeigt ist, können Sie mit der ZOOM IN / ZOOM OUT-Taste ein Bild auf der Karte vergrößern oder verkleinern. Des weiteren können Sie immer, wenn eine Menüauswahl angezeigt ist, mit der ZOOM IN / ZOOM OUTTaste durch die angezeigte Auswahl scrollen. Eine seitliche Bildlaufleiste neben einem Menü bedeutet, dass Sie weitere Auswahlmöglichkeiten sehen können (zusätzlich zu dem augenblicklich angezeigten), wenn Sie die Liste weiter nach unten oder nach oben scrollen. (Forts.) 5 G R U N D O P E R AT I O N Die EINGABE-Taste 4 Durch Drücken und Loslassen der EINGABE-Taste wird eine markierte Auswahl akzeptiert. Die EINGABE-Taste kann auch als Wegpunkt-Shortcut verwendet werden. Um einen neuen Wegpunkt von Ihrem aktuellen Standort aus zu markieren, halten Sie die EINGABE-Taste 2 Sekunden lang gedrückt. Ein Pop-up-Bestätigungsfenster erscheint. Einschaltung 5 6 Zum Einschalten Ihres GPS 100 S halten Sie die EINSCHALT-Taste 2 Sekunden lang gedrückt. Ein Start-Bildschirm erscheint einige Sekunden lang, gefolgt von einem Bildschirm, der anzeigt, dass das Gerät versucht, Signale vom GPS Satelliten einzufangen. Nachdem drei Satellitensignale erfasst wurden, wechselt der Bildschirm automatisch zum Karten-Bildschirm. Das Gerät ist jetzt zur Benutzung bereit. HINWEIS: Sie müssen sich mit dem Gerät im Freien befinden mit einem ungehinderten Blick zum Himmel, damit Satellitensignale für die Navigation erfasst werden können. Zum Ausschalten halten Sie die EINSCHALT-Taste 2 Sekunden lang gedrückt. 1 4 EINGABE-Taste 5 EINSCHALTTaste 6 Start-Bildschirm HINWEIS: Beim ersten Gebrauch des GPS 100 S, kann es bis zu 50 Sekunden dauern, bis GPS-Satelliten eingefangen werden können. Energie-Sparmodus 7 8 7 EINGABE-Taste 8 GPS StatusBildschirm Wenn Sie Ihre Batterie schonen möchten, während Sie die nicht nur Navigation erforderlichen Merkmale Ihres Geräts benutzen, können Sie die GPS Navigation abschalten. Dazu wählen Sie „NEIN” und drücken die EINGABE-Taste, bevor der Bildschirm wieder automatisch zum Karten-Bildschirm wechselt. Im Energiespar-Betriebsmodus stehen GPS Funktionen erst dann wieder zur Verfügung, wenn Sie Ihr GPS wieder einschalten. Näheres darüber finden Sie auf S. 33 dieses Handbuchs. HINWEIS: Sie können das GPS jederzeit abschalten. Lesen Sie bitte dazu auf S. 33 unter „GPS aus- und einschalten” nach. 6 1 G R U N D O P E R AT I O N 1 Wegpunkt 2 Kartenkurs 3 Route 4 Trip Info D I E F Ü N F H A U P T- B I L D S C H I R M E Navigation mit GPS 100 S Die fünf Haupt-Bildschirme Ihr GPS 100 S empfängt Signale von Global Positioning System Satelliten, die sich in starren Umlaufbahnen (stationär relativ zur Erde) um die Erde befinden. Durch Erfassen oder Einfangen der Signale von mindestens drei Satelliten kann Ihr Gerät mittels Triangulation Ihre aktuelle Position, Höhe über dem Meeresspiegel und Peilung (die Fahrtrichtung) präzise bestimmen. Während der Fortbewegung erfasst das Gerät automatisch das stärkste Satellitensignal, das an Ihrem aktuellen Standort verfügbar ist. Sobald Sie sich mit den grundsätzlichen Betriebsmerkmalen Ihres Geräts vertraut gemacht haben, werden Sie in der Lage sein, seine leistungsstarken Navigationsfähigkeiten voll zu nutzen. In den folgenden Abschnitten dieses Handbuchs erfahren Sie, wie Sie die fünf Haupt-Bildschirme dazu verwenden, um auf alle Merkmale Ihres GPS 100 S zuzugreifen: Wegpunkt 1 Ein Wegpunkt ist ein spezifischer Standort, der vom Gerät aufgezeichnet wird. In diesem Handbuch erfahren Sie, wie Sie Ihren aktuellen Standort als einen Wegpunkt markieren oder die Koordinaten für einen Wegpunkt irgendwo auf der Welt einstellen. Sie können bis zu 500 Wegpunkte erstellen und speichern. Das Gerät zeigt Ihnen die Fahrtrichtung zu einem individuellen Wegpunkt oder wie Sie entlang einer Serie von Wegpunkten navigieren. Kartenkurs 2 Ihr GPS 100 S zeichnet automatisch ein Protokoll Ihrer Reise auf, das „Kartenkurs” heißt. Das Gerät zeigt ein kartenähnliches Bild Ihres Kartenkurses an. Sie können bis zu 10 verschiedene Kartenkurse erstellen und speichern. Jeder Kartenkurs kann wieder aufgerufen und zur Navigation verwendet werden. Das Gerät zeigt Ihnen, wie Sie den Kartenkurs wieder verfolgen können - entweder vorwärts oder in umgekehrte Richtung. Wenn Sie sich in einem unbekannten Terrain befinden, ist dies der schnellste und einfachste Weg, mit dem Sie sicher wieder zu Ihrem Ausgangspunkt zurückfinden können. Route 3 Eine Route ist eine Reihe von Wegpunkten, die Sie auswählen, um in einer bestimmten Reihenfolge zu navigieren. Bis zu 50 Wegpunkte können für eine Route gespeichert werden. Sobald Sie eine Route erstellt haben, führt Sie Ihr GPS 100 S von einem Wegpunkt zum nächsten Wegpunkt. Sobald Sie einen Wegpunkt erreichen, beginnt das Gerät automatisch, den nächsten anzunavigieren. Trip Info 4 Zusätzlich zu den Navigationsangaben misst der Trip Info-Bildschirm in Ihrem GPS 100 S die genaue Zeit, womit das Gerät die präzise Fahrtgeschwindigkeit kalkuliert, die Durchschnittsgeschwindigkeit während der gesamten Reise und die voraussichtliche Ankunftszeit (VAZ), falls Sie ein Ziel gewählt haben. 2 1 Karten-Screen (KartenBildschirm) 2 InstrumentScreen (InstrumentBildschirm) 3 Trip Info-Screen (Trip InfoBildschirm) 4 Nav DatenScreen (Nav DatenBildschirm) Karten-Screen (Karten-Bildschirm) 1 Auf dem Karten-Bildschirm wird eine Karte Ihrer aktuellen Position im Verhältnis zu den von Ihnen ausgewählten Wegpunkten angezeigt. Damit wird Ihnen die Fahrtrichtung zu einem gewählten Ziel angezeigt. Auf dem Karten-Bildschirm sehen Sie auch den Kurs, dem Sie gefolgt sind. Falls Sie eine Route erstellt haben, zeigt die Karte diese Route an und Ihre aktuelle Position auf ihr. (Siehe S. 9.) Instrument-Screen (Instrument-Bildschirm) 2 Der Instrument-Bildschirm zeigt einen Kompass an, auf dem Ihre aktuelle Fahrtrichtung oder die Richtung zu Ihrem nächsten Wegpunkt ersichtlich ist. Das Datenfeld, das derzeit „Geschwindigkeit” anzeigt, kann vom Benutzer definiert werden. (Siehe S. 11.) Trip Info-Screen (Trip Info-Bildschirm) 3 Der Trip Info-Bildschirm zeigt eine Reihe benutzerdefinierbarer Felder mit Informationen über Ihren aktuellen Standort, den gemachten Fortschritt, die Fahrtrichtung, Ihre Fahrgeschwindigkeit und den Zeitpunkt Ihrer Reise an. (Siehe S. 13.) Nav Daten-Screen (Nav Daten-Bildschirm) 4 Mit dem Nav Daten-Bildschirm können Sie Wegpunkte für die Navigation wählen und speichern, das automatische Tracking-Merkmal des Geräts verwenden und eine Route zu ausgewählten Zielen programmieren und wieder aufrufen. (Siehe S. 15.) System-Screen (System-Bildschirm) 5 Mit dem System-Bildschirm wählen Sie die verschiedenen Einstellungen und Formate aus, die das Gerät zum Navigieren verwendet. Dort werden auch verschiedene Informationen angezeigt. (Siehe S. 31.) HINWEIS: Jedes Mal, wenn eine Satellitenbestimmung verlorengeht oder GPS ausgeschaltet ist, erscheinen bestimmte Symbole (siehe unten) auf dem Bildschirm und bleiben sichtbar, bis das GPS wieder eingeschaltet wird und/oder die Satellitenbestimmung neu erfasst wurde. (Siehe S. 41.) 5 System-Screen (SystemBildschirm) Animationsreihenfolge, die erscheint, wenn die Satellitenbestimmung verloren ging. Animationsreihenfolge, die erscheint, wenn GPS ausgeschaltet ist. 7 8 2.1 KARTEN-SCREEN (KARTEN-BILDSCHIRM) KARTEN-SCREEN (KARTEN-BILDSCHIRM) 1 Karten-Screen (Nordweisen) 2 Optionen auswählen Karten-Screen (Karten-Bildschirm) 1 Auf dem Karten-Bildschirm wird die sich augenblicklich im Gange befindliche Navigation grafisch dargestellt. Jegliche Wegpunkte, Routen oder Kartenkurse, die Sie verwenden, werden angezeigt. Ein schwarzes ▲ (Dreieck) in der Mitte deutet die Richtung an, in die Sie sich augenblicklich bewegen. Ein Datenfeld unten auf dem Bildschirm zeigt Informationen Ihrer Wahl an über Ihre Position oder Navigation. Sie können mit der ZOOM IN / ZOOM OUT- Taste das Bild auf der Karte vergrößern oder verkleinern. Es stehen Ihnen eine Anzahl von Optionen zur kundenspezifischen Anpassung der Anzeige zur Verfügung (Näheres folgt). 3 Kartenorientierungsanzeige 4 Einstellen der Datenanzeige Optionen auswählen 1 2 Vom Karten-Bildschirm aus die EINGABE-Taste drücken und loslassen, um das Optionsmenü des Karten-Bildschirms aufzurufen. Scrollen Sie mit der ZOOM IN / ZOOM OUT-Taste durch die Menü-Abschnitte und drücken Sie danach die EINGABETaste zur Auswahl der markierten Option. Verwenden Sie die ZOOM IN / ZOOM OUT-Taste erneut, um Ihre Auswahl zu markieren und drücken Sie danach die EINGABE-Taste, um sie zu wählen. Drücken Sie die SCREEN-Taste (BILDSCHIRMTaste), wenn Sie zum Haupt-Bildschirm zurückkehren möchten. Orientierungsoption 2 3 Markieren und wählen Sie ORIENTIERG aus, um die Orientierung auf der KartenAnzeige zu bestimmen. Damit der Bildschirm stets den magnetischen Norden anzeigt, markieren und wählen Sie NORDWEISEN (siehe 1). Damit der Bildschirm stets die Fahrtrichtung anzeigt, markieren und wählen Sie KURSWEISEN (siehe 5). 5 Ganze Karte (Kursweisen) 2.1 Verwendung des Karten-Bildschirms Verwendung des Karten-Bildschirms Dateneinstellungsoption 2 4 5 Markieren und wählen Sie DAT EINST, um die Informationen über Ihre aktuelle Position oder Navigation auszuwählen, die Sie unten auf dem Karten-Bildschirm angezeigt haben möchten. Markieren und wählen Sie GANZEKARTE, wenn die Karte, die augenblicklich benutzt wird, in ganzer Größe angezeigt werden soll (siehe 5). Markieren und wählen Sie aus Folgendem für die Anzeige unten auf dem Bildschirm aus: Genauigkeit, Durchschnittsgeschwindigkeit, Peilung, Datum, Ziel, Höhe, VAZ, Standort, Höchstgeschwindigkeit, Kilometerzähler, Einschaltung/ Stromquelle, Geschwindigkeit, Uhrzeit, Tripzähler, Tripzeit (siehe 1). (Nähere Informationen über die optionale Datenauswahl finden Sie unter „DatenfeldAuswahlbeschreibungen” auf S. 4.) 6 Kartendetails 7 Auto Zoom einstellen 8 Stopp Nav Ein/Aus 9 Std Werte Ein/Aus Kartendetail-Option 2 6 Markieren und wählen Sie DETAIL, um beliebige oder alle Details, die auf der Karte angezeigt werden sollen, ein- oder auszublenden. Zu diesen Details gehören die Namen der Wegpunkte, Wegpunktsymbole, Ihre Navigationsroute und der bisher zurückgelegte Kurs.* Auto Zoom Option 2 7 Markieren und wählen Sie AUTO ZOOM, um dieses Merkmal ein- oder auszuschalten. Wenn dieses Merkmal eingeschaltet ist, wird der Kartenmaßstab automatisch so eingestellt, dass die gesamte, augenblicklich im Gange befindliche Navigation ersichtlich ist. Wenn dieses Merkmal abgeschaltet ist, stellen Sie den Kartenmaßstab manuell mit der ZOOM IN / ZOOM OUT-Taste ein.* Stopp Nav Option 2 8 Zum Stoppen der aktuellen Navigation (GoTo, Route oder Kartenkurs) markieren und wählen Sie STOPP NAV. Markieren und wählen Sie JA zum Stoppen. Markieren und wählen Sie NEIN, wenn Sie die aktuelle Navigation fortsetzen möchten.* Standardwerte-Option 2 9 Markieren und wählen Sie STD WERTE, wenn alle ursprünglichen StandardKartenbildschirm-Einstellungen rückgesetzt werden sollen. Markieren und wählen Sie JA, um die folgenden ursprünglichen Einstellungen rückzusetzen: Kartenorientierung = Nordweisen; Datenfeldinformation = Geschwindigkeit; angezeigte Kartendetails = Namen, Symbole, Route, Kartenkurs; Auto Zoom = Ein. Markieren und wählen Sie NEIN, wenn Sie die aktuellen Einstellungen beibehalten möchten. (Forts.) *Siehe „Verwendung des Nav Daten-Bildschirms”, S. 15, wenn Sie Näheres über dieses Merkmal erfahren möchten. 9 10 2.2 I N S T R U M E N T- S C R E E N ( I N S T R U M E N T- B I L D S C H I R M ) Verwendung des Instrument-Bildschirms 1 Kompass 4 Peilung Instrument-Screen (Instrument-Bildschirm) 1 3 NadelEinstellungen Optionen auswählen 1 2 Vom Instrument-Bildschirm aus die EINGABE-Taste drücken und loslassen, um das Optionsmenü des Instrument-Bildschirms aufzurufen. Scrollen Sie mit der ZOOM IN / ZOOM OUT-Taste durch die Menü-Abschnitte und drücken Sie danach die EINGABE-Taste zur Auswahl der markierten Option. Verwenden Sie die ZOOM IN / ZOOM OUT-Taste erneut, um Ihre Auswahl zu markieren und drücken Sie danach die EINGABE-Taste, um sie zu wählen. Drücken Sie die SCREEN-Taste (BILDSCHIRM-Taste), wenn Sie zum Haupt-Bildschirm zurückkehren möchten. Der Instrument-Bildschirm zeigt einen Kompass an, der die Fahrtrichtung angibt. Er kann die Richtung anzeigen, in die Sie sich augenblicklich bewegen oder die Richtung von Ihrer aktuellen Position zum nächsten Wegpunkt in Ihrer Navigation. Nadel-Optionen 2 3 4 5 6 7 Markieren und wählen Sie NADEL, um die Kompass-Anzeigeinformationen über Ihren Kurs zu bestimmen 3. Markieren und wählen Sie PEILUNG, damit der Kompass die Richtung zu Ihrem nächsten Wegpunkt anzeigt 4. Markieren und wählen Sie KURS, damit der Kompass die Richtung zu Ihrem nächsten Wegpunkt mit Pfeilen anzeigt, die andeuten, ob Sie sich auf dem richtigen Kurs 7 oder links 6 oder rechts 5 vom Kurs befinden. Auf dieser Anzeige ist auch ersichtlich, wie viele Meter (Fuß) Sie augenblicklich vom Kurs ab sind.* (Forts.) 6 Links vom Kurs 8 Dat Einst Liste 9 Daten aus der Dat Einst Liste werden auf dem Instrument-Screen (InstrumentBildschirm) angezeigt q0 Stopp Nav Ja/Nein qq Std Werte rücksetzen Ja/Nein Dateneinstellungsoption 2 8 9 Markieren und wählen Sie DAT EINST, um die Informationen über Ihre aktuelle Position oder Navigation auszuwählen, die Sie unten auf dem Instrument- Bildschirm angezeigt haben möchten. Sie können aus dem Folgenden auswählen und markieren: Genauigkeit, Durchschnittsgeschwindigkeit, Peilung, Datum, Ziel, Höhe, VAZ, Standort, Höchstgeschwindigkeit, Kilometerzähler, Einschaltung/ Stromquelle, Geschwindigkeit, Uhrzeit, Tripzähler, Tripzeit. (Nähere Informationen über die optionale Datenauswahl finden Sie unter „Datenfeld-Auswahlbeschreibungen” auf S. 4.) Stopp Nav Option 2 q0 Zum Stoppen der aktuellen Navigation (GoTo, Route oder Kartenkurs) markieren und wählen Sie STOPP NAV. Markieren und wählen Sie JA zum Stoppen. Markieren und wählen Sie NEIN, wenn Sie die aktuelle Navigation fortsetzen möchten.* Standardwerte-Option 2 qq Markieren und wählen Sie STD WERTE, wenn alle ursprünglichen StandardInstrument-Bildschirm-Einstellungen rückgesetzt werden sollen. Markieren und wählen Sie JA, um die ursprünglichen Einstellungen für Nadel = Peilung; Datenfeldinformation = Geschwindigkeit rückzusetzen. Markieren und wählen Sie NEIN, wenn Sie die aktuellen Einstellungen beibehalten möchten. 7 Auf Kurs *Siehe „Verwendung des Nav Daten-Bildschirms”, S. 15, wenn Sie Näheres über dieses Merkmal erfahren möchten. 11 2.2 Verwendung des Instrument-Bildschirms 2 Optionen auswählen 5 Rechts vom Kurs I N S T R U M E N T- S C R E E N ( I N S T R U M E N T- B I L D S C H I R M ) *Siehe „Verwendung des Nav Daten-Bildschirms”, S. 15, wenn Sie Näheres über dieses Merkmal erfahren möchten. 12 2.3 TRIP INFO-SCREEN (TRIP INFO-BILDSCHIRM) Verwendung des Trip Info-Screens (Trip Info-Bildschirms) 1 Trip Info 2 Einstellungsoptionen 4 Schriftgröße Trip Info-Screen (Trip Info-Bildschirm) 1 Optionen auswählen 1 2 Vom Trip Info-Bildschirm aus die EINGABE-Taste drücken und loslassen, um das Optionsmenü des Trip Info-Bildschirms aufzurufen. Scrollen Sie mit der ZOOM IN / ZOOM OUT-Taste durch die Menü-Abschnitte und drücken Sie danach die EINGABE-Taste zur Auswahl der markierten Option. Verwenden Sie die ZOOM IN / ZOOM OUT-Taste erneut, um Ihre Auswahl zu markieren und drücken Sie danach die EINGABE-Taste, um sie zu wählen. Drücken Sie die SCREEN-Taste (BILDSCHIRM-Taste), wenn Sie zum Haupt-Bildschirm zurückkehren möchten. Rücksetzoption 2 3 Markieren und wählen Sie RÜCKSETZ, um beliebige oder alle Trip Info-Werte auf 0 rückzusetzen. Markieren und wählen Sie ALLE, um alle Werte auf 0 rückzusetzen oder markieren und wählen Sie individuelle Werte: Höchstgeschwindigkeit, Durchschnittsgeschwindigkeit, Tripzähler, Tripzeit, Kilometerzähler, Kurslog. 5 GR 3-FELD Option 2.3 Verwendung des Trip Info-Screens (Trip Info-Bildschirms) Der Trip Info-Bildschirm zeigt Informationen über Ihre aktuelle Position, die im Gange befindliche Navigation und andere verfügbare Daten an. Es können bis zu 5 Felder angezeigt werden, die Sie aus insgesamt 15 Möglichkeiten auswählen können. 3 Rücksetzwerte TRIP INFO-SCREEN (TRIP INFO-BILDSCHIRM) Schriftgröße-Option 2 4 5 Markieren und wählen Sie SCHRGRÖSSE, um die Größe des auf jedem Feld angezeigten Texts zu vergrößern oder zu reduzieren. Markieren und wählen Sie KL 5-FELD für einen kleineren Text mit 5 angezeigten Datenfeldern oder markieren und wählen Sie GR 3-FELD für einen größeren Text mit 3 angezeigten Datenfeldern. HINWEIS: Die unteren beiden Felder auf dem 5-Felder-Bildschirm werden ausgeblendet, wenn Sie zu 3-Felder wechseln. 6 Datenoptionen 7 Nav stoppen Dateneinstellungsoption 2 6 Markieren und wählen Sie DAT EINST zur Auswahl der Felder, die Sie auf dem Trip Info-Bildschirm angezeigt haben möchten. (Markieren und wählen Sie das Feld aus, das Sie ändern möchten—das markierte Feld beginnt zu blinken — danach markieren und wählen Sie das neue Feld aus dem Menü aus.) Das Menü umfasst: Genauigkeit, Durchschnittsgeschwindigkeit, Peilung, Datum, Ziel, Höhe, VAZ, Standort, Höchstgeschwindigkeit, Kilometerzähler, Einschaltung/ Stromquelle, Geschwindigkeit, Uhrzeit, Tripzähler, Tripzeit. (Nähere Informationen über die optionale Datenauswahl finden Sie unter „DatenfeldAuswahlbeschreibungen” auf S. 4.) Stopp Nav Option 2 7 Zum Stoppen der aktuellen Navigation markieren und wählen Sie STOPP NAV. Markieren und wählen Sie JA zum Stoppen. Markieren und wählen Sie NEIN, wenn Sie die aktuelle Navigation fortsetzen möchten.* 8 Std Werte rücksetzen Ja/Nein Standardwerte Option 2 8 Markieren und wählen Sie STD WERTE, wenn alle ursprünglichen Standard-Trip Info-Bildschirm-Einstellungen rückgesetzt werden sollen. Markieren und wählen Sie JA, um die ursprünglichen Einstellungen wie folgt rückzusetzen: Schriftgröße = Klein 5-Felder; Datenfeldinformation = Standort, Geschwindigkeit, Tripzähler, Kilometerzähler, Höchstgeschwindigkeit. Markieren und wählen Sie NEIN, wenn Sie die aktuellen Einstellungen beibehalten möchten. (Forts.) *Siehe „Verwendung des Nav Daten-Bildschirms”, S. 15, wenn Sie Näheres über dieses Merkmal erfahren möchten. 13 14 2.4 N AV D AT E N - S C R E E N ( N AV D AT E N - B I L D S C H I R M ) Verwendung des Nav Daten-Bildschirms 1 Nav DatenBildschirmanzeige 2 WandererSymbole Zum Wegpunkt gehen Kurs navigieren Route navigieren 4 Navigation auf InstrumentScreen Nav Daten-Screen (Nav Daten-Bildschirm) 1 Mit dem Nav Daten-Bildschirm greifen Sie auf die leistungsstarken Navigationsmerkmale Ihres GPS 100 S zu. Von diesem Bildschirm aus können Sie bis zu 500 Wegpunkte erstellen und speichern. Für jeden Wegpunkt können Sie einen Namen auswählen und ein Symbol bestimmen. Unter Verwendung der Navigationsmerkmale können Sie sich von dem Gerät die „GoTo”-Fahrtrichtung zur Erreichung eines gewählten Wegpunktes anzeigen lassen. Sie können auch bis zu 10 Kartenkurse erstellen und speichern. Ihr GPS 100 S zeichnet den Fortschritt Ihrer Reise automatisch auf und liefert ein grafisches Protokoll des von Ihnen eingeschlagenen Kartenkurses. Ihr Gerät kann Sie auch in umgekehrter Reihenfolge auf dem selben Kartenkurs zurückleiten. Während eine Navigation im Gange ist, wird ein „Wanderer”-Symbol 2 in der unteren rechten Ecke des Karten- und des Instrument-Bildschirms angezeigt 3 4. Wegpunkte Wenn Sie auf dem Nav Daten-Bildschirm (siehe 1) WEGPUNKTE auswählen, zeigt Ihr GPS 100 S eine Liste der augenblicklich gespeicherten Wegpunkte an. Sie können bis zu 500 Wegpunkte erstellen, speichern und abrufen. Die StandortKoordinaten können bearbeitet werden, falls Sie den Standort eines Wegpunktes ändern möchten. Das Gerät kann Ihnen die „GoTo”-Fahrtrichtung zur Erreichung jedes beliebigen gewählten Wegpunkts anzeigen. HINWEIS: Sie können bis zu 50 Wegpunkte innerhalb einer Route speichern. 5 Auswahl gespeicherter Wegpunkte 6 Richtungsanzeige HINWEIS: Sie können Ihren aktuellen Standort als einen Wegpunkt jederzeit aufzeichnen, indem Sie einfach die EINGABE-Taste 2 Sekunden lang gedrückt halten oder indem Sie das auf S. 16 unter „Neue Option” beschriebene Verfahren anwenden. Optionen auswählen 1 Von dem Nav Daten-Bildschirm aus markieren Sie mit Hilfe der ZOOM IN / ZOOM OUT-Taste WEGPUNKTE durch Drücken der EINGABE-Taste. Scrollen Sie mit der ZOOM IN / ZOOM OUT-Taste durch die Menü-Abschnitte und drücken Sie danach die EINGABE-Taste, um zu der markierten Option zu gelangen. Verwenden Sie die ZOOM IN / ZOOM OUT-Taste erneut, um Ihre Auswahl zu markieren und drücken Sie danach die EINGABE-Taste, um sie zu wählen. Drücken Sie die SCREEN-Taste (BILDSCHIRM-Taste), wenn Sie zum Haupt-Bildschirm zurückkehren möchten. (Forts.) 15 2.4 Wegpunkte: Zusammenfassung Zur Erstellung einer Route wählen Sie zwei oder mehr Wegpunkte aus. Ihr GPS 100 S zeigt Ihnen danach den Weg, wie Sie die Route genau verfolgen. 3 Navigation auf KartenScreen N AV D AT E N - S C R E E N ( N AV D AT E N - B I L D S C H I R M ) Auswahl-Option 5 6 7 8 9 Markieren und wählen Sie AUSWAHL, um einen beliebigen Wegpunkt auf der Liste aufzurufen. Markieren und wählen Sie GOTO, um zum Karten-Bildschirm zurückzukehren und zu dem gewählten Wegpunkt zu navigieren (siehe „GoTo zu einem gewählten Wegpunkt” auf S. 18). Markieren und wählen Sie BEARBEIT, um den Namen, das Symbol, die Standortkoordinaten oder die Höhe des gewählten Wegpunkts zu bearbeiten 7. Markieren und wählen Sie LÖSCHEN, um den gewählten Wegpunkt zu löschen 8. Markieren und wählen Sie VORSCHAU, um sich eine grafische Darstellung des gewählten Wegpunkts von Ihrem aktuellen Standort anzusehen 9. Das Bild kann vergrößert oder verkleinert werden. Neue Option 5 q0 Markieren und wählen Sie NEU, um der Liste einen neuen Wegpunkt hinzuzufügen. Markieren und wählen Sie AKT MARK, um die Koordinaten für Ihren aktuellen Standort als einen Wegpunkt zu speichern. Ein Standardname (eine 3-stellige Zahl) und ein Symbol (eine Flagge) wird zugewiesen. Sie können den Standardnamen und das Symbol entweder akzeptieren oder umbenennen und das Symbol des Wegpunkts ändern (siehe „Textbearbeitung” auf S. 29). (Sie können sie später mit Wegpunkte/Auswahl/Bearbeit abändern.) Markieren und wählen Sie MAN EINGEB, um die Standortkoordinaten für einen Wegpunkt manuell einzugeben (siehe „Textbearbeitung” auf S. 29). Die Eingabe der Höhe ist optional. Ein Standardname (eine 3-stellige Zahl) und ein Symbol (eine Flagge) wird zugewiesen. (Sie können sie später mit Wegpunkte/Auswahl/ Bearbeit abändern.) 7 Informationen bearbeiten 8 Wegpunkt löschen 9 WegpunktVorschau q0 Neuen Wegpunkt hinzufügen Wegpunkt-Shortcut: Um einen neuen Wegpunkt von Ihrem aktuellen Standort aus zu markieren, halten Sie die EINGABE-Taste 2 Sekunden lang gedrückt. Ein Pop-up-Bestätigungsfenster erscheint. Sortieroption 5 qq Markieren und wählen Sie SORTIER, um die Liste der Wegpunkte nach Namen, Symbol, nächstgelegenem Wegpunkt oder dem jüngst gespeicherten Wegpunkt zu sortieren. Markieren und wählen Sie NAME, um Wegpunkte alphabetisch nach Namen zu sortieren. Markieren und wählen Sie SYMBOL, wenn Sie Wegpunkte mit diesem Symbol zuerst angezeigt haben möchten (Wegpunkte mit dem gleichen Symbol erscheinen in alphabetischer Reihenfolge). Markieren und wählen Sie NÄCHSTE, wenn Sie die Wegpunkte nach der Entfernung von Ihrem aktuellen Standort sortiert haben möchten, wobei der nächste zuerst aufgeführt wird. Markieren und wählen Sie JÜNGSTE, wenn Sie die Wegpunkte in der Reihenfolge, in der sie gespeichert wurden, sortiert haben möchten. Dann wird der jüngste (oder neueste) zuerst aufgeführt (siehe „Sortieroption” oder „Suchoption” auf S. 30). qq Wegpunkt-Liste qw Bestehende Wegpunkt-Liste sortieren durchsuchen Suchoption 3 qw Markieren und wählen Sie SUCHEN, wenn Sie die Liste der Wegpunkte nach einem von Ihnen eingegebenen Namen durchsuchen möchten. Drücken Sie die EINGABE-Taste, um den Namen, nach dem Sie suchen möchten, einzugeben (siehe „Textbearbeitung” auf S. 29). Der Name des Wegpunkts, der die Buchstaben enthält, die Sie eingaben, ist auf der Liste markiert (siehe „Sortieroption” oder „Suchoption” auf S. 30). 16 2.4 N AV D AT E N - S C R E E N ( N AV D AT E N - B I L D S C H I R M ) N AV D AT E N - S C R E E N ( N AV D AT E N - B I L D S C H I R M ) Wegpunkte: Neue erstellen 1 Nav DatenScreen (Nav DatenBildschirm) 2 Neuer Wegpunkt Erstellen eines neuen Wegpunkts „GoTo” zu einem gewählten Wegpunkt Markieren Ihres aktuellen Standorts als einen neuen Wegpunkt: Wenn auf der Karte der Navigationsweg zu einem gewählten Wegpunkt angezeigt werden soll: Wegpunkt-Shortcut: Um einen neuen Wegpunkt von Ihrem aktuellen Standort aus zu markieren, halten Sie die EINGABE-Taste 2 Sekunden lang gedrückt. Ein Pop-up-Bestätigungsfenster erscheint. 1. Von dem Nav Daten-Bildschirm aus markieren und wählen Sie mit Hilfe der ZOOM IN / ZOOM OUT-Taste WEGPUNKTE durch Drücken der EINGABE-Taste 1 Wählen und markieren Sie NEU 2. 2. Markieren und wählen Sie AKT MARK 3. Der Wegpunkt-Informationsbildschirm erscheint 4. Ein Standardname (eine 3-stellige Zahl) und ein Symbol (eine Flagge) wird zugewiesen. Sie können den Standardnamen und das Symbol entweder akzeptieren oder umbenennen und das Symbol des Wegpunkts ändern (siehe „Textbearbeitung” auf S. 29). 3 Aktuell oder Manuell 4 Informationsbildschirm 3. Wenn Sie mit dem Bearbeiten Ihres neuen Wegpunkts fertig sind, wählen Sie SPEICHER 4, um zum Haupt-Nav Daten-Bildschirm zurückzukehren 1. Wenn Sie zum Haupt-Nav Daten-Bildschirm ohne Speichern des neuen Wegpunkts zurückkehren möchten, drücken Sie die SCREEN-Taste (BILDSCHIRM-Taste) 6. Manuelle Eingabe eines beliebigen Standorts als einen neuen Wegpunkt: 1. Von dem Nav Daten-Bildschirm aus markieren und wählen Sie mit Hilfe der ZOOM IN / ZOOM OUT-Taste WEGPUNKTE durch Drücken der EINGABE-Taste 1. Wählen und markieren Sie NEU 2. 5 Informationsbildschirm 6 Zurück zum Nav Daten-Screen 2. Markieren und wählen Sie MAN EINGEB 3. Der Wegpunkt-Informationsbildschirm erscheint 5. Ein Standardname (eine 3-stellige Zahl) und ein Symbol (eine Flagge) wird zugewiesen. Sie können den Standardnamen und das Symbol entweder akzeptieren oder umbenennen und das Symbol des Wegpunkts ändern (siehe „Textbearbeitung” auf S. 29). Das Standortfeld beginnt zu blinken. 3. Geben Sie den Standort (Längengrad und Breitengrad) Ihres neuen Wegpunkts ein (siehe „Textbearbeitung” auf S. 29). 2.4 Wegpunkte: GoTo 1 Nav DatenScreen (Nav DatenBildschirm) 2 Auswahl gespeicherter Wegpunkte 3 Wegpunkt auswählen 4 WegpunktInformation 5 „GoTo” auf dem KartenScreen 6 „GoTo” auf dem InstrumentScreen 1. Von dem Nav Daten-Bildschirm aus markieren und wählen Sie mit Hilfe der ZOOM IN / ZOOM OUT-Taste WEGPUNKTE durch Drücken der EINGABE-Taste 1. Wählen und markieren Sie AUSWAHL 2. 2. Markieren und wählen Sie den Wegpunkt zu dem Sie navigieren möchten oder „GoTo” 3. Der Wegpunkt-Informationsbildschirm für diesen Wegpunkt erscheint mit vier Auswahlmöglichkeiten: GoTo, Bearbeit, Löschen und Vorschau 4. 3. Markieren und wählen Sie GOTO, um zu Ihrem gewählten Wegpunkt zu navigieren 4. Daraufhin wird der Karten-Bildschirm aufgerufen mit dem GoTo-Pfad zwischen Ihrer aktuellen Position und dem gewählten „GoTo”Wegpunkt 5. HINWEIS: Sie können den Standort des gewählten Wegpunkts auf der Karte anzeigen lassen, indem Sie VORSCHAU auf dem Wegpunkt-Informationsbildschirm auswählen. Wenn Sie OK auf dem Vorschau-Bildschirm wählen, wird der Wegpunkt-Informationsbildschirm wieder aufgerufen. Wenn Sie den Instrument-Bildschirm aufgerufen haben, wird eine Navigation oder ein „GoTo” mit einer Flagge und dem Wanderer-Symbol in der unteren rechten Ecke des Bildschirms signalisiert. Außerdem wird Ihr gewählter GoTo-Wegpunkt und die Entfernung zu diesem Wegpunkt über dem Kompass angezeigt 6. 4. Markieren Sie Höhe - das Feld beginnt zu blinken. Geben Sie die Höhe des Standorts ein (siehe „Textbearbeitung” auf S. 29). HINWEIS: Zum Speichern Ihres neuen Wegpunkts ist es nicht erforderlich, die HÖHE einzugeben. 5. Wenn Sie mit dem Bearbeiten Ihres neuen Wegpunkts fertig sind, wählen Sie SPEICHER 4, um zum Haupt-Nav Daten-Bildschirm zurückzukehren 1. Wenn Sie zum Haupt-Nav Daten-Bildschirm ohne Speichern des neuen Wegpunkts zurückkehren möchten, drücken Sie die SCREEN-Taste (BildschirmTaste) 6. 17 18 2.4 N AV D AT E N - S C R E E N ( N AV D AT E N - B I L D S C H I R M ) N AV D AT E N - S C R E E N ( N AV D AT E N - B I L D S C H I R M ) Kartenkurse: Zusammenfassung 1 Nav DatenScreen 2 Gespeicherte Kurse anzeigen Kartenkurse Navigieren eines gewählten Kartenkurses Wenn Sie auf dem Nav Daten-Bildschirm (siehe 1) KARTENKURSE auswählen, zeigt Ihr GPS 100 S eine Liste der augenblicklich gespeicherten Kartenkurse an. Ihr Gerät zeichnet Kartenkurse während Ihrer Reise automatisch auf. Sie können bis zu 10 Kartenkurse speichern und jeden beliebigen Kartenkurs später als Navigationshilfe aufrufen. Ihr Gerät kann Sie entlang des gewählten Kartenkurses in beide Richtungen geleiten (vorwärts oder rückwärts). 1. Von dem Nav Daten-Bildschirm aus markieren Sie mit Hilfe der ZOOM IN / ZOOM OUT-Taste KARTENKURSE durch Drücken der EINGABE-Taste 1. HINWEIS: Ihr GPS 100 S zeichnet den Reiseweg automatisch auf, sobald es eingeschaltet und mit Satelliten verbunden ist. Es behält den aufgezeichneten Pfad auch dann gespeichert, wenn das Gerät ausgeschaltet ist und beginnt mit einer neuen Tracking-Sitzung, wenn das Gerät wieder eingeschaltet wird. Alte Kartenkurse bleiben im Speicher (2.000 Tracking-Punkte), es sei denn der Benutzer hat sie gelöscht (siehe „Individuelle Kartenkurse löschen” auf S. 28). Speichern oder Wiederaufrufen eines Kurses 4 SpeicherOptionen 5 Kurs benennen 6 Kurse aufrufen 7 Fahrtrichtung 8 Namen eingeben 9 Löschen 19 Optionen auswählen 1 2 Von dem Nav Daten-Bildschirm aus markieren und wählen Sie mit Hilfe der ZOOM IN / ZOOM OUT-Taste KARTENKURSE durch Drücken der EINGABE-Taste, um den Kartenkurs-Bildschirm anzuzeigen. Scrollen Sie mit der ZOOM IN / ZOOM OUTTaste durch die Liste der Kartenkurse und drücken Sie danach die EINGABE-Taste, um zu dem markierten Kartenkurs zu gelangen. Verwenden Sie die ZOOM IN / ZOOM OUT-Taste erneut, um Ihre Auswahl zu markieren und drücken Sie danach die EINGABE-Taste, um sie zu wählen. Drücken Sie die SCREEN-Taste (BILDSCHIRM-Taste), wenn Sie zum Haupt-Bildschirm zurückkehren möchten. Log-Option 2 3 4 5 Markieren und wählen Sie LOG, um den aktuellen Kartenkurs zu speichern oder zu einem früher gespeicherten Kartenkurs zu scrollen und ihn aufzurufen 2. Markieren und wählen Sie SPEICHER 3, um entweder DIESE SITZ 4 (die Reise, die Sie seit das Gerät zuletzt eingeschaltet wurde, aufzeichneten) zu speichern oder GESAMTLOG 4 (alle seit das Log zuletzt gelöscht wurde aufgezeichneten Fahrten; siehe LÖSCHEN unten). Sie können entweder den Standardnamen (das aktuelle Datum) akzeptieren oder den Kurs vor dem Speichern umbenennen 5 (siehe „Textbearbeitung” auf S. 29). Markieren und wählen Sie LÖSCHEN 3, um aus dem Log alle bisher aufgezeichneten Fahrten zu löschen. Das Gerät beginnt wieder automatisch mit der Aufzeichnung Ihrer nächsten Reise. 2.4 Kartenkurse: Navigation Wenn auf der Karte der Navigationsweg entlang des gewählten Kartenkurses angezeigt werden soll: 1 Nav DatenScreen 2 Gespeicherte Kurse 3 KartenkursVorschau und -Optionen 4 Fahrtrichtungen 5 Navigation auf einer Karte 6 Navigation auf dem InstrumentScreen 2. Markieren und wählen Sie den Kartenkurs, den Sie navigieren möchten 2. Eine Karte des gewählten Kurses erscheint mit drei Auswahlmöglichkeiten: Navigieren, Umbenennen und Löschen (NAVIGIER, UMBENENN und LÖSCHEN) 3. 3. Markieren und wählen Sie NAVIGIER, um dem gewählten Kartenkurs zu folgen 3. Markieren und wählen Sie VORWÄRTS, um den gewählten Kartenkurs von Anfang bis Ende zu verfolgen 4. Markieren und wählen Sie RÜCKWÄRTS, um den gewählten Kartenkurs vom Ende zum Anfang zu verfolgen 4. 4. Daraufhin wird der Karten-Bildschirm mit dem Kursweg aufgerufen 5. Wenn Sie den Instrument-Bildschirm aufgerufen haben, wird eine Navigation mit einer doppelten Kurvenlinie und dem Wanderer-Symbol in der unteren rechten Ecke des Bildschirms signalisiert. Außerdem wird Ihr gewählter Kartenkurs und die Entfernung bis zur vollständigen Navigation auf diesem Kurs über dem Kompass angezeigt 6. Auswahl-Option 2 6 7 8 9 Markieren und wählen Sie beliebige gespeicherte Kartenkurse zum Navigieren, Umbenennen oder Löschen 2. Markieren und wählen Sie NAVIGIER 6 und danach VORWÄRTS oder RÜCKWÄRTS 7, um den Karten-Bildschirm mit der Fahrtrichtung anzuzeigen, der Sie auf dem gewählten Kartenkurs folgen sollten. Markieren und wählen Sie UMBENENN 6, um den Namen eines gewählten Kartenkurses zu ändern 8 (siehe „Textbearbeitung” auf S. 29). Markieren und wählen Sie LÖSCHEN 6, um den gewählten Kartenkurs zu löschen 9. 20 2.4 N AV D AT E N - S C R E E N ( N AV D AT E N - B I L D S C H I R M ) N AV D AT E N - S C R E E N ( N AV D AT E N - B I L D S C H I R M ) Routen: Zusammenfassung 1 Nav DatenScreen 3 Navigieren entlang einer Route 2 Bestimmen einer neuen Route 4 Erstellen einer neuen Route Route Erstellen einer neuen Route Wenn Sie auf dem Nav Daten-Bildschirm ROUTE auswählen (siehe 1), können Sie mit Ihrem GPS 100 S eine Route bestimmen, die aus bis zu 50 Wegpunkten bestehen kann. Das Gerät geleitet Sie dann entlang dieser Route. Jedesmal, wenn Sie einen Wegpunkt erreichen, dirigiert Sie das Gerät automatisch zum nächsten Wegpunkt, bis Sie Ihr endgültiges Ziel erreichen. 1. Von dem Nav Daten-Bildschirm aus markieren Sie mit Hilfe der ZOOM IN / ZOOM OUT-Taste ROUTE 1 durch Drücken der EINGABE-Taste. Markieren und wählen Sie NEU 2. Der Bildschirm mit der Anzeige BESTEHENDE ÜBERSCHR? erscheint 3. Optionen auswählen 1 2 Von dem Nav Daten-Bildschirm aus markieren und wählen Sie mit Hilfe der ZOOM IN / ZOOM OUT-Taste ROUTE durch Drücken der EINGABE-Taste, um den RoutenBildschirm anzuzeigen. Scrollen Sie mit der ZOOM IN / ZOOM OUT-Taste durch die Menü-Abschnitte und drücken Sie danach die EINGABE-Taste, um zu der markierten Option zu gelangen. Verwenden Sie die ZOOM IN / ZOOM OUT-Taste erneut, um Ihre Auswahl zu markieren und drücken Sie danach die EINGABETaste, um sie zu wählen. Drücken Sie die SCREEN-Taste (BILDSCHIRM-Taste), wenn Sie zum Haupt-Bildschirm zurückkehren möchten. 2.4 Routen: Neue erstellen Erstellen einer neuen Route bestehend aus bis zu 50 Wegpunkten: 1 Nav DatenScreen 2 Routen-Screen 3 Bestehende Route überschreiben 4 Neue Routenliste anzeigen 2. Markieren und wählen Sie JA 3. Eine leere Liste NEUE ROUTE erscheint, auf dem das erste Feld bereits markiert ist 4. 3. Wählen Sie dieses leere Feld 4. Eine Liste aller augenblicklich gespeicherter Wegpunkte erscheint 5. 4. Markieren und wählen Sie AUSWAHL 5. Markieren Sie den Wegpunkt, den Sie in Ihre Route integrieren möchten. Sie können die Liste sortieren oder durchsuchen (siehe „Sortieroption” oder „Suchoption” auf S. 16). (Forts.) Navigationsoption 2 3 Markieren und wählen Sie NAVIGIER, damit Ihr GPS 100 S Sie entlang der von Ihnen erstellten Route geleitet (siehe „Neue Option” unten). Markieren und wählen Sie VORWÄRTS, um auf einer Route vom Start- bis zum Endpunkt vorwärts zu navigieren oder markieren und wählen Sie RÜCKWÄRTS, um in umgekehrter Richtung vom End- zum Startpunkt zu navigieren. 5 Aufgelistete Wegpunkte 7 Wegpunkte anzeigen 6 Wegpunkte bearbeiten Neue Option 2 4 Markieren und wählen Sie NEU, um eine neue Route zu erstellen. Wenn der Bildschirm BESTEHENDE ÜBERSCHR? erscheint, markieren und wählen Sie JA, um Ihre neue Route zu erstellen (siehe „Erstellen einer neuen Route” auf S. 22) oder NEIN, um Erstellen einer neuen Route zu löschen. Bearbeitungsoption 2 5 6 Markieren und wählen Sie BEARBEIT, um beliebige Wegpunkte, die Sie während des Erstellens einer neuen Route ausgewählt haben, hinzuzufügen oder zu löschen. Auf dem Bearbeitungsbildschirm markieren und wählen Sie ENTFERNEN, um einen Wegpunkt zu löschen, EINFÜGEN, um einen Wegpunkt einzufügen oder FERTIG, um Änderungen zu speichern und zum Routen-Bildschirm zurückzukehren 6. 5 Wegpunkte anzeigen Option „Details” 2 7 Markieren und wählen Sie DETAILS, wenn Sie einen bestimmten oder alle Wegpunkte einer spezifischen geplanten Route sehen möchten. Markieren und wählen Sie OK, um den Haupt-Nav Daten-Bildschirm wieder aufzurufen. 21 22 2.4 N AV D AT E N - S C R E E N ( N AV D AT E N - B I L D S C H I R M ) N AV D AT E N - S C R E E N ( N AV D AT E N - B I L D S C H I R M ) Routen: Neue erstellen 6 Wegpunkt markieren 7 Wegpunkt hinzufügen Erstellen einer neuen Route (Forts.) Einfügen eines Wegpunkts in eine Route 5. Wählen und markieren Sie den Wegpunkt, den Sie Ihrer Route hinzufügen möchten 6. Die Liste „Neue Route” erscheint, und auf ihr wird der hinzugefügte Wegpunkt angezeigt 7. Einen Wegpunkt einer existierenden Route hinzufügen: Verwenden Sie die ZOOM IN / ZOOM OUT-Taste, um das nächste leere Feld zu markieren. Wiederholen Sie die Schritte 3 bis 5 zum Hinzufügen weiterer Wegpunkte. 6. Wenn Sie mit dem Hinzufügen von Wegpunkten zu Ihrer Route fertig sind, drücken Sie die SCREEN-Taste (BILDSCHIRM-Taste), um zum Haupt-Nav DatenBildschirm zurückzukehren 9. Einfügen/Entfernen von Wegpunkten in Routen 8 Zum Einfügen eines Wegpunktes in eine Route markieren und wählen Sie den Wegpunkt, der unmittelbar vor demjenigen erscheint, den Sie hinzufügen möchten. Markieren und wählen Sie EINFÜGEN 8. Sobald die Liste aller Wegpunkte erscheint, wählen Sie den Wegpunkt zum Einfügen aus, wie Sie dies unter 5, 6 und 7 oben gemacht haben. 8 Wegpunkt ändern Zum Entfernen eines Wegpunktes aus einer Route markieren und wählen Sie den Wegpunkt, den Sie entfernen möchten. Markieren und wählen Sie ENTFERNEN 8. Ihre neue Routenliste wird automatisch aktualisiert unter Berücksichtigung des entfernten Wegpunkts. 9 Zurück zum Nav DatenScreen 23 2.4 Routen: Einfügen eines Wegpunkts 1 Nav DatenScreen 2 Routenliste bearbeiten 3 Zugriff auf das Menü „Bearbeiten” 4 Einfügen markieren 5 Wegpunkt markieren 6 Zurück zum Nav Daten-Screen 1. Von dem Nav Daten-Bildschirm aus markieren und wählen Sie mit Hilfe der ZOOM IN / ZOOM OUT-Taste ROUTE durch Drücken der EINGABE-Taste 1. Markieren und wählen Sie BEARBEIT 2. Die Liste zum Bearbeiten der Wegpunkte auf Ihrer Route erscheint 3. 2. Markieren und wählen Sie den Wegpunkt, der unmittelbar vor demjenigen kommt, den Sie einfügen möchten 3. Das Menü BEARBEIT erscheint 4. 3. Markieren und wählen Sie EINFÜGEN 4. Eine Liste aller Wegpunkte erscheint 5. 4. Markieren und wählen Sie AUSWAHL 5. Markieren Sie den Wegpunkt, den Sie in Ihre Route integrieren möchten. Sie können die Liste sortieren oder durchsuchen (siehe „Sortieroption” oder „Suchoption” auf S. 16). 5. Wählen und markieren Sie den Wegpunkt, den Sie Ihrer Route hinzufügen möchten 5. Die Liste „Route bearbeiten” erscheint, und auf ihr wird der hinzugefügte Wegpunkt angezeigt. Wiederholen Sie die vorherigen Schritte, wenn Sie Ihrer Route weitere Wegpunkte hinzufügen möchten. 6. Wenn Sie mit dem Hinzufügen von Wegpunkten zu Ihrer Route fertig sind, wählen Sie FERTIG, um zum Haupt-Nav Daten-Bildschirm zurückzukehren 6. 24 2.4 N AV D AT E N - S C R E E N ( N AV D AT E N - B I L D S C H I R M ) N AV D AT E N - S C R E E N ( N AV D AT E N - B I L D S C H I R M ) Routen: Navigation 1 Nav DatenScreen 2 Route navigieren Navigieren einer gewählten Route Wenn auf der Karte der Navigationsweg entlang der gewählten Route angezeigt werden soll: 1. Von dem Nav Daten-Bildschirm aus markieren und wählen Sie mit Hilfe der ZOOM IN / ZOOM OUT-Taste ROUTE durch Drücken der EINGABE-Taste 1. Eine Karte mit der gewählten Route erscheint mit vier Auswahlmöglichkeiten: Navigieren, Neu, Bearbeiten und Details (NAVIGIER, NEU, BEARBEIT und DETAILS) 2. 2. Markieren und wählen Sie NAVIGIER, um der gewählten Route zu folgen 2. Markieren und wählen Sie VORWÄRTS, um die gewählte Route von Anfang bis Ende zu verfolgen 3. Markieren und wählen Sie RÜCKWÄRTS, um die gewählte Route vom Ende zum Anfang zu verfolgen 3. 3 Fahrtrichtung 4 Navigation auf einer Karte 3. Daraufhin wird der Karten-Bildschirm mit dem Routenweg aufgerufen 4. HINWEIS: Sie können die Liste der Wegpunkte in einer Route durch Auswählen von DETAILS auf dem Routen-Bildschirm ansehen. Wenn Sie OK auf dem DetailsBildschirm wählen, wird der Routen-Bildschirm mit Optionen wieder aufgerufen. Wenn Sie den Instrument-Bildschirm aufgerufen haben, wird eine RoutenNavigation mit einer Gruppe von Flaggen und dem Wanderer-Symbol in der unteren rechten Ecke des Bildschirms signalisiert. Außerdem wird der nächste Wegpunkt auf Ihrer Routen-Navigation und die Entfernung zu diesem Wegpunkt über dem Kompass angezeigt 5. 5 Navigation auf dem Instrument-Screen 2.4 Löschoptionen: Zusammenfassung Löschoptionen 1 Nav DatenScreen 2 Zugriff auf Löschoptionen Wenn Sie auf dem Nav Daten-Bildschirm (siehe 1) OPTIONEN LÖSCHEN auswählen, können Sie Wegpunkte, Kartenkurse oder Routen, die Sie erstellt haben, löschen oder alle augenblicklich gespeicherten Daten löschen. Optionen auswählen 1 2 Auf dem Nav Daten-Bildschirm markieren und wählen Sie OPTIONEN LÖSCHEN, um den Bildschirm mit den Löschoptionen aufzurufen. Scrollen Sie mit der ZOOM IN / ZOOM OUT-Taste durch die Menü-Abschnitte und drücken Sie danach die EINGABE-Taste, um zu der markierten Option zu gelangen. Verwenden Sie die ZOOM IN / ZOOM OUT-Taste erneut, um Ihre Auswahl zu markieren und drücken Sie danach die EINGABE-Taste, um sie zu wählen. Drücken Sie die SCREEN-Taste (BILDSCHIRM-Taste), wenn Sie zum Haupt-Bildschirm zurückkehren möchten. Option Wegpunkte 2 3 Markieren und wählen Sie WEGPUNKTE, wenn Sie beliebige oder alle gespeicherten Wegpunkte löschen möchten. Markieren und wählen Sie NACHEINAND, um einen Wegpunkt nach dem andern zu löschen (siehe „Löschen individueller Wegpunkte” auf S. 27). Markieren und wählen Sie ALLE, um alle derzeit gespeicherten Wegpunkte zu löschen. 3 Wegpunkte oder Kartenkurse löschen 4 Routen löschen Option Kartenkurse 2 3 Markieren und wählen Sie KARTNKURSE, wenn Sie beliebige oder alle augenblicklich gespeicherten Tracking-Sitzungen löschen möchten. Markieren und wählen Sie NACHEINAND, um eine Tracking-Sitzung nach der anderen zu löschen (siehe „Individuelle Kartenkurse löschen” auf S. 28). Markieren und wählen Sie ALLE, um alle derzeit gespeicherten Kartenkurse zu löschen. Option Route 2 4 Markieren und wählen Sie ROUTE, wenn Sie die augenblicklich gespeicherte Route löschen möchten. Markieren und wählen Sie LÖSCHEN – JA, und die gesamte Route wird gelöscht. Markieren und wählen Sie LÖSCHEN – NEIN, um die Löschfunktion abzubrechen. 5 Alle Daten löschen Option „Alle” 2 5 Markieren und wählen Sie ALLE, wenn Sie alle Wegpunkte, Kartenkurse und die augenblicklich gespeicherte Route löschen möchten. Markieren und wählen Sie ALLE NAV DAT LÖSCH? – JA, und die Daten werden gelöscht. Markieren und wählen Sie ALLE NAV DAT LÖSCH? – NEIN, um die Löschfunktion abzubrechen. 25 26 2.4 N AV D AT E N - S C R E E N ( N AV D AT E N - B I L D S C H I R M ) N AV D AT E N - S C R E E N ( N AV D AT E N - B I L D S C H I R M ) 1 Einen Wegpunkt 2 Zugriff auf löschen das Menü „Löschen” Löschen individueller Wegpunkte Individuelle Kartenkurse löschen Ausgewählte Wegpunkte nacheinander löschen: Ausgewählte Kartenkurse nacheinander löschen: 1. Von dem Nav Daten-Bildschirm aus markieren und wählen Sie mit Hilfe der ZOOM IN / ZOOM OUT-Taste OPTIONEN LÖSCHEN durch Drücken der EINGABE-Taste 1. Das Menü mit den Löschoptionen erscheint 2. 1. Von dem Nav Daten-Bildschirm aus markieren und wählen Sie mit Hilfe der ZOOM IN / ZOOM OUT-Taste OPTIONEN LÖSCHEN durch Drücken der EINGABE-Taste 1. Das Menü mit den Löschoptionen erscheint 2. 2. Markieren und wählen Sie WEGPUNKTE 2. Das Menü „Löschen” erscheint 3. 2. Markieren und wählen Sie KARTNKURSE 2. Das Menü „Löschen” erscheint 3. 3. Markieren und wählen Sie NACHEINAND 3. Eine Liste der augenblicklich gespeicherten Wegpunkte erscheint 4. Sie können die Liste sortieren oder durchsuchen (siehe „Sortieroption” oder „Suchoption” auf S. 16). 3. Markieren und wählen Sie NACHEINAND 3. Eine Liste aller gespeicherter Kartenkurse erscheint 4. 4. Markieren und wählen Sie AUSWAHL. Der erste Wegpunkt ist markiert 4. 3 Löschmethode wählen 4 Wegpunkte markieren 5. Markieren Sie den Wegpunkt, den Sie löschen möchten 4. Ein Menü „Löschen bestätigen” erscheint 5. 6. Markieren und wählen Sie JA 5, und die Liste aller Wegpunkte erscheint, auf der der gewählte Wegpunkt gelöscht ist 6. Markieren und wählen Sie NEIN 5, um zu der Liste mit allen derzeit gespeicherten Wegpunkten zurückzukehren 4. Markieren und wählen Sie FERTIG 5, um zum HauptNav Daten-Bildschirm zurückzukehren 1. Wiederholen Sie Schritte 5 und 6 zum Löschen weiterer Wegpunkte. 7. Wenn Sie mit dem Löschen fertig sind, drücken Sie die SCREEN-Taste (BILDSCHIRM-Taste), um zum Haupt-Nav Daten-Bildschirm zurückzukehren 7. 5 Löschen bestätigen 6 Anzeige der korrigierten Wegpunktliste 7 Zurück zum Nav Daten- Screen 27 2.4 Löschoptionen: Individuelle Kartenkurse Löschoptionen: Individuelle Wegpunkte 1 Kartenkurs löschen 2 Zugriff auf das Menü „Löschen” 3 Löschmethode wählen 4 Kartenkurs markieren 5 Löschen bestätigen 6 Anzeige der korrigierten Kartenkurs-Liste 4. Markieren und wählen Sie den Kartenkurs, den Sie löschen möchten 4. Ein Menü „Löschen bestätigen” erscheint 5. 5. Markieren und wählen Sie JA 5, und die Liste aller Kartenkurse erscheint, auf der der gewählte Kartenkurs gelöscht ist 6. Markieren und wählen Sie NEIN 5, um zu der Kartenkurs-Liste zurückzukehren 4. Markieren und wählen Sie FERTIG 5, um zum Haupt-Nav Daten-Bildschirm zurückzukehren 1. Wiederholen Sie Schritte 4 und 5 zum Löschen weiterer Kartenkurse. 6. Wenn Sie mit dem Löschen fertig sind, drücken Sie die SCREEN-Taste (BILDSCHIRM-Taste), um zum Haupt-Nav Daten-Bildschirm zurückzukehren 7. 7 Zurück zum Nav Daten-Screen 28 2.4 N AV D AT E N - S C R E E N ( N AV D AT E N - B I L D S C H I R M ) N AV D AT E N - S C R E E N ( N AV D AT E N - B I L D S C H I R M ) Textbearbeitung 1 Verwenden der ZOOM IN / ZOOM OUTTaste 2 Stelle markieren Textbearbeitung Sortieroption Wenden Sie das folgende Verfahren zum Eingeben oder Ändern der angezeigten Information oder zum Eingeben von Informationen in ein Suchfeld für einen Wegpunkt, Kartenkurs oder Route an: 1. Von jedem beliebigen Bildschirm aus mit der SORTIER Option, markieren und wählen Sie SORTIER 1. 1. Von jedem beliebigen Bildschirm aus, von dem Sie Buchstaben, Zahlen oder Symbole eingeben können (Namen von Wegpunkten/Kartenkursen/Routen/ Daten usw.), verwenden Sie die ZOOM IN / ZOOM OUT-Taste, um zu dem Feld, das Sie bearbeiten möchten, zu scrollen und drücken danach die EINGABE-Taste 1. 3 Zugriff auf das ZeichenMenü 4 Nächstes Zeichen erscheint 2. Markieren Sie die Stelle, wo Sie einen Buchstaben oder ein Symbol einfügen möchten oder das Zeichen, das Sie ändern möchten 2. Drücken Sie die EINGABE-Taste, um ein Pop-up-Menü aufzurufen, in dem die Zeichen, die zur Auswahl stehen, erscheinen 3. 3. Scrollen Sie durch die Zeichen bis das gewünschte Zeichen markiert ist 3. Drücken Sie zur Auswahl die EINGABE-Taste. Das neue Zeichen erscheint jetzt an seinem Platz und ist markiert. 4. Drücken Sie die EINGABE-Taste erneut, um das neue Zeichen zu akzeptieren 5. Das daneben stehende Zeichen ist markiert 4. Wiederholen Sie dieses Verfahren, um - falls gewünscht - auch das nächste Zeichen zu ändern. Mit der ZOOM IN / ZOOM OUT-Taste können Sie Zeichen, die Sie nicht ändern möchten, überspringen. Zum Löschen des gewählten Zeichens und aller folgenden Zeichen markieren Sie das Rücksetztastensymbol (am Ende des Menüs) 6. Drücken Sie die EINGABE-Taste zum Abschließen der Bearbeitung. 5 Akzeptieren des neuen Zeichens 6 Löschen eines Zeichens 5. Wenn Sie mit dem Eingeben oder Ändern aller Zeichen fertig sind, drücken Sie die EINGABE-Taste. Markieren Sie das Nach-unten-Symbol (am Anfang des Menüs) 7 und drücken Sie die EINGABE-Taste. Falls erforderlich, scrollen Sie mit der ZOOM IN / ZOOM OUT-Taste zum nächsten Feld, das Sie bearbeiten möchten und wenden das gleiche Verfahren zum Eingeben oder Ändern von Zeichen an. 7 Markieren des „Nach unten”-Zeichens 2.4 Sortieren oder Suchen 1 WegpunktListe 2 Menü sortieren 3 Symbolliste 4 Suchen 2. Wählen Sie aus folgenden Möglichkeiten aus: • Alphabetisch nach Namen: a. Die Liste der Wegpunkte und 4 Optionen werden angeboten: Name, Symbol, Nächste, Jüngste. Markieren und wählen Sie NAME 2. • Anhand eines gewählten Symbols (wobei das gewählte Symbol zuerst aufgeführt wird und die Wegpunkte mit dem selben Symbol in alphabetischer Reihenfolge): a. Die Liste der Wegpunkte und 4 Optionen werden angeboten: Name, Symbol, Nächste, Jüngste. Markieren und wählen Sie SYMBOL 2. b. Eine Liste der Wegpunkt-Symbole erscheint. Markieren und wählen Sie das Symbol aus, das zu oberst auf der Liste erscheinen soll 3. • Nächst gelegener Wegpunkt zum aktuellen Standort: a. Die Liste der Wegpunkte und 4 Optionen werden angeboten: Name, Symbol, Nächste, Jüngste. Markieren und wählen Sie NÄCHSTE 2. • In der Reihenfolge, wie sie gespeichert wurden, wobei der jüngste gespeicherte Wegpunkt zuerst aufgeführt wird: a. Die Liste der Wegpunkte und 4 Optionen werden angeboten: Name, Symbol, Nächste, Jüngste. Markieren und wählen Sie JÜNGSTE 2. 3. Die Wegpunkt-Liste erscheint jetzt sortiert. Setzen Sie Ihre vorherigen Aktivitäten fort. Suchoption Durchsuchen von beliebigen Wegpunktlisten nach einem bestimmten Namen: 1. Von einem beliebigen Bildschirm aus mit der SUCHEN Option, markieren und wählen Sie SUCHEN 1. 5 Auswahl Ihres Buchstabens 2. Wählen Sie (durch Drücken der EINGABE-Taste) die markierte leere Stelle aus, um den ersten Buchstaben des Namens, nach dem Sie suchen, einzugeben (siehe „Textbearbeitung” auf S. 29) 4. 3. Die Wegpunkte, die diesen Buchstaben enthalten, erscheinen zuerst oben auf der Liste. • Fahren Sie fort mit dem Eingeben von Buchstaben in die leeren Stellen bis der Wegpunkt, nach dem Sie suchen, markiert oben auf der Liste erscheint 5. • Akzeptieren Sie den aktuellen markierten Wegpunkt. Scrollen Sie zu dem nächsten, von Ihnen gesuchten Wegpunkt. 4. Setzen Sie Ihre vorherigen Aktivitäten fort. 29 30 2.5 SYSTEM-SCREEN (SYSTEM-BILDSCHIRM) SYSTEM-SCREEN (SYSTEM-BILDSCHIRM) Verwendung des System-Bildschirms 1 System-Screen 2 GPS-Navigation ein-/ ausschalten System-Screen (System-Bildschirm) 1 Mit dem System-Bildschirm haben Sie verschiedene Optionen zum Ändern der von Ihrem GPS 100 S verwendeten System-Einstellungen. Von diesem Bildschirm aus können Sie die GPS-Navigation ein- oder ausschalten und die Einstellungen für folgende Merkmale verändern: Anzeige, Audio, Zeit, Kompass, Karte, Navigationsmethode, WAAS aktivieren, Kartendatums ändern usw. Optionen auswählen 1 Scrollen Sie vom System-Bildschirm aus mit der ZOOM IN / ZOOM OUT-Taste durch die Menü-Abschnitte und drücken Sie danach die EINGABE-Taste, um zu der markierten Option zu gelangen. Verwenden Sie die ZOOM IN / ZOOM OUT-Taste erneut, um Ihre Auswahl zu markieren und drücken Sie danach die EINGABETaste, um sie zu wählen. Drücken Sie die SCREEN-Taste (BILDSCHIRM-Taste), wenn Sie zum Haupt-Bildschirm zurückkehren möchten. 3 Zugriff auf Navigationsmerkmale 4 Verändern der AnzeigeEinstellungen Satelliten 1 2 3 Zum Ein- und Ausschalten der GPS-Navigation markieren und wählen Sie SATELLITEN (siehe „GPS aus- und einschalten” auf S. 33). Markieren und wählen Sie GPS MODE. Markieren und wählen Sie JA oder NEIN als Antwort auf die Aufforderung, ob Sie auf die Navigationsmerkmale Ihres Geräts zugreifen oder sie deaktivieren möchten. (Ausschalten von GPS Mode schont die Batterien!) Anzeige-Optionen 1 4 Zur Regulierung der Anzeige-Einstellungen von Kontrast und Hintergrundbeleuchtung markieren und wählen Sie ANZEIGE (siehe „Anzeige-Einstellungen” auf S. 34). Markieren und wählen Sie KONTRAST, um den Anzeige-Kontrast zu erhöhen oder zu reduzieren. Markieren und wählen Sie BACKLIT-LCD, um festzulegen, wie lange die Hintergrundbeleuchtung eingeschaltet bleiben soll. 5 Einstellungen 6 Erweiterte Einstellungen Option Einstellungen 1 5 Markieren und wählen Sie EINSTELLNG, um die folgenden System-Einstellungen zu verändern: Uhrenformat, Zeitzone, Sommerzeit, Sprache, Einheiten, Audio (siehe „Verwendung des Bildschirms Einstellungen” auf S. 35). Option Erweiterte 1 6 Markieren und wählen Sie ERWEITERTE, um die folgenden erweiterten, von Ihrem Gerät verwendeten Betriebsparameter zu ändern: WAAS, Kompass, Kartendatum, Positionsformat, Bezug Norden, Batteriesparbetrieb (siehe „Verwendung des Bildschirms Erweiterte Optionen” auf S. 37). Info-Option 1 7 Markieren und wählen Sie INFO, um bestimmte Systeminformationen anzuzeigen. Zu den angezeigten Informationen gehören: Prozent Speichernutzung; GerätSeriennummer, Software-Version und zutreffende Patentnummern. (Forts.) 31 2.5 Verwendung des System-Bildschirms Option Standardwerte 1 8 Markieren und wählen Sie STD WERTE, um alle ursprünglichen StandardEinstellungen für das gesamte GPS 100 S-System rückzusetzen. Markieren und wählen Sie JA, um die Original-Einstellungen (siehe unten stehende Tabelle) rückzusetzen. Markieren und wählen Sie NEIN, wenn Sie die aktuellen Einstellungen beibehalten möchten. Standardwerte des System-Bildschirms Funktion Standard Funktion GPS Status Ein Audio Backlit-Zeitabschaltung 15 s WAAS Uhrzeitformat 12 Stunden Kompass Zeitzone Aktueller Standort Kartendatum Sommerzeit Auto Positionsformat Sprache Englisch Bezug Norden Maßeinheiten Englisch Batteriesparbetrieb Standard Ein Ein Kardinal WGS 84 hddd˚mm.mm Geografischer Norden Aus Standardwerte der Instrumente Funktion Standard Funktion Nadel Peilung Datenfeld Standard Geschwindigkeit Standardwerte des Kartenbildschirms Funktion Standard Orientierung Nordweisen Datenfeld Geschwindigkeit Angezeigte Details Namen (anzeigen) Symbole (anzeigen) Route (anzeigen) Kartenkurs (anzeigen) Auto Zoom Ein 7 Zugriff auf die Option Info 8 Zugriff auf die Option Standardwerte 9 Statusleiste Standardwerte des Trip InfoBildschirms Funktion Standard Datenfeld 5 Felder* Standort Geschwindigkeit Tripzähler Kilometerzähler Höchstgeschwindigkeit Datenfeld 3 Felder Standort Geschwindigkeit Tripzähler *Standard-Schriftgröße Statusleisten-Indikator 9 1 Die Statusleiste unten auf dem System-Bildschirm aktualisiert Informationen automatisch. Sie können dort feststellen, ob die Hintergrundbeleuchtung ein- oder ausgeschaltet ist und sehen dort auch das aktuelle Datum und die Uhrzeit. Außerdem ist der augenblickliche Ladezustand der Batterie angezeigt. Während der Entladung verfärbt sich das Batteriesymbol schwarz von oben nach unten. 32 2.5 SYSTEM-SCREEN (SYSTEM-BILDSCHIRM) SYSTEM-SCREEN (SYSTEM-BILDSCHIRM) GPS Aus/Ein 1 GPS aus- und einschalten 2 StandortScreen erscheint GPS aus- und einschalten Anzeige-Einstellungen Wenn Sie sich in einem Gebäude befinden, schalten Sie die GPS Navigation am besten aus. Schonen Sie die Batterie während Sie die nicht zur Navigation notwendigen Merkmale Ihres GPS 100 S benutzen. Wenn GPS ausgeschaltet ist, stoppt das Gerät seine Suche nach Satellitensignalen. Wenn Sie GPS zum Empfang von Signalen wieder einschalten, muss das Gerät wieder Signale von mindestens drei Satelliten erfassen, ehe eine Navigation beginnen kann. Sie können verschiedene Anzeige-Einstellungen Ihres Geräts verändern. HINWEIS: Sie müssen sich mit dem Gerät im Freien befinden mit einem ungehinderten Blick zum Himmel, damit Satellitensignale für die Navigation erfasst werden können. 3 GPS deaktivieren? 4 Empfang stoppen Ausschalten von GPS: 1. Vom System-Bildschirm aus markieren und wählen Sie unter Verwendung der ZOOM IN / ZOOM OUT-Taste SATELLITEN durch Drücken der EINGABE-Taste 1. Der STANDORT-Bildschirm erscheint und zeigt die empfangenen Satellitensignale mit ihrer jeweiligen Signalstärke an. Die Satelliten, die derzeit vom Gerät für eine Navigation erfasst wurden, sind markiert 2. 2. Wählen Sie GPS MODE 2. Das Menü „GPS DEAKTIVIEREN?” erscheint 3. 3. Markieren und wählen Sie JA 3. Das Gerät schaltet GPS sofort aus und stoppt mit dem Empfang von Satellitensignalen. 4. Drücken Sie die SCREEN-Taste (BILDSCHIRM-Taste), wenn Sie zum SystemBildschirm zurückkehren möchten 6. 5 GPS einschalten? 6 Zurück zum System-Screen 2.5 Anzeige-Einstellungen Einschalten von GPS: 1. Von dem System-Bildschirm aus markieren und wählen Sie mit Hilfe der ZOOM IN / ZOOM OUT-Taste SATELLITEN durch Drücken der EINGABE-Taste 1. Ein leerer STANDORT-Bildschirm erscheint 4. 2. Wählen Sie GPS MODE 2. Das Menü „GPS EINSCHALTEN?” erscheint 5. 1 Zugriff auf Auswahlmöglichkeiten 2 Ändern der Einstellungen 3 Einstellungen speichern 4 Kontrast ändern 1. Von dem System-Bildschirm aus markieren und wählen Sie mit Hilfe der ZOOM IN / ZOOM OUT-Taste ANZEIGE durch Drücken der EINGABE-Taste 1. Es erscheint KONTRAST und BACKLIT-LCD 2. 2. AUSWAHL ist markiert 2. Zum Ändern des Kontrasts oder der Hintergrundbeleuchtung drücken Sie die EINGABE-Taste. Das Kontrastfeld beginnt zu blinken 3. 3. Wählen Sie aus folgenden Möglichkeiten aus: Sie müssen nur diejenigen Einstellungen wählen, die Sie ändern möchten. • Kontrast Markieren und wählen Sie KONTRAST 3. Mit der ZOOM IN / ZOOM OUT-Taste ändern Sie den Kontrast auf dem Anzeige-Bildschirm 4. Drücken Sie die EINGABE-Taste zur Annahme der KONTRAST-Einstellung. • Helligkeit Markieren und wählen Sie BACKLIT-LCD 3. Dort stellen Sie ein, wie lange die Hintergrundbeleuchtung nach dem Einschalten des Geräts an bleiben soll. (Sobald Sie BACKLIT-LCD ausgewählt haben, beginnt der Name des gewählten Felds zu blinken.) Drücken Sie die EINGABE-Taste zum Aktivieren des Menüs ZEITABLAUF 5. Markieren und wählen Sie das gewünschte Zeitintervall. VORSICHT: Wenn Sie ANBLEIBEN wählen, reduziert sich die Lebensdauer Ihrer Batterie beträchtlich. 4. Wenn Sie mit den Änderungen der Anzeige-Einstellungen fertig sind, markieren und wählen Sie SPEICHER 3, um zum System-Bildschirm zurückzukehren 1. 5 BacklitIntervall wählen 3. Markieren und wählen Sie JA 5. Das Gerät beginnt mit der Suche nach Satellitensignalen bis es drei eingefangen hat. 4. Drücken Sie die SCREEN-Taste (BILDSCHIRM-Taste), wenn Sie zum SystemBildschirm zurückkehren möchten 6. HINWEIS: Sie müssen sich mit dem Gerät im Freien befinden mit einem ungehinderten Blick zum Himmel, damit Satellitensignale für die Navigation erfasst werden können. 33 34 2.5 SYSTEM-SCREEN (SYSTEM-BILDSCHIRM) SYSTEM-SCREEN (SYSTEM-BILDSCHIRM) Bildschirm „Einstellungen” 1 Einstellungen ändern 2 Datenfeld wählen Verwendung des Bildschirms „Einstellungen” Vom Einstellungs-Bildschirm aus können Sie verschiedene, unten aufgeführte Einstellungen ändern. Ändern der Einstellungen: 1. Von dem System-Bildschirm aus markieren und wählen Sie mit Hilfe der ZOOM IN / ZOOM OUT-Taste EINSTELLNG durch Drücken der EINGABE-Taste 1. Es erscheint eine Liste, auf der AUSWAHL markiert ist 2. 2. Drücken Sie die EINGABE-Taste, und der erste Name des ersten Datenfelds beginnt zu blinken 3. Markieren Sie das Feld, das Sie ändern möchten (das markierte Feld beginnt zu blinken). 3. Wählen Sie aus folgenden Möglichkeiten aus: (Sie müssen nur diejenigen 4 Uhrenformat 3 Das erste Datenfeld blinkt Einstellungen wählen, die Sie ändern möchten.) • Uhrenformat Zum Ändern des Uhrenformats markieren Sie UHRENFORMAT 3. Drücken Sie die EINGABE-Taste, um das Menü aufzurufen und wählen Sie dann entweder 12 STUNDEN oder 24 STUNDEN 4. • Zeitzone Zur Auswahl der Zeitzone, die die Uhr verwenden soll, markieren Sie ZEITZONE 3. Drücken Sie die EINGABE-Taste, um das Menü mit den entsprechenden Städten aufzurufen. Wählen Sie AKT STANDORT VERWDN oder die Stadt, die sich in der gewünschten Zeitzone befindet 5 (siehe S. 40, wo die Tabelle mit den Weltstadt-Zeitzonen aufgeführt ist). (Forts.) 5 Zeitzone 35 2.5 Bildschirm „Einstellungen” 6 Sommerzeit 7 Sprachoptionen 8 Maßeinheiten 9 Audio Ein/Aus • Sommerzeit Wenn die Uhr Sommerzeit verwenden soll, markieren Sie SOMMERZEIT 3. Drücken Sie die EINGABE-Taste, um das Menü aufzurufen. Wählen Sie AUTO, damit sich die Uhr automatisch auf Sommerzeit umstellt. Wählen Sie EINBLENDEN, um manuell auf Sommerzeit umzustellen. Wählen Sie AUSBLENDEN, um manuell auf Standardzeit (Winterzeit (GMT)) umzustellen 6. • Sprache Zur Auswahl der Sprache für die Anzeige markieren Sie SPRACHE 3. Drücken Sie die EINGABE-Taste, um das Sprachenmenü aufzurufen. Wählen Sie unter Folgendem aus: Englisch, Holländisch, Französisch, Deutsch, Italienisch, Portugiesisch, Spanisch oder Schwedisch 7. • Einheiten Zur Auswahl des Systems für das Messen der Entfernung wählen Sie EINHEITEN 3. Drücken Sie die EINGABE-Taste, um das Menü aufzurufen. Wählen Sie ENGLISCH, METRISCH oder NAUTISCH 8. • Audio Zum Ein- oder Ausschalten von Audio wählen Sie AUDIO 3. Drücken Sie die EINGABE-Taste, um das Menü aufzurufen. Wählen Sie EINBLENDEN oder AUSBLENDEN 9. 4. Zum Speichern der vorgenommenen Änderungen markieren und wählen Sie SPEICHER 3. Wenn Sie diese Funktion ohne Speichern beenden möchten, drücken Sie die SCREEN-Taste (BILDSCHIRM-Taste) q0. q0 Zurück zum System-Screen 36 2.5 SYSTEM-SCREEN (SYSTEM-BILDSCHIRM) SYSTEM-SCREEN (SYSTEM-BILDSCHIRM) Bildschirm „Erweiterte Optionen” 1 Parameter ändern 2 Datenfelder wählen Verwendung des Bildschirms „Erweiterte Optionen” Von dem Bildschirm „Erweiterte Optionen” können Sie die von Ihrem GPS 100 S verwendeten erweiterten Betriebsparameter verändern. Ändern der erweiterten Parameter: 1. Von dem System-Bildschirm aus markieren und wählen Sie mit Hilfe der ZOOM IN / ZOOM OUT-Taste ERWEITERTE durch Drücken der EINGABE-Taste 1. Das Menü mit den erweiterten Parametern erscheint. AUSWAHL ist markiert 2. 2. Drücken Sie die EINGABE-Taste, und der Name des ersten Datenfelds beginnt zu blinken 3. Markieren Sie das Feld, das Sie ändern möchten (das markierte Feld beginnt zu blinken). 3 Das erste 4 WAAS Ein/Aus Datenfeld blinkt 3. Wählen Sie aus folgenden Möglichkeiten aus: (Sie müssen nur diejenigen Einstellungen wählen, die Sie ändern möchten.) • WAAS Zum Ein- oder Ausschalten des WAAS-Empfängers des Geräts markieren Sie WAAS 3. (Siehe „Was ist WAAS?” auf S. 42.) Drücken Sie die EINGABETaste zum Aufrufen des Menüs. Wählen Sie EINBLENDEN oder AUSBLENDEN 4. • Kompass Um die Art, wie der Kompass die Richtung anzeigt, zu ändern, markieren Sie KOMPASS 3. Drücken Sie die EINGABE-Taste zum Aufrufen des Menüs. Wählen Sie KARDINAL (Standard N-S-O-W), GRAD (<0°-360°) oder MILLI-INCH (0000-6400) 5. 5 Kompass einstellen 6 KartendatumEinstellungen 2.5 Bildschirm „Erweiterte Optionen” • Positionsformat Um das Format zu ändern, das das Gerät zur Anzeige der StandortKoordinaten benutzt, markieren Sie POS FORMAT 3. Drücken Sie die EINGABE-Taste zum Aufrufen des Menüs und wählen aus Folgendem aus: hddd.ddddd° (Grad, Dezimalgrad), hddd°mm.mm (Grad, Minuten, Dezimalminuten), hddd°mm’ss.s (Grad, Minuten, Sekunden, Dezimalsekunden), Brit Netz, Holl Netz, Finkk127 N, Deut Netz, Ir Netz, Maidenhead, MGRS (Military Grid Reference System), Neu Seelnd, Qatar Netz, Schwed NTZ, Schweiz NZ, Taiwan NZ, BENTZ NZ, UTM/UPS (Universal transfer Mercator/Universal Polar stereograph), W Malays R 7. • Bezug Norden Um die Orientierungsart des Geräts zum magnetischen Feld der Erde zu ändern, markieren Sie BEZUG NORDEN 3 (siehe „Informationen über Bezug Norden” auf S. 42). Drücken Sie die EINGABE-Taste zum Aufrufen des Menüs. Wählen Sie GEO NORDEN für den geografischen Norden, MAGNETISCH für den magnetischen Norden oder GITTERNETZ für GitternetzNorden 8. 7 StandortKoordinaten 8 Orientierung einstellen 9 Intervall einstellen q0 Zurück zum System-Screen • Batteriesparbetrieb Um die Batterien zu schonen, markieren Sie SPARBETRIEB 3. Drücken Sie die EINGABE-Taste zum Aufrufen des Menüs. Wählen Sie EINBLENDEN oder AUSBLENDEN 9. 4. Zum Speichern der vorgenommenen Änderungen markieren und wählen Sie SPEICHER 3. Wenn Sie diese Funktion ohne Speichern beenden möchten, drücken Sie die SCREEN-Taste (BILDSCHIRM-Taste) q0. • Kartendatum Um das Datum zu ändern, das Ihr Gerät zum Vergleichen von Informationen mit einer Papier-Landkarte oder einer anderen nautischen Bezugsbasis verwendet, markieren Sie KARTENDATUM 3 (siehe nähere Einzelheiten unter „Was ist ein Kartendatum?” auf S. 42). Drücken Sie die EINGABE-Taste zum Aufrufen des Menüs. Wählen Sie dasjenige Kartendatum aus, das zu dem Objekt, das Sie vergleichen möchten, am besten passt 6. HINWEIS: Das am meisten verbreitete Datum ist WGS 84. (Forts.) 37 38 3 WA R N M E L D U N G E N 1 SATELLITEN VERLOREN Warnmeldungen Weltstadt-Zeitzonen Während des Gebrauchs Ihres GPS 100 S bemerken Sie evtl. folgende Warnmeldungen. Längengrad-Zone 1 SATELLITEN VERLOREN SUCHE FORTSETZN? 2 ANKUNFT AM ZIEL! 3 WEGPUNKT NICHT ERSTELLBAR Diese Warnmeldung sehen Sie, wenn aus irgendwelchen Gründen eine Satellitenerfassung verlorengeht. Wenn Sie diese Meldung sehen, versucht das Gerät automatisch, das Satellitensignal wieder zu erfassen. Wenn Sie nichts unternehmen, sucht das Gerät weiter nach Signalen, und die Meldung verschwindet, wenn eine Satellitenerfassung erfolgreich war. Sie können JA wählen, um die Suche fortzusetzen und die Warnmeldung zu löschen. Wenn eine Satellitenerfassung nicht innerhalb von 5 Minuten erfolgt, erscheint die Warnmeldung erneut. Wenn Sie NEIN wählen, wird die GPS Navigation ausgeschaltet und die Meldung gelöscht. 2 HINWEIS ANKUNFT AM ZIEL! Wenn Sie zu einem Wegpunkt navigieren oder entlang eines Kartenkurses oder einer Route sehen Sie diese Meldung, wenn Sie sich innerhalb von ca. 150 m (500 Fuß) von Ihrem Ziel befinden. Wählen Sie OK oder die SCREEN-Taste (BILDSCHIRM-Taste), um die Meldung zu löschen. 3 WEGPUNKT NICHT ERSTELLBAR WEGPUNKT LISTE VOLL! 4 KURSLOG FAST VOLL! 5 KURSLOG VOLL! Diese Meldung sehen Sie, wenn Sie versuchen, einen Wegpunkt zu speichern, obwohl die Liste bereits voll ist. (Sie können maximal 500 Wegpunkte speichern.) Wählen Sie OK oder die SCREEN-Taste (BILDSCHIRM-Taste), um die Meldung zu löschen. Wenn Sie weiterhin versuchen, einen Wegpunkt zu speichern, erscheint diese Meldung wieder bis Sie einen oder mehrere Wegpunkte aus dem Speicher löschen (siehe S. 26). 4 ACHTUNG KURSLOG FAST VOLL! Diese Meldung erscheint, wenn die Speicherbank des Kartenkurslogs zu 90 % voll ist. Wählen Sie OK oder die SCREEN-Taste (BILDSCHIRM-Taste), um die Meldung zu löschen. Die Meldung erscheint jedes Mal erneut, wenn Sie das Gerät einschalten bis Sie das Kurslog löschen (siehe S. 26) oder das Kurslog 100 % voll ist (siehe unten). 5 ACHTUNG KURSLOG VOLL! 6 BATTERIE LEER! Diese Meldung sehen Sie, wenn die Speicherbank des Kurslogs voll ist. Das Gerät kann keine weiteren Kurslogpunkte speichern bis Sie das Kurslog löschen (siehe S. 26). Wählen Sie OK oder die SCREEN-Taste (BILDSCHIRM-Taste), um die Meldung zu löschen. Diese Meldung erscheint jedes Mal erneut, wenn Sie das Gerät einschalten bis das Kurslog gelöscht wird. 6 ACHTUNG BATTERIE LEER! 7 GPS AUS! Diese Meldung erscheint ca. 30 Min. bevor die Batterien ersetzt werden müssen. Wählen Sie OK oder die SCREEN-Taste (BILDSCHIRM-Taste), um die Meldung zu löschen. Ersetzen Sie die Batterien sobald als möglich. Diese Meldung erscheint alle 10 Minuten bis die Batterien ersetzt wurden. 7 HINWEIS GPS AUS! Diese Meldung wird jedes Mal dann angezeigt, wenn eine Aktion gewünscht wird, für die normalerweise GPS Satelliten-Tracking „GPS Ein” erforderlich ist (Beispiel: Markieren eines Wegpunktes oder Navigieren einer Route). Während GPS Mode auf Aus gestellt ist, wählen Sie JA, um GPS wieder einzuschalten. Wählen Sie NEIN, um dem GPS Gerät mitzuteilen, dass es annehmen soll, dass Sie sich an Ihrer letzten kalkulierten Position befinden. 39 ALLGEMEINE HINWEISE 4 Abweichung O172.50 bis W172.50 ............................-12 IDLW (International Date Line West) W172.50 bis W157.50 ............................-11 Nome W157.50 bis W142.50 ............................-10 Honolulu W142.50 bis W127.50 ..............................-9 Yukon Standard W127.50 bis W112.50 ..............................-8 Los Angeles W112.50 bis W097.50 ..............................-7 Denver W097.50 bis W082.50 ..............................-6 Chikago W082.50 bis W067.50 ..............................-5 New York W067.50 bis W052.50 ..............................-4 Caracas W052.50 bis W037.50 ..............................-3 Rio de Janeiro W037.50 bis W022.50 ..............................-2 Fernando de Noronha W022.50 bis W007.50 ..............................-1 Azoren W007.50 bis O007.50 ......................GMT + 0 London O007.50 bis O022.50 ..............................+1 Rom O022.50 bis O037.50 ..............................+2 Kairo O037.50 bis O052.50 ..............................+3 Moskau O052.50 bis O067.50 ..............................+4 Abu Dhabi O067.50 bis O082.50 ..............................+5 Malediven O082.50 bis O097.50 ..............................+6 Dhuburi O097.50 bis O112.50 ..............................+7 Bangkok O112.50 bis O127.50 ..............................+8 Hongkong O127.50 bis O142.50 ..............................+9 Tokio O142.50 bis O157.50 ............................+10 Sydney O157.50 bis O172.50 ............................+11 Solomon Inseln O172.50 bis W172.50 ..........................+12 Auckland 40 4 ALLGEMEINE HINWEISE ALLGEMEINE HINWEISE 4 Störungsquellen / Fehler: Was ist WAAS? Informationen über Bezug Norden Bei GPS Empfängern können Positionsfehler aufgrund von Störungen auftreten, und zwar hauptsächlich von folgenden Quellen: Das „Wide Area Augmentation System” (Großflächiges Verbesserungssystem) (WAAS) ist ein GPS-basiertes Navigationssystem, das noch bedeutend mehr Präzision liefern kann als ein GPS-Gerät allein. WAAS wurde speziell zur Verbesserung der Genauigkeit entwickelt und um die Integrität der von den GPS Satelliten empfangenen Informationen zu garantieren. Die vertikalen Netzlinien auf einer beliebigen Karte können auf drei verschiedene Arten ausgerichtet werden. Ionosphärische und troposphärische Verzögerungen Das Satellitensignal verlangsamt sich während es durch die Atmosphäre dringt. Das System verwendet ein integriertes Modell, das eine—wenn auch nicht genaue— Durchschnittsverzögerung kalkuliert. Signal-Mehrweg Dies tritt ein, wenn das GPS-Signal von Objekten wie hohen Gebäuden zurückgeworfen wird ehe es das Empfangsgerät erreicht. Das erhöht die Laufzeit des Signals und verursacht Fehler. Uhrzeitfehler im Empfänger Die eingebaute Uhr mag winzige Zeitfehler haben. Umlaufbahnfehler Auch unter „Ephemeris-Fehler” bekannt. Hierbei handelt es sich um Ungenauigkeiten, was den Satellitenstandort betrifft. Am meisten vorkommender Fehler Der am meisten vorkommende Fehler ist der, wenn kein ungehinderter Blick auf den Himmel vorhanden ist oder bei sehr bewölkten Bedingungen, wenn ein Satellitensignal evtl. nicht empfangen werden kann. Anzahl der sichtbaren Satelliten Je mehr Satelliten ein Empfänger sehen kann, desto höher die Genauigkeit. Gebäude, Terrain, elektronische Störungen oder sogar dichtes Laubwerk kann den Signalempfang blockieren und resultiert in Positionsfehlern. Eventuell ist eine Positionsmessung überhaupt nicht möglich. Im Allgemeinen ist es so: je klarer der Blick auf den Himmel an Ihrem Standort ist, desto besser ist der Empfang. GPS Empfänger funktionieren nicht innen, unter Wasser oder unterirdisch. Infolge der möglichen, eventuell auftretenden Fehler wird empfohlen, dass ein ernsthafter Navigator ein zweites Navigationswerkzeug benutzt, wie z.B. einen magnetischen Kompass oder eine Landkarte. 41 Wenn die Satellitenerfassung verlorengeht Immer wenn eine Satellitenerfassung verlorengeht, erscheint die folgende Animationsreihenfolge auf dem Bildschirm und loopt bis eine Satellitenerfassung neu bestimmt wurde. Wenn GPS ausgeschaltet ist Immer wenn GPS ausgeschaltet ist, erscheint die folgende Animationsreihenfolge und loopt bis die Suche vom Benutzer wieder aktiviert wird. Außerdem erscheinen alle Datenfelder (mit Ausnahme von Einschaltungs-/Stromquellen-Datenfeldern) leer bis GPS wieder eingeschaltet und eine Satellitenerfassung neu bestimmt wurde. WAAS ist ein Netzwerk von 25 Bodenbezugsstationen, die die gesamten Vereinigten Staaten und Teile von Kanada und Mexiko abdecken. Implementiert von der US-Luftfahrtbehörde (FAA), befinden sich diese Bezugsstationen an präzise ausgewählten Stellen, wo sie die GPS-Entfernungsmessungen mit bekannten Werten vergleichen. Wenn das WAAS-Signal verfügbar ist, bieten die für WAAS geeigneten Empfänger typischerweise eine viel höhere Genauigkeit als nicht WAAS-geeignete Geräte. Was ist ein Kartendatum? „Geografischer Norden” bedeutet, dass die vertikalen Linien mit dem geografischen Nordpol ausgerichtet sind. Dies ist die gebräuchlichste Methode bei Kartenorientierungen. „Magnetischer Norden” bedeutet, dass die vertikalen Linien in die Richtung ausgerichtet werden, die auf einem Kompass als Norden angezeigt wird, was sich vom „Geografischen Norden” ungleich unterscheiden kann je nachdem, wo Sie sich auf der Erde befinden. (Der Unterschied heißt „Inklination” und „Deklination”.) „Gitternetz-Norden” bezieht sich auf die Richtung, in welcher die geraden Linien auf der Karte angeordnet sind, was geringfügig verschieden vom Geografischen Norden sein kann, weil die runde Oberfläche der Erde nicht genau auf der flachen Oberfläche einer Karte abgebildet werden kann. Karten und Tabellen sind im Wesentlichen Gitternetze, die von einem Ausgangsreferenzpunkt erstellt wurden, der „Datum” heißt. Viele Karten, die heute noch verwendet werden, wurden ursprünglich vor Jahrzehnten erstellt. Im Laufe der Jahre führte die Technologie zu wesentlich verbesserten Überwachungsfähigkeiten und zur Erstellung von genaueren Karten. Trotzdem besteht nach wie vor die Notwendigkeit, GPS Empfänger zur Verwendung von älterem Kartenmaterial kompatibel zu machen. Auf den meisten Navigationstabellen und -karten ist das Datum aufgeführt. Cobra Electronics Corporation™ GPS Empfänger beinhalten bis zu 100 Kartendatums. Sie können daher zu einer Einstellung wechseln, die Ihrer Karte entspricht. Die gebräuchlichsten US-Kartendatums sind das World Geodetic System 1984 (WGS 84) [Geodätisches Weltsystem], das North American Datum 1983 (NAD 83) [Nordamerikanisches Datum 1983] und North American Datum 1927 (NAD 27). HINWEIS: Verwendung eines Kartendatums, das nicht mit der Tabelle, die Sie benutzen, kompatibel ist, kann zu bedeutenden Unterschieden bei den Positionsinformationen führen. 42 5 S P E Z I F I K AT I O N E N Spezifikationen sind freibleibend. Der Temperaturbereich für das GPS 100 S überschreitet möglicherweise den einsatzfähigen Bereich mancher Batterien. Alkalische Batterien können bei heißen Temperaturen bersten. Alkalische Batterien verlieren in bedeutendem Maße an Kapazität, wenn die Temperaturen sinken. Verwenden Sie Lithium-Batterien, wenn Sie Ihr GPS 100 S in Bedingungen unter Null Grad Celsius betreiben. WA R T U N G U N D K U N D E N S E R V I C E LEISTUNGSMERKMALE Empfänger: ..........................................18 Parallelkanäle Erfassungszeit: ...................................Ungefähr 10 Sekunden (Warmstart) Ungefähr 35 Sekunden (Kaltstart) Ungefähr 50 Sekunden (beim ersten Mal) Ausgiebiger Gebrauch der Hintergrundbeleuchtung reduziert die Lebensdauer der Batterie erheblich. Aktualisierungsrate:...........................1/Sekunde, kontinuierlich (wählbar) Externe Stromquellen dürfen nur dann verwendet werden,wenn das Cobra Electronics Corporation™ Stromkabel für die externe Stromversorgung verwendet wird. Positionsgenauigkeit:.........................bis zu 3 m (10 Fuß) Geschwindigkeitsgenauigkeit: ..........0,1 km/h / 0,1 Knoten Dynamik: .............................................Transport-Beschleunigungsfestigkeit im Betrieb: 6 G's Antenne: ..............................................Eingebaute Patch-Antenne BESCHAFFENHEITSMERKMALE Gehäuse:..............................................Völlig abgedichtetes, hochschlagfestes ABS-Kunststoffgehäuse, wasserdicht bis zu 1 m für 30 Min (nach Norm IPX7) Abmessungen:.....................................12 cm H x 5,8 cm B x 3,8 cm T Gewicht: ..............................................ca. 150 g Betriebstemperaturbereich:...............-15°C bis 70°C (5°F bis 158°F) Lagertemperaturbereich: ...................-40°C bis 80°C (-40°F bis 176°F) STROMQUELLE Eingang: ...............................................Zwei 1,5 V AA-Batterien (Mignon) und/oder 12 V externe Gleichstromversorgung (AutoStromadapter) Batterielebensdauer:..........................Bis zu 22 Stunden, wenn im Batteriesparbetrieb. Bis zu 10-12 Stunden im kontinuierlichen Betrieb, wenn Batteriesparbetrieb deaktiviert ist. 43 6 Wartung Ihres GPS 100 S Reparaturdienst Ihr GPS 100 S Gerät wurde für einen jahrelangen, störungsfreien Betrieb entwickelt und hergestellt und benötigt keinen Service. Eine regelmäßige Wartung ist nicht erforderlich. Wenn Sie vermuten, dass Ihr Gerät repariert werden muss, rufen Sie bitte zunächst 773-889-3087 an, BEVOR Sie es an Cobra Electronics Corporation™. einschicken. Damit wird sichergestellt, dass die Reparatur so schnell wie irgend möglich erfolgt. Sollte Ihr Gerät dennoch nicht ordnungsgemäß funktionieren, empfehlen wir die folgende Fehlersuche: Stellen Sie sicher, dass Ihre Batterien frisch und ordnungsgemäß installiert sind. Verwenden Sie das Gerät nur im Freien und weg von Gebäuden und Behinderungen. Stellen Sie außerdem sicher, dass Sie den Himmel ungehindert sehen können. Achten Sie darauf, dass Sie das GPS nicht versehentlich ausgeschaltet haben (siehe S. 33). Kundenservice In den USA erhalten Sie technische Unterstützung für Ihr Gerät durch eine unserer Kundendienstservice-Abteilungen: Der automatisierte Help Desk steht auf Englisch rund um die Uhr unter 773-889-3087 zur Verfügung. Telefon-Kundendienstberater stehen auf Englisch und Spanisch unter 773-889-3087 montags bis freitags von 8.00 bis 18.00 Uhr zentralamerikanische Normalzeit zur Verfügung. Fragen können Sie uns gerne an folgende Faxnr. faxen: 773-622-2269. Automatisierte Technische Unterstützung ist auf Englisch oder Spanisch rund um die Uhr über E-Mail erhältlich an: [email protected] Antworten auf häufig gestellte Fragen (nur auf Englisch) finden Sie unter: www.cobra.com Außerhalb der Vereinigten Staaten wenden Sie sich bitte an Ihren örtlichen Händler. Wenn Sie darum gebeten werden, Ihr Gerät an das Cobra Electronics Corporation™-Werk zu senden, gehen Sie bitte folgendermaßen vor: 1. Schicken Sie das komplette Gerät ein. 2. Wenn die Reparatur unter Garantie erfolgt, fügen Sie als Beweis für den Kauf bitte eine Fotokopie des Kassenzettels bei. Wenn Sie die Originalrechnung einschicken, können wir die Rücksendung jedoch nicht garantieren. 3. Fügen Sie eine getippte oder deutlich von Hand geschriebene Beschreibung des Problems bei plus Namen und Adresse, wohin das Gerät zurückgeschickt werden soll. 4. Verpacken Sie das Gerät sorgfältig, um Beschädigungen während des Transports zu vermeiden. Wenn möglich, verwenden Sie das ursprüngliche Verpackungsmaterial. 5. Schicken Sie es frei und versichert und verwenden Sie eine Firma, wie United Parcel Service (UPS), Federal Express oder mit normaler Briefpost und Lieferbestätigung. Bitte schicken an: Cobra Factory Service Cobra Electronics Corporation 6500 West Cortland Street Chicago, IL 60707 USA 6. Geben Sie uns bitte 3 bis 4 Wochen Zeit, ehe Sie uns wegen des Reparaturzustands kontaktieren. Wenn Sie Hilfe benötigen, rufen Sie bitte 773-889-3087 an. Wenn Ihr Gerät unter Garantie ist, wird es je nach Modell nach Eingang entweder repariert oder ersetzt. Wenn Ihr Gerät keine Garantie mehr hat, erhalten Sie ein Schreiben, das Sie über die Reparatur oder die Ersatzkosten informiert. 44 7 ALPHABETISCHES INHALTSVERZEICHNIS A E Allgemeine Hinweise ................40-41 Anzeige - Option.....................31, 34 Anzeige-Einstellungen ..............31, 34 Audio ....................................31, 36 Auswahl-Option Kartenkurs ..............................19 Wegpunkt...............................16 Auto Zoom Option.........................10 Einfügen eines Wegpunkts in eine Route ..............21, 23, 24 Eingabe-Taste ...........................A2, 6 Einhaltung der FCC (USFernmeldeverwaltung) Vorschriften.............................A1 Einlegen der Batterien .....................5 Einschalt-Taste ......................A2, 5, 6 Einschaltung Ein/Aus.......................6 Einschaltung/ Stromquelle..............4, 9, 12, 14 Einstellungen - Option........31, 35, 36 Empfang stoppen .........8, 33, 39, 41 Energie-Sparmodus .............6, 31, 33 Entfernen eines Wegpunktes aus einer Route.................21, 23 Erstellen einer neuen Route..........................21, 22-23 Erstellen neuer Wegpunkte.......................16, 17 Erweiterte Optionen............31, 37-38 B Backlit (Hintergrundbeleuchtung) ...A2, 4, 31, 32, 34 Batterien .....................5, 32, 39, 43 Batteriesparbetrieb..............6, 31, 38 Bearbeitungsoption, Route .............21 Bestellformular .............................48 Bezug Norden ..................31, 38, 42 Bildschirm-Taste (Screen-Taste) ...A2, 5 D Dateneinstellungsoption Instrumente ............................12 Karte .......................................9 Trip .......................................14 Datenfeldbeschreibungen .................4 Datum ....................4, 9, 12, 14, 32 Details - Option Karte ....................................10 Route.....................................21 Deutsches Handbuch......................A1 Durchschnittsgeschwindigkeit ........4, 9, 12, 14 45 F Fehler .........................................41 Französisches Handbuch.................A1 Fünf Haupt-Bildschirme (Screens)......8 G Ganze Karte...................................9 Garantie ......................................47 Genauigkeit ...................4, 9, 12, 14 Geschwindigkeit .............4, 9, 12, 14 GoTo.................................1, 16, 18 GPS Allgemeine Informationen.........................2-4 GPS Aus......................8, 31, 33, 41 GPS Ein...........................31, 33, 41 GPS Mode .............................31, 33 GPS-Komponenten........................2-3 Grundoperation ............................5-7 H Höchstgeschwindigkeit ....4, 9, 12, 14 Höhe ............................4, 9, 12, 14 Holländisches Handbuch.................A1 I Info - Option ................................31 Instrumente .................................12 Instrument-Daten - Option ..............12 Instrument-Screen (Instrument-Bildschirm) ...8, 11-12 Instrument-Standardwerte ..............12 Italienisches Handbuch...................A1 K Karten-Anzeige ...............................9 Kartendaten - Option .......................9 Kartendatum....................31, 37, 42 Kartendetail - Option .....................10 Kartenkurs ..............7, 19-20, 26, 28 Karten-Orientierung .........................9 Karten-Screen (Karten-Bildschirm) ...........8, 9-10 Karten-Standardwerte ....................10 Kilometerzähler ..............4, 9, 12, 14 Kompass ...................11, 31, 37, 38 Kontrast ................................31, 34 Kundenservice ..................A1, 44, 47 Kurs............................................11 Kurslog..................................19, 39 Kursweisen ....................................9 L Log Option, Kartenkurse ................19 Löschen aller Daten - Option...........26 ALPHABETISCHES INHALTSVERZEICHNIS Löschen individueller Kartenkurse ......................26, 28 Löschen individueller Wegpunkte.......................26, 27 Löschen von Routen ................21, 26 Löschoptionen..........................26-28 M Maßeinheiten.........................31, 36 Merkmale ....................................A3 N Nadel-Optionen.............................11 Nav Daten-Screen (Nav Daten-Bildschirm)....8, 15-30 Navigation stoppen Instrumente ............................12 Karte .....................................10 Trip........................................14 Navigation .................................1, 7 Navigationsoption GoTo................................16, 18 Kartenkurs........................19, 20 Route...............................21, 25 Wegpunkte.......................16, 18 Neue Option Route..........................21, 22-23 Wegpunkte.......................16, 17 Niedriger Batteriestand ............32, 39 Nordweisen....................................9 O Orientierungsoption .........................9 P Peilung ...................4, 9, 11, 12, 14 Portugiesisches Handbuch...............A1 Positionsformat ......................31, 38 R Reparaturdienst ............................44 Route...........................7, 21-25, 26 Rücksetzoption, Trip Info................13 S Satelliten ..............8, 31, 33, 39, 41 Schriftgrößenoption, Trip Info..........13 Schwedisches Handbuch ................A1 Screen-Taste (Bildschirm-Taste) ...A2, 5 Sommerzeit...........................31, 36 Sortieren oder Suchen.......16, 17, 30 Sortieroption, Wegpunkte ........16, 30 Spanisches Handbuch ....................A1 Spezifikationen.............................43 Sprache.................................31, 36 Standardwerte - Option Instrumente ............................12 Karte .......................................9 System ..................................32 Trip ........................................14 Standort........................4, 9, 12, 14 Standort-Screen (Bildschirm) ....31, 33 Statusleiste..................................32 Störungen....................................41 Suchoption, Wegpunkte...........16, 30 System-Screen (System-Bildschirm) ........8, 31-38 T Tasten Eingabe..............................A2, 6 Einschaltung........................A2, 5 Screen (Bildschirm)..............A2, 5 Zoom In / Zoom Out ...........A2, 5 Textbearbeitung ............................29 Trip Info.........................................7 Tripzähle .......................4, 9, 12, 14 7 Trip Info - Datenoptionen................14 Trip Info - Standardwerte................14 Trip Info-Screen (Trip Info-Bildschirm) .......8, 13-14 Tripzeit..........................4, 9, 12, 14 U Uhrenformat ..........................31, 35 V VAZ - Voraussichtliche Ankunftszeit .............4, 9, 12, 14 Verlorene Satelliten.............8, 39, 41 Verwendung des Bildschirms „Einstellungen” ..................35-36 Verwendung des Bildschirms „Erweiterte Optionen” .........37-38 W WAAS ...................................31, 42 Wanderersymbole .........................15 Warnhinweise.........................A1, 39 Warnmeldungen ...........................39 Wartung ......................................44 Wegpunkte .............7, 15-18, 26, 27 Wegpunkt-Shortcut .............6, 16, 17 WGS 84......................................37 Wichtige Informationen..................A1 Winterzeit....................................36 Z Zeit ........................4, 9, 12, 14, 32 Zeitzonen............31, 32, 35, 36, 40 Ziel ..............................4, 9, 12, 14 Zoom In / Zoom Out-Taste.........A2, 5 Zoom-Option ................................10 Zubehör.......................................47 46 8 ZUBEHÖR • GARANTIE •KONFORMITÄTSERKLÄRUNG Zusatzausstattung Online-Bestellungen unter www.cobra.com Hervorragende Zubehörteile finden Sie bei Ihrem örtlichen Cobra Electronics Corporation™-Händler. In den USA können Sie direkt von Cobra Electronics Corporation™ bestellen. Konformitätserklärung Telefonische Bestellungen in den USA: Telefon: 773.889.3087 (Drücken Sie 1 auf dem Haupttelefonmenü). Zwischen 8.00 und 18.00 Uhr von Montag bis Freitag zentralamerikanische Normalzeit.) Cobra Electronics Corporation™ versichert hiermit, dass dieses Global Positioning System-Empfangsgerät mit den erforderlichen Bestimmungen und anderen relevanten Anforderungen der Verordnung 1999/5/EC übereinstimmt. Schriftliche Bestellungen oder mittels Fax in den USA: Fragen Sie unter 773.889.3087 nach Preis und Verfügbarkeit. Bitte füllen Sie das Bestellformular auf der nächsten Seite aus und senden/faxen Sie es direkt an Cobra Electronics Corporation™. Fax: 773.622.2269 Cobra Electronics Corporation™ 6500 West Cortland Street Chicago, Illinois 60707 USA www.cobra.com COBRA ELECTRONICS CORPORATION™ übernimmt gegenüber dem Ersterwerber für das GPS 100 S und deren Komponenten die Garantie für Material- oder Fabrikationsfehler für die Dauer eines (1) Jahres ab Kaufdatum. Diese Garantie beschränkt sich auf den Ersterwerber und die Tatsache, dass das Produkt in den Vereinigten Staaten verwendet wird. Cobra Electronics Corporation™ wird nach ihrem Ermessen kostenlos defekte GPS 100 S-Produkte oder Komponenten nach Einsendung zur werkseitigen Kundendienstabteilung von Cobra zusammen mit dem Beweis des Datums des Ersterwerbs, wie z.B. einer Kopie des Kassenzettels, entweder reparieren oder ersetzen. Die Kosten für den Versand an den Reparaturdienst gehen zu Lasten des Einsenders. Die Rücksendung wird jedoch von Cobra Electronics Corporation™ bezahlt, falls das Produkt unter Garantie repariert oder ersetzt wurde. Diese Garantie gewährt Ihnen bestimmte Rechte. Sie mögen evtl. weitere Anrechte haben, die von Bundesstaat zu Bundesstaat verschieden sind. 47 Haftungsausschluss: Diese beschränkte Haftung bezieht sich nicht auf: 1) ein beliebiges Produkt, das infolge eines Unfalls beschädigt wurde; 2) Missbrauch oder Nachlässigkeit oder auf nicht genehmigte Abänderungen oder Reparaturen; 3) Fälle, wo die Seriennummer geändert, unleserlich gemacht oder entfernt wurde; 4) Fälle, wo der Besitzer des Produkts außerhalb der Vereinigten Staaten wohnhaft ist. Vorstehende Garantie ist ausschließlich, beschränkt sich nur auf die Garantiedauer und tritt anstelle aller anderen ausdrücklichen oder konkludenten Zusicherungen der Marktgängigkeit, Eignung für einen bestimmten Zweck und jedmögliche andere Zusagen. Cobra Electronics Corporation™ übernimmt keine Haftung für beiläufig entstandene Schäden oder Folgeschäden einschließlich, aber nicht beschränkt auf Schadenersatzansprüche infolge Gebrauchsentzugs oder die Kosten für die Installation. Manche Bundesstaaten erlauben keine Beschränkungen der Lebensdauer einer konkludenten Garantie und/oder erlauben keinen Haftungsausschluss oder Beschränkung für beiläufig entstandene Schäden oder Folgeschäden. Daher treffen die oben beschriebenen Haftungsbeschränkungen eventuell nicht auf Sie zu.