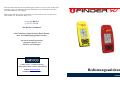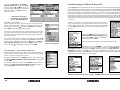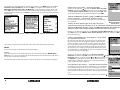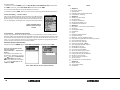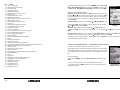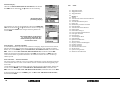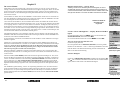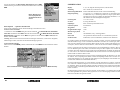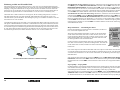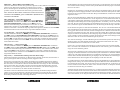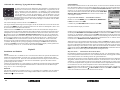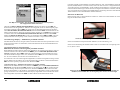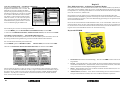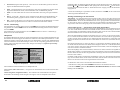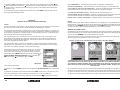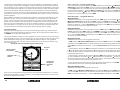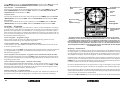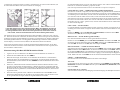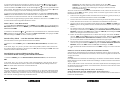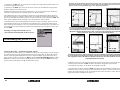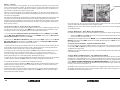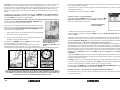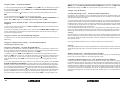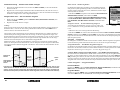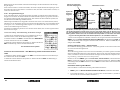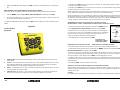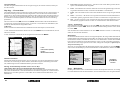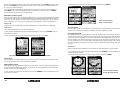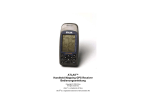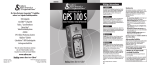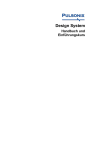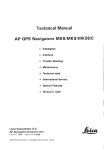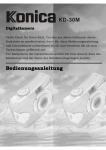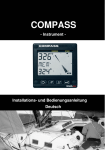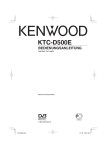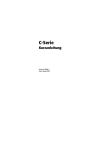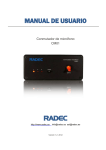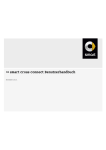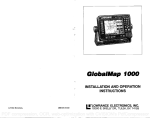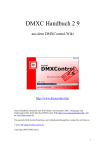Download Bedienungsanleitung - Carpjunkies
Transcript
Sollte Ihr Gerät Anzeichen für einen Defekt geben, bitten wir Sie, bevor Sie uns das Gerät zusenden, erst mit uns telefonisch Kontakt aufzunehmen. Wir werden dann versuchen, eine Fehlerbehebung vorzuschlagen. GO Falls Sie das Gerät doch zu uns senden müssen, schicken Sie uns bitte "nur das Gerät", ohne Zubehör wie Stromkabel, Halter, u.s.w. Copyright © 2006 NAVICO GmbH Alle Rechte vorbehalten. Alle Funktionen und technische Daten können ohne Vorankündigung geändert werden. Alle in dieser Bedienungsanleitung abgebildeten Displays sind simulierte Aufzeichnungen! Lollfuss 43-45 - D-24837 Schleswig Telefon: 04621-96130, Telefax: 04621-961329 E-Mail: [email protected] INTERNET: www.simrad.de Bedienungsanleitung Copyright© 2006 NAVICO GMBH Alle Rechte vorbehalten! Lowrance® ist ein eingetragenes Warenzeichen von Lowrance Electronics, Inc. Eagle® ist ein eingetragenes Warenzeichen von Eagle Electronics Der Hersteller behält sich das Recht vor, technische Änderungen, Funktionen u.s.w. ohne Ankündigung vorzunehmen. Alle in diesem Buch dargestellten Abbildungen sind simulierte Aufzeichnungen. Alle Tiefenangaben sind in Fuß. Das Gerät kann selbstverständlich auf metrisches Maßsystem umgestellt werden. Die Menüabbildungen sind in diesem Handbuch alle in englischer Sprache. Das Gerät kann auf deutsche Menüsprache umgestellt werden. Die Einsatz- und Lagertemperatur für dieses Gerät beträgt –20 bis +75 Grad Celsius. Temperaturen die außerhalb dieses Bereichs liegen, können das Display zerstören. Bei Unterbzw. Überschreitung dieser Temperaturen entfällt die Garantie. entweder auf TIME (ZEIT), oder DISTANZ (UPDATE DISTANZ) und drücken dann ENT. Mit den Pfeiltasten ↓ oder ↑ können Sie nun die Einstellungen vornehmen. Nach erfolgter Einstellung drücken Sie EXIT, um dieses Menü zu verlassen. Schnelleinweisung LOWRANCE Hand-GPS Alle LOWRANCE Hand GPS-Geräte können in einem kleinen und einem großen Modus arbeiten. Nach erstmaligem Einschalten, arbeitet das Gerät automatisch im kleinen Modus (EASY MODE.) In diesem Modus sind nicht alle Funktionen und Einstellungsmöglichkeiten aktiv. In diesem Modus können Sie zum Beispiel keine Wegpunkte, Routen u.s.w. speichern. Systemeinstellungen wie Menüsprache, Messeinheiten wie Kilometer, Nautische Meilen u.s.w., sind in diesem Modus ebenfalls nicht möglich. Es können auch nicht alle PAGE-Displays aufgerufen werden. Wir empfehlen daher, das Gerät nach erstmaligem Einschalten gleich auf den großen Modus umzuschalten und auch für den künftigen Gebrauch in dieser Einstellung zu belassen. Für die ersten Einstellungen gehen Sie wie folgt vor: Optionsmenü für Strecken. Links: Einstellung Update Rate. Rechts: Einstellung Distanz Schalten Sie das Gerät ein. Nach jedem Einschalten erscheint eine Warnung, dass das Gerät nur eine Navigationshilfe ist auf das man sich nicht in allen Fällen verlassen kann. Löschen Sie diesen Hinweis durch Drücken der Taste EXIT. (Dieser Hinweis erscheint nach jedem Einschalten des Gerätes.) New Trail - Neue Strecke Für den manuellen Start einer neuen Strecke, oder zum Löschen einer Strecke, rufen Sie das Menü Trail Options (Optionen Strecke) auf. Drücken Sie nun die Pfeiltaste → und gehen auf NEW TRAIL) und drücken danach ENT. Das nachfolgende Menü erscheint. Der Name, die maximalen Punkte für die neue Strecke, aktiv und sichtbar, werden über dieses Menü programmiert. Die Einstellung für Aktiv entscheidet, ob die Plotpunkte für die neue Strecke aufgezeichnet werden sollen, oder nicht. Zum Löschen einer bestimmten Strecke gehen Sie mit der Pfeiltaste ↓ auf die zu löschende Strecke, und drücken dann ENT. Das Menü für die Strecke erscheint. Drücken Sie die Pfeiltaste ↓, gehen Sie auf DELETE TRAIL (STRECKE LÖSCHEN) und drücken dann ENT. Gehen Sie jetzt mit der Pfeiltaste ← auf YES (JA) und drücken wieder ENT. Drücken Sie MENU. Gehen Sie auf die Zeile ADVANCED MODE (ERWEITETER MODUS) und drücken dann ENT. Gehen Sie auf YES (JA) und bestätigen Sie mit ENT. Das Gerät kehrt auf den zuletzt eingestellten Bildschirm zurück. Menü für Trail (Strecke) Drücken Sie jetzt zweimal MENU (im Advenced Mode oder großen Modus hat das Gerät zwei Menüseiten.) Gehen Sie auf SYSTEM SETUP (SYSTEMEINSTELLUNG) und drücken danach ENT. Wählen Sie nun die Zeile SET LANGUAGE (SPRACHE) und drücken wieder ENT. Es erscheint die Auswahltabelle der Sprachen. Gehen Sie nun auf DEUTSCH und drücken danach ENT. Das Gerät kehrt wieder auf den zuletzt eingestellten Bildschirm zurück. Die Menüsprache ist nun auf deutsch. Units of Measure - Messarten der Funktionen In diesem Menü bestimmen Sie die Messarten für Geschwindigkeit und Distanz (Meilen, Nautische Meilen, km), Tiefe (Fuß, Faden oder Meter) und die Temperatur (Fahrenheit und Celsius.) Im einfachen Modus drücken Sie MENU und gehen mit der Pfeiltaste ↓ auf UNITS OF MEASURE (MESSARTEN DER FUNKTIONEN.) Danachdrücken Sie ENT. Im erweiterten Modus drücken Sie zweimal MENU und gehen mit der Pfeiltaste ↓ auf SYSTEM SETUP (SYSTEMEINSTELLUNG) und drücken dann zweimal ENT. Das nachfolgende Menü erscheint. Menü Messarten Achtung: Die Menüzeilen „Sounds“ („Klang“) und MMC-Files treffen für dieses Gerät nicht zu! 58 LOWRANCE LOWRANCE 3 Zum Einstellen der Standardparameter drücken Sie zweimal die Taste MENU und gehen auf SYSTEMEINSTELLUNG (SYSTEM SETUP.) Drücken Sie ENT. Es erscheint ein neues Menü. Die Zeile MESSARTEN DER FUNKTIONEN (UNITS OF MEASURE) ist jetzt automatisch markiert. Drücken Sie wieder ENT. Stellen Sie nun die einzelnen Funktionen nach Ihrem persönlichen Bedarf ein. Nach erfolgter Einstellung drücken Sie so of EXIT, bis Sie wieder auf den zuletzt eingestellten Bildschirm zurück kehren. Flash Trails on Screen Option - Option Strecke blinkt Drücken Sie die Pfeiltaste → und gehen auf OPTION TRAIL (OPTIONEN STRECKE) und drücken dann ENT. Gehen Sie nun mit der Pfeiltaste ↓ auf FLASH TRAILS (STRECKE BLINKT) und drücken danach ENT. Zum Abschalten wiederholen Sie die Schritte und drücken wieder ENT. Achtung: Die Menüzeilen „Sounds“ („Klang“) und MMC-Files treffen für diese Gerät nicht zu! Update Trail Option - Option Strecke mit Daten versehen Über dieses Menü können Sie die Änderungen einer bestimmten Strecke vornehmen. Achtung: Wenn die Option Update Trail (Aktive Wegstrecke Menü Trail Optionen: Strecke blinkt Aufdaten) nicht markiert ist (Check-Kreuz), ist die automatische Aufzeichnung abgestellt. Sie Achtung: Die Menüzeilen „Sounds“ („Klang“) und MMC-Files treffen für diese Gerät nicht zu! müssen die Option wieder anstellen, damit die Strecke aufgezeichnet werden kann. Achtung: Die Menüzeilen „Sounds“ („Klang“) und MMC-Files treffen für dieses Gerät nicht zu! Alle weiteren Einstellungen und Funktionen sind in Ihrer Bedienungsanleitung beschrieben. WAAS WAAS ist ein System zur Erhöhung der Positionsgenauigkeit. Achtung: Dieses System arbeitet nur in Nordamerika. Wenn Sie unter GPS-Einstellungen WAAS ANFORDERN aktivieren, verlieren Sie den Kontakt zu den Satelliten und Sie bekommen keinen FIX. Benutzen Sie daher nicht die WAAS-Funktion. Die Korrektursignale vom EGNOS System, das für Europa arbeitet, wird automatisch empfangen. Drücken Sie die Pfeiltaste → und gehen auf OPTIONS (OPTIONEN WEGSTRECKEN) und drücken dann ENT. Wenn die Zeile UPDATE TRAIL (UPDATE STRECKE) markiert ist, drücken Sie ENT für die Checkmarkierung. Update Trail CRITERIA (Auto, Time, Distance) – Strecke Aufdaten (Automatik, Zeit, Distanz) Die Optionen sind Automatik, Zeit und Distanz. In der Werkseinstellung wird das Gerät nicht die Wegstrecke aufdaten, während Sie eine gerade Linie fahren. Wenn Sie aber von dieser geraden Linie abkommen, zeichnet das Gerät einen Plot-Punkt (Wegpunkt für die Strecke) auf die Strecke. Dieses bleiben Punkte für die Wegstrecke. Wenn eine Wegstrecke alle zur Verfügung stehenden Punkte benutzt hat, beginnt das Gerät Punkte die Anfangspunkte der Strecke zu entnehmen und diese am Ende der Strecke hinzuzufügen. Menü Trail Options (Optionen Strecke) Drücken Sie die Pfeiltaste → und gehen auf OPTIONS (OPTIONEN STRECKEN) und drücken dann ENT. Gehen Sie mit der Pfeiltaste ↓ auf UPDATE CRITERIA (UPDATE KRITERIEN.) Wählen sie mit der Pfeiltaste ↓ oder ↑ Update Funktion und drücken dann ENT. Wenn Sie TIME (ZEIT) gewählt haben, erscheint auf dem Menü die Box zur Einstellung der Update Rate. Wenn Sie die Distanz gewählt haben, erMenü Trail Options scheint die Box für Distanz Aufdatung. Menü Trail Options (Optionen Strecke) (Optionen Strecke) Trail Update Rate (Time, Distanz) - Update Rate für Zeit und Distanz Sie können die Zeit für die Strecke in einem Bereich von 1 Sekunde bis 9999 Sekunden einstellen. Die Zeit für die Voreinstellung ist 3 Sekunden. Sie können die Distanz in einem Bereich von 0,01 bis 9,99 Meilen, Nautischen Meilen oder Kilometer einstellen. Die Voreinstellung beträgt 0,10. Wenn eine dieser Funktionen gewählt ist, gehen Sie mit der Pfeiltaste ↓ 4 LOWRANCE LOWRANCE Menü Trail Options (Optionen Strecke) 57 Im großen Modus 1. Drücken Sie zweimal MENU, gehen auf SYSTEM SETUP (SYSTEMEINSTELLUNG) und drücken dann ENT. Gehen Sie jetzt auf SOFTWARE INFO und drücken wieder ENT. 2. Lesen Sie die Information, die auf dem Bildschirm erscheint. 3. Drücken Sie dreimal EXIT, damit Sie wieder auf den zuletzt eingestellten Bildschirm kommen. Track Smoothing - Strecke ebnen Dieses ist die Werkseinstellung und sollte immer zugeschaltet bleiben. Wenn Sie still stehen, oder sich nur mit einer sehr geringen Geschwindigkeit bewegen, verhindert dieses Funktion das Auswandern der Strecke, des Steuerpfeils, der Kompassrose und der Streckenaufzeichnung. Option Track Smoothing (Strecke ebnen) ist zugeschaltet Trail Options - Optionen Wegstrecken Es gibt viele Optionen, die Sie für die Wegstrecken verwenden können. Einige beeinflussen alle Strecken, andere Optionen betreffen nur ausgewählte Strecken. Sie können die Wegstrecken verändern, die Strecke kann sichtbar oder unsichtbar sein, eine neue Strecke herstellen, eine Strecke löschen, u.s.w. Diese Optionen sind nur im erweiterten Modus möglich. Die programmierten Änderungen erscheinen aber dann auch im einfachen Modus. Generelle Optionen der Strecken Drücken Sie zweimal MENU, gehen auf MY TRAILS (STRECKEN) und drücken danach ENT. Wenn Sie sich im Menü für die Strecken befinden: Delete All Trails - Alle Strecken löschen Zum Löschen aller Strecken aus dem Memory drücken Sie die Pfeiltaste → und gehen auf DELETE ALL (ALLE LÖSCHEN) und drücken ENT. Jetzt drücken Sie die Pfeiltaste ← gehen auf YES (JA) und drücken wieder ENT. Links: Menü Strecke. Rechts: Optionen Strecke 56 LOWRANCE Seite 8 8 9 10 12 12 12 12 13 14 14 15 15 15 16 16 17 17 18 19 20 21 21 22 23 23 23 24 25 25 25 26 27 27 27 27 27 29 29 Inhalt Kapitel 1 Die ersten Schritte Spezifikation Einleitung GPS und WAAS/EGNOS Gebrauch der Anleitung Kapitel 2 Installation und Zubehör Stromanschluss Einsetzen der Batterien Stromanschlusskabel CA-5 RAM-Halter und Zubehör Kapitel 3 Easy Mode – Arbeitsweise kleiner Modus Keyboard An/Aus Beleuchtung Hauptmenü Pages Bildschirm Satellitenstatus Navigationsschirm Map Page – Karten und Plotterschirm Kurzeinweisung GPS-Basis iFinder kleiner Modus Finde momentane Position Sich auf der Karte bewegen Speichern Wegpunkt „HOME“ Zum Wegpunkt „HOME“ fahren MOB Man Overboard Zur MOB-Position fahren Zur Cursor-Position fahren Strecke herstellen und speichern Gespeicherte Strecke anzeigen Eine gespeicherte Strecke abfahren Strecke visuell verfolgen Auf einer Strecke navigieren Strecke löschen Umschalten auf erweiterten Modus Kapitel 4 Großer Modus An/Aus Beleuchtung Hauptmenü LOWRANCE 5 Seite Inhalt 29 Pages – Bildschirm 30 Bildschirm Satelliten Status 30 Positionsschirm 31 Navigationsschirm 32 Plotter/Kartenschirm 32 Pfeiltasten für Zoom und Cursor 33 Finde Distanz 33 Finde momentane Position 35 Ereignismarkierungen 35 Markierung von der momentanen Position 35 Markierungen löschen 35 Zu einer Markierung navigieren 35 Navigieren 35 Zum Heimatwegpunkt navigieren 35 Zur MOB-Position navigieren 35 Navigation beenden 36 Eine Route abfahren 36 Zur Cursorposition auf der Karte navigieren 36 Zu einer Markierung navigieren 37 Zu einem Wegpunkt fahren 37 Strecke abfahren 37 Strecke in umgekehrter Richtung fahren 37 Routen 37 Routen programmieren 40 Eine Route löschen 40 Auf den einfachen Modus umschalten 40 Vom einfachen Modus auf den erweiterten Modus umschalten 41 Gefahrene Strecke gestalten und speichern 41 Strecke löschen 41 Namen der Strecke editieren 41 Sonderfunktionen 41 Sonnenaufgang und Sonnenuntergang, Mondphasen 42 Streckenkalkulator 42 Timer 42 Wegpunkte 42 Wegpunkt von der momentanen Position 42 Wegpunkt auf der Karte herstellen 42 MOB Man Overboard 42 Wegpunkt aufrufen 43 Wegpunkt löschen 43 Wegpunkt editieren 43 Wegpunkt Symbol 6 LOWRANCE Im großen Modus drücken Sie erst zweimal MENU, gehen auf SYSTEM SETUP (SYSTEMEINSTELLUNG) und drücken dann ENT. Gehen Sie nun auf SET LOCAL TIME (EINSTELLEN ORTSZEIT) und drücken dann ENT. Wenn Sie sich im Menü befinden: Einstellen der Ortszeit: Drücken Sie ENT. Danach ändern Sie mit der Pfeiltaste ↓ oder ↑ die erste Ziffer. Springen Sie mit der Pfeiltaste → auf die nächste Zahlenstelle und geben die nächste Ziffer ein. Wiederholen Sie diesen Vorgang, bis die Uhrzeit korrekt eingegeben ist. Danach drücken Sie ENT. Einstellen Monat: Gehen sie mit Pfeiltaste ↓ auf MONTH (MONAT) und drücken dann ENT. Zur Auswahl des Monats drücken Sie die Pfeiltaste ↓ oder ↑ und drücken danach ENT. Menü für die Zeiteinstellung Einstellen Tag: Gehen Sie mit der Pfeiltaste → auf DAY (TAG) und drücken dann ENT. Zur Auswahl des Tages drücken sie die Pfeiltaste ↓ oder ↑ und drücken danach ENT. Einstellen Jahr: Gehen Sie mit der Pfeiltaste → auf YEAR (JAHR) und drücken dann ENT. Zur Auswahl des Jahres drücken sie die Pfeiltaste ↓ oder ↑ und drücken danach ENT. Nachdem Sie jedes Feld programmiert haben drücken Sie sooft EXIT, bis Sie auf den zuletzt eingestellten Bildschirm zurück kommen. Software Version Information - Information Software Version Sie haben eine Information über die Version der Software. Das Kommando zum Aufrufen der Information arbeitet in beiden Modi, dem einfachen Modus und dem erweiterten Modus, gleich. Sie erreichen das Kommando für die Software Info aber in jedem Modus unterschiedlich. Im kleinen Modus: 1. Drücken Sie MENU, gehen auf SOFTWARE INFO und drücken dann ENT. 2. Lesen Sie die Information, die auf dem Bildschirm erscheint. 3. Drücken Sie zweimal EXIT, damit Sie auf den zuletzt eingestellten Bildschirm kommen. LOWRANCE Bildschirm mit Software Version. 55 Einstellen Display: Gehen Sie auf DISPLAY MODE (EINSTELLUNG DISPLAY) und drücken dann ENT. Mit der Pfeiltaste ↓ oder ↑ wählen Sie die Einstellung. Seite Inhalt 43 Wegpunkt Symbol 43 Wegpunkt Position 43 Wegpunkt Höhe Menü Display Mode (Einstellung Display) Zum Einstellen der Zeit für die Beleuchtung gehen Sie auf LIGHT DELEY. Mit den Pfeiltasten ↓ oder ↑ wählen Sie die Zeit der Verzögerung und drücken danach EXIT. Nach erfolgter Einstellung drücken Sie zweimal EXIT. Menü LIGHT DELAY. Die Einstellung ist „Continiuous“ (Dauerhaft). Ein ideale Einstellung im Auto mit externem Stromanschluss. Set Language - Sprache einstellen Es stehen für das Gerät 10 Sprachen für die Menüs zur Verfügung: Englisch, Französisch, Deutsch, Spanisch, Italienisch, Dänisch, Schwedisch, Holländisch und Finnisch. Zur Auswahl der Sprache drücken Sie zweimal MENU, gehen auf SYSTEM SETUP (SYSTEMEINSTELLUNG) und drücken dann ENT. Gehen Sie nun auf SET LANGUAGE (SPRACHE EINSTELLEN) und drücken danach ENT. 44 44 45 46 46 47 48 49 49 50 50 50 50 50 51 52 52 53 53 54 54 55 56 56 58 Kapitel 5 Alarme Automatische Suche nach den Satelliten Schnittstelle Auswahl Koordinatensystem Karten-Fix Bildschirme persönlich einstellen GPS-Simulator Automatischer Zoom für Karte Karten Daten Kartendaten anzeigen Pop-Up für Karteninformationen Land grau darstellen Bereichsringe Ausrichtung der Karte Sparschaltung Optionen zurücksetzen WAAS Alarm Display, Kontrast und Helligkeit Sprache einstellen Ortszeit einstellen Information Software Info Strecke ebnen Optionen Wegstrecken Messarten der Funktionen Wählen Sie Ihre Sprache und drücken danach wieder ENT. Durch Drücken von EXIT gehen Sie wieder auf den zuletzt eingestellten Bildschirm. Alle Menüs erscheinen nun in der von Ihnen gewählten Sprache. Set Local Time - Ortszeit einstellen Die genaue Ortszeit ist hilfreich, wenn eine geschätzte Ankunftszeit zu einem Wegpunkt gewünscht wird. Außerdem sehen Sie, unter welcher Uhrzeit und unter welchem Datum der Wegpunkt gespeichert wurde. Um das Menü für die Uhrzeit aufzurufen, muss das Gerät die Position gefunden haben. Danach drücken Sie zweimal MENU, gehen auf SYSTEM SETUP (SYSTEMEINSTELLUNG) und drücken dann ENT. Gehen Sie nun auf SET LOCAL TIME (EINSTELLEN ORTSZEIT) und drücken dann wieder ENT. Im kleinen Modus drücken Sie erst MENU, gehen auf SET LOCAL TIME (EINSTELLEN ORTSZEIT) und drücken dann ENT. 54 LOWRANCE LOWRANCE 7 Kapitel 1 Die ersten Schritte. Willkommen in der interessanten Welt vom Global Positioning System. Wir wissen, dass Sie am Anfang vielleicht noch etwas zurückhaltend sind mit der Navigation zu beginnen. Bevor Sie die Batterien einsetzen und sich mit dem Gerät nach draußen begeben, geben Sie uns einen Moment Zeit Ihnen zu erläutern, wie diese Bedienungsanleitung Ihnen helfen kann die besten Ergebnisse mit diesem Gerät zu erzielen. Require WAAS Alarm - WAAS Alarm Achtung: WAAS ist eine Funktion für Korrektursignale, die nur in Nordamerika arbeitet. Wenn Sie diese Funktion in Europa aktivieren, verlieren Sie den Kontakt zu den Satelliten und Sie erhalten keinen FIX mehr für Ihre Position. Verwenden Sie daher niemals diese Funktion. Erstens danken wir Ihnen, dass Sie den iFINDER™ erworben haben. Ob Sie nun ein Anwender mit oder ohne Erfahrung in GPS-Navigatoren sind, werden Sie erfahren, dass der iFINDER™ ein wirkliches Taschengerät mit allen Funktionen eines Kartenplotters ist. Unser Ziel mit diesem Buch ist, dass Sie draußen auf der Straße, im Gelände oder auf dem Wasser mit diesem Gerät immer Ihr Ziel finden und auch wissen, wo Sie sich zur Zeit befinden. Dieses Buch ist so angelegt, dass Sie es nicht von vorn bis hinten lesen müssen. Am Beginn (oder Ende) eines jedes Kapitels ist kurz beschrieben, was Sie im nächsten Kapitel erwartet. Es ist ein Konzept mit dem Sie schnell von einer zu einer anderen wichtigen Funktion springen können. Ebenso haben wir einen einfachen Überblick gemacht, in dem Sie einige Tips finden, die Sie von Fall zu Fall benötigen, und sich mit dem Gerät schnell vertraut machen. Und das geht so: Die Bedienungsanleitung ist in sechs Kapitel eingeteilt. Das erste Kapitel ist die Einleitung für den iFINDER™ und GPS. Es beschreibt die Basis die Sie benötigen, damit Sie mit dem iFINDER arbeiten können, und nicht der iFINDER mit Ihnen. Kommando WAAS auf dem GPS Einstellungsmenü Screen Contrast and Brightness - Display, Kontrast und Helligkeit Im einfachen Modus drücken Sie MENU, gehen mit der Pfeiltaste auf SCREEN (BILDSCHIRM) und drücken dann ENT. Im zweiten Kapitel wird erklärt, wie die Batterien korrekt installiert werden. Ebenfalls wird einiges Zubehör vorgestellt. Im erweiterten Modus drücken Sie zweimal MENU und dann ENT. Das Kapitel 3 ist das Herzstück dieses Buchs, die Einstellung EASY-MODE (kleiner Modus.) Es führt Sie in die Basisfunktionen vom GPS ein. Es enthält eine einseitige Schnellübersicht der Hauptfunktionen. (Wenn Sie bereits die Batterien korrekt in das Batteriefach eingelegt haben und Sie wollen nicht erst die gesamte Bedienungsanleitung lesen, schlagen Sie die Seite mit der Schnellübersicht auf, und gehen mit dem Gerät nach draußen.) Der Anzeigebalken für den CONTRAST (KONTRAST) ist bereits gewählt. Drücken Sie die Pfeiltaste → oder ← und bewegen den Balken. Das linke Der Rest im Kapitel 3 enthält kurze, einfach zu erlernende Lektionen, die in chronologischer Reihenfolge angeordnet sind. Das ist vorläufig alles was Sie wissen müssen, um draußen die ersten Versuche zu starten. Der kleine Modus (EASY MODE) trifft auf die meisten Navigationsanwendungen zu. Aber, nachdem Sie die Basis erlernt haben (oder Sie haben schon einige Erfahrungen mit GPS), versuchen Sie, weitere vorteilhafte Funktionen in der Einstellung ADVANCED MODE anzuwenden. Damit kommen Sie in Kapitel vier, ADVANCED MODE (GROSSER MODUS.) Nachdem wir die Menüs und Untermenüs erläutert haben, enthält der Rest dieses Kapitels alle Kommandofunktionen, die in alphabetischer Reihenfolge angeordnet sind. (Diese Reihenfolge basiert auf dem englischen Handbuch.) Wenn Sie im Menü für den Bildschirm sind: Einstellen Display Kontrast: Ende der Skala ist die Minimumeinstellung, und das rechte Ende der Skala ist die Maximumeinstellung. Einstellen Helligkeit: Gehen Sie auf BRIGHTNESS (HELLIGKEIT.) Drücken Sie die Pfeiltaste → oder ← und verschieben den Balken. Das linke Ende ist die Minimumhelligkeit, und das rechte Ende ist die Maximumhelligkeit. Der iFINDER ist gebrauchsfertig, wenn er der Verpackung entnommen wird. Sie können ihn aber genau einstellen und für Sie mit persönlichen Daten und weiteren Optionen versehen. Im Kapitel 5 beschreiben wir, wie System Setups und Optionen für den GPS Setup zu verwenden sind. Dieses Kapitel beinhaltet beide Modi, den EASY MODE (kleiner Modus) und den ADVANCED MODE (großer Modus.) 8 LOWRANCE Bildschirmmenü Contrast (Kontrast) ist gewählt. Bildschirmmenü Brightness (Helligkeit) ist gewählt LOWRANCE 53 Sie mit der Pfeiltaste auf POPUP HELP (POPUP HILFE) drücken ENT. Nach Einstellung verlassen Sie das Menü und drücken hierzu zweimal EXIT. SPEZIFIKATION Display 2“ (5,1 cm) diagonal Film SuperTwist, hoher Kontrast Auflösung 200 x 140 Pixel; 19.200 Pixel total Beleuchtung Bildschirm Amber LED Bildschirm für Nacht- und Zwielichtablesung Eingansspannung 3 Volt (zwei 1,5 V AA-Batterien); arbeiten bis zu 36 Stunden wenn eine Udate Rate von je 1 Sekunde gewählt ist.(Längere Update Raten und optionales Power Saving verlängert die Standzeit der Batterie, es wird aber dadurch die GPS-Genauigkeit herabgesetzt. Gehäusegröße 131 x 58 x 32 mm Gewicht 0,162 kg mit Batterien Empfänger Intern 16 Kanal parallel GPS/WAAS Positions Updates Jede Sekunde Wenn Sie alle Funktionen auf die Werkseinstellungen zurücksetzen wollen: In dem erweiterten Modus: Wegpunkte 1.000 Ereignismarkierungen 1.000 1. Drücken Sie zweimal MENU und gehen mit der Pfeiltaste ↓ auf SYSTEM SET UP (SYSTEMEINSTELLUNG) und drücken dann ENT. Gehen Sie mit der Pfeiltaste ↓ auf RESET OPTIONS (OPTIONEN ZURÜCKSETZEN) und drücken wieder ENT. Nun gehen Sie mit der Pfeiltaste ← auf YES (JA) und drücken nochmals ENT. Markierungssymbole 42 Routen 100 umkehrbar, mit je 100 Wegpunkten Plot Trails 100 speicherbare Strecken mit bis zu 9.999 Punkten je Strecke Zoom Bereiche 40 Bereiche; 0,02 bis 4.000 Meilen, Seemeilen oder Kilometer Dieses Beispiel zeigt eine Pop-Up Hilfe für das Kommando Go To Cursor. Reset Options - Optionen zurücksetzen Achtung: Wenn Sie das Gerät auf die Werkseinstellungen zurücksetzen, werden keine Wegunkte, Markierungen, Routen, Strecken oder Sonaraufzeichnungen gelöscht. In dem einfachen Modus: Halten Sie die Taste PAGES gedrückt, während Sie die Taste PWR zum Einschalten des Gerätes drücken. Sie werden schneller und einfacher navigieren, wenn Sie verstehen, wie dieses Gerät den Himmel absucht und Ihnen zeigt, wo Sie sich auf der Erde befinden, und wohin sie sich bewegen. (Falls Sie aber schon mit GPS-Navigatoren gearbeitet haben und das System verstehen, überschlagen Sie dieses Kapitel.) Sind Sie aber neu in dieser Materie, sollten Sie die nächsten Absätze unbedingt lesen. Erstens. Vergleichen Sie Ihr Gerät mit einem kleinen, aber leistungsfähigen Computer. (Das Gerät ist in der Bedienung aber sehr einfach, Sie müssen kein Experte für Computer sein, um Ihren Weg zu finden.) Das Gerät besteht aus einer Tastatur und einem Bildschirm mit Menüs, die Ihnen erklären was zu tun ist. Sie sehen auf dem Bildschirm Ihre Position auf einer sich fortbewegenden Karte und den Punkt zu dem Sie fahren wollen. Das stationäre Gerät benutzt eine interne Antenne als Empfangsmodul, das ähnlich wie ein Autoradio arbeitet. Aber es empfängt keine Musik, sondern der Empfänger klinkt sich in ein Paar von duzenden GPS-Satelliten ein, die ständig die Erde umkreisen. (Der Empfänger sucht ebenfalls nach den im Weltraum stehenden WAAS/EGNOS Satelliten.) Links: Kommando Reset Options (Optionen zurücksetzen.) Rechts das Menü Reset Options (Optionen zurücksetzen.) Ihr Gerät sucht nach Signalen von vielen Satelliten, die über dem Horizont „gesehen“ werden können, sondert die schwächsten Signale aus und errechnet dann die Position in Relation zu den sichtbaren Satelliten. Wenn eine Position in Breite und Länge errechnet wurde, erscheint ein Plotpunkt als Position auf dem sich fortbewegenden Bildschirm. Dieser Vorgang wird mehrere male in jeder Sekunde wiederholt. Die Darstellungen sind hier aber noch nicht zu Ende. In dem Memory vom GPS-Gerät ist als Basis eine Hintergrundkarte der gesamten Welt gespeichert. Sie ist in der Fertigung installiert worden und kann nicht verändert oder gelöscht werden. 52 LOWRANCE LOWRANCE 9 Einleitung zu GPS und WAAS/EGNOS Das Global Positioning System (GPS) wurde am 17. Juli 1995 vom Verteidigungsministerium der Vereinigten Staaten von Amerika gestartet. Es wurde für einen weltweiten und Wetter unabhängigen Empfang, von täglich 24 Stunden an 365 Tagen im Jahr, für das US Militär und seinen Alliierten entwickelt. Der zivile Gebrauch war auch möglich, aber zuerst mit einer niedrigen Genauigkeit, da das Militär die Signale künstlich verschlechtert hatte. Es war die Selective Availability (SA.) GPS wurde aber so hilfreich für die zivile Navigation, das die US-Regierung den SA-Code zum 2. Mai 2000 aufgehoben hat, nach dem das Militär andere Methoden entwickelt hat, Feinde vom Gebrauch dieses Systems abzuhalten. Die Genauigkeit sprang von 100 Meter mit dem SA Code auf einen Bereich von 10 bis 20 Meter. Vierundzwanzig Satelliten in einer Höhe von 10.900 Nautischen Meilen umkreisen die Erden zweimal täglich in Erdumlaufbahnen. Eine Reihe von Bodenstationen (mit präzisen Standorten) kontrollieren die Satelliten und beobachten ihre genauen Lokalisierungen im Weltall. Jeder Satellit sendet ein schwaches Signal zur Identifizierung des Satelliten und Feststellung seiner Position über der Erde. Drei dieser Satelliten dienen als Reserve und arbeiten nicht, bis sie benötigt werden. Die restlichen Satelliten garantieren, das immer mindestens weltweit vier von ihnen sichtbar sind. Zum Einblenden der Bereichsringe drücken Sie, während Sie sich auf dem Kartenschirm befinden, MENU, gehen auf MAP DATA (KARTENDATEN) und drücken danach ENT. Gehen Sie nun auf RANGE RINGS (BEREICHSRINGE) und drücken danach ENT. Wenn ein Kreuz als Checkmarkierung in der kleinen Box vor der Zeile ist, ist die Funktion aktiv. Drücken Sie nochmals ENT erlischt das Kreuz, und die Funktion ist nicht aktiv. Nachdem die Option gewählt und eingestellt ist, drücken Sie zweimal EXIT. Sie kommen dadurch wieder auf den zuletzt eingestellten Bildschirm zurück. Zum Einblenden des Gitters für Breite/Länge drücken Sie, während Sie sich auf dem Kartenschirm befinden, MENU, gehen auf MAP DATA (KARTENDATEN) und drücken danach ENT. Gehen Sie nun auf LAT/LON GRID LINES (GITTER BREITE/LÄNGE) und drücken danach ENT. Wenn ein Kreuz als Checkmarkierung in der kleinen Box vor der Zeile ist, ist die Funktion aktiv. Drücken Sie nochmals ENT erlischt das Kreuz, und die Funktion ist nicht aktiv. Nachdem die Option gewählt und eingestellt ist, drücken Sie zweimal EXIT. Sie kommen dadurch wieder auf den zuletzt eingestellten Bildschirm zurück. Map Orientation - Ausrichtung der Karte In der Werkseinstellung ist die Karte immer "Nordstabil" (Norden ist oben), wie auch die Papierkarten sind. Wenn Sie immer Richtung Nord fahren, ist alles was Sie auf der Karte auf der linken Seite haben, auch links von Ihrer Position, und was Sie rechts auf der Karte haben auch rechts von Ihnen. Wenn Sie aber in eine andere Richtung fahren ist es nicht mehr so. Die Karte dreht sich nicht mit Ihrem gefahrenen oder zu fahrenden Kurs. Um dieses Problem auszuschließen, kann sich in der Einstellung gefahrener Kurs Voraus die Karte je nach Kursrichtung drehen. Alles was nun auf der linken Seite erscheint, befindet sich auch auf der Karte auf der linken Seite. Menü zur Auswahl der Orientierung Eine weitere Option ist die Funktion Kursstabil. Mit dieser Option wird die Karte nach der Peilung zu einem Wegpunkt ausgerichtet. Wenn die Funktion "Gefahrener Kurs Voraus" oder "Kursstabil" verwendet wird, erscheint ein "N" für Nord mit einem Pfeil, der die Richtung nach Nord zeigt, auf dem Bildschirm. Für einen 2D-Fix werden mindestens 3 Satelliten benötigt. Zum Ändern der Kartenausrichtung drücken Sie MENU, gehen auf MAP ORIENTATION (ORIENTIERUNG KARTE) und drücken dann ENT. Wählen Sie die Karteneinstellung und drücken dann ENT. Danach drücken Sie zweimal EXIT, und Sie kommen wieder auf den zuvor eingestellten Bildschirm zurück. Pop-Up Help - Pop-Up Hilfe Ein Hilfe-Funktion ist für nahezu alle Menüzeilen für dieses Gerät möglich. Wenn Sie eine Menüzeile aufrufen und einige Sekunden warten, erscheint eine Pop-Up Mitteilung, mit einer Funktionsbeschreibung für diese Menüzeile. In der Werkseinstellung ist diese Pop-Up Hilfe aktiv. Zum Einstellen der Pop-Up Hilfe drücken Sie zweimal MENU, gehen auf SYSTEM SETUP (SYSTEMEINSTELLUNG) und drücken dann ENT. Prüfen Sie, ob vor der Zeile Pop-Up ein Check-Kreuz ist. Wenn das Kreuz da ist, ist die Funktion aktiv. Zum An- oder Abstellen der Pop-Up Hilfe gehen 10 LOWRANCE LOWRANCE 51 Map Data - Karten Daten (Nur iFinder Go2) Über dieses Menü kann die Karte, falls gewünscht, abgestellt werden (dadurch wird der Kartenschirm in einen GPS-Plotter gewandelt.) Es können die Pop-Up InfoBoxen, die Kartengrenzen, die Bereichsring und Gitterlinien ab- und zugeschaltet werden. Die Farbe für das Wasser kann gewechselt werden Zum Abrufen der Kartendaten schalten Sie auf den Kartenschirm und drücken dann MENU, gehen auf MAP DATA (KARTENDATEN) und drücken dann ENT. Show Map Data - Kartendaten anzeigen Vom Kartenbildschirm drücken Sie MENU, gehen Sie auf MAP DATA (KARTENDATEN) und drücken dann ENT. Wählen SHOW MAP DATEN (ZEIGT DATEN DER SEEKARTE.) Drücken Sie nun ENT. Wenn ein Menü für die Kartendaten. Kreuz als Checkmarkierung in der kleinen Box vor der Zeile ist, ist die Funktion aktiv. Drücken Sie nochmals ENT, erlischt das Kreuz, und die Funktion ist nicht aktiv. Nachdem die Option gewählt und eingestellt ist, drücken Sie zweimal EXIT. Sie kommen dadurch wieder auf den zuletzt eingestellten Bildschirm zurück. Pop-up Map Info - Pop-Up für Karteninformationen Vom Kartenbildschirm drücken Sie MENU, gehen auf MAP DATA (KARTENDATEN) und drücken dann ENT. Wählen Sie POPUP MAP INFO (POPUP KARTENINFO.) Drücken Sie nun ENT. Wenn ein Kreuz als Checkmarkierung in der kleinen Box vor der Zeile ist, ist die Funktion aktiv. Drücken Sie nochmals ENT, erlischt das Kreuz, und die Funktion ist nicht aktiv. Nachdem die Option gewählt und eingestellt ist, drücken Sie zweimal EXIT. Sie kommen dadurch wieder auf den zuletzt eingestellten Bildschirm zurück. Fill Land Gray - Land grau darstellen Vom Kartenbildschirm drücken Sie MENU, gehen auf MAP DATA (KARTENDATEN) und drücken dann ENT. Wählen Sie FILL LAND GRAY (LAND GRAU FÜLLEN.) Drücken Sie nun ENT. Wenn ein Kreuz als Checkmarkierung in der kleinen Box vor der Zeile ist, ist die Funktion aktiv. Drücken Sie nochmals ENT, erlischt das Kreuz, und die Funktion ist nicht aktiv. Nachdem die Option gewählt und eingestellt ist, drücken Sie zweimal EXIT. Sie kommen dadurch wieder auf den zuletzt eingestellten Bildschirm zurück. Map Overlays - Einblenden Bereichsringe und Gitter Breite/Länge Der Kartenschirm kann persönlich mit vier Bereichsringen und/oder einem Gitter, das den Plotter in gleich große Segmente in Breite und Länge aufteilt, angepasst werden. Bereichsringe sind einfach für eine sichtbare Abschätzung der ungefähren Distanzen auf dem Kartenschirm. Die Durchmesser der Ringe basieren auf dem momentanen Zoombereich. Zum Beispiel: Bei einem Zoom von 100 Meilen erscheinen auf dem Bildschirm zwei Ringe, mit Ihrer momentanen Position in der Mitte. Der große Ring, der links und rechts das Bildschirmende berührt, hat einen Durchmesser von 100 Meilen (gleiche Distanz wie der Zoombereich.) Der kleinere Ring hat einen Durchmesser von 50 Meilen (es ist immer der halbe Zoombereich.) Die Distanz von Ihrer momentanen Position zum kleineren Ring (der Radius) beträgt 25 Meilen (immer ein Viertel des Zoombereichs.) Mit dem Pfeil und dem Cursor können Sie über die Karte fahren, und dann den dritten und vierten Ring sehen. In diesem Beispiel beträgt die Distanz zum dritten Ring 75 Meilen, und zum vierten Ring 100 Meilen. 50 LOWRANCE Zur Bestimmung der Position benötigt das System Signale von drei Satelliten. Das ist der 2D-Fix. Vier Satelliten werden benötigt, um die Position plus die Höhe über Meeresspiegel zu errechnen. Dieses ist der 3D-Fix. Beachten Sie, der Empfänger (Antenne) muss freie Sicht zu den Satelliten haben, um die Signale empfangen zu können. Entgegen zu Radios oder Fernsehern arbeitet das GPS-System mit sehr hohen Frequenzen. Diese Signale können leicht durch Körper, belaubte Bäume, Gebäude oder Autodächer abgeblockt werden. Wie die meisten GPS-Empfänger, enthält auch das Gerät keinen Kompass oder andere Navigationshilfen. Es errechnet die Positionsdaten nur von den Signalen, die von den Satelliten kommen. Geschwindigkeit, Fahrtrichtung und Distanz wird ebenfalls von diesen Signalen errechnet. Zur Bestimmung der Fahrtrichtung muss eine Bewegung stattfinden. Je schneller, je besser. Dieses heißt aber nicht, dass das Gerät bei langsamen Geschwindigkeiten nicht arbeitet. Es wird. Es werden aber mehr „wandernde“ Signale auf dem Bildschirm sein, die kurzzeitig die Berechnung verfälschen. Für die Routen-Navigation ist GPS ausreichend akkurat. Aber die U.S. Luftverkehrsbehörde hat spezielle Anforderungen für die Kontrolle des Luftverkehrs, die über die normalen GPS Anwendungen hinweg gehen. Die FAA hat einen Plan, die GPS Genauigkeiten zu verstärken und entwickelte das Wide Area Augmentation System, oder WAAS. (In Europa EGNOS) Diese zusätzliche Unterstützung hat ein Element zur Zeitkontrolle, damit Flugzeuge enger zusammen fliegen können und Kollisionen verhindert werden. Außerdem ist geplant, das durch WAAS Starts und Landungen weitaus akkurater werden als mit den existierenden Navigationssystemen. Aber auch für Nichtflieger wird durch Benutzung des WAAS/EGNOS-Systems die GPS-Navigation erheblich genauer. Ihr Gerät empfängt beide Signale, GPS und WAAS/EGNOS. Aber auch WAAS/EGNOS hat seine Grenzen, die Sie wissen sollten. Erstens. Die U.S. Regierung hat die Konstruktion von dem WAAS-System noch nicht beendet, so dass es noch nicht voll einsatzbereit ist. Die Bodenstationen sind zwar fertig, aber es sind bisher nur einige der WAAS Satelliten gestartet. WAAS kann die Genauigkeit in der Land-Navigation erhöhen. Das System ist aber für Flugzeuge ausgelegt. Die Satelliten befinden sich rund um den Äquator erdstationär im Weltraum. Dadurch erscheinen sie sehr niedrig über dem Horizont in Nordamerika. Flugzeuge in der Luft und Schiffe auf offenem Wasser können dauerhaft WAAS gut empfangen, aber im Gelände oder Abdeckungen durch Gebäude können WAAS Signale für die Empfänger auf der Erde ablocken. Sie werden feststellen, das Ihr GPS Empfänger einfach in der Handhabung ist und unglaubliche Genauigkeiten hervorbringt. Es ist heute einfach die genaueste Methode in der elektronischen Navigation. Beachten Sie aber immer, dass dieses Gerät nur eine Navigationshilfe ist. Verlassen Sie sich nicht nur auf dieses Gerät. Halten Sie immer weitere Alternativen bereit, wie Kompass und Seekarte, um ihre Position und den Weg zu bestimmen. Außerdem zeigt das Gerät immer die direkte Linie von Ihrem momentanen Standort zum Zielpunkt. Das Gerät errechnet nur die Positionen und die daraus resultierenden Kurse und Distanzen. Es kann nicht wissen, ob sich zwischen Ihnen und der Zielposition Hindernisse befinden. Vergewissern Sie sich in Ihrer Seekarte, ob der Weg tatsächlich frei ist, oder ob Hindernisse umschifft werden müssen. LOWRANCE 11 Gebrauch der Anleitung: Typografische Anwendung Sie haben auf dem Gerät zwei Menüseiten. Die Menüseite 2 ist konstant für alle Bildschirme. Auf dieser Seite werden Grundeinstellungen vorgenommen, die nur selten verändert werden. Die Menüseite 1 ist abhängig von dem aufgerufenen Display. Zum Beispiel ist die Menüseite 1 für die Plotterdisplays unterschiedlich von der Menüseite 1 für das Navigationsdisplay. Auf der Menüseite 1 für das Plotterdisplay erscheinen ausschließliche Menüpunkte, die den Plotter betreffen, und keine Einstellungsmöglichkeiten für Funktionen die zum Beispiel für das Navigationsdisplay vorgesehen sind. Die Menüs passen sich also den einzelnen Displays an. Dadurch wird die Bedienung sehr einfach und übersichtlich. Die einzelnen Displays rufen Sie über die Taste PAGE auf. Die entsprechenden Einstellungen für die Displays und für die Funktionen erreichen Sie durch Drücken der Taste MENU. Mit den Cursortasten können Sie nun durch die Menüpunkte „fahren“ und die einzelnen Menüs und Untermenüs aufrufen. Drücken Sie die Taste MENU. Die erste Menüseite mit der Liste der Funktionen und Optionen erscheinen. Wenn sich am Ende der Menüzeile drei Punkte befinden, erscheinen nach Aufrufen dieses Menüpunktes noch weitere Untermenüs. Durch Drücken der unteren Kursortaste (Pfeil nach unten ↓) gehen Sie auf die Zeile CUSTOMIZE (PERSÖNLICH EINSTELLEN.) Diese Zeile ist nun dunkel hinterlegt. Das bedeutet, Sie ist markiert oder gewählt. (Im weiteren Text der Beschreibung nennen wir diesen Vorgang: Markieren Sie oder wählen Sie mit der Kursortaste die Zeile...) Drücken Sie nun die Taste ENT (oder die rechte Kursortaste.) Damit rufen Sie das Menü auf. In den Untermenüs können Sie nun die einzelnen Funktionen mit den Cursortasten markieren und die Einstellungen vornehmen. Bestätigen Sie die jeweiligen getätigten Einstellungen mit ENT. Danach drücken Sie sooft die Taste EXIT, bis Sie auf den zuletzt eingestellten Bildschirm (Display) zurück gekehrt sind. In der Anleitung nennen wir es: „Verlassen Sie dieses Menü mit EXIT“. Kapitel 2 Installation und Zubehör Strom Das Gerät arbeitet mit 2 AA-Batterien oder 3 Volt Gleichstrom Wenn das optionale Stromkabel mit Stecker für Zigarettenanzünder verwendet wird, regelt der Stromstecker automatisch den Gleichstrom von 12 Volt auf 3 Volt.. Wenn das externe Stromkabel kein Strom abgibt, wechselt das Gerät wieder automatisch auf die Batterien. Eine interne Lithiumbatterie speichert alle Daten und Programmierungen für über 10 Jahre. Achtung: das Gerät arbeitet mit 3 Volt Spannung. Sie dürfen das Gerät mit dem externen Stromkabel nur mit dem Stecker für den Zigarettenanzünder betreiben. In dem Stecker wird die Betriebsspannung von 12 V auf 3 V heruntergeregelt. Batterien Für das Gerät werden zwei AA-Batterien mit je 1,5 Volt benötigt. Wir empfehlen, dass Sie Alkaline Batterien verwenden, die das beste Preis/Leistungsverhältnis haben. In unseren Tests hat sich die DURACELL® am besten bewährt. 12 LOWRANCE GPS Simulator Mit dem GPS-Simulator können Sie das Gerät nutzen, als wären Sie mit ihm draußen im Einsatz. Über den Simulator haben Sie eine großartige Möglichkeit, das Gerät in all seinen Funktionen kennen zu lernen. Sie können eine Startposition START POSITION (WÄHLE START) in Breite und Länge eingeben, sie von einem gespeicherten Wegpunkt, einer Kartenposition oder einem POI nehmen. Sie können über das Kommando STEER WITH ARROWS (SIMULATOR STEUERUNG) Ihre Position steuern und die Geschwindigkeit verändern. To get to the GPS Simulator - GPS-Simulator aufrufen Drücken Sie zweimal MENU, gehen auf GPS SETUP (GPS EINSTELLUNGEN) und drücken dann ENT. 2. Wählen Sie jetzt GPS SIMULATOR und drücken dann ENT. Das nebenstehende Display erscheinen: Menü für Simulator Nehmen Sie die gewünschten Einstellungen vor und stellen dann den Simulator an. Rufen Sie hierzu den Menüpunkt GPS SIMULATOR ON (SIMULATOR AN) auf und drücken dann ENT. Es erscheint ein Kreuz vor der Menüzeile. Drücken Sie dreimal EXIT. Damit kehren Sie auf den zuletzt eingestellten Bildschirm zurück. In Zeitabständen erscheint eine Warnmeldung mit dem Hinweis, das der Simulator eingestellt ist. Zum Abstellen des Simulators wiederholen Sie die o.a. Schritte, und entfernen das Kreuz vor GPS SIMULATOR ON (SIMULATOR AN.) Während Sie sich in dem Simulationsmodus befinden, drücken Sie EXIT um die Boxen zum Steuern und für die Geschwindigkeit zu löschen. Die Simulation wird aber fortgesetzt. Dadurch können Sie den Cursor während der Simulation benutzen. Wenn Sie die Boxen zum Steuern und zur Geschwindigkeitsveränderung wieder zustellen wollen, kehren Sie auf das Menü für den Simulator zurück, wählen das Kommando STEER WITH ARROWS (SIMULATOR STEUERUNG) und drücken danach sooft EXIT, bis Sie auf den zuletzt eingestellten Bildschirm zurückgekehrt sind. Map Auto Zoom - Automatischer Zoom für die Karte Der Empfänger enthält eine automatische Zoom-Funktion, die sehr viele Tastendrücke erspart, um immer einen optimalen Kartenbereich bei sich verändernden Distanzen zum Wegpunkt zu haben. Diese Funktion arbeitet in Verbindung mit den Navigationsfunktionen. Starten Sie die Navigation zu einem Wegpunkt. (Weitere Informationen finden Sie im Kapitel für Wegpunkte.) Danach, mit aktivierter Autozoom-Funktion, zoomt das Gerät so weit aus, das der gesamte Kurs, von der momentanen Position bis zum Zielpunkt, auf dem Display zu sehen ist. Wenn Sie sich dem Zielpunkt nähern, beginnt das Gerät automatisch in den Zielpunkt hineinzuzoomen, einen Zoombereich zur Zeit, und der Zielpunkt ist immer auf dem Bildschirm zu sehen. Zum Einschalten dieser Funktion müssen Sie sich auf dem Kartenschirm befinden. Drücken Sie MENU und gehen mit der Pfeiltaste ↓ auf AUTO ZOOM und drücken dann ENT und EXIT. Zum Abstellen des automatischen Zooms wiederholen Sie diese Schritte. LOWRANCE 49 Es können ebenfalls wiederaufladbare AA Alkaline Batterien, oder wiederaufladbare Nickel Metall Hybride (NiMH) Batterien verwendet werden, auch wenn diese nicht eine so lange Standzeit haben. Verwenden Sie keine wiederaufladbare Nickel Cadmium (NiCd) Batterien. Vermischen Sie keine unterschiedlichen Batterietypen. Hierbei könnten Leckagen an den Batterien entstehen. (Zum Beispiel: Verwenden Sie keine Alkaline und NiMH Batterien gleichzeitig und ebenso nicht Standard Alkaline Batterien mit wiederaufladbaren Alkaline Batterien.) Einsetzen der Batterien Drehen Sie das Gerät, so dass die Rückseite sichtbar ist. Ziehen Sie mit dem Daumen die Verriegelung für das Batteriefach zurück. Den Map Fix so anordnen, dass das Gerät Ihre Position auf einer Papierkarte oder topografischen Karte finden kann. Gehen Sie auf SELECT ORIGIN (URSPRUNG WÄHLEN.) Drücken Sie danach zweimal ENT. Sie kommen damit in die Wegpunktliste. Wählen sie den Wegpunkt, den Sie als Referenzpunkt gespeichert haben und drücken danach ENT. Das Gerät zeigt eine Wegpunktinformation mit dem Kommando SET AS ORIGIN (ALS URSPRUNG SETZEN) und drücken dann ENT. Das Gerät kehrt auf das Menü Configure Map Fix (Karten Fix Einstellen) zurück. Drücken Sie jetzt EXIT zum Löschen dieses Menüs. Gehen Sie auf COORD SYSTEM (KOORDINATEN SYSTEM) und drücken danach ENT. Wählen Sie EINSTELLEN KARTEN FIX von der Liste und drücken danach ENT und EXIT. Alle Positionsinformationen die nun gezeigt werden, stammen als Distanz vom gewählten Referenzpunkt. Customize Page Displays - Bildschirme persönlich einstellen Die Bildschirme für Position, Navigation, Karte und Sonar können nach Ihren persönlichen Vorstellungen eingestellt werden. Sie entscheiden, welche Informationen auf den einzelnen Bildschirmen erscheinen sollen. Customize Position or Navigation Page Bildschirm für Position oder Navigation persönlich einstellen Lösen Sie die Verriegelung und nehmen die Abdeckung ab. Setzen Sie die Batterien entsprechend dem Aufkleber, der die Polarität zeigt, ein. Setzen Sie die Abdeckung für das Batteriefach wieder ein und schieben die Verriegelung nach vorn bis ein „Klick“ ertönt. Beide Bildschirme haben unten auf dem Display Datenboxen, die digitale Werte anzeigen. Zum persönlichen Einstellen dieser Boxen drücken Sie MENU, gehen auf CUSTOMIZE (PERSÖNLICH EINSTELLEN) und drücken danach ENT. Wählen Sie mit den Pfeiltasten eine der Datenboxen, die Sie mit anderen Funktion belegen wollen, aus, und drücken danach ENT. (Der Titel in der Box blinkt nun. Sie wissen dadurch, dass die Box zum Verändern bereit ist.) Es erscheint die Liste mit all den möglichen Digitaldaten, mit denen die Digitalboxen belegt werden können. Wählen Sie die Funktion, die in der aufgerufenen Box erscheinen soll und drücken danach ENT. Wenn alle Optionen programmiert sind, drücken Sie EXIT. Customize Map Page - Bildschirm für die Karte persönlich einstellen Während Sie auf dem Kartenschirm sind, drücken Sie MENU, gehen auf CUSTOMIZE (PERSÖNLICH EINSTELLEN), und drücken danach ENT. Drücken Sie die Pfeiltaste ↓ oder ↑ zur Auswahl der Option für die Anzeige. Wenn die Option markiert ist, drücken Sie ENT. Sie setzen oder löschen hierdurch den Check-Haken vor der Funktion. Alle Funktionen mit dem Haken werden auf dem Display gezeigt. Es können bis zu 6 Funktionen auf dem Display eingeblendet werden. Nachdem alle Funktionen ausgewählt sind, drücken Sie EXIT. Sie kehren damit auf den Kartenschirm zurück. 48 LOWRANCE Setzen Sie die Abdeckung wieder auf. Führen Sie die zwei Zapfen in die Schlitze des Gehäuses, und schieben dann die Verriegelung nach vorn bis sie einschnappt. LOWRANCE 13 UTM's sind auf USGS topografischen Karten vermerkt. Dieses System teilt die Erde in 60 Zonen, jede mit einer Breite von 6 Grad in der Länge. Stromanschlusskabel CA-5 mit Adapter für Zigarettenanzünder Stecken Sie den Adapter vom Stromkabel in die Buchse für den Zigarettenanzünder. Danach schieben Sie den Stecker an der Unterseite des Gerätes in den vorgesehenen Sitz für die Stromkontakte. Achtung: Das Gerät arbeitet mit einer Betriebsspannung von 3 Volt. Der Spannung wird im Stecker für den Zigarettenanzünder von 12 Volt auf 3 Volt reduziert. Schneiden Sie daher nicht den Stecker ab, um das Gerät dann direkt an eine 12 Volt Batterie anzuschließen. Britische, finnische, deutsche, neuseeländische, schwedische, schweizerische, taiwanesische und griechische Kartensysteme sind jeweils im nationalen Koordinatensystem ihrer Länder. Um diese Kartensysteme zu verwenden, müssen Sie sich in den entsprechenden Ländern befinden. Das Gerät nimmt automatisch das passende Kartendatum auf, wenn Sie das System auswählen. Das militärische Kartensystem (MGRS) verwendet zwei Kartenbeschriftungen, die mit dem Standard und dem + 10 MGRS in diesem Gerät referieren. Ihre Position und das Kartendatum wird von einem dieser Systeme errechnet. Wenn Sie das Standardsystem verwenden und die Position ist erheblich verkehrt, dann versuchen Sie das alternative System. Achtung: Wenn das Positionsformat gewechselt wird, beeinflusst es alle gezeigten Positionen, einschließlich der Wegpunkte. Zum Ändern des Koordinatensystems drücken Sie ENT, während Sie sich auf der Menüzeile COSYSTEM (KOORDINATENSYSTEM) befinden. Wählen Sie dann das gewünschte Kartenformat und drücken dann ENT. Zum Löschen des Menüs drücken Sie EXIT. ORDINATE Einstellen Loran TD: Da in Europa das Loran-System abgeschaltet ist, werden wir diese Funktion nicht beschreiben. Map Fix - Karten Fix R-A-M® Halter Für den iFINDER steht ein Montagehalter von R-A-M zur Verfügung, mit dem Sie das Gerät kardanisch für einwandfreie Ablesung und sichere Halterung in alle Richtungen bewegen und einstellen können. Weiteres Zubehör Der Map Fix wird mit Seekarten verwendet. Dieses System fragt nach einer Referenzposition in Breite und Länge, die von einer markierten Stelle in der Karte entnommen wird. Es zeigt dann auf der Karte die momentane Position als Distanz von dem Referenzpunkt. Zum Beispiel: Wenn er eine Distanz von 4,00" UP (106,6 mm oberhalb) und 0,50" LEFT (12,7 mm links) zeigt, dann messen Sie von dem Referenzpunkt auf der Karte 4 Zoll nach oben und einen halben Zoll nach links, um Ihre Position zu finden. To configure a map fix - Einen Map-Fix anordnen Wenn Sie dieses Format verwenden wollen, folgen Sie den nachstehenden Schritten. Erstens: Nehmen Sie Ihre Karte von dem Gebiet und bestimmen den Referenzpunkt in Breite und Länge. (Damit dieses System arbeitet beachten Sie, dass die Linien von Breite und Länge parallel zu Ihrer Karte verlaufen. Es arbeitet besser mit kleineren Maßstäben der Seekarten.) Der Referenzpunkt kann irgendwo auf der Karte sein, aber je näher er zu Ihrer Position ist, je kleiner werden die Zahlen mit denen Sie rechnen müssen. Nachdem Sie die Referenzposition gewählt haben, können Sie diese als Wegpunkt speichern. Die Speicherung eines Wegpunktes wurde bereits im Kapitel Wegpunkte beschrieben. Verlassen Sie das Menü der Wegpunkte. Drücken Sie zweimal MENU, gehen auf GPS SETUP (GPS EINSTELLUNGEN) und drücken danach zweimal ENT. Der nachfolgende Bildschirm erscheint, und MAP SCALE ist markiert. Drücken Sie ENT und geben den Maßstab der Karte ein. Der Maßstab steht generell unten auf der Papierkarte. Er ist als Verhältnis gezeigt, zum Beispiel 1:24000. Drücken Sie EXIT. Das Gerät kehrt auf den Bildschirm CONFIGURE MAP FIX zurück Stoff-Etui mit Klarsichtfenster und Klemme als Gürtelhaltungen 14 LOWRANCE LOWRANCE 47 Kapitel 3 Com Port Configuration – Anordnung Schnittstelle Das Gerät hat eine NMEA 0183 Version 2.0 kompatible Schnittstellen, kurz: Com-Port. Das Menü für den Com-Port, das über das Menü System Setup (Systemeinstellung) erreicht wird, erlaubt die Anordnung des Com-Ports, um Daten an ein anderes elektronisches Gerät zu senden, oder Daten von einem anderem elektronischen Gerät zur erhalten, wie z.B. einem Autopiloten. Der Com-Port kann entweder für NMEA oder DGPS Datentransfer genutzt werden. Com-Port ist nur ein Datenausgang für NMEA 0183. Easy Mode Operation – Arbeitsweise einfacher Modus Das Gerät kann in zwei unterschiedlichen Modi arbeiten, einem kleinen Modus (Easy Mode) und einem großen (Advanced Mode.) Damit Sie wissen, welche Möglichkeiten Sie mit diesem Gerät haben empfehlen wir, zuerst den großen Modus zu verwenden, da im kleinen Modus einige Funktionen nicht, oder nur teilweise, enthalten sind. Dieses Kapitel ist für die Arbeitsweise im einfachen Modus mit den hauptsächlichen GPSFunktionen für den iFINDER Go gewidmet. Die Prinzipien sind bei dem einfachen und erweiterten (advanced) Modus die gleichen, so dass diese Beschreibung gleichzeitig als eine gute Einweisung in den erweiterten Modus dient. Zur Einstellung der Com-Port Anordnung drücken Sie: 1. Zweimal MENU, gehen auf SYSTEM SETUP (SYSTEMEINSTELLUNG) und dann ENT. Bevor Sie das Gerät einschalten und herausfinden wollen, wo Sie sich befinden, sollten Sie erst die unterschiedlichen Tasten, die drei unterschiedlichen Bildschirme, und wie Sie alle zusammen arbeiten, kennen lernen. Falls Sie aber dennoch nicht abwarten können, setzen Sie die Batterien ein und begeben sich in diesem Handbuch auf Seite 20. für die Kurzweisung. Keyboard iFINDER 2. Gehen Sie auf COMMUNICATIONS PORT (COMPUTER SCHNITTSTELLE) und drücken danach ENT. Coordinate System Selection - Auswahl Koordinatensystem 7 Über das Menü des Koordinatensystems können Sie das Koordinatensystem auswählen, das Sie für die Anzeige und für die Programmierung von den Positionskoordinaten haben möchten. 2 6 Zur Auswahl des Koordinatensystems drücken Sie: Zweimal MENU, gehen auf GPS SETUP (GPS 3 4 EINSTELLUNGEN) und drücken danach ENT. 5 Gehen Sie auf COORDINATE SYSTEM (KOORDINATENSYSTEM) und drücken danach ENT 1 8 1. PWR/LIGHT (Einschalten und Beleuchtung) – Mit der Taste PWR wird das Gerät ein und ausgeschaltet. 2. PAGES – Durch Drücken dieser Taste schalten Sie in dem einfachen Modus durch die drei unterschiedlichen Bildschirme. (Satellitenstatus, Steuerschirm und Plotterschirm.) Jeder Bildschirm repräsentiert eine der Haupteinstellungen für die Funktionen. 3. MENU – Durch Drücken dieser Taste erscheinen die Menüs mit den Funktionen, die von einer Liste ausgewählt und justiert werden. 4. ARROW KEYS (Pfeiltasten) – Diese Tasten werden benötigt, um sich durch die Menüs zu bewegen und Auswahlen zu treffen, den Cursor zu führen und Daten zu speichern. Menüs zum Ändern vom Koordinatensystem. Das Gerät kann die Position in Grad (36.14962°), in Grad, Minuten und Tausendstel einer Minute (36°28.700') und Zehntel einer Sekunde (36°40.9") zeigen. Es kann die Position ebenfalls in folgenden Gittern zeigen: UTM (Universal Transvers Mercator) Projektion; MGRS (Standard), MGRS (Standard + 10), Map Fix, Loran TD, British, Irish) Finnish, German, Neuw Zeeland, Swedish, Swiss, Taiwan, Greek und militärisch. 46 LOWRANCE 9 LOWRANCE 15 5. ENT/SAVE (Eingeben und speichern) – Über diese Taste werden Daten gesichert, Werte akzeptiert oder Menükommandos ausgeführt. 6. EXIT – Durch Drücken der Taste Exit kehren Sie nach einer Programmierung auf den zuletzt eingestellten Bildschirm zurück, und die Menüdaten sind vom Bildschirm gelöscht. 7. FIND – Die Taste FIND setzt das Gerät in den Suchmodus und in einige Navigationsfunktionen. 8. ZOUT – (Zoom Out) – Mit dieser Taste vergrößern Sie den Bereich auf dem Bildschirm. Es sind dadurch größere geografische Zonen zu sehen. Es sind aber weniger Details zu sehen. 9. ZIN – (Zoom In) Mit dieser Taste verkleinern Sie den Bereich auf dem Bildschirm. Es sind dadurch kleinere geografische Zonen zu sehen. Es werden aber mehr Details sichtbar. An/Aus – Beleuchtung Zum Einschalten des Gerätes drücken Sie die Taste PWR. Zum Einschalten der Bildschirmbeleuchtung drücken Sie nochmals PWR. Wenn Sie die Bildschirmbeleuchtung abstellen wollen, drücken Sie wieder PWR. Zum Abschalten des Geräts drücken Sie die Taste PWR und halten sie dann ca. 3 Sekunden gedrückt, bis sich das Gerät abschaltet. Hauptmenü Im einfachen Modus hat das Gerät ein einseitiges Hauptmenü, das einige Funktionskommandos und Kommandos für Einstellungsoptionen enthält. Die Lektionen in diesem Kapitel handeln nur von den Funktionen als Basis, mit denen das Gerät schon viele Kommandos verrichtet. Der iFINDER arbeitet mit diesen Funktionen als Werkseinstellungen, wenn es aus der Verpackung genommen wird. Wenn Sie aber schon einige Optionen lernen wollen, schlagen Sie im Kapitel 5, Optionen System Setup und GPS Setup nach. Go To Cursor Cancel Navigation Screen Navigate Trail Clear Trail Sun/Moon Calculations Units of Measure… Set Local Time… Advanced Mode Software Info… Englisches Hauptmenü Fahre zum Cursor Navigation beenden Bildschirm Navigiere Plot Strecke Lösche Strecke Sonne/Mond Messarten der Funk Einstellen Ortszeit Erweiterter Modus Software Information Deutsches Hauptmenü und drücken dann die Pfeiltaste → um die Dialogbox für die Distanz zu aktiveren. Drücken Sie die Pfeiltaste ↑ oder ↓ und ändern die erste Zahl. Springen Sie mit der Pfeiltaste → auf die nächste Zahlenstelle und geben hierfür die Zahl ein. Wiederholen Sie den Vorgang sooft, bis die Distanz korrekt eingegeben ist. 4. Wenn die Einstellungen vorgenommen wurden, drücken Sie sooft EXIT, bis Sie wieder auf dem zuletzt eingestellten Bildschirm sind. Wichtige Anmerkungen zu den Alarmen Ankeralarm – Der Ankeralarm kann auch ausgelöst werden, wenn Sie sich ruhig auf einer Position befinden. Diese Alarmmeldung ist typisch, wenn die Alarmzone unter 0,05 Meilen eingestellt ist Ankunftsalarm – Wenn Sie den Ankunftsalarm auf eine zu geringe Distanz einstellen und Sie fahren eine Route ab, kann es vorkommen, dass keine Navigationsdaten zum nächsten Wegpunkt gezeigt werden, da Sie nicht nahe genug an den ersten kommen, um den Alarm auszulösen. Auto Satellite Search - Automatische Suche nach den Satelliten Um sich in die Satelliten einzuklinken, benötigt der GPS-Empfänger seine momentane Position, UTC-Zeit und das Datum. Die Höhe wird ebenfalls benutzt, aber zur Bestimmung der Position wird sie nicht benötigt. Der Empfänger benötigt diese Daten, damit er mit den sich in Sicht befindlichen Satelliten kalkulieren kann. Er sucht nur nach solchen Satelliten. Wenn der GPS-Empfänger erstmalig eingeschaltet wird, weis er nicht, wie die Position und die Höhe ist. Er kennt aber die momentane UTC-Zeit und die Daten, die im Werk bereits programmiert wurden, und eine interne Uhr hält die Zeit, während das Gerät abgeschaltet ist. (Wenn Zeit und/oder Datum nicht korrekt sind, können Sie diese in dem Menü "Set Local Time" (Einstellen Ortszeit) einstellen. Das Gerät beginnt mit den o.a. Daten, mit denen es vor dem letzten Abschalten gearbeitet hat, mit der Suche nach den Satelliten. Diese Daten können möglicher Weise die von der Werkseinstellung sein. Da Sie sich aber nicht in der Nähe des Herstellerwerks befinden, schaut der Empfänger möglicher Weise nach den verkehrten Satelliten. Wenn der Empfänger aber nicht die Satelliten, nach denen er schaut, innerhalb von ungefähr einer Minute findet, schaltet er auf automatische Suche. Der Empfänger schaut nach jedem Satelliten am Himmel. Durch die über die Jahre fortgeschrittene Technologie, hat sich die Zeit zur Suche nach der Position extrem verkürzt. Nachdem sich das Gerät in die Satelliten eingeklinkt hat, sollte es bei dem nächsten Einschalten weniger als eine Minute dauern, um die Position zu finden, außer Sie haben sich mehr als über 100 Meilen von der letzten Position mit ausgeschaltetem Gerät entfernt. Sie können aber auch sofort in den automatischen Suchmodus schalten. 1. Drücken Sie in dem großen Modus PAGES und rufen Sie den Satellitenschirm auf. Die Kommandos und ihre Funktionen vom Hauptmenü sind: Go To Cursor (Fahre zum Cursor) – Navigiert zu der momentanen Cursor-Position auf dem Plotterschirm. 2. Drücken Sie MENU, gehen auf AUTO SEARCH (AUTOMATISCHE SUCHE) und drücken dann ENT. Bestätigen Sie mit YES (JA.) Cancel Navigation (Navigation beenden) – Zum Abstellen der unterschiedlichen Navigationskommandos. Wird benötigt um die Navigation zu stoppen, wenn ein Zielpunkt erreicht wurde. 16 LOWRANCE LOWRANCE 45 2. Drücken Sie ENT und drücken danach zum Ändern der ersten Zahlenstelle die Pfeiltaste ↑ oder ↓. Danach drücken Sie die Pfeiltaste → und gehen auf die nächste Zahlenstelle. Geben Sie nun hier die nächste Zahl ein. Wiederholen Sie diesen Vorgang sooft, bis die Zahlen korrekt und komplett programmiert sind. 3. Wenn die Daten korrekt eingegeben sind, drücken Sie viermal EXIT. Sie kehren damit zum zuletzt eingestellten Bildschirm zurück. Screen (Bildschirm) – Verändert den Kontrast oder die Helligkeit vom Bildschirm Sun/Moon (Sonne/Mond) – Findet die Zeiten für Auf- und Untergang von Sonne und Mond. Units of Measure (Messarten der Funktionen) – Wechselt die Maßeinheiten für Geschwindigkeit und Distanzen. Ebenso werden hier die Kursarten und die Zeitformate eingestellt. Set Local Time (Einstellen Ortszeit) – Stellt die Zeit für die lokale Zeitzone ein. Advanced Mode (Erweiterter Modus) – Wechselt von dem kleinen Modus auf den großen Modus. Im kleinen Modus sind für den normalen Gebrauch die Hauptfunktionen enthalten. Software Info – (Software Information) – Zeigt die Software, mit der das Gerät zur Zeit arbeitet. Kapitel 5 Optionen für System und GPS-Einstellungen Alarme Das Gerät hat mehrere GPS-Alarme. In der Werkseinstellung sind alle Alarme aktiviert. Sie können die Alarme ab- oder wieder anstellen und die Distanzen der Einstellungen verändern. Sie können den Ankunftsalarm so einstellen, dass er eine optische Warnmeldung gibt, wenn Sie eine voreingestellte Distanz zu einem Wegpunkt unterschreiten. Zum Beispiel: Wenn der Ankunftsalarm auf 0,1 Meilen programmiert ist, dann erscheint eine Alarmmeldung, wenn Sie sich innerhalb dieser Alarmzone zum angesteuerten Wegpunkt befinden. Der Außerkursalarm warnt, wenn Ihr Kurs zu weit nach rechts oder links von der Peillinie zum Wegpunkt abweicht. Zum Beispiel: Wenn der Außerkursalarm auf 0,1 Meilen programmiert ist, dann erscheint eine blinkende Alarmmeldung, wenn Sie diese Alarmzone nach links oder nach rechts zum Wegpunkt überschritten haben. Pages In der Einstellung Easy Mode stehen drei Bildschirme zur Verfügung. Es ist der Bildschirm für den Satellitenstatus, der Navigationsschirm und der Plotterschirm. Sie können diese Bildschirme durch Drücken der Taste PAGES aufrufen. Wenn Sie die Taste PAGES kurz hintereinander drücken, wechseln Sie auf die unterschiedlichen Bildschirme in einer endlosen Schleife. Bildschirm Satelliten Status Der Bildschirm für den Satellitenstatus bietet detaillierte Informationen für Status und Empfangsmodus der Satelliten in die sich das Gerät eingeschaltet hat. Zum Abrufen dieses Bildschirms drücken Sie die Taste PAGES sooft, bis dieser Bildschirm erscheint. Welche Pages (Seite) Sie auch im Moment benutzen, blinkende GPS-Daten weisen darauf hin, das die Position noch nicht gefunden ist, oder verloren wurde. Achtung: Navigieren Sie nicht mit diesem Gerät, solange die Zahlen blinken. Der Ankeralarm erscheint, wenn Sie sich außerhalb von einem programmierten Radius befinden. Zum Beispiel: Der Ankeralarm ist auf 0,1 Meilen programmiert, und Sie treiben von Ihrem Ankerplatz mehr als 0,1 Meilen nach außen, blinkt eine Warnmeldung, Die Einstellungen für die Alarmdistanzen, und das An- und Abstellen der Alarme, können nur in dem erweiterten Modus vorgenommen werden. Zum Umschalten vom einfachen auf den erweiterten Modus drücken Sie: MENU und gehen dann mit der Pfeiltaste ↓ auf ADVANCED MODE (ERWEITERTER MODUS.) Danach drücken Sie ENT, die Pfeiltaste ← und bestätigen dann mit ENT. Alarmmenü Alarmeinstellungen ändern.: 1. Drücken Sie zweimal MENU und gehen auf die Menüzeile ALARMS (ALARME) und drücken dann ENT. 2. Wählen die gewünschte Alarmart und drücken danach ENT um das Kreuz in der Alarmbox zu löschen oder einzuschalten. Wenn ein Kreuz in der Alarmbox ist, ist der Alarm aktiviert. Satelliten Status. Die linke Abbildung zeigt, dass sich das Gerät noch in keinen der Satelliten eingeschaltet hat und noch kein Fix für die Position vorhanden ist. Die mittlere Abbildung zeigt die momentan sichtbaren Satelliten. Die rechte Abbildung zeigt, dass sich das Gerät in die Satelliten mit einem 3D-Fix eingeschaltet hat (Breite, Länge und Höhe.) WAAS - Empfang ist ebenfalls vorhanden. Dieser Bildschirm zeigt die grafische Darstellung der Satelliten, die momentan in Sicht sind. Jeder Satellit auf dieser Kreisfläche stellt die Richtung zu Ihrer Position dar. Der Mittelpunkt ist direkt über Ihnen. Der kleinere innere Ring repräsentiert 45 Grad über dem Horizont und der äußere Ring ist der Horizont. Auf diesem Bildschirm können Sie sehen, welche Satelliten momentan in Sicht sind. 3. Zum Ändern der Distanzeinstellung wählen Sie mit den Pfeiltasten ↑↓ den gewünschten Alarm 44 LOWRANCE LOWRANCE 17 Alle Satelliten die der Empfänger verfolgt (in die sich der Empfänger eingeschaltet hat), werden in schwarz gezeigt, und über dem Anzeigebalken erscheint ein kleiner Stern. Satelliten die momentan nicht empfangen werden, erscheinen in hellgrauer Farbe und über dem Anzeigebalken ist kein Stern. Falls ein WAAS-Satellit empfangen wird, erscheint das Wort WAAS wird mit einem Stern sichtbar. Unterhalb der Kreisfläche sind die Anzeigebalken für die Signalstärken, einer für jeden Satelliten der momentan in Sicht ist. Das Gerät hat 16 Empfangskanäle. Es kann jeder Kanal einem Satelliten zugeordnet werden. Je länger der Anzeigebalken für den Satelliten erscheint, je besser werden seine Signale empfangen. Der geschätzte Positionsfehler (horizontaler Positionsfehler) ist oben rechts unter dem Fix auf dem Bildschirm zu sehen. Es ist der erwartete Positionsfehler von einer Bezugsposition. Mit anderen Worten, wenn der erwartete Fehler 50 Fuß (oder Meter) zeigt, dann wird sich schätzungsweise die aktuelle Position innerhalb von 50 Fuß (oder Meter) zur tatsächlichen Position bewegen. Hiermit haben Sie auch einen Anhaltspunkt, wie gut die Fix-Qualität im Moment ist. Je kleiner die Zahl für den Positionsfehler ist, je genauer ist der Fix. Wenn die Anzeige für den Positionsfehler blinkt, hat sich das Gerät nicht in die Satelliten eingeschaltet, und die angezeigt Zahl ist ungültig. Navigationsschirm Dieser Schirm hat eine Kompassrose die nicht nur die Richtung der Fahrt zeigt, sondern auch die Richtung zu einem aufgerufenen Wegpunkt. Zum Aufrufen des Navigationsschirms drücken Sie sooft PAGES, bis der Navigationschirm erscheint. Der Navigationsschirm ist ähnlich wie unten abgebildet, wenn Sie momentan nicht zu einem abgerufenen Wegpunkt navigieren, oder einer Route folgen. Ihre eigene Position ist durch einen Pfeil in der Mitte der Kompassrose angezeigt. Die Aufzeichnung der gefahrenen Strecke ist die gepunktete (Plot) Linie hinter dem Pfeil. Der Pfeil oben auf der Kompassrose mit der Spitze nach unten, zeigt den momentanen Kurs. Anzeiger für Kurs oder Kompass zeigt die Fahrtrichtung Kompassrose Pfeil für momentane Position Edit a Waypoint - Wegpunkt editieren Wegpunkt Name Zum Editieren des Namens eines Wegpunktes drücken Sie FIND, gehen mit der Pfeiltaste ↓ auf WAYPOINTS (WEGPUNKTE) und drücken dann ENT. Gehen Sie auf NAME und drücken zweimal ENT. Wählen Sie mit der Pfeiltaste den Namen des Wegpunktes und drücken wieder ENT. Durch Drücken der Pfeiltaste → rufen Sie EDIT NAME auf und drücken wieder ENT. Mit den Pfeiltasten können Sie nun den Namen des Wegpunktes eingeben. Wegpunkt Symbol Zum Editieren des Symbols eines Wegpunktes drücken Sie FIND, gehen auf WAYPOINTS (WEGPUNKTE) und drücken dann ENT. Gehen nun auf NAME und drücken zweimal ENT. Wählen Sie mit der Pfeiltaste den Namen des Wegpunktes und drücken wieder ENT. Durch Drücken der Pfeiltaste → rufen Sie EDIT SYMBOL auf und drücken wieder ENT. Mit den Pfeiltasten können Sie nun den Namen das Symbol auswählen. Wegpunkt Position Zum Editieren der Position eines Wegpunktes drücken Sie: 1. FIND, gehen auf WAYPOINTS (WEGPUNKTE) und drücken dann ENT. Gehen Sie nun auf NAME und drücken zweimal ENT. Wählen Sie mit der Pfeiltaste den Namen des Wegpunktes und drücken wieder ENT. Durch Drücken der Pfeiltaste → rufen Sie EDIT POSITION auf und drücken wieder ENT. 2. Latitude (Breite): Drücken Sie ENT und drücken zum Ändern der ersten Zahlenstelle die Pfeiltaste ↑ oder ↓. Danach drücken Sie die Pfeiltaste → und gehen auf die nächste Zahlenstelle. Geben Sie nun hier die nächste Zahl ein. Wiederholen Sie diesen Vorgang sooft, bis die Zahlen korrekt und komplett programmiert sind. 3. Latitude (Länge): Drücken Sie die Pfeiltaste ↓ und dann ENT. Danach drücken Sie zum Ändern der ersten Zahlenstelle die Pfeiltaste ↑ oder ↓. Danach drücken Sie die Pfeiltaste → und gehen auf die nächste Zahlenstelle. Geben Sie nun hier die nächste Zahl ein. Wiederholen Sie diesen Vorgang sooft, bis die Zahlen korrekt und komplett programmiert sind. Gefahrene Strecke Displays für Navigationsinformationen Wenn Sie zu einem abgerufenen Wegpunkt fahren, sieht der Bildschirm ähnlich aus, wie er auf der nächsten Seite abgebildet ist. Distanz, Außerkurs, Geschwindigkeit und Reisezeit wird unten in den Boxen für die digitalen Daten gezeigt. 18 Delete a Waypoint - Einen Wegpunkt löschen Zum Löschen eines Wegpunktes drücken Sie FIND und gehen mit der Pfeiltaste ↓ auf WAYPOINTS (WEGPUNKTE) und drücken dann ENT. Gehen Sie nun mit der Pfeiltaste ↓ auf NAME und drücken zweimal ENT. Wählen Sie mit der Pfeiltaste den Namen des Wegpunktes und drücken wieder ENT. Durch Drücken der Pfeiltaste → rufen Sie DELETE (LÖSCHEN) auf und drücken wieder ENT. Markieren Sie mit der Pfeiltaste ← YES (JA) und drücken danach ENT. Um zum zuletzt eingestellten Bildschirm zu kommen, drücken Sie zweimal EXIT. LOWRANCE 4. Wenn die Daten für Breite und Länge korrekt programmiert sind, drücken Sie viermal EXIT. Sie kommen damit wieder auf den zuletzt eingestellten Bildschirm zurück. Wegpunkt Altitude (Höhe) Zum Editieren der Höhe eines Wegpunktes drücken Sie: 1. FIND, gehen auf WAYPOINTS (WEGPUNKTE) und drücken dann ENT. Gehen auf NAME und drücken zweimal ENT. Wählen Sie mit der Pfeiltaste den Namen des Wegpunktes und drücken wieder ENT. Durch Drücken der Pfeiltaste → rufen Sie EDIT ALTITUDE auf und drücken wieder ENT. LOWRANCE 43 zweimal MENU. Gehen Sie auf UTILITIES (ANWENDUNGEN) und drücken dann ENT. Wählen jetzt SUN/MOON CALCULATIONS (SONNE/MOND KALKULATIONEN.) Danach drücken Sie ENT. Trip Calculator - Streckenkalkulator Zum Erreichen des Menüs für den Streckenkalkulator drücken Sie zweimal MENU, gehen auf UTILITIES (ANWENDUNGEN) und drücken dann ENT. Wählen Sie jetzt TRIP CALCULATOR (STRECKENKLAKULATOR.) Danach drücken Sie ENT. Trip Down Timer Kompaßkurs zum Zielpunkt Momentaner Kurs in Grad Pfeil für Kurs Symbol für den Wegpunkt Kurslinie Zum Erreichen des Menüs für den Down Timer drücken Sie zweimal MENU, gehen auf UTILITIES (ANWENDUNGEN) und drücken dann ENT. Wählen Sie DOWN TIMERS. Danach drücken Sie ENT. Trip Up Timer Zum Erreichen des Menüs für den Up Timer drücken Sie zweimal MENU, gehen auf UTILITIES (ANWENDUNGEN) und drücken dann ENT. Wählen Sie UP TIMERS. Danach drücken Sie ENT. Bereich für Außerkurs (Außerkursanzeige Name für Zielwegpunkt Waypoints - Wegpunkte Ein Wegpunkt ist, einfach gesagt, eine elektronische „Adresse“, basierend auf Breiten- und Längengrad einer Position auf der Erde. Ein Wegpunkt stellt eine Position, einen momentanen Navigationspunkt oder einen Zielpunkt dar, der in dem Memory vom Gerät gespeichert werden kann, und der später wieder für einen Abruf zur Verfügung steht. Denken Sie einfach nur an die elektronische Adresse. Sie können einen Wegpunkt von der Position des Cursors, der momentanen Position oder von der Seekarte entnehmen und speichern. Create a Waypoint - Wegpunkt erzeugen Diese Technik wird über die Quick Save Methode (Schnellspeicherung) gemacht. Es ist der schnellste und einfachste Weg, einen Wegpunkt zu speichern. Create Waypoint on Map - Wegpunkt auf der Karte herstellen 1. Rufen Sie den Cursor auf (Fadenkreuz) und führen ihn mit den Pfeiltasten auf die Stelle, die Sie als Position speichern wollen. 2. Drücken Sie jetzt zweimal ENT. Der Wegpunkt ist nun gespeichert und es wurde ihm automatisch eine Wegpunktnummer zugeordnet. Auf dem Kartenschirm erscheint nun das Symbol mit der Nummer für den Wegpunkt. Create Waypoint at Current Position - Wegpunkt von der momentanen Position herstellen Drücken Sie während der Fahrt einfach zweimal ENT, und der Wegpunkt Ihrer momentanen Position ist gespeichert. Auf dem Display erscheint das Wegpunktsymbol und die Nummer, unter der der Wegpunkt gespeichert wurde. Create a Man Overboard Waypoint - Mann über Bord (MOB) Das Gerät hat eine MOB (Mann über Bord) Funktion. Sie zeigt Navigationsdaten zu einer Position, an der die MOB-Funktion aktiviert wurde. Zum Aktivieren drücken Sie die Tasten ZOUT und ZIN gleichzeitig. Das Gerät beginnt nun automatisch mit der Navigation zu diesem Wegpunkt. Weitere Einzelheiten lesen Sie bitte im Kapitel „Einfacher Modus“. Selecting a Waypoint - Wegpunkt aufrufen Wenn Sie einen Wegpunkt aufrufen wollen (für die Navigation oder zum Editieren), führen Sie mit den Pfeiltasten den Cursor über den Wegpunkt. Es erscheint eine hervorgehobene Umrandung. 42 LOWRANCE Displays für Navigationsinformationen Navigationsschirm; Rückfahrt auf einer aufgezeichneten Strecke: Der Kurs hat östliche Richtung (110° Kurs) zu einem Wegpunkt mit einem Steuerkurs von 110°. Der Bereich für den Außerkursalarm (weißer Korridor) ist 0,20 Meilen zu jeder Seite von der Kurslinie. Es wird der Wegpunkt 001 angesteuert, der 0,21 Meilen voraus liegt. Das Fahrzeug befindet sich sehr nahe auf der Kurslinie (Außerkurs momentan 23 Fuß, ca. 7 m.) Die momentane Reisegeschwindigkeit ist 42 Meilen, und der Wegpunkt wird bei gleichleibender Geschwindigkeit in 18 Sekunden erreicht. Map Page – Plotterschirm Der Bildschirm für die Landkarte (oder den Plotter) zeigt Ihren Kurs und die gefahrene Strecke aus der Vogelperspektive. In der Werkseinstellung ist auf diesem Bildschirm NORD oben. Wenn Sie zu einen Wegpunkt navigieren, sehen Sie die Startposition, die momentane Position, die Kurslinie und den Zielpunkt. Sie benötigen aber keinen Wegpunkt, um mit diesem Bildschirm zu navigieren. Der Kartenschirm (oder Plotter) ist der Bildschirm, der bei erstmaligen Einschalten des Gerätes erscheint. Wenn Sie von einem anderen Schirm auf den Kartenschirm wechseln wollen, drücken Sie PAGES sooft, bis der gewünschte Bildschirm erscheint. Wenn der Kartenschirm abgerufen wird, erscheint er, ähnlich wie auf einer der nachfolgenden Darstellungen. Der Pfeil in der Bildschirmmitte ist die eigene Position. Er zeigt in die Richtung, in die Sie fahren. Die Linie hinter dem Positionspfeil ist die Strecke, die abgefahren wurde und hinter Ihnen liegt. Der Zoombereich der Karte ist die Distanz über den Bildschirm. Diese Zahl erscheint in der unteren linken Ecke des Bildschirms. In dem ersten dargestellten Beispiel beträgt der Bereich 4000 Meilen, von der linken bis zur rechten Seite des Bildschirms. Mit den Tasten ZIN und ZOUT können die Bereiche der Karte und die Anzahl der Kartendetails LOWRANCE 19 vergrößert oder verkleinert werden. Es stehen 37 Zoombereiche von 0,05 bis 4.000 in Meilen, 0,05 bis 3.000 nautischen Meilen oder 0,05 bis 4.000 km zur Verfügung. Im einfachen Modus können sie nur mit einer Strecke arbeiten. Aber in dem erweiterten Modus können bis zu 10 Strecken im Memory gespeichert werden. (Für weitere Optionen der Strecken lesen Sie den Abschnitt Trail Options in Kapitel 5. Create and Save a Trail - Gefahrene Strecke gestalten und speichern Das Gerät ist vom Werk so eingestellt, dass nach Einschalten die gefahrene Strecke automatisch sofort aufgezeichnet wird. Das Gerät setzt die Aufzeichnung so lange fort, bis der Endfahrpunkt (in der Voreinstellung sind es 2000 Punkte) erreicht wurde. Das Gerät kann aber bis 9.999 Punkte aufzeichnen. Wenn das Limit der Punkte erreicht wurde, wird die Strecke automatisch überschrieben. Zum Speichern einer Strecke von Punkt A nach Punkt B, müssen Sie die Strecke abstellen (inaktiv), bevor Sie weiter zum Punkt C fahren, oder wenn Sie zum Punkt A zurück fahren wollen. Wenn der momentane Weg auf „inaktiv“ gestellt wurde, wird das Gerät automatisch mit der Aufzeichnung einer neuen Strecke beginnen. Clear a Trail - Strecke löschen Linkes Bild: Kartenschirm nach erstem Einschalten. Mitte: Auf 100 Meilen gezoomt und rechts, auf 6 Meilen gezoomt. Over Zoomed heißt: Sie haben die Detaillimits auf der Basis Hintergrundkarte erreicht. Wenn weiter hinein gezoomt wird, werden keine neuen Details sichtbar, weil keine hochauflösende Karte für dieses Gebiet geladen wurde. Der iFinder GO hat in unseren Breitengraden keine Hintergrundkarte, sondern nur einen „Übersegler“. Wenn Sie die Bereiche verkleinern, also hineinzoomen, wird der Übersegler ab einem bestimmten Bereich nicht mehr auf dem Bildschirm erscheinen. Sie haben dann einen „blanken“ Bildschirm ohne Hintergrundinformationen. Alle Wegpunkte und Markierungen sehen Sie selbstverständlich auf dem Display, in die Sie bis auf 0,02 Meilen oder Kilometer hineinzoomen können. Wenn Sie für den iFinder GO2 die vom Werk geladene Hintergrundkarte benutzen, ist der Maximum-Zoom 20 Meilen. Sie können weiter hineinzoomen, aber die Karte wird nur vergrößert, ohne das neue Details sichtbar werden. Kurzeinweisung GPS-Basis iFINDER einfacher Modus 1. Legen Sie die zwei AA-Batterien in das Batteriefach auf der Rückseite des Gerätes ein. 2. Schalten Sie den iFINDER über die Taste PWR an. 3. Öffnen Sie das Display mit der Karte von Nordamerika mit dem Bereich von 4000 Meilen. Schalten Sie durch die drei Hauptdisplays (Plotterschirm, Navigationsschirm und Schirm für den Satellitenstatus) durch Drücken der Taste PAGES und rufen den Bildschirm für den Satellitenstatus auf. 4. 5. 20 Warten Sie, während das Gerät die Satelliten lokalisiert und Ihre momentane Position errechnet. Dieser Vorgang dauert im Durchschnitt ca. 1 Minute oder weniger, wenn klare Sicht zum Himmel herrscht. Es sollten sich keine Erhöhungen oder Gebäude im Sichtfeld befinden. Wenn das Gerät die Position gefunden hat, erscheint auf dem Bildschirm der Hinweis, dass die Position gefunden wurde. Es ist das Kommando im einfachen Modus eine aktive Strecke zu löschen, um sofort mit der Aufzeichnung einer neuen Strecke zu beginnen. Diese Funktion steht nur im kleinen Modus zu Verfügung. Drücken Sie MENU, gehen auf CLEAR TRAIL (LÖSCHE STRECKE) und drücken danach ENT. Wechseln Sie auf YES (JA) und bestätigen mit ENT. Delete a Trail - Strecke löschen (großer Modus) Über dieses Kommando löschen Sie in dem großen Modus eine Strecke. Drücken Sie zweimal MENU, gehen auf MY TRAILS (STRECKEN) und drücken dann ENT. Wählen den Namen der Strecke und drücken dann wieder ENT. Gehen Sie nun auf DELETE TRAIL und drücken dann ENT. Wechseln Sie auf YES (JA) und bestätigen mit ENT. Edit a Trail Name - Namen der Strecke editieren Zum Editieren des Streckennamens drücken Sie zweimal MENU, gehen auf MY TRAILS (STREund drücken danach ENT. Wählen die Strecke und drücken dann zweimal ENT. Wählen Sie mit der Pfeiltaste ↑ oder ↓ den ersten Buchstaben und gehen dann mit der Pfeiltaste → auf die nächste Buchstabenstelle. Wiederholen Sie diesen Vorgang, bis der Name komplett eingegeben wurde. Drücken Sie nun viermal EXIT um auf den zuletzt benutzten Bildschirm zurück zu kommen. CKEN) Utilities - Sonderfunktionen Das Gerät hat noch weitere Sonderfunktionen für andere Anwendungen. Alarm-Uhr Um das Menü für die Alarm-Uhr zu erreichen, drücken Sie zweimal MENU und auf UTILITIES (ANWENDUNGEN) und drücken dann ENT. Gehen Sie jetzt auf ALARM CLOCK (ALARM-UHR) und drücken wieder ENT. Sun/Moon Rise & Set Calculator Zum Erreichen des Menüs für Sonnenaufgang und Sonnenuntergang und Mondphasen drücken Sie Wenn die Position gefunden wurde, schalten Sie durch Drücken der Taste PAGES auf den Plotterschirm (Kartenschirm), der die Erde aus der Vogelperspektive zeigt. Sie können sich über die gesamte Karte bewegen, indem Sie folgende Funktionen anwenden: LOWRANCE LOWRANCE 41 8. Sie können den Namen der Route editieren. Drücken Sie die Pfeiltaste ↑ und wählen die Kommandobox oben im Bildschirm und drücken danach die Pfeiltaste →, bis die Zeile EDIT NAME erscheint und drücken dann ENT. Drücken Sie die Pfeiltaste ↑ oder ↓ bis der erste gewünschte Buchstabe erscheint, danach drücken Sie zur Eingabe des zweiten Buchstabens die Pfeiltaste →. Wiederholen Sie diesen Vorgang, bis der Name vollständig und korrekt eingegeben ist. 9. Sie können weitere Kommandos für die Route durchführen, wie zum Beispiel NAVIGATE (NAVIWenn die Kommandobox oben im Bildschirm aktiv ist, drücken Sie einfach die Pfeiltaste → und markieren ein anderes Kommando. Nach der Auswahl drücken Sie ENT. GIEREN.) ZOOM IN, um größere Details zu sehen: Drücken Sie die Taste ZIN ZOOM OUT, um eine größere Fläche zu sehen: Drücken Sie die Taste ZOUT SCROLL, um die Karte in allen Richtungen zu bewegen: Drücken Sie hierzu die hierzu Pfeiltasten ↑ ↓ → ← Wenn Sie wieder auf die momentane Position zurückkehren wollen, müssen Sie den Cursor löschen. Drücken Sie hierfür EXIT. Die Karte „springt“ zurück, so dass Ihre eigene Position wieder in der Bildschirmmitte zu sehen ist. 6. 10. Wenn Sie alle Programmierungen gemacht haben, drücken Sie dreimal die Taste EXIT. Sie kehren damit auf den zuletzt eingestellten Bildschirm zurück. Setzen Sie einen Wegpunkt auf Ihre momentane Position als Heimwegpunkt (Go Home), damit Sie zu diesem zurückfinden. Drücken Sie hierfür zweimal ENT. 7. Zoomen/“Scrollen“ Sie die Karte und finden ein nahes Objekt zu dem Sie gehen oder fahren können. Benutzen Sie hierzu den Cursor und führen sein Fadenkreuz auf diese Stelle. Delete a Route - Eine Route löschen 8. 1. Von dem Bildschirm NAVIGATION drücken Sie MENU und dann ENT, oder von dem Bildschirm MAP (KARTE) drücken Sie zweimal MENU, gehen auf ROUTE PLANNING (ROUTENPLANUNG) und drücken danach ENT. Navigieren Sie zu diesen ausgewählten Punkt. Drücken Sie hierzu MENU, dann ENT und dann EXIT. Folgen Sie der dargestellten Peillinie auf dem Kartenschirm (Plotter) oder Navigationsschirm. 9. Bei Ankunft erscheint der Ankunftsalarm. Um ihn zu löschen drücken Sie EXIT. Stoppen Sie die Navigation. Drücken Sie hierzu MENU, gehen auf CANCEL NAVIGATION (NAVIGATION BEENDEN) und drücken dann ENT. Danach wählen Sie YES (JA) und bestätigen mit ENT. Damit ist die Navigation für diese Strecke beendet. 2. Drücken Sie die Pfeiltasten ↑ oder ↓ und wählen die zu löschende Route aus, und drücken danach ENT. Drücken Sie nun die Pfeiltaste ← und gehen auf DELETE (LÖSCHEN.) Jetzt springen auf YES (JA) und bestätigen mit ENT. Die Route ist damit gelöscht. Switch to Easy Mode - Auf den einfachen Modus schalten Zum Umschalten von dem großen Modus auf den kleinen Modus: 1. Drücken Sie zweimal MENU, gehen auf EASY MODE (EINFACHER MODUS) und drücken dann ENT. 2. Das Gerät „fragt“: Are you sure you want to turn on Easy Mode? (Sind Sie sicher, dass Sie auf den einfachen Modus umschalten?) Wechseln Sie auf YES (JA) und bestätigen mit ENT. Das Gerät schaltet nun auf den einfachen Modus um. Switch Back to Advanced Mode from Easy Mode Vom kleinen Modus auf den großen Modus umschalten 1. Drücken Sie MENU, gehen auf ADVANCED MODE (ERWEITERTER MODUS) und drücken dann ENT. 2. Das Gerät „fragt: “Are you sure you want to enter Advanced Mode?” (Sind Sie sicher, dass Sie auf den erweiterten Modus umschalten?) Wechseln Sie auf YES (JA) und bestätigen danach mit ENT. Das Gerät schaltet nun auf den erweiterten Modus um. Trails - Strecken Ein Trail, oder Plottrail, ist eine Kette von Positionspunkten, die von dem Gerät während der Fahrt „geplotted“ werden. Es ist eine Reisehistorie, eine Aufzeichnung des Weges, den Sie zurückgelegt haben. Diese Aufzeichnung ist hilfreich, wenn man einen gleichen Weg nochmals fahren möchte, oder wenn man auf dem gleichen Weg zurückfahren möchte. 40 LOWRANCE 10. Kehren Sie zum Heimwegpunkt über Go To Home oder Navigate Trail zurück. Go Home: Drücken Sie: FIND und dann ENT. Folgen Sie dem Navigationspfeil. Trail: Drücken Sie MENU, gehen auf NAVIGATE TRAIL (NAVIGIERE PLOTSTRECKE) und drücken danach ENT. Warten Sie bis das Gerät die Route errechnet hat und folgen dann dem Navigationspfeil. 11. Bei Erreichen des Zielwegpunktes erscheint der Ankunftsalarm. Drücken Sie EXIT. Zum Beenden der Navigation drücken Sie MENU und gehen auf CANCEL NAVIGATION (NAVIGATION BEENDEN.) Drücken Sie ENT. Wählen Sie YES (JA) und bestätigen mit ENT. 12. Zum Abschalten des Gerätes drücken Sie die Taste PWR so lange, bis sich das Gerät abschaltet. Find Your Current Position (Finden der momentanen Position) Zum Finden der momentanen Position schalten Sie einfach das Gerät ein. Bei freier Sicht zum Himmel, sucht das Gerät automatisch die Satelliten, und errechnet in ungefähr einer Minute oder weniger die Position. Achtung: Freie Sicht heißt: Keine Gebäude oder Erhöhungen, die Satelliten abschatten könnten. Belaubte Bäume können die Sicht ebenfalls erheblich beeinträchtigen. Wolken beeinflussen nicht den Empfang der Signale. Wenn sich das Gerät in einem Auto befindet, oder andere Objekte blocken den Empfang ab, kann das Finden der Position länger dauern. Versuchen Sie dann, das Gerät in einem Gebiet zu starten, wo wieder freie Sicht herrscht. Moving Around the Map: Zoom & Cursor Arrow Keys (Sich auf der Karte bewegen: Pfeiltasten für Zoom und Cursor.) Die Karte bietet eine Sicht aus der Vogelperspektive. Der momentane Zoom erscheint unten in der linken Ecke des Bildschirms. LOWRANCE 21 1. Drücken Sie die ZIN-Taste, um weiter hinein zu zoomen. Sie sehen dadurch größere Details in einer kleineren geografischen Fläche. Achtung: Die nachfolgenden Illustrationen beziehen sich nur auf die USA. Für Europa stehen keine Straßenkarten zur Verfügung. Sie müssen daher die Wegpunkte für die Route nach Koordinaten, bereits bestehende Markierungen oder Wegpunkte speichern! 2. Drücken Sie die ZOUT-Taste um weiter heraus zu zoomen. Sie sehen dadurch weniger Details der Karte, dafür aber ein größeres Gebiet. Während der Fahrt bewegt sich die Karte automatisch so, wie Sie sich auch bewegen. Dadurch erscheint Ihre momentane Position ungefähr immer in der Bildschirmmitte. Durch Einblenden des Cursors (Fadenkreuz), können Sie mit den Pfeiltasten die Karte manuell in alle Himmelsrichtungen verschieben. Damit können Sie einen Blick auf Kartengebieten haben, die nicht in der Nähe Ihrer momentanen Position sind. Zum Löschen des Cursors drücken Sie EXIT. Die Karte "springt" dadurch auf die momentane, oder zuletzt bekannte, Position zurück. Verwenden Sie den Cursor zur Bestimmung der Distanz von Ihrer momentanen Position (oder zuletzt bekannten Position wenn Sie innerhalb eines Gebäudes sind) zu irgendeinem Objekt auf der Karte. Führen Sie das Fadenkreuz vom Cursor einfach auf die entsprechende Stelle. Die direkte Distanz und der Kurs zu diesem Objekt erscheinen in einer Daten-Box. Zum Löschen des Cursors drücken Sie EXIT. Selecting Any Map Item With the Cursor (Auswahl eines Kartendetails mit dem Cursor) 1. 2. 3. Planung einer Route. Links Abb. 1: Wegpunkt 1 für die Route auf der 11th & 145th Ave. Abb. 2: Cursor wird nördlich auf Wegpunkt 2 auf 145th und Admiral gesetzt. Abb. 3: Mit programmiertem Wegpunkt 2 wird der Cursor östlich zur Markierung von der Interstate Einfahrt mit Wegpunkt 3 markiert. Beachten Sie in Abb. 2 und 3 die Linie, beginnend vom vorigen Wegpunkt, zum Cursor. Diese Linie wird die Kurslinie für die Route. (Anwendung nur für die USA) 4. 5. 6. Set Home Waypoint – Speichern Wegpunkt „Home“ Ein Wegpunkt ist, einfach gesagt, eine elektronische Adresse, die auf den Breiten- und den Längengrad einer Position basiert. Im einfachen Modus können zwei Wegpunkte, der Wegpunkt „Home“ und der Notfall Wegpunkt MOB (Man Overboard – Mann über Bord), gespeichert werden. Wegpunkt „Home“ speichern: 1. Drücken Sie ENT. 2. Das Menü SAVE AS HOME WAYPOINT? erscheint. YES (JA) ist markiert. Wenn Sie diesen Punkt akzeptieren wollen, drücken Sie ENT. Dieser Wegpunkt erscheint auf der Karte als ein X mit dem Namen „Home“. Fortsetzung der Planung: Abb. 4: Wegpunkt 3 ist auf die Einfahrt gesetzt. Abb. 5: Wegpunkt 4 ist auf die Ausfahrt vom Highway zur Straße gesetzt, die zum Fluss führt. Wegpunkt 5 endet in dem Jagdgebiet. Drücken Sie EXIT zum Speichern der Route. Sie kehren damit auf den zuletzt eingestellten Bildschirm zurück. 5. Führen Sie den Cursor zum nächsten Wegpunkt der Route. Einem Punkt, an dem Sie die Richtung verändern müssen. Drücken Sie ENT, damit Sie den nächsten Wegpunkt eingeben können. 6. Wiederholen Sie Schritt 5, bis die Route den Zielpunkt erreicht hat. 7. Zum Speichern der Route drücken Sie EXIT. Das Gerät kehrt zum Bildschirm Edit Routes ((Routendaten erweitern) zurück, mit der Route, die automatisch mit "Route 1" benannt wurde und im Speicher des Gerätes abgelegt wurde. (In unserem Beispiel existiert die Route 1 bereits. Das Gerät speichert diese Route automatisch mit Route 2.) 22 LOWRANCE LOWRANCE 39 Routes - Routen Eine Route ist eine Serie von Wegpunkten, die in einer Reihenfolge angeordnet sind, um eine Fahrtroute zu einem Zielpunkt zu erhalten. Sie können die Route wie auf einem "Band" aufgereihter "Perlen" sehen. Die "Perlen" sind die Wegpunkte, die "Bänder" stellen die Kurse dar, mit denen die einzelnen Punkte verbunden sind, denen Sie folgen sollen. Pop-Up Box Der Kurs von einem Wegpunkt zu dem nächsten Wegpunkt ist ein Abschnitt; Routen bestehen aus einem Abschnitt oder mehreren. Die Abschnitte aller GPS-Routen basieren auf einer direkten Linie zwischen zwei Wegpunkten. Eine Route bietet automatisch die Möglichkeit, mehrere Wegpunkte nacheinander anzusteuern, ohne nach jedem erreichten Wegpunkt das Gerät neu für den nächsten Wegpunkt zu programmieren. Nachdem eine Route programmiert wurde, haben Sie die Möglichkeit, diese Route vorwärts, oder in umgekehrter Richtung abzufahren. (Eine Route kann aber auch von jedem Wegpunkt innerhalb der Route gestartet werden.) Create and Save a Route - Routen im Gerät programmieren Sie können zur Planung einer Route die Wegpunkte von einer bereits vorhanden Wegpunktliste wählen, oder Sie mit dem Cursor und der Taste ENT direkt von der Karte (Plotter) übernehmen. In diesem Beispiel werden wir die Wegpunkte direkt von dem Plotterschirm nehmen. 1. Von dem Bildschirm NAVIGATIONS PAGE (STEUERSCHIRM) drücken Sie MENU und dann ENT. Von der MAP PAGE (KARTENSCHIRM) drücken Sie zweimal MENU. Dann gehen auf ROUTE PLANNING (ROUTENPLANUNG) und drücken danach ENT. 2. Gehen Sie auf NEW ROUTE (NEUE ROUTE) und drücken danach ENT. Gehen Sie nun auf ROUTE END (ENDE DER ROUTE) und drücken wieder ENT. Wählen Sie jetzt ADD FROM MAP (VON DER MAPPE HINZUFÜGEN.) Es der Plotterschirm mit dem Cursor. Dieses Beispiel zeigt, dass der Cursor auf den Wegpunkt gestellt ist. Wenn der Cursor nicht aktiv ist, würde der Punkt auf der momentanen Position platziert werden. Achtung: Wenn Sie einen neuen „Home“-Wegpunkt speichern, wird der alte „Home“-Wegpunkt hiermit überschrieben. Navigate Back Home - Zum „Home“-Wegpunkt fahren Über dieses Kommando werden Sie automatisch zu Ihren gespeicherten „Home“-Wegpunkt geführt. 1. Drücken Sie FIND und dann ENT. Folgen Sie nun den Pfeilen auf dem Kartenschirm (Plotterschirm) oder dem Navigationsschirm. Zum Beenden der Navigation drücken Sie MENU, gehen auf CANCEL NAVIGATION (NAVIGATION BEENDEN) und drücken dann ENT. Wählen Sie nun YES (JA) und bestätigen mit ENT. Die Navigation ist damit beendet. Set Man Overboard (MOB) – Speichern Mann über Bord 3. Benutzen Sie die Zoom-Tasten und führen den Cursor mit den Pfeiltasten auf die Position, die Sie als Wegpunkt zum Start der Route speichern wollen. (Wenn Sie die Route von Ihrer momentanen Position starten wollen, befinden Sie sich bereits auf dem Startpunkt.) Für einen Notfall hat das Gerät eine MOB-Funktion. Zum Speichern einer Notfallsituation drücken Sie die Tasten ZIN und ZOUT gleichzeitig. Die Position und die Zeit von dem Notfall werden nun als MOB-Position gespeichert. 4. Speichern Sie den ersten Wegpunkt: Drücken Sie ENT. In diesem Beispiel haben wir den Cursor auf die Kreuzung von der 11th Street und der 145th E. Ave. Gestellt (oder N 36°08.887’ / W 95°48.941) gestellt, um unsere Route zu einem öffentlichen Jagdgebiet am Fluss zu starten. (Die Planung dieses Beispiels ist in den nachfolgenden Abbildungen illustriert.) Achtung: Wenn Sie eine MOB-Position speichern, wird die alte MOB-Position automatisch mit der neuen überschrieben. 5. Führen Sie den Cursor zum nächsten Wegpunkt der Route. Einem Punkt, an dem Sie die Richtung verändern müssen. Drücken Sie ENT, damit Sie den nächsten Wegpunkt eingeben können. 6. Wiederholen Sie Schritt 5, bis die Route den Zielpunkt erreicht hat. 7. Zum Speichern der Route drücken Sie EXIT. Das Gerät kehrt zum Bildschirm Edit Routes ((Routendaten erweitern) zurück, mit der Route, die automatisch mit "Route 1" benannt wurde und im Speicher des Gerätes abgelegt wurde. Sie können die Route mit weiteren Daten versehen (editieren), oder auf andere Kommandos gehen. Wenn Sie diese fertig programmiert haben, drücken Sie sooft EXIT, bis Sie auf den zuletzt eingestellten Bildschirm zurück kommen. 38 LOWRANCE Navigate Back to MOB Waypoint – Zur MOB-Position fahren Sie finden mit dem Navigationsschirm oder dem Kartenschirm (Plotterschirm) den Weg zurück zur Notfallposition. Wenn MOB aktiviert ist, erscheint automatisch der Navigationsschirm. Er zeigt die Kompassrose mit dem Kurspfeil, der in die Richtung des Notfalls zeigt, und als Wegpunktname erscheint GOING TO MAN OVERBOARD (TO: MANN ÜBER BORD.) Auf dem Kartenschirm (Plotterschirm) erscheint als Symbol für die MOB-Position eine menschliche Figur, und der Steuerpfeil zeigt, wie die Position anzusteuern ist. Die MOB-Position wird für den weiteren Gebrauch in der Wegpunktliste gespeichert. Er kann, wie alle anderen Wegpunkte auch, in dem erweiterten Modus editiert werden. Dieses schützt davor, dass die MOB-Position irrtümlich gelöscht wird. LOWRANCE 23 Anmerkung: Es muss kein Notfall vorliegen, um den MOB-Wegpunkt zu verwenden. Es ist nur eine Möglichkeit, in dem einfachen Modus einen weiteren Wegpunkt speichern, als nur den „Home“Wepunkt. Wenn Sie einen MOB-Wegpunkt als einen normalen Wegpunkt speichern wollen, müssen Sie hinterher nur die Navigation beenden. In dem erweiterten Modus finden Sie dann diese Wegpunkte in der Wegpunktliste wieder. Beachten Sie, das bis zu 1000 Wegpunkte gespeichert werden können. Zum Beenden der Navigation zur MOB-Position drücken Sie MENU, gehen auf CANCEL NAVIGA(NAVIGATION BEENDEN) und drücken danach ENT. Wählen Sie nun YES (JA) und drücken danach wieder ENT. Die Navigation ist damit beendet. TION Navigate to Cursor Position on Map - Zu einer Cursorposition auf der Karte fahren Mit dem Kommando GO TO CURSOR (FAHRE ZUM CURSOR) fahren Sie zur momentanen Cursorposition auf der Karte. Wenn Sie zu einer bestimmten Stelle auf der Karte fahren wollen, lokalisieren Sie die Stelle und wählen Sie dann mit dem Cursor. Verwenden Sie das Kommando GO TO CURSOR (FAHRE ZUM CURSOR), und das Gerät führt Sie zur gewählten Stelle. untere Liste der Wegpunkte. Falls der Wegpunkt noch nicht markiert ist, gehen Sie mit den Pfeiltasten auf den gewünschten Wegpunkt. 3. Wenn die Liste nur kurz ist, können Sie gleich in die Wegpunktliste hinein springen, und dann den Wegpunkt auswählen. 4. Zum Starten der Navigation drücken Sie ENT. Navigate a Trail - Strecke abfahren 1. Drücken Sie zweimal MENU und gehen dann mit der Pfeiltaste ↓ auf MY TRAILS (STRECKEN.) Danach drücken Sie ENT. Ein Bildschirm, ähnlich wie rechts abgebildet, erscheint. Menü Trails (Strecken) Erweiterter Modus 2. Wählen Sie die Strecke, die Sie abfahren wollen. 1. Führen Sie den Cursor mit den Pfeiltasten und den Zoombereichen auf die Stelle, zu der Sie fahren wollen. 3. Wenn die Strecke markiert ist, Drücken Sie ENT und gehen auf NAVIGATE (NAVIGIERE.) Danach drücken Sie ENT. 2. Zentrieren Sie das Fadenkreuz zur Auswahl über diese Stelle. BeZur Cursorposition fahren. In trachten Sie das nachfolgende Beispiel. 4. Warten Sie, während das Gerät von der Strecke eine Route herstellt. Wenn die Nachricht über den Fortschritt erlischt, zeigt das Gerät einen Schirm mit Informationen für diese Strecke, und das Kommando NAVIGATE (NAVIGIERE), in der Kommandobox oben auf dem Bildschirm, ist markiert. diesem Beispiel wurde die Stadt Oologah in Oklahoma, 3. Drücken Sie nun MENU und danach ENT. Der iFinder beginnt bzw. die Koordinaten nun mit der Navigation zur Cursorposition. N 36°26.854’, W 95°42.571’ geAuf dem Kartendisplay erscheint eine gepunktete Linie, die Ihre wählt. momentane Position mit der Position vom Cursor verbindet. Der Navigationsschirm zeigt eine Kompassrose und Navigationsinformationen zum Bestimmungspunkt. Tip: Back Track a Trail - Eine Strecke in umgekehrter Richtung abfahren Die Navigationskommandos führen Sie vom Startpunkt bis zum Zielpunkt der Strecke entlang – in Vorwärtsrichtung. Sie können die Strecke aber auch in umgekehrter Richtung, vom Endpunkt bis zum Startpunkt, folgen. In dem kleinen Modus wird dieses automatisch mit der gerade aufgezeichneten Strecke gemacht. In dem erweiterten Modus müssen Sie erst das Kommando Reverse aufrufen, damit die Strecke umgekehrt wird, bevor Sie mit der Navigation beginnen. Drücken Sie die Pfeiltaste → und gehen auf REVERSE. Drücken Sie nun ENT. Mit der Pfeiltaste ← gehen Sie auf NAVIGATE (NAVIGIERE.) 5. Drücken Sie ENT und folgen der Strecke. Das Gerät beginnt die Navigationsdaten für die Strecke zu zeigen. Folgen Sie dem Steuerpfeil auf dem Kartenschirm oder dem Kurspfeil von der Kompassrose auf dem Navigationsschirm. Achtung: Wenn Sie auf, oder nahe dem Startpunkt sind, wird der Ankunftsalarm aktiviert, so bald Sie mit der Navigation beginnen. Drücken Sie einfach EXIT, und der Alarmton ist abgeschaltet. 6. Wenn Sie den Zielpunkt erreicht haben, müssen Sie die Navigation beenden: Drücken Sie zweimal MENU, gehen auf CANCEL NAVIGATION (NAVIGATION BEENDEN) und drücken dann ENT. Wählen Sie YES (JA) und bestätigen mit ENT. Auf der linken Abbildung mit dem Zoom von 20 Meilen ist die gepunktete Kurslinie, die Ihre momentane Position mit dem Zielpunkt verbindet. Auf der mittleren Abbildung mit dem Bereich von 40 Meilen, ist die Kurslinie vom Ausgangspunkt bis zum Zielpunkt zu sehen. Rechts, auf dem Navigationsschirm, sind ebenfalls Navigationsdaten zu sehn. 24 LOWRANCE Backtrack a Trail - Eine Strecke in umgekehrter Richtung abfahren Lesen Sie hierzu den Tipp in dem vorherigen Abschnitt Navigate a Trail (Eine Strecke in umgekehrter Richtung abfahren.) LOWRANCE 37 Navigate a Route - Eine Route abfahren 1. Vom Navigationsbildschirm drücken Sie MENU und dann ENT, oder vom Kartenschirm (Plotter) oder Positionsschirm drücken zweimal MENU, gehen auf ROUTE PLANNING (ROUTENPLANUNG) und drücken danach ENT. 2. Drücken Sie die Pfeiltaste ↓ und wählen den Namen der Route. Danach drücken Sie zweimal ENT. 3. Nach Ankunft am Zielpunkt müssen Sie die Navigation beenden: Drücken Sie hierzu zweimal MENU, gehen auf CANCEL NAVIGAITON (NAVIGATION BEENDEN) und drücken danach ENT. Wählen Sie jetzt YES (JA) und bestätigen dann mit ENT. Navigate to Cursor Position on Map - Zur Cursorposition auf der Karte (Plotter) navigieren 1. Aktivieren Sie den Cursor mit den Tasten ZIN oder ZOUT und finden Sie mit den Pfeiltasten die Position, zu der Sie fahren wollen. 2. Wenn Sie zur gewählten Position fahren wollen, drücken Sie nun MENU, ENT und EXIT. Folgen Sie nun dem Steuerpfeil und der Peillinie auf dem Kartenschirm, oder dem Pfeil der Kompasspeilung auf dem Navigationsschirm. Navigate to an Icon - Zu einer Markierung navigieren Verwenden Sie, wie vorstehend, das Kommando für den Cursor, und wählen Sie mit dem Cursor die Markierung. Zum Stoppen der Navigation verwenden Sie das Kommando Cancel Navigation. Drücken Sie hierzu MENU, gehen auf CANCEL NAVIGATION (NAVIGATION BEENDEN.) Drücken Sie nun ENT, wählen YES (JA) und bestätigen mit ENT. Es werden nun keine Navigationsdaten mehr gezeigt. Navigate (Nur für die USA) Creating and Saving a Trail - Strecke herstellen und speichern. Eine Strecke, oder ein Plottrail, ist die Vergangenheit der Strecke die Sie abgefahren haben. Auf dem Bildschirm erscheint diese Strecke als eine durchgehende Linie, beginnend von dem hinteren Ende des momentanen Positionpfeils. Als Voreinstellung blinkt diese Strecke jede Sekunde. Dadurch ist sie leichter gegen den Hintergrund der Karte abzulesen. Durch die automatische Einstellung setzt das Gerät jede Sekunde einen Punkt hinter dem vorherigen, wenn eine Positionsveränderung vorgenommen wurde. (Die Methode zur Herstellung der Strecke kann in die Update Rate in dem erweiterten Modus verändert werden. Lesen Sie hierzu das Kapitel 5 für Trail Options.) In dem einfachen Modus stellt das Gerät, wenn es eingeschaltet wird, automatisch eine Strecke her, und sie wird auch automatisch im Memory gespeichert wenn das Gerät abgeschaltet wird. Das Gerät fährt mit der Aufzeichnung einer neuen Strecke fort, wenn die vorhergehende gelöscht wurde. Achtung: Das Gerät kann bis zu 9.999 Punkte je Strecke, die in dem erweiterten Modus eingestellt werden können, aufzeichnen. In der Werkseinstellung werden maximal 2.000 Punkte aufgezeichnet. Wenn die Länge der Strecke die Punkte überschreitet, nimmt das Gerät den hintersten Punkt und setzt ihn dann als neuen Punkt. In dem großen Modus können Sie bis zu 10 Strecken speichern und wieder abrufen. Navigate to a Point of Interest (POI) - Zu einem POI navigieren (Anwendung nur für die USA) Navigate to a Waypoint - Zu einem Wegpunkt fahren Sie können jeden auf der Karte sichtbaren Wegpunkt mit dem Cursor (Fadenkreuz) auswählen. Danach verwenden Sie das Kommando fahre zum Cursor. Sie können den Wegpunkt natürlich auch aus der Wegpunktliste abrufen. Verwenden Sie hierfür die Taste FIND. 1. Drücken Sie die Taste FIND und dann ENT. Wenn Sie den nahesten Wegpunkt sehen wollen, drücken Sie ENT. Oder wenn Sie die Auswahlen nach Namen vornehmen wollen (und durch die gesamte Wegpunktliste „scrollen“ wollen), drücken Sie die Pfeiltaste ↓ , wählen den gewünschten Wegpunkt und drücken danach ENT. In diesem Beispiel suchen wir den Wegpunkt nach seinem Namen. 2. Wenn Ihre Wegpunktliste sehr lang ist, können Sie den Namen des Wegpunktes in der Box FIND BY NAME (FINDEN DURCH DEN NAMEN) vorwählen. Damit Sie nun nicht durch die gesamte Wegpunktliste „scrollen“ müssen, geben Sie mit den Pfeiltasten den ersten Buchstaben des Wegpunktes ein. In der unteren Wegpunktliste erscheinen nun alle Wegpunkte, die mit diesem Buchstaben beginnen. Drücken danach die Pfeiltaste → und bewegen den Cursor auf den nächsten Buchstaben. In der unteren Wegpunktliste erscheinen nun alle Wegpunkte, die mit diesen ersten beiden Buchstaben beginnen. Wiederholen Sie diesen Vorgang, bis der Name korrekt eingegeben ist, oder wenn Sie zwischenzeitlich den Namen in der Wegpunktliste sehen, drücken ENT. Sie springen damit in die 36 LOWRANCE Warnung: In dem großen Modus haben Sie auch die Möglichkeit, die Aufzeichnung abzustellen. Wenn diese Aufzeichnung abgestellt wurde, ist auch die automatische Aufzeichnung im einfachen Modus abgestellt. Display a Saved Trail - Gespeicherte Strecke anzeigen Durch die Werkseinstellung wird im einfachen Modus die Strecke gezeigt. Die Streckenanzeige kann nur im erweiterten Modus ab- und wieder angestellt werden. Navigating or Backtracking a Trail - Eine gespeicherte Strecke abfahren Es gibt zwei Methoden die aufgezeichnete Strecke zurück zu verfolgen. Die einfachste benötigt keine Menükommandos, gibt aber auch keine Navigationsinformationen während dem Abfahren der Strecke, wie zum Beispiel Zeit und Distanz bis zum Zielpunkt. Die andere Methode benötigt drei Kommandos und gibt dadurch den gesamten Bereich der Navigationsdaten. Testen Sie beide Methoden und sehen Sie, welche Sie bevorzugen. Wenn Sie mit langsamer Geschwindigkeit wandern, verwenden wir meistens die erste Methode, da es besser ist, jedem kleinen Fußweg zu folgen. Bei höheren Geschwindigkeiten, wie auf der Autobahn oder auf dem Wasser, ist ein Trailkommando sinnvoller. LOWRANCE 25 Visual Back Trailing - Strecke visuell zurück verfolgen Delete an Icon – Markierung löschen 1. Wenn Sie auf dem Kartenschirm sind, zoomen Sie (ZIN oder ZOUT), so dass Ihre blinkende Strecke sichtbar ist. 2. Beginnen Sie sich zu bewegen und beachten dabei den Kartenschirm (oder, falls Sie es bevorzugen, den Navigationsschirm.) Gehen, oder steuern Sie so, dass der momentane Positionspfeil die Strecke verfolgt, die Sie vorher aufgezeichnet haben. Navigate a Back Trail - Auf einer Strecke navigieren 1. Drücken Sie die Taste MENU, gehen auf NAVIGATE TRAIL (NAVIGIERE PLOTSTRECKE) und drücken dann ENT. 2. Beginnen Sie nun der Strecke zu folgen Achtung: Wenn Sie sich auf der Strecke bereits nahe oder auf dem Zielpunkt befinden, wird der optische Ankunftsalarm aktiv, wenn Sie die Taste Enter gedrückt haben. Drücken Sie einfach EXIT zum Löschen des Alarms, und setzen Ihre Reise fort. Auf der Karte ist Ihre Originalstrecke als eine blinkende, durchgehende Linie sichtbar. Daneben erscheint nahezu parallel eine gepunktete Linie die anzeigt, wie Sie der Originalstrecke folgen. Auf dem Kartenschirm erscheint in der unteren rechten Ecke ein Steuerpfeil. Er zeigt, wie Sie zu steuern haben, um den Zielpunkt zu erreichen. Der Navigationsschirm zeigt ebenfalls die Linie der Originalstrecke und einen Kurspfeil, der Sie zum nächsten Wegpunkt führt. Während Sie fahren, erscheint der Ankunftsalarm, wenn Sie sich in der Strecke einem Wegpunkt nähern. Der Steuerpfeil auf dem Kartenschirm, oder der Kurspfeil auf dem Navigationsschirm, dreht sich und zeigt auf den nächsten Wegpunkt in der Strecke. Zum Löschen des Alarms drücken Sie die Taste EXIT. Nord Ï Sie können alle Markierung gleichzeitig, oder nur Markierungen mit dem gleichen Symbol gleichzeitig löschen. Sie können auch einzelne Symbole löschen. Führen Sie den Cursor (Fadenkreuz) auf das entsprechende Symbol auf der Karte. 1. Drücken Sie MENU und gehen auf die Menüzeile DELETE MY ICONS (MARKIERUNGEN LÖSCHEN.) Dann drücken Sie ENT. 2. Wählen Sie DELETE ALL ICONS (ALLE MARKIERUNGEN LÖSCHEN), oder DELETE BY SYMBOL (EINZELNES SYMBOL LOESCHEN), oder DELETE FROM MAP (VON DER KARTE LOESCHEN) und drücken dann ENT. Navigate to an Icon - Zu einer Markierung navigieren Verwenden Sie das Kommando Navigate to Cursor (Fahre zum Cursor.) Wählen Sie erst die gewünschte Markierung auf der Karte aus. Menü Icons (Markierungen) löschen 1. Führen Sie den Cursor auf die gewünschte Markierung. 2. Drücken Sie MENU. Es erscheint nun automatisch die Menüzeile GO TO CURSOR (FAHRE ZUM CURSOR.) Drücken Sie nun ENT und danach EXIT, um den Cursor vom Bildschirm zu löschen. Folgen Sie nun der Kurslinie auf dem Kartenschirm, oder dem Pfeil für die Kompasspeilung auf dem Navigationsschirm. Navigate - Navigieren Die Navigation ist eines der Gründe um einen iFinder zu haben. Mit den möglichen Navigationsoptionen erhalten Sie genaue Informationen über alles was Sie für die Navigation benötigen. Navigate Back Home - Zum Heimat-Wegpunkt navigieren Sie können zu den Heimatwegpunkt, den Sie in dem einfachen Modus gespeichert haben navigieren, müssen aber die Prozedur von dem erweiterten Modus einhalten. Lesen Sie später hierzu in diesem Kapitel den Absatz Navigate to a Waypoint - Zu einem Wegpunkt navigieren. Navigate Back to Man Overboard Waypoint - Zur MOB-Position navigieren) Punkt einer Strecke Gepunktete Linie Strecke zurück Pfeil für momentane Position Steuerpfeil Cancel Navigation - Navigation beenden Links: Die Fahrt führt nach Süden direkt zum Streckenpunkt 4; der Steuerpfeil zeigt, dass er geradeaus steuern soll. Rechts: Der Fahrer hat den Streckenpunkt 4 erreicht und er muss nach links steuern, um der Strecke zu folgen. Der Steuerpfeil dreht sich nach links (östlich), und zeigt zum nächsten Streckenpunkt. (Der Ankunftsalarm wurde abgestellt, damit er das Bild nicht verdeckt.) 26 Dieses Gerät hat eine MOB-Funktion (MOB = Man Overboard.) Sie zeigt die Navigationsdaten zu der Stelle, wo diese Funktion aktiviert wurde. Zum Aktivieren drücken Sie die Tasten ZOUT und ZIN gleichzeitig. Ihre Position, die Zeit zu der die Taste gedrückt wurden werden für die MOBPosition gespeichert. Das Gerät navigiert nach der Aktivierung des Notfalls automatisch zum MOBWegpunkt. Für weitere Details lesen Sie den entsprechenden Abschnitt in Kapitel 3 Kleiner Modus. LOWRANCE Im kleinen Modus: Drücken Sie MENU, gehen auf CANCEL NAVIGATION (NAVIGATION BEENDEN) und drücken danach ENT. Wählen Sie nun YES (JA) und bestätigen dann mit ENT. Im großen Modus: Drücken Sie zweimal MENU, gehen auf CANCEL NAVIGATION (NAVIGATION BEENDEN) und drücken danach ENT. Wählen Sie nun YES (JA) und bestätigen dann mit ENT. LOWRANCE 35 Bäume können die Sicht ebenfalls erheblich beeinträchtigen. Wolken beeinflussen nicht den Empfang der Signale. Wenn sich die Antenne in einem Auto befindet, oder andere Objekte blocken den Empfang ab, kann das Finden der Position länger dauern. Versuchen Sie dann, das Gerät in einem Gebiet zu starten, wo wieder freie Sicht herrscht. Icons – Ereignismarkierungen Icons, oder Markierungen, sind grafische Symbole um Plätze, persönliche interessante Punkt oder Ereignisse zu markieren. Sie können überall auf dem Kartenschirm platziert, gespeichert, und für einen späteren Gebrauch wieder aufgerufen werden. Das Gerät hat 42 unterschiedliche Symbole, die Sie während der Durchführung auswählen können. Markierungen sind ähnlich wie Wegpunkte. Sie können aber nicht so viele Informationen (Namen, Nummern) wie die Wegpunkte speichern. Sie können kein Menü benutzen, um zu den Markierungen zu navigieren, wie es bei den Wegpunkten möglich ist. (Sie können aber den Cursor benutzen, um wieder zu den Markierungen zu kommen.) Sie können eine Markierung mit dem Cursor-Position auf der Karte, oder von Ihrer eigenen momentanen Position erzeugen. Create Icon on Map – Eine Markierung auf der Karte erzeugen 1. Führen Sie mit den Pfeiltasten den Cursor (Fadenkreuz) auf die gewünschte Position, auf der Sie die Markierung haben wollen. 2. Drücken und halten Sie ENT bis auf dem Bildschirm SAVE ICON erscheint. Danach lösen Sie die Taste ENT. 3. Wählen Sie mit den Pfeiltasten das Symbol aus. Danach drücken Sie ENT. Die Markierung erscheint auf dem Kartenschirm. Das Auswahlmenü der Symbole Create Icon at Current Position – Eine Markierung auf der momentanen Position setztn 1. Während Sie fahren, drücken und halten Sie ENT. Es erscheint das Menü zur Auswahl der Symbole. Danach lösen Sie die Taste ENT. 2. Wählen Sie mit den Pfeiltasten das Symbol aus. Danach drücken Sie ENT. Die Markierung erscheint auf dem Kartenschirm. Anzeige für gefahrenen Kurs oder Kompasskurs Momentane Position Pfeil für Steuerkurs Symbol für Strreckenwegpunkt Linie der gefahrenen Strecke Kompassrose Bereich für Ausserkursfehler Navigationsschirm: Links: Der Fahrer folgt der Strecke in östlicher Richtung direkt zum Streckenpunkt 3; der Kurspfeil zeigt, dass der Streckenpunkt direkt östlich ist. Rechts: Der Fahrer hat den Streckenpunkt 3 erreicht und er muss nun nach Süden fahren, um der Strecke zu folgen. Der Ankunftsalarm erscheint, der Kurspfeil schwenkt herum und zeigt an, dass nun nach Süden gefahren werden muss, um den nächsten Streckenpunkt Nr. 4 zu erreichen. Das Gerät zeigt nun die Navigationsdaten zum Streckenpunkt Nr. 4, der 0,95 Meilen entfernt ist. 3. Wenn Sie den Zielpunkt erreicht haben, müssen Sie die Navigation beenden. Drücken Sie hierfür MENU, gehen auf CANCEL NAVIGATION (NAVIGATION BEENDEN) und drücken danach ENT. Es erscheint die Warnung ob die Navigation wirklich beendet werden soll. Wählen Sie YES (JA) und bestätigen dann mit ENT. Clearing or Erasing a Trail - Strecke löschen Der momentane Plotweg (gefahrene Strecke – Trail) kann gelöscht werden. Nach Löschen des Trails wird eine neue Strecke aufgezeichnet. Warnung: Wenn der Plotweg gelöscht wird, wird er auch aus dem Memory des Gerätes gelöscht. Sie haben dann keine Möglichkeit mehr ihn wieder aufzurufen. Wenn Sie den Trail aber dauerhaft speichern wollen, wechseln Sie auf den erweiterten Modus und folgen den Instruktionen in Kapitel 4 für Creating and Saving a Trail (Strecke kreieren und speichern.) Drücken Sie die Taste MENU, gehen auf CLEAR TRAIL (LÖSCHE STRECKE) und drücken danach ENT. Es erscheint die Warnung, ob die Strecke wirklich gelöscht werden soll. Wählen Sie YES (JA) und bestätigen dann mit ENT. Drücken Sie danach EXIT. Sie kehren damit wieder auf den Plotterschirm zurück. Umschalten auf den großen Modus Zum Umschalten von dem kleinen auf den großen Modus drücken Sie: 34 LOWRANCE 1. MENU, gehen auf ADVANCEND MODE (ERWEITERTER MODUS) und drücken dann ENT. 2. Es erscheint der Hinweis: „Are you sure you want to enter Advanced Mode?“ („Sind Sie sicher dass Sie auf den erweiterten Modus umschalten?“.) LOWRANCE 27 3. Wählen Sie YES (JA), und bestätigen mit ENT, und das Gerät schaltet auf den erweiterten Modus. Zurückschalten vom großen Modus auf den kleinen Modus Zum Verlassen des erweiterten Modus und Zurückschalten auf den einfach Modus drücken Sie: 1. Zweimal MENU, gehen auf EASY MODE (EINFACHER MODUS) und drücken dann ENT. 2. Es erscheint der Hinweis „Are you sure you want to turn on Easy Mode?“ (Sind Sie sicher, dass Sie auf den einfachen Modus umschalten?“.) 3. Wählen Sie YES (JA) und bestätigen dann mit ENT. Danach schaltet das Gerät auf den einfachen Modus. Kapitel 4 1. Drücken Sie die ZIN-Taste, um weiter hinein zu zoomen. Sie sehen dadurch größere Details in einer kleineren geografischen Fläche. 2. Drücken Sie die ZOUT-Taste um weiter heraus zu zoomen. Sie sehen dadurch weniger Details der Karte, dafür aber ein größeres Gebiet. Während der Fahrt bewegt sich die Karte (der Plotterschirm) automatisch so, wie Sie sich auch bewegen. Dadurch erscheint Ihre momentane Position immer in der Bildschirmmitte. Durch Einblenden des Cursors (Fadenkreuz), können Sie mit den Pfeiltasten die Karte manuell in alle Himmelsrichtungen verschieben. Damit haben Sie einen Blick auf Kartengebiete, die nicht in der Nähe ihrer momentanen Position sind. Zum Löschen des Cursors drücken Sie EXIT. Die Karte „springt“ dadurch auf die momentane, oder zuletzt bekannte, Position zurück. Find Distance From Current Position To Another Location (Finde Distanz von der momentanen Position zu einer anderen Position 1. Während der Kartenschirm aufgerufen ist, drücken Sie MENU, und gehen auf FIND DISTANCE (FINDE DISTANZ) und drücken danach ENT. Großer Modus Keyboard 2. Führen Sie den Cursor über die Position zu der Sie die Entfernung wissen wollen. Eine Linie wie ein Gummiband erscheint, die ihre momentane Position mit der Cursorposition verbindet. Die Distanz dieser Linie erscheint in der unteren linken Ecke des Bildschirms. 7 3. Zum Beenden des Vorgangs drücken Sie EXIT. 2 Die Distanz vom Startpunkt bis Dallas beträgt 238,7 Meilen 4 6 Find Distance From Point to Point - Finde Distanz von Punkt zu Punkt 3 5 1 8 9 Sie können ebenfalls die Distanz auf der Karte zwischen zwei anderen Punkten ausmessen. 1.) Während Sie auf dem Kartenschirm sind drücken Sie MENU, gehen auf die Menüzeile FIND DISTANZ (FINDE DISTANZ) und drücken danach ENT. 2. Führen Sie den Cursor (Fadenkreuz) über die Position die Sie finden wollen. Es erscheint eine Linie (wie ein Gummiband), die Ihre momentane Position mit der Position vom Cursor verbindet. Um den ersten Punkt zu setzen, drücken Sie nun ENT. Die Verbindungslinie erlischt. 3.) Führen Sie den Cursor nun über die zweite Position. Die Verbindungslinie erscheint wieder und verbindet den ersten mit dem zweiten Punkt. Die Distanz entlang der Linie erscheint unten links auf dem Bildschirm. 1. PWR/LIGHT (Einschalten und Beleuchtung) – Mit der Taste PWR wird das Gerät ein und ausgeschaltet. 2. PAGES – Durch Drücken dieser Taste schalten Sie in dem einfachen Modus durch die vier unterschiedlichen Bildschirme. (Satellitenstatus, Steuerschirm und Plotterschirm.) Jeder Bildschirm repräsentiert eine der Haupteinstellungen für die Funktionen. 4. Drücken Sie EXIT, um diese Funktion zu beenden. 3. MENU – Durch Drücken dieser Taste erscheinen die Menüs mit den Funktionen die von einer Liste ausgewählt oder justiert werden. Zum Finden der momentanen Position schalten Sie einfach das Gerät ein. Bei freier Sicht zum Himmel, sucht das Gerät automatisch die Satelliten, und errechnet in ungefähr einer Minute oder weniger die Position. 4. ARROW KEYS (Pfeiltasten) – Diese Tasten werden benötigt, um sich durch die Menüs zu bewegen und Auswahlen zu treffen, den Cursor zu führen und Daten zu speichern. 28 LOWRANCE Find Your Current Position (Finden der momentanen Position) Achtung: Freie Sicht heißt: Keine Gebäude oder Erhöhungen, die Satelliten abschatten könnten. Belaubte LOWRANCE 33 Navigationsmenü 5. ENT/SAVE (Eingeben und speichern) – Über diese Taste werden Daten gesichert, Werte akzeptiert oder Menükommandos ausgeführt. 6. EXIT – Durch Drücken der Taste Exit kehren Sie nach einer Programmierung auf den zuletzt eingestellten Bildschirm zurück, und löschen die Menüdaten vom Bildschirm. 7. FIND – Die Taste FIND setzt das Gerät in den Suchmodus und in einige Navigationsfunktionen. 8. ZOUT – (Zoom Out) – Mit dieser Taste vergrößern Sie den Bereich auf dem Bildschirm. Es sind dadurch größere geografische Zonen zu sehen. Es sind dann aber weniger Details zu sehen. 9. ZIN – (Zoom In) Mit dieser Taste verkleinern Sie den Bereich auf dem Bildschirm. Es sind dadurch kleinere geografische Zonen zu sehen. Es werden dann aber mehr Details sichtbar. Über das Navigationsmenü können Sie die Navigation stoppen, die Alarme einstellen, Routen planen oder editieren. Map Page - Kartenschirm Auf dem Kartenschirm sehen Sie Ihren Kurs und die gefahrene Strecke aus der Vogelperspektive. In der Werkseinstellung ist die Karte auf Nord ausgerichtet, so dass Norden immer am oberen Bildschirmrand ist. (Die Nordausrichtung kann geändert werden. Sehen Sie unter Orientierung Karte im Kapitel 5.) Wenn Sie zu einem Wegpunkt fahren, sehen Sie den Startpunkt, Ihre momentane Position, die Kurslinie und den Zielpunkt. Um die Karte zu benutzen, müssen Sie nicht zu einem Wegpunkt fahren. Über die Tasten Zoom In (ZIN) und Zoom Out (ZOUT) können die Bereiche auf dem Bildschirm vergrößert oder verkleinert dargestellt werden. 37 Bereiche von 0,05 Meilen bis 4000 Meilen (oder 0,02 km bis 4000 km) können ausgewählt werden. ACHTUNG: Weitere Informationen und Illustrationen entnehmen Sie bitte dem Kapitel 2, kleiner Modus. An/Aus – Beleuchtung Zum Einschalten des Gerätes drücken Sie die Taste PWR. Zum Einschalten der Bildschirmbeleuchtung drücken Sie nochmals PWR. Wenn Sie die Bildschirmbeleuchtung abstellen wollen, drücken Sie wieder PWR. 1. Zum Abrufen des Kartenschirms drücken Sie die Taste PAGES sooft, bis der Bildschirm, den Sie wünschen, erscheint. Zum Abschalten des Gerätes drücken Sie die Taste PWR und halten sie dann ca. 3 Sekunden gedrückt, bis sich das Gerät abschaltet. 2. Zum Abrufen des Untermenüs für den Navigationsschirm drücken Sie MENU. Hauptmenü Im erweiterten Modus hat das Gerät ein einseitiges Hauptmenü, das einige Funktionskommandos und Kommandos für Einstellungsoptionen enthält. Die Lektionen in diesem Kapitel handeln nur von den Funktionen als Basis, mit denen das Gerät schon viele Kommandos verrichtet. Der iFINDER arbeitet mit diesen Funktionen als Werkseinstellungen, wenn es aus der Verpackung genommen wird. Wenn Sie aber schon einige Optionen lernen wollen, schlagen Sie im Kapitel 5, Optionen System Setup und GPS Setup nach. Links: Kartenschirm (Plotter) Rechts: Menü für Kartenschirm Menü Kartenschirm Das Menü für den Kartenschirm (Plotter) hat viele Optionen. Über dieses Menü können Sie Distanzen finden, die Orientierung der Karte einstellen, Kartendaten eingeben, Kartenkategorien bestimmen, Markierungen löschen und Bildschirmdaten persönlich einstellen. Moving Around the Map: Zoom & Cursor Arrow Keys (Sich auf der Karte bewegen: Pfeiltasten für Zoom und Cursor Die Karte bietet eine Sicht aus der Vogelperspektive. Der momentane Zoom erscheint unten in der linken Ecke des Bildschirms. Wenn der Zoombereich auf 4 Meilen eingestellt ist, erscheint auf dem Bildschirm ein Ausschnitt, gemessen von der linken bis zur rechten Seite des Bildschirms, von 4 Meilen Breite. 32 LOWRANCE Wenn Sie von einem Bildschirm das Hauptmenü aufrufen wollen, drücken Sie zweimal MENU. Zum Löschen des Menüdisplays und zum Zurückkehren auf den Bildschirm, drücken Sie EXIT. Main Menu Screen… Alarms… Routeplanning... My Trails... Cancel Navigation GPS Setup System Setup Utilities Easy Mode Hauptmenü großer Modus Englisch Main Menu Bildschirm... Alarme... Routenplanung... Strecken... Navigation beenden GPS Einstellungen Systemeinstellung Anwendungen Einfacher Modus Hauptmenü großer Modus Deutsch Pages - Bildschirme Für den großen Modus stehen vier Bildschirme, die alle den Hauptmodus umfassen, zur Verfügung Es sind der Bildschirm für den Satellitenstatus, der Positionsbildschirm, der Navigationsbildschirm LOWRANCE 29 und der Kartenbildschirm (Plotter.) Sie sind alle durch Drücken der Taste PAGES erreichbar. Wenn Sie die Taste PAGES kurz hintereinander drücken, rufen Sie jedes mal einen anderen Bildschirm ab, wie in einer endlosen Schleife. 2. Zum Abrufen des Untermenüs für den Positionsschirm drücken Sie MENU. Jedem Bildschirm sind Untermenüs zugeordnet. Sie erreichen das Untermenü durch Drücken der Taste MENU, während der betreffende Bildschirm aufgerufen ist. (Wenn Sie die Taste MENU zweimal drücken, kommen Sie auf das Hauptmenü.) Bildschirm Satelliten Status Auf diesem Bildschirm sehen Sie detaillierte Informationen von dem Empfang der Satelliten und der Positionssuche. Ganz gleich auf welchem Bildschirm Sie sich befinden, eine blinkende Positionsanzeige zeigt, das sich das Gerät momentan nicht in die Satelliten eingeschaltet hat, oder das es die Position verloren hat. Diese Seite zeigt die Qualität und Genauigkeit der momentanen Kalkulation. Links: Positionsdisplay Rechts: Positionsmenü WARNUNG: Navigieren Sie nie mit dem Gerät, wenn die Zahlen blinken. Sie haben dann keinen Empfang. ACHTUNG: Für weitere Informationen lesen Sie bitte das Kapitel 2. 1. Zum Abrufen des Bildschirms für den Satellitenstatus drücken Sie die Taste PAGES sooft, bis der Bildschirm erscheint. 2. Zum Abrufen des Menüs für den Satellitenstatus drücken Sie die Taste MENU. Positions Menü Über das Menü für die Position kann das Koordinatensystem, das Kartendatum und die Ortszeit eingestellt werden. Außerdem können Positionsdaten persönlich ausgewählt werden. Navigationsschirm Dieser Bildschirm hat eine Kompassrose die nicht nur den Weg oder die Richtung der Strecke zeigt, sondern ebenso die Richtung zu einem abgerufen Wegpunkt. Der Navigationsschirm sieht ähnlich aus wie der, der unten abgebildet ist, wenn Sie nicht zu einem Wegpunkt fahren. Ihre Position ist durch einen Pfeil in der Mitte der Kompassrose gezeigt. Die Vergangenheit der gefahrenen Strecke ist an der punktierten Linie, die hinter dem Positionspfeil beginnt, gekennzeichnet. Der große Pfeil, der senkrecht über der Kompassrose zu sehen ist, zeigt die momentane Fahrtrichtung, in die Sie sich bewegen. ACHTUNG: Weitere Informationen und Illustrationen entnehmen Sie bitte dem Kapitel 2, kleiner Modus. 1. Zum Abrufen des Navigationsschirms drücken Sie die Taste PAGES sooft, bis der Bildschirm, den Sie wünschen, erscheint. Links: Bildschirm Satellitenstatus. Rechts Menü für den Satellitenstatus. 2. Zum Abrufen des Untermenüs für den Navigationsschirm drücken Sie MENU. Status Menü Über das Menü vom Satelliten Status können Sie Ihre eigenen Einstellungen für Automatische Suche und die Sparstufen für den Stromverbrauch vornehmen. Bildschirm Position Dieser Bildschirm zeigt detaillierte Informationen der Position. Von diesem Bildschirm können sie die Position in Breite und Länge, die Höhe, die Reisezeit, Geschwindigkeit und weitere Informationen über Position und Fahrt entnehmen. Links: Navigationsdisplay Rechts: Navigationsmenü 1. Zum Abrufen des Positionsschirms drücken Sie die Taste PAGES sooft, bis der Bildschirm, den Sie wünschen, erscheint. 30 LOWRANCE LOWRANCE 31