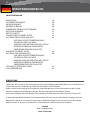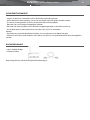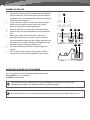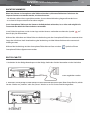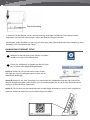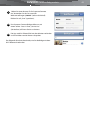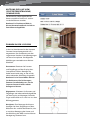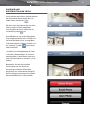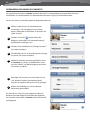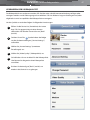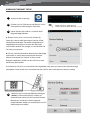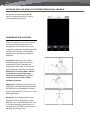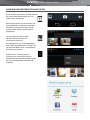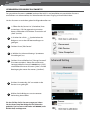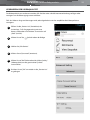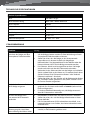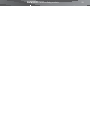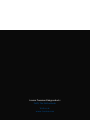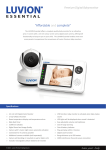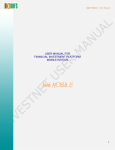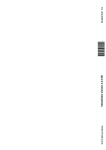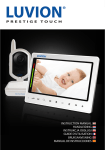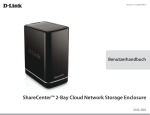Download Anleitung WIFI Bridge
Transcript
38 BENUTZERHANDBUCH INHALTSANGABE EINLEITUNG SICHERHEITSHINWEISE PACKUNGSINHALT ÜBERBLICK BRIDGE KOMPATIBLE MOBILE PLATTFORMEN WICHTIGE HINWEISE ERSTE SCHRITTE IPHONE/IPAD ETHERNET SETUP NUTZUNG DER IPHONE/IPAD APP LIVE VIEW (ECHTZEITÜBERTRAGUNG) ZOOMEN IN DER LIVE VIEW ANSEHEN UND WEITERLEITEN VON FOTOS ÄNDERN DES BRIDGE PASSWORTES VERÄNDERN DER VIDEOQUALITÄT ANDROID ETHERNET SETUP NUTZUNG DER ANDROID APP LIVE VIEW (ECHTZEITÜBERTRAGUNG) ZOOMEN IN DER LIVE VIEW ANSEHEN UND WEITERLEITEN VON FOTOS ÄNDERN DES BRIDGE PASSWORTES VERÄNDERN DER VIDEOQUALITÄT TECHNISCHE SPEZIFIKATIONEN FEHLERBEHEBUNG 38 39 39 40 40 41 41 42 44 48 50 54 54 EINLEITUNG Vielen Dank, dass Sie sich für die Luvion Supreme Connect Wi-Fi Bridge entschieden haben. Von nun an können Sie Ihr Kind oder auch ihre Kinder über Ihr Tablet oder Smartphone sehen und hören. Heben Sie bitte die Quittung gut auf. Im Falle von Garantieansprüchen und Serviceleistungen werden Sie aufgefordert eine Kopie ihres Kaufbelegs beizufügen. Bei Garantieansprüchen kontaktieren Sie bitte Ihren Luvion Verkäufer oder Ihren lokalen Luvion Händler. Mehr Informationen finden Sie auf www.luvion.com. In diesem Benutzerhandbuch finden Sie alle Informationen für einen sicheren und einfachen Umgang mit diesem Babymonitor. Bitte lesen Sie Gebrauchsanweisung vor der Benutzung der Luvion Supreme Connect Wi-Fi Bridge aufmerksam durch. Wir weisen Sie darauf hin, insbesondere die Sicherheitshinweise zu beachten. LUVION Delft, The Netherlands www. luvion.com LUVION Premium Baby products 39 SICHERHEITSHINWEISE - Sorgen Sie dafür, dass Kleinteile nicht in die Hände von Kindern geraten - Dieses Produkt ist kein Spielzeug. Lassen Sie ihre Kinder nicht mit diesem Produkt spielen. - Das Gerät ist nicht gedacht als ein Ersatz der elterlichen Aufsichtspflicht. - Benutzen Sie nur die original beigefügten Adapter. - Benutzen Sie dieses Produkt nicht in feuchten Umgebungen oder in der Nähe von Wasser. - Das Produkt darf nur bei Temperaturen zwischen 10°C und 35°C verwendet Werden. - Die Entfernung zwischen Netzkabel und Baby muss mindestens einen Meter betragen. ½òOFO4JFEBT(FIÊVTFEFT1SPEVLUTOJDIUTFMCTU%JFTEBSGOVSWPORVBMJö[JFSUFN1FSTPOBMEVSDIHFGàISU werden. PACKUNGSINHALT 1x Wi-Fi Auflade-Bridge 1x Ethernet-Kabel Bitte überprüfen Sie, ob der Packungsinhalt vollständig ist. 40 ÜBERBLICK BRIDGE 1. 2. 3. 4. 5. 6. 7. Verbindung für den Supreme Connect Monitor. Platzieren Sie Ihren Monitor auf diese Verbindung um den Monitor aufzuladen und um die Verbindung zu Ihrem Smartphone oder Tablet zu ermöglichen. Service-Schalter. Stellen Sie sicher, dass dieser Schalter immer auf der „Internet“-Position steht. Der „Direkt“Modus ist nur für Service-Zwecke gedacht. Ethernet- Anschluss. Anschluss für das Ethernet-Kabel. Stromanschluss für den beinhalteten Luvion Netzstecker (5V). Reset-Taste. Halten Sie diese Taste für 5 Sekunden gedrückt für den Fall, dass Sie das Passwort verändert und anschließend vergessen haben sollten. Bitte seien Sie sich bewusst, dass die Wi-Fi Bridge anschließend neu mit Ihrem Wi-Fi Router verbunden werden muss. QR- Code. Soll während der der Installation gescannt werden. UID. Für den Fall, dass die Verwendung des QR Codes während der Installation nicht möglich ist, kann dieser 1 2 3 4 5 6 7 KOMPATIBLE MOBILE PLATTFORMEN Die Luvion App unterstützt die folgenden Betriebssysteme: iPhone/iPad iOS 5.1 und darüber Android 2.2 und darüber BITTE BEACHTEN SIE: Luvion empfiehlt eine minimale Uploadgeschwindigkeit von 512 kbps. Eine Uploadgeschwindigkeit von 1 Mbps oder höher ist am besten geeignet. BITTE BEACHTEN SIE: Bis zu 3 Nutzer können gleichzeitig mit der Supreme Connect Bridge verbunden sein. LUVION 41 Premium Baby products WICHTIGE HINWEISE Wenn kein Nutzer via Smartphone oder Tablet verbunden ist, können alle Monitor-Funktionen des Supreme Connects verwendet werden, mit Ausnahme von: - der Monitor sollte nicht ausgeschaltet werden, da sonst keine Verbindung hergestellt werden kann - es ist kein AV-Output mit einem Fernseher möglich Ist ein Smartphone/Tablet mit den Kameras der Babyeinheit verbunden, ist es nicht mehr möglich die Tasten oder das Menü der Elterneinheit zu verwenden. Ist ein Tablet/Smartphone via der Luvion App mit den Kameras verbunden erscheint das Symbol dem Display der Elterneinheit. auf Während der Aufnahme von Videos führt eine Verbindung mit dem Smartphone/Tablet zum automatischen Stopp der Aufnahme. Nach Unterbrechung der Verbindung wird die Videoaufnahme nicht automatisch wieder gestartet. Während der Verbindung mit dem Smartphone/Tablet können Fotos mit dem Smartphone/Tablet aufgenommen werden. Symbol auf Ihrem ERSTE SCHRITTE 1. Verbinden Sie den Bridge Netzadapter mit der Bridge. Verbinden Sie den Netzstecker mit der Steckdose. 3. Plaats de monitor op de Wifi Bridge zoals onder aangegeven. De monitor zal tevens opgeladen worden 2. Verbinden Sie die Bridge und den Router mit dem Ethernetkabel (beinhaltet). Bitte überprüfen Sie, ob der Service-Schalter auf „Internet“ steht. Der „Direct“- Modus ist nur für Service Zwecke vorgesehen. 42 Stromverbindung 3. Platzieren Sie den Monitor auf der Stromverbindung der Bridge. Der Monitor wird in dieser Position aufgeladen. Die Dauer der vollständigen Ladung der Batterien beträgt 5 Stunden. Downloaden Sie das kostenlose Luvion App von Ihrem App Store (iPhone/iPad) oder Ihrem Google Play Store (Anrdoid) auf Ihr Smartphone oder Tablet. IPHONE/IPAD ETHERNET SETUP 1 Befolgen Sie den Abschnitt „Erste Schritte“ und laden Sie die Luvion App auf Ihr iPhone/iPad. 2 ½òOFO4JFv"EE%FWJDFiVOEHFCFO4JFEFO6*%$PEF ein. Sie haben dafür folgende Möglichkeiten: Option a: Klicken Sie auf QR-Code und scannen Sie den QR- Code (das schwarz-weiß gemusterte Quadrat auf der Seitenfläche der Bridge). Option B: Klicken Sie auf „Add“ (hinzufügen) um manuell die UID (abgebildet unter dem QR-Code auf der Seite der Bridge) einzugeben. Diese Option muss verwendet werden, falls Ihr Gerät nicht über eine Kamera verfügt (z.B. IPads der ersten Generation). Option C: Falls Ihr Gerät mit demselben Netzwerk wie die Bridge verbunden ist, wird es diese automatisch erkennen. Geben Sie die UID ein um eine Verbindung herzustellen. LUVION Premium Baby products 3 Geben Sie einen Namen für Ihr Supreme Connect ein. Verwenden Sie das Passwort der Werkseinstellungen „000000“ (sechsmal die Null). Klicken Sie auf „Save“ (speichern). 4 Ihre Supreme Connect Bridge sollte nun mit einem online- Satus in Ihrer „Device List“ (Geräteliste) auf Ihrem Gerät erscheinen. 5 Die App wird ihr iPhone/iPad mit dem Monitor verbinden und Live Videos von der Kamera abspielen. Der folgende Abschnitt beschreibt, wie Sie die Bridge mit dem Wi-Fi Netzwerk verbinden. 43 44 NUTZUNG DER LIVE VIEW (ECHTZEITÜBERTRAGUNG) (IPHONE/IPAD) Sie können das übertragene Bild der Kamera sowohl im Porträt- als auch im Landschaftsformat ansehen. Beachten Sie: Die Kamera-Bilder in diesem Benutzerhandbuch sind alle im Porträtformat abgebildet. ZOOMEN IN DER LIVE VIEW In der Live View können Sie die Supreme Connect Kamera bewegen oder ran-/ wegzoomen. Dies funktioniert mit den sogenannten Standard- Handbewegungen auf Ihrem Smartphone. Die folgenden Abbildungen vermitteln einen kleinen Überblick. Ranzoomen: Platzieren Sie Daumen und Zeigefinger auf dem Display Ihres Smartphones/Tablets. Bewegen Sie beide voneinander weg, so wie auf der nebenstehenden Abbildung dargestellt. Beachten Sie: Im Zoom-Modus können Sie die Kamera nicht frei bewegen. Zoomen Sie vollständig raus, um die Supreme Connect Kamera wieder bewegen zu können. Wegzoomen: Platzieren Sie Daumen und Zeigefinger wie nebenstehend abgebildet auf dem Display und bewegen Sie beide Finger aufeinander zu. Es wird nun aus dem Bild weggezoomt. Navigieren: Zum Bewegen der Kamera bewegen Sie Ihren Zeigefinger auf dem Bildschirm hin- und her. Beachten Sie, dass es zwischen Bewegung der Kamer und der Abbildung des Bildes zu einer kleinen Verzögerung kommen kann. LUVION ANSEHEN UND WEITERLEITEN VON FOTOS Durch drücken des Kamera Symbols können Sie während der Übertragung des Live Videos Fotos aufnehmen. Mit der Luvion App können Sie sich diese Fotos ansehen und sie weiterleiten. Zum Ansehen der Fotos wählen Sie das Landschaftssymbol aus. Nun befinden Sie sich in der Fotogallerie Ihrer aufgenommenen Fotos. Drücken Sie auf eines der Bilder um es zu vergrößern und weiterzuleiten. Drücken Sie dafür auf das „Settings“-Symbol rechts oben über Ihrem Foto. Sie haben nun die Möglichkeit das Foto zu löschen („Delete Photo“) es via Email weiterzuleiten („E-Mail Photo“) oder es in Ihrer iOS Foto Galerie zu speichern („Save Photo“). BEACHTEN SIE: Um das Foto via Email weiterzuleiten müssen Ihre EmailEinstellungen auf Ihrem iPhone/iPad konfiguriert sein. Informationen bezüglich der Einstellungen entnehmen Sie bitte dem Benutzerhandbuch Ihres iPhones/iPads. Premium Baby products 45 46 VERÄNDERN DES BRIDGE PASSWORTES Das gespeichert Passwort ist 000000 (sechsmal die Null). Es wird empfohlen ein persönliches Passwort einzurichten um sicherzustellen, dass keine fremden Personen Zugang zu Ihrem Video haben. Um das Passwort zu verändern gehen Sie folgendermaßen vor: 1 ½òOFO4JFEJF%FWJDF-JTU(FSÊUFMJTUF *ISFT Luvion Apps. Falls Sie gegenwärtig mit einer Kamera verbunden sind drücken sie zunächst auf „Back“ (zurück). 2 Drücken Sie auf das …. Symbol neben der Bridge aus und wählen Sie „Advanced Settings“ (erweiterte Einstellungen) aus. 3 Drücken Sie anschließend auf „Change Password“ (Passwort verändern). 4 Sie befinden sich nun in dem Menüpunkt „Change Password“ (Passwort verändern). 5 Geben Sie zunächst das voreingestellte Passwort (z.B. 000000) ein („Old“), anschließend Ihr neues Passwort („New“) und die Bestätigung des neuen Passwortes („Confirm“). 6 Bestätigen Sie Ihr neues Passwort indem Sie auf „OK“ drücken. Drücken Sie zweimalig „Back“ (zurück) um wieder in die Device List zu gelangen. 7 Wählen Sie die Bridge aus um eine erneute Verbindung herzustellen. Für den Fall das Sie Ihr Passwort vergessen halten Sie die Reset-Taste der Bridge für fünf Sekunden gedrückt. Das Passwort wird wieder auf 000000 (sechsmal die Null) zurückgesetzt. LUVION Premium Baby products 47 VERÄNDERN DER VIDEOQUALITÄT Die Videoqualität kann verbessert werden, falls Sie über eine schnelle Internetverbindung verfügen oder verringert werden um die Übertragungsrate zu erhöhen. Falls das Video zu langsam übertragen wird, oder abgehackt ist wird es empfohlen die Videoqualität zu verringern. Um die Qualität zu verändern folgen Sie folgenden Anweisungen: 1 ½òOFO4JFEJF%FWJDF-JTU(FSÊUFMJTUF EFS-VWJPO App. Falls Sie gegenwärtig mit einer Kamera verbunden sind drücken sie zunächst auf „Back“ (zurück). 2 Drücken Sie auf das Symbol neben der Bridge um die Geräteeinstellungen („Device Settings“) aufzurufen. 3 Wählen Sie „Avance Settings“ (erweiterte Einstellungen) aus. 4 Wählen Sie „Video Quality“ (Videoqualität) aus. 5 Sie befinden sich nun im Menü für die Videoqualität. Hier können Sie die gewünschte Videoqualität auswählen. 6 Drücken Sie dreimalig auf „Back“ (zurück) um wieder in die Device List zu gelangen. 48 ANDROID ETHERNET SETUP 1 Starten Sie die Luvion App. 2 Drücken Sie auf „Click here to add device“ um Ihr Smartphone mit der Bridge zu verbinden. 3 Geben Sie den UID Code ein. Sie haben dafür folgende Möglichkeiten: A: Klicken Sie auf „Scan“ und scannen Sie den QR Code (das schwarz-weiß gemusterte Quadrat auf der Seitenfläche der Bridge). Sie werden möglicherweise aufgefordert eine App zum scannen des QR-Codes auszuwählen. Wählen Sie „Google“ aus und drücken Sie auf „always to continue“. B: Falls Ihr Gerät mit demselben Netzwerk wie die Bridge verbunden ist, wird es diese automatisch erkennen. Klicken Sie eventuell auf „Search“ (Suche) um die Bridge zu detektieren. Geben Sie den UID ein um eine Verbindung herzustellen. C: Drücken Sie auf „UID“ um manuell die UID (abgebildet unter dem QR Code auf der Seite der Bridge) einzugeben. Diese Option muss verwendet werden, falls Ihr Gerät nicht über eine Kamera verfügt. 4 Geben Sie das Passwort der Werkseinstellungen „000000“ (sechsmal die Null) ein. Geben Sie eventuell einen Namen für Ihr Supreme Connect Monitor ein um diesen in Ihrem Netzwerk wiederzufinden. Klicken Sie anschließend auf „OK“. Verbindung herzustellen. LUVION 5 Premium Baby products Ihre Supreme Connect Bridge sollte nun als online in Ihrer „Device List“ (Geräteliste) auf Ihrem Smartphone/Tablet erscheinen. Wählen Sie sie aus um eine Verbindung herzustellen. 49 50 NUTZUNG DER LIVE VIEW (ECHTZEITÜBERTRAGUNG) ANDROID Sie können das übertragene Bild der Kamera sowohl im Porträt- als auch im Landschaftsformat ansehen. ZOOMEN IN DER LIVE VIEW In der Live View können Sie die Supreme Connect Kamera bewegen oder ran-/ wegzoomen. Dies funktioniert mit den sogenannten Standard- Handbewegungen auf Ihrem Smartphone. Die folgenden Abbildungen vermitteln einen kleinen Überblick. Ranzoomen: Platzieren Sie Daumen und Zeigefinger auf dem Display Ihres Smartphones/Tablets. Bewegen Sie beide voneinander weg, so wie auf der nebenstehenden Abbildung dargestellt. Beachten Sie: Im Zoom-Modus können Sie die Kamera nicht frei bewegen. Zoomen Sie vollständig raus, um die Supreme Connect Kamera wieder bewegen zu können. Wegzoomen: Platzieren Sie Daumen und Zeigefinger wie nebenstehend abgebildet auf dem Display und bewegen Sie beide Finger aufeinander zu. Es wird nun aus dem Bild weggezoomt. Navigieren: Zum Bewegen der Kamera bewegen Sie Ihren Zeigefinger auf dem Bildschirm hin- und her. Beachten Sie, dass es zwischen Bewegung der Kamer und der Abbildung des Bildes zu einer kleinen Verzögerung kommen kann. LUVION Premium Baby products ANSEHEN UND WEITERLEITEN VON FOTOS Durch drücken des Kamera Symbols können Sie während der Übertragung des Live Videos Fotos aufnehmen. Diese Fotos können Sie sich ansehen und auch weiterleiten. Aufgenommene Fotos werden im .jpeg Format in dem /DCIM/ Luvion Ordner auf Ihrer Speicherkarte gespeichert. Zum Ansehen der Fotos wählen Sie während der Live View das Landschaftssymbol aus. Nun befinden Sie sich in der Fotogallerie Ihrer aufgenommenen Fotos. Drücken Sie auf eines der Bilder um es in vergrößerter Darstellung anzusehen. Wählen Sie als nächstes „options“ (Optionen) aus und wählen Sie eine Anwendung (entsprechende App) mit der Sie das Foto weiterleiten möchten (z.B. Dropbox). 51 52 VERÄNDERN DES BRIDGE PASSWORTES Das gespeichert Passwort ist 000000 (sechsmal die Null). Es wird empfohlen ein persönliches Passwort einzurichten um sicherzustellen, dass keine fremden Personen Zugang zu Ihrem Video haben. Um das Passwort zu verändern gehen Sie folgendermaßen vor: 1 ½òOFO4JFEJFv%FWJDF-JTUi(FSÊUFMJTUF *ISFT Luvion Apps. Falls Sie gegenwärtig mit einer Kamera verbunden sind drücken sie zunächst auf „Back“ (zurück). 2 2. Drücken Sie auf das Symbol neben der Bridge aus um zu den Geräteeinstellungen zu gelangen. 3 Drücken Sie auf „Edit Device“ 4 4. Wählen Sie „Advanced Settings“ (erweiterte Einstellungen) aus. 5 Drücken Sie anschließend auf „Change Password“ (Passwort verändern). Geben Sie zunächst das voreingestellte Passwort (z.B. 000000) ein („Old“), anschließend Ihr neues Passwort („New“) und die Bestätigung des neuen Passwortes („Confirm“). 6 Drücken Sie zweimalig „OK“ um wieder in die Device List zu gelangen. 7 Wählen Sie die Bridge aus um eine erneute Verbindung herzustellen. Für den Fall das Sie Ihr Passwort vergessen halten Sie den Reset-Tnopf der Bridge für fünf Sekunden gedrückt. Das Passwort wird wieder auf 000000 (sechs Mal die Null) zurückgesetzt. LUVION Premium Baby products VERÄNDERN DER VIDEOQUALITÄT Die Videoqualität kann verbessert werden, falls Sie über eine schnelle Internetverbindung verfügen oder verringert um die Übertragungsrate zu erhöhen. Falls das Video zu langsam übertragen wird, oder abgehackt ist wird es empfohlen die Videoqualität zu verringern. 1 ½òOFO4JFEJFv%FWJDF-JTUi(FSÊUFMJTUF EFS Luvion App. Falls Sie gegenwärtig mit einer Kamera verbunden sind drücken sie zunächst auf „Back“ (zurück). 2 Klicken Sie auf das 3 Wählen Sie „Edit Device“ 4 Klicken Sie auf „Avanced“ (erweitert). 5 Klicken Sie auf die Fläche neben der „Video Quality“ (Videoqualität) um die gewünschte Qualität auszuwählen. 6 Drücken Sie auf „OK“ um wieder in die „Device List“ zu gelangen Symbol neben der Bridge. 53 54 TECHNISCHE SPEZIFIKATIONEN Technical specifications Wi-Fi IEEE 802.11 b/g/n Wi-Fi Verschlüsselung WEP / WPA / WPA2/ WPA2 PSK Wi-Fi Frequenz 2.4GHz Ethernet 10 / 100 M Ethernet port DHCP DHCP Client / Server Mobile Apps iOS (5.1+) / Android (2.2+) Adapter 5V DC 1.5A Gebrauchstemperatur 0 - 40 C / 32 - 104 F FEHLERBEHEBUNG Problem Ich kann keine Verbindung zwischen der Bridge und dem Smartphone/ Tablet herstellen Lösung Ich habe das Passwort für die Wi-Fi-Bridge vergessen Ich kann die Bridge nicht mit meinem Wi-Fi-Netzwerk verbinden Ich kann während der Übertragung des Live Videos keine Lenkung des Videos sehen Der Monitor ist nicht auf der Bridge platziert. Der Monitor muss auf der Bridge platziert werden um eine Verbindung zu Ihrem Smartphone/Tablet herstellen zu können. Stellen Sie sicher, dass die Bridge an das Stromnetzwerk angeschlossen ist. Nutzen Sie dafür das beigefügte Netzwerkkabel. Die Netzwerkkabel für den Monitor oder die Kameras können NICHT für die Bridge verwendet werden. Das Ethernet- Kabel ist nicht angeschlossen bzw. Die Bridge wurde noch nicht mit dem Wi-Fi-Netzwerk verbunden. Verbinden Sie das Ethernet-Kabel mit der Bridge und schließen Sie das andere Ende an den Router an. Für weitere Details lesen Sie den “iPhone®/iPad® Ethernet Installation” oder “Android Ethernet Installation”- Abschnitt Stellen Sie sicher, dass der Schalter auf der Rückseite der Bridge auf „ INTERNET mode“ gerichtet ist. Der „DIRECT mode” ist nur für Service-Zwecke vorgesehen. Halten Sie die Reset-Taste der Bridge für fünf Sekunden gedrückt. Das Passwort wird wieder auf 000000 (sechsmal die Null) zurückgesetzt.\ Es wird anschließend Notwendig sein, die Bridge erneut mit dem Wi-Fi-Netzwerk zu verbinden. Kontrollieren Sie erneut das Passwort für Ihr W-iFi- Netzwerk. Stellen Sie sicher, dass sich die Bridge in Reichweite zu Ihrem Router befindet. Falls Ihr Netzwerkname (SSID) Lehrzeichen einschließt, ist es notwendig diesen so zu ändern, dass keine Lehrzeichen mehr enthalten sind. Die Lenkungsoptionen sind nur sichtbar wenn das Gerät vertikal, im Porträtmodus gehalten wird. LUVION Premium Baby products 55 Luvion Premium Babyproducts Delft, The Netherlands Visit us at: www. Luvion.com