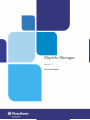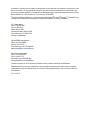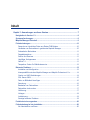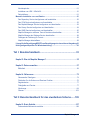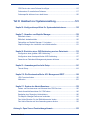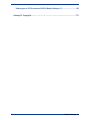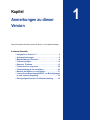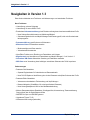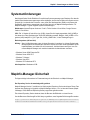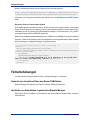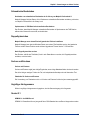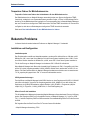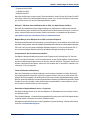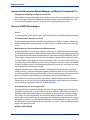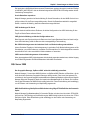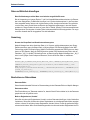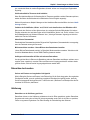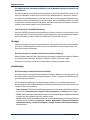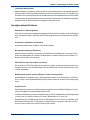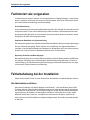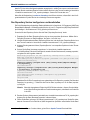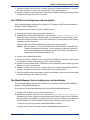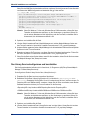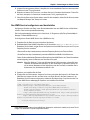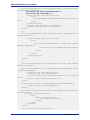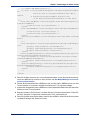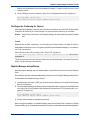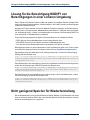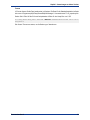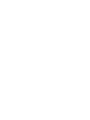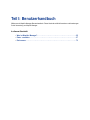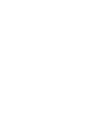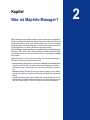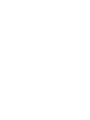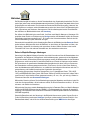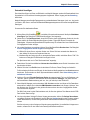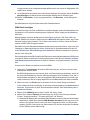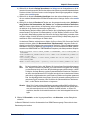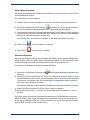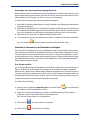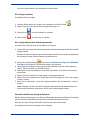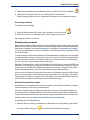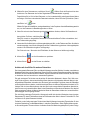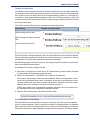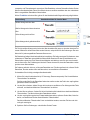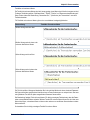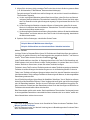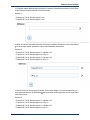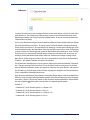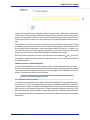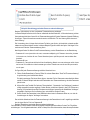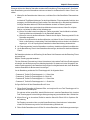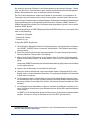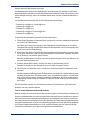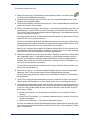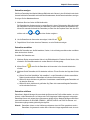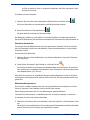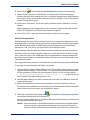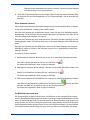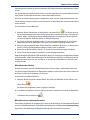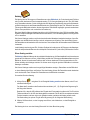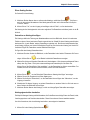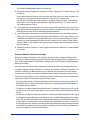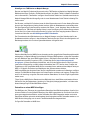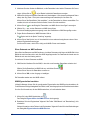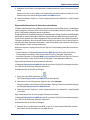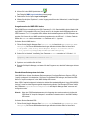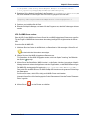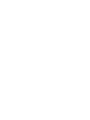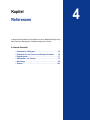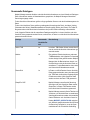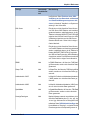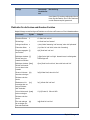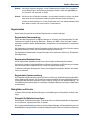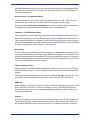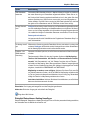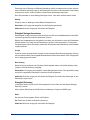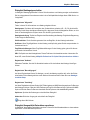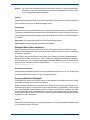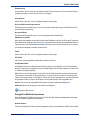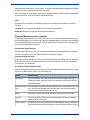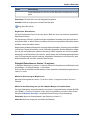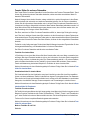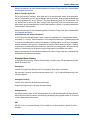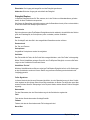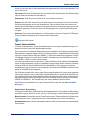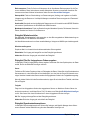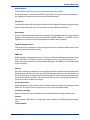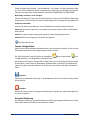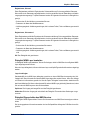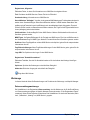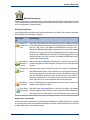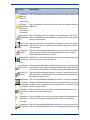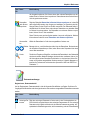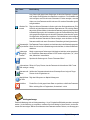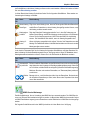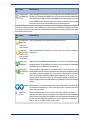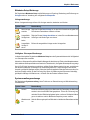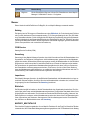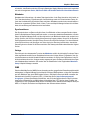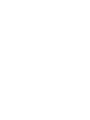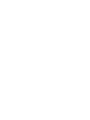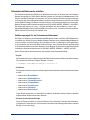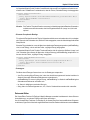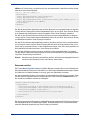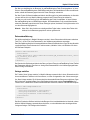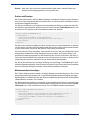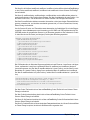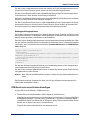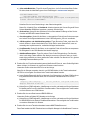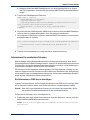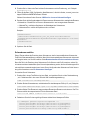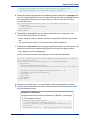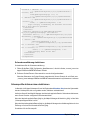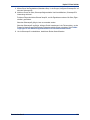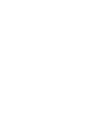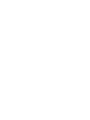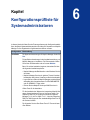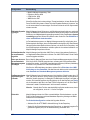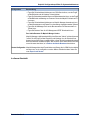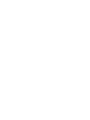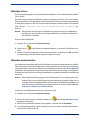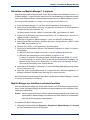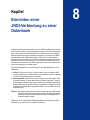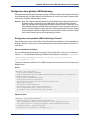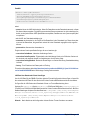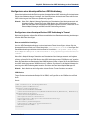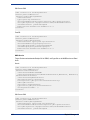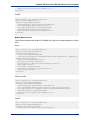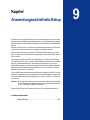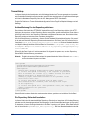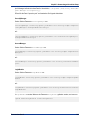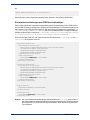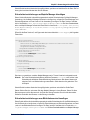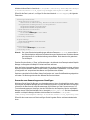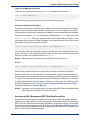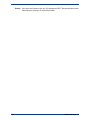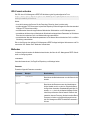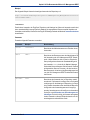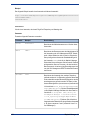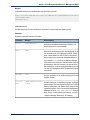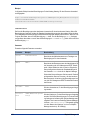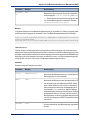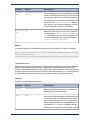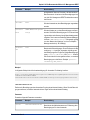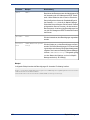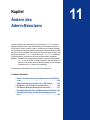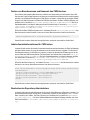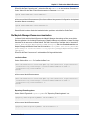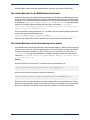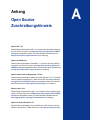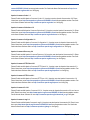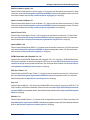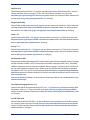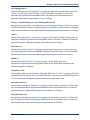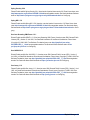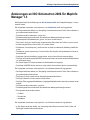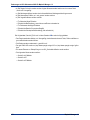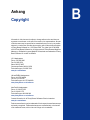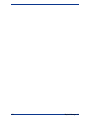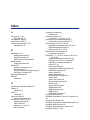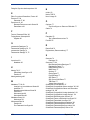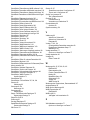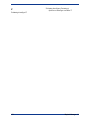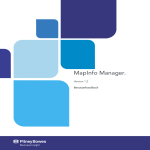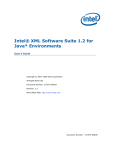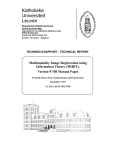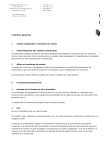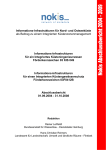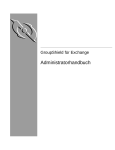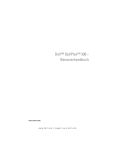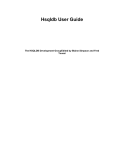Download MapInfo-Manager
Transcript
MapInfo Manager ® Version 1.3 Benutzerhandbuch Information in this document is subject to change without notice and does not represent a commitment on the part of the vendor or its representatives. No part of this document may be reproduced or transmitted in any form or by any means, electronic or mechanical, including photocopying, without the written permission of Pitney Bowes Software Inc., One Global View, Troy, New York 12180-8399. © 2012 Pitney Bowes Software Inc. All rights reserved. Pitney Bowes® MapInfo® Manager™, the MapInfo logo and MapInfo Professional are trademarks of Pitney Bowes Software Inc. and/or its affiliates. U.S. Headquarters Phone: 518 285 6000 Fax: 518 285 6070 Sales: 800 327 8627 Government Sales: 800 619 2333 Technical Support: 518 285 7283 www.pb.com/software UK and EMEA Headquarters: Phone: 44 1753 848200 Fax: 44 1753 621140 Technical Support: 44 1753 848229 www.pitneybowes.co.uk/software Asia Pacific Headquarters: Phone: 61 2 9437 6255 Fax: 61 2 9439 1773 Technical Support: 800 648 899 www.pitneybowes.co.au/software Contact information for all Pitney Bowes Software offices is located at: www.pb.com/software. Products named herein may be trademarks of their respective manufacturers and are hereby recognized. Trademarked names are used editorially, to the benefit of the trademark owner, with no intent to infringe on the trademark. 26 / 10 / 2012 Inhalt Kapitel 1: Anmerkungen zu dieser Version..............................................................7 Neuigkeiten in Version 1.3..................................................................................................8 Systemanforderungen........................................................................................................9 MapInfo-Manager-Sicherheit..............................................................................................9 Fehlerbehebungen............................................................................................................10 Sammeln von räumlichen Daten aus Raster-TAB-Dateien............................................10 Hochladen von Datensätzen in gesicherten MapInfo Manager.....................................10 Schwedische Buchstaben..............................................................................................11 Doppelbytezeichen.........................................................................................................11 Suchen und Ersetzen.....................................................................................................11 Ungültiger Vorlagenname .............................................................................................11 Gemini 2.1 .....................................................................................................................11 Temporärer Ordner für Bibliotheksservice.....................................................................12 Bekannte Probleme...........................................................................................................12 Installation und Konfiguration.........................................................................................12 Interoperabilität zwischen MapInfo Manager und MapInfo Professional 11.x................14 Oracle- und JNDI-Verbindungen....................................................................................14 SQL Server 2008...........................................................................................................15 Daten zu Bibliothek hinzufügen.....................................................................................16 Sammlung......................................................................................................................16 Bearbeiten von Datensätzen..........................................................................................16 Datensätze durchsuchen...............................................................................................17 Validierung.....................................................................................................................17 Vorlagen.........................................................................................................................18 Lokalisierung..................................................................................................................18 Sonstige bekannte Probleme.........................................................................................19 Funktioniert wie vorgesehen............................................................................................20 Fehlerbehebung bei der Installation................................................................................20 Als Administrator ausführen...........................................................................................20 Arbeitsspeicher..............................................................................................................21 Installieren von JDK 1.6 Build 26...................................................................................21 Deinstallieren.................................................................................................................21 Manuelle Installation von .war-Dateien...........................................................................21 Den Repository Service konfigurieren und bereitstellen................................................22 Den CSW Service konfigurieren und bereitstellen.........................................................23 Den MapInfoManager Service konfigurieren und bereitstellen .....................................23 Den Library Service konfigurieren und bereitstellen......................................................24 Den WMS Service konfigurieren und bereitstellen........................................................25 MapInfo Manager in mehreren Tomcat-Containern bereitstellen...................................28 MapInfo Manager als Windows-Service bereitstellen....................................................28 Festlegen der Codierung für Tomcat..............................................................................29 MapInfo Manager deinstallieren.....................................................................................29 Lösung für die Berechtigung MODIFY von Berechtigungen in einer sicheren Umgebung.30 Nicht genügend Speicher für Wiederherstellung...........................................................30 Teil I: Benutzerhandbuch............................................................33 Kapitel 2: Was ist MapInfo Manager?.................................................................35 Kapitel 3: Daten verwalten...................................................................................37 Bibliothek .......................................................................................................................38 Kapitel 4: Referenzen...........................................................................................73 Gesammelte Dateitypen................................................................................................74 Platzhalter für die Suchen-und-Ersetzen-Funktion........................................................76 Registerkarten................................................................................................................77 Dialogfelder und Fenster................................................................................................77 Werkzeuge.....................................................................................................................94 Glossar.........................................................................................................................102 Teil II: Benutzerhandbuch für das erweiterbare Schema.......105 Kapitel 5: Erste Schritte.....................................................................................107 Schemakontrolldokumente erstellen............................................................................108 4 MapInfo Manager 1.3 CSW Service ein neues Schema hinzufügen..............................................................115 Schematrons für erweiterbare Schemas......................................................................117 Schemaprofile aktivieren bzw. deaktivieren.................................................................120 Teil III: Handbuch zur Systemverwaltung................................123 Kapitel 6: Konfigurationsprüfliste für Systemadministratoren.....................125 Kapitel 7: Verwalten von MapInfo Manager.....................................................129 Bibliothek sichern.........................................................................................................130 Bibliothek wiederherstellen..........................................................................................130 Datensätze von MapInfo Manager 1.2 migrieren.........................................................131 MapInfo Manager neu installieren und wiederherstellen.............................................131 Kapitel 8: Einrichten einer JNDI-Verbindung zu einer Datenbank.................133 Konfigurieren einer globalen JNDI-Verbindung............................................................135 Konfigurieren einer dienstspezifischen JNDI-Verbindung............................................137 Sammeln von Datenbank-Managementsystemen aktivieren.......................................140 Kapitel 9: Anwendungssicherheits-Setup.......................................................141 Tomcat-Setup...............................................................................................................142 Kapitel 10: Die Benutzeroberfläche ACL Management REST........................149 URL-Format anfordern.................................................................................................150 Methoden.....................................................................................................................150 Kapitel 11: Ändern des Admin-Benutzers........................................................159 Ändern von Benutzernamen und Kennwort des CSW-Services..................................160 Admin-Anmeldeinformationen für CSW ändern...........................................................160 Bearbeiten des Repository-Administrators..................................................................160 Die MapInfo Manager-Ressourcen bearbeiten............................................................161 Den Admin-Benutzer für den Bibliotheksservice ändern.............................................162 Den Admin-Benutzer auf dem Anwendungsserver ändern..........................................162 Anhang A: Open Source Zuschreibungshinweis.................................................163 Benutzerhandbuch 5 Änderungen an ISO Schematron 2006 für MapInfo Manager 1.3................................169 Anhang B: Copyright..............................................................................................171 6 MapInfo Manager 1.3 Kapitel Anmerkungen zu dieser Version Diese Informationen beziehen sich auf die Version 1.3 von MapInfo Manager. In diesem Abschnitt: • • • • • • • • • Neuigkeiten in Version 1.3 . . . . . . . . . . . . . . . . . . . . . . . . . .8 Systemanforderungen . . . . . . . . . . . . . . . . . . . . . . . . . . . . .9 MapInfo-Manager-Sicherheit . . . . . . . . . . . . . . . . . . . . . . . .9 Fehlerbehebungen . . . . . . . . . . . . . . . . . . . . . . . . . . . . . . .10 Bekannte Probleme . . . . . . . . . . . . . . . . . . . . . . . . . . . . . .12 Funktioniert wie vorgesehen . . . . . . . . . . . . . . . . . . . . . . .20 Fehlerbehebung bei der Installation . . . . . . . . . . . . . . . . .20 Manuelle Installation von .war-Dateien . . . . . . . . . . . . . . .21 Lösung für die Berechtigung MODIFY von Berechtigungen in einer sicheren Umgebung . . . . . . . . . . . . . . . . . . . . . . .30 • Nicht genügend Speicher für Wiederherstellung . . . . . .30 1 Neuigkeiten in Version 1.3 Neuigkeiten in Version 1.3 Diese Version beinhaltet neue Funktionen und Verbesserungen von bestehenden Funktionen. Neue Funktionen • Unterstützung mehrerer Schemata • Unterstützung für neues ANZLIC-Profil • Erweiterbare Schemaunterstützung durch Erstellen und Integrieren eines benutzerdefinierten Profils • Neue Schema-Kontrolldokumente und Validierungsfähigkeit • Schemaverfügbarkeit wird vom MapInfo Manager-Administrator geprüft, nicht mehr über das Installationsprogramm • Datensatzvalidierung nach Schema und Schematron • Miniaturansichten für Datensätze verwalten • Miniaturansichten aus Daten erstellen • Vorhandenes Bild verwenden • • • • Neue Editor-Funktionen zur Erstellung von Datensätzen und Vorlagen Migrationstool zum Verschieben von Datensätzen aus MapInfo Manager 1.2.x in Version 1.3 Vorhandene XML-Daten während der Sammlung auf Datensätze anwenden XML-Daten unter Verwendung eines beliebigen unterstützten Schemas oder Profils importieren Verbesserungen • Datensatz-Grid überarbeitet • Separate Registerkarten für Ordnerinhalte und Datensatzdetails • Neue Profil-ID-Spalte zur Identifizierung des mit dem Datensatz verknüpften Schemas oder Profils • Datensatz-Editor überarbeitet • Verbesserte schemabasierte Feldanordnung und Verpflichtungen • Bessere Navigation (Schaltflächen für vorherigen/nächsten Datensatz) • Neue Nutzungsbeispiele als Hilfe bei der Metadatenbearbeitung • Mehrere Datensatzansichten (Bearbeiten, Schreibgeschützt, Kurzanweisung, Zusammenfassung, Ganz) einfach über die Symbolleiste aufrufbar • INSPIRE-Profil jetzt von ISO/GMD getrennt • Upgrade auf Tomcat 7.0.30 • Verbesserte XML-Anzeige (farbcodiert) 8 MapInfo Manager 1.3 Kapitel 1: Anmerkungen zu dieser Version Systemanforderungen Nachfolgend finden Sie die Richtlinien für empfohlene Systemvoraussetzungen. Beachten Sie, dass die tatsächlichen Hardwarevoraussetzungen davon abhängen, wie Sie das Produkt und Ihr System nutzen. Generell gilt: Je schneller der Prozessor, umso größer der Arbeitsspeicher (RAM); und je besser die Grafikkarte, desto besser, angenehmer und schneller lässt sich mit MapInfo Manager arbeiten. Für MapInfo Manager 1.3 gelten folgende Systemvoraussetzungen: Webbrowser: Internet Explorer Versionen 7 und 8; Firefox Version 4.0 und höher; Google Chrome Version 15 und höher JDK: JDK 1.6 Update 26 oder höher (nur 32-Bit). Legen Sie die Umgebungsvariable JAVA_HOME so fest, dass sie auf den Speicherort der 32-Bit-JDK-Installation verweist. Beispiel: JAVA_HOME= c:\Programme (x86)\Java\jdk1.6.0_26. Fügen Sie „%JAVA_HOME%\bin;“ in Ihre Pfadumgebung ein. Betriebssysteme (x86 und x64): Wichtig: Wenn Ihr Betriebssystem unten mit einem Sternchen (*) versehen ist, müssen Sie das Installationsprogramm als Administrator ausführen. Klicken Sie mit der rechten Maustaste auf die Installationsdatei, und wählen Sie im Kontextmenü „Als Administrator ausführen“ aus. Sie müssen MapInfo Manager auch nach der Installation als Administrator ausführen. • • • • • Windows Server 2008 Enterprise R2 * Windows Server 2003 SP 2 Windows 7 Ultimate * Windows Vista SP 2 * Windows XP Professional SP 3 Arbeitsspeicher: Mindestens 2 GB MapInfo-Manager-Sicherheit Es folgen wichtige Informationen im Zusammenhang mit der Sicherheit von MapInfo Manager. Der Repository Service ist standardgemäß gesichert MapInfo Manager Version 1.3 enthält nun bei Lieferung den Repository Service als sicheren Dienst. Das bedeutet eine Änderung im Vergleich zu MapInfo Manager Version 1.2.x, bei dem alle Dienste (MapInfoManager, CSW, WMS und RepositoryService) ungesichert geliefert wurden. Ein sicherer Repository Service bedeutet, dass die Benutzer die Bibliothek nur lesen können. Um den Benutzern Schreibzugriff auf die Library zu gewähren, muss folgender Befehl ausgeführt werden: http://yourServer:8080/RepositoryService/PBBIRepositoryManagement?action=setPermissions&admin=admin&username=everyone&permissions=all&resourcePath=/ Benutzerhandbuch 9 Fehlerbehebungen Mit dem nachstehenden Befehl wird der Repository Service wieder gesichert: http://yourServer:8080/RepositoryService/PBBIRepositoryManagement?action=setPermissions&admin=admin&username=everyone&permissions=read&resourcePath=/ Anleitungen zum Festlegen der Berechtigungen befinden sich unter ACL Management REST-Schnittstelle. Repository Service in einem anderen System Greift MapInfo Manager auf andere Dienste zu, die sich in einem fernen System befinden, muss für jedes System in der Datei web.xml des Repository Service die IP-Adresse angegeben werden. Diese Konfigurationsdatei ist unter \Programme\Pitney Bowes\MapInfo Manager 1.3\tomcats\tomcat-7.0.30_repository\webapps\RepositoryService\WEB-INF gespeichert. Befinden sich beispielsweise MapInfoManagerService, CSWService und WMSService in unterschiedlichen Systemen, müssen die IP-Adressen in einer kommagetrennten Liste bereitgestellt werden. Nach Vornahme dieser Änderungen muss MapInfo Manager neu gestartet werden. <!-- IP Access Control Filter (local access only) --> <filter> <filter-name>IPAccessControl</filter-name> <filter-class>com.mapinfo.midev.service.repository.servlet.IPAccessControlFilter</filter-class> <init-param> <param-name>allowIPList</param-name> <param-value>[Comma-separated list of IP addresses of the system that wants to access this Repository Service]</param-value> </init-param> </filter> Fehlerbehebungen In diesem Abschnitt werden behobene Fehler von MapInfo Manager 1.3 behandelt. Sammeln von räumlichen Daten aus Raster-TAB-Dateien MapInfo Manager kann jetzt räumliche Daten aus Raster-TAB-Dateien sammeln. Hochladen von Datensätzen in gesicherten MapInfo Manager Das Problem, das ein Hochladen von Datensätzen in eine sichere MapInfo Manager-Library unterband, wurde behoben. 10 MapInfo Manager 1.3 Kapitel 1: Anmerkungen zu dieser Version Schwedische Buchstaben Hochladen von schwedischen Buchstaben in die Library von MapInfo Professional 11 MapInfo Manager lädt jetzt Daten, die im Dateinamen schwedische Buchstaben enthalten, problemlos von MapInfo Professional in die Library hoch. Spaltennamen in TAB-Datei mit schwedischen Buchstaben Das Problem, dass MapInfo Manager schwedische Buchstaben in Spaltennamen der TAB-Dateien während des Sammelns ersetzt hat, wurde behoben. Doppelbytezeichen MapInfo Manager unter einem Pfad mit japanischen Zeichen installieren MapInfo Manager kann jetzt als Windows-Dienst unter einem Pfad installiert werden, der japanische Zeichen enthält. Dieses Problem wurde mit dem Upgrade auf Tomcat Version 7.0.30 behoben. Nach Doppelbytezeichen suchen Das Problem, mithilfe des Textfeldes „Suche“ nach Datensätzen zu suchen, die Doppelbytezeichen enthalten, wurde behoben. Suchen und Ersetzen Suchen und Ersetzen Suchen und Ersetzen ergibt jetzt richtige Ergebnisse, wenn einige Metadatenfelder durchsucht werden. Das ist bei einigen wenigen Feldern der Fall, wie beispielsweise Kontaktpunkt und Alternativer Titel. Platzhalter für Suchen und Ersetzen Die Verwendung von Platzhaltern n bis m in Suchen und Ersetzen funktioniert jetzt erwartungsgemäß. Ungültiger Vorlagenname Wird ein ungültiger Vorlagenname eingegeben, wird der Sammelvorgang nicht fortgesetzt. Gemini 2.1 GEMINI 2.1 als CSW:Record GEMINI 2.1-Datensätze können jetzt gemäß dem CSW-Standard als csw:Record eingesehen werden. Benutzerhandbuch 11 Bekannte Probleme Temporärer Ordner für Bibliotheksservice Temporärer Ordner zum Ändern des Administrators für den Bibliotheksservice Der Bibliotheksservice von MapInfo Manager verwendet jetzt das vom System konfigurierte TEMPVerzeichnis, sodass kein vom Systemadministrator erstellter Ordner „c:\Temp“ mit Schreibzugriff erforderlich ist. Da der Bibliotheksservice innerhalb von Tomcat ausgeführt wird, verwendet MapInfo Manager das vom Tomcat-Server konfigurierte TEMP-Verzeichnis. Falls das TEMP-Verzeichnis von Tomcat nicht verfügbar ist, wird das vom Betriebssystem konfigurierte TEMP-Verzeichnis verwendet. Siehe auch Den Admin-Benutzer für den Bibliotheksservice ändern. Bekannte Probleme In diesem Abschnitt werden bekannte Probleme von MapInfo Manager 1.3 behandelt. Installation und Konfiguration Installationspaket Das Produktmedium enthält zwei Installationspakete, aus denen Sie wählen können: VM oder noVM. Wählen Sie „VM“, wenn Java Virtual Machine nicht auf Ihrem System installiert ist bzw. JVM 1.5 oder eine frühere Version installiert ist. Wählen Sie „noVM“, wenn JDK 1.6 auf Ihrem System installiert ist. Für die Ausführung von MapInfo Manager ist mindestens JDK 1.6 Build 26 erforderlich. Wenn MapInfo Manager beim Start nicht einwandfrei auf Systemen mit JDK 1.5 ausgeführt wird, überprüfen Sie, ob die Umgebungsvariable %JAVA_HOME% und die Datei „catalina.bat“ auf JDK 1.6 verweisen. Die Datei Catalina.bat ist im MapInfo Manager-Installationsverzeichnis unter \tomcats\tomcat7.0.30_repository\bin gespeichert. JDK 1.5 muss nicht deinstalliert werden. JDK-Systemanforderungen Zum Ausführen von MapInfo Manager ist die 32-Bit-Version von Java Development Kit (JDK) 1.6 Build 26 oder höher erforderlich. Legen Sie die Umgebungsvariable JAVA_HOME so fest, dass sie auf den Speicherort der 32-Bit-JDK-Installation verweist. Beispiel: JAVA_HOME= c:\Programme (x86)\Java\jdk1.6.0_26. Fügen Sie „%JAVA_HOME%\bin;“ in Ihre Pfadumgebung ein. Offene Ports für die Installation Für die Installation der Webservice-Anwendung MapInfo Manager müssen bestimmte Ports zur Verfügung stehen. Der Repository RMI-Port für die aktuelle Version von MapInfo Manager (V 1.3) ist Port 1099. Für V 1.1 wird der Repository RMI-Port 3099 verwendet. Der standardmäßige Start-Port für die Services ist 8080. Die folgenden Service-Shut-Down-Ports für Tomcat müssen offen bleiben: • MapInfo Manager-Anwendung: 7006 12 MapInfo Manager 1.3 Kapitel 1: Anmerkungen zu dieser Version • Repository-Service 8006 • CSW-Service: 9006 • WMS-Service 9007 Wenn Sie alle Services in einem einzigen Tomcat bereitstellen, müssen Sie den Shut-Down-Port 8006 offen lassen. Geben Sie in der Eingabeaufforderung "netstat -a" ein, um die verwendeten Ports anzuzeigen. Sie können sich auch an Ihren Systemadministrator wenden. Windows 7, Windows Vista und Windows Server 2008 – Als Administrator ausführen Wenn Sie das Installationsprogramm MapInfo Manager als Administrator ausführen oder einen der Services starten müssen, sollten Sie die Deinstallation auch als Administrator durchführen, um sicherzustellen, dass alle Dateien entfernt werden. Weitere Informationen zur Installation als Administrator: http://www.sevenforums.com/tutorials/11841-run-administrator.html MapInfo Manager unter Windows Server 2008 und Internet Explorer 8 Die Benutzeroberfläche wird bei Verwendung von Internet Explorer 8 unter Windows Server 2008 nicht aktualisiert. Dies geschieht, wenn die erweiterte Sicherheitsfunktion aktiviert ist und die MapInfo ManagerURL nicht in der Liste der vertrauenswürdigen Websites enthalten ist. Durch Hinzufügen der URL zu den vertrauenswürdigen Websites funktioniert die MapInfo Manager-Anwendung wie erwartet. Programmmenü „Services starten und anhalten“ Das MapInfo Manager-Installationsprogramm erstellt Programmmenü-Verknüpfungen für „Services starten“ und „Services anhalten“ nur für den Administrator, der das Produkt installiert. Andere Systembenutzer mit Administratorrechten können die Services nicht über das Menü „Programme“ starten oder anhalten. Verwenden Sie die Dateien „startup.bat“ und „shutdown.bat“ im Verzeichnis <installdir> \tomcats\tomcat-7.0.30_repository\bin. Fehler beim Starten des Repository Nach einer Deinstallation von MapInfo Manager und der erneuten Installation im selben Verzeichnis wird möglicherweise der Repository-Service nicht gestartet. Dieser Fehler tritt auf, wenn bei der Deinstallation die Sicherungsdatei und das Repository nicht entfernt werden (Standardeinstellung) und der Benutzer bei der Neuinstallation nach der entsprechenden Aufforderung die Dateien überschreibt. Dieses Problem können Sie vermeiden, indem Sie die Anwendung deinstallieren, erneut installieren und auf den Hinweis zum Überschreiben mit "Nein" antworten. Datensätze in MapInfo Manager Version 1.3 migrieren Der MapInfo Manager-Server muss nach dem Migrieren von Datensätzen aus einer früheren Version neu gestartet werden. Eine in MapInfo Manager 1.3 erstellte Sicherungsdatei des Repository kann nicht für die Migrationsoption verwendet werden. Verwenden Sie vielmehr „Wiederherstellen“. Die Migrationsfunktion befindet sich auf der Registerkarte „Systemverwaltung“. Weitere Informationen finden Sie unter Datensätze migrieren. Benutzerhandbuch 13 Bekannte Probleme Interoperabilität zwischen MapInfo Manager und MapInfo Professional 11.x Verfügbarkeit der Kataloge von MapInfo Professional Wird in MapInfo Manager ein Katalog erstellt, so steht er nicht zur Ansicht im Katalog-Browser von MapInfo zur Verfügung, solange die Initialisierung des Repository Service nicht abgeschlossen ist. Wird ein Systemfehler angezeigt, warten Sie, bevor Sie erneut den Katalog-Browser aufrufen. Oracle- und JNDI-Verbindungen Oracle In diesem Abschnitt werden Probleme beim Zugriff auf Oracle-Daten in MapInfo Manager beschrieben. XY-Tabellen und XY-Ansichten von Oracle Es gibt ein ausstehendes Problem hinsichtlich der Verwaltung von DBMS X/Y-Tabellen, wobei die der MapInfo Manager-Bibliothek hinzugefügten XY-Tabellen nicht für die WMS-Publikation zur Verfügung stehen. MapInfo Manager, Oracle und Koordinaten-Referenzsysteme Mit MapInfo Manager können Benutzer räumliche Oracle-Daten in die Bibliothek übernehmen, sodass sie über WMS gefunden werden. MapInfo Manager liest bei diesem Sammlungsprozess unter anderem die Informationen des Koordinaten-Referenzsystems für jede Oracle-Relation aus MAPINFO_MAPCATALOG. Dieser Vorgang startet eine Suche nach dem geeigneten Oracle SRID und ordnet ihn entsprechend der Definition in den MapInfo-Produkten dem jeweiligen CRS zu. In manchen Fällen ist die Zuordnung falsch. Dann gibt der WMS-Server einen Fehler aus. Dies kann vorkommen, wenn das WMS-Bild in MapInfo Professional oder in einem Webbrowser geöffnet wird und die URL ein falsches bzw. unbekanntes Koordinaten-Referenzsystem enthält. Enthält der Datensatz einen "mapinfo:codespace", ersetzt MapInfo Manager ihn durch "epsg:4326 (WGS84, LatLong)" und ändert das Begrenzungsfeld entsprechend. Wenn Sie für Ihre Oracle-Daten ein anderes Koordinaten-Referenzsystem benötigen, können Sie die Einstellung in resources.xml manuell ändern. Die Einstellung hat die Bezeichnung wmsSettings.replacementSrsForMapInfoSrs. Wir möchten die Unterstützung räumlicher Oracle-Daten in MapInfo Manager weiterhin verbessern. Deshalb freuen wir uns, wenn Sie uns unter [email protected] kontaktieren und uns mitteilen, wie Sie räumliche Oracle-Daten zusammen mit WMS verwenden. Oracle-Sammlung: Der Server reagiert nicht. In wenigen Situationen gibt MapInfo Manager den Fehler "Der Server reagiert nicht" aus. Dies ist beispielsweise beim Sammeln von Oracle-Daten der Fall, wenn MAPINFO_MAPCATALOG Hunderte von Einträgen enthält. Wahrscheinlich geschieht dies während der Ausführung einer komplexen Abfrage durch Oracle. Der Server scheint dann nicht auf die Anwendung zu reagieren. In den meisten Fällen wird er jedoch normal ausgeführt und der Vorgang asynchron abgeschlossen. Bevor Sie nun den Vorgang wiederholen und riskieren, eine zweite Bibliotheksabfrage in die Warteschlange zu stellen, sollten Sie ein paar Minuten warten. Aktualisieren Sie die Anwendung, um zu sehen, ob der neue Bibliotheksordner erstellt und langsam gefüllt wird. MAPINFO_MAPCATALOG 14 MapInfo Manager 1.3 Kapitel 1: Anmerkungen zu dieser Version Die Anzahl der in die Bibliothek übernommenen Elemente kann geringer sein als die Anzahl der Einträge in MAPINFO_MAPCATALOG. Alle als fehlerhaft eingestuften MAPCATALOG-Einträge werden bei der Verarbeitung herausgefiltert. Oracle-Datensätze exportieren MapInfo Manager generiert eine falsche Meldung für Oracle-Datensätze, die dem WMS-Service hinzugefügt und dann für den Export ausgewählt wurden. Obwohl die Datensätze tatsächlich ausgewählt wurden, erscheint die Meldung, dass keine Datensätze ausgewählt sind. JNDI-Verbindungen für Oracle Dieser Abschnitt enthält mehrere Probleme, die bei der Konfiguration einer JNDI-Verbindung für den Zugriff auf Oracle-Daten auftreten können. JNDI gibt keine Meldung zu falschen Konfigurationen aus. Beim Sammeln oder Synchronisieren der Daten aus einer Oracle-Datenbank über eine falsch konfigurierte JNDI-Verbindung erhält der Benutzer keine aussagekräftige Fehlermeldung. Bei JNDI-Verbindungsnamen wird zwischen Groß- und Kleinschreibung unterschieden. Achten Sie bei der Eingabe von Verbindungsnamen in gemischter Groß-/Kleinschreibung genau auf die Schreibweise, um solche Probleme zu vermeiden. Es wird empfohlen, für Verbindungsnamen entweder ausschließlich Groß- oder ausschließlich Kleinbuchstaben zu verwenden. JNDI kann den Verbindungsnamen nicht zuordnen Wenn der angegebene JNDI-Verbindungsname nicht eindeutig zugeordnet werden kann, wird der Vorgang ohne Erläuterung beendet. Die Bibliotheksstruktur bleibt dabei unverändert. SQL Server 2008 Der Geographie-Datentyp „SqlServer2008“ wird nicht vollständig unterstützt. MapInfo Manager 1.3 kann keine WMS-Schichten von SqlServer2008-Tabellen veröffentlichen, die mit einer räumlichen Spalte des Geographie-Datentyps definiert wurden. Dies ist auf eine bekannte Einschränkung in der zugrunde liegenden Implementation des Datenzugriffspakets zurückzuführen. MapInfo Manager belegt die Geographie-Tabelle und erstellt einen Metadatensatz für die Tabelle. Die Veröffentlichung des Datensatzes als WMS-Schicht schlägt jedoch fehl. Diese Einschränkung wird unabhängig von der Präsenz oder Verwendung von MapCatalog angewendet. WMS-Veröffentlichung über SqlServer2008 erfordert eine gültige .STSrid-Definition der GeometrieSpalte MapInfo Manager fügt Metadatensätze für Geometrie-Tabellen mit oder ohne nicht triviale .STSrid-Definitionen hinzu, die Erstellung und Veröffentlichung der WMS-Schicht ist jedoch nicht ohne eine .STSridDefinition möglich. Diese Einschränkung wird unabhängig von der Präsenz oder Verwendung von MapCatalog angewendet. Benutzerhandbuch 15 Bekannte Probleme Daten zu Bibliothek hinzufügen Beim Darüberbewegen mit der Maus verschwinden ausgewählte Elemente Bei der Verwendung von Internet Explorer 7 und 8 im Kompatibilitätsansichtsmodus kann ein Element, das in den Dialogfeldern „Zu Bibliothek hinzufügen“ und „Synchronisationsoptionen“ in der DropdownListe ausgewählt wurde, flackern und möglicherweise von der Anzeige verschwinden. Dies geschieht vor allem dann, wenn Sie die Maus vom Bereich des Dialogfelds wegbewegen, in dem die Auswahl enthalten ist. Dieses Problem tritt auch auf, wenn Sie im Textfeld „Sonstige“ für die benutzerdefinierten Dateitypen einen Text eingeben. In beiden Fällen ist dies ausschließlich ein Anzeigeproblem. Die vorgenommene Auswahl oder der eingegebene Text wird beibehalten. Sammlung Grenzen der Shape-Datei und Koordinatenreferenzsystem MapInfo Manager kann keine räumlichen Daten (d. h. Grenzen und Koordinatensystem) aus ShapeDateien extrahieren, wenn die Shape-Datei .prj keinen gültigen CRS-Zeichenfolgetoken in der WKTZeichenfolge enthält. Ein Beispiel hierzu: MapInfo Professional verwendet die FME-Engine zum Analysieren von PRJ-Dateien. Wenn die FME-Engine keine exakte CRS-Übereinstimmung findet, wird der Platzhalter "_MI_0" in die WKT-Zeichenfolge in der .prj-Datei eingefügt. MapInfo Manager kann “_MI_0” nicht in einen gültigen Code/Codespace übersetzen, um die räumlichen Daten zu extrahieren. Beispiele: PROJCS["_MI_0",GEOGCS["GCS_North_American_1927", DATUM["D_North_American_1927", SPHEROID["Clarke_1866_Benoit_Ratio",6378206.4,294.9786982139006]], PRIMEM["Greenwich",0], UNIT["Degree",0.017453292519943295]], PROJECTION["Robinson"], PARAMETER["longitude_of_center",0], PARAMETER["false_easting",0], PARAMETER["false_northing",0], UNIT["Meter",1]] Bearbeiten von Datensätzen Datensatz-Editor Dieser Abschnitt behandelt Probleme im Zusammenhang mit dem Datensatz-Editor von MapInfo Manager. Datensatz erstellen Eine Einschränkung von "Datensatz erstellen" ist, dass die Datei-ID nicht sichtbar ist, bis der Datensatz gespeichert und neu geöffnet wurde. Mehrere Registerkarten „Kontakt“ Wenn Sie drei oder mehr Registerkarten „Kontakt“ zu einem Datensatz hinzufügen, tritt ein fehlerhaftes Verhalten auf. Wenn Sie die dritte oder weitere Registerkarten im schreibgeschützten Modus anzeigen möchten, müssen Sie auf jede einzelne Registerkarte „Kontakt“ klicken, bis Sie die gewünschte Registerkarte erreicht haben. Wenn Sie im Bearbeitungsmodus eine dritte oder weitere Registerkarte hinzufü- 16 MapInfo Manager 1.3 Kapitel 1: Anmerkungen zu dieser Version gen, werden die Werte der zweiten Registerkarte „Kontakt“ auf der neu hinzugefügten Registerkarte angezeigt. Schlüsselwortfeld im Thesaurus nicht lokalisiert Wenn Sie lokalisierte Werte im Schlüsselwortfeld im Thesaurus auswählen und den Datensatz speichern, werden die Werte des Schlüsselworts im Bibliotheken-Grid auf Englisch angezeigt. Weitere Informationen zu MapInfo Manager und der lokalisierten Benutzeroberfläche sind unter Lokalisierung zu finden. Verhalten der Schaltflächen „Weiter“ und „Zurück“ nach dem Sortieren des Biliotheken-Grid Wenn nach dem Sortieren auf der nächsten bzw. der vorherigen Seite des Bibliotheken-Grid weitere Einträge vorhanden sind, wird beim Zeigen auf die Schaltflächen „Weiter“ und „Zurück“ mit dem Cursor die Standardbezeichnung „Nächster Datensatz“ bzw. „Vorheriger Datensatz“ angezeigt und nicht der tatsächliche Titel des Datensatzes. Aktualisierter Datensatztitel Ein aktualisierter Datensatztitel wird beim Zeigen auf die Registerkarte „Datensatzdetails“ erst angezeigt, wenn der Datensatz erneut geöffnet wurde. Miniaturansichten verwalten – Neues Bild aus dem Datenbestand erstellen „Neues Bild aus Datenbestand erstellen“ im Dialogfeld „Miniaturansichten verwalten“ funktioniert nicht korrekt bei Metadatensätzen, die aus DBMS-Tabellen gesammelt wurden. Anhängen und Voranstellen in Editor mit mehreren Datensätzen Um den gleichen Wert im Rahmen der Bearbeitung mehrerer Datensätze anzuhängen und dann voranzustellen (bzw. umgekehrt), muss der Editor nach dem ersten Vorgang geschlossen und dann wieder geöffnet werden, damit der zweite Vorgang abgeschlossen werden kann. Datensätze durchsuchen Suchen und Ersetzen und umgekehrter Schrägstrich Wird im Dialogfeld „Suchen und Ersetzen“ eine Zeichenfolge für die Suche eingegeben, die umgekehrte Schrägstriche enthält, muss ein zusätzlicher umgekehrter Schrägstrich eingefügt werden, damit die Suche ordnungsgemäß durchgeführt wird. Für die Suche nach „data\france“ zum Beispiel wäre die Zeichenkette für die Suche „data\\france“. Validierung Datensätze vor der Validierung speichern Datensätze müssen vor der Validierung mindestens einmal im Editor gespeichert werden. Datensätze, die gesammelt wurden oder auf die eine Vorlage angewendet wurde, ohne sie im Editor zu speichern, führen zu ungenauen Ergebnissen. Der Editor erzwingt die Feldreihenfolge des Schemas. Benutzerhandbuch 17 Bekannte Probleme Die Validierung eines Datensatzes schlägt fehl, wenn die Metadaten-Sprache auf Japanisch umgeschaltet wird Der MapInfo Manager unterstützt die japanische Sprache in seiner Benutzeroberfläche und in der Persistenz von Metadaten. Ein Benutzer ist nun in der Lage, Metadatensätze auf Japanisch zu erstellen und Japanisch als Metadatensprache zu wählen. Dieser Wert wird ordnungsgemäß gespeichert, aber die Validierung wird er nicht bestehen. Der Validator erwartet, dass die Metadatensprache eine europäische Sprache ist. Sie haben jedoch die Möglichkeit, die Ressourcensprache auf Japanisch einzustellen, woraufhin keine Validierungsfehler mehr generiert werden. Feld „Konformität“ und INSPIRE-Validierung Damit ein INSPIRE-Datensatz die Schemavalidierung erfolgreich durchläuft, muss das Element „Grad“ auf der Registerkarte „Konformität“ entweder „Übereinstimmend“ oder „Nicht übereinstimmend“ enthalten. Wird „Nicht bewertet“ gewählt, ist die Schemavalidierung für dieses Feld nicht erfüllt. Vorlagen Sobald eine Vorlage einer Sammlung zugewiesen wurde, sollte sie nicht entfernt oder umbenannt werden, außer wenn der Bibliotheksordner entfernt wurde. Durch das Entfernen oder Umbenennen kann die Datensynchronisation fehlschlagen. Erneutes Anwenden von Vorlagen mit Werten der räumlichen Auflösung MapInfo Manager meldet den Fehler, dass der Server nicht reagiert, nachdem auf den gleichen Datensatz eine Vorlage angewendet wurde, die Werte im Abschnitt „Räumliche Auflösung“ enthält. Als Adhoc-Lösung müssen die Werte im Datensatz-Editor manuell angewendet werden. Lokalisierung Die Verwendung der lokalisierten Benutzeroberfläche Wir haben Ihnen eine lokalisierte Benutzeroberfläche für MapInfo Manager zur Verfügung gestellt. Um die lokalisierte Benutzeroberfläche vollständig anzeigen zu können, müssen Sie Ihren Browser auf die gewünschte Sprache einstellen. Die Gebietsschemaeinstellungen von MapInfo Manager werden von der Installationssprache des Browsers abgeleitet. Die von MapInfo Manager unterstützten Browsertypen weisen jedoch einige Unterschiede auf. Hier ist eine Übersicht: • Internet Explorer: Die Einstellung des Gebietsschemas wird von der Sprache des Benutzers bestimmt und kann über Systemsteuerung > Regions- und Sprachoptionen > Formate geändert werden. • FireFox: Die Einstellung des Gebietsschemas wird von der Installationssprache des Browsers bestimmt und kann nach der Installation nicht mehr geändert werden. • Chrome: Die Einstellung des Gebietsschemas wird von der Installationssprache des Browsers bestimmt und kann nach der Installation über Optionen > Details > Web-Content > Einstellung für Sprachen und Rechtschreibung > Sprachen und Eingabe > Google Chrome in dieser Sprache anzeigen geändert werden. 18 MapInfo Manager 1.3 Kapitel 1: Anmerkungen zu dieser Version Lokalisiertes Datumsformat MapInfo Manager verwendet zur Anzeige der Werte von Metadatensätzen ein lokalisiertes Zeichenfolgenformat, das im lokalisierten Ressourcenbündel von Zeichenfolgen definiert wird (z. B. gmd:MD_Date). Aus diesem Grund wird das Anzeigeformat des Datumselements des Metadatensatzes von den Gebietsschemaeinstellungen des Betriebssystems nicht beeinflusst. Das Anzeigeformat des Datums repräsentiert stattdessen das von der Browsersprache abgeleitete lokalisierte Format. Sonstige bekannte Probleme Dateinamen für Sicherungsdateien Wenn Sie für einen Sicherungsdateinamen japanische Schriftzeichen verwenden, zeigt das Dialogfeld einen ungültigen Eintrag an. Verwenden Sie für Sicherungsdateinamen nur alphanumerische Schriftzeichen. Ordnernamen mit Semikola oder Kommas Ordnernamen dürfen weder Semikola noch Kommas enthalten. Browserbeschränkungen: Bildformate MapInfo-Produkte unterstützen und erkennen mehr Bildformate als Webbrowser. Aus diesem Grund können Sie beispielsweise ein .tiff-Bild in der Bildauswahl von MapInfo Manager zwar auswählen, im Browser wird es jedoch nicht angezeigt. ESC-Taste kann einen Serverfehler verursachen Durch Drücken der ESC-Taste während verschiedener Vorgänge wie beispielsweise Übernehmen von Vorlagen, Sammeln von Oracle-Datensätzen oder Aktualisieren des Grid wird möglicherweise ein Serverfehler ausgegeben. Metadatenfelder werden im Internet Explorer 7 und 8 nicht ausgerichtet Metadatenfelder für Datensätze, die im schreibgeschützten Modus unter Verwendung von Internet Explorer 7 oder 8 in der Kompatibilitätsansicht geöffnet werden, werden in der Ansicht nicht richtig ausgerichtet. Google Chrome Einige Meldungen werden nicht richtig ausgerichtet angezeigt, wenn für MapInfo Manager in Google Chrome das japanische Gebietsschema verwendet wird. Im Modus zur Bearbeitung mehrerer Datensätze steht in Chrome die Bildlaufleiste für die Registerkarte „Kontakt“ nicht zur Verfügung. Wechseln Sie mit der Tabulatortaste von Feld zu Feld. Die Bildlaufleiste für das Bilbliotheken-Grid ist bei Seitengrößen ab 50 in Chrome nicht sichtbar, wenn die Bildschirmauflösung 1280 x 1024 beträgt. Um dieses Problem zu umgehen, kicken Sie auf einen anderen Ordner und dann erneut auf den ursprünglichen Ordner. Benutzerhandbuch 19 Funktioniert wie vorgesehen Funktioniert wie vorgesehen In diesem Abschnitt werden Funktionen und Verhaltensweisen von MapInfo Manager 1.3 beschrieben, die wie vorgesehen funktionieren. Sie wurden als Fehler gemeldet, doch Tester und Entwickler haben die Funktionsweise als beabsichtigt und korrekt bestätigt. Oracle-Unterstützung Oracle-Unterstützung ist kein integrierter Bestandteil und nicht sofort verfügbar. Sie muss daher manuell konfiguriert werden. Für die Oracle-Unterstützung ist JNDI erforderlich. Interessierte Benutzer sollten die entsprechenden Abschnitte der Dokumentation über das Aktivieren des Oracle-Sammlers und die Konfiguration der JNDI-Verbindungsnamen lesen. Umbenannte Datensätze und Synchronisierung Ein umbenannter gesammelter Datensatz wird der Bibliothek während des Synchronisierungsvorgangs als neuer Datensatz hinzugefügt. Dieses Verhalten ist so beabsichtigt. Um doppelte Datensätze zu vermeiden, muss bei MapInfo Manager der Dateiname für das Sammeln und für die Synchronisierung identisch sein. Dies gilt sowohl für dateibasierte Daten als auch für Oracle-Daten. Repository-Sicherheit und Berechtigungen Benutzerberechtigungen für ein sicheres Repository werden nach einer Wiederherstellung der Bibliothek, der Kataloge und Vorlagen nicht wiederhergestellt. Standardmäßig verfügen Benutzer nur über eine Leseberechtigung. Zur Wiederherstellung der Berechtigungen müssen die Benutzerkonten neu eingerichtet werden. Dieses Verhalten ist so beabsichtigt. Fehlerbehebung bei der Installation Sehen Sie sich hier die Themen an, wenn Probleme bei der Installation von MapInfo Manager auftreten. Als Administrator ausführen Wenn bei der Installation von MapInfo Manager unter Windows 7, Vista oder Windows Server 2008 Probleme auftreten, führen Sie das Installationsprogramm sehr wahrscheinlich nicht als Administrator aus. Obwohl Sie als Administrator auf dem System fungieren, müssen Sie das Installationsprogramm explizit anweisen, die Installation als Administrator auszuführen. Klicken Sie hierzu mit der rechten Maustaste auf die Datei „install.exe“, und wählen Sie im Kontextmenü die Option „Ausführen als“. Achten Sie auch bei der Deinstallation von MapInfo Manager darauf, die Ausführung als Administrator zu aktivieren. 20 MapInfo Manager 1.3 Kapitel 1: Anmerkungen zu dieser Version Arbeitsspeicher Für die Ausführung von MapInfo Manager ist mindestens ein Arbeitsspeicher von 2 GB erforderlich. Wenn bei der Installation Probleme auftreten, prüfen Sie die Speichergröße auf Ihrem System. Erweitern Sie sie so, dass mindestens 2 GB zur Verfügung stehen. Installieren von JDK 1.6 Build 26 Wenn bei der Installation von MapInfo Manager Probleme auftreten, installieren Sie JDK 1.6 Build 26 (32-Bit-Version). Hierdurch wird JRE zur Ausführung des Installationsprogramms sowie das richtige JDK zur Ausführung von MapInfo Manager bereitgestellt. Legen Sie die Umgebungsvariable JAVA_HOME so fest, dass sie auf den Speicherort der 32-Bit-JDKInstallation verweist. Beispiel: JAVA_HOME= c:\Programme (x86)\Java\jdk1.6.0_26. Fügen Sie „%JAVA_HOME%\bin;“ in Ihre Pfadumgebung ein. Frühere JDK- oder JRE-Versionen müssen nicht deinstalliert werden. Installieren Sie MapInfo Manager mithilfe der noVM-Version des Installationsprogramms erneut. Deinstallieren Schließen Sie bei der Deinstallation von MapInfo Manager unbedingt den Browser, in dem MapInfo Manager ausgeführt wurde. Schließen Sie dann Windows Explorer. Löschen Sie bei der erneuten Installation nach einer Deinstallation am selben Speicherort alle Ordner im Installationsverzeichnis und Verknüpfungen unter \Startmenü\Programme\Pitney Bowes\MapInfo Manager 1.3. Manuelle Installation von .war-Dateien Wenn Sie MapInfo Manager nicht über das Produktinstallationsprogramm installieren können, folgen Sie den Anweisungen in diesem Abschnitt, um die .war-Dateien manuell zu konfigurieren und bereitzustellen. Dies umfasst die Konfiguration einiger Dateien für den Zugriff auf den Service und die Bereitstellung der Services in Tomcat-Containern. Die Services sind RepositoryService, CSWService, MapInfoManager Service, LibraryService und optional WMSService. Bei diesen Anweisungen wird davon ausgegangen, dass Sie versucht haben, MapInfo Manager mit dem Installationsprogramm zu installieren, und die Dateien, die das Installationsprogramm auf Ihrem Computer abgelegt hat, nicht entfernt haben. Sie benötigen die .zip-Dateien, die das Installationsprogramm auf Ihrem System abgelegt hat, um fortzufahren. Bei einem Standardspeicherort befinden sich die .war- und 1 .zip-Dateien im Verzeichnis „C:\Programme (x86)\Pitney Bowes\MapInfo Manager 1.3\Wars“. . Wir empfehlen, mit den .zip-Dateien für die einzelnen Services zu arbeiten (eine .zip-Datei entspricht einer .war-Datei bis auf die Erweiterung). Im Allgemeinen werden alle Dateien aus einer .zip-Datei extrahiert. Einige Dateien werden konfiguriert, und die extrahierten Dateien werden in einen Tomcat-Container kopiert. Die einfachste Konfiguration ist das Hinzufügen aller Services zu einem Tomcat-Container. Die Konfigurationsdateien sind für die Standardeinstellung auf Port 8080 vorkonfiguriert. Sie müssen sicherstellen, 1 Sollten Sie die .war- und .zip-Dateien nicht haben, wenden Sie sich an den PBBI-Support. Benutzerhandbuch 21 Manuelle Installation von .war-Dateien dass Ihr PC-Host in den Konfigurationsdateien angegeben ist, und die Portnummer unverändert lassen. Kopieren Sie die extrahierten Dateien für die einzelnen Services in den Tomcat-Container im Verzeichnis 2 <installdir>\tomcats\tomcat-7.0.30_repository\webapps . Starten Sie Tomcat dann neu. . Wenn Sie die Bereitstellung in mehreren Containern durchführen möchten, müssen Sie in den Konfigurationsdateien für jeden Service eine eindeutige Portnummer angeben. Den Repository Service konfigurieren und bereitstellen Die für die Bereitstellung erforderlichen Dateien befinden sich im Verzeichnis „C:\Programme (x86)\Pitney Bowes\MapInfo Manager 1.3\Wars\RepositoryService.zip“ und „C:\Programme (x86)\Pitney Bowes\MapInfo Manager 1.3\tomcats\tomcat-7.0.30_repository\conf\server.xml. So stellen Sie den Repository Service über die Datei „RepositoryService.zip“ bereit: 1. Entpacken Sie die Datei „RepositoryService.zip“ an einen temporären Speicherort. Wählen Sie im Dialogfeld „Ersetzen von Datei bestätigen“ die Option „Ja für alle“ aus. 2. Löschen Sie die bestehende Datei „RepositoryService.war“ und den Ordner „RepositoryService“ aus dem Tomcat-Container im Verzeichnis <installdir>\tomcats\tomcat-7.0.30_repository\webapps. 3. Kopieren Sie den gesamten Ordner „RepositoryService“ vom temporären Speicherort in den TomcatContainer. 4. Suchen Sie die Datei „bootstrap.properties.src“ im Verzeichnis <installdir>\apache-ant1.8.1\bin\BootStrap. Falls sie nicht verfügbar ist, erstellen Sie eine Datei namens „bootstrap.properties“, und geben Sie den folgenden Inhalt ein: #bootstrap properties for the repository startup servlet \u00df #Thu Sep 23 08:55:47 EDT 2010 java.naming.factory.initial=org.apache.jackrabbit.core.jndi.provider.DummyInitialContextFactory repository.home=C:\\Program Files (x86)\\Pitney Bowes\\MapInfo Manager 1.3\\repository_1 rmi.enabled=true repository.config=C:\\Program Files (x86)\\Pitney Bowes\\MapInfo Manager 1.3\\repository_1\\repository.xml repository.name=jackrabbit.repository rmi.host=localhost java.naming.provider.url=http\://www.apache.org/jackrabbit jndi.enabled=true rmi.port=1099 Bearbeiten Sie die Zeile für repository.home, sodass diese auf Ihr Repository verweist. Das StandardRepository ist „repository_1“. Geben Sie den Pfad zur Datei „repository.xml“ für die Datei „repository.config“ an. Hinweis: Wenn die eingegebenen Pfade nicht-ASCII-Zeichen enthalten, müssen Sie eine Nativeto-ascii-Konvertierung durchführen. Das Konvertierungstool „native2ascii.exe“ finden Sie in der JDK. 5. Erstellen Sie einen Ordner namens „jackrabbit“ unter <installdir>\tomcats\tomcat-7.0.30_repository\bin\. Kopieren Sie die Datei „Bootstrap.properties“ in diesen Ordner. 6. Öffnen Sie die Datei „server.xml“ im Ordner \tomcats\tomcat-7.0.30_repository\conf. Stellen Sie sicher, dass der Connector-Port in Zeile 94 auf „8080“ eingestellt ist. Speichern und schließen Sie die Datei. 2 22 Wenn Sie keinen Tomcat-Container haben, gehen Sie zur Apache Tomcat-Download-Seite MapInfo Manager 1.3 Kapitel 1: Anmerkungen zu dieser Version 7. Beenden und starten Sie Tomcat neu, um diesen Service im Container bereitzustellen. Führen Sie die Datei „startup.bat“ im Verzeichnis \tomcats\tomcat-7.0.30_repository\bin aus. 8. Wenn Sie alle Services konfiguriert haben, testen Sie Ihre Installation, indem Sie die Services starten und MapInfo Manager über „startup.bat“ starten. Den CSW Service konfigurieren und bereitstellen Die Konfigurationsdateien befinden sich im Verzeichnis „C:\Programme (x86)\Pitney Bowes\MapInfo Manager 1.3\Wars\CSWService.zip“. So konfigurieren Sie den CSW Service über „CSWService.zip“: 1. Entpacken Sie die Datei an einem temporären Speicherort. 2. Bearbeiten Sie die Datei „CSWConfiguration.xml“ im Verzeichnis \CSWService\WEB-INF\classes. Ändern Sie Zeile 3, sodass sie auf RepositoryURL im entsprechenden Tomcat-Container verweist. Lassen Sie die Zeile unverändert, wenn Sie den Standard (ein Tomcat-Container für alle Services) verwenden möchten, siehe unten. <RepositoryURL>http://localhost:8080/RepositoryService/rmi</RepositoryURL> Hinweis: Wenn Sie Windows 7, Vista oder Windows Server 2008 verwenden, müssen Sie Ihren Texteditor als Administrator ausführen, um Ihre Änderungen zu speichern. Klicken Sie mit der rechten Maustaste auf die Verknüpfung oder die .exe-Datei, und wählen Sie im Kontextmenü „Als Administrator ausführen“ aus. 3. Speichern und schließen Sie die Datei. 4. Löschen Sie die Datei „CSWService.war“ und den Ordner „CSWService“ aus dem Tomcat-Container im Verzeichnis <installdir>\tomcats\tomcat-7.0.30_repository\webapps. 5. Kopieren Sie den gesamten Ordner „CSWService“ mit der bearbeiteten Datei aus dem temporären Speicherort in den Tomcat-Container. 6. Beenden und starten Sie Tomcat neu, um diesen Service im Container bereitzustellen. Führen Sie die Datei „startup.bat“ im Verzeichnis \tomcats\tomcat-7.0.30_repository\bin aus. 7. Wenn Sie alle Services konfiguriert haben, testen Sie Ihre Installation, indem Sie die Services starten und MapInfo Manager über „startup.bat“ starten. Den MapInfoManager Service konfigurieren und bereitstellen Die Konfigurationsdateien befinden sich im Verzeichnis „C:\Programme (x86)\Pitney Bowes\MapInfo Manager 1.3\Wars\MapInfoManager.zip“. So konfigurieren Sie den MapInfoManager Service über die Datei „MapInfoManager.zip“: 1. Entpacken Sie die Datei an einem temporären Speicherort. 2. Bearbeiten Sie die Datei „resources.xml“ im Verzeichnis \MapInfoManager\WEB-INF\spring. Bearbeiten Sie die Zeilen, sodass sie auf den entsprechenden Tomcat-Container für den CSWService, RepositoryService bzw. WMSService (optional) verweisen. Lassen Sie die Zeilen unverändert, wenn Sie den Standard (ein Tomcat-Container für alle Services) verwenden möchten, siehe unten. <constructor-arg value="http://machinename:8080/CSWService/CSW" /> <property name="rmiUrl" value="http://machinename:8080/RepositoryService/rmi" /> Benutzerhandbuch 23 Manuelle Installation von .war-Dateien Wenn Sie den WMS Service bereitstellen möchten, entfernen Sie den Kommentar für den Abschnitt zum Starten der WMS-Konfiguration und bearbeiten Sie ggf. Host und Port. <!-- Begin WMS config <bean id="wmsSettings" class="com.pbbi.mimgr.wms.WmsSettings"> <property name="url" value="http://localhost:8080/WMSService/WMS" /> <property name="version" value="1.3.0" /> <property name="replacementSrsForMapInfoSrs" value="epsg:4326" /> <property name="mapImageWidth" value="400" /> <property name="mapImageHeight" value="300" /> <property name="mapImageFormat" value="image/png" /> </bean> End WMS config --> Hinweis: Wenn Sie Windows 7, Vista oder Windows Server 2008 verwenden, müssen Sie Ihren Texteditor als Administrator ausführen, um Ihre Änderungen zu speichern. Klicken Sie mit der rechten Maustaste auf die Verknüpfung oder die .exe-Datei, und wählen Sie im Kontextmenü „Als Administrator ausführen“ aus. 3. Speichern und schließen Sie die Datei. 4. Löschen Sie die bestehende Datei „MapInfoManager.war“ und den MapInfoManager-Ordner aus dem Tomcat-Container im Verzeichnis <installdir>\tomcats\tomcat-7.0.30_repository\webapps. 5. Kopieren Sie den gesamten Ordner „MapInfoManager“ mit der bearbeiteten Datei aus dem temporären Speicherort in den Tomcat-Container. 6. Beenden und starten Sie Tomcat neu, um diesen Service im Container bereitzustellen. Führen Sie die Datei „startup.bat“ im Verzeichnis \tomcats\tomcat-7.0.30_repository\bin aus. 7. Wenn Sie alle Services konfiguriert haben, testen Sie Ihre Installation, indem Sie die Services starten und MapInfo Manager über „startup.bat“ starten. Den Library Service konfigurieren und bereitstellen Die Konfigurationsdateien befinden sich im Verzeichnis „C:\Programme (x86)\Pitney Bowes\MapInfo Manager 1.3\Wars\LibraryService.zip“. So konfigurieren Sie den Library Service über „LibraryService.zip“: 1. Entpacken Sie die Datei an einem temporären Speicherort. 2. Bearbeiten Sie die Datei „LibraryConfiguration.xml“ im Verzeichnis \LibraryService\WEBINF\classes. Bearbeiten Sie die Zeilen 10 und 18, sodass sie auf die Host- und Portnummern für RepositoryURL und CSWServiceURL verweisen. Lassen Sie die Zeilen unverändert, wenn Sie den Standard verwenden möchten (ein Tomcat-Container für alle Services). <RepositoryURL>http://localhost:8080/RepositoryService/rmi</RepositoryURL> <CSWServiceURL>http://localhost:8080/CSWService/CSWService</CSWServiceURL> Hinweis: Wenn Sie Windows 7, Vista oder Windows Server 2008 verwenden, müssen Sie Ihren Texteditor als Administrator ausführen, um Ihre Änderungen zu speichern. Klicken Sie mit der rechten Maustaste auf die Verknüpfung oder die .exe-Datei, und wählen Sie im Kontextmenü „Als Administrator ausführen“ aus. 3. Speichern und schließen Sie die Datei. 4. Löschen Sie die bestehende Datei „LibraryService.war“ und den Ordner „LibraryService“ aus dem Tomcat-Container im Verzeichnis <installdir>\tomcats\tomcat-7.0.30_repository\webapps. 24 MapInfo Manager 1.3 Kapitel 1: Anmerkungen zu dieser Version 5. Kopieren Sie den gesamten Ordner „LibraryService“ mit der bearbeiteten Datei aus dem temporären Speicherort in den Tomcat-Container. 6. Beenden und starten Sie Tomcat neu, um diesen Service im Container bereitzustellen. Führen Sie die Datei „startup.bat“ im Verzeichnis \tomcats\tomcat-7.0.30_repository\bin aus. 7. Wenn Sie alle Services konfiguriert haben, testen Sie Ihre Installation, indem Sie die Services starten und MapInfo Manager über „startup.bat“ starten. Den WMS Service konfigurieren und bereitstellen Konfigurieren Sie diese .war-Datei, wenn Sie Metadatensätze über den WMS Service veröffentlichen möchten. Dies ist eine optionale Bereitstellung. Die Konfigurationsdateien befinden sich im Verzeichnis „C:\Programme (x86)\Pitney Bowes\MapInfo Manager 1.3\Wars\WMSService.zip“. So konfigurieren Sie den WMS Service über „WMSService.zip“: 1. Entpacken Sie die Datei an einem temporären Speicherort. 2. Bearbeiten Sie die Datei „WMSConfiguration.xml“ im Verzeichnis \WMSService\WEB-INF\classes. Bearbeiten Sie die Inhalte, sodass sie auf den Speicherort Ihres WMS Service (Host und Port) und 3 Repository Service verweisen. <ResourceRoot>http://machinename:portnumber/RepositoryService/rmi</ResourceRoot> <OnlineResource>http://machinename:portnumber/WMSService/WMS</OnlineResource> Geben Sie die verbleibenden Elemente zur Beschreibung Ihres WMS Service ein. Diese Informationen werden angezeigt, wenn ein Benutzer auf Ihren Service zugreift. Hinweis: Wenn Sie Windows 7, Vista oder Windows Server 2008 verwenden, müssen Sie Ihren Texteditor als Administrator ausführen, um Ihre Änderungen zu speichern. Klicken Sie mit der rechten Maustaste auf die Verknüpfung oder die .exe-Datei, und wählen Sie im Kontextmenü „Als Administrator ausführen“ aus. 3. Speichern und schließen Sie die Datei. 4. Erstellen Sie eine Datei namens „beans.xml“ an Ihrem temporären Speicherort für die Dateien des WMS Service. Kopieren Sie die .xml-Datei unten, und fügen Sie sie in die Datei „beans.xml“ ein. Bearbeiten Sie die Constructor-Argumente, sodass sie den Namen Ihres Computers und den Port für den WMS Service widerspiegeln. Speichern und schließen Sie die Datei. <?xml version="1.0" encoding="UTF-8"?> <beans xmlns="http://www.springframework.org/schema/beans" xmlns:xsi="http://www.w3.org/2001/XMLSchema-instance" xmlns:context="http://www.springframework.org/schema/context" xsi:schemaLocation=" http://www.springframework.org/schema/beans http://www.springframework.org/schema/beans/spring-beans-2.5.xsd http://www.springframework.org/schema/context http://www.springframework.org/schema/context/spring-context-2.5.xsd"> <context:annotation-config/> 3 Einige WMS-Clients erfordern einen tatsächlichen Hostnamen und keinen Localhost, auch wenn Zuordnungen von demselben Computer angefordert werden. Benutzerhandbuch 25 Manuelle Installation von .war-Dateien <bean id="configReaders" class="com.mapinfo.midev.configuration.RepositoryConfigurationReaders"> <constructor-arg value="yourmachinename" /> <constructor-arg value="8080" /> <constructor-arg type="java.util.List"> <list> <value>/PBBI/MIM/Configuration/WMSConfiguration.xml</value> </list> </constructor-arg> <property name="username" value="admin"/> <property name="password" value="admin"/> </bean> <!-<bean id="configReaders" class="com.mapinfo.midev.configuration.ConfigurationReaders"> <constructor-arg type="java.util.List"> <list> <bean class="com.mapinfo.midev.configuration.ClasspathBasedConfigReader"> <constructor-arg value="WMSConfiguration.xml"/> </bean> </list> </constructor-arg> </bean> --> <bean id="configFactory" class="com.mapinfo.midev.wms.config.WMSConfigurationFactory"/> <bean id="configManager" class="com.mapinfo.midev.multitenancy.TenantConfigurationManager"> <constructor-arg ref="configFactory"/> <constructor-arg ref="configReaders"/> <!--property name="tenantConfigurationReaders" ref="tenantReaders"/> <property name="interval" value="20"/--> </bean> <bean id="serviceProxy" class="com.mapinfo.midev.wms.WMSProxy"> <constructor-arg ref="configManager"/> </bean> <bean class="org.springframework.web.context.support.ServletContextAttributeExporter"> <property name="attributes"> <map> <entry key="serviceProxy"> <ref bean="serviceProxy"/> </entry> </map> </property> </bean> <!-- partial copy from beans-jmx.xml --> 26 MapInfo Manager 1.3 Kapitel 1: Anmerkungen zu dieser Version <!-- Enable JMX Administration --> <!-- Note: 1) only FileBasedConfigReader and RepositoryBasedConfigReader should be used in ConfigurationReaders when JMX is enabled. 2) RepositoryConfigurationMBean should be used if the RepositoryConfigurationReaders is used above. --> <bean id="configMBean" class="com.mapinfo.midev.wms.admin.RepositoryConfigurationMBean"> <constructor-arg ref="configReaders" /> </bean> <bean id="adminMBean" class="com.mapinfo.midev.wms.admin.AdminMBean"> <constructor-arg ref="serviceProxy" /> <constructor-arg ref="configReaders" /> </bean> <bean id="versionMBean" class="com.mapinfo.midev.wms.admin.VersionMBean"/> <!-<bean id="exporter" class="org.springframework.jmx.export.MBeanExporter"> <property name="assembler" ref="assembler"/> <property name="namingStrategy" ref="namingStrategy"/> <property name="autodetect" value="true"/> </bean> <bean id="jmxAttributeSource" class="org.springframework.jmx.export.annotation.AnnotationJmxAttributeSource"/> <bean id="assembler" class="org.springframework.jmx.export.assembler.MetadataMBeanInfoAssembler"> <property name="attributeSource" ref="jmxAttributeSource"/> </bean> <bean id="namingStrategy" class="org.springframework.jmx.export.naming.MetadataNamingStrategy"> <property name="attributeSource" ref="jmxAttributeSource"/> </bean> --> </beans> 5. Wenn Sie die Datei „resources.xml“ noch nicht bearbeitet haben, um den Kommentar aus dem Abschnitt zum WMS Service zu entfernen, lesen Sie nach unter Den MapInfoManager Service konfigurieren und bereitstellen 6. Löschen Sie die bestehende Datei „WMSService.war“ und den Ordner „WMSService.war“ aus dem Tomcat-Container im Verzeichnis <installdir>\tomcats\tomcat-7.0.30_repository\webapps. 7. Kopieren Sie den gesamten Ordner „WMSService“ mit den bearbeiteten Dateien aus dem temporären Speicherort in den Tomcat-Container. 8. Beenden und starten Sie Tomcat neu, um diesen Service im Container bereitzustellen. Führen Sie die Datei „startup.bat“ im Verzeichnis \tomcats\tomcat-7.0.30_repository\bin aus. 9. Wenn Sie alle Services konfiguriert haben, testen Sie Ihre Installation, indem Sie die Services starten und MapInfo Manager über „startup.bat“ starten. Benutzerhandbuch 27 Manuelle Installation von .war-Dateien MapInfo Manager in mehreren Tomcat-Containern bereitstellen Der einfachste Prozess für die manuelle Installation von MapInfo Manager ist die Bereitstellung der Services in einem einzelnen Tomcat-Container. Die Standard-Portnummer ist „8080“. Das Standard-Installationsverzeichnis lautet C:\Programme (x86)\Pitney Bowes\MapInfo Manager 1.3\tomcats\tomcat7.0.30_repository. Die Konfigurationsdateien für den Service sind für die Installation in diesem Verzeichnis vordefiniert. Um die Services in mehreren Tomcat-Containern bereitzustellen, müssen Sie eine eindeutige Portnummer für jeden Service in den Konfigurationsdateien angeben. Im Folgenden finden Sie die Standardinstallationsverzeichnisse, die während der Bereitstellung der einzelnen Services mit einer eindeutigen Portnummer erstellt werden: • • • • ..\tomcats\tomcat-7.0.30_repository\webapps: Enthält den RepositoryService. ..\tomcats\tomcat7_mapinfomanager: Enthält den MapInfoManager Service und den LibraryService. ..\tomcats\tomcat7_midevcsw: Enthält den CSWService. ..\tomcats\tomcat7_midevwms: Enthält den WMSService. Portnummern sollten größer als 1024 sein und nicht in Konflikt mit anderen Bereitstellungen im selben System stehen. Zusätzlich sollten Sie die Verwendung der folgenden Ports vermeiden, da diese für MapInfo Manager und Tomcat erforderlich sind. • • • • • MapInfo Manager-Repository-RMI: 1099 Tomcat-Port für das Herunterfahren des MapInfoManager Services: 7006 Tomcat-Port für das Herunterfahren des Repository Services: 8006 Tomcat-Port für das Herunterfahren des CSW Services: 9006 Tomcat-Port für das Herunterfahren des WMS Service 9007 Wenn Sie alle Services in einem einzigen Tomcat bereitstellen, müssen Sie den Shut-Down-Port 8006 offen lassen. Geben Sie in der Eingabeaufforderung "netstat -a" ein, um die verwendeten Ports anzuzeigen. Sie können sich auch an Ihren Systemadministrator wenden. MapInfo Manager als Windows-Service bereitstellen Eine Option im Installationsprogramm für MapInfo Manager ist die Installation der Anwendung als Windows-Service. Unter diesem Thema wird erläutert, wie dieser Vorgang durchgeführt wird, wenn Sie MapInfo Manager manuell installieren. Bei diesem Vorgang wird davon ausgegangen, dass alle Services in einem einzigen Tomcat-Container bereitgestellt werden. Diese Services werden unter „Systemsteuerung > Verwaltung > Dienste“ unter der Überschrift „MapInfo Manager 1.3“ angezeigt. So stellen Sie MapInfo Manager als Windows-Service bereit (ein Tomcat-Container): 1. Stellen Sie jeden Service in einem Tomcat-Container bereit. 2. Navigieren Sie bei der Eingabeaufforderung zum Ordner \bin. Wechseln Sie bei einer Standardbereitstellung zu „\tomcats\tomcat-7.0.30_repository\bin. 3. Geben Sie Folgendes ein: start /WAIT /B service install "MIM13" "MapInfoManager v1.3" "MapInfo Manager v1.3" (press enter) 28 MapInfo Manager 1.3 Kapitel 1: Anmerkungen zu dieser Version Dadurch wird ein Windows-Dienst namens MapInfo Manager 1.3 erstellt, der alle Services in einem Container enthält. 4. Um den Windows-Service zu entfernen, geben Sie in der Eingabeaufforderung Folgendes ein: net stop MIM13 (press enter) start /WAIT /B service remove "MIM13" (press enter) Festlegen der Codierung für Tomcat Wenn Sie MapInfo Manager manuell an einem Speicherort installieren, der nicht-ASCII-Zeichen enthält, müssen Sie die Codierung für Tomcat festlegen, um Probleme bei der Sammlung zu vermeiden. Hinweis: Dieses Problem tritt nicht auf, wenn MapInfo Manager mit dem Installationsprogramm installiert wird. Tomcat Bearbeiten Sie die Datei „catalina.bat“, um die Codierung in Tomcat zu ändern. Die Datei für die Standardinstallation befindet sich unter c:\Programme (x86)\Pitney Bowes\MapInfo Manager 1.1\tomcats\tomcat-7.0.30_repository\bin. Stellen Sie sicher, dass -Dfile.encoding in Zeile 107 auf UTF-8 gesetzt ist: set JAVA_OPTS=%JAVA_OPTS% -Xms256m -Xmx512m -XX:MaxPermSize=256m -Dfile.encoding=UTF-8 Führen Sie diese Schritte für alle Tomcat-Container aus, die Sie bereitstellen. Sie müssen Tomcat neu starten, um die Änderung zu übernehmen. MapInfo Manager deinstallieren Wenn Sie MapInfo Manager manuell installiert haben, müssen Sie den Service auch manuell deinstallieren. Wir empfehlen, dass Sie zunächst das Repository sichern, bevor Sie MapInfo Manager deinstallieren. So deinstallieren Sie MapInfo Manager manuell: 1. Verschieben Sie den Ordner „PBBI_logs“ an einen sicheren Speicherort. Er enthält die Sicherungsdatei für Ihr Repository. 2. Wenn Sie MapInfo Manager als Windows-Dienst bereitgestellt haben, navigieren Sie im Befehlsfenster zum Ordner \bin für Ihre Installation (der Standard ist \tomcats\tomcat-7.0.30_repository\bin), und geben Sie Folgendes ein: net stop MIM13 (press enter) start /WAIT /B service remove "MIM13" (press enter) 3. Löschen Sie alle Ordner im Installationsverzeichnis. Nach der erneuten Installation von MapInfo Manager (manuell oder über die Datei „installer.exe“) denken Sie daran, PBBI_logs in das Installationsverzeichnis zu kopieren und das Repository wiederherzustellen. Benutzerhandbuch 29 Lösung für die Berechtigung MODIFY von Berechtigungen in einer sicheren Umgebung Lösung für die Berechtigung MODIFY von Berechtigungen in einer sicheren Umgebung Dieses Thema ist für MapInfo Professional-Benutzer gedacht, die verwaltete Tabellen mit MapInfo Manager und Katalog-Browser bearbeiten, und Administratoren, die für das Einrichten von Berechtigungen für Benutzer verantwortlich sind. Wir haben das Problem behoben, bei dem ein MapInfo Professional-Anwender, der die Berechtigung MODIFY hatte, nicht in der Lage war, Metadatensätze zu aktualisieren. Für Benutzer ist es jetzt erforderlich, die Berechtigung ALL zu haben, um Metadatensätze zu bearbeiten. Die Berechtigung MODIFY ist nicht ausreichend, um Metadatensätze zu bearbeiten. Es gibt drei Berechtigungsstufen für MapInfo Professional Benutzer von verwalteten Tabellen: • READ: Benutzer können Metadatensätze mit dem Katalog-Browser lesen. • ADD+READ: Benutzer können Tabellen hochladen und Metadatensätze lesen. • ALL: Benutzer können Metadatensätze lesen und bearbeiten und Tabellen hochladen. Berechtigungen werden von einem Administrator mit der Zugriffssteuerungsliste (ACL) für den Ordner eines Benutzers festgelegt. Weitere Informationen finden Sie unter Zugriffssteuerungsliste (ACL). Damit die Benutzerin Jane Datensätze im NA_Catalog anzeigen kann, erteilen Sie die Berechtigung READ gemäß dem Beispiel unten: http://localhost:8080/RepositoryService/PBBIRepositoryManagement?action=addPermissions&admin=admin&username=jane&resourcePath=/PBBI/MIM/Catalogs/NA_Catalog&permissions=read Damit die Benutzerin Jane Datensätze zum Ordner Vector/NA/States in der Bibliothek hinzufügen kann, erteilen Sie die Berechtigungen ADD+READ gemäß dem Beispiel unten: http://localhost:8080/RepositoryService/PBBIRepositoryManagement?action=setPermissions&admin=admin&username= jane&resourcePath=/PBBI/MIM/Library/Vector/NA/States&permissions=add,read Damit der Benutzer George Datensätze in einem Ordner namens „Rivers“ aktualisieren kann, erteilen Sie die Berechtigung ALL gemäß dem Beispiel unten: http://localhost:8080/RepositoryService/PBBIRepositoryManagement?action=setPermissions&admin=admin&username=george&resourcePath=/PBBI/MIM/Library/Rivers&permissions=all Nicht genügend Speicher für Wiederherstellung Bei der Wiederherstellung einer großen Bibliothek mit MapInfo Manager (1.500 Datensätze oder mehr) kann es vorkommen, dass der Server über unzureichenden Speicher verfügt. Wir empfehlen, die HeapSize Ihres Anwendungsservers zu vergrößern. 30 MapInfo Manager 1.3 Kapitel 1: Anmerkungen zu dieser Version Tomcat In Tomcat müssen Sie die Datei catalina.bat (.sh) ändern. Die Datei für die Standardinstallation befindet sich unter c:\Programme (x86)\Pitney Bowes\MapInfo Manager 1.1\tomcats\tomcat-7.0.30_repository\bin. Ändern Sie in Zeile 106 die 512m auf beispielsweise 1024m für eine Heap-Size von 1 GB. set JAVA_OPTS=%JAVA_OPTS% -Xms256m -Xmx512m -XX:MaxPermSize=256m -Dfile.encoding=UTF-8 Sie müssen Tomcat neu starten, um die Änderung zu übernehmen. Benutzerhandbuch 31 Teil I: Benutzerhandbuch Willkommen im MapInfo Manager-Benutzerhandbuch. Dieser Abschnitt enthält Informationen und Anweisungen für die Verwendung von MapInfo Manager. In diesem Abschnitt: • Was ist MapInfo Manager? . . . . . . . . . . . . . . . . . . . . . . . . . . . . . . . . . . . . . . . . . . . . .35 • Daten verwalten . . . . . . . . . . . . . . . . . . . . . . . . . . . . . . . . . . . . . . . . . . . . . . . . . . . . . .37 • Referenzen . . . . . . . . . . . . . . . . . . . . . . . . . . . . . . . . . . . . . . . . . . . . . . . . . . . . . . . . . .73 Kapitel Was ist MapInfo Manager? MapInfo Manager ist eine Webanwendung, die die Verwaltung des Geodatenbestands einer Organisation erleichtert. Dies wird durch den Aufbau einer Bibliothek mit Metadatensätzen erreicht, deren Inhalt bearbeitet wird, um eine vollständige Beschreibung der Daten widerzuspiegeln. Die Datensätze der Bibliothek können im Katalog-Browser von MapInfo Professional angezeigt werden. MapInfo Manager unterstützt die Sammlung und Bearbeitung von Metadatensätzen aus nativen .TAB-, .WOR-, SHP-, Oracle-, SQL-Server 2008- und PostGIS-Dateien. Datensätze werden im Format nach ISO 19115/19139 (ISO/GMD) und GEMINI 2.1 erstellt. MapInfo Manager ist in drei Abschnitte unterteilt, die durch die Registerkarten in der gesamten Anwendung gekennzeichnet sind: • Datenverwaltung: Beginnen Sie, indem Sie eine Bibliothek mit Metadatensätzen aufbauen und die Vorteile von Sammlungen und dem Bearbeiten mehrerer Datensätze nutzen, um die Eingaben per Hand auf ein Minimum zu beschränken. • Metadaten-Setup: Erstellen Sie eine oder mehrere Vorlagen mit sich wiederholenden Informationen, die Sie für das Erstellen Ihrer Bibliothek übernehmen können. • Systemverwaltung: Sichern Sie Ihre Bibliothek, und stellen Sie sie bei einer Neuinstallation von MapInfo Manager wieder her. Auf diese Weise können Sie auch Ihre Arbeit schützen, für den Fall, dass Ihr Repository beschädigt ist. 2 Kapitel Daten verwalten MapInfo Manager ist ein Werkzeug zum Verwalten der Datenbestände Ihrer Organisation, damit sie von anderen gefunden und verwendet werden können. Auf der Registerkarte Datenverwaltung führt der Eigentümer oder Verwalter der Daten Aufgaben zur Datenverwaltung aus, zu denen das Hinzufügen von Daten zur Bibliothek, das Anzeigen und Bearbeiten von Dateninformationen (Metadaten), das Erstellen von Datenkatalogen (Teilmengen der Bibliothek) gehören, damit sie von anderen genutzt werden können; allgemein gesagt, um die Datensätze aktuell und im Einklang mit den Datendateien zu halten, die sie repräsentieren. In diesem Abschnitt: • Bibliothek . . . . . . . . . . . . . . . . . . . . . . . . . . . . . . . . . . . . . .38 3 Bibliothek Die Bibliothek enthält Informationen, die die Datenbestände einer Organisation beschreiben. Die Information über jeden Posten wird als Metadatensatz aufgezeichnet. Die physische Datendatei wird an ihrem Original-Speicherort aufbewahrt. Die Informationen werden der Bibliothek hinzugefügt, indem auf den Daten-Speicherort verwiesen und ein Metadatensatz generiert wird, der auf den in der Datendatei gelieferten Informationen wie Dateiname, Kartengrenzen und Koordinatensystem basiert. Diese Methode des Auffüllens von Bibliothekinhalt nennt sich Sammlung. Der Aufbau einer Bibliothek ist der erste Schritt, Ihre Daten nach MapInfo Manager zu übertragen. Wir empfehlen, dass Sie sich zur Erleichterung eine Vorlage erstellen, die Metadaten enthält, die mehreren Datensätzen zugewiesen werden können, z. B. Kontakt- oder Unternehmensdaten. Dadurch wird die manuelle Bearbeitung für jeden Datensatz verringert. Sie werden sich hauptsächlich mit der Verwaltung Ihrer Daten in der Bibliothek und den Datensatz-Schnittstellen befassen. Navigieren Sie durch die Bibliothek, um den Ordner mit Datensätzen zu finden, den Sie anzeigen, bearbeiten, durchsuchen oder exportieren möchten. Wählen Sie dann in der Ansicht "Datensatz-Grid" einen oder mehrere Datensätze aus, die verarbeitet werden sollen. Daten in MapInfo Manager übertragen Sammlung ist eine MapInfo Manager-Operation, durch die Informationen über die Bestandsdaten einer Organisation, wie Dateiname, Kartengrenzen und Koordinatensystem, gesammelt und als Metadaten gespeichert werden. Während des Sammlungsvorgangs werden die Metadatensätze in eine Bibliothek aufgenommen und können später für bestimmte Anwender und Zwecke in Katalogen sortiert werden. Die Informationen der gesammelten Metadatensätze beschränken sich darauf, was vom System aus den Datendateien zusammengetragen werden kann. Eine Person, die sich mit den Daten auskennt, kann den Metadatensatz später bearbeiten, um zusätzliche, beschreibende Informationen wie eine Zusammenfassung und Kontaktinformationen der Organisation hinzuzufügen. Der Sammlungsvorgang kann räumliche Datenquellen, wie z. B. dateibasierte Daten (.TAB, .WOR, .SHP) und DBMS-basierte Daten (Oracle, SQL Server 2008 und PostGIS) durchsuchen. Andere Datentypen können für nicht-räumliche Daten gesammelt werden (z. B. .wor, .doc, .pdf und .zip). Weitere Informationen finden Sie unter Gesammelte Dateitypen. Während der Sammlung können Sie den Bearbeitungsvorgang der Metadaten vereinfachen, indem Sie vorab eine Vorlage anwenden, die Informationen enthält, die auf alle Datensätze zutreffen, z. B. Unternehmens- und rechtliche Informationen. Während einer Sammlung erstellte Metadatensätze werden im Datensatz-Editor von MapInfo Manager mithilfe des ISO/GMD-Schemas oder des GEMINI 2.1-Profils angezeigt (wie während der Installation festgelegt). Der Datensatz-Editor enthält auch Pflichtfelder für INSPIRE (werden während der Installation ISO/GMD ausgewählt). Sobald die Datensätze nach der Sammlung in die Bibliothek übernommen wurden, können Sie sie zu für die Veröffentlichung bestimmten Katalogen hinzufügen, sodass andere Personen Einblick in Ihre Datenbestände haben, und sie für eine einfache Datenverteilung zum WMS-Service hinzufügen. 38 MapInfo Manager 1.3 Kapitel 3: Daten verwalten Datendatei hinzufügen Durch das Hinzufügen von Daten zur Bibliothek von MapInfo Manager werden die Datenbestände Ihrer Organisation in ein räumliches Verwaltungssystem eingebracht. Dieser Vorgang wird als Sammlung bezeichnet. MapInfo Manager unterstützt die Datensammlung von dateibasierten Datentypen (.tab, .wor, .shp) sowie von Oracle-, SQL Server- und Post/GIS-Datenbank-Managementsystemen und von benutzerspezifizierten Dateitypen. So sammeln Sie dateibasierte Daten: 1. Klicken Sie auf die Schaltfläche , und wählen Sie aus dem Kontextmenü die Option Dateidaten hinzufügen. Das Dialogfeld "Zu Bibliothek hinzufügen" wird angezeigt. 2. Geben Sie im Feld Quellverzeichnis einen UNC-Pfad zu einem freigegebenen Ordner ein, der die Daten enthält, die Sie der Bibliothek hinzufügen möchten. Folgen Sie diesem Format bei der Pfadeingabe: \\Servername\Sharedfolder\Europe\Germany. Sie müssen über Lese-/Schreibrechte für freigegebene Ordner verfügen. 3. Um zu dem Speicherort zu navigieren, klicken Sie auf die Schaltfläche Durchsuchen. Das Dialogfeld Pfad für freigegebenen Ordner angeben wird angezeigt. a) Wählen Sie einen Server und einen Ordner aus. Geben Sie hierzu entweder den Namen ein, oder wählen Sie ihn aus der Dropdown-Liste aus. b) Markieren Sie den Ordner, der die zu sammelnden Daten enthält, und klicken Sie auf "OK". Sie kehren zum Dialogfeld "Zu Bibliothek hinzufügen" zurück. Der Speicherort wird nun im Feld "Quellverzeichnis" angezeigt. 4. Deaktivieren Sie das Kontrollkästchen Unterordner einschließen, wenn Sie die Unterordner nicht durchsuchen möchten. 5. Wählen Sie in der Liste Profile eines der aktivierten Profile aus. Dieser Eintrag ist erforderlich. Profile enthalten die Struktur und Regeln, die den Inhalt und die Organisation eines Metadatensatzes bestimmen. Profile werden von Ihrem Systemadministrator aktiviert. Siehe Unterstützung des erweiterbaren Schemas. 6. Aktivieren Sie unter Folgende Dateitypen finden das entsprechende Feld, um die Dateitypen .tab, .shp oder .mws zu sammeln. Aktivieren Sie das Kontrollkästchen Sonstige, und geben Sie eine benutzerdefinierte Dateierweiterung wie .wor, .doc, .pdf oder.zip in das Textfeld ein. 7. Wenn MapInfo Manager nach vorhandenen XML-Metadaten suchen und diese auf die Datensätze anwenden soll, wählen Sie im Abschnitt XML-Metadaten anwenden in der Gruppe „Optionen“ eine der Optionen aus. Sie können in den gleichen Ordnern suchen oder einen freigegebenen Ordner zum Durchsuchen angeben. Der XML-Code muss in einer Datei enthalten sein, die über den gleichen Root-Namen wie die TABDatei mit den Daten verfügt. 8. Um eine vorhandene Vorlage für diesen Vorgang anzuwenden, wählen Sie Vorlage übernehmen, und wählen Sie sie aus der Dropdown-Liste aus. Bei einer Vorlage handelt es sich um einen zeitsparenden Mechanismus, mit dem allen gesammelten Datensätzen Metadaten hinzugefügt werden können. Sie können immer nur eine Vorlage pro Sammlungsvorgang wählen. Um zusätzliche Vorlagen anzuwenden, müssen Sie für den Ordner eine Datensynchronisation ausführen. Benutzerhandbuch 39 Vorlagen werden mit der Vorlagenerstellungschaltfläche erstellt, die sich auf der Registerkarte "Metadaten-Setup" befindet. 9. Um die Datensätze automatisch einem oder mehreren Katalogen hinzuzufügen, wählen Sie Zu Katalog hinzufügen, und wählen Sie die entsprechenden Kataloge aus der Dropdown-Liste. 10. Wählen Sie Übermitteln, um den Vorgang auszuführen, oder Abbrechen, um das Dialogfeld zu schließen. Der Bibliothekbereich zeigt eine Strukturansicht Ihrer Datenbestände an. DBMS-Datei hinzufügen Durch das Hinzufügen von Daten zur Bibliothek von MapInfo Manager werden die Datenbestände Ihrer Organisation in ein räumliches Verwaltungssystem eingebracht. Dieser Vorgang wird als Sammlung bezeichnet. MapInfo Manager unterstützt das Sammeln räumlicher Daten von Oracle-, SQL Server 2008- und PostGIS-Tabellen und -Ansichten. Tabellen können im MAPCATALOG registriert werden, aber für das Sammeln ist dies ist nicht erforderlich. Für XY-Daten (nicht-räumlich) in Oracle, müssen die Tabellen trotzdem im MAPCATALOG registriert werden. Damit Daten aus einem Datenbank-Managementsystem gesammelt werden können, muss vorher eine Verbindung zur Datenbank konfiguriert werden. Anweisungen für Systemadministratoren finden Sie unter Einrichten einer JNDI-Verbindung zu einer Datenbank im Abschnitt "Handbuch zur Systemverwaltung" in der Online-Hilfe. Die Verwendung des Oracle/SQL Server/PostGIS-Sammlers in der Konfigurationsdatei des CSW-Services muss aktiviert werden. Anweisungen für Systemadministratoren finden Sie unter Sammeln von Datenbank-Managementsystemen aktivieren im Abschnitt "Handbuch zur Systemverwaltung" in der OnlineHilfe. So sammeln Sie Tabellen und Ansichten aus einem DBMS: 1. Geben Sie im Feld Verbindung die benannte JNDI-Verbindung ein, wie Sie sie von Ihrem Systemadministrator erhalten haben. Bei JNDI-Verbindungsnamen wird zwischen Groß- und Kleinschreibung unterschieden. Achten Sie auf die korrekte Schreibweise, wenn der JNDI-Verbindungsname nicht vollständig in Groß- bzw. in Kleinbuchstaben angegeben ist. Wenn der angegebene JNDI-Verbindungsname nicht exakt zugeordnet werden kann, wird der Vorgang abgebrochen und die Bibliotheksstruktur bleibt unverändert. 2. Wählen Sie in der Liste Profile eines der aktivierten Profile aus. Dieser Eintrag ist erforderlich. Profile enthalten die Struktur und Regeln, die den Inhalt und die Organisation eines Metadatensatzes bestimmen. Profile werden von Ihrem Systemadministrator aktiviert. Siehe Unterstützung des erweiterbaren Schemas. 3. Wählen Sie den DBMS-Typ aus der Liste: PostGIS, SQL Server, Oracle. 4. Wählen Sie im Abschnitt Optionen die Einstellungen aus, die Sie für die Sammlung anwenden möchten: "Vorlage übernehmen", "Zu Katalog hinzufügen" und "Erweitert". a) Wenn MapInfo Manager nach vorhandenen XML-Metadaten suchen und diese auf die Datensätze anwenden soll, wählen Sie im Abschnitt XML-Metadaten anwenden eine der Optionen aus. Sie können in den gleichen Ordnern suchen oder einen freigegebenen Ordner zum Durchsuchen angeben. Der XML-Code muss in einer Datei enthalten sein, die über den gleichen Root-Namen wie die TAB-Datei mit den Daten verfügt. 40 MapInfo Manager 1.3 Kapitel 3: Daten verwalten b) Wählen Sie im Abschnitt Vorlage übernehmen eine Vorlage aus der Vorlagenliste aus, die allgemeine Informationen enthält, die Sie allen während der Sammlung erstellten Metadatensätzen zuordnen möchten. Sie können immer nur eine Vorlage pro Sammlungsvorgang wählen. Vorlagen müssen vorher erstellt werden. c) Wählen Sie im Abschnitt Zu Katalog hinzufügen einen oder mehrere Kataloge aus, in denen die neu erstellten Metadatensätze veröffentlicht werden sollen. Kataloge müssen vorher erstellt werden. d) Wählen Sie im Abschnitt Erweitert die Tabellen aus, die gesammelt werden sollen: Alle MapCatalog-Tabellen, Alle Rastertabellen, Alle Tabellen oder eine Benutzerdefinierte Tabellenauswahl. Sie können zudem wählen, ob MapCatalog (sofern verfügbar) verwendet werden soll und ob Ansichten in die Sammlung einbezogen werden sollen. Alle MapCatalog-Tabellen bedeutet, dass alle Tabellen, die im MapCatalog registriert sind, gesammelt werden. Die Optionen "Alle Rastertabellen" und "Alle Tabellen" beziehen sich auf Tabellen, die nicht in MapCatalog registriert sind. Wenn Sie die Option „MapCatalog verwenden, wenn verfügbar“ wählen, wird die räumliche Informationen aus dem Eintrag im MapCatalog abgerufen, anstatt durch Öffnen und Abfragen der Tabelle direkt. Um bestimmte Tabellen und Ansichten zu wählen, die Sie von Oracle, SQL Server oder PostGIS sammeln möchten, wählen Sie Benutzerdefinierte Tabellenauswahl, und geben Sie die vollständig formulierte SQL-Abfrage in das entsprechende Textfeld ein. Diese Informationen werden beibehalten, wenn Sie die Bibliothek synchronisieren. Die benutzerdefinierte DBMS-Tabellenauswahl muss OWNERNAME und TABLENAME als Zielspalten (oder Aliase) enthalten. Beispiele: SELECT DISTINCT tables.TABLE_SCHEMA as OWNERNAME, tables.TABLE_NAME as TABLENAME FROM INFORMATION_SCHEMA.TABLES tables INNER JOIN INFORMATION_SCHEMA.COLUMNS columns ON tables.TABLE_SCHEMA = columns.TABLE_SCHEMA AND tables.TABLE_NAME = columns.TABLE_NAME WHERE columns.DATA_TYPE = 'geometry' and tables.TABLE_SCHEMA like 'MI%' Hinweis: Bei der Auswahl der Option „Alle Tabellen“ für Oracle müssen Sie sich darüber bewusst sein, dass die Ansichten und Tabellen, die für das Sammeln verfügbar sind, abhängig von dem Benutzer sind, der für den JNDI-Verbindungszugang definiert wurde, und den Privilegien, die dieser Benutzer von dem Systemadministrator erhalten hat. Dies bedeutet, dass, wenn der Benutzer SYS-Privilegien hat oder nicht an ein bestimmtes Schema gebunden ist, möglicherweise eine große Anzahl von Tabellen und Ansichten gesammelt wird. Um diese Möglichkeit einzugrenzen, können Sie entweder ein Benutzerkonto mit gezielterem Zugriff verwenden, oder Sie wählen die „Benutzerdefinierte Tabellenauswahl“, um die Tabellen durch Namen zu begrenzen. Hinweis: Wenn Sie in Oracle mit dem MapCatalog sammeln und über WMS veröffentlichen möchten, sollten Sie sich bewusst sein, dass der MAPINFO-Benutzer und das Kennwort nicht ausreichend sind, um die Tabellen, die WMS erfordert, zu öffnen. Wir empfehlen, dass Sie die Anmeldeinformationen in den Verbindungsdefinitionen festlegen. 5. Wählen Sie Übermitteln, um den Vorgang auszuführen, oder Abbrechen, um das Dialogfeld zu schließen. Im Bereich "Bibliothek" wird eine Strukturansicht Ihrer DBMS-Daten angezeigt. Diese sind mit einem Datenbanksymbol markiert. Benutzerhandbuch 41 Neuen Datensatz erstellen Wenn Ihnen keine Datendatei für die Sammlung von Metadaten zur Verfügung steht, können Sie einen neuen Metadatensatz erstellen. So erstellen Sie einen neuen Datensatz: 1. Markieren Sie den Ordner in der Bibliothek, in dem der neue Datensatz gespeichert werden soll. 2. Klicken Sie in der Bibliothek-Symbolleiste auf , und wählen Sie das gewünschte Schemaprofil aus. Auf der Registerkarte Datensatz-Editor wird ein leerer Metadatensatz angezeigt. 3. Verwenden Sie die QuickInfos und Nutzungsbeispiele als Hilfe, um die Felder auszufüllen. QuickInfos werden angezeigt, wenn Sie den Mauszeiger auf der Feldbezeichnung platzieren. Nutzungsbeispiele werden in der Statusleiste als gelber Text angezeigt. Die Felder mit roten * Sternchen sind Pflichtfelder, die das Schema zur Validierung benötigt. 4. Klicken Sie auf , um die Informationen zu speichern. 5. Klicken Sie auf , um das Fenster zu schließen. Metadaten importieren Wenn Sie über Metadaten verfügen, die Datendateien beschreiben, die Sie in MapInfo Manager übertragen möchten, verwenden Sie die Funktion "In Bibliothek importieren". Die XML-Datensätze müssen einem Schemaprofil entsprechen, das Ihr Systemadministrator für Sie eingerichtet hat. So importieren Sie Metadaten in die MapInfo Manager-Bibliothek: 1. Klicken Sie in der Bibliothek-Symbolleiste auf angezeigt. . Das Dialogfeld In Bibliothek importieren wird 2. Geben Sie im Feld "Quellverzeichnis" den Pfad zu dem freigegebenen Ordner ein, der die zu importierenden Metadaten enthält. Um nach einem Speicherpfad zu suchen, klicken Sie auf die Schaltfläche "Durchsuchen" und navigieren über das Dialogfeld Pfad für freigegebenen Ordner angeben zu dem Ordner. Dieser Eintrag ist erforderlich. Schließen Sie Unterordner ein, indem Sie das Kontrollkästchens "Unterordner einschließen" markieren. 3. Wählen Sie eines der aktivierten Profile aus. Dieser Eintrag ist erforderlich. 4. Klicken Sie auf "Importieren", um mit dem Vorgang fortzufahren oder auf "Abbrechen", um ihn zu beenden. Der Ordner und die Unterordner der importierten Metadaten werden im Bibliothekbereich angezeigt. Markieren Sie den Ordner, um die Datensätze auf der Registerkarte „Ordnerinhalt“ anzuzeigen. Jetzt können Sie die Datensätze bearbeiten, browsen und durchsuchen und sie einem Katalog hinzufügen, damit sie auch von anderen genutzt werden können. 42 MapInfo Manager 1.3 Kapitel 3: Daten verwalten Sammlungs- oder Synchronisationsvorgang abbrechen Möglicherweise müssen Sie das Sammeln oder Synchronisieren Ihrer Datenordner abbrechen, wenn diese Vorgänge bereits gestartet wurden. Dies kann der Fall sein, wenn Sie viele Datensätze in einem Pfad verarbeiten und der Vorgang mehr Zeit in Anspruch nimmt als erwartet. So brechen Sie einen Sammlungs- oder Synchronisationsvorgang ab: 1. Klicken Sie im Verarbeitungsdialogfeld auf die Stopp-Schaltfläche. Das Dialogfeld zum Beenden des Vorgangs wird angezeigt. 2. Klicken Sie zur Bestätigung auf „Ja“. Im Dialogfeld "Anfrage durch Bediener beendet" wird die Anzahl der verarbeiteten Datensätze angezeigt. Zudem werden diese genauer definiert, entweder als aktualisiert (zuvor gesammelt), als während dieses Vorgangs hinzugefügt oder ggf. als übersprungen. 3. Klicken Sie auf OK. Sie kehren zum MapInfo Manager-Desktop zurück. 4. Um eine Sammlung oder Synchronisation erneut zu starten, markieren Sie den Ordner in der Bibliothek, und wählen Sie . MapInfo Manager verarbeitet dann den Ordner erneut. Vordefinierte Informationen zu Datensätzen hinzufügen Eine Vorlage ist ein zeitsparendes Formular, das Metadaten enthält, die gleichzeitig für mehrere Datensätze angewendet werden können. Beispielsweise kann eine Vorlage namens "Organisation" den Unternehmensnamen sowie die Kontaktinformationen enthalten, die in allen Ihren Datensätzen in der Bibliothek enthalten sein sollten. Vorlagen werden angewendet, wenn Sie Daten zur Bibliothek hinzufügen oder Metadatensätze bearbeiten. Sie werden über die Schaltflächen in der Registerkarte MetadatenSetup in MapInfo Manager verwaltet. Eine Vorlage erstellen Um die manuelle Bearbeitung von Datensätzen einzuschränken, erwägen Sie vor dem Hinzufügen von Daten in die Bibliothek, ob Sie Vorlagen mit Informationen, die mehreren Datensätzen zugewiesen werden können, erstellen sollten. Während MapInfo Manager nach Daten sucht, können die Vorlageninformationen gleichzeitig zugewiesen werden. Sie könnten z. B. jedem Datensatz Standard-Kontakt- oder Organisationsinformationen hinzufügen. Dadurch wird es im Falle von Änderungen später leichter, die Vorlage zu aktualisieren und erneut auf Ihre Datensätze anzuwenden. So erstellen Sie eine Vorlage: 1. Wechseln Sie zur Registerkarte Metadaten-Setup, und klicken Sie auf auszuwählen und den Vorlagen-Editor zu öffnen. , um ein Schemaprofil 2. Geben Sie im Fenster Neue Vorlage einen Namen und eine Beschreibung für die Vorlage ein (Pflichtfeld). Füllen Sie die anderen Felder soweit erforderlich aus. Die Felder der Vorlage hängen vom Schemaprofil ab. 3. Klicken Sie auf , um die Informationen zu speichern. 4. Klicken Sie auf , um das Fenster zu schließen. Benutzerhandbuch 43 Die neue Vorlage erscheint in der Vorlagenliste im linken Bereich. Eine Vorlage bearbeiten So bearbeiten Sie eine Vorlage: 1. Markieren Sie den Namen der Vorlage in der Vorlagenliste, und klicken Sie auf 2. Nehmen Sie an den Informationen die notwendigen Änderungen vor. 3. Klicken Sie auf , um die Informationen zu speichern. 4. Klicken Sie auf , um das Fenster zu schließen. Eine Vorlage während einer Sammlung anwenden So wenden Sie bei der Sammlung von Metadaten eine Vorlage an: 1. Erstellen Sie eine Vorlage, falls nicht bereits geschehen. Weitere Anweisungen finden Sie unter Eine Vorlage erstellen. Beachten Sie, dass die Vorlagenwerte auf alle Datensätze zutreffen müssen, da die Vorlage während der Sammlung auf jeden einzelnen Datensatz angewendet wird. 2. Klicken Sie auf die Schaltfläche , und wählen Sie Dateidaten hinzufügen oder DBMS-Datei hinzufügen. Das Dialogfeld "Zu Bibliothek hinzufügen" wird angezeigt. 3. Geben Sie die Informationen für das Quellverzeichnis (Dateidaten) oder den Verbindungsstring (Oracle-, SQL Server 2008- oder PostGIS-Daten) an. 4. Deaktivieren Sie das Kontrollkästchen "Unterordner einschließen", wenn diese nicht durchsucht werden sollen. 5. Wählen Sie in der Dropdown-Liste „Datensatztyp“ das Ausgabeschema aus. 6. Wählen Sie aus der Dropdown-Liste "Vorlage übernehmen" die Vorlage aus, die Sie dem Vorgang zuweisen möchten. 7. Klicken Sie auf "Übermitteln", um mit dem Vorgang fortzufahren, oder auf "Abbrechen", um ihn zu beenden. MapInfo Manager durchsucht jetzt Ihren Datenpfad, erstellt entsprechende Metadatensätze und übernimmt die allgemeinen Informationen, die Sie in der Vorlage angegeben haben. Datensätze mithilfe einer Vorlage aktualisieren Befolgen Sie diese Anweisungen, wenn Sie bereits Datensätze gesammelt (zur Bibliothek hinzugefügt) haben und mehrere Datensätze mit den gleichen Informationen aktualisieren möchten. Wenn Sie noch keine Vorlage erstellt haben, finden Sie hier weitere Anweisungen. So aktualisieren Sie mehrere Datensätze mit einer Vorlage: 44 MapInfo Manager 1.3 Kapitel 3: Daten verwalten 1. Wählen Sie die Datensätze aus dem Bibliothek-Grid aus, und klicken Sie auf die Schaltfläche . 2. Wählen Sie die Vorlage aus der Liste aus, und klicken Sie auf "Übernehmen". MapInfo Manager aktualisiert nun die ausgewählten Datensätze mit den Vorlageninformationen. Eine Vorlage entfernen So entfernen Sie eine Vorlage: 1. Markieren Sie den Namen der Vorlage in der Vorlagenliste, und klicken Sie auf . 2. Klicken Sie auf OK, um zu bestätigen, dass Sie die Vorlage löschen möchten. Die Vorlage wird aus der Liste entfernt. Metadatensätze bearbeiten Beim Aufbau Ihrer MapInfo Manager-Bibliothek nimmt die Bearbeitung der Metadatensätze mit großer Wahrscheinlichkeit die meiste Zeit in Anspruch. In MapInfo Manager haben Sie mehrere Möglichkeiten, Datensätze zu bearbeiten: automatische Sammlung von Datendateien, Verwendung von Vorlagen und die gleichzeitige Bearbeitung mehrerer Datensätze. Jede Methode dient einem bestimmten Zweck und Anwendungsfall. In diesem Abschnitt werden zwei Möglichkeiten der Datensatzbearbeitung besprochen. Das Verwenden des Datensatz-Editor-Fensters zum Hinzufügen, Ändern oder Löschen von Werten in Metadatenfeldern und das Verwenden der Suchen-und-Ersetzen-Funktion zum Suchen spezifischer Textzeichenfolgen, die in einer Gruppe von Datensätzen geändert werden sollen. Das Fenster "Datensatz-Editor" enthält die Pflichtfelder für ISO/GMD-Schema, um dem INSPIRE- oder GEMINI 2.1-Profil zu entsprechen. Die erforderlichen Felder sind mit einem roten Sternchen (*) markiert. (Die Auswahl von ISO/GMD oder GEMINI erfolgt während der Installation). Einige der Felder weisen spezielle Verhaltensweisen auf, wenn Sie mehrere Datensätze gleichzeitig bearbeiten. Mit der Suchen-und-Ersetzen-Funktion wird eine Auswahl von Datensätzen nach dem Text durchsucht, der Ihren Kriterien entspricht. Für das Ersetzen stehen folgende Optionen zur Verfügung: "Alle ersetzen", "Überspringen" und "Replace". Damit können Sie Datensätze in einem Schritt aktualisieren oder Datensätze individuell evaluieren und aktualisieren bzw. bei Bedarf überspringen. Mit dem Datensatz-Editor arbeiten Beim Bearbeiten von Metadatensätzen werden Informationen, die Ihre Daten beschreiben, in Metadatenfelder eingetragen. Dies erfolgt im Datensatz-Editor. Sie können entweder jeweils einen Datensatz bearbeiten oder mehrere Datensätze auswählen und gleichzeitig ändern. Der Bearbeitungsprozess ist ein beiden Fällen der gleiche. Bei der Bearbeitung mehrerer Datensätze sollten Sie jedoch das Verhalten einiger Metadatenfelder kennen. Weitere Informationen erhalten Sie unter Arbeiten mit dem Editor für mehrere Datensätze. So bearbeiten Sie einen Metadatensatz: 1. Markieren Sie einen Ordner in der Bibliothek, um Datensätze auf der Registerkarte „Ordnerinhalt“ anzuzeigen. Klicken Sie ggf. auf Benutzerhandbuch , um den Inhalt des Unterordners anzuzeigen. 45 2. Wählen Sie einen Datensatz aus, und klicken Sie auf . Wählen Sie in der Dropdown-Liste eine Ansicht aus. Der Datensatz wird auf der Registerkarte „Datensatzdetails“ angezeigt. Doppelklicken Sie im Grid auf den Datensatz, um ihn im standardmäßig schreibgeschützten Modus anzuzeigen. Sie können den aktuellen Datensatz bearbeiten, indem Sie in der Symbolleiste „Datensatz-Editor“ auf klicken. Wählen Sie über die Schaltfläche „anzeigen/bearbeiten“ in der Dropdown-Liste die Bearbeitungsansicht aus, um den Datensatz im Bearbeitungsmodus zu öffnen. 3. Wenn Sie mehr als einen Datensatz gleichzeitig bearbeiten möchten, wählen Sie Datensätze mit dem gleichen Profil aus, und klicken Sie auf . Wenn Sie versuchen, ausgewählte Datensätze mit unterschiedlichen Profilen zu bearbeiten, wird eine Fehlermeldung angezeigt. 4. Verwenden Sie die QuickInfos und Nutzungsbeispiele als Hilfe, um die Felder auszufüllen. QuickInfos werden angezeigt, wenn Sie den Mauszeiger auf der Feldbezeichnung platzieren. Nutzungsbeispiele werden in der Statusleiste als gelber Text angezeigt. Die Felder mit roten * Sternchen sind Pflichtfelder, die das Schema zur Validierung benötigt. 5. Klicken Sie auf , um die Informationen zu speichern. 6. Klicken Sie auf , um das Fenster zu schließen. Arbeiten mit dem Editor für mehrere Datensätze Der leistungsstarke Datensatz-Editor von MapInfo Manager unterstützt Sie beim Verwalten verschiedener Metadateninhalte über mehrere Datensätze hinweg. Wenn Sie mehrere Datensätze auswählen, die sowohl identische als auch individuelle Werte enthalten, erkennen Sie anhand visueller Hinweise, wie die Felder zu bearbeiten sind und vermeiden so unerwartete Ergebnisse. Ein gelb unterlegtes Feld ist das erste Anzeichen für besondere Merkmale in diesem Feld. Gelb unterlegte Felder zeigen an, dass unterschiedliche Werte (darunter möglicherweise fehlende Werte) in den ausgewählten Datensätzen vorhanden sind. Ein leeres, gelb unterlegtes Feld gibt an, dass die Datensätze unterschiedliche Werte enthalten, wobei keiner dieser Werte mit anderen Datensätzen identisch ist. Ein farbiges Feld mit einem Wert bedeutet, dass der Wert in allen ausgewählten Datensätzen identisch ist, jedoch immer noch unterschiedliche Werte in den Datensätzen vorhanden sind. Beachten Sie, dass bei farbig unterlegten Feldern mit Werten identische Werte der Datensätze sichtbar sind, unterschiedliche Werte dagegen nicht angezeigt werden. Ein nicht farbig unterlegtes Feld (weißer Hintergrund) verhält sich wie beim Bearbeiten eines einzelnen Datensatzes. Ein leeres Feld bedeutet, dass kein Datensatz einen Wert in diesem Feld enthält. Ein Feld mit Werten ist für jeden Datensatz identisch. Zusätzlich zu den farbig unterlegten Feldern bietet MapInfo Manager besondere Eigenschaften für eine komplexe Bearbeitung von Metadatenfeldern in mehreren Datensätzen. Diese Eigenschaften werden in den nachfolgenden Themen erläutert. Außerdem finden Sie Bearbeitungsbeispiele für jeden Feldtyp. 46 MapInfo Manager 1.3 Kapitel 3: Daten verwalten Textfelder für einzelne Werte In Textfeldern mit einem einzelnen Wert können Sie Werte überschreiben oder neue Werte voranstellen bzw. anhängen. Bei einem Einzelwert handelt es sich um eine Information, die als eine Einheit ausgedrückt wird: ein Wort, ein Satz, ein Absatz oder mehr. Eine Zusammenfassung enthält z. B. in der Regel mehrere Absätze, um eine genaue Datenbeschreibung zu liefern. Das Feld "Zusammenfassung" ist ein Feld mit einem einzelnen Wert. Ressourcentitel, Zweck und Abstammung sind weitere Beispiele für Textfelder mit einem einzelnen Wert. Für Textfelder mit einem Wert gibt es drei verschiedene Anzeigemöglichkeiten: Beschreibung Textfelder für einzelne Werte Weißer Hintergrund ohne Wert Weißer Hintergrund mit einem einzelnen Wert Gelber Hintergrund ohne Wert Ein Feld mit weißem Hintergrund bearbeiten Sie in der gleichen Weise wie einen einzelnen Datensatz. Sie fügen einfach den gewünschten Inhalt hinzu bzw. nehmen Änderungen vor und speichern. Der neue oder geänderte Text wird für jeden ausgewählten Datensatz übernommen. Die Bearbeitung farbiger Textfelder ist komplexer. Ein farbig unterlegtes Feld bedeutet, dass die Datensätze unterschiedliche Werte enthalten. So bearbeiten Sie ein farbig unterlegtes Textfeld: 1. Klicken Sie in ein Textfeld mit nur einem Wert (z. B. Zusammenfassung, Ressourcentitel). Es werden drei Optionsfelder für Bearbeitungsvorgänge angezeigt. 2. Wählen Sie "Überschreiben", "Voranstellen" oder "Anhängen" (Standard) aus. Mit der Option "Überschreiben" werden alle unterschiedlichen Werte in den Datensätzen mit dem neuen Wert überschrieben. Mit der Option "Voranstellen" können Sie in jedem Datensatz vor dem vorhandenen Wert einen neuen Wert hinzufügen. Mit der Option "Anhängen" können Sie in jedem Datensatz hinter dem vorhandenen Wert einen neuen Wert hinzufügen. Wichtig: Wenn Sie die Option "Überschreiben" auswählen und keinen neuen Text eingeben, wird der vorhandene Wert in allen ausgewählten Datensätzen gelöscht. 3. Speichern Sie Ihre Änderungen, und schließen Sie das Fenster. Beispiel: Informationen an eine vorhandene Zusammenfassung anhängen Kombinationsfelder für einzelne Werte Ein Kombinationsfeld ist eine Kombination aus einem Listenfeld, aus dem Sie einen Wert auswählen können, und einem editierbaren Textfeld, in das Sie Ihren eigenen Text eingeben können. Der DatensatzEditor stellt eine Vielzahl an Kombinationsfeldern bereit, mit denen Sie Ihre Metadaten in verschiedene Kategorien einteilen können. MapInfo Manager verwendet dieses Steuerelement, um Datentyp, Ressour- Benutzerhandbuch 47 censprache und Themenkategorie anzuzeigen. Beim Bearbeiten mehrerer Datensätze ändern Sie den Wert des Kombinationsfelds, indem Sie entweder einen neuen Wert auswählen oder den vorhandenen Wert in ausgewählten Datensätzen überschreiben. Wie bei Textfeldern mit einem Wert, gibt es für das Kombinationsfeld folgende Anzeigemöglichkeiten: Beschreibung Kombinationsfelder für einzelne Werte Weißer Hintergrund ohne Wert Weißer Hintergrund mit einem einzelnen Wert Gelber Hintergrund ohne Wert Gelber Hintergrund mit geändertem Wert Ein Feld mit weißem Hintergrund mit oder ohne Wert bearbeiten Sie genau so wie einen einzelnen Datensatz. Wählen Sie einfach einen Wert aus der Liste aus, und speichern Sie Ihre Änderungen. Der neue Wert wird für jeden ausgewählten Datensatz übernommen. Die Bearbeitung farbiger Kombinationsfelder ist komplizierter. Ein farbig unterlegtes Feld bedeutet, dass mindestens ein Datensatz unterschiedliche Werte enthält. Beachten Sie das Kontrollkästchen zum Überschreiben neben dem Feld. Dieses Kontrollkästchen wird aktiviert, wenn Sie eine neue Auswahl aus der Liste treffen. Der Feldhintergrund wird weiß. Daran erkennen Sie, dass alle Datensätze nun den gleichen neuen Wert enthalten. Die Änderung wirkt sich nicht nur auf ein paar Datensätze aus. Falls dies gewünscht ist, müssen Sie die Datensätze, die einen anderen Wert enthalten sollen, neu auswählen und bearbeiten. So bearbeiten Sie ein farbig unterlegtes Kombinationsfeld: 1. Klicken Sie in das Kombinationsfeld (z. B. Datumstyp, Ressourcensprache). Das Kontrollkästchen "Überschreiben" ist deaktiviert. Sie können den Wert für alle Datensätze ändern bzw. entfernen oder das Feld in den ursprünglichen gemischten Status zurücksetzen. 2. Um den Wert zu ändern, wählen Sie aus der Liste einen neuen Wert aus. Der Hintergrund des Felds wird weiß, und das Kontrollkästchen "Überschreiben" ist aktiviert. 3. Um den Wert zu entfernen, löschen Sie ihn im Kombinationsfeld und aktivieren das Kontrollkästchen "Überschreiben". Der Wert wird aus allen Datensätzen entfernt. 4. Um den ursprünglichen gemischten Zustand wiederherzustellen, entfernen Sie den Wert, falls erforderlich, und deaktivieren Sie das Kontrollkästchen "Überschreiben". Das Kontrollkästchen "Überschreiben" kann nur deaktiviert werden, wenn das Feld leer und nicht mehr gelb unterlegt ist. 5. Speichern Sie Ihre Änderungen, und schließen Sie das Fenster. 48 MapInfo Manager 1.3 Kapitel 3: Daten verwalten Textfelder mit mehreren Werten Ein Textfeld mit mehreren Werten wird als Liste angezeigt, deren Werte durch Semikolons getrennt sind. Zu diesen Textfeldern gehören "Schlüsselwörter", "E-Mail", "Telefon" und "Ressourcenbeschränkungen". Diese Felder sind an der Beschriftung "Verwenden Sie ";" (Semikolon) als Trennzeichen" unter dem Textfeld erkennbar. Für Textfelder mit mehreren Werten gibt es vier verschiedene Anzeigemöglichkeiten: Beschreibung Textfelder für mehrere Werte Weißer Hintergrund ohne Wert Weißer Hintergrund mit einem oder mehreren identischen Werten Gelber Hintergrund ohne Wert Gelber Hintergrund mit einem oder mehreren identischen Werten Ein Feld mit weißem Hintergrund bearbeiten Sie in der gleichen Weise wie einen einzelnen Datensatz. Sie fügen einfach den gewünschten Inhalt hinzu bzw. nehmen Änderungen vor und speichern. Der neue oder geänderte Text wird für jeden ausgewählten Datensatz übernommen. Die Bearbeitung farbiger Felder ist komplizierter. Ein farbig unterlegtes Feld bedeutet, dass die Datensätze unterschiedliche Werte enthalten. Mit dem Textfeld für mehrere Werte können Sie der Liste neue Werte hinzufügen, vorhandene Werte mit einem oder mehreren neuen Werten überschreiben und alte Werte entfernen. So bearbeiten Sie ein farbig unterlegtes Textfeld für mehrere Werte: Benutzerhandbuch 49 1. Klicken Sie in ein leeres, farbig unterlegtes Feld für eine Liste mit durch Semikolon getrennte Werte (z. B. Schlüsselwörter, E-Mail-Adresse, Ressourcenbeschränkungen). Das gelb unterlegte Feld erhält einen weißen Hintergrund, und es wird ein leeres Kontrollkästchen "Überschreiben" angezeigt. a) Um der ursprünglichen Werteliste weitere Werte hinzuzufügen, geben Sie die neuen Werte ein und lassen das Kontrollkästchen "Überschreiben" deaktiviert. Klicken Sie auf eine Stelle neben dem Feld. Daraufhin wird der gelbe Hintergrund angezeigt. Der gemeinsame Wert wird im Feld angezeigt. b) Um die ursprüngliche Werteliste mit anderen Werten zu überschreiben, geben Sie die neuen Werte ein und aktivieren das Kontrollkästchen "Überschreiben". Es wird ein Hinweis angezeigt, dass dadurch alle Werte ersetzt werden. c) Um die ursprüngliche Werteliste ohne Werte zu überschreiben, aktivieren Sie das Kontrollkästchen "Überschreiben" und löschen alles aus dem Feld. Es wird ein Hinweis angezeigt, dass dadurch alle Werte ersetzt werden. 2. Speichern Sie Ihre Änderungen, und schließen Sie das Fenster. Beispiel: Mehrere E-Mail-Adressen hinzufügen Beispiel: Schlüsselwörter aus einem kontrollierten Vokabular bearbeiten Mehrere Textfelder In einigen Feldern im Datensatz-Editor können Sie Textfelder nach Bedarf hinzufügen oder entfernen. 4 Dies gilt für die grafische Übersicht, den Zustellungspunkt oder geografische Grenzen und Resource 5 Locator Diese Felder erkennen Sie an den Schaltflächen und . Jedes Textfeld enthält nur einen Wert. Im Gegensatz dazu können die Felder für Schlüsselwörter und E-Mail-Adressen eine Liste mit Werten im selben Textfeld enthalten. Um mehrere Werte in ein Feld für mehrere Textfelder zu übernehmen, müssen Sie weitere Textfelder hinzufügen. Textfelder in einem Feld für mehrere Textfelder werden wie andere Textfelder angezeigt und bearbeitet. Textfelder mit weißem Hintergrund bearbeiten Sie genau so wie im Bearbeitungsmodus für einzelne Felder. Leere Textfelder mit farbigem Hintergrund weisen darauf hin, dass die Datensätze unterschiedliche Werte enthalten. Farbig unterlegte Textfelder mit Werten zeigen die Werte an, die allen ausgewählten Datensätzen gemeinsam sind. Um ein Textfeld hinzuzufügen, klicken Sie auf die Schaltfläche "Hinzufügen". Um ein Textfeld zu entfernen, klicken Sie auf die Schaltfläche "Entfernen". Diese Vorgänge sind immer gleich, egal ob Sie einen einzigen oder 100 Datensätze bearbeiten. Der Wert im neuen Feld wird zu allen Datensätzen hinzugefügt. Der Wert im entfernten Feld wird aus allen Datensätzen entfernt. Durch das Hinzufügen und Entfernen von Textfeldern sind unterschiedliche Werte nicht betroffen. Beim Überschreiben verhält es sich anders. Das Kontrollkästchen "Überschreiben" wird angezeigt, wenn in den ausgewählten Datensätzen unterschiedliche Werte vorhanden sind. Ist es aktiviert, werden alle Werte überschrieben und durch neue ersetzt. 4 5 50 Das Feld für die geografischen Grenzen ist ein Sonderfall der Felder mit mehreren Textfeldern. Siehe Mehrere Textfelder als Einheit. Das Feld "Resource Locator" (im Abschnitt Verteilung) kann im Bearbeitungsmodus für mehrere Datensätze nicht bearbeitet werden. MapInfo Manager 1.3 Kapitel 3: Daten verwalten Im Folgenden werden Bearbeitungsmöglichkeiten für mehrere Datensätze beschrieben, die beim Bearbeiten mehrerer Textfelder eventuell erforderlich werden. Szenario 1: • Datensatz A, Feld für Zustellungspunkt = leer • Datensatz B, Feld für Zustellungspunkt = leer Im Editor für mehrere Datensätze sehen Sie ein Textfeld mit weißem Hintergrund und einer Schaltfläche . Die Änderungen werden gespeichert und für beide Datensätze übernommen. Szenario 2: • • • • Datensatz A, Feld für Zustellungspunkt 1 = Hauptstr. 123 Datensatz A, Feld für Zustellungspunkt 2 = Whg. 1c Datensatz B, Feld für Zustellungspunkt 1 = Hauptstr. 123 Datensatz B, Feld für Zustellungspunkt 2 = Whg. 1c In diesem Fall sehen Sie zwei weiße Textfelder; eines enthält Hauptstr. 123 und das andere Whg. 1c. Hinter jedem befindet sich die Schaltfläche . Die Änderungen werden gespeichert und für beide Datensätze übernommen. Szenario 3: • • • • Datensatz A, Feld für Zustellungspunkt 1 = Hauptstr. 123 Datensatz A, Feld für Zustellungspunkt 2 = Whg. 1c Datensatz B, Feld für Zustellungspunkt 1 = Hauptstr. 123 Datensatz B, Feld für Zustellungspunkt 2 = Apt.1c Benutzerhandbuch 51 In diesem Fall sehen Sie ein gelb unterlegtes Textfeld mit dem Inhalt Hauptstr. 123, der für beide Datensätze identisch ist. Der Hintergrund ist farbig unterlegt, da auch noch unterschiedliche Werte in den Datensätzen enthalten sind. Dieses Textfeld ist schreibgeschützt. Es wird ein leeres Kontrollkästchen "Überschreiben" angezeigt. Um ein neues Textfeld hinzuzufügen, lassen Sie das Kontrollkästchen "Überschreiben" deaktiviert. Klicken Sie auf die Schaltfläche „Hinzufügen“. Es wird ein neues Textfeld mit weißem Hintergrund angezeigt. Geben Sie den neuen Wert ein, und speichern Sie die Änderung. Dies hat keine Auswirkungen auf die unterschiedlichen Werte in den Datensätzen. Wenn Sie den Editor erneut öffnen, ist das Textfeld farbig unterlegt, da das Feld "Zustellungspunkt" gemischte Werte enthält (nicht unbedingt im neuen Textfeld). Es kommt nicht vor, dass manche Textfelder farbig unterlegt sind und andere nicht. Immer wenn ein beliebiges Textfeld individuelle Werte enthält, weisen alle Textfelder einen farbigen Hintergrund auf. Wenn Sie ein Textfeld entfernen möchten, ohne es zu überschreiben, klicken Sie auf die Schaltfläche "Entfernen". Alle anderen Textfelder sind davon nicht betroffen. Um alle Werte der Datensätze durch neue zu ersetzen, aktivieren Sie das Kontrollkästchen "Überschreiben". Das gelb unterlegte Feld wird entfernt. Ein neues weißes Textfeld wird angezeigt. Der Hinweis, dass alle Werte überschrieben werden, wird angezeigt. Geben Sie den neuen Wert ein, und speichern Sie die Änderung. Die Änderungen werden im Editor originalgetreu dargestellt und nach dem Speichern für alle ausgewählten Datensätze übernommen. Wenn Sie das Kontrollkästchen "Überschreiben" versehentlich aktiviert haben, sollten Sie es deaktivieren. Dadurch wird der vorherige Feldzustand wiederhergestellt, sofern Sie die Änderungen noch nicht gespeichert haben. Hinweis: Falls Sie das Textfeld vor dem Aktivieren des Kontrollkästchens "Überschreiben" über die Schaltfläche entfernt haben, kann der Wert nicht wiederhergestellt werden. Szenario 4: • • • • 52 Datensatz A, Feld für Zustellungspunkt 1 = Hauptstr. 123 Datensatz A, Feld für Zustellungspunkt 2 = Whg. 1c Datensatz B, Feld für Zustellungspunkt 1 = Gartenstr. 123 Datensatz B, Feld für Zustellungspunkt 2 = Apt.1c MapInfo Manager 1.3 Kapitel 3: Daten verwalten In diesem Fall sehen Sie ein leeres Textfeld mit gelbem Hintergrund und ein deaktiviertes Kontrollkästchen "Überschreiben". Das Textfeld ist deshalb farbig unterlegt, weil die Datensätze unterschiedliche Werte enthalten. Im Unterschied zu Szenario 3 sind in diesem Textfeld Änderungen möglich. Geben Sie neuen Text ein. Beim Speichern wird der neue Text in einem neuen Feld jedes betroffenen Datensatzes angezeigt. Um alle Werte in den Feldern zu ersetzen, aktivieren Sie das Kontrollkästchen "Überschreiben". Es wird eine Meldung angezeigt, die besagt, dass durch den Überschreibvorgang alle vorhandenen Werte durch die angezeigten Werte ersetzt werden. Um den gemeinsamen Eintrag „123 Main St“ zu entfernen, verwenden Sie die neben dem Textfeld angezeigte Schaltfläche . Die im Editor angezeigten Änderungen werden nach dem Speichern für die beiden ausgewählten Datensätze übernommen. Wenn Sie das Kontrollkästchen leer lassen und Textfelder über die Schaltflächen oder hinzufügen bzw. entfernen, sehen Sie die Änderungen nicht originalgetreu, da es sich um nicht sichtbare Werte für die Datensätze handelt. Verhalten des Felds "Grafische Übersicht" Im Feld "Grafische Übersicht" können Sie Textfelder mit einem Pfad zu Miniaturansichten der Daten hinzufügen und entfernen. Wenn Sie einen Pfad für das Bild festlegen, die Änderung speichern und das Feld zu einem späteren Zeitpunkt überschreiben, ist der ursprüngliche Pfad für das Bild nicht mehr vorhanden. Sie müssen dann das Bild erneut hinzufügen. Beispiel: Zustellungspunkte bearbeiten Kontrollkästchen mit drei Zuständen Im Feld "Ressourcenbeschränkungen" stehen mehrere Kontrollkästchen für Zugriffsbeschränkungen zur Auswahl, u. a. "Lizenz" "Patent angemeldet" und "Marke". Im Bearbeitungsmodus für mehrere Datensätze stehen für diese Kontrollkästchen drei Möglichkeiten zur Verfügung: für alle Datensätze ausgewählt, Auswahl für alle Datensätze aufgehoben, für einige Datensätze ausgewählt (gemischt). Ein aktiviertes Kontrollkästchen gilt als ausgewählt. "Auswahl aufgehoben" ist ein deaktiviertes Kontrollkästchen. Ein ausgegrautes, aktiviertes Kontrollkästchen mit gelb markierter Beschriftung zeigt einen gemischten Datensatz an. Benutzerhandbuch 53 Beispiel: Bearbeitung gemischter Ressourcenbeschränkungen Beispiel: Informationen an eine vorhandene Zusammenfassung anhängen In diesem Beispiel befindet sich Ihr Server außerhalb des Unternehmens. In Übereinstimmung mit den Unternehmensrichtlinien müssen Sie im Zusammenfassungsfeld für jeden Datensatz folgende Erklärung hinzufügen: "Diese Informationen werden kostenlos veröffentlicht. Für ihre Nutzung übernehmen wir keine Haftung." Die Verwendung einer Vorlage wäre in diesem Fall keine gute Option, da hierbei die vorhandenen Metadaten immer überschrieben werden. In diesem Beispiel fügen wir mithilfe der Option "Anhängen" Informationen am Ende der Zusammenfassung hinzu. Nachfolgend finden Sie Werte für die Zusammenfassung von drei Datensätzen vor der Bearbeitung: • Datensatz A: Lorem ipsum dolor sit amet, consectetur adipiscing elit. Praesent risus tellus, pharetra in fermentum eu, tincidunt id nunc. Donec bibendum ipsum quis felis porta sit amet sodales diam hendrerit. • Datensatz B: Leer • Datensatz C: Cras pulvinar eleifend velit iaculis adipiscing. Mauris nec urna sed augue mollis viverra sed a urna. Duis vestibulum lobortis massa eget ornare. Phasellus ac erat sit amet dui porta mattis nec in quam. So fügen Sie jeder Zusammenfassung rechtliche Hinweise hinzu: 1. Öffnen Sie die Datensätze im Fenster "Editor für mehrere Datensätze". Das Feld "Zusammenfassung" ist gelb unterlegt und enthält keine Werte. Ein farbig unterlegtes Feld ohne Werte gibt an, dass das Feld im Datensatz unterschiedliche Werte enthält. In diesem Beispiel enthalten zwei Datensätze eine Zusammenfassung, der dritte Datensatz jedoch keine. 2. Klicken Sie in das Textfeld. Die Optionen "Überschreiben", "Voranstellen" und "Anhängen" (standardmäßig ausgewählt) werden angezeigt. Geben Sie den rechtlichen Hinweis in das Feld "Zusammenfassung" ein. Alternativ können Sie ihn kopieren und einfügen. Lassen Sie die Schaltfläche "Anhängen" ausgewählt. Speichern Sie Ihre Änderungen, und schließen Sie das Fenster. 3. Sehen Sie sich die Datensätze in der Bibliothek oder einzeln im Datensatz-Editor an, um sich die Auswirkungen der Option "Anhängen" anzusehen. Der rechtliche Hinweis wird an die Zusammenfassung in den Datensätzen A und C angehängt und bildet den einzigen Wert im Feld von Datensatz B. Beispiel: Bearbeitung gemischter Ressourcenbeschränkungen Die Datensätze in Ihrem Ordner /Daten/Einzugsgebiet enthalten gemischte Werte für das Feld "Zugriffsbeschränkungen". Ihre Aufgabe besteht darin, diese zu überprüfen und sicherzustellen, dass die entsprechenden 54 MapInfo Manager 1.3 Kapitel 3: Daten verwalten Elemente aktiviert sind. Manche Datensätze enthalten die Einschränkung "Patent angemeldet". Sie müssen diese Einschränkung aus allen Datensätzen entfernen und dann für alle Datensätze im Ordner "Patent" auswählen. 1. Wählen Sie alle Datensätze des Ordners aus, und klicken Sie auf die Schaltfläche "Datensatz bearbeiten". Im Abschnitt "Zugriffsbeschränkungen" ist das Kontrollkästchen "Patent angemeldet" aktiviert, aber ausgegraut, und die Beschriftung ist gelb markiert. Dies deutet darauf hin, dass das Kontrollkästchen für einige Datensätze aktiviert ist. Das Kontrollkästchen ist damit im Zustand "gemischt". Um die drei Stadien eines gemischten Kontrollkästchens kennenzulernen, klicken Sie auf jedes Stadium, und achten Sie dabei auf die Veränderungen. a) Klicken Sie ein Mal in das Kontrollkästchen "Patent angemeldet", das die Mischform aufweist. Das Kontrollkästchen wird daraufhin für alle Datensätze deaktiviert. b) Klicken Sie erneut in das Kontrollkästchen. Dadurch wird die Option "Patent angemeldet" für alle Datensätze ausgewählt. c) Klicken Sie ein drittes Mal in das Kontrollkästchen, und ziehen Sie den Cursor an eine andere Stelle, um die Änderung zu beobachten. Das Kontrollkästchen wird nun wieder in der Mischform angezeigt, d. h. für die ursprünglichen Datensätze ist diese Beschränkung wieder aktiviert. 2. Um "Patent angemeldet" aus allen Datensätzen zu entfernen, deaktivieren Sie das Kontrollkästchen. 3. Um die Beschränkung "Patent" allen Datensätzen hinzuzufügen, aktivieren Sie das Kontrollkästchen "Patent". Die Datensätze enthalten nun die Einstellung für das Patent. Kein Datensatz weist die Einstellung "Patent angemeldet" auf. Beispiel: Zustellungspunkte bearbeiten Für eine effizientere Postzustellung in Ihrem Unternehmen ist ein zweites Feld für den Zustellungspunkt erforderlich, das die Blocknummer Ihrer Abteilung beschreibt. Sie hatten noch keine Gelegenheit, den zweiten Zustellungspunkt für alle Datensätze hinzuzufügen. Ihre Aufgabe besteht darin, durch Bearbeiten mehrerer Datensätze die Blocknummer hinzuzufügen. Vor der Bearbeitung enthielt das Feld "Zustellungspunkt" die folgenden Werte: • • • • Datensatz A, Textfeld für Zustellungspunkt 1 = 1 Global View Datensatz A, Textfeld für Zustellungspunkt 2 = Block 100 Datensatz B, Textfeld für Zustellungspunkt 1 = 1 Global View Datensatz C, Textfeld für Zustellungspunkt 1 = 1 Global View So fügen Sie Block 100 den Datensätzen B und C hinzu: 1. Öffnen Sie die Datensätze im Datensatz-Editor, und navigieren Sie zum Feld "Zustellungspunkt" im Abschnitt für den Kontaktpunkt. Sie erkennen auf den ersten Blick, dass die Blocknummer in manchen Datensätzen fehlt, denn das Feld "Zustellungspunkt" wird mit farbigem Hintergrund angezeigt und enthält den Wert 1 Global View. 2. Klicken Sie auf , um ein weiteres Textfeld zu erstellen. Geben Sie "Block 100" ein. Speichern Sie die Änderung. Die Eingabe muss exakt mit der zuvor definierten Bezeichnung übereinstimmen. Insbesondere müssen die Zeichensetzung und die Groß-/Kleinschreibung identisch sein. 3. Öffnen Sie die Datensätze erneut im Editor für mehrere Datensätze, um die Änderungen anzuzeigen. Benutzerhandbuch 55 Nun sehen Sie zwei weiße Textfelder für den Zustellungspunkt mit den jeweiligen Einträgen "1 Global View" und "Block 100". Jeder Datensatz in dieser Auswahl enthält zwei identische Zustellungspunkte. Beispiel: Schlüsselwörter aus einem kontrollierten Vokabular hinzufügen Das Feld für die Schlüsselwörter umfasst zwei Textfelder für mehrere Werte: ein Freitextfeld für die 6 Texteingabe und ein Kombinationsfeld mit einer Terminologieliste und einem Textfeld. Die Liste wird als kontrolliertes Vokabular bezeichnet. MapInfo Manager unterstützt das kontrollierte Vokabular geografischer Standardwerte wie im General Multilingual Environmental Thesaurus (GEMET) definiert. Im GEMINI Datensatz-Editor wird das Feld "Kontrolliertes Ursprungsvokabular" genannt, doch es enthält dieselben GEMET-Begriffe. In diesem Beispiel fügen wir GEMET-Begriffe gemäß der INSPIRE-Richtlinie hinzu. Hier sind die Datensätze vor der Bearbeitung: • Datensatz A: Hydrografie; • Datensatz B: Geologie • Datensatz C: Leer So fügen Sie GEMET-Begriffe hinzu: 1. Öffnen Sie die drei Datensätze im Editor für mehrere Datensätze, und navigieren Sie zur DropdownListe "GEMET - INSPIRE Themen" im Abschnitt "Schlüsselwörter". Das Textfeld ist derzeit farbig unterlegt und leer. 2. Klicken Sie in das Feld "Kontrolliertes Ursprungsvokabular". Der gelbe Hintergrund wird entfernt. Das Kontrollkästchen "Überschreiben" wird angezeigt. 3. Wählen Sie den Begriff "Raumordnung" in der Dropdown-Liste. Er wird dem Textfeld hinzugefügt. Wählen Sie einen zweiten Begriff, z. B. "Bodennutzung", aus der Liste. Er wird dem Textfeld hinzugefügt. Jedes weitere GEMET-Schlüsselwort wird der Schlüsselwortliste hinzugefügt und durch ein Semikolon von den anderen getrennt. 4. Speichern Sie die Änderungen, und schließen Sie das Fenster. 5. Überprüfen Sie die Schlüsselwörter in der entsprechenden Spalte im Datensatz-Grid. Die neuen Begriffe werden in die drei Datensätze übernommen. Die ursprünglichen Begriffe für die Datensätze A und B bleiben unverändert. 6. Um die gemischten Werte zu überschreiben und durch einen anderen Begriff zu ersetzen, öffnen Sie die Datensätze erneut im Editor. Das farbig unterlegte Feld enthält die Werte Raumordnung;Bodennutzung. Wählen Sie einen Begriff aus der Liste, und aktivieren Sie das Kontrollkästchen "Überschreiben". 7. Um alle Begriffe aus den Datensätzen zu entfernen, markieren Sie die Begriffe und klicken auf "Löschen". Sie können die Inhalte auch mit der Rücktaste entfernen. Klicken Sie in das Kontrollkästchen "Überschreiben". Im GEMET-Feld für Schlüsselwörter können Sie Daten nicht so wie in anderen Kombinationsfeldern eingeben. Text kann nur mithilfe der Rücktaste oder der Taste ENTF gelöscht werden. 6 56 Ein Beispiel für die Bearbeitung mehrerer Datensätze in einem Freitextfeld finden Sie unter Beispiel: Mehrere E-Mail-Adressen hinzufügen MapInfo Manager 1.3 Kapitel 3: Daten verwalten Beispiel: Mehrere E-Mail-Adressen hinzufügen Ihre Metadatensätze enthalten eine E-Mail-Adresse des Unternehmens für Anfragen zu Ihren Daten. Manche Datensätze enthalten auch die E-Mail-Adresse einer bestimmten Person. Sie möchten nun eine weitere Adresse hinzufügen, die für alle verwendet werden kann, ohne die vorhandenen Adressen zu löschen. Vor dem Bearbeiten enthielt das Feld für die E-Mail-Adresse folgende Werte • Datensatz A: [email protected]; [email protected] • Datensatz B: [email protected] • Datensatz C: [email protected] • Datensatz D: [email protected]; [email protected] • Datensatz E: [email protected] So fügen Sie allen Datensätzen eine weitere E-Mail-Adresse hinzu: 1. Öffnen Sie die Datensätze im Datensatz-Editor, und gehen Sie unter dem zuständigen Unternehmen zum Feld für die E-Mail-Adresse. Das Feld ist gelb unterlegt und zeigt die in allen Datensätzen enthaltene Adresse an. Am gelben Hintergrund erkennen Sie, dass die zweite Adresse für die Datensätze A und D nicht angezeigt wird, da sie nicht für alle fünf Datensätze gilt. 2. Klicken Sie in das Textfeld. Daraufhin wird das Kontrollkästchen "Überschreiben" angezeigt. Geben Sie die neue Adresse ein. Lassen Sie das Kontrollkästchen "Überschreiben" deaktiviert. Speichern Sie die Änderung, und schließen Sie das Fenster. Wenn Sie die Datensätze erneut öffnen, sehen Sie ein gelb unterlegtes Feld mit zwei Adressen, die durch ein Semikolon getrennt sind. 3. Schließen Sie das Editor-Fenster, und öffnen Sie dann nur die Datensätze A und D. Dasselbe Feld enthält nun drei Adressen in einem nicht farbig unterlegten Textfeld. 4. Öffnen Sie die fünf Datensätze erneut, und aktivieren Sie dieses Mal das Kontrollkästchen "Überschreiben". Alle Werte werden vollständig aus dem Textfeld gelöscht, und es wird der Hinweis angezeigt, dass alle Werte durch den neuen Text ersetzt werden, wenn Sie die Änderung speichern. Da dies jedoch nicht in Ihrem Sinne ist, sollten Sie das Kontrollkästchen deaktivieren. Die Werte werden wieder im Feld angezeigt. Geben Sie die neue Adresse ein, speichern Sie die Änderung, und schließen Sie das Fenster. Die fünf Datensätze enthalten nun zwei identische Adressen. Die Datensätze A und D haben zwei identische und eine individuelle Adresse. Text in einem Datensatz suchen und ersetzen MapInfo Manager bietet eine Suchfunktion, die es Ihnen ermöglicht, Textzeichenfolgen innerhalb einer Gruppe von Metadatensätzen zu suchen und diese Zeichenfolgen durch neue Informationen zu ersetzen. Die Suchen-Komponente identifiziert alle Datensätze in der Auswahl, die Ihren Kriterien entsprechen. Die Replace-Komponente ermöglicht es Ihnen, die Änderung für alle Datensätze gleichzeitig anzuwenden, oder jeden Datensatz einzeln zu prüfen, bevor die Änderung vorgenommen wird. Optionen für das Suchen und Ersetzen umfassen das Beachten von Groß- und Kleinschreibung oder nur ganzer Wörter, das Verwenden von Platzhaltern sowie das Suchen spezifischer Metadatenfelder. Benutzerhandbuch 57 So suchen und ersetzen Sie Text: 1. Wählen Sie eine Gruppe von Datensätzen aus dem Bibliothek-Grid aus, und klicken Sie auf um das Dialogfeld Find/Replace anzuzeigen. , 2. Geben Sie den Suchbegriff in das Feld "Suchen" ein. Zuvor verwendete Begriffe können aus der Dropdown-Liste ausgewählt werden. 3. Geben Sie den Ersatztext in das Feld "Ersetze durch" ein. Zuvor verwendete Begriffe sind möglicherweise in der Dropdown-Liste verfügbar. 4. Aktivieren Sie das Kontrollkästchen "Suchoptionen", um eine Suche unter Beachtung der Groß- und Kleinschreibung, nur ganzer Wörter oder unter Verwendung von Platzhaltern durchzuführen. Der Text im Feld "Suchen" sollte die ausgewählten Optionen widerspiegeln. Unter Platzhalter finden Sie eine Liste unterstützter Platzhalter. Wenn beispielsweise die Groß- und Kleinschreibung beachtet werden soll, geben Sie den Text entsprechend so ein, wie er gesucht werden soll. Eine Suche unter Beachtung der Groß- und Kleinschreibung sowie nur nach ganzen Wörtern kann gleichzeitig durchgeführt werden. Wenn Sie eine Platzhaltersuche wählen, sind die Optionen "Großund Kleinschreibung beachten" bzw. "Nur ganze Wörter" nicht verfügbar. Wenn Sie eine Textzeichenfolge angeben, die Platzhalter enthält, dürfen Sie nicht vergessen, das Kontrollkästchen "Platzhalter verwenden" zu aktivieren. Aktivieren Sie es nicht, werden die Sonderzeichen bei der Suche wie ein Bestandteil der Zeichenfolge behandelt. 5. Wählen Sie im Abschnitt "Felder" die Option "Alle Felder" (Standard), um alle Felder zu durchsuchen, oder "Ausgewählte Felder", um individuell festzulegen, wo genau MapInfo Manager suchen soll. Wenn Sie die Schaltfläche "Ausgewählte Felder" gewählt haben, wird die Auswahlliste aktiviert. Markieren Sie die Felder, die durchsucht werden sollen, und klicken Sie auf die Schaltfläche >, um das Feld in die Feldsuchliste zu verschieben. Um alle Felder in einem bestimmten Abschnitt zu durchsuchen, markieren Sie den Abschnitt, und klicken Sie auf die Schaltfläche >. 6. Klicken Sie auf "Suchen", um fortzufahren. MapInfo Manager durchsucht dann die ausgewählten Datensätze. Wenn Treffer gefunden werden, wird das Dialogfeld Replace angezeigt. Um den Suchvorgang abzubrechen, klicken Sie auf die Schaltfläche "Abbrechen". Das Dialogfeld wird geschlossen. 7. Um den Text in allen gefundenen Datensätzen zu ersetzen, wählen Sie die Option "Alle ersetzen". Dadurch werden alle Datensätze in nur einem Schritt mit den neuen Informationen aktualisiert. 8. Um die gefundenen Übereinstimmungen einzeln zu prüfen, sehen Sie sich die Informationen im unteren Bereich des Replace-Dialogfelds an. Dort finden Sie den Namen des Datensatzes, das Feld, in dem der Treffer gefunden wurde, den Wert, den das Feld aufweist, sowie den Wert, in den Sie diesen ändern möchten. a) Klicken Sie auf "Replace", um den Datensatz zu aktualisieren und zum nächsten Treffer zu wechseln. b) Klicken Sie auf "Überspringen", um zur nächsten Übereinstimmung zu wechseln, ohne den Datensatz zu aktualisieren. c) Klicken Sie auf "Abbrechen", um den Replace-Vorgang abzubrechen. Am Ende der Verarbeitung wird ein Erfolgsdialogfeld angezeigt. Daraus geht die Anzahl der evaluierten und ggf. aktualisierten Datensätze hervor. Klicken Sie auf "OK", um zum Dialogfeld "Find/Replace" zurückzukehren. 58 MapInfo Manager 1.3 Kapitel 3: Daten verwalten Datensätze anzeigen Sie können Datensätze Ihrer MapInfo Manager-Bibliothek nach Ordnern in einer Grid-Ansicht oder durch Auswahl individueller Datensätze und Ansicht der Metadatenwerte, die die Daten beschreiben, anzeigen. So zeigen Sie Ihre Metadatensätze an: 1. Markieren Sie einen Ordner im Bibliothekbereich. Die Datensätze des Ordners werden im rechten Bereich in einem Grid angezeigt. Wenn die Anzahl der Datensätze im Ordner die Anzahl der Datensätze pro Seite überschreitet (der Standard ist 25), können Sie entweder die Anzahl der Datensätze pro Seite über die Dropdown-Liste über dem Grid erhöhen oder mit und durch den Ordner navigieren. 2. Um die Datensätze der Unterordner anzuzeigen, klicken Sie auf . 3. Doppelklicken Sie auf einen einzelnen Datensatz, um seine Details anzuzeigen. Datensätze auswählen Wählen Sie Datensätze aus, die Sie bearbeiten, löschen, in einen Katalog verschieben oder nach Metadaten durchsuchen möchten. So wählen Sie Datensätze aus: 1. Markieren Sie den entsprechenden Ordner in der Bibliothekansicht. Erweitern Sie die Struktur, falls erforderlich. Die Datensätze werden im rechten Bereich im Grid angezeigt. 2. Klicken Sie auf möchten. , wenn Sie die Datensätze der Unterordner in Ihre Auswahl einbeziehen 3. Markieren Sie die Datensätze, die Sie bearbeiten möchten. Führen Sie einen der folgenden Schritte aus: a) Klicken Sie auf die Schaltfläche "Alle auswählen", um alle Datensätze im Ordner auszuwählen. Dadurch werden außerdem Datensätze auf mehreren Seiten ausgewählt. b) Wählen Sie durch Anklicken mit gedrückter Umschalttaste zusammenhängende Datensätze auf der aktuellen Seite aus. c) Wählen Sie durch Anklicken mit gedrückter Strg-Taste nicht zusammenhängende Datensätze auf der aktuellen Seite aus. Datensätze validieren Datensätze in MapInfo Manager können anhand des Schemas oder Profils validiert werden, um zu bestimmen, ob die Datensätze den im Schema oder Profil festgelegten Validierungsregeln entsprechen. Datensätze können auch anhand eines Schematrons validiert werden. MapInfo Manager enthält Schemata und Schematrons für ISO/GMD, GEMINI 2.1, INSPIRE, ANZLIC und CSW. Die Schema- und Schematronvorgänge werden gleichzeitig durchgeführt. Hinweis: Datensätze müssen vor der Validierung mindestens einmal im Editor gespeichert werden. Datensätze, die gesammelt wurden oder auf die eine Vorlage angewendet wurde, ohne sie Benutzerhandbuch 59 im Editor zu speichern, führen zu ungenauen Ergebnissen. Der Editor erzwingt die Feldreihenfolge des Schemas. So validieren Sie einen Datensatz: 1. Markieren Sie einen oder mehrere Datensätze im Bibliothek-Grid, und klicken Sie auf . Sie können Datensätze mit unterschiedlichen profileIDs gleichzeitig validieren. 2. Klicken Sie alternativ im Datensatz-Editor auf . Mit dieser Methode wird jeweils ein Datensatz validiert. Das Dialogfeld „Validierung“ wird geöffnet und zeigt die Ergebnisse der Validierung anhand des Schemas und Schematrons (falls bei einem benutzerdefinierten Schema aktiviert) des Datensatzes an. Datensätze durchsuchen Durchsuchen Sie einen Bibliotheksordner nach dem gewünschten Datensatz. Dies ist dann nützlich, wenn Sie Datensätze schnell finden und bearbeiten, löschen oder beispielsweise zu einem Katalog hinzufügen möchten. So durchsuchen Sie Datensätze: 1. Markieren Sie einen Ordner der Bibliothek, um individuelle Datensätze in der Ansicht "DatensatzGrid" anzuzeigen. 2. Geben Sie den Suchbegriff in das Suchfeld ein, und klicken Sie auf Das Suchfeld unterstützt freie Textsuche des Metadateninhalts eines Datensatzes. Es unterstützt keine Attributsuche von Metadaten-über-Metadaten, keine Datumssuche und keine explizite Suche nach Metadatenfeldern (z.B. Titel=xxx). Wenn die Suche erfolgreich ist, zeigt MapInfo Manager passende Datensätze im Grid an. Bei jedem nachfolgenden Suchvorgang wird der gesamte Ordner durchsucht. Die Suchergebnisse werden nicht gespeichert. Metadatensätze exportieren Es ist möglich, mit MapInfo Manager einen oder mehrere Datensätze an einen Speicherort auf dem Server zu exportieren. Jeder Datensatz wird in eine XML-Datei exportiert. Dieser Vorgang unterscheidet sich von einer Sicherung der gesamten Bibliothek. Verwenden Sie die Exportoption, um Metadatensätze auch mit anderen Katalogen zu verwenden. So exportieren Sie einen oder mehrere Datensätze: 1. Wählen Sie durch Klicken oder mit Umschalttaste + Klick bzw. Strg-Taste + Klick Datensätze im Grid aus. Mit der Option "Alle auswählen" können Sie auch die gesamte Datensatzseite auswählen. Datensätze anderer Seiten können in den Export nicht eingeschlossen werden. 60 MapInfo Manager 1.3 Kapitel 3: Daten verwalten 2. Klicken Sie auf . Das Dialogfeld Ausgewählte Datensätze exportieren wird angezeigt. 3. Wählen Sie zum Exportieren der XML-Dateien ein Zielverzeichnis mit Schreibberechtigung. Sollte der Speicherort nicht vorhanden sein, wird er von MapInfo Manager erstellt. MapInfo Manager kann die Informationen an Speicherorte außerhalb des Servers schreiben, wenn ihm Schreibrechte an dem Pfad zugewiesen werden. 4. Klicken Sie auf "Exportieren", um mit dem Vorgang fortzufahren oder auf "Abbrechen", um ihn zu beenden. MapInfo Manager zeigt eine Statusmeldung mit der Anzahl der exportierten Datensätze und dem Pfad an. Ein Zugriffspunkt zum Zielordner wird ebenfalls bereitgestellt. 5. Klicken Sie auf "OK", um die exportierten Informationen auf dem Server anzuzeigen. Nach Stratus exportieren MapInfo Manager ermöglicht es Ihnen, benannte Ressourcen von gesammelten Datensätzen zur Verwendung in Stratus zu exportieren. Benannte Ressourcen werden im Rahmen des Sammlungsvorgangs erstellt. Benannte Karten werden für .MWS-Dateien erstellt, wohingegen benannte Tabellen beim Sammeln von .TAB, .SHP, Oracle, SQL Server 2008 und PostGIS erstellt werden. MapInfo Manager erstellt eine Kopie der einzelnen exportierten Ressourcen an einem Speicherort im Repository, auf den über Stratus zugegriffen werden kann. Um den Speicherort Ihrer Wahl zu konfigurieren, geben Sie in Schritt 1 den vollständigen Pfad im Eigenschaftswert an. MapInfo Manager kann die Informationen an Speicherorte außerhalb des Servers schreiben, wenn ihm Schreibrechte an dem Pfad zugewiesen werden. Der Vorgang "Nach Stratus exportieren" unterscheidet sich von einer Sicherung der gesamten Bibliothek. So exportieren Sie benannte Karten und Tabellen nach Stratus: 1. Aktivieren Sie die Funktion in MapInfo Manager, indem Sie eine Datei namens resources.xml unter <installdir>\MapInfo Manager 1.3\tomcats\tomcat-7.0.30_repository\webapps\MapInfoManager\WEBINF\spring bearbeiten. Entfernen Sie den Kommentar zu Zeile 41, der sich auf Stratus bezieht <!- <property name="stratusFolder" value="/Stratus" /> -->, und speichern Sie die Datei. Starten Sie den MapInfo Manager-Service neu. 2. Nachdem MapInfo Manager neu startet, markieren Sie einen Ordner in der Bibliothek, um das Datensatz-Grid anzuzeigen. 3. Wählen Sie Datensätze durch Klicken oder Umschalttaste + Klick bzw. Strg-Taste + Klick aus. Mit der Option "Alle auswählen" können Sie auch die gesamte Datensatzseite auswählen. Datensätze anderer Seiten können in den Export nicht eingeschlossen werden. 4. Klicken Sie in der Datensatz-Symbolleiste auf . Das Dialogfeld In Stratus-Ordner exportieren wird angezeigt. Bestätigen Sie den Exportvorgang. Wenn der Vorgang abgeschlossen ist, zeigt MapInfo Manager eine Statusmeldung, aus der die Anzahl der exportierten Datensätze hervorgeht. Hinweis: Wenn Informationen in der benannten Quellkarte oder der benannten Tabelle geändert werden, erfolgt keine entsprechende Aktualisierung in der exportierten Ressource. In diesem Fall müssen Sie den Ordner synchronisieren (erneut sammeln), um einen neuen Benutzerhandbuch 61 Datensatz mit den aktualisierten Informationen zu erstellen. Exportieren Sie den Datensatz anschließend erneut zum Stratus-Speicherort. 5. Um die URL für die benannte Ressource anzuzeigen, öffnen Sie den Datensatz im Datensatz-Editor, und navigieren Sie zum Verteilungsabschnitt. Im Feld "Ressourcenfinder." wird die exportierte URL angezeigt. Einen Datensatz entfernen Das Entfernen eines Datensatzes aus MapInfo Manager erfolgt auf unterschiedliche Weise, je nachdem, ob Sie sich in der Bibliothek, im Katalog oder in WMS befinden. Wenn Sie einen Datensatz aus der Bibliothek entfernen, löschen Sie den für die Datendatei erstellten Metadatensatz. Für die Datendatei wird es in MapInfo Manager keinen Datensatz mehr geben. Die tatsächlichen Daten werden hierdurch nicht entfernt. Wenn Sie einen Datensatz aus einem Katalog entfernen, kann dieser Datensatz nicht länger in einem Katalog gefunden werden. Der Datensatz ist nach wie vor in anderen Katalogen und der Bibliothek enthalten. Wenn Sie einen Datensatz aus dem WMS-Service entfernen, steht dieser Datensatz nicht länger als WMS-Bild für andere zur Verfügung. Der Datensatz ist nach wie vor in der Bibliothek und sämtlichen Katalogen enthalten. So entfernen Sie einen Datensatz: 1. Bibliotheksansicht: Markieren Sie den Ordner, in dem die zu entfernenden Datensätze enthalten sind. Wählen Sie die Datensätze im Grid aus, und klicken Sie auf . Sie werden dazu aufgefordert, diesen Vorgang zu bestätigen. 2. Katalogansicht: Markieren Sie den Katalog, in dem die zu entfernenden Datensätze enthalten sind. Wählen Sie die Datensätze im Katalog-Grid aus, und klicken Sie auf . Sie werden dazu aufgefordert, diesen Vorgang zu bestätigen. 3. WMS-Ansicht: Markieren Sie den WMS-Service, in dem die zu entfernenden Datensätze enthalten sind. Wählen Sie die Datensätze im WMS-Grid aus, und klicken Sie auf . Wenn Sie alle Datensätze aus dem WMS-Service entfernen, wird auch der Ordnername entfernt. Sie werden dazu aufgefordert, diesen Vorgang zu bestätigen. Die Bibliothek synchronisieren Das Synchronisieren von Daten ermöglicht Ihnen, Ihre Bibliothek auf dem neuesten Stand zu halten, indem im Suchpfad erneut Daten gesammelt werden, um neue oder aktualisierte Datendateien zu finden. Daten, die MapInfo Manager findet, und die nicht bereits in der Bibliothek enthalten sind, werden hinzugefügt. Optionen, die Sie in der ursprünglichen Sammlung festgelegt haben, können für die Synchronisation angewendet werden. Alternativ können Sie auch neue Optionen festlegen. Der Unterschied zwischen Synchronisieren und Hinzufügen von Daten durch eine Sammlung besteht darin, dass bei der 62 MapInfo Manager 1.3 Kapitel 3: Daten verwalten Sammlung ein neuer Ordner für die Daten erstellt wird. Die Datensynchronisation aktualisiert den OriginalOrdner. Das Synchronisieren Ihrer Bibliothek ist nützlich, wenn Sie regelmäßig neue und aktualisierte Datendateien erhalten und Ihre Bibliothek auf dem neusten Stand halten möchten. Wenn Sie den Sammlungsvorgang zuvor abgebrochen haben, weil der Vorgang beispielsweise mehr Zeit als erwartet in Anspruch genommen hat, können Sie auf diese Weise den entsprechenden Ordner erneut sammeln. So synchronisieren Sie die Bibliothek: 1. Markieren Sie den Stammordner in der Bibliothek, und klicken Sie auf . Sie können auch mit der rechten Maustaste auf den Ordner klicken und aus dem Kontextmenü die Option "Datensynchronisation" wählen. Das Dialogfeld Synchronisationsoptionen wird angezeigt. Pfad und Optionen von der ursprünglichen Sammlung werden im Dialogfeld angezeigt. 2. Sie können die Optionen bei Bedarf ändern, z. B. die zu suchenden Dateitypen, ob eine Vorlage angewendet wird und ob Datensätze einem Katalog automatisch hinzugefügt werden sollen. 3. Wenn Sie Optionen geändert haben, klicken Sie auf die Schaltfläche "Speichern", um diese Informationen für künftige Synchronisationsvorgänge für diesen Ordner zu speichern. 4. Klicken Sie auf die Schaltfläche "Starten", um mit dem Synchronisationsvorgang fortzufahren. 5. Klicken Sie auf die Schaltfläche "Abbrechen", um den Vorgang abzubrechen. MapInfo Manager durchsucht den Pfad des Ordners. Wenn neu hinzugefügte oder aktualisierte Dateien gefunden werden, werden Datensätze erstellt und der Bibliothek hinzugefügt. Die Reihenfolge der Datensätze im Ordner richtet sich nach dem Datum, an dem die neuen Datensätze zum Ende der Liste hinzufügt wurden. Bibliothekordner löschen Es kann vorkommen, dass Sie einen Bibliotheksordner löschen müssen, beispielsweise dann, wenn sich der ursprüngliche Speicherort der Datendateien geändert hat. Sie können den Ordner löschen und die Daten von dem neuen Speicherort neu sammeln. So löschen Sie einen Bibliothekordner: 1. Markieren Sie den Ordner der obersten Ebene, den Sie aus der Bibliothek löschen möchten, und klicken Sie auf Sie werden dazu aufgefordert, diesen Vorgang zu bestätigen. 2. Um individuelle Datensätze aus dem Ordner zu entfernen, markieren Sie den bzw. die Datensätze im Datensatz-Grid und klicken auf . Bibliothek sichern und wiederherstellen Eine wichtige Aufgabe bei der Verwaltung Ihrer Daten ist die Möglichkeit, die Datensätze der Bibliothek zu sichern und wiederherzustellen. Dies wird über die Werkzeuge in der Registerkarte Systemverwaltung abgewickelt. Unter Sicherung und Wiederherstellung finden Sie weitere Informationen. Benutzerhandbuch 63 Katalog Ein Katalog ist eine Teilmenge von Datensätzen aus einer Bibliothek, die für ein bestimmtes Publikum oder für einen bestimmten Zweck verwendet werden. Z. B. könnte ein Katalog mit dem Titel „GIS-Abteilung“ Datensätze enthalten, für die ein Mitglied der GIS-Abteilung Zugriffsrechte hat und die höchstwahrscheinlich identisch mit dem Bestand der Bibliothek sind. Ein Katalog mit dem Titel "Öffentlich" kann eine Teilmenge der Bibliothek enthalten, die der allgemeinen Öffentlichkeit zugänglich gemacht werden kann (Daten ohne persönliche oder vertrauliche Informationen). Bei einem MapInfo Manager-Katalog handelt es sich in Wirklichkeit um einen CSW-kompatiblen Katalogdienst. MapInfo Manager bietet Administrationsfunktionen, um CSW-Katalogdienste zu konfigurieren und zu verwalten. Sie können Kataloge erstellen und die sie beschreibenden Metadaten bearbeiten/anzeigen, ihnen Datensätze aus der Bibliothek hinzufügen und sie umbenennen und löschen. Über den Katalog können Sie Datensätze weder bearbeiten noch durchsuchen. Dazu müssen Sie die Datensätze aus der Bibliothek verwenden. Jeder Katalog hat seine eigene URL. Schicken Sie diese Informationen an die Zielgruppe des Kataloges, damit die entsprechenden Benutzer ihn mit MapInfo Professional 10.5 (oder höher) durchsuchen können. Einen Katalog erstellen Ein Katalog in MapInfo Manager ist der prinzipielle Mechanismus, die Datenbestände Ihres Unternehmens gemeinsam mit anderen zu nutzen. Jeder Katalog enthält eine Teilmenge an Metadatensätzen aus Ihrer Bibliothek, die auf ein bestimmtes Publikum oder auf einen bestimmten Zweck zugeschnitten ist. Sie können beliebig viele Kataloge erstellen. Sie können auch einige der gleichen Datensätze in mehreren Katalogen verwenden. Sie können Kataloge erstellen sowie zugehörige Metadaten anzeigen, Datensätze aus der Bibliothek zu einem Katalog hinzufügen und löschen. Über den Katalog können Sie Datensätze weder bearbeiten noch durchsuchen. Dazu müssen Sie Datensätze aus der Bibliothek verwenden. So erstellen Sie einen Katalog: 1. Klicken Sie auf , und geben Sie im Dialogfeld Katalog erstellen einen Namen, eine ID und eine Beschreibung ein. Der Name darf Leerstellen oder Sonderzeichen enthalten (z.B., ;^$). Es gibt keine Begrenzung für die Länge des Namens. Beachten Sie, dass die URL während der Eingabe der ID automatisch ergänzt wird. Die ID wird als Teilkontext-Name für die URL des Katalogdiensts verwendet. Die ID darf nur aus alphanumerischen Zeichen bestehen und kann nicht mehr geändert werden, nachdem der Katalog erstellt wurde. Die Beschreibung ist optional. Es gibt keine Begrenzung für die Länge der Beschreibung. 2. Wählen Sie Übermitteln, um den Vorgang auszuführen, oder Abbrechen, um das Dialogfeld zu schließen. Der Katalog wird nun unter der Katalog-Überschrift im linken Bereich angezeigt. 64 MapInfo Manager 1.3 Kapitel 3: Daten verwalten Einen Katalog löschen So löschen Sie einen Katalog: 1. Markieren Sie den Namen des zu entfernenden Katalogs, und klicken Sie auf . Sie können auch mit der rechten Maustaste auf den Katalognamen klicken und im Kontextmenü die Option "Löschen" wählen. 2. Klicken Sie auf "Ja", um den Vorgang zu bestätigen oder auf "Nein", um ihn abzubrechen. Der Katalog wird im Katalogbereich nicht mehr aufgelistet. Die Datensätze verbleiben jedoch in der Bibliothek. Datensätze zu Katalog hinzufügen Ein Katalog enthält eine Teilmenge an Metadatensätzen aus Ihrer Bibliothek, die auf ein bestimmtes Publikum oder auf einen bestimmten Zweck zugeschnitten ist. Sobald Sie einen Katalog erstellt haben, bestimmen Sie, je nach Bedarf, welche Datensätze er enthalten soll. Sie könnten beispielsweise über einen Katalog verfügen, auf den die Öffentlichkeit Zugriff hat. Sie würden dem Katalog, auf den die Öffentlichkeit Zugriff hat, Datensätze aus der Bibliothek hinzufügen. So fügen Sie dem Katalog Datensätze hinzu: 1. Markieren Sie einen Ordner der Bibliothek, um die Datensätze in der Ansicht "Datensatz-Grid" anzuzeigen. Klicken Sie auf , um bei Bedarf zusätzliche Datensätze anzuzeigen. 2. Wählen Sie die hinzuzufügenden Datensätze mit Umschalttaste + Klick (zusammenhängende Datensätze) oder Strg-Taste + Klick (nicht zusammenhängende Datensätze) auf der Seite aus. Klicken Sie auf die Schaltfläche "Alle auswählen", um alle Datensätze im Ordner auszuwählen. Datensätze, die sich auf mehreren Seiten befinden, können Sie nicht auswählen. 3. Klicken Sie auf , um das Dialogfeld "Datensätze zu Katalog hinzufügen" anzuzeigen. 4. Wählen Sie aus der Dropdown-Liste einen Katalog aus. 5. Wählen Sie die Option "Übermitteln", um die Datensätze hinzuzufügen oder "Abbrechen", um den Vorgang zu beenden. 6. Wiederholen Sie diesen Vorgang, um weitere Datensätze von anderen Seiten im Grid oder aus anderen Ordnern der Bibliothek hinzuzufügen. 7. Markieren Sie den Namen des Katalogs, um die neu hinzugefügten Datensätze anzuzeigen. Katalogeigenschaften bearbeiten Ein MapInfo Manager-Katalog enthält Metadaten, die für den Benutzer wichtige Daten wie Zweck, Inhalt, Verteilungsoptionen und Ähnliches beschreiben. Diese Informationen können bearbeitet werden. Um die Informationen, die einen Katalog beschreiben, anzuzeigen/zu bearbeiten, 1. Klicken Sie in der Katalog-Symbolleiste auf Benutzerhandbuch . 65 Das Dialogfeld Katalogeigenschaften wird angezeigt. 2. Bearbeiten Sie in der Registerkarte "Allgemein" die Felder "Katalogname" und "Beschreibung", falls erforderlich. Beim Katalognamen handelt es sich um einen Alias. Wenn Sie einen neuen Namen eingeben, fällt auf, dass der ursprüngliche Name nicht editierbar ist und in der URL erhalten bleibt. Die URL gibt den Standort des CSW-Services an, der diesen Katalog unterstützt. Verwenden Sie diese URL, wenn Sie über den Katalog-Browser in MapInfo Professional V 10.5 (oder höher) auf den Katalog zugreifen möchten. 3. In der Registerkarte "Berechtigungen" können Sie den Anwenderzugriff konfigurieren, wenn Sie im Katalogdienst die Sicherheitsoption aktiviert haben. Weitere Informationen über die Einrichtung der Katalogsicherheit finden Sie unter Anwendungssicherheits-Setup. 4. In der Registerkarte "Verteilungen" können Sie die Verteilungsoptionen für den Katalog festlegen. Deaktivieren Sie für einen öffentlichen Katalog das Kontrollkästchen "UNC", wenn anderen nur die Datensätze des WMS-Services angezeigt werden sollen. In einem privaten Katalog sollen andere eventuell nur auf die Datendateien zugreifen können. Deaktivieren Sie in diesem Fall das Kontrollkästchen "WMS". In der Gridansicht des Katalogs wird die ausgeschaltete Verteilungsoption als deaktiviert angezeigt. 5. Wählen Sie die Option "Speichern", um den Vorgang auszuführen oder "Abbrechen", um das Dialogfeld zu schließen. Katalog in MapInfo Professional anzeigen Benutzer von MapInfo Professional 10.5 und höher, die keinen Zugriff auf MapInfo Manager haben, können die von MapInfo Manager verwalteten Datensätze über den Katalog-Browser anzeigen und suchen. Darüber hinaus können sie .TAB-Dateien von MapInfo über den Pro-Desktop zur MapInfo ManagerBibliothek hinzufügen. Die Katalogsuche und Tabellendatenverwaltung wurden durch die Einführung des Bibliotheksservice von MapInfo Manager in MapInfo Manager 1.3 und durch die Integration mit MapInfo Professional 11.0 wesentlich verbessert. Der Bibliotheksservice ist ein Web-Service, den externe Clients wie MapInfo Professional zum Abrufen von verwalteten Metadatensätzen in MapInfo Manager verwenden können. Es gibt mehrere Setup-Schritte, die von Systemadministratoren und Benutzern sowohl für MapInfo Manager als auch MapInfo Professional ausgeführt werden müssen: • Der Systemadmininstrator von MapInfo Manager richtet die Sicherheit und den Kontozugriff für den Bibliotheksservice ein. Weitere Informationen finden Sie unter Anwendungssicherheits-Setup im Systemadministrator-Handbuch. • Der Benutzer von MapInfo Manager stellt dem Benutzer von MapInfo Professional eine URL zum Bibliotheksservice bereit. Die URL hat folgendes Format: http://host:portnumber/LibraryService/LibraryService. • Der Benutzer von MapInfo Professional richtet die Voreinstellung des Bibliotheksservice für den Zugriff auf die MapInfo Manager-Bibliothek und -Kataloge ein. Die vom MapInfo Manager-Benutzer bereitgestellte URL (wie oben beschrieben) wird zur Verbindungsherstellung mit dem Bibliotheksservice verwendet. MapInfo Professional führt eine Suchanfage für den Bibliotheksservice durch, um eine Liste mit Katalogen abzurufen, die dann zur Erstellung der Servereinträge des Katalog-Browsers verwendet wird. Weitere Informationen finden Sie im Kapitel zum Konfigurieren der Voreinstellung des Bibliotheksservice in der MapInfo Professional-Dokumentation. 66 MapInfo Manager 1.3 Kapitel 3: Daten verwalten Hinzufügen von .TAB-Dateien zu MapInfo Manager Benutzer von MapInfo Professional können auch native .TAB-Dateien von MapInfo zur MapInfo ManagerBibliothek hinzufügen. Die Option „Zu Bibliothek hinzufügen“ ist im Menü „Tabelle“ in MapInfo Professional oder im Kontextmenü „Tabellenliste“ verfügbar. Hiermit wird die Tabelle zum Quelldatenverzeichnis der MapInfo Manager-Bibliothek hinzugefügt und ein neuer Metadatensatz für die Tabelle im Katalog-Zielordner erstellt. Der Benutzer von MapInfo Professional muss die Hinzufügenrechte sowohl für den Katalog-Zielordner als auch den übergeordneten Katalog-Ordner besitzen, damit der Metadatensatz erstellt werden kann. Die Hinzufügenrechte für das Repository werden auf der Ebene „..\node“ festgelegt. Wenn der Benutzer zum Beispiel eine .TAB-Datei zum Katalog-Ordner 'europe' hinzufügen möchte, dessen übergeordneter Ordner 'world' ist, müssen die Hinzufügenrechte für 'europe' und 'world' festgelegt werden. Weitere Informationen finden Sie unter ACL Management REST-Schnittstelle. Der Prozessbesitzer des Bibliotheksservice von MapInfo Manager muss über Schreibrechte für das Quelldatenverzeichnis verfügen, in das die MapInfo-Tabelle kopiert wird. Dies ist eine Konfiguration auf Betriebssystemebene, die von einem Systemadministrator durchgeführt wird. WMS Über den Web Map Service (WMS) können Anwendungen ihre geografischen Datensätze als Kartenbild wiedergeben. Im MapInfo Manager ist der MapInfo Developer WMS enthalten, mit dem Sie Datensätze aus Ihrer Bibliothek über einen WMS freigeben können. Der MapInfo Developer WMS unterstützt den Standard nach OpenGIS Consortium (OGC) 1.3 Web Map Service http://www.opengeospatial.org/specs. In dieser Spezifikation wird definiert, wie ein Kunde über das Internet oder ein privates Intranet durch Übermittlung von XML-Anfragen Kartenbilder über HTTP abrufen kann. Produkte, die Ergebnisse von OGC-kompatiblen WMS-Servern verwenden können, arbeiten mit dem MapInfo Developer WMS, z. B. MapInfo Professional und MapXtreme oder Software anderer Anbieter. WMS verteilt Bilder der räumlichen Daten, die Sie in der Bibliothek verwalten und in Katalogen verfügbar machen. Ein WMS-Bild der Daten eignet sich für das Erstellen von Karten und Analysen. Es eignet sich auch für die Verteilung von großen oder auch sensiblen Datensätzen, für die der Zugriff eingeschränkt werden muss. Fügen Sie dem WMS-Service Dateien aus Ihrer Bibliothek hinzu, damit Bilder erstellt werden können. Steuern Sie über die Registerkarte „Verteilung“ im Dialogfeld „Katalogeigenschaften“, ob Verbraucher dieses Katalogs Zugriff auf die WMS-Bilder erhalten. Datensätze zu einem WMS hinzufügen Ein WMS kann eine Teilmenge der geografischen Datensätze Ihrer Bibliothek enthalten, die auf ein bestimmtes Publikum für eine grafische Darstellung über WMS zugeschnitten ist. Sie können Ihren Anforderungen entsprechend auswählen, welche Datensätze über WMS freigegeben werden und welche Datensätze als Bilder und welche als abfragbarer Inhalt freigegeben werden. Datensätze werden so zur WMS-Struktur hinzugefügt, wie sie auch in der Bibliotheksstruktur dargestellt sind. So fügen Sie Datensätze zu WMS hinzu: Benutzerhandbuch 67 1. Markieren Sie einen Ordner der Bibliothek, um die Datensätze in der Ansicht "Datensatz-Grid" anzuzeigen. Klicken Sie auf , um bei Bedarf zusätzliche Datensätze anzuzeigen. 2. Wählen Sie die hinzuzufügenden Datensätze mit Umschalttaste + Klick (zusammenhängende Datensätze) oder Strg-Taste + Klick (nicht zusammenhängende Datensätze) auf der Seite aus. Klicken Sie auf die Schaltfläche "Alle auswählen", um alle Datensätze im Ordner auszuwählen. Datensätze, die sich auf mehreren Seiten befinden, können Sie nicht auswählen. 3. Klicken Sie auf , um das Dialogfeld "Datensätze zum WMS-Service hinzufügen" anzuzeigen. 4. Wählen Sie Ja aus, um den Datensatz zu WMS hinzuzufügen. Es wird ein Bestätigungsfenster angezeigt, wenn Ihre Datensätze zu WMS hinzugefügt wurden. 5. Zeigen Sie den Datensatz im WMS-Datensatz-Grid an. Ein Symbol wird in der Spalte "Verteilung" angezeigt. 6. Klicken Sie auf das Symbol, um ein Vorschaubild in einem anderen Anzeigefenster oder auf einer anderen Registerkarte anzuzeigen. So können Sie testen, ob die URLs richtig an die WMS-Clients verteilt werden. Einen Datensatz aus WMS entfernen Wenn Sie einen Datensatz aus WMS entfernen, wird dieser Datensatz nicht länger als WMS-Bild in Ihrer Bibliothek verteilt und kann nicht mehr über WMS abgefragt werden. Der Datensatz wird weder aus der Bibliothek noch aus dem Katalog entfernt. So entfernen Sie einen Datensatz aus WMS: 1. WMS-Ansicht: Markieren Sie den WMS, in dem die zu entfernenden Datensätze enthalten sind. Wählen Sie die Datensätze im WMS-Grid aus, und klicken Sie auf . Klicken Sie auf Ja, um die Datensätze zu entfernen. 2. Klicken Sie auf OK, um den Vorgang zu bestätigen. Die Datensätze werden aus dem WMS entfernt. WMS-Eigenschaften bearbeiten In MapInfo Manager können Sie die grundlegenden Eigenschaften des WMS-Services bearbeiten, die für den Benutzer wichtige Katalogdaten wie Zweck, Inhalt, Verteilungsoptionen und Ähnliches beschreiben. So rufen Sie Informationen, die den WMS beschreiben, auf und bearbeiten diese: 1. Klicken Sie in der WMS-Symbolleiste auf . Das Dialogfeld Eigenschaften des WMS-Services wird angezeigt. 2. Bearbeiten Sie in der Registerkarte "Allgemein" die Felder "WMS-Name" und "Beschreibung", falls erforderlich. Weitere Information zu allen Feldern in der Registerkarte "Allgemein" finden Sie in den Beschreibungen des Dialogfelds Eigenschaften des WMS-Services. 68 MapInfo Manager 1.3 Kapitel 3: Daten verwalten 3. Bearbeiten Sie die Felder in der Registerkarte "Kontaktinformationen" Ihrem Unternehmen entsprechend. Weitere Information zu allen Feldern in der Registerkarte "Kontaktinformationen" finden Sie in den Beschreibungen des Dialogfelds Eigenschaften des WMS-Services. 4. Wählen Sie die Option "Speichern", um den Vorgang auszuführen oder "Abbrechen", um das Dialogfeld zu schließen. Eigenschaftsinformationen für Datensätze einschränken In WMS werden Datensätze über getMap und getFeatureInfo sowohl als Bilder als auch als abfragbare Inhalte freigegeben. Eventuell möchten Sie die Ansicht von Datensätzen als Bilder zulassen, den Zugriff auf die Funktionsdaten (abfragbar) jedoch einschränken. Es gibt zwei Stufen der Zugriffsbeschränkung für Datensatzinhalte: Globaler Zugriff auf den WMS-Katalog oder Zugriff auf einzelne Datensätze. Mithilfe der Eigenschaften des WMS-Services können Sie den Zugriff auf den gesamten über WMS freigegebenen Katalog einschränken, indem Sie die Eigenschaft "Abfragbar" deaktivieren. Wenn die globale Einstellung aktiviert ist, können Sie den Zugriff auf die Informationen individueller Datensätze einschränken, indem Sie das WMS-Layer bearbeiten und die Eigenschaft "Abfragbar" für den Datensatz deaktivieren. Mithilfe der folgenden Vorgänge können Sie den Zugriff auf Funktionsdaten global oder individuell einschränken: • Globaler Katalog: Im Dialogfeld Eigenschaften des WMS-Services können Sie den Zugriff auf Funktionsdaten einschränken, indem Sie die globale Einstellung "Abfragbar" deaktivieren. • Individueller Datensatz: Im Dialogfeld WMS-Layer bearbeiten können Sie den Zugriff auf Funktionsdaten einschränken, indem Sie die Einstellung "Abfragbar" für den Datensatz deaktivieren. Eigenschaftsinformationen für alle Datensätze einschränken Im Dialogfeld Eigenschaften des WMS-Services können Sie den Zugriff auf Funktionsdaten einschränken, indem Sie die Einstellung "Abfragbar" deaktivieren. So deaktivieren Sie die Einstellung "Abfragbar": 1. Klicken Sie in der WMS-Symbolleiste auf . Das Dialogfeld Eigenschaften des WMS-Services wird angezeigt. 2. Deaktivieren Sie in der Registerkarte "Allgemein" die Option Abfragbar. Weitere Information zu allen Feldern in der Registerkarte "Allgemein" finden Sie in den Beschreibungen des Dialogfelds Eigenschaften des WMS-Services. 3. Wählen Sie die Option "Speichern", um den Vorgang auszuführen oder "Abbrechen", um das Dialogfeld zu schließen. Eigenschaftsinformationen für einen einzigen Datensatz einschränken Im Dialogfeld Eigenschaften des WMS-Services können Sie den Zugriff auf Funktionsdaten einschränken, indem Sie die Einstellung "Abfragbar" deaktivieren. So deaktivieren Sie die Einstellung "Abfragbar": 1. Markieren Sie in der WMS-Ansicht den WMS, in dem die zu bearbeitenden Datensätze enthalten sind. Wählen Sie die Datensätze aus dem WMS-Grid aus. Benutzerhandbuch 69 2. Klicken Sie in der WMS-Symbolleiste auf . Das Dialogfeld WMS-Layer bearbeiten wird angezeigt. 3. Deaktivieren Sie die Option Layer ist abfragbar. 4. Wählen Sie die Option "Speichern", um den Vorgang auszuführen oder "Abbrechen", um das Dialogfeld zu schließen. Ausgabeversion der WMS-URL ändern Einige WMS-Server unterstützen keine URL-Parameter für 1.3.0. Standardmäßig gibt der MapInfo Manager WMS 1.3.0-kompatible URLs aus. Dies gilt auch für die Ausgabe des Koordinatensystems als CRS-Parameter. Für 1.1.1-kompatible URLs werden die Koordinatensysteme als SRS-Parameter ausgegeben. Sie können die von WMS unterstützte Ausgabeversion der URL auf 1.1.1 ändern. Dadurch werden die VERSION und die verwendeten SRS-Parameter auf 1.1.1 gesetzt. So ändern Sie die WMS-Version: 1. Öffnen Sie die MapInfo Manager-Datei resource.xml im Verzeichnis MapInfoManager\WEBINF\spring. Bei Tomcat-Standardbereitstellungen befindet sich diese Datei im Verzeichnis C:\Programme (x86)\Pitney Bowes\MapInfo Manager X.x\tomcats\tomcat7.0.30_repository\webapps\MapInfoManager\WEB-INF\spring. 2. Ändern Sie im Abschnitt "wmsSetting" den Parameter Version entweder auf 1.3.0 oder 1.1.1. <property name="version" value="1.3.0" /> 3. Speichern und schließen Sie die Datei. 4. Beenden Sie MapInfo Manager, und starten Sie das Programm neu, damit die Änderungen wirksam werden. Standardkoordinatensystem einrichten Viele WMS-Server können Koordinaten-Referenzsysteme (Coordinate Reference Systems, CRS) in "mapinfo:codespace" nicht bearbeiten. Sie können ein Standard-CRS festlegen, das sämtliche CRSWerte für "mapinfo:codespace" in der WMS GetMap-URL ersetzt. Wenn CRS in "mapinfo:codespace" enthalten ist, wird der Wert standardmäßig durch "epsg:4326 (WGS84, LatLong)" ersetzt und das Begrenzungsfeld entsprechend geändert. Das Standard-CRS kann mithilfe des Parameters replacementSrsForMapInfoSrs in der MapInfo Manager-Datei "resources.xml" konfiguriert werden. Hinweis: Wenn der CRW-Standardparameter nicht festgelegt oder auskommentiert ist, bleiben die CRS-Werte für "imapinfo:codespace" unverändert und werden nicht in der WMS GetMapURL ersetzt. So ändern Sie das Standard-CRS: 1. Öffnen Sie die MapInfo Manager-Datei resource.xml im Verzeichnis MapInfoManager\WEBINF\spring. Bei Tomcat-Standardbereitstellungen befindet sich diese Datei im Verzeichnis 70 MapInfo Manager 1.3 Kapitel 3: Daten verwalten C:\Programme (x86)\Pitney Bowes\MapInfo Manager X.x\tomcats\tomcat7.0.30_repository\webapps\MapInfoManager\WEB-INF\spring. 2. Bearbeiten Sie im Abschnitt "wmsSetting" den Parameter replacementSrsForMapInfoSrs, um das neue Standard-CRS einzufügen. Das CRS muss ein gültiger EPSG-Code sein. <property name="replacementSrsForMapInfoSrs" value="epsg:4326" /> 3. Speichern und schließen Sie die Datei. 4. Beenden Sie MapInfo Manager, und starten Sie das Programm neu, damit die Änderungen wirksam werden. URL für WMS-Server suchen Über die URL für den WMS-Server können Sie auf alle von WMS freigegebenen Ressourcen zugreifen. Für den Zugriff auf WMS-Bilder einer anderen Anwendung benötigen Sie möglicherweise die ServerURL. So suchen Sie die WMS-URL: 1. Markieren Sie einen Ordner in der Bibliothek, um Datensätze im Grid anzuzeigen. Klicken Sie auf , um den Inhalt des Unterordners anzuzeigen. 2. Wählen Sie einen über WMS freigegebenen Datensatz aus. Für Datensätze, die über WMS freigegeben wurden, wird in der Spalte "Verteilung" der Bibliothek das Symbol angezeigt. 3. Klicken Sie auf die Schaltfläche „WMS-Vorschau“, um die Spalte „Verteilung“ anzuzeigen. MapInfo Manager startet ein weiteres Anzeigefenster oder eine Registerkarte, um das WMS-Bild anzuzeigen. Die WMS-URL wird angezeigt. Sie beginnt mit: http://hostname:8080/WMSService/WMS.... Dies ist die URL des WMS-Servers. Die WMS GetMap-URL besteht aus der gesamten Zeichenfolge des Datensatzes. So können Sie testen, ob die URLs richtig an die WMS-Clients verteilt werden. Alternativ können Sie auf die Verteilungsoption für den Datensatz auch über das Fenster "DatensatzEditor" zugreifen. 4. Klicken Sie auf Benutzerhandbuch , um das Fenster zu schließen. 71 Kapitel Referenzen In diesem Abschnitt finden Sie Informationen zu den in MapInfo Manager verfügbaren Fenstern, Dialogfeldern, Schaltflächensymbolen und mehr. In diesem Abschnitt: • • • • • • Gesammelte Dateitypen . . . . . . . . . . . . . . . . . . . . . . . . . . .74 Platzhalter für die Suchen-und-Ersetzen-Funktion . . . . .76 Registerkarten . . . . . . . . . . . . . . . . . . . . . . . . . . . . . . . . . . .77 Dialogfelder und Fenster . . . . . . . . . . . . . . . . . . . . . . . . . .77 Werkzeuge . . . . . . . . . . . . . . . . . . . . . . . . . . . . . . . . . . . . . .94 Glossar . . . . . . . . . . . . . . . . . . . . . . . . . . . . . . . . . . . . . . . .102 4 Gesammelte Dateitypen MapInfo Manager sammelt räumliche und nicht-räumliche Informationen von einer Vielzahl von Dateitypen. Diese Informationen werden in Metadatensätzen gespeichert, die MapInfo Manager während des Sammlungsvorgangs erstellt. Zu den räumlichen Informationen gehören die geografischen Grenzen und das Koordinatensystem der Daten. Zu den nicht-räumlichen Daten gehören grundlegende Informationen der Datei, wie Name, Umfang (Datensatz oder Serien), Metadatenstandard und Verteilungslink (Pfad zu den Daten). Die Felder für die gesammelten nicht-räumlichen Informationen sind je nach Datei und Dateityp unterschiedlich. In der folgenden Tabelle sind die unterstützten Dateitypen aufgeführt, in denen räumliche und nichträumliche Daten gesammelt werden können, sowie solche, in denen nur nicht-räumliche Informationen gesammelt werden können. 74 Dateityp Gesammelte Beschreibung räumliche Daten? Native .TAB Ja In nativen .TAB-Dateien können sowohl räumliche als auch nicht-räumliche Informationen gesammelt werden. Nahtlos Ja Eine nahtlose Relation besteht aus mehreren .TAB-Basisdateien, die in MapInfo Professional als eine einzige Karte geöffnet werden. MapInfo Manager liest die Basisrelationen einzeln, um die räumlichen und nicht-räumlichen Daten zu extrahieren. Für jede Basisrelation einer nahtlosen Karte wird ein Metadatensatz erstellt. Raster/Grid Ja In Raster- und Grid-Dateien können räumliche Daten gesammelt werden, wenn eine dazugehörige .TAB-Datei mit räumlichen Registrierungsinformationen existiert. Nicht-räumliche Daten werden auch aus der Datei .TAB gesammelt. ShapeFile .SHP Ja MapInfo Manager unterstützt die Sammlung räumlicher und nicht-räumlicher Daten nativer ShapeFiles. In Shape-.TAB-Dateien werden keine räumlichen Informationen gesammelt. Oracle Ja MapInfo Manager sammelt Oracle-Tabellen und -Ansichten, um räumliche Daten zu extrahieren. Verteilungsinformationen werden nicht extrahiert. Oracle-Relationen und -Ansichten müssen im Katalog MAPINFO_MAPCATALOG registriert sein, damit sie gesammelt werden können. Bevor die Sammlung verfügbar ist, muss der Systemadministrator die erforderliche Verbindung MapInfo Manager 1.3 Kapitel 4: Referenzen Dateityp Gesammelte Beschreibung räumliche Daten? konfigurieren. Siehe Einrichten einer JNDIVerbindung zu einer Datenbank und Sammeln von Datenbank-Managementsystemen aktivieren im Abschnitt "Handbuch zur Systemverwaltung" in der Online-Hilfe. SQL Server Ja Räumliche und nicht-räumliche Daten können von SQL Server 2008-Tabellen und -Ansichten gesammelt werden, unabhängig davon, ob die Tabellen im Katalog MAPINFO_MAPCATALOG registriert sind. Wie bei Oracle muss eine JNDIVerbindung eingerichtet und der SQL ServerSammler aktiviert sein. Siehe Links im obigen Oracle-Abschnitt. Post/GIS Ja Räumliche und nicht-räumliche Daten können von PostGIS-Tabellen und -Ansichten gesammelt werden, unabhängig davon, ob die Tabellen im Katalog MAPINFO_MAPCATALOG registriert sind. Wie bei Oracle muss eine JNDI-Verbindung eingerichtet und der PostGIS-Sammler aktiviert sein. Siehe Links im obigen Oracle-Abschnitt. DBMS Nein In DBMS-Relationen, die über eine .TAB-Datei geöffnet werden, werden nicht-räumliche Daten gesammelt. Shape .TAB Nein In ShapeFiles, die über eine .TAB-Datei geöffnet werden, werden nur nicht-räumliche Daten gesammelt. Arbeitsbereich .WOR Nein In MapInfo Professional Arbeitsbereichsdateien (.WOR) werden nur nicht-räumliche Daten gesammelt. Arbeitsbereich .MWS Nein In MapInfo Arbeitsbereichsdateien (.MWS) werden nur nicht-räumliche Daten gesammelt. SpatialWare Nein In SpatialWare-Dateien, die über eine .TAB-Datei geöffnet werden, werden nur nicht-räumliche Daten gesammelt. Sonstige Dateitypen Nein MapInfo Manager sammelt verschiedene nichträumliche Datendateien wie z. B. .doc, .pdf, .zip, .txt und .jpg. Aktivieren Sie im Dialogfeld für dateibasierte Daten Zu Bibliothek hinzufügen das Kontrollkästchen "Sonstige", und geben Sie die Erweiterungen durch Strichpunkte getrennt in Benutzerhandbuch 75 Dateityp Gesammelte Beschreibung räumliche Daten? einer Liste an. Es werden grundlegende Informationen über die Dateien, wie z. B. der Dateiname und der Ressourcenpfad, gesammelt. Platzhalter für die Suchen-und-Ersetzen-Funktion MapInfo Manager unterstützt folgende Platzhalter zum Suchen und Ersetzen von Text in Metadatensätzen. 76 Suche nach Syntax Beispiel Einzelnes Zeichen ? s?t findet 'sat' und 'set' Zeichenfolge * s*d findet 'sad' und 'started' Anfang eines Worts < <(inter) findet 'interesting' und 'intercept', aber nicht 'splintered' Ende eines Worts > (in)> findet 'in' und 'within', aber nicht 'interesting' Eines der angegebe- [] nen Zeichen w[io] findet 'win' und 'won' Beliebiges einzelnes [-] Zeichen aus einer Auswahl von Zeichen [r-t]ight findet 'right' und 'sight'. Auswahl muss in aufsteigender Reihenfolge sein. Beliebiges einzelnes [!x-z] Zeichen, mit Ausnahme von denen in der Auswahl. t[!a-m] findet 'tock' und 'tuck', aber nicht 'tack und 'tick.' Genau n Vorkomm- {n} nisse des vorherigen Zeichens oder Ausdrucks fe{2}d findet 'feed', aber nicht 'fed' Mindestens n Vor{n,} kommnisse des vorherigen Zeichens oder Ausdrucks fe{1,}d findet 'fed' und feed' n bis m Vorkommnis- {n,m} se des vorherigen Zeichens oder Ausdrucks 10{1,3} findet 10, 100 und 1000. Eine oder mehrere @ der vorherigen Zeichen oder Ausdrücke lo@t findet 'lot' und 'loot' MapInfo Manager 1.3 Kapitel 4: Referenzen Hinweis: Sie können Klammern verwenden, um die Platzhalterzeichen und den Text zu gruppieren und die Reihenfolge für die Evaluierung anzugeben. Beispiel: Geben Sie <(pre)*(ed)> ein, um "presorted" und "prevented" zu finden. Hinweis: Sie können den \n-Platzhalter verwenden, um nach einem Ausdruck zu suchen, und diesen dann durch den neu angeordneten Ausdruck ersetzen. Beispiel: Geben Sie (Newton) (Christie) in das Suchfeld und \2 \1 in das Feld "Ersetze durch" ein. MapInfo Manager findet dann "Newton Christie" und ersetzt es durch "Christie Newton". Registerkarten Dieser Abschnitt beschreibt den Inhalt der Registerkarten von MapInfo Manager. Registerkarte Datenverwaltung Dies ist die Haupt-Registerkarte von MapInfo Manager zur Verwaltung Ihrer Datenbestände. Der linke Fensterbereich enthält die Abschnitte „Bibliothek“, „Katalog“ und „WMS“. Wenn Sie Ordner in diesen Abschnitten auswählen, werden die Registerkarten „Ordnerinhalt“ und „Datensatzdetail“ im Hauptfenster angezeigt. Die Registerkarte „Ordnerinhalt“ zeigt die Datensätze in einem Ordner an. Wenn Sie einen oder mehrere Datensätze auswählen, können Sie verschiedene Vorgänge dazu ausführen. Die Registerkarte „Datensatzdetail“ zeigt den Datensatz in einer bestimmten Ansicht an (z. B. Bearbeiten, Schreibgeschützt). Registerkarte Metadaten-Setup Auf der Registerkarte „Metadaten-Setup“ können Sie Vorlagen und Schemaprofile verwalten. Der Abschnitt „Vorlagen“ enthält Schaltflächen zur Erstellung, Bearbeitung und Entfernung von Vorlagen sowie eine Ansicht der Vorlagenliste und ein Fenster zur Anzeige einer Vorlage. Im Abschnitt „Verfügbare Schemaprofile“ können Sie verfügbare Schemaprofile aktivieren bzw. deaktivieren und validieren. Registerkarte Systemverwaltung Die Registerkarte Systemverwaltung bietet Funktionen zur Sicherung und Wiederherstellung Ihrer Bibliotheken, Kataloge und Vorlagen. Zum Schutz Ihrer Investition empfehlen wir eine regelmäßige Sicherung Ihrer aufgebauten Bibliothek. Verwenden Sie die Funktionen "Sicherung" und "Wiederherstellung", um Ihre Bibliothek auf ein anderes System zu verschieben oder MapInfo Manager ohne Angst vor Datenverlust zu aktualisieren. Dialogfelder und Fenster In diesem Abschnitt finden Sie Beschreibungen und Handhabungen von Dialogfeldern in MapInfo Manager. Dialogfeld Zu Bibliothek hinzufügen Das Dialogfeld "Zu Bibliothek hinzufügen" ist der erste Schritt, um die Datenbestände Ihrer Organisation in einer einzelnen, organisierten Struktur zu erfassen. Der Vorgang wird als Sammlung bezeichnet, bei dem MapInfo Manager den Datenpfad durchsucht und Metadatensätze für die gefundenen unterstützten Dateitypen erstellt. Nach einer erfolgreichen Sammlung Benutzerhandbuch 77 wird im Bibliothekbereich eine Liste mit Ordnern in derselben Hierarchie wie Ihre Datenbestände angezeigt. Wenn Sie einen Ordner markieren, werden die darin enthaltenen Datensätze in einer Gridansicht im rechten Bereich angezeigt. Quellverzeichnis – für dateibasierte Daten Textfeld zur Eingabe des UNC-Pfads zu einem freigegebenen Ordner, der .TAB-, .WOR- oder .SHPDateien enthält. Sie müssen über Lese-/Schreibrechte für freigegebene Ordner verfügen. Das Kontrollkästchen Unterordner einschließen weist darauf hin, dass alle markierten Datendateien des angegebenen Ordners der Bibliothek hinzugefügt werden (Standardverhalten). Verbindung – für DBMS-basierte Daten Feld zur Angabe der benannten JNDI-Verbindung zum Hostrechner des Datenbank-Managementsystems. Dieses Feld wird angezeigt, wenn Sie im Bibliothek-Menü die Option "DBMS-Daten zu Bibliothek hinzufügen" wählen. Die Menüoption ist verfügbar, wenn eine JNDI-Verbindung eingerichtet wurde. Anweisungen für Systemadministratoren finden Sie unter Einrichten einer JNDI-Verbindung zu einer Datenbank im Abschnitt "Handbuch zur Systemverwaltung" in der Online-Hilfe. Datensatztyp Gibt den Typ des Datensatzschemas an, das verwendet wird, um Metadatensätze anzuzeigen. Zu den unterstützten Schemata gehören ISO/GMD, Inspire, GEMINI 2.1 und ANZLIC. Die der Bibliothek hinzugefügten Datensätze zeigen Informationsfelder im Format des ausgewählten Schemas an. Unterschiedliche Schemata unterstützen unterschiedliche Informationsfelder. Die Verfügbarkeit von Schemata wird auf der Registerkarte „Metadaten-Setup“ festgelegt. Folgende Dateitypen finden MapInfo Manager unterstützt die Sammlung dateibasierter Daten von .tab-, .shp-, .mws-. und benutzerspezifizierten Dateien wie.doc, .pdf und .zip. Weitere Informationen finden Sie unter Gesammelte Dateitypen. Aktivieren Sie bei benutzerspezifizierten Typen das Kontrollkästchen Sonstige, und geben Sie im entsprechenden Textfeld die Dateierweiterungen in einer durch Strichpunkte getrennten Liste ein. DBMS-Typ MapInfo Manager unterstützt die Sammlung von Daten aus Datenbank-Managementsystemen, derzeit Oracle, SQL Server und PostGIS), sofern Ihre Anwendung für einen solchen Zugriff konfiguriert ist. Weitere Informationen finden Sie unter Gesammelte Dateitypen. Wählen Sie in der Dropdown-Liste das gewünschte DBMS aus. Optionen Optionen, die zusammen mit der Sammlung verwendet werden können, sind z. B. das Anwenden einer Vorlage für die Datensätze und das automatische Hinzufügen der Datensätze zu einem Katalog. Für den Zugriff auf DBMS-Daten steht ein Abschnitt "Erweitert" mit zusätzlichen Optionen zur Verfügung. 78 MapInfo Manager 1.3 Kapitel 4: Referenzen Option Beschreibung XML-Metadaten anwenden Vorhandene XML-Metadaten können in MapInfo Manager integriert und während der ersten Sammlung von Datensätzen angewendet werden. Geben Sie an, ob die Suche auf die Sammlungsordner beschränkt sein soll, oder geben Sie einen anderen Speicherort an. Beim Suchort muss es sich um einen freigegebenen Ordner handeln. Der XML-Code muss in einer XML-Datei enthalten sein, die über den gleichen Root-Dateinamen wie die TAB-Datei mit den Daten verfügt. Vorlage übernehmen Vorlagen können bei der ersten Sammlung von Datensätzen angewendet werden, um eine vollständigere Erstellung von Metadatensätzen zu ermöglichen. Sie können immer nur eine Vorlage auswählen, die während des Vorgangs angewendet wird. Um zusätzliche Vorlagen für denselben Datensatz anzuwenden, führen Sie eine Datensynchronisation aus. Vorlagen werden über die Schaltflächen der Registerkarte "Metadaten-Setup" erstellt und bearbeitet. Zu Katalog hinzufü- Während der Sammlung erstellte Datensätze können automatisch in einem oder gen mehreren Katalogen veröffentlicht werden. Kataloge können mit den Schaltflächen auf der Katalog-Symbolleiste erstellt und bearbeitet werden. Erweitert – Nur DBMS-basierte Sammlung Verwenden Sie diese Optionen, wenn Sie Daten aus bestimmten Dateien sammeln möchten. Tabellenauswahl: Wählen Sie eine der folgenden Optionen: Alle MapCatalogTabellen, Alle Rastertabellen, Alle Tabellen und Benutzerdefinierte Tabellenauswahl. "Alle Rastertabellen" und "Alle Tabellen" beziehen sich auf Tabellen außerhalb von MapCatalog. Wenn "Benutzerdefinierte Tabellen" ausgewählt wird, müssen Sie eine vollständig formulierte SQL-Abfrage in das angegebene Textfeld eingeben, einschließlich OWNERNAME und TABLENAME. MapCatalog verwenden, wenn verfügbar: Aktivieren Sie dieses Feld, wenn Sie nur Tabellen sammeln möchten, die für Ihr DBMS in MapCatalog aufgelistet sind. Im Fall von Oracle steht dieses Kontrollkästchen nicht zur Verfügung, da standardmäßig alle Tabellen in MapCatalog enthalten sein müssen. Ansichten einschließen: Aktivieren Sie dieses Kontrollkästchen, wenn Sie Metadaten aus Ansichten sammeln möchten. Übermitteln: Der Vorgang wird ausgeführt und das Dialogfeld geschlossen. Abbrechen: Bricht den Vorgang ab und schließt das Dialogfeld. Zeigt diese Hilfe-Seite an. Dialogfeld Datensätze zu Katalog hinzufügen Über das Dialogfeld "Datensätze zu Katalog hinzufügen" können Sie den passenden Katalog auswählen, der Datensätze aus der Bibliothek aufnehmen soll. Benutzerhandbuch 79 Ein Katalog ist eine Teilmenge von Bibliothek-Datensätzen, die Sie mit anderen teilen möchten, beispielsweise mit anderen Abteilungen oder mit der Öffentlichkeit. Es sollten nur die Datensätze in den Katalog aufgenommen werden, die dem Publikum und dem Zweck des Katalogs entsprechen. Bevor Sie Datensätze zu einem Katalog hinzufügen können, muss dieser zunächst erstellt werden. Katalog Dropdown-Liste von Katalogen auf dem MapInfo Manager-Server. Übermitteln: Der Vorgang wird ausgeführt und das Dialogfeld geschlossen. Abbrechen: Bricht den Vorgang ab und schließt das Dialogfeld. Dialogfeld Vorlage übernehmen Das Dialogfeld "Vorlage übernehmen" wird verwendet, wenn Sie mehrere Metadatensätze in Ihrer Bibliothek mit den gleichen Informationen aktualisieren möchten. Beispiel: Ihre Kontaktadresse hat sich geändert, und diese neue Information muss in allen Datensätzen geändert werden. Die Vorlage wird auf Datensätze im gleichen Ordner angewendet. Um die gleiche Vorlage auf andere Ordner anzuwenden, müssen Sie die entsprechenden Datensätze in einem separaten Vorgang markieren. Vorlage Es wird eine Liste der gespeicherten Vorlagen und der jeweiligen Beschreibungen angezeigt. Achtung: Alle vorhandenen Werte in den ausgewählten Datensätzen werden überschrieben. Dieser Vorgang kann nicht rückgängig gemacht werden. Beschreibung Nachdem Sie eine Vorlage aus der Dropdown-Liste ausgewählt haben, wird die Beschreibung dieser Vorlage im Feld "Beschreibung" angezeigt. Übernehmen: Der Vorgang wird ausgeführt und das Dialogfeld geschlossen. Die ausgewählte Vorlage wird auf die ausgewählten Datensätze im markierten Ordner angewendet. Abbrechen: Bricht den Vorgang ab und schließt das Dialogfeld. Es werden keine Änderungen an den Datensätzen vorgenommen. Dialogfeld Sicherung Im Dialogfeld "Sicherung" können Sie Sicherungsdateien für Ihre Daten aus dem MapInfo ManagerRepository erstellen. Hierzu gehören Datensätze aus der Bibliothek, aus Katalogen, Vorlagen und WMS-Layern. Name Der Name der Sicherungsdatei. Dies ist ein Pflichtfeld. OK: Erstellt eine zip-Datei der Repository-Sicherung. Abbrechen: Bricht den Vorgang ab und schließt das Dialogfeld. 80 MapInfo Manager 1.3 Kapitel 4: Referenzen Dialogfeld Katalogeigenschaften Im Dialogfeld "Katalogeigenschaften" können Sie Informationen zum Katalog anzeigen und bearbeiten. Die hier eingegebenen Informationen werden in einer GetCapabilities-Anfrage dieses CSW-Service zurückgeliefert. Registerkarte "Allgemein" Felder, in denen Sie Informationen zum Katalog eingeben können. Katalogname: Der Name darf Leerstellen oder Sonderzeichen enthalten (z.B., ;^$). Es gibt keine Begrenzung für die Länge des Namens. Beachten Sie, dass wenn Sie den Katalognamen ändern, er nicht mehr mit der Katalogservice-ID (dem letzten Teil des URL) synchronisiert ist. Katalogbeschreibung: Textfeld zur Eingabe einer Beschreibung des Katalogs. Es gibt keine Begrenzung für die Länge der Beschreibung. Schlüsselwörter: Durch Semikola getrennte Liste von Begriffen, die den Katalog beschreiben. Gebühren: Wenn Zugriffsgebühren mit dem Katalog verknüpft sind, geben Sie die entsprechenden Informationen hier ein. Zugriffsbeschränkungen: Wenn Zugriffsbeschränkungen für den Katalog gelten, geben Sie die entsprechenden Informationen hier ein. URL: Der Speicherort des Katalogdiensts. Dieses Feld kann nicht bearbeitet werden. Verwenden Sie diese URL, wenn Sie den Katalog in MapInfo Professional 10.5 (oder höher) durchsuchen möchten. Registerkarte "Anbieter" Editierbare Textfelder, über die Sie Kontaktinformationen für den Anbieter des Katalogs hinzufügen können. Registerkarte "Berechtigungen" Auf dieser Registerkarte können Sie festlegen, wer auf den Katalog zugreifen darf, sofern die Sicherheitsfunktion für den Katalog aktiviert wurde. Weitere Informationen dazu finden Sie unter Katalogsicherheits-Setup. Registerkarte "Verteilung" Auf dieser Registerkarte können Sie den UNC-Pfad eingeben und WMS-Verteilungsoptionen für Benutzer des Katalogs einrichten. Über den UNC-Pfad kann ein Zugriff auf die Daten erfolgen, während die WMSOption ein Bild der Daten für Benutzer bereitstellt. Beide Optionen sind standardmäßig aktiviert. Speichern: Speichert die Änderungen und schließt das Dialogfeld. Abbrechen: Bricht den Vorgang ab und schließt das Dialogfeld. Zeigt diese Hilfe-Seite an. Dialogfeld Ausgewählte Datensätze exportieren Im Dialogfeld "Ausgewählte Datensätze exportieren" können Sie Ihre Metadatensätze zu einem anderen Speicherort in Ihrem Netzwerk exportieren. Benutzerhandbuch 81 Hinweis: Sie müssen über Schreibberechtigung für den Ordner verfügen, in den Sie die Datensätze exportieren möchten. Des Weiteren muss es sich um einen freigegebenen bzw. einen Ordner in einer freigegebenen Hierarchie handeln. Zielpfad Textfeld für die Angabe des Pfads zu einem Ziel auf dem MapInfo Manager-Server. Sollte der Speicherort nicht vorhanden sein, wird er von MapInfo Manager erstellt. Datensatztyp Dropdown-Liste der unterstützten Schemata. Die exportierten Datensätze werden in eine XML-Datei im Format des ausgewählten Schemas gespeichert. Unterschiedliche Schemata unterstützen unterschiedliche Informationsfelder. MapInfo Manager unterstützt Schemata und Profile für ISO/GMD, GEMINI 2.1 und ANZLIC. Exportieren: Der Vorgang wird ausgeführt und das Dialogfeld geschlossen. Abbrechen: Bricht den Vorgang ab und schließt das Dialogfeld. Dialogfeld Nach Stratus exportieren Mit dem Dialogfeld "Nach Stratus exportieren" können Sie benannte Karten und Tabellen zu einem Speicherort im Metadaten-Repository exportieren. Dadurch stehen diese Ressourcen zur Verwendung in Stratus zur Verfügung. Diese Funktion muss erst konfiguriert werden, bevor sie verfügbar ist. Bei einer Standardinstallation: Bearbeiten Sie die Datei „resources.xml“ unter C:\Programme (x86)\Pitney Bowes\MapInfo Manager 1.3\tomcats\tomcat-7.0.30_repository\webapps\MapInfoManager\WEB-INF\spring\, und entfernen Sie den Kommentar zu Zeile 41, der sich auf Stratus bezieht <!-- <property name="stratusFolder" value="/Stratus" /> -->. Nach Stratus exportieren? Sie werden dazu aufgefordert, den Exportvorgang zu bestätigen. Klicken Sie auf "Ja", um mit dem Export fortzufahren. Klicken Sie auf "Nein", um den Vorgang abzubrechen. Suchen-und-Ersetzen-Dialogfeld Im Dialogfeld zum Suchen und Ersetzen können Sie eine Auswahl an Datensätzen nach einer Textzeichenfolge durchsuchen, die Ihren Kriterien entspricht. MapInfo Manager unterstützt Textsuchoptionen, wie z. B. das Suchen nach nur ganzen Wörtern und die Beachtung von Groß- und Kleinschreibung sowie die Verwendung von Platzhaltern. Zudem können die zu durchsuchenden Felder eingegrenzt werden. Die Optionen zum Ersetzen umfassen das Prüfen einzelner gefundener Treffer sowie das Ersetzen durch die neue Zeichenfolge oder das Überspringen des Datensatzes. Mit der Option "Alle ersetzen" werden alle gefundenen Übereinstimmungen durch den eingegebenen neuen Text ersetzt. Suchen Geben Sie die Textzeichenfolge an, nach der gesucht werden soll. Zuvor verwendete Suchbegriffe stehen in der Dropdown-Liste zur Verfügung. 82 MapInfo Manager 1.3 Kapitel 4: Referenzen Ersetzen durch Geben Sie den Text an, durch den der bestehende Text ersetzt werden soll. Zuvor verwendete Ersetzungsbegriffe stehen in der Dropdown-Liste zur Verfügung. Suchoptionen Klicken Sie auf den Pfeil, um die verfügbaren Optionen anzuzeigen. Groß- und Kleinschreibung beachten Ein Übereinstimmungstreffer liegt vor, wenn eine genaue Übereinstimmung, einschließlich der Großund Kleinschreibung, besteht. Nur ganze Wörter Ein Übereinstimmungstreffer liegt vor, wenn das gesamte Wort übereinstimmt. Platzhalter verwenden Wenn diese Option aktiviert ist, wird der Suchtext nach Platzhaltern evaluiert, die für anderen Text stehen. Wenn dieses Kontrollkästchen nicht aktiviert ist, werden Sonderzeichen wie ein Bestandteil der Zeichenfolge behandelt. Unter Platzhalterunterstützung finden Sie eine Liste der Platzhalter, die im Suchenund-Ersetzen-Dialogfeld verwendet werden können. Felder Klicken Sie auf den Pfeil, um die verfügbaren Optionen anzuzeigen. Alle Felder Alle Felder in den ausgewählten Datensätzen werden durchsucht. Ausgewählte Felder Ausgewählte Felder in den Datensätzen werden durchsucht. Ist ein Begriff in einem Feld vorhanden, das nicht für die Suche ausgewählt wurde, wird dieser Begriff nicht als Treffer gewertet und auch nicht im Replace-Dialogfeld angezeigt. Wählen Sie die zu durchsuchenden Felder, indem Sie die Feldordner öffnen und das entsprechende Feld markieren. Klicken Sie auf die Schaltfläche >, um das Feld in die Liste der zur durchsuchenden Felder auf der rechten Seite zu verschieben. Fahren Sie mit der Feldauswahl fort, und verschieben Sie die gewählten Felder so lange in die Suchliste, bis alle gewünschten Felder ausgewählt sind. Suchen: Durchsucht die ausgewählten Datensätze und zeigt das Dialogfeld Replace an. Abbrechen: Bricht den Vorgang ab und schließt das Dialogfeld. Zeigt diese Hilfe-Seite an. Dialogfeld In Bibliothek importieren Über das Dialogfeld "In Bibliothek importieren" können Sie XML-basierte Metadatensätze übertragen, die nicht in MapInfo Manager erstellt wurden. Quellverzeichnis Textfeld zur Eingabe des Pfads zu einem freigegebenen Ordner, der Metadaten im XML-Format enthält. Benutzerhandbuch 83 Verwenden Sie die Schaltfläche "Durchsuchen", um über das Dialogfeld Pfad für freigegebenen Ordner angeben zu einem freigegebenen Ordner zu navigieren. Das Kontrollkästchen "Unterordner einschließen" weist darauf hin, dass alle Unterordner nach Metadaten durchsucht werden, wenn es markiert ist (Standardverhalten). Profil Ein oder mehrere verfügbare Schemaprofile werden in der Dropdown-Liste angezeigt. Dies ist ein Pflichtfeld. Importieren: Der Vorgang wird ausgeführt und das Dialogfeld geschlossen. Abbrechen: Bricht den Vorgang ab und schließt das Dialogfeld. Dialogfeld Miniaturansichten verwalten Im Dialogfeld „Miniaturansichten verwalten“ können Sie ein vorhandenes Miniaturbild hinzufügen oder eine neues Bild erstellen, um es einem oder mehreren Metadatensätzen hinzuzufügen. Sobald das Bild mit einem Metadatensatz verknüpft wurde, wird eine Miniaturansicht des Bilds im Feld „Grafische Darstellung“ im Datensatz-Editor angezeigt. Registerkarte „Bild hinzufügen“ Mit dieser Registerkarte können Sie ein vorhandenes Miniaturbild für den Metadatensatz verwenden oder ein neues anhand der in den Daten enthaltenen Informationen erstellen. Vorhandenes Bild verwenden Geben Sie ein Bild an, das Sie mit einem oder mehreren Datensätzen verknüpfen möchten. Geben Sie einen UNC-Pfad zu einem freigegebenen Speicherort an, oder navigieren Sie über die Schaltfläche „Durchsuchen“ zum Speicherort. Neues Bild aus Datenbestand erstellen Erstellen Sie das Bild anhand von Informationen aus dem Datenbestand (Zoom, Mitte) und den Einstellungen für die Bilderstellung (Größe, Typ und Hintergrund). Option Beschreibung Hintergrund Eine Grundkarte ist eine benannte Karte, die aus einem MapInfo Workspace (.MWS) gesammelt wurde. Sie können eine Grundkarte als Hintergrund für ein neues Bild angeben. Bibliothek durchsu- Diese Schaltfläche zeigt das Dialogfeld „Bibliothek nach Grundkarten durchsuchen“ chen an, in dem Sie eine Grundkarte aus der Bibliothek in der Vorschau anzeigen, auswählen und einem Bild hinzufügen können. 84 Bildtyp Der Bildtyp entspricht dem Format des Bilds. Derzeit wird PNG unterstützt. Bildgröße Die Größe des Bilds. Wählen Sie eine Standardgröße oder benutzerdefinierte Breite und Höhe in Pixeln aus. Zoom und Mitte Die Werte für den Zoom und die Mitte des Datenbestands oder der Grundkarte. Es sind benutzerdefinierte Einstellungen für Zoom und Mitte verfügbar. Zudem MapInfo Manager 1.3 Kapitel 4: Referenzen Option Beschreibung werden die Einheiten für den Zoom und der Name des Koordinatensystems angegeben. Übernehmen: Führt die Aktion aus. Das Dialogfeld bleibt geöffnet. Schließen: Bricht den Vorgang ab und schließt das Dialogfeld. Zeigt diese Hilfe-Seite an. Registerkarte „Bild entfernen“ Auf dieser Registerkarte können Sie ein oder mehrere Bilder aus einem oder mehreren ausgewählten Datensätzen entfernen. Die Registerkarte „Entfernen“ zeigt die Anzahl der ausgewählten Datensätze sowie die Anzahl der zu entfernenden Bilder an. Beim Entfernen von Bildern aus mehreren ausgewählten Datensätzen werden alle Bilder in allen Datensätzen entfernt. Beispielsweise gibt MapInfo Manager bei zwei ausgewählten Datensätzen, mit denen jeweils zwei Bilder verknüpft sind, folgende Informationen zurück: 2 Datensätze ausgewählt. Alle diese Datensätze verfügen über ein oder mehrere Bilder der grafischen Darstellung. 4 Bilder insgesamt zum Löschen ausgewählt. Nachdem Sie auf die Schaltfläche „Alle entfernen“ geklickt haben, wird ein Bestätigungsdialogfeld angezeigt. Ein Erfolgsdialogfeld zeigt die Anzahl der ausgewählten Datensätze an und informiert Sie, dass diese Datensätze nicht mehr über verknüpfte Bilder verfügen. Dialogfeld Datensätze von Version 1.2 migrieren Im Dialogfeld „Datensätze von Version 1.2 migrieren“ können Sie Datensätze aus der Bibliothek in MapInfo Manager 1.2 in MapInfo Manager 1.3 verschieben. So können Sie die Datensätze weiter bearbeiten und die verbesserten Datenbearbeitungsfunktionen in Version 1.3 nutzen. Wählen Sie die Sicherung zur Migration aus: Name der Sicherungsdatei aus Version 1.2, die Sie in Version 1.3 migrieren möchten. Dies ist ein Pflichtfeld. Wählen Sie den Datensatztyp aus, den Sie in MapInfo Manager 1.2 installiert haben. Dies ist der Datensatztyp, der bei der Installation von Version 1.2 ausgewählt wurde, entweder ISO/GMD oder GEMINI 2.1. Dies ist ein Pflichtfeld. Um den Typ für Ihre Installation zu ermitteln, öffnen Sie das Dialogfeld Zu Bibliothek hinzufügen, und beachten Sie den Eintrag im Feld „Datensatztyp“. Übermitteln: Migriert die Sicherungsdatei in das Repository in Version 1.3. Abbrechen: Bricht den Vorgang ab und schließt das Dialogfeld. Benutzerhandbuch 85 Fenster Editor für mehrere Datensätze Das Fenster "Editor für mehrere Datensätze" ist eine Sonderform des Fensters "Datensatz-Editor". Damit können Sie gleichzeitig mehrere Datensätze bearbeiten, selbst wenn diese verschiedene Werte für dasselbe Feld enthalten. MapInfo Manager bietet visuelle Hinweise, sodass ersichtlich ist, welche Informationen in allen Datensätzen identisch sind und welche nur bestimmte Datensätze betreffen. Um die Felder zu bearbeiten, können Sie die Informationen überschreiben oder in einigen Fällen für bestimmte Datensätze neue Informationen hinzufügen, während die individuellen Werte anderer Datensätze beibehalten werden. Auf diese Weise können Sie den Bearbeitungsvorgang besser steuern, denn die Daten werden nicht, wie bei Verwendung einer Vorlage, einfach überschrieben. Das Erste, was Ihnen im Editor für mehrere Datensätze auffällt, ist, dass einige Felder gelb unterlegt sind. Dies ist ein wichtiger Hinweis, damit Sie verstehen, wie die Informationen in diesen Feldern bearbeitet werden können. Die gelb unterlegten Felder geben an, dass unterschiedliche Werte in Datensätzen vorhanden sind. Wenn diese Felder einen Wert enthalten, ist dieser in allen ausgewählten Datensätzen identisch. Zusätzlich zu den farbig unterlegten Feldern bietet MapInfo Manager besondere Eigenschaften für eine leistungsstarke Bearbeitung von Metadatenfeldern in mehreren Datensätzen. Der Editor für mehrere Datensätze enthält sechs verschiedene Felder: Textfelder für einzelne Werte In Textfeldern mit nur einem Wert können Sie Werte überschreiben oder neue Werte voranstellen bzw. anhängen. Bei einem Einzelwert handelt es sich um eine Information, die als eine Einheit ausgedrückt wird: ein Wort, ein Satz, ein Absatz oder mehr. Eine Zusammenfassung enthält i. d. R. mehrere Absätze, welche die Daten beschreiben und ein Textfeld für einen einzelnen Wert enthalten. Ressourcentitel, Zweck und Abstammung sind weitere Beispiele für Textfelder mit einem einzelnen Wert. Weitere Informationen mit einem Bearbeitungsbeispiel für diesen Feldtyp finden Sie im Abschnitt Textfelder für einzelne Werte. Kombinationsfelder für einzelne Werte Ein Kombinationsfeld ist eine Kombination aus einem Listenfeld, aus dem Sie einen Wert auswählen können, und einem editierbaren Textfeld, in das Sie Ihren eigenen Text eingeben können. Der DatensatzEditor stellt eine Vielzahl an Kombinationsfeldern bereit, mit denen Sie Ihre Metadaten in verschiedene Kategorien, einschließlich Datentyp, Ressourcensprache und Themenkategorie, einteilen können. Weitere Informationen mit einem Bearbeitungsbeispiel für diesen Feldtyp finden Sie im Abschnitt Kombinationsfelder für Einzelwerte. Textfelder für mehrere Werte Ein Textfeld mit mehreren Werten wird als Liste angezeigt, deren Werte durch Semikolons getrennt sind. Beispiele für solche Textfelder sind die Felder "Schlüsselwörter", "E-Mail", "Telefon" und "Einschränkungen". Jedes Textfeld mit mehreren Werten enthält unter dem Feld einen Beispieltext im erforderlichen Textformat. So können komplizierte Bearbeitungsszenarien entstehen. Weitere Informationen mit einem Bearbeitungsbeispiel für diesen Feldtyp finden Sie im Abschnitt Textfelder für mehrere Werte. Mehrere Textfelder für ein Feld Blablabla 86 MapInfo Manager 1.3 Kapitel 4: Referenzen Weitere Informationen mit einem Bearbeitungsbeispiel für diesen Feldtyp finden Sie im Abschnitt Mehrere Textfelder für ein Feld. Mehrere Textfelder als Einheit Ein Feld mit mehreren Textfeldern, deren Werte wie ein einziger behandelt werden, ist beispielsweise das Feld "Geografische Grenzen". MapInfo Manager sieht die vier Werte, die die geografische Ausdehnung der Daten repräsentieren, als eine Einheit an. Die einzige Bearbeitungsoption ist "Überschreiben". Die vier Werte können nur durch neue Werte ersetzt werden. Damit diese Felder nicht versehentlich bearbeitet werden, sind sie schreibgeschützt. Um die Felder bearbeiten zu können, muss das Kontrollkästchen "Überschreiben" aktiviert werden. Weitere Informationen mit einem Bearbeitungsbeispiel für diesen Feldtyp finden Sie im Abschnitt Mehrere Textfelder als Einheit. Kontrollkästchen mit mehreren Zuständen Im Feld "Ressourcenbeschränkungen" stehen mehrere Kontrollkästchen für Zugriffsbeschränkungen zur Auswahl, u. a. "Lizenz", "Patent ausstehend" und "Sonstige Einschränkungen". Im Bearbeitungsmodus für mehrere Datensätze stehen für diese Kontrollkästchen drei Möglichkeiten zur Verfügung: ausgewählt, Auswahl aufgehoben oder gemischt. "Ausgewählt" ist aktiviert und kann deaktiviert werden. "Auswahl aufgehoben" ist ein deaktiviertes Kontrollkästchen. "Gemischt" ist ein ausgegrautes, aktiviertes Kontrollkästchen. Zusätzlich dazu ist die Bezeichnung des ausgegrauten Kontrollkästchens markiert. Weitere Informationen mit einem Bearbeitungsbeispiel für diesen Feldtyp finden Sie im Abschnitt Kontrollkästchen mit mehreren Zuständen. Dialogfeld Neuer Katalog Im Dialogfeld "Neuer Katalog" erstellen Sie den Katalog, der später einen Teil der Datensätze aus der Bibliothek enthalten wird. Katalogname Textfeld zur Eingabe eines Aliasnamens für einen Katalog. Dieser Wert ist erforderlich. Der Name darf Leerstellen oder Sonderzeichen enthalten (z.B., ;^$). Es gibt keine Begrenzung für die Länge des Namens. Katalogbeschreibung Textfeld zur Eingabe einer Beschreibung des Katalogs. Es gibt keine Begrenzung für die Länge der Beschreibung. Katalogdienst-ID Ein alphanumerischer Wert, der als Teilkontext-Name für die URL des Katalogdiensts verwendet wird. Dieser Wert ist erforderlich und kann nach Erstellung des Katalogs nicht geändert werden. Er muss nicht mit dem Katalognamen identisch sein. URL Die URL für den neu erstellten Katalog. Das Feld bleibt leer, bis Sie einen Wert in das ID-Feld oben eintragen. Benutzerhandbuch 87 Übermitteln: Der Vorgang wird ausgeführt und das Dialogfeld geschlossen. Abbrechen: Bricht den Vorgang ab und schließt das Dialogfeld. Dialogfeld Replace Im Replace-Dialogfeld können Sie Text ersetzen, der in den Feldern von Metadatensätzen gefunden wurde, die Ihren Suchkriterien entsprechen. Sie können alle Datensätze gleichzeitig ersetzen oder die Datensätze einzeln prüfen und entscheiden, ob der Wert ersetzt oder übersprungen werden soll. Suchkriterien Die Informationen aus dem Find/Replace-Dialogfeld werden hier wiederholt, einschließlich des Suchbegriffs, des Ersatzbegriffs, der Suchoptionen (sofern vorhanden) und der Suchfelder. Suchen Der Suchbegriff, nach dem Sie in den ausgewählten Datensätzen suchen möchten. Ersetzen durch Der Text zum Ersetzen. Suchoptionen Ausgewählte Suchoptionen werden hier aufgelistet. Suchfelder Das Feld enthält die Felder, die Sie für die Suche ausgewählt haben, oder "Alle Felder" wird angezeigt. Mit der Zurück-Schaltfläche gelangen Sie zurück zum Find/Replace-Dialogfeld, von wo aus Sie Änderungen an den Suchkriterien vornehmen können. Schaltfläche "Zurück" Mit dieser Schaltfläche kehren Sie zum vorherigen Find/Replace-Dialogfeld zurück, wo Sie Änderungen an den Suchkriterien vornehmen können. Bereits vorgenommene Ersetzungen werden dabei nicht rückgängig gemacht. Treffer-Ergebnisse In diesem Abschnitt wird der erste Datensatz identifiziert, der eine Übereinstimmung mit Ihren Suchkriterien ergeben hat. Hier können Sie auf einen Blick entscheiden, ob Sie den Text durch den neuen Wert ersetzen möchten. Wenn Sie "Überspringen" oder "Replace" wählen, wird der nächste Treffer im Dialogfeld angezeigt. Datensatztitel Titel des Datensatzes, der eine Übereinstimmung mit den Suchkriterien ergeben hat. Field Feld, das den übereinstimmenden Suchbegriff enthält. Feldwert Feldwert, bei dem der übereinstimmende Teil fett dargestellt wird. Neuer Wert 88 MapInfo Manager 1.3 Kapitel 4: Referenzen Gibt an, wie der neue Wert für den bestehenden Wert angewendet wird. Der fett hervorgehobene Text gibt an, was neu ist. Alle ersetzen: Ersetzt den Feldwert durch den neuen Wert in allen Vorkommnissen. Eine Erfolgsmeldung zeigt die Anzahl der aktualisierten Datensätze an. Überspringen: Geht die einzelnen Treffer durch, ohne den Wert zu ersetzen. Ersetzen: Geht die Treffer einzeln durch und ersetzt einzelne Vorkommnisse. Zum Schluss wird eine Erfolgsmeldung angezeigt, aus der die Gesamtzahl der Treffer sowie die Anzahl der ersetzten und übersprungenen Datensätze hervorgehen. Nach jedem erfolgreichen Ersetzungsvorgang wird der Metadatensatz gespeichert. Es ist keine Option zum Rückgängigmachen vorgenommener Änderungen verfügbar. Abbrechen: Der Vorgang wird abgebrochen, und Sie gelangen zurück zum Dialogfeld "Find/Replace". Es wird eine Meldung angezeigt, die 0 ersetzte Vorkommnisse angibt. Zeigt diese Hilfe-Seite an. Fenster Datensatz-Editor Im Fenster "Datensatz-Editor" können Sie Metadatenwerte für vorhandene Datensätze anzeigen und bearbeiten oder auch ganz neue Metadatensätze erstellen. Das Fenster kann in verschiedenen Modi geöffnet werden, die jeweils in der Titelleiste angezeigt werden: Datensatz-Editor, Datensatz-Viewer und "Neuen Datensatz erstellen". Als Bestandteil des Fenstertitels sehen Sie auch das Schema: GMD oder GEMINI2_1. Das Schema wurde bei der Installation von MapInfo Manager festgelegt. Dort hatten Sie die Auswahl, Datensätze nach dem ISO/GMD-Schema oder dem GEMINI 2.1-Profil zu erstellen und anzuzeigen. Im Fenster sehen Sie zunächst rote Sternchen (*). Diese identifizieren die erforderlichen Metadatenfelder, mit denen gültige Datensätze nach dem vorgegebenen Schema erstellt werden, sobald sie vollständig mit Daten gefüllt sind. Das ISO/GMD-Schema und das GEMINI 2.1-Profil weisen viele identische Pflichtfelder auf, doch es bestehen auch Unterschiede. Die erforderlichen INSPIRE-kompatiblen Felder werden im ISO/GMD-Schema dargestellt. Die Pflichtfelder müssen nicht in einer einzigen Sitzung ausgefüllt werden. Sie können die eingegebenen Informationen speichern und zu einem späteren Zeitpunkt beenden. Ein gespeicherter Datensatz wird nicht automatisch überprüft. MapInfo Manager validiert die Datensätze nicht, sondern erstellt einen gültigen XML-Datensatz mit den notwendigen Feldern zur Einhaltung der Bestimmungen von ISO/GMD, INSPIRE und GEMINI 2.1. Der Datensatz kann über externe Websites überprüft werden. Eine Erklärung der Schaltflächen im Fenster "Datensatz-Editor" finden Sie unter Datensatz-EditorWerkzeuge. Registerkarten - Beschreibung Im Folgenden erhalten Sie eine Übersicht über die Metadatenbereiche, in die Sie Werte zur Beschreibung Ihrer Daten eintragen. Wenn Sie mit dem Cursor auf ein Feld zeigen, werden Quickinfos eingeblendet. Basisinformation: Hier befinden sich die Felder Ressourcentitel, Zusammenfassung, Schlüsselwörter, Themenkategorie, Datum, geografische Grenzen und Kontaktpunkt sowie weitere Informationen. Kontaktangaben Name, Adresse und Kontaktinformationen des für die Datenressource verantwortlichen Unternehmens. Benutzerhandbuch 89 Referenzsystem: Felder für Code und Codespace, die ein Koordinaten-Referenzsystem für die Ressource darstellen. Diese Informationen werden während der Sammlung unterstützter räumlicher Datenressourcen erfasst. Weitere Informationen finden Sie unter Gesammelte Dateitypen. Datenqualität: Felder zur Beschreibung von Ressourcentypen (Umfang) und Angaben zur Qualität (Abstammung) der Ressource. Von MapInfo Manager unterstützte Ressourcentypen sind "Datensatz" und "Serien". Konformität: Beschreibt, auf welche Weise die Datenressource die Vorschriften der INSPIRE-Richtlinie oder anderer Spezifikationen wie ISO/GMD oder GEMINI umsetzt. Metadaten-Informationen: Felder zur Beschreibung der Metadaten-Sprache, Zeichensatz, HierarchieEbene, Standard und Version für die Ressource. Dialogfeld Wiederherstellen Das Dialogfeld "Wiederherstellen" wird verwendet, um eine Sicherungsdatei zur Wiederherstellung von Metadatensätzen in die Bibliothek auszuwählen. Auf diese Weise werden auch von Ihnen erstellte Kataloge, Vorlagen und WMS-Layer wiederhergestellt. Wiederherstellungssatz Dropdown-Menü zur Auswahl der wiederherzustellenden Sicherungsdatei. Übermitteln: Der Vorgang wird ausgeführt und das Dialogfeld geschlossen. Abbrechen: Bricht den Vorgang ab und schließt das Dialogfeld. Dialogfeld Pfad für freigegebenen Ordner angeben Im Dialogfeld "Pfad für freigegebenen Ordner angeben" bestimmen Sie einen Speicherplatz, der Daten enthält, die Sie der Bibliothek hinzufügen möchten. Server Textfeld und Pfeil neben Dropdown-Liste zur Pfadangabe der Daten. Geben Sie einige Buchstaben des Servernamens ein, oder klicken Sie auf den Abwärtspfeil, um eine Liste der Server im Netzwerk anzuzeigen. Nach der Auswahl eines Servers werden die freigegebenen Ordner in der Freigabeliste angezeigt. Wenn Ihr lokales Gerät nicht in der Serverliste erscheint, tippen Sie es in das Server-Textfeld, und klicken Sie auf Eingabe. Freigabe Zeigt eine Liste freigegebener Ordner des angegebenen Servers an. Markieren Sie den Ordner, der durchsucht werden soll, und klicken Sie auf "OK". Sie kehren zum Dialogfeld Zu Bibliothek hinzufügen zurück. Sie müssen über Lese-/Schreibrechte für einen freigegebenen Ordner verfügen. OK: Der Vorgang wird ausgeführt und das Dialogfeld geschlossen. Abbrechen: Bricht den Vorgang ab und schließt das Dialogfeld. Dialogfeld Synchronisationsoptionen Im Dialogfeld "Synchronisationsoptionen" können Sie festlegen, wie MapInfo Manager einen Ordner erneut sammeln und der Bibliothek neu gefundene Datensätze hinzufügen soll. 90 MapInfo Manager 1.3 Kapitel 4: Referenzen Quellverzeichnis Textfeld, das den UNC-Pfad zum dem zu synchronisierenden Ordner enthält. Das Kontrollkästchen "Unterordner einschließen" weist darauf hin, dass alle markierten Datendateien des angegebenen Ordners synchronisiert werden (Standardverhalten). Verbindung Feld, das die benannte JNDI-Verbindung zum Hostrechner des Datenbank-Managementsystems enthält. Dieses Feld wird angezeigt, wenn Sie einen Ordner von einem DBMS synchronisieren. Datensatztyp Gibt den Typ des Datensatzschemas an, das verwendet wird, um Metadatensätze anzuzeigen. MapInfo Manager unterstützt Schemata und Profile für ISO/GMC, INSPIRE, GEMINI 2.1 und ANZLIC. Die Verfügbarkeit von Schemata wird auf der Registerkarte „Metadaten-Setup“ festgelegt. Folgende Dateitypen finden Feld, das die Liste der Dateitypen von der ursprünglichen Sammlung enthält. Bei Bedarf können Sie die zu synchronisierenden Dateitypen ändern. DBMS-Typ MapInfo Manager unterstützt die Sammlung von Daten aus Datenbank-Managementsystemen, derzeit Oracle, SQL Server und PostGIS), sofern Ihre Anwendung für einen solchen Zugriff konfiguriert ist. Weitere Informationen finden Sie unter Gesammelte Dateitypen. Das DBMS ist in der Dropdown-Liste bereits ausgewählt. Optionen Die Optionen Vorlage und Katalog von der ursprünglichen Sammlung werden in diesem Abschnitt des Dialogfelds angezeigt. Sie können die ursprünglichen Einstellungen beibehalten oder diese ändern. Um die neuen Einstellungen für künftige Synchronisationsvorgänge für diesen Ordner beizubehalten, klicken Sie auf die Schaltfläche "Speichern". Wenn keine Einstellungen von der ursprünglichen Sammlung vorhanden sind, können Sie diese hier festlegen. Vorlage übernehmen Wählen Sie dieselbe oder eine andere Vorlage, die während des Synchronisationsvorgangs angewendet werden soll. Pro Synchronisationsvorgang kann nur eine Vorlage ausgewählt werden. Zu Katalog hinzufügen Wählen Sie einen oder mehrere Kataloge, denen die Metadatensätze hinzugefügt werden sollen. Erweitert Dieser Abschnitt enthält Optionen, um festzulegen, welche Tabellen von der DBMS gesammelt werden sollen. Tabellenauswahl Benutzerhandbuch 91 Enthält "Alle MapCatalog-Tabellen", "Alle Rastertabellen", "Alle Tabellen" und "Benutzerdefinierte Tabellen". Wenn "Benutzerdefinierte Tabellen" ausgewählt wird, müssen Sie eine vollständig formulierte SQLAbfrage in das angegebene Textfeld eingeben, einschließlich OWNERNAME und TABLENAME. MapCatalog verwenden, wenn verfügbar Aktivieren Sie dieses Feld, wenn Sie nur Tabellen sammeln möchten, die für Ihr DBMS in MapCatalog aufgelistet sind. Im Falle von Oracle werden nur Tabellen gesammelt, die in MapCatalog aufgelistet sind. Ansichten einschließen Aktivieren Sie dieses Kontrollkästchen, wenn Sie Metadaten aus Ansichten sammeln möchten. Speichern: Speichert die Optionen für eine spätere Synchronisation dieses Ordners. Das Dialogfeld bleibt geöffnet. Starten: Der Synchronisationsvorgang wird ausgeführt und das Dialogfeld geschlossen. Abbrechen: Bricht den Vorgang ab und schließt das Dialogfeld. Zeigt diese Hilfe-Seite an. Fenster Vorlagen-Editor Dieses Fenster enthält editierbare Metadatenfelder, die alle Informationen enthalten, die Sie mehreren Datensätzen während eines Sammlungsvorgangs zuweisen möchten. Der Zugriff auf dieses Fenster erfolgt über die Schaltflächen "Vorlage bearbeiten" in der Registerkarte "Metadaten-Setup". Neue Vorlage erstellen oder Die Gestaltung des Fensters „Vorlagen-Editor“ enthält Felder, die vom Schemaprofil bestimmt werden. Wie Sie sehen, ist das Fenster der Registerkarte „Datensatz-Editor“ sehr ähnlich. Sie bearbeiten die Felder der Vorlage auf dieselbe Weise wie die Felder eines oder mehrerer Datensätze im DatensatzEditor. Speichern Speichert die ausstehenden Änderungen in den Metadatensatz. Das Fenster bleibt zur weiteren Bearbeitung geöffnet. Schließen Schließt das Fenster. Wenn nicht gespeicherte Änderungen vorhanden sind, werden Sie aufgefordert, sie zuerst zu speichern. Dialogfeld Validierung Das Dialogfeld „Validierung“ zeigt die Ergebnisse des Validierungsvorgangs für Datensätze an. Datensätze werden anhand des Schemas und Schematrons validiert. 92 MapInfo Manager 1.3 Kapitel 4: Referenzen Registerkarte „Schema“ Diese Registerkarte enthält die Ergebnisse der Schemavalidierung für den ausgewählten Datensatz. Wenn mehr als ein Datensatz ausgewählt wurde, wird eine geordnete Liste der Datensätze und Validierungsergebnisse angezeigt. Für jeden Datensatz werden die folgenden Informationen im Dialogfeld angezeigt: • Schema: das für die Validierung verwendete Schema • Datensatz: der Name des Metadatensatzes • Validierungsergebnis: Validierungsmeldungen, die in schwere Fehler, Fehler und Warnungen unterteilt sind Registerkarte „Schematron“ Diese Registerkarte enthält die Ergebnisse der Schematronvalidierung für den ausgewählten Datensatz. Wenn mehr als ein Datensatz ausgewählt wurde, wird eine geordnete Liste der Datensätze und Validierungsergebnisse angezeigt. Für jeden Datensatz werden die folgenden Informationen im Dialogfeld angezeigt: • Schema: das für die Validierung verwendete Schematron • Datensatz: der Name des Metadatensatzes • Validierungsergebnis: Validierungsmeldungen, die in schwere Fehler, Fehler und Warnungen unterteilt sind OK: Das Dialogfeld wird geschlossen. Dialogfeld WMS-Layer bearbeiten Im Dialogfeld "WMS-Layer bearbeiten" können Sie festlegen, ob die im WMS-Service verfügbaren WMSLayer abgefragt werden können. Wenn ein Layer abfragbar ist, können mit diesem Layer verknüpfte Eigenschaftsinformationen abgefragt werden. Layer ist abfragbar Standardmäßig ist ein WMS-Layer abfragbar, wenn dies von einem WMS-Service angezeigt wird. Abfragbar heißt, dass Informationen über das WMS-Layer abgerufen werden können, wenn eine Anfrage zum Erhalt von Informationen gestellt wird. Um die Option "Abfragbar" auszuschalten, deaktivieren Sie das Kontrollkästchen. Sie können diese Auswahl für mehrere WMS-Layer gleichzeitig übernehmen, indem Sie mehr als ein WMS-Layer aus dem Grid auswählen. Speichern: Der Vorgang wird ausgeführt und das Dialogfeld geschlossen. Abbrechen: Bricht den Vorgang ab und schließt das Dialogfeld. Es werden keine Änderungen vorgenommen. Dialogfeld Eigenschaften des WMS-Services Im Dialogfeld "WMS-Eigenschaften" können Sie Informationen zum WMS-Service anzeigen und bearbeiten. Die hier eingegebenen Informationen werden in einer GetCapabilities-Anfrage des CSW-Service zurückgeliefert. Benutzerhandbuch 93 Registerkarte „Allgemein“ Editierbare Felder, in denen Sie Informationen zum WMS-Service eingeben können. Titel: Der Name des WMS-Services. Dieses Feld ist ein Pflichtfeld. Kurzbeschreibung: Informationen zum WMS-Service. Kontrollkästchen "Abfragbar": Legt fest, ob der gesamte WMS-Katalog nach Funktionsdaten durchsucht werden kann. Standardmäßig ist dieses Kontrollkästchen aktiviert. In WMS werden Datensätze über getMap und getFeatureInfo sowohl als Bilder als auch als abfragbare Inhalte freigegeben. Eventuell möchten Sie die Ansicht von Datensätzen als Bilder zulassen, den Zugriff auf die Eigenschaftsinformationen (abfragbar) jedoch einschränken. Schlüsselwörter: Suchbare Begriffe für den WMS-Service. Mehrere Schlüsselwörter können durch Semikolon getrennt werden. MIME-Typen: Verfügbare Bildformate für die Freigabe von WMS-Layern. Eine Liste mit Bildformaten in der Standarddarstellung für MIME-Typen. Mehrere Formate können durch Semikolon getrennt werden. Gebühren: Wenn Zugriffsgebühren mit dem WMS-Service verknüpft sind, geben Sie die entsprechenden Informationen hier ein. Zugriffsbeschränkungen: Wenn Zugriffsbeschränkungen für den WMS-Service gelten, geben Sie die entsprechenden Informationen hier ein. Logo-URL: Der Speicherort des Logos für den WMS-Service. Registerkarte "Kontaktinformationen" Editierbare Textfelder, über die Sie Kontaktinformationen für den Anbieter des Katalogs hinzufügen können. Speichern: Speichert die Änderungen und schließt das Dialogfeld. Abbrechen: Bricht den Vorgang ab und schließt das Dialogfeld. Zeigt diese Hilfe-Seite an. Werkzeuge In diesem Abschnitt finden Sie Beschreibungen und Funktionen der Werkzeuge von MapInfo Manager. Datenverwaltungswerkzeuge Die Schaltflächen in der Registerkarte Datenverwaltung sind die Werkzeuge, die für die Durchführung von Datenverwaltungsvorgängen in MapInfo Manager verwendet werden. In der Registerkarte "Datenverwaltung" finden Sie die folgenden Symbolleisten und Schaltflächen. Sie sind in die Abschnitte „Bibliothek“, „Datensätze“, „Katalog“ und „WMS Service“ gruppiert. 94 MapInfo Manager 1.3 Kapitel 4: Referenzen Bibliothekswerkzeuge Enthält die Werkzeuge, mit denen die Ordner und Datensätze in der Bibliothek verwaltet werden. Dieses Thema umfasst drei verschiedene Werkzeugbereiche: Bibliothek-Symbolleiste, Registerkarte „Ordnerinhalt“ und Registerkarte „Datensatzdetails“. Bibliothek-Symbolleiste Auf der Bibliothek-Symbolleiste sind die folgenden Schaltflächen verfügbar. Diese werden zur Verwaltung der Datensätze auf Ordnerebene verwendet. Sym- Name bol Beschreibung Daten zu BiDies ist der Ausgangspunkt für die Verwaltung Ihrer Daten in MapInfo Manager. bliothek hinzu- Die Schaltfläche bietet zwei Menüoptionen für die Sammlung: Dateidaten hinzufügen fügen (für .TAB-, .WOR-, .SHP-Dateien) oder DBMS-Daten hinzufügen. Das Dialogfeld Zu Bibliothek hinzufügen wird angezeigt. Hier können Sie entweder den UNC-Pfad zum Quellverzeichnis der dateibasierten Daten oder den Verbindungsstring zum DBMS-Speicherort angeben. Die Verbindungsdefinition muss konfiguriert werden, bevor Sie versuchen, Ihrer Bibliothek DBMS-Daten hinzuzufügen (siehe Anweisungen). Datensätze in Zeigt das Dialogfeld In Bibliothek importieren an, in dem Sie einen UNC-Pfad Bibliothek im- zu einem freigegebenen Ordner bestimmen. Sie können auch zu dem Speicherort portieren browsen. Datensynchro- Führt eine Neusammlung in einem Datenordner durch. Alle neuen dateibasierten nisation oder DMBS-basierten Daten, die sich während der ursprünglichen Sammlung nicht an dem Speicherort befunden haben, werden in die Bibliothek aufgenommen. Die Schaltfläche wird aktiviert, wenn der oberste Ordner einer früheren Sammlung ausgewählt wird. Der Vorgang ist auch über das Kontextmenü verfügbar, wenn Sie mit der rechten Maustaste auf einen Ordner klicken. Bibliothekord- Wenn ein Bibliothekordner ausgewählt wird, werden ein Ordner und seine Daner löschen tensätze aus der Bibliothek entfernt. Neuen Daten- Zeigt das Fenster Datensatz-Editor an, in dem Sie neue Werte in die Metadasatz erstellen tenfelder eingeben können. Stellen Sie sicher, dass Sie im Bereich Bibliothek den richtigen Ordner markiert haben, in dem der Datensatz erstellt werden soll. Registerkarte „Ordnerinhalt“ Auf der Registerkarte „Ordnerinhalt“ sind die folgenden Schaltflächen verfügbar. Sie können für Vorgänge an einzelnen oder mehreren ausgewählten Datensätzen verwendet werden. Markieren Sie einen Ordner im Bereich Bibliothek, um das Grid anzuzeigen. Benutzerhandbuch 95 Sym- Name bol Beschreibung Inhalt des aus- Zeigt die Datensätze des markierten Bibliothekordners in einer Gridansicht an. gewählten Ordners im Grid anzeigen Inhalte des Zeigt die Datensätze, einschließlich der Unterordner, des markierten Bibliotheausgewählten kordners an. Ordners und aller Unterordner anzeigen Datensatz an- Zeigt eine Dropdown-Liste mit Ansichten für einen Datensatz an. Die Ansicht zeigen/bearbei- wird auf der Registerkarte „Datensatzdetails“ angezeigt. Die Ansichten sind abten hängig vom Schemaprofil. Editor für meh- Zeigt die Registerkarte „Datensatz-Editor“ im Bearbeitungsmodus für mehrere rere Datensät- Datensätze an, wenn Sie mindestens zwei Datensätze des gleichen Schemaze profils auswählen. Vorlage übernehmen Zeigt das Dialogfeld Vorlage übernehmen an, aus dem Sie eine zuvor definierte Vorlage auswählen können, welche die Metadatenwerte enthält, die Sie für mehrere Datensätze übernehmen möchten. Datensatz (Da- Validiert einen oder mehrere Datensätze anhand des Schemaprofils und zeigt tensätze) vali- ein Popup-Fenster mit den Ergebnissen an. dieren Datensatz(sät- Entfernt markierte Datensätze aus der Bibliothek. Ihnen wird zum Abschließen ze) löschen oder Abbrechen des Vorgangs ein Bestätigungsdialogfeld angezeigt. Wenn Sie auf "Ja" klicken, wird die Anzahl der erfolgreich gelöschten Datensätze angezeigt. Suchen und Ersetzen Zeigt das Dialogfeld Suchen/Ersetzen an, in dem Sie Textzeichenfolgen innerhalb einer Gruppe von Datensätzen suchen und diese Zeichenfolgen durch neue Informationen ersetzen können. Miniaturansichten für Datensatz (Datensätze) verwalten Zeigt das Dialogfeld Miniaturansichten verwalten an, in dem Sie mit Metadatensätzen verknüpfte Miniaturbilder hinzufügen und entfernen können. Sie können ein Bild aus einer Grundkarte und Daten-Layern erstellen, um die Daten im Datensatz richtig darzustellen. Datensätze zu Fügt einem Katalog einen oder mehrere ausgewählte Datensätze hinzu. Der Katalog hinzu- Katalog muss zuerst erstellt werden. fügen Datensätze zu Fügt einem WMS-Service einen oder mehrere ausgewählte Datensätze hinzu. WMS-Service Hierbei wird vorausgesetzt, dass Sie den WMS-Service installiert haben. hinzufügen Datensatz(sät- Zeigt das Dialogfeld Datensatz(sätze) exportieren an, in dem Sie ein Zielverze) exportieren zeichnis auf dem MapInfo Manager-Server und das entsprechende Schema für 96 MapInfo Manager 1.3 Kapitel 4: Referenzen Sym- Name bol Beschreibung die Ausgabe bestimmen. Sie können einen oder mehrere Datensätze von derselben Seite im Grid auf einmal exportieren. Datensätze anderer Seiten können nicht eingeschlossen werden. Datensätze nach Stratus exportieren Zeigt das Dialogfeld Datensätze in Stratus-Ordner exportieren an, in dem Sie dazu aufgefordert werden, den Vorgang zu bestätigen. Im Repository wird ein Stratus-Ordner für den Zugriff von Stratus aus erstellt. Der Datensatz bleibt in der Bibliothek. Sie können einen oder mehrere Datensätze von derselben Seite im Grid auf einmal exportieren. Um Datensätze von mehreren Seiten zu exportieren, klicken Sie auf "Alle auswählen". Diese Funktion muss erst konfiguriert werden, bevor sie verfügbar ist. Weitere Informationen finden Sie unter Datensätze nach Stratus exportieren. Alle auswählen Wählt alle Datensätze im Grid eines ausgewählten Ordners aus. Zurück/Weiter Bewegt sich vor- und rückwärts durch die Liste der Datensätze. Sie bestimmen die Anzahl der Datensätze pro Seite, indem Sie aus der Dropdown-Liste einen neuen Wert auswählen. Suche Textfeld zur Eingabe von Begriffen, nach denen die Datensätze in der Gridansicht durchsucht werden. MapInfo Manager durchsucht den markierten Ordner. Um die Unterordner anhand derselben Suchkriterien zu durchsuchen, klicken Sie zuerst auf "Inhalt des ausgewählten Ordners anzeigen". MapInfo Manager unterstützt die Freitextsuche mit booleschen Operatoren UND und ODER und Platzhalter "*". Datensatzwerkzeuge Registerkarte „Datensatzdetails“ Auf der Registerkarte „Datensatzdetails“ sind die folgenden Schaltflächen verfügbar. Sie können für Vorgänge beim Bearbeiten oder Anzeigen einzelner oder mehrerer ausgewählter Datensätze verwendet werden. Sym- Name bol Beschreibung Vorheriger Da- Zeigt den vorherigen Datensatz im Ordner oder in den Suchergebnissen an. tensatz Eine QuickInfo zeigt den Namen des vorherigen Datensatzes an. Der vorherige Datensatz wird im gleichen Modus wie der aktuelle Datensatz angezeigt, beispielsweise im Bearbeitungsmodus, als Kurzanweisung oder als Zusammenfas- Benutzerhandbuch 97 Sym- Name bol Beschreibung sung. Wenn nicht gespeicherte Änderungen im aktuellen Datensatz vorhanden sind, werden Sie aufgefordert, den Datensatz zu speichern. Die Schaltfläche ist nicht verfügbar, wenn Sie den ersten Datensatz im Ordner anzeigen, wenn der Ordner nur einen Datensatz enthält oder wenn Sie mehrere Datensätze gleichzeitig bearbeiten. Nächster Datensatz Zeigt den nächsten Datensatz im Ordner oder in den Suchergebnissen an. Eine QuickInfo zeigt den Namen des nächsten Datensatzes an. Der vorherige Datensatz wird im gleichen Modus wie der aktuelle Datensatz angezeigt, beispielsweise im Bearbeitungsmodus, als Kurzanweisung oder als Zusammenfassung. Wenn nicht gespeicherte Änderungen im aktuellen Datensatz vorhanden sind, werden Sie aufgefordert, den Datensatz zu speichern. Die Schaltfläche ist nicht verfügbar, wenn Sie den letzten Datensatz im Ordner anzeigen, wenn der Ordner nur einen Datensatz enthält oder wenn Sie mehrere Datensätze gleichzeitig bearbeiten. Datensatz(sät- Das Datensatz-Fenster wechselt vom Ansichtsmodus in den Bearbeitungsmodus. ze) bearbeiten Wenn Sie sich bereits im Bearbeitungsmodus befinden, ist diese Schaltfläche deaktiviert. Änderungen rückgängig machen Macht vorgenommene Änderungen rückgängig und stellt den zuletzt gespeicherten Zustand des Datensatzes wieder her. Sie werden aufgefordert, „Ja“, „Nein“ oder „Abbrechen“ auszuwählen. Speichern Speichert die Änderungen im Fenster "Datensatz-Editor". Unformatiertes Öffnet ein Popup-Fenster, das den Datensatz im farbcodierten XML-Format XML anzeigen anzeigt. Datensatz vali- Validiert den Datensatz anhand seines Schemaprofils und zeigt ein Popupdieren Fenster mit den Ergebnissen an. MapInfo Mana- Zeigt das Hilfesystem von MapInfo Manager an. ger Hilfe Schließen Fordert Sie auf, nicht gespeicherte Daten zu speichern, schließt den DatensatzEditor und bringt Sie zur Registerkarte „Ordnerinhalt“ zurück. Katalogwerkzeuge Enthält die Werkzeuge, die zur Katalogverwaltung, d. h. zur Freigabe Ihrer Bibliothek an andere, verwendet werden. Um ein Werkzeug zu verwenden, markieren Sie einen Katalog im linken Bereich, um das Datensatz-Grid anzuzeigen. Wählen Sie mindestens einen Datensatz aus dem Grid aus, um die ausgegrau- 98 MapInfo Manager 1.3 Kapitel 4: Referenzen ten Schaltflächen zu aktivieren. Kataloge müssen vorher erstellt werden. Weitere Informationen finden Sie unter Einen Katalog erstellen. Im linken Bereich der Katalog-Symbolleiste finden Sie die folgenden Schaltflächen. Diese werden zur Verwaltung der Kataloge verwendet. Sym- Name bol Beschreibung Neuen Katalog Fügt einen neuen Katalog hinzu, der eine Teilmenge der Bibliothek-Datensätze hinzufügen enthält. Bevor Datensätze zu einem Katalog hinzugefügt werden können, muss der Katalog zunächst erstellt werden. Katalogeigen- Zeigt das Dialogfeld "Katalogeigenschaften" an, in dem Sie Änderungen an schaften Namen, Beschreibung und URL des Katalogs vornehmen können. Des Weiteren können Sie die Verteilungsoptionen (UNC-Pfad oder WMS) für den Katalog steuern. Die Schaltfläche wird aktiviert, wenn ein Katalog ausgewählt wird. Katalog löschen Wenn ein Katalog ausgewählt wird, entfernt "Löschen" die Datensätze aus dem Katalog. Die Datensätze bleiben in der Bibliothek enthalten und können in andere Kataloge aufgenommen werden. In der Ansicht "Datensatz-Grid" sind im Katalog die folgenden Schaltflächen verfügbar. Beachten Sie, dass im Katalog-Grid keine Bearbeitungsoptionen zur Verfügung stehen. Wenn Sie Metadaten eines Katalogdatensatzes bearbeiten müssen, müssen Sie in die Gridansicht der Bibliothek wechseln. Sym- Name bol Beschreibung Datensatz(sät- Entfernt markierte Datensätze aus der Bibliothek. Ihnen wird zum Abschließen ze) entfernen oder Abbrechen des Vorgangs ein Bestätigungsdialogfeld angezeigt. Wenn Sie auf "Ja" klicken, wird die Anzahl der erfolgreich gelöschten Datensätze angezeigt. Markieren Sie einen oder mehrere Datensätze, um "Datensatz(sätze) entfernen" zu aktivieren. Zurück/Weiter Bewegt sich vor- und rückwärts durch die Liste der Datensätze. Sie bestimmen die Anzahl der Datensätze pro Seite, indem Sie aus der Dropdown-Liste einen neuen Wert auswählen. WMS-Service-Werkzeuge Enthält die Werkzeuge, die zur Verwaltung des WMS-Services verwendet werden. Der WMS-Service muss zum Zeitpunkt der Installation konfiguriert werden. Im Bereich des WMS-Services werden Ordner mit WMS-Datensätzen angezeigt, wenn Datensätze aus der Bibliothek zum WMS-Service hinzugefügt wurden. Die folgende Schaltfläche steht in der WMS-Symbolleiste im linken Bereich zur Verfügung. Benutzerhandbuch 99 Sym- Name bol Beschreibung Eigenschaften Diese Schaltfläche befindet sich im linken Bereich unter dem WMS-Abschnitt. des WMS-Ser- Sie dient zur Verwaltung des WMS-Services. Durch Klicken auf diese Schaltfläche vices wird das Dialogfeld Eigenschaften des WMS-Services angezeigt, in dem Sie die den WMS-Service beschreibenden Informationen verwalten können. Diese Information wird in einer GetCapabilities-Anfrage zurückgegeben. In der Ansicht "Datensatz-Grid" sind im WMS-Service die folgenden Schaltflächen verfügbar. Sie können für Vorgänge an einzelnen oder mehreren ausgewählten Datensätzen verwendet werden, die zum WMSService hinzugefügt wurden. Sym- Name bol Beschreibung Inhalt des aus- Zeigt die Datensätze des markierten Bibliothekordners an. gewählten Ordners im Grid anzeigen Inhalte des Zeigt die Datensätze, einschließlich der Unterordner, des markierten Bibliotheausgewählten kordners an. Ordners und aller Unterordner anzeigen WMS-Layer bearbeiten Zeigt das Dialogfeld WMS-Layer bearbeiten an, in dem die abfragbaren Layer festgelegt werden. Die Schaltfläche wird aktiviert, wenn mindestens ein Datensatz des WMS-Layers im WMS-Grid ausgewählt ist. Datensätze Entfernt markierte Datensätze aus dem WMS-Service. Sie müssen sich in der aus WMS ent- WMS-Gridansicht befinden und mindestens einen Datensatz ausgewählt haben, fernen damit dieser Vorgang verfügbar wird. Ihnen wird zum Abschließen oder Abbrechen des Vorgangs ein Bestätigungsdialogfeld angezeigt. Wenn Sie auf "Ja" klicken, wird die Anzahl der erfolgreich entfernten Datensätze angezeigt. Mit diesem Vorgang werden keine Datensätze aus der Bibliothek oder einem Katalog entfernt. Zurück/Weiter Bewegt sich vor- und rückwärts durch die Liste der Datensätze. Sie bestimmen die Anzahl der Datensätze pro Seite, indem Sie aus der Dropdown-Liste einen neuen Wert auswählen. WMS-Vorschau 100 Diese Schaltfläche befindet sich im Grid in der Spalte "Verteilung", wenn ein Datensatz dem WMS-Service hinzugefügt wurde. Wenn Sie auf die Schaltfläche klicken, wird ein separates Anzeigefenster oder eine separate Registerkarte für die Vorschau des WMS-Bilds angezeigt. So können Sie testen, ob die WMSBilder richtig an die WMS-Clients verteilt werden. MapInfo Manager 1.3 Kapitel 4: Referenzen Metadaten-Setup-Werkzeuge Die Registerkarte Metadaten-Setup enthält Werkzeuge zur Erstellung, Bearbeitung und Entfernung von Vorlagen sowie zur Verwaltung der verfügbaren Schemaprofile. Vorlagenwerkzeuge Mit den Vorlagenwerkzeugen können Sie Vorlagen erstellen, bearbeiten und löschen. Symbol Name Beschreibung Neue Vorlage erstellen Zeigt das Fenster Neue Vorlage an, in dem Sie Informationen eingeben, die Sie mehreren Datensätzen zuweisen möchten. Ausgewählte Vorlage bearbeiten Zeigt das Fenster Vorlage bearbeiten an, in dem Sie neue Metadatenwerte hinzufügen oder Änderungen vornehmen. Ausgewählte Vorlage löschen Entfernt die ausgewählte Vorlage aus der Vorlagenliste. Verfügbare Schemaprofilwerkzeuge In diesem Abschnitt der Registerkarte Metadaten-Setup kann der Systemadministrator die Verfügbarkeit von Schemaprofilen verwalten. Anhand von Schemaprofilen definiert MapInfo Manager die Ansichten und Felder eines Metadatensatzes. Alle installierten Schemaprofildokumente werden im Fensterbereich „Verfügbare Schemaprofile“ angezeigt. Um ein Profil für die Verwendung zu aktivieren, wählen Sie den Namen aus der Liste aus, und aktivieren Sie das Kontrollkästchen „Schemaprofil für Verwendung aktivieren“. Das Schemaprofil wird bei der Auswahl von MapInfo Manager validiert. Wenn der Abschnitt applicationData des Dokuments alle erforderlichen Einträge enthält, gilt das Profil als gültig. Wenn die Validierung des Dokuments fehlschlägt, gibt MapInfo Manager Informationen an, mit denen Sie das Problem beheben können. Systemverwaltungswerkzeuge Die Registerkarte Systemverwaltung bietet Funktionen zur Datensicherung und Wiederherstellung Ihrer Bibliothek. Symbol Name Sichern Beschreibung Erstellt eine Sicherungskopie Ihrer Bibliothek Alle Datensätze der Bibliothek werden in eine einzelne XML-Datei gespeichert. Führen Sie "Sicherung" aus, nachdem Sie eine Bibliothek aufgebaut haben, und bevor Sie MapInfo Manager neu installieren oder Ihr Bibliotheks-Repository erneut erstellen. Wiederherstel- Stellt die Sicherungskopie Ihrer Bibliothek in individuellen Datensätzen wieder len her. Benutzerhandbuch 101 Symbol Name Migrieren Beschreibung Mit der Schaltfläche „Migrieren“ können Sie Datensätze aus einer MapInfo Manager 1.2-Bibliothek in Version 1.3 migrieren. Glossar Dieser Abschnitt enthält Definitionen für Begriffe, die von MapInfo Manager verwendet werden. Katalog Ein Katalog ist eine Teilmenge von Datensätzen aus einer Bibliothek, die für ein bestimmtes Publikum oder für einen bestimmten Zweck verwendet werden. Z. B. könnte ein Katalog mit dem Titel „GIS-Abteilung“ Datensätze enthalten, für die ein Mitglied der GIS-Abteilung Zugriffsrechte hat und die höchstwahrscheinlich identisch mit dem Bestand der Bibliothek sind. Ein Katalog mit dem Titel "Öffentlich" kann eine Teilmenge der Bibliothek enthalten, die der allgemeinen Öffentlichkeit zugänglich gemacht werden kann (Daten ohne persönliche oder vertrauliche Informationen). CSW-Service Katalog-Service fürs Web (CSW). Sammlung Sammlung ist eine MapInfo Manager-Operation, durch die Informationen über die Bestandsdaten einer Organisation, wie Dateiname, Kartengrenzen und Koordinatensystem, gesammelt und als Metadaten gespeichert werden. Während des Sammlungsvorgangs werden die Metadatensätze in eine Bibliothek aufgenommen und können später für bestimmte Anwender und Zwecke in Katalogen sortiert werden. Die Informationen der gesammelten Metadatensätze beschränken sich darauf, was vom System aus den Datendateien zusammengetragen werden kann. Eine Person, die sich mit den Daten auskennt, kann den Metadatensatz später bearbeiten, um zusätzliche, beschreibende Informationen wie eine Zusammenfassung und Kontaktinformationen der Organisation hinzuzufügen. Importieren Eine MapInfo Manager-Operation, die der Bibliothek Datenbestände, die Metadatensätze in einem unterstützten Schema enthalten, hinzufügt. Wenn keine Metadatensätze vorhanden sind, wird der Erstellungsvorgang über den Datenbestand als Sammlung bezeichnet. Bibliothek Die Bibliothek enthält Informationen, die die Datenbestände einer Organisation beschreiben. Die Information über jeden Posten wird als Metadatensatz aufgezeichnet. Die physische Datendatei wird an ihrem Original-Speicherort aufbewahrt. Die Informationen werden der Bibliothek hinzugefügt, indem auf den Daten-Speicherort verwiesen und ein Metadatensatz generiert wird, der auf den in der Datendatei gelieferten Informationen wie Dateiname, Kartengrenzen und Koordinatensystem basiert. Diese Methode des Auffüllens von Bibliothekinhalt nennt sich Sammlung. MAPINFO_MAPCATALOG Eine räumliche Registrierungstabelle, die von MapInfo-Produkten für den Zugriff auf räumliche Tabellen verwendet wird, die in Datenbank-Managementsystemen gespeichert sind. Pro Datenbank ist ein Katalog 102 MapInfo Manager 1.3 Kapitel 4: Referenzen erforderlich. Jede Relation stellt einen Eintrag im Katalog dar. MapInfo Manager kann sowohl registrierte wie auch nicht registrierte Oracle-, SQL Server 2008- und PostGIS-Tabellen und -Ansichten sammeln. Metadaten Metadaten sind Informationen, die andere Daten beschreiben. In der Regel handelt es sich hierbei um Titel, Datenbeschreibung, Eigentümerschaft, Veröffentlichung sowie eine Vielzahl weiterer Daten, die Ihnen das Verständnis der eigentlichen Daten erleichtern. Metadaten werden vielen unterschiedlichen Ressourcen zugeordnet: Büchern, Musik, Videos, Fotos usw. MapInfo Manager befasst sich mit Metadaten, die raumbezogene Datenressourcen beschreiben. Synchronisieren Das Synchronisieren von Daten ermöglicht Ihnen, Ihre Bibliothek auf dem neuesten Stand zu halten, indem im Suchpfad erneut Daten gesammelt werden, um neue oder aktualisierte Datendateien zu finden. Daten, die MapInfo Manager findet, und die nicht bereits in der Bibliothek enthalten sind, werden hinzugefügt. Optionen, die Sie in der ursprünglichen Sammlung festgelegt haben, können für die Synchronisation angewendet werden. Alternativ können Sie auch neue Optionen festlegen. Der Unterschied zwischen Synchronisieren und Hinzufügen von Daten durch eine Sammlung besteht darin, dass bei der Sammlung ein neuer Ordner für die Daten erstellt wird. Die Datensynchronisation aktualisiert den OriginalOrdner. Vorlage Eine Vorlage ist ein zeitsparendes Formular, das Metadaten enthält, die gleichzeitig für mehrere Datensätze angewendet werden können. Beispielsweise kann eine Vorlage namens "Organisation" den Unternehmensnamen sowie die Kontaktinformationen enthalten, die in allen Ihren Datensätzen in der Bibliothek enthalten sein sollten. Vorlagen werden angewendet, wenn Sie Daten zur Bibliothek hinzufügen oder Metadatensätze bearbeiten. Sie werden über die Schaltflächen in der Registerkarte MetadatenSetup in MapInfo Manager verwaltet. WMS Über den Web Map Service (WMS) können Anwendungen ihre geografischen Datensätze als Kartenbild wiedergeben. Im MapInfo Manager ist der MapInfo Developer WMS enthalten, mit dem Sie Datensätze aus Ihrer Bibliothek über einen WMS freigeben können. Der MapInfo Developer WMS unterstützt den Standard nach OpenGIS Consortium (OGC) 1.3 Web Map Service http://www.opengeospatial.org/specs. In dieser Spezifikation wird definiert, wie ein Kunde über das Internet oder ein privates Intranet durch Übermittlung von XML-Anfragen Kartenbilder über HTTP abrufen kann. Produkte, die Ergebnisse von OGC-kompatiblen WMS-Servern verwenden können, arbeiten mit dem MapInfo Developer WMS, z. B. MapInfo Professional und MapXtreme oder Software anderer Anbieter. Benutzerhandbuch 103 Teil II: Benutzerhandbuch für das erweiterbare Schema Das Benutzerhandbuch für das erweiterbare Schema enthält Informationen und Anweisungen, wie die Schemamöglichkeiten von MapInfo Manager erweitert werden können, damit alle Arten von Metadaten innerhalb von MapInfo Manager erstellt, angezeigt und bearbeitet werden können. In diesem Abschnitt: • Erste Schritte . . . . . . . . . . . . . . . . . . . . . . . . . . . . . . . . . . . . . . . . . . . . . . . . . . . . . . .107 Kapitel Erste Schritte MapInfo Manager wird durch XML-Schemata gesteuert, die die Ansichten der und Informationen über Metadatensätze definieren. Ein Schema stellt Regeln auf, die die Anzeige, Reihenfolge, Dateneingabeinteraktion und Persistenz der Metadatenfelder bestimmen. MapInfo Manager unterstützt Schemata oder Profile für ISO/GMD, INSPIRE, GEMINI 2.1, ANZLIC und CSW. Ab MapInfo Manager 1.3 kann MapInfo Manager für benutzerdefinierte Schemata oder Standardschemata erweitert werden, die nicht in der Installation enthalten sind. Wenn eines der bereitgestellten Schemata nicht Ihren Anforderungen entspricht, können Sie ein Schema mit zusätzlichen Feldern erweitern, oder ein neues erstellen. Schemata können gleichzeitig zur Verwendung aktiviert werden, sodass Datensätze anhand des geeignetsten Schemas gesammelt und bearbeitet werden können. Das Schema oder Profil wird während der Sammlung ausgewählt. Jeder Datensatz wird mit einer profileID gekennzeichnet, die zur Erstellung der Datensatzansicht dient. Die profileID eines Eintrags wird in der Spalte „Profil“ der Rasteransicht der Bibliothek angezeigt. Die Verwendung eines benutzerdefinierten Schemas ist komplex. Ein Schemakontrolldokument (SECD, Schema Editor Control Document) von Grund auf neu zu erstellen kann viel Zeit in Anspruch nehmen. In einigen Fällen können Sie jedoch ein vorhandenes Schemakontrolldokument anpassen. Anschließend muss dieses konfiguriert werden, damit MapInfo Manager es erkennen und die richtigen Ansichten und Verhaltensweisen des Schemas wiedergeben kann. In diesem Abschnitt: • • • • Schemakontrolldokumente erstellen . . . . . . . . . . . . . . .108 CSW Service ein neues Schema hinzufügen . . . . . . . . .115 Schematrons für erweiterbare Schemas . . . . . . . . . . . .117 Schemaprofile aktivieren bzw. deaktivieren . . . . . . . . . .120 5 Schemakontrolldokumente erstellen Ein Schemakontrolldokument (SECD) ist der Mechanismus, mit dem ein Schema oder Profil in MapInfo Manager hinzugefügt wird. Diese Datei enthält die Ansichten und Verweise auf Metadatenfelder für ein Schema, das MapInfo Manager verstehen kann. Die Themen in diesem Abschnitt umfassen Anleitungen zur Erstellung des Abschnitts applicationData eines Schemakontrolldokuments, sodass Sie Ihr Schema mit den MapInfo Manager-Funktionen verknüpfen können, die Schemakontrolldokumente verwenden. MapInfo Manager enthält Schemakontrolldokumente für ISO/GMD, INSPIRE, GEMINI 2.1 und ANZLIC. Die Dateinamen beginnen mit „secd_“. Sie finden die Dateien nach der Installation im Ordner „\webapps\MapInfoManager\resources\SchemaEditorControlDocuments“. Betrachten Sie diese als Muster, während Sie die Themen in diesem Abschnitt lesen. Validierungsregeln für ein Schemakontrolldokument Die Regeln zur Validierung eines Schemakontrolldokuments werden in der Datei „SECDValidationDocumentation.xml“ definiert, die sich im MapInfo Manager-Repository unter „\webapps\MapInfoManager\resources“ befindet. Sie enthält Einträge, die vorhanden sein sollten, ihre Datentypen und Angaben dazu, ob sie erforderlich sind. Nutzen Sie diese Datei als Referenz, wenn Sie einen Abschnitt applicationData im Schemakontrolldokument erstellen. Beachten Sie als Beispiele für den Abschnitt applicationData die vorhandenen Schemakontrolldokumente für ISO/GMD, INSPIRE, GEMINI 2.1, ANZLIC und CSW. Dieses Thema erläutert die Komponenten eines gültigen Abschnitts applicationData. • Projekt: Das Projektelement muss im Abschnitt applicationData des Schemakontrolldokuments definiert werden. Die erforderlichen Attribute für MapInfo Manager 1.3 lauten: • id="MiMgr" name="MapInfo Manager" version="1.3" • Funktionen: Die folgenden Funktionen müssen im Abschnitt applicationData des Schemakontrolldokuments definiert werden: • • • • • • • <feature name="RecordEditor>" <feature name="FindAndReplace>" <feature name="ThumbnailCreation>" <feature name="TemplateEditor>" <feature name="CreateRecord>" <feature name="Validation>" <feature name="Distributions>" Folgen Sie den obigen Links, um mehr darüber zu erfahren, wie Sie die einzelnen Funktion im Abschnitt applicationData des Kontrolldokument definieren. • Elemente für erforderliche Einträge: Wenn ein Eintrag erforderlich ist, muss sein Element-Tag im Abschnitt „Funktionen des Schemakontrolldokuments“ vorhanden sein. Der Wert muss einem bestimmten Datentyp entsprechen (mdrDataBinding, view, int oder String). 108 MapInfo Manager 1.3 Kapitel 5: Erste Schritte Im folgenden Beispiel für die Funktion CreateRecord sind recordID und viewName erforderlich und müssen unter "CreateRecord" vorhanden sein, oder der Fehler „Fehlender Eintrag“ wird ausgegeben. <feature name="CreateRecord"> <entriesList> <entry key="recordId" value="metadataInformation_fileIdentifier.db"/> <entry key="viewName" value="edit"/> </entriesList> </feature> Hinweis: Die Funktion ThumbnailCreation muss zwar im Abschnitt applicationData des Schemakontrolldokuments definiert werden, aber ihre Eingabeschlüssel für „image“ und „title“ sind optional. • Elemente für optionale Einträge: Für optionale Einträge können die Tags im Schemakontrolldokument vorhanden oder nicht vorhanden sein. Wenn sie nicht vorhanden sind, wird kein Fehler ausgegeben, wenn der Abschnitt applicationData überprüft wird. Wenn der Tag vorhanden ist, muss der Wert einem bestimmten Datentyp entsprechen (mdrDataBinding, view, int oder String), oder es wird der Fehler „ungültiger Eintrag“ ausgegeben. Im folgenden Beispiel für die Funktion ThumbnailCreation sind die optionalen Schlüssel „image“ und „title“ vorhanden, also müssen die Werte dem richtigen Datentyp (mdrDataBinding) entsprechen. Ansonsten wird der Fehler „ungültiger Eintrag“ ausgegeben. <feature name="ThumbnailCreation"> <entriesList> <entry key="image" value="schema.section.graphicOverview.db" /> <entry key="title" value="schema.section.title.db" /> </entriesList> </feature> • Datentypen: Die Werte eines Eintrags müssen einem von vier Datentypen entsprechen: • view: Es muss ein gültiger Eintrag „view“ oder eine durch Komma getrennte Liste der Ansichten im Abschnitt Views des Schemakontrolldokuments vorhanden sein. • mdrDataBinding: Es muss ein gültiger Eintrag „mdrDataBinding“ im Abschnitt mdrDataBinding des Schemakontrolldokuments vorhanden sein. • int: Kann ein beliebiger numerischer Wert sein. • String: Kann ein Zeichenfolgenwert a-z, A-Z, 0-9 sein. Sonderzeichen werden nicht unterstützt. Datensatz-Editor Die Viewer/Editor-Funktion für Einträge in MapInfo Manager verwendet Ansichtswerte in einem Schemakontrolldokument, um mehrere Editoren oder Viewer anzuzeigen. Um die Viewer/Editor-Funktionen für Einträge für die Verwendung Ihrer benutzerdefinierten Schemata zu aktivieren, fügen Sie im Abschnitt <applicationData> Ihres Schemakontrolldokuments namens Recor- Benutzerhandbuch 109 dEditor eine Funktion hinzu, und definieren Sie vier Ansichtenschlüssel, defaultView, editView, displayableViews und mreView. Beispiele: <feature name="RecordEditor"> <entriesList> <entry key="defaultView" value="readonly"/> <entry key="editView" value="edit" /> <entry key="displayableViews" value="edit,readonly,full,summary,brief" /> <entry key="mreView" value="MRE"/> </entriesList> </feature> Der Wert für den Schlüssel defaultView wird durch den Bezug auf eine Ansichtsdeklaration im Abschnitt <views> definiert. Diese Ansicht wird die Standardansicht sein, die sich öffnet, wenn Sie einen Eintrag in der Rasteransicht der Bibliothek mit einem Doppelklick öffnen. Dieser Eintrag ist erforderlich. Der Wert für den Schlüssel editView wird durch den Bezug auf eine Ansichtsdeklaration im Abschnitt <views> definiert. Diese Ansicht wird die Standardansicht sein, die sich öffnet, wenn Sie einen Eintrag zum Bearbeiten auswählen. Dieser Eintrag ist erforderlich. Der Wert für den Schlüssel displayableViews wird durch den Bezug auf eine Liste von Ansichtsdeklaration im Abschnitt <views> definiert. Dieser Eintrag enthält eine durch Kommas getrennte Liste von Ansichten, die Sie verwenden können, um Ihre Datensätze anzuzeigen, wenn Sie in der Symbolleiste auf die Schaltfläche Dropdown-Liste klicken. Dieser Eintrag ist erforderlich. Der Wert des Schlüssels mreView wird durch den Bezug auf eine Ansichtsdeklaration im Abschnitt <views> definiert. Diese Ansicht wird angezeigt, wenn Sie mehre Datensätze zur gleichzeitigen Bearbeitung öffnen. Dieser Eintrag ist erforderlich. Hinweis: Sie sollten immer die Ansicht ausschließen, die Sie in den Parametern displayableViews und mreView für das Dialogfeld „Suchen und Ersetzen“ erstellt haben. Datensatz erstellen Die FunktionNeuen Datensatz erstellen im MapInfo Manager verwendet die in einem Schemakontrolldokument enthaltenen Feldwerte und -informationen, um einen leeren Metadatensatz anzuzeigen. Dadurch ist ein Benutzer von MapInfo Manager in der Lage, ganz neue Datensätze zu erstellen. Um „Neuen Datensatz erstellen“ zu ermöglichen, Ihr benutzerdefiniertes Schema zu verwenden, fügen Sie dem Abschnitt <applicationData> Ihres Schemas eine Funktion namens CreateRecord hinzu, in der recordId und viewName enthalten sind. Beispiele: <feature name="CreateRecord"> <entriesList> <entry key="recordId" value="schema.section.fileIdentifier.db"/> <entry key="dateStamp" value="schema.section.record_dateStamp.db"/> <entry key="viewName" value="edit"/> <entry key="role" value="schema.section.CI_Role.db"/> </entriesList> </feature> Der Wert der recordId ist ein Bezug auf ein mdrDataBinding eines eindeutigen ID-Felds in Ihrem Schema. Das mdrDataBinding kann nodeEditRules enthalten, die Standardwerte für die recordId bereitstellen, sobald der Datensatz gespeichert wird. Dieser Eintrag ist erforderlich. 110 MapInfo Manager 1.3 Kapitel 5: Erste Schritte Der Wert von dateStamp ist ein Bezug auf ein mdrDataBinding des Felds „Erstellungsdatum“ in Ihrem Schema. Das mdrDataBinding kann nodeEditRules enthalten, die Standardwerte für die recordId bereitstellen, sobald der Datensatz gespeichert wird. Dieser Eintrag ist erforderlich. Der Wert für den Schlüssel viewName wird durch den Bezug auf eine Ansichtsdeklaration im Abschnitt <views> definiert, die vom MapInfo Manager verwendet wird. Dieser Eintrag ist erforderlich. Der Wert von role ist ein Bezug auf ein mdrDataBinding des Felds „Kontaktdaten“ in Ihrem Schema. Das mdrDataBinding kann nodeEditRules enthalten, die Standardwerte für die recordId bereitstellen, sobald der Datensatz gespeichert wird. Dieser Eintrag ist optional, da dieses Feld möglicherweise nicht von allen Schemata angegeben ist. Hinweis: Wenn Sie in Ihrer Ansicht nur schreibgeschützte Felder haben, werden diese Felder nicht sichtbar, bis ein Datensatz gespeichert und neu geöffnet wird. Datensatzvalidierung Die Validierungsfunktion in MapInfo Manager nutzt das in einem Schemakontrolldokument enthaltene Feld „Titel“, um den Titel eines Datensatzes in den Validierungsergebnissen anzuzeigen. Damit die Validierungsfunktion Ihr benutzerdefiniertes Schema verwenden kann, fügen Sie dem Abschnitt <applicationData> Ihres Schemas eine Funktion namens „Validation“ hinzu, und definieren Sie einen title-Schlüssel: Beispiele: <feature name="Validation"> <entriesList> <entry key="title" value="identificationInfo_MD_DataIdentification_citation_CI_Citation_title.db"/> </entriesList> </feature> Der Wert des title-Schlüssels wird durch den Bezug auf einen Eintrag in mdrDataBinding für das Titelfeld des Datensatzes definiert. Dies dient zur Anzeige des Datensatztitels in den Validierungsergebnissen. Dieser Eintrag ist erforderlich. Vorlage erstellen Die Funktion „Neue Vorlage erstellen“ im MapInfo Manager verwendet die in einem Schemakontrolldokument enthaltenen Feldwerte und -informationen, um einen Vorlageneditor oder -Viewer anzuzeigen. Um „Neue Vorlage erstellen“ für die Verwendung Ihrer benutzerdefinierten Schemata zu aktivieren, fügen Sie im Abschnitt <applicationData> Ihres Schemakontrolldokuments namens TemplateEditor eine Funktion hinzu, und definieren Sie drei Ansichtenschlüssel createView, editView und readView. Beispiele: <feature name="TemplateEditor"> <entriesList> <entry key="createView" value="edit"/> <entry key="editView" value="edit"/> <entry key="readView" value="readonly"/> </entriesList> </feature> Der Wert für jeden der Schlüssel wird durch den Bezug auf eine Ansichtsdeklaration im Abschnitt <views> definiert. MapInfo Manager verwendet diese Ansichten, um eine editierbare oder schreibgeschützte Vorlage anzuzeigen. Die Einträge sind erforderlich. Benutzerhandbuch 111 Hinweis: Wenn Sie in Ihrer Ansicht nur schreibgeschützte Felder haben, sind diese Felder nicht sichtbar, bis die Vorlage gespeichert und neu geöffnet wird. Suchen und Ersetzen Die Suchen-und-Ersetzen-Funktion im MapInfo Manager verwendet die Feldwerte und eine Strukturansicht, die in einem Schemakontrolldokument definiert sind, um suchbare Ordner und Felder im Suchenund-Ersetzen-Dialogfeld anzuzeigen. Um „Suchen und Ersetzen“ zu ermöglichen Ihr benutzerdefiniertes Schema zu verwenden, fügen Sie dem Abschnitt <applicationData> Ihres Schemas eine Funktion namens FindAndReplace hinzu, in der eine Ansicht und ein Verweis auf den Datensatztitel enthalten sind. Beispiele: <feature name="FindAndReplace"> <entriesList> <entry key="viewName" value="FnrView"/> <entry key="title" value="schema.section.title.db" /> </entriesList> </feature> Der Wert für den Schlüssel viewName wird durch den Bezug auf eine Ansichtsdeklaration im Abschnitt <views> definiert. FnrView ist keine Eingabeformularansicht, sondern vielmehr eine strukturierte Darstellung der Hierarchie der Elemente in dem Schema. Dieser Eintrag ist erforderlich. Um einen Ordner in FnrView anzuzeigen, verwenden Sie ein uiControl, das über eine Bezeichnung und untergeordnete Feldelemente verfügt. Die Bezeichnung ist der Name, der für diesen Ordner in der strukturierten Darstellung angezeigt wird. Die Bezeichnung der uiControl ist erforderlich. Die ID der uiControl wird nicht als Bezeichnung verwendet und ist nicht erforderlich. Es werden nur Felder vom Datentyp String oder numerisch unterstützt und in der Strukturansicht wiedergegeben. Der Wert für den Schlüssel „title“ wird durch den Bezug auf einen Eintrag in mdrDataBinding für das Titelfeld des Datensatzes definiert. Dieser Eintrag ist erforderlich. Dieser Eintrag wird in dem interaktiven Suchen-und-Ersetzen-Dialogfeld verwendet, um den aktuellen Datensatz anzugeben. Miniaturansichten hinzufügen Die Funktion „Miniaturansichten verwalten“ in MapInfo Manager verwendet Informationen, die in einem Schemakontrolldokument enthalten sind, um das Miniaturansichten-verwalten-Dialogfeld anzuzeigen. Das Dialogfeld ist vom Datensatz-Editor oder direkt von der Bibliothek-Symbolleiste über die Schaltfläche „Miniaturansichten verwalten“ aus erreichbar. Um „Miniaturansichten verwalten“ zu ermöglichen, Ihr benutzerdefiniertes Schema zu verwenden, fügen Sie dem Abschnitt <applicationData> Ihres Schemakontrolldokuments eine Funktion namens ThumbnailCreation hinzu, in der die Schlüssel für Image, Title und EditMode enthalten sind. Beispiele: <feature name="ThumbnailCreation"> <entriesList> <entry key="Image" value="schema.section.graphicOverview.db" /> <entry key="Title" value="schema.section.title.db" /> <entry key="editMode" value="recordCreate,recordUpdate" /> </entriesList> </feature> 112 MapInfo Manager 1.3 Kapitel 5: Erste Schritte Der Wert des Image-Schlüssels ist ein databinding-Verweis auf das Feld „Grafische Darstellung“ in Ihrem Schema. Wenn Ihr Schema eine Multiplizität = N enthält, stellen Sie sicher, dass Ihr databinding eine Multiplizität = N enthält. Der Wert für den Schlüssel Title wird durch den Bezug auf databinding für das Datensatz-Titelfeld des Schemas definiert. Dies zeigt den Titel des Datensatzes im Dialogfeld „Bibliothek nach Basiskarten durchsuchen“ an. Der Wert für den Schlüssel editMode besteht aus einer Liste der Editor-Funktionen, die eine Schaltfläche „Durchsuchen“ für das Feld „Grafische Darstellung“ anzeigen. Wenn ein Benutzer auf die Schaltfläche „Durchsuchen“ klickt, wird das Dialogfeld „Miniaturansichten verwalten“ angezeigt. Die möglichen Werte für diesen Schlüssel lauten recordCreate und recordUpdate. Nachfolgend finden Sie eine Erläuterung dieser Aufzählungen: • recordCreate: Geben Sie diesen Wert an, um das Dialogfeld „Miniaturansichten verwalten“ anzuzeigen, wenn Sie einen neuen Datensatz erstellen. • recordUpdate: Geben Sie diesen Wert an, um das Dialogfeld „Miniaturansichten verwalten“ anzuzeigen, wenn Sie Datensätze bearbeiten. Wenn Sie diesen Wert leer lassen, wird keine Schaltfläche „Durchsuchen“ angezeigt. Der Benutzer muss die Bild-URL in das Textfeld eingeben. In diesem Fall wird das Bild nicht im Repository gespeichert und kann daher nicht zu einem späteren Zeitpunkt wiederhergestellt werden. WMS Die WMS-Funktion im MapInfo Manager verwendet Informationen, die in einem Schemakontrolldokument enthalten sind, das räumliche und Zugriffsinformationen enthält, um dem WMS-Service Datensätze hinzuzufügen. Um derWMS-Funktion zu ermöglichen, Ihr benutzerdefiniertes Schema zu verwenden, fügen Sie dem Abschnitt <applicationData> Ihres Schemas eine Funktion namens WMS hinzu, in der die folgenden Schlüssel enthalten sind: <feature name="WMS"> <entriesList> <entry key="westBound" value="schema.section.westBoundLongitude.db"/> <entry key="eastBound" value="schema.section.eastBoundLongitude.db"/> <entry key="northBound" value="schema.section.northBoundLatitude.db"/> <entry key="southBound" value="schema.section.southBoundLatitude.db"/> <entry key="westBoundIndex" value="0"/> <entry key="eastBoundIndex" value="0"/> <entry key="northBoundIndex" value="0"/> <entry key="southBoundIndex" value="0"/> <entry key="boundDelimiter" value=""/> <entry key="abstract" value="schema.section.abstract.db"/> <entry key="keywords" value="schema.section.allTextkeyword.db"/> <entry key="code" value="schema.section.code.db"/> <entry key="codeSpace" value="schema.section.codeSpace.db"/> <entry key="title" value="schema.section.title.db"/> <entry key="wmsDistributionURL" value="schema.section.OnlineResource.db"/> <entry key="wmsDistributionName" value="schema.section.OnlineResource_name.db"/> <entry key="wmsParentInfo" value="schema.section.OnlineResource_node.db"/> </entriesList> </feature> Benutzerhandbuch 113 Die Werte für die Schlüssel westBound, eastBound, northBound und southBound sind mdrDataBindings zu den Feldern westBound, eastBound, northBound und southBound in Ihrem Schema. Die Einträge sind erforderlich. Die Werte für westBoundIndex, eastBoundIndex, northBoundIndex und southBoundIndex weisen im xpath Ihres Schemas auf die Position dieses Eintrags. Der Wert 0 repräsentiert die erste Position, 1 ist die zweite Position usw., und der Wert kann nur Zahlen enthalten. Die Einträge sind erforderlich. Der Wert für boundDelimiter wird dazu verwendet, festzustellen, ob in einem einzigen Element Mehrfachgrenzen vorhanden sind, und wie diese voneinander getrennt sind (z. B. durch Leerzeichen, Komma). Dieser Eintrag ist erforderlich. Um die Grenzen für Index- und Trennzeichenwerte darzustellen, berücksichtigen Sie, wie das Begrenzungsfeld in einem Metadatensatz unter Verwendung von ISO GMD und CSW repräsentiert wird. Bei ISO/GMD werden die geografischen Grenzen in vier Elementen gespeichert. Der Indexwert ist für alle 0. Jeder Wert wird an der ersten (und einzigen) Position jedes Elements gespeichert. <gmd:EX_GeographicBoundingBox> <gmd:westBoundLongitude> <gco:Decimal>-157.804233</gco:Decimal> </gmd:westBoundLongitude> <gmd:eastBoundLongitude> <gco:Decimal>-69.7</gco:Decimal> </gmd:eastBoundLongitude> <gmd:southBoundLatitude> <gco:Decimal>21.31725</gco:Decimal> </gmd:southBoundLatitude> <gmd:northBoundLatitude> <gco:Decimal>58.416667</gco:Decimal> </gmd:northBoundLatitude> </gmd:EX_GeographicBoundingBox> Bei CSW werden die vier Werte des Begrenzungsfelds durch zwei Elemente, LowerCorner und UpperCorner. repräsentiert. LowerCorner repräsentiert Werte für westBound und southBound, die durch Leerzeichen getrennt sind. Der Wert für westBoundIndex ist 0 (erste Position), und der Wert für southBoundIndex ist 1 (zweite Position). UpperCorner repräsentiert Werte für eastBound und northBound. Der Wert für eastBoundIndex ist 0 (erste Position), und der Wert für northBoundIndex ist 1 (zweite Position). <ows:BoundingBox xmlns:ows="http://www.opengis.net/ows" crs="urn:ogc:def:crs:mapinfo:coordsys 1, 104"> <ows:LowerCorner>68.681735 8.07661</ows:LowerCorner> <ows:UpperCorner>96.903185 36.826171</ows:UpperCorner> </ows:BoundingBox> Der Wert für den Titel bezieht sich auf das mdrDataBinding für das Titelfeld in Ihrem Schema. Dieser Eintrag ist erforderlich. Der Wert für die Kurzbeschreibung bezieht sich auf das mdrDataBinding für das Titelfeld in Ihrem Schema. Dieser Eintrag ist erforderlich. Die Werte für Schlüsselwort beziehen sich auf das mdrDataBinding für das Schlüsselwortfeld in Ihrem Schema. Dieser Eintrag ist erforderlich. Der Wert für Code bezieht sich auf einen eindeutigen Datensatzbezeichner, der in Ihrem Schema definiert ist. Dieser Eintrag ist optional, da nicht alle Schemata dafür vorgesehen sind. 114 MapInfo Manager 1.3 Kapitel 5: Erste Schritte Der Wert für den Codespace bezieht sich auf eine Autorität, die für den Datensatzbezeichnercode verantwortlich ist. Dieser Eintrag ist optional, da nicht alle Schemata dafür vorgesehen sind. Der Wert für wmsDistributionURL ist eine mdrDataBinding Bezug auf das Feld Verteilungsspeicherort für die Ressource in Ihrem Schema. Dieser Eintrag ist erforderlich. Der Wert für wmsDistributionName bezieht sich auf das mdrDataBinding für den Namen der verteilbaren Ressource in Ihrem Schema. Dieser Eintrag ist erforderlich. Der Wert für wmsParentInfo bezieht sich auf das mdrDataBinding für den übergeordneten Verteilungsspeicherort der Ressource in Ihrem Schema. Dieser Eintrag ist optional, da nicht alle Schemata über eine Verteilungsoption mit übergeordneter/Geschwister-Knotenbeziehung verfügen. Katalogverteilungsoptionen Die Funktion „Katalogverteilungsoptionen“ in MapInfo Manager nutzt die Feldwerte und Daten in einem Schemakontrolldokument, um die digitalen Verteilungsoptionen, die Benutzern beim Durchsuchen Ihrer Kataloge angezeigt werden, bereitzustellen und einzuschränken. Damit die Funktion „Katalogverteilungsoptionen“ Ihr benutzerdefiniertes Schema verwenden kann, fügen Sie dem Abschnitt <applicationData> Ihres Schemakontrolldokuments einen Funktionseintrag namens „Distributions“ hinzu, und definieren Sie zwei Schlüssel, parentNodeDistribution und childNodeDistribution. Beispiele: <feature name=" Distributions "> <entriesList> <entry key="parentNodeDistribution" value=" record_distributionInfo _OnlineResource_parentNode.db "/> <entry key="childNodeDistribution" value=" record_distributionInfo _OnlineResource.db "/> </entriesList> </feature> Der Wert des Schlüssels parentNodeDistribution ist ein databinding-Verweis auf den übergeordneten Verteilungsspeicherort der Ressource in Ihrem Schema. Der Wert für den Schlüssel childNodeDistribution ist ein databinding-Verweis auf das Feld für den Verteilungsspeicherort in Ihrem Schema. Hinweis: Wenn Sie eine childNodeDistribution angeben, müssen Sie eine parentNodeDistribution angeben. Die Einträge sind optional. Verwenden Sie diese, wenn Sie die verfügbaren Verteilungsoptionen für CSW-Kunden einschränken möchten. CSW Service ein neues Schema hinzufügen So fügen Sie ein neues Schema in CSWService hinzu: 1. Erstellen Sie eine Konfigurationsdatei: CSWConfiguration_NewSchema.xml. Verwenden Sie als Vorlage eine der Konfigurationsdateien im Verzeichnis C:\Programe (x86)\Pitney Bowes\MapInfo Manager 1.3\tomcats_correct_ports\tomcat-5.5.28_repository\webapps\CSWService\WEB-INF\classes\. Alle Dateien die als Vorlagen zu diesem Thema verwendet werden können befinden sich in diesem Ordner oder in \classes\schemas. Fügen Sie die folgende Abschnitte hinzu oder bearbeiten sie sie: Benutzerhandbuch 115 a) <InformationModelList>: Fügen Sie einen Eintrag hinzu, der Ihr Schema identifiziert. Stellen Sie sicher, dass der Identifikator genau Ihren Einstellungen in resources.xml entspricht. <InformationModelList> <InformationModel name="MD_Metadata" namespace="http://www.isotc211.org/2005/gmd" prefix="gmd" friendlyName="My Schema" identifier="MYSCHEMA"> Schreiben Sie eine kurze Beschreibung in das <Beschreibungsfeld>. Setzen Sie <CapabilityType> auf Anhaltend. Anhaltend gesetzt wird, können Sie gemäß Ihrem Schema Metadaten-Datensätze importieren, sammeln und einzufügen. b) <SchemaList>: Setzen Sie den Speicherort für Ihre Schemadatei mit Bezug auf den ServletContainer auf WEB-INF\classes\schemas folder. c) <CoreQueryables>: Ändern Sie die Werte, um den xpath der Felder in Ihrem Schema anzupassen. Lassen Sie die Eigenschaftennamen in der CSWConfiguration_ISO.xml unverändert. d) <ISOQueryables> und <AdditionalQueryables>: Fügen Sie weitere Felder, nach denen Sie suchen möchten, in diesen Abschnitten hinzu. Prüfen Sie Ihr neues Schema/Profil, wenn es notwendig oder empfehlenswert ist, zusätzliche Abfragen bereitzustellen. e) CoreReturnable: Ändern Sie die Werte, um den xpath der Felder in Ihrem Schema anzupassen. Die Rückgaben für den CSW Standard sind bereits festgelegt. f) <AdditionalReturnables>: Fügen Sie weitere Felder für die Rückgabe hinzu. Der Abschnitt <brief> sollte einige Felder enthalten. Der Abschnitt <summary> sollte alle Felder von <brief> sowie einige zusätzliche von Ihnen gewünschte Felder enthalten. Der Abschnitt <Full/> gibt das vollständige Datensatz-Markup zurück. 2. Erstellen Sie eine Transformationsdatei namens NewSchemaToCore.xsl, wenn Sie die Möglichkeit haben möchten, Ihr Schema in ein csw:Record Schema zu transformieren. Verwenden Sie die vorhandene XXXToCore.xsl als Vorlage. Wenn Sie ein Schema verwenden, das sich von ISO/GMD ableitet, ist die Transformationsdatei ISOTOCore.xsl verfügbar. Sie müssen keine Transformationsdatei erstellen. a) Legen Sie jede Eigenschaft, die Sie im Abschnitt <CoreReturnable> in der Datei CSWConfiguration_NewSchema.xml bestimmt haben, als ein Parameter in NewSchemaToCore.xsl fest. Beispiele: <Property name="Language" ….> guage"/> declared in the xsl. has the parameter <xsl:param name="Lan- b) Kehren Sie zur CSWConfiguration_NewSchema.xml zurück, und bestimmen Sie den Speicherort für NewSchemaToCore.xsl im Abschnitt <CoreReturnable>. Dies ermöglicht eine Transformation von Ihrem Schema zum CSW-Schema. 3. Erstellen Sie eine neue Datei namens NEWSCHEMA.xsl. Verwenden Sie die verfügbare MD_Metadata.xsl als Vorlage. a) Kehren Sie zur CSWConfiguration_NewSchema.xml zurück, und bestimmen Sie den Speicherort für NEWSCHEMA.xsl im Abschnitt <AdditionalReturnables>. Dies ermöglicht eine Transformation von anderen Schemata in Ihr Schema. 4. Erstellen Sie eine neue Transformationsdatei namens MIMDToNewSchema.xsl. Diese Datei wandelt das XML-Zwischenformat von MapInfo Manager in Ihr NewSchema-Format um. 116 MapInfo Manager 1.3 Kapitel 5: Erste Schritte a) Bearbeiten Sie die Datei MIMDToNewSchema.xsl, um das erforderliche XML für Ihr Schema oder Profil zu generieren. Verwenden Sie eine beliebige MIMDToXXX-Transformationsdatei als Vorlage. 5. Fügen Sie der XPathMapping.xml Pfade hinzu. <XPath name = "title"> <mimd>/Metadata/title</mimd> <csw>/Record/title</csw> <gmd>/MD_Metadata/identificationInfo/MD_DataIdentification/citation/CI_Citation/title/CharacterString</gmd> <myschema>path _to_TITLE_field_in_my_schema<myschema> </XPath> 6. Fügen Sie in der Datei CSWConfiguration_MIMD.xml einen Verweis auf Ihre Datei MIMDToNewSchema.xsl im Abschnitt <AdditionalReturnables> hinzu. Dies ermöglicht das Sammeln. 7. Um Ihr Schema im CSW Service zu aktivieren, bearbeiten Sie die Datei beans.xml, um auf Ihre neue Konfigurationsdatei zu verweisen. <bean class="com.mapinfo.midev.configuration.ClasspathBasedConfigReader"> <constructor-arg value=" CSWConfiguration_NewSchema.xml "/> </bean> 8. Fügen Sie Ihre Schemadateien und -ordner dem Ordner \classes\schema hinzu. Schematrons für erweiterbare Schemas MapInfo Manager validiert Metadatensätze anhand von Schemas und Schematrons. Wenn Sie die Schemaunterstützung für MapInfo Manager erweitern, indem Sie ein benutzerdefiniertes Schema oder Profil hinzufügen, können Sie ebenfalls ein passendes Schematron hinzufügen, um die Validierungseinschränkungen zu handhaben, die das Schema nicht unterstützt. Ein Schematron ist eine regelbasierte Validierungssprache, die XPath-Ausdrücke verwendet, um Aussagen zur Gültigkeit eines XML-Dokuments zu treffen. Während ein Schema den Inhalt, die Reihenfolge und die Verpflichtungen von Metadatenfeldern definiert, kann ein Schematron aufwändigere Einschränkungen angeben, beispielsweise Elemente oder Attribute. Ein Schematron zu CSW Service hinzufügen In diesem Thema wird erläutert, wie Sie vorhandene Schematrons zum CSW Service hinzufügen. Wenn Sie ein Schematron erstellen müssen, lesen Sie die Informationen unter Schematrons erstellen. Hinweis: Wenn Sie Ihr benutzerdefiniertes Schema noch nicht erstellt und integriert haben, tun Sie dies zunächst. Siehe Benutzerhandbuch für das erweiterbare Schema. So fügen Sie ein Schematron hinzu und konfigurieren es: 1. Erstellen Sie einen Ordner mit dem Schemanamen an folgendem Speicherort: <tomcat_home>\webapps\CSWService\WEB-INF\classes\schematron. Beispiel: <tomcat_home>\webapps\CSWService\WEB-INF\classes\schematron\<myschematronfolder> Benutzerhandbuch 117 2. Erstellen Sie im Ordner eine Datei mit dem Schemanamen und der Erweiterung „.sch“. Beispiel: myschematron.sch. 3. Öffnen Sie die Datei „CSW_Configuration_NewSchema.xml“, die sich im Ordner „<tomcat_home>\webapps\CSWService\WEB-INF\classes“ befindet. Weitere Informationen finden Sie unter CSW Service ein neues Schema hinzufügen. 4. Erstellen Sie in der Konfigurationsdatei ein Element namens <SchematronList> unterhalb des Elements </SchemaList>. Erstellen Sie im Element <SchematronList> zwei untergeordnete Elemente: • <SkeletonFile>: enthält den Speicherort der Skelettdatei des Schematrons. • <SchematronFile>: enthält den Speicherort der .sch-Datei. Beispiele: <SchematronList> <SkeletonFile>schematron/iso_svrl_for_xslt1.xsl</SkeletonFile> <SchematronFile>schematron/<myschematronfolder>/<myschematron..sch</SchematronFile> </SchematronList> 5. Speichern Sie die Datei. Schematrons erstellen Dieses Thema erläutert die Erstellung eines Schematrons, das Ihr benutzerdefiniertes Schema oder Profil für die Datensatzvalidierung unterstützt. Wenn Sie Ihr benutzerdefiniertes Schema noch nicht erstellt und integriert haben, tun Sie dies zunächst. Siehe Benutzerhandbuch für das erweiterbare Schema. Bevor Sie Zeit in die Erstellung eines Schematrons für Ihr Schema oder Profil investieren, sollten Sie im Internet nach einer bestehenden Open-Source-Implementierung suchen, die Ihre Anforderungen erfüllt oder als Muster verwendet werden kann. Lesen Sie zur Konfiguration des Schematrons für die Verwendung die Informationen unter Ein Schematron hinzufügen. So erstellen Sie ein Schematron: 1. Erstellen Sie in einem Text-Editor eine leere Datei, und speichern Sie sie mit der Dateierweiterung „.sch“. Deklarieren Sie in der ersten Zeile die XML-Verarbeitungsanweisung: <?xml version="1.0" encoding="utf-8"?> 2. Erstellen Sie das Schemaelement, und deklarieren Sie das Namespace-Präfix (z. B. „sch“). Beispiele: <sch:schema xmlns:sch="http://purl.oclc.org/dsdl/schematron"></sch:schema> 3. Erstellen Sie das Title-Element als untergeordnetes Element des Elements <sch:schema>. Das TitleElement enthält den entsprechenden Titel der Schematron-Datei. <sch:title>UK GEMINI Standard Draft Version 2.1</sch:title> 4. Deklarieren Sie alle für das zugehörige Schema erforderlichen Namespace-Präfixe. <!-- Namespace prefixes required for MySchema --> <sch:ns prefix="gmd" uri="http://www.isotc211.org/2005/gmd"/> <sch:ns prefix="gco" uri="http://www.isotc211.org/2005/gco"/> <sch:ns prefix="gmx" uri="http://www.isotc211.org/2005/gmx"/> <sch:ns prefix="xlink" uri="http://www.w3.org/1999/xlink"/> 118 MapInfo Manager 1.3 Kapitel 5: Erste Schritte <sch:ns prefix="srv" uri="http://www.isotc211.org/2005/srv"/> <sch:ns prefix="gml" uri="http://www.opengis.net/gml" /> 5. Erstellen Sie ein Muster, das die Regel für die Validierung enthält. Erstellen Sie ein <sch:pattern>-Element als untergeordnetes Element von <sch:schema>. Erstellen Sie zudem ein <sch:title>-Element als untergeordnetes Element des <sch:pattern>-Elements. Geben Sie den Titel der Regel im <sch:title>-Element an. <sch:schema xmlns:sch="http://purl.oclc.org/dsdl/schematron"> <sch:pattern> <sch:title>Keyword</sch:title> </sch:pattern> </sch:schema> 6. Erstellen Sie ein <sch:rule>-Element als untergeordnetes Element von <sch:pattern>. Das <sch:rule>-Element verfügt über zwei Attribute: • context: enthält den xpath, von dem aus der Knoten im assert-Element (Schritt 12) referenziert wird • role: gibt die Rolle der Regel an, z. B. Schwerer Fehler, Fehler oder Warnung. 7. Erstellen Sie ein <sch:assert>-Element als untergeordnetes Element des <sch:rule>-Elements. Das assert-Element enthält die zu validierende Bedingung. Es verfügt über das folgende Attribut: • test: enthält die zu validierende Bedingung. Der Text im Element <sch:assert> wird angezeigt, wenn eine Validierung fehlschlägt. The rule defined below asserts that gmd:descriptiveKeywords is required in the metadata record. <sch:schema xmlns:sch="http://purl.oclc.org/dsdl/schematron"> <sch:pattern> <sch:title>Keyword</sch:title> <sch:rule context="/*[1]/gmd:identificationInfo[1]/*[1]" role="Error"> <sch:assert test="count(gmd:descriptiveKeywords) >= 1"> Descriptive keywords are mandatory. </sch:assert> </sch:rule> </sch:pattern> </sch:schema> 8. Wiederholen Sie die Schritte 5-7, um weitere Regeln in den Schematrondateien zu erstellen. 9. Fügen Sie die Schematrondatei hinzu, indem Sie die Anleitung unter Ein Schematron zu CSW Service hinzufügen befolgen. Beispiel für ein Schematron Nachfolgend finden Sie ein Beispiel eines Musters für GEMINI 2.1, das die Regeln für „Themenkategorie“ definiert. <sch:pattern fpi="Gemini2-mi5"> <sch:title>Topic Category</sch:title> <sch:rule context="/*[1]/gmd:identificationInfo[1]/*[1]" role="Error"> <sch:assert test="((../../gmd:hierarchyLevel[1]/*[1]/@code- Benutzerhandbuch 119 ListValue = 'dataset' or ../../gmd:hierarchyLevel[1]/*[1]/@codeListValue = 'series') and count(gmd:topicCategory) >= 1) or (../../gmd:hierarchyLevel[1]/*[1]/@codeListValue != 'dataset' and ../../gmd:hierarchyLevel[1]/*[1]/@codeListValue != 'series') or count(../../gmd:hierarchyLevel) = 0"> Topic category is mandatory for datasets and series. One or more shall be provided. </sch:assert> </sch:rule> <sch:rule context="/*[1]/gmd:identificationInfo[1]/*[1]/gmd:topicCategory" role="Error"> <sch:assert test="((../../../gmd:hierarchyLevel[1]/*[1]/@codeListValue = 'dataset' or ../../../gmd:hierarchyLevel[1]/*[1]/@codeListValue = 'series') and count(@gco:nilReason) = 0) or (../../../gmd:hierarchyLevel[1]/*[1]/@codeListValue != 'dataset' and ../../../gmd:hierarchyLevel[1]/*[1]/@codeListValue != 'series') or count(../../../gmd:hierarchyLevel) = 0"> Topic Category shall not be null. </sch:assert> </sch:rule> </sch:pattern> Schematronvalidierung deaktivieren So deaktivieren Sie die Schematronvalidierung: 1. Öffnen Sie die Datei „CSW_Configuration_NewSchema.xml“, die sich im Ordner „<tomcat_home>\webapps\CSWService\WEB-INF\classes“ befindet. 2. Entfernen Sie das Element <SchematronList> aus der Konfigurationsdatei. Wenn das Schematron nie für das Schema verwendet wird, können Sie auch die .sch-Datei unter „<tomcat_home>\webapps\CSWService\WEB-INF\classes\schematron\<mySchematron>“ entfernen. Schemaprofile aktivieren bzw. deaktivieren Im Abschnitt „Verfügbare Schemaprofile“ auf der Registerkarte Metadaten-Setup kann der Systemadministrator Schemaprofile, die zuvor geladen wurden, aktivieren und deaktivieren. Außerdem überprüft der MapInfo Manager den Abschnitt applicationData im Schemakontrolldokument, wenn Sie auf eines der verfügbaren Profilschemata klicken. Wenn der Abschnitt applicationData gültig ist, gibt MapInfo Manager die Nachricht „gültig" auf der Seite „Schemaprofileigenschaften“ zurück. Wenn der Abschnitt applicationData ungültig ist, gibt MapInfo Manager einen Validierungsfehler mit einer Erklärung zurück, welche Informationen sind ungültig. So aktivieren Sie ein Schemaprofil: 120 MapInfo Manager 1.3 Kapitel 5: Erste Schritte 1. Klicken Sie auf der Registerkarte „Metadaten-Setup“ in der Gruppe „Verfügbare Schemaprofile“ auf eines der Schemaprofile. 2. Aktivieren Sie auf der Seite „Schemaprofileigenschaften“ das Kontrollkästchen „Schemaprofil für Verwendung aktivieren“. Zu diesem Zeitpunkt wird das Schema überprüft, und die Ergebnisse werden auf die Seite „Eigenschaften“ geschrieben. Wenn das Schemaprofil gültig ist, kann es verwendet werden. Wenn das Schemaprofil ungültig ist, befolgen Sie die Anweisungen in der Fehlermeldung, um den Zustand im Abschnitt applicationData des Schemakontrolldokuments zu beheben. Siehe Validierungsregeln für den Abschnitt applicationData eines Schemakontrolldokuments. 3. Um ein Schemaprofil zu deaktivieren, deaktivieren Sie das Kontrollkästchen. Benutzerhandbuch 121 Teil III: Handbuch zur Systemverwaltung Dieser Abschnitt enthält Informationen und Anweisungen für die Verwendung von MapInfo Manager, einschließlich Sicherung und Wiederherstellung des Repositorys, Konfiguration von Services und Sicherheit sowie Datenbankkonnektivität. In diesem Abschnitt: • • • • • • Konfigurationsprüfliste für Systemadministratoren . . . . . . . . . . . . . . . . . . . . . . . .125 Verwalten von MapInfo Manager . . . . . . . . . . . . . . . . . . . . . . . . . . . . . . . . . . . . . . . .129 Einrichten einer JNDI-Verbindung zu einer Datenbank . . . . . . . . . . . . . . . . . . . . .133 Anwendungssicherheits-Setup . . . . . . . . . . . . . . . . . . . . . . . . . . . . . . . . . . . . . . . . .141 Die Benutzeroberfläche ACL Management REST . . . . . . . . . . . . . . . . . . . . . . . . . .149 Ändern des Admin-Benutzers . . . . . . . . . . . . . . . . . . . . . . . . . . . . . . . . . . . . . . . . . .159 Kapitel Konfigurationsprüfliste für Systemadministratoren In diesem Abschnitt finden Sie eine Zusammenfassung der Konfigurationsaktivitäten, die Sie als Systemadministrator beim Einrichten und Verwalten von MapInfo Manager für Ihre Organisation möglicherweise ausführen müssen. Konfiguration Beschreibung Installation Die Systemvoraussetzungen für MapInfo Manager finden Sie hier. Folgen Sie den Anweisungen in der Installationsanleitung, um MapInfo Manager zu installieren. Die Dokumentation finden Sie auf den Produktmedien und auf unserer Website. Bevor Sie mit der Installation beginnen, betrachten Sie bitte die folgenden Installationsoptionen: • MapInfo Manager als Befehlszeilen- oder Windows-Service einrichten • MapInfo Manager-Services im gleichen Tomcat-Container bereitstellen oder je einen Container pro Service bereitstellen • Legen Sie fest, ob die mit MapInfo Manager erstellten Metadatensätze dem Ausgabeschema für ISO/GMD/INSPIRE oder für GEMINI 2.1 folgen sollen. • Richten Sie den MapInfo Developer WMS-Service ein. Offene Ports für die Installation Für die Installation der Webservice-Anwendung MapInfo Manager müssen bestimmte Ports zur Verfügung stehen. Der Repository RMI-Port für die aktuelle Version von MapInfo Manager (V 1.3) ist Port 1099. Für V 1.1 wird der Repository RMI-Port 3099 verwendet. Der standardmäßige Start-Port für die Services ist 8080. Die folgenden Service-Shut-Down-Ports für Tomcat müssen offen bleiben: 6 Konfiguration Beschreibung • • • • MapInfo Manager-Anwendung: 7006 Repository-Service 8006 CSW-Service: 9006 WMS-Service 9007 Wenn Sie alle Services in einem einzigen Tomcat bereitstellen, müssen Sie den ShutDown-Port 8006 offen lassen. Geben Sie in der Eingabeaufforderung "netstat -a" ein, um die verwendeten Ports anzuzeigen. Sie können sich auch an Ihren Systemadministrator wenden. Bibliothek-Reposito- MapInfo Manager bietet Sicherungs- und Wiederherstellungsfunktionen, welche die ry pflegen Pflege der Bibliothek und der darin enthaltenen Kataloge und Vorlagen vereinfachen. Sicherungs- und Wiederherstellungsvorgänge werden auf der Registerkarte Systemverwaltung ausgeführt. Nähere Informationen dazu finden Sie unter Bibliothek sichern und Bibliothek wiederherstellen. Im Deinstallationsprogramm von MapInfo Manager werden Sie aufgefordert, eine Sicherungskopie anzulegen, bevor die Deinstallation durchgeführt wird. Das Deinstallationsprogramm bietet darüber hinaus Optionen, mit denen Sie Ihr Repository und Ihre Sicherungskopie aufbewahren und dann später in eine andere Installation von MapInfo Manager importieren können. Auf dateibasierte Da- MapInfo Manager benötigt einen UNC-Pfad zu einem freigegebenen Speicherort, ten zum Sammeln um dateibasierte Daten sammeln zu können. Der UNC-Pfad hat das Format \\Gerätzugreifen name\FreigegebenerOrdner. Daten aus einem externen DatenbankManagementsystem hinzufügen Bevor MapInfo Manager Daten aus einem Datenbank-Managementsystem (Oracle, SQL Server 2008, PostGIS) sammeln kann, müssen zwei Konfigurationsschritte durchgeführt werden: 1) eine JNDI (Java Naming and Directory Interface)-Verbindung einrichten und 2) Sammeln im CSW-Service aktivieren. Wie Sie eine JNDI-Verbindung einrichten, erfahren Sie in Einrichten einer JNDIVerbindung zu einer Datenbank. Wie das Sammeln aktiviert wird, ist beschrieben unter Sammeln aus Datenbank-Managementsystemen aktivieren. Von Benutzern festge- MapInfo Manager kann Informationen aus nicht-räumlichen Dateiformaten wie z. B. legte Datentypen .doc, .pdf und .zip sammeln. Diese Funktion muss aktiviert werden, um das Kontrollsammeln kästchen "Andere (angeben)" im Dialogfeld "Zu Bibliothek hinzufügen" verfügbar zu machen. Die Anweisungen dazu sind die gleichen wie für das Sammeln aus Oracle, mit der Ausnahme, dass Sie in der Datei "CSWConfiguration.xml" die Zeile "MiscFileHarvester" anstatt "OracleHarvester" als Kommentar markieren. Hinweis: Obwohl diese Funktion standardmäßig konfiguriert werden muss, bevor sie verfügbar ist, ist sie in V 1.3 sofort verfügbar. Sicherheit MapInfo Manager bietet eine Reihe unterschiedlicher Sicherheitsebenen, um den Zugriff auf die Anwendung und deren Metadaten-Repository, Kataloge und Bibliotheksservice einzuschränken. Die Sicherheitskonfiguration umfasst die folgenden Schritte: • Aktivieren Sie die HTTP BASIC-Authentifizierung für das Repository. • Ändern Sie die Sicherheitseinstellung des Repositorys, so dass die integrierte Zugriffssteuerungsliste (ACL) für die Authentifizierung verwendet wird 126 MapInfo Manager 1.3 Kapitel 6: Konfigurationsprüfliste für Systemadministratoren Konfiguration Beschreibung • Fügen Sie Sicherheitsbeschränkungen zum CSW-Service hinzu, um den Zugriff auf die Bibliothek und die Kataloge zu beschränken. • Fügen Sie Sicherheitseinschränkungen zum Bibliotheksservice hinzu, um den Zugriff auf die Bibliothek und Kataloge von externen Clients wie MapInfo Professional 11.0 zu steuern. • Fügen Sie Sicherheitsbeschränkungen zur MapInfo Manager-Anwendung hinzu, so dass Benutzername und Passwort zur Anmeldung eingegeben werden müssen. • Fügen Sie die MIManager-Rolle sowie Benutzernamen und Kennwort dafür zu Tomcat hinzu. • Fügen Sie Benutzer über die ACL Management REST-Schnittstelle hinzu. Den Admin-Benutzer für MapInfo Manager ändern MapInfo Manager enthält standardmäßig einen Benutzer "Admin"-mit dem Kennwort "admin" für den Zugriff auf das Repository und Kataloge. Um die Sicherheit Ihrer Anwendung und Ihrer Daten zu gewährleisten, müssen Sie die Anmeldedetails dieses Benutzers nach der Installation ändern. Wie Sie einen neuen Administrator mit einem neuen Kennwort einrichten, ist in Ändern des Admin-Benutzers beschrieben. Stratus-Konfiguration MapInfo Manager bietet eine Exportfunktion nach Stratus, die im CSW-Service aktiviert werden muss, um sie verfügbar zu machen. Nähere Einzelheiten dazu finden Sie unter Export nach Stratus. In diesem Abschnitt: Benutzerhandbuch 127 Kapitel Verwalten von MapInfo Manager Die Registerkarte Systemverwaltung bietet Funktionen zur Sicherung und Wiederherstellung Ihrer Bibliothek. Sobald Sie eine Bibliothek aufgebaut haben, ist es wichtig, sie für den Fall eines Dienstfehlers des Repository-Ordners zu sichern, oder wenn Sie MapInfo Manager mit der neuesten Version aktualisieren. In diesem Abschnitt: • • • • Bibliothek sichern . . . . . . . . . . . . . . . . . . . . . . . . . . . . . . .130 Bibliothek wiederherstellen . . . . . . . . . . . . . . . . . . . . . . .130 Datensätze von MapInfo Manager 1.2 migrieren . . . . . .131 MapInfo Manager neu installieren und wiederherstellen .131 7 Bibliothek sichern Der Sicherungsvorgang gibt Ihnen praktischerweise die Möglichkeit, alle Ihre Metadatensätze der Bibliothek zu sichern. Durch die Sicherung werden alle Metadaten, Vorlagen und Kataloge kombiniert und in einer einzelnen Zip-Datei gespeichert. Die Protokolldateien werden innerhalb des Protokollverzeichnisses der Anwendung im Dateisystem gespeichert. Bei einer normalen MapInfo Manager-Installation werden die Protokolldateien z. B. unter c:\Programme (x86)\Pitney Bowes\MapInfoManager X.x\PBBI_logs gespeichert. Hinweis: Wir empfehlen die Sicherung Ihrer Datensätze nach jedem Hinzufügen von Metadaten in Ihre Bibliothek, oder wenn Sie eine umfangreiche Bearbeitung vorhandener Datensätze in Ihrer Bibliothek vornehmen. So sichern Sie Ihre Bibliothek: 1. Wechseln Sie zur Registerkarte Systemverwaltung. 2. Klicken Sie auf chern. im linken Bereich von MapInfo Manager, um den Inhalt Ihrer Bibliothek zu si- 3. Versehen Sie die Sicherungskopie mit einem eindeutigen Namen, und klicken Sie auf OK. Sie werden nun benachrichtigt, dass Ihre Dateien erfolgreich gespeichert wurden. Bibliothek wiederherstellen Der Wiederherstellungsvorgang gibt Ihnen die Möglichkeit, den Inhalt Ihrer Metadatensätze in der Bibliothek zurückzusetzen. Sie können die Bibliothek nur dann zurücksetzen, wenn Sie zuvor eine Sicherung vorgenommen haben. Wenn Sie Ihre Datensätze nicht bereits gesichert haben, sollten Sie Ihre Bibliothek jetzt sichern. Wir empfehlen die Sicherung Ihrer Datensätze nach jedem Hinzufügen von Metadaten in Ihre Bibliothek, oder wenn Sie eine umfangreiche Bearbeitung vorhandener Datensätze in Ihrer Bibliothek vornehmen. Hinweis: Dieser Wiederherstellungsvorgang ist eine Rücksetzoperation in ein Arbeitsrepository. Das bedeutet, dass Sie eine ungültige Sammlung oder Bearbeitung durchgeführt haben und zur vorherigen Version zurückgesetzt werden möchten. Wenn Ihre Bibliothek beschädigt ist und weder Sammlungs- noch Bearbeitungsvorgänge funktionieren, sollten Sie MapInfo Manager komplett neu installieren und wiederherstellen. So stellen Sie Ihre Metadatensätze wieder her (setzen sie zurück): 1. Wechseln Sie zur Registerkarte Systemverwaltung. 2. Klicken Sie im linken Bereich von MapInfo Manager auf herstellen wird angezeigt. . Das Dialogfeld Metadaten wieder- 3. Wählen Sie die wiederherzustellende Sicherungsdatei, und klicken Sie auf Übermitteln. 4. In einer Bestätigungsanzeige werden Sie gefragt, ob alle vorhandenen Datensätze überschrieben werden sollen. Klicken Sie auf Ja. 130 MapInfo Manager 1.3 Kapitel 7: Verwalten von MapInfo Manager Datensätze von MapInfo Manager 1.2 migrieren MapInfo Manager enthält ein Migrationstool, mit dem Sie Datensätze aus der Bibliothek in Version 1.2.x in MapInfo Manager 1.3 migrieren können. Wenn Sie viel Zeit in die Bearbeitung Ihrer Datensätze investiert haben, sollten Sie die Vorteile der verbesserten Bearbeitungsfunktionen von MapInfo Manager 1.3 nutzen. So verschieben Sie Datensätze von Version 1.2.x zur aktuellen Version (Version 1.3): 1. Starten Sie MapInfo Manager 1.2, und öffnen Sie die Registerkarte „Systemverwaltung“. 2. Klicken Sie auf die Schaltfläche „Sicherung“, und geben Sie den Namen für die Sicherungsdatei im Dialogfeld „Sicherung der Metadaten“ ein. Die Sicherungsdatei wird unter „<MIM v1.2 install folder>\PBBI_logs\<filename>.zip“ erstellt. 3. Kopieren Sie die ZIP-Datei an einen anderen Speicherort (z. B. „D:\<filename>.zip“), bevor Sie ein Upgrade auf MIM 1.3 durchführen. 4. Führen Sie ein Upgrade auf MapInfo Manager 1.3 durch, und starten Sie die Anwendung. 5. Kopieren Sie die Datei vom in Schritt 3 gewählten Speicherort, und fügen Sie sie in „<MIM v1.3 install folder>\PBBI_logs\<filename>.zip“ ein. 6. Wechseln Sie in Version 1.3 zur Registerkarte „Systemverwaltung“. 7. Klicken Sie auf die Schaltfläche „Migrieren“. Das Dialogfeld „Datensätze von Version 1.2 migrieren“ wird angezeigt. a) Wählen Sie die Sicherungsdatei aus Version 1.2 aus dem gewählten Speicherort aus. b) Wählen Sie den Datensatztyp aus Ihrer Installation von Version 1.2 aus. In Version 1.2 lautete der Datensatztyp entweder ISO/GMD Inspire oder GEMINI 2.1. Um den Typ für Ihre Installation zu ermitteln, öffnen Sie das Dialogfeld Zu Bibliothek hinzufügen, und beachten Sie den Eintrag im Feld „Datensatztyp“. Sie können auch einen Datensatz im Editor öffnen und den Datensatztyp in der Titelleiste ablesen. 8. Klicken Sie auf die Schaltfläche „Übermitteln“. Es wird ein Bestätigungsdialogfeld angezeigt. Klicken Sie zum Fortfahren auf „Ja“. 9. Warten Sie, bis der Vorgang abgeschlossen ist. Je nach Anzahl der in der Sicherungsdatei der 1.2Bibliothek enthaltenen Datensätze kann dies einige Zeit in Anspruch nehmen. Nach Abschluss des Vorgangs werden die Datensätze in die Bibliothek von MapInfo Manager 1.3 migriert und stehen zur Bearbeitung zur Verfügung. MapInfo Manager neu installieren und wiederherstellen Sollte Ihre Bibliothek beschädigt sein und sich weder Sammel- noch Bearbeitungsvorgänge ausführen lassen, müssen Sie MapInfo Manager neu installieren und Ihre Metadaten aus einer vorhandenen Sicherungskopie wiederherstellen. Hinweis: Dieser Vorgang besteht aus drei Schritten: MapInfo Manager deinstallieren (Ihre Sicherungskopien behalten), MapInfo Manager neu installieren (am selben Speicherort) und Metadatensätze über die Sicherungskopie wiederherstellen. So installieren Sie MapInfo Manager erneut: 1. Wählen Sie im Windows-Startmenü Programme > Pitney Bowes > MapInfoManager x.X > Uninstall aus. Das Deinstallationsprogramm wird gestartet. Benutzerhandbuch 131 2. Bei der Aufforderung, eine Sicherung des Repositorys zu behalten, wählen Sie Ja. Dadurch werden zuvor gespeicherte Sicherungen Ihrer Bibliothek-Datensätze beibehalten. Sie werden in Ihrer vorhandenen MapInfo Manager Installation in das PBBI_logs-Verzeichnis gespeichert. Beispiel: C:\Programme (x86)\Pitney Bowes\MapInfo Manager 1.0\PBBI_logs. 3. Bei der Aufforderung, das Repository zu behalten, wählen Sie Nein. Die beschädigte Bibliothek wird entfernt. Klicken Sie auf Deinstallieren. 4. Installieren Sie alle Komponenten von MapInfo Manager erneut in denselben Speicherpfad wie Ihre vorherige Version. Starten Sie MapInfo Manager nach Abschluss der Installation. 5. Wechseln Sie zur Registerkarte Systemverwaltung. 6. Klicken Sie im linken Bereich von MapInfo Manager auf wird angezeigt. . Das Dialogfeld Wiederherstellen 7. Wählen Sie die wiederherzustellende Sicherungsdatei, und klicken Sie auf Übermitteln. 8. In einer Bestätigungsanzeige werden Sie gefragt, ob alle vorhandenen Datensätze überschrieben werden sollen. Klicken Sie auf Ja. 132 MapInfo Manager 1.3 Kapitel Einrichten einer JNDI-Verbindung zu einer Datenbank In diesem Abschnitt wird beschrieben, wie eine JNDI-Verbindung (Java Naming and Directory Interface) zu einer Datenbank hergestellt wird. Durch Einrichtung einer Verbindung können Sie Datensätze in einer Datenbank für den MapInfo Manager-Sammlungsvorgang freigeben und mithilfe von Katalogen und WMS auf Datensätze in der Datenbank zugreifen. JNDI ist eine Provider-basierte Technologie mit API und einer vom Service Provider bereitgestellten Benutzeroberfläche (Service-Provider Interface, SPI). Dies bedeutet, dass sämtliche namensbasierten Ressourcen über JNDI freigegeben und von einem Webservice oder einer Anwendung verwendet werden. Es gibt zwei Möglichkeiten für die Konfiguration der JNDI-Verbindung zu Ihrer Datenbank: 1. Global: Alle Services in einem Container haben Zugriff auf dieselbe JNDIVerbindungsdefinition. Auf diese Weise ist die Ressource für alle im gleichen Container bereitgestellten Dienste verfügbar. 2. Dienstspezifisch: Jeder Dienst in einem Container kann eine eigene JNDIVerbindung haben. Auf diese Weise können Dienste im gleichen Container unterschiedliche Einstellungen auf eine bezeichnete Verbindung anwenden. Beispielsweise können unterschiedliche Zugangsdaten und/oder Pooling-Eigenschaften abhängig davon angewendet werden, wie ein Dienst seine Verbindungen nutzt. Hinweis: Wenn Dienste auf mehrere Container verteilt sind, kann JNDI für jeden Container unterschiedlich konfiguriert werden. Die Definitionen sollten jedoch synchronisiert werden, damit dieselben Verbindungsnamen verwendet werden können. Wählen Sie die für Ihre MapInfo Manager-Bereitstellung entsprechende JNDIVerbindung aus, und führen Sie folgende Schritte aus: 8 In diesem Abschnitt: • Konfigurieren einer globalen JNDI-Verbindung . . . . . . . . . . . . . . . . . . . . . . . . . . .135 • Konfigurieren einer dienstspezifischen JNDI-Verbindung . . . . . . . . . . . . . . . . . . .137 • Sammeln von Datenbank-Managementsystemen aktivieren . . . . . . . . . . . . . . . . .140 134 MapInfo Manager 1.3 Kapitel 8: Einrichten einer JNDI-Verbindung zu einer Datenbank Konfigurieren einer globalen JNDI-Verbindung Dieser Abschnitt beschreibt die Einrichtung der globalen JNDI-Verbindung für alle Dienste des Containers einer Webanwendung. Auf diese Weise können alle Dienste, die unter einem einzigen Container ausgeführt werden, die gleiche JNDI-Verbindung nutzen. Hinweis: Wenn Sie in MapInfo Manager Datensätze aus Datenbanken über Kataloge sammeln und freigeben möchten, müssen Sie für den CSW-Service eine JNDI-Verbindung einrichten. Wenn Sie Datensätze aus Datenbanken über WMS freigeben möchten, müssen Sie für die Dienste MapInfo Manager und WMS JNDI-Verbindungen einrichten. Wenn diese Dienste im gleichen Container ausgeführt werden, bietet eine einzelne globale JNDI-Verbindung Zugang zu beiden Diensten. Wenn diese Dienste sich in verschiedenen Containern befinden, müssen Sie für beide Container globale JNDI-Verbindungen einrichten. Konfigurieren einer globalen JNDI-Verbindung in Tomcat Diese Konfiguration erfolgt in zwei Schritten: Fügen Sie die Ressourcendefinition für Ihre Datenbankverbindung in die Datei "context.xml" ein und anschließend die jar-Datei des Datenbank-Clients dem Container hinzu. Ressourcendefinition hinzufügen Um eine JNDI-Datenbankverbindung hinzuzufügen, öffnen Sie die Datei "context.xml" im Tomcat-Verzeichnis conf. Bei Standardbereitstellungen befindet sich diese Datei im Verzeichnis C:\Programme (x86)\Pitney Bowes\MapInfo Manager X.x\tomcats_correct_ports\tomcat7.0.30_repository\conf. Fügen Sie die Ressourcendefinition für Ihr DBMS innerhalb des Kontextelements mit den folgenden als Beispiele hinzu: Oracle <Resource auth="Container" connectionCacheName="CXCACHE" connectionCacheProperties="{MaxStatementsLimit=5,MinLimit=1, MaxLimit=1, ValidateConnection=true}" connectionCachingEnabled="true" description="Oracle Datasource" factory="oracle.jdbc.pool.OracleDataSourceFactory" name="jdbc/Oracle1" user="user" password="pass" type="oracle.jdbc.pool.OracleDataSource" driverClassName="oracle.jdbc.OracleDriver" url="jdbc:oracle:thin:@ora11g:1521:ORA11G" /> SQL Server 2008 <Resource name="jdbc/SQL08Test" auth="Container" type="javax.sql.DataSource" driverClassName="com.microsoft.sqlserver.jdbc.SQLServerDriver" url="jdbc:sqlserver://mysqlserverhost:1433;DatabaseName=sstest" username="ssuser" password="sspwd" maxActive="20" maxIdle="10" maxWait="-1" /> Benutzerhandbuch 135 PostGIS <Resource name="jdbc/PostGIS" auth="Container" type="javax.sql.DataSource" driverClassName="org.postgresql.Driver" url="jdbc:postgresql://serverhost:port/databasename" username="postgres" password="postgre" maxActive="20" maxIdle="10" maxWait="-1" /> wobei: • name der Name der JNDI-Verbindung ist. Wenn Sie Datensätze aus der Datenbank sammeln, müssen Sie diesen Namen angeben. Die jdbc-Komponente des Ressourcennamens ist nicht unbedingt erforderlich, es wird jedoch in den J2EE-Spezifikationen empfohlen, DataSources unter "java:comp/env/jdbc" zu speichern. • url die URL der Datenbankverbindung ist. • username der Anwender ist, der Zugriff auf die Datensätze in der Datenbank hat. Dieser Anwender muss auf alle Datensätze, die gesammelt und auf die in der Datenbank zugegriffen wird, zugreifen können. • password das Kennwort des Anwenders ist. Es gibt mehrere Oracle-spezifische Strings, die es zu beachten gilt: • connectionCacheName - Name des Verbindungs-Cache. • connectionCacheProperties - Eigenschaften des Verbindungs-Cache, wie Größe des Cache und die minimale und maximale Anzahl von Verbindungen, die der Cache pflegt. • connectionCachingEnabled - Boolesche Einstellungen zur Cache-Aktivierung. Standardeinstellung ist falsch. • factory - Zum Erstellen einer Datenquelle mit Pooling. Für weitere Informationen siehe http://download.oracle.com/docs/cd/B28359_01/java.111/b31224/concache.htm#CACHDHBEOracle-Verbindungs-Caching-Dokumentation. JAR-Datei des Datenbank-Clients hinzufügen Um die JAR-Datei für den DBMS-Client Ihrer globalen Tomcat-Konfiguration hinzuzufügen, müssen Sie die vorhandene JAR-Datei für den Servicelevel in das Container-Bibliotheksverzeichnis verschieben. So fügen Sie die JAR-Dateien des Datenbank-Clients zur Tomcat-Bereitstellung hinzu: Kopieren Sie ojdbc14.jar (Oracle), sqljdbc4.jar (SQL Server 2008) oder postgresql-jdbc4.jar (PostGIS) vom CSW-Service-Bibliotheksverzeichnis in das Container-Bibliotheksverzeichnis. Bei Standardbereitstellungen: Kopieren Sie diese Datei aus C:\Programme (x86)\Pitney Bowes\MapInfo Manager X.x\tomcats\tomcat-7.0.30_repository\webapps\CSWService\WEB-INF\lib zu C:\Programme (x86)\Pitney Bowes\MapInfo Manager X.x\tomcats\tomcat7.0.30_repository\common\lib. Hinweis: Nach Abschluss der Konfiguration müssen Sie den Tomcat-Container neu starten. 136 MapInfo Manager 1.3 Kapitel 8: Einrichten einer JNDI-Verbindung zu einer Datenbank Konfigurieren einer dienstspezifischen JNDI-Verbindung Dieser Abschnitt beschreibt die Einrichtung einer dienstspezifischen JNDI-Verbindung für den bestimmten Dienst eines Webanwendungs-Containers. Auf diese Weise kann ein bestimmter Dienst mithilfe einer JNDI-Verbindung auf eine Ressource (Datenbank) zugreifen. Hinweis: Wenn Sie in MapInfo Manager Datensätze aus Datenbanken über Kataloge sammeln und freigeben möchten, müssen Sie für den CSW-Service eine JNDI-Verbindung einrichten. Wenn Sie Datensätze aus Datenbanken über WMS freigeben möchten, müssen Sie für die Dienste MapInfo Manager und WMS eine JNDI-Verbindung einrichten. Konfigurieren einer dienstspezifischen JNDI-Verbindung in Tomcat Bei dieser Konfiguration müssen Sie die Ressourcendefinition Ihrer Datenbankverbindung der dienstspezifischen XML-Datei hinzufügen. Ressourcendefinition hinzufügen Um eine JNDI-Datenbankverbindung zu einem bestimmten Dienst hinzuzufügen, müssen Sie eine dienstspezifische xml-Datei zum Tomcat-Verzeichnis \conf\Catalina\localhost hinzufügen. Bei Standardbereitstellungen befindet sich diese Datei im Verzeichnis C:\Programme (x86)\Pitney Bowes\MapInfo Manager X.x\tomcats\tomcat-7.0.30_repository\conf\Catalina\localhost. Wenn Sie in MapInfo Manager Datensätze aus Datenbanken über Kataloge sammeln und freigeben möchten, müssen Sie für den CSW-Service eine JNDI-Verbindung namens "CSWService.xml" erstellen. Wenn Sie Datensätze aus Datenbanken über WMS freigeben möchten, müssen Sie für den WMS-Service eine JNDI-Verbindung namens "WMSService.xml" erstellen. Sie müssen für die MapInfo Manager-Anwendung eine JNDI-Verbindungsdatei erstellen. Der Name der Datei lautet MapInfoManager.xml. Hinweis: Nach Abschluss der Konfiguration müssen Sie den Tomcat-Container neu starten. CSW-Service Folgen Sie dem nachstehenden Beispiel für Ihr DBMS, und fügen Sie es der CSWService.xml-Datei hinzu: Oracle <?xml version="1.0" encoding="UTF-8"?> <Context path="/CSWService"> <Resource auth="Container" connectionCacheName="CXCACHE" connectionCacheProperties="{MaxStatementsLimit=5,MinLimit=1, MaxLimit=1, ValidateConnection=true}" connectionCachingEnabled="true" description="Oracle Datasource" factory="oracle.jdbc.pool.OracleDataSourceFactory" name="jdbc/Oracle1" user="user" password="pass" type="oracle.jdbc.pool.OracleDataSource" url="myconnectionURL" /> </Context> Benutzerhandbuch 137 SQL Server 2008 <?xml version="1.0" encoding="UTF-8"?> <Context path="/CSWService"> <Resource name="jdbc/SQL08Test" auth="Container" type="javax.sql.DataSource" driverClassName="com.microsoft.sqlserver.jdbc.SQLServerDriver" url="jdbc:sqlserver://mysqlserverhost:1433;DatabaseName=sstest" username="ssuser" password="sspwd" maxActive="20" maxIdle="10" maxWait="-1" /> </Context> PostGIS <?xml version="1.0" encoding="UTF-8"?> <Context path="/CSWService"> <Resource name="jdbc/PostGIS" auth="Container" type="javax.sql.DataSource" driverClassName="org.postgresql.Driver" url="jdbc:postgresql://zeus:5432/POSTGIS" username="postgres" password="postgre" maxActive="20" maxIdle="10" maxWait="-1" /> </Context> WMS-Service Folgen Sie dem nachstehenden Beispiel für Ihr DBMS, und fügen Sie es der WMSService.xml-Datei hinzu: Oracle <?xml version="1.0" encoding="UTF-8"?> <Context path="/WMSService"> <Resource auth="Container" connectionCacheName="CXCACHE" connectionCacheProperties="{MaxStatementsLimit=5,MinLimit=1, MaxLimit=1, ValidateConnection=true}" connectionCachingEnabled="true" description="Oracle Datasource" factory="oracle.jdbc.pool.OracleDataSourceFactory" name="jdbc/Oracle1" user="user" password="pass" type="oracle.jdbc.pool.OracleDataSource" url="myconnectionURL" /> </Context> SQL Server 2008 <?xml version="1.0" encoding="UTF-8"?> <Context path="/WMSService"> <Resource name="jdbc/SQL08Test" auth="Container" type="javax.sql.DataSource" driverClassName="com.microsoft.sqlserver.jdbc.SQLServerDriver" url="jdbc:sqlserver://mysqlserverhost:1433;DatabaseName=sstest" username="ssuser" password="sspwd" 138 MapInfo Manager 1.3 Kapitel 8: Einrichten einer JNDI-Verbindung zu einer Datenbank maxActive="20" maxIdle="10" maxWait="-1" /> </Context> PostGIS <?xml version="1.0" encoding="UTF-8"?> <Context path="/WMSService"> <Resource name="jdbc/PostGIS" auth="Container" type="javax.sql.DataSource" driverClassName="org.postgresql.Driver" url="jdbc:postgresql://zeus:5432/POSTGIS" username="postgres" password="postgre" maxActive="20" maxIdle="10" maxWait="-1" /> </Context> MapInfo Manager-Service Folgen Sie dem nachstehenden Beispiel für Ihr DBMS, und fügen Sie es der MapInfoManager.xml-Datei hinzu: Oracle <?xml version="1.0" encoding="UTF-8"?> <Context path="/MapInfoManager"> <Resource auth="Container" connectionCacheName="CXCACHE" connectionCacheProperties="{MaxStatementsLimit=5,MinLimit=1, MaxLimit=1, ValidateConnection=true}" connectionCachingEnabled="true" description="Oracle Datasource" factory="oracle.jdbc.pool.OracleDataSourceFactory" name="jdbc/Oracle1" user="user" password="pass" type="oracle.jdbc.pool.OracleDataSource" url="myconnectionURL" /> </Context> SQL Server 2008 <?xml version="1.0" encoding="UTF-8"?> <Context path="/MapInfoManager"> <Resource name="jdbc/SQL08Test" auth="Container" type="javax.sql.DataSource" driverClassName="com.microsoft.sqlserver.jdbc.SQLServerDriver" url="jdbc:sqlserver://mysqlserverhost:1433;DatabaseName=sstest" username="ssuser" password="sspwd" maxActive="20" maxIdle="10" maxWait="-1" /> </Context> PostGIS <?xml version="1.0" encoding="UTF-8"?> <Context path="/MapInfoManager"> <Resource name="jdbc/PostGIS" auth="Container" type="javax.sql.DataSource" Benutzerhandbuch 139 driverClassName="org.postgresql.Driver" url="jdbc:postgresql://zeus:5432/POSTGIS" username="postgres" password="postgre" maxActive="20" maxIdle="10" maxWait="-1" /> </Context> Sammeln von Datenbank-Managementsystemen aktivieren Um Metadaten von einem unterstützten Datenbank-Managementsystemen (Oracle, SQL Server 2008, PostGIS) zu sammeln, müssen Sie den Sammlungsvorgang im CSW-Service aktivieren. Hinweis: Um DBMS-Daten zu sammeln, muss vorher zudem eine Verbindung zur Datenbank konfiguriert werden. Falls nicht bereits geschehen, befolgen Sie nach dem Aktivieren der DBMSSammlung die im folgenden Abschnitt enthaltenen Anweisungen: Richten Sie eine JNDIVerbindung zu einer Datenbank ein. Tomcat-Konfiguration Um eine Sammlung im Container einer Tomcat-Anwendung zu aktivieren, muss der Sammlungsvorgang im CSW-Service durch Entfernen der Kommentar-Tags erneut aktiviert werden. Öffnen Sie im Verzeichnis der CSWService-Klassen die Datei CSWConfiguration.xml. Bei Standardbereitstellungen befindet sich diese Datei im Verzeichnis C:\Programme (x86)\Pitney Bowes\MapInfo Manager X.x\tomcats\tomcat-7.0.30_repository\webapps\CSWService\WEB-INF\classes. Entfernen Sie die Kommentar-Tags für Ihr DBMS: <Harvester class="com.mapinfo.midev.service.csw.harvest.OracleHarvester"/> <Harvester class="com.mapinfo.midev.service.csw.harvest.SQLServerHarvester"/> <Harvester class="com.mapinfo.midev.service.csw.harvest.PostGISHarvester"/> Speichern und schließen Sie die Datei. 140 MapInfo Manager 1.3 Kapitel Anwendungssicherheits-Setup In diesem Abschnitt wird die Einrichtung und Verwendung der Container-verwalteten Sicherheit für MapInfo Manager beschrieben, mit Schwerpunkt auf Zugriffsbeschränkungen für das Metadaten-Repository, die Kataloge und den Bibliotheksservice. Benutzer müssen sich zum Gebrauch der Anwendungssicherheit mit ihrem Benutzernamen und ihrem Kennwort bei MapInfo Manager anwenden. Die Repository-Sicherheit verwendet HTTP BASIC-Authentifizierung, bei der Benutzer gegen eine für das Repository eingerichtete Liste von Benutzern authentifiziert werden. Die Katalogsicherheit beschränkt den Katalogzugriff auf autorisierte Benutzer. Auf diese Weise können Sie unterschiedliche Kataloge (Teilmengen Ihrer Bibliothek) für verschiedene Benutzer oder Abteilungen freigeben bzw. sperren. Mit der Bibliotheksservice-Sicherheit wird der Zugriff auf die MapInfo ManagerBibliothek und die MapInfo Manager-Kataloge von einem externen Client wie MapInfo Professional 11.0 gesteuert. In den nachfolgend beschriebenen Konfigurationsvorgängen sehen Sie, wie die Sicherheit für die Anwendung, das Repository, den Anwendungsserver, den CDWService und Bibliotheksservice eingerichtet wird, und Sie erfahren, wie Sie Benutzer erstellen. Hinweis: Sobald die Sicherheit konfiguriert wurde, lesen Sie bitte den Abschnitt zu Zugriffseinschränkungen auf Inhalt im Metadaten-Repository über die ACL Management REST-Schnittstelle. Folgen Sie als Erstes den Anweisungen für den Tomcat-Anwendungsserver. In diesem Abschnitt: • Tomcat-Setup . . . . . . . . . . . . . . . . . . . . . . . . . . . . . . . . . .142 9 Tomcat-Setup In diesem Abschnitt wird beschrieben, wie die Katalogsicherheit mit Tomcat verwendet und verwaltet wird. Sobald die Sicherheit konfiguriert wurde, lesen Sie bitte den Abschnitt zu Zugriffseinschränkungen auf Inhalt im Metadaten-Repository über die ACL Management REST-Schnittstelle. Es gibt fünf Schritte zur Tomcat-Sicherheitskonfiguration für den Zugriff auf MapInfo Manager und auf Kataloge: Authentifizierung für das Repository aktivieren Durch diesen Schritt wird die HTTP BASIC Authentifizierung für das Repository aktiviert. Alle HTTPAnfragen, die versuchen, auf den Repository-Service zuzugreifen, werden authentifiziert. Diese Authentifizierung findet für die in der Repository-Datenbank vorhandenen Benutzer statt. Sie wird durch das Repository selbst und nicht durch den Container durchgeführt. Um die Authentifizierung zu aktivieren, müssen Sie die Standard-Sicherheitskonfiguration "init-param" in der web.xml-Datei des Repository-Diensts auskommentieren. Die Datei "web.xml" befindet sich im Verzeichnis Tomcat_Home\webapps\RepositoryService\WEB-INF. Bei einer Standardinstallation von MapInfo Manager befindet sich diese Datei im Verzeichnis C:\Programme (x86)\Pitney Bowes\MapInfo Manager X.x\tomcats\tomcat-7.0.30_repository\webapps\RepositoryService\WEB-INF. Öffnen Sie die Datei "web.xml" und kommentieren Sie folgende init-param aus, um dem RepositoryDienst BASIC-Authentifizierung zuzuweisen: Hinweis: Es gibt in der web.xml-Datei mehrere init-param-Abschnitte. Suchen Sie nach admin:admin, um den korrekten init-param zu finden. <init-param> <param-name>missing-auth-mapping</param-name> <param-value>admin:admin</param-value> <description> Defines how a missing authorization header should be handled. 1) If this init-param is missing, a 401 response is generated. This is suitable for clients (e,g., webdav clients) for which MapInfo Developer 1.0 Repository Security 3 sending a proper authorization header is not possible if the server never sent a 401. 2) If this init-param is present with an empty value, null-credentials are returned, thus forcing an null login on the repository. 3) If this init-param has a 'user:password' value, the respective simple credentials are generated. </description> </init-param> Sobald Sie die korrekten Abschnitte auskommentiert haben, speichern und schließen Sie die Datei. Die Repository-Sicherheit bearbeiten In diesem Schritt wird die standardmäßige Repository-Sicherheit zur integrierten ACL-Authentifizierung geändert und die Anmeldungsmethode wird festgelegt. Um die Sicherheitseinstellungen im Repository zu bearbeiten, müssen Sie einige Abschnitte in der Datei "repository.xml" ändern. Diese Datei befindet sich im Verzeichnis MapInfoManager_home\repository_1. Bei einer Standardinstallation des Ma- 142 MapInfo Manager 1.3 Kapitel 9: Anwendungssicherheits-Setup pInfo Manager befindet sich diese Datei im Verzeichnis C:\Programme (x86)\Pitney Bowes\MapInfo Manager X.x\repository_1. Öffnen Sie die Datei "repository.xml" und bearbeiten Sie folgende Abschnitte: SecurityManager Ändern Sie den Parameter SecurityManager von: <SecurityManager class="org.apache.jackrabbit.core.security.simple.SimpleSecurityManager" workspaceName="security"> auf: <SecurityManager class="org.apache.jackrabbit.core.DefaultSecurityManager" workspaceName="security"> AccessManager Ändern Sie den Parameter AccessManager von: <AccessManager class="org.apache.jackrabbit.core.security.simple.SimpleAccessManager"> auf: <AccessManager class="org.apache.jackrabbit.core.security.DefaultAccessManager"> LoginModule Ändern Sie den Parameter LoginModule von: <LoginModule class="org.apache.jackrabbit.core.security.simple.SimpleLoginModule"> auf: <LoginModule class="org.apache.jackrabbit.core.security.authentication.DefaultLoginModule"> In LoginModule muss des Weiteren der Parameter anonymousId geändert werden, und zwar von: <param name="anonymousId" value="anonymous"/> Benutzerhandbuch 143 auf: <param name="anonymousId" value="guest"/> Sobald Sie die korrekten Abschnitte bearbeitet haben, speichern und schließen Sie die Datei. Sicherheitseinschränkungen zum CSW-Service hinzufügen Dieser Schritt definiert die Authentifizierungsmethode und die Sicherheitsrollen für den CSW-Service. Um die CSW Sicherheit zu konfigurieren, müssen Sie Einschränkungen und Rollenkonfigurationen zur Datei "web.xml" des CSW-Services hinzufügen. Die Datei "web.xml" befindet sich im Verzeichnis Tomcat_Home\webapps\CSWService\WEB-INF. Bei einer Standardinstallation von MapInfo Manager befindet sich diese Datei im Verzeichnis C:\Programme (x86)\Pitney Bowes\MapInfo Manager X.x\tomcats\tomcat-7.0.30_repository\webapps\CSWService\WEB-INF. Öffnen Sie die Datei "web.xml", und fügen Sie zwischen den Abschnitten filter-mapping und session-config die folgenden Zeilen ein: <security-constraint> <web-resource-collection> <web-resource-name>CSW Resources</web-resource-name> <url-pattern>/CSW/*</url-pattern> <http-method>POST</http-method> <http-method>GET</http-method> </web-resource-collection> <auth-constraint> <role-name>MIManager</role-name> </auth-constraint> </security-constraint> <security-constraint> <web-resource-collection> <web-resource-name>CSW Resources</web-resource-name> <url-pattern>/CSWService/*</url-pattern> <http-method>POST</http-method> <http-method>GET</http-method> </web-resource-collection> <auth-constraint> <role-name>MIManager</role-name> </auth-constraint> </security-constraint> <login-config> <auth-method>BASIC</auth-method> </login-config> <security-role> <role-name>MIManager</role-name> </security-role> Hinweis: Der in den Sicherheitseinschränkungen definierte Parameter role-name muss mit den in den Sicherheitsrollen definierten Rollenbezeichnungen übereinstimmen. Bei diesem Namen wird zwischen Groß- und Kleinschreibung unterschieden. Siehe dazu den fett gedruckten Text im Beispiel. 144 MapInfo Manager 1.3 Kapitel 9: Anwendungssicherheits-Setup Sobald Sie die korrekten Abschnitte hinzugefügt haben, speichern und schließen Sie die Datei. Die Änderung wird nach dem Neustart des Service wirksam. Sicherheitseinschränkungen zu MapInfo Manager hinzufügen Dieser Schritt definiert die Authentifizierungsmethode und die Sicherheitsrollen für MapInfo ManagerAnwendung. Um die MapInfo Manager-Sicherheit zu konfigurieren, müssen Sie Einschränkungen und Rollenkonfigurationen zur Datei "web.xml" der Anwendung hinzufügen. Die Datei "web.xml" befindet sich im Verzeichnis Tomcat_Home\webapps\MapInfoManager\WEB-INF. Bei einer Standardinstallation von MapInfo Manager befindet sich diese Datei im Verzeichnis C:\Programme (x86)\Pitney Bowes\MapInfo Manager X.x\tomcats\tomcat-7.0.30_repository\webapps\MapInfoManager\WEB-INF. Öffnen Sie die Datei "web.xml", und fügen nach dem letzten Abschnitt filter-mapping die folgenden Zeilen hinzu: <security-constraint> <web-resource-collection> <web-resource-name>MapInfoManager Resources</web-resource-name> <url-pattern>/*</url-pattern> <http-method>POST</http-method> <http-method>GET</http-method> </web-resource-collection> <auth-constraint> <role-name>MIManager</role-name> </auth-constraint> </security-constraint> <login-config> <auth-method>BASIC</auth-method> </login-config> <security-role> <role-name>MIManager</role-name> </security-role> Dies kann nur geschehen, nachdem MapInfoManager.war im Tomcat-Container bereitgestellt wurde. Hinweis: Der in der Sicherheitseinschränkung definierte Parameter role-name muss mit der in der Sicherheitsrolle definierten Rollenbezeichnung übereinstimmen. Bei diesem Namen wird zwischen Groß- und Kleinschreibung unterschieden. Siehe dazu den fett gedruckten Text im Beispiel. Sobald Sie die korrekten Abschnitte hinzugefügt haben, speichern und schließen Sie die Datei. Starten Sie den Service, und starten Sie dann MapInfo Manager in einem Browser. Geben Sie Ihren Benutzernamen und Ihre Kennwort ein. Am Ende der Sitzung brauchen Sie sich nicht abzumelden. Schließen Sie einfach den Browser, um die Sitzung zu beenden. Sicherheitseinschränkungen zum Bibliotheksservice hinzufügen Dieser Schritt definiert die Authentifizierungsmethode und die Sicherheitsrollen für den Bibliotheksservice. Um die Sicherheit zu konfigurieren, müssen Sie Einschränkungen und Rollenkonfigurationen zur Datei „web.xml“ des Bibliotheksservice hinzufügen. Die Datei „web.xml“ befindet sich im Verzeichnis Tomcat_Home\webapps\LibraryService\WEB-INF. Bei einer Standardinstallation von MapInfo Manager Benutzerhandbuch 145 befindet sich diese Datei im Verzeichnis C:\Programme (x86)\Pitney Bowes\MapInfo Manager X.x\tomcats\tomcat-7.0.30_repository\webapps\LibraryService\WEB-INF. Öffnen Sie die Datei „web.xml“, und fügen Sie über dem Abschnitt servlet-mapping die folgenden Zeilen hinzu: <security-constraint> <web-resource-collection> <web-resource-name>Library Resources</web-resource-name> <url-pattern>/LibraryService/*</url-pattern> <http-method>POST</http-method> <http-method>GET</http-method> </web-resource-collection> <auth-constraint> <role-name>MIManager</role-name> </auth-constraint> </security-constraint> <login-config> <auth-method>BASIC</auth-method> </login-config> <security-role> <role-name>MIManager</role-name> </security-role> Hinweis: Der in den Sicherheitseinschränkungen definierte Parameter role-name muss mit den in den Sicherheitsrollen definierten Rollenbezeichnungen übereinstimmen. Bei diesem Namen wird zwischen Groß- und Kleinschreibung unterschieden. Siehe dazu den fett gedruckten Text im Beispiel. Erstellen Sie einen Ordner „c:\Temp“ mit Schreibrechten, der während eines Datenuploads auf MapInfo Manager vorübergehend die MapInfo Professional-Daten aufnimmt. Wenn der Ordner einen anderen Namen aufweist oder sich an einem anderen Speicherort bzw. auf einem anderen Computer befindet, ändern Sie das Element „<uploadData></uploadData>“ in der Datei „LibraryConfiguration.xml“ entsprechend dem Namen und Speicherort des Ordners. Speichern und schließen Sie die Datei „LibraryConfiguration.xml“, wenn Sie die Bearbeitung abgeschlossen haben. Die Änderung wird nach dem Neustart des Service wirksam. Anwender zum Anwendungsserver hinzufügen Mit diesem Schritt fügen Sie Benutzer zum Anwendungsserver hinzu, die authentifiziert werden, wenn sie versuchen auf MapInfo Manager oder einen Katalog zuzugreifen. Um einen Benutzer hinzuzufügen, müssen Sie die Benutzerrolle sowie Benutzernamen und Kennwort zur Datei "tomcat-users.xml" im Tomcat-Anwendungsserver hinzufügen, der den CSW-Service, den Repository-Service und MapInfo Manager hostet. Diese Datei befindet sich im Verzeichnis Tomcat_Home\conf. Bei einer Standardinstallation von MapInfo Manager befindet sich diese Datei im Verzeichnis C:\Programme (x86)\Pitney Bowes\MapInfo Manager X.x\tomcats\tomcat-7.0.30_repository\conf. Öffnen Sie die tomcat-users.xml-Datei und fügen Sie die folgenden Rollen und Anwenderabschnitte hinzu: 146 MapInfo Manager 1.3 Kapitel 9: Anwendungssicherheits-Setup Fügen Sie die MIManager-Rolle hinzu Fügen Sie in der folgenden Datei die Rolle MIManager der aktuellen Rollenliste hinzu: <role rolename="MIManager"/> Diese Rolle wird von allen Benutzern verwendet, die auf die Kataloge zugreifen. Anwender und Kennwörter hinzufügen Der aktuellen Anwenderliste in der Datei können beliebig viele Anwender und Kennwörter hinzugefügt werden. Diese Liste enthält die Benutzernamen und Kennwörter, die für den Zugriff auf alle Kataloge verwendet werden, einschließlich für Kataloge, die den MapInfo Professional Katalog-Browser verwenden. Sie müssen den Anwender admin zur Liste hinzufügen, das Kennwort auf admin setzen und als Rolle MIManager festlegen. Dies ist der Administrator-Benutzer für MapInfo Manager. Es gibt nur einen Administrator-Benutzer (Admin) für MapInfo Manager. Um den Admin-Benutzer hinzuzufügen, machen Sie folgenden Eintrag in die tomcat-users.xml-Datei: <user username="admin" password="admin" roles="MIManager"/> Um einen anderen Benutzer hinzuzufügen, geben Sie den Benutzer und das dazugehörige Kennwort einfach in die Liste ein. Jeder zusätzliche Anwender verfügt über "Benutzer"-Anmeldeinformationen. Die Rolle aller Anwender muss angegeben werden als MIManager. Hinweis: Benutzernamen und Kennwörter müssen für alle Benutzer identisch sein. Beispiele: <user username="user1" password="user1" roles="MIManager"/> Sobald Sie die korrekten Abschnitte hinzugefügt haben, speichern und schließen Sie die Datei. Nachdem Sie Benutzer zum Anwendungsserver hinzugefügt haben, müssen Sie dieselben Benutzer (Benutzernamen müssen identisch sein) über die ACL Management REST-Schnittstelle zum Repository hinzufügen. Dies ermöglicht den Benutzern den Zugriff auf die Kataloge im Repository, und es werden hier die Zugriffsrechte auf die Kataloge festgelegt. Nähere Informationen dazu, wie Sie Benutzer über die REST-Schnittstelle hinzufügen, finden Sie unter ACL Management REST Benutzeroberfläche, besonders im Abschnitt zur createUser-Methode. Hinweis: Sie brauchen dem Repository über die "ACL Management REST" Benutzeroberfläche keinen Admin-Benutzer hinzuzufügen. Er wurde bereits erstellt. Anwender mit ACL Management REST-Schnittstelle erstellen Sobald Sie dem Anwendungsserver Anwender hinzugefügt haben, müssen Sie dieselben Anwender (Benutzernamen müssen identisch sein) dem Repository über die Benutzeroberfläche "ACL Management REST" hinzufügen. Dadurch können Anwender auf die Kataloge im Repository zugreifen, und hier werden die Zugriffsrechte auf die Kataloge bestimmt. Siehe Abschnitt ACL Management REST Benutzeroberfläche, insbesondere die createUser-Methode mit Anweisungen zum Hinzufügen von Anwendern zum Repository über die REST-Benutzeroberfläche. Benutzerhandbuch 147 Hinweis: Sie müssen dem Repository über die "ACL Management REST" Benutzeroberfläche keinen Admin-Benutzer hinzufügen. Er wurde bereits erstellt. 148 MapInfo Manager 1.3 Kapitel Die Benutzeroberfläche ACL Management REST In diesem Abschnitt wird "ACL Management REST API" zur Verwaltung von Anwendern und Berechtigungen für Metadatenkataloge vorgestellt. Über diese Benutzeroberfläche können Sie Anwender auflisten, hinzufügen oder löschen. Obendrein können Sie Berechtigungen für Anwender erhalten, hinzufügen oder entfernen. In diesem Abschnitt: • URL-Format anfordern . . . . . . . . . . . . . . . . . . . . . . . . . . .150 • Methoden . . . . . . . . . . . . . . . . . . . . . . . . . . . . . . . . . . . . . .150 10 URL-Format anfordern Die URL einer ACL Management REST-API-Anforderung hat folgende allgemeine Form: http://host[:port]/RepositoryService/PBBIRepositoryManagement?action=actionName¶mName=paramValue Wobei: • host der Hostname des Servers für den Repository-Dienst ist (kann Localhost sein). • port die optionale TCP-Portnummer ist (wenn der Repository-Dienst Anfragen nicht über den standardmäßigen HTTP-Anschluss erhält). • actionName der Name der angeforderten Methode der Schnittstellen von ACL Management ist. • paramName der Name des zur Methode der Schnittstelle weitergeleiteten Parameters ist. Bei diesem Wert wird nicht zwischen Groß- und Kleinschreibung unterschieden. • paramValue der Wert des Methodenparameters ist. Bei diesem Wert wird zwischen Groß- und Kleinschreibung unterschieden. Die zur Ausführung einer gültigen ACL Management REST-Anfrage benötigten Aktionsnamen und Parameter der URL werden unter "Methoden" beschrieben. Methoden In diesem Abschnitt werden die Methoden beschrieben, die über die ACL Management REST-Schnittstelle zur Verfügung stehen. listUsers Listet alle Anwender auf, die Zugriff auf Repository und Kataloge haben. Parameter Es werden folgende Parameter verwendet: 150 Parameter Beispiel Beschreibung action listUsers Bezeichnet den Methodennamen zum Auflisten der Anwender. admin admin Bezeichnet den Benutzernamen des Administrators. Hierbei handelt es sich um den im Sicherheits-Setup konfigurierten Anwender. Standardmäßig wird der Anwender admin durch die im MapInfo Manager Sicherheits-Setup erläuterten Schritte erstellt. Dadurch wird garantiert, dass nur Personen, die den korrekten Benutzernamen mit seinen vollen Berechtigungen kennen, die ACL Management REST-Schnittstelle verwenden können. MapInfo Manager 1.3 Kapitel 10: Die Benutzeroberfläche ACL Management REST Beispiel Das folgende Beispiel listet alle derzeitigen Anwender des Repository auf. http://localhost:8080/RepositoryService/PBBIRepositoryManagement?action=listUsers&admin=admin createUser Erstellt einen Anwender, der Zugriff auf Repository und Kataloge hat. Wenn ein Anwender erstellt wird, hat er standardmäßig Lesezugriff auf alle Kataloge im angegebenen Ressourcenpfad. Nachdem ein Anwender erstellt wurde, können Sie den Zugriff auf Kataloge anhand der Methode removePermissions einschränken. Parameter Es werden folgende Parameter verwendet: Parameter Beispiel Beschreibung action createUser Bezeichnet den Methodennamen zum Erstellen eines Anwenders. admin admin Bezeichnet den Benutzernamen des Administrators für die Verwendung der ACL Management REST-Schnittstelle. Hierbei handelt es sich um den im SicherheitsSetup konfigurierten Anwender. Standardmäßig wird der Anwender admin durch die im MapInfo Manager Sicherheits-Setup erläuterten Schritte erstellt. Dadurch wird garantiert, dass nur Personen, die den korrekten Benutzernamen mit seinen vollen Berechtigungen kennen, die ACL Management REST-Schnittstelle verwenden können. username user1 Bezeichnet den Anwender, der im Repository erstellt werden soll. Die Anwender verfügen über volle Leseberechtigungen für alle Kataloge im Repository. Im Repository erstellte Anwender sollten ebenfalls der Benutzerkonfiguration des Anwendungsservers hinzugefügt werden. Anweisungen zum Hinzufügen von Anwendern finden Sie unter Anwender zum Anwendungsserver hinzufügen. Es ist nicht nötig, ein Kennwort anzugeben, da der Anwender zu diesem Zeitpunkt bereits vom Anwendungsserver authentifiziert wurde. Benutzerhandbuch 151 Beispiel Das folgende Beispiel erstellt einen Anwender mit Namen Anwender1. http://localhost:8080/RepositoryService/PBBIRepositoryManagement?action=createUser&admin=admin &username=user1 deleteUser Löscht einen Anwender, der derzeit Zugriff auf Repository und Kataloge hat. Parameter Es werden folgende Parameter verwendet: 152 Parameter Beispiel Beschreibung action deleteUser Bezeichnet den Methodennamen zum Löschen eines Anwenders. admin admin Bezeichnet den Benutzernamen des Administrators für die Verwendung der ACL Management REST-Schnittstelle. Hierbei handelt es sich um den im SicherheitsSetup konfigurierten Anwender. Standardmäßig wird der Anwender admin durch die im MapInfo Manager Sicherheits-Setup erläuterten Schritte erstellt. Dadurch wird garantiert, dass nur Personen, die den korrekten Benutzernamen mit seinen vollen Berechtigungen kennen, die ACL Management REST-Schnittstelle verwenden können. username user1 Bezeichnet den Anwender, der aus dem Repository gelöscht werden soll. Im Repository gelöschte Anwender sollten ebenfalls aus der Benutzerkonfiguration des Anwendungsservers gelöscht werden. Die Datei mit der Anwenderkonfiguration (tomcat-users.xml) befindet sich im Verzeichnis Tomcat_Home\webapps\MapInfoManager\WEB-INF\spring. Bei einer Standardinstallation des MapInfo Manager befindet sich diese Datei im Verzeichnis C:\Programme (x86)\Pitney Bowes\MapInfo Manager 1.0\tomcats\tomcat7.0.30_repository\webapps\MapInfoManager\WEB-INF\spring. Entfernen Sie einfach den entsprechenden Datensatz für den gelöschten Anwender (z. B. &user username="user1" password="user1" roles="MIManager"). MapInfo Manager 1.3 Kapitel 10: Die Benutzeroberfläche ACL Management REST Beispiel Im folgenden Beispiel wird der Benutzername Anwender1 gelöscht. http://localhost:8080/RepositoryService/PBBIRepositoryManagement?action=deleteUser&admin=admin &username=user1 getPermissions Gibt Berechtigungen für einen bestimmten Anwender für einen bestimmten Katalog zurück. Parameter Es werden folgende Parameter verwendet: Parameter Beispiel Beschreibung action getPermissions Bezeichnet den Methodennamen zum Erhalten von Berechtigungen für einen Anwender. admin admin Bezeichnet den Benutzernamen des Administrators für die Verwendung der ACL Management REST-Schnittstelle. Hierbei handelt es sich um den im SicherheitsSetup konfigurierten Anwender. Standardmäßig wird der Anwender admin durch die im MapInfo Manager Sicherheits-Setup erläuterten Schritte erstellt. Dadurch wird garantiert, dass nur Personen, die den korrekten Benutzernamen mit seinen vollen Berechtigungen kennen, die ACL Management REST-Schnittstelle verwenden können. username user1 Gibt den Anwender an, für den Berechtigungen zurückgegeben werden. resourcePath /PBBI/MIM/Catalogs/KaGibt den Katalog an, für den Berechtigungen zurückgetalog1 geben werden. Sie können Berechtigungen nur für einen Katalog zurückgeben und müssen einen gültigen Katalognamen eingeben. Den im resourcePath angegebenen Katalogen ist immer /PBBI/MIM/Catalogs/ vorangestellt, gefolgt von dem Namen des Katalogs, so wie er in MapInfo Manager erscheint (z. B. Katalog1). Benutzerhandbuch 153 Beispiel Im folgenden Beispiel werden Berechtigungen für den Katalog Katalog1 für den Benutzer Anwender1 zurückgegeben. http://localhost:8080/RepositoryService/PBBIRepositoryManagement?action=getPermissions&admin=admin &username=user1&resourcePath=/PBBI/MIM/Catalogs/Catalog1 setPermissions Definiert die Berechtigungen eines bestimmten Anwenders für einen bestimmten Katalog. Wenn Sie Berechtigungen festlegen, bleiben die Standard-Leseberechtigungen des Anwenders immer erhalten. Zuvor festgelegte oder hinzugefügte zusätzliche Berechtigungen werden jedoch entfernt. Wenn Sie z. B. für einen Anwender, der zuvor die Berechtigung all hatte, nun die Berechtigung modify festlegen, verfügt dieser Anwender nur noch über die Berechtigungen read und modify, jedoch nicht mehr über die Berechtigung all. Parameter Es werden folgende Parameter verwendet: 154 Parameter Beispiel Beschreibung action setPermissions Bezeichnet den Methodennamen zum Festlegen von Berechtigungen für einen Anwender. admin admin Bezeichnet den Benutzernamen des Administrators für die Verwendung der ACL Management REST-Schnittstelle. Hierbei handelt es sich um den im SicherheitsSetup konfigurierten Anwender. Standardmäßig wird der Anwender admin durch die im MapInfo Manager Sicherheits-Setup erläuterten Schritte erstellt. Dadurch wird garantiert, dass nur Personen, die den korrekten Benutzernamen mit seinen vollen Berechtigungen kennen, die ACL Management REST-Schnittstelle verwenden können. username user1 Gibt den Anwender an, für den Berechtigungen festgelegt werden. resourcePath /PBBI/MIM/Catalogs/KaGibt den Katalog an, für den Berechtigungen festgelegt talog1 werden. Sie können Berechtigungen nur für einen Katalog festlegen und müssen einen gültigen Katalognamen eingeben. Den im resourcePath angegebenen Katalogen ist immer /PBBI/MIM/Catalogs/ vorangestellt, gefolgt von dem Namen des Katalogs, so wie er in MapInfo Manager erscheint (z. B. Katalog1). MapInfo Manager 1.3 Kapitel 10: Die Benutzeroberfläche ACL Management REST Parameter Beispiel Beschreibung permissions add Bestimmt die Berechtigungen. Es gibt fünf gültige Berechtigungstypen: read, all, add, modify und remove. Verwenden Sie eine durch Komma getrennte Liste, um mehrere Berechtigungen zu definieren. Beispiel: permissions=modify,add,remove. Beispiel Im folgenden Beispiel wird die Bearbeitungsberechtigung für Anwender1 für Katalog1 festgelegt. Nach Ausführung dieses Vorgangs hat Anwender1 Lese- und Bearbeitungsberechtigungen für Katalog1. http://localhost:8080/RepositoryService/PBBIRepositoryManagement?action=setPermissions&admin=admin &username=user1&resourcePath=/PBBI/MIM/Catalogs/Catalog1&permissions=modify addPermissions Fügt der Gruppe von Berechtigungen eines Anwenders neue Berechtigungen für einen bestimmten Katalog hinzu. Wenn Sie Berechtigungen hinzufügen, bleiben die vorhandenen Berechtigungen für den Anwender immer bestehen und die neuen werden angefügt. Wenn Sie beispielsweise eine Bearbeitungsberechtigung für einen Anwender hinzufügen, der derzeit über Lese- und Entfernungsberechtigungen verfügt, wird er nun Lese-, Entfernungs- und Bearbeitungsberechtigungen haben. Parameter Es werden folgende Parameter verwendet: Parameter Beispiel Beschreibung action addPermissions Bezeichnet den Methodennamen zum Hinzufügen von Berechtigungen für einen Anwender. admin admin Bezeichnet den Benutzernamen des Administrators für die Verwendung der ACL Management REST-Schnittstelle. Hierbei handelt es sich um den im SicherheitsSetup konfigurierten Anwender. Standardmäßig wird der Anwender admin durch die im MapInfo Manager Sicherheits-Setup erläuterten Schritte erstellt. Dadurch wird garantiert, dass nur Personen, die den korrekten Benutzernamen mit seinen vollen Berechtigungen kennen, die ACL Management REST-Schnittstelle verwenden können. username user1 Gibt den Anwender an, dem Berechtigungen zugewiesen werden. Benutzerhandbuch 155 Parameter Beispiel Beschreibung resourcePath /PBBI/MIM/Catalogs/KaGibt den Katalog an, zu dem Berechtigungen hinzugefügt talog1 werden. Sie können Berechtigungen nur für einen Katalog hinzufügen und müssen einen gültigen Katalognamen eingeben. Den im resourcePath angegebenen Katalogen ist immer /PBBI/MIM/Catalogs/ vorangestellt, gefolgt von dem Namen des Katalogs, so wie er in MapInfo Manager erscheint (z. B. Katalog1). permissions add Bestimmt die Berechtigungen. Es gibt fünf gültige Berechtigungstypen: read, all, add, modify und remove. Verwenden Sie eine durch Komma getrennte Liste, um mehrere Berechtigungen zu definieren. Beispiel: permissions=modify,add,remove. Beispiel Im folgenden Beispiel wird die Bearbeitungsberechtigung für Anwender1 für Katalog1 hinzugefügt. http://localhost:8080/RepositoryService/PBBIRepositoryManagement?action=addPermissions&admin=admin &username=user1&resourcePath=/PBBI/MIM/Catalogs/Catalog1&permissions=modify removePermissions Entfernt aus der Gruppe von Berechtigungen eines Anwenders die Berechtigungen für einen bestimmten Katalog. Wenn Sie Berechtigungen entfernen, werden die angegebenen Berechtigungen aus der Gruppe vorhandener Berechtigungen entfernt. Dies ist die einfachste Methode, einen Anwender daran zu hindern, auf einen bestimmten Katalog zuzugreifen. Wenn die Berechtigung read für einen Anwender für einen bestimmten Katalog entfernt wird, kann auf diesen Katalog nicht zugegriffen werden. Parameter Es werden folgende Parameter verwendet: 156 Parameter Beispiel Beschreibung action removePermissions Bezeichnet den Methodennamen zum Entfernen von Berechtigungen für einen Anwender. admin admin Bezeichnet den Benutzernamen des Administrators für die Verwendung der ACL Management REST-Schnittstelle. Hierbei handelt es sich um den im SicherheitsSetup konfigurierten Anwender. Standardmäßig wird der Anwender admin durch die im MapInfo Manager Sicherheits-Setup erläuterten Schritte erstellt. Dadurch MapInfo Manager 1.3 Kapitel 10: Die Benutzeroberfläche ACL Management REST Parameter Beispiel Beschreibung wird garantiert, dass nur Personen, die den korrekten Benutzernamen mit seinen vollen Berechtigungen kennen, die ACL Management REST-Schnittstelle verwenden können. username user1 resourcePath /PBBI/MIM/Catalogs/KaGibt den Katalog an, zu dem Berechtigungen entfernt talog1 werden. Sie können Berechtigungen nur für einen Katalog entziehen und müssen einen gültigen Katalognamen eingeben. Den im resourcePath angegebenen Katalogen ist immer /PBBI/MIM/Catalogs/ vorangestellt, gefolgt von dem Namen des Katalogs, so wie er in MapInfo Manager erscheint (z. B. Katalog1). permissions read Gibt den Anwender an, dem Berechtigungen zugewiesen werden. Bestimmt die Berechtigungen. Durch Entfernen der Berechtigung read kann der Anwender nicht länger auf den Katalog zugreifen. Es gibt fünf gültige Berechtigungstypen: read, all, add, modify und remove. Verwenden Sie eine durch Komma getrennte Liste, um mehrere Berechtigungen zu definieren. Beispiel: permissions=modify,add,remove. Beispiel Im folgenden Beispiel wird die Leseberechtigung für Anwender1 für Katalog1 entfernt. http://localhost:8080/RepositoryService/PBBIRepositoryManagement?action=removePermissions&admin=admin &username=user1&resourcePath=/PBBI/MIM/Catalogs/Catalog1&permissions=read removeAllPermissions Entfernt alle Berechtigungen des Anwenders für einen bezeichneten Katalog. Wenn Sie alle Berechtigungen entfernen, hat dieser Anwender keinen Zugriff auf den bezeichneten Katalog. Parameter Es werden folgende Parameter verwendet: Parameter Beispiel Beschreibung action removeAllPermissions Bezeichnet den Methodennamen zur Entfernung aller Berechtigungen für einen Anwender. Benutzerhandbuch 157 Parameter Beispiel Beschreibung admin admin Bezeichnet den Benutzernamen des Administrators für die Verwendung der ACL Management REST-Schnittstelle. Hierbei handelt es sich um den im SicherheitsSetup konfigurierten Anwender. Standardmäßig wird der Anwender admin durch die im MapInfo Manager Sicherheits-Setup erläuterten Schritte erstellt. Dadurch wird garantiert, dass nur Personen, die den korrekten Benutzernamen mit seinen vollen Berechtigungen kennen, die ACL Management REST-Schnittstelle verwenden können. username user1 Gibt den Anwender an, dem Berechtigungen zugewiesen werden. resourcePath /PBBI/MIM/Catalogs/KaGibt den Katalog an, zu dem Berechtigungen entfernt talog1 werden. Sie können Berechtigungen nur für einen Katalog entziehen und müssen einen gültigen Katalognamen eingeben. Den im resourcePath angegebenen Katalogen ist immer /PBBI/MIM/Catalogs/ vorangestellt, gefolgt von dem Namen des Katalogs, so wie er in MapInfo Manager erscheint (z. B. Katalog1). Beispiel Im folgenden Beispiel werden alle Berechtigungen für Anwender1 für Katalog1 entfernt. http://localhost:8080/RepositoryService/PBBIRepositoryManagement?action=removeAllPermissions&admin=admin &username=user1&resourcePath=/PBBI/MIM/Catalogs/Catalog1 158 MapInfo Manager 1.3 Kapitel Ändern des Admin-Benutzers In diesem Abschnitt wird beschrieben, wie der Anwender admin für MapInfo Manager geändert werden kann. Standardmäßig wird ein Admin-Benutzer mit dem Kennwort "Admin" erstellt. Es gibt zur Verwendung von MapInfo Manager zum Zugriff auf das Repository oder die Kataloge und zur Verwendung des CSWServices nur einen einzelnen Administrator. Bei diesem Vorgang werden für alle Schritte der Anwender newuser und das Kennwort newpassword als Beispiel für Benutzernamen und Kennwort eines neuen Administrators verwendet. Hinweis: Sobald Sie den Admin-Benutzer ändern, wird auch die Eigenschaft admin in der ACL REST-Schnittstelle geändert. Der Wert dieses Parameters muss mit dem des neuen Benutzernamens für die Verwaltung übereinstimmen (z. B. admin=neueranwender). Zum Ändern des Admin-Benutzers sind fünf Schritte erforderlich: In diesem Abschnitt: • Ändern von Benutzernamen und Kennwort des CSW-Services . . . . . . . . . . . . . . . . . . . . . . . . . . . . . . . . . . . . . . . . . .160 • Admin-Anmeldeinformationen für CSW ändern . . . . . .160 • Bearbeiten des Repository-Administrators . . . . . . . . . .160 • Die MapInfo Manager-Ressourcen bearbeiten . . . . . . . .161 • Den Admin-Benutzer für den Bibliotheksservice ändern .162 • Den Admin-Benutzer auf dem Anwendungsserver ändern . . . . . . . . . . . . . . . . . . . . . . . . . . . . . . . . . . . . . . . . . .162 11 Ändern von Benutzernamen und Kennwort des CSW-Services Durch diesen Schritt werden Benutzername und Kennwort des derzeitigen Administrators des CSWServices zum Zugriff auf das Repository auf einen neuen Admin-Benutzernamen und ein neues Kennwort geändert. Um die Admin-Einstellungen im CSW-Service zu ändern, müssen Sie die derzeitigen Einstellungen in der CSWConfiguraton.xml-Datei des CSW-Services ändern. Die Datei "CSWConfiguration.xml" befindet sich im Verzeichnis Tomcat_Home\webapps\CSWService\WEB-INF\classes. Bei einer Standardinstallation von MapInfo Manager befindet sich diese Datei im Verzeichnis C:\Programme (x86)\Pitney Bowes\MapInfo Manager X.x\tomcats\tomcat-7.0.30_repository\webapps\CSWService\WEB-INF\classes. Öffnen Sie die Datei "CSWConfiguration.xml", und ändern Sie unter RepositoryAdministrator den Benutzernamen und das Kennwort in den neuen Admin-Benutzernamen und das neue Kennwort. <RepositoryAdministrator username="newuser" password="newuser"/> Sobald Sie die korrekten Abschnitte hinzugefügt haben, speichern und schließen Sie die Datei. Admin-Anmeldeinformationen für CSW ändern In diesem Schritt werden die aktuellen Anmeldeinformationen des Administrators mit Zugriff auf Kataloge geändert. Dabei werden ein neuer Benutzername und ein neues Kennwort vergeben. Um die AdminAnmeldeinformationen im CSW-Service zu ändern, müssen Sie die aktuellen Einstellungen in der beans.xml-Datei des CSW-Services ändern. Die Datei "beans.xml" befindet sich im Verzeichnis Tomcat_Home\webapps\CSWService\WEB-INF. Bei einer Standardinstallation von MapInfo Manager befindet sich diese Datei im Verzeichnis C:\Programme (x86)\Pitney Bowes\MapInfo Manager X.x\tomcats\tomcat-7.0.30_repository\webapps\CSWService\WEB-INF. Öffnen Sie die Datei "beans.xml", und ändern Sie unter tenantReaders den Benutzernamen und das Kennwort in den neuen Admin-Benutzernamen und das neue Kennwort. <bean id="tenantReaders" class="com.mapinfo.midev.multitenancy.TenantConfigurationReaders"> <property name="tenantRoot" value="/PBBI/MIM/Catalogs"/> <property name="resourceType" value="mi:Catalog"/> <property name="username" value="newuser"/> <property name="password" value="newuser"/> </bean> Sobald Sie die korrekten Abschnitte hinzugefügt haben, speichern und schließen Sie die Datei. Bearbeiten des Repository-Administrators In diesem Schritt wird der Admin-Benutzer auf den neuen Admin-Benutzer im Repository geändert. Um die Sicherheitseinstellungen im Repository zu bearbeiten, müssen Sie den Abschnitt adminID in der Datei "repository.xml" ändern. Die Datei "repository.xml" befindet sich im Verzeichnis MapInfoManager_home\repository_1. Bei einer Standardinstallation des MapInfo Manager befindet sich diese Datei im Verzeichnis C:\Programme (x86)\Pitney Bowes\MapInfo Manager X.x\repository_1. 160 MapInfo Manager 1.3 Kapitel 11: Ändern des Admin-Benutzers Öffnen Sie die Datei "repository.xml", und suchen Sie nach adminID, um den korrekten Parameter zu finden. Ändern Sie den Wert für den Benutzernamen im Parameter admin von: <param name="adminId" value="admin"/> auf den neuen Admin-Benutzernamen (Sie müssen während der gesamten Konfiguration durchgehend denselben Namen verwenden): <param name="adminId" value="newuser"/> Sobald Sie die korrekten Abschnitte bearbeitet haben, speichern und schließen Sie die Datei. Die MapInfo Manager-Ressourcen bearbeiten In diesem Schritt wird der Admin-Benutzer der MapInfo Manager-Anwendung auf den neuen AdminBenutzer geändert. Um die Admin-Einstellungen in MapInfo Manager zu bearbeiten, müssen Sie einige Abschnitte in der resources.xml-Datei ändern. Die Datei "resources.xml" befindet sich im Verzeichnis Tomcat_Home\webapps\MapInfoManager\WEB-INF\spring. Bei einer Standardinstallation von MapInfo Manager befindet sich diese Datei im Verzeichnis C:\Programme (x86)\Pitney Bowes\MapInfo Manager X.x\tomcats\tomcat-7.0.30_repository\webapps\MapInfoManager\WEBINF\spring Öffnen Sie die Datei "resource.xml" und bearbeiten Sie folgende Abschnitte: cswService-Bean Ändern Sie den Wert admin für "cswService-Bean" von: <bean id="cswService" class="com.pbbi.ogc.csw.CswService" scope="session"> <constructor-arg value="http://localhost:8080/CSWService/CSW" /> <constructor-arg value="admin" /> </bean> auf den neuen Admin-Benutzernamen: <bean id="cswService" class="com.pbbi.ogc.csw.CswService" scope="session"> <constructor-arg value="http://localhost:8080/CSWService/CSW" /> <constructor-arg value="newuser" /> </bean> Repository-Einstellungsbean Ändern Sie die Eigenschaft repositoryAdmin für "Repository-Einstellungsbean" von: <property name="repositoryAdmin" value="admin" /> auf den neuen Admin-Benutzernamen: <property name="repositoryAdmin" value="newuser" /> Benutzerhandbuch 161 Sobald Sie die korrekten Abschnitte bearbeitet haben, speichern und schließen Sie die Datei. Den Admin-Benutzer für den Bibliotheksservice ändern In diesem Schritt werden die Admin-Benutzereinstellungen des CSW-Service im Bibliotheksservice geändert. Zum Ändern des Admin-Benutzers müssen Sie die aktuellen Einstellungen in der Datei „LibraryConfiguration.xml“ des Bibliotheksservice bearbeiten. Die Datei „LibraryConfiguration.xml“ befindet sich im Verzeichnis Tomcat_Home\webapps\LibraryService\WEB-INF\classes. Bei einer Standardinstallation von MapInfo Manager befindet sich diese Datei im Verzeichnis C:\Programme (x86)\Pitney Bowes\MapInfo Manager X.x\tomcats\tomcat-7.0.30_repository\webapps\LibraryService\WEB-INF\classes. Öffnen Sie die Datei „LibraryConfiguration.xml“, und ändern Sie unter RepositoryAdmin den Benutzernamen in den neuen Admin-Benutzernamen: <RepositoryAdmin>newuser</RepositoryAdmin> Speichern und schließen Sie die Datei, sobald Sie den korrekten Abschnitt bearbeitet haben. Den Admin-Benutzer auf dem Anwendungsserver ändern Durch diesen Schritt wird der Admin-Benutzer auf dem Anwendungsserver geändert. Dazu müssen Sie die Datei "tomcat-users.xml" auf dem Anwendungsserver, der den CSW-Service und/oder den Repository-Service bereitstellt, bearbeiten. Die Datei "tomcat-users.xml" befindet sich im Verzeichnis Tomcat_Home\conf. Bei einer Standardinstallation von MapInfo Manager befindet sich diese Datei im Verzeichnis C:\Programme (x86)\Pitney Bowes\MapInfo Manager X.x\tomcats\tomcat7.0.30_repository\conf Hinweis: Öffnen Sie die Datei "tomcat-users.xml" und ändern Sie den Admin-Benutzer von: <user username="admin" password="admin" roles="MIManager"/> auf den neuen Admin-Benutzernamen und das neue Kennwort: <user username="newuser" password="newpassword" roles="MIManager"/> Nachdem Sie den neuen Benutzernamen und das neue Kennwort für den Administrator zum Anwendungsserver hinzufügt haben, müssen Sie den Dienst neu starten. Auf diese Weise wird der neue AdminBenutzer zum Repository hinzugefügt, und der Anwender erhält die vollen Administratorrechte. 162 MapInfo Manager 1.3 Anhang Open Source Zuschreibungshinweis Apache ANT 1.8.1 Dieses Produkt enthält Apache ANT 1.8.1, lizenziert unter der Apache Lizenzversion 2.0. Diese Lizenz kann unter http://www.apache.org/licenses/LICENSE2.0.html heruntergeladen werden. Der Quellcode dieser Software steht auf http://archive.apache.org/dist/ant/source/ zur Verfügung. Apache Jackrabbit 2.1.1 Dieses Produkt enthält Apache Jackrabbit 2.1.1, lizenziert unter der Apache Lizenzversion 2.0. Diese Lizenz kann unter http://www.apache.org/licenses/LICENSE-2.0.html heruntergeladen werden. Der Quellcode dieser Software steht auf http://jackrabbit.apache.org/jcr-api.html zur Verfügung. Apache Jakarta Java Caching System 1.2.7.9.2 Dieses Produkt enthält Apache Jakarta Java Caching System 1.2.7.9.2, lizenziert unter der Apache Lizenzversion 2.0. Diese Lizenz kann unter http://www.apache.org/licenses/LICENSE-2.0.html heruntergeladen werden. Der Quellcode dieser Software steht auf http://jakarta.apache.org/jcs/ zur Verfügung. Apache Log4j 1.2.14 Dieses Produkt enthält Apache Log4j 1.2.14, lizenziert unter der Apache Lizenzversion 2.0. Diese Lizenz kann unter http://www.apache.org/licenses/LICENSE2.0.html heruntergeladen werden. Der Quellcode dieser Software steht auf http://logging.apache.org/log4j/1.2/download.html zur Verfügung. Apache Commons Beanutils 1.8.0 Dieses Produkt enthält Apache Commons Beanutils 1.8.0, lizenziert unter der Apache Lizenzversion 2.0. Diese Lizenz kann unter http://www.apache.org/li- A censes/LICENSE-2.0.html heruntergeladen werden. Der Quellcode dieser Software steht auf http://commons.apache.org/beanutils/ zur Verfügung. Apache Commons Codec 1.3 Dieses Produkt enthält Apache Commons Codec 1.3, lizenziert unter der Apache Lizenzversion 2.0. Diese Lizenz kann unter http://www.apache.org/licenses/LICENSE-2.0.html heruntergeladen werden. Der Quellcode dieser Software steht auf http://commons.apache.org/codec/ zur Verfügung. Apache Commons Collections 3.2 Dieses Produkt enthält Apache Commons Collections 3.2, lizenziert unter der Apache Lizenzversion 2.0. Diese Lizenz kann unter http://www.apache.org/licenses/LICENSE-2.0.html heruntergeladen werden. Der Quellcode dieser Software steht auf http://commons.apache.org/collections/ zur Verfügung. Apache Commons Configuration 1.6 Dieses Produkt enthält Apache Commons Configuration 1.6, lizenziert unter der Apache Lizenzversion 2.0. Diese Lizenz kann unter http://www.apache.org/licenses/LICENSE-2.0.html heruntergeladen werden. Der Quellcode dieser Software steht auf http://commons.apache.org/configuration/ zur Verfügung. Apache Commons Discovery 0.4 Dieses Produkt enthält Apache Commons Discovery 0.4, lizenziert unter der Apache Lizenzversion 2.0. Diese Lizenz kann unter http://www.apache.org/licenses/LICENSE-2.0.html heruntergeladen werden. Der Quellcode dieser Software steht auf http://commons.apache.org/discovery/ zur Verfügung. Apache Commons HTTPClient 4.0.1 Dieses Produkt enthält Apache Commons HTTPClient 4.0.1, lizenziert unter der Apache Lizenzversion 2.0. Diese Lizenz kann unter http://www.apache.org/licenses/LICENSE-2.0.html heruntergeladen werden. Der Quellcode dieser Software steht auf http://commons.apache.org/httpclient/ zur Verfügung. Apache Commons HTTPCore 4.0.1 Dieses Produkt enthält Apache Commons HTTPCore 4.0.1, lizenziert unter der Apache Lizenzversion 2.0. Diese Lizenz kann unter http://www.apache.org/licenses/LICENSE-2.0.html heruntergeladen werden. Der Quellcode dieser Software steht auf http://commons.apache.org/httpcore/ zur Verfügung. Apache Commons IO 2.0.1 Dieses Produkt enthält Apache Commons IO 2.0.1, lizenziert unter der Apache Lizenzversion 2.0 vom Januar 2004. Diese Lizenz kann unter http://www.apache.org/licenses/LICENSE-2.0.html heruntergeladen werden. Der Quellcode dieser Software ist unter http://commons.apache.org/io/download_io.cgi/ verfügbar. Apache Commons Lang 2.4 Dieses Produkt enthält Apache Commons Lang 2.4, lizenziert unter der Apache Lizenzversion 2.0. Diese Lizenz kann unter http://www.apache.org/licenses/LICENSE-2.0.html heruntergeladen werden. Der Quellcode dieser Software steht auf http://commons.apache.org/lang/ zur Verfügung. 164 MapInfo Manager 1.3 Anhang A: Open Source Zuschreibungshinweis Apache Commons Logging 1.0.4 Dieses Produkt enthält Apache Commons Logging 1.0.4, lizenziert unter der Apache Lizenzversion 2.0. Diese Lizenz kann unter http://www.apache.org/licenses/LICENSE-2.0.html heruntergeladen werden. Der Quellcode dieser Software steht auf http://commons.apache.org/logging/ zur Verfügung. Apache Commons Validator 1.3.1 Dieses Produkt enthält Apache Commons Validator 1.3.1, lizenziert unter der Apache Lizenzversion 2.0. Diese Lizenz kann unter http://www.apache.org/licenses/LICENSE-2.0.html heruntergeladen werden. Der Quellcode dieser Software steht auf http://commons.apache.org/validator/ zur Verfügung. Apache Tomcat 7.0.30 Dieses Produkt enthält Apache Tomcat 7.0.30, lizenziert unter der Apache Lizenzversion 2.0. Diese Lizenz kann unter http://www.apache.org/licenses/LICENSE-2.0.html heruntergeladen werden. Der Quellcode dieser Software steht unter http://tomcat.apache.org/download-70.cgi#7.0.30 zur Verfügung. Apache WSS4J 1.5.8 Dieses Produkt enthält Apache WSS4J 1.5.8, lizenziert unter der Apache Lizenzversion 2.0. Diese Lizenz kann unter http://www.apache.org/licenses/LICENSE-2.0.html heruntergeladen werden. Der Quellcode dieser Software steht auf http://ws.apache.org/wss4j/ zur Verfügung. DHTML Expandable and Collapsible Tree 1.01 Dieses Produkt enthält DHTML Expandable and Collapsible Tree 1.01, Copyright (c) 2005-2009 Matt Kruse. Alle Rechte vorbehalten. Die Software unterliegt der MIT-Lizenz, die unter http://www.opensource.org/licenses/mit-license.php heruntergeladen werden kann. Der Quellcode dieser Software steht auf http://www.javascripttoolbox.com/lib/mktree/source.php zur Verfügung. DITA Open Toolkit 1.5.2 Dieses Produkt enthält DITA Open Toolkit 1.5.2, lizenziert unter der Apache Lizenzversion 2.0. Diese Lizenz kann unter http://www.apache.org/licenses/LICENSE-2.0.html heruntergeladen werden. Der Quellcode dieser Software steht auf http://dita-ot.sourceforge.net/ zur Verfügung. Dojo 1.5.0 Dieses Produkt enthält Dojo 1.5.0, das der Dojo Modified BSD Lizenz unterliegt, Copyright (c) 2005-2011, The Dojo Foundation, Alle Rechte vorbehalten. Diese Lizenz kann unter http://bugs.dojotoolkit.org/browser/dojo/trunk/LICENSE heruntergeladen werden. Der Quellcode dieser Software steht auf http://dojotoolkit.org/download zur Verfügung. Ehcache 1.3.0 Dieses Produkt enthält Ehcache 1.3.0, lizenziert unter der Apache Lizenzversion 2.0. Diese Lizenz kann unter http://www.apache.org/licenses/LICENSE-2.0.html heruntergeladen werden. Der Quellcode dieser Software steht auf http://ehcache.org/source-repository.html zur Verfügung. Benutzerhandbuch 165 GeoTools 2.7.2 Dieses Produkt enthält GeoTools 2.7.12, lizenziert unter GNU Lesser General Public License (GPL), Version 2.1, Februar 1999 Diese Lizenz (Copyright (C) 1991, 1999 Free Software Foundation, Inc.) kann unter http://www.gnu.org/licenses/lgpl-2.1.html heruntergeladen werden. Der Quellcode für diese Software steht auf http://sourceforge.net/projects/geotools/files/ zur Verfügung. Google Code Prettify Dieses Produkt enthält google-code-prettify, lizenziert unter der Apache Lizenzversion 2.0. Diese Lizenz kann unter http://www.apache.org/licenses/LICENSE-2.0.html heruntergeladen werden. Der Quellcode dieser Software steht unter http://code.google.com/p/google-code-prettify/downloads/list zur Verfügung. Grails 1.3.6 Dieses Produkt enthält Grails 1.3.6, lizenziert unter der Apache Lizenzversion 2.0. Diese Lizenz kann unter http://www.apache.org/licenses/LICENSE-2.0.html heruntergeladen werden. Der Quellcode dieser Software steht auf http://www.grails.org/Download zur Verfügung. Groovy 1.7.4 Dieses Produkt enthält Groovy 1.7.4, lizenziert unter der Apache Lizenzversion 2.0. Diese Lizenz kann unter http://www.apache.org/licenses/LICENSE-2.0.html heruntergeladen werden. Der Quellcode dieser Software steht auf http://groovy.codehaus.org/Download zur Verfügung. ISO Schematron 2006 Dieses Produkt enthält ISO Schematron 2006. Implementierung der Schematron Validation Report Language aus ISO Schematron ISO/IEC 19757 Document Schema Definition Languages (DSDL) Part 3: Rule-based validation Schematron Annex D: Schematron Validation Report Language. Copyright (c) 2001-2010 Rick Jelliffe und Academia Sinica Computing Center, Taiwan. Dieser ISO-Standard steht als öffentlich zugängliche Spezifikation in PDF-Form von ISO zur Verfügung unter http://standards.iso.org/ittf/PubliclyAvailableStandards/index.html (suchen Sie nach Schematron). Entwürfe und andere Informationen finden Sie zudem unter www.schematron.com. Eine Liste der für MapInfo Manager 1.3 implementierten Änderungen finden Sie unter An Schematron vorgenommene Änderungen. Java Advanced Imaging API Core 1.1.3 Dieses Produkt enthält Java Advanced Imaging API Core 1.1.3, lizenziert unter Java Advanced Imaging Distributionslizenz, Version 1.1.X. Diese Lizenz kann unter https://jai.dev.java.net/jdl-jai.pdf heruntergeladen werden. Der Quellcode dieser Software steht auf https://jai.dev.java.net/binary-builds.html#Release_builds zur Verfügung. Java SE JDK 1.6.26 Dieses Produkt enthält Java SE JDK 1.6.26, das der Binärcode-Lizenzvereinbarung von Sun Microsystems, Inc. unterliegt. Diese Lizenz kann unter http://java.sun.com/javase/6/jdk-6u2-license.txt heruntergeladen werden. Der Quellcode dieser Software steht auf http://www.oracle.com/technetwork/java/javase/downloads/index.html zur Verfügung. 166 MapInfo Manager 1.3 Anhang A: Open Source Zuschreibungshinweis Java Topology Suite 1.7 Dieses Produkt enthält Java Topology Suite 1.7, lizenziert unter GNU Lesser General Public License (GPL), Version 3, Juni 2007 Diese Lizenz (Copyright (C) 2007, Free Software Foundation, Inc.) kann unter http://www.gnu.org/licenses heruntergeladen werden. Der Quellcode für diese Software steht auf http://www.vividsolutions.com/jts/bin/jts-1.7.zip zur Verfügung. Javax.jcr – Content Repository for Java Technology API Version 2 Dieses Produkt enthält Javax.jcr - Content Repository for Java Technology API Version 2. Die Lizenz (Copyright (C) 2009 Day Management AG) kann unter http://www.day.com/specs/jcr/2.0/1_Preface.html heruntergeladen werden. Der Quellcode dieser Software steht auf http://mvnrepository.com/artifact/javax.jcr/jcr zur Verfügung. Jaxen 1.1 Dieses Produkt enthält Jaxen 1.1. Diese Lizenz (Copyright (C) 2003-2006 The Werken Company) kann von http://jaxen.codehaus.org/license.html heruntergeladen werden. Alle Rechte vorbehalten. Der Quellcode dieser Software steht auf http://jaxen.codehaus.org/releases.html zur Verfügung. Joda Time 1.5.2 Dieses Produkt enthält Joda Time 1.5.2, lizenziert unter der Apache Lizenzversion 2.0. Diese Lizenz kann unter http://www.apache.org/licenses/LICENSE-2.0.html heruntergeladen werden. Der Quellcode dieser Software steht auf http://sourceforge.net/projects/joda-time/files/joda-time/1.5.2/ zur Verfügung. JSON 2.2.1 Dieses Produkt enthält JSON 2.2.1. Die Lizenz (Copyright (C) 2002 JSON.org) kann unter http://www.json.org/license.html heruntergeladen werden. Der Quellcode dieser Software steht auf http://json.org/java/ zur Verfügung. PostgreSQL 9.0.801 Dieses Produkt enthält die folgende Software: PostgreSQL JDBC Driver V. 9.0-801. Copyright (c) 1997-2010, PostgreSQL Global Development Group. Alle Rechte vorbehalten. Die Software ist unter der BSD-Lizenz lizenziert, die von http://jdbc.postgresql.org/license.html heruntergeladen werden kann. Spring Framework 2.5.1 Dieses Produkt enthält Spring Framework 2.5.1, lizenziert unter der Apache Lizenzversion 2.0. Diese Lizenz kann unter http://www.apache.org/licenses/LICENSE-2.0.html heruntergeladen werden. Der Quellcode dieser Software steht auf http://www.springsource.org/download zur Verfügung. Spring Framework 3.0.3 Dieses Produkt enthält Spring Framework 3.0.3, lizenziert unter der Apache Lizenzversion 2.0. Diese Lizenz kann unter http://www.apache.org/licenses/LICENSE-2.0.html heruntergeladen werden. Der Quellcode dieser Software steht auf http://www.springsource.org/download zur Verfügung. Benutzerhandbuch 167 Spring Security 2.0.4 Dieses Produkt enthält Spring Security 2.0.4, lizenziert der Apache Lizenzversion 2.0. Diese Lizenz kann unter http://www.apache.org/licenses/LICENSE-2.0.html heruntergeladen werden. Der Quellcode dieser Software steht auf http://static.springsource.org/spring-security/site/downloads.html zur Verfügung. Spring WS 1.5.8 Dieses Produkt enthält Spring WS 1.5.8, lizenziert unter der Apache Lizenzversion 2.0. Diese Lizenz kann unter http://www.apache.org/licenses/LICENSE-2.0.html heruntergeladen werden. Der Quellcode dieser Software steht auf http://static.springsource.org/spring-ws/sites/1.5/downloads/releases.html zur Verfügung. Sun Java Streaming XML Parser 1.0.1 Dieses Produkt enthält SJSXP 1.0.1 (Sun Java Streaming XML Parser), lizenziert unter GNU General Public License (GPL), Version 2, Juni 1991, mit ClassPath-Ausnahme für bestimmte Quelldateien. Diese Lizenz (Copyright (C) 1989, 1991 Free Software Foundation) kann unter http://glassfish.java.net/public/CDDL+GPL_1_1.html heruntergeladen werden. Der Quellcode dieser Software steht auf https://sjsxp.dev.java.net/ zur Verfügung. Sun JAX-WS 2.1.3 Dieses Produkt enthält Sun JAX-WS 2.1.3, lizenziert unter GNU General Public License (GPL), Version 2, Juni 1991, mit ClassPath-Ausnahme für bestimmte Quelldateien. Diese Lizenz (Copyright (C) 1989, 1991 Free Software Foundation) kann unter http://glassfish.java.net/public/CDDL+GPL_1_1.html heruntergeladen werden. Der Quellcode dieser Software steht auf https://jax-ws.dev.java.net/ zur Verfügung. Sun Jersey 1.1.2 Dieses Produkt enthält Sun Jersey 1.1.2, lizenziert unter GNU General Public License (GPL), Version 2, Juni 1991, mit ClassPath-Ausnahme für bestimmte Quelldateien. Diese Lizenz (Copyright (C) 1989, 1991 Free Software Foundation) kann unter http://glassfish.java.net/public/CDDL+GPL_1_1.html heruntergeladen werden. Der Quellcode dieser Software steht auf http://jersey.java.net zur Verfügung. 168 MapInfo Manager 1.3 Anhang A: Open Source Zuschreibungshinweis Änderungen an ISO Schematron 2006 für MapInfo Manager 1.3 Nachfolgend finden Sie die Änderungen an ISO Schematron 2006, die für MapInfo Manager 1.3 implementiert wurden. Die Originaldatei „schematron-rules-inspire.sch“ von GeoNetwork wurde wie folgt geändert: • Den Regeln wurde das Attribut „role“ hinzugefügt, damit diese als schwere Fehler, Fehler und Warnungen unterschieden werden können. • Die Dateien wurden umbenannt in „inspire.sch“. • Die Meldungsschlüssel wurden durch die tatsächlichen Meldungszeichenfolgen ersetzt. • Die Namespace-Präfixdeklarationen „geonet“ und „skos“ wurden entfernt. • Die Funktion „string-join“ wurde an den entsprechenden Stellen durch die Funktion „concat“ ersetzt. • Alle Servicetypelemente mit dem Präfix „srv“ wurden entfernt. • Die Methode „/normalize-space(.)“ wurde entfernt, da diese als unbekannter Hinweistyp identifiziert wurde. • Die Methode „geonet:contains-any-of“ wurde entfernt. Der Vergleich erfolgt stattdessen mit einer anderen Methode. • Das Muster „Service Identification“ wurde entfernt, da es mit dem Service zusammenhängt. • Die Regel zur Überprüfung des INSPIRE-Themas wurde entfernt, da sie sich auf einen Dateispeicherort von geonetwork bezog. • Es wurden Regeln für Thesaurus-Namen und Schlüsselwörter hinzugefügt. • Das Muster „INSPIRE Service taxonomy“ wurde entfernt, da es mit dem Service zusammenhängt. Die Originaldatei „schematron-rules-inspire.sch“ von GeoNetwork wurde wie folgt geändert: • Den Regeln wurde das Attribut „role“ hinzugefügt, damit diese als schwere Fehler, Fehler und Warnungen unterschieden werden können. • Die Regeln für Anzlic wurden aus der Original-Schematrondatei entfernt. • Die Regel „Distribution format required“ wurde entfernt. • Die Regel „Either aggregateDataSetName or aggregateDataSetIdentifier must be documented“ wurde entfernt. • Die Dateien wurden umbenannt in „gmd.sch“. • Die Meldungsschlüssel wurden durch die tatsächlichen Meldungszeichenfolgen ersetzt. • Die folgenden Muster wurden entfernt: • Condition • DomainCode • ShortName Die Originaldatei „schematron-rules-inspire.sch“ von GeoNetwork wurde wie folgt geändert: • a) Den Regeln wurde das Attribut „role“ hinzugefügt, damit diese als schwere Fehler, Fehler und Warnungen unterschieden werden können. Benutzerhandbuch 169 Änderungen an ISO Schematron 2006 für MapInfo Manager 1.3 • b) Die Regeln für Anzlic wurden aus der Original-Schematrondatei entfernt und zur neuen Datei „anzlic.sch“ hinzugefügt. • c) Die Meldungsschlüssel wurden durch die tatsächlichen Meldungszeichenfolgen ersetzt. • d) Die Namespace-Präfixe „srv“ und „geonet“ wurden entfernt. • e) Die folgenden Muster wurden entfernt: • • • • • Für Werte benötigte Einheiten Erforderliche Beschreibung, wenn kein sourceExtent vorhanden ist Für Dichtewerte benötigte Einheiten Erforderliche Details für komplexe Begriffe Erforderliche Checkpoint-Beschreibung (falls erforderlich) Die Originaldatei „Gemini2_R1r2.sch“ mit dem Standort GB wurde wie folgt geändert: • Den Regeln wurde das Attribut „role“ hinzugefügt, damit diese als schwere Fehler, Fehler und Warnungen unterschieden werden können. • Die Dateien wurden umbenannt in „gemini21.sch“. • Der gml-Präfix-URI wurde von „http://www.opengis.net/gml/3.2“ zu „http://www.opengis.net/gml“ geändert. • Ein assert-Element zur Überprüfung von srv:SV_ServiceIdentification wurde entfernt. • Die folgenden Muster wurden entfernt: • Gemini2-mi15-Nillable • Gemini2-mi37 • Gemini2-mi37-Nillable 170 MapInfo Manager 1.3 Anhang Copyright Information in this document is subject to change without notice and does not represent a commitment on the part of the vendor or its representatives. No part of this document may be reproduced or transmitted in any form or by any means, electronic or mechanical, including photocopying, without the written permission of Pitney Bowes Software Inc., One Global View, Troy, New York 12180-8399. © 2012 Pitney Bowes Software Inc. All rights reserved. Pitney Bowes® MapInfo® Manager™, the MapInfo logo and MapInfo Professional are trademarks of Pitney Bowes Software Inc. and/or its affiliates. U.S. Headquarters Phone: 518 285 6000 Fax: 518 285 6070 Sales: 800 327 8627 Government Sales: 800 619 2333 Technical Support: 518 285 7283 www.pb.com/software UK and EMEA Headquarters: Phone: 44 1753 848200 Fax: 44 1753 621140 Technical Support: 44 1753 848229 www.pitneybowes.co.uk/software Asia Pacific Headquarters: Phone: 61 2 9437 6255 Fax: 61 2 9439 1773 Technical Support: 800 648 899 www.pitneybowes.co.au/software Contact information for all Pitney Bowes Software offices is located at: www.pb.com/software. Products named herein may be trademarks of their respective manufacturers and are hereby recognized. Trademarked names are used editorially, to the benefit of the trademark owner, with no intent to infringe on the trademark. B 172 MapInfo Manager 1.3 Index A Alle ersetzen 57, 88 Datensätze 57, 88 Arbeitsbereich .MWS 75 Arbeitsbereich .WOR 75 Austausch überspringen 57, 88 Datensätze 57, 88 B Bearbeiten 81, 93 Katalogeigenschaften 81 WMS-Eigenschaften 93 WMS-Layer ein-/ausschalten 93 Bearbeitung 80 Vorlage übernehmen 80 Bibliothek 77 Anzeigen von Inhalten von 77 Daten hinzufügen 77 Datensicherung und Wiederherstellung 77 Hinzufügen von Daten zur 77 Bibliothekswerkzeuge 95 Bilder 84 Erstellen 84 D Das Dialogfeld "Wiederherstellen" 90 Dateityp 74 Gesammelt 74 Daten 77 verwaltung 77 Daten hinzufügen 74 Gesammelte Dateitypen 74 Datensätze 85, 86, 89, 92, 131 Bearbeitungsfenster 89 Editor-Fenster 86 Migrieren von 1.2 85, 131 Neu erstellen 89 Datensätze (Fortsetzung) Validierung 92 Datensätze migrieren 131 von Version 1.2 zu Version 1.3 131 Datensicherung und Wiederherstellung 77 Registerkarte "Systemverwaltung" 77 Datenverwaltung 94, 95, 97, 98, 99 Schaltflächen, Beschreibung 94, 95, 98, 99 Schaltflächenbeschreibungen 97 Werkzeuge 94, 95, 97, 98, 99 DBMS Gesammelte Dateitypen 75 Gesammelter Dateityp 75 Dialogfeld 57, 77, 79, 80, 81, 82, 83, 84, 85, 87, 88, 90, 92, 93 Ausgewählte Datensätze exportieren 81 Datensätze von Version 1.2 migrieren 85 Datensätze zu Katalog hinzufügen 79 Ersetzen 57, 88 Export nach Stratus 82 Freigegebenen Ordnerpfad angeben 90 In Bibliothek importieren 83 Katalog erstellen 87 Katalogeigenschaften 81 Miniaturansichten verwalten 84 Sicherung 80 Suchen und Ersetzen 82 Synchronisationsoptionen 90 Validierung 92 Vorlage übernehmen 80 Wiederherstellen 90 WMS-Eigenschaften 93 WMS-Layer 93 Zu Bibliothek hinzufügen 77 Dialogfeld "Sicherung" 80 Dialogfeld „Datensätze von Version 1.2 migrieren“ 85, 131 Dialogfeld „Find/Replace“ 82 Dialogfeld „Freigegebenen Ordnerpfad angeben“ 90 Dialogfeld „Katalog erstellen“ 87 Dialogfeld „Miniaturansichten verwalten“ 84 Dialogfeld „Replace“ 57, 88 Dialogfeld „Synchronisationsoptionen“ 90 N E nahtlos 74 Native .TAB 74 Neue Vorlage 92 Editor für mehrere Datensätze, Fenster 86 Ersetzen 57, 88 Datensatz 57, 88 Exportieren 81, 82 Benannte Ressourcen nach Stratus 82 Datensätze zu 81 F Fenster „Datensatz-Editor“ 89 Freigegebener Ordnerpfad 90 Angeben 90 G gesammelte Dateitypen 74 Gesammelte Dateitypen 74, 75 gesammelter Dateityp 74 Gesammelter Dateityp 74, 75 I Importieren 83 Metadaten 83 K Katalog 79, 87 Datensätze hinzufügen zu 79 Erstellen 87 Katalogwerkzeuge 98 M Metadaten 77, 86, 89 Anzeigen von verschiedenen Werten 86 bearbeiten 77 Bearbeiten verschiedener Werte 86 Einrichten 77 Werte anzeigen 89 Werte bearbeiten 89 Metadaten-Setup 101 Werkzeuge 101 Miniaturansichten 84 Erstellen 84 Zum Datensatz hinzufügen 84 174 O Optionen 77 Zum Hinzufügen von Daten zur Bibliothek 77 Oracle 74 P Platzhalter 76 Text in Datensätzen suchen 76 Post/GIS 75 R Raster/Grid 74 Registerkarte „Datenverwaltung“ 77 S Sammeln 74 Dateitypen 74 Sammlung 77, 80 Benutzerspezifizierte Dateitypen 77 Dateibasierte Daten 77 DBMS-basierte Daten 77 MWS-Daten 77 Optionen 77 Oracle-Daten 77 PostGIS-Daten 77 SHP-Daten 77 SQL Server 2008-Daten 77 TAB-Daten 77 Vorlage übernehmen 80 Schaltfläche "Alle auswählen" 97 Schaltfläche "Ausgewählte Ordner anzeigen" 96, 100 Schaltfläche "Ausgewählte Ordner und Unterordner anzeigen" 96, 100 Schaltfläche "Ausgewählte Vorlage bearbeiten" 101 Schaltfläche "Ausgewählte Vorlage löschen" 101 Schaltfläche "Bibliothekordner löschen" 95 Schaltfläche "Daten zu Bibliothek hinzufügen" 95 Schaltfläche "Datendatei hinzufügen" 95 Schaltfläche "Datensatz(sätze) bearbeiten" 98 Schaltfläche "Datensatz(sätze) entfernen" 99 Schaltfläche "Datensatz(sätze) exportieren" 96 Schaltfläche "Datensatz(sätze) löschen" 96 MapInfo Manager 1.3 Schaltfläche "Datensätze aus WMS entfernen" 100 Schaltfläche "Datensätze in Bibliothek importieren" 95 Schaltfläche "Datensätze zu Katalog hinzufügen" 96 Schaltfläche "Datensätze zu WMS-Service hinzufügen" 96 Schaltfläche "Datensynchronisation" 95 Schaltfläche "DBMS-Daten hinzufügen" 95 Schaltfläche "Eigenschaften des WMS-Services" 100 Schaltfläche "Katalog löschen" 99 Schaltfläche "Katalogeigenschaften" 99 Schaltfläche "MapInfo Manager Hilfe" 98 Schaltfläche "Neue Vorlage erstellen" 101 Schaltfläche "Neuen Datensatz erstellen" 95 Schaltfläche "Neuen Katalog hinzufügen" 99 Schaltfläche "Schließen" 98 Schaltfläche "Sichern" 101 Schaltfläche "Speichern" 98 Schaltfläche "Suche" 97 Schaltfläche "Vorlage übernehmen" 96 Schaltfläche "Wiederherstellen" 101 Schaltfläche "WMS-Layer bearbeiten" 100 Schaltfläche "WMS-Vorschau" 100 Schaltfläche „Änderungen rückgängig machen“ 98 Schaltfläche „Datensatz anzeigen/bearbeiten“ 96 Schaltfläche „Datensatz validieren“ 96, 98 Schaltfläche „Datensätze nach Stratus exportieren“ 97 Schaltfläche „Editor für mehrere Datensätze“ 96 Schaltfläche „Migrieren“ 102 Schaltfläche „Miniaturansichten für Datensatz (Datensätze) verwalten“ 96 Schaltfläche „Nächster Datensatz“ 98 Schaltfläche „Suchen und Ersetzen“ 96 Schaltfläche „Unformatiertes XML anzeigen“ 98 Schaltfläche „Vorheriger Datensatz“ 97 Schaltfläche „WMS-Vorschau“ 71 Verteilungsoption 71 Schaltflächen 94 Schaltflächen "Zurück/Weiter" 97, 99, 100 Schema 92 Validierung 92 Schemaprofil 101 Werkzeuge 101 Schematron 92 Validierung 92 Shape .TAB Gesammelte Dateitypen 75 Gesammelter Dateityp 75 ShapeFile .SHP 74 Sicherung 80 Sonstige Dateitypen 75 SpatialWare Gesammelte Dateitypen 75 Gesammelter Dateityp 75 SQL Server 75 Benutzerhandbuch Stratus 82, 97 „Datensätze exportieren“ konfigurieren 97 „Export nach“ konfigurieren 82 Suchen und ersetzen 82 Text in Datensätzen 82 Suchtext 76, 82 in Datensätzen 82 Verwenden von Platzhaltern 76 Synchronisieren 90 Optionen 90 Systemverwaltung 101 V Validierung 92 Anhand von Schema 92 Anhand von Schematron 92 Datensatz 92 Vorlage 77, 80, 101 auf ausgewählte Datensätze anwenden 80 Registerkarte „Metadaten-Setup“ 77 Werkzeuge 101 Vorlage anwenden 77 Option zum Hinzufügen von Daten 77 Vorlage bearbeiten 92 Vorlagen 92 Editor-Fenster 92 W Werkzeuge 94, 95, 97, 98, 99, 101 Bibliothek 95 Datenverwaltung 94 Fenster „Datensatz-Editor“ 97 Katalog 98 Metadaten-Setup 101 Schemaprofil 101 Vorlage 101 WMS Service 99 Werkzeuge der Registerkarte „Datensatzdetails“ 97 wiederherstellen 90 WMS Service-Werkzeuge 99 WMS-Eigenschaften 93 Dialogfeld 93 WMS-Layer 93 „Abfragbar“ ein-/ausschalten 93 X XML-Metadaten anwenden 77 Option zum Hinzufügen von Daten 77 175 Z Zu Katalog hinzufügen (Fortsetzung) Option zum Hinzufügen von Daten 77 Zu Katalog hinzufügen 77 176 MapInfo Manager 1.3