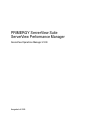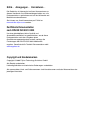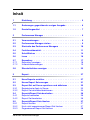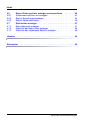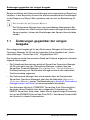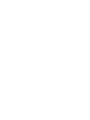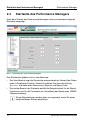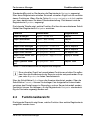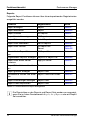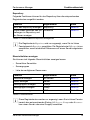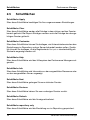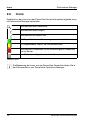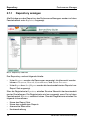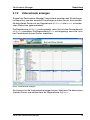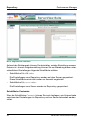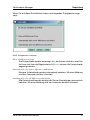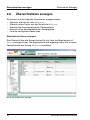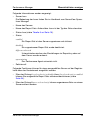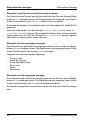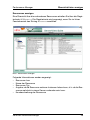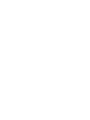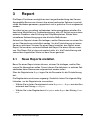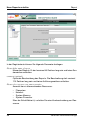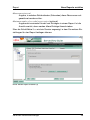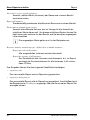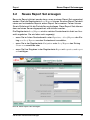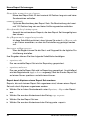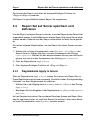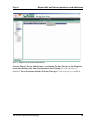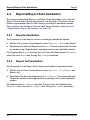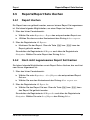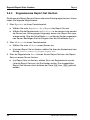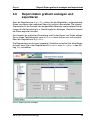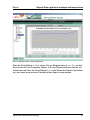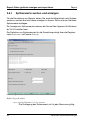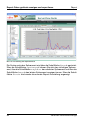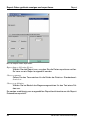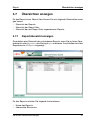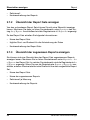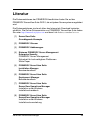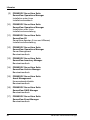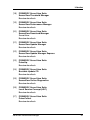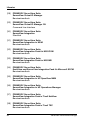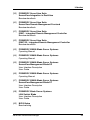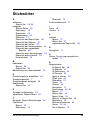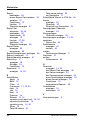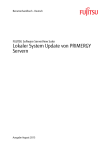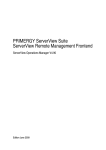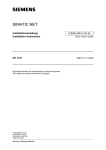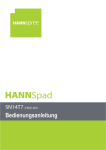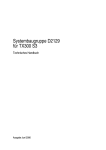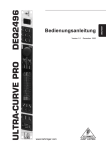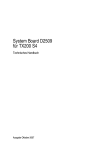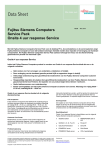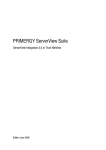Download ServerView Performance Manager
Transcript
PRIMERGY ServerView Suite ServerView Performance Manager ServerView Operations Manager V4.90 Ausgabe Juli 2009 Kritik… Anregungen… Korrekturen… Die Redaktion ist interessiert an Ihren Kommentaren zu diesem Handbuch. Ihre Rückmeldungen helfen uns, die Dokumentation zu optimieren und auf Ihre Wünsche und Bedürfnisse abzustimmen. Sie können uns Ihre Kommentare per E-Mail an [email protected] senden. Zertifizierte Dokumentation nach DIN EN ISO 9001:2000 Um eine gleichbleibend hohe Qualität und Anwenderfreundlichkeit zu gewährleisten, wurde diese Dokumentation nach den Vorgaben eines Qualitätsmanagementsystems erstellt, welches die Forderungen der DIN EN ISO 9001:2000 erfüllt. cognitas. Gesellschaft für Technik-Dokumentation mbH www.cognitas.de Copyright und Handelsmarken Copyright © 2009 Fujitsu Technology Solutions GmbH. Alle Rechte vorbehalten. Liefermöglichkeiten und technische Änderungen vorbehalten. Alle verwendeten Hard- und Softwarenamen sind Handelsnamen und/oder Warenzeichen der jeweiligen Hersteller. Inhalt 1 Einleitung . . . . . . . . . . . . . . . . . . . . . . . . . . . . . 5 1.1 Änderungen gegenüber der vorigen Ausgabe . . . . . . . . . 6 1.2 Darstellungsmittel . . . . . . . . . . . . . . . . . . . . . . . . 7 2 Performance Manager . . . . . . . . . . . . . . . . . . . . . . 9 2.1 Voraussetzungen . . . . . . . . . . . . . . . . . . . . . . . . . 9 2.2 Performance Manager starten . . . . . . . . . . . . . . . . . . 9 2.3 Startseite des Performance Managers . . . . . . . . . . . . 10 2.4 Funktionsübersicht . . . . . . . . . . . . . . . . . . . . . . . 11 2.5 Schaltflächen . . . . . . . . . . . . . . . . . . . . . . . . . . 14 2.6 Icons 2.7 2.7.1 2.7.2 Repository . . . . . . . . . . . . . . . . . . . . . . . . . . . 17 Repository anzeigen . . . . . . . . . . . . . . . . . . . . . . . 18 Unterschiede anzeigen . . . . . . . . . . . . . . . . . . . . . 19 2.8 Übersichtslisten anzeigen . . . . . . . . . . . . . . . . . . . 22 3 Report . . . . . . . . . . . . . . . . . . . . . . . . . . . . . . 27 3.1 Neue Reports erstellen . . . . . . . . . . . . . . . . . . . . . 27 3.2 Neues Report Set erzeugen . . . . . . . . . . . . . . . . . . 31 3.3 3.3.1 3.3.2 Report Set auf Server speichern und aktivieren . . . . . . . 33 Registerkarte Apply to Server . . . . . . . . . . . . . . . . . . 33 Report Set aktivieren/deaktivieren . . . . . . . . . . . . . . . . 34 3.4 3.4.1 3.4.2 Reports/Report Sets bearbeiten . . . . . . . . . . . . . . . . 36 Reports bearbeiten . . . . . . . . . . . . . . . . . . . . . . . 36 Report Set bearbeiten . . . . . . . . . . . . . . . . . . . . . . 36 3.5 3.5.1 3.5.2 3.5.3 Reports/Report Sets löschen . . . . . . . . Report löschen . . . . . . . . . . . . . . . . Noch nicht zugewiesenes Report Set löschen Zugewiesenes Report Set löschen . . . . . . . . . . . . . . . . . . . . . . . . . . . . . . . . . . . . 16 ServerView Performance Manager . . . . . . . . . . . . . . . . . . . . . . . . . . . . . . . . . . . . 37 37 37 38 Inhalt 3.6 3.6.1 3.6.2 3.6.3 Report-Daten grafisch anzeigen und exportieren . . Spitzenwerte suchen und anzeigen . . . . . . . . . . . . Report-Einstellungen festlegen . . . . . . . . . . . . . . Report-Daten exportieren . . . . . . . . . . . . . . . . . . . . . . . . . . . . . . . . . 39 42 45 45 3.7 3.7.1 3.7.2 3.7.3 Übersichten anzeigen . . . . . . . . . . . Reportübersicht anzeigen . . . . . . . . . Übersicht der Report Sets anzeigen . . . . Übersicht der zugewiesen Reports anzeigen . . . . . . . . . . . . . . . . 47 47 48 48 . . . . . . . . . . . . . . . . . . . . . . . . . . . . Literatur . . . . . . . . . . . . . . . . . . . . . . . . . . . . . . . . . . . 49 Stichwörter . . . . . . . . . . . . . . . . . . . . . . . . . . . . . . . . . 55 ServerView Performance Manager 1 Einleitung In der PRIMERGY ServerView Suite steht für die Performance-Überwachung bestimmter Serverkomponenten der Performance Manager zur Verfügung. Er arbeitet regelbasiert, wobei die zentral erstellten Regeln auf beliebig vielen Servern ausgeführt werden können. Der Performance Manager wird mit ServerView Operations Manager ausgeliefert. Der Performance Manager ermöglicht über eine komfortable Bedienoberfläche die Überwachung von PRIMERGY Servern. Über Dialogfenster und Registerkarten werden die Aufgaben des Performance Managements durchgeführt: – Performance- und Auslastungsdaten sammeln. – Performance- und Auslastungsdaten einheitlich darstellen. – Performance- und Auslastungsdaten kontinuierlich überwachen. Für eine kontinuierliche Überwachung sind aussagekräftige Reports unverzichtbar. Diese Aufzeichnungen sind über einen längeren Zeitraum dokumentierbar. Mit dem Performance Manager können Reports definiert und erstellt werden. Reports lassen sich übersichtlich anzeigen, dabei ist die Darstellungsform wählbar. Zusätzlich können Report-Daten exportiert und in einer Datei im CSVFormat abgelegt werden. Der Zugang des Performance Managers zur Überwachung des Servers erfolgt über Ressourcen. Eine Ressource ist die Menge aller Objekte eines Typs. Die Ressource Filesystem ist die Menge aller Dateisysteme des Servers. Ein Objekt aus dieser Menge wird als Instanz bezeichnet. Eine Instanz der Ressource ist also ein Element dieser Menge. Es gibt z.B. die Instanz Filesystem 1. Alle Instanzen sind durch Objekte in einer MIB definiert. Durch die Verwendung von Objekten, die in MIBs enthalten sind, ist in einer Management-Umgebung die einheitliche Darstellung aller Hardware- und Software-Komponenten eines Servers möglich. Die Agenten greifen auf die Objekte zu, die in der MIB enthalten sind. Der Performance Manager überwacht diverse Server-Ressourcen über einen längeren Zeitraum. Ausgewählte Werte werden anhand von Reports über einen definierten Zeitraum in periodischen Abständen gespeichert und in grafischer Form ausgewertet. ServerView Performance Manager 5 Änderungen gegenüber der vorigen Ausgabe Einleitung Bei der Installation des Performance Manager wird automatisch ein Repository installiert. In das Repository können Sie alle benutzerdefinierten Einstellungen zu den Reports und Report Sets speichern und von dort zur Bearbeitung öffnen. I Bitte beachten Sie den folgenden Hinweis: Der Performance Manager kann auf verschiedenen Management-Servern installiert sein. Wenn mehrere Performance Manager auf denselben Server zugreifen, können die Einstellungen des Servers überschrieben werden. 1.1 Änderungen gegenüber der vorigen Ausgabe Die vorliegende Ausgabe gilt für den Performance Manager ab ServerView Operations Manager V4.90 und löst folgendes Online-Handbuch ab: „Performance Manager - ServerView V4.4“, Ausgabe März 2007. Das Handbuch wurde dem neuesten Stand der Software angepasst und bietet folgende Neuerungen: – Die Schwellwertüberwachung erfolgt ab ServerView Operations Manager V4.90 nicht mehr über den Performance Manager, sondern über den ServerView Threshold Manager (Event Management – Threshold Manager). Die Beschreibung zum Performance Manager wurde an den reduzierten Funktionsumfang angepasst. – Der Performance Manager lässt sich entweder über die Startseite des ServerView Operations Managers oder über die Menüzeile (Monitoring – Performance Manager) starten. Die Beschreibung in Abschnitt „Performance Manager starten“ auf Seite 9 wurde entsprechend aktualisiert. – Den bisherigen Abschnitt „PRIMERGY ServerView Suite Dokumentation“, der einen kurzen Überblick über die vorliegenden Dokumente zur PRIMERGY ServerView Suite bietet, finden Sie als eigenständige Dokumentation auf der PRIMERGY ServerView Suite DVD 2. Aus diesem Grund entfällt der Abschnitt in dieser Dokumentation. 6 ServerView Performance Manager Einleitung 1.2 Darstellungsmittel Darstellungsmittel In diesem Handbuch werden folgende Darstellungsmittel verwendet: V Warnung I Mit diesem Symbol wird auf Gefahren hingewiesen, die zu Gesundheitsgefährdung, Datenverlust und Geräteschäden führen können. Mit diesem Symbol werden wichtige Informationen und Tipps hervorgehoben. Ê Mit diesem Symbol wird ein Arbeitsschritt, den Sie ausführen müssen, dargestellt. Kursive Schrift Im Fließtext werden Kommandos, Menüpunkte, die Namen von Schaltflächen, Optionen, Variablen, Dateinamen und Pfadnamen kursiv dargestellt. dicktengleich Ausgaben des Systems werden dicktengleich dargestellt. dicktengleich halbfett Über die Tastatur einzugebende Anweisungen werden dicktengleich halbfett dargestellt. <abc> Angaben zwischen spitzen Klammern kennzeichnen Variablen, die durch Werte ersetzt werden. [Tastensymbole] Tasten werden entsprechend ihrer Abbildung auf der Tastatur dargestellt. Wenn explizit Großbuchstaben eingegeben werden sollen, so wird die Shift-Taste angegeben, z. B. [SHIFT] - [A] für A. Müssen zwei Tasten gleichzeitig gedrückt werden, so wird dies durch einen Bindestrich zwischen den Tastensymbolen gekennzeichnet. Tabelle 1: Darstellungsmittel Wird auf Textstellen in diesem Handbuch verwiesen, so wird die Überschrift des Kapitels bzw. Abschnitts genannt, wobei sich die Seitenangabe auf den Beginn des Abschnitts bezieht. Bildschirmabzüge Beachten Sie bitte, dass die Bildschirmausgaben teilweise systemabhängig sind und deshalb nicht in allen Details mit der Ausgabe auf Ihrem System übereinstimmen müssen. Ebenso können bezüglich der verfügbaren Menüpunkte systembedingte Unterschiede auftreten. ServerView Performance Manager 7 2 Performance Manager 2.1 Voraussetzungen Damit der Performance Manager Report Sets aktivieren kann, sind folgende Voraussetzung erforderlich: – Auf dem Server müssen die ServerView-Agenten für Windows ab V4.00 bzw. die ServerView-Agenten für Linux ab V4.30 installiert sein. Bitte beachten Sie die Release-Informationen zu den Agenten in der Readme-Datei. – Zur Anzeige von Spitzenwerten müssen die ServerView-Agenten für Windows ab V4.20 bzw. die ServerView-Agenten für Linux ab V4.30 installiert sein. – Die Lese- und Schreibberechtigung für den SNMP-Dienst muss eingestellt sein. Näheres dazu entnehmen Sie dem ServerView Installationshandbuch (Abschnitt SNMP-Dienste konfigurieren). 2.2 Performance Manager starten Sie starten den Performance Manager über den ServerView Operations Manager: Ê Starten Sie den ServerView Operations Manager. Wie Sie den ServerView Operations Manager starten, finden Sie in der Dokumentation zum ServerView Operations Manager. Ê Klicken Sie auf der Startseite des ServerView Operations Managers unter Monitoring den Link Performance Manager an oder wählen Sie in der Menüzeile den Eintrag Monitoring – Performance Manager. Daraufhin wird die Startseite des Performance Managers angezeigt, siehe Abschnitt „Startseite des Performance Managers“ auf Seite 10. ServerView Performance Manager 9 Startseite des Performance Managers 2.3 Performance Manager Startseite des Performance Managers Nach dem Starten des Performance Managers wird normalerweise folgende Startseite angezeigt: Bild 1: Startseite des Performance Managers Das Startfenster gliedert sich in zwei Bereiche: – Der linke Bereich zeigt die Serverliste entsprechend der ServerView-Datenbank in Dateibaum-Struktur. Zusätzlich erhalten Sie über den Eintrag Repository alle definierten Ressourcen, Reports und Report Sets. – Der rechte Bereich der Startseite enthält die Registerkarten für die ReportFunktionen und für die Funktionen zur Verwaltung der Ressourcen (SNMPObjektverwaltung). I Einige Registerkarten werden aber nur angezeigt, wenn Sie einen entsprechenden Eintrag auswählen. 10 ServerView Performance Manager Performance Manager Funktionsübersicht Standardmäßig wird im Startfenster die Registerkarte Navigation angezeigt. Über diese Registerkarte erhalten Sie einen schnellen Zugriff auf die verschiedenen Funktionen. Wenn Sie die Option Do not use navigation as default markieren, dann deaktivieren Sie diese Standardeinstellung. Statt dessen wird die Registerkarte Repository angezeigt. Die folgende Tabelle zeigt, welche Funktion Sie über die verschiedenen Schaltflächen der Registerkarte Navigation erreichen: Funktion Schaltfläche Registerkarte Report erzeugen Report – Create new Report Report bearbeiten Report – Edit existing Report Report löschen Report – Delete All Reports Report Sets erzeugen Set of Reports – Create new Set of Reports Report Sets bearbeiten Set of Reports – Edit existing Set of Reports Report Sets löschen Set of Reports – Delete All Report Set Report Sets einem Ser- Set of Reports – Apply to server ver zuweisen Apply to Server Report grafisch anzeigen Report View Set of Reports – View Tabelle 2: Funktionsübersicht über die Registerkarte Navigation I Eine schnellen Zugriff auf verschiedene Funktionen erhalten Sie außer- dem über die Kontextmenüs der Reports und der entsprechenden Gruppen unter Repository im linken Fensterbereich. Über die Schaltfläche Refresh kann die Anzeige aktualisiert werden. Über die Schaltfläche Customize können Sie festlegen, wie festgestellte Unterschiede zwischen den Einstellungen im Repository und am Server behandelt werden. Zusätzlich können Sie festlegen, ob die Registerkarte Navigation standardmäßig als Startseite angezeigt werden soll. 2.4 Funktionsübersicht Die folgende Übersicht zeigt Ihnen, welche Funktion über welche Registerkarte ausgeführt werden kann. ServerView Performance Manager 11 Funktionsübersicht Performance Manager Reports Folgende Report-Funktionen können über die entsprechenden Registerkarten ausgeführt werden: Funktion Registerkarte siehe Report erzeugen Report Seite 27 Report bearbeiten Report Seite 36 Report löschen All Reports Seite 37 Reportübersicht anzeigen All Reports Seite 47 Report Sets erzeugen Set of Reports Seite 31 Report Sets bearbeiten Set of Reports Seite 36 Report Sets löschen All Report Set Server Seite 37 Seite 38 Übersicht der Report Sets anzei- All Report Set gen Seite 48 Zugewiesene Reports anzeigen Reports of Report Set Seite 48 Report Sets einem Server zuweisen Seite 33 Apply to Server Report Sets aktivieren/deaktivie- Server ren Seite 34 Report grafisch anzeigen Seite 39 Report View Spitzenwerte suchen und anzei- Report View/Peak values gen Seite 42 Report-Einstellungen festlegen Report View Seite 45 Report-Daten exportieren Report View Seite 45 Tabelle 3: Funktionsübersicht Report Management I Die Übersichten zu den Reports und Report Sets werden nur angezeigt, wenn Sie im linken Fensterbereich Report, Set of Reports oder ein Report Set auswählen. 12 ServerView Performance Manager Performance Manager Funktionsübersicht Repository Folgende Funktionen können für das Repository über die entsprechenden Registerkarten ausgeführt werden: Funktion Registerkarte siehe Inhalt des Repository anzeigen Repository Seite 18 Unterschiede zwischen den Ein- Difference stellungen im Repository und der Server anzeigen Seite 19 Tabelle 4: Funktionsübersicht Repository Management I Die Registerkarte Repository wird nur angezeigt, wenn Sie im linken Fensterbereich Repository auswählen. Die Registerkarte Difference ist nur auswählbar, wenn tatsächlich Differenzen auf einem Server aufgetreten sind. Übersichtslisten anzeigen Sie können sich folgende Übersichtslisten anzeigen lassen: – ServerView Serverliste – Servergruppen – Liste der verfügbaren Ressourcen Funktion Registerkarte siehe Serverliste anzeigen All Servers Seite 22 Server anzeigen Server Seite 24 Servergruppen anzeigen Groups Seite 24 Servergruppe anzeigen Group Seite 24 Ressourcen anzeigen All Resources Seite 25 Tabelle 5: Übersichtslisten I Diese Registerkarten werden nur angezeigt, wenn Sie im linken Fensterbereich den entsprechenden Eintrag (All Servers, Groups oder Resources bzw. einen Server oder eine Gruppe) auswählen. ServerView Performance Manager 13 Schaltflächen 2.5 Performance Manager Schaltflächen Schaltfläche Apply Über diese Schaltfläche bestätigen Sie Ihre vorgenommenen Einstellungen. Schaltfläche Clear Über diese Schaltfläche werden alle Einträge in dem aktiven rechten Fensterbereich gelöscht. Bei Report-Einträgen werden auch die Einträge der dazugehörigen Fenster gelöscht. Schaltfläche Customize Über diese Schaltfläche können Sie festlegen, wie Unterschiede zwischen den Einstellungen im Repository und am Server behandelt werden sollen. Zusätzlich können Sie festlegen, ob die Registerkarte Navigation standardmäßig als Startseite angezeigt werden soll. Schaltfläche Help Über diese Schaltfläche wird das Hilfesystem des Performance Managers aufgerufen. Schaltfläche Info Über diese Schaltfläche wird Information zu der ausgewählten Ressource oder zu dem ausgewählten Server angezeigt. Schaltfläche Next Über diese Schaltfläche gelangen Sie zum nächsten Fenster. Schaltfläche Previous Über diese Schaltfläche kehren Sie zum vorherigen Fenster zurück. Schaltfläche Refresh Über diese Schaltfläche wird die Anzeige aktualisiert. Schaltfläche repository only Über diese Schaltfläche wird die Einstellung nur im Repository gespeichert. 14 ServerView Performance Manager Performance Manager Schaltflächen Schaltfläche repository and report set Über diese Schaltfläche wird die Einstellung im Repository gespeichert. Anschließend können Sie den Report einem Report Set zuweisen. Schaltfläche repository and server Über diese Schaltfläche wird die Einstellung im Repository gespeichert. Anschließend können Sie das Report Set einem Server zuweisen und aktivieren. Schaltfläche Show >> / Schaltfläche << Back Über diese Schaltflächen können Sie zwischen der Definition der grafischen Darstellung eines Report und der grafischen Darstellung hin- und herwechseln. ServerView Performance Manager 15 Icons 2.6 Performance Manager Icons Zusätzlich zu den Icons aus der ServerView Serverliste werden folgende Icons im Performance Manager verwendet: Kennzeichnet eine Ressource. Kennzeichnet einen Report. Kennzeichnet ein Report Set. Ein Report Set ist dem Server zugewiesen und aktiviert. Ein zugewiesenes Report Set wurde deaktiviert. Kennzeichnet Differenzen für die Einstellungen im Repository und im Server. Der Performance Agent antwortet nicht. Tabelle 6: Icons I Die Bedeutung der Icons aus der ServerView Serverliste finden Sie in der Dokumentation zum ServerView Operations Manager. 16 ServerView Performance Manager Performance Manager 2.7 Repository Repository Bei der Installation des Performance Managers wird automatisch ein Repository installiert. Es enthält alle Ressourcen, die überwacht werden können. Zusätzlich werden im Repository alle benutzerdefinierten Reports und Report Sets abgelegt. Erkennt der Performance Manager Unterschiede zwischen den Einstellungen im Repository und im Server, dann wird der Server entsprechend gekennzeichnet. I Zu solchen unterschiedlichen Einstellungen kann es kommen, wenn z. B. auf verschiedenen Management-Servern Reports für den Server erstellt wurden oder ein Server deinstalliert und neu installiert wurde. Ein Abgleich kann entweder anhand der Einstellungen im Repository oder der Einstellungen im Server durchgeführt werden. ServerView Performance Manager 17 Repository 2.7.1 Performance Manager Repository anzeigen Alle Einträge aus dem Repository des Performance Managers werden im linken Fensterbereich unter Repository angezeigt. Bild 2: Repository-Übersicht Das Repository umfasst folgende Inhalte: – Unter Resources werden die Ressourcen angezeigt, die überwacht werden können: Filesystem, Network, System Memory und System Processor. – Unter Report bzw. Set of Reports werden die benutzerdefinierten Reports bzw. Report Sets angezeigt. Über die Registerkarte Repository erhalten Sie eine Übersicht der benutzerdefinierten Einstellungen. Die Registerkarte wird nur angezeigt, wenn Sie im linken Fensterbereich Repository selektiert haben. Über die Registerkarte erhalten Sie folgende Informationen: – – – – 18 Name des Report Sets Name des zugehörigen Reports überwachte Ressource Kurzbeschreibung ServerView Performance Manager Performance Manager 2.7.2 Repository Unterschiede anzeigen Erkennt der Performance Manager Unterschiede zwischen den Einstellungen im Repository und den aktuellen Einstellungen auf dem Server, dann werden die betroffenen Server auf der Registerkarte All Servers oder Server mit einem roten Status-Icon gekennzeichnet. Die Registerkarte All Servers wird angezeigt, wenn Sie im linken Fensterbereich All Servers auswählen. Die Registerkarte Server wird angezeigt, wenn Sie im linken Fensterbereich einen Server auswählen. Bild 3: Unterschiede anzeigen Sie können sich die Unterschiede anzeigen lassen. Markieren Sie den entsprechenden Server und wählen dann die Registerkarte Difference. ServerView Performance Manager 19 Repository Performance Manager Bild 4: Registerkarte Difference Anhand des Zeitstempels können Sie feststellen, welche Einstellung neueren Datums ist. Je nach Aufgabenstellung können Sie zur Behebung dieser unterschiedlichen Einstellungen folgende Schaltfläche wählen: – Schaltfläche Take DB values Die Einstellungen vom Repository werden auf dem Server gespeichert. Diese Schaltfläche wird nicht immer zur Auswahl angeboten. – Schaltfläche Take server values Die Einstellungen vom Server werden im Repository gespeichert. Schaltfläche Customize Über die Schaltfläche Customize können Sie auch festlegen, wie Unterschiede zwischen den Einstellungen im Repository und am Server behandelt werden sollen. 20 ServerView Performance Manager Performance Manager Repository Wenn Sie auf diese Schaltfläche klicken wird folgendes Dialogfenster angezeigt: Bild 5: Dialogfenster Customize Show all differences if any Die Unterschiede werden angezeigt, d.h. der Server erhält ein rotes Status-Icon und über die Registerkarte Difference können die Unterschiede angezeigt werden. Automatically solve minor differences and inform Kleinere Unterschiede werden automatisch behoben. Mit einer Meldung wird der Anwender darüber informiert. Automatically solve all differences and inform Alle Unterschiede werden anhand der Server-Einstellungen automatisch behoben. Mit einer Meldung wird der Anwender darüber informiert. ServerView Performance Manager 21 Übersichtslisten anzeigen 2.8 Performance Manager Übersichtslisten anzeigen Sie können sich die folgenden Übersichten anzeigen lassen: – – – – – Übersicht aller Server unter All Servers Übersicht eines Server aus der Serverliste All Servers Übersicht der benutzerdefinierten Servergruppen Übersicht einer benutzerdefinierten Servergruppe Liste der verfügbaren Ressourcen Übersicht der Server anzeigen Eine Übersicht über alle Server können Sie sich über die Registerkarte All Servers anzeigen lassen. Die Registerkarte wird angezeigt, wenn Sie im linken Fensterbereich den Eintrag All Servers auswählen. Bild 6: Serverübersicht anzeigen 22 ServerView Performance Manager Performance Manager Übersichtslisten anzeigen Folgende Informationen werden angezeigt: – Server-Icon Die Bedeutung der Icons finden Sie im Handbuch zum ServerView Operations Manager. – Name des Servers – Name des Report Sets. Anhand des Icons ist der Typ des Sets erkennbar. – Status-Icon (siehe Tabelle 6 auf Seite 16). – Status enabled Ein Report Set ist dem Server zugewiesen und aktiviert. disabled Ein zugewiesener Report Set wurde deaktiviert. difference detected Unterschiede zwischen den Einstellungen im Repository oder auf dem Server wurden erkannt. agent missing Der Performance Agent antwortet nicht. – Zeitintervall Folgende Funktionen können für einen ausgewählten Server auf der Registerkarte über das Kontextmenü ausgeführt werden: – Über den Eintrag Set selected set(s) to disabled bzw. Set selected set(s) to enabled können Sie ausgewählte Report Sets aktivieren/deaktivieren (siehe Seite 34). – Über den Eintrag Remove selected set(s) können zugewiesene Sets von einem Server entfernt werden. ServerView Performance Manager 23 Übersichtslisten anzeigen Performance Manager Übersicht eines Servers aus der Serverliste anzeigen Die Übersicht eines Servers aus der Serverliste können Sie sich über die Registerkarte Server anzeigen lassen. Die Registerkarte wird angezeigt, wenn Sie im linken Fensterbereich unter All Servers einen Server auswählen. Es werden die gleichen Informationen wie in der Serverübersicht (siehe Bild 6) angezeigt. Über das Kontextmenü mit dem Eintrag Set selected set(s) to disabled bzw. Set selected set(s) to enabled können Sie ausgewählte Report Sets aktivieren/deaktivieren (siehe Seite 34). Mit dem Eintrag Remove selected set(s) können zugewiesene Sets von einem Server entfernt werden. Übersicht aller Servergruppen anzeigen Eine Übersicht der definierten Servergruppen können Sie sich über die Registerkarte Groups anzeigen lassen. Die Registerkarte wird angezeigt, wenn Sie im linken Fensterbereich den Eintrag Groups auswählen. Folgende Informationen werden angezeigt: – – – – – – Gruppen-Icon Name der Gruppe Name des Report Sets Status-Icon Status Zeitintervall Übersicht einer Servergruppe anzeigen Eine Übersicht einer definierten Servergruppe können Sie sich über die Registerkarte Group anzeigen lassen. Die Registerkarte wird angezeigt, wenn Sie im linken Fensterbereich unter Groups eine Gruppe auswählen. Sie erhalten die gleichen Informationen wie bei der Übersicht aller Servergruppen. 24 ServerView Performance Manager Performance Manager Übersichtslisten anzeigen Ressourcen anzeigen Eine Übersicht über die vorhandenen Ressourcen erhalten Sie über die Registerkarte All Resources. Die Registerkarte wird angezeigt, wenn Sie im linken Fensterbereich den Eintrag Resources auswählen. Bild 7: Ressourcen anzeigen Folgende Informationen werden angezeigt: – – – – Ressource-Icon Name der Ressource Ressource-Typ Angabe, ob die Ressource mehrere Instanzen haben kann, d.h. ob die Ressource mehrfach in einem Server vorhanden sein kann. – Kurzbeschreibung der Ressource ServerView Performance Manager 25 3 Report Die Report-Funktionen ermöglichen eine Langzeitbeobachtung des Servers. Ausgewählte Ressourcen können über einen bestimmten Zeitraum in periodischen Abständen gemessen, gespeichert und in grafischer Form ausgewertet werden. Vor allem bei nur sporadisch auftretenden Leistungsengpässen erhalten Sie damit eine Möglichkeit zur Problembereinigung, wie z.B. Aufrüstung um einen weiteren Prozessor oder Erhöhung des Festplattenplatzes, Einbau einer schnelleren Netzwerkbaugruppe oder ähnliche Maßnahmen. Anhand von Reports können Sie festlegen, welche Ressourcen von einem Server zur Überwachung protokolliert werden. Um die Protokollierung auf einem Server zu aktivieren, müssen Sie einen Report erstellen, den Report einem Report Set zuordnen und anschließend das Report Set einem Server zuweisen. Das Report Set ist dann automatisch aktiv, d.h. die Protokollierung wird anhand der eingestellten Werte auf dem Server gestartet. 3.1 Neue Reports erstellen Bevor Sie einen Report starten können, müssen Sie festlegen, welche Ressource Sie überwachen wollen. Ferner können Sie definieren, in welchen Zeitabständen diese Ressourcen aufgezeichnet werden sollen. Über die Registerkarte Report legen Sie die Parameter für die Protokollierung fest. Die Registerkarte wird immer angezeigt. Zusätzlich haben Sie folgende Möglichkeiten, um die Registerkarte zu erreichen: – Wählen Sie im linken Fensterbereich unter Repository – Report aus dem Kontextmenü den Eintrag new Report. – Wählen Sie in der Registerkarte Navigation unter Report den Eintrag Create new. ServerView Performance Manager 27 Neue Reports erstellen Report Bild 8: Neuen Report erstellen (1) In der Registerkarte können Sie folgende Parameter festlegen: Please define name of report Name des Reports. Er darf maximal 40 Zeichen lang sein und keine Sonderzeichen enthalten. comment (optional) Optionale Beschreibung des Reports. Die Beschreibung darf maximal 110 Zeichen lang sein und keine Anführungszeichen enthalten. Please select resource you want to monitor Auswahl der zu überwachenden Ressource: – – – – Filesystem Network System Memory System Processor Über die Schaltfläche Info erhalten Sie eine Kurzbeschreibung zur Ressource. 28 ServerView Performance Manager Report Neue Reports erstellen Measurement interval Angabe, in welchen Zeitabständen (Sekunden) diese Ressourcen aufgezeichnet werden sollen. Maximum number of recorded report entries (optional) Angabe der maximalen Anzahl von Einträgen in einem Report. Ist die Anzahl erreicht, dann werden ältere Einträge überschrieben. Über die Schaltfläche Next wird ein Fenster angezeigt, in dem Sie weitere Einstellungen für den Report festlegen können: Bild 9: Neuen Report erstellen (2) ServerView Performance Manager 29 Neue Reports erstellen Report Select all or server specific instances: Auswahl, welche Werte (Instanzen) der Ressource in einem Bericht erscheinen sollen. Report all instances Standardmäßig erscheinen alle Werte der Ressource in einem Bericht. Please take an example from a server Auswahl eines Beispiel-Servers, der als Vorlage für die Auswahl der möglichen Werte dienen soll. Von diesen möglichen Werten können Sie dann einen oder mehrere für den Bericht aus der daneben angezeigten Liste auswählen. I Die angezeigten Werte gelten nur für den Beispielserver. Resource instance monitoring type - defines how to handle instances: Report any (selected) instance Alle ausgewählten Instanzen werden überwacht. Report the average of all instances Der Durchschnitt aller Instanzen wird überwacht, d.h. im Report erscheint der Durchschnittswert für alle Instanzen (z.B. vorhandene CPUen). Ihre Eingaben können Sie über folgende Schaltfläche bestätigen: – repository only Der neu erstellte Report wird im Repository gespeichert. – repository and report set Der neu erstellte Report wird im Repository gespeichert. Anschließend wird die Registerkarte Set of Reports angezeigt, über die Sie ein neues Report Set erzeugen können. 30 ServerView Performance Manager Report 3.2 Neues Report Set erzeugen Neues Report Set erzeugen Bevor ein Report aktiviert werden kann, muss er einem Report Set zugeordnet werden. Über die Registerkarte Set of Reports können Sie neue Report Sets definieren und vorhandene Reports einem Report Set zuweisen. Ferner können Sie ein Zeitintervall für die Protokollierung festlegen. Diese Report Sets können dann auf einen Server abgespeichert und aktiviert werden. Die Registerkarte Set of Reports wird im rechten Fensterbereich direkt zur Auswahl angeboten. Sie wird aber auch angezeigt, – wenn Sie im linken Fensterbereich unter Repository – Set of Reports den Eintrag new Set of Reports aus dem Kontextmenü auswählen, – wenn Sie in der Registerkarte Navigation unter Set of Reports den Eintrag Create new auswählen oder – wenn Sie Ihre Eingaben in der Registerkarte Report mit repository and report set bestätigen. Bild 10: Neue Report Sets erzeugen ServerView Performance Manager 31 Neues Report Set erzeugen Report Please define a name for a set of reports Name des Report Sets. Er darf maximal 40 Zeichen lang sein und keine Sonderzeichen enthalten. comment (optional) Optionale Beschreibung des Report Sets. Die Beschreibung darf maximal 110 Zeichen lang sein und keine Anführungszeichen enthalten. Select from this list of existing reports Auswahl der vorhandenen Reports, die dem Report Set hinzugefügt werden können. Set of Reports may be stopped at a given day Ist diese Schaltfläche aktiviert, dann können Sie unter Set of Reports ends at ein Datum auswählen, an dem die Protokollierung gestoppt werden soll. Start report set/Stop report set Über die Regler können Sie die Start- und Stoppzeit für die tägliche Protokollierung einstellen. Ihre Eingaben können Sie über folgende Schaltfläche bestätigen: – repository only Das neu erstellte Report Set wird im Repository gespeichert. – repository and server Das neu erstellte Report Set wird im Repository gespeichert. Anschließend wird die Registerkarte Apply to Server angezeigt, über die Sie das Report Set auf einem Server speichern und aktivieren können. Report durch Kopieren einem Report Set zuweisen Reports, die noch keinem Report Set zugewiesen sind, können einem Report Set auch durch Kopieren zugewiesen werden: Ê Wählen Sie im linken Fensterbereich unter Repository – Report den Report aus. Ê Wählen Sie aus dem Kontextmenü den Eintrag copy <report>. Ê Wählen Sie das Report Set aus. Ê Wählen Sie aus dem Kontextmenü den Eintrag paste <report>. 32 ServerView Performance Manager Report Report Set auf Server speichern und aktivieren Sie können den Report auch über die Kopieren/Einfügen-Funktion mit <Strg>+c/<Strg>+v zuweisen. Der Report ist anschließend diesem Report Set zugewiesen. 3.3 Report Set auf Server speichern und aktivieren Um den Report auf einem Server zu starten, muss der Report einem Report Set zugeordnet werden. Anschließend muss dieses Report Set einem Server zugewiesen werden. Dadurch wird der Report automatisch auf dem Server gestartet. Sie haben folgende Möglichkeiten, um das Report Set einem Server zuzuweisen: 1. Wählen Sie im linken Fensterbereich unter Repository – Set of Reports das Report Set aus. Wählen Sie dann aus dem Kontextmenü den Eintrag copy < report set>. Wählen Sie den entsprechenden Server oder die Servergruppe aus und aus dem Kontextmenü den Eintrag paste < report set>. 2. Über die Registerkarte Apply to Server. 3. Über Kopieren/Einfügen-Funktion mit <Strg>+c/<Strg>+v. 3.3.1 Registerkarte Apply to Server Über die Registerkarte Apply to Server weisen Sie Servern ein Report Set zu. Diese Registerkarte wird immer angezeigt. Zusätzlich haben Sie folgende Möglichkeiten, um diese Registerkarte zu erreichen: – Wählen Sie in der Registerkarte Navigation unter Set of Reports den Eintrag Apply to server. – Bestätigen Sie Ihre Eingaben in der Registerkarte Set of Reports mit repository and server. Auf der Registerkarte sehen Sie am oberen Rand den Namen des Report Sets, das Sie speichern wollen. Ist noch kein Report Set markiert, dann muss dieses im linken Fensterbereich unter Repository markiert werden. ServerView Performance Manager 33 Report Set auf Server speichern und aktivieren Report In der Liste unter Known server wird das aktuelle Verzeichnis der ServerView Serverliste abgebildet. Das ausgewählte Report Set ist auf diesen Servern bzw. dieser Servergruppe nicht aktiv. Die Liste unter Server with this setting enthält die Server, für die das Report Set gültig ist. Mit den Schaltflächen zwischen den beiden Bereichen können Sie Server und Servergruppen entsprechend Ihren Anforderungen verschieben. Nach dem Bestätigen über die Schaltfläche Apply wird das Report Set auf allen Servern und Servergruppen, die im rechten Bereich stehen, gespeichert und aktiviert. Auf Servern/Servergruppen, die nicht mehr im rechten Bereich stehen, wird das Report Set gelöscht. 3.3.2 Report Set aktivieren/deaktivieren Nachdem Sie ein Report Set einem Server zugewiesen haben, wird dieses automatisch am Server aktiviert. Sie können ein Report Set vorübergehend deaktivieren, um die Datenaufzeichnung zu stoppen. Anschließend muss das Report Set wieder aktiviert werden. Zum Aktivieren und Deaktivieren eines Report Sets verwenden Sie die Registerkarte Server. Diese Registerkarte wird angezeigt, wenn Sie einen Server im linken Fensterbereich unter All Servers markiert haben. 34 ServerView Performance Manager Report Report Set auf Server speichern und aktivieren Bild 11: Report Set aktivieren/deaktivieren Um ein Report Set zu deaktivieren, markieren Sie den Server in der Registerkarte und wählen aus dem Kontextmenü den Eintrag Set selected set(s) to disabled. Zum Aktivieren wählen Sie den Eintrag Set selected set(s) to enabled. ServerView Performance Manager 35 Reports/Report Sets bearbeiten 3.4 Report Reports/Report Sets bearbeiten Sie können vorhandene Reports und Report Sets bearbeiten, bevor Sie das Report Set auf einem Server abspeichern und aktivieren. Die einem Server bereits zugewiesenen Report Sets können nachträglich bearbeitet werden. Dazu müssen Sie die Report Sets auf dem Server löschen, siehe Abschnitt „Zugewiesenes Report Set löschen“ auf Seite 38. 3.4.1 Reports bearbeiten Die Parameter für die Reports können nachträglich bearbeitet werden: Ê Wählen Sie im linken Fensterbereich unter Repository – Report den Report. Ê Selektieren Sie dann die Registerkarte Report. Die entsprechenden Parameter werden in der Registerkarte angezeigt und können bearbeitet werden. Die Registerkarte Reports erhalten Sie auch über die Registerkarte Navigation, wenn Sie unter Report den Eintrag Edit existing auswählen. 3.4.2 Report Set bearbeiten Die Parameter für die Report Sets können nachträglich bearbeitet werden: Ê Wählen Sie im linken Fensterbereich unter Repository – Set of Reports das Report Set. Ê Selektieren Sie dann die Registerkarte Set of Reports. Die entsprechenden Parameter werden in der Registerkarte angezeigt und können bearbeitet werden. Die Registerkarte Set of Reports erhalten Sie auch über die Registerkarte Navigation, wenn Sie unter Set of Report den Eintrag Edit existing auswählen. 36 ServerView Performance Manager Report Reports/Report Sets löschen 3.5 Reports/Report Sets löschen 3.5.1 Report löschen Ein Report kann nur gelöscht werden, wenn er keinem Report Set zugewiesen ist. Sie haben folgende Möglichkeiten, um einen Report zu löschen: 1. Über den linken Fensterbereich: Ê Wählen Sie unter Repository – Report den entsprechenden Report aus. Ê Wählen Sie dann aus dem Kontextmenü den Eintrag delete <report>. 2. Über die Registerkarte All Reports: Ê Markieren Sie den Report. Über die Taste [Del] bzw. [Entf] kann der Report gelöscht werden. Sie erhalten die Registerkarte All Reports auch über die Registerkarte Navigation. Wählen Sie unter Report den Eintrag Delete. 3.5.2 Noch nicht zugewiesenes Report Set löschen Sie haben folgende Möglichkeiten um ein Report Set zu löschen, das noch keinem Server zugewiesen ist: 1. Über den linken Fensterbereich: Ê Wählen Sie unter Repository – Set of Reports das entsprechend Report Set aus. Ê Wählen Sie aus dem Kontextmenü den Eintrag delete <report set>. 2. Über die Registerkarte All Report Set: Ê Wählen Sie das Report Set aus. Über die Taste [Del] bzw. [Entf] kann das Report Set gelöscht werden. Sie erhalten die Registerkarte All Report Set auch über die Registerkarte Navigation. Wählen Sie unter Set of Reports den Eintrag Delete. ServerView Performance Manager 37 Reports/Report Sets löschen 3.5.3 Report Zugewiesenes Report Set löschen Sie können ein Report Set vom Server oder einer Servergruppe löschen. Hierzu haben Sie folgende Möglichkeiten: 1. Über Repository im linken Fensterbereich: Ê Wählen Sie unter Repository – Set of Reports das Report Set aus. Ê Wählen Sie die Registerkarte Apply to Server. In der rechten Liste werden die Server bzw. Servergruppen angezeigt, denen das Report Set zugewiesen wurde. Über die Schaltfläche <<< entfernen Sie den zugewiesenen Server. Bestätigen Sie ihre Eingabe über die Schaltfläche Apply. 2. Über All Servers im linken Fensterbereich: Ê Wählen Sie unter All Servers einen Server aus. Ê Um einen Report Set zu löschen, wählen Sie über das Kontextmenü den Eintrag <server> remove set of report <report set>. 3. Über die Registerkarte Server können Sie ein Report Set bzw. alle Report Sets von einem Server löschen. Ê Um Report Sets zu löschen, wählen Sie in der Registerkarte aus der Liste die Report Sets aus, die Sie löschen wollen. Die ausgewählten Report Sets können durch drücken der Taste [Del] bzw. [Entf] gelöscht werden. 38 ServerView Performance Manager Report 3.6 Report-Daten grafisch anzeigen und exportieren Report-Daten grafisch anzeigen und exportieren Über die Registerkarte Report View haben Sie die Möglichkeit, aufgezeichnete Daten von einem oder mehreren Report(s) grafisch darzustellen. Sie können Grenzwerte für die Auswahl des dargestellten Bereichs sowie weitere Einstellungen für die Darstellung (u.a. Dastellungsform) festlegen. Zusätzlich können die Daten exportiert werden. Zur Auswahl der grafischen Darstellung und für den Export von Daten wählen Sie im linken Fensterbereich unter All Servers einen Server aus und anschließend die Registerkarte ReportView. Die Registerkarte wird immer angezeigt. Zusätzlich erreichen Sie diese Registerkarte, wenn Sie in der Registerkarte Navigation unter Set of Reports den Eintrag View auswählen. Bild 12: Report grafisch anzeigen ServerView Performance Manager 39 Report-Daten grafisch anzeigen und exportieren Report Select Set of Reports/Report(s) for Presentation Auswahl eines Report Sets. Die entsprechenden Reports werden im rechten Fensterbereich zur Auswahl angezeigt. Wählen Sie den/die Report(s) für die grafische Darstellung aus. View all Reports Ist diese Option markiert, werden alle Reports (des ausgewählten Report Sets) grafisch dargestellt. Set of Reports Properties: Start presentation at Startzeit für die Darstellung. Stop presentation at Endezeit für die Darstellung. Über die Schaltfläche Refresh werden die Datensätze vom Server neu gelesen. First entry Erster möglicher Eintrag für die Anzeige des Report Sets bzw. des ausgewählten Reports. Last entry Letzter möglicher Eintrag für die Anzeige des Report Sets bzw. des ausgewählten Reports. Refresh Die Daten des ausgewählten Reports werden aktualisiert. Über die Schaltfläche Show >> erhalten Sie die grafische Anzeige. In dieser Ansicht werden die Report-Daten für den ausgewählten Zeitraum dargestellt. Sind mehr Datensätze vorhanden als dargestellt werden können, dann wird nur jeder x-te Datensatz angezeigt. 40 ServerView Performance Manager Report Report-Daten grafisch anzeigen und exportieren Bild 13: Beispiel eines Liniendiagramms Über die Schaltfläche << Back kehren Sie zur Registerkarte Report View zurück. Sie können dort die Parameter ändern (z.B. den Berichtszeitraum stärker einschränken oder über die Schaltfläche Refresh die Daten des Reports aktualisieren) und somit eine erneute Darstellung der Reports veranlassen. ServerView Performance Manager 41 Report-Daten grafisch anzeigen und exportieren 3.6.1 Report Spitzenwerte suchen und anzeigen Für die Darstellung von Reports haben Sie auch die Möglichkeit nach Spitzenwerten zu suchen und sich diese anzeigen zu lassen. Zuvor müssen Sie diese Spitzenwerte festlegen. Zur Anzeige von Spitzenwerten müssen die ServerView-Agenten für Windows ab V4.20 installiert sein. Die Definition von Spitzenwerten für die Darstellung erfolgt über die Registerkarte Peak values im Fenster Settings. Bild 14: Registerkarte Peak values Define the peak values every reported instance / every resource Die Festlegung des Spitzenwerts ist für jede Ressource gültig. 42 ServerView Performance Manager Report Report-Daten grafisch anzeigen und exportieren for selected instances / resources: Die Festlegung des Spitzenwerts ist nur für die unten ausgewählte Ressource gültig. Peak values are: Der Spitzenwert kann ein absoluter oder relativer Wert sein. Relative Werte sind definiert als Prozentsatz über oder unter dem Durchschnittswert einer Ressource. Peaks are defined as values: Der Suche von Spitzenwerten erfolgt oberhalb oder unterhalb des bei Peak Value definierten Wertes. Peak Value Angabe des Spitzenwerts. number of values before / after peak Festlegung eines Wertebereichs. Es wird die festgelegte Anzahl von Reportsätzen vor und nach dem Peakwert angezeigt. Standardwert ist 10, d.h. es werden insgesamt 21 Datensätze angezeigt (10 vor dem Wert, der Wert selber und 10 danach). Maximalwert ist 100. you have defined the following peak values: Wenn Sie Einstellungen auf der Registerkarte Settings geändert haben, dann werden hier nach Klicken auf Apply die gesetzten Werte angezeigt. Zum Übernehmen der Einstellungen klicken Sie auf die Schaltfläche Apply, zum Übernehmen und Schließen des Fensters klicken Sie auf OK. Zum Verwerfen der Änderungen und Schließen des Fensters verwenden Sie die Schaltfläche Cancel. ServerView Performance Manager 43 Report-Daten grafisch anzeigen und exportieren Report Bild 15: Darstellung der Spitzenwerte Die Suche nach dem Spitzenwert wird über die Schaltfläche first peak gestartet. Über die Schaltfläche <previous peak können Sie sich den vorherigen Spitzenwert, über die Schaltfläche next peak >> den nächsten Spitzenwert und über die Schaltfläche last peak den letzten Spitzenwert anzeigen lassen. Über die Schaltfläche Overview wird wieder die normale Report-Darstellung angezeigt. 44 ServerView Performance Manager Report 3.6.2 Report-Daten grafisch anzeigen und exportieren Report-Einstellungen festlegen Über die Schaltfläche Settings können Sie folgende Einstellungen festlegen: – Registerkarte Chart type In der Registerkarte können Sie die Darstellungsform für die grafische Anzeige auswählen: Liniendiagramm (Line Chart) oder Balkendiagramm (Bar Chart) – Registerkarte Resource instances In der Registerkarte können Sie die Instanzen auswählen. Wenn der ausgewählte Report Durchschnittswerte enthält, können keine Instanzen ausgewählt werden. – Registerkarte Peak values In der Registerkarte legen Sie die Einstellungen zur Darstellung von Spitzenwerten fest, siehe Abschnitt „Spitzenwerte suchen und anzeigen“ auf Seite 42. – Registerkarte Report time In der Registerkarte legen Sie die Startzeit und Endezeit für die Darstellung fest. 3.6.3 Report-Daten exportieren Die Daten eines Reports können als Datei(en) im CSV-Format exportiert werden. Die Datei(en) werden im folgenden Verzeichnis abgelegt und zwar auf dem System, auf dem der Web-Server installiert ist: <ServerViewInstallationsverzeichnis>\ServerViewServices\wwwroot\ServerView\CSVFiles\<Server Name> Wählen Sie dazu in der Registerkarte Report View die Schaltfläche Export to CSV file. Folgendes Fenster wird angezeigt: ServerView Performance Manager 45 Report-Daten grafisch anzeigen und exportieren Report Bild 16: Report-Daten exportieren Export data to following files(s) Wählen Sie den Report aus, von dem Sie die Daten exportieren wollen. Es kann nur ein Report ausgewählt werden. Choose separator Geben Sie das Trennzeichen für die Felder der Datei an. Standardwert: Semicolon Choose text delimiter Wählen Sie bei Bedarf das Begrenzungszeichen für den Text eines Feldes aus. Es werden unabhängig vom ausgewählten Reportberichtszeitraum alle ReportDatensätze exportiert. 46 ServerView Performance Manager Report 3.7 Übersichten anzeigen Übersichten anzeigen Zu den Reports bzw. Report Sets können Sie sich folgende Übersichten anzeigen lassen: – Übersicht der Reports – Übersicht der Report Sets – Übersicht der den Report Sets zugewiesenen Reports 3.7.1 Reportübersicht anzeigen Sie erhalten eine Übersicht der vorhandenen Reports, wenn Sie im linken Fensterbereich unter Repository den Eintrag Report markieren. Anschließend wird die Registerkarte All Reports angezeigt: Bild 17: Reportübersicht Zu den Reports erhalten Sie folgende Informationen: – Name des Reports – überwachte Ressource ServerView Performance Manager 47 Übersichten anzeigen Report – Zeitintervall – Kurzbeschreibung des Reports 3.7.2 Übersicht der Report Sets anzeigen Von den vorhandenen Report Sets können Sie sich eine Übersicht anzeigen lassen. Markieren Sie dazu im linken Fensterbereich unter Repository den Eintrag Set of Reports. Anschließend wird die Registerkarte All Report Set angezeigt. Zu den Report Sets erhalten Sie folgende Informationen: – Name des Report Sets – tägliche Start- und Endezeit für die Aufzeichnung der Daten – Kurzbeschreibung des Report Sets. 3.7.3 Übersicht der zugewiesen Reports anzeigen Sie können sich eine Übersicht der den Report Sets zugewiesenen Reports anzeigen lassen. Markieren Sie im linken Fensterbereich unter Repository – Set of Reports das Report Set. Im rechten Fensterbereich wird die Registerkarte Set of Reports angezeigt. Wenn Sie nun die Registerkarte Reports of Report Set auswählen, erhalten Sie eine tabellarische Übersicht über das ausgewählte Report Set: – Name des Report Sets – Name der zugewiesenen Reports – Zeitintervall je Messung – Kurzbeschreibung der Reports 48 ServerView Performance Manager Literatur Die Dokumentationen der PRIMERGY-Handbücher finden Sie auf der PRIMERGY ServerView Suite DVD 2, die mit jedem Serversystem ausgeliefert wird. Die Dokumentationen sind auch über das Internet als Download kostenlos erhältlich. Die Online-Dokumentation zur PRIMERGY ServerView Suite finden Sie unter http://manuals.ts.fujitsu.com und dem Link Industry standard servers. [1] ServerView Suite Grundlegende Konzepte [2] PRIMERGY Glossar [3] PRIMERGY Abkürzungen [4] Sicheres PRIMERGY Server Management Enterprise Security PRIMERGY Server Management Sicherheit für hochverfügbare Plattformen White Paper [5] PRIMERGY ServerView Suite Installation Manager Benutzerhandbuch [6] PRIMERGY ServerView Suite Deployment Manager Benutzerhandbuch [7] PRIMERGY ServerView Suite ServerView Operations Manager Installation unter Windows Installationshandbuch [8] PRIMERGY ServerView Suite ServerView Operations Manager Installation unter Windows Installationskurzanleitung ServerView Performance Manager 49 Literatur [9] PRIMERGY ServerView Suite ServerView Operations Manager Installation unter Linux Installationshandbuch [10] PRIMERGY ServerView Suite ServerView Operations Manager Installlation unter Linux Installationskurzanleitung [11] PRIMERGY ServerView Suite ServerView S2 ServerView-Agenten (Linux und VMware) Installationskurzanleitung [12] PRIMERGY ServerView Suite ServerView Operations Manager Server Management Benutzerhandbuch [13] PRIMERGY ServerView Suite ServerView Inventory Manager Benutzerhandbuch [14] PRIMERGY ServerView Suite ServerView Archive Manager Benutzerhandbuch [15] PRIMERGY ServerView Suite Asset Management Kommandoschnittstelle Benutzerhandbuch [16] PRIMERGY ServerView Suite ServerView RAID Manager Benutzerhandbuch [17] PRIMERGY ServerView Suite ServerView Event Manager Benutzerhandbuch 50 ServerView Performance Manager Literatur [18] PRIMERGY ServerView Suite ServerView Threshold Manager Benutzerhandbuch [19] PRIMERGY ServerView Suite ServerView Performance Manager Benutzerhandbuch [20] PRIMERGY ServerView Suite ServerView Download Manager ServerView Benutzerhandbuch [21] PRIMERGY ServerView Suite ServerView Update Manager Benutzerhandbuch [22] PRIMERGY ServerView Suite ServerView Update Manager Express Benutzerhandbuch [23] PRIMERGY ServerView Suite PrimeUp Benutzerhandbuch [24] PRIMERGY ServerView Suite Bootable Update CD Benutzerhandbuch [25] PRIMERGY ServerView Suite ServerView Online Diagnostics Benutzerhandbuch [26] PRIMERGY ServerView Suite Local Service Concept (LSC) Benutzerhandbuch [27] PRIMERGY ServerView Suite PrimeCollect Benutzerhandbuch ServerView Performance Manager 51 Literatur [28] PRIMERGY ServerView Suite ServerView Virtual-IO Manager Benutzerhandbuch [29] PRIMERGY ServerView Suite ServerView Virtual-IO Manager CLI Command Line Interface [30] PRIMERGY ServerView Suite ServerView Integration Überblick [31] PRIMERGY ServerView Suite ServerView Integration in MOM Benutzerhandbuch [32] PRIMERGY ServerView Suite ServerView Integration Pack für MS SCOM Benutzerhandbuch [33] PRIMERGY ServerView Suite ServerView Integration Pack for MS SMS Benutzerhandbuch [34] PRIMERGY ServerView Suite DeskView und ServerView Integration Pack für Microsoft SCCM Benutzerhandbuch [35] PRIMERGY ServerView Suite ServerView Integration in HP OpenView NNM Benutzerhandbuch [36] PRIMERGY ServerView Suite ServerView Integration in HP Operations Manager Benutzerhandbuch [37] PRIMERGY ServerView Suite ServerView Integration Pack in Tivoli NetView Benutzerhandbuch [38] PRIMERGY ServerView Suite ServerView Integration Pack in Tivoli TEC Benutzerhandbuch 52 ServerView Performance Manager Literatur [39] PRIMERGY ServerView Suite ServerView Integration in DeskView Benutzerhandbuch [40] PRIMERGY ServerView Suite ServerView Remote Management Frontend Benutzerhandbuch [41] PRIMERGY ServerView Suite iRMC - integrated Remote Management Controller Benutzerhandbuch [42] PRIMERGY ServerView Suite iRMC S2 - integrated Remote Management Controller Benutzerhandbuch [43] PRIMERGY BX300 Blade Server Systems Operating Manual [44] PRIMERGY BX600 Blade Server Systems Operating Manual [45] PRIMERGY BX600 Blade Server Systems ServerView Management Blade S3 User Interface Description User Guide [46] PRIMERGY BX900 Blade Server Systems Operating Manual [47] PRIMERGY BX900 Blade Server Systems ServerView Management Blade S1 User Interface Description User Guide [48] PRIMERGY Blade Server Systems LAN Switch Blade User Interface Description User Guide [49] BIOS-Setup Beschreibung ServerView Performance Manager 53 Literatur [50] PRIMEPOWER ServerView Suite Rechnerverwaltung in einer Domäne Benutzerhandbuch [51] FibreCAT CX FibreCAT CX-Systeme mit ServerView Operations Manager überwachen Kurzanleitung [52] FibreCAT SX FibreCAT SX-Systeme mit ServerView Operations Manager überwachen Kurzanleitung [53] StorMan Provisioning and managing virtualized storage resources Administrator and User Guide [54] APC network management card User’s Guide [55] VMware VMware ESX Server Installation Guide [56] VMware VMware ESX Server Administration Guide 54 ServerView Performance Manager Stichwörter A aktivieren Report Set 33, 34 anzeigen Report-Daten 39 Repository 18 Ressource 25 Spitzenwerte 42 Übersicht 13 Übersicht der Report Sets 48 Übersicht der Reports 47 Übersicht der Server 22 Übersicht der Servergruppen 24 Übersicht der zugewiesen Reports 48 Übersicht einer Servergruppe 24 Übersicht eines Servers 24 Unterschiede 19 B bearbeiten Report 36 Report Set 36 Behandlung von Unterschieden 20 D Darstellungsform auswählen 45 Darstellungsmittel 7 Darstellungszeit festlegen 45 deaktivieren Report Set 34 E Einträge im Repository 18 exportieren, Report-Daten 45 F festlegen, Report-Einstellungen 45 Funktionen Report 12 Repository 13 ServerView Performance Manager Übersicht 13 Funktionsübersicht 11 I Icons 16 Instanz 5 L löschen Report 37 Report Set 37 zugewiesenes Report Set N Navigation 38 11 O Option, Do not use navigation as default 11 R Registerkarte All Report Set 48 All Reports 47 All Resources 25 All Servers 22 Apply to Server 33 Chart type 45 Difference 19 Group 24 Groups 24 Navigation 11 Peak values 42, 45 Report 27 Report time 45 Report View 39 Reports of Report Set 48 Repository 18 Resource instances 45 Server 24, 34 Set of Reports 31 55 Stichwörter Report bearbeiten 36 einem Report Set zuweisen 32 erstellen 27 Funktionen 12 löschen 37 Übersicht anzeigen 47 Report Set aktivieren 33, 34 bearbeiten 36 deaktivieren 34 erzeugen 31 löschen 37, 38 speichern 33 Übersicht anzeigen 48 Report-Daten anzeigen 39 exportieren 45 Report-Einstellungen, festlegen 45 Report-Funktionen 12 Reportübersicht anzeigen 47 Repository 17 anzeigen 18 Einträge 18 Funktionen 13 Ressource 5 anzeigen 13, 25 S Schaltfläche Apply 14 Back 15 Clear 14 Customize 11, 14, 20 Help 14 Info 14 Next 14 Previous 14 Refresh 11, 14 repository and report set 15, 30 repository and server 15 repository only 14, 30 Show 15 Take DB values 20 56 Take server values 20 zur Navigation 11 Schaltfläche, Export to CSV file 45 Server anzeigen 22 Übersicht 22 Übersicht aus Serverliste 24 Servergruppe, Übersicht anzeigen 24 Servergruppen Übersicht anzeigen 24 Servergruppen anzeigen 13, 24 speichern Report Set 33 Spitzenwerte anzeigen 42 suchen 42 starten Performance Manager 9 Startseite 10 suchen Spitzenwerte 42 U Übersicht anzeigen 13, 22 der Report Sets anzeigen 48 der Server anzeigen 22 der Servergruppen anzeigen 24 einer Servergruppe anzeigen 24 eines Servers anzeigen 24 Funktionen 13 zugewiesene Reports 48 Unterschiede anzeigen 19 behandeln 20 V Voraussetzungen 9 ServerView Performance Manager